Spis treści. Kilka słów o historii tej książki 27 Wstęp 29 Rozdział 1. Interfejs programu Photoshop 31. Spis treści. Witamy w Photoshopie CS2!...
|
|
|
- Małgorzata Makowska
- 9 lat temu
- Przeglądów:
Transkrypt
1 Kilka słów o historii tej książki 27 Wstęp 29 Rozdział 1. Interfejs programu Photoshop 31 Witamy w Photoshopie CS2!...31 Jak uruchomić Photoshopa w systemie Windows? Jak uruchomić Photoshopa w systemie Mac OS? Interfejs programu Photoshop CS2: Macintosh Interfejs programu Photoshop CS2: Windows Menu Photoshopa...37 Pasek narzędzi...39 Jak posługiwać się paskiem narzędzi? Narzędzia dostępne w pasku narzędzi Photoshopa Pasek opcji...45 Palety...46 Jak posługiwać się paletami? Paleta Actions (Zadania) Paleta Animation (Animacja) Paleta Brushes (Pędzle) Paleta Channels (Kanały) Paleta Character (Typografia) Paleta Color (Kolor) Paleta Histogram Paleta History (Historia) Paleta Info Paleta Layer Comps (Kompozycje warstw) Paleta Layers (Warstwy) Paleta Navigator (Nawigator) Paleta Paragraph (Akapit) Paleta Paths (Ścieżki) Paleta Styles (Style) Paleta Swatches (Próbki) Paleta Tool Presets (Ustawienia narzędzia) Minisłowniczek...66 Kilka przydatnych wskazówek
2 Rozdział 2. Kolor w Photoshopie 75 Podstawy...75 Piksele RGB a CMYK Kanały Tryby kolorów Zarządzanie kolorem...82 Podstawowe informacje o monitorach Podstawy kalibracji Kalibracja monitora w systemie Mac OS Kalibracja monitora w systemie Windows Wybieranie standardowych ustawień systemu zarządzania kolorami Uproszczona konfiguracja ustawień zarządzania kolorem dla fotografików i projektantów przygotowujących materiały do druku Synchronizacja ustawień zarządzania kolorem w programie Bridge Konfigurowanie mechanizmów zarządzania kolorem Konfigurowanie opcji konwersji Zmiana lub usunięcie profilu kolorów dokumentu Konwersja profilu kolorów dokumentu Próba kolorów z wykorzystaniem ustawień standardowych Próba kolorów z wykorzystaniem ustawień niestandardowych Rozdział 3. Tworzenie i zapisywanie plików 101 Obsługa aparatu cyfrowego Zakup aparatu cyfrowego Fotografowanie aparatem cyfrowym Tryb 16 bitów na kanał Rozdzielczość druku Skanowanie Dobór odpowiednich ustawień skanowania Skanowanie w programie Photoshop Określanie odpowiedniej rozdzielczości skanowania dla obrazka przeznaczonego do wydruku Tworzenie nowego dokumentu Tworzenie szablonów dokumentów Przygotowanie nowego szablonu dokumentu Pasek stanu Objętość pliku Zapisywanie plików Zapisywanie nowego obrazu Zapisywanie warstw, obiektów wektorowych i efektów Zapisywanie istniejącego obrazu
3 Przywracanie ostatniej zachowanej wersji pliku Zapisywanie nowej wersji pliku Kończenie pracy Zamykanie dokumentu Kończenie pracy z programem Photoshop Rozdział 4. Program Bridge 123 Uruchamianie programu Bridge Uruchamianie programu Bridge Interfejs programu Bridge Panele Otwieranie plików Wczytywanie obrazków przy użyciu programu Bridge Obracanie miniatur Co robić? Konfigurowanie programu Bridge Zapisywanie przestrzeni roboczej Menu programu Bridge Wyszukiwanie plików Wyszukiwanie plików przy użyciu programu Bridge Etykiety i sortowanie miniatur Nadawanie etykiet Ręczne porządkowanie miniatur Wybór metody sortowania Tworzenie nowego foldera Usuwanie plików Sposoby usuwania plików Zmiana nazwy plików Sposoby zmieniania nazw plików Wsadowe przetwarzanie nazw Eksportowanie pamięci podręcznej Eksportowanie plików pamięci podręcznej dla bieżącego foldera Usuwanie plików pomocniczych Przypisywanie słów kluczowych Przypisywanie słów kluczowych Wczytywanie plików w formatach PDF, AI i EPS Otwieranie pliku w formacie EPS, PDF lub Illustratora w postaci nowego dokumentu Wklejanie obiektu programu Adobe Illustrator do Photoshopa Importowanie pliku EPS, PDF lub Illustratora do istniejącego dokumentu w Photoshopie
4 Rozdział 5. Przestrzeń robocza 147 Nawigacja Zmiana stopnia powiększenia obrazu za pomocą palety Navigator (Nawigator) Zmiana skali podglądu obrazu przy użyciu narzędzia Zoom (Lupka) Przesuwanie powiększonego obrazu w obrębie okna dokumentu Zmiana trybu wyświetlania okna obrazu Wyświetlanie jednego obrazu w dwóch oknach Przewijanie i powiększanie obrazu w wielu oknach Konfiguracja menu Kolorowe etykiety i edycja zestawów poleceń w menu Zapisywanie przestrzeni roboczych Tworzenie własnej przestrzeni roboczej Usuwanie przestrzeni roboczej Rozdział 6. Podstawowe informacje o obrazie 157 Zmiana rozmiarów i rozdzielczości Zmiana wymiarów obrazu przeznaczonego do publikacji elektronicznej Zmiana wymiarów obrazka na potrzeby druku Zmiana rozdzielczości obrazu Przeskalowanie obrazu do określonej szerokości lub wysokości Automatyczne skalowanie obrazu Obszar roboczy Zmiana wielkości obszaru roboczego Kadrowanie obrazu za pomocą zaznaczenia Określanie wymiarów i rozdzielczości dla kadrowanego obszaru Powiększanie obszaru roboczego przy użyciu narzędzia Crop (Kadrowanie) Kadrowanie obrazu przy użyciu polecenia Crop (Kadruj) Kadrowanie obrazu za pomocą polecenia Trim (Przycięcie) Odbicie lustrzane Obracanie obrazu o jeden ze standardowych kątów Obracanie obrazu o dowolny kąt Błyskawiczne prostowanie przekrzywionego obrazka Rozdział 7. Warstwy 173 Tworzenie warstw Tworzenie nowej warstwy Przekształcanie zawartości zaznaczenia w warstwę Powielanie warstwy lub grupy warstw Przekształcanie tła w zwykłą warstwę obrazu Przekształcanie zwykłej warstwy w tło Wybieranie warstw Wybieranie warstw przy użyciu palety Layers (Warstwy) Wybieranie warstwy przy użyciu narzędzia Move (Przesunięcie)
5 Zmiana kolejności warstw Sposób zmiany kolejności warstw Grupy warstw Tworzenie grupy warstw Rozgrupowanie warstw Zmiana nazwy warstwy bądź grupy warstw Ukrywanie i wyświetlanie warstw Ukrywanie i wyświetlanie warstw Usuwanie warstw i grup warstw Usuwanie warstw Usuwanie grupy warstw Przesuwanie warstw Przesuwanie warstwy Opcje palety Layers (Warstwy) Zmiana trybu mieszania, stopnia krycia lub stopnia wypełnienia warstwy lub grupy warstw Blokowanie i umożliwianie edycji przezroczystych fragmentów warstwy Blokada edycji warstw lub grupy warstw Opcje wyświetlania miniatur w palecie Layers (Warstwy) Łączenie warstw Sposoby łączenia warstw Spłaszczanie widocznych warstw Kopiowanie z jednoczesnym łączeniem warstw Spłaszczanie warstw Spłaszczenie do pojedynczej warstwy Rozdział 8. Zaznaczanie 195 Tworzenie zaznaczeń Zaznaczanie fragmentów warstwy Tworzenie zaznaczeń owalnych lub prostokątnych Zaznaczanie nieregularnego obszaru Zaznaczanie nieregularnego obszaru przy użyciu linii łamanej Zaznaczanie obszaru o zbliżonym kolorze za pomocą narzędzia Magic Wand (Różdżka) Zaznaczanie za pomocą narzędzia Magnetic Lasso (Lasso magnetyczne) Rysowanie zaznaczeń przy użyciu polecenia Color Range (Zakres koloru) Odręczne rysowanie zaznaczeń w kształcie ramek Tworzenie zaznaczeń w kształcie ramki za pomocą polecenia Border (Brzeg) Praca z zaznaczeniami Anulowanie zaznaczenia Ponowne zaznaczanie tego samego obszaru Usuwanie zaznaczonego obszaru
6 Przesunięcie ramki zaznaczenia Wygładzanie krawędzi zaznaczenia Zamiana fragmentów zaznaczonych i niezaznaczonych Ukrywanie ramki zaznaczenia Przekształcanie ramki zaznaczenia Modyfikowanie ramki zaznaczenia przy użyciu poleceń Dodawanie nowych fragmentów do istniejącego zaznaczenia Odejmowanie obszarów od istniejącego zaznaczenia Tworzenie części wspólnej dwóch zaznaczeń Zapisywanie i wczytywanie zaznaczeń Zapisywanie zaznaczenia w postaci kanału Wczytywanie zaznaczenia z kanału alfa Wydzielanie obrazków z tła Wydzielanie obiektów z warstwy obrazu Rozdział 9. Kompozycja obrazu 223 Przemieszczanie zawartości zaznaczenia Przemieszczanie zaznaczonego obszaru Rozmywanie krawędzi zaznaczenia Rozmywanie krawędzi zaznaczenia Powielanie zaznaczeń Kopiowanie zaznaczenia metodą przeciągnij i upuść w obrębie jednego dokumentu Kopiowanie zaznaczonego fragmentu metodą przeciągnij i upuść pomiędzy dokumentami Schowek Kopiowanie i wklejanie zaznaczonego fragmentu Wklejanie na zaznaczony obszar Wklejanie większego obrazu w mniejszy Kopiowanie warstw Kopiowanie warstw metodą przeciągnij i upuść pomiędzy dokumentami Stemplowanie wzorkiem Zastosowanie narzędzia Pattern Stamp (Stempel wzorkiem) Klonowanie Sposoby klonowania obrazka Korygowanie położenia elementów obrazka Wyświetlanie lub ukrywanie miarek Zmiana położenia punktu początkowego Korzystanie z funkcji przyciągania Ukrywanie i wyświetlanie siatki Ukrywanie i wyświetlanie inteligentnych linii pomocniczych Tworzenie linii pomocniczych
7 Umieszczanie linii pomocniczych w wybranym miejscu Usuwanie linii pomocniczych Wyrównywanie warstw Narzędzie Measure (Miarka) Rozmywanie krawędzi Rozmywanie krawędzi obiektów Łączenie zdjęć Łączenie zdjęć przy użyciu polecenia Photomerge (Łączenie obrazków) Rozdział 10. Historia 253 Korzystanie z palety History (Historia) Zmiana bieżącego stanu historii Wybór stanu historii Usuwanie i czyszczenie stanów historii Usuwanie stanu Usuwanie stanów z palety Zastosowanie zdjęć dokumentu Konfiguracja opcji zdjęć dokumentu Tworzenie zdjęcia dokumentu z pominięciem wyboru opcji Tworzenie zdjęcia dokumentu z wyborem opcji Przekształcanie zdjęcia dokumentu w bieżący stan historii Usuwanie zdjęcia dokumentu Tworzenie nowych dokumentów Tworzenie nowego dokumentu na podstawie stanu historii lub zdjęcia Miejscowe przywracanie zapisanego stanu historii Zastosowanie narzędzia History Brush (Pędzel historii) Wypełnienie zaznaczonego fragmentu lub warstwy stanem historii lub zdjęciem dokumentu Korzystanie z narzędzia Art History Brush (Pędzel stylowy) Rozdział 11. Korekcja tonalna 269 Korzystanie z poleceń korekcji obrazu Warstwy korekcyjne Tworzenie warstwy korekcyjnej Edycja warstwy korekcyjnej Zmiana typu istniejącej warstwy korekcyjnej Scalanie warstwy korekcyjnej z warstwą znajdującą się poniżej Sposoby wykorzystania warstw korekcyjnych Jedno- i dwuetapowe polecenia korekcyjne Polecenie Auto Contrast (Auto-kontrast) Polecenie Invert (Odwrotność) Polecenie Threshold (Próg) Polecenie Posterize (Posteryzacja)
8 Jak posługiwać się paletą Histogram? Aktualizacja palety Histogram Interpretowanie histogramu Posługiwanie się poleceniem Levels (Poziomy) Korygowanie kontrastu i jasności za pomocą polecenia Levels (Poziomy) Wytłumianie kontrastu warstwy Maskowanie warstwy korekcyjnej Maskowanie warstwy korekcyjnej Rozjaśnianie i przyciemnianie Rozjaśnianie i przyciemnianie obrazka przy użyciu warstwy wypełnionej neutralnym kolorem Konwersja warstwy na skalę szarości Konwersja warstwy na skalę szarości przy użyciu polecenia Channel Mixer (Mieszanie kanałów) Rozdział 12. Wybór kolorów 293 Wybieranie kolorów Wybór koloru w oknie dialogowym Color Picker (Próbnik kolorów) Wybieranie kolorów narzędzia i tła z bibliotek barw Wybór koloru za pomocą palety Color (Kolor) Paleta Swatches (Próbki) Wybieranie kolorów z palety Swatches (Próbki) Dodawanie kolorów do palety Swatches (Próbki) Usuwanie koloru z palety Swatches (Próbki) Zapisywanie zmian w palecie Swatches (Próbki) Wymiana i dodawanie biblioteki próbek Wczytywanie biblioteki próbek Przywracanie standardowej zawartości palety Swatches (Próbki) Posługiwanie się narzędziem Eyedropper (Kroplomierz) Pobieranie koloru z obrazu za pomocą Kroplomierza Kopiowanie kolorów w postaci liczb szesnastkowych Kopiowanie kolorów w postaci wartości szesnastkowych Wypełnianie jednolitym kolorem Wypełnianie zaznaczenia lub warstwy jednolitym kolorem Tryby mieszania kolorów Rozdział 13. Korekcja barw 311 Tworzenie warstw wypełniających Tworzenie nowej warstwy wypełniającej Próbkowanie kolorów Umieszczanie próbek na obszarze obrazu Zmiana położenia próbki koloru
9 Korzystanie z palety Info w trakcie pracy z narzędziem Color Sampler (Próbkowanie kolorów) Usuwanie próbki kolorów Polecenie Color Balance (Balans kolorów) Stosowanie polecenia Color Balance (Balans kolorów) Konwersja warstw na skalę szarości Przekształcanie warstwy na skalę szarości Konwersja kolorowej warstwy na skalę szarości i wybiórcze przywrócenie oryginalnego koloru Zmiana kolorystyki obrazu za pomocą okna dialogowego Hue/Saturation (Barwa/Nasycenie) Polecenie Levels (Poziomy) Automatyczna korekcja kolorów Modyfikowanie nasycenia poszczególnych kolorów za pomocą polecenia Levels (Poziomy) Polecenie Curves (Krzywe) Korekcja obrazu za pomocą polecenia Curves (Krzywe) Inne polecenia, które warto poznać Pogłębianie wiedzy Rozdział 14. Pędzle 333 Narzędzie Brush (Pędzel) Sposób użycia narzędzia Brush (Pędzel) Wybór ustawień tymczasowych Tymczasowe zmiany w konfiguracji końcówki pędzla Paleta Brushes (Pędzle) Korzystanie z palety Brushes (Pędzle) Konfigurowanie końcówek pędzla Konfiguracja końcówki pędzla (danie główne) Konfiguracja końcówki pędzla (przystawki) Konfiguracja końcówki pędzla (deser) Rozmazywanie kolorów Rozmazywanie przy użyciu narzędzia Smudge (Smużenie) Wymazywanie Wymazywanie przy użyciu narzędzia Eraser (Gumka) Korzystanie z narzędzia Background Eraser (Gumka tła) Korzystanie z narzędzia Magic Eraser (Magiczna gumka) Rozdział 15. Format Camera Raw 353 Zdjęcia w formacie Raw Wczytywanie zdjęć przy użyciu polecenia Camera Raw Narzędzia w oknie Camera Raw Zmiana przestrzeni kolorów, wymiarów, głębi bitowej i rozdzielczości zdjęcia
10 Panel Adjust (Dopasuj) Korygowanie balansu bieli i równowagi tonalnej zdjęcia w formacie Raw Panel Detail (Szczegóły) Korekta szczegółów obrazu na zdjęciach typu Raw Panel Lens (Obiektyw) Usuwanie problemów wynikających z mankamentów optyki aparatu w zdjęciach w formacie Raw Korygowanie przebarwień Usuwanie przebarwień Zapisywanie ustawień Zapisywanie ustawień w oknie Camera Raw Otwieranie zdjęć w formacie Raw Otwieranie zdjęcia w formacie Raw Wsadowe przetwarzanie plików Przetwarzanie wielu plików jednocześnie Zdjęcia Raw jako obiekty inteligentne Konwersja zdjęcia w formacie Raw na obiekt inteligentny Rozdział 16. Ekspozycja 373 Polecenie Shadow/Highlight (Cień/Światło) Zastosowanie polecenia Shadow/Highlight (Cień/Światło) Polecenie Photo Filter (Filtr fotograficzny) Korzystanie z polecenia Photo Filter (Filtr fotograficzny) Korygowanie ekspozycji przy użyciu palety warstw Korygowanie niedoświetlonych i prześwietlonych zdjęć przy użyciu palety Layers (Warstwy) Usuwanie szumu Usuwanie cyfrowego szumu z zakresu cieni Kompensowanie braku błysku flesza Korygowanie niedostatecznego oświetlenia Łączenie zdjęć o różnych parametrach ekspozycji Tworzenie obrazka HDR ze zdjęć o różnych wartościach ekspozycji Konwersja pliku HDR na obraz o głębi 16 bitów na kanał Efekty świetlne Oświetlanie obrazu Rozdział 17. Wyostrzanie 393 Zastosowanie filtra Lens Blur (Rozmycie soczewkowe) Stosowanie filtra Lens Blur (Rozmycie soczewkowe) Filtr Motion Blur (Poruszenie) Zastosowanie filtra Motion Blur (Poruszenie) w wybranej części obrazu Filtr Lens Correction (Korekcja obiektywu) Korygowanie zniekształceń spowodowanych niedoskonałością obiektywu
11 Filtry wyostrzające Filtr Smart Sharpen (Inteligentne wyostrzanie) Zastosowanie filtra Smart Sharpen (Inteligentne wyostrzanie) Filtr Unsharp Mask (Maska wyostrzająca) Zastosowanie filtra Unsharp Mask (Maska wyostrzająca) Rozdział 18. Retusz 409 Polecenie Match Color (Dopasuj kolor) Zastosowanie polecenia Match Color (Dopasuj kolor) Dopasowywanie barw pomiędzy dwoma zdjęciami Polecenie Replace Color (Zastąp kolor) Wymiana kolorów za pomocą polecenia Replace Color (Zastąp kolor) Wybielanie zębów i oczu Filtr Surface Blur (Rozmycie powierzchni) Wygładzanie skóry i innych jednolitych powierzchni Miejscowe przywracanie efektu działania filtra Narzędzie Color Replacement (Zastępowanie kolorów) Korzystanie z narzędzia Color Replacement (Zastępowanie kolorów) Wybór właściwego narzędzia do retuszu Retusz za pomocą narzędzia Healing Brush (Pędzel korygujący) Zastosowanie pędzla Healing Brush (Pędzel korygujący) Zastosowanie narzędzia Patch (Łatka) Korzystanie z narzędzia Patch (Łatka) Pędzel Spot Healing Brush (Punktowy pędzel korygujący) Zastosowanie pędzla Spot Healing Brush (Punktowy pędzel korygujący) Narzędzie Red Eye (Czerwone oczy) Retuszowanie efektu czerwonych oczu Rozdział 19. Prezentacja prac 431 Efekt winiety Tworzenie winiety Tworzenie winiety polegającej na zróżnicowaniu ostrości Tworzenie efektu winiety przy użyciu polecenia Levels (Poziomy) Przesunięcie efektu winiety Efekt naśladujący samodzielne powielenie odbitki Tworzenie efektu naśladującego samodzielny wydruk odbitki Tworzenie symboli informujących o prawach autorskich Tworzenie symbolu informującego o prawach autorskich Tworzenie tekstowego symbolu informującego o prawach autorskich Zapisywanie symbolu i jego stylu w postaci konfiguracji narzędzia Projektowanie zestawów zdjęć Tworzenie stykówki Tworzenie pakietu obrazków
12 Tworzenie internetowej galerii zdjęć Tworzenie prezentacji w formacie PDF Tworzenie i posługiwanie się kompozycjami warstw Tworzenie kompozycji warstw Wyświetlenie zapisanej kompozycji warstw Przywracanie roboczego stanu dokumentu Aktualizacja kompozycji warstw Usuwanie kompozycji warstw Przygotowanie prezentacji w formacie PDF Rozdział 20. Jeszcze o warstwach 455 Stopień krycia i wypełnienia warstwy Zmiana stopnia krycia i wypełnienia warstwy Tryby mieszania Wybór trybu mieszania Wybór zaawansowanych opcji mieszania warstwy Mieszanie zmodyfikowanej i oryginalnej warstwy obrazu Maski warstw Tworzenie masek Wykorzystanie kształtu liter jako maski warstwy Edycja maski Niezależna zmiana położenia maski i warstwy Dołączenie maski do innej warstwy i powielenie maski Wybór opcji wyświetlania maski warstwy Tymczasowe wyłączanie maski Usuwanie masek i trwałe łączenie ich z warstwami Maski odcinania Tworzenie maski odcinania Odłączanie warstwy od maski odcinania Rozłączenie całej maski odcinania Łączenie warstw Łączenie warstw Wyrównywanie i rozmieszczanie warstw Wyrównywanie dwóch lub większej liczby warstw Rozmieszczanie warstw Przekształcanie warstw Przekształcanie warstwy bądź grupy warstw przy użyciu poleceń przekształcenia Przekształcanie przy użyciu polecenia Free Transform (Swobodnie przekształć) i narzędzia Move (Przesunięcie) Zniekształcanie przy użyciu polecenia Warp (Wypaczenie)
13 Tworzenie warstw obiektów inteligentnych Tworzenie obiektów inteligentnych Edycja obiektu inteligentnego Rasteryzacja i konwersja obiektu inteligentnego Rozdział 21. Efekty warstw 483 Stosowanie efektów warstw Efekty Drop Shadow (Cień) i Inner Shadow (Cień wewnętrzny) Zmiana kształtu cienia Efekty Outer Glow (Blask zewnętrzny) i Inner Glow (Blask wewnętrzny) Efekt Bevel and Emboss (Faza i płaskorzeźba) Zmiana konturu Efekt Satin (Satyna) Efekt Color Overlay (Nałożenie koloru) Efekt Gradient Overlay (Nałożenie gradientu) Efekt Pattern Overlay (Nałożenie wzorka) Efekt Stroke (Obrys) Inne polecenia dotyczące efektów warstw Przenoszenie efektów pomiędzy warstwami Kopiowanie efektów pomiędzy warstwami Usuwanie efektów warstw Style Zastosowanie stylu na wybranej warstwie obrazu Zapisywanie stylów w palecie Styles (Style) Rozdział 22. Maski 509 Kanały alfa Zapisywanie zaznaczenia w postaci kanału alfa z wykorzystaniem bieżących ustawień Zapisywanie zaznaczenia w postaci kanału alfa: konfiguracja dostępnych opcji Wyświetlanie kanału alfa Przekształcanie kanału do postaci zaznaczenia z wykorzystaniem bieżących ustawień Przekształcanie kanału do postaci zaznaczenia: konfiguracja dostępnych opcji Działania na zaznaczeniach: zapisywanie zaznaczenia Działania na zaznaczeniach: wczytywanie zaznaczenia Usuwanie kanału Kopiowanie kanału Edycja kanału wyświetlonego w postaci maski Tryb szybkiej maski Zmiana kształtu zaznaczenia w trybie szybkiej maski Malowanie w trybie szybkiej maski Konfiguracja trybu szybkiej maski
14 Rozdział 23. Filtry 521 Filtry wiadomości podstawowe Sposoby stosowania filtrów Okno dialogowe Filter Gallery (Galeria filtrów) Okna dialogowe filtrów Zmniejszanie intensywności działania filtrów Ograniczanie wpływu filtrów Unikaj komputerowej perfekcji Potęgowanie efektu działania filtra Mapowanie tekstury za pomocą filtra Efekty działania filtrów Filtry z menu Artistic (Artystyczne) Filtry z menu Artistic (Artystyczne) Filtry z menu Blur (Rozmycie) Filtry z grupy Brush Strokes (Pociągnięcie pędzla) Filtry z grupy Distort (Zniekształcenie) Filtry z grupy Distort (Zniekształcenie) Filtry z grupy Noise (Szum) Filtry z grupy Pixelate (Pikslowanie) Filtry z grupy Render (Rendering) Filtry z grupy Sharpen (Wyostrzanie) Filtry z grupy Sketch (Szkic) Filtry z grupy Sketch (Szkic) Filtry z grupy Stylize (Stylizacja) Filtry z grupy Stylize (Stylizacja) Filtry z grupy Texture (Tekstura) Całkowita zmiana wyglądu fotografii Zmiana wyglądu fotografii: rysunek Zmiana wyglądu fotografii: obraz olejny Zmiana wyglądu fotografii: akwarela Filtr Pattern Maker (Tworzenie wzorku) Generowanie wzorków Filtr Vanishing Point (Punkt zbiegu) Korygowanie perspektywy Rozdział 24. Ścieżki i kształty 551 Tworzenie ścieżek na podstawie zaznaczeń Przekształcenie zaznaczenia w ścieżkę Narzędzie Pen (Pióro) Rysowanie ścieżki za pomocą narzędzia Pen (Pióro)
15 Narzędzie Freeform Pen (Pióro dowolne) Rysowanie ścieżki za pomocą magnetycznego pióra Freeform Pen (Pióro dowolne) Opcje narzędzia Freeform Pen (Pióro dowolne) Praca ze ścieżkami Zapisywanie ścieżki roboczej Przemieszczanie ścieżki Kopiowanie zapisanej ścieżki Zmiana nazwy ścieżki Wyświetlanie ścieżek Ukrywanie ścieżek Usuwanie ścieżek Edycja ścieżek Dodawanie segmentów do istniejącej, otwartej ścieżki Przekształcenie całej ścieżki Zaznaczanie punktów kontrolnych ścieżki Anulowanie zaznaczenia ścieżki Zmiana kształtu ścieżki Przekształcanie ścieżek w zaznaczenia Przekształcanie zamkniętej ścieżki w zaznaczenie Kopiowanie ścieżek do innych plików Kopiowanie ścieżki do dokumentu w programie Illustrator lub innego dokumentu Photoshopa Maski wektorowe Tworzenie maski wektorowej Przekształcenie zwykłej maski warstwy w maskę wektorową Tworzenie maski wektorowej na podstawie napisu Praca z maskami wektorowymi Przemieszczanie maski wektorowej Zmiana kształtu maski wektorowej Kopiowanie maski wektorowej i dołączanie kopii do innej warstwy obrazu Chwilowe wyłączenie maski wektorowej Odwracanie obszarów widocznych i maskowanych przez maskę wektorową Usuwanie maski wektorowej Narzędzia kształtów Tworzenie warstwy kształtu Tworzenie ścieżki roboczej przy użyciu narzędzi kształtu Rysowanie rastrowych kształtów geometrycznych i symboli Zastosowanie masek warstw kształtu Modyfikacja maski warstwy kształtu Wyłączanie maski warstwy kształtu
16 Warstwy kształtu narysowane w programie Illustrator Wklejanie ścieżki z Illustratora do Photoshopa w postaci warstwy kształtu Działania na kształtach Dodawanie i odejmowanie kształtów Zmiana wypełnienia warstw kształtu Zmiana koloru warstwy kształtu Zapisywanie kształtów Zapisywanie kształtu Rasteryzacja warstw kształtu Rasteryzowanie warstwy kształtu Rozdział 25. Tekst 585 Napisy edytowalne i zrasteryzowane Tworzenie warstw tekstowych Tworzenie warstwy tekstowej Umieszczanie tekstu na zewnątrz lub wewnątrz ścieżki Zaznaczanie tekstu Zaznaczanie wybranych fragmentów tekstu Zmiana rodzaju tekstu Przekształcanie tekstu akapitowego w ozdobny Przekształcanie tekstu ozdobnego w akapitowy Stylizowanie tekstu Zmiana rozmiaru tekstu poprzez podanie wielkości czcionki Skalowanie tekstu Zmiana kerningu znaków Ustawianie światła znaków Ustawianie interlinii w tekście poziomym Zmiana kierunku tekstu Zmiana wyglądu tekstu za pomocą ustawień w palecie Character (Typografia) Przesuwanie wybranych liter względem linii bazowej tekstu Ustawienia tekstu akapitowego Wyrównywanie i justowanie akapitu Wstawianie wcięć akapitowych i ustawianie odstępów dla tekstu poziomego Optymalizacja formatowania akapitu Sprawdzanie pisowni Sprawdzanie pisowni Przekształcanie obwiedni tekstu Przekształcanie obwiedni tekstu akapitowego Zniekształcanie tekstu Zniekształcanie tekstu w edytowalnej warstwie tekstowej Wypełnianie napisów elementami graficznymi Sposoby wypełniania napisów elementami graficznymi
17 Rasteryzacja tekstu Przekształcanie tekstu w mapę bitową Zanikające napisy Tworzenie zanikających napisów Zastosowanie obrazu jako tła dla typografii Zmniejszanie kontrastu obrazu znajdującego się w tle Tworzenie przejrzystych napisów Zaznaczenia w kształcie tekstu Tworzenie zaznaczenia w kształcie tekstu w masce warstwy korekcyjnej Tworzenie napisów w kanale koloru dodatkowego Rozdział 26. Gradienty 617 Warstwy wypełnienia z gradientem Tworzenie gradientu przy użyciu warstwy wypełnienia Posługiwanie się narzędziem Gradient Tworzenie gradientu przy użyciu narzędzia Gradient Konfigurowanie i zapisywanie gradientów Tworzenie lub edycja gradientu Nakładanie gradientów Łączenie gradientów Tworzenie warstwy korekcyjnej typu Gradient Map (Mapa gradientu) Tworzenie warstwy z mapą gradientu Rozdział 27. Filtr Liquify (Deformacja) 629 Zastosowanie filtra Liquify (Deformacja) Działanie filtra Liquify (Deformacja) Wyświetlanie siatki zniekształceń Wycofywanie zniekształceń Anulowanie wszystkich zniekształceń Anulowanie zniekształceń we wszystkich niezabezpieczonych fragmentach obrazu Miejscowe odtwarzanie wyglądu niezabezpieczonych fragmentów obrazu Rozdział 28. Zadania 639 Zadania Rejestrowanie zadania Uruchamianie zadań Uruchomienie wybranego zadania w oknie dowolnego dokumentu Edytowanie zadań Dołączanie polecenia zatrzymania zadania Wstawianie poleceń z menu programu Umieszczanie ścieżki w zadaniu Pomijanie wybranych poleceń zadania Kopiowanie zadań
18 Oczekiwanie na decyzję użytkownika Zmiana kolejności poleceń Ponowne nagranie całego zadania z wykorzystaniem innych ustawień w oknach dialogowych poleceń Zmiana ustawień wybranego polecenia w zadaniu Usuwanie zadania Dodawanie poleceń do dowolnego zadania Usuwanie polecenia z zadania Tworzenie miniaplikacji (dropletów) Tworzenie miniaplikacji na podstawie zadania Przetwarzanie wsadowe Przetwarzanie wsadowe za pomocą zadań Opcje związane z nazewnictwem plików podczas przetwarzania wsadowego Zapisywanie i wczytywanie zestawów zadań Zapisywanie zestawu zadań do pliku Wczytanie dodatkowego zestawu z zadaniami do palety Actions (Zadania) Zamiana bieżącego zestawu zadań na inny zestaw Rozdział 29. Animacja 659 Tworzenie animacji Animacja polegająca na przesunięciu warstwy obrazu Płynne pojawianie się obiektów Podgląd animacji Konfigurowanie opcji odtwarzania Podgląd animacji w przeglądarce internetowej Uzupełnianie zapętlonej animacji Animacja polegająca na płynnym przejściu do pierwszej klatki Usuwanie klatek Usuwanie wybranych klatek z animacji Edycja klatek animacji Tworzenie animacji wahadłowej Animowana deformacja napisów Tworzenie animacji polegającej na zniekształcaniu tekstu Zapisywanie gotowej animacji Konfiguracja opcji związanych z optymalizacją obrazu Zapisywanie animacji w formacie.gif Zapisywanie klatek animacji w postaci oddzielnych plików Rozdział 30. Preferencje 673 Okno dialogowe Preferences (Preferencje) Panel General (Ogólne) Panel File Handling (Obsługa plików) Panel Display & Cursors (Wyświetlanie i kursory)
19 Panel Transparency & Gamut (Przezroczystość i przestrzeń kolorów) Panel Units and Rulers (Jednostki i miarki) Panel Guides, Grid & Slices (Linie, siatki i odcięcia) Panel Plug-ins and Scratch Disk (Plug-iny i dyski magazynujące) Panel Memory & Image Cache (Pamięć i bufor obrazków) Panel Type (Tekst) Okno dialogowe Preferences (Preferencje) w programie Bridge Panel General (Ogólne) Panel Metadata (Metadane) Panel Labels (Etykiety) Panel File Type Associations (Skojarzenia typu pliku) Panel Advanced (Zaawansowane) Zarządzanie ustawieniami Okno dialogowe Preset Manager (Zarządzanie ustawieniami) Zapisywanie ustawień w nowej bibliotece Resetowanie lub wymiana ustawień Zarządzanie ustawieniami przy użyciu palet i próbników Zapisywanie ustawień zawartych w przyborniku w nowej bibliotece Wczytywanie biblioteki z ustawieniami Przywracanie standardowej biblioteki ustawień Usuwanie ustawienia z palety lub przybornika Tworzenie ustawień narzędzi Zapisywanie ustawień narzędzi Rozdział 31. Drukowanie 699 Drukowanie w Photoshopie Rozmiar i położenie papieru Drukowanie za pomocą polecenia Print (Drukuj) Drukowanie za pomocą polecenia Print with Preview (Drukuj z podglądem) Drukowanie z wykorzystaniem mechanizmów zarządzania kolorem Tworzenie zalewek Przygotowanie materiałów do naświetlania Przygotowanie pliku dla naświetlarki Kanały koloru dodatkowego Tworzenie kanału koloru dodatkowego Malowanie w kanale koloru dodatkowego Przekształcanie kanału alfa na kanał koloru dodatkowego Przydatne informacje o kanałach koloru dodatkowego Drukowanie kanałów zawierających kolory dodatkowe Bichromie Tworzenie bichromii Drukowanie obrazu w skali szarości z wykorzystaniem koloru dodatkowego
20 Przygotowanie materiałów do druku offsetowego Wybór gotowego profilu CMYK Tworzenie własnego profilu lub ustawień dla trybu CMYK Proces korekcji koloru Rozdział 32. Eksportowanie plików 725 Przygotowanie plików do wykorzystania w innych aplikacjach Z Photoshopa do programu QuarkXPress Z Photoshopa do programu Adobe InDesign Z Photoshopa do programu Adobe Illustrator Z Photoshopa do programu After Effects Z Photoshopa do programu GoLive Zapisywanie plików w formacie EPS Zapisywanie obrazu w formacie EPS Zapisywanie plików w formacie DCS Zapisywanie obrazu w formacie DCS Zapisywanie plików w formacie TIFF Zapisywanie obrazu w formacie TIFF Zapisywanie plików w formacie PDF Zapisywanie pliku w formacie Adobe PDF Rozdział 33. Internet i ImageReady 743 Program ImageReady Przenoszenie dokumentu pomiędzy Photoshopem a ImageReady Parametry związane z optymalizacją obrazu Rozmiar obrazu Kompresja GIF JPEG Formaty PNG-8 i PNG Rozpraszanie (dithering) Wygładzanie (Anti-aliasing) Pasek narzędzi programu ImageReady Optymalizacja obrazu w formacie GIF lub PNG Sposoby optymalizacji obrazka w formacie GIF lub PNG Tworzenie palety głównej Tworzenie palety głównej dla obrazów optymalizowanych w programie ImageReady Zastosowanie palety głównej do optymalizacji bieżącego dokumentu Optymalizacja ważona Zastosowanie optymalizacji ważonej
21 Wybór bezpiecznych kolorów dla jednolicie zabarwionych fragmentów obrazu Zmiana kolorów jednolicie zabarwionych fragmentów obrazu na barwy bezpieczne Optymalizacja obrazków w formacie JPEG Optymalizacja obrazu w formacie JPEG Szybka optymalizacja Szybka optymalizacja obrazków Tworzenie dropletów Tworzenie dropletu Podgląd zoptymalizowanych obrazków Opcje podglądu obrazu w programie ImageReady Przenoszenie dokumentu pomiędzy Photoshopem a ImageReady Podgląd działania parametru gamma dla systemów Windows i Mac OS Zmiana współczynnika korekcji gamma optymalizowanego obrazu Podgląd optymalizowanego pliku w oknie przeglądarki internetowej Zapisywanie plików w programie ImageReady Zapisywanie pliku w ImageReady Zapisywanie zoptymalizowanego pliku w ImageReady Aktualizacja istniejącego pliku HTML Wprowadzanie tekstu Tworzenie tekstu i napisów na stronach Odcięcia Dzielenie obrazu przy użyciu narzędzia Slice (Odcięcie) Tworzenie odcięć na podstawie warstw Konwersja odcięcia wygenerowanego automatycznie lub na podstawie warstwy na odcięcie użytkownika Usuwanie odcięć Skalowanie odcięć narysowanych przez użytkownika Umieszczanie kilku łączy w jednym projekcie Wyrównywanie odcięć utworzonych przez użytkownika wzdłuż określonej krawędzi Rozmieszczanie odcięć utworzonych przez użytkownika wzdłuż wybranej osi Tworzenie map obrazków Tworzenie mapy obrazu na podstawie warstwy Tworzenie mapy obrazu za pomocą narzędzi Konwersja mapy obrazu utworzonej na podstawie warstwy na mapę generowaną za pomocą narzędzia Wyświetlanie i ukrywanie map obrazków Zaznaczanie mapy obrazu Usuwanie mapy obrazu Wyrównywanie map obrazu utworzonych za pomocą narzędzia wzdłuż określonej krawędzi Rozmieszczanie map obrazu utworzonych za pomocą narzędzia wzdłuż wybranej osi
22 Optymalizacja i łączenie odcięć Optymalizacja pojedynczego odcięcia Kopiowanie ustawień optymalizacji między odcięciami obrazu Łączenie odcięć Rozłączanie odcięć Dołączanie znaczników Alt do pojedynczego odcięcia lub całego obrazu Elementy rollover Tworzenie elementu rollover w odcięciu obrazu Tworzenie elementu rollover za pomocą efektu warstwy Utworzenie elementu rollover z bieżącej warstwy Ujednolicenie zmian właściwości bieżącej warstwy Podgląd elementu rollover w programie ImageReady Podgląd elementu rollover w oknie przeglądarki internetowej Tworzenie zdalnego elementu rollover Uruchamianie animacji za pomocą elementu rollover Tworzenie przycisku na stronę Dodawanie efektu rollover do przycisku Zapisywanie stanów efektu typu rollover w postaci stylu Opcje narzędzia Move (Przesunięcie) Korzystanie z modyfikatorów narzędzia Move (Przesunięcie) Polecenie Save for Web (zapisz dla Weba) w Photoshopie Dodatek A Skróty klawiaturowe 809 Skorowidz
23 Warstwy Warstwy Warstwy 1 Ten obrazek składa się z trzech zwykłych warstw oraz tła 2 Paleta warstw obrazka pokazanego powyżej Jeśli z listy Background Contents (Zawartość tła) w oknie dialogowym New (Nowy dokument) wybierzesz opcję White (Białe) lub Background Color (Kolor tła), to na palecie Layers (Warstwy) pojawi się specjalna warstwa o nazwie Background (Tło), która traktowana jest nieco inaczej niż pozostałe warstwy. Wybranie trzeciej opcji, Transparent (Przezroczyste) sprawi, że dokument nie będzie zawierał owej specjalnej warstwy tła i rozpoczniesz pracę z nową, zwyczajną, przezroczystą warstwą obrazka. W każdej chwili możesz dodać do obrazu kolejne warstwy, lecz każdy dokument może zawierać najwyżej jedną warstwę tła. Tworzenie warstw Warstwy podobne są do folii nieprzezroczyste tam, gdzie znajdują się fragmenty obrazka 1, zaś przezroczyste w miejscu, gdzie nic nie zostało narysowane. Standardowo, przezroczyste fragmenty warstwy wypełnione są biało-szarą szachownicą. W danej chwili edytowana może być tylko jedna warstwa, dzięki czemu możesz w prosty sposób chronić te elementy projektu, których nie chcesz zmieniać. Paleta Layers (Warstwy) zawiera listę wszystkich, ułożonych po kolei warstw 2 od tej na samej górze aż po najniższą warstwę tła. Każdej warstwie można przypisać inny stopień krycia lub tryb mieszania kolorów, co pozwala kontrolować sposób nałożenia jej na warstwy znajdujące się niżej. Można także zmieniać kolejność, w jakiej warstwy są ułożone w obrazie, ukrywać je i ponownie wyświetlać, odwracać, powielać i dołączać do nich maski. Tworzenie warstw 173
24 Rozdział 7. Tworzenie warstw Paleta Layers (Warstwy) oferuje tak wiele ważnych funkcji i możliwości, że będzie ona odgrywać główną rolę w dwóch innych rozdziałach tej książki oraz nieustannie występować na drugim planie niemal we wszystkich pozostałych. W rozdziale tym zapoznasz się z podstawowymi informacjami dotyczącymi warstw. Dowiesz się, jak je tworzyć i powielać, przekształcać zawartość zaznaczenia lub warstwy tła w zwykłą warstwę obrazka (i na odwrót), zaznaczać je i zmieniać sposób ich wyświetlania (np. stopień krycia, tryb mieszania, stopień wypełnienia i inne). Opiszemy też w jaki sposób ukrywać i ponownie wyświetlać warstwy oraz łączyć je w grupy. To jeszcze nie wszystko! Będzie też trochę o przemieszczaniu, usuwaniu, kopiowaniu, łączeniu i spłaszczaniu warstw Rozpoczniemy jednak od podstaw, opisując metody tworzenia nowych warstw obrazu. Wklejenie zaznaczonego fragmentu, utworzenie napisu lub narysowanie kształtu powoduje automatyczne utworzenie nowej warstwy obrazu. W tej części rozdziału dowiesz się jednak, w jaki sposób tworzyć nowe, puste warstwy. Obraz może zawierać dowolną liczbę warstw tyle, na ile pozwala dostępna pojemność pamięci operacyjnej i wolne miejsce na dysku twardym komputera. Tworzenie nowej warstwy 1. Jeśli chcesz utworzyć warstwę o 100% stopniu krycia w trybie mieszania Normal (Zwykły), to kliknij przycisk Create New Layer (Utwórz warstwę) znajdujący się na dole palety Layers (Warstwy) i pomiń pozostałe czynności. lub Jeśli chcesz skonfigurować parametry nowej warstwy już podczas jej tworzenia, to wydaj polecenie New Layer (Nowa warstwa) z menu palety Layers (Warstwy), przytrzymaj klawisz Alt/Option klikając przycisk Create New Layer (Utwórz warstwę) lub naciśnij Ctrl+Shift+N/ Cmd+Shift+N. Następnie wykonaj poniższe czynności. Zachowanie bądź spłaszczenie warstw obrazu Jeśli chcesz zachować wielowarstwową strukturę dokumentu, to po wydaniu polecenia File/Save As (Plik/Zapisz jako), zaznacz pole opcji Layers (Warstwy) i wybierz jeden z następujących formatów: Photoshop PDF, Photoshop, Large Document Format lub TIFF. Te formaty plików, które nie obsługują warstw, powodują automatyczne scalenie wszystkich warstw w momencie zapisu i wypełnienie przezroczystych fragmentów kolorem białym. Uważaj też, by podczas zmiany trybu kolorów dokumentu (np. z RGB na CMYK) kliknąć przycisk Don t Flatten (Nie spłaszczaj) lub Don t Merge (Nie łącz), aby zachować oryginalny układ warstw obrazka! 174
25 Warstwy 3 Wprowadź nazwę warstwy i wybierz odpowiednie opcje jej wyświetlania 2. Wykonaj jedną lub kilka z opisanych niżej operacji. W polu Name (Nazwa) wpisz nazwę nowej warstwy 3. Zaznacz opcję Use Previous Layer to Create Clipping Mask (Użyj poprzedniej warstwy do tworzenia maski odcinania), aby nowa warstwa stała się częścią maski odcinania (patrz strona 469). Wybierz kolor wyróżniający warstwę na palecie Layers (Warstwy) kolorem tym będzie oznaczone tło ikony z symbolem oka obok miniatury nowej warstwy w palecie. Zmień stopień krycia lub tryb mieszania kolorów (każdy z tych parametrów może być później zmodyfikowany). 3. Kliknij OK. Nowa warstwa zostanie umieszczona bezpośrednio nad poprzednio wybraną warstwą. Uwaga: ponieważ obrazki wielowarstwowe są znacznie większe (w sensie objętości pliku) niż obrazy płaskie 4, rozważ połączenie niektórych bądź wszystkich warstw po zakończeniu pracy nad projektem. Więcej informacji na ten temat znajdziesz na stronach Przekształcanie zawartości zaznaczenia w warstwę 1. Wybierz zwykłą warstwę obrazka lub jego tło i narysuj zaznaczenie w oknie dokumentu. 2. Aby umieścić kopię zaznaczonego fragmentu na nowej warstwie, pozostawiając oryginalną warstwę bez zmian, wybierz polecenie Layer Via Copy (Warstwa przez kopiowanie) z menu kontekstowego otwieranego po kliknięciu zaznaczenia prawym przyciskiem myszy (kliknięciu z jednoczesnym przytrzymaniem klawisza Control). Możesz też użyć skrótu Ctrl+J/Cmd+J. Tworzenie warstw 175
26 Rozdział 7. Tworzenie warstw lub Aby umieścić zaznaczony fragment na nowej warstwie obrazu, usuwając go jednocześnie z jego pierwotnej warstwy, z tego samego menu wybierz polecenie Layer Via Cut (Warstwa przez wycinanie) lub naciśnij Ctrl+Shift+J/Cmd+Shift+J 5 6. Niezależnie od wybranego sposobu w palecie warstw pojawi się nowa warstwa obrazu. Skorzystaj z następujących wskazówek, by powielić warstwę lub grupę warstw. Więcej informacji o grupach warstw znajdziesz na stronach Powielanie warstwy lub grupy warstw Przeciągnij warstwę lub grupę warstw, którą chcesz skopiować, ponad przycisk New Layer (Utwórz warstwę) znajdujący się w dolnej części palety Layers (Warstwy). Skopiowane warstwy pojawią się ponad warstwami źródłowymi. lub Kliknij prawym przyciskiem myszy (przytrzymując klawisz Control) nazwę warstwy, którą zamierzasz powielić i z kontekstowego menu wybierz polecenie Duplicate Layer (Powiel warstwę) lub Duplicate Group (Powiel grupę), wprowadź nową nazwę dla tworzonego duplikatu w polu As (Jako) i kliknij przycisk OK 7. Chcąc zmienić nazwę dowolnej warstwy, wprowadź ją po dwukrotnym kliknięciu dotychczasowej nazwy w palecie warstw. Dowolną warstwę możesz skopiować przy użyciu skrótu Ctrl+J /Cmd+J. Powielona warstwa zostanie skopiowana wraz ze wszystkimi efektami i przypisanymi do niej maskami warstw. 5 Powiększony fragment palety Layers (Warstwy) z widoczną warstwą tła obrazka 6 Po wybraniu polecenia Layer Via Cut (Warstwa przez wycinanie) zaznaczona część zostaje wycięta z obszaru tła i umieszczona na nowej warstwie dokumentu 7 Warstwa o nazwie EGGS i jej kopia w palecie warstw 176
27 Warstwy 8 Kliknij dwukrotnie warstwę tła 9 Wprowadź nazwę i wybierz opcję dla nowej warstwy 10 Dotychczasowa warstwa tła stała się zwykłą warstwą obrazka Podstawowe czynności, które można wykonywać na warstwach zmiana kolejności ich ułożenia, zmiana trybu mieszania lub krycia oraz tworzenie masek warstwy nie są dostępne dla warstwy Background (Tło), chyba że najpierw zostanie ona przekształcona w zwykłą warstwę obrazka. Warto przy tym pamiętać, że konwersja taka spowoduje utratę dotychczasowych właściwości warstwy tła. Przekształcanie tła w zwykłą warstwę obrazu Naciśnij klawisz Alt/Option i kliknij dwukrotnie warstwę Background (Tło) w palecie Layers (Warstwy), aby przekształcić ją w zwykłą warstwę obrazu z pominięciem wyboru opcji towarzyszących tej czynności. lub Kliknij dwukrotnie miniaturę warstwy Background (Tło) w palecie Layers (Warstwy) 8. W oknie New Layer (Nowa warstwa) wpisz nową nazwę warstwy w polu Name (Nazwa) 9, wybierz kolor warstwy w palecie warstw, tryb mieszania z listy Mode (Tryb) oraz wpisz wartość określającą stopień krycia warstwy w polu Opacity (Krycie). Kliknij przycisk OK 10. Jeśli chcesz utworzyć warstwę tła w dokumencie, który jej nie posiada, możesz przekształcić w tło dowolną spośród zwykłych warstw obrazka. Przekształcanie zwykłej warstwy w tło 1. Wybierz dowolną warstwę. 2. Wydaj polecenie Layer/New/Background From Layer (Warstwa/Nowa/Tło z warstwy). Na samym dole palety Layers (Warstwy) pojawi się nowa warstwa tła. Tworzenie warstw 177
28 Rozdział 7. Wybieranie warstw Wybieranie warstw Pracując w Photoshopie należy nabrać nawyku włączania odpowiednich warstw zanim jeszcze przystąpi się do edycji obrazu. Bieżąca warstwa lub grupa warstw jest zawsze podświetlona 11. Nazwa bieżącej warstwy bądź grupy warstw jest również wyświetlana na pasku tytułowym okna dokumentu. Tworzenie grup warstw opisane zostało na stronach Wybieranie warstw przy użyciu palety Layers (Warstwy) Chcąc wybrać określoną warstwę bądź grupę warstw, kliknij jej miniaturę lub obszar na prawo od nazwy tej warstwy (lub grupy) w palecie Layers (Warstwy). lub Jeśli chcesz wybrać kilka sąsiadujących warstw jednocześnie, to zaznacz pierwszą, naciśnij klawisz Shift i kliknij ostatnią z nich. Jeżeli potrzebne warstwy nie sąsiadują ze sobą w palecie warstw, to przytrzymaj klawisz Ctrl/Cmd, a następnie kliknij kolejno warstwy, które chcesz zaznaczyć. Ponowne kliknięcie zaznaczonej warstwy spowoduje anulowanie jej zaznaczenia. lub Chcąc wybrać wszystkie warstwy jakiegoś dokumentu, wydaj polecenie Select/All Layers (Zaznacz/Wszystkie warstwy) lub naciśnij Ctrl+Alt+A/Cmd+Option+A. lub Chcąc wybrać wszystkie warstwy określonego typu, na przykład wszystkie warstwy rastrowe, wszystkie warstwy kształtu lub korekcyjne, kliknij prawym przyciskiem myszy (przytrzymując klawisz Control) jedną z warstw, które chcesz wybrać i korzystając z podręcznego menu, które się wówczas pojawi, wydaj polecenie Select Similar Layers (Zaznacz podobne warstwy). 11 Kliknij dowolną warstwę, aby ją wybrać 178
29 Warstwy 12 Wybierz nazwę warstwy z podręcznego menu Wybieranie warstwy przy użyciu narzędzia Move (Przesunięcie) 1. Włącz narzędzie Move (Przesunięcie) (V). 2. Kliknij prawym przyciskiem myszy (przytrzymując klawisz Control) w oknie dokumentu i wybierz żądaną warstwę z podręcznego menu 12. Jeśli narzędzie Move (Przesunięcie) nie jest włączone, to dodatkowo przytrzymaj klawisz Ctrl/Cmd. W wyświetlonym menu pojawią się tylko te warstwy, które w miejscu wskazanym kursorem myszy zawierają nieprzezroczyste fragmenty obrazu. lub Zaznacz opcję Auto Select Layer (Auto-zaznaczanie warstw) na pasku opcji narzędzia Move (Przesunięcie), a następnie kliknij dowolny widoczny fragment żądanej warstwy. Uwaga: nie będziesz jednak mógł tym sposobem wybrać warstwy, której stopień krycia wynosi poniżej 50% lub takiej, która przysłonięta jest inną warstwą obrazu. Wybieranie warstw 179
30 Rozdział 7. Zmiana kolejności warstw Zmiana kolejności warstw Sposób zmiany kolejności warstw 1. Korzystając z palety Layers (Warstwy) kliknij nazwę warstwy (lub grupy warstw), którą chcesz przesunąć na stosie warstw. 2. Przeciągnij nazwę warstwy w górę lub w dół na palecie i zwolnij przycisk myszy w chwili, gdy ciemna, pozioma linia pojawi się pomiędzy tymi warstwami, między którymi chcesz umieścić przenoszoną warstwę Jeśli chcesz przesunąć warstwę Background (Tło) w stosie warstw, to musisz najpierw przekształcić ją w zwykłą warstwę obrazu (patrz strona 177). Poniżej warstwy tła nie mogą znajdować się inne warstwy obrazu. Położenie bieżącej warstwy w palecie Layers (Warstwy) można również zmienić za pomocą skrótów klawiaturowych wymienionych na stronach oraz poleceń z menu Layer/Arrange (Warstwy/Ułóż). Grupy warstw Grupy są dla warstw tym, czym foldery są dla plików: pozwalają one segregować, porządkować i zarządzać warstwami. Posługując się grupami warstw z łatwością unikniesz uciążliwego przewijania zawartości palety warstw, a także zapewnisz sobie porządek i komfort pracy. Po utworzeniu grupy na palecie warstw można wyświetlić tylko jej nazwę lub też pełen zestaw warstw, które się w niej znajdują. Grupy warstw mogą być zagnieżdżane do pięciu poziomów w głąb. Porządek i łatwość zarządzania to nie jedyne zalety grupowania warstw. Grupy można przemieszczać, obracać, skalować, powielać, przenosić w obrębie stosu, blokować i odblokowywać, ukrywać i wyświetlać, łączyć i hurtowo kopiować znajdujące się w nich warstwy. 13 Oryginalny obrazek 14 Warstwa o nazwie WORDS jest przesuwana w górę stosu 15 Teraz warstwa WORDS jest ponad warstwą o nazwie FLOWER 16 Oto rezultat 180
26. Profesjonalne wygładzanie skóry i usuwanie jej defektów
 Photoshop CS5 26. Profesjonalne wygładzanie skóry i usuwanie jej defektów Wygładzanie skóry na zdjęciach (zwłaszcza tych dla klientów) jest procesem wymagającym cierpliwości i często dużej wprawy. Bardzo
Photoshop CS5 26. Profesjonalne wygładzanie skóry i usuwanie jej defektów Wygładzanie skóry na zdjęciach (zwłaszcza tych dla klientów) jest procesem wymagającym cierpliwości i często dużej wprawy. Bardzo
PROGRAM ZAJĘĆ INFORMATYCZNYCH NIE TYLKO GG REALIZOWANYCH W RAMACH PROJEKTU RADOŚĆ UCZENIA SIĘ
 PROGRAM ZAJĘĆ INFORMATYCZNYCH NIE TYLKO GG REALIZOWANYCH W RAMACH PROJEKTU RADOŚĆ UCZENIA SIĘ CEL ZAJĘĆ: Zajęcia mają na celu przekazanie wiedzy na temat sprawnego poruszania się w środowisku tworzenia
PROGRAM ZAJĘĆ INFORMATYCZNYCH NIE TYLKO GG REALIZOWANYCH W RAMACH PROJEKTU RADOŚĆ UCZENIA SIĘ CEL ZAJĘĆ: Zajęcia mają na celu przekazanie wiedzy na temat sprawnego poruszania się w środowisku tworzenia
Tekst ozdobny i akapitowy
 Tekst ozdobny i akapitowy Tekst ozdobny poddaje się manipulacjom, kształtowaniu, zniekształcaniu i tworzeniu efektów, do wyróŝnienia pojedynczych wyrazów lub krótkich wersów, takich jak nagłówki, logo
Tekst ozdobny i akapitowy Tekst ozdobny poddaje się manipulacjom, kształtowaniu, zniekształcaniu i tworzeniu efektów, do wyróŝnienia pojedynczych wyrazów lub krótkich wersów, takich jak nagłówki, logo
Instrukcja obsługi Norton Commander (NC) wersja 4.0. Autor: mgr inż. Tomasz Staniszewski
 Instrukcja obsługi Norton Commander (NC) wersja 4.0 Autor: mgr inż. Tomasz Staniszewski ITM Zakład Technologii Maszyn, 15.10.2001 2 1.Uruchomienie programu Aby uruchomić program Norton Commander standardowo
Instrukcja obsługi Norton Commander (NC) wersja 4.0 Autor: mgr inż. Tomasz Staniszewski ITM Zakład Technologii Maszyn, 15.10.2001 2 1.Uruchomienie programu Aby uruchomić program Norton Commander standardowo
Poznaj potencjał ArchiCAD-a! Twój przewodnik po programie ArchiCAD!
 Poznaj potencjał ArchiCAD-a! ArchiCAD to cenione przez architektów i projektantów narzędzie do tworzenia atrakcyjnych projektów i wizualizacji budynków czy pomieszczeń. Rozwijany od wielu lat, zdobył liczną
Poznaj potencjał ArchiCAD-a! ArchiCAD to cenione przez architektów i projektantów narzędzie do tworzenia atrakcyjnych projektów i wizualizacji budynków czy pomieszczeń. Rozwijany od wielu lat, zdobył liczną
I. Zakładanie nowego konta użytkownika.
 I. Zakładanie nowego konta użytkownika. 1. Należy wybrać przycisk załóż konto na stronie głównej. 2. Następnie wypełnić wszystkie pola formularza rejestracyjnego oraz zaznaczyć akceptację regulaminu w
I. Zakładanie nowego konta użytkownika. 1. Należy wybrać przycisk załóż konto na stronie głównej. 2. Następnie wypełnić wszystkie pola formularza rejestracyjnego oraz zaznaczyć akceptację regulaminu w
Photoshopa część zaawansowana
 Photoshopa część zaawansowana witam ponownie, bogaci już w podstawy obsługi Photoshopa przejdźmy od razu do pracy ;) w tej części skryptu obrobię zdjęcie portretowe oraz pokaże jak można za pomocą kanałów
Photoshopa część zaawansowana witam ponownie, bogaci już w podstawy obsługi Photoshopa przejdźmy od razu do pracy ;) w tej części skryptu obrobię zdjęcie portretowe oraz pokaże jak można za pomocą kanałów
INTERAKTYWNA APLIKACJA MAPOWA MIASTA RYBNIKA INSTRUKCJA OBSŁUGI
 INTERAKTYWNA APLIKACJA MAPOWA MIASTA RYBNIKA INSTRUKCJA OBSŁUGI Spis treści Budowa okna aplikacji i narzędzia podstawowe... 4 Okno aplikacji... 5 Legenda... 5 Główne okno mapy... 5 Mapa przeglądowa...
INTERAKTYWNA APLIKACJA MAPOWA MIASTA RYBNIKA INSTRUKCJA OBSŁUGI Spis treści Budowa okna aplikacji i narzędzia podstawowe... 4 Okno aplikacji... 5 Legenda... 5 Główne okno mapy... 5 Mapa przeglądowa...
Microsoft Management Console
 Microsoft Management Console Konsola zarządzania jest narzędziem pozwalającym w prosty sposób konfigurować i kontrolować pracę praktycznie wszystkich mechanizmów i usług dostępnych w sieci Microsoft. Co
Microsoft Management Console Konsola zarządzania jest narzędziem pozwalającym w prosty sposób konfigurować i kontrolować pracę praktycznie wszystkich mechanizmów i usług dostępnych w sieci Microsoft. Co
Ramki tekstowe w programie Scribus
 - 1 - Ramki tekstowe w programie Scribus 1. Co to jest Scribus? Scribus jest to bezpłatny program do składu tekstu. Umożliwia tworzenie różnego rodzaju publikacji : broszury, ogłoszenia, biuletyny, plakaty,
- 1 - Ramki tekstowe w programie Scribus 1. Co to jest Scribus? Scribus jest to bezpłatny program do składu tekstu. Umożliwia tworzenie różnego rodzaju publikacji : broszury, ogłoszenia, biuletyny, plakaty,
Jak przygotować projekt
 Jak przygotować projekt Najwyższa jakość wydruku oraz zgodność wydruku z projektem są możliwe przy wypełnieniu poniższych zasad związanych z technicznymi możliwościami dla druku offsetowego. AkselDRUK
Jak przygotować projekt Najwyższa jakość wydruku oraz zgodność wydruku z projektem są możliwe przy wypełnieniu poniższych zasad związanych z technicznymi możliwościami dla druku offsetowego. AkselDRUK
PODRĘCZNIK UŻYTKOWNIKA
 PODRĘCZNIK UŻYTKOWNIKA ENGLISH NEDERLANDS DEUTSCH FRANÇAIS ESPAÑOL ITALIANO PORTUGUÊS POLSKI ČESKY MAGYAR SLOVENSKÝ SAFESCAN MC-Software OPROGRAMOWANIE DO LICZENIA PIENIĘDZY SPIS TREŚCI WPROWADZENIE I
PODRĘCZNIK UŻYTKOWNIKA ENGLISH NEDERLANDS DEUTSCH FRANÇAIS ESPAÑOL ITALIANO PORTUGUÊS POLSKI ČESKY MAGYAR SLOVENSKÝ SAFESCAN MC-Software OPROGRAMOWANIE DO LICZENIA PIENIĘDZY SPIS TREŚCI WPROWADZENIE I
INSTRUKCJA DO PROGRAMU LICZARKA 2000 v 2.56
 INSTRUKCJA DO PROGRAMU LICZARKA 2000 v 2.56 Program Liczarka 2000 służy do archiwizowania i drukowania rozliczeń z przeprowadzonych transakcji pieniężnych. INSTALACJA PROGRAMU Program instalujemy na komputerze
INSTRUKCJA DO PROGRAMU LICZARKA 2000 v 2.56 Program Liczarka 2000 służy do archiwizowania i drukowania rozliczeń z przeprowadzonych transakcji pieniężnych. INSTALACJA PROGRAMU Program instalujemy na komputerze
GEO-SYSTEM Sp. z o.o. GEO-RCiWN Rejestr Cen i Wartości Nieruchomości Podręcznik dla uŝytkowników modułu wyszukiwania danych Warszawa 2007
 GEO-SYSTEM Sp. z o.o. 02-732 Warszawa, ul. Podbipięty 34 m. 7, tel./fax 847-35-80, 853-31-15 http:\\www.geo-system.com.pl e-mail:geo-system@geo-system.com.pl GEO-RCiWN Rejestr Cen i Wartości Nieruchomości
GEO-SYSTEM Sp. z o.o. 02-732 Warszawa, ul. Podbipięty 34 m. 7, tel./fax 847-35-80, 853-31-15 http:\\www.geo-system.com.pl e-mail:geo-system@geo-system.com.pl GEO-RCiWN Rejestr Cen i Wartości Nieruchomości
VinCent Office. Moduł Drukarki Fiskalnej
 VinCent Office Moduł Drukarki Fiskalnej Wystawienie paragonu. Dla paragonów definiujemy nowy dokument sprzedaży. Ustawiamy dla niego parametry jak podano na poniższym rysunku. W opcjach mamy możliwość
VinCent Office Moduł Drukarki Fiskalnej Wystawienie paragonu. Dla paragonów definiujemy nowy dokument sprzedaży. Ustawiamy dla niego parametry jak podano na poniższym rysunku. W opcjach mamy możliwość
ZAJĘCIA KOMPUTEROWE Kryteria ocen klasa IV
 ZAJĘCIA KOMPUTEROWE Kryteria ocen klasa IV 1 1. Podstawowe zasady posługiwania się komputerem i programem komputerowym dba o porządek na stanowisku komputerowym posługuje się myszą i klawiaturą; z pomocą
ZAJĘCIA KOMPUTEROWE Kryteria ocen klasa IV 1 1. Podstawowe zasady posługiwania się komputerem i programem komputerowym dba o porządek na stanowisku komputerowym posługuje się myszą i klawiaturą; z pomocą
Instalacja. Zawartość. Wyszukiwarka. Instalacja... 1. Konfiguracja... 2. Uruchomienie i praca z raportem... 4. Metody wyszukiwania...
 Zawartość Instalacja... 1 Konfiguracja... 2 Uruchomienie i praca z raportem... 4 Metody wyszukiwania... 6 Prezentacja wyników... 7 Wycenianie... 9 Wstęp Narzędzie ściśle współpracujące z raportem: Moduł
Zawartość Instalacja... 1 Konfiguracja... 2 Uruchomienie i praca z raportem... 4 Metody wyszukiwania... 6 Prezentacja wyników... 7 Wycenianie... 9 Wstęp Narzędzie ściśle współpracujące z raportem: Moduł
Moduł. Rama 2D suplement do wersji Konstruktora 4.6
 Moduł Rama 2D suplement do wersji Konstruktora 4.6 110-1 Spis treści 110. RAMA 2D - SUPLEMENT...3 110.1 OPIS ZMIAN...3 110.1.1 Nowy tryb wymiarowania...3 110.1.2 Moduł dynamicznego przeglądania wyników...5
Moduł Rama 2D suplement do wersji Konstruktora 4.6 110-1 Spis treści 110. RAMA 2D - SUPLEMENT...3 110.1 OPIS ZMIAN...3 110.1.1 Nowy tryb wymiarowania...3 110.1.2 Moduł dynamicznego przeglądania wyników...5
Obsługa bazy współrzędnych geodezyjnych C-Geo
 Obsługa bazy współrzędnych geodezyjnych C-Geo Program C-GEO to nowoczesny, uniwersalny i popularny system wspomagający pracę geodetów i projektantów. Pierwsza wersja tego programu pojawiła się w 1994 roku
Obsługa bazy współrzędnych geodezyjnych C-Geo Program C-GEO to nowoczesny, uniwersalny i popularny system wspomagający pracę geodetów i projektantów. Pierwsza wersja tego programu pojawiła się w 1994 roku
Centrum Informatyki "ZETO" S.A. w Białymstoku. Instrukcja użytkownika dla urzędników nadających uprawnienia i ograniczenia podmiotom w ST CEIDG
 Centrum Informatyki "ZETO" S.A. w Białymstoku Instrukcja użytkownika dla urzędników nadających uprawnienia i ograniczenia podmiotom w ST CEIDG BIAŁYSTOK, 12 WRZEŚNIA 2011 ograniczenia podmiotom w ST CEIDG
Centrum Informatyki "ZETO" S.A. w Białymstoku Instrukcja użytkownika dla urzędników nadających uprawnienia i ograniczenia podmiotom w ST CEIDG BIAŁYSTOK, 12 WRZEŚNIA 2011 ograniczenia podmiotom w ST CEIDG
Opis zmian funkcjonalności platformy E-GIODO wprowadzonych w związku z wprowadzeniem możliwości wysyłania wniosków bez podpisu elektronicznego
 Opis zmian funkcjonalności platformy E-GIODO wprowadzonych w związku z wprowadzeniem możliwości wysyłania wniosków bez podpisu elektronicznego Wstęp. Dodanie funkcjonalności wysyłania wniosków bez podpisów
Opis zmian funkcjonalności platformy E-GIODO wprowadzonych w związku z wprowadzeniem możliwości wysyłania wniosków bez podpisu elektronicznego Wstęp. Dodanie funkcjonalności wysyłania wniosków bez podpisów
Podręcznik użytkownika MetaTrader 4 dla TraderNovo:
 Podręcznik użytkownika MetaTrader 4 dla TraderNovo: Tak wygląda ekran główny platformy MT4: Menu główne (dostęp do menu i ustawień programu); Paski narzędzi (szybki dostęp do funkcji i ustawień programu);
Podręcznik użytkownika MetaTrader 4 dla TraderNovo: Tak wygląda ekran główny platformy MT4: Menu główne (dostęp do menu i ustawień programu); Paski narzędzi (szybki dostęp do funkcji i ustawień programu);
dbsamples.udl lub przygotowany wcześniej plik dla Excela) i OK,
 PRACA Z BAZAMI DANYCH w AutoCAD-zie AutoCAD umożliwia dostęp do zewnętrznych baz danych, utworzonych zarówno w MS ACCESS czy w MS EXCEL, jak i w dbase czy SQL Server. Połączenie następuje poprzez odwołanie
PRACA Z BAZAMI DANYCH w AutoCAD-zie AutoCAD umożliwia dostęp do zewnętrznych baz danych, utworzonych zarówno w MS ACCESS czy w MS EXCEL, jak i w dbase czy SQL Server. Połączenie następuje poprzez odwołanie
Jak spersonalizować wygląd bloga?
 Jak spersonalizować wygląd bloga? Czy wiesz, że każdy bloger ma możliwość dopasowania bloga do własnych preferencji? Wszystkie blogi posiadają tzw. skórkę czyli układ graficzny, który możesz dowolnie zmieniać.
Jak spersonalizować wygląd bloga? Czy wiesz, że każdy bloger ma możliwość dopasowania bloga do własnych preferencji? Wszystkie blogi posiadają tzw. skórkę czyli układ graficzny, który możesz dowolnie zmieniać.
Pracownia internetowa w każdej szkole. Opiekun pracowni internetowej SBS 2003 PING
 Instrukcja numer PING Pracownia internetowa w każdej szkole Opiekun pracowni internetowej SBS 2003 PING Poniższe rozwiązanie opisuje, jak zapisywać i odtwarzać obrazy całych dysków lub poszczególne partycje
Instrukcja numer PING Pracownia internetowa w każdej szkole Opiekun pracowni internetowej SBS 2003 PING Poniższe rozwiązanie opisuje, jak zapisywać i odtwarzać obrazy całych dysków lub poszczególne partycje
Zmiany w programie C GEO v. 6.5
 Zmiany w programie C GEO v. 6.5 1. Eksport lub import SHP Doszła nowa funkcja eksportu lub importu danych mapy w standardzie ArcView. Eksportowane są poligony i punkty wraz z ewentualnymi danymi z bazy
Zmiany w programie C GEO v. 6.5 1. Eksport lub import SHP Doszła nowa funkcja eksportu lub importu danych mapy w standardzie ArcView. Eksportowane są poligony i punkty wraz z ewentualnymi danymi z bazy
Tabela uaktualnień. CorelDRAW Graphics Suite X3. CorelDRAW Graphics Suite X4. CorelDRAW Graphics Suite 12 Graphics Suite 11 Graphics Suite
 10 Interfejs użytkownika Nowe ikony, menu i elementy sterujące tworzą unowocześnione i bardziej intuicyjne środowisko pracy Interakcyjne narzędzie Tabela Tworzy i importuje tabele ze strukturalnym układem
10 Interfejs użytkownika Nowe ikony, menu i elementy sterujące tworzą unowocześnione i bardziej intuicyjne środowisko pracy Interakcyjne narzędzie Tabela Tworzy i importuje tabele ze strukturalnym układem
System Informatyczny CELAB. Przygotowanie programu do pracy - Ewidencja Czasu Pracy
 Instrukcja obsługi programu 2.11. Przygotowanie programu do pracy - ECP Architektura inter/intranetowa System Informatyczny CELAB Przygotowanie programu do pracy - Ewidencja Czasu Pracy Spis treści 1.
Instrukcja obsługi programu 2.11. Przygotowanie programu do pracy - ECP Architektura inter/intranetowa System Informatyczny CELAB Przygotowanie programu do pracy - Ewidencja Czasu Pracy Spis treści 1.
Praca z układem. Omówione zagadnienia. Tworzenie tła
 Praca z układem Witamy w programie CorelDRAW, wszechstronnym programie do tworzenia rysunków wektorowych przeznaczonym dla profesjonalnych grafików. W niniejszym samouczku przedstawiono narzędzia układu
Praca z układem Witamy w programie CorelDRAW, wszechstronnym programie do tworzenia rysunków wektorowych przeznaczonym dla profesjonalnych grafików. W niniejszym samouczku przedstawiono narzędzia układu
ECDL Advanced Moduł AM3 Przetwarzanie tekstu Syllabus, wersja 2.0
 ECDL Advanced Moduł AM3 Przetwarzanie tekstu Syllabus, wersja 2.0 Copyright 2010, Polskie Towarzystwo Informatyczne Zastrzeżenie Dokument ten został opracowany na podstawie materiałów źródłowych pochodzących
ECDL Advanced Moduł AM3 Przetwarzanie tekstu Syllabus, wersja 2.0 Copyright 2010, Polskie Towarzystwo Informatyczne Zastrzeżenie Dokument ten został opracowany na podstawie materiałów źródłowych pochodzących
wiczenie 1 tworzenie abstrakcyjnego t a
 wiczenie 1 tworzenie abstrakcyjnego t a 1. Utwórz nowy obraz o rozmiarach 800 x 600 px i wype nij t o kolorem czarnym. 2. Dodaj cienkie, poziomie linie w dowolnym kolorze. Mo esz zrobi to na ró ne sposoby
wiczenie 1 tworzenie abstrakcyjnego t a 1. Utwórz nowy obraz o rozmiarach 800 x 600 px i wype nij t o kolorem czarnym. 2. Dodaj cienkie, poziomie linie w dowolnym kolorze. Mo esz zrobi to na ró ne sposoby
1. Korzyści z zakupu nowej wersji... 2. 2. Poprawiono... 2. 3. Zmiany w słowniku Stawki VAT... 2. 4. Zmiana stawki VAT w kartotece Towary...
 Forte Handel 1 / 8 Nowe funkcje w module Forte Handel w wersji 2011a Spis treści: 1. Korzyści z zakupu nowej wersji... 2 2. Poprawiono... 2 Nowe funkcje w module Forte Handel w wersji 2011 Spis treści:
Forte Handel 1 / 8 Nowe funkcje w module Forte Handel w wersji 2011a Spis treści: 1. Korzyści z zakupu nowej wersji... 2 2. Poprawiono... 2 Nowe funkcje w module Forte Handel w wersji 2011 Spis treści:
Kancelaris - Zmiany w wersji 2.50
 1. Listy Kancelaris - Zmiany w wersji 2.50 Zmieniono funkcję Dostosuj listę umożliwiając: o Zapamiętanie wielu widoków dla danej listy o Współdzielenie widoków między pracownikami Przykład: Kancelaria
1. Listy Kancelaris - Zmiany w wersji 2.50 Zmieniono funkcję Dostosuj listę umożliwiając: o Zapamiętanie wielu widoków dla danej listy o Współdzielenie widoków między pracownikami Przykład: Kancelaria
PERSON Kraków 2002.11.27
 PERSON Kraków 2002.11.27 SPIS TREŚCI 1 INSTALACJA...2 2 PRACA Z PROGRAMEM...3 3. ZAKOŃCZENIE PRACY...4 1 1 Instalacja Aplikacja Person pracuje w połączeniu z czytnikiem personalizacyjnym Mifare firmy ASEC
PERSON Kraków 2002.11.27 SPIS TREŚCI 1 INSTALACJA...2 2 PRACA Z PROGRAMEM...3 3. ZAKOŃCZENIE PRACY...4 1 1 Instalacja Aplikacja Person pracuje w połączeniu z czytnikiem personalizacyjnym Mifare firmy ASEC
Skitch for Android Instrukcja obsługi 2012 Evernote Corporation Wszelkie prawa zastrzeżone Opublikowano: Jun 19, 2012
 Skitch for Android Instrukcja obsługi 2012 Evernote Corporation Wszelkie prawa zastrzeżone Opublikowano: Jun 19, 2012 Welcome to Skitch for Android! This document will guide you through the basics of using
Skitch for Android Instrukcja obsługi 2012 Evernote Corporation Wszelkie prawa zastrzeżone Opublikowano: Jun 19, 2012 Welcome to Skitch for Android! This document will guide you through the basics of using
STRONA GŁÓWNA SPIS TREŚCI. Zarządzanie zawartością stron... 2 Tworzenie nowej strony... 4 Zakładka... 4 Prawa kolumna... 9
 STRONA GŁÓWNA SPIS TREŚCI Zarządzanie zawartością stron... 2 Tworzenie nowej strony... 4 Zakładka... 4 Prawa kolumna... 9 1 ZARZĄDZANIE ZAWARTOŚCIĄ STRON Istnieje kilka sposobów na dodanie nowego szablonu
STRONA GŁÓWNA SPIS TREŚCI Zarządzanie zawartością stron... 2 Tworzenie nowej strony... 4 Zakładka... 4 Prawa kolumna... 9 1 ZARZĄDZANIE ZAWARTOŚCIĄ STRON Istnieje kilka sposobów na dodanie nowego szablonu
DJCONTROL INSTINCT I DJUCED PIERWSZE KROKI
 DJCONTROL INSTINCT I DJUCED PIERWSZE KROKI INSTALACJA Włóż płytę CD-ROM. Uruchom program instalacyjny. Wykonaj instrukcje. 1 6 2 7 3 4 5 1- alans kanałów 1 2 (wyjście miksu) 2- Głośność kanału 1 (lewego)
DJCONTROL INSTINCT I DJUCED PIERWSZE KROKI INSTALACJA Włóż płytę CD-ROM. Uruchom program instalacyjny. Wykonaj instrukcje. 1 6 2 7 3 4 5 1- alans kanałów 1 2 (wyjście miksu) 2- Głośność kanału 1 (lewego)
Instrukcja obsługi platformy zakupowej e-osaa (klient podstawowy)
 Instrukcja obsługi platformy zakupowej e-osaa (klient podstawowy) 1. Wejście na stronę http://www.officemedia.com.pl strona główną Office Media 2. Logowanie do zakupowej części serwisu. Login i hasło należy
Instrukcja obsługi platformy zakupowej e-osaa (klient podstawowy) 1. Wejście na stronę http://www.officemedia.com.pl strona główną Office Media 2. Logowanie do zakupowej części serwisu. Login i hasło należy
46 Korzystanie z wyświetlacza. System Microsoft Windows XP. System Microsoft Windows Vista
 Dokonując dostosowania rozdzielczości wyświetlacza można uzyskać poprawę czytelności tekstu lub wyglądu obrazów na ekranie. W miarę zwiększania rozdzielczości, elementy są wyświetlane coraz mniejsze na
Dokonując dostosowania rozdzielczości wyświetlacza można uzyskać poprawę czytelności tekstu lub wyglądu obrazów na ekranie. W miarę zwiększania rozdzielczości, elementy są wyświetlane coraz mniejsze na
REJESTRATOR RES800 INSTRUKCJA OBSŁUGI
 AEK Zakład Projektowy Os. Wł. Jagiełły 7/25 60-694 POZNAŃ tel/fax (061) 4256534, kom. 601 593650 www.aek.com.pl biuro@aek.com.pl REJESTRATOR RES800 INSTRUKCJA OBSŁUGI Wersja 1 Poznań 2011 REJESTRATOR RES800
AEK Zakład Projektowy Os. Wł. Jagiełły 7/25 60-694 POZNAŃ tel/fax (061) 4256534, kom. 601 593650 www.aek.com.pl biuro@aek.com.pl REJESTRATOR RES800 INSTRUKCJA OBSŁUGI Wersja 1 Poznań 2011 REJESTRATOR RES800
Archiwum Prac Dyplomowych
 Archiwum Prac Dyplomowych Instrukcja dla studentów Ogólna procedura przygotowania pracy do obrony w Archiwum Prac Dyplomowych 1. Student rejestruje pracę w dziekanacie tej jednostki uczelni, w której pisana
Archiwum Prac Dyplomowych Instrukcja dla studentów Ogólna procedura przygotowania pracy do obrony w Archiwum Prac Dyplomowych 1. Student rejestruje pracę w dziekanacie tej jednostki uczelni, w której pisana
Użytkowanie elektronicznego dziennika UONET PLUS.
 Użytkowanie elektronicznego dziennika UONET PLUS. Po wejściu na stronę https://uonetplus.vulcan.net.pl/bialystok i zalogowaniu się na swoje konto (przy użyciu adresu e-mail podanego wcześniej wychowawcy
Użytkowanie elektronicznego dziennika UONET PLUS. Po wejściu na stronę https://uonetplus.vulcan.net.pl/bialystok i zalogowaniu się na swoje konto (przy użyciu adresu e-mail podanego wcześniej wychowawcy
Geomagic Design X jest najbardziej wszechstronnym oprogramowaniem, które umożliwia:
 Geomagic Design X Oprogramowanie Geomagix Design X jest obecnie najbardziej wydajnym narzędziem w procesach inżynierii odwrotnej (RE - Reverse Engineering) opartych o zebrane skanerem 3d chmury punktów.
Geomagic Design X Oprogramowanie Geomagix Design X jest obecnie najbardziej wydajnym narzędziem w procesach inżynierii odwrotnej (RE - Reverse Engineering) opartych o zebrane skanerem 3d chmury punktów.
Zaznaczając checkbox zapamiętaj program zapamięta twoje dane logowania. Wybierz cmentarz z dostępnych na rozwijalnej liście.
 1. Uruchomienie programu. 1.1. Odszukaj na pulpicie ikonę programu i uruchom program klikają dwukrotnie na ikonę. 1.2. Zaloguj się do programu korzystając ze swego loginu i hasła Zaznaczając checkbox zapamiętaj
1. Uruchomienie programu. 1.1. Odszukaj na pulpicie ikonę programu i uruchom program klikają dwukrotnie na ikonę. 1.2. Zaloguj się do programu korzystając ze swego loginu i hasła Zaznaczając checkbox zapamiętaj
Firma Informatyczna JazzBIT
 Artykuły i obrazy Autor: Stefan Wajda [zwiastun] 10.02.2006. Dodawanie i publikowanie artykułów to najczęstsze zadanie. I chociaż nie jest skomplikowane, może początkujacych wprawiać w zakłopotanie. Trzeba
Artykuły i obrazy Autor: Stefan Wajda [zwiastun] 10.02.2006. Dodawanie i publikowanie artykułów to najczęstsze zadanie. I chociaż nie jest skomplikowane, może początkujacych wprawiać w zakłopotanie. Trzeba
Wtedy wystarczy wybrać właściwego Taga z listy.
 Po wejściu na stronę pucharino.slask.pl musisz się zalogować (Nazwa użytkownika to Twój redakcyjny pseudonim, hasło sam sobie ustalisz podczas procedury rejestracji). Po zalogowaniu pojawi się kilka istotnych
Po wejściu na stronę pucharino.slask.pl musisz się zalogować (Nazwa użytkownika to Twój redakcyjny pseudonim, hasło sam sobie ustalisz podczas procedury rejestracji). Po zalogowaniu pojawi się kilka istotnych
OPIS PRZEDMIOTU ZAMÓWIENIA:
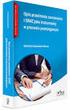 Szkolenia są realizowane w ramach projektów współfinansowanych ze środków Unii Europejskiej w ramach Europejskiego Funduszu Społecznego. Program Operacyjny Kapitał Ludzki 2007-2013 Załącznik nr 1 Do SIWZ
Szkolenia są realizowane w ramach projektów współfinansowanych ze środków Unii Europejskiej w ramach Europejskiego Funduszu Społecznego. Program Operacyjny Kapitał Ludzki 2007-2013 Załącznik nr 1 Do SIWZ
SKRÓCONA INSTRUKCJA OBSŁUGI ELEKTRONICZNEGO BIURA OBSŁUGI UCZESTNIKA BADANIA BIEGŁOŚCI
 SKRÓCONA INSTRUKCJA OBSŁUGI ELEKTRONICZNEGO BIURA OBSŁUGI UCZESTNIKA BADANIA BIEGŁOŚCI 1. CO TO JEST ELEKTRONICZNE BIURO OBSŁUGI UCZESTNIKA (EBOU) Elektroniczne Biuro Obsługi Uczestnika to platforma umożliwiająca
SKRÓCONA INSTRUKCJA OBSŁUGI ELEKTRONICZNEGO BIURA OBSŁUGI UCZESTNIKA BADANIA BIEGŁOŚCI 1. CO TO JEST ELEKTRONICZNE BIURO OBSŁUGI UCZESTNIKA (EBOU) Elektroniczne Biuro Obsługi Uczestnika to platforma umożliwiająca
Konfiguracja programu Outlook 2007 do pracy z nowym serwerem poczty (Exchange)
 IBIB PAN, 2014-07-21 Konfiguracja programu Outlook 2007 do pracy z nowym serwerem poczty (Exchange) 1. Otwieramy Panel Sterowania, przełączamy Widok na Duże ikony (przełączanie widoków znajduje się w prawym
IBIB PAN, 2014-07-21 Konfiguracja programu Outlook 2007 do pracy z nowym serwerem poczty (Exchange) 1. Otwieramy Panel Sterowania, przełączamy Widok na Duże ikony (przełączanie widoków znajduje się w prawym
INSTRUKCJA Panel administracyjny
 INSTRUKCJA Panel administracyjny Konto trenera Spis treści Instrukcje...2 Opisy...3 Lista modułów głównych...3 Moduł szkoleniowy...4 Dodaj propozycję programu szkolenia...4 Modyfikuj arkusz wykładowcy...6
INSTRUKCJA Panel administracyjny Konto trenera Spis treści Instrukcje...2 Opisy...3 Lista modułów głównych...3 Moduł szkoleniowy...4 Dodaj propozycję programu szkolenia...4 Modyfikuj arkusz wykładowcy...6
Ćwiczenie 6.5. Otwory i śruby. Skrzynia V
 Ćwiczenie 6.5. Otwory i śruby. Skrzynia V W tym ćwiczeniu wykonamy otwory w wieku i w pudle skrzyni, w które będą wstawione śruby mocujące zawiasy do skrzyni. Następnie wstawimy osiem śrub i spróbujemy
Ćwiczenie 6.5. Otwory i śruby. Skrzynia V W tym ćwiczeniu wykonamy otwory w wieku i w pudle skrzyni, w które będą wstawione śruby mocujące zawiasy do skrzyni. Następnie wstawimy osiem śrub i spróbujemy
Specyfikacja techniczna banerów Flash
 Specyfikacja techniczna banerów Flash Po stworzeniu własnego banera reklamowego należy dodać kilka elementów umożliwiających integrację z systemem wyświetlającym i śledzącym reklamy na stronie www. Specyfikacje
Specyfikacja techniczna banerów Flash Po stworzeniu własnego banera reklamowego należy dodać kilka elementów umożliwiających integrację z systemem wyświetlającym i śledzącym reklamy na stronie www. Specyfikacje
wiczenie 1 Tworzenie plików o szerokiej rozpi to ci tonalnej HDR (ang. High Dynamic Range )
 wiczenie 1 Tworzenie plików o szerokiej rozpi to ci tonalnej HDR (ang. High Dynamic Range ) 1. Otwórz zdj cie 1under.jpg, warstw Background, na której si znajduje, zduplikuj, a t pierwotn usu. 2. Na now
wiczenie 1 Tworzenie plików o szerokiej rozpi to ci tonalnej HDR (ang. High Dynamic Range ) 1. Otwórz zdj cie 1under.jpg, warstw Background, na której si znajduje, zduplikuj, a t pierwotn usu. 2. Na now
WordPad. Czyli mój pierwszy edytor tekstu
 WordPad Czyli mój pierwszy edytor tekstu Żadna sztuka? Witaj młody adepcie sztuk tajemnych. Jestem Maggus twój nauczyciel i przewodnik w świecie edytora tekstu. Zapewne, mój młody i niedoświadczony uczniu,
WordPad Czyli mój pierwszy edytor tekstu Żadna sztuka? Witaj młody adepcie sztuk tajemnych. Jestem Maggus twój nauczyciel i przewodnik w świecie edytora tekstu. Zapewne, mój młody i niedoświadczony uczniu,
Harmonogramowanie projektów Zarządzanie czasem
 Harmonogramowanie projektów Zarządzanie czasem Zarządzanie czasem TOMASZ ŁUKASZEWSKI INSTYTUT INFORMATYKI W ZARZĄDZANIU Zarządzanie czasem w projekcie /49 Czas w zarządzaniu projektami 1. Pojęcie zarządzania
Harmonogramowanie projektów Zarządzanie czasem Zarządzanie czasem TOMASZ ŁUKASZEWSKI INSTYTUT INFORMATYKI W ZARZĄDZANIU Zarządzanie czasem w projekcie /49 Czas w zarządzaniu projektami 1. Pojęcie zarządzania
Nowe funkcjonalności
 Nowe funkcjonalności 1 I. Aplikacja supermakler 1. Nowe notowania Dotychczasowe notowania koszykowe, z racji ograniczonej możliwości personalizacji, zostały zastąpione nowymi tabelami z notowaniami bieżącymi.
Nowe funkcjonalności 1 I. Aplikacja supermakler 1. Nowe notowania Dotychczasowe notowania koszykowe, z racji ograniczonej możliwości personalizacji, zostały zastąpione nowymi tabelami z notowaniami bieżącymi.
Miejski System Zarządzania - Katowicka Infrastruktura Informacji Przestrzennej
 Miejski System Zarządzania - Katowicka Infrastruktura Informacji Przestrzennej Geodezyjne referencyjne bazy danych: Ewidencja Gruntów i Budynków Instrukcja użytkownika Historia zmian Wersja Data Kto Opis
Miejski System Zarządzania - Katowicka Infrastruktura Informacji Przestrzennej Geodezyjne referencyjne bazy danych: Ewidencja Gruntów i Budynków Instrukcja użytkownika Historia zmian Wersja Data Kto Opis
ROZDZIAŁ 1 Instrukcja obsługi GRAND HAND VIEW III
 ROZDZIAŁ 1 Instrukcja obsługi GRAND HAND VIEW III 1.1 Wstęp Grand Hand View III to uniwersalny konwerter obrazu z sygnału VGA na sygnał analogowy (TV). Urządzenie może być wykorzystane do gier komputerowych,
ROZDZIAŁ 1 Instrukcja obsługi GRAND HAND VIEW III 1.1 Wstęp Grand Hand View III to uniwersalny konwerter obrazu z sygnału VGA na sygnał analogowy (TV). Urządzenie może być wykorzystane do gier komputerowych,
Przewodnik AirPrint. Ten dokument obowiązuje dla modeli atramentowych. Wersja A POL
 Przewodnik AirPrint Ten dokument obowiązuje dla modeli atramentowych. Wersja A POL Modele urządzenia Niniejszy podręcznik użytkownika obowiązuje dla następujących modeli. DCP-J40DW, MFC-J440DW/J450DW/J460DW
Przewodnik AirPrint Ten dokument obowiązuje dla modeli atramentowych. Wersja A POL Modele urządzenia Niniejszy podręcznik użytkownika obowiązuje dla następujących modeli. DCP-J40DW, MFC-J440DW/J450DW/J460DW
Konfiguracja Wyszukiwarki
 Konfiguracja Wyszukiwarki Wyszukiwarka posiada wiele ciekawych opcji, które możecie Państwo ustawić własnoręcznie wprost z własnego panelu zarządzającego, po uprzednim zalogowaniu się do oprogramowania
Konfiguracja Wyszukiwarki Wyszukiwarka posiada wiele ciekawych opcji, które możecie Państwo ustawić własnoręcznie wprost z własnego panelu zarządzającego, po uprzednim zalogowaniu się do oprogramowania
Projekt 9. Przyciski...e...91
 Wstęp...e...e......5 Pierwszy kontakt...e...e...7 Pakiet CorelDRAW 10...r...r... 7 CorelDRAW słów kilka o wektorach...r... 7 Interfejs czyli co do czego służy...r... 7 Dostosowanie interfejsu programu
Wstęp...e...e......5 Pierwszy kontakt...e...e...7 Pakiet CorelDRAW 10...r...r... 7 CorelDRAW słów kilka o wektorach...r... 7 Interfejs czyli co do czego służy...r... 7 Dostosowanie interfejsu programu
Zarządzanie Zasobami by CTI. Instrukcja
 Zarządzanie Zasobami by CTI Instrukcja Spis treści 1. Opis programu... 3 2. Konfiguracja... 4 3. Okno główne programu... 5 3.1. Narzędzia do zarządzania zasobami... 5 3.2. Oś czasu... 7 3.3. Wykres Gantta...
Zarządzanie Zasobami by CTI Instrukcja Spis treści 1. Opis programu... 3 2. Konfiguracja... 4 3. Okno główne programu... 5 3.1. Narzędzia do zarządzania zasobami... 5 3.2. Oś czasu... 7 3.3. Wykres Gantta...
MySource Matrix CMS - PROSTY INTERFEJS UŻYTKOWNIKA. INSTRUKCJA ver 1.2
 MySource Matrix CMS - PROSTY INTERFEJS UŻYTKOWNIKA INSTRUKCJA ver 1.2 1 PRZEGLĄDARKA INTERNETOWA Do pracy na systemie MySource Matrix zalecane jest używanie przeglądarki internetowej Mozilla Firefox. Przeglądarkę
MySource Matrix CMS - PROSTY INTERFEJS UŻYTKOWNIKA INSTRUKCJA ver 1.2 1 PRZEGLĄDARKA INTERNETOWA Do pracy na systemie MySource Matrix zalecane jest używanie przeglądarki internetowej Mozilla Firefox. Przeglądarkę
9. Dynamiczne generowanie grafiki, cz. 3
 9. Dynamiczne generowanie grafiki, cz. 3 9.1. Kopiowanie fragmentów obrazu Funkcja imagecopy służy do kopiowania fragmentów obrazka między dwoma różnymi obrazkami, lub w obrębie jednego. Uwaga, przy kopiowaniu
9. Dynamiczne generowanie grafiki, cz. 3 9.1. Kopiowanie fragmentów obrazu Funkcja imagecopy służy do kopiowania fragmentów obrazka między dwoma różnymi obrazkami, lub w obrębie jednego. Uwaga, przy kopiowaniu
Program Google AdSense w Smaker.pl
 Smaker.pl Program Google AdSense w Smaker.pl Pytania i odpowiedzi dotyczące programu Google AdSense Spis treści Czym jest AdSense... 2 Zasady działania AdSense?... 2 Jak AdSense działa w Smakerze?... 3
Smaker.pl Program Google AdSense w Smaker.pl Pytania i odpowiedzi dotyczące programu Google AdSense Spis treści Czym jest AdSense... 2 Zasady działania AdSense?... 2 Jak AdSense działa w Smakerze?... 3
Kopia zapasowa i odzyskiwanie Podręcznik użytkownika
 Kopia zapasowa i odzyskiwanie Podręcznik użytkownika Copyright 2009 Hewlett-Packard Development Company, L.P. Windows jest zastrzeżonym znakiem towarowym firmy Microsoft Corporation, zarejestrowanym w
Kopia zapasowa i odzyskiwanie Podręcznik użytkownika Copyright 2009 Hewlett-Packard Development Company, L.P. Windows jest zastrzeżonym znakiem towarowym firmy Microsoft Corporation, zarejestrowanym w
emszmal 3: Eksport wyciągów do Subiekt (Su\Re\Ra) nexo (plugin dostępny wraz z dodatkiem Biznes)
 emszmal 3: Eksport wyciągów do Subiekt (Su\Re\Ra) nexo (plugin dostępny wraz z dodatkiem Biznes) Zastosowanie Rozszerzenie Eksport wyciągów do Subiekt (Su\Re\Ra) nexo przeznaczone jest dla użytkowników
emszmal 3: Eksport wyciągów do Subiekt (Su\Re\Ra) nexo (plugin dostępny wraz z dodatkiem Biznes) Zastosowanie Rozszerzenie Eksport wyciągów do Subiekt (Su\Re\Ra) nexo przeznaczone jest dla użytkowników
Jak: Kopiować. Wysyłać cyfrowo. Faksować. Przechowywać zlecenia
 Urządzenie wielofunkcyjne HP Color LaserJet seria CM6030/6040 Skrócona instrukcja obsługi Jak: Kopiować Wysyłać cyfrowo Faksować Przechowywać zlecenia www.hp.com/support/cljcm6030mfp www.hp.com/support/cljcm6040mfp
Urządzenie wielofunkcyjne HP Color LaserJet seria CM6030/6040 Skrócona instrukcja obsługi Jak: Kopiować Wysyłać cyfrowo Faksować Przechowywać zlecenia www.hp.com/support/cljcm6030mfp www.hp.com/support/cljcm6040mfp
INSTRUKCJA KORZYSTANIA Z ELEKTRONICZNEJ ŚCIEŻKI WYKAZÓW
 INSTRUKCJA KORZYSTANIA Z ELEKTRONICZNEJ ŚCIEŻKI WYKAZÓW Aby sprawnie korzystać z możliwości wysyłania wykazów z wykorzystaniem elektronicznej skrzynki podawczej należy przede wszystkim założyć sobie skrzynkę
INSTRUKCJA KORZYSTANIA Z ELEKTRONICZNEJ ŚCIEŻKI WYKAZÓW Aby sprawnie korzystać z możliwości wysyłania wykazów z wykorzystaniem elektronicznej skrzynki podawczej należy przede wszystkim założyć sobie skrzynkę
2004 Heden Media. Wszelkie prawa zastrzeżone. Wirtualne laboratorium z napędów i sterowania pneumatycznego. Minimalne wymagania
 2004 Heden Media. Wszelkie prawa zastrzeżone Wirtualne laboratorium z napędów i sterowania pneumatycznego Minimalne wymagania PC 133 MHz, 16 MB pamięci RAM, CD-ROM, 3,5 MB wolnej pamięci na dysku twardym,
2004 Heden Media. Wszelkie prawa zastrzeżone Wirtualne laboratorium z napędów i sterowania pneumatycznego Minimalne wymagania PC 133 MHz, 16 MB pamięci RAM, CD-ROM, 3,5 MB wolnej pamięci na dysku twardym,
DrawCut Label Studio
 Przewodnik po programie DrawCut Label Studio Dla plotera tnącego Secabo LC30 WWW.E-LOGOSMEDIA.PL WWW.SECABO.PL 1 Gratulujemy Państwu zakupu plotera tnącego marki Secabo LC30. Mając świadomość, że praca
Przewodnik po programie DrawCut Label Studio Dla plotera tnącego Secabo LC30 WWW.E-LOGOSMEDIA.PL WWW.SECABO.PL 1 Gratulujemy Państwu zakupu plotera tnącego marki Secabo LC30. Mając świadomość, że praca
System kontroli wersji SVN
 System kontroli wersji SVN Co to jest system kontroli wersji Wszędzie tam, gdzie nad jednym projektem pracuje wiele osób, zastosowanie znajduje system kontroli wersji. System, zainstalowany na serwerze,
System kontroli wersji SVN Co to jest system kontroli wersji Wszędzie tam, gdzie nad jednym projektem pracuje wiele osób, zastosowanie znajduje system kontroli wersji. System, zainstalowany na serwerze,
Opis obsługi systemu Ognivo2 w aplikacji Komornik SQL-VAT
 Opis obsługi systemu Ognivo2 w aplikacji Komornik SQL-VAT Spis treści Instrukcja użytkownika systemu Ognivo2... 3 Opis... 3 Konfiguracja programu... 4 Rejestracja bibliotek narzędziowych... 4 Konfiguracja
Opis obsługi systemu Ognivo2 w aplikacji Komornik SQL-VAT Spis treści Instrukcja użytkownika systemu Ognivo2... 3 Opis... 3 Konfiguracja programu... 4 Rejestracja bibliotek narzędziowych... 4 Konfiguracja
Konfiguracja historii plików
 Wielu producentów oprogramowania oferuje zaawansowane rozwiązania do wykonywania kopii zapasowych plików użytkownika czy to na dyskach lokalnych czy w chmurze. Warto jednak zastanowić się czy instalacja
Wielu producentów oprogramowania oferuje zaawansowane rozwiązania do wykonywania kopii zapasowych plików użytkownika czy to na dyskach lokalnych czy w chmurze. Warto jednak zastanowić się czy instalacja
KALENDARZE. Ćwiczenie 1 Tworzenie nowego, edycja kalendarza. 1. Uruchom nowy projekt. 2. W menu Narzędzia kliknij polecenie Zmień czas pracy
 III. Kalendarze 1 KALENDARZE Kalendarze bazowe są zbiorami czasów pracy i dni roboczych oraz czasów i dni wolnych od pracy. Zbiory te są wykorzystywane w trzech typach kalendarzy: Kalendarz projektu (oddziałuje
III. Kalendarze 1 KALENDARZE Kalendarze bazowe są zbiorami czasów pracy i dni roboczych oraz czasów i dni wolnych od pracy. Zbiory te są wykorzystywane w trzech typach kalendarzy: Kalendarz projektu (oddziałuje
Przeniesienie lekcji SITA z płyt CD na ipoda touch
 Przeniesienie lekcji SITA z płyt CD na ipoda touch W celu przeniesienia lekcji SITA na ipoda uruchom program itunes. Nie podłączaj ipoda do komputera. Umieść pierwszą płytę CD w napędzie CD/DVD swojego
Przeniesienie lekcji SITA z płyt CD na ipoda touch W celu przeniesienia lekcji SITA na ipoda uruchom program itunes. Nie podłączaj ipoda do komputera. Umieść pierwszą płytę CD w napędzie CD/DVD swojego
Konfigurator opisuje proces instalacji i konfiguracji karty sieciowej bezprzewodowej D-Link DWL-520+ w systemach /2000/XP /
 KONFIGURATOR Konfigurator opisuje proces instalacji i konfiguracji karty sieciowej bezprzewodowej D-Link DWL-520+ w systemach /2000/XP / 1. Instalowanie sterowników karty sieciowej. Podczas pierwszej instalacji
KONFIGURATOR Konfigurator opisuje proces instalacji i konfiguracji karty sieciowej bezprzewodowej D-Link DWL-520+ w systemach /2000/XP / 1. Instalowanie sterowników karty sieciowej. Podczas pierwszej instalacji
Efekty odrealniające
 Efekty odrealniające Urszula Kałuska, Anna Sośnicka WFiIS Informatyka Stosowana, rok 4 grupa 1 2009-06-05 r. 1 Efekty odrealniające Urszula Kałuska & Anna Sośnicka Słowo (obraz) wstępne Malarstwo (a) PRZED
Efekty odrealniające Urszula Kałuska, Anna Sośnicka WFiIS Informatyka Stosowana, rok 4 grupa 1 2009-06-05 r. 1 Efekty odrealniające Urszula Kałuska & Anna Sośnicka Słowo (obraz) wstępne Malarstwo (a) PRZED
Kilka zasad o których warto trzeba pamiętać
 Kilka zasad o których warto trzeba pamiętać Pamiętaj o celu pisania dokumentu. Dostosuj do niego format strony i jej układ. Pozostaw rozsądnie duże marginesy, nie stłaczaj tekstu. Jeżeli strony będą spięte,
Kilka zasad o których warto trzeba pamiętać Pamiętaj o celu pisania dokumentu. Dostosuj do niego format strony i jej układ. Pozostaw rozsądnie duże marginesy, nie stłaczaj tekstu. Jeżeli strony będą spięte,
Ashampoo Rescue Disc
 1 Ashampoo Rescue Disc Oprogramowanie pozwala na utworzenie nośnika odzyskiwania system na płycie CD, DVD lub nośniku USB. Ten system awaryjny jest zalecany w dwóch sytuacjach: 1. W celu przywrócenia kopii
1 Ashampoo Rescue Disc Oprogramowanie pozwala na utworzenie nośnika odzyskiwania system na płycie CD, DVD lub nośniku USB. Ten system awaryjny jest zalecany w dwóch sytuacjach: 1. W celu przywrócenia kopii
1.Rysowanie wałka. Dostosowanie paska narzędzi. 1.1. Tworzenie nowego wałka. Uniwersytet Technologiczno Przyrodniczy w Bydgoszczy
 Dostosowanie paska narzędzi. Wyświetlenie paska narzędzi Elemety. Celem wyświetlenia paska narzędzi Elementy należy wybrać w menu: Widok Paski narzędzi Dostosuj... lub w linii komend wprowadzić polecenie
Dostosowanie paska narzędzi. Wyświetlenie paska narzędzi Elemety. Celem wyświetlenia paska narzędzi Elementy należy wybrać w menu: Widok Paski narzędzi Dostosuj... lub w linii komend wprowadzić polecenie
PRESTASHOP INTEGRATOR XL BY CTI INSTRUKCJA
 PRESTASHOP INTEGRATOR XL BY CTI INSTRUKCJA 1 Spis treści 1. Opis programu...3 2. Konfiguracja połączenia...4 2.1. Połączenie z serwerem MS SQL...5 2.2. Nawiązanie połączenia z Comarch ERP XL...6 2.2.1.
PRESTASHOP INTEGRATOR XL BY CTI INSTRUKCJA 1 Spis treści 1. Opis programu...3 2. Konfiguracja połączenia...4 2.1. Połączenie z serwerem MS SQL...5 2.2. Nawiązanie połączenia z Comarch ERP XL...6 2.2.1.
INSTRUKCJA OBSŁUGI URZĄDZENIA: 0101872HC8201
 INSTRUKCJA OBSŁUGI URZĄDZENIA: PZ-41SLB-E PL 0101872HC8201 2 Dziękujemy za zakup urządzeń Lossnay. Aby uŝytkowanie systemu Lossnay było prawidłowe i bezpieczne, przed pierwszym uŝyciem przeczytaj niniejszą
INSTRUKCJA OBSŁUGI URZĄDZENIA: PZ-41SLB-E PL 0101872HC8201 2 Dziękujemy za zakup urządzeń Lossnay. Aby uŝytkowanie systemu Lossnay było prawidłowe i bezpieczne, przed pierwszym uŝyciem przeczytaj niniejszą
DRUKOWANIE ŚWIADECTW LIBRUS
 DRUKOWANIE ŚWIADECTW LIBRUS Część 2 wprowadzanie ocen 1. Zaloguj się na stronie świadectwa.librus.pl 7-cyfrowym loginem i własnym hasłem. 2. Jeśli od ostatniej zmiany hasła minęło 30 dni, to nastąpi wymuszenie
DRUKOWANIE ŚWIADECTW LIBRUS Część 2 wprowadzanie ocen 1. Zaloguj się na stronie świadectwa.librus.pl 7-cyfrowym loginem i własnym hasłem. 2. Jeśli od ostatniej zmiany hasła minęło 30 dni, to nastąpi wymuszenie
Type ETO2 Controller for ice and snow melting
 Type ETO2 Controller for ice and snow melting 57652 06/08 (BJ) English page 2 Deutsch page 14 page 26 Russian page 38 SPIS TREŚCI Wyjaśnienie pojęć.................... Strona 26 Wprowadzenie.....................
Type ETO2 Controller for ice and snow melting 57652 06/08 (BJ) English page 2 Deutsch page 14 page 26 Russian page 38 SPIS TREŚCI Wyjaśnienie pojęć.................... Strona 26 Wprowadzenie.....................
Automatyzacja procesu publikowania w bibliotece cyfrowej
 Automatyzacja procesu publikowania w bibliotece cyfrowej Jakub Bajer Biblioteka Politechniki Poznańskiej Krzysztof Ober Poznańska Fundacja Bibliotek Naukowych Plan prezentacji 1. Cel prezentacji 2. Proces
Automatyzacja procesu publikowania w bibliotece cyfrowej Jakub Bajer Biblioteka Politechniki Poznańskiej Krzysztof Ober Poznańska Fundacja Bibliotek Naukowych Plan prezentacji 1. Cel prezentacji 2. Proces
SZABLONY KOMUNIKATÓW SPIS TREŚCI
 SZABLONY KOMUNIKATÓW SPIS TREŚCI Zarządzanie zawartością stron... 2 Dodawanie komunikatu... 3 Lista komunikatów... 6 Lista komunikatów na stronie głównej... 9 ZARZĄDZANIE ZAWARTOŚCIĄ STRON Istnieją dwa
SZABLONY KOMUNIKATÓW SPIS TREŚCI Zarządzanie zawartością stron... 2 Dodawanie komunikatu... 3 Lista komunikatów... 6 Lista komunikatów na stronie głównej... 9 ZARZĄDZANIE ZAWARTOŚCIĄ STRON Istnieją dwa
INFORMATOR TECHNICZNY WONDERWARE
 Informator techniczny nr 95 04-06-2007 INFORMATOR TECHNICZNY WONDERWARE Synchronizacja czasu systemowego na zdalnych komputerach względem czasu systemowego na komputerze z serwerem Wonderware Historian
Informator techniczny nr 95 04-06-2007 INFORMATOR TECHNICZNY WONDERWARE Synchronizacja czasu systemowego na zdalnych komputerach względem czasu systemowego na komputerze z serwerem Wonderware Historian
SYLABUS ECCC MOD U Ł : C S M2 GR A F I K A KO M P U T E R O W A PO Z I O M: PO D S T A W O W Y (A)
 SYLABUS ECCC MOD U Ł : C S M2 GR A F I K A KO M P U T E R O W A PO Z I O M: PO D S T A W O W Y (A) GRUPA KOMPETENCJI KOMPETENCJE OBJĘTE STANDARDEM ECCC 1. Teoria grafiki komputerowej 1.1. Podstawowe pojęcia
SYLABUS ECCC MOD U Ł : C S M2 GR A F I K A KO M P U T E R O W A PO Z I O M: PO D S T A W O W Y (A) GRUPA KOMPETENCJI KOMPETENCJE OBJĘTE STANDARDEM ECCC 1. Teoria grafiki komputerowej 1.1. Podstawowe pojęcia
Instrukcja obsługi. Sterownik ścienny KJR10B/DP
 Instrukcja obsługi Sterownik ścienny KJR10B/DP Wyłączny importer Spis treści Parametry sterownika... 3 Parametry sterownika... 3 Nazwy i funkcje wyświetlacza sterownika ściennego... 4 Przyciski sterownika
Instrukcja obsługi Sterownik ścienny KJR10B/DP Wyłączny importer Spis treści Parametry sterownika... 3 Parametry sterownika... 3 Nazwy i funkcje wyświetlacza sterownika ściennego... 4 Przyciski sterownika
Praca na wielu bazach danych część 2. (Wersja 8.1)
 Praca na wielu bazach danych część 2 (Wersja 8.1) 1 Spis treści 1 Analizy baz danych... 3 1.1 Lista analityczna i okno szczegółów podstawowe informacje dla każdej bazy... 3 1.2 Raporty wykonywane jako
Praca na wielu bazach danych część 2 (Wersja 8.1) 1 Spis treści 1 Analizy baz danych... 3 1.1 Lista analityczna i okno szczegółów podstawowe informacje dla każdej bazy... 3 1.2 Raporty wykonywane jako
BCS Manager Instrukcja Obsługi
 BCS Manager Instrukcja Obsługi Witaj! Dziękujemy, ze wybrałeś oprogramowanie BCS Manager! Niniejsza instrukcja obsługi jest narzędziem odniesienia dla działania systemu. W tej instrukcji znajdziesz opis
BCS Manager Instrukcja Obsługi Witaj! Dziękujemy, ze wybrałeś oprogramowanie BCS Manager! Niniejsza instrukcja obsługi jest narzędziem odniesienia dla działania systemu. W tej instrukcji znajdziesz opis
ARAKS FAKTURY 2016. Instalujemy program i wystawiamy fakturę krok po kroku, oraz co wyróżnia nasz program od innych. - 1
 ARAKS FAKTURY 2016 Instalujemy program i wystawiamy fakturę krok po kroku, oraz co wyróżnia nasz program od innych. - 1 Aby zainstalować program "Faktury 2016" należy uruchomić program instalacyjny faktury_2016.exe.
ARAKS FAKTURY 2016 Instalujemy program i wystawiamy fakturę krok po kroku, oraz co wyróżnia nasz program od innych. - 1 Aby zainstalować program "Faktury 2016" należy uruchomić program instalacyjny faktury_2016.exe.
ZASADY REPRODUKCJI SYMBOLI GRAFICZNYCH PRZEDMOWA
 Poprzez połączenie symbolu graficznego Unii Europejskiej oraz części tekstowej oznaczającej jeden z jej programów operacyjnych powstaje symbol graficzny, który zgodnie z obowiązującymi dyrektywami ma być
Poprzez połączenie symbolu graficznego Unii Europejskiej oraz części tekstowej oznaczającej jeden z jej programów operacyjnych powstaje symbol graficzny, który zgodnie z obowiązującymi dyrektywami ma być
INSTRUKCJA WebPTB 1.0
 INSTRUKCJA WebPTB 1.0 Program WebPTB wspomaga zarządzaniem budynkami w kontekście ich bezpieczeństwa fizycznego. Zawiera zestawienie budynków wraz z ich cechami fizycznymi, które mają wpływ na bezpieczeństwo
INSTRUKCJA WebPTB 1.0 Program WebPTB wspomaga zarządzaniem budynkami w kontekście ich bezpieczeństwa fizycznego. Zawiera zestawienie budynków wraz z ich cechami fizycznymi, które mają wpływ na bezpieczeństwo
CitiDirect EB - Mobile
 CitiDirect Ewolucja Bankowości System bankowości elektronicznej dla firm Podręcznik Użytkownika CitiDirect EB - Mobile CitiService Pomoc Techniczna CitiDirect Tel. 0 801 343 978, +48 (22) 690 15 21 Poniedziałek-piątek
CitiDirect Ewolucja Bankowości System bankowości elektronicznej dla firm Podręcznik Użytkownika CitiDirect EB - Mobile CitiService Pomoc Techniczna CitiDirect Tel. 0 801 343 978, +48 (22) 690 15 21 Poniedziałek-piątek
Centrum Informatyki "ZETO" S.A. w Białymstoku. Obsługa licencji, zaświadczeń i zezwoleń transportowych w systemie ProcEnt Licencje
 Centrum Informatyki "ZETO" S.A. w Białymstoku Obsługa licencji, zaświadczeń i zezwoleń transportowych w systemie Białystok, 3 lipca 2012 Tytuł dokumentu: Obsługa licencji, zaświadczeń i zezwoleń transportowych
Centrum Informatyki "ZETO" S.A. w Białymstoku Obsługa licencji, zaświadczeń i zezwoleń transportowych w systemie Białystok, 3 lipca 2012 Tytuł dokumentu: Obsługa licencji, zaświadczeń i zezwoleń transportowych
Bazy danych. Andrzej Łachwa, UJ, 2013 andrzej.lachwa@uj.edu.pl www.uj.edu.pl/web/zpgk/materialy 9/15
 Bazy danych Andrzej Łachwa, UJ, 2013 andrzej.lachwa@uj.edu.pl www.uj.edu.pl/web/zpgk/materialy 9/15 Przechowywanie danych Wykorzystanie systemu plików, dostępu do plików za pośrednictwem systemu operacyjnego
Bazy danych Andrzej Łachwa, UJ, 2013 andrzej.lachwa@uj.edu.pl www.uj.edu.pl/web/zpgk/materialy 9/15 Przechowywanie danych Wykorzystanie systemu plików, dostępu do plików za pośrednictwem systemu operacyjnego
Regulamin Zarządu Pogórzańskiego Stowarzyszenia Rozwoju
 Regulamin Zarządu Pogórzańskiego Stowarzyszenia Rozwoju Art.1. 1. Zarząd Pogórzańskiego Stowarzyszenia Rozwoju, zwanego dalej Stowarzyszeniem, składa się z Prezesa, dwóch Wiceprezesów, Skarbnika, Sekretarza
Regulamin Zarządu Pogórzańskiego Stowarzyszenia Rozwoju Art.1. 1. Zarząd Pogórzańskiego Stowarzyszenia Rozwoju, zwanego dalej Stowarzyszeniem, składa się z Prezesa, dwóch Wiceprezesów, Skarbnika, Sekretarza
Obsługa pakietu biurowego OFFICE
 01 - Temat 1 cz.1/3 Program PowerPoint jest stosunkowo najprostszym w obsłudze programem z rodziny Office. Służy do tworzenia prezentacji. Wobec w miarę powszechnego dostępu do projektorów multimedialnych
01 - Temat 1 cz.1/3 Program PowerPoint jest stosunkowo najprostszym w obsłudze programem z rodziny Office. Służy do tworzenia prezentacji. Wobec w miarę powszechnego dostępu do projektorów multimedialnych
