Informacje ogólne 3 Czym jest platforma xstation5? 3 Logowanie 3 Status połączenia z platformą 5 Wylogowanie 6
|
|
|
- Zbigniew Kujawa
- 7 lat temu
- Przeglądów:
Transkrypt
1
2 Informacje ogólne 3 Czym jest platforma xstation5? 3 Logowanie 3 Status połączenia z platformą 5 Wylogowanie 6 Rynek i okno kwotowań 7 Ulubione 7 Market Watch 9 Click&Trade 9 Głębokość rynku 11 Składanie zleceń 12 Zlecenia oczekujące 14 Stop loss i Take Profit 16 Kalkulator 19 Personalizacja widoku tabeli 20 Wykresy 22 Dodawanie wykresów 22 Workspace 23 Układy wykresów 25 Narzędzia analizy technicznej 26 Porównanie wykresów 28 Zapisywanie wykresów 29 Składanie zleceń z wykresu 29 Ustawianie i modyfikacja zleceń SL i TP na wykresie 31 Zamykanie zleceń na wykresie 31 Personalizacja widoku wykresu 32 Szablony 34 Menu podręczne 35 Odpinanie wykresów 35 Terminal 36 Otwarte pozycje 36 Zakładka zleceń oczekujących 39 Historia 40 Operacje gotówkowe 40 Podsumowanie konta 40 Powiadomienia 41 Historia Transakcji 41 Alarmy cenowe 42 Ustawienia 43 1
3 Dodatkowe funkcjonalności 44 Wiadomości 44 Kalendarz 45 Statystyki 45 Analiza rynku 45 Układy platformy transakcyjnej 48 Chat 48 Przełączanie pomiędzy rachunkami 49 Otwarte API 49 Wpłata depozytu 49 Ustawienia 50 Pokój Inwestora 50 Zmiana hasła 50 Język 50 Dźwięki 51 Skróty klawiszowe 51 Potwierdzenia 51 Ciemna/Jasna skórka 51 Domyślny układ 51 Poleć znajomego 52 Wyślij opinię / Zgłoś błąd 52 2
4 1. Informacje ogólne a) Czym jest platforma xstation5? xstation5 jest internetową platformą transakcyjną, oferującą zaawansowane narzędzia analizy wykresów oraz dostęp do notowań w czasie rzeczywistym. Jest niezwykle szybka i intuicyjna, dając jednocześnie możliwość pełnej personalizacji. Najważniejsze funkcjonalności: kalkulator inwestycyjny - automatycznie przeliczający wszystkie wartości związane z transakcją, dzięki czemu masz pełną świadomość wysokości najważniejszych parametrów przed złożeniem zlecenia zaawansowane wykresy - bogate możliwości analizy wykresów oraz możliwość składania i zarządzania zleceniem z poziomu wykresu statystyki inwestora/tradera zamykanie wszystkich transakcji jednocześnie - możliwość szybkiego grupowego zamknięcia zleceń: wszystkich, zyskownych, stratnych Trader s Talk - możliwość odsłuchania wiadomości rynkowych na żywo sentyment rynku skaner spółek największe zmiany - narzędzie pokazujące największe wzrosty i spadki na instrumentach b) Logowanie Do systemu transakcyjnego xstation możesz zalogować się na kilka sposobów: poprzez przeglądarkę - logując się poprzez główną stronę XTB 3
5 W celu zalogowania się na rachunku demo/real na platformie xstation5 należy podać swój adres oraz hasło. Jeśli nie pamiętasz hasła, wystarczy, że wybierzesz opcję zapomniałeś hasła?, aby zdefiniować je na nowo. aplikacją mobilną na telefon z systemem Android i ios Aplikacje bezpłatnie należy pobrać z odpowiedniego sklepu: - dla systemu Android - Google Play - dla systemu ios - App Store aplikacją na tablet z systemem Android i ios Aplikacje bezpłatnie należy pobrać z odpowiedniego sklepu: - dla systemu Android - Google Play - dla systemu ios - App Store aplikacją na smartwatch Jeśli do telefonu, na którym instalowana jest aplikacja podłączony jest zegarek, to w zegarku aplikacja powinna zainstalować się automatycznie. Jeśli instalacja nie nastąpi automatycznie, wówczas można ją zainstalować z poziomu telefonu za pomocą aplikacji Watch. Dostępne oprogramowanie zegarków: - Android - Android Wear (nie obsługuje systemu Tizen, Pebble, itd.) 4
6 - ios- Apple Watch Należy również pamiętać, że zegarek i telefon powinny być zaktualizowane do najnowszej wersji systemu operacyjnego. Platforma transakcyjna xstation5 dostępna jest na wielu płaszczyznach, jednak w obecnym manualu będziemy omawiać jej funkcjonalności korzystając z wersji przeglądarkowej. Po zalogowaniu się do platformy ukaże się jej widok, z domyślnym podziałem na główne sekcje: Rynek, Wykres, Terminal. Wygląd platformy może być zmieniany według indywidualnych preferencji. c) Status połączenia z platformą Po zalogowaniu się na platformę xstation5 warto jest sprawdzić status połączenia z platformą. Kierując kursor myszy na wskazaną ikonę pojawi się informacja o statusie Twojego połączenia. 5
7 Klikając lewym klawiszem myszy na wskazaną ikonę otrzymasz szczegółowe informacje na temat połączenia. Jeśli połączenie nie jest wystarczające: - sprawdź połączenie z internetem - upewnij się, czy otwarte programy nie obciążają znacząco systemu operacyjnego - spróbuj zmienić przeglądarkę d) Wylogowanie Jeśli chcesz zakończyć pracę z xstation5, kliknij przycisk wylogowania, znajdujący się w prawym górnym rogu platformy. 6
8 2. Rynek i okno kwotowań Okno Rynek zawiera wykaz instrumentów dostępnych w ofercie, ich kwotowania i z tego miejsca można zawrzeć transakcję na kilka sposobów, co zostanie dokładnie omówione w dalszej części. Podzielone jest na dwie główne zakładki: spersonalizowaną Ulubione oraz uporządkowaną Market Watch. a) Ulubione Zakładka Ulubione została domyślnie umieszczona jako pierwsza, gdyż daje możliwość zbudowania spersonalizowanego koszyka instrumentów, które najczęściej są obserwowane przez Inwestora. Do listy można dodać kolejne instrumenty, wpisując ich symbol w oknie Dodaj. Z listy można też w każdej chwili usunąć instrument, którego nie obserwujesz, klikając lewym klawiszem myszy na wybrany instrument, tym samym rozwijając okno z dodatkowymi funkcjami. Klikając na ikonę kosza usuniesz instrument z listy ulubionych. 7
9 Okno notowań podzielone jest domyślnie na 4 kolumny: - symbol - zmiana - BID - ASK Dane w tych kolumnach można sortować klikając na nazwę danej kolumny. Kolumnę Zmiana można modyfikować w dwóch zakresach: - zmiana w pipsach lub zmiana w % - okres zmiany: 1 dzień, 1 tydzień, 1 miesiąc 8
10 b) Market Watch W zakładce Market Watch wszystkie instrumenty są odpowiednio pogrupowane według dwóch kryteriów: a) w górnym pasku: FX (forex), CMD (towary), IND (indeksy), EQ (Equity CFD), ETF, STK (akcje syntetyczne) b) w dolnych wierszach dla każdej z powyższych grup znajdują się dodatkowe podgrupy, które mogą ułatwić wyszukiwanie instrumentu, np. Emergings, Major, Minor Można również wyszukać konkretny instrument wpisując jego symbol w Filtrze. Główne okno Market Watch zawiera te same kolumny, co okno Ulubione z taką samą możliwością modyfikacji zakładki Zmiana. c) Click&Trade Panel Click&Trade służy szybkiemu zawieraniu transakcji bez konieczności otwierania odrębnego okna zlecenia. Pozwala na szybkie określenie parametrów transakcji niezbędnych do złożenia zlecenia. Panel ten można otworzyć na 2 sposoby: 1) w zakładce Ulubione lub Market Watch Klikając jednokrotnie na wybrany symbol w oknie kwotowań ukaże się panel click&trade ze szczegółowymi informacjami danego instrumentu, takimi jak kwotowanie wraz z wartościami Low i High, spread oraz głębokość rynku. 9
11 Z poziomu tego panelu można: - złożyć zlecenie określając wolumen transakcyjny i klikając na Sell lub Buy - wyświetlić szczegółowe informacje o instrumencie klikając na poniższy przycisk 10
12 - używając kolejnych przycisków: ustawić zlecenie Stop loss i Take profit w odległości w pipsach otworzyć klasyczne okno zlecenia otworzyć okno wykresu dodać/usunąć instrument z ulubionych 2) zmieniając widok okna kwotowań na Click&Trade d) Głębokość rynku Funkcja głębokości rynku dostępna jest tylko i wyłącznie dla rachunków posiadających zlecenia rynkowe (Market Order - rachunki STANDARD z egzekucją rynkową lub PROFESSIONAL). Po kliknięciu na dowolny instrument w oknie Market Watch pojawi się wcześniej wspomniana głębokość rynku, czyli tabela przedstawiająca płynność danego instrumentu na konkretnych poziomach cenowych. Informacje te są bardzo istotne dla inwestorów korzystających z większego wolumenu, ponieważ zlecenia rynkowe (Market 11
13 Order) są wykonywane według ceny VWAP (średniej ceny ważonej wielkością wolumenu). Zasady realizacji zleceń określone zostały w Polityce Realizacji Zleceń. e) Składanie zleceń Aby aktywować okno zlecenia należy dwukrotnie kliknąć lewym klawiszem myszy w nieaktywny obszar Click&Trade lub użyć do tego specjalnej ikonki znajdującej się w prawym górnym rogu nad przyciskiem BUY. 12
14 Po otwarciu okna zlecenia, można w prosty sposób otworzyć pozycję przez egzekucję natychmiastową. Zlecenia natychmiastowe charakteryzują się tym, że realizacja transakcji następuje natychmiast, po kliknięciu przycisku SELL (Zajęcie pozycji krótkiej), bądź BUY (Zajęcie pozycji długiej). Jeżeli podana cena odpowiada inwestorowi, klika on w odpowiednią dyspozycję. Jest to najprostszy i najszybszy sposób, aby otworzyć określoną transakcję i wejść w dany rynek. Przed otwarciem pozycji, okno zlecenia umożliwia ustawienie wybranej wartości nominalnej dla danej transakcji. Jej wartość jest określana za pomocą trzech parametrów: Wolumenu wyrażonego w lotach 13
15 Wartości kontraktu Depozytu zabezpieczającego Każde z tych trzech pól jest w pełni edytowalne, przez co użytkownik może w dowolny sposób zdefiniować wielkość pozycji według wybranego parametru. Zlecenia oczekujące Innym sposobem zawarcia transakcji jest wykorzystanie zleceń oczekujących. Są to zlecenia, które oczekują na odpowiednią cenę na rynku, aby się aktywować. Można wyróżnić cztery rodzaje zleceń oczekujących: Sell Limit : Sprzedaż instrumentu po kursie wyższym od bieżącej ceny rynkowej. Gdy spodziewamy się spadku ceny, jednak zanim to nastąpi oczekujemy wzrostu ceny, który pozwoli nam sprzedać po cenie wyższej niż obecna. 14
16 Buy limit : Kupno instrumentu po cenie niższej niż obecna. Lustrzane odbicie zlecenia Sell Limit. Sell Stop : Sprzedaż instrumentu po kursie niższym niż bieżący. Gdy inwestor spodziewa się spadku ceny. Przebicie pewnego niższego poziomu będzie potwierdzeniem decyzji. Buy Stop : Kupno instrumentu po cenie wyższej od bieżącej ceny. Gdy inwestor zakłada wzrost instrumentu. Przebicie pewnego kluczowego poziomu potwierdzi prognozy inwestora. Platforma xstation5 automatycznie wykrywa, które z dostępnych zleceń inwestor chce wykorzystywać podczas handlu. W tym celu należy podać cenę po jakiej ma być wystawione zlecenie. W zależności od bieżącego kursu platforma pozwoli wybrać jedną z dwóch możliwości: 15
17 Stop loss i Take Profit Dodatkowymi zleceniami oczekującymi, które można dodać do każdej transakcji są Stop Loss oraz Take Profit. Pozwalają one jeszcze lepiej zarządzać kapitałem inwestora, ponieważ realizują się w pełni automatycznie. Stop Loss jest to zlecenie oczekujące, którego głównym celem jest ograniczanie strat, jeżeli rynek wykona ruch w niepożądaną stronę dla inwestora. Natomiast Take Profit jest to rodzaj zlecenia oczekującego, które automatycznie zamknie daną transakcję w przypadku osiągnięcia określonego zysku. Po zajęciu pozycji długiej 16
18 zlecenie Take Profit zrealizuje się i zamknie inwestycje, jeśli kurs danego instrumentu finansowego odpowiednio wzrośnie. W przypadku zajęcia pozycji krótkiej, pozycja zamknie się przy odpowiednim spadku kursu. Jest to zlecenie odwrotne do zlecenia Stop Loss. Obie te funkcje można ustawić z poziomu okna zlecenia: Aby to wykonać trzeba zaznaczyć jedną z dwóch opcji i następnie wprowadzić parametr, według którego można określić wartość Stop Loss lub Take Profit. Parametrami determinującymi ustalenie wartości SL/TP są: cena, ilość pipsów, wartość nominalna lub procent aktualnego salda rachunku. 17
19 Szczególną funkcją jest suwak Dostosuj cenę SL/TP i Dostosuj wolumen, dzięki którym inwestor w prosty sposób może określić, jaki procent aktualnego salda rachunku ma być liczony przy stałym lub zmiennym wolumenie. Pierwsza możliwość pozwala automatycznie obliczyć, ile pipsów przy wybranym wolumenie stanowi odpowiedni % danego rachunku. Druga z kolei automatycznie oblicza właściwy wolumen, który stanowi % danego rachunku. Platforma xstation 5 zawiera również tzw. Stop kroczący, który podąża za zyskowną pozycją przesuwając Stop Loss zgodnie z ruchem rynkowym. W celu ustawienia konkretnego dystansu od ceny rynkowej należy wpisać wartość wyrażoną w pipsach w odpowiednim polu. 18
20 Kalkulator Okno zlecenia oferuje również zaawansowany kalkulator, za pomocą którego można dokładnie dopasować wielkość otwieranej pozycji do salda własnego rachunku. Oprócz tego kalkulator informuje o kosztach, które mogą pojawić się podczas danej transakcji. 19
21 Wyjątkową funkcjonalnością są również informacje o instrumencie, na którym wykonywana jest transakcja. Aby wygenerować okno z dodatkowymi informacjami należy kliknąć w literkę i na samej górze okna zlecenia. f) Personalizacja widoku tabeli Każdy inwestor może indywidualnie skonfigurować widok listy instrumentów poprzez funkcję personalizacji widoku tabeli. Aby ją aktywować należy kliknąć prawym klawiszem myszy na suwak w oknie Market Watch i wybrać funkcję Personalizuj widok tabeli. 20
22 Pojawi się dodatkowe okno, dzięki któremu można dodać kolejne kolumny z dodatkowymi informacjami. Okno Market Watch zawiera także informacje o rachunku w zakładce Podsumowanie konta. Żeby wyświetlić te informacje, należy kliknąć w plus (+), który udostępni otwarcie kolejnej zakładki: 21
23 Po kliknięciu w Podsumowanie konta zostanie przedstawiona informacja dotycząca stanu rachunku. Szczegółowe informacje dotyczące znaczenia poniższych informacji są przedstawione w rozdziale dotyczącym Terminala. 3. Wykresy a) Dodawanie wykresów Niezbędnym narzędziem do podejmowania decyzji inwestycyjnych jest wykres cenowy. Platforma xstation5 daje możliwość wygenerowania wielu przejrzystych wykresów cenowych, pokazujących zmiany ceny w czasie rzeczywistym. Aby dodać wykres należy wybrać + w lewym dolnym rogu i następnie wpisać nazwę instrumentu, którego wykres ceny chcemy analizować. 22
24 Istnieją również alternatywne sposoby dodania wykresu. Z zakładki Market Watch należy wybierać ikonę na instrumencie, którego wykres chcemy otworzyć. b) Workspace Na platformie xstation istnieje możliwość ustawienia kilku obszarów roboczych (Workspace) tak, aby łatwiej można było posegregować grupy instrumentów, na których chcemy inwestować. W tym celu klikamy w lewy górny róg wykresu i wybieramy Dodaj Nowy. Wpisujemy nazwę np. PLN, w momencie kiedy chcemy dodać wykresy tylko par walutowych związanych z polskim Złotym. Możemy utworzyć dowolną ilość grup instrumentów, w ramach której możemy dodać 16 wykresów. W każdej chwili daną grupę instrumentów możemy usunąć lub zmodyfikować ich nazwę. 23
25 Po utworzeniu nowego Workspace, za pomocą plusa (+) w lewym dolnym rogu wykresu, wybieramy instrument, którego wykres chcemy otworzyć. 24
26 Wykres można uruchomić funkcją drag and drop, czyli przeciągając nazwę instrumentu na obszar wykresu. c) Układy wykresów Jeżeli chcemy zmienić swój układ z wykresami, należy kliknąć prawym przyciskiem myszy na wykresie. Następnie wybieramy opcję z listy Układy, a następnie klikamy w formę, która nas interesuje. 25
27 d) Narzędzia analizy technicznej Szeroki zakres wskaźników daje możliwości zbudowania zaawansowanej strategii inwestycyjnej. Do dyspozycji inwestora są następujące narzędzia: Wskaźniki Linie trendu Kształty Fibonacci Andrew s Pitchfork Speedline Gann Etykiety Formacje harmoniczne Fale Elliotta Porównywanie wykresów Wszystkie powyższe narzędzia można wybrać z bocznego paska narzędzi dostępnego na wykresie cenowym. Dodatkowo inwestor ma możliwość dostosowania paska narzędzi do spersonalizowanych potrzeb, ustawiając tylko narzędzia analityczne, z których korzysta. W celu dostosowania paska narzędzi klikamy prawym przyciskiem myszy na pasek narzędzi. 26
28 Następnie, poprzez zaznaczanie zielonym tickerem, wybieramy narzędzia, które chcemy mieć na widoku. Następnie zatwierdzamy zmiany przyciskiem Zastosuj. 27
29 e) Porównanie wykresów Na platformie xstation5 istnieje możliwość porównania dwóch i więcej instrumentów na jednym wykresie. W tym celu po lewej stronie wykresu wybieramy ikonę porównaj wykresy. Następnie z rozwijanej listy wybieramy instrument, który chcemy nanieść na wykres. Po wybraniu preferowanych rynków, wykres zostanie automatycznie dodany. Poniżej przykład porównania rynku Złota oraz EUR/USD. 28
30 f) Zapisywanie wykresów W xstation5 istnieje możliwość szybkiego zapisania wykresu do pliku. Wystarczy kliknąć prawym przyciskiem myszy na wykresie i wybrać opcję Zapisz jako obraz. g) Składanie zleceń z wykresu Rynek Forex jest najbardziej dynamicznym rynkiem finansowym, tym samym inwestor musi podejmować decyzję w ułamku sekundy. W celu zwiększenia możliwości szybkiej reakcja na wydarzenia rynkowe, platforma xstation5 ma wbudowany moduł Click&Trade bezpośrednio na wykresie. 29
31 Wykonanie zlecenia odbywa się poprzez naciśnięcie przycisku BUY (zielony przycisk), jeżeli chcemy dokonać zakupu instrumentu lub przycisku SELL (czerwony przycisk), jeżeli chcemy dokonać sprzedaży instrumentu. Pomiędzy kwotowaniem inwestor określa wielkość pozycji w Lotach. Dodatkowo w łatwy sposób można dodać wartość zlecenia obronnego Stop loss oraz zlecenie Take Profit aktywując ikonę. Następnie należy wprowadzić wartości. W przypadku przycisku Click&Trade inwestor może włączyć/wyłączyć dodatkowe potwierdzenie transakcji. Jeżeli inwestor zrezygnuje z potwierdzeń, to zlecenie zostanie zrealizowane natychmiast po kliknięciu ceny BUY/SELL. W przypadku zaś uruchomienia potwierdzeń zostanie wyświetlony komunikat, gdzie należy potwierdzić złożenie zlecenia. 30
32 h) Ustawianie i modyfikacja zleceń SL i TP na wykresie Po zawarciu transakcji, istnieje możliwość ustawienia oraz modyfikacji zleceń Stop loss (S/L) oraz Take profit (T/P) bezpośrednio na wykresie. Przy otwartej pozycji wystarczy kliknąć w znaczek SL lub TP bezpośrednio na wykresie i przeciągnąć go w górę lub w dół, trzymając lewy klawisz myszy. Automatycznie system pokaże również informację, ile pipsów od aktualnej ceny ustawiony jest S/L lub T/P, a także wartość nominalną. W każdej chwili, klikając x, możemy anulować dodaną wartość. i) Zamykanie zleceń na wykresie Platforma xstation5 umożliwa zamknięcie pozycji w bardzo szybki sposób. Czynność wykonujemy z poziomu okna wykresu. Po zajęciu pozycji jest ona widoczna na wykresie. Aby zamknąć pozycję, wystarczy skierować kursor myszy na przerywaną linię, która pokazuje miejsce zawarcia transakcji. Wówczas wyświetla się możliwość ustawienia SL oraz TP oraz zamknięcia pozycji. Krzyżyk do zamknięcia jest widoczny poniżej w czerwonym kółku. 31
33 j) Personalizacja widoku wykresu Platforma transakcyjna xstation5 może zostać w pełni spersonalizowana. Personalizacji podlega również okno wykresu. Aby tego dokonać, należy uruchomić podręczne menu aktywując je prawym przyciskiem myszy. Następnie należy wybrać Personalizacja widoku wykresu. 32
34 Personalizacji można dokonać na następujących obszarach: Siatka Cena Transakcje Porównanie Wskaźniki Jest możliwość zapisania wprowadzonych zmian w formie szablonu. Należy wybierać Add new i wpisać nazwę szablonu, jaką chcemy nadać. 33
35 k) Szablony Rozpoczynając analizę wykresu na platformie, możemy skorzystać z różnych szablonów pokazywania danych. W tym celu należy na wykresie kliknąć prawym klawiszem myszy i wybrać szablony. Po wybraniu odpowiedniego szablonu należy kliknąć na dany wybór kursorem myszy. Do wyboru domyślnie są dwie wersje: wykres zielono-czerwony oraz czarno-biały. 34
36 l) Menu podręczne Za pomocą tej opcji możemy w szybki sposób spersonalizować swój wykres, sprawdzić listę wskaźników, która jest nałożona na wykres, ustawić alarm cenowy i wiele innych. Menu podręczne wybieramy klikając prawym przyciskiem myszy na wykresie. m) Odpinanie wykresów Jeżeli inwestor wykorzystuje do tradingu kilka monitorów to prosty sposób może odpiąć wykres i przenieść go na dodatkowy monitor. Aby odpiąc wykres od głownego modułu wystarczy uruchomić następującą ikonę 35
37 4. Terminal Terminal jest to okno na platformie xstation5, które zawiera informacje o: Otwartych pozycjach Zleceniach oczekujących Historii Operacjach gotówkowych Podsumowaniu rachunku a) Otwarte pozycje Okno Otwarte pozycje zawiera informacje o wszystkich otwartych pozycjach. Informacje dostępne w tym oknie domyślnie: Pozycja : nazwa oraz numer Typ: sell (pozycja krótka) lub buy (pozycja długa) Wolumen: wielkość pozycji w lotach Czas otwarcia SL: Stop Loss TP: Take Profit 36
38 Cena rynkowa: aktualna cena instrumentu Prowizja: koszt transakcji Swap: punkty swapowe Zysk: informacja o zysku lub stracie na pozycji Zamknij: zamknięcie pozycji W przypadku posiadania wielu otwartych pozycji na tym samym instrumencie, zostaną one zgrupowane. Klikając prawym przyciskiem myszy w oknie otwarte pozycje możemy rozwinąć/zwinąć wszystkie pozycje oraz grupy. Każda grupa może być również rozwinięta/zwinięta ręcznie poprzez podwójne kliknięcie na wybraną grupę. xstation5 pozwala na dowolną zmianę kolejności kolumn w celu dopasowania ich do osobistych preferencji. Klikając prawym przyciskiem myszy w oknie otwarte pozycje możemy personalizować okno wybierając więcej kolumn, dodając: Zlecenie: numer zlecenia Symbol: symbol instrumentu Margin: depozyt pobrany pod zabezpieczenie pozycji Nominal Value : wartość nominalna pozycji dla akcji syntetycznych Komentarz Open origin : informacja, na której platformie została otwarta pozycja Można także zmieniać kolejność kolumn poprzez kliknięcie lewym przyciskiem na wybraną kolumnę oraz przeciągnięcie jej w prawą lub lewą stronę. Stop loss i Take Profit W celu dodania, usunięcia lub zmiany Stop lossa oraz Take profit należy rozwinąć daną pozycję poprzez jedno kliknięcie na nią. Następnie wybieramy znak + w kolumnie stop loss/take profit aby wprowadzić zmiany. Okno z formularzem zawiera: SL/TP: wartość wyrażoną w cenie Pipsy: wartość wyrażoną w pipsach, dla stop lossa wartość ujemna, dla take profitu wartość dodatnia W PLN: wartość wyrażona w walucie bazowej rachunku Stop kroczący : wyłącznie dla zlecenia stop loss 37
39 Podwój pozycję oraz odwróć pozycję Każdą posiadaną transakcję możemy podwoić jednym kliknięciem w kolumnie zamknij, ikoną podwój pozycję. Nowa pozycja zostanie dodana po bieżącej cenie rynkowej. Pozycję możemy także jednym kliknięciem odwrócić, klikając w kolumnie zamknij ikonę odwróć pozycję. Zamknięcie pozycji Zamknięcie pozycji możemy przeprowadzić: dwukrotnie klikając na pozycji - pojawi się okno egzekucji, należy wybrać wolumen oraz kliknąć zamknij poprzez rozwinięcie pozycji, wybierając krzyżyk w kolumnie zamknij częściowo - klikając prawym klawiszem myszy na wybranym zleceniu i wybierając częściowe zamknięcie. Następnie należy określić jaka część pozycja powinna zostać zamknięta grupowo - w kolumnie zamknij możemy wybrać: Zamknij wszystkie, Zamknij zyskowne i zamknij stratne 38
40 b) Zakładka zleceń oczekujących W oknie zleceń oczekujących można modyfikować lub usuwać zlecenia (Buy Limit, Sell Limit, Buy Stop, Sell Stop). Informacje dostępne w tym oknie domyślnie: Zlecenie: nazwa instrumentu oraz numer Typ: Buy Stop/ Buy Limit/ Sell Stop/ Sell Limit Wolumen : wielkość pozycji wyrażona w lotach Cena otwarcia: cena, po której zlecenie ma być zrealizowane SL: stop loss TP: take profit Cena rynkowa: dla zlecenia buy cena sprzedaży/ dla zlecenia sell, cena kupna Ważność: data wygaśnięcia zlecenia Usuń: usunięcie zlecenia Widok tabeli można personalizować poprzez kliknięcie prawym przyciskiem myszy w oknie zlecenia, a następnie wybór Personalizuj widok tabeli. Modyfikacja zlecenia oczekującego Zmodyfikować zlecenie oczekujące możemy poprzez: dwukrotne kliknięcie na zlecenie oraz wprowadzenie zmian w formularzu kliknięcie prawym przyciskiem myszy na zlecenie i wybranie modyfikuj dodanie oraz usunięcie zleceń stop loss/take profit poprzez kliknięcie + w kolumnie SL/TP Aby pokazać zlecenie na wykresie, kliknij prawym przyciskiem myszy na zlecenie i wybierz pokaż na wykresie. W celu usunięcia zlecenia należy kliknąć krzyżyk w oknie usuń. Zlecenia oczekujące usuwane są bez kosztów. 39
41 c) Historia W oknie Historia znajduje się lista zamkniętych transakcji. Na dole ekranu można wybrać przedział czasowy historii. Można też raport wyeksportować do excela. d) Operacje gotówkowe W oknie Operacje gotówkowe znajduje się informacja o wszystkich zamkniętych pozycjach, pobranych prowizjach oraz wpłatach i wypłatach z rachunku. Na dole ekranu można wybrać przedział czasowy operacji gotówkowych oraz wyeksportować raport do excela. e) Podsumowanie konta Okno podsumowania konta znajduje się na samym dole platformy oraz zawiera informacje: Balance : stan rachunku przed otwarciem pozycji Equity : wielkość uwzględniająca zysk/stratę na otwartych pozycjach Margin : wielkość zablokowanego depozytu pod wszystkie pozycje Free margin : wolne środki pieniężne Margin level: poziom zabezpieczenia wyrażony w procentach (Equity / Margin) Zysk: wielkość zysku/straty na wszystkich pozycjach 40
42 5. Powiadomienia a) Historia Transakcji Po dokonaniu transakcji, wszelkie zamknięte pozycje możemy sprawdzić w zakładce Historia Transakcji. Znajdują się tam informacje o wykonanych zleceniach, m. in. instrument, na którym dokonaliśmy transakcji, cena otwarcia oraz zamknięcia, a także zysk/strata z danej transakcji. Zakres danych, możemy w dowolny sposób modyfikować. Możemy sprawdzić nasze zamknięte transakcje np. z ostatniego dnia, tygodnia czy miesiąca. Możemy też określić konkretny zakres dat, za jaki okres chcemy przeanalizować nasze transakcje. Transakcje, które wybraliśmy oraz wszelkie informacje na ich temat, możemy wyeksportować do pliku excel. W tym celu wystarczy kliknąć przycisk eksportuj. 41
43 b) Alarmy cenowe Alarmy cenowe możemy ustawić na dwa sposoby. Pierwszy z nich to kliknięcie na ikonkę dzwoneczka, która znajduje się w prawym górnym rogu platformy. Po kliknięciu w ikonkę pojawia się menu, w którym możemy ustawić rodzaj alarmu, który nas interesuje oraz sprawdzić historię alarmów, które miały miejsce. 42
44 Drugi sposób to wybranie opcji z listy podręcznego menu. c) Ustawienia To miejsce, w którym możemy przywrócić domyślne ustawienia platformy, zmienić kolor skórki, ustawić skróty klawiszowe oraz inne podstawowe kwestie. Aby wejść w ustawienia, wystarczy kliknąć lewym przyciskiem myszy w koło zębate, które znajduje się w prawym dolnym rogu platformy. 43
45 6. Dodatkowe funkcjonalności a) Wiadomości Dostęp do wiadomości w czasie rzeczywistym, zawierający analizy, publikacje danych oraz rekomendacje. Dostępne źródła: TradeBeat, TradeBeatPL (wersja polska) oraz Traders Talk (audycje radiowe przekazujące najistotniejsze wiadomości w ciągu dnia). 44
46 b) Kalendarz Informuje o danych ekonomicznych, dacie publikacji, konsensusie rynkowym oraz o wpływie jakie dane wydarzenie może mieć na rynek. c) Statystyki Statystyki rachunku, zawierają szczegółowe informacje z danego okresu czasu oraz rynków, na których były zawierane transakcje. d) Analiza rynku Zawiera cztery zakładki: Nastroje rynku, Największe zmiany, Skaner spółek oraz Mapę. Pozwala na odfiltrowanie najciekawszych instrumentów na podstawie różnych kryteriów. 45
47 W zakładce Nastroje rynku znajduje się informacja o zajmowanych pozycjach przez inwestorów na różnych instrumentach. Istnieje możliwość zmiany z liczby inwestorów na sumę wolumenu na pozycjach długich i krótkich. Zielony kolor oznacza pozycje długie, czerwony kolor pozycje krótkie, wartości prezentowane są w procentach. Wygląd zakładki można dodatkowo zmienić wybierając ikonkę w prawym górnym rogu okna. W zakładce Największe zmiany prezentowane są rynki o największych wahaniach. Istnieje możliwość wybrania grupy rynków oraz okresu: 1 dzień, 1 tydzień oraz 1 miesiąc. Skaner spółek to narzędzie umożliwiające odnalezienie spółek spełniających wybrane kryteria, takie jak wybór spółek z danego kraju, wybór branży czy też poszczególne wskaźniki fundamentalne. Istnieje również możliwość wyszukania spółek, spełniających warunki różnych strategii inwestycyjnych np. spółki cykliczne lub spółki defensywne. 46
48 Zakładka Mapa przy wyborze rynków Forex przedstawia poukładane waluty w stosunku do innych walut w zależności od zmienności obliczanej dla danego okresu. Wybierając grupę instrumentów Equity CFD pokaże się tak zwana heat mapa ze spółkami. Spółki podzielone są na sektory, które różnią się wielkością pola (im większe pole tym większa kapitalizacja spółki oraz kolorem (czerwony to spadek, zielony wzrost). 47
49 e) Układy platformy transakcyjnej W prawym górnym rogu można zmienić układ platformy, wybierając pionowy, poziomy, pełny ekran lub układ domyślny. f) Chat Daje możliwość kontaktu z Działem Obsługi Klienta z poziomu platformy. 48
50 g) Przełączanie pomiędzy rachunkami Na platformie xstation5 istnieje możliwość łatwego poruszania się pomiędzy rachunkami (zarówno realnymi jak i demo), bez konieczności ponownego logowania. h) Otwarte API Za pomocą API inwestor może stworzyć swoją własną aplikację lub strategię inwestycyjną i podpiąć ją pod rachunek inwestycyjny. Dokumentacja oraz poradniki dotyczące API znajdują się tutaj. i) Wpłata depozytu Na rachunku rzeczywistym poprzez xstation5 można dokonać zasilenia rachunku. Klikając na ikonę Wpłać depozyt nastąpi przekierowanie do Pokoju Inwestora, skąd będzie można wpłacić środki. 49
51 7. Ustawienia Aby przejść do menu ustawień należy kliknąć w ikonę w prawym dolnym rogu. a) Pokój Inwestora Platforma daje możliwość bezpośredniego przejścia do Pokoju Inwestora. Jest to wirtualne centrum, z którego inwestor zarządza swoim rachunkiem. Możemy tam m.in. zasilić rachunek nowymi środkami, zlecić ich wypłatę, dodać nowe subkonto demonstracyjne bądź realne czy dokonać zmiany danych osobowych. b) Zmiana hasła Funkcja zmień hasło pozwala na zmianę danych dostępowych do platformy xstation5. c) Język W ustawieniach możemy zmienić język, w którym będą wyświetlane wszystkie opisy i funkcję na platformie xstation5. 50
52 d) Dźwięki W zakładce możemy ustawić czy dane powiadomienie ma być sygnalizowane dodatkowo sygnałem dźwiękowym. Edycji podlega również głośność sygnału. e) Skróty klawiszowe Zakładka daje podgląd do wszystkich skrótów klawiszowych, których możemy używać na platformie xstation5. f) Potwierdzenia Funkcja uruchamia okno potwierdzenia. W zależności od tego, którą z funkcji zaznaczymy, okno powoduje konieczność dodatkowego potwierdzenia czynności: otworzenia pozycji, zamknięcia pozycji czy modyfikacji pozycji. g) Ciemna/Jasna skórka Funkcja zmienia kolorystykę platformy xstation5. Elementy platformy mogą być wyświetlane w jasnej bądź ciemnej kolorystyce. h) Domyślny układ Funkcja przywraca domyślne ustawienia platformy xstation5. 51
53 i) Poleć znajomego Jeżeli jesteś zadowolony z naszych usług i znasz kogoś, kto jest zainteresowany inwestowaniem, poleć znajomemu XTB i odbierzcie bonus doliczany bezpośrednio do Waszych rachunków inwestycyjnych. Aby dowiedzieć się więcej kliknij w link: j) Wyślij opinię / Zgłoś błąd Jeżeli masz jakieś sugestie odnośnie funkcjonowania xstation5, nowych opcji, które możemy wprowadzić, bądź jest coś co przeszkadza Ci podczas handlu, prześlij do nas swoją opinię. 52
54
xstation 5 Manual 1. Informacje ogólne a) Czym jest platforma xstation5?
 Manual 1. Informacje ogólne a) Czym jest platforma xstation5? xstation5 jest internetową platformą transakcyjną, oferującą zaawansowane narzędzia analizy wykresów oraz dostęp do notowań w czasie rzeczywistym.
Manual 1. Informacje ogólne a) Czym jest platforma xstation5? xstation5 jest internetową platformą transakcyjną, oferującą zaawansowane narzędzia analizy wykresów oraz dostęp do notowań w czasie rzeczywistym.
Instrukcja użytkownika mforex WEB
 Instrukcja użytkownika mforex WEB Kontakt: e-mail: info@mforex.pl infolinia: 22 697 4774 www.mforex.pl 1 Spis treści 1. Informacje ogólne... 3 2. Uruchamianie platformy... 3 3. Interfejs użytkownika...
Instrukcja użytkownika mforex WEB Kontakt: e-mail: info@mforex.pl infolinia: 22 697 4774 www.mforex.pl 1 Spis treści 1. Informacje ogólne... 3 2. Uruchamianie platformy... 3 3. Interfejs użytkownika...
Instrukcja użytkownika Platformy BRE WebTrader
 Instrukcja użytkownika Platformy BRE WebTrader Spis treści 1. Informacje ogólne... 3 2. Uruchamianie platformy... 3 3. Interfejs użytkownika... 4 3.1. Nagłówek okna platformy... 5 3.2 Menu wyboru instrumentu...
Instrukcja użytkownika Platformy BRE WebTrader Spis treści 1. Informacje ogólne... 3 2. Uruchamianie platformy... 3 3. Interfejs użytkownika... 4 3.1. Nagłówek okna platformy... 5 3.2 Menu wyboru instrumentu...
mforex WEB Instrukcja obsługi
 mforex WEB Instrukcja obsługi mforex@mbank.pl 22 697 4774 mforex.pl Spis treści 1. Informacje wstępne... 3 2. Uruchamianie platformy... 4 3. Interfejs użytkownika... 5 3.1 Nagłówek okna platformy... 5
mforex WEB Instrukcja obsługi mforex@mbank.pl 22 697 4774 mforex.pl Spis treści 1. Informacje wstępne... 3 2. Uruchamianie platformy... 4 3. Interfejs użytkownika... 5 3.1 Nagłówek okna platformy... 5
Instrukcja użytkownika
 Instrukcja użytkownika Spis treści 1. Instalacja platformy... 2 2. Logowanie do rachunku demo... 3 3. Logowanie do rachunku rzeczywistego... 5 4. Informacje o rachunku... 6 dibre.pl 1 1. Instalacja platformy
Instrukcja użytkownika Spis treści 1. Instalacja platformy... 2 2. Logowanie do rachunku demo... 3 3. Logowanie do rachunku rzeczywistego... 5 4. Informacje o rachunku... 6 dibre.pl 1 1. Instalacja platformy
Podręcznik do platformy xtab
 Podręcznik do platformy xtab Wstęp 1. Wstęp XTB oferuje bezpłatne oprogramowanie do zainstalowania na tabletach, co daje możliwość pełnej kontroli nad rachunkiem niezależnie od miejsca, w którym się znajdujemy.
Podręcznik do platformy xtab Wstęp 1. Wstęp XTB oferuje bezpłatne oprogramowanie do zainstalowania na tabletach, co daje możliwość pełnej kontroli nad rachunkiem niezależnie od miejsca, w którym się znajdujemy.
Obsługa platformy xstation
 Obsługa platformy xstation Logowanie do platformy Logowanie do platformy Najważniejsze funkcje xstation Dostęp do rachunku z dowolnego miejsca Wykonywanie zleceń za pomocą jednego kliknięcia Handel bezpośrednio
Obsługa platformy xstation Logowanie do platformy Logowanie do platformy Najważniejsze funkcje xstation Dostęp do rachunku z dowolnego miejsca Wykonywanie zleceń za pomocą jednego kliknięcia Handel bezpośrednio
Spis treści. Wstęp. Pierwsze logowanie. Wygląd platformy po zalogowaniu. Składnianie zleceń. Widok nowego zlecenia na wykresie oraz w zakładce handel
 Instrukcja obsługi Spis treści Wstęp 3 Pierwsze logowanie 4 Wygląd platformy po zalogowaniu 5 Składnianie zleceń 6 Widok nowego zlecenia na wykresie oraz w zakładce handel 7 Zamykanie i modyfikacja zlecenia
Instrukcja obsługi Spis treści Wstęp 3 Pierwsze logowanie 4 Wygląd platformy po zalogowaniu 5 Składnianie zleceń 6 Widok nowego zlecenia na wykresie oraz w zakładce handel 7 Zamykanie i modyfikacja zlecenia
Pierwsze kroki w mforex Trader Instrukcja
 Pierwsze kroki w mforex Trader Instrukcja mforex@mbank.pl 22 697 4774 mforex.pl Spis treści 1. Instalacja platformy... 3 2. Logowanie do rachunku demo... 3 3. Logowanie do rachunku rzeczywistego... 5 4.
Pierwsze kroki w mforex Trader Instrukcja mforex@mbank.pl 22 697 4774 mforex.pl Spis treści 1. Instalacja platformy... 3 2. Logowanie do rachunku demo... 3 3. Logowanie do rachunku rzeczywistego... 5 4.
SUPERMAKLER FX INSTRUKCJA OBSŁUGI TERMINALA TRANSAKCYJNEGO
 SUPERMAKLER FX INSTRUKCJA OBSŁUGI TERMINALA TRANSAKCYJNEGO 1. Menu główne... 2 1.1 Logo... 2 1.2 Dane rachunku... 2 1.3 Filtry... 2 1.4 Menu... 2 1.5 Ustawienia... 3 1.6 Pomoc... 6 1.7 Wyloguj... 6 2.
SUPERMAKLER FX INSTRUKCJA OBSŁUGI TERMINALA TRANSAKCYJNEGO 1. Menu główne... 2 1.1 Logo... 2 1.2 Dane rachunku... 2 1.3 Filtry... 2 1.4 Menu... 2 1.5 Ustawienia... 3 1.6 Pomoc... 6 1.7 Wyloguj... 6 2.
Spis treści. Wstęp 3. Logowanie 4. Ekran główny 5. Dodawanie instrumentów i wykresów 6. Składanie zleceń w panelu One Click 7. Zlecenia oczekujące 8
 Instrukcja obsługi Spis treści Wstęp 3 Logowanie 4 Ekran główny 5 Dodawanie instrumentów i wykresów 6 Składanie zleceń w panelu One Click 7 Zlecenia oczekujące 8 Zarządzanie pozycją 9,10 Historia transakcji
Instrukcja obsługi Spis treści Wstęp 3 Logowanie 4 Ekran główny 5 Dodawanie instrumentów i wykresów 6 Składanie zleceń w panelu One Click 7 Zlecenia oczekujące 8 Zarządzanie pozycją 9,10 Historia transakcji
Instrukcja użytkownika Smart Orders
 Instrukcja użytkownika Smart Orders Autorski dodatek do platformy mforex Trader Kontakt: e-mail: kontakt@mforex.pl infolinia: 22 697 4774 www.mforex.pl 1 Spis treści 1. Informacje ogólne... 3 2. Uruchamianie
Instrukcja użytkownika Smart Orders Autorski dodatek do platformy mforex Trader Kontakt: e-mail: kontakt@mforex.pl infolinia: 22 697 4774 www.mforex.pl 1 Spis treści 1. Informacje ogólne... 3 2. Uruchamianie
INSTRUKCJA APLIKACJI META TRADER 4 W SYSTEMIE APPLE IOS SPIS TREŚCI
 INSTRUKCJA APLIKACJI META TRADER 4 W SYSTEMIE APPLE IOS SPIS TREŚCI 1. Instalacja... 2 1.1 Pobranie aplikacji... 2 1.2 Logowanie do systemu... 3 2. Nawigacja... 4 2.1 Menu dolne... 4 2.1.1 Notowania...4
INSTRUKCJA APLIKACJI META TRADER 4 W SYSTEMIE APPLE IOS SPIS TREŚCI 1. Instalacja... 2 1.1 Pobranie aplikacji... 2 1.2 Logowanie do systemu... 3 2. Nawigacja... 4 2.1 Menu dolne... 4 2.1.1 Notowania...4
DIF Freedom WEB (CFD) Komputer, Tablet oraz Telefon Szybki Start
 DIF Freedom WEB (CFD) Komputer, Tablet oraz Telefon Szybki Start Szybkie wprowadzenie do obsługi platform DIF Freedom WEB, CFD. Page 1 of 17 Czym jest platforma DIF Freedom WEB Szybka i Prosta Zaprojektowana,
DIF Freedom WEB (CFD) Komputer, Tablet oraz Telefon Szybki Start Szybkie wprowadzenie do obsługi platform DIF Freedom WEB, CFD. Page 1 of 17 Czym jest platforma DIF Freedom WEB Szybka i Prosta Zaprojektowana,
INSTRUKCJA APLIKACJI META TRADER 4 W SYSTEMIE ANDROID
 INSTRUKCJA APLIKACJI META TRADER 4 W SYSTEMIE ANDROID SPIS TREŚCI 1. Instalacja... 2 1.1 Pobranie aplikacji... 2 1.2 Logowanie do systemu... 3 2. Nawigacja... 5 2.1 Menu... 5 2.1.1 Rachunki...5 2.1.2 Notowania...6
INSTRUKCJA APLIKACJI META TRADER 4 W SYSTEMIE ANDROID SPIS TREŚCI 1. Instalacja... 2 1.1 Pobranie aplikacji... 2 1.2 Logowanie do systemu... 3 2. Nawigacja... 5 2.1 Menu... 5 2.1.1 Rachunki...5 2.1.2 Notowania...6
ONE WORLD BROKER WEB (FOREX) Komputer, Tablet oraz Telefon Szybki Start
 ONE WORLD BROKER WEB (FOREX) Komputer, Tablet oraz Telefon Szybki Start Page 1 of 17 Czym jest platforma ONE WORLD BROKER WEB Szybka i Prosta Zaprojektowana, aby być szybka i prosta jak to tylko możliwe,
ONE WORLD BROKER WEB (FOREX) Komputer, Tablet oraz Telefon Szybki Start Page 1 of 17 Czym jest platforma ONE WORLD BROKER WEB Szybka i Prosta Zaprojektowana, aby być szybka i prosta jak to tylko możliwe,
Podstawy inwestowania na rynku Forex, rynku towarowym oraz kontraktów CFD
 Podstawy inwestowania na rynku Forex, rynku towarowym oraz Poradnik Inwestora Numer 2 Admiral Markets Sp. z o.o. ul. Aleje Jerozolimskie 133 lok.34 02-304 Warszawa e-mail: Info@admiralmarkets.pl Tel. +48
Podstawy inwestowania na rynku Forex, rynku towarowym oraz Poradnik Inwestora Numer 2 Admiral Markets Sp. z o.o. ul. Aleje Jerozolimskie 133 lok.34 02-304 Warszawa e-mail: Info@admiralmarkets.pl Tel. +48
Przed zapoznaniem się z poniższą instrukcję, zalecamy zapoznanie się z instrukcją Ustawienie platformy.
 ZAWIERANIE TRANSAKCJI Przed zapoznaniem się z poniższą instrukcję, zalecamy zapoznanie się z instrukcją Ustawienie platformy. Spis treści 1. Włączenie możliwości dokonywanie transakcji, str. 2 2. Moduły
ZAWIERANIE TRANSAKCJI Przed zapoznaniem się z poniższą instrukcję, zalecamy zapoznanie się z instrukcją Ustawienie platformy. Spis treści 1. Włączenie możliwości dokonywanie transakcji, str. 2 2. Moduły
Poradnik Inwestora część 3. Podstawy inwestowania na rynku Forex, rynku towarowym oraz kontraktach indeksowych
 Poradnik Inwestora część 3 Podstawy inwestowania na rynku Forex, rynku towarowym oraz kontraktach Rodzaje zleceń 1/ Egzekucja Natychmiastowa oznacza złożenie zlecenia po cenie rynkowej, po aktualnych cenach
Poradnik Inwestora część 3 Podstawy inwestowania na rynku Forex, rynku towarowym oraz kontraktach Rodzaje zleceń 1/ Egzekucja Natychmiastowa oznacza złożenie zlecenia po cenie rynkowej, po aktualnych cenach
Krok 4: Zamykamy pozycję
 Krok 4: Zamykamy pozycję Skoro już wiemy, w jakim celu będziemy dokonywać zakupu (zajęcie długiej pozycji) lub sprzedaży (zajęcie krótkiej pozycji), powinniśmy wiedzieć, w jaki sposób zakończyć naszą transakcję.
Krok 4: Zamykamy pozycję Skoro już wiemy, w jakim celu będziemy dokonywać zakupu (zajęcie długiej pozycji) lub sprzedaży (zajęcie krótkiej pozycji), powinniśmy wiedzieć, w jaki sposób zakończyć naszą transakcję.
KROK 2 - SYSTEMY TRANSAKCYJNE
 KROK 2 - SYSTEMY TRANSAKCYJNE xstation 3.0 Główną konkursową platformą transakcyjną jest xstation 3.0 xstation 3.0 jest internetową platformą transakcyjną, która oferuje zaawansowane narzędzia do analiz
KROK 2 - SYSTEMY TRANSAKCYJNE xstation 3.0 Główną konkursową platformą transakcyjną jest xstation 3.0 xstation 3.0 jest internetową platformą transakcyjną, która oferuje zaawansowane narzędzia do analiz
Podstawy inwestowania na rynku Forex, rynku towarowym oraz kontraktów CFD
 Podstawy inwestowania na rynku Forex, rynku towarowym oraz Poradnik Inwestora Numer 3 Admiral Markets Sp. z o.o. ul. Aleje Jerozolimskie 133 lok.34 02-304 Warszawa e-mail: Info@admiralmarkets.pl Tel. +48
Podstawy inwestowania na rynku Forex, rynku towarowym oraz Poradnik Inwestora Numer 3 Admiral Markets Sp. z o.o. ul. Aleje Jerozolimskie 133 lok.34 02-304 Warszawa e-mail: Info@admiralmarkets.pl Tel. +48
Podręcznik do platformy MT4 web access
 Podręcznik do platformy MT4 web access Wstęp 1. Wstęp MT4 web access jest internetową platformą transakcyjną, która oferuje zaawansowane narzędzia do analizy wykresów oraz dane finansowe w czasie rzeczywistym.
Podręcznik do platformy MT4 web access Wstęp 1. Wstęp MT4 web access jest internetową platformą transakcyjną, która oferuje zaawansowane narzędzia do analizy wykresów oraz dane finansowe w czasie rzeczywistym.
Instrukcja Noble Markets Webtrader MT4
 1 Instrukcja Noble Markets Webtrader MT4 SPIS TREŚCI I. Opis ogólny systemu transakcyjnego NM Webtrader MT4 II. III. IV. Logowanie do NM Webtrader MT4 Pierwszy rzut oka na platformę Otwarcie nowego zlecenia
1 Instrukcja Noble Markets Webtrader MT4 SPIS TREŚCI I. Opis ogólny systemu transakcyjnego NM Webtrader MT4 II. III. IV. Logowanie do NM Webtrader MT4 Pierwszy rzut oka na platformę Otwarcie nowego zlecenia
Biuro Maklerskie. Alior Trader. Podręcznik użytkownika część II Zarządzanie zleceniami i pozycjami 1/23
 Biuro Maklerskie Alior Trader Podręcznik użytkownika część II Zarządzanie zleceniami i pozycjami 1/23 I. Spis Treści I. RODZAJE ORAZ SKŁADANIE, ZAMYKANIE I MODYFIKACJA ZLECEŃ... 3 1. Rodzaje zleceń...
Biuro Maklerskie Alior Trader Podręcznik użytkownika część II Zarządzanie zleceniami i pozycjami 1/23 I. Spis Treści I. RODZAJE ORAZ SKŁADANIE, ZAMYKANIE I MODYFIKACJA ZLECEŃ... 3 1. Rodzaje zleceń...
I. RODZAJE ORAZ SKŁADANIE, ZAMYKANIE I MODYFIKACJA ZLECEŃ... 2
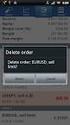 Biuro Maklerskie Alior Trader 2 Zarządzanie zleceniami i pozycjami SPIS TREŚCI I. RODZAJE ORAZ SKŁADANIE, ZAMYKANIE I MODYFIKACJA ZLECEŃ... 2 1. Rodzaje zleceń... 2 1) Zlecenie typu market... 2 2) Zlecenie
Biuro Maklerskie Alior Trader 2 Zarządzanie zleceniami i pozycjami SPIS TREŚCI I. RODZAJE ORAZ SKŁADANIE, ZAMYKANIE I MODYFIKACJA ZLECEŃ... 2 1. Rodzaje zleceń... 2 1) Zlecenie typu market... 2 2) Zlecenie
ROZPOCZĘCIE PRACY Z PLATFORMĄ INFRONT
 ROZPOCZĘCIE PRACY Z PLATFORMĄ INFRONT Pierwszym krokiem jest uzyskanie dostępu do danych rynkowych w celu pobrania aktualnych notowań spółek. Możesz to zrobić wybierając opcję Preferencje z menu Narzędzia.
ROZPOCZĘCIE PRACY Z PLATFORMĄ INFRONT Pierwszym krokiem jest uzyskanie dostępu do danych rynkowych w celu pobrania aktualnych notowań spółek. Możesz to zrobić wybierając opcję Preferencje z menu Narzędzia.
PRZEWODNIK PO ETRADER ROZDZIAŁ XII. ALERTY SPIS TREŚCI
 PRZEWODNIK PO ETRADER ROZDZIAŁ XII. ALERTY SPIS TREŚCI 1. OPIS OKNA 3 2. OTWIERANIE OKNA 3 3. ZAWARTOŚĆ OKNA 4 3.1. WIDOK AKTYWNE ALERTY 4 3.2. WIDOK HISTORIA NOWO WYGENEROWANYCH ALERTÓW 4 3.3. DEFINIOWANIE
PRZEWODNIK PO ETRADER ROZDZIAŁ XII. ALERTY SPIS TREŚCI 1. OPIS OKNA 3 2. OTWIERANIE OKNA 3 3. ZAWARTOŚĆ OKNA 4 3.1. WIDOK AKTYWNE ALERTY 4 3.2. WIDOK HISTORIA NOWO WYGENEROWANYCH ALERTÓW 4 3.3. DEFINIOWANIE
KROK 4 OTWIERANIE POZYCJI
 KROK 4 OTWIERANIE POZYCJI Istotą inwestowania za pomocą kontraktów różnic kursowych (KRK, CFD) jest zarabianie na różnicy pomiędzy kursem z momentu rozpoczęcia transakcji, a kursem z chwili jej zakończenia.
KROK 4 OTWIERANIE POZYCJI Istotą inwestowania za pomocą kontraktów różnic kursowych (KRK, CFD) jest zarabianie na różnicy pomiędzy kursem z momentu rozpoczęcia transakcji, a kursem z chwili jej zakończenia.
Platforma transakcyjna BOSSA FX. Platforma Metatrader 4 najpopularniejsza na świecie platforma transakcyjna
 Platforma transakcyjna BOSSA FX Platforma Metatrader 4 najpopularniejsza na świecie platforma transakcyjna 1 Główne możliwości: składanie zleceń natychmiastowych i oczekujących prezentacja kwotowań rozbudowane
Platforma transakcyjna BOSSA FX Platforma Metatrader 4 najpopularniejsza na świecie platforma transakcyjna 1 Główne możliwości: składanie zleceń natychmiastowych i oczekujących prezentacja kwotowań rozbudowane
Alior Trader 2. Podręcznik użytkownika. Copyrights Alior Bank
 Alior Trader 2 Podręcznik użytkownika Copyrights Alior Bank SPIS TREŚCI I. RODZAJE ORAZ SKŁADANIE, ZAMYKANIE I MODYFIKACJA ZLECEŃ 1. Rodzaje zleceń 2. Sposoby składania zleceń na platformie Alior Trader
Alior Trader 2 Podręcznik użytkownika Copyrights Alior Bank SPIS TREŚCI I. RODZAJE ORAZ SKŁADANIE, ZAMYKANIE I MODYFIKACJA ZLECEŃ 1. Rodzaje zleceń 2. Sposoby składania zleceń na platformie Alior Trader
DIF Freedom WEB (AKCJE) Komputer stacjonarny, Tablet oraz Telefon Szybki strart
 DIF Freedom WEB (AKCJE) Komputer stacjonarny, Tablet oraz Telefon Szybki strart Page 1 of 18 Czym jest DIF Freedom WEB Szybko i Prosto Zaprojektowana, aby być szybką, łatwą w obsłudze, nowa platform DIF
DIF Freedom WEB (AKCJE) Komputer stacjonarny, Tablet oraz Telefon Szybki strart Page 1 of 18 Czym jest DIF Freedom WEB Szybko i Prosto Zaprojektowana, aby być szybką, łatwą w obsłudze, nowa platform DIF
www.nsforex.pl System transakcyjny NS Forex Instrukcja obsługi
 System transakcyjny NS Forex Instrukcja obsługi System transakcyjny NS Forex NS Forex to nowoczesna platforma transakcyjna, pozwalająca Klientom inwestować na rynku walutowym z poziomu przeglądarek internetowych.
System transakcyjny NS Forex Instrukcja obsługi System transakcyjny NS Forex NS Forex to nowoczesna platforma transakcyjna, pozwalająca Klientom inwestować na rynku walutowym z poziomu przeglądarek internetowych.
Biuro Maklerskie. Alior Trader Mobile. Podręcznik użytkownika System ios 1/20
 Biuro Maklerskie Alior Trader Mobile Podręcznik użytkownika System ios 1/20 1. Spis Treści 1. WSTĘP... 3 2. Instalacja Platformy Alior Trader Mobile... 4 3. Logowanie do Platformy... 5 3.1 Rachunek Rzeczywisty...
Biuro Maklerskie Alior Trader Mobile Podręcznik użytkownika System ios 1/20 1. Spis Treści 1. WSTĘP... 3 2. Instalacja Platformy Alior Trader Mobile... 4 3. Logowanie do Platformy... 5 3.1 Rachunek Rzeczywisty...
Krok 2 Systemy transakcyjne
 Krok 2 Systemy transakcyjne XTB-Trader Po zalogowaniu na rachunku konkursowym uzyskujemy pełną funkcjonalność platformy transakcyjnej. Przy pierwszym logowaniu ekran platformy wygląda jak na rysunku powyżej.
Krok 2 Systemy transakcyjne XTB-Trader Po zalogowaniu na rachunku konkursowym uzyskujemy pełną funkcjonalność platformy transakcyjnej. Przy pierwszym logowaniu ekran platformy wygląda jak na rysunku powyżej.
Instrukcja obsługi NM Mobile na iphone
 Instrukcja obsługi NM Mobile na iphone www.noblemarkets.pl I. LOGOWANIE... 3 1. Logowanie... 3 2. Zapisywanie hasła... 3 3. Zapisywanie danych rachunku... 3 4. Otwarcie rachunku demo... 4 II. GŁÓWNE ZAKŁADKI...
Instrukcja obsługi NM Mobile na iphone www.noblemarkets.pl I. LOGOWANIE... 3 1. Logowanie... 3 2. Zapisywanie hasła... 3 3. Zapisywanie danych rachunku... 3 4. Otwarcie rachunku demo... 4 II. GŁÓWNE ZAKŁADKI...
Biuro Maklerskie. Alior Trader Mobile. Podręcznik użytkownika System Android 1/26
 Biuro Maklerskie Alior Trader Mobile Podręcznik użytkownika System Android 1/26 1. Spis Treści 1. WSTĘP... 3 2. Instalacja Platformy Alior Trader Mobile... 4 3. Logowanie do Platformy... 6 3.1 Rachunek
Biuro Maklerskie Alior Trader Mobile Podręcznik użytkownika System Android 1/26 1. Spis Treści 1. WSTĘP... 3 2. Instalacja Platformy Alior Trader Mobile... 4 3. Logowanie do Platformy... 6 3.1 Rachunek
WebTrader w Noble Markets
 WebTrader w Noble Markets Noble Marktes to nowoczesna platforma transakcyjna, pozwalająca Klientom inwestować na rynku walutowym z poziomu przeglądarek internetowych. Noble Markets umożliwia handel zarówno
WebTrader w Noble Markets Noble Marktes to nowoczesna platforma transakcyjna, pozwalająca Klientom inwestować na rynku walutowym z poziomu przeglądarek internetowych. Noble Markets umożliwia handel zarówno
Alior Trader Web instrukcja użytkownika
 Biuro Maklerskie Alior Trader Web instrukcja użytkownika 1/28 Spis Treści 1. Wstęp... 3 2. Logowanie do platformy... 4 3. Menu Główne... 5 3.1. Okno aplikacji... 5 3.2. Pasek narzędzi... 6 3.3. Ustawienia
Biuro Maklerskie Alior Trader Web instrukcja użytkownika 1/28 Spis Treści 1. Wstęp... 3 2. Logowanie do platformy... 4 3. Menu Główne... 5 3.1. Okno aplikacji... 5 3.2. Pasek narzędzi... 6 3.3. Ustawienia
etrader Pekao Podręcznik użytkownika Strumieniowanie Excel
 etrader Pekao Podręcznik użytkownika Strumieniowanie Excel Spis treści 1. Opis okna... 3 2. Otwieranie okna... 3 3. Zawartość okna... 4 3.1. Definiowanie listy instrumentów... 4 3.2. Modyfikacja lub usunięcie
etrader Pekao Podręcznik użytkownika Strumieniowanie Excel Spis treści 1. Opis okna... 3 2. Otwieranie okna... 3 3. Zawartość okna... 4 3.1. Definiowanie listy instrumentów... 4 3.2. Modyfikacja lub usunięcie
Podręcznik do platformy xstation
 Podręcznik do platformy xstation 1. Wstęp xstation jest internetową platformą transakcyjną, która oferuje zaawansowane narzędzia do analizy wykresów oraz dane finansowe w czasie rzeczywistym. Opcjonalnie
Podręcznik do platformy xstation 1. Wstęp xstation jest internetową platformą transakcyjną, która oferuje zaawansowane narzędzia do analizy wykresów oraz dane finansowe w czasie rzeczywistym. Opcjonalnie
Podręcznik do platformy MetaTrader dla STP NDD
 Podręcznik do platformy MetaTrader dla STP NDD 1. Wstęp Oferta STP NDD skierowana jest do tych Klientów, którzy pragną wykorzystać dodatkowe możliwości wynikające z dostępu do rynku międzybankowego i jednocześnie
Podręcznik do platformy MetaTrader dla STP NDD 1. Wstęp Oferta STP NDD skierowana jest do tych Klientów, którzy pragną wykorzystać dodatkowe możliwości wynikające z dostępu do rynku międzybankowego i jednocześnie
Krok 5: ZAMYKANIE ZLECENIA
 Krok 5: ZAMYKANIE ZLECENIA Skoro już wiemy, w jakim celu będziemy dokonywać zakupu (zajęcie długiej pozycji) lub sprzedaży (zajęcie krótkiej pozycji), powinniśmy wiedzieć, w jaki sposób zakończyć naszą
Krok 5: ZAMYKANIE ZLECENIA Skoro już wiemy, w jakim celu będziemy dokonywać zakupu (zajęcie długiej pozycji) lub sprzedaży (zajęcie krótkiej pozycji), powinniśmy wiedzieć, w jaki sposób zakończyć naszą
mforex Android Platforma transakcyjna Meta Trader 4 dla urządzeń mobilnych z systemem Android TM
 mforex Android Platforma transakcyjna Meta Trader 4 dla urządzeń mobilnych z systemem Android TM mforex@mbank.pl 22 697 4774 mforex.pl Android TM jest znakiem handlowym zastrzeżonym przez Google, Inc.
mforex Android Platforma transakcyjna Meta Trader 4 dla urządzeń mobilnych z systemem Android TM mforex@mbank.pl 22 697 4774 mforex.pl Android TM jest znakiem handlowym zastrzeżonym przez Google, Inc.
System transakcyjny Noble Markets
 System transakcyjny Noble Markets Platforma transakcyjna Noble Markets to nowoczesne narzędzie inwestycyjne stworzone na potrzeby najbardziej wymagających i aktywnych inwestorów. Poza dostępem do pełnego
System transakcyjny Noble Markets Platforma transakcyjna Noble Markets to nowoczesne narzędzie inwestycyjne stworzone na potrzeby najbardziej wymagających i aktywnych inwestorów. Poza dostępem do pełnego
Opis Experta Na Andrzeja by MMD
 Opis Experta Na Andrzeja by MMD W lewym górnym rogu oprócz czasu, podany jest aktualny kierunek transakcji oraz wartość jej ostatniego wolumenu 1 Punkt 1 jest to czas otwarcia pierwszej pozycji. Daty nie
Opis Experta Na Andrzeja by MMD W lewym górnym rogu oprócz czasu, podany jest aktualny kierunek transakcji oraz wartość jej ostatniego wolumenu 1 Punkt 1 jest to czas otwarcia pierwszej pozycji. Daty nie
SUPERMAKLER FX MODUŁ RAPORTÓW
 SUPERMAKLER FX MODUŁ RAPORTÓW Spis treści 1. Ekran startowy... 1 2. Nagłówek pasek stanu rachunku... 2 3. Sekcja Menu... 2 3.1. Otwarte pozycje... 2 3.2. Zlecenia oczekujące... 4 3.3. Zamknięte pozycje...
SUPERMAKLER FX MODUŁ RAPORTÓW Spis treści 1. Ekran startowy... 1 2. Nagłówek pasek stanu rachunku... 2 3. Sekcja Menu... 2 3.1. Otwarte pozycje... 2 3.2. Zlecenia oczekujące... 4 3.3. Zamknięte pozycje...
Spis treści Szybki start... 4 Podstawowe informacje opis okien... 6 Tworzenie, zapisywanie oraz otwieranie pliku... 23
 Spis treści Szybki start... 4 Podstawowe informacje opis okien... 6 Plik... 7 Okna... 8 Aktywny scenariusz... 9 Oblicz scenariusz... 10 Lista zmiennych... 11 Wartości zmiennych... 12 Lista scenariuszy/lista
Spis treści Szybki start... 4 Podstawowe informacje opis okien... 6 Plik... 7 Okna... 8 Aktywny scenariusz... 9 Oblicz scenariusz... 10 Lista zmiennych... 11 Wartości zmiennych... 12 Lista scenariuszy/lista
PODRĘCZNIK UŻYTKOWNIKA
 ELEKTRONICZNA PLATFORMA WALUTOWA FX PL@NET PODRĘCZNIK UŻYTKOWNIKA FX PL@NET 801 321 123 WWW.BGZBNPPARIBAS.PL 1. NOWA FUNKCJONALNOŚĆ W SYSTEMIE BIZNES PL@NET W systemie BiznesPl@net została udostępniona
ELEKTRONICZNA PLATFORMA WALUTOWA FX PL@NET PODRĘCZNIK UŻYTKOWNIKA FX PL@NET 801 321 123 WWW.BGZBNPPARIBAS.PL 1. NOWA FUNKCJONALNOŚĆ W SYSTEMIE BIZNES PL@NET W systemie BiznesPl@net została udostępniona
str.1 Informacje ogólne
 Informacje ogólne GO4X Mobile to oparta na technologii HTML5 platforma dostępna na większość smartfonów, w tym na urządzenia iphone i system Android. Dostęp do niej uzyskuje się poprzez odwiedzenie odpowiedniego
Informacje ogólne GO4X Mobile to oparta na technologii HTML5 platforma dostępna na większość smartfonów, w tym na urządzenia iphone i system Android. Dostęp do niej uzyskuje się poprzez odwiedzenie odpowiedniego
Spis treści. Wstęp 3. Logowanie 4. Ekran kalendarza 5. Ustawienia 6. Dodawanie akcji 7. Parametry zleceń 8. Zlecenia warunkowe, modyfikacja zleceń 9
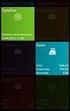 Instrukcja obsługi Spis treści Wstęp 3 Logowanie 4 Ekran kalendarza 5 Ustawienia 6 Dodawanie akcji 7 Parametry zleceń 8 Zlecenia warunkowe, modyfikacja zleceń 9 Obsługa kalendarza 10 HFT Robotero to ultraszybki
Instrukcja obsługi Spis treści Wstęp 3 Logowanie 4 Ekran kalendarza 5 Ustawienia 6 Dodawanie akcji 7 Parametry zleceń 8 Zlecenia warunkowe, modyfikacja zleceń 9 Obsługa kalendarza 10 HFT Robotero to ultraszybki
PKOFX MT 4 INSTRUKCJA OBSŁUGI TERMINALA TRANSAKCYJNEGO
 PKOFX MT 4 INSTRUKCJA OBSŁUGI TERMINALA TRANSAKCYJNEGO 1. PKOFX MT4 w 5 minut czyli skrót najważniejszych funkcji... 2 1.1. Dodanie wybranego instrumentu finansowego do wykresu cenowego... 2 1.2. Zmiana
PKOFX MT 4 INSTRUKCJA OBSŁUGI TERMINALA TRANSAKCYJNEGO 1. PKOFX MT4 w 5 minut czyli skrót najważniejszych funkcji... 2 1.1. Dodanie wybranego instrumentu finansowego do wykresu cenowego... 2 1.2. Zmiana
Spis treści 1. Wstęp Logowanie Główny interfejs aplikacji Ogólny opis interfejsu Poruszanie się po mapie...
 Spis treści 1. Wstęp... 2 2. Logowanie... 2 3. Główny interfejs aplikacji... 2 3.1. Ogólny opis interfejsu... 2 3.2. Poruszanie się po mapie... 3 3.3. Przełączanie widocznych warstw... 3 4. Urządzenia...
Spis treści 1. Wstęp... 2 2. Logowanie... 2 3. Główny interfejs aplikacji... 2 3.1. Ogólny opis interfejsu... 2 3.2. Poruszanie się po mapie... 3 3.3. Przełączanie widocznych warstw... 3 4. Urządzenia...
etrader Pekao Podręcznik użytkownika Informacje rynkowe
 etrader Pekao Podręcznik użytkownika Informacje rynkowe Spis treści 1. Opis okna... 3 2. Otwieranie okna... 3 3. Zawartość okna... 3 3.1. Lista instrumentów oraz filtry... 3 3.2. Lista kategorii... 4 3.3.
etrader Pekao Podręcznik użytkownika Informacje rynkowe Spis treści 1. Opis okna... 3 2. Otwieranie okna... 3 3. Zawartość okna... 3 3.1. Lista instrumentów oraz filtry... 3 3.2. Lista kategorii... 4 3.3.
PRZEWODNIK PO ETRADER PEKAO ROZDZIAŁ XVI. INFORMACJE RYNKOWE SPIS TREŚCI
 PRZEWODNIK PO ETRADER PEKAO ROZDZIAŁ XVI. INFORMACJE RYNKOWE SPIS TREŚCI 1. OPIS OKNA 3 2. OTWIERANIE OKNA 3 3. ZAWARTOŚĆ OKNA 3 3.1. LISTA INSTRUMENTÓW ORAZ FILTRY 3 3.2. LISTA KATEGORII 4 3.3. LISTA
PRZEWODNIK PO ETRADER PEKAO ROZDZIAŁ XVI. INFORMACJE RYNKOWE SPIS TREŚCI 1. OPIS OKNA 3 2. OTWIERANIE OKNA 3 3. ZAWARTOŚĆ OKNA 3 3.1. LISTA INSTRUMENTÓW ORAZ FILTRY 3 3.2. LISTA KATEGORII 4 3.3. LISTA
W prawym górnym rogu widoczna jest nazwa zalogowanego użytkownika.
 1 Wstęp ekantor jest aplikacją internetową służącą do przeprowadzania transakcji walutowych. Do prawidłowego działania potrzebna jest aktualna przeglądarka internetowa w najnowszej wersji. Minimalna rozdzielczość
1 Wstęp ekantor jest aplikacją internetową służącą do przeprowadzania transakcji walutowych. Do prawidłowego działania potrzebna jest aktualna przeglądarka internetowa w najnowszej wersji. Minimalna rozdzielczość
etrader Pekao Podręcznik użytkownika Ustawienia
 etrader Pekao Podręcznik użytkownika Ustawienia Spis treści 1. Opis Ustawienia... 3 2. Zakres usług... 3 2.1. Pakiety notowań... 4 2.2. Informacja o obrotach... 5 3. Profil użytkownika... 5 3.1. Podstawowe
etrader Pekao Podręcznik użytkownika Ustawienia Spis treści 1. Opis Ustawienia... 3 2. Zakres usług... 3 2.1. Pakiety notowań... 4 2.2. Informacja o obrotach... 5 3. Profil użytkownika... 5 3.1. Podstawowe
PRZEWODNIK PO ETRADER PEKAO ROZDZIAŁ XIX. USTAWIENIA SPIS TREŚCI
 PRZEWODNIK PO ETRADER PEKAO ROZDZIAŁ XIX. USTAWIENIA SPIS TREŚCI 1. OPIS USTAWIENIA 3 2. ZAKRES USŁUG 3 2.1. PAKIETY NOTOWAŃ 4 2.2. INFORMACJA O OBROTACH 5 3. PROFIL UŻYTKOWNIKA 6 3.1. PODSTAWOWE DANE
PRZEWODNIK PO ETRADER PEKAO ROZDZIAŁ XIX. USTAWIENIA SPIS TREŚCI 1. OPIS USTAWIENIA 3 2. ZAKRES USŁUG 3 2.1. PAKIETY NOTOWAŃ 4 2.2. INFORMACJA O OBROTACH 5 3. PROFIL UŻYTKOWNIKA 6 3.1. PODSTAWOWE DANE
1 Nowa funkcjonalność w Systemie
 1 Nowa funkcjonalność w Systemie BiznesPl@net W systemie BiznesPl@net udostępniliśmy nową funkcjonalność: elektroniczną platformę walutową FX Pl@net (zakładka o nazwie FX Pl@net). Pozwala ona na realizację
1 Nowa funkcjonalność w Systemie BiznesPl@net W systemie BiznesPl@net udostępniliśmy nową funkcjonalność: elektroniczną platformę walutową FX Pl@net (zakładka o nazwie FX Pl@net). Pozwala ona na realizację
etrader Pekao Podręcznik użytkownika Zlecenia bieżące
 etrader Pekao Podręcznik użytkownika Zlecenia bieżące Spis treści 1. Zlecenia bieżące... 3 1.1. Zarządzenie zleceniami bieżącymi... 3 2. Składanie zleceń... 4 3. Szczegóły zleceń... 5 4. Modyfikacja zlecenia...
etrader Pekao Podręcznik użytkownika Zlecenia bieżące Spis treści 1. Zlecenia bieżące... 3 1.1. Zarządzenie zleceniami bieżącymi... 3 2. Składanie zleceń... 4 3. Szczegóły zleceń... 5 4. Modyfikacja zlecenia...
Składanie zleceń z NOLa. Klient może złożyć zlecenie nie tylko z poziomu r-brokera, ale również z poziomu aplikacji Notowania OnLine (NOL).
 Składanie zleceń z NOLa Klient może złożyć zlecenie nie tylko z poziomu r-brokera, ale również z poziomu aplikacji Notowania OnLine (NOL). Aby aktywować zlecenia w NOLu kliknij Właściwości > Ustawienia
Składanie zleceń z NOLa Klient może złożyć zlecenie nie tylko z poziomu r-brokera, ale również z poziomu aplikacji Notowania OnLine (NOL). Aby aktywować zlecenia w NOLu kliknij Właściwości > Ustawienia
NOL3. Zarządzanie zleceniami. 1. Transakcyjne funkcjonalności aplikacji NOL3. Biuro Maklerskie Zlecenia
 NOL3 Zarządzanie zleceniami Biuro Maklerskie 1. Transakcyjne funkcjonalności aplikacji NOL3 NOL3 umożliwia składanie zleceń bezpośrednio z aplikacji bez konieczności przechodzenia do bankowości internetowej.
NOL3 Zarządzanie zleceniami Biuro Maklerskie 1. Transakcyjne funkcjonalności aplikacji NOL3 NOL3 umożliwia składanie zleceń bezpośrednio z aplikacji bez konieczności przechodzenia do bankowości internetowej.
1. Wstęp Niniejszy dokument jest instrukcją użytkownika dla aplikacji internetowej DM TrackMan.
 Instrukcja korzystania z aplikacji TrackMan wersja WEB 1. Wstęp... 1 2. Logowanie... 1 3. Główny interfejs aplikacji... 2 3.1. Ogólny opis interfejsu... 2 3.2. Poruszanie się po mapie... 2 3.3. Przełączanie
Instrukcja korzystania z aplikacji TrackMan wersja WEB 1. Wstęp... 1 2. Logowanie... 1 3. Główny interfejs aplikacji... 2 3.1. Ogólny opis interfejsu... 2 3.2. Poruszanie się po mapie... 2 3.3. Przełączanie
Spis treści: Uzyskiwanie dostępu do konta GWAZY 3. Sekcje platformy 4. Informacje o platformie 5. Lista obserwowanych 5.
 Spis treści: Uzyskiwanie dostępu do konta GWAZY 3 Sekcje platformy 4 Informacje o platformie 5 Lista obserwowanych 5 Obszar handlu 6 Metoda Classic 7 Otwarte inwestycje 9 Wiadomości 10 Sprawozdania 11
Spis treści: Uzyskiwanie dostępu do konta GWAZY 3 Sekcje platformy 4 Informacje o platformie 5 Lista obserwowanych 5 Obszar handlu 6 Metoda Classic 7 Otwarte inwestycje 9 Wiadomości 10 Sprawozdania 11
Instrukcja użytkownika Advanced Orders
 Instrukcja użytkownika Advanced Orders Zlecenia zaawansowane dla dodatku Smart Orders Kontakt: e-mail: kontakt@mforex.pl infolinia: 22 697 4774 www.mforex.pl 1 Spis treści 1. Informacje ogólne... 3 2.
Instrukcja użytkownika Advanced Orders Zlecenia zaawansowane dla dodatku Smart Orders Kontakt: e-mail: kontakt@mforex.pl infolinia: 22 697 4774 www.mforex.pl 1 Spis treści 1. Informacje ogólne... 3 2.
INSTRUKCJA OTWARCIA RACHUNKU ALIOR TRADER DLA KLIENTÓW ALIOR BANKU
 INSTRUKCJA OTWARCIA RACHUNKU ALIOR TRADER DLA KLIENTÓW ALIOR BANKU 1. PODPISANIE UMOWY Klienci Alior Banku mają możliwość otwarcia rachunku Alior Trader przez System Bankowości Internetowej. Aby to zrobić,
INSTRUKCJA OTWARCIA RACHUNKU ALIOR TRADER DLA KLIENTÓW ALIOR BANKU 1. PODPISANIE UMOWY Klienci Alior Banku mają możliwość otwarcia rachunku Alior Trader przez System Bankowości Internetowej. Aby to zrobić,
Diagnoza Szkolna Pearsona. Instrukcja obsługi
 Diagnoza Szkolna Pearsona Instrukcja obsługi 1. Logowanie Aby skorzystać z systemu Diagnoza Szkolna Pearsona należy najpierw wejść na stronę diagnoza.pearson.pl i wybrać przycisk Logowanie. Następnie należy
Diagnoza Szkolna Pearsona Instrukcja obsługi 1. Logowanie Aby skorzystać z systemu Diagnoza Szkolna Pearsona należy najpierw wejść na stronę diagnoza.pearson.pl i wybrać przycisk Logowanie. Następnie należy
Serwis jest dostępny w internecie pod adresem www.solidnyserwis.pl. Rysunek 1: Strona startowa solidnego serwisu
 Spis treści 1. Zgłoszenia serwisowe wstęp... 2 2. Obsługa konta w solidnym serwisie... 2 Rejestracja w serwisie...3 Logowanie się do serwisu...4 Zmiana danych...5 3. Zakładanie i podgląd zgłoszenia...
Spis treści 1. Zgłoszenia serwisowe wstęp... 2 2. Obsługa konta w solidnym serwisie... 2 Rejestracja w serwisie...3 Logowanie się do serwisu...4 Zmiana danych...5 3. Zakładanie i podgląd zgłoszenia...
APLIKACJA SHAREPOINT
 APLIKACJA SHAREPOINT Spis treści 1. Co to jest SharePoint?... 2 2. Tworzenie nowej witryny SharePoint (obszar roboczy)... 2 3. Gdzie znaleźć utworzone witryny SharePoint?... 3 4. Personalizacja obszaru
APLIKACJA SHAREPOINT Spis treści 1. Co to jest SharePoint?... 2 2. Tworzenie nowej witryny SharePoint (obszar roboczy)... 2 3. Gdzie znaleźć utworzone witryny SharePoint?... 3 4. Personalizacja obszaru
PRZEWODNIK PO ETRADER PEKAO ROZDZIAŁ III. JAK ZŁOŻYĆ ZLECENIE GIEŁDOWE? SPIS TREŚCI
 PRZEWODNIK PO ETRADER PEKAO ROZDZIAŁ III. JAK ZŁOŻYĆ ZLECENIE GIEŁDOWE? SPIS TREŚCI 1. OTWIERANIE OKNA ZLECENIE 3 1.1. ZLECENIE W GŁÓWNYM MENU 3 1.2. ZLECENIE W WYSZUKIWARCE 4 1.3. ZLECENIE W NAWIGACJI
PRZEWODNIK PO ETRADER PEKAO ROZDZIAŁ III. JAK ZŁOŻYĆ ZLECENIE GIEŁDOWE? SPIS TREŚCI 1. OTWIERANIE OKNA ZLECENIE 3 1.1. ZLECENIE W GŁÓWNYM MENU 3 1.2. ZLECENIE W WYSZUKIWARCE 4 1.3. ZLECENIE W NAWIGACJI
Podręcznik użytkownika Platformy Edukacyjnej Zdobywcy Wiedzy (zdobywcywiedzy.pl)
 Podręcznik użytkownika Platformy Edukacyjnej Zdobywcy Wiedzy (zdobywcywiedzy.pl) Spis treści Wstęp... 4 Strona główna platformy... 4 Logowanie do aplikacji... 5 Logowanie poprzez formularz logowania...
Podręcznik użytkownika Platformy Edukacyjnej Zdobywcy Wiedzy (zdobywcywiedzy.pl) Spis treści Wstęp... 4 Strona główna platformy... 4 Logowanie do aplikacji... 5 Logowanie poprzez formularz logowania...
Pulpit Inwestora. Podręcznik użytkownika. Spis treści
 Pulpit Inwestora Podręcznik użytkownika Spis treści 1. Wstęp 2. Uruchomienie i personalizacja aplikacji 3. Obserwacja notowań i statystyka sesji 4. Składanie zleceń 5. Portfel 6. Stan rachunku 1. Wstęp
Pulpit Inwestora Podręcznik użytkownika Spis treści 1. Wstęp 2. Uruchomienie i personalizacja aplikacji 3. Obserwacja notowań i statystyka sesji 4. Składanie zleceń 5. Portfel 6. Stan rachunku 1. Wstęp
Oficyna Wydawnicza UNIMEX ebook z zabezpieczeniami DRM
 Oficyna Wydawnicza UNIMEX ebook z zabezpieczeniami DRM Opis użytkowy aplikacji ebookreader Przegląd interfejsu użytkownika a. Okno książki. Wyświetla treść książki podzieloną na strony. Po prawej stronie
Oficyna Wydawnicza UNIMEX ebook z zabezpieczeniami DRM Opis użytkowy aplikacji ebookreader Przegląd interfejsu użytkownika a. Okno książki. Wyświetla treść książki podzieloną na strony. Po prawej stronie
Platforma Transakcyjna X-Trade obsługa, analiza, transakcje
 Platforma Transakcyjna X-Trade obsługa, analiza, transakcje Paweł Śliwa X-Trade Brokers Dom Maklerski S.A. www.xtb.pl 1 Platforma X-Trader: to kompletne i w pełni profesjonalne narzędzie służące inwestowaniu
Platforma Transakcyjna X-Trade obsługa, analiza, transakcje Paweł Śliwa X-Trade Brokers Dom Maklerski S.A. www.xtb.pl 1 Platforma X-Trader: to kompletne i w pełni profesjonalne narzędzie służące inwestowaniu
SUPERMAKLER FX INSTRUKCJA OBSŁUGI TERMINALA TRANSAKCYJNEGO
 SUPERMAKLER FX INSTRUKCJA OBSŁUGI TERMINALA TRANSAKCYJNEGO 1. Menu główne... 2 1.1 Logo... 2 1.2 Dane rachunku... 2 1.3 Filtry... 2 1.4 Menu... 2 1.5 Ustawienia... 3 1.6 Pomoc... 5 1.7 Wyloguj... 5 2.
SUPERMAKLER FX INSTRUKCJA OBSŁUGI TERMINALA TRANSAKCYJNEGO 1. Menu główne... 2 1.1 Logo... 2 1.2 Dane rachunku... 2 1.3 Filtry... 2 1.4 Menu... 2 1.5 Ustawienia... 3 1.6 Pomoc... 5 1.7 Wyloguj... 5 2.
etrader Pekao Podręcznik użytkownika Jak złożyć zlecenie giełdowe?
 etrader Pekao Podręcznik użytkownika Jak złożyć zlecenie giełdowe? Spis treści 1. Otwieranie okna Zlecenie... 3 1.1. Zlecenie w głównym menu... 3 1.2. Zlecenie w wyszukiwarce... 3 1.3. Zlecenie w nawigacji...
etrader Pekao Podręcznik użytkownika Jak złożyć zlecenie giełdowe? Spis treści 1. Otwieranie okna Zlecenie... 3 1.1. Zlecenie w głównym menu... 3 1.2. Zlecenie w wyszukiwarce... 3 1.3. Zlecenie w nawigacji...
Nowe notowania epromak Professional
 Nowe notowania epromak Professional Poniższa instrukcja obsługi zawiera: 1. Pobranie pliku instalacyjnego... 1 2. Proces Instalacji... 3 3. Uruchomienie notowań... 5 4. Dodatkowe funkcjonalności... 7 1.
Nowe notowania epromak Professional Poniższa instrukcja obsługi zawiera: 1. Pobranie pliku instalacyjnego... 1 2. Proces Instalacji... 3 3. Uruchomienie notowań... 5 4. Dodatkowe funkcjonalności... 7 1.
Kleos Mobile Android
 Kleos Mobile Android Spis treści 1. Wersja mobilna... 3 2. Instalacja... 4 3. Logowanie... 5 4. Pulpit... 6 4.1 Ostatnie sprawy... 7 4.1.1 Informacje o sprawie... 10 4.1.2 Strony w sprawie i pracownicy...
Kleos Mobile Android Spis treści 1. Wersja mobilna... 3 2. Instalacja... 4 3. Logowanie... 5 4. Pulpit... 6 4.1 Ostatnie sprawy... 7 4.1.1 Informacje o sprawie... 10 4.1.2 Strony w sprawie i pracownicy...
Web Client. LMAX rekomenduje używanie przeglądarki internetowej Chrome lub Firefox do handlu na platformie transakcyjnej LMAX Exchange.
 Web Client Internetowa technologia handlu LMAX Exchange oferuje klientom: Bezpośredni dostęp do rynku instrumentów finansowych FX i CFDs. Niskie opóźnienie w anonimowy handlowym (ponad 90% z transakcji
Web Client Internetowa technologia handlu LMAX Exchange oferuje klientom: Bezpośredni dostęp do rynku instrumentów finansowych FX i CFDs. Niskie opóźnienie w anonimowy handlowym (ponad 90% z transakcji
HANDEL OPCJAMI W PLATFORMIE DEALBOOK 360
 Otwórz konto opcyjne w GFT lub dodaj możliwość inwestowania w opcje do istniejącego konta forex lub CFD, dzięki czemu będziesz mógł monitorować rynek 24 godziny na dobę, 5 dni w tygodniu. Nowy panel opcyjny
Otwórz konto opcyjne w GFT lub dodaj możliwość inwestowania w opcje do istniejącego konta forex lub CFD, dzięki czemu będziesz mógł monitorować rynek 24 godziny na dobę, 5 dni w tygodniu. Nowy panel opcyjny
Obsługa Panelu Menadżera
 Obsługa Panelu Menadżera Wersja 3.59.305 4.04.2013 r. Panel Menadżera pozwala na dostęp do wybranych informacji systemu Streamsoft Prestiż, poprzez przeglądarkę internetową. Ponadto panel ten można obsługiwać
Obsługa Panelu Menadżera Wersja 3.59.305 4.04.2013 r. Panel Menadżera pozwala na dostęp do wybranych informacji systemu Streamsoft Prestiż, poprzez przeglądarkę internetową. Ponadto panel ten można obsługiwać
Pulpit Inwestora. Zarządzanie zleceniami. 1. Składanie zleceń. Biuro Maklerskie
 Pulpit Inwestora Zarządzanie zleceniami Biuro Maklerskie 1. Składanie zleceń Aplikacja umożliwia składanie zleceń na kilka sposobów: > poprzez komponent Zlecenia, > poprzez komponent Instrument, > z tabeli
Pulpit Inwestora Zarządzanie zleceniami Biuro Maklerskie 1. Składanie zleceń Aplikacja umożliwia składanie zleceń na kilka sposobów: > poprzez komponent Zlecenia, > poprzez komponent Instrument, > z tabeli
SZCZEGÓŁOWY OPIS NOWOŚCI W SDIG UDOSTĘPNIONYCH W LIPCU 2012
 SZCZEGÓŁOWY OPIS NOWOŚCI W SDIG UDOSTĘPNIONYCH W LIPCU 2012 HISTORIA SESJI W menu Nowe okno dodano nową opcję Historia sesji, która umożliwia przeglądanie danych historycznych sesji giełdowych. Domyślnie,
SZCZEGÓŁOWY OPIS NOWOŚCI W SDIG UDOSTĘPNIONYCH W LIPCU 2012 HISTORIA SESJI W menu Nowe okno dodano nową opcję Historia sesji, która umożliwia przeglądanie danych historycznych sesji giełdowych. Domyślnie,
I. Program II. Opis głównych funkcji programu... 19
 07-12-18 Spis treści I. Program... 1 1 Panel główny... 1 2 Edycja szablonu filtrów... 3 A) Zakładka Ogólne... 4 B) Zakładka Grupy filtrów... 5 C) Zakładka Kolumny... 17 D) Zakładka Sortowanie... 18 II.
07-12-18 Spis treści I. Program... 1 1 Panel główny... 1 2 Edycja szablonu filtrów... 3 A) Zakładka Ogólne... 4 B) Zakładka Grupy filtrów... 5 C) Zakładka Kolumny... 17 D) Zakładka Sortowanie... 18 II.
Instrukcja użytkownika Platformy Walutowej
 Instrukcja użytkownika Platformy Walutowej Metryka dokumentu Wersja Data Zmiany 1.0 2017-03-27 Wersja inicjalna dokumentu 1.1 2017-03-28 Opisanie logowania dwuetapowego, drobne poprawki językowe 1.2 2018-06-18
Instrukcja użytkownika Platformy Walutowej Metryka dokumentu Wersja Data Zmiany 1.0 2017-03-27 Wersja inicjalna dokumentu 1.1 2017-03-28 Opisanie logowania dwuetapowego, drobne poprawki językowe 1.2 2018-06-18
etrader Pekao Podręcznik użytkownika Portfel inwestycyjny
 etrader Pekao Podręcznik użytkownika Portfel inwestycyjny Spis treści 1. Okno Portfel... 3 1.1. Poziomy pasek zarządzania... 3 1.1.1. Lista rachunków... 4 1.1.2. Filtry... 4 1.1.3. Lista walut... 4 1.2.
etrader Pekao Podręcznik użytkownika Portfel inwestycyjny Spis treści 1. Okno Portfel... 3 1.1. Poziomy pasek zarządzania... 3 1.1.1. Lista rachunków... 4 1.1.2. Filtry... 4 1.1.3. Lista walut... 4 1.2.
Instrukcja. Rejestracji i aktywacji konta w systemie so-open.pl DOTACJE NA INNOWACJE; SOFTWARE OPERATIONS SP. Z O. O.
 Instrukcja Rejestracji i aktywacji konta w systemie so-open.pl 1Strona 1 z 12 Spis treści Wstęp... 3 Rejestracja... 3 Aktywacja konta... 5 Rozpoczęcie pracy z systemem... 7 Pierwsze logowanie do systemu...
Instrukcja Rejestracji i aktywacji konta w systemie so-open.pl 1Strona 1 z 12 Spis treści Wstęp... 3 Rejestracja... 3 Aktywacja konta... 5 Rozpoczęcie pracy z systemem... 7 Pierwsze logowanie do systemu...
etrader Pekao Podręcznik użytkownika Monitor transakcji
 etrader Pekao Podręcznik użytkownika Monitor transakcji Spis treści 1. Opis okna... 3 2. Otwieranie okna... 3 3. Zawartość okna... 3 3.1 Poziomy pasek do zarządzania zawartością okna... 4 3.1.1. Lista
etrader Pekao Podręcznik użytkownika Monitor transakcji Spis treści 1. Opis okna... 3 2. Otwieranie okna... 3 3. Zawartość okna... 3 3.1 Poziomy pasek do zarządzania zawartością okna... 4 3.1.1. Lista
PRZEWODNIK PO ETRADER PEKAO ROZDZIAŁ X. MONITOR TRANSAKCJI SPIS TREŚCI
 PRZEWODNIK PO ETRADER PEKAO ROZDZIAŁ X. MONITOR TRANSAKCJI SPIS TREŚCI 1. OPIS OKNA 3 2. OTWIERANIE OKNA 3 3. ZAWARTOŚĆ OKNA 3 3.1. POZIOMY PASEK DO ZARZĄDZANIA ZAWARTOŚCIĄ OKNA 4 3.1.1. LISTA DO ZMIANY
PRZEWODNIK PO ETRADER PEKAO ROZDZIAŁ X. MONITOR TRANSAKCJI SPIS TREŚCI 1. OPIS OKNA 3 2. OTWIERANIE OKNA 3 3. ZAWARTOŚĆ OKNA 3 3.1. POZIOMY PASEK DO ZARZĄDZANIA ZAWARTOŚCIĄ OKNA 4 3.1.1. LISTA DO ZMIANY
Prosty interfejs, szybka obsługa, łatwe przelewy między rachunkami...
 System zarządzania rachunkami Prosty interfejs, szybka obsługa, łatwe przelewy między rachunkami... a to tylko kilka z wielu zalet nowego Pokoju Inwestora Noble Securities! Pokój Inwestora to narzędzie
System zarządzania rachunkami Prosty interfejs, szybka obsługa, łatwe przelewy między rachunkami... a to tylko kilka z wielu zalet nowego Pokoju Inwestora Noble Securities! Pokój Inwestora to narzędzie
Platforma e-learningowa
 Dotyczy projektu nr WND-RPPD.04.01.00-20-002/11 pn. Wdrażanie elektronicznych usług dla ludności województwa podlaskiego część II, administracja samorządowa realizowanego w ramach Decyzji nr UDA- RPPD.04.01.00-20-002/11-00
Dotyczy projektu nr WND-RPPD.04.01.00-20-002/11 pn. Wdrażanie elektronicznych usług dla ludności województwa podlaskiego część II, administracja samorządowa realizowanego w ramach Decyzji nr UDA- RPPD.04.01.00-20-002/11-00
ZALETY APLIKACJI Inwestor mobile
 ZALETY APLIKACJI Inwestor mobile POZNAJ SERWIS Inwestor mobile Menu Inwestor mobile obejmuje opcje: Stuknięciem składaj zlecenia Stuknięcie w wybrany instrument w notowaniach przygotowuje formatkę zlecenia
ZALETY APLIKACJI Inwestor mobile POZNAJ SERWIS Inwestor mobile Menu Inwestor mobile obejmuje opcje: Stuknięciem składaj zlecenia Stuknięcie w wybrany instrument w notowaniach przygotowuje formatkę zlecenia
Instrukcja użytkownika Platforma Walutowa
 Instrukcja użytkownika Platforma Walutowa Radomsko, Sierpień 2018 r. 1. Wstęp Platforma Walutowa ESBANK jest aplikacją internetową służącą do przeprowadzania transakcji walutowych. Do prawidłowego działania
Instrukcja użytkownika Platforma Walutowa Radomsko, Sierpień 2018 r. 1. Wstęp Platforma Walutowa ESBANK jest aplikacją internetową służącą do przeprowadzania transakcji walutowych. Do prawidłowego działania
Instrukcja użytkownika
 Instrukcja użytkownika Platformy transakcyjnej ibossafx Dla urządzeń działających w środowisku ios Dom Maklerski Banku Ochrony Środowiska S.A. S t r o n a 2 Spis treści I) Pierwsze kroki... 3 1) Pobieranie
Instrukcja użytkownika Platformy transakcyjnej ibossafx Dla urządzeń działających w środowisku ios Dom Maklerski Banku Ochrony Środowiska S.A. S t r o n a 2 Spis treści I) Pierwsze kroki... 3 1) Pobieranie
Przewodnik. Wprowadzenie do.
 Przewodnik Wprowadzenie do http://support.ebsco.com/training/lang/pl/pl.php EBSCOhost jest bogatym narzędziem informacji oferującym różnorodne bazy pełnotekstowe i popularne bazy danych wiodących dostawców
Przewodnik Wprowadzenie do http://support.ebsco.com/training/lang/pl/pl.php EBSCOhost jest bogatym narzędziem informacji oferującym różnorodne bazy pełnotekstowe i popularne bazy danych wiodących dostawców
Do korzystania ze strony elektronicznej rekrutacji zalecamy następujące wersje przeglądarek internetowych:
 Rejestracja- MDK Przeglądanie oferty i rejestracja kandydata Informacje ogólne Do korzystania ze strony elektronicznej rekrutacji zalecamy następujące wersje przeglądarek internetowych: Internet Explorer
Rejestracja- MDK Przeglądanie oferty i rejestracja kandydata Informacje ogólne Do korzystania ze strony elektronicznej rekrutacji zalecamy następujące wersje przeglądarek internetowych: Internet Explorer
Pasek menu. Kategoria zakładki umożliwia dodawanie zakładek notowań i edytowanie sposobu ich wyświetlania.
 Pierwsze kroki Główne okno Notowań Online składa się z: paska menu, obszaru daty i godziny wraz ze statusem połączenia aplikacji z siecią, paska narzędzi, okna notowań wraz z zakładkami do aktualnej grupy
Pierwsze kroki Główne okno Notowań Online składa się z: paska menu, obszaru daty i godziny wraz ze statusem połączenia aplikacji z siecią, paska narzędzi, okna notowań wraz z zakładkami do aktualnej grupy
