INSTRUKCJA OBSŁUGI PAKIETU. Nokia PC Suite 6.82
|
|
|
- Ludwika Szymańska
- 8 lat temu
- Przeglądów:
Transkrypt
1 INSTRUKCJA OBSŁUGI PAKIETU Nokia PC Suite 6.82
2 Spis treści 1. Wprowadzenie Aplikacje pakietu Nokia PC Suite Wymagania Więcej informacji Instalowanie pakietu Nokia PC Suite Przed instalacją Instalowanie pakietu Nokia PC Suite z dysku CD-ROM Instalowanie pakietu Nokia PC Suite z Internetu Odinstalowywanie pakietu Nokia PC Suite Zmienianie wersji językowej pakietu Nokia PC Suite Instalowanie sterowników Aktualizowanie sterownika modemu na podczerwień Instalowanie sterownika modemu Bluetooth Łączenie telefonu z komputerem Wybieranie typu połączenia Łączenie telefonu z komputerem przy użyciu kabla Łączenie telefonu z komputerem przy użyciu podczerwieni Łączenie telefonu z komputerem przy użyciu technologii Bluetooth Tworzenie powiązania między urządzeniami do połączenia Bluetooth Stan połączenia Korzystanie z pakietu Nokia PC Suite Otwieranie aplikacji pakietu Nokia PC Suite Tworzenie na komputerze kopii zapasowej zawartości telefonu Synchronizowanie danych między telefonem a komputerem Łączenie się z Internetem przy użyciu telefonu Instalowanie w telefonie aplikacji z komputera Zarządzanie zawartością telefonu na komputerze Dodawanie w telefonie kontaktów z komputera Wysyłanie wiadomości tekstowych z komputera Wyświetlanie plików multimedialnych na komputerze Zachowywanie obrazów z telefonu na komputerze Przesyłanie do telefonu muzyki z płyty CD Terminy i skróty Uwagi dotyczące bezpieczeństwa...22 INDEKS...23
3 1. WPROWADZENIE W tej instrukcji przedstawiono wskazówki dotyczące instalowania pakietu Nokia PC Suite, podłączania telefonu do komputera i uruchamiania aplikacji pakietu Nokia PC Suite. 1.1 Aplikacje pakietu Nokia PC Suite Pakiet Nokia PC Suite umożliwia edytowanie, zapisywanie i synchronizowanie danych w telefonie komórkowym Nokia za pomocą komputera z systemem Microsoft Windows. Pakiet Nokia PC Suite zawiera następujące aplikacje: Zadania możliwe w pakiecie Nokia PC Suite Odpowiednia aplikacja Ikona Tworzenie na komputerze zapasowych kopii danych osobistych z telefonu. Przywracanie w dowolnym obsługiwanym telefonie danych osobistych z komputera. Synchronizowanie danych osobistych między telefonem a komputerem. Używanie telefonu jako modemu w celu połączenia komputera z Internetem. Instalowanie w telefonie gier i innych programów z komputera. Przesyłanie plików między telefonem a komputerem. Wyświetlanie na komputerze plików i folderów zapisanych w telefonie. Tworzenie, przeglądanie, usuwanie i edycja kontaktów na komputerze. Wysyłanie wiadomości tekstowych z komputera. Wyświetlanie, usuwanie i porządkowanie wiadomości tekstowych na komputerze. Otwieranie obrazów, plików wideo, wiadomości multimedialnych i plików audio. Tworzenie list odtwarzania ulubionych plików multimedialnych. Zapisywanie plików wideo i audio w formacie umożliwiającym ich użycie w telefonie i wiadomościach MMS. Zachowywanie na komputerze obrazów i plików wideo z telefonu. Kopie zapasowe (Content Copier) Synchronizuj (Nokia PC Sync) Łączenie z Internetem (One Touch Access) Instalowanie aplikacji (Nokia Application Installer) Menedżer plików (Nokia Phone Browser) Kontakty (Nokia Phone Browser, widok Kontakty) Wiadomości (Nokia Phone Browser, widok Wiadomości) Wyświetlanie plików multimedialnych (Nokia Multimedia Player) Zachowywanie obrazów (Image Store) 1/1
4 Zadania możliwe w pakiecie Nokia PC Suite Odpowiednia aplikacja Ikona Zgrywanie zawartości płyt CD, tworzenie i porządkowanie plików muzycznych na komputerze i przesyłanie muzyki do telefonu. Konwertowanie plików muzycznych do formatu umożliwiającego ich odtwarzanie w telefonie. Zarządzanie połączeniami między telefonem a komputerem. Sprawdzanie aktualizacji oprogramowania telefonu w Internecie oraz aktualizowanie oprogramowania telefonu w celu uzyskania dodatkowych funkcji i poprawy działania. Przesyłanie plików audio (Nokia Music Manager) Zarządzanie połączeniami (Nokia Connection Manager) Aktualizowanie oprogramowania telefonu (Nokia Software Updater) Informacje na temat czynności, które można wykonywać za pomocą aplikacji Nokia PC Suite, zawierają pliki pomocy dotyczące aplikacji oraz rozdział 5, Korzystanie z pakietu Nokia PC Suite w tej instrukcji. Uwaga: Pakiet Nokia PC Suite Starter Edition nie zawiera aplikacji Nokia Multimedia Player, Image Store i Nokia Music Manager. 1.2 Wymagania Czynność Zainstalowanie i uruchomienie pakietu Nokia PC Suite Podłączenie telefonu do komputera Zainstalowanie sterowników do kabli połączeniowych Wymagania System Windows 2000 z dodatkiem Service Pack 4 lub Windows XP w wersji 32 lub 64-bitowej (Professional lub Home Edition) Co najmniej 200 MB wolnego miejsca na dysku Uprawnienia administratora na komputerze w celu zainstalowania Nokia PC Suite Co najmniej jeden z poniższych elementów łączących: kabel połączeniowy USB (DKU-2, DKE-2, CA- 53 lub CA-70) i kompatybilny port w komputerze, szeregowy kabel połączeniowy CA-42 i kompatybilny port w komputerze, port podczerwieni (IrDA) w komputerze, sprzęt i oprogramowanie do łączności bezprzewodowej Bluetooth. System Windows 2000 z dodatkiem Service Pack 4 System Windows XP z dodatkiem Service Pack 1 lub Service Pack 2 2/2
5 Czynność Wymagania Uprawnienia administracyjne na komputerze Utworzenie połączenia bezprzewodowego między telefonem a komputerem przy użyciu technologii Bluetooth Praca w aplikacjach pakietu Nokia PC Suite Sprzęt do korzystania z łšcznoci bezprzewodowej Bluetooth kompatybilny z jednym z następujšcych programów:: Microsoft Windows XP Bluetooth (znajduje się w systemie Windows XP z dodatkiem Service Pack 2), Toshiba Bluetooth Stack dla systemu Windows XP/2000 w wersji 4.0, Widcomm BTW 1.4, 3.0, 4.0, 5.0, IVT BlueSoleil Bluetooth dla systemu Windows XP/2000, wersja sterownika Uwaga: Dostępne standardy Bluetooth i ich wersje mogą nie współpracować z telefonem komórkowym Nokia. Szczegółowe informacje dotyczące kompatybilności telefonu Nokia z wymienionymi standardami Bluetooth można znaleźć w jego instrukcji obsługi. Aby sprawdzić program Bluetooth zainstalowany na komputerze, w oknie głównym pakietu Nokia PC Suite kliknij menu Pomoc > Nokia PC Suite Informacje > Informacje o systemie. Jeśli pakiet Nokia PC Suite nie współpracuje z programem Bluetooth znalezionym na komputerze, jest to również wspomniane w informacjach o systemie. Kompatybilny telefon. Niektóre funkcje działają tylko z odpowiednio wyposażonymi modelami telefonów. Na przykład nie wszystkie modele telefonów umożliwiają wysyłanie wiadomości multimedialnych. Informacje na temat wersji pakietu Nokia PC Suite, aplikacji tego pakietu oraz typów połączeń, których stosowanie umożliwia konkretny model telefonu, można znaleźć na stronie Uwaga: W miarę możliwości w telefonie, systemie operacyjnym i pakiecie Nokia PC Suite powinna być stosowana ta sama wersja językowa. Umożliwia to prawidłowe działanie telefonu ze wszystkimi aplikacjami pakietu Nokia PC Suite. Uwaga: Aby zapewnić niezawodne działanie aplikacji pakietu Nokia PC Suite, używaj tylko oryginalnych kabli Nokia. Sprawdź etykietę kabla. Uwaga: W tej instrukcji określenie komputer odnosi się zarówno do stacjonarnych, jak i do przenośnych komputerów PC. 3/2
6 1.3 Więcej informacji Więcej informacji na temat pakietu Nokia PC Suite można znaleźć w następujących źródłach: Pomoc pakietu Nokia PC Suite zawiera bardziej szczegółowe instrukcje korzystania z tego pakietu. Aby ją otworzyć, kliknij menu Pomoc > Tematy pomocy lub naciśnij klawisz F1 w aplikacji pakietu Nokia PC Suite. Samouczek pakietu Nokia PC Suite 6.82 zawiera szczegółowe prezentacje działania aplikacji tego pakietu. Aby go otworzyć, kliknij menu Internet > Samouczek pakietu PC Suite w oknie głównym pakietu Nokia PC Suite. Do korzystania z samouczka konieczne jest połączenie z Internetem. Strona Nokia PC Suite FAQ Search zawiera informacje umożliwiające rozwiązywanie problemów z pakietem Nokia PC Suite. Aby znaleźć te informacje, odwiedź strony internetowe pakietu Nokia PC Suite pod adresem i przejdź do sekcji Support (Pomoc techniczna) > FAQ Search (Wyszukiwanie często zadawanych pytań). Wskazówki dotyczące korzystania z telefonu komórkowego Nokia można znaleźć w jego instrukcji obsługi. Uwaga: Uwagi oznaczone w ten sposób należy uważnie czytać, ponieważ często zawierają one informacje, które pomagają uniknąć możliwych problemów. 4/4
7 2. INSTALOWANIE PAKIETU NOKIA PC SUITE Pakiet Nokia PC Suite można zainstalować z dysku CD-ROM lub ze strony internetowej tego pakietu, dostępnej pod adresem Ponadto wymagane są uprawnienia administracyjne na komputerze, które umożliwiają instalowanie na nim oprogramowania. Aby nawiązać połączenie między telefonem a komputerem, trzeba zainstalować na komputerze sterowniki. Większość sterowników jest instalowana automatycznie podczas instalacji pakietu Nokia PC Suite lub podczas podłączania telefonu do komputera za pomocą kreatora Uzyskaj Połączenie. Szczegółowe informacje można znaleźć w rozdziale 3, Instalowanie sterowników, niniejszej instrukcji. Wskazówka: Jeśli pakiet Nokia PC Suite został zainstalowany na komputerze i masz połączenie z Internetem, w pakiecie Nokia PC Suite na bieżąco wyświetlane są powiadomienia o dostępności jego nowych wersji. 2.1 Przed instalacją Jeśli na komputerze jest zainstalowana wcześniejsza wersja pakietu Nokia PC Suite (5.x lub 6.x), zostanie ona automatycznie zastąpiona podczas instalacji. Jeśli z jakiegoś powodu wymagane jest ręczne odinstalowanie starszej wersji, w programie instalacyjnym zostanie wyświetlony odpowiedni monit. Jeśli ma być stosowane połączenie Bluetooth, przed instalacją pakietu Nokia PC Suite należy na komputerze zainstalować oprogramowanie do łączności bezprzewodowej Bluetooth. Więcej informacji na temat oprogramowania Bluetooth, którego można używać z pakietem Nokia PC Suite, zawiera rozdział 1.2, Wymagania, niniejszej instrukcji. Jeśli wersja pakietu Nokia PC Suite 6.41 lub wcześniejsza jest uaktualniana do wersji Nokia PC Suite 6.82, przed uaktualnieniem należy zsynchronizować telefon z istniejącą wersją pakietu Nokia PC Suite, aby uniknąć duplikatów terminów w kalendarzu. Po zainstalowaniu pakietu Nokia PC Suite 6.82 należy ponownie wykonać synchronizację. 2.2 Instalowanie pakietu Nokia PC Suite z dysku CD-ROM Pakiet Nokia PC Suite można zainstalować z dysku CD-ROM, jeśli znajduje się on w zestawie z telefonem. 1. Aby rozpocząć instalację, włóż dysk CD-ROM do napędu CD-ROM w komputerze i kliknij opcję instalacji. 2. Wybierz język i kliknij przycisk OK. Zostanie uruchomiony program instalacyjny. 3. Postępuj zgodnie z instrukcjami wyświetlanymi na ekranie. Uwaga: Przed kontynuowaniem instalacji konieczne jest przeczytanie i zaakceptowanie Umowy licencyjnej. Jeśli na komputerze jest zainstalowana starsza wersja pakietu Nokia PC Suite, zostanie wyświetlona informacja o jej planowanym odinstalowaniu. 5/5
8 W trakcie instalacji może zostać wyświetlony monit o ponowne uruchomienie komputera. 4. Po zakończeniu instalacji jest automatycznie otwierany kreator Uzyskaj Połączenie, umożliwiający wybór typów połączeń, z których zamierzasz korzystać. 5. W zależności od modelu telefonu może być wymagana instalacja aplikacji pomocniczej pakietu PC Suite do przesyłania wiadomości SMS i MMS. O instalacji informuje kreator Uzyskaj Połączenie. Instalację należy dokończyć na wyświetlaczu telefonu. 2.3 Instalowanie pakietu Nokia PC Suite z Internetu 1. Otwórz przeglądarkę internetową i przejdź na stronę > Download (Pobierz). Zostanie otwarty Download Assistant (asystent pobierania). 2. Wybierz, czy potrzebujesz pomocy w ustaleniu wersji pakietu PC Suite odpowiedniej do danego modelu telefonu, czy chcesz pobrać najnowszą wersję pakietu PC Suite. 3. W razie wybrania pomocy wybierz następnie swój model telefonu i kliknij przycisk Continue (Kontynuuj). Jeśli dla telefonu są dostępne dwie wersje, zostanie wyświetlony monit o wybranie stosowanego systemu operacyjnego. 4. Wybierz z listy rozwijanej wersję językową do pobrania i kliknij przycisk Download (Pobierz). 5. Kliknij przycisk Run (Uruchom) lub Open (Otwórz), aby rozpocząć instalację. LUB Kliknij przycisk Save (Zapisz), aby zapisać plik na komputerze. Następnie przejdź do pobranego pliku Nokia_PC_Suite_682_rel_xx_xx_web.msi i kliknij go, aby rozpocząć instalację. 6. Postępuj zgodnie z instrukcjami instalacji wyświetlanymi na ekranie. Uwaga: Przed kontynuowaniem instalacji konieczne jest przeczytanie i zaakceptowanie Umowy licencyjnej. Jeśli na komputerze jest zainstalowana starsza wersja pakietu Nokia PC Suite, zostanie wyświetlona informacja o jej planowanym odinstalowaniu. W trakcie instalacji może zostać wyświetlony monit o ponowne uruchomienie komputera. 7. Po zakończeniu instalacji jest automatycznie otwierany kreator Uzyskaj Połączenie, umożliwiający skonfigurowanie typów połączeń, z których zamierzasz korzystać. 8. W zależności od modelu telefonu może być wymagana instalacja aplikacji pomocniczej pakietu PC Suite do przesyłania wiadomości SMS i MMS. O instalacji informuje kreator Uzyskaj Połączenie. Instalację należy dokończyć na wyświetlaczu telefonu. 2.4 Odinstalowywanie pakietu Nokia PC Suite LUB 1. Kliknij menu Start > Programy > Nokia PC Suite > Odinstaluj Nokia PC Suite. 2. Postępuj zgodnie z instrukcjami wyświetlanymi na ekranie w celu usunięcia plików programu. 6/6
9 1. Kliknij menu Start > Ustawienia > Panel sterowania. (Jeśli używasz systemu Windows XP, włącz widok klasyczny Panelu sterowania). 2. Kliknij dwukrotnie ikonę Dodaj lub Usuń programy. 3. Z listy Aktualnie zainstalowane programy wybierz pozycję Nokia PC Suite. 4. Kliknij przycisk Zmień/Usuń. Jeśli klikniesz przycisk Zmień, w otwartym oknie kliknij przycisk Usuń. 5. Postępuj zgodnie z instrukcjami wyświetlanymi na ekranie w celu usunięcia plików programu. Uwaga: Odinstalowanie pakietu Nokia PC Suite obejmuje również sterowniki, które zostały zainstalowane z tym pakietem. Jeśli aktualizację sterowników Nokia Connectivity Cable Drivers wykonano osobno po zainstalowaniu pakietu Nokia PC Suite, sterowniki nie zostaną odinstalowane. 2.5 Zmienianie wersji językowej pakietu Nokia PC Suite Jeśli po zainstalowaniu pakietu Nokia PC Suite zachodzi potrzeba zmiany wersji językowej stosowanej w aplikacjach pakietu, wykonaj jedną z następujących czynności: Aby zainstalować tę samą wersję pakietu Nokia PC Suite w innej wersji językowej: odinstaluj pakiet Nokia PC Suite, a następnie wybierz opcję jego ponownej instalacji w nowej wersji językowej z dysku CD-ROM lub stron internetowych pakietu Nokia PC Suite. Aby zainstalować nowszą wersję pakietu Nokia PC Suite w innej wersji językowej: wybierz opcję instalacji pakietu Nokia PC Suite w nowej wersji językowej. Stara wersja pakietu Nokia PC Suite wraz z wersją językową są automatycznie zastępowane podczas instalacji. Uwaga: W miarę możliwości w telefonie, systemie operacyjnym i pakiecie Nokia PC Suite powinna być stosowana ta sama wersja językowa. Umożliwia to prawidłowe działanie telefonu ze wszystkimi aplikacjami pakietu Nokia PC Suite. 7/7
10 3. INSTALOWANIE STEROWNIKÓW Aby podłączyć telefon do komputera w celu skorzystania z aplikacji pakietu Nokia PC Suite, należy na komputerze zainstalować sterowniki łączności. Większość sterowników jest instalowana automatycznie podczas instalacji pakietu Nokia PC Suite i podłączania telefonu do komputera za pomocą kreatora Uzyskaj Połączenie. Jeśli chcesz używać telefonu w charakterze modemu, aby łączyć się z usługami sieciowymi, takimi jak Internet, gdy sieć przewodowa nie jest dostępna, na komputerze należy zainstalować sterowniki modemu. Poniższa tabela zawiera sterowniki wymagane w zależności od typu używanego połączenia: Typ połączenia Sterowniki łączności Sterowniki modemu Kabel USB DKU-2, DKE-2, CA-53, CA-70 Kabel szeregowy CA-42 Podczerwień Łączność bezprzewodowa Bluetooth Instalacja automatyczna. Komputer musi być wyposażony w port podczerwieni. Sterowniki są instalowane automatycznie po połączeniu telefonu z komputerem przez port podczerwieni. Na komputerze musi być zainstalowany odpowiedni program Bluetooth. Sterowniki są instalowane automatycznie po połączeniu telefonu z komputerem przy użyciu Bluetooth. Instalacja automatyczna. Modem na podczerwień Nokia jest instalowany automatycznie po połączeniu telefonu z komputerem przez port podczerwieni. Jeżeli korzystasz z systemu Windows XP z dodatkiem SP1, po zainstalowaniu pakietu Nokia PC Suite musisz zaktualizować sterownik podczerwieni. Gdy na komputerze jest instalowany program Bluetooth lub w momencie utworzenia powiązania między telefonem a komputerem, na komputerze jest instalowany standardowy sterownik modemu. Jeśli na komputerze jest zainstalowany system Windows XP z dodatkiem SP2 i funkcją Bluetooth, jest zainstalowany również sterownik modemu Bluetooth. 3.1 Aktualizowanie sterownika modemu na podczerwień Modem na podczerwień Nokia jest instalowany automatycznie po połączeniu telefonu z komputerem przez port podczerwieni. W przypadku korzystania z systemu Windows XP z dodatkiem SP1 używanie telefonu jako modemu jest możliwe dopiero po zaktualizowaniu sterownika modemu na podczerwień. Aby zaktualizować sterownik na podczerwień w systemie Windows XP z dodatkiem SP1 1. Połącz telefon z komputerem przez port podczerwieni. 8/8
11 2. W menu Start systemu Windows kliknij polecenie Panel sterowania > Opcje telefonu i modemu. 3. W oknie Opcje telefonu i modemu wybierz kartę Modemy. 4. Na karcie Modemy zaznacz pozycję Standard Modem over IR link i kliknij przycisk Właściwości. 5. W oknie dialogowym Właściwości: Standard Modem over IR link wybierz kartę Sterownik i kliknij przycisk Aktualizuj sterownik. 6. Zostanie uruchomiony Kreator aktualizacji sprzętu. Wybierz opcję Zainstaluj z listy lub określonej lokalizacji (Zaawansowane). Kliknij przycisk Dalej. 7. W następnym oknie dialogowym wybierz opcje wyszukiwania i instalacji: wybierz opcję Nie wyszukuj. Wybiorę sterownik do zainstalowania. Kliknij przycisk Dalej. 8. Usuń zaznaczenie pola wyboru Pokaż zgodny sprzęt. 9. Z listy Producent wybierz pozycję Nokia, a z listy Modele wybierz modem, który chcesz dodać. Kliknij przycisk Dalej. 10. Jeśli chcesz kontynuować aktualizację, w oknie Ostrzeżenie o aktualizacji sterownika kliknij przycisk Tak. Modem będzie widoczny na liście zainstalowanych modemów. 11. Kliknij przycisk OK, aby zamknąć okno Opcje modemu i telefonu. 3.2 Instalowanie sterownika modemu Bluetooth Aby można było używać telefonu jako modemu korzystającego z połączenia Bluetooth, na komputerze musi być zainstalowany modem Bluetooth. Można korzystać ze standardowego modemu lub modemu Nokia. Gdy na komputerze jest zainstalowany program Bluetooth lub w przypadku korzystania z systemu operacyjnego Windows XP z dodatkiem Service Pack 2, na komputerze jest zainstalowany standardowy modem Bluetooth. Aby sprawdzić, czy jest zainstalowany standardowy modem, należy kliknąć menu Start > Panel sterowania > Opcje telefonu i modemu. Jeśli standardowy model jest dostępny, jest widoczny na liście modemów. Jeśli na liście nie ma żadnego modemu Bluetooth, należy zainstalować program Bluetooth współpracujący z pakietem Nokia PC Suite. Jeśli korzystasz z systemu operacyjnego Windows XP z dodatkiem SP2, skonfiguruj program Bluetooth w systemie operacyjnym Windows XP z dodatkiem SP2. W przypadku niektórych konfiguracji modem Bluetooth Nokia mógł zostać zainstalowany dla urządzenia Nokia. Modem Bluetooth Nokia może być wykorzystywany zamiast standardowego modemu Bluetooth. 9/9
12 4. ŁĄCZENIE TELEFONU Z KOMPUTEREM Telefon należy połączyć z komputerem w następujących celach: Przesyłanie informacji między aplikacjami pakietu Nokia PC Suite a telefonem. Przykładem jest synchronizowanie terminów w kalendarzu lub przesyłanie obrazów. Używanie telefonu jako modemu w celu łączenia się przez komputer z usługami sieciowymi, takimi jak Internet. 4.1 Wybieranie typu połączenia Telefon można łączyć z komputerem przy użyciu kabla USB lub szeregowego, podczerwieni (IrDA) lub połączenia bezprzewodowego Bluetooth. Po zainstalowaniu pakietu Nokia PC Suite jest otwierany kreator Uzyskaj Połączenie, który ułatwia konfigurowanie wybranego typu połączenia. Możliwe do wybrania typy połączeń zależą od typów połączeń, których stosowanie umożliwia dany model telefonu i komputer. Informacje na temat typów połączeń, których stosowanie umożliwia telefon, można znaleźć na stronie i w instrukcji obsługi telefonu. Typ połączenia Kable USB DKU-2, DKE-2, CA-53, CA-70 Kabel szeregowy CA- 42 Podczerwień Bluetooth Szczegóły Kabel USB to szybka i niezawodna metoda przesyłania danych między telefonem a komputerem. W danym momencie można używać kilku połączeń za pośrednictwem kabla USB, a nawet równocześnie korzystać z połączeń za pośrednictwem kabla szeregowego i USB. Jeśli kabel nie był dostarczony wraz z telefonem, można go kupić u najbliższego sprzedawcy produktów firmy Nokia. Kabel szeregowy to niezawodna metoda łączenia telefonu z komputerem. W przypadku kabla szeregowego można ustanowić tylko jedno połączenie naraz. Jeśli kabel nie był dostarczony wraz z telefonem, można go kupić u najbliższego sprzedawcy produktów firmy Nokia. Podczerwień umożliwia bezprzewodowe połączenie telefonu z komputerem na niewielką odległość. Odległość między telefonem a komputerem nie powinna przekraczać jednego metra. Łączność Bluetooth umożliwia bezprzewodowe połączenie telefonu z komputerem na niewielką odległość. Telefon i komputer muszą znajdować się w promieniu 10 metrów od siebie. W kreatorze Uzyskaj połączenie możesz później zmienić typy połączeń, z których chcesz skorzystać. Do uruchamiania kreatora służy przycisk Uzyskaj Połączenie znajdujący się w dolnej części okna głównego pakietu Nokia PC Suite. 10/10
13 Uwaga: Niektóre modele telefonów są wyposażone w opcjonalne zabezpieczenie o nazwie czas autoblokady. Działa ono tak, że po upływie określonego czasu urządzenie zostaje zablokowane, jeśli znajduje się w trybie gotowości. Przed nawiązaniem połączenia między telefonem a pakietem Nokia PC Suite należy odblokować telefon. 4.2 Łączenie telefonu z komputerem przy użyciu kabla 1. W kreatorze Uzyskaj Połączenie wybierz Połączenie kablem jako typ połączenia. 2. Na żądanie kreatora Uzyskaj Połączenie podłącz kabel do komputera, a następnie drugi jego koniec podłącz do telefonu. 3. Przy pierwszym korzystaniu z połączenia kablem musisz poczekać, aż kreator Uzyskaj Połączenie zakończy instalowanie niezbędnych sterowników. Uwaga: Zwykle w przypadku kabla CA-42 port COM jest wybierany automatycznie. W przeciwnym razie można skonfigurować go ręcznie. Kabel CA-42 podłącza się do złącza USB komputera, a system Windows rozpoznaje go jako kabel USB. Jednak w aplikacji Nokia Connection Manager należy wybrać typ połączenia kablem szeregowym i kliknąć przycisk Konfiguruj w celu ustawienia portu COM. Konfigurację wystarczy wykonać raz, przed pierwszym użyciem połączenia. Uwaga: Jeśli z telefonem ma być używany pakiet Nokia PC Suite, podczas łączenia telefonu z komputerem za pomocą kabla USB należy sprawdzić, czy w telefonie jest wybrany tryb domyślny lub tryb pakietu PC Suite. Uwaga: Aby zapewnić niezawodne działanie aplikacji pakietu Nokia PC Suite, używaj tylko oryginalnych kabli Nokia. Sprawdź etykietę kabla. 4.3 Łączenie telefonu z komputerem przy użyciu podczerwieni 1. Włącz port IR (podczerwieni) telefonu. Wskazówki można znaleźć w instrukcji obsługi telefonu. 2. Umieść telefon i komputer w taki sposób, aby ich porty podczerwieni znalazły się naprzeciwko siebie. 3. Połączenie zostanie ustanowione automatycznie. 4.4 Łączenie telefonu z komputerem przy użyciu technologii Bluetooth 1. Włącz w telefonie tryb widoczności dla innych urządzeń Bluetooth, a następnie uaktywnij w nim połączenie Bluetooth. Wskazówki można znaleźć w instrukcji obsługi telefonu. 2. Przy pierwszym uaktywnianiu łączności Bluetooth pojawia się prośba o przypisanie nazwy telefonowi. Nazwa ta jest stosowana przy każdym tworzeniu powiązania między telefonem a komputerem. 3. Sprawdź, czy program Bluetooth na komputerze jest włączony. 4. Jeśli używasz karty zgodnej ze standardem Bluetooth, sprawdź, czy jest podłączona do komputera. 5. Kliknij Uzyskaj Połączenie w oknie głównym pakietu Nokia PC Suite, a następnie postępuj zgodnie z instrukcjami w celu utworzenia powiązania między telefonem a komputerem. Aby sprawdzić, które programy Bluetooth zostały zainstalowane na komputerze, kliknij menu Pomoc > Nokia PC Suite Informacje > Informacje o systemie w oknie głównym pakietu 11/11
14 Nokia PC Suite. Jeśli pakiet Nokia PC Suite nie współpracuje z programem Bluetooth znalezionym na komputerze, jest to wspomniane w informacjach o systemie Tworzenie powiązania między urządzeniami do połączenia Bluetooth Aby można było korzystać z typu połączenia Bluetooth, należy powiązać telefon z komputerem. Powiązanie oznacza uaktywnienie komunikacji między dwoma urządzeniami Bluetooth, dzięki czemu mogą one wymieniać dane między sobą. Urządzenia wystarczy powiązać raz, przed pierwszym użyciem połączenia. W tym celu należy postępować zgodnie z instrukcjami dotyczącymi tworzenia powiązania w kreatorze Uzyskaj Połączenie, pamiętając o następujących kwestiach: Jeśli używasz hasła wygenerowanego przez kreator Uzyskaj Połączenie, na żądanie wprowadź je w telefonie. Ewentualnie możesz utworzyć własne hasło (zawierające od 1 do 16 cyfr) i na żądanie wprowadzić je najpierw na komputerze, a następnie w telefonie. Hasło to zostanie użyte tylko raz, a więc nie trzeba go zapamiętywać. Wymagana jest autoryzacja połączenia między telefonem Nokia a komputerem. Gdy na wyświetlaczu telefonu pojawi się żądanie połączenia, wybierz opcję Tak. Komputer można ustawić jako autoryzowany, dzięki czemu poszczególne połączenia ustanawiane między nim a telefonem nie będą wymagały osobnej autoryzacji. W tym celu przejdź w telefonie do widoku Urządzenia powiązane, odszukaj komputer i ustaw go jako autoryzowany lub zaufany, zależnie od tego, które z tych określeń występuje w telefonie. Uwaga: Jeśli korzystasz z programu Microsoft Windows XP z dodatkiem SP2 Bluetooth, powiązanie telefonu z komputerem utworzone w kreatorze Uzyskaj Połączenie obowiązuje również w aplikacji One Touch Access pakietu Nokia PC Suite. W przypadku korzystania z innego programu Bluetooth powiązanie na potrzeby aplikacji One Touch Access należy utworzyć za pomocą kreatora dostępnego w tym programie. 4.5 Stan połączenia Stan połączenia między telefonem a komputerem jest wyświetlany w dolnej części okna głównego pakietu Nokia PC Suite: Podłączony Odłączony Podłączony, ale tryb USB telefonu jest nieodpowiedni dla pakietu Nokia PC Suite 12/12
15 5. KORZYSTANIE Z PAKIETU NOKIA PC SUITE Poniższy rozdział zawiera instrukcje dotyczące rozpoczęcia korzystania z aplikacji pakietu Nokia PC Suite. Bardziej szczegółowe instrukcje zawiera pomoc pakietu Nokia PC Suite (Pomoc > Tematy pomocy) i jego samouczek (Internet > Samouczek pakietu PC Suite). Uwaga: Pakiet Nokia PC Suite Starter Edition nie zawiera aplikacji Nokia Multimedia Player, Image Store i Nokia Music Manager. Uwaga: Nie wszystkie modele telefonów umożliwiają, na przykład, wysyłanie wiadomości multimedialnych. Informacje o tym, które aplikacje pakietu Nokia PC Suite współpracują z telefonem, można znaleźć na stronie Otwieranie aplikacji pakietu Nokia PC Suite Otwieranie aplikacji pakietu Nokia PC Suite: a. Na pasku zadań systemu Windows kliknij ikonę Nokia PC Suite. b. Na pulpicie komputera kliknij dwukrotnie ikonę Nokia PC Suite. c. W menu Start systemu Windows kliknij polecenie Programy > Nokia PC Suite. Klikaj odpowiednie ikony w oknie głównym pakietu Nokia PC Suite, aby otwierać aplikacje. Ponadto można klikać prawym przyciskiem myszy ikonę Nokia PC Suite na pasku zadań systemu Windows i otwierać aplikacje z menu. Ilustracja 1. Okno główne pakietu Nokia PC Suite (ilustracja w języku angielskim) 13/13
16 Pakiet Nokia PC Suite będzie się otwierać zawsze po uruchomieniu komputera. Jeśli nie chcesz, aby pakiet Nokia PC Suite otwierał się automatycznie po uruchomieniu komputera, kliknij polecenia Plik > Wywołaj podczas uruchamiania komputera, aby zapobiec automatycznemu uruchamianiu. Można zamówić ustawienia dostępnych w telefonie funkcji przesyłania wiadomości i dostępu do Internetu, w tym ustawienia wiadomości MMS i usług WAP/GPRS. Kliknij polecenie Internet > Zamów ustawienia, aby uzyskać dostęp do strony internetowej, na której można zamówić ustawienia. Aby można było zamówić ustawienia, konieczne jest połączenie z Internetem. Możesz zarejestrować się w serwisie Nokia Connections, aby otrzymywać co miesiąc bezpłatny biuletyn zawierający przydatne informacje i korzystać ze specjalnych ofert sprzedaży najnowszych urządzeń, akcesoriów i programów firmy Nokia (takich jak najnowsze wersje pakietu PC Suite). Comiesięczny biuletyn jest dostępny w wielu językach i może być dostarczany do skrzynki poczty elektronicznej lub telefonu komórkowego. Aby zarejestrować się w celu otrzymywania biuletynu Nokia Connections, konieczne jest połączenie z Internetem. Po zainstalowaniu pakietu Nokia PC Suite możesz również uzyskać dostęp do stron rejestracyjnych, korzystając z łącza PC Suite sign up (Rejestracja PC Suite) znajdującego się w dolnej części okna głównego pakietu Nokia PC Suite. Można się później zarejestrować za pomocą menu Internet > Rejestracja. 5.2 Tworzenie na komputerze kopii zapasowej zawartości telefonu Aplikacja Content Copier umożliwia tworzenie na komputerze zapasowych kopii zawartości telefonu. Następnie zawartość tę można przywrócić do tego samego telefonu, z którego pochodzi kopia zapasowa, lub do innego modelu telefonu Nokia. Dzięki temu aplikacji Content Copier można także używać do przenoszenia danych między różnymi modelami telefonów. Warto regularnie tworzyć kopie zapasowe zawartości telefonu, aby uniknąć utraty ważnych danych. Uwaga: Nie używaj ani nie rozłączaj telefonu w trakcie wykonywania kopii zapasowej lub przywracania zawartości telefonu przez aplikację Content Copier. Uwaga: Ochrona praw autorskich może uniemożliwiać kopiowanie, modyfikowanie, przesyłanie lub przekazywanie niektórych obrazów, dźwięków dzwonka i innych materiałów. Uwaga: Niektóre elementy zawartości można przywrócić tylko do tego samego modelu telefonu, z którego pochodzi kopia zapasowa zależy to od typów danych, z jakich umożliwia korzystanie telefon docelowy. Aby utworzyć kopię zapasową zawartości telefonu i przywrócić dane w telefonie 1. W oknie głównym pakietu Nokia PC Suite kliknij ikonę Kopia zapasowa, aby otworzyć aplikację Content Copier. 2. Jeśli jest podłączony więcej niż jeden telefon, kliknij przycisk Wybierz telefon i wybierz telefon, z którego chcesz utworzyć kopię zapasową zawartości. 3. Kliknij przycisk Ustawienia, aby określić, czy w kopii zapasowej ma być uwzględniona pamięć telefonu, karta pamięci, czy pamięć i karta. 4. Kliknij przycisk Utwórz kopię zapasową, aby utworzyć kopię zapasową. Tworzenie kopii zapasowej może potrwać kilka minut w zależności od używanego typu połączenia i ilości danych w telefonie. 14/14
17 5. Aby przywrócić dane do tego samego lub innego telefonu, połącz telefon z komputerem, otwórz aplikację Content Copier i kliknij przycisk Przywróć. Pamiętaj, że dane skopiowane z karty pamięci można przywrócić tylko na kartę pamięci. W obszarze stanu w oknie głównym aplikacji Content Copier wyświetlana jest data utworzenia ostatniej kopii zapasowej i telefon, z którego kopia została utworzona. Aby przywrócić dane do tego samego lub innego telefonu, połącz telefon z komputerem i kliknij przycisk Przywróć. 5.3 Synchronizowanie danych między telefonem a komputerem Aplikacja Nokia PC Sync umożliwia synchronizowanie kontaktów, pozycji kalendarza, notatek, listy spraw, wiadomości poczty elektronicznej i zakładek między telefonem komórkowym Nokia a aplikacją do informacji osobistych (Personal Information Manager PIM) zainstalowaną na komputerze. Dzięki synchronizacji w telefonie i na komputerze znajdują się takie same dane. Należy pamiętać, że nie wszystkie modele telefonów umożliwiają na przykład synchronizowanie wiadomości poczty elektronicznej. Kompatybilny telefon Nokia można synchronizować z następującymi aplikacjami do informacji osobistych zainstalowanymi na komputerze: Microsoft Outlook 2000, 2002 i 2003; Microsoft Outlook Express / książka adresowa Windows; Lotus Notes 5.x, 6.x i 7.0; Lotus Organizer 5.x i 6.x. Aby utworzyć pierwsze zadanie synchronizacji 1. Połącz telefon z komputerem. 2. W oknie głównym pakietu Nokia PC Suite kliknij ikonę Synchronizuj, aby otworzyć aplikację Nokia PC Sync. 3. Przy pierwszym otwarciu aplikacji Nokia PC Sync Kreator ustawień zostanie otwarty automatycznie. Można pominąć kreatora i uruchomić synchronizację z ustawieniami domyślnymi albo wykonać instrukcje na ekranie, aby zakończyć pracę Kreatora. Zaleca się postępowanie zgodnie z instrukcjami kreatora w celu prawidłowego określenia osobistych ustawień synchronizacji. Postępując zgodnie z instrukcjami wyświetlanymi na ekranie, można określić następujące przykładowe ustawienia: aplikacja do informacji osobistych, z którą ma być synchronizowany telefon; informacje, które mają zostać zsynchronizowane; ustawienia elementów wybranych do synchronizacji. 4. Na końcowej stronie kreatora kliknij przycisk Zaawansowane, jeśli chcesz wprowadzić ustawienia automatycznej synchronizacji i rozwiązywania konfliktów. Więcej informacji na temat ustawień zawiera pomoc pakietu Nokia PC Suite. Aby utworzyć nowe zadanie synchronizacji 1. Połącz telefon z komputerem. 2. W oknie głównym pakietu Nokia PC Suite kliknij ikonę Synchronizuj, aby otworzyć aplikację Nokia PC Sync. 3. Kliknij przycisk Ustawienia. 4. Kliknij przycisk Utwórz nowe ustawienia. 15/15
18 5. Na stronach Ustawienia kreatora wybierz na przykład program do informacji osobistych, którego chcesz używać podczas synchronizacji, informacje, które chcesz zsynchronizować, oraz zakres synchronizacji. 6. Na ostatniej stronie kreatora kliknij przycisk Zaawansowane, jeśli chcesz wprowadzić ustawienia automatycznej synchronizacji i rozwiązywania konfliktów. W zależności od danych wybranych do synchronizacji karty w oknie Ustawienia są aktywne lub nieaktywne. Uzupełnij aktywne karty. 7. Kliknij przycisk OK, aby zakończyć tworzenie nowego zadania synchronizacji. Więcej informacji na temat ustawień zawiera pomoc pakietu Nokia PC Suite. Podczas działania aplikacji Nokia PC Sync na pasku zadań systemu Windows wyświetlana jest ikona Nokia PC Sync: sygnalizuje połączenie z telefonem. Kliknięcie tej ikony powoduje otwarcie aplikacji Nokia PC Sync, a kliknięcie jej prawym przyciskiem myszy umożliwia dostęp do poleceń menu tej aplikacji. sygnalizuje brak połączenia z telefonem. Uwaga: Domyślnie aplikacja Nokia PC Sync nie jest uruchamiana automatycznie podczas uruchamiania komputera. Aby ustawić automatyczne uruchamianie aplikacji PC Sync podczas uruchamiania komputera: 1. Kliknij ikonę Synchronizuj w oknie głównym pakietu Nokia PC Suite. 2. Kliknij prawym przyciskiem myszy ikonę Nokia PC Sync na pasku zadań systemu Windows. 3. Wybierz opcję Włącz przy uruchomieniu. 5.4 Łączenie się z Internetem przy użyciu telefonu Aplikacja One Touch Access z pakietu Nokia PC Suite umożliwia nawiązywanie połączeń sieciowych z Internetem przy użyciu telefonu jako modemu. Połączenia można nawiązywać za pośrednictwem kabla, portu podczerwieni i łączności bezprzewodowej Bluetooth. Aby używać telefonu jako modemu, należy: Dysponować telefonem i subskrypcją pakietowej transmisji danych. Zainstalować na komputerze odpowiednie oprogramowanie komunikacyjne. Subskrybować odpowiednie usługi sieciowe świadczone przez operatora sieci lub usługodawcę internetowego. Zainstalować na komputerze odpowiednie sterowniki modemów. Więcej informacji można znaleźć w rozdziale 3, Instalowanie sterowników, niniejszej instrukcji. Uwaga: Aplikacja One Touch Access wykrywa podłączony telefon i automatycznie używa go jako modemu. Jeśli telefon jest połączony z komputerem bezprzewodowo za pomocą technologii Bluetooth, aplikacja One Touch Access nie rozpoznaje go automatycznie, chyba że nie jest dostępny inny podłączony modem i modem Bluetooth został użyty przy ostatnim korzystaniu z aplikacji One Touch Access. Uwaga: Jeśli telefon nie umożliwia pakietowej transmisji danych, dostęp do Internetu można uzyskać przez utworzenie połączenia telefonicznego. Więcej informacji można znaleźć w instrukcjach dotyczących używania telefonu jako modemu, znajdujących się w pomocy pakietu Nokia PC Suite. 16/16
19 Aby połączyć się z Internetem 1. Połącz telefon z komputerem. 2. Jeśli telefon jest połączony z pakietem Nokia PC Suite przy użyciu kabla szeregowego CA-42 lub portu podczerwieni, konieczne jest anulowanie wyboru tych typów połączeń, tak aby odpowiedni typ połączenia mógł być używany przez modem. Aplikacja One Touch Access automatycznie anuluje wybór typów połączeń podczas nawiązywania połączenia, a następnie wybiera je ponownie po odłączeniu modemu. 3. W oknie głównym pakietu Nokia PC Suite kliknij ikonę Łączenie z Internetem, aby otworzyć aplikację One Touch Access. Połączenie z Internetem zostanie nawiązane automatycznie po 10 sekundach. LUB Otwórz aplikację One Touch Access i kliknij przycisk Ustawienia, aby wybrać modem, którego chcesz używać, a także operatora z listy operatorów, a następnie kliknij przycisk Połącz, aby nawiązać połączenie internetowe. 4. Gdy połączenie internetowe nie jest już potrzebne, kliknij przycisk Odłącz w celu jego zakończenia. 5.5 Instalowanie w telefonie aplikacji z komputera Aplikacja Nokia Application Installer umożliwia instalowanie aplikacji systemu Symbian i Java, takich jak kalendarze lub gry, z komputera do telefonu. Typy plików, które można instalować za pomocą aplikacji Nokia Application Installer, to.sis,.sisx lub.jad i.jar. Aplikacje można pobierać do komputera ze stron internetowych firmy Nokia lub innych usługodawców. Można również instalować aplikacje stworzone samodzielnie. Aby zainstalować aplikację w telefonie 1. Pobierz pliki.sis,.sisx lub.jar i.jad odpowiadające aplikacji, którą chcesz zainstalować. Pliki.JAD i.jar należy zapisać na komputerze w tym samym folderze. 2. Połącz telefon z komputerem. 3. W Eksploratorze Windows kliknij dwukrotnie plik.jar,.sis lub.sisx, który chcesz zainstalować w telefonie. Aplikacja Nokia Application Installer zainstaluje daną aplikację w telefonie. Zauważ, że jeśli w telefonie jest używany system operacyjny Symbian, konieczne będzie zakończenie instalacji w telefonie. Jeśli chcesz wybrać, na przykład, czy zainstalować aplikację w pamięci telefonu, czy na karcie pamięci, użyj aplikacji Nokia Application Installer do zainstalowania aplikacji. Aby otworzyć aplikację Nokia Application Installer, w oknie głównym pakietu Nokia PC Suite kliknij ikonę Instaluj aplikacje. Więcej informacji można znaleźć w Pomocy programu Nokia Application Installer. Więcej informacji na temat typów aplikacji, które można instalować w telefonie, znajduje się w jego instrukcji obsługi. Uwaga: Nokia nie daje gwarancji na aplikacje pochodzące z witryn innych firm. Podczas pobierania z nich aplikacji należy zachować takie same środki ostrożności, jak w każdej innej witrynie. 17/17
20 5.6 Zarządzanie zawartością telefonu na komputerze Jeśli telefon zostanie podłączony do komputera przy użyciu pakietu Nokia PC Suite, w Eksploratorze Windows tworzony jest folder telefonu o nazwie Nokia Phone Browser, którego zawartość można przeglądać. W aplikacji Nokia Phone Browser wyświetlane są foldery i podfoldery z każdego telefonu, który jest podłączony do komputera. Jeśli do telefonu jest włożona karta pamięci, jest ona wyświetlana jako podfolder telefonu. Przy użyciu aplikacji Nokia Phone Browser można w Eksploratorze Windows wyświetlać pliki i foldery oraz przesyłać je między telefonem a komputerem w taki sam sposób, jak kopiuje się i przenosi dowolne pliki lub foldery na komputerze. Ilustracja 2. Aplikacja Nokia Phone Browser w Eksploratorze Windows (ilustracja w języku angielskim) Aby kopiować pliki/foldery między telefonem a komputerem 1. Połącz telefon z komputerem. 2. W oknie głównym pakietu Nokia PC Suite kliknij ikonę Menedżer plików, aby otworzyć aplikację Nokia Phone Browser. LUB W Eksploratorze Windows przejdź do folderu Mój komputer > Nokia Phone Browser > Nokia xxxx, gdzie xxxx oznacza numer modelu telefonu. Jeśli telefon ma nadaną nazwę opisową, na przykład Mój telefon, folder będzie miał właśnie tę nazwę. 3. Pliki i foldery można przenosić między telefonem a komputerem także metodą przeciągania i upuszczania lub wycinania i wklejenia. Wskazówka: Aby odświeżyć widok zawartości telefonu, kliknij polecenie Widok > Odśwież lub naciśnij klawisz F5. Uwaga: Kopiowanie plików z komputera do telefonu może wymagać czasu, zależnie od wielkości plików i używanego typu połączenia. Telefon można odłączyć dopiero po skopiowaniu plików. Największą szybkość przesyłania dużych plików, na przykład plików muzycznych, między telefonem a komputerem zapewnia kabel USB (DKU-2, DKE-2, CA-53 lub CA-70). 18/18
21 5.7 Dodawanie w telefonie kontaktów z komputera Aplikacja Nokia Contacts Editor umożliwia otwieranie, edytowanie, zapisywanie i drukowanie na komputerze kontaktów zapisanych w telefonie, a także aktualizowanie w telefonie nowych i zmienionych kontaktów. Aby utworzyć nowy kontakt w telefonie 1. Połącz telefon z komputerem. 2. W oknie głównym pakietu Nokia PC Suite kliknij ikonę Kontakty. Zostanie otwarta aplikacja Nokia Phone Browser z widocznym folderem Kontakty z telefonu. 3. W aplikacji Nokia Phone Browser wybierz folder Kontakty i kliknij polecenie Kontakt > Nowy kontakt. 4. Dodaj szczegóły kontaktu. 5. Kliknij przycisk Zapisz. 6. Po wyświetleniu pytania Czy chcesz zaktualizować teraz informacje kontaktowe w telefonie? Jeśli klikniesz przycisk Tak, kontakt zostanie dodany w telefonie i na komputerze. Jeśli klikniesz przycisk Nie, kontakt nie zostanie dodany do kontaktów w telefonie, a jedynie do folderu kontaktów na komputerze. 5.8 Wysyłanie wiadomości tekstowych z komputera Aplikacja Nokia Text Message Editor umożliwia odbieranie i wysyłanie wiadomoci tekstowych z komputera, tworzenie folderów do przechowywania tych wiadomoci oraz przesyłanie ich z telefonu do komputera. Aby wysłać wiadomość tekstową 1. Połącz telefon z komputerem. 2. W oknie głównym pakietu Nokia PC Suite kliknij ikonę Wiadomości. Zostanie otwarta aplikacja Nokia Phone Browser z widocznymi folderami wiadomości z telefonu oraz nastąpi aktualizacja wiadomości. 3. W aplikacji Nokia Phone Browser kliknij polecenie Wiadomość > Nowa wiadomość tekstowa. 4. Wpisz numer telefonu w polu Do lub kliknij przycisk Do, aby wybrać odbiorców wiadomości. Zostaną wyświetleni odbiorcy z folderu Kontakty aplikacji Nokia Phone Browser. 5. Wpisz wiadomość i kliknij polecenie Plik > Wyślij. 5.9 Wyświetlanie plików multimedialnych na komputerze Aplikacja Nokia Multimedia Player umożliwia odtwarzanie plików multimedialnych zapisanych na komputerze lub bezpośrednio z telefonu podłączonego do komputera. Można w niej tworzyć listy odtwarzania, obejmujące na przykład zdjęcia lub pliki wideo zarejestrowane aparatem fotograficznym, a następnie oglądać je po kolei. Pliki wideo i audio można również 19/19
22 zapisać w formacie umożliwiającym ich użycie w telefonie komórkowym lub dołączenie do wiadomości MMS. Aby wyświetlić ulubione pliki za pomocą listy odtwarzania 1. W oknie głównym pakietu Nokia PC Suite kliknij ikonę Zobacz pliki multimedialne, aby otworzyć aplikację Nokia Multimedia Player. 2. Kliknij polecenie Widok > Lista odtwarzania, aby otworzyć widok listy odtwarzania. Widok zostanie otwarty z pustą listą odtwarzania. 3. Kliknij polecenie Dodaj pliki do listy odtwarzania, aby dodać pliki do listy odtwarzania lub przeciągnij pliki do listy odtwarzania z Eksploratora Windows. 4. Kliknij przycisk Zapisz listę odtwarzania w pliku lub kliknij polecenie Plik > Zapisz listę odtwarzania. Nazwij listę odtwarzania, a następnie kliknij przycisk Zapisz. Plik zostanie zapisany z rozszerzeniem.npl. 5. Kliknij polecenie Widok > Opcje, aby ustawić opcje wyświetlania. Możesz na przykład ustawić automatyczne rozpoczynanie odtwarzania oraz określić odstęp czasowy między plikami wyświetlanymi w pokazie slajdów. 6. Kliknij polecenie Plik > Otwórz, aby wybrać listę odtwarzania do wyświetlenia. Jeśli nie widzisz pliku.npl lub.m3u w oknie dialogowym Otwórz, w polu Pliki typu wybierz pozycję Listy odtwarzania lub Wszystkie obsługiwane formaty Zachowywanie obrazów z telefonu na komputerze Aplikacja Image Store umożliwia zachowywanie na komputerze zdjęć i plików wideo zarejestrowanych aparatem fotograficznym dostępnym w telefonie. 1. Połącz telefon z komputerem. 2. W oknie głównym pakietu Nokia PC Suite kliknij ikonę Zachowywanie obrazów, aby otworzyć aplikację Image Store. 3. Jeśli aplikacja Image Store nie była wcześniej używana, to jej otwarcie po połączeniu telefonu z komputerem spowoduje automatyczne uruchomienie Kreatora ustawień. Aby zachowywanie obrazów było możliwe, należy wybrać typy plików do zachowywania (zdjęcia lub pliki wideo), docelowy folder zachowywania oraz czynności wykonywane po zachowaniu obrazów. 4. Kliknij przycisk Zachowaj teraz. Pliki zostaną zachowane w określonym folderze. Jeśli chcesz zmienić ustawienia, kliknij przycisk Ustawienia w oknie głównym aplikacji Image Store. W ustawieniach można na przykład określić automatyczne zachowywanie na komputerze nowych zdjęć i plików wideo po każdym połączeniu telefonu z komputerem oraz aplikację używaną do wyświetlania zdjęć i plików wideo. Więcej informacji na temat ustawień zawiera pomoc pakietu Nokia PC Suite Przesyłanie do telefonu muzyki z płyty CD Za pomocą programu Nokia Music Manager można zgrywać muzykę z płyt CD wraz z informacjami dotyczącymi poszczególnych utworów oraz całego albumu, tworzyć i porządkować pliki z muzyką cyfrową oraz listy odtwarzania w telefonie i na komputerze, przesyłać pliki muzyczne oraz listy odtwarzania między telefonem a komputerem oraz odtwarzać muzykę z płyt CD lub komputera. 20/20
23 Aplikacja Nokia Music Manager umożliwia odtwarzanie utworów muzycznych w formatach AAC, MP3, MP4, M4A i innych. Uwaga: Za pomocą kabla USB (DKU-2, DKE-2, CA-53 lub CA-70) duże pliki, na przykład pliki muzyczne, można przesyłać między telefonem a komputerem szybciej niż w przypadku innych typów połączeń. Uwaga: Na pasku tytułu aplikacji Nokia Music Manager zostanie wyświetlona stosowna informacja, jeśli aplikacja nie obsługuje danego telefonu. Uwaga: Ochrona praw autorskich może uniemożliwiać zgrywanie lub przesyłanie niektórych utworów muzycznych. Aby przesłać do telefonu muzykę z płyty CD 1. Połącz telefon z komputerem. 2. Włóż płytę CD z muzyką do napędu CD lub DVD w komputerze. 3. W oknie głównym pakietu Nokia PC Suite kliknij ikonę Prześlij pliki audio, aby otworzyć aplikację Nokia Music Manager. 4. Otwórz widok płyty CD, aby wyświetlić utwory zawarte na płycie. 5. Jeśli chcesz zmienić nazwy plików, wybierz utwór, kliknij go prawym przyciskiem myszy i wybierz polecenie Edytuj. 6. Wybierz utwory do przesłania na telefon. 7. Kliknij polecenie Plik > Kopiuj do telefonu. Pliki zostaną skonwertowane do formatu.aac lub.m4a oraz przesłane na telefon. Wskazówka: Utwory muzyczne są zapisywane domyślnie na karcie pamięci, jeśli do telefonu jest włożona karta pamięci. Folder docelowy telefonu możesz zmienić na karcie telefonu Opcje > Ustawienia. Możesz również wyszukiwać utwory muzyczne zapisane na komputerze celem przesłania ich do telefonu. Aby to zrobić, kliknij przycisk Wyszukaj pliki muzyczne, a następnie skopiuj wybrane utwory do telefonu. Jeśli telefon umożliwia odtwarzanie utworów muzycznych w formacie MP4 lub M4A, do zgrywania muzyki z płyt CD można użyć kodowania eaac+. Aby to zrobić, kliknij polecenie Opcje > Ustawienia i na karcie Konwersja wybierz ustawienie M4A dla opcji Format konwersji. Przy tej konwersji współczynnik kompresji jest wyższy niż w przypadku kodowania AAC i w pamięci telefonu lub na karcie pamięci można zapisać więcej muzyki. Więcej informacji na temat obsługiwanych formatów zawiera instrukcja obsługi telefonu. 21/21
24 6. TERMINY I SKRÓTY Termin aplikacja do informacji osobistych łączność bezprzewodowa Bluetooth pakietowa transmisja danych port COM program Bluetooth SP Sterownik Symbian zgrywanie Wyjaśnienie Program typu Personal Information Manager (PIM), na przykład Microsoft Outlook lub Lotus Notes. Aplikacja do informacji osobistych umożliwia zarządzanie informacjami prywatnymi i służbowymi, takimi jak książka telefoniczna, kalendarz i notatki. Technologia umożliwiająca tworzenie łączy radiowych krótkiego zasięgu, dzięki którym komputery przenośne, telefony komórkowe, cyfrowe aparaty fotograficzne i inne urządzenia przenośne mogą komunikować się między sobą bez stosowania kabli. Urządzenie mobilne Nokia z funkcją łączności bezprzewodowej Bluetooth umożliwia ustanowienie bezprzewodowego połączenia z innym kompatybilnym urządzeniem Bluetooth znajdującym się w niewielkiej odległości. Technika transmisji danych (na przykład GPRS lub 3G), w której dane są wysyłane i odbierane pakietami, a nie przy ciągłym wykorzystaniu jednego kanału. Użytkownik płaci tylko za ilość wysłanych i odebranych danych. Port wejścia/wyjścia, przez który dane są wysyłane i odbierane szeregowo. Port szeregowy to gniazdo w komputerze, które służy do podłączania do komputera urządzeń szeregowych (zwykle drukarek, modemów bądź myszy) i komunikowania się z nimi. Porty szeregowe mają przypisane nazwy, takie jak COM1 i COM2. Oprogramowanie wymagane do uruchomienia funkcji Bluetooth na komputerze. Skrót oznaczający dodatek Service Pack. Jest to poprawka programowa do zainstalowanej aplikacji. Program komputerowy, który umożliwia innemu programowi komunikowanie się z urządzeniem. System operacyjny smartfonów udostępniany przez licencjodawcę, który należy do czołowych firm z branży telefonii komórkowej. Kopiowanie danych z określonego nośnika na dysk twardy. Przykładem jest kopiowanie muzyki z dźwiękowej płyty CD na komputer. 7. UWAGI DOTYCZĄCE BEZPIECZEŃSTWA Ważne uwagi dotyczące bezpieczeństwa Wszystkie instrukcje dotyczące bezpiecznego korzystania z komputera lub telefonu mają także zastosowanie w przypadku, gdy ten produkt jest używany w połączeniu z telefonem. Należy pamiętać o wykonywaniu kopii zapasowych wszystkich ważnych danych w celu ich ochrony przed utratą lub niepożądanymi zmianami. Należy instalować i użytkować jedynie aplikacje i inne oprogramowanie ze źródeł zapewniających odpowiednią ochronę przed szkodliwym oprogramowaniem. 22/22
INSTRUKCJA OBSŁUGI PAKIETU. Nokia PC Suite 6.84
 INSTRUKCJA OBSŁUGI PAKIETU Nokia PC Suite 6.84 Spis treści 1. Wprowadzenie...1 1.1 Aplikacje pakietu Nokia PC Suite...1 1.2 Wymagania...2 1.3 Więcej informacji...4 2. Instalowanie pakietu Nokia PC Suite...5
INSTRUKCJA OBSŁUGI PAKIETU Nokia PC Suite 6.84 Spis treści 1. Wprowadzenie...1 1.1 Aplikacje pakietu Nokia PC Suite...1 1.2 Wymagania...2 1.3 Więcej informacji...4 2. Instalowanie pakietu Nokia PC Suite...5
INSTRUKCJA OBSŁUGI PAKIETU. Nokia PC Suite 6.85
 INSTRUKCJA OBSŁUGI PAKIETU Nokia PC Suite 6.85 Spis treści 1. Wprowadzenie...1 1.1 Aplikacje pakietu Nokia PC Suite...1 1.2 Wymagania...2 1.3 Więcej informacji...4 2. Instalowanie pakietu Nokia PC Suite...6
INSTRUKCJA OBSŁUGI PAKIETU Nokia PC Suite 6.85 Spis treści 1. Wprowadzenie...1 1.1 Aplikacje pakietu Nokia PC Suite...1 1.2 Wymagania...2 1.3 Więcej informacji...4 2. Instalowanie pakietu Nokia PC Suite...6
WPROWADZENIE DO. Instalowania sterowników Nokia Connectivity Cable Drivers
 WPROWADZENIE DO Instalowania sterowników Nokia Connectivity Cable Drivers Spis treści 1. Wprowadzenie...1 2. Wymagania...1 3. Instalowanie Sterowników Nokia Connectivity Cable Drivers...2 3.1 Przed instalacją...2
WPROWADZENIE DO Instalowania sterowników Nokia Connectivity Cable Drivers Spis treści 1. Wprowadzenie...1 2. Wymagania...1 3. Instalowanie Sterowników Nokia Connectivity Cable Drivers...2 3.1 Przed instalacją...2
WPROWADZENIE DO. Instalowania sterowników Nokia Connectivity Cable Drivers
 WPROWADZENIE DO Instalowania sterowników Nokia Connectivity Cable Drivers Spis treści 1. Wprowadzenie...1 2. Wymagania...1 3. Instalowanie Sterowników Nokia Connectivity Cable Drivers...1 3.1 Przed instalacją...2
WPROWADZENIE DO Instalowania sterowników Nokia Connectivity Cable Drivers Spis treści 1. Wprowadzenie...1 2. Wymagania...1 3. Instalowanie Sterowników Nokia Connectivity Cable Drivers...1 3.1 Przed instalacją...2
Motorola Phone Tools. Krótkie wprowadzenie
 Motorola Phone Tools Krótkie wprowadzenie Spis treści Minimalne wymagania... 2 Przed instalacją Motorola Phone Tools... 3 Instalowanie Motorola Phone Tools... 4 Instalacja i konfiguracja urządzenia przenośnego...
Motorola Phone Tools Krótkie wprowadzenie Spis treści Minimalne wymagania... 2 Przed instalacją Motorola Phone Tools... 3 Instalowanie Motorola Phone Tools... 4 Instalacja i konfiguracja urządzenia przenośnego...
SKRÓCONY PODRĘCZNIK UŻYTKOWNIKA PROGRAMU. NOKIA PC SUITE 4.81 for Nokia 6310i. Copyright 2001 Nokia Corporation. Wszelkie prawa zastrzeżone.
 SKRÓCONY PODRĘCZNIK UŻYTKOWNIKA PROGRAMU NOKIA PC SUITE 4.81 for Nokia 6310i Copyright 2001 Nokia Corporation. Wszelkie prawa zastrzeżone. Spis treści 1. WSTĘP...1 2. WYMAGANIA SYSTEMOWE...1 3. INSTALOWANIE
SKRÓCONY PODRĘCZNIK UŻYTKOWNIKA PROGRAMU NOKIA PC SUITE 4.81 for Nokia 6310i Copyright 2001 Nokia Corporation. Wszelkie prawa zastrzeżone. Spis treści 1. WSTĘP...1 2. WYMAGANIA SYSTEMOWE...1 3. INSTALOWANIE
INSTRUKCJA OBSŁUGI PAKIETU. Nokia PC Suite 7.1
 INSTRUKCJA OBSŁUGI PAKIETU Nokia PC Suite 7.1 Spis treści 1. Wprowadzenie... 3 1.1 Aplikacje pakietu Nokia PC Suite... 3 1.2 Wymagania... 4 1.3 Więcej informacji... 6 2. Instalowanie pakietu Nokia PC Suite...
INSTRUKCJA OBSŁUGI PAKIETU Nokia PC Suite 7.1 Spis treści 1. Wprowadzenie... 3 1.1 Aplikacje pakietu Nokia PC Suite... 3 1.2 Wymagania... 4 1.3 Więcej informacji... 6 2. Instalowanie pakietu Nokia PC Suite...
SKRÓCONY PODRĘCZNIK UŻYTKOWNIKA PROGRAMU. NOKIA PC SUITE 4.51a for Nokia 6510. Copyright 2002 Nokia Corporation. Wszelkie prawa zastrzeżone.
 SKRÓCONY PODRĘCZNIK UŻYTKOWNIKA PROGRAMU NOKIA PC SUITE 4.51a for Nokia 6510 Copyright 2002 Nokia Corporation. Wszelkie prawa zastrzeżone. Spis treści 1. WSTĘP...1 2. WYMAGANIA SYSTEMOWE...1 3. INSTALOWANIE
SKRÓCONY PODRĘCZNIK UŻYTKOWNIKA PROGRAMU NOKIA PC SUITE 4.51a for Nokia 6510 Copyright 2002 Nokia Corporation. Wszelkie prawa zastrzeżone. Spis treści 1. WSTĘP...1 2. WYMAGANIA SYSTEMOWE...1 3. INSTALOWANIE
INSTRUKCJA OBSŁUGI PAKIETU NOKIA PC SUITE 6.4. Copyright 2002-2004 Nokia. Wszelkie prawa zastrzeżone. 1/25
 INSTRUKCJA OBSŁUGI PAKIETU NOKIA PC SUITE 6.4 1/25 Copyright 2002-2004 Nokia. Wszelkie prawa zastrzeżone. Uwagi prawne Copyright 2002-2004 Nokia. Wszelkie prawa zastrzeżone. Powielanie, przekazywanie,
INSTRUKCJA OBSŁUGI PAKIETU NOKIA PC SUITE 6.4 1/25 Copyright 2002-2004 Nokia. Wszelkie prawa zastrzeżone. Uwagi prawne Copyright 2002-2004 Nokia. Wszelkie prawa zastrzeżone. Powielanie, przekazywanie,
Instrukcje dotyczące systemu Windows w przypadku drukarki podłączonej lokalnie
 Strona 1 z 5 Połączenia Instrukcje dotyczące systemu Windows w przypadku drukarki podłączonej lokalnie Przed instalacją oprogramowania drukarki do systemu Windows Drukarka podłączona lokalnie to drukarka
Strona 1 z 5 Połączenia Instrukcje dotyczące systemu Windows w przypadku drukarki podłączonej lokalnie Przed instalacją oprogramowania drukarki do systemu Windows Drukarka podłączona lokalnie to drukarka
Podręcznik instalacji Command WorkStation 5.6 z aplikacjami Fiery Extended Applications 4.2
 Podręcznik instalacji Command WorkStation 5.6 z aplikacjami Fiery Extended Applications 4.2 Pakiet Fiery Extended Applications Package (FEA) w wersji 4.2 zawiera aplikacje Fiery służące do wykonywania
Podręcznik instalacji Command WorkStation 5.6 z aplikacjami Fiery Extended Applications 4.2 Pakiet Fiery Extended Applications Package (FEA) w wersji 4.2 zawiera aplikacje Fiery służące do wykonywania
Instrukcja obsługi Connection Manager
 Instrukcja obsługi Connection Manager Wydanie 1.0 2 Spis treści Informacje na temat aplikacji Menedżer połączeń 3 Pierwsze kroki 3 Otwieranie aplikacji Menedżer połączeń 3 Wyświetlanie statusu bieżącego
Instrukcja obsługi Connection Manager Wydanie 1.0 2 Spis treści Informacje na temat aplikacji Menedżer połączeń 3 Pierwsze kroki 3 Otwieranie aplikacji Menedżer połączeń 3 Wyświetlanie statusu bieżącego
Instrukcja instalacji oraz konfiguracji sterowników. MaxiEcu 2.0
 Instrukcja instalacji oraz konfiguracji sterowników. MaxiEcu 2.0 Wersja instrukcji 1.0.1 1 SPIS TREŚCI 1. Sprawdzenie wersji systemu Windows... 3 2. Instalacja sterowników interfejsu diagnostycznego...
Instrukcja instalacji oraz konfiguracji sterowników. MaxiEcu 2.0 Wersja instrukcji 1.0.1 1 SPIS TREŚCI 1. Sprawdzenie wersji systemu Windows... 3 2. Instalacja sterowników interfejsu diagnostycznego...
Połączenia. Obsługiwane systemy operacyjne. Instalowanie drukarki przy użyciu dysku CD Oprogramowanie i dokumentacja
 Strona 1 z 6 Połączenia Obsługiwane systemy operacyjne Korzystając z dysku CD z oprogramowaniem, można zainstalować oprogramowanie drukarki w następujących systemach operacyjnych: Windows 8.1 Windows Server
Strona 1 z 6 Połączenia Obsługiwane systemy operacyjne Korzystając z dysku CD z oprogramowaniem, można zainstalować oprogramowanie drukarki w następujących systemach operacyjnych: Windows 8.1 Windows Server
Instrukcje dotyczące systemu Windows w przypadku drukarki podłączonej lokalnie
 Strona 1 z 6 Połączenia Instrukcje dotyczące systemu Windows w przypadku drukarki podłączonej lokalnie Uwaga: Przy instalowaniu drukarki podłączonej lokalnie, jeśli dysk CD-ROM Oprogramowanie i dokumentacja
Strona 1 z 6 Połączenia Instrukcje dotyczące systemu Windows w przypadku drukarki podłączonej lokalnie Uwaga: Przy instalowaniu drukarki podłączonej lokalnie, jeśli dysk CD-ROM Oprogramowanie i dokumentacja
Samsung Universal Print Driver Podręcznik użytkownika
 Samsung Universal Print Driver Podręcznik użytkownika wyobraź sobie możliwości Copyright 2009 Samsung Electronics Co., Ltd. Wszelkie prawa zastrzeżone. Ten podręcznik administratora dostarczono tylko w
Samsung Universal Print Driver Podręcznik użytkownika wyobraź sobie możliwości Copyright 2009 Samsung Electronics Co., Ltd. Wszelkie prawa zastrzeżone. Ten podręcznik administratora dostarczono tylko w
Aktualizacja do systemu Windows 8.1 przewodnik krok po kroku
 Aktualizacja do systemu Windows 8.1 przewodnik krok po kroku Windows 8.1 instalacja i aktualizacja Zaktualizuj BIOS, aplikacje, sterowniki i uruchom usługę Windows Update Wybierz typ instalacji Zainstaluj
Aktualizacja do systemu Windows 8.1 przewodnik krok po kroku Windows 8.1 instalacja i aktualizacja Zaktualizuj BIOS, aplikacje, sterowniki i uruchom usługę Windows Update Wybierz typ instalacji Zainstaluj
SKRÓCONY PODRĘCZNIK UŻYTKOWNIKA
 SKRÓCONY PODRĘCZNIK UŻYTKOWNIKA PROGRAMU MODEM SETUP for Nokia 6310i Copyright 2001 Nokia Corporation. Wszelkie prawa zastrzeżone. Spis treści 1. WSTĘP...1 2. INSTALOWANIE PROGRAMU MODEM SETUP FOR NOKIA
SKRÓCONY PODRĘCZNIK UŻYTKOWNIKA PROGRAMU MODEM SETUP for Nokia 6310i Copyright 2001 Nokia Corporation. Wszelkie prawa zastrzeżone. Spis treści 1. WSTĘP...1 2. INSTALOWANIE PROGRAMU MODEM SETUP FOR NOKIA
Rozdział 4. Multimedia
 Rozdział 4. Multimedia Ćwiczenia zawarte w tym rozdziale pozwolą na wykorzystanie ogromnych moŝliwości multimedialnych systemu Windows XP. Większość narzędzi multimedialnych w Windows XP pochodzi z systemu
Rozdział 4. Multimedia Ćwiczenia zawarte w tym rozdziale pozwolą na wykorzystanie ogromnych moŝliwości multimedialnych systemu Windows XP. Większość narzędzi multimedialnych w Windows XP pochodzi z systemu
Oprogramowanie Capture Pro
 Oprogramowanie Capture Pro Wprowadzenie A-61640_pl Wprowadzenie do programów Kodak Capture Pro i Capture Pro Limited Edition Instalowanie oprogramowania: Kodak Capture Pro i Network Edition... 1 Instalowanie
Oprogramowanie Capture Pro Wprowadzenie A-61640_pl Wprowadzenie do programów Kodak Capture Pro i Capture Pro Limited Edition Instalowanie oprogramowania: Kodak Capture Pro i Network Edition... 1 Instalowanie
INSTRUKCJA INSTALACJI DRUKARKI. (Dla Windows CP-D70DW/D707DW)
 INSTRUKCJA INSTALACJI DRUKARKI (Dla Windows CP-D70DW/D707DW) Microsoft, Windows, Windows XP, Windows Vista i Windows 7 są zastrzeżonymi znakami towarowymi Microsoft Corporation w Stanach Zjednoczonych
INSTRUKCJA INSTALACJI DRUKARKI (Dla Windows CP-D70DW/D707DW) Microsoft, Windows, Windows XP, Windows Vista i Windows 7 są zastrzeżonymi znakami towarowymi Microsoft Corporation w Stanach Zjednoczonych
SKRó CONA INSTRUKCJA OBSŁUGI
 SKRó CONA INSTRUKCJA OBSŁUGI dla systemu Windows Vista SPIS TREśCI Rozdział 1: WYMAGANIA SYSTEMOWE...1 Rozdział 2: INSTALACJA OPROGRAMOWANIA DRUKARKI W SYSTEMIE WINDOWS...2 Instalowanie oprogramowania
SKRó CONA INSTRUKCJA OBSŁUGI dla systemu Windows Vista SPIS TREśCI Rozdział 1: WYMAGANIA SYSTEMOWE...1 Rozdział 2: INSTALACJA OPROGRAMOWANIA DRUKARKI W SYSTEMIE WINDOWS...2 Instalowanie oprogramowania
Połączenia. Instalowanie drukarki lokalnie (Windows) Co to jest drukowanie lokalne?
 Strona 1 z 6 Połączenia Instalowanie drukarki lokalnie (Windows) Uwaga: Jeśli dysk CD Oprogramowanie i dokumentacja nie obejmuje obsługi danego systemu operacyjnego, należy skorzystać z Kreatora dodawania
Strona 1 z 6 Połączenia Instalowanie drukarki lokalnie (Windows) Uwaga: Jeśli dysk CD Oprogramowanie i dokumentacja nie obejmuje obsługi danego systemu operacyjnego, należy skorzystać z Kreatora dodawania
Internetowy serwis Era mail Aplikacja sieci Web
 Internetowy serwis Era mail Aplikacja sieci Web (www.login.eramail.pl) INSTRUKCJA OBSŁUGI Spis treści Internetowy serwis Era mail dostępny przez komputer z podłączeniem do Internetu (aplikacja sieci Web)
Internetowy serwis Era mail Aplikacja sieci Web (www.login.eramail.pl) INSTRUKCJA OBSŁUGI Spis treści Internetowy serwis Era mail dostępny przez komputer z podłączeniem do Internetu (aplikacja sieci Web)
Przewodnik Szybki start
 Używanie usługi Office 365 na telefonie z systemem Android Przewodnik Szybki start Sprawdzanie poczty e-mail Skonfiguruj telefon z systemem Android w celu wysyłania i odbierania poczty za pomocą konta
Używanie usługi Office 365 na telefonie z systemem Android Przewodnik Szybki start Sprawdzanie poczty e-mail Skonfiguruj telefon z systemem Android w celu wysyłania i odbierania poczty za pomocą konta
Podręcznik użytkownika
 Podręcznik użytkownika AE6000 Bezprzewodowa karta sieciowa USB Mini AC580 z obsługą dwóch pasm a Zawartość Opis produktu Funkcje 1 Instalacja Instalacja 2 Konfiguracja sieci bezprzewodowej Wi-Fi Protected
Podręcznik użytkownika AE6000 Bezprzewodowa karta sieciowa USB Mini AC580 z obsługą dwóch pasm a Zawartość Opis produktu Funkcje 1 Instalacja Instalacja 2 Konfiguracja sieci bezprzewodowej Wi-Fi Protected
SZYBKI PRZEWODNIK PO PROGRAMIE OPCJE MODEMU TELEFONU NOKIA Copyright 2002 Nokia. Wszelkie prawa zastrzeżone Issue 1
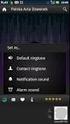 SZYBKI PRZEWODNIK PO PROGRAMIE OPCJE MODEMU TELEFONU NOKIA 7650 Copyright 2002 Nokia. Wszelkie prawa zastrzeżone 9354495 Issue 1 Spis treści 1. WPROWADZENIE... 1 2. INSTALACJA PROGRAMU OPCJE MODEMU DLA
SZYBKI PRZEWODNIK PO PROGRAMIE OPCJE MODEMU TELEFONU NOKIA 7650 Copyright 2002 Nokia. Wszelkie prawa zastrzeżone 9354495 Issue 1 Spis treści 1. WPROWADZENIE... 1 2. INSTALACJA PROGRAMU OPCJE MODEMU DLA
Instalowanie VHOPE i plików biblioteki VHOPE
 Instalowanie VHOPE i plików biblioteki VHOPE Krok 1. Zainstaluj aplikację VHOPE Przed rozpoczęciem korzystania z materiałów prezentacyjnych znajdujących się na tym dysku USB należy zainstalować na komputerze
Instalowanie VHOPE i plików biblioteki VHOPE Krok 1. Zainstaluj aplikację VHOPE Przed rozpoczęciem korzystania z materiałów prezentacyjnych znajdujących się na tym dysku USB należy zainstalować na komputerze
OTOsuite. Podręcznik instalacji. Polski. Wersja 4.75
 OTOsuite Podręcznik instalacji Polski Wersja 4.75 Wymagania systemowe Procesor o częstotliwości taktowania 1,5 GHz lub wyższej (zalecana 2 GHz) 2 GB pamięci RAM 3,5 GB wolnego miejsca na dysku do zainstalowania
OTOsuite Podręcznik instalacji Polski Wersja 4.75 Wymagania systemowe Procesor o częstotliwości taktowania 1,5 GHz lub wyższej (zalecana 2 GHz) 2 GB pamięci RAM 3,5 GB wolnego miejsca na dysku do zainstalowania
Kopiowanie przy użyciu szyby skanera. 1 Umieść oryginalny dokument na szybie skanera stroną zadrukowaną skierowaną w dół, w lewym, górnym rogu.
 Skrócony opis Kopiowanie Kopiowanie Szybkie kopiowanie 3 Naciśnij przycisk na panelu operacyjnym 4 Po umieszczeniu dokumentu na szybie skanera dotknij opcji Zakończ zadanie, aby powrócić do ekranu głównego.
Skrócony opis Kopiowanie Kopiowanie Szybkie kopiowanie 3 Naciśnij przycisk na panelu operacyjnym 4 Po umieszczeniu dokumentu na szybie skanera dotknij opcji Zakończ zadanie, aby powrócić do ekranu głównego.
SKRÓCONA INSTRUKCJA INSTALACJI MODEMU I KONFIGURACJA POŁĄCZENIA Z INTERNETEM NA WINDOWS 8 DLA AnyDATA ADU-520L
 SKRÓCONA INSTRUKCJA INSTALACJI MODEMU I KONFIGURACJA POŁĄCZENIA Z INTERNETEM NA WINDOWS 8 DLA AnyDATA ADU-520L Przed rozpoczęciem instalacji przygotuj wszystkie niezbędne elementy wymagane do poprawnej
SKRÓCONA INSTRUKCJA INSTALACJI MODEMU I KONFIGURACJA POŁĄCZENIA Z INTERNETEM NA WINDOWS 8 DLA AnyDATA ADU-520L Przed rozpoczęciem instalacji przygotuj wszystkie niezbędne elementy wymagane do poprawnej
WAŻNE! PRZECZYTAJ KONIECZNIE!
 Pl_Omicron Addendum.fm Page 68 Wednesday, September 17, 2003 12:23 PM WAŻNE! PRZECZYTAJ KONIECZNIE! W przypadku każdego urządzenia magazynującego, które wykorzystuje nośniki cyfrowe, należy regularnie
Pl_Omicron Addendum.fm Page 68 Wednesday, September 17, 2003 12:23 PM WAŻNE! PRZECZYTAJ KONIECZNIE! W przypadku każdego urządzenia magazynującego, które wykorzystuje nośniki cyfrowe, należy regularnie
Udostępnianie urządzenia USB w sieci...3. Udostępnianie drukarki USB...5. Tworzenie kopii zapasowej komputera Mac z użyciem funkcji Time Machine...
 Funkcje dodatkowe Spis treści Udostępnianie urządzenia USB w sieci...3 Udostępnianie drukarki USB...5 Tworzenie kopii zapasowej komputera Mac z użyciem funkcji Time Machine...6 Aplikacja NETGEAR genie...8
Funkcje dodatkowe Spis treści Udostępnianie urządzenia USB w sieci...3 Udostępnianie drukarki USB...5 Tworzenie kopii zapasowej komputera Mac z użyciem funkcji Time Machine...6 Aplikacja NETGEAR genie...8
Memeo Instant Backup Podręcznik Szybkiego Startu
 Wprowadzenie Memeo Instant Backup pozwala w łatwy sposób chronić dane przed zagrożeniami cyfrowego świata. Aplikacja regularnie i automatycznie tworzy kopie zapasowe ważnych plików znajdujących się na
Wprowadzenie Memeo Instant Backup pozwala w łatwy sposób chronić dane przed zagrożeniami cyfrowego świata. Aplikacja regularnie i automatycznie tworzy kopie zapasowe ważnych plików znajdujących się na
Aktualizacja oprogramowania sprzętowego cyfrowego aparatu fotograficznego SLR
 Aktualizacja oprogramowania sprzętowego cyfrowego aparatu fotograficznego SLR Dziękujemy za wybór produktu Nikon. W niniejszej instrukcji opisano sposób aktualizacji oprogramowania sprzętowego. Jeśli użytkownik
Aktualizacja oprogramowania sprzętowego cyfrowego aparatu fotograficznego SLR Dziękujemy za wybór produktu Nikon. W niniejszej instrukcji opisano sposób aktualizacji oprogramowania sprzętowego. Jeśli użytkownik
IBM SPSS Statistics dla systemu Windows Instrukcje dotyczące instalacji (jeden użytkownik)
 IBM SPSS Statistics dla systemu Windows Instrukcje dotyczące instalacji (jeden użytkownik) Przedstawione poniżej instrukcje dotyczą instalowania IBM SPSS Statistics wersji 21 przy użyciu licencja dla jednego
IBM SPSS Statistics dla systemu Windows Instrukcje dotyczące instalacji (jeden użytkownik) Przedstawione poniżej instrukcje dotyczą instalowania IBM SPSS Statistics wersji 21 przy użyciu licencja dla jednego
 Uaktualnianie systemu Windows Vista do systemu Windows 7 W zależności od sprzętu oraz używanej wersji systemu Windows Vista można użyć opcji Uaktualnienie w trakcie instalowania systemu Windows 7 w celu
Uaktualnianie systemu Windows Vista do systemu Windows 7 W zależności od sprzętu oraz używanej wersji systemu Windows Vista można użyć opcji Uaktualnienie w trakcie instalowania systemu Windows 7 w celu
Podręcznik ustawień Wi-Fi
 Podręcznik ustawień Wi-Fi Połączenie Wi-Fi z drukarką Połączenie z komputerem przez router Wi-Fi Bezpośrednie połączenie z komputerem Połączenie z urządzeniem przenośnym przez router Wi-Fi Połączenie bezpośrednie
Podręcznik ustawień Wi-Fi Połączenie Wi-Fi z drukarką Połączenie z komputerem przez router Wi-Fi Bezpośrednie połączenie z komputerem Połączenie z urządzeniem przenośnym przez router Wi-Fi Połączenie bezpośrednie
Spis treści... 2... 4... 7... 8... 10
 Spis treści... 2... 4... 7... 8... 10 Czasem, aby zainstalować najnowszą wersję programu Bitdefender należy odinstalować jego poprzednią wersję. Instalacja najnowszej wersji jest zawsze wskazana nowsze
Spis treści... 2... 4... 7... 8... 10 Czasem, aby zainstalować najnowszą wersję programu Bitdefender należy odinstalować jego poprzednią wersję. Instalacja najnowszej wersji jest zawsze wskazana nowsze
Szybki. Internet. podręcznik użytkownika Modem ZTE ZXDSL 852
 Szybki Internet podręcznik użytkownika Modem ZTE ZXDSL 852 Szanowni Państwo, uprzejmie dziękujemy za okazane zaufanie i wybór usługi Szybki Internet. Jesteśmy przekonani, że korzystanie z dostępu do internetu
Szybki Internet podręcznik użytkownika Modem ZTE ZXDSL 852 Szanowni Państwo, uprzejmie dziękujemy za okazane zaufanie i wybór usługi Szybki Internet. Jesteśmy przekonani, że korzystanie z dostępu do internetu
NWD-210N Bezprzewodowy adapter USB 802.11n
 NWD-210N Bezprzewodowy adapter USB 802.11n Skrócona instrukcja obsługi Wersja 1.00 11/2007 Edycja 1 Copyright 2006. Wszelkie prawa zastrzeżone. Przegląd NWD210N to adapter sieciowy USB do komputerów osobistych.
NWD-210N Bezprzewodowy adapter USB 802.11n Skrócona instrukcja obsługi Wersja 1.00 11/2007 Edycja 1 Copyright 2006. Wszelkie prawa zastrzeżone. Przegląd NWD210N to adapter sieciowy USB do komputerów osobistych.
Aktualizacje oprogramowania Podręcznik użytkownika
 Aktualizacje oprogramowania Podręcznik użytkownika Copyright 2008 Hewlett-Packard Development Company, L.P. Windows jest zastrzeżonym znakiem towarowym firmy Microsoft Corporation, zarejestrowanym w USA.
Aktualizacje oprogramowania Podręcznik użytkownika Copyright 2008 Hewlett-Packard Development Company, L.P. Windows jest zastrzeżonym znakiem towarowym firmy Microsoft Corporation, zarejestrowanym w USA.
Internet wymagania dotyczące konfiguracji
 Internet wymagania dotyczące konfiguracji Aby połączyć punkt dostępu z programem AP Manager, w ustawieniach TCP/IP komputera należy skonfigurować następujące parametry: Statyczny adres IP: 192.168.1.x
Internet wymagania dotyczące konfiguracji Aby połączyć punkt dostępu z programem AP Manager, w ustawieniach TCP/IP komputera należy skonfigurować następujące parametry: Statyczny adres IP: 192.168.1.x
Korzystanie z poczty e-mail i Internetu
 Korzystanie z poczty e-mail i Internetu Jesteś nowym użytkownikiem systemu Windows 7? Wiele elementów odpowiada funkcjom znanym z poprzednich wersji systemu Windows, możesz jednak potrzebować pomocy, aby
Korzystanie z poczty e-mail i Internetu Jesteś nowym użytkownikiem systemu Windows 7? Wiele elementów odpowiada funkcjom znanym z poprzednich wersji systemu Windows, możesz jednak potrzebować pomocy, aby
DWM-157. Modem USB HSPA+ Podręcznik użytkownika
 DWM-157 Modem USB HSPA+ Podręcznik użytkownika Spis treści Podstawowe funkcje modemu D-Link DWM-157... 3 Połączenie z Internetem... 7 Wiadomości SMS... 7 Kontakty..... 9 Krótkie Kody (USSD)... 10 Opcje...
DWM-157 Modem USB HSPA+ Podręcznik użytkownika Spis treści Podstawowe funkcje modemu D-Link DWM-157... 3 Połączenie z Internetem... 7 Wiadomości SMS... 7 Kontakty..... 9 Krótkie Kody (USSD)... 10 Opcje...
Przewodnik połączenia (dla aparatu COOLPIX)
 Przewodnik połączenia (dla aparatu COOLPIX) W niniejszym dokumencie została opisana procedura korzystania z aplikacji SnapBridge (wersja 2.5) w celu nawiązania połączenia bezprzewodowego pomiędzy obsługiwanym
Przewodnik połączenia (dla aparatu COOLPIX) W niniejszym dokumencie została opisana procedura korzystania z aplikacji SnapBridge (wersja 2.5) w celu nawiązania połączenia bezprzewodowego pomiędzy obsługiwanym
IBM SPSS Statistics Wersja 25. Windows Instrukcja instalacji (licencja autoryzowanego użytkownika) IBM
 IBM SPSS Statistics Wersja 25 Windows Instrukcja instalacji (licencja autoryzowanego użytkownika) IBM Spis treści Instrukcja instalacji.......... 1 Wymagania systemowe........... 1 Kod autoryzacji.............
IBM SPSS Statistics Wersja 25 Windows Instrukcja instalacji (licencja autoryzowanego użytkownika) IBM Spis treści Instrukcja instalacji.......... 1 Wymagania systemowe........... 1 Kod autoryzacji.............
IBM SPSS Statistics Wersja 22. Windows - Instrukcja instalacji (licencja autoryzowanego użytkownika)
 IBM SPSS Statistics Wersja 22 Windows - Instrukcja instalacji (licencja autoryzowanego użytkownika) Spis treści Instrukcja instalacji.......... 1 Wymagania systemowe........... 1 Kod autoryzacji.............
IBM SPSS Statistics Wersja 22 Windows - Instrukcja instalacji (licencja autoryzowanego użytkownika) Spis treści Instrukcja instalacji.......... 1 Wymagania systemowe........... 1 Kod autoryzacji.............
Aktualizacja oprogramowania sprzętowego przekaźnika bezprzewodowego WT 7
 Aktualizacja oprogramowania sprzętowego przekaźnika bezprzewodowego WT 7 Dziękujemy za wybór produktu Nikon. W tej instrukcji opisano sposób aktualizacji oprogramowania sprzętowego przekaźnika bezprzewodowego
Aktualizacja oprogramowania sprzętowego przekaźnika bezprzewodowego WT 7 Dziękujemy za wybór produktu Nikon. W tej instrukcji opisano sposób aktualizacji oprogramowania sprzętowego przekaźnika bezprzewodowego
Instrukcja instalacji i obsługi modemu ED77 pod systemem operacyjnym Windows 98 SE (wydanie drugie)
 Instrukcja instalacji i obsługi modemu ED77 pod systemem operacyjnym Windows 98 SE (wydanie drugie) UWAGA Podstawowym wymaganiem dla uruchomienia modemu ED77 jest komputer klasy PC z portem USB 1.1 Instalacja
Instrukcja instalacji i obsługi modemu ED77 pod systemem operacyjnym Windows 98 SE (wydanie drugie) UWAGA Podstawowym wymaganiem dla uruchomienia modemu ED77 jest komputer klasy PC z portem USB 1.1 Instalacja
SZYBKI PRZEWODNIK PO NOKIA MODEM OPTIONS. Copyright 2003 Nokia. Wszelkie prawa zastrzeżone Issue 1 I
 SZYBKI PRZEWODNIK PO NOKIA MODEM OPTIONS Copyright 2003 Nokia. Wszelkie prawa zastrzeżone 9356514 Issue 1 I Spis treści 1. WPROWADZENIE...1 2. INSTALACJA NOKIA MODEM OPTIONS...1 3. PODŁĄCZANIE URZĄDZENIA
SZYBKI PRZEWODNIK PO NOKIA MODEM OPTIONS Copyright 2003 Nokia. Wszelkie prawa zastrzeżone 9356514 Issue 1 I Spis treści 1. WPROWADZENIE...1 2. INSTALACJA NOKIA MODEM OPTIONS...1 3. PODŁĄCZANIE URZĄDZENIA
Aktualizacja oprogramowania sprzętowego bezprzewodowych pilotów zdalnego sterowania WR-R10
 Aktualizacja oprogramowania sprzętowego bezprzewodowych pilotów zdalnego sterowania WR-R10 Dziękujemy za wybór produktu Nikon. W niniejszej instrukcji opisano sposób aktualizacji oprogramowania sprzętowego
Aktualizacja oprogramowania sprzętowego bezprzewodowych pilotów zdalnego sterowania WR-R10 Dziękujemy za wybór produktu Nikon. W niniejszej instrukcji opisano sposób aktualizacji oprogramowania sprzętowego
Dell Display Manager - przewodnik użytkownika
 Dell Display Manager - przewodnik użytkownika Przegląd Dell Display Manager to aplikacja dla systemu Microsoft Windows, używana do zarządzania monitorem lub grupą monitorów. Umożliwia ręczną regulację
Dell Display Manager - przewodnik użytkownika Przegląd Dell Display Manager to aplikacja dla systemu Microsoft Windows, używana do zarządzania monitorem lub grupą monitorów. Umożliwia ręczną regulację
Podręcznik instalacji
 Oprogramowanie Fiery Command WorkStation 5.8 z pakietem Fiery Extended Applications 4.4 Pakiet Fiery Extended Applications (FEA) wersja 4.4 obejmuje oprogramowanie Fiery do wykonywania zadań za pomocą
Oprogramowanie Fiery Command WorkStation 5.8 z pakietem Fiery Extended Applications 4.4 Pakiet Fiery Extended Applications (FEA) wersja 4.4 obejmuje oprogramowanie Fiery do wykonywania zadań za pomocą
AG-220 Bezprzewodowa karta sieciowa USB 802.11a/g
 AG-220 Bezprzewodowa karta sieciowa USB 802.11a/g Skrócona instrukcja obsługi Wersja 1.00 Edycja 1 9/2006 Copyright 2006 ZyXEL Communications Corporation. Wszystkie prawa zastrzeŝone ZyXEL AG-220 informacje
AG-220 Bezprzewodowa karta sieciowa USB 802.11a/g Skrócona instrukcja obsługi Wersja 1.00 Edycja 1 9/2006 Copyright 2006 ZyXEL Communications Corporation. Wszystkie prawa zastrzeŝone ZyXEL AG-220 informacje
 Windows XP - lekcja 3 Praca z plikami i folderami Ćwiczenia zawarte w tym rozdziale pozwolą na tworzenie, usuwanie i zarządzanie plikami oraz folderami znajdującymi się na dysku twardym. Jedną z nowości
Windows XP - lekcja 3 Praca z plikami i folderami Ćwiczenia zawarte w tym rozdziale pozwolą na tworzenie, usuwanie i zarządzanie plikami oraz folderami znajdującymi się na dysku twardym. Jedną z nowości
Aktualizacja oprogramowania sprzętowego bezprzewodowych pilotów zdalnego sterowania WR-1/WR-R10
 Aktualizacja oprogramowania sprzętowego bezprzewodowych pilotów zdalnego sterowania WR-1/WR-R10 Dziękujemy za wybór produktu Nikon. W tej instrukcji opisano sposób aktualizacji oprogramowania sprzętowego
Aktualizacja oprogramowania sprzętowego bezprzewodowych pilotów zdalnego sterowania WR-1/WR-R10 Dziękujemy za wybór produktu Nikon. W tej instrukcji opisano sposób aktualizacji oprogramowania sprzętowego
Instrukcja użytkownika Dell Display Manager
 Instrukcja użytkownika Dell Display Manager Informacje ogólne Dell Display Manager to aplikacja Windows wykorzystywana do zarządzania monitorem lub grupą monitorów. Umożliwia ona ręczną regulację wyświetlanego
Instrukcja użytkownika Dell Display Manager Informacje ogólne Dell Display Manager to aplikacja Windows wykorzystywana do zarządzania monitorem lub grupą monitorów. Umożliwia ona ręczną regulację wyświetlanego
SKRÓCONA INSTRUKCJA INSTALACJI MODEMU I KONFIGURACJA POŁĄCZENIA Z INTERNETEM NA WINDOWS 8 DLA AnyDATA ADU-510L
 SKRÓCONA INSTRUKCJA INSTALACJI MODEMU I KONFIGURACJA POŁĄCZENIA Z INTERNETEM NA WINDOWS 8 DLA AnyDATA ADU-510L Przed rozpoczęciem instalacji przygotuj wszystkie niezbędne elementy wymagane do poprawnej
SKRÓCONA INSTRUKCJA INSTALACJI MODEMU I KONFIGURACJA POŁĄCZENIA Z INTERNETEM NA WINDOWS 8 DLA AnyDATA ADU-510L Przed rozpoczęciem instalacji przygotuj wszystkie niezbędne elementy wymagane do poprawnej
Instrukcja obsługi Strona aplikacji
 Instrukcja obsługi Strona aplikacji Przed rozpoczęciem użytkowania urządzenia należy dokładnie przeczytać niniejszy podręcznik i zachować w pobliżu urządzenia w celu szybkiego zasięgnięcia potrzebnych
Instrukcja obsługi Strona aplikacji Przed rozpoczęciem użytkowania urządzenia należy dokładnie przeczytać niniejszy podręcznik i zachować w pobliżu urządzenia w celu szybkiego zasięgnięcia potrzebnych
PC0060. ADAPTER Kabel Easy Copy PC-Link USB 2.0 Proste kopiowanie, bez instalacji. Instrukcja obsługi
 PC0060 ADAPTER Kabel Easy Copy PC-Link USB 2.0 Proste kopiowanie, bez instalacji Instrukcja obsługi Rozdział 1 Produkt 1.1 Instrukcja Produkt PC0060 to najlepsze rozwiązanie w zakresie przesyłania danych.
PC0060 ADAPTER Kabel Easy Copy PC-Link USB 2.0 Proste kopiowanie, bez instalacji Instrukcja obsługi Rozdział 1 Produkt 1.1 Instrukcja Produkt PC0060 to najlepsze rozwiązanie w zakresie przesyłania danych.
IBM SPSS Statistics dla systemu Windows Instrukcje dotyczące instalacji (jeden użytkownik)
 IBM SPSS Statistics dla systemu Windows Instrukcje dotyczące instalacji (jeden użytkownik) Przedstawione poniżej instrukcje dotyczą instalowania IBM SPSS Statistics wersji 19 przy użyciu licencja dla jednego
IBM SPSS Statistics dla systemu Windows Instrukcje dotyczące instalacji (jeden użytkownik) Przedstawione poniżej instrukcje dotyczą instalowania IBM SPSS Statistics wersji 19 przy użyciu licencja dla jednego
Drukarka serii HP LaserJet P2015 Uwagi dotyczące instalacji systemu drukowania
 Drukarka serii HP LaserJet P2015 Uwagi dotyczące instalacji systemu drukowania Prawa autorskie i licencja 2006 Copyright Hewlett-Packard Development Company, L.P. Powielanie, adaptacja lub tłumaczenie
Drukarka serii HP LaserJet P2015 Uwagi dotyczące instalacji systemu drukowania Prawa autorskie i licencja 2006 Copyright Hewlett-Packard Development Company, L.P. Powielanie, adaptacja lub tłumaczenie
Combo ZTE. instrukcja instalacji
 Combo ZTE instrukcja instalacji Spis treści 1. zawartość zestawu instalacyjnego...2 2. opis tylnego panelu modemu...3 3. opis działania diod modemu...4 4. instalacja modemu Combo ZTE za pomocą kabla Ethernet...5
Combo ZTE instrukcja instalacji Spis treści 1. zawartość zestawu instalacyjnego...2 2. opis tylnego panelu modemu...3 3. opis działania diod modemu...4 4. instalacja modemu Combo ZTE za pomocą kabla Ethernet...5
Przed skonfigurowaniem tego ustawienia należy skonfigurować adres IP urządzenia.
 Korzystanie z Usług internetowych podczas skanowania sieciowego (dotyczy systemu Windows Vista z dodatkiem SP2 lub nowszym oraz systemu Windows 7 i Windows 8) Protokół Usług internetowych umożliwia użytkownikom
Korzystanie z Usług internetowych podczas skanowania sieciowego (dotyczy systemu Windows Vista z dodatkiem SP2 lub nowszym oraz systemu Windows 7 i Windows 8) Protokół Usług internetowych umożliwia użytkownikom
APLIKACJA SHAREPOINT
 APLIKACJA SHAREPOINT Spis treści 1. Co to jest SharePoint?... 2 2. Tworzenie nowej witryny SharePoint (obszar roboczy)... 2 3. Gdzie znaleźć utworzone witryny SharePoint?... 3 4. Personalizacja obszaru
APLIKACJA SHAREPOINT Spis treści 1. Co to jest SharePoint?... 2 2. Tworzenie nowej witryny SharePoint (obszar roboczy)... 2 3. Gdzie znaleźć utworzone witryny SharePoint?... 3 4. Personalizacja obszaru
Nagrywamy podcasty program Audacity
 Pobieranie i instalacja Program Audacity jest darmowym zaawansowanym i wielościeżkowym edytorem plików dźwiękowych rozpowszechnianym na licencji GNU GPL. Jest w wersjach dla systemów typu Unix/Linux, Microsoft
Pobieranie i instalacja Program Audacity jest darmowym zaawansowanym i wielościeżkowym edytorem plików dźwiękowych rozpowszechnianym na licencji GNU GPL. Jest w wersjach dla systemów typu Unix/Linux, Microsoft
Aktualizacja oprogramowania sprzętowego cyfrowego aparatu fotograficznego SLR
 Aktualizacja oprogramowania sprzętowego cyfrowego aparatu fotograficznego SLR Dziękujemy za wybór produktu Nikon. W niniejszej instrukcji opisano sposób aktualizacji oprogramowania sprzętowego. Jeśli użytkownik
Aktualizacja oprogramowania sprzętowego cyfrowego aparatu fotograficznego SLR Dziękujemy za wybór produktu Nikon. W niniejszej instrukcji opisano sposób aktualizacji oprogramowania sprzętowego. Jeśli użytkownik
Szybki. Internet. podręcznik użytkownika Modem Thomson SpeedTouch 330
 Szybki Internet podręcznik użytkownika Modem Thomson SpeedTouch 330 1 Szanowni Państwo, Dziękujemy za okazane zaufanie i wybór usługi Szybki Internet. Jesteśmy przekonani, że korzystanie z dostępu do internetu
Szybki Internet podręcznik użytkownika Modem Thomson SpeedTouch 330 1 Szanowni Państwo, Dziękujemy za okazane zaufanie i wybór usługi Szybki Internet. Jesteśmy przekonani, że korzystanie z dostępu do internetu
Podłączenie urządzenia. W trakcie konfiguracji routera należy korzystać wyłącznie z przewodowego połączenia sieciowego.
 Instalacja Podłączenie urządzenia W trakcie konfiguracji routera należy korzystać wyłącznie z przewodowego połączenia sieciowego. Należy dopilnować by nie podłączać urządzeń mokrymi rękami. Jeżeli aktualnie
Instalacja Podłączenie urządzenia W trakcie konfiguracji routera należy korzystać wyłącznie z przewodowego połączenia sieciowego. Należy dopilnować by nie podłączać urządzeń mokrymi rękami. Jeżeli aktualnie
Content Manager 2.0 podręcznik użytkownika
 Content Manager 2.0 podręcznik użytkownika W niniejszym podręczniku opisano sposób korzystania z programu Content Manager 2.0 do przeglądania, kupowania, pobierania i instalowania aktualizacji oraz dodatkowych
Content Manager 2.0 podręcznik użytkownika W niniejszym podręczniku opisano sposób korzystania z programu Content Manager 2.0 do przeglądania, kupowania, pobierania i instalowania aktualizacji oraz dodatkowych
Korzystanie z aplikacji P-touch Transfer Manager
 Korzystanie z aplikacji P-touch Transfer Manager Wersja 0 POL Wprowadzenie Ważna uwaga Treść niniejszego dokumentu i dane techniczne produktu mogą ulegać zmianom bez powiadomienia. Firma Brother zastrzega
Korzystanie z aplikacji P-touch Transfer Manager Wersja 0 POL Wprowadzenie Ważna uwaga Treść niniejszego dokumentu i dane techniczne produktu mogą ulegać zmianom bez powiadomienia. Firma Brother zastrzega
IBM SPSS Statistics dla systemu Windows Instrukcje dotyczące instalacji (licencja lokalna)
 IBM SPSS Statistics dla systemu Windows Instrukcje dotyczące instalacji (licencja lokalna) Przedstawione poniżej instrukcje dotyczą instalowania IBM SPSS Statistics wersji 21 przy użyciu licencja lokalna.
IBM SPSS Statistics dla systemu Windows Instrukcje dotyczące instalacji (licencja lokalna) Przedstawione poniżej instrukcje dotyczą instalowania IBM SPSS Statistics wersji 21 przy użyciu licencja lokalna.
Karta TV PVR-TV 713X
 Karta TV PVR-TV 713X SPIS TREŚCI Ver 2.0 Rozdział 1 : Instalacja sprzętowa karty PVR-TV 713X TV...2 1.1 Zawartość opakowania...2 1.2 Wymagania systemowe...2 1.3 Instalacja sprzętu...2 Rozdział 2. Instalacja
Karta TV PVR-TV 713X SPIS TREŚCI Ver 2.0 Rozdział 1 : Instalacja sprzętowa karty PVR-TV 713X TV...2 1.1 Zawartość opakowania...2 1.2 Wymagania systemowe...2 1.3 Instalacja sprzętu...2 Rozdział 2. Instalacja
INSTRUKCJA INSTALACJA MODEMU HUAWEI E220 DLA SYSTEMU WINDOWS
 INSTRUKCJA INSTALACJA MODEMU HUAWEI E220 DLA SYSTEMU WINDOWS Instrukcja instalacji modemu HUAWEI E220 na komputerach z systemem operacyjnym Windows. Spis treści: 1. Instalacja oprogramowania do modemu
INSTRUKCJA INSTALACJA MODEMU HUAWEI E220 DLA SYSTEMU WINDOWS Instrukcja instalacji modemu HUAWEI E220 na komputerach z systemem operacyjnym Windows. Spis treści: 1. Instalacja oprogramowania do modemu
IBM SPSS Statistics Wersja 24. Windows Instrukcja instalacji (licencja wielokrotna) IBM
 IBM SPSS Statistics Wersja 24 Windows Instrukcja instalacji (licencja wielokrotna) IBM Spis treści Instrukcja instalacji.......... 1 Wymagania systemowe........... 1 Instalowanie produktu............
IBM SPSS Statistics Wersja 24 Windows Instrukcja instalacji (licencja wielokrotna) IBM Spis treści Instrukcja instalacji.......... 1 Wymagania systemowe........... 1 Instalowanie produktu............
Instrukcja instalacji programu STATISTICA
 Instrukcja instalacji programu STATISTICA UWAGA: Program STATISTICA wymaga zarejestrowania licencji, które należy przeprowadzić on-line. Dlatego też przed rozpoczęciem instalacji należy upewnić się, że
Instrukcja instalacji programu STATISTICA UWAGA: Program STATISTICA wymaga zarejestrowania licencji, które należy przeprowadzić on-line. Dlatego też przed rozpoczęciem instalacji należy upewnić się, że
Instrukcja obsługi aplikacji Karty Pojazdów dla Dealerów Samochodowych
 Instrukcja obsługi aplikacji Karty Pojazdów dla Dealerów Samochodowych ver. 0.6 1 Instalacja 1. Proces instalacji należy rozpocząć od sprawdzenia, czy w systemie MS Windows jest zainstalowana aplikacja
Instrukcja obsługi aplikacji Karty Pojazdów dla Dealerów Samochodowych ver. 0.6 1 Instalacja 1. Proces instalacji należy rozpocząć od sprawdzenia, czy w systemie MS Windows jest zainstalowana aplikacja
Share online 3.1. Wydanie 1
 Share online 3.1 Wydanie 1 2008 Nokia. Wszelkie prawa zastrzeżone. Nokia, Nokia Connecting People i Nseries są znakami towarowymi lub zarejestrowanymi znakami towarowymi firmy Nokia Corporation. Sygnał
Share online 3.1 Wydanie 1 2008 Nokia. Wszelkie prawa zastrzeżone. Nokia, Nokia Connecting People i Nseries są znakami towarowymi lub zarejestrowanymi znakami towarowymi firmy Nokia Corporation. Sygnał
Przewodnik Szybki start
 Przewodnik Szybki start Dzięki bezpiecznemu dostępowi, udostępnianiu i magazynowi plików możesz zrobić więcej, gdziekolwiek jesteś. Zaloguj się do swojej subskrypcji usługi Office 365 i wybierz program
Przewodnik Szybki start Dzięki bezpiecznemu dostępowi, udostępnianiu i magazynowi plików możesz zrobić więcej, gdziekolwiek jesteś. Zaloguj się do swojej subskrypcji usługi Office 365 i wybierz program
Content Manager 2 podręcznik użytkownika
 Content Manager 2 podręcznik użytkownika W niniejszym podręczniku opisano sposób korzystania z programu Content Manager 2 do przeglądania, kupowania, pobierania i instalowania aktualizacji oraz dodatkowych
Content Manager 2 podręcznik użytkownika W niniejszym podręczniku opisano sposób korzystania z programu Content Manager 2 do przeglądania, kupowania, pobierania i instalowania aktualizacji oraz dodatkowych
Podręcznik Google. Cloud Print. Informacje o usłudze Google Cloud Print. Drukowanie przy użyciu usługi Google. Cloud Print.
 Podręcznik Google Cloud Print Informacje o usłudze Google Cloud Print Drukowanie przy użyciu usługi Google Cloud Print Appendix Spis treści Jak korzystać z tego podręcznika... 2 Symbole użyte w tym podręczniku...
Podręcznik Google Cloud Print Informacje o usłudze Google Cloud Print Drukowanie przy użyciu usługi Google Cloud Print Appendix Spis treści Jak korzystać z tego podręcznika... 2 Symbole użyte w tym podręczniku...
Aktualizacja oprogramowania sprzętowego aparatu fotograficznego
 Aktualizacja oprogramowania sprzętowego aparatu fotograficznego Dziękujemy za wybór produktu Nikon. W niniejszej instrukcji opisano sposób aktualizacji oprogramowania sprzętowego. Jeśli użytkownik nie
Aktualizacja oprogramowania sprzętowego aparatu fotograficznego Dziękujemy za wybór produktu Nikon. W niniejszej instrukcji opisano sposób aktualizacji oprogramowania sprzętowego. Jeśli użytkownik nie
2014 Electronics For Imaging. Informacje zawarte w niniejszej publikacji podlegają postanowieniom opisanym w dokumencie Uwagi prawne dotyczącym tego
 2014 Electronics For Imaging. Informacje zawarte w niniejszej publikacji podlegają postanowieniom opisanym w dokumencie Uwagi prawne dotyczącym tego produktu. 23 czerwca 2014 Spis treści 3 Spis treści...5
2014 Electronics For Imaging. Informacje zawarte w niniejszej publikacji podlegają postanowieniom opisanym w dokumencie Uwagi prawne dotyczącym tego produktu. 23 czerwca 2014 Spis treści 3 Spis treści...5
Synchronizator plików (SSC) - dokumentacja
 SZARP http://www.szarp.org Synchronizator plików (SSC) - dokumentacja Wersja pliku: $Id: ssc.sgml 4420 2007-09-18 11:19:02Z schylek$ > 1. Witamy w programie SSC Synchronizator plików (SZARP Sync Client,
SZARP http://www.szarp.org Synchronizator plików (SSC) - dokumentacja Wersja pliku: $Id: ssc.sgml 4420 2007-09-18 11:19:02Z schylek$ > 1. Witamy w programie SSC Synchronizator plików (SZARP Sync Client,
Aktualizacje oprogramowania Instrukcja obsługi
 Aktualizacje oprogramowania Instrukcja obsługi Copyright 2009 Hewlett-Packard Development Company, L.P. Windows jest zastrzeżonym znakiem towarowym firmy Microsoft Corporation, zarejestrowanym w USA. Uwagi
Aktualizacje oprogramowania Instrukcja obsługi Copyright 2009 Hewlett-Packard Development Company, L.P. Windows jest zastrzeżonym znakiem towarowym firmy Microsoft Corporation, zarejestrowanym w USA. Uwagi
IBM SPSS Statistics Wersja 22. Linux - Instrukcja instalacji (licencja autoryzowanego użytkownika)
 IBM SPSS Statistics Wersja 22 Linux - Instrukcja instalacji (licencja autoryzowanego użytkownika) Spis treści Instrukcja instalacji.......... 1 Wymagania systemowe........... 1 Kod autoryzacji.............
IBM SPSS Statistics Wersja 22 Linux - Instrukcja instalacji (licencja autoryzowanego użytkownika) Spis treści Instrukcja instalacji.......... 1 Wymagania systemowe........... 1 Kod autoryzacji.............
Udostępnianie online 3.1. Wydanie 1
 Udostępnianie online 3.1 Wydanie 1 2008 Nokia. Wszelkie prawa zastrzeżone. Nokia, Nokia Connecting People i Nseries są znakami towarowymi lub zarejestrowanymi znakami towarowymi firmy Nokia Corporation.
Udostępnianie online 3.1 Wydanie 1 2008 Nokia. Wszelkie prawa zastrzeżone. Nokia, Nokia Connecting People i Nseries są znakami towarowymi lub zarejestrowanymi znakami towarowymi firmy Nokia Corporation.
Instrukcja Wirtualny Dysk:
 Instrukcja Wirtualny Dysk: Część 1 - Instalacja Żeby zainstalować Wirtualny Dysk Twój komputer musi spełniać minimalne wymagania: - w zakresie systemu operacyjnego, powinien mieć zainstalowany jeden z
Instrukcja Wirtualny Dysk: Część 1 - Instalacja Żeby zainstalować Wirtualny Dysk Twój komputer musi spełniać minimalne wymagania: - w zakresie systemu operacyjnego, powinien mieć zainstalowany jeden z
Kopia zapasowa i odzyskiwanie Podręcznik użytkownika
 Kopia zapasowa i odzyskiwanie Podręcznik użytkownika Copyright 2008 Hewlett-Packard Development Company, L.P. Windows i Windows Vista są znakami towarowymi lub zastrzeżonymi znakami towarowymi firmy Microsoft
Kopia zapasowa i odzyskiwanie Podręcznik użytkownika Copyright 2008 Hewlett-Packard Development Company, L.P. Windows i Windows Vista są znakami towarowymi lub zastrzeżonymi znakami towarowymi firmy Microsoft
Instrukcja użytkowania
 ASPEL S.A. PL 32-080 Zabierzów, os. H. Sienkiewicza 33 tel. +48 12 285 22 22, fax +48 12 285 30 30 www.aspel.com.pl Instrukcja użytkowania Konfiguracja bezprzewodowej komunikacji rejestratora AsPEKT 703
ASPEL S.A. PL 32-080 Zabierzów, os. H. Sienkiewicza 33 tel. +48 12 285 22 22, fax +48 12 285 30 30 www.aspel.com.pl Instrukcja użytkowania Konfiguracja bezprzewodowej komunikacji rejestratora AsPEKT 703
Statistics dla systemu Windows. Instrukcje dotyczące instalacji (jeden użytkownik)
 PASW Statistics dla systemu Windows Instrukcje dotyczące instalacji (jeden użytkownik) Przedstawione poniżej instrukcje dotyczą instalowania PASW Statistics 18 przy użyciu licencja dla jednego użytkownika.
PASW Statistics dla systemu Windows Instrukcje dotyczące instalacji (jeden użytkownik) Przedstawione poniżej instrukcje dotyczą instalowania PASW Statistics 18 przy użyciu licencja dla jednego użytkownika.
IBM SPSS Statistics Version 22. Windows - Instrukcja instalacji (licencja wielokrotna)
 IBM SPSS Statistics Version 22 Windows - Instrukcja instalacji (licencja wielokrotna) Spis treści Instrukcja instalacji.......... 1 Wymagania systemowe........... 1 Instalowanie produktu............ 1
IBM SPSS Statistics Version 22 Windows - Instrukcja instalacji (licencja wielokrotna) Spis treści Instrukcja instalacji.......... 1 Wymagania systemowe........... 1 Instalowanie produktu............ 1
Płace Optivum. 1. Zainstalować serwer SQL (Microsoft SQL Server 2008 R2) oraz program Płace Optivum.
 Płace Optivum Jak przenieść dane programu Płace Optivum na nowy komputer? Aby kontynuować pracę z programem Płace Optivum na nowym komputerze, należy na starym komputerze wykonać kopię zapasową bazy danych
Płace Optivum Jak przenieść dane programu Płace Optivum na nowy komputer? Aby kontynuować pracę z programem Płace Optivum na nowym komputerze, należy na starym komputerze wykonać kopię zapasową bazy danych
Jak uaktualnić komputer firmy TOSHIBA z systemem Windows do systemu Windows 10
 Jak uaktualnić komputer firmy TOSHIBA z systemem Windows do systemu Windows 10 Drogi Kliencie! Niniejszy dokument zawiera informacje o tym, jak uaktualnić niektóre komputery lub tablety TOSHIBA z preinstalowanym
Jak uaktualnić komputer firmy TOSHIBA z systemem Windows do systemu Windows 10 Drogi Kliencie! Niniejszy dokument zawiera informacje o tym, jak uaktualnić niektóre komputery lub tablety TOSHIBA z preinstalowanym
Instrukcja instalacji i konfiguracji Karty EDGE/GPRS SonyEricsson GC85
 Instrukcja instalacji i konfiguracji Karty EDGE/GPRS SonyEricsson GC85 SPIS TREŚCI SPIS TREŚCI...2 WSTĘP...2 INSTRUKCJA INSTALACJI I KONFIGURACJI...3 SCHEMAT INSTALACJI KARTY SIM W SE GC85...3 INSTALACJA
Instrukcja instalacji i konfiguracji Karty EDGE/GPRS SonyEricsson GC85 SPIS TREŚCI SPIS TREŚCI...2 WSTĘP...2 INSTRUKCJA INSTALACJI I KONFIGURACJI...3 SCHEMAT INSTALACJI KARTY SIM W SE GC85...3 INSTALACJA
Konfiguracja usługi OnePhone dla modelu telefonu Nokia E52
 Konfiguracja usługi OnePhone dla modelu telefonu Nokia E52 Spis treści 1. Konfi guracja Punktu Dostępowego Wi-Fi (Access Point) 2 2. Instalacja aplikacji InternetAdvSettings (uwaga: opcja) 4 3. Konfi guracja
Konfiguracja usługi OnePhone dla modelu telefonu Nokia E52 Spis treści 1. Konfi guracja Punktu Dostępowego Wi-Fi (Access Point) 2 2. Instalacja aplikacji InternetAdvSettings (uwaga: opcja) 4 3. Konfi guracja
Instrukcja instalacji Zespołu Diagnostycznego Delphi w systemie Vista.
 Instrukcja instalacji Zespołu Diagnostycznego Delphi w systemie Vista. Przed przejściem do dalszej części niniejszej instrukcji upewnij się, czy modułbluetooth, który jest zamontowany w Twoim urządzeniu
Instrukcja instalacji Zespołu Diagnostycznego Delphi w systemie Vista. Przed przejściem do dalszej części niniejszej instrukcji upewnij się, czy modułbluetooth, który jest zamontowany w Twoim urządzeniu
Platforma szkoleniowa krok po kroku
 Platforma szkoleniowa krok po kroku Jeśli masz problemy z uruchomieniem Platformy szkoleniowej warto sprawdzić poprawność poniższych konfiguracji: Minimalne wymagania sprzętowe SPRZĘT Procesor min. 233
Platforma szkoleniowa krok po kroku Jeśli masz problemy z uruchomieniem Platformy szkoleniowej warto sprawdzić poprawność poniższych konfiguracji: Minimalne wymagania sprzętowe SPRZĘT Procesor min. 233
