INSTRUKCJA OBSŁUGI. Oprogramowanie Radio over IP. TRX RoIP TRX S.C
|
|
|
- Izabela Witek
- 10 lat temu
- Przeglądów:
Transkrypt
1 TRX RoIP Oprogramowanie Radio over IP INSTRUKCJA OBSŁUGI TRX S.C TRX S.C Białystok, ul. Wierzbowa 8 tel fax trx@trx.pl
2 Spis treści 1. Charakterystyka urządzenia Aplikacja sterująca wprowadzenie Instalacja programu RoIP Konfiguracja programu RoIP Połączenie z urządzeniem SGM-5E VoIP w Windows XP Uruchamianie programu TRX RoIP (Radio over IP) Dodawanie serwerów (radiotelefonów) RoIP Logowanie do serwera poprzez konto administratora Ustawienia serwera Ustawienia oprogramowania Radio over IP Konfiguracja mikrofonu (urządzenia rejestrującego) Konfiguracja mikrofonu w Windows XP Konfiguracja mikrofonu w Windows Konfiguracja wyjścia audio Konfiguracja wyjścia audio w Windows XP Konfiguracja wyjścia audio w Windows Konfiguracja dźwięków kontroli pracy z baterii i niskiego poziomu baterii Obsługa okna radiotelefonu Motorola (np. GM-360) Obsługa okna radiotelefonu Kenwood (np. NX-700) Tester klawiatury nadawczej Rozwiązywanie problemów Brak dźwięku podczas nadawania lub odbioru Niska jakość dźwięku Utworzenie grafu nadajnika nie powiodło się Komputer nie może znaleźć sterownika urządzenia USB SGM Voip Control Module" Nie można połączyć się z serwerem SGM5E VoIP z zewnątrz sieci
3 1. Charakterystyka urządzenia Sterowanie VOIP firmy TRX pozwala na sterowanie szeroką gamą radiotelefonów poprzez sieć Internet oraz wydzielone łącza TCP/IP. Pod pojęciem sterowanie radiotelefonem kryje się możliwość nadawania i odsłuchiwania sygnału audio z danego radia oraz odczyt zawartości wyświetlacza radia (o ile je posiada). Schemat przykładowego połączenia układu sterowania przedstawia rysunek poniżej: Minimalna zalecana przepływność łącza sieciowego to wartość od 100 kb/s, natomiast przy zastosowaniu kompresji SPEEX do 64kb/s w obydwie strony przy wyłączonej kompresji sygnału audio. Istotna jest również stała wartość opóźnienia pakietów w danej sieci (ping). 2
4 2. Aplikacja sterująca wprowadzenie Zdalne sterowanie radiotelefonem odbywa się przy pomocy aplikacji uruchamianej na komputerze osoby, która ma sterować radiem. Przy pomocy pojedynczej aplikacji użytkownik może sterować praktycznie dowolną ilością radiotelefonów (rys). Oprogramowanie pozwala na konfigurowanie sterowania VOIP (rys.). Można zmieniać m. in.: - typ radiotelefonu współpracującego ze sterowaniem, - parametry połączenia sieciowego, - poziomy audio po stronie sterowania, - ilość i uprawnienia użytkowników sterowania, - oprogramowanie (firmware) sterowania. Sterowanie radiotelefonem odbywa się przy pomocy okna zawierającego podstawowe elementy odzwierciedlające status radiotelefonu (rys.). 3
5 3. Instalacja programu RoIP Program do pracy wymaga komputera z systemem operacyjnym Windows 7, Windows Vista, Windows XP, Windows 2000, Windows 2003 Server, karty graficznej działającej w trybie High Color (16-bitowa jakość kolorów) lub True Color (32-bitowa jakość kolorów) oraz karty dźwiękowej PCI lub podsystemu dźwiękowego wbudowanego w płytę główną komputera. Urządzenia audio USB są poprawnie obsługiwane pod systemami Windows Vista i Windows 7. Program RoIP instaluje się uruchamiając plik programu instalacyjnego TRX_RoIP.exe z płyty CD lub pobrany ze strony Po uruchomieniu tego pliku wybierz język, w którym program instalacyjny będzie się komunikował z użytkownikiem: 4
6 Jeżeli uruchamiasz instalator po raz pierwszy na danym komputerze, będzie wymagane zainstalowanie dodatkowych składników: Kliknij Dalej. Po spełnieniu wymagań wstępnych (tzn. zapewnieniu obecności w systemie niezbędnych bibliotek), uruchomi się instalator programu RoIP. -6-5
7 Należy postępować zgodnie ze wskazówkami, dwukrotnie kliknąć przycisk Dalej", a następnie kliknąć przycisk Instaluj". Okno wyboru folderu docelowego Okno konfiguracji skrótów 6
8 Okno instalatora programu Po zainstalowaniu programu RoIP pojawi się okienko akceptacji niepodpisanego sterownika SGM Voip Control Module (o ile nie był wcześniej zainstalowany). Kliknij przycisk Mimo to kontynuuj". Po zakończeniu instalacji należy kliknąć przycisk Zakończ". -7-7
9 4. Konfiguracja programu RoIP 4.1. Połączenie z urządzeniem SGM-5E VoIP w Windows XP Sterowanie SGM-5 jest domyślnie dostępne pod adresem IP = Aby uzyskać do niego dostęp w celu zmiany tego adresu IP, dodaj adres np z maską w zaawansowanych ustawieniach protokołu IP (oczywiście o ile posiadana sieć lokalna nie korzysta z zakresu *.* ). W tym celu kliknij prawym przyciskiem myszy na ikonę Moje miejsce sieciowe" znajdującą się na pulpicie. Jeżeli ikony takiej nie ma, wybierz z menu Start ^ Ustawienia ^ Połączenia sieciowe. Następnie kliknij prawym przyciskiem myszy ikonę Połączenie lokalne" i wybierz Właściwości" z menu rozwijanego. 8
10 Po wyświetleniu okna Właściwości: Połączenie lokalne" przewiń listę w dół i wybierz pozycję Protokół internetowy (TCP/IP)", po czym dwukrotnie kliknij w nią lewym przyciskiem myszy. Pojawi się kolejne okno Właściwości: Protokół internetowy (TCP/IP)", w którym znajduje się przycisk Zaawansowane". 9
11 Po kliknięciu w ten przycisk pojawi się okno Zaawansowane ustawienia protokołu IP". Kliknij w przycisk Dodaj" obsługujący listę adresów IP. Wprowadź przykładowy adres hosta IP sieci np i maskę podsieci , a następnie kliknij przycisk Dodaj" aby zamknąć to okienko. Następnie kliknij trzy razy OK", aby zamknąć wszystkie okna ustawień sieciowych. 10
12 Aby uaktywnić nowe ustawienia kliknij prawym przyciskiem myszy ikonę Połączenie lokalne" i wybierz Napraw" z menu rozwijanego. Pojawi się okienko Połączenie lokalne - naprawianie". 11
13 Gdy system Windows ukończy naprawianie połączenia, kliknij przycisk Zamknij". Następnie wybierz z menu Start opcję Uruchom i wpisz cmd, a następnie naciśnij Enter. Pojawi się czarne okienko konsoli, wpisz w nim komendę: ping Jeżeli otrzymasz odpowiedź z , to znaczy że masz połączenie ze sterowaniem SGM-5 i możesz uruchomić program RoIP w celu konfiguracji SGM-5. 12
14 4.2. Uruchamianie programu TRX RoIP (Radio over IP) Uruchom programu poprzez skrót lub poprzez wybór z paska zadań: Start - Wszystkie programy - TRX - TRX Radio Over IP - Radio Over IP 4.3. Dodawanie serwerów (radiotelefonów) RoIP Okno programu RoIP Po uruchomieniu programu RoIP, aby dodać nowy serwer należy kliknąć ikonę w pasku narzędzi (przy podświetlonym przycisku ) lub poprzez wybór z menu: Menu Serwer - Dodaj Pojawi się okienko Konfiguracji serwera. 13
15 W zakładce Ogólne wpisujemy dowolną nazwę serwera, która będzie wyświetlana w programie dla danego serwera. Pole wyboru Skuteczność filtra PL (CTCSS) umożliwia skonfigurowanie filtra górnoprzepustowego tłumiącego przydźwięk. Dostępne wartości to brak, mała, średnia, duża. Opcjonalnie możemy zaznaczyć automatyczne połączenie z serwerem po starcie programu. Należy pamiętać o wprowadzeniu poprawnego hasła i zaznaczenia pola wyboru Zapamiętaj hasło". 14
16 W zakładce Łączność wpisujemy domyślne parametry: Adres IP serwera Port serwera: 5555 lub 5556 dla połączenie SSL Login administratora admin (wykorzystujemy do konfiguracji serwera) Login użytkownika user (wykorzystujemy do łączenia się z radiotelefonem) Hasło użytkownika i administratora xxx Zaznacz Zapisz hasło, aby zapamiętało hasło w programie. Pozostałe zakładki (PTT, Interfejsu użytkownika oraz Wycieszenia) nie muszą być konfigurowane do połączenia się z serwerem, natomiast należy je skonfigurować, aby usprawnić pracę z radiotelefonem, w szczególności przy wykorzystaniu Pulpitu VoIP HT lub interfejsu mikrofonowego. W zakładce PTT można zdefiniować dwa sygnały PTT (podstawowy oraz alternatywny) w zależności z czego będziemy korzystać. Są 3 możliwości: 1. dla Pulpitu VoIP HT ustawiamy: VoIP HT USB (kod przycisku:1) dla przycisku PTT1, analogicznie dla innych (kod przycisku:2 dla PTT2 itd.) - gdy chcemy wykorzystać zewnętrzny mikrofon biurkowy firmy Motorola wybieramy VoIP HT USB (kod przycisku 5) dla lewego przycisku lub (kod przycisku 6) dla prawego przycisku - gdy chcemy wykorzystać zewnętrzny mikrofon tzw. gruszkę firmy Motorola wybieramy VoIP HT USB (kod przycisku 6) 2. dla interfejsu mikrofonowego ustawiamy: SGM USB Bit 8 3. sygnał PTT można uruchomić dla aktualnego okna radiotelefonu poprzez naciśnięcie przycisku spacji 15
17 W zakładce PTT mamy możliwość również zdefiniować Globalny PTT (klawisz lub kombinacja klawiszy). Możemy to zrobić przez naciśnięcie lewym przyciskiem myszy na okno Globalnego PTT, gdzie standardowo jest napis Brak i wybrać klawisz lub dowolną kombinację klawiszy. W zakładce Interface użytkownika możemy zmienić nazwy wyświetlanych przycisków funkcyjnych radiotelefonu P1, P2, P3 i P4. Maksymalna długość opisu przycisku to 40 znaków. Jeżeli okno radiotelefonu jest otwarte, to nowe napisy pojawią się po zamknięciu i ponownym otwarciu okna radiotelefonu. 16
18 W zakładce Wyciszenia znajduje się lista wyciszonych użytkowników. Jeżeli kilku użytkowników programu pracuje w tym samym pomieszczeniu, może być wymagane ich wzajemne wyciszenie, tak aby głos użytkownika nie był retransmitowany do jego sąsiada. W celu konfiguracji tej opcji otwórz ponownie okno ustawień serwera i kliknij na zakładkę Wyciszeni użytkownicy". Następnie ustaw kursor myszy na pustej liście, wywołaj prawym przyciskiem myszy menu rozwijane i wybierz opcję Dodaj". Do wyświetlonego okna wprowadź nazwę użytkownika, którego chcesz wyciszyć i naciśnij Enter lub kliknij OK. Nazwa wyciszonego użytkownika pojawi się na liście. Aby zmienić nazwę wyciszonego użytkownika, dwukrotnie kliknij na tą nazwę lewym przyciskiem myszy. Pojawi się okienko zatytułowane Edycja wyciszonego użytkownika". Po zmianie tej nazwy naciśnij Enter lub kliknij OK. Aby usunąć wyciszonego użytkownika, kliknij na jego nazwę prawym przyciskiem myszy i wybierz z menu rozwijanego opcję Usuń". Po wprowadzeniu wszystkich wymaganych zmian na liście kliknij OK lub naciśnij Enter. 17
19 4.4. Logowanie do serwera poprzez konto administratora Jeśli podczas wprowadzania parametrów dodawania serwera użyto login - admin, należy najechać na interesujący nas serwer radiotelefonu i kliknąć 2 razy lewym przyciskiem myszy. Jeśli użyliśmy login user, należy najechać na interesujący nas serwer radiotelefonu i kliknąć prawym przyciskiem myszy, następnie wybieramy Połącz sesję administracyjną wpisując hasło xxx (domyślne hasło) lub Połącz jako inny użytkownik wpisując login admin i hasło xxx (domyślnie). 18
20 4.5. Ustawienia serwera Pojawi się okienko ustawień serwera, do którego należy wpisać nowe dane konfiguracyjne. Pierwsza zakładka Info wyświetla podstawowe informacje o urządzeniu. W zakładce Główne możemy skonfigurować model radiotelefonu zainstalowanego w zdalnym sterowaniu SGM5E VoIP. Znajduje się tutaj również definicja nazwy radiotelefonu która będzie wyświetlana na pasku tytułu okna radiotelefonu oraz ustawianie maksymalnego czasu nadawania. 19
21 W zakładce Komunikacja mamy możliwość konfiguracji adres IP, maski sieci, bramy domyślnej, portu połączenia TCP (domyślnie 5555), maksymalnej liczby połączeń TCP z urządzeniem oraz portu połączenia UDP (domyślnie 8000). Port połączenie TCP 5556 jest portem dla połączeń szyfrowanych z wykorzystaniem protokołu SSL i jest on niekonfigurowany. W zakładce Audio możemy ustawić parametry strumienia oraz poziomy audio. Kodek audio GSM stosuje się dla małej przepustowości, A-Law dla dużej, natomiast kodek Speex oferuje największą kompresję, kosztem słyszalnego pogorszenia jakości. Rozmiar bufora pakietów zalecany jest ustawienie na 6 pakietów. 20
22 W kolejnej zakładce Konta użytkowników możemy administrować kontami użytkowników naciskając prawym przyciskiem myszy. 21
23 Na przykład gdy dodajemy konto użytkownika wyświetli się okno przedstawione na rysunku poniżej. Musimy wpisać login, hasło oraz określić poziom priorytetów dla użytkownika (im większa liczba tym mniejsze uprawnienia), i określić prawo do zdalnego naciskania przycisków w panelu radiotelefonu. Uwagi: Każdy użytkownik powinien mieć własne odrębne konto. Praca kilku użytkowników na tym samym koncie spowoduje nieprawidłowości w rozstrzyganiu konfliktów dotyczących nadawania oraz odbioru. Użytkownik o wyższym poziomie uprawnień (czyli ustawionym niskim poziomie w konfiguracji) ma prawo przerwać nadawanie użytkownika o niższym poziomie uprawnień. Użytkownik, którego nadawanie zostało przerwane, usłyszy krótki sygnał dźwiękowy. Także zakończenie nadawania z powodu przekroczenia maksymalnego czasu nadawania będzie sygnalizowane przez krótki sygnał dźwiękowy. Sygnał ten można wyłączyć lub zmienić w Panelu Sterowania. W tym celu należy dwukrotnie kliknąć ikonę Dźwięki i urządzenia audio", a w zakładce Dźwięki wybrać z listy zdarzeń programu zdarzenie Wykrzyknik". Dźwięk tego zdarzenia można wybrać z listy rozwijanej Dźwięki" lub podać nazwę pliku audio (przycisk Przeglądaj"). Dźwięk ten można też wyłączyć, wybierając z listy rozwijanej Dźwięki" opcję brak". 22
24 Po wybraniu dźwięku kliknij Ok lub Zastosuj aby zatwierdzić zmiany. Aktualizację oprogramowania serwera SGM5E udostępnione jest w zakładce Aktualizacja poprzez wybór pliku oraz zatwierdzenie operacji. Po skonfigurowaniu wszystkich ustawień serwera kliknij OK. Serwer zostanie zresetowany, będzie dostępny po minucie. 23
25 Uwagi: Nie wolno wyłączać sterowania SGM-5 w trakcie aktualizacji! Plik z aktualizacją można uzyskać poprzez skontaktowanie się z naszą firmą (kontakt na pierwszej stronie) Po zakończeniu aktualizacji na ekranie pojawi się powyższe okienko, a głośnik sterowania SGM-5 wyemituje krótki sygnał dźwiękowy. Są dwa rodzaje plików z aktualizacją (całkowita wymiana oprogramowania lub tylko aktualizacja istniejącego oprogramowania). W pierwszym z tych przypadków zajdzie konieczność ponownego wprowadzenia nowego adresu IP serwera sterowania SGM-5 i typu radiotelefonu oraz ponownego dodania użytkowników. Przywrócenie domyślnych ustawień zdalnego sterowania SGM-5 można wymusić ręcznie. W tym celu odłącz sterowanie SGM-5 od zasilania, wciśnij przycisk znajdujący się obok gniazdka RJ-45 interfejsu sieciowego Ethernet, trzymając przycisk włącz zasilanie sterowania SGM-5 i trzymaj przycisk wciśnięty dopóki nie usłyszysz potrójnego piknięcia dźwiękowego (ok. 20s). Wówczas serwer SGM5E zostanie zrestartowany, przyjmie domyślne ustawienia oraz będzie dostępny (za kilka sekund gdy dioda STATUS zacznie migać). Następnie należy zalogować się jako użytkownik admin (hasło xxx; IP ) oraz odpowiednio skonfigurować zdalne sterowanie SGM5E. 24
26 5. Ustawienia oprogramowania Radio over IP W konfigurację ustawień lokalnych możemy wejść poprzez główne okno programy Radio over IP, wybierając z menu zakładkę RoIP i Ustawienia Ustawienia dokonane w tym oknie odnoszą się do wszystkich okien radiotelefonów i głównego okna programu, a także do czułości mikrofonu i głośności dźwięku w systemie Microsoft Windows. Opcja Autoukrywanie okien radiotelefonów" włącza tą funkcję programu RoIP. Po upływie czasu zdefiniowanego w polu wpisowym Długość okresu nieaktywności dla autoukrywania w sekundach", okno radiotelefonu zostanie zminimalizowane na pasek zadań. Okno to zostanie przywrócone na pulpit gdy zostanie wciśnięty przypisany temu oknu klawisz nadawania na sprzętowej klawiaturze nadawania lub inne klawisze zdefiniowane jako PTT oraz gdy okno odebrało ze sterowania SGM-5 sygnał RX. Opcja Zawsze na wierzchu" nadaje oknom radiotelefonów ten atrybut. Okna będące zawsze na wierzchu są widoczne, nawet gdy aktywne jest okno znajdujące się w obszarze zajmowanym przez okno będące zawsze na wierzchu. Przydaje się to w połączeniu z opcją autoukrywania okien radiotelefonów. Oczekując na połączenie można zająć się czymś innym, a po rozpoczęciu odbioru okno radiotelefonu pojawi się automatycznie ponad aktywnym oknem. Opcje autostartu Uruchom natychmiast" (tylko bieżące konto Windows) oraz Minimalizuj główne okno programu" działają tylko w momencie zalogowania się użytkownika do systemu Microsoft Windows. Ich załączenie uruchamia program w tle i umożliwia m.in. rozpoczęcie retransmisji bez potrzeby uruchamiania programu przez użytkownika. 25
27 Uwaga w Windows XP: Do ustawień dźwięku można się dostać także klikając na ikonę Dźwięki i urządzenia audio" znajdującą się w Panelu sterowania Microsoft Windows, a następnie klikając przycisk Zaawansowane". Pojawi się okno konfiguracji wyjścia audio Głośność główna". Aby skonfigurować mikrofon należy z menu opcje" tego okna wybrać właściwości", zmienić urządzenie miksujące z wyjściowego na wejściowe, upewnić się że pole wyboru Głośność mikrofonu" jest zaznaczone, a następnie kliknąć OK. Pojawi się okno Regulacja nagrywania". 26
28 5.1. Konfiguracja mikrofonu (urządzenia rejestrującego) Konfiguracja mikrofonu w Windows XP Jakość nadawanego dźwięku zależy nie tylko od jakości mikrofonu i wejścia audio na płycie głównej, ale także od ustawień czułości mikrofonu, którą można skonfigurować klikając na przycisk Czułość mikrofonu". Upewnij się że suwak głośności mikrofonu jest przesunięty na samą górę i że mikrofon jest zaznaczony. Niektóre płyty główne i karty dźwiękowe mają opcję Microphone Boost" zwiększającą czułość mikrofonu. Jej włączenie jest zalecane w większości przypadków. Podaję przykładową konfigurację wzmocnienia mikrofonu dla popularnych układów audio Realtek. 27
29 W panelu sterowania znajduje się aplikacja Realtek Panel sterowania audio HD. Nas interesuje druga zakładka Mikser". Kliknij we wskazane miejsce. W powyższym okienku zaznacz Zwiększenie wydajności mikrofonu" i kliknij OK. Jeżeli czułość mikrofonu jest pomimo to zbyt niska, można ją zwiększyć przesuwając w prawo suwak Maksymalna regulacja wzmocnienia dla ARW". Proponuję zwiększać maksymalne wzmocnienie stopniowo, aż do osiągnięcia wystarczającej głośności nadawania. Funkcja ta jest zależna od opcji Automatyczna regulacja wzmocnienia", która powinna być zaznaczona. Zalecam pozostawienie tej opcji zaznaczonej, gdyż zabezpiecza ona przed przesterowaniem w przypadku zbyt dużej głośności nadawanego dźwięku. 28
30 Konfiguracja mikrofonu w Windows 7 Jakość nadawanego dźwięku zależy nie tylko od jakości mikrofonu i wejścia audio na płycie głównej, ale także od ustawień czułości mikrofonu, którą można skonfigurować wchodząc we właściwości urządzenia (mikrofonu), którego chcemy używać. W zakładce Poziomy znajdują się ustawienia mikrofonu, które należy dostosować do potrzeb (warunków w których urządzenie rejestrujące pracuje). Przykładowo poziom zestawu mikrofonów można ustawić na 100% (nie należy go wyciszać jeśli jest wyciszony to wyświetlony jest przycisk głośnika z czerwonym przekreślonym kółeczkiem), natomiast zwiększenie wydajności mikrofonu ustawić na +10dB. 29
31 UWAGA: Aby nie było słyszalne sprzężenie zwrotne w zakładce Nasłuchiwanie powinna być odznaczona (czyli kwadracik bez ptaszka ) funkcja Nasłuchuj tego urządzenia. 30
32 5.2. Konfiguracja wyjścia audio Konfiguracja wyjścia audio w Windows XP Przycisk Regulacja głośności włącz mikser systemu Windows" otwiera okno konfiguracji wyjścia audio. Zalecam następujące ustawienia: Gdy pole wyboru Automatyczna regulacja wzmocnienia" jest zaznaczone, umieszczony poniżej suwak Maksymalne wzmocnienie dla ARW" określa jak bardzo będą wzmocnione ciche sygnały. Gdy ten suwak jest ustawiony na 1, ARW jedynie zabezpiecza przed przesterowaniem dźwięku. Efektem ubocznym ARW jest zwiększanie głośności szumów, zatem poziom ARW należy dostosować indywidualnie. Pole wyboru Renderer dźwięku" umożliwia wybór jednego z trzech rendererów dźwięku: systemowego WaveOut, systemowego DirectSound i opcjonalnego renderera ReClock. Renderer WaveOut cechuje się małym opóźnieniem generowania dźwięku (około 100 msek.), ale nie umożliwia miksowania dźwięku. Natomiast renderer DirectSound wprawdzie umożliwia miksowanie dźwięku, ale jego wadą jest duże opóźnienie generowania dźwięku (około 500 msek.). Renderer ReClock umożliwia miksowanie dźwięku przy zachowaniu małych opóźnień. Funkcja automatycznej regulacji wzmocnienia umożliwia dodatkowe zwiększenie głośności dźwięku oraz zabezpiecza wyjście audio przez przesterowaniem. Uwagi: Proszę używać renderera ReClock tylko gdy wymagane jest miksowanie dźwięku pochodzącego z wielu źródeł. W przeciwnym przypadku zalecam renderer WaveOut. W przypadku uruchomienia programu RoIP pod kontrolą systemu Windows 2000 renderery dźwięku WaveOut i ReClock nie będą wykorzystywane, zatem używany będzie renderer DirectSound. Po zmianie renderera dźwięku zalecam ponowne uruchomienie programu RoIP. 31
33 Konfiguracja wyjścia audio w Windows 7 Przycisk Regulacja głośności włącz mikser systemu Windows" otwiera okno konfiguracji wyjścia audio. Ustawienia głośności, należy dostosować do potrzeb (warunków w których urządzenie pracuje). W konfigurację głośników (urządzeń odtwarzających) możemy również wejść poprzez pasek zadań systemowy START / Panel Sterowania / Dźwięk: 32
34 5.3. Konfiguracja dźwięków kontroli pracy z baterii i niskiego poziomu baterii W systemie Windows XP w konfigurację dźwięków kontrolnych możemy wejść poprzez systemowy pasek zadań START / Panel Sterowania / Dźwięki i urządzenia audio, następnie wybieramy zakładkę Dźwięki i ustawiamy w zdarzeniach programu RoIP (Radio over IP) dwa dowolne dźwięki dla Pracy z baterii, krytycznie niski poziom naładowania oraz Praca z baterii, naładowana. W systemie Windows 7 w konfigurację dźwięków kontrolnych możemy wejść poprzez systemowy pasek zadań START / Panel Sterowania / Dźwięk, następnie wybieramy zakładkę Dźwięki i ustawiamy w zdarzeniach programu RoIP (Radio over IP) dwa dowolne dźwięki dla Pracy z baterii, krytycznie niski poziom naładowania oraz Praca z baterii, naładowana. 33
35 6. Obsługa okna radiotelefonu Motorola (np. GM-360) Okno radiotelefonu zawiera trzy diody LED : Czerwona dioda Tx oznacza, że radiotelefon jest w stanie nadawania/odbioru. Żółta dioda oznacza że okno radiotelefonu jest w stanie monitorowania. Niebieska dioda Aux oznacza, że jest w stanie wysokim (pin 21 złącza DB- 25 w SGM5E). Poniżej diod LED znajduje się pokrętło regulacji głośności odbioru. Pośrodku okna znajduje się wyświetlacz LCD" odwzorowujący wyświetlacz radiotelefonu. Czerwone tło wyświetlacza oznacza nadawane. Zielone tło wyświetlacza oznacza odbiór. UWAGA: Zmiany koloru tła można wyłączyć poprzez naciśnięcie prawym przyciskiem myszy na wyświetlaczu radiotelefonu i wyłączenia opcji Tryb nadawanie/odbieranie określa kolor tła. 34
36 Informacje na wyświetlaczu: Brak połączenia ze sterowanie SGM - oznacza że sterowanie radiotelefonem jest niemożliwe z powodu zerwania połączenia TCP/IP z serwerem SGM-5. Radio jest wyłączone oznacza, że radiotelefon jest wyłączony. UWAGA: Jeżeli użytkownik nie ma prawa do zdalnego naciskania przycisków radiotelefonu (zostało to poprawnie skonfigurowane), to przyciski poniżej wyświetlacza LCD (przyciski programowalne) są wyszarzone (nie są dostępne). Ustawienia okna radiotelefonu: Naciskając prawym przyciskiem myszki na pasku tytułowym okna, można skonfigurować dodatkowe ustawienia okna radiotelefonu tj.: - Okno zawsze na wierzchu - Autoukrywanie okna - Pokaż klawiaturę numeryczną (klawiaturę cyfrową) 35
37 7. Obsługa okna radiotelefonu Kenwood (np. NX-700) Okno radiotelefonu zawiera cztery diody LED" wskazujące stan radiotelefonu podłączonego do sterowania SGM-5. Pomarańczowa dioda Włączony" oznacza że radiotelefon jest zasilony i poprawnie podłączony do sterowania. Czerwona dioda Tx oznacza że okno radiotelefonu jest w stanie nadawania. Zielona dioda Rx oznacza że okno radiotelefonu jest w stanie odbioru. Niebieska dioda Aux oznacza że bit 4 interfejsu GPIO sterowania SGM5 (pin 21 złącza DB-25) jest w stanie wysokim. Poniżej diod LED znajduje się pokrętło regulacji głośności odbioru. Pośrodku okna znajduje się wyświetlacz LCD" odwzorowujący wyświetlacz radiotelefonu. Domyślnym kolorem tła wyświetlacza jest kolor pomarańczowy. Czerwone tło wyświetlacza oznacza nadawane. Zielone tło wyświetlacza oznacza odbiór. UWAGA: Zmiany koloru tła można wyłączyć poprzez naciśnięcie prawym przyciskiem myszy na wyświetlaczu radiotelefonu i wyłączenia opcji Tryb nadawanie/odbieranie określa kolor tła. Informacje na wyświetlaczu: Brak połączenia ze sterowanie SGM - oznacza że sterowanie radiotelefonem jest niemożliwe z powodu zerwania połączenia TCP/IP z serwerem SGM-5. Radio jest wyłączone oznacza, że radiotelefon jest wyłączony. UWAGA: Jeżeli użytkownik nie ma prawa do zdalnego naciskania przycisków radiotelefonu (zostało to poprawnie skonfigurowane), to przyciski poniżej wyświetlacza LCD (przyciski programowalne) są wyszarzone (nie są dostępne). 36
38 Ustawienia okna radiotelefonu: Naciskając prawym przyciskiem myszki na pasku tytułowym okna, można skonfigurować dodatkowe ustawienia okna radiotelefonu tj.: - Okno zawsze na wierzchu - Autoukrywanie okna - Pokaż klawiaturę numeryczną (klawiaturę cyfrową 16-key) 37
39 8. Tester klawiatury nadawczej Aby uruchomić tą opcję rozwiń podmenu Pomoc głównego menu programu RoIP i wybierz Tester klawiatury nadawczej. Zakładka SGM (USB) pozwala na przetestowanie interfejsu mikrofonowego. Prawidłowe podłączenie interfejsu oraz zainstalowanych sterowników zmienia status klawiatury typu SGM podłączonej do portu USB na Dostępna oraz wskaźnik stanu zmieni kolor na zielony. Przy podłączonym mikrofonie zewnętrznym po naciśnięciu przycisku PTT (nadawania) powinno nam sygnalizować (zapalić się) stan bitu 8, oznacza to że podczas konfiguracji sygnału PTT należy wybrać z listy SGM USB Bit 8 (jeśli nie zostało to wcześniej konfigurowane). Zakładka Pulpit VOIP HT (USB) pozwala na przetestowanie Pulpitu VOIP HT. Prawidłowe podłączenie interfejsu oraz zainstalowanych sterowników zmienia stan pulpitu VoIP HT podłączonego do portu USB na Dostępna oraz wskaźnik stanu zmieni kolor na zielony. 38
40 Naciśnięcie przycisku PTT1 w pulpicie sygnalizuje nam kod przycisku 1, oznacza to że podczas konfiguracji sygnału PTT należy wybrać z listy VoIP HT USB (kod przycisku:1) (jeśli nie zostało to wcześniej konfigurowane). Analogicznie jest dla: PTT2 - VoIP HT USB (kod przycisku:2), PTT3 - VoIP HT USB (kod przycisku:3), PTT4 - VoIP HT USB (kod przycisku:4). UWAGA: Przy podłączonym mikrofonie zewnętrznym firmy Motorola (tzw. gruszka) po naciśnięciu przycisku PTT (nadawania) sygnalizuje nam kod przycisku 6 oznacza to że podczas konfiguracji sygnału PTT należy wybrać z listy VoIP HT USB (kod przycisku:6), natomiast przy podłączeniu mikrofonu biurkowego firmy Motorola, wybieramy VoIP HT USB (kod przycisku 5) dla lewego przycisku lub (kod przycisku 6) dla prawego przycisku. 39
41 9. Rozwiązywanie problemów 9.1. Brak dźwięku podczas nadawania lub odbioru Na wstępie sprawdź działanie mikrofonu i głośników lub słuchawek. W tym celu wyłącz program RoIP i uruchom Rejestrator Dźwięku (wybierz z menu Start ^ Programy ^ Akcesoria ^ Rozrywka ^ Rejestrator Dźwięku). Kliknij na przycisk nagrywania (czerwona kropka) i powiedz coś do mikrofonu. Jeżeli czułość mikrofonu jest wystarczająca, w trakcie mówienia zielona linia się pogrubi. Kliknij przycisk Stop, a następnie Play. Jeżeli nie słyszysz dźwięku, sprawdź ustawienia mikrofonu i wyjścia audio połączenia elektryczne oraz regulator głośności słuchawek lub głośników. Sprawdź też czy w systemie Windows nie jest aktywny inny program korzystający z dźwięku, który może blokować dostęp do podsystemu audio komputera (np. przeglądarka internetowa, odtwarzacz MP3, inny komunikator VoIP). Jeżeli wejście i wyjście audio działają poprawnie, otwórz dwa okna radiotelefonów dla dwóch różnych użytkowników tego samego serwera SGM-5. Upewnij się że listy wyciszonych użytkowników dla obu użytkowników są puste, jeśli nie to je wyczyść. Upewnij się że gałki regulacji głośności w obu oknach radiotelefonów są skręcone maksymalnie w prawo. Naciśnij przycisk ekranowy PTT na jednym z okien radiotelefonów i powiedz coś do mikrofonu. Wyświetlacz na drugim oknie powinien zmienić kolor tła na zielony, a z głośników powinien wydobyć się twój głos. Jeżeli głośnik pozostaje niemy, zmień renderer dźwięku na DirectSound, uruchom program RoIP ponownie i powtórz test. Jeżeli pomimo to nie słyszysz dźwięku, sprawdź czy twoja zapora sieciowa (firewall) oraz twoja sieć komputerowa (łącząca serwer SGM-5 z twoim komputerem) umożliwia przesyłanie pakietów UDP na wybranym porcie (zwykle port 8000). W razie potrzeby skonsultuj się z administratorem sieci komputerowej lub użyj programu Wireshark lub innego skanera sieci (ang. sniffer). Jeżeli powyższy test dał wynik pozytywny (usłyszałeś swój głos), a pomimo to nie odbierasz dźwięku z radiotelefonu, otwórz panel administracyjny, kliknij Pobierz" i sprawdź poziomy audio, czy są zgodne z zalecanymi dla danego typu radiotelefonu (patrz rozdział 5.1). Zwiększ rozmiar bufora do 6 pakietów, maksymalny czas nadawania na oo, maksymalną ilość połączeń na oo, zapisz zmiany i powtórz test. Jeżeli odbierasz dźwięk, ale go nie nadajesz, w panelu administracyjnym zaznacz opcję Dodatkowe wzmocnienie wejścia audio (+20 db)", zapisz zmiany i powtórz test. Jeżeli powyższe testy zawiodły, sprawdź swój radiotelefon lub skontaktuj się z serwisem firmy TRX. 40
42 9.2. Niska jakość dźwięku Problem: Przerywany lub mocno zniekształcony dźwięk. Zaktualizuj firmware serwera SGM-5 oraz program RoIP do najnowszej wersji. W panelu administracyjnym zwiększ rozmiar bufora do 6 pakietów, zmień rodzaj kodeka zależnie od przepustowości sieci łączącej komputer z serwerem SGM-5 (GSM dla małej przepustowości, A-Law dla dużej). Kodek Speex oferuje największą kompresję, kosztem słyszalnego pogorszenia jakości. Skonsultuj się z administratorem sieci komputerowej, zmniejsz jej obciążenie lub popraw jej parametry. Wypróbuj inny renderer dźwięku. W przypadku korzystania z podsystemu dźwiękowego USB zalecam system operacyjny Windows Vista lub Windows 7, z powodu lepszej obsługi urządzeń audio USB (pełna obsługa trybu asynchronicznej transmisji danych, patrz Universal Audio Architecture Hardware Design Guidelines" str. 6, Problem: Zbyt cichy dźwięk podczas nadawania. Zwiększ czułość mikrofonu i włącz funkcję Microphone Boost. Jeżeli problem nie występuje podczas komunikacji między dwoma oknami radiotelefonów na tym samym serwerze, ale dotyczy nadawania za pomocą radiotelefonu, uruchom panel administracyjny serwera i zwiększ poziom wyjścia audio. Problem: Zbyt cichy dźwięk podczas odbioru. Zwiększ głośność wyjścia audio komputera. Sprawdź też regulator głośności słuchawek lub głośników. W oknie radiotelefonu przekręć gałkę regulacji głośności maksymalnie w prawo. Jeżeli problem nie występuje podczas komunikacji między dwoma oknami radiotelefonów na tym samym serwerze, ale dotyczy odbioru za pomocą radiotelefonu, uruchom panel administracyjny serwera i zwiększ poziom wejścia audio, a w razie konieczności także włącz funkcję Dodatkowe wzmocnienie wejścia audio (+20 db)". Problem: Zbyt duża głośność szumów. Zmniejsz lub wyłącz automatyczną regulację wzmocnienia. Problem: Przydźwięk podczas odtwarzania dźwięku. W ustawieniach serwera dla danego okna radiotelefonu zwiększ skuteczność filtra PTT (CTCSS). Problem: Dźwięk jest trzeszczący. Mikrofon może być przesterowany. Przesuń suwak czułości mikrofonu w dół. Włącz automatyczną regulację wzmocnienia i ustaw suwak od ARW na 1 x. Zalecam także oddalenie mikrofonu od ust i takie jego ustawienie, aby wydychane powietrze nie padało bezpośrednio na mikrofon. 41
43 9.3. Utworzenie grafu nadajnika nie powiodło się. Najczęstszą przyczyną tego błędu jest brak aktywnej karty dźwiękowej w komputerze, wyposażonej w wejście mikrofonowe i wyjście audio. Włącz podsystem dźwiękowy na płycie głównej. W tym celu dokonaj restartu komputera i uruchom program konfiguracyjny BIOS. Następne czynności wykonaj zgodnie z instrukcją obsługi płyty głównej. Konfiguracja podsystemu dźwiękowego zazwyczaj znajduje się w sekcji BIOSu Integrated peripherials". Jeżeli komputer nie posiada podsystemu dźwiękowego, należy zainstalować kartę dźwiękową (muzyczną) PCI lub PCI-Express (polecam kartę Creative Sound Blaster X-Fi Xtreme Audio PCI Express dla komputerów wyposażonych w wolny port PCI Express). Jeżeli użytkownik korzysta z Windows Terminal Services, należy upewnić się że działa dwukierunkowe przekazywanie dźwięku pomiędzy serwerem i terminalem klienckim. Ten błąd może także wystąpić gdy w Windows Terminal Services działa tylko wyjście audio, a nie działa wejście audio. Inną przyczyną może być brak zarejestrowanego kodeka (filtra DirectShow) niezbędnego do utworzenia grafu. Odinstaluj wszystkie pakiety kodeków oraz program RoIP i zainstaluj go ponownie, lub uruchom skrypt register.bat znajdujący się w katalogu programu RoIP Komputer nie może znaleźć sterownika urządzenia USB SGM Voip Control Module" Sterownik tego urządzenia w postaci pliku wykonywalnego SGM_Ctrl_Driver.exe znajduje się w podkatalogu Driver katalogu programu RoIP (domyślnie c:\program Files\TRX\Radio over IP"). Jest on uruchamiany pod koniec instalacji programu RoIP, dodaje on niezbędny sterownik do repozytorium sterowników systemu Windows, dzięki czemu może on zostać znaleziony po podłączeniu urządzenia USB SGM Voip Control Module". Dlatego też nie należy podłączać tego urządzenia przed zainstalowaniem programu RoIP. Plik SGM_Ctrl_Driver.exe jest samorozpakowującym się archiwum programu WinRar. W razie konieczności plik ten można rozpakować programem WinRar, a następnie podać ścieżkę dostępu do katalogu z rozpakowanym sterownikiem w Kreatorze znajdowania nowego sprzętu lub w Menedżerze urządzeń Nie można połączyć się z serwerem SGM5E VoIP z zewnątrz sieci Gdy chcemy łączyć się z zewnątrz sieci z serwerem (radiotelefonu) SGM5E VoIP znajdującym się w sieci wewnętrznej należy przekserować pakiety z Internetu, przychodzących na określony port serwera, do serwera SGM5E VoIP w sieci lokalnej. Przekierowanie portów (ang. port forwarding, port redirection): - protokół TCP port 5555 wymagany dla połączeń bez SSL - protokół TCP port 5556 wymagany dla połączeń z SSL - protokół UDP port 8000 wymagany zawsze 42
INSTRUKCJA OBSŁUGI. Oprogramowanie Radio over IP. TRX RoIP TRX S.C. 07.02.2012
 TRX RoIP Oprogramowanie Radio over IP INSTRUKCJA OBSŁUGI TRX S.C. 07.02.2012 TRX S.C. 15-743 Białystok, ul. Wierzbowa 8 tel. 85 662 88 11 fax. 85 662 88 10 email: trx@trx.pl www.trx.pl Spis treści 1. Charakterystyka
TRX RoIP Oprogramowanie Radio over IP INSTRUKCJA OBSŁUGI TRX S.C. 07.02.2012 TRX S.C. 15-743 Białystok, ul. Wierzbowa 8 tel. 85 662 88 11 fax. 85 662 88 10 email: trx@trx.pl www.trx.pl Spis treści 1. Charakterystyka
INSTRUKCJA OBSŁUGI. Oprogramowanie Radio over IP. TRX RoIP TRX S.C. 16.02.2015
 TRX RoIP Oprogramowanie Radio over IP INSTRUKCJA OBSŁUGI TRX S.C. 16.02.2015 TRX S.C. 15-743 Białystok, ul. Wierzbowa 8 tel. 85 662 88 11 fax. 85 662 88 10 email: trx@trx.pl www.trx.pl Spis treści 1. Charakterystyka
TRX RoIP Oprogramowanie Radio over IP INSTRUKCJA OBSŁUGI TRX S.C. 16.02.2015 TRX S.C. 15-743 Białystok, ul. Wierzbowa 8 tel. 85 662 88 11 fax. 85 662 88 10 email: trx@trx.pl www.trx.pl Spis treści 1. Charakterystyka
STEROWANIE VOIP TRX Instrukcja obsługi programu Radio Over IP
 STEROWANIE VOIP TRX Instrukcja obsługi programu Radio Over IP - 1 - Spis treści 1. CHARAKTERYSTYKA URZĄDZENIA... 3 2. APLIKACJA STERUJĄCA WPROWADZENIE... 4 3. INSTALACJA PROGRAMU ROIP... 5 4. KONFIGURACJA
STEROWANIE VOIP TRX Instrukcja obsługi programu Radio Over IP - 1 - Spis treści 1. CHARAKTERYSTYKA URZĄDZENIA... 3 2. APLIKACJA STERUJĄCA WPROWADZENIE... 4 3. INSTALACJA PROGRAMU ROIP... 5 4. KONFIGURACJA
INSTRUKCJA OBSŁUGI. Zdalne sterowanie radiotelefonów. SGM-5E VoIP TRX S.C. 15.04.2014
 SGM-5E VoIP Zdalne sterowanie radiotelefonów INSTRUKCJA OBSŁUGI TRX S.C. 15.04.2014 TRX S.C. 15-743 Białystok, ul. Wierzbowa 8 tel. 85 662 88 11 fax. 85 662 88 10 email: trx@trx.pl www.trx.pl Zastosowanie
SGM-5E VoIP Zdalne sterowanie radiotelefonów INSTRUKCJA OBSŁUGI TRX S.C. 15.04.2014 TRX S.C. 15-743 Białystok, ul. Wierzbowa 8 tel. 85 662 88 11 fax. 85 662 88 10 email: trx@trx.pl www.trx.pl Zastosowanie
INSTRUKCJA OBSŁUGI. Interfejs użytkownika do zdalnego sterowania radiotelefonem Motorola SGM-5E VoIP. Client SGM5E VoIP TRX S.C. 10.10.
 Client SGM5E VoIP Interfejs użytkownika do zdalnego sterowania radiotelefonem Motorola SGM-5E VoIP INSTRUKCJA OBSŁUGI TRX S.C. 10.10.2013 TRX S.C. 15-743 Białystok, ul. Wierzbowa 8 tel. (0-prefix-85) 662
Client SGM5E VoIP Interfejs użytkownika do zdalnego sterowania radiotelefonem Motorola SGM-5E VoIP INSTRUKCJA OBSŁUGI TRX S.C. 10.10.2013 TRX S.C. 15-743 Białystok, ul. Wierzbowa 8 tel. (0-prefix-85) 662
Konfiguracja Połączenia
 2012.07.17Aktualizacja: 2012.10.11, 12:50 Konfiguracjaja klienta PPPoE w Windows 7 1. Klikamy na ikonę połączeń sieciowych przy zegarze i otwieramy "Centrum sieci i udostępniania". Aby wyłączyć protokół
2012.07.17Aktualizacja: 2012.10.11, 12:50 Konfiguracjaja klienta PPPoE w Windows 7 1. Klikamy na ikonę połączeń sieciowych przy zegarze i otwieramy "Centrum sieci i udostępniania". Aby wyłączyć protokół
Instalacja protokołu PPPoE
 Instalacja protokołu PPPoE Uruchomienie PPPoE w systemie Windows XP za pomocą wbudowanego kreatora Uruchomienie PPPoE w systemach z rodziny Windows 98 Instrukcja oparta na powszechnie dostępnych w Internecie
Instalacja protokołu PPPoE Uruchomienie PPPoE w systemie Windows XP za pomocą wbudowanego kreatora Uruchomienie PPPoE w systemach z rodziny Windows 98 Instrukcja oparta na powszechnie dostępnych w Internecie
Przygotowanie urządzenia:
 Przygotowanie urządzenia: Krok 1 Włączyć i zresetować wzmacniacz sygnału TL-WA730RE do ustawień fabrycznych naciskając i przytrzymując przycisk RESET, który znajduje się z tyłu tego urządzenia przez około
Przygotowanie urządzenia: Krok 1 Włączyć i zresetować wzmacniacz sygnału TL-WA730RE do ustawień fabrycznych naciskając i przytrzymując przycisk RESET, który znajduje się z tyłu tego urządzenia przez około
Instrukcja instalacji i obsługi modemu ED77 pod systemem operacyjnym Windows 98 SE (wydanie drugie)
 Instrukcja instalacji i obsługi modemu ED77 pod systemem operacyjnym Windows 98 SE (wydanie drugie) UWAGA Podstawowym wymaganiem dla uruchomienia modemu ED77 jest komputer klasy PC z portem USB 1.1 Instalacja
Instrukcja instalacji i obsługi modemu ED77 pod systemem operacyjnym Windows 98 SE (wydanie drugie) UWAGA Podstawowym wymaganiem dla uruchomienia modemu ED77 jest komputer klasy PC z portem USB 1.1 Instalacja
instrukcja obsługi programu Neofon
 instrukcja obsługi programu Neofon spis treści 1. Pierwsze uruchomienie...2 2. Główne okno aplikacji...3 3. Panel dolny...4 4. Klawiatura numeryczna...5 5. Regulacja głośności...6 6. Książka adresowa...7
instrukcja obsługi programu Neofon spis treści 1. Pierwsze uruchomienie...2 2. Główne okno aplikacji...3 3. Panel dolny...4 4. Klawiatura numeryczna...5 5. Regulacja głośności...6 6. Książka adresowa...7
Rozdział 8. Sieci lokalne
 Rozdział 8. Sieci lokalne Ćwiczenia zawarte w tym rozdziale pozwolą na podłączenie komputera z zainstalowanym systemem Windows XP do lokalnej sieci komputerowej. Podstawowym protokołem sieciowym dla systemu
Rozdział 8. Sieci lokalne Ćwiczenia zawarte w tym rozdziale pozwolą na podłączenie komputera z zainstalowanym systemem Windows XP do lokalnej sieci komputerowej. Podstawowym protokołem sieciowym dla systemu
Podłączenie urządzenia. W trakcie konfiguracji routera należy korzystać wyłącznie z przewodowego połączenia sieciowego.
 Instalacja Podłączenie urządzenia W trakcie konfiguracji routera należy korzystać wyłącznie z przewodowego połączenia sieciowego. Należy dopilnować by nie podłączać urządzeń mokrymi rękami. Jeżeli aktualnie
Instalacja Podłączenie urządzenia W trakcie konfiguracji routera należy korzystać wyłącznie z przewodowego połączenia sieciowego. Należy dopilnować by nie podłączać urządzeń mokrymi rękami. Jeżeli aktualnie
8. Sieci lokalne. Konfiguracja połączenia lokalnego
 8. Sieci lokalne Ćwiczenia zawarte w tym rozdziale pozwolą na podłączenie komputera z zainstalowanym systemem Windows XP do lokalnej sieci komputerowej. Podstawowym protokołem sieciowym dla systemu Windows
8. Sieci lokalne Ćwiczenia zawarte w tym rozdziale pozwolą na podłączenie komputera z zainstalowanym systemem Windows XP do lokalnej sieci komputerowej. Podstawowym protokołem sieciowym dla systemu Windows
Instrukcja konfiguracji urządzenia TL-WA830RE v.1
 Instrukcja konfiguracji urządzenia TL-WA830RE v.1 Przygotowanie urządzenia: Krok 1 Włączyć i zresetować wzmacniacz sygnału TL-WA830RE do ustawień fabrycznych naciskając i przytrzymując przycisk RESET,
Instrukcja konfiguracji urządzenia TL-WA830RE v.1 Przygotowanie urządzenia: Krok 1 Włączyć i zresetować wzmacniacz sygnału TL-WA830RE do ustawień fabrycznych naciskając i przytrzymując przycisk RESET,
Pakiet informacyjny dla nowych użytkowników usługi Multimedia Internet świadczonej przez Multimedia Polska S.A. z siedzibą w Gdyni
 Pakiet informacyjny dla nowych użytkowników usługi Multimedia Internet świadczonej przez Multimedia Polska S.A. z siedzibą w Gdyni Rozdział I Konfiguracja komputera do pracy w sieci Multimedia w systemie
Pakiet informacyjny dla nowych użytkowników usługi Multimedia Internet świadczonej przez Multimedia Polska S.A. z siedzibą w Gdyni Rozdział I Konfiguracja komputera do pracy w sieci Multimedia w systemie
PODRĘCZNIK UŻYTKOWNIKA programu Pilot
 TRX Krzysztof Kryński Cyfrowe rejestratory rozmów seria KSRC PODRĘCZNIK UŻYTKOWNIKA programu Pilot Wersja 2.1 Maj 2013 Dotyczy programu Pilot w wersji 1.6.3 TRX ul. Garibaldiego 4 04-078 Warszawa Tel.
TRX Krzysztof Kryński Cyfrowe rejestratory rozmów seria KSRC PODRĘCZNIK UŻYTKOWNIKA programu Pilot Wersja 2.1 Maj 2013 Dotyczy programu Pilot w wersji 1.6.3 TRX ul. Garibaldiego 4 04-078 Warszawa Tel.
SKRó CONA INSTRUKCJA OBSŁUGI
 SKRó CONA INSTRUKCJA OBSŁUGI dla systemu Windows Vista SPIS TREśCI Rozdział 1: WYMAGANIA SYSTEMOWE...1 Rozdział 2: INSTALACJA OPROGRAMOWANIA DRUKARKI W SYSTEMIE WINDOWS...2 Instalowanie oprogramowania
SKRó CONA INSTRUKCJA OBSŁUGI dla systemu Windows Vista SPIS TREśCI Rozdział 1: WYMAGANIA SYSTEMOWE...1 Rozdział 2: INSTALACJA OPROGRAMOWANIA DRUKARKI W SYSTEMIE WINDOWS...2 Instalowanie oprogramowania
Platforma szkoleniowa krok po kroku. Poradnik Kursanta
 - 1 - Platforma szkoleniowa krok po kroku Poradnik Kursanta PORA - 2 - Jeśli masz problemy z uruchomieniem Platformy szkoleniowej warto sprawdzić poprawność poniższych konfiguracji: - 3 - SPRZĘT Procesor
- 1 - Platforma szkoleniowa krok po kroku Poradnik Kursanta PORA - 2 - Jeśli masz problemy z uruchomieniem Platformy szkoleniowej warto sprawdzić poprawność poniższych konfiguracji: - 3 - SPRZĘT Procesor
Instrukcja wgrywania aktualizacji oprogramowania dla routera Edimax LT-6408n
 Instrukcja wgrywania aktualizacji oprogramowania dla routera Edimax LT-6408n Uwaga! Nowa wersja oprogramowania oznaczona numerem 1.03v jest przeznaczona tylko dla routerów mających współpracować z modemem
Instrukcja wgrywania aktualizacji oprogramowania dla routera Edimax LT-6408n Uwaga! Nowa wersja oprogramowania oznaczona numerem 1.03v jest przeznaczona tylko dla routerów mających współpracować z modemem
Instalacja PPPoE w systemie Windows XP za pomocą kreatora nowego połączenia sieciowego
 Instalacja PPPoE w systemie Windows XP za pomocą kreatora nowego połączenia sieciowego System Windows XP posiada wbudowaną obsługę połączenia PPPoE, nazywa się to połączenie szerokopasmowe, wymagające
Instalacja PPPoE w systemie Windows XP za pomocą kreatora nowego połączenia sieciowego System Windows XP posiada wbudowaną obsługę połączenia PPPoE, nazywa się to połączenie szerokopasmowe, wymagające
instrukcja instalacji modemu SpeedTouch 605s
 instrukcja instalacji modemu SpeedTouch 605s Spis treści 1. Opis diod kontrolnych i gniazd modemu SpeedTouch 605s... 2 1.1. Opis diod kontrolnych... 2 1.2. Opis gniazd... 3 2. Konfiguracja połączenia przewodowego...
instrukcja instalacji modemu SpeedTouch 605s Spis treści 1. Opis diod kontrolnych i gniazd modemu SpeedTouch 605s... 2 1.1. Opis diod kontrolnych... 2 1.2. Opis gniazd... 3 2. Konfiguracja połączenia przewodowego...
INSTRUKCJA INSTALACJI SYSTEMU
 Zarządzanie Procesami Informatycznymi Sp. z o.o. 54-204 Wrocław, ul. Legnicka 62 Tel. : ( 071 ) 354 88 88 Fax : ( 071 ) 354 88 99 E-mail : biuro@vilico.pl INSTRUKCJA INSTALACJI SYSTEMU Wersja 1.4-1 - Spis
Zarządzanie Procesami Informatycznymi Sp. z o.o. 54-204 Wrocław, ul. Legnicka 62 Tel. : ( 071 ) 354 88 88 Fax : ( 071 ) 354 88 99 E-mail : biuro@vilico.pl INSTRUKCJA INSTALACJI SYSTEMU Wersja 1.4-1 - Spis
Platforma szkoleniowa krok po kroku
 Platforma szkoleniowa krok po kroku Jeśli masz problemy z uruchomieniem Platformy szkoleniowej warto sprawdzić poprawność poniższych konfiguracji: Minimalne wymagania sprzętowe SPRZĘT Procesor min. 233
Platforma szkoleniowa krok po kroku Jeśli masz problemy z uruchomieniem Platformy szkoleniowej warto sprawdzić poprawność poniższych konfiguracji: Minimalne wymagania sprzętowe SPRZĘT Procesor min. 233
Instrukcja użytkowania
 ASPEL S.A. PL 32-080 Zabierzów, os. H. Sienkiewicza 33 tel. +48 12 285 22 22, fax +48 12 285 30 30 www.aspel.com.pl Instrukcja użytkowania Konfiguracja bezprzewodowej komunikacji rejestratora AsPEKT 703
ASPEL S.A. PL 32-080 Zabierzów, os. H. Sienkiewicza 33 tel. +48 12 285 22 22, fax +48 12 285 30 30 www.aspel.com.pl Instrukcja użytkowania Konfiguracja bezprzewodowej komunikacji rejestratora AsPEKT 703
Laboratorium - Monitorowanie i zarządzanie zasobami systemu Windows 7
 5.0 5.3.3.5 Laboratorium - Monitorowanie i zarządzanie zasobami systemu Windows 7 Wprowadzenie Wydrukuj i uzupełnij to laboratorium. W tym laboratorium, będziesz korzystać z narzędzi administracyjnych
5.0 5.3.3.5 Laboratorium - Monitorowanie i zarządzanie zasobami systemu Windows 7 Wprowadzenie Wydrukuj i uzupełnij to laboratorium. W tym laboratorium, będziesz korzystać z narzędzi administracyjnych
Instrukcja instalacji Control Expert 3.0
 Instrukcja instalacji Control Expert 3.0 Program Control Expert 3.0 jest to program służący do zarządzania urządzeniami kontroli dostępu. Dedykowany jest dla kontrolerów GRx02 i GRx06 oraz rozwiązaniom
Instrukcja instalacji Control Expert 3.0 Program Control Expert 3.0 jest to program służący do zarządzania urządzeniami kontroli dostępu. Dedykowany jest dla kontrolerów GRx02 i GRx06 oraz rozwiązaniom
9. Internet. Konfiguracja połączenia z Internetem
 9. Internet Ćwiczenia zawarte w tym rozdziale pozwolą na bezpieczne podłączenie komputera (lub całej sieci lokalnej) do Internetu. Firma Microsoft nie zrezygnowała z umieszczania w systemie przeglądarki
9. Internet Ćwiczenia zawarte w tym rozdziale pozwolą na bezpieczne podłączenie komputera (lub całej sieci lokalnej) do Internetu. Firma Microsoft nie zrezygnowała z umieszczania w systemie przeglądarki
PROBLEMY TECHNICZNE. Co zrobić, gdy natrafię na problemy związane z użytkowaniem programu DYSONANS
 PROBLEMY TECHNICZNE Co zrobić, gdy natrafię na problemy związane z użytkowaniem programu DYSONANS Jeżeli stwierdziłeś występowanie błędów lub problemów podczas pracy z programem DYSONANS możesz skorzystać
PROBLEMY TECHNICZNE Co zrobić, gdy natrafię na problemy związane z użytkowaniem programu DYSONANS Jeżeli stwierdziłeś występowanie błędów lub problemów podczas pracy z programem DYSONANS możesz skorzystać
11. Rozwiązywanie problemów
 11. Rozwiązywanie problemów Ćwiczenia zawarte w tym rozdziale pokaŝą, jak rozwiązywać niektóre z problemów, jakie mogą pojawić się podczas pracy z komputerem. Windows XP został wyposaŝony w kilka mechanizmów
11. Rozwiązywanie problemów Ćwiczenia zawarte w tym rozdziale pokaŝą, jak rozwiązywać niektóre z problemów, jakie mogą pojawić się podczas pracy z komputerem. Windows XP został wyposaŝony w kilka mechanizmów
Konfiguracja połączenia szerokopasmowego na Windows98/98SE Instalacja PPPoE w systemie Windows 98 i 98SE
 Konfiguracja połączenia szerokopasmowego na Windows98/98SE Instalacja PPPoE w systemie Windows 98 i 98SE Aby zainstalować protokół PPPoE, należy wcześniej przygotować system. Przygotowanie polega na aktualizacji
Konfiguracja połączenia szerokopasmowego na Windows98/98SE Instalacja PPPoE w systemie Windows 98 i 98SE Aby zainstalować protokół PPPoE, należy wcześniej przygotować system. Przygotowanie polega na aktualizacji
Instrukcja aktualizacji oprogramowania (firmware) serwera DESKTOP 1.0 systemu F&Home RADIO.
 Instrukcja aktualizacji oprogramowania (firmware) serwera DESKTOP 1.0 systemu F&Home RADIO. 1. Upewnij się, że masz serwer w wersji DESKTOP 1.0 jak na zdjęciu powyżej z trzema portami USB na froncie. Opisana
Instrukcja aktualizacji oprogramowania (firmware) serwera DESKTOP 1.0 systemu F&Home RADIO. 1. Upewnij się, że masz serwer w wersji DESKTOP 1.0 jak na zdjęciu powyżej z trzema portami USB na froncie. Opisana
Problemy techniczne SQL Server
 Problemy techniczne SQL Server Co zrobić, jeśli program Optivum nie łączy się poprzez sieć lokalną z serwerem SQL? Programy Optivum, które korzystają z bazy danych umieszczonej na serwerze SQL, mogą być
Problemy techniczne SQL Server Co zrobić, jeśli program Optivum nie łączy się poprzez sieć lokalną z serwerem SQL? Programy Optivum, które korzystają z bazy danych umieszczonej na serwerze SQL, mogą być
Instrukcja obsługi. Karta video USB + program DVR-USB/8F. Dane techniczne oraz treść poniższej instrukcji mogą ulec zmianie bez uprzedzenia.
 Instrukcja obsługi Karta video USB + program DVR-USB/8F Dane techniczne oraz treść poniższej instrukcji mogą ulec zmianie bez uprzedzenia. Spis treści 1. Wprowadzenie...3 1.1. Opis...3 1.2. Wymagania systemowe...5
Instrukcja obsługi Karta video USB + program DVR-USB/8F Dane techniczne oraz treść poniższej instrukcji mogą ulec zmianie bez uprzedzenia. Spis treści 1. Wprowadzenie...3 1.1. Opis...3 1.2. Wymagania systemowe...5
Instalacja. Podłączenie urządzenia. Wyłącz wszystkie urządzenia sieciowe (komputer, modem i router).
 Instalacja Podłączenie urządzenia Wyłącz wszystkie urządzenia sieciowe (komputer, modem i router). Podłącz kabel sieciowy do port WAN routera i do portu LAN modemu. Podłącz kabel sieciowy do komputera
Instalacja Podłączenie urządzenia Wyłącz wszystkie urządzenia sieciowe (komputer, modem i router). Podłącz kabel sieciowy do port WAN routera i do portu LAN modemu. Podłącz kabel sieciowy do komputera
Instrukcja obsługi Routera WiFi opracowana przez EVE tech Sp. z o. o. Sp. k.
 Bezprzewodowy Router WiFi zainstalowany w samochodzie umożliwia podłączenie do sieci WiFi do 10 urządzeń (np. laptop, tablet, smartfon) i korzystanie z dostępu do internetu. Aby korzytać z internetu nie
Bezprzewodowy Router WiFi zainstalowany w samochodzie umożliwia podłączenie do sieci WiFi do 10 urządzeń (np. laptop, tablet, smartfon) i korzystanie z dostępu do internetu. Aby korzytać z internetu nie
Spis treści. Opis urządzenia. Pierwsze użycie
 Spis treści Opis urządzenia... 1 Pierwsze użycie... 1 Podstawowa obsługa urządzenia... 2 Opis diod LED... 2 Przygotowania do odczytu danych z urządzenia... 2 Proces instalacji... 3 Zmiana domyślnego sterownika
Spis treści Opis urządzenia... 1 Pierwsze użycie... 1 Podstawowa obsługa urządzenia... 2 Opis diod LED... 2 Przygotowania do odczytu danych z urządzenia... 2 Proces instalacji... 3 Zmiana domyślnego sterownika
Instalacja protokołu PPPoE w systemie Windows 98
 Instalacja protokołu PPPoE w systemie Windows 98 Aby zainstalować protokół PPPoE, należy wcześniej przygotować system poprzez aktualizację niektórych komponentów systemu. Odpowiednie pliki pobrać można
Instalacja protokołu PPPoE w systemie Windows 98 Aby zainstalować protokół PPPoE, należy wcześniej przygotować system poprzez aktualizację niektórych komponentów systemu. Odpowiednie pliki pobrać można
NIE WYŁACZANIE PROTOKOŁU TCP/IP POWODUJE ZNACZNE SPOWOLNIENIE DZIAŁANIA SIECI!!! PROSZĘ O TYM PAMIĘTAĆ!
 Konfiguracja połączenia sieciowego z siecią PRIMANET 1. Instalujemy kartę sieciową w systemie operacyjnym z dołączonej płyty CD. Następnie przechodzimy do START ustawienia połączenia sieciowe połączenia
Konfiguracja połączenia sieciowego z siecią PRIMANET 1. Instalujemy kartę sieciową w systemie operacyjnym z dołączonej płyty CD. Następnie przechodzimy do START ustawienia połączenia sieciowe połączenia
1. Montaż i podłączenie do sieci Konfiguracja przez stronę 8
 Wersja: 1.1 PL 2016 1. Montaż i podłączenie do sieci... 3 1.1 Instrukcja montażu... 3 1.1.1 Biurko... 3 1.1.2 Montaż naścienny... 4 1.2 Klawiatura telefonu... 7 1.3 Sprawdzenie adresu IP... 7 1.4 Dostęp
Wersja: 1.1 PL 2016 1. Montaż i podłączenie do sieci... 3 1.1 Instrukcja montażu... 3 1.1.1 Biurko... 3 1.1.2 Montaż naścienny... 4 1.2 Klawiatura telefonu... 7 1.3 Sprawdzenie adresu IP... 7 1.4 Dostęp
SERWER AKTUALIZACJI UpServ
 Wersja 1.11 upserv_pl 06/16 SERWER AKTUALIZACJI UpServ SATEL sp. z o.o. ul. Budowlanych 66 80-298 Gdańsk POLSKA tel. 58 320 94 00 serwis 58 320 94 30 dz. techn. 58 320 94 20; 604 166 075 www.satel.pl SATEL
Wersja 1.11 upserv_pl 06/16 SERWER AKTUALIZACJI UpServ SATEL sp. z o.o. ul. Budowlanych 66 80-298 Gdańsk POLSKA tel. 58 320 94 00 serwis 58 320 94 30 dz. techn. 58 320 94 20; 604 166 075 www.satel.pl SATEL
Następnie kliknąć prawym klawiszem myszy na Połączenie sieci bezprzewodowej i wybrać Wyłącz.
 Przygotowanie urządzenia: Krok 1 Włączyć i zresetować wzmacniacz sygnału TL-WA850RE do ustawień fabrycznych naciskając i przytrzymując przycisk RESET, który znajduje obok portu LAN tego urządzenia przez
Przygotowanie urządzenia: Krok 1 Włączyć i zresetować wzmacniacz sygnału TL-WA850RE do ustawień fabrycznych naciskając i przytrzymując przycisk RESET, który znajduje obok portu LAN tego urządzenia przez
Problemy z mikrofonem
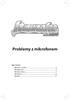 Problemy z mikrofonem Spis treści: Mikrofon w DVD...2 Windows XP...2 Windows Vista...5 Windows 7...8 Notatki... 11 Mikrofon w DVD Załączony mikrofon jest przeznaczony do pracy z komputerem. Większość stacjonarnych
Problemy z mikrofonem Spis treści: Mikrofon w DVD...2 Windows XP...2 Windows Vista...5 Windows 7...8 Notatki... 11 Mikrofon w DVD Załączony mikrofon jest przeznaczony do pracy z komputerem. Większość stacjonarnych
System kontroli dostępu ACCO NET Instrukcja instalacji
 System kontroli dostępu ACCO NET Instrukcja instalacji acco_net_i_pl 12/14 SATEL sp. z o.o. ul. Budowlanych 66 80-298 Gdańsk POLSKA tel. 58 320 94 00 serwis 58 320 94 30 dz. techn. 58 320 94 20; 604 166
System kontroli dostępu ACCO NET Instrukcja instalacji acco_net_i_pl 12/14 SATEL sp. z o.o. ul. Budowlanych 66 80-298 Gdańsk POLSKA tel. 58 320 94 00 serwis 58 320 94 30 dz. techn. 58 320 94 20; 604 166
KONFIGURACJA KAMER FORTEC IP
 KONFIGURACJA KAMER FORTEC IP Konfiguracja połączenia z kamerą. Domyślny adres IP kamery jest ustawiony na 192.168.0.120. Porty komunikacyjne kamery to: 80 standardowy port www 30001 video, dane i komunikacja
KONFIGURACJA KAMER FORTEC IP Konfiguracja połączenia z kamerą. Domyślny adres IP kamery jest ustawiony na 192.168.0.120. Porty komunikacyjne kamery to: 80 standardowy port www 30001 video, dane i komunikacja
SERWER AKTUALIZACJI UpServ
 Wersja 1.12 upserv_pl 11/16 SERWER AKTUALIZACJI UpServ SATEL sp. z o.o. ul. Budowlanych 66 80-298 Gdańsk POLSKA tel. 58 320 94 00 serwis 58 320 94 30 dz. techn. 58 320 94 20; 604 166 075 www.satel.pl SATEL
Wersja 1.12 upserv_pl 11/16 SERWER AKTUALIZACJI UpServ SATEL sp. z o.o. ul. Budowlanych 66 80-298 Gdańsk POLSKA tel. 58 320 94 00 serwis 58 320 94 30 dz. techn. 58 320 94 20; 604 166 075 www.satel.pl SATEL
INSTRUKCJA OBSŁUGI. Sterowanie IP radiotelefonem. SGM-5ES VoIP TRX S.C
 SGM-5ES VoIP Sterowanie IP radiotelefonem INSTRUKCJA OBSŁUGI TRX S.C. 23.10.2015 TRX S.C. 15-743 Białystok, ul. Wierzbowa 8 tel. 85 662 88 11 fax. 85 662 88 10 email: trx@trx.pl www.trx.pl 1 Zastosowanie
SGM-5ES VoIP Sterowanie IP radiotelefonem INSTRUKCJA OBSŁUGI TRX S.C. 23.10.2015 TRX S.C. 15-743 Białystok, ul. Wierzbowa 8 tel. 85 662 88 11 fax. 85 662 88 10 email: trx@trx.pl www.trx.pl 1 Zastosowanie
Seria wielofunkcyjnych serwerów sieciowych USB
 Seria wielofunkcyjnych serwerów sieciowych USB Przewodnik szybkiej instalacji Wstęp Niniejszy dokument opisuje kroki instalacji i konfiguracji wielofunkcyjnego serwera sieciowego jako serwera urządzenia
Seria wielofunkcyjnych serwerów sieciowych USB Przewodnik szybkiej instalacji Wstęp Niniejszy dokument opisuje kroki instalacji i konfiguracji wielofunkcyjnego serwera sieciowego jako serwera urządzenia
Instrukcja aktualizacji oprogramowania (firmware) serwera DIN2 systemu F&Home RADIO.
 Instrukcja aktualizacji oprogramowania (firmware) serwera DIN2 systemu F&Home RADIO. UWAGA! Niniejsza instrukcja opisuje aktualizację oprogramowania serwera metodą podania firmware na pendrive umieszczonym
Instrukcja aktualizacji oprogramowania (firmware) serwera DIN2 systemu F&Home RADIO. UWAGA! Niniejsza instrukcja opisuje aktualizację oprogramowania serwera metodą podania firmware na pendrive umieszczonym
Instrukcja obsługi. Konsola Dyspozytorska.
 Instrukcja obsługi Konsola Dyspozytorska 1. Opis produktu Mobilna Konsola dyspozytorska powstała w celu integracji wielu systemów łączności radiokomunikacyjnych i telefonicznych, ułatwienia pracy i komfortu
Instrukcja obsługi Konsola Dyspozytorska 1. Opis produktu Mobilna Konsola dyspozytorska powstała w celu integracji wielu systemów łączności radiokomunikacyjnych i telefonicznych, ułatwienia pracy i komfortu
Sprawdzanie połączenia sieciowego
 Sprawdzanie połączenia sieciowego Poniższy dokument opisuje jak sprawdzić czy komunikacja komputer router - internet działa poprawnie oraz jak ręcznie wpisać adresy serwerów DNS Petrotel w ustawieniach
Sprawdzanie połączenia sieciowego Poniższy dokument opisuje jak sprawdzić czy komunikacja komputer router - internet działa poprawnie oraz jak ręcznie wpisać adresy serwerów DNS Petrotel w ustawieniach
R o g e r A c c e s s C o n t r o l S y s t e m 5
 R o g e r A c c e s s C o n t r o l S y s t e m 5 Nota aplikacyjna nr 017 Wersja dokumentu: Rev. B P ra ca z bazą da nych MS SQL Server Wprowadzenie System RACS 5 umożliwia wykorzystanie środowiska zarządzania
R o g e r A c c e s s C o n t r o l S y s t e m 5 Nota aplikacyjna nr 017 Wersja dokumentu: Rev. B P ra ca z bazą da nych MS SQL Server Wprowadzenie System RACS 5 umożliwia wykorzystanie środowiska zarządzania
Instrukcja konfiguracji połączenia PPPoE w Windows XP
 Instrukcja konfiguracji połączenia PPPoE w Windows XP Dział techniczny Inter-Reh 1. Klikamy na przycisk Start i z rozwiniętego menu wybieramy Panel sterowania 2. Otworzy się okno Panel sterowania, w oknie
Instrukcja konfiguracji połączenia PPPoE w Windows XP Dział techniczny Inter-Reh 1. Klikamy na przycisk Start i z rozwiniętego menu wybieramy Panel sterowania 2. Otworzy się okno Panel sterowania, w oknie
Instrukcja instalacji oraz konfiguracji sterowników. MaxiEcu 2.0
 Instrukcja instalacji oraz konfiguracji sterowników. MaxiEcu 2.0 Wersja instrukcji 1.0.1 1 SPIS TREŚCI 1. Sprawdzenie wersji systemu Windows... 3 2. Instalacja sterowników interfejsu diagnostycznego...
Instrukcja instalacji oraz konfiguracji sterowników. MaxiEcu 2.0 Wersja instrukcji 1.0.1 1 SPIS TREŚCI 1. Sprawdzenie wersji systemu Windows... 3 2. Instalacja sterowników interfejsu diagnostycznego...
KOMPUTEROWY SYSTEM WSPOMAGANIA OBSŁUGI JEDNOSTEK SŁUŻBY ZDROWIA KS-SOMED
 KOMPUTEROWY SYSTEM WSPOMAGANIA OBSŁUGI JEDNOSTEK SŁUŻBY ZDROWIA KS-SOMED Podręcznik użytkownika Katowice 2010 Producent programu: KAMSOFT S.A. ul. 1 Maja 133 40-235 Katowice Telefon: (0-32) 209-07-05 Fax:
KOMPUTEROWY SYSTEM WSPOMAGANIA OBSŁUGI JEDNOSTEK SŁUŻBY ZDROWIA KS-SOMED Podręcznik użytkownika Katowice 2010 Producent programu: KAMSOFT S.A. ul. 1 Maja 133 40-235 Katowice Telefon: (0-32) 209-07-05 Fax:
Podręcznik Użytkownika aplikacji iplus manager CDMA
 Podręcznik Użytkownika aplikacji iplus manager CDMA iplus CDMA wita w świecie internetu! iplus CDMA to nowy wymiar internetu w Plusie. Połączenie zalet internetu mobilnego i stacjonarnego. Łącz się z siecią
Podręcznik Użytkownika aplikacji iplus manager CDMA iplus CDMA wita w świecie internetu! iplus CDMA to nowy wymiar internetu w Plusie. Połączenie zalet internetu mobilnego i stacjonarnego. Łącz się z siecią
AKTYWNY SAMORZĄD. Instrukcja instalacji, aktualizacji i konfiguracji. www.as.tylda.pl
 AKTYWNY SAMORZĄD Instrukcja instalacji, aktualizacji i konfiguracji TYLDA Sp. z o.o. 65-001 Zielona Góra ul. Wazów 6a tel. 68 324-24-72 68 325-75-10 www.tylda.pl tylda@tylda.pl wersja 1.0 2013.04.12 2
AKTYWNY SAMORZĄD Instrukcja instalacji, aktualizacji i konfiguracji TYLDA Sp. z o.o. 65-001 Zielona Góra ul. Wazów 6a tel. 68 324-24-72 68 325-75-10 www.tylda.pl tylda@tylda.pl wersja 1.0 2013.04.12 2
Laboratorium - Monitorowanie i zarządzanie zasobami systemu Windows Vista
 5.0 5.3.3.6 Laboratorium - Monitorowanie i zarządzanie zasobami systemu Windows Vista Wprowadzenie Wydrukuj i uzupełnij to laboratorium. W tym laboratorium, będziesz korzystać z narzędzi administracyjnych
5.0 5.3.3.6 Laboratorium - Monitorowanie i zarządzanie zasobami systemu Windows Vista Wprowadzenie Wydrukuj i uzupełnij to laboratorium. W tym laboratorium, będziesz korzystać z narzędzi administracyjnych
Cyfrowy Polsat S.A. z siedzibą w Warszawie, ul. Łubinowa 4a, 03-878 Warszawa Sąd Rejonowy dla m.st. Warszawy, XIII Wydział Gospodarczy Krajowego
 Uwaga! Nowa wersja oprogramowania, oznaczona numerem 1.04V, jest przeznaczona dla routerów współpracujących ze wszystkimi modemem Cyfrowego Polsatu. W tej wersji uaktualnienia dodano obsługę modemów ZTE
Uwaga! Nowa wersja oprogramowania, oznaczona numerem 1.04V, jest przeznaczona dla routerów współpracujących ze wszystkimi modemem Cyfrowego Polsatu. W tej wersji uaktualnienia dodano obsługę modemów ZTE
VComNet Podręcznik użytkownika. VComNet. Podręcznik użytkownika Wstęp
 VComNet Podręcznik użytkownika Wstęp VComNet przeznaczony jest do wdrażania aplikacji komunikacyjnych uruchomionych na komputerze PC z systemem Windows z urządzeniami połączonymi poprzez RS485 (RS422/RS232)
VComNet Podręcznik użytkownika Wstęp VComNet przeznaczony jest do wdrażania aplikacji komunikacyjnych uruchomionych na komputerze PC z systemem Windows z urządzeniami połączonymi poprzez RS485 (RS422/RS232)
INSTRUKCJA OBSŁUGI ROUTERA 4 w 1 - ΩMEGA O700 - WIRELESS N 300M ROUTER.
 INSTRUKCJA OBSŁUGI ROUTERA 4 w 1 - ΩMEGA O700 - WIRELESS N 300M ROUTER. Dziękujemy za zakup bezprzewodowego routera marki ΩMEGA. Dołożyliśmy wszelkich starań, aby to urządzenie spełniło Twoje oczekiwania.
INSTRUKCJA OBSŁUGI ROUTERA 4 w 1 - ΩMEGA O700 - WIRELESS N 300M ROUTER. Dziękujemy za zakup bezprzewodowego routera marki ΩMEGA. Dołożyliśmy wszelkich starań, aby to urządzenie spełniło Twoje oczekiwania.
Uwaga: NIE korzystaj z portów USB oraz PWR jednocześnie. Może to trwale uszkodzić urządzenie ZyWALL.
 ZyWALL P1 Wprowadzenie ZyWALL P1 to sieciowe urządzenie zabezpieczające dla osób pracujących zdalnie Ten przewodnik pokazuje, jak skonfigurować ZyWALL do pracy w Internecie i z połączeniem VPN Zapoznaj
ZyWALL P1 Wprowadzenie ZyWALL P1 to sieciowe urządzenie zabezpieczające dla osób pracujących zdalnie Ten przewodnik pokazuje, jak skonfigurować ZyWALL do pracy w Internecie i z połączeniem VPN Zapoznaj
INSTRUKCJA INSTALACJI OPROGRAMOWANIA MICROSOFT LYNC 2010 ATTENDEE ORAZ KORZYTANIA Z WYKŁADÓW SYNCHRONICZNYCH
 INSTRUKCJA INSTALACJI OPROGRAMOWANIA MICROSOFT LYNC 2010 ATTENDEE ORAZ KORZYTANIA Z WYKŁADÓW SYNCHRONICZNYCH Wstęp Warunkiem uczestnictwa w wykładzie zdalnym jest zainstalowanie na komputerze ucznia uczestnika
INSTRUKCJA INSTALACJI OPROGRAMOWANIA MICROSOFT LYNC 2010 ATTENDEE ORAZ KORZYTANIA Z WYKŁADÓW SYNCHRONICZNYCH Wstęp Warunkiem uczestnictwa w wykładzie zdalnym jest zainstalowanie na komputerze ucznia uczestnika
SKRÓCONA INSTRUKCJA INSTALACJI MODEMU I KONFIGURACJA POŁĄCZENIA Z INTERNETEM NA WINDOWS 8 DLA AnyDATA ADU-520L
 SKRÓCONA INSTRUKCJA INSTALACJI MODEMU I KONFIGURACJA POŁĄCZENIA Z INTERNETEM NA WINDOWS 8 DLA AnyDATA ADU-520L Przed rozpoczęciem instalacji przygotuj wszystkie niezbędne elementy wymagane do poprawnej
SKRÓCONA INSTRUKCJA INSTALACJI MODEMU I KONFIGURACJA POŁĄCZENIA Z INTERNETEM NA WINDOWS 8 DLA AnyDATA ADU-520L Przed rozpoczęciem instalacji przygotuj wszystkie niezbędne elementy wymagane do poprawnej
Spis treść Nazwy użytkownika Hasła Jeśli posiadają Państwo router, protokół PPPoE należy skonfigurować na routerze.
 Spis treść Wstęp Konfiguracja protokołu PPPoE w Windows XP Konfiguracja protokołu PPPoE w Windows Vista/7 Konfiguracja protokołu PPPoE w Windows 8 Konfiguracja protokołu PPPoE w systemie MAC OS X firmy
Spis treść Wstęp Konfiguracja protokołu PPPoE w Windows XP Konfiguracja protokołu PPPoE w Windows Vista/7 Konfiguracja protokołu PPPoE w Windows 8 Konfiguracja protokołu PPPoE w systemie MAC OS X firmy
INSTRUKCJA INSTALACJI DRUKARKI. (Dla Windows CP-D70DW/D707DW)
 INSTRUKCJA INSTALACJI DRUKARKI (Dla Windows CP-D70DW/D707DW) Microsoft, Windows, Windows XP, Windows Vista i Windows 7 są zastrzeżonymi znakami towarowymi Microsoft Corporation w Stanach Zjednoczonych
INSTRUKCJA INSTALACJI DRUKARKI (Dla Windows CP-D70DW/D707DW) Microsoft, Windows, Windows XP, Windows Vista i Windows 7 są zastrzeżonymi znakami towarowymi Microsoft Corporation w Stanach Zjednoczonych
Skrócona instrukcja funkcji logowania
 Skrócona instrukcja funkcji logowania Logowanie 1. Wpisz swój identyfikator nie używając spacji, podkreśleń ani nawiasów. Aby przejść do pola tekstowego Hasło, wciśnij klawisz tabulatora lub kliknij wewnątrz
Skrócona instrukcja funkcji logowania Logowanie 1. Wpisz swój identyfikator nie używając spacji, podkreśleń ani nawiasów. Aby przejść do pola tekstowego Hasło, wciśnij klawisz tabulatora lub kliknij wewnątrz
Cisco SPA1xx (SPA112, SPA122)
 Cisco SPA1xx (SPA112, SPA122) Instrukcja Konfiguracji 1. Logowanie się do systemu ipfon24 Aby zalogować się do systemu należy wejść na https://ipfon24.ipfon.pl i zalogować się podające login wybrany podczas
Cisco SPA1xx (SPA112, SPA122) Instrukcja Konfiguracji 1. Logowanie się do systemu ipfon24 Aby zalogować się do systemu należy wejść na https://ipfon24.ipfon.pl i zalogować się podające login wybrany podczas
Instrukcja obsługi programu MPJ6
 Instrukcja obsługi programu MPJ6 Spis treści 1. LOGOWANIE...3 2. INTERFEJS UŻYTKOWNIKA...4 2.1. WIDOK GŁÓWNY...5 2.1.1. Ustawienia...5 2.1.2. Wybór klasy...5 2.1.3. Zegar...5 2.1.4. Timer...6 2.1.5. Tryb
Instrukcja obsługi programu MPJ6 Spis treści 1. LOGOWANIE...3 2. INTERFEJS UŻYTKOWNIKA...4 2.1. WIDOK GŁÓWNY...5 2.1.1. Ustawienia...5 2.1.2. Wybór klasy...5 2.1.3. Zegar...5 2.1.4. Timer...6 2.1.5. Tryb
Konfiguracja połączenia internetowego serwera w pracowni Microsoft
 Konfiguracja połączenia internetowego serwera w pracowni Microsoft W przypadku problemów z zpołączniem internetowym zalecaną listą czynnosci jest: Zalogowanie się na serwerze jako administrator Uruchomienie
Konfiguracja połączenia internetowego serwera w pracowni Microsoft W przypadku problemów z zpołączniem internetowym zalecaną listą czynnosci jest: Zalogowanie się na serwerze jako administrator Uruchomienie
PRZEWODNIK PO PLATFORMIE SZKOLENIOWEJ
 PRZEWODNIK PO PLATFORMIE SZKOLENIOWEJ I Logowanie i korzystanie z platformy Aby zalogować się do platformy należy: 1. Wejść na stronę internetową: http://elearning.profesja.bialystok.pl/ - adres pełnej
PRZEWODNIK PO PLATFORMIE SZKOLENIOWEJ I Logowanie i korzystanie z platformy Aby zalogować się do platformy należy: 1. Wejść na stronę internetową: http://elearning.profesja.bialystok.pl/ - adres pełnej
Dysk CD (z Oprogramowaniem i Podręcznikiem użytkownika)
 Do skonfigurowania urządzenia może posłużyć każda nowoczesna przeglądarka, np. Internet Explorer 6 lub Netscape Navigator 7.0. DP-G310 Bezprzewodowy serwer wydruków AirPlus G 2,4GHz Przed rozpoczęciem
Do skonfigurowania urządzenia może posłużyć każda nowoczesna przeglądarka, np. Internet Explorer 6 lub Netscape Navigator 7.0. DP-G310 Bezprzewodowy serwer wydruków AirPlus G 2,4GHz Przed rozpoczęciem
Skrócona instrukcja konfiguracji skanowania iwysyłania wiadomości e-mail
 Xerox WorkCentre M118i Skrócona instrukcja konfiguracji skanowania iwysyłania wiadomości e-mail 701P42708 Ta instrukcja zawiera instrukcje niezbędne do konfiguracji funkcji skanowania i wysyłania wiadomości
Xerox WorkCentre M118i Skrócona instrukcja konfiguracji skanowania iwysyłania wiadomości e-mail 701P42708 Ta instrukcja zawiera instrukcje niezbędne do konfiguracji funkcji skanowania i wysyłania wiadomości
Rozdział 2. Konfiguracja środowiska pracy uŝytkownika
 Rozdział 2. Konfiguracja środowiska pracy uŝytkownika Ćwiczenia zawarte w tym rozdziale pozwolą na dostosowanie pulpitu i menu Start do indywidualnych potrzeb uŝytkownika. Środowisko graficzne systemu
Rozdział 2. Konfiguracja środowiska pracy uŝytkownika Ćwiczenia zawarte w tym rozdziale pozwolą na dostosowanie pulpitu i menu Start do indywidualnych potrzeb uŝytkownika. Środowisko graficzne systemu
INSTRUKCJA KONFIGURACJI KLIENTA POCZTOWEGO
 INSTRUKCJA KONFIGURACJI KLIENTA POCZTOWEGO UWAGA!!! Wskazówki dotyczą wybranych klientów pocztowych Zespół Systemów Sieciowych Spis treści 1. Konfiguracja klienta pocztowego Outlook Express 3 2. Konfiguracja
INSTRUKCJA KONFIGURACJI KLIENTA POCZTOWEGO UWAGA!!! Wskazówki dotyczą wybranych klientów pocztowych Zespół Systemów Sieciowych Spis treści 1. Konfiguracja klienta pocztowego Outlook Express 3 2. Konfiguracja
Skrócona instrukcja konfiguracji połączeń sieciowych
 Xerox WorkCentre M118/M118i Skrócona instrukcja konfiguracji połączeń sieciowych 701P42716 W niniejszej instrukcji opisano: Poruszanie się po ekranach strona 2 Konfiguracja sieci za pomocą protokołu DHCP
Xerox WorkCentre M118/M118i Skrócona instrukcja konfiguracji połączeń sieciowych 701P42716 W niniejszej instrukcji opisano: Poruszanie się po ekranach strona 2 Konfiguracja sieci za pomocą protokołu DHCP
RCForb (Client) Instrukcja Użytkownika
 RCForb (Client) Instrukcja Użytkownika Dokumentacja wstępna. Spis treści Strona # - Instalacja i pierwsze uruchomienie Strona # - Konfiguracja ustawień Twego dźwięku Strona # - Odnalezienie stacji zdalnej
RCForb (Client) Instrukcja Użytkownika Dokumentacja wstępna. Spis treści Strona # - Instalacja i pierwsze uruchomienie Strona # - Konfiguracja ustawień Twego dźwięku Strona # - Odnalezienie stacji zdalnej
OPIS PROGRAMU USTAWIANIA NADAJNIKA TA105
 OPIS PROGRAMU USTAWIANIA NADAJNIKA TA105 Parametry pracy nadajnika TA105 są ustawiane programowo przy pomocy komputera osobistego przez osoby uprawnione przez operatora, które znają kod dostępu (PIN).
OPIS PROGRAMU USTAWIANIA NADAJNIKA TA105 Parametry pracy nadajnika TA105 są ustawiane programowo przy pomocy komputera osobistego przez osoby uprawnione przez operatora, które znają kod dostępu (PIN).
Instrukcja konfiguracji połączenia PPPoE w Windows XP (opracowana przez: Dział Techniczny Cityconnect Sp. z o.o.)
 Cityconnect Sp z o. o. Krakowski Dostawca Internetu Instrukcja konfiguracji połączenia PPPoE w Windows XP (opracowana przez: Dział Techniczny Cityconnect Sp. z o.o.) 1. Klikamy na przycisk Start i z rozwiniętego
Cityconnect Sp z o. o. Krakowski Dostawca Internetu Instrukcja konfiguracji połączenia PPPoE w Windows XP (opracowana przez: Dział Techniczny Cityconnect Sp. z o.o.) 1. Klikamy na przycisk Start i z rozwiniętego
SKRÓCONA INSTRUKCJA INSTALACJI MODEMU I KONFIGURACJA POŁĄCZENIA Z INTERNETEM NA WINDOWS 8 DLA AnyDATA ADU-510L
 SKRÓCONA INSTRUKCJA INSTALACJI MODEMU I KONFIGURACJA POŁĄCZENIA Z INTERNETEM NA WINDOWS 8 DLA AnyDATA ADU-510L Przed rozpoczęciem instalacji przygotuj wszystkie niezbędne elementy wymagane do poprawnej
SKRÓCONA INSTRUKCJA INSTALACJI MODEMU I KONFIGURACJA POŁĄCZENIA Z INTERNETEM NA WINDOWS 8 DLA AnyDATA ADU-510L Przed rozpoczęciem instalacji przygotuj wszystkie niezbędne elementy wymagane do poprawnej
Seria wielofunkcyjnych serwerów sieciowych USB
 Seria wielofunkcyjnych serwerów sieciowych USB Przewodnik szybkiej instalacji Wstęp Niniejszy dokument opisuje kroki instalacji i konfiguracji wielofunkcyjnego serwera sieciowego jako serwera urządzenia
Seria wielofunkcyjnych serwerów sieciowych USB Przewodnik szybkiej instalacji Wstęp Niniejszy dokument opisuje kroki instalacji i konfiguracji wielofunkcyjnego serwera sieciowego jako serwera urządzenia
Instrukcja instalacji Asystenta Hotline
 SoftVig Systemy Informatyczne Sp. z o.o. Instrukcja instalacji Asystenta Hotline Ver. 3.5 2012-06-19 2 Instrukcja obsługi programu Asystent Hotline Zawartość 1 INSTALACJA PROGRAMU 3 1.1 WARUNKI KONIECZNE
SoftVig Systemy Informatyczne Sp. z o.o. Instrukcja instalacji Asystenta Hotline Ver. 3.5 2012-06-19 2 Instrukcja obsługi programu Asystent Hotline Zawartość 1 INSTALACJA PROGRAMU 3 1.1 WARUNKI KONIECZNE
SERWER AKTUALIZACJI UpServ
 upserv_pl 02/14 SERWER AKTUALIZACJI UpServ SATEL sp. z o.o. ul. Schuberta 79 80-172 Gdańsk POLSKA tel. 58 320 94 00 serwis 58 320 94 30 dz. techn. 58 320 94 20; 604 166 075 info@satel.pl www.satel.pl SATEL
upserv_pl 02/14 SERWER AKTUALIZACJI UpServ SATEL sp. z o.o. ul. Schuberta 79 80-172 Gdańsk POLSKA tel. 58 320 94 00 serwis 58 320 94 30 dz. techn. 58 320 94 20; 604 166 075 info@satel.pl www.satel.pl SATEL
Instrukcja instalacji modemu CDMA MV410R z wykorzystaniem kabla USB w systemie operacyjnym MS Windows XP 32-bit
 Instrukcja instalacji modemu CDMA MV410R z wykorzystaniem kabla USB w systemie operacyjnym MS Windows XP 32-bit OGSM/PDF08/0409, Strona 1 z 26 Spis treści 1. Prezentacja zestawu instalacyjnego... 3 1.1.
Instrukcja instalacji modemu CDMA MV410R z wykorzystaniem kabla USB w systemie operacyjnym MS Windows XP 32-bit OGSM/PDF08/0409, Strona 1 z 26 Spis treści 1. Prezentacja zestawu instalacyjnego... 3 1.1.
przewodnik do aplikacji neofon lite Spis treści
 przewodnik do aplikacji neofon lite Spis treści 1. Instalacja programu neofon lite... 2 2. Wykonywanie połączeń... 4 3. Konfiguracja programu neofon lite... 5 4. Aktualizacja... 6 5. Najczęściej zadawane
przewodnik do aplikacji neofon lite Spis treści 1. Instalacja programu neofon lite... 2 2. Wykonywanie połączeń... 4 3. Konfiguracja programu neofon lite... 5 4. Aktualizacja... 6 5. Najczęściej zadawane
Oprogramowanie. DMS Lite. Podstawowa instrukcja obsługi
 Oprogramowanie DMS Lite Podstawowa instrukcja obsługi 1 Spis treści 1. Informacje wstępne 3 2. Wymagania sprzętowe/systemowe 4 3. Instalacja 5 4. Uruchomienie 6 5. Podstawowa konfiguracja 7 6. Wyświetlanie
Oprogramowanie DMS Lite Podstawowa instrukcja obsługi 1 Spis treści 1. Informacje wstępne 3 2. Wymagania sprzętowe/systemowe 4 3. Instalacja 5 4. Uruchomienie 6 5. Podstawowa konfiguracja 7 6. Wyświetlanie
SKRÓCONA INSTRUKCJA DLA REJESTRATORÓW SERII AHD 4, 8 I 16 KANAŁOWYCH (MODELE: AHDR-1042D/M, AHDR1041D/M, AHDR-1082D/M, AHDR1162D/M)
 SKRÓCONA INSTRUKCJA DLA REJESTRATORÓW SERII, I 6 KANAŁOWYCH. WIDOK PANELA PRZEDNIEGO (REJESTRATOR KANAŁOWY) (MODELE: R-0D/M, R0D/M, R-0D/M, R6D/M) Odbiornik IR 7 Klawisze powrotu Klawisz potwierdzenia.
SKRÓCONA INSTRUKCJA DLA REJESTRATORÓW SERII, I 6 KANAŁOWYCH. WIDOK PANELA PRZEDNIEGO (REJESTRATOR KANAŁOWY) (MODELE: R-0D/M, R0D/M, R-0D/M, R6D/M) Odbiornik IR 7 Klawisze powrotu Klawisz potwierdzenia.
Instrukcja. Skrócona instrukcja konfiguracji wideodomofonowego systemu jednorodzinnego V_1.0
 Instrukcja Skrócona instrukcja konfiguracji wideodomofonowego systemu jednorodzinnego V_1.0 Uwagi: Niniejsza instrukcja została sporządzona wyłącznie w celach informacyjnych. Pełne wersje instrukcji obsługi
Instrukcja Skrócona instrukcja konfiguracji wideodomofonowego systemu jednorodzinnego V_1.0 Uwagi: Niniejsza instrukcja została sporządzona wyłącznie w celach informacyjnych. Pełne wersje instrukcji obsługi
PODŁĄCZENIE I KONFIGURACJA APARATU SIEMENS GIGASET A510IP (v.42.207)
 Strona 1 PODŁĄCZENIE I KONFIGURACJA APARATU SIEMENS GIGASET A510IP (v.42.207) 1. Opis produktu: Gigaset A-510 IP telefon bezprzewodowy Dect z systemem głośnomówiącym i identyfikacją System głośnomówiący
Strona 1 PODŁĄCZENIE I KONFIGURACJA APARATU SIEMENS GIGASET A510IP (v.42.207) 1. Opis produktu: Gigaset A-510 IP telefon bezprzewodowy Dect z systemem głośnomówiącym i identyfikacją System głośnomówiący
4. Podstawowa konfiguracja
 4. Podstawowa konfiguracja Po pierwszym zalogowaniu się do urządzenia należy zweryfikować poprawność licencji. Można to zrobić na jednym z widżetów panelu kontrolnego. Wstępną konfigurację można podzielić
4. Podstawowa konfiguracja Po pierwszym zalogowaniu się do urządzenia należy zweryfikować poprawność licencji. Można to zrobić na jednym z widżetów panelu kontrolnego. Wstępną konfigurację można podzielić
Instrukcja logowania do systemu e-bank EBS
 Instrukcja logowania do systemu e-bank EBS 1. Instalacja programu JAVA Przed pierwszą rejestracją do systemu e-bank EBS na komputerze należy zainstalować program JAVA w wersji 6u7 lub nowszej. Można go
Instrukcja logowania do systemu e-bank EBS 1. Instalacja programu JAVA Przed pierwszą rejestracją do systemu e-bank EBS na komputerze należy zainstalować program JAVA w wersji 6u7 lub nowszej. Można go
Rozdział 4. Multimedia
 Rozdział 4. Multimedia Ćwiczenia zawarte w tym rozdziale pozwolą na wykorzystanie ogromnych moŝliwości multimedialnych systemu Windows XP. Większość narzędzi multimedialnych w Windows XP pochodzi z systemu
Rozdział 4. Multimedia Ćwiczenia zawarte w tym rozdziale pozwolą na wykorzystanie ogromnych moŝliwości multimedialnych systemu Windows XP. Większość narzędzi multimedialnych w Windows XP pochodzi z systemu
IBM SPSS Modeler Social Network Analysis 16 podręcznik instalowania i konfigurowania
 IBM SPSS Modeler Social Network Analysis 16 podręcznik instalowania i konfigurowania Spis treści Rozdział 1. Wprowadzenie do programu IBM SPSS Modeler Social Network Analysis.............. 1 IBM SPSS
IBM SPSS Modeler Social Network Analysis 16 podręcznik instalowania i konfigurowania Spis treści Rozdział 1. Wprowadzenie do programu IBM SPSS Modeler Social Network Analysis.............. 1 IBM SPSS
Telefon IP 620 szybki start.
 Telefon IP 620 szybki start. Instalacja i dostęp:... 2 Konfiguracja IP 620 do nawiązywania połączeń VoIP.....4 Konfiguracja WAN... 4 Konfiguracja serwera SIP... 5 Konfiguracja IAX... 6 1/6 Instalacja i
Telefon IP 620 szybki start. Instalacja i dostęp:... 2 Konfiguracja IP 620 do nawiązywania połączeń VoIP.....4 Konfiguracja WAN... 4 Konfiguracja serwera SIP... 5 Konfiguracja IAX... 6 1/6 Instalacja i
Oprogramowanie uproszczonej rejestracji komputerowej dla central analogowych CALLNET - instrukcja instalacji i obsługi (wersja 15.1).
 Oprogramowanie uproszczonej rejestracji komputerowej dla central analogowych CALLNET - instrukcja instalacji i obsługi (wersja 15.1). UWAGI ogólne: Oprogramowanie Callnet-Service i Callnet-Client umożliwia
Oprogramowanie uproszczonej rejestracji komputerowej dla central analogowych CALLNET - instrukcja instalacji i obsługi (wersja 15.1). UWAGI ogólne: Oprogramowanie Callnet-Service i Callnet-Client umożliwia
Instrukcja konfiguracji programu Fakt z modułem lanfakt
 Instrukcja konfiguracji programu Fakt z modułem lanfakt (wersja 2012.07) Fakt Dystrybucja Sp. z o. o. 81-552 Gdynia, ul. Wielkopolska 21/2 www.fakt.com.pl serwis@fakt.com.pl Spis treści 1. Moduł lanfakt...
Instrukcja konfiguracji programu Fakt z modułem lanfakt (wersja 2012.07) Fakt Dystrybucja Sp. z o. o. 81-552 Gdynia, ul. Wielkopolska 21/2 www.fakt.com.pl serwis@fakt.com.pl Spis treści 1. Moduł lanfakt...
POLSKI. Macro Key Manager Podręcznik użytkownika
 POLSKI Macro Key Manager Podręcznik użytkownika Wprowadzenie Macro Key Manager to specjalna aplikacja oprogramowania tabletu. Korzystając z oprogramowania Macro Key Manager, można konfigurować funkcje
POLSKI Macro Key Manager Podręcznik użytkownika Wprowadzenie Macro Key Manager to specjalna aplikacja oprogramowania tabletu. Korzystając z oprogramowania Macro Key Manager, można konfigurować funkcje
Instrukcja konfiguracji urządzenia TL-WA830RE v.2
 Instrukcja konfiguracji urządzenia TL-WA830RE v.2 Przygotowanie urządzenia: Krok 1 Włączyć i zresetować wzmacniacz sygnału TL-WA830RE do ustawień fabrycznych naciskając i przytrzymując przycisk RESET,
Instrukcja konfiguracji urządzenia TL-WA830RE v.2 Przygotowanie urządzenia: Krok 1 Włączyć i zresetować wzmacniacz sygnału TL-WA830RE do ustawień fabrycznych naciskając i przytrzymując przycisk RESET,
Konfiguracja telefonu Yealink T20P (v9.73.0.40)
 Strona 1 Konfiguracja telefonu Yealink T20P (v9.73.0.40) 1. Opis produktu Cechy: 2 konta SIP LCD: 2 linie po 16 znaków 2 programowalne przyciski 5 klawiszy funkcyjnych, IPv6 Power over Ethernet (PoE) 3
Strona 1 Konfiguracja telefonu Yealink T20P (v9.73.0.40) 1. Opis produktu Cechy: 2 konta SIP LCD: 2 linie po 16 znaków 2 programowalne przyciski 5 klawiszy funkcyjnych, IPv6 Power over Ethernet (PoE) 3
WINDOWS Instalacja serwera WWW na systemie Windows XP, 7, 8.
 WINDOWS Instalacja serwera WWW na systemie Windows XP, 7, 8. Gdy już posiadamy serwer i zainstalowany na nim system Windows XP, 7 lub 8 postawienie na nim serwera stron WWW jest bardzo proste. Wystarczy
WINDOWS Instalacja serwera WWW na systemie Windows XP, 7, 8. Gdy już posiadamy serwer i zainstalowany na nim system Windows XP, 7 lub 8 postawienie na nim serwera stron WWW jest bardzo proste. Wystarczy
Telefon AT 530 szybki start.
 Telefon AT 530 szybki start. Instalacja i dostęp:... 2 Konfiguracja IP 530 do nawiązywania połączeń VoIP.....4 Konfiguracja WAN... 4 Konfiguracja serwera SIP... 5 Konfiguracja IAX... 6 1/6 Instalacja i
Telefon AT 530 szybki start. Instalacja i dostęp:... 2 Konfiguracja IP 530 do nawiązywania połączeń VoIP.....4 Konfiguracja WAN... 4 Konfiguracja serwera SIP... 5 Konfiguracja IAX... 6 1/6 Instalacja i
