Instrukcja Nero BackItUp
|
|
|
- Aleksandra Szymczak
- 8 lat temu
- Przeglądów:
Transkrypt
1 Instrukcja Nero BackItUp
2 Informacje o prawach autorskich i znakach towarowych Ten dokument i zawarte w nim treści podlegają ochronie na mocy międzynarodowych przepisów dotyczących praw autorskich oraz własności intelektualnej i są własnością spółki Nero AG oraz spółek zależnych, stowarzyszonych i licencjodawców. Wszystkie prawa zastrzeżone. Dokumentu tego ani żadnych jego części nie można reprodukować, przekazywać ani przepisywać bez wyraźnej pisemnej zgody spółki Nero AG. Wszystkie nazwy handlowe oraz znaki towarowe i/lub znaki usługowe stanowią własność ich prawnych właścicieli. Wymienione znaki towarowe służą tylko i wyłącznie do celów informacyjnych. Spółka Nero AG zrzeka się w całości wszelkich roszczeń nieobjętych klauzulami praw gwarancyjnych. Firma Nero AG nie ponosi odpowiedzialności za prawidłowość informacji zawartych w dokumencie. Zawartość dostarczonego oprogramowania, a także dokumentu, może ulec zmianie bez uprzedniej informacji. Niektóre aplikacje pakietów Nero wymagają technologii opracowanych przez innych producentów. Próbne wersje niektórych z tych technologii znajdują się w niniejszym pakiecie. Aktywacja tych technologii powinna nastąpić online (opcja bezpłatna) lub przez wysłanie faksu aktywacyjnego w celu uzyskania nieograniczonego dostępu do danej wersji. Następnie Nero wyśle dane potrzebne do aktywacji technologii będących na licencji innych producentów. Aby uzyskać nieograniczony dostęp do Nero 11 lub Nero 11 Platinum, niezbędne jest łącze internetowe lub faks. Kopiowanie, powielanie lub rozpowszechnianie materiałów chronionych prawami autorskimi może stanowić naruszenie krajowych lub międzynarodowych przepisów dotyczących praw autorskich i podlegać zapłacie z tytułu strat lub innemu zadośćuczynieniu, o ile użytkownik nie posiada praw autorskich lub pozwolenia od właściciela praw autorskich. W przypadku braku pewności co do swoich praw należy skontaktować się z radcą prawnym. Copyright 2012 Nero AG i licencjodawcy. Wszelkie prawa zastrzeżone. Nero, Nero BackItUp, Nero Burn, Nero Burning ROM, Nero CoverDesigner, Nero Digital, Nero Express, Nero Kwik Media, Nero Kwik Backup, Nero Kwik Blu-ray, Nero Kwik Burn, Nero Kwik DVD, Nero Kwik Faces, Nero Kwik Mobile Sync, Nero Kwik Play, Nero Kwik Photobook, Nero Kwik Places, Nero Kwik Sync, Nero Kwik Themes, Nero Kwik Tuner, Nero MediaStreaming, Nero Recode, Nero RescueAgent, Nero SmartDetect, Nero Simply Enjoy, Nero SmoothPlay, Nero StartSmart, Nero SoundTrax, Nero Surround, Nero Video, Nero Video Express, Nero WaveEditor Burn-At-Once, LayerMagic, Liquid Media, SecurDisc, logo SecurDisc, Superresolution oraz UltraBuffer są znakami towarowymi w rozumieniu prawa zwyczajowego lub zarejestrowanymi znakami towarowymi Nero AG. Gracenote, CDDB, MusicID, MediaVOCS, logo i logotyp Gracenote oraz logo Powered by Gracenote są zastrzeżonymi znakami towarowymi lub znakami towarowymi firmy Gracenote w Stanach Zjednoczonych i/lub innych krajach. Wyprodukowano zgodnie z licencją Dolby Laboratories. Dolby, Pro Logic oraz symbol podwójnego D są zastrzeżonymi znakami towarowymi firmy Dolby Laboratories, Inc. Poufne materiały niepublikowane. Copyright 2011 Dolby Laboratories. Wszystkie prawa zastrzeżone. Wyprodukowano na licencji na mocy patentów USA o numerach: 5,956,674; 5,974,380; 6,487,535 oraz innych patentów amerykańskich i światowych, wystawionych i w toku. DTS, symbol DTS oraz DTS i symbol łącznie są zastrzeżonymi znakami towarowymi, a DTS Digital Surround, DTS 2.0+Digital Out i loga DTS są znakami towarowymi firmy DTS, Inc. Wszelkie prawa zastrzeżone. DTS, Inc. Wszelkie prawa zastrzeżone. AVCHD, logo AVCHD oraz AVCHD Lite i logo AVCHD Lite są znakami towarowymi firmy Panasonic Corporation i Sony Corporation. Facebook jest zastrzeżonym znakiem towarowym firmy Facebook, Inc. Yahoo! oraz Flickr są zastrzeżonymi znakami towarowymi firmy Yahoo! Inc. My Space jest znakiem towarowym MySpace, Inc., Google, Android oraz YouTube są znakami towarowymi firmy Google, Inc. Apple, Apple TV, itunes, itunes Store, ipad, ipod, ipod touch, iphone, Mac oraz QuickTime są znakami towarowymi firmy Apple Inc. zastrzeżonymi w Stanach Zjednoczonych i innych krajach. Blu-ray Disc, Blu-ray, Blu-ray 3D, BD-Live, BONUSVIEW, BDXL, AVCREC i ich loga są znakami towarowymi Blu-ray Disc Association. DVD Logo jest znakiem towarowym Format/Logo Licensing Corp. zarejestrowanym w Stanach Zjednoczonych, Japonii i innych krajach. Bluetooth jest znakiem towarowym, który jest własnością firmy Bluetooth SIG, Inc. Logo USB jest znakiem towarowym firmy Universal Serial Bus Implementers Corporation. ActiveX, ActiveSync, Aero, Authenticode, Bing, DirectX, DirectShow, Internet Explorer, Microsoft, MSN, Outlook, Windows, Windows Mail, Windows Media, Windows Media Player, Windows Mobile, Windows.NET, Windows Server, Windows Vista, Windows XP, Windows 7, Xbox, Xbox 360, PowerPoint, Silverlight, logo Silverlight, Visual C++, przycisk startu Windows Vista oraz logo Windows są znakami towarowymi lub zastrzeżonymi znakami towarowymi Microsoft Corporation w Stanach Zjednoczonych i innych krajach. FaceVACS i Cognitec są zastrzeżonymi znakami towarowymi lub znakami towarowymi Cognitec Systems GmbH. DivX i DivX Certified są zastrzeżonymi znakami towarowymi DivX, Inc. DVB jest zastrzeżonym znakiem towarowym DVB Project. NVIDIA, GeForce, ForceWare, i CUDA są znakami towarowymi lub zastrzeżonymi znakami towarowymi NVIDIA. Sony, Memory Stick, PlayStation, i PSP są znakami towarowymi lub zastrzeżonymi znakami towarowymi Sony Corporation. HDV jest zastrzeżonym znakiem firmowym Sony Corporation i Victor Company of Japan, Limited (JVC). 3GPP jest znakiem towarowym European Telecommunications Standards Institute (ETSI Europejski Instytut Norm Komunikacyjnych) Ten program zawiera oprogramowanie zaprojektowane przez OpenSSL Project do używania z zestawem narzędzi OpenSSL Toolkit. ( Pakiet Open SSL jest chroniony prawami autorskimi (C) The OpenSSL Project. Wszystkie prawa zastrzeżone. Ten program zawiera oprogramowanie kryptograficzne, które napisał Eric Young (eay@cryptsoft.com). Ten program zawiera oprogramowanie, które napisał Tim Hudson (tjh@cryptsoft.com). Oprogramowanie kryptograficzne w pakiecie Open SSL jest chronione prawami autorskimi (C) Eric Young (eay@cryptsoft.com). Wszystkie prawa zastrzeżone. Adobe, Acrobat, Reader, Premiere, AIR i Flash są znakami towarowymi lub zastrzeżonymi znakami towarowymi firmy Adobe Systems, Incorporated. AMD Athlon, AMD Opteron, AMD Sempron, AMD Turion, AMD App Acceleration, ATI Catalyst, ATI Radeon, ATI, Remote Wonder oraz TV Wonder są znakami towarowymi lub zastrzeżonymi znakami towarowymi Advanced Micro Devices, Inc. Linux jest zastrzeżonym znakiem towarowym Linus Torvalds. CompactFlash jest zastrzeżonym znakiem towarowym SanDisk Corporation. UPnP jest zastrzeżonym znakiem towarowym UPnP Implementers Corporation. Ask i Ask.com są zastrzeżonymi znakami towarowymi firmy IAC Search & Media. IEEE jest zastrzeżonym znakiem firmowym Institute of Electrical and Electronics Engineers, Inc. Philips jest zastrzeżonym znakiem towarowym Koninklijke Philips Electronics.N.V. InstallShield jest zastrzeżonym znakiem towarowym Macrovision Corporation. Unicode jest zastrzeżonym znakiem towarowym Unicode, Inc. Check Point jest zastrzeżonym znakiem towarowym Check Point Software Technologies Ltd. Labelflash jest zastrzeżonym znakiem towarowym Yamaha Corporation. Light- Scribe jest zastrzeżonym znakiem firmowym Hewlett-Packard Development Company, L.P. Intel, Intel Media SDK, Intel Core, Intel XScale i Pentium są znakami towarowymi lub zastrzeżonymi znakami towarowymi Intel Corporation w Stanach Zjednoczonych i/lub innych krajach. MP3 SURROUND, MP3PRO i ich loga są znakami towarowymi Thomson S.A. Inne produkty i marki mogą być znakami towarowymi ich właścicieli, co nie oznacza, że są one kojarzone, sponsorowane bądź wykorzystywane przez właścicieli. Nero AG zastrzega sobie prawo do zmiany specyfikacji bez powiadomienia. Wykorzystanie tego produktu podlega warunkom umowy licencyjnej użytkownika końcowego w momencie instalacji oprogramowania. Nero AG, Im Stoeckmaedle 18, Karlsbad, Niemcy Nero BackItUp 2
3 Spis treści 1 Zacznij od sukcesu! O instrukcji O programie Nero BackItUp Wersje Nero BackItUp Praca z programem Nero BackItUp Uruchamianie programu 7 2 Interfejs użytkownika 8 3 Informacje o Nero LIVEBackup Obszar Nero LIVEBackup Aktywacja Nero LIVEBackup 11 4 Twórz kopie zapasowe za pomocą Nero BackItUp 14 5 Przechowywanie online za pomocą funkcji automatycznej kopii zapasowej 16 6 Tworzenie kopii zapasowych plików 19 7 Utwórz kopię zapasową biblioteki multimediów 22 8 Tworzenie kopii zapasowej napędu 24 9 Ekran Ustawienia kopii zapasowej Informacje o typach kopii zapasowych Informacje o harmonogramie Synchronizowanie za pomocą Nero BackItUp Synchronizowanie folderów Informacje o typach synchronizacji Przywracanie za pomocą Nero BackItUp Przywróć pliki i foldery Przywróć kopię zapasową dysku Przegląd zaawansowanych opcji kopii zapasowych i przywracania Powiadomienie przez Inne opcje Ekran zarządzania zadaniami kopii zapasowych i synchronizacji Narzędzia Tworzenie startowej płyty Nero BackItUp ImageTool Tworzenie samodzielnego Nero BackItUp SyncTool 53 Nero BackItUp 3
4 14.3 Okno Kasuj płytę wielokrotnego zapisu Przegląd opcji Nero BackItUp Ustawianie połączenia z serwerem FTP Zdalny serwer proxy Ustawianie konta Tworzenie filtra Nero BackItUp ImageTool Uruchamianie Nero BackItUp ImageTool Interfejs użytkownika Obszar rozwijany Kopia zapasowa dysku Nagrywanie kopii zapasowej na płytę Zapisywanie kopii zapasowej na dysku twardym lub na serwerze FTP Przywróć Przywracanie kopii zapasowej dysku Wyodrębnij pliki z kopii zapasowej Okno Opcje Zamykanie Nero BackItUp ImageTool Nero BackItUp SyncTool Informacje techniczne Wymagania systemowe Słowniczek Indeks Kontakt 79 Nero BackItUp 4
5 Zacznij od sukcesu! 1 Zacznij od sukcesu! 1.1 O instrukcji Niniejsza instrukcja przeznaczona jest dla wszystkich użytkowników, którzy pragną dowiedzieć się, jak korzystać z Nero BackItUp. Bazuje na procesach i krok po kroku wyjaśnia, w jaki sposób osiągnąć konkretny cel. Aby jak najpełniej wykorzystać niniejszy dokument, zwróć uwagę na następujące konwencje: Wskazuje ostrzeżenia, warunki wstępne lub instrukcje, których należy ściśle przestrzegać. Wskazuje dodatkowe informacje lub porady. 1. Start... Liczba znajdująca się na początku linii sygnalizuje polecenie wykonania operacji. Wykonaj je w określonej kolejności. Wskazuje wynik pośredni. Wskazuje wynik. OK (zob. ) [ ] Wskazuje ustępy tekstu lub przyciski pojawiające się w interfejsie programu. Są one wyróżnione za pomocą pogrubienia. Wskazuje odniesienia do innych rozdziałów. Są to podkreślone linki w czerwonym kolorze. Wskazuje klawisze skrótów do wprowadzania poleceń. 1.2 O programie Nero BackItUp Nero BackItUp to program do tworzenia kopii zapasowych i odzyskiwania danych. Nero BackItUp zapisuje pliki (kopia pliku) oraz programy i systemy operacyjne (kopia dysku). Za pomocą funkcji kopia w tle kopie zapasowe otwartych plików, a nawet aktywnych dysków mogą być tworzone w tle, bez przerywania pracy nad plikami. Można nagrać kopię zapasową na płytę, zapisać ją na dysku twardym lub nośniku wymiennym, albo użyć magazynu online. Za pomocą Nero BackItUp można w każdej chwili zweryfikować poprawność i kompletność danych. Używaj Nero BackItUp do planowania systematycznego wykonywania kopii zapasowych, które będą tworzone automatycznie. Najlepszym sposobem jest wprowadzenie ustawień funkcji Nero LIVEBackup, która automatycznie i regularnie tworzy kopie zapasowe całego systemu. Wystarczy tylko raz uruchomić Nero LIVEBackup, aby rozpocząć natychmiastowe i Nero BackItUp 5
6 Zacznij od sukcesu! bezpieczne sporządzanie kopii zapasowych. Źródłem kopii domyślnie jest cały system, istnieje jednak możliwość wyłączenia dowolnej partycji. Lokalizacja docelowa kopii zapasowej jest odnajdywana i sugerowana automatycznie. Domyślnie kopia zapasowa wykonywana jest co dwie godziny, opcję tę można jednak zmienić. Nero BackItUp ImageTool jest kolejnym narzędziem do tworzenia kopii zapasowych plików i dysków. Nero BackItUp ImageTool znajduje się na płycie startowej, którą możesz utworzyć za pomocą Nero BackItUp. Dzięki Nero BackItUp ImageTool możesz tworzyć kopie zapasowe i przywracać dyski. Funkcja ta jest szczególnie przydatna przy tworzeniu kopii zapasowych na aktywnych w innych okolicznościach dyskach, bowiem napędy te są nieaktywne podczas uruchamiania Nero BackItUp ImageTool. Nero BackItUp SyncTool jest narzędziem do synchronizowania folderów. Tworzone jest przez Nero BackItUp, a przechowywane na dysku twardym, nośniku wymiennym lub nośniku optycznym. Nero BackItUp SyncTool można uruchomić z tych nośników na dowolnym komputerze; instalacja Nero BackItUp nie jest wymagana do uruchomienia Nero BackItUp SyncTool. 1.3 Wersje Nero BackItUp Program Nero BackItUp jest dostępny jako część Nero 11,Nero 11 Platinum oraz produkt samodzielny. Aplikacja jest w dwóch różnych wersjach: Nero BackItUp oraz Nero BackItUp Essentials. Nero BackItUp zawiera pełny zakres funkcji. Wersja Nero BackItUp Essentials nie obejmuje następujących funkcji: Zaawansowane opcje kopii zapasowych i przywracania Tworzenie kopii zapasowych wielu lokalizacji docelowych Zaawansowane opcje szyfrowania Wyodrębnij pliki z kopii zapasowej Zaawansowane opcje szyfrowania Tworzenie kopii zapasowych za pomocą Nero BackItUp ImageTool Może również brakować na pulpicie ikony Nero BackItUp. Aplikację można jednak zawsze uruchomić z menu Start komputera. Funkcje niedostępne w wersji Nero BackItUp Essentials są oznaczone ikoną. Po kliknięciu tej ikony mamy możliwość dokonania aktualizacji i otrzymania informacji na jej temat. Jeżeli korzystasz z ograniczonej wersji Nero BackItUp, niewyposażonej w wymienione funkcje, możesz uaktualnić produkt Nero na stronie i zdobyć pełną wersję Nero BackItUp z wszystkimi funkcjami. 1.4 Praca z programem Nero BackItUp Ogólnie, Nero BackItUp umożliwia tworzenie kopii zapasowych, przywracanie i synchronizację. Należy uruchomić obszar Dodatkowe zadania, wybrać zadanie i rozpocząć je. Aby Nero BackItUp 6
7 Zacznij od sukcesu! ukończyć zadanie, należy przejść kolejne kroki, z których każdy wyświetlany jest w nowym ekranie. Opis wszystkich zadan i ekranów znajduje się w niniejszej instrukcji. Najwygodniejszym sposobem tworzenia kopii zapasowuch całego systemu jest uruchomienie funkcji Nero LIVEBackup. Wystarczy przesunąć suwak na pozycję Włącz. Źródłem kopii zapasowej domyślnie jest cały system, a lokalizacja docelowa jest odnajdywana i sugerowana automatycznie. Domyślnie kopia zapasowa wykonywana jest co dwie godziny, opcję tę można jednak zmienić za pomocą przycisku Konfiguracja. 1.5 Uruchamianie programu Aby uruchomić Nero BackItUp, wykonaj następujące czynności: 1. Jeżeli posiadasz skrót na pulpicie: 1. Naciśnij znajdującą się na pulpicie ikonę Nero BackItUp. 2. Jeżeli chcesz uruchomić przez menu start: 1. Wybierz Start (ikonę startu) > (Wszystkie) Programy > Nero > Nero 11 > Nero BackItUp. Otworzy się okno Nero BackItUp. Dodatkowo, Nero BackItUp można uruchomić korzystając z Aplikacji powitalnej. Uruchomiono Nero BackItUp. Nero BackItUp można również otworzyć klikając plik EXE w folderze aplikacji Nero BackItUp (domyślna lokalizacja: C:\Program Files\Nero\Nero 11\Nero BackItUp). Zadania Nero BackItUp można również uruchomić z menu kontekstowego Nero BackItUp Agent (oznaczonego ikoną ). Nero BackItUp Agent jest dostępny na pasku zadań komputera. W systemie operacyjnym Windows 7 należy otworzyć kolejkę naciskając trójkąt. Nero BackItUp 7
8 Interfejs użytkownika 2 Interfejs użytkownika Interfejs użytkownika Nero BackItUp jest punktem wyjścia do korzystania z funkcji Nero LIVEBackup oraz tworzenia kopii zapasowych, przywracania, synchronizacji i wszelkich innych zadań wykonywanych za pomocą Nero BackItUp. Zadanie można rozpocząć korzystając z łączy w obszarze Dodatkowe zadania w interfejsi użytkownika. Pasek nagłówka umożliwia tworzenie nagrania za pomocą Nero BackItUp ImageTool oraz otwieranie opcji nagrania, opcji ogólnych i pomocy. Ekran główny podzielony jest na trzy obszary: Nero LIVEBackup Dodatkowe zadania Przegląd zadań Kliknięcie przycisku strzałki lub tytułu obszaru umożliwia wyświetlanie i zamykanie poszczególnych obszarów. W górnej części okna dostępne są następujące ikony: Ekran Start Strona główna Narzędzia Wyświetla ekran startowy. Zawiera opcje tworzenia płyt rozruchowych, w tym Nero BackItUp ImageTool, oraz tworzenia niezależnego narzędzia Nero BackItUp Nero BackItUp 8
9 Interfejs użytkownika SyncTool. Można również skasować płytę wielokrotnego zapisu i wyświetlić informacje o płycie. Opcje Pomoc Otwiera okno Opcje. Wyświetla opcje pomocy oraz okno Informacje o zawierające numer wersji aplikacji. Dostępne są następujące pola: Nero LIVEBackup Dodatkowe zadania Przegląd zadań Umożliwia regularne tworzenie kopii zapasowych całego systemu przez Nero LIVEBackup. Źródło i lokalizacja docelowa kopii zapasowej sa sugerowane automatycznie. W aplikacji możesz również w dowolnej chwili dodawać i usuwać pojedyncze partycje oraz ustalić własny harmonogram. Rozpoczyna od zadań: Utwórz kopię zapasową: zawiera funkcje tworzenia kopii zapasowych, takie jak korzystanie z Nero Online Backup (umieszczanie kopii zapasowych w magazynie online) oraz tworzenie kopii zapasowych plików i dysków na płytach, dyskach twardych lub dyskach sieciowych. Synchronizuj: zawiera funkcje synchronizacji, takie jak tworzenie nowych zadań synchronizacji. Zarządzaj i przywracaj: zawiera funkcje przywracania, takie jak przywracanie kopii zapasowych plików i dysków. Polecenia zarządzania zadaniami to np. aktywuj/dezaktywuj, wykonaj, usuń lub edytuj zadania. Wyświetla ostatnio wykonane zadania, zadania wykonywane obecnie i kolejne planowane zadanie. Zadania można przeprowadzać, przywracać lub modyfikować. Kliknięcie opcji Wyświetl wszystkie zadania powoduje wyświetlenie wszystkich zadań. Nero BackItUp 9
10 Informacje o Nero LIVEBackup 3 Informacje o Nero LIVEBackup Najwygodniejszym sposobem na sporządzenie kopii zapasowej całego systemu jest jednorazowe uruchomienie funkcji Nero LIVEBackup. Funkcja ta znajduje się w górnym obszarze ekranu startowego Nero BackItUp. Aby ją uruchomić, przesuń suwak do funkcji Włącz. Źródłem kopii zapasowej domyślnie jest cały system, a lokalizacja docelowa jest odnajdywana i sugerowana automatycznie. Domyślnie kopia zapasowa wykonywana jest co dwie godziny, opcję tę można jednak zmienić za pomocą przycisku Konfiguracja. Sporządzanie kopii zapasowych za pomocą Nero LIVEBackup ma zawsze charakter przyrostowy, co oznacza, że pierwsza kopia jest kopią pełną, a każda następna obejmuje tylko zmienione dane. Sprawia to, że tworzenie kopii zapasowej zajmuje mniej czasu. W przeciwieństwie do innych programów służących do sporządzania kopii zapasowych, Nero LIVE- Backup posiada funkcję łączenia pojedynczych kopii. Skraca to czas przywracania i zmniejsza rozmiar kopii zapasowej. Czas potrzebny na połączenie, wyznaczany indywidualnie dla każdego użytkownika, zależy od rozmiarów plików, przestrzeni docelowej oraz wolnego miejsca w lokalizacji docelowej. Nero LIVEBackup umożliwia tworzenie kopii zapasowych całego systemu w sposób automatyczny i wygodny, w najkrótszym możliwym czasie. Kopie zajmują bardzo mało miejsca, a czas przywracania jest tak krótki, jak to tylko możliwe. Zobacz też Aktywacja Nero LIVEBackup Obszar Nero LIVEBackup Obszar Nero LIVEBackup służy do włączania, wyłączania oraz konfigurowania funkcji Nero LIVEBackup. Dostępne są następujące opcje ustawień: Suwak włączania/wyłączania Informacja Miejsce docelowe Informacja Dane kopii zapasowej Uruchamia Nero LIVEBackup. Jeżeli wszystkie warunki są spełnione, tworzenie kopii zapasowej rozpoczyna się od razu. Przesnięcie suwaka w prawo (Włącz) powoduje uruchomienie Nero LIVEBackup. Przesunięcie suwaka w lewo (Wyłącz) powoduje wyłączenie Nero LIVEBackup. Wyświetla najlepszą lokalizację docelową dla kopii zapasowej. Warunek: Dysk docelowy może zostać wykorzystany i musi znajdować się na nim wystarczająca ilość wolnego miejsca. Zaleca się wykorzystanie zewnętrznego dysku twardego. Niemożność odnalezienia odpowiedniej lokalizacji docelowej sygnalizowany jest za pomocą ikony ostrzegawczej. W takim przypadku kopia zapasowa nie zostanie utworzona. Wyświetla odpowiedni dysk źródłowy kopii zapasowej. Celem operacji jest sporządzenie kopii zapasowej partycji systemu operacyjnego oraz maksymalnej liczby dysków wewnętrznych. Jeżeli istnieje możliwość skopiowania wewnętrznych dysków twardych na Nero BackItUp 10
11 Informacje o Nero LIVEBackup docelowy dysk zewnętrzny, wyświetla się komunikat cały system. Jeżeli sporządzenie kopii zapasowej wszystkich dysków wewnętrznych nie jest możliwe, wyświetla się ikona ostrzegawcza. Otwiera wiadomość wyjaśniającą przyczynę ostrzeżenia. Informacja Ostatnia kopia zapasowa Informacja Stan Przycisk Uruchom teraz Przycisk Przywracanie Przycisk Konfiguruj Wyświetla datę i godzinę ostatniego wykonania kopii zapasowej zakończonego sukcesem. Kliknięcie łącza powoduje wyświetlenie widoku przywracania z zaznaczoną ostatnią kopią zapasową. Opcja dostępna tylko jeżeli wykonana była co najmniej jedna kopia zapasowa. Wyświetla informacje o warunkach Nero LIVEBackup. Opcja dostępna tylko jeżeli wykonana była co najmniej jedna kopia zapasowa. Umożliwia samodzielne uruchomienie wykonania następnej kopii zapasowej. Opcja dostępna, jeżeli żadna kopia zapasowa nie jest wykonywana. Wyświetla ekran przywracania. Najnowsza kopia zapasowa zostaje wstępnie zaznaczona. Pozwala na zmianę lokalizacji docelowej, źródła oraz harmonogramu tworzenia kopii zapasowych. 3.2 Aktywacja Nero LIVEBackup Nero LIVEBackup umożliwia automatyczne i wygodne tworzenie kopii zapasowych całego systemu. Po wprowadzeniu ustawień, Nero LIVEBackup dokonuje w tle regularnych aktualizacji kopii zapasowych systemu przed wprowadzeniem zmian. Zaleca się podłączenie zewnętrznego dysku twardego zawierającego wystarczającą ilość wolnego miejsca do utworzenia kopii zapasowej. Po uruchomieniu Nero BackItUp wyszukuje odpowiednie dyski twarde i wyświetla najlepszą lokalizację docelową. Preferowane są zewnętrzne dyski twarde, ale pod uwagę brana jest każda lokalizacja docelowa zawierająca wolne miejsce. Nero BackItUp wyszukuje również dane, których kopie zapasowe można sporządzić w całym systemie. Celem tej operacji jest stworzenie kopii zapasowej całego systemu, tzn. partycji systemu operacyjnego i maksymalnej liczby dysków wewnętrznych. Jeżeli nie jest to możliwe z powodu braku wystarczającej ilości miejsca w lokalizacji docelowej, partycja systemu operacyjnego jest brana pod uwagę jako pierwsza. Aby uruchomić Nero LIVEBackup, wykonaj następujące czynności: 1. Sprwadź sugerowane lokalizacje docelowe oraz dane kopii zapasowej w obszarze informacjyjnym po prawej stronie. 2. Jeżeli chcesz wybrać inny dysk docelowy, zmienić źródło kopii zapasowej lub częstotliwość jej wykonywania: Nero BackItUp 11
12 Informacje o Nero LIVEBackup 1. Kliknij przycisk Konfiguruj. Otworzy się okno Konfiguracja. Konfiguruj 2. Kliknij przycisk Zmień, aby wybrać inną lokalizację docelową dla kopii zapasowej. Nero LIVEBackup wyszukuje odpowiednie lokalizacje docelowe kopii zapasowej. Wszystkie lokalizacje docelowe są wyświetlane razem z uzasadnieniem ich wyboru. Wstępnie wybrana zostaje najlepsza lokalizacja. 3. Kliknij przycisk Zmień, aby wybrać inne źródła kopii zapasowych. Wyświetlane są wszystkie podłączone dyski twarde. 4. W polu wprowadzania wpisz odpowiadający Ci harmonogram sporządzania kopii zapasowych. 5. Kliknij przycisk OK. 3. Przesuń suwak w prawo do opcji Włącz. Kolor suwaka zmieni się z czerwonego na zielony. Nero LIVEBackup natychmiast rozpoczyna proces tworzenia kopii zapasowej. Nero BackItUp 12
13 Informacje o Nero LIVEBackup Nero LIVEBackup zostaje uruchomiony Uruchomiłeś Nero LIVEBackup. Kopie zapasowe będą wykonywane według ustalonego harmonogramu. Usunięcie lokalizacji docelowej kopii zapasowej spowoduje pojawienie się ikony ostrzegawczej w obszarze statusu;wykonywanie zostaniesz również powiadomiony o odłączeniu lokalizacji docelowej. Po ponownym podłączeniu lokalizacji docelowej program Nero LIVEBackup będzie automatyczne kontynuował sporządzanie kopii zapasowej. Nero BackItUp 13
14 Twórz kopie zapasowe za pomocą Nero BackItUp 4 Twórz kopie zapasowe za pomocą Nero BackItUp Nero BackItUp umożliwia tworzenie kopii zapasowych danych. Obszar Utwórz kopię zapasową w obszarze Dodatkowe zadania jest punktem wyjściowym pozwalającym wybrać rodzaj kopii zapasowej poza Nero LIVEBackup. Kliknij obszar Utwórz kopię zapasową, aby uzyskać informacje o możliwościach tworzenia kopii zapasowych. Dostępne są następujące zadania kopii zapasowych: Zarządzaj usługą Nero Online Backup Nero BackItUp umożliwia ustawianie i konfigurację funkcji automatycznej kopii zapasowej online. Po ustawieniu, funkcja automatycznej kopii zapasowej dostępna jest w obszarze powiadomień komputera i może wykonywać kopie zapasowe określonych folderów w tle, wykorzystując internetową usługę Nero Online Backup jako lokalizację docelową. Ustawienie funkcji automatycznej kopii zapasowej jest szczególnie przydatne przy wykonywaniu regularnych kopii zapasowych tych samych plików oraz w celu zachowania niezależnego od komputera dostępu do danych. Jej zaletą jest m.in. fakt, że wszystkie ustawienia dla kopii bezpieczeństwa są wcześniej skonfigurowane i nie istnieje ryzyko zapomnienia o dacie utworzenia kopii bezpieczeństwa czy nie utworzenia zaplanowanej kopii (pod warunkiem, że komputer jest włączony). Ponadto, bezpieczeństwo danych nie zależy od stanu dysku twardego. Kopia zapasowa pliku Po wybraniu zadania kopii zapasowej pliku zostaną wykonane kopie zapasowe poszczególnych, wybranych plików i folderów. Jeżeli w późniejszym czasie zechcesz ponownie zarchiwizować te same pliki, funkcja aktualizacji kopii zapasowej ułatwi to, zapisując wszystkie zasoby i inne informacje. Kopia zapasowa pliku umożliwia zabezpieczenie danych przed utratą w przypadku uszkodzenia sprzętu lub działania siły wyższej (pożar itp.). Zalecane jest częste tworzenie kopii zapasowych, aby w przypadku awarii przywracane dane były jak najbardziej aktualne. Kopia zapasowa biblioteki Nero Kwik Media Wybór kopii zapasowej biblioteki programu Nero Kwik Media powoduje utworzenie kopii zapasowych folderów zindeksowanych przez Nero Kwik Media. Istnieje możliwość wyboru pojedynczych folderów lub pełnych kategorii (Zdjęcia, Pliki wideo, Muzyka). Nero BackItUp tworzy kopie zapasowe zawartości, tzn. samych plików, nie bazy danych biblioteki multimediów. Utworzone listy odtwarzania, tagi lub inne informacje przetwarzane przez Nero Kwik Media (przechowywane w bazie danych biblioteki multimediów) nie stanowią części kopii zapasowej. Biblioteka mediów Biblioteka mediów jest bazą danych zawierającą wszystkie Twoje pliki multimedialne zindeksowane przez Nero Kwik Media. Została zaprojektowana tak, aby jej obsługa była możliwa w kilku aplikacjach Nero poprzez Nero MediaBrowser Nero MediaBrowser i bilbioteka mediów dołączone są do Nero Kwik Media, a ich instalacja przebiega łącznie. Więcej informacji znajdziesz w instrukcji Nero Kwik Media. Nero BackItUp 14
15 Twórz kopie zapasowe za pomocą Nero BackItUp Kopia zapasowa dysku Jeśli wybierzesz kopię zapasową dysku, zostaną wykonane kopie zapasowe wszystkich dysków (dysków twardych i/lub partycji), łącznie z programami i systemem operacyjnym. Przywracanie kopii zapasowej dysku, w przeciwieństwie do przywracania kopii zapasowej pliku, powoduje przywrócenie programów i systemów operacyjnych. Kopia zapasowa dysku jest zatem przydatna do przywracania całego systemu operacyjnego wraz z programami w przypadku uszkodzenia sprzętu. Zobacz też Tworzenie kopii zapasowych plików 19 Tworzenie kopii zapasowej napędu 24 Przywracanie za pomocą Nero BackItUp 38 Nero BackItUp 15
16 Przechowywanie online za pomocą funkcji automatycznej kopii zapasowej 5 Przechowywanie online za pomocą funkcji automatycznej kopii zapasowej Nero BackItUp umożliwia ustawianie i konfigurację funkcji automatycznej kopii zapasowej do archiwizowania plików i folderów online za pomocą internetowej usługi Nero Online Backup. Po ustawieniu funkcja automatycznej kopii zapasowej dostępna jest w obszarze powiadomień systemu Windows i może wykonywać kopie zapasowe określonych folderów w tle w wybranej kolejności. Ustawienie funkcji automatycznej kopii zapasowej jest szczególnie przydatne przy wykonywaniu regularnych kopii zapasowych tych samych plików, oraz w celu zachowania niezależnego od komputera dostępu do danych. Aby utworzyć kopię zapasową zgodnie z własnymi preferencjami, skonfiguruj typy plików, które mają być automatycznie kopiowane i wskaż dla nich foldery, a także określ miejsce docelowe kopii zapasowej. Usługa Nero Online Backup umożliwia magazynowanie danych online (z możliwością ich zmiany). Aby pliki do zarchiwizowania przesyłane były szybciej, zalecane jest szerokopasmowe łączenie internetowe (np. DSL-1000 lub szybsze). Użytkownik ponosi koszty związane z połączeniem internetowym oraz używaniem internetowej usługi Nero Online Backup. Metoda aktualizacji kopii zapasowych używana jest dla automatycznych kopii zapasowych. Podczas tego procesu dane z poprzedniej kopii zapasowej nadpisywane są zmodyfikowanymi danymi. Oznacza to, że nie powstają kolejne wersje kopii zapasowych, a zatem uzyskanie dostępu do poprzednich kopii jest niemożliwe. Pliki usunięte z monitorowanego folderu przechowywane są w kopii zapasowej. Aby usunąć również te pliki z kopii zapasowej, użyj funkcji usuwania dostępnej w ekranie Stan automatycznej kopii zapasowej. Aby zaprogramować automatyczną kopię zapasową, wykonaj następujące czynności: 1. Kliknij przycisk Dodatkowe zadania. Wyświetli się obszar Dodatkowe zadania. 2. Kliknij pozycję Zarządzaj usługą Nero Online Backup w obszarze Utwórz kopię zapasową. Wyświetli się ekran Krok 1 z 3 Wybierz źródło. Nero BackItUp 16
17 Przechowywanie online za pomocą funkcji automatycznej kopii zapasowej 3. Określ typ plików, których kopie zapasowe chcesz wykonać: Automatyczna kopia zapasowa online - Informacje o źródle 1. Kliknij przycisk przed typem pliku, który chcesz skonfigurować. 2. Zaznacz pole wyboru przed rozszerzeniem pliku, który chcesz włączyć do kopii zapasowej. 3. Odznacz pole wyboru przed rozszerzeniem pliku, który chcesz wyłączyć z kopii zapasowej. 4. Na końcu listy z rozszerzeniami plików zaznacz pole wyboru Dodaj typ pliku i wpisz rozszerzenie pliku, który chcesz dodać do kopii zapasowej. 4. Określ foldery, które chcesz monitorować za pomocą funkcji automatycznej kopii zapasowej: 1. Zaznacz pole wyboru przed folderem, który chcesz włączyć do kopii zapasowej. 2. Odznacz pole wyboru przed folderem, który chcesz wyłączyć z kopii zapasowej. 3. Zaznacz pole wyboru Foldery dodatkowe i kliknij przycisk, aby dodać własne foldery do listy monitorującej. 5. Kliknij przycisk. Jeżeli nie subskrybowałeś jeszcze usługi Nero Online Backup, lub jeżeli funkcja automatycznej kopii zapasowej jest wyłączona, wyświetli się ekran Krok 2 z 3 Utwórz nowe konto lub użyj aktualnych danych konta. Tutaj możesz wpisać informacje o swoim koncie. Nero BackItUp 17
18 Przechowywanie online za pomocą funkcji automatycznej kopii zapasowej 6. Jeżeli już posiadasz dane konta: 1. Do pól wejściowych wprowadź ID subskrypcji i Hasło. 2. Aby zachować dane logowania, zaznacz pole Zapamiętaj hasło. 7. Jeżeli nie subskrybowałeś jeszcze usługi Nero Online Backup: 1. Wybierz przycisk opcji Nie mam konta Nero Online Backup i chcę je teraz założyć. 2. Kliknij przycisk. Wyświetli się ekran Nero Online Backup - Utwórz nowe konto. 3. Wybierz magazyn kopii zapasowej oraz okres subskrypcji. 4. Wybierz hasło do konta. 5. Wpisz adres Uważnie przeczytaj warunki umowy po kliknięciu łącza Warunki. Jeżeli zgadzasz się na warunki umowy, zaznacz pole wyboru Zapoznałem się z warunkami. W przypadku braku Twojej zgody subskrypcja będzie niedostępna. 8. Kliknij przycisk. Wyświetli się ekran Krok 3 z 3 Stan automatycznej kopii zapasowej. Możesz wyświetlić podgląd stanu kopii zapasowej i informacje o subskrypcji, oraz usunąć pliki i foldery z magazynu usługi Nero Online Backup. 9. Kliknij przycisk. Trwa tworzenie pierwszej kompletnej kopii zapasowej wskazanych folderów. Postęp wraz z informacjami o stanie możesz monitorować na pasku zadań. Wyświetli się ekran końcowy. Funkcja automatycznej kopii zapasowej została ustawiona i wykonuje automatyczne aktualizacje kopii, zgodnie z określonymi ustawieniami. Wyłącz funkcję automatycznej kopii zapasowej Aby wyłączyć funkcję automatycznej kopii zapasowej, wystarczy w obszarze Stan automatycznej kopii zapasowej kliknąć przycisk. Zmień ustawienia Jeżeli chcesz zmienić ustawienia, kliknij Zarządzaj i przywracaj > Zarządzaj kopiami zapasowymi lub zadaniami synchronizacji w obszarze Dodatkowe zadania i Edytuj ustawienia automatycznej kopii zapasowej. Nero BackItUp 18
19 Tworzenie kopii zapasowych plików 6 Tworzenie kopii zapasowych plików Nero BackItUp umożliwia wykonywanie kopii zapasowych plików. Oznacza to, że możliwe jest tworzenie kopii zapasowej pojedynczych plików oraz ich przywracanie w późniejszym czasie. Opcja ta nie umożliwia przywracania systemów operacyjnych lub programów, w przeciwieństwie do opcji kopii zapasowych dysków. Po pierwsze należy wybrać pliki i foldery, których kopie zapasowe mają być utworzone. Następnie należy wybrać lokalizację docelową kopii zapasowej. Kopię zapasową można zapisać na dysku twardym, wymiennym nośniku danych, nagrać ją na płytę lub użyć magazynu online. Na koniec należy wybrać ustawienia zgodnie z własnymi preferencjami. Aby utworzyć kopie zapasowe plików, wykonaj następujące czynności: 1. Kliknij przycisk Dodatkowe zadania. Wyświetli się obszar Dodatkowe zadania. 2. Wybierz pozycję Kopia zapasowa pliku w obszarze Utwórz kopię zapasową. Wyświetli się ekran Krok 1 z 3 Wybierz źródło. Kopia zapasowa pliku - Wybierz obiekty, których kopię zapasową chcesz wykonać 3. Zaznacz folder po lewej stronie ekranu, aby wyświetlić po prawej stronie zawarte w nim pliki. Zaznacz pole poprzedzające folder lub plik, który chcesz dodać do kopii zapasowej. Wybrane pliki zostaną dodane do kopii zapasowej. Nero BackItUp 19
20 Tworzenie kopii zapasowych plików 4. Kliknij przycisk. Wyświetli się ekran Krok 2 z 3 Wybierz lokalizację docelową. Kopia zapasowa pliku - Wybierz lokalizacje docelowe 5. Kliknij ikonę odpowiadającą wybranej lokalizacji docelowej i wskaż tę lokalizację w rozwijanym menu. 6. Kliknij przycisk Przeglądaj, aby określić ścieżkę wybranej lokalizacji docelowej. 7. Aby zapisać kopie zapasowe w różnych lokalizacjach docelowych, kliknij przycisk Dodaj lokalizację docelową i powtórz dwa poprzednie kroki. 8. Kliknij przycisk. Wyświetli się ekran Krok 3 z 3 Wybierz opcje sporządzania kopii zapasowych (zob. Ekran ustawień kopii zapasowych 27). Nero BackItUp 20
21 Tworzenie kopii zapasowych plików 9. Wpisz nazwę kopii zapasowej w polu Nazwa kopii zapasowej. Kopia zapasowa pliku - Skonfiguruj kopię zapasową 10. Aby zaplanować wykonywanie tej kopii zapasowej lub regularnie ją uruchamiać: 1. W rozwijanym menu Harmonogram zaznacz typ harmonogramu kopii zapasowej. 2. Kliknij przycisk Edytuj, jeżeli chcesz określić harmonogram. Otworzy się okno Określ własny harmonogram. 3. Wybierz datę początkową i inne ustawienia czasu, odpowiednie dla własnego harmonogramu kopii zapasowych. 4. W rozwijanym menu Wybierz typ kopii zapasowej wybierz typ kopii, który ma być stosowany do następnych kopii zapasowych (zob. Typy kopii zapasowych 29). 11. Skonfiguruj pozostałe ustawienia w obszarze Opcje. 12. W razie potrzeby w obszarze Opcje zaawansowane określ ustawienia dodatkowe (zob. Przegląd opcji zaawansowanych 44). 13. Kliknij przycisk. Kopia zapasowa pliku jest wykonywana; wyświetli się ekran końcowy. Możesz śledzić stan procesu na pasku zadań. Nero BackItUp 21
22 Utwórz kopię zapasową biblioteki multimediów 7 Utwórz kopię zapasową biblioteki multimediów Nero BackItUp umożliwia tworzenie kopii zapasowej zawartości biblioteki mediów. Ten rodzaj kopii zapasowej pozwala na utworzenie kopii zapasowych folderów zindeksowanych przez Nero Kwik Media. Istnieje możliwość wyboru pojedynczych folderów lub pełnych kategorii (Zdjęcia, Pliki wideo, Muzyka). Nero BackItUp tworzy kopie zapasowe zawartości, tzn. samych plików, nie bazy danych biblioteki multimediów. Utworzone listy odtwarzania, tagi lub inne informacje przetwarzane przez Nero Kwik Media (przechowywane w bazie danych bilbioteki multimediów) nie stanowią części kopii zapasowej. Proces sporządzania kopii zapasowej jest podobny do sporządzania kopii zapasowej w trybie standardowym: Po pierwsze należy wybrać kategorie, których kopie zapasowe mają być utworzone. Następnie należy wybrać lokalizację docelową kopii zapasowej. Kopię zapasową można zapisać na dysku twardym, wymiennym nośniku danych, nagrać ją na płytę lub użyć magazynu online. Na koniec należy wybrać ustawienia zgodnie z własnymi preferencjami. Aby utworzyć kopie zapasowe zawartości biblioteki mediów Nero, wykonaj następujące czynności: 1. Kliknij przycisk Dodatkowe zadania. Wyświetli się obszar Dodatkowe zadania. 2. Kliknij pozycję Kopia zapasowa biblioteki Nero Kwik Media w obszarze Utwórz kopię zapasową. Wyświetli się ekran Krok 1 z 3 Wybierz źródło. Wyświetlą się foldery zindeksowane przez Nero Kwik Media. Kopia zapasowa multimediów biblioteki Nero Nero BackItUp 22
23 Utwórz kopię zapasową biblioteki multimediów 3. Zaznacz pole poprzedzające kategorię pliku lub folder, które chcesz dodać do kopii zapasowej. 4. Kliknij przycisk. Wyświetli się ekran Krok 2 z 3 Wybierz lokalizację docelową. 5. Kliknij ikonę odpowiadającą wybranej lokalizacji docelowej i wskaż tę lokalizację w rozwijanym menu. 6. Kliknij przycisk Przeglądaj, aby określić ścieżkę wybranej lokalizacji docelowej. 7. Aby zapisać kopie zapasowe w różnych lokalizacjach docelowych, kliknij przycisk Dodaj lokalizację docelową i powtórz dwa poprzednie kroki. 8. Kliknij przycisk. Wyświetli się ekran Krok 3 z 3 Wybierz opcje sporządzania kopii zapasowych (zob. Ekran ustawień kopii zapasowych 27). 9. Wpisz nazwę kopii zapasowej w polu Nazwa kopii zapasowej. 10. Aby zaplanować wykonywanie tej kopii zapasowej lub regularnie ją uruchamiać: 1. W rozwijanym menu Harmonogram zaznacz typ harmonogramu kopii zapasowej. 2. Kliknij przycisk Edytuj, jeżeli chcesz określić harmonogram. Otworzy się okno Określ własny harmonogram. 3. Wybierz datę początkową i inne ustawienia czasu, odpowiednie dla własnego harmonogramu kopii zapasowych. 4. W rozwijanym menu Wybierz typ kopii zapasowej wybierz typ kopii, który ma być stosowany do następnych kopii zapasowych (zob. Typy kopii zapasowych 29). 11. Skonfiguruj pozostałe ustawienia w obszarze Opcje. 12. W razie potrzeby w obszarze Opcje zaawansowane określ ustawienia dodatkowe (zob. Przegląd opcji zaawansowanych 44). 13. Kliknij przycisk. Kopia zapasowa biblioteki Nero Kwik Media jest wykonywana; wyświetlany jest ekran końcowy. Możesz śledzić stan procesu na pasku zadań. Biblioteka mediów Biblioteka mediów jest bazą danych zawierającą wszystkie Twoje pliki multimedialne zindeksowane przez Nero Kwik Media. Została zaprojektowana tak, aby jej obsługa była możliwa w kilku aplikacjach Nero poprzez Nero MediaBrowser Nero MediaBrowser i bilbioteka mediów dołączone są do Nero Kwik Media, a ich instalacja przebiega łącznie. Więcej informacji znajdziesz w instrukcji Nero Kwik Media. Nero BackItUp 23
24 Tworzenie kopii zapasowej napędu 8 Tworzenie kopii zapasowej napędu Nero BackItUp umożliwia wykonywanie kopii zapasowych dysków. Podczas przywracania kopii zapasowych dyskow przywraca również programy i systemy operacyjne, w przeciwieństwie do operacji przywracania kopii zapasowych plików. Istnieje możliwość aktualizacji kopii zapasowej dysku. W tym celu dostępna jestprzyrostowa kopia zapasowa. Po pierwsze należy wybrać dysk, którego kopia zapasowa ma być utworzona. Następnie należy wybrać lokalizację docelową kopii zapasowej. Kopię zapasową można zapisać na dysku twardym, wymiennym nośniku danych, nagrać ją na płytę lub użyć magazynu online. Przy tworzeniu kopii zapasowej dysku plik kopii zapasowej ma zazwyczaj duży rozmiar. Do nagrania kopii zapasowej na płytę potrzebnych jest zwykle wiele płyt. Pierwsza płyta kopii zapasowej jest zawsze płytą startową. Nawet jeżeli nie nagrywasz kopii zapasowej na płytę, warto mimo to utworzyć płytę startową, aby w razie awarii uruchomić komputer (i proces przywracania dysku) z płyty CD/DVD. Na koniec należy wybrać ustawienia zgodnie z własnymi preferencjami. Uprawnienia administratora Musisz dysponować uprawnieniami administatora, aby móc tworzyć kopie zapasowe i twardych dysków i partycji oraz przywracać je. Aby utworzyć kopię zapasową dysków, wykonaj następujące czynności: 1. Kliknij przycisk Dodatkowe zadania. Wyświetli się obszar Dodatkowe zadania. 2. Kliknij pozycję Kopia zapasowa dysku w obszarze Utwórz kopię zapasową. Wyświetli się ekran Krok 1 z 3 Wybierz napęd źródłowy. Nero BackItUp 24
25 Tworzenie kopii zapasowej napędu Wybierz napęd źródłowy 3. Zaznacz z lewej partycję, aby po prawej stronie wyświetlić informacje na jej temat. Zaznacz pole wyboru poprzedzające dyski lub partycję, które chcesz dodać do kopii zapasowej. Wybrane partycje zostaną dodane do kopii zapasowej. 4. Kliknij przycisk. Wyświetli się ekran Krok 2 z 3 Wybierz lokalizację docelową. 5. Kliknij ikonę odpowiadającą wybranej lokalizacji docelowej i wskaż tę lokalizację w rozwijanym menu. 6. Kliknij przycisk Przeglądaj, aby określić ścieżkę wybranej lokalizacji docelowej. 7. Aby zapisać kopie zapasowe w różnych lokalizacjach docelowych, kliknij przycisk Dodaj lokalizację docelową i powtórz dwa poprzednie kroki. 8. Kliknij przycisk. Wyświetli się ekran Krok 3 z 3 Wybierz opcje sporządzania kopii zapasowych (zob. Ekran ustawień kopii zapasowych 27). 9. W rozwijanym menu Wybierz typ kopii zapasowej wybierz typ kopii, który ma być stosowany do następnych kopii zapasowych (zob. Typy kopii zapasowych 29). Uruchomione przyrostowe kopie zapasowe dokonają zapisu tylko tych zmian, które zostały wprowadzone po ostatnim uruchomieniu. 10. Wprowadź nazwę kopii zapasowej w polu Nazwa kopii zapasowej. Nero BackItUp 25
26 Tworzenie kopii zapasowej napędu 11. Aby zaplanować wykonywanie tej kopii zapasowej lub regularnie ją uruchamiać: 1. W rozwijanym menu Harmonogram zaznacz typ harmonogramu kopii zapasowej. 2. Kliknij przycisk Edytuj. Otworzy się okno Określ własny harmonogram. 3. Wybierz datę początkową i inne ustawienia czasu, odpowiednie dla własnego harmonogramu kopii zapasowych. 12. Skonfiguruj pozostałe ustawienia w obszarze Opcje. 13. W razie potrzeby w polu Opcje zaawansowane określ ustawienia dodatkowe (patrz Przegląd opcji zaawansowanych 44). 14. Kliknij przycisk. Kopia zapasowa dysku jest wykonywana; wyświetli się ekran końcowy. Stan procesu można śledzić na pasku stanu. Nero BackItUp 26
27 Ekran Ustawienia kopii zapasowej 9 Ekran Ustawienia kopii zapasowej Po wybraniu lokalizacji źródłowej, której kopia zapasowa ma być utworzona, oraz po określeniu lokalizacji docelowej kopii, należy skonfigurować ustawienia kopii zapasowej w ekranie Krok 3 z 3 Wybierz opcje kopii zapasowych, a następnie uruchomić proces tworzenia kopii zapasowej. Kopia zapasowa pliku - Skonfiguruj kopię zapasową W obszarze Typ i nazwa kopii zapasowej dostępne są następujące opcje ustawień: Wybierz typ kopii zapasowej Nazwa kopii zapasowej Określa typ kopii zapasowej. Dostępne są cztery typy kopii zapasowych plików: Kompletna kopia zapasowa, Aktualizacja kopii zapasowej, Przyrostowa kopia zapasowa oraz Różnicowa kopia zapasowa. Dla kopii zapasowych dysków dostępne są Kompletna kopia zapasowa oraz Przyrostowa kopia zapasowa. Aktualizacja kopii zapasowej, Przyrostowa kopia zapasowa oraz Różnicowa kopia zapasowa muszą odpowiadać harmonogramowi sporządzania kopii, ponieważ są rodzajami aktualizacji. Kompletna kopia zapasowa może odpowiadać harmonogramowi. Określa nazwę kopii zapasowej. W obszarze Harmonogram dostępne są następujące opcje ustawień: Nero BackItUp 27
28 Ekran Ustawienia kopii zapasowej Harmonogram Edytuj Określa kiedy i z jaką częstotliwością tworzone są kopie zapasowe. Dostępne są następujące pozycje: Jednorazowo: tworzy dokładnie jedną kopię zapasową. Codziennie: codziennie tworzy kopie zapasowe. Cotygodniowo: tworzy cotygodniowe kopie zapasowe w jednym lub kilku określonych dniach (np. każdy wtorek i czwartek). Comiesięcznie: tworzy comiesięczne kopie zapasowe. Podczas bezczynności: rozpoczyna tworzenie kopii zapasowej, gdy komputer nie pracuje, tzn. gdy nie są uruchomione żadne aplikacje, a użytkownik nie wprowadza żadnych danych. Podczas uruchamiania systemu: rozpoczyna tworzenie kopii zapasowej, gdy uruchamiany jest system. Podczas logowania: rozpoczyna tworzenie kopii zapasowej podczas logowania do systemu. Nie zaplanowano: natychmiast tworzy jedną kopię zapasową, której nie można zaplanować. Przy zmianie katalogu: rozpoczyna tworzenie kopii zapasowej w przypadku zmiany lokalizacji źródłowej kopii zapasowej. Otwiera okno Określ harmonogram. Można w nim określić m.in. datę początkową oraz czas wykonania (pierwszej) kopii zapasowej. Przycisk ten dostępny jest w przypadku harmonogramów typu Jednorazowo, Codziennie, Cotygodniowo, Comiesięcznie, Podczas bezczynności. W polu Opcje dostępne są następujące opcje ustawień: Wybierz kompresję Wybierz metodę szyfrowania Hasło / Potwierdź hasło Wskazówka do hasła Kompresuje dane przed utworzeniem kopii zapasowej. Tutaj wybierz stopień kompresji. Brak: Kompresja nie jest przeprowadzana, tworzona jest kopia 1:1. Proces kompresji przebiega w związku z tym bardzo szybko. Normalny: Kompresja w stopniu normalnym, proces kompresji jest szybki, a skompresowane dane mają umiarkowany rozmiar. Wysoki: Kompresja w stopniu wysokim, proces kompresji przebiega wolniej, ale rozmiar skompresowanych danych jest maly. Aktywuje funkcję szyfrowania, aby umożliwić zaszyfrowanie kopii zapasowej hasłem za pomocą pól wejściowych poniżej. Wybierz tradycyjną metodę szyfrowania lub szyfrowanie AES. Określa hasło szyfrowania. (Hasło to jest wymagane przy przywracaniu kopii zapasowej w późniejszym czasie!) Umożliwia określenie wskazówki pomocnej w razie zapomnienia hasła. Nero BackItUp 28
29 Ekran Ustawienia kopii zapasowej Włącz weryfikację po utworzeniu kopii zapasowej Weryfikuje kompletność i poprawność danych po utworzeniu kopii zapasowej. Wyłącz komputer po utworzeniu kopii zapasowej Automatycznie wyłącza komputer po utworzeniu kopii zapasowej. W menu kontekstowym Nero BackItUp Agent możesz w każdej chwili wybrać opcję wyłączenia komputera po zakończeniu zadania. Nero BackItUp Agent dostępny jest w obszarze powiadomień komputera. Zobacz też Przegląd zaawansowanych opcji kopii zapasowych i przywracania Informacje o typach kopii zapasowych W Nero BackItUp istnieją cztery typy kopii zapasowych: Kompletna kopia zapasowa Różnicowa kopia zapasowa Przyrostowa kopia zapasowa Uaktualnienie kopii zapasowej Dla kopii zapasowych plików dostępne są wszystkie cztery typy kopii zapasowych. W przypadku kopii zapasowych dysków dostępne są tylko Kompletna kopia zapasowa oraz Przyrostowa kopia zapasowa. W przypadku typu Kompletna kopia zapasowa utworzone zostaną kopie zapasowe wszystkich wybranych plików i folderów. Pierwsza kopia zapasowa jest zawsze kopią kompletną. W przypadku typu Przyrostowa kopia zapasowa zapisane zostaną wszystkie pliki, które zostały zmienione od czasu utworzenia ostatniej kopii zapasowej. W przypadku typu Różnicowa kopia zapasowa zapisane zostaną wszystkie pliki, które zostały zmienione od czasu utworzenia pierwszej kopii zapasowej. W przypadku typu Aktualizacja kopii zapasowej, faktyczna procedura zależy od nośnika, na którym tworzona jest kopia zapasowa: Jeżeli tworzysz na twardym dysku kopię typu Aktualizacja kopii zapasowej, dane z poprzedniej kopii zapasowej zostaną zastąpione przez zmienione dane. Oznacza to, że starsze wersje zostaną usunięte i nie będzie możliwy dostęp do poprzednich kopii zapasowych. Jeśli tworzysz kopię zapasową na płycie, na której poprzednio nagrano kopię typu Aktualizacja kopii zapasowej, proces odbywa się w taki sam sposób, jak dla Przyrostowej kopii zapasowej. W takim wypadku folder zostanie utworzony w nowej sesji. Nero BackItUp 29
30 Ekran Ustawienia kopii zapasowej W przypadku trzech typów kopii zapasowej Kompletnej, Przyrostowej i Różnicowej nie ma znaczenia, na jakim nośniku zostanie zapisana kopia. Możesz np. użyć płyty, na której zapisałeś którąś z poprzednich kopii zapasowych (Nero BackItUp automatycznie uruchomił płytę wielosesyjną), jeśli jest na niej jeszcze wolne miejsce. Możesz także utworzyć kopię zapasową na nowym nośniku. Przyrostowa kopia zapasowa (powyżej) i różnicowa kopia zapasowa (poniżej) Powyższy rysunek przedstawia różnicę pomiędzy przyrostową i różnicową kopią zapasową (które symbolizują zakrzywione linie): W przypadku kopii przyrostowej następuje zapisanie zmian, jakie nastąpiły od czasu utworzenia ostatniej kopii: druga (2.) kopia jest porównywana z pierwszą (1.), a trzecia (3.) z drugą (2.). W przypadku kopii różnicowej następuje zapisanie zmian, jakie nastąpiły od czasu utworzenia pierwszej (1.) kopii zapasowej: zarówno druga (2.), jak i trzecia (3.) kopia są porównywane z pierwszą (1.). Poniższy przykład ilustruje różnicę między tworzeniem przyrostowej i różnicowej kopii zapasowej: Przypuśćmy, że tworzysz kopię zapasową 100 zdjęć. Pierwsza (kompletna) kopia zapasowa zawiera 100 zdjęć. Następnie zmieniasz 25 z nich i chcesz ponownie utworzyć ich kopię zapasową. Wybierasz przyrostowy lub różnicowy typ kopii zapasowej (w przypadku drugiej kopii zapasowej nie ma znaczenia, który typ wybierzesz). Zostanie utworzona kopia zapasowa 25 zmienionych zdjęć. Następnie zmieniasz kolejnych 10 zdjęć i ponownie chcesz utworzyć ich kopię. zapasową: Jeśli wybierzesz Przyrostową kopię zapasową, utworzona zostanie kopia zapasowa 10 zdjęć, czyli tych, które zostały zmienione od czasu utworzenia ostatniej kopii zapasowej. (Nero BackItUp porównuje stan obecny z ostatnią utworzoną kopią zapasową). Jeśli wybierzesz Różnicową kopię zapasową, utworzona zostanie kopia zapasowa 35 zdjęć, czyli tych, które zostały zmienione od czasu utworzenia pierwszej kopii zapasowej. (Nero BackItUp porównuje stan obecny z pierwszą utworzoną kopią zapasową). Oznacza to, że przyrostowa kopia zapasowa zajmuje mniej miejsca, jednak zazwyczaj utworzonych zostaje więcej wersji kopii zapasowych. W rezultacie proces przywracania trwa dłużej, ponieważ przywracanych (i przygotowywanych) jest wiele wersji o małych rozmiarach, jedna po drugiej. Nero BackItUp 30
Nero SecurDisc Viewer
 Nero SecurDisc Viewer Informacje o prawach autorskich i znakach towarowych Ten dokument i zawarte w nim treści podlegają ochronie na mocy międzynarodowych przepisów dotyczących praw autorskich oraz własności
Nero SecurDisc Viewer Informacje o prawach autorskich i znakach towarowych Ten dokument i zawarte w nim treści podlegają ochronie na mocy międzynarodowych przepisów dotyczących praw autorskich oraz własności
Informacje o prawach autorskich i znakach towarowych
 Informacje o prawach autorskich i znakach towarowych Ten dokument i zawarte w nim treści podlegają ochronie na mocy międzynarodowych przepisów dotyczących praw autorskich oraz własności intelektualnej
Informacje o prawach autorskich i znakach towarowych Ten dokument i zawarte w nim treści podlegają ochronie na mocy międzynarodowych przepisów dotyczących praw autorskich oraz własności intelektualnej
Instrukcja Nero ControlCenter
 Instrukcja Nero ControlCenter Informacje o prawach autorskich i znakach towarowych Ten dokument i zawarte w nim treści podlegają ochronie na mocy międzynarodowych przepisów dotyczących praw autorskich
Instrukcja Nero ControlCenter Informacje o prawach autorskich i znakach towarowych Ten dokument i zawarte w nim treści podlegają ochronie na mocy międzynarodowych przepisów dotyczących praw autorskich
K R O K P O K R O K O. Tworzenie nowego konta RocketSync... 2. Informacje o prawach autorskich i znakach towarowych... 7.
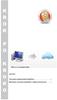 K R K P K R K Spis treści Tworzenie nowego konta RocketSync... 2 Informacje o prawach autorskich i znakach towarowych... 7 Tworzenie nowego konta RocketSync Mój magazyn online to Twoje osobiste narzędzie,
K R K P K R K Spis treści Tworzenie nowego konta RocketSync... 2 Informacje o prawach autorskich i znakach towarowych... 7 Tworzenie nowego konta RocketSync Mój magazyn online to Twoje osobiste narzędzie,
Nero SecurDisc Viewer 2
 Informacje o prawach autorskich i znakach towarowych Ten dokument i zawarte w nim treści podlegają ochronie na mocy międzynarodowych przepisów dotyczących praw autorskich oraz własności intelektualnej
Informacje o prawach autorskich i znakach towarowych Ten dokument i zawarte w nim treści podlegają ochronie na mocy międzynarodowych przepisów dotyczących praw autorskich oraz własności intelektualnej
Instrukcja Nero BackItUp
 Instrukcja Nero BackItUp Informacje o prawach autorskich i znakach towarowych Ten dokument i zawarte w nim treści podlegają ochronie na mocy międzynarodowych przepisów dotyczących praw autorskich oraz
Instrukcja Nero BackItUp Informacje o prawach autorskich i znakach towarowych Ten dokument i zawarte w nim treści podlegają ochronie na mocy międzynarodowych przepisów dotyczących praw autorskich oraz
Instrukcja Nero ControlCenter
 Instrukcja Nero ControlCenter Informacje o prawach autorskich i znakach towarowych Ten dokument i zawarte w nim treści podlegają ochronie na mocy międzynarodowych przepisów dotyczących praw autorskich
Instrukcja Nero ControlCenter Informacje o prawach autorskich i znakach towarowych Ten dokument i zawarte w nim treści podlegają ochronie na mocy międzynarodowych przepisów dotyczących praw autorskich
Instrukcja Nero BurnRights
 Instrukcja Nero BurnRights Informacje o prawach autorskich i znakach towarowych Ten dokument i zawarte w nim treści podlegają ochronie na mocy międzynarodowych przepisów dotyczących praw autorskich oraz
Instrukcja Nero BurnRights Informacje o prawach autorskich i znakach towarowych Ten dokument i zawarte w nim treści podlegają ochronie na mocy międzynarodowych przepisów dotyczących praw autorskich oraz
Informacje o prawach autorskich i znakach towarowych Ten dokument i zawarte w nim treści podlegają ochronie na mocy międzynarodowych przepisów
 Informacje o prawach autorskich i znakach towarowych Ten dokument i zawarte w nim treści podlegają ochronie na mocy międzynarodowych przepisów dotyczących praw autorskich oraz własności intelektualnej
Informacje o prawach autorskich i znakach towarowych Ten dokument i zawarte w nim treści podlegają ochronie na mocy międzynarodowych przepisów dotyczących praw autorskich oraz własności intelektualnej
Nero ControlCenter 2
 Informacje o prawach autorskich i znakach towarowych Ten dokument i zawarte w nim treści podlegają ochronie na mocy międzynarodowych przepisów dotyczących praw autorskich oraz własności intelektualnej
Informacje o prawach autorskich i znakach towarowych Ten dokument i zawarte w nim treści podlegają ochronie na mocy międzynarodowych przepisów dotyczących praw autorskich oraz własności intelektualnej
Nero Disc to Device 2
 Informacje o prawach autorskich i znakach towarowych Ten dokument i zawarte w nim treści podlegają ochronie na mocy międzynarodowych przepisów dotyczących praw autorskich oraz własności intelektualnej
Informacje o prawach autorskich i znakach towarowych Ten dokument i zawarte w nim treści podlegają ochronie na mocy międzynarodowych przepisów dotyczących praw autorskich oraz własności intelektualnej
Instrukcja Nero BurnRights
 Instrukcja Nero BurnRights Informacje o prawach autorskich i znakach towarowych Informacje o prawach autorskich i znakach towarowych Niniejszy dokument, jak i opisywane w nim oprogramowanie, ma status
Instrukcja Nero BurnRights Informacje o prawach autorskich i znakach towarowych Informacje o prawach autorskich i znakach towarowych Niniejszy dokument, jak i opisywane w nim oprogramowanie, ma status
Instrukcja Nero InfoTool
 Instrukcja Nero InfoTool Informacje o prawach autorskich i znakach towarowych Ten dokument i zawarte w nim treści podlegają ochronie na mocy międzynarodowych przepisów dotyczących praw autorskich oraz
Instrukcja Nero InfoTool Informacje o prawach autorskich i znakach towarowych Ten dokument i zawarte w nim treści podlegają ochronie na mocy międzynarodowych przepisów dotyczących praw autorskich oraz
Instrukcja. Nero SecurDisc Viewer
 Instrukcja Nero SecurDisc Viewer Informacje o prawach autorskich i znakach towarowych Niniejszy dokument, jak i opisywane w nim oprogramowanie, ma status licencji i może być wykorzystywany lub reprodukowany
Instrukcja Nero SecurDisc Viewer Informacje o prawach autorskich i znakach towarowych Niniejszy dokument, jak i opisywane w nim oprogramowanie, ma status licencji i może być wykorzystywany lub reprodukowany
Informacje o prawach autorskich i znakach towarowych
 Nero ControlCenter Informacje o prawach autorskich i znakach towarowych Ten dokument i zawarte w nim treści podlegają ochronie na mocy międzynarodowych przepisów dotyczących praw autorskich oraz własności
Nero ControlCenter Informacje o prawach autorskich i znakach towarowych Ten dokument i zawarte w nim treści podlegają ochronie na mocy międzynarodowych przepisów dotyczących praw autorskich oraz własności
Informacje o prawach autorskich i znakach towarowych
 Nero BurnRights Informacje o prawach autorskich i znakach towarowych Ten dokument i zawarte w nim treści podlegają ochronie na mocy międzynarodowych przepisów dotyczących praw autorskich oraz własności
Nero BurnRights Informacje o prawach autorskich i znakach towarowych Ten dokument i zawarte w nim treści podlegają ochronie na mocy międzynarodowych przepisów dotyczących praw autorskich oraz własności
Instrukcja. Nero BackItUp
 Instrukcja Nero BackItUp Informacje o prawach autorskich i znakach towarowych Niniejszy dokument, jak i opisywane w nim oprogramowanie, ma status licencji i może być wykorzystywany lub reprodukowany wyłącznie
Instrukcja Nero BackItUp Informacje o prawach autorskich i znakach towarowych Niniejszy dokument, jak i opisywane w nim oprogramowanie, ma status licencji i może być wykorzystywany lub reprodukowany wyłącznie
Instrukcja Nero ControlCenter
 Instrukcja Nero ControlCenter Informacje o prawach autorskich i znakach towarowych Niniejszy dokument, jak i opisywane w nim oprogramowanie, ma status licencji i może być wykorzystywany lub reprodukowany
Instrukcja Nero ControlCenter Informacje o prawach autorskich i znakach towarowych Niniejszy dokument, jak i opisywane w nim oprogramowanie, ma status licencji i może być wykorzystywany lub reprodukowany
Instrukcja Nero BurnRights
 Instrukcja Nero BurnRights Informacje o prawach autorskich i znakach towarowych Niniejszy dokument, jak i opisywane w nim oprogramowanie, ma status licencji i może być wykorzystywany lub reprodukowany
Instrukcja Nero BurnRights Informacje o prawach autorskich i znakach towarowych Niniejszy dokument, jak i opisywane w nim oprogramowanie, ma status licencji i może być wykorzystywany lub reprodukowany
Instrukcja Nero BackItUp
 Instrukcja Nero BackItUp Informacje o prawach autorskich i znakach towarowych Informacje o prawach autorskich i znakach towarowych Niniejszy dokument, jak i opisywane w nim oprogramowanie, ma status licencji
Instrukcja Nero BackItUp Informacje o prawach autorskich i znakach towarowych Informacje o prawach autorskich i znakach towarowych Niniejszy dokument, jak i opisywane w nim oprogramowanie, ma status licencji
Nero Disc to Device 2
 Nero Disc to Device Informacje o prawach autorskich i znakach towarowych Ten dokument i zawarte w nim treści podlegają ochronie na mocy międzynarodowych przepisów dotyczących praw autorskich oraz własności
Nero Disc to Device Informacje o prawach autorskich i znakach towarowych Ten dokument i zawarte w nim treści podlegają ochronie na mocy międzynarodowych przepisów dotyczących praw autorskich oraz własności
Instrukcja Nero BurnRights
 Instrukcja Nero BurnRights Informacje o prawach autorskich i znakach towarowych Informacje o prawach autorskich i znakach towarowych Niniejszy dokument, jak i opisywane w nim oprogramowanie, ma status
Instrukcja Nero BurnRights Informacje o prawach autorskich i znakach towarowych Informacje o prawach autorskich i znakach towarowych Niniejszy dokument, jak i opisywane w nim oprogramowanie, ma status
Instrukcja SecurDisc Viewer
 Instrukcja SecurDisc Viewer Informacje o prawach autorskich i znakach towarowych Informacje o prawach autorskich i znakach towarowych Niniejszy dokument, jak i opisywane w nim oprogramowanie, ma status
Instrukcja SecurDisc Viewer Informacje o prawach autorskich i znakach towarowych Informacje o prawach autorskich i znakach towarowych Niniejszy dokument, jak i opisywane w nim oprogramowanie, ma status
Memeo Instant Backup Podręcznik Szybkiego Startu
 Wprowadzenie Memeo Instant Backup pozwala w łatwy sposób chronić dane przed zagrożeniami cyfrowego świata. Aplikacja regularnie i automatycznie tworzy kopie zapasowe ważnych plików znajdujących się na
Wprowadzenie Memeo Instant Backup pozwala w łatwy sposób chronić dane przed zagrożeniami cyfrowego świata. Aplikacja regularnie i automatycznie tworzy kopie zapasowe ważnych plików znajdujących się na
Instrukcja Nero ControlCenter
 Instrukcja Nero ControlCenter Informacje o prawach autorskich i znakach towarowych Informacje o prawach autorskich i znakach towarowych Niniejszy dokument, jak i opisywane w nim oprogramowanie, ma status
Instrukcja Nero ControlCenter Informacje o prawach autorskich i znakach towarowych Informacje o prawach autorskich i znakach towarowych Niniejszy dokument, jak i opisywane w nim oprogramowanie, ma status
Instrukcja Nero ControlCenter
 Instrukcja Nero ControlCenter Informacje o prawach autorskich i znakach towarowych Informacje o prawach autorskich i znakach towarowych Niniejszy dokument, jak i opisywane w nim oprogramowanie, ma status
Instrukcja Nero ControlCenter Informacje o prawach autorskich i znakach towarowych Informacje o prawach autorskich i znakach towarowych Niniejszy dokument, jak i opisywane w nim oprogramowanie, ma status
Kopia zapasowa i odzyskiwanie
 Kopia zapasowa i odzyskiwanie Podręcznik użytkownika Copyright 2007 Hewlett-Packard Development Company, L.P. Windows jest zastrzeżonym znakiem towarowym firmy Microsoft Corporation, zarejestrowanym w
Kopia zapasowa i odzyskiwanie Podręcznik użytkownika Copyright 2007 Hewlett-Packard Development Company, L.P. Windows jest zastrzeżonym znakiem towarowym firmy Microsoft Corporation, zarejestrowanym w
Wykonywanie kopii zapasowych i odtwarzanie danych Instrukcja obsługi
 Wykonywanie kopii zapasowych i odtwarzanie danych Instrukcja obsługi Copyright 2007-2009 Hewlett-Packard Development Company, L.P. Windows jest zastrzeżonym znakiem towarowym firmy Microsoft Corporation,
Wykonywanie kopii zapasowych i odtwarzanie danych Instrukcja obsługi Copyright 2007-2009 Hewlett-Packard Development Company, L.P. Windows jest zastrzeżonym znakiem towarowym firmy Microsoft Corporation,
Instrukcja Nero BackItUp
 Instrukcja Nero BackItUp Informacje o prawach autorskich i znakach towarowych Informacje o prawach autorskich i znakach towarowych Niniejszy dokument, jak i opisywane w nim oprogramowanie, ma status licencji
Instrukcja Nero BackItUp Informacje o prawach autorskich i znakach towarowych Informacje o prawach autorskich i znakach towarowych Niniejszy dokument, jak i opisywane w nim oprogramowanie, ma status licencji
Korzystanie z aplikacji P-touch Transfer Manager
 Korzystanie z aplikacji P-touch Transfer Manager Wersja 0 POL Wprowadzenie Ważna uwaga Treść niniejszego dokumentu i dane techniczne produktu mogą ulegać zmianom bez powiadomienia. Firma Brother zastrzega
Korzystanie z aplikacji P-touch Transfer Manager Wersja 0 POL Wprowadzenie Ważna uwaga Treść niniejszego dokumentu i dane techniczne produktu mogą ulegać zmianom bez powiadomienia. Firma Brother zastrzega
Instrukcja Nero BackItUp
 Instrukcja Nero BackItUp Informacje o prawach autorskich i znakach towarowych Informacje o prawach autorskich i znakach towarowych Niniejszy dokument, jak i opisywane w nim oprogramowanie, ma status licencji
Instrukcja Nero BackItUp Informacje o prawach autorskich i znakach towarowych Informacje o prawach autorskich i znakach towarowych Niniejszy dokument, jak i opisywane w nim oprogramowanie, ma status licencji
Kopia zapasowa i odzyskiwanie Podręcznik użytkownika
 Kopia zapasowa i odzyskiwanie Podręcznik użytkownika Copyright 2008 Hewlett-Packard Development Company, L.P. Windows i Windows Vista są znakami towarowymi lub zastrzeżonymi znakami towarowymi firmy Microsoft
Kopia zapasowa i odzyskiwanie Podręcznik użytkownika Copyright 2008 Hewlett-Packard Development Company, L.P. Windows i Windows Vista są znakami towarowymi lub zastrzeżonymi znakami towarowymi firmy Microsoft
Instrukcja Nero DiscCopy
 Instrukcja Nero DiscCopy Informacje o prawach autorskich i znakach towarowych Niniejszy dokument, jak i opisywane w nim oprogramowanie, ma status licencji i może być wykorzystywany lub reprodukowany wyłącznie
Instrukcja Nero DiscCopy Informacje o prawach autorskich i znakach towarowych Niniejszy dokument, jak i opisywane w nim oprogramowanie, ma status licencji i może być wykorzystywany lub reprodukowany wyłącznie
Kopia zapasowa i odzyskiwanie
 Kopia zapasowa i odzyskiwanie Podręcznik użytkownika Copyright 2007 Hewlett-Packard Development Company, L.P. Windows jest zastrzeżonym znakiem towarowym firmy Microsoft Corporation, zarejestrowanym w
Kopia zapasowa i odzyskiwanie Podręcznik użytkownika Copyright 2007 Hewlett-Packard Development Company, L.P. Windows jest zastrzeżonym znakiem towarowym firmy Microsoft Corporation, zarejestrowanym w
Instrukcja Nero Blu-ray Player
 Instrukcja Nero Blu-ray Player Informacje o prawach autorskich i znakach towarowych Ten dokument i zawarte w nim treści podlegają ochronie na mocy międzynarodowych przepisów dotyczących praw autorskich
Instrukcja Nero Blu-ray Player Informacje o prawach autorskich i znakach towarowych Ten dokument i zawarte w nim treści podlegają ochronie na mocy międzynarodowych przepisów dotyczących praw autorskich
Wykonywanie kopii zapasowych i odtwarzanie danych Instrukcja obsługi
 Wykonywanie kopii zapasowych i odtwarzanie danych Instrukcja obsługi Copyright 2009 Hewlett-Packard Development Company, L.P. Windows jest zastrzeżonym znakiem towarowym firmy Microsoft Corporation, zarejestrowanym
Wykonywanie kopii zapasowych i odtwarzanie danych Instrukcja obsługi Copyright 2009 Hewlett-Packard Development Company, L.P. Windows jest zastrzeżonym znakiem towarowym firmy Microsoft Corporation, zarejestrowanym
Instrukcja Nero RescueAgent
 Instrukcja Nero RescueAgent Informacje o prawach autorskich i znakach towarowych Ten dokument i zawarte w nim treści podlegają ochronie na mocy międzynarodowych przepisów dotyczących praw autorskich oraz
Instrukcja Nero RescueAgent Informacje o prawach autorskich i znakach towarowych Ten dokument i zawarte w nim treści podlegają ochronie na mocy międzynarodowych przepisów dotyczących praw autorskich oraz
Informacje o prawach autorskich i znakach towarowych
 Nero MediaHome Informacje o prawach autorskich i znakach towarowych Ten dokument i zawarte w nim treści podlegają ochronie na mocy międzynarodowych przepisów dotyczących praw autorskich oraz własności
Nero MediaHome Informacje o prawach autorskich i znakach towarowych Ten dokument i zawarte w nim treści podlegają ochronie na mocy międzynarodowych przepisów dotyczących praw autorskich oraz własności
Informacje o prawach autorskich i znakach towarowych
 Informacje o prawach autorskich i znakach towarowych Informacje o prawach autorskich i znakach towarowych Niniejszy dokument, jak i opisywane w nim oprogramowanie, ma status licencji i może być wykorzystywany
Informacje o prawach autorskich i znakach towarowych Informacje o prawach autorskich i znakach towarowych Niniejszy dokument, jak i opisywane w nim oprogramowanie, ma status licencji i może być wykorzystywany
bla bla Guard podręcznik użytkownika
 bla bla Guard podręcznik użytkownika Guard Guard: podręcznik użytkownika data wydania środa, 03. wrzesień 2014 Version 1.0 Copyright 2006-2014 OPEN-XCHANGE Inc., Niniejszy dokument stanowi własność intelektualną
bla bla Guard podręcznik użytkownika Guard Guard: podręcznik użytkownika data wydania środa, 03. wrzesień 2014 Version 1.0 Copyright 2006-2014 OPEN-XCHANGE Inc., Niniejszy dokument stanowi własność intelektualną
HP Workspace. Instrukcja obsługi
 HP Workspace Instrukcja obsługi Copyright 2016 HP Development Company, L.P. 2016 Google Inc. Wszelkie prawa zastrzeżone. Dysk Google jest znakiem towarowym firmy Google Inc. Windows jest zarejestrowanym
HP Workspace Instrukcja obsługi Copyright 2016 HP Development Company, L.P. 2016 Google Inc. Wszelkie prawa zastrzeżone. Dysk Google jest znakiem towarowym firmy Google Inc. Windows jest zarejestrowanym
QUICKSTORE PORTABLE PRO USB3.0
 QUIKSTORE PORTLE PRO US3.0 PORĘZNIK QUIKSTORE PORTLE PRO US3.0 1. Instalacja oprogramowania 1. Włóż dołączony dysk ysk z narzędziami do napędu /V. 2. Wybierz napęd /V (tj. :\). 3. Otwórz folder Sharkoon.
QUIKSTORE PORTLE PRO US3.0 PORĘZNIK QUIKSTORE PORTLE PRO US3.0 1. Instalacja oprogramowania 1. Włóż dołączony dysk ysk z narzędziami do napędu /V. 2. Wybierz napęd /V (tj. :\). 3. Otwórz folder Sharkoon.
Symfonia Produkcja Instrukcja instalacji. Wersja 2013
 Symfonia Produkcja Instrukcja instalacji Wersja 2013 Windows jest znakiem towarowym firmy Microsoft Corporation. Adobe, Acrobat, Acrobat Reader, Acrobat Distiller są zastrzeżonymi znakami towarowymi firmy
Symfonia Produkcja Instrukcja instalacji Wersja 2013 Windows jest znakiem towarowym firmy Microsoft Corporation. Adobe, Acrobat, Acrobat Reader, Acrobat Distiller są zastrzeżonymi znakami towarowymi firmy
SKRó CONA INSTRUKCJA OBSŁUGI
 SKRó CONA INSTRUKCJA OBSŁUGI dla systemu Windows Vista SPIS TREśCI Rozdział 1: WYMAGANIA SYSTEMOWE...1 Rozdział 2: INSTALACJA OPROGRAMOWANIA DRUKARKI W SYSTEMIE WINDOWS...2 Instalowanie oprogramowania
SKRó CONA INSTRUKCJA OBSŁUGI dla systemu Windows Vista SPIS TREśCI Rozdział 1: WYMAGANIA SYSTEMOWE...1 Rozdział 2: INSTALACJA OPROGRAMOWANIA DRUKARKI W SYSTEMIE WINDOWS...2 Instalowanie oprogramowania
Motorola Phone Tools. Krótkie wprowadzenie
 Motorola Phone Tools Krótkie wprowadzenie Spis treści Minimalne wymagania... 2 Przed instalacją Motorola Phone Tools... 3 Instalowanie Motorola Phone Tools... 4 Instalacja i konfiguracja urządzenia przenośnego...
Motorola Phone Tools Krótkie wprowadzenie Spis treści Minimalne wymagania... 2 Przed instalacją Motorola Phone Tools... 3 Instalowanie Motorola Phone Tools... 4 Instalacja i konfiguracja urządzenia przenośnego...
Instrukcja Nero InfoTool
 Instrukcja Nero InfoTool Informacje o prawach autorskich i znakach towarowych Niniejszy dokument, jak i opisywane w nim oprogramowanie, ma status licencji i może być wykorzystywany lub reprodukowany wyłącznie
Instrukcja Nero InfoTool Informacje o prawach autorskich i znakach towarowych Niniejszy dokument, jak i opisywane w nim oprogramowanie, ma status licencji i może być wykorzystywany lub reprodukowany wyłącznie
Symfonia Faktura. Instalacja programu. Wersja 2013
 Symfonia Faktura Instalacja programu Wersja 2013 Windows jest znakiem towarowym firmy Microsoft Corporation. Adobe, Acrobat, Acrobat Reader, Acrobat Distiller są zastrzeżonymi znakami towarowymi firmy
Symfonia Faktura Instalacja programu Wersja 2013 Windows jest znakiem towarowym firmy Microsoft Corporation. Adobe, Acrobat, Acrobat Reader, Acrobat Distiller są zastrzeżonymi znakami towarowymi firmy
Instrukcja Nero Kwik Media
 Instrukcja Nero Kwik Media Informacje o prawach autorskich i znakach towarowych Ten dokument i zawarte w nim treści podlegają ochronie na mocy międzynarodowych przepisów dotyczących praw autorskich oraz
Instrukcja Nero Kwik Media Informacje o prawach autorskich i znakach towarowych Ten dokument i zawarte w nim treści podlegają ochronie na mocy międzynarodowych przepisów dotyczących praw autorskich oraz
Informacje o prawach autorskich i znakach towarowych
 Informacje o prawach autorskich i znakach towarowych Ten dokument i zawarte w nim treści podlegają ochronie na mocy międzynarodowych przepisów dotyczących praw autorskich oraz własności intelektualnej
Informacje o prawach autorskich i znakach towarowych Ten dokument i zawarte w nim treści podlegają ochronie na mocy międzynarodowych przepisów dotyczących praw autorskich oraz własności intelektualnej
Instrukcje dotyczące systemu Windows w przypadku drukarki podłączonej lokalnie
 Strona 1 z 6 Połączenia Instrukcje dotyczące systemu Windows w przypadku drukarki podłączonej lokalnie Uwaga: Przy instalowaniu drukarki podłączonej lokalnie, jeśli dysk CD-ROM Oprogramowanie i dokumentacja
Strona 1 z 6 Połączenia Instrukcje dotyczące systemu Windows w przypadku drukarki podłączonej lokalnie Uwaga: Przy instalowaniu drukarki podłączonej lokalnie, jeśli dysk CD-ROM Oprogramowanie i dokumentacja
Szybki start instalacji SUSE Linux Enterprise Desktop 11
 Szybki start instalacji SUSE Linux Enterprise Desktop 11 SKRÓCONA INSTRUKCJA OBSŁUGI NOVELL Aby zainstalować nową wersję SUSE Linux Enterprise Desktop 11, trzeba użyć następującej procedury. Ten dokument
Szybki start instalacji SUSE Linux Enterprise Desktop 11 SKRÓCONA INSTRUKCJA OBSŁUGI NOVELL Aby zainstalować nową wersję SUSE Linux Enterprise Desktop 11, trzeba użyć następującej procedury. Ten dokument
Symfonia Start Mała Księgowość
 Symfonia Start Mała Księgowość Instalacja programu Wersja 2011 Windows jest znakiem towarowym firmy Microsoft Corporation. Adobe, Acrobat, Acrobat Reader, Acrobat Distiller są zastrzeżonymi znakami towarowymi
Symfonia Start Mała Księgowość Instalacja programu Wersja 2011 Windows jest znakiem towarowym firmy Microsoft Corporation. Adobe, Acrobat, Acrobat Reader, Acrobat Distiller są zastrzeżonymi znakami towarowymi
Sage Symfonia Kadry i Płace
 Sage Symfonia Kadry i Płace Instalacja programu Wersja 2015.c Producent: Sage sp. z o.o. tel. 22 455 56 00 www.sage.com.pl Windows jest znakiem towarowym firmy Microsoft Corporation. Microsoft SQL Server
Sage Symfonia Kadry i Płace Instalacja programu Wersja 2015.c Producent: Sage sp. z o.o. tel. 22 455 56 00 www.sage.com.pl Windows jest znakiem towarowym firmy Microsoft Corporation. Microsoft SQL Server
Easy CD/DVD Recorder Instrukcja
 Easy CD/DVD Recorder Instrukcja Easy CD/DVD Recorder, Instrukcja 2 SPIS TREŚCI 1 O programie Easy CD/DVD Recorder... 2 2 Minimalne wymagania systemowe... 2 3 Tryb zwykły... 3 3.1 Wymazywanie dysków wielokrotnego
Easy CD/DVD Recorder Instrukcja Easy CD/DVD Recorder, Instrukcja 2 SPIS TREŚCI 1 O programie Easy CD/DVD Recorder... 2 2 Minimalne wymagania systemowe... 2 3 Tryb zwykły... 3 3.1 Wymazywanie dysków wielokrotnego
Symfonia Start Faktura i Kasa
 Symfonia Start Faktura i Kasa Instalacja programu Wersja 2014 Instalacja programu Instalacja programu możliwa jest z zakupionej płyty instalacyjnej lub z wykorzystaniem plików pobranych ze strony Sage.
Symfonia Start Faktura i Kasa Instalacja programu Wersja 2014 Instalacja programu Instalacja programu możliwa jest z zakupionej płyty instalacyjnej lub z wykorzystaniem plików pobranych ze strony Sage.
Instrukcja Nero Kwik Media
 Instrukcja Nero Kwik Media Informacje o prawach autorskich i znakach towarowych Ten dokument i zawarte w nim treści podlegają ochronie na mocy międzynarodowych przepisów dotyczących praw autorskich oraz
Instrukcja Nero Kwik Media Informacje o prawach autorskich i znakach towarowych Ten dokument i zawarte w nim treści podlegają ochronie na mocy międzynarodowych przepisów dotyczących praw autorskich oraz
Backup Premium Podręcznik Szybkiego Startu
 O programie Memeo Backup Premium pozwala w łatwy sposób chronić dane przed zagrożeniami cyfrowego świata. Memeo Backup Premium regularnie i automatycznie tworzy kopie zapasowe ważnych plików, zapobiegając
O programie Memeo Backup Premium pozwala w łatwy sposób chronić dane przed zagrożeniami cyfrowego świata. Memeo Backup Premium regularnie i automatycznie tworzy kopie zapasowe ważnych plików, zapobiegając
Instrukcja Nero DriveSpeed
 Instrukcja Nero DriveSpeed Informacje o prawach autorskich i znakach towarowych Informacje o prawach autorskich i znakach towarowych Niniejszy dokument, jak i opisywane w nim oprogramowanie, ma status
Instrukcja Nero DriveSpeed Informacje o prawach autorskich i znakach towarowych Informacje o prawach autorskich i znakach towarowych Niniejszy dokument, jak i opisywane w nim oprogramowanie, ma status
Podręcznik użytkownika
 Podręcznik użytkownika Moduł kliencki Kodak Asset Management Software Stan i ustawienia zasobów... 1 Menu Stan zasobów... 2 Menu Ustawienia zasobów... 3 Obsługa alertów... 7 Komunikaty zarządzania zasobami...
Podręcznik użytkownika Moduł kliencki Kodak Asset Management Software Stan i ustawienia zasobów... 1 Menu Stan zasobów... 2 Menu Ustawienia zasobów... 3 Obsługa alertów... 7 Komunikaty zarządzania zasobami...
Laboratorium - Archiwizacja i odzyskiwanie danych w systemie Windows XP
 5.0 10.3.1.6 Laboratorium - Archiwizacja i odzyskiwanie danych w systemie Windows XP Wprowadzenie Wydrukuj i uzupełnij to laboratorium. W tym laboratorium wykonasz kopię zapasową danych. Przeprowadzisz
5.0 10.3.1.6 Laboratorium - Archiwizacja i odzyskiwanie danych w systemie Windows XP Wprowadzenie Wydrukuj i uzupełnij to laboratorium. W tym laboratorium wykonasz kopię zapasową danych. Przeprowadzisz
Instrukcje dotyczące systemu Windows w przypadku drukarki podłączonej lokalnie
 Strona 1 z 5 Połączenia Instrukcje dotyczące systemu Windows w przypadku drukarki podłączonej lokalnie Przed instalacją oprogramowania drukarki do systemu Windows Drukarka podłączona lokalnie to drukarka
Strona 1 z 5 Połączenia Instrukcje dotyczące systemu Windows w przypadku drukarki podłączonej lokalnie Przed instalacją oprogramowania drukarki do systemu Windows Drukarka podłączona lokalnie to drukarka
Instrukcja obsługi. Karta video USB + program DVR-USB/8F. Dane techniczne oraz treść poniższej instrukcji mogą ulec zmianie bez uprzedzenia.
 Instrukcja obsługi Karta video USB + program DVR-USB/8F Dane techniczne oraz treść poniższej instrukcji mogą ulec zmianie bez uprzedzenia. Spis treści 1. Wprowadzenie...3 1.1. Opis...3 1.2. Wymagania systemowe...5
Instrukcja obsługi Karta video USB + program DVR-USB/8F Dane techniczne oraz treść poniższej instrukcji mogą ulec zmianie bez uprzedzenia. Spis treści 1. Wprowadzenie...3 1.1. Opis...3 1.2. Wymagania systemowe...5
INSTRUKCJA INSTALACJI DRUKARKI. (Dla Windows CP-D70DW/D707DW)
 INSTRUKCJA INSTALACJI DRUKARKI (Dla Windows CP-D70DW/D707DW) Microsoft, Windows, Windows XP, Windows Vista i Windows 7 są zastrzeżonymi znakami towarowymi Microsoft Corporation w Stanach Zjednoczonych
INSTRUKCJA INSTALACJI DRUKARKI (Dla Windows CP-D70DW/D707DW) Microsoft, Windows, Windows XP, Windows Vista i Windows 7 są zastrzeżonymi znakami towarowymi Microsoft Corporation w Stanach Zjednoczonych
Fiery Remote Scan. Uruchamianie programu Fiery Remote Scan. Skrzynki pocztowe
 Fiery Remote Scan Program Fiery Remote Scan umożliwia zarządzanie skanowaniem na serwerze Fiery server i drukarce ze zdalnego komputera. Programu Fiery Remote Scan można użyć do wykonania następujących
Fiery Remote Scan Program Fiery Remote Scan umożliwia zarządzanie skanowaniem na serwerze Fiery server i drukarce ze zdalnego komputera. Programu Fiery Remote Scan można użyć do wykonania następujących
 Windows XP - lekcja 3 Praca z plikami i folderami Ćwiczenia zawarte w tym rozdziale pozwolą na tworzenie, usuwanie i zarządzanie plikami oraz folderami znajdującymi się na dysku twardym. Jedną z nowości
Windows XP - lekcja 3 Praca z plikami i folderami Ćwiczenia zawarte w tym rozdziale pozwolą na tworzenie, usuwanie i zarządzanie plikami oraz folderami znajdującymi się na dysku twardym. Jedną z nowości
Wewnętrzna nagrywarka CD PCRW5224 PCRW5232
 Wewnętrzna nagrywarka CD PCRW5224 PCRW5232 Instrukcja obsługi Instalowanie napędu w komputerze PC. Obsługa oprogramowania. Wewnętrzne nagrywarki CD współpracujące z oprogramowaniem Nero 5.5. Wersja 2.0
Wewnętrzna nagrywarka CD PCRW5224 PCRW5232 Instrukcja obsługi Instalowanie napędu w komputerze PC. Obsługa oprogramowania. Wewnętrzne nagrywarki CD współpracujące z oprogramowaniem Nero 5.5. Wersja 2.0
Szybki start instalacji SUSE Linux Enterprise Server 11
 Szybki start instalacji SUSE Linux Enterprise Server 11 SKRÓCONA INSTRUKCJA OBSŁUGI NOVELL Aby zainstalować nową wersję SUSE Linux Enterprise 11, trzeba użyć następującej procedury. Ten dokument zawiera
Szybki start instalacji SUSE Linux Enterprise Server 11 SKRÓCONA INSTRUKCJA OBSŁUGI NOVELL Aby zainstalować nową wersję SUSE Linux Enterprise 11, trzeba użyć następującej procedury. Ten dokument zawiera
Krok 2 (Mac). Konfigurowanie serwera WD Sentinel (czynność jednorazowa)
 Wprowadzenie Ten dodatek do skróconej instrukcji instalacji zawiera najnowsze informacje o instalowaniu i konfigurowaniu serwera magazynującego dla małych firm WD Sentinel DX4000. Zamieszczone tu informacje
Wprowadzenie Ten dodatek do skróconej instrukcji instalacji zawiera najnowsze informacje o instalowaniu i konfigurowaniu serwera magazynującego dla małych firm WD Sentinel DX4000. Zamieszczone tu informacje
Opisane poniżej czynności może wykonać administrator komputera lub administrator serwera SQL (tj. użytkownik sa).
 MOL Optivum Pierwsze uruchomienie programu MOL Optivum na komputerze pełniącym rolę serwera bazy danych Porada przeznaczona jest dla użytkowników, którzy zainstalowali program MOL Optivum i chcą go uruchomić
MOL Optivum Pierwsze uruchomienie programu MOL Optivum na komputerze pełniącym rolę serwera bazy danych Porada przeznaczona jest dla użytkowników, którzy zainstalowali program MOL Optivum i chcą go uruchomić
Sage Symfonia e-dokumenty. Instalacja programu
 Sage Symfonia e-dokumenty Instalacja programu Wersja 2015 Producent: Sage sp. z o.o. tel. 22 455 56 00 www.sage.com.pl Windows jest znakiem towarowym firmy Microsoft Corporation. Microsoft SQL Server jest
Sage Symfonia e-dokumenty Instalacja programu Wersja 2015 Producent: Sage sp. z o.o. tel. 22 455 56 00 www.sage.com.pl Windows jest znakiem towarowym firmy Microsoft Corporation. Microsoft SQL Server jest
KOMPUTEROWY SYSTEM WSPOMAGANIA OBSŁUGI JEDNOSTEK SŁUŻBY ZDROWIA KS-SOMED
 KOMPUTEROWY SYSTEM WSPOMAGANIA OBSŁUGI JEDNOSTEK SŁUŻBY ZDROWIA KS-SOMED Podręcznik użytkownika Katowice 2010 Producent programu: KAMSOFT S.A. ul. 1 Maja 133 40-235 Katowice Telefon: (0-32) 209-07-05 Fax:
KOMPUTEROWY SYSTEM WSPOMAGANIA OBSŁUGI JEDNOSTEK SŁUŻBY ZDROWIA KS-SOMED Podręcznik użytkownika Katowice 2010 Producent programu: KAMSOFT S.A. ul. 1 Maja 133 40-235 Katowice Telefon: (0-32) 209-07-05 Fax:
Symfonia e-dokumenty. Instalacja programu. Wersja 2014
 Symfonia e-dokumenty Instalacja programu Wersja 2014 Windows jest znakiem towarowym firmy Microsoft Corporation. Adobe, Acrobat, Acrobat Reader, Acrobat Distiller są zastrzeżonymi znakami towarowymi firmy
Symfonia e-dokumenty Instalacja programu Wersja 2014 Windows jest znakiem towarowym firmy Microsoft Corporation. Adobe, Acrobat, Acrobat Reader, Acrobat Distiller są zastrzeżonymi znakami towarowymi firmy
Windows Vista Instrukcja instalacji
 Windows Vista Instrukcja instalacji Zanim będzie można używać maszyny, należy skonfigurować sprzęt i zainstalować sterownik. Proszę przeczytać ten podręcznik szybkiej konfiguracji oraz przewodnik instalacji
Windows Vista Instrukcja instalacji Zanim będzie można używać maszyny, należy skonfigurować sprzęt i zainstalować sterownik. Proszę przeczytać ten podręcznik szybkiej konfiguracji oraz przewodnik instalacji
Podręcznik użytkownika programu. Ceremonia 3.1
 Podręcznik użytkownika programu Ceremonia 3.1 1 Spis treści O programie...3 Główne okno programu...4 Edytor pieśni...7 Okno ustawień programu...8 Edycja kategorii pieśni...9 Edytor schematów slajdów...10
Podręcznik użytkownika programu Ceremonia 3.1 1 Spis treści O programie...3 Główne okno programu...4 Edytor pieśni...7 Okno ustawień programu...8 Edycja kategorii pieśni...9 Edytor schematów slajdów...10
Instrukcja Nero RescueAgent
 Instrukcja Nero RescueAgent Informacje o prawach autorskich i znakach towarowych Niniejszy dokument, jak i opisywane w nim oprogramowanie, ma status licencji i może być wykorzystywany lub reprodukowany
Instrukcja Nero RescueAgent Informacje o prawach autorskich i znakach towarowych Niniejszy dokument, jak i opisywane w nim oprogramowanie, ma status licencji i może być wykorzystywany lub reprodukowany
Instrukcja InCD Reader
 Instrukcja InCD Reader Spis treści Spis treści 1 Zacznij od sukcesu! 3 1.1 O programie InCDReader 3 1.2 O instrukcji 3 2 Instalacja programu InCD Reader 4 3 Łączenie z dyskami SecureDisc 6 4 Skrótowe menu
Instrukcja InCD Reader Spis treści Spis treści 1 Zacznij od sukcesu! 3 1.1 O programie InCDReader 3 1.2 O instrukcji 3 2 Instalacja programu InCD Reader 4 3 Łączenie z dyskami SecureDisc 6 4 Skrótowe menu
Instrukcja szybkiego rozpoczęcia pracy
 Instrukcja szybkiego rozpoczęcia pracy 1 Główne komponenty Program Acronis vmprotect 6.0 zawiera następujące główne komponenty: Acronis vmprotect Windows Agent (oprogramowanie instalowane na komputerze
Instrukcja szybkiego rozpoczęcia pracy 1 Główne komponenty Program Acronis vmprotect 6.0 zawiera następujące główne komponenty: Acronis vmprotect Windows Agent (oprogramowanie instalowane na komputerze
Podręcznik ustawień Wi-Fi
 Podręcznik ustawień Wi-Fi Połączenie Wi-Fi z drukarką Połączenie z komputerem przez router Wi-Fi Bezpośrednie połączenie z komputerem Połączenie z urządzeniem przenośnym przez router Wi-Fi Połączenie bezpośrednie
Podręcznik ustawień Wi-Fi Połączenie Wi-Fi z drukarką Połączenie z komputerem przez router Wi-Fi Bezpośrednie połączenie z komputerem Połączenie z urządzeniem przenośnym przez router Wi-Fi Połączenie bezpośrednie
Laboratorium - Archiwizacja i odzyskiwanie danych w Windows Vista
 5.0 10.3.1.5 Laboratorium - Archiwizacja i odzyskiwanie danych w Windows Vista Wprowadzenie Wydrukuj i uzupełnij to laboratorium. W tym laboratorium wykonasz kopię zapasową danych. Przeprowadzisz również
5.0 10.3.1.5 Laboratorium - Archiwizacja i odzyskiwanie danych w Windows Vista Wprowadzenie Wydrukuj i uzupełnij to laboratorium. W tym laboratorium wykonasz kopię zapasową danych. Przeprowadzisz również
2014 Electronics For Imaging. Informacje zawarte w niniejszej publikacji podlegają postanowieniom opisanym w dokumencie Uwagi prawne dotyczącym tego
 2014 Electronics For Imaging. Informacje zawarte w niniejszej publikacji podlegają postanowieniom opisanym w dokumencie Uwagi prawne dotyczącym tego produktu. 23 czerwca 2014 Spis treści 3 Spis treści...5
2014 Electronics For Imaging. Informacje zawarte w niniejszej publikacji podlegają postanowieniom opisanym w dokumencie Uwagi prawne dotyczącym tego produktu. 23 czerwca 2014 Spis treści 3 Spis treści...5
Kabel Ethernet (UTP/bezpośredni, kat. 5) Pilot zdalnego sterowania z bateriami
 Urządzenie działa z systemami operacyjnymi Windows XP, 2000, Me i 98SE Przed rozpoczęciem DSM-320 Bezprzewodowy odtwarzacz multimedialny Wymagania wstępne: komputer z systemem operacyjnym Windows XP, 2000,
Urządzenie działa z systemami operacyjnymi Windows XP, 2000, Me i 98SE Przed rozpoczęciem DSM-320 Bezprzewodowy odtwarzacz multimedialny Wymagania wstępne: komputer z systemem operacyjnym Windows XP, 2000,
Xopero Backup Build your private cloud backup environment. Rozpoczęcie pracy
 Xopero Backup Build your private cloud backup environment Rozpoczęcie pracy 07.05.2015 Spis treści Wstęp... 2 Pobierz aplikację Management Center... 2 Przygotuj Xopero do pracy... 3 Zmień hasło administratora...
Xopero Backup Build your private cloud backup environment Rozpoczęcie pracy 07.05.2015 Spis treści Wstęp... 2 Pobierz aplikację Management Center... 2 Przygotuj Xopero do pracy... 3 Zmień hasło administratora...
HP OfficeJet 250 Mobile All-in-One series. Instrukcja instalacji Bluetooth
 HP OfficeJet 250 Mobile All-in-One series Instrukcja instalacji Bluetooth Informacje dotyczące praw autorskich Copyright 2017 HP Development Company, L.P Wydanie 1, 4/2017 Informacje firmy HP Company Informacje
HP OfficeJet 250 Mobile All-in-One series Instrukcja instalacji Bluetooth Informacje dotyczące praw autorskich Copyright 2017 HP Development Company, L.P Wydanie 1, 4/2017 Informacje firmy HP Company Informacje
Przewodnik instalacji i rozpoczynania pracy. Dla DataPage+ 2013
 Przewodnik instalacji i rozpoczynania pracy Dla DataPage+ 2013 Ostatnia aktualizacja: 25 lipca 2013 Spis treści Instalowanie wymaganych wstępnie komponentów... 1 Przegląd... 1 Krok 1: Uruchamianie Setup.exe
Przewodnik instalacji i rozpoczynania pracy Dla DataPage+ 2013 Ostatnia aktualizacja: 25 lipca 2013 Spis treści Instalowanie wymaganych wstępnie komponentów... 1 Przegląd... 1 Krok 1: Uruchamianie Setup.exe
Samsung Universal Print Driver Podręcznik użytkownika
 Samsung Universal Print Driver Podręcznik użytkownika wyobraź sobie możliwości Copyright 2009 Samsung Electronics Co., Ltd. Wszelkie prawa zastrzeżone. Ten podręcznik administratora dostarczono tylko w
Samsung Universal Print Driver Podręcznik użytkownika wyobraź sobie możliwości Copyright 2009 Samsung Electronics Co., Ltd. Wszelkie prawa zastrzeżone. Ten podręcznik administratora dostarczono tylko w
Szybki start instalacji SUSE Linux Enterprise Server 11 SP1
 Szybki start instalacji SUSE Linux Enterprise Server 11 SP1 Szybki start instalacji SUSE Linux Enterprise Server 11 SP1 SKRÓCONA INSTRUKCJA OBSŁUGI NOVELL Aby zainstalować nową wersję produktu SUSE Linux
Szybki start instalacji SUSE Linux Enterprise Server 11 SP1 Szybki start instalacji SUSE Linux Enterprise Server 11 SP1 SKRÓCONA INSTRUKCJA OBSŁUGI NOVELL Aby zainstalować nową wersję produktu SUSE Linux
SecureDoc Standalone V6.5
 SecureDoc Standalone V6.5 Instrukcja instalacji WinMagic Inc. SecureDoc Standalone Instrukcja Instalacji Spis treści Zanim przystąpisz do instalacji... 3 Tworzenie kopii zapasowej... 3 Wymagania systemowe...
SecureDoc Standalone V6.5 Instrukcja instalacji WinMagic Inc. SecureDoc Standalone Instrukcja Instalacji Spis treści Zanim przystąpisz do instalacji... 3 Tworzenie kopii zapasowej... 3 Wymagania systemowe...
Podstawy technologii cyfrowej i komputerów
 BESKIDZKIE TOWARZYSTWO EDUKACYJNE Podstawy technologii cyfrowej i komputerów Budowa komputerów cz. 2 systemy operacyjne mgr inż. Radosław Wylon 2010 1 Spis treści: Rozdział I 3 1. Systemy operacyjne 3
BESKIDZKIE TOWARZYSTWO EDUKACYJNE Podstawy technologii cyfrowej i komputerów Budowa komputerów cz. 2 systemy operacyjne mgr inż. Radosław Wylon 2010 1 Spis treści: Rozdział I 3 1. Systemy operacyjne 3
Symfonia Start e-dokumenty
 Symfonia Start e-dokumenty Instalacja programu Wersja 2014 Instalacja programu Instalacja programu możliwa jest z zakupionej płyty instalacyjnej lub z wykorzystaniem plików pobranych ze strony Sage. Aby
Symfonia Start e-dokumenty Instalacja programu Wersja 2014 Instalacja programu Instalacja programu możliwa jest z zakupionej płyty instalacyjnej lub z wykorzystaniem plików pobranych ze strony Sage. Aby
Nero Blu-ray Player 2
 Nero Blu-ray Player Informacje o prawach autorskich i znakach towarowych Ten dokument i zawarte w nim treści podlegają ochronie na mocy międzynarodowych przepisów dotyczących praw autorskich oraz własności
Nero Blu-ray Player Informacje o prawach autorskich i znakach towarowych Ten dokument i zawarte w nim treści podlegają ochronie na mocy międzynarodowych przepisów dotyczących praw autorskich oraz własności
Informacje o prawach autorskich i znakach towarowych
 Informacje o prawach autorskich i znakach towarowych Ten dokument i zawarte w nim treści podlegają ochronie na mocy międzynarodowych przepisów dotyczących praw autorskich oraz własności intelektualnej
Informacje o prawach autorskich i znakach towarowych Ten dokument i zawarte w nim treści podlegają ochronie na mocy międzynarodowych przepisów dotyczących praw autorskich oraz własności intelektualnej
Sage Symfonia Analizy Finansowe. Instalacja programu
 Sage Symfonia Analizy Finansowe Instalacja programu Wersja 2015 Producent: Sage sp. z o.o. tel. 22 455 56 00 www.sage.com.pl Windows jest znakiem towarowym firmy Microsoft Corporation. Microsoft SQL Server
Sage Symfonia Analizy Finansowe Instalacja programu Wersja 2015 Producent: Sage sp. z o.o. tel. 22 455 56 00 www.sage.com.pl Windows jest znakiem towarowym firmy Microsoft Corporation. Microsoft SQL Server
Instrukcja Nero Express
 Instrukcja Nero Express Informacje o prawach autorskich i znakach towarowych Ten dokument i zawarte w nim treści podlegają ochronie na mocy międzynarodowych przepisów dotyczących praw autorskich oraz własności
Instrukcja Nero Express Informacje o prawach autorskich i znakach towarowych Ten dokument i zawarte w nim treści podlegają ochronie na mocy międzynarodowych przepisów dotyczących praw autorskich oraz własności
PODRĘCZNIK UŻYTKOWNIKA programu Pilot
 TRX Krzysztof Kryński Cyfrowe rejestratory rozmów seria KSRC PODRĘCZNIK UŻYTKOWNIKA programu Pilot Wersja 2.1 Maj 2013 Dotyczy programu Pilot w wersji 1.6.3 TRX ul. Garibaldiego 4 04-078 Warszawa Tel.
TRX Krzysztof Kryński Cyfrowe rejestratory rozmów seria KSRC PODRĘCZNIK UŻYTKOWNIKA programu Pilot Wersja 2.1 Maj 2013 Dotyczy programu Pilot w wersji 1.6.3 TRX ul. Garibaldiego 4 04-078 Warszawa Tel.
Przewodnik Google Cloud Print
 Przewodnik Google Cloud Print Wersja 0 POL Definicje oznaczeń W niniejszym podręczniku użytkownika zastosowano następującą konwencję oznaczeń: Informacje mówią o tym, jak należy reagować w danej sytuacji,
Przewodnik Google Cloud Print Wersja 0 POL Definicje oznaczeń W niniejszym podręczniku użytkownika zastosowano następującą konwencję oznaczeń: Informacje mówią o tym, jak należy reagować w danej sytuacji,
Przywracanie systemu
 Przywracanie systemu Przywracanie systemu Windows XP za pomocą narzędzia Przywracanie systemu Przywracanie systemu (ang. System restore) - komponent systemów operacyjnych Windows ME, Windows XP i Windows
Przywracanie systemu Przywracanie systemu Windows XP za pomocą narzędzia Przywracanie systemu Przywracanie systemu (ang. System restore) - komponent systemów operacyjnych Windows ME, Windows XP i Windows
Przewodnik Google Cloud Print
 Przewodnik Google Cloud Print Wersja 0 POL Definicje oznaczeń W tym podręczniku użytkownika zastosowano następującą ikonę: Informacje dotyczą tego, jak należy reagować w danej sytuacji, lub zawierają wskazówki
Przewodnik Google Cloud Print Wersja 0 POL Definicje oznaczeń W tym podręczniku użytkownika zastosowano następującą ikonę: Informacje dotyczą tego, jak należy reagować w danej sytuacji, lub zawierają wskazówki
Spis treści. 3. Nośniki i nagrywarki...z...38 CD i DVD 38 Pojemność płyt 41 Format płyt 42
 3. Nośniki i nagrywarki...z...38 CD i DVD 38 Pojemność płyt 41 Format płyt 42 Spis treści Wstęp...Z... 5 1. Zakup nagrywarki...z... 7 Wybór typu nagrywarki 7 Rodzaje złącz 8 Technologia Burn-Proof 8 Formaty
3. Nośniki i nagrywarki...z...38 CD i DVD 38 Pojemność płyt 41 Format płyt 42 Spis treści Wstęp...Z... 5 1. Zakup nagrywarki...z... 7 Wybór typu nagrywarki 7 Rodzaje złącz 8 Technologia Burn-Proof 8 Formaty
Aktualizacje oprogramowania Instrukcja obsługi
 Aktualizacje oprogramowania Instrukcja obsługi Copyright 2009 Hewlett-Packard Development Company, L.P. Windows jest zastrzeżonym znakiem towarowym firmy Microsoft Corporation, zarejestrowanym w USA. Uwagi
Aktualizacje oprogramowania Instrukcja obsługi Copyright 2009 Hewlett-Packard Development Company, L.P. Windows jest zastrzeżonym znakiem towarowym firmy Microsoft Corporation, zarejestrowanym w USA. Uwagi
