Produkty z linii. na DVD
|
|
|
- Grzegorz Wróblewski
- 9 lat temu
- Przeglądów:
Transkrypt
1 Produkty z linii na DVD MATERIAŁY INSTRUKTAŻOWE Wolters Kluwer SA ul. Przyokopowa 33, Warszawa
2 Produkty z linii LexPolonica na DVD INSTRUKCJA UŻYTKOWNIKA O programie 4 Praca z programem 5 Okno główne...5 Okno Bazy wiedzy...6 Nawigacja...7 Sposoby szukania dokumentów 8 Dostępne z każdego miejsca w programie...8 Sposoby szukania zależne od rodzaju dokumentu Skorowidze przedmiotowe Filtry dla aktów prawnych i projektów...3 Filtry dla orzecznictwa...15 Filtry dla innych dokumentów wykładni Inne filtry Słowniki...18 Pozostałe sposoby wyszukiwania...19 Akty prawne - praca z dokumentem 20 Obowiązywanie aktów prawnych Lista aktów prawnych...21 Tekst aktu prawnego Orzeczenia - praca z dokumentem 31 Lista orzeczeń...31 Tekst orzeczenia Metryka orzeczenia Pozostałe dokumenty wykładni 36 2
3 Inne dokumenty w programie 37 Akty korporacyjne...37 Dane teleadresowe Komentarze praktyczne Polska Bibliografia Prawnicza PAN Pomniki prawa Pytania i odpowiedzi...41 Wskaźniki...41 Wzory dokumentów...41 Zestawienia Nowości 42 Kalendarium 43 Moja strefa 44 Wprowadzenie Widok powitalny Ulubione Aktówka Notatki Terminarz...47 Ostatnio przeglądane...47 Narzędzia i funkcjonalności 48 Angielsko-polski słownik orzecznictwa
4 O programie Program jest usystematyzowaną bazą dokumentów, w której Użytkownik może: wyszukiwać według różnorodnych kryteriów akty (grupy aktów), orzeczenia, tezy z piśmiennictwa, pisma urzędowe, bibliografię i inne dokumenty; uzyskać wyczerpującą informację o wybranym akcie, w tym również o orzecznictwie, piśmiennictwie oraz pismach urzędowych do aktu; wyszukiwać ogłoszenia, dane teleadresowe, wskaźniki; przenosić dane poza program również bezpośrednio pocztą elektroniczną; tworzyć indywidualny profil pracy z programem za pomocą nowatorskich narzędzi i funkcjonalności. Program pozwala Użytkownikowi uzyskać pełną informację na temat poszukiwanej gałęzi prawa, gdyż w zależności od posiadanej wersji lub modułu zawiera: akty prawne z Dziennika Ustaw i Monitora Polskiego, prawa miejscowego, prawa resortowego, prawa europejskiego; projekty ustaw; historyczne akty prawne, m.in. Kodeks Napoleona, Kodeks Cywilny Królestwa Polskiego z naniesionymi zmianami, Kodeks Cywilny obowiązujący na Ziemiach Zachodnich Rzeczypospolitej Polskiej; orzeczenia sądów polskich i administracji oraz Europejskich Trybunałów: Sprawiedliwości i Praw Człowieka; glosy; piśmiennictwo prawnicze; pisma urzędowe; bibliografię; komentarze; monografie; dane teleadresowe instytucji państwowych i europejskich; wzory dokumentów; akty wydawane przez samorządy zawodowe; Pod numerem infolinii można uzyskać informacje dotyczące działania i obsługi programu. Kontakt z pomocą techniczną: pomoc.techniczna@wolterskluwer.pl O PROGRAMIE 4
5 Praca z programem Okno główne Po uruchomieniu programu otwiera się Okno główne wraz z Oknem Bazy wiedzy, od którego rozpoczyna się pracę z programem. Poszczególne elementy Okna głównego są dostępne, w zależności od posiadanej wersji programu, w każdym momencie pracy z programem: GÓRNE ROZWIJALNE MENU: Baza wiedzy Opcje Ulubione Okna Pomoc GÓRNY PASEK Z NARZĘDZIAMI: Wstecz Dalej Baza wiedzy Nowości oraz Kalendarium Moja strefa Identyfikator Roczniki Biblioteka Kodeksy On-line - przejście do aktualizowanej codziennie wersji programu Okna. PRACA Z PROGRAMEM 5
6 W górnym pasku narzędzi znajduje się także pole Wyszukiwania pełnotekstowego, które działa na wszystkich dokumentach w programie posiadających tekst dostępny za pomocą ikony. W prawej górnej części Okna głównego wyświetla się data oceny obowiązywania aktów prawnych, ustawiona domyślnie na dzień, w którym Użytkownik korzysta z programu. Po kliknięciu daty wyświetla się okno umożliwiające jej zmianę na: datę stanu prawnego; dowolną datę (od dnia 1 stycznia 1945 r.). Zmiana daty oceny obowiązywania powoduje, że w programie są prezentowane akty prawne obowiązujące, archiwalne i oczekujące opublikowane do dnia wybranego przez Użytkownika wraz z uwzględnieniem ich statusu obowiązywania na wybraną datę. Po zmianie daty oceny obowiązywania na inną niż bieżąca, w lewym panelu listy, tekstu i metryki aktu prawnego, wyświetla się ikona z informacją o dacie oceny obowiązywania ustawionej przez Użytkownika. Okno Bazy wiedzy Okno Bazy wiedzy wyświetla się domyślnie po uruchomieniu programu lub po kliknięciu ikony w trakcie pracy z programem. W oknie Bazy wiedzy wyświetla się: lewy panel, a w nim: menu z dokumentami i dane o aktualizacji; centralna część okna, a w niej: wybór sposobu wyszukiwania, pasek z ikonami i ustawieniami do obsługi haseł i poniżej - struktura haseł, zaś w dalszej pracy z programem, np. lista, tekst dokumentu itp. W lewym panelu okna Bazy wiedzy znajduje się także menu z kategoriami dokumentów. Kliknięcie danej nazwy, jak Akty prawne czy Piśmiennictwo, powoduje jej rozwinięcie. W lewym panelu można wybierać następujące dokumenty (w zależności od posiadanej wersji programu): Akty prawne Dz.U. i M.P., Dzienniki resortowe, Dzienniki wojewódzkie, Projekty ustaw, Pomniki prawa, Akty korporacyjne Orzeczenia i pisma urzędowe Orzeczenia sądów, Orzeczenia administracji, Pisma urzędowe Piśmiennictwo Glosy, Tezy z piśmiennictwa, Bibliografia LEX Indeksy Indeks główny, Indeks wykładni Adreson Wzory dokumentów Zestawienia Kalkulatory Kalkulatory on-line, Kalkulatory off-line. PRACA Z PROGRAMEM 6
7 W wersjach wzbogaconych o dodatkowe moduły: Komentarze Monografie Bibliografia PAN Prawo Europejskie Dzienniki UE, Dzienniki RP, Orzeczenia luksemburskie, Orzeczenia strasburskie, Orzeczenia krajowe, Glosy, Tezy z piśmiennictwa, Komentarze, Monografie, Bibliografia LEX, Wzory dokumentów, Adreson europejski, Słownik angielsko-polski Zamówienia Publiczne Zagadnienia, Komentarze praktyczne, Komentarze i monografie, Orzeczenia administracji, Pytania i odpowiedzi, Wzory dokumentów, Wyszukiwarka CPV W prawej części okna można wybrać sposób szukania, np. Hasła, Filtr, Słownik oraz wybrać status co do obowiązywania, np. Obowiązujące, Archiwalne. Sposoby szukania i możliwość wybrania statusu zależą od kategorii dokumentów wskazanej w menu lewego panelu. Użytkownik może też wybrać z listy region dla aktów z dzienników wojewódzkich oraz wydawnictwo dla aktów z dzienników resortowych. W obydwu przypadkach domyślnie ustawiona jest opcja Wszystkie. Program otwiera się domyślnie na: kategorii Akty prawne - Dz.U. i M.P. w ramach bazy «Obowiązujące»; Hasłach jako sposobie szukania. Data oceny obowiązywania jest ustawiona domyślnie na dzień pracy z programem. Nawigacja Wyniki poleceń Użytkownika, takie jak wyświetlenie listy dokumentów, tekstu czy metryki dokumentu otwierają się w kolejnych nowych oknach (kartach) oznaczonych tytułem. Użytkownik ma kilka możliwości nawigacji w programie: kliknięcie okna w górnej części z tytułem powoduje wyświetlenie jego widoku; standardowe ikony i w górnym pasku narzędzi Okna głównego umożliwiają wyświetlanie poprzednich i kolejnych okien; lista otwartych okien dostępna z ikony, a także z górnego menu Okna lub skrótu klawiszowego Ctrl ~ umożliwia wyświetlenie wskazanego okna. PRACA Z PROGRAMEM 7
8 Sposoby szukania dokumentów Dostępne z każdego miejsca w programie Identyfikator Funkcja Identyfikator dostępna z ikony w górnym pasku narzędzi Okna głównego służy do wyszukiwania dokumentów po ich indywidualnych cechach. W wyświetlonym oknie wybiera się kategorię dokumentów, w zależności od której wpisuje się lub zaznacza dane identyfikujące poszukiwany dokument. Od dnia 1 stycznia 2012 r. akty prawne publikowane w dziennikach urzędowych wydawane są z zachowaniem kolejności pozycji w danym roku kalendarzowym, z pominięciem numeru dziennika. Przy prezentacji identyfikatora aktu we wszystkich miejscach w programie nie będzie prezentowany numer, np. Dz.U (z wyjątkiem IPG). Ponadto w oknach dialogowych: szukania po identyfikatorze oraz filtrów pole numeru jest nieaktywne przy podaniu roku w którym nie ma numeru. Roczniki Roczniki dostępne z ikony w Oknie głównym programu, umożliwiają wyszukiwanie dokumentów opublikowanych w poszczególnych latach. Użytkownik wybiera kategorię dokumentu w lewym panelu oraz interesujący go rocznik - w centralnej części okna. Ponadto pod ikoną dostępne są informację o dawnych nazwach, pod jakimi wydawano dzienniki urzędowe wraz zakresem lat, w których dana nazwa funkcjonowała. Biblioteka Biblioteka udostępnia bazę komentarzy lub/ i monografii - w zależności od posiadanej wersji programu. Po kliknięciu ikony w górnym pasku narzędzi Okna głównego wyświetla się trójdzielne okno z indeksem komentarzy lub/ i monografii, który działa na podobnej zasadzie jak inne skorowidze w programie. Kodeksy Funkcja Kodeksy (zależna od wersji programu) jest dostępna z ikony w Oknie głównym programu i umożliwia wyświetlenie listy wszystkich kodeksów i listy wszystkich ustaw podatkowych. Listę wyświetloną za pomocą tej funkcji obsługuje się podobnie jak okno z listą aktów prawnych. Wyszukiwanie pełnotekstowe Wyszukiwanie pełnotekstowe dostępne w górnej części okna głównego z ikony służy do wyszukiwania dokumentów, w których tekście znajdują się poszukiwane słowa, cyfry, sygnatury itd. Wyszukiwanie działa na wszystkich dokumentach dostępnych w programie i mających tekst dostępny za pomocą ikony, a także na opisach bibliograficznych. Podczas wyszukiwania uwzględniane są odmiany fleksyjne. Po wpisaniu słowa np. podatek zostaną wyszukane dokumenty, w których występują: podatek, podatku, podatkowi, podatkiem, podatki, podatków itd. Przy wyszukiwaniu domyślnie jest ustawiony operator AND (operatory opisano niżej). SPOSOBY SZUKANIA DOKUMENTÓW 8
9 Wyniki wyszukiwania Po kliknięciu przycisku Szukaj uzyskuje się listę dokumentów, które są posortowane według trafności. Przy określaniu trafności jest brany pod uwagę szereg czynników, m.in. ilość oraz gęstość wystąpień poszukiwanych słów. Listę wynikową można zawęzić w lewym panelu, wybierając różne kryteria, np. rodzaj, autora, określoną kategorię dokumentów, a dla tych dokumentów, które są oceniane co do obowiązywania lub aktualności - wybierając kryterium obowiązywania lub aktualności. Domyślnie jest wyświetlana lista wszystkich dokumentów. Listę w centralnej części okna obsługuje się podobnie jak inne listy w programie. Wyszukane ciągi znaków są wyróżnione w tekście dokumentów żółtym tłem. Szukaj w wynikach Aby otrzymać jeszcze precyzyjniejszy wynik szukania, należy kliknąć ikonę, dostępną z paska narzędzi ponad listą wynikową. Za pomocą tej funkcji Użytkownik może wyszukiwać inne frazy w tekstach z listy wynikowej. Podpowiedzi W trakcie wpisywania kolejnych znaków do pola wyszukiwania wyświetla się rozwijalna lista podpowiedzi zawierających wyszukiwany ciąg znaków. Lista jest podzielona na następujące części: Szukaj w treści - ułatwia wyszukiwanie dokumentów zawierających podpowiedź wybraną w tej części; Otwórz hasło - zawiera podpowiedzi nazw haseł ze skorowidza przedmiotowego, w których występuje wpisywany przez Użytkownika ciąg znaków. Kliknięcie podpowiedzi w tej części powoduje otworzenie danego hasła. Czy chodziło Ci o? Wyszukiwanie pełnotekstowe umożliwia korektę wpisanej frazy. Jeśli szukana fraza podana przez Użytkownika jest błędna, słownik zaproponuje frazę podobną wraz z pytaniem Czy chodziło Ci o?. Więcej informacji o szukaniu W wyszukiwaniu uwzględnione są cyfry i znaki typu łącznik (-), apostrof ( ) itp. Wpisywać można nazwy typu Natura 2000, ISO 2001, O Brien czy też sygnatury, np. I KZP 52/05. Można posługiwać się znakami specjalnymi:? zastępuje dowolny znak oraz * zastępuje ciąg dowolnych znaków. Znaków specjalnych nie można wpisywać na początku poszukiwanej frazy. Przy wpisaniu więcej niż jednego słowa można zdecydować, w jakiej konfiguracji mają one względem siebie występować. Do tego celu służą operatory logiczne, które wpisuje się WIELKIMI literami (lub za pomocą symboli) pomiędzy słowami (grupami słów): SPOSOBY SZUKANIA DOKUMENTÓW 9
10 AND (spacja) OR (lub ) NOT (!) operator domyślny - pozwala wyszukiwać dokumenty, w których występują podane słowa niezależnie od kolejności i niezależnie od sąsiedztwa. Po wpisaniu np.: podatki AND opłaty podatki opłaty - zostaną wyszukane dokumenty zawierające i podatki, i opłaty niezależnie od podanej kolejności i sąsiedztwa oraz we wszystkich możliwych odmianach fleksyjnych. pozwala wyszukiwać dokumenty, w których występuje co najmniej jedno ze słów (jedna grupa słów w cudzysłowie) oddzielone operatorem OR. Po wpisaniu np.: podatki OR opłaty podatki opłaty - zostaną wyszukane wszystkie dokumenty zawierające przynajmniej podatki lub przynajmniej opłaty ; albo i podatki, i opłaty, niezależnie od podanej kolejności, sąsiedztwa oraz we wszystkich możliwych odmianach fleksyjnych. pozwala wyszukać dokumenty, w których występuje słowo (lub grupa słów w cudzysłowie) sprzed operatora i jednocześnie nie występuje słowo (lub grupa słów w cudzysłowie) zza operatora. Po wpisaniu np.: podatki NOT opłaty podatki! opłaty - zostaną wyszukane wszystkie dokumenty zawierające słowo podatki we wszystkich odmianach fleksyjnych i jednocześnie niezawierające słowa opłaty. Dodatkowe znaki wpływające na wyniki wyszukiwania (cudzysłów) można nim oznaczyć grupę wyrazów. Wpisanie więcej niż jednego słowa w cudzysłów, np. sądy grodzkie oznacza, że będą one wyszukiwane w podanym sąsiedztwie, kolejności i bez uwzględnienia odmian fleksyjnych. Po wpisaniu np.: sądy grodzkie okręgowy NOT w Bydgoszczy - zostaną wyszukane dokumenty zawierające słowa sądy grodzkie w podanym sąsiedztwie, kolejności i formie oraz jednocześnie zawierające wyraz okręgowy w jego wszystkich możliwych odmianach fleksyjnych, oraz jednocześnie niezawierające wyrażenia w Bydgoszczy w podanej formie; ~ (tylda) służy do wyszukiwania wyrażeń tzw. nieostrych, czyli w przypadkach gdy Użytkownik nie ma pewności co do brzmienia szukanego słowa. Po wpisaniu np.: Sosnowiec~ - zostaną wyszukane dokumenty zawierające także słowo podobne, np. Osnowiec, Snowiec, Sosnowica itp.; SPOSOBY SZUKANIA DOKUMENTÓW 10
11 ~ (tylda) i liczba służy do wyszukiwania grupy wyrazów (więcej niż 1, wpisane w cudzysłów) w określonej od siebie odległości oznaczonej liczbą. Po wpisaniu np.: transport zwierząt ~10 - zostaną wyszukane dokumenty zawierające słowa transport oraz zwierząt oddalone od siebie o 10 słów; ^ (daszek) służy do modyfikowania wagi dokumentu na liście dla słowa wskazanego w grupie szukanych słów. Po wpisaniu np.: transport^4 lądowy - dokumenty zawierające słowo transport będą traktowane podczas wyszukiwania jako istotniejsze i tym samym pojawią się na wyższych pozycjach wyszukanej listy. Czym wyższa wartość liczbowa, tym wyrażenie wskazane symbolem ^ jest uznane za bardziej istotne. Istnieje także możliwość określenia istotności dla frazy. Wpis w polu wyszukiwarki: transport lądowy ^4 transport lotniczy spowoduje, że dokumenty zawierające frazę transport lądowy będą traktowane podczas wyszukiwania jako istotniejsze; słowo słowo ~0 (fraza w cudzysłowie tylda zero) służy do wyszukiwania zadanej frazy z uwzględnieniem odmian fleksyjnych słów. Po wpisaniu np.: spółka cywilna ~0 wyszukają się wyrazy w kolejności podanej przez Użytkownika i z uwzględnieniem odmian fleksyjnych. Sposoby szukania zależne od rodzaju dokumentu Skorowidze przedmiotowe Informacje ogólne o skorowidzach Hasła, Drzewo haseł, Indeksy to skorowidze przedmiotowe grupujące dokumenty pod względem tematycznym. Hasła są dostępne dla aktów prawnych i korporacyjnych, komentarzy, monografii oraz wzorów dokumentów, Drzewo haseł - dla dokumentów wykładni, zaś Indeksy (Indeks główny i Indeks wykładni) to dodatkowe narzędzia wyszukujące, dostępne z lewego panelu okna Bazy wiedzy. Z paska narzędzi w oknie ze skorowidzem mogą być dostępne następujące funkcje: - otwieranie w nowym, podzielonym oknie: listy haseł, zawartości zaznaczonego hasła oraz zawartości dokumentu wybranego na liście; - wyświetlenie zawartości hasła: listy dokumentów dla wybranego hasła; SPOSOBY SZUKANIA ZALEŻNE OD RODZAJU DOKUMENTU 11
12 - wyszukiwanie frazy na liście haseł; - pokazanie/ ukrycie haseł odsyłaczowych w skorowidzach wykładni; - otworzenie Pomocy. Użytkownik może wybrać dodatkowe kryteria w zależności od rodzaju skorowidza: dla aktów prawnych: status co do obowiązywania; dla aktów prawa resortowego: wydawnictwo; dla aktów prawa miejscowego: region; dla orzeczeń, tez z piśmiennictwa i pism urzędowych: status co do aktualności. Ww. opcje są dostępne za pomocą rozwijalnego menu dostępnego z paska nad ikonami ponad skorowidzem. Po rozpoczęciu pracy z programem okno Bazy wiedzy otwiera się domyślnie na Hasłach jako sposobie szukania dla dokumentów Akty prawne - Dz.U. i M.P. Hasła Kliknięcie hasła wyświetla jego zawartość, czyli listę powiązanych z nim aktów z kategorii wskazanej w oknie Bazy wiedzy. W lewym panelu, w zakładce Indeks, wyświetlają się kryteria, wg których Użytkownik może dowolnie zawężać lub rozszerzać zakres wyników wyszukiwania poprzez wybór: oceny co do obowiązywania w menu Aktualność; rodzaju aktów, np. Dz.U. i M.P., akty korporacyjne w menu Kategorie; elementu struktury skorowidza w menu Hasła. Użytkownik może wskazywać podhasła w ramach wybranego hasła. Każda akcja w lewym panelu jest automatycznie uwzględniania na liście dokumentów. UWAGA! Mechanizm skorowidza umożliwia kompleksowe wyświetlenie powiązanych dokumentów (o ile są dostępne w danej wersji programu i przypisane danemu hasłu), tj. aktów: z Dz.U. i M.P. prawa resortowego prawa miejscowego prawa europejskiego historycznych (pomników prawa) korporacyjnych oraz komentarzy do aktów, monografii i wzorów dokumentów. Drzewo haseł Drzewo haseł to lista instytucji i pojęć prawnych dostępna dla orzeczeń sądów, orzeczeń administracji, tez z piśmiennictwa, pism urzędowych, komentarzy i monografii. Drzewo haseł otwiera się domyślnie na opcji Wszystkie, co oznacza, że w strukturze haseł są zawarte dokumenty zarówno aktualne, jak i nieaktualne. SPOSOBY SZUKANIA ZALEŻNE OD RODZAJU DOKUMENTU 12
13 Indeksy Indeks główny Indeks główny jest dostępny z menu Indeksy w lewym panelu okna Bazy wiedzy. Jest to skorowidz przedmiotowy grupujący akty prawne, wzory dokumentów, komentarze, monografie i inne. Działa tak samo jak opisane wyżej Hasła. Indeks wykładni Indeks wykładni jest dostępny z menu Indeksy w lewym panelu okna Bazy wiedzy. Jest to wielopoziomowa rozbudowana klasyfikacja przedmiotowa zawierająca orzeczenia sądów, orzeczenia administracji, tezy z piśmiennictwa i bibliografię. Praca w trójdzielnym oknie Po kliknięciu ikony w widoku haseł w oknie Bazy wiedzy, wyświetli się trójdzielne okno, a w nim: lista haseł skorowidza przedmiotowego - w lewym panelu; lista dokumentów merytorycznie powiązana z wybranym hasłem - w górnej części okna; tekst wybranego dokumentu - w dolnej części okna. W zależności od wyboru hasła w lewym panelu (pojedyncze kliknięcie) lub wskazania dokumentu na liście, zawartość okien będzie się aktywnie zmieniać. Praca w trójdzielnym oknie skraca czas wyszukiwania i ułatwia nawigację - pozwala na bieżąco kontrolować miejsce pracy w programie. Filtry dla aktów prawnych i projektów Filtr służy do wyszukiwania dokumentów na podstawie określonych cech. Po wyborze Filtra jako sposobu szukania w ramach określonej w menu okna startowego kategorii dokumentów, w centralnej części okna wyświetlają się pola, w których Użytkownik wpisuje lub wybiera dane na temat interesującego go dokumentu. Nie jest konieczne wypełnianie lub zaznaczanie wszystkich pól. 1) Pola w filtrach dla Dz.U. i M.P., dzienników resortowych, dzienników wojewódzkich i pomników prawa Identyfikator - w przypadku szukania w ramach Dz.U. i M.P. wybiera się Dz.U. i/lub M.P., w przypadku wszystkich aktów prawnych: wpisuje się dane identyfikujące akt prawny, tzn. rok opublikowania, numer dziennika oraz pozycję. Link od-do umożliwia określenie zakresu aktów poprzez podanie lat, numerów i pozycji, do których mają być wyszukiwane akty. W przypadku szukania pomników prawa, wybiera się z listy wydawnictwo, zaś w polu danych identyfikujących wpisuje się rok opublikowania, tom i stronę. UWAGA! Od dnia 1 stycznia 2012 r. akty prawne publikowane w dziennikach urzędowych wydawane są z zachowaniem kolejności pozycji w danym roku kalendarzowym, z pominięciem numeru dziennika. Przy prezentacji identyfikatora aktu we wszystkich miejscach w programie nie będzie prezentowany numer, np. Dz.U (z wyjątkiem IPG). Ponadto w oknach dialogowych: szukania po identyfikatorze oraz filtrów pole numeru jest nieaktywne przy podaniu roku w którym nie ma numeru. oraz komentarzy do aktów, monografii i wzorów dokumentów. SPOSOBY SZUKANIA ZALEŻNE OD RODZAJU DOKUMENTU 13
14 Numer aktu prawnego (tj. nr własny aktu). Można wyszukiwać dokumenty na podstawie całego numeru aktu lub jego części - w zależności od zaznaczenia opcji szukaj tylko wpisany ciąg znaków. W polu nr aktu są uwzględniane znaki typu ukośnik, dywiz, kropka (/, -,.) itp., a także są rozróżniane wielkie i małe litery. Rodzaj aktu prawnego (tj. typ aktu prawnego, np. ustawa, uchwała itd.) - wybiera się go z rozwijanej listy. Można również wpisać pierwszą literę rodzaju z klawiatury - wówczas kursor ustawi się na liście na rodzaju na tę literę. Autor aktu prawnego (tj. organ wydający akt, a przy umowach międzynarodowych dwustronnych - państwo, z którym zawarto umowę) - wybiera się go z rozwijanej listy na zasadach jak przy wyborze rodzaju. Szukane słowa w tytule - wpisuje się słowo lub ciąg słów występujących w tytule poszukiwanego dokumentu. Podczas wyszukiwania nie są uwzględniane odmiany fleksyjne. Należy pamiętać, że tytuły aktów prawnych są wprowadzane do programu w formie mianownikowej, tzn. z pominięciem określeń w sprawie, o ; np. Opłata skarbowa (a nie: o opłacie skarbowej ). Szukane słowa w treści - wpisuje się słowo lub ciąg słów występujących w treści poszukiwanego aktu. Podczas wyszukiwania są uwzględniane odmiany fleksyjne wpisanych wyrazów. Przycisk Słownik otwiera okno z opcjami Słownika. Przycisk Więcej powoduje rozwinięcie filtra o dodatkowe pola: Data wydania/uchwalenia aktu prawnego (tj. dzień, w którym dany organ wydał/ uchwalił akt) - w polach rok, miesiąc, dzień wpisuje się odpowiednią datę lub zaznacza ją w kalendarzu dostępnym za pomocą. Link od-do umożliwia podanie zakresu czasowego, w którym wydano/uchwalono istotny dla Użytkownika akt. W kolejnych polach rok, miesiąc, dzień można wpisać datę zamykającą zakres. Data początku obowiązywania i Data ogłoszenia aktu prawnego - te pola wypełnia się na zasadach jak przy określaniu Daty wydania/uchwalenia. 2) Pola w filtrze dla projektów ustaw Kadencja - wybiera się z listy kadencję Sejmu, w której trakcie został opracowany poszukiwany projekt. Numer druku - wpisuje się numer projektu. Wnioskodawca - na rozwijanej liście zaznacza się, kto wniósł projekt do Sejmu (np. grupa posłów, Rada Ministrów itd.). Stadium - zaznacza się etap, na jakim znajduje się dokument - 1. Projekt ustawy, 2. Ustawa przed rozpatrzeniem stanowiska Senatu, 3. Ustawa po rozpatrzeniu stanowiska Senatu. Standardowo są zaznaczone wszystkie stadia. Szukane słowa w tytule i Szukane słowa w tekście - wypełnia się tak samo jak dla aktów prawnych. Filtr dla projektów ustaw z bazy Archiwalne nie zawiera pola Stadium, ale zawiera dodatkowe pole: Przyczyna archiwizacji - Użytkownik wybiera jedną lub więcej opcji spośród: 1. Ustawy opublikowane, 2. Projekty wycofane, 3. Projekty odrzucone, 4. Projekty nierozpatrzone. Standardowo są zaznaczone wszystkie przyczyny archiwizacji. Po rozwinięciu filtra (przycisk Więcej) są dostępne pola: Data wpływu projektu (kiedy projekt wpłynął do Sejmu) - zasady wypełniania są takie same jak przy dacie wydania/ uchwalenia aktu prawnego. Data uchwalenia ustawy (kiedy uchwalono ustawę na podstawie projektu) - zasady wypełniania jak przy dacie wydania/ uchwalenia aktu prawnego. SPOSOBY SZUKANIA ZALEŻNE OD RODZAJU DOKUMENTU 14
15 3) Pola w filtrze dla aktów prawa UE Identyfikator - zaznacza się Dz.U.UE.L lub/i Dz.U.UE.C, lub/i Dz.U.UE-sp. W polach poniżej wpisuje się dane identyfikujące akt, tj. rok/rozdz., numer/tom, strona. Rok i numer wydania dziennika podaje się w przypadku wyboru dzienników serii L i C. Rozdział i tom podaje się w przypadku Dz.U.UE - wydanie specjalne. Link od-do umożliwia podanie zakresu aktów. Numer Celex (unikalny kod dokumentu wydanego przez urząd publikacji UE) - wpisuje się sektor, rok, typ, nr referencyjny i nr porządkowy. Po rozwinięciu filtra (przycisk Więcej) jest dostępne m.in. pole: Numer aktu - wpisuje się rok opublikowania aktu i jego numer referencyjny. Pozostałe pola wypełnia się na zasadach jak dla filtra Dz.U. i M.P. Filtry dla orzecznictwa Poniżej są opisane kryteria wyboru dostępne w filtrach dla orzecznictwa. Przy wyszukiwaniu orzeczeń za pomocą filtra nie jest konieczne wypełnianie lub zaznaczanie wszystkich pól. 1) Pola w filtrze dla orzeczeń sądów Rodzaj dokumentu - wybiera się go z listy, np. decyzja, postanowienie itp. Data ogłoszenia dokumentu przez sąd - wpisuje się rok, miesiąc i dzień lub korzysta z kalendarza. Link od-do umożliwia podanie zakresu czasowego ogłoszenia dokumentu. Sygnatura (numer sprawy, np. III CZP 9/00) - w osobnych polach wpisuje się cyfrę rzymską, oznaczenie literowe, numer wpływu i rok wpływu. Szukane słowa w tekście - wpisuje się słowo lub ciąg słów występujących w treści poszukiwanego dokumentu. Podczas wyszukiwania są uwzględniane odmiany fleksyjne wpisanych wyrazów. Link Słownik otwiera okno z opcjami Słownika podstawowego. Sąd (rodzaj sądu, który wydał dokument w sprawie) - wybiera się go z listy, np. sąd apelacyjny, sąd okręgowy, Trybunał Konstytucyjny itp. Przycisk Więcej w dolnej części okna, otwiera dodatkowe pola: w polu Sąd można oznaczyć: siedzibę-ośrodek (miejscowość) - wybiera się ją z rozwijanej listy; skład (rodzaj składu sędziowskiego) - wybiera się go z rozwijanej listy, np. cała izba SN, 7 sędziów itd. (dla Sądu Najwyższego); nazwę składu sędziowskiego - wybiera się ją z rozwijanej listy, np. Izba Cywilna - dla np. Sądu Najwyższego w składzie: cała izba SN. Cytowane orzeczenia - zaznacza się tę opcję, jeśli chce się wyszukać wyłącznie orzeczenia, które były cytowane w innych orzeczeniach. Wydawnictwo (w którym opublikowano dokument) - wybiera się je z listy, np. Apelacja Gdańska, Finanse Komunalne itd. oraz wypełnia pola: rok publikacji, numer publikatora, pozycja (jej numer). Link od-do umożliwia podanie zakresu pozycji w ramach wybranego wydawnictwa - poprzez wpisanie granicznych: roku, numeru i pozycji. Numer (numer wewnętrzny dokumentu w bazie) - wpisuje się poszukiwany numer, można podać zakres. SPOSOBY SZUKANIA ZALEŻNE OD RODZAJU DOKUMENTU 15
16 2) Pola w filtrze dla orzeczeń administracji Rodzaj, Data i Szukane słowa w tekście - wypełnia się jak w przypadku filtra dla orzeczeń sądów. Sygnatura (numer sprawy) - w jednym polu wpisuje się całą lub część. Organ (który wydał dokument w sprawie) - wybiera się go z rozwijanej listy, np. Główna Komisja Orzekająca, wojewoda itd. Od wybrania organu zależy pole siedziba/wojewoda (miejsce, w którym organ ma siedzibę) - wybiera się ją również z rozwijanej listy. Przycisk Więcej rozwija dodatkowe pola: Cytowane orzeczenia - zaznacza się tę opcję, jeśli chce się wyszukać wyłącznie orzeczenia, które były cytowane w innych orzeczeniach. Wydawnictwo (lista nazw wydawnictwa oraz rok, numer, pozycja) i Numer, które wypełnia się w taki sam sposób jak w filtrze dla orzeczeń sądów. 3) Pola w filtrze dla orzeczeń Prawa Europejskiego (moduł PE) - luksemburskich (Trybunału Sprawiedliwości) i strasburskich (Trybunału Praw Człowieka) Rodzaj i Data - wypełnia się jak w przypadku filtra dla orzeczeń sądów. Sygnatura (numer sprawy) - w przypadku orzeczeń luksemburskich wypełnia się oznaczenie literowe, numer wpływu, rok wpływu i kod procedury (symbol rodzaju postępowania); w przypadku orzeczeń strasburskich - tylko numer wpływu i rok wpływu. Sąd - jego rodzaj wybiera się z listy. W przypadku orzeczeń strasburskich wybiera się z listy również skład sądu, który orzekał w sprawie. Przycisk Więcej rozwija dodatkowe pola: Cytowane orzeczenia - zaznacza się tę opcję, jeśli chce się wyszukać wyłącznie orzeczenia, które były cytowane w innych orzeczeniach. w filtrze orzeczeń luksemburskich Wydawnictwo (które opublikowało orzeczenie) - wybiera się je z listy, np. European Court Reports. Numer Celex (unikalny kod dokumentu wydanego przez urząd publikacji UE) - wpisuje się sektor, rok, typ, nr referencyjny i nr porządkowy. Numer (wewnętrzny nr dokumentu w bazie programu) - wpisuje się go lub podaje zakres. Wersje językowe - zaznacza się wersję polską i/ lub angielską. Nazwa sprawy - wpisuje się nazwę lub część tej nazwy; w filtrze orzeczeń strasburskich Nazwa sprawy - w polu w sprawie wpisuje się tytuł sprawy, w której orzekano, w polu przeciwko wybiera się z listy, przeciwko komu toczyła się sprawa (np. nazwisko lub nazwa państwa), w polu rodzaj sprawy wybiera się z listy dany rodzaj, np. rewizja. Numer (wewnętrzny numer danego dokumentu w bazie) - wpisuje się go lub podaje zakres. SPOSOBY SZUKANIA ZALEŻNE OD RODZAJU DOKUMENTU 16
17 Filtry dla innych dokumentów wykładni Poniżej są opisane pola w filtrach dla innych dokumentów wykładni, tj.: glos; tez z piśmiennictwa; pism urzędowych; bibliografii LEX; komentarzy; monografii; czasopism samorządowych. Wydawnictwo - wybiera się z listy jego nazwę, np. Europejski Przegląd Sądowy, Samorząd Terytorialny itd. Wpisuje się rok opublikowania i numer publikatora. Link od-do umożliwia podanie zakresu poszukiwanych dokumentów. Pole Wydawnictwo znajduje się w filtrach dla: glos, tez z piśmiennictwa, pism urzędowych (dodatkowo wypełnia się pole strona) komentarzy (wypełnia się tylko pole rok), monografii (tylko pole rok). Autor (lub Autorzy) - wybiera się z listy nazwisko i imię autora poszukiwanego dokumentu. To pole występuje w filtrach dla: glos, tez z piśmiennictwa, pism urzędowych, komentarzy, monografii i bibliografii LEX. Szukany tekst w tytule - wpisuje się ciąg znaków lub wyraz występujący w tytule poszukiwanego dokumentu. Podczas wyszukiwania nie są uwzględniane odmiany fleksyjne wyrazów. To pole występuje w filtrach dla: glos, tez z piśmiennictwa, pism urzędowych, bibliografii LEX, komentarzy, monografii. Szukane słowa w tekście - wpisuje się słowa występujące w tekście poszukiwanego dokumentu. Podczas wyszukiwania są uwzględniane odmiany fleksyjne wyrazów. To pole występuje w filtrach dla: glos, tez z piśmiennictwa, pism urzędowych, komentarzy, monografii. Rodzaj lub Rodzaje dokumentu - wybiera się z listy rodzaj dokumentu, np. analiza, artykuł - dla tez z piśmiennictwa, bibliografii LEX. W przypadku bibliografii LEX można zaznaczyć więcej niż jeden rodzaj. Numer wewnętrzny przypisany do danego dokumentu w bazie programu - wpisuje się go dla tez z piśmiennictwa, pism urzędowych oraz bibliografii LEX. Sygnatura (oznaczenie dokumentu) - wpisuje się oznaczenie liczbowo-literowe w filtrze dla pism urzędowych. Czasopisma - wybiera się z rozwijanej listy tytuł, np. Doradztwo Podatkowe, Finanse Komunalne itd. Wpisuje się rok wydania i nr czasopisma. Link od-do umożliwia podanie zakresu poszukiwanych publikacji. Czasopisma wybiera się w filtrze dla bibliografii LEX. Książki - wybiera się z rozwijanej listy jedno z wydawnictw książkowyh (np. Abakus, Dom Wydawniczy ABC itd.) lub z wydawnictw książkowych szkół wyższych (np. Wydawnictwo Akademii Pedagogicznej). Rok wydania wpisuje się. Link od-do umożliwia podanie zakresu czasowego (w latach) poszukiwanych publikacji. Książki wybiera się w filtrze dla bibliografii LEX. Inne filtry Poniżej są opisane pola innych filtrów, dostępnych w programie, dla następujących dokumentów: adreson (dane teleadresowe sądów i urzędów); wzory dokumentów; Polska Bibliografia Prawnicza PAN. SPOSOBY SZUKANIA ZALEŻNE OD RODZAJU DOKUMENTU 17
18 Nazwa instytucji - w filtrze dla adresonu wpisuje się dowolny ciąg znaków występujący w nazwie bądź pełną nazwę poszukiwanej instytucji. Rodzaj dokumentu - wybiera się z listy rodzaj dokumentu, np. analiza, artykuł - dla wzorów dokumentów, Bibliografii PAN; w przypadku filtra dla adresonu wybiera się rodzaj poszukiwanej instytucji. Siedziba - wybiera się z listy nazwę miejscowości, w której poszukiwana instytucja ma siedzibę. Ponadto Użytkownik może podać ulicę i kod pocztowy. Siedzibę określa się w filtrze dla adresonu. Obszar działania (obszar, na którym działa instytucja) - wpisuje się nazwę miejscowości lub wybiera obszar w oknie z rozwijalną strukturą. Obszar działania wybiera się w filtrze dla adresonu. Składający/strona - wybiera się z listy autora (stronę) wzoru, np. biegły, oskarżyciel. To pole występuje w filtrze dla wzorów dokumentów. Szukany tekst w tytule - wpisuje się słowo lub ciąg słów występujących w tytule poszukiwanego dokumentu. Podczas wyszukiwania nie są uwzględniane odmiany fleksyjne. Pole występuje w filtrach dla wzorów dokumentów oraz Bibliografii PAN. Autorzy - wybiera się z listy nazwisko i imię autora (jednego lub więcej) poszukiwanego dokumentu. Poniżej wybiera się również rodzaj autorstwa, np. opracowanie, recenzja. To pole występuje w filtrze dla Bibliografii PAN. Dział tematyczny (hasło, temat publikacji) - wybiera się go z listy (np. PRAWO FINANSOWE). To pole również występuje w filtrze Bibliografii PAN. Cechy orzeczenia będące przedmiotem (poszukiwanej) glosy, czyli: Sygnatura (wpisuje się ją); Sąd (wybiera się z listy nazwę sądu orzekającego w sprawie); Data wydania orzeczenia - wpisuje się ją ręcznie lub korzysta z kalendarza. Można również podać zakres czasowy wydania orzeczenia za pomocą linku od-do. To pole występuje w filtrze Bibliografii PAN, po rozwinięciu filtra za pomocą przycisku Więcej. Słowniki Słownik podstawowy służy do wyszukiwania dokumentów, w których tekście znajdują się wybrane słowa. Poszukiwane słowo/ słowa wpisuje się w następujących polach: ze wszystkimi słowami; w sąsiedztwie w podanej kolejności; z frazą (bez fleksji); z którymkolwiek ze słów; bez słów. Słownik wyszukuje wpisane słowa z uwzględnieniem poniższych zasad. Podczas wyszukiwania są uwzględniane odmiany fleksyjne (wyjątek: pole z frazą ), co oznacza, że po wpisaniu słowa np. sąd Słownik wyszuka dokumenty z wystąpieniami: sąd, sądu, sądowi, sądzie, sądem, sądy, sądów itd. Podczas szukania są uwzględniane cyfry, sygnatury, apostrofy itp. znaki. Można także posługiwać się znakami specjalnymi:? - zastępuje każdy dowolny znak; * - zastępuje ciąg dowolnych znaków. SPOSOBY SZUKANIA ZALEŻNE OD RODZAJU DOKUMENTU 18
19 Znaków specjalnych nie można wpisywać na początku szukanej frazy. Po kliknięciu przycisku Szukaj wyświetli się lista dokumentów spełniających zadane warunki. Po otworzeniu tekstu dokumentu wyszukane słowa są oznaczone żółtym tłem, zaś w górnej części okna wyświetla się informacja o liczbie wystąpień odnalezionych słów. Za pomocą ikon ze strzałkami Użytkownik ma możliwość wyświetlenia kolejnego lub poprzedniego wystąpienia poszukiwanych słów. Pozostałe sposoby wyszukiwania Pozostałe sposoby wyszukiwania to narzędzia charakterystyczne dla określonej kategorii dokumentów wybranych w menu okna Bazy wiedzy. Lista Lista jako sposób szukania zależny od kategorii dokumentu jest dostępny dla większości kategorii dokumentów. Ten sposób powoduje wyszukanie wszystkich dokumentów z wybranej kategorii. W przypadku wybrania kategorii Dz.U. i M.P. oraz sposobu szukania Lista wyświetli się lista zawierająca wszystkie akty prawne opublikowane w Dz.U. i M.P., którą obsługuje się podobnie jak inne listy aktów prawnych. Składy orzekające Składy orzekające to unikalny sposób szukania dostępny dla orzeczeń sądów. Ten sposób powoduje wyszukanie listy orzeczeń, w których składzie orzekała wskazana osoba, w określonej roli. Kryteria szukania wybiera się w następujących polach: Osoby orzekające - wybiera się z listy nazwisko osoby, która orzekała w szukanej sprawie. Można zaznaczyć więcej niż jedną osobę. Role w składzie - wybiera się rolę, jaką dana osoba pełniła w składzie orzekającym, np. przewodniczący, sprawozdawca. Można zaznaczyć więcej niż jedną rolę. Sąd - wybiera się rodzaj sądu, który wydał poszukiwane orzeczenie. Listę wynikową obsługuje się jak inne listy orzeczeń. Słowa kluczowe Słowa kluczowe to jednopoziomowa klasyfikacja przedmiotowa będąca sposobem wyszukiwania w Bibliografii PAN (moduł). W polu Lista słów kluczowych wybiera się słowa powiązane z takimi dokumentami, które mają być wyszukiwane, lub z takimi dokumentami, które nie mają być wyszukiwane. Linki dodaj do szukanych i dodaj do nieszukanych służą do przenoszenia wybranych wyrazów do pól: Szukaj dokumentów powiązanych ze słowami oraz Szukaj bez dokumentów powiązanych ze słowami. W obydwu ww. polach są dostępne domyślne operatory AND i OR. Wyszukiwarka CPV Wyszukiwarka CPV to narzędzie dostępne w module Zamówienia Publiczne i służące do wyszukiwania klasyfikacji wg kodu CPV właściwego dla danego przedmiotu zamówienia (dostaw, usług lub robót budowlanych). W polu Klasyfikacja Użytkownik może wybrać daty (pierwotna) i 2008 (obowiązująca obecnie). Kody CPV zostały określone w załączniku nr 1 do rozporządzenia nr 2195/2002 Parlamentu Europejskiego SPOSOBY SZUKANIA ZALEŻNE OD RODZAJU DOKUMENTU 19
20 i Rady z dnia 5 listopada 2002 r. w sprawie Wspólnego Słownika Zamówień (CPV). Załącznik został zmieniony w 2008 r. Widoczna w oknie struktura drzewa dla Słownika głównego obejmuje kody składające się maksymalnie z dziewięciu cyfr, powiązane z opisem danego przedmiotu zamówienia, wg wzoru: pierwsze dwie cyfry określają dział (XX Y); pierwsze trzy cyfry określają grupę (XXX00000-Y); pierwsze cztery cyfry określają klasę (XXXX0000-Y); pierwsze pięć cyfr określa kategorię (XXXXX000-Y). Każda z ostatnich trzech cyfr zapewnia większy stopień precyzji w ramach każdej kategorii. Dziewiąta cyfra służy do zweryfikowania poprzednich cyfr. Słownik uzupełniający stosuje się w celu rozszerzenia opisu przedmiotu zamówienia. Pozycje składają się z kodu alfanumerycznego wraz ze sformułowaniami umożliwiającymi dodanie szczegółów, odnoszących się do charakteru lub miejsca przeznaczenia zamawianych towarów. Kod alfanumeryczny składa się z następujących poziomów: litera odpowiadająca sekcji; litera odpowiadająca grupie; trzy cyfry odpowiadające poddziałom. Po wpisaniu do pola szukanego ciągu znaków w strukturze i/lub wybraniu innych danych i naciśnięciu przycisku Filtruj, w oknie wyświetlą się wyszukane elementy klasyfikacji. Akty prawne - praca z dokumentem Obowiązywanie aktów prawnych Akty prawne dostępne w programie są podzielone na dwie grupy: ocenione co do obowiązywania, czyli zawierające samodzielne normy prawne; nieocenione co do obowiązywania, czyli niezawierające samodzielnych norm prawnych, takie jak: akty zmieniające, akty ujednolicone tekstem jednolitym, akty jednostkowe (np. nadanie orderów, odznaczeń), akty wprowadzające (np. oświadczenie rządowe o wejściu w życie umowy międzynarodowej). Akty ocenione co do obowiązywania są podzielone na bazy: Obowiązujące; Archiwum; Oczekujące. Akty prawne nieocenione co do obowiązywania są dostępne poprzez wybór bazy Wszystkie w oknie startowym albo poprzez szukanie Filtrem lub sposobem Lista. Identyfikatory aktów prawnych i projektów w zależności od statusu mają następujące kolory: czerwony - obowiązujący (aktualne projekty); różowy - archiwalny; niebieski - oczekujący na wejście w życie; czarny - nieoceniony co do obowiązywania; zielony - dołączony do programu w ramach Nowości «z ostatniej chwili». Dla aktów prawnych z Dz.U. i M.P. oraz z dzienników resortowych został wyróżniony Aneks (dostępny w kategorii Praktyka), który zawiera akty prawne dotyczące: AKTY PRAWNE - PRACA Z DOKUMENTEM 20
21 tworzenia lub przekształcania gmin, miast, rezerwatów przyrody, organizacji kościelnych; powołania na stanowisko sędziego; tworzenia szkoły wyższej; obwieszczeń i komunikatów o wynagrodzeniach, cenach, odsetkach i innych wskaźnikach. Projekty zostały podzielone na bazy: Aktualne; Archiwalne; Wszystkie. UWAGA! Wszystkie akty prawne w kategorii Pomniki prawa są prezentowane bez podziału na bazy. Data oceny obowiązywania jest ustawiona domyślnie na dzień, w którym Użytkownik korzysta z programu. Można ją zmienić w prawej górnej części Okna głównego na: datę stanu prawnego; dowolną datę (od dnia 1 stycznia 1945 r.). Zmiana daty oceny obowiązywania powoduje, że w bazach Obowiązujące, Archiwum i Oczekujące są prezentowane te akty prawne uwzględnione w danej aktualizacji, które zostały opublikowane do dnia wybranego przez Użytkownika. Po zmianie daty oceny obowiązywania na inną niż bieżąca, w lewym panelu listy aktów prawnych, tekstu i metryki, wyświetla się ikona z informacją o dacie oceny obowiązywania ustawionej przez Użytkownika. Lista aktów prawnych Lista aktów prawnych zawiera dokumenty z kategorii Akty prawne lub Prawo Europejskie wyszukane dowolnym dostępnym sposobem szukania. Lewy panel - zakładka Zadania W lewej części okna znajduje się menu umożliwiające otworzenie i przegląd dokumentów powiązanych z dokumentem z listy oraz zawierające informacje o tym dokumencie. Poszczególne ikony otwierają: - tekst dokumentu; - tekst w formacie.pdf lub.html; - metrykę dokumentu; listy dokumentów powiązanych z całym dokumentem lub z określoną jednostką redakcyjną, takich jak: - akty zmieniające, wykonawcze, implementowane lub implementujące; - orzeczenia; - tezy z piśmiennictwa; - pisma urzędowe; - komentarze praktyczne; - projekty; AKTY PRAWNE - PRACA Z DOKUMENTEM 21
22 - komentarze; - monografie; - wzory dokumentów. Kliknięcie ikony symbolizującej orzeczenia, tezy z piśmiennictwa, pisma urzędowe, projekty, komentarze lub wzory powoduje wyświetlenie w lewym panelu listy jednostek redakcyjnych aktu, z którymi są powiązane wybrane dokumenty. Ikony w górnej części lewego panelu z listą jednostek redakcyjnych służą do: - wyświetlenia listy dokumentów dla wybranej jednostki; - wyświetlenia listy wszystkich dokumentów powiązanych z aktem. Odpowiednie symbole flag umożliwiają otwieranie wersji językowych aktów pierwotnych Prawa Europejskiego (moduł), jeśli są dostępne: angielskiej; francuskiej; niemieckiej. Okno z listą dokumentów W głównej części okna wyświetla się lista dokumentów z paskiem ikon do obsługi tej listy. W pierwszym wierszu opisu aktu na liście mogą się znajdować: znak - przed identyfikatorem, jeśli akt należy do Nowości; identyfikator aktu w odpowiednim kolorze oznaczającym status co do obowiązywania, tj. akt obowiązujący - czerwony, archiwalny - różowy, oczekujący - niebieski; zielony kolor informuje, że akt pochodzi z kategorii Nowości z ostatniej chwili, posiada tylko metrykę i jest w trakcie opracowania merytorycznego; czarne oznaczenie wskazuje na to, że akt jest nieoceniony co do obowiązywania; skrót «-j.t. za identyfikatorem, jeśli akt jest tekstem jednolitym; skrót «zał., jeśli akt posiada załącznik opublikowany jako osobne wydawnictwo; ikona umożliwiająca wyświetlenie tekstu aktu lub dokumentów powiązanych z konkretnymi jednostkami redakcyjnymi aktu. Wykaz ikon jest przedstawiony powyżej, w opisie lewego panelu; rodzaj aktu, np. ustawa, rozp. (rozporządzenie) itd.; data aktu - dzień uchwalenia. W drugim wierszu opisu aktu znajduje się: tytuł aktu z pominięciem określeń w sprawie, o, np. Sposób zapłaty i zwrotu opłaty skarbowej. W przypadku aktów zmieniających, tytuł rozpoczyna się od skrótu zm.. Ikony nad listą aktów służą do następujących operacji: - wybór rodzaju sortowania; wybór kierunku sortowania: - rosnąco; - malejąco; AKTY PRAWNE - PRACA Z DOKUMENTEM 22
23 - wyszukiwanie frazy; - wyszukiwanie słów w tekstach dokumentów z listy; - zawężanie listy; - zmiana postaci; - wybór funkcji Mojej strefy; - kopiowanie; - drukowanie; - wysyłanie mailem - otworzenie Pomocy. Listę aktów można posortować według: identyfikatora (rosnąco lub malejąco); daty aktu (rosnąco lub malejąco); merytorycznie (dotyczy tylko listy aktów w haśle). Dokumenty na liście są domyślnie posortowane według identyfikatora malejąco. Lista aktów ze skorowidza Kolejność na liście aktów powiązanych z hasłem skorowidza przedmiotowego dla aktów prawnych zależy od treści aktów i przedmiotu hasła oraz jest określona przez Redakcję SIP LEX. Na początku listy w ramach danego hasła występuje akt zasadniczy (dla przedmiotu hasła), potem akty wykonawcze do niego, a następnie akty pobocznie związane z przedmiotem hasła. Na liście aktów wyszukanych za pomocą Haseł wyświetla się: znak przed identyfikatorem - oznacza główną ustawę dla przedmiotu hasła bądź akty pobocznie związane z przedmiotem hasła; znak przed identyfikatorem - oznacza akt wykonawczy lub zawierający przepisy przejściowe; link odsyłający do części aktu bezpośrednio dotyczącej przedmiotu hasła. Lewy panel listy z hasła otwiera się domyślnie w zakładce Indeks, zawierającej kryteria, wg których Użytkownik może dowolnie zawężać lub rozszerzać zakres listy, poprzez wybór: oceny co do obowiązywania w menu Aktualność; rodzaju aktów, np. Dz.U. i M.P., akty korporacyjne w menu Kategorie; elementu struktury skorowidza w menu Hasła. Użytkownik może wskazywać ewentualne podhasła w ramach wybranego hasła. Każda akcja w lewym panelu jest automatycznie uwzględniania na liście dokumentów. Wybór zakładki Zadania w lewym panelu spowoduje wyświetlenie standardowych informacji nt. wskazanego na liście aktu prawnego. AKTY PRAWNE - PRACA Z DOKUMENTEM 23
24 UWAGA! Mechanizm skorowidza umożliwia kompleksowe wyświetlenie powiązanych dokumentów (o ile są przypisane danemu hasłu), tj. aktów: z Dz.U. i M.P. prawa resortowego prawa miejscowego historycznych (pomników prawa) korporacyjnych; a ponadto: komentarzy monografii wzorów dokumentów. Praca w trójdzielnym oknie Po kliknięciu ikony w widoku haseł w oknie Bazy wiedzy, wyświetli się trójdzielne okno, a w nim: lista haseł skorowidza przedmiotowego - w lewym panelu; lista dokumentów merytorycznie powiązana z wybranym hasłem - w górnej części okna; tekst wybranego dokumentu - w dolnej części okna. W zależności od wyboru hasła w lewym panelu (pojedyncze kliknięcie) lub wskazania dokumentu na liście, zawartość okien będzie się aktywnie zmieniać. Praca w trójdzielnym oknie skraca czas wyszukiwania i ułatwia nawigację - pozwala na bieżąco kontrolować miejsce pracy w programie. Lista aktów z relacji Na liście aktów w relacji, wyświetlonej z metryki aktu, dostępny jest link wskazujący jednostkę redakcyjną, w której treści jest zawarta dana relacja. Lista aktów z hipertekstu merytorycznego Na liście aktów wyświetlonej z hipertekstu merytorycznego link wskazuje część aktu powiązaną z przedmiotem hipertekstu. Tekst aktu prawnego Tekst aktu prawnego można otworzyć m.in. z metryki aktu i z listy aktów. Lewy panel W lewej części okna znajduje się panel z następującymi zakładkami: Zadania; Spis treści; Wersje; Aktówka (dostępna po włączeniu trybu dodawania do podręcznej listy; szczegółowy opis działania niżej). Zakładka Zadania zawiera komplet informacji o dokumencie i umożliwia otworzenie za pomocą ikon: - tekstu w formacie.pdf lub.html; AKTY PRAWNE - PRACA Z DOKUMENTEM 24
25 - metryki dokumentu; - spisu treści dokumentu; - listy wersji czasowych; - przypisów; listy dokumentów powiązanych, takich jak: - akty zmieniające, wykonawcze, implementowane lub implementujące; - orzeczenia; - tezy z piśmiennictwa; - pisma urzędowe; - komentarze praktyczne; - projekty ustaw; - komentarze; - monografie; - wzory dokumentów. Część Informacje zawiera dane o identyfikatorze i ocenie co do obowiązywania otwartego aktu prawnego. Następujące ikony oznaczają: - odesłanie do listy wersji czasowych, jeśli istnieją wersje oczekujące danego aktu; - odesłanie do przepisów, z których wynika, że poszczególne części aktu prawnego wchodzą w życie z różnymi datami lub że jednoznaczne ustalenie daty dziennej wejścia w życie aktu nie było możliwe; - wskazanie, że data oceny co do obowiązywania została zmieniona. Kliknięcie ikony symbolizującej orzeczenia, tezy z piśmiennictwa, pisma urzędowe, projekty, komentarze lub wzory powoduje wyświetlenie w lewym panelu listy jednostek redakcyjnych aktu, z którymi są powiązane wybrane dokumenty. Za pomocą wciśniętego klawisza Ctrl i lewego przycisku myszy Użytkownik może oznaczać dowolne części aktu z listy w celu wyświetlenia dokumentów powiązanych właśnie z tymi wybranymi częściami. Ikony z górnej części lewego panelu z listą jednostek redakcyjnych służą do: - wyświetlenia listy dokumentów dla wybranej pojedynczej jednostki; - wyświetlenia listy dokumentów powiązanych z aktem. Aby wyświetlić listę dokumentów powiązanych z dowolnie wybranymi częściami aktu, należy wcisnąć klawisz Ctrl i jednocześnie oznaczać myszą wybrane części aktu, a następnie kliknąć ikonę. Odpowiednie symbole flag umożliwiają otwieranie wersji językowych aktów pierwotnych Prawa Europejskiego (moduł), jeśli są dostępne: angielskiej francuskiej niemieckiej. AKTY PRAWNE - PRACA Z DOKUMENTEM 25
26 Zakładka Spis treści zawiera strukturę dokumentu. Ikony do obsługi spisu treści służą do: - otworzenia w podglądzie zaznaczonych przez Użytkownika jednostek redakcyjnych; - wyświetlenia zaznaczonych jednostek w pełnym oknie; - wydrukowania struktury tekstu; itd. - wybrania poziomu wyświetlanej struktury; - zaznaczenia wszystkich widocznych elementów struktury; - odznaczenia wszystkich widocznych elementów struktury. Dwukrotne kliknięcie na dowolnie wybranym elemencie spisu treści powoduje wyświetlenie jego zawartości w prawej części okna. Zakładka Wersje zawiera listę dat i identyfikatorów aktów zmieniających. Wersje na liście są uporządkowane w kolejności od ostatniej zmiany, poprzez wersję pierwotną, aż po pierwszą wersję projektu ustawy. Kolorowe oznaczenie obok identyfikatora danej wersji na liście oznacza jej status co do obowiązywania; czerwony - obowiązująca, niebieski - oczekująca, czarny - teksty pierwotne i jednolite. Wersje nieobowiązujące nie mają kolorowego oznaczenia. W przypadku wybrania starszej wersji, w lewym panelu będzie ona zaznaczona wytłuszczoną czcionką, zaś w górnej części okna z tekstem pojawi się link Istnieją późniejsze wersje tekstu. Ikony obsługujące zakładkę z wersjami służą do: - wyświetlenia wybranej wersji w podglądzie; - wyświetlenia wybranej wersji w nowym oknie; - wybrania daty, na którą ma być wyświetlona wersja tekstu. Dwukrotne kliknięcie wybranej wersji powoduje jej wyświetlenie w dolnej części okna z tekstem. Zakładka Aktówka uaktywnia się po kliknięciu ikony (w pasku narzędzi nad oknem z tekstem) i umożliwia dołączanie wybranych dokumentów lub ich części dostępnych z linków (odesłań) w tekście aktu prawnego. Po uruchomieniu trybu Aktówka kliknięcie linku odsyłającego do konkretnej publikacji w otwartym tekście spowoduje dołączenie publikacji (bądź jej fragmentu) z odesłania - do listy w lewym panelu. Użytkownik ma także możliwość zbiorczego wydrukowania dokumentów z utworzonej listy. Utworzona w lewym panelu lista jest dostępna także z narzędzia Aktówka w Mojej strefie. Okno z tekstem dokumentu W górnej części aktu prawnego znajduje się nagłówek tekstu, a w nim: identyfikator aktu (skrót nazwy publikatora, rok, numer publikatora, numer pozycji, np. Dz.U ; w przypadku kategorii Pomniki prawa - skrót nazwy publikatora, rok, tom, numer publikatora, numer pozycji, np. Dz.P.K.P ); link «pokaż informacje o zmianach (jeśli akt był zmieniany) rozwijający listę: dat aktów zmieniających; rodzajów zmian; identyfikatorów aktu zmieniającego (link odsyłający do aktu zmieniającego). zmieniających jednostek redakcyjnych (link odsyłający do zmieniającej jednostki redakcyjnej); AKTY PRAWNE - PRACA Z DOKUMENTEM 26
Instrukcja obsługi SYSTEM INFORMACJI PRAWNEJ LEX ON-LINE. wersja 1
 Instrukcja obsługi SYSTEM INFORMACJI PRAWNEJ LEX ON-LINE wersja 1 Spis treści 1. O PROGRAMIE...5 2. WERSJE SYSTEMU INFORMACJI PRAWNEJ LEX ON-LINE...7 2.1. Wykaz wersji programu...7 2.2. LEX Gamma on-line...7
Instrukcja obsługi SYSTEM INFORMACJI PRAWNEJ LEX ON-LINE wersja 1 Spis treści 1. O PROGRAMIE...5 2. WERSJE SYSTEMU INFORMACJI PRAWNEJ LEX ON-LINE...7 2.1. Wykaz wersji programu...7 2.2. LEX Gamma on-line...7
Baza wiedzy-wyszukiwanie dokumentów
 Baza wiedzy-wyszukiwanie dokumentów Ćw.1 W strukturze haseł dla obowiązujących aktów prawnych z Dz.U. i M.P. odnaleźć hasło: MUNDURY. Następnie wyświetlić tekst dokumentu oraz przekopiować do Word-a: tytuł
Baza wiedzy-wyszukiwanie dokumentów Ćw.1 W strukturze haseł dla obowiązujących aktów prawnych z Dz.U. i M.P. odnaleźć hasło: MUNDURY. Następnie wyświetlić tekst dokumentu oraz przekopiować do Word-a: tytuł
Krótka instrukcja. Infolinia Gospodarowanie... Kodeks cywilny Akcja imienna
 Krótka instrukcja Infolinia 022 572 99 99 wstecz dalej start skorowidz zasoby instytucje Gospodarowanie... Kodeks cywilny Akcja imienna Szukaj w wynikach Sortuj wyniki Szukaj w dokumencie Szuk www.lexisnexis.pl
Krótka instrukcja Infolinia 022 572 99 99 wstecz dalej start skorowidz zasoby instytucje Gospodarowanie... Kodeks cywilny Akcja imienna Szukaj w wynikach Sortuj wyniki Szukaj w dokumencie Szuk www.lexisnexis.pl
SERWIS PRAWO I ZDROWIE PLATINUM PRACA Z PROGRAMEM
 SERWIS PRAWO I ZDROWIE PLATINUM PRACA Z PROGRAMEM Opracowanie: Jacek Tkacz Gdańsk, 12 marca 2015 r. 1. Strona główna programu nowości Rubryka od redakcji to informacje dotyczące najnowszych zmian w prawie
SERWIS PRAWO I ZDROWIE PLATINUM PRACA Z PROGRAMEM Opracowanie: Jacek Tkacz Gdańsk, 12 marca 2015 r. 1. Strona główna programu nowości Rubryka od redakcji to informacje dotyczące najnowszych zmian w prawie
Przyszłe rozporządzenia UE
 Przyszłe rozporządzenia UE Jak korzystać z funkcji wyszukiwania zaawansowanego w serwisie EUR-Lex Od czego zacząć Podręcznik użytkownika Wejdź na stronę serwisu EUR-Lex: http://eur-lex.europa.eu/homepage.html?locale=pl.
Przyszłe rozporządzenia UE Jak korzystać z funkcji wyszukiwania zaawansowanego w serwisie EUR-Lex Od czego zacząć Podręcznik użytkownika Wejdź na stronę serwisu EUR-Lex: http://eur-lex.europa.eu/homepage.html?locale=pl.
TECHNIKI INFORMACJI I KOMUNIKACJI. Semestr zimowy 2016/2017 I SSA I stopnia
 TECHNIKI INFORMACJI I KOMUNIKACJI Semestr zimowy 2016/2017 I SSA I stopnia Zajęcia nr 2 Publiczne bazy tekstów aktów prawnych 2 Internetowy System Aktów Prawnych (ISAP) http://isap.sejm.gov.pl/ ; http://sejm.gov.pl/
TECHNIKI INFORMACJI I KOMUNIKACJI Semestr zimowy 2016/2017 I SSA I stopnia Zajęcia nr 2 Publiczne bazy tekstów aktów prawnych 2 Internetowy System Aktów Prawnych (ISAP) http://isap.sejm.gov.pl/ ; http://sejm.gov.pl/
System Informacji Prawnej
 System Informacji Prawnej LEX Wolters Kluwer Polska Sp. z o.o. ul. Płocka 5a, 01-231 Warszawa tel.: 022 535 80 00 fax: 022 505 80 01 www.wolterskluwer.pl SIP LEX ON-LINE Baza dokumentów prawnych akty prawne
System Informacji Prawnej LEX Wolters Kluwer Polska Sp. z o.o. ul. Płocka 5a, 01-231 Warszawa tel.: 022 535 80 00 fax: 022 505 80 01 www.wolterskluwer.pl SIP LEX ON-LINE Baza dokumentów prawnych akty prawne
WYJAŚNIENIA I ZMIANA TREŚCI SPECYFIKACJI ISTOTNYCH WARUNKÓW ZAMÓWIENIA
 SĄD OKRĘGOWY w LUBLINIE ul. Krakowskie Przedmieście 43 20-076 Lublin Lublin, dnia 18 grudnia 2013 r. D.ZP-2820/20/13 WYJAŚNIENIA I ZMIANA TREŚCI SPECYFIKACJI ISTOTNYCH WARUNKÓW ZAMÓWIENIA Do Zamawiającego
SĄD OKRĘGOWY w LUBLINIE ul. Krakowskie Przedmieście 43 20-076 Lublin Lublin, dnia 18 grudnia 2013 r. D.ZP-2820/20/13 WYJAŚNIENIA I ZMIANA TREŚCI SPECYFIKACJI ISTOTNYCH WARUNKÓW ZAMÓWIENIA Do Zamawiającego
LEGALIS ON LINE. Suplement do Instrukcji obsługi
 LEGALIS ON LINE Suplement do Instrukcji obsługi 1. STRONA STARTOWA Po uruchomieniu Programu strona startowa otwiera się w podziale na dwa okna. W prawym oknie domyślnie wyświetlana jest strona startowa,
LEGALIS ON LINE Suplement do Instrukcji obsługi 1. STRONA STARTOWA Po uruchomieniu Programu strona startowa otwiera się w podziale na dwa okna. W prawym oknie domyślnie wyświetlana jest strona startowa,
Przewodnik po serwisie INFORLEX.PL BIZNES
 Przewodnik po serwisie INFORLEX.PL ...3 Nowe dokumenty w Serwisie Kalendarium...5 Wyszukiwanie tekstowe Wyniki wyszukiwania Precyzowanie wyników Sortowanie Wyszukiwanie zaawansowane Wyszukiwanie po identyfikatorze
Przewodnik po serwisie INFORLEX.PL ...3 Nowe dokumenty w Serwisie Kalendarium...5 Wyszukiwanie tekstowe Wyniki wyszukiwania Precyzowanie wyników Sortowanie Wyszukiwanie zaawansowane Wyszukiwanie po identyfikatorze
Ogłoszenie. 1. Nazwa przedmiotu zamówienia System informacji prawnej dla Wojewódzkiego Urzędu Pracy w Lublinie.
 Ogłoszenie 1. Nazwa przedmiotu zamówienia System informacji prawnej dla Wojewódzkiego Urzędu Pracy w Lublinie. 2. Szczegółowy opis przedmiotu zamówienia (ilościowo-jakościowy) z podaniem kodów CPV Kod
Ogłoszenie 1. Nazwa przedmiotu zamówienia System informacji prawnej dla Wojewódzkiego Urzędu Pracy w Lublinie. 2. Szczegółowy opis przedmiotu zamówienia (ilościowo-jakościowy) z podaniem kodów CPV Kod
Źródła informacji prawnej i prawniczej. Barbara Godlewska-Bujok Rafał W. Sikorski
 Źródła informacji prawnej i prawniczej Barbara Godlewska-Bujok Rafał W. Sikorski Polskie prawnicze bazy danych Lex (Wolters Kluver Polska) LexPolonica (Lexis Nexis) Legalis (C.H. Beck) System Informacji
Źródła informacji prawnej i prawniczej Barbara Godlewska-Bujok Rafał W. Sikorski Polskie prawnicze bazy danych Lex (Wolters Kluver Polska) LexPolonica (Lexis Nexis) Legalis (C.H. Beck) System Informacji
DP/2310/6/14 ZAŁĄCZNIK NR 2 OPIS PRZEDMIOTU ZAMÓWIENIA
 ZAŁĄCZNIK NR 2 OPIS PRZEDMIOTU ZAMÓWIENIA System Informacji Prawnej Opisane poniżej funkcjonalne wymagania mają jedynie charakter minimalny. Wykonawca może zaproponować szerszą niż opisana funkcjonalność.
ZAŁĄCZNIK NR 2 OPIS PRZEDMIOTU ZAMÓWIENIA System Informacji Prawnej Opisane poniżej funkcjonalne wymagania mają jedynie charakter minimalny. Wykonawca może zaproponować szerszą niż opisana funkcjonalność.
Funkcjonalności LEX instrukcja obsługi. Spis treści
 Spis treści 1. O Serwisach LEX...2 2. Logowanie...3 3. Praca z Programem (Ekran powitalny)...4 4. Praca z dokumentami...5 4.1 Ikony dokumentów...5 4.2 Akty prawne...6 4.2.1 Lista aktów prawnych w Haśle...7
Spis treści 1. O Serwisach LEX...2 2. Logowanie...3 3. Praca z Programem (Ekran powitalny)...4 4. Praca z dokumentami...5 4.1 Ikony dokumentów...5 4.2 Akty prawne...6 4.2.1 Lista aktów prawnych w Haśle...7
System Informacji Prawnej LEX najlepsza odpowiedź na zmieniające się przepisy
 System Informacji Prawnej LEX najlepsza odpowiedź na zmieniające się przepisy System Informacji Prawnej LEX SIP LEX to kompletny, ujednolicony system prawodawstwa. To niezbędne narzędzie stworzone z myślą
System Informacji Prawnej LEX najlepsza odpowiedź na zmieniające się przepisy System Informacji Prawnej LEX SIP LEX to kompletny, ujednolicony system prawodawstwa. To niezbędne narzędzie stworzone z myślą
Obsługa prawniczych baz danych
 Obsługa prawniczych baz danych Internetowy System Aktów Prawnych Sejmu RP Laboratorium nr 3 Zaoczne studia prawa 2017/2018 Dr Sylwia Kotecka-Kral CBKE WPAiE UWr ISAP informacje ogólne Niekomercyjna baza
Obsługa prawniczych baz danych Internetowy System Aktów Prawnych Sejmu RP Laboratorium nr 3 Zaoczne studia prawa 2017/2018 Dr Sylwia Kotecka-Kral CBKE WPAiE UWr ISAP informacje ogólne Niekomercyjna baza
OPIS PRZEDMIOTU ZAMÓWIENIA
 OPIS PRZEDMIOTU ZAMÓWIENIA 1 Załącznik nr 1 do SIWZ po zm. z dn. 26.11.2018 r. I. Przedmiotem zamówienia jest udzielenie licencji na korzystanie z elektronicznego systemu informacji prawnej (lub paru systemów
OPIS PRZEDMIOTU ZAMÓWIENIA 1 Załącznik nr 1 do SIWZ po zm. z dn. 26.11.2018 r. I. Przedmiotem zamówienia jest udzielenie licencji na korzystanie z elektronicznego systemu informacji prawnej (lub paru systemów
4.1.2. Tekst dokumentu... 10. 4.1.3. Informacje o jednostce... 13. 4.1.4. Przypisy zwykłe i ogólne... 13
 Spis treści 1. O Serwisach LEX...3 2. Logowanie...4 3. Praca z Programem (Ekran powitalny)...5 4. Praca z dokumentami...6 4.1. Ikony dokumentów...6 4.2. Akty prawne...8 4.1.1. Lista aktów prawnych w Haśle...9
Spis treści 1. O Serwisach LEX...3 2. Logowanie...4 3. Praca z Programem (Ekran powitalny)...5 4. Praca z dokumentami...6 4.1. Ikony dokumentów...6 4.2. Akty prawne...8 4.1.1. Lista aktów prawnych w Haśle...9
4.1.2. Tekst dokumentu... 10. 4.1.3. Informacje o jednostce... 13. 4.1.4. Przypisy zwykłe i ogólne... 13
 Spis treści 1. O Serwisach LEX... 3 2. Logowanie... 4 3. Praca z Programem (Ekran powitalny)... 5 4. Praca z dokumentami... 6 4.1. Ikony dokumentów... 6 4.2. Akty prawne... 8 4.1.1. Lista aktów prawnych
Spis treści 1. O Serwisach LEX... 3 2. Logowanie... 4 3. Praca z Programem (Ekran powitalny)... 5 4. Praca z dokumentami... 6 4.1. Ikony dokumentów... 6 4.2. Akty prawne... 8 4.1.1. Lista aktów prawnych
Opis Przedmiotu Zamówienia
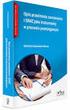 Opis Przedmiotu Zamówienia Załącznik nr 1 do Zapytania ofertowego/ do Umowy nr CSIOZ/../2016 Przedmiotem zamówienia jest świadczenie usługi dostępu do elektronicznego Systemu Informacji Prawnej na potrzeby
Opis Przedmiotu Zamówienia Załącznik nr 1 do Zapytania ofertowego/ do Umowy nr CSIOZ/../2016 Przedmiotem zamówienia jest świadczenie usługi dostępu do elektronicznego Systemu Informacji Prawnej na potrzeby
wień dla Kontrahentów Firmy Tajmax
 System Składania Zamówie wień dla Kontrahentów Firmy Tajmax Pulpit Kontrahenta 1 Spis treści 1.Logowanie... 3 2. Moje dane... 4 Dane kontrahenta... 4 Zmiana hasła... 5 3. Towar... 6 Szczegóły towaru...
System Składania Zamówie wień dla Kontrahentów Firmy Tajmax Pulpit Kontrahenta 1 Spis treści 1.Logowanie... 3 2. Moje dane... 4 Dane kontrahenta... 4 Zmiana hasła... 5 3. Towar... 6 Szczegóły towaru...
etrader Pekao Podręcznik użytkownika Informacje rynkowe
 etrader Pekao Podręcznik użytkownika Informacje rynkowe Spis treści 1. Opis okna... 3 2. Otwieranie okna... 3 3. Zawartość okna... 3 3.1. Lista instrumentów oraz filtry... 3 3.2. Lista kategorii... 4 3.3.
etrader Pekao Podręcznik użytkownika Informacje rynkowe Spis treści 1. Opis okna... 3 2. Otwieranie okna... 3 3. Zawartość okna... 3 3.1. Lista instrumentów oraz filtry... 3 3.2. Lista kategorii... 4 3.3.
PRZEWODNIK PO ETRADER ROZDZIAŁ XII. ALERTY SPIS TREŚCI
 PRZEWODNIK PO ETRADER ROZDZIAŁ XII. ALERTY SPIS TREŚCI 1. OPIS OKNA 3 2. OTWIERANIE OKNA 3 3. ZAWARTOŚĆ OKNA 4 3.1. WIDOK AKTYWNE ALERTY 4 3.2. WIDOK HISTORIA NOWO WYGENEROWANYCH ALERTÓW 4 3.3. DEFINIOWANIE
PRZEWODNIK PO ETRADER ROZDZIAŁ XII. ALERTY SPIS TREŚCI 1. OPIS OKNA 3 2. OTWIERANIE OKNA 3 3. ZAWARTOŚĆ OKNA 4 3.1. WIDOK AKTYWNE ALERTY 4 3.2. WIDOK HISTORIA NOWO WYGENEROWANYCH ALERTÓW 4 3.3. DEFINIOWANIE
PRZEWODNIK PO ETRADER PEKAO ROZDZIAŁ XVI. INFORMACJE RYNKOWE SPIS TREŚCI
 PRZEWODNIK PO ETRADER PEKAO ROZDZIAŁ XVI. INFORMACJE RYNKOWE SPIS TREŚCI 1. OPIS OKNA 3 2. OTWIERANIE OKNA 3 3. ZAWARTOŚĆ OKNA 3 3.1. LISTA INSTRUMENTÓW ORAZ FILTRY 3 3.2. LISTA KATEGORII 4 3.3. LISTA
PRZEWODNIK PO ETRADER PEKAO ROZDZIAŁ XVI. INFORMACJE RYNKOWE SPIS TREŚCI 1. OPIS OKNA 3 2. OTWIERANIE OKNA 3 3. ZAWARTOŚĆ OKNA 3 3.1. LISTA INSTRUMENTÓW ORAZ FILTRY 3 3.2. LISTA KATEGORII 4 3.3. LISTA
Rejestracja faktury VAT. Instrukcja stanowiskowa
 Rejestracja faktury VAT Instrukcja stanowiskowa 1. Uruchomieni e formatki Faktury VAT. Po uruchomieniu aplikacji pojawi się okno startowe z prośbą o zalogowanie się. Wprowadzamy swoją nazwę użytkownika,
Rejestracja faktury VAT Instrukcja stanowiskowa 1. Uruchomieni e formatki Faktury VAT. Po uruchomieniu aplikacji pojawi się okno startowe z prośbą o zalogowanie się. Wprowadzamy swoją nazwę użytkownika,
Multiwyszukiwarka EBSCO Discovery Service (EDS) Przewodnik użytkownika
 zapewnia dostęp poprzez jedno okienko wyszukiwawcze do zasobów elektronicznych biblioteki oraz zasobów drukowanych uwzględnionych w katalogu bibliotecznym. Okienko wyszukiwawcze EDS znajduje się na stronie
zapewnia dostęp poprzez jedno okienko wyszukiwawcze do zasobów elektronicznych biblioteki oraz zasobów drukowanych uwzględnionych w katalogu bibliotecznym. Okienko wyszukiwawcze EDS znajduje się na stronie
Multiwyszukiwarka EBSCO Discovery Service - przewodnik
 Multiwyszukiwarka EDS daje możliwość przeszukania większości baz udostępnianych przez Bibliotekę Uniwersytetu Jagiellońskiego. Odnajdziesz publikacje na potrzebny Ci temat szybko, łatwo i w jednym miejscu.
Multiwyszukiwarka EDS daje możliwość przeszukania większości baz udostępnianych przez Bibliotekę Uniwersytetu Jagiellońskiego. Odnajdziesz publikacje na potrzebny Ci temat szybko, łatwo i w jednym miejscu.
WinSkład / WinUcz 15.00
 WinSkład 15.00 / WinUcz 15.00 Instrukcja obsługi interfejsu użytkownika Spis treści: 1. Filtrowanie danych... 2 1.1. Nowy filtr Wg okresu - ograniczenie liczby danych... 3 1.2. Konfiguracja filtrów...
WinSkład 15.00 / WinUcz 15.00 Instrukcja obsługi interfejsu użytkownika Spis treści: 1. Filtrowanie danych... 2 1.1. Nowy filtr Wg okresu - ograniczenie liczby danych... 3 1.2. Konfiguracja filtrów...
I. Program II. Opis głównych funkcji programu... 19
 07-12-18 Spis treści I. Program... 1 1 Panel główny... 1 2 Edycja szablonu filtrów... 3 A) Zakładka Ogólne... 4 B) Zakładka Grupy filtrów... 5 C) Zakładka Kolumny... 17 D) Zakładka Sortowanie... 18 II.
07-12-18 Spis treści I. Program... 1 1 Panel główny... 1 2 Edycja szablonu filtrów... 3 A) Zakładka Ogólne... 4 B) Zakładka Grupy filtrów... 5 C) Zakładka Kolumny... 17 D) Zakładka Sortowanie... 18 II.
Oficyna Wydawnicza UNIMEX ebook z zabezpieczeniami DRM
 Oficyna Wydawnicza UNIMEX ebook z zabezpieczeniami DRM Opis użytkowy aplikacji ebookreader Przegląd interfejsu użytkownika a. Okno książki. Wyświetla treść książki podzieloną na strony. Po prawej stronie
Oficyna Wydawnicza UNIMEX ebook z zabezpieczeniami DRM Opis użytkowy aplikacji ebookreader Przegląd interfejsu użytkownika a. Okno książki. Wyświetla treść książki podzieloną na strony. Po prawej stronie
Spis treści. 1. Logowanie. 2. Strona startowa. 3. Moje dane. 4. Towary. 5. Zamówienia. 6. Promocje
 INSTRUKCJA OBSŁUGI Spis treści 1. Logowanie 2. Strona startowa 3. Moje dane 4. Towary 5. Zamówienia 6. Promocje 1. Logowanie Logowanie do Internetowego Systemu Sprzedaży odbywa się na stronie www.partner-parts.pl/izam
INSTRUKCJA OBSŁUGI Spis treści 1. Logowanie 2. Strona startowa 3. Moje dane 4. Towary 5. Zamówienia 6. Promocje 1. Logowanie Logowanie do Internetowego Systemu Sprzedaży odbywa się na stronie www.partner-parts.pl/izam
Przewodnik po serwisie INFORLEX.PL ADMINISTRACJA
 Przewodnik po serwisie INFORLEX.PL ADMINISTRACJA NOWOŚCI...3 Nowe dokumenty w Serwisie Kalendarium WYSZUKIWANIE...5 Wyszukiwanie tekstowe Wyniki wyszukiwania Precyzowanie wyników Sortowanie Wyszukiwanie
Przewodnik po serwisie INFORLEX.PL ADMINISTRACJA NOWOŚCI...3 Nowe dokumenty w Serwisie Kalendarium WYSZUKIWANIE...5 Wyszukiwanie tekstowe Wyniki wyszukiwania Precyzowanie wyników Sortowanie Wyszukiwanie
dokumentacja Edytor Bazy Zmiennych Edytor Bazy Zmiennych Podręcznik użytkownika
 asix 4 Edytor Bazy Zmiennych Podręcznik użytkownika asix 4 dokumentacja Edytor Bazy Zmiennych ASKOM i asix to zastrzeżone znaki firmy ASKOM Sp. z o. o., Gliwice. Inne występujące w tekście znaki firmowe
asix 4 Edytor Bazy Zmiennych Podręcznik użytkownika asix 4 dokumentacja Edytor Bazy Zmiennych ASKOM i asix to zastrzeżone znaki firmy ASKOM Sp. z o. o., Gliwice. Inne występujące w tekście znaki firmowe
Zakres prac i warunki ich realizacji.
 ORG.132.4.2014 Juchnowiec Kościelny, dn. 23 czerwca 2014 r. Zapytanie ofertowe Urząd Gminy Juchnowiec Kościelny zwraca się do Państwa z zaproszeniem do złożenia oferty na zakup i dostawę oprogramowania
ORG.132.4.2014 Juchnowiec Kościelny, dn. 23 czerwca 2014 r. Zapytanie ofertowe Urząd Gminy Juchnowiec Kościelny zwraca się do Państwa z zaproszeniem do złożenia oferty na zakup i dostawę oprogramowania
Nowe spojrzenie na prawo
 LEX 2 Nowe spojrzenie na prawo Od 25 lat informujemy o prawie i tworzymy narzędzia przekazujące tę wiedzę. Szybko. Intuicyjnie. Nowocześnie. Stawiamy sobie za cel sprostanie wymaganiom naszych Klientów.
LEX 2 Nowe spojrzenie na prawo Od 25 lat informujemy o prawie i tworzymy narzędzia przekazujące tę wiedzę. Szybko. Intuicyjnie. Nowocześnie. Stawiamy sobie za cel sprostanie wymaganiom naszych Klientów.
Lp. Przedmiot zamówienia Ilość. 2 Systemu Informacji Prawnej w wersji sieciowej 3
 Dostawa systemu informacji prawnej Załącznik nr 1 do umowy Lp. Przedmiot zamówienia Ilość /szt./ 1 Systemu Informacji Prawnej z Prawem Europejskim i Komentarzami w wersji sieciowej 1 2 Systemu Informacji
Dostawa systemu informacji prawnej Załącznik nr 1 do umowy Lp. Przedmiot zamówienia Ilość /szt./ 1 Systemu Informacji Prawnej z Prawem Europejskim i Komentarzami w wersji sieciowej 1 2 Systemu Informacji
ZAPROSZENIE do złożenia propozycji cenowej
 Urząd Gminy Piątnica ul. Stawiskowska 53 18-421 Piątnica Poduchowna Nr SO.2600.88.2015 Załącznik Nr 4 do Regulaminu wydatkowania środków publicznych o wartości szacunkowej netto poniżej 30 000 euro Piątnica
Urząd Gminy Piątnica ul. Stawiskowska 53 18-421 Piątnica Poduchowna Nr SO.2600.88.2015 Załącznik Nr 4 do Regulaminu wydatkowania środków publicznych o wartości szacunkowej netto poniżej 30 000 euro Piątnica
Zastępstwa Optivum. Jak rozpocząć pracę z programem Zastępstwa Optivum w nowym roku szkolnym? Przewodnik. Zakładanie nowej księgi zastępstw
 Zastępstwa Optivum Jak rozpocząć pracę z programem Zastępstwa Optivum w nowym roku szkolnym? Przewodnik Zanim zaczniemy posługiwać się programem w nowym roku szkolnym, musimy wykonać następujące czynności:
Zastępstwa Optivum Jak rozpocząć pracę z programem Zastępstwa Optivum w nowym roku szkolnym? Przewodnik Zanim zaczniemy posługiwać się programem w nowym roku szkolnym, musimy wykonać następujące czynności:
WPROWADZANIE ZLECEŃ POPRZEZ STRONĘ WWW.KACZMARSKI.PL INSTRUKCJA UŻYTKOWNIKA
 WPROWADZANIE ZLECEŃ POPRZEZ STRONĘ WWW.KACZMARSKI.PL INSTRUKCJA UŻYTKOWNIKA WSTĘP... 2 1 UWARUNKOWANIA TECHNICZNE... 2 2 UWARUNKOWANIA FORMALNE... 2 3 LOGOWANIE DO SERWISU... 2 4 WIDOK STRONY GŁÓWNEJ...
WPROWADZANIE ZLECEŃ POPRZEZ STRONĘ WWW.KACZMARSKI.PL INSTRUKCJA UŻYTKOWNIKA WSTĘP... 2 1 UWARUNKOWANIA TECHNICZNE... 2 2 UWARUNKOWANIA FORMALNE... 2 3 LOGOWANIE DO SERWISU... 2 4 WIDOK STRONY GŁÓWNEJ...
1. O SERWISACH LEX 4 2. LOGOWANIE 5 3. PRACA Z PROGRAMEM (EKRAN POWITALNY) 6 4. PRACA Z DOKUMENTAMI 7
 Spis treści 1. O SERWISACH LEX 4 2. LOGOWANIE 5 3. PRACA Z PROGRAMEM (EKRAN POWITALNY) 6 4. PRACA Z DOKUMENTAMI 7 4.1. Ikony dokumentów 7 4.2. Akty prawne 9 4.1.1. Lista aktów prawnych w Haśle 10 4.1.2.
Spis treści 1. O SERWISACH LEX 4 2. LOGOWANIE 5 3. PRACA Z PROGRAMEM (EKRAN POWITALNY) 6 4. PRACA Z DOKUMENTAMI 7 4.1. Ikony dokumentów 7 4.2. Akty prawne 9 4.1.1. Lista aktów prawnych w Haśle 10 4.1.2.
Serwis LEX SIGMA oraz Legalis. mgr Damian Klimas Centrum Badań Problemów Prawnych i Ekonomicznych Komunikacji Elektronicznej
 Serwis LEX SIGMA oraz Legalis mgr Damian Klimas Centrum Badań Problemów Prawnych i Ekonomicznych Komunikacji Elektronicznej Czym jest LEX? Jest to komercyjna baza aktów prawnych (także tłumaczeń), orzeczeń,
Serwis LEX SIGMA oraz Legalis mgr Damian Klimas Centrum Badań Problemów Prawnych i Ekonomicznych Komunikacji Elektronicznej Czym jest LEX? Jest to komercyjna baza aktów prawnych (także tłumaczeń), orzeczeń,
Dane słowa oraz wyrażenia są tłumaczone przy pomocy polecenia Przetwarzanie > Tłumaczenie
 Słownik tłumaczeń Informacje ogólne Edytor słownika jest aplikacją MDI, umożliwiającą otwieranie różnych słowników, w celu zarzadzania nimi oraz zapisywania ich do poszczególnych plików. Słownik tłumaczeń
Słownik tłumaczeń Informacje ogólne Edytor słownika jest aplikacją MDI, umożliwiającą otwieranie różnych słowników, w celu zarzadzania nimi oraz zapisywania ich do poszczególnych plików. Słownik tłumaczeń
Multiwyszukiwarka EBSCO Discovery Service przewodnik
 Multiwyszukiwarka EBSCO Discovery Service to narzędzie zapewniające łatwy i skuteczny dostęp do wszystkich źródeł elektronicznych Biblioteki Uczelnianej (prenumerowanych i Open Access) za pośrednictwem
Multiwyszukiwarka EBSCO Discovery Service to narzędzie zapewniające łatwy i skuteczny dostęp do wszystkich źródeł elektronicznych Biblioteki Uczelnianej (prenumerowanych i Open Access) za pośrednictwem
Spis treści. 4.1. Ikony dokumentów 7
 Spis treści 1. O SERWISACH LEX 4 2. LOGOWANIE 5 3. PRACA Z PROGRAMEM (EKRAN POWITALNY) 6 4. PRACA Z DOKUMENTAMI 7 4.1. Ikony dokumentów 7 4.2. Akty prawne 9 4.1.1. Lista aktów prawnych w Haśle 10 4.1.2.
Spis treści 1. O SERWISACH LEX 4 2. LOGOWANIE 5 3. PRACA Z PROGRAMEM (EKRAN POWITALNY) 6 4. PRACA Z DOKUMENTAMI 7 4.1. Ikony dokumentów 7 4.2. Akty prawne 9 4.1.1. Lista aktów prawnych w Haśle 10 4.1.2.
SYSTEM ZARZĄDZANIA RELACJAMI Z KLIENTEM CRM7
 SYSTEM ZARZĄDZANIA RELACJAMI Z KLIENTEM CRM7 Administracja instrukcja Panel administracyjny jest dostępny z menu po lewej stronie ekranu. Użytkownicy bez uprawnień administracyjnych mają tylko możliwość
SYSTEM ZARZĄDZANIA RELACJAMI Z KLIENTEM CRM7 Administracja instrukcja Panel administracyjny jest dostępny z menu po lewej stronie ekranu. Użytkownicy bez uprawnień administracyjnych mają tylko możliwość
etrader Pekao Podręcznik użytkownika Monitor transakcji
 etrader Pekao Podręcznik użytkownika Monitor transakcji Spis treści 1. Opis okna... 3 2. Otwieranie okna... 3 3. Zawartość okna... 3 3.1 Poziomy pasek do zarządzania zawartością okna... 4 3.1.1. Lista
etrader Pekao Podręcznik użytkownika Monitor transakcji Spis treści 1. Opis okna... 3 2. Otwieranie okna... 3 3. Zawartość okna... 3 3.1 Poziomy pasek do zarządzania zawartością okna... 4 3.1.1. Lista
PRZEWODNIK PO ETRADER PEKAO ROZDZIAŁ X. MONITOR TRANSAKCJI SPIS TREŚCI
 PRZEWODNIK PO ETRADER PEKAO ROZDZIAŁ X. MONITOR TRANSAKCJI SPIS TREŚCI 1. OPIS OKNA 3 2. OTWIERANIE OKNA 3 3. ZAWARTOŚĆ OKNA 3 3.1. POZIOMY PASEK DO ZARZĄDZANIA ZAWARTOŚCIĄ OKNA 4 3.1.1. LISTA DO ZMIANY
PRZEWODNIK PO ETRADER PEKAO ROZDZIAŁ X. MONITOR TRANSAKCJI SPIS TREŚCI 1. OPIS OKNA 3 2. OTWIERANIE OKNA 3 3. ZAWARTOŚĆ OKNA 3 3.1. POZIOMY PASEK DO ZARZĄDZANIA ZAWARTOŚCIĄ OKNA 4 3.1.1. LISTA DO ZMIANY
etrader Podręcznik użytkownika Kalendarium spółek i kalendarium makroekonomiczne
 etrader Podręcznik użytkownika Kalendarium spółek i kalendarium makroekonomiczne Spis treści 1. Opis okna... 3 2. Otwieranie okna... 3 3. Zawartość okna... 3 4. Kalendarium makroekonomiczne... 5 5. Kalendarium
etrader Podręcznik użytkownika Kalendarium spółek i kalendarium makroekonomiczne Spis treści 1. Opis okna... 3 2. Otwieranie okna... 3 3. Zawartość okna... 3 4. Kalendarium makroekonomiczne... 5 5. Kalendarium
PRZEWODNIK PO ETRADER PEKAO ROZDZIAŁ XVIII. ANALIZY I KOMENTARZE SPIS TREŚCI
 PRZEWODNIK PO ETRADER PEKAO ROZDZIAŁ XVIII. ANALIZY I KOMENTARZE SPIS TREŚCI 1. OPIS OKNA 3 2. OTWIERANIE OKNA 3 3. ZAWARTOŚĆ OKNA 4 3.1. POZIOMY PASEK ZARZĄDZANIA 5 3.2. LISTA KATEGORII 5 3.3. LISTA MATERIAŁÓW
PRZEWODNIK PO ETRADER PEKAO ROZDZIAŁ XVIII. ANALIZY I KOMENTARZE SPIS TREŚCI 1. OPIS OKNA 3 2. OTWIERANIE OKNA 3 3. ZAWARTOŚĆ OKNA 4 3.1. POZIOMY PASEK ZARZĄDZANIA 5 3.2. LISTA KATEGORII 5 3.3. LISTA MATERIAŁÓW
5.5. Wybieranie informacji z bazy
 5.5. Wybieranie informacji z bazy Baza danych to ogromny zbiór informacji, szczególnie jeśli jest odpowiedzialna za przechowywanie danych ogromnych firm lub korporacji. Posiadając tysiące rekordów trudno
5.5. Wybieranie informacji z bazy Baza danych to ogromny zbiór informacji, szczególnie jeśli jest odpowiedzialna za przechowywanie danych ogromnych firm lub korporacji. Posiadając tysiące rekordów trudno
Instrukcja użytkownika. systemu BIP
 Instrukcja użytkownika systemu BIP SPIS TREŚCI 1. Informacje o biuletynie... 3 1.1. Mapa serwisu... 3 1.2. Redakcja biuletynu... 3 1.3. Słownik skrótów... 5 1.4. Historia zmian... 5 1.5. Statystyka odwiedzin...
Instrukcja użytkownika systemu BIP SPIS TREŚCI 1. Informacje o biuletynie... 3 1.1. Mapa serwisu... 3 1.2. Redakcja biuletynu... 3 1.3. Słownik skrótów... 5 1.4. Historia zmian... 5 1.5. Statystyka odwiedzin...
System Informatyczny Oddziału Wojewódzkiego NFZ
 System Informatyczny Oddziału Wojewódzkiego NFZ Publikator informacji o postępowaniach w sprawie zawarcia umów o udzielanie świadczeń opieki zdrowotnej. Katowice, luty 2018 Spis treści 1 WSTĘP... 3 2 PRACA
System Informatyczny Oddziału Wojewódzkiego NFZ Publikator informacji o postępowaniach w sprawie zawarcia umów o udzielanie świadczeń opieki zdrowotnej. Katowice, luty 2018 Spis treści 1 WSTĘP... 3 2 PRACA
Tworzenie prezentacji w MS PowerPoint
 Tworzenie prezentacji w MS PowerPoint Program PowerPoint dostarczany jest w pakiecie Office i daje nam możliwość stworzenia prezentacji oraz uatrakcyjnienia materiału, który chcemy przedstawić. Prezentacje
Tworzenie prezentacji w MS PowerPoint Program PowerPoint dostarczany jest w pakiecie Office i daje nam możliwość stworzenia prezentacji oraz uatrakcyjnienia materiału, który chcemy przedstawić. Prezentacje
System Informatyczny Oddziału Wojewódzkiego NFZ
 Publikator informacji o postępowaniach w sprawie zawarcia umów o udzielanie świadczeń opieki zdrowotnej. System Informatyczny Oddziału Wojewódzkiego NFZ Publikator informacji o postępowaniach w sprawie
Publikator informacji o postępowaniach w sprawie zawarcia umów o udzielanie świadczeń opieki zdrowotnej. System Informatyczny Oddziału Wojewódzkiego NFZ Publikator informacji o postępowaniach w sprawie
UONET+ moduł Dziennik
 UONET+ moduł Dziennik Dokumentowanie lekcji w systemie UONET+ W systemie UONET+ bieżące lekcje rejestruje się i dokumentuje w module Dziennik w widoku Dziennik/ Lekcja. Dokumentowanie lekcji w tym widoku,
UONET+ moduł Dziennik Dokumentowanie lekcji w systemie UONET+ W systemie UONET+ bieżące lekcje rejestruje się i dokumentuje w module Dziennik w widoku Dziennik/ Lekcja. Dokumentowanie lekcji w tym widoku,
1. O SERWISACH LEX 4 2. LOGOWANIE 5 3. PRACA Z PROGRAMEM 6 4. PRACA Z DOKUMENTAMI 9
 Spis treści 1. O SERWISACH LEX 4 2. LOGOWANIE 5 3. PRACA Z PROGRAMEM 6 3.1. Ekran powitalny 6 3.2. Interaktywne panele i pulpity 7 3.3. Ustawienia 9 4. PRACA Z DOKUMENTAMI 9 4.1. Ikony dokumentów 9 4.2.
Spis treści 1. O SERWISACH LEX 4 2. LOGOWANIE 5 3. PRACA Z PROGRAMEM 6 3.1. Ekran powitalny 6 3.2. Interaktywne panele i pulpity 7 3.3. Ustawienia 9 4. PRACA Z DOKUMENTAMI 9 4.1. Ikony dokumentów 9 4.2.
Miniaplikacja Kredyty zapewnia dostęp do produktów kredytowych, do których uprawniony jest użytkownik.
 1. INFORMACJE O DOKUMENCIE Niniejszy dokument jest dokumentacją użytkownika systemu bankowości elektronicznej CBP - ebank.bsszczytno.pl. 2. WPROWADZENIE Miniaplikacja Kredyty zapewnia dostęp do produktów
1. INFORMACJE O DOKUMENCIE Niniejszy dokument jest dokumentacją użytkownika systemu bankowości elektronicznej CBP - ebank.bsszczytno.pl. 2. WPROWADZENIE Miniaplikacja Kredyty zapewnia dostęp do produktów
TECHNIKI INFORMACJI I KOMUNIKACJI. Semestr zimowy 2016/2017 I SSA I stopnia
 TECHNIKI INFORMACJI I KOMUNIKACJI Semestr zimowy 2016/2017 I SSA I stopnia Zajęcia nr 5 Publiczne bazy orzeczeń Cz. 2: Portale orzeczeń sądów powszechnych * Bazy danych z informacjami o prawie europejskim
TECHNIKI INFORMACJI I KOMUNIKACJI Semestr zimowy 2016/2017 I SSA I stopnia Zajęcia nr 5 Publiczne bazy orzeczeń Cz. 2: Portale orzeczeń sądów powszechnych * Bazy danych z informacjami o prawie europejskim
E-geoportal Podręcznik użytkownika.
 PROCAD SA E-geoportal Podręcznik użytkownika. gis@procad.pl 2 Spis treści 1. Wstęp.... 3 2. Ikony narzędziowe.... 4 2.1. Ikony narzędziowe przesuwanie obszaru mapy.... 5 2.2. Ikony narzędziowe informacja
PROCAD SA E-geoportal Podręcznik użytkownika. gis@procad.pl 2 Spis treści 1. Wstęp.... 3 2. Ikony narzędziowe.... 4 2.1. Ikony narzędziowe przesuwanie obszaru mapy.... 5 2.2. Ikony narzędziowe informacja
Podręcznik użytkownika Obieg dokumentów
 Podręcznik użytkownika Obieg dokumentów Opracowany na potrzeby wdrożenia dla Akademii Wychowania Fizycznego im. Eugeniusza Piaseckiego w Poznaniu W ramach realizacji projektu: Uczelnia jutra wdrożenie
Podręcznik użytkownika Obieg dokumentów Opracowany na potrzeby wdrożenia dla Akademii Wychowania Fizycznego im. Eugeniusza Piaseckiego w Poznaniu W ramach realizacji projektu: Uczelnia jutra wdrożenie
Kancelaria 2.16 - zmiany w programie styczeń 2009
 1. Opcje globalne programu. a. Dodano możliwość określenia minimalnej długości hasła, sprawdzania, czy hasło ma duże litery i cyfry oraz jak często hasło ma być zmieniane. Odpowiednie opcje znajdują się
1. Opcje globalne programu. a. Dodano możliwość określenia minimalnej długości hasła, sprawdzania, czy hasło ma duże litery i cyfry oraz jak często hasło ma być zmieniane. Odpowiednie opcje znajdują się
Instrukcja wyszukiwania w katalogach i bazach Biblioteki
 Instrukcja wyszukiwania w katalogach i bazach Biblioteki http://aleph.dbp.wroc.pl:8991/f Informacje o zbiorach Biblioteki przechowywane są w systemie bibliotecznym Aleph. Interfejs www systemu podzielony
Instrukcja wyszukiwania w katalogach i bazach Biblioteki http://aleph.dbp.wroc.pl:8991/f Informacje o zbiorach Biblioteki przechowywane są w systemie bibliotecznym Aleph. Interfejs www systemu podzielony
Instrukcja Użytkownika Portalu Ogłoszeń ARiMR
 Agencja Restrukturyzacji i Modernizacji Rolnictwa Al. Jana Pawła II nr 70, 00-175 Warszawa Instrukcja Użytkownika Portalu Ogłoszeń ARiMR Wersja 1z. Warszawa, marzec 2017 Spis treści 1. Informacje na temat
Agencja Restrukturyzacji i Modernizacji Rolnictwa Al. Jana Pawła II nr 70, 00-175 Warszawa Instrukcja Użytkownika Portalu Ogłoszeń ARiMR Wersja 1z. Warszawa, marzec 2017 Spis treści 1. Informacje na temat
1. O SERWISACH LEX 4 2. LOGOWANIE 5 3. PRACA Z PROGRAMEM 7 4. PRACA Z DOKUMENTAMI 10
 Spis treści 1. O SERWISACH LEX 4 2. LOGOWANIE 5 3. PRACA Z PROGRAMEM 7 3.1. Ekran powitalny 7 3.2. Interaktywne panele i pulpity 8 3.3. Ustawienia 9 4. PRACA Z DOKUMENTAMI 10 4.1. Ikony dokumentów 10 4.2.
Spis treści 1. O SERWISACH LEX 4 2. LOGOWANIE 5 3. PRACA Z PROGRAMEM 7 3.1. Ekran powitalny 7 3.2. Interaktywne panele i pulpity 8 3.3. Ustawienia 9 4. PRACA Z DOKUMENTAMI 10 4.1. Ikony dokumentów 10 4.2.
Warszawa, dn. 3 kwietnia 2014 r. ZAPYTANIE OFERTOWE. I. Tryb udzielenia zamówienia
 Warszawa, dn. 3 kwietnia 2014 r. I. Tryb udzielenia zamówienia II. III. ZAPYTANIE OFERTOWE nr 11/ZWS/ZO/I/2014 Zamówienie poniżej 14 tys. EUR, nie podlega przepisom ustawy z dnia 29 stycznia 2004 roku
Warszawa, dn. 3 kwietnia 2014 r. I. Tryb udzielenia zamówienia II. III. ZAPYTANIE OFERTOWE nr 11/ZWS/ZO/I/2014 Zamówienie poniżej 14 tys. EUR, nie podlega przepisom ustawy z dnia 29 stycznia 2004 roku
SYSTEM INFORMACJI PRAWNEJ LEGALIS
 SYSTEM INFORMACJI PRAWNEJ LEGALIS mgr Damian Klimas Centrum Badań Problemów Prawnych i Ekonomicznych Komunikacji Elektronicznej e-mail: damian.klimas@uwr.edu.pl Czym jest Legalis? Jest to komercyjna baza
SYSTEM INFORMACJI PRAWNEJ LEGALIS mgr Damian Klimas Centrum Badań Problemów Prawnych i Ekonomicznych Komunikacji Elektronicznej e-mail: damian.klimas@uwr.edu.pl Czym jest Legalis? Jest to komercyjna baza
Wypożyczalnia by CTI. Instrukcja
 Wypożyczalnia by CTI Instrukcja Spis treści 1. Opis programu... 3 2. Pierwsze uruchomienie... 4 3. Lista sprzętu... 7 3.1. Dodawanie nowego sprzętu... 8 3.2. Dodawanie przeglądu... 9 3.3. Edycja sprzętu...
Wypożyczalnia by CTI Instrukcja Spis treści 1. Opis programu... 3 2. Pierwsze uruchomienie... 4 3. Lista sprzętu... 7 3.1. Dodawanie nowego sprzętu... 8 3.2. Dodawanie przeglądu... 9 3.3. Edycja sprzętu...
Zawartość. Wstęp. Moduł Rozbiórki. Wstęp Instalacja Konfiguracja Uruchomienie i praca z raportem... 6
 Zawartość Wstęp... 1 Instalacja... 2 Konfiguracja... 2 Uruchomienie i praca z raportem... 6 Wstęp Rozwiązanie przygotowane z myślą o użytkownikach którzy potrzebują narzędzie do podziału, rozkładu, rozbiórki
Zawartość Wstęp... 1 Instalacja... 2 Konfiguracja... 2 Uruchomienie i praca z raportem... 6 Wstęp Rozwiązanie przygotowane z myślą o użytkownikach którzy potrzebują narzędzie do podziału, rozkładu, rozbiórki
Multiwyszukiwarka EBSCO Discovery Service - przewodnik
 Multiwyszukiwarka EDS daje możliwość przeszukania większości baz udostępnianych przez Bibliotekę Główną Uniwersytetu Medycznego w Poznaniu. Odnajdziesz publikacje na potrzebny Ci temat szybko, łatwo i
Multiwyszukiwarka EDS daje możliwość przeszukania większości baz udostępnianych przez Bibliotekę Główną Uniwersytetu Medycznego w Poznaniu. Odnajdziesz publikacje na potrzebny Ci temat szybko, łatwo i
WPROWADZENIE WYSZUKIWANIE OGŁOSZEŃ
 WPROWADZENIE 1. Cel dokumentu Celem dokumentu jest: Zapoznanie internauty z funkcjonalnością realizowaną przez Bazę Konkurencyjności. Dostarczenie szczegółowych informacji na temat podstron, które znajdują
WPROWADZENIE 1. Cel dokumentu Celem dokumentu jest: Zapoznanie internauty z funkcjonalnością realizowaną przez Bazę Konkurencyjności. Dostarczenie szczegółowych informacji na temat podstron, które znajdują
Opis przedmiotu zamówienia Dostawa systemu informacji prawnej - Tabela Zawartość Systemu Informacji Prawnej. L.p. Kryterium Spełnia Nie spełnia
 Mdok 61067/05/2017 L.p. Kryterium Spełnia Nie spełnia I Zawartość Systemu Informacji Prawnej 1 Baza danych Systemu musi zawierać następujące informacje: 2 akty prawne publikowane w Dzienniku Ustaw i Monitorze
Mdok 61067/05/2017 L.p. Kryterium Spełnia Nie spełnia I Zawartość Systemu Informacji Prawnej 1 Baza danych Systemu musi zawierać następujące informacje: 2 akty prawne publikowane w Dzienniku Ustaw i Monitorze
etrader Pekao Podręcznik użytkownika Strumieniowanie Excel
 etrader Pekao Podręcznik użytkownika Strumieniowanie Excel Spis treści 1. Opis okna... 3 2. Otwieranie okna... 3 3. Zawartość okna... 4 3.1. Definiowanie listy instrumentów... 4 3.2. Modyfikacja lub usunięcie
etrader Pekao Podręcznik użytkownika Strumieniowanie Excel Spis treści 1. Opis okna... 3 2. Otwieranie okna... 3 3. Zawartość okna... 4 3.1. Definiowanie listy instrumentów... 4 3.2. Modyfikacja lub usunięcie
ODSZUKANIE PRZELEWU ING BUSINESS
 ODSZUKANIE PRZELEWU ING BUSINESS Skorzystaj z instrukcji jeśli posiadasz uprawnienia do przeglądu zleceń w systemie ING Business. Przelew możesz odszukać na następujących miejscach systemu: A. LISTA ZLECEŃ
ODSZUKANIE PRZELEWU ING BUSINESS Skorzystaj z instrukcji jeśli posiadasz uprawnienia do przeglądu zleceń w systemie ING Business. Przelew możesz odszukać na następujących miejscach systemu: A. LISTA ZLECEŃ
Rządowy Proces Legislacyjny
 Rządowe Centrum Legislacji Rządowy Proces Legislacyjny Opis działania Pomocnik użytkownika Warszawa, 2015 r. Spis treści Kto zamieszcza informacje w systemie RPL... 4 Podstawowy sposób korzystania z systemu
Rządowe Centrum Legislacji Rządowy Proces Legislacyjny Opis działania Pomocnik użytkownika Warszawa, 2015 r. Spis treści Kto zamieszcza informacje w systemie RPL... 4 Podstawowy sposób korzystania z systemu
Instrukcja wyszukiwania kart informacyjnych
 Instrukcja wyszukiwania kart informacyjnych Portal Wykaz udostępnia wyszukiwarkę kart informacyjnych. Można z niej korzystać bez konieczności logowania. Wyszukiwarka składa się z dwóch głównych elementów:
Instrukcja wyszukiwania kart informacyjnych Portal Wykaz udostępnia wyszukiwarkę kart informacyjnych. Można z niej korzystać bez konieczności logowania. Wyszukiwarka składa się z dwóch głównych elementów:
Przewodnik. Wprowadzenie do.
 Przewodnik Wprowadzenie do http://support.ebsco.com/training/lang/pl/pl.php EBSCOhost jest bogatym narzędziem informacji oferującym różnorodne bazy pełnotekstowe i popularne bazy danych wiodących dostawców
Przewodnik Wprowadzenie do http://support.ebsco.com/training/lang/pl/pl.php EBSCOhost jest bogatym narzędziem informacji oferującym różnorodne bazy pełnotekstowe i popularne bazy danych wiodących dostawców
GMINA MIEROSZÓW MIEROSZÓW, PL. NIEPODLEGŁOŚCI 1 tel.: , fax:
 GMINA MIEROSZÓW 58 350 MIEROSZÓW, PL. NIEPODLEGŁOŚCI 1 e-mail: urzad@mieroszow.pl tel.: 0 74 84 94 300, fax: 0 74 84 94 323 GPIiOŚ.271.13.2016 Mieroszów, dnia 31.05.2016 r. Zapytanie ofertowe Zakup dostępu
GMINA MIEROSZÓW 58 350 MIEROSZÓW, PL. NIEPODLEGŁOŚCI 1 e-mail: urzad@mieroszow.pl tel.: 0 74 84 94 300, fax: 0 74 84 94 323 GPIiOŚ.271.13.2016 Mieroszów, dnia 31.05.2016 r. Zapytanie ofertowe Zakup dostępu
PROGRAM RETROKONWERSJI ZDALNEJ
 ul. Mołdawska 18, 61-614 Poznań tel. / fax. (-61) 656-44-10 adres do korespondencji: os. Stefana Batorego 13/27 60-969 POZNAÑ 60, skr. 40 PROGRAM RETROKONWERSJI ZDALNEJ dla systemów SOWA opracował zespół
ul. Mołdawska 18, 61-614 Poznań tel. / fax. (-61) 656-44-10 adres do korespondencji: os. Stefana Batorego 13/27 60-969 POZNAÑ 60, skr. 40 PROGRAM RETROKONWERSJI ZDALNEJ dla systemów SOWA opracował zespół
Przewodnik. LexPolonica. po Serwisie Prawniczym LexPolonica. Serwis Prawniczy LexisNexis R. Wersja 1/12
 Przewodnik po Serwisie Prawniczym LexPolonica LexPolonica Serwis Prawniczy LexisNexis R Wersja 1/12 1 Spis treści 2 Instalacja i wymagania techniczne dla wersji DVD...4 Aktywacja LexPolonica online...6
Przewodnik po Serwisie Prawniczym LexPolonica LexPolonica Serwis Prawniczy LexisNexis R Wersja 1/12 1 Spis treści 2 Instalacja i wymagania techniczne dla wersji DVD...4 Aktywacja LexPolonica online...6
Instrukcja użytkownika BIP
 Instrukcja użytkownika BIP Spis treści 1. Wstęp... 3 2. Główne elementy składowe portalu BIP... 3 3. Nawigacja... 6 4. Informacje o biuletynie... 6 4.1. Mapa serwisu... 6 4.2. Redakcja biuletynu... 7 4.3.
Instrukcja użytkownika BIP Spis treści 1. Wstęp... 3 2. Główne elementy składowe portalu BIP... 3 3. Nawigacja... 6 4. Informacje o biuletynie... 6 4.1. Mapa serwisu... 6 4.2. Redakcja biuletynu... 7 4.3.
1. O SERWISACH LEX 4 2. LOGOWANIE 5 3. PRACA Z PROGRAMEM 7 4. PRACA Z DOKUMENTAMI 10
 Spis treści 1. O SERWISACH LEX 4 2. LOGOWANIE 5 3. PRACA Z PROGRAMEM 7 3.1. Ekran powitalny 7 3.2. Interaktywne panele i pulpity 8 3.3. Ustawienia 9 4. PRACA Z DOKUMENTAMI 10 4.1. Ikony dokumentów 10 4.2.
Spis treści 1. O SERWISACH LEX 4 2. LOGOWANIE 5 3. PRACA Z PROGRAMEM 7 3.1. Ekran powitalny 7 3.2. Interaktywne panele i pulpity 8 3.3. Ustawienia 9 4. PRACA Z DOKUMENTAMI 10 4.1. Ikony dokumentów 10 4.2.
W dowolnej przeglądarce internetowej należy wpisać poniższy adres: https://sip.powiat.chelm.pl/imap/
 Kurs 2 mapa turysty Uruchomienie aplikacji. W dowolnej przeglądarce internetowej należy wpisać poniższy adres: https://sip.powiat.chelm.pl/imap/ Zawartość Modułu - Mapa turysty Moduł w części publicznej
Kurs 2 mapa turysty Uruchomienie aplikacji. W dowolnej przeglądarce internetowej należy wpisać poniższy adres: https://sip.powiat.chelm.pl/imap/ Zawartość Modułu - Mapa turysty Moduł w części publicznej
5. Bazy danych Base Okno bazy danych
 5. Bazy danych Base 5.1. Okno bazy danych Podobnie jak inne aplikacje środowiska OpenOffice, program do tworzenia baz danych uruchamia się po wybraniu polecenia Start/Programy/OpenOffice.org 2.4/OpenOffice.org
5. Bazy danych Base 5.1. Okno bazy danych Podobnie jak inne aplikacje środowiska OpenOffice, program do tworzenia baz danych uruchamia się po wybraniu polecenia Start/Programy/OpenOffice.org 2.4/OpenOffice.org
etrader Pekao Podręcznik użytkownika Portfel inwestycyjny
 etrader Pekao Podręcznik użytkownika Portfel inwestycyjny Spis treści 1. Okno Portfel... 3 1.1. Poziomy pasek zarządzania... 3 1.1.1. Lista rachunków... 4 1.1.2. Filtry... 4 1.1.3. Lista walut... 4 1.2.
etrader Pekao Podręcznik użytkownika Portfel inwestycyjny Spis treści 1. Okno Portfel... 3 1.1. Poziomy pasek zarządzania... 3 1.1.1. Lista rachunków... 4 1.1.2. Filtry... 4 1.1.3. Lista walut... 4 1.2.
Pomoc. BIP strona portalu
 Pomoc BIP strona portalu Biuletyn Informacji Publicznej powstał w celu powszechnego udostępnienia informacji publicznej w postaci elektronicznej. Głównym zadaniem portalu jest przekazywanie informacji
Pomoc BIP strona portalu Biuletyn Informacji Publicznej powstał w celu powszechnego udostępnienia informacji publicznej w postaci elektronicznej. Głównym zadaniem portalu jest przekazywanie informacji
POMOC / INSTRUKCJA OBSŁUGI
 POMOC / INSTRUKCJA OBSŁUGI 1. Powiększanie mapy 2. Plakat 3. Schemat lekcji 4. Broszura informacyjna 5. Instrukcja obsługi Pasek narzędzi i menu wyboru Zmiana skali mapy Mini mapa - podgląd na położenie
POMOC / INSTRUKCJA OBSŁUGI 1. Powiększanie mapy 2. Plakat 3. Schemat lekcji 4. Broszura informacyjna 5. Instrukcja obsługi Pasek narzędzi i menu wyboru Zmiana skali mapy Mini mapa - podgląd na położenie
Instrukcja wyszukiwania w katalogach i bazach Biblioteki
 Instrukcja wyszukiwania w katalogach i bazach Biblioteki www.dbp.wroc.pl/aleph Informacje o zbiorach Biblioteki przechowywane są w systemie bibliotecznym Aleph. Interfejs www systemu podzielony jest na
Instrukcja wyszukiwania w katalogach i bazach Biblioteki www.dbp.wroc.pl/aleph Informacje o zbiorach Biblioteki przechowywane są w systemie bibliotecznym Aleph. Interfejs www systemu podzielony jest na
System informacji prawnej w wersji internetowej
 Załącznik Nr 1 do SIWZ Nr spr. 27/ZP/CBA/2007 OKREŚLENIE PRZEDMIOTU ZAMÓWIENIA OBJĘTEGO UMOWĄ RAMOWĄ System informacji prawnej w wersji internetowej Przedmiotem zamówienia jest dostawa systemu informacji
Załącznik Nr 1 do SIWZ Nr spr. 27/ZP/CBA/2007 OKREŚLENIE PRZEDMIOTU ZAMÓWIENIA OBJĘTEGO UMOWĄ RAMOWĄ System informacji prawnej w wersji internetowej Przedmiotem zamówienia jest dostawa systemu informacji
Jak wykorzystać program MS Excel w tworzeniu prostej bazy danych dzieci
 Organizacja żywienia i HACCP I Dariusz Kwiecień Jak wykorzystać program MS Excel w tworzeniu prostej bazy danych dzieci Spis treści 1. Wstęp... 2 2. Tworzenie bazy danych... 2 3. Formatowanie arkusza jako
Organizacja żywienia i HACCP I Dariusz Kwiecień Jak wykorzystać program MS Excel w tworzeniu prostej bazy danych dzieci Spis treści 1. Wstęp... 2 2. Tworzenie bazy danych... 2 3. Formatowanie arkusza jako
Instrukcja obsługi Zaplecza epk w zakresie zarządzania tłumaczeniami opisów procedur, publikacji oraz poradników przedsiębiorcy
 Instrukcja obsługi Zaplecza epk w zakresie zarządzania tłumaczeniami opisów procedur, publikacji oraz poradników przedsiębiorcy Spis treści: 1 WSTĘP... 3 2 DOSTĘP DO SYSTEMU... 3 3 OPIS OGÓLNY SEKCJI TŁUMACZENIA...
Instrukcja obsługi Zaplecza epk w zakresie zarządzania tłumaczeniami opisów procedur, publikacji oraz poradników przedsiębiorcy Spis treści: 1 WSTĘP... 3 2 DOSTĘP DO SYSTEMU... 3 3 OPIS OGÓLNY SEKCJI TŁUMACZENIA...
Obsługa prawniczych baz danych. System Informacji Prawnej LEX. Studia Niestacjonarne Prawa (Zaoczne) semestr zimowy 2015/2016
 Obsługa prawniczych baz danych System Informacji Prawnej LEX Studia Niestacjonarne Prawa (Zaoczne) semestr zimowy 2015/2016 Dr Sylwia Kotecka CBKE, WPAiE, UWr Wprowadzenie System Informacji Prawnej LEX
Obsługa prawniczych baz danych System Informacji Prawnej LEX Studia Niestacjonarne Prawa (Zaoczne) semestr zimowy 2015/2016 Dr Sylwia Kotecka CBKE, WPAiE, UWr Wprowadzenie System Informacji Prawnej LEX
EBSCO Discovery Service - przewodnik
 Multiwyszukiwarka EBSCO Discovery Service - przewodnik Multiwyszukiwarka... 1 O multiwyszukiwarce... 2 Przeszukiwane źródła... 2 Jak rozpocząć korzystanie?... 2 Wyszukiwanie zaawansowane... 3 Zawężanie
Multiwyszukiwarka EBSCO Discovery Service - przewodnik Multiwyszukiwarka... 1 O multiwyszukiwarce... 2 Przeszukiwane źródła... 2 Jak rozpocząć korzystanie?... 2 Wyszukiwanie zaawansowane... 3 Zawężanie
System Informacji Prawnej LEGALIS
 System Informacji Prawnej LEGALIS mgr Katarzyna Smyk Centrum Badań Problemów Prawnych i Ekonomicznych Komunikacji Elektronicznej e-mail: katarzyna.smyk@uwr.edu.pl Czym jest Legalis? Jest to komercyjna
System Informacji Prawnej LEGALIS mgr Katarzyna Smyk Centrum Badań Problemów Prawnych i Ekonomicznych Komunikacji Elektronicznej e-mail: katarzyna.smyk@uwr.edu.pl Czym jest Legalis? Jest to komercyjna
Instrukcja uŝytkowania programu
 PN Instrukcja uŝytkowania programu PIXEL Zakład Informatyki Stosowanej Bydgoszcz Poznań 2 Spis treści SPIS TREŚCI...2 1. URUCHOMIENIE PROGRAMU...3 2. LOGOWANIE OPERATORA DO PROGRAMU...3 3. OKNO GŁÓWNE
PN Instrukcja uŝytkowania programu PIXEL Zakład Informatyki Stosowanej Bydgoszcz Poznań 2 Spis treści SPIS TREŚCI...2 1. URUCHOMIENIE PROGRAMU...3 2. LOGOWANIE OPERATORA DO PROGRAMU...3 3. OKNO GŁÓWNE
UONET+ moduł Dziennik. Praca z rozkładami materiału nauczania
 UONET+ moduł Dziennik Praca z rozkładami materiału nauczania Przewodnik System UONET+ gromadzi stosowane w szkole rozkłady materiału nauczania. Dzięki temu nauczyciele mogą korzystać z nich podczas wprowadzania
UONET+ moduł Dziennik Praca z rozkładami materiału nauczania Przewodnik System UONET+ gromadzi stosowane w szkole rozkłady materiału nauczania. Dzięki temu nauczyciele mogą korzystać z nich podczas wprowadzania
w kalendarzu pracownika po wybraniu z menu podręcznego polecenia Dziennik zdarzeń pracownika
 Dziennik zdarzeń W programie SYMFONIA KADRY I PŁACE Premium edycja zdarzeń możliwa jest w dwóch miejscach: w kalendarzu pracownika po wybraniu z menu podręcznego polecenia Dziennik zdarzeń pracownika oraz
Dziennik zdarzeń W programie SYMFONIA KADRY I PŁACE Premium edycja zdarzeń możliwa jest w dwóch miejscach: w kalendarzu pracownika po wybraniu z menu podręcznego polecenia Dziennik zdarzeń pracownika oraz
Miejski System Zarządzania - Katowicka Infrastruktura Informacji Przestrzennej Formy ochrony przyrody oraz gospodarka zielenią
 Miejski System Zarządzania - Katowicka Infrastruktura Informacji Przestrzennej Formy ochrony przyrody oraz gospodarka zielenią Instrukcja użytkownika Historia zmian Wersja Data Kto Opis zmian 1.0 2014-10-19
Miejski System Zarządzania - Katowicka Infrastruktura Informacji Przestrzennej Formy ochrony przyrody oraz gospodarka zielenią Instrukcja użytkownika Historia zmian Wersja Data Kto Opis zmian 1.0 2014-10-19
