Instrukcja obsługi SYSTEM INFORMACJI PRAWNEJ LEX ON-LINE. wersja 1
|
|
|
- Ignacy Rosiński
- 9 lat temu
- Przeglądów:
Transkrypt
1 Instrukcja obsługi SYSTEM INFORMACJI PRAWNEJ LEX ON-LINE wersja 1
2 Spis treści 1. O PROGRAMIE WERSJE SYSTEMU INFORMACJI PRAWNEJ LEX ON-LINE Wykaz wersji programu LEX Gamma on-line LEX Sigma on-line LEX Omega on-line LEX Administracja Skarbowa on-line LEX dla Banków on-line LEX dla Samorządu Terytorialnego on-line LEX dla Sędziego i Prokuratora on-line Czasopisma on-line Informator Prawno-Gospodarczy on-line Komentarze on-line Polska Bibliografia Prawnicza PAN on-line Prawo Europejskie on-line Prawo Miejscowe on-line Zamówienia Publiczne on-line WYMAGANIA TECHNICZNE SIP LEX START PODSTAWOWE FUNKCJE Nowości Kalendarium Moja strefa Identyfikator Roczniki Kodeksy Szukaj wyszukiwanie pełnotekstowe BAZA WIEDZY WYSZUKIWANIE DOKUMENTÓW Skorowidze przedmiotowe Filtry dla aktów prawnych i projektów Filtry dla orzecznictwa Filtry dla innych dokumentów wykładni Filtry dla Informatora Prawno-Gospodarczego Podmiot Powiązania Publikacja
3 Filtr dla MSiG-Ogłoszenia Filtr dla M.P. B i M.S. B Numer PKD (EKD) Inne filtry Słownik Pozostałe sposoby wyszukiwania AKTY PRAWNE PRACA Z DOKUMENTEM Obowiązywanie aktów prawnych Lista aktów prawnych Tekst aktu prawnego Metryka aktu prawnego ORZECZENIA PRACA Z DOKUMENTEM Lista orzeczeń Tekst orzeczenia Metryka orzeczenia POZOSTAŁE DOKUMENTY WYKŁADNI INFORMATOR PRAWNO-GOSPODARCZY Bazy informacji Monitor Sądowy i Gospodarczy KRS Lista podmiotów Metryka podmiotu Lista wpisów do KRS Monitor Sądowy i Gospodarczy Ogłoszenia Monitor Polski B i Monitor Spółdzielczy B INNE DOKUMENTY W PROGRAMIE Aneks Akty korporacyjne Czasopisma on-line Czasopisma samorządowe Dane teleadresowe Kalkulatory Komentarze problemowe Polska Bibliografia Prawnicza PAN Pomniki prawa Pytania i odpowiedzi Słownik angielsko-polski orzecznictwa sądów europejskich Wskaźniki Wzory Zagadnienia oraz Indeks samorządowy ZESTAW IKON
4 4. SIP LEX START Po uruchomieniu Systemu Informacji Prawnej LEX ON-LINE otwiera się Okno główne, od którego rozpoczyna się pracę z programem. Wyświetla Okno główne wraz z menu z kategoriami dokumentów w lewym panelu Funkcje dostępne z każdego obszaru pracy z programem Data oceny obowiązywania publikacji. Po kliknięciu daty wyświetli się okno umożliwiające jej zmianę na datę dzisiejszą, stanu prawnego bądź inną Menu z kategoriami dokumentów Okno z menu Bazy prawa i Hasłami wyświetla się domyślnie po kliknięciu ikony Baza wiedzy oraz po uruchomieniu programu. Wyjątkowo, po uruchomieniu programu po aktualizacji, domyślnie wyświetla się okno z Nowościami (zob. 5.1) W lewym panelu wyświetla się menu z dokumentami dostępnymi w programie, zaś w centralnej części okna pasek z ikonami do obsługi struktury zagadnień i poniżej Hasła (lub w dalszej pracy wybrany sposób szukania, tekst, lista itp.). W górnej części Okna głównego wyświetlają się ikony dostępne z każdego miejsca w programie: Baza wiedzy; Nowości; Kalendarium; Moja strefa; Identyfikator; Roczniki; Kodeksy; pole Szukaj wyszukiwanie pełnotekstowe. 16
5 W prawej górnej części Okna głównego wyświetla się data oceny obowiązywania publikacji ustawiona domyślnie na dzień, w którym Użytkownik korzysta z programu. Po kliknięciu daty wyświetla się okno umożliwiające jej zmianę na: datę stanu prawnego; dowolną datę (od dnia 1 stycznia 1980 r.). Zmiana daty oceny obowiązywania powoduje, że w programie są prezentowane dokumenty obowiązujące, archiwalne i oczekujące wraz z uwzględnieniem ich statusu co do obowiązywania na wybraną datę. Po zmianie daty oceny obowiązywania, w lewym panelu listy, tekstu i metryki publikacji wyświetla się ikona z informacją o dacie oceny obowiązywania ustawionej przez Użytkownika. Przy pierwszym uruchomieniu programu po aktualizacji w Oknie głównym wyświetlą się Nowości (zob. 5.1). 17
6 5. PODSTAWOWE FUNKCJE 5.1. Nowości Nowości umożliwiają przegląd dokumentów, które pojawiły się w programie od ostatniej aktualizacji lub w innym wskazanym przedziale czasowym. dostępnej z górnego paska narzędzi Okna głównego. Nowości uruchamia się z ikony Kliknięcie ikony wyświetla okno Nowości Okno z Nowościami pogrupowanymi w kategorie dokumentów wyświetla się domyślnie po pierwszym uruchomieniu programu po aktualizacji Zmienia postać wyświetlania Nowości na listę Wybór zakresów dat, w których dołączono do programu nowe dokumenty Newsy, czyli m.in. redakcyjne komentarze do zmian w prawie czy streszczenia artykułów prasowych W lewym panelu okna Nowości wyświetla się menu z wyborem tygodniowych zakresów dat dla nowych dokumentów oraz możliwości wyświetlania tzw. dokumentów z ostatniej chwili dodawanych do programu codziennie, na bieżąco. W prawej części okna wyświetlają się w dwóch kolumnach nowo dołączone dokumenty podzielone wg rodzajów. Użytkownik ma możliwość wyświetlenia widoku Nowości w postaci listy z ikony dostępnej w górnym pasku narzędzi. Obsługa listy Nowości jest podobna do obsługi poszczególnych list dokumentów zawartych w programie. Domyślnie wyświetlają się nowe dokumenty z ostatniej aktualizacji dziennej. 18
7 W oknie Nowości oprócz standardowych kategorii dokumentów wyświetlają się też tzw. newsy, a wśród nich związane z tematyką serwisu: redakcyjne komentarze do zmian w prawie; streszczenia wybranych artykułów prasowych. Nowości na liście dokumentów i w metryce są oznaczone znakiem. W przypadku aktualizowania serwisu, okno z Nowościami wyświetla się domyślnie po otworzeniu programu. Standardowe ikony obsługi listy zostały opisane w Zestawie ikon (zob. 12) Kalendarium Kalendarium udostępnia informacje o zmianach w systemie prawa w wybranej przez Użytkownika dacie lub zakresie dat. Narzędzie to jest dostępne z ikony w górnym pasku Okna głównego. Uruchamia Kalendarium Wybór zdarzenia dla aktów prawnych opublikowanych w zadanym czasie Klikając na nazwę miesiąca można przechodzić do poprzednich lub kolejnych miesięcy Poprzez zaznaczanie wybranych pozycji na liście można je zbiorczo dołączać do Aktówki w Mojej strefie W kalendarzu zaznacza się datę lub zakres dat, w którym opublikowane akty prawne weszły w życie, zostały zmienione lub utraciły moc W lewym panelu okna z Kalendarium wyświetla się kalendarz umożliwiający zaznaczenie daty lub zakresu dat. W celu wyznaczenia zakresu dat Użytkownik zaznacza blokiem interesujące go dni. 19
8 Istnieje również możliwość zaznaczenia zakresu dat obejmującego kolejny lub poprzedni miesiąc. W tym celu należy przeciągnąć zaznaczenie blokiem między miesięcznymi kalendarzami. W prawej części okna wyświetla się lista aktów prawnych, które uległy jednemu z niżej opisanych zdarzeń: Wchodzące wejście w życie; Zmieniane zmiana aktu; Tracące moc utrata mocy. Domyślnie wyświetlają się akty prawne Wchodzące, czyli takie akty, które weszły w życie w dacie (zakresie dat) podanej przez Użytkownika. Listę aktów prawnych w Kalendarium obsługuje się tak samo jak standardową listę aktów prawnych (zob. 7.2) Moja strefa Moja strefa to narzędzie personalizujące pracę z programem, dostępne z ikony w górnym pasku narzędzi Okna głównego. Dzięki Mojej strefie Użytkownik może rozwijać podręczną listę dokumentów i drukować z niej zbiorczo teksty. Tworzenie podręcznej listy w Mojej strefie odbywa się z poziomów: Mojej strefy poprzez wybór narzędzia w lewym panelu; innego dowolnego miejsca w programie poprzez ikonę, dostępną w górnej części okna z tekstem, listą itp.; z otwartego dokumentu poprzez ikonę uaktywniającą dodawanie do listy tekstów z linków (odesłań) z danego tekstu. Uwaga! Utworzona w Aktówce podręczna lista jest dostępna tylko w trakcie tej samej sesji pracy programem Identyfikator Funkcja Identyfikator dostępna z ikony w górnym pasku narzędzi Okna głównego służy do wyszukiwania dokumentów po ich indywidualnych cechach. W wyświetlonym oknie wybiera się kategorię dokumentów, w zależności od której wpisuje się lub zaznacza dane identyfikujące poszukiwany dokument. 20
9 5.5. Roczniki Roczniki dostępne z ikony w Oknie głównym programu, umożliwiają wyszukiwanie dokumentów opublikowanych w poszczególnych latach. Użytkownik wybiera kategorię dokumentu w lewym panelu oraz interesujący go rocznik w centralnej części okna Kodeksy Funkcja Kodeksy (zależna od wersji programu) jest dostępna z ikony i umożliwia wyświetlenie listy wszystkich kodeksów i listy wszystkich ustaw podatkowych Szukaj wyszukiwanie pełnotekstowe Funkcja Szukaj dostępna w górnej części Okna głównego służy do wyszukiwania dokumentów, w których tekście znajdują się poszukiwane słowa, cyfry, sygnatury itd. Wyszukiwanie działa na wszystkich dokumentach dostępnych w programie i mających tekst. Podczas wyszukiwania uwzględniane są odmiany fleksyjne, po wpisaniu słowa np. podatek zostaną wyszukane dokumenty, w których występują: podatek, podatku, podatkowi, podatkiem, podatki, podatków itd. Przy wyszukiwaniu domyślnie jest ustawiony operator AND. Więcej informacji o szukaniu W wyszukiwaniu uwzględnione są cyfry i znaki typu łącznik (-), apostrof ( ) itp. Wpisywać można nazwy typu Natura 2000, ISO 2001, O Brien czy też sygnatury, np. I KZP 52/05. Można posługiwać się znakami specjalnymi:? zastępuje dowolny znak oraz * zastępuje ciąg dowolnych znaków. Znaków specjalnych nie można wpisywać na początku poszukiwanej frazy. Przy wpisaniu więcej niż jednego słowa można zdecydować, w jakiej konfiguracji mają one względem siebie występować. Do tego celu służą operatory logiczne, które wpisuje się WIELKIMI literami (lub za pomocą symboli) pomiędzy słowami (grupami słów): AND (spacja lub &&, lub +): operator domyślny pozwala wyszukiwać dokumenty, w których występują podane słowa niezależnie od kolejności i niezależnie od sąsiedztwa. Po wpisaniu np.: 21
10 podatki AND opłaty podatki opłaty podatki && opłaty podatki +opłaty zostaną wyszukane dokumenty zawierające i podatki, i opłaty niezależnie od podanej kolejności i sąsiedztwa oraz we wszystkich możliwych odmianach fleksyjnych. OR (lub ): pozwala wyszukiwać dokumenty, w których występuje co najmniej jedno ze słów (jedna grupa słów w cudzysłowie) oddzielone operatorem OR. Po wpisaniu np.: podatki OR opłaty podatki opłaty zostaną wyszukane wszystkie dokumenty zawierające przynajmniej podatki lub przynajmniej opłaty ; albo i podatki, i opłaty, niezależnie od podanej kolejności, sąsiedztwa oraz we wszystkich możliwych odmianach fleksyjnych. NOT (! lub -): pozwala wyszukać dokumenty, w których występuje słowo (lub grupa słów w cudzysłowie) sprzed operatora i jednocześnie nie występuje słowo (lub grupa słów w cudzysłowie) zza operatora. Po wpisaniu np.: podatki NOT opłaty podatki! opłaty podatki -opłaty zostaną wyszukane wszystkie dokumenty zawierające słowo podatki we wszystkich odmianach fleksyjnych i jednocześnie niezawierające słowa opłaty. Dodatkowe znaki wpływające na wyniki wyszukiwania (cudzysłów) można nim oznaczyć grupę wyrazów. Wpisanie więcej niż jednego słowa w cudzysłów, np. sądy grodzkie oznacza, że będą one wyszukiwane w podanym sąsiedztwie, kolejności i bez uwzględnienia odmian fleksyjnych. Po wpisaniu np.: sądy grodzkie okręgowy NOT w Bydgoszczy zostaną wyszukane dokumenty zawierające słowa sądy grodzkie w podanym sąsiedztwie, kolejności i formie oraz jednocześnie zawierające wyraz okręgowy w jego wszystkich możliwych odmianach fleksyjnych, oraz jednocześnie niezawierające wyrażenia w Bydgoszczy w podanej formie; ~ (tylda) służy do wyszukiwania wyrażeń tzw. nieostrych, czyli w przypadku gdy Użytkownik nie ma pewności co do brzmienia szukanego słowa. Po wpisaniu np.: Sosnowiec~ 22
11 zostaną wyszukane dokumenty zawierające także słowo podobne, np. Osnowiec, Snowiec, Sosnowica itp.; ~ (tylda) i liczba służy do wyszukiwania grupy wyrazów (więcej niż 1, wpisane w cudzysłów) w określonej od siebie odległości oznaczonej liczbą. Po wpisaniu np.: transport zwierząt ~10 zostaną wyszukane dokumenty zawierające słowa transport oraz zwierząt oddalone od siebie o 10 słów; ^ (daszek) - służy do modyfikowania wagi dokumentu na liście dla słowa wskazanego w grupie szukanych słów. Po wpisaniu np.: transport^4 lądowy dokumenty zawierające słowo transport będą traktowane podczas wyszukiwania jako istotniejsze i tym samym pojawią się na wyższych pozycjach wyszukanej listy. Czym wyższa wartość liczbowa, tym wyrażenie wskazane symbolem ^ jest uznane za bardziej istotne. Istnieje także możliwość określenia istotności dla frazy. Wpis w polu wyszukiwarki:: transport lądowy ^4 transport lotniczy spowoduje, że dokumenty zawierające frazę transport lądowy będą traktowane podczas wyszukiwania jako istotniejsze. Wyniki zostały zawężone do kategorii Dz.U. i M.P. Pole wpisu poszukiwanej frazy Kliknięcie ikony spowoduje wyświetlenie tekstu dokumentu z odnalezionymi ciągami znaków, oznaczonymi żółtym tłem Dynamiczne zestawienie fragmentów wskazanego dokumentu wraz z zaznaczonymi żółtym tłem frazami pomaga szybko się zorientować, czy takiego zastosowania słów Użytkownik poszukiwał Wyniki można jeszcze bardziej zawęzić wg różnych kategorii 23
12 Wyniki wyszukiwania Po kliknięciu przycisku Szukaj uzyskuje się listę dokumentów, które są posortowane według trafności. Przy określaniu trafności jest brany pod uwagę szereg czynników, m.in. ilość oraz gęstość wystąpień poszukiwanych słów. Listę wynikową można zawęzić, wybierając różne metadane, np. rodzaj, autora, określoną kategorię dokumentów, a dla tych dokumentów, które są oceniane co do obowiązywania lub aktualności wybierając kryterium obowiązywania lub aktualności. Domyślnie jest wyświetlana lista wszystkich dokumentów. Na liście wynikowej pod każdą pozycją wyświetlają się abstrakty, czyli fragmenty tekstu najbardziej pasujące do zapytania, a także linki odsyłające do dynamicznego zestawienia. Dynamiczne zestawienie to lista fragmentów tekstu z odnalezioną frazą, pochodzących z dokumentu wybranego z listy. Dzięki temu Użytkownik może szybko się zorientować, czy chodziło mu właśnie o takie zastosowania słów we wskazanym tekście. Po kliknięciu ikony wyświetla się tekst dokumentu zawierający oznaczone żółtym tłem poszukiwane ciągi znaków. 24
13 6. BAZA WIEDZY WYSZUKIWANIE DOKUMENTÓW 6.1. Skorowidze przedmiotowe Hasła, Drzewo haseł oraz Drzewo wykładni to skorowidze przedmiotowe grupujące dokumenty pod względem tematycznym. Hasła są dostępne dla aktów prawnych i innych dokumentów, Drzewo haseł dla dokumentów wykładni, zaś Drzewo wykładni jest dodatkowym narzędziem wyszukującym, dostępnym w menu Wykładnia. Z paska narzędzi w oknie z hasłami są dostępne następujące możliwości: otwieranie w nowym, podzielonym oknie: listy haseł, zawartości zaznaczonego hasła oraz zawartości dokumentu wybranego na liście; wyświetlenie zawartości hasła: listy dokumentów dla hasła zwykłego lub listy odesłań dla hasła odsyłaczowego; pokazanie/ ukrycie haseł odsyłaczowych, a także możliwość wyświetlenia grup haseł dla aktów prawnych z Dz.U. i M.P. oraz z dzienników UE (moduł Prawo Europejskie); otworzenie Pomocy. Użytkownik może również wybrać status co do obowiązywania lub aktualności za pomocą rozwiniętej listy z pola obok ikon. Podwójne kliknięcie hasła powoduje wyświetlenie jego zawartości Kliknięcie litery wyświetli hasła na wybraną literę Wybrana kategoria dokumentów: Dz.U. i M.P. Kliknięcie znaku z + powoduje rozwinięcie hasła 25
14 Kliknięcie nazwy hasła zwykłego wyświetla jego zawartość, czyli listę powiązanych z nim dokumentów. Wybór hasła odsyłaczowego powoduje wyświetlenie powiązanych z nim haseł zwykłych. Po standardowym rozpoczęciu pracy z programem Okno główne otwiera się domyślnie na Hasłach (na literę A ) jako sposobie szukania dla dokumentów Akty prawne Dz.U. i M.P. Kliknięcie A-Ż powoduje wyświetlenie wszystkich haseł. W strukturze haseł dla obowiązujących i archiwalnych aktów prawnych z Dz.U. i M.P. występują tzw.: hasła zwykłe (pisane wielkimi literami, np. AGENCJA), które mogą zawierać przepisy lub podhasła z przepisami; hasła odsyłaczowe (pisane małymi literami, np. Akademie), które odsyłają do haseł zwykłych Filtry dla aktów prawnych i projektów Filtr służy do wyszukiwania dokumentów na podstawie określonych cech. Po wyborze Filtra jako sposobu szukania w ramach określonej w menu Okna głównego kategorii dokumentów, w centralnej części okna wyświetlają się pola, w których Użytkownik wpisuje lub wybiera dane na temat interesującego go dokumentu. Nie jest konieczne wypełnianie lub zaznaczanie wszystkich pól. Wybrany sposób szukania: Filtr Po wskazaniu kursorem tego symbolu wyświetli się dymek z podpowiedzią na temat danego pola Użytkownik wpisuje lub wybiera z list dane, wg których chce wyszukać dokument Rozwija dodatkowe kryteria wyszukiwania 26
15 1) Pola w filtrach dla Dz.U. i M.P., dzienników resortowych, dzienników wojewódzkich i pomników prawa Identyfikator w przypadku szukania w ramach Dz.U. i M.P. wybiera się Dz.U. i/lub M.P., w przypadku wszystkich aktów prawnych: wpisuje się dane identyfikujące akt prawny, tzn. rok opublikowania, numer dziennika oraz pozycję. Link od-do umożliwia określenie zakresu aktów poprzez podanie lat, numerów i pozycji. W przypadku szukania pomników prawa, wybiera się z listy wydawnictwo, zaś w polu danych identyfikujących wpisuje się rok opublikowania, tom i stronę. Rodzaj aktu prawnego (tj. typ aktu prawnego, np. ustawa, uchwała itd.) wybiera się go z rozwijanej listy. Można również wpisać pierwszą literę rodzaju z klawiatury wówczas kursor ustawi się na liście na rodzaju na tę literę. Autor aktu prawnego (tj. organ wydający akt, a przy umowach międzynarodowych dwustronnych państwo, z którym zawarto umowę) wybiera się go z rozwijanej listy na takich zasadach jak przy wyborze rodzaju. Szukany tekst w tytule wpisuje się słowo lub ciąg słów występujących w tytule poszukiwanego dokumentu. Podczas wyszukiwania nie są uwzględniane odmiany fleksyjne. Pomimo tego, że tytuły aktów prawnych są wprowadzane do programu w formie mianownikowej, tzn. z pominięciem określeń w sprawie, o (np. Opłata skarbowa, a nie: o opłacie skarbowej ), wpisane słowa będą wyszukiwane z uwzględnieniem obydwu brzmień tytułów oryginalnego i redakcyjnego. Szukane słowa w tekście wpisuje się słowo lub ciąg słów występujących w treści poszukiwanego aktu. Podczas wyszukiwania są uwzględniane odmiany fleksyjne. Link Słownik otwiera okno z opcjami Słownika. Przycisk Więcej powoduje rozwinięcie filtra o dodatkowe pola: Data wydania/uchwalenia aktu prawnego (tj. dzień, w którym dany organ wydał/ uchwalił akt) w polach rok, miesiąc, dzień wpisuje się odpowiednią datę lub zaznacza ją w kalendarzu dostępnym za pomocą symbolu. Link od-do umożliwia podanie zakresu czasowego, w którym wydano/uchwalono istotny dla Użytkownika akt. W kolejnych polach rok, miesiąc, dzień można wpisać datę zamykającą zakres. Data początku obowiązywania i Data ogłoszenia aktu prawnego te pola wypełnia się na zasadach jak przy określaniu Daty wydania/uchwalenia. 27
16 2) Pola w filtrze dla projektów ustaw Kadencja wybiera się z listy kadencję Sejmu, w której trakcie został opracowany poszukiwany projekt. Numer druku wpisuje się numer projektu. Wnioskodawca na rozwijanej liście zaznacza się, kto wniósł projekt do Sejmu (np. grupa posłów, Rada Ministrów itd.). Stadium zaznacza się etap, na jakim znajduje się dokument 1. Projekt ustawy, 2. Ustawa przed rozpatrzeniem stanowiska Senatu, 3. Ustawa po rozpatrzeniu stanowiska Senatu. Standardowo są zaznaczone wszystkie stadia. Szukane słowa w tytule i Szukane słowa w tekście wypełnia się je tak samo jak dla aktów prawnych. Filtr dla projektów ustaw z bazy Archiwalne nie zawiera pola Stadium, ale zawiera dodatkowe pole: Przyczyna archiwizacji Użytkownik wybiera jedną lub więcej opcji spośród: 1. Ustawy opublikowane, 2. Projekty wycofane, 3. Projekty odrzucone, 4. Projekty nierozpatrzone. Standardowo są zaznaczone wszystkie przyczyny archiwizacji. Po rozwinięciu filtra (przycisk Więcej) są dostępne pola: Data wpływu projektu (kiedy projekt wpłynął do Sejmu) zasady wypełniania są takie same jak przy dacie wydania/uchwalenia aktu prawnego. Data uchwalenia ustawy (kiedy uchwalono ustawę na podstawie projektu) zasady wypełniania jak przy dacie wydania/uchwalenia aktu prawnego. 3) Pola w filtrze dla aktów prawa UE Identyfikator zaznacza się Dz.U.UE.L lub/i Dz.U.UE.C, lub/i Dz.U.UE-sp. W polach poniżej wpisuje się dane identyfikujące akt, tj. rok/rozdz., numer/tom, strona. Rok i numer wydania dziennika podaje się w przypadku wyboru dzienników serii L i C. Rozdział i tom podaje się w przypadku Dz.U.UE wydanie specjalne. Link od-do umożliwia podanie zakresu aktów. Numer aktu wpisuje się rok opublikowania aktu i jego numer referencyjny. Po rozwinięciu filtra (przycisk Więcej) jest dostępne m.in. pole: Numer Celex (unikalny kod dokumentu wydanego przez urząd publikacji UE) wpisuje się sektor, rok, typ, nr referencyjny i nr porządkowy. Pozostałe pola wypełnia się na zasadach jak dla filtra Dz.U. i M.P. 28
17 6.3. Filtry dla orzecznictwa Poniżej są opisane kryteria wyboru dostępne w filtrach dla orzecznictwa. Przy wyszukiwaniu orzeczeń za pomocą filtra nie jest konieczne wypełnianie lub zaznaczanie wszystkich pól. 1) Pola w filtrze dla orzeczeń sądów Rodzaj dokumentu wybiera się go z listy, np. decyzja, postanowienie itp. Data ogłoszenia dokumentu przez sąd wpisuje się rok, miesiąc i dzień lub korzysta z kalendarza. Link od-do umożliwia podanie zakresu czasowego ogłoszenia dokumentu. Sygnatura (numer sprawy, np. III CZP 9/00) w osobnych polach wpisuje się cyfrę rzymską, oznaczenie literowe, numer wpływu i rok wpływu. Szukane słowa w tekście wpisuje się słowo lub ciąg słów występujących w treści poszukiwanego dokumentu. Podczas wyszukiwania są uwzględniane odmiany fleksyjne wpisanych wyrazów. Link Słownik otwiera okno z opcjami Słownika. Sąd (rodzaj sądu, który wydał dokument w sprawie) wybiera się go z listy, np. sąd apelacyjny, sąd okręgowy, Trybunał Konstytucyjny itp. Przycisk Więcej otwiera dodatkowe pola: w polu Sąd można oznaczyć: siedzibę-ośrodek (miejscowość) wybiera się ją z rozwijanej listy; skład (rodzaj składu sędziowskiego) wybiera się go z rozwijanej listy, np. cała izba SN, 7 sędziów itd. (dla Sądu Najwyższego); nazwę składu sędziowskiego wybiera się ją z rozwijanej listy, np. Izba Cywilna dla np. Sądu Najwyższego w składzie: cała izba SN. Wydawnictwo (w którym opublikowano dokument) wybiera się je z listy, np. Apelacja Gdańska, Finanse Komunalne itd. oraz wypełnia pola: rok publikacji, numer publikatora, pozycja (jej numer). Link od-do umożliwia podanie zakresu pozycji w ramach wybranego wydawnictwa poprzez wpisanie granicznych: roku, numeru i pozycji. Numer (numer wewnętrzny dokumentu w bazie) wpisuje się poszukiwany numer, można podać zakres. 2) Pola w filtrze dla orzeczeń administracji Rodzaj, Data i Szukane słowa wypełnia się jak w przypadku filtra dla orzeczeń sądów. 29
18 Sygnatura (numer sprawy) w jednym polu wpisuje się całą lub część. Organ (który wydał dokument w sprawie) wybiera się go z rozwijanej listy, np. Główna Komisja Orzekająca, wojewoda itd. Od wybrania organu zależy pole siedziba/wojewoda (miejsce, w którym organ ma siedzibę) wybiera się ją również z rozwijanej listy. Przycisk Więcej rozwija dodatkowe pola: Wydawnictwo (lista nazw wydawnictwa oraz rok, numer, pozycja) i Numer, które wypełnia się w taki sam sposób jak w filtrze dla orzeczeń sądów. 3) Pola w filtrze dla orzeczeń Prawa Europejskiego (moduł Prawo Europejskie) luksemburskich (Trybunału Sprawiedliwości) i strasburskich (Trybunału Praw Człowieka) Rodzaj i Data wypełnia się jak w przypadku filtra dla orzeczeń sądów. Sygnatura (numer sprawy) w przypadku orzeczeń luksemburskich wypełnia się oznaczenie literowe, numer wpływu, rok wpływu i kod procedury (symbol rodzaju postępowania); w przypadku orzeczeń strasburskich tylko numer wpływu i rok wpływu. Sąd jego rodzaj wybiera się z listy. W przypadku orzeczeń strasburskich wybiera się z listy również skład sądu, który orzekał w sprawie. Przycisk Więcej rozwija dodatkowe pola: w filtrze orzeczeń luksemburskich: Wydawnictwo (które opublikowało orzeczenie) wybiera się je z listy, np. European Court Reports. Numer Celex (unikalny kod dokumentu wydanego przez urząd publikacji UE) wpisuje się sektor, rok, typ, nr referencyjny i nr porządkowy. Numer (wewnętrzny nr dokumentu w bazie programu) wpisuje się go lub podaje zakres. Wersje językowe zaznacza się wersję polską i/ lub angielską. Nazwa sprawy wpisuje się nazwę lub część tej nazwy; w filtrze orzeczeń strasburskich: Nazwa sprawy w polu w sprawie wpisuje się tytuł sprawy, w której orzekano, w polu przeciwko wybiera się z listy, przeciwko komu toczyła się sprawa (np. nazwisko lub nazwa państwa), w polu rodzaj sprawy wybiera się z listy dany rodzaj, np. rewizja. Numer (wewnętrzny numer danego dokumentu w bazie) wpisuje się go lub podaje zakres. 30
19 6.4. Filtry dla innych dokumentów wykładni Poniżej są opisane pola w filtrach dla innych dokumentów wykładni, tj.: glos; tez z piśmiennictwa; pism urzędowych; bibliografii LEX; komentarzy i monografii (także moduł Komentarze). Wydawnictwo wybiera się z listy jego nazwę, np. Europejski Przegląd Sądowy, Samorząd Terytorialny itd. Wpisuje się rok opublikowania i numer publikatora. Link od-do umożliwia podanie zakresu poszukiwanych dokumentów. Pole Wydawnictwo znajduje się w filtrach dla: glos, tez z piśmiennictwa, pism urzędowych (dodatkowo wypełnia się pole strona) komentarzy (wypełnia się tylko pole rok), monografii (tylko pole rok). Autor (lub Autorzy) wybiera się z listy nazwisko i imię autora poszukiwanego dokumentu. To pole występuje w filtrach dla: glos, tez z piśmiennictwa, pism urzędowych, komentarzy, monografii i bibliografii LEX. Szukany tekst w tytule wpisuje się ciąg znaków lub wyraz występujący w tytule poszukiwanego dokumentu. Podczas wyszukiwania nie są uwzględniane odmiany fleksyjne wyrazów. To pole występuje w filtrach dla: glos, tez z piśmiennictwa, pism urzędowych, bibliografii LEX, komentarzy, monografii. Szukane słowa w tekście wpisuje się słowa występujące w tekście poszukiwanego dokumentu. Podczas wyszukiwania są uwzględniane odmiany fleksyjne wyrazów. To pole występuje w filtrach dla: glos, tez z piśmiennictwa, pism urzędowych, komentarzy, monografii. Rodzaj lub Rodzaje dokumentu wybiera się z listy rodzaj dokumentu, np. analiza, artykuł dla tez z piśmiennictwa, bibliografii LEX. W przypadku bibliografii LEX można zaznaczyć więcej niż jeden rodzaj. Numer wewnętrzny przypisany do danego dokumentu w bazie programu wpisuje się go dla tez z piśmiennictwa, pism urzędowych oraz bibliografii LEX. Sygnatura (oznaczenie dokumentu) wpisuje się oznaczenie liczbowo-literowe w filtrze dla pism urzędowych. Czasopisma wybiera się z rozwijanej listy tytuł, np. Doradztwo Podatkowe, Finanse Komunalne itd. Wpisuje się rok wydania i nr czasopisma. Link od-do umożliwia podanie zakresu poszukiwanych publikacji. Czasopisma wybiera się w filtrze dla bibliografii LEX. 31
20 Książki wybiera się z rozwijanej listy jedno z wydawnictw książkowych (np. Abakus, Dom Wydawniczy ABC itd.) lub z wydawnictw książkowych szkół wyższych (np. Wydawnictwo Akademii Pedagogicznej). Rok wydania wpisuje się. Link od-do umożliwia podanie zakresu czasowego (w latach) poszukiwanych publikacji. Książki wybiera się w filtrze dla bibliografii LEX Filtry dla Informatora Prawno-Gospodarczego Podmiot Sposób wyszukiwania Podmiot, dostępny w kategorii MSiG-KRS, pozwala wyszukać listę podmiotów na podstawie wpisanych cech. Informacja o poszukiwanym podmiocie musi być opublikowana w części KRS Monitora Sądowego i Gospodarczego. W niżej opisanych polach Użytkownik wpisuje lub wybiera dane na temat interesującego go podmiotu. Nie jest konieczne wypełnianie lub zaznaczanie wszystkich pól. Nazwa wpisuje się ciąg znaków występujący w nazwie (lub całą nazwę) poszukiwanego podmiotu. Nazwy dwuczłonowe, np. usługowo-handlowy, diagnostyczno-leczniczy są wyszukiwane w takiej postaci, w jakiej wpisał je Użytkownik, i jednocześnie w takiej formie (ze spacjami przy myślniku lub ze spacją zamiast myślnika), w jakiej zostały opublikowane w MSiG. Numer KRS, REGON, NIP wybiera się rodzaj numeru identyfikującego poszukiwany podmiot i się go wpisuje. Program wyszuka podmioty na podstawie wpisanego w tym polu numeru, pod warunkiem że informacja o danym numerze została opublikowana w MSiG. Forma prawna wybiera się z listy formę prawną poszukiwanego podmiotu, np. fundacja, spółdzielnia itp. Przycisk Więcej rozwija dodatkowe pola: Numer PKD (EKD) wybiera się z odpowiedniej klasyfikacji numer Polskiej (Europejskiej) Klasyfikacji Działalności identyfikujący przedmiot działalności poszukiwanego podmiotu. Systematyka klasyfikacji jest zawarta w rozporządzeniach o Polskiej Klasyfikacji Działalności: Dz.U. z 2004 r. Nr 33, poz. 289 oraz Dz.U. z 2007 r. Nr 251, poz Siedziba/ adres wybiera się nazwę miejscowości, w której poszukiwany podmiot ma siedzibę. Można też wpisać ulicę oraz za pomocą linku Wybierz region określić region. 32
21 Wybrany sposób szukania w kategorii MSiG-KRS w Informatorze Prawno-Gospodarczym Wybrana kategoria dokumentów: MSiG-KRS Pozwala wybrać region, dla którego mają być wyszukiwane podmioty Zwija dodatkowe kryteria wyszukiwania Powiązania Sposób szukania Powiązania, dostępny w kategorii MSiG-KRS, pozwala wyszukać listę podmiotów powiązanych z cechą podaną przez Użytkownika, np. imieniem, nazwiskiem, siedzibą podmiotu. Informacje o wyszukiwanych podmiotach powiązanych muszą być opublikowane w MSiG. Użytkownik wybiera lub wpisuje dane w następujących polach: Podmiot lub osoba poszukiwana wpisuje się imię/ nazwisko osoby fizycznej lub nazwę podmiotu. Na przykład po wpisaniu jan kowalski, Użytkownik otrzyma listę podmiotów, w których występuje Jan Kowalski. Numer PESEL, KRS, REGON wybiera się numer powiązany z poszukiwanym podmiotem (lub osobą) i wpisuje się go. Forma uczestnictwa/ Funkcja w podmiocie wybiera się z listy formę uczestnictwa/ funkcję w poszukiwanym podmiocie, np. nadzór, wspólnik. Przycisk Więcej rozwija dodatkowe pola: Nazwa podmiotu przeszukiwanego wpisuje się nazwę podmiotu, który ma być przeszukiwany w celu odnalezienia podmiotów (osób) z nim powiązanych. Siedziba podmiotu wpisuje się adres siedziby podmiotu, który ma być przeszukiwany w celu odnalezienia podmiotów (osób) z nim powiązanych. Można też określić region za pomocą linku Wybierz region. 33
22 Publikacja Sposób szukania Publikacja, dostępny w kategorii MSiG-KRS, pozwala wyszukać listę wpisów do Krajowego Rejestru Sądowego, opublikowanych w części KRS Monitora Sądowego i Gospodarczego. Użytkownik wybiera lub wpisuje dane w następujących polach: Wydawnictwo wpisuje się dane identyfikujące poszukiwany wpis rok, numer dziennika i numer pozycji. Można również podać zakres poszukiwanych wpisów za pomocą linku od-do. Data ogłoszenia wpisuje się (lub wybiera z kalendarza ) rok, miesiąc i dzień opublikowania wpisu w części KRS Monitora Sądowego i Gospodarczego. Można również podać zakres dat za pomocą linku od-do. Data wpisu wpisuje się (lub wybiera z kalendarza ) datę wpisu poszukiwanego ogłoszenia do Krajowego Rejestru Sądowego. Można również podać zakres dat za pomocą linku od-do. Sąd wybiera się z listy wydział sądu właściwego ze względu na rejestrację podmiotu. Forma prawna wybiera się z listy formę prawną poszukiwanego podmiotu, np. fundacja, spółdzielnia itp. Numer wpisu podaje się numer kolejności wpisu dla danego numeru KRS, np. 1, 2, 3 itd. Sygnatura wpisu wpisuje się ciąg znaków występujący w sygnaturze poszukiwanego wpisu do KRS, np. WA.XIV NS-REJ.KRS/21683/7/483. Można też określić region właściwy ze względu na siedzibę podmiotu, za pomocą linku Wybierz region Filtr dla MSiG-Ogłoszenia Filtr dostępny w kategorii MSiG-Ogłoszenia to narzędzie wyszukujące ogłoszenia opublikowane w pierwszej części Monitora Sądowego i Gospodarczego. Użytkownik wypełnia niżej opisane pola. Wnioskodawca wpisuje się ciąg znaków występujący w nazwie (lub całą nazwę) podmiotu, którego dotyczy ogłoszenie. Rodzaj ogłoszenia wybiera się merytoryczną kategorię ogłoszenia za pomocą linku Wybierz rodzaj. 34
23 Sygnatura sprawy wpisuje się ciąg znaków występujący w sygnaturze poszukiwanego rozstrzygnięcia, np. IX GUp 63/07. W oknie Dla wybranego sądu wybiera się sąd, który jest związany z poszukiwanym ogłoszeniem. Data ogłoszenia wpisuje się rok, miesiąc i dzień opublikowania ogłoszenia w części KRS Monitora Sądowego i Gospodarczego. Wydawnictwo wpisuje się dane identyfikujące poszukiwane ogłoszenie, tj. rok opublikowania dziennika, numer dziennika i numer pozycji. Można również podać zakres poszukiwanych ogłoszeń za pomocą linku od-do. Sygnatura ogłoszenia wpisuje się ciąg znaków występujący w sygnaturze poszukiwanego wpisu do KRS, np. BM-11862/ Filtr dla M.P. B i M.S. B Filtr dostępny w kategorii M.P. B i M.S. B to narzędzie wyszukujące ogłoszenia z Monitora Polskiego B i Monitora Spółdzielczego B. Użytkownik wypełnia następujące pola: Nazwa wpisuje się nazwę podmiotu, który wydał ogłoszenie, sprawozdanie itp. Można też wpisać ciąg znaków występujący w nazwie. Numer KRS wpisuje się numer Krajowego Rejestru Sądowego powiązany z poszukiwanym ogłoszeniem. Siedziba wpisuje się miejscowość, w której podmiot występujący w poszukiwanym ogłoszeniu ma siedzibę. Przycisk Więcej rozwija następujące pola: Forma prawna wybiera się z listy formę prawną poszukiwanego podmiotu, np. fundacja, spółdzielnia itp. Wydawnictwo wpisuje się rok, numer i pozycję poszukiwanego wydawnictwa. Za pomocą linku od-do można podać zakres poszukiwanych dokumentów. Data ogłoszenia wpisuje się datę wydania lub ogłoszenia poszukiwanego dokumentu. Datę można też wybrać z podręcznego kalendarza. Rodzaj ogłoszenia/ Sprawozdanie dot. roku wybiera się z listy rodzaj ogłoszenia lub sprawozdania. Można zaznaczyć więcej niż jedną pozycję. W przypadku wyboru sprawozdania, na liście obok można zaznaczyć rok, za który jest dane sprawozdanie. 35
24 Numer PKD (EKD) Numer PKD (EKD) to narzędzie wyszukujące ogłoszenia z Monitora Polskiego B na podstawie numeru Polskiej (Europejskiej) Klasyfikacji Działalności. Użytkownik wypełnia niżej opisane pola. Ogłoszenia dla wpisuje się pojedynczy numer lub zakres numerów Polskiej (Europejskiej) Klasyfikacji przedmiotowej, dla którego Użytkownik chce wyszukać ogłoszenie. Siedziba wpisuje się miejscowość siedziby podmiotu, który wydał poszukiwane ogłoszenie. Można też określić obszar, na którym mieści się siedziba Inne filtry Poniżej są opisane inne filtry dostępne w programie, dla następujących dokumentów: adreson (dane teleadresowe sądów i urzędów); wzory pism i umów; Polska Bibliografia Prawnicza PAN. Rodzaj dokumentu wybiera się z listy rodzaj dokumentu, np. analiza, artykuł dla wzorów pism i umów, Bibliografii PAN; w przypadku filtra dla adresonu wybiera się rodzaj poszukiwanej instytucji. Siedziba (miejsce, w którym instytucja ma siedzibę) wybiera się z listy nazwę miejscowości, w której poszukiwana instytucja ma siedzibę. Siedzibę określa się w filtrze dla adresonu. Obszar działania (obszar, na którym działa instytucja) wpisuje się nazwę miejscowości lub wybiera obszar w oknie z rozwijalną strukturą. Obszar działania wybiera się w filtrze dla adresonu. Składający/strona wybiera się z listy autora (stronę) wzoru, np. biegły, oskarżyciel. To pole występuje w filtrze dla wzorów pism i umów. Szukany tekst w tytule wpisuje się słowo lub ciąg słów występujących w tytule poszukiwanego dokumentu. Podczas wyszukiwania nie są uwzględniane odmiany fleksyjne. Pole występuje w filtrach dla wzorów pism i umów oraz Bibliografii PAN. Autorzy wybiera się z listy nazwisko i imię autora (jednego lub więcej) poszukiwanego dokumentu. Poniżej wybiera się również rodzaj autorstwa, np. opracowanie, recenzja. To pole występuje w filtrze dla Bibliografii PAN. 36
25 Dział tematyczny (hasło, temat publikacji) wybiera się go z listy (np. PRAWO FINANSOWE). To pole również występuje w filtrze Bibliografii PAN. Cechy orzeczenia będące przedmiotem (poszukiwanej) glosy, czyli: Sygnatura (wpisuje się ją); Sąd (wybiera się z listy nazwę sądu orzekającego w sprawie); Data wydania orzeczenia wpisuje się ją ręcznie lub korzysta z kalendarza. Można również podać zakres czasowy wydania orzeczenia za pomocą linku od-do. To pole występuje w filtrze Bibliografii PAN, po rozwinięciu filtra za pomocą przycisku Więcej Słownik Słownik służy do wyszukiwania dokumentów, w których tekście znajdują się wybrane słowa. Poszukiwane słowo/słowa wpisuje się w następujących polach: ze wszystkimi słowami; z frazą (wyszukuje się fraza wyłącznie we wpisanej formie; bez uwzględnienia odmian fleksyjnych); z którymkolwiek ze słów; bez słów. Słownik działa na tej samej zasadzie co funkcja Szukaj w górnej części Okna głównego (zob. 5.7) z zawężeniem obszaru poszukiwań do kategorii dokumentów wybranych przez Użytkownika w lewym panelu Pozostałe sposoby wyszukiwania Pozostałe sposoby wyszukiwania to narzędzia charakterystyczne dla określonej kategorii dokumentów wybranych w menu Okna głównego. Lista Lista jako sposób szukania zależny od kategorii dokumentu jest dostępny dla większości kategorii dokumentów. Ten sposób powoduje wyszukanie wszystkich dokumentów z wybranej kategorii. W przypadku wybrania kategorii Dz.U. i M.P. oraz sposobu szukania Lista wyświetli się lista zawierająca wszystkie akty prawne opublikowane w Dz.U. i M.P., którą obsługuje się podobnie jak inne listy aktów prawnych. 37
26 Słowa kluczowe Słowa kluczowe to jednopoziomowa klasyfikacja przedmiotowa będąca sposobem wyszukiwania dla Bibliografii PAN (moduł). W polu Lista słów kluczowych wybiera się słowa powiązane z takimi dokumentami, które mają być wyszukiwane, lub z takimi dokumentami, które nie mają być wyszukiwane. Po wybraniu odpowiedniej opcji i użyciu linku Dodaj do przenosi się wybrane na liście wyrazy do pól: Szukaj dokumentów powiązanych ze słowami oraz Szukaj bez dokumentów powiązanych ze słowami. W obydwu ww. polach są dostępne domyślne operatory AND i OR. Wyszukiwarka CPV Wyszukiwarka CPV to narzędzie dostępne w module Zamówienia Publiczne i służące do wyszukiwania klasyfikacji wg kodu CPV właściwego dla danego przedmiotu zamówienia (dostaw, usług lub robót budowlanych). W polu Klasyfikacja Użytkownik może wybrać daty 2003 (pierwotna) i 2008 (obowiązująca obecnie). Kody CPV zostały określone w załączniku nr 1 do rozporządzenia nr 2195/2002 Parlamentu Europejskiego i Rady z dnia 5 listopada 2002 r. w sprawie Wspólnego Słownika Zamówień (CPV). Załącznik został zmieniony w 2008 r. Widoczna w oknie struktura drzewa dla Słownika głównego obejmuje kody składające się maksymalnie z dziewięciu cyfr, powiązane z opisem danego przedmiotu zamówienia, wg wzoru: pierwsze dwie cyfry określają dział (XX Y); pierwsze trzy cyfry określają grupę (XXX00000-Y); pierwsze cztery cyfry określają klasę (XXXX0000-Y); pierwsze pięć cyfr określa kategorię (XXXXX000-Y). Każda z ostatnich trzech cyfr zapewnia większy stopień precyzji w ramach każdej kategorii. Dziewiąta cyfra służy do zweryfikowania poprzednich cyfr. Słownik uzupełniający stosuje się w celu rozszerzenia opisu przedmiotu zamówienia. Pozycje składają się z kodu alfanumerycznego wraz ze sformułowaniami umożliwiającymi dodanie szczegółów, odnoszących się do charakteru lub miejsca przeznaczenia zamawianych towarów. Kod alfanumeryczny składa się z następujących poziomów: litera odpowiadająca sekcji; litera odpowiadająca grupie; trzy cyfry odpowiadające poddziałom. 38
27 Po wpisaniu do pola szukanego ciągu znaków w strukturze i/lub wybraniu innych danych i naciśnięciu przycisku Filtruj, w oknie wyświetlą się wyszukane elementy klasyfikacji. 39
28 7. AKTY PRAWNE PRACA Z DOKUMENTEM 7.1. Obowiązywanie aktów prawnych Akty prawne dostępne w programie są podzielone na dwie grupy: ocenione co do obowiązywania, czyli zawierające samodzielne normy prawne; nieocenione co do obowiązywania, czyli niezawierające samodzielnych norm prawnych, takie jak: akty zmieniające, akty ujednolicone tekstem jednolitym, akty jednostkowe (np. nadanie orderów, odznaczeń), akty wprowadzające (np. oświadczenie rządowe o wejściu w życie umowy międzynarodowej). Akty ocenione co do obowiązywania są podzielone na bazy: Obowiązujące; Archiwalne; Oczekujące. Akty prawne nieocenione co do obowiązywania są dostępne poprzez wybór bazy Wszystkie w Oknie głównym, poprzez szukanie Filtrem, sposobem Lista lub poprzez wyszukiwanie pełnotekstowe. Czerwony kolor identyfikatora oznacza, że akt jest obowiązujący Czarny kolor identyfikatora oznacza, że akt jest nieoceniony co do obowiązywania Możliwość zmiany daty oceny obowiązywania. Zmiana daty wywołuje skutki w prezentacji baz publikacji dla nowo (tzn. po zmianie tej daty) wyszukiwanych dokumentów w Oknie głównym Różowy kolor identyfikatora oznacza, że akt jest archiwalny Niebieski kolor identyfikatora oznacza, że akt jest oczekujący na wejście w życie 40
29 Identyfikatory aktów prawnych i projektów w zależności od statusu mają następujące kolory: czerwony obowiązujący (aktualne projekty); różowy archiwalny; niebieski oczekujący na wejście w życie; czarny nieoceniony co do obowiązywania; zielony dołączony do programu w ramach funkcji Najnowsze. Dla aktów prawnych z Dz.U. i M.P. oraz z dzienników resortowych został wyróżniony Aneks (dostępny w kategorii Praktyka), który zawiera akty prawne dotyczące: tworzenia lub przekształcania gmin, miast, rezerwatów przyrody, organizacji kościelnych; powołania na stanowisko sędziego; tworzenia szkoły wyższej; obwieszczeń i komunikatów o wynagrodzeniach, cenach, odsetkach i innych wskaźnikach. Więcej na temat Aneksu zob Projekty zostały podzielone na bazy: Aktualne; Archiwalne; Wszystkie. Wszystkie akty prawne w kategorii Pomniki prawa (zob. 11.9) są prezentowane bez podziału na bazy. Data oceny obowiązywania jest ustawiona domyślnie na dzień, w którym Użytkownik korzysta z programu. Można ją zmienić w górnej części Okna głównego na: datę stanu prawnego; dowolną datę (od dnia 1 stycznia 1980 r.). Zmiana daty oceny obowiązywania powoduje, że w programie są prezentowane dokumenty obowiązujące, archiwalne i oczekujące wraz z uwzględnieniem ich statusu co do obowiązywania na wybraną przez Użytkownika datę. Po zmianie daty oceny obowiązywania na inną niż bieżąca, w lewym panelu listy aktów prawnych, tekstu i metryki, wyświetla się ikona z informacją o dacie oceny obowiązywania ustawionej przez Użytkownika. 41
30 7.2. Lista aktów prawnych Lista aktów prawnych zawiera dokumenty z kategorii Akty prawne lub Prawo Europejskie wyszukane dowolnym dostępnym sposobem szukania. Lewy panel W lewej części okna znajduje się panel zawierający informacje o akcie i umożliwiający otworzenie jego tekstu oraz dokumentów powiązanych z poszczególnymi jednostkami redakcyjnymi za pomocą takich samych ikon jak w przypadku lewego panelu w oknie z tekstem aktu prawnego (zob. 7.3). W przypadku listy aktów prawnych uzyskanych za pomocą wyszukiwania pełnotekstowego lewy panel domyślnie udostępnia możliwość zawężania wyników (zob. 5.7). Okno z listą dokumentów W głównej części okna wyświetla się lista dokumentów z paskiem ikon do obsługi tej listy. W pierwszym wierszu opisu aktu na liście mogą się znajdować: znak przed identyfikatorem, jeśli akt należy do Nowości; identyfikator aktu w odpowiednim kolorze oznaczającym status co do obowiązywania, tj. akt obowiązujący czerwony, archiwalny różowy, oczekujący niebieski; zielony kolor informuje, że akt pochodzi z kategorii Najnowsze, posiada tylko metrykę i jest w trakcie opracowania merytorycznego; czarne oznaczenie wskazuje na to, że akt jest nieoceniony co do obowiązywania; skrót -j.t. za identyfikatorem, jeśli akt jest tekstem jednolitym; skrót zał., jeśli akt posiada załącznik opublikowany jako osobne wydawnictwo; ikona umożliwiająca wyświetlenie tekstu aktu lub dokumentów powiązanych z konkretnymi jednostkami redakcyjnymi aktu. Wykaz ikon został przedstawiony w opisie lewego panelu okna z tekstem aktu prawnego (zob. 6.3); rodzaj aktu, np. ustawa, rozp. (rozporządzenie) itd.; data aktu dzień uchwalenia. W drugim wierszu opisu aktu znajduje się: tytuł aktu z pominięciem określeń w sprawie, o, np. Sposób zapłaty i zwrotu opłaty skarbowej. W przypadku aktów zmieniających, tytuł rozpoczyna się od skrótu zm
31 Listę aktów można posortować według: identyfikatora (rosnąco lub malejąco); daty aktu (rosnąco lub malejąco); merytorycznie (dotyczy tylko listy aktów w haśle). Dokumenty na liście są domyślnie posortowane według identyfikatora malejąco. Wyjątkiem jest lista aktów z hasła dla Dz.U. i M.P. z bazy Obowiązujące domyślnie posortowana merytorycznie. Oznacza to, że kolejność aktów na tej liście zależy od treści aktów i przedmiotu hasła oraz że jest określona przez Redakcję SIP LEX. Na początku listy posortowanej merytorycznie występuje akt zasadniczy (dla przedmiotu hasła), potem akty wykonawcze do niego, a następnie akty pobocznie związane z przedmiotem hasła. Na liście aktów wyszukanych za pomocą Haseł dla Dz.U. i M.P. z bazy Obowiązujące dodatkowo wyświetla się: znak przed identyfikatorem oznacza główną ustawę dla przedmiotu hasła bądź akty pobocznie związane z przedmiotem hasła; znak przed identyfikatorem oznacza akt wykonawczy; link odsyłający do części aktu bezpośrednio dotyczącej przedmiotu hasła. Na liście aktów w relacji, wyświetlonej z metryki aktu, jest dostępny link wskazujący jednostkę redakcyjną aktu, w której treści jest zawarta dana relacja. Na liście aktów wyświetlonej z hipertekstu merytorycznego link wskazuje część aktu powiązaną z przedmiotem hipertekstu. Lista aktów prawnych z wyszukiwania pełnotekstowego zawiera także linki do dynamicznych zestawień oraz tzw. abstrakty (zob. 5.7). Ze standardowego paska narzędzi w górnej części okna są dostępne ikony obsługi listy opisane w Zestawie ikon (zob. 12) Tekst aktu prawnego Widok tekstu aktu prawnego jest źródłem wielu informacji na temat otwartego dokumentu. Użytkownik ma możliwość wyświetlenia dokumentów powiązanych z jednostkami redakcyjnymi otwartego aktu, wersji czasowych, zmian w tekście itp. Ponadto jest dostępny szereg funkcjonalności zarówno z zakładek lewego panelu, np. spis treści, 43
32 Aktówka, jak i z okna z tekstem, np. możliwość wyświetlenia w dolnej części okna cytowanych przepisów. Lewy panel W lewej części okna znajduje się panel z zakładkami: Zadania; Spis treści; Wersje (jeśli istnieją); Aktówka (dostępna po włączeniu trybu dodawania do podręcznej listy). Zakładka Zadania zawiera komplet informacji o dokumencie i umożliwia otworzenie za pomocą ikon: tekstu w formacie.pdf lub.html; metryki dokumentu; spisu treści dokumentu; listy wersji czasowych; przypisów; listy dokumentów powiązanych, takich jak: akty zmieniające, wykonawcze, implementowane lub implementujące; orzeczenia; tezy z piśmiennictwa; pisma urzędowe; projekty ustaw; komentarze; wzory. Odpowiednie symbole flag umożliwiają otwieranie wersji językowych aktów Prawa Europejskiego (moduł), jeśli są dostępne angielskiej, francuskiej, niemieckiej. Część Informacje zawiera dane o identyfikatorze, ocenie co do obowiązywania otwartego aktu prawnego itp. W przypadku zmiany daty oceny co do obowiązywania, w tej części wyświetli się ikona z informacją o dacie ustawionej przez Użytkownika. W przypadku gdy poszczególne części aktu prawnego wchodzą w życie z różnymi datami, lub też gdy jednoznaczne ustalenie daty dziennej wejścia w życie aktu nie było 44
33 możliwe, w części Informacje wyświetli się ikona oraz linki odsyłające do przepisów, z których dana sytuacja wynika. W przypadku istnienia wersji oczekujących aktu, w tej części pojawi się odpowiednia informacja z ikoną oraz link odsyłający do listy wersji czasowych. Kliknięcie ikony symbolizującej orzeczenia, tezy z piśmiennictwa, pisma urzędowe, projekty, komentarze lub wzory powoduje wyświetlenie w lewym panelu listy jednostek redakcyjnych aktu, z którymi są powiązane wybrane dokumenty. Ikony z górnej części lewego panelu z listą jednostek redakcyjnych służą do: wyświetlenia listy dokumentów dla wybranej pojedynczej jednostki; wyświetlenia listy dokumentów powiązanych z aktem. Uwaga! Aby wyświetlić listę dokumentów powiązanych z dowolnie wybranymi częściami aktu, należy wcisnąć klawisz Ctrl i jednocześnie oznaczać myszą wybrane części aktu, a następnie kliknąć ikonę. Zakładka Spis treści zawiera strukturę dokumentu. Ikony do obsługi spisu treści służą do: otworzenia w podglądzie zaznaczonych przez Użytkownika jednostek redakcyjnych; wyświetlenia zaznaczonych jednostek w pełnym oknie; zaznaczenia wszystkich widocznych elementów struktury; odznaczenia wszystkich widocznych elementów struktury. Dwukrotne kliknięcie na dowolnie wybranym elemencie spisu treści powoduje wyświetlenie jego zawartości w prawej części okna. Zakładka Wersje zawiera listę dat i identyfikatorów aktów zmieniających. Wersje na liście są uporządkowane w kolejności od ostatniej zmiany do wersji pierwotnej. Kolorowe oznaczenie obok identyfikatora danej wersji na liście oznacza jej status co do obowiązywania; czerwony obowiązująca, niebieski oczekująca, czarny teksty pierwotne i jednolite. Wersje nieobowiązujące nie mają kolorowego oznaczenia. Ikony obsługujące zakładkę z wersjami służą do: wyświetlenia wybranej wersji w podglądzie; wyświetlenia wybranej wersji w nowym oknie; wybrania daty, na którą ma być wyświetlona wersja tekstu. 45
Baza wiedzy-wyszukiwanie dokumentów
 Baza wiedzy-wyszukiwanie dokumentów Ćw.1 W strukturze haseł dla obowiązujących aktów prawnych z Dz.U. i M.P. odnaleźć hasło: MUNDURY. Następnie wyświetlić tekst dokumentu oraz przekopiować do Word-a: tytuł
Baza wiedzy-wyszukiwanie dokumentów Ćw.1 W strukturze haseł dla obowiązujących aktów prawnych z Dz.U. i M.P. odnaleźć hasło: MUNDURY. Następnie wyświetlić tekst dokumentu oraz przekopiować do Word-a: tytuł
Krótka instrukcja. Infolinia Gospodarowanie... Kodeks cywilny Akcja imienna
 Krótka instrukcja Infolinia 022 572 99 99 wstecz dalej start skorowidz zasoby instytucje Gospodarowanie... Kodeks cywilny Akcja imienna Szukaj w wynikach Sortuj wyniki Szukaj w dokumencie Szuk www.lexisnexis.pl
Krótka instrukcja Infolinia 022 572 99 99 wstecz dalej start skorowidz zasoby instytucje Gospodarowanie... Kodeks cywilny Akcja imienna Szukaj w wynikach Sortuj wyniki Szukaj w dokumencie Szuk www.lexisnexis.pl
TECHNIKI INFORMACJI I KOMUNIKACJI. Semestr zimowy 2016/2017 I SSA I stopnia
 TECHNIKI INFORMACJI I KOMUNIKACJI Semestr zimowy 2016/2017 I SSA I stopnia Zajęcia nr 2 Publiczne bazy tekstów aktów prawnych 2 Internetowy System Aktów Prawnych (ISAP) http://isap.sejm.gov.pl/ ; http://sejm.gov.pl/
TECHNIKI INFORMACJI I KOMUNIKACJI Semestr zimowy 2016/2017 I SSA I stopnia Zajęcia nr 2 Publiczne bazy tekstów aktów prawnych 2 Internetowy System Aktów Prawnych (ISAP) http://isap.sejm.gov.pl/ ; http://sejm.gov.pl/
System Informacji Prawnej LEX najlepsza odpowiedź na zmieniające się przepisy
 System Informacji Prawnej LEX najlepsza odpowiedź na zmieniające się przepisy System Informacji Prawnej LEX SIP LEX to kompletny, ujednolicony system prawodawstwa. To niezbędne narzędzie stworzone z myślą
System Informacji Prawnej LEX najlepsza odpowiedź na zmieniające się przepisy System Informacji Prawnej LEX SIP LEX to kompletny, ujednolicony system prawodawstwa. To niezbędne narzędzie stworzone z myślą
Przewodnik po serwisie INFORLEX.PL BIZNES
 Przewodnik po serwisie INFORLEX.PL ...3 Nowe dokumenty w Serwisie Kalendarium...5 Wyszukiwanie tekstowe Wyniki wyszukiwania Precyzowanie wyników Sortowanie Wyszukiwanie zaawansowane Wyszukiwanie po identyfikatorze
Przewodnik po serwisie INFORLEX.PL ...3 Nowe dokumenty w Serwisie Kalendarium...5 Wyszukiwanie tekstowe Wyniki wyszukiwania Precyzowanie wyników Sortowanie Wyszukiwanie zaawansowane Wyszukiwanie po identyfikatorze
WYJAŚNIENIA I ZMIANA TREŚCI SPECYFIKACJI ISTOTNYCH WARUNKÓW ZAMÓWIENIA
 SĄD OKRĘGOWY w LUBLINIE ul. Krakowskie Przedmieście 43 20-076 Lublin Lublin, dnia 18 grudnia 2013 r. D.ZP-2820/20/13 WYJAŚNIENIA I ZMIANA TREŚCI SPECYFIKACJI ISTOTNYCH WARUNKÓW ZAMÓWIENIA Do Zamawiającego
SĄD OKRĘGOWY w LUBLINIE ul. Krakowskie Przedmieście 43 20-076 Lublin Lublin, dnia 18 grudnia 2013 r. D.ZP-2820/20/13 WYJAŚNIENIA I ZMIANA TREŚCI SPECYFIKACJI ISTOTNYCH WARUNKÓW ZAMÓWIENIA Do Zamawiającego
SERWIS PRAWO I ZDROWIE PLATINUM PRACA Z PROGRAMEM
 SERWIS PRAWO I ZDROWIE PLATINUM PRACA Z PROGRAMEM Opracowanie: Jacek Tkacz Gdańsk, 12 marca 2015 r. 1. Strona główna programu nowości Rubryka od redakcji to informacje dotyczące najnowszych zmian w prawie
SERWIS PRAWO I ZDROWIE PLATINUM PRACA Z PROGRAMEM Opracowanie: Jacek Tkacz Gdańsk, 12 marca 2015 r. 1. Strona główna programu nowości Rubryka od redakcji to informacje dotyczące najnowszych zmian w prawie
DP/2310/6/14 ZAŁĄCZNIK NR 2 OPIS PRZEDMIOTU ZAMÓWIENIA
 ZAŁĄCZNIK NR 2 OPIS PRZEDMIOTU ZAMÓWIENIA System Informacji Prawnej Opisane poniżej funkcjonalne wymagania mają jedynie charakter minimalny. Wykonawca może zaproponować szerszą niż opisana funkcjonalność.
ZAŁĄCZNIK NR 2 OPIS PRZEDMIOTU ZAMÓWIENIA System Informacji Prawnej Opisane poniżej funkcjonalne wymagania mają jedynie charakter minimalny. Wykonawca może zaproponować szerszą niż opisana funkcjonalność.
System Informacji Prawnej
 System Informacji Prawnej LEX Wolters Kluwer Polska Sp. z o.o. ul. Płocka 5a, 01-231 Warszawa tel.: 022 535 80 00 fax: 022 505 80 01 www.wolterskluwer.pl SIP LEX ON-LINE Baza dokumentów prawnych akty prawne
System Informacji Prawnej LEX Wolters Kluwer Polska Sp. z o.o. ul. Płocka 5a, 01-231 Warszawa tel.: 022 535 80 00 fax: 022 505 80 01 www.wolterskluwer.pl SIP LEX ON-LINE Baza dokumentów prawnych akty prawne
Produkty z linii. na DVD
 Produkty z linii na DVD MATERIAŁY INSTRUKTAŻOWE 2015-03-01 Wolters Kluwer SA ul. Przyokopowa 33, 01-208 Warszawa Produkty z linii LexPolonica na DVD INSTRUKCJA UŻYTKOWNIKA O programie 4 Praca z programem
Produkty z linii na DVD MATERIAŁY INSTRUKTAŻOWE 2015-03-01 Wolters Kluwer SA ul. Przyokopowa 33, 01-208 Warszawa Produkty z linii LexPolonica na DVD INSTRUKCJA UŻYTKOWNIKA O programie 4 Praca z programem
LEGALIS ON LINE. Suplement do Instrukcji obsługi
 LEGALIS ON LINE Suplement do Instrukcji obsługi 1. STRONA STARTOWA Po uruchomieniu Programu strona startowa otwiera się w podziale na dwa okna. W prawym oknie domyślnie wyświetlana jest strona startowa,
LEGALIS ON LINE Suplement do Instrukcji obsługi 1. STRONA STARTOWA Po uruchomieniu Programu strona startowa otwiera się w podziale na dwa okna. W prawym oknie domyślnie wyświetlana jest strona startowa,
OPIS PRZEDMIOTU ZAMÓWIENIA
 OPIS PRZEDMIOTU ZAMÓWIENIA 1 Załącznik nr 1 do SIWZ po zm. z dn. 26.11.2018 r. I. Przedmiotem zamówienia jest udzielenie licencji na korzystanie z elektronicznego systemu informacji prawnej (lub paru systemów
OPIS PRZEDMIOTU ZAMÓWIENIA 1 Załącznik nr 1 do SIWZ po zm. z dn. 26.11.2018 r. I. Przedmiotem zamówienia jest udzielenie licencji na korzystanie z elektronicznego systemu informacji prawnej (lub paru systemów
Obsługa prawniczych baz danych
 Obsługa prawniczych baz danych Internetowy System Aktów Prawnych Sejmu RP Laboratorium nr 3 Zaoczne studia prawa 2017/2018 Dr Sylwia Kotecka-Kral CBKE WPAiE UWr ISAP informacje ogólne Niekomercyjna baza
Obsługa prawniczych baz danych Internetowy System Aktów Prawnych Sejmu RP Laboratorium nr 3 Zaoczne studia prawa 2017/2018 Dr Sylwia Kotecka-Kral CBKE WPAiE UWr ISAP informacje ogólne Niekomercyjna baza
Funkcjonalności LEX instrukcja obsługi. Spis treści
 Spis treści 1. O Serwisach LEX...2 2. Logowanie...3 3. Praca z Programem (Ekran powitalny)...4 4. Praca z dokumentami...5 4.1 Ikony dokumentów...5 4.2 Akty prawne...6 4.2.1 Lista aktów prawnych w Haśle...7
Spis treści 1. O Serwisach LEX...2 2. Logowanie...3 3. Praca z Programem (Ekran powitalny)...4 4. Praca z dokumentami...5 4.1 Ikony dokumentów...5 4.2 Akty prawne...6 4.2.1 Lista aktów prawnych w Haśle...7
Opis Przedmiotu Zamówienia
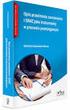 Opis Przedmiotu Zamówienia Załącznik nr 1 do Zapytania ofertowego/ do Umowy nr CSIOZ/../2016 Przedmiotem zamówienia jest świadczenie usługi dostępu do elektronicznego Systemu Informacji Prawnej na potrzeby
Opis Przedmiotu Zamówienia Załącznik nr 1 do Zapytania ofertowego/ do Umowy nr CSIOZ/../2016 Przedmiotem zamówienia jest świadczenie usługi dostępu do elektronicznego Systemu Informacji Prawnej na potrzeby
Ogłoszenie. 1. Nazwa przedmiotu zamówienia System informacji prawnej dla Wojewódzkiego Urzędu Pracy w Lublinie.
 Ogłoszenie 1. Nazwa przedmiotu zamówienia System informacji prawnej dla Wojewódzkiego Urzędu Pracy w Lublinie. 2. Szczegółowy opis przedmiotu zamówienia (ilościowo-jakościowy) z podaniem kodów CPV Kod
Ogłoszenie 1. Nazwa przedmiotu zamówienia System informacji prawnej dla Wojewódzkiego Urzędu Pracy w Lublinie. 2. Szczegółowy opis przedmiotu zamówienia (ilościowo-jakościowy) z podaniem kodów CPV Kod
Opis przedmiotu zamówienia Dostawa systemu informacji prawnej - Tabela Zawartość Systemu Informacji Prawnej. L.p. Kryterium Spełnia Nie spełnia
 Mdok 61067/05/2017 L.p. Kryterium Spełnia Nie spełnia I Zawartość Systemu Informacji Prawnej 1 Baza danych Systemu musi zawierać następujące informacje: 2 akty prawne publikowane w Dzienniku Ustaw i Monitorze
Mdok 61067/05/2017 L.p. Kryterium Spełnia Nie spełnia I Zawartość Systemu Informacji Prawnej 1 Baza danych Systemu musi zawierać następujące informacje: 2 akty prawne publikowane w Dzienniku Ustaw i Monitorze
etrader Pekao Podręcznik użytkownika Informacje rynkowe
 etrader Pekao Podręcznik użytkownika Informacje rynkowe Spis treści 1. Opis okna... 3 2. Otwieranie okna... 3 3. Zawartość okna... 3 3.1. Lista instrumentów oraz filtry... 3 3.2. Lista kategorii... 4 3.3.
etrader Pekao Podręcznik użytkownika Informacje rynkowe Spis treści 1. Opis okna... 3 2. Otwieranie okna... 3 3. Zawartość okna... 3 3.1. Lista instrumentów oraz filtry... 3 3.2. Lista kategorii... 4 3.3.
PRZEWODNIK PO ETRADER PEKAO ROZDZIAŁ XVI. INFORMACJE RYNKOWE SPIS TREŚCI
 PRZEWODNIK PO ETRADER PEKAO ROZDZIAŁ XVI. INFORMACJE RYNKOWE SPIS TREŚCI 1. OPIS OKNA 3 2. OTWIERANIE OKNA 3 3. ZAWARTOŚĆ OKNA 3 3.1. LISTA INSTRUMENTÓW ORAZ FILTRY 3 3.2. LISTA KATEGORII 4 3.3. LISTA
PRZEWODNIK PO ETRADER PEKAO ROZDZIAŁ XVI. INFORMACJE RYNKOWE SPIS TREŚCI 1. OPIS OKNA 3 2. OTWIERANIE OKNA 3 3. ZAWARTOŚĆ OKNA 3 3.1. LISTA INSTRUMENTÓW ORAZ FILTRY 3 3.2. LISTA KATEGORII 4 3.3. LISTA
Serwis LEX SIGMA oraz Legalis. mgr Damian Klimas Centrum Badań Problemów Prawnych i Ekonomicznych Komunikacji Elektronicznej
 Serwis LEX SIGMA oraz Legalis mgr Damian Klimas Centrum Badań Problemów Prawnych i Ekonomicznych Komunikacji Elektronicznej Czym jest LEX? Jest to komercyjna baza aktów prawnych (także tłumaczeń), orzeczeń,
Serwis LEX SIGMA oraz Legalis mgr Damian Klimas Centrum Badań Problemów Prawnych i Ekonomicznych Komunikacji Elektronicznej Czym jest LEX? Jest to komercyjna baza aktów prawnych (także tłumaczeń), orzeczeń,
ZAPROSZENIE do złożenia propozycji cenowej
 Urząd Gminy Piątnica ul. Stawiskowska 53 18-421 Piątnica Poduchowna Nr SO.2600.88.2015 Załącznik Nr 4 do Regulaminu wydatkowania środków publicznych o wartości szacunkowej netto poniżej 30 000 euro Piątnica
Urząd Gminy Piątnica ul. Stawiskowska 53 18-421 Piątnica Poduchowna Nr SO.2600.88.2015 Załącznik Nr 4 do Regulaminu wydatkowania środków publicznych o wartości szacunkowej netto poniżej 30 000 euro Piątnica
4.1.2. Tekst dokumentu... 10. 4.1.3. Informacje o jednostce... 13. 4.1.4. Przypisy zwykłe i ogólne... 13
 Spis treści 1. O Serwisach LEX...3 2. Logowanie...4 3. Praca z Programem (Ekran powitalny)...5 4. Praca z dokumentami...6 4.1. Ikony dokumentów...6 4.2. Akty prawne...8 4.1.1. Lista aktów prawnych w Haśle...9
Spis treści 1. O Serwisach LEX...3 2. Logowanie...4 3. Praca z Programem (Ekran powitalny)...5 4. Praca z dokumentami...6 4.1. Ikony dokumentów...6 4.2. Akty prawne...8 4.1.1. Lista aktów prawnych w Haśle...9
Przyszłe rozporządzenia UE
 Przyszłe rozporządzenia UE Jak korzystać z funkcji wyszukiwania zaawansowanego w serwisie EUR-Lex Od czego zacząć Podręcznik użytkownika Wejdź na stronę serwisu EUR-Lex: http://eur-lex.europa.eu/homepage.html?locale=pl.
Przyszłe rozporządzenia UE Jak korzystać z funkcji wyszukiwania zaawansowanego w serwisie EUR-Lex Od czego zacząć Podręcznik użytkownika Wejdź na stronę serwisu EUR-Lex: http://eur-lex.europa.eu/homepage.html?locale=pl.
PRZEWODNIK PO ETRADER ROZDZIAŁ XII. ALERTY SPIS TREŚCI
 PRZEWODNIK PO ETRADER ROZDZIAŁ XII. ALERTY SPIS TREŚCI 1. OPIS OKNA 3 2. OTWIERANIE OKNA 3 3. ZAWARTOŚĆ OKNA 4 3.1. WIDOK AKTYWNE ALERTY 4 3.2. WIDOK HISTORIA NOWO WYGENEROWANYCH ALERTÓW 4 3.3. DEFINIOWANIE
PRZEWODNIK PO ETRADER ROZDZIAŁ XII. ALERTY SPIS TREŚCI 1. OPIS OKNA 3 2. OTWIERANIE OKNA 3 3. ZAWARTOŚĆ OKNA 4 3.1. WIDOK AKTYWNE ALERTY 4 3.2. WIDOK HISTORIA NOWO WYGENEROWANYCH ALERTÓW 4 3.3. DEFINIOWANIE
Lp. Przedmiot zamówienia Ilość. 2 Systemu Informacji Prawnej w wersji sieciowej 3
 Dostawa systemu informacji prawnej Załącznik nr 1 do umowy Lp. Przedmiot zamówienia Ilość /szt./ 1 Systemu Informacji Prawnej z Prawem Europejskim i Komentarzami w wersji sieciowej 1 2 Systemu Informacji
Dostawa systemu informacji prawnej Załącznik nr 1 do umowy Lp. Przedmiot zamówienia Ilość /szt./ 1 Systemu Informacji Prawnej z Prawem Europejskim i Komentarzami w wersji sieciowej 1 2 Systemu Informacji
Zakres prac i warunki ich realizacji.
 ORG.132.4.2014 Juchnowiec Kościelny, dn. 23 czerwca 2014 r. Zapytanie ofertowe Urząd Gminy Juchnowiec Kościelny zwraca się do Państwa z zaproszeniem do złożenia oferty na zakup i dostawę oprogramowania
ORG.132.4.2014 Juchnowiec Kościelny, dn. 23 czerwca 2014 r. Zapytanie ofertowe Urząd Gminy Juchnowiec Kościelny zwraca się do Państwa z zaproszeniem do złożenia oferty na zakup i dostawę oprogramowania
Przewodnik po serwisie INFORLEX.PL ADMINISTRACJA
 Przewodnik po serwisie INFORLEX.PL ADMINISTRACJA NOWOŚCI...3 Nowe dokumenty w Serwisie Kalendarium WYSZUKIWANIE...5 Wyszukiwanie tekstowe Wyniki wyszukiwania Precyzowanie wyników Sortowanie Wyszukiwanie
Przewodnik po serwisie INFORLEX.PL ADMINISTRACJA NOWOŚCI...3 Nowe dokumenty w Serwisie Kalendarium WYSZUKIWANIE...5 Wyszukiwanie tekstowe Wyniki wyszukiwania Precyzowanie wyników Sortowanie Wyszukiwanie
Spis treści. I. Czym jest Indeks Haseł 3 II. Wyszukiwanie hasła 4. 1) Alfabetyczna lista haseł 4 2) Wyszukiwarka haseł 4 3) Grupy haseł 6
 Spis treści I. Czym jest Indeks Haseł 3 II. Wyszukiwanie hasła 4 1) Alfabetyczna lista haseł 4 2) Wyszukiwarka haseł 4 3) Grupy haseł 6 III. Dokumenty powiązane z wybranym hasłem 7 IV. Moje hasła 10 1)
Spis treści I. Czym jest Indeks Haseł 3 II. Wyszukiwanie hasła 4 1) Alfabetyczna lista haseł 4 2) Wyszukiwarka haseł 4 3) Grupy haseł 6 III. Dokumenty powiązane z wybranym hasłem 7 IV. Moje hasła 10 1)
4.1.2. Tekst dokumentu... 10. 4.1.3. Informacje o jednostce... 13. 4.1.4. Przypisy zwykłe i ogólne... 13
 Spis treści 1. O Serwisach LEX... 3 2. Logowanie... 4 3. Praca z Programem (Ekran powitalny)... 5 4. Praca z dokumentami... 6 4.1. Ikony dokumentów... 6 4.2. Akty prawne... 8 4.1.1. Lista aktów prawnych
Spis treści 1. O Serwisach LEX... 3 2. Logowanie... 4 3. Praca z Programem (Ekran powitalny)... 5 4. Praca z dokumentami... 6 4.1. Ikony dokumentów... 6 4.2. Akty prawne... 8 4.1.1. Lista aktów prawnych
Źródła informacji prawnej i prawniczej. Barbara Godlewska-Bujok Rafał W. Sikorski
 Źródła informacji prawnej i prawniczej Barbara Godlewska-Bujok Rafał W. Sikorski Polskie prawnicze bazy danych Lex (Wolters Kluver Polska) LexPolonica (Lexis Nexis) Legalis (C.H. Beck) System Informacji
Źródła informacji prawnej i prawniczej Barbara Godlewska-Bujok Rafał W. Sikorski Polskie prawnicze bazy danych Lex (Wolters Kluver Polska) LexPolonica (Lexis Nexis) Legalis (C.H. Beck) System Informacji
Multiwyszukiwarka EBSCO Discovery Service - przewodnik
 Multiwyszukiwarka EDS daje możliwość przeszukania większości baz udostępnianych przez Bibliotekę Uniwersytetu Jagiellońskiego. Odnajdziesz publikacje na potrzebny Ci temat szybko, łatwo i w jednym miejscu.
Multiwyszukiwarka EDS daje możliwość przeszukania większości baz udostępnianych przez Bibliotekę Uniwersytetu Jagiellońskiego. Odnajdziesz publikacje na potrzebny Ci temat szybko, łatwo i w jednym miejscu.
etrader Podręcznik użytkownika Kalendarium spółek i kalendarium makroekonomiczne
 etrader Podręcznik użytkownika Kalendarium spółek i kalendarium makroekonomiczne Spis treści 1. Opis okna... 3 2. Otwieranie okna... 3 3. Zawartość okna... 3 4. Kalendarium makroekonomiczne... 5 5. Kalendarium
etrader Podręcznik użytkownika Kalendarium spółek i kalendarium makroekonomiczne Spis treści 1. Opis okna... 3 2. Otwieranie okna... 3 3. Zawartość okna... 3 4. Kalendarium makroekonomiczne... 5 5. Kalendarium
dokumentacja Edytor Bazy Zmiennych Edytor Bazy Zmiennych Podręcznik użytkownika
 asix 4 Edytor Bazy Zmiennych Podręcznik użytkownika asix 4 dokumentacja Edytor Bazy Zmiennych ASKOM i asix to zastrzeżone znaki firmy ASKOM Sp. z o. o., Gliwice. Inne występujące w tekście znaki firmowe
asix 4 Edytor Bazy Zmiennych Podręcznik użytkownika asix 4 dokumentacja Edytor Bazy Zmiennych ASKOM i asix to zastrzeżone znaki firmy ASKOM Sp. z o. o., Gliwice. Inne występujące w tekście znaki firmowe
WinSkład / WinUcz 15.00
 WinSkład 15.00 / WinUcz 15.00 Instrukcja obsługi interfejsu użytkownika Spis treści: 1. Filtrowanie danych... 2 1.1. Nowy filtr Wg okresu - ograniczenie liczby danych... 3 1.2. Konfiguracja filtrów...
WinSkład 15.00 / WinUcz 15.00 Instrukcja obsługi interfejsu użytkownika Spis treści: 1. Filtrowanie danych... 2 1.1. Nowy filtr Wg okresu - ograniczenie liczby danych... 3 1.2. Konfiguracja filtrów...
Multiwyszukiwarka EBSCO Discovery Service (EDS) Przewodnik użytkownika
 zapewnia dostęp poprzez jedno okienko wyszukiwawcze do zasobów elektronicznych biblioteki oraz zasobów drukowanych uwzględnionych w katalogu bibliotecznym. Okienko wyszukiwawcze EDS znajduje się na stronie
zapewnia dostęp poprzez jedno okienko wyszukiwawcze do zasobów elektronicznych biblioteki oraz zasobów drukowanych uwzględnionych w katalogu bibliotecznym. Okienko wyszukiwawcze EDS znajduje się na stronie
Rejestracja faktury VAT. Instrukcja stanowiskowa
 Rejestracja faktury VAT Instrukcja stanowiskowa 1. Uruchomieni e formatki Faktury VAT. Po uruchomieniu aplikacji pojawi się okno startowe z prośbą o zalogowanie się. Wprowadzamy swoją nazwę użytkownika,
Rejestracja faktury VAT Instrukcja stanowiskowa 1. Uruchomieni e formatki Faktury VAT. Po uruchomieniu aplikacji pojawi się okno startowe z prośbą o zalogowanie się. Wprowadzamy swoją nazwę użytkownika,
GMINA MIEROSZÓW MIEROSZÓW, PL. NIEPODLEGŁOŚCI 1 tel.: , fax:
 GMINA MIEROSZÓW 58 350 MIEROSZÓW, PL. NIEPODLEGŁOŚCI 1 e-mail: urzad@mieroszow.pl tel.: 0 74 84 94 300, fax: 0 74 84 94 323 GPIiOŚ.271.13.2016 Mieroszów, dnia 31.05.2016 r. Zapytanie ofertowe Zakup dostępu
GMINA MIEROSZÓW 58 350 MIEROSZÓW, PL. NIEPODLEGŁOŚCI 1 e-mail: urzad@mieroszow.pl tel.: 0 74 84 94 300, fax: 0 74 84 94 323 GPIiOŚ.271.13.2016 Mieroszów, dnia 31.05.2016 r. Zapytanie ofertowe Zakup dostępu
Instrukcja użytkownika. systemu BIP
 Instrukcja użytkownika systemu BIP SPIS TREŚCI 1. Informacje o biuletynie... 3 1.1. Mapa serwisu... 3 1.2. Redakcja biuletynu... 3 1.3. Słownik skrótów... 5 1.4. Historia zmian... 5 1.5. Statystyka odwiedzin...
Instrukcja użytkownika systemu BIP SPIS TREŚCI 1. Informacje o biuletynie... 3 1.1. Mapa serwisu... 3 1.2. Redakcja biuletynu... 3 1.3. Słownik skrótów... 5 1.4. Historia zmian... 5 1.5. Statystyka odwiedzin...
Warszawa, dn. 3 kwietnia 2014 r. ZAPYTANIE OFERTOWE. I. Tryb udzielenia zamówienia
 Warszawa, dn. 3 kwietnia 2014 r. I. Tryb udzielenia zamówienia II. III. ZAPYTANIE OFERTOWE nr 11/ZWS/ZO/I/2014 Zamówienie poniżej 14 tys. EUR, nie podlega przepisom ustawy z dnia 29 stycznia 2004 roku
Warszawa, dn. 3 kwietnia 2014 r. I. Tryb udzielenia zamówienia II. III. ZAPYTANIE OFERTOWE nr 11/ZWS/ZO/I/2014 Zamówienie poniżej 14 tys. EUR, nie podlega przepisom ustawy z dnia 29 stycznia 2004 roku
System Informatyczny Oddziału Wojewódzkiego NFZ
 System Informatyczny Oddziału Wojewódzkiego NFZ Publikator informacji o postępowaniach w sprawie zawarcia umów o udzielanie świadczeń opieki zdrowotnej. Katowice, luty 2018 Spis treści 1 WSTĘP... 3 2 PRACA
System Informatyczny Oddziału Wojewódzkiego NFZ Publikator informacji o postępowaniach w sprawie zawarcia umów o udzielanie świadczeń opieki zdrowotnej. Katowice, luty 2018 Spis treści 1 WSTĘP... 3 2 PRACA
TECHNIKI INFORMACJI I KOMUNIKACJI. Semestr zimowy 2016/2017 I SSA I stopnia
 TECHNIKI INFORMACJI I KOMUNIKACJI Semestr zimowy 2016/2017 I SSA I stopnia Zajęcia nr 5 Publiczne bazy orzeczeń Cz. 2: Portale orzeczeń sądów powszechnych * Bazy danych z informacjami o prawie europejskim
TECHNIKI INFORMACJI I KOMUNIKACJI Semestr zimowy 2016/2017 I SSA I stopnia Zajęcia nr 5 Publiczne bazy orzeczeń Cz. 2: Portale orzeczeń sądów powszechnych * Bazy danych z informacjami o prawie europejskim
Przewodnik. Wprowadzenie do.
 Przewodnik Wprowadzenie do http://support.ebsco.com/training/lang/pl/pl.php EBSCOhost jest bogatym narzędziem informacji oferującym różnorodne bazy pełnotekstowe i popularne bazy danych wiodących dostawców
Przewodnik Wprowadzenie do http://support.ebsco.com/training/lang/pl/pl.php EBSCOhost jest bogatym narzędziem informacji oferującym różnorodne bazy pełnotekstowe i popularne bazy danych wiodących dostawców
Multiwyszukiwarka EBSCO Discovery Service przewodnik
 Multiwyszukiwarka EBSCO Discovery Service to narzędzie zapewniające łatwy i skuteczny dostęp do wszystkich źródeł elektronicznych Biblioteki Uczelnianej (prenumerowanych i Open Access) za pośrednictwem
Multiwyszukiwarka EBSCO Discovery Service to narzędzie zapewniające łatwy i skuteczny dostęp do wszystkich źródeł elektronicznych Biblioteki Uczelnianej (prenumerowanych i Open Access) za pośrednictwem
UMOWY INSTRUKCJA STANOWISKOWA
 UMOWY INSTRUKCJA STANOWISKOWA Klawisze skrótów: F7 wywołanie zapytania (% - zastępuje wiele znaków _ - zastępuje jeden znak F8 wyszukanie według podanych kryteriów (system rozróżnia małe i wielkie litery)
UMOWY INSTRUKCJA STANOWISKOWA Klawisze skrótów: F7 wywołanie zapytania (% - zastępuje wiele znaków _ - zastępuje jeden znak F8 wyszukanie według podanych kryteriów (system rozróżnia małe i wielkie litery)
5.5. Wybieranie informacji z bazy
 5.5. Wybieranie informacji z bazy Baza danych to ogromny zbiór informacji, szczególnie jeśli jest odpowiedzialna za przechowywanie danych ogromnych firm lub korporacji. Posiadając tysiące rekordów trudno
5.5. Wybieranie informacji z bazy Baza danych to ogromny zbiór informacji, szczególnie jeśli jest odpowiedzialna za przechowywanie danych ogromnych firm lub korporacji. Posiadając tysiące rekordów trudno
Spis treści. 1. Logowanie. 2. Strona startowa. 3. Moje dane. 4. Towary. 5. Zamówienia. 6. Promocje
 INSTRUKCJA OBSŁUGI Spis treści 1. Logowanie 2. Strona startowa 3. Moje dane 4. Towary 5. Zamówienia 6. Promocje 1. Logowanie Logowanie do Internetowego Systemu Sprzedaży odbywa się na stronie www.partner-parts.pl/izam
INSTRUKCJA OBSŁUGI Spis treści 1. Logowanie 2. Strona startowa 3. Moje dane 4. Towary 5. Zamówienia 6. Promocje 1. Logowanie Logowanie do Internetowego Systemu Sprzedaży odbywa się na stronie www.partner-parts.pl/izam
Spis treści. 4.1. Ikony dokumentów 7
 Spis treści 1. O SERWISACH LEX 4 2. LOGOWANIE 5 3. PRACA Z PROGRAMEM (EKRAN POWITALNY) 6 4. PRACA Z DOKUMENTAMI 7 4.1. Ikony dokumentów 7 4.2. Akty prawne 9 4.1.1. Lista aktów prawnych w Haśle 10 4.1.2.
Spis treści 1. O SERWISACH LEX 4 2. LOGOWANIE 5 3. PRACA Z PROGRAMEM (EKRAN POWITALNY) 6 4. PRACA Z DOKUMENTAMI 7 4.1. Ikony dokumentów 7 4.2. Akty prawne 9 4.1.1. Lista aktów prawnych w Haśle 10 4.1.2.
Miejski System Zarządzania - Katowicka Infrastruktura Informacji Przestrzennej Formy ochrony przyrody oraz gospodarka zielenią
 Miejski System Zarządzania - Katowicka Infrastruktura Informacji Przestrzennej Formy ochrony przyrody oraz gospodarka zielenią Instrukcja użytkownika Historia zmian Wersja Data Kto Opis zmian 1.0 2014-10-19
Miejski System Zarządzania - Katowicka Infrastruktura Informacji Przestrzennej Formy ochrony przyrody oraz gospodarka zielenią Instrukcja użytkownika Historia zmian Wersja Data Kto Opis zmian 1.0 2014-10-19
1. O SERWISACH LEX 4 2. LOGOWANIE 5 3. PRACA Z PROGRAMEM (EKRAN POWITALNY) 6 4. PRACA Z DOKUMENTAMI 7
 Spis treści 1. O SERWISACH LEX 4 2. LOGOWANIE 5 3. PRACA Z PROGRAMEM (EKRAN POWITALNY) 6 4. PRACA Z DOKUMENTAMI 7 4.1. Ikony dokumentów 7 4.2. Akty prawne 9 4.1.1. Lista aktów prawnych w Haśle 10 4.1.2.
Spis treści 1. O SERWISACH LEX 4 2. LOGOWANIE 5 3. PRACA Z PROGRAMEM (EKRAN POWITALNY) 6 4. PRACA Z DOKUMENTAMI 7 4.1. Ikony dokumentów 7 4.2. Akty prawne 9 4.1.1. Lista aktów prawnych w Haśle 10 4.1.2.
etrader Pekao Podręcznik użytkownika Strumieniowanie Excel
 etrader Pekao Podręcznik użytkownika Strumieniowanie Excel Spis treści 1. Opis okna... 3 2. Otwieranie okna... 3 3. Zawartość okna... 4 3.1. Definiowanie listy instrumentów... 4 3.2. Modyfikacja lub usunięcie
etrader Pekao Podręcznik użytkownika Strumieniowanie Excel Spis treści 1. Opis okna... 3 2. Otwieranie okna... 3 3. Zawartość okna... 4 3.1. Definiowanie listy instrumentów... 4 3.2. Modyfikacja lub usunięcie
I. Program II. Opis głównych funkcji programu... 19
 07-12-18 Spis treści I. Program... 1 1 Panel główny... 1 2 Edycja szablonu filtrów... 3 A) Zakładka Ogólne... 4 B) Zakładka Grupy filtrów... 5 C) Zakładka Kolumny... 17 D) Zakładka Sortowanie... 18 II.
07-12-18 Spis treści I. Program... 1 1 Panel główny... 1 2 Edycja szablonu filtrów... 3 A) Zakładka Ogólne... 4 B) Zakładka Grupy filtrów... 5 C) Zakładka Kolumny... 17 D) Zakładka Sortowanie... 18 II.
etrader Pekao Podręcznik użytkownika Monitor transakcji
 etrader Pekao Podręcznik użytkownika Monitor transakcji Spis treści 1. Opis okna... 3 2. Otwieranie okna... 3 3. Zawartość okna... 3 3.1 Poziomy pasek do zarządzania zawartością okna... 4 3.1.1. Lista
etrader Pekao Podręcznik użytkownika Monitor transakcji Spis treści 1. Opis okna... 3 2. Otwieranie okna... 3 3. Zawartość okna... 3 3.1 Poziomy pasek do zarządzania zawartością okna... 4 3.1.1. Lista
PRZEWODNIK PO ETRADER PEKAO ROZDZIAŁ X. MONITOR TRANSAKCJI SPIS TREŚCI
 PRZEWODNIK PO ETRADER PEKAO ROZDZIAŁ X. MONITOR TRANSAKCJI SPIS TREŚCI 1. OPIS OKNA 3 2. OTWIERANIE OKNA 3 3. ZAWARTOŚĆ OKNA 3 3.1. POZIOMY PASEK DO ZARZĄDZANIA ZAWARTOŚCIĄ OKNA 4 3.1.1. LISTA DO ZMIANY
PRZEWODNIK PO ETRADER PEKAO ROZDZIAŁ X. MONITOR TRANSAKCJI SPIS TREŚCI 1. OPIS OKNA 3 2. OTWIERANIE OKNA 3 3. ZAWARTOŚĆ OKNA 3 3.1. POZIOMY PASEK DO ZARZĄDZANIA ZAWARTOŚCIĄ OKNA 4 3.1.1. LISTA DO ZMIANY
Oficyna Wydawnicza UNIMEX ebook z zabezpieczeniami DRM
 Oficyna Wydawnicza UNIMEX ebook z zabezpieczeniami DRM Opis użytkowy aplikacji ebookreader Przegląd interfejsu użytkownika a. Okno książki. Wyświetla treść książki podzieloną na strony. Po prawej stronie
Oficyna Wydawnicza UNIMEX ebook z zabezpieczeniami DRM Opis użytkowy aplikacji ebookreader Przegląd interfejsu użytkownika a. Okno książki. Wyświetla treść książki podzieloną na strony. Po prawej stronie
Nowe spojrzenie na prawo
 LEX 2 Nowe spojrzenie na prawo Od 25 lat informujemy o prawie i tworzymy narzędzia przekazujące tę wiedzę. Szybko. Intuicyjnie. Nowocześnie. Stawiamy sobie za cel sprostanie wymaganiom naszych Klientów.
LEX 2 Nowe spojrzenie na prawo Od 25 lat informujemy o prawie i tworzymy narzędzia przekazujące tę wiedzę. Szybko. Intuicyjnie. Nowocześnie. Stawiamy sobie za cel sprostanie wymaganiom naszych Klientów.
SZCZEGÓŁOWY OPIS PRZEDMIOTU ZAMÓWIENIA
 . Załącznik nr 1 do Istotnych Postanowień Umowy - stanowiących załącznik nr 2 do Zapytania ofertowego ARR dot. systemu informacji prawnej na 2017r. SZCZEGÓŁOWY OPIS PRZEDMIOTU ZAMÓWIENIA A. Opis przedmiotu
. Załącznik nr 1 do Istotnych Postanowień Umowy - stanowiących załącznik nr 2 do Zapytania ofertowego ARR dot. systemu informacji prawnej na 2017r. SZCZEGÓŁOWY OPIS PRZEDMIOTU ZAMÓWIENIA A. Opis przedmiotu
Miejski System Zarządzania - Katowicka Infrastruktura Informacji Przestrzennej
 Miejski System Zarządzania - Katowicka Infrastruktura Informacji Przestrzennej Ochrona środowiska - sprawy Instrukcja użytkownika Historia zmian Wersja Data Kto Opis zmian 1.0 2014-10-21 Sygnity S.A Utworzenie
Miejski System Zarządzania - Katowicka Infrastruktura Informacji Przestrzennej Ochrona środowiska - sprawy Instrukcja użytkownika Historia zmian Wersja Data Kto Opis zmian 1.0 2014-10-21 Sygnity S.A Utworzenie
etrader Pekao Podręcznik użytkownika Portfel inwestycyjny
 etrader Pekao Podręcznik użytkownika Portfel inwestycyjny Spis treści 1. Okno Portfel... 3 1.1. Poziomy pasek zarządzania... 3 1.1.1. Lista rachunków... 4 1.1.2. Filtry... 4 1.1.3. Lista walut... 4 1.2.
etrader Pekao Podręcznik użytkownika Portfel inwestycyjny Spis treści 1. Okno Portfel... 3 1.1. Poziomy pasek zarządzania... 3 1.1.1. Lista rachunków... 4 1.1.2. Filtry... 4 1.1.3. Lista walut... 4 1.2.
Biblioteka Wirtualnej Nauki
 Biblioteka Wirtualnej Nauki BAZA SCOPUS Scopus jest największą na świecie bibliograficzną bazą abstraktów i cytowań recenzowanej literatury naukowej, wyposażoną w narzędzia bibliometryczne do śledzenia,
Biblioteka Wirtualnej Nauki BAZA SCOPUS Scopus jest największą na świecie bibliograficzną bazą abstraktów i cytowań recenzowanej literatury naukowej, wyposażoną w narzędzia bibliometryczne do śledzenia,
Optimed24 Instrukcja ogólna
 Instrukcja ogólna Dotyczy wersji: Spis treści 1. Listy rozwijane... (combobox) 3 2. Ogólne zasady... wyszukiwania 4 3. Operacje na... tabelach (gridach) 6 3.1. Grupowanie według... kolumn 11 3.2. Zapamiętywanie...
Instrukcja ogólna Dotyczy wersji: Spis treści 1. Listy rozwijane... (combobox) 3 2. Ogólne zasady... wyszukiwania 4 3. Operacje na... tabelach (gridach) 6 3.1. Grupowanie według... kolumn 11 3.2. Zapamiętywanie...
Multiwyszukiwarka EBSCO Discovery Service - przewodnik
 Multiwyszukiwarka EDS daje możliwość przeszukania większości baz udostępnianych przez Bibliotekę Główną Uniwersytetu Medycznego w Poznaniu. Odnajdziesz publikacje na potrzebny Ci temat szybko, łatwo i
Multiwyszukiwarka EDS daje możliwość przeszukania większości baz udostępnianych przez Bibliotekę Główną Uniwersytetu Medycznego w Poznaniu. Odnajdziesz publikacje na potrzebny Ci temat szybko, łatwo i
ODSZUKANIE PRZELEWU ING BUSINESS
 ODSZUKANIE PRZELEWU ING BUSINESS Skorzystaj z instrukcji jeśli posiadasz uprawnienia do przeglądu zleceń w systemie ING Business. Przelew możesz odszukać na następujących miejscach systemu: A. LISTA ZLECEŃ
ODSZUKANIE PRZELEWU ING BUSINESS Skorzystaj z instrukcji jeśli posiadasz uprawnienia do przeglądu zleceń w systemie ING Business. Przelew możesz odszukać na następujących miejscach systemu: A. LISTA ZLECEŃ
1. O SERWISACH LEX 4 2. LOGOWANIE 5 3. PRACA Z PROGRAMEM 6 4. PRACA Z DOKUMENTAMI 9
 Spis treści 1. O SERWISACH LEX 4 2. LOGOWANIE 5 3. PRACA Z PROGRAMEM 6 3.1. Ekran powitalny 6 3.2. Interaktywne panele i pulpity 7 3.3. Ustawienia 9 4. PRACA Z DOKUMENTAMI 9 4.1. Ikony dokumentów 9 4.2.
Spis treści 1. O SERWISACH LEX 4 2. LOGOWANIE 5 3. PRACA Z PROGRAMEM 6 3.1. Ekran powitalny 6 3.2. Interaktywne panele i pulpity 7 3.3. Ustawienia 9 4. PRACA Z DOKUMENTAMI 9 4.1. Ikony dokumentów 9 4.2.
Orzeczenia Trybunału Konstytucyjnego, Orzeczenia Sądu Najwyższego i Orzeczenia Sądów Administracyjnych
 Orzeczenia Trybunału Konstytucyjnego, Orzeczenia Sądu Najwyższego i Orzeczenia Sądów Administracyjnych mgr Katarzyna Smyk Centrum Badań Problemów Prawnych i Ekonomicznych Komunikacji Elektronicznej Kontakt:
Orzeczenia Trybunału Konstytucyjnego, Orzeczenia Sądu Najwyższego i Orzeczenia Sądów Administracyjnych mgr Katarzyna Smyk Centrum Badań Problemów Prawnych i Ekonomicznych Komunikacji Elektronicznej Kontakt:
Dane słowa oraz wyrażenia są tłumaczone przy pomocy polecenia Przetwarzanie > Tłumaczenie
 Słownik tłumaczeń Informacje ogólne Edytor słownika jest aplikacją MDI, umożliwiającą otwieranie różnych słowników, w celu zarzadzania nimi oraz zapisywania ich do poszczególnych plików. Słownik tłumaczeń
Słownik tłumaczeń Informacje ogólne Edytor słownika jest aplikacją MDI, umożliwiającą otwieranie różnych słowników, w celu zarzadzania nimi oraz zapisywania ich do poszczególnych plików. Słownik tłumaczeń
Instrukcja wyszukiwania kart informacyjnych
 Instrukcja wyszukiwania kart informacyjnych Portal Wykaz udostępnia wyszukiwarkę kart informacyjnych. Można z niej korzystać bez konieczności logowania. Wyszukiwarka składa się z dwóch głównych elementów:
Instrukcja wyszukiwania kart informacyjnych Portal Wykaz udostępnia wyszukiwarkę kart informacyjnych. Można z niej korzystać bez konieczności logowania. Wyszukiwarka składa się z dwóch głównych elementów:
ZAPYTANIE OFERTOWE. 1. Postanowienia ogólne. 2. Opis przedmiotu zamówienia
 ZAPYTANIE OFERTOWE Polska Konfederacja Pracodawców Prywatnych Lewiatan ( Konfederacja ), w ramach projektu Świadomy Podatnik ( Projekt ), współfinansowanego ze środków Unii Europejskiej w ramach Europejskiego
ZAPYTANIE OFERTOWE Polska Konfederacja Pracodawców Prywatnych Lewiatan ( Konfederacja ), w ramach projektu Świadomy Podatnik ( Projekt ), współfinansowanego ze środków Unii Europejskiej w ramach Europejskiego
Wypożyczalnia by CTI. Instrukcja
 Wypożyczalnia by CTI Instrukcja Spis treści 1. Opis programu... 3 2. Pierwsze uruchomienie... 4 3. Lista sprzętu... 7 3.1. Dodawanie nowego sprzętu... 8 3.2. Dodawanie przeglądu... 9 3.3. Edycja sprzętu...
Wypożyczalnia by CTI Instrukcja Spis treści 1. Opis programu... 3 2. Pierwsze uruchomienie... 4 3. Lista sprzętu... 7 3.1. Dodawanie nowego sprzętu... 8 3.2. Dodawanie przeglądu... 9 3.3. Edycja sprzętu...
Instrukcja wyszukiwania w katalogach i bazach Biblioteki
 Instrukcja wyszukiwania w katalogach i bazach Biblioteki http://aleph.dbp.wroc.pl:8991/f Informacje o zbiorach Biblioteki przechowywane są w systemie bibliotecznym Aleph. Interfejs www systemu podzielony
Instrukcja wyszukiwania w katalogach i bazach Biblioteki http://aleph.dbp.wroc.pl:8991/f Informacje o zbiorach Biblioteki przechowywane są w systemie bibliotecznym Aleph. Interfejs www systemu podzielony
administracja 7kroków na start z Legalis Administracja
 administracja 7kroków na start z Legalis dministracja 5 4 6 3 1 2 1 Jak zalogować się do Legalis dministracja? Wejście na stronę logowania: gov.legalis.pl. W okno w prawym górnym rogu należy wpsać indywidualny
administracja 7kroków na start z Legalis dministracja 5 4 6 3 1 2 1 Jak zalogować się do Legalis dministracja? Wejście na stronę logowania: gov.legalis.pl. W okno w prawym górnym rogu należy wpsać indywidualny
Podręcznik użytkownika Obieg dokumentów
 Podręcznik użytkownika Obieg dokumentów Opracowany na potrzeby wdrożenia dla Akademii Wychowania Fizycznego im. Eugeniusza Piaseckiego w Poznaniu W ramach realizacji projektu: Uczelnia jutra wdrożenie
Podręcznik użytkownika Obieg dokumentów Opracowany na potrzeby wdrożenia dla Akademii Wychowania Fizycznego im. Eugeniusza Piaseckiego w Poznaniu W ramach realizacji projektu: Uczelnia jutra wdrożenie
Instrukcja obsługi Zaplecza epk w zakresie zarządzania tłumaczeniami opisów procedur, publikacji oraz poradników przedsiębiorcy
 Instrukcja obsługi Zaplecza epk w zakresie zarządzania tłumaczeniami opisów procedur, publikacji oraz poradników przedsiębiorcy Spis treści: 1 WSTĘP... 3 2 DOSTĘP DO SYSTEMU... 3 3 OPIS OGÓLNY SEKCJI TŁUMACZENIA...
Instrukcja obsługi Zaplecza epk w zakresie zarządzania tłumaczeniami opisów procedur, publikacji oraz poradników przedsiębiorcy Spis treści: 1 WSTĘP... 3 2 DOSTĘP DO SYSTEMU... 3 3 OPIS OGÓLNY SEKCJI TŁUMACZENIA...
5. Bazy danych Base Okno bazy danych
 5. Bazy danych Base 5.1. Okno bazy danych Podobnie jak inne aplikacje środowiska OpenOffice, program do tworzenia baz danych uruchamia się po wybraniu polecenia Start/Programy/OpenOffice.org 2.4/OpenOffice.org
5. Bazy danych Base 5.1. Okno bazy danych Podobnie jak inne aplikacje środowiska OpenOffice, program do tworzenia baz danych uruchamia się po wybraniu polecenia Start/Programy/OpenOffice.org 2.4/OpenOffice.org
Instrukcja użytkownika
 SoftwareStudio Studio 60-349 Poznań, ul. Ostroroga 5 Tel. 061 66 90 641 061 66 90 642 061 66 90 643 061 66 90 644 fax 061 86 71 151 mail: poznan@softwarestudio.com.pl Herkules WMS.net Instrukcja użytkownika
SoftwareStudio Studio 60-349 Poznań, ul. Ostroroga 5 Tel. 061 66 90 641 061 66 90 642 061 66 90 643 061 66 90 644 fax 061 86 71 151 mail: poznan@softwarestudio.com.pl Herkules WMS.net Instrukcja użytkownika
SYSTEM INFORMACJI PRAWNEJ LEGALIS
 SYSTEM INFORMACJI PRAWNEJ LEGALIS mgr Damian Klimas Centrum Badań Problemów Prawnych i Ekonomicznych Komunikacji Elektronicznej e-mail: damian.klimas@uwr.edu.pl Czym jest Legalis? Jest to komercyjna baza
SYSTEM INFORMACJI PRAWNEJ LEGALIS mgr Damian Klimas Centrum Badań Problemów Prawnych i Ekonomicznych Komunikacji Elektronicznej e-mail: damian.klimas@uwr.edu.pl Czym jest Legalis? Jest to komercyjna baza
KASK by CTI. Instrukcja
 KASK by CTI Instrukcja Spis treści 1. Opis programu... 3 2. Pierwsze uruchomienie... 4 3. Okno główne programu... 5 4. Konfiguracja atrybutów... 6 5. Nadawanie wartości atrybutom... 7 6. Wybór firmy z
KASK by CTI Instrukcja Spis treści 1. Opis programu... 3 2. Pierwsze uruchomienie... 4 3. Okno główne programu... 5 4. Konfiguracja atrybutów... 6 5. Nadawanie wartości atrybutom... 7 6. Wybór firmy z
PRZEWODNIK PO ETRADER PEKAO ROZDZIAŁ XVIII. ANALIZY I KOMENTARZE SPIS TREŚCI
 PRZEWODNIK PO ETRADER PEKAO ROZDZIAŁ XVIII. ANALIZY I KOMENTARZE SPIS TREŚCI 1. OPIS OKNA 3 2. OTWIERANIE OKNA 3 3. ZAWARTOŚĆ OKNA 4 3.1. POZIOMY PASEK ZARZĄDZANIA 5 3.2. LISTA KATEGORII 5 3.3. LISTA MATERIAŁÓW
PRZEWODNIK PO ETRADER PEKAO ROZDZIAŁ XVIII. ANALIZY I KOMENTARZE SPIS TREŚCI 1. OPIS OKNA 3 2. OTWIERANIE OKNA 3 3. ZAWARTOŚĆ OKNA 4 3.1. POZIOMY PASEK ZARZĄDZANIA 5 3.2. LISTA KATEGORII 5 3.3. LISTA MATERIAŁÓW
Spis treści(aby przejść automatycznie do strony kliknij jej numer lub tytuł w spisie):
 1 Witamy! Dla ułatwienia poruszania się po naszym serwisie PressInfo prezentujemy poniższe wskazówki, które odpowiedzą na pytania:? Jak poruszać się po serwisie?? Jak skutecznie korzystać z wyszukiwarki
1 Witamy! Dla ułatwienia poruszania się po naszym serwisie PressInfo prezentujemy poniższe wskazówki, które odpowiedzą na pytania:? Jak poruszać się po serwisie?? Jak skutecznie korzystać z wyszukiwarki
Obsługa Panelu Menadżera
 Obsługa Panelu Menadżera Wersja 3.59.305 4.04.2013 r. Panel Menadżera pozwala na dostęp do wybranych informacji systemu Streamsoft Prestiż, poprzez przeglądarkę internetową. Ponadto panel ten można obsługiwać
Obsługa Panelu Menadżera Wersja 3.59.305 4.04.2013 r. Panel Menadżera pozwala na dostęp do wybranych informacji systemu Streamsoft Prestiż, poprzez przeglądarkę internetową. Ponadto panel ten można obsługiwać
TECHNIKI INFORMACJI I KOMUNIKACJI. I SSA I stopnia
 TECHNIKI INFORMACJI I KOMUNIKACJI I SSA I stopnia Bazy aktów prawnych i orzeczeń Unii Europejskiej oraz orzeczeń Europejskiego Trybunału Praw Człowieka EUR-Lex, CURIA Europejski portal E-sprawiedliwość
TECHNIKI INFORMACJI I KOMUNIKACJI I SSA I stopnia Bazy aktów prawnych i orzeczeń Unii Europejskiej oraz orzeczeń Europejskiego Trybunału Praw Człowieka EUR-Lex, CURIA Europejski portal E-sprawiedliwość
SYSTEM ZARZĄDZANIA RELACJAMI Z KLIENTEM CRM7
 SYSTEM ZARZĄDZANIA RELACJAMI Z KLIENTEM CRM7 Administracja instrukcja Panel administracyjny jest dostępny z menu po lewej stronie ekranu. Użytkownicy bez uprawnień administracyjnych mają tylko możliwość
SYSTEM ZARZĄDZANIA RELACJAMI Z KLIENTEM CRM7 Administracja instrukcja Panel administracyjny jest dostępny z menu po lewej stronie ekranu. Użytkownicy bez uprawnień administracyjnych mają tylko możliwość
1. O SERWISACH LEX 4 2. LOGOWANIE 5 3. PRACA Z PROGRAMEM 7 4. PRACA Z DOKUMENTAMI 10
 Spis treści 1. O SERWISACH LEX 4 2. LOGOWANIE 5 3. PRACA Z PROGRAMEM 7 3.1. Ekran powitalny 7 3.2. Interaktywne panele i pulpity 8 3.3. Ustawienia 9 4. PRACA Z DOKUMENTAMI 10 4.1. Ikony dokumentów 10 4.2.
Spis treści 1. O SERWISACH LEX 4 2. LOGOWANIE 5 3. PRACA Z PROGRAMEM 7 3.1. Ekran powitalny 7 3.2. Interaktywne panele i pulpity 8 3.3. Ustawienia 9 4. PRACA Z DOKUMENTAMI 10 4.1. Ikony dokumentów 10 4.2.
ACCESS ćwiczenia (zestaw 1)
 ACCESS ćwiczenia (zestaw 1) KWERENDY Ćw. 1. Na podstawie tabeli PRACOWNICY przygotować kwerendę, która wybiera z obiektu źródłowego pola Nazwisko, Imię, KODdziału i Stawka. (- w oknie bazy danych wybrać
ACCESS ćwiczenia (zestaw 1) KWERENDY Ćw. 1. Na podstawie tabeli PRACOWNICY przygotować kwerendę, która wybiera z obiektu źródłowego pola Nazwisko, Imię, KODdziału i Stawka. (- w oknie bazy danych wybrać
Instrukcja użytkowa programu INTERNET LAB-BIT
 Instrukcja użytkowa programu INTERNET LAB-BIT 1. Co to jest program INTERNET LAB-BIT i dla kogo jest przeznaczony? Program INTERNET LAB-BIT jest to program umożliwiający zdalne przeglądanie danych z laboratoriów
Instrukcja użytkowa programu INTERNET LAB-BIT 1. Co to jest program INTERNET LAB-BIT i dla kogo jest przeznaczony? Program INTERNET LAB-BIT jest to program umożliwiający zdalne przeglądanie danych z laboratoriów
ETJ XML Edytor Tekstów Jednolitych XML
 ETJ XML Edytor Tekstów Jednolitych XML Dokument zawiera szczegółowy opis tworzenia aktów zmieniających przy użyciu programu Edytor Tekstów Jednolitych XML www.abcpro.pl Spis treści Wprowadzenie... 3 Tworzenie
ETJ XML Edytor Tekstów Jednolitych XML Dokument zawiera szczegółowy opis tworzenia aktów zmieniających przy użyciu programu Edytor Tekstów Jednolitych XML www.abcpro.pl Spis treści Wprowadzenie... 3 Tworzenie
Obsługa prawniczych baz danych. System Informacji Prawnej LEX. Studia Niestacjonarne Prawa (Zaoczne) semestr zimowy 2015/2016
 Obsługa prawniczych baz danych System Informacji Prawnej LEX Studia Niestacjonarne Prawa (Zaoczne) semestr zimowy 2015/2016 Dr Sylwia Kotecka CBKE, WPAiE, UWr Wprowadzenie System Informacji Prawnej LEX
Obsługa prawniczych baz danych System Informacji Prawnej LEX Studia Niestacjonarne Prawa (Zaoczne) semestr zimowy 2015/2016 Dr Sylwia Kotecka CBKE, WPAiE, UWr Wprowadzenie System Informacji Prawnej LEX
Instrukcja wyszukiwania w katalogach i bazach Biblioteki
 Instrukcja wyszukiwania w katalogach i bazach Biblioteki www.dbp.wroc.pl/aleph Informacje o zbiorach Biblioteki przechowywane są w systemie bibliotecznym Aleph. Interfejs www systemu podzielony jest na
Instrukcja wyszukiwania w katalogach i bazach Biblioteki www.dbp.wroc.pl/aleph Informacje o zbiorach Biblioteki przechowywane są w systemie bibliotecznym Aleph. Interfejs www systemu podzielony jest na
Jak wykorzystać program MS Excel w tworzeniu prostej bazy danych dzieci
 Organizacja żywienia i HACCP I Dariusz Kwiecień Jak wykorzystać program MS Excel w tworzeniu prostej bazy danych dzieci Spis treści 1. Wstęp... 2 2. Tworzenie bazy danych... 2 3. Formatowanie arkusza jako
Organizacja żywienia i HACCP I Dariusz Kwiecień Jak wykorzystać program MS Excel w tworzeniu prostej bazy danych dzieci Spis treści 1. Wstęp... 2 2. Tworzenie bazy danych... 2 3. Formatowanie arkusza jako
PROGRAM RETROKONWERSJI ZDALNEJ
 ul. Mołdawska 18, 61-614 Poznań tel. / fax. (-61) 656-44-10 adres do korespondencji: os. Stefana Batorego 13/27 60-969 POZNAÑ 60, skr. 40 PROGRAM RETROKONWERSJI ZDALNEJ dla systemów SOWA opracował zespół
ul. Mołdawska 18, 61-614 Poznań tel. / fax. (-61) 656-44-10 adres do korespondencji: os. Stefana Batorego 13/27 60-969 POZNAÑ 60, skr. 40 PROGRAM RETROKONWERSJI ZDALNEJ dla systemów SOWA opracował zespół
Program. Pielęgniarki ambulatoryjnej. Pielęgniarki rodzinnej. Położnej. Copyright Ericpol Telecom sp. z o.o.
 Program dla praktyki lekarskiej Pielęgniarki ambulatoryjnej Pielęgniarki rodzinnej Położnej Copyright Ericpol Telecom sp. z o.o. 2011 Spis treści Przygotowanie funkcjonalności... 3 Przypisanie komórek...
Program dla praktyki lekarskiej Pielęgniarki ambulatoryjnej Pielęgniarki rodzinnej Położnej Copyright Ericpol Telecom sp. z o.o. 2011 Spis treści Przygotowanie funkcjonalności... 3 Przypisanie komórek...
Zapytanie ofertowe. Szepietowo, dn. 15.07.2014 r. IB.131.3.2014
 IB.131.3.2014 Szepietowo, dn. 15.07.2014 r. Zapytanie ofertowe Urząd Miejski w Szepietowie zaprasza do składania ofert na dostawę, instalację, wdrożenie, uruchomienie systemu informacji prawnej, składającego
IB.131.3.2014 Szepietowo, dn. 15.07.2014 r. Zapytanie ofertowe Urząd Miejski w Szepietowie zaprasza do składania ofert na dostawę, instalację, wdrożenie, uruchomienie systemu informacji prawnej, składającego
Instrukcja Użytkownika Portalu Ogłoszeń ARiMR
 Agencja Restrukturyzacji i Modernizacji Rolnictwa Al. Jana Pawła II nr 70, 00-175 Warszawa Instrukcja Użytkownika Portalu Ogłoszeń ARiMR Wersja 1z. Warszawa, marzec 2017 Spis treści 1. Informacje na temat
Agencja Restrukturyzacji i Modernizacji Rolnictwa Al. Jana Pawła II nr 70, 00-175 Warszawa Instrukcja Użytkownika Portalu Ogłoszeń ARiMR Wersja 1z. Warszawa, marzec 2017 Spis treści 1. Informacje na temat
 Zapisywanie danych Wszystkie dane wprowadzone do karty CRF należy zapisać. Uwaga: Jeśli karta CRF nie zostanie zapisana, wszystkie wprowadzone lub zaktualizowane dane zostaną utracone. W trakcie zapisywania
Zapisywanie danych Wszystkie dane wprowadzone do karty CRF należy zapisać. Uwaga: Jeśli karta CRF nie zostanie zapisana, wszystkie wprowadzone lub zaktualizowane dane zostaną utracone. W trakcie zapisywania
Lista ikonek stosowanych do oznaczenia róŝnych nośników:
 Korzystając z przeglądarki internetowej otwórz stronę http://www.bibliotekacen.pl. Wejdź w zakładkę katalog on-line, następnie wybierz Bibliotekę Pedagogiczną w Koszalinie. Informacje o zbiorach Biblioteki
Korzystając z przeglądarki internetowej otwórz stronę http://www.bibliotekacen.pl. Wejdź w zakładkę katalog on-line, następnie wybierz Bibliotekę Pedagogiczną w Koszalinie. Informacje o zbiorach Biblioteki
