Seria Moov V. Podręcznik MioMore Desktop
|
|
|
- Ignacy Ciesielski
- 8 lat temu
- Przeglądów:
Transkrypt
1 Seria Moov V Podręcznik MioMore Desktop
2 Spis treści Witamy...4 Czym jest MioMore Desktop?...5 Jak zainstalować MioMore Desktop w komputerze?...6 Menu MioMore Desktop...8 Ogólne preferencje...9 Moje subskrypcje...10 Jak zakupić subskrypcję?...10 Jak uaktywnić subskrypcję?...10 Jak aktualizować subskrypcje w moim Mio?...11 Moje mapy...12 Jak pobrać i zainstalować aktualizacje map?...12 Jak zainstalować mapy w Mio?...13 Jak usunąć mapy z Mio?...14 Moje mapy - Preferencje...15 Niestandardowe punkty POI...16 Jak zaintalować niestandardowe punkty zainteresowań?...16 Jak usunąć z Mio plik niestandardowego puktu POI/kategorię?...17 Photo Album...18 Pasek narzędziowy...19 Jak przenosić obrazy z programu Photo Album do mojego Mio?...19 Jak przeglądać i edytować obrazy lub albumy w moim komputerze?...20 Co jeszcze można zrobić z obrazami i albumami w komputerze?...20 Photo Album - preferencje...21 Wyszukiwanie obrazów...23 Jak pobrać NavPix TM z internetu?...23 Jak importować NavPix TM do programu Photo Album?...23 Jak importować NavPix TM do Moje miejsca?...23 Galeria aplikacji...24 Jak zmienić kolejność aplikacji Menu główne w Menu główne Mio?...24 Jak usunąć aplikację z mojego Mio?...24 Jak dodać aplikację do mojego Mio?...24 Moje miejsca...25 Jak posortować lokalizacje Moje miejsca?...25 Jak edytować nazwę lokalizacji lub uwagi w Moje miejsca?...25 Jak udostępnić lokalizację z My Places (Moje miejsca)?...26 Jak odtworzyć przechwycony plik dźwiękowy?...26 Jak przesłać NavPix TM z Moje miejsca do Flickr?...26 Jak usunąć lokalizację z Moje miejsca?...26 Moje Mio...27 Przesyłanie głosu...27 Jak zainstalować plik głosowy?...27 Jak usunąć plik głosowy?...27 Sprawozdanie z kilometrażu...28 Jak importować moje dane podróży?...28 Jak eksportować raport z kilometrażu?...29 Jak usunąć z Mio pliki log podróży?...29 Sprawozdanie z kilometrażu - preferencje...29 Tworzenie kopii zapasowej i przywracanie...30 Jak wykonać kopię zapasową mojego Mio?...30 Jak przywrócić kopię zapasową do Mio?...30 Jak usunąć kopię zapasową?...30 Język...30 Odzyskaj klucze
3 Połącz...32 Jak wyszukać POI poprzez aplikację Połącz?...32 Moje pliki multimedialne...34 Pasek narzędziowy...35 Jak importować plik z muzyką do biblioteki MioMore Desktop?...35 Jak wykonać transfer pliku z muzyką z MioMore Desktop do mojego Mio?...35 Jak usunąć plik z muzyką z playlisty MioMore Desktop?...36 Jak usunąć plik z muzyką z playlisty Mio?...36 Jak trwale usunąć plik z muzyką z playlisty Mio?...36 Co jeszcze można wykonać w Moje pliki multimedialne?...36 Dodatki...38 Dalsze informacje...38 Zgodność...39 Ograniczenia prędkości...39 POI z kamerami bezpieczeństwa...39 Wyłączenie...39 Prawa autorskie
4 Witamy Dziękujemy za zakupienie tego oprogramowania MioMore Desktop. Podręcznik ten należy przeczytać uważnie przed pierwszym użyciem MioMore Desktop. Podręcznik ten należy zachować w bezpiecznym miejscu i korzystać z niego przed skorzystaniem z innych materiałów. Ważne informacje dotyczące używania podręcznika Ważne jest, aby zrozumieć terminy i konwencje typograficzne wykorzystywane w tym podręczniku. Formatowanie Następujące rodzaje formatowania w tekście identyfikują specjalne informacje: Konwencja Wytłuszczenie Rodzaj informacji Komponenty Mio lub elementy wyświetlane na ekranie, włącznie z przyciskami, nagłówkami, nazwami pól i opcjami. Italiki Oznaczają nazwę ekranu. Ikony W tym podręczniku używane są następujące ikony: Ikona Opis Uwaga Wskazółwka Terminy Ostrzeżenie Następujące terminy są używane w tym podręczniku do opisu działań użytkownika. Termin Kliknięcie Wybór Opis Użycie lewego przycisku myszy do kliknięcia przycisku lub obszaru na ekranie. Kliknięcie elementu na liście lub komendy menu. 4
5 Czym jest MioMore Desktop? MioMore Desktop to zestaw narzędzi, które można wykorzystać dla zapewnienia większej funkcjonalności i uzyskiwania informacji o produkcie przez komputer. MioMore Desktop umożliwia: uzyskiwanie aktualizacji oprogramowania zarządzanie mapami wyszukiwanie online lokalnych punktów POI zarządzanie własnymi punktami POI zarządzanie subskrypcjami kamer bezpieczeństwa raportowanie kilometrażu podroży transfer obrazów do Mio przez Photo Album przeglądanie stron sieci web Mio pod kątem specjalnych ofert. Czy mogę używać MioMore Desktop w moim komputerze? Przed instalacją MioMore Desktop należy sprawdzić, czy komputer spełnia następujące minimalne wymagania systemowe: Komputer PC zgodny z IBM Microsoft Windows XP SP2 lub Vista x32 Internet Explorer 6 lub wersja wyższa Napęd DVD Port USB Połączenie z Internetem do uaktywnienia. Jako część instalacji MioMore Desktop w komputerze zostanie zainstalowany Microsoft.NET 2.0, 3.0 i 3.5. Jak zainstalować pierwszy raz mapę? Najczęściej wykonywane zadanie przez MioMore Desktop to instalacja w pamięci wewnętrznej Mio lub na karcie pamięci nowej mapy. Wykonaj następujące procedury: Czyn ność Działanie 1 Zainstaluj MioMore Desktop w komputerze. 2 Sprawdź w Mio dostępność aktualizacji oprogramowania dla Mio Spirit. 3 Zainstaluj w Mio jedną lub więcej map. 5
6 Jak zainstalować MioMore Desktop w komputerze? Zanim zaczniesz: Należy sprawdzić, czy komputer spełnia minimalne wymagania systemowe MioMore Desktop, a w szczególności: i. Przed instalacją MioMore Desktop należy sprawdzić, czy w komputerze jest zainstalowany program Internet Explorer 6 lub wersja wyższa, nawet jeśli program ten nie jest domyślną przeglądarką. ii. Przed instalacją MioMore Desktop użytkownicy Windows XP, powinni sprawdzić, czy została zainstalowana poprawka Windows XP Service Pack 2 lub wersja wyższa. OSTRZEŻENIE: Gdy Mio zostanie włączone po podłączeniu do komputera, zostanie rozpoznane jako zewnętrzne urządzenie pamięci masowej. NIE należy usuwać żadnych plików preinstalowanych w Mio. Usunięcie plików może spowodować awarię Mio. 1. Zamknij wszystkie programy w komputerze. 2. Włóż dostarczony dysk MioMore Desktop Application Installer DVD do napędu DVD komputera. Nastąpi uruchomienie programu instalacyjnego MioMore Desktop. Jeśli komputer nie uruchomi automatycznie DVD, uruchom instalację ręcznie: Start Run (Uruchom). Wpisz D:\Install.exe, gdzie D to litera przypisana do napędu DVD, a następnie kliknij OK. 3. Wybierz preferowany język dla MioMore Desktop. 4. Kliknij Install Software (Zainstaluj oprogramowanie), a następnie Install MioMore Desktop 2 (Zainstaluj MioMore Desktop 2). 5. Wykonaj polecenia ekranowe w celu instalacji MioMore Desktop: Po wyświetleniu polecenia MioMore Desktop, przeczytaj i zaakceptuj Umowę licencyjną. Po wyświetleniu polecenia, wybierz folder docelowy na MioMore Desktop. Po zakończeniu instalacji, kliknij Koniec. Nastąpi otwarcie MioMore Desktop. 6. Po wyświetleniu polecenia Mio do komputera, wykonaj następujące czynności: Podłącz większe złącze kabla USB bezpośrednio do portu USB komputera (nie huba USB), a mniejsze złącze do gniazda USB ( ) w dolnej części Mio. Jeśli to możliwe, podłącz kabel USB do portu USB z tyłu komputera. Przesuń przełącznik Power (Zasilanie) do pozycji ON (Włączenie) w celu włączenia Mio. W Mio wyświetlony zostanie następujący ekran: 6
7 7. Po wyświetleniu polecenia aktualizacji oprogramowania Mio, wykonaj polecenia ekranowe. Można teraz użyć MioMore Desktop do instalacji map w Mio. Od tej chwili, można uzyskać dostęp do MioMore Desktop przez: Start All Programs (Wszystkie programy) Mio MioMore Desktop 2 7
8 Menu MioMore Desktop W zależności od modelu Mio, niektóre opcje menu MioMore Desktop mogą nie być dostępne. Komponent Opis Mio Online Wyświetla stronę sieci web Mio, Mio Store i inne funkcje online. Moje subskrypcje Informacje o aktualnych subskrypcjach, włącznie z subskrypcjami kamer bezpieczeństwa. Moje mapy Instalacja i zarządzanie mapami. Niestandardowe punkty POI Aplikacja, która umożliwia import niestandardowych punktów POI. Photo Album Import i edycja obrazów NavPix TM. Wyszukiwanie obrazów Wyszukiwanie online i pobieranie NavPix TM, które można dodać do My Places (Moje miejsca) lub do Mio. Ta funkcja jest wspomagana przez Flickr. Galeria aplikacji Dostosowanie i rearanżacja dostępnych aplikacji na ekranie Menu główne Mio. MOJE MIEJSCA Widok i modyfikacja wszystkich miejsc, włącznie z adresami, punktami POI, NavPix TM i innymi elementami dodanymi przez MioMore Desktop i zapisanymi w Mio. MOJE MIO Zbiór aplikacji, które umożliwiają transfer danych do i z Mio, takich jak: Przesyłanie głosu Aktywacja Sprawozdanie z kilometrażu Tworzenie kopii zapasowej i przywracanie Język Odzyskaj klucze Opcje 8
9 Komponent Opis POŁĄCZ Wyszukaj i dodaj na żywo punkty POI do Moje miejsca. MOJE PLIKI MULTIMEDIALNE Aplikacja używana do transferu plików multimedialnych z komputera do Mio. Ogólne preferencje Moje Mio Opcje Ogólne Wykonaj jedną z podanych czynności: Aby... Wykonaj... utrzymać aktualizowanie MioMore Desktop wybierz okno opcji Automatyczne sprawdzanie aktualizacji. Po wybraniu tej opcji, przy każdym otwarciu MioMore Desktop, pobrane zostaną z serwera Mio i zastosowane w Mio, wszelkie dostępne poprawki service pack i łaty. zmiana jednostek miary wykorzystywanych przez MioMore Desktop Aktualizacja oprogramowania różni się od modernizacji oprogramowania. W celu modernizacji MioMore Desktop należy najpierw zakupić u sprzedawcy nową wersję MioMore Desktop, a następnie zainstalować ją w Mio. wybierz lub usuń zaznaczenie okna opcji Użyj jednostek metrycznych w celu zmiany pomiędzy jednostkami brytyjskimi i metrycznymi wybierz lub usuń zaznaczenie okna opcji Użyj stopni dziesiętnych w celu zmiany pomiędzy stopniami dziesiętnymi i współrzędnymi szerokość/długość geograficzna. 9
10 Moje subskrypcje Informacje o subskrypcji nie są dostępne we wszystkich modelach i tylko w niektórych krajach. Mio zawiera wstępnie załadowane subskrypcje, takie jak kamera bezpieczeństwa i informacje książki podróży. MioMore Desktop Moje subskrypcje W celu uzyskania najnowszych aktualizacji subskrypcji, należy odwiedzić stronę sieci web: Alarmy kamery bezpieczeństwa można ustawić na włączenie dźwięku ostrzegawczego na trasie lub na ostrzeżenie wizualne. Jak zakupić subskrypcję? 1. Wybierz typ subskrypcji. Wyświetlona zostanie lista regionów. 2. Wybierz region. Wyświetlona zostanie lista dostępnych subskrypcji. 3. Wybierz subskrypcję lub ofertę, a następnie kliknij Kup klucz aktywacji w sklepie firmy Mio. Nastąpi otwarcie strony sieci web Mio Store. 4. Wykonaj polecenia w celu zakupienia subskrypcji. W przypadku posiadania subskrypcji, przez zostanie wysłany klucz produktu. Ten klucz produktu będzie potrzebny do uaktywnienia subskrypcji. Jak uaktywnić subskrypcję? MioMore Desktop Moje Mio Aktywacja 1. Wprowadź klucz produktu. 2. Wykonaj polecenia w celu uaktywnienia subskrypcji. 10
11 Jak aktualizować subskrypcje w moim Mio? W sekcji Moje Mio wyświetlana jest lista zainstalowanych w Mio subskrypcji: Ikona Czerwony Żółty Zielony Opis Zakończona ważność subskrypcji. kliknij prawym przyciskiem, aby zakupić nową subskrypcję. Dostępne subskrypcje. kliknij prawym przyciskiem, aby zaktualizować i kupić nową subskrypcję. Aktywne subskrypcje. Brak dostępnych aktualizacji dla tych subskrypcji. 11
12 Moje mapy Moje mapy umożliwia instalację nowych map, aktualizację istniejących map, usuwanie map z Mio i zakup nowych map. MioMore Desktop Moje mapy Kliknij Widok zainstalowanych map. Komponent Opis Źródło mapy Lista map na DVD lub dostępna do zakupienia przez stronę sieci web Mio Store. Moje Mio Lista map zainstalowanych w Mio. Kontynent Rozwijana lista kontynentów, w których są dostępne mapy dla Mio. Powiększ, Pomniejsz Kliknij, aby powiększyć lub zmniejszyć glob. Globe (Glob) Mapa świata lub wybranego kontynentu z mapami: na bieżącym dysku DVD, zainstalowanymi w Mio lub na karcie pamięci, albo dostępnymi z Mio. Jak pobrać i zainstalować aktualizacje map? Czasami Mio oferuje bezpłatne aktualizacje map. Jeśli dostępna jest bezpłatna aktualizacja mapy i Mio jest podłączony do komputera, po uruchomieniu MioMore Desktop na wyświetlaczu pojawi się komunikat. Wyświetlanie wiadomości można wyłączyć, poprzez wybranie Wyłącz wiadomości o ofertach darmowych map w oknie wiadomości lub w: Moje Mio Opcje Moje mapy Jak natychmiast pobrać i zainstalować aktualizację mapy? 3. Wybierz aktualizacje map do pobrania, a następnie kliknij Pobieranie. Nastąpi otwarcie domyślnej przeglądarki i wyświetlenie polecenia zapisania plików aktualizacji map. 4. Przejdź do Lokalizacje map możliwych do załadowania i zapisz pliki. 12
13 Domyślne miejsce lokalizacji map, to folder Moje mapy w folderze Dokumenty. Lokalizację można zmienić w: Moje Mio Opcje Moje mapy Jak później pobrać lokalizację mapy? 5. Kliknij Zamknij, aby zamknąć okno Free Map Updates (Bezpłatne aktualizacje map). 6. Po uzyskaniu gotowości do pobrania aktualizacji mapy, kliknij Moje mapy. W oknie Darmowe pobieranie w części Dostępne do pobrania wyświetlone zostaną dostępne aktualizacje map. 7. Wybierz aktualizacje map do pobrania, a następnie kliknij Tak. Nastąpi otwarcie domyślnej przeglądarki i wyświetlenie polecenia zapisania pliku aktualizacji mapy. 8. Przejdź do Lokalizacje map możliwych do załadowania i zapisz pliki. Domyślne miejsce lokalizacji map, to folder Moje mapy w folderze Dokumenty. Lokalizację można zmienić w: Moje Mio Opcje Moje mapy Jak zainstalować pobraną aktualizację mapy? 1. Kliknij Moje mapy. W części Mapy możliwe do załadowania wyświetlana jest lista pobranych aktualizacji map. 2. Kliknij Otwórz obok aktualizacji mapy, która ma zostać zainstalowana. Wyświetlony zostanie glob. Bezpłatne pobrane mapy są zaznaczone kolorem żółtym. 3. Kliknij mapę do instalacji w Mio. Mapa zmieni kolor na jasno żółty co oznacza jej wybranie. Aby usunąć wybór mapy, ponownie kliknij mapę. Aby pokryć wymagany obszar geograficzny, może być konieczna instalacja wielu map. 4. Wybierz docelowy nośnik dla wybranej mapy, a następnie kliknij Prześlij teraz. Wybrana mapa zostanie zainstalowana i zmieni kolor na zielony. 5. Aby rozpocząć używanie Mio, odłącz kabel USB. OSTRZEŻENIE: Nie należy odłączać kabla USB od gniazda USB Mio, aż do odświeżenia globu i zmiany koloru zainstalowanych lub zmienionych map na zielony. Jak zainstalować mapy w Mio? Mio jest dostarczane z jedną lub więcej wstępnie uaktywnionych map. Mapy można zainstalować z dysku DVD dostarczonego z Mio lub z zakupionego oddzielnie na karcie pamięci lub w pamięci wewnętrznej Mio; jednakże, do uaktywnienia map na dostarczony z Mio dysku DVD, może być konieczne zakupienie klucza produktu mapy. 1. Otwórz program MioMore Desktop, jeśli jeszcze nie jest otwarty: Start All Programs (Wszystkie programy) Mio MioMore Desktop 2. Kliknij Moje mapy. Wyświetlona zostanie aplikacja Moje mapy. 3. Włóż dostarczony dysk DVD z mapą do napędu DVD komputera. Zainstalowane w Mio mapy są oznaczone kolorem zielonym. Mapy odblokowane i gotowe do instalacji w Mio są zaznaczone kolorem żółtym. Mapy, które wymagają uaktywnienia przed instalacją w Mio są zaznacozne kolorem czerwonym. Mapy, kóre można zakupić w Mio są zaznaczone kolorem niebieskim. Po uruchomieniu przez komputer programu Windows Explorer (Eksplorator Windows) po włożeniu dysku DVD, zamknij okno Windows Explorer (Eksplorator Windows). 13
14 4. Wykonaj następujące czynności: Jeśli mapa do instalacji jest zaznacozna kolorem... Wykonaj... żółtym przejdź do czynności 7. czerwonym przed instalacją mapa wymaga uaktywnienia przez Internet; przejdź do czynności Jeśli łączenie z Internetem jest wykonywane przez połączenie dial-up, wykonaj teraz połączenie z Internetem. 6. Wykonaj polecenia, aby uaktywnić klucz produktu dla mapy, a mianowicie: Wprowadź klucz produktu dla mapy po wyświetleniu polecenia. Komputer połączy się z Internetem i uaktywni klucz produktu dla mapy. Po zakończeniu aktywacji, mapa zieni kolor na żółty; kontynuuj czynność Kliknij mapę do instalacji w Mio. Mapa zmieni kolor na jasno żółty co oznacza jej wybranie. Aby usunąć wybór mapy, ponownie kliknij mapę. Aby pokryć wymagany obszar geograficzny, może być konieczna instalacja wielu map. 8. Wykonaj następujące czynności: Aby... Wykonaj... zainstalować mapę oznaczoną kolorem żółtym zainstalować mapę oznaczoną kolorem czerwonym przejdź z powrotem do czynności 7. przed instalacją mapa wymaga uaktywnienia przez Internet; przejdź z powrotem do czynności 5. zainstalować wybrane mapy w Mio przejdź do czynności Wybierz docelowy nośnik (wewnętrzna pamięć Mio) dla wybranych map, a następnie kliknij Prześlij teraz. Wybrane mapy zostaną zainstalowane, a ich oznaczenie zmieni kolor na zielony. 10. Aby rozpocząć używanie Mio, odłącz kabel USB. Może być konieczne ręczne zresetowanie Mio. OSTRZEŻENIE: Nie należy odłączać kabla USB od gniazda USB Mio, aż do odświeżenia globu i zmiany koloru zainstalowanych lub zmienionych map na zielony. Jak usunąć mapy z Mio? 1. Kliknij Moje mapy. Wyświetlona zostanie aplikacja Moje mapy. 2. W panelu Moje mapy usuń zaznaczenia okna opcji obok mapy do usunięcia. 3. Kliknij Usuń mapy, aby usunąć wybrane mapy. 4. Po wyświetleniu polecenia, potwierdź, że chcesz usunąć wybraną mapę. Mapa zostanie usunięta z Mio. Mapy te można zainstalować ponownie w dowolnym czasie przez MioMore Desktop. 14
15 Moje mapy - Preferencje Moje Mio Opcje Moje mapy Wykonaj jedną z podanych czynności: Aby... Wykonaj... zmienić lokalizację zapisywania pobranych map i aktualizacji map kliknij Zmień. wybierz lokalizację dla map. kliknij Zapisz lub OK. Wyświetlony zostanie komunikat z ostrzeżeniem i nastąpi wyświetlenie polecenia potwierdzenia akcji. Mapy zostaną przeniesione do nowej lokalizacji. zapobiec wyświetlaniu komunikatów z ofertą wybierz okno opcji Wyłącz wiadomości o ofertach darmowych map. 15
16 Niestandardowe punkty POI W zależności od modelu Mio, mogą nie być dostępne niektóre funkcje Niestandardowe punkty POI. Aplikacja Niestandardowe punkty POI (Punkty zainteresowań) umożliwia utworzenie lub import własnych plików POI. Są one określane jako niestandardowe punkty POI. W przeciwieństwie do preinstalowanych punktów POI, niestandardowe punkty POI można usunać z Mio i skojarzyć z nimi alarmy audio i alarmy wizualne. MioMore Desktop Niestandardowe punkty POI Jak zaintalować niestandardowe punkty zainteresowań? Różne pliki POI są dostępne do pobrania bezpłatnie lub poprzez subskrypcję ze stron sieci web innych firmy 1. Upewnij się, że pobrane pliki są w formacie.csv (Wartości oddzielone przecinkami). 1. W części Dodaj nowe punkty POI, kliknij Przeglądaj, aby odszukać plik źródłowy. Wyświetlone zostanie okno dialogowe Otwórz. 2. Wybierz plik w napędzie lokalnym lub sieciowym, a następnie kliknij Otwórz. 3. W części Kategoria punktów POI: Aby... Wykonaj... użyć istniejącej kategorii niestandardowych punktów POI utworzyć nową kategorię niestandardowego punktu POI wybierz opcję Istniejąca kategoria, a następnie wybierz typ z rozwijanej listy. wybierz opcję Nowa kategoria, a następnie wpisz nazwę dla kategorii POI. 1 Mio nie odpowiada za zawartość lub dokładność informacji lub wiarygodność albo dostęponość tych stron sieci web. Korzystanie z tych informacji w odniesieniu do lokalizacji kamer bezpiezczeństwa, może podlegać prawu kraju, w którym następuje korzystanie z tych informacji. Użytkownik ponosi odpowiedzialność za sprawdzenie, czy można korzystać z tych informacji w danym kraju. 16
17 4. Wykonaj ustawienie alarmu, zgodnie z wymaganiami: Aby... Wykonaj... włączyć wizualne ostrzeżenie, gdy w pobliżu pojawi się POI tej kategorii wybrać ikonę do wyświetlania na ekranach mapy dla POI tej kategorii zaznacz okno opcji Alert wizualny. Kliknij Przeglądaj, aby wybrać plik ikony z napędu lokalnego lub sieciowego. Po odszukaniu pliku ikony, wybierz go i kliknij Otwórz. Plik ikony musi być bitmapą (.bmp) o rozmiarze minimalnym 6x6 pikseli i maksymalnym 32x32 piksele. Jeśli nie zostanie wybrana niestandardowa ikona, wyświetlana będzie ikona domyślna. wybrać odległość do POI, przy której powinno wyświetlać się ostrzeżenie wizualne lub sygnał dźwiękowy włączyć ostrzeżenie dźwiękowe, gdy w pobliżu pojawi się POI tej kategorii wybrać do odtwarzania niestandardowy plik alertu dźwiękowego, gdy w pobliżu pojawi się POI tej kategorii zaznacz okno opcji Odległość. Aby zmienić jednostki używane do pomiaru odległości dla tej kategorii POI należy kliknąć w menu narzędzi opcje, a w opcji ogólnej zaznaczyć okno opcji Użyj jednostek metrycznych. zaznacz okno opcji Alert dźwiękowy. Wybierz plik dźwiękowy z listy lub Kliknij Dodaj, aby wybrać plik dźwiękowy (format.wav) z napędu lokalnego lub sieciowego. Po odszukaniu pliku, zaznacz go i kliknij Otwórz. 5. Kliknij Dodaj do urządzenia, aby dodać POI do Mio. Jeśli nie zostanie wybrany niestandardowy plik z dźwiękowy, odtwarzany będzie domyślny alert dźwiękowy. Każdy plik odpowiada kategorii POI; na przykład, Hotels.csv pojawi się na liście w Mio w kategorii Hotele. Jak usunąć z Mio plik niestandardowego puktu POI/kategorię? 1. W części Zainstalowane punkty POI, kliknij Usuń obok nazwy pliku. Plik zostanie usunięty z listy, ale nie jest jeszcze usuwany z urządzenia. 2. Zaakceptuj komunikat ostrzegawczy. Nastąpi usunięcie wybranego pliku/kategorii. 17
18 Photo Album W zależności od modelu Mio, mogą nie być dostępne niektóre funkcje Photo Album. Photo Album to aplikacja MioMore Desktop, która umożliwia kopiowanie, usuwanie lub przenoszenie obrazów albo albumów pomiędzy biblioteką NavPix TM w Mio, a biblioteką NavPix TM w komputerze. MioMore Desktop Photo Album Komponent Opis Desktop albums (Albumy Desktop) My Mio albums (Albumy Moje Mio) Selected picture (Wybrany obraz) Album display area (Obszar wyświetlania albumu) Wyświetla listę albumów zapisanych w bibliotece NavPix TM w komputerze. Kliknij album w celu wyświetlenia jego zawartości w obszarze wyświetlania albumu. Kliknij Wyświetl wszystkie zdjęcia NavPix TM, aby wyświetlić wszystkie obrazy zapisane w bibliotece NavPix TM w komputerze. Wyświetla listę albumów zapisanych w pamięci wewnętrznej Mio i na karcie pamięci, o ile została włożona. Kliknij album w celu wyświetlenia jego zawartości w obszarze wyświetlania albumu. Po zaznaczeniu miniaturki, wyświetlana jest ona z niebieską krawędzią. Wyświetlanie miniaturek obrazów w wybranym albumie. Search (Szukaj) Wpisz nazwę, aby przeszukać NavPix TM według nazwy. Toolbar (Pasek narzędziowy) Po wybraniu obrazu, aktywne będą ikony, które można używać. 18
19 Pasek narzędziowy Na pasku narzędziowym dostępne są następujące opcje: Przycisk Opis Utwórz nowy album Kliknij, ab utworzyć nowy album w przeglądanej bibliotece NavPix TM. Dodaj do Moje miejsca Przenieś do Mio lub Przenieś do komputera Kliknij, aby przeneiść NavPix TM do Moje miejsca. Podczas przeglądania NavPix TM w bibliotece NavPix TM w komputerze, spowoduje to wyświetlenie jako Przenieś do Mio. Kliknij, aby przenieść wybraną bibliotekę NavPix TM do Mio. Podczas przeglądania NavPix TM w bibliotece NavPix TM w Mio, spowoduje to wyświetlenie jako Przenieś do komputera. Kliknij, aby przenieść wybrane zdjęcie(a) do biblioteki NavPix TM w komputerze. Importuj NavPix TM Import NavPix TM z komputera do biblioteki NavPix TM w komputerze. Eksportuj na dysk Kliknij, aby zapisać NavPix TM w komputerze lub w napędzie sieciowym. Widok szczegółów Kliknij, aby przeglądać wybraną bibliotekę NavPix TM i edytowć szczegółowe informacje NavPix TM, takie jak: Nazw NavPix TM szerokość geograficzna długość geograficzna opis. Obróć w lewo Obrót wybranego obrazu NavPix TM o 90 w lewo. Obróć w prawo Obrót wybranego obrazu NavPix TM o 90 w prawo. Usuń NavPix TM Kliknij, aby usunać wybrany element NavPix TM. Jak przenosić obrazy z programu Photo Album do mojego Mio? Obrazy można przenieść z komputera do Mio. Można importować wszelkie obrazy JPEG (.jpg) do programu Photo Album, dodawać lub edytować informacje GPS, a następnie skopiować obraz Mio. 1. W części Pasek narzędziowy, wybierz Importuj NavPix TM. Wyświetlone zostanie okno dialogowe Otwórz. 2. Zaznacz NavPix TM w folderze komputera i kliknij Otwórz. Miniaturki NavPix TM zostaną wyświetlone w obszarze wyświetlania albumu. Można także przeciągnąć i upuścić NavPix TM z foldera komputera do okna Album w MioMore Desktop. 3. Kliknij i przeciągnij wymagany obraz NavPix TM do albumu w części Albumy Mio lub kliknij ikonę na pasku narzędziowym Przeneiś do Mio. 19
20 Po przeniesieniu obrazu NavPix TM ze współrzędnymi GPS, można wykonać nawigację do miejsca wykonania zdjęcia. Jak przeglądać i edytować obrazy lub albumy w moim komputerze? Aby... Wykonaj... obrócić obraz w lewo zaznacz obraz w obszarze wyświetlania albumu. kliknij Obróć w lewo na pasku narzędziowym. obrócić obraz w prawo zaznacz obraz w obszarze wyświetlania albumu. kliknij Obróć w prawo na pasku narzędziowym. oglądać szczegóły obrazu zaznacz obraz w obszarze wyświetlania albumu. kliknij prawym przyciskiem i zaznacz Widok szczegółów lub kliknij Widok szczegółów na pasku narzędziowym. edytować informacje GPS zaznacz obraz w obszarze wyświetlania albumu. kliknij dwukrotnie obraz lub kliknij Widok szczegółów na pasku narzędziowym. Wyświetlone zostaną następujące informacje: Nazwa Szerokość i długość geograficzna Opis Edytuj szczegóły do modyfikacji. Kliknij OK, aby zapisać zmiany. usunąć obraz zaznacz obraz w obszarze wyświetlania albumu. kliknij prawym przyciskiem i zaznacz Usuń lub kliknij Usuń na pasku narzędziowym. Co jeszcze można zrobić z obrazami i albumami w komputerze? W bibliotece NavPix TM komputera, można: dodać obraz do innego albumu usunąć obrazy z albumu dodać NavPix TM do Moje miejsca uzyskać widok szczegółów wybranego obrazu przesłać obrazy do Flickr eksportować na dysk eksportować obrazy do Google Earth wyszukać obrazy przeglądać wszystkie obrazy w bibliotece Aby... Wykonaj... dodać obraz do innego albumu w części Pulpit albumów, wybierz album zawierający NavPix TM który ma zostać dołączony do innego albumu zaznacz NavPix TM, a następnie przeciagnij do innego albumu. Wybrany NavPix TM jest dołączany do nowego albumu, ale nie przenoszony, tj., jeden element NavPix TM w bibliotece może być dołączony do wielu albumów. usunąć obrazy z albumu w części Pulpit albumów, wybierz album zawierający NavPix TM który ma zostać usunięty zaznacz NavPix TM, kliknij prawym przyciskiem i zaznacz Usuń z albumu. 20
21 Aby... Wykonaj... Kliknij ikonę Usuń na pasku narzędziowym, aby usunąć NavPix TM ze wszystkich albumów. dodać NavPix TM do Moje miejsca przeglądać i edytować szczegóły obrazu przesłać obraz do strony sieci web Flickr w części Pulpit albumów, wybierz album zawierający NavPix TM który ma zostać dodany do Moje miejsca. wybierz NavPix TM, kliknij prawym przyciskiem i zaznacz Prześlij do Moje miejsca. zaznacz obraz, a następnie kliknij ikonę Wyświetl szczegóły na pasku narzędziowym. edytuj pola zgodnie z wymaganiami. w części Pulpit albumów, wybierz album zawierający NavPix TM który ma zostać przesłany do strony sieci web Flickr. zaznacz NavPix TM, kliknij prawym przyciskiem i zaznacz Prześlij do Flickr. Do przesyłania do NavPix TM wymagane jest konto Flickr. Aby utworzyć konto Flickr należy odwiedzić stronę sieci web zapisać obraz w komputerze zaznacz obraz w obszarze wyświetlania albumu. kliknij prawym przyciskiem i wybierz Eksportuj na dysk lub kliknij Eksportuj na dysk na pasku narzędziowym. przejdź do foldera w komputerze, gdzie ma być zapisany NavPix TM. eksportować do Google Earth (do Google Earth można eksportować wyłącznie NavPix TM ze współrzędnymi GPS) w części Pulpit albumów, wybierz album zawierający obraz który ma zostać eksportowany do Google Earth. zaznacz NavPix TM, kliknij prawym przyciskiem i zaznacz Eksportuj do programu Google Earth. przejdź do foldera komputera, gdzie ma zostać zapisany plik, a następnie otwórz go w programie Google Earth. Aby przeglądać utworzony plik należy zainstalować w komputerze program Google Earth. Google Earth można pobrać pod adresem earth.google.com. wyszukać inny NavPix TM przeglądać wszystkie obrazy w bibliotece kliknij prawym przyciskiem na wymaganym NavPix TM i zaznacz Wyszukaj zdjęcia NavPix TM w pobliżu tego. kliknij Widok wszystkich obrazów w dolnej części sekcji albumu Pulpit. Photo Album - preferencje Moje Mio Opcje Photo Album Wykonaj jedną z podanych czynności: Aby... Wykonaj... zmienić lokalizację NavPix TM w komputerze otrzymywać komunikat ostrzeżenia, przed usuwaniem obrazu z urządzenia otrzymywać komunikat ostrzeżenia, przed usuwaniem kliknij Zmień. wybierz lokalizację dla biblioteki NavPix TM. kliknij Zapisz lub OK. Wyświetlony zostanie komunikat z ostrzeżeniem i nastąpi wyświetlenie polecenia potwierdzenia akcji. Biblioteka NavPix TM zostanie przeniesiona do nowej lokalizacji. zaznacz okno opcji Ostrzeż mnie przy trwałym usuwaniu zdjęcia NavPix TM z urządzenia Mio. zaznacz okno opcji Ostrzeż mnie przy trwałym usuwaniu zdjęcia NavPix TM z mojej biblioteki. 21
22 Aby... Wykonaj... obrazu z biblioteki NavPix TM utworzyć nowy folder, przy każdym imporcie nowych zdjęć ustawić widok NavPix TM na trasie zaznacz okno opcji Importuj zdjęcia do nowego albumu. zaznacz okno opcji Pokaż NavPix TM na mapie. 22
23 Wyszukiwanie obrazów Wyszukiwanie obrazów to aplikacja MioMore Desktop wykorzystująca Flickr, która umożliwia pobieranie zdjęć i importowanie ich do programu Photo Album. Następnie można przesłać zdjecie na stronę sieci web Flickr, przenieść zdjęcia do Mio, eksportować obrazy do Google Earth lub wyszukać inny NavPix TM o podobnej szerokości i długości geograficznej co NavPix TM. MioMore Desktop Wyszukiwanie obrazów Jak pobrać NavPix TM z internetu? 1. W polu Opis wprowadź opis poszukiwanego obrazu. 2. Wybierz jedną z opcji Sortuj według. 3. Kliknij Szukaj. Miniaturki NavPix TM zostaną wyświetlone w obszarze wyświetlania NavPix TM. Wyszukiwanie można zawęzić, poprzez zaznaczenie okna opcji Wyszukiwanie zaawansowane, a następnie wybór miasta z rozwijanej listy lub wprowadzenie szerokości i długości geograficznej. Jak importować NavPix TM do programu Photo Album? 1. Zaznacz obraz lub grupę obrazów, które mają być dodane do programu Photo Album. 2. Kliknij Importowanie do programu Photo Album. W sekcji Pulpit programu Photo Album zostanie utworzony nowy album. Jak importować NavPix TM do Moje miejsca? 1. Zaznacz obraz lub grupę obrazów, które mają zostać dodane do Moje miejsca. 2. Kliknij Dodaj do Moje miejsca. Wybrany obraz zostanie dodany do Moje miejsca. 23
Memeo Instant Backup Podręcznik Szybkiego Startu
 Wprowadzenie Memeo Instant Backup pozwala w łatwy sposób chronić dane przed zagrożeniami cyfrowego świata. Aplikacja regularnie i automatycznie tworzy kopie zapasowe ważnych plików znajdujących się na
Wprowadzenie Memeo Instant Backup pozwala w łatwy sposób chronić dane przed zagrożeniami cyfrowego świata. Aplikacja regularnie i automatycznie tworzy kopie zapasowe ważnych plików znajdujących się na
Korzystanie z aplikacji P-touch Transfer Manager
 Korzystanie z aplikacji P-touch Transfer Manager Wersja 0 POL Wprowadzenie Ważna uwaga Treść niniejszego dokumentu i dane techniczne produktu mogą ulegać zmianom bez powiadomienia. Firma Brother zastrzega
Korzystanie z aplikacji P-touch Transfer Manager Wersja 0 POL Wprowadzenie Ważna uwaga Treść niniejszego dokumentu i dane techniczne produktu mogą ulegać zmianom bez powiadomienia. Firma Brother zastrzega
FAQ dla Eee Pad TF201
 FAQ dla Eee Pad TF201 PL6915 Zarządzanie plikami... 2 Jak uzyskać dostęp do danych zapisanych na karcie pamięci microsd, SD i w urządzeniu USB?... 2 Jak przenieść wybrany plik do innego foldera?... 2 Jak
FAQ dla Eee Pad TF201 PL6915 Zarządzanie plikami... 2 Jak uzyskać dostęp do danych zapisanych na karcie pamięci microsd, SD i w urządzeniu USB?... 2 Jak przenieść wybrany plik do innego foldera?... 2 Jak
FAQ dla Transformer TF201
 FAQ dla Transformer TF201 Zarządzanie plikami... 2 Jak uzyskać dostęp do danych zapisanych na karcie pamięci microsd, SD i w urządzeniu USB?... 2 Jak przenieść wybrany plik do innego foldera?... 2 Jak
FAQ dla Transformer TF201 Zarządzanie plikami... 2 Jak uzyskać dostęp do danych zapisanych na karcie pamięci microsd, SD i w urządzeniu USB?... 2 Jak przenieść wybrany plik do innego foldera?... 2 Jak
Aktualizacja do systemu Windows 8.1 przewodnik krok po kroku
 Aktualizacja do systemu Windows 8.1 przewodnik krok po kroku Windows 8.1 instalacja i aktualizacja Zaktualizuj BIOS, aplikacje, sterowniki i uruchom usługę Windows Update Wybierz typ instalacji Zainstaluj
Aktualizacja do systemu Windows 8.1 przewodnik krok po kroku Windows 8.1 instalacja i aktualizacja Zaktualizuj BIOS, aplikacje, sterowniki i uruchom usługę Windows Update Wybierz typ instalacji Zainstaluj
Obrazek 1: Interfejs DT. DT Help File v1.3
 Interfejs DT Ta sekcja umożliwia minimalizowanie i/lub zamykanie interfejsu DT, zapewnia dostęp do funkcji wyszukiwania oraz paska informującego o wolnej/zajętej przestrzeni. Ta sekcja umożliwia wybór
Interfejs DT Ta sekcja umożliwia minimalizowanie i/lub zamykanie interfejsu DT, zapewnia dostęp do funkcji wyszukiwania oraz paska informującego o wolnej/zajętej przestrzeni. Ta sekcja umożliwia wybór
Eura-Tech. Instrukcja Obsługi Aplikacji Mobilnej
 Eura-Tech Instrukcja Obsługi Aplikacji Mobilnej Pobieranie aplikacji Przed rozpoczęciem ustawiania kamery IP, pobierz i zainstaluj aplikację Eura Cam. W sklepie Google Play wyszukaj aplikację EuraCam Funkcjonalność
Eura-Tech Instrukcja Obsługi Aplikacji Mobilnej Pobieranie aplikacji Przed rozpoczęciem ustawiania kamery IP, pobierz i zainstaluj aplikację Eura Cam. W sklepie Google Play wyszukaj aplikację EuraCam Funkcjonalność
Samsung Universal Print Driver Podręcznik użytkownika
 Samsung Universal Print Driver Podręcznik użytkownika wyobraź sobie możliwości Copyright 2009 Samsung Electronics Co., Ltd. Wszelkie prawa zastrzeżone. Ten podręcznik administratora dostarczono tylko w
Samsung Universal Print Driver Podręcznik użytkownika wyobraź sobie możliwości Copyright 2009 Samsung Electronics Co., Ltd. Wszelkie prawa zastrzeżone. Ten podręcznik administratora dostarczono tylko w
Content Manager 2.0 podręcznik użytkownika
 Content Manager 2.0 podręcznik użytkownika W niniejszym podręczniku opisano sposób korzystania z programu Content Manager 2.0 do przeglądania, kupowania, pobierania i instalowania aktualizacji oraz dodatkowych
Content Manager 2.0 podręcznik użytkownika W niniejszym podręczniku opisano sposób korzystania z programu Content Manager 2.0 do przeglądania, kupowania, pobierania i instalowania aktualizacji oraz dodatkowych
Content Manager 2 podręcznik użytkownika
 Content Manager 2 podręcznik użytkownika W niniejszym podręczniku opisano sposób korzystania z programu Content Manager 2 do przeglądania, kupowania, pobierania i instalowania aktualizacji oraz dodatkowych
Content Manager 2 podręcznik użytkownika W niniejszym podręczniku opisano sposób korzystania z programu Content Manager 2 do przeglądania, kupowania, pobierania i instalowania aktualizacji oraz dodatkowych
Skrócona instrukcja obsługi rejestratorów marki
 Skrócona instrukcja obsługi rejestratorów marki v 1.0, 22-05-2014 1 Spis treści 1. Wprowadzenie do technologii HD-CVI...3 2. Pierwsze uruchomienie...3 3. Logowanie i przegląd menu rejestratora...4 4. Ustawienia
Skrócona instrukcja obsługi rejestratorów marki v 1.0, 22-05-2014 1 Spis treści 1. Wprowadzenie do technologii HD-CVI...3 2. Pierwsze uruchomienie...3 3. Logowanie i przegląd menu rejestratora...4 4. Ustawienia
FAQ dla Eee Pad TF201
 FAQ dla Eee Pad TF201 PL6915 Zarządzanie plikami... 2 Jak uzyskać dostęp do danych zapisanych na karcie pamięci microsd, SD i w urządzeniu USB?... 2 Jak przenieść wybrany plik do innego foldera?... 2 Jak
FAQ dla Eee Pad TF201 PL6915 Zarządzanie plikami... 2 Jak uzyskać dostęp do danych zapisanych na karcie pamięci microsd, SD i w urządzeniu USB?... 2 Jak przenieść wybrany plik do innego foldera?... 2 Jak
WAŻNE! PRZECZYTAJ KONIECZNIE!
 Pl_Omicron Addendum.fm Page 68 Wednesday, September 17, 2003 12:23 PM WAŻNE! PRZECZYTAJ KONIECZNIE! W przypadku każdego urządzenia magazynującego, które wykorzystuje nośniki cyfrowe, należy regularnie
Pl_Omicron Addendum.fm Page 68 Wednesday, September 17, 2003 12:23 PM WAŻNE! PRZECZYTAJ KONIECZNIE! W przypadku każdego urządzenia magazynującego, które wykorzystuje nośniki cyfrowe, należy regularnie
 Windows XP - lekcja 3 Praca z plikami i folderami Ćwiczenia zawarte w tym rozdziale pozwolą na tworzenie, usuwanie i zarządzanie plikami oraz folderami znajdującymi się na dysku twardym. Jedną z nowości
Windows XP - lekcja 3 Praca z plikami i folderami Ćwiczenia zawarte w tym rozdziale pozwolą na tworzenie, usuwanie i zarządzanie plikami oraz folderami znajdującymi się na dysku twardym. Jedną z nowości
etrader Pekao Podręcznik użytkownika Strumieniowanie Excel
 etrader Pekao Podręcznik użytkownika Strumieniowanie Excel Spis treści 1. Opis okna... 3 2. Otwieranie okna... 3 3. Zawartość okna... 4 3.1. Definiowanie listy instrumentów... 4 3.2. Modyfikacja lub usunięcie
etrader Pekao Podręcznik użytkownika Strumieniowanie Excel Spis treści 1. Opis okna... 3 2. Otwieranie okna... 3 3. Zawartość okna... 4 3.1. Definiowanie listy instrumentów... 4 3.2. Modyfikacja lub usunięcie
INSTRUKCJA OBSŁUGI PROGRAMU BECKER Content Manager
 INSTRUKCJA OBSŁUGI PROGRAMU BECKER Content Manager Instrukcja zawiera informacje o sposobie przeglądania, kupowania, pobierania i instalowania aktualizacji oraz dodatkowych zawartości w urządzeniu nawigacyjnym
INSTRUKCJA OBSŁUGI PROGRAMU BECKER Content Manager Instrukcja zawiera informacje o sposobie przeglądania, kupowania, pobierania i instalowania aktualizacji oraz dodatkowych zawartości w urządzeniu nawigacyjnym
dokumentacja Edytor Bazy Zmiennych Edytor Bazy Zmiennych Podręcznik użytkownika
 asix 4 Edytor Bazy Zmiennych Podręcznik użytkownika asix 4 dokumentacja Edytor Bazy Zmiennych ASKOM i asix to zastrzeżone znaki firmy ASKOM Sp. z o. o., Gliwice. Inne występujące w tekście znaki firmowe
asix 4 Edytor Bazy Zmiennych Podręcznik użytkownika asix 4 dokumentacja Edytor Bazy Zmiennych ASKOM i asix to zastrzeżone znaki firmy ASKOM Sp. z o. o., Gliwice. Inne występujące w tekście znaki firmowe
INSTRUKCJA INSTALACJI DRUKARKI. (Dla Windows CP-D70DW/D707DW)
 INSTRUKCJA INSTALACJI DRUKARKI (Dla Windows CP-D70DW/D707DW) Microsoft, Windows, Windows XP, Windows Vista i Windows 7 są zastrzeżonymi znakami towarowymi Microsoft Corporation w Stanach Zjednoczonych
INSTRUKCJA INSTALACJI DRUKARKI (Dla Windows CP-D70DW/D707DW) Microsoft, Windows, Windows XP, Windows Vista i Windows 7 są zastrzeżonymi znakami towarowymi Microsoft Corporation w Stanach Zjednoczonych
Instrukcja aktualizacji oprogramowania (firmware) serwera DESKTOP 2.0 systemu F&Home RADIO.
 Instrukcja aktualizacji oprogramowania (firmware) serwera DESKTOP 2.0 systemu F&Home RADIO. UWAGA! Niniejsza instrukcja opisuje aktualizację oprogramowania serwera metodą podmiany karty microsd, która
Instrukcja aktualizacji oprogramowania (firmware) serwera DESKTOP 2.0 systemu F&Home RADIO. UWAGA! Niniejsza instrukcja opisuje aktualizację oprogramowania serwera metodą podmiany karty microsd, która
QUICKSTORE PORTABLE PRO USB3.0
 QUIKSTORE PORTLE PRO US3.0 PORĘZNIK QUIKSTORE PORTLE PRO US3.0 1. Instalacja oprogramowania 1. Włóż dołączony dysk ysk z narzędziami do napędu /V. 2. Wybierz napęd /V (tj. :\). 3. Otwórz folder Sharkoon.
QUIKSTORE PORTLE PRO US3.0 PORĘZNIK QUIKSTORE PORTLE PRO US3.0 1. Instalacja oprogramowania 1. Włóż dołączony dysk ysk z narzędziami do napędu /V. 2. Wybierz napęd /V (tj. :\). 3. Otwórz folder Sharkoon.
Kopia zapasowa i odzyskiwanie Podręcznik użytkownika
 Kopia zapasowa i odzyskiwanie Podręcznik użytkownika Copyright 2008 Hewlett-Packard Development Company, L.P. Windows i Windows Vista są znakami towarowymi lub zastrzeżonymi znakami towarowymi firmy Microsoft
Kopia zapasowa i odzyskiwanie Podręcznik użytkownika Copyright 2008 Hewlett-Packard Development Company, L.P. Windows i Windows Vista są znakami towarowymi lub zastrzeżonymi znakami towarowymi firmy Microsoft
2014 Electronics For Imaging. Informacje zawarte w niniejszej publikacji podlegają postanowieniom opisanym w dokumencie Uwagi prawne dotyczącym tego
 2014 Electronics For Imaging. Informacje zawarte w niniejszej publikacji podlegają postanowieniom opisanym w dokumencie Uwagi prawne dotyczącym tego produktu. 23 czerwca 2014 Spis treści 3 Spis treści...5
2014 Electronics For Imaging. Informacje zawarte w niniejszej publikacji podlegają postanowieniom opisanym w dokumencie Uwagi prawne dotyczącym tego produktu. 23 czerwca 2014 Spis treści 3 Spis treści...5
Nagrywamy podcasty program Audacity
 Pobieranie i instalacja Program Audacity jest darmowym zaawansowanym i wielościeżkowym edytorem plików dźwiękowych rozpowszechnianym na licencji GNU GPL. Jest w wersjach dla systemów typu Unix/Linux, Microsoft
Pobieranie i instalacja Program Audacity jest darmowym zaawansowanym i wielościeżkowym edytorem plików dźwiękowych rozpowszechnianym na licencji GNU GPL. Jest w wersjach dla systemów typu Unix/Linux, Microsoft
Instrukcja Wirtualny Dysk:
 Instrukcja Wirtualny Dysk: Część 1 - Instalacja Żeby zainstalować Wirtualny Dysk Twój komputer musi spełniać minimalne wymagania: - w zakresie systemu operacyjnego, powinien mieć zainstalowany jeden z
Instrukcja Wirtualny Dysk: Część 1 - Instalacja Żeby zainstalować Wirtualny Dysk Twój komputer musi spełniać minimalne wymagania: - w zakresie systemu operacyjnego, powinien mieć zainstalowany jeden z
Laboratorium - Monitorowanie i zarządzanie zasobami systemu Windows 7
 5.0 5.3.3.5 Laboratorium - Monitorowanie i zarządzanie zasobami systemu Windows 7 Wprowadzenie Wydrukuj i uzupełnij to laboratorium. W tym laboratorium, będziesz korzystać z narzędzi administracyjnych
5.0 5.3.3.5 Laboratorium - Monitorowanie i zarządzanie zasobami systemu Windows 7 Wprowadzenie Wydrukuj i uzupełnij to laboratorium. W tym laboratorium, będziesz korzystać z narzędzi administracyjnych
Podręcznik użytkownika
 Podręcznik użytkownika Moduł kliencki Kodak Asset Management Software Stan i ustawienia zasobów... 1 Menu Stan zasobów... 2 Menu Ustawienia zasobów... 3 Obsługa alertów... 7 Komunikaty zarządzania zasobami...
Podręcznik użytkownika Moduł kliencki Kodak Asset Management Software Stan i ustawienia zasobów... 1 Menu Stan zasobów... 2 Menu Ustawienia zasobów... 3 Obsługa alertów... 7 Komunikaty zarządzania zasobami...
Divar - Archive Player. Instrukcja obsługi
 Divar - Archive Player PL Instrukcja obsługi Divar Odtwarzacz Instrukcja obsługi PL 1 Divar Digital Versatile Recorder Divar Odtwarzacz Instrukcja obsługi Spis treści Rozpoczęcie pracy........................................2
Divar - Archive Player PL Instrukcja obsługi Divar Odtwarzacz Instrukcja obsługi PL 1 Divar Digital Versatile Recorder Divar Odtwarzacz Instrukcja obsługi Spis treści Rozpoczęcie pracy........................................2
Na komputerach z systemem Windows XP zdarzenia są rejestrowane w trzech następujących dziennikach: Dziennik aplikacji
 Podgląd zdarzeń W systemie Windows XP zdarzenie to każde istotne wystąpienie w systemie lub programie, które wymaga powiadomienia użytkownika lub dodania wpisu do dziennika. Usługa Dziennik zdarzeń rejestruje
Podgląd zdarzeń W systemie Windows XP zdarzenie to każde istotne wystąpienie w systemie lub programie, które wymaga powiadomienia użytkownika lub dodania wpisu do dziennika. Usługa Dziennik zdarzeń rejestruje
Laboratorium - Monitorowanie i zarządzanie zasobami systemu Windows XP
 5.0 5.3.3.7 Laboratorium - Monitorowanie i zarządzanie zasobami systemu Windows XP Wprowadzenie Wydrukuj i uzupełnij to laboratorium. W tym laboratorium, będziesz korzystać z narzędzi administracyjnych
5.0 5.3.3.7 Laboratorium - Monitorowanie i zarządzanie zasobami systemu Windows XP Wprowadzenie Wydrukuj i uzupełnij to laboratorium. W tym laboratorium, będziesz korzystać z narzędzi administracyjnych
Szybki. Internet. podręcznik użytkownika Modem ZTE ZXDSL 852
 Szybki Internet podręcznik użytkownika Modem ZTE ZXDSL 852 Szanowni Państwo, uprzejmie dziękujemy za okazane zaufanie i wybór usługi Szybki Internet. Jesteśmy przekonani, że korzystanie z dostępu do internetu
Szybki Internet podręcznik użytkownika Modem ZTE ZXDSL 852 Szanowni Państwo, uprzejmie dziękujemy za okazane zaufanie i wybór usługi Szybki Internet. Jesteśmy przekonani, że korzystanie z dostępu do internetu
EM4590R1 Uniwersalny repeater Wi-Fi z funkcją WPS
 EM4590R1 Uniwersalny repeater Wi-Fi z funkcją WPS 2 POLSKI EM4590R1 - Uniwersalny repeater Wi-Fi z funkcją WPS Spis treści 1.0 Wprowadzenie... 2 1.1 Zawartość opakowania... 2 2.0 Gdzie można umieścić repeater
EM4590R1 Uniwersalny repeater Wi-Fi z funkcją WPS 2 POLSKI EM4590R1 - Uniwersalny repeater Wi-Fi z funkcją WPS Spis treści 1.0 Wprowadzenie... 2 1.1 Zawartość opakowania... 2 2.0 Gdzie można umieścić repeater
Podręcznik Google. Cloud Print. Informacje o usłudze Google Cloud Print. Drukowanie przy użyciu usługi Google. Cloud Print.
 Podręcznik Google Cloud Print Informacje o usłudze Google Cloud Print Drukowanie przy użyciu usługi Google Cloud Print Appendix Spis treści Jak korzystać z tego podręcznika... 2 Symbole użyte w tym podręczniku...
Podręcznik Google Cloud Print Informacje o usłudze Google Cloud Print Drukowanie przy użyciu usługi Google Cloud Print Appendix Spis treści Jak korzystać z tego podręcznika... 2 Symbole użyte w tym podręczniku...
Instrukcje dotyczące systemu Windows w przypadku drukarki podłączonej lokalnie
 Strona 1 z 6 Połączenia Instrukcje dotyczące systemu Windows w przypadku drukarki podłączonej lokalnie Uwaga: Przy instalowaniu drukarki podłączonej lokalnie, jeśli dysk CD-ROM Oprogramowanie i dokumentacja
Strona 1 z 6 Połączenia Instrukcje dotyczące systemu Windows w przypadku drukarki podłączonej lokalnie Uwaga: Przy instalowaniu drukarki podłączonej lokalnie, jeśli dysk CD-ROM Oprogramowanie i dokumentacja
Laboratorium - Narzędzie linii uruchamiania w systemie Windows Vista
 5.0 5.3.7.5 Laboratorium - Narzędzie linii uruchamiania w systemie Windows Vista Wprowadzenie Wydrukuj i uzupełnij to laboratorium. W tym laboratorium, będziesz korzystać z narzędzi linii komend Windows,
5.0 5.3.7.5 Laboratorium - Narzędzie linii uruchamiania w systemie Windows Vista Wprowadzenie Wydrukuj i uzupełnij to laboratorium. W tym laboratorium, będziesz korzystać z narzędzi linii komend Windows,
Instrukcja aktualizacji oprogramowania (firmware) serwera DESKTOP 1.0 systemu F&Home RADIO.
 Instrukcja aktualizacji oprogramowania (firmware) serwera DESKTOP 1.0 systemu F&Home RADIO. 1. Upewnij się, że masz serwer w wersji DESKTOP 1.0 jak na zdjęciu powyżej z trzema portami USB na froncie. Opisana
Instrukcja aktualizacji oprogramowania (firmware) serwera DESKTOP 1.0 systemu F&Home RADIO. 1. Upewnij się, że masz serwer w wersji DESKTOP 1.0 jak na zdjęciu powyżej z trzema portami USB na froncie. Opisana
EW1085R3. MICRO Adapter Bluetooth USB
 EW1085R3 MICRO Adapter Bluetooth USB MICRO Adapter Bluetooth USB EW1085 Spis treści EW1085R3... 1 MICRO Adapter Bluetooth USB... 1 1.0 Wprowadzenie... 2 1.1 Funkcje i właściwości... 2 1.2 Zawartość opakowania...
EW1085R3 MICRO Adapter Bluetooth USB MICRO Adapter Bluetooth USB EW1085 Spis treści EW1085R3... 1 MICRO Adapter Bluetooth USB... 1 1.0 Wprowadzenie... 2 1.1 Funkcje i właściwości... 2 1.2 Zawartość opakowania...
Instrukcja aktualizacji oprogramowania (firmware) serwera DIN2 systemu F&Home RADIO.
 Instrukcja aktualizacji oprogramowania (firmware) serwera DIN2 systemu F&Home RADIO. UWAGA! Niniejsza instrukcja opisuje aktualizację oprogramowania serwera metodą podania firmware na pendrive umieszczonym
Instrukcja aktualizacji oprogramowania (firmware) serwera DIN2 systemu F&Home RADIO. UWAGA! Niniejsza instrukcja opisuje aktualizację oprogramowania serwera metodą podania firmware na pendrive umieszczonym
Motorola Phone Tools. Krótkie wprowadzenie
 Motorola Phone Tools Krótkie wprowadzenie Spis treści Minimalne wymagania... 2 Przed instalacją Motorola Phone Tools... 3 Instalowanie Motorola Phone Tools... 4 Instalacja i konfiguracja urządzenia przenośnego...
Motorola Phone Tools Krótkie wprowadzenie Spis treści Minimalne wymagania... 2 Przed instalacją Motorola Phone Tools... 3 Instalowanie Motorola Phone Tools... 4 Instalacja i konfiguracja urządzenia przenośnego...
Aktualizacja oprogramowania sprzętowego aparatu fotograficznego
 Aktualizacja oprogramowania sprzętowego aparatu fotograficznego Dziękujemy za wybór produktu Nikon. W niniejszej instrukcji opisano sposób aktualizacji oprogramowania sprzętowego. Jeśli użytkownik nie
Aktualizacja oprogramowania sprzętowego aparatu fotograficznego Dziękujemy za wybór produktu Nikon. W niniejszej instrukcji opisano sposób aktualizacji oprogramowania sprzętowego. Jeśli użytkownik nie
Jak uaktualnić komputer firmy TOSHIBA z systemem Windows do systemu Windows 10
 Jak uaktualnić komputer firmy TOSHIBA z systemem Windows do systemu Windows 10 Drogi Kliencie! Niniejszy dokument zawiera informacje o tym, jak uaktualnić niektóre komputery lub tablety TOSHIBA z preinstalowanym
Jak uaktualnić komputer firmy TOSHIBA z systemem Windows do systemu Windows 10 Drogi Kliencie! Niniejszy dokument zawiera informacje o tym, jak uaktualnić niektóre komputery lub tablety TOSHIBA z preinstalowanym
Fiery Remote Scan. Uruchamianie programu Fiery Remote Scan. Skrzynki pocztowe
 Fiery Remote Scan Program Fiery Remote Scan umożliwia zarządzanie skanowaniem na serwerze Fiery server i drukarce ze zdalnego komputera. Programu Fiery Remote Scan można użyć do wykonania następujących
Fiery Remote Scan Program Fiery Remote Scan umożliwia zarządzanie skanowaniem na serwerze Fiery server i drukarce ze zdalnego komputera. Programu Fiery Remote Scan można użyć do wykonania następujących
Archiwum DG 2016 PL-SOFT
 2 1 to kompleksowe narzędzie ochrony Twoich danych genealogicznych utworzonych w programie Drzewo genealogiczne. Aplikacja nie wymaga instalacji na komputerze i jest uruchamiana bezpośrednio z dysku USB.
2 1 to kompleksowe narzędzie ochrony Twoich danych genealogicznych utworzonych w programie Drzewo genealogiczne. Aplikacja nie wymaga instalacji na komputerze i jest uruchamiana bezpośrednio z dysku USB.
Cyfrowy aparat fotograficzny Podręcznik oprogramowania
 Aparat cyfrowy EPSON / Cyfrowy aparat fotograficzny Podręcznik oprogramowania Wszelkie prawa zastrzeżone. Żadna część tej publikacji nie może być powielana, przechowywana w systemie udostępniania informacji
Aparat cyfrowy EPSON / Cyfrowy aparat fotograficzny Podręcznik oprogramowania Wszelkie prawa zastrzeżone. Żadna część tej publikacji nie może być powielana, przechowywana w systemie udostępniania informacji
EM8037 Zestaw startowy Wi-Fi Powerline
 EM8037 Zestaw startowy Wi-Fi Powerline 2 POLSKI EM8037 - Zestaw startowy Wi-Fi Powerline Spis treści 1.0 Wprowadzenie... 2 1.1 Zawartość opakowania... 2 2.0 Podłączanie adapterów Powerline... 3 2.1 Połączenie
EM8037 Zestaw startowy Wi-Fi Powerline 2 POLSKI EM8037 - Zestaw startowy Wi-Fi Powerline Spis treści 1.0 Wprowadzenie... 2 1.1 Zawartość opakowania... 2 2.0 Podłączanie adapterów Powerline... 3 2.1 Połączenie
Laboratorium - Monitorowanie i zarządzanie zasobami systemu Windows Vista
 5.0 5.3.3.6 Laboratorium - Monitorowanie i zarządzanie zasobami systemu Windows Vista Wprowadzenie Wydrukuj i uzupełnij to laboratorium. W tym laboratorium, będziesz korzystać z narzędzi administracyjnych
5.0 5.3.3.6 Laboratorium - Monitorowanie i zarządzanie zasobami systemu Windows Vista Wprowadzenie Wydrukuj i uzupełnij to laboratorium. W tym laboratorium, będziesz korzystać z narzędzi administracyjnych
Szybki. Internet. podręcznik użytkownika Modem Thomson SpeedTouch 330
 Szybki Internet podręcznik użytkownika Modem Thomson SpeedTouch 330 1 Szanowni Państwo, Dziękujemy za okazane zaufanie i wybór usługi Szybki Internet. Jesteśmy przekonani, że korzystanie z dostępu do internetu
Szybki Internet podręcznik użytkownika Modem Thomson SpeedTouch 330 1 Szanowni Państwo, Dziękujemy za okazane zaufanie i wybór usługi Szybki Internet. Jesteśmy przekonani, że korzystanie z dostępu do internetu
Oprogramowanie Capture Pro
 Oprogramowanie Capture Pro Wprowadzenie A-61640_pl Wprowadzenie do programów Kodak Capture Pro i Capture Pro Limited Edition Instalowanie oprogramowania: Kodak Capture Pro i Network Edition... 1 Instalowanie
Oprogramowanie Capture Pro Wprowadzenie A-61640_pl Wprowadzenie do programów Kodak Capture Pro i Capture Pro Limited Edition Instalowanie oprogramowania: Kodak Capture Pro i Network Edition... 1 Instalowanie
Share online 3.1. Wydanie 1
 Share online 3.1 Wydanie 1 2008 Nokia. Wszelkie prawa zastrzeżone. Nokia, Nokia Connecting People i Nseries są znakami towarowymi lub zarejestrowanymi znakami towarowymi firmy Nokia Corporation. Sygnał
Share online 3.1 Wydanie 1 2008 Nokia. Wszelkie prawa zastrzeżone. Nokia, Nokia Connecting People i Nseries są znakami towarowymi lub zarejestrowanymi znakami towarowymi firmy Nokia Corporation. Sygnał
Przewodnik Szybki start
 Przewodnik Szybki start Program Microsoft Access 2013 wygląda inaczej niż wcześniejsze wersje, dlatego przygotowaliśmy ten przewodnik, aby skrócić czas nauki jego obsługi. Zmienianie rozmiaru ekranu lub
Przewodnik Szybki start Program Microsoft Access 2013 wygląda inaczej niż wcześniejsze wersje, dlatego przygotowaliśmy ten przewodnik, aby skrócić czas nauki jego obsługi. Zmienianie rozmiaru ekranu lub
Rozdział 1: Wprowadzenie
 Rozdział 1: Wprowadzenie 1.1 Zawartość opakowania Odbierając urządzenie TVGo A03, proszę się upewnić, że następujące pozycje znajdują się w opakowaniu USB TV Super Mini. TVGo A03 Płyta CD ze sterownikiem
Rozdział 1: Wprowadzenie 1.1 Zawartość opakowania Odbierając urządzenie TVGo A03, proszę się upewnić, że następujące pozycje znajdują się w opakowaniu USB TV Super Mini. TVGo A03 Płyta CD ze sterownikiem
Avigilon Control Center 6 Uaktualnienie oprogramowania
 Avigilon Control Center 6 Uaktualnienie oprogramowania Podczas aktualizacji do oprogramowania ACC 6, oprogramowanie i licencje wymagają aktualizacji. UWAGA: Tylko oprogramowanie ACC 5.x można uaktualnić
Avigilon Control Center 6 Uaktualnienie oprogramowania Podczas aktualizacji do oprogramowania ACC 6, oprogramowanie i licencje wymagają aktualizacji. UWAGA: Tylko oprogramowanie ACC 5.x można uaktualnić
Oprogramowanie zarządzające CMS Lite
 INSTRUKCJA OBSŁUGI SYSTEMY ZABEZPIECZEŃ Oprogramowanie zarządzające CMS Lite Informacje zawarte w tej instrukcji uważane są za aktualne w czasie publikacji. Informacje mogą ulec zmianie bez uprzedniego
INSTRUKCJA OBSŁUGI SYSTEMY ZABEZPIECZEŃ Oprogramowanie zarządzające CMS Lite Informacje zawarte w tej instrukcji uważane są za aktualne w czasie publikacji. Informacje mogą ulec zmianie bez uprzedniego
Wykonywanie kopii zapasowych i odtwarzanie danych Instrukcja obsługi
 Wykonywanie kopii zapasowych i odtwarzanie danych Instrukcja obsługi Copyright 2007-2009 Hewlett-Packard Development Company, L.P. Windows jest zastrzeżonym znakiem towarowym firmy Microsoft Corporation,
Wykonywanie kopii zapasowych i odtwarzanie danych Instrukcja obsługi Copyright 2007-2009 Hewlett-Packard Development Company, L.P. Windows jest zastrzeżonym znakiem towarowym firmy Microsoft Corporation,
MAGICTAB Instrukcja użytkownika
 MAGICTAB Instrukcja użytkownika 1 Wstęp Dziękujemy za zakup naszego produktu, jesteśmy przekonani, że korzystanie z niego będzie dla Państwa prawdziwą przyjemnością.proszę przeczytać i zachować wszystkie
MAGICTAB Instrukcja użytkownika 1 Wstęp Dziękujemy za zakup naszego produktu, jesteśmy przekonani, że korzystanie z niego będzie dla Państwa prawdziwą przyjemnością.proszę przeczytać i zachować wszystkie
Przed skonfigurowaniem tego ustawienia należy skonfigurować adres IP urządzenia.
 Korzystanie z Usług internetowych podczas skanowania sieciowego (dotyczy systemu Windows Vista z dodatkiem SP2 lub nowszym oraz systemu Windows 7 i Windows 8) Protokół Usług internetowych umożliwia użytkownikom
Korzystanie z Usług internetowych podczas skanowania sieciowego (dotyczy systemu Windows Vista z dodatkiem SP2 lub nowszym oraz systemu Windows 7 i Windows 8) Protokół Usług internetowych umożliwia użytkownikom
EW1015 R3. Adapter USB 2.0 do IDE i SATA
 EW1015 R3 Adapter USB 2.0 do IDE i SATA 2 POLSKI EW1015 R3 - Adapter USB 2.0 do IDE i SATA Spis treści 1.0 Wprowadzenie... 2 1.1 Funkcje i cechy... 2 1.2 Zawartość Opakowanie... 3 1.3 Porty i wskaźnik
EW1015 R3 Adapter USB 2.0 do IDE i SATA 2 POLSKI EW1015 R3 - Adapter USB 2.0 do IDE i SATA Spis treści 1.0 Wprowadzenie... 2 1.1 Funkcje i cechy... 2 1.2 Zawartość Opakowanie... 3 1.3 Porty i wskaźnik
DWM-157. Modem USB HSPA+ Podręcznik użytkownika
 DWM-157 Modem USB HSPA+ Podręcznik użytkownika Spis treści Podstawowe funkcje modemu D-Link DWM-157... 3 Połączenie z Internetem... 7 Wiadomości SMS... 7 Kontakty..... 9 Krótkie Kody (USSD)... 10 Opcje...
DWM-157 Modem USB HSPA+ Podręcznik użytkownika Spis treści Podstawowe funkcje modemu D-Link DWM-157... 3 Połączenie z Internetem... 7 Wiadomości SMS... 7 Kontakty..... 9 Krótkie Kody (USSD)... 10 Opcje...
SKRÓCONY PODRĘCZNIK UŻYTKOWNIKA PROGRAMU. NOKIA PC SUITE 4.81 for Nokia 6310i. Copyright 2001 Nokia Corporation. Wszelkie prawa zastrzeżone.
 SKRÓCONY PODRĘCZNIK UŻYTKOWNIKA PROGRAMU NOKIA PC SUITE 4.81 for Nokia 6310i Copyright 2001 Nokia Corporation. Wszelkie prawa zastrzeżone. Spis treści 1. WSTĘP...1 2. WYMAGANIA SYSTEMOWE...1 3. INSTALOWANIE
SKRÓCONY PODRĘCZNIK UŻYTKOWNIKA PROGRAMU NOKIA PC SUITE 4.81 for Nokia 6310i Copyright 2001 Nokia Corporation. Wszelkie prawa zastrzeżone. Spis treści 1. WSTĘP...1 2. WYMAGANIA SYSTEMOWE...1 3. INSTALOWANIE
Laboratorium - Kopia zapasowa rejestru i jego odzyskiwanie w Windows XP
 5,0 5.2.3.4 Laboratorium - Kopia zapasowa rejestru i jego odzyskiwanie w Windows XP Wprowadzenie Wydrukuj i uzupełnij to laboratorium. W tym ćwiczeniu, zrobisz kopię zapasową rejestru. Przeprowadzisz również
5,0 5.2.3.4 Laboratorium - Kopia zapasowa rejestru i jego odzyskiwanie w Windows XP Wprowadzenie Wydrukuj i uzupełnij to laboratorium. W tym ćwiczeniu, zrobisz kopię zapasową rejestru. Przeprowadzisz również
Przywracanie parametrów domyślnych. Przycisnąć przycisk STOP przez 5 sekund. Wyświetlanie naprzemienne Numer parametru Wartość parametru
 Zadanie 1 Przywracanie parametrów domyślnych. Przycisnąć przycisk STOP przez 5 sekund. 5 Sekund = nie GOTOWY Wyświetlanie naprzemienne Numer parametru Wartość parametru 1 1 2009 Eaton Corporation. All
Zadanie 1 Przywracanie parametrów domyślnych. Przycisnąć przycisk STOP przez 5 sekund. 5 Sekund = nie GOTOWY Wyświetlanie naprzemienne Numer parametru Wartość parametru 1 1 2009 Eaton Corporation. All
Laboratorium - Instalacja Virtual PC
 5.0 5.4.1.4 Laboratorium - Instalacja Virtual PC Wprowadzenie Wydrukuj i uzupełnij to laboratorium. W tym laboratorium zainstalujesz i skonfigurujesz Tryb XP w Windows 7. Następnie uruchomisz podstawowe
5.0 5.4.1.4 Laboratorium - Instalacja Virtual PC Wprowadzenie Wydrukuj i uzupełnij to laboratorium. W tym laboratorium zainstalujesz i skonfigurujesz Tryb XP w Windows 7. Następnie uruchomisz podstawowe
Ważne: Przed rozpoczęciem instalowania serwera DP-G321 NALEŻY WYŁACZYĆ zasilanie drukarki.
 Do skonfigurowania urządzenia może posłużyć każda nowoczesna przeglądarka, np. Internet Explorer 6 lub Netscape Navigator 7.0. DP-G321 Bezprzewodowy, wieloportowy serwer wydruków AirPlus G 802.11g / 2.4
Do skonfigurowania urządzenia może posłużyć każda nowoczesna przeglądarka, np. Internet Explorer 6 lub Netscape Navigator 7.0. DP-G321 Bezprzewodowy, wieloportowy serwer wydruków AirPlus G 802.11g / 2.4
Przewodnik Szybki start
 Przewodnik Szybki start Dzięki bezpiecznemu dostępowi, udostępnianiu i magazynowi plików możesz zrobić więcej, gdziekolwiek jesteś. Zaloguj się do swojej subskrypcji usługi Office 365 i wybierz program
Przewodnik Szybki start Dzięki bezpiecznemu dostępowi, udostępnianiu i magazynowi plików możesz zrobić więcej, gdziekolwiek jesteś. Zaloguj się do swojej subskrypcji usługi Office 365 i wybierz program
OTOsuite. Podręcznik instalacji. Polski. Wersja 4.75
 OTOsuite Podręcznik instalacji Polski Wersja 4.75 Wymagania systemowe Procesor o częstotliwości taktowania 1,5 GHz lub wyższej (zalecana 2 GHz) 2 GB pamięci RAM 3,5 GB wolnego miejsca na dysku do zainstalowania
OTOsuite Podręcznik instalacji Polski Wersja 4.75 Wymagania systemowe Procesor o częstotliwości taktowania 1,5 GHz lub wyższej (zalecana 2 GHz) 2 GB pamięci RAM 3,5 GB wolnego miejsca na dysku do zainstalowania
Udostępnianie urządzenia USB w sieci...3. Udostępnianie drukarki USB...5. Tworzenie kopii zapasowej komputera Mac z użyciem funkcji Time Machine...
 Funkcje dodatkowe Spis treści Udostępnianie urządzenia USB w sieci...3 Udostępnianie drukarki USB...5 Tworzenie kopii zapasowej komputera Mac z użyciem funkcji Time Machine...6 Aplikacja NETGEAR genie...8
Funkcje dodatkowe Spis treści Udostępnianie urządzenia USB w sieci...3 Udostępnianie drukarki USB...5 Tworzenie kopii zapasowej komputera Mac z użyciem funkcji Time Machine...6 Aplikacja NETGEAR genie...8
Kabel Ethernet (UTP/bezpośredni, kat. 5) Pilot zdalnego sterowania z bateriami
 Urządzenie działa z systemami operacyjnymi Windows XP, 2000, Me i 98SE Przed rozpoczęciem DSM-320 Bezprzewodowy odtwarzacz multimedialny Wymagania wstępne: komputer z systemem operacyjnym Windows XP, 2000,
Urządzenie działa z systemami operacyjnymi Windows XP, 2000, Me i 98SE Przed rozpoczęciem DSM-320 Bezprzewodowy odtwarzacz multimedialny Wymagania wstępne: komputer z systemem operacyjnym Windows XP, 2000,
Uwagi dotyczące produktu
 Początek Copyright 2013 Hewlett-Packard Development Company, L.P. Windows jest zarejestrowanym w Stanach Zjednoczonych znakiem towarowym Microsoft Corporation. Informacje zawarte w niniejszym dokumencie
Początek Copyright 2013 Hewlett-Packard Development Company, L.P. Windows jest zarejestrowanym w Stanach Zjednoczonych znakiem towarowym Microsoft Corporation. Informacje zawarte w niniejszym dokumencie
Expo Composer. www.doittechnology.pl 1. Garncarska 5 70-377 Szczecin tel.: +48 91 404 09 24 e-mail: info@doittechnology.pl. Dokumentacja użytkownika
 Expo Composer Dokumentacja użytkownika Wersja 1.0 www.doittechnology.pl 1 SPIS TREŚCI 1. O PROGRAMIE... 3 Wstęp... 3 Wymagania systemowe... 3 Licencjonowanie... 3 2. PIERWSZE KROKI Z Expo Composer... 4
Expo Composer Dokumentacja użytkownika Wersja 1.0 www.doittechnology.pl 1 SPIS TREŚCI 1. O PROGRAMIE... 3 Wstęp... 3 Wymagania systemowe... 3 Licencjonowanie... 3 2. PIERWSZE KROKI Z Expo Composer... 4
Odczyt karty SD za pomocą aplikacji KK-01 podręcznik użytkownika
 Radionika Sp. z o. o. 30-003 Kraków, ul. Lubelska 14-18 Tel. +48 12 631-01-50, Fax +48 12 6312-91-51 www.radionika.com, e-mail: radionika@kki.pl Odczyt karty SD za pomocą aplikacji KK-01 podręcznik użytkownika
Radionika Sp. z o. o. 30-003 Kraków, ul. Lubelska 14-18 Tel. +48 12 631-01-50, Fax +48 12 6312-91-51 www.radionika.com, e-mail: radionika@kki.pl Odczyt karty SD za pomocą aplikacji KK-01 podręcznik użytkownika
Instrukcja instalacji oraz konfiguracji sterowników. MaxiEcu 2.0
 Instrukcja instalacji oraz konfiguracji sterowników. MaxiEcu 2.0 Wersja instrukcji 1.0.1 1 SPIS TREŚCI 1. Sprawdzenie wersji systemu Windows... 3 2. Instalacja sterowników interfejsu diagnostycznego...
Instrukcja instalacji oraz konfiguracji sterowników. MaxiEcu 2.0 Wersja instrukcji 1.0.1 1 SPIS TREŚCI 1. Sprawdzenie wersji systemu Windows... 3 2. Instalacja sterowników interfejsu diagnostycznego...
Korzystanie z poczty e-mail i Internetu
 Korzystanie z poczty e-mail i Internetu Jesteś nowym użytkownikiem systemu Windows 7? Wiele elementów odpowiada funkcjom znanym z poprzednich wersji systemu Windows, możesz jednak potrzebować pomocy, aby
Korzystanie z poczty e-mail i Internetu Jesteś nowym użytkownikiem systemu Windows 7? Wiele elementów odpowiada funkcjom znanym z poprzednich wersji systemu Windows, możesz jednak potrzebować pomocy, aby
Oprogramowanie. DMS Lite. Podstawowa instrukcja obsługi
 Oprogramowanie DMS Lite Podstawowa instrukcja obsługi 1 Spis treści 1. Informacje wstępne 3 2. Wymagania sprzętowe/systemowe 4 3. Instalacja 5 4. Uruchomienie 6 5. Podstawowa konfiguracja 7 6. Wyświetlanie
Oprogramowanie DMS Lite Podstawowa instrukcja obsługi 1 Spis treści 1. Informacje wstępne 3 2. Wymagania sprzętowe/systemowe 4 3. Instalacja 5 4. Uruchomienie 6 5. Podstawowa konfiguracja 7 6. Wyświetlanie
Uruchomienie aplikacji Plan lekcji w przeglądarce Internet Explorer
 Uruchomienie aplikacji Plan lekcji w przeglądarce Internet Explorer Aplikacja Plan lekcji wykonana jest w technologii ClickOnce. Przeglądarki internetowe na ogół domyślnie blokują uruchamianie aplikacji
Uruchomienie aplikacji Plan lekcji w przeglądarce Internet Explorer Aplikacja Plan lekcji wykonana jest w technologii ClickOnce. Przeglądarki internetowe na ogół domyślnie blokują uruchamianie aplikacji
Problemy techniczne. Jak uruchomić program Optivum dla wybranej licencji w przypadku, gdy jednostka posiada dwie licencje na używanie programu?
 Problemy techniczne Jak uruchomić program Optivum dla wybranej licencji w przypadku, gdy jednostka posiada dwie licencje na używanie programu? Korzystanie z zainstalowanego na komputerze programu Optivum
Problemy techniczne Jak uruchomić program Optivum dla wybranej licencji w przypadku, gdy jednostka posiada dwie licencje na używanie programu? Korzystanie z zainstalowanego na komputerze programu Optivum
Bezprzewodowa karta sieciowa Micro USB N150 WNA1000M Podręcznik instalacji
 Bezprzewodowa karta sieciowa Micro USB N150 WNA1000M Podręcznik instalacji Bezprzewodowa karta sieciowa Micro USB N150 Płyta CD z zasobami (Resource CD) Znaki towarowe NETGEAR, logo NETGEAR oraz Connect
Bezprzewodowa karta sieciowa Micro USB N150 WNA1000M Podręcznik instalacji Bezprzewodowa karta sieciowa Micro USB N150 Płyta CD z zasobami (Resource CD) Znaki towarowe NETGEAR, logo NETGEAR oraz Connect
Laboratorium - Narzędzia linii uruchamiania w systemie Windows 7
 5.0 5.3.7.4 Laboratorium - Narzędzia linii uruchamiania w systemie Windows 7 Wprowadzenie Wydrukuj i uzupełnij to laboratorium. W tym laboratorium, będziesz korzystać z narzędzi linii komend Windows, aby
5.0 5.3.7.4 Laboratorium - Narzędzia linii uruchamiania w systemie Windows 7 Wprowadzenie Wydrukuj i uzupełnij to laboratorium. W tym laboratorium, będziesz korzystać z narzędzi linii komend Windows, aby
Aktualizacja oprogramowania sprzętowego cyfrowego aparatu fotograficznego SLR
 Aktualizacja oprogramowania sprzętowego cyfrowego aparatu fotograficznego SLR Dziękujemy za wybór produktu Nikon. W niniejszej instrukcji opisano sposób aktualizacji oprogramowania sprzętowego. Jeśli użytkownik
Aktualizacja oprogramowania sprzętowego cyfrowego aparatu fotograficznego SLR Dziękujemy za wybór produktu Nikon. W niniejszej instrukcji opisano sposób aktualizacji oprogramowania sprzętowego. Jeśli użytkownik
Laboratorium - Migracja danych w Windows Vista
 5.0 5.1.4.5 Laboratorium - Migracja danych w Windows Vista Wprowadzenie Wydrukuj i uzupełnij to laboratorium. W tym laboratorium używaj systemu Windows Vista. Zalecany sprzęt Do tego ćwiczenia wymagany
5.0 5.1.4.5 Laboratorium - Migracja danych w Windows Vista Wprowadzenie Wydrukuj i uzupełnij to laboratorium. W tym laboratorium używaj systemu Windows Vista. Zalecany sprzęt Do tego ćwiczenia wymagany
Instrukcje ustawień funkcji zwalniania wydruku
 Instrukcje ustawień funkcji zwalniania wydruku SPIS TREŚCI O INSTRUKCJI........................................................................................ 2 FUNKCJA ZWALNIANIA WYDRUKU......................................................................
Instrukcje ustawień funkcji zwalniania wydruku SPIS TREŚCI O INSTRUKCJI........................................................................................ 2 FUNKCJA ZWALNIANIA WYDRUKU......................................................................
Windows Vista Instrukcja instalacji
 Windows Vista Instrukcja instalacji Zanim będzie można używać maszyny, należy skonfigurować sprzęt i zainstalować sterownik. Proszę przeczytać ten podręcznik szybkiej konfiguracji oraz przewodnik instalacji
Windows Vista Instrukcja instalacji Zanim będzie można używać maszyny, należy skonfigurować sprzęt i zainstalować sterownik. Proszę przeczytać ten podręcznik szybkiej konfiguracji oraz przewodnik instalacji
Viatoll Calc v1.3. Viatoll Calc. Instrukcja użytkownika. Strona 1
 Viatoll Calc Instrukcja użytkownika Strona 1 Spis treści 1 Wstęp...3 2 Opis panelu głównego...3 2.1 Menu aplikacji...4 2.2 Tabela z trasami...5 2.3 Strona kalkulatora viatoll...6 2.4 Pasek statusu...7
Viatoll Calc Instrukcja użytkownika Strona 1 Spis treści 1 Wstęp...3 2 Opis panelu głównego...3 2.1 Menu aplikacji...4 2.2 Tabela z trasami...5 2.3 Strona kalkulatora viatoll...6 2.4 Pasek statusu...7
Instrukcja instalacji oprogramowania pixel-fox
 Instrukcja instalacji oprogramowania pixel-fox Aktualizacja 08/2015 V7 (PL) - Subject to change without notice! Wymagania systemu: Aktualne minimalne wymagania systemowe dla program pixel-fox na PC: -
Instrukcja instalacji oprogramowania pixel-fox Aktualizacja 08/2015 V7 (PL) - Subject to change without notice! Wymagania systemu: Aktualne minimalne wymagania systemowe dla program pixel-fox na PC: -
Skrócona instrukcja obsługi programu Cisco Unity Connection Web Inbox (wersja 9.x)
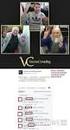 Skrócona instrukcja obsługi Skrócona instrukcja obsługi programu Cisco Unity Connection Web Inbox (wersja 9.x) Program Cisco Unity Connection Web Inbox (wersja 9.x) Informacje o programie Cisco Unity Connection
Skrócona instrukcja obsługi Skrócona instrukcja obsługi programu Cisco Unity Connection Web Inbox (wersja 9.x) Program Cisco Unity Connection Web Inbox (wersja 9.x) Informacje o programie Cisco Unity Connection
Synchronizacja i współdzielenie plików w Internecie. Prezentacja. Instrukcja obsługi aplikacji WEB Manager plików
 Synchronizacja i współdzielenie plików w Internecie Prezentacja Instrukcja obsługi aplikacji WEB Manager plików 1 Cel instrukcji 1. Zapoznajesz się z instrukcją obsługi aplikacji internetowej File Nebula
Synchronizacja i współdzielenie plików w Internecie Prezentacja Instrukcja obsługi aplikacji WEB Manager plików 1 Cel instrukcji 1. Zapoznajesz się z instrukcją obsługi aplikacji internetowej File Nebula
QUICKSTORE PORTABLE PRO
 PODRĘZNIK QUIKSTOR PORTBL PRO 1. Oprogramowanie do wykonywania kopii zapasowej 1.1 Instalacja (na przykładzie systemu Windows) 1. Włóż do napędu D/DVD dostarczony dysk Tools D. 2. W programie ksplorator
PODRĘZNIK QUIKSTOR PORTBL PRO 1. Oprogramowanie do wykonywania kopii zapasowej 1.1 Instalacja (na przykładzie systemu Windows) 1. Włóż do napędu D/DVD dostarczony dysk Tools D. 2. W programie ksplorator
Podręcznik użytkownika
 Podręcznik użytkownika Podrecznik użytkownika programu Norton AntiVirus Oprogramowanie opisane w niniejszym podręczniku jest dostarczane w ramach umowy licencyjnej i może być używane jedynie zgodnie z
Podręcznik użytkownika Podrecznik użytkownika programu Norton AntiVirus Oprogramowanie opisane w niniejszym podręczniku jest dostarczane w ramach umowy licencyjnej i może być używane jedynie zgodnie z
Parowanie urządzeń Bluetooth. Instrukcja obsługi
 Parowanie urządzeń Bluetooth Instrukcja obsługi Copyright 2012, 2016 HP Development Company, L.P. Microsoft, Windows i Windows Vista są zastrzeżonymi w Stanach Zjednoczonych znakami towarowymi firmy Microsoft
Parowanie urządzeń Bluetooth Instrukcja obsługi Copyright 2012, 2016 HP Development Company, L.P. Microsoft, Windows i Windows Vista są zastrzeżonymi w Stanach Zjednoczonych znakami towarowymi firmy Microsoft
GPS NAVIGATION SYSTEM QUICK START USER MANUAL
 GPS NAVIGATION SYSTEM QUICK START USER MANUAL POLISH Rozpoczynanie pracy Gdy uruchamiasz program nawigacyjny po raz pierwszy, zostanie automatycznie uruchomiony początkowy proces konfiguracji. Wykonaj
GPS NAVIGATION SYSTEM QUICK START USER MANUAL POLISH Rozpoczynanie pracy Gdy uruchamiasz program nawigacyjny po raz pierwszy, zostanie automatycznie uruchomiony początkowy proces konfiguracji. Wykonaj
Easi-View Udostępniaj rezultaty swojej pracy całej grupie, przeglądaj obiekty trójwymiarowe, fotografuj i nagrywaj wideo
 Easi-View Udostępniaj rezultaty swojej pracy całej grupie, przeglądaj obiekty trójwymiarowe, fotografuj i nagrywaj wideo INSTRUKCJA UŻYTKOWNIKA www.tts-shopping.com Ważna informacja n Instrukcję tę należy
Easi-View Udostępniaj rezultaty swojej pracy całej grupie, przeglądaj obiekty trójwymiarowe, fotografuj i nagrywaj wideo INSTRUKCJA UŻYTKOWNIKA www.tts-shopping.com Ważna informacja n Instrukcję tę należy
Aktualizacja oprogramowania sprzętowego przekaźnika bezprzewodowego WT 7
 Aktualizacja oprogramowania sprzętowego przekaźnika bezprzewodowego WT 7 Dziękujemy za wybór produktu Nikon. W tej instrukcji opisano sposób aktualizacji oprogramowania sprzętowego przekaźnika bezprzewodowego
Aktualizacja oprogramowania sprzętowego przekaźnika bezprzewodowego WT 7 Dziękujemy za wybór produktu Nikon. W tej instrukcji opisano sposób aktualizacji oprogramowania sprzętowego przekaźnika bezprzewodowego
Kopia zapasowa i odzyskiwanie
 Kopia zapasowa i odzyskiwanie Podręcznik użytkownika Copyright 2007 Hewlett-Packard Development Company, L.P. Windows jest zastrzeżonym znakiem towarowym firmy Microsoft Corporation, zarejestrowanym w
Kopia zapasowa i odzyskiwanie Podręcznik użytkownika Copyright 2007 Hewlett-Packard Development Company, L.P. Windows jest zastrzeżonym znakiem towarowym firmy Microsoft Corporation, zarejestrowanym w
PORADNIK KORZYSTANIA Z SERWERA FTP ftp.architekturaibiznes.com.pl
 PORADNIK KORZYSTANIA Z SERWERA FTP ftp.architekturaibiznes.com.pl Do połączenia z serwerem A&B w celu załadowania lub pobrania materiałów można wykorzystać dowolny program typu "klient FTP". Jeżeli nie
PORADNIK KORZYSTANIA Z SERWERA FTP ftp.architekturaibiznes.com.pl Do połączenia z serwerem A&B w celu załadowania lub pobrania materiałów można wykorzystać dowolny program typu "klient FTP". Jeżeli nie
Laboratorium - Narzędzia linii uruchamiania w systemie Windows XP
 5.0 5.3.7.6 Laboratorium - Narzędzia linii uruchamiania w systemie Windows XP Wprowadzenie Wydrukuj i uzupełnij to laboratorium. W tym laboratorium, będziesz korzystać z narzędzi linii komend Windows,
5.0 5.3.7.6 Laboratorium - Narzędzia linii uruchamiania w systemie Windows XP Wprowadzenie Wydrukuj i uzupełnij to laboratorium. W tym laboratorium, będziesz korzystać z narzędzi linii komend Windows,
Systemy operacyjne. Zasady lokalne i konfiguracja środowiska Windows 2000
 Instytut Sterowania i Systemów Informatycznych Uniwersytet Zielonogórski Systemy operacyjne Laboratorium Zasady lokalne i konfiguracja środowiska Windows 2000 Cel ćwiczenia Celem ćwiczenia jest zapoznanie
Instytut Sterowania i Systemów Informatycznych Uniwersytet Zielonogórski Systemy operacyjne Laboratorium Zasady lokalne i konfiguracja środowiska Windows 2000 Cel ćwiczenia Celem ćwiczenia jest zapoznanie
Instalacja oprogramowania Rigel Med-eBase dla systemów Windows XP, 7 oraz 8.
 Nota Aplikacyjna 0037 Instalacja oprogramowania Rigel Med-eBase dla systemów Windows XP, 7 oraz 8. W celu instalacji oprogramowania Rigel Med-eBase należy spełnić minimalne wymagania sprzętowe opisane
Nota Aplikacyjna 0037 Instalacja oprogramowania Rigel Med-eBase dla systemów Windows XP, 7 oraz 8. W celu instalacji oprogramowania Rigel Med-eBase należy spełnić minimalne wymagania sprzętowe opisane
TAB9-200 XENTA 97ic 9.7 TABLET ANDROID 4.1.1 JELLY BEAN - INSTRUKCJA AKTUALIZACJI
 TAB9-200 XENTA 97ic 9.7 TABLET ANDROID 4.1.1 JELLY BEAN - INSTRUKCJA AKTUALIZACJI 1 ZANIM ZACZNIESZ: ZABEZPIECZ WAŻNE DANE Przeprowadzenie aktualizacji tabletu Yarvik do wersji Android 4.1.1 spowoduje
TAB9-200 XENTA 97ic 9.7 TABLET ANDROID 4.1.1 JELLY BEAN - INSTRUKCJA AKTUALIZACJI 1 ZANIM ZACZNIESZ: ZABEZPIECZ WAŻNE DANE Przeprowadzenie aktualizacji tabletu Yarvik do wersji Android 4.1.1 spowoduje
Aktualizacja oprogramowania sprzętowego bezprzewodowych pilotów zdalnego sterowania WR-R10
 Aktualizacja oprogramowania sprzętowego bezprzewodowych pilotów zdalnego sterowania WR-R10 Dziękujemy za wybór produktu Nikon. W niniejszej instrukcji opisano sposób aktualizacji oprogramowania sprzętowego
Aktualizacja oprogramowania sprzętowego bezprzewodowych pilotów zdalnego sterowania WR-R10 Dziękujemy za wybór produktu Nikon. W niniejszej instrukcji opisano sposób aktualizacji oprogramowania sprzętowego
Wykonywanie kopii zapasowych i odtwarzanie danych Instrukcja obsługi
 Wykonywanie kopii zapasowych i odtwarzanie danych Instrukcja obsługi Copyright 2009 Hewlett-Packard Development Company, L.P. Windows jest zastrzeżonym znakiem towarowym firmy Microsoft Corporation, zarejestrowanym
Wykonywanie kopii zapasowych i odtwarzanie danych Instrukcja obsługi Copyright 2009 Hewlett-Packard Development Company, L.P. Windows jest zastrzeżonym znakiem towarowym firmy Microsoft Corporation, zarejestrowanym
Udostępnianie online 3.1. Wydanie 1
 Udostępnianie online 3.1 Wydanie 1 2008 Nokia. Wszelkie prawa zastrzeżone. Nokia, Nokia Connecting People i Nseries są znakami towarowymi lub zarejestrowanymi znakami towarowymi firmy Nokia Corporation.
Udostępnianie online 3.1 Wydanie 1 2008 Nokia. Wszelkie prawa zastrzeżone. Nokia, Nokia Connecting People i Nseries są znakami towarowymi lub zarejestrowanymi znakami towarowymi firmy Nokia Corporation.
