Podręcznik użytkownika
|
|
|
- Adrian Tomaszewski
- 8 lat temu
- Przeglądów:
Transkrypt
1 Router VPN ADSL Vigor 2600/2600X/2600W/2600We Podręcznik użytkownika 1
2 WPROWADZENIE... 4 Słowo od firmy BRINET... 4 Prawa autorskie... 4 Wersja dokumentu i data wydania... 5 Znaki handlowe... 5 Uwagi odnośnie bezpieczeństwa... 5 Gwarancja... 6 Zgodność z normami Unii Europejskiej... 6 Gdzie znaleźć oprogramowanie i informacje na temat sprzętu... 6 Kontakt handlowy i pomoc techniczna... 7 ROUTERY VIGOR Z SERII Porównanie modeli... 8 Vigor 2600 specyfika modelu, opis diod i gniazd... 9 Vigor 2600X specyfika modelu, opis diod i gniazd Vigor 2600W specyfika modelu, opis diod i gniazd Vigor 2600We specyfika modelu, opis diod i gniazd Szczegółowe parametry techniczne INSTALACJA I URUCHOMIENIE Rozpakowanie i podłączenie zasilania Podłączenie i konfiguracja komputerów Podłączenie linii ADSL (zastosowanie filtru/splittera) Oprogramowania narzędziowe Router Tools Wstęp do konfiguracji USTAWIENIA PODSTAWOWE Hasło administratora TCP/IP i DHCP.. 45 ISDN Bezprzewodowy LAN (WLAN) DOSTĘP DO INTERNETU Dostęp komutowany przez ISDN Dostęp szerokopasmowy ADSL Testowanie połączenia z Internetem WIRTUALNE MODEMY ISDN (funkcja VTA) USTAWIENIA ZAAWANSOWANE Dynamiczny DNS Protokół PPP/MPPP Harmonogram połączeń NAT RADIUS Trasy statyczne Filtr/Firewall
3 Zdalny dostęp VPN i ISDN UPnP ZARZĄDZANIE Status routera Zarządzanie połączeniami VPN Zapis/odczyt plików konfiguracyjnych SysLog Zegar systemowy Zarządzanie dostępem administratora Narzędzia diagnostyczne Ponowne uruchomienie Aktualizacja oprogramowania KOMENDY TELNET PRZYKŁADY PRAKTYCZNE Jak skonfigurować usługę Neostrada Dynamiczny DNS dla usług typu Neostrada Stosowanie profili czasowych
4 WPROWADZENIE 1. Słowo od firmy BRINET Niniejszy materiał jest autorskim projektem firmy BRINET dystrybutora urządzeń DrayTek w Polsce. Został przygotowany za zgodą oraz w porozumieniu z firmą DrayTek, jednak nie stanowi bezpośredniego przekładu oryginalnej, anglojęzycznej instrukcji użytkownika. Intencją firmy BRINET było bowiem wyjście naprzeciw oczekiwaniom klientów poprzez stworzenie rodzaju podręcznika, dostarczającego możliwie szerokiego opisu funkcji urządzenia oraz ich praktycznego wykorzystania. Konieczne było zatem, poza oryginalną instrukcją angielską, sięgnięcie do innych źródeł i materiałów udostępnionych przez producenta, oraz po części do doświadczeń zdobytych podczas pracy nad wdrażaniem urządzeń na polski rynek i rozwiązywaniem technicznych problemów klientów. Mamy świadomość, że nasze opracowanie nie jest pozbawione wad i braków. Z uwagą oczekujemy jednak sugestii użytkowników, które postaramy się uwzględniać w kolejnych wydaniach, wzbogacając je o nowe przykłady i korygując powstałe błędy. Podręcznik ma służyć przeciętnemu użytkownikowi, który niekoniecznie dysponuje zaawansowaną wiedzą techniczną, stąd osobom doświadczonym niektóre opisy wydadzą się zbędne. Mimo to charakter pewnych funkcji oferowanych przez router Vigor wymaga sięgnięcia po język bardziej hermetyczny, który z kolei nie dla każdego będzie przystępny. Mamy jednak nadzieję, iż każdy cierpliwy posiadacz Vigora poradzi sobie z zainstalowaniem routera i uruchomieniem dostępu ADSL, np. popularnej Neostrady. 2. Prawa autorskie Copyright 2004 BRINET Sp. z o. o. wszelkie prawa zastrzeżone. Dokument został przygotowany przez firmę BRINET Sp. z o. o. za zgodą DrayTek Corporation, i jako taki stanowi własność firmy BRINET Sp. z o. o. Bez zgody właściciela żaden fragment niniejszego opracowania nie może być publikowany, powielany elektronicznie lub w jakikolwiek inny sposób, jak również przesyłany czy magazynowany przy wykorzystaniu jakichkolwiek narzędzi i metod dla takich celów przewidzianych. 4
5 Wersja dokumentu i data wydania 1.1 ( ) Znaki handlowe Dokument zawiera następujące zastrzeżone nazwy i znaki handlowe: - Microsoft jest zarejestrowanym znakiem handlowym firmy Microsoft Corporation - Windows, Windows 95, 98, ME, NT, 2000, XP stanowią zastrzeżone symbole handlowe firmy Microsoft Corporation - Cisco Systems stanowi znak handlowy należący do firmy Cisco - Wszelkie inne znaki i symbole handlowe, oznaczające rozwiązania czy produkty konkretnego producenta, stanowią jego własność Uwagi odnośnie bezpieczeństwa - Przed przystąpieniem do instalacji prosimy zapoznać się z rozdziałem Instalacja i uruchomienie - Router jest skomplikowanym urządzeniem elektronicznym, wrażliwym na uszkodzenia mechaniczne (wstrząsy, uderzenia itp.), w związku z czym może być naprawiany tylko przez specjalnie przeszkolony personel. Pod żadnym pozorem nie należy otwierać obudowy i ingerować w wewnętrzną strukturę urządzenia - Nie wolno umieszczać routera w miejscach o dużej wilgotności i temperaturze otoczenia (np. w łazience) - Router powinien pracować wyłącznie w pomieszczeniach zamkniętych, w których panuje temperatura z przedziału od +5 do +40 st. C - Nie wolno narażać urządzenia na bezpośrednie działanie promieni słonecznych lub źródeł intensywnego ciepła, gdyż stanowi to zagrożenie dla funkcjonowania elementów elektronicznych zlokalizowanych w jego wnętrzu - Zaleca się przechowywać opakowanie z dala od dzieci - W razie podjęcia decyzji o pozbyciu się urządzenia (np. w skutek dokonania jego trwałego zniszczenia), należy postępować zgodnie z lokalnymi przepisami odnośnie ochrony środowiska naturalnego 5
6 Gwarancja Firma BRINET w porozumieniu z DrayTek Corporation udziela gwarancji na okres dwóch (2) lat od daty zakupu urządzenia. Deklarujemy, że w rzeczonym okresie zakupione urządzenie będzie wolne od wad materiałowych i funkcjonalnych, uniemożliwiających jego normalną pracę. Prosimy jednocześnie o zachowanie dowodu zakupu urządzenia, wraz z oryginalnym opakowaniem i wszystkimi zawartymi w nim elementami w bezpiecznym miejscu. W razie ujawnienia się wady technologicznej egzemplarza podczas jego poprawnego użytkowania, zapewniamy w ramach gwarancji wymianę na nowy lub naprawę wadliwego egzemplarza. Szczegółowe warunki gwarancji oraz termin realizacji reklamacji opisuje karta gwarancyjna dołączona do opakowania. Producent jak i dystrybutor nie obejmują gwarancją przypadków uszkodzeń, wynikających z rażącego naruszenia zasad użytkowania urządzenia (a więc jego podłączenia niezgodnie z przeznaczeniem poszczególnych portów, narażenia na pracę w szkodliwych warunkach, itp.). Aktualizacja oprogramowania i informacje na temat sprzętu Najnowsze oprogramowanie systemowe i narzędziowe oraz bieżące informacje i porady dotyczące sprzętu DrayTek są dostępne w następujących serwisach: - Tajwan: i ftp://ftp.draytek.com.tw - Europa: i ftp://ftp.draytek.com - Polska: i ftp://ftp.draytek.pl Zgodność z normami Unii Europejskiej DrayTek Corp. deklaruje, iż urządzenie jest zgodne z normami Unii Europejskiej określonymi Dyrektywą R&TTE nr 99/5/EC oraz pomyślnie przeszło odpowiednie testy weryfikacyjne. Kontakt handlowy Na mocy specjalnej Umowy Dystrybucyjnej firma BRINET Sp. z o. o. została mianowana oficjalnym przedstawicielem DrayTek Corporation w Polsce. Urządzenia są dostępne bezpośrednio w oddziałach BRINET oraz u partnerów 6
7 BRINET w ramach sieci dystrybucyjnej. Tylko egzemplarze, które zostały zakupione w firmie BRINET lub u legalnego partnera BRINET będą objęte gwarancją oraz wsparciem technicznym. Konieczne jest w tym celu przedstawienie dowodu zakupu oraz numeru seryjnego. Wszelkie informacje handlowe, ceny detaliczne i partnerskie oraz promocyjne można uzyskać zwracając się pod jeden z poniższych adresów: ul. Karolewska 1, Łódź Telefon handlowy: (042) handel.lodz@brinet.com.pl ul. Arciszewskiego 7A, Poznań Telefon handlowy: (061) handel.poznan@brinet.com.pl Ponadto na można znaleźć bezpośredni kontakt do osób z Działu Handlowego, gotowych udzielić Państwu stosownej informacji i przyjąć zamówienie. 7
8 ROUTERY VIGOR Z SERII 2600 Poniższa tabela i towarzyszący jej rysunek zawierają porównanie poszczególnych modeli routerów Vigor z serii Wszystkie modele dysponują takim samym, zintegrowanym przełącznikiem Ethernet z czterema portami 10/100 Mbit/s, oraz interfejsem WAN (ADSL). Różnice natomiast dotyczą obecności bądź braku interfejsu bezprzewodowej sieci LAN (WLAN) oraz interfejsu ISDN: Vigor 2600 Vigor 2600X Vigor 2600W Vigor 2600We ADSL tak tak tak tak Aneks A/Aneks B tak/tak tak/tak tak/tak tak/tak ISDN nie tak tak nie WLAN nie nie tak tak Aneks A i B dotyczy rodzaju interfejsu ADSL. Litera A oznacza możliwość obsługi dostępu ADSL realizowanego wraz z tradycyjną, analogową usługą POTS (ang. ADSL over POTS). Litera B odpowiada obsłudze dostępu ADSL w warunkach, gdy w tej samej linii abonenckiej obecny jest sygnał ISDN BRA (ang. ADSL over ISDN). Dostęp ISDN angażuje więcej pasma w łączu fizycznym, stąd chodzi głównie o ulokowanie widma sygnału ADSL w obszarze wyższych częstotliwości, niż w przypadku dostępu POTS. Obecność interfejsu ISDN czy WLAN rzutuje na przeznaczenie niektórych diod sygnalizacyjnych. Ich rozmieszczenie pozostaje identyczne, zmienia się jednak znaczenie. W dalszej części rozdziału zamieszczono prezentację poszczególnych modeli serii 2600 z naciskiem na opis diod, przycisków i interfejsów fizycznych. Dodano też komentarze ilustrujące najbardziej typowe zastosowanie danego modelu. Należy jednak podkreślić, że nie wyczerpują one całego bogactwa możliwości urządzenia. Szczegółowy opis można znaleźć dopiero w części poświęconej konfiguracji. 8
9 Vigor 2600 specyfika modelu, opis diod i gniazd Model 2600 komunikuje się z dostawcą usług (operatorem) poprzez standardowy interfejs ADSL, zaś użytkownikowi oferuje interfejs LAN w postaci 4 portów przełącznika Ethernet 10/100 Mbit/s. Bezpośrednio za pomocą kabli można podłączyć do 4 komputerów, jednak możliwe jest wykorzystanie danego portu/portów do komunikacji z innym routerem czy przełącznikiem. Dlatego liczba obsługiwanych stacji jest teoretycznie nieograniczona. Względy praktyczne każą tylko zwrócić uwagę na spadek pasma oferowanego komputerowi, jeżeli wskutek użycia dodatkowego koncentratora jest on jednym z wielu maszyn współdzielących ten sam port. Aby w pełni wykorzystać oferowaną prędkość 100 Mbit/s, dodatkowy koncentrator powinien być również przełącznikiem (ang. Switch) pracującym w trybie pełnego dupleksu (ang. Full Duplex - FDX) z prędkością 100Mbit/s. Należy odradzić używanie tzw. hubów, które zwykle nie posiadają wymienionych zalet i powodują poważny spadek efektywności wykorzystania pasma. Powyższe uwagi dotyczące interfejsu Ethernet odnoszą się do wszystkich modeli z serii Następny schemat ilustruje typowe wykorzystanie routera Vigor Dzięki wbudowanemu przełącznikowi możliwe jest łatwe uruchomienie lokalnej sieci LAN. Komputery w sieci, oprócz komunikacji wzajemnej, mają zapewniony bezpieczny dostęp do Internetu (NAT+Firewall). Możliwe jest też bezpieczne łączenie odległych lokalizacji poprzez Internet przy wykorzystaniu zalet technologii VPN. Po drugiej stronie połączenia VPN może się znajdować zarówno pojedyncza stacja robocza, jak i cała sieć LAN. 9
10 LAN1 (Vigor 2600) LAN2 (np. Vigor 2600) ADSL ISP Internet ISP ADSL Użytkownicy zdalni (np. pracujący w domu) Po pomyślnej weryfikacji przez router praw dostępu, użytkownik zdalny może stać się przez określony czas członkiem lokalnej sieci z pełnym dostępem do jej zasobów (innych komputerów). Podobnie, wykorzystując drugi router (niekoniecznie taki sam), można łączyć odległe sieci LAN - np. oddziały firmy. Połączenia VPN są bezpieczne dzięki złożonym mechanizmom ochrony danych (protokoły IPSec, L2TP, PPTP) i pozwalają firmom wykorzystać wykupione dostępy do Internetu bez ponoszenia dodatkowych wydatków na osobne łącza dedykowane. Również zapewnienie wybranym pracownikom zdalnego dostępu do sieci firmowej może prowadzić do obniżenia kosztów (np. dojazd do biura, powierzchnia biurowa) i podniesienia efektywności pracy (np. bezpieczny dostęp do bazy danych o dowolnym czasie i z wielu lokalizacji). Vigor 2600 panel czołowy i tylny: 10
11 Diody LED ACT LINE ADSL DATA LAN P1,P2,P3,P4 Znaczenie sygnalizacji Pulsuje w czasie normalnej (bezawaryjnej) pracy routera Cztery diody oddające przybliżony stopień wykorzystania pasma na łączu ADSL Świeci w odpowiedzi na poprawne podłączenie linii DSL i uzyskanie synchronizacji na poziomie warstwy fizycznej (m.in. modulacja) Pulsuje w fazie ustanawiania połączenia i negocjowania jego parametrów przez protokół transmisyjny (tzw. hanshaking). W następstwie udanej konfiguracji łącza emitowany jest sygnał ciągły gotowość do transmisji pakietów danych. Diody dla interfejsu LAN są dwukolorowe kolor żółty oznacza, że do portu podłączono urządzenie 10 Mbit/s, zaś kolor zielony 100Mbit/s (tryb pracy podłączanego interfejsu jest rozpoznawany automatycznie) Świecenie danej diody oznacza, że poprawnie podłączono interfejs sieciowy do odpowiedniego portu przełącznika. Sygnał pulsujący informuje o zachodzącej właśnie transmisji. Panel tylny PWR DC 5V P1,P2,P3,P4 ADSL Factory Reset Opis Włączanie (pozycja ON) i wyłączanie (pozycja OFF) zasilania routera Gniazdo zasilania zewnętrznego (dopuszcza się używanie wyłącznie oryginalnego zasilacza dostarczanego wraz z urządzeniem) Cztery porty przełącznika Ethernet 10/100 Mbit/s FDX, do których można bezpośrednio podłączać stacje robocze (komputery), dodatkowe koncentratory LAN czy też inne routery. W każdym przypadku można użyć tego samego kabla prostego (ang. straight-through). Żaden z portów nie jest trwale dedykowanym portem typu Uplink, gdyż każdy potrafi automatycznie rozpoznać typ podłączonego urządzenia i przeprowadzić autokonfigurację, eliminując konieczność użycia kabla krzyżowego (ang. cross-over). Gniazdo RJ-11 lub RJ-45 do podłączenia linii ADSL operatora. Można podłączyć kabel bezpośrednio do gniazdka telekomunikacyjnego, bez stosowania filtru czy rozgałęźnika (splittera). Jednak chcąc zachować możliwość korzystania z usługi podstawowej (np. telefonowania), sygnał z gniazdka telefonicznego należy rozdzielić w rozgałęźniku, i odfiltrować szum DSL w gałęzi prowadzącej do telefonu. Przycisk resetowania routera do ustawień fabrycznych. W czasie normalnej pracy routera (pulsująca dioda ACT), należy wcisnąć przycisk i przytrzymać na dłużej niż 5 sekund, aż dioda ACT zacznie intensywnie pulsować. Następnie przycisk należy zwolnić, co spowoduje ponowne załadowanie oprogramowania wraz ze zbiorem ustawień domyślnych. 11
12 Vigor 2600X specyfika modelu, opis diod i gniazd Model 2600X posiada wszystkie cechy i funkcje modelu 2600 (patrz powyższy opis), poszerzone dodatkowo o możliwości komunikacyjne oferowane przez technologię ISDN. Dzięki wbudowanej obsłudze interfejsu dostępu podstawowego ISDN BRA (ang. Basic Rate Access), możliwe jest jedno połączenie z prędkością 128 kbit/s lub dwa jednoczesne połączenia z prędkością 64 kbit/s. Pod pojęciem połączenia należy tu rozumieć dostęp do Internetu poprzez sieć ISDN, jak i formy zdalnego dostępu, niezależne od tych realizowanych z wykorzystaniem dostępu ADSL (patrz opis modelu 2600): LAN1 (Vigor 2600X) LAN2 (np. Vigor 2600) ADSL ISP Internet ISP ADSL ISDN ISDN Użytkownicy zdalni (np. pracownicy) 12
13 Dostęp ISDN można skonfigurować jako zapasowy na wypadek kłopotów z łączem ADSL (ang. ISDN dial backup). Normalnie oba kanały ISDN mogą być wykorzystywane do realizacji zdalnego dostępu oraz dla potrzeb wirtualnych modemów ISDN, obsługujących softwareowe terminale (telefon/fax). W momencie awarii linii ADSL nastąpi automatyczne uruchomienie dostępu do Internetu poprzez ISDN. Router potrafi rozłączać nieaktywne połączenia ISDN, jak i nawiązywać automatycznie nowe - w odpowiedzi na zapotrzebowanie danej stacji. Można precyzyjnie zdefiniować ruch, który ma prawo korzystać z łącza ISDN, oraz określić profil czasowy aktywności łącza. Wszystko to pozwala dostosować komunikację ISDN optymalnie do określonych potrzeb. Dla zdalnego dostępu poprzez ISDN istnieje możliwość przeniesienia kosztów połączeń na stronę wywoływaną (router). W klasycznym scenariuszu pracodawca może na przykład pokrywać część kosztów zdalnego dostępu pracownika. Istnieje możliwość określania haseł dostępu i lokalizacji, z której będzie można się dostać do sieci firmowej, zabraniając wszelkiego innego dostępu. Dla zwiększenia bezpieczeństwa dostępu ISDN, na poziomie protokołu IP można stworzyć tunel VPN. Protokoły IPSec, L2TP i PPTP obsługiwane przez router bazują na popularnych standardach wspieranych przez największych producentów sprzętu i oprogramowania (m. in. Cisco Systems, Microsoft Corporation). Dlatego zdalna stacja może realizować połączenie VPN używając sprzętu innego producenta. Można też wykorzystać oprogramowanie realizujące VPN, np. oferowane przez systemy operacyjne Windows. Vigor 2600X panel czołowy i tylny: 13
14 Diody LED Znaczenie sygnalizacji ACT Pulsuje w czasie normalnej (bezawaryjnej) pracy routera Świeci, kiedy łącze ISDN działa prawidłowo (router potrafi odczytać wiadomości sygnalizacyjne). Dla niektórych modeli NT1 może być LINK wygaszona, jeżeli przed dłuższy czas nie nawiązano połączenia ISDN. Jednak zawsze, kiedy router nawiązuje połączenie i podczas jego ISDN trwania powinna być aktywna. B1 Sygnalizuje zajętość kanału ISDN B1 (fakt trwania połączenia) B2 Sygnalizuje zajętość kanału ISDN B2 (fakt trwania połączenia) Backup Świeci, gdy router utrzymuje połączenie awaryjne z Internetem Świeci w odpowiedzi na poprawne podłączenie linii DSL i uzyskanie LINE synchronizacji na poziomie warstwy fizycznej (m.in. modulacja) Pulsuje w fazie ustanawiania połączenia i negocjowania jego ADSL parametrów przez protokół transmisyjny (tzw. hanshaking). W DATA następstwie udanej konfiguracji łącza emitowany jest sygnał ciągły gotowość do transmisji pakietów danych. Diody dla interfejsu LAN są dwukolorowe kolor żółty oznacza, że do LAN portu podłączono urządzenie 10 Mbit/s, zaś kolor zielony 100Mbit/s (tryb pracy podłączanego interfejsu jest rozpoznawany automatycznie) Świecenie danej diody oznacza, że poprawnie podłączono interfejs P1,P2,P3,P4 sieciowy do odpowiedniego portu przełącznika. Sygnał pulsujący informuje o zachodzącej właśnie transmisji. Panel tylny PWR DC 5V P1,P2,P3,P4 ADSL ISDN Factory Reset Opis Włączanie (pozycja ON) i wyłączanie (pozycja OFF) zasilania routera Gniazdo zasilania zewnętrznego (dopuszcza się używanie wyłącznie oryginalnego zasilacza dostarczanego wraz z urządzeniem) Cztery porty przełącznika Ethernet 10/100 Mbit/s FDX, do których można bezpośrednio podłączać stacje robocze (komputery), dodatkowe koncentratory LAN czy też inne routery. W każdym przypadku można użyć tego samego kabla prostego (ang. straight-through). Żaden z portów nie jest trwale dedykowanym portem typu Uplink, gdyż każdy potrafi automatycznie rozpoznać typ podłączonego urządzenia i przeprowadzić autokonfigurację, eliminując konieczność użycia kabla krzyżowego (ang. cross-over). Gniazdo RJ-11 lub RJ-45 do podłączenia linii ADSL operatora. Można podłączyć kabel bezpośrednio do gniazdka telekomunikacyjnego, bez stosowania filtru czy rozgałęźnika (splittera). Jednak chcąc zachować możliwość korzystania z usługi podstawowej (np. telefonowania), sygnał z gniazdka telefonicznego należy rozdzielić w rozgałęźniku, i odfiltrować szum DSL w gałęzi prowadzącej do telefonu. Interfejs ISDN S/T (gniazdo RJ-45) Przycisk resetowania routera do ustawień fabrycznych. W czasie normalnej pracy routera (pulsująca dioda ACT), należy wcisnąć przycisk i przytrzymać na dłużej niż 5 sekund, aż dioda ACT zacznie intensywnie pulsować. Wówczas przycisk należy zwolnić. 14
15 Vigor 2600W specyfika modelu, opis diod i gniazd Model 2600W dysponuje zarówno interfejsem ADSL jak i ISDN BRA, stąd posiada takie same jak model 2600X zdolności komunikacji na odległość (WAN). Możliwy jest zatem dostęp do Internetu z wykorzystaniem linii ADSL w połączeniu z koncepcją ISDN backup. Również funkcje obejmujące zdalny dostęp (ISDN/VPN) oraz koncepcję wirtualnych modemów ISDN są identyczne. Ich opis zostanie więc tutaj pominięty (należy się zapoznać z prezentacją modelu 2600X). Zachowując wszystkie cechy modelu 2600X, router 2600W posiada dodatkowo udoskonaloną komunikację lokalną w postaci wbudowanego modułu koncentratora radiowego dla sieci LAN. Koncentrator pracuje według standardu IEEE b, oferując zasięg w przybliżeniu wystarczający do objęcia kilku sąsiadujących pomieszczeń, ewentualnie, w zależności od warunków propagacyjnych całego piętra. W terenie otwartym zasięg może sięgać 200 m i więcej. 15
16 LAN2 (np. Vigor 2600) ADSL ISP Internet ISP ADSL ISDN ISDN LAN1 (Vigor 2600W) Użytkownicy zdalni (np. pracownicy) Maksymalna przepustowość, dostępna dla stacji w łączu bezprzewodowym wynosi 11Mbit/s. Wartość ta maleje co prawda wraz ze wzrostem odległości od routera, jak i na skutek przybywania kolejnych użytkowników w kanale radiowym, lecz i tak utrzymuje się na poziomie wystarczającym do swobodnej komunikacji np. z Internetem czy z innymi stacjami. Należy bowiem zwrócić uwagę na proporcje, jakie zachodzą pomiędzy łączem ADSL i LAN pod względem dostępnego pasma: zwykle całe pasmo oferowane przez linię ADSL jest dużo mniejsze niż to, jakim lokalnie dysponuje pojedynczy komputer. Dlatego nawet spadek przepustowości w łączu radiowym do 1Mbit/s nie będzie stanowił przeszkody spowalniającej dostęp do Internetu. Komfort związany z przenośnym dostępem do Sieci pozostaje zatem niezakłócony. Sieć WLAN (ang. Wireless LAN) nie powinna być tutaj traktowana jako oddzielna sieć lokalna. Koncentrator radiowy stanowi rozszerzenie możliwości oferowanych przez zintegrowany przełącznik 10/100 Mbit/s. Komputery należą do tej samej sieci LAN, niezależnie od tego czy używają bezprzewodowego interfejsu WLAN czy są podłączone kablem (rysunek). I chociaż może występować zróżnicowanie pod względem prędkości transmisji, to jednak dla potrzeb komunikacyjnych router identyfikuje stacje wyłącznie na podstawie adresów protokołowych (MAC i IP). Dostęp radiowy jest chroniony przez bogaty zbiór zabezpieczeń: kontrola dostępu (MAC), szyfrowanie WEP, ochrona przed przechwyceniem parametrów sieci WLAN przez obce stacje, autoryzacja x, wsparcie VPN dla WLAN. 16
17 Router 2600W może pracować jako jeden z wielu tzw. punktów dostępu (ang. Access Point). Celem może być pokrycie zasięgiem większego obszaru, czy też zapewnienie większej pojemności w sensie liczby obsługiwanych stacji: - Piętro Base -T - Piętro Base -T - Parter - ADSL ISP Internet Vigor 2600W panel czołowy i tylny: 17
18 Diody LED ACT LINK ISDN B1 B2 LINE ADSL DATA LAN WLAN P1,P2,P3,P4 Panel tylny PWR DC 5V P1,P2,P3,P4 ADSL ISDN Factory Reset Znaczenie sygnalizacji Pulsuje w czasie normalnej (bezawaryjnej) pracy routera Świeci, kiedy łącze ISDN działa prawidłowo (router potrafi odczytać wiadomości sygnalizacyjne). Dla niektórych modeli NT1 może być wygaszona, jeżeli przed dłuższy czas nie nawiązano połączenia ISDN. Sygnalizuje zajętość kanału ISDN B1 (fakt trwania połączenia) Sygnalizuje zajętość kanału ISDN B2 (fakt trwania połączenia) Świeci w odpowiedzi na poprawne podłączenie linii DSL i uzyskanie synchronizacji na poziomie warstwy fizycznej (m.in. modulacja) Pulsuje w fazie ustanawiania połączenia i negocjowania jego parametrów przez protokół transmisyjny (tzw. hanshaking). W następstwie udanej konfiguracji łącza emitowany jest sygnał ciągły gotowość do transmisji pakietów danych. Diody dla interfejsu LAN są dwukolorowe kolor żółty oznacza, że do portu podłączono urządzenie 10 Mbit/s, zaś kolor zielony 100Mbit/s (tryb pracy podłączanego interfejsu jest rozpoznawany automatycznie) Świeci, kiedy włączony jest interfejs WLAN (koncentrator radiowy) Świecenie danej diody oznacza, że poprawnie podłączono interfejs sieciowy do odpowiedniego portu przełącznika. Sygnał pulsujący informuje o zachodzącej właśnie transmisji. Opis Włączanie (pozycja ON) i wyłączanie (pozycja OFF) zasilania routera Gniazdo zasilania zewnętrznego (dopuszcza się używanie wyłącznie oryginalnego zasilacza dostarczanego wraz z urządzeniem) Cztery porty przełącznika Ethernet 10/100 Mbit/s FDX, do których można bezpośrednio podłączać stacje robocze (komputery), dodatkowe koncentratory LAN czy też inne routery. W każdym przypadku można użyć tego samego kabla prostego (ang. straight-through). Żaden z portów nie jest trwale dedykowanym portem typu Uplink, gdyż każdy potrafi automatycznie rozpoznać typ podłączonego urządzenia i przeprowadzić autokonfigurację, eliminując konieczność użycia kabla krzyżowego (ang. cross-over). Gniazdo RJ-11 lub RJ-45 do podłączenia linii ADSL operatora. Można podłączyć kabel bezpośrednio do gniazdka telekomunikacyjnego, bez stosowania filtru czy rozgałęźnika (splittera). Jednak chcąc zachować możliwość korzystania z usługi podstawowej (np. telefonowania), sygnał z gniazdka telefonicznego należy rozdzielić w rozgałęźniku, i odfiltrować szum DSL w gałęzi prowadzącej do telefonu. Interfejs ISDN S/T Przycisk resetowania routera do ustawień fabrycznych. Należy wcisnąć przycisk i przytrzymać na dłużej niż 5 sekund, aż dioda ACT zacznie intensywnie pulsować. Wówczas przycisk należy zwolnić. 18
19 Vigor 2600We specyfika modelu, opis diod i gniazd Model 2600We to wersja 2600 wzbogacona o dodatkowy dostęp radiowy dla sieci LAN (interfejs WLAN). Charakterystykę funkcji związanych z komunikacją zdalną WAN można znaleźć w opisie modelu Należy podkreślić, iż model 2600We nie posiada możliwości komunikacji poprzez sieć ISDN, co z kolei stanowi jedyną różnicę w relacji do 2600W (patrz tabela). Natomiast koncentrator radiowy WLAN został opisany przy okazji przedstawiania modelu 2600W (patrz wcześniej). 19
20 LAN2 (np. Vigor 2600) ADSL ISP Internet ISP ADSL LAN1 (Vigor 2600We) Użytkownicy zdalni (np. pracownicy) Podsumowując, router Vigor 2600We umożliwia obsługę linii ADSL, zapewniając szybki i bezpieczny dostęp do Internetu (NAT+Firewall). Możliwy jest równocześnie dalny dostęp z Internetu do własnej sieci lokalnej (praca na odległość) oraz trwałe łączenie oddalonych sieci LAN z wykorzystaniem protokołów VPN (PPTP, L2TP i IPSec). Lokalnie natomiast, poza przełącznikiem 100Mbit/s dostępna jest komunikacja bezprzewodowa zgodna z IEEE b (11Mbit/s, do kilkudziesięciu stacji). Vigor 2600We panel czołowy i tylny: 20
21 Diody LED ACT LINE ADSL DATA LAN WLAN P1,P2,P3,P4 Znaczenie sygnalizacji Pulsuje w czasie normalnej (bezawaryjnej) pracy routera Cztery diody oddające przybliżony stopień wykorzystania pasma na łączu ADSL Świeci w odpowiedzi na poprawne podłączenie linii DSL i uzyskanie synchronizacji na poziomie warstwy fizycznej (m.in. modulacja) Pulsuje w fazie ustanawiania połączenia i negocjowania jego parametrów przez protokół transmisyjny (tzw. hanshaking). W następstwie udanej konfiguracji łącza emitowany jest sygnał ciągły gotowość do transmisji pakietów danych. Diody dla interfejsu LAN są dwukolorowe kolor żółty oznacza, że do portu podłączono urządzenie 10 Mbit/s, zaś kolor zielony 100Mbit/s (tryb pracy podłączanego interfejsu jest rozpoznawany automatycznie) Świeci, kiedy włączony jest interfejs WLAN (koncentrator radiowy) Świecenie danej diody oznacza, że poprawnie podłączono interfejs sieciowy do odpowiedniego portu przełącznika. Sygnał pulsujący informuje o zachodzącej właśnie transmisji. Panel tylny PWR DC 5V P1,P2,P3,P4 ADSL Factory Reset Opis Włączanie (pozycja ON) i wyłączanie (pozycja OFF) zasilania routera Gniazdo zasilania zewnętrznego (dopuszcza się używanie wyłącznie oryginalnego zasilacza dostarczanego wraz z urządzeniem) Cztery porty przełącznika Ethernet 10/100 Mbit/s FDX, do których można bezpośrednio podłączać stacje robocze (komputery), dodatkowe koncentratory LAN czy też inne routery. W każdym przypadku można użyć tego samego kabla prostego (ang. straight-through). Żaden z portów nie jest trwale dedykowanym portem typu Uplink, gdyż każdy potrafi automatycznie rozpoznać typ podłączonego urządzenia i przeprowadzić autokonfigurację, eliminując konieczność użycia kabla krzyżowego (ang. cross-over). Gniazdo RJ-11 lub RJ-45 do podłączenia linii ADSL operatora. Można podłączyć kabel bezpośrednio do gniazdka telekomunikacyjnego, bez stosowania filtru czy rozgałęźnika (splittera). Jednak chcąc zachować możliwość korzystania z usługi podstawowej (np. telefonowania), sygnał z gniazdka telefonicznego należy rozdzielić w rozgałęźniku, i odfiltrować szum DSL w gałęzi prowadzącej do telefonu. Przycisk resetowania routera do ustawień fabrycznych. W czasie normalnej pracy routera (pulsująca dioda ACT), należy wcisnąć przycisk i przytrzymać na dłużej niż 5 sekund, aż dioda ACT zacznie intensywnie pulsować. Następnie przycisk należy zwolnić, co spowoduje ponowne załadowanie oprogramowania wraz ze zbiorem ustawień domyślnych. 21
22 Szczegółowe parametry techniczne Poniżej zestawiono szczegółowe parametry techniczne routerów Vigor z serii Widać tutaj, że poza omówionymi w poprzednim rozdziale ogólnymi różnicami komunikacyjnymi (WLAN/ISDN) wszystkie modele dysponują tym samym zestawem zaawansowanych funkcji i protokołów: Charakterystyka funkcjonalna modelu 2600 X We W Interfejs ADSL z fizycznym gniazdem RJ-11 (Aneks A) lub RJ-45 (Aneks B). Rodzaje modulacji G.DMT (Aneks A lub B), G.Lite, T1.413 (ANSI), Multimode (negocjowanie trybu modulacji). Prędkość do 8 M bit/s w dół i do 1 Mbit/s w górę. Protokoły ADSL: PPP over ATM (RFC 2364), PPP over Ethernet (RFC 2516), MPoA (RFC 1483/ Bridge/Routed Ethernet over ATM), Multi-PVC (do 8 kanałów PVC). Automatyczna detekcja podstawowych parametrów linii ADSL. 4-portowy switch 10/100 Base-TX (FDX), detekcja prędkości i trybu pracy urządzeń podłączanych do portów, automatyczna wewnętrzna konfiguracja portów (auto-uplink) bez konieczności użycia specjalnego kabla cross-over. Koncentrator WLAN IEEE b, pasmo 2.4 GHz, prędkość 11 Mbit/s, zasięg m, obsługa do kilkudziesięciu stacji, szyfrowanie WEP 64/128 bitów, limitowanie dostępu na podstawie MAC, uwierzytelnianie x, ukrywanie SSID, obsługa VPN over WLAN, profile czasowe dla aktywności koncentratora, świadectwo zgodności z normami Unii Europejskiej (certyfikat EN60950/55024/ /ETSI ), kompatybilność z urządzeniami innych producentów (AP, karty WLAN). Interfejs ISDN BRI S/T (2B+D) z gniazdem RJ-45, protokół DSS-1 i 1TR6. Zapasowy dostęp do Internetu (Dial-backup), zdalny dostęp do sieci LAN, serwer VTA dla wirtualnych sterowników CAPI 2.0. Protokół IPv4, do 8 adresów IP na interfejsie WAN (ADSL), 2 niezależne podsieci IP w ranach LAN. Routing statyczny (definiowanie tras) oraz dynamiczny (RIPv2) na wszystkich interfejsach. Serwery DHCP dla obu podsieci IP z możliwością kojarzenia MAC-IP, opcja agenta DHCP, klient DHCP/negocjacja IPCP lub stały adres od strony interfejsu WAN. Dynamiczny DNS dla zmiennego adresu IP - 3 konta klienta DDNS dla obsługi stałych nazw w różnych domenach, opcja MX (Mail Extender) oraz MX Backup. Współpraca z serwerami 8 dostawców usługi DDNS. tak tak tak tak tak tak tak tak nie nie tak tak nie tak nie tak tak tak tak tak tak tak tak tak Programowanie profili czasowych dla sterowania dostępem do Internetu, tak tak tak tak NAT/Multi-NAT translacja adresów dla potrzeb podsieci prywatnej, przekierowanie (NAPT)/otwieranie portów, DMZ z użyciem wielu (do 8) adresów publicznych routera, NAT pass-through dla popularnych aplikacji (VPN, VoIP, Net Meeting, MSN Messenger, ICQ, GG, gry Quake, Starcraft itp). Obsługa standardu UPnP (Universal Plug and Play) automatyczne otwieranie portów na żądanie aplikacji stosujących protokół UPnP Firewall: filtrowanie ruchu IP/ICMP/TCP/UDP na podstawie adresów i numerów portów, filtrowanie dynamiczne SPI (Statefull Packet Inspection), ochrona przed atakami typu DoS/DDoS, filtrowanie zawartości na poziomie aplikacji (content filtering), szczegółowe logowanie zdarzeń (pakiety przepuszczone/zablokowane, udaremnione próby ataku DoS) Serwer i klient VPN bezpieczny dostęp dla pojedynczej stacji oraz łączenie sieci LAN poprzez Internet. Obsługa do 8 jednoczesnych tuneli. Protokoły PPTP, IPSEC i L2TP z opcją IPSec. Szyfrowanie MPPE dla PPTP, tryb AH (SHA-1/MD-5) i tryb ESP (DES/3DES/AES) dla IPSec, protokół IKE dla zarządzania parametrami IPSec, współpraca z serwerem RADIUS. 22 tak tak tak tak tak tak tak tak tak tak tak tak
23 Routing statyczny lub RIPv2 wewnątrz tunelu LAN-to-LAN, sterowanie czasem połączeń VPN (połączenia trwałe lub zestawiane na żądanie i rozłączane). Dołączone oprogramowanie Smart VPN Connection Management pomagające skonfigurować połączenie VPN do routera Vigor w środowisku systemów Windows. tak tak tak tak Synchronizacja czasu z serwerem NTP (wbudowany klient NTP) tak tak tak tak Zarządzanie lokalne oraz na odległość: konfiguracja (serwery http i telnet), aktualizacja oprogramowania (serwery TFTP i FTP), zachowywanie konfiguracji do pliku i jej przywracanie, funkcja SysLog (szczegółowy monitoring z możliwością automatycznego rejestrowania zdarzeń typu log w pliku), Hasło administratora i ograniczanie dostępu do konfiguracji do wybranych adresów IP. Obsługa protokołu SNMP i wbudowany pakiet narzędzi diagnostycznych dla ADSL, Firewall, VPN i połączeń z Internetem.. Oprogramowanie DrayTek Router Tools do zarządzania routerem. tak tak tak tak Dołączony zasilacz DC 5V (maksymalny pobór mocy: 7.75 W) tak tak tak tak Wymiary: 21.8cm 15.8cm 3.6 cm tak tak tak tak 23
24 INSTALACJA I URUCHOMIENIE Niniejszy rozdział stanowi formę przewodnika w procesie przygotowania urządzenia do pracy, począwszy od wyjęcia egzemplarza z opakowania, poprzez podłączenie kabli i uzyskanie komunikacji pomiędzy routerem a komputerem. Oryginalne opakowanie zawiera następujące elementy: 1. Jeden egzemplarz routera Vigor 2600/2600X/2600W/2600We. 2. Zasilacz AC 220V/DC 5V (10W) wraz z kablem 220V. 3. Kabel w kolorze czarnym do podłączenia linii ADSL, z wtykiem RJ-11 dla ADSL over POTS (Aneks A) lub RJ-45 dla linii ADSL over ISDN (Aneks B). 4. Kabel kategorii 5 w kolorze niebieskim (3 m), służący do podłączenia pojedynczego urządzenia Ethernet (komputera, switcha czy innego routera) do interfejsu LAN. 5. W przypadku modeli 2600X/2600W: kabel ISDN S/T w kolorze czarnym (1 m), zakończony wtykami RJ-45 i służący do podłączenia interfejsu ISDN do modułu NT lub centralki. 6. W przypadku modeli 2600W/2600We: komplet dwóch anten, które należy przykręcić do odpowiednich końcówek routera 7. Dwa kołki mocujące z wkrętami dla ewentualnego przymocowania urządzenia do ściany 8. Płyta CD zawierająca m.in. wszelkie oprogramowanie dostarczane przez producenta, instrukcję obsługi oraz inne materiały informacyjne. 9. Skrócona instrukcja w języku angielskim w formie papierowej, zawierająca podstawowe informacje na temat urządzenia. 10. Karta gwarancyjna. Po rozpakowaniu routera należy sprawdzić czy przełącznik zasilania znajdujący się w tylnym panelu jest ustawiony w pozycji OFF (wyłączony). Jeżeli tak, można podłączyć wtyk zasilacza do gniazda DC routera, oraz wykorzystać przewód 220V do połączenia zasilacza z gniazdem zasilania AC 220V. W przypadku modelu 2600W/We należy jeszcze przymocować anteny, przykręcając je do końcówek znajdujących się w tylnym panelu. Po podłączeniu zasilacza można włączyć zasilanie (przełącznik w pozycji ON). Rozpocznie się proces inicjalizacji oprogramowania, który może potrwać około minuty. 24
25 Po zainicjowaniu routera dioda ACT powinna pulsować w tempie około 1 raz na sekundę, co oznacza gotowość do pracy: Kolejnym krokiem będzie podłączenie komputera i jego konfiguracja do współpracy z routerem. Wykorzystując niebieski kabel Ethernet z końcówkami RJ-45, łączymy kartę sieciową komputera z interfejsem LAN routera. Komputer można podłączyć do dowolnego spośród portów P1-P4: Uwagi 1. Jeżeli komputer nie dysponuje sieciową kartą Ethernet, należy ją zakupić i poprawnie zainstalować. Dopiero wówczas możliwa będzie komunikacja z routerem. 2. Do routera można bezpośrednio podłączyć do 4 komputerów PC, co wszakże nie oznacza, że istnieje limit odnośnie liczby komputerów pracujących w sieci LAN. Do gniazda P1, P2, P3 lub P4 można bowiem podłączyć osobny koncentrator o dowolnej liczbie portów (np. 4, 8, 16 czy 24). Rzeczywiste ograniczenie liczby komputerów jest wyznaczone maską podsieci (patrz rozdział Ustawienia podstawowe). Na przykład używając domyślnej maski 24-bitowej ( ) można zaadresować do 252 komputerów (oraz interfejs routera). 3. Zarówno karta sieciowa, jak i ewentualny koncentrator powinny pracować z prędkością 100 Mbit/s, gdyż pozwoli to w pełni wykorzystać lokalne pasmo oferowane przez zintegrowany przełącznik 10/100 Base-T. W przypadku podłączania koncentratora czy routera nie istnieje konieczność używania tzw. kabla z przeplotem (cross-over), jako że wszystkie porty potrafią przeprowadzić wewnętrzną rekonfigurację, przyporządkowując sygnały do właściwych par przewodów (pinów). 25
26 Dalszy opis zakłada, że komputer jest uruchomiony oraz karta sieciowa funkcjonuje prawidłowo. Po podłączeniu kabla, dioda sygnalizacyjna dla danego portu powinna się zapalić. Będzie to sygnał zielony (jeżeli dołączono urządzenie 100 Mbit/s), lub żółty (urządzenie 10 Mbit/s): Można teraz dokonać konfiguracji połączenia sieciowego komputer router. W środowisku Windows rozpoczynamy od przejścia do Panelu Sterowania: W panelu wybieramy opcję Połączenia sieciowe: 26
27 Otworzy się okno zarządzania aktualnie dostępnymi połączeniami. Jeżeli karta sieciowa została poprawnie zainstalowana w systemie, w oknie obecne będzie zbudowane na jej bazie połączenie sieciowe (domyślna nazwa Połączenie lokalne). Klikamy prawym klawiszem myszy na jego ikonę, wybierając następnie opcję Właściwości: Otworzy się okno, w którym dostępne są m.in. elementy oprogramowania protokołów. Konfiguracji wymaga tutaj wyłącznie protokół TCP/IP, dlatego zaznaczamy właściwy składnik i wybieramy Właściwości (jak na rysunku). W obszarze właściwości protokołu TCP/IP wybieramy opcję automatycznego pozyskiwania adresu IP oraz adresów serwerów DNS (domyślna konfiguracja będzie miała taką właśnie postać i wówczas nic nie trzeba zmieniać). Następnie klikamy OK (nie Anuluj!) i następuje powrót do okna właściwości połączenia. Warto przed jego opuszczeniem zaznaczyć opcję Pokaż ikonę w obszarze powiadomień podczas połączenia, dzięki czemu możliwe będzie monitorowanie funkcjonowania połączenia (na pasku u dołu ekranu pojawi się ikona jego stanu). Zatwierdzamy ostatecznie wszystkie zmiany klikając OK. 27
28 28
29 Ikona stanu połączenia po prawej stronie w dolnej części pulpitu wskazuje prędkość na odcinku komputer router: Jeżeli ikona ma postać inną niż na rysunku (przekreślenie na czerwono), oznacza to problem o charakterze fizycznym (brak prawidłowego połączenia kablowego). Należy wówczas sprawdzić czy router został włączony oraz zwrócić uwagę na kabel łączący go z komputerem. Ostatni krok to wymuszenie automatycznej konfiguracji parametrów IP przez wysłanie odpowiedniego żądania do serwera DHCP zlokalizowanego w routerze. Wykonuje się to komendą ipconfig z parametrem renew wydaną z wiersza poleceń. Aby wejść do trybu poleceń systemu Windows, należy kliknąć Start Uruchom. Otworzy się poniższe okno, w którym należy wpisać polecenie cmd i potwierdzić OK: Następnie w oknie trybu poleceń wpisujemy ipconfig /renew i naciskamy Enter. Poprawna odpowiedź będzie zawierać parametry IP przyznane przez serwer DHCP (podobnie jak na rysunku, choć adres IP nie musi być identyczny). Można wówczas wykonać komendę ping dla sprawdzenia komunikacji IP. Uzyskanie odpowiedzi będzie ostatecznym potwierdzeniem, że połączenie sieciowe funkcjonuje poprawnie. 29
30 Jeżeli w odpowiedzi na komendę ipconfig /renew zamiast parametrów IP otrzymamy komunikat o nieosiągalności serwera DHCP, może to oznaczać że nie został on włączony w routerze, lub że nie działa połączenie kablowe z routerem. Najpierw należy sprawdzić kabel lub ewentualnie użyć innego. Jeżeli po ponownym wydaniu komendy efekt jest ten sam, rozsądnie będzie przywołać domyśle ustawienia routera przyciskiem reset (należy go przytrzymać przez około 5 sekund, aż dioda ACT zacznie pulsować szybciej i następnie zwolnić). Po odczekaniu kilku minut (inicjalizacja) ponownie wykonujemy komendę ipconfig /renew. Pomyślny przebieg zdarzeń (odpowiedź serwera) został zilustrowany poniżej: Zilustrowana sytuacja odpowiada domyślnym ustawieniom TCP/IP. Adres to adres własny routera Vigor. Jest on przydzielany lokalnym komputerom w charakterze adresu bramy domyślnej, prowadzącej do Internetu. Pierwszy podłączony komputer otrzymuje do własnej dyspozycji adres , następny otrzyma itd. Po stwierdzeniu, że komunikacja komputer-router działa bez zarzutów, można przystąpić do uruchomienia dostępu do Internetu. Przed podłączeniem linii należy zwrócić uwagę na rodzaj interfejsu ADSL. Routery Vigor z serii 2600 występują bowiem w wersji oznaczanej jako Aneks A oraz Aneks B. Pierwsza wersja routera (Aneks A) przeznaczona jest do pracy na linii ADSL, w której przesyłany jest dodatkowo sygnał analogowy (np. rozmowa telefoniczna). 30
31 Natomiast wersja druga (Aneks B) potrafi obsłużyć dostęp ADSL na linii przenoszącej dodatkowo sygnał ISDN 2B+D. Wersję routera można odczytać z etykiety naklejonej od spodu obudowy. Jest ona także w oczywisty sposób reprezentowana przez typ gniazda dla linii ADSL: mniejsze (RJ-11) dla wersji Aneks A: większe (RJ-45) dla wersji Aneks B: Rozróżnienie to jest istotne przede wszystkim w momencie zakupu routera w wersji właściwej dla posiadanego dostępu, ale także na etapie instalacji. Chodzi tutaj o dobranie odpowiedniego kabla dla gniazda ADSL (końcówka RJ-11 lub RJ-45). Chcąc zachować możliwość korzystania z podstawowej usługi POTS czy ISDN, należy rozdzielić sygnał na dwa tory, usuwając szum DSL z gałęzi prowadzącej do urządzenia końcowego (telefonu lub NT). Można to zrobić na dwa sposoby, uwzględniając dostępne na rynku elementy opisane poniżej. Opcja 1: Do rozdzielenia toru posługujemy się tzw. rozgałęziaczem, natomiast filtrowanie realizujemy za pomocą specjalnego filtru (tzw. mikrofiltr). Poprawne rozmieszczenie elementów okablowania prezentuje szkic. Sygnał dostępny w linii abonenckiej (kolor zielony) jest rozprowadzany za pomocą rozgałęźnika w dwóch kierunkach. Jedna z gałęzi nie wymaga filtrowania, jako że sygnał POTS czy ISDN nie emituje zakłóceń szkodliwych dla pasma ADSL. Dlatego do połączenia gniazda rozgałęźnika z portem ADSL routera wystarczy użyć zwykłego kabla (z odpowiednią końcówką RJ-11 lub RJ-45 od strony routera). W drugiej gałęzi wpinamy mikrofiltr, który wytłumi sygnał DSL, aby do odbiornika (telefonu czy NT) docierał wyłącznie czysty sygnał telefoniczny (kolor żółty). 31
32 Opcja 1: Opcja 2: 32
33 Opcja 2: Stosujemy element o nazwie splitter, integrujący m.in. funkcję rozgałęziacza i mikrofiltru. Sygnał zbiorczy ADSL+POTS/ISDN (kolor zielony) jest rozdzielany na sygnał ADSL (kolor niebieski) i sygnał POTS/ISDN (kolor żółty). Odfiltrowany sygnał POTS można ewentualnie powielić na więcej urządzeń, stosując rozgałęziacz. Sytuacja taka ma miejsce na szkicu. Uwagi odnośnie elementów okablowania 1. Warto zauważyć, że z punktu widzenia routera stosowanie konstrukcji rozgałęziacz+filtr czy splitter jest zbędne dla poprawnej komunikacji ADSL wystarczy bezpośrednie podłączenie linii operatora do portu ADSL. Elementy te są jednak niezbędne, aby dodatkowo wyodrębnić i spożytkować usługę podstawową, a więc razem z dostępem do Internetu zachować możliwość telefonowania czy realizacji połączeń ISDN. Wynika to z faktu, iż operacje wykonywane w paśmie ADSL powodują emisję zakłóceń szumowych dla pasma zajmowanego przez POTS i ISDN, uniemożliwiając poprawną wymianę wiadomości sygnalizacyjnych i zestawianie połączeń. 2. Mikrofiltr czy splitter musi być odpowiedni dla danego dostępu, tzn. uwzględniać szerokość pasma dla POTS lub ISDN (inny filtr będzie obowiązywał dla Aneksu A, inny dla Aneksu B). 3. Filtr i rozgałęźnik oraz splitter nie wchodzą w skład standardowego wyposażenia routera. Jak bowiem wyjaśniono, nie są potrzebne do jego poprawnej pracy. Dlatego należy się w nie zaopatrzyć osobno, dokonując stosownego zakupu. 4. W przypadku opcji 1 jest rzeczą bardzo ważną, aby filtr był zainstalowany we właściwym miejscu względem rozgałęźnika (dokładnie jak na rysunku). Jego wpięcie w tor przed rozgałęźnikiem (patrząc od strony operatora) będzie błędem, gdyż spowoduje odfiltrowanie sygnału ADSL w obu gałęziach. Nie dotrze on zatem również do routera. Po podłączeniu linii można rozpocząć konfigurację dostępu ADSL w routerze. Niezbędne będą parametry techniczne dostępu, które należy pozyskać od operatora. Szczegóły procesu konfiguracji można znaleźć w rozdziale Dostęp do Internetu (patrz także rozdział Przykłady praktyczne). 33
34 Oprogramowanie Router Tools Na płycie CD, pośród innych użytecznych aplikacji znajduje się pakiet oprogramowania narzędziowego o nazwie Router Tools. Niektóre jego elementy są opisane w innych rozdziałach, przy okazji omawiania różnych funkcji routera. W niniejszym rozdziale przedstawiony zostanie opis procesu instalacji pakietu oraz jego ogólna charakterystyka. Instalacja rozpoczyna się od zlokalizowania katalogu o nazwie RTOOL, i uruchomieniu aplikacji instalatora (Setup), po czym pojawi się pytanie o kontynuację: Klikamy Tak. W następujących kolejno czterech oknach wybieramy Next (patrz ilustracje dalej). W oknie drugim można wskazać własny folder docelowy dla plików, w oknie trzecim wskazać miejsce ulokowania dla grupy skrótów w ramach Menu Start, zaś w kolejnym zdecydować o umieszczeniu dodatkowego skrótu na pulpicie i pasku zadań. 34
35 35
36 36
37 W ostatnim oknie wybieramy Finish: W Menu Start pojawia się poniższa grupa: DrayTek Web Site stanowi łącze do internetowego serwisu producenta: Aplikacja Firmware Upgrade Utility służy do aktualizacji oprogramowania systemowego firmware. Jej użycie w charakterze klienta TFTP powoduje automatyczne uruchomienie serwera TFTP w routerze, a więc nie trzeba wydawać stosownej komendy telnet czy wchodzić w konfigurator http. Jest też opcja automatycznego wykrywania adresu IP routera. Użycie programu zostało opisane w rozdziale Zarządzanie Aktualizacja oprogramowania. W innym miejscu można znaleźć opis programu SysLog, służącego do gromadzenia i analizy szczegółowych informacji diagnostycznych m.in. na odległość (patrz Zarządzanie SysLog). 37
38 Ostatnie narzędzie program Quick Start Wizard, zostanie omówiony tutaj. Służy on bowiem do nawiązywania łączności z routerem i wykonywania podstawowych operacji konfiguracyjnych. Po uruchomieniu, aplikacja rozpoczyna proces automatycznego poszukiwania dostępnych routerów w segmencie LAN, do którego należy komputer (ściślej karta sieciowa). Po znalezieniu routera może się pojawić pytanie o hasło administratora, chroniące dostęp do ustawień: Po jego podaniu uruchamia się okno z elementarnymi ustawieniami routera. Jeżeli natomiast router posiada ustawienia domyślne (co oznacza, że hasło nie jest zdefiniowane), zalogowanie nastąpi automatycznie: po czym odczytane zostaną podstawowe ustawienia, których modyfikacja jest możliwa z użyciem programu: Stan okna po odczytaniu ustawień domyślnych pokazano na następnym rysunku. 38
39 Program oddaje bieżący stan parametrów oraz pozwala zmienić ich wartość. Są to następujące elementy (ich szczegółowy opis znajduje się w rozdziałach poświęconych konfiguracji): Router IP Address bieżący adres IP interfejsu LAN Subnet Mask maska podsieci dla interfejsu LAN (w pewnych warunkach router może zostać odnaleziony przez program nawet jeżeli używa maski innej niż interfejs komputera) DHCP Server serwer DHCP: Enable włączenie serwera Start IP pierwszy adres z puli serwera IP Count liczba adresów w puli Gateway adres bramy dla komputerów DNS1/DNS2 adresy serwerów DNS dla komputerów DHCP Relay Agent/Relay to ustawienia dla trybu agenta DHCP PPP Usage ustawienia PPP dla połączenia z Internetem (PPPoE/PPPoA): ID: nazwa użytkownika Password: hasło 39
40 ADSL Setting parametry dostępu ADSL (patrz rozdział Dostęp do Internetu) Set Router Password pozwala zdefiniować nowe hasło administratora, chroniące dostęp do ustawień: Load Factory Default przywrócenie ustawień domyślnych Web Configurator pozwala przejść do trybu konfiguracji szczegółowej z wykorzystaniem serwera http (uruchamia przeglądarkę internetową) Exit wyjście z programu Apply kliknięcie tutaj po wprowadzeniu zmian spowoduje ich zastosowanie w routerze Narzędzie Quick Start Wizard będzie przydatne między innymi do szybkiego odkrycia routerów obecnych w sieci, zwłaszcza jeżeli ich adresy IP nie są znane. Po zalogowaniu można szybko zmienić niektóre ustawienia, np. TCP/IP, a w razie konieczności przejść do trybu konfiguracji szczegółowej routera (klikając opcję Web Configurator). Zagadnienia konfiguracyjne w połączeniu z opisem konfigurowanych funkcji zostały przedstawione w kolejnych rozdziałach niniejszego opracowania. Dołączono ponadto rozdział ilustrujący praktyczne wykorzystanie możliwości routera. 40
41 Wstęp do konfiguracji Szczegółową konfigurację funkcji routera można przeprowadzić na dwa sposoby. Pierwszy polega na wykorzystaniu wbudowanego w router serwera http, osiągalnego pod adresem własnym routera. Serwer oferuje skrypt, w którym zdefiniowany jest wygodny w użyciu interfejs użytkownika (tzw. WUI Web User Interface). Rozpoczęcie procesu konfiguracji polega zatem na uruchomieniu dowolnej przeglądarki internetowej i podaniu adresu routera (patrz dalej). Drugi sposób jest adresowany do bardziej zaawansowanych użytkowników, i wykorzystuje serwer telnet, również wbudowany w router. Metoda ta jest opisana w rozdziale Komendy telnet. Oba serwery mogą być dostępne zarówno lokalnie (z wnętrza sieci LAN), jak i zdalnie poprzez Internet. Można całkowicie uniemożliwić zdalną konfigurację, lub określić listę zaufanych adresów źródłowych, które są uprawnione do nawiązywania sesji (patrz rozdział Zarządzanie). Dalej znajdują się informacje niezbędne do rozpoczęcia procesu konfiguracji metodą podstawową. Aby wejść do ustawień routera, należy uruchomić przeglądarkę internetową i w oknie adresu wpisać następujący adres URL: przy czym: adres_routera adres IP interfejsu LAN lub WAN (ADSL) routera numer_portu numer portu serwera (jeżeli domyślna wartość 80 nie została zmieniona, parametr można pominąć) Dla domyślnych ustawień routera (np. bezpośrednio po wyjęciu z opakowania), prawidłowy ciąg URL będzie miał składnię: (można kliknąć na ten link) Po wpisaniu adresu URL i naciśnięciu Enter następuje połączenie z serwerem. Jeżeli to nie nastąpi (komunikat o braku możliwości załadowania strony), warto sprawdzić czy użyty adres routera odpowiada rzeczywistemu. Można np. wykonać komendę ping z argumentem w postaci adresu routera. Jeżeli adres routera nie jest znany, pomocne może być opisane w poprzednim rozdziale 41
Instalacja routera WAN/Ethetnet na przykładzie Vigora serii 2910
 Po rozpakowaniu routera należy sprawdzić czy przełącznik zasilania znajdujący się w tylnym panelu jest ustawiony w pozycji OFF (wyłączony). Jeżeli tak, można podłączyć wtyk zasilacza do gniazda DC routera,
Po rozpakowaniu routera należy sprawdzić czy przełącznik zasilania znajdujący się w tylnym panelu jest ustawiony w pozycji OFF (wyłączony). Jeżeli tak, można podłączyć wtyk zasilacza do gniazda DC routera,
Po zainicjowaniu routera dioda ACT powinna pulsować w tempie około 1 raz na sekundę, co oznacza gotowość do pracy:
 Po rozpakowaniu routera należy sprawdzić czy przełącznik zasilania znajdujący się w tylnym panelu jest ustawiony w pozycji OFF (wyłączony). Jeżeli tak, można podłączyć wtyk zasilacza do gniazda DC routera,
Po rozpakowaniu routera należy sprawdzić czy przełącznik zasilania znajdujący się w tylnym panelu jest ustawiony w pozycji OFF (wyłączony). Jeżeli tak, można podłączyć wtyk zasilacza do gniazda DC routera,
Instrukcja instalacji routera Vigor 2900/2900i/2900G/2900Gi
 Wyjmujemy urządzenie z opakowania i ustawiamy przełącznik Power Switch w pozycji 0. Następnie do gniazda PWR podłączamy zasilacz i włączamy przełącznik do pozycji 1. Po chwili dioda ACT powinna rozpocząć
Wyjmujemy urządzenie z opakowania i ustawiamy przełącznik Power Switch w pozycji 0. Następnie do gniazda PWR podłączamy zasilacz i włączamy przełącznik do pozycji 1. Po chwili dioda ACT powinna rozpocząć
1 2004 BRINET Sp. z o. o.
 W niektórych routerach Vigor (np. serie 2900/2900V) interfejs WAN występuje w postaci portu Ethernet ze standardowym gniazdem RJ-45. Router 2900 potrafi obsługiwać ruch o natężeniu kilkudziesięciu Mbit/s,
W niektórych routerach Vigor (np. serie 2900/2900V) interfejs WAN występuje w postaci portu Ethernet ze standardowym gniazdem RJ-45. Router 2900 potrafi obsługiwać ruch o natężeniu kilkudziesięciu Mbit/s,
Internet. dodatkowy switch. Koncentrator WLAN, czyli wbudowany Access Point
 Routery Vigor oznaczone symbolem G (np. 2900Gi), dysponują trwale zintegrowanym koncentratorem radiowym, pracującym zgodnie ze standardem IEEE 802.11g i b. Jest to zbiór protokołów, definiujących pracę
Routery Vigor oznaczone symbolem G (np. 2900Gi), dysponują trwale zintegrowanym koncentratorem radiowym, pracującym zgodnie ze standardem IEEE 802.11g i b. Jest to zbiór protokołów, definiujących pracę
ADSL Router Instrukcja instalacji
 ADSL Router Instrukcja instalacji 1. Wskaźniki i złącza urządzenia...1 1.1 Przedni panel...1 1.2 Tylni panel...1 2. Zawartość opakowania...2 3. Podłączenie urządzenia...2 4. Konfiguracja połączenia sieciowego....3
ADSL Router Instrukcja instalacji 1. Wskaźniki i złącza urządzenia...1 1.1 Przedni panel...1 1.2 Tylni panel...1 2. Zawartość opakowania...2 3. Podłączenie urządzenia...2 4. Konfiguracja połączenia sieciowego....3
Uwaga: NIE korzystaj z portów USB oraz PWR jednocześnie. Może to trwale uszkodzić urządzenie ZyWALL.
 ZyWALL P1 Wprowadzenie ZyWALL P1 to sieciowe urządzenie zabezpieczające dla osób pracujących zdalnie Ten przewodnik pokazuje, jak skonfigurować ZyWALL do pracy w Internecie i z połączeniem VPN Zapoznaj
ZyWALL P1 Wprowadzenie ZyWALL P1 to sieciowe urządzenie zabezpieczające dla osób pracujących zdalnie Ten przewodnik pokazuje, jak skonfigurować ZyWALL do pracy w Internecie i z połączeniem VPN Zapoznaj
Bezprzewodowy router szerokopasmowy + 4-portowy przełącznik + serwer druku firmy Sweex
 Bezprzewodowy router szerokopasmowy + 4-portowy przełącznik + serwer druku firmy Sweex Zalety Współdzielenie łącza internetowego - Szerokopasmowe łącze internetowe umożliwia wielu komputerom jednoczesne
Bezprzewodowy router szerokopasmowy + 4-portowy przełącznik + serwer druku firmy Sweex Zalety Współdzielenie łącza internetowego - Szerokopasmowe łącze internetowe umożliwia wielu komputerom jednoczesne
 Wireless Access Point Instrukcja instalacji 1. Wskaźniki i złącza urządzenia...1 1.1 Przedni panel...1 1.2 Tylni panel...1 2. Zawartość opakowania...2 3. Podłączenie urządzenia...2 4. Konfiguracja połączenia
Wireless Access Point Instrukcja instalacji 1. Wskaźniki i złącza urządzenia...1 1.1 Przedni panel...1 1.2 Tylni panel...1 2. Zawartość opakowania...2 3. Podłączenie urządzenia...2 4. Konfiguracja połączenia
Internet ISDN. 1 2006 BRINET Sp. z o. o.
 W routerach DrayTek oznaczonych literką i (jak 2600i, 2900Gi itd) dostępny jest interfejs ISDN, oferujący dodatkowe możliwości komunikacyjne Interfejs służy obsłudze dostępu podstawowego ISDN BRA, a więc
W routerach DrayTek oznaczonych literką i (jak 2600i, 2900Gi itd) dostępny jest interfejs ISDN, oferujący dodatkowe możliwości komunikacyjne Interfejs służy obsłudze dostępu podstawowego ISDN BRA, a więc
Podłączenie urządzenia. W trakcie konfiguracji routera należy korzystać wyłącznie z przewodowego połączenia sieciowego.
 Instalacja Podłączenie urządzenia W trakcie konfiguracji routera należy korzystać wyłącznie z przewodowego połączenia sieciowego. Należy dopilnować by nie podłączać urządzeń mokrymi rękami. Jeżeli aktualnie
Instalacja Podłączenie urządzenia W trakcie konfiguracji routera należy korzystać wyłącznie z przewodowego połączenia sieciowego. Należy dopilnować by nie podłączać urządzeń mokrymi rękami. Jeżeli aktualnie
instrukcja instalacji modemu SpeedTouch 605s
 instrukcja instalacji modemu SpeedTouch 605s Spis treści 1. Opis diod kontrolnych i gniazd modemu SpeedTouch 605s... 2 1.1. Opis diod kontrolnych... 2 1.2. Opis gniazd... 3 2. Konfiguracja połączenia przewodowego...
instrukcja instalacji modemu SpeedTouch 605s Spis treści 1. Opis diod kontrolnych i gniazd modemu SpeedTouch 605s... 2 1.1. Opis diod kontrolnych... 2 1.2. Opis gniazd... 3 2. Konfiguracja połączenia przewodowego...
Bezprzewodowy ruter kieszonkowy/punkt dostępowy DWL-G730AP. Dysk CD z Podręcznikiem użytkownika. Kabel ethernetowy kat. 5 UTP
 Urządzenie można skonfigurować za pomocą każdej nowoczesnej przeglądarki internetowej, np. Internet Explorer 6 lub Netscape Navigator 6.2.3. DWL-G730AP Bezprzewodowy ruter kieszonkowy/punkt dostępowy D-Link
Urządzenie można skonfigurować za pomocą każdej nowoczesnej przeglądarki internetowej, np. Internet Explorer 6 lub Netscape Navigator 6.2.3. DWL-G730AP Bezprzewodowy ruter kieszonkowy/punkt dostępowy D-Link
ADSL 2/2+ Modem Router
 ADSL 2/2+ Modem Router ADE-3410 / ADE-3400v2 / ADE-4400v2 Skrócona instrukcja obsługi. ADE-3410 / 3400.v2 / 4400.v2 07.2006 Planet ADE-3400 / 4400 ADSL 2/2+ jest urządzeniem typu "combo", łączącym modem
ADSL 2/2+ Modem Router ADE-3410 / ADE-3400v2 / ADE-4400v2 Skrócona instrukcja obsługi. ADE-3410 / 3400.v2 / 4400.v2 07.2006 Planet ADE-3400 / 4400 ADSL 2/2+ jest urządzeniem typu "combo", łączącym modem
Instrukcja instalacji Encore ADSL 2 + WIG
 Instrukcja instalacji Encore ADSL 2 + WIG 1. Wymagania sprzętowe: - aktywna usługa ADSL na łączu od dostawcy usług internetowych - komputer z systemem operacyjnym Windows 98/Me/2000/XP/Vista - karta sieciowa
Instrukcja instalacji Encore ADSL 2 + WIG 1. Wymagania sprzętowe: - aktywna usługa ADSL na łączu od dostawcy usług internetowych - komputer z systemem operacyjnym Windows 98/Me/2000/XP/Vista - karta sieciowa
Netis Bezprzewodowy Router N ADSL2+ z Modemem Instrukcja szybkiej instalacji
 Instrukcja szybkiej instalacji bezprzewodowego routera netis N ADSL2+ z modemem z Neostradą Orange Netis Bezprzewodowy Router N ADSL2+ z Modemem Instrukcja szybkiej instalacji Instrukcja szybkiej instalacji
Instrukcja szybkiej instalacji bezprzewodowego routera netis N ADSL2+ z modemem z Neostradą Orange Netis Bezprzewodowy Router N ADSL2+ z Modemem Instrukcja szybkiej instalacji Instrukcja szybkiej instalacji
 ADSL Router Instrukcja instalacji 1. Wskaźniki i złącza urządzenia... 1 1.1 Przedni panel.... 1 1.2 Tylni panel... 1 2. Zawartość opakowania... 2 3. Podłączenie urządzenia... 2 4. Instalacja oprogramowania...
ADSL Router Instrukcja instalacji 1. Wskaźniki i złącza urządzenia... 1 1.1 Przedni panel.... 1 1.2 Tylni panel... 1 2. Zawartość opakowania... 2 3. Podłączenie urządzenia... 2 4. Instalacja oprogramowania...
Wireless Router Instrukcja instalacji. 1. Wskaźniki i złącza urządzenia...1
 Wireless Router Instrukcja instalacji 1. Wskaźniki i złącza urządzenia...1 1.1 Przedni panel...1 1.2 Tylni panel...1 2. Zawartość opakowania...2 3. Podłączenie urządzenia...2 4. Konfiguracja połączenia
Wireless Router Instrukcja instalacji 1. Wskaźniki i złącza urządzenia...1 1.1 Przedni panel...1 1.2 Tylni panel...1 2. Zawartość opakowania...2 3. Podłączenie urządzenia...2 4. Konfiguracja połączenia
Instrukcja obsługi. Grand IP Camera III. Kamera IP do monitoringu
 Instrukcja obsługi Grand IP Camera III Kamera IP do monitoringu 1 ROZDZIAŁ 1 1.1Wstęp Grandtec przedstawia kamerę IP z wbudowanym serwerem web i możliwością zarządzania przez WWW. Produkt stanowi idealne
Instrukcja obsługi Grand IP Camera III Kamera IP do monitoringu 1 ROZDZIAŁ 1 1.1Wstęp Grandtec przedstawia kamerę IP z wbudowanym serwerem web i możliwością zarządzania przez WWW. Produkt stanowi idealne
Strona 1 z 10. 1. Przedni panel. LED Opis funkcji ADSL
 Strona 1 z 10 Wskaźniki i złącza urządzenia Zawartość opakowania Podłączenie urządzenia Instalacja oprogramowania Konfiguracja połączenia sieciowego Konfiguracja urządzenia Rejestracja usługi Neostrada
Strona 1 z 10 Wskaźniki i złącza urządzenia Zawartość opakowania Podłączenie urządzenia Instalacja oprogramowania Konfiguracja połączenia sieciowego Konfiguracja urządzenia Rejestracja usługi Neostrada
Linksys/Cisco RT31P2, WRT54GP2. Instrukcja Konfiguracji
 Linksys/Cisco RT31P2, WRT54GP2 Instrukcja Konfiguracji 1. Logowanie się do systemu ipfon24 Aby zalogować się do systemu należy wejść na https://ipfon24.ipfon.pl i zalogować się podające login wybrany podczas
Linksys/Cisco RT31P2, WRT54GP2 Instrukcja Konfiguracji 1. Logowanie się do systemu ipfon24 Aby zalogować się do systemu należy wejść na https://ipfon24.ipfon.pl i zalogować się podające login wybrany podczas
ZyXEL NBG-415N. Bezprzewodowy router szerokopasmowy 802.11n. Skrócona instrukcja obsługi. Wersja 1.00 10/2006 Edycja 1
 ZyXEL NBG-415N Bezprzewodowy router szerokopasmowy 802.11n Skrócona instrukcja obsługi Wersja 1.00 10/2006 Edycja 1 Copyright 2006 ZyXEL Communications Corporation. Wszystkie prawa zastrzeżone Wprowadzenie
ZyXEL NBG-415N Bezprzewodowy router szerokopasmowy 802.11n Skrócona instrukcja obsługi Wersja 1.00 10/2006 Edycja 1 Copyright 2006 ZyXEL Communications Corporation. Wszystkie prawa zastrzeżone Wprowadzenie
Dysk CD (z Oprogramowaniem i Podręcznikiem użytkownika)
 Do skonfigurowania urządzenia może posłużyć każda nowoczesna przeglądarka, np. Internet Explorer 6 lub Netscape Navigator 7.0. DP-G310 Bezprzewodowy serwer wydruków AirPlus G 2,4GHz Przed rozpoczęciem
Do skonfigurowania urządzenia może posłużyć każda nowoczesna przeglądarka, np. Internet Explorer 6 lub Netscape Navigator 7.0. DP-G310 Bezprzewodowy serwer wydruków AirPlus G 2,4GHz Przed rozpoczęciem
BROADBAND INTERNET ROUTER- INSTRUKCJA OBSŁUGI
 BROADBAND INTERNET ROUTER- INSTRUKCJA OBSŁUGI 1 Broadband Router 10/100 WPROWADZENIE A. Panel przedni 2 WSKAŹNIK LED Lp. Dioda Funkcja 1 Dioda zasilania Jeśli aktywna- zostało włączone zasilanie routera
BROADBAND INTERNET ROUTER- INSTRUKCJA OBSŁUGI 1 Broadband Router 10/100 WPROWADZENIE A. Panel przedni 2 WSKAŹNIK LED Lp. Dioda Funkcja 1 Dioda zasilania Jeśli aktywna- zostało włączone zasilanie routera
Instrukcja szybkiej instalacji. Przed przystąpieniem do instalacji należy zgromadzić w zasięgu ręki wszystkie potrzebne informacje i urządzenia.
 Instrukcja szybkiej instalacji Do konfiguracji modemu może posłużyć dowolna nowoczesna przeglądarka np. Internet Explorer 6 lub Netscape Navigator 6.2.3. DSL-300T ADSL Modem Przed rozpoczęciem Przed przystąpieniem
Instrukcja szybkiej instalacji Do konfiguracji modemu może posłużyć dowolna nowoczesna przeglądarka np. Internet Explorer 6 lub Netscape Navigator 6.2.3. DSL-300T ADSL Modem Przed rozpoczęciem Przed przystąpieniem
ADSL Router Instrukcja instalacji
 ADSL Router Instrukcja instalacji 1. Wskaźniki i złącza urządzenia...1 1.1 Przedni panel...1 1.2 Tylni panel...1 2. Zawartość opakowania...2 3. Podłączenie urządzenia...2 4. Instalacja oprogramowania...3
ADSL Router Instrukcja instalacji 1. Wskaźniki i złącza urządzenia...1 1.1 Przedni panel...1 1.2 Tylni panel...1 2. Zawartość opakowania...2 3. Podłączenie urządzenia...2 4. Instalacja oprogramowania...3
Brinet sp. z o.o. wyłączny przedstawiciel DrayTek w Polsce www.brinet.pl www.draytek.pl
 1. Firmware Upgrade Utility 1.1. Metoda 1 (standardowa) 1.2. Metoda 2 (niestandardowa) 2. Serwer FTP 2.1. Lokalny serwer FTP 2.2. Zdalny serwer FTP 3. Upgrade przez Web Procedury aktualizacji zostały oparte
1. Firmware Upgrade Utility 1.1. Metoda 1 (standardowa) 1.2. Metoda 2 (niestandardowa) 2. Serwer FTP 2.1. Lokalny serwer FTP 2.2. Zdalny serwer FTP 3. Upgrade przez Web Procedury aktualizacji zostały oparte
Modem router ADSL 2/2+
 Modem router ADSL 2/2+ ADE-3400, ADE-4400 Skrócona instrukcja obsługi. ADE-3400/4400 10.2005 Planet ADE-3400 / 4400 ADSL 2/2+ jest urządzeniem typu "combo", łączącym modem ADSL 2/2+ i router NAT. Umożliwia
Modem router ADSL 2/2+ ADE-3400, ADE-4400 Skrócona instrukcja obsługi. ADE-3400/4400 10.2005 Planet ADE-3400 / 4400 ADSL 2/2+ jest urządzeniem typu "combo", łączącym modem ADSL 2/2+ i router NAT. Umożliwia
DWUPASMOWY, BEZPRZEWODOWY PUNKT DOSTĘPU / ROUTER 450 MBIT
 DWUPASMOWY, BEZPRZEWODOWY PUNKT DOSTĘPU / ROUTER 450 MBIT Przewodnik szybkiej instalacji DN-70690 Spis treści Zawartość pakietu... Strona 1 Podłączenie sieci... Strona 2 Ustawienia sieciowe... Strona 3
DWUPASMOWY, BEZPRZEWODOWY PUNKT DOSTĘPU / ROUTER 450 MBIT Przewodnik szybkiej instalacji DN-70690 Spis treści Zawartość pakietu... Strona 1 Podłączenie sieci... Strona 2 Ustawienia sieciowe... Strona 3
Asmax VoIP Router V320 Instrukcja instalacji
 Asmax VoIP Router V320 Instrukcja instalacji 1. Wskaźniki i złącza urządzenia...1 2. Zawartość opakowania...2 3. Podłączenie urządzenia...3 4. Konfiguracja połączenia sieciowego....5 5. Konfiguracja przeglądarki
Asmax VoIP Router V320 Instrukcja instalacji 1. Wskaźniki i złącza urządzenia...1 2. Zawartość opakowania...2 3. Podłączenie urządzenia...3 4. Konfiguracja połączenia sieciowego....5 5. Konfiguracja przeglądarki
Linksys/Cisco SPA2102, SPA3102 Instrukcja Konfiguracji
 Linksys/Cisco SPA2102, SPA3102 Instrukcja Konfiguracji 1. Logowanie się do systemu ipfon24 Aby zalogować się do systemu należy wejść na https://ipfon24.ipfon.pl i zalogować się podające login wybrany podczas
Linksys/Cisco SPA2102, SPA3102 Instrukcja Konfiguracji 1. Logowanie się do systemu ipfon24 Aby zalogować się do systemu należy wejść na https://ipfon24.ipfon.pl i zalogować się podające login wybrany podczas
INSTRUKCJA OBSŁUGI ROUTERA 4 w 1 - ΩMEGA O700 - WIRELESS N 300M ROUTER.
 INSTRUKCJA OBSŁUGI ROUTERA 4 w 1 - ΩMEGA O700 - WIRELESS N 300M ROUTER. Dziękujemy za zakup bezprzewodowego routera marki ΩMEGA. Dołożyliśmy wszelkich starań, aby to urządzenie spełniło Twoje oczekiwania.
INSTRUKCJA OBSŁUGI ROUTERA 4 w 1 - ΩMEGA O700 - WIRELESS N 300M ROUTER. Dziękujemy za zakup bezprzewodowego routera marki ΩMEGA. Dołożyliśmy wszelkich starań, aby to urządzenie spełniło Twoje oczekiwania.
DWL-2100AP 802.11g/108Mbps Bezprzewodowy punkt dostępowy D-Link AirPlus XtremeG
 Do skonfigurowania urządzenia może posłużyć każda nowoczesna przeglądarka, np. Internet Explorer 6 lub Netscape Navigator 6.2.3. DWL-2100AP 802.11g/108Mbps Bezprzewodowy punkt dostępowy D-Link AirPlus
Do skonfigurowania urządzenia może posłużyć każda nowoczesna przeglądarka, np. Internet Explorer 6 lub Netscape Navigator 6.2.3. DWL-2100AP 802.11g/108Mbps Bezprzewodowy punkt dostępowy D-Link AirPlus
Moduł Ethernetowy. instrukcja obsługi. Spis treści
 Moduł Ethernetowy instrukcja obsługi Spis treści 1. Podstawowe informacje...2 2. Konfiguracja modułu...4 3. Podłączenie do sieci RS-485 i LAN/WAN...9 4. Przywracanie ustawień fabrycznych...11 www.el-piast.com
Moduł Ethernetowy instrukcja obsługi Spis treści 1. Podstawowe informacje...2 2. Konfiguracja modułu...4 3. Podłączenie do sieci RS-485 i LAN/WAN...9 4. Przywracanie ustawień fabrycznych...11 www.el-piast.com
Instalacja. Podłączenie urządzenia. Wyłącz wszystkie urządzenia sieciowe (komputer, modem i router).
 Instalacja Podłączenie urządzenia Wyłącz wszystkie urządzenia sieciowe (komputer, modem i router). Podłącz kabel sieciowy do port WAN routera i do portu LAN modemu. Podłącz kabel sieciowy do komputera
Instalacja Podłączenie urządzenia Wyłącz wszystkie urządzenia sieciowe (komputer, modem i router). Podłącz kabel sieciowy do port WAN routera i do portu LAN modemu. Podłącz kabel sieciowy do komputera
INSTRUKCJA INSTALACJI. Modem Kasda KW 58283
 INSTRUKCJA INSTALACJI Modem Kasda KW 58283 SPIS TREŚCI Wstęp... 3 1. Zestaw instalacyjny... 3 2. Budowa modemu ADSL WiFi... 4 2.1. Przedni panel... 4 2.2. Tylny panel... 5 3. Podłączenie modemu ADSL WiFi...
INSTRUKCJA INSTALACJI Modem Kasda KW 58283 SPIS TREŚCI Wstęp... 3 1. Zestaw instalacyjny... 3 2. Budowa modemu ADSL WiFi... 4 2.1. Przedni panel... 4 2.2. Tylny panel... 5 3. Podłączenie modemu ADSL WiFi...
Wstęp. Zawartość opakowania WWW.SWEEX.COM. Wersja polska. LC000070 Bezprzewodowy router szerokopasmowy 11g firmy Sweex
 LC000070 Bezprzewodowy router szerokopasmowy 11g firmy Sweex Wstęp Na wstępie pragniemy podziękować za zakupienie bezprzewodowego routera 11g firmy Sweex. Umożliwia on szybką i sprawną konfigurację sieci
LC000070 Bezprzewodowy router szerokopasmowy 11g firmy Sweex Wstęp Na wstępie pragniemy podziękować za zakupienie bezprzewodowego routera 11g firmy Sweex. Umożliwia on szybką i sprawną konfigurację sieci
Brinet sp. z o.o. wyłączny przedstawiciel DrayTek w Polsce
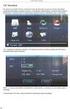 1. Firmware Upgrade Utility 1.1. Metoda 1 (standardowa) 1.2. Metoda 2 (niestandardowa) 2. Upgrade przez Web 3. Serwer FTP 3.1. Lokalny serwer FTP 3.2. Zdalny serwer FTP Procedury aktualizacji zostały oparte
1. Firmware Upgrade Utility 1.1. Metoda 1 (standardowa) 1.2. Metoda 2 (niestandardowa) 2. Upgrade przez Web 3. Serwer FTP 3.1. Lokalny serwer FTP 3.2. Zdalny serwer FTP Procedury aktualizacji zostały oparte
Router z punktem Dostępowym
 Seria Instant Wireless Router z punktem Dostępowym Jak zainstalować urządzenie: BEFW11S4 Router z punktem dostępowym Wireless B Krok 1: Podłączanie urządzenia W rozdziale tym zajmiemy się poprawnym podłączeniem
Seria Instant Wireless Router z punktem Dostępowym Jak zainstalować urządzenie: BEFW11S4 Router z punktem dostępowym Wireless B Krok 1: Podłączanie urządzenia W rozdziale tym zajmiemy się poprawnym podłączeniem
Router VPN z Rangeboosterem
 Zawartość zestawu Router szerokopasmowy VPN Wireless-G z Rangeboosterem D-Rom instalacyjny Instrukcja obsługi na płycie D Ethernetowy kabel sieciowy Zasilacz sieciowy Instrukcja Szybki start Karta rejestracyjna
Zawartość zestawu Router szerokopasmowy VPN Wireless-G z Rangeboosterem D-Rom instalacyjny Instrukcja obsługi na płycie D Ethernetowy kabel sieciowy Zasilacz sieciowy Instrukcja Szybki start Karta rejestracyjna
Seria wielofunkcyjnych serwerów sieciowych USB
 Seria wielofunkcyjnych serwerów sieciowych USB Przewodnik szybkiej instalacji Wstęp Niniejszy dokument opisuje kroki instalacji i konfiguracji wielofunkcyjnego serwera sieciowego jako serwera urządzenia
Seria wielofunkcyjnych serwerów sieciowych USB Przewodnik szybkiej instalacji Wstęp Niniejszy dokument opisuje kroki instalacji i konfiguracji wielofunkcyjnego serwera sieciowego jako serwera urządzenia
FRITZ!WLAN Repeater 450E
 FRITZ! Repeater 450E Wymogi systemowe Stacja bazowa wg IEEE 802.11b/g/n, 2,4 GHz, automatyczne przyznawanie adresu IP (DHCP) Dla funkcji : stacja bazowa obsługująca Pierwsza konfiguracja bez : klient obsługujący
FRITZ! Repeater 450E Wymogi systemowe Stacja bazowa wg IEEE 802.11b/g/n, 2,4 GHz, automatyczne przyznawanie adresu IP (DHCP) Dla funkcji : stacja bazowa obsługująca Pierwsza konfiguracja bez : klient obsługujący
Konwerter RS-485->Ethernet [TCP/IP] CN-ETH-485 INSTRUKCJA [konfiguracja urządzenia do współpracy z programem MeternetPRO]
![Konwerter RS-485->Ethernet [TCP/IP] CN-ETH-485 INSTRUKCJA [konfiguracja urządzenia do współpracy z programem MeternetPRO] Konwerter RS-485->Ethernet [TCP/IP] CN-ETH-485 INSTRUKCJA [konfiguracja urządzenia do współpracy z programem MeternetPRO]](/thumbs/98/136348065.jpg) F&F Filipowski sp.j. ul. Konstantynowska 79/81 95-200 Pabianice POLAND tel/fax 42-2152383, 2270971 e-mail: fif@fif.com.pl Konwerter RS-485->Ethernet [TCP/IP] CN-ETH-485 INSTRUKCJA [konfiguracja urządzenia
F&F Filipowski sp.j. ul. Konstantynowska 79/81 95-200 Pabianice POLAND tel/fax 42-2152383, 2270971 e-mail: fif@fif.com.pl Konwerter RS-485->Ethernet [TCP/IP] CN-ETH-485 INSTRUKCJA [konfiguracja urządzenia
Skrócona Instrukcja Obsługi
 Skrócona Instrukcja Obsługi TD-8840T / TD-8840TB 4-portowy Router Ethernet ADSL2/2+ Rev:1.0.0 7106500723 1. Instalacja urządzeń Przed rozpoczęciem instalacji urządzeń należy się upewnić, że usługodawca
Skrócona Instrukcja Obsługi TD-8840T / TD-8840TB 4-portowy Router Ethernet ADSL2/2+ Rev:1.0.0 7106500723 1. Instalacja urządzeń Przed rozpoczęciem instalacji urządzeń należy się upewnić, że usługodawca
MINI ROUTER DO TV/PS
 MINI ROUTER DO TV/PS MODEL: AK21 SKRÓCONA INSTRUKCJA OBSŁUGI Dziękujemy za zakup produktu. Proszę przeczytać tę instrukcję przed rozpoczęciem użytkowania produktu i zachować ją na przyszłość. 1. Informacje
MINI ROUTER DO TV/PS MODEL: AK21 SKRÓCONA INSTRUKCJA OBSŁUGI Dziękujemy za zakup produktu. Proszę przeczytać tę instrukcję przed rozpoczęciem użytkowania produktu i zachować ją na przyszłość. 1. Informacje
N150 Router WiFi (N150R)
 Easy, Reliable & Secure Podręcznik instalacji N150 Router WiFi (N150R) Znaki towarowe Nazwy marek i produktów są znakami towarowymi lub zastrzeżonymi znakami towarowymi należącymi do ich prawnych właścicieli.
Easy, Reliable & Secure Podręcznik instalacji N150 Router WiFi (N150R) Znaki towarowe Nazwy marek i produktów są znakami towarowymi lub zastrzeżonymi znakami towarowymi należącymi do ich prawnych właścicieli.
Konfiguracja własnego routera LAN/WLAN
 Konfiguracja własnego routera LAN/WLAN W zależności od posiadanego modelu routera poszczególne kroki mogą się nieznacznie różnić. Przed przystąpieniem do zmiany jakichkolwiek ustawień routera należy zapoznać
Konfiguracja własnego routera LAN/WLAN W zależności od posiadanego modelu routera poszczególne kroki mogą się nieznacznie różnić. Przed przystąpieniem do zmiany jakichkolwiek ustawień routera należy zapoznać
THOMSON SpeedTouch 706 WL
 THOMSON SpeedTouch 706 WL bramka VoIP jeden port FXS do podłączenia aparatu telefonicznego wbudowany port FXO do podłączenia linii stacjonarnej PSTN sieć bezprzewodowa WiFi 2 portowy switch WAN poprzez
THOMSON SpeedTouch 706 WL bramka VoIP jeden port FXS do podłączenia aparatu telefonicznego wbudowany port FXO do podłączenia linii stacjonarnej PSTN sieć bezprzewodowa WiFi 2 portowy switch WAN poprzez
BEZPRZEWODOWA KARTA SIECIOWA WL-8313 / WL-8314
 BEZPRZEWODOWA KARTA SIECIOWA WL-8313 / WL-8314 WL-8313-8314 10.2005 >>>Dane techniczne. Produkt Bezprzewodowa karta sieciowa PCI 54 Mbps. Model WL-8313 / WL-8314 Interfejs zgodny z PCI 2.2 Tryby pracy
BEZPRZEWODOWA KARTA SIECIOWA WL-8313 / WL-8314 WL-8313-8314 10.2005 >>>Dane techniczne. Produkt Bezprzewodowa karta sieciowa PCI 54 Mbps. Model WL-8313 / WL-8314 Interfejs zgodny z PCI 2.2 Tryby pracy
Połączenie LAN-LAN ISDN
 1. Konfiguracja serwera 2. Konfiguracja klienta 3. Status połączenia 4. Zdalny serwer jako brama do Internetu Procedura konfiguracji została oparta na poniższym przykładzie. Główne założenia: typ połączenia:
1. Konfiguracja serwera 2. Konfiguracja klienta 3. Status połączenia 4. Zdalny serwer jako brama do Internetu Procedura konfiguracji została oparta na poniższym przykładzie. Główne założenia: typ połączenia:
FRITZ!WLAN Repeater 300E
 FRITZ!WLAN Repeater 300E Wymogi systemowe Stacja bazowa WLAN wg IEEE 802.11b/g/a/n, 2,4 lub 5 GHz, automatyczne przydzielanie adresu IP (DHCP) Dla funkcji WPS: stacja bazowa WLAN obsługująca WPS, z aktualnym
FRITZ!WLAN Repeater 300E Wymogi systemowe Stacja bazowa WLAN wg IEEE 802.11b/g/a/n, 2,4 lub 5 GHz, automatyczne przydzielanie adresu IP (DHCP) Dla funkcji WPS: stacja bazowa WLAN obsługująca WPS, z aktualnym
Prestige 334. Szerokopasmowy router z zaporą sieciową. Szybki start Wersja 3.60 May 2004
 Prestige 334 Szerokopasmowy router z zaporą sieciową Szybki start Wersja 3.60 May 2004 1. Prestige wprowadzenie Prestige to szerokopasmowy router z wbudowanym czteroportowym przełącznikiem 10/100 Mb/s,
Prestige 334 Szerokopasmowy router z zaporą sieciową Szybki start Wersja 3.60 May 2004 1. Prestige wprowadzenie Prestige to szerokopasmowy router z wbudowanym czteroportowym przełącznikiem 10/100 Mb/s,
Instalacja. Dla przykładu, w instrukcji tej wykorzystano model TD-8817.
 Instalacja Dla przykładu, w instrukcji tej wykorzystano model TD-8817. Podłączenie urządzenia Wyłącz wszystkie urządzenia sieciowe (komputery, modem/router). Jeżeli modem jest używany, należy go odłączyć.
Instalacja Dla przykładu, w instrukcji tej wykorzystano model TD-8817. Podłączenie urządzenia Wyłącz wszystkie urządzenia sieciowe (komputery, modem/router). Jeżeli modem jest używany, należy go odłączyć.
Telefon AT 530 szybki start.
 Telefon AT 530 szybki start. Instalacja i dostęp:... 2 Konfiguracja IP 530 do nawiązywania połączeń VoIP.....4 Konfiguracja WAN... 4 Konfiguracja serwera SIP... 5 Konfiguracja IAX... 6 1/6 Instalacja i
Telefon AT 530 szybki start. Instalacja i dostęp:... 2 Konfiguracja IP 530 do nawiązywania połączeń VoIP.....4 Konfiguracja WAN... 4 Konfiguracja serwera SIP... 5 Konfiguracja IAX... 6 1/6 Instalacja i
PODSTAWOWA KONFIGURACJA LINKSYS WRT300N
 PODSTAWOWA KONFIGURACJA LINKSYS WRT300N 1. Topologia połączenia sieci WAN i LAN (jeśli poniższa ilustracja jest nieczytelna, to dokładny rysunek topologii znajdziesz w pliku network_konfigurowanie_linksys_wrt300n_cw.jpg)
PODSTAWOWA KONFIGURACJA LINKSYS WRT300N 1. Topologia połączenia sieci WAN i LAN (jeśli poniższa ilustracja jest nieczytelna, to dokładny rysunek topologii znajdziesz w pliku network_konfigurowanie_linksys_wrt300n_cw.jpg)
4 p O R T S 1 0 / m b p s
 b r o a d B A N d R O U T e r 4 p O R T S 1 0 / 1 0 0 m b p s I N S T R U K C J A O B S Ł U G I N I - 7 0 7 5 3 2 p o l s k i b r o a d b a n d r o u t e r 4 p o r t s 1 0 / 1 0 0 m b p s Na wstępie pragniemy
b r o a d B A N d R O U T e r 4 p O R T S 1 0 / 1 0 0 m b p s I N S T R U K C J A O B S Ł U G I N I - 7 0 7 5 3 2 p o l s k i b r o a d b a n d r o u t e r 4 p o r t s 1 0 / 1 0 0 m b p s Na wstępie pragniemy
Wzmacniacz sygnału, repeater Wi-Fi Conrad, N300, 2 anteny, 1 x RJ45 (LAN)
 INSTRUKCJA OBSŁUGI Wzmacniacz sygnału, repeater Wi-Fi Conrad, N300, 2 anteny, 1 x RJ45 (LAN) Nr produktu 975601 Strona 1 z 5 Strona 2 z 5 Użytkować zgodnie z zaleceniami producenta Przeznaczeniem produktu
INSTRUKCJA OBSŁUGI Wzmacniacz sygnału, repeater Wi-Fi Conrad, N300, 2 anteny, 1 x RJ45 (LAN) Nr produktu 975601 Strona 1 z 5 Strona 2 z 5 Użytkować zgodnie z zaleceniami producenta Przeznaczeniem produktu
Ruter szerokopasmowy i 4-portowy przełącznik 10/100 firmy Sweex
 Ruter szerokopasmowy i 4-portowy przełącznik 10/100 firmy Sweex Zalety Dzielenie Internetu jeśli posiadasz szerokopasmowe połączenie z Internetem, możesz udostępnić kilku komputerom PC równoczesny dostęp
Ruter szerokopasmowy i 4-portowy przełącznik 10/100 firmy Sweex Zalety Dzielenie Internetu jeśli posiadasz szerokopasmowe połączenie z Internetem, możesz udostępnić kilku komputerom PC równoczesny dostęp
Punkt dostępowy z Routerem Wireless-G
 Seria Instant Wireless Punkt dostępowy z Routerem Wireless-G Zawartość zestawu: Punkt dostępowy WRT54g wraz z odłączanymi antenami. (1) Zasilacz sieciowy. (2) CD-Rom instalacyjny z instrukcją obsługi.
Seria Instant Wireless Punkt dostępowy z Routerem Wireless-G Zawartość zestawu: Punkt dostępowy WRT54g wraz z odłączanymi antenami. (1) Zasilacz sieciowy. (2) CD-Rom instalacyjny z instrukcją obsługi.
Instrukcja podłączenia bramki IP 1R+L oraz IP 2R+L w trybie serwisowym za pomocą usługi telnet.
 Tryb serwisowy Instrukcja podłączenia bramki IP 1R+L oraz IP 2R+L w trybie serwisowym za pomocą usługi telnet. Bramka IP 2R+L oraz IP 1 R+L może zostać uruchomiana w trybie serwisowym. W przypadku wystąpienia
Tryb serwisowy Instrukcja podłączenia bramki IP 1R+L oraz IP 2R+L w trybie serwisowym za pomocą usługi telnet. Bramka IP 2R+L oraz IP 1 R+L może zostać uruchomiana w trybie serwisowym. W przypadku wystąpienia
LevelOne. Instrukcja Szybkiej Instalacji
 LevelOne WBR-6011 N MAX Router Bezprzewodowy Instrukcja Szybkiej Instalacji Produkt posiada 2-letnią gwarancję Dane kontaktowe serwisu: Tel. 061 898 32 28, email: serwis.level1@impakt.com.pl Dystrybutor:
LevelOne WBR-6011 N MAX Router Bezprzewodowy Instrukcja Szybkiej Instalacji Produkt posiada 2-letnią gwarancję Dane kontaktowe serwisu: Tel. 061 898 32 28, email: serwis.level1@impakt.com.pl Dystrybutor:
Wzmacniacz sygnału, repeater Wi-Fi Conrad N300, do gniazdka, 1xRJ45
 INSTRUKCJA OBSŁUGI Wzmacniacz sygnału, repeater Wi-Fi Conrad N300, do gniazdka, 1xRJ45 Produkt nr: 986922 Strona 1 z 17 Wzmacniacz sygnału, repeater Wi-Fi Conrad N300 To urządzenie WI-Fi jest zaprojekowane
INSTRUKCJA OBSŁUGI Wzmacniacz sygnału, repeater Wi-Fi Conrad N300, do gniazdka, 1xRJ45 Produkt nr: 986922 Strona 1 z 17 Wzmacniacz sygnału, repeater Wi-Fi Conrad N300 To urządzenie WI-Fi jest zaprojekowane
INSTRUKCJA INSTALACJI. Modem Technicolor CGA 4233
 INSTRUKCJA INSTALACJI Modem Technicolor CGA 4233 SPIS TREŚCI Wstęp... 3 1. Zestaw instalacyjny... 3 2. Budowa modemu kablowego... 4 2.1. Przedni panel... 4 2.2. Tylny panel... 5 3. Podłączenie modemu...
INSTRUKCJA INSTALACJI Modem Technicolor CGA 4233 SPIS TREŚCI Wstęp... 3 1. Zestaw instalacyjny... 3 2. Budowa modemu kablowego... 4 2.1. Przedni panel... 4 2.2. Tylny panel... 5 3. Podłączenie modemu...
Połączenie VPN LAN-LAN IPSec X.509 (stały IP > stały IP)
 Zestawienie tunelu VPN po protokole IPSec pomiędzy routerem Vigor 2910 (klient VPN) a VigorPro 5500 (serwer VPN). 1. Certyfikaty na routerach Vigor 1.1. Ustawienie czasu 1.2. Lokalny certyfikat (żądanie
Zestawienie tunelu VPN po protokole IPSec pomiędzy routerem Vigor 2910 (klient VPN) a VigorPro 5500 (serwer VPN). 1. Certyfikaty na routerach Vigor 1.1. Ustawienie czasu 1.2. Lokalny certyfikat (żądanie
Instalacja. Produkt pokazany na ilustracjach w tej instrukcji to model TD-VG3631. Podłączanie urządzenia
 Instalacja Najpierw uruchom płytę CD, program instalacyjny przeprowadzi cię krok po kroku przez proces konfiguracji urządzenia. W wypadku problemów z uruchomieniem płyty postępuj według poniższej instrukcji.
Instalacja Najpierw uruchom płytę CD, program instalacyjny przeprowadzi cię krok po kroku przez proces konfiguracji urządzenia. W wypadku problemów z uruchomieniem płyty postępuj według poniższej instrukcji.
Instrukcja instalacji TP-Link TDM-8840
 Instrukcja instalacji TP-Link TDM-8840 1. Wymagania sprzętowe: - aktywna usługa ADSL na łączu od dostawcy usług internetowych - komputer z systemem operacyjnym Windows 98/Me/2000/XP/Vista - karta sieciowa
Instrukcja instalacji TP-Link TDM-8840 1. Wymagania sprzętowe: - aktywna usługa ADSL na łączu od dostawcy usług internetowych - komputer z systemem operacyjnym Windows 98/Me/2000/XP/Vista - karta sieciowa
Instrukcja szybkiego uruchomienia szerokopasmowego bezprzewodowego routera WL-520GU/GC
 1. Zawartość opakowania Router bezprzewodowy WL-520GU/GC x Adapter zasilania x 1 Dysk CD z programami narzędziowymi x 1 Kabel RJ45 x 1 Instrukcja szybkiego uruchomienia x 1 2. Specyfikacje Standard sieci
1. Zawartość opakowania Router bezprzewodowy WL-520GU/GC x Adapter zasilania x 1 Dysk CD z programami narzędziowymi x 1 Kabel RJ45 x 1 Instrukcja szybkiego uruchomienia x 1 2. Specyfikacje Standard sieci
szybki internet modem SpeedTouch 585(i) podręcznik użytkownika
 szybki internet modem SpeedTouch 585(i) podręcznik użytkownika Szanowni Państwo, przekazujemy Państwu podręcznik użytkownika szybki internet, dzięki któremu szybko i w prosty sposób będą Państwo mogli
szybki internet modem SpeedTouch 585(i) podręcznik użytkownika Szanowni Państwo, przekazujemy Państwu podręcznik użytkownika szybki internet, dzięki któremu szybko i w prosty sposób będą Państwo mogli
Konfiguracja ROUTERA bezprzewodowego z modemem ADSL 2+, TP-Link TD-W8910G/TDW8920G
 Konfiguracja ROUTERA bezprzewodowego z modemem ADSL +, TP-Link TD-W890G/TDW890G Ustawienia karty sieciowej Windows XP Ustawienie protokołu TCP/IP 3 Kliknij START następnie zakładkę Ustawienia i Panel sterowania
Konfiguracja ROUTERA bezprzewodowego z modemem ADSL +, TP-Link TD-W890G/TDW890G Ustawienia karty sieciowej Windows XP Ustawienie protokołu TCP/IP 3 Kliknij START następnie zakładkę Ustawienia i Panel sterowania
W routerach Vigor interfejs LAN jest wyeksponowany w postaci czterech równorzędnych portów Ethernet:
 W routerach Vigor interfejs LAN jest wyeksponowany w postaci czterech równorzędnych portów Ethernet: Porty te tworzą przełącznik (ang. switch), tzn. posiadają zdolność wzajemnej komunikacji z prędkością
W routerach Vigor interfejs LAN jest wyeksponowany w postaci czterech równorzędnych portów Ethernet: Porty te tworzą przełącznik (ang. switch), tzn. posiadają zdolność wzajemnej komunikacji z prędkością
Instrukcja szybkiej instalacji
 Instrukcja szybkiej instalacji Do konfiguracji rutera może posłużyć dowolna nowoczesna przeglądarka np. Internet Explorer 6 lub Netscape Navigator 6.2.3. Przed rozpoczęciem 1. Jeśli zakupiłeś ruter w celu
Instrukcja szybkiej instalacji Do konfiguracji rutera może posłużyć dowolna nowoczesna przeglądarka np. Internet Explorer 6 lub Netscape Navigator 6.2.3. Przed rozpoczęciem 1. Jeśli zakupiłeś ruter w celu
DI-614+ Przed rozpoczęciem. Zawartość opakowania. Bezprzewodowy ruter 2,4 GHz. Ruter bezprzewodowy 2,4 GHz DI-614+
 Do skonfigurowania rutera może posłużyć każda nowoczesna przeglądarka, np. Internet Explorer 6 lub Netscape Navigator 6.2.3. Przed rozpoczęciem DI-614+ Bezprzewodowy ruter 2,4 GHz 1. Jeżeli ruter został
Do skonfigurowania rutera może posłużyć każda nowoczesna przeglądarka, np. Internet Explorer 6 lub Netscape Navigator 6.2.3. Przed rozpoczęciem DI-614+ Bezprzewodowy ruter 2,4 GHz 1. Jeżeli ruter został
Zawartość opakowania Opakowanie karty DWL-G650+ powinno zawierać następujące pozycje: Karta Cardbus sieci bezprzewodowej 2.4 GHz AirPlus G+ DWL-G650+
 Urządzenie działa z systemami operacyjnymi Windows XP, Windows 2000, Windows ME, Windows 98SE. Przed rozpoczęciem DWL-G650+ Karta Cardbus sieci bezprzewodowej (2.4 GHz) AirPlus G+ Do korzystania z karty
Urządzenie działa z systemami operacyjnymi Windows XP, Windows 2000, Windows ME, Windows 98SE. Przed rozpoczęciem DWL-G650+ Karta Cardbus sieci bezprzewodowej (2.4 GHz) AirPlus G+ Do korzystania z karty
Routery firmy ASUS dzielą się na 2 kategorie routery ADSL i routery BROADBAND Okablowanie router'ów ADSL różni się od router'ów typu BROADBAND.
 Podłączenie Routera firmy ASUS Routery firmy ASUS dzielą się na 2 kategorie routery ADSL i routery BROADBAND Okablowanie router'ów ADSL różni się od router'ów typu BROADBAND. Router ADSL Poniżej (zdjęcie)
Podłączenie Routera firmy ASUS Routery firmy ASUS dzielą się na 2 kategorie routery ADSL i routery BROADBAND Okablowanie router'ów ADSL różni się od router'ów typu BROADBAND. Router ADSL Poniżej (zdjęcie)
Instrukcja szybkiej instalacji
 Instrukcja szybkiej instalacji Do skonfigurowania produktu może posłużyć każda nowoczesna przeglądarka, np. Internet Explorer 6 lub Netscape Navigator 6.2.3. Bezprzewodowy punkt dostępowy D-Link Air DWL-700AP
Instrukcja szybkiej instalacji Do skonfigurowania produktu może posłużyć każda nowoczesna przeglądarka, np. Internet Explorer 6 lub Netscape Navigator 6.2.3. Bezprzewodowy punkt dostępowy D-Link Air DWL-700AP
NWD-210N Bezprzewodowy adapter USB 802.11n
 NWD-210N Bezprzewodowy adapter USB 802.11n Skrócona instrukcja obsługi Wersja 1.00 11/2007 Edycja 1 Copyright 2006. Wszelkie prawa zastrzeżone. Przegląd NWD210N to adapter sieciowy USB do komputerów osobistych.
NWD-210N Bezprzewodowy adapter USB 802.11n Skrócona instrukcja obsługi Wersja 1.00 11/2007 Edycja 1 Copyright 2006. Wszelkie prawa zastrzeżone. Przegląd NWD210N to adapter sieciowy USB do komputerów osobistych.
Wi-Fi ZTE. instrukcja instalacji
 Wi-Fi ZTE instrukcja instalacji Spis treści 1. zawartość zestawu instalacyjnego...2 2. opis gniazd i przycisków modemu...3 3. opis działania diod modemu...4 4. instalacja modemu Wi-Fi ZTE za pomocą kabla
Wi-Fi ZTE instrukcja instalacji Spis treści 1. zawartość zestawu instalacyjnego...2 2. opis gniazd i przycisków modemu...3 3. opis działania diod modemu...4 4. instalacja modemu Wi-Fi ZTE za pomocą kabla
Podłączenie urządzenia
 Podłączenie urządzenia W trakcie konfiguracji punktu dostępowego należy korzystać wyłącznie z przewodowego połączenia sieciowego. Wyłącz wszystkie urządzenia sieciowe (komputer, injector i punkt dostępowy).
Podłączenie urządzenia W trakcie konfiguracji punktu dostępowego należy korzystać wyłącznie z przewodowego połączenia sieciowego. Wyłącz wszystkie urządzenia sieciowe (komputer, injector i punkt dostępowy).
CC400020 Bezprzewodowy modem router ADSL firmy Sweex
 CC400020 Bezprzewodowy modem router ADSL firmy Sweex Wstęp Dziękujemy za nabycie tego bezprzewodowego modemu routera ADSL firmy Sweex. Przede wszystkim zalecamy uważne przeczytanie niniejszej instrukcji,
CC400020 Bezprzewodowy modem router ADSL firmy Sweex Wstęp Dziękujemy za nabycie tego bezprzewodowego modemu routera ADSL firmy Sweex. Przede wszystkim zalecamy uważne przeczytanie niniejszej instrukcji,
A B C D E F. F: Kontrolka 4 portu LAN G: Złącze dla głównego zasilania H: Port 4 LAN I: Port 3 LAN J: Port 2 LAN
 Product informatie A B C D E F G H I J K L M A: Kontrolka zasilania B: Kontrolka portu WAN C: Kontrolka portu LAN D: Kontrolka portu LAN E: Kontrolka portu LAN F: Kontrolka 4 portu LAN G: Złącze dla głównego
Product informatie A B C D E F G H I J K L M A: Kontrolka zasilania B: Kontrolka portu WAN C: Kontrolka portu LAN D: Kontrolka portu LAN E: Kontrolka portu LAN F: Kontrolka 4 portu LAN G: Złącze dla głównego
Backup łącza WAN- ISDN jako łącze zapasowe WAN1
 Jednym z wielu zastosowań wykorzystywania routera z portem ISDN jest łącze zapasowe (backup) głównego dostępu do Internetu (np. ADSL, telewizja kablowa) - gdy zawiedzie WAN1 router użyje automatycznie
Jednym z wielu zastosowań wykorzystywania routera z portem ISDN jest łącze zapasowe (backup) głównego dostępu do Internetu (np. ADSL, telewizja kablowa) - gdy zawiedzie WAN1 router użyje automatycznie
THOMSON SpeedTouch 585v6
 THOMSON SpeedTouch 585v6 Modem ADSL, router, switch, Wi-Fi Instrukcja podłączenia i uruchomienia Router Speedtouch 585v5 jest urządzeniem umoŝliwiającym dostęp do Internetu poprzez wbudowany modem ADSL
THOMSON SpeedTouch 585v6 Modem ADSL, router, switch, Wi-Fi Instrukcja podłączenia i uruchomienia Router Speedtouch 585v5 jest urządzeniem umoŝliwiającym dostęp do Internetu poprzez wbudowany modem ADSL
Instrukcja konfiguracji urządzenia TL-WA701ND v.2
 Instrukcja konfiguracji urządzenia TL-WA701ND v.2 Przygotowanie urządzenia: Krok 1 Włączyć i zresetować punkt dostępowy TL-WA701ND do ustawień fabrycznych naciskając i przytrzymując przycisk RESET, który
Instrukcja konfiguracji urządzenia TL-WA701ND v.2 Przygotowanie urządzenia: Krok 1 Włączyć i zresetować punkt dostępowy TL-WA701ND do ustawień fabrycznych naciskając i przytrzymując przycisk RESET, który
Dokładniejsze informacje można znaleźć w Podręczniku użytkownika.
 Bezprzewodowy ruter ADSL 802.11b DSL-604+ Instrukcja szybkiej instalacji Dokładniejsze informacje można znaleźć w Podręczniku użytkownika. Niniejsza instrukcja zawiera wskazówki dotyczące instalowania
Bezprzewodowy ruter ADSL 802.11b DSL-604+ Instrukcja szybkiej instalacji Dokładniejsze informacje można znaleźć w Podręczniku użytkownika. Niniejsza instrukcja zawiera wskazówki dotyczące instalowania
Instrukcja instalacji i konfiguracji Karty EDGE/GPRS SonyEricsson GC85
 Instrukcja instalacji i konfiguracji Karty EDGE/GPRS SonyEricsson GC85 SPIS TREŚCI SPIS TREŚCI...2 WSTĘP...2 INSTRUKCJA INSTALACJI I KONFIGURACJI...3 SCHEMAT INSTALACJI KARTY SIM W SE GC85...3 INSTALACJA
Instrukcja instalacji i konfiguracji Karty EDGE/GPRS SonyEricsson GC85 SPIS TREŚCI SPIS TREŚCI...2 WSTĘP...2 INSTRUKCJA INSTALACJI I KONFIGURACJI...3 SCHEMAT INSTALACJI KARTY SIM W SE GC85...3 INSTALACJA
Konfiguracja i obsługa
 Konfiguracja i obsługa www.avm.de/en AVM GmbH - Alt-Moabit 95 D-10559, Germany 411328002 Zawartość opakowania Power WPS Oto FRITZ! Repeater 310 Niniejszy opis jest pomocny przy pierwszej konfiguracji urządzenia
Konfiguracja i obsługa www.avm.de/en AVM GmbH - Alt-Moabit 95 D-10559, Germany 411328002 Zawartość opakowania Power WPS Oto FRITZ! Repeater 310 Niniejszy opis jest pomocny przy pierwszej konfiguracji urządzenia
CENTRALA STERUJĄCA SMART CONTROL
 Dane Techniczne / Możliwość sterowania urządzeniami marki YOODA i CORTINO za pomocą smartfonów, tabletów i komputera / Tworzenie i zarządzanie grupami urządzeń / Możliwość konfiguracji zdarzeń czasowych
Dane Techniczne / Możliwość sterowania urządzeniami marki YOODA i CORTINO za pomocą smartfonów, tabletów i komputera / Tworzenie i zarządzanie grupami urządzeń / Możliwość konfiguracji zdarzeń czasowych
Połączenie VPN Host-LAN PPTP z wykorzystaniem Windows Vista/7. 1. Konfiguracja serwera VPN. 2. Konfiguracja klienta VPN
 1. Konfiguracja serwera VPN 2. Konfiguracja klienta VPN 3. Status połączenia 3.1. Klient VPN 3.2. Serwer VPN 4. Problemy 5. Brama domyślna Procedura konfiguracji została oparta na poniższym przykładzie.
1. Konfiguracja serwera VPN 2. Konfiguracja klienta VPN 3. Status połączenia 3.1. Klient VPN 3.2. Serwer VPN 4. Problemy 5. Brama domyślna Procedura konfiguracji została oparta na poniższym przykładzie.
Menu Status routera to pojedyncze okno, prezentujące aktualny stan oraz statystykę interfejsów z uwzględnieniem łącza dostępu do Internetu:
 Routery DrayTek dysponują rozbudowanym środowiskiem narzędzi pomocnych w utrzymaniu i diagnozowaniu ich pracy. Różnorodność takich narzędzi oddaje w pewnym stopniu bogactwo funkcji zaimplementowanych w
Routery DrayTek dysponują rozbudowanym środowiskiem narzędzi pomocnych w utrzymaniu i diagnozowaniu ich pracy. Różnorodność takich narzędzi oddaje w pewnym stopniu bogactwo funkcji zaimplementowanych w
OBSŁUGA I KONFIGURACJA SIECI W WINDOWS
 OBSŁUGA I KONFIGURACJA SIECI W WINDOWS Jak skonfigurować komputer pracujący pod kontrolą systemu operacyjnego Windows 7, tak aby uzyskać dostęp do internetu? Zakładamy, że komputer pracuje w małej domowej
OBSŁUGA I KONFIGURACJA SIECI W WINDOWS Jak skonfigurować komputer pracujący pod kontrolą systemu operacyjnego Windows 7, tak aby uzyskać dostęp do internetu? Zakładamy, że komputer pracuje w małej domowej
Połączenie VPN Host-LAN PPTP z wykorzystaniem Windows XP. 1. Konfiguracja serwera VPN. 2. Konfiguracja klienta VPN
 1. Konfiguracja serwera VPN 2. Konfiguracja klienta VPN 3. Status połączenia 3.1. Klient VPN 3.2. Serwer VPN 4. Problemy 5. Brama domyślna Procedura konfiguracji została oparta na poniższym przykładzie.
1. Konfiguracja serwera VPN 2. Konfiguracja klienta VPN 3. Status połączenia 3.1. Klient VPN 3.2. Serwer VPN 4. Problemy 5. Brama domyślna Procedura konfiguracji została oparta na poniższym przykładzie.
Instrukcja inteligentnego gniazda Wi-Fi współpracującego z systemem Asystent. domowy
 Instrukcja inteligentnego gniazda Wi-Fi współpracującego z systemem Asystent domowy Instrukcja inteligentnego gniazda Wi-Fi współpracującego z systemem Asystent domowy 1 Podłącz do prądu 2 Połącz z siecią
Instrukcja inteligentnego gniazda Wi-Fi współpracującego z systemem Asystent domowy Instrukcja inteligentnego gniazda Wi-Fi współpracującego z systemem Asystent domowy 1 Podłącz do prądu 2 Połącz z siecią
THOMSON SpeedTouch 780 WL
 THOMSON SpeedTouch 780 WL Modem ADSL, Router, Switch, Wi-Fi, VoIP Instrukcja podłączenia i uruchomienia Thomson Speedtouch 780 WL jest urządzeniem umoŝliwiającym dostęp do Internetu poprzez wbudowany modem
THOMSON SpeedTouch 780 WL Modem ADSL, Router, Switch, Wi-Fi, VoIP Instrukcja podłączenia i uruchomienia Thomson Speedtouch 780 WL jest urządzeniem umoŝliwiającym dostęp do Internetu poprzez wbudowany modem
Moduł Ethernetowy EL-ETH. Instrukcja obsługi
 Moduł Ethernetowy EL-ETH Instrukcja obsługi Spis treści 1. Dane techniczne... 3 2. Opis złącz... 3 3. Elementy interfejsu... 3 4. Przykładowy schemat podłączenia modułu do sterownika PLC... 3 5. Ustawienia
Moduł Ethernetowy EL-ETH Instrukcja obsługi Spis treści 1. Dane techniczne... 3 2. Opis złącz... 3 3. Elementy interfejsu... 3 4. Przykładowy schemat podłączenia modułu do sterownika PLC... 3 5. Ustawienia
Przygotowanie urządzenia:
 Przygotowanie urządzenia: Krok 1 Włączyć i zresetować wzmacniacz sygnału TL-WA730RE do ustawień fabrycznych naciskając i przytrzymując przycisk RESET, który znajduje się z tyłu tego urządzenia przez około
Przygotowanie urządzenia: Krok 1 Włączyć i zresetować wzmacniacz sygnału TL-WA730RE do ustawień fabrycznych naciskając i przytrzymując przycisk RESET, który znajduje się z tyłu tego urządzenia przez około
Konfiguracja podglądu obrazu z kamery IP / rejestratora BCS przez sieć LAN.
 Konfiguracja podglądu obrazu z kamery IP / rejestratora BCS przez sieć LAN. Aby oglądać obraz z kamery na komputerze za pośrednictwem sieci komputerowej (sieci lokalnej LAN lub Internetu), mamy do dyspozycji
Konfiguracja podglądu obrazu z kamery IP / rejestratora BCS przez sieć LAN. Aby oglądać obraz z kamery na komputerze za pośrednictwem sieci komputerowej (sieci lokalnej LAN lub Internetu), mamy do dyspozycji
Skrócona instrukcja obsługi rejestratorów marki IPOX
 Skrócona instrukcja obsługi rejestratorów marki IPOX v 1.1, 07-09-2015 1 Spis treści 1. Pierwsze uruchomienie...3 2. Logowanie i przegląd menu rejestratora...4 3. Ustawienia nagrywania...6 4. Odtwarzanie
Skrócona instrukcja obsługi rejestratorów marki IPOX v 1.1, 07-09-2015 1 Spis treści 1. Pierwsze uruchomienie...3 2. Logowanie i przegląd menu rejestratora...4 3. Ustawienia nagrywania...6 4. Odtwarzanie
Urządzenie TL-WA7510N jest przeznaczone do połączeń point-to-point na daleką odległość. Umożliwia zdalne udostępnianie Internetu.
 Instalacja 1 Typowe połączenie Urządzenie TL-WA7510N jest przeznaczone do połączeń point-to-point na daleką odległość. Umożliwia zdalne udostępnianie Internetu. Powyżej pokazane jest typowe połączenie
Instalacja 1 Typowe połączenie Urządzenie TL-WA7510N jest przeznaczone do połączeń point-to-point na daleką odległość. Umożliwia zdalne udostępnianie Internetu. Powyżej pokazane jest typowe połączenie
