GC79. Sony Ericsson GPRS / Wireless LAN PC Card GC79. Instrukcja obsługi
|
|
|
- Juliusz Romanowski
- 8 lat temu
- Przeglądów:
Transkrypt
1 GC79 Sony Ericsson GPRS / Wireless LAN PC Card GC79 Instrukcja obsługi
2 Spis treści Wprowadzenie Omówienie sprzętu Omówienie oprogramowania Dokumentacja Pierwsze kroki Lista kontrolna Wymagania systemowe Usługi dostępne przez Internet Instalacja Przed rozpoczęciem pracy GC79 konfiguracja sprzętu Instalacja oprogramowania Tworzenie połączenia GPRS, HSCSD lub CSD Połączenie GPRS Połączenie HSCSD i CSD Modyfikowanie połączenia Usuwanie połączenia Korzystanie z połączenia Przeglądanie Internetu za pośrednictwem połączenia GSM/GPRS Wysyłanie i odbieranie wiadomości Tworzenie bezprzewodowego połączenia sieci LAN Połączenia WLAN niewymagające informacji o kluczu sieciowym Połączenia WLAN wymagające informacji o kluczu sieciowym Połączenia WLAN z wykorzystaniem usługi LEAP Korzystanie z połączenia Wyświetlanie stanu połączenia bezprzewodowego Wyłączanie przekaźnika radiowego Modyfikowanie połączenia bezprzewodowego Zaawansowane funkcje bezprzewodowej sieci LAN Tworzenie sieci grupowej typu ad hoc Udostępnianie połączenia internetowego Zarządzanie statycznymi numerami IP Diagnostyka karty bezprzewodowej sieci LAN Informacje o sieci WLAN karty GC Równoległe połączenia WLAN i GPRS Ekran Stan programu Wireless Manager Stan połączenia GSM Stan bezprzewodowego połączenia sieci LAN Statystyka wykorzystania Spis treści
3 Rozpoczęcie pracy z programem Wireless Manager Ikony programu Wireless Manager Menu ikon Wyświetlanie połączeń sieciowych w systemie Windows Preferencje GSM/GPRS programu Wireless Manager Wiadomości SMS klasy Bezpieczne usuwanie karty GC Ekran Ustawienia telefonii programu Wireless Manager Numery telefonu Blokady Sieci Przekierowywanie połączeń Ograniczanie połączeń Bezprzewodowo Ekran Książka telefoniczna programu Wireless Manager Ekran Książka telefoniczna Funkcje książki telefonicznej Ekran Wiadomości SMS programu Wireless Manager Funkcje Menedżera wiadomości SMS Ekran Usługi online programu Wireless Manager Rozwiązywanie problemów Informacje o stanie Dziennik stanu Błędy wskazywane przez ikony programu Wireless Manager Błędy oprogramowania Komunikaty o błędach związanych z siecią GSM/GPRS Komunikaty o błędach związanych z bezprzewodową siecią lokalną Problemy z wydajnością i łącznością w bezprzewodowej sieci lokalnej Kody błędów związanych z systemem Windows Dodatkowe informacje Witryna pomocy technicznej firmy Sony Ericsson w sieci 65 Zasady bezpiecznej i efektywnej eksploatacji Specyfikacje techniczne Umowa licencyjna Okres Ograniczona gwarancja Zamierzone wykorzystanie Ograniczenie odpowiedzialności Spory i prawo właściwe Deklaracja zgodności FCC Statement Certyfikat WiFi Spis treści 3
4 Dodatek A Parametry połączeń GSM Ogólne parametry połączeń CSD/HSCSD i GPRS Parametry charakterystyczne dla CSD/HSCSD Dodatek B Logowanie Windows za pomocą połączenia dial-up GSM/GPRS Dodatek C Zmienianie właściwości adaptera bezprzewodowej sieci lokalnej GC Dodatek D Inicjowanie połączenia HSCSD poza programem Wireless Manager Dodatek E Ustawienia niestandardowe wprowadzane przez dział informatyczny Słowniczek Indeks Spis treści
5 Sony Ericsson GPRS / Wireless LAN PC Card GC79 Wydanie piąte (czerwiec 2004) Niniejszy podręcznik został opublikowany przez firmę Sony Ericsson Mobile Communications AB bez żadnych gwarancji. W dowolnym momencie i bez uprzedzenia firma Sony Ericsson może wprowadzić ulepszenia i zmiany wynikające z błędów typograficznych, niedokładności aktualnych informacji czy ulepszeń programów lub sprzętu. Takie zmiany będą uwzględniane w następnych wydaniach tego podręcznika. Niniejszy podręcznik stanowi objęty prawem autorskim dokument firmy Sony Ericsson Mobile Communications AB z siedzibą w Szwecji. Programy wzmiankowane w niniejszym podręczniku stanowią objęte prawem autorskim i znakami towarowymi utwory firmy Sony Ericsson Mobile Communications AB z siedzibą w Szwecji. Zabronione jest powielanie ich całości lub części, w tym przy wykorzystaniu urządzeń umożliwiających powielanie i odzyskiwanie informacji, bez wyraźnej pisemnej zgody właścicieli praw autorskich. Zabroniona jest także inżynieria odwrotna. Wszystkie inne nazwy produktów i usług wymienione w tym podręczniku są znakami towarowymi odpowiednich firm. Wszelkie prawa zastrzeżone. Sony Ericsson Mobile Communications AB, 2004 Numer publikacji: PL/LZT Rev E Spis treści 5
6 Wprowadzenie Gratulujemy Państwu zakupu karty Sony Ericsson GPRS / Wireless LAN PC Card GC79 idziękujemy za jego dokonanie. Karta GC79 jest połączeniem bezprzewodowej karty LAN (WLAN) oraz trzyzakresowego produktu GSM, dzięki któremu za pomocą laptopa można się komunikować bezprzewodowo na wszystkich pięciu kontynentach w ponad stu sześćdziesięciu krajach. Ponieważ karta GC79 zapewnia komunikację bezprzewodową, nie ma już potrzeby wożenia ze sobą kabli, przejściówek telefonicznych, ładowarek i baterii. Karta GC79 jest prosta w instalacji i obsłudze, a jej oprogramowanie umożliwia wybranie najodpowiedniejszego trybu działania, dzięki czemu karta GC79 jest zawsze gotowa do transmisji danych. Karta GC79 pozwala użytkownikom laptopów na: łączenie się z siecią firmową, przeglądanie stron internetowych, wysyłanie i odbieranie wiadomości , korzystanie z serwisów informacyjnych w czasie rzeczywistym, uzyskiwanie dostępu do plików, baz danych i grup dyskusyjnych, wysyłanie i odbieranie wiadomości tekstowych SMS, edytowanie danych zapisanych na karcie SIM. Przed użyciem karty GC79 KONIECZNIE trzeba się zapoznać z rozdziałem Zasady bezpiecznej i efektywnej eksploatacji na str. 65. Z funkcji bezprzewodowej sieci LAN karty GC79 można korzystać wszędzie tam, gdzie występują punkty dostępu. Punkty dostępu bezprzewodowych sieci LAN są coraz liczniejsze w miejscach publicznych, takich jak hotele i porty lotnicze (gdzie umożliwiają dostęp do Internetu), a także w biurach (gdzie zapewniają dostęp do sieci firmowych). Funkcje GSM/GPRS karty GC79 gwarantują przenośny dostęp modemowy do Internetu oraz do sieci firmowych niemal na całym świecie. Omówienie sprzętu Karta GC79 jest standardową 32-bitową kartą PC typu II z 15-milimetrowym przedłużeniem zawierającym anteny GSM oraz WLAN. Ilość energii pobieranej z akumulatora laptopa zależy od szeregu czynników, takich jak stan, pasmo częstotliwości, odległość od stacji bazowej i liczba używanych szczelin czasowych. Ogólne informacje o zużyciu energii można znaleźć w rozdziale Specyfikacje techniczne na str. 68. Karta SIM Wykupiwszy aktywację w sieci telefonii komórkowej, abonent otrzymuje od operatora kartę SIM (Subscriber Identity Module). Karta SIM zawiera dane osobowe abonenta. Karta SIM jest niezbędna, aby móc korzystać z karty GC79. 6 Wprowadzenie
7 Omówienie oprogramowania Wireless Manager Program Wireless Manager umożliwia: wyświetlanie informacji o stanie usług GSM/GPRS oraz bezprzewodowej sieci LAN, tworzenie lub modyfikowanie ustawień połączenia, nawiązywanie połączenia z Internetem lub siecią firmową, zarządzanie ustawieniami karty GC79, zarządzanie książkami telefonicznymi na karcie SIM lub w komputerze, wysyłanie i odbieranie wiadomości SMS. Korzystanie z karty GC79 w aplikacjach Programy do tworzenia i obsługi danych Karta GC79 może pełnić funkcję łącznika z punktem dostępu bezprzewodowej sieci LAN lub zapewniać dostęp do intranetu/internetu z poziomu wielu aplikacji. Kartę GC79 można także oprogramować na poziomie poleceń, jak robią to deweloperzy aplikacji; szczegółowe informacje znajdują się w dokumencie AT Commands Manual. Programy faksowe Karty GC79 można używać jako faksu, o ile jest dostępne odpowiednie oprogramowanie, na przykład Microsoft Fax (ten program jest dostępny w systemach Windows 2000 i XP). Dokumentacja Dokumentacja karty GC79 ma pomóc użytkownikowi lepiej zrozumieć jej możliwości Dostępne są następujące dokumentacje: Drukowana wersja podręcznika Krótkie wprowadzenie, umożliwiającego jak najszybsze rozpoczęcie pracy z kartą. Elektroniczna wersja Instrukcji obsługi (niniejszy dokument), zawierająca pełny opis funkcji karty GC79. Instrukcję tę można czytać na ekranie komputera lub wydrukować na papierze w rozmiarze A4 lub American Letter. Dokument AT Commands Manual dostępny online jest przeznaczony dla programistów. Zawiera on pełną listę wszystkich instrukcji modemowych, których można używać w odniesieniu do karty GC79. Ten wykaz poleceń można również czytać online lub wydrukować w taki sam sposób jak Instrukcję obsługi. Instrukcja obsługi oraz dokument AT Commands Manual znajdują się na dysku CD-ROM GC79 jako pliki Adobe Acrobat PDF. Dysk CD karty GC79 zawiera również oprogramowanie Adobe Acrobat Reader, które można zainstalować, jeśli zajdzie taka potrzeba. Ilustracje Ilustracje zmieszczone w niniejszym podręczniku zostały przygotowane przy zastosowaniu karty GC79 w systemie operacyjnym Microsoft Windows Okna dialogowe wyświetlane na ekranie komputera mogą być różne, w zależności od wersji używanego systemu Windows. Wprowadzenie 7
8 Pierwsze kroki Lista kontrolna Należy sprawdzić, czy w opakowaniu znajdują się następujące elementy: pojemnik ochronny do przechowywania karty GC79, GC79 karta PC, podręcznik Krótkie wprowadzenie, dysk CD. Dysk CD zawiera: sterowniki, oprogramowanie, dokumentację i plik readme. Wymagania systemowe W niniejszym rozdziale podano listę wymagań związanych z kartą GC79, dotyczących sieci i abonamentu oraz sprzętu i oprogramowania. Bezprzewodowe połączenie sieci LAN Aby używać karty GC79 jako bezprzewodowej karty sieci LAN do uzyskiwania dostępu do sieci firmowej, potrzebne są odpowiednie uprawnienia dostępu i logowania. Skontaktuj się z pracownikiem działu IT w firmie, aby uzyskać uprawnienia dostępu. Aby uzyskać dostęp do Internetu, potrzebny jest odpowiedni abonament lub jednorazowe logowanie uzyskiwane u usługodawcy. Sieć i abonament Abonament aktywowany na potrzeby korzystania z karty GC79 zależy od funkcji i opcji oferowanych przez operatora sieci. Informacje o dostępności potrzebnych opcji można uzyskać od operatora sieci lub usługodawcy. Warto się upewnić, że dany abonament obejmuje usługi transmisji danych, ponieważ zwykle są one opcjonalne. Operatorzy sieci telefonii komórkowej często udostępniają kilka opcji połączeń GPRS, np. WAP i Internet. Należy sprawdzić, czy wymagana usługa, taka jak Internet, poczta bądź firmowa sieć wirtualna (Virtual Private Network), jest dostępna przez daną sieć telefonii komórkowej i w ramach wykupionego abonamentu. Funkcje udostępniane przez operatorów sieci są omówione niżej. Circuit Switched Data (CSD) CSD jest metodą transmisji danych w sieciach GSM, używaną wcześniej na potrzeby połączeń WAP. Niemal wszystkie sieci GSM oferują transmisje danych z szybkością 9,6 Kb/s. Sieć można zmodernizować tak, aby obsługiwała transmisję z szybkością 14,4 Kb/s. Karta GC79 działa ztą większą szybkością, jeśli tylko jest ona dostępna w sieci. 8 Pierwsze kroki
9 High Speed Circuit Switched Data (HSCSD) HSCSD to ulepszona funkcja sieci GSM oferowana przez niektórych operatorów. Umożliwia zestawianie połączeń transmisji danych z komutacją obwodów o większych szybkościach, wykorzystując więcej niż jedną bezprzewodową szczelinę czasową do transmisji danych. Jest to idealny sposób zapewnienia szybszych połączeń z istniejącymi instalacjami służącymi do nawiązywania połączeń dial-up usługodawcy lub firmy. Preferowana szybkość połączenia jest wybierana podczas definiowania połączenia za pomocą Kreatora połączeń. General Packet Radio Service (GPRS) GPRS jest połączeniem sieciowym zapewniającym stały bezprzewodowy dostęp ( zawsze online ). Połączenie można bardzo szybko skonfigurować, a po jego ustanowieniu aplikacje mogą wysyłać i odbierać dane, gdy tylko zajdzie taka potrzeba. Obecnie w sieciach GPRS karta GC79 odbiera dane z szybkością sięgającą 53,6 Kb/s, a wysyła z szybkością sięgającą 26,8 Kb/s. Short Message Service (SMS) Wiadomości tekstowe SMS można wysyłać i odbierać na komputerze, korzystając z ekranu Wiadomości SMS w programie Wireless Manager (więcej informacji podano w rozdziale Ekran Wiadomości SMS programu Wireless Manager na str. 52). Sprzęt Potrzebne są następujące elementy: komputer spełniający minimalne wymagania zainstalowanej na nim wersji systemu Microsoft Windows, gniazdo na 32-bitową kartę PC typu II, Sony Ericsson GPRS / Wireless LAN PC Card GC79, karta SIM. Oprogramowanie Potrzebne jest następujące oprogramowanie: system operacyjny Windows 98SE, Me, 2000 (SP4) lub XP, dysk CD z oprogramowaniem Sony Ericsson Wireless Manager (można je pobrać z witryny firmy Sony Ericsson: Usługi dostępne przez Internet W witrynie firmy Sony Ericsson w sieci WWW można znaleźć materiały ułatwiające komunikację i szybkie pobieranie informacji w dowolnym miejscu. Można tu skorzystać z usług pomocy i instrukcji online, a ponadto pobrać oprogramowanie i zdobyć przydatne informacje. Strony te są dostępne pod adresem: Strona główna witryny M2M firmy Sony Ericsson jest dostępna pod adresem: Ogólne informacje na temat bezprzewodowych sieci LAN można uzyskać pod adresem: Pierwsze kroki 9
10 Instalacja Dysk CD programu Wireless Manager zawiera oprogramowanie niezbędne do działania karty GC79. Instalacja i korzystanie z oprogramowania są łatwe. Dysk CD zawiera następujące oprogramowanie: program Wireless Manager, dokumentację przeznaczoną dla użytkownika, pomoc w wersji elektronicznej, plik ReadMe z najświeższymi informacjami o karcie GC79. Przed rozpoczęciem pracy Przed rozpoczęciem pracy należy się upewnić, że dysponuje się uprawnieniami dostępu do sieci firmowej dla bezprzewodowych połączeń sieci LAN. Należy się także upewnić, że abonament przypisany do karty SIM obejmuje odpowiednie usługi GSM. Objaśnienia dotyczące dostępnych usług można znaleźć w rozdziale Sieć i abonament na str. 8. Zamówienie na aktywację określonych usług (GPRS, HSCSD, CSD lub SMS) należy złożyć w firmie, która udostępniła kartę SIM. W wypadku instalacji karty w systemie operacyjnym Windows 98SE należy się upewnić, że dostępny jest instalacyjny dysk CD systemu Windows, gdyż może być potrzebny. GC79 konfiguracja sprzętu 1. Wyjmij kartę GC79 z opakowania ochronnego. 2. Umieść kartę SIM w gnieździe z tyłu karty GC79. Ścięty róg karty SIM należy usytuować w gnieździe tak, jak pokazano na ilustracji poniżej; złote styki powinny być skierowane w dół. 10 Instalacja
11 Jeśli ma być używana inna karta PC, należy wyjąć kartę GC79 i włożyć inną kartę. Więcej informacji podano w rozdziale Bezpieczne usuwanie karty GC79 na str. 40. Jeśli karta GC79 nie jest używana, najlepiej przechowywać ją w dostarczonym futerale ochronnym. Instalacja oprogramowania 1. Włóż dysk CD z oprogramowaniem Wireless Manager do stacji dysków CD. Po kilku sekundach zostanie wyświetlony ekran powitalny oprogramowania firmy Sony Ericsson. Jeśli dysk CD nie zostanie uruchomiony automatycznie, wybierz polecenie Start Uruchom i w oknie Uruchamianie wpisz polecenie D:\Setup.exe (gdzie D oznacza stację dysków CD). 2. Program Wireless Manager jest instalowany w języku, w którym działa zainstalowany system Windows, albo w języku angielskim, jeśli dana wersja językowa jest niedostępna. Więcej informacji podano w rozdziale Wersje językowe na str W czasie instalacji zostanie wyświetlone pytanie: Uruchomić program Wireless Manager, gdy zostanie uruchomiony system Windows? Odpowiedź Tak oznacza, że program Wireless Manager zostanie uruchomiony w tle podczas uruchamiania systemu Windows i zostanie otwarty po włożeniu karty GC79. Odpowiedź Nie oznacza, że program Wireless Manager trzeba będzie uruchamiać ręcznie. 4. Zostanie otwarty instalator programu Sony Ericsson Wireless Manager. Postępuj zgodnie z instrukcjami wyświetlanymi na ekranie. Może się wydawać, że po osiągnięciu 65% instalacja zatrzyma się podczas instalowania sterowników; nie należy anulować procesu. Po zakończeniu instalacji kliknij przycisk Zakończ. 5. Włóż kartę GC79. Zadbaj, by karta GC79 została włożona do końca. GC79 GPRS/Wireless LAN PC Card Instalacja 11
12 6. Po kilku sekundach zostanie otwarty Kreator dodawania sprzętu, który zainstaluje wszystkie potrzebne sterowniki z dysku CD programu Wireless Manager. Kreator może wymagać wskazania określonego pliku sterownika. W takim wypadku w otwartym oknie dialogowym kliknij przycisk Przeglądaj i wybierz: Składnik Sterowniki GPRS do komputera z systemem Windows 98SE lub ME Sterowniki GPRS do komputera z systemem Windows 2000/XP Sterownik bezprzewodowej sieci LAN (bcmwl5.inf) do komputera z systemem Windows 2000/XP/ME Lokalizacja na dysku CD GC79 D:\Driver\Driver9x D:\Driver\Driver2k D:\wlan Sterownik bezprzewodowej sieci LAN (bcmwl5a.inf) do komputera z systemem Windows 98SE D:\wlan W tabeli litera D oznacza stację dysków CD. 7. Wybierz plik sterownika żądany przez kreatora i kliknij przycisk Otwórz. Kreator dodawania sprzętu zakończy instalację. 8. Wybierz polecenie Programy Sony Ericsson Wireless Manager, aby rozpocząć korzystanie z karty GC79. Karta GC79 oraz program Wireless Manager są gotowe do użytku. Jeśli podczas instalacji oprogramowania zostanie wyświetlony monit o ponowne uruchomienie laptopa, może się okazać, że program Wireless Manager będzie próbował uruchomić się przed zainstalowaniem wszystkich sterowników. Może się tak zdarzyć, jeśli Kreator dodawania sprzętu nadal instaluje 3 sterowniki urządzenia. Zostanie wyświetlony ekran powitalny programu Wireless Manager, a po nim okno dialogowe z ostrzeżeniem: Aby uruchomić tę aplikację, należy zainstalować GC79 Wireless Modem. Zainstaluj GC79 Wireless Modem i spróbuj ponownie. W takim wypadku: 1. Kliknij przycisk OK. 2. Poczekaj, aż Kreator dodawania sprzętu zakończy instalację sterowników. 3. Uruchom ponownie laptop. 4. Uruchom program Wireless Manager, korzystając z ikony dostępnej na pulpicie lub polecenia Programy Sony Ericsson Wireless Manager. 12 Instalacja
13 Tworzenie połączenia GPRS, HSCSD lub CSD Operator telefonii komórkowej lub menedżer IT mógł już wprowadzić predefiniowane ustawienia połączenia. Należy sprawdzić wpisy dostępne w menu rozwijanym połączeń; jeśli są dostępne, należy przejść od razu do rozdziału Korzystanie z połączenia na str Kliknij ikonę lub wybierz polecenie Widok Kreator połączeń. Zostanie otwarty Kreator połączeń. 2. Wybierz przycisk radiowy Utwórz nowe połączenie, wprowadź nazwę, na przykład Moje połączenie, i kliknij przycisk Dalej. Jeśli nazwa ma być w całości widoczna w programie Wireless Manager, jej długość nie może przekraczać 16 znaków. 3. Zostanie otwarty ekran Typ połączenia. W oknie tym należy wybrać żądany typ połączenia: w przypadku połączenia GPRS zobacz kroki od 4 do 8; w przypadku połączenia CSD/HSCSD zobacz kroki od 9 do 12 (niektórzy operatorzy sieci nie obsługują połączeń CSD i HSCSD, nawet jeśli te połączenia są widoczne na ekranie; jeśli ta opcja nie jest widoczna, to połączenia CSD i HSCSD są niedostępne). Połączenie GPRS 4. Wybierz opcję GPRS. Wybierz operatora sieci z listy rozwijanej Wybierz sieć. Jeśli danego operatora sieci nie ma na liście, wybierz pozycję <Other>. Kliknij przycisk Dalej. Więcej informacji o GPRS podano w rozdziale Sieć i abonament na str. 8. W polu wpisz pierwszą literę nazwy operatora sieci, aby wyświetlić listę wszystkich operatorów, których nazwy zaczynają się tą literą. 5. Jeśli zostanie otwarte okno Nazwa punktu dostępu, zaznacz wyświetlaną nazwę APN (w przypadku niektórych operatorów pole to celowo pozostawiono puste). Wybrawszy opcję <Other>, wprowadź nazwę APN odpowiadającą danemu operatorowi. Jeśli trzeba, skontaktuj się z operatorem sieci, aby uzyskać poprawną nazwę APN. Jeśli wcześniej została wybrana opcja <Other>, to pole będzie puste i należy wprowadzić nazwę APN podaną przez operatora sieci komórkowej. Dodatkowa nazwa APN jest używana jedynie w kilku specjalnych wypadkach i będzie wówczas wprowadzona automatycznie. W przeciwnym wypadku należy pozostawić niezaznaczone pole wyboru, a pole Dodatkowa nazwa APN (punktu dostępu) wyłączone. Operator sieci lub menedżer IT mogli wyłączyć wyświetlanie ekranu APN, ponieważ dane są ustawione na stałe w bazie danych. 6. Aby zmodyfikować wybrane ustawienia APN, kliknij przycisk Zaawansowane. Opisy aktualizowalnych parametrów dostępnych w oknie dialogowym Zaawansowane zawiera Dodatek A Parametry połączeń GSM na str. 80. Kliknij przycisk Zastosuj, aby zapisać wszelkie zmiany przed zamknięciem okna dialogowego. Kliknij przycisk Dalej. Tworzenie połączenia GPRS, HSCSD lub CSD 13
14 7. Jeśli zostanie otwarty ekran nazwy użytkownika i hasła, można sprawdzić i/lub wprowadzić nazwę użytkownika i hasło wymagane przez połączenie. Kombinacja hasła i nazwy użytkownika może być: Pusta: Wiele usług GPRS nie wymaga nazwy użytkownika i hasła. Należy pozostawić puste pola i zaznaczyć pole wyboru Zapisz hasło. Ustalona: Nazwa użytkownika i hasło identyczne i stałe dla wszystkich użytkowników. Sprawdź lub wprowadź nazwę użytkownika i hasło i zaznacz pole wyboru Zapisz hasło. Osobista: Użytkownik ma swoją osobistą nazwę i swoje hasło. Można je wpisać i zaznaczyć pole wyboru Zapisz hasło. Jeśli przy każdym łączeniu należy podawać hasło (na przykład hasło jest odczytywane ze sprzętowego generatora haseł ), to można wprowadzić nazwę użytkownika i pozostawić skasowane pole wyboru Zapisz hasło. Przy każdej operacji łączenia nazwa użytkownika będzie wyświetlana i będzie można wpisać hasło, aby kontynuować. Można pozostawić wszystkie trzy pola puste i wpisywać nazwę użytkownika i hasło podczas łączenia. Kliknij przycisk Dalej. W niektórych wersjach systemu Windows celowo jest zmieniana liczba gwiazdek odpowiadających hasłu, a ponadto gwiazdki są wstawiane w polu hasła, nawet jeśli hasło jest puste, zapewniając bezpieczeństwo danych wyświetlanych na ekranie. 8. Kliknij przycisk Zakończ, aby utworzyć połączenie, lub Wstecz, aby przejrzeć ustawienia. Połączenie HSCSD i CSD 9. Wybierz opcję CSD/HSCSD. Wybierz usługodawcę z listy rozwijanej Wybierz sieć. Jeśli danego usługodawcy nie ma na liście, wybierz pozycję <Other>. Kliknij przycisk Dalej. 10. Po wybraniu operatora sieci z listy rozwijanej Wybierz sieć dane w oknie numeru telefonu powinny zostać wypełnione automatycznie. Wybrawszy pozycję <Other> z listy rozwijanej Wybierz sieć, w polu Numer telefonu wprowadź numer potrzebny do połączenia z operatorem sieci (dodając do niego kod kraju i numer kierunkowy). Upewnij się, że opcja Użyj numeru kierunkowego i kodu kraju nie jest zaznaczona. W razie potrzeby poproś o numer operatora sieci. 14 Tworzenie połączenia GPRS, HSCSD lub CSD
15 11. Kliknij przycisk Zaawansowane. Aby utworzyć połączenie HSCSD, na karcie Szybkość w oknie dialogowym Zaawansowane trzeba wybrać z listy rozwijanej preferowaną szybkość połączenia sieciowego oraz określić metodę nawiązywania połączenia z siecią. Kliknij przycisk Dalej. Jeżeli nie masz pewności, którą szybkość należy wybrać na karcie Szybkość, zacznij od ustawienia Analogowe 9600 i sprawdź, czy działa. Kiedy połączenie działa z ustawieniem Analogowe, można wypróbować ustawienia V110/V120, aby sprawdzić, czy są dostępne większe szybkości. Ustawienie V110/V120 zapewnia też szybsze połączenie niż w trybie analogowym. Przy korzystaniu z usług roamingowych może być konieczne powtórzenie tej procedury w celu przystosowania ustawień do możliwości sieci lokalnego operatora. 12. W oknie dialogowym Zaawansowane wybierz kartę Opcje, aby określić numer oddzwaniania, jeśli jest to konieczne. Oddzwanianie jest usługą, które umożliwia odwrócenie kierunku połączenia. Aby wyświetlić postęp oddzwaniania w oknie terminalu, kliknij pole Wyświetl okno terminalu po wybraniu numeru. Opisy aktualizowalnych parametrów dostępnych w oknie dialogowym Zaawansowane zawiera Dodatek A Parametry połączeń GSM na str. 80. Kliknij przycisk Zastosuj, aby zapisać wszelkie zmiany przed zamknięciem okna dialogowego. 13. Jeśli zostanie otwarty ekran nazwy użytkownika i hasła, można sprawdzić i/lub wprowadzić nazwę użytkownika i hasło wymagane przez połączenie. Zaznacz pole wyboru Zapisz hasło, jeśli chcesz, aby ta nazwa i to hasło były zawsze używane z połączeniem. Jeśli przy każdym łączeniu należy podawać hasło (na przykład hasło jest odczytywane ze sprzętowego generatora haseł ), to można wprowadzić nazwę użytkownika i pozostawić skasowane pole wyboru Zapisz hasło. Przy każdej operacji łączenia nazwa użytkownika będzie wyświetlana i będzie można wpisać hasło, aby kontynuować. Można pozostawić wszystkie trzy pola puste i wpisywać nazwę użytkownika i hasło podczas łączenia. W niektórych wersjach systemu Windows celowo jest zmieniana liczba gwiazdek odpowiadających hasłu, a ponadto gwiazdki są wstawiane w polu hasła, nawet jeśli hasło jest puste, zapewniając bezpieczeństwo danych wyświetlanych na ekranie. 14. Kliknij przycisk Zakończ, aby utworzyć połączenie, lub przycisk Wstecz, aby przejrzeć ustawienia. Tworzenie połączenia GPRS, HSCSD lub CSD 15
16 Modyfikowanie połączenia 1. Wybierz opcję Modyfikuj połączenie. Zostanie uaktywnione menu rozwijane Wybierz połączenie. Kliknij je i wybierz połączenie, które chcesz zmodyfikować. 2. Kliknij przycisk Dalej. 3. Zmień ustawienia stosownie do potrzeb. Usuwanie połączenia 1. Wybierz opcję Usuń połączenie. Zostanie uaktywnione menu rozwijane Wybierz połączenie. Kliknij je i wybierz połączenie, które chcesz usunąć. 2. Kliknij przycisk Dalej. Zostanie wyświetlony ekran Powodzenie. Kliknij przycisk Zakończ, aby zamknąć Kreatora połączeń. Korzystanie z połączenia Nawiązywanie połączeń 1. Otwórz program Wireless Manager. 2. Na żądanie wprowadź kod PIN karty SIM i kliknij przycisk OK. Zostanie wyświetlony ekran Stan. 3. Wybierz żądane połączenie z listy rozwijanej i kliknij przycisk Połącz. W zależności od konfiguracji może się pojawić monit o wprowadzenie nazwy użytkownika i hasła. Wskazówka: Aby zobaczyć szczegółowe informacje dotyczące połączenia, w tym szybkość przypisaną do połączenia HSCSD, wybierz polecenie Widok Informacje o programie Wireless Manager. Rozłączanie aktywnego połączenia 1. Kliknij przycisk Rozłącz na ekranie Stan. Program Wireless Manager zakończy połączenie. Inna możliwość: Kliknij prawym przyciskiem myszy ikonę programu Wireless Manager dostępną w zasobniku systemowym i wybierz polecenie Rozłącz. Możesz też skorzystać z okna dialogowego Preferencje w celu skonfigurowania automatycznego połączenia po otwarciu programu Wireless Manager. Więcej informacji podano w rozdziale Preferencje GSM/GPRS programu Wireless Manager na str. 36. Przeglądanie Internetu za pośrednictwem połączenia GSM/GPRS Z Internetem można nawiązywać połączenia CSD/HSCSD lub GPRS: 1. Otwórz preferowane połączenie na ekranie Stan. Szczegółowe informacje na temat otwierania połączenia znajdują się w części Korzystanie z połączenia. 2. Uruchom przeglądarkę internetową. Przeglądarka jest w trybie online i można przeglądać strony internetowe. 16 Tworzenie połączenia GPRS, HSCSD lub CSD
17 Wysyłanie i odbieranie wiadomości Do wysyłania i odbierania wiadomości potrzebny jest program poczty zainstalowany na komputerze. Wiadomości można wysyłać i odbierać, korzystając z połączenia CSD/HSCSD lub GPRS: 1. Otwórz preferowane połączenie na ekranie Stan. Więcej informacji o otwieraniu połączeń podano w rozdziale Połączenie na str Uruchom program poczty . Program jest w trybie online i można wysyłać i odbierać wiadomości . Tworzenie połączenia GPRS, HSCSD lub CSD 17
18 Tworzenie bezprzewodowego połączenia sieci LAN Aby utworzyć połączenie z punktem dostępu bezprzewodowej sieci LAN, wykonaj poniższe kroki. Szczegółowe informacje na temat tworzenia połączenia grupowego typu ad hoc znajdują się w części Tworzenie sieci grupowej typu ad hoc na str Przed rozpoczęciem należy się upewnić, że w zasięgu znajduje się punkt dostępu bezprzewodowej sieci LAN. 2. Kliknij przycisk Konfiguruj w okienku WLAN programu Wireless Manager. Można też, na przykład wtedy, gdy w karcie GC79 nie ma karty SIM, kliknąć prawym przyciskiem myszy ikonę i wybrać polecenie Wejście w użyciu. Zostanie otwarte okno GC79 Bezprzewodowe Ustawienie Konfiguracyjne. 3. Zostanie wyświetlona karta Sieci bezprzewodowe. Uwaga (dotyczy tylko systemu XP): Jeśli na karcie nie ma wyświetlonych dostępnych i preferowanych sieci: Wybierz Start Ustawienia Połączenia sieciowe i telefoniczne. Kliknij prawym przyciskiem myszy ikonę Połączenie sieci bezprzewodowej i wybierz polecenie Właściwości. Przejdź na kartę Sieci bezprzewodowe i wyczyść pole wyboru Użyj Windows do zestawienia moich ustawień bezprzewodowej sieci. Kliknij przycisk OK. Powtórz kroki 1, 2 i 3. Kliknięcie przycisku Zaawansowane spowoduje otwarcie okna dialogowego Zaawansowane. Tego okna można użyć do określenia typów sieci, do których ma być uzyskiwany dostęp. 18 Tworzenie bezprzewodowego połączenia sieci LAN
19 4. Kliknij przycisk Dodaj. Zostanie wyświetlony ekran Właściwości sieci bezprzewodowej. 5. Wpisz nazwę sieci w polu Nazwa sieciowa (SSID). 6. Wyczyść pole wyboru To jest sieć typu komputer-komputer (ad hoc); punkty dostępu bezprzewodowego nie są używane. 7. W oknie tym należy wybrać żądany typ połączenia: łączenie z siecią LAN niewymagającą informacji o kluczu sieciowym jest opisane w krokach od 8 do 10; łączenie z siecią LAN wymagającą informacji o kluczu sieciowym jest opisane w krokach od 11 do 15. Połączenia WLAN niewymagające informacji o kluczu sieciowym 8. W razie potrzeby wyczyść pole wyboru Szyfrowanie danych (klucz WEP włączony). 9. Kliknij przycisk OK. Nazwa i ikona sieci pojawią się na górze listy Sieci preferowane. 10. Kliknij przycisk Odśwież, aby uaktywnić połączenie sieciowe (należy odczekać do jednej minuty na ustanowienie połączenia sieciowego). Komputer będzie podłączony do wybranej sieci, gdy nad ikoną sieci pojawi się niebieski balonik. Połączenia WLAN wymagające informacji o kluczu sieciowym 11. Zaznacz pole wyboru Szyfrowanie danych (klucz WEP włączony). 12. Wyczyść pole wyboru Otrzymuję klucz automatycznie. 13. Wpisz klucz sieciowy w polu Klucz sieciowy. (Klucz powinien udostępnić administrator sieci.) Nie ma potrzeby wybierania wartości Format klucza ani Długość klucza przed wpisaniem klucza sieciowego. Te ustawienia zmieniają się automatycznie po wprowadzeniu wartości klucza sieciowego. Jednak wpisana wartość klucza musi mieć poprawną długość. Tworzenie bezprzewodowego połączenia sieci LAN 19
20 14. Kliknij przycisk OK. Nazwa i ikona sieci pojawią się na górze listy Sieci preferowane. 15. Kliknij przycisk Odśwież, aby uaktywnić połączenie sieciowe (należy odczekać do jednej minuty na ustanowienie połączenia sieciowego). Komputer jest podłączony do wybranej sieci, gdy ikona pojawi się obok nazwy sieci. Połączenia WLAN z wykorzystaniem usługi LEAP Aby utworzyć połączenie z punktem dostępu bezprzewodowej sieci LAN przy użyciu usługi LEAP: 1. Kliknij kartę LEAP w oknie Bezprzewodowe Ustawienie Konfiguracyjne. 2. Zaznacz pole wyboru Uruchomienie LEAP. 3. Kliknij przycisk Dodaj. Zostanie otwarte okno dialogowe Sieciowe właściwości LEAP; wpisz szczegóły sieci LEAP i kliknij przycisk OK. 4. Kliknij przycisk Zastosuj. W systemie Windows XP // Wireless Zero Config należy zwrócić uwagę na poniższe zagadnienia, aby usługa LEAP działała. Należy skonfigurować obsługę CCX/LEAP za pomocą Panelu sterowania (gdy narzędzie WZC zarządza siecią), wykonując następujące kroki: W oknie Sony Ericsson Bezprzewodowe Ustawienie Konfiguracyjne (kliknij prawym przyciskiem ikonę W w zasobniku systemowym i wybierz polecenie Wejście w użyciu): Dodaj sieć do strony konfiguracji LEAP, podając nazwę użytkownika i hasło. 20 Tworzenie bezprzewodowego połączenia sieci LAN
21 W panelu sterowania Wireless Zero Config (kliknij dwukrotnie ikonę W w zasobniku systemowym): 1. Wyłącz opcję 802.1x. 2. Włącz opcję WEP. 3. Usuń zaznaczenie pola wyboru Otrzymuję klucz automatycznie. 4. Podaj klucz WEP. Klucz jest całkowicie dowolny i może się znajdować w dowolnym indeksie kluczy WEP. Klucz służy jedynie do tego, aby narzędzie zero config nie rozdzieliło sieci. 5. Kliknij przycisk OK. Jeśli narzędzie WZC zarządza siecią, a użytkownik korzysta z usługi CCX/LEAP, to jeśli po skonfigurowaniu usługi CCX/LEAP użytkownik przejdzie do strony Sieci bezprzewodowe i kliknie przycisk OK, konfiguracja CCX/LEAP zostanie zmodyfikowana. Kliknięcie przycisku OK powoduje powtórzenie wstępnej konfiguracji systemu przez narzędzie WZC, ustawienie trybu infrastruktury i wyczyszczenie wszystkich dynamicznie przypisanych kluczy. Ostatecznie następuje przywrócenie systemu. W międzyczasie jest tracona wszelka komunikacja. Korzystanie z połączenia Jeśli komputer z kartą GC79 działa w lokalizacji, w której jest dostępna bezprzewodowa sieć LAN, i jest w zasięgu punktu dostępu, to komputer automatycznie łączy się z siecią znajdującą się najwyżej na liście Sieci preferowane na karcie Sieci bezprzewodowe ekranu Bezprzewodowe Ustawienie Konfiguracyjne. Można zmienić kolejność, w jakiej sieci pojawiają się na liście, używając przycisków Przenieś w górę i Przenieś w dół. Można też, jeśli jest zdefiniowanych kilka profilów dostępu do sieci, określić połączenie, które ma być użyte, klikając ikonę. Zostanie wyświetlony ekran Łączenie z siecią bezprzewodową. Na liście są widoczne wszystkie zdefiniowane połączenia będące w zasięgu punktu dostępu. Zaznacz połączenie, którego chcesz użyć, wprowadź klucz sieciowy (jeśli jest to konieczne), anastępnie kliknij przycisk Połącz. W systemie Windows XP niektóre procesy opisane w tym podręczniku inaczej oddziałują z systemem operacyjnym; szczegółowe informacje można znaleźć w Pomocy systemu Windows XP. Po ustanowieniu połączenia WLAN na komputerze z systemem Windows XP kontrolę przejmuje system Windows; należy używać standardowej aplikacji Windows WLAN do monitorowania połączenia lub określić, że ma być używane narzędzie GC79 WLAN. Tworzenie bezprzewodowego połączenia sieci LAN 21
22 Wyświetlanie stanu połączenia bezprzewodowego Jakość połączenia (siła sygnału i zakłócenia) z konkretną siecią jest reprezentowana przez poziome paski oraz liczbę decybeli wyświetlane u dołu karty Stan połączenia w oknie Bezprzewodowe Ustawienie Konfiguracyjne. Siłę sygnału odzwierciedla także wygląd ikony w zasobniku systemowym. Opis siły sygnału pojawia się, gdy nad ikoną zostanie ustawiony wskaźnik myszy. W poniższej tabeli przedstawiono siły sygnału i sugerowane działania mające poprawić sygnał dla każdej ikony, która może być wyświetlona. Jeśli wskazanie sygnału jest inne niż bardzo dobre lub znakomite, należy podjąć sugerowaną akcję. W pełni zielona ikona oznacza bardzo dobrą lub znakomitą siłę sygnału. Częściowo zielona ikona oznacza, że sygnał jest dobry lub słaby. Sugerowana akcja: Zbliżyć się do punktu dostępu. Szara ikona oznacza, że sygnał nie jest odbierany. Prawdopodobne przyczyny: Komputer próbuje nawiązać wstępne połączenie, ale jeszcze się to nie udało. Komputer mógł zostać odsunięty poza zasięg punktu dostępu. Sugerowana akcja: Poczekać. Zbliżyć się do punktu dostępu. Ikona ze znakiem zakazu oznacza, że nie ma połączenia radiowego. Sugerowana akcja: Włączyć przekaźnik radiowy WLAN, klikając ikonę prawym przyciskiem myszy i wybierając polecenie Włącz radio. 22 Tworzenie bezprzewodowego połączenia sieci LAN
23 Wyłączanie przekaźnika radiowego Aby wyłączyć przekaźnik radiowy karty bezprzewodowej sieci LAN GC79, kliknij prawym przyciskiem myszy ikonę i wybierz polecenie Wyłącz radio. Aby włączyć radio, kliknij prawym przyciskiem myszy ikonę i wybierz polecenie Włącz radio. Można też użyć przycisku Wyłącz/Włącz z prawej strony ekranu Stan programu Wireless Manager lub polecenia w menu Plik. Modyfikowanie połączenia bezprzewodowego 1. Otwórz okno Bezprzewodowe Ustawienie Konfiguracyjne zgodnie z opisem w części Tworzenie bezprzewodowego połączenia sieci LAN na str. 18 i kliknij kartę Sieci bezprzewodowe. 2. Wybierz połączenie sieciowe z listy Sieci dostępne, a następnie kliknij przycisk Konfiguruj. Można włączyć lub wyłączyć szyfrowanie danych, zmienić nazwę sieci oraz klucz sieciowy. Tworzenie bezprzewodowego połączenia sieci LAN 23
24 Zaawansowane funkcje bezprzewodowej sieci LAN Tworzenie sieci grupowej typu ad hoc W trybie ad hoc jest tworzona sieć typu komputer-komputer. Przykładem takiej sieci może być połączenie laptopów w pokoju konferencyjnym w celu udostępniania informacji. Sieć jest tworzona na początku spotkania i znika po wyłączeniu ostatniego laptopa. Poniższe instrukcje stanowią objaśnienie tworzenia sieci typu ad hoc za pomocą dwóch komputerów, ale można łączyć dowolną liczbę komputerów, trzeba jedynie zadbać, aby wszystkie miały unikatowe numery IP. 1. Na laptopie 1 wybierz Start Ustawienia Panel sterowania Połączenia sieciowe, kliknij prawym przyciskiem myszy pozycję Sony Ericsson b i wybierz polecenie Właściwości. 2. Pojawi się okno dialogowe Właściwości: Połączenie sieci bezprzewodowej. Na karcie Ogólne wybierz pozycję Protokół internetowy (TCP/IP) i kliknij przycisk Właściwości. 3. Pojawi się okno dialogowe Właściwości: Protokół internetowy (TCP/IP). Kliknij opcję Użyj następującego adresu IP:. Wpisz unikatowy adres IP, na przykład Maska podsieci powinna zostać wygenerowana automatycznie, ale jeśli to nie nastąpi, wpisz Upewnij się, że nie jest zaznaczone pole wyboru Użyj Windows do zestawienia moich ustawień bezprzewodowej sieci. 6. Kliknij przycisk OK. 7. Na laptopie 2 wybierz Start Ustawienia Panel sterowania Połączenia sieciowe, kliknij prawym przyciskiem myszy połączenie sieci bezprzewodowej i wybierz polecenie Właściwości. 8. Pojawi się okno dialogowe Właściwości: Połączenie sieci bezprzewodowej. Na karcie Ogólne wybierz pozycję Protokół internetowy (TCP/IP) i kliknij przycisk Właściwości. 9. Pojawi się okno dialogowe Właściwości: Protokół internetowy (TCP/IP). Kliknij opcję Użyj następującego adresu IP:. Wpisz unikatowy adres IP, na przykład Adres IP musi być inny na każdym komputerze. 10. Maska podsieci powinna zostać wygenerowana automatycznie, ale jeśli to nie nastąpi, wpisz Upewnij się, że nie jest zaznaczone pole wyboru Użyj Windows do zestawienia moich ustawień bezprzewodowej sieci. 12. Kliknij przycisk OK. Jeśli laptop ma być ponownie podłączony do sieci firmowej, pamiętaj, aby na obu laptopach wyłączyć opcję Użyj następującego adresu IP: i włączyć opcję Uzyskaj adres IP automatycznie. Wykonaj kroki od 11 do 16 na obu laptopach. 24 Zaawansowane funkcje bezprzewodowej sieci LAN
25 13. Kliknij prawym przyciskiem myszy ikonę i wybierz polecenie Wejście w użyciu. Zostanie otwarte okno Sony Ericsson Bezprzewodowe Ustawienie Konfiguracyjne. Na karcie Sieci bezprzewodowe będą widoczne wszystkie dostępne sieci. Jeśli sieć ad hoc nie jest wymieniona, kliknij przycisk Dodaj i wpisz nazwę sieci ad hoc w polu Nazwa sieciowa (SSID). 14. Wypełnij niezbędne pola i zaznacz pole wyboru To jest sieć typu komputer-komputer (ad hoc); punkty dostępu bezprzewodowego nie są używane. Kliknij przycisk OK. 15. Kliknij przycisk Zaawansowane i wybierz odpowiedni przycisk radiowy, aby określić, do jakich sieci ma mieć dostęp karta GC79. Można wybrać Tylko sieci typu komputer-komputer (ad hoc) lub Dowolna dostępna sieć (preferowana z punktem dostępu). Utworzona sieć bezprzewodowa typu ad hoc będzie się pojawiać jako dostępna nawet wtedy, gdy w sieci będzie tylko jeden laptop. 16. Uruchom ponownie wszystkie laptopy będące częścią sieci, aby umożliwić zaakceptowanie nowych ustawień adresów IP. 17. Otwórz program Wireless Manager na wszystkich laptopach. Upewnij się, że jest włączone połączenie WLAN. Jeśli ikona WLAN w zasobniku systemowych nie jest zielona, kliknij prawym przyciskiem myszy ikonę i sprawdź, czy jest włączone radio (w menu będzie widoczne polecenie Wyłącz radio). Upewnij się, że zapora sieciowa na komputerach jest skonfigurowana w sposób zezwalający na korzystanie z tego typu połączenia lub że jest wyłączona. Jeśli będziesz potrzebować pomocy, zwróć się do administratora sieci. 18. Kliknij prawym przyciskiem myszy ikonę i wybierz polecenie Wejście w użyciu. Wybierz kartę Monitor miejsca i zaznacz pole wyboru Tylko dla sieci komputer-komputer. Po krótkiej chwili powinna się pojawić Nazwa sieciowa (SSID). Kliknij przycisk OK. Łączenie komputerów 1. Na jednym z laptopów kliknij prawym przyciskiem myszy ikonę Mój komputer i wybierz polecenie Mapuj dysk sieciowy. Z listy rozwijanej wybierz nazwę dysku nieprzypisaną do żadnej innej nazwy. 2. Wpisz \\nazwa laptopa lub adres IP\C$ w polu Folder. W tym przykładzie należałoby wpisać \\ \C$, aby się połączyć z pierwszym skonfigurowanym laptopem. Oznaczenie C$ określa dysk na laptopie, z którym się chcesz łączyć. Aby odszukać nazwy komputerów, otwórz wiersz polecenia na komputerze, którego nazwę chcesz ustalić. Wpisz polecenie hostname i naciśnij klawisz Enter. Zostanie wyświetlona nazwa komputera. Zaawansowane funkcje bezprzewodowej sieci LAN 25
26 Wiersza polecenia można także użyć w celu stwierdzenia, czy inne komputery są widoczne. Wpisz ping <adres IP> i naciśnij klawisz Enter (adres IP to adres komputera, z którym się chcesz skontaktować). W tym przykładzie należałoby wpisać ping Pierwszy komputer wysyła niewielki pakiet danych do drugiego komputera i jeśli uda się z nim skontaktować, to drugi komputer odsyła odpowiedź na każdy wysłany pakiet. 3. Jeśli musisz się zalogować na komputerze przed uzyskaniem dostępu, kliknij łącze Połącz, używając innej nazwy użytkownika. Upewnij się, że alias i hasło są skonfigurowane na komputerze, z którym się łączysz. 4. Wpisz Nazwę użytkownika i Hasło w oknie dialogowym Podłączanie jako Kliknij przycisk OK i przycisk Zakończ. Po chwili na drugim komputerze pojawi się nowe okno dialogowe wyświetlające dysk twardy pierwszego komputera. Ten dysk będzie także widoczny na liście Dyski sieciowe. Wskazówka: Zajrzyj do dokumentacji systemu Windows, aby uzyskać więcej informacji na temat tworzenia sieci składającej się z komputerów z systemem Windows. Ostrożnie! Niepożądani użytkownicy mogą próbować łączyć się z siecią ad hoc. Zaleca się korzystanie z funkcji zabezpieczeń takich jak WEP. Wyłączanie połączenia WLAN 1. Kliknij prawym przyciskiem ikonę i wybierz polecenie Wyłącz radio. Udostępnianie połączenia internetowego Aby połączyć grupę komputerów za pomocą udostępnionego połączenia internetowego, wyznacz jeden z komputerów do pełnienia funkcji hosta (wszystkie pozostałe komputery będą nazywane klientami). Komputer host to jedyny komputer łączący się bezpośrednio z Internetem. Zaleca się, aby na komputerem hostem był komputer z najsilniejszym procesorem i największą ilością pamięci. Na komputerze hoście musi działać system operacyjny Windows 2000 lub Windows XP. Udostępnianie połączenia wymaga, aby komputer host oprócz karty GC79 miał dodatkowo modem lub inną kartę sieciową. Modem lub dodatkowa karta sieciowa służy do łączenia się z Internetem. Karta GC79 służy do udostępniania połączenia innym klientom. Konfigurowanie Udostępniania połączenia internetowego (ICS) na komputerze hoście 1. Podłącz komputer host do Internetu. 2. Kliknij przycisk Start. 3. Wybierz Ustawienia Panel sterowania. 4. Kliknij dwukrotnie pozycję Połączenia sieciowe i telefoniczne. 5. Jeśli komputer host jest podłączony do Internetu za pośrednictwem połączenia telefonicznego, kliknij dwukrotnie Połączenie telefoniczne Właściwości Udostępnianie, a następnie upewnij się, że są włączone opcje Włącz udostępnianie połączenia internetowego dla tego połączenia oraz Włącz wybieranie numerów na żądanie. 26 Zaawansowane funkcje bezprzewodowej sieci LAN
27 Jeśli komputer host jest podłączony do Internetu za pomocą modemu kablowego lub modemu DSL, kliknij dwukrotnie Połączenia lokalne Właściwości Udostępnianie i upewnij się, że jest wybrana opcja Włącz udostępnianie połączenia internetowego dla tego połączenia. W systemie Windows 2000 należy włączyć udostępnianie lokalnego połączenia sieciowego iwybrać lokalne połączenie sieciowe związane z kartą Sony Ericsson b. Można to sprawdzić na podstawie Nazwy urządzenia na liście Połączenia sieciowe i telefoniczne. Jeśli karta Sony Ericsson b jest wymieniona jako Połączenie lokalne 3, wówczas w polu rozwijanym Dla sieci lokalnej należy wybrać Połączenie lokalne 3. W systemie Windows XP należy wykonać poniższe instrukcje mostkowania. Połączenia mostkowe w systemie Windows XP Mostek sieciowy umożliwia łączenie segmentów sieci przez wybranie odpowiedniego połączenia sieciowego i utworzenie mostka. Mostek sieciowy zarządza segmentami sieci i tworzy pojedynczą podsieć IP dla całej sieci. Nie jest potrzebna jakakolwiek konfiguracja i nie ma potrzeby kupowania dodatkowych urządzeń takich jak routery czy mostki. Adresowanie IP, przydzielanie adresów i rozpoznawanie nazw jest bardzo uproszczone w sieci z pojedynczą podsiecią IP. Na jednym komputerze z systemem Windows XP może istnieć tylko jeden mostek, ale można go użyć do mostkowania tylu różnych połączeń sieciowych, ile jest w stanie obsłużyć komputer. Przed rozpoczęciem należy się zalogować do komputera jako administrator. 1. Wybierz Start Panel sterowania, a następnie kliknij dwukrotnie ikonę Połączenia sieciowe. 2. W obszarze Sieć LAN lub szybki Internet zaznacz każde połączenie sieci prywatnej, które ma być częścią mostka. Trzeba wybrać co najmniej dwa dostępne połączenia sieciowe, aby było możliwe utworzenie mostka. 3. Kliknij prawym przyciskiem myszy zaznaczone połączenia sieci prywatnej, a następnie wybierz polecenie Połączenia mostkowe. Na komputerze można utworzyć tylko jedno połączenie mostkowe, ale mostek może pomieścić dowolną liczbę połączeń. Ostrożnie! Nie należy używać tej metody do udostępniania firmowego połączenia sieciowego bez uzgodnienia z administratorem sieci niezbędnych procedur bezpieczeństwa. Karty, na których włączono Udostępnianie połączenia internetowego (ICS) lub Zaporę połączenia internetowego (ICF), nie mogą być częścią mostka sieciowego i nie pojawią się na liście kontrolnej Mostek sieciowy. Podobnie polecenie menu Dodaj do mostka jest dostępne tylko dla kart, które można dodać jako połączenia do listy Mostek sieciowy. Jedynie karty Ethernet, IEEE-1394 lub zgodne ze standardem Ethernet, takie jak karty bezprzewodowe i karty domowe, i karty Huna, mogą być częścią mostka sieciowego. Nie należy tworzyć mostka pomiędzy publicznym połączeniem internetowym a prywatnym połączeniem sieciowym ani dodawać publicznego połączenia internetowego do istniejącego mostka sieciowego, jeśli zapora ICF lub Udostępnianie połączenia internetowego (ICS) nie są włączone. Takie postępowanie spowoduje utworzenie niechronionego połączenia pomiędzy siecią a Internetem i sieć byłaby podatna na ataki intruzów. Jeśli karta zostanie usunięta z mostka sieciowego i pozostaną mniej niż dwie karty, wówczas Mostek sieciowy przestanie pełnić swoje funkcje, ale wciąż będzie zużywać zasoby systemowe. Zaawansowane funkcje bezprzewodowej sieci LAN 27
28 Karty sieciowe, które wcześniej pojawiały się w obszarze Sieć LAN lub szybki Internet, po dodaniu ich jako połączenia będą się pojawiać w obszarze Mostek sieciowy. Karty sieciowe zapewniające łączność z Internetem, takie jak modemy DSL lub modemy kablowe, nie mogą należeć do mostka i zawsze się pojawiają w obszarze Sieć LAN lub szybki Internet. Mostki sieciowe z połączeniami bezprzewodowymi lub połączeniami IEEE-1394 obsługują ruch sieciowy, korzystając wyłącznie z protokołu Internet Protocol version 4 (IPv4). 4. Funkcje Udostępnianie połączenia internetowego, Zapora połączenia internetowego, Wykrywanie i sterowanie oraz Mostek sieciowy nie są dostępne w systemie Windows XP 64-Bit Edition. Ostrożnie! Jeśli połączenie internetowe jest udostępniane, to niepożądani użytkownicy znajdujący się wzasięgu sieci bezprzewodowej mogą także korzystać z połączenia internetowego. Zaleca się korzystanie z funkcji zabezpieczeń takich jak klucze sieciowe WEP. Tworzenie profilów dla komputerów klienckich połączenia ICS Utwórz sieć typu ad hoc na komputerze hoście i na wszystkich komputerach klienckich. Wykonaj instrukcje opisane w rozdziale Tworzenie bezprzewodowego połączenia sieci LAN na str. 18. Zarządzanie statycznymi numerami IP Niektórzy użytkownicy do połączeń WLAN w biurze potrzebują statycznego numeru IP oraz dynamicznego numeru IP poza biurem. W wypadku używania systemu Windows 98SE/Me/2000 należy ręcznie zmienić właściwości TCP/IP karty Sony Ericsson b: 1. Wybierz Panel sterowania Połączenia sieciowe i telefoniczne. 2. Kliknij prawym przyciskiem myszy połączenie WLAN i wybierz Właściwości Ogólne Protokół internetowy (TCP/IP) Właściwości. 3. Wpisz statyczny adres IP używany w biurze lub zaznacz opcję Uzyskaj adres IP automatycznie do pracy poza biurem. W systemie Windows XP tę sytuację można zautomatyzować: 1. Przejdź do Panelu sterowania Połączenia sieciowe Połączenie sieci bezprzewodowej Ogólne Protokół internetowy (TCP/IP) Właściwości. 2. Na karcie Ogólne zaznacz pole wyboru Uzyskaj adres IP automatycznie. 3. Na karcie Konfiguracja alternatywna zaznacz opcję Ustawienia konfigurowane przez użytkownika i wprowadź statyczny adres IP wraz z pozostałymi wymaganymi parametrami sieciowymi. Diagnostyka karty bezprzewodowej sieci LAN Na karcie GC79 bezprzewodowej sieci LAN można wykonać szereg badań diagnostycznych w celu zweryfikowania jej stanu działania i funkcjonalności. W trakcie wykonywania diagnostyki połączenie sieciowe jest tracone. Gdy zakończy się testowanie, połączenie sieciowe jest automatycznie przywracane. 28 Zaawansowane funkcje bezprzewodowej sieci LAN
29 1. Otwórz okno Bezprzewodowe Ustawienie Konfiguracyjne, zgodnie z opisem w rozdziale Tworzenie bezprzewodowego połączenia sieci LAN na str. 18 i kliknij kartę Diagnostyka. 2. Wybierz test, który chcesz wykonać. Domyślnie są wybrane wszystkie teksty. Aby wykonać jeden test lub niektóre z nich, wyczyść pola wyboru dla tych testów, których nie chcesz wykonywać. 3. Kliknij przycisk Uruchom. Informacje o sieci WLAN karty GC79 Można wyświetlać szczegółowe informacje na temat połączenia WLAN karty GC79, wybierając kartę Informacje w oknie Sony Ericsson Bezprzewodowe Ustawienie Konfiguracyjne. Numer MAC znajduje się na tym ekranie. Równoległe połączenia WLAN i GPRS Karta GC79 obsługuje równoległe połączenia GPRS oraz WLAN, jednak ta funkcja może być wyłączona ze względu na bezpieczeństwo. Przełączanie się między połączeniem GPRS a WLAN nie odbywa się automatycznie, nawet jeśli oba połączenia są dostępne lub gdy połączenie WLAN jest ustanawiane automatycznie po znalezieniu się w zasięgu punktu dostępu. Ma to miejsce, ponieważ te połączenia mają inne numery IP. Zaleca się sprawdzanie połączeń po znalezieniu się w zasięgu punktu dostępu i po opuszczeniu jego zasięgu. Może się okazać, że jest konieczne ponowienie żądania transakcji (na przykład odświeżenia strony sieci WWW) lub ponowne uruchomienie aplikacji. Zaawansowane funkcje bezprzewodowej sieci LAN 29
30 Ekran Stan programu Wireless Manager Aby wyświetlić ekran Stanu, uruchom program Wireless Manager (wybierz Start Programy Sony Ericsson Wireless Manager ) lub użyj skrótu na pulpicie, lub wybierz polecenie Widok Stan. Ekran Stan zawiera informacje na temat sieci GSM oraz bezprzewodowych połączeń sieci LAN. Ekran jest podzielony na dwie części. Stan połączenia GSM Lewa część ekranu zawiera informacje dotyczące połączenia GSM, w tym ikony reprezentujące: Siłę odbieranego sygnału Stan usługi GPRS SMS Nieprzeczytaną wiadomość tekstową SMS (lub wskazanie zapełnienia karty SIM ). Więcej informacji podano w rozdziale Ekran Wiadomości SMS programu Wireless Manager na str. 52. Stan połączenia Z lewej strony ekranu są też wyświetlane: Aktualny stan sieci, np. wyszukiwanie, radio wyłączone. Komunikaty o postępach w nawiązywaniu połączenia. 30 Ekran Stan programu Wireless Manager
31 Po nawiązaniu połączenia jest wyświetlana jego statystyka (czas trwania, liczba bajtów wysłanych i odebranych) aktualizowana w określonych odstępach czasu. Wyświetlanie danych statystycznych nie jest obsługiwane w systemach Windows 98(SE) i Me. Aby wyświetlić dane statystyczne w tych systemach operacyjnych, należy zatrzymać wskaźnik myszy nad standardową ikoną usługi Dial-up Networking. Połączenie Aby utworzyć połączenie, anuluj lub rozłącz sesję danych GPRS lub HSCSD/CSD za pomocą menu rozwijanego Połącz/Rozłącz. W menu są wyświetlane wszystkie zdefiniowane połączenia, dzięki czemu można szybko wybrać właściwe. Przycisk Sterowanie, znajdujący się pod menu rozwijanym, zmienia wygląd w zależności od stanu połączenia karty GC79. Przycisk ten umożliwia: inicjowanie połączenia (Połącz), anulowanie próby utworzenia połączenia (Anuluj), rozłączanie istniejącej sesji (Rozłącz). Informacje o tworzeniu połączeń podano w rozdziale Tworzenie połączenia GPRS, HSCSD lub CSD na str. 13. Sesje sieciowe dial-up CSD można też uruchamiać lub kończyć bezpośrednio za pomocą ikony Połączenia sieciowe. Sesja sieciowa HSCSD zainicjowana poza programem Wireless Manager wymaga dodania kilku dodatkowych ustawień do ciągu inicjującego; zobacz Dodatek D Inicjowanie połączenia HSCSD poza programem Wireless Manager na str. 85. Stan bezprzewodowego połączenia sieci LAN Prawa część ekranu Stan zawiera informacje dotyczące bezprzewodowego połączenia sieci LAN, wtym: stan bezprzewodowego połączenia sieci LAN, szybkość połączenia, siłę sygnału, nazwę sieci (SSID). Przycisk Wyłącz/Włącz pozwala także wyłączać i włączać radio bezprzewodowej sieci LAN. Statystyka wykorzystania Wybierz Widok Wykorzystanie. Pojawi się okno dialogowe zawierające czas połączenia, odebrane i wysłane dane usług GPRS, CSD/HSCSD oraz WLAN. Kliknij przycisk Wyzeruj, aby wyzerować liczniki. Możesz zerować liczniki w odstępach czasu odpowiadających okresom billingowym. Informacje w tym oknie dialogowym są szacunkowe i mogą nie odpowiadać faktycznym informacjom billingowym przechowywanym przez operatora sieci. Ekran Stan programu Wireless Manager 31
32 Rozpoczęcie pracy z programem Wireless Manager 1. Aby uruchomić program Wireless Manager, wybierz polecenie Start Programy Sony Ericsson Wireless Manager lub skorzystaj ze skrótu dostępnego na pulpicie. 2. Jeśli trzeba, wprowadź kod PIN karty SIM i kliknij przycisk OK. Numer PIN wystarczy wprowadzić raz na sesję. Poprawny kod PIN można próbować wprowadzić trzy razy. Jeśli nie uda się wprowadzić poprawnego kodu PIN karty SIM, karta zostanie zablokowana, jeśli zaś nie zostanie wprowadzony poprawny kod PIN blokady telefonu, zostanie zablokowana karta GC79. Skontaktuj się z operatorem sieci GSM, aby uzyskać informacje, jak odblokować kartę. Informacje o ustawianiu kodów PIN karty SIM i blokady telefonu podano w rozdziale Blokady na str Zostanie otwarty program Wireless Manager z wyświetlonym ekranem Stan. Na tym ekranie są wyświetlane szczegóły połączeń. Więcej informacji podano w rozdziale Ekran Stan programu Wireless Manager na str W zasobniku systemowym będą wyświetlane ikony programu Wireless Manager. Karta SIM musi się znajdować w karcie GC79, aby mogła działać aplikacja Wireless Manager. Jednak funkcje bezprzewodowej sieci LAN mogą być używane bez karty SIM. Kliknij ikonę w zasobniku systemowym, aby uzyskać dostęp do funkcji sieci WLAN. Ikony programu Wireless Manager Ikony programu Wireless Manager, wyświetlane w zasobniku systemowym, umożliwiają wyświetlanie bieżącego stanu karty GC79. Wystarczy ustawić wskaźnik myszy nad ikoną, aby wyświetlić tekst. Z niektórymi z tych ikon jest związane menu. Więcej szczegółowych informacji podano w rozdziale Menu ikon na str Rozpoczęcie pracy z programem Wireless Manager
33 Ikony GSM/GPRS Radio GSM/GPRS jest wyłączone. Przekaźnik radiowy GSM/GPRS jest włączony, ale nie ma dostępnej usługi GSM ani GPRS. Program Wireless Manager oczekuje na włożenie karty GC79. Karta GC79 wykryła usługę GSM i wskazuje siłę sygnału na poziomie 3z5pasków. Można korzystać z usług CSD, HSCSD, SMS i faksowych, o ile są dostępne w ramach abonamentu. Usługa GPRS jest niedostępna. Karta GC79 wykryła usługi GSM i GPRS. Można korzystać z usług CSD, HSCSD, SMS i faksowych, o ile są dostępne w ramach abonamentu. Ikony bezprzewodowej sieci LAN Radio bezprzewodowej sieci LAN jest wyłączone. Przekaźnik radiowy bezprzewodowej sieci LAN jest włączony, ale nie jest dostępna żadna sieć. Karta GC79 utworzyła połączenie bezprzewodowej sieci LAN. Stopień zazielenienia ikony reprezentuje siłę sygnału. Ikony systemu Windows Oprócz tego w zasobniku systemowym pojawiają się następujące standardowe ikony systemu operacyjnego Windows, gdy karta GC79 jest włożona do komputera i używana. Aktywne połączenie dial-up lub bezprzewodowe systemu Windows. Ustaw wskaźnik myszy nad ikoną lub kliknij ją dwukrotnie, aby wyświetlić informacje dotyczące połączenia sieciowego (na przykład liczbę wysłanych/odebranych pakietów). Może być wyświetlonych do dwóch takich ikon, reprezentujących połączenie dial-up lub połączenie GSM/GPRS i bezprzewodowe połączenia sieci LAN. Wyłączone połączenie lokalne systemu Windows. Może być wyświetlonych do dwóch takich ikon, reprezentujących połączenia GSM/GPRS i bezprzewodowe połączenia sieci LAN. Te ikony umożliwiają edytowanie połączeń dial-up sieci Windows. Więcej szczegółowych informacji podano w rozdziale Wyświetlanie połączeń sieciowych w systemie Windows na str. 36. Ikona karty PC. Sygnalizuje, że karta PC jest obecna. Umożliwia wyświetlanie niektórych właściwości oraz pozwala zatrzymywać iwyjmować kartę. Szczegółowe informacje można znaleźć w rozdziale Bezpieczne usuwanie karty GC79 na str. 40. Rozpoczęcie pracy z programem Wireless Manager 33
34 Menu ikon Menu GC79 GSM/GPRS Kliknij prawym przyciskiem myszy jedną z następujących ikon, aby wyświetlić polecenia menu GSM/GPRS karty GC79. lub Zostanie wyświetlone menu GSM/GPRS karty GC79. lub lub Niektóre z tych poleceń menu są niedostępne w zależności od aktualnego stanu karty GC79. Polecenia menu GSM/GPRS karty GC79 opisano niżej. Otwórz program Wireless Manager Wybierz polecenie Otwórz program Wireless Manager lub kliknij dwukrotnie ikonę programu Wireless Manager, aby otworzyć program Wireless Manager. Stan radia (Włącz/wyłącz radio GSM/GRPS) To polecenie menu jest zmienne. Funkcja ta monitoruje bieżący stan przekaźnika radiowego GSM/GPRS karty GC79 i umożliwia przełączanie go w stan odwrotny, na przykład, jeśli przekaźnik radiowy karty GC79 jest włączony, w menu jest wyświetlane polecenie Wyłącz radio. Można też ustawić stan przekaźnika radiowego GSM/GPRS, wybierając polecenie Włącz/Wyłącz radio GSM/GPRS w menu Plik programu Wireless Manager. Połącz/Rozłącz Jeśli aktualnie nie ma połączenia, w menu znajduje się opcja łączenia z ostatnio używanym połączeniem GSM/GPRS karty GC79. Jeśli połączenie jest aktywne, menu umożliwia rozłączenie. Pomoc Służy do otwierania pomocy online do programu Wireless Manager. Pomoc online można też uruchomić z menu Pomoc programu Wireless Manager. Naciśnięcie klawisza F1 w dowolnym z okien dialogowych programu Wireless Manager powoduje otwarcie odpowiedniego ekranu pomocy. Informacje Służy do wyświetlania okna dialogowego z informacjami o programie Wireless Manager. Ukryj w zasobniku Wybranie polecenia Ukryj w zasobniku pozwala zamknąć okno programu Wireless Manager, apozostawić tylko jego ikonę w zasobniku systemowym. Okno programu można wyświetlić ponownie za pomocą polecenia Otwórz program Wireless Manager. 34 Rozpoczęcie pracy z programem Wireless Manager
35 Zamknij Całkowicie zamyka aplikację Wireless Manager. Użyj poleceń zatrzymaj/usuń, jeśli chcesz pozostawić ją w tle. Więcej informacji podano w rozdziale Preferencje GSM/GPRS programu Wireless Manager na str. 36. Menu sterowania bezprzewodowego karty GC79 Kliknij prawym przyciskiem myszy jedną z następujących ikon, aby wyświetlić polecenia menu sterowania bezprzewodowego karty GC79. lub Zostanie wyświetlone menu GSM/GPRS karty GC79. lub Polecenia dostępne w tym menu opisano poniżej. Pomoc To polecenie menu udostępnia informacje na temat narzędzia sterowania bezprzewodowego karty GC79. Kraj (tam, gdzie podany) To polecenie menu umożliwia wybranie charakterystyk działania zgodnych z przepisami obowiązującymi w konkretnym kraju. Przed połączeniem z siecią bezprzewodową należy zweryfikować poprawność wartości Kraj. W wypadku podróży do kilku krajów należy pamiętać o konieczności zmieniania wartości Kraj. Jeśli docelowy kraj nie jest wymieniony, należy ustawić wartość Światowy. Wejście w użyciu Otwiera okno Bezprzewodowe Ustawienie Konfiguracyjne. Więcej szczegółowych informacji podano w rozdziale Tworzenie bezprzewodowego połączenia sieci LAN na str. 18. Użyj tej opcji, aby uzyskać dostęp do funkcji WLAN, gdy w karcie GC79 nie ma karty SIM. Stan radia (Włącz / Wyłącz radio) To polecenie menu jest zmienne. Ta funkcja monitoruje bieżący stan przekaźnika radiowego karty GC79 bezprzewodowej sieci LAN i umożliwia przełączanie go w stan odwrotny, na przykład, jeśli przekaźnik radiowy karty GC79 jest włączony, w menu jest wyświetlane polecenie Wyłącz radio. Można też ustawić stan przekaźnika radiowego bezprzewodowej sieci LAN, wybierając polecenie Włącz/Wyłącz radio w menu Wireless Manager. Ukryj To polecenie menu pozwala ukryć ikony znajdujące się w zasobniku systemowym. Rozpoczęcie pracy z programem Wireless Manager 35
36 Wyświetlanie połączeń sieciowych w systemie Windows W systemie Windows ikony połączeń zwykle znikają z zasobnika systemowego po nawiązaniu połączeń. Dlatego ikony odpowiadające poszczególnym ikonom połączeń GSM/GPRS i bezprzewodowych połączeń sieci LAN mogą nie być wyświetlane. W systemie Windows 98SE nie są obsługiwane funkcje opisane poniżej. Aby ikona była widoczna, należy wykonać opisane niżej czynności. 1. Kliknij prawym przyciskiem myszy odpowiednią ikonę i wybierz polecenie Otwórz połączenie sieciowe. Można też wybrać Start Ustawienia Połączenia sieciowe i telefoniczne. 2. Zostanie otwarte okno dialogowe ze wszystkimi połączeniami sieciowymi i połączeniami dial-up dostępnymi na komputerze. Kliknij prawym przyciskiem myszy połączenie, które chcesz wyedytować. 3. Kliknij pole Pokaż ikonę na pasku zadań podczas połączenia. Kliknij przycisk OK, aby zamknąć okno. Jeśli połączenie jest aktywne, to zatrzymanie wskaźnika myszy na ikonie powoduje wyświetlenie szczegółowych informacji o połączeniu. Preferencje GSM/GPRS programu Wireless Manager Opcje dostępne w oknie dialogowym Preferencje pozwalają zmienić ogólne zachowanie usług GSM/GPRS programu Wireless Manager. 1. Wybierz Preferencje... w menu Plik. Zostanie otwarte okno dialogowe Preferencje zwyświetloną kartą Zasilanie radia. 36 Rozpoczęcie pracy z programem Wireless Manager
37 Karta Zasilanie radia Karta ta pozwala regulować stan przekaźnika radiowego. Włącz radio natychmiast po włożeniu karty Tego pola wyboru w normalnych warunkach nie należy zaznaczać. Jeśli jest zaznaczone, sterownik systemu Windows włącza przekaźnik radiowy zaraz po włożeniu karty i pozostawia pole zaznaczone nawet wtedy, gdy karta nie jest używana. Pole to należy zaznaczyć, jeśli logowanie w systemie Windows wymaga połączenia dialup (więcej informacji zawiera Dodatek B Logowanie Windows za pomocą połączenia dial-up GSM/GPRS na str. 82). Gdy zostanie kliknięty przycisk OK w celu uaktywnienia tej opcji, program Wireless Manager wyświetli następujące okno dialogowe. Gdy ta opcja jest wybrana, opcje włączania i wyłączania zasilania radia w programie Wireless Manager są niedostępne. Wł. Wył. Zapytaj mnie Wyłącz radio Wyzeruj kartę Tryb radia określony po uruchomieniu programu Wireless Manager jest zaznaczony na karcie Radio. Gdy program Wireless Manager działa w trybie Radio włączone, jest on zarejestrowany w sieci GSM, można więc nawiązywać połączenia oraz wysyłać i odbierać wiadomości SMS. Radio można włączać na kilka sposobów. po uruchomieniu programu Wireless Manager wybierz polecenie Radio włączone; określ wymagany stan radia, wybierając Preferencje Zasilanie radia. Domyślnie karta GC79 jest ustawiana jako Włączona. Stan Radio wyłączone oznacza, że karta GC79 nie rejestruje się w sieci GSM. Można wykonywać czynności niezwiązane z komunikacją, np. porządkować książkę telefoniczną, jednak nawiązanie połączenia oraz wysyłanie/odbieranie wiadomości SMS będzie możliwe dopiero po włączeniu radia. Sprawia, że przy każdym włączeniu komputera jest wyświetlane okno dialogowe z pytaniem, czy w czasie sesji komputera przekaźnik radiowy powinien być włączony czy wyłączony. Ustawienie to jest nazywane trybem samolotowym, ponieważ zapobiega automatycznemu włączaniu przekaźnika radiowego, co jest użyteczne w miejscach, gdzie nie wolno korzystać z przekaźników radiowych, takich jak samoloty, szpitale czy rejony zagrożone wybuchem. Radio jest wyłączane przy zamykaniu systemu. Służy do wyłączania radia i zerowania karty. Rozpoczęcie pracy z programem Wireless Manager 37
38 Karta Wiadomości tekstowe Ta karta umożliwia ustawianie odbioru wiadomości określonych klas od usługi wiadomości SMS zkanałów informacyjnych oraz włączanie lub wyłączanie alertu dźwiękowego odebranej wiadomości SMS. Opcje są uaktywniane za pomocą przycisków radiowych. Przykłady typów wiadomości SMS z kanałów informacyjnych: Kod: Wiadomość z kanału informacyjnego 000 Indeks 010 Aktualności 020 Szpitale 030 Raporty o ruchu drogowym na dużych dystansach 040 Pogoda Wprowadzając wiele typów wiadomości SMS z kanałów informacyjnych, wpisy należy oddzielić przecinkami, na przykład: 000, 034, 076. Typy wiadomości SMS z kanałów informacyjnych zależą od operatora sieci. Aby uzyskać bardziej szczegółowe informacje, skontaktuj się z operatorem sieci GSM. Na tym ekranie można ustawiać okres ważności wysyłanych wiadomości SMS. Jeśli nie można dostarczyć wiadomości, bo na przykład odbiorca nie włożył karty GC79, okres ważności określa, jak długo centrum usług będzie próbować dostarczyć wiadomość. Karta Powiadomienia Należy kliknąć kartę Powiadomienia. Można określić, czy ekran powitalny ma być wyświetlany przy każdym otwarciu lub zamknięciu programu Wireless Manager oraz czy ma być wyświetlane okno dialogowe z prośbą o potwierdzenie zamiaru zamknięcia programu. Opcje są uaktywniane za pomocą przycisków radiowych. Karta Połączenia GPRS Utwórz połączenie GPRS przy uruchamianiu Tę opcję tę należy wybrać, aby połączenie z wybranym połączeniem GPRS było nawiązywane automatycznie po uruchomieniu programu Wireless Manager. Program Wireless Manager czeka na rejestrację w usłudze GPRS, a następnie nawiązuje określone połączenie GPRS. Wystarczy wybrać nazwę połączenia z listy rozwijanej. Jeśli połączenie ma być nawiązywane automatycznie przy uruchamianiu lub ponownym uruchamianiu komputera, warto zapoznać się z przykładem zamieszczonym dalej. Jeśli połączenie ma być nawiązywane przy logowaniu się w systemie Windows, zobacz Dodatek B Logowanie Windows za pomocą połączenia dial-up GSM/GPRS na str. 82. Przykład: Jeśli podczas rozruchu laptopa ma być dostępna karta GC79 i połączenie internetowe GPRS ma być nawiązywane automatycznie: - Ustaw opcję Preferencje Różne Uruchom ten program podczas uruchamiania systemu Windows. - Ustaw opcję Preferencje Połączenie GPRS Utwórz połączenie GPRS przy uruchamianiu i wybierz żądane połączenie GPRS. 38 Rozpoczęcie pracy z programem Wireless Manager
39 Karta Różne Należy kliknąć kartę Różne. Ukryj w zasobniku po zminimalizowaniu Jeśli ta opcja jest włączona, to zminimalizowanie programu Wireless Manager powoduje usunięcie z paska zadań wszystkich okien programu i wyświetlenie tylko małej ikony w zasobniku systemowym. Aby ponownie otworzyć okno główne, kliknij dwukrotnie ikonę w zasobniku lub wybierz polecenie Otwórz z menu ikony. Uruchom ten program podczas uruchamiania systemu Windows Jeśli ta opcja jest włączona, program Wireless Manager będzie się uruchamiał wraz z systemem Windows. Jeśli karta GC79 zostanie wykryta, program Wireless Manager będzie działał. Jeśli nie, program zostanie zamknięty (i będzie działał w tle, jeśli tak jest skonfigurowany). Jeśli ta opcja będzie używana wraz z opcją Utwórz połączenie GPRS przy uruchamianiu, to w ramach sesji GPRS połączenie będzie nawiązywane automatycznie po zalogowaniu się użytkownika (więcej informacji zawiera Dodatek B Logowanie Windows za pomocą połączenia dial-up GSM/GPRS na str. 82). Zminimalizuj podczas uruchamiania systemu Windows Jeśli ta opcja jest włączona, program Wireless Manager będzie się uruchamiał po zalogowaniu się użytkownika w systemie Windows. Będzie to sygnalizowane ikoną na pasku zadań. Jeśli karta GC79 zostanie wykryta, program Wireless Manager będzie działał. Jeśli nie, program zostanie zamknięty (i będzie działał w tle, jeśli tak jest skonfigurowany). Umożliwia wykonywanie programu w tle Jeśli ta opcja jest włączona, program Wireless Manager będzie działał w tle w oczekiwaniu na włożenie karty GC79 PC Card. Program Wireless Manager zostanie automatycznie otwarty po wykryciu karty i rozpocznie normalną pracę. Po kliknięciu pola Zamknij lub wybraniu polecenia Plik Zamknij program Wireless Manager zostanie zamknięty, ale nie zakończy pracy. Przestanie sterować kartą (dzięki czemu będzie można ją zatrzymać i wyjąć) i pozostanie uruchomiony w tle. Program można uruchomić ponownie z menu Start, klikając dwukrotnie ikonę w zasobniku systemowym lub wkładając ponownie kartę GC79 PC Card. Aby zatrzymać program Wireless Manager działający w tle, kliknij prawym przyciskiem myszy ekran komputera i wybierz polecenie Zakończ. Próba uruchomienia programu Wireless Manager, gdy karta GC79 PC Card nie jest włożona, spowoduje wyświetlenie ostrzegawczego okna dialogowego z informacją o braku karty GC79 PC Card i przełączenie programu Wireless Manager z powrotem na działanie w tle. Ukryj w zasobniku, gdy nie jest włożona karta Jeśli ta opcja jest wybrana, program Wireless Manager będzie działał w tle, ale jego ikona nie będzie wyświetlana w zasobniku systemowym. Po włożeniu karty ikona pojawi się ponownie i program Wireless Manager zostanie uruchomiony. Rozpoczęcie pracy z programem Wireless Manager 39
40 Wyświetl pozycję menu dla aktualizacji oprogramowania modemu Jeśli ta opcja jest zaznaczona, polecenie Plik Aktualizacja oprogramowania modemu jest dostępne. Wybranie tego polecenia menu spowoduje przygotowanie karty GC79 PC Card do odbierania aktualizacji oprogramowania z usługi aktualizacji firmy Sony Ericsson. Więcej informacji o tej usłudze można znaleźć pod adresem Przykłady: Aby uaktywnić kartę GC79, gdy laptop jest uruchomiony, tak aby możliwe było nawiązywanie połączeń i wysyłanie/odbieranie wiadomości SMS: - Ustaw opcję Preferencje Różne Uruchom ten program podczas uruchamiania systemu Windows. Jeśli podczas rozruchu laptopa ma być dostępna karta GC79 i połączenie internetowe GPRS ma być nawiązywane automatycznie: - Ustaw opcję Preferencje Różne Uruchom ten program podczas uruchamiania systemu Windows. - Ustaw opcję Preferencje Połączenia GPRS Utwórz połączenie GPRS przy uruchamianiu. - Wybierz żądane połączenie GPRS. Jeśli karta GC79 zostanie wyjęta w trakcie używania i ma zostać automatycznie uaktywniona, gdy zostanie włożona ponownie: - Ustaw opcję Preferencje Różne Umożliwia wykonywanie programu wtle. jeśli opcja Utwórz połączenie GPRS przy uruchamianiu zostanie włączona, to po włożeniu karty będzie także automatycznie nawiązywane połączenie. Jeśli laptop ma zostać uruchomiony, gdy karta GC79 jest wyjęta, i jeśli karta ta ma zostać automatycznie uaktywniona, gdy zostanie włożona ponownie: - Ustaw opcję Preferencje Różne Uruchom ten program podczas uruchamiania systemu Windows. - Ustaw opcję Preferencje Różne Umożliwia wykonywanie programu wtle. Wiadomości SMS klasy 0 Wiadomości klasy 0 zawierają bieżące informacje i są często powtarzane, na przykład raporty o korkach. Karta GC79 będzie wyświetlać wszystkie wiadomości wysłane w trakcie rejestrowania w sieci GSM. Więcej szczegółowych informacji podano w rozdziale Karta Wiadomości tekstowe na str. 38. Bezpieczne usuwanie karty GC79 Przed wyjęciem karty GC79 należy ją zatrzymać. 1. Zamknij wszelkie aktywne połączenia sieciowe karty GC Zamknij program Wireless Manager. 3. Kliknij ikonę karty PC. Zostanie wyświetlona lista wszystkich aktualnie podłączonych kart PC. Wybierz polecenie Bezpiecznie usuń Sony Ericsson GC79 Wireless Modem. 4. Zostanie wyświetlone okno dialogowe z informacją o możliwości bezpiecznego wyjęcia karty. Kliknij przycisk OK. 5. Możesz bezpiecznie wyjąć kartę GC79. Ważne! Niewłaściwe wyjmowanie karty GC79 może spowodować jej uszkodzenie. 40 Rozpoczęcie pracy z programem Wireless Manager
41 Ekran Ustawienia telefonii programu Wireless Manager Ekran Ustawienia telefonii umożliwia wyświetlanie i zmienianie ustawień GSM i bezprzewodowej sieci lokalnej karty GC79. Funkcje dostępne na ekranie Ustawienia telefonii są bardzo podobne do ustawień dostępnych zpoziomu wyświetlacza telefonu komórkowego. Opcja Bezprzewodowo (802.11) daje dostęp do okna Sony Ericsson Bezprzewodowe Ustawienie Konfiguracyjne. Ustawienia te można zmienić tylko wtedy, gdy karta GC79 jest podłączona do komputera. Kliknij ikonę lub wybierz polecenie Widok Ustawienia telefonii. Okno jest podzielone na dwa obszary: obszar nawigacji z lewej strony i obszar informacji z prawej. Jeśli w obszarze nawigacji zostanie wybrane ustawienie, program Wireless Manager pobiera informacje o tym ustawieniu z karty GC79 i wyświetla je w obszarze po prawej stronie. Ekran Ustawienia telefonii programu Wireless Manager 41
42 Numery telefonu Moje numery Umożliwia użytkownikowi wyświetlanie listy wszystkich swoich numerów. Numery te są tylko udostępniane użytkownikowi do wglądu i nie mają wpływu na działanie karty GC79. Linie głosowe 1 i 2: Co najmniej jeden numer połączeń głosowych wydany wraz z kartą SIM na potrzeby zwykłych rozmów telefonicznych. Jeśli korzystasz z linii 2 (linii zastępczej), wprowadź dane w polu Numer linii głosowej 2. Dane: Numer służący do tworzenia połączeń danych karty GC79 (z telefonem komórkowym). Faks: Numer służący do wysyłania faksów do karty GC79. Gdy skończysz, kliknij przycisk Zastosuj, aby przesłać zmiany z powrotem do karty GC79. Przesyłanie może zająć kilka sekund. Centrum usług SMS Wysłana wiadomość tekstowa trafia do centrum usług operatora, a stamtąd jest przesyłana do adresata. Centrum usług SMS jest identyfikowane za pomocą numeru telefonu. Numer centrum usług SMS jest zwykle odczytywany automatycznie z karty SIM. Aby ustawić lub zmienić adres centrum usług: 1. W polu tekstowym Numer wprowadź numer telefonu centrum usług operatora. 2. Kliknij przycisk Zastosuj, aby przesłać to ustawienie do karty GC79. Blokady Blokada telefonu Blokada telefonu chroni kartę GC79 przed nieuprawnionym użyciem, jeśli zostanie skradziona i zastosowana z inną kartą SIM. Blokada telefonu nie jest aktywna w przypadku nowo zakupionej karty GC79. Na ekranie tym można zmieniać domyślny kod bezpieczeństwa (0000) na dowolny czterocyfrowy kod własny. Blokada telefonu może się znajdować w jednym z następujących stanów: Włączona po każdym włączeniu komputera zostanie wyświetlony krótki komunikat Telefon zablokowany. Zostanie otwarte okno dialogowe Wpisz kod blokady telefonu. Wprowadź kod i kliknij przycisk OK. Wyłączona karta GC79 nie jest zablokowana. Automatycznie przy tym ustawieniu komunikat Telefon zablokowany pojawia się tylko wtedy, gdy do karty GC79 zostanie włożona inna karta SIM. Jeśli kod bezpieczeństwa zostanie wprowadzony poprawnie, karty GC79 można użyć z nową kartą SIM. Kod blokady telefonu zawiera od 4 do 8 cyfr i przy wpisywaniu w oknie dialogowym jest maskowany za pomocą gwiazdek. 42 Ekran Ustawienia telefonii programu Wireless Manager
43 Aby zmienić kod blokady telefonu: 1. Kliknij ikonę. 2. Zostanie otwarte okno dialogowe Zmień kod blokady telefonu. Wprowadź żądane zmiany i kliknij przycisk OK. 3. Gdy skończysz, kliknij przycisk Zastosuj, aby przesłać zmiany z powrotem do karty GC79. Przesyłanie może zająć kilka sekund. Blokada karty SIM Niektóre karty SIM są chronione kodem PIN (Personal Identity Number) już w chwili zakupu. Jeśli blokada karty SIM jest aktywna, kod PIN trzeba wprowadzać po każdym włączeniu komputera i otwarciu programu Wireless Manager. Jeśli kod PIN zostanie wprowadzony niepoprawnie trzy razy z rzędu, karta SIM zostanie zablokowana i w celu jej odblokowania trzeba będzie uzyskać od operatora kod PUK. Aby uaktywnić blokadę karty SIM, wybierz przycisk radiowy Wł. Ostrożnie! Blokadę karty SIM należy uaktywnić tylko wtedy, gdy się zna kod PIN. Aby anulować blokadę karty SIM, wybierz przycisk radiowy Wył. Blokadę karty SIM można wyłączyć po podaniu kodu PIN. Aby zmienić kod PIN: 1. Kliknij ikonę. 2. Wprowadź stary kod PIN, a następnie nowy kod PIN, zawierający od czterech do ośmiu cyfr. Potwierdź nowy kod, wprowadzając go ponownie. 3. Kliknij przycisk OK. Blokada karty SIM chroni przed nieuprawnionym użyciem tylko abonament, a nie kartę GC79. Jeśli karta SIM zostanie wymieniona, karta GC79 będzie nadal działać z nową kartą SIM. 4. Gdy skończysz, kliknij przycisk Zastosuj, aby przesłać zmiany z powrotem do karty GC79. Przesyłanie może zająć kilka sekund. Sieci Bieżąca sieć Można wybrać sieć do użytku, przechodząc do pola Sieci i wybierając opcję Bieżąca sieć. Wyszukiwanie dostępnych sieci: Kliknij przycisk Pobierz, a bieżąca sieć zostanie wyświetlona w polu wraz z innymi dostępnymi sieciami. Dostępne sieci należą do jednej z trzech kategorii: Sieć domowa, której użytkownik jest abonentem. Sieci dostępne sieci, z których operatorami operator domowej sieci telefonii komórkowej ma umowy o roamingu. Sieci zabronione sieci, których można użyć wyłącznie do wykonania telefonu alarmowego. Jeśli operatorzy sieci domowej i zabronionej zawrą umowę, która pozwoli na korzystanie z sieci zabronionej, sieć tę można wybrać nawet wtedy, gdy jest zabroniona. Ekran Ustawienia telefonii programu Wireless Manager 43
44 Wybieranie innej sieci: 1. Usuń zaznaczenie opcji Automatycznie wybierz sieć za mnie. 2. Wybierz sieć, z której chcesz korzystać. 3. Kliknij przycisk Zastosuj, aby przesłać to ustawienie do karty GC79. Na ekranie na krótko zostanie wyświetlony komunikat Proszę czekać. Jeśli nie masz prawa korzystać z wybranej sieci, zostanie wyświetlony komunikat Zabronione. W niektórych sieciach GSM usługa HSCSD nie jest wcale dostępna; jeśli jednak jest, to możliwość korzystania z niej w ramach roamingu wymaga dodatkowej umowy między operatorami sieci telefonii komórkowej. Dostępność usługi w określonym regionie można sprawdzić u operatora sieci domowej. Usługa GPRS jest powszechnie dostępna w sieciach GSM, problem tkwi w niedostatecznej liczbie umów o roamingu. Dlatego korzystanie z usługi GPRS za granicą może wymagać wybrania wprost jednej z dostępnych sieci. Uzyskaj od swojego operatora informacje o sieciach partnerskich w zakresie roamingu GPRS w kraju lub regionie, w którym chcesz korzystać z tej usługi. Preferowana (sieć) Obsługa funkcji zależy od operatora sieci. Lista preferowanych sieci jest przechowywana na karcie SIM. Jest ona zwykle konfigurowana przez operatora w ramach przygotowań karty SIM. Preferowani partnerzy w zakresie roamingu są umieszczeni na liście, co zapewnia użytkownikom najlepszy wybór usług roamingu. Gdy sieć domowa jest niedostępna, karta GC79 sprawdza dostępne sieci według listy preferowanych sieci ipołączy się z siecią umieszczoną najwyżej na liście. Jest to możliwe, o ile jest włączony automatyczny wybór sieci. Aby dodać nową sieć: 1. Kliknij przycisk Dodaj. Na ekranie zostanie wyświetlone nowe okno dialogowe zawierające wszystkie sieci rozpoznawane przez kartę GC Wybierz sieć, którą chcesz dodać, i kliknij przycisk OK. 3. Kliknij przycisk Zastosuj, aby przesłać to ustawienie do karty SIM karty GC79. Aby usunąć sieć z listy: 1. Wybierz sieć, którą chcesz usunąć. 2. Kliknij przycisk Usuń. 3. Kliknij przycisk Zastosuj, aby przesłać to ustawienie do karty SIM karty GC79. Aby zmienić kolejność sieci na liście: 1. Wybierz sieć, którą chcesz przenieść. 2. Klikaj strzałki W górę i W dół, aby zmienić kolejność. 3. Kliknij przycisk Zastosuj, aby przesłać to ustawienie do karty SIM karty GC79. Jeśli lista preferowanych sieci jest pełna, przycisk Dodaj jest niedostępny (szary). 44 Ekran Ustawienia telefonii programu Wireless Manager
45 Pasmo częstotliwości Sieć GSM działa w kilku pasmach częstotliwości, o ile tylko jest to możliwe. Częstotliwości 900 i 1800 MHz są używane w Europie, Azji, Australazji i Afryce, a częstotliwość 1900 MHz jest wykorzystywana w Ameryce Północnej i Południowej. Domyślnie karta GC79 działa w trybie trzypasmowym i automatycznie wykrywa dostępne sieci na dowolnej z wymienionych częstotliwości. Ustawienia tego lepiej nie zmieniać. Lista zakresów częstotliwości używanych w sieciach GSM znajduje się w rozdziale Parametry GSM i dane techniczne na str. 69. Przekierowywanie połączeń Karta GC79 nie tworzy ani nie odbiera połączeń głosowych. Funkcja przekierowywania umożliwia przekazywanie połączenia głosowego pod inny numer, gdzie może ono zostać odebrane, na przykład do usługi poczty głosowej dostępnej w sieci telefonii komórkowej. Można jednak tworzyć i odbierać połączenia faksowe i danych, o ile na komputerze jest zainstalowane oprogramowanie, które może je obsłużyć. Głos Usługa przekierowywania połączeń pozwala przekazywać połączenia głosowe pod inny numer telefonu. W niektórych sieciach usługa przekierowywania połączeń może być niedostępna. Wybieranie ustawienia przekierowywania połączeń: 1. Aby uzyskać bieżące ustawienia przekierowywania połączeń z sieci, kliknij przycisk Pobierz. 2. Wprowadź zmiany i wybierz, w jakich sytuacjach połączenia przychodzące mają być przekierowywane. Możesz wybrać jedną z czterech opcji: Zawsze: powoduje przekierowywanie wszystkich połączeń przychodzących pod numer telefonu wprowadzony w polu tekstowym; Gdy zajęty; Brak odpowiedzi; Niedostępne: na przykład wtedy, gdy telefon jest wyłączony. 3. Jeśli jest numer telefonu, pod który mają być kierowane Twoje połączenia, wpisz ten numer w polu tekstowym znajdującym się obok wybranej opcji przekierowywania. Lub Kliknij ikonę, aby wybrać numer z książki telefonicznej. 4. Kliknij przycisk Zastosuj, aby przesłać te dane do karty GC79. Przesyłanie może zająć kilka sekund. Ustawienie przekierowania linii 1 jest przechowywane w sieci. Faks Jeśli przychodzące połączenia faksowe mają być kierowane pod inny numer, można skorzystać zusługi przekierowywania połączeń. W niektórych sieciach usługa przekierowywania połączeń może być niedostępna. Funkcja ograniczania połączeń może wpływać na przekierowywanie połączeń. Ekran Ustawienia telefonii programu Wireless Manager 45
46 Wybieranie ustawienia przekierowywania faksów: 1. Aby uzyskać bieżące ustawienia przekierowywania faksów z sieci, kliknij przycisk Pobierz. 2. Wybierz opcję Zawsze, jeśli wszystkie połączenia przychodzące mają być przekazywane pod określony numer telefonu. 3. Jeśli jest numer telefonu, pod który mają być przekierowywane Twoje połączenia, wpisz ten numer w polu tekstowym znajdującym się obok opcji Zawsze. Lub Kliknij ikonę, aby wybrać numer z książki telefonicznej. 4. Kliknij przycisk Zastosuj, aby przesłać te ustawienia do karty GC79. Przesyłanie może zająć kilka sekund. Ustawienie przekierowywania faksów jest przechowywane w sieci. Dane Jeśli przychodzące połączenia danych mają być kierowane pod inny numer, można skorzystać zusługi przekierowywania połączeń. W niektórych sieciach usługa przekierowywania połączeń może być niedostępna. Funkcja ograniczania połączeń może wpływać na przekierowywanie połączeń. Wybieranie ustawienia przekierowywania danych: 1. Aby uzyskać bieżące ustawienia przekierowywania połączeń danych z sieci, kliknij przycisk Pobierz. 2. Wybierz opcję Zawsze, jeśli wszystkie połączenia przychodzące mają być przekazywane pod określony numer telefonu. 3. Wybierz pole wyboru Zawsze, aby wprowadzić numer docelowy, lub kliknij ikonę, aby wybrać numer z książki telefonicznej. Kliknij przycisk OK. 4. Kliknij przycisk Zastosuj, aby przesłać te ustawienia do karty GC79. Przesyłanie może zająć kilka sekund. Ustawienie przekierowywania danych jest przechowywane w sieci. Ograniczanie połączeń Ograniczenie połączeń niektórych typów oznacza, że połączenia danego typu nie można nawiązać z poziomu karty GC79. Można ograniczyć połączenia wychodzące i przychodzące różnych typów. Ograniczyć można: wszystkie połączenia wychodzące, wszystkie wychodzące połączenia międzynarodowe, wszystkie wychodzące połączenia międzynarodowe, oprócz połączeń do kraju użytkownika, wszystkie połączenia przychodzące, wszystkie połączenia przychodzące, gdy użytkownik jest za granicą (korzysta z roamingu). Do włączania i wyłączania ograniczeń potrzebne jest hasło wydane użytkownikowi przy uaktywnieniu abonamentu. Więcej informacji można uzyskać od operatora sieci. 46 Ekran Ustawienia telefonii programu Wireless Manager
47 Ograniczanie połączeń faksowych i danych Aby zmienić stan ograniczenia połączeń faksowych i danych: 1. Aby uzyskać bieżące ustawienia ograniczenia połączeń z sieci, kliknij przycisk Pobierz. 2. Zaznacz pola znajdujące się obok typów połączeń, które mają zostać objęte ograniczeniem. Wybierz po jednej opcji dotyczącej połączeń wychodzących i przychodzących. 3. Na koniec kliknij przycisk Zastosuj. 4. W oknie dialogowym wpisz hasło ograniczenia i kliknij przycisk OK. Ustawienia ograniczeń połączeń zostaną zmienione i zapisane w sieci. Bezprzewodowo Aby skonfigurować i monitorować połączenia karty GC79 z siecią lokalną oraz sterować nimi, kliknij przycisk Uruchom Panel sterowania łącznością bezprzewodową. Zostanie otwarte okno Bezprzewodowe Ustawienie Konfiguracyjne. Szczegółowe informacje podano w rozdziale Tworzenie bezprzewodowego połączenia sieci LAN na str. 18. Ekran Ustawienia telefonii programu Wireless Manager 47
48 Ekran Książka telefoniczna programu Wireless Manager Ekran Książka telefoniczna programu Wireless Manager pomaga w porządkowaniu książki telefonicznej na karcie SIM, którą zawiera karta GC79. Ekran Książka telefoniczna W książce telefonicznej na karcie SIM nietrudno o pewien nieporządek ekran Książka telefoniczna pozwala na zarządzanie jej pozycjami. Można dodawać nowe numery, edytować numery już istniejące, a także eksportować i importować pozycje. 1. Kliknij ikonę, aby wyświetlić ekran Książka telefoniczna. 2. W lewym okienku zostaną wyświetlone ikony oznaczające książkę telefoniczną na karcie SIM oraz zapisaną książkę telefoniczną. Pozycjami książki telefonicznej można zarządzać przez ich kopiowanie do książki telefonicznej na karcie SIM lub zapisanej książki telefonicznej. 3. Kliknij ikonę, aby wyświetlić pozycje książki telefonicznej w prawym okienku. Aby było możliwe wyświetlanie tych informacji, karta GC79 musi być włożona. 48 Ekran Książka telefoniczna programu Wireless Manager
49 Funkcje książki telefonicznej Aby dodać numer: 1. Wybierz polecenie Dodaj nowy w menu Książka telefoniczna, kliknij ikonę na pasku narzędzi lub naciśnij klawisze Ctrl oraz N. 2. Zostanie otwarte okno dialogowe Nowa pozycja książki telefonicznej. 3. Wprowadź nazwę i numer telefonu. 4. Kliknij przycisk OK, aby zapisać pozycję, lub przycisk Anuluj, aby zamknąć okno dialogowe. Numery w książce telefonicznej są ograniczone do 20 cyfr (łącznie ze znakiem +), a nazwy są ograniczone do 18 znaków alfanumerycznych. Nowe pozycje są dodawane w najbliższym dostępnym miejscu indeksu na karcie SIM. Aby zmodyfikować numer: 1. Wybierz numer, który chcesz zmodyfikować. 2. Wybierz polecenie Zmodyfikuj... w menu Książka telefoniczna. 3. Zostanie otwarte okno dialogowe Edytuj pozycję książki telefonicznej. 4. W polach okna dialogowego wyświetlane są nazwa i numer z bieżącej pozycji. 5. Dokonaj edycji informacji. 6. Kliknij przycisk Zapisz, aby zamknąć okno dialogowe i zapisać zmiany. Jeżeli modyfikowana pozycja znajduje się w książce telefonicznej na karcie SIM, zmiany są automatycznie wysyłane do karty SIM. Aby znaleźć pozycje: 1. Wybierz polecenie Znajdź w menu Książka telefoniczna lub naciśnij klawisze Ctrl oraz F. 2. Zostanie otwarte okno dialogowe Znajdź. W polu Szukaj wprowadź tekst lub numer, który chcesz wyszukać. Wprowadzona informacja może być pełna lub nie. 3. Kliknij przycisk Znajdź. Program Wireless Manager przeszuka obie książki telefoniczne, ajeżeli znajdzie pasującą pozycję, zostanie ona wyświetlona w prawym okienku. Aby wyszukać ponownie, kliknij przycisk Znajdź następny. 4. Po zakończeniu wyszukiwania kliknij przycisk Zamknij. Ekran Książka telefoniczna programu Wireless Manager 49
50 Aby skopiować pozycję: 1. Wybierz pozycję w książce telefonicznej na karcie SIM lub zapisanej książce telefonicznej. 2. Wybierz polecenie Skopiuj do w menu Książka telefoniczna. Po poleceniu Skopiuj do następuje nazwa książki telefonicznej, z której nie pochodzi wybrana pozycja. 3. W określonej książce telefonicznej zostanie utworzony duplikat pozycji. Do nowej pozycji przypisywane jest najbliższe dostępne miejsce w docelowej książce telefonicznej. Aby przenieść pozycję: 1. Wybierz pozycję. 2. Wybierz polecenie Przenieś do w menu Książka telefoniczna. Po poleceniu Przenieś do następuje nazwa książki telefonicznej, z której nie pochodzi wybrana pozycja. 3. Pozycja zostanie przeniesiona z bieżącej książki telefonicznej i umieszczona w wybranej książce. Do nowej pozycji przypisywane jest najbliższe dostępne miejsce w docelowej książce telefonicznej. Aby zaimportować pozycję lub książkę telefoniczną: 1. Wybierz polecenie Importuj z menu Książka telefoniczna. 2. Wybierz opcję Zastąp istniejącą książką telefoniczną lub Scal z istniejącą książką telefoniczną. 3. Kliknij przycisk i odszukaj plik, który chcesz zaimportować. Plik ten musi być plikiem tekstowym w formacie wartości oddzielonych przecinkami (CSV). Niepoprawne wiersze lub pliki zostaną zignorowane. 4. Kliknij przycisk OK w oknie dialogowym przeglądania. Ścieżka i nazwa pliku zostaną wyświetlone w polu Nazwa pliku do zaimportowania. 5. Kliknij przycisk Importuj, aby ukończyć procedurę importowania. 50 Ekran Książka telefoniczna programu Wireless Manager
51 Aby wyeksportować pozycję lub książkę telefoniczną: 1. Zaznacz pozycje lub otwórz książkę telefoniczną, którą chcesz wyeksportować. 2. Wybierz polecenie Eksportuj z menu Książka telefoniczna. 3. Wybierz opcję Wszystko, aby wyeksportować całą książkę telefoniczną, lub opcję Wybrane elementy, aby wyeksportować zaznaczone pozycje. 4. Wpisz nazwę pliku w polu Nazwa pliku do wyeksportowania. 5. Kliknij przycisk i określ miejsce zapisu. Plik zostanie zapisany jako plik tekstowy w formacie wartości oddzielonych przecinkami (CSV). 6. Kliknij przycisk OK w oknie dialogowym przeglądania. Ścieżka i nazwa pliku zostaną wyświetlone w polu Nazwa pliku do wyeksportowania. 7. Kliknij przycisk Eksportuj, aby ukończyć procedurę. Aby usunąć numer: 1. Wybierz numer, który chcesz usunąć. 2. Wybierz polecenie Usuń z menu Edytuj. 3. Zostanie otwarte okno dialogowe potwierdzenia. Kliknij przycisk Tak, aby usunąć numer. Jeżeli mają być usunięte wszystkie numery, przed kliknięciem polecenia Usuń należy wybrać polecenie Zaznacz wszystko z menu Edytuj. Aby wysłać nową wiadomość SMS: 1. Zaznacz pozycję w książce telefonicznej. 2. Wybierz polecenie Utwórz nową wiadomość z menu Wiadomości. 3. Zostanie otwarte nowe okno dialogowe Wiadomość SMS z uzupełnionymi danymi adresowymi zaznaczonej pozycji. Ekran Książka telefoniczna programu Wireless Manager 51
52 Ekran Wiadomości SMS programu Wireless Manager Ekran Wiadomości SMS programu Wireless Manager umożliwia przeglądanie, tworzenie, edycję, zapisywanie, kopiowanie, usuwanie, odpowiadanie i przekierowywanie wiadomości SMS z karty GC79 do innych urządzeń przenośnych. Aby było możliwe korzystanie z funkcji wiadomości, abonament musi obejmować wiadomości SMS. Aby uzyskać więcej informacji, należy skontaktować się z operatorem sieci. Ekran Wiadomości SMS jest podzielony na obszary lewy i prawy. W lewym obszarze wyświetlane są foldery: SIM SMS, Zapisane wiadomości, Elementy wysłane i Elementy niewysłane. W prawym obszarze wyświetlana jest zawartość wybranego folderu. W górnej połowie prawego okienka wyświetlana jest lista otrzymanych wiadomości, posortowanych według dat, a w dolnej połowie ekranu wyświetlana jest treść wybranej wiadomości jest to tzw. widok informacyjny. Foldery oraz ich nazwy są statyczne, nie można ich zmieniać. Kliknięcie tej ikony powoduje wyświetlenie zawartości skrzynki odbiorczej SIM. Po otwarciu programu Wireless Manager wszystkie nowe wiadomości SMS znajdujące się w skrzynce odbiorczej SIM są automatycznie przesyłane do komputera. Flaga stanu wskazuje, czy dana wiadomość jest przeczytana, czy nie. Jeżeli przy otwartym programie Wireless Manager zostanie otrzymana nowa SMS wiadomość, na ekranie Stan pojawia się ikona i emitowany jest sygnał dźwiękowy wiadomości SMS, jeżeli został włączony w oknie dialogowym Preferencje. Zobacz rozdział Preferencje GSM/GPRS programu Wireless Manager na str. 36. Jeżeli wiadomość SMS ma zostać zachowana, należy za pomocą dostępnych w menu opcji kopiowania lub przenoszenia umieścić ją w folderze Zapisane. Kliknięcie ikony folderu powoduje wyświetlenie zawartości folderu Zapisane. 52 Ekran Wiadomości SMS programu Wireless Manager
53 W tym folderze zapisywana jest kopia każdej wysłanej wiadomości SMS. Kliknięcie ikony folderu powoduje wyświetlenie wiadomości. Po kliknięciu tej ikony wyświetlane są wszystkie utworzone wiadomości, które nie zostały wysłane. Wiadomości SMS przechowywane w tym folderze można edytować lub wysyłać po podłączeniu karty GC79. Są tu również przechowywane ewentualne wiadomości SMS, których wysyłanie nie powiodło się w dowolnej chwili można je wysłać ponownie. Za każdym razem, gdy na ekranie Wiadomości SMS zostanie otrzymana nowa wiadomość SMS z karty SIM, sprawdzany jest stan skrzynki odbiorczej SIM. Jeżeli skrzynka odbiorcza SIM jest pełna, w lewym okienku ekranu wyświetlana jest ikona Karta SIM pełna, (zobacz rozdział Pełna skrzynka odbiorcza SIM: na str. 55). Do działania wszystkich opcji menu na ekranie Wiadomości SMS wymagane jest pomyślne zarejestrowanie karty GC79 w sieci. Aby wysłać wiadomość SMS, trzeba znajdować się wzasięgu sieci GSM. Jeżeli brakuje sygnału sieci, przycisk wysyłania jest niedostępny (szary). Wiadomości klasy 0 Jeżeli użytkownik otrzyma wiadomość klasy 0, zostanie ona wyświetlona w podręcznym oknie dialogowym, umożliwiającym jej zapisanie lub odrzucenie. Decyzja o zapisaniu wiadomości spowoduje jej umieszczenie w folderze Zapisane wiadomości. Funkcje Menedżera wiadomości SMS Aby wysłać wiadomość SMS: 1. Wybierz polecenie Utwórz nową wiadomość z menu Wiadomości lub kliknij ikonę. 2. Zostanie otwarte okno dialogowe Nowa wiadomość. 3. Wprowadź numer telefonu komórkowego adresata w polu Do: lub wybierz numer z książki telefonicznej, klikając przycisk Wyszukaj. Aby wysłać wiadomość SMS na wiele numerów, przytrzymaj klawisz Ctrl podczas wybierania numerów z książki telefonicznej. 4. W polu Wiadomość: wpisz wiadomość. 5. W razie potrzeby możesz kliknąć przycisk Oblicz bloki wiadomości SMS, aby sprawdzić liczbę wiadomości SMS, na które zostanie podzielona wpisana wiadomość. Możesz także zaznaczyć opcję Żądaj raportu o stanie, aby otrzymać potwierdzenie dotarcia wiadomości SMS do celu (jeżeli usługa ta jest obsługiwana w sieci). 6. Kliknij przycisk Wyślij, aby wysłać wiadomość SMS, lub przycisk Anuluj, aby zamknąć okno dialogowe bez wysyłania wiadomości SMS. Aby wyedytować wiadomość: Podczas pracy z wiadomością można edytować tekst przez wycinanie, kopiowanie i wklejanie. Ekran Wiadomości SMS programu Wireless Manager 53
54 Przenoszenie tekstu: 1. Wybierz tekst, który chcesz przenieść (może on się znajdować w innej aplikacji na komputerze). 2. Wybierz polecenie Wytnij z menu Edytuj lub naciśnij klawisze Ctrl oraz X na klawiaturze. 3. Umieść kursor w miejscu, w którym chcesz wstawić tekst, a następnie wybierz polecenie Wklej z menu Edytuj lub naciśnij klawisze Ctrl oraz V na klawiaturze. Jeżeli tekst ma zostać skopiowany, należy z menu Edytuj wybrać polecenie Kopiuj (Ctrl oraz C), a nie Wytnij (Ctrl oraz X). Aby odpowiedzieć na wiadomość SMS: 1. Wybierz folder, w którym znajduje się wiadomość. 2. Na liście wybierz wiadomość, na którą chcesz odpowiedzieć. W widoku informacyjnym zostanie wyświetlona treść wiadomości. 3. Wybierz polecenie Odpowiedz w menu Wiadomości. Zostanie wyświetlone okno dialogowe. Pole Do: zostanie wypełnione automatycznie, a w polu Wiadomość: zostanie wyświetlona oryginalna wiadomość. 4. W razie potrzeby możesz kliknąć przycisk Oblicz bloki wiadomości SMS, aby sprawdzić liczbę wiadomości SMS, na które zostanie podzielona wpisana wiadomość. Możesz także zaznaczyć opcję Żądaj raportu o stanie, aby otrzymać potwierdzenie dotarcia wiadomości SMS do celu. 5. Wpisz odpowiedź i kliknij przycisk Wyślij. Aby przekierować wiadomość SMS: 1. Wybierz folder, w którym znajduje się wiadomość. 2. Na liście wybierz wiadomość, którą chcesz przekierować. W widoku informacyjnym zostanie wyświetlona treść wiadomości. 3. Kliknij przycisk Przekieruj. Zostanie wyświetlone okno dialogowe. 4. Wprowadź numer telefonu w polu Do: lub kliknij przycisk Wyszukaj, aby wybrać numer telefonu z książki telefonicznej. Aby wysłać wiadomość SMS na wiele numerów, przytrzymaj klawisz Ctrl podczas wybierania numerów z książki telefonicznej. 5. W razie potrzeby możesz kliknąć przycisk Oblicz bloki wiadomości SMS, aby sprawdzić liczbę wiadomości SMS, na które zostanie podzielona wpisana wiadomość. Możesz także zaznaczyć opcję Żądaj raportu o stanie, aby otrzymać potwierdzenie dotarcia wiadomości SMS do celu. 6. Kliknij przycisk Wyślij. Aby usunąć wiadomość SMS: 1. Wybierz folder, w którym znajduje się wiadomość. 2. Na liście wybierz wiadomość, którą chcesz usunąć. W widoku informacyjnym zostanie wyświetlona treść wiadomości. 3. Wybierz polecenie Usuń z menu Edytuj lub naciśnij klawisz Delete na klawiaturze. 4. Zostanie otwarte okno potwierdzenia. Kliknij przycisk Tak, aby usunąć wiadomość. Aby usunąć wszystkie wiadomości, przed wybraniem polecenia Usuń należy kliknąć polecenie Zaznacz wszystko w menu Edytuj. 54 Ekran Wiadomości SMS programu Wireless Manager
55 Zarządzanie folderami: Aby posortować wiadomości SMS: 1. Wybierz folder zawierający wiadomości, które chcesz posortować. 2. Kliknij nagłówek kolumny Data, aby posortować wiadomości SMS w kolejności rosnącej lub malejącej według daty. Przenoszenie wiadomości SMS: 1. Wybierz folder zawierający wiadomość, którą chcesz przenieść. 2. Na liście wybierz wiadomość. W widoku informacyjnym zostanie wyświetlona treść wiadomości. 3. Kliknij polecenie Przenieś do folderu Zapisane wiadomości w menu Wiadomości. Zostanie wyświetlone okno dialogowe postępu, informujące o aktualizowaniu karty SIM. 4. Wybrana wiadomość została przeniesiona. Aby przenieść wszystkie wiadomości, przed wybraniem polecenia Przenieś do folderu Zapisane wiadomości należy kliknąć polecenie Zaznacz wszystko w menu Edytuj. Kopiowanie wiadomości SMS: 1. Wybierz folder zawierający wiadomość, którą chcesz skopiować. 2. Na liście wybierz wiadomość. W widoku informacyjnym zostanie wyświetlona treść wiadomości. 3. Kliknij polecenie Skopiuj do folderu Zapisane wiadomości w menu Wiadomości. Zostanie wyświetlone okno dialogowe postępu, informujące o aktualizowaniu karty SIM. 4. Wybrana wiadomość została skopiowana. Aby skopiować wszystkie wiadomości, przed wybraniem polecenia Skopiuj do folderu Zapisane wiadomości należy kliknąć polecenie Zaznacz wszystko w menu Edytuj. Pełna skrzynka odbiorcza SIM: Gdy program Wireless Manager wykryje, że pamięć wiadomości SMS na karcie SIM jest zapełniona, na ekranie Stan i na ekranie Wiadomości SMS zostanie wyświetlona ikona. Należy wówczas przenieść lub usunąć część wiadomości SMS ze skrzynki odbiorczej SIM w celu zwolnienia miejsca w pamięci, dzięki czemu będzie możliwe dalsze otrzymywanie nowych wiadomości SMS z sieci. W tym celu można wykonać jedną z następujących czynności: Przenieść wiadomości SMS z folderu SIM SMS do folderu Zapisane wiadomości. Kliknąć prawym przyciskiem myszy wiadomość SMS w folderze SIM SMS i wybrać polecenie usunięcia. Ekran Wiadomości SMS programu Wireless Manager 55
56 Ekran Usługi online programu Wireless Manager Usługi online to osobiste usługi świadczone przez operatorów sieci. Są one zależne od sieci i abonamentu. Ekran Usługi online udostępnia mechanizm, dzięki któremu aplikacje umieszczone na karcie SIM mogą komunikować się i współpracować z kartą GC79. Oto przykłady najczęstszych usług oferowanych przez operatorów sieci: wyniki sportowe, serwisy informacyjne, dane finansowe, horoskopy, komunikaty interaktywnych gier tekstowych. Usługi online są umieszczane na karcie SIM przez operatora. Program Wireless Manager sprawdza, czy usługi te są dostępne na karcie SIM, a jeżeli je wykryje, wyświetla ikonę. Kliknij ikonę, aby wyświetlić ekran Usługi online. Ekran Usługi online można także wybrać z menu Widok. Na ekranie wyświetlane jest menu usług online oferowanych przez operatora sieci. Należy kliknąć odpowiednią kategorię, a następnie przycisk Wybierz. Czasami wyświetlane są bardziej szczegółowe opcje. W razie potrzeby należy wybrać wymaganą opcję i kliknąć przycisk Wybierz. Odpowiedź może wyglądać różnie w zależności od operatora sieci. Może ona na przykład polegać na wysłaniu nagłówków aktualnych informacji w postaci wiadomości SMS, dostarczanej do skrzynki odbiorczej SMS. Za pośrednictwem menu Usługi online jest czasem udostępniana lista usług głosowych, takich jak zapytania o dane teleadresowe. Wybranie jednej z takich usług nie spowoduje nawiązania połączenia, ponieważ karta GC79 nie obsługuje połączeń głosowych. Aby uzyskać informacje na temat usług dostępnych dla swojego konta, należy skontaktować się z operatorem sieci. 56 Ekran Usługi online programu Wireless Manager
57 Rozwiązywanie problemów W tym rozdziale wymieniono wybrane problemy, które mogą wystąpić podczas korzystania z karty GC79. Niektóre problemy wymagają kontaktu z usługodawcą, ale większość z nich można z łatwością rozwiązać samodzielnie. Informacje o stanie Użycie polecenia Widok Informacje programu Wireless Manager powoduje wyświetlenie okna dialogowego zawierającego użyteczne informacje o stanie połączenia. Dziennik stanu Program Wireless Manager tworzy dziennik stanu, ułatwiający udzielanie pomocy technicznej użytkownikowi oraz serwisowe czynności diagnostyczne. Po każdym uruchomieniu program Wireless Manager tworzy w folderze temp systemu Windows plik tekstowy o nazwie Wireless Manager_Log.txt. Jeśli taki plik jest już na dysku, zostanie zastąpiony. Oto przykład zawartości pliku dziennika: 03/05/01 14:17:56 - Signal Strength: 0 03/05/01 14:17:56 - Provider Name: MyOperator 03/05/01 14:17:57 - Radio State: 1 03/05/01 14:17:57 - GSM Registration: Searching 03/05/01 14:17:57 - GPRS Registration: Searching 03/05/01 14:17:57 - Network Operator: 03/05/01 14:18:06 - GSM Registration: Home Network 03/05/01 14:18:06 - GPRS Registration: Home Network 03/05/01 14:18:06 - Network Operator: MyOperator 03/05/01 14:18:21 - User: Connect: operatorinternet.apn 03/05/01 14:18:21 - Connection: Port successfully opened 03/05/01 14:18:21 - Signal Strength: 4 03/05/01 14:18:25 - Connection: Established: operatorinternet.apn 03/05/01 14:18:25 - Signal Strength: 4 03/05/01 14:18:32 - User: Disconnect 03/05/01 14:18:32 - Connection: Starting disconnect 03/05/01 14:18:34 - Connection: Disconnected 03/05/01 14:18:34 - Connection: Bytes Transmitted : /05/01 14:18:34 - Connection: Bytes Received : /05/01 14:18:34 - Signal Strength: 3 03/05/01 14:18:35 - User: Close Program 03/05/01 14:18:39 - User: Exit Wskazówka: Aby łatwo znaleźć folder temp, wpisz %TEMP% w oknie dialogowym otwartym za pomocą polecenia Start Uruchom lub w pasku adresu Eksploratora Windows. Rozwiązywanie problemów 57
58 Błędy wskazywane przez ikony programu Wireless Manager na pasku zadań Brak karty GC79 włóż ją. zadań na pasku Wskazuje wyłączenie radia GSM/GPRS. Kliknij ikonę prawym przyciskiem myszy i wybierz polecenie Włącz radio GSM/GPRS. na pasku zadań Sygnał jest obecny, ale nie można połączyć się z siecią GPRS na pasku zadań na pasku zadań Wskazuje, że karta GC79 nie może znaleźć sieci GSM, w pobliżu nie ma sieci lub odbierany sygnał jest za słaby. W celu uzyskania silniejszego sygnału musisz zmienić położenie. Wskazuje, że sieć GSM jest obecna, ale brakuje dostępnej usługi GPRS. Przyczyną może być brak usług GPRS w danym obszarze, próba skorzystania z roamingu w sieci, z którą Twój operator nie ma umowy o roamingu, albo tymczasowy błąd sieci. Aby uzyskać bardziej szczegółowe informacje, skontaktuj się z operatorem sieci. Wskazuje wyłączenie radia bezprzewodowej sieci lokalnej. Kliknij ikonę prawym przyciskiem myszy i wybierz polecenie Włącz radio. Wskazuje, że karta GC79 nie może znaleźć sieci bezprzewodowej, w pobliżu nie ma sieci lub odbierany sygnał jest za słaby. W celu uzyskania silniejszego sygnału musisz zmienić położenie. Błędy oprogramowania Szare opcje menu w aplikacjach Szary tekst wskazuje funkcję, która jest czasowo niedostępna, na przykład z powodu usług w ramach danego abonamentu lub określonego ustawienia, które nie zostało włączone. 58 Rozwiązywanie problemów
59 Komunikaty o błędach związanych z siecią GSM/GPRS Ogólne Modem nie odpowiada... Błąd Błąd połączenia Sprawdź, czy radio jest włączone. Spróbuj połączyć się ponownie. Błędy karty SIM Niewłaściwy kod PIN/ Niewłaściwy kod PIN2 Kod PIN lub PIN2 został wprowadzony nieprawidłowo. Wprowadź prawidłowy kod PIN lub PIN2 i kliknij przycisk OK. Zobacz rozdział Blokada karty SIM na str. 43. Kody niezgodne PIN zablokowany/ PIN2 zablokowany Blokada PUK skontaktuj się z operatorem Gdy chcesz zmienić kod zabezpieczeń (na przykład kod PIN), konieczne jest potwierdzenie nowego kodu przez jego ponowne wprowadzenie. Ten błąd występuje, gdy dwa wprowadzone kody nie są identyczne. Zobacz rozdział Blokada telefonu na str. 42. Kod PIN lub PIN2 został wprowadzony nieprawidłowo trzy razy zrzędu. Aby odblokować, zobacz rozdział Blokada karty SIM na str razy z rzędu wprowadzono niepoprawny osobisty kod odblokowujący (PUK). Skontaktuj się z operatorem sieci lub usługodawcą. Komunikaty o błędach związanych z bezprzewodową siecią lokalną Rozłączony kabel nośnika Możliwych jest kilka przyczyn: Komputer znalazł się poza zasięgiem bezprzewodowej sieci lokalnej. Przenieś komputer bliżej obszaru aktywnego. Bezprzewodowa sieć lokalna jest wyłączona. Kliknij prawym przyciskiem myszy ikonę i wybierz polecenie Włącz radio. Transmisja w sieci została przerwana. Skontaktuj się z administratorem sieci. Rozwiązywanie problemów 59
60 Problemy z wydajnością i łącznością w bezprzewodowej sieci lokalnej Przesyłanie danych jest czasem bardzo powolne. Kuchenki mikrofalowe i niektóre telefony bezprzewodowe działają na tej samej częstotliwości radiowej, co adapter bezprzewodowej sieci lokalnej GC79. Urządzenia te zakłócają sygnał sieci bezprzewodowej. Sprawdź więc prawdopodobne źródła zakłóceń znajdujące się między kartą GC79 a punktem dostępu do sieci. Przesyłanie danych jest zawsze bardzo powolne. W niektórych budynkach mieszkalnych i w większości biurowców znajdują się konstrukcje stalowe. Stal może powodować zakłócenia sygnału radiowego sieci, spowolniając transmisję danych. Spróbuj używać komputerów w różnych miejscach budynku, aby sprawdzić, czy wydajność się poprawia. Komputer nie może skomunikować się z siecią Jeśli w sieci znajduje się punkt dostępu do bezprzewodowej sieci lokalnej, dokładnie sprawdź, czy kable nie są uszkodzone oraz czy dioda LED zasilania znajdującą się z przodu punktu dostępu świeci na zielono. Sprawdź poprawność wszystkich ustawień właściwości sieci bezprzewodowej (zobacz rozdział Tworzenie bezprzewodowego połączenia sieci LAN na str. 18). Koniecznie sprawdź też, czy komputer odbiera dobry sygnał punktu dostępu (zobacz rozdział Wyświetlanie stanu połączenia bezprzewodowego na str. 22). Wydajność sieci jest naprawdę niska, gdy komputer jest zainstalowany w stacji dokującej z aktywnym portem ethernetowym Dzieje się tak, gdy komputer zostanie zainstalowany w stacji dokującej z aktywnym portem ethernetowym, a karta GC79 jest nadal włączona i połączona z punktem dostępu do bezprzewodowej sieci lokalnej. Przyczyną problemu jest to, że system Windows musi teraz obsłużyć dwa aktywne połączenia sieciowe. Odłącz kabel sieci Ethernet od stacji dokującej lub wyłącz radio bezprzewodowej sieci lokalnej karty GC79. Aby wyłączyć radio bezprzewodowej sieci lokalnej karty GC79, kliknij prawym przyciskiem myszy ikonę i wybierz polecenie Wyłącz radio. Wskazówka: Radio nie zostanie automatycznie włączone przy następnym uruchomieniu komputera. Aby je włączyć, kliknij prawym przyciskiem myszy ikonę i wybierz polecenie Włącz radio. 60 Rozwiązywanie problemów
61 Kody błędów związanych z systemem Windows Windows 98 Błąd 619: Port jest rozłączony podczas nawiązywania połączenia Błąd 629: Port został rozłączony przez zdalny komputer podczas nawiązywania połączenia Podczas tworzenia połączenia wybrano tryb ISDN (V110 lub V120), ale nie jest on obsługiwany przez sieć. Wybierz tryb analogowy przy tworzeniu połączenia w Kreatorze połączeń. Ustawienia telefonii określają wybieranie impulsowe. Ustaw wybieranie tonowe. Sprawdź ustawienia wybierania numerów dla bieżącej lokalizacji (Panel sterowania Opcje telefonu i modemu Reguły wybierania numerów Lokalizacja Edytuj) i w ustawieniu Wybierz numer zmień opcję na Tonowo lub (jeśli konieczna jest opcja Impulsowo) utwórz nową lokalizację pod nazwą GC79 uniwersalna i ustaw tonowe wybieranie numerów. Lokalizacja GC79 uniwersalna powinna być używana zawsze, gdy połączenie jest nawiązywane za pomocą karty GC79. Błąd 630: Port został rozłączony w wyniku awarii sprzętowej podczas nawiązywania połączenia Jest już aktywne połączenie dial-up. Zamknij aktywne połączenie i spróbuj ponownie. Błąd 645: Błąd wewnętrznego sprawdzania tożsamości podczas nawiązywania połączenia Błąd 650: Serwer zdalnego dostępu nie odpowiada podczas nawiązywania połączenia Dla sieci wybrano niepoprawną nazwę APN lub identyfikator CID. Modyfikowanie połączenia dial-up, zobacz rozdział Tworzenie połączenia GPRS, HSCSD lub CSD na str. 13. Upewnij się, że plik APN zawiera nazwę punktu dostępu, którego używa dany operator sieci. Pełna lista nazw APN operatorów sieci znajduje się w sekcji pomocy technicznej witryny Niepoprawny identyfikator użytkownika i/lub hasło. Wprowadź je poprawnie jeszcze raz. Rozwiązywanie problemów 61
62 Błąd 678: Komputer, którego numer jest wybierany, nie odpowiada podczas nawiązywania połączenia Albo usługa nie jest obsługiwana przez kartę SIM (zwykle dotyczy CSD/HSCSD), albo komputer nie odpowiada. 1 Jeżeli to konieczne, sprawdź ustawienia karty SIM u usługodawcy. 2 Sprawdź, czy serwer, którego numer wybierasz, działa prawidłowo. 3 Sprawdź, czy nie został wybrany tryb analogowy z szybkością transmisji danych 57,6 Kb/s (trzeba wybrać tryb V110 lub V120, musi on więc być obsługiwany przez sieć). Błąd 720: Brak skonfigurowanych protokołów kontrolnych PPP podczas nawiązywania połączenia Usługa nie jest obsługiwana przez kartę SIM. Komunikat ten jest zwykle wyświetlany przy próbie połączenia z Internetem przez GPRS. Skontaktuj się z usługodawcą w celu aktywacji dostępu do Internetu przez GPRS na karcie SIM. Windows 2000 Błąd 619: Port jest rozłączony podczas nawiązywania połączenia Błąd 678: Komputer, którego numer jest wybierany, nie odpowiada podczas nawiązywania połączenia Podczas tworzenia połączenia wybrano tryb ISDN (V110 lub V120), ale nie jest on obsługiwany przez sieć. Wybierz tryb analogowy przy tworzeniu połączenia w Kreatorze połączeń. Albo usługa nie jest obsługiwana przez kartę SIM (zwykle dotyczy CSD/HSCSD), albo komputer nie odpowiada. 1 Jeżeli to konieczne, sprawdź ustawienia karty SIM uusługodawcy. 2 Sprawdź, czy serwer, którego numer wybierasz, działa prawidłowo. 3 Sprawdź, czy nie został wybrany tryb analogowy z szybkością transmisji danych 57,6 Kb/s (trzeba wybrać tryb V110 lub V120, musi on więc być obsługiwany przez sieć). Błąd 691: Odmowa dostępu, niepoprawna nazwa użytkownika ihasło w domenie podczas nawiązywania połączenia Wprowadzona nazwa domeny jest niepoprawna. Wprowadź poprawną nazwę domeny lub usuń ją, jeżeli nie jest wymagana. 62 Rozwiązywanie problemów
63 Błąd 718: Karta nie może wybrać numeru podczas nawiązywania połączenia Błąd ten wskazuje, że konwersacja PPP rozpoczęła się, ale została zakończona, ponieważ zdalny serwer nie odpowiedział w odpowiednim czasie. Może to być spowodowane słabą jakością linii lub problemem z serwerem (usługodawcą ISP). Błąd ten może wystąpić, gdy modem połączy się z usługodawcą ISP i wyśle nazwę użytkownika i hasło, ale nie otrzyma odpowiedzi z serwera. Poczekaj kilka minut i spróbuj ponownie. Wszystkie systemy operacyjne Windows Błąd 734: Protokół kontrolny połączeń PPP został zakończony podczas nawiązywania połączenia Błąd 678: Komputer, którego numer jest wybierany, nie odpowiada podczas nawiązywania połączenia Łączenie nieudane lub aktywacja nieudana. Skontaktuj się zusługodawcą. Łączenie nieudane. Błędna nazwa APN. Sprawdź i ponownie podaj nazwę APN. Wprowadzona nazwa APN jest niepoprawna, sygnał jest słaby lub połączenie zostało utracone podczas wybierania numeru. Lista nazw APN operatorów sieci znajduje się w sekcji pomocy technicznej witryny Albo usługa nie jest obsługiwana przez kartę SIM (zwykle dotyczy CSD/HSCSD), albo komputer nie odpowiada. Jeżeli to konieczne, sprawdź ustawienia karty SIM uusługodawcy. Sprawdź, czy serwer, którego numer wybierasz, działa prawidłowo. Jeżeli nie masz pewności, którą szybkość należy wybrać na karcie Szybkość, zacznij od ustawienia Analogowe 9600 i sprawdź, czy działa. Jeśli połączenie działa z ustawieniem Analogowe, można wypróbować ustawienie V110/V120, aby sprawdzić, czy są dostępne większe szybkości. Ustawienie V110/V120 zapewnia też szybsze połączenie niż w trybie analogowym. Przy korzystaniu zusług roamingowych może być konieczne powtórzenie tej procedury w celu przystosowania ustawień do możliwości sieci lokalnego operatora. Brak konkretnego powodu błędu. Poczekaj kilka minut i spróbuj ponownie. Jeśli błąd nie ustąpi, sprawdź ustawienia połączenia lub zadzwoń do usługodawcy w celu uzyskania pomocy. Wprowadzona nazwa APN jest niepoprawna, sygnał jest słaby lub połączenie zostało utracone podczas wybierania numeru. Lista nazw APN operatorów sieci znajduje się w sekcji pomocy technicznej witryny Można też skontaktować się w tej sprawie z usługodawcą. Łączenie nieudane. Błędna nazwa użytkownika lub hasło. Sprawdź i podaj nazwę użytkownika i/lub hasło w profilu połączenia. Zmodyfikuj używane połączenie w Kreatorze połączeń. Przejdź do ekranu Identyfikator użytkownika i wprowadź ponownie nazwę użytkownika i hasło podane przez usługodawcę. Jeżeli usługodawca nie dostarczył nazwy użytkownika i hasła, pozostaw te pola puste. Jeśli problemy nie ustąpią, skontaktuj się z usługodawcą. Rozwiązywanie problemów 63
64 Łączenie nieudane. Błędny profil. Sprawdź i ponownie wprowadź informacje profilu połączenia, anastępnie spróbuj ponownie. Jeśli problem nie ustąpi, skontaktuj się zusługodawcą. Brak rozpoznania ze strony usługodawcy. Sprawdź ustawienia wprowadzone przy tworzeniu połączenia. Jeśli problem nie ustąpi, skontaktuj się z usługodawcą i sprawdź, czy masz w abonamencie aktywowany Internet przez GPRS, a także ustawienia, które trzeba wprowadzić w celu utworzenia połączenia. Odłączenie od sieci Łączenie nieudane. Chwilowe problemy zsiecią. Spróbuj ponownie. Jeśli problem nie ustąpi, skontaktuj się zusługodawcą. Łączenie nieudane. Brak autoryzacji dostępu do sieci. Skontaktuj się zusługodawcą. Łączenie nieudane. Niewłaściwa karta SIM dla usługi GPRS. Skontaktuj się z usługodawcą. Łączenie nieudane. Dostęp do sieci zabroniony. Skontaktuj się z usługodawcą. Łączenie nieudane. Roaming zabroniony. Skontaktuj się zusługodawcą. Łączenie nieudane. Spróbuj ponownie. Jeśli problem nie ustąpi, skontaktuj się zusługodawcą. Łączenie nieudane. Usługa nieobsługiwana. Spróbuj ponownie. Jeśli problem nie ustąpi, skontaktuj się zusługodawcą. Nastąpiło odłączenie od sieci. Poczekaj kilka minut i spróbuj ponownie. Jeśli problem nie ustąpi, skontaktuj się z usługodawcą. Błąd ten wskazuje, że konwersacja PPP rozpoczęła się, ale została zakończona, ponieważ serwer zdalny nie odpowiedział we właściwym czasie. Może to być spowodowane słabą jakością linii lub problemem zserwerem (usługodawcą ISP). Błąd ten może wystąpić, gdy modem połączy się z usługodawcą ISP i wyśle nazwę użytkownika i hasło, ale nie otrzyma odpowiedzi z serwera. Poczekaj kilka minut i spróbuj ponownie. Według usługodawcy nie masz autoryzacji na dostęp do jego sieci. Sprawdź ustawienia wprowadzone przy tworzeniu połączenia. Jeśli problem nie ustąpi, skontaktuj się z usługodawcą i sprawdź swój abonament. Skontaktuj się z usługodawcą i poproś o aktywację abonamentu na Internet przez GPRS dla swojej karty SIM. Usługodawca nie pozwala na dostęp do swojej sieci. Sprawdź ustawienia wprowadzone przy tworzeniu połączenia. Jeśli problem nie ustąpi, skontaktuj się z usługodawcą i sprawdź swój abonament. Skontaktuj się z usługodawcą w celu aktywacji roamingu. Łączenie z siecią nie powiodło się. Poczekaj kilka minut i spróbuj ponownie. Jeśli problem nie ustąpi, skontaktuj się z usługodawcą. Usługodawca nie pozwala na dostęp do swojej sieci. Skontaktuj się z usługodawcą i sprawdź, czy w abonamencie dla swojej karty SIM masz aktywowane wymagane usługi. Łączenie nieudane. Problemy z siecią. Spróbuj ponownie. Jeśli problem nie ustąpi, skontaktuj się zusługodawcą. Łączenie z siecią nie powiodło się. Poczekaj kilka minut i spróbuj ponownie. Jeśli problem nie ustąpi, skontaktuj się z usługodawcą. 64 Rozwiązywanie problemów
65 Dodatkowe informacje Witryna pomocy technicznej firmy Sony Ericsson w sieci WWW Wybierając sekcję pomocy technicznej w witrynie można uzyskać dostęp do wielu porad i wskazówek. Witryna pomocy technicznej zapewnia dostęp do: najnowszych aktualizacji oprogramowania, porad dotyczących efektywnego korzystania z karty GC79, poradników na temat funkcji, dodatkowej pomocy. Zasady bezpiecznej i efektywnej eksploatacji Przed użyciem karty GC79 należy się zapoznać z poniższymi informacjami. Zalecenia Z urządzeniem należy obchodzić się ostrożnie oraz przechowywać je w czystym i wolnym od pyłów miejscu. Nie wolno narażać urządzenia na kontakt z płynami ani wilgocią. Nie należy narażać urządzenia na działanie ekstremalnie wysokich ani niskich temperatur. Należy unikać umieszczania urządzenia w pobliżu otwartego ognia, tlących się papierosów, cygar itd. Nie wolno upuszczać urządzenia, rzucać nim ani go zginać. Nie należy malować urządzenia. Nie wolno bez pozwolenia personelu korzystać z urządzenia w pobliżu urządzeń medycznych. Nie należy korzystać z urządzenia w samolocie lub w jego pobliżu ani na obszarach objętych zakazem dwukierunkowej łączności radiowej. Nie wolno używać urządzenia na obszarach zagrażających wybuchem. Nie należy umieszczać urządzenia ani instalować wyposażenia bezprzewodowego nad poduszką powietrzną w samochodzie. Nie wolno demontować urządzenia. Serwis powinien być wykonywany jedynie przez upoważniony personel firmy Sony Ericsson. Antena Należy używać wyłącznie anteny opracowanej przez firmę Sony Ericsson z przeznaczeniem do karty GC79. Zastosowanie anteny nieautoryzowanej lub zmodyfikowanej może spowodować uszkodzenie karty GC79 i naruszać przepisy, a także skutkować utratą wydajności i przekroczeniem zalecanej wartości współczynnika absorpcji swoistej (zobacz niżej). Dodatkowe informacje 65
66 Efektywna eksploatacja Nie należy zakrywać anteny podczas korzystania z karty GC79, ponieważ wpływa to niekorzystnie na jakość i może powodować większe zużycie energii, skracając czas rozmów i gotowości. Promieniowanie o częstotliwościach radiowych i współczynnik absorpcji swoistej Karta PC jest nadajnikiem i odbiornikiem radiowym o małej mocy. Gdy jest włączona, emituje niskoenergetyczne promieniowanie o częstotliwościach radiowych (nazywane także falami radiowymi lub polami o częstotliwości radiowej). Rządy na całym świecie stosują się do szczegółowych międzynarodowych zasad bezpieczeństwa opracowanych przez organizacje międzynarodowe, takie jak ICNIRP (International Commission on Non-Ionizing Radiation Protection Międzynarodowa Komisja ds. Ochrony przed Promieniowaniem Niejonizującym) czy IEEE (The Institute of Electrical and Electronics Engineers Inc. Instytut Inżynierów Elektryków i Elektroników), w wyniku systematycznej i intensywnej oceny badań naukowych. Zasady te ustanawiają dozwolone poziomy dawek promieniowania dla całej populacji. Poziomy te zawierają znaczny margines bezpieczeństwa, co zapewnia bezpieczeństwo wszystkim osobom, niezależnie od wieku i stanu zdrowia, oraz uwzględnia zróżnicowanie pomiarów. Współczynnik absorpcji swoistej (SAR Specific Absorption Rate) to jednostka miary energii oczęstotliwości radiowej zaabsorbowanej przez ciało człowieka podczas korzystania z urządzenia nadawczo-odbiorczego. Współczynnik ten jest określany jako najwyższy dopuszczalny poziom w warunkach laboratoryjnych, a rzeczywisty poziom podczas działania nadajnika-odbiornika może być znacznie niższy. Dzieje się tak, ponieważ nadajnik-odbiornik zaprojektowano tak, aby korzystał z minimum energii wymaganego do połączenia z siecią. Różnice wartości współczynnika absorpcji swoistej poniżej zalecanych dawek promieniowania nie mają wpływu na bezpieczeństwo. Chociaż występują różnice wartości współczynnika absorpcji między modelami telefonów komórkowych, wszystkie karty PC firmy Sony Ericsson zaprojektowano tak, aby odpowiadały zasadom dotyczącym dawek promieniowania o częstotliwości radiowej. Zanim karta PC zostanie dopuszczona do publicznej sprzedaży, konieczne są testy i przedstawienie komisji FCC zaświadczenia potwierdzającego, że karta nie przekracza poziomu bezpiecznego promieniowania określonego przez władze. Testy są prowadzone dla każdego modelu w ustawieniach i miejscach wymaganych przez FCC. Jeżeli chodzi o działanie przy ciele użytkownika, ta karta PC została przetestowana i spełnia wymagania FCC dotyczące dawek promieniowania radiowego w zastosowaniach stacjonarnych i przenośnych w przypadku, gdy kartę zainstaluje się w gnieździe PCMCIA zwykłego komputera przenośnego z oryginalną anteną. Firma Sony Ericsson nie mierzyła współczynnika absorpcji swoistej w pozycji przy ciele użytkownika w sytuacji, gdy karta PC jest używana w urządzeniu przenośnym lub zostały w niej wprowadzone jakiekolwiek zmiany. Firma Sony Ericsson nie daje ponadto żadnych gwarancji dotyczących współczynnika absorpcji w takich przypadkach. Więcej informacji na temat dawek promieniowania o częstotliwości radiowej i współczynnika absorpcji można znaleźć w witrynie Osobiste urządzenia medyczne Karty GC79 mogą wpływać na działanie niektórych rozruszników serca oraz innych implantów medycznych. Jeśli utrzymywana jest minimalna odległość 15 cm między kartą GC79 a rozrusznikiem, ryzyko zakłócenia pracy rozrusznika jest ograniczone. W przypadku jakiegokolwiek podejrzenia, że występują zakłócenia, należy natychmiast wyłączyć kartę GC79. Bardziej szczegółowych informacji na ten temat może udzielić kardiolog. W przypadku innych urządzeń medycznych należy skontaktować się z producentem urządzenia. 66 Dodatkowe informacje
67 Uwaga na dzieci! MAŁE DZIECI NIE POWINNY BAWIĆ SIĘ KARTĄ GC79 ANI JEJ ANTENĄ. DZIECI MOGĄ WYRZĄDZIĆ SZKODĘ SOBIE LUB INNYM ALBO PRZYPADKOWO USZKODZIĆ KARTĘ GC79 LUB JEJ ANTENĘ. KARTA GC79 I JEJ ANTENA ZAWIERA MAŁE ELEMENTY, KTÓRE MOGĄ SIĘ ODŁĄCZYĆ, STWARZAJĄC U DZIECKA RYZYKO ZADŁAWIENIA. Utylizacja urządzenia Karty GC79 nie należy wyrzucać wraz ze śmieciami miejskimi. Należy zapoznać się z przepisami dotyczącymi utylizacji produktów elektronicznych. Połączenia alarmowe Karty GC79 Card produkowane przez firmę Sony Ericsson nie obsługują połączeń głosowych, nie mogą więc stanowić podstawowego środka łączności (np. w przypadku zagrożeń związanych ze zdrowiem). Wkładanie i wyjmowanie karty SIM ostrzeżenie przed ładunkami elektrostatycznymi Nie wolno dotykać styków karty SIM. Aby zadbać o bezpieczeństwo, przed włożeniem lub wyjęciem karty SIM należy zawsze wziąć kartę GC79 do ręki. Dodatkowe informacje 67
68 Specyfikacje techniczne Nazwa produktu Typ karty PC System GC79 32-bitowa karta Cardbus WLAN 2,4 GHz ISM E-GSM 900 GSM 1800 GSM 1900 Obsługiwane usługi WLAN: b GSM: CSD, HSCSD, GPRS, SMS, Faks Usługi głosowe nie są obsługiwane Karta SIM Numer typu Mała karta wkładana, typ 3 V Obsługiwana blokada karty SIM Obsługiwane karty SIM zwykłe (bez wykrywania transmisji GPRS) oraz z wykrywaniem transmisji GPRS FAE BV Opis zewnętrzny Wielkość Waga Bateria Antena Karta PC typu II Moduł karty: 85,6 mm x 54,0 mm x 5,0 mm Moduł rozszerzenia: 15,4 mm x 54,0 mm x 10,5 mm 43 g (bez karty SIM) Zasilanie przez gniazdo karty PC, a zatem z baterii w przypadku komputera przenośnego Antena WLAN i GSM wbudowana w 15-milimetrowy moduł rozszerzenia Temperatura otoczenia Działanie -10 do 55 C Przechowywanie -20 do 65 C Parametry elektryczne Dopuszczalne napięcie 3,3 V ± 10% Znamionowe napięcie pracy Pobór prądu w trybie gotowości 3,3 V 4,2 ma 68 Dodatkowe informacje
69 Obsługa systemów operacyjnych Obsługiwane systemy operacyjne Minimalne parametry komputera PC Sterowniki Microsoft Windows 98SE Microsoft Windows Me Microsoft Windows 2000 (SP4) Microsoft Windows XP Procesor o parametrach zalecanych przez firmę Microsoft dla danej wersji systemu Windows 30 MB wolnego miejsca na dysku Zaaprobowany przez Microsoft WHQL dla systemów Windows 2000 i XP Dostarczone oprogramowanie (na dysku CD) Wireless Manager Dokumentacja Stan, SMS, Książka adresowa i Ustawienia Instrukcja obsługi AT Commands Manual Parametry GSM i dane techniczne Parametr GSM 900/ E-GSM 900 GSM 1800 GSM 1900 Zakres częstotliwości TX: MHz RX: MHz TX: MHz RX: MHz TX: MHz RX: MHz Odstęp międzykanałowy 200 khz 200 khz 200 khz Liczba kanałów 175 nośnych * 8 (TDMA) 374 nośnych * 8 (TDMA) 299 nośnych * 8 (TDMA) Modulacja GMSK GMSK GMSK Dopasowanie fazy (TX) 5 stopni (RMS) 20 stopni (szczyt) 5 stopni (RMS) 20 stopni (szczyt) 5 stopni (RMS) 20 stopni (szczyt) Odstęp w trybie dupleksowym Stabilność częstotliwości 45 MHz 95 MHz 80 MHz 0,1 ppm 0,1 ppm 0,1 ppm Moc wyjściowa nadajnika (RF) 33 dbm, klasa 4 2 W (szczyt) 30 dbm, klasa 1 1 W (szczyt) 30 dbm, klasa 1 1 W (szczyt) Impedancja wyjściowa nadajnika 50Ω 50Ω 50Ω Emisje niepożądane nadajnika Według specyfikacji GSM Według specyfikacji GSM Według specyfikacji GSM Dodatkowe informacje 69
70 Poziom RF odbiornika -102 dbm -102 dbm -102 dbm Współczynnik błędów bitów RX odbiornika <= 10-4 (Kanał stat.) <= 3% (kanał EQ 50) <= 10-4 (Kanał stat.) <= 3% (kanał EQ 50) <= 10-4 (Kanał stat.) <= 3% (kanał EQ 50) Obsługiwane funkcje GSM Blokada karty SIM ME Tak Usługi online Kodowanie mowy SIM-AT, klasa 1b (klasa 2 bez kontroli połączeń) Nie dotyczy (karta GC79 nie obsługuje usług głosowych) Dane techniczne usług CSD Standardy Standard branżowy poleceń AT ETSI 07.05, i 07.10, obsługiwany zestaw poleceń V.25ter Szybkość transmisji CSD Kompresja Korekcja błędów 9,6 Kb/s lub 14,4 Kb/s w zależności od sieci GSM MNP5 (zwiększa szybkość transmisji nawet dwukrotnie w zależności od typu danych) V.42bis (zwiększa szybkość transmisji nawet czterokrotnie w zależności od typu danych) Kompresja wymaga obsługi przez sieć GSM End to End MNP2 i LAPM (V.42) RLP Wymagana obsługa przez sieć GSM GSM/ISDN Według V.110 i V.120 Maksymalne szybkości transmisji HSCSD (Kb/s) 9,6 Kb/s na szczelinę czasową 14,4 Kb/s na szczelinę czasową RX 38,4 57,6 TX 9,6 14, RX 28,8 43,2 TX 19,2 28,8 Podano szybkości maksymalne. Firma Sony Ericsson nie może zagwarantować określonej szybkości działania sieci. 70 Dodatkowe informacje
71 Dane techniczne usług GPRS Specyfikacja GPRS Szybkość transmisji Tryb działania Punkt odniesienia R Tryby podłączania SMG31bis Tryby sieciowe Tryby sieciowe 1, 2 i 3 Punkt odniesienia R Łączność IP SMS przez GPRS QoS (jakość usług) Kontekst PDP Karta SIM Kompresja Szyfrowanie GPRS Skokowa zmiana częstotliwości GPRS Alokacja IP GPRS Obsługa transmisji wieloszczelinowej klasy 10 (zobacz tabelę poniżej). Schematy kodowania: CS-1, CS-2, CS-3 i CS-4 Klasa B (jednoczesne podłączenie do sieci GSM i GPRS, ustanowienie połączenia transmisji danych za pomocą schematu CS (CSD/HSCSD lub GPRS), użytkownik może wybierać tryby CSD, HSCSD lub GPRS przez konfigurację Dial-Up Networking w systemie Windows Warstwa fizyczna: wirtualny port COM RS232 Obsługiwane mechanizmy uwierzytelniania PAP i CHAP Podłączenie GPRS Odłączenie GPRS Podłączenie jednoczesne (CS+GPRS) (CCCH) Odłączenie jednoczesne (CCCH) Podłączenie jednoczesne (CS+GPRS) (PCCCH) Odłączenie jednoczesne (PCCCH) Warstwa fizyczna: wirtualny port COM RS232 Mechanizmy uwierzytelniania: obsługa protokołów PAP i CHAP Obsługa IP typu PDP IPv4, z zakończeniem w Dial-Up Networking systemu Windows Zarówno wychodzące (MO), jak i przychodzące (MT) Obsługa wszystkich 4 klas Negocjowanie ustawień QoS W programie Wireless Manager może być przechowywanych 10 szczegółów kontekstu PDP. Edycja opisu kontekstu PDP za pomocą dostarczonego kreatora lub polecenia AT. Symultaniczne konteksty PDP nie są obsługiwane. Aktywacja, modyfikacja i dezaktywacja kontekstu PDP inicjowana z sieci. Konflikt aktywacji kontekstu inicjowanej z MS (stacji mobilnej) isieci. Obsługa kart SIM z wykrywaniem transmisji GPRS oraz bez wykrywania transmisji GPRS Kompresja nagłówków TCP/IP V42bis GEA1 Obsługiwana Dynamiczna Statyczna Dodatkowe informacje 71
72 Maksymalne szybkości transmisji GPRS CS-1 9,05 Kb/s CS-2 13,4 Kb/s CS-3 15,6 Kb/s RX 36,2 53,6 62,4 85,6 TX 9,05 13,4 15,6 21, RX 27,15 40,2 46,8 64,2 TX 18,1 26,8 31,2 42,8 CS-4 21,4 Kb/s Osiągana szybkość zależy od schematu kodowania obsługiwanego przez sieć GSM. Podano szybkości maksymalne. Firma Sony Ericsson nie może zagwarantować określonej szybkości działania sieci. W czasie, gdy pisano ten dokument, najpopularniejszym schematem kodowania był CS-2. Dane techniczne usług SMS Łączone wiadomości SMS Rozgłaszanie wiadomości SMS w obrębie komórki Natychmiastowe wyświetlanie wiadomości SMS Zestawy znaków Interfejs SMS Tak Obsługiwane w programie Wireless Manager i za pomocą poleceń AT (poza identyfikatorem komórki) Obsługiwane w programie Wireless Manager izapomocą poleceń AT Obsługa standardu Unicode w przypadku języka chińskiego Wireless Manager Uaktualnianie oprogramowania Uaktualnianie oprogramowania karty PC PC Wireless Manager Pobranie przez bezpieczne połączenie internetowe (Usługa aktualizacji firmy Sony Ericsson) lub w punkcie serwisowym firmy Sony Ericsson. Pobranie z Internetu. Dane techniczne obsługi faksów Grupy urządzeń Klasa 2, grupy 3 i 4 Szybkość Sprawdzone aplikacje 9,6 Kb/s Microsoft Fax (w systemach Windows 2000 i XP; może być konieczna instalacja), Symantec oraz Winfax PRO 10 (nie ma w komplecie). 72 Dodatkowe informacje
73 Dane techniczne sieci WLAN Standard IEEE b Maksymalna szybkość Pasmo częstotliwości Tryby Zabezpieczenia i uwierzytelnianie 11 Mb/s 2,4 GHz ISM Infrastruktura (podłączenie do punktu dostępu) Doraźny (podłączenie do zaimprowizowanej sieci komputerów) WEP: 40 bitów i 104 bity 802.1X (TLS i TTLS) Klucz rozgłaszania EAP-TLS, EAP-LEAP, EAP-PEAP, EAP, EAP MID-5 Challenge Obsługa rozwiązań EAP-SIM przy użyciu poleceń AT +CSIM i sterownika PC/SC, ale funkcja ta wymaga klienta EAP-SIM. Może być konieczne uaktualnienie oprogramowania wbudowanego. Obsługa poleceń AT+CSIM Moc wyjściowa radia GSM 900 Klasa 4 2 W GSM 1800 Klasa 1 1 W GSM 1900 Klasa 1 1 W Wersje językowe Krótkie wprowadzenie Oprogramowanie Instrukcja obsługi (PDF) AT Commands Manual (PDF) Angielski (EN) Chiński tradycyjny (ZT) Chiński uproszczony (ZS) Duński (DA) Fiński (FI) Francuski (FR) Grecki (EL) Hiszpański (ES) Holenderski (NL) Niemiecki (DE) Norweski (NO) Polski (PL) Portugalski (Brazylia) (PB) Portugalski (PT) Rosyjski (RU) Szwedzki (SV) Tajski (TH) Turecki (TR) Węgierski (HU) Włoski (IT) Angielski Dodatkowe informacje 73
74 Umowa licencyjna Licencja Wszelkie korzystanie z załączonego dysku CD-ROM, dyskietki lub dowolnych innych nośników wraz z ich uaktualnieniami ( Oprogramowanie ) musi odbywać się w zgodzie z określonymi poniżej zasadami i warunkami. Otwarcie zaplombowanego opakowania z Oprogramowaniem i/lub skorzystanie z Oprogramowania oznacza zaakceptowanie określonych poniżej zasad i warunków. Niniejsze zasady i warunki są wiążące i tworzą prawne zobowiązanie ( Umowa licencyjna ) pomiędzy użytkownikiem ( Licencjobiorca ) a firmą Sony Ericsson Mobile Communications AB ( Sprzedawca ). Oprogramowanie objęte niniejszą licencją może być dostarczane we wspólnym opakowaniu zawierającym także inne programy (np. w ramach oferty wiązanej z innym oprogramowaniem). W celu zachowania ostrożności nie należy w żaden sposób korzystać z tego rodzaju innych programów przed zapoznaniem się z zasadami i warunkami licencji, które ich dotyczą. Licencja Niniejszym użytkownik uzyskuje niepodlegające przeniesieniu, niewyłączne prawo korzystania z Oprogramowania ( Licencja ). Użytkownik może (a) korzystać z tego Oprogramowania jednocześnie tylko na jednym komputerze; (b) fizycznie przenosić Oprogramowanie z jednego komputera na drugi, jeżeli jest ono używane jednocześnie tylko na jednym komputerze oraz pod warunkiem usunięcia wszelkich kopii Oprogramowania z komputera, z którego jest ono przenoszone i/lub na którym było pierwotnie używane; (c) w razie potrzeby wykonywać kopie Oprogramowania, ale wyłącznie kopie zapasowe. Na każdej kopii zapasowej należy zawsze umieścić etykietę z powieloną uwagą o prawach autorskich. Zgodnie z Dyrektywą Rady Wspólnot Europejskich z 14 maja 1991 o ochronie prawnej programów komputerowych (91/250/EEG) ( Dyrektywa o oprogramowaniu ) nie można rozpowszechniać żadnych kopii tego Oprogramowania ani jego dokumentacji wśród innych osób, ani też modyfikować, wynajmować, oddawać w leasing ani przyznawać jakichkolwiek praw do tego Oprogramowania innej osobie lub podmiotowi. Ponadto nie można tłumaczyć, odtwarzać, dekompilować, dezasemblować, powielać ani w inny sposób zmieniać lub modyfikować Oprogramowania, jego kodu źródłowego, dokumentacji ani też ujawniać jakichkolwiek informacji oznaczonych w momencie ujawnienia jako poufne lub prawnie zastrzeżone, ani informacji, które z natury są poufne lub prawnie zastrzeżone. Okres Licencja obowiązuje od daty widniejącej na paragonie/dowodzie zapłaty do chwili rozwiązania. Użytkownik może rozwiązać Licencję w dowolnym momencie przez zniszczenie Oprogramowania wraz z wszystkimi jego kopiami niezależnie od ich postaci. Licencja zostanie rozwiązana automatycznie bez wcześniejszego powiadomienia w przypadku naruszenia przez użytkownika dowolnego warunku niniejszej Umowy. W razie rozwiązania Licencji należy natychmiast zniszczyć wszystkie kopie Oprogramowania niezależnie od ich postaci. Ograniczona gwarancja Firma Sony Ericsson Mobile Communications AB, S Lund, Szwecja (Sony Ericsson) zapewnia ograniczoną gwarancję na kartę PC i dołączone do niej oryginalne akcesoria (dalej zwane Produktem ). 74 Dodatkowe informacje
75 Gdyby okazało się konieczne skorzystanie z usług gwarancyjnych, należy zwrócić się do miejsca zakupu lub zadzwonić do lokalnego Autoryzowanego Centrum Informacyjnego firmy Sony Ericsson (mogą być naliczane opłaty lokalne) albo odwiedzić witrynę Nasza gwarancja Zgodnie z warunkami niniejszej ograniczonej gwarancji firma Sony Ericsson gwarantuje, że Produkt ten będzie wolny od wszelkich wad projektowych, materiałowych lub wad wykonania w chwili zakupu przez klienta oraz później, przez okres jednego (1) roku. Zakres naszych obowiązków Jeśli w okresie gwarancji na skutek wad projektowych, materiałowych lub wad wykonania Produkt będzie działać nieprawidłowo podczas normalnego użytkowania i obsługi, to autoryzowani dystrybutorzy firmy Sony Ericsson lub jej partnerzy serwisowi w danym kraju/regionie*, gdzie Produkt został zakupiony, mają do wyboru naprawę lub wymianę Produktu zgodnie z zasadami i warunkami określonymi poniżej. Firma Sony Ericsson i jej partnerzy serwisowi zastrzegają sobie prawo do pobierania opłaty, jeśli zwrócony Produkt nie będzie objęty gwarancją zgodnie z poniższymi warunkami. Należy zwrócić uwagę, że w wyniku naprawy lub wymiany osobiste ustawienia lub pobrane informacje mogą zostać utracone. Warunki 1. Gwarancja jest ważna tylko wtedy, gdy do wymagającego naprawy lub wymiany Produktu dołączony jest oryginalny dowód zakupu, wydany pierwszemu nabywcy przez autoryzowanego sprzedawcę firmy Sony Ericsson, zawierający datę zakupu i numer seryjny**. Firma Sony Ericsson zastrzega sobie prawo odmowy serwisu gwarancyjnego, jeśli te informacje zostały usunięte lub zmieniły się od momentu pierwszego zakupu Produktu u sprzedawcy. 2. Jeśli Produkt jest naprawiany lub wymieniany w firmie Sony Ericsson, naprawiony lub wymieniony Produkt będzie miał gwarancję na pozostały czas oryginalnej gwarancji lub przez dziewięćdziesiąt (90) dni od daty naprawy, zależnie od tego, który okres jest dłuższy. Naprawa lub wymiana może wiązać się z użyciem funkcjonalnie równoważnych, naprawionych modułów. Wymienione wadliwe części lub elementy stają się własnością firmy Sony Ericsson. 3. Niniejsza gwarancja nie obejmuje uszkodzeń produktu wynikających z normalnej eksploatacji izużycia, a także niewłaściwego użycia, w tym, lecz nie tylko, użycia w sposób inny niż normalny i zwyczajowy, zgodnie z instrukcjami firmy Sony Ericsson dotyczącymi użycia i konserwacji produktu. Niniejsza gwarancja nie obejmuje również awarii powstałych w wyniku wypadku, modyfikacji oprogramowania lub sprzętu albo adaptacji, wywołanych przez siłę wyższą ani uszkodzeń wynikających z zalania płynem. Ładowalna bateria może być ładowana irozładowywana setki razy. W końcu jednak się zużyje nie jest to żadna usterka. Jeśli czas, w którym można prowadzić rozmowy, lub czas gotowości stanie się zauważalnie krótki, to przyszła pora wymiany baterii. Sony Ericsson zaleca korzystanie tylko z tych baterii i ładowarek, które są zatwierdzone przez firmę Sony Ericsson. 4. Ponieważ system komórkowy, w którym Produkt ma być używany, jest oferowany przez operatora niezależnego od firmy Sony Ericsson, firma Sony Ericsson nie może być odpowiedzialna za działanie, dostępność, pokrycie, usługi i zasięg systemu. 5. Niniejsza gwarancja nie obejmuje uszkodzeń Produktu spowodowanych przez instalacje, modyfikacje, naprawy lub otwieranie Produktu przez osoby nieupoważnione do wykonywania tych czynności przez firmę Sony Ericsson. 6. Gwarancja nie obejmuje uszkodzeń Produktu, które zostały spowodowane przez użycie akcesoriów lub urządzeń peryferyjnych, które nie są oryginalnymi markowymi akcesoriami Sony Ericsson przeznaczonymi do użycia z danym Produktem. 7. Uszkodzenie plomb Produktu unieważnia gwarancję. Dodatkowe informacje 75
76 8. POZA NINIEJSZĄ DRUKOWANĄ GWARANCJĄ NIE MA ŻADNYCH INNYCH JAWNYCH GWARANCJI, PISEMNYCH ANI USTNYCH. WSZYSTKIE GWARANCJE DOMNIEMANE, W TYM BEZ OGRANICZEŃ, GWARANCJE DOMNIEMANE DOTYCZĄCE PRZYDATNOŚCI DO CELÓW HANDLOWYCH LUB SZCZEGÓLNYCH ZASTOSOWAŃ SĄ OGRANICZONE DO CZASU TRWANIA NINIEJSZEJ OGRANICZONEJ GWARANCJI. W ŻADNYM PRZYPADKU FIRMA SONY ERICSSON ANI JEJ LICENCJODAWCY NIE MOGĄ BYĆ ODPOWIEDZIALNI ZA PRZYPADKOWE LUB WTÓRNE SZKODY DOWOLNEJ NATURY, W TYM, LECZ NIE TYLKO, UTRATY ZYSKÓW LUB STRATY HANDLOWE. DOTYCZY TO PEŁNEGO ZAKRESU, W KTÓRYM ODPOWIEDZIALNOŚĆ ZA TAKIE SZKODY MOŻNA PRAWNIE WYKLUCZYĆ. W niektórych krajach nie jest dozwolone wykluczanie ograniczeń dotyczących szkód przypadkowych lub wtórnych lub ograniczeń czasu trwania gwarancji, więc powyższe ograniczenia lub wykluczenia mogą nie mieć zastosowania. Niniejsza gwarancja nie wpływa na ustawowe prawa klienta obowiązujące w danym kraju ani na prawa klienta w stosunku do sprzedawcy, wynikające z umowy sprzedaży/kupna. * Unia Europejska (UE) Jeśli Produkt został nabyty w kraju UE, może być on serwisowany na podanych powyżej warunkach w dowolnym kraju UE, gdzie autoryzowany dystrybutor firmy Sony Ericsson sprzedaje identyczny Produkt. Aby dowiedzieć się, czy dany Produkt jest sprzedawany w kraju UE, należy zadzwonić do lokalnego Centrum obsługi klienta Sony Ericsson. Należy zwrócić uwagę, że niektóre usługi nie są wykonywane w kraju innym niż kraj zakupu, na przykład z tego powodu, że Produkt ma inne wnętrze lub obudowę niż równoważne modele sprzedawane w innych krajach. Naprawa urządzeń zblokadą SIM może być niemożliwa. ** W niektórych krajach/regionach wymagane są dodatkowe informacje. Jeśli tak jest, jest to wyraźnie wskazane w dowodzie zakupu. Sprzedawca gwarantuje, że przy normalnym użytkowaniu nośniki, na których dostarczone jest Oprogramowanie, będą wolne od wad materiałowych i wad wykonania przez okres dziewięćdziesięciu (90) dni od daty paragonu/dowodu zapłaty. Cała odpowiedzialność Sprzedawcy i jego dostawców oraz wyłączne zadośćuczynienie przysługujące użytkownikowi na mocy tej gwarancji polega zgodnie z decyzją Sprzedawcy (oraz pod warunkiem zwrócenia Oprogramowania do autoryzowanego sprzedawcy/dostawcy wraz z kopią paragonu/dowodu zapłaty) na wymianie dysku (dysków)/ dyskietki (dyskietek) lub zwrocie ceny zakupu i rozwiązaniu niniejszej Umowy wraz z Licencją. Poza powyższymi ograniczonymi gwarancjami wyrażonymi w sposób jawny Sprzedawca i jego dostawcy nie zapewniają, a użytkownik nie otrzymuje, żadnych gwarancji ani przywilejów jawnych, domniemanych, ustawowych ani innych, a ponadto Sprzedawca i jego dostawcy w szczególności wyłączają wszelkie domniemane gwarancje zadowalającej jakości lub przydatności do szczególnych zastosowań. W niektórych krajach nie jest dozwolone ograniczanie domniemanych gwarancji przysługujących konsumentom, więc powyższe ograniczenie może nie mieć zastosowania. Sprzedawca nie gwarantuje, że użytkowanie Oprogramowania będzie nieprzerwane lub wolne od błędów. Użytkownik przyjmuje pełną odpowiedzialność za wybór tego Oprogramowania i wybrany sprzęt oraz za uzyskanie zamierzonych wyników przez Oprogramowanie w połączeniu ze sprzętem, a także za wszelką instalację lub wykorzystanie Oprogramowania albo wynik z niego uzyskany. 76 Dodatkowe informacje
77 Zamierzone wykorzystanie Oprogramowanie musi być użytkowane wyłącznie w zgodzie z instrukcjami oraz zamierzonym wykorzystaniem i przeznaczeniem. Oprogramowania ani jego części nie można stosować np. w systemach podtrzymywania życia, obiektach nuklearnych ani do celów związanych z technologią rakiet bojowych, branżą chemiczną lub biologiczną, nawigacją lotniczą i łącznością w powietrzu, naziemnymi urządzeniami pomocniczymi ani w żadnym innym celu, gdzie jakakolwiek awaria Oprogramowania może doprowadzić do obrażeń ciała, śmierci albo szkód w dobrach materialnych lub środowisku. Ograniczenie odpowiedzialności W żadnym wypadku Sprzedawca ani jego dostawcy nie mogą być odpowiedzialni za pośrednie lub wtórne straty ani szkody niezależnie od ich przyczyny, w tym za utratę danych, utratę zysków lub przychodów z działalności gospodarczej, ani za żadną przerwę w tej działalności spowodowaną użytkowaniem lub niemożnością użytkowania Oprogramowania. Całkowita odpowiedzialność Sprzedawcy i jego dostawców z tytułu niniejszej Umowy ogranicza się do kwoty faktycznie uiszczonej przez Licencjobiorcę za Oprogramowanie. Spory i prawo właściwe Ważność, treść i wykonanie niniejszej Umowy podlega prawu Szwecji. Wszelkie spory, rozbieżności lub wątpliwości pomiędzy stronami dotyczące wszelkich spraw wynikających z tej Umowy lub mających z nią związek będą rozstrzygane ostatecznie zgodnie z regulaminem arbitrażowym Międzynarodowej Izby Handlowej przez trzech (3) arbitrów wyznaczonych stosownie do tego regulaminu. Postępowanie będzie się toczyć w języku angielskim. Dodatkowe informacje 77
78 Declaration of Conformity We, Sony Ericsson Mobile Communications AB of Nya Vattentornet S Lund, Sweden declare under our sole responsibility that our product, Sony Ericsson type FAE BV, and in combination with our accessories, to which this declaration relates is in conformity with the appropriate standards 3GPP TS , EN and EN 60950, following the provisions of, Radio Equipment and Telecommunication Terminal Equipment directive 99/5/EC with requirements covering EMC directive 89/336/EEC, and Low voltage directive 73/23/EEC Basingstoke, August 2003 Place and date of issue Anders Franzén Corporate Vice President M2M Com Deklaracja zgodności Firma Sony Ericsson Mobile Communications AB z siedzibą w Nya Vattentornet S Lund, Szwecja oświadcza, biorąc na siebie wyłączną odpowiedzialność, że jej produkt, karta Sony Ericsson, typ FAE BV, w połączeniu z firmowymi akcesoriami, do których niniejsza deklaracja się odnosi, spełniają odpowiednie normy 3GPP TS , EN oraz EN 60950, wynikające z ustaleń dyrektywy o urządzeniach radiowych i końcowych urządzeniach telekomunikacyjnych nr 99/5/EC wraz z wymaganiami dyrektywy EMC nr 89/336/EEC i dyrektywy o urządzeniach elektrycznych przeznaczonych do pewnych zakresów napięcia nr 73/23/EEC. 78 Dodatkowe informacje
79 FCC Statement FC c This device complies with Part 15 of the FCC rules. Operation is subject to the following two conditions: (1) This device may not cause harmful interference, and (2) The device must accept any interference received, including interference that may cause undesired operation. FCC-ID: PY7F IC: 4170B-F Certyfikat WiFi Dodatkowe informacje 79
80 Dodatek A Parametry połączeń GSM Ogólne parametry połączeń CSD/HSCSD i GPRS Wymaganie Numer telefonu lub nazwa punktu dostępu (APN) Możliwy nośnik: CSD, HSCSD czy GPRS? Szybkość sieci CSD Szybkość sieci HSCSD Nazwa użytkownika Hasło Przypisanie IP: Przez serwer/ Statyczne Przypisanie DNS: Przez serwer/ Statyczne Przydatne informacje Numer, który należy wybrać, aby połączyć się z usługodawcą. Należy użyć pełnego numeru wraz z kodem kraju i numerem kierunkowym, np lub Zasób serwera APN, z którym należy się skontaktować, np. Internet.operator.net w celu połączenia się z Internetem za pośrednictwem operatora sieci komórkowej lub firmowym intranetem przez sieć VPN. Użytkownik powinien znać możliwy nośnik udostępniany przez usługodawcę, co umożliwi wybranie odpowiedniej opcji w trakcie konfiguracji. Jeżeli mają być tworzone połączenia za pośrednictwem CSD, należy skontaktować się z operatorem sieci i sprawdzić obsługiwane szybkości. Jeżeli mają być tworzone połączenia za pośrednictwem HSCSD, należy skontaktować się z operatorem sieci i sprawdzić obsługiwane szybkości. Nazwa użytkownika dostarczona przez usługodawcę podczas konfigurowania konta. Niektóre konta dial-up nie wymagają nazwy użytkownika, wówczas należy pozostawić to pole puste. Hasło związane z nazwą użytkownika, dostarczone przez usługodawcę. Niektóre konta dial-up nie wymagają hasła, wówczas należy pozostawić to pole puste. Adres, na podstawie którego usługodawca rozpoznaje użytkownika i kieruje informacje do karty GC79 i z powrotem. Możliwe sposoby przypisywania adresu IP: Przez serwer przypisywany przez usługodawcę w momencie nawiązania połączenia. Statyczny przypisywany jednorazowo przez usługodawcę lub pracownika działu IT. Jeżeli adres IP jest przypisywany statycznie, należy wprowadzić go w polach Własny adres IP, dostępnych po wybraniu opcji Szczegóły w oknie dialogowym Nazwa APN dla połączenia. Informacja dla karty GC79, gdzie znajduje się usługa DNS usługodawcy. Serwer DNS przekształca adresy, np. na adres IP w postaci cyfr, umożliwiając dostęp do informacji. Tak jak w powyższym przypisaniu IP, przypisanie DNS może być statyczne lub przeprowadzane przez usługodawcę w momencie nawiązania połączenia. Jeżeli wybrane jest przypisanie statyczne, należy uzupełnić dodatkowe pola z odpowiednimi informacjami. 80 Dodatek A Parametry połączeń GSM
81 Własny adres IP Podstawowy serwer DNS Dodatkowy serwer DNS Nazwa punktu dostępu (APN) Wymagany tylko przy statycznym przypisaniu IP. Przykładowy format: Przy wpisywaniu adresu IP należy pominąć wszelkie zera poprzedzające. Wymagany tylko przy statycznym przypisaniu DNS. Przykładowy format: Wymagany tylko przy statycznym przypisaniu DNS. Przykładowy format: Jeżeli wybrane jest domyślne ustawienie nazwy APN, należy wprowadzić nazwę punktu dostępu używanego przez operatora sieci. Parametry charakterystyczne dla CSD/HSCSD Wymaganie Preferowana szybkość połączenia (bity/s) Tryb połączenia Kompresja Numer oddzwaniania Przydatne informacje Z dostępnej listy rozwijanej należy wybrać preferowaną szybkość połączenia: 9600, , , , , * lub * Z dostępnych opcji należy wybrać metodę, która ma być używana do łączenia się z siecią: analogowe, ISDN V.110 lub ISDN V.120. Umożliwia przyspieszenie przesyłania danych. Do wyboru są opcje Włącz kompresję danych i Włącz kompresję nagłówków. Należy wprowadzić numer, do którego ma być skierowane oddzwanianie. Funkcji oddzwaniania można użyć tylko w przypadku łączenia się ze źródłem, które dopuszcza oddzwanianie, na przykład serwerem swojej firmy. * Dostępne tylko w trybach połączenia ISDN V.110 i V.120. Dodatek A Parametry połączeń GSM 81
82 Dodatek B Logowanie Windows za pomocą połączenia dial-up GSM/GPRS Karta GC79 PC Card obsługuje logowanie Windows za pomocą połączenia dial-up. Aby możliwe było zalogowanie się w systemie Windows za pomocą połączenia dial-up GSM lub GPRS, karta GC79 PC Card musi już być włożona, a radio włączone. Aby włączyć radio przed zalogowaniem się, zaznacz pole wyboru Włącz radio natychmiast po włożeniu karty na karcie Zasilanie radia (więcej informacji podano w rozdziale Karta Zasilanie radia na str. 37). Ważne! Nie wolno uruchamiać komputera w tym trybie, jeśli w danym miejscu nie wolno korzystać zurządzeń komórkowych, na przykład w samolocie, szpitalu czy w rejonie zagrożonym wybuchem. Opcję tę należy zaznaczyć tylko wtedy, gdy zachodzi potrzeba zalogowania się w domenie systemu Windows za pomocą bezprzewodowego połączenia dial-up. Pozwoli to karcie GC79 na rejestrację w sieci GSM i nawiązanie połączenia, gdy zostanie wyświetlony ekran logowania w systemie Windows. Podczas logowania w systemie Windows nie można sprawdzić stanu sieci ani siły sygnału, zanim więc podejmie się próbę zalogowania, trzeba odczekać wystarczająco długo, by karta GC79 znalazła sieć i zarejestrowała się w niej. Połączenia dial-up dostępne na potrzeby logowania w systemie Windows muszą zostać utworzone z poziomu konta użytkownika z uprawnieniami administratora i udostępnione wszystkim użytkownikom. Trzeba to zrobić za pomocą Kreatora połączeń sieciowych systemu Windows, ponieważ w programie Wireless Manager można tworzyć połączenia tylko dla bieżącego identyfikatora użytkownika. Zwykle do logowania w systemie Windows za pomocą połączenia dial-up jest wykorzystywana sesja połączenia CSD/HSCSD z siecią firmową, dzięki czemu poświadczenia logowania mogą zostać sprawdzone przez serwer domeny systemu Windows. Sesja sieciowa HSCSD wymaga dodania do ciągu ini pewnych ustawień (zobacz Dodatek D Inicjowanie połączenia HSCSD poza programem Wireless Manager na str. 85). Mogą wystąpić szczególne okoliczności, w których zalogowanie wymaga połączenia dial-up GPRS. Aby utworzyć połączenie dial-up GPRS, należy wykonać następujące czynności: 1. Utwórz połączenie dial-up Windows za pomocą Kreatora połączeń sieciowych systemu Windows. Jako numer telefonu wpisz *99***3#. 2. Ustaw parametry kontekstu GPRS na karcie GC79 PC Card. Otwórz sesję Windows Hyperterminal na tym samym porcie, z którego korzysta karta GC79, z szybkością 115 Kb/s, i wpisz następujące polecenie AT. AT+CGDCONT=3,"IP","<NazwaPunktuDostępu>","",0,0 gdzie <NazwaPunktuDostępu> jest nazwą punktu dostępu GPRS przeznaczonego specjalnie dla danej firmowej usługi GPRS. W przykładzie tym zastosowaliśmy GPRS Context 3. Możliwych jest od 1 do 10 kontekstów obsługiwanych przez kartę GC79 PC Card. Identyfikator kontekstu (Context ID) 2 jest zarezerwowany dla połączeń tworzonych przez program Wireless Manager. Dodatkową pomoc można znaleźć w dokumencie AT Commands Manual do karty GC79 lub uzyskać od usługodawcy. 82 Dodatek B Logowanie Windows za pomocą połączenia dial-up GSM/GPRS
83 Dodatek C Zmienianie właściwości adaptera bezprzewodowej sieci lokalnej GC79 1. Kliknij przycisk Start. 2. Wybierz polecenie Ustawienia Panel sterowania. 3. Kliknij dwukrotnie ikonę System. 4. Wybierz kartę Sprzęt. 5. Wybierz opcję Menedżer urządzeń Karty sieciowe Adapter sieciowy b Zaawansowane. Aby zmienić wartość którejkolwiek z właściwości wyświetlonych na liście, kliknij tę właściwość, anastępnie zmień jej wartość w polu Wartość, wybierając nową wartość z listy rozwijanej lub wpisując ją. Zdecydowanie najlepiej, by wartości te zmieniali tylko administratorzy sieci lub pracownicy techniczni mający doświadczenie w obsłudze bezprzewodowej sieci lokalnej. Pozycja Numer kanału IBSS Lokalne Przydatne informacje Służy do wybierania numeru kanału zestawu niezależnych usług podstawowych (IBSS), w którym ma działać karta. Karta GC79 jest fabrycznie ustawiona do używania od 1 do 11 kanałów. Wartości te są dozwolone w większości krajów. W niektórych krajach można korzystać zwiększej liczby kanałów. Przebywając w nich, można zmienić wartość tej właściwości na 12 lub 13. Służy do wybierania charakterystyki działania zgodnej z przepisami obowiązującymi w danym kraju. Przed ustanowieniem połączenia z siecią bezprzewodową należy sprawdzić, czy właściwość Lokalne ma poprawną wartość. W przypadku korzystania z karty GC79 w różnych krajach wartość tę należy odpowiednio zmieniać. Jeśli docelowego kraju nie ma na liście, właściwość Lokalne należy ustawić na wartość Światowy. Po powrocie do swojego kraju należy przywrócić poprzednie ustawienie. W Kanadzie i Stanach Zjednoczonych należy stosować wartość USA. Szczegółowe informacje o łatwiejszym sposobie zmieniania tej wartości znajdują się w rozdziale Menu sterowania bezprzewodowego karty GC79 na str. 35. Włącz/Wyłącz radio Służy do włączania lub wyłączania radia bezprzewodowej sieci lokalnej karty GC79. Wyłączenie radia może być czasami konieczne ze względu na obowiązujące zakazy emisji sygnałów radiowych, np. podczas startu ilądowania na pokładzie samolotu. Szczegółowe informacje o łatwiejszym sposobie zmieniania tej wartości znajdują się w rozdziale Menu sterowania bezprzewodowego karty GC79 na str. 35. Norma Próg rozdrobnienia Służy do ustawiania szybkości transmisji. Wartością domyślną jest Wybierz najlepszą normę. Jej wybranie powoduje automatyczne wybieranie optymalnej szybkości transmisji z uwzględnieniem możliwości innych klientów i punktów dostępu. Jest to wartość progowa, przy której adapter IEEE dzieli pakiet na wiele ramek. Dodatek C Zmienianie właściwości adaptera bezprzewodowej sieci lokalnej GC79 83
84 Lokalnie administrowany adres MAC Nagłówek PLCP Napięcie sieciowe Pozycja czuwania Próg RTS Jest on używany do zastępowania adresu MAC adaptera bezprzewodowej sieci lokalnej GC79. Służy do ustawiania typu nagłówka używanego w przypadku modulacji CCK. Dostępne typy to: Długi oraz Auto (krótkie/długie). Służy do ustawiania wartości procentowej maksymalnego dostępnego napięcia sieciowego, która ma być używana. Służy do przestawiania komputera z kartą GC79 w tryb czuwania IEEE W trybie tym zasilanie radia jest okresowo wyłączane w celu oszczędzania energii. Wówczas pakiety są przechowywane w punkcie dostępu do czasu zgłoszenia się komputera. Jeśli liczba ramek w pakiecie danych jest równa progowi RTS lub przewyższa go, przed wysłaniem tego pakietu włączane jest uzgadnianie RTS/CTS (Request To Send/Clear To Send). Wartością domyślną jest Dodatek C Zmienianie właściwości adaptera bezprzewodowej sieci lokalnej GC79
85 Dodatek D Inicjowanie połączenia HSCSD poza programem Wireless Manager Szybkość HSCSD jest zwykle wprowadzana w Kreatorze połączeń programu Wireless Manager. Żądanie tej szybkości ma miejsce, gdy zostanie kliknięty przycisk Połącz na ekranie Stan programu Wireless Manager. W wyjątkowych sytuacjach może zajść potrzeba zainicjowania połączenia HSCSD poza programem Wireless Manager (na przykład w przypadkach opisanych w rozdziałach Bezpieczne usuwanie karty GC79 na str. 40 i Połączenie na str. 31), a wówczas szybkość HSCSD musi zostać określona przez dodanie pewnych poleceń do właściwości modemu bezprzewodowego GC79. Ustawienia właściwości modemu bezprzewodowego GC79 zastąpią wszelkie ustawienia połączeń inicjowanych w programie Wireless Manager. 1. Aby uzyskać dostęp do właściwości modemu bezprzewodowego GC79, wybierz polecenie Start Ustawienia Panel sterowania Opcje telefonu i modemu. 2. Wybierz kartę Modemy. 3. Wybierz pozycję Sony Ericsson GC79 Wireless Modem i kliknij przycisk Właściwości. 4. Kliknij kartę Zaawansowane i w polu Dodatkowe polecenia inicjowania wprowadź ustawienie HSCSD. 5. Aby ustawić połączenie analogowe o szybkości 28,8 Kb/s, wstaw w tym polu ciąg +CBST=7,0,1;+CHSN=4,0,0,12, a następnie kliknij przycisk OK. Dodatek D Inicjowanie połączenia HSCSD poza programem Wireless Manager 85
Instrukcja instalacji i konfiguracji Karty EDGE/GPRS SonyEricsson GC85
 Instrukcja instalacji i konfiguracji Karty EDGE/GPRS SonyEricsson GC85 SPIS TREŚCI SPIS TREŚCI...2 WSTĘP...2 INSTRUKCJA INSTALACJI I KONFIGURACJI...3 SCHEMAT INSTALACJI KARTY SIM W SE GC85...3 INSTALACJA
Instrukcja instalacji i konfiguracji Karty EDGE/GPRS SonyEricsson GC85 SPIS TREŚCI SPIS TREŚCI...2 WSTĘP...2 INSTRUKCJA INSTALACJI I KONFIGURACJI...3 SCHEMAT INSTALACJI KARTY SIM W SE GC85...3 INSTALACJA
Zawartość opakowania Opakowanie karty DWL-G650+ powinno zawierać następujące pozycje: Karta Cardbus sieci bezprzewodowej 2.4 GHz AirPlus G+ DWL-G650+
 Urządzenie działa z systemami operacyjnymi Windows XP, Windows 2000, Windows ME, Windows 98SE. Przed rozpoczęciem DWL-G650+ Karta Cardbus sieci bezprzewodowej (2.4 GHz) AirPlus G+ Do korzystania z karty
Urządzenie działa z systemami operacyjnymi Windows XP, Windows 2000, Windows ME, Windows 98SE. Przed rozpoczęciem DWL-G650+ Karta Cardbus sieci bezprzewodowej (2.4 GHz) AirPlus G+ Do korzystania z karty
Instrukcje dotyczące systemu Windows w przypadku drukarki podłączonej lokalnie
 Strona 1 z 5 Połączenia Instrukcje dotyczące systemu Windows w przypadku drukarki podłączonej lokalnie Przed instalacją oprogramowania drukarki do systemu Windows Drukarka podłączona lokalnie to drukarka
Strona 1 z 5 Połączenia Instrukcje dotyczące systemu Windows w przypadku drukarki podłączonej lokalnie Przed instalacją oprogramowania drukarki do systemu Windows Drukarka podłączona lokalnie to drukarka
Ważne: Przed rozpoczęciem instalowania serwera DP-G321 NALEŻY WYŁACZYĆ zasilanie drukarki.
 Do skonfigurowania urządzenia może posłużyć każda nowoczesna przeglądarka, np. Internet Explorer 6 lub Netscape Navigator 7.0. DP-G321 Bezprzewodowy, wieloportowy serwer wydruków AirPlus G 802.11g / 2.4
Do skonfigurowania urządzenia może posłużyć każda nowoczesna przeglądarka, np. Internet Explorer 6 lub Netscape Navigator 7.0. DP-G321 Bezprzewodowy, wieloportowy serwer wydruków AirPlus G 802.11g / 2.4
Instrukcje dotyczące systemu Windows w przypadku drukarki podłączonej lokalnie
 Strona 1 z 6 Połączenia Instrukcje dotyczące systemu Windows w przypadku drukarki podłączonej lokalnie Uwaga: Przy instalowaniu drukarki podłączonej lokalnie, jeśli dysk CD-ROM Oprogramowanie i dokumentacja
Strona 1 z 6 Połączenia Instrukcje dotyczące systemu Windows w przypadku drukarki podłączonej lokalnie Uwaga: Przy instalowaniu drukarki podłączonej lokalnie, jeśli dysk CD-ROM Oprogramowanie i dokumentacja
Dysk CD (z Oprogramowaniem i Podręcznikiem użytkownika)
 Do skonfigurowania urządzenia może posłużyć każda nowoczesna przeglądarka, np. Internet Explorer 6 lub Netscape Navigator 7.0. DP-G310 Bezprzewodowy serwer wydruków AirPlus G 2,4GHz Przed rozpoczęciem
Do skonfigurowania urządzenia może posłużyć każda nowoczesna przeglądarka, np. Internet Explorer 6 lub Netscape Navigator 7.0. DP-G310 Bezprzewodowy serwer wydruków AirPlus G 2,4GHz Przed rozpoczęciem
Jak używać funkcji prostego udostępniania plików do udostępniania plików w systemie Windows XP
 Jak używać funkcji prostego udostępniania plików do udostępniania plików w systemie Windows XP System Windows XP umożliwia udostępnianie plików i dokumentów innym użytkownikom komputera oraz innym użytkownikom
Jak używać funkcji prostego udostępniania plików do udostępniania plików w systemie Windows XP System Windows XP umożliwia udostępnianie plików i dokumentów innym użytkownikom komputera oraz innym użytkownikom
Instrukcja obsługi Connection Manager
 Instrukcja obsługi Connection Manager Wydanie 1.0 2 Spis treści Informacje na temat aplikacji Menedżer połączeń 3 Pierwsze kroki 3 Otwieranie aplikacji Menedżer połączeń 3 Wyświetlanie statusu bieżącego
Instrukcja obsługi Connection Manager Wydanie 1.0 2 Spis treści Informacje na temat aplikacji Menedżer połączeń 3 Pierwsze kroki 3 Otwieranie aplikacji Menedżer połączeń 3 Wyświetlanie statusu bieżącego
Laboratorium - Podgląd informacji kart sieciowych bezprzewodowych i przewodowych
 Laboratorium - Podgląd informacji kart sieciowych bezprzewodowych i przewodowych Cele Część 1: Identyfikacja i praca z kartą sieciową komputera Część 2: Identyfikacja i użycie ikon sieci w obszarze powiadomień
Laboratorium - Podgląd informacji kart sieciowych bezprzewodowych i przewodowych Cele Część 1: Identyfikacja i praca z kartą sieciową komputera Część 2: Identyfikacja i użycie ikon sieci w obszarze powiadomień
Motorola Phone Tools. Krótkie wprowadzenie
 Motorola Phone Tools Krótkie wprowadzenie Spis treści Minimalne wymagania... 2 Przed instalacją Motorola Phone Tools... 3 Instalowanie Motorola Phone Tools... 4 Instalacja i konfiguracja urządzenia przenośnego...
Motorola Phone Tools Krótkie wprowadzenie Spis treści Minimalne wymagania... 2 Przed instalacją Motorola Phone Tools... 3 Instalowanie Motorola Phone Tools... 4 Instalacja i konfiguracja urządzenia przenośnego...
2014 Electronics For Imaging. Informacje zawarte w niniejszej publikacji podlegają postanowieniom opisanym w dokumencie Uwagi prawne dotyczącym tego
 2014 Electronics For Imaging. Informacje zawarte w niniejszej publikacji podlegają postanowieniom opisanym w dokumencie Uwagi prawne dotyczącym tego produktu. 23 czerwca 2014 Spis treści 3 Spis treści...5
2014 Electronics For Imaging. Informacje zawarte w niniejszej publikacji podlegają postanowieniom opisanym w dokumencie Uwagi prawne dotyczącym tego produktu. 23 czerwca 2014 Spis treści 3 Spis treści...5
SKRó CONA INSTRUKCJA OBSŁUGI
 SKRó CONA INSTRUKCJA OBSŁUGI dla systemu Windows Vista SPIS TREśCI Rozdział 1: WYMAGANIA SYSTEMOWE...1 Rozdział 2: INSTALACJA OPROGRAMOWANIA DRUKARKI W SYSTEMIE WINDOWS...2 Instalowanie oprogramowania
SKRó CONA INSTRUKCJA OBSŁUGI dla systemu Windows Vista SPIS TREśCI Rozdział 1: WYMAGANIA SYSTEMOWE...1 Rozdział 2: INSTALACJA OPROGRAMOWANIA DRUKARKI W SYSTEMIE WINDOWS...2 Instalowanie oprogramowania
Połączenia. Obsługiwane systemy operacyjne. Instalowanie drukarki przy użyciu dysku CD Oprogramowanie i dokumentacja
 Strona 1 z 6 Połączenia Obsługiwane systemy operacyjne Korzystając z dysku CD z oprogramowaniem, można zainstalować oprogramowanie drukarki w następujących systemach operacyjnych: Windows 8.1 Windows Server
Strona 1 z 6 Połączenia Obsługiwane systemy operacyjne Korzystając z dysku CD z oprogramowaniem, można zainstalować oprogramowanie drukarki w następujących systemach operacyjnych: Windows 8.1 Windows Server
ZyXEL NBG-415N. Bezprzewodowy router szerokopasmowy 802.11n. Skrócona instrukcja obsługi. Wersja 1.00 10/2006 Edycja 1
 ZyXEL NBG-415N Bezprzewodowy router szerokopasmowy 802.11n Skrócona instrukcja obsługi Wersja 1.00 10/2006 Edycja 1 Copyright 2006 ZyXEL Communications Corporation. Wszystkie prawa zastrzeżone Wprowadzenie
ZyXEL NBG-415N Bezprzewodowy router szerokopasmowy 802.11n Skrócona instrukcja obsługi Wersja 1.00 10/2006 Edycja 1 Copyright 2006 ZyXEL Communications Corporation. Wszystkie prawa zastrzeżone Wprowadzenie
INSTRUKCJA INSTALACJA MODEMU HUAWEI E220 DLA SYSTEMU WINDOWS
 INSTRUKCJA INSTALACJA MODEMU HUAWEI E220 DLA SYSTEMU WINDOWS Instrukcja instalacji modemu HUAWEI E220 na komputerach z systemem operacyjnym Windows. Spis treści: 1. Instalacja oprogramowania do modemu
INSTRUKCJA INSTALACJA MODEMU HUAWEI E220 DLA SYSTEMU WINDOWS Instrukcja instalacji modemu HUAWEI E220 na komputerach z systemem operacyjnym Windows. Spis treści: 1. Instalacja oprogramowania do modemu
Podręcznik ustawień Wi-Fi
 Podręcznik ustawień Wi-Fi Połączenie Wi-Fi z drukarką Połączenie z komputerem przez router Wi-Fi Bezpośrednie połączenie z komputerem Połączenie z urządzeniem przenośnym przez router Wi-Fi Połączenie bezpośrednie
Podręcznik ustawień Wi-Fi Połączenie Wi-Fi z drukarką Połączenie z komputerem przez router Wi-Fi Bezpośrednie połączenie z komputerem Połączenie z urządzeniem przenośnym przez router Wi-Fi Połączenie bezpośrednie
Rozdział 8. Sieci lokalne
 Rozdział 8. Sieci lokalne Ćwiczenia zawarte w tym rozdziale pozwolą na podłączenie komputera z zainstalowanym systemem Windows XP do lokalnej sieci komputerowej. Podstawowym protokołem sieciowym dla systemu
Rozdział 8. Sieci lokalne Ćwiczenia zawarte w tym rozdziale pozwolą na podłączenie komputera z zainstalowanym systemem Windows XP do lokalnej sieci komputerowej. Podstawowym protokołem sieciowym dla systemu
Połączenia. Instalowanie drukarki lokalnie (Windows) Co to jest drukowanie lokalne?
 Strona 1 z 6 Połączenia Instalowanie drukarki lokalnie (Windows) Uwaga: Jeśli dysk CD Oprogramowanie i dokumentacja nie obejmuje obsługi danego systemu operacyjnego, należy skorzystać z Kreatora dodawania
Strona 1 z 6 Połączenia Instalowanie drukarki lokalnie (Windows) Uwaga: Jeśli dysk CD Oprogramowanie i dokumentacja nie obejmuje obsługi danego systemu operacyjnego, należy skorzystać z Kreatora dodawania
Instrukcja ręcznej konfiguracji połączenia z Internetem przez. modem ED77 w systemie Windows XP
 Instrukcja ręcznej konfiguracji połączenia z Internetem przez UWAGA modem ED77 w systemie Windows XP wersja 1.0 Niniejsza instrukcja nie opisuje sposobu i przebiegu instalacji sterowników urządzenia. W
Instrukcja ręcznej konfiguracji połączenia z Internetem przez UWAGA modem ED77 w systemie Windows XP wersja 1.0 Niniejsza instrukcja nie opisuje sposobu i przebiegu instalacji sterowników urządzenia. W
Instrukcja konfiguracji połączenia PPPoE w Windows XP
 Instrukcja konfiguracji połączenia PPPoE w Windows XP Dział techniczny Inter-Reh 1. Klikamy na przycisk Start i z rozwiniętego menu wybieramy Panel sterowania 2. Otworzy się okno Panel sterowania, w oknie
Instrukcja konfiguracji połączenia PPPoE w Windows XP Dział techniczny Inter-Reh 1. Klikamy na przycisk Start i z rozwiniętego menu wybieramy Panel sterowania 2. Otworzy się okno Panel sterowania, w oknie
Fiery Remote Scan. Uruchamianie programu Fiery Remote Scan. Skrzynki pocztowe
 Fiery Remote Scan Program Fiery Remote Scan umożliwia zarządzanie skanowaniem na serwerze Fiery server i drukarce ze zdalnego komputera. Programu Fiery Remote Scan można użyć do wykonania następujących
Fiery Remote Scan Program Fiery Remote Scan umożliwia zarządzanie skanowaniem na serwerze Fiery server i drukarce ze zdalnego komputera. Programu Fiery Remote Scan można użyć do wykonania następujących
Przygotowanie urządzenia:
 Przygotowanie urządzenia: Krok 1 Włączyć i zresetować wzmacniacz sygnału TL-WA730RE do ustawień fabrycznych naciskając i przytrzymując przycisk RESET, który znajduje się z tyłu tego urządzenia przez około
Przygotowanie urządzenia: Krok 1 Włączyć i zresetować wzmacniacz sygnału TL-WA730RE do ustawień fabrycznych naciskając i przytrzymując przycisk RESET, który znajduje się z tyłu tego urządzenia przez około
SERWER AKTUALIZACJI UpServ
 Wersja 1.12 upserv_pl 11/16 SERWER AKTUALIZACJI UpServ SATEL sp. z o.o. ul. Budowlanych 66 80-298 Gdańsk POLSKA tel. 58 320 94 00 serwis 58 320 94 30 dz. techn. 58 320 94 20; 604 166 075 www.satel.pl SATEL
Wersja 1.12 upserv_pl 11/16 SERWER AKTUALIZACJI UpServ SATEL sp. z o.o. ul. Budowlanych 66 80-298 Gdańsk POLSKA tel. 58 320 94 00 serwis 58 320 94 30 dz. techn. 58 320 94 20; 604 166 075 www.satel.pl SATEL
Instrukcja instalacji i obsługi modemu ED77 pod systemem operacyjnym Windows 98 SE (wydanie drugie)
 Instrukcja instalacji i obsługi modemu ED77 pod systemem operacyjnym Windows 98 SE (wydanie drugie) UWAGA Podstawowym wymaganiem dla uruchomienia modemu ED77 jest komputer klasy PC z portem USB 1.1 Instalacja
Instrukcja instalacji i obsługi modemu ED77 pod systemem operacyjnym Windows 98 SE (wydanie drugie) UWAGA Podstawowym wymaganiem dla uruchomienia modemu ED77 jest komputer klasy PC z portem USB 1.1 Instalacja
Instalacja PPPoE w systemie Windows XP za pomocą kreatora nowego połączenia sieciowego
 Instalacja PPPoE w systemie Windows XP za pomocą kreatora nowego połączenia sieciowego System Windows XP posiada wbudowaną obsługę połączenia PPPoE, nazywa się to połączenie szerokopasmowe, wymagające
Instalacja PPPoE w systemie Windows XP za pomocą kreatora nowego połączenia sieciowego System Windows XP posiada wbudowaną obsługę połączenia PPPoE, nazywa się to połączenie szerokopasmowe, wymagające
NWD-210N Bezprzewodowy adapter USB 802.11n
 NWD-210N Bezprzewodowy adapter USB 802.11n Skrócona instrukcja obsługi Wersja 1.00 11/2007 Edycja 1 Copyright 2006. Wszelkie prawa zastrzeżone. Przegląd NWD210N to adapter sieciowy USB do komputerów osobistych.
NWD-210N Bezprzewodowy adapter USB 802.11n Skrócona instrukcja obsługi Wersja 1.00 11/2007 Edycja 1 Copyright 2006. Wszelkie prawa zastrzeżone. Przegląd NWD210N to adapter sieciowy USB do komputerów osobistych.
Instrukcja inteligentnego gniazda Wi-Fi współpracującego z systemem Asystent. domowy
 Instrukcja inteligentnego gniazda Wi-Fi współpracującego z systemem Asystent domowy Instrukcja inteligentnego gniazda Wi-Fi współpracującego z systemem Asystent domowy 1 Podłącz do prądu 2 Połącz z siecią
Instrukcja inteligentnego gniazda Wi-Fi współpracującego z systemem Asystent domowy Instrukcja inteligentnego gniazda Wi-Fi współpracującego z systemem Asystent domowy 1 Podłącz do prądu 2 Połącz z siecią
Podłączenie urządzenia. W trakcie konfiguracji routera należy korzystać wyłącznie z przewodowego połączenia sieciowego.
 Instalacja Podłączenie urządzenia W trakcie konfiguracji routera należy korzystać wyłącznie z przewodowego połączenia sieciowego. Należy dopilnować by nie podłączać urządzeń mokrymi rękami. Jeżeli aktualnie
Instalacja Podłączenie urządzenia W trakcie konfiguracji routera należy korzystać wyłącznie z przewodowego połączenia sieciowego. Należy dopilnować by nie podłączać urządzeń mokrymi rękami. Jeżeli aktualnie
SKRÓCONY PODRĘCZNIK UŻYTKOWNIKA
 SKRÓCONY PODRĘCZNIK UŻYTKOWNIKA PROGRAMU MODEM SETUP for Nokia 6310i Copyright 2001 Nokia Corporation. Wszelkie prawa zastrzeżone. Spis treści 1. WSTĘP...1 2. INSTALOWANIE PROGRAMU MODEM SETUP FOR NOKIA
SKRÓCONY PODRĘCZNIK UŻYTKOWNIKA PROGRAMU MODEM SETUP for Nokia 6310i Copyright 2001 Nokia Corporation. Wszelkie prawa zastrzeżone. Spis treści 1. WSTĘP...1 2. INSTALOWANIE PROGRAMU MODEM SETUP FOR NOKIA
INSTRUKCJA OBSŁUGI ROUTERA 4 w 1 - ΩMEGA O700 - WIRELESS N 300M ROUTER.
 INSTRUKCJA OBSŁUGI ROUTERA 4 w 1 - ΩMEGA O700 - WIRELESS N 300M ROUTER. Dziękujemy za zakup bezprzewodowego routera marki ΩMEGA. Dołożyliśmy wszelkich starań, aby to urządzenie spełniło Twoje oczekiwania.
INSTRUKCJA OBSŁUGI ROUTERA 4 w 1 - ΩMEGA O700 - WIRELESS N 300M ROUTER. Dziękujemy za zakup bezprzewodowego routera marki ΩMEGA. Dołożyliśmy wszelkich starań, aby to urządzenie spełniło Twoje oczekiwania.
Instrukcja konfiguracji połączenia PPPoE w Windows XP (opracowana przez: Dział Techniczny Cityconnect Sp. z o.o.)
 Cityconnect Sp z o. o. Krakowski Dostawca Internetu Instrukcja konfiguracji połączenia PPPoE w Windows XP (opracowana przez: Dział Techniczny Cityconnect Sp. z o.o.) 1. Klikamy na przycisk Start i z rozwiniętego
Cityconnect Sp z o. o. Krakowski Dostawca Internetu Instrukcja konfiguracji połączenia PPPoE w Windows XP (opracowana przez: Dział Techniczny Cityconnect Sp. z o.o.) 1. Klikamy na przycisk Start i z rozwiniętego
Laboratorium - Konfiguracja routera bezprzewodowego w Windows Vista
 5.0 6.8.3.9 Laboratorium - Konfiguracja routera bezprzewodowego w Windows Vista Wprowadzenie Wydrukuj i uzupełnij to laboratorium. W tym laboratorium, będziesz konfigurował i testował ustawienia bezprzewodowego
5.0 6.8.3.9 Laboratorium - Konfiguracja routera bezprzewodowego w Windows Vista Wprowadzenie Wydrukuj i uzupełnij to laboratorium. W tym laboratorium, będziesz konfigurował i testował ustawienia bezprzewodowego
Podręcznik użytkownika
 Podręcznik użytkownika AE6000 Bezprzewodowa karta sieciowa USB Mini AC580 z obsługą dwóch pasm a Zawartość Opis produktu Funkcje 1 Instalacja Instalacja 2 Konfiguracja sieci bezprzewodowej Wi-Fi Protected
Podręcznik użytkownika AE6000 Bezprzewodowa karta sieciowa USB Mini AC580 z obsługą dwóch pasm a Zawartość Opis produktu Funkcje 1 Instalacja Instalacja 2 Konfiguracja sieci bezprzewodowej Wi-Fi Protected
Instrukcja użytkowania
 ASPEL S.A. PL 32-080 Zabierzów, os. H. Sienkiewicza 33 tel. +48 12 285 22 22, fax +48 12 285 30 30 www.aspel.com.pl Instrukcja użytkowania Konfiguracja bezprzewodowej komunikacji rejestratora AsPEKT 703
ASPEL S.A. PL 32-080 Zabierzów, os. H. Sienkiewicza 33 tel. +48 12 285 22 22, fax +48 12 285 30 30 www.aspel.com.pl Instrukcja użytkowania Konfiguracja bezprzewodowej komunikacji rejestratora AsPEKT 703
Konfigurowanie sieci lokalnej
 Konfigurowanie sieci lokalnej Konfigurowanie sieci lokalnej Niniejszy dokument zawiera wprowadzenie do konfiguracji sieci na komputerach z systemem Windows. Opisano w nim ustawienia, które należy skonfigurować
Konfigurowanie sieci lokalnej Konfigurowanie sieci lokalnej Niniejszy dokument zawiera wprowadzenie do konfiguracji sieci na komputerach z systemem Windows. Opisano w nim ustawienia, które należy skonfigurować
SERWER AKTUALIZACJI UpServ
 Wersja 1.11 upserv_pl 06/16 SERWER AKTUALIZACJI UpServ SATEL sp. z o.o. ul. Budowlanych 66 80-298 Gdańsk POLSKA tel. 58 320 94 00 serwis 58 320 94 30 dz. techn. 58 320 94 20; 604 166 075 www.satel.pl SATEL
Wersja 1.11 upserv_pl 06/16 SERWER AKTUALIZACJI UpServ SATEL sp. z o.o. ul. Budowlanych 66 80-298 Gdańsk POLSKA tel. 58 320 94 00 serwis 58 320 94 30 dz. techn. 58 320 94 20; 604 166 075 www.satel.pl SATEL
Samsung Universal Print Driver Podręcznik użytkownika
 Samsung Universal Print Driver Podręcznik użytkownika wyobraź sobie możliwości Copyright 2009 Samsung Electronics Co., Ltd. Wszelkie prawa zastrzeżone. Ten podręcznik administratora dostarczono tylko w
Samsung Universal Print Driver Podręcznik użytkownika wyobraź sobie możliwości Copyright 2009 Samsung Electronics Co., Ltd. Wszelkie prawa zastrzeżone. Ten podręcznik administratora dostarczono tylko w
NIE WYŁACZANIE PROTOKOŁU TCP/IP POWODUJE ZNACZNE SPOWOLNIENIE DZIAŁANIA SIECI!!! PROSZĘ O TYM PAMIĘTAĆ!
 Konfiguracja połączenia sieciowego z siecią PRIMANET 1. Instalujemy kartę sieciową w systemie operacyjnym z dołączonej płyty CD. Następnie przechodzimy do START ustawienia połączenia sieciowe połączenia
Konfiguracja połączenia sieciowego z siecią PRIMANET 1. Instalujemy kartę sieciową w systemie operacyjnym z dołączonej płyty CD. Następnie przechodzimy do START ustawienia połączenia sieciowe połączenia
Podręcznik instalacji oprogramowania
 Podręcznik instalacji oprogramowania W tym podręczniku opisano, jako zainstalować oprogramowanie w przypadku drukarek podłączanych przez USB lub sieć. Połączenie sieciowe jest niedostępne w przypadku modeli
Podręcznik instalacji oprogramowania W tym podręczniku opisano, jako zainstalować oprogramowanie w przypadku drukarek podłączanych przez USB lub sieć. Połączenie sieciowe jest niedostępne w przypadku modeli
8. Sieci lokalne. Konfiguracja połączenia lokalnego
 8. Sieci lokalne Ćwiczenia zawarte w tym rozdziale pozwolą na podłączenie komputera z zainstalowanym systemem Windows XP do lokalnej sieci komputerowej. Podstawowym protokołem sieciowym dla systemu Windows
8. Sieci lokalne Ćwiczenia zawarte w tym rozdziale pozwolą na podłączenie komputera z zainstalowanym systemem Windows XP do lokalnej sieci komputerowej. Podstawowym protokołem sieciowym dla systemu Windows
Windows Vista Instrukcja instalacji
 Windows Vista Instrukcja instalacji Zanim będzie można używać maszyny, należy skonfigurować sprzęt i zainstalować sterownik. Proszę przeczytać ten podręcznik szybkiej konfiguracji oraz przewodnik instalacji
Windows Vista Instrukcja instalacji Zanim będzie można używać maszyny, należy skonfigurować sprzęt i zainstalować sterownik. Proszę przeczytać ten podręcznik szybkiej konfiguracji oraz przewodnik instalacji
DWL-2100AP 802.11g/108Mbps Bezprzewodowy punkt dostępowy D-Link AirPlus XtremeG
 Do skonfigurowania urządzenia może posłużyć każda nowoczesna przeglądarka, np. Internet Explorer 6 lub Netscape Navigator 6.2.3. DWL-2100AP 802.11g/108Mbps Bezprzewodowy punkt dostępowy D-Link AirPlus
Do skonfigurowania urządzenia może posłużyć każda nowoczesna przeglądarka, np. Internet Explorer 6 lub Netscape Navigator 6.2.3. DWL-2100AP 802.11g/108Mbps Bezprzewodowy punkt dostępowy D-Link AirPlus
Podręcznik Użytkownika aplikacji iplus manager CDMA
 Podręcznik Użytkownika aplikacji iplus manager CDMA iplus CDMA wita w świecie internetu! iplus CDMA to nowy wymiar internetu w Plusie. Połączenie zalet internetu mobilnego i stacjonarnego. Łącz się z siecią
Podręcznik Użytkownika aplikacji iplus manager CDMA iplus CDMA wita w świecie internetu! iplus CDMA to nowy wymiar internetu w Plusie. Połączenie zalet internetu mobilnego i stacjonarnego. Łącz się z siecią
NWD310N. Bezprzewodowa karta sieciowa PCI N. Skrócona instrukcja obsługi. Wersja 1.00 Październik 2007 Wydanie 1
 Bezprzewodowa karta sieciowa PCI N Skrócona instrukcja obsługi Wersja 1.00 Październik 2007 Wydanie 1 Copyright 2007. Wszelkie prawa zastrzeżone.. Spis treści Przegląd... 3 1. Instalowanie oprogramowania...
Bezprzewodowa karta sieciowa PCI N Skrócona instrukcja obsługi Wersja 1.00 Październik 2007 Wydanie 1 Copyright 2007. Wszelkie prawa zastrzeżone.. Spis treści Przegląd... 3 1. Instalowanie oprogramowania...
SERWER AKTUALIZACJI UpServ
 upserv_pl 02/14 SERWER AKTUALIZACJI UpServ SATEL sp. z o.o. ul. Schuberta 79 80-172 Gdańsk POLSKA tel. 58 320 94 00 serwis 58 320 94 30 dz. techn. 58 320 94 20; 604 166 075 info@satel.pl www.satel.pl SATEL
upserv_pl 02/14 SERWER AKTUALIZACJI UpServ SATEL sp. z o.o. ul. Schuberta 79 80-172 Gdańsk POLSKA tel. 58 320 94 00 serwis 58 320 94 30 dz. techn. 58 320 94 20; 604 166 075 info@satel.pl www.satel.pl SATEL
Instalacja protokołu PPPoE
 Instalacja protokołu PPPoE Uruchomienie PPPoE w systemie Windows XP za pomocą wbudowanego kreatora Uruchomienie PPPoE w systemach z rodziny Windows 98 Instrukcja oparta na powszechnie dostępnych w Internecie
Instalacja protokołu PPPoE Uruchomienie PPPoE w systemie Windows XP za pomocą wbudowanego kreatora Uruchomienie PPPoE w systemach z rodziny Windows 98 Instrukcja oparta na powszechnie dostępnych w Internecie
Instrukcja obsługi Routera WiFi opracowana przez EVE tech Sp. z o. o. Sp. k.
 Bezprzewodowy Router WiFi zainstalowany w samochodzie umożliwia podłączenie do sieci WiFi do 10 urządzeń (np. laptop, tablet, smartfon) i korzystanie z dostępu do internetu. Aby korzytać z internetu nie
Bezprzewodowy Router WiFi zainstalowany w samochodzie umożliwia podłączenie do sieci WiFi do 10 urządzeń (np. laptop, tablet, smartfon) i korzystanie z dostępu do internetu. Aby korzytać z internetu nie
Instrukcja konfiguracji urządzenia TL-WA830RE v.1
 Instrukcja konfiguracji urządzenia TL-WA830RE v.1 Przygotowanie urządzenia: Krok 1 Włączyć i zresetować wzmacniacz sygnału TL-WA830RE do ustawień fabrycznych naciskając i przytrzymując przycisk RESET,
Instrukcja konfiguracji urządzenia TL-WA830RE v.1 Przygotowanie urządzenia: Krok 1 Włączyć i zresetować wzmacniacz sygnału TL-WA830RE do ustawień fabrycznych naciskając i przytrzymując przycisk RESET,
Ćw. I. Środowisko sieciowe, połączenie internetowe, opcje internetowe
 Ćw. I. Środowisko sieciowe, połączenie internetowe, opcje internetowe 1) Znajdowanie komputerów podłączonych do sieci lokalnej. Z menu Start bądź z Pulpitu wybierz opcję Moje miejsca sieciowe. Z dostępnych
Ćw. I. Środowisko sieciowe, połączenie internetowe, opcje internetowe 1) Znajdowanie komputerów podłączonych do sieci lokalnej. Z menu Start bądź z Pulpitu wybierz opcję Moje miejsca sieciowe. Z dostępnych
N150 Router WiFi (N150R)
 Easy, Reliable & Secure Podręcznik instalacji N150 Router WiFi (N150R) Znaki towarowe Nazwy marek i produktów są znakami towarowymi lub zastrzeżonymi znakami towarowymi należącymi do ich prawnych właścicieli.
Easy, Reliable & Secure Podręcznik instalacji N150 Router WiFi (N150R) Znaki towarowe Nazwy marek i produktów są znakami towarowymi lub zastrzeżonymi znakami towarowymi należącymi do ich prawnych właścicieli.
9. Internet. Konfiguracja połączenia z Internetem
 9. Internet Ćwiczenia zawarte w tym rozdziale pozwolą na bezpieczne podłączenie komputera (lub całej sieci lokalnej) do Internetu. Firma Microsoft nie zrezygnowała z umieszczania w systemie przeglądarki
9. Internet Ćwiczenia zawarte w tym rozdziale pozwolą na bezpieczne podłączenie komputera (lub całej sieci lokalnej) do Internetu. Firma Microsoft nie zrezygnowała z umieszczania w systemie przeglądarki
Dwukrotnie kliknij ikonę Orange Free znajdującą się na pulpicie. lub wybierz kolejno Start > Wszystkie programy > Orange Free > Orange Free
 ORANGE FREE v8.0 OBSŁUGA APLIKACJI I KONFIGURACJA Dwukrotnie kliknij ikonę Orange Free znajdującą się na pulpicie lub wybierz kolejno Start > Wszystkie programy > Orange Free > Orange Free Pojawi się okno
ORANGE FREE v8.0 OBSŁUGA APLIKACJI I KONFIGURACJA Dwukrotnie kliknij ikonę Orange Free znajdującą się na pulpicie lub wybierz kolejno Start > Wszystkie programy > Orange Free > Orange Free Pojawi się okno
Uwaga: NIE korzystaj z portów USB oraz PWR jednocześnie. Może to trwale uszkodzić urządzenie ZyWALL.
 ZyWALL P1 Wprowadzenie ZyWALL P1 to sieciowe urządzenie zabezpieczające dla osób pracujących zdalnie Ten przewodnik pokazuje, jak skonfigurować ZyWALL do pracy w Internecie i z połączeniem VPN Zapoznaj
ZyWALL P1 Wprowadzenie ZyWALL P1 to sieciowe urządzenie zabezpieczające dla osób pracujących zdalnie Ten przewodnik pokazuje, jak skonfigurować ZyWALL do pracy w Internecie i z połączeniem VPN Zapoznaj
Instrukcja wgrywania aktualizacji oprogramowania dla routera Edimax LT-6408n
 Instrukcja wgrywania aktualizacji oprogramowania dla routera Edimax LT-6408n Uwaga! Nowa wersja oprogramowania oznaczona numerem 1.03v jest przeznaczona tylko dla routerów mających współpracować z modemem
Instrukcja wgrywania aktualizacji oprogramowania dla routera Edimax LT-6408n Uwaga! Nowa wersja oprogramowania oznaczona numerem 1.03v jest przeznaczona tylko dla routerów mających współpracować z modemem
Szybki. Internet. podręcznik użytkownika Modem Thomson SpeedTouch 330
 Szybki Internet podręcznik użytkownika Modem Thomson SpeedTouch 330 1 Szanowni Państwo, Dziękujemy za okazane zaufanie i wybór usługi Szybki Internet. Jesteśmy przekonani, że korzystanie z dostępu do internetu
Szybki Internet podręcznik użytkownika Modem Thomson SpeedTouch 330 1 Szanowni Państwo, Dziękujemy za okazane zaufanie i wybór usługi Szybki Internet. Jesteśmy przekonani, że korzystanie z dostępu do internetu
NWD-370N. Szybki start. Bezprzewodowa karta PCI n. Wersja Wydanie 1
 NWD-370N Bezprzewodowa karta PCI 802.11n Szybki start Wersja 1.00 Wydanie 1 Październik 2006 Przegląd NWD-370N to bezprzewodowa karta sieciowa do komputera stacjonarnego. Listę wymagań systemowych podano
NWD-370N Bezprzewodowa karta PCI 802.11n Szybki start Wersja 1.00 Wydanie 1 Październik 2006 Przegląd NWD-370N to bezprzewodowa karta sieciowa do komputera stacjonarnego. Listę wymagań systemowych podano
Przewodnik Google Cloud Print
 Przewodnik Google Cloud Print Wersja 0 POL Definicje oznaczeń W niniejszym podręczniku użytkownika zastosowano następującą konwencję oznaczeń: Informacje mówią o tym, jak należy reagować w danej sytuacji,
Przewodnik Google Cloud Print Wersja 0 POL Definicje oznaczeń W niniejszym podręczniku użytkownika zastosowano następującą konwencję oznaczeń: Informacje mówią o tym, jak należy reagować w danej sytuacji,
Spis treści... 2... 4... 7... 8... 10
 Spis treści... 2... 4... 7... 8... 10 Czasem, aby zainstalować najnowszą wersję programu Bitdefender należy odinstalować jego poprzednią wersję. Instalacja najnowszej wersji jest zawsze wskazana nowsze
Spis treści... 2... 4... 7... 8... 10 Czasem, aby zainstalować najnowszą wersję programu Bitdefender należy odinstalować jego poprzednią wersję. Instalacja najnowszej wersji jest zawsze wskazana nowsze
Podręcznik Wi-Fi Direct
 Podręcznik Wi-Fi Direct Łatwa konfiguracja za pomocą połączenia Wi-Fi Direct Rozwiązywanie problemów Spis treści Jak korzystać z tego podręcznika... 2 Symbole użyte w tym podręczniku... 2 Zastrzeżenia...
Podręcznik Wi-Fi Direct Łatwa konfiguracja za pomocą połączenia Wi-Fi Direct Rozwiązywanie problemów Spis treści Jak korzystać z tego podręcznika... 2 Symbole użyte w tym podręczniku... 2 Zastrzeżenia...
INSTALACJA DOSTĘPU DO INTERNETU
 INSTALACJA DOSTĘPU DO INTERNETU Za pomocą protokołu PPPoE UWAGA: Niniejsza instrukcja dotyczy tylko przypadków połączeń kablowych oraz radiowych BEZ użycia routera domowego. W przypadku posiadania routera
INSTALACJA DOSTĘPU DO INTERNETU Za pomocą protokołu PPPoE UWAGA: Niniejsza instrukcja dotyczy tylko przypadków połączeń kablowych oraz radiowych BEZ użycia routera domowego. W przypadku posiadania routera
Zarządzanie licencjami dla opcji Fiery na komputerze klienta
 Zarządzanie licencjami dla opcji Fiery na komputerze klienta Aby udostępnić opcję Fiery zainstalowaną na komputerze klienta, należy aktywować jej licencję. Opcja Fiery wymaga unikalnego kodu aktywacyjnego
Zarządzanie licencjami dla opcji Fiery na komputerze klienta Aby udostępnić opcję Fiery zainstalowaną na komputerze klienta, należy aktywować jej licencję. Opcja Fiery wymaga unikalnego kodu aktywacyjnego
UNIFON podręcznik użytkownika
 UNIFON podręcznik użytkownika Spis treści: Instrukcja obsługi programu Unifon...2 Instalacja aplikacji Unifon...3 Korzystanie z aplikacji Unifon...6 Test zakończony sukcesem...9 Test zakończony niepowodzeniem...14
UNIFON podręcznik użytkownika Spis treści: Instrukcja obsługi programu Unifon...2 Instalacja aplikacji Unifon...3 Korzystanie z aplikacji Unifon...6 Test zakończony sukcesem...9 Test zakończony niepowodzeniem...14
Instrukcja szybkiej instalacji. Przed przystąpieniem do instalacji należy zgromadzić w zasięgu ręki wszystkie potrzebne informacje i urządzenia.
 Instrukcja szybkiej instalacji Do konfiguracji modemu może posłużyć dowolna nowoczesna przeglądarka np. Internet Explorer 6 lub Netscape Navigator 6.2.3. DSL-300T ADSL Modem Przed rozpoczęciem Przed przystąpieniem
Instrukcja szybkiej instalacji Do konfiguracji modemu może posłużyć dowolna nowoczesna przeglądarka np. Internet Explorer 6 lub Netscape Navigator 6.2.3. DSL-300T ADSL Modem Przed rozpoczęciem Przed przystąpieniem
NPS-520. Serwer druku do urządzeń wielofukcyjnych. Skrócona instrukcja obsługi. Wersja 1.00 Edycja 1 11/2006
 NPS-520 Serwer druku do urządzeń wielofukcyjnych Skrócona instrukcja obsługi Wersja 1.00 Edycja 1 11/2006 Copyright 2006. Wszelkie prawa zastrzeżone. Informacje ogólne POLSKI Urządzenie NPS-520 jest serwerem
NPS-520 Serwer druku do urządzeń wielofukcyjnych Skrócona instrukcja obsługi Wersja 1.00 Edycja 1 11/2006 Copyright 2006. Wszelkie prawa zastrzeżone. Informacje ogólne POLSKI Urządzenie NPS-520 jest serwerem
INSTRUKCJA INSTALACJI DRUKARKI. (Dla Windows CP-D70DW/D707DW)
 INSTRUKCJA INSTALACJI DRUKARKI (Dla Windows CP-D70DW/D707DW) Microsoft, Windows, Windows XP, Windows Vista i Windows 7 są zastrzeżonymi znakami towarowymi Microsoft Corporation w Stanach Zjednoczonych
INSTRUKCJA INSTALACJI DRUKARKI (Dla Windows CP-D70DW/D707DW) Microsoft, Windows, Windows XP, Windows Vista i Windows 7 są zastrzeżonymi znakami towarowymi Microsoft Corporation w Stanach Zjednoczonych
Eura-Tech. Instrukcja Obsługi Aplikacji Mobilnej
 Eura-Tech Instrukcja Obsługi Aplikacji Mobilnej Pobieranie aplikacji Przed rozpoczęciem ustawiania kamery IP, pobierz i zainstaluj aplikację Eura Cam. W sklepie Google Play wyszukaj aplikację EuraCam Funkcjonalność
Eura-Tech Instrukcja Obsługi Aplikacji Mobilnej Pobieranie aplikacji Przed rozpoczęciem ustawiania kamery IP, pobierz i zainstaluj aplikację Eura Cam. W sklepie Google Play wyszukaj aplikację EuraCam Funkcjonalność
Instrukcja instalacji
 Instrukcja instalacji Marzec 2016 (v. 1.1) EPR20160303_PL_3 2016 PIXEL-TECH. All rights reserved. Wszystkie prawa zastrzeżone. SPIS TREŚCI 1. Instalacja oprogramowania Event Print Server... 3 2. Uruchomienie
Instrukcja instalacji Marzec 2016 (v. 1.1) EPR20160303_PL_3 2016 PIXEL-TECH. All rights reserved. Wszystkie prawa zastrzeżone. SPIS TREŚCI 1. Instalacja oprogramowania Event Print Server... 3 2. Uruchomienie
Podręcznik instalacji oprogramowania
 Podręcznik instalacji oprogramowania W tym podręczniku opisano, jako zainstalować oprogramowanie w przypadku drukarek podłączanych przez USB lub sieć. Połączenie sieciowe jest niedostępne w przypadku modeli
Podręcznik instalacji oprogramowania W tym podręczniku opisano, jako zainstalować oprogramowanie w przypadku drukarek podłączanych przez USB lub sieć. Połączenie sieciowe jest niedostępne w przypadku modeli
Szybki. Internet. podręcznik użytkownika Modem ZTE ZXDSL 852
 Szybki Internet podręcznik użytkownika Modem ZTE ZXDSL 852 Szanowni Państwo, uprzejmie dziękujemy za okazane zaufanie i wybór usługi Szybki Internet. Jesteśmy przekonani, że korzystanie z dostępu do internetu
Szybki Internet podręcznik użytkownika Modem ZTE ZXDSL 852 Szanowni Państwo, uprzejmie dziękujemy za okazane zaufanie i wybór usługi Szybki Internet. Jesteśmy przekonani, że korzystanie z dostępu do internetu
Połączenia. Obsługiwane systemy operacyjne. Strona 1 z 5
 Strona 1 z 5 Połączenia Obsługiwane systemy operacyjne Korzystając z dysku CD Oprogramowanie i dokumentacja, można zainstalować oprogramowanie drukarki w następujących systemach operacyjnych: Windows 8
Strona 1 z 5 Połączenia Obsługiwane systemy operacyjne Korzystając z dysku CD Oprogramowanie i dokumentacja, można zainstalować oprogramowanie drukarki w następujących systemach operacyjnych: Windows 8
Wzmacniacz sygnału, repeater Wi-Fi Conrad N300, do gniazdka, 1xRJ45
 INSTRUKCJA OBSŁUGI Wzmacniacz sygnału, repeater Wi-Fi Conrad N300, do gniazdka, 1xRJ45 Produkt nr: 986922 Strona 1 z 17 Wzmacniacz sygnału, repeater Wi-Fi Conrad N300 To urządzenie WI-Fi jest zaprojekowane
INSTRUKCJA OBSŁUGI Wzmacniacz sygnału, repeater Wi-Fi Conrad N300, do gniazdka, 1xRJ45 Produkt nr: 986922 Strona 1 z 17 Wzmacniacz sygnału, repeater Wi-Fi Conrad N300 To urządzenie WI-Fi jest zaprojekowane
Instrukcja instalacji nośników USB w systemie internetowym Alior Banku
 Instrukcja instalacji nośników USB w systemie internetowym Alior Banku Nośnik USB służy do przechowywania klucza elektronicznego, używanego do logowania i autoryzacji transakcji. Opcja dostępna jest wyłącznie
Instrukcja instalacji nośników USB w systemie internetowym Alior Banku Nośnik USB służy do przechowywania klucza elektronicznego, używanego do logowania i autoryzacji transakcji. Opcja dostępna jest wyłącznie
Opcje Fiery1.3 pomoc (klient)
 2015 Electronics For Imaging. Informacje zawarte w niniejszej publikacji podlegają postanowieniom opisanym w dokumencie Uwagi prawne dotyczącym tego produktu. 28 stycznia 2015 Spis treści 3 Spis treści...5
2015 Electronics For Imaging. Informacje zawarte w niniejszej publikacji podlegają postanowieniom opisanym w dokumencie Uwagi prawne dotyczącym tego produktu. 28 stycznia 2015 Spis treści 3 Spis treści...5
Instrukcja szybkiej instalacji
 Instrukcja szybkiej instalacji Urządzenie działa z systemami operacyjnymi Windows XP, Windows 2000, Windows ME, Windows 98SE. Karta PCI sieci bezprzewodowej (2,4 GHz) Xtreme G+ DWL-G520+ Przed rozpoczęciem
Instrukcja szybkiej instalacji Urządzenie działa z systemami operacyjnymi Windows XP, Windows 2000, Windows ME, Windows 98SE. Karta PCI sieci bezprzewodowej (2,4 GHz) Xtreme G+ DWL-G520+ Przed rozpoczęciem
SZYBKI PRZEWODNIK PO PROGRAMIE OPCJE MODEMU TELEFONU NOKIA Copyright 2002 Nokia. Wszelkie prawa zastrzeżone Issue 1
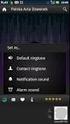 SZYBKI PRZEWODNIK PO PROGRAMIE OPCJE MODEMU TELEFONU NOKIA 7650 Copyright 2002 Nokia. Wszelkie prawa zastrzeżone 9354495 Issue 1 Spis treści 1. WPROWADZENIE... 1 2. INSTALACJA PROGRAMU OPCJE MODEMU DLA
SZYBKI PRZEWODNIK PO PROGRAMIE OPCJE MODEMU TELEFONU NOKIA 7650 Copyright 2002 Nokia. Wszelkie prawa zastrzeżone 9354495 Issue 1 Spis treści 1. WPROWADZENIE... 1 2. INSTALACJA PROGRAMU OPCJE MODEMU DLA
Wi-Fi ZTE. instrukcja instalacji
 Wi-Fi ZTE instrukcja instalacji Spis treści 1. zawartość zestawu instalacyjnego...2 2. opis gniazd i przycisków modemu...3 3. opis działania diod modemu...4 4. instalacja modemu Wi-Fi ZTE za pomocą kabla
Wi-Fi ZTE instrukcja instalacji Spis treści 1. zawartość zestawu instalacyjnego...2 2. opis gniazd i przycisków modemu...3 3. opis działania diod modemu...4 4. instalacja modemu Wi-Fi ZTE za pomocą kabla
SKRÓCONA INSTRUKCJA INSTALACJI MODEMU I KONFIGURACJA POŁĄCZENIA Z INTERNETEM NA WINDOWS 8 DLA AnyDATA ADU-520L
 SKRÓCONA INSTRUKCJA INSTALACJI MODEMU I KONFIGURACJA POŁĄCZENIA Z INTERNETEM NA WINDOWS 8 DLA AnyDATA ADU-520L Przed rozpoczęciem instalacji przygotuj wszystkie niezbędne elementy wymagane do poprawnej
SKRÓCONA INSTRUKCJA INSTALACJI MODEMU I KONFIGURACJA POŁĄCZENIA Z INTERNETEM NA WINDOWS 8 DLA AnyDATA ADU-520L Przed rozpoczęciem instalacji przygotuj wszystkie niezbędne elementy wymagane do poprawnej
Oprogramowanie Capture Pro
 Oprogramowanie Capture Pro Wprowadzenie A-61640_pl Wprowadzenie do programów Kodak Capture Pro i Capture Pro Limited Edition Instalowanie oprogramowania: Kodak Capture Pro i Network Edition... 1 Instalowanie
Oprogramowanie Capture Pro Wprowadzenie A-61640_pl Wprowadzenie do programów Kodak Capture Pro i Capture Pro Limited Edition Instalowanie oprogramowania: Kodak Capture Pro i Network Edition... 1 Instalowanie
DWM-157. Modem USB HSPA+ Podręcznik użytkownika
 DWM-157 Modem USB HSPA+ Podręcznik użytkownika Spis treści Podstawowe funkcje modemu D-Link DWM-157... 3 Połączenie z Internetem... 7 Wiadomości SMS... 7 Kontakty..... 9 Krótkie Kody (USSD)... 10 Opcje...
DWM-157 Modem USB HSPA+ Podręcznik użytkownika Spis treści Podstawowe funkcje modemu D-Link DWM-157... 3 Połączenie z Internetem... 7 Wiadomości SMS... 7 Kontakty..... 9 Krótkie Kody (USSD)... 10 Opcje...
Dysk CD (z podręcznikiem użytkownika) Kabel ethernetowy (Kat. 5 UTP)
 Urządzenie można skonfigurować za pomocą każdej nowoczesnej przeglądarki internetowej, np. Internet Explorer 6 lub Netscape Navigator 7. DWL-G810 D-Link AirPlus XtremeG most Ethernet-sieć bezprzewodowa
Urządzenie można skonfigurować za pomocą każdej nowoczesnej przeglądarki internetowej, np. Internet Explorer 6 lub Netscape Navigator 7. DWL-G810 D-Link AirPlus XtremeG most Ethernet-sieć bezprzewodowa
Laboratorium - Monitorowanie i zarządzanie zasobami systemu Windows 7
 5.0 5.3.3.5 Laboratorium - Monitorowanie i zarządzanie zasobami systemu Windows 7 Wprowadzenie Wydrukuj i uzupełnij to laboratorium. W tym laboratorium, będziesz korzystać z narzędzi administracyjnych
5.0 5.3.3.5 Laboratorium - Monitorowanie i zarządzanie zasobami systemu Windows 7 Wprowadzenie Wydrukuj i uzupełnij to laboratorium. W tym laboratorium, będziesz korzystać z narzędzi administracyjnych
HP Designjet Partner Link. Instrukcje
 HP Designjet Partner Link Instrukcje 2013 Hewlett-Packard Development Company, L.P. Informacje prawne Informacje zawarte w niniejszym dokumencie mogą ulec zmianie bez uprzedzenia. Jedyna gwarancja, jakiej
HP Designjet Partner Link Instrukcje 2013 Hewlett-Packard Development Company, L.P. Informacje prawne Informacje zawarte w niniejszym dokumencie mogą ulec zmianie bez uprzedzenia. Jedyna gwarancja, jakiej
Podręcznik instalacji Command WorkStation 5.6 z aplikacjami Fiery Extended Applications 4.2
 Podręcznik instalacji Command WorkStation 5.6 z aplikacjami Fiery Extended Applications 4.2 Pakiet Fiery Extended Applications Package (FEA) w wersji 4.2 zawiera aplikacje Fiery służące do wykonywania
Podręcznik instalacji Command WorkStation 5.6 z aplikacjami Fiery Extended Applications 4.2 Pakiet Fiery Extended Applications Package (FEA) w wersji 4.2 zawiera aplikacje Fiery służące do wykonywania
Spis treść Nazwy użytkownika Hasła Jeśli posiadają Państwo router, protokół PPPoE należy skonfigurować na routerze.
 Spis treść Wstęp Konfiguracja protokołu PPPoE w Windows XP Konfiguracja protokołu PPPoE w Windows Vista/7 Konfiguracja protokołu PPPoE w Windows 8 Konfiguracja protokołu PPPoE w systemie MAC OS X firmy
Spis treść Wstęp Konfiguracja protokołu PPPoE w Windows XP Konfiguracja protokołu PPPoE w Windows Vista/7 Konfiguracja protokołu PPPoE w Windows 8 Konfiguracja protokołu PPPoE w systemie MAC OS X firmy
Następnie kliknąć prawym klawiszem myszy na Połączenie sieci bezprzewodowej i wybrać Wyłącz.
 Przygotowanie urządzenia: Krok 1 Włączyć i zresetować wzmacniacz sygnału TL-WA850RE do ustawień fabrycznych naciskając i przytrzymując przycisk RESET, który znajduje obok portu LAN tego urządzenia przez
Przygotowanie urządzenia: Krok 1 Włączyć i zresetować wzmacniacz sygnału TL-WA850RE do ustawień fabrycznych naciskając i przytrzymując przycisk RESET, który znajduje obok portu LAN tego urządzenia przez
Przewodnik Google Cloud Print
 Przewodnik Google Cloud Print Wersja 0 POL Definicje oznaczeń W niniejszym podręczniku użytkownika zastosowano następujący styl uwag: Informacje dotyczą postępowania w różnego rodzaju sytuacjach oraz zależności
Przewodnik Google Cloud Print Wersja 0 POL Definicje oznaczeń W niniejszym podręczniku użytkownika zastosowano następujący styl uwag: Informacje dotyczą postępowania w różnego rodzaju sytuacjach oraz zależności
Internet wymagania dotyczące konfiguracji
 Internet wymagania dotyczące konfiguracji Aby połączyć punkt dostępu z programem AP Manager, w ustawieniach TCP/IP komputera należy skonfigurować następujące parametry: Statyczny adres IP: 192.168.1.x
Internet wymagania dotyczące konfiguracji Aby połączyć punkt dostępu z programem AP Manager, w ustawieniach TCP/IP komputera należy skonfigurować następujące parametry: Statyczny adres IP: 192.168.1.x
ZyXEL G-120. Bezprzewodowa karta sieciowa g CardBus. Skrócona instrukcja obsługi
 ZyXEL G-120 Bezprzewodowa karta sieciowa 802.11g CardBus Skrócona instrukcja obsługi Wersja 1.0 Edycja 1 5/2006 ZyXEL G-120 informacje ZyXEL G-120 to bezprzewodowa karta sieciowa USB, przeznaczona do komputerów
ZyXEL G-120 Bezprzewodowa karta sieciowa 802.11g CardBus Skrócona instrukcja obsługi Wersja 1.0 Edycja 1 5/2006 ZyXEL G-120 informacje ZyXEL G-120 to bezprzewodowa karta sieciowa USB, przeznaczona do komputerów
ZyXEL G-302 v3. Bezprzewodowa karta sieciowa 802.11g PCI. Skrócona instrukcja obsługi
 ZyXEL G-302 v3 Bezprzewodowa karta sieciowa 802.11g PCI Skrócona instrukcja obsługi Wersja 2.0 Edycja 2 5/2006 ZyXEL G-302 v3 informacje ZyXEL G-302 v3 to bezprzewodowa karta sieciowa, przeznaczona do
ZyXEL G-302 v3 Bezprzewodowa karta sieciowa 802.11g PCI Skrócona instrukcja obsługi Wersja 2.0 Edycja 2 5/2006 ZyXEL G-302 v3 informacje ZyXEL G-302 v3 to bezprzewodowa karta sieciowa, przeznaczona do
Instrukcja instalacji oraz konfiguracji sterowników. MaxiEcu 2.0
 Instrukcja instalacji oraz konfiguracji sterowników. MaxiEcu 2.0 Wersja instrukcji 1.0.1 1 SPIS TREŚCI 1. Sprawdzenie wersji systemu Windows... 3 2. Instalacja sterowników interfejsu diagnostycznego...
Instrukcja instalacji oraz konfiguracji sterowników. MaxiEcu 2.0 Wersja instrukcji 1.0.1 1 SPIS TREŚCI 1. Sprawdzenie wersji systemu Windows... 3 2. Instalacja sterowników interfejsu diagnostycznego...
Rozpoczęcie pracy. Kalibracja nabojów drukujących bez użycia komputera
 Rozpoczęcie pracy Kalibracja nabojów drukujących bez użycia komputera Należy najpierw wykonać czynności opisane na arkuszu Instalacja, aby zakończyć instalację sprzętu. Następnie należy wykonać czynności
Rozpoczęcie pracy Kalibracja nabojów drukujących bez użycia komputera Należy najpierw wykonać czynności opisane na arkuszu Instalacja, aby zakończyć instalację sprzętu. Następnie należy wykonać czynności
INSTRUKCJA OBSŁUGI REPEATERA WI-FI OMEGA ΩMEGA O25W - WIRELESS N 300M.
 INSTRUKCJA OBSŁUGI REPEATERA WI-FI OMEGA ΩMEGA O25W - WIRELESS N 300M. Dziękujemy za zakup bezprzewodowego repeatera marki ΩMEGA. Dołożyliśmy wszelkich starań, aby to urządzenie spełniło Twoje oczekiwania.
INSTRUKCJA OBSŁUGI REPEATERA WI-FI OMEGA ΩMEGA O25W - WIRELESS N 300M. Dziękujemy za zakup bezprzewodowego repeatera marki ΩMEGA. Dołożyliśmy wszelkich starań, aby to urządzenie spełniło Twoje oczekiwania.
Spisz na kartce dane sieci Wi-Fi, którą będzie generował router: nazwę sieci SSID oraz hasło do sieci WIFI KEY.
 ROUTER HUAWEI E5220 Zapoznaj się z instrukcją obsługi routera Huawei E5220 dołączoną do opakowania, przejrzyj wszystkie informacje zawarte w materiałach drukowanych znajdujących się w pudełku z routerem.
ROUTER HUAWEI E5220 Zapoznaj się z instrukcją obsługi routera Huawei E5220 dołączoną do opakowania, przejrzyj wszystkie informacje zawarte w materiałach drukowanych znajdujących się w pudełku z routerem.
Instrukcja szybkiej instalacji
 Instrukcja szybkiej instalacji Do skonfigurowania produktu może posłużyć każda nowoczesna przeglądarka, np. Internet Explorer 6 lub Netscape Navigator 6.2.3. Bezprzewodowy punkt dostępowy D-Link Air DWL-700AP
Instrukcja szybkiej instalacji Do skonfigurowania produktu może posłużyć każda nowoczesna przeglądarka, np. Internet Explorer 6 lub Netscape Navigator 6.2.3. Bezprzewodowy punkt dostępowy D-Link Air DWL-700AP
Przewodnik Google Cloud Print
 Przewodnik Google Cloud Print Wersja A POL Definicje oznaczeń W tym podręczniku użytkownika zastosowano następujący styl uwag: Uwagi informują o tym, jak należy reagować w danej sytuacji, lub zawierają
Przewodnik Google Cloud Print Wersja A POL Definicje oznaczeń W tym podręczniku użytkownika zastosowano następujący styl uwag: Uwagi informują o tym, jak należy reagować w danej sytuacji, lub zawierają
Seria P-661HW-Dx Bezprzewodowy modem ADSL2+ z routerem
 Seria P-661HW-Dx Bezprzewodowy modem ADSL2+ z routerem Skrócona instrukcja obsługi Wersja 3.40 Edycja 1 3/2006-1 - Informacje ogólne Posługując się dołączoną płytą CD lub postępując zgodnie ze wskazówkami
Seria P-661HW-Dx Bezprzewodowy modem ADSL2+ z routerem Skrócona instrukcja obsługi Wersja 3.40 Edycja 1 3/2006-1 - Informacje ogólne Posługując się dołączoną płytą CD lub postępując zgodnie ze wskazówkami
AG-220 Bezprzewodowa karta sieciowa USB 802.11a/g
 AG-220 Bezprzewodowa karta sieciowa USB 802.11a/g Skrócona instrukcja obsługi Wersja 1.00 Edycja 1 9/2006 Copyright 2006 ZyXEL Communications Corporation. Wszystkie prawa zastrzeŝone ZyXEL AG-220 informacje
AG-220 Bezprzewodowa karta sieciowa USB 802.11a/g Skrócona instrukcja obsługi Wersja 1.00 Edycja 1 9/2006 Copyright 2006 ZyXEL Communications Corporation. Wszystkie prawa zastrzeŝone ZyXEL AG-220 informacje
Laboratorium - Monitorowanie i zarządzanie zasobami systemu Windows XP
 5.0 5.3.3.7 Laboratorium - Monitorowanie i zarządzanie zasobami systemu Windows XP Wprowadzenie Wydrukuj i uzupełnij to laboratorium. W tym laboratorium, będziesz korzystać z narzędzi administracyjnych
5.0 5.3.3.7 Laboratorium - Monitorowanie i zarządzanie zasobami systemu Windows XP Wprowadzenie Wydrukuj i uzupełnij to laboratorium. W tym laboratorium, będziesz korzystać z narzędzi administracyjnych
Podręcznik użytkownika
 Podręcznik użytkownika Moduł kliencki Kodak Asset Management Software Stan i ustawienia zasobów... 1 Menu Stan zasobów... 2 Menu Ustawienia zasobów... 3 Obsługa alertów... 7 Komunikaty zarządzania zasobami...
Podręcznik użytkownika Moduł kliencki Kodak Asset Management Software Stan i ustawienia zasobów... 1 Menu Stan zasobów... 2 Menu Ustawienia zasobów... 3 Obsługa alertów... 7 Komunikaty zarządzania zasobami...
Przewodnik AirPrint. Niniejszy podręcznik użytkownika obowiązuje dla następujących modeli: DCP-J4120DW/MFC-J4420DW/J4620DW/ J5320DW/J5620DW/J5720DW
 Przewodnik AirPrint Niniejszy podręcznik użytkownika obowiązuje dla następujących modeli: DCP-J40DW/MFC-J440DW/J460DW/ J530DW/J560DW/J570DW Wersja 0 POL Definicje oznaczeń W niniejszym podręczniku użytkownika
Przewodnik AirPrint Niniejszy podręcznik użytkownika obowiązuje dla następujących modeli: DCP-J40DW/MFC-J440DW/J460DW/ J530DW/J560DW/J570DW Wersja 0 POL Definicje oznaczeń W niniejszym podręczniku użytkownika
