Microsoft Office 2007
|
|
|
- Sabina Stefaniak
- 8 lat temu
- Przeglądów:
Transkrypt
1 Microsoft Office 2007 Spis treści Microsoft WORD Podstawowe prace organizacyjne nad tekstem... 2 Działania na blokach czyli zaznaczonych fragmentach tekstu... 4 Formatowanie czcionki... 5 Formatowanie akapitu... 6 Formatowanie pliku... 7 Wstawianie i modyfikacja tabeli Wstawianie rysunków i clipartów Wstawianie wykresów Końcowe prace nad tekstem Formularze Korespondencja seryjna Microsoft EXCEL Podstawowe prace organizacyjne w arkuszu Zmiany wyglądu pliku Wykresy Proste obliczenia w arkuszu kalkulacyjnym Wstawianie formuł i funkcji Tabele przestawne i obliczenia w tabelach Formuły tablicowe Zmiany arkuszy w pliku Kopiowanie danych z excela do worda Microsoft PowerPoint Przygotowanie: Agnieszka Wiesiołowska Michał Michalak Barbara Więckowska Barbara Kołodziejczak
2 Microsoft WORD 2007 PODSTAWOWE PRACE ORGANIZACYJNE NAD TEKSTEM 1. Początek pracy Start wszystkie programy Microsoft Office Microsoft Word 2. Pierwsze zachowanie pliku pod ustaloną nazwą Wybieramy przycisk pakietu Microsoft Office Zapisz jako Nazwa pliku: wpisujemy ustaloną nazwę pliku Zapisz w: ustalamy dysk i folder, w którym chcemy zapisać nasz zbiór Zapisz plik jako typ: najczęściej zostawiamy ustawienie Dokument programu Word (*.docx), jeżeli natomiast chcemy zachować zbiór w formacie innego edytora tekstowego, to wybieramy odpowiedni format Zapisz. 3. Kolejne zachowanie pliku Wybieramy przycisk pakietu Microsoft Office Zapisz albo wybieramy przycisk oznaczony dyskietką Zapisz (Ctrl+S) na pasku narzędzi Szybki dostęp. 4. Zamknięcie pliku Wybieramy przycisk pakietu Microsoft Office Zapisz Wybieramy przycisk pakietu Microsoft Office Zamknij 5. Otwarcie istniejącego pliku - 2 -
3 Wybieramy przycisk pakietu Microsoft Office Otwórz ustalamy dysk i folder, w którym poszukujemy zbioru Otwórz. wyszukujemy nazwę, zaznaczamy ją 6. Utworzenie nowego pliku Wybieramy przycisk pakietu Microsoft Office Nowy Utwórz. 7. Podgląd wydruku Wybieramy przycisk pakietu Microsoft Office wskazujemy strzałkę obok przycisku i klikamy opcję Podgląd wydruku Jeżeli tekst napisany jest na kilku stronach, to by wyświetlić więcej niż 1 stronę wybieramy jedną z opcji dotyczącą wielkości wyświetlania strony w sekcji Powiększenie Istnieje też możliwość przeglądania dokumentu strona po stronie, korzystając z przycisków i dostępnych w sekcji Podgląd 8. Drukowanie dokumentu - 3 -
4 Wybieramy przycisk pakietu Microsoft Office wybieramy przycisk wybieramy Zakres stron: wszystkie, bieżącą stronę, strony nr..., liczba kopii - OK. 9. Koniec pracy Wybieramy przycisk pakietu Microsoft Office Zapisz Wybieramy przycisk pakietu Microsoft Office Zamknij Wybieramy przycisk umieszczony w prawym górnym rogu okna lub wybieramy przycisk pakietu Microsoft Office Zamknij program Word. DZIAŁANIA NA BLOKACH CZYLI ZAZNACZONYCH FRAGMENTACH TEKSTU 10. Zaznaczanie bloku. Kursor ustawiamy na początku tekstu, który chcemy zaznaczyć i przyciskając lewy przycisk myszy zaznaczamy wybrany fragment tekstu. 11. Kopiowanie (powielanie) bloku. Zaznaczamy blok wybieramy zakładkę: Narzędzia główne sekcja: Schowek wybieramy przycisk kursor ustawiamy na nowym miejscu wybieramy przycisk. 12. Przenoszenie bloku na inne miejsce
5 Zaznaczamy blok wybieramy zakładkę: Narzędzia główne sekcja: Schowek wybieramy przycisk kursor ustawiamy na nowym miejscu wybieramy przycisk 13. Usuwanie bloku. Zaznaczamy blok wybieramy zakładkę: Narzędzia główne sekcja: Schowek wybieramy przycisk. 14. Zmiana rozmiaru czcionki FORMATOWANIE CZCIONKI Zaznaczamy blok wybieramy zakładkę: Narzędzia główne sekcja: Czcionka z menu rozwijanego wybieramy żądaną wielkość czcionki. 15. Pogrubienie tekstu Zaznaczamy blok wybieramy zakładkę: Narzędzia główne sekcja: Czcionka wybieramy przycisk Pogrubienie (Carl+B). 16. Pisanie pochyłą czcionką Zaznaczamy blok wybieramy zakładkę: Narzędzia główne sekcja: Czcionka wybieramy przycisk Kursywa (Ctrl+I). 17. Podkreślenie tekstu - 5 -
6 Zaznaczamy blok wybieramy zakładkę: Narzędzia główne sekcja: Czcionka wybieramy przycisk Podkreślenie (Ctrl+U). 18. Pisanie górnych i dolnych wskaźników Wybieramy zakładkę: Narzędzia główne sekcja: Czcionka włączamy Indeks dolny lub Indeks górny. 19. Wstawianie znaków z innych alfabetów Wybieramy zakładkę: Wstawianie sekcja: Symbole wybieramy odpowiedni znak ( a jeśli go nie znajdujemy wybieramy Więcej symboli Zamknij). Wstaw FORMATOWANIE AKAPITU 20. Wyrównanie tekstu do lewego marginesu Zaznaczamy blok wybieramy zakładkę: Narzędzia główne sekcja: Akapit wybieramy przycisk Wyrównaj tekst do lewej (Ctrl+L). 21. Wyśrodkowanie tekstu Zaznaczamy blok wybieramy zakładkę: Narzędzia główne sekcja: Akapit wybieramy przycisk Do środka w poziomie (Ctrl+E). 22. Wyrównanie tekstu do prawego marginesu - 6 -
7 Zaznaczamy blok wybieramy zakładkę: Narzędzia główne sekcja: Akapit wybieramy przycisk Wyrównaj tekst do prawej (Ctrl+R). 23. Wyjustowanie tekstu Zaznaczamy blok wybieramy zakładkę: Narzędzia główne sekcja: Akapit wybieramy przycisk Wyjustuj (Ctrl+J). 24. Wypunktowanie Wybieramy zakładkę: Narzędzia główne sekcja: Akapit wskazujemy strzałkę obok przycisku Punktory proponowanej galerii. wybieramy wzór wypunktowania z 25. Numerowanie Wybieramy zakładkę: Narzędzia główne sekcja: Akapit wskazujemy strzałkę obok przycisku Numerowanie proponowanej galerii. wybieramy wzór numerowania z 26. Ustawianie indywidualnej tabulacji Używamy linijki lub zmieniamy odstępy pomiędzy tabulatorami domyślnymi poprzez zakładkę: Układ strony sekcja: Akapit 27. Ustawianie nowego końca strony FORMATOWANIE PLIKU - 7 -
8 Ustawiamy kursor w miejscu, w którym chcemy by był koniec strony wybieramy zakładkę: Wstawianie sekcja: Strony 28. Wstawianie numeracji stron Wybieramy zakładkę: Wstawianie sekcja: Nagłówek i stopka określamy położenie (wybieramy nagłówek lub stopkę, czyli górę lub dół strony, albo marginesy) a następnie z listy rozwijalnej wybrany typ numerowania. Aby usunąć numer z pierwszej strony wybieramy kartę: Układ strony grupa: Ustawienia strony i strzałka umieszczona z prawej strony zaznaczamy: Inne na pierwszej stronie zakładka: Układ w opcjach: Nagłówki i stopki 29. Pisanie tekstu w kilku kolumnach na jednej stronie Wybieramy zakładkę: Układ strony sekcja: Ustawienia strony ustalamy liczbę kolumn oraz ich wygląd wykorzystując proponowane wzorce. Jeżeli chcemy w ten sposób pisać tylko część dokumentu, to zaznaczamy najpierw cały tekst, który ma być napisany w ten sposób. 30. Wstawianie zakładek w pliku Ustawiamy kursor w miejscu wstawienia zakładki, wybieramy polecenie: Wstawianie sekcja: Łącza zakładka wpisujemy nazwę zakładki
9 31. Wstawianie komentarzy do tekstu Wybieramy zakładkę: Recenzja sekcja: Komentarze wpisujemy w czerwonym dymku treść komentarza. 32. Szybkie przemieszczanie się pomiędzy wybranymi fragmentami tekstu Wybieramy zakładkę: Narzędzia główne sekcja: Edytowanie Przejdź do wybieramy Zakładka, Komentarz, Nagłówek, Strona itp. 33. Przeszukiwanie dokumentu Wybieramy zakładkę: Narzędzia główne sekcja: Edytowanie Znajdź wpisujemy poszukiwaną wartość
10 WSTAWIANIE I MODYFIKACJA TABELI 34. Tworzenie tabeli (sposób I) Wybieramy zakładkę: Wstawianie sekcja: Tabele zaznaczamy kursorem wybraną liczbę kolumn i wierszy (maksymalnie 10x8) 35. Tworzenie tabeli (sposób II) Ustawiamy kursor w miejscu, w którym chcemy wstawić tabelę wybieramy zakładkę: Wstawianie sekcja: Tabela w pole Liczba kolumn wpisujemy odpowiednią liczbę oraz w pole liczba wierszy wpisujemy żądaną liczbę wierszy - OK Na ekranie pojawia się utworzona tabela, do której wpisujemy dane. 36. Tworzenie tabeli (sposób III)
11 Ustawiamy kursor w miejscu, w którym chcemy wstawić tabelę wybieramy zakładkę: Wstawianie sekcja: Tabela w dowolny sposób kreślimy tabelę. 37. Zmiana obrysowania tabeli Kursor ustawiamy w dowolnym polu tabeli wybieramy zakładkę: Projektowanie sekcja: Style tabeli rozwijamy listę Wybieramy Obramowanie i cieniowanie Ustawienie (wybieramy Siatka lub Wszystkie) Styl (wybieramy rodzaj i grubość linii) Kolor (wybieramy kolor obrysowania tabeli) - OK 38. Usuwanie kolumny lub wiersza z tabeli Kursor ustawiamy w kolumnie przeznaczonej do usunięcia wybieramy zakładkę: Układ sekcja: Wiersze i kolumny wybieramy Usuń komórki lub Usuń kolumny, lub Usuń wiersze, lub Usuń tabelę. 39. Dodawanie nowej kolumny w tabeli ( pomiędzy już istniejące) Kursor ustawiamy w wybranej kolumnie wybieramy zakładkę: Układ sekcja: Wiersze i kolumny lub. 40. Dodawanie nowego wiersza w tabeli (pomiędzy już istniejące)
12 Kursor ustawiamy w wybranym wierszu wybieramy zakładkę: Układ sekcja: Wiersze i kolumny lub. 41. Usuwanie wszystkich danych z tabeli Zaznaczamy tabelę chwytając za przycisk w jej lewym górnym rogu wybieramy z klawiatury klawisz Del WSTAWIANIE RYSUNKÓW I CLIPARTÓW 42. Wstawianie rysunków do tekstu I Sposób Wybieramy zakładkę: Wstawianie sekcja: Ilustracje sprawdzamy czy w oknie wyniki powinny mieć postać zaznaczona jest opcja Clipart Przejdź wybierany odpowiadający nam rysunek, obejrzany uprzednio na podglądzie. II Sposób Wybieramy zakładkę: Wstawianie sekcja: Ilustracje ustalamy dysk, katalog i nazwę pliku zawierającego rysunek Wstaw. 43. Drukowany znak wodny Wybieramy zakładkę: Układ strony sekcja: Tło strony Wybierz obraz wybieramy poszukiwany plik Wstaw OK
13 WSTAWIANIE WYKRESÓW 44. Wstawianie wykresu Wybieramy zakładkę: Wstawianie sekcja: Ilustracje usuwamy dane z wzorcowej tabeli i wpisujemy dane, na podstawie których chcemy stworzyć wykres. KOŃCOWE PRACE NAD TEKSTEM 45. Tworzenie spisu treści Aby utworzyć spis treści należy najpierw dla wszystkich tytułów rozdziałów i podrozdziałów ustalić wybrane style nagłówków (wg pkt. 46). Następnie kursor ustawić w miejscu, gdzie ma być spis treści wybieramy zakładkę: Odwołania sekcja: Spis treści wybieramy odpowiedni format spośród zaproponowanych lub wybieramy dalej, OK. 46. Tworzenie stylu nagłówków Zaznaczamy tekst, który ma być tytułem rozdziału lub podrozdziału wybieramy zakładkę: Narzędzia główne sekcja: Style wybieramy styl odpowiadający poziomowi nagłówka w dokumencie, tzn. tytuł rozdziału formatujemy stylem Nagłówek 1, tytuł podrozdziału stylem Nagłówek 2, itd. Jeżeli w sekcji Style nie widać stylu Nagłówek 2, to klikając w strzałkę w prawym narożniku sekcji Style otwieramy okno Style. Teraz klikamy w Opcje... i następnie wybieramy Pokaż następny nagłówek, gdy jest używany poprzedni poziom
14 47. Wstawianie przypisów Wybieramy zakładkę: Odwołania sekcja: Przypisy dolne lub Następnie u dołu strony wpisujemy odpowiedni tekst (w przypadku przypisu dolnego) lub na końcu dokumentu (w przypadku przypisów końcowych). Tę samą operację, wzbogaconą o możliwość wybrania między innymi formatu numeracji, możemy wykonać w oknie Przypis dolny i przypis końcowy, wybierając strzałkę umieszczoną z prawej strony. 48. Wstawianie odsyłaczy do przypisów Wybieramy zakładkę: Odwołania sekcja: Podpisy w oknie Typ odsyłacza wybieramy Przypis dolny lub Przypis końcowy, a w oknie Wstaw odsyłacz do ustawiamy Numer przypisu dolnego (sformatowany) Wstaw Zamknij. 49. Podpisywanie tabel, rycin, wykresów Wybieramy zakładkę: Odwołania sekcja: Podpisy w opcji Etykieta wybieramy Tabela, Rysunek lub Wykres i wpisujemy odpowiedni tekst OK 50. Wstawianie spisu rycin, tabel, wykresów Aby utworzyć spis ilustracji należy najpierw podpisać wszystkie ilustracje tak, jak to jest opisane w pkt. 49. Następnie kursor ustawić w miejscu, gdzie ma być spis ilustracji wybieramy zakładkę: Odwołania sekcja: Podpisy w oknie Etykieta podpisu wybieramy odpowiednio Rysunek, Tabela lub Wykres OK 51. Sprawdzanie pisowni
15 Kursor ustawiamy na początku dokumentu wybieramy zakładkę: Recenzja sekcja: Sprawdzanie jeżeli zostanie znaleziony wyraz, którego nie ma w komputerowym słowniku, to możemy go zmienić zgodnie z propozycją lub zignorować. 52. Tworzenie formularza FORMULARZE Wybieramy przycisk pakietu Microsoft Office wybierz Popularne a następnie zaznacz pole wyboru Pokaż kartę Deweloper na Wstążce OK Wybieramy z karty: Developer Formaty a następnie odpowiednie obiekty: np. pole kombi, lista rozwijana, itp. Każdemu wstawionemu obiektowi możemy ustawić własności. Pracę kończymy wybierając rodzaj ochrony dokumentu. KORESPONDENCJA SERYJNA 53. Korespondencja seryjna Przygotowujemy plik z adresami respondentów (może to być w programie WORD lub EXCEL). LISTY
16 Piszemy list, który mamy wysłać do wielu adresatów kursor ustawiamy w miejscu, gdzie ma być wpisany adres wybieramy zakładkę: Korespondencja grupa: Rozpoczynanie korespondencji seryjnej. Wybieramy adresatów: w grupie Rozpoczynanie korespondencji seryjnej wybieramy przycisk plik z adresami założony uprzednio - Otwórz wybieramy odpowiedni Wstawiamy wybrane pola korespondencji seryjnej: w sekcji Wpisywanie i wstawianie pól wybieramy adresu wstawimy po kolei wszystkie składowe Przeglądamy wyniki dotychczasowej pracy: w sekcji Podgląd wyników wybieramy przeglądamy kolejne listy Kończenie pracy : w sekcji Kończenie wybieramy Wszystko
17 KOPERTY Tworzymy nowy plik wybieramy zakładkę: Korespondencja sekcja: Rozpoczynanie korespondencji seryjnej ustawiamy wybrane opcje kopert OK. Wszystkie kolejne kroki tworzenia kopert wykonujemy tak, jak w przypadku listu
18 Microsoft EXCEL 2007 PODSTAWOWE PRACE ORGANIZACYJNE w ARKUSZU 1. Początek pracy Start wszystkie programy Microsoft Office Microsoft Excel 2. Pierwsze zachowanie pliku pod ustaloną nazwą Wybieramy przycisk pakietu Microsoft Office Zapisz jako Nazwa pliku: wpisujemy ustaloną nazwę pliku Zapisz w: ustalamy dysk i folder, w którym chcemy zapisać nasz zbiór Zapisz plik jako typ: najczęściej zostawiamy ustawienie Skoroszyt programu Excel (*.xlsx), jeżeli natomiast chcemy zachować zbiór w formacie (*.xls), to wybieramy zapisz plik jako: Skoroszyt programu Excel Zapisz. 3. Kolejne zachowanie pliku Wybieramy przycisk pakietu Microsoft Office Zapisz albo wybieramy przycisk oznaczony dyskietką Zapisz (Ctrl+S) na pasku narzędzi Szybki dostęp. 4. Otwarcie istniejącego pliku
19 Wybieramy przycisk pakietu Microsoft Office Otwórz ustalamy dysk i folder, w którym poszukujemy zbioru Otwórz. wyszukujemy nazwę, zaznaczamy ją 5. Tworzenie pliku z danymi W pierwszym wierszu, w kolejnych kolumnach A, B, C... wpisujemy nazwy zmiennych, natomiast począwszy od wiersza drugiego wprowadzamy dane: liczbowe, znakowe lub w postaci daty. Po wprowadzeniu danych pamiętajmy o zachowaniu wprowadzonych danych, postępując jak w pkt Zamknięcie pliku Wybieramy przycisk pakietu Microsoft Office Zapisz Wybieramy przycisk pakietu Microsoft Office Zamknij 7. Utworzenie nowego pliku Wybieramy przycisk pakietu Microsoft Office Nowy Utwórz. 8. Koniec pracy Wybieramy przycisk pakietu Microsoft Office Zapisz Wybieramy przycisk pakietu Microsoft Office Zamknij Wybieramy przycisk umieszczony w prawym górnym rogu okna lub wybieramy przycisk pakietu Microsoft Office Zakończ program Excel
20 9. Kontrola poprawności wprowadzanych danych Dane tekstowe ( w wybranym miejscu arkusza, wpisujemy w wybranej kolumnie wszystkie wartości jakie będzie można wprowadzić), następnie zaznaczamy kolumnę, w której mamy wprowadzać dane wybieramy zakładkę: Dane sekcja: Narzędzia danych przycisk: Poprawność danych. Poprawność danych zakładka Ustawienia w polu Dozwolone wybieramy Lista i w oknie Źródło wpisujemy zakres komórek z dozwolonymi wartościami. W zakładce Alert o błędzie wpisujemy tytuł oraz komunikat błędu. Dane liczbowe zaznaczamy kolumnę, w której mamy wprowadzać dane zakładka: Dane sekcja: Narzędzia danych przycisk: Poprawność danych zakładka Ustawienia w polu Dozwolone wybieramy Pełna liczba (jeśli mają być wprowadzane liczby całkowite) lub Dziesiętne (jeśli mają być wpisywane dowolne liczby dziesiętne), a w oknie Wartości danych najczęściej wybieramy opcję między i wpisujemy odpowiednio Minimum lub Maksimum wartości. W zakładce Alert o błędzie wpisujemy tytuł oraz komunikat błędu. 10. Podgląd wydruku Wybieramy przycisk pakietu Microsoft Office Drukuj Podgląd wydruku. Przeglądamy kolejne strony do przodu lub do tyłu, korzystając z odpowiednich przycisków
21 Jeżeli chcemy widzieć równocześnie więcej stron, wybieramy przycisk Podgląd podziału stron. Wtedy możemy przeciągając myszą zmieniać wygląd strony. Zakładka: Widok sekcja: Widoki skoroszytu przycisk: Podgląd podziału stron. 11. Wpisywanie informacji do nagłówka lub do stopki Zakładka: Układ strony sekcja: Ustawienia strony przycisk: Tytuły wydruku w oknie dialogowym wybieramy zakładkę Nagłówek/stopka - wpisujemy informacje, jakie mają się pojawić, wybierając okno Nagłówek lub przycisk Nagłówek niestandardowy. Podobnie postępujemy, gdy wybierzemy okno Stopka lub przycisk Stopka niestandardowa ZMIANY WYGLĄDU PLIKU 12. Sortowanie (porządkowanie) danych wg pojedynczego klucza Kursor ustawiamy w dowolnym wierszu bazy, w kolumnie wg której chcemy uporządkować dane i wybieramy zakładkę: Dane sekcja: Sortowanie i filtrowanie Sortuj rosnąco lub Sortuj malejąco. 13. Sortowanie (porządkowanie) danych wg kilku kluczy Kursor ustawiamy w dowolnym polu bazy danych wybieramy zakładkę: Dane sekcja: Sortowanie i filtrowanie wybieramy przycisk sortuj wybieramy kolejne kryterium sortowania wciskając przycisk dodaj poziom ustawiamy nazwę zmiennej,sortowanie wg ( standardowo wg wartości) oraz Kolejność ( sortowanie rosnąco lub malejąco). 14. Zastosowanie Autofiltru
22 Kursor ustawiamy w dowolnym polu bazy danych, wybieramy zakładkę: Dane sekcja: Sortowanie i filtrowanie Wybieramy przycisk Filtruj - następnie dla wybranej zmiennej wyświetlamy na ekranie wszystkie dane spełniające zadany warunek. 15. Formatowanie warunkowe Kursor ustawiamy w komórce, której ma dotyczyć wpisany warunek. Wybieramy zakładkę: Narzędzia główne sekcja: Style rozwijamy listę przycisku Formatowanie warunkowe opcję Nowa reguła. wybieramy
23 Ustalamy regułę i następnie wybieramy przycisk Formatuj i ustalamy jak ma wyglądać wybrana komórka po spełnieniu powyższego warunku. Jeżeli ma być równocześnie spełniony inny warunek, wybierany z listy przycisku Formatowanie warunkowe ponownie przycisk Nowa reguła. Jeżeli formatowanie to, ma dotyczyć innych komórek, wybieramy przycisk Malarz formatów, który znajduje się w zakładce: Narzędzia główne sekcja: schowek 16. Wycinanie fragmentu tekstu Wybieramy przycisk fx Wstaw funkcję Tekstowe FRAGMENT.TEKSTU w polu Tekst podajemy adres komórki zawierającej interesujący nas tekst, w pole Liczba początkowa wpisujemy numer pierwszego znaku wycinanego tekstu, w pole Liczba znaków wpisujemy długość wycinanego tekstu OK
24 WYKRESY 17. Tworzenie wykresu z danych w arkuszu Zaznaczamy kolumny, które chcemy przedstawić na wykresie, od pierwszego do ostatniego wiersza. Następnie wybieramy zakładkę: Wstawianie sekcja: Wykresy. Wybieramy rodzaj wykresu. Po utworzeniu wykresu i zaznaczeniu go możemy wybrać zakładkę: Projektowanie, w której mamy do wyboru 5 sekcji: Typ, Dane, Układ wykresu, Style wykresu, Lokalizacja. Sekcje te wykorzystujemy do sformatowania wykresu wg naszych potrzeb. 18. Zmiana lokalizacji wykresu Zaznaczamy wykres wybieramy zakładkę Projektowanie i polecenie Przenieś wykres z sekcji Lokalizacja wybieramy odpowiadającą nam opcję OK 19. Tworzenie wykresu z danych w tabeli przestawnej I sposób - bezpośrednio z tabeli przestawnej Kursor ustawiamy na tabeli przestawnej wybieramy zakładkę: Opcje sekcja: Narzędzia przycisk: wykres przestawny, pojawi się okno wstawianie wykresu. Wybieramy określony typ wykresu i przyciskamy OK II sposób - z przekopiowanej tabeli
25 Kursor ustawiamy w tabeli przestawnej zaznaczamy obszar do przekopiowania wybieramy przycisk Kopiuj, następnie kursor ustawiamy w miejscu, gdzie chcemy wstawić kopię tabeli wybieramy zakładkę: Narzędzia główne sekcja: schowek rozwijamy listę przycisku wklej Wklej specjalnie Wartości i formaty liczb. Otrzymana w ten sposób tabela, nie jest już tabelą przestawną. Zaznaczamy w tabeli odpowiednie dane, wybieramy przycisk Kreator wykresów i postępujemy tak jak w punkcie Zmiana położenia danych na wykresie przestawnym Wybieramy zakładkę: Opcje sekcja: Pokazywanie /ukrywanie przycisk: Lista pól. Ustawiamy nowy układ tabeli wykres zmieni się automatycznie PROSTE OBLICZENIA W ARKUSZU KALKULACYJNYM 21. Obliczanie sumy liczb
26 Kursor ustawiamy w dowolnym pustym wierszu kolumny, dla której chcemy wyznaczyć sumę liczb - wybieramy zakładkę: Narzędzia główne sekcja: Edycja przycisk :Autosumowanie. =SUMA(...) 22. Obliczenie średniej arytmetycznej Kursor ustawiamy w dowolnym pustym wierszu, najlepiej w kolumnie, dla której chcemy dokonać obliczeń, lecz nie koniecznie - wybieramy przycisk fx Wstaw funkcję Statystyczne ŚREDNIA - w pole liczba1 wpisujemy zakres funkcji (adres pierwszej i ostatniej wartości, oddzielone dwukropkiem można również zaznaczyć ten zakres myszą) - OK =ŚREDNIA(...) 23. Obliczenie odchylenia standardowego Kursor ustawiamy w dowolnym pustym wierszu, najlepiej w kolumnie, dla której chcemy dokonać obliczeń, lecz nie koniecznie - wybieramy przycisk fx Wstaw funkcję Statystyczne ODCH.STANDARDOWE - w pole liczba1 wpisujemy zakres funkcji (adres pierwszej i ostatniej wartości, oddzielone dwukropkiem) - OK. =ODCH.STANDARDOWE(...) 24. Obliczenie mediany Kursor ustawiamy w dowolnym pustym wierszu, najlepiej w kolumnie, dla której chcemy dokonać obliczeń, lecz nie koniecznie - wybieramy przycisk fx Wstaw funkcję Statystyczne MEDIANA - w pole liczba1-26 -
27 wpisujemy zakres funkcji (adres pierwszej i ostatniej wartości, oddzielone dwukropkiem) - OK. =MEDIANA(...) 25. Obliczenie wartości minimalnej Kursor ustawiamy w dowolnym pustym wierszu, najlepiej w kolumnie, dla której chcemy dokonać obliczeń, lecz nie koniecznie - wybieramy przycisk fx Wstaw funkcję Statystyczne MIN - w pole liczba1 wpisujemy zakres funkcji (adres pierwszej i ostatniej wartości, oddzielone dwukropkiem) - OK. =MIN(...) 26. Obliczenie wartości maksymalnej Kursor ustawiamy w dowolnym pustym wierszu, najlepiej w kolumnie, dla której chcemy dokonać obliczeń, lecz nie koniecznie - wybieramy przycisk fx Wstaw funkcję Statystyczne MAX - w pole liczba1 wpisujemy zakres funkcji (adres pierwszej i ostatniej wartości, oddzielone dwukropkiem) - OK. =MAX(...) WSTAWIANIE FORMUŁ I FUNKCJI 27. Tworzenie nowych zmiennych wyliczanych Tworzymy nową zmienną wpisując jej nazwę w pierwszym wierszu, następnie w wierszu drugim wpisujemy wartość wyrażenia jakie należy wyliczyć w postaci odpowiedniej formuły, rozpoczynając od znaku =. 28. Obliczanie ilości komórek spełniających zadane warunki W dowolnym pustym miejscu arkusza, w kolejnych wierszach wybranej kolumny wpisujemy kolejno zadane warunki, a w następnej kolumnie będą wykonywane
28 obliczenia. Wybieramy przycisk fx Wstaw funkcję Statystyczne LICZ.JEŻELI - w pole zakres wpisujemy zadany zakres, a w pole kryterium adres zawierający kryterium wyszukiwania lub poszukiwaną wielkość - OK. =LICZ.JEŻELI(...) 29. Przekodowanie zmiennych Tworzymy nową zmienną wpisując jej nazwę w pierwszym wierszu, następnie kursor ustawiamy w wierszu drugim - wybieramy przycisk fx Wstaw funkcję Logiczne JEŻELI - w pole test_logiczny wpisujemy warunek logiczny - w pole wartość_jeżeli_prawda wpisujemy nowy, odpowiedni kod zmiennej - w pole wartość_jeżeli_fałsz wpisujemy nowy kod, odpowiedni dla tejże zmiennej - OK =JEŻELI(...) Funkcja JEŻELI sprawdza warunek podany w polu test_logiczny i jeśli jest on prawdziwy wykonywana jest opcja wartość_jeżeli_prawda. Natomiast, jeżeli warunek nie jest prawdą, wykonywana jest opcja wartość_jeżeli_fałsz. Funkcja ta często występuje łącznie z funkcją LUB albo z funkcją ORAZ. =JEŻELI(test logiczny; wartość jeżeli prawda; wartość jeżeli fałsz)
29 30. Funkcja logiczna LUB (alternatywa) Funkcja LUB często występuje wraz z funkcją JEŻELI, gdy należy podjąć decyzję zależną od spełnienia co najmniej jednego z podanych warunków. Bada prawdziwość alternatywy co najmniej dwóch warunków. Alternatywa jest prawdziwa, gdy choć jeden z warunków jest prawdziwy. =LUB(logiczna1; [logiczna2];...) 31. Funkcja logiczna ORAZ (koniunkcja) Funkcja ORAZ często występuje wraz z funkcją JEŻELI, gdy należy podjąć decyzję zależną od równoczesnego spełnienia wszystkich podanych warunków. Bada prawdziwość koniunkcji co najmniej dwóch warunków. Koniunkcja jest prawdziwa tylko wtedy, gdy prawdziwe są wszystkie warunki. =ORAZ(logiczna1; [logiczna2];...) 32. Odwołania bezwzględne W polu formuły wpisujemy wyrażenie, jakie ma być wyliczone, następnie kursor ustawiamy przed adresem komórki, dla której chcemy zmienić odwołanie względne na bezwzględne i wciskamy klawisz funkcyjny F4 Enter TABELE PRZESTAWNE I OBLICZENIA W TABELACH 33. Tworzenie tabel przestawnych Kursor ustawiamy w dowolnym polu bazy danych, wybieramy zakładkę: Wstawianie sekcja: Tabele przycisk: Tabela przestawna
30 Potwierdzamy zakres danych i wciskamy przycisk OK. Tabelę najlepiej umieścić w oddzielnym arkuszu. Utworzymy nowy arkusz i jednocześnie przejdziemy do zakładki: Opcje. W tym momencie projektujemy tabele przestawną. Wybieramy zmienną, która powinna znaleźć się w wierszu, w kolumnie oraz zmienną, która ma być źródłem danych. 34. Obliczenie procentów w tabeli przestawnej Zmienna, dla której chcemy obliczyć wybrane procenty musi koniecznie znajdować się w polu. Zatem, jeżeli jeszcze nie została tam umieszczona, należy to wykonać. Wybieramy zmienną w polu wybieramy z menu: Ustawienia pola wartości: lewy przycisk myszy Wybieramy drugą zakładkę: Pokazywanie wartości jako Pokaż wartości jako wybieramy odpowiednio % z wiersza lub % z kolumny - OK. 35. Obliczenie średniej arytmetycznej w tabeli przestawnej Zmienna, dla której chcemy obliczyć średnią musi koniecznie znajdować się w polu. Zatem, jeżeli jeszcze nie została tam umieszczona, należy to wykonać. Wybieramy tę zmienną w polu lewy przycisk myszy wybieramy z menu: Ustawienia pola wartości:
31 Wybieramy pierwszą zakładkę: Podsumowanie według z listy poniżej wybieramy średnia, następnie wciskamy przycisk OK. Podobnie postępujemy, chcąc wyznaczyć odchylenie standardowe, medianę, minimum czy maksimum. 36. Łączenie kolumn lub wierszy w tabeli przestawnej Zaznaczamy komórki zawierające nazwy kolumn, które chcemy połączyć klikamy prawym przyciskiem myszy wybieramy opcję Grupuj klikamy prawym przyciskiem myszy komórkę zawierającą tekst Grupuj1 wybieramy opcje Rozwiń/Zwiń zwiń. Teraz można jeszcze na nowo opisać powstałe kategorie. 37. Zmiana danych w arkuszu, a zmiana tabeli przestawnej Jeżeli zmienimy dane, na podstawie których utworzona jest tabela przestawna, to aby zmiany te dotyczyły także tabeli, należy wybrać przycisk Odśwież dane. Wybieramy zakładkę: Dane sekcja: Połączenia przycisk: odśwież wszystko lub wybieramy zakładkę: Opcje sekcja: Dane przycisk: odśwież lub klikamy na tabelę przestawną prawy przycisk myszy i z Menu wybieramy opcję Odśwież. 38. Zmiana zakresu danych w tabeli przestawnej
32 Kursor ustawiamy w dowolnym polu tabeli. Wybieramy zakładkę: Opcje sekcja: Dane przycisk: Zmień źródło danych. Zmieniamy zakres dostępu do danych OK FORMUŁY TABLICOWE 39. Wyznaczanie częstości występowania zmiennej w wybranych przedziałach W dowolnych pustych wierszach wybranej kolumny wpisujemy kolejno, górne granice przedziałów - zaznaczamy w następnej kolumnie odpowiednią ilość komórek, w które mają być wpisane wyniki - Wybieramy przycisk fx - Wstaw funkcję - Statystyczne - CZĘSTOŚĆ - w pole tablica_dane wpisujemy odpowiedni zakres danych - w pole tablica_przedziały wpisujemy odpowiedni zakres przedziałów - OK - kursor ustawiamy w polu, w którym wpisana jest formuła - CTRL + SHIFT + Enter. {=CZĘSTOŚĆ(...)} 40. Zmiana nazwy arkusza ZMIANY ARKUSZY W PLIKU Klikamy dwukrotnie w nazwę arkusza i po uaktywnieniu pola, wpisujemy nową nazwę arkusza lub kursor ustawiamy na nazwie arkusza, klikamy prawy przycisk myszy zmień nazwę OK 41. Zmiana kolejności arkuszy Kursor ustawiamy na nazwie arkusza, który chcemy przenieść, klikamy prawy przycisk myszy Przenieś lub kopiuj w oknie przed arkuszem zaznaczamy nowa lokalizację danego arkusza. 42. Kopiowanie arkusza
33 Kursor ustawiamy na nazwie arkusza, który chcemy skopiować, klikamy prawy przycisk myszy Przenieś lub kopiuj w oknie przed arkuszem zaznaczamy nowa lokalizację danego arkusza, a w oknie utwórz kopię wpisujemy potwierdzenie tej czynności. KOPIOWANIE DANYCH Z EXCELA DO WORDA 43. Kopiowanie danych z programu Excel do programu Word I sposób - jako tekst sformatowany (RTF) Zaznaczamy wybrany fragment danych, wybieramy zakładkę: Narzędzia główne sekcja: Schowek wybieramy przycisk. Rozpoczynamy pracę w programie Word, kursor ustawiamy w odpowiednim miejscu, wybieramy zakładkę: Narzędzia główne sekcja: Schowek wybieramy przycisk Rozwijamy listę w przycisku Wklej Wklej specjalnie Tekst sformatowany (RTF) OK lub wybieramy przycisk Wklej II sposób - jako arkusz Microsoft Office Excel obiekt Zaznaczamy wybrany fragment danych, wybieramy zakładkę: Narzędzia główne sekcja: Schowek wybieramy przycisk. Rozpoczynamy pracę w programie Word, kursor ustawiamy w odpowiednim miejscu wybieramy zakładkę: Narzędzia główne sekcja: Schowek wybieramy przycisk Rozwijamy listę w przycisku Wklej Wklej specjalnie Arkusz programu Microsoft Office Excel 2007 obiekt OK. 44. Kopiowanie danych z programu Excel do programu Word za pomocą łącza I sposób - jako tekst sformatowany (RTF)
34 Zaznaczamy wybrany fragment danych, wybieramy zakładkę: Narzędzia główne sekcja: Schowek wybieramy przycisk. Rozpoczynamy pracę w programie Word, kursor ustawiamy w odpowiednim miejscu, wybieramy zakładkę: Narzędzia główne sekcja: Schowek wybieramy przycisk Rozwijamy listę w przycisku Wklej Wklej specjalnie zaznaczamy opcję Wklej łącze - Tekst sformatowany (RTF) OK. II sposób - jako arkusz Microsoft Office Excel obiekt Zaznaczamy wybrany fragment danych, wybieramy zakładkę: Narzędzia główne sekcja: Schowek wybieramy przycisk. Rozpoczynamy pracę w programie Word, kursor ustawiamy w odpowiednim miejscu wybieramy zakładkę: Narzędzia główne sekcja: Schowek wybieramy przycisk Rozwijamy listę w przycisku Wklej Wklej specjalnie zaznaczamy opcję Wklej łącze Arkusz programu Microsoft Office Excel 2007 obiekt OK
35 Microsoft PowerPoint Początek pracy Start wszystkie programy Microsoft Office Microsoft PowerPoint 2. Utworzenie nowej prezentacji Wybieramy przycisk pakietu Microsoft Office Nowy Utwórz. Następnie wybieramy zakładkę: Narzędzia główne sekcja: Slajdy wybieramy przycisk układ i z galerii odpowiadający nam układ slajdu OK. 3. Utworzenie nowej prezentacji wykorzystując gotowe tła Wybieramy zakładkę: Projekt sekcja: Motywy i wybieramy szablon projektu, który nasz interesuje. Jeśli chcemy zmieniać tylko tło wybieramy sekcję Tło przycisk Style tła. 4. Pierwsze zachowanie pliku pod ustaloną nazwą
36 Wybieramy przycisk pakietu Microsoft Office Zapisz jako Nazwa pliku: wpisujemy ustaloną nazwę pliku Zapisz w: ustalamy dysk i folder, w którym chcemy zapisać nasz zbiór Zapisz plik jako typ: najczęściej zostawiamy ustawienie Prezentacja programu PowerPoint (*.pptx), jeżeli natomiast chcemy zachować zbiór w innym formacie, to wybieramy odpowiedni format Zapisz. 5. Kolejne zachowanie pliku Wybieramy przycisk pakietu Microsoft Office Zapisz albo wybieramy przycisk oznaczony dyskietką Zapisz (Ctrl+S) na pasku narzędzi Szybki dostęp. 6. Otwieranie istniejącego pliku Wybieramy przycisk pakietu Microsoft Office Otwórz ustalamy dysk i folder, w którym poszukujemy zbioru Otwórz. wyszukujemy nazwę, zaznaczamy ją 7. Wybór tła slajdu Wybieramy zakładkę: Projekt sekcja: Tło przycisk Style tła. 8. Dodawanie nowego slajdu
37 Wybieramy zakładkę: Narzędzia główne sekcja: Slajdy wybieramy przycisk Nowy slajd widocznym aktualnie slajdem.. Nowy slajd będzie zawsze wstawiony za 9. Kopiowanie slajdu Wybieramy zakładkę: Narzędzia główne sekcja: Slajdy wybieramy przycisk Nowy slajd otwieramy listę z tego przycisku opcję Duplikuj wybrane slajdy. i wybieramy 10. Usuwanie slajdu Wybieramy zakładkę: Narzędzia główne sekcja: Slajdy wybieramy przycisk Usuń. Zaznaczony slajd lub slajdy zostaną usunięte. 11. Zmiana wyglądu ekranu Wybieramy zakładkę: Widok sekcja: Widok prezentacji i wybieramy jeden z możliwych widoków: Normalny, Sortowanie slajdów lub Strona notatek. 12. Cieniowanie tekstu Wybieramy zakładkę: Narzędzia główne sekcja: Czcionka przycisk S. Aby zmienić ustawiania cienia wybieramy
38 zakładkę: Formatowanie sekcja: Style kształtów przycisk Efekty kształtów cień opcje cienia. 13. Wstawianie tekstu pisanego wymyślną czcionką Zaznaczamy napisany tekst. Wybieramy zakładkę: Formatowanie sekcja: Style tekstu WordArt przycisk Efekty tekstowe. 14. Wstawianie gotowych rysunków Wybieramy zakładkę: Wstawiane sekcja: Ilustracje przycisk Obiekt ClipArt wybierany odpowiadający nam rysunek, obejrzany uprzednio na podglądzie Wstaw do slajdu. 15. Zmiana znaków wypunktowania Wybieramy zakładkę: Narzędzia główne sekcja: Akapit przycisk Punktory. 16. Obracanie dowolnych obiektów Zaznaczamy odpowiedni obiekt wybieramy przycisk Dowolny obrót 17. Pokaz slajdów Wybieramy zakładkę: Pokaz slajdów sekcja: Uruchamiane pokazu slajdów przycisk Od początku. 18. Ustawianie pokazu slajdów w pętli ciągłej Wybieramy zakładkę: Pokaz slajdów sekcja: Przygotowywanie przycisk: Przygotuj pokaz slajdów i wybieramy opcję klawisza Esc. w pętli ciągłej do naciśnięcia 19. Ustawianie automatycznego przełączania slajdów
39 Wybieramy zakładkę: Animacje sekcja: Przejście do tego slajdu wyłączyć przy kliknięciu myszą i włączyć automatycznie po wpisanej ilości sekund Zastosuj do wszystkich slajdów 20. Efekty specjalne w trakcie pokazu slajdów Wybieramy zakładkę: Animacje sekcja: Animacje Animacja niestandardowa zaznaczamy każdy element slajdu i dodajemy efekty animacji, którymi mogą być: Wejście, Wyróżnienie, Wyjście i Ścieżki ruchu. Po ustawieniu animacji można zmieniać kolejność pojawiania się elementów. 21. Koniec pracy Wybieramy przycisk pakietu Microsoft Office Zapisz Wybieramy przycisk pakietu Microsoft Office Zamknij Wybieramy przycisk umieszczony w prawym górnym rogu okna lub wybieramy przycisk pakietu Microsoft Office Zamknij program PowerPoint
Microsoft Office 2007
 Microsoft Office 2007 Spis treści Microsoft WORD 2007... 2 Podstawowe prace organizacyjne nad tekstem... 2 Działania na blokach czyli zaznaczonych fragmentach tekstu... 4 Formatowanie czcionki... 5 Formatowanie
Microsoft Office 2007 Spis treści Microsoft WORD 2007... 2 Podstawowe prace organizacyjne nad tekstem... 2 Działania na blokach czyli zaznaczonych fragmentach tekstu... 4 Formatowanie czcionki... 5 Formatowanie
Europejski Certyfikat Umiejętności Komputerowych. Moduł 3 Przetwarzanie tekstów
 Europejski Certyfikat Umiejętności Komputerowych. Moduł 3 Przetwarzanie tekstów 1. Uruchamianie edytora tekstu MS Word 2007 Edytor tekstu uruchamiamy jak każdy program w systemie Windows. Można to zrobić
Europejski Certyfikat Umiejętności Komputerowych. Moduł 3 Przetwarzanie tekstów 1. Uruchamianie edytora tekstu MS Word 2007 Edytor tekstu uruchamiamy jak każdy program w systemie Windows. Można to zrobić
Europejski Certyfikat Umiejętności Komputerowych. Moduł 3 Przetwarzanie tekstów
 Europejski Certyfikat Umiejętności Komputerowych. Moduł 3 Przetwarzanie tekstów 1. Uruchamianie edytora tekstu MS Word 2003 Edytor tekstu uruchamiamy jak każdy program w systemie Windows. Można to zrobić
Europejski Certyfikat Umiejętności Komputerowych. Moduł 3 Przetwarzanie tekstów 1. Uruchamianie edytora tekstu MS Word 2003 Edytor tekstu uruchamiamy jak każdy program w systemie Windows. Można to zrobić
Temat 10 : Poznajemy zasady pracy w edytorze tekstu Word.
 Temat 10 : Poznajemy zasady pracy w edytorze tekstu Word. 1. Edytor tekstu WORD to program (edytor) do tworzenia dokumentów tekstowych (rozszerzenia:.doc (97-2003),.docx nowszy). 2. Budowa okna edytora
Temat 10 : Poznajemy zasady pracy w edytorze tekstu Word. 1. Edytor tekstu WORD to program (edytor) do tworzenia dokumentów tekstowych (rozszerzenia:.doc (97-2003),.docx nowszy). 2. Budowa okna edytora
Tworzenie prezentacji w MS PowerPoint
 Tworzenie prezentacji w MS PowerPoint Program PowerPoint dostarczany jest w pakiecie Office i daje nam możliwość stworzenia prezentacji oraz uatrakcyjnienia materiału, który chcemy przedstawić. Prezentacje
Tworzenie prezentacji w MS PowerPoint Program PowerPoint dostarczany jest w pakiecie Office i daje nam możliwość stworzenia prezentacji oraz uatrakcyjnienia materiału, który chcemy przedstawić. Prezentacje
Wstęp 7 Rozdział 1. OpenOffice.ux.pl Writer środowisko pracy 9
 Wstęp 7 Rozdział 1. OpenOffice.ux.pl Writer środowisko pracy 9 Uruchamianie edytora OpenOffice.ux.pl Writer 9 Dostosowywanie środowiska pracy 11 Menu Widok 14 Ustawienia dokumentu 16 Rozdział 2. OpenOffice
Wstęp 7 Rozdział 1. OpenOffice.ux.pl Writer środowisko pracy 9 Uruchamianie edytora OpenOffice.ux.pl Writer 9 Dostosowywanie środowiska pracy 11 Menu Widok 14 Ustawienia dokumentu 16 Rozdział 2. OpenOffice
Informatyka Edytor tekstów Word 2010 dla WINDOWS cz.3
 Wyższa Szkoła Ekologii i Zarządzania Informatyka Edytor tekstów Word 2010 dla WINDOWS cz.3 Slajd 1 Slajd 2 Numerowanie i punktowanie Automatyczne ponumerowanie lub wypunktowanie zaznaczonych akapitów w
Wyższa Szkoła Ekologii i Zarządzania Informatyka Edytor tekstów Word 2010 dla WINDOWS cz.3 Slajd 1 Slajd 2 Numerowanie i punktowanie Automatyczne ponumerowanie lub wypunktowanie zaznaczonych akapitów w
Temat: Organizacja skoroszytów i arkuszy
 Temat: Organizacja skoroszytów i arkuszy Podstawowe informacje o skoroszycie Excel jest najczęściej wykorzystywany do tworzenia skoroszytów. Skoroszyt jest zbiorem informacji, które są przechowywane w
Temat: Organizacja skoroszytów i arkuszy Podstawowe informacje o skoroszycie Excel jest najczęściej wykorzystywany do tworzenia skoroszytów. Skoroszyt jest zbiorem informacji, które są przechowywane w
Informatyka Edytor tekstów Word 2010 dla WINDOWS cz.3
 Wyższa Szkoła Ekologii i Zarządzania Informatyka Edytor tekstów Word 2010 dla WINDOWS cz.3 Slajd 1 Slajd 2 Numerowanie i punktowanie Automatyczne ponumerowanie lub wypunktowanie zaznaczonych akapitów w
Wyższa Szkoła Ekologii i Zarządzania Informatyka Edytor tekstów Word 2010 dla WINDOWS cz.3 Slajd 1 Slajd 2 Numerowanie i punktowanie Automatyczne ponumerowanie lub wypunktowanie zaznaczonych akapitów w
Arkusz kalkulacyjny EXCEL
 ARKUSZ KALKULACYJNY EXCEL 1 Arkusz kalkulacyjny EXCEL Aby obrysować tabelę krawędziami należy: 1. Zaznaczyć komórki, które chcemy obrysować. 2. Kursor myszy ustawić na menu FORMAT i raz kliknąć lewym klawiszem
ARKUSZ KALKULACYJNY EXCEL 1 Arkusz kalkulacyjny EXCEL Aby obrysować tabelę krawędziami należy: 1. Zaznaczyć komórki, które chcemy obrysować. 2. Kursor myszy ustawić na menu FORMAT i raz kliknąć lewym klawiszem
Prezentacja multimedialna MS PowerPoint 2010 (podstawy)
 Prezentacja multimedialna MS PowerPoint 2010 (podstawy) Cz. 1. Tworzenie slajdów MS PowerPoint 2010 to najnowsza wersja popularnego programu do tworzenia prezentacji multimedialnych. Wygląd programu w
Prezentacja multimedialna MS PowerPoint 2010 (podstawy) Cz. 1. Tworzenie slajdów MS PowerPoint 2010 to najnowsza wersja popularnego programu do tworzenia prezentacji multimedialnych. Wygląd programu w
1. Zaczynamy! (9) 2. Edycja dokumentów (33)
 1. Zaczynamy! (9) Uruchamiamy program Word i co z tego wynika... (10) o Obszar roboczy, czyli miejsce do pracy (12) Otwieranie dokumentów w programie Word (14) o Tworzenie nowego dokumentu (14) o Otwieranie
1. Zaczynamy! (9) Uruchamiamy program Word i co z tego wynika... (10) o Obszar roboczy, czyli miejsce do pracy (12) Otwieranie dokumentów w programie Word (14) o Tworzenie nowego dokumentu (14) o Otwieranie
1. Narzędzia główne: WORD 2010 INTERFEJS UŻYTKOWNIKA. wycinamy tekst, grafikę
 1. Narzędzia główne: wycinamy tekst, grafikę stosowanie formatowania tekstu i niektórych podstawowych elementów graficznych umieszczane są wszystkie kopiowane i wycinane pliki wklejenie zawartości schowka
1. Narzędzia główne: wycinamy tekst, grafikę stosowanie formatowania tekstu i niektórych podstawowych elementów graficznych umieszczane są wszystkie kopiowane i wycinane pliki wklejenie zawartości schowka
KATEGORIA OBSZAR WIEDZY
 Moduł 3 - Przetwarzanie tekstów - od kandydata wymaga się zaprezentowania umiejętności wykorzystywania programu do edycji tekstu. Kandydat powinien wykonać zadania o charakterze podstawowym związane z
Moduł 3 - Przetwarzanie tekstów - od kandydata wymaga się zaprezentowania umiejętności wykorzystywania programu do edycji tekstu. Kandydat powinien wykonać zadania o charakterze podstawowym związane z
Praca z tekstem: WORD Listy numerowane, wstawianie grafiki do pliku
 Praca z tekstem: WORD Listy numerowane, wstawianie grafiki do pliku W swoim folderze utwórz folder o nazwie 29_10_2009, wszystkie dzisiejsze zadania wykonuj w tym folderze. Na dzisiejszych zajęciach nauczymy
Praca z tekstem: WORD Listy numerowane, wstawianie grafiki do pliku W swoim folderze utwórz folder o nazwie 29_10_2009, wszystkie dzisiejsze zadania wykonuj w tym folderze. Na dzisiejszych zajęciach nauczymy
Praca w edytorze WORD
 1 Praca w edytorze WORD Interfejs Cały interfejs tworzy pojedynczy mechanizm. Głównym jego elementem jest wstęga. Wstęga jest podzielona na karty. Zawierają one wszystkie opcje formatowania dokumentu.
1 Praca w edytorze WORD Interfejs Cały interfejs tworzy pojedynczy mechanizm. Głównym jego elementem jest wstęga. Wstęga jest podzielona na karty. Zawierają one wszystkie opcje formatowania dokumentu.
SZCZEGÓŁOWY HARMONOGRAM SZKOLENIA
 SZCZEGÓŁOWY HARMONOGRAM SZKOLENIA Projekt: Podnoszenie kwalifikacji drogą do sukcesu Szkolenie: kurs komputerowy ECDL Start Termin szkolenia: 19. 03. 2015r. 10. 06. 2015 r. Termin Egzaminu ECDL Start:
SZCZEGÓŁOWY HARMONOGRAM SZKOLENIA Projekt: Podnoszenie kwalifikacji drogą do sukcesu Szkolenie: kurs komputerowy ECDL Start Termin szkolenia: 19. 03. 2015r. 10. 06. 2015 r. Termin Egzaminu ECDL Start:
Podstawy informatyki
 Podstawy informatyki semestr I, studia stacjonarne I stopnia Elektronika rok akademicki 2012/2013 Pracownia nr 5 Edytor tekstu Microsoft Word 2007 mgr inż. Adam Idźkowski Pracownia nr 5 2 Edytor tekstu
Podstawy informatyki semestr I, studia stacjonarne I stopnia Elektronika rok akademicki 2012/2013 Pracownia nr 5 Edytor tekstu Microsoft Word 2007 mgr inż. Adam Idźkowski Pracownia nr 5 2 Edytor tekstu
1. Przypisy, indeks i spisy.
 1. Przypisy, indeks i spisy. (Wstaw Odwołanie Przypis dolny - ) (Wstaw Odwołanie Indeks i spisy - ) Przypisy dolne i końcowe w drukowanych dokumentach umożliwiają umieszczanie w dokumencie objaśnień, komentarzy
1. Przypisy, indeks i spisy. (Wstaw Odwołanie Przypis dolny - ) (Wstaw Odwołanie Indeks i spisy - ) Przypisy dolne i końcowe w drukowanych dokumentach umożliwiają umieszczanie w dokumencie objaśnień, komentarzy
Zadanie 11. Przygotowanie publikacji do wydrukowania
 Zadanie 11. Przygotowanie publikacji do wydrukowania Edytor Word może służyć również do składania do druku nawet obszernych publikacji. Skorzystamy z tych możliwości i opracowany dokument przygotujemy
Zadanie 11. Przygotowanie publikacji do wydrukowania Edytor Word może służyć również do składania do druku nawet obszernych publikacji. Skorzystamy z tych możliwości i opracowany dokument przygotujemy
Zadanie 10. Stosowanie dokumentu głównego do organizowania dużych projektów
 Zadanie 10. Stosowanie dokumentu głównego do organizowania dużych projektów Za pomocą edytora Word można pracować zespołowo nad jednym dużym projektem (dokumentem). Tworzy się wówczas dokument główny,
Zadanie 10. Stosowanie dokumentu głównego do organizowania dużych projektów Za pomocą edytora Word można pracować zespołowo nad jednym dużym projektem (dokumentem). Tworzy się wówczas dokument główny,
Edytor tekstu OpenOffice Writer Podstawy
 Edytor tekstu OpenOffice Writer Podstawy OpenOffice to darmowy zaawansowany pakiet biurowy, w skład którego wchodzą następujące programy: edytor tekstu Writer, arkusz kalkulacyjny Calc, program do tworzenia
Edytor tekstu OpenOffice Writer Podstawy OpenOffice to darmowy zaawansowany pakiet biurowy, w skład którego wchodzą następujące programy: edytor tekstu Writer, arkusz kalkulacyjny Calc, program do tworzenia
Tworzenie i edycja dokumentów w aplikacji Word.
 Tworzenie i edycja dokumentów w aplikacji Word. Polskie litery, czyli ąłóęśźżń, itd. uzyskujemy naciskając prawy klawisz Alt i jednocześnie literę najbardziej zbliżoną wyglądem do szukanej. Np. ł uzyskujemy
Tworzenie i edycja dokumentów w aplikacji Word. Polskie litery, czyli ąłóęśźżń, itd. uzyskujemy naciskając prawy klawisz Alt i jednocześnie literę najbardziej zbliżoną wyglądem do szukanej. Np. ł uzyskujemy
2 Arkusz kalkulacyjny
 2 Arkusz kalkulacyjny Excel 2007 2.1. Tworzenie skoroszytów Tworzenie, budowa oraz zapisywanie skoroszytów w programie Excel 2007 nie uległy zasadniczym różnicom w stosunku do programu Excel 2003, dlatego
2 Arkusz kalkulacyjny Excel 2007 2.1. Tworzenie skoroszytów Tworzenie, budowa oraz zapisywanie skoroszytów w programie Excel 2007 nie uległy zasadniczym różnicom w stosunku do programu Excel 2003, dlatego
Zadanie 8. Dołączanie obiektów
 Zadanie 8. Dołączanie obiektów Edytor Word umożliwia dołączanie do dokumentów różnych obiektów. Mogą to być gotowe obiekty graficzne z galerii klipów, równania, obrazy ze skanera lub aparatu cyfrowego.
Zadanie 8. Dołączanie obiektów Edytor Word umożliwia dołączanie do dokumentów różnych obiektów. Mogą to być gotowe obiekty graficzne z galerii klipów, równania, obrazy ze skanera lub aparatu cyfrowego.
Edytor tekstu MS Word 2003 - podstawy
 Edytor tekstu MS Word 2003 - podstawy Cz. 4. Rysunki i tabele w dokumencie Obiekt WordArt Jeżeli chcemy zamieścić w naszym dokumencie jakiś efektowny napis, na przykład hasło reklamowe, możemy wykorzystać
Edytor tekstu MS Word 2003 - podstawy Cz. 4. Rysunki i tabele w dokumencie Obiekt WordArt Jeżeli chcemy zamieścić w naszym dokumencie jakiś efektowny napis, na przykład hasło reklamowe, możemy wykorzystać
1. Ćwiczenia z programem PowerPoint
 1. Ćwiczenia z programem PowerPoint Tworzenie prezentacji Ćwiczenie 1.1. 1. Uruchomić program prezentacyjny PowerPoint wyszukując w menu Start programu Windows polecenie Programy, a następnie wybrać Windows
1. Ćwiczenia z programem PowerPoint Tworzenie prezentacji Ćwiczenie 1.1. 1. Uruchomić program prezentacyjny PowerPoint wyszukując w menu Start programu Windows polecenie Programy, a następnie wybrać Windows
Przewodnik Szybki start
 Przewodnik Szybki start Program Microsoft Word 2013 wygląda inaczej niż wcześniejsze wersje, dlatego przygotowaliśmy ten przewodnik, aby skrócić czas nauki jego obsługi. Pasek narzędzi Szybki dostęp Te
Przewodnik Szybki start Program Microsoft Word 2013 wygląda inaczej niż wcześniejsze wersje, dlatego przygotowaliśmy ten przewodnik, aby skrócić czas nauki jego obsługi. Pasek narzędzi Szybki dostęp Te
1.Formatowanie tekstu z użyciem stylów
 1.Formatowanie tekstu z użyciem stylów Co to jest styl? Styl jest ciągiem znaków formatujących, które mogą być stosowane do tekstu w dokumencie w celu szybkiej zmiany jego wyglądu. Stosując styl, stosuje
1.Formatowanie tekstu z użyciem stylów Co to jest styl? Styl jest ciągiem znaków formatujących, które mogą być stosowane do tekstu w dokumencie w celu szybkiej zmiany jego wyglądu. Stosując styl, stosuje
Skorzystaj z Worda i stwórz profesjonalnie wyglądające dokumenty.
 ABC Word 2007 PL. Autor: Aleksandra Tomaszewska-Adamarek Czasy maszyn do pisania odchodzą w niepamięć. Dziś narzędziami do edycji tekstów są aplikacje komputerowe, wśród których niekwestionowaną palmę
ABC Word 2007 PL. Autor: Aleksandra Tomaszewska-Adamarek Czasy maszyn do pisania odchodzą w niepamięć. Dziś narzędziami do edycji tekstów są aplikacje komputerowe, wśród których niekwestionowaną palmę
Edytor tekstu MS Word 2010 PL. Edytor tekstu to program komputerowy umożliwiający wprowadzenie lub edycję tekstu.
 Edytor tekstu MS Word 2010 PL. Edytor tekstu to program komputerowy umożliwiający wprowadzenie lub edycję tekstu. SP 8 Lubin Zdjęcie: www.softonet.pl Otwieranie programu MS Word. Program MS Word można
Edytor tekstu MS Word 2010 PL. Edytor tekstu to program komputerowy umożliwiający wprowadzenie lub edycję tekstu. SP 8 Lubin Zdjęcie: www.softonet.pl Otwieranie programu MS Word. Program MS Word można
1. Umieść kursor w miejscu, w którym ma być wprowadzony ozdobny napis. 2. Na karcie Wstawianie w grupie Tekst kliknij przycisk WordArt.
 Grafika w dokumencie Wprowadzanie ozdobnych napisów WordArt Do tworzenia efektownych, ozdobnych napisów służy obiekt WordArt. Aby wstawić do dokumentu obiekt WordArt: 1. Umieść kursor w miejscu, w którym
Grafika w dokumencie Wprowadzanie ozdobnych napisów WordArt Do tworzenia efektownych, ozdobnych napisów służy obiekt WordArt. Aby wstawić do dokumentu obiekt WordArt: 1. Umieść kursor w miejscu, w którym
Wymagania edukacyjne z informatyki dla klasy szóstej szkoły podstawowej.
 Wymagania edukacyjne z informatyki dla klasy szóstej szkoły podstawowej. Dział Zagadnienia Wymagania podstawowe Wymagania ponadpodstawowe Arkusz kalkulacyjny (Microsoft Excel i OpenOffice) Uruchomienie
Wymagania edukacyjne z informatyki dla klasy szóstej szkoły podstawowej. Dział Zagadnienia Wymagania podstawowe Wymagania ponadpodstawowe Arkusz kalkulacyjny (Microsoft Excel i OpenOffice) Uruchomienie
Andrzej Frydrych SWSPiZ 1/8
 Kilka zasad: Czerwoną strzałką na zrzutach pokazuje w co warto kliknąć lub co zmieniłem oznacza kolejny wybierany element podczas poruszania się po menu Ustawienia strony: Menu PLIK (Rozwinąć żeby było
Kilka zasad: Czerwoną strzałką na zrzutach pokazuje w co warto kliknąć lub co zmieniłem oznacza kolejny wybierany element podczas poruszania się po menu Ustawienia strony: Menu PLIK (Rozwinąć żeby było
Stosowanie, tworzenie i modyfikowanie stylów.
 Stosowanie, tworzenie i modyfikowanie stylów. We wstążce Narzędzia główne umieszczone są style, dzięki którym w prosty sposób możemy zmieniać tekst i hurtowo modyfikować. Klikając kwadrat ze strzałką w
Stosowanie, tworzenie i modyfikowanie stylów. We wstążce Narzędzia główne umieszczone są style, dzięki którym w prosty sposób możemy zmieniać tekst i hurtowo modyfikować. Klikając kwadrat ze strzałką w
NAGŁÓWKI, STOPKI, PODZIAŁY WIERSZA I STRONY, WCIĘCIA
 NAGŁÓWKI, STOPKI, PODZIAŁY WIERSZA I STRONY, WCIĘCIA Ćwiczenie 1: Ściągnij plik z tekstem ze strony www. Zaznacz tekst i ustaw go w stylu Bez odstępów. Sformatuj tekst: wyjustowany czcionka Times New Roman
NAGŁÓWKI, STOPKI, PODZIAŁY WIERSZA I STRONY, WCIĘCIA Ćwiczenie 1: Ściągnij plik z tekstem ze strony www. Zaznacz tekst i ustaw go w stylu Bez odstępów. Sformatuj tekst: wyjustowany czcionka Times New Roman
ABC 2002/XP PL EXCEL. Autor: Edward C. Willett, Steve Cummings. Rozdział 1. Podstawy pracy z programem (9) Uruchamianie programu (9)
 ABC 2002/XP PL EXCEL Autor: Edward C. Willett, Steve Cummings Rozdział 1. Podstawy pracy z programem (9) Uruchamianie programu (9) Obszar roboczy programu (10) o Pasek tytułowy (10) o Przyciski Minimalizuj
ABC 2002/XP PL EXCEL Autor: Edward C. Willett, Steve Cummings Rozdział 1. Podstawy pracy z programem (9) Uruchamianie programu (9) Obszar roboczy programu (10) o Pasek tytułowy (10) o Przyciski Minimalizuj
OKNO NA ŚWIAT - PRZECIWDZIAŁANIE WYKLUCZENIU CYFROWEMU W MIEŚCIE BRZEZINY
 Projekt OKNO NA ŚWIAT - PRZECIWDZIAŁANIE WYKLUCZENIU CYFROWEMU W MIEŚCIE BRZEZINY współfinansowany przez Unię Europejską ze środków Europejskiego Funduszu Rozwoju Regionalnego w ramach Programu Operacyjnego
Projekt OKNO NA ŚWIAT - PRZECIWDZIAŁANIE WYKLUCZENIU CYFROWEMU W MIEŚCIE BRZEZINY współfinansowany przez Unię Europejską ze środków Europejskiego Funduszu Rozwoju Regionalnego w ramach Programu Operacyjnego
Podstawowe czynnos ci w programie Word
 Podstawowe czynnos ci w programie Word Program Word to zaawansowana aplikacja umożliwiająca edytowanie tekstu i stosowanie różnych układów, jednak aby w pełni wykorzystać jej możliwości, należy najpierw
Podstawowe czynnos ci w programie Word Program Word to zaawansowana aplikacja umożliwiająca edytowanie tekstu i stosowanie różnych układów, jednak aby w pełni wykorzystać jej możliwości, należy najpierw
Informatyka Arkusz kalkulacyjny Excel 2010 dla WINDOWS cz. 2
 Wyższa Szkoła Ekologii i Zarządzania Informatyka Arkusz kalkulacyjny Excel 2010 dla WINDOWS cz. 2 Slajd 1 Excel Slajd 2 Redagowanie danych Wprowadzanie danych do pustej komórki Po kliknięciu na komórkę
Wyższa Szkoła Ekologii i Zarządzania Informatyka Arkusz kalkulacyjny Excel 2010 dla WINDOWS cz. 2 Slajd 1 Excel Slajd 2 Redagowanie danych Wprowadzanie danych do pustej komórki Po kliknięciu na komórkę
1. Startujemy (13) 2. Word - poprawna edycja tekstu (31)
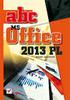 1. Startujemy (13) Co nowego? (13) o Nowoczesny wygląd i wygodna obsługa (13) o Sposoby zapisu dokumentów (14) Instalacja pakietu biurowego (15) o Wybór wersji (15) o Przebieg instalacji (16) o Pierwsze
1. Startujemy (13) Co nowego? (13) o Nowoczesny wygląd i wygodna obsługa (13) o Sposoby zapisu dokumentów (14) Instalacja pakietu biurowego (15) o Wybór wersji (15) o Przebieg instalacji (16) o Pierwsze
Nawigacja po długim dokumencie może być męcząca, dlatego warto poznać następujące skróty klawiszowe
 Zestawienie wydatków rok 2015 1 Wstaw numerację stron. Aby to zrobić przejdź na zakładkę Wstawianie i w grupie Nagłówek i stopka wybierz Numer strony. Następnie określ pozycję numeru na stronie (na przykład
Zestawienie wydatków rok 2015 1 Wstaw numerację stron. Aby to zrobić przejdź na zakładkę Wstawianie i w grupie Nagłówek i stopka wybierz Numer strony. Następnie określ pozycję numeru na stronie (na przykład
Dodawanie grafiki i obiektów
 Dodawanie grafiki i obiektów Word nie jest edytorem obiektów graficznych, ale oferuje kilka opcji, dzięki którym można dokonywać niewielkich zmian w rysunku. W Wordzie możesz zmieniać rozmiar obiektu graficznego,
Dodawanie grafiki i obiektów Word nie jest edytorem obiektów graficznych, ale oferuje kilka opcji, dzięki którym można dokonywać niewielkich zmian w rysunku. W Wordzie możesz zmieniać rozmiar obiektu graficznego,
Praktyczne wykorzystanie arkusza kalkulacyjnego w pracy nauczyciela część 1
 Praktyczne wykorzystanie arkusza kalkulacyjnego w pracy nauczyciela część 1 Katarzyna Nawrot Spis treści: 1. Podstawowe pojęcia a. Arkusz kalkulacyjny b. Komórka c. Zakres komórek d. Formuła e. Pasek formuły
Praktyczne wykorzystanie arkusza kalkulacyjnego w pracy nauczyciela część 1 Katarzyna Nawrot Spis treści: 1. Podstawowe pojęcia a. Arkusz kalkulacyjny b. Komórka c. Zakres komórek d. Formuła e. Pasek formuły
Sylabus Moduł 2: Przetwarzanie tekstów
 Sylabus Moduł 2: Przetwarzanie tekstów Niniejsze opracowanie przeznaczone jest dla osób zamierzających zdać egzamin ECDL (European Computer Driving Licence) na poziomie podstawowym. Publikacja zawiera
Sylabus Moduł 2: Przetwarzanie tekstów Niniejsze opracowanie przeznaczone jest dla osób zamierzających zdać egzamin ECDL (European Computer Driving Licence) na poziomie podstawowym. Publikacja zawiera
Ms WORD Poziom podstawowy Materiały szkoleniowe
 Ms WORD Poziom podstawowy Materiały szkoleniowe Nota Materiał powstał w ramach realizacji projektu e-kompetencje bez barier dofinansowanego z Programu Operacyjnego Polska Cyfrowa działanie 3.1 Działania
Ms WORD Poziom podstawowy Materiały szkoleniowe Nota Materiał powstał w ramach realizacji projektu e-kompetencje bez barier dofinansowanego z Programu Operacyjnego Polska Cyfrowa działanie 3.1 Działania
Zadanie 9. Projektowanie stron dokumentu
 Zadanie 9. Projektowanie stron dokumentu Przygotowany dokument można: wydrukować i oprawić, zapisać jako strona sieci Web i opublikować w Internecie przekonwertować na format PDF i udostępnić w postaci
Zadanie 9. Projektowanie stron dokumentu Przygotowany dokument można: wydrukować i oprawić, zapisać jako strona sieci Web i opublikować w Internecie przekonwertować na format PDF i udostępnić w postaci
WordPad Materiały szkoleniowe
 WordPad Materiały szkoleniowe Nota Materiał powstał w ramach realizacji projektu e-kompetencje bez barier dofinansowanego z Programu Operacyjnego Polska Cyfrowa działanie. Działania szkoleniowe na rzecz
WordPad Materiały szkoleniowe Nota Materiał powstał w ramach realizacji projektu e-kompetencje bez barier dofinansowanego z Programu Operacyjnego Polska Cyfrowa działanie. Działania szkoleniowe na rzecz
Podręczna pomoc Microsoft Power Point 2007
 Podręczna pomoc Microsoft Power Point 2007 Animacja (przejście) slajdu... 2 Wybór przejścia slajdu... 2 Ustawienie dźwięku dla przejścia... 3 Ustawienie szybkości przejścia slajdu... 4 Sposób przełączenia
Podręczna pomoc Microsoft Power Point 2007 Animacja (przejście) slajdu... 2 Wybór przejścia slajdu... 2 Ustawienie dźwięku dla przejścia... 3 Ustawienie szybkości przejścia slajdu... 4 Sposób przełączenia
Spis treści. Lekcja 1: PowerPoint informacje podstawowe 1. Lekcja 2: Podstawy pracy z prezentacjami 36. Umiejętności do zdobycia w tej lekcji 36
 Spis treści Lekcja 1: PowerPoint informacje podstawowe 1 Umiejętności do zdobycia w tej lekcji 1 Elementy programu 2 Poruszanie się po obszarze roboczym 2 Uruchamianie programu 2 UŜycie narzędzi ekranowych
Spis treści Lekcja 1: PowerPoint informacje podstawowe 1 Umiejętności do zdobycia w tej lekcji 1 Elementy programu 2 Poruszanie się po obszarze roboczym 2 Uruchamianie programu 2 UŜycie narzędzi ekranowych
MS Word 2010. Długi dokument. Praca z długim dokumentem. Kinga Sorkowska 2011-12-30
 MS Word 2010 Długi dokument Praca z długim dokumentem Kinga Sorkowska 2011-12-30 Dodawanie strony tytułowej 1 W programie Microsoft Word udostępniono wygodną galerię wstępnie zdefiniowanych stron tytułowych.
MS Word 2010 Długi dokument Praca z długim dokumentem Kinga Sorkowska 2011-12-30 Dodawanie strony tytułowej 1 W programie Microsoft Word udostępniono wygodną galerię wstępnie zdefiniowanych stron tytułowych.
4.Arkusz kalkulacyjny Calc
 4.Arkusz kalkulacyjny Calc 4.1. Okno programu Calc Arkusz kalkulacyjny Calc jest zawarty w bezpłatnym pakiecie OpenOffice.org 2.4. Można go uruchomić, podobnie jak inne aplikacje tego środowiska, wybierając
4.Arkusz kalkulacyjny Calc 4.1. Okno programu Calc Arkusz kalkulacyjny Calc jest zawarty w bezpłatnym pakiecie OpenOffice.org 2.4. Można go uruchomić, podobnie jak inne aplikacje tego środowiska, wybierając
Jak przygotować pokaz album w Logomocji
 Logomocja zawiera szereg ułatwień pozwalających na dość proste przygotowanie albumu multimedialnego. Najpierw należy zgromadzić potrzebne materiały, najlepiej w jednym folderze. Ustalamy wygląd strony
Logomocja zawiera szereg ułatwień pozwalających na dość proste przygotowanie albumu multimedialnego. Najpierw należy zgromadzić potrzebne materiały, najlepiej w jednym folderze. Ustalamy wygląd strony
Zaznaczanie komórek. Zaznaczenie pojedynczej komórki polega na kliknięciu na niej LPM
 Zaznaczanie komórek Zaznaczenie pojedynczej komórki polega na kliknięciu na niej LPM Aby zaznaczyć blok komórek które leżą obok siebie należy trzymając wciśnięty LPM przesunąć kursor rozpoczynając od komórki
Zaznaczanie komórek Zaznaczenie pojedynczej komórki polega na kliknięciu na niej LPM Aby zaznaczyć blok komórek które leżą obok siebie należy trzymając wciśnięty LPM przesunąć kursor rozpoczynając od komórki
Informatyka Arkusz kalkulacyjny Excel 2010 dla WINDOWS cz. 1
 Wyższa Szkoła Ekologii i Zarządzania Informatyka Arkusz kalkulacyjny Excel 2010 dla WINDOWS cz. 1 Slajd 1 Excel Slajd 2 Ogólne informacje Arkusz kalkulacyjny podstawowe narzędzie pracy menadżera Arkusz
Wyższa Szkoła Ekologii i Zarządzania Informatyka Arkusz kalkulacyjny Excel 2010 dla WINDOWS cz. 1 Slajd 1 Excel Slajd 2 Ogólne informacje Arkusz kalkulacyjny podstawowe narzędzie pracy menadżera Arkusz
Informatyka Arkusz kalkulacyjny Excel 2010 dla WINDOWS cz. 1
 Wyższa Szkoła Ekologii i Zarządzania Informatyka Arkusz kalkulacyjny 2010 dla WINDOWS cz. 1 Slajd 1 Slajd 2 Ogólne informacje Arkusz kalkulacyjny podstawowe narzędzie pracy menadżera Arkusz kalkulacyjny
Wyższa Szkoła Ekologii i Zarządzania Informatyka Arkusz kalkulacyjny 2010 dla WINDOWS cz. 1 Slajd 1 Slajd 2 Ogólne informacje Arkusz kalkulacyjny podstawowe narzędzie pracy menadżera Arkusz kalkulacyjny
AKRO SOFT Dariusz Kordulasiński Ul. Kołłątaja 2a 87-100 Toruń Tel./fax 056 622 70 43 e-mail szkolenia@akrosoft.pl www.akrosoft.pl
 Program szkolenia o profilu Kadrowo - Płacowym w ramach Projektu: Program Symfonia drogą do sukcesu zawodowego osób pracujących województwa kujawsko pomorskiego I. Program Word 2007 (8h) 1. Interfejs programu
Program szkolenia o profilu Kadrowo - Płacowym w ramach Projektu: Program Symfonia drogą do sukcesu zawodowego osób pracujących województwa kujawsko pomorskiego I. Program Word 2007 (8h) 1. Interfejs programu
I Tworzenie prezentacji za pomocą szablonu w programie Power-Point. 1. Wybieramy z górnego menu polecenie Nowy a następnie Utwórz z szablonu
 I Tworzenie prezentacji za pomocą szablonu w programie Power-Point 1. Wybieramy z górnego menu polecenie Nowy a następnie Utwórz z szablonu 2. Po wybraniu szablonu ukaŝe się nam ekran jak poniŝej 3. Następnie
I Tworzenie prezentacji za pomocą szablonu w programie Power-Point 1. Wybieramy z górnego menu polecenie Nowy a następnie Utwórz z szablonu 2. Po wybraniu szablonu ukaŝe się nam ekran jak poniŝej 3. Następnie
KARTA INFORMACYJNA Z INFORMATYKI DO KLASY 6. Imię i nazwisko ucznia:
 Bezwzrokowe pisanie na klawiaturze Mistrz klawiatury II 1. znam prawidłowe ułożenie rąk na klawiaturze 2. znam nazwy poszczególnych palców u rąk 3. 4. 5. w piątej klasie znaki (czyli: a, d, e, f, g, h,
Bezwzrokowe pisanie na klawiaturze Mistrz klawiatury II 1. znam prawidłowe ułożenie rąk na klawiaturze 2. znam nazwy poszczególnych palców u rąk 3. 4. 5. w piątej klasie znaki (czyli: a, d, e, f, g, h,
Przewodnik Szybki start
 Przewodnik Szybki start Program Microsoft Publisher 2013 wygląda inaczej niż wcześniejsze wersje, dlatego przygotowaliśmy ten przewodnik, aby skrócić czas nauki jego obsługi. Pasek narzędzi Szybki dostęp
Przewodnik Szybki start Program Microsoft Publisher 2013 wygląda inaczej niż wcześniejsze wersje, dlatego przygotowaliśmy ten przewodnik, aby skrócić czas nauki jego obsługi. Pasek narzędzi Szybki dostęp
TP1 - TABELE PRZESTAWNE od A do Z
 TP1 - TABELE PRZESTAWNE od A do Z Program szkolenia 1. Tabele programu Excel 1.1. Wstawianie tabeli 1.2. Style tabeli 1.3. Właściwości tabeli 1.4. Narzędzia tabel 1.4.1. Usuń duplikaty 1.4.2. Konwertuj
TP1 - TABELE PRZESTAWNE od A do Z Program szkolenia 1. Tabele programu Excel 1.1. Wstawianie tabeli 1.2. Style tabeli 1.3. Właściwości tabeli 1.4. Narzędzia tabel 1.4.1. Usuń duplikaty 1.4.2. Konwertuj
Informatyka Arkusz kalkulacyjny Excel 2010 dla WINDOWS cz. 2
 Wyższa Szkoła Ekologii i Zarządzania Excel Informatyka Arkusz kalkulacyjny Excel 2010 dla WINDOWS cz. 2 Slajd 1 Slajd 2 Wprowadzanie danych do pustej komórki Po kliknięciu na komórkę rozpoczynamy wprowadzanie
Wyższa Szkoła Ekologii i Zarządzania Excel Informatyka Arkusz kalkulacyjny Excel 2010 dla WINDOWS cz. 2 Slajd 1 Slajd 2 Wprowadzanie danych do pustej komórki Po kliknięciu na komórkę rozpoczynamy wprowadzanie
MATERIAŁY SZKOLENIOWE WORD PODSTAWOWY
 MATERIAŁY SZKOLENIOWE WORD PODSTAWOWY 2013 Klawiatura narzędzie do wpisywania tekstu. 1. Wielkie litery piszemy z wciśniętym klawiszem SHIFT albo z włączonym klawiszem CAPSLOCK. 2. Litery typowe dla języka
MATERIAŁY SZKOLENIOWE WORD PODSTAWOWY 2013 Klawiatura narzędzie do wpisywania tekstu. 1. Wielkie litery piszemy z wciśniętym klawiszem SHIFT albo z włączonym klawiszem CAPSLOCK. 2. Litery typowe dla języka
Edytor tekstu Word MK(c)
 Edytor tekstu Word 2007 1 C Z. 3 W S T A W I A N I E E L E M E N T Ó W Wstawianie symboli 2 Aby wstawić symbol należy przejść na zakładkę Wstawianie i wybrać Symbol Następnie wybrać z okienka dialogowego
Edytor tekstu Word 2007 1 C Z. 3 W S T A W I A N I E E L E M E N T Ó W Wstawianie symboli 2 Aby wstawić symbol należy przejść na zakładkę Wstawianie i wybrać Symbol Następnie wybrać z okienka dialogowego
Przenoszenie, kopiowanie formuł
 Przenoszenie, kopiowanie formuł Jeżeli będziemy kopiowali komórki wypełnione tekstem lub liczbami możemy wykorzystywać tradycyjny sposób kopiowania lub przenoszenia zawartości w inne miejsce. Jednak przy
Przenoszenie, kopiowanie formuł Jeżeli będziemy kopiowali komórki wypełnione tekstem lub liczbami możemy wykorzystywać tradycyjny sposób kopiowania lub przenoszenia zawartości w inne miejsce. Jednak przy
Edytor tekstu Microsoft Office 2007 przewodnik dla gimnazjalisty Autor: Dariusz Kwieciński nauczyciel ZPO w Sieciechowie
 1. Podstawowe pojęcia związane z edytorem tekstu Word 2007 a) Edytor tekstu program komputerowy przeznaczony do tworzenia (pisania) i redagowania tekstów za pomocą komputera. b) Redagowanie dokonywanie
1. Podstawowe pojęcia związane z edytorem tekstu Word 2007 a) Edytor tekstu program komputerowy przeznaczony do tworzenia (pisania) i redagowania tekstów za pomocą komputera. b) Redagowanie dokonywanie
MS Excell 2007 Kurs podstawowy Filtrowanie raportu tabeli przestawnej
 MS Excell 2007 Kurs podstawowy Filtrowanie raportu tabeli przestawnej prowadzi: dr inż. Tomasz Bartuś Kraków: 2008 04 04 Przygotowywanie danych źródłowych Poniżej przedstawiono zalecenia umożliwiające
MS Excell 2007 Kurs podstawowy Filtrowanie raportu tabeli przestawnej prowadzi: dr inż. Tomasz Bartuś Kraków: 2008 04 04 Przygotowywanie danych źródłowych Poniżej przedstawiono zalecenia umożliwiające
Podstawy tworzenia prezentacji w programie Microsoft PowerPoint 2007
 Podstawy tworzenia prezentacji w programie Microsoft PowerPoint 2007 opracowanie: mgr Monika Pskit 1. Rozpoczęcie pracy z programem Microsoft PowerPoint 2007. 2. Umieszczanie tekstów i obrazów na slajdach.
Podstawy tworzenia prezentacji w programie Microsoft PowerPoint 2007 opracowanie: mgr Monika Pskit 1. Rozpoczęcie pracy z programem Microsoft PowerPoint 2007. 2. Umieszczanie tekstów i obrazów na slajdach.
Spis treści. 2. Word - poprawna edycja tekstu 27
 ABC MS Office 2010 PL / Adam Jaronicki. Gliwice, cop. 2010 Spis treści 1. Startujemy 11 Co nowego? 11 Nowoczesny wygląd i wygodna obsługa 11 Sposoby zapisu dokumentów 12 Instalacja pakietu biurowego 13
ABC MS Office 2010 PL / Adam Jaronicki. Gliwice, cop. 2010 Spis treści 1. Startujemy 11 Co nowego? 11 Nowoczesny wygląd i wygodna obsługa 11 Sposoby zapisu dokumentów 12 Instalacja pakietu biurowego 13
EITC/BI/MSO10. Pakiet biurowy Microsoft Office. Szczegółowa zawartość programowa kursu (15 godz.): 1. Microsoft Word
 EITC/BI/MSO10 Pakiet biurowy Microsoft Office Szczegółowa zawartość programowa kursu (15 godz.): 1. Microsoft Word Wprowadzenie Okno główne aplikacji Wstążka pasek zakładek Przycisk Microsoft Office Pasek
EITC/BI/MSO10 Pakiet biurowy Microsoft Office Szczegółowa zawartość programowa kursu (15 godz.): 1. Microsoft Word Wprowadzenie Okno główne aplikacji Wstążka pasek zakładek Przycisk Microsoft Office Pasek
ROZDZIAŁ I. BUDOWA I FUNKCJONOWANIE KOMPUTERA PC
 Spis treści WSTĘP ROZDZIAŁ I. BUDOWA I FUNKCJONOWANIE KOMPUTERA PC 1.1. Elementy budowy fizycznej mikrokomputera 1.1.1. Jednostka centralna 1.1.2. Urządzenia wejściowe 1.1.3. Urządzenia wyjściowe 1.2.
Spis treści WSTĘP ROZDZIAŁ I. BUDOWA I FUNKCJONOWANIE KOMPUTERA PC 1.1. Elementy budowy fizycznej mikrokomputera 1.1.1. Jednostka centralna 1.1.2. Urządzenia wejściowe 1.1.3. Urządzenia wyjściowe 1.2.
Prezentacja MS PowerPoint 2010 PL.
 Prezentacja MS PowerPoint 2010 PL. Microsoft PowerPoint to program do tworzenia prezentacji multimedialnych wchodzący w skład pakietu biurowego Microsoft Office. Prezentacje multimedialne to rodzaje prezentacji
Prezentacja MS PowerPoint 2010 PL. Microsoft PowerPoint to program do tworzenia prezentacji multimedialnych wchodzący w skład pakietu biurowego Microsoft Office. Prezentacje multimedialne to rodzaje prezentacji
Sylabus Moduł 4: Grafika menedżerska i prezentacyjna
 Sylabus Moduł 4: Grafika menedżerska i prezentacyjna Niniejsze opracowanie przeznaczone jest dla osób zamierzających zdać egzamin ECDL (European Computer Driving Licence) na poziomie podstawowym. Publikacja
Sylabus Moduł 4: Grafika menedżerska i prezentacyjna Niniejsze opracowanie przeznaczone jest dla osób zamierzających zdać egzamin ECDL (European Computer Driving Licence) na poziomie podstawowym. Publikacja
Rozwiązanie ćwiczenia 8a
 Rozwiązanie ćwiczenia 8a Aby utworzyć spis ilustracji: 1. Ustaw kursor za tekstem na ostatniej stronie dokumentu Polska_broszura.doc i kliknij przycisk Podział strony na karcie Wstawianie w grupie Strony
Rozwiązanie ćwiczenia 8a Aby utworzyć spis ilustracji: 1. Ustaw kursor za tekstem na ostatniej stronie dokumentu Polska_broszura.doc i kliknij przycisk Podział strony na karcie Wstawianie w grupie Strony
Scenariusz szkolenia
 Scenariusz szkolenia Edytor tekstu MS Word 2010 TRENER: WALDEMAR WEGLARZ Absolwent Akademii Pedagogicznej w Krakowie. Od 2002 roku zawodowy trener IT, dyplomowany nauczyciel przedmiotów zawodowych w Technikum
Scenariusz szkolenia Edytor tekstu MS Word 2010 TRENER: WALDEMAR WEGLARZ Absolwent Akademii Pedagogicznej w Krakowie. Od 2002 roku zawodowy trener IT, dyplomowany nauczyciel przedmiotów zawodowych w Technikum
Zadanie 3. Praca z tabelami
 Zadanie 3. Praca z tabelami Niektóre informacje wygodnie jest przedstawiać w tabeli. Pokażemy, w jaki sposób można w dokumentach tworzyć i formatować tabele. Wszystkie funkcje związane z tabelami dostępne
Zadanie 3. Praca z tabelami Niektóre informacje wygodnie jest przedstawiać w tabeli. Pokażemy, w jaki sposób można w dokumentach tworzyć i formatować tabele. Wszystkie funkcje związane z tabelami dostępne
1. Wstawianie macierzy
 1. Wstawianie macierzy Aby otworzyć edytor równań: Wstaw Obiekt Formuła Aby utworzyć macierz najpierw wybieramy Nawiasy i kilkamy w potrzebny nawias (zmieniający rozmiar). Następnie w oknie formuły zamiast
1. Wstawianie macierzy Aby otworzyć edytor równań: Wstaw Obiekt Formuła Aby utworzyć macierz najpierw wybieramy Nawiasy i kilkamy w potrzebny nawias (zmieniający rozmiar). Następnie w oknie formuły zamiast
Ćwiczenie 2 (Word) Praca z dużym tekstem
 Ćwiczenie 2 (Word) Praca z dużym tekstem 1. Przygotowanie dokumentu głównego (Tworzenie rozdziałów i podrozdziałów) Otwórz dokument o nazwie Duży tekst.docx znajdujący się na stronie prowadzącego zajęcia.
Ćwiczenie 2 (Word) Praca z dużym tekstem 1. Przygotowanie dokumentu głównego (Tworzenie rozdziałów i podrozdziałów) Otwórz dokument o nazwie Duży tekst.docx znajdujący się na stronie prowadzącego zajęcia.
Obsługa programu PowerPoint poziom podstawowy materiały szkoleniowe
 Obsługa programu PowerPoint poziom podstawowy materiały szkoleniowe Nota Materiał powstał w ramach realizacji projektu e-kompetencje bez barier dofinansowanego z Programu Operacyjnego Polska Cyfrowa działanie
Obsługa programu PowerPoint poziom podstawowy materiały szkoleniowe Nota Materiał powstał w ramach realizacji projektu e-kompetencje bez barier dofinansowanego z Programu Operacyjnego Polska Cyfrowa działanie
MS Excel 2007 Kurs zaawansowany Obsługa baz danych. prowadzi: Dr inż. Tomasz Bartuś. Kraków: 2008 04 25
 MS Excel 2007 Kurs zaawansowany Obsługa baz danych prowadzi: Dr inż. Tomasz Bartuś Kraków: 2008 04 25 Bazy danych Microsoft Excel 2007 udostępnia szereg funkcji i mechanizmów obsługi baz danych (zwanych
MS Excel 2007 Kurs zaawansowany Obsługa baz danych prowadzi: Dr inż. Tomasz Bartuś Kraków: 2008 04 25 Bazy danych Microsoft Excel 2007 udostępnia szereg funkcji i mechanizmów obsługi baz danych (zwanych
Możliwości programu Power Point
 1 Szablon projektu Możliwości programu Power Point Zaczynamy od wybrania szablonu projektu (Format/Projekt Slajdu lub z paska narzędzi). Wybieramy szablon Szczelina. 2 Slajd tytułowy Następnie dodajemy
1 Szablon projektu Możliwości programu Power Point Zaczynamy od wybrania szablonu projektu (Format/Projekt Slajdu lub z paska narzędzi). Wybieramy szablon Szczelina. 2 Slajd tytułowy Następnie dodajemy
Arkusz kalkulacyjny MS EXCEL ĆWICZENIA 4
 Arkusz kalkulacyjny MS EXCEL ĆWICZENIA 4 Uwaga! Każde ćwiczenie rozpoczynamy od stworzenia w katalogu Moje dokumenty swojego własnego katalogu roboczego, w którym będziecie Państwo zapisywać swoje pliki.
Arkusz kalkulacyjny MS EXCEL ĆWICZENIA 4 Uwaga! Każde ćwiczenie rozpoczynamy od stworzenia w katalogu Moje dokumenty swojego własnego katalogu roboczego, w którym będziecie Państwo zapisywać swoje pliki.
ECDL/ICDL Przetwarzanie tekstów Moduł B3 Sylabus - wersja 5.0
 ECDL/ICDL Przetwarzanie tekstów Moduł B3 Sylabus - wersja 5.0 Przeznaczenie sylabusa Dokument ten zawiera szczegółowy sylabus dla modułu ECDL/ICDL Przetwarzanie tekstów. Sylabus opisuje zakres wiedzy i
ECDL/ICDL Przetwarzanie tekstów Moduł B3 Sylabus - wersja 5.0 Przeznaczenie sylabusa Dokument ten zawiera szczegółowy sylabus dla modułu ECDL/ICDL Przetwarzanie tekstów. Sylabus opisuje zakres wiedzy i
Przewodnik dla każdego po: Dla każdego coś miłego Microsoft Excel 2010
 Przewodnik dla każdego po: Dla każdego coś miłego Microsoft Excel 2010 Czym jest Excel 2010 Excel jest programem umożliwiającym tworzenie tabel, a także obliczanie i analizowanie danych. Należy do typu
Przewodnik dla każdego po: Dla każdego coś miłego Microsoft Excel 2010 Czym jest Excel 2010 Excel jest programem umożliwiającym tworzenie tabel, a także obliczanie i analizowanie danych. Należy do typu
WyŜsza Szkoła Zarządzania Ochroną Pracy MS EXCEL CZ.2
 - 1 - MS EXCEL CZ.2 FUNKCJE Program Excel zawiera ok. 200 funkcji, będących predefiniowanymi formułami, słuŝącymi do wykonywania określonych obliczeń. KaŜda funkcja składa się z nazwy funkcji, która określa
- 1 - MS EXCEL CZ.2 FUNKCJE Program Excel zawiera ok. 200 funkcji, będących predefiniowanymi formułami, słuŝącymi do wykonywania określonych obliczeń. KaŜda funkcja składa się z nazwy funkcji, która określa
Wprowadzenie (17) Część I. Makra w Excelu - podstawy (23)
 Wprowadzenie (17) Omówione zagadnienia (18) Co trzeba wiedzieć? (18) Co trzeba mieć? (18) Układ książki (18) o Część I. Makra w Excelu - podstawy (19) o Część II. Praca ze skoroszytami (19) o Część III.
Wprowadzenie (17) Omówione zagadnienia (18) Co trzeba wiedzieć? (18) Co trzeba mieć? (18) Układ książki (18) o Część I. Makra w Excelu - podstawy (19) o Część II. Praca ze skoroszytami (19) o Część III.
Przewodnik Szybki start
 Przewodnik Szybki start Program Microsoft Access 2013 wygląda inaczej niż wcześniejsze wersje, dlatego przygotowaliśmy ten przewodnik, aby skrócić czas nauki jego obsługi. Zmienianie rozmiaru ekranu lub
Przewodnik Szybki start Program Microsoft Access 2013 wygląda inaczej niż wcześniejsze wersje, dlatego przygotowaliśmy ten przewodnik, aby skrócić czas nauki jego obsługi. Zmienianie rozmiaru ekranu lub
SZCZEGÓŁOWY HARMONOGRAM SZKOLENIA
 SZCZEGÓŁOWY HARMONOGRAM SZKOLENIA Projekt: Podnoszenie kwalifikacji drogą do sukcesu Szkolenie: Kurs obsługi komputera ECDL start (harmonogram kursu języka angielskiego zostanie umieszczony wkrótce) Termin
SZCZEGÓŁOWY HARMONOGRAM SZKOLENIA Projekt: Podnoszenie kwalifikacji drogą do sukcesu Szkolenie: Kurs obsługi komputera ECDL start (harmonogram kursu języka angielskiego zostanie umieszczony wkrótce) Termin
EDYCJA TEKSTU MS WORDPAD
 EDYCJA TEKSTU MS WORDPAD EDYCJA TEKSTU - MS WORDPAD WordPad (ryc. 1 ang. miejsce na słowa) to bardzo przydatny program do edycji i pisania tekstów, który dodatkowo dostępny jest w każdym systemie z rodziny
EDYCJA TEKSTU MS WORDPAD EDYCJA TEKSTU - MS WORDPAD WordPad (ryc. 1 ang. miejsce na słowa) to bardzo przydatny program do edycji i pisania tekstów, który dodatkowo dostępny jest w każdym systemie z rodziny
Mateusz Bednarczyk, Dawid Chałaj. Microsoft Word Kolumny, tabulatory, tabele i sortowanie
 Mateusz Bednarczyk, Dawid Chałaj Microsoft Word Kolumny, tabulatory, tabele i sortowanie 1. Kolumny Office Word umożliwia nam dzielenie tekstu na kolumny. Zaznaczony tekst dzieli się na wskazaną liczbę
Mateusz Bednarczyk, Dawid Chałaj Microsoft Word Kolumny, tabulatory, tabele i sortowanie 1. Kolumny Office Word umożliwia nam dzielenie tekstu na kolumny. Zaznaczony tekst dzieli się na wskazaną liczbę
Ćwiczenia nr 4. Arkusz kalkulacyjny i programy do obliczeń statystycznych
 Ćwiczenia nr 4 Arkusz kalkulacyjny i programy do obliczeń statystycznych Arkusz kalkulacyjny składa się z komórek powstałych z przecięcia wierszy, oznaczających zwykle przypadki, z kolumnami, oznaczającymi
Ćwiczenia nr 4 Arkusz kalkulacyjny i programy do obliczeń statystycznych Arkusz kalkulacyjny składa się z komórek powstałych z przecięcia wierszy, oznaczających zwykle przypadki, z kolumnami, oznaczającymi
Program modułów pakietu Microsoft Office 2007 zawartych na Platformie e-learning SITOS
 Program modułów pakietu Microsoft Office 2007 zawartych na Platformie e-learning SITOS Podstawy technologii informatycznych Sprzęt Podstawy Wydajność Pamięć operacyjna i przechowywanie danych Urządzenia
Program modułów pakietu Microsoft Office 2007 zawartych na Platformie e-learning SITOS Podstawy technologii informatycznych Sprzęt Podstawy Wydajność Pamięć operacyjna i przechowywanie danych Urządzenia
PROGRAM SZKOLENIA. Excel w Analizach danych.
 PROGRAM SZKOLENIA Excel w Analizach danych SZKOLENIE JEST DLA OSÓB, KTÓRE: znają podstawy programu Microsoft Excel, w codziennej pracy wykorzystują Excel jako narzędzie analizy danych i chcą zgłębić posiadaną
PROGRAM SZKOLENIA Excel w Analizach danych SZKOLENIE JEST DLA OSÓB, KTÓRE: znają podstawy programu Microsoft Excel, w codziennej pracy wykorzystują Excel jako narzędzie analizy danych i chcą zgłębić posiadaną
Fragment tekstu zakończony twardym enterem, traktowany przez edytor tekstu jako jedna nierozerwalna całość.
 Formatowanie akapitu Fragment tekstu zakończony twardym enterem, traktowany przez edytor tekstu jako jedna nierozerwalna całość. Przy formatowaniu znaków obowiązywała zasada, że zawsze przez rozpoczęciem
Formatowanie akapitu Fragment tekstu zakończony twardym enterem, traktowany przez edytor tekstu jako jedna nierozerwalna całość. Przy formatowaniu znaków obowiązywała zasada, że zawsze przez rozpoczęciem
Ćwiczenia nr 2. Edycja tekstu (Microsoft Word)
 Dostosowywanie paska zadań Ćwiczenia nr 2 Edycja tekstu (Microsoft Word) Domyślnie program Word proponuje paski narzędzi Standardowy oraz Formatowanie z zestawem opcji widocznym poniżej: Można jednak zmodyfikować
Dostosowywanie paska zadań Ćwiczenia nr 2 Edycja tekstu (Microsoft Word) Domyślnie program Word proponuje paski narzędzi Standardowy oraz Formatowanie z zestawem opcji widocznym poniżej: Można jednak zmodyfikować
Klawisze funkcyjne w OpenOffice.org Writer
 Klawisze funkcyjne w OpenOffice.org Writer F2 Ctrl + F2 F3 Ctrl + F3 F4 Shift + F4 F5 Ctrl + Shift + F5 F7 Ctrl + F7 F8 Ctrl + F8 Shift + F8 Ctrl+Shift+F8 F9 Ctrl + F9 Shift + F9 Ctrl + Shift + F9 Ctrl
Klawisze funkcyjne w OpenOffice.org Writer F2 Ctrl + F2 F3 Ctrl + F3 F4 Shift + F4 F5 Ctrl + Shift + F5 F7 Ctrl + F7 F8 Ctrl + F8 Shift + F8 Ctrl+Shift+F8 F9 Ctrl + F9 Shift + F9 Ctrl + Shift + F9 Ctrl
MS Office 2016 PL / Adam Jaronicki. Gliwice, Spis treści
 MS Office 2016 PL / Adam Jaronicki. Gliwice, 2016 Spis treści 1 Startujemy 13 Co nowego? 13 Nowoczesny wygląd i wygodna obsługa 13 Sposoby zapisu dokumentów 14 Przygotowanie pakietu Office do pracy 15
MS Office 2016 PL / Adam Jaronicki. Gliwice, 2016 Spis treści 1 Startujemy 13 Co nowego? 13 Nowoczesny wygląd i wygodna obsługa 13 Sposoby zapisu dokumentów 14 Przygotowanie pakietu Office do pracy 15
Program szkoleniowy. 16 h dydaktycznych (12 h zegarowych) NAZWA SZCZEGÓŁY CZAS. Skróty dostępu do narzędzi
 Program szkoleniowy Microsoft Excel Poziom Podstawowy 16 h dydaktycznych (12 h zegarowych) NAZWA SZCZEGÓŁY CZAS 1. Skróty klawiszowe Skróty do przeglądania arkusza Skróty dostępu do narzędzi Skróty dotyczące
Program szkoleniowy Microsoft Excel Poziom Podstawowy 16 h dydaktycznych (12 h zegarowych) NAZWA SZCZEGÓŁY CZAS 1. Skróty klawiszowe Skróty do przeglądania arkusza Skróty dostępu do narzędzi Skróty dotyczące
Tabele przestawne tabelą przestawną. Sprzedawcy, Kwartały, Wartości. Dane/Raport tabeli przestawnej i wykresu przestawnego.
 Tabele przestawne Niekiedy istnieje potrzeba dokonania podsumowania zawartości bazy danych w formie dodatkowej tabeli. Tabelę taką, podsumowującą wybrane pola bazy danych, nazywamy tabelą przestawną. Zasady
Tabele przestawne Niekiedy istnieje potrzeba dokonania podsumowania zawartości bazy danych w formie dodatkowej tabeli. Tabelę taką, podsumowującą wybrane pola bazy danych, nazywamy tabelą przestawną. Zasady
Struktura dokumentu w arkuszu kalkulacyjnym MS EXCEL
 Lekcja 1. Strona 1 z 13 Struktura dokumentu w arkuszu kalkulacyjnym MS EXCEL Zeszyt Nowy plik programu Excel nazywany zeszytem lub skoroszytem składa się na ogół z trzech arkuszy. Przykładowe okno z otwartym
Lekcja 1. Strona 1 z 13 Struktura dokumentu w arkuszu kalkulacyjnym MS EXCEL Zeszyt Nowy plik programu Excel nazywany zeszytem lub skoroszytem składa się na ogół z trzech arkuszy. Przykładowe okno z otwartym
