Instrukcja korzystania z systemu igeomap na stronach internetowych Ośrodka Dokumentacji Geodezyjnej i Kartograficznej w Ożarowie Mazowieckim
|
|
|
- Szymon Mikołajczyk
- 9 lat temu
- Przeglądów:
Transkrypt
1 GEO-SYSTEM Sp. z o.o Warszawa, ul. Podbipięty 34 m. 7, tel./fax , geo-system@geo-system.com.pl Instrukcja korzystania z systemu igeomap na stronach internetowych Ośrodka Dokumentacji Geodezyjnej i Kartograficznej w Ożarowie Mazowieckim Warszawa 2006
2
3 SPIS TREŚCI 1. WSTĘP MAPA EWIDENCYJNA PODSTAWOWE OPERACJE EDYCYJNE WCZYTYWANIE DANYCH DOCZYTYWANIE RASTRÓW OSNOWA GEODEZYJNA INNE OPERACJE PLIK OPCJE POMIAR DOCZYTUJ WYSZUKIWANIE DANYCH SZUKANIE DZIAŁEK WYSZUKIWANIE ULICY SZUKANIE PUNKTU ADRESOWEGO SZUKAJ PUNKTU OSNOWY SZUKAJ SEKCJI ZAKRESY PRAC GEODEZYJNYCH DOSTĘP DO DANYCH CZĘŚCI OPISOWEJ EWIDENCJI GRUNTÓW SYSTEM ISEG
4
5 1. Wstęp Program igeomap przeznaczony jest do publikacji danych przestrzennych na stronach WWW. Z całą pewnością do potencjalnych użytkowników systemu można zaliczyć Powiatowe Ośrodki Dokumentacji Geodezyjnej Kartograficznej jako instytucje prowadzące Powiatowy Zasób Geodezyjny i Kartograficzny - stanowiący w Polsce podstawę Krajowego Systemu Informacji o Terenie. Udostępnianie danych może być realizowane bezpłatnie lub ze specjalnym wbudowanym w igeomap systemem pobierania opłat. Ponieważ część udostępnianej informacji (z mocy prawa) może być przeznaczona jedynie dla pewnej grupy odbiorców igeomap zapewnia odpowiednie mechanizmy do realizacji takiego dostępu. Z punktu widzenia klienta wykorzystującego dane potrzebna jest jedynie przeglądarka internetową z obsługą języka Java. Program igeomap pobierany jest automatycznie ze strony Ze względów funkcjonalnych dane przeznaczone do publikacji są specjalnie przygotowywane, aby zwiększyć efektywność transferu do użytkowników, zwłaszcza wykorzystujących wolniejsze połączenia. Każda witryna ma strukturę, której punktem centralnym jest strona główna, będąca rozdzielnią dla pozostałych stron. W przypadku strony Powiatowego Ośrodka Dokumentacji Geodezyjnej i Kartograficznej w Ożarowie Mazowieckim, stroną główną jest: Zatem po uruchomieniu przeglądarki internetowej należy wpisać wymieniony wyżej adres. Można również skorzystać ze strony głównej starostwa wybierając na niej link SŁUŻBA GEODEZYJNA.
6 6 Wykorzystanie igeomap na stronach internetowych PODGIK w Ożarowie Mazowieckim Strona w swojej lewej części oferuje menu, którego pozycje skrótowo opisano poniżej. Menu obsługujące stronę PODGIK składa się z 4 pozycji, jak przedstawiono na rysunku obok: Wybranie pozycji Strona główna powoduje zawsze powrót do strony startowej. Pozycja Mapa ewidencyjna uruchamia stronę, z której możemy wejść do publikowanej mapy ewidencyjnej wybranej gminy oraz uzyskać dostęp do innych danych geometrycznych. Wybranie pozycji System Iseg2000 powoduje uruchomienie internetowej wersji systemu EGB2000 służącego do obsługi części opisowej ewidencji gruntów i budynków. Ostatnia pozycja to ogłoszenia i informacje Powiatowego Ośrodka Dokumentacji Geodezyjnej i Kartograficznej. Jak widać na obrazku z lewej strony, na tą chwilę są to oferty pracy. Praktyczne uwagi do posługiwania się Systemem. Ilekroć w tekście niniejszej instrukcji wystąpią słowa: - wybranie lub uruchomienie, należy przez to rozumieć umieszczenie wskaźnika myszki na określonym tekście lub symbolu a następnie naciśnięcie lewego klawisza myszki, - obiekt, należy przez to rozumieć obszar (na mapie) określony linią łamaną zamkniętą. W szczególnych przypadkach obszar ten może być wyróżniony kolorem żółtym lub niebieskim. Szczególnym przypadkiem obiektu jest symbol (np. punkt poligonowy). - menu kontekstowe, kiedy wskaźnik myszki znajduje się na wybranym obiekcie, naciśnięcie prawego klawisza myszki powoduje ukazywanie się tego menu.
7 2. Mapa Ewidencyjna Uruchamiając pozycję Mapa Ewidencyjna przechodzimy do strony zawierającej interaktywną mapę dla Powiatu Warszawskiego Zachodniego. Z tego poziomu poprzez wybranie herbu powiatu uruchamiamy w działającym samodzielnie module igeomap, mapę Powiatu Warszawskiego Zachodniego, a poprzez wybranie interesującej nas gminy np. Łomianki, przechodzimy do uruchomienia mapy tej gminy.
8 8 Wykorzystanie igeomap na stronach internetowych PODGIK w Ożarowie Mazowieckim Treścią tak wybranych map są granice gmin (herb) lub granice obrębów ewidencyjnych. Uszczegółowienie treści mapy uzyskamy po wykonaniu czynności, o których będzie mowa w dalszej części instrukcji. Po lewej stronie wyświetlonego okna mapy znajduje się lista warstw tematycznych. Warstwy są podzielone są na grupy. Grupy posiadają rozwijalne menu, w którym zawarte są przypisane im nazwy. Wybranie określonej warstwy, spowoduje automatyczne wczytanie i umieszczenie jej na mapie oraz dokonane zostanie zaznaczenie tego faktu w polu kwadratu sąsiadującego z nazwą (odhaczenie). Widoczność warstw można dowolnie włączać i wyłączać poprzez jej wybranie. Tak więc w przypadku wybranie warstwy nieaktywnej (kwadrat jest pusty) powodujemy jej wczytanie (w kwadracie pojawia się znak odhaczenia ) a kliknięcie na warstwę aktywną powoduje jej wyłączenie. Na poniższym przykładzie wszystkie warstwy są aktywne. Prezentacja graficzna warstwy (o ile logicznie jest to możliwe) może być zmieniana indywidualnie poprzez kliknięcie prawym klawiszem myszki na nazwie warstwy. Czynność ta uruchamia okno, w którym mamy możliwość zmiany parametrów prezentacji graficznej. Warstwy, ich podział, grupy oraz ich treść nie są z góry narzucone i można je dodawać oraz edytować w zależności od potrzeb.
9 Wykorzystanie igeomap na stronach internetowych PODGIK w Ożarowie Mazowieckim Podstawowe operacje edycyjne O wyborze zakresu prezentacji (widocznego na ekranie fragmentu bazy danych) decyduje użytkownik za pośrednictwem menu głównego przedstawionego na poniższym rysunku: Obiekty powierzchniowe można przedstawić na ekranie w nowych oknach. Dla przykładu, jeśli chcemy, aby obręb ewidencyjny wyświetlony został w odrębnym oknie, musimy najpierw ustawić kursor myszki na wybranym (lub aktywnym) obiekcie, jakim jest obręb lub jego granica a następnie po naciśnięciu prawego klawisza myszki rozwinąć menu kontekstowe. Z tego menu wybieramy pozycję otwórz w nowym oknie. Tym sposobem w nowym oknie pojawi się treść mapy zawarta jedynie w granicach tego obrębu. Pierwszy przycisk, z symbolem strzałki wstecz, ma zastosowanie, gdy chcemy wrócić do poprzedniego widoku. Analogicznie strzałka wprzód - do następnego. Przycisk z symbolem lupy i znaku + powoduje dwukrotne powiększenie rysunku, natomiast drugi lupy ze znakiem - dwukrotne jego zmniejszenie. Pozycja trzecia, czyli kwadrat ze strzałkami to dopasowanie całości danych do okna prezentacji. Ostatni przycisk - to powrót do poprzedniego widoku (powiększenie zmniejszenie). Dodatkowo obszar prezentacji może być zmieniany przy użyciu klawiatury. Wykorzystywane są wtedy klawisze ruchu kursora do przesuwania obszaru prezentacji, klawisz + (plus) do zmniejszania obszaru prezentacji (powiększania rysunku) oraz klawisz - (minus) do zwiększania obszaru prezentacji (pomniejszania rysunku). Jeśli mysz wyposażona jest w rolki, możliwe jest przesuwanie również obszaru prezentacji przy ich pomocy. Sposobem na powiększenie konkretnego obszaru prezentacji jest wskazanie prostokąta na obszarze mapy poprzez przytrzymanie lewego przycisku myszy, a następnie przeciągnięcie w wybranym przez siebie kierunku i zwolnienie przycisku. W systemie igeomap istnieje również możliwość przesunięcia obszaru prezentacji o zadany wektor. W tym celu należy przytrzymać prawy przycisk myszy i nie puszczając go przeciągnąć w wybranym kierunku. Aby ułatwić przesuwanie, po naciśnięciu klawisza myszki pokazuje się strzałka przedstawiona na poniższym rysunku.
10 10 Wykorzystanie igeomap na stronach internetowych PODGIK w Ożarowie Mazowieckim 2.2. Wczytywanie danych ewidencyjnych Podświetlając kolejne obręby, w dymkach wyświetlane zostają objaśnienia dotyczące wskazywanego w danej chwili obrębu. Dymek z objaśnieniem ukazuje się w momencie dłuższego przytrzymania kursora w jednym miejscu. Z zaznaczonym obrębem związane jest również menu kontekstowe, dostępne po wciśnięciu prawego klawisza myszy w chwili kiedy obręb jest podświetlony (jest aktywnym obiektem ), oferujące wykonanie kilku podstawowych funkcji. Najistotniejszą opcją w tym menu, jest możliwość wypełnienia treścią zaznaczonego obrębu. Jeżeli dane z danego obrębu zostały już wczytane, wtedy obiekt symbolizujący taki obręb przestaje się podświetlać. Innym sposobem na wczytanie danych z danego obrębu wykonanie funkcji z menu Szukaj Szukaj działki. W momencie gdy wpiszemy numer działki z danego obrębu, wczytane zostanę wszystkie dane z wybranego obrębu. Dane zostaną również wczytane gdy nie podamy numeru działki tylko zostawimy puste pole. System wczyta dane pomijając wyszukiwanie działki. Wszystkie doczytane nazwy znajdują się w warstwie Ewidencja gruntów. Dostęp do zarządzania widocznością tej warstwy przedstawiono na powyższym rysunku.
11 Wykorzystanie igeomap na stronach internetowych PODGIK w Ożarowie Mazowieckim Doczytywanie rastrów Wśród publikowanych danych znajduje się ortofotomapa przypisana do sekcji mapy w skali 1:500, 1:1000 i 1:2500. Wczytanie sekcji mapy jest analogiczne do sposobu wczytywania innych warstw i polega na podwójnym kliknięciu na warstwie odpowiadającej sekcjom. W rezultacie wczytywane zostają obiekty (siatka czerwonych linii) obrazujące sekcje mapy. Wczytanie rastra podpiętego do sekcji wykonuje się identycznie jak wczytanie danych z obrębu. Zatem, aby wczytać raster należy ustawić się kursorem na sekcji mapy, a następnie kliknąć prawym klawiszem myszy i z menu wybrać pozycję związaną z doczytaniem pliku rastra. W przypadku ortofotomapy link jest zawsze aktywny i oferuje wczytanie ortofotomapy, jeśli nie jest jeszcze wczytana, lub zwolnienie ortofotomapy jeśli jest wczytana.
12 12 Wykorzystanie igeomap na stronach internetowych PODGIK w Ożarowie Mazowieckim 2.4. Osnowa geodezyjna Jedną z informacji oferowanych w serwisie jest osnowa geodezyjna wraz z opisami topograficznymi punktów osnowy. Wczytanie osnowy odbywa się w analogiczny sposób jak wczytanie jakiejkolwiek warstwy. Wczytanie warstwy osnowy bez widoczności innych warstw jest mało użyteczne. Najlepiej jest prezentować osnowę na tle ortofotomapy, a w przypadku jej braku, na tle danych ewidencyjnych. Aby ułatwić zlokalizowanie punktów osnowy można posłużyć się funkcja szukania w igeomap. W tym celu należy wybrać z menu programu pozycję Szukaj i w rozwiniętym menu wybrać opcję Punkt osnowy. (rys. poniżej)
13 Wykorzystanie igeomap na stronach internetowych PODGIK w Ożarowie Mazowieckim 13 Informacje (w tym opisy topograficzne) o punkcie osnowy są dostępne po podaniu numeru uprawnień geodezyjnych i odpowiedniego hasła dostępu. Świadczy to o przeznaczeniu tej właśnie informacji jedynie dla geodetów uprawnionych wykonujących prace na obszarze powiatu. Hasło można uzyskać w PODGIK. Sekwencja operacji związanych z dostępem do informacji o punkcie osnowy jest następująca: Po ustawieniu kursora nad wybranym punktem uaktywniamy menu kontekstowe przez wciśnięciu prawego klawisza myszy. Z uaktywnionego menu wybieramy pozycję Współrzędne lub Otwórz plik -> xxx (nazwa pliku graficznego opisu). Podajemy numer uprawnień i hasło. Informacje te podajemy tylko przy pierwszym logowaniu do bazy osnowy, przy następnych pytanie się nie pojawia. W aplikacji związanej (na komputerze użytkownika) z typem pliku w jakim zapisany jest opis topograficzny (tif, bmp, jpg) zostaje uaktywniony podgląd opisu. Istnieje inny sposób otrzymania współrzędnych punktów osnowy. Po ustawieniu kursora nad wybranym punktem osnowy i kliknięciu prawym klawiszem myszy pojawia się opisane wyżej menu kontekstowe. Wybieramy pozycję Przekształć w marker. Spowoduje to oznaczenie wybranego punktu osnowy jako markera. Możemy w opisany sposób wiele punktów osnowy i uzyskać informacje o nich za jednym razem. Informacje o współrzędnych uzyskamy wybierając z paska menu igeomapu pozycję Osnowa Zaznaczone punkty osnowy Wszystkie układy (lub tylko Warszawa75). W efekcie uzyskamy okno z informacjami o nr, układzie i współrzędnych punktów osnowy.
14 14 Wykorzystanie igeomap na stronach internetowych PODGIK w Ożarowie Mazowieckim Kolejnym sposobem uzyskania informacji o punktach osnowy jest stworzenie markera powierzchniowego, wewnątrz którego zaznaczymy obszar zainteresowania i związane z nim punkty osnowy. Uzyskujemy marker przez kliknięcie prawym klawiszem myszy na ikonkę przestawioną poniżej: W menu kontekstowym wybieramy pozycję Twórz marker. Pozwoli to nam na zaznaczenie wybranego obszaru za pomocą poligonu. Punkty poligonu stawiamy przez wciskanie lewego klawisza myszy w wybranym miejscu. Aby zakończyć (zamknąć) wielobok należy kliknąć prawym klawiszem myszy w dowolnym miejscu w oknie igeomapu. Z rozwiniętego menu wybrać pozycję Zakończ marker. Dzięki tej operacji wielobok zostanie automatycznie zakończony przez program. Aby zobaczyć listę punktów osnowy w zaznaczonym przez nasz obszarze należy postapić analogicznie do poprzedniej metody. Kliknięcie lewym klawiszem myszy na pozycję Osnowa w menu igeomapu spowoduje rozwinięce menu kontekstowego. Wybieramy pozycję Wewnątrz markera i odpowiednio Warszawa75 (dla współrzędnych tylko w układzie Warszawa 75) lub Wszystkie układy. Ilustrację tego działania oraz efekt w postaci okna ze współrzędnymi punktów osnowy widzimy poniżej: Jak widać powyżej, poza obejrzeniem współrzędnych punktów, możemy zapisac listę punktów(wraz ze współrzędnymi) do pliku, wydrukować ją a także zapisać w wybranym miejscu na dysku lokalnym (i wydrukować) opisy topograficzne dla punktów osnowy.
15 Wykorzystanie igeomap na stronach internetowych PODGIK w Ożarowie Mazowieckim Inne operacje W górnej części apletu znajduje się przedstawiony poniżej pasek narzędzi oferujący dostęp do poszczególnych funkcji systemu Plik W menu Plik możemy doczytać stowarzyszone elementy dla całej gminy (Odczytaj wszystko), lub dla widocznego w danym momencie obszaru ekranu (Odczytaj widoczny obszar). System igeomap doczytuje wtedy wszystkie linki jakie są przyporządkowane do obiekt ów wyświetlanych w danym momencie. W menu Plik ustawiamy ponadto możliwość wczytania rastrów i zwalnianie rastrów za pomocą pojedynczego kliknięcia na rozwijanej opcji w menu. Dostępne są również ustawienia dotyczące zakresu drukowania, oraz podstawowe opcje drukowania. Po uruchomieniu opcji Pliki Drukuj, pojawia się okienko pozwalające na ustawienie parametrów drukowania. Okno to zawiera funkcje standardowe, dostępne w każdym programie tzn. ustawienia drukarki, liczbę kopii, liczbę stron, a w zakładce Page Setup rozmiar strony (A4), orientację i marginesy. W zakładce Appearance kolor, jakość, sposób wydruku stron (dwustronnie, jednostronnie). Efektem końcowym jest wydruk okna mapy, czyli utworzenie wydruku obejmującego obszar prezentowany aktualnie na ekranie. Wydruk jest również zależny od opcji Dopasuj wydruk do strony. Poprzez kilkinięcie myszką na tej pozycji i ustawienie tak, dopasowujemy wydruk do strony, poprzez nie, drukujemy w skali mapy. Kolejną pozycją drukowania jest opcja Drukuj zakres co oznacza, że musimy prostokątny obszar wydruku wskazać za pomocą lewego klawisza myszy (przytrzymanie lewego przycisku myszki i przeciągnięcie kursora). Po wskazaniu obszaru pojawia nam to samo okno, co w przypadku wyboru opcji wcześniej, jak również funkcja Dopasuj wydruk do strony, ma to samo zastosowanie.
16 16 Wykorzystanie igeomap na stronach internetowych PODGIK w Ożarowie Mazowieckim Opcje W menu Opcje mamy dwie funkcje. W menu Kolory przypisujemy wybrany kolor dla aktywnego obiekt u. Poprzez odznaczenie opcji Szybkie rysowanie, obiekt y zostają przy rysowaniu wygładzane i rysowane z dużo większa dokładnością co naturalnie powoduje większe zużycie pamięci. Funkcję tą uruchamia się poprzez pojedyncze kliknięcie na pasku menu, gdzie ta opcja się znajduje Pomiar Pomiaru wielkości geometrycznych dokonuje się przez wybór z menu głównego pozycji Pomiar. Aby dokonać pomiaru odległości (lub azymutu) pomiędzy wskazanymi punktami należy wskazać punkty oparcia mierzonych wielkości. Lewym klawiszem myszy klikamy, a następnie przeciągamy w wybranym kierunku, w miejscu do którego chcemy wykonać pomiar i puszczamy klawisz myszy Doczytuj Na lewym, dolnym brzegu apletu igeomap znajduje się pozycja Doczytuj. Zaznaczenie jej, czyli kliknięcie myszką w kwadrat z lewej strony pozycji, powoduje automatyczne doczytanie danych z warstwy Ewidencja gruntów, ale dopiero przy dużym powiększeniu danego obrębu. Dane zostaną wczytane tylko i wyłącznie w powiększony w danym momencie obręb. Przesuwając się na kolejne obręby, bądź pomniejszając okno mapy, a następnie powiększając w granicach kolejnego obrębu zostają również doczytane dane ewidencyjne.
17 Wykorzystanie igeomap na stronach internetowych PODGIK w Ożarowie Mazowieckim Wyszukiwanie danych W systemie igeomap istnieje możliwość szukania obiekt ów. Ułatwia to poruszanie się w momencie, gdy poszukujemy konkretnych informacji, a także zaoszczędza czas, gdyż możemy to wykonać w domu bądź w firmie bez konieczności przyjeżdżania do ośrodka. Funkcje te dostępne są w górnym menu w pozycji Szukaj Szukanie działek Menu Szukaj umożliwia odnalezienie np. działki, ulicy, jak również punktu osnowy. Ustawienia te mogą się różnić w zależności od ustawień i udostępniania informacji przez instytucję lub firmę. Zatem, aby zlokalizować działkę, należy wskazać opcję Szukaj Szukaj działki, a następnie wpisać numer lub nazwę obrębu bądź wybrać ją z oferowanej listy, a następnie wprowadzić z klawiatury numer szukanej działki. Zostaną doczytane obiekt y znajdujące się w granicach obrębu, oraz zaznaczona szukana działka. Z działką związane są również informacje w menu dostępnym pod prawym klawiszem myszy (rysunek obok) Wyszukiwanie ulicy Przy szukaniu ulicy, wybieramy Szukaj, a następnie wskazujemy pozycję Ulicy. Nazwę możemy wprowadzić bezpośrednio z klawiatury, bądź wybrać z listy dostępnej z prawej strony okna.
18 18 Wykorzystanie igeomap na stronach internetowych PODGIK w Ożarowie Mazowieckim Szukanie punktu adresowego W oferowanych danych możliwy jest dostęp do punktów adresowych. Aby znaleźć konkretny punkt adresowy, musimy z menu głównego wybrać pozycję Szukaj, a następnie wybrać Szukaj punkt adresowy. Z otwartego okienka (rysunek poniżej) wybieramy z listy ulicę, lub wpisujemy jej nazwę po lewej stronie, po czym wprowadzamy numer budynku (jeżeli chcemy, aby system wybrał nam wszystkie punkty adresowe należące wybranej ulicy pozostawiamy w miejscu Numer domu puste pole), a następnie klikamy Ok Szukaj punktu osnowy W systemie igeomap jest wprowadzona również możliwość odszukania punktu osnowy, a w tym również przejrzenia, zapisania, bądź wydrukowania opisu topograficznego punktu. Zatem, aby znaleźć przykładowo punkt osnowy 412_0217, musimy z menu głównego, wskazać pozycję Szukaj, a następnie wybrać Szukaj punktu osnowy. Z otwartego okienka (rysunek poniżej) wybieramy z listy punkt, lub wpisujemy jego numer po lewej stronie i klikamy Ok Szukaj sekcji Jeżeli zaistnieje konieczność odnalezienia sekcji mapy, system igeomap zapewnia to nam w menu Szukaj Sekcji mapy. W igeomap dla Ośrodka Dokumentacji Geodezyjnej w Ożarowie Mazowieckim istnieje możliwość szukania sekcji dla skali 1:500, 1:1000 i 1:2500. W przypadku gdy warstwa sekcji mapy nie była uprzednio wczytana, system przed pojawieniem się poniższego okna sam ją wczytuje. Po uruchomieniu tej opcji pojawia się okno z możliwością wyboru numeru sekcji mapy, bądź wprowadzenia jej z klawiatury. Po zaakceptowaniu wprowadzonego numeru sekcji wyświetla się okno z zaznaczoną szukaną sekcją.
19 3. Zakresy prac geodezyjnych Grupa użytkowników składająca się z geodetów uprawnionych, którzy po zarejestrowaniu się w PODGIK oprócz dostępu do danych standardowych dzięki posiadaniu odpowiedniego hasła mogą dodatkowo przesyłać do PODGIK drogą internetową zakres pracy geodezyjnej, którą mają zamiar zgłosić. Określenie zakresu pracy drogą internetową powoduje znaczne usprawnienie procesu zgłaszania pracy w ośrodku dokumentacji ze względu na fakt zlokalizowania miejsca realizacji pracy z czym często są dosyć duże problemy. W trakcie korzystania z serwisu geodeta ma możliwość wykorzystania bardzo różnych środków, aby zakres tej pracy określić szybko i sprawnie. Zaproponowane obecnie rozwiązanie jest jedynie pierwszym krokiem do zupełnie automatycznego procesu zgłaszania pracy geodezyjnej. Proces przesłania zakresu pracy rozpoczynamy od uaktywnienia funkcji Twórz z menu głównego, z której wybieramy pozycję Zakres pracy geodezyjnej. Kolejnym krokiem jest utworzenie wielokąta określającego zakres pracy. Punkty wielokąta wskazujemy lewym klawiszem myszy. W trakcie wskazywania punktów mamy możliwość wykorzystania menu kontekstowego dostępnego po wciśnięciu prawego klawisza myszy. Jedną z funkcji dostępnych w menu kontekstowym jest przesłanie danych do PODGIK (oznaczenie w menu Prześlij obszar FTP). Aby wykonać przesłanie należy wypełnić stosowny formularz i wcisnąć klawisz OK. Jedną z wymaganych informacji w formularzu jest numer uprawnień i hasło dostępu.
20
21 4. Dostęp do danych części opisowej ewidencji gruntów Przy oznaczonej działce ewidencyjnej po kliknięciu na niej prawym klawiszem myszy uzyskujemy dostęp do menu oferującego związane z nią funkcje. Wśród oferowanych funkcji bardzo istotne jest uzyskiwanie wypisu z ewidencji gruntów (wybór opcji Wypis z ewidencji z menu kontekstowego ), która w przypadku powiatu warszawskiego zachodniego prowadzona jest w systemie ISEG2000. W celu otrzymania wypisu musimy podać nazwę użytkownika oraz hasło (rysunek poniżej).
22
23 5. System Iseg2000 W przypadku wybrania System Iseg2000 łączymy się z bazą ewidencji gruntów, do uruchomienia której potrzebne jest podanie identyfikatora użytkownika oraz jego hasła. Podstawowe funkcje systemu Iseg2000 w zakresie ewidencji danych opisowych to przede wszystkim wyszukiwanie i przeglądanie danych opisowych zawartych w rejestrze gruntów, rejestrze budynków oraz w rejestrze lokali, a w tym: sporządzanie wypisów z rejestru gruntów, rejestru budynków i rejestru lokali, kontrolowane wprowadzanie zmian do danych opisowych gruntów, budynków i lokali, z pełnym utrzymaniem historii zmian. Kontrola za pomocą dziennika zgłoszeń oraz metryczek zmian. Sporządzanie zawiadomień o zmianach, zawansowana funkcja wyszukiwawcza umożliwiająca budowanie niestandardowych zapytań do systemu, a następnie przeglądanie lub drukowanie znalezionych danych, rezerwacja numerów działek ewidencjonowanie aktów notarialnych dotyczących obrotu nieruchomościami i udostępnianie danych o wartościach nieruchomości, np. rzeczoznawcom majątkowym rejestrowanie użytkowników systemu i nadawanie im uprawnień do wybranych funkcji systemu, obsługa słowników, ułatwiających wprowadzanie i utrzymywanie spójności danych w systemie.
Instrukcja wykorzystania systemu igeomap na stronach internetowych Ośrodka Dokumentacji Geodezyjnej i Kartograficznej w Ożarowie Mazowieckim
 GEO-SYSTEM Sp. z o.o. 02-732 Warszawa, ul. Podbipięty 34 m. 7, tel./fax 847-35-80, 843-41-68 http://www.geo-system.com.pl e-mail:geo-system@geo-system.com.pl Instrukcja wykorzystania systemu igeomap na
GEO-SYSTEM Sp. z o.o. 02-732 Warszawa, ul. Podbipięty 34 m. 7, tel./fax 847-35-80, 843-41-68 http://www.geo-system.com.pl e-mail:geo-system@geo-system.com.pl Instrukcja wykorzystania systemu igeomap na
GEO-SYSTEM Sp. z o.o.
 GEO-SYSTEM Sp. z o.o. 02-732 Warszawa, ul. Podbipięty 34 m. 7, tel./fax 847-35-80, 853-31-15, 843-41-68 www.geo-system.com.pl, e-mail: geo-system@geo-system.com.pl Instrukcja wykorzystania systemu igeomap
GEO-SYSTEM Sp. z o.o. 02-732 Warszawa, ul. Podbipięty 34 m. 7, tel./fax 847-35-80, 853-31-15, 843-41-68 www.geo-system.com.pl, e-mail: geo-system@geo-system.com.pl Instrukcja wykorzystania systemu igeomap
E-geoportal Podręcznik użytkownika.
 PROCAD SA E-geoportal Podręcznik użytkownika. gis@procad.pl 2 Spis treści 1. Wstęp.... 3 2. Ikony narzędziowe.... 4 2.1. Ikony narzędziowe przesuwanie obszaru mapy.... 5 2.2. Ikony narzędziowe informacja
PROCAD SA E-geoportal Podręcznik użytkownika. gis@procad.pl 2 Spis treści 1. Wstęp.... 3 2. Ikony narzędziowe.... 4 2.1. Ikony narzędziowe przesuwanie obszaru mapy.... 5 2.2. Ikony narzędziowe informacja
GEO-SYSTEM Sp. z o.o. ul. Kubickiego 9 lok. 5, 02-954 Warszawa, tel./fax 847-35-80, 843-41-68 www.geo-system.com.pl geo-system@geo-system.com.
 GEO-SYSTEM Sp. z o.o. ul. Kubickiego 9 lok. 5, 02-954 Warszawa, tel./fax 847-35-80, 843-41-68 www.geo-system.com.pl geo-system@geo-system.com.pl e-mapa Podręcznik użytkownika Warszawa 2012 e-mapa podręcznik
GEO-SYSTEM Sp. z o.o. ul. Kubickiego 9 lok. 5, 02-954 Warszawa, tel./fax 847-35-80, 843-41-68 www.geo-system.com.pl geo-system@geo-system.com.pl e-mapa Podręcznik użytkownika Warszawa 2012 e-mapa podręcznik
1.1 Zakładka Mapa. Kliknięcie zakładki "Mapa" spowoduje wyświetlenie panelu mapy:
 1.1 Zakładka Mapa Kliknięcie zakładki "Mapa" spowoduje wyświetlenie panelu mapy: Rys. 1 Zakładka Mapa Zakładka "Mapa" podzielona została na sześć części: 1. Legenda, 2. Pasek narzędzi, 3. Panel widoku
1.1 Zakładka Mapa Kliknięcie zakładki "Mapa" spowoduje wyświetlenie panelu mapy: Rys. 1 Zakładka Mapa Zakładka "Mapa" podzielona została na sześć części: 1. Legenda, 2. Pasek narzędzi, 3. Panel widoku
1. Podstawowe analizy danych
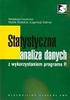 1. Podstawowe analizy danych Niniejszy rozdział służy prezentacji możliwości systemu związanych z podstawowymi analizami zgromadzonych danych. Do ćwiczeń wykorzystamy dane demonstracyjne o ścieżce dostępu:...\geo-dat\demo-egg\demo-iseg\demoiseg.map.
1. Podstawowe analizy danych Niniejszy rozdział służy prezentacji możliwości systemu związanych z podstawowymi analizami zgromadzonych danych. Do ćwiczeń wykorzystamy dane demonstracyjne o ścieżce dostępu:...\geo-dat\demo-egg\demo-iseg\demoiseg.map.
PORTAL MAPOWY. 1 z , 07:41. DokuWiki. Elementy menu podstawowego. Warstwy mapy
 1 z 5 2018-10-03, 07:41 DokuWiki PORTAL MAPOWY Portal Mapowy jest jednym z modułów aplikacji WebEWID. Aplikacja internetowa pozwala na przeglądanie danych przestrzennych. Przeglądarka map umożliwia użytkownikom
1 z 5 2018-10-03, 07:41 DokuWiki PORTAL MAPOWY Portal Mapowy jest jednym z modułów aplikacji WebEWID. Aplikacja internetowa pozwala na przeglądanie danych przestrzennych. Przeglądarka map umożliwia użytkownikom
Jak rozpocząć pracę? Mapa
 Jak rozpocząć pracę? SWDE Manager jest aplikacją służącą do przeglądania graficznych i opisowych danych ewidencji gruntów i budynków zapisanych w formacie SWDE (.swd,.swg,.swde). Pracując w SWDE Managerze,
Jak rozpocząć pracę? SWDE Manager jest aplikacją służącą do przeglądania graficznych i opisowych danych ewidencji gruntów i budynków zapisanych w formacie SWDE (.swd,.swg,.swde). Pracując w SWDE Managerze,
Obsługa mapy przy użyciu narzędzi nawigacji
 Obsługa mapy przy użyciu narzędzi nawigacji Narzędzia do nawigacji znajdują się w lewym górnym rogu okna mapy. Przesuń w górę, dół, w lewo, w prawo- strzałki kierunkowe pozwalają przesuwać mapę w wybranym
Obsługa mapy przy użyciu narzędzi nawigacji Narzędzia do nawigacji znajdują się w lewym górnym rogu okna mapy. Przesuń w górę, dół, w lewo, w prawo- strzałki kierunkowe pozwalają przesuwać mapę w wybranym
1. Opis okna podstawowego programu TPrezenter.
 OPIS PROGRAMU TPREZENTER. Program TPrezenter przeznaczony jest do pełnej graficznej prezentacji danych bieżących lub archiwalnych dla systemów serii AL154. Umożliwia wygodną i dokładną analizę na monitorze
OPIS PROGRAMU TPREZENTER. Program TPrezenter przeznaczony jest do pełnej graficznej prezentacji danych bieżących lub archiwalnych dla systemów serii AL154. Umożliwia wygodną i dokładną analizę na monitorze
VetLINK moduł MAPA Instrukcja obsługi
 VetLINK moduł MAPA Instrukcja obsługi Spis treści Wstęp...1 Przeglądanie i filtrowanie danych...3 Dodawanie nowych obiektów...3 Dodawanie miejsca...3 Dodawanie ogniska...3 Dodawanie obszaru...4 Wstęp Moduł
VetLINK moduł MAPA Instrukcja obsługi Spis treści Wstęp...1 Przeglądanie i filtrowanie danych...3 Dodawanie nowych obiektów...3 Dodawanie miejsca...3 Dodawanie ogniska...3 Dodawanie obszaru...4 Wstęp Moduł
INSTRUKCJA UŻYTKOWNIKA PORTALU SIDGG
 INSTRUKCJA UŻYTKOWNIKA PORTALU SIDGG dla Państwowy Instytut Geologiczny Państwowy Instytut Badawczy 1. Uruchomienie aplikacji. a. Wprowadź nazwę użytkownika w miejsce Nazwa użytkownika b. Wprowadź hasło
INSTRUKCJA UŻYTKOWNIKA PORTALU SIDGG dla Państwowy Instytut Geologiczny Państwowy Instytut Badawczy 1. Uruchomienie aplikacji. a. Wprowadź nazwę użytkownika w miejsce Nazwa użytkownika b. Wprowadź hasło
Mapa interaktywna Śladami Przeszłości - przewodnik użytkownika
 Mapa interaktywna Śladami Przeszłości - przewodnik użytkownika http://mapy.gis-expert.pl/lubelszczyzna/sladami_przeszlosci/ Nawigacja po mapie przy użyciu myszy i klawiatury 1. Przybliżanie umieść kursor
Mapa interaktywna Śladami Przeszłości - przewodnik użytkownika http://mapy.gis-expert.pl/lubelszczyzna/sladami_przeszlosci/ Nawigacja po mapie przy użyciu myszy i klawiatury 1. Przybliżanie umieść kursor
Oficyna Wydawnicza UNIMEX ebook z zabezpieczeniami DRM
 Oficyna Wydawnicza UNIMEX ebook z zabezpieczeniami DRM Opis użytkowy aplikacji ebookreader Przegląd interfejsu użytkownika a. Okno książki. Wyświetla treść książki podzieloną na strony. Po prawej stronie
Oficyna Wydawnicza UNIMEX ebook z zabezpieczeniami DRM Opis użytkowy aplikacji ebookreader Przegląd interfejsu użytkownika a. Okno książki. Wyświetla treść książki podzieloną na strony. Po prawej stronie
Zakładka Mapa. Kliknięcie zakładki "Mapa" spowoduje wyświetlenie panelu mapy:
 Zakładka Mapa Kliknięcie zakładki "Mapa" spowoduje wyświetlenie panelu mapy: Rys. 1 Zakładka Mapa Zakładka "Mapa" podzielona została na sześć części: 1. Legenda, 2. Pasek narzędzi, 3. Panel widoku mapy,
Zakładka Mapa Kliknięcie zakładki "Mapa" spowoduje wyświetlenie panelu mapy: Rys. 1 Zakładka Mapa Zakładka "Mapa" podzielona została na sześć części: 1. Legenda, 2. Pasek narzędzi, 3. Panel widoku mapy,
Wykorzystanie serwisów WMS w oprogramowaniu GEO-MAP
 Wykorzystanie serwisów WMS w oprogramowaniu GEO-MAP 1. Informacje ogólne WMS (Web Map Service) to opracowany przez OGC (Open Geospatial Consortium) międzynarodowy standard publikacji danych przestrzennych
Wykorzystanie serwisów WMS w oprogramowaniu GEO-MAP 1. Informacje ogólne WMS (Web Map Service) to opracowany przez OGC (Open Geospatial Consortium) międzynarodowy standard publikacji danych przestrzennych
GEO-SYSTEM Sp. z o.o. GEO-RCiWN Rejestr Cen i Wartości Nieruchomości Podręcznik dla uŝytkowników modułu wprowadzania danych Warszawa 2007
 GEO-SYSTEM Sp. z o.o. 02-732 Warszawa, ul. Podbipięty 34 m. 7, tel./fax 847-35-80, 853-31-15 http:\\www.geo-system.com.pl e-mail:geo-system@geo-system.com.pl GEO-RCiWN Podręcznik dla uŝytkowników modułu
GEO-SYSTEM Sp. z o.o. 02-732 Warszawa, ul. Podbipięty 34 m. 7, tel./fax 847-35-80, 853-31-15 http:\\www.geo-system.com.pl e-mail:geo-system@geo-system.com.pl GEO-RCiWN Podręcznik dla uŝytkowników modułu
Aplikacja projektu Program wycinki drzew i krzewów dla RZGW we Wrocławiu
 Aplikacja projektu Program wycinki drzew i krzewów dla RZGW we Wrocławiu Instrukcja obsługi Aplikacja wizualizuje obszar projektu tj. Dorzecze Środkowej Odry będące w administracji Regionalnego Zarządu
Aplikacja projektu Program wycinki drzew i krzewów dla RZGW we Wrocławiu Instrukcja obsługi Aplikacja wizualizuje obszar projektu tj. Dorzecze Środkowej Odry będące w administracji Regionalnego Zarządu
Włączanie/wyłączanie paska menu
 Włączanie/wyłączanie paska menu Po zainstalowaniu przeglądarki Internet Eksplorer oraz Firefox domyślnie górny pasek menu jest wyłączony. Czasem warto go włączyć aby mieć szybszy dostęp do narzędzi. Po
Włączanie/wyłączanie paska menu Po zainstalowaniu przeglądarki Internet Eksplorer oraz Firefox domyślnie górny pasek menu jest wyłączony. Czasem warto go włączyć aby mieć szybszy dostęp do narzędzi. Po
Spis treści 1. Wstęp Logowanie Główny interfejs aplikacji Ogólny opis interfejsu Poruszanie się po mapie...
 Spis treści 1. Wstęp... 2 2. Logowanie... 2 3. Główny interfejs aplikacji... 2 3.1. Ogólny opis interfejsu... 2 3.2. Poruszanie się po mapie... 3 3.3. Przełączanie widocznych warstw... 3 4. Urządzenia...
Spis treści 1. Wstęp... 2 2. Logowanie... 2 3. Główny interfejs aplikacji... 2 3.1. Ogólny opis interfejsu... 2 3.2. Poruszanie się po mapie... 3 3.3. Przełączanie widocznych warstw... 3 4. Urządzenia...
POMOC / INSTRUKCJA OBSŁUGI
 POMOC / INSTRUKCJA OBSŁUGI 1. Powiększanie mapy 2. Plakat 3. Schemat lekcji 4. Broszura informacyjna 5. Instrukcja obsługi Pasek narzędzi i menu wyboru Zmiana skali mapy Mini mapa - podgląd na położenie
POMOC / INSTRUKCJA OBSŁUGI 1. Powiększanie mapy 2. Plakat 3. Schemat lekcji 4. Broszura informacyjna 5. Instrukcja obsługi Pasek narzędzi i menu wyboru Zmiana skali mapy Mini mapa - podgląd na położenie
Tworzenie prezentacji w MS PowerPoint
 Tworzenie prezentacji w MS PowerPoint Program PowerPoint dostarczany jest w pakiecie Office i daje nam możliwość stworzenia prezentacji oraz uatrakcyjnienia materiału, który chcemy przedstawić. Prezentacje
Tworzenie prezentacji w MS PowerPoint Program PowerPoint dostarczany jest w pakiecie Office i daje nam możliwość stworzenia prezentacji oraz uatrakcyjnienia materiału, który chcemy przedstawić. Prezentacje
SERWIS INTERNETOWY WYDZIAŁU GEODEZJI MIASTA GDYNIA. pl/geoserwer/e-mapa.htm
 SERWIS INTERNETOWY WYDZIAŁU GEODEZJI MIASTA GDYNIA http://server.miasto.gdynia. pl/geoserwer/e-mapa.htm Wygląd poglądowy serwisu mapowego Tuż pod nazwą strony znajduje się pasek narzędzi ( zadań) umożliwiający
SERWIS INTERNETOWY WYDZIAŁU GEODEZJI MIASTA GDYNIA http://server.miasto.gdynia. pl/geoserwer/e-mapa.htm Wygląd poglądowy serwisu mapowego Tuż pod nazwą strony znajduje się pasek narzędzi ( zadań) umożliwiający
Agencja Restrukturyzacji i Modernizacji Rolnictwa
 Agencja Restrukturyzacji i Modernizacji Rolnictwa Zasady wypełniania i składania wniosków o przyznanie płatności na 2011 rok za pomocą formularza umieszczonego na stronie internetowej ARiMR w zakresie
Agencja Restrukturyzacji i Modernizacji Rolnictwa Zasady wypełniania i składania wniosków o przyznanie płatności na 2011 rok za pomocą formularza umieszczonego na stronie internetowej ARiMR w zakresie
I Tworzenie prezentacji za pomocą szablonu w programie Power-Point. 1. Wybieramy z górnego menu polecenie Nowy a następnie Utwórz z szablonu
 I Tworzenie prezentacji za pomocą szablonu w programie Power-Point 1. Wybieramy z górnego menu polecenie Nowy a następnie Utwórz z szablonu 2. Po wybraniu szablonu ukaŝe się nam ekran jak poniŝej 3. Następnie
I Tworzenie prezentacji za pomocą szablonu w programie Power-Point 1. Wybieramy z górnego menu polecenie Nowy a następnie Utwórz z szablonu 2. Po wybraniu szablonu ukaŝe się nam ekran jak poniŝej 3. Następnie
1. Wstęp Niniejszy dokument jest instrukcją użytkownika dla aplikacji internetowej DM TrackMan.
 Instrukcja korzystania z aplikacji TrackMan wersja WEB 1. Wstęp... 1 2. Logowanie... 1 3. Główny interfejs aplikacji... 2 3.1. Ogólny opis interfejsu... 2 3.2. Poruszanie się po mapie... 2 3.3. Przełączanie
Instrukcja korzystania z aplikacji TrackMan wersja WEB 1. Wstęp... 1 2. Logowanie... 1 3. Główny interfejs aplikacji... 2 3.1. Ogólny opis interfejsu... 2 3.2. Poruszanie się po mapie... 2 3.3. Przełączanie
Dodawanie stron do zakładek
 Dodawanie stron do zakładek Aby dodać adres strony do zakładek otwieramy odpowiednią stronę a następnie wybieramy ikonę Dodaj zakładkę Po wybraniu ikony otworzy się okno umożliwiające dodanie adresy strony
Dodawanie stron do zakładek Aby dodać adres strony do zakładek otwieramy odpowiednią stronę a następnie wybieramy ikonę Dodaj zakładkę Po wybraniu ikony otworzy się okno umożliwiające dodanie adresy strony
Dodawanie stron do zakładek
 Dodawanie stron do zakładek Aby dodać adres strony do zakładek otwieramy odpowiednią stronę a następnie wybieramy ikonę Dodaj zakładkę Po wybraniu ikony otworzy się okno umożliwiające dodanie adresy strony
Dodawanie stron do zakładek Aby dodać adres strony do zakładek otwieramy odpowiednią stronę a następnie wybieramy ikonę Dodaj zakładkę Po wybraniu ikony otworzy się okno umożliwiające dodanie adresy strony
Obszar pierwszy to pasek narzędzi (rys. 1) zawierający skróty do najczęściej uŝywanych funkcji. Rys. 1 Pasek Narzędzi
 Do najwaŝniejszych zmian w CERTO v4.0 naleŝy: MoŜliwość wczytywania do programu plików graficznych zawierających rzuty lub przekroje budynku i zaznaczania na nich elementów wprowadzanych do programu CERTO.
Do najwaŝniejszych zmian w CERTO v4.0 naleŝy: MoŜliwość wczytywania do programu plików graficznych zawierających rzuty lub przekroje budynku i zaznaczania na nich elementów wprowadzanych do programu CERTO.
GEO-SYSTEM Sp. z o.o. GEO-RCiWN Rejestr Cen i Wartości Nieruchomości Podręcznik dla administratora systemu Warszawa 2007
 GEO-SYSTEM Sp. z o.o. 02-732 Warszawa, ul. Podbipięty 34 m. 7, tel./fax 847-35-80, 853-31-15 http:\\www.geo-system.com.pl e-mail:geo-system@geo-system.com.pl GEO-RCiWN Rejestr Cen i Wartości Nieruchomości
GEO-SYSTEM Sp. z o.o. 02-732 Warszawa, ul. Podbipięty 34 m. 7, tel./fax 847-35-80, 853-31-15 http:\\www.geo-system.com.pl e-mail:geo-system@geo-system.com.pl GEO-RCiWN Rejestr Cen i Wartości Nieruchomości
Prace przyjęte. prace bez wniesionych opłat za materiał, prace z przekroczonym terminem zakończenia, prace z przesłanym wnioskiem o zaniechanie,
 2015/08/01 20:02 1/14 Zakładka zawiera wykaz wszystkich prac geodezyjnych zatwierdzonych do wykonania przez ośrodek dokumentacji geodezyjnej i kartograficznej. W widoku głównym znajduje się spis wszystkich
2015/08/01 20:02 1/14 Zakładka zawiera wykaz wszystkich prac geodezyjnych zatwierdzonych do wykonania przez ośrodek dokumentacji geodezyjnej i kartograficznej. W widoku głównym znajduje się spis wszystkich
Miejski System Zarządzania - Katowicka Infrastruktura Informacji Przestrzennej
 Miejski System Zarządzania - Katowicka Infrastruktura Informacji Przestrzennej Numeryczna Mapa Zasadnicza Instrukcja użytkownika Historia zmian Wersja Data Kto Opis zmian 1.0 2015-06-17 Sygnity S.A. Utworzenie
Miejski System Zarządzania - Katowicka Infrastruktura Informacji Przestrzennej Numeryczna Mapa Zasadnicza Instrukcja użytkownika Historia zmian Wersja Data Kto Opis zmian 1.0 2015-06-17 Sygnity S.A. Utworzenie
Informator nawigacyjny dla Górnej Odry i Kanału Gliwickiego INSTRUKCJA OBSŁUGI
 Informator nawigacyjny dla Górnej Odry i Kanału Gliwickiego INSTRUKCJA OBSŁUGI GLIWICE 2012 r. Informator Nawigacyjny Informator nawigacyjny dla Górnej Odry i Kanału Gliwickiego INSTRUKCJA OBSŁUGI Gliwice,
Informator nawigacyjny dla Górnej Odry i Kanału Gliwickiego INSTRUKCJA OBSŁUGI GLIWICE 2012 r. Informator Nawigacyjny Informator nawigacyjny dla Górnej Odry i Kanału Gliwickiego INSTRUKCJA OBSŁUGI Gliwice,
Scenariusze obsługi danych MPZP
 Scenariusze obsługi danych MPZP S t r o n a 2 I. URUCHOMIENIE MODUŁU PLANOWANIE PRZESTRZENNE... 3 II. NARZĘDZIA OBSŁUGI MPZP... 4 III. WYSZUKIWANIE PLANU... 5 Scenariusz wyszukiwania planu... 5 IV. WYSZUKIWANIE
Scenariusze obsługi danych MPZP S t r o n a 2 I. URUCHOMIENIE MODUŁU PLANOWANIE PRZESTRZENNE... 3 II. NARZĘDZIA OBSŁUGI MPZP... 4 III. WYSZUKIWANIE PLANU... 5 Scenariusz wyszukiwania planu... 5 IV. WYSZUKIWANIE
Edytor tekstu MS Word 2003 - podstawy
 Edytor tekstu MS Word 2003 - podstawy Cz. 4. Rysunki i tabele w dokumencie Obiekt WordArt Jeżeli chcemy zamieścić w naszym dokumencie jakiś efektowny napis, na przykład hasło reklamowe, możemy wykorzystać
Edytor tekstu MS Word 2003 - podstawy Cz. 4. Rysunki i tabele w dokumencie Obiekt WordArt Jeżeli chcemy zamieścić w naszym dokumencie jakiś efektowny napis, na przykład hasło reklamowe, możemy wykorzystać
Opis ikon OPIS IKON. Ikony w pionowym pasku narzędzi: Ikony te używane są przy edycji mapy. ta ikona otwiera szereg kolejnych ikon, które pozwalają na
 OPIS IKON Poniższa instrukcja opisuje ikony w programie Agrinavia Map. Funkcje związane z poszczególnymi ikonami, można również uruchomić korzystając z paska narzędzi. Ikony w pionowym pasku narzędzi:
OPIS IKON Poniższa instrukcja opisuje ikony w programie Agrinavia Map. Funkcje związane z poszczególnymi ikonami, można również uruchomić korzystając z paska narzędzi. Ikony w pionowym pasku narzędzi:
narzędzie Linia. 2. W polu koloru kliknij kolor, którego chcesz użyć. 3. Aby coś narysować, przeciągnij wskaźnikiem w obszarze rysowania.
 Elementy programu Paint Aby otworzyć program Paint, należy kliknąć przycisk Start i Paint., Wszystkie programy, Akcesoria Po uruchomieniu programu Paint jest wyświetlane okno, które jest w większej części
Elementy programu Paint Aby otworzyć program Paint, należy kliknąć przycisk Start i Paint., Wszystkie programy, Akcesoria Po uruchomieniu programu Paint jest wyświetlane okno, które jest w większej części
IPportal. Podręcznik użytkownika. Wydanie 4/06/2015 INSPE-PROJEKT 2015
 IPportal Podręcznik użytkownika Wydanie 4/06/2015 INSPE-PROJEKT 2015 INSPE-PROJEKT Sp. z o.o. ul. Strusińska 8/1 33-100 Tarnów biuro@inspe-projekt.pl www.inspe-projekt.pl Spis treści Spis treści... 2 1.
IPportal Podręcznik użytkownika Wydanie 4/06/2015 INSPE-PROJEKT 2015 INSPE-PROJEKT Sp. z o.o. ul. Strusińska 8/1 33-100 Tarnów biuro@inspe-projekt.pl www.inspe-projekt.pl Spis treści Spis treści... 2 1.
Instrukcja obsługi programu ODGiK-NET 1.5
 ODGiK Warszawa Instrukcja obsługi programu ODGiK-NET 1.5 Instrukcja przeznaczona do rozpowszechniania tylko przez ODGiK w Warszawie (c) Jacek Derwisz 2002 INFORMACJA Zwracamy uwagę na dokładne wypełnienie
ODGiK Warszawa Instrukcja obsługi programu ODGiK-NET 1.5 Instrukcja przeznaczona do rozpowszechniania tylko przez ODGiK w Warszawie (c) Jacek Derwisz 2002 INFORMACJA Zwracamy uwagę na dokładne wypełnienie
1. Proces przesyłania wniosku o koordynację
 Dodatek K. Obsługa procesu koordynacji sytuowania projektowanych sieci uzbrojenia terenu z wykorzystaniem technologii igeomap/epodgik Technologia igeomap/epodgik oprócz obsługi prac geodezyjnych służy
Dodatek K. Obsługa procesu koordynacji sytuowania projektowanych sieci uzbrojenia terenu z wykorzystaniem technologii igeomap/epodgik Technologia igeomap/epodgik oprócz obsługi prac geodezyjnych służy
Lokalna Platforma GIS w Gminie Nowe Miasto Lubawskie
 Lokalna Platforma GIS w Gminie Nowe Miasto Lubawskie 1 Spis treści 1. Interfejs użytkownika podstawowe funkcje i narzędzia mapy... 3 1.1. Drukowanie... 4 1.2. Zapisz do pdf... 5 1.3. Przesuwanie... 5 1.4.
Lokalna Platforma GIS w Gminie Nowe Miasto Lubawskie 1 Spis treści 1. Interfejs użytkownika podstawowe funkcje i narzędzia mapy... 3 1.1. Drukowanie... 4 1.2. Zapisz do pdf... 5 1.3. Przesuwanie... 5 1.4.
Prezentacja multimedialna MS PowerPoint 2010 (podstawy)
 Prezentacja multimedialna MS PowerPoint 2010 (podstawy) Cz. 4. Animacje, przejścia, pokaz slajdów Dzięki animacjom nasza prezentacja może stać się bardziej dynamiczna, a informacje, które chcemy przekazać,
Prezentacja multimedialna MS PowerPoint 2010 (podstawy) Cz. 4. Animacje, przejścia, pokaz slajdów Dzięki animacjom nasza prezentacja może stać się bardziej dynamiczna, a informacje, które chcemy przekazać,
Instrukcja importu dokumentów z programu Fakt do programu Płatnik 5.01.001
 1 Instrukcja importu dokumentów z programu Fakt do programu Płatnik 5.01.001 I. EKSPORT DANYCH Z PROGRAMU FAKT DO PŁATNIKA...2 I.1. WYSYŁANIE DEKLARACJI Z PROGRAMU FAKT....2 I.2. KATALOGI I ŚCIEŻKI DOSTĘPU....2
1 Instrukcja importu dokumentów z programu Fakt do programu Płatnik 5.01.001 I. EKSPORT DANYCH Z PROGRAMU FAKT DO PŁATNIKA...2 I.1. WYSYŁANIE DEKLARACJI Z PROGRAMU FAKT....2 I.2. KATALOGI I ŚCIEŻKI DOSTĘPU....2
Instrukcja korzystania z serwisu Geoportal wybrane zagadnienia dotyczące ochrony przyrody (wersja 1.0)
 Instrukcja korzystania z serwisu Geoportal wybrane zagadnienia dotyczące ochrony przyrody (wersja 1.0) Poznań, 25.07.2011 r. W połowie 2010 roku Generalna Dyrekcja Ochrony Środowiska przygotowała interaktywną
Instrukcja korzystania z serwisu Geoportal wybrane zagadnienia dotyczące ochrony przyrody (wersja 1.0) Poznań, 25.07.2011 r. W połowie 2010 roku Generalna Dyrekcja Ochrony Środowiska przygotowała interaktywną
Technologia prowadzenia Państwowego Zasobu Geodezyjnego i Kartograficznego. w powiecie Warszawskim Zachodnim
 GEO-SYSTEM Sp. z o.o. 02-732 Warszawa, ul. Podbipięty 34 m. 7, tel./fax 847-35-80, 843-41-68 http://www.geo-system.com.pl e-mail:geo-system@geo-system.com.pl Technologia prowadzenia Państwowego Zasobu
GEO-SYSTEM Sp. z o.o. 02-732 Warszawa, ul. Podbipięty 34 m. 7, tel./fax 847-35-80, 843-41-68 http://www.geo-system.com.pl e-mail:geo-system@geo-system.com.pl Technologia prowadzenia Państwowego Zasobu
Rejestracja faktury VAT. Instrukcja stanowiskowa
 Rejestracja faktury VAT Instrukcja stanowiskowa 1. Uruchomieni e formatki Faktury VAT. Po uruchomieniu aplikacji pojawi się okno startowe z prośbą o zalogowanie się. Wprowadzamy swoją nazwę użytkownika,
Rejestracja faktury VAT Instrukcja stanowiskowa 1. Uruchomieni e formatki Faktury VAT. Po uruchomieniu aplikacji pojawi się okno startowe z prośbą o zalogowanie się. Wprowadzamy swoją nazwę użytkownika,
Obsługa modułu GeoPlan
 Obsługa modułu GeoPlan GEO-MAP pozwala na przeniesienie miejscowych planów zagospodarowania przestrzennego do postaci akceptowalnej przez oprogramowanie. Pozwala to na automatyzację wykonywania wyrysów
Obsługa modułu GeoPlan GEO-MAP pozwala na przeniesienie miejscowych planów zagospodarowania przestrzennego do postaci akceptowalnej przez oprogramowanie. Pozwala to na automatyzację wykonywania wyrysów
Instrukcja użytkownika. części mapowej. portalu stałego monitoringu. hałasu komunikacyjnego
 Instrukcja użytkownika części mapowej portalu stałego monitoringu hałasu komunikacyjnego BMTcom Sp. z o.o. - Spis treści 1 Wprowadzenie... 4 2 Zakładka Mapa... 5 2.1 Legenda... 6 2.2 Panel zadań... 7 2.2.1
Instrukcja użytkownika części mapowej portalu stałego monitoringu hałasu komunikacyjnego BMTcom Sp. z o.o. - Spis treści 1 Wprowadzenie... 4 2 Zakładka Mapa... 5 2.1 Legenda... 6 2.2 Panel zadań... 7 2.2.1
Spis treści. Wstęp. Niniejsza instrukcja jest przeznaczona dla użytkowników systemu wspomagającego planowanie przestrzenne.
 Instrukcja systemu Spis treści Wstęp...2 1. Interfejs użytkownika podstawowe funkcje i narzędzia mapy...3 1.1. Drukowanie...4 1.2. Zapisywanie mapy do pliku PDF...5 1.3. Przesuwanie...6 1.4. Obszar widoku...6
Instrukcja systemu Spis treści Wstęp...2 1. Interfejs użytkownika podstawowe funkcje i narzędzia mapy...3 1.1. Drukowanie...4 1.2. Zapisywanie mapy do pliku PDF...5 1.3. Przesuwanie...6 1.4. Obszar widoku...6
6.4. Efekty specjalne
 6.4. Efekty specjalne Rozdział ten będzie poświęcony efektom specjalnym, które również znalazły swoje zastosowanie w programie MS PowerPoint 2007. Pierwszym typem efektów jaki zostanie poddany naszej analizie
6.4. Efekty specjalne Rozdział ten będzie poświęcony efektom specjalnym, które również znalazły swoje zastosowanie w programie MS PowerPoint 2007. Pierwszym typem efektów jaki zostanie poddany naszej analizie
Instrukcja korzystania z Interaktywnej Mapy Miasta i Gminy Pilica
 Instrukcja korzystania z Interaktywnej Mapy Miasta i Gminy Pilica Portal znajduje się pod adresem www.pilicaturystyczna.sipgminy.pl. Po wpisaniu go w przeglądarce internetowej zostaniemy skierowani do
Instrukcja korzystania z Interaktywnej Mapy Miasta i Gminy Pilica Portal znajduje się pod adresem www.pilicaturystyczna.sipgminy.pl. Po wpisaniu go w przeglądarce internetowej zostaniemy skierowani do
Funkcje paska narzędziowego mapy. - Funkcja Powiększ do pełnej mapy Funkcja pozwala na wyświetlenie pełnej mapy Katowic na ekranie:
 Funkcje paska narzędziowego mapy Pasek narzędziowy ma postać: - Funkcja Powiększ do pełnej mapy Funkcja pozwala na wyświetlenie pełnej mapy Katowic na ekranie: - Funkcja Powiększ zaznaczony obszar Funkcja
Funkcje paska narzędziowego mapy Pasek narzędziowy ma postać: - Funkcja Powiększ do pełnej mapy Funkcja pozwala na wyświetlenie pełnej mapy Katowic na ekranie: - Funkcja Powiększ zaznaczony obszar Funkcja
GEO-SYSTEM Sp. z o.o.
 GEO-SYSTEM Sp. z o.o. 02-732 Warszawa, ul. Kubickiego 9 lok. 5, tel./fax 847-35-80, 843-41-68 www.geo-system.com.pl e-mail:geo-system@geo-system.com.pl e-mapa Podręcznik użytkownika Warszawa 2015 Spis
GEO-SYSTEM Sp. z o.o. 02-732 Warszawa, ul. Kubickiego 9 lok. 5, tel./fax 847-35-80, 843-41-68 www.geo-system.com.pl e-mail:geo-system@geo-system.com.pl e-mapa Podręcznik użytkownika Warszawa 2015 Spis
5.4. Efekty specjalne
 5.4. Efekty specjalne Przedstawiliśmy już sobie sporo kwestii związanych z dodawaniem, edytowaniem czy usuwaniem elementów, które możemy zamieścić w prezentacji. Ale pomyłką było by stwierdzenie, że więcej
5.4. Efekty specjalne Przedstawiliśmy już sobie sporo kwestii związanych z dodawaniem, edytowaniem czy usuwaniem elementów, które możemy zamieścić w prezentacji. Ale pomyłką było by stwierdzenie, że więcej
Rys.1. Uaktywnianie pasków narzędzi. żądanych pasków narzędziowych. a) Modelowanie części: (standardowo widoczny po prawej stronie Przeglądarki MDT)
 Procesy i techniki produkcyjne Instytut Informatyki i Zarządzania Produkcją Wydział Mechaniczny Ćwiczenie 3 (1) Zasady budowy bibliotek parametrycznych Cel ćwiczenia: Celem tego zestawu ćwiczeń 3.1, 3.2
Procesy i techniki produkcyjne Instytut Informatyki i Zarządzania Produkcją Wydział Mechaniczny Ćwiczenie 3 (1) Zasady budowy bibliotek parametrycznych Cel ćwiczenia: Celem tego zestawu ćwiczeń 3.1, 3.2
Instrukcja użytkownika systemu medycznego
 Instrukcja użytkownika systemu medycznego ewidencja obserwacji pielęgniarskich (PI) v.2015.07.001 22-07-2015 SPIS TREŚCI: 1. Logowanie do systemu... 3 2. Zmiana hasła... 4 3. Pacjenci - wyszukiwanie zaawansowane...
Instrukcja użytkownika systemu medycznego ewidencja obserwacji pielęgniarskich (PI) v.2015.07.001 22-07-2015 SPIS TREŚCI: 1. Logowanie do systemu... 3 2. Zmiana hasła... 4 3. Pacjenci - wyszukiwanie zaawansowane...
ZINTEGROWANY SYSTEM ZARZĄDZANIA TREŚCIĄ
 ZINTEGROWANY SYSTEM ZARZĄDZANIA TREŚCIĄ INSTRUKCJA UŻYTKOWNIKA DLA REDAKTORÓW Modułu ANKIETY v 3.0 WWW.CONCEPTINTERMEDIA.PL 1 1. WPROWADZENIE Rys. 1 Widok modułu ankiet od strony Internauty (pytanie) Rys.
ZINTEGROWANY SYSTEM ZARZĄDZANIA TREŚCIĄ INSTRUKCJA UŻYTKOWNIKA DLA REDAKTORÓW Modułu ANKIETY v 3.0 WWW.CONCEPTINTERMEDIA.PL 1 1. WPROWADZENIE Rys. 1 Widok modułu ankiet od strony Internauty (pytanie) Rys.
Dodawanie wzorca graficznego do programów linii InsERT GT
 Dodawanie wzorca graficznego do programów linii InsERT GT Wzorce wydruków graficznych są plikami z rozszerzeniem RPT. Przy przesyłaniu mailem takie wzorce są najczęściej przesyłane w postaci skompresowanej.
Dodawanie wzorca graficznego do programów linii InsERT GT Wzorce wydruków graficznych są plikami z rozszerzeniem RPT. Przy przesyłaniu mailem takie wzorce są najczęściej przesyłane w postaci skompresowanej.
Jak przesłać mapę do urządzenia lub na kartę pamięci?
 Jak przesłać mapę do urządzenia lub na kartę pamięci? Poniższe instrukcje opisują procedury dla programu MapSource w wersji 6.14.1. Jeśli posiadasz starszą wersję możesz dokonać aktualizacji programu pobierając
Jak przesłać mapę do urządzenia lub na kartę pamięci? Poniższe instrukcje opisują procedury dla programu MapSource w wersji 6.14.1. Jeśli posiadasz starszą wersję możesz dokonać aktualizacji programu pobierając
Miejski System Zarządzania - Katowicka Infrastruktura Informacji Przestrzennej
 Miejski System Zarządzania - Katowicka Infrastruktura Informacji Przestrzennej Geoportal Usługa portalu edukacyjnego Instrukcja użytkownika Historia zmian Wersja Data Kto Opis zmian 1.0 2014-05-27 Sygnity
Miejski System Zarządzania - Katowicka Infrastruktura Informacji Przestrzennej Geoportal Usługa portalu edukacyjnego Instrukcja użytkownika Historia zmian Wersja Data Kto Opis zmian 1.0 2014-05-27 Sygnity
1. Informacje o systemie mgodgik
 1. Informacje o systemie mgodgik System mgodgik jest aplikacją umożliwiającą jednostkom wykonawstwa geodezyjnego zgłaszanie prac geodezyjnych, oraz pobieranie niezbędnych materiałów za pośrednictwem internetowej
1. Informacje o systemie mgodgik System mgodgik jest aplikacją umożliwiającą jednostkom wykonawstwa geodezyjnego zgłaszanie prac geodezyjnych, oraz pobieranie niezbędnych materiałów za pośrednictwem internetowej
Załącznik techniczny przedmiotu zamówienia komponentu
 Załącznik nr 1 mapowego dla portalu WWW Załącznik techniczny przedmiotu zamówienia komponentu 1.1 Komponent mapowy Zleceniodawcy pozostawia się wolną rękę w wyborze technologii w jakiej zostanie stworzony
Załącznik nr 1 mapowego dla portalu WWW Załącznik techniczny przedmiotu zamówienia komponentu 1.1 Komponent mapowy Zleceniodawcy pozostawia się wolną rękę w wyborze technologii w jakiej zostanie stworzony
Rozdział II. Praca z systemem operacyjnym
 Rozdział II Praca z systemem operacyjnym 55 Rozdział III - System operacyjny i jego hierarchia 2.2. System operacyjny i jego życie Jak już wiesz, wyróżniamy wiele odmian systemów operacyjnych, które różnią
Rozdział II Praca z systemem operacyjnym 55 Rozdział III - System operacyjny i jego hierarchia 2.2. System operacyjny i jego życie Jak już wiesz, wyróżniamy wiele odmian systemów operacyjnych, które różnią
Edytor tekstu OpenOffice Writer Podstawy
 Edytor tekstu OpenOffice Writer Podstawy Cz. 3. Rysunki w dokumencie Obiekt Fontwork Jeżeli chcemy zamieścić w naszym dokumencie jakiś efektowny napis, na przykład tytuł czy hasło promocyjne, możemy w
Edytor tekstu OpenOffice Writer Podstawy Cz. 3. Rysunki w dokumencie Obiekt Fontwork Jeżeli chcemy zamieścić w naszym dokumencie jakiś efektowny napis, na przykład tytuł czy hasło promocyjne, możemy w
1. Pobieranie i instalacja FotoSendera
 Jak zamówić zdjęcia przez FotoSender? Spis treści: 1. Pobieranie i instalacja FotoSendera 2. Logowanie 3. Opis okna programu 4. Tworzenie i wysyłanie zlecenia Krok 1: Wybór zdjęć Krok 2: Podsumowanie zlecenia
Jak zamówić zdjęcia przez FotoSender? Spis treści: 1. Pobieranie i instalacja FotoSendera 2. Logowanie 3. Opis okna programu 4. Tworzenie i wysyłanie zlecenia Krok 1: Wybór zdjęć Krok 2: Podsumowanie zlecenia
I. Program II. Opis głównych funkcji programu... 19
 07-12-18 Spis treści I. Program... 1 1 Panel główny... 1 2 Edycja szablonu filtrów... 3 A) Zakładka Ogólne... 4 B) Zakładka Grupy filtrów... 5 C) Zakładka Kolumny... 17 D) Zakładka Sortowanie... 18 II.
07-12-18 Spis treści I. Program... 1 1 Panel główny... 1 2 Edycja szablonu filtrów... 3 A) Zakładka Ogólne... 4 B) Zakładka Grupy filtrów... 5 C) Zakładka Kolumny... 17 D) Zakładka Sortowanie... 18 II.
Google Earth. Co to jest Google Earth? Co to jest KML? Skąd można pobrać Google Earth?
 Google Earth Co to jest Google Earth? Google Earth jest to program umożliwiający wyświetlanie na trójwymiarowym modelu kuli ziemskiej zdjęć lotniczych/satelitarnych, zdjęć zrobionych z poziomu powierzchni
Google Earth Co to jest Google Earth? Google Earth jest to program umożliwiający wyświetlanie na trójwymiarowym modelu kuli ziemskiej zdjęć lotniczych/satelitarnych, zdjęć zrobionych z poziomu powierzchni
Opis programu EKSoft Rezerwacje
 Opis programu EKSoft Rezerwacje Spis treści PIERWSZE URUCHOMIENIE... 2 LOGOWANIE DO PROGRAMU... 2 OKNO ROBOCZE PROGRAMU.... 3 KARTOTEKA KLIENTÓW... 4 LISTA OBIEKTÓW... 5 OKNO EDYCJI/DODAWANIA NOWEGO OBIEKTU....
Opis programu EKSoft Rezerwacje Spis treści PIERWSZE URUCHOMIENIE... 2 LOGOWANIE DO PROGRAMU... 2 OKNO ROBOCZE PROGRAMU.... 3 KARTOTEKA KLIENTÓW... 4 LISTA OBIEKTÓW... 5 OKNO EDYCJI/DODAWANIA NOWEGO OBIEKTU....
PWI Instrukcja użytkownika
 PWI Instrukcja użytkownika Spis treści 1. Wprowadzenie... 1 2. Przebieg przykładowego procesu... 1 3. Obsługa systemu... 5 a. Panel logowania... 5 b. Filtrowanie danych... 5 c. Pola obligatoryjne... 6
PWI Instrukcja użytkownika Spis treści 1. Wprowadzenie... 1 2. Przebieg przykładowego procesu... 1 3. Obsługa systemu... 5 a. Panel logowania... 5 b. Filtrowanie danych... 5 c. Pola obligatoryjne... 6
Opis obsługi programu KALKULACJA
 Opis obsługi programu KALKULACJA Program KALKULACJA służy do obliczania opłat za przejazd pociągów po liniach kolejowych zarządzanych przez PKP Polskie Linie Kolejowe S.A. Pozwala on na dokonanie szacunkowej
Opis obsługi programu KALKULACJA Program KALKULACJA służy do obliczania opłat za przejazd pociągów po liniach kolejowych zarządzanych przez PKP Polskie Linie Kolejowe S.A. Pozwala on na dokonanie szacunkowej
Internetowe zgłaszanie i prac geodezyjnych w technologii igeomap/epodgik
 dr hab. inż. Waldemar Izdebski Geo-system Sp. z o.o. Internetowe zgłaszanie i prac geodezyjnych w technologii igeomap/epodgik Wstęp Technologia igeomap/epodgik służąca do internetowego zgłaszania prac
dr hab. inż. Waldemar Izdebski Geo-system Sp. z o.o. Internetowe zgłaszanie i prac geodezyjnych w technologii igeomap/epodgik Wstęp Technologia igeomap/epodgik służąca do internetowego zgłaszania prac
Instrukcja użytkownika systemu medycznego. Pracownik medyczny psycholog / rehabilitant
 Instrukcja użytkownika systemu medycznego Pracownik medyczny psycholog / rehabilitant 05-10-2018 Spis treści 1. Logowanie do systemu...3 2. Przyciski w systemie...4 3. Moi pacjenci...5 4. Lista pacjentów
Instrukcja użytkownika systemu medycznego Pracownik medyczny psycholog / rehabilitant 05-10-2018 Spis treści 1. Logowanie do systemu...3 2. Przyciski w systemie...4 3. Moi pacjenci...5 4. Lista pacjentów
Podstawowa instrukcja obsługi STRON stron internetowych serwisu www.smpn.pl zrealizowanych w systemie zarządzania treścią Wordpress.
 Podstawowa instrukcja obsługi STRON stron internetowych serwisu www.smpn.pl zrealizowanych w systemie zarządzania treścią Wordpress. Założenia użytkownik posiada założone konto w systemie z prawami Redaktora.
Podstawowa instrukcja obsługi STRON stron internetowych serwisu www.smpn.pl zrealizowanych w systemie zarządzania treścią Wordpress. Założenia użytkownik posiada założone konto w systemie z prawami Redaktora.
Pomoc. BIP strona portalu
 Pomoc BIP strona portalu Biuletyn Informacji Publicznej powstał w celu powszechnego udostępnienia informacji publicznej w postaci elektronicznej. Głównym zadaniem portalu jest przekazywanie informacji
Pomoc BIP strona portalu Biuletyn Informacji Publicznej powstał w celu powszechnego udostępnienia informacji publicznej w postaci elektronicznej. Głównym zadaniem portalu jest przekazywanie informacji
Instrukcja użytkownika portalu. mapy monitoringu. jakości powietrza
 Instrukcja użytkownika portalu mapy monitoringu jakości powietrza BMTcom Sp. z o.o. - Spis treści 1 Wprowadzenie... 3 2 Przejście do części monitoringowej portalu... 5 3 Zakładka Mapa... 5 3.1 Legenda...
Instrukcja użytkownika portalu mapy monitoringu jakości powietrza BMTcom Sp. z o.o. - Spis treści 1 Wprowadzenie... 3 2 Przejście do części monitoringowej portalu... 5 3 Zakładka Mapa... 5 3.1 Legenda...
darmowe zdjęcia - allegro.pl
 darmowe zdjęcia - allegro.pl 1 Darmowe zdjęcia w Twoich aukcjach allegro? Tak to możliwe. Wielu sprzedających robi to od dawna i wbrew pozorom jest to bardzo proste. Serwis allegro oczywiście umożliwia
darmowe zdjęcia - allegro.pl 1 Darmowe zdjęcia w Twoich aukcjach allegro? Tak to możliwe. Wielu sprzedających robi to od dawna i wbrew pozorom jest to bardzo proste. Serwis allegro oczywiście umożliwia
Obszar Logistyka/Zamówienia Publiczne
 Obszar Logistyka/Zamówienia Publiczne Plany Zamówień Publicznych EG_LOG Plany Zamówień Publicznych Instrukcja Użytkownika. Instrukcja użytkownika 2 Spis treści SPIS TREŚCI... 3 NAWIGACJA PO SYSTEMIE...
Obszar Logistyka/Zamówienia Publiczne Plany Zamówień Publicznych EG_LOG Plany Zamówień Publicznych Instrukcja Użytkownika. Instrukcja użytkownika 2 Spis treści SPIS TREŚCI... 3 NAWIGACJA PO SYSTEMIE...
Po otrzymaniu maila zapraszającego do udziału w korzystaniu z aplikacji ProfiAuto Usługi dla Serwisu, należy użyć przycisku Aktywuj aplikację.
 Po otrzymaniu maila zapraszającego do udziału w korzystaniu z aplikacji ProfiAuto Usługi dla Serwisu, należy użyć przycisku Aktywuj aplikację. Następnie należy podać adres e-mail, który posłuży później
Po otrzymaniu maila zapraszającego do udziału w korzystaniu z aplikacji ProfiAuto Usługi dla Serwisu, należy użyć przycisku Aktywuj aplikację. Następnie należy podać adres e-mail, który posłuży później
Praca w programie Power Draft
 Praca w programie Power Draft I. Przygotowanie foldera roboczego 1. Na ostatnim (alfabetycznie np. D) dysku komputera: - sprawdzić czy istnieje folder Geomat (jeŝeli nie proszę go utworzyć); - w folderze
Praca w programie Power Draft I. Przygotowanie foldera roboczego 1. Na ostatnim (alfabetycznie np. D) dysku komputera: - sprawdzić czy istnieje folder Geomat (jeŝeli nie proszę go utworzyć); - w folderze
1 Raporty - wstęp. 1. Wstążka. 2. Podgląd listy raportów wraz z menu kontekstowym:
 1 Raporty - wstęp Wstążka Podgląd listy raportów wraz z menu kontekstowym: Podgląd aktualnego raportu wraz z menu kontekstowym: 4. Przeglądanie bieżącego raportu. 4.1 Zmiana strony. 4.2 Przejście na dowolną
1 Raporty - wstęp Wstążka Podgląd listy raportów wraz z menu kontekstowym: Podgląd aktualnego raportu wraz z menu kontekstowym: 4. Przeglądanie bieżącego raportu. 4.1 Zmiana strony. 4.2 Przejście na dowolną
Odczyty 2.0 Spis treści
 Opracowanie i skład: MMSoft s.c Copyright MMSoft s.c. Wszelkie prawa zastrzeżone. All Rights Reserved Powielanie w jakiejkolwiek formie całości lub fragmentów podręcznika bez pisemnej zgody firmy MMSoft
Opracowanie i skład: MMSoft s.c Copyright MMSoft s.c. Wszelkie prawa zastrzeżone. All Rights Reserved Powielanie w jakiejkolwiek formie całości lub fragmentów podręcznika bez pisemnej zgody firmy MMSoft
Zadanie Wstaw wykres i dokonaj jego edycji dla poniższych danych. 8a 3,54 8b 5,25 8c 4,21 8d 4,85
 Zadanie Wstaw wykres i dokonaj jego edycji dla poniższych danych Klasa Średnia 8a 3,54 8b 5,25 8c 4,21 8d 4,85 Do wstawienia wykresu w edytorze tekstu nie potrzebujemy mieć wykonanej tabeli jest ona tylko
Zadanie Wstaw wykres i dokonaj jego edycji dla poniższych danych Klasa Średnia 8a 3,54 8b 5,25 8c 4,21 8d 4,85 Do wstawienia wykresu w edytorze tekstu nie potrzebujemy mieć wykonanej tabeli jest ona tylko
Instrukcja uŝytkowania programu
 PN Instrukcja uŝytkowania programu PIXEL Zakład Informatyki Stosowanej Bydgoszcz Poznań 2 Spis treści SPIS TREŚCI...2 1. URUCHOMIENIE PROGRAMU...3 2. LOGOWANIE OPERATORA DO PROGRAMU...3 3. OKNO GŁÓWNE
PN Instrukcja uŝytkowania programu PIXEL Zakład Informatyki Stosowanej Bydgoszcz Poznań 2 Spis treści SPIS TREŚCI...2 1. URUCHOMIENIE PROGRAMU...3 2. LOGOWANIE OPERATORA DO PROGRAMU...3 3. OKNO GŁÓWNE
Czynności Wychowawców
 Czynności Wychowawców Przypisanie przedmiotów klasom W kartotece Przedmioty klas należy dokonać wyboru przedmiotów dla wybranej klasy. Przypisanie przedmiotów do klas polega na: - odpowiednim wyborze jednostki
Czynności Wychowawców Przypisanie przedmiotów klasom W kartotece Przedmioty klas należy dokonać wyboru przedmiotów dla wybranej klasy. Przypisanie przedmiotów do klas polega na: - odpowiednim wyborze jednostki
System Informatyczny CELAB. Pożywkarnia
 Instrukcja obsługi programu 2.14. Pożywkarnia Architektura inter/intranetowa Aktualizowano w dniu: 2007-09-25 System Informatyczny CELAB Pożywkarnia Spis treści 1. Uruchomienie programu...2 2. Wygląd okna
Instrukcja obsługi programu 2.14. Pożywkarnia Architektura inter/intranetowa Aktualizowano w dniu: 2007-09-25 System Informatyczny CELAB Pożywkarnia Spis treści 1. Uruchomienie programu...2 2. Wygląd okna
Podstawy technologii cyfrowej i komputerów
 BESKIDZKIE TOWARZYSTWO EDUKACYJNE Podstawy technologii cyfrowej i komputerów Budowa komputerów cz. 2 systemy operacyjne mgr inż. Radosław Wylon 2010 1 Spis treści: Rozdział I 3 1. Systemy operacyjne 3
BESKIDZKIE TOWARZYSTWO EDUKACYJNE Podstawy technologii cyfrowej i komputerów Budowa komputerów cz. 2 systemy operacyjne mgr inż. Radosław Wylon 2010 1 Spis treści: Rozdział I 3 1. Systemy operacyjne 3
Prezentacja multimedialna MS PowerPoint 2010 (podstawy)
 Prezentacja multimedialna MS PowerPoint 2010 (podstawy) Cz. 2. Wstawianie obiektów do slajdu Do slajdów w naszej prezentacji możemy wstawić różne obiekty (obraz, dźwięk, multimedia, elementy ozdobne),
Prezentacja multimedialna MS PowerPoint 2010 (podstawy) Cz. 2. Wstawianie obiektów do slajdu Do slajdów w naszej prezentacji możemy wstawić różne obiekty (obraz, dźwięk, multimedia, elementy ozdobne),
Instalacja i obsługa aplikacji MAC Diagnoza EP w celu wykonania Diagnozy rozszerzonej
 Instalacja i obsługa aplikacji MAC Diagnoza EP w celu wykonania Diagnozy rozszerzonej Uruchom plik setup.exe Pojawi się okno instalacji programu MAC Diagnoza EP. Wybierz przycisk AKCEPTUJĘ. Następnie zainstaluj
Instalacja i obsługa aplikacji MAC Diagnoza EP w celu wykonania Diagnozy rozszerzonej Uruchom plik setup.exe Pojawi się okno instalacji programu MAC Diagnoza EP. Wybierz przycisk AKCEPTUJĘ. Następnie zainstaluj
1. Logowanie do Systemu BCW
 1. Logowanie do Systemu BCW Do systemu BCW może zalogować się osoba posiadająca aktywną kartę studencką lub pracowniczą UPWr. System ten składa się z trzech części: serwisu internetowego, do którego ma
1. Logowanie do Systemu BCW Do systemu BCW może zalogować się osoba posiadająca aktywną kartę studencką lub pracowniczą UPWr. System ten składa się z trzech części: serwisu internetowego, do którego ma
Projekt współfinansowany ze środków Unii Europejskiej w ramach Europejskiego Funduszu Społecznego
 Projekt graficzny z metamorfozą (ćwiczenie dla grup I i II modułowych) Otwórz nowy rysunek. Ustal rozmiar arkusza na A4. Z przybornika wybierz rysowanie elipsy (1). Narysuj okrąg i nadaj mu średnicę 100
Projekt graficzny z metamorfozą (ćwiczenie dla grup I i II modułowych) Otwórz nowy rysunek. Ustal rozmiar arkusza na A4. Z przybornika wybierz rysowanie elipsy (1). Narysuj okrąg i nadaj mu średnicę 100
RF-graph 1.2 POMOC PROGRAMU
 RF-graph 1.2 POMOC PROGRAMU Spis treśći 1. Komunikacja...3 1.1. Połączenie...3 1.2. Rozłączenie...3 1.3. Problemy z połączeniem...3 1.4. Ustawienia transmisji...4 2. Wykresy...4 2.1. Rysowanie siatek...4
RF-graph 1.2 POMOC PROGRAMU Spis treśći 1. Komunikacja...3 1.1. Połączenie...3 1.2. Rozłączenie...3 1.3. Problemy z połączeniem...3 1.4. Ustawienia transmisji...4 2. Wykresy...4 2.1. Rysowanie siatek...4
Gdańska Mapa Porządku
 Gdańska Mapa Porządku Instrukcja użytkownika www.qslab.pl kontakt@qslab.pl Opis ogólny aplikacji Mapa Porządku Miasta Gdańska została opracowana jako samodzielna aplikacja internetowa i mobilna bazująca
Gdańska Mapa Porządku Instrukcja użytkownika www.qslab.pl kontakt@qslab.pl Opis ogólny aplikacji Mapa Porządku Miasta Gdańska została opracowana jako samodzielna aplikacja internetowa i mobilna bazująca
Serwis jest dostępny w internecie pod adresem www.solidnyserwis.pl. Rysunek 1: Strona startowa solidnego serwisu
 Spis treści 1. Zgłoszenia serwisowe wstęp... 2 2. Obsługa konta w solidnym serwisie... 2 Rejestracja w serwisie...3 Logowanie się do serwisu...4 Zmiana danych...5 3. Zakładanie i podgląd zgłoszenia...
Spis treści 1. Zgłoszenia serwisowe wstęp... 2 2. Obsługa konta w solidnym serwisie... 2 Rejestracja w serwisie...3 Logowanie się do serwisu...4 Zmiana danych...5 3. Zakładanie i podgląd zgłoszenia...
Ćwiczenia nr 4. Arkusz kalkulacyjny i programy do obliczeń statystycznych
 Ćwiczenia nr 4 Arkusz kalkulacyjny i programy do obliczeń statystycznych Arkusz kalkulacyjny składa się z komórek powstałych z przecięcia wierszy, oznaczających zwykle przypadki, z kolumnami, oznaczającymi
Ćwiczenia nr 4 Arkusz kalkulacyjny i programy do obliczeń statystycznych Arkusz kalkulacyjny składa się z komórek powstałych z przecięcia wierszy, oznaczających zwykle przypadki, z kolumnami, oznaczającymi
Dodawanie grafiki i obiektów
 Dodawanie grafiki i obiektów Word nie jest edytorem obiektów graficznych, ale oferuje kilka opcji, dzięki którym można dokonywać niewielkich zmian w rysunku. W Wordzie możesz zmieniać rozmiar obiektu graficznego,
Dodawanie grafiki i obiektów Word nie jest edytorem obiektów graficznych, ale oferuje kilka opcji, dzięki którym można dokonywać niewielkich zmian w rysunku. W Wordzie możesz zmieniać rozmiar obiektu graficznego,
Wirtualny Ogród PRO. Instrukcja użytkownika. Gardenphilia.com sp. z o.o.
 Wirtualny Ogród PRO Instrukcja użytkownika Gardenphilia.com sp. z o.o. Historia zmian dokumentu Wersja Data Zmiany Autor 1.0.0. 2011-03-21 Utworzenie dokumentu. Magdalena Wujec 2 SPIS TREŚCI SPIS TREŚCI...3
Wirtualny Ogród PRO Instrukcja użytkownika Gardenphilia.com sp. z o.o. Historia zmian dokumentu Wersja Data Zmiany Autor 1.0.0. 2011-03-21 Utworzenie dokumentu. Magdalena Wujec 2 SPIS TREŚCI SPIS TREŚCI...3
Instrukcja obsługi programu Creative Fotos
 Instrukcja obsługi programu Creative Fotos Aby pobrać program Creative Fotos naleŝy wejść na stronę www.fotokoda.pl lub www.kodakwgalerii.astral.pl i kliknąć na link Program do wykonania albumów fotograficznych.
Instrukcja obsługi programu Creative Fotos Aby pobrać program Creative Fotos naleŝy wejść na stronę www.fotokoda.pl lub www.kodakwgalerii.astral.pl i kliknąć na link Program do wykonania albumów fotograficznych.
Instrukcja składania wniosku o dofinansowanie w systemie informatycznym IP na potrzeby konkursu nr 1/1.1.2/2015
 Instrukcja składania wniosku o dofinansowanie w systemie informatycznym IP na potrzeby konkursu nr 1/1.1.2/2015 Informacje ogólne Wnioski o dofinansowanie projektu w ramach konkursu nr 1/1.1.2/2015 mogą
Instrukcja składania wniosku o dofinansowanie w systemie informatycznym IP na potrzeby konkursu nr 1/1.1.2/2015 Informacje ogólne Wnioski o dofinansowanie projektu w ramach konkursu nr 1/1.1.2/2015 mogą
Przeglądanie, drukowanie i eksportowanie raportów.
 Przeglądanie, drukowanie i eksportowanie raportów. Wstążka: Podgląd listy raportów wraz z menu kontekstowym: Podgląd aktualnego raportu wraz z menu kontekstowym: Przeglądanie bieżącego raportu. Zmiana
Przeglądanie, drukowanie i eksportowanie raportów. Wstążka: Podgląd listy raportów wraz z menu kontekstowym: Podgląd aktualnego raportu wraz z menu kontekstowym: Przeglądanie bieżącego raportu. Zmiana
Celem ćwiczenia jest zapoznanie się z podstawowymi funkcjami i pojęciami związanymi ze środowiskiem AutoCAD 2012 w polskiej wersji językowej.
 W przygotowaniu ćwiczeń wykorzystano m.in. następujące materiały: 1. Program AutoCAD 2012. 2. Graf J.: AutoCAD 14PL Ćwiczenia. Mikom 1998. 3. Kłosowski P., Grabowska A.: Obsługa programu AutoCAD 14 i 2000.
W przygotowaniu ćwiczeń wykorzystano m.in. następujące materiały: 1. Program AutoCAD 2012. 2. Graf J.: AutoCAD 14PL Ćwiczenia. Mikom 1998. 3. Kłosowski P., Grabowska A.: Obsługa programu AutoCAD 14 i 2000.
