Instrukcja użytkownika
|
|
|
- Teresa Sadowska
- 8 lat temu
- Przeglądów:
Transkrypt
1 Instrukcja użytkownika Bezprzewodowy router/modem ADSL2+, standard N, 300Mb/s REV
2 PRAWA AUTORSKIE I ZNAKI HANDLOWE Charakterystyki produktu mogą ulec zmianie bez wcześniejszego powiadomienia. jest zarejestrowanym znakiem handlowym firmy TP-LINK TECHNOLOGIES CO., LTD. Inne wymienione marki i nazwy produktów są znakami handlowymi lub zarejestrowanymi znakami handlowymi ich odpowiednich właścicieli. Żadna część niniejszej specyfikacji nie powinna być w jakikolwiek sposób powielana, przetwarzana, adaptowana bądź używana do uzyskiwania tekstów pochodnych, takich jak tłumaczenia bez pisemnej zgody firmy TP-LINK TECHNOLOGIES CO., LTD. Copyright 2015 TP-LINK TECHNOLOGIES CO., LTD. Wszelkie prawa zastrzeżone.
3 STANOWISKO FCC Niniejsze urządzenie zostało przetestowane i spełnia wymogi stawiane urządzeniom cyfrowym klasy B, zgodnie z punktem 15 Reguł FCC. Obostrzenia te zostały ustanowione, by zapewnić racjonalną ochronę przeciw występowaniu szkodliwych zakłóceń w instalacji domowej. Urządzenie generuje, wykorzystuje oraz może emitować fale radiowe, co w przypadku nieprzestrzegania zaleceń niniejszej instrukcji, związanych z instalacją i użytkowaniem, może powodować zakłócenia komunikacji radiowej. Nie ma jednak całkowitej gwarancji że nie wystąpią one również w przypadku prawidłowej instalacji i obsługi. Jeżeli urządzenie jest przyczyną zakłóceń w odbiorze sygnału radiowego lub telewizyjnego, co można stwierdzić poprzez wyłączenie i ponowne włączenie, użytkownik może spróbować zminimalizować zakłócenia na następujące sposoby: Zmianę położenia anteny odbiorczej. Zwiększenie odległości pomiędzy urządzeniem a odbiornikiem. Podłączenie urządzenia do innego obwodu elektrycznego niż odbiornik w którym występują zakłócenia. Zasięgnięcie porady u sprzedawcy lub doświadczonego technika RTV. Niniejsze urządzenie spełnia wymogi zawarte w 15. punkcie Reguł FCC. Działanie urządzenia spełnia następujące dwa warunki: 1) Urządzenie nie jest źródłem szkodliwych zakłóceń. 2) Urządzenie musi przyjmować wszystkie zakłócenia, włącznie z zakłóceniami mogącymi powodować nieprawidłowe działanie. Wszystkie zmiany lub modyfikacje bez wyraźnego zezwolenia strony odpowiedzialnej za zgodność urządzenia mogą unieważnić pozwolenie na używanie produktu. Uwaga: Producent urządzenie nie ponosi odpowiedzialności za jakiekolwiek zakłócenia odbioru sygnału radiowego lub telewizyjnego spowodowane nieautoryzowanymi zmianami w urządzenia. Tego typu zmiany mogą unieważnić pozwolenie na używanie produktu. Stanowisko FCC dotyczące promieniowania radiowego Niniejsze urządzenie jest zgodne z ograniczeniami i limitami dotyczącymi emisji fal radiowych w środowisku niekontrolowanym ustalonymi przez FCC. Urządzenie i jego antena nie powinny być umieszczane w bezpośrednim sąsiedztwie jakiejkolwiek innej anteny lub nadajnika. Aby zapewnić zgodność z wymaganiami FCC dotyczącymi promieniowania radiowego anteny używane z tym nadajnikiem muszą być umieszczone w odległości co najmniej 20 cm od najbliższej osoby i nie mogą być umieszczane w pobliżu jakiejkolwiek innej anteny lub nadajnika.
4 Ostrzeżenie związane ze znakiem CE Urządzenie jest produktem klasy B. W środowisku domowym może generować zakłócenia radiowe. W takim wypadku użytkownik powinien podjąć odpowiednie kroki zapobiegawcze. Informacje dotyczące bezpieczeństwa Jeżeli produkt posiada wyłącznik prawidłowym sposobem wyłączenia zasilania jest użycie wyłącznika. Jeżeli produkt wyłącznika nie posiada, jedynym sposobem na jego wyłączenie jest odłączenie produktu lub jego zasilacza od prądu. Nie należy samodzielnie rozmontowywać produktu lub dokonywać w nim napraw. Niesie to ze sobą ryzyko porażenia elektrycznego lub utraty gwarancji. Jeżeli pomoc techniczna jest niezbędna należy kontaktować się ze wsparciem technicznym firmy TP-LINK. Urządzenie powinno być umieszczane w suchym miejscu, z dala od wody. Produkt dopuszczony do użytku w następujących krajach: AT BG BY CA CZ DE DK EE ES FI FR GB GR HU IE IT LT LV MT NL NO PL PT RO RU SE SK TR UA US
5 TP-LINK TECHNOLOGIES CO., LTD DEKLARACJA ZGODNOŚCI Dla następującego urządzenia: Opis produktu: Bezprzewodowy router/modem ADSL2+ Standard N, 300Mb/s Model: TD-W8960N Znak handlowy: TP-LINK Deklarujemy na własną odpowiedzialność, że powyższe produkty spełniają wszystkie wymagania techniczne właściwe dla produktów będących w zakresach Dyrektyw Rady: Dyrektywa 1999/5/EC, Dyrektywa 2004/108/EC, Dyrektywa 2006/95/EC, Dyrektywa 1999/519/EC, Dyrektywa 2011/65/EU Powyższy produkt jest zgodny z następującymi standardami i dokumentami normatywnymi EN V1.8.1 EN V1.9.2 & EN V2.2.1 EN 55022: AC: 2011 EN 55024: 2010 EN : A11: A1: A12: A2: 2013 EN 50385: 2002 Produkt nosi oznaczenie CE: Osoba odpowiedzialna za sporządzenie tej deklaracji: Yang Hongliang Product Manager of International Business Data wystawienia: TP-LINK TECHNOLOGIES CO., LTD Building 24 (floors 1, 3, 4, 5), and 28 (floors 1-4) Central Science and Technology Park, Shennan Rd, Nanshan, Shenzhen, China
6 SPIS TREŚCI Zawartość opakowania... 1 Rozdział 1. Wstęp Informacje ogólne Główne cechy Wygląd urządzenia Panel przedni Panel tylny...4 Rozdział 2. Podłączanie routera Wymagania systemowe Środowisko instalacji Podłączanie routera... 7 Rozdział 3. Instrukcja szybkiej instalacji Konfiguracja TCP/IP Instrukcja szybkiej instalacji... 9 Rozdział 4. Konfigurowanie routera Logowanie Informacje Szybka konfiguracja Ustawienia zaawansowane Interfejs warstwy Usługi WAN Klonowanie MAC LAN NAT Bezpieczeństwo Kontrola rodzicielska Quality of Service Kontrola przepustowości Routing DNS DSL... 51
7 UPnP Grupowanie interfejsów Tunel IP IPSec Multicast Sieć bezprzewodowa Podstawowe Zabezpieczenia Harmonogram Filtrowanie MAC Połączenie Bridge Zaawansowane Podłączone urządzenia Sieć dla gości Podstawowe Podłączone urządzenia Diagnostyka Zarządzanie Ustawienia Dziennik systemowy Agent SNMP Klient TR Pobieranie czasu Kontrola dostępu Aktualizacja oprogramowania Restart Wyloguj Dodatek A: Specyfikacja Dodatek B: Konfiguracja komputerów Dodatek C: Rozwiązywanie problemów Dodatek D: Wsparcie techniczne... 96
8 Zawartość opakowania W opakowaniu powinny znajdować się następujące przedmioty: Jeden bezprzewodowy router/modem ADSL2+ Standard N, 300Mb/s Jeden zasilacz bezprzewodowego routera/modemu ADSL2+ Standard N, 300Mb/s Instrukcja szybkiej instalacji Jeden kabel RJ45 Dwa kable RJ11 (Telefoniczne/ADSL) Jeden splitter ADSL Jedna płyta CD, zawierająca: Niniejszą instrukcję Inne użyteczne informacje Upewnij się, że opakowanie zawiera wszystkie przedmioty wymienione powyżej. W przypadku jakichkolwiek braków lub uszkodzeń, skontaktuj się z dystrybutorem. 1
9 Rozdział 1. Wstęp Dziękujemy za wybranie bezprzewodowego routera/modemu ADSL2+ 300Mb/s TD-W8960N. 1.1 Informacje ogólne Bezprzewodowy router/modem ADSL2+ Standard N, 300Mb/s TD-W8960N łączy w sobie funkcje 4-portowego przełącznika, zapory Firewall, routera NAT oraz bezprzewodowego punktu dostępowego. Dzięki technologii MIMO 2x2, MIMO router umożliwia korzystanie z sieci bezprzewodowej o dużej prędkości i zasięgu, odpowiedniej dla najbardziej wymagających zastosowań w domu lub małym biurze. Router TD-W8960N wyposażony jest we wbudowany modem ADSL2+ i wydajny procesor. Urządzenie obsługuje pełen zakres połączeń ADSL2+, zgodnie ze standardami ITU oraz ANSI. Poza podstawowymi funkcjami warstwy fizycznej DMT, ADSL2+ PHY wspiera dwie prędkości przesyłania ramek (szybką i z przeplotem) oraz standard warstwy fizycznej ATM I.432. Router zapewnia połączenia z urządzeniami bezprzewodowymi w standardzie n z prędkością do 300Mb/s. Wysoka prędkość połączeń umożliwia wielostrumieniowy transfer danych, gwarantując stabilność i płynne działanie sieci. Router jest również kompatybilny z urządzeniami działającymi w standardach IEEE g oraz IEEE b. Router wyposażony jest w wiele funkcji zabezpieczających, takich jak możliwość wyłączenia rozgłaszania nazwy sieci bezprzewodowej, szyfrowanie WEP(64/128-bit) i Wi-Fi protected Access (WPA2-PSK, WPA-PSK) oraz zaawansowana ochrona Firewall. Zapewnia to użytkownikowi sieci wysoki poziom bezpieczeństwa danych. Router wyposażony jest w funkcję kontroli dostępu, pozwalającą rodzicom lub administratorom na ograniczenie dzieciom lub pracownikom dostępu do zasobów sieci. Obsługuje również takie funkcjejak Serwery Wirtualne, Host DMZ oraz Port Triggering, umożliwiające zdalne łączenie się z urządzeniami w sieci lokalnej, a także funkcję zdalnego zarządzania, umożliwiającą monitorowanie oraz zmiany konfiguracji routera od strony WAN. Router jest kompatybilny ze wszystkimi głównymi systemami operacyjnymi i łatwy w zarządzaniu. Zawarta na stronie konfiguracyjnej routera i dokładnie opisana w tej instrukcji funkcja Szybkiej Konfiguracji, umożliwia łatwe skonfigurowanie podstawowych funkcji routera. Przed instalacją tego routera zaleca się zapoznanie z jego funkcjami, opisanymi w niniejszej instrukcji. 2
10 1.2 Wygląd urządzenia Panel przedni Diody sygnalizujące status routera, umieszczone są na jego przednim panelu. Opis diod: Rysunek 1-1 Nazwa Status Wskazanie (Zasilanie) (ADSL) (Internet) (WLAN) (WPS) (LAN1-4) Świeci Nie świeci Świeci Miga Nie świeci Świeci Miga Nie świeci Miga Nie świeci Świeci Miga powoli Miga szybko Świeci Miga Nie świeci Router jest włączony. Router jest wyłączony. Upewnij się, że zasilacz urządzenia jest prawidłowo podłączony. Linia ADSL jest zsynchronizowana i gotowa do użycia. Trwa synchronizacja ADSL. Nieudana synchronizacja. Aby rozwiązać problem, patrz punkt Uwaga 1. Urządzenie ma połączenie z Internetem. Urządzenie przesyła lub odbiera dane z Internetu. Brak połączenia z Internetem lub router pracuje w trybie Bridge. Aby rozwiązać problem, patrz punkt Uwaga 2. Sieć bezprzewodowa jest włączona. Sieć bezprzewodowa jest wyłączona. Urządzenie połączyło się z siecią dzięki funkcji WDS. Nawiązywanie połączenia WPS jest w toku i może potrwać do 2 minut. Zanim dioda przestanie migać naciśnij przycisk WPS na urządzeniu, które ma być podłączone do sieci. Nie udało się połączyć urządzenia WPS w ciągu 2 minut. Więcej informacji w punkcie Ustawienia WPS Do danego portu LAN podłączone jest urządzenie. Router wysyła lub odbiera dane przez dany port LAN. Żadne urządzenie nie jest podłączone do danego portu LAN. 3
11 1. Jeżeli dioda ADSL się nie świeci, sprawdź połączenie routera z gniazdem ADSL. Sposób prawidłowego podłączania routera opisany jest w punkcie 2.3 Podłączanie routera. Jeżeli router podłączony jest prawidłowo, skontaktuj się z dostawcą Internetu aby upewnić się czy usługa jest aktualnie dostępna. 2. Jeżeli dioda Internet się nie świeci sprawdź diodę ADSL. Jeżeli dioda ADSL również się nie świeci wróć do punktu Uwaga 1. Jeżeli dioda ADSL świeci ciągłym światłem, sprawdź konfigurację połączenia z Internetem. Aby potwierdzić prawidłowe parametry połączenia, skontaktuj sięz dostawcą Internetu. Następnie upewnij się, że parametry zostały wprowadzone prawidłowo. Więcej informacji znajduje się w punkcie 4.2 Informacje Panel tylny Rysunek 1-2 ADSL : Port służący do podłączania routera do linii telefonicznej lub splitera. LAN4/WAN, LAN3, LAN2, LAN1: Porty służące do podłączania komputerów oraz innych urządzeń Ethernet. Po włączeniu funkcji EWAN można podłączyć port LAN4/WAN do modemu Kablowego/FTTH/VDSL/ADSL. WiFi: Przycisk służący do włączania/wyłączania sieci bezprzewodowej. RESET: Przycisk służący do przywracania ustawień fabrycznych. Istnieją dwa sposoby: 1) Użycie przycisku Przywróć ustawienia fabryczne w menu Zarządzanie -> Ustawienia -> Przywróć domyślne na stronie zarządzania routerem. 2) Użycie przycisku RESET: Podłącz router do zasilania. Za pomocą wąskiego przedmiotu, naciśnij znajdujący się w otworze RESET przycisk i przytrzymaj go przez co najmniej 10 sekund. Router zostanie zrestartowany, a ustawienia powrócą do ustawień fabrycznych. WPS: Przycisk WPS. Szczegółowy opis znajduje się w punkcie Ustawienia WPS. WYŁĄCZNIK (ON/OFF): Wyłącznik zasilania. ZASILANIE (POWER): Gniazdo zasilania podłącza się do niego zasilacz urządzenia. Anteny: Używane do transmisji bezprzewodowej. 4
12 1.3 Główne cechy Zgodność ze standardem IEEE n, prędkość połączeń bezprzewodowych do 300Mb/s Jeden port RJ11, cztery porty RJ45 10/100Mb/s (autonegocjacja, auto MDI/MDIX) Szybko reagujący, skuteczny obwód zabezpieczenia przeciwprzepięciowego Przetwornik analogowy obsługujący połączenia Annex A oraz Annex L Zewnętrzny splitter sygnału Udostępnianie szybkiego połączenia internetowego wielu użytkownikom Możliwość nawiązywania połączenia na żądanie i automatycznego rozłączania dla połączeń PPPoE Obsługa zabezpieczeń WPA/WPA2, WPA-PSK/WPA2-PSK z szyfrowaniem TKIP/AES Obsługa zabezpieczeń WEP 64/128-bit WEP oraz list kontroli dostępu ACL Obsługa zaawansowanej technologii modulacji i demodulacji DMT Funkcja kontroli dostępu, pozwalająca rodzicom lub administratorom na ograniczenie dzieciom lub pracownikom dostępu do zasobów sieci. Obsługa funkcji Serwery Wirtualne, Port Triggering oraz Host DMZ Obsługa funkcji UPnP, Dynamiczny DNS, Routing Statyczny Praca w trybie routera NAT, możliwość nawiązania połączenia typu Bridge Zarządzanie przez przeglądarkę internetową Możliwość aktualizacji firmware Statystyki przepływu danych Wbudowany firewall, obsługujący filtrowanie adresów IP, MAC oraz funkcję kontroli rodzicielskiej Wbudowany serwer DHCP Obsługa IPv6 Sieć bezprzewodowa dla gości Obsługa połączeń WPS 5
13 Rozdział 2. Podłączanie routera 2.1 Wymagania systemowe Szerokopasmowe połączenie z Internetem (ADSL/Kablowe/Ethernet). Komputer z działającą kartą Ethernet oraz kabel Ethernet z wtyczką RJ45. Włączona obsługa protokołu TCP/IP na każdym podłączonym urządzeniu. Przeglądarka internetowa, np. Microsoft Internet Explorer, Mozilla Firefox lub Apple Safari. 2.2 Środowisko instalacji Produkt nie powinien być narażony na dużą wilgotność i wysokie temperatury. Router należy umieścić w miejscu umożliwiającym podłączanie go do innych urządzeń oraz do źródła zasilania. Kable oraz zasilacz należy umieścić tak, by wyeliminować niebezpieczeństwo potknięcia. Router może być umieszczony na półce lub na biurku. Urządzenie należy umieszczać z dala od źródeł promieniowania elektromagnetycznego oraz urządzeń wrażliwych na tego typu promieniowanie. Urządzenie TD-W8960N umieszczane jest najczęściej na płaskich, poziomych powierzchniach. Może jednak być również zamontowane na ścianie, tak jak pokazano to na Rysunku 2-1. Rysunek 2-1 Instalacja na ścianie Należy używać wkrętów o promieniu 4,1mm<D<7,8mm, odległość pomiędzy wkrętami: 107,5mm. Odległość łebka od ściany powinna wynosić ok. 4mm, a długość wkrętów co najmniej 20mm. 6
14 2.3 Podłączanie routera Przed instalacją urządzenia upewnij się, że połączenie z siecią jest dostępne. W przypadku jakichkolwiek problemów, skontaktuj się z dostawcą Internetu. Kable należy podłączać suchymi rękami, przy odłączonym zasilaniu. Instalując router postępuj według poniższych kroków: 1) Podłącz kabel ADSL. a) Sposób pierwszy: Podłącz jeden z końców kabla ADSL do portu ADSL na tylnym panelu routera TD-W8960N, a drugi koniec do gniazdka w ścianie. b) Sposób drugi:możesz zastosować Splitter rozdzielający transmisję danych od transmisji głosu. Dzięki temu można jednocześnie prowadzić rozmowy telefoniczne i korzystać z Internetu. Splitter posiada 3 porty: LINIA (LINE): Podłączany do gniazda telefonicznego w ścianie TELEFON (PHONE): Podłączany do telefonu MODEM: Podłączany do portu ADSL routera Podłącz jeden koniec kabla ADSL do portu ADSL na tylnym panelu TD-W8960N. Drugi koniec kabla podłącz do portu MODEM na splitterze. 2) Podłącz jeden koniec kabla Ethernet do portu Ethernet w komputerze, a drugi koniec kabla do jednego z portów LAN routera. Podłącz pozostałe urządzenia jeśli to konieczne. 3) Włącz komputery i inne urządzenia sieciowe. 4) Podłącz zasilacz routera do gniazda zasilania na tylnym panelu routera, a następnie do gniazda zasilającego. Gniazdo elektryczne powinno znajdować się w pobliżu routera i być łatwo dostępne. Rysunek 2-2 7
15 Rozdział 3. Instrukcja szybkiej instalacji Rozdział ten zawiera opis szybkiej konfiguracji routera TD-W8960N za pomocą narzędzia Szybka konfiguracja. 3.1 Konfiguracja TCP/IP Domyślny adres IP routera TD-W8960N to , a domyślna maska podsieci to Wartości te mogą być dowolnie zmieniane. W niniejszej instrukcji stosowane są wartości domyślne. Podłącz komputer do portu LAN routera. Twój komputer powinien automatycznie uzyskać adres IP z serwera DHCP routera. Jeżeli komputer nie uzyska adresu IP: 1) Skonfiguruj protokół TCP/IP wybierając opcję Uzyskaj adres IP automatycznie". Dokładna instrukcja postępowania znajduje się w sekcji Dodatek B: Konfiguracja komputera PC. 2) Po udanej konfiguracji komputer otrzyma adres IP od serwera DHCP routera. Teraz możesz użyć komendy Ping, aby sprawdzić połączenie sieciowe. Naciśnij przycisk Start, wybierz opcję uruchom, w pustym polu wpisz cmd i naciśnij Enter. W kolejnym oknie wpisz ping i naciśnij Enter. Jeżeli wynik komendy jest podobny do pokazanego na poniższym rysunku, połączenie między routerem a twoim komputerem zostało nawiązane. Rysunek 3-1 Jeżeli wynik komendy jest podobny do pokazanego na poniższym rysunku, oznacza to, że między twoim komputerem a routerem nie zostało nawiązane połączenie. Rysunek 3-2 8
16 Przyczynę problemu możesz sprawdzić według poniższych kroków: 1) Czy połączenie między komputerem a routerem jest prawidłowe? Dioda portu LAN na routerze i dioda portu Ethernet komputera powinny się świecić. 2) Czy konfiguracja TCP/IP komputera jest prawidłowa? Jeżeli adres IP routera to , adres IP twojego komputera powinien być adresem z zakresu ~ Instrukcja szybkiej instalacji Dzięki narzędziu szybkiej konfiguracji można łatwo przeprowadzić wstępną konfigurację routera TD-W8960N. Z narzędzia można skorzystać używając dowolnego komputera z systemem Windows, MacOS lub UNIX wyposażonego w przeglądarkę internetową, taką jak np. Microsoft Internet Explorer, Mozilla Firefox lub Apple Safari. 1. Aby uzyskać dostęp do strony konfiguracyjnej routera otwórz przeglądarkę internetową, wprowadź w pasek adresu i naciśnij Enter. Rysunek 3-3 Po kilku sekundach pojawi się okno logowania, pokazane na Rysunku 3-4. Wprowadź domyślną nazwę użytkownika admin, oraz domyślne hasło - admin. Następnie naciśnij przycisk Zaloguj lub klawisz Enter. Rysunek 3-4 1) Nazwa użytkownika i hasło logowania do strony konfiguracyjnej routera są inne niż nazwa użytkownika i hasło konta ADSL używanego do konfiguracji połączenia z Internetem. 2) Jeżeli powyższe okno nie zostanie wyświetlone, może to oznaczać, że komputer skonfigurowany jest do korzystania z serwera proxy. Jeżeli korzystasz z przeglądarki Internet Explorer, otwórz menu Narzędzia i wybierz Opcje internetowe Połączenia Ustawienia sieci LAN, odznacz opcję Używaj serwera proxy i naciśnij przycisk OK. 9
17 2. Po udanym zalogowaniu pojawi się okno pokazane na Rysunku 3-5. Wybierz opcję Szybka konfiguracja, aby uruchomić narzędzie szybkiej konfiguracji routera. Rysunek Wybierz Typ połączenia z Internetem i naciśnij przycisk Dalej. Rysunek 3-6 1) Po naciśnięciu przycisku Dalej przejdziesz do konfiguracji parametrów połączenia WAN. 2) Jeżeli nie chcesz teraz konfigurować połączenia WAN, wybierz opcję Pomiń WAN. Połączenie WAN można skonfigurować później według punktu Interfejs warstwy 2. 10
18 4. Po wybraniu połączenia ADSL WAN należy wybrać Kraj oraz Dostawcę Internetu. Upewnij się, że Typ połączenia WAN oraz pozostałe parametry są zgodne z zaleceniami dostawcy Internetu i naciśnij przycisk Dalej. Na przykładzie pokazane jest połączenie PPPoE. Rysunek 3-7 Jeżeli twój dostawca Internetu nie jest wymieniony na liście, wybierz opcję Inne. Następnie ręcznie wprowadź parametry połączenia, takie jak VPI/VCI, tryb enkapsulacji oraz Typ łącza WAN, zgodnie z zaleceniami dostawcy Internetu. Po wybraniu połączenia Ethernet WAN należy wybrać Typ łącza WAN oraz wprowadzić odpowiednie parametry, zgodnie z zaleceniami dostawcy Internetu, a następnie nacisnąć przycisk Dalej. Na przykładzie pokazane jest połączenie PPPoE. Rysunek
19 5. Kolejny ekran umożliwia konfiguracjęsieci bezprzewodowej. Domyślnie sieć bezprzewodowa jest włączona. Możesz nadać sieci nową nazwę, wybrać typ zabezpieczeń i utworzyć własne hasło. Domyślna nazwa sieci bezprzewodowej to TP-LINK_XXXXXX, a domyślne hasło, takie samo jak kod PIN, znajduje się na naklejce u spodu routera. Aby kontynuować, naciśnij przycisk Dalej. Rysunek Wyświetlony zostanie ekran Podsumowanie. Naciśnij przycisk Potwierdź, aby zatwierdzić wprowadzone ustawienia. Rysunek
20 Rozdział 4. Konfigurowanie routera W rozdziale tym omówione są poszczególne strony menu konfiguracji routera. 4.1 Logowanie Po udanym zalogowaniu, po lewej stronie, widoczne będzie menu zawierające 8 pozycji. Po prawej stronie widoczne będą informacje i instrukcje, odpowiadające aktualnie wybranej opcji. Dalsza część rozdziału zawiera opis poszczególnych funkcji z menu. 4.2 Informacje Po wybraniu opcji Informacje, wyświetlone zostanie 6 dodatkowych pozycji: Podsumowanie, WAN, Statystyki, Routing, ARP oraz DHCP. Zawierają one informacje dotyczące aktualnych ustawień routera oraz parametrów połączenia. Po wybraniu opcji Informacje Podsumowanie wyświetlony zostanie ekran Podsumowania (pokazany na Rysunku 4-1). Pierwsza tabela zawiera informacje na temat wersji firmware oraz wersji sprzętowej routera. Pozostałe tabele zawierają informacje o połączeniu. Od ustawień routera, wprowadzonych z użyciem narzędza Szybkiej konfiguracji lub w menu Ustawienia zaawansowane, zależy jakie tabele wyświetlane będą na tej stronie. 13
21 Rysunek 4-1 Po wybraniu pozostałych opcji z menu Informacje, wyświetlone zostaną informacje dotyczące połączenia WAN, Statystyk połączeń, Routingu, ARP oraz DHCP. 4.3 Szybka konfiguracja Działanie menu Szybka konfiguracja opisane jest w sekcji 3.2 Instrukcja szybkiej instalacji. 4.4 Ustawienia zaawansowane Po wybraniu opcji Ustawienia zaawansowane wyświetlone zostanie menu zawierające wiele pozycji. Interfejs warstwy 2, Usługi WAN, LAN są widoczne zawsze, a inne pozycje wyświetlane są w zależności od skonfigurowanych wcześniej funkcji. Wybranie jednej z opcji powoduje przejście do ekranu konfiguracji, odpowiadającej jej funkcji. 14
22 Poniżej znajduje się dokładny opis konfiguracji poszczególnych, zaawansowanych funkcji routera. Aby skonfigurować wszystkie parametry połączenia WAN routera należy najpierw wybrać parametry Interfejsu warstwy drugiej (4.4.1 Interfejs warstwy 2), zgodnie z posiadanym łączem internetowym, a następnie skonfigurować pozostałe parametry WAN (4.4.2 Usługi WAN) Interfejs warstwy 2 Po wybraniu opcji Ustawienia zaawansowane Interfejs warstwy 2 możesz wybrać interfejs dla usług WAN (interfejs warstwy drugiej) Interfejs ATM lub Interfejs ETH. Interfejs ATM: Służy do korzystania z połączenia ADSL. W przypadku takiego połączenia dostawca Internetu zapewnia ustawienia VPI (Virtual Path Identifier), VCI (Virtual Channel Identifier) oraz interfejs DSL z gniazdem RJ11. (Rysunek 4-2) Interfejs ETH: Służy do korzystania z połączenia Ethernet. W przypadku takiego połączenia dostawca Internetu zapewnia szerokopasmowe łącze internetowe z gniazdem RJ Interfejs ATM Po wybraniu opcji Ustawienia zaawansowane Interfejs warstwy 2 Interfejs ATM pojawi się okno konfiguracji interfejsu ATM, pokazane poniżej. 15
23 Rysunek 4-2 Usuń: Zaznacz opcję w kolumnie Usuń, a następnie naciśnij przycisk Usuń. Odpowiedni interfejs zostanie usunięty z tabeli. Jeżeli interfejs został skonfigurowany do użycia, zgodnie z punktem Usługi WAN, przed usunięciem interfejsu należy najpierw usunąć odpowiadającą mu usługę WAN. Dodaj: Naciśnij ten przycisk, aby przejść do ekranu dodawania interfejsu. Rysunek 4-3 VPI/VCI: wartości VPI oraz VCI należy wprowadzać według zaleceń dostawcy Internetu. Typ połączenia DSL: Wybierz typ połączenia DSL według zalecenia dostawcy Internetu. Dostępne opcje to EoA (dla połączeń PPPoE, IPoE oraz Bridge), PPPoA (PPP over ATM) oraz IPoA (IP over ATM). Tryb enkapsulacji: Tryb przetwarzania danych dla wybranego połączenia należy konfigurować według zaleceń dostawcy Internetu. Kategoria usługi: Wybierz typ usługi ustalony przez dostawcę Internetu. Domyślne ustawienie to UBR bez PCR. Na tej stronie można również uruchomić algorytm nadawania priorytetów QoS dla danego PVC. Zwiększa on wydajność niektórych usług, ale zużywa zasoby systemu, co powoduje zmniejszenie liczby dostępnych jednocześnie obwodów PVC. Ponadto funkcja QoS nie może być używana z połączeniami typu CBR oraz VBR w czasie rzeczywistym. Jeżeli wybierzesz usługę QoS, w menu 16
24 routera pojawi się dodatkowa pozycja, Quality of Service. Sposób jej konfigurowania opisany jest w punkcie Quality of Service Interfejs ETH Po wybraniu opcji Ustawienia zaawansowane Interfejs warstwy 2 Interfejs ETH, możesz skonfigurować interfejs ETH WAN. Rysunek 4-4 Dodaj: Naciśnij ten przycisk, aby przejść do ekranu dodawania interfejsu. Rysunek 4-5 Port ETH: Wybierz port ETH, który ma pełnić rolę portu WAN. Po naciśnięciu przycisku Zapisz/Zastosuj, wyświetlony zostanie ekran pokazany na Rysunku 4-6. Rysunek 4-6 Usuń: Zaznacz opcję w kolumnie Usuń, a następnie naciśnij przycisk Usuń. Odpowiedni interfejs zostanie usunięty z tabeli. Tylko jeden port Ethernet może pełnić funkcję interfejsu WAN. 17
25 4.4.2 Usługi WAN Po wybraniu Ustawienia zaawansowane Usługi WAN, pojawi się pokazana na Rysunku 4-7 tabelka z informacją o portach WAN. Po dodaniu nowego interfejsu warstwy 2, należy dodać interfejs WAN, postępując według poniższej instrukcji. Dostępnych jest pięć różnych konfiguracji dla różnego typu połączeń: PPPoE, IPoE, Bridge, PPPoA, oraz IPoA. Typ konfiguracji uwarunkowany jest wymaganiami dostawcy Internetu. Rysunek 4-7 W poniższej sekcji, przy konfiguracji różnych typów połączeń, przedstawione są różne konfiguracje VPI oraz VCI. Jeżeli chcesz zmienić wartości VPI oraz VCI, przejdź do poprzedniej sekcji (4.4.1 Interfejs warstwy 2) ATM-EoA-PPPoE Jeżeli twój dostawca Internetu zapewnia połączenie PPPoE i używasz interfejsu ATM, skonfiguruj połączenie WAN według poniższej instrukcji: 1. Dodaj nowy interfejs ATM i wybierz opcję EoA jako Typ połączenia DSL ( Interfejs ATM). 2. Naciśnij przycisk Dodaj pokazany na Rysunku 4-7. Pojawi się ekran pokazany na Rysunku 4-8. Naciśnij przycisk Dalej. Rysunek Na ekranie pokazanym na Rysunku 4-9 wybierz typ usługi WAN. Jeżeli twój dostawca zapewnia połączenie PPPoE zaznacz opcję PPPoE. Możesz też wprowadzić opis usługi lub pozostawić wartość domyślną. Naciśnij przycisk Dalej. 18
26 Rysunek Wprowadź poniższe parametry i naciśnij przycisk Dalej. Rysunek 4-10 Nazwa użytkownika/hasło PPP: Wprowadź nazwę użytkownika oraz hasło otrzymane od dostawcy Internetu. Obie wartości należy wprowadzać z uwzględnieniem wielkości liter. Nazwa usługi PPPoE: Wprowadź nazwę usługi PPPoE jeżeli otrzymałeś ją od dostawcy Internetu. Jeżeli pole pozostanie puste, nazwa będzie taka sama jak wprowadzony na poprzednim ekranie opis usługi. Typ uwierzytelniania: Wybierz Typ uwierzytelniania lub pozostaw domyślne ustawienie AUTO. Jeżeli nie jesteś pewien czy wybrać takie opcje jak Rozszerzenie IP PPP, Włącz tryb Debug dla PPP itd., pozostaw je niezaznaczone. 19
27 MTU: Maksymalny rozmiar wysyłanych pakietów. Domyślna wartość MTU to 1480 bajtów. Nie należy jej zmieniać jeżeli dostawca Internetu nie zaleci inaczej. Włącz funkcję NAT: zaznaczenie tej opcji pozwala na zmianę adresów IP sieci lokalnej na inny adres, umożliwiający połączenie internetowe. Jeżeli ten router/modem zapewnia dostęp do Internetu w ramach twojej sieci, zaznacz tę funkcję. Jeżeli z siecią połączony jest także inny router, funkcja nie musi być włączona. Włącz funkcję Fullcone NAT: Funkcja pozostaje wyłączona, o ile dostawca Internetu nie zaleci inaczej. Połączenie na żądanie (z ograniczonym czasem nieaktywności): Włączenie tej funkcji wiąże się z zerwaniem połączenia Internetowego w przypadku długiej nieaktywności oraz automatyczne nawiązanie przy ponownej próbie uzyskania dostępu do Internetu. Funkcja ta jest użyteczna jeżeli dostawca Internetu pobiera opłaty za czas trwania połączenia z Internetem. Rozszerzenie IP PPP: Wybierz tę opcję, aby twój komputer PC otrzymał publiczny adres IP z serwera PPP. Spowoduje to wyłączenie NAT oraz Firewall SPI. Działa to podobnie jak połączenie bridge, z dodatkowym uwierzytelnianiem PPP poprzez router. Funkcja ta używana jest przez nielicznych dostawców Internetu i nie należy jej włączać bez zalecenia. Używaj statycznego adresu IPv4: Jeżeli otrzymałeś od dostawcy Internetu statyczny adres IP, adres Bramy oraz adresy serwerów DNS zaznacz tą opcję, aby wprowadzić je ręcznie. Włącz tryb Debug dla PPP: Zaznacz tą opcję aby włączyć tryb debug dla uwierzytelniania PPP. Zdarzenia związane z uwierzytelnianiem PPP będą wtedy widoczne w dzienniku systemowym. Połączenie bridge dla ramek PPPoE pomiędzy portem WAN a portami LAN: Zaznacz tę opcję jeżeli chcesz nawiązywać ręcznie połączenie PPP za pomocą komputera w sieci LAN. Włącz proxy IGMP Multicast: IGMP (Internet Group Management Protocol) używany jest do zarządzania transmisjami multicast w sieciach TCP/IP. Niektórzy dostawcy Internetu używają protokołu IGMP do zdalnej konfiguracji urządzeń klienckich, takich jak routery. Domyślnie funkcja ta jest wyłączona. Aby dowiedzieć się czy konieczne jest jej włączenie, skontaktuj się z dostawcą Internetu. 5. Wybierz odpowiedni interfejs do działania w roli bramy domyślnej, tak jak to pokazano na Rysunku 4-11 i naciśnij przycisk Dalej. Rysunek
28 6. Na poniższym ekranie skonfiguruj adresy serwerów DNS i naciśnij przycisk Dalej. Rysunek 4-12 Wybierz interfejs DNS z dostępnych interfejsów WAN: Router będzie pobierał informacje DNS poprzez wybrany interfejs WAN. Użyj następujących statycznych adresów IP serwerów DNS: Zaznacz tę opcję jeżeli chcesz ręcznie wprowadzić adresy serwerów DNS. Jeżeli skonfigurowany jest tylko jeden obwód PVC z wybranym połączeniem IPoA, należy wprowadzić statyczne adresy serwerów DNS. 7. Na następnym ekranie wyświetli się podsumowanie wprowadzonych ustawień. Naciśnij przycisk Zapisz/Zastosuj, aby zachować wprowadzone ustawienia. Rysunek
29 8. Na kolejnym ekranie widoczna będzie tabela konfiguracji portów WAN, zawierająca również nowo wprowadzoną konfigurację. Rysunek 4-14 Usuń wszystkie: Naciśnij przycisk Usuń wszystkie, aby usunąć wszystkie interfejsy z tabeli. Usuń: Zaznacz opcję w kolumnie Usuń, a następnie naciśnij przycisk Usuń. Odpowiedni interfejs zostanie usunięty z tabeli ATM-EoA-IPoE Jeżeli twój dostawca Internetu zapewnia połączenie IPoE i używasz interfejsu ATM, skonfiguruj połączenie WAN według poniższej instrukcji: 1. Dodaj nowy interfejs ATM i wybierz opcję EoA jako Typ połączenia DSL ( Interfejs ATM). 2. Naciśnij przycisk Dodaj, pokazany na Rysunku 4-7. Pojawi się ekran pokazany na Rysunku 4-8. Naciśnij przycisk Dalej. 3. Na ekranie pokazanym na Rysunku 4-9 wybierz typ usługi WAN. Jeżeli twój dostawca zapewnia połączenie IPoE zaznacz opcję IPoE. Naciśnij przycisk Dalej. 4. Wprowadź poniższe parametry i naciśnij przycisk Dalej. Rysunek 4-15 Uzyskaj adres IP automatycznie: Gdy wybierzesz tę opcję, router automatycznie uzyska adres IP z serwera DHCP w sieci dostawcy Internetu. 22
30 1) Odpowiedź od serwera DHCP zawiera pewną liczbę parametrów konfiguracyjnych (opcji DHCP), przeznaczonych dla routera. Mogą one zawierać ustawienia IP oraz inne parametry konfiguracyjne, zależne od producenta sprzętu. W niektórych przypadkach router może wykonywać specyficzne działania, zdefiniowane przez użytkownika (tak jak to opisano poniżej). 2) Jeżeli router działa jako klient DHCP, musi identyfikować się w każdym komunikacie DHCP w opcji 61. DUID/IAID jest częścią opcji 61. Identyfikator Vendor ID opcji 60: Opcja 60 określa klasę producenta sprzętu. Identyfikator IAID opcji 61: IAID (Identity Association ID) przydziela identyfikator do poszczególnych interfejsów. W przypadku gdy urządzenie działa jako pojedynczy klient DHCP, powinno używać IAID o wartości 1 dla wszystkich operacji DHCP. Jeżeli urządzenie posiada kilka interfejsów-klientów DCHP, wartość IAID dla pierwszego interfejsu powinna wynosić 1, dla kolejnego 2, itd. Alternatywnie można użyć identyfikatora IAID o wartości 1 dla obwodu wirtualnego, odpowiadającego pierwszemu połączeniu, a wartości 2 dla drugiego połączenia. Identyfikator DUID opcji 61: Określa nazwę interfejsu, którego adres warstwy drugiej ma służyć serwerowi jako niepowtarzalny identyfikator DHCP - DUID (DHCP Unique Identifier). Aby serwer został uruchomiony, należy wprowadzić wartość w tym polu. W przypadku uruchomienia serwera, identyfikator DUID zostaje zapisany w dzienniku systemowym. Opcja 125: Opcja 125 umożliwia wstępną konfigurację serwera DHCP tak, by obsługiwał określone klasy urządzeń, według określonych zasad, bez konieczności odczytywania indywidualnych identyfikatorów klientów przez serwer. Używaj następującego statycznego adresu IP: Zaznacz tę opcję jeżeli twój dostawca Internetu wymaga stosowania statycznego adresu IP/bramy domyślnej, a następnie wprowadź ręcznie Adres IP WAN, Maskę podsieci WAN oraz Adres IP bramy WAN. 5. Po naciśnięciu przycisku Dalej, wyświetlony zostanie poniższy ekran. Możesz na nim włączyć NAT, Firewall SPI, oraz IGMP Multicast. Jeżeli nie jesteś pewien, które z tych ustawień należy włączyć, pozostaw wartości domyślne i naciśnij przycisk Dalej. Rysunek 4-16 Włącz NAT: Funkcja NAT tłumaczy adresy IP urządzeń w sieci lokalnej na adres IP, używany w sieci Internet. Jeżeli ten router jest urządzeniem służacym do połączenia z Internetem 23
31 zaznacz tę opcję. Jeżeli do połączenia z Internetem używany jest inny router możesz pozostawić tę opcję niezaznaczoną. Włącz Firewall: Firewall SPI zwiększa bezpieczeństwo połączenia. Zaznacz tę opcję, jeżeli uznasz to za stosowne. Włącz IGMP Multicast: Opcja ta jest domyślnie włączona. Takie ustawienie pozwala na przesyłanie pakietów IGMP (Internet Group Management Protocol) do sieci LAN. Protokół IGMP używany jest do zarządzania transmisjami multicast w sieciach TCP/IP. W przypadku większości połączeń, opcję tę można pozostawić wyłączoną. Niektórzy dostawcy Internetu używają protokołu IGMP do zdalnych zmian konfiguracji urządzeń klienckich, takich jak routery i inne. Jeżeli nie jesteś pewien czy włączyć tę funkcję, skontaktuj się z dostawcą Internetu. Po zaznaczeniu opcji Włącz NAT, do menu routera zostanie dodana opcja NAT. Szczegółowy opis jej konfigurowania znajduje się w punkcie NAT. 6. Wybierz interfejs WAN, który ma pełnić rolę bramy domyślnej i naciśnij przycisk Dalej. Rysunek
32 7. Na poniższym ekranie skonfiguruj adresy serwerów DNS. Rysunek 4-18 Jeżeli skonfigurowany jest tylko jeden obwód PVC z wybranym połączeniem IPoA, należy wprowadzić statyczne adresy serwerów DNS. 8. Na następnym ekranie wyświetli się podsumowanie wprowadzonych ustawień. Naciśnij przycisk Zapisz/Zastosuj, aby zachować wprowadzone ustawienia ATM-EoA-Bridge Rysunek 4-19 Jeżeli chcesz skorzystać z połączenia Bridge, a używasz interfejsu ATM, skonfiguruj połączenie WAN według poniższej instrukcji: 1. Dodaj nowy interfejs ATM i wybierz opcję EoA jako Typ połączenia DSL ( Interfejs ATM). 2. Naciśnij przycisk Dodaj pokazany na Rysunku 4-7, pojawi się ekran pokazany na Rysunku 4-8. Naciśnij przycisk Dalej. 25
33 3. Na ekranie pokazanym na Rysunku 4-9 wybierz Bridge jako typ usługi WAN. Naciśnij przycisk Dalej. 4. Na następnym ekranie wyświetli się podsumowanie wprowadzonych ustawień. Naciśnij przycisk Zapisz/Zastosuj, aby zachować wprowadzone ustawienia ATM-PPPoA Jeżeli twój dostawca Internetu zapewnia połączenie PPPoA i używasz interfejsu ATM, skonfiguruj połączenie WAN według poniższej instrukcji: 1. Dodaj nowy interfejs ATM i wybierz opcję PPPoA jako Typ połączenia DSL ( Interfejs ATM). 2. Naciśnij przycisk Dodaj, pokazany na Rysunku 4-7, a następnie postępuj podobnie jak przy konfiguracji połączenia PPPoE (według sekcji ATM-EoA-PPPoE). Jedyną różnicą jest to, że nie należy wprowadzać Nazwy usługi PPPoE ani konfigurować opcji Połączenie bridge dla ramek PPPoE pomiędzy portem WAN a portami LAN na ekranie pokazanym na Rysunku ATM-IPoA Jeżeli twój dostawca Internetu zapewnia połączenie IPoA i używasz interfejsu ATM, skonfiguruj połączenie WAN według poniższej instrukcji. 1. Dodaj nowy interfejs ATM i wybierz opcję IPoA jako Typ połączenia DSL ( Interfejs ATM). 2. Naciśnij przycisk Dodaj pokazany na Rysunku 4-7, a następnie postępuj podobnie jak przy konfiguracji połączenia IPoE (według sekcji ATM-EoA-IPoE). Jedyną różnicą jest to, że należy wprowadzić statyczny adres IP na ekranie pokazanym na Rysunku 4-15, oraz statyczny adres serwera DNS na ekranie pokazanym na Rysunku Usługi ETH oraz ATM nie mogą być skonfigurowane jednocześnie. Po skonfigurowaniu usługi WAN korzystającej z interfejsu ATM nie można skonfigurować takiej usługi na interfejsie ETH bez uprzedniego usunięcia usługi ATM ETH-PPPoE Jeżeli twój dostawca Internetu zapewnia połączenie PPPoE i używasz interfejsu ETH, skonfiguruj połączenie WAN według poniższej instrukcji: 1. Dodaj nowy interfejs ETH ( Interfejs ETH). 2. Naciśnij przycisk Dodaj, pokazany na Rysunku 4-7, a następnie postępuj podobnie jak przy konfiguracji połączenia PPPoE na łączu ATM ( ATM-EoA-PPPoE) ETH-IPoE Jeżeli twój dostawca Internetu zapewnia połączenie IPoE i używasz interfejsu ETH, skonfiguruj połączenie WAN według poniższej instrukcji: 1. Dodaj nowy interfejs ETH ( Interfejs ETH). 26
34 2. Naciśnij przycisk Dodaj, pokazany na Rysunku 4-7, a następnie postępuj podobnie jak przy konfiguracji połączenia IPoE na łączu ATM (według sekcji ATM-EoA-IPoE) ETH-Bridge Jeżeli chcesz używać połączenia Bridge i używasz interfejsu ETH, skonfiguruj połączenie WAN według poniższej instrukcji: Dodaj nowy interfejs ETH ( Interfejs ETH). Naciśnij przycisk Dodaj pokazany na Rysunku 4-7, a następnie postępuj podobnie jak przy konfiguracji połączenia IPoE na łączu ATM ( ATM-EoA-Bridge) Klonowanie MAC Po wybraniu opcji Ustawienia zaawansowane Klonowanie MAC możesz skonfigurować adres MAC interfejsu WAN, tak jak pokazano to poniżej. Wyświetlona zostanie lista interfejsów WAN, skonfigurowanych według punktu Interfejs warstwy 2, oraz ich domyślnych adresów MAC. Jeżeli nie skonfigurowałeś usług WAN dla żadnego z interfejsów (według punktu Usługi WAN), wyświetlony zostanie komunikat Brak interfejsów WAN. Ostatnia pozycja w tabeli zawiera Adres MAC aktualnie używanego komputera PC. Rysunek 4-20 Wprowadź nowy adres MAC, który ma być używany dla interfejsu. Możesz również użyć domyślnie wprowadzonego adresu komputera PC. Następnie wybierz odpowiedni interfejs WAN i naciśnij przycisk Klonuj. Aby przywrócić domyślny adres MAC interfejsu WAN naciśnij przycisk Przywróć domyślny. Funkcja klonowania adresów MAC może być używana tylko dla portów WAN. Sklonowane adresy MAC nie mogą być takie same. 27
35 4.4.4 LAN Po wybraniu opcji Ustawienia zaawansowane LAN możesz skonfigurować ustawienia sieci LAN (Rysunek 4-21). Rysunek 4-21 Adres IP: Możesz skonfigurować adres IP oraz maskę podsieci dla interfejsu LAN. Adres IP: Wprowadź adres IP routera. Domyślny adres to Po zmianie adresu IP należy logować się do strony konfiguracyjnej routera używając nowego adresu IP. Maska podsieci: Wprowadź Maskę podsieci LAN routera. Domyślna maska to Włącz IGMP Snooping: Po wybraniu tej opcji należy wybrać tryb działania usługi IGMP: standardowy lub blokujący. Serwer DHCP: Ustawienia umożliwiają konfigurację funkcji serwera DHCP (Dynamic Host Configuration Protocol). Domyślnie serwer DHCP sieci LAN routera jest włączony. Usługa DHCP służy do nadawania parametrów IP komputerom i urządzeniom skonfigurowanym tak, by automatycznie otrzymywały adresy IP, podłączanym do sieci LAN routera. Po włączeniu serwera DHCP router automatycznie przekazuje klientom DHCP adres LAN routera, jako adres bramy domyślnej. Należy pamiętać, że przy zmianie adresu IP LAN routera konieczna jest również zmiana zakresu przydzielanych przez serwer DHCP adresów IP. Początkowy adres IP: Wprowadź wartość od jakiej serwer DHCP ma rozpocząć przydzielanie adresów. Domyślnym początkowym adresem IP jest Jeżeli adres IP routera to , początkowym adresem IP może być dowolny adres z przedziału od do Końcowy adres IP: Wprowadź wartość, na jakiej serwer DHCP ma zakończyć przydzielanie adresów IP. Jeżeli adres IP routera to , adres końcowy nie może być większy niż Domyślny adres końcowy to
36 Czas przydzielenia (godzin): Czas przydzielenia adresu jest czasem, na jaki podłączonemu do routera urządzeniu zostaje nadany dynamiczny adres IP. Wprowadź wartość, w godzinach, na jaką zostanie nadany adres. Po wygaśnięciu adresu urządzenie automatycznie otrzyma nowy dynamiczny adres IP. Domyślnie czas przydzielenia adresu wynosi 24 godziny. Rezerwacja adresów IP: Funkcja ta umożliwia zarezerwowanie określonego adresu IP dla urządzenia w sieci LAN. Urządzenie to za każdym razem będzie otrzymywało od serwera DHCP ten sam, zarezerwowany dla niego adres IP. Rezerwacja adresów IP jest niezbędna dla serwerów i innych urządzeń wymagających używania stałych adresów IP. Naciśnij pokazany na Rysunku 4-21 przycisk Dodaj, a wyświetlony zostanie ekran rezerwacji adresu IP. Rysunek 4-22 Adres MAC: Adres MAC urządzenia w sieci LAN, dla którego będzie zarezerwowany adres IP. Adres IP: Adres jaki chcesz zarezerwować dla tego urządzenia. Skonfiguruj drugi adres IP oraz maskę podsieci dla interfejsu LAN: Używając tej opcji możesz skonfigurować drugi adres IP oraz maskę podsieci interfejsu LAN, dzięki którym możesz również uzyskać dostęp do strony konfiguracyjnej routera. 29
37 Konfiguracja LAN IPv6 Po wybraniu opcji Ustawienia zaawansowane LAN Konfiguracja LAN IPv6 możesz skonfigurować ustawienia sieci LAN IPv6 (Rysunek 4-23). Rysunek 4-23 Adres interfejsu (wymagana długość prefiksu): Tu wprowadź długość prefiksu adresu interfejsu. Aplikacje LAN IPv6: Wybierz sposób przydzielania adresów IPv6 komputerom w sieci LAN. Dostępne opcje to Serwer DHCPv6 oraz RADVD. Serwer DHCPv6: 1) Jeżeli wybrana jest opcja Bezstanowe, nie należy wprowadzać dodatkowej konfiguracji. 2) Jeżeli wybrana jest opcja Stanowe, należy wprowadzić następujące parametry: Początkowy identyfikator interfejsu: Wprowadź wartość, od jakiej serwer DHCP ma rozpocząć przydzielanie adresów IPv6. Końcowy identyfikator interfejsu: Wprowadź wartość, na jakiej serwer DHCP ma zakończyć przydzielanie adresów IPv6. 30
38 Czas przydzielenia (godziny): Czas przydzielenia adresu jest czasem, na jaki podłączonemu do routera urządzeniu zostaje nadany dynamiczny adres IPv6. Wprowadź wartość, w godzinach, na jaką zostanie nadany adres. Po wygaśnięciu adresu urządzenie automatycznie otrzyma nowy dynamiczny adres IPv6. Domyślnie czas przydzielenia adresu wynosi 24 godziny. Dla RADVD: 1) Jeżeli wybrana zostanie opcja Generuj losowo, nie należy wprowadzać dodatkowej konfiguracji. 2) Jeżeli wybrana zostanie opcja Konfiguruj statycznie, należy wprowadzić następujące parametry: Prefiks: Wprowadź wartość prefiksu. Naciśnij przycis Zapisz/Zastosuj, aby zapisać wprowadzone ustawienia NAT Funkcja NAT (Network Address Translation) umożliwia udostępnianie pojedynczego adresu IP WAN (Wide Area Network) wielu urządzeniom podłączonym w sieci lokalnej LAN (Local Area Network). Jeżeli wybierzesz PPPoA lub PPPoE w konfiguracji interfejsu WAN, lub jeżeli zaznaczysz opcję Włącz NAT dla połączeń IPoA oraz IPoE (4.4.2 Usługi WAN), na stronie konfiguracji routera widoczna będzie opcja NAT (pokazana na Rysunku 4-24). Rysunek 4-24 Po wybraniu opcji Ustawienia zaawansowane NAT pojawią się cztery dodatkowe opcje: Serwery wirtualne, Port Triggering, Host DMZ oraz ALG. Wybranie jednej z nich powoduje przejście do ekranu konfiguracji odpowiadającej jej funkcji. 31
39 Serwery wirtualne Po wybraniu opcji Ustawienia zaawansowane NAT Serwery wirtualne możesz skonfigurować usługę serwery wirtualne (Rysunek 4-25). Serwery wirtualne używane są do udostępniania poprzez Internet usług uruchomionych na serwerach w sieci LAN. Mogą to być usługi takie jak serwer WWW, zdalny pulpit, serwer pocztowy, serwer FTP i inne. Serwer wirtualny definiuje się przez wyznaczenie portu usługi oraz adresu IP urządzenia w sieci LAN. Wszelkie zapytania do określonego portu, których źródłem jest Internet, będą przekierowywane na urządzenie o określonym adresie IP. Urządzenia zdefiniowane jako serwery wirtualne muszą używać statycznych lub zarezerwowanych adresów IP, w przeciwnym wypadku, jeżeli otrzymają od serwera DHCP inne adresy IP niż adresy określone jako serwery wirtualne, usługi nie będą działać Rysunek 4-25 Tabela serwerów wirtualnych: w tabeli wyświetlane są informacje o zdefiniowanych serwerach wirtualnych. Nazwa serwera: Nazwa serwera wirtualnego. Nazwy te nie mogą się powtarzać. Początkowy port zewnętrzny: Początkowy port z zakresu portów zewnętrznych. Końcowy port zewnętrzny: Końcowy port z zakresu portów zewnętrznych. Protokół: Protokół używany dla danej usługi, TCP, UDP lub TCP/UDP. Początkowy port wewnętrzny: Początkowy port z zakresu portów wewnętrznych. Końcowy port wewnętrzny: Końcowy port z zakresu portów wewnętrznych. Możesz wprowadzić wartość portu lub pozostawić to pole puste. Adres IP serwera: Adres IP urządzenia, na którym będzie uruchomiona określona usługa. Interfejs: Interfejs WAN, poprzez który będzie udostępniana usługa. Dodaj: Naciśnij przycisk Dodaj żeby dodać nowy wpis. Usuń: Zaznacz opcję w kolumnie Usuń (Rysunek 4-25), a następnie naciśnij przycisk Usuń. Odpowiedni wpis zostanie usunięty z tabeli. 32
40 Aby dodać serwer wirtualny: 1. Naciśnij przycisk Dodaj, pokazany na Rysunku Pojawi się ekran dodawania serwerów wirtualnych, pokazany na Rysunku Rysunek Wybierz z listy interfejs, którego chcesz używać. 3. Wybierz usługę z listy domyślnie zdefiniowanych usług. Jeżeli usługa nie znajduje się na liście, zaznacz opcję Własna Usługa i wprowadź nazwę usługi. 4. Wprowadź adres IP komputera w pole Adres IP serwera. 5. Wprowadź Początkowy port zewnętrzny, Końcowy port zewnętrzny, Początkowy port wewnętrzny oraz Końcowy port wewnętrzny do tabeli, a następnie wybierz protokół: TCP, UDP lub TCP/UDP. 6. Naciśnij przycisk Zapisz/Zastosuj, aby włączyć serwer wirtualny. Wprowadzone ustawienie wyświetli się w tabeli pokazanej na Rysunku Jeżeli wybierzesz usługę z listy usług, pola Początkowy port zewnętrzny, Końcowy port zewnętrzny, Początkowy port wewnętrzny, Końcowy port zewnętrzny oraz Protokół wypełnione zostaną automatycznie. Należy wtedy jedynie wpisać adres IP serwera wirtualnego Port Triggering Po wybraniu opcji Ustawienia zaawansowane NAT Port Triggering, możesz skonfigurować usługę Port Triggering (Rysunek 4-27). Aby umożliwić dostęp dla urządzeń zewnętrznych, niektóre aplikacje wymagają otwarcia odpowiednich portów w routerze. W momencie, gdy aplikacja po stronie sieci LAN nawiązuje połączenie TCP/UDP ze zdalnym urządzeniem, z użyciem jednego z portów otwierających, funkcja Port Triggering dynamicznie otwiera porty, oznaczone jako porty usługi. Od tego momentu 33
41 router umożliwia zdalnemu urządzeniu nawiązywanie nowych połączeń z aplikacją po stronie LAN, z użyciem portów usługi. Można skonfigurować maksymalnie 32 wpisy. Rysunek 4-27 Tabela Port Triggering: W tabeli wyświetlane są informacje o zdefiniowanych wpisach Port Triggering. Nazwa usługi: Nazwa wpisu Port Triggering. Nazwy te nie mogą się powtarzać. Otwierający: Zawiera protokół oraz wartość początkową i końcową zakresu portów. Usługi: Zawiera protokół oraz wartość początkową i końcową zakresu portów. Interfejs WAN: Interfejs WAN, dla którego zdefiniowana jest reguła. Dodaj: Naciśnij przycisk Dodaj, żeby dodać nowy wpis. Usuń: Zaznacz opcję w kolumnie Usuń (pokazaną na Rysunku 4-27), a następnie naciśnij przycisk Usuń. Odpowiedni wpis zostanie usunięty z tabeli. Aby dodać nowy wpis Port Triggering: 1. Naciśnij przycisk Dodaj, pokazany na Rysunku Pojawi się ekran dodawania wpisu Port Triggering, pokazany na Rysunku Rysunek
42 2. Wybierz z listy interfejs, którego chcesz używać. 3. Wybierz aplikację z listy domyślnie zdefiniowanych usług. Jeżeli usługa nie znajduje się na liście, zaznacz opcję Własna Aplikacja i wprowadź nazwę aplikacji. 4. Wprowadź Początkowy port otwierający, Końcowy port otwierający, Początkowy port usługi oraz Końcowy port usługi do tabeli, a następnie wybierz protokół: TCP, UDP lub TCP/UDP. 5. Naciśnij przycisk Zapisz/Zastosuj, aby włączyć Port Triggering. Wprowadzone ustawienie wyświetli się w tabeli pokazanej na Rysunku Jeżeli wybierzesz usługę z listy usług, pola Początkowy port otwierający, Końcowy port otwierający, Początkowy port usługi, Końcowy port usługi oraz Protokół wypełnione zostaną automatycznie Host DMZ Po wybraniu opcji Ustawienia zaawansowane NAT Host DMZ, możesz skonfigurować usługę Host DMZ (Rysunek 4-29). Funkcja hosta DMZ pozwala wystawić hosta z sieci lokalnej poza firewall routera dla specjalnych zastowowań, takich jak np. gry online lub konferencje wideo. Aby dodać nowego hosta DMZ: Rysunek 4-29 Wprowadź adres IP komputera, a następne naciśnij przycisk Zapisz/Zastosuj, aby włączyć usługę. Host DMZ przekierowuje wszystkie porty na podany adres IP. Komputer, który jest hostem DMZ powinien mieć ustawiony statyczny adres IP ALG Po wybraniu opcji Ustawienia zaawansowane NAT ALG, możesz skonfigurować funkcje ALG (Rysunek 4-30). 35
Podłączenie urządzenia. W trakcie konfiguracji routera należy korzystać wyłącznie z przewodowego połączenia sieciowego.
 Instalacja Podłączenie urządzenia W trakcie konfiguracji routera należy korzystać wyłącznie z przewodowego połączenia sieciowego. Należy dopilnować by nie podłączać urządzeń mokrymi rękami. Jeżeli aktualnie
Instalacja Podłączenie urządzenia W trakcie konfiguracji routera należy korzystać wyłącznie z przewodowego połączenia sieciowego. Należy dopilnować by nie podłączać urządzeń mokrymi rękami. Jeżeli aktualnie
Skrócona Instrukcja Obsługi
 Skrócona Instrukcja Obsługi TD-8840T / TD-8840TB 4-portowy Router Ethernet ADSL2/2+ Rev:1.0.0 7106500723 1. Instalacja urządzeń Przed rozpoczęciem instalacji urządzeń należy się upewnić, że usługodawca
Skrócona Instrukcja Obsługi TD-8840T / TD-8840TB 4-portowy Router Ethernet ADSL2/2+ Rev:1.0.0 7106500723 1. Instalacja urządzeń Przed rozpoczęciem instalacji urządzeń należy się upewnić, że usługodawca
Podręcznik użytkownika TL-PoE 10R Adapter Odbiorczy PoE
 Podręcznik użytkownika TL-PoE 10R Adapter Odbiorczy PoE Rev: 1.0.0 7106500684 PRAWA AUTORSKIE I ZNAKI HANDLOWE Charakterystyka produktu może ulec zmianie bez powiadomienia. jest zarejestrowanym znakiem
Podręcznik użytkownika TL-PoE 10R Adapter Odbiorczy PoE Rev: 1.0.0 7106500684 PRAWA AUTORSKIE I ZNAKI HANDLOWE Charakterystyka produktu może ulec zmianie bez powiadomienia. jest zarejestrowanym znakiem
Podręcznik użytkownika TL-PoE150S Adapter zasilający PoE
 Podręcznik użytkownika TL-PoE150S Adapter zasilający PoE Rev: 1.0.0 7106500686 PRAWA AUTORSKIE I ZNAKI HANDLOWE Charakterystyka produktu może ulec zmianie bez powiadomienia. jest zarejestrowanym znakiem
Podręcznik użytkownika TL-PoE150S Adapter zasilający PoE Rev: 1.0.0 7106500686 PRAWA AUTORSKIE I ZNAKI HANDLOWE Charakterystyka produktu może ulec zmianie bez powiadomienia. jest zarejestrowanym znakiem
INSTRUKCJA OBSŁUGI ROUTERA 4 w 1 - ΩMEGA O700 - WIRELESS N 300M ROUTER.
 INSTRUKCJA OBSŁUGI ROUTERA 4 w 1 - ΩMEGA O700 - WIRELESS N 300M ROUTER. Dziękujemy za zakup bezprzewodowego routera marki ΩMEGA. Dołożyliśmy wszelkich starań, aby to urządzenie spełniło Twoje oczekiwania.
INSTRUKCJA OBSŁUGI ROUTERA 4 w 1 - ΩMEGA O700 - WIRELESS N 300M ROUTER. Dziękujemy za zakup bezprzewodowego routera marki ΩMEGA. Dołożyliśmy wszelkich starań, aby to urządzenie spełniło Twoje oczekiwania.
Konfiguracja standardowa (automatyczna) podłączenia dekodera do istniejącej sieci Wi-Fi
 Definicje Moduł Wi-Fi TP-Link router TP-Link TL-WR702n podłączany do dekodera kablami USB (zasilanie), Ethernet (transmisja danych), umożliwiający połączenie się dekodera z istniejącą siecią Wi-Fi Użytkownika
Definicje Moduł Wi-Fi TP-Link router TP-Link TL-WR702n podłączany do dekodera kablami USB (zasilanie), Ethernet (transmisja danych), umożliwiający połączenie się dekodera z istniejącą siecią Wi-Fi Użytkownika
instrukcja instalacji modemu SpeedTouch 605s
 instrukcja instalacji modemu SpeedTouch 605s Spis treści 1. Opis diod kontrolnych i gniazd modemu SpeedTouch 605s... 2 1.1. Opis diod kontrolnych... 2 1.2. Opis gniazd... 3 2. Konfiguracja połączenia przewodowego...
instrukcja instalacji modemu SpeedTouch 605s Spis treści 1. Opis diod kontrolnych i gniazd modemu SpeedTouch 605s... 2 1.1. Opis diod kontrolnych... 2 1.2. Opis gniazd... 3 2. Konfiguracja połączenia przewodowego...
N150 Router WiFi (N150R)
 Easy, Reliable & Secure Podręcznik instalacji N150 Router WiFi (N150R) Znaki towarowe Nazwy marek i produktów są znakami towarowymi lub zastrzeżonymi znakami towarowymi należącymi do ich prawnych właścicieli.
Easy, Reliable & Secure Podręcznik instalacji N150 Router WiFi (N150R) Znaki towarowe Nazwy marek i produktów są znakami towarowymi lub zastrzeżonymi znakami towarowymi należącymi do ich prawnych właścicieli.
Instrukcja szybkiej instalacji
 7106503413 TP-LINK TECHNOLOGIES CO., LTD. Charakterystyka produktu może ulec zmianie bez powiadomiania. TP-LINK jest zarejestrowanym znakiem handlowym firmy TP-LINK TECHNOLOGIES Co., LTD. Inne marki i
7106503413 TP-LINK TECHNOLOGIES CO., LTD. Charakterystyka produktu może ulec zmianie bez powiadomiania. TP-LINK jest zarejestrowanym znakiem handlowym firmy TP-LINK TECHNOLOGIES Co., LTD. Inne marki i
Bezprzewodowy ruter kieszonkowy/punkt dostępowy DWL-G730AP. Dysk CD z Podręcznikiem użytkownika. Kabel ethernetowy kat. 5 UTP
 Urządzenie można skonfigurować za pomocą każdej nowoczesnej przeglądarki internetowej, np. Internet Explorer 6 lub Netscape Navigator 6.2.3. DWL-G730AP Bezprzewodowy ruter kieszonkowy/punkt dostępowy D-Link
Urządzenie można skonfigurować za pomocą każdej nowoczesnej przeglądarki internetowej, np. Internet Explorer 6 lub Netscape Navigator 6.2.3. DWL-G730AP Bezprzewodowy ruter kieszonkowy/punkt dostępowy D-Link
ADSL Router Instrukcja instalacji
 ADSL Router Instrukcja instalacji 1. Wskaźniki i złącza urządzenia...1 1.1 Przedni panel...1 1.2 Tylni panel...1 2. Zawartość opakowania...2 3. Podłączenie urządzenia...2 4. Konfiguracja połączenia sieciowego....3
ADSL Router Instrukcja instalacji 1. Wskaźniki i złącza urządzenia...1 1.1 Przedni panel...1 1.2 Tylni panel...1 2. Zawartość opakowania...2 3. Podłączenie urządzenia...2 4. Konfiguracja połączenia sieciowego....3
 Wireless Access Point Instrukcja instalacji 1. Wskaźniki i złącza urządzenia...1 1.1 Przedni panel...1 1.2 Tylni panel...1 2. Zawartość opakowania...2 3. Podłączenie urządzenia...2 4. Konfiguracja połączenia
Wireless Access Point Instrukcja instalacji 1. Wskaźniki i złącza urządzenia...1 1.1 Przedni panel...1 1.2 Tylni panel...1 2. Zawartość opakowania...2 3. Podłączenie urządzenia...2 4. Konfiguracja połączenia
DWL-2100AP 802.11g/108Mbps Bezprzewodowy punkt dostępowy D-Link AirPlus XtremeG
 Do skonfigurowania urządzenia może posłużyć każda nowoczesna przeglądarka, np. Internet Explorer 6 lub Netscape Navigator 6.2.3. DWL-2100AP 802.11g/108Mbps Bezprzewodowy punkt dostępowy D-Link AirPlus
Do skonfigurowania urządzenia może posłużyć każda nowoczesna przeglądarka, np. Internet Explorer 6 lub Netscape Navigator 6.2.3. DWL-2100AP 802.11g/108Mbps Bezprzewodowy punkt dostępowy D-Link AirPlus
Netis Bezprzewodowy Router N ADSL2+ z Modemem Instrukcja szybkiej instalacji
 Instrukcja szybkiej instalacji bezprzewodowego routera netis N ADSL2+ z modemem z Neostradą Orange Netis Bezprzewodowy Router N ADSL2+ z Modemem Instrukcja szybkiej instalacji Instrukcja szybkiej instalacji
Instrukcja szybkiej instalacji bezprzewodowego routera netis N ADSL2+ z modemem z Neostradą Orange Netis Bezprzewodowy Router N ADSL2+ z Modemem Instrukcja szybkiej instalacji Instrukcja szybkiej instalacji
INSTRUKCJA INSTALACJI. Modem Kasda KW 58283
 INSTRUKCJA INSTALACJI Modem Kasda KW 58283 SPIS TREŚCI Wstęp... 3 1. Zestaw instalacyjny... 3 2. Budowa modemu ADSL WiFi... 4 2.1. Przedni panel... 4 2.2. Tylny panel... 5 3. Podłączenie modemu ADSL WiFi...
INSTRUKCJA INSTALACJI Modem Kasda KW 58283 SPIS TREŚCI Wstęp... 3 1. Zestaw instalacyjny... 3 2. Budowa modemu ADSL WiFi... 4 2.1. Przedni panel... 4 2.2. Tylny panel... 5 3. Podłączenie modemu ADSL WiFi...
Instalacja. Produkt pokazany na ilustracjach w tej instrukcji to model TD-VG3631. Podłączanie urządzenia
 Instalacja Najpierw uruchom płytę CD, program instalacyjny przeprowadzi cię krok po kroku przez proces konfiguracji urządzenia. W wypadku problemów z uruchomieniem płyty postępuj według poniższej instrukcji.
Instalacja Najpierw uruchom płytę CD, program instalacyjny przeprowadzi cię krok po kroku przez proces konfiguracji urządzenia. W wypadku problemów z uruchomieniem płyty postępuj według poniższej instrukcji.
Instrukcja szybkiej instalacji
 Instrukcja szybkiej instalacji Do konfiguracji rutera może posłużyć dowolna nowoczesna przeglądarka np. Internet Explorer 6 lub Netscape Navigator 6.2.3. Przed rozpoczęciem 1. Jeśli zakupiłeś ruter w celu
Instrukcja szybkiej instalacji Do konfiguracji rutera może posłużyć dowolna nowoczesna przeglądarka np. Internet Explorer 6 lub Netscape Navigator 6.2.3. Przed rozpoczęciem 1. Jeśli zakupiłeś ruter w celu
Instrukcja szybkiej instalacji. Przed przystąpieniem do instalacji należy zgromadzić w zasięgu ręki wszystkie potrzebne informacje i urządzenia.
 Instrukcja szybkiej instalacji Do konfiguracji modemu może posłużyć dowolna nowoczesna przeglądarka np. Internet Explorer 6 lub Netscape Navigator 6.2.3. DSL-300T ADSL Modem Przed rozpoczęciem Przed przystąpieniem
Instrukcja szybkiej instalacji Do konfiguracji modemu może posłużyć dowolna nowoczesna przeglądarka np. Internet Explorer 6 lub Netscape Navigator 6.2.3. DSL-300T ADSL Modem Przed rozpoczęciem Przed przystąpieniem
BROADBAND INTERNET ROUTER- INSTRUKCJA OBSŁUGI
 BROADBAND INTERNET ROUTER- INSTRUKCJA OBSŁUGI 1 Broadband Router 10/100 WPROWADZENIE A. Panel przedni 2 WSKAŹNIK LED Lp. Dioda Funkcja 1 Dioda zasilania Jeśli aktywna- zostało włączone zasilanie routera
BROADBAND INTERNET ROUTER- INSTRUKCJA OBSŁUGI 1 Broadband Router 10/100 WPROWADZENIE A. Panel przedni 2 WSKAŹNIK LED Lp. Dioda Funkcja 1 Dioda zasilania Jeśli aktywna- zostało włączone zasilanie routera
Instalacja. Dla przykładu, w instrukcji tej wykorzystano model TD-8817.
 Instalacja Dla przykładu, w instrukcji tej wykorzystano model TD-8817. Podłączenie urządzenia Wyłącz wszystkie urządzenia sieciowe (komputery, modem/router). Jeżeli modem jest używany, należy go odłączyć.
Instalacja Dla przykładu, w instrukcji tej wykorzystano model TD-8817. Podłączenie urządzenia Wyłącz wszystkie urządzenia sieciowe (komputery, modem/router). Jeżeli modem jest używany, należy go odłączyć.
Uwaga: NIE korzystaj z portów USB oraz PWR jednocześnie. Może to trwale uszkodzić urządzenie ZyWALL.
 ZyWALL P1 Wprowadzenie ZyWALL P1 to sieciowe urządzenie zabezpieczające dla osób pracujących zdalnie Ten przewodnik pokazuje, jak skonfigurować ZyWALL do pracy w Internecie i z połączeniem VPN Zapoznaj
ZyWALL P1 Wprowadzenie ZyWALL P1 to sieciowe urządzenie zabezpieczające dla osób pracujących zdalnie Ten przewodnik pokazuje, jak skonfigurować ZyWALL do pracy w Internecie i z połączeniem VPN Zapoznaj
Instrukcja Szybki Start. Zawartość zestawu
 Zawartość zestawu Modem ADSL Zasiilacz sieciowy Instrukcja użytkownika na CD-Rom Przewód telefoniczny (RJ-11) Przewód Ethernet (RJ-45) Modem ADSL Instrukcja Szybki Start Model: AM200 Modem ADSL można skonfigurować
Zawartość zestawu Modem ADSL Zasiilacz sieciowy Instrukcja użytkownika na CD-Rom Przewód telefoniczny (RJ-11) Przewód Ethernet (RJ-45) Modem ADSL Instrukcja Szybki Start Model: AM200 Modem ADSL można skonfigurować
DSL-G624T. Zawartość opakowania. Jeśli w opakowaniu brakuje któregokolwiek z wymienionych elementów, prosimy o kontakt ze sprzedawcą
 SKRÓCONA INSTRUKCJA OBSŁUGI DSL-G624T Router bezprzewodowy ADSL Zawartość opakowania Router bezprzewodowy D-Link DSL- G624T z dołączaną anteną CD-ROM z instrukcją obsługi Kabel Ethernet Kabel ADSL (kabel
SKRÓCONA INSTRUKCJA OBSŁUGI DSL-G624T Router bezprzewodowy ADSL Zawartość opakowania Router bezprzewodowy D-Link DSL- G624T z dołączaną anteną CD-ROM z instrukcją obsługi Kabel Ethernet Kabel ADSL (kabel
Wi-Fi ZTE. instrukcja instalacji
 Wi-Fi ZTE instrukcja instalacji Spis treści 1. zawartość zestawu instalacyjnego...2 2. opis gniazd i przycisków modemu...3 3. opis działania diod modemu...4 4. instalacja modemu Wi-Fi ZTE za pomocą kabla
Wi-Fi ZTE instrukcja instalacji Spis treści 1. zawartość zestawu instalacyjnego...2 2. opis gniazd i przycisków modemu...3 3. opis działania diod modemu...4 4. instalacja modemu Wi-Fi ZTE za pomocą kabla
Urządzenie TL-WA7510N jest przeznaczone do połączeń point-to-point na daleką odległość. Umożliwia zdalne udostępnianie Internetu.
 Instalacja 1 Typowe połączenie Urządzenie TL-WA7510N jest przeznaczone do połączeń point-to-point na daleką odległość. Umożliwia zdalne udostępnianie Internetu. Powyżej pokazane jest typowe połączenie
Instalacja 1 Typowe połączenie Urządzenie TL-WA7510N jest przeznaczone do połączeń point-to-point na daleką odległość. Umożliwia zdalne udostępnianie Internetu. Powyżej pokazane jest typowe połączenie
ZyXEL NBG-415N. Bezprzewodowy router szerokopasmowy 802.11n. Skrócona instrukcja obsługi. Wersja 1.00 10/2006 Edycja 1
 ZyXEL NBG-415N Bezprzewodowy router szerokopasmowy 802.11n Skrócona instrukcja obsługi Wersja 1.00 10/2006 Edycja 1 Copyright 2006 ZyXEL Communications Corporation. Wszystkie prawa zastrzeżone Wprowadzenie
ZyXEL NBG-415N Bezprzewodowy router szerokopasmowy 802.11n Skrócona instrukcja obsługi Wersja 1.00 10/2006 Edycja 1 Copyright 2006 ZyXEL Communications Corporation. Wszystkie prawa zastrzeżone Wprowadzenie
Seria P-661HW-Dx Bezprzewodowy modem ADSL2+ z routerem
 Seria P-661HW-Dx Bezprzewodowy modem ADSL2+ z routerem Skrócona instrukcja obsługi Wersja 3.40 Edycja 1 3/2006-1 - Informacje ogólne Posługując się dołączoną płytą CD lub postępując zgodnie ze wskazówkami
Seria P-661HW-Dx Bezprzewodowy modem ADSL2+ z routerem Skrócona instrukcja obsługi Wersja 3.40 Edycja 1 3/2006-1 - Informacje ogólne Posługując się dołączoną płytą CD lub postępując zgodnie ze wskazówkami
 ADSL Router Instrukcja instalacji 1. Wskaźniki i złącza urządzenia... 1 1.1 Przedni panel.... 1 1.2 Tylni panel... 1 2. Zawartość opakowania... 2 3. Podłączenie urządzenia... 2 4. Instalacja oprogramowania...
ADSL Router Instrukcja instalacji 1. Wskaźniki i złącza urządzenia... 1 1.1 Przedni panel.... 1 1.2 Tylni panel... 1 2. Zawartość opakowania... 2 3. Podłączenie urządzenia... 2 4. Instalacja oprogramowania...
DI-614+ Przed rozpoczęciem. Zawartość opakowania. Bezprzewodowy ruter 2,4 GHz. Ruter bezprzewodowy 2,4 GHz DI-614+
 Do skonfigurowania rutera może posłużyć każda nowoczesna przeglądarka, np. Internet Explorer 6 lub Netscape Navigator 6.2.3. Przed rozpoczęciem DI-614+ Bezprzewodowy ruter 2,4 GHz 1. Jeżeli ruter został
Do skonfigurowania rutera może posłużyć każda nowoczesna przeglądarka, np. Internet Explorer 6 lub Netscape Navigator 6.2.3. Przed rozpoczęciem DI-614+ Bezprzewodowy ruter 2,4 GHz 1. Jeżeli ruter został
Strona 1 z 10. 1. Przedni panel. LED Opis funkcji ADSL
 Strona 1 z 10 Wskaźniki i złącza urządzenia Zawartość opakowania Podłączenie urządzenia Instalacja oprogramowania Konfiguracja połączenia sieciowego Konfiguracja urządzenia Rejestracja usługi Neostrada
Strona 1 z 10 Wskaźniki i złącza urządzenia Zawartość opakowania Podłączenie urządzenia Instalacja oprogramowania Konfiguracja połączenia sieciowego Konfiguracja urządzenia Rejestracja usługi Neostrada
Dla przykładu, w instrukcji tej wykorzystano model TL-WA701ND.
 Instalacja Podłączenie urządzenia Dla przykładu, w instrukcji tej wykorzystano model TL-WA701ND. Nadaj komputerowi statyczny adres IP: 192.168.1.100. W razie problemów przejdź do punktu T3 sekcji Rozwiązywanie
Instalacja Podłączenie urządzenia Dla przykładu, w instrukcji tej wykorzystano model TL-WA701ND. Nadaj komputerowi statyczny adres IP: 192.168.1.100. W razie problemów przejdź do punktu T3 sekcji Rozwiązywanie
Instrukcja użytkownika
 Instrukcja użytkownika TL-WR841N REV7.0.0 1910011436 PRAWA AUTORSKIE I ZNAKI HANDLOWE Niniejsze specyfikacje mogą podlegać zmianom bez uprzedniego powiadomienia. jest zarejestrowanym znakiem handlowym
Instrukcja użytkownika TL-WR841N REV7.0.0 1910011436 PRAWA AUTORSKIE I ZNAKI HANDLOWE Niniejsze specyfikacje mogą podlegać zmianom bez uprzedniego powiadomienia. jest zarejestrowanym znakiem handlowym
BEZPRZEWODOWY ROUTER SZEROKOPASMOWY 11N 300MBPS
 BEZPRZEWODOWY ROUTER SZEROKOPASMOWY 11N 300MBPS Instrukcja szybkiej instalacji DN-70591 WPROWADZENIE Urządzenie DN-70591 to router zapewniający bezprzewodowy lub przewodowy dostęp do Internetu. Urządzenie
BEZPRZEWODOWY ROUTER SZEROKOPASMOWY 11N 300MBPS Instrukcja szybkiej instalacji DN-70591 WPROWADZENIE Urządzenie DN-70591 to router zapewniający bezprzewodowy lub przewodowy dostęp do Internetu. Urządzenie
Instalacja. Podłączenie urządzenia. Wyłącz wszystkie urządzenia sieciowe (komputer, modem i router).
 Instalacja Podłączenie urządzenia Wyłącz wszystkie urządzenia sieciowe (komputer, modem i router). Podłącz kabel sieciowy do port WAN routera i do portu LAN modemu. Podłącz kabel sieciowy do komputera
Instalacja Podłączenie urządzenia Wyłącz wszystkie urządzenia sieciowe (komputer, modem i router). Podłącz kabel sieciowy do port WAN routera i do portu LAN modemu. Podłącz kabel sieciowy do komputera
Dysk CD (z Oprogramowaniem i Podręcznikiem użytkownika)
 Do skonfigurowania urządzenia może posłużyć każda nowoczesna przeglądarka, np. Internet Explorer 6 lub Netscape Navigator 7.0. DP-G310 Bezprzewodowy serwer wydruków AirPlus G 2,4GHz Przed rozpoczęciem
Do skonfigurowania urządzenia może posłużyć każda nowoczesna przeglądarka, np. Internet Explorer 6 lub Netscape Navigator 7.0. DP-G310 Bezprzewodowy serwer wydruków AirPlus G 2,4GHz Przed rozpoczęciem
DI-524 Ruter bezprzewodowy AirPlus G. Kabel Ethernet (bezpośredni) Jeżeli którejkolwiek z tych pozycji brakuje, skontaktuj się ze sprzedawcą.
 Do skonfigurowania rutera może posłużyć każda nowoczesna przeglądarka, np. Internet Explorer 6 lub Netscape Navigator 7. DI-524 Ruter bezprzewodowy AirPlus G 108G/2.4GHz Przed rozpoczęciem 1. Jeżeli ruter
Do skonfigurowania rutera może posłużyć każda nowoczesna przeglądarka, np. Internet Explorer 6 lub Netscape Navigator 7. DI-524 Ruter bezprzewodowy AirPlus G 108G/2.4GHz Przed rozpoczęciem 1. Jeżeli ruter
Instrukcja użytkownika
 Instrukcja użytkownika TL-WR841ND TL-WR841N REV1.1.0 1910011221 PRAWA AUTORSKIE I ZNAKI HANDLOWE Charakterystyki produktu mogą ulec zmianie bez wcześniejszego powiadomienia. jest zarejestrowanym znakiem
Instrukcja użytkownika TL-WR841ND TL-WR841N REV1.1.0 1910011221 PRAWA AUTORSKIE I ZNAKI HANDLOWE Charakterystyki produktu mogą ulec zmianie bez wcześniejszego powiadomienia. jest zarejestrowanym znakiem
Punkt dostępowy z Routerem Wireless-G
 Seria Instant Wireless Punkt dostępowy z Routerem Wireless-G Zawartość zestawu: Punkt dostępowy WRT54g wraz z odłączanymi antenami. (1) Zasilacz sieciowy. (2) CD-Rom instalacyjny z instrukcją obsługi.
Seria Instant Wireless Punkt dostępowy z Routerem Wireless-G Zawartość zestawu: Punkt dostępowy WRT54g wraz z odłączanymi antenami. (1) Zasilacz sieciowy. (2) CD-Rom instalacyjny z instrukcją obsługi.
1. Montaż i podłączenie do sieci Konfiguracja przez stronę 8
 Wersja: 1.1 PL 2016 1. Montaż i podłączenie do sieci... 3 1.1 Instrukcja montażu... 3 1.1.1 Biurko... 3 1.1.2 Montaż naścienny... 4 1.2 Klawiatura telefonu... 7 1.3 Sprawdzenie adresu IP... 7 1.4 Dostęp
Wersja: 1.1 PL 2016 1. Montaż i podłączenie do sieci... 3 1.1 Instrukcja montażu... 3 1.1.1 Biurko... 3 1.1.2 Montaż naścienny... 4 1.2 Klawiatura telefonu... 7 1.3 Sprawdzenie adresu IP... 7 1.4 Dostęp
Instalacja. W trakcie konfiguracji routera należy korzystać wyłącznie z przewodowego połączenia sieciowego.
 Instalacja Podłączenie urządzenia Uwaga W trakcie konfiguracji routera należy korzystać wyłącznie z przewodowego połączenia sieciowego. Wyłącz wszystkie urządzenia sieciowe (komputery, modem/router). Jeżeli
Instalacja Podłączenie urządzenia Uwaga W trakcie konfiguracji routera należy korzystać wyłącznie z przewodowego połączenia sieciowego. Wyłącz wszystkie urządzenia sieciowe (komputery, modem/router). Jeżeli
Dysk CD (z podręcznikiem użytkownika) Kabel ethernetowy (Kat. 5 UTP)
 Urządzenie można skonfigurować za pomocą każdej nowoczesnej przeglądarki internetowej, np. Internet Explorer 6 lub Netscape Navigator 7. DWL-G810 D-Link AirPlus XtremeG most Ethernet-sieć bezprzewodowa
Urządzenie można skonfigurować za pomocą każdej nowoczesnej przeglądarki internetowej, np. Internet Explorer 6 lub Netscape Navigator 7. DWL-G810 D-Link AirPlus XtremeG most Ethernet-sieć bezprzewodowa
LevelOne. Instrukcja Szybkiej Instalacji
 LevelOne WBR-6011 N MAX Router Bezprzewodowy Instrukcja Szybkiej Instalacji Produkt posiada 2-letnią gwarancję Dane kontaktowe serwisu: Tel. 061 898 32 28, email: serwis.level1@impakt.com.pl Dystrybutor:
LevelOne WBR-6011 N MAX Router Bezprzewodowy Instrukcja Szybkiej Instalacji Produkt posiada 2-letnią gwarancję Dane kontaktowe serwisu: Tel. 061 898 32 28, email: serwis.level1@impakt.com.pl Dystrybutor:
TP-LINK 8960 Quick Install
 TP-LINK 8960 Quick Install (na przykładzie Neostrady) Podłączenie urządzenia Konfiguracja połączenia xdsl Włącz swoją przeglądarkę internetową i w polu adresowym wpisz http://192.168.1.1/ i naciśnij klawisz
TP-LINK 8960 Quick Install (na przykładzie Neostrady) Podłączenie urządzenia Konfiguracja połączenia xdsl Włącz swoją przeglądarkę internetową i w polu adresowym wpisz http://192.168.1.1/ i naciśnij klawisz
Bezprzewodowy router/modem ADSL2+, standard N, 300Mb/s, gigabitowe porty Ethernet TD-W8970
 Utworzono 02-07-2016 ROUTER TP LINK TD-W8970 Cena : 291,87 zł (netto) 359,00 zł (brutto) Dostępność : Dostępność - 3 dni Stan magazynowy : bardzo wysoki Średnia ocena : brak recenzji Bezprzewodowy router/modem
Utworzono 02-07-2016 ROUTER TP LINK TD-W8970 Cena : 291,87 zł (netto) 359,00 zł (brutto) Dostępność : Dostępność - 3 dni Stan magazynowy : bardzo wysoki Średnia ocena : brak recenzji Bezprzewodowy router/modem
Przygotowanie urządzenia:
 Przygotowanie urządzenia: Krok 1 Włączyć i zresetować wzmacniacz sygnału TL-WA730RE do ustawień fabrycznych naciskając i przytrzymując przycisk RESET, który znajduje się z tyłu tego urządzenia przez około
Przygotowanie urządzenia: Krok 1 Włączyć i zresetować wzmacniacz sygnału TL-WA730RE do ustawień fabrycznych naciskając i przytrzymując przycisk RESET, który znajduje się z tyłu tego urządzenia przez około
Asmax VoIP Router V320 Instrukcja instalacji
 Asmax VoIP Router V320 Instrukcja instalacji 1. Wskaźniki i złącza urządzenia...1 2. Zawartość opakowania...2 3. Podłączenie urządzenia...3 4. Konfiguracja połączenia sieciowego....5 5. Konfiguracja przeglądarki
Asmax VoIP Router V320 Instrukcja instalacji 1. Wskaźniki i złącza urządzenia...1 2. Zawartość opakowania...2 3. Podłączenie urządzenia...3 4. Konfiguracja połączenia sieciowego....5 5. Konfiguracja przeglądarki
Instalacja. Bezprzewodowy punkt dostępowy NETGEAR 802.11ac Model WAC120. Zawartość opakowania
 Znaki towarowe NETGEAR, logo NETGEAR oraz Connect with Innovation są znakami towarowymi oraz/lub zastrzeżonymi znakami towarowymi należącymi do firmy NETGEAR Inc. oraz/lub jej spółek zależnych w USA oraz/lub
Znaki towarowe NETGEAR, logo NETGEAR oraz Connect with Innovation są znakami towarowymi oraz/lub zastrzeżonymi znakami towarowymi należącymi do firmy NETGEAR Inc. oraz/lub jej spółek zależnych w USA oraz/lub
P-660HN-TxA. Skrócona instrukcja obsługi. 4-portowa brama bezprzewodowa 802.11n z modemem ADSL2+
 4-portowa brama bezprzewodowa 802.11n z modemem ADSL2+ Firmware v3.40 Wydanie 2, sierpień 2010 Domyślne dane do logowania: Adres IP: http://10.0.0.138 Hasło: 1234 Skrócona instrukcja obsługi Copyright
4-portowa brama bezprzewodowa 802.11n z modemem ADSL2+ Firmware v3.40 Wydanie 2, sierpień 2010 Domyślne dane do logowania: Adres IP: http://10.0.0.138 Hasło: 1234 Skrócona instrukcja obsługi Copyright
P-660HN. Skrócona instrukcja obsługi. Bezprzewodowy router N z modemem ADSL2+
 Bezprzewodowy router N z modemem ADSL2+ Ustawienia domyślne: Adres IP: http://192.168.1.1 Nazwa uŝytkownika: user Hasło: 1234 Oprogramowanie wbudowane v3.70 Skrócona instrukcja obsługi Wersja 1.00 Wydanie
Bezprzewodowy router N z modemem ADSL2+ Ustawienia domyślne: Adres IP: http://192.168.1.1 Nazwa uŝytkownika: user Hasło: 1234 Oprogramowanie wbudowane v3.70 Skrócona instrukcja obsługi Wersja 1.00 Wydanie
Podłączenie urządzenia. W trakcie konfiguracji routera należy korzystać z przewodowego połączenia sieciowego.
 Instalacja Podłączenie urządzenia W trakcie konfiguracji routera należy korzystać z przewodowego połączenia sieciowego. Wyłącz wszystkie urządzenia sieciowe (komputery, modem/router). Jeżeli aktualnie
Instalacja Podłączenie urządzenia W trakcie konfiguracji routera należy korzystać z przewodowego połączenia sieciowego. Wyłącz wszystkie urządzenia sieciowe (komputery, modem/router). Jeżeli aktualnie
Bezprzewodowy router szerokopasmowy 300 MBps BR 6428nS Instrukcja szybkiej instalacji Wersja 1.0/październik 2010 r.
 Bezprzewodowy router szerokopasmowy 300 MBps BR 6428nS Instrukcja szybkiej instalacji Wersja 1.0/październik 2010 r. 1 PRAWA AUTORSKIE Copyright Edimax Technology Co., Ltd. wszelkie prawa zastrzeżone.
Bezprzewodowy router szerokopasmowy 300 MBps BR 6428nS Instrukcja szybkiej instalacji Wersja 1.0/październik 2010 r. 1 PRAWA AUTORSKIE Copyright Edimax Technology Co., Ltd. wszelkie prawa zastrzeżone.
ADSL Router Instrukcja instalacji
 ADSL Router Instrukcja instalacji 1. Wskaźniki i złącza urządzenia...1 1.1 Przedni panel...1 1.2 Tylni panel...1 2. Zawartość opakowania...2 3. Podłączenie urządzenia...2 4. Instalacja oprogramowania...3
ADSL Router Instrukcja instalacji 1. Wskaźniki i złącza urządzenia...1 1.1 Przedni panel...1 1.2 Tylni panel...1 2. Zawartość opakowania...2 3. Podłączenie urządzenia...2 4. Instalacja oprogramowania...3
Instrukcja konfiguracji urządzenia TL-WA830RE v.1
 Instrukcja konfiguracji urządzenia TL-WA830RE v.1 Przygotowanie urządzenia: Krok 1 Włączyć i zresetować wzmacniacz sygnału TL-WA830RE do ustawień fabrycznych naciskając i przytrzymując przycisk RESET,
Instrukcja konfiguracji urządzenia TL-WA830RE v.1 Przygotowanie urządzenia: Krok 1 Włączyć i zresetować wzmacniacz sygnału TL-WA830RE do ustawień fabrycznych naciskając i przytrzymując przycisk RESET,
Dokładniejsze informacje można znaleźć w Podręczniku użytkownika.
 Bezprzewodowy ruter ADSL 802.11b DSL-604+ Instrukcja szybkiej instalacji Dokładniejsze informacje można znaleźć w Podręczniku użytkownika. Niniejsza instrukcja zawiera wskazówki dotyczące instalowania
Bezprzewodowy ruter ADSL 802.11b DSL-604+ Instrukcja szybkiej instalacji Dokładniejsze informacje można znaleźć w Podręczniku użytkownika. Niniejsza instrukcja zawiera wskazówki dotyczące instalowania
1. Sprawdzanie zawartości opakowania. 2. Instalacja na stojaku. Skrócona instrukcja obsługi USG-300
 1. Sprawdzanie zawartości opakowania Opakowanie powinno zawierać następujące elementy: ZyWALL USG 300 Kabel zasilający Zestaw do montażu w szafie RACK Kabel ethernetowy RJ-45 Krótką drukowaną instrukcję
1. Sprawdzanie zawartości opakowania Opakowanie powinno zawierać następujące elementy: ZyWALL USG 300 Kabel zasilający Zestaw do montażu w szafie RACK Kabel ethernetowy RJ-45 Krótką drukowaną instrukcję
Modem ADSL + router Wireless ready
 Seria Instant Broadband Modem ADSL + router Wireless ready Zawartoć zestawu:. Zasilacz sieciowy. CD-Rom instalacyjny z instrukcją obsługi. Kabel telefoniczny z wtykiem RJ-11. Jak zainstalować urządzenie
Seria Instant Broadband Modem ADSL + router Wireless ready Zawartoć zestawu:. Zasilacz sieciowy. CD-Rom instalacyjny z instrukcją obsługi. Kabel telefoniczny z wtykiem RJ-11. Jak zainstalować urządzenie
LevelOne. Instrukcja Szybkiej Instalacji
 LevelOne WBR-6005 N Router Bezprzewodowy Instrukcja Szybkiej Instalacji Produkt posiada 5-letnią gwarancję Dane kontaktowe serwisu: Tel. 061 898 32 28, email: serwis.level1@impakt.com.pl Dystrybutor: Impakt
LevelOne WBR-6005 N Router Bezprzewodowy Instrukcja Szybkiej Instalacji Produkt posiada 5-letnią gwarancję Dane kontaktowe serwisu: Tel. 061 898 32 28, email: serwis.level1@impakt.com.pl Dystrybutor: Impakt
Wzmacniacz sygnału, repeater Wi-Fi Conrad N300, do gniazdka, 1xRJ45
 INSTRUKCJA OBSŁUGI Wzmacniacz sygnału, repeater Wi-Fi Conrad N300, do gniazdka, 1xRJ45 Produkt nr: 986922 Strona 1 z 17 Wzmacniacz sygnału, repeater Wi-Fi Conrad N300 To urządzenie WI-Fi jest zaprojekowane
INSTRUKCJA OBSŁUGI Wzmacniacz sygnału, repeater Wi-Fi Conrad N300, do gniazdka, 1xRJ45 Produkt nr: 986922 Strona 1 z 17 Wzmacniacz sygnału, repeater Wi-Fi Conrad N300 To urządzenie WI-Fi jest zaprojekowane
P-793H v2. Skrócona instrukcja obsługi. Brama szerokopasmowa G.SHDSL.bis z obsługą agregacji linii (bonding)
 P-793H v2 Brama szerokopasmowa G.SHDSL.bis z obsługą agregacji linii (bonding) Domyślne dane logowania: Adres IP: http://192.168.1.1 Nazwa użytkownika: user Hasło administratora: 1234 Skrócona instrukcja
P-793H v2 Brama szerokopasmowa G.SHDSL.bis z obsługą agregacji linii (bonding) Domyślne dane logowania: Adres IP: http://192.168.1.1 Nazwa użytkownika: user Hasło administratora: 1234 Skrócona instrukcja
Modem router ADSL 2/2+
 Modem router ADSL 2/2+ ADE-3400, ADE-4400 Skrócona instrukcja obsługi. ADE-3400/4400 10.2005 Planet ADE-3400 / 4400 ADSL 2/2+ jest urządzeniem typu "combo", łączącym modem ADSL 2/2+ i router NAT. Umożliwia
Modem router ADSL 2/2+ ADE-3400, ADE-4400 Skrócona instrukcja obsługi. ADE-3400/4400 10.2005 Planet ADE-3400 / 4400 ADSL 2/2+ jest urządzeniem typu "combo", łączącym modem ADSL 2/2+ i router NAT. Umożliwia
szybki internet modem SpeedTouch 585(i) podręcznik użytkownika
 szybki internet modem SpeedTouch 585(i) podręcznik użytkownika Szanowni Państwo, przekazujemy Państwu podręcznik użytkownika szybki internet, dzięki któremu szybko i w prosty sposób będą Państwo mogli
szybki internet modem SpeedTouch 585(i) podręcznik użytkownika Szanowni Państwo, przekazujemy Państwu podręcznik użytkownika szybki internet, dzięki któremu szybko i w prosty sposób będą Państwo mogli
160,04 PLN brutto 130,11 PLN netto
 TP-LINK ROUTER TD-W8970V.3 (ADSL2+ WI-FI 2,4GHZ) 160,04 PLN brutto 130,11 PLN netto Producent: TP-LINK Dwupasmowy, bezprzewodowy router/modem ADSL2+, N600, gigabitowe porty Ethernet Modem ADSL 2+, router
TP-LINK ROUTER TD-W8970V.3 (ADSL2+ WI-FI 2,4GHZ) 160,04 PLN brutto 130,11 PLN netto Producent: TP-LINK Dwupasmowy, bezprzewodowy router/modem ADSL2+, N600, gigabitowe porty Ethernet Modem ADSL 2+, router
THOMSON SpeedTouch 706 WL
 THOMSON SpeedTouch 706 WL bramka VoIP jeden port FXS do podłączenia aparatu telefonicznego wbudowany port FXO do podłączenia linii stacjonarnej PSTN sieć bezprzewodowa WiFi 2 portowy switch WAN poprzez
THOMSON SpeedTouch 706 WL bramka VoIP jeden port FXS do podłączenia aparatu telefonicznego wbudowany port FXO do podłączenia linii stacjonarnej PSTN sieć bezprzewodowa WiFi 2 portowy switch WAN poprzez
Instrukcja szybkiej instalacji
 Instrukcja szybkiej instalacji Do skonfigurowania produktu może posłużyć każda nowoczesna przeglądarka, np. Internet Explorer 6 lub Netscape Navigator 6.2.3. Bezprzewodowy punkt dostępowy D-Link Air DWL-700AP
Instrukcja szybkiej instalacji Do skonfigurowania produktu może posłużyć każda nowoczesna przeglądarka, np. Internet Explorer 6 lub Netscape Navigator 6.2.3. Bezprzewodowy punkt dostępowy D-Link Air DWL-700AP
4. Podstawowa konfiguracja
 4. Podstawowa konfiguracja Po pierwszym zalogowaniu się do urządzenia należy zweryfikować poprawność licencji. Można to zrobić na jednym z widżetów panelu kontrolnego. Wstępną konfigurację można podzielić
4. Podstawowa konfiguracja Po pierwszym zalogowaniu się do urządzenia należy zweryfikować poprawność licencji. Można to zrobić na jednym z widżetów panelu kontrolnego. Wstępną konfigurację można podzielić
Instrukcja obsługi. Grand IP Camera III. Kamera IP do monitoringu
 Instrukcja obsługi Grand IP Camera III Kamera IP do monitoringu 1 ROZDZIAŁ 1 1.1Wstęp Grandtec przedstawia kamerę IP z wbudowanym serwerem web i możliwością zarządzania przez WWW. Produkt stanowi idealne
Instrukcja obsługi Grand IP Camera III Kamera IP do monitoringu 1 ROZDZIAŁ 1 1.1Wstęp Grandtec przedstawia kamerę IP z wbudowanym serwerem web i możliwością zarządzania przez WWW. Produkt stanowi idealne
Wireless Router Instrukcja instalacji. 1. Wskaźniki i złącza urządzenia...1
 Wireless Router Instrukcja instalacji 1. Wskaźniki i złącza urządzenia...1 1.1 Przedni panel...1 1.2 Tylni panel...1 2. Zawartość opakowania...2 3. Podłączenie urządzenia...2 4. Konfiguracja połączenia
Wireless Router Instrukcja instalacji 1. Wskaźniki i złącza urządzenia...1 1.1 Przedni panel...1 1.2 Tylni panel...1 2. Zawartość opakowania...2 3. Podłączenie urządzenia...2 4. Konfiguracja połączenia
instrukcja instalacji w systemie Mac OS X modemu USB ZTE ZXDSL 852
 instrukcja instalacji w systemie Mac OS X modemu USB ZTE ZXDSL 852 Neostrada tp Spis treści 1. Instalacja sterowników modemu ZTE ZXDSL 852... 3 2. Instalacja modemu ZTE ZXDSL 852... 7 3. Konfiguracja systemu
instrukcja instalacji w systemie Mac OS X modemu USB ZTE ZXDSL 852 Neostrada tp Spis treści 1. Instalacja sterowników modemu ZTE ZXDSL 852... 3 2. Instalacja modemu ZTE ZXDSL 852... 7 3. Konfiguracja systemu
Dysk CD (zawierający podręcznik użytkownika) Kabel Ethernet (bezpośredni) Zasilacz napięcia stałego 5 V
 Do skonfigurowania rutera może posłużyć każda nowoczesna przeglądarka, np. Internet Explorer 6 lub Netscape Navigator 6.2.3. Przed rozpoczęciem DI-784 Dwupasmowy ruter bezprzewodowy 11a/11g 108 Mb/s 1.
Do skonfigurowania rutera może posłużyć każda nowoczesna przeglądarka, np. Internet Explorer 6 lub Netscape Navigator 6.2.3. Przed rozpoczęciem DI-784 Dwupasmowy ruter bezprzewodowy 11a/11g 108 Mb/s 1.
Instrukcja instalacji Encore ADSL 2 + WIG
 Instrukcja instalacji Encore ADSL 2 + WIG 1. Wymagania sprzętowe: - aktywna usługa ADSL na łączu od dostawcy usług internetowych - komputer z systemem operacyjnym Windows 98/Me/2000/XP/Vista - karta sieciowa
Instrukcja instalacji Encore ADSL 2 + WIG 1. Wymagania sprzętowe: - aktywna usługa ADSL na łączu od dostawcy usług internetowych - komputer z systemem operacyjnym Windows 98/Me/2000/XP/Vista - karta sieciowa
Skrócona Instrukcja obsługi
 Skrócona Instrukcja obsługi TD-8610/TD-8810/TD-8811/TD-8840/TD-8841 Zewnętrzny Modem ADSL2+/Router Rev: 1.0.1 71065041 1. Konfiguracja komputera 1) Połączyć Modem ADSL/ Router zgodnie z rysunkiem 1. 2)
Skrócona Instrukcja obsługi TD-8610/TD-8810/TD-8811/TD-8840/TD-8841 Zewnętrzny Modem ADSL2+/Router Rev: 1.0.1 71065041 1. Konfiguracja komputera 1) Połączyć Modem ADSL/ Router zgodnie z rysunkiem 1. 2)
Następnie kliknąć prawym klawiszem myszy na Połączenie sieci bezprzewodowej i wybrać Wyłącz.
 Przygotowanie urządzenia: Krok 1 Włączyć i zresetować wzmacniacz sygnału TL-WA850RE do ustawień fabrycznych naciskając i przytrzymując przycisk RESET, który znajduje obok portu LAN tego urządzenia przez
Przygotowanie urządzenia: Krok 1 Włączyć i zresetować wzmacniacz sygnału TL-WA850RE do ustawień fabrycznych naciskając i przytrzymując przycisk RESET, który znajduje obok portu LAN tego urządzenia przez
KAM-TECH sklep internetowy Utworzono : 13 grudzień 2016
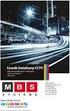 TV PRZEMYSŁOWA > monitoring IP > routery > Model : - Producent : TP-LINK Prędkość transmisji do 300Mb/s zapewnia płynny przekaz danych wrażliwych na zakłócenia (np. transmisja wideo w jakości HD)
TV PRZEMYSŁOWA > monitoring IP > routery > Model : - Producent : TP-LINK Prędkość transmisji do 300Mb/s zapewnia płynny przekaz danych wrażliwych na zakłócenia (np. transmisja wideo w jakości HD)
instrukcja obsługi modemu CellPipe 7130 wersja podstawowa
 instrukcja obsługi modemu CellPipe 7130 wersja podstawowa 19330 Spis treści 1. 17 Prezentacja routera CellPipe 7130. 3 2. 1.1. Główne cechy. 3 1.2. Standardy współpracujące z routerem CellPipe. 4 1.3.Dostępność
instrukcja obsługi modemu CellPipe 7130 wersja podstawowa 19330 Spis treści 1. 17 Prezentacja routera CellPipe 7130. 3 2. 1.1. Główne cechy. 3 1.2. Standardy współpracujące z routerem CellPipe. 4 1.3.Dostępność
ADSL 2/2+ Modem Router
 ADSL 2/2+ Modem Router ADE-3410 / ADE-3400v2 / ADE-4400v2 Skrócona instrukcja obsługi. ADE-3410 / 3400.v2 / 4400.v2 07.2006 Planet ADE-3400 / 4400 ADSL 2/2+ jest urządzeniem typu "combo", łączącym modem
ADSL 2/2+ Modem Router ADE-3410 / ADE-3400v2 / ADE-4400v2 Skrócona instrukcja obsługi. ADE-3410 / 3400.v2 / 4400.v2 07.2006 Planet ADE-3400 / 4400 ADSL 2/2+ jest urządzeniem typu "combo", łączącym modem
1 Podłącz kabel ADSL do złącza linii ADSL I
 Informacje na temat produktu A B C D E F G H I J K L M N O P A: Kontrolka zasilania B: Kontrolka portu LAN C: Kontrolka portu LAN D: Kontrolka portu LAN E: Kontrolka portu 4 LAN F: Kontrolka transferu
Informacje na temat produktu A B C D E F G H I J K L M N O P A: Kontrolka zasilania B: Kontrolka portu LAN C: Kontrolka portu LAN D: Kontrolka portu LAN E: Kontrolka portu 4 LAN F: Kontrolka transferu
RX3041. Przewodnik szybkiej instalacji
 RX3041 Przewodnik szybkiej instalacji 1 Wprowadzenie Gratulujemy zakupu routera ASUS RX3041. Router ten jest wysokiej jakości, niezawodnym urządzeniem trasującym, umożliwiającym korzystanie przez wielu
RX3041 Przewodnik szybkiej instalacji 1 Wprowadzenie Gratulujemy zakupu routera ASUS RX3041. Router ten jest wysokiej jakości, niezawodnym urządzeniem trasującym, umożliwiającym korzystanie przez wielu
Ważne: Przed rozpoczęciem instalowania serwera DP-G321 NALEŻY WYŁACZYĆ zasilanie drukarki.
 Do skonfigurowania urządzenia może posłużyć każda nowoczesna przeglądarka, np. Internet Explorer 6 lub Netscape Navigator 7.0. DP-G321 Bezprzewodowy, wieloportowy serwer wydruków AirPlus G 802.11g / 2.4
Do skonfigurowania urządzenia może posłużyć każda nowoczesna przeglądarka, np. Internet Explorer 6 lub Netscape Navigator 7.0. DP-G321 Bezprzewodowy, wieloportowy serwer wydruków AirPlus G 802.11g / 2.4
Telefon AT 530 szybki start.
 Telefon AT 530 szybki start. Instalacja i dostęp:... 2 Konfiguracja IP 530 do nawiązywania połączeń VoIP.....4 Konfiguracja WAN... 4 Konfiguracja serwera SIP... 5 Konfiguracja IAX... 6 1/6 Instalacja i
Telefon AT 530 szybki start. Instalacja i dostęp:... 2 Konfiguracja IP 530 do nawiązywania połączeń VoIP.....4 Konfiguracja WAN... 4 Konfiguracja serwera SIP... 5 Konfiguracja IAX... 6 1/6 Instalacja i
MULTIMEDIA INTERNET INSTRUKCJA INSTALACJI
 MULTIMEDIA INTERNET INSTRUKCJA INSTALACJI Spis treści 1. Zestaw instalacyjny 5 2. Budowa modemu ADSL 6 2.1. Przedni panel 6 2.2. Tylny panel 7 3. Podłączenie modemu ADSL 8 4. Konfiguracja połączenia sieciowego
MULTIMEDIA INTERNET INSTRUKCJA INSTALACJI Spis treści 1. Zestaw instalacyjny 5 2. Budowa modemu ADSL 6 2.1. Przedni panel 6 2.2. Tylny panel 7 3. Podłączenie modemu ADSL 8 4. Konfiguracja połączenia sieciowego
CONCEPTRONIC. Instrukcja Szybkiej Instalacji
 CONCEPTRONIC Bezprzewodowy Router DSL C150BRS4/C300BRS4A/C300GBRS4 Instrukcja Szybkiej Instalacji Produkt posiada 3-letnią gwarancję Dane kontaktowe serwisu: Email: serwis@impakt.com.pl Dystrybutor: Impakt
CONCEPTRONIC Bezprzewodowy Router DSL C150BRS4/C300BRS4A/C300GBRS4 Instrukcja Szybkiej Instalacji Produkt posiada 3-letnią gwarancję Dane kontaktowe serwisu: Email: serwis@impakt.com.pl Dystrybutor: Impakt
Instrukcja szybkiej instalacji. Bezprzewodowy punkt dostępowy, standard N
 Instrukcja szybkiej instalacji Bezprzewodowy punkt dostępowy, standard N Instalacja Podłączanie urządzenia na czas konfiguracji Podłącz przewód zasilacza do gniazda zasilania z tyłu punktu dostępowego
Instrukcja szybkiej instalacji Bezprzewodowy punkt dostępowy, standard N Instalacja Podłączanie urządzenia na czas konfiguracji Podłącz przewód zasilacza do gniazda zasilania z tyłu punktu dostępowego
DWUPASMOWY, BEZPRZEWODOWY PUNKT DOSTĘPU / ROUTER 450 MBIT
 DWUPASMOWY, BEZPRZEWODOWY PUNKT DOSTĘPU / ROUTER 450 MBIT Przewodnik szybkiej instalacji DN-70690 Spis treści Zawartość pakietu... Strona 1 Podłączenie sieci... Strona 2 Ustawienia sieciowe... Strona 3
DWUPASMOWY, BEZPRZEWODOWY PUNKT DOSTĘPU / ROUTER 450 MBIT Przewodnik szybkiej instalacji DN-70690 Spis treści Zawartość pakietu... Strona 1 Podłączenie sieci... Strona 2 Ustawienia sieciowe... Strona 3
SZYBKI START MP01. Wersja: V1.0 PL
 SZYBKI START MP01 Wersja: V1.0 PL 2014 Spis treści SZYBKI START MP01... 2 1. UŻYJ MP01 DO UTWORZENIA SIECI TELEFONICZNEJ WIFI I WEWNĘTRZNYCH POŁĄCZEŃ TELEFONICZNYCH... 2 1.1 KROK 1-LOGOWANIE DO INTERFEJSU
SZYBKI START MP01 Wersja: V1.0 PL 2014 Spis treści SZYBKI START MP01... 2 1. UŻYJ MP01 DO UTWORZENIA SIECI TELEFONICZNEJ WIFI I WEWNĘTRZNYCH POŁĄCZEŃ TELEFONICZNYCH... 2 1.1 KROK 1-LOGOWANIE DO INTERFEJSU
Instrukcja konfiguracji kas Novitus do współpracy z CRK
 Instrukcja konfiguracji kas Novitus Z Centralnym Repozytorium Kas kasy Online Novitus łączą się za pośrednictwem złącza LAN (Ethernet), oraz opcjonalnie za pomocą modułu WLAN lub modemu GSM. W zależności
Instrukcja konfiguracji kas Novitus Z Centralnym Repozytorium Kas kasy Online Novitus łączą się za pośrednictwem złącza LAN (Ethernet), oraz opcjonalnie za pomocą modułu WLAN lub modemu GSM. W zależności
Podłącz bezprzewodowy punkt dostępowy DWL-700AP do sieci.
 Do skonfigurowania rutera może posłużyć każda nowoczesna przeglądarka, np. Internet Explorer 6 lub Netscape Navigator 6.2.3. DWL-700AP Bezprzewodowy punkt dostępowy D-Link Air Przed rozpoczęciem Do skonfigurowania
Do skonfigurowania rutera może posłużyć każda nowoczesna przeglądarka, np. Internet Explorer 6 lub Netscape Navigator 6.2.3. DWL-700AP Bezprzewodowy punkt dostępowy D-Link Air Przed rozpoczęciem Do skonfigurowania
Laboratorium - Konfiguracja routera bezprzewodowego w Windows Vista
 5.0 6.8.3.9 Laboratorium - Konfiguracja routera bezprzewodowego w Windows Vista Wprowadzenie Wydrukuj i uzupełnij to laboratorium. W tym laboratorium, będziesz konfigurował i testował ustawienia bezprzewodowego
5.0 6.8.3.9 Laboratorium - Konfiguracja routera bezprzewodowego w Windows Vista Wprowadzenie Wydrukuj i uzupełnij to laboratorium. W tym laboratorium, będziesz konfigurował i testował ustawienia bezprzewodowego
Instrukcja konfiguracji urządzenia Comarch TNA Gateway Plus
 Instrukcja konfiguracji urządzenia Comarch TNA Gateway Plus COMARCH TNA Szanowni Państwo, dziękujemy za wybór usługi Comarch TNA oraz urządzenia Comarch TNA Gateway Plus. Mamy nadzieję, że korzystanie
Instrukcja konfiguracji urządzenia Comarch TNA Gateway Plus COMARCH TNA Szanowni Państwo, dziękujemy za wybór usługi Comarch TNA oraz urządzenia Comarch TNA Gateway Plus. Mamy nadzieję, że korzystanie
Instrukcja instalacji usługi internetowej INEA
 Spis Treści 1. Czynności wstępne.............................. 2 2. Opis modemu Cisco EPC3928........................ 2 2.1. Charakterystyka modemu Cisco EPC3928................. 2 2.2. Panel czołowy.................................
Spis Treści 1. Czynności wstępne.............................. 2 2. Opis modemu Cisco EPC3928........................ 2 2.1. Charakterystyka modemu Cisco EPC3928................. 2 2.2. Panel czołowy.................................
Brama ADSL Szybki Start
 Zawartość zestawu Brama ADSL -G Podręcznik użytkownika na płycie CD-Rom Kabel ethernetowy RJ45 Kabel telefoniczny RJ11 Zasilacz sieciowy Brama ADSL Szybki Start Rozdział 1: Podłączanie urządzenia W punkcie
Zawartość zestawu Brama ADSL -G Podręcznik użytkownika na płycie CD-Rom Kabel ethernetowy RJ45 Kabel telefoniczny RJ11 Zasilacz sieciowy Brama ADSL Szybki Start Rozdział 1: Podłączanie urządzenia W punkcie
1. Montaż i podłączenie do sieci Konfiguracja przez stronę 8
 Wersja: 1.1 PL 2016 1. Montaż i podłączenie do sieci... 3 1.1 Instrukcja montażu... 3 1.1.1 Biurko... 3 1.1.2 Montaż naścienny... 4 1.2 Klawiatura telefonu... 7 1.3 Sprawdzenie adresu IP... 7 1.4 Dostęp
Wersja: 1.1 PL 2016 1. Montaż i podłączenie do sieci... 3 1.1 Instrukcja montażu... 3 1.1.1 Biurko... 3 1.1.2 Montaż naścienny... 4 1.2 Klawiatura telefonu... 7 1.3 Sprawdzenie adresu IP... 7 1.4 Dostęp
Linksys/Cisco RT31P2, WRT54GP2. Instrukcja Konfiguracji
 Linksys/Cisco RT31P2, WRT54GP2 Instrukcja Konfiguracji 1. Logowanie się do systemu ipfon24 Aby zalogować się do systemu należy wejść na https://ipfon24.ipfon.pl i zalogować się podające login wybrany podczas
Linksys/Cisco RT31P2, WRT54GP2 Instrukcja Konfiguracji 1. Logowanie się do systemu ipfon24 Aby zalogować się do systemu należy wejść na https://ipfon24.ipfon.pl i zalogować się podające login wybrany podczas
Przewodnik szybkiej instalacji TL-WPS510U Kieszonkowy, bezprzewodowy serwer wydruku
 Przewodnik szybkiej instalacji TL-WPS510U Kieszonkowy, bezprzewodowy serwer wydruku 0 Rev: 1.0.0 7106500670 1. Przed rozpoczęciem, przygotuj następujące elementy: Komputer PC z systemem Windows 2000/XP/2003/Vista
Przewodnik szybkiej instalacji TL-WPS510U Kieszonkowy, bezprzewodowy serwer wydruku 0 Rev: 1.0.0 7106500670 1. Przed rozpoczęciem, przygotuj następujące elementy: Komputer PC z systemem Windows 2000/XP/2003/Vista
Wzmacniacz sygnału, repeater Wi-Fi Conrad, N300, 2 anteny, 1 x RJ45 (LAN)
 INSTRUKCJA OBSŁUGI Wzmacniacz sygnału, repeater Wi-Fi Conrad, N300, 2 anteny, 1 x RJ45 (LAN) Nr produktu 975601 Strona 1 z 5 Strona 2 z 5 Użytkować zgodnie z zaleceniami producenta Przeznaczeniem produktu
INSTRUKCJA OBSŁUGI Wzmacniacz sygnału, repeater Wi-Fi Conrad, N300, 2 anteny, 1 x RJ45 (LAN) Nr produktu 975601 Strona 1 z 5 Strona 2 z 5 Użytkować zgodnie z zaleceniami producenta Przeznaczeniem produktu
Konfiguracja ROUTERA bezprzewodowego z modemem ADSL 2+, TP-Link TD-W8910G/TDW8920G
 Konfiguracja ROUTERA bezprzewodowego z modemem ADSL +, TP-Link TD-W890G/TDW890G Ustawienia karty sieciowej Windows XP Ustawienie protokołu TCP/IP 3 Kliknij START następnie zakładkę Ustawienia i Panel sterowania
Konfiguracja ROUTERA bezprzewodowego z modemem ADSL +, TP-Link TD-W890G/TDW890G Ustawienia karty sieciowej Windows XP Ustawienie protokołu TCP/IP 3 Kliknij START następnie zakładkę Ustawienia i Panel sterowania
Uwagi dla użytkowników sieci bezprzewodowej
 Uwagi dla użytkowników sieci bezprzewodowej Русский Русский Przed rozpoczęciem użytkowania urządzenia należy dokładnie przeczytać niniejszy podręcznik i zachować w pobliżu urządzenia w celu szybkiego zasięgnięcia
Uwagi dla użytkowników sieci bezprzewodowej Русский Русский Przed rozpoczęciem użytkowania urządzenia należy dokładnie przeczytać niniejszy podręcznik i zachować w pobliżu urządzenia w celu szybkiego zasięgnięcia
THOMSON SpeedTouch 780 WL
 THOMSON SpeedTouch 780 WL Modem ADSL, Router, Switch, Wi-Fi, VoIP Instrukcja podłączenia i uruchomienia Thomson Speedtouch 780 WL jest urządzeniem umoŝliwiającym dostęp do Internetu poprzez wbudowany modem
THOMSON SpeedTouch 780 WL Modem ADSL, Router, Switch, Wi-Fi, VoIP Instrukcja podłączenia i uruchomienia Thomson Speedtouch 780 WL jest urządzeniem umoŝliwiającym dostęp do Internetu poprzez wbudowany modem
Problemy techniczne SQL Server
 Problemy techniczne SQL Server Co zrobić, jeśli program Optivum nie łączy się poprzez sieć lokalną z serwerem SQL? Programy Optivum, które korzystają z bazy danych umieszczonej na serwerze SQL, mogą być
Problemy techniczne SQL Server Co zrobić, jeśli program Optivum nie łączy się poprzez sieć lokalną z serwerem SQL? Programy Optivum, które korzystają z bazy danych umieszczonej na serwerze SQL, mogą być
Linksys/Cisco SPA2102, SPA3102 Instrukcja Konfiguracji
 Linksys/Cisco SPA2102, SPA3102 Instrukcja Konfiguracji 1. Logowanie się do systemu ipfon24 Aby zalogować się do systemu należy wejść na https://ipfon24.ipfon.pl i zalogować się podające login wybrany podczas
Linksys/Cisco SPA2102, SPA3102 Instrukcja Konfiguracji 1. Logowanie się do systemu ipfon24 Aby zalogować się do systemu należy wejść na https://ipfon24.ipfon.pl i zalogować się podające login wybrany podczas
