Instrukcja użytkownika
|
|
|
- Sabina Osińska
- 8 lat temu
- Przeglądów:
Transkrypt
1 Instrukcja użytkownika TL-WR841N REV
2 PRAWA AUTORSKIE I ZNAKI HANDLOWE Niniejsze specyfikacje mogą podlegać zmianom bez uprzedniego powiadomienia. jest zarejestrowanym znakiem handlowym TP-LINK TECHNOLOGIES CO., LTD. Pozostałe wymienione znaki handlowe i nazwy produktów są zarejestrowanymi znakami handlowymi należącymi do ich odpowiednich właścicieli. Żadna część niniejszej specyfikacji nie może być w jakikolwiek sposób powielana, przetwarzana, adaptowana, bądź używana do uzyskiwania tekstów pochodnych, takich jak tłumaczenia, bez pisemnej zgody TP-LINK TECHNOLOGIES CO., LTD. Copyright 2015 TP-LINK TECHNOLOGIES CO., LTD. Wszelkie prawa zastrzeżone. Niniejsze urządzenie zostało przetestowane i spełnia wymogi stawiane urządzeniom cyfrowym klasy A, zgodnie z punktem 15 Reguł FCC. Obostrzenia te zostały wprowadzone, aby zapewnić racjonalną ochronę przed szkodliwymi zakłóceniami w przypadku użytku komercyjnego. Urządzenie generuje i wykorzystuje fale radiowe, a także ma możliwość ich emitowania. W przypadku nieprzestrzegania zaleceń dotyczących instalacji i użytkowania, może powodować zakłócenia komunikacji radiowej. Nie ma jednak całkowitej gwarancji że nie wystąpią one również w przypadku prawidłowej instalacji i obsługi. Jeżeli urządzenie jest przyczyną zakłóceń w odbiorze sygnału radiowego lub telewizyjnego, co można stwierdzić poprzez wyłączenie i ponowne włączenie, użytkownik może spróbować zminimalizować zakłócenia poprzez: Zmianę położenia lub ustawienia anteny odbiorczej. Zwiększenie odległości pomiędzy urządzeniem a odbiornikiem. Podłączenie urządzenia do innego obwodu elektrycznego niż odbiornik, w którym występują zakłócenia. Zasięgnięcie porady u sprzedawcy lub doświadczonego technika RTV. Niniejsze urządzenie spełnia wymogi zawarte w punkcie 15 Reguł FCC. Użytkowanie urządzenia związane jest z akceptacją następujących warunków: 1) Urządzenie nie stanowi źródła szkodliwych zakłóceń. 2) Urządzenie podatne jest na wszelkie zakłócenia, łącznie z zakłóceniami powodującymi nieprawidłowe działanie. I
3 Uwaga: Wszelkie zmiany lub modyfikacje, dokonane bez wyraźnego zezwolenia strony odpowiedzialnej za prawidłowe działanie urządzenia, mogą pozbawić użytkownika uprawnień do korzystania z produktu. Stanowisko FCC dotyczące promieniowania radiowego: Niniejsze urządzenie jest zgodne z ustalonymi przez FCC ograniczeniami i limitami dotyczącymi emisji fal radiowych w środowisku niekontrolowanym. Urządzenie i jego antena nie powinny być umieszczane w bezpośrednim sąsiedztwie jakiejkolwiek innej anteny lub nadajnika. Aby zapewnić zgodność z wymaganiami FCC dotyczącymi promieniowania radiowego, anteny używane z tym nadajnikiem muszą być umieszczone w odległości co najmniej 20 cm od najbliższej osoby i nie mogą być umieszczane w pobliżu jakiejkolwiek innej anteny lub nadajnika. Ostrzeżenie związane ze znakiem CE Urządzenie jest produktem klasy B. W środowisku domowym, może generować zakłócenia radiowe. W takim przypadku, użytkownik powinien podjąć odpowiednie kroki zapobiegawcze. Bezpieczeństwo użytkowania Jeżeli produkt posiada wyłącznik zasilania, urządzenie należy wyłączać przy jego użyciu. Jeżeli produkt wyłącznika nie posiada, jedynym sposobem na jego wyłączenie, jest odłączenie urządzenia lub jego zasilacza od źródła zasilania. Nie należy samodzielnie rozmontowywać produktu lub dokonywać w nim napraw. Wiąże się to z ryzykiem porażenia elektrycznego lub utraty gwarancji. Jeżeli pomoc techniczna jest niezbędna, należy skontaktować się ze wsparciem technicznym firmy TP-LINK.. Urządzenie należy umieszczać w miejscu suchym, z dala od wody. Produkt dopuszczony do użytku w następujących krajach: AT BG BY CA CZ DE DK EE ES FI FR GB GR HU IE IT LT LV MT NL NO PL PT RO RU SE SK TR UA US II
4 DEKLARACJA ZGODNOŚCI Dla następującego urządzenia: Opis produktu: Model: TL-WR841N Znak handlowy: Deklarujemy na własną odpowiedzialność, że powyższe produkty spełniają wszystkie wymagania techniczne właściwe dla produktów będących w zakresach Dyrektyw Rady: Dyrektywa 1999/5/EC, Dyrektywa 2004/108/EC, Dyrektywa 2006/95/EC, Dyrektywa 1999/519/EC, Dyrektywa 2011/65/EU Powyższy produkt jest zgodny z następującymi standardami i dokumentami normatywnymi EN V1.8.1 EN V1.9.2 & EN V2.2.1 EN 55022: AC: 2011 EN 55024: 2010 EN : A11: A1: A12: A2: 2013 EN 50385: 2002 Produkt nosi oznaczenie CE: Osoba odpowiedzialna za sporządzenie niniejszej deklaracji: Yang Hongliang Product Manager of International Business Data wystawienia:2015/9/1 TP-LINK TECHNOLOGIES CO., LTD. Building 24 (floors 1, 3, 4, 5), and 28 (floors 1-4) Central Science and Technology Park, Shennan Rd, Nanshan, Shenzhen, China
5 SPIS TREŚCI Zawartość opakowania... 1 Rozdział 1. Wstęp Informacje ogólne Nazewnictwo Główne cechy Opis urządzenia Panel przedni Panel tylny... 5 Rozdział 2. Podłączanie routera Wymagania systemowe Wymagania środowiskowe Podłączanie routera... 6 Rozdział 3. Instrukcja szybkiej instalacji Konfiguracja TCP/IP Szybka konfiguracja Rozdział 4. Konfiguracja routera Logowanie Status Szybka konfiguracja WPS Sieć WAN Klonowanie MAC LAN IPTV Sieć bezprzewodowa Ustawienia Zabezpieczenia Wi-Fi Filtrowanie MAC Zaawansowane I
6 4.6.5 Statystyki Sieć dla gości Ustawienia DHCP Ustawienia DHCP Lista klientów DHCP Rezerwacja adresów Przekierowanie portów Serwery wirtualne Port Triggering DMZ UPnP Bezpieczeństwo Ustawienia Zaawansowane Zarządzanie lokalne Zarządzanie zdalne Kontrola rodzicielska Kontrola dostępu Reguła Host Cel Harmonogram Routing zaawansowany Lista tras statycznych Tablica routingu Kontrola przepustowości Ustawienia kontroli Lista reguł Wiązanie adresów IP/MAC Ustawienia wiązania II
7 Lista ARP Dynamiczny DNS DDNS Comexe DDNS Dyndns DDNS No-IP Obsługa IPv Stan IPv Konfiguracja IPv Narzędzia systemowe Ustawienia czasu Diagnostyka Aktualizacja firmware Ustawienia fabryczne Zapis ustawień Restart Hasło Dziennik systemowy Statystyki Wyloguj Dodatek A: Często zadawane pytania Dodatek B: Konfiguracja komputerów Dodatek C: Specyfikacja Dodatek D: Słownik terminów III
8 Zawartość opakowania Opakowanie powinno zawierać następujące przedmioty:, TL-WR841N Zasilacz do TL-WR841N Instrukcja szybkiej instalacji Kabel Ethernet Płytę CD zawierającą: Niniejszą instrukcję Inne pomocne informacje Uwaga: Upewnij się, że opakowania zawiera wszystkie wymienione powyżej przedmioty. Jeżeli któregokolwiek z nich brakuje lub jest uszkodzony, skontaktuj się ze sprzedawcą. -1-
9 Rozdział 1. Wstęp 1.1 Informacje ogólne Router bezprzewodowy TL-WR841N, standard N, łączy funkcję 4 portowego przełącznika Ethernet, bezprzewodowego punktu dostępowego oraz routera NAT z funkcją firewall. Oferuje wysoki zasięg i 300Mb/s prędkości transmisji, będąc tym samym idealnym rozwiązaniem dla sieci domowych i małych biur, w których wymagana jest duża wydajność połączeń. Wysoka prędkość transmisji AccessontroInstallation Router pozwala na transmisję bezprzewodową w standardzie n z prędkością do 300Mb/s. Umożliwia to przesyłanie wielu strumieni danych jednocześnie, zapewniając stabilne i płynne działanie sieci. Wydajność połączeń w standardzie n pozwala na uzyskanie wielokrotnie większych prędkości niż przy połączeniach g. Router jednocześnie pozostaje zgodny z urządzeniami łączącymi się w standardach IEEE g oraz IEEE b. Wiele systemów zabezpieczeń Dzięki licznym funkcjom zabezpieczającym, takim jak możliwość wyłączenia rozgłaszania SSID, zabezpieczenia WEP 64/128/152-bit, WPA2-PSK, WPA-PSK, a także zaawansowanej funkcji firewall, router TL-WR841N zapewnia wysoki poziom bezpieczeństwa w sieci. Kontrola dostępu do sieci AccessontroInstallation Router bezprzewodowy TL-WR841N oferuje rozbudowane funkcje kontroli dostępu, dzięki którym rodzice lub administratorzy mogą ustalić reguły dostępu do sieci dla dzieci lub pracowników. Dysponuje również funkcjami przekierowania portów, takimi jak Serwery wirtualne, Host DMZ oraz Port Triggering oraz funkcją zdalnego zarządzania urządzeniem, umożliwiającą zdalne konfigurowanie oraz monitorowanie sieci. Łatwa instalacja Dzięki zgodności z większością popularnych systemów operacyjnych router jest bardzo łatwy w zarządzaniu. Do routera dołączony jest program Kreator szybkiej instalacji oraz instrukcja informująca w jaki sposób skonfigurować urządzenie krok po kroku. Przed instalacją routera zalecamy przegląd instrukcji w celu zapoznania się z dostępnymi funkcjami. 1.2 Nazewnictwo Wyrażenia router lub TL-WR841N stosowane w niniejszej instrukcji odnoszą się do Bezprzewodowego routera TL-WR841N, standard N, 300Mb/s. -2-
10 1.3 Główne cechy Połączenia bezprzewodowe w standardzie IEEE n o prędkości do 300Mb/s Jeden port WAN, RJ45, 10/100Mb/s, auto-negocjacja, cztery porty LAN, RJ45, 10/100Mb/s auto-negocjacja, Auto MDI/MDIX Zabezpieczenia WPA/WPA2, WPA-PSK/WPA2-PSK, szyfrowanie TKIP/AES Udostępnianie danych i łącza internetowego wszystkim użytkownikom sieci lokalnej, obsługa połączenia z Internetem następujących typów: Dynamiczne IP/Statyczne IP/PPPoE Obsługa Wirtualnych serwerów, przekierowania portów oraz hosta DMZ Obsługa UPnP, Dynamicznych DNS, routing statyczny Automatyczne oraz czasowe nawiązywanie połączenia z Internetem Wbudowany NAT oraz serwer DHCP umożliwiający rezerwację adresów IP Wbudowany firewall umożliwiający filtrowanie adresów IP, filtrowanie nazw domenowych oraz filtrowanie adresów MAC Dla PPPoE możliwość nawiązywania połączenia na żądanie i rozłączania po określonym czasie nieaktywności Obsługa zabezpieczeń WEP 64/128/152-bit oraz List kontroli dostępu dla sieci bezprzewodowej Statystyki przesyłu danych Zarządzanie przez przeglądarkę internetową, możliwość aktualizacji firmware Obsługa sieci dla gości Obsługa protokołu IPv6 Obsługa aplikacji Tether i zarządzanie routerem na urządzeniach typu smart -3-
11 1.4 Opis urządzenia Panel przedni Rysunek 1-1 Panel przedni Na przednim panelu umieszczone są diody routera (opis od lewej do prawej). Nazwa Stan Opis (Zasilanie) (WLAN) (LAN 4-1) (WAN) (WPS) Nie świeci Świeci Miga Nie świeci Świeci Nie świeci Świeci Nie świeci Pomarańczowa Zielona Powoli miga Świeci Szybko miga Zasilanie jest wyłączone. Router zakończył ładowanie. Router ładuje się lub aktualizuje. Sieć bezprzewodowa jest wyłączona. Sieć bezprzewodowa jest włączona. Żadne urządzenie nie jest podłączone do portu. Do portu podłączone jest urządzenie. Żadne urządzenie nie jest podłączone do portu WAN. Do portu podłączone jest urządzenie, ale dane nie są przesyłane. Urządzenie jest podłączone, dane są przesyłane. Urządzenie bezprzewodowe łączy się z siecią za pomocą funkcji WPS. Proces może potrwać 2 minuty. Urządzenie bezprzewodowe połączyło się z siecią za pomocą funkcji WPS. Nie udało się połączyć urządzenia bezprzewodowego z siecią za pomocą funkcji WPS. Tabela 1-1 Opis diod Uwaga: Po udanym połączeniu urządzenia bezprzewodowego do sieci za pomocą funkcji WPS, dioda -4-
12 będzie świecić przez około 5 minut, a następnie zgaśnie Panel tylny Rysunek 1-2 Panel tylny Na tylnym panelu znajdują się następujące elementy (od lewej do prawej). Przycisk ON/OFF: Wyłącznik zasilania. Gniazdo zasilania (POWER): Służy do podłączania zasilacza. WAN: Port służący do łączenia routera z modemem DSL/przewodowym lub gniazdem Ethernet. 1,2,3,4 (LAN): Porty z oznaczeniem 1, 2, 3, 4 służą do łączenia routera z urządzeniami w sieci lokalnej. WPS/RESET: Przycisk ten używany jest zarówno do nawiązywania połączeń WPS, jak i do przywracania ustawień fabrycznych urządzenia. Aby użyć funkcji WPS, naciśnij i przytrzymaj przycisk przez mniej niż 5 sekund. Aby przywrócić ustawienia fabryczne, naciśnij i przytrzymaj przycisk przez ponad 5 sekund. Stosowanie funkcji RESET: Istnieją dwa sposoby na przywrócenie ustawień fabrycznych routera: 1) Naciśnij przycisk Przywróć w zakładce Narzędzia systemowe -> Ustawienia fabryczne na stronie konfiguracyjnej routera. 2) Użyj przycisku WPS/RESET: Przy włączonym zasilaniu naciśnij i przytrzymaj przycisk WPS/RESET przez około 8 sekund. Następnie puść przycisk i poczekaj aż router przywróci ustawienia fabryczne. Stosowanie fukcji WPS: Przycisk WPS umożliwia szybkie nawiązanie szyfrowanego połączenia pomiędzy routerem a urządzeniami obsługującym funkcję Wi-Fi Protected Setup (np. karty sieciowe). Przycisk WIFI ON/OFF: Przycisk ten służy do włączania i wyłączania sieci bezprzewodowej. Antena bezprzewodowa: Odbiera i wysyła dane bezprzewodowo. -5-
13 Rozdział 2. Podłączanie routera 2.1 Wymagania systemowe Szerokopasmowe łącze internetowe (DSL/przewodowe/Ethernet) Modem DSL/przewodowy wyposażony w port RJ45 (lub połączenie bezpośrednio z siecią Ethernet) Komputer z działającą kartą Ethernet oraz kabel Ethernet Obsługa protokołu TCP/IP dla urządzeń w sieci lokalnej Przeglądarka internetowa, np. Microsoft Internet Explorer, Mozilla Firefox lub Apple Safari 2.2 Wymagania środowiskowe Router należy umieścić w dobrze wentylowanym miejscu, z dala od źródeł ciepła, takich jak kaloryfery Należy unikać bezpośredniego oddziaływania silnych źródeł światła (na przykład światła słonecznego) Wokół routera należy pozostawić co najmniej 5 cm wolnego miejsca Temperatura pracy: 0 ~40 (32 ~104 ) Dopuszczalna wilgotność powietrza: 10%~90%RH, niekondensująca 2.3 Podłączanie routera Jeżeli na swoim urządzeniu łączysz się z Internetem poprzez kabel Ethernet zamiast przy użyciu modemu DSL / przewodowego / satelitarnego, podłącz kabel Ethernet bezpośrednio do portu Internet routera, a następnie zastosuj się do kroku 4 i 5, aby zakończyć podłączanie sprzętu. 1. Wyłącz zasilanie modemu, a następnie wyjmij dodatkową baterię, jeżeli ją posiada. 2. Podłącz modem do portu Internet routera za pomocą kabla Ethernet. 3. Włącz modem, a następnie poczekaj około 2 minut aż się uruchomi. 4. Włącz router. -6-
14 Rysunek 2-1 Instalacja sprzętu 5. Upewnij się, że sprzęt podłączony jest prawidłowo, sprawdzając poniższe diody. -7-
15 Uwaga: Średnica wkrętu wynosi od 3,5 mm do 8 mm, a odległość pomiędzy dwoma wkrętami 123 mm. Wkręt wystający ze ściany powinien mieć około 4,5 mm oraz co najmniej 20 mm długości, aby utrzymać ciężar urządzenia. -8-
16 Rozdział 3. Instrukcja szybkiej instalacji W tym rozdziale opisany jest sposób szybkiego konfigurowania podstawowych funkcji routera TL-WR841N za pomocą funkcji Szybka konfiguracja. 3.1 Konfiguracja TCP/IP Domyślnym adresem domenowym routera TL-WR841N jest Domyślny adres IP to , a domyślna maska podsieci to Wartości te mogą zostać dowolnie zmienione. W niniejszej instrukcji stosowane są wartości domyślne. Podłącz komputery działające w sieci lokalnej do portów LAN routera, a następnie skonfiguruj ustawienia protokołu TCP/IP w jeden z następujących sposobów: Skonfiguruj adres IP ręcznie 1) Przejdź do konfiguracji protokołu TCP/IP na swoim komputerze. Jeżeli nie wiesz jak to zrobić, przejdź do sekcji Dodatek B: Konfiguracja komputerów. 2) Wprowadź parametry sieci. Adres IP to xxx ("xxx" jest tu dowolną liczbą pomiędzy 2 a 254), Maska sieciowa to , a Brama to (domyślny adres IP routera). Włącz automatyczne uzyskiwanie adresu IP 1) Konfigurując protokół TCP/IP na komputerze, wybierz opcję "Uzyskaj adres IP automatycznie". Szczegółowe instrukcje znajdują się w punkcie Dodatek B: Konfiguracja komputerów. 2) Wbudowany serwer DHCP routera automatycznie przydzieli komputerom adresy IP. Można teraz sprawdzić połączenie pomiędzy routerem a komputerem używając komendy ping w wierszu poleceń systemu Windows. Na przykładzie omówiony jest Windows XP. Otwórz wiersz poleceń i wpisz komendę ping , a następnie naciśnij Enter. Jeżeli wynik komendy jest podobny do pokazanego na Rysunek 3-1 oznacza to, że połączenie między routerem a komputerem działa prawidłowo. -9-
17 Rysunek 3-1 Prawidłowy wynik komendy ping Jeżeli wynik komendy jest podobny do pokazanego na Rysunku 3-2 oznacza to, że połączenie działa nieprawidłowo. Rysunek 3-2 Nieprawidłowy wynik komendy ping Jeżeli wynik komendy jest nieprawidłowy należy sprawdzić połączenie: 1. Czy kable łączące komputer z routerem są prawidłowo podłączone? Uwaga: Diody routera odpowiadające portom, do których podłączone są komputery (1/2/3/4) oraz diody kart sieciowych komputerów powinny się świecić. 2. Czy konfiguracja protokołu TCP/IP na komputerze jest prawidłowa? Uwaga: Jeżeli adres IP routera ma wartość , adresy komputerów podłączonych w sieci LAN powinny mieścić się w zakresie ~
18 3. Czy domyślny adres IP LAN routera jest prawidłowy? Uwaga: Jeżeli adres IP LAN modemu podłączonego do routera będzie adresem z zakresu x, domyślny adres IP LAN routera zostanie automatycznie zmieniony z na , aby uniknąć konfliktu IP. Zatem, aby sprawdzić połączenie, możesz otworzyć wiersz poleceń, wpisać komendę ping i nacisnąć Enter. 3.2 Szybka konfiguracja Router TL-WR841N można łatwo skonfigurować przy użyciu przeglądarki internetowej, korzystając ze strony konfiguracyjnej. Można ją otworzyć za pomocą dowolnej przeglądarki internetowej w systemach Windows, Macintosh lub UNIX OS. 1. Aby skorzystać ze strony konfiguracyjnej, należy otworzyć przeglądarkę internetową, a następnie w pasek adresu wpisać domyślny adres routera: Rysunek 3-3 Logowanie do strony routera Po chwili pojawi się okno podobne do pokazanego na Rysunku 3-4. Jako nazwę użytkownika oraz hasło wpisz małymi literami słowo admin, następnie naciśnij przycisk Zaloguj lub klawisz Enter. Rysunek 3-4 Okno logowania Uwaga: Jeżeli okno logowania się nie pojawi, oznacza to, że przeglądarka internetowa mogła zostać skonfigurowana do korzystania z serwera proxy. Wybierz z menu Narzędzia>Opcje Internetowe>Połączenia>Ustawienia sieci LAN, odznacz opcję Użyj serwera proxy i naciśnij przycisk OK, aby zapisać ustawienia. 2. Po udanym zalogowaniu, wybierz opcję Szybka konfiguracja. -11-
19 Rysunek 3-5 Szybka konfiguracja Uwaga: Router spróbuje automatycznie wykryć rodzaj połączenia z Internetem. Jeżeli się to uda, wyświetlony zostanie krok 5 - Ustawienia sieci bezprzewodowej; w przeciwnym przypadku zostanie wyświetlony krok 3 - Typ połączenia WAN. 3. Naciśnij przycisk Dalej. Pojawi się strona Typ połączenia WAN pokazana na Rysunku 3-6. Rysunek 3-6 Wybór typu połączenia WAN Router dysponuje funkcją automatycznego wykrywania typu połączenia. Obsługiwane typy połączenia z Internetem to Dynamiczne IP, Statyczne IP, PPPoE/Rosyjskie PPPoE, L2TP/Rosyjskie L2TP oraz PPTP/Rosyjskie PPTP. Jeżeli nie jesteś pewien jaki typ połączenia zaznaczyć, wybierz automatyczne wykrywanie typu połączenia. Następnie naciśnij przycisk Dalej. Uwaga: 1) Połączenia L2TP oraz PPTP nie mogą zostać wykryte przez router i muszą być skonfigurowane ręcznie. -12-
20 2) Przed kontynuowaniem upewnij się, że kabel WAN jest prawidłowo podłączony, w przeciwnym wypadku wyświetlona zostanie strona z komunikatem kabel nie jest podłączony. 4. Jeżeli wybierzesz automatyczne wykrywanie, router automatycznie wybierze odpowiedni typ połączenia. Przed rozpoczęciem wykrywana, upewnij się, że kabel WAN jest odpowiednio podłączony. Po wykryciu typu połączenia pojawi się odpowiednia strona konfiguracyjna. 1) Jeżeli router wykryje połączenie typu Dynamiczne IP, pojawi się ekran pokazany na Rysunku 3-7. W większości przypadków klonowanie adresu MAC nie jest wymagane. Możesz wybrać Nie, nie chcę klonować adresu MAC. i nacisnąć przycisk Dalej. Jeżeli to konieczne, wybierz TAK, chcę sklonować adres MAC. i naciśnij przycisk Dalej. Rysunek 3-7 Klonowanie MAC 2) Jeżeli router wykryje połączenie typu Statyczne IP, pojawi się ekran pokazany na Rysunku
21 Rysunek 3-8 Szybka konfiguracja Statyczne IP Adres IP W tym polu wprowadź otrzymany od usługodawcy internetowego adres IP portu WAN. Maska podsieci W tym polu wprowadź maskę podsieci adresu IP portu WAN. Najczęściej jest to Brama domyślna W tym polu wprowadź adres bramy domyślnej. Preferowany DNS W tym polu wprowadź adres preferowanego serwera DNS. Alternatywny DNS W tym polu wprowadź adres alternatywnego serwera DNS. 3) Jeżeli router wykryje połączenie PPPoE/Rosyjskie PPPoE, pojawi się ekran pokazany na Rysunku 3-9. Skonfiguruj poniższe parametry i naciśnij Dalej. Rysunek 3-9 Szybka konfiguracja PPPoE Nazwa użytkownika i Hasło - Wprowadź Nazwę użytkownika i Hasło otrzymane od usługodawcy internetowego, z uwzględnieniem wielkości liter. Jeżeli nie znasz tych wartości, skontaktuj się z usługodawcą. Potwierdź hasło - Wprowadź ponownie hasło otrzymane od usługodawcy internetowego, aby upewnić się, że hasło zostało wprowadzone poprawnie. Jeżeli usługodawca internetowy zapewnia dodatkowe połączenie z siecią lokalną, zaznacz odpowiednio Dynamiczne/Statyczne IP, aby aktywować połączenie dodatkowe. -14-
22 4) Jeżeli typ połączenia to L2TP/Rosyjskie L2TP, pojawi się ekran pokazany na Rysunku Wprowadź poniższe parametry i naciśnij przycisk Dalej, aby kontynuować. Rysunek 3-10 Szybka konfiguracja L2TP Nazwa użytkownika i hasło - Wprowadź Nazwę użytkownika i Hasło otrzymane od usługodawcy internetowego, z uwzględnieniem wielkości liter. W razie trudności skontaktuj się z usługodawcą. Potwierdź hasło - Wprowadź ponownie hasło otrzymane od usługodawcy internetowego, aby upewnić się, że hasło zostało wprowadzone poprawnie. Jeżeli nie masz dostępu do żadnych z powyższych parametrów, zaznacz opcję Dynamiczne IP. Włączona opcja sprawia, że wystarczy podać adres serwera otrzymany od usługodawcy internetowego. Jeżeli usługodawca internetowy dostarczył Ci takie parametry połączenia, jak Adres IP, Maska podsieci oraz Brama domyślna połączenia, wybierz Statyczne IP. Następnie wprowadź parametry otrzymane od usługodawcy. 5) Jeżeli typ połączenia to PPTP/Rosyjskie PPTP, pojawi się ekran pokazany na Rysunku Wprowadź poniższe parametry i naciśnij przycisk Dalej, aby kontynuować. -15-
23 Rysunek 3-11 Szybka konfiguracja PPTP Nazwa użytkownika i hasło - Wprowadź Nazwę użytkownika i Hasło otrzymane od usługodawcy internetowego, z uwzględnieniem wielkości liter. W razie trudności skontaktuj się z usługodawcą. Potwierdź hasło - Wprowadź ponownie hasło otrzymane od usługodawcy internetowego, aby upewnić się, że hasło zostało wprowadzone poprawnie. Jeżeli nie masz dostępu do żadnych z powyższych parametrów, zaznacz opcję Dynamiczne IP. Włączona opcja sprawia, że wystarczy podać adres serwera otrzymany od usługodawcy internetowego. Jeżeli usługodawca internetowy dostarczył Ci takie parametry połączenia, jak Adres IP, Maska podsieci oraz Brama domyślna połączenia, wybierz Statyczne IP. Następnie wprowadź parametry otrzymane od usługodawcy. 5. Naciśnij przycisk Dalej. Pojawi się strona konfiguracji sieci bezprzewodowej (Rysunek 3-12). -16-
24 Rysunek 3-12 Szybka konfiguracja Sieć bezprzewodowa Nadajnik Wyłączenie lub włączenie sieci bezprzewodowej. Nazwa sieci bezprzewodowej (SSID) Wprowadź nazwę o długości do 32 znaków. Nazwa ta musi zostać wybrana na wszystkich urządzeniach łączących się z siecią bezprzewodową. Domyślna nazwa sieci bezprzewodowej to _XXXXXX ((XXXXXX to sześć ostatnich znaków adresu MAC routera). Nazwa uwzględnia wielkość liter - TEST nie jest tym samym co test. Region - Wybierz z menu kraj, w którym przebywasz. Korzystanie z routera po wyborze nieodpowiedniego kraju może być nielegalne, ze względu na używane przez router parametry transmisji radiowej. Jeżeli twojego kraju nie ma na liście, skontaktuj się z lokalnymi władzami. Uwaga: Zgodnie z przepisami FCC, wszystkie urządzenia bezprzewodowe będące w obrocie na terenie USA, nie mają możliwości zmiany regionu. Brak zabezpieczeń Zabezpieczenia sieci bezprzewodowej mogą być włączone lub wyłączone. Wyłączone zabezpieczenia oznaczają, że urządzenia mogą nawiązywać nieszyfrowane połączenia bezprzewodowe. Zalecane jest wybranie jednego z poniższych typów zabezpieczeń. WPA /WPA2-Personal - Uwierzytelnianie WPA/WPA2 w oparciu o hasło. -17-
25 Hasło Możesz wpisać znaki ASCII lub Szesnastkowe. Przy wpisywaniu znaków ASCII, hasło może zawierać liczby od 0 do 9 oraz litery od A do Z. Długość hasła może wynosić od 8 do 63 znaków. Przy wpisywaniu znaków Szesnastkowych, hasło może zawierać liczby od 0 do 9 oraz litery od A do F. Długość hasła może wynosić od 8 do 64 znaków. Należy pamiętać, że w haśle uwzględniana jest wielkość liter. Warto również zapisać sobie hasło i inne, związane z nim, ustawienia zabezpieczeń. Użyj dotychczasowych ustawień Po wybraniu tej opcji zmiany konfiguracyjne sieci bezprzewodowej nie zostaną wprowadzone! Ustawienia te dotyczą jedynie podstawowych parametrów sieci bezprzewodowych. Aby dokonać zmiany w ustawieniach zaawansowanych, zaznacz Dodatkowe ustawienia sieci bezprzewodowej, a następnie dostosuj odpowiednio poniższe parametry. Tryb Wybór typu transmisji bezprzewodowej. Szerokość kanału - Wybierz szerokość pasma transmisji bezprzewodowej. Domyślnie router automatycznie określa szerokość kanału. Kanał Numer używanego kanału transmisji bezprzewodowej. Zmiana kanału nie jest zalecana, o ile nie wystąpią zakłócenia transmisji spowodowane przez inną, pobliską sieć bezprzewodową. Przy ustawieniu Auto router sam wybierze odpowiedni kanał. Naciśnij Dalej, aby kontynuować. 6. Naciśnij przycisk Zakończ, aby zakończyć Szybką konfigurację. Rysunek 3-13 Szybka konfiguracja Zakończenie -18-
26 Rozdział 4. Konfiguracja routera W tym rozdziale opisane są wszystkie kluczowe funkcje dostępne na stronie konfiguracyjnej routera i sposób ich konfigurowania. 4.1 Logowanie Po udanym zalogowaniu, po lewej stronie ekranu pojawi się menu główne. Po prawej stronie widoczne będą informacje i instrukcje odpowiadające aktualnie wybranej opcji. Poniżej opisane są wszystkie kluczowe opcje dostępne w menu. 4.2 Status Na stronie Status wyświetlone są informacje na temat aktualnego statusu i ustawień routera. Informacje te są tylko do odczytu, nie można ich zmieniać. -19-
27 Rysunek 4-1 Status routera 4.3 Szybka konfiguracja Funkcja ta opisana jest w punkcie 3.2 Szybka konfiguracja. 4.4 WPS Poniżej opisany jest sposób na szybkie łączenie nowych urządzeń bezprzewodowych z siecią za pomocą funkcji WPS (Wi-Fi Protected Setup). -20-
28 a). Po wybraniu zakładki WPS z listy menu, pojawi się ekran pokazany na Rysunku 4-2. b). Rysunek 4-2 Status WPS - Włączanie lub wyłączanie funkcji WPS. Aktualny PIN - Aktualna wartość PIN routera. Domyślny PIN routera znajduje się na naklejce u spodu routera lub w instrukcji. Przywróć PIN - Przywraca domyślny PIN routera. Generuj PIN - Naciśnięcie tego przycisku spowoduje wygenerowanie nowej, losowej wartości PIN. Wygenerowanie nowego PIN zwiększa bezpieczeństwo sieci. Wyłącz PIN tego urządzenia Masz możliwość ręcznego wyłączenia kodu PIN routera. Jeżeli router odnotuje wiele nieudanych prób wprowadzania kodu, funkcja ta wyłączy się automatycznie. Dodaj urządzenie - Naciśnij ten przycisk, aby dodać nowe urządzenie ręcznie. Aby dodać nowe urządzenie: Jeżeli karta sieciowa obsługuje funkcję Wi-Fi Protected Setup (WPS), możesz nawiązać połączenie bezprzewodowe pomiędzy kartą a routerem za pomocą przycisku WPS lub poprzez wprowadzenie kodu PIN. Uwaga: Aby nawiązać połączenie z użyciem funkcji WPS, należy również wykonać odpowiednie czynności na podłączanym urządzeniu. I. Za pomocą przycisku WPS Skorzystaj z tej metody, jeżeli urządzenie, które podłączasz do sieci, posiada przycisk WPS. Krok 1: Naciśnij i przytrzymaj przez około sekundę umieszczony z tyłu routera przycisk WPS/RESET. Możesz również, zachowując domyślnie włączoną funkcję WPS, nacisnąć pokazany na Rysunek 4-2 przycisk Dodaj urządzenie, a następnie zaznaczyć opcję W ciągu dwóch minut naciśnij przycisk na nowym urządzeniu. i nacisnąć przycisk Połącz (pokazany na rysunku poniżej). -21-
29 Rysunek 4-3 Dodaj nowe urządzenie Krok 2: Naciśnij i przytrzymaj przycisk WPS na urządzeniu, które chcesz połączyć z siecią. Krok 3: Dioda WPS będzie migać przez około 2 minuty podczas nawiązywania połączenia. Krok 4: Po udanym nawiązaniu połączenia dioda WPS zacznie świecić ciągłym światłem. Krok 5: W razie trudności, postępuj według instrukcji łączenia urządzeń do routera. II. Poprzez wprowadzenie PINu podłączanego urządzenia Użyj tej metody, jeżeli urządzenie, które podłączasz do sieci posiada kod PIN WPS. Krok 1: Zachowując domyślnie włączoną funkcję WPS, naciśnij pokazany na Rysunku 4-2 przycisk Dodaj urządzenie. Pojawi się poniższe okno. Rysunek 4-4 Dodaj nowe urządzenie Krok 2: Wprowadź kod PIN urządzenia podłączanego do sieci w pole PIN, a następnie naciśnij przycisk Połącz. Krok 3: Po udanym nawiązaniu połączenia, na ekranie pokazanym na Rysunku 4-4 wyświetlony zostanie komunikat Pomyślnie połączono. III. Poprzez wprowadzenie kodu PIN routera dla podłączanego urządzenia Użyj tej metody, jeżeli urządzenie, które podłączasz do sieci prosi o podanie kodu PIN routera. Krok 1: Na podłączanym urządzeniu wprowadź kod PIN, który możesz znaleźć w zakładce WPS na stronie konfiguracyjnej routera. (Jest również wydrukowany na naklejce u spodu routera.) Krok 2: Dioda WPS miga przez około 2 minut podczas nawiązywania połączenia. Krok 3: Po udanym nawiązaniu połączenia dioda WPS zaczyna świecić ciągłym światłem. W przypadku trudności, postępuj według instrukcji dla urządzeń podłączanych do routera. -22-
30 Uwaga: 1) Jeżeli urządzenie zostało poprawnie podłączone do sieci, dioda WPS na routerze zapali się na 5 minut na zielono. 2) Funkcja WPS nie może być skonfigurowana jeżeli nadajnik sieci bezprzewodowej routera jest wyłączony. Przed konfigurowaniem WPS włącz nadajnik sieci bezprzewodowej routera. 4.5 Sieć Rysunek 4-5 Menu Sieć W menu Sieć znajdują się 3 pozycje (pokazane na Rysunku 4-5): WAN, Klonowanie MAC, LAN oraz IPTV. Wybranie jednej z opcji powoduje przejście do ekranu konfiguracji odpowiadającej jej funkcji WAN Po wybraniu opcji Sieć WAN, można skonfigurować parametry połączenia WAN. 1. Jeżeli usługodawca internetowy posiada aktywny serwer DHCP, wybierz Dynamiczne IP. Router automatycznie pobierze adres IP i pozostałe parametry połączenia z serwera DHCP (Rysunek 4-6): -23-
31 Rysunek 4-6 WAN - Dynamiczne IP Na tym ekranie wyświetlane są parametry połączenia WAN przydzielone dynamicznie przez serwer usługodawcy internetowego: Adres IP, Maska podsieci, Brama domyślna itd. Naciśnij przycisk Odnów, aby ponownie pobrać parametry od dostawcy. Naciśnij przycisk Zwolnij, aby zwolnić parametry pobrane od usługodawcy. Wielkość MTU (w bajtach) - Typową wielkością MTU (Maximum Transmit Unit-Maksymalna jednostka transmisji) dla większości sieci Ethernet jest 1500 bajtów. Wielkość MTU nie powinna być zmieniana, jeżeli usługodawca internetowy tego nie wymaga. Używaj następujących serwerów DNS - Jeżeli usługodawca internetowy wymaga wprowadzenia określonych adresów serwerów DNS, zaznacz tę opcję i wprowadź adresy serwerów DNS w odpowiednie pola. Jeżeli opcja nie zostanie zaznaczona, serwery DNS będą przydzielane automatycznie przez usługodawcę. Uwaga: Jeżeli przy próbie wyświetlenia strony internetowej pojawia się błąd: Nie odnaleziono adresu, może to oznaczać, że parametry DNS są błędne. Należy skontaktować się z usługodawcą internetowym w celu uzyskania prawidłowych adresów serwerów DNS. -24-
32 Uzyskaj adres IP przez DHCP typu Unicast (najczęściej niewymagane) - Serwery DHCP niektórych operatorów nie wspierają rozgłaszania broadcast. Jeżeli router nie może pobrać adresu IP automatycznie, możesz wybrać opcję Unicast (z reguły nie jest to wymagane). Naciśnij przycisk Zapisz, aby zapisać ustawienia. 2. Jeżeli twój usługodawca internetowy wymaga ustawienia stałego adresu IP, Maski podsieci, Bramy domyślnej oraz Ustawień DNS, wybierz opcję Statyczne IP (Rysunek 4-7). Rysunek 4-7 WAN - Statyczne IP Adres IP - Wprowadź adres IP otrzymany od usługodawcy internetowego. Maska podsieci - Wprowadź maskę podsieci otrzymaną od usługodawcy internetowego, najczęściej jest to Brama domyślna - Wprowadź bramę domyślną otrzymaną od usługodawcy internetowego. Wielkość MTU (w bajtach) - Typową wielkością MTU (Maximum Transmit Unit-Maksymalna jednostka transmisji) dla większości sieci Ethernet jest 1500 bajtów. Wielkość MTU nie powinna być zmieniana jeżeli usługodawca nie poinformuje, że jest to wymagane. Preferowany/Alternatywny DNS Wprowadź adres lub adresy serwerów DNS otrzymane od usługodawcy internetowego. Naciśnij przycisk Zapisz, aby zapisać ustawienia. 3. Jeżeli twój usługodawca internetowy oferuje połączenie PPPoE, wybierz opcję PPPoE/Rosyjskie PPPoE (Rysunek 4-8): -25-
33 Rysunek 4-8 WAN - PPPoE Nazwa użytkownika / Hasło - Wprowadź nazwę użytkownika i hasło otrzymane od usługodawcy internetowego. Należy je wprowadzać z uwzględnieniem wielkości liter. Połączenie dodatkowe - Połączenie dodatkowe jest dostępne tylko przy połączeniu PPPoE. Jeżeli usługodawca internetowy zapewnia dodatkowe połączenie typu Dynamiczne lub Statyczne IP do połączeń z wewnętrzną siecią lokalną usługodawcy, zaznacz odpowiednią opcję, aby aktywować to połączenie. Wyłączone - Domyślnie dodatkowe połączenie jest wyłączone (zalecane). Dynamiczne IP Zaznacz, aby używać dynamicznego adresu IP do połączenia z wewnętrzną siecią lokalną usługodawcy. Statyczne IP Zaznacz, aby używać statycznego adresu IP do połączenia z wewnętrzną siecią lokalną usługodawcy. Połącz na żądanie - W tym trybie router będzie wyłączał połączenie z Internetem po określonym okresie nieaktywności (Maksymalny czas nieaktywności) i nawiązywał je ponownie przy próbie uzyskania dostępu do Internetu. Jeżeli chcesz, aby połączenie z Internetem pozostawało aktywne przez cały czas, wpisz 0 w polu Maksymalny czas nieaktywności. Jeżeli nie, wpisz ilość minut jaka ma upłynąć przed przerwaniem połączenia. Połącz automatycznie - Automatyczne nawiązywanie połączenia po jego przerwaniu. -26-
34 Połączenie czasowe Połączenie będzie nawiązywane w okresie pomiędzy zdefiniowanym czasem początkowym a czasem końcowym (w formacie GG:MM). Uwaga: Funkcja Połączenie czasowe działa jedynie wtedy, gdy w menu Narzędzia systemowe -> Ustawienia czasu wprowadzony jest aktualny czas. Połącz ręcznie Po wybraniu tej opcji możesz użyć przycisków Połącz/Rozłącz, aby nawiązać lub rozłączyć połączenie. Możesz wtedy również określić Maksymalny czas nieaktywności, tak jak przy użyciu opcji Połącz na żądanie. Połączenie zostanie wtedy automatycznie rozłączone po określonym czasie. Aby nawiązać połączenie, naciśnij przycisk Połącz. Naciśnij przycisk Rozłącz, aby rozłączyć nawiązane połączenie. Uwaga: W niektórych przypadkach połączenie nie zostaje przerwane pomimo upływu ilości minut określonej jako Maksymalny czas nieaktywności, ponieważ niektóre aplikacje działające w tle podtrzymują połączenie z Internetem. Po naciśnięciu przycisku Zaawansowane, można wprowadzić zaawansowane ustawienia PPPoE (Rysunek 4-9): Rysunek 4-9 Zaawansowane ustawienia PPPoE Wielkość MTU (w bajtach) - Domyślna wielkość MTU to 1480 bajtów. Wielkość MTU nie powinna być zmieniana, jeżeli usługodawca internetowy nie zaleci inaczej. Nazwa usługi/nazwa serwera - Nazwa usługi/nazwa serwera nie powinny być wprowadzane, jeżeli nie jest to wymagane przez usługodawcę internetowego. -27-
35 Otrzymany od dostawcy adres IP - Jeżeli wiesz, że usługodawca internetowy nie przydziela adresu IP routerowi automatycznie, zaznacz opcję "Użyj adresu IP otrzymanego od dostawcy" i wprowadź adres IP w postaci cyfr dziesiętnych, oddzielonych kropkami. Interwał wykrywania serwera - Router będzie próbował wykryć serwer PPPoE co określoną ilość sekund. Jeżeli wprowadzoną wartością jest 0, router nie będzie próbował wykryć serwera. Preferowany/Alternatywny DNS - Jeżeli usługodawca nie przydziela adresów serwerów DNS automatycznie podczas logowania, zaznacz opcję Używaj następujących serwerów DNS i wprowadź adres preferowanego serwera DNS. Jeżeli dostępny jest również alternatywny serwer DNS, wprowadź także jego adres. Naciśnij przycisk Zapisz, aby zapisać ustawienia. 4. Jeżeli twój usługodawca internetowy dostarcza połączenie typu Kabel BigPond (lub Heart Beat Signal), wybierz opcję Kabel BigPond (Rysunek 4-10): Rysunek 4-10 WAN Kabel BigPond Nazwa użytkownika/hasło - Wprowadź nazwę użytkownika i hasło otrzymane od usługodawcy internetowego. Należy je wprowadzać z uwzględnieniem wielkości liter. -28-
36 Serwer uwierzytelniania - Wprowadź adres (IP lub domenowy) serwera uwierzytelniania. Domena uwierzytelniania - Wpisz sufiks nazwy domenowej serwera, w oparciu o swój region. Np. NSW / ACT - nsw.bigpond.net.au VIC / TAS / WA / SA / NT - vic.bigpond.net.au QLD - qld.bigpond.net.au Wielkość MTU (w bajtach) - Typową wielkością MTU (Maximum Transmit Unit-Maksymalna jednostka transmisji) dla większości sieci Ethernet jest 1500 bajtów. Wielkość MTU nie powinna być zmieniana, jeżeli usługodawca internetowy nie poinformuje, że jest to wymagane. Połącz na żądanie - W tym trybie router będzie wyłączał połączenie z Internetem po określonym okresie nieaktywności (Maksymalny czas nieaktywności) i nawiązywał je ponownie przy próbie uzyskania dostępu do Internetu. Jeżeli chcesz by połączenie z Internetem pozostawało aktywne przez cały czas, wpisz 0 w polu Maksymalny czas nieaktywności. Jeżeli nie, wpisz ilość minut jaka ma upłynąć przed przerwaniem połączenia. Połącz automatycznie - Automatyczne nawiązywanie połączenia po jego przerwaniu. Połącz ręcznie - Naciśnięcie przycisków Połącz/Rozłącz spowoduje nawiązanie/rozłączenie połączenia. W tym trybie możliwa jest także konfiguracja parametru Maksymalny czas nieaktywności. Połączenie będzie automatycznie rozłączane po upływie określonej ilości minut. Aby nawiązać połączenie, naciśnij przycisk Połącz. Aby rozłączyć, naciśnij przycisk Rozłącz. Uwaga: W niektórych przypadkach połączenie nie zostaje przerwane pomimo upływu ilości minut określonej jako Maksymalny czas nieaktywności, ponieważ niektóre aplikacje działające w tle podtrzymują połączenie z Internetem. Naciśnij przycisk Zapisz, aby zapisać ustawienia. 5. Jeżeli twój usługodawca internetowy oferuje połączenie typu L2TP, wybierz opcję L2TP/Rosyjskie L2TP (Rysunek 4-11): -29-
37 Rysunek 4-11 Ustawienia L2TP Nazwa użytkownika/hasło - Wprowadź nazwę użytkownika i hasło otrzymane od usługodawcy internetowego. Należy je wprowadzać z uwzględnieniem wielkości liter. Dynamiczne IP/Statyczne IP - Wybierz typ połączenia według informacji otrzymanych od usługodawcy internetowego. Aby nawiązać połączenie, naciśnij przycisk Połącz. Aby rozłączyć, naciśnij przycisk Rozłącz. Połącz na żądanie - W tym trybie router będzie wyłączał połączenie z Internetem po określonym okresie nieaktywności (Maksymalny czas nieaktywności) i nawiązywał je ponownie przy próbie uzyskania dostępu do Internetu. Jeżeli chcesz, aby połączenie z Internetem pozostawało aktywne przez cały czas, wpisz 0 w polu Maksymalny czas nieaktywności. Jeżeli nie, wpisz ilość minut jaka ma upłynąć przed przerwaniem połączenia. Połącz automatycznie - Automatyczne nawiązywanie połączenia po jego przerwaniu. -30-
38 Połącz ręcznie - Ręczne nawiązywanie lub rozłączanie połączenia. Kiedy upłynie czas wprowadzony w polu Maksymalny czas nieaktywności, router rozłączy połączenie Internetowe i nie wznowi go automatycznie przy próbie dostępu do Internetu. Aby włączyć opcję Połącz ręcznie, zaznacz odpowiadający jej przycisk. Jeżeli chcesz, aby połączenie z Internetem było aktywne cały czas, wpisz 0 w pole Maksymalny czas nieaktywności. Jeżeli nie, wpisz ilość minut jaka ma upłynąć przed przerwaniem połączenia. Uwaga: W niektórych przypadkach połączenie nie zostaje przerwane, pomimo upływu ilości minut określonej jako Maksymalny czas nieaktywności, ponieważ niektóre aplikacje działające w tle podtrzymują połączenie z Internetem. Naciśnij przycisk Zapisz, aby zapisać ustawienia. 6. Jeżeli twój usługodawca internetowy oferuje połączenie PPTP wybierz opcję PPTP/Rosyjskie PPTP (Rysunek 4-12): Rysunek 4-12 Ustawienia PPTP -31-
39 Nazwa użytkownika/hasło - Wprowadź nazwę użytkownika i hasło otrzymane od usługodawcy internetowego. Należy je wprowadzać z uwzględnieniem wielkości liter. Dynamiczne IP/Statyczne IP - Wybierz typ połączenia według informacji otrzymanych od usługodawcy internetowego, a następnie wprowadź adres IP lub domenowy serwera. Jeżeli wybierzesz Statyczne IP i wprowadzisz adres domenowy, musisz jeszcze wpisać adres serwera DNS podany przez usługodawcę internetowego i nacisnąć przycisk Zapisz. Aby nawiązać połączenie, naciśnij przycisk Połącz. Aby rozłączyć, naciśnij przycisk Rozłącz. Połącz na żądanie - W tym trybie router będzie rozłączał połączenie z Internetem po określonym okresie nieaktywności (Maksymalny czas nieaktywności) i nawiązywał je ponownie, gdy spróbujesz uzyskać dostęp do Internetu. Jeżeli chcesz, aby połączenie z Internetem pozostawało aktywne przez cały czas, wpisz 0 w polu Maksymalny czas nieaktywności. Jeżeli nie, wpisz ilość minut, jaka ma upłynąć przed przerwaniem połączenia. Połącz automatycznie - Automatyczne nawiązywanie połączenia po jego przerwaniu. Połącz ręcznie - Ręczne nawiązywanie lub rozłączanie połączenia. Kiedy upłynie czas wprowadzony w polu Maksymalny czas nieaktywności, router rozłączy połączenie Internetowe i nie wznowi go automatycznie przy próbie uzyskania dostępu do Internetu. Aby włączyć opcję Połącz ręcznie, zaznacz odpowiadający jej przycisk. Jeżeli chcesz, aby połączenie z Internetem było aktywne cały czas, wpisz 0 w pole Maksymalny czas nieaktywności. Jeżeli nie, wpisz ilość minut jaka ma upłynąć przed przerwaniem połączenia. Uwaga: W niektórych przypadkach połączenie nie zostaje przerwane pomimo upływu ilości minut określonej jako Maksymalny czas nieaktywności, ponieważ niektóre aplikacje działające w tle podtrzymują połączenie z Internetem. Naciśnij przycisk Zapisz, aby zapisać ustawienia. Uwaga: Jeżeli nie wiesz jaki typ połączenia wybrać, naciśnij przycisk Wykryj, a router spróbuje wykryć odpowiedni typ połączenia. Po wykryciu aktywnego połączenia z siecią, działających serwerów i protokołów, router wyświetli poglądową informację na temat typu połączenia. Aby upewnić się, że wybrany typ połączenia jest prawidłowy, skontaktuj się z usługodawcą internetowym. Router może wykryć następujące typy połączenia: PPPoE Połączenie PPPoE wymagające podania nazwy użytkownika i hasła. Dynamiczne IP Połączenie z dynamicznie przydzielanym adresem IP. -32-
40 Statyczne IP Połączenie ze statycznie przydzielanym adresem IP. Router nie wykrywa połączeń typu PPTP/L2TP/BigPond. Te typy połączeń muszą być konfigurowane ręcznie Klonowanie MAC Po wybraniu opcji Sieć Klonowanie MAC, można skonfigurować adres MAC połączenia WAN (Rysunek 4-13): Rysunek 4-13 Klonowanie MAC Niektórzy usługodawcy internetowi wymagają rejestracji adresów MAC urządzeń podłączonych do ich sieci. Skorzystanie z opcji klonowania MAC jest niezbędne tylko w niektórych przypadkach. Adres MAC portu WAN - W tym polu wyświetlony jest aktualnie używany adres MAC portu WAN. Jeżeli twój usługodawca internetowy wymaga użycia zarejestrowanego adresu MAC, wprowadź w to pole odpowiedni adres. Format adresu MAC to XX-XX-XX-XX-XX-XX (X może być dowolnym znakiem szesnastkowym). Adres MAC twojego PC - W tym polu wyświetlony jest adres MAC komputera, za pomocą którego konfigurujesz router. Jeżeli ten adres MAC zarejestrowany jest u usługodawcy internetowego, można użyć przycisku Klonuj adres MAC, aby wprowadzić adres komputera w pole Adres MAC portu WAN. Naciśnij przycisk Przywróć fabryczny MAC, aby przywrócić domyślny, fabryczny adres MAC portu WAN. Naciśnij przycisk Zapisz, aby zapisać ustawienia. Uwaga: Funkcja Klonuj adres MAC dostępna jest jedynie dla komputerów w sieci LAN LAN Po wybraniu opcji Sieć LAN, można skonfigurować parametry sieci LAN. -33-
41 Rysunek 4-14 LAN Adres MAC - Adres fizyczny routera po stronie sieci LAN. Ta wartość nie może zostać zmieniona. Adres IP - Wprowadź adres IP twojego routera w postaci cyfr dziesiętnych oddzielonych kropkami (domyślna wartość: ). Maska podsieci - Maska podsieci jest kodem adresowym określającym wielkość sieci. Typową wartością stosowaną w sieciach lokalnych jest Uwaga: 1. Po zmianie adresu IP routera, logowanie do strony konfiguracyjnej musi być przeprowadzane z użyciem nowego adresu IP. 2. Jeżeli nowo ustalony adres IP nie znajduje się w tej samej podsieci co poprzednio, pula adresów IP serwera DHCP zostanie automatycznie zmieniona. Ustawienia Serwerów Wirtualnych oraz Host DMZ będą wymagały ponownej konfiguracji IPTV Wybierz Sieć - IPTV, aby przejść do ekranu konfiguracji IPTV (pokazanego na Rysunku 4-15). Rysunek 4-15 IPTV Proxy IGMP - Włącz tę opcję, jeżeli chcesz korzystać z telewizji IPTV z użyciem protokołu IGMP (Internet Group Management Protocol). Tryb: Automatyczny - Praca dzięki technologii IGMP Proxy, bez zmian w działaniu portów LAN. -34-
42 Umożliwia korzystanie z IPTV zarówno poprzez połączenia przewodowe, jak i bezprzewodowe. Bridge - Wydziela dla odbiornika IPTV określony port LAN, poprzez który odbiornik może korzystać z wydzielonego przez usługodawcę internetowego dodatkowego adresu IP. Dzięki temu połączenie IPTV może działać płynnie i w dobrej jakości, niezależnie od połączenia z Internetem. Wybrany port LAN jest wtedy izolowany od reszty sieci lokalnej i służy jedynie do korzystania z IPTV. Port IPTV - Numer portu LAN, który będzie działał w połączeniu Bridge z portem WAN (LAN4/LAN3&LAN4) - port ten będzie używany jedynie do korzystania z IPTV. Uwaga: 1. Po zmianie ustawień portów LAN działających w trybie Bridge, router zostanie zrestartowany. 2. Zmiana ustawień wejdzie w życie dopiero po restarcie urządzenia. VLAN 802.1Q Usługodawca internetowy może dostarczać różne usługi internetowe z użyciem technologii 802.1Q Tag VLAN. Dzięki niej można nadać każdemu z portów LAN różne identyfikatory VLAN, określając czy port ma służyć do korzystania z Internetu, IPTV lub telefonii IP. Aby uzyskać informację na temat prawidłowych identyfikatorów VLAN, skontaktuj się z usługodawcą internetowym. -35-
43 Obsługa identyfikatorów VLAN - Jeżeli włączysz tę opcję, przez port WAN przepuszczane będą tylko pakiety oznaczone identyfikatorami VLAN. Identyfikator VLAN dostępu do Internetu - Wprowadź identyfikator VLAN dla dostępu do Internetu według zaleceń usługodawcy internetowego. Dostęp do Internetu będzie możliwy jedynie po wprowadzeniu odpowiedniego identyfikatora. Priorytet VLAN dostępu do Internetu - Priorytet dla VLAN dostępu do Internetu. Nie należy go zmieniać, jeżeli nie jest to konieczne. Identyfikator VLAN IPTV - Wprowadź identyfikator VLAN dla usług IPTV według zaleceń usługodawcy internetowego. Korzystanie z IPTV będzie możliwe jedynie po wprowadzeniu odpowiedniego identyfikatora. Priorytet VLAN IPTV - Priorytet dla VLAN IPTV. Nie należy go zmieniać, jeżeli nie jest to konieczne. Identyfikator VLAN transmisji multicast IPTV - Wprowadź identyfikator VLAN transmisji multicast IPTV według zaleceń usługodawcy internetowego. Korzystanie z transmisji multicast IPTV będzie możliwe jedynie po wprowadzeniu odpowiedniego identyfikatora. Priorytet VLAN transmisji multicast IPTV - Priorytet dla VLAN transmisji multicast IPTV. Nie należy zmieniać, jeżeli nie jest to konieczne. Identyfikator VLAN telefonii IP - Wprowadź identyfikator VLAN telefonii IP według zaleceń usługodawcy internetowego. Korzystanie z usług telefonii IP będzie możliwe jedynie po wprowadzeniu odpowiedniego identyfikatora. Priorytet VLAN telefonii IP - Priorytet dla VLAN telefonii IP. Nie należy go zmieniać, jeżeli nie jest to konieczne. Tryb portu LAN1~4 - Porty LAN1~4 mogą działać w jednym z 3 trybów. Jeżeli port działa w trybie Internet, może być on używany do uzyskiwania dostępu do Internetu oraz do zarządzania routerem; jeżeli działa w trybie IPTV lub w trybie telefonii IP, może służyć do podłączania odbiornika IPTV lub telefonu IP. Naciśnij przycisk Zapisz, aby zapisać wprowadzone ustawienia. 4.6 Sieć bezprzewodowa Rysunek 4-16 Menu sieci bezprzewodowej W menu Sieć bezprzewodowa znajduje się 5 pozycji (pokazanych na Rysunku 4-16): Ustawienia, Zabezpieczenia WiFi, Filtrowanie MAC, Zaawansowane oraz Statystyki. Wybranie jednej z opcji powoduje przejście do ekranu konfiguracji odpowiadającej jej funkcji. -36-
44 4.6.1 Ustawienia Po wybraniu opcji Sieć bezprzewodowa Ustawienia, można skonfigurować podstawowe parametry sieci bezprzewodowej. Rysunek 4-17 Ustawienia bezprzewodowe Nazwa sieci bezprzewodowej - Wprowadź nazwę o długości do 32 znaków. Nazwa ta musi zostać wybrana na wszystkich urządzeniach łączących się z siecią bezprzewodową. Domyślna nazwa sieci bezprzewodowej to _XXXXXX (xxxxxx to sześć ostatnich znaków adresu MAC routera). Nazwa uwzględnia wielkość liter, przykładowo TEST i Test traktowane są jako dwie różne nazwy. Region - Wybierz z menu kraj, w którym przebywasz. Używanie routera z nieodpowiednim krajem wybranym z menu może być nielegalne, ze względu na używane przez router parametry transmisji radiowej. Jeżeli kraj, w którym przebywasz nie jest wymieniony w menu, skontaktuj się z lokalnymi władzami. Tryb - Tryb nadawania sieci bezprzewodowej. Domyślne ustawienie to tryb Mieszany 11bgn. Mieszany 11bg Wybierz, jeżeli urządzenia łączą się w trybach b i g. Mieszany 11bgn Wybierz, jeżeli urządzenia łączą się w trybach b, 11g, oraz 11n. Wybierz określony tryb. Zalecany jest tryb Mieszany 11bgn. W tym trybie router akceptuje połączenia w standardach b, g, oraz n. Szerokość kanału - Wybierz szerokość pasma transmisji bezprzewodowej. Domyślnie router automatycznie określa szerokość kanału. -37-
45 Uwaga: Jeżeli wybranym trybem jest Mieszany 11bg, pole Szerokość kanału zmieni kolor na szary, a wartość ustalona zostanie na 20M, bez możliwości jej zmiany. Kanał - Numer używanego kanału transmisji bezprzewodowej. Zmiana kanału nie jest zalecana, o ile nie wystąpią zakłócenia transmisji spowodowane przez inną, pobliską sieć bezprzewodową. Przy ustawieniu Auto router sam wybierze odpowiedni kanał. Włącz odbiornik bezprzewodowy Odbiornik sygnału bezprzewodowego routera może być włączony lub wyłączony, aby umożliwić lub zablokować dostęp urządzeniom bezprzewodowym. Skorzystaj z przycisku Wi-Fi na urządzeniu, aby uruchomić odbiornik. Włącz rozgłaszanie SSID - Przy zaznaczonej opcji Włącz rozgłaszanie SSID, router będzie rozgłaszał nazwę swojej sieci bezprzewodowej (SSID) widoczną dla urządzeń wykrywających sieci bezprzewodowe w ich zasięgu. Włącz połączenie WDS - włączenie połączeń mostkowych WDS. Dzięki tej funkcji router może połączyć ze sobą dwie sieci bezprzewodowe. Uwaga: Jeżeli zaznaczysz tę opcję, upewnij się że poniższe parametry są prawidłowo skonfigurowane. SSID (sieci docelowej) - Nazwa sieci (SSID), z którą router ma się połączyć jako klient. Możesz użyć opcji Wykryj, aby wybrać dostępną sieć. BSSID (sieci docelowej) - Adres MAC (BSSID) urządzenia, z którym router ma się połączyć jako klient. Możesz użyć opcji Wykryj, aby wybrać dostępne urządzenie. Wykryj - Naciśnij ten przycisk, aby wyszukać sieci bezprzewodowe. Tryb WDS To pole określa jakiego trybu połączeń WDS będzie używał router. Nie należy zmieniać tego ustawienia, o ile nie wystąpią problemy z nawiązaniem połączenia WDS. Jeżeli wybierzesz Auto, router sam wybierze odpowiedni tryb WDS. Typ klucza - Typ zabezpieczeń sieci, z którą router ma się połączyć. Zalecane jest stosowanie tego samego typu zabezpieczeń dla sieci rozgłaszanej przez router. Indeks WEP - Opcję tę należy wybrać przy użyciu zabezpieczeń typu WEP. Określa ona numer wprowadzanego klucza WEP. -38-
46 Uwierzytelnianie - Opcję tę należy wybrać przy użyciu zabezpieczeń typu WEP. Określa ona typ stosowanego uwierzytelniania. Hasło - Jeżeli sieć do której router ma się połączyć wymaga podawania hasła, należy wprowadzić je w to pole Zabezpieczenia Wi-Fi Po wybraniu opcji Sieć bezprzewodowa Zabezpieczenia Wi-Fi, możesz wprowadzić ustawienia zabezpieczeń sieci bezprzewodowej. Router obsługuje 5 rodzajów zabezpieczeń: WEP (Wired Equivalent Privacy), WPA (Wi-Fi Protected Access), WPA2 (Wi-Fi Protected Access 2), WPA2-PSK (Pre-Shared Key), WPA-PSK (Pre-Shared Key). Rysunek 4-18 Zabezpieczenia sieci bezprzewodowej Brak zabezpieczeń - W tym trybie urządzenia nawiązują nieszyfrowane połączenia -39-
47 bezprzewodowe. Zalecane jest wybranie jednego z poniższych typów zabezpieczeń. WPA/WPA2 - Personal - Uwierzytelnianie WPA/WPA2 w oparciu o hasło. Wersja - wersja szyfrowania. Domyślne ustawienie to Automatycznie, oznaczające automatyczny wybór WPA-PSK lub WPA2-PSK, w zależności od łączącego się urządzenia. Szyfrowanie - Przy zabezpieczeniach WPA-PSK lub WPA, można wybrać ustawienie Automatycznie, TKIP lub AES. Uwaga: Po wybraniu zabezpieczeń WPA/WPA2 - Personal oraz szyfrowania TKIP wyświetli się komunikat pokazany na Rysunku Rysunek 4-19 Hasło - Możesz wprowadzić znaki ASCII lub Szesnastkowe. Dla Szesnastkowych długość może wynosić od 8 do 64 znaków; dla ASCII długość może wynosić od 8 do 63 znaków. Częstotliwość aktualizacji klucza grupowego - Określa częstotliwość zmiany klucza grupowego w sekundach. Wartość może wynosić od 0 do 30, 0 oznacza brak aktualizacji klucza. Naciśnij przycisk Zapisz, aby zapisać ustawienia. WPA /WPA2 - Enterprise - uwierzytelnianie oparte o serwer Radius. Wersja - wersja szyfrowania. Domyślne ustawienie to Automatycznie, oznaczające automatyczny wybór WPA lub WPA2 w zależności od łączącego się urządzenia. Szyfrowanie - Automatycznie, TKIP lub AES. Uwaga: Przy wybraniu zabezpieczeń WPA/WPA2 - Enterprise oraz szyfrowania TKIP wyświetli się komunikat pokazany na Rysunku
48 Rysunek 4-20 Adres IP serwera Radius - Wprowadź adres IP serwera Radius. Port Radius - Wprowadź port używany przez usługę Radius. Hasło Radius - Wprowadź hasło do serwera Radius. Częstotliwość aktualizacji klucza grupowego - Określa częstotliwość zmiany klucza grupowego w sekundach. Wartość może wynosić od 0 do 30, 0 oznacza brak aktualizacji klucza. WEP - Zabezpieczenia typu Jeżeli wybierzesz tę opcję, wyświetli się komunikat pokazany na Rysunku Rysunek 4-21 Typ - Wybierz typ uwierzytelniania. Domyślną wartością jest Automatyczny, router automatycznie wybiera Klucz wspólny lub System otwarty, w zależności od łączącego się urządzenia. Format klucza WEP - Wybierz Szesnastkowy lub ASCII. Szesnastkowy oznacza kombinację określonej liczby znaków szesnastkowych (0-9, a-f, A-F). ASCII oznacza kombinację określonej liczby dowolnych znaków. -41-
49 Wybrany klucz Wybierz, który z czterech zdefiniowanych kluczy będzie używany i wprowadź odpowiednią konfigurację klucza WEP. Dla wszystkich urządzeń łączących się z siecią wprowadzone muszą być takie same ustawienia zabezpieczeń. Typ klucza - Wybierz długość klucza WEP (64-bit, 128-bit, lub 152-bit.). "Wyłączony" oznacza, że dany klucz WEP nie obowiązuje. 64-bit Wprowadź 10 znaków szesnastkowych (dowolną kombinację znaków 0-9, a-f, A-F) lub 5 znaków ASCII. 128-bit - Wprowadź 26 znaków szesnastkowych (dowolną kombinację znaków 0-9, a-f, A-F) lub 13 znaków ASCII. 152-bit - Wprowadź 32 znaki szesnastkowe (dowolną kombinację znaków 0-9, a-f, A-F) lub 16 znaków ASCII. Uwaga: Jeżeli nie skonfigurujesz klucza zabezpieczeń, zabezpieczenia pozostaną nieaktywne, nawet jeżeli wybierzesz Klucz wspólny jako Typ uwierzytelniania Filtrowanie MAC Po wybraniu opcji Sieć bezprzewodowa Filtrowanie MAC, można ograniczyć dostęp do sieci bezprzewodowej konfigurując filtrowanie adresów MAC (Rysunek 4-22). Rysunek 4-22 Filtrowanie adresów MAC Aby włączyć filtrowanie adresów MAC, naciśnij przycisk Włącz. Funkcja jest domyślnie wyłączona. Adres MAC - Adres MAC kontrolowanego urządzenia bezprzewodowego. Status - Status danego wpisu, Włączono lub Wyłączono. Opis - Opis urządzenia bezprzewodowego. -42-
50 Aby dodać nowy adres MAC do listy filtrowanych adresów, naciśnij przycisk Dodaj. Pojawi się strona "Dodaj lub zmień ustawienie filtrowania adresów MAC" (Rysunek 4-23). Rysunek 4-23 Dodaj lub zmień ustawienia filtrowania adresów MAC Aby dodać kolejny wpis do listy filtrowanych adresów MAC: 1. Wprowadź adres MAC urządzenia w pole Adres MAC, w formacie XX-XX-XX-XX-XX-XX (X jest znakiem szesnastkowym), na przykład: 00-0A-EB A. 2. Wprowadź krótki opis urządzenia w pole Opis, na przykład: Komputer A. 3. Wybierz status Włączono lub Wyłączono z menu. 4. Naciśnij przycisk Zapisz, aby zapisać ustawienia. Aby zmienić lub usunąć istniejący wpis: 1. Wybierz opcję Zmień lub Usuń wszystkie w kolumnie Zmień w tablicy adresów MAC. 2. Zmień odpowiednie ustawienia. 3. Naciśnij przycisk Zapisz. Aby włączyć wszystkie wpisy, naciśnij przycisk Włącz wszystkie. Aby wyłączyć wszystkie wpisy, naciśnij przycisk Wyłącz wszystkie. Aby usunąć wszystkie wpisy, naciśnij przycisk Usuń wszystkie. Naciśnij przycisk Dalej, aby przejść do następnej strony. Naciśnij przycisk Powrót, aby powrócić do poprzedniej strony. Przykładowo: Jeżeli chcesz żeby tylko komputer A o adresie MAC 00-0A-EB A oraz komputer B o adresie MAC 00-0A-EB mogły połączyć się z routerem możesz skonfigurować funkcję Filtrowanie adresów MAC w następujący sposób: 1. Naciśnij przycisk Włącz, aby włączyć działanie funkcji. 2. W menu Reguły filtrowania zaznacz opcję: Zezwalaj urządzeniom z listy na dostęp do sieci bezprzewodowej. -43-
51 3. Usuń lub wyłącz wszystkie dotychczas wprowadzone wpisy. 4. Naciśnij przycisk Dodaj..., wprowadź 00-0A-EB A w pole Adres MAC, a w pole Opis wprowadź Komputer A/B. W polu Status wybierz Włączono. Następnie naciśnij przycisk Zapisz oraz przycisk Cofnij. Skonfigurowane reguły powinny być wyświetlane jak na rysunku poniżej: Zaawansowane Po wybraniu opcji Ustawienia bezprzewodowe Zaawansowane możesz skonfigurować zaawansowane ustawienia sieci bezprzewodowej. Rysunek 4-24 Zaawansowane ustawienia bezprzewodowe Moc transmisji Tu możesz określić moc nadawania sieci bezprzewodowej, wybierając Wysoka, Średnia lub Niska. Domyślnym i zalecanym ustawieniem jest Wysoka. Interwał pakietów Beacon - Pakiety Beacon wysyłane są przez router, aby zsynchronizować sieć bezprzewodową. Wartość wprowadzona w pole Interwał pakietów Beacon określa przedział czasowy pomiędzy kolejnymi pakietami Beacon. Może wynosić od 40 do 1000 milisekund. Domyślna wartość to 100. Próg RTS - Ta wartość określa próg wysyłania pakietów typu RTS (Request to Send). Jeżeli pakiet danych jest większy niż określony próg RTS, router wyśle pakiety RTS do -44-
52 określonego urządzenia, aby wynegocjować wysłanie odpowiednich pakietów. Domyślna wartość to Próg fragmentacji - Ta wartość określa maksymalną wielkość decydującą, czy pakiety będą pofragmentowane, czy też nie. Ustawienie zbyt niskiej wartości może obniżyć wydajność sieci ze względu na konieczność wysyłania większej ilości pakietów. Domyślną i zalecaną wartością jest Interwał DTIM - Ta wartość określa interwał pomiędzy komunikatami DTIM (Delivery Traffic Indication Message). Parametr DTIM informuje połączone urządzenia, kiedy wystąpi następne okno nasłuchiwania transmisji broadcast i multicast. Gdy router ma zamiar wysłać transmisję broadcast lub multicast, wysyła podłączonym urządzeniom komunikat z wartością interwału DTIM. Interwał DTIM może wynosić od 1 do 255 interwałów Beacon. Domyślna wartość wynosi 1, co oznacza że Interwał DTIM Interval jest taki sam jak Interwał Beacon. Włącz WMM - Funkcja WMM zapewnia zwiększoną wydajność wysyłania pakietów o wysokim priorytecie. Zalecane jest pozostawienie tej opcji włączonej. Włącz krótki GI - Zalecane jest pozostawienie tej funkcji włączonej. Zwiększa ona prędkość wysyłania danych poprzez skrócenie okresu GI (Guard Interval). Włącz izolację AP Włączona funkcja odizolowuje wszystkie podłączone urządzenia bezprzewodowe tak, by nie miały do siebie nawzajem dostępu przez sieć WLAN. Przy włączonym połączeniu WDS, opcja ta będzie nieaktywna. Uwaga: Zalecane jest pozostawienie parametrów na tej stronie bez zmian. Zmiana parametrów może obniżyć wydajność sieci bezprzewodowej Statystyki Po wybraniu opcji Sieć bezprzewodowa Statystyki, wyświetli się strona z Adresem MAC, Statusem, Odebranymi pakietami oraz Wysłanymi pakietami dla każdego z połączonych urządzeń bezprzewodowych. Rysunek 4-25 Połączone urządzenia bezprzewodowe -45-
53 Adres MAC - Adres MAC połączonego urządzenia bezprzewodowego Aktualny status - Status połączenia. Mogą to być następujące wartości: STA-AUTH / STA-ASSOC / STA-JOINED / WPA / WPA-PSK / WPA2 / WPA2-PSK / AP-UP / AP-DOWN / Rozłączone Odebrane pakiety - Pakiety odebrane przez urządzenie Wysłane pakiety - Pakiety wysłane przez urządzenie Na tej stronie nie można zmieniać ustawień. Aby zaktualizować wyświetlane informacje, naciśnij przycisk Odśwież. Jeżeli połączone urządzenia nie mieszczą się na stronie, naciśnij przycisk Dalej, aby przejść do następnej strony lub przycisk Powrót, aby powrócić do poprzedniej strony. Uwaga: Strona odświeża się automatycznie co 5 sekund. 4.7 Sieć dla gości Rysunek 4-26 Menu Sieci dla gości Ustawienia Wybierając Sieć dla gości Ustawienia, możesz skonfigurować ustawienia sieci dla gości, jak pokazano na Rysunku Rysunek 4-27 Ustawienia bezprzewodowe sieci dla gości -46-
54 Pozwól gościom na dostęp do sieci lokalnej Włączona opcja oznacza, że goście mogą komunikować się z urządzeniem głównym. Włącz Kontrolę przepustowości sieci dla gości Włączona opcja umożliwia uruchomienie reguł kontroli przepustowości sieci dla gości. Przepustowość wysyłania w sieci dla gości Prędkość wysyłania poprzez port WAN w sieci dla gości. Przepustowość pobierania w sieci dla gości Prędkość pobierania poprzez port WAN w sieci dla gości. Sieć dla gości Włącz lub wyłącz funkcję sieci dla gości. Nazwa sieci Wprowadź wartość składającą się maksymalnie z 32 znaków. Wszystkie urządzenia bezprzewodowe w sieci dla gości muszą mieć przypisaną taką samą nazwę (SSID). Zabezpieczenia sieci bezprzewodowej Tutaj możesz skonfigurować zabezpieczenia sieci dla gości. Czas dostępu W tym czasie urządzenia bezprzewodowe mogą uzyskać dostęp do punktu dostępowego. Uwaga: Zakres przepustowości sieci dla gości obliczany jest zgodnie z ustawieniami Kontroli przepustowości na stronie Kontrola przepustowości->ustawienia kontroli. 4.8 DHCP Rysunek 4-28 Menu DHCP W menu DHCP znajdują się 3 pozycje (pokazane na Rysunku 4-28): Ustawienia DHCP, Lista klientów DHCP oraz Rezerwacja adresów. Wybranie jednej z opcji powoduje przejście do ekranu konfiguracji odpowiadającej jej funkcji Ustawienia DHCP Po wybraniu opcji DHCP Ustawienia DHCP, można skonfigurować serwer DHCP routera (Rysunek 4-29). Domyślnie serwer DHCP (Dynamic Host Configuration Protocol) nadający parametry TCP/IP wszystkim urządzeniom połączonym w sieci LAN routera jest włączony. -47-
55 Rysunek 4-29 Ustawienia DHCP Serwer DHCP - Włącz lub Wyłącz serwer DHCP. Aby urządzenia w sieci LAN działały prawidłowo po wyłączeniu serwera DHCP, konieczna jest obecność innego, aktywnego serwera DHCP lub też ręczna konfiguracja adresów IP na wszystkich urządzeniach. Początkowy adres IP - W tym polu znajduje się pierwszy adres z puli adresów nadawanych przez router. Domyślnie adresem początkowym jest Końcowy adres IP - W tym polu znajduje się ostatni adres z puli adresów nadawanych przez router. Domyślnie adresem końcowym jest Czas przydzielenia adresu - Określa jak długo urządzenie będzie łączyło się z routerem z użyciem aktualnie przydzielonego adresu IP z puli adresów DHCP. Wprowadź czas w minutach, na jaki będą przydzielane adresy, od 1 do 2880 minut. Domyślna wartość to 120 minut. Brama domyślna - (Opcjonalnie) Zalecane jest podanie adresu IP LAN routera. Domyślna wartość to Domena domyślna - (Opcjonalnie) Wprowadź nazwę domenową twojej sieci. Preferowany DNS - (Opcjonalnie) Wprowadź adres IP serwera DNS otrzymany od usługodawcy internetowego. Alternatywny DNS - (Opcjonalnie) Wprowadź adres IP drugiego serwera DNS, jeżeli otrzymałeś dwa adresy serwerów DNS od usługodawcy internetowego. Uwaga: Aby korzystać z funkcji serwera DHCP, konieczna jest zmiana trybu na "Automatyczne pobieranie adresu IP" na wszystkich urządzeniach w sieci LAN Lista klientów DHCP Po wybraniu opcji DHCP Lista klientów DHCP, wyświetlone zostaną informacje o klientach DHCP połączonych z routerem (pokazane na Rysunku 4-30). -48-
56 Rysunek 4-30 Lista klientów DHCP ID Numer klienta DHCP. Nazwa klienta - Nazwa klienta DHCP. Adres MAC - Adres MAC klienta DHCP. Przydzielone IP - Adres IP przydzielony klientowi DHCP przez router. Czas przydzielenia Czas przydzielenia adresu IP. Po wygaśnięciu przydzielonego dynamicznie adresu IP, automatycznie zostanie przydzielony nowy adres. Na tej stronie nie możesz wprowadzać żadnych ustawień. Aby zaktualizować tę stronę i wyświetlić obecnie podłączone urządzenia, naciśnij przycisk Odśwież Rezerwacja adresów Po wybraniu opcji DHCP Rezerwacja adresów, można skonfigurować rezerwację adresów dla klientów DHCP (Rysunek 4-31). Po zarezerwowaniu adresu dla danego urządzenia w sieci LAN, urządzenie to przy każdym połączeniu z routerem będzie otrzymywało od mechanizmu DHCP ten sam adres IP. Rezerwowanie adresów IP może być przydatne na przykład w przypadku serwerów wymagających stałego adresu IP w sieci lokalnej. Rysunek 4-31 Rezerwacja adresów Adres MAC - Adres MAC urządzenia, dla którego chcesz zarezerwować adres IP. Zarezerwowane IP - Adres IP zarezerwowany dla tego urządzenia. -49-
57 Status - Pokazuje czy wpis na listę zarezerwowanych adresów jest aktywny, czy też nie. Aby zarezerwować adres IP: 1. Naciśnij przycisk Dodaj nowy... Pojawi się okno pokazane na Rysunku Wprowadź adres MAC (format adresu MAC to XX-XX-XX-XX-XX-XX) oraz adres IP (w postaci liczb dziesiętnych rozdzielonych kropkami) urządzenia, dla którego chcesz zarezerwować adres IP. 3. Naciśnij przycisk Zapisz. Rysunek 4-32 Dodaj lub zmień rezerwację adresu Aby usunąć lub zmienić zarezerwowany adres: 1. Wybierz zarezerwowany adres IP z listy, wybierz link Edytuj. Jeżeli chcesz usunąć wpis z listy, wybierz Usuń. 2. Zmień ustawienia. 3. Naciśnij przycisk Zapisz. Naciśnij przycisk Włącz wszystkie/wyłącz wszystkie, aby włączyć/wyłączyć wszystkie wpisy na liście Naciśnij przycisk Usuń wszystkie, aby usunąć wszystkie wpisy z listy Naciśnij przycisk Dalej, aby przejść do następnej strony lub przycisk Powrót, aby powrócić do poprzedniej strony. 4.9 Przekierowanie portów Rysunek 4-33 Menu Przekierowania portów -50-
58 W menu Przekierowanie portów znajdują się cztery pozycje (pokazane na Rysunku 4-33): Serwery wirtualne, Port triggering, DMZ oraz UPnP. Wybranie jednej z opcji powoduje przejście do ekranu konfiguracji odpowiadającej jej funkcji Serwery wirtualne Po wybraniu opcji Przekierowanie portów Serwery wirtualne, możesz zmienić ustawienia serwerów wirtualnych (Rysunek 4-34). Funkcja Serwery wirtualne służy do konfigurowania publicznie dostępnych usług w sieci LAN. Serwer wirtualny to port określonej usługi, wszystkie połączenia przychodzące z Internetu do tego portu będą przekierowywane do określonego adresu IP. Komputer używany jako wirtualny serwer musi mieć statyczny lub zarezerwowany adres IP, w przeciwnym razie jego adres IP może się zmienić. Rysunek 4-34 Serwery wirtualne Port usługi - Numery portów zewnętrznych. Możesz wprowadzić port lub zakres portów (w formacie XXX - YYY, XXX to Port początkowy, YYY - Port końcowy). Port wewnętrzny - Numer portu wewnętrznego używanego przez komputer, na którym uruchomiona jest usługa. Jeżeli Port wewnętrzny jest taki sam jak Port zewnętrzny to pole może pozostać puste. Adres IP - Adres IP komputera, na którym uruchomiona jest usługa. Protokół - Protokół używany przez usługę, TCP, UDP, lub Wszystkie (wszystkie protokoły obsługiwane przez router). Status - Status danego wpisu (Włącz lub Wyłącz). Aby skonfigurować wirtualny serwer: 1. Naciśnij przycisk Dodaj nowy..., pojawi się okno pokazane na Rysunku Wybierz określoną usługę z menu Często spotykane usługi. Jeżeli menu nie zawiera wymaganej usługi, wprowadź numer lub zakres portów w pole Port usługi oraz pojedynczy numer portu w pole Port wewnętrzny. 3. Wprowadź adres IP urządzenia, na którym uruchomiona jest usługa w pole Adres IP. 4. W menu Protokół wybierz protokół używany przez usługę, TCP, UDP lub Wszystkie. 5. Wybierz opcję Włącz w menu Status. -51-
59 6. Naciśnij przycisk Zapisz. Uwaga: Rysunek 4-35 Dodaj lub zmień ustawienie serwera wirtualnego Możliwe jest używanie dwóch różnych usług na tym samym komputerze. W tym celu można zdefiniować kolejną usługę podając ten sam adres IP komputera. Aby zmienić lub usunąć istniejący wpis: 1. Znajdź określony wpis w tabeli. 2. W kolumnie Zmień wybierz opcję Edytuj lub Usuń. Naciśnij przycisk Włącz wszystkie/wyłącz wszystkie, aby włączyć/wyłączyć wszystkie wpisy na liście. Naciśnij przycisk Usuń wszystkie, aby usunąć wszystkie wpisy z listy. Naciśnij przycisk Dalej, aby przejść do następnej strony lub przycisk Powrót, aby powrócić do poprzedniej strony. Uwaga: Jeżeli port usługi ustawiony zostanie na wartość 80, port zarządzania WEB należy zmienić w menu Bezpieczeństwo >Zarządzanie zdalne na inną wartość, na przykład W innym przypadku, z powodu konfliktu, funkcja nie zostanie uruchomiona Port Triggering Po wybraniu opcji Przekierowanie portów Port Triggering, można skonfigurować ustawienia funkcji Port Triggering (Rysunek 4-36). Niektóre działania, takie jak granie online, konferencje wideo czy korzystanie z telefonii internetowej, wymagają jednoczesnego nawiązania wielu połączeń. Funkcja Port Triggering ma zastosowanie dla tych aplikacji, które wymagają otwarcia portów. -52-
60 Rysunek 4-36 Port Triggering Po skonfigurowaniu, funkcja działa w następujący sposób: 1. Urządzenie w sieci lokalnej nawiązuje połączenie wychodzące do zdalnego urządzenia z użyciem portu docelowego określonego w polu Port otwierający. 2. Router rejestruje to połączenie, otwiera odpowiedni port przychodzący lub porty umieszczone w odpowiednim wpisie w tablicy otwierania portów i przypisuje te porty do urządzenia w lokalnej sieci. 3. Zdalne urządzenie może odtąd nawiązać połączenie z lokalnym urządzeniem używając jednego z portów określonych w tabeli, w polu Porty przychodzące. Port otwierający - Port połączenia wychodzącego. Połączenie wychodzące z użyciem tego portu włącza działanie tej reguły. Protokół otwierający - Protokół otwierający port, TCP, UDP lub Wszystkie (wszystkie protokoły obsługiwane przez router). Porty przychodzące - Port lub zakres portów używany przez zdalne urządzenie w odpowiedzi na połączenie wychodzące. Odpowiedź z użyciem jednego z tych portów będzie przekierowana do urządzenia, które włączyło regułę. Możesz wprowadzić do 5 grup portów. Grupy portów muszą być oddzielane przecinkami - ",". Przykładowo: , 2046, , 2085, Protokół przychodzący - Protokół używany dla zakresu portów dla połączeń przychodzących, TCP, UDP, lub Wszystkie (wszystkie protokoły obsługiwane przez router). Status - Status danej reguły, pokazuje czy reguła jest włączona. Aby dodać nową regułę. 1. Naciśnij przycisk Dodaj nowy..., pojawi się okno pokazane na Rysunku Wybierz usługę z menu Często stosowane usługi. Pola Port otwierający oraz Porty przychodzące zostaną automatycznie wypełnione. Jeżeli żądana usługa nie jest dostępna w menu, wprowadź Port otwierający oraz Porty przychodzące ręcznie. 3. Wybierz protokół używany do otwarcia portu z menu Protokół otwierający, TCP, UDP lub Wszystkie. 4. Wybierz protokół używany dla połączeń przychodzących z listy Protokół przychodzący, -53-
61 TCP, UDP lub Wszystkie. 5. Wybierz opcję Włącz z menu Status. 6. Naciśnij przycisk Zapisz, aby zapisać regułę. Rysunek 4-37 Dodaj lub usuń ustawienie Port Triggering Aby zmienić lub usunąć istniejący wpis: 1. Znajdź określony wpis w tabeli. 2. W kolumnie Zmień wybierz opcję Edytuj lub Usuń. Naciśnij przycisk Włącz wszystkie, aby włączyć wszystkie wpisy na liście. Naciśnij przycisk Wyłącz wszystkie, aby wyłączyć wszystkie wpisy na liście. Naciśnij przycisk Usuń wszystkie, aby usunąć wszystkie wpisy z listy Uwaga: 1. Gdy połączenie otwierające zostanie zakończone, odpowiadające mu otwarte porty zostaną ponownie zamknięte. 2. Każda reguła może być używana w danym momencie tylko przez jedno urządzenie w sieci LAN. W tym czasie, próby otwierania portów przez inne urządzenia nie powiodą się. 3. Zakresy Portów przychodzących nie mogą się pokrywać DMZ Po wybraniu opcji Przekierowanie portów DMZ, można skonfigurować adres hosta DMZ (Rysunek 4-38). Funkcja host DMZ umożliwia przekierowanie ruchu przychodzącego z Internetu na jedno z urządzeń w sieci lokalnej. Jest to użyteczne przy specjalnych zastosowaniach, takich jak gry online lub konferencyjne połączenia wideo. Urządzenie używane jako host DMZ powinno mieć statyczny, zastrzeżony adres IP. W innym przypadku, przy włączonej funkcji DHCP, adres IP ustawiony jako adres hosta DMZ może zostać przydzielony innemu urządzeniu. -54-
62 Rysunek 4-38 DMZ Aby wyznaczyć urządzenie do roli hosta - serwera DMZ: 1. Naciśnij przycisk Włącz. 2. Wprowadź adres IP urządzenia w sieci lokalnej mającego pełnić rolę hosta DMZ w pole Adres IP hosta DMZ. 3. Naciśnij przycisk Zapisz. Uwaga: Po wyznaczeniu hosta DMZ zapora sieciowa hosta przestanie działać UPnP Po wybraniu Przekierowanie portów UPnP zostanie wyświetlona strona informująca o działaniu funkcji UPnP (Universal Plug and Play) (Rysunek 4-39). Funkcja UPnP umożliwia urządzeniom, takim jak komputery w sieci Internet, dostęp do urządzeń w sieciach lokalnych. Urządzenia UPnP mogą być automatycznie wykryte przez usługę UPnP w sieci LAN. Rysunek 4-39 Ustawienia UPnP Status UPnP - Funkcja UPnP może zostać włączona lub wyłączona poprzez naciśnięcie przycisków Włącz lub Wyłącz. Funkcja domyślnie jest włączona. Lista aktualnych ustawień UPnP - W tej tabeli wyświetlony jest status funkcji UPnP. Opis aplikacji - Opis aplikacji inicjującej wywołanie funkcji UPnP. -55-
63 Port zewnętrzny - Zewnętrzny port, otwarty przez router dla tej aplikacji. Protokół - Typ protokołu. Port wewnętrzny - Wewnętrzny port, otwarty przez router dla aplikacji lokalnego hosta. Adres IP - Adres IP lokalnego hosta inicjującego wywołanie funkcji UPnP. Status - Włączono lub wyłączono. "Włączono" oznacza, że port jest aktualnie aktywny. Naciśnij przycisk Odśwież, aby zaktualizować Listę aktualnych ustawień UPnP Bezpieczeństwo Rysunek 4-40 Menu Bezpieczeństwo W menu Bezpieczeństwo znajdują się cztery pozycje pokazane na Rysunek 4-40: Ustawienia, Zaawansowane, Zarządzenia lokalne oraz Zarządzanie zdalne. Wybranie jednej z opcji, powoduje przejście do ekranu konfiguracji odpowiadającej jej funkcji Ustawienia Po wybraniu opcji Bezpieczeństwo Ustawienia można skonfigurować podstawowe ustawienia bezpieczeństwa (Rysunek 4-41). Rysunek 4-41 Podstawowe ustawienia bezpieczeństwa Firewall - Zapora Firewall chroni twój komputer przed światem zewnętrznym. -56-
64 Firewall SPI - SPI zapobiega atakom poprzez analizę pakietów przychodzących pod kątem ich zgodności z protokołem. Domyślnie firewall SPI jest włączony. Jeżeli komputery w sieci LAN nie mają być chronione przed pakietami przychodzącymi, firewall SPI można wyłączyć. VPN - Funkcja VPN Passthrough musi być włączona, jeżeli tunele VPN mają być przepuszczane przez Router. PPTP Passthrough - Funkcja PPTP Passthrough umożliwia tunelowanie połączeń w standardzie Point-to-Point Tunneling Protocol (PPTP) i pozwala na przesyłanie danych według protokołu Point-to-Point Protocol (PPP) przez sieć IP. Aby umożliwić przepuszczanie tuneli PPTP przez router, zaznacz opcję Włącz. L2TP Passthrough - Protokół Layer Two Tunneling Protocol (L2TP) jest metodą utrzymywania sesji Point-to-Point poprzez Internet za poziomie warstwy drugiej. Aby umożliwić przepuszczanie tuneli L2TP przez router, zaznacz opcję Włącz. IPSec Passthrough - Internet Protocol security (IPSec) jest zestawem protokołów zapewniających prywatną, bezpieczną komunikację poprzez sieć IP, z użyciem zabezpieczeń kryptograficznych. Aby umożliwić przepuszczanie tuneli IPSec przez router, zaznacz opcję Włącz. ALG - Zalecane jest pozostawienie funkcji Application Layer Gateway (ALG) włączonej, ponieważ umożliwia ona zastosowanie specjalnych filtrów NAT wspierających translację adresów i portów dla protokołów takich jak FTP, TFTP, H323 itp. FTP ALG - Aby umożliwić klientom i serwerom FTP przesyłanie danych poprzez NAT, zaznacz opcję Włącz. TFTP ALG - Aby umożliwić klientom i serwerom TFTP przesyłanie danych poprzez NAT, zaznacz opcję Włącz. H323 ALG - Aby umożliwić klientom Microsoft NetMeeting komunikację poprzez NAT, zaznacz opcję Włącz. RTSP ALG - Aby umożliwić niektórym odtwarzaczom mediów komunikację z serwerami strumieniowych transmisji mediów poprzez NAT, zaznacz opcję Włącz. SIP ALG - Aby pozwolić niektórym klientom na komunikację przez NAT, zaznacz opcję Włącz. Naciśnij przycisk Zapisz, aby zapisać ustawienia Zaawansowane Po wybraniu opcji Bezpieczeństwo Zaawansowane, można włączyć zabezpieczenia routera przeciw atakom TCP-SYN Flood, UDP Flood oraz ICMP-Flood (Rysunek 4-42). -57-
65 Rysunek 4-42 Zaawansowane Interwał statystyki pakietów (5~60) - Domyślna wartość to 10. Wybierz z listy wartość pomiędzy 5 a 60 sekund. Wartość ta definiuje co ile sekund będą przeprowadzane statystyki pakietów. Statystyki te używane są przez funkcje ochrony przed atakami typu SYN Flood, UDP Flood oraz ICMP-Flood. Ochrona DoS - Włączenie lub wyłączenie ochrony przed atakami typu Denial of Service. Filtry będą aktywne, jeżeli ta funkcja będzie włączona. Uwaga: Funkcja Ochrona Dos będzie aktywna jedynie przy włączonej opcji Statystyki w menu Narzędzia systemowe Statystyki. Włącz filtrowanie ataków ICMP-FLOOD - Włączenie lub wyłączenie filtrowania ataków ICMP-FLOOD. Próg pakietów ICMP-FLOOD (5~3600) - Domyślna wartość to 50. Wprowadź wartość pomiędzy 5 a Kiedy ilość pakietów ICMP-FLOOD przekroczy wskazaną wartość, router rozpocznie ich blokowanie. Włącz filtrowanie UDP-FLOOD - Włączenie lub wyłączenie filtrowania UDP-FLOOD. Próg pakietów UDP-FLOOD (5~3600) - Domyślna wartość to 500. Wpisz wartość pomiędzy 5 a Kiedy ilość pakietów UPD-FLOOD przekroczy wskazaną wartość, router rozpocznie ich blokowanie. -58-
66 Włącz filtrowanie TCP-SYN-FLOOD - Włączenie lub wyłączenie funkcji filtrowanie ataków TCP-SYN-FLOOD. Próg pakietów TCP-SYN-FLOOD (5~3600) - Domyślna wartość to 50. Wpisz wartość pomiędzy 5 a Kiedy ilość pakietów TCP-SYN-FLOOD przekroczy ustaloną wartość, router rozpocznie ich blokowanie. Ignoruj pakiety ping z portu WAN - Włączenie lub wyłączenie funkcji ignorowania pakietów ping z portu WAN. Domyślne ustawienie to wyłączono. Po włączeniu tej funkcji pakiety ping przychodzące z Internetu będą blokowane przez router. Blokuj pakiety ping z portów LAN - Włączenie lub wyłączenie funkcji blokowania pakietów ping z portów LAN. Domyślne ustawienie to wyłączono. Po włączeniu tej funkcji pakiety ping przychodzące z sieci LAN będą blokowane przez router. (Może to służyć ochronie przed niektórymi wirusami). Naciśnij przycisk Zapisz, aby zapisać ustawienia. Naciśnij przycisk Lista blokowanych hostów DoS, aby wyświetlić tabelę blokowanych hostów Zarządzanie lokalne Po wybraniu opcji Bezpieczeństwa Zarządzanie lokalne można skonfigurować ustawienia zarządzania routerem z sieci LAN (Rysunek 4-43). Umożliwia to ograniczenie urządzeniom w sieci LAN dostępu do strony konfiguracyjnej routera. Rysunek 4-43 Zarządzanie lokalne Domyślnie wybrana jest opcja Wszystkie komputery w sieci LAN mają dostęp do strony konfiguracyjnej routera. Jeżeli chcesz umożliwić dostęp do strony konfiguracyjnej routera jedynie urządzeniom w sieci LAN o określonych adresach MAC, zaznacz opcję Tylko komputery na liście mają dostęp do strony konfiguracyjnej routera, a następnie wpisz adresy MAC w pola poniżej. Format adresu MAC to XX-XX-XX-XX-XX-XX (X może być dowolnym znakiem -59-
67 szesnastkowym). Dostęp do strony konfiguracyjnej będzie możliwy tylko z urządzeń, których adresy MAC będą znajdować się na liście. Po naciśnięciu przycisku Dodaj, adres MAC twojego urządzenia zostanie dodany do listy kontrolnej. Naciśnij przycisk Zapisz, aby zapisać ustawienia. Uwaga: Jeżeli dostęp do konfiguracji routera z twojego urządzenia jest zablokowany, możesz przytrzymać znajdujący się w otworze na routerze przycisk Reset przez około 5 sekund, aby przywrócić ustawienia fabryczne urządzenia Zarządzanie zdalne Po wybraniu opcji Bezpieczeństwa Zarządzanie zdalne można skonfigurować ustawienia zdalnego zarządzania routerem (Rysunek 4-44). Ta funkcja umożliwia zdalne zarządzanie routerem poprzez sieć Internet. Rysunek 4-44 Zarządzanie zdalne Port zarządzania WEB - Dostęp do konfiguracji routera domyślnie odbywa się przez standardowy dla usługi HTTP port 80. Domyślny port dla zdalnego dostępu do routera to również port 80. Aby zapewnić większe bezpieczeństwo, można zmienić domyślny port zarządzania routerem. Dostępny jest zakres portów od 1 do 65535, nie należy wybierać portów używanych przez często spotykane aplikacje. Adres IP zdalnego zarządzania - W tym polu wpisany jest adres IP, z którego będzie można zarządzać routerem poprzez sieć Internet. Domyślnie wpisana wartość oznacza, że funkcja zdalnego zarządzania jest nieaktywna. Aby włączyć funkcję zdalnego zarządzania, zmień adres na adres IP, z którego będzie można zarządzać routerem. Wpisanie spowoduje, że routerem będzie można zarządzać łącząc się z dowolnego adresu w sieci Internet. Uwaga: 1. Aby uzyskać dostęp do routera poprzez sieć Internet, należy wpisać adres IP portu WAN routera w pasek adresu przeglądarki Internetowej, dodając dwukropek a następnie numer portu wpisanego w pole Port zarządzania routerem. Przykładowo, jeżeli adres IP portu WAN routera to , a port zarządzania routerem to 8080, w pasek adresu przeglądarki należy wpisać Wyświetlone zostanie pytanie o nazwę -60-
68 użytkownika i hasło. Po podaniu prawidłowej nazwy użytkownika i hasła zostanie wyświetlona strona konfiguracyjna routera. 2. Przy korzystaniu z opcji zdalnego zarządzania, zalecana jest zmiana domyślnego hasła dostępu do routera Kontrola rodzicielska Po wybraniu opcji Kontrola rodzicielska można skonfigurować ustawienia kontroli rodzicielskiej (Rysunek 4-45). Funkcja kontroli rodzicielskiej może służyć do kontrolowania aktywności dzieci w Internecie, ograniczyć dostęp do określonej puli stron oraz czas, w którym można korzystać z Internetu. Rysunek 4-45 Ustawienia kontroli rodzicielskiej Kontrola rodzicielska - Jeżeli chcesz używać tej funkcji, wybierz opcję Włącz, w przeciwnym razie wybierz opcję Wyłącz. Adres MAC komputera rodzicielskiego - W tym polu wprowadź adres komputera rodzicielskiego. Możesz również użyć przycisku Kopiuj powyżej. Adres MAC twojego PC - W tym polu wyświetlany jest adres MAC komputera, z którego zarządzany jest router. Możesz nacisnąć przycisk Kopiuj powyżej, aby wprowadzić ten adres do pola Adres MAC komputera rodzicielskiego. Opis strony - Opis strony dozwolonej dla kontrolowanych komputerów. Harmonogram Harmonogram, zgodnie z którym kontrolowane urządzenie ma dostęp do określonych stron. Szczegółowe informacje można sprawdzić na stronie Kontrola dostępu Harmonogram. Zmień - Tu możesz edytować lub usunąć istniejący wpis. Aby dodać nową regułę: 1. Naciśnij przycisk Dodaj, pojawi się okno pokazane na Rysunku
69 2. Wprowadź adres komputera (np AA) w pole Adres MAC kontrolowanego PC. Można tez wybrać adres z menu Adresy MAC aktualnie połączone w sieci LAN. 3. Wprowadź opis (np. Dopuść TP-LINK) w pole Opis Strony. 4. Wprowadź nazwę domenową lub słowo kluczowe (np. TP-LINK) w pole Dozwolone nazwy domenowe. Dopuszczone zostaną wszystkie nazwy domenowe zawierające słowa kluczowe ( Wybierz Harmonogram z listy. Jeżeli odpowiedni harmonogram nie został jeszcze utworzony, możesz go utworzyć wybierając wyświetlany na czerwono link Harmonogram. 6. W polu status wybierz opcję Włączono lub Wyłączono. 7. Naciśnij przycisk Zapisz. Naciśnij przycisk Włącz wszystkie, aby aktywować wszystkie reguły na liście. Naciśnij przycisk Wyłącz wszystkie, aby dezaktywować wszystkie reguły na liście. Naciśnij przycisk Usuń wszystkie, aby usunąć wszystkie reguły z listy. Naciśnij przycisk Dalej, aby przejść do następnej strony lub przycisk Powrót, aby powrócić do poprzedniej strony. Rysunek 4-46 Dodaj lub zmień ustawienie kontroli rodzicielskiej Przykładowo: Jeżeli komputer o adresie MAC AA ma mieć dostęp do tylko w soboty, podczas gdy komputer rodzicielski o adresie MAC -62-
70 BB nie ma mieć żadnych ograniczeń w dostępie do Internetu, należy wprowadzić następujące ustawienia: 1. Wybierz opcję Kontrola rodzicielska w menu po lewej stronie ekranu, aby przejść na stronę Ustawienia kontroli rodzicielskiej. Zaznacz opcję Włącz i wprowadź BB w pole Adres MAC komputera rodzicielskiego. 2. Wybierz opcję Kontrola dostępu Harmonogram w menu po lewej stronie ekranu, aby przejść do strony Ustawienia harmonogramu. Naciśnij Dodaj..., aby utworzyć nowy harmonogram, w pole Opis harmonogramu wpisz Harmonogram_1, jako dzień zaznacz Sob., a jako czas "24 godziny". 3. Wybierz opcję Kontrola rodzicielska w menu po lewej stronie ekranu, aby powrócić do strony Ustawienia kontroli rodzicielskiej: Naciśnij przycisk Dodaj... Wprowadź wartość AA w pole Adres MAC kontrolowanego PC. Wprowadź Dopuść TP-LINK w pole Opis strony. Wprowadź w pole Dozwolone nazwy domenowe. Utwórz Harmonogram_1 i wybierz go z menu Harmonogram. W polu Status wybierz Włączono. 4. Naciśnij przycisk Zapisz, aby zapisać ustawienia. Powrócisz na stronę Ustawienia kontroli rodzicielskiej, na której widoczna będzie lista pokazana na Rysunku Rysunek 4-47 Ustawienia Kontroli rodzicielskiej 4.12 Kontrola dostępu Rysunek 4-48 Kontrola dostępu W menu Kontrola dostępu znajdują się 4 pozycje pokazane na Rysunku 4-48: Reguła, Host, Cel i Harmonogram. Wybranie jednej z opcji powoduje przejście do ekranu konfiguracji odpowiadającej jej funkcji. -63-
71 Reguła Po wybraniu opcji Kontrola dostępu Reguła można skonfigurować reguły kontroli dostępu (Rysunek 4-49). Rysunek 4-49 Zarządzanie regułami kontroli dostępu Włącz kontrolę dostępu do Internetu - Zaznacz to pole, aby włączyć funkcję kontroli dostępu do Internetu, dzięki czemu reguły kontroli dostępu mogą zostać uaktywnione. Nazwa reguły - Tu wyświetlana jest nazwa reguły. Nazwy te nie mogą się powtarzać. Host - Tu wyświetlana jest lista hostów wybrana dla danej reguły. Cel - Tu wyświetlany jest cel wybrany dla danej reguły. Harmonogram - Tu wyświetlany jest harmonogram wybrany dla danej reguły. Status - W tym polu wyświetlany jest status danej reguły. Włączono oznacza, że reguła jest aktywna, Wyłączono oznacza, że jest nieaktywna. Zmień Tu możesz edytować ustawienia reguły. Aby dodać nową regułę, postępuj według poniższej instrukcji. 1. Naciśnij przycisk Dodaj, pojawi się ekran pokazany na Rysunku Wprowadź nazwę (n.p. Reguła_1) w pole Nazwa reguły. 3. Wybierz Host z listy dostępnych hostów lub wybierz Kliknij tutaj aby dodać listę hostów. 4. Wybierz Cel z listy dostępnych celów lub wybierz Kliknij tutaj aby dodać listę celów. -64-
72 5. Wybierz Harmonogram z listy dostępnych celów lub wybierz Kliknij tutaj aby dodać nowy harmonogram. 6. W polu Status wybierz Włączono lub Wyłączono, aby włączyć lub wyłączyć wpis. 7. Naciśnij przycisk Zapisz. Naciśnij przycisk Włącz wszystkie, aby włączyć wszystkie dodane reguły. Naciśnij przycisk Wyłącz wszystkie, aby wyłączyć wszystkie dodane reguły. Naciśnij przycisk Usuń wszystkie, aby usunąć wszystkie dodane reguły. Możesz dowolnie zmieniać kolejność wpisów. Wpisy z początku listy mają większy priorytet niż wpisy z końca listy. Wprowadź numer reguły, którą chcesz przesunąć w pole ID, numer innej reguły w pole Do ID i naciśnij przycisk Przesuń. Reguły zamienią się miejscami. Naciśnij przycisk Dalej, aby przejść do następnej strony lub przycisk Powrót, aby powrócić do poprzedniej strony. Rysunek 4-50 Dodaj regułę kontroli dostępu Przykładowo: Jeżeli chcesz umożliwić urządzeniu o adresie MAC AA dostęp do tylko od 18:00 do 20:00 w sobotę i niedzielę i uniemożliwić pozostałym urządzeniom w sieci LAN dostęp do Internetu, powinieneś wprowadzić następujące ustawienia: 1. Przejdź do zakładki Kontrola dostępu Host po lewej stronie ekranu. Dodaj nowy wpis, w którym Opis Hosta to Host_1, a Adres MAC to AA. 2. Przejdź do zakładki Kontrola dostępu Cel po lewej stronie ekranu. Dodaj nowy wpis, w którym Opis Celu to Cel_1, a Nazwa domeny to 3. Przejdź do zakładki Kontrola dostępu Harmonogram po lewej stronie ekranu. Dodaj nowy wpis, w którym Opis Harmonogramu to Harmonogram_1, dni to Sob i Nie, Czas początkowy to 1800, a Czas końcowy to Przejdź do zakładki Kontrola dostępu Reguła po lewej stronie ekranu. Zaznacz opcję Włącz kontrolę dostępu do Internetu i wybierz " Przepuszczaj pakiety wymienione w regułach kontroli dostępu do Internetu". 5. Naciśnij przycisk Dodaj..., aby dodać regułę:: -65-
73 Wprowadź nazwę w pole Nazwa reguły (na przykład Reguła_1). Nazwy reguł nie mogą się powtarzać. W menu Host wybierz Host_1. W menu Cel wybierz Cel_1. W menu Harmonogram wybierz Harmonogram_1. W menu Status wybierz Włącz. Naciśnij przycisk Zapisz, aby zakończyć wprowadzanie ustawień. Po zakończeniu wprowadzania ustawień otworzy się strona Zarządzania regułami kontroli dostępu. Wyświetlona zostanie poniższa lista Host Po wybraniu opcji Kontrola dostępu Host, można skonfigurować ustawienie hostów (Rysunek 4-51). Jest to niezbędne do korzystania z funkcji Kontrola dostępu. Rysunek 4-51 Ustawienia hosta Opis hosta - W tym polu wyświetlany jest opis hosta. Opisy te nie mogą się powtarzać. Informacja - Tu wyświetlana jest informacja o hoście. Może to być adres IP lub MAC. Zmień - Edytuj lub usuń istniejący wpis. Aby dodać nowy wpis: 1. Naciśnij przycisk Dodaj. 2. W polu Tryb wybierz Adres IP lub Adres MAC. Jeżeli wybierzesz Adres IP, pojawi się ekran pokazany na Rysunku ) W pole Opis hosta wprowadź opis, (np. Host_1). Opisy nie mogą się powtarzać. 2) W pole Adres IP LAN wprowadź adres lub zakres adresów IP hostów. Jeżeli wybierzesz Adres MAC, pojawi się ekran pokazany na Rysunku
74 1) W pole Opis hosta wprowadź opis, (np. Host_1). Opisy nie mogą się powtarzać. 2) W pole Adres MAC wprowadź adres MAC hosta. 3. Naciśnij przycisk Zapisz, aby zapisać ustawienia. Naciśnij przycisk Usuń wszystkie, aby usunąć wszystkie wpisy z tabeli. Naciśnij przycisk Dalej, aby przejść do następnej strony lub przycisk Powrót, aby powrócić do poprzedniej strony. Rysunek 4-52 Zmień lub dodaj hosta Rysunek 4-53 Zmień lub dodaj hosta Przykładowo: Aby ograniczyć dostęp do Internetu dla hosta o adresie MAC AA, należy wcześniej wprowadzić następujące ustawienia: 1. Naciśnij przycisk Dodaj (Rysunek 4-51) przejść do strony dodawania hostów. 2. W pole Typ wybierz Adres MAC. 3. W pole Opis hosta wprowadź opis, (np. Host_1). Opisy nie mogą się powtarzać. 4. W pole Adres MAC wprowadź AA. 5. Naciśnij przycisk Zapisz, aby zapisać ustawienia. Następnie przejdziesz do strony Ustawienia hosta, wyświetlona zostanie poniższa lista Cel Po wybraniu opcji Kontrola dostępu Cel, można wprowadzić ustawienia hostów (Rysunek 4-54). Jest to niezbędne do korzystania z funkcji Kontrola dostępu. -67-
75 Rysunek 4-54 Ustawienia celu Opis celu - W tym polu wyświetlany jest opis celu. Opisy te nie mogą się powtarzać. Informacja - Celem może być adres IP, port lub nazwa domenowa. Zmień - Edytuj lub usuń istniejący wpis. Aby dodać nowy cel: 1. Naciśnij przycisk Dodaj. 2. W polu Typ wybierz Adres IP lub Nazwa domenowa. Jeżeli wybierzesz Adres IP, pojawi się ekran pokazany na Rysunku ) W polu Opis celu wprowadź opis (np. Cel_1). Opisy nie mogą się powtarzać. 2) W polu Adres IP wprowadź adres IP celu. 3) Wybierz usługę z menu Często stosowane usługi, pole Port docelowy zostanie wypełnione automatycznie. Jeżeli żądana usługa nie jest dostępna w menu Często stosowane usługi, wprowadź Port docelowy ręcznie. 4) W polu Protokół wybierz TCP, UDP, ICMP lub Wszystkie. Jeżeli wybierzesz Nazwa domenowa, pojawi się ekran pokazany na Rysunku ) W polu Opis celu wprowadź opis (np. Cel_1). Opisy nie mogą się powtarzać. 2) W polu Nazwa domenowa wprowadź pełną nazwę domenową lub słowa kluczowe, (na przykład TP-LINK). Każda domena zawierająca słowa kluczowe ( będzie dopuszczana lub blokowana. Możesz wprowadzić 4 nazwy domenowe dla jednego celu. 3. Naciśnij przycisk Zapisz. Naciśnij przycisk Usuń wszystkie, aby usunąć wszystkie wpisy z tabeli. Naciśnij przycisk Dalej, aby przejść do następnej strony lub przycisk Powrót, aby powrócić do poprzedniej strony. -68-
76 Rysunek 4-55 Dodawanie lub zmiana celu Rysunek 4-56 Dodawanie lub zmiana celu Przykładowo: Aby ograniczyć dostęp do domeny 1. Naciśnij przycisk Dodaj pokazany na Rysunku 4-54, aby przejść do strony dodawania celów. 2. W polu Typ wybierz Nazwa domenowa. 3. W polu Opis celu wprowadź opis (np. Cel_1). Opisy nie mogą się powtarzać. 4. W polu Nazwa domenowa wprowadź 5. Naciśnij przycisk Zapisz, aby zapisać ustawienia. Następnie przejdziesz do strony Ustawienia hosta, wyświetlona zostanie poniższa lista. -69-
77 Harmonogram Po wybraniu opcji Kontrola dostępu Harmonogram, można wprowadzić ustawienia harmonogramów (Rysunek 4-57). Jest to niezbędne do korzystania z funkcji Kontrola dostępu. Rysunek 4-57 Ustawienia harmonogramów Opis harmonogramu - Tu wyświetlany jest opis harmonogramu. Opisy nie mogą się powtarzać. Dzień - Tu wyświetlane są dni tygodnia, w których obowiązuje harmonogram. Czas - Tu wyświetlany jest okres czasu, w których obowiązuje harmonogram. Zmień - Edytuj lub usuń istniejący harmonogram. Aby dodać nowy harmonogram: 1. Naciśnij przycisk Dodaj... pokazany na Rysunku 4-57, pojawi się ekran pokazany na Rysunku W polu Opis harmonogramu wprowadź opis (np. Harmonogram_1). Opisy nie mogą się powtarzać. 3. W polu Dzień wybierz dzień lub dni obowiązywania harmonogramu. 4. W polu Czas możesz wybrać 24 godziny lub wprowadzić w odpowiednie pola Czas początkowy i Czas końcowy obowiązywania harmonogramu. 5. Naciśnij przycisk Zapisz, aby zapisać ustawienia. Naciśnij przycisk Usuń wszystkie, aby usunąć wszystkie wpisy z tabeli. Naciśnij przycisk Dalej, aby przejść do następnej strony lub przycisk Powrót, aby powrócić do poprzedniej strony. -70-
78 Rysunek 4-58 Zaawansowane ustawienia harmonogramu Przykładowo: Aby ograniczyć dostęp do Internetu dla podłączonego w sieci LAN hosta o adresie MAC AA do strony jedynie od 18:00 do 20:00 w Soboty i Niedziele, należy wcześniej wprowadzić następujące ustawienia: 1. Naciśnij przycisk Dodaj... pokazany na Rysunku 4-57, aby przejść do strony ustawień harmonogramu. 2. W polu Opis harmonogramu wprowadź opis (np. Harmonogram_1). Opisy nie mogą się powtarzać. 3. W polu Dzień zaznacz opcję Wybierz dni i zaznacz Sob i Nie. 4. W polu Czas wprowadź 1800 jako Czas początkowy i 2000 jako Czas końcowy. 5. Naciśnij przycisk Zapisz, aby zapisać ustawienia. Następnie przejdziesz do strony Harmonogram, wyświetlona zostanie poniższa lista Routing zaawansowany Rysunek 4-59 Routing zaawansowany W menu Routing zaawansowany znajdują się dwie pozycje pokazane na Rysunek 4-59: Lista tras statycznych oraz Tablica routingu. Wybranie jednej z opcji powoduje przejście do ekranu konfiguracji odpowiadającej jej funkcji. -71-
79 Lista tras statycznych Po wybraniu opcji Routing zaawansowany Lista tras statycznych, można skonfigurować trasy statyczne (Rysunek 4-60). Trasa statyczna jest określoną z góry trasą, którą muszą pokonać pakiety, aby dotrzeć do danego host lub danej sieci. Aby dodać statyczne trasy: Rysunek 4-60 Routing statyczny 1. Naciśnij przycisk Dodaj nowy pokazany na Rysunku 4-60, pojawi się poniższy ekran. Rysunek 4-61 Dodawanie lub zmiana tras statycznych 2. Wprowadź następujące informacje: Sieć docelowa Adres sieci lub hosta, do których ma prowadzić trasa statyczna. Maska podsieci Maska podsieci określa która część adresu IP jest adresem sieci, a która adresem hosta. Brama domyślna Jest to adres IP urządzenia umożliwiającego kontakt pomiędzy routerem a daną siecią lub hostem. 3. W menu Status wybierz Włączono lub Wyłączono. 4. Naciśnij przycisk Zapisz, aby zapisać ustawienia. Pozostałe opcje konfiguracji: Naciśnij przycisk Usuń, aby usunąć wpis. Naciśnij przycisk Włącz wszystkie, aby aktywować wszystkie wpisy. -72-
80 Naciśnij przycisk Wyłącz wszystkie, aby dezaktywować wszystkie wpisy. Naciśnij przycisk Usuń wszystkie, aby usunąć wszystkie wpisy. Naciśnij przycisk Dalej, aby przejść do następnej strony lub przycisk Powrót, aby powrócić do poprzedniej strony Tablica routingu Po wybraniu opcji Routing zaawansowany Tablica routingu zostanie wyświetlona aktualna tablica routingu (pokazana na Rysunku 4-62). W tablicy routingu pokazane są wszystkie aktualnie używane trasy. Dla każdego wpisu wyświetlane są Docelowy adres IP, Maska podsieci, Brama oraz Interfejs. Rysunek 4-62 Tablica routingu Sieć docelowa Sieć docelowa jest adresem sieci lub hosta, do którego prowadzi trasa. Maska podsieci Maska podsieci określa, która część adresu IP jest adresem sieci, a która adresem hosta Brama Jest to adres IP urządzenia umożliwiającego kontakt pomiędzy routerem a daną siecią lub hostem. Interfejs Parametr ten pokazuje czy Docelowy adres IP znajduje się w sieci lokalnej (LAN & WLAN) czy w sieci Internet (WAN) Kontrola przepustowości Rysunek 4-63 Kontrola przepustowości W menu Kontrola przepustowości znajdują się dwie pozycje, pokazane na Rysunku 4-63: Ustawienia kontroli oraz Lista reguł. Wybranie jednej z opcji powoduje przejście do ekranu konfiguracji odpowiadającej jej funkcji. -73-
81 Ustawienia kontroli Po wybraniu opcji Kontrola przepustowości Ustawienia kontroli można skonfigurować Przepustowość wysyłania oraz Przepustowość pobierania. Wpisane wartości powinny wynosić maksymalnie Kb/s. Aby zapewnić optymalną kontrolę przepustowości, wybierz odpowiedni Typ linii i wprowadź przepustowość zgodnie z informacją otrzymaną od usługodawcy internetowego. Rysunek 4-64 Ustawienia kontroli przepustowości Włącz kontrolę przepustowości Zaznacz tę opcję, aby włączyć kontrolę przepustowości. Typ łacza Wybierz typ twojego połączenia z Internetem. Jeżeli nie jesteś pewien jaki typ wybrać, skontaktuj się z dostawcą Internetu. Przepustowość wysyłania Przepustowość wysyłania danych przez port WAN. Przepustowość pobierania Przepustowość pobierania danych przez port WAN Lista reguł Po wybraniu opcji Kontrola przepustowości Lista reguł można skonfigurować reguły kontroli przepustowości. Rysunek 4-65 Lista reguł kontroli przepustowości Opis - Informacja o regule, np. zakres adresów. Przepustowość wysyłania - Minimalna i maksymalna przepustowość wysyłania danych przez port WAN, domyślna wartość to 0. Przepustowość pobierania - Minimalna i maksymalna przepustowość pobierania danych -74-
82 przez port WAN, domyślna wartość to 0. Włącz - Status reguły, pokazuje czy reguła jest włączona. Zmień Wybierz, aby zmodyfikować lub usunąć dany wpis. Aby dodać regułę kontroli przepustowości: Krok 1: Naciśnij przycisk Dodaj pokazany na Rysunku 4-65, pojawi się ekran pokazany na Rysunku Krok 2: Wprowadź parametry tak, jak to pokazano poniżej. Krok 3: Naciśnij przycisk Zapisz. Rysunek 4-66 Ustawienia reguł kontroli przepustowości 4.15 Wiązanie adresów IP/MAC Rysunek 4-67 Menu Wiązania adresów IP/MAC W menu Wiązanie adresów IP/MAC znajdują się dwie pozycje pokazane na Rysunku 4-67: Ustawienia wiązania oraz Lista ARP. Wybranie jednej z opcji powoduje przejście do ekranu konfiguracji odpowiadającej jej funkcji Ustawienia wiązania Na tej stronie wyświetlona jest tabela Wiązanie adresów IP/MAC Ustawień wiązania, pokazana na Rysunku
83 Rysunek 4-68 Ustawienia wiązania Adres MAC - Adres MAC kontrolowanego urządzenia w sieci LAN. Adres IP - Adres IP przydzielony dla kontrolowanego urządzenia w sieci LAN. Powiąż - Zaznacz tę opcję, aby aktywować wiązanie adresów dla określonego urządzenia. Zmień - Edytuj lub usuń istniejący wpis. Aby dodać lub zmienić wpis na liście Wiązania adresów IP/MAC można nacisnąć przycisk Dodaj nowy lub przycisk Edytuj. Pojawi się strona pokazana na Rysunku Rysunek 4-69 Ustawienia wiązania IP i MAC (Dodawanie lub zmiana) Aby dodać wpis Wiązania adresów IP/MAC: 1. Naciśnij przycisk Dodaj nowy... pokazany na Rysunku Wprowadź adres IP i adres MAC. 3. Zaznacz opcję Powiąż. 4. Naciśnij przycisk Zapisz, aby zapisać ustawienia. Aby zmienić lub usunąć istniejący wpis: 1. Znajdź wpis w tabeli. 2. Naciśnij przycisk Edytuj lub Usuń w kolumnie Zmień. Aby znaleźć istniejący wpis: -76-
84 1. Naciśnij przycisk Znajdź pokazany na Rysunku Wprowadź adres MAC lub adres IP. 3. Naciśnij przycisk Znajdź na stronie pokazanej na Rysunku Rysunek 4-70 Znajdź powiązany adres IP/MAC Naciśnij przycisk Włącz wszystkie, aby włączyć wszystkie wpisy. Naciśnij przycisk Usuń wszystkie, aby usunąć wszystkie wpisy Lista ARP Zarządzając komputerem możesz obserwować komputery w sieci lokalnej, aby sprawdzić powiązania adresów MAC i IP na liście ARP. Możesz również konfigurować poszczególne wpisy; lista pokazuje istniejące wpisy wiązania adresów IP i adresów MAC (Rysunek 4-71). Rysunek 4-71 Lista ARP Adres MAC - Adres MAC kontrolowanego urządzenia w sieci LAN. Adres IP - Adres IP przydzielony dla kontrolowanego urządzenia w sieci LAN. Status - Pokazuje czy adresy MAC i adresy IP są powiązane. Konfiguruj - Wczytaj lub usuń wpis. Wczytaj - Umieszcza wpis na listę powiązanych adresów MAC i IP. Usuń- Usuwa wpis. -77-
85 Naciśnij przycisk Powiąż wszystkie, aby powiązać wszystkie pary adresów IP i MAC. Opcja jest aktywna po włączeniu funkcji wiązania adresów. Naciśnij przycisk Wczytaj wszystkie, aby wczytać wszystkie wpisy na listę wiązania IP/MAC. Naciśnij przycisk Odśwież, aby odświeżyć listę. Uwaga : Jeżeli wpis nie może zostać wczytany na listę wiązania adresów IP/MAC oznacza to, że już się na niej znajduje. Zostanie wyświetlony komunikat o błędzie. Przycisk Wczytaj wszystkie" działa tylko na wpisy, które nie znajdują się jeszcze na liście wiązania adresów IP/MAC Dynamiczny DNS Po wybraniu opcji Dynamiczny DNS można skonfigurować obsługę Dynamicznych DNS. Router wyposażony jest w obsługę funkcji Dynamic Domain Name System (DDNS). Funkcja DDNS umożliwia przydzielenie zmiennemu adresowi IP stałej nazwy hosta i adresu domenowego. Jest ona użyteczna w wypadku udostępniania własnej strony Internetowej, serwera FTP lub innego serwera poprzez router. Przed użyciem tej funkcji należy zarejestrować się u dostawcy usługi DDNS, na przykład lub Od dostawcy usługi DDNS otrzymasz odpowiednią nazwę użytkownika oraz hasło DDNS Comexe Jeżeli jako Dostawcę usługi DDNS wybrałeś pojawi się strona pokazana na Rysunku
86 Rysunek 4-72 Ustawienia DDNS Comexe.cn Aby skonfigurować funkcję DDNS: 1. Wprowadź Nazwę domenową otrzymaną od usługodawcy. 2. Wprowadź Nazwę użytkownika dla swojego konta usługi DDNS. 3. Wprowadź Hasło dla swojego konta usługi DDNS. 4. Naciśnij przycisk Zaloguj, aby zalogować się do usługi DDNS. Status połączenia Status połączenia z usługą DDNS. Naciśnij przycisk Wyloguj, aby wylogować się z usługi DDNS DDNS Dyndns Jeżeli jako Dostawcę usługi DDNS wybrałeś pojawi się ekran pokazany na Rysunku
87 Rysunek 4-73 Ustawienia DDNS Dyn.com Aby skonfigurować funkcję DDNS: 1. Wprowadź Nazwę użytkownika dla swojego konta usługi DDNS. 2. Wprowadź Hasło dla swojego konta usługi DDNS. 3. Wprowadź Nazwę domenową otrzymaną od dostawcy usługi DDNS. 4. Naciśnij przycisk Zaloguj, aby zalogować się do usługi DDNS. Status połączenia Status połączenia z usługą DDNS. Naciśnij przycisk Wyloguj, aby wylogować się z usługi DDNS DDNS No-IP Jeżeli jako Dostawcę usługi DDNS wybrałeś pojawi się ekran pokazany na Rysunku Rysunek 4-74 Ustawienia DDNS noip.com -80-
88 Aby skonfigurować funkcję DDNS: 1. Wprowadź Nazwę użytkownika dla swojego konta usługi DDNS. 2. Wprowadź Hasło dla swojego konta usługi DDNS. 3. Wprowadź Nazwę domenową otrzymaną od dostawcy usługi DDNS. 4. Naciśnij przycisk Zaloguj, aby zalogować się do usługi DDNS. Status połączenia Status połączenia z usługą DDNS. Naciśnij przycisk Wyloguj, aby wylogować się z usługi DDNS Obsługa IPv6 Rysunek 4-75 Obsługa IPv6 W menu Obsługa IPv6 znajdują się dwie pozycje pokazane na Rysunku 4-75: Stan IPv6 oraz Konfiguracja IPv6. Wybranie jednej z opcji powoduje przejście do ekranu konfiguracji odpowiadającej jej funkcji Stan IPv6 Rysunek 4-76 Stan IPv6 Zakładka Stan IPv6 wyświetla informacje o stanie połączenia IPv6. Informacje te są tylko do odczytu. WAN Typ połączenia Typ połączenia WAN IPv
89 Adres IPv6 Adres WAN IPv6. Brama domyślna Brama domyślna routera. Preferowany DNS IPv6 Wyświetla preferowany serwer DNS IPv6. Alternatywny DNS IPv6 Alternatywny adres DNS IPv6. LAN Sosób przydziału adresu IPv6- Wyświetla sposób przydziału adresu IPv6 dla urządzeń w sieci LAN, RADVD (Router Advertisement Daemon) lub Serwer DHCPv6 (Dynamic Host Configuration Protocol for IPv6). Adres IPv6 Globalny adres IPv6 LAN routera. Adres lokalny dla łącza - Wyświetla lokalny adres routera w segmencie Konfiguracja IPv6 Rysunek 4-77 Włącz/Wyłącz IPv6 Włącz IPv6 Zaznacz tę opcję, aby włączyć IPv6. Funkcja ta jest domyślnie włączona. WAN Connection Type - Wybierz odpowiedni typ połączenia. Zależy on od topologii sieci usługodawcy. SLAAC - Połączenie będzie korzystać z przydzielania adresów Radvd. DHCPv6 - Połączenie będzie korzystać z dynamicznego przydziału adresów. Statyczne IPv6 - Połączenie będzie korzystać ze statycznego przydziału adresów. -82-
90 PPPoEv6 - Połączenie będzie korzystać z PPPoEV6, wymaga ono nazwy użytkownika i hasła. Tunel 6do4 - Połączenie będzie korzystać z przydziału adresów 6do4. Różne typy połączenia WAN wymagają odpowiedniej konfiguracji. Instrukcje konfiguracji poszczególnych typów połączenia znajdują się poniżej. 1) SLAAC Rysunek 4-78 SLAAC Adres IPv6 - Wyświetla adres IPv6 przydzielony przez dostawcę. Prefiks adresu IPv6 - Wyświetla prefiks adresu IPv6 przydzielony przez dostawcę. Brama domyślna - Wyświetla adres IPv6 bramy domyślnej przydzielony przez dostawcę. Naciśnij przycisk Połącz, aby się połączyć. Naciśnij przycisk Rozłącz, aby się rozłączyć. Jeżeli otrzymałeś od usługodawcy adresy serwerów DNS, wybierz opcję Użyj następujących adresów serwerów DNS IPv6 i wprowadź je w odpowiednie pola. W innym przypadku wybierz opcję Pobierz adres serwera DNS IPv6 automatycznie. Preferowany DNS IPv6 - Wprowadź adres IP serwera DNS w notacji dziesiętnej. -83-
91 Alternatywny DNS IPv6- Wprowadź adres IP serwera DNS w notacji dziesiętnej. Uwaga: Jeżeli przy próbie uzyskania dostępu do strony internetowej pojawia się błąd Nie znaleziono adresu, najprawdopodobniej problem leży po stronie serwerów DNS. Skontaktuj się z usługodawcą w celu rozwiązania problemu. Sposób przydziału adresu - RADVD (Router Advertisement Daemon) lub Serwer DHCPv6 (Dynamic Host Configuration Protocol for IPv6). Typ prefiksu organizacji Typ prefiksu adresu IPv6. Delegowany Pobierz prefiks automatycznie od dostawcy. Statyczny Skonfiguruj Prefiks organizacji oraz Długość prefiksu organizacji ręcznie. Wartości te powinieneś otrzymać od dostawcy usług. Adres IPV6 LAN - Wyświetla adres IPv6 urządzenia. Naciśnij przycisk Zapisz, aby zapisać ustawienia. 2) DHCPv6 Rysunek 4-79 DHCPv6 Adres IPv6 - Wyświetla adres IPv6 przydzielony przez dostawcę. Brama domyślna - Wyświetla adres IPv6 bramy domyślnej przydzielony przez dostawcę. Naciśnij przycisk Odnów, aby pobrać parametry od dostawcy ponownie. -84-
92 Naciśnij przycisk Zwolnij, aby zwolnić parametry pobrane od dostawcy.. Jeżeli otrzymałeś od dostawcy adresy serwerów DNS, wybierz opcję Użyj następujących adresów serwerów DNS IPv6 i wprowadź je w odpowiednie pola. W innym przypadku wybierz opcję Pobierz adres serwera DNS IPv6 automatycznie. Preferowany DNS IPv6 - Wprowadź adres IP serwera DNS w notacji dziesiętnej. Alternatywny DNS IPv6- Wprowadź adres IP serwera DNS w notacji dziesiętnej. Uwaga: Jeżeli przy próbie uzyskania dostępu do strony internetowej pojawia się błąd Nie znaleziono adresu, najprawdopodobniej problem leży po stronie serwerów DNS. Skontaktuj się z usługodawcą w celu rozwiązania problemu. Sposób przydziału adresu - RADVD (Router Advertisement Daemon) lub Serwer DHCPv6 (Dynamic Host Configuration Protocol for IPv6). Typ prefiksu organizacji Typ prefiksu adresu IPv6. Delegowany Pobierz prefiks automatycznie od dostawcy. Statyczny Skonfiguruj Prefiks organizacji oraz Długość prefiksu organizacji ręcznie. Wartości te powinieneś otrzymać od dostawcy usług. Adres IPV6 LAN - Wyświetla adres IPv6 urządzenia. Naciśnij przycisk Zapisz, aby zapisać ustawienia. -85-
93 3) Statyczne IPv6 Rysunek 4-80 Statyczne IPv6 Adres IPv6- Wprowadź adres IPv6 otrzymany od usługodawcy. Brama domyślna Wprowadź adres IPv6 bramy domyślnej otrzymany od usługodawcy. Rozmiar MTU (w bajtach) - Domyślna wartość MTU to 1500 bajtów, odpowiednia dla większości połączeń. W przypadku niektórych usługodawców, konieczna jest zmiana tego ustawienia. Preferowany DNS - Wprowadź adres IP serwera DNS w notacji dziesiętnej. Alternatywny DNS - Wprowadź adres IP serwera DNS w notacji dziesiętnej. Sposób przydziału adresu - RADVD (Router Advertisement Daemon) lub Serwer DHCPv6 (Dynamic Host Configuration Protocol for IPv6). Typ prefiksu organizacji Typ prefiksu adresu IPv6. Delegowany Pobierz prefiks automatycznie od usługodawcy. Statyczny Skonfiguruj Prefiks organizacji oraz Długość prefiksu organizacji ręcznie. Wartości te powinieneś otrzymać od usługodawcy. Adres IPV6 LAN - Wyświetla adres IPv6 urządzenia. -86-
94 Naciśnij przycisk Zapisz, aby zapisać ustawienia. 4) PPPoEv6 Rysunek 4-81 PPPoEv6 Sesja PPPoE - Typ sesji PPP połączenia IPv6. Do wyboru są dwie opcje: Udostępnij PPPoEv4 - PPPoEv6 oraz PPPoEv4 będą korzystały z tej samej sesji PPP. Utwórz nową sesję - PPPoEv6 oraz PPPoEv4 będą korzystały z różnych sesji PPP. Jest to opcja domyślna. Nazwa użytkownika/hasło Wprowadź dane otrzymane od usługodawcy. Wielkość liter ma znaczenie. Adres IPv6- Wprowadź adres IPv6 otrzymany od usługodawcy. Brama domyślna Wprowadź adres IPv6 bramy domyślnej otrzymany od usługodawcy. MTU - Domyślna wartość MTU to 1500 bajtów, odpowiednia dla większości połączeń. W przypadku niektórych usługodawców, konieczna jest zmiana tego ustawienia. -87-
95 Preferowany DNS IPv6 - Wprowadź adres IP serwera DNS w notacji dziesiętnej. Alternatywny DNS IPv6- Wprowadź adres IP serwera DNS w notacji dziesiętnej. Tryb połączenia Tryb połączenia z usługodawcą. Auto Router łączy się automatycznie. Ręczny Użytkownik musi nawiązać połączenie ręcznie. Naciśnij przycisk Połącz, aby się połączyć. Naciśnij przycisk Rozłącz, aby się rozłączyć. Sposób przydziału adresu - RADVD (Router Advertisement Daemon) lub Serwer DHCPv6 (Dynamic Host Configuration Protocol for IPv6). Typ prefiksu organizacji Typ prefiksu adresu IPv6. Delegowany Pobierz prefiks automatycznie od usługodawcy. Statyczny Skonfiguruj Prefiks organizacji oraz Długość prefiksu organizacji ręcznie. Wartości te powinieneś otrzymać od usługodawcy. Adres IPV6 LAN - Wyświetla adres IPv6 urządzenia. Naciśnij przycisk Zapisz, aby zapisać ustawienia. 5) Tunel 6do4 Rysunek 4-82 Tunel 6do4-88-
96 Adres/Maska podsieci/brama domyślna Adres/maska podsieci/brama domyślna IPv4 w notacji dziesiętnej. Adres tunelu - Adres tunelu 6do4 wygenerowanego przez router. Rozmiar MTU (w bajtach) - Domyślna wartość MTU to 1500 bajtów, odpowiednia dla większości połączeń. W przypadku niektórych usługodawców, konieczna jest zmiana tego ustawienia. Jeżeli otrzymałeś od usługodawcy adresy serwerów DNS, wybierz opcję Użyj następujących adresów serwerów DNS IPv6 i wprowadź je w odpowiednie pola. W innym przypadku wybierz opcję Pobierz adres serwera DNS IPv6 automatycznie. Preferowany DNS IPv6 - Wprowadź adres IP serwera DNS w notacji dziesiętnej. Alternatywny DNS IPv6- Wprowadź adres IP serwera DNS w notacji dziesiętnej. Sposób przydziału adresu - RADVD (Router Advertisement Daemon) lub Serwer DHCPv6 (Dynamic Host Configuration Protocol for IPv6). Typ prefiksu organizacji Typ prefiksu adresu IPv6. Delegowany Pobierz prefiks automatycznie od usługodawcy. Statyczny Skonfiguruj Prefiks organizacji oraz Długość prefiksu organizacji ręcznie. Wartości te powinieneś otrzymać od usługodawcy. Adres IPV6 LAN - Wyświetla adres IPv6 urządzenia. Naciśnij przycisk Zapisz, aby zapisać ustawienia Narzędzia systemowe Rysunek 4-83 Menu Narzędzia systemowe Po wybraniu opcji Narzędzia systemowe, poniżej zostaną wyświetlone następujące opcje: Ustawienia czasu, Diagnostyka, Aktualizacja firmware, Ustawienia fabryczne, Zapis -89-
97 ustawień, Restart, Hasło, Dziennik systemowy, oraz Statystyki. Wybranie jednej z opcji powoduje przejście do ekranu konfiguracji odpowiadającej jej funkcji Ustawienia czasu Po wybraniu opcji Narzędzia systemowe Ustawienia czasu można skonfigurować ustawienia czasu. Rysunek 4-84 Ustawienia czasu Strefa czasowa Wybierz swoją strefę czasową. Data Wprowadź dane w formacie MM/DD/RR. Czas Wprowadź aktualny czas w formacie GG/MM/SS. Serwer NTP I / Serwer NTP II Wprowadź adres IP lub adres domenowy serwerów NTP, router pobierze czas z odpowiednich serwerów NTP. Dodatkowo router posiada informacje na temat ogólnodostępnych serwerów NTP. Włącz zmianę czasu Zaznacz, aby włączyć funkcję Zmiany Czasu. Początek Czas rozpoczęcia okresu zmiany czasu. W pierwszym polu wybierz miesiąc, w drugim tydzień, w trzecim dzień tygodnia a w czwartym godzinę zmiany czasu. Koniec Czas zakończenia okresu zmiany czasu. W pierwszym polu wybierz miesiąc, w drugim tydzień, w trzecim dzień tygodnia a w czwartym godzinę zmiany czasu. Status zmiany czasu Wyświetla aktualnie używany czas. -90-
98 Aby ręcznie wprowadzić aktualny czas: 1. Wybierz swoją strefę czasową. 2. Wprowadź Datę w formacie Miesiąc/Dzień/Rok. 3. Wprowadź Czas w formacie Godzina/Minuta/Sekunda. 4. Naciśnij przycisk Zapisz. Aby automatycznie uzyskać prawidłowy czas: 1. Wybierz swoją strefę czasową 2. Wprowadź adres IP lub domenowy Serwera NTP I lub Serwera NTP II. 3. Naciśnij przycisk Pobierz Czas, aby pobrać czas z Internetu (wymagane aktywne połączenie z Internetem). Aby włączyć działanie funkcji Zmiana czasu: 1. Zaznacz opcję Włącz zmianę czasu. 2. Wybierz czas początkowy zmiany czasu w polu Początek. 3. Wybierz czas końcowy zmiany czasu w polu Koniec. 4. Naciśnij przycisk Zapisz, aby zapisać ustawienia. Uwaga: 1. Ustawienia czasu będą miały wpływ na działanie zależnych od czasu funkcji, takich jak firewall. Funkcje te nie będą działać, jeśli czas nie zostanie ustawiony. Dlatego ważne jest prawidłowe ustawienie czasu na wstępie konfiguracji routera. 2. Wyłączenie routera spowoduje utratę ustawień czasu. 3. Po odpowiednim skonfigurowaniu router może automatycznie pobrać czas z Internetu. 4. Funkcja zmiany czasu staje się aktywna w minutę po jej włączeniu Diagnostyka Po wybraniu opcji Narzędzia systemowe Diagnostyka możesz wykorzystać narzędzia Ping i Traceroute do sprawdzenia działania sieci. -91-
99 Rysunek 4-85 Diagnostyka Narzędzie diagnostyczne Wybierz jedno z dwóch narzędzi diagnostycznych. Ping Narzędzie to służy do sprawdzenia łączności oraz rozwiązywania nazw domenowych dla określonego hosta lub bramy. Traceroute Narzędzie służy do sprawdzania działania połączenia. Uwaga: Poleceniami ping/traceroute można testować zarówno adresy IP jak i nazwy domenowe. Jeżeli stosując polecenie ping/traceroute otrzymamy odpowiedź od adresu IP, a nie otrzymamy odpowiedzi od adresu domenowego, może to oznaczać problem z rozwiązywaniem nazw domenowych/ustawieniami DNS. Adres IP/domenowa Wprowadź adres IP lub Nazwę domenową komputera, z którym połączenie chcesz sprawdzić (np. Ilość pakietów ping Określa ilość wysyłanych zapytań Echo Request. Domyślnie 4. Rozmiar pakietów ping Rozmiar pakietów ping. Limit czasu Określa czas oczekiwania na odpowiedź na każdy z pakietów ping. Maksymalna wartość TTL Maksymalna liczba przeskoków badania Traceroute. Naciśnij Start, aby rozpocząć badanie połączenia. W dolnej części ekranu zostanie wyświetlony Wynik badania. -92-
100 Uwaga: Narzędzia diagnostyczne mogą być używane w danym momencie przez jednego użytkownika. "Ilość pakietów ping", "Rozmiar pakietów ping" oraz "Limit czasu" są parametrami komendy Ping, "Maksymalny TTL" jest parametrem komendy Traceroute Aktualizacja firmware Po wybraniu opcji Narzędzia systemowe Aktualizacja firmware można zaktualizować firmware routera. Rysunek 4-86 Aktualizacja firmware Wersja firmware Wyświetla aktualną wersję firmware urządzenia. Wersja sprzętowa Wyświetla aktualną wersję sprzętową urządzenia. Aktualizacja firmware musi być zgodna z aktualną wersją sprzętową. Aby zaktualizować firmware routera, należy: 1. Pobrać najnowszą wersję oprogramowania ze strony ( 2. Wprowadzić lub wybrać za pomocą przycisku ścieżkę dostępu do zapisanego pliku z nową wersją firmware w polu Plik. 3. Nacisnąć przycisk Aktualizuj. Uwaga: 1) Nowe wersje firmware dostępne są do darmowego pobrania na stronie. Nie ma potrzeby aktualizować firmware, chyba że nowa wersja zawiera nowe funkcje, których chcesz użyć. Jeżeli jednak router zachowuje się nieprawidłowo, można spróbować zaktualizować firmware. 2) Aktualizacja oprogramowania może spowodować utratę aktualnej konfiguracji routera, przed aktualizacją należy zapisać konfigurację, aby zapobiec utracie ustawień. 3) Nie należy wyłączać routera ani naciskać przycisku Reset w trakcie aktualizacji oprogramowania. Może to doprowadzić do jego uszkodzenia. 4) Po zakończeniu aktualizacji router zostanie zrestartowany. -93-
101 Ustawienia fabryczne Po wybraniu opcji Narzędzia systemowe Ustawienia fabryczne można przywrócić fabryczne ustawienia routera. Rysunek 4-87 Ustawienia fabryczne Naciśnij przycisk Przywróć, aby przywrócić fabryczne ustawienia routera. Domyślna Nazwa użytkownika: admin Domyślne Hasło: admin Domyślny Adres IP: Domyślna Maska podsieci: Uwaga: Po przywróceniu ustawień fabrycznych wprowadzone wcześniej ustawienia zostaną utracone Zapis ustawień Po wybraniu opcji Narzędzia systemowe Zapis ustawień można zapisać aktualną konfigurację routera w pliku oraz przywrócić konfigurację z zapisanego pliku (Rysunek 4-88). Rysunek 4-88 Zapis ustawień Naciśnij przycisk Zapisz, aby zapisać wszystkie ustawienia konfiguracyjne w pliku na twoim komputerze. Aby przywrócić konfigurację routera zapisaną w pliku: Naciśnij przycisk Przeglądaj, aby znaleźć na dysku plik z zapisaną konfiguracją routera, którą chcesz przywrócić. Naciśnij przycisk Przywróć. Uwaga: Aktualna konfiguracja zostanie nadpisana przez konfigurację zapisaną w pliku. Błąd w procesie przywracania ustawień może doprowadzić do utraty konfiguracji. Proces przywracania ustawień -94-
102 trwa około 20 sekund, po których router automatycznie restartuje. Aby zapobiec uszkodzeniom, dopilnuj, aby router nie został odłączony od zasilania podczas procesu przywracania ustawień Restart Po wybraniu opcji Narzędzia systemowe Restart można zrestartować urządzenie. Rysunek 4-89 Restart Zmiana niektórych ustawień routera wymaga jego ponownego uruchomienia. Są to: Zmiana adresu IP LAN (restart następuje automatycznie). Zmiana ustawień DHCP. Zmiana ustawień sieci bezprzewodowej. Zmiana portu zarządzania. Aktualizacja firmware routera (restart następuje automatycznie). Przywracanie ustawień fabrycznych (restart następuje automatycznie). Przywrócenie konfiguracji routera z pliku (restart następuje automatycznie) Hasło Po wybraniu opcji Narzędzia systemowe Hasło można zmienić domyślną nazwę użytkownika i hasło. Rysunek 4-90 Hasło -95-
103 Zalecana jest zmiana domyślnej nazwy użytkownika i hasła. Wszyscy użytkownicy, którzy chcą uzyskać dostęp do konfiguracji routera muszą podać nazwę użytkownika i hasła. Uwaga: Nowa nazwa użytkownika i hasło nie mogą być dłuższe niż 14 znaków i nie mogą zawierać spacji. Nowe hasło należy potwierdzić wprowadzając je dwukrotnie. Naciśnij przycisk Zapisz, aby zapisać ustawienia. Naciśnij przycisk Wyczyść, aby wyczyścić zawartość wszystkich pól Dziennik systemowy Po wybraniu opcji Narzędzia systemowe Dziennik systemowy zostaje wyświetlony dziennik systemowy routera. Rysunek 4-91 Dziennik systemowy Automatyczne wysyłanie poczty Włączenie lub wyłączenie funkcji automatycznego wysyłania maili. Ustawienia poczty Należy skonfigurować adres nadawcy i odbiorcy wiadomości , adres serwera, uwierzytelnianie oraz harmonogram funkcji Auto
104 Rysunek 4-92 Ustawienia poczty Od Twój adres poczty elektronicznej. Z tego adresu router będzie wysyłał wiadomości. Do Adres, na który wysyłane będą wiadomości. Serwer SMTP Serwer SMTP odpowiadający adresowi wpisanemu w polu Od. Informacje na temat serwera SMTP można sprawdzić na stronie poczty elektronicznej. Uwierzytelnianie Większość serwerów SMTP wymaga uwierzytelniania podawania nazwy użytkownika i hasła. Uwaga: Podawanie nazwy użytkownika i hasła wymagane jest tylko przy zaznaczonej opcji Uwierzytelnianie. Nazwa użytkownika Nazwa konta pocztowego wpisanego w polu Od z pominięciem części znajdującej się po Hasło Hasło do konta pocztowego. Potwierdź hasło Wprowadź hasło ponownie w celu potwierdzenia. Włącz automatyczne wysyłanie maili Zaznacz tę opcję, aby router automatycznie wysyłał dzienniki systemowe. Dzienniki mogą być wysyłane o określonej parze dnia lub co określoną ilość czasu tylko jedna z tych reguł może być aktywna. Naciśnij przycisk Zapisz, aby zapisać ustawienia. Naciśnij przycisk Powrót, aby powrócić do poprzedniej strony. -97-
105 Typ zdarzeń - Po wybraniu będą wyświetlane zdarzenia określonego typu. Poziom zdarzeń - Po wybraniu będą wyświetlane zdarzenia określonego poziomu. Odśwież - Aktualizacja informacji wyświetlanych na stronie. Zapisz dziennik - Zapisuje zawartość dziennika w pliku tekstowym. Wyślij dziennik Naciśnij, aby wysłać dziennik na adres określony w ustawieniach poczty. Wyczyść dziennik - Wyzerowanie dzienników, bez możliwości odzyskania informacji. Naciśnij przycisk Dalej, aby przejść do następnej strony lub przycisk Powrót, aby powrócić do poprzedniej strony Statystyki Po wybraniu opcji Narzędzia systemowe Statystyki zostają wyświetlone statystyki routera, w tym suma przesłanych danych i ilość danych przesłanych w ostatnim, określonym odstępie czasu. Rysunek 4-93 Statystyki Status statystyk - Włączono lub wyłączono. Domyślna wartość to wyłączono. Aby włączyć, naciśnij przycisk Włącz. Włączenie tej funkcji jest niezbędne do działania funkcji ochrony przed atakami DoS. Interwał statystyki pakietów (5-60) - Domyślna wartość to 10. Wybierz z menu wartość od 5 do 60 sekund. Wartość określa odcinek czasu, na podstawie którego podawane są statystyki pakietów. Reguły sortowania - Wybierz jak sortowane są wyświetlone statystyki. Zaznacz pole Auto-odświeżanie, aby włączyć odświeżanie automatyczne. Naciśnij przycisk Odśwież, aby odświeżyć stronę. -98-
106 Naciśnij przycisk Resetuj wszystkie, aby wyzerować wartości wszystkich wpisów. Naciśnij przycisk Usuń wszystkie, aby usunąć wszystkie wpisy z tabeli. Tabela statystyk: Adres IP/MAC Adresy IP/Adres MAC, dla którego wyświetlane są statystyki. Suma Aktualnie Zmień Pakiety Bajty Pakiety Bajty ICMP UDP SYN Zeruj Usuń Całkowita liczba pakietów wysłanych i odebranych przez router. Całkowita liczba bajtów wysłanych i odebranych przez router. Liczba pakietów wysłanych i odebranych w ciągu ostatniej ilości sekund wpisanych w polu Interwał statystyki pakietów. Liczba bajtów wysłanych i odebranych w ciągu ostatniej ilości sekund wpisanych w polu Interwał statystyki pakietów. Liczba pakietów ICMP przesłanych przez port WAN na sekundę w ciągu ostatniej ilości sekund wpisanych w polu Interwał statystyki wyrazów, pokazana jako "aktualna prędkość transferu / maksymalna prędkość transferu". Liczba pakietów UDP przesłanych przez port WAN na sekundę w ciągu ostatniej ilości sekund wpisanych w polu Interwał statystyki wyrazów, pokazana jako "aktualna prędkość transferu / maksymalna prędkość transferu". Liczba pakietów TCP SYN przesłanych przez port WAN na sekundę w ciągu ostatniej ilości sekund wpisanych w polu Interwał statystyki wyrazów, pokazana jako "aktualna prędkość transferu / maksymalna prędkość transferu". Wyzerowanie wartości wpisu. Usunięcie wpisu z tabeli. Na każdej stronie może znajdować się do 5 wpisów. Naciśnij przycisk Dalej, aby przejść do następnej strony lub przycisk Powrót, aby powrócić do poprzedniej strony Wyloguj Rysunek 4-94 Menu Wyloguj Po wybraniu opcji Wyloguj, możesz wylogować się ze strony zarządzania routerem. -99-
107 Dodatek A: Często zadawane pytania 1. Jak skonfigurować router, aby uzyskać dostęp do Internetu przez połączenie ADSL? 1) Najpierw skonfiguruj modem ADSL do połączenia w trybie RFC1483 bridge. 2) Połącz kabel Ethernet z modemu ADSL do portu WAN routera. Kabel telefoniczny podłącza się do portu liniowego w modemie ADSL. 3) Zaloguj się do routera, wybierz opcję Sieć z menu po lewej stronie, a następnie opcję "WAN". Na stronie z ustawieniami WAN wybierz PPPoE z menu Typ połączenia WAN. W odpowiednie pola wpisz Nazwę użytkownika oraz Hasło otrzymane od usługodawcy internetowego. Na zakończenie naciśnij przycisk Połącz. Rysunek A-1 Połączenie PPPoE 4) Jeżeli opłata za połączenie ADSL pobierana jest od łącznego czasu połączenia, wybierz opcję Połącz na żądanie lub Połącz ręcznie. W polu Maksymalny czas nieaktywności wpisz ilość minut, po których połączenie będzie rozłączane, aby uniknąć zbędnych opłat. Można również wybrać tryb Połącz automatycznie. Rysunek A-2 Tryb połączenia PPPoE Uwaga: 1. W niektórych przypadkach połączenie nie zostaje przerwane, pomimo upływu ilości minut określonej jako Maksymalny czas nieaktywności, ponieważ niektóre aplikacje działające w tle podtrzymują połączenie z Internetem. 2. Jeżeli używasz modemu przewodowego, możesz również skonfigurować połączenie według powyższej procedury
108 2. Jak skonfigurować router, aby uzyskać dostęp do Internetu przez połączenie Ethernet? 1) Zaloguj się do routera, wybierz opcję Sieć z menu po lewej stronie, a następnie opcję "WAN". Na stronie z ustawieniami WAN wybierz Dynamiczne IP z menu Typ połączenia WAN. Naciśnij przycisk Zapisz, aby zapisać ustawienia. 2) Niektórzy usługodawcy internetowi wymagają rejestrowania adresów MAC kart sieciowych podłączonych do ich modemów. Jeżeli twój usługodawca wymaga rejestrowania adresu MAC, zaloguj się do routera, wybierz opcję Sieć z menu po lewej stronie, a następnie wybierz opcję Klonowanie MAC. Na stronie "Klonowanie MAC", jeżeli adres MAC twojego komputera jest adresem zarejestrowanym u usługodawcy, naciśnij przycisk "Klonuj adres MAC". Adres twojego komputera zostanie skopiowany w pole "Adres MAC WAN". W przeciwnym razie ręcznie wprowadź zarejestrowany u usługodawcy adres MAC w pole "Adres MAC WAN". Adres MAC należy wprowadzić w formacie XX-XX-XX-XX-XX-XX. Następnie naciśnij przycisk "Zapisz. Zmiana adresu MAC będzie aktywna po restarcie urządzenia. Rysunek A-3 Klonowanie MAC 3. Chcę użyć połączenia Netmeeting, co powinienem zrobić? 1) Jeżeli rozpoczynasz połączenie Netmeeting jako host, nie musisz wprowadzać dodatkowej konfiguracji. 2) Jeżeli masz odebrać połączenie, musisz skonfigurować Wirtualny serwer lub Host DMZ oraz upewnić się, że funkcja H323 ALG jest włączona. 3) Konfiguracja Wirtualnego serwera: Zaloguj się do routera, wybierz opcję Przekierowanie portów z menu po lewej stronie, a następnie wybierz opcję "Serwery wirtualne". Na stronie "Serwery wirtualne" naciśnij przycisk Dodaj nowy, a następnie na stronie Dodaj lub zmień ustawienie serwera wirtualnego wprowadź 1720 w pole Port usługi oraz adres IP komputera w sieci LAN w pole Adres IP (na przykładzie jest to ). Pamiętaj, aby wybrać ustawienie Włącz oraz nacisnąć przycisk Zapisz
109 Rysunek A-4 Serwery wirtualne Rysunek A-5 Dodaj lub zmień ustawienie serwera wirtualnego Uwaga: Użytkownik, który łączy się do twojego komputera, powinien podać adres WAN jako adres IP urządzenia. Jest on wyświetlany na stronie Status routera. 4) Włączanie hosta DMZ: Zaloguj się do routera, wybierz opcję Przekierowanie portów z menu po lewej stronie, a następnie wybierz opcję "DMZ". Na stronie "DMZ" wybierz opcję Włącz, a następnie wprowadź adres IP twojego komputera w pole Adres IP hosta DMZ (na przykładzie jest to ). Pamiętaj, aby nacisnąć przycisk Zapisz. Rysunek A-6 DMZ -102-
110 5) Włączanie funkcji H323 ALG: Zaloguj się do routera, wybierz opcję Bezpieczeństwo z menu po lewej stronie, a następnie wybierz opcję Ustawienia podstawowe. Zaznacz przycisk Włącz obok opcji H323 ALG. Pamiętaj, aby nacisnąć przycisk Zapisz. Rysunek A-7 Podstawowe ustawienia bezpieczeństwa 4. Chcę używać jednego z komputerów w sieci LAN, jako serwera WEB, co powinienem zrobić? 1) Ponieważ port 80 używany przez serwery WEB jest domyślnie używany przez port zarządzania WEB routera, należy zmienić port zarządzania WEB, aby uniknąć konfliktu. 2) Aby zmienić port zarządzania WEB, zaloguj się do routera, wybierz opcję Bezpieczeństwo z menu po lewej stronie, a następnie wybierz opcję "Zarządzanie zdalne". Wprowadź inny niż domyślny numer portu, na przykład 88, w pole "Port zarządzania WEB". Naciśnij przycisk Zapisz i zrestartuj router. Rysunek A-8 Zarządzanie zdalne -103-
111 Uwaga: Po wprowadzeniu powyższej konfiguracji dostęp do strony konfiguracyjnej routera będzie można uzyskać wpisując (adres LAN IP routera: port zarządzania WEB) w pasek adresu przeglądarki. 3) Zaloguj się do routera, wybierz Przekierowanie portów z menu po lewej stronie, a następnie wybierz "Serwery wirtualne". Naciśnij przycisk Dodaj, a następnie na stronie Dodaj lub zmień ustawienie serwera wirtualnego wprowadź 80 w pole Port usługi oraz adres IP komputera w pole Adres IP (na przykładzie jest to ). Następnie wybierz opcję Włącz i naciśnij Zapisz. Rysunek A-9 Serwery wirtualne Rysunek A-10 Dodaj lub zmień ustawienie serwera wirtualnego 5. Urządzenia bezprzewodowe nie mogą połączyć się z routerem. 1) Upewnij się, że nadajnik bezprzewodowy jest włączony. 2) Upewnij się, że urządzenia próbują się połączyć do sieci o nazwie ustalonej w routerze. 3) W przypadku zabezpieczonej sieci upewnij się, że używasz odpowiedniego hasła. 4) Jeżeli połączenie jest nawiązane, a nie ma dostępu do routera, sprawdź adres IP urządzenia
112 Dodatek B: Konfiguracja komputerów W tej sekcji opisany jest sposób prawidłowego konfigurowania parametrów TCP/IP w systemie Windows 7. Najpierw należy upewnić się, że karta Ethernet działa. W razie konieczności prosimy o skorzystanie z instrukcji obsługi karty. 1. Konfiguracja protokołu TCP/IP 1) Naciśnij przycisk Start, a następnie Panel sterowania. 2) Wybierz Sieć i Internet, następnie Centrum sieci i udostępniania i wybierz opcję Zmień ustawienia karty sieciowej. 3) Kliknij prawym przyciskiem na ikonie Połączenie lokalne i wybierz opcję Właściwości. Rysunek B-0-1 4) W oknie pokazanym poniżej kliknij dwukrotnie na Protokół internetowy w wersji 4 (TCP/IPv4)
113 Rysunek B-0-2 5) Pojawi się okno Właściwości TCP/IP, z domyślnie otwartą zakładką Adres IP. Możesz skonfigurować protokół TCP/IP na dwa sposoby: Automatyczne pobieranie adresu IP Zaznacz opcje Uzyskaj adres IP automatycznie oraz Uzyskaj adres serwera DNS automatycznie, tak jak pokazano na rysunku poniżej: -106-
114 Rysunek B-0-3 Ręczna konfiguracja 1 Wybierz opcję Użyj następujących adresów IP. 2 Jeżeli adres IP LAN routera to , wprowadź adres IP x (gdzie x to liczba z przedziału 2-254), i Maskę podsieci Jako Bramę domyślną wprowadź adres IP routera (domyślna wartość to ). 4 Zaznacz opcję Użyj następujących adresów serwerów DNS. W poniższe pola wprowadź adresy DNS otrzymane od usługodawcy
Instrukcja użytkownika
 Instrukcja użytkownika TL-WR841ND TL-WR841N REV1.1.0 1910011221 PRAWA AUTORSKIE I ZNAKI HANDLOWE Charakterystyki produktu mogą ulec zmianie bez wcześniejszego powiadomienia. jest zarejestrowanym znakiem
Instrukcja użytkownika TL-WR841ND TL-WR841N REV1.1.0 1910011221 PRAWA AUTORSKIE I ZNAKI HANDLOWE Charakterystyki produktu mogą ulec zmianie bez wcześniejszego powiadomienia. jest zarejestrowanym znakiem
Konfiguracja standardowa (automatyczna) podłączenia dekodera do istniejącej sieci Wi-Fi
 Definicje Moduł Wi-Fi TP-Link router TP-Link TL-WR702n podłączany do dekodera kablami USB (zasilanie), Ethernet (transmisja danych), umożliwiający połączenie się dekodera z istniejącą siecią Wi-Fi Użytkownika
Definicje Moduł Wi-Fi TP-Link router TP-Link TL-WR702n podłączany do dekodera kablami USB (zasilanie), Ethernet (transmisja danych), umożliwiający połączenie się dekodera z istniejącą siecią Wi-Fi Użytkownika
Podłączenie urządzenia. W trakcie konfiguracji routera należy korzystać wyłącznie z przewodowego połączenia sieciowego.
 Instalacja Podłączenie urządzenia W trakcie konfiguracji routera należy korzystać wyłącznie z przewodowego połączenia sieciowego. Należy dopilnować by nie podłączać urządzeń mokrymi rękami. Jeżeli aktualnie
Instalacja Podłączenie urządzenia W trakcie konfiguracji routera należy korzystać wyłącznie z przewodowego połączenia sieciowego. Należy dopilnować by nie podłączać urządzeń mokrymi rękami. Jeżeli aktualnie
N150 Router WiFi (N150R)
 Easy, Reliable & Secure Podręcznik instalacji N150 Router WiFi (N150R) Znaki towarowe Nazwy marek i produktów są znakami towarowymi lub zastrzeżonymi znakami towarowymi należącymi do ich prawnych właścicieli.
Easy, Reliable & Secure Podręcznik instalacji N150 Router WiFi (N150R) Znaki towarowe Nazwy marek i produktów są znakami towarowymi lub zastrzeżonymi znakami towarowymi należącymi do ich prawnych właścicieli.
Instrukcja użytkownika
 Instrukcja użytkownika TL-WR740N REV1.0.0 1910010884 PRAWA AUTORSKIE I ZNAKI HANDLOWE Charakterystyki produktu mogą ulec zmianie bez wcześniejszego powiadomienia. jest zarejestrowanym znakiem handlowym
Instrukcja użytkownika TL-WR740N REV1.0.0 1910010884 PRAWA AUTORSKIE I ZNAKI HANDLOWE Charakterystyki produktu mogą ulec zmianie bez wcześniejszego powiadomienia. jest zarejestrowanym znakiem handlowym
Instrukcja użytkownika
 Instrukcja użytkownika TL-MR3420 REV1.1.0 1910011220 PRAWA AUTORSKIE I ZNAKI HANDLOWE Charakterystyki produktu mogą ulec zmianie bez wcześniejszego powiadomienia. jest zarejestrowanym znakiem handlowym
Instrukcja użytkownika TL-MR3420 REV1.1.0 1910011220 PRAWA AUTORSKIE I ZNAKI HANDLOWE Charakterystyki produktu mogą ulec zmianie bez wcześniejszego powiadomienia. jest zarejestrowanym znakiem handlowym
instrukcja instalacji modemu SpeedTouch 605s
 instrukcja instalacji modemu SpeedTouch 605s Spis treści 1. Opis diod kontrolnych i gniazd modemu SpeedTouch 605s... 2 1.1. Opis diod kontrolnych... 2 1.2. Opis gniazd... 3 2. Konfiguracja połączenia przewodowego...
instrukcja instalacji modemu SpeedTouch 605s Spis treści 1. Opis diod kontrolnych i gniazd modemu SpeedTouch 605s... 2 1.1. Opis diod kontrolnych... 2 1.2. Opis gniazd... 3 2. Konfiguracja połączenia przewodowego...
Podręcznik użytkownika TL-PoE 10R Adapter Odbiorczy PoE
 Podręcznik użytkownika TL-PoE 10R Adapter Odbiorczy PoE Rev: 1.0.0 7106500684 PRAWA AUTORSKIE I ZNAKI HANDLOWE Charakterystyka produktu może ulec zmianie bez powiadomienia. jest zarejestrowanym znakiem
Podręcznik użytkownika TL-PoE 10R Adapter Odbiorczy PoE Rev: 1.0.0 7106500684 PRAWA AUTORSKIE I ZNAKI HANDLOWE Charakterystyka produktu może ulec zmianie bez powiadomienia. jest zarejestrowanym znakiem
ZyXEL NBG-415N. Bezprzewodowy router szerokopasmowy 802.11n. Skrócona instrukcja obsługi. Wersja 1.00 10/2006 Edycja 1
 ZyXEL NBG-415N Bezprzewodowy router szerokopasmowy 802.11n Skrócona instrukcja obsługi Wersja 1.00 10/2006 Edycja 1 Copyright 2006 ZyXEL Communications Corporation. Wszystkie prawa zastrzeżone Wprowadzenie
ZyXEL NBG-415N Bezprzewodowy router szerokopasmowy 802.11n Skrócona instrukcja obsługi Wersja 1.00 10/2006 Edycja 1 Copyright 2006 ZyXEL Communications Corporation. Wszystkie prawa zastrzeżone Wprowadzenie
P-793H v2. Skrócona instrukcja obsługi. Brama szerokopasmowa G.SHDSL.bis z obsługą agregacji linii (bonding)
 P-793H v2 Brama szerokopasmowa G.SHDSL.bis z obsługą agregacji linii (bonding) Domyślne dane logowania: Adres IP: http://192.168.1.1 Nazwa użytkownika: user Hasło administratora: 1234 Skrócona instrukcja
P-793H v2 Brama szerokopasmowa G.SHDSL.bis z obsługą agregacji linii (bonding) Domyślne dane logowania: Adres IP: http://192.168.1.1 Nazwa użytkownika: user Hasło administratora: 1234 Skrócona instrukcja
Podręcznik użytkownika TL-PoE150S Adapter zasilający PoE
 Podręcznik użytkownika TL-PoE150S Adapter zasilający PoE Rev: 1.0.0 7106500686 PRAWA AUTORSKIE I ZNAKI HANDLOWE Charakterystyka produktu może ulec zmianie bez powiadomienia. jest zarejestrowanym znakiem
Podręcznik użytkownika TL-PoE150S Adapter zasilający PoE Rev: 1.0.0 7106500686 PRAWA AUTORSKIE I ZNAKI HANDLOWE Charakterystyka produktu może ulec zmianie bez powiadomienia. jest zarejestrowanym znakiem
Instalacja. Bezprzewodowy punkt dostępowy NETGEAR 802.11ac Model WAC120. Zawartość opakowania
 Znaki towarowe NETGEAR, logo NETGEAR oraz Connect with Innovation są znakami towarowymi oraz/lub zastrzeżonymi znakami towarowymi należącymi do firmy NETGEAR Inc. oraz/lub jej spółek zależnych w USA oraz/lub
Znaki towarowe NETGEAR, logo NETGEAR oraz Connect with Innovation są znakami towarowymi oraz/lub zastrzeżonymi znakami towarowymi należącymi do firmy NETGEAR Inc. oraz/lub jej spółek zależnych w USA oraz/lub
BEZPRZEWODOWY ROUTER SZEROKOPASMOWY 11N 300MBPS
 BEZPRZEWODOWY ROUTER SZEROKOPASMOWY 11N 300MBPS Instrukcja szybkiej instalacji DN-70591 WPROWADZENIE Urządzenie DN-70591 to router zapewniający bezprzewodowy lub przewodowy dostęp do Internetu. Urządzenie
BEZPRZEWODOWY ROUTER SZEROKOPASMOWY 11N 300MBPS Instrukcja szybkiej instalacji DN-70591 WPROWADZENIE Urządzenie DN-70591 to router zapewniający bezprzewodowy lub przewodowy dostęp do Internetu. Urządzenie
INSTRUKCJA OBSŁUGI ROUTERA 4 w 1 - ΩMEGA O700 - WIRELESS N 300M ROUTER.
 INSTRUKCJA OBSŁUGI ROUTERA 4 w 1 - ΩMEGA O700 - WIRELESS N 300M ROUTER. Dziękujemy za zakup bezprzewodowego routera marki ΩMEGA. Dołożyliśmy wszelkich starań, aby to urządzenie spełniło Twoje oczekiwania.
INSTRUKCJA OBSŁUGI ROUTERA 4 w 1 - ΩMEGA O700 - WIRELESS N 300M ROUTER. Dziękujemy za zakup bezprzewodowego routera marki ΩMEGA. Dołożyliśmy wszelkich starań, aby to urządzenie spełniło Twoje oczekiwania.
Uwaga: NIE korzystaj z portów USB oraz PWR jednocześnie. Może to trwale uszkodzić urządzenie ZyWALL.
 ZyWALL P1 Wprowadzenie ZyWALL P1 to sieciowe urządzenie zabezpieczające dla osób pracujących zdalnie Ten przewodnik pokazuje, jak skonfigurować ZyWALL do pracy w Internecie i z połączeniem VPN Zapoznaj
ZyWALL P1 Wprowadzenie ZyWALL P1 to sieciowe urządzenie zabezpieczające dla osób pracujących zdalnie Ten przewodnik pokazuje, jak skonfigurować ZyWALL do pracy w Internecie i z połączeniem VPN Zapoznaj
Bezprzewodowy ruter kieszonkowy/punkt dostępowy DWL-G730AP. Dysk CD z Podręcznikiem użytkownika. Kabel ethernetowy kat. 5 UTP
 Urządzenie można skonfigurować za pomocą każdej nowoczesnej przeglądarki internetowej, np. Internet Explorer 6 lub Netscape Navigator 6.2.3. DWL-G730AP Bezprzewodowy ruter kieszonkowy/punkt dostępowy D-Link
Urządzenie można skonfigurować za pomocą każdej nowoczesnej przeglądarki internetowej, np. Internet Explorer 6 lub Netscape Navigator 6.2.3. DWL-G730AP Bezprzewodowy ruter kieszonkowy/punkt dostępowy D-Link
KAM-TECH sklep internetowy Utworzono : 13 grudzień 2016
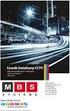 TV PRZEMYSŁOWA > monitoring IP > routery > Model : - Producent : TP-LINK Prędkość transmisji do 300Mb/s zapewnia płynny przekaz danych wrażliwych na zakłócenia (np. transmisja wideo w jakości HD)
TV PRZEMYSŁOWA > monitoring IP > routery > Model : - Producent : TP-LINK Prędkość transmisji do 300Mb/s zapewnia płynny przekaz danych wrażliwych na zakłócenia (np. transmisja wideo w jakości HD)
P-660HN-TxA. Skrócona instrukcja obsługi. 4-portowa brama bezprzewodowa 802.11n z modemem ADSL2+
 4-portowa brama bezprzewodowa 802.11n z modemem ADSL2+ Firmware v3.40 Wydanie 2, sierpień 2010 Domyślne dane do logowania: Adres IP: http://10.0.0.138 Hasło: 1234 Skrócona instrukcja obsługi Copyright
4-portowa brama bezprzewodowa 802.11n z modemem ADSL2+ Firmware v3.40 Wydanie 2, sierpień 2010 Domyślne dane do logowania: Adres IP: http://10.0.0.138 Hasło: 1234 Skrócona instrukcja obsługi Copyright
Seria P-661HW-Dx Bezprzewodowy modem ADSL2+ z routerem
 Seria P-661HW-Dx Bezprzewodowy modem ADSL2+ z routerem Skrócona instrukcja obsługi Wersja 3.40 Edycja 1 3/2006-1 - Informacje ogólne Posługując się dołączoną płytą CD lub postępując zgodnie ze wskazówkami
Seria P-661HW-Dx Bezprzewodowy modem ADSL2+ z routerem Skrócona instrukcja obsługi Wersja 3.40 Edycja 1 3/2006-1 - Informacje ogólne Posługując się dołączoną płytą CD lub postępując zgodnie ze wskazówkami
Instrukcja inteligentnego gniazda Wi-Fi współpracującego z systemem Asystent. domowy
 Instrukcja inteligentnego gniazda Wi-Fi współpracującego z systemem Asystent domowy Instrukcja inteligentnego gniazda Wi-Fi współpracującego z systemem Asystent domowy 1 Podłącz do prądu 2 Połącz z siecią
Instrukcja inteligentnego gniazda Wi-Fi współpracującego z systemem Asystent domowy Instrukcja inteligentnego gniazda Wi-Fi współpracującego z systemem Asystent domowy 1 Podłącz do prądu 2 Połącz z siecią
 Wireless Access Point Instrukcja instalacji 1. Wskaźniki i złącza urządzenia...1 1.1 Przedni panel...1 1.2 Tylni panel...1 2. Zawartość opakowania...2 3. Podłączenie urządzenia...2 4. Konfiguracja połączenia
Wireless Access Point Instrukcja instalacji 1. Wskaźniki i złącza urządzenia...1 1.1 Przedni panel...1 1.2 Tylni panel...1 2. Zawartość opakowania...2 3. Podłączenie urządzenia...2 4. Konfiguracja połączenia
Nr modelu Serie SP 212/SP 213 Przewodnik po ustawieniach sieci bezprzewodowej
 Nr modelu Serie SP 212/SP 213 Przewodnik po ustawieniach sieci bezprzewodowej Wprowadzenie Istnieją dwa tryby sieci bezprzewodowej LAN: tryb infrastruktury do połączenia za pośrednictwem punktu dostępu
Nr modelu Serie SP 212/SP 213 Przewodnik po ustawieniach sieci bezprzewodowej Wprowadzenie Istnieją dwa tryby sieci bezprzewodowej LAN: tryb infrastruktury do połączenia za pośrednictwem punktu dostępu
Urządzenie TL-WA7510N jest przeznaczone do połączeń point-to-point na daleką odległość. Umożliwia zdalne udostępnianie Internetu.
 Instalacja 1 Typowe połączenie Urządzenie TL-WA7510N jest przeznaczone do połączeń point-to-point na daleką odległość. Umożliwia zdalne udostępnianie Internetu. Powyżej pokazane jest typowe połączenie
Instalacja 1 Typowe połączenie Urządzenie TL-WA7510N jest przeznaczone do połączeń point-to-point na daleką odległość. Umożliwia zdalne udostępnianie Internetu. Powyżej pokazane jest typowe połączenie
Laboratorium - Konfiguracja routera bezprzewodowego w Windows Vista
 5.0 6.8.3.9 Laboratorium - Konfiguracja routera bezprzewodowego w Windows Vista Wprowadzenie Wydrukuj i uzupełnij to laboratorium. W tym laboratorium, będziesz konfigurował i testował ustawienia bezprzewodowego
5.0 6.8.3.9 Laboratorium - Konfiguracja routera bezprzewodowego w Windows Vista Wprowadzenie Wydrukuj i uzupełnij to laboratorium. W tym laboratorium, będziesz konfigurował i testował ustawienia bezprzewodowego
Wi-Fi ZTE. instrukcja instalacji
 Wi-Fi ZTE instrukcja instalacji Spis treści 1. zawartość zestawu instalacyjnego...2 2. opis gniazd i przycisków modemu...3 3. opis działania diod modemu...4 4. instalacja modemu Wi-Fi ZTE za pomocą kabla
Wi-Fi ZTE instrukcja instalacji Spis treści 1. zawartość zestawu instalacyjnego...2 2. opis gniazd i przycisków modemu...3 3. opis działania diod modemu...4 4. instalacja modemu Wi-Fi ZTE za pomocą kabla
Podręcznik Wi-Fi Direct
 Podręcznik Wi-Fi Direct Łatwa konfiguracja za pomocą połączenia Wi-Fi Direct Rozwiązywanie problemów Spis treści Jak korzystać z tego podręcznika... 2 Symbole użyte w tym podręczniku... 2 Zastrzeżenia...
Podręcznik Wi-Fi Direct Łatwa konfiguracja za pomocą połączenia Wi-Fi Direct Rozwiązywanie problemów Spis treści Jak korzystać z tego podręcznika... 2 Symbole użyte w tym podręczniku... 2 Zastrzeżenia...
BROADBAND INTERNET ROUTER- INSTRUKCJA OBSŁUGI
 BROADBAND INTERNET ROUTER- INSTRUKCJA OBSŁUGI 1 Broadband Router 10/100 WPROWADZENIE A. Panel przedni 2 WSKAŹNIK LED Lp. Dioda Funkcja 1 Dioda zasilania Jeśli aktywna- zostało włączone zasilanie routera
BROADBAND INTERNET ROUTER- INSTRUKCJA OBSŁUGI 1 Broadband Router 10/100 WPROWADZENIE A. Panel przedni 2 WSKAŹNIK LED Lp. Dioda Funkcja 1 Dioda zasilania Jeśli aktywna- zostało włączone zasilanie routera
Bezprzewodowy router szerokopasmowy 300 MBps BR 6428nS Instrukcja szybkiej instalacji Wersja 1.0/październik 2010 r.
 Bezprzewodowy router szerokopasmowy 300 MBps BR 6428nS Instrukcja szybkiej instalacji Wersja 1.0/październik 2010 r. 1 PRAWA AUTORSKIE Copyright Edimax Technology Co., Ltd. wszelkie prawa zastrzeżone.
Bezprzewodowy router szerokopasmowy 300 MBps BR 6428nS Instrukcja szybkiej instalacji Wersja 1.0/październik 2010 r. 1 PRAWA AUTORSKIE Copyright Edimax Technology Co., Ltd. wszelkie prawa zastrzeżone.
Dysk CD (z Oprogramowaniem i Podręcznikiem użytkownika)
 Do skonfigurowania urządzenia może posłużyć każda nowoczesna przeglądarka, np. Internet Explorer 6 lub Netscape Navigator 7.0. DP-G310 Bezprzewodowy serwer wydruków AirPlus G 2,4GHz Przed rozpoczęciem
Do skonfigurowania urządzenia może posłużyć każda nowoczesna przeglądarka, np. Internet Explorer 6 lub Netscape Navigator 7.0. DP-G310 Bezprzewodowy serwer wydruków AirPlus G 2,4GHz Przed rozpoczęciem
Połączenia. Obsługiwane systemy operacyjne. Strona 1 z 5
 Strona 1 z 5 Połączenia Obsługiwane systemy operacyjne Korzystając z dysku CD Oprogramowanie i dokumentacja, można zainstalować oprogramowanie drukarki w następujących systemach operacyjnych: Windows 8
Strona 1 z 5 Połączenia Obsługiwane systemy operacyjne Korzystając z dysku CD Oprogramowanie i dokumentacja, można zainstalować oprogramowanie drukarki w następujących systemach operacyjnych: Windows 8
Instalacja. Podłączenie urządzenia. Wyłącz wszystkie urządzenia sieciowe (komputer, modem i router).
 Instalacja Podłączenie urządzenia Wyłącz wszystkie urządzenia sieciowe (komputer, modem i router). Podłącz kabel sieciowy do port WAN routera i do portu LAN modemu. Podłącz kabel sieciowy do komputera
Instalacja Podłączenie urządzenia Wyłącz wszystkie urządzenia sieciowe (komputer, modem i router). Podłącz kabel sieciowy do port WAN routera i do portu LAN modemu. Podłącz kabel sieciowy do komputera
Przygotowanie urządzenia:
 Przygotowanie urządzenia: Krok 1 Włączyć i zresetować wzmacniacz sygnału TL-WA730RE do ustawień fabrycznych naciskając i przytrzymując przycisk RESET, który znajduje się z tyłu tego urządzenia przez około
Przygotowanie urządzenia: Krok 1 Włączyć i zresetować wzmacniacz sygnału TL-WA730RE do ustawień fabrycznych naciskając i przytrzymując przycisk RESET, który znajduje się z tyłu tego urządzenia przez około
DWL-2100AP 802.11g/108Mbps Bezprzewodowy punkt dostępowy D-Link AirPlus XtremeG
 Do skonfigurowania urządzenia może posłużyć każda nowoczesna przeglądarka, np. Internet Explorer 6 lub Netscape Navigator 6.2.3. DWL-2100AP 802.11g/108Mbps Bezprzewodowy punkt dostępowy D-Link AirPlus
Do skonfigurowania urządzenia może posłużyć każda nowoczesna przeglądarka, np. Internet Explorer 6 lub Netscape Navigator 6.2.3. DWL-2100AP 802.11g/108Mbps Bezprzewodowy punkt dostępowy D-Link AirPlus
Laboratorium - Konfiguracja routera bezprzewodowego w Windows 7
 5.0 6.8.3.8 Laboratorium - Konfiguracja routera bezprzewodowego w Windows 7 Wprowadzenie Wydrukuj i uzupełnij to laboratorium. W tym laboratorium, będziesz konfigurował i testował ustawienia bezprzewodowego
5.0 6.8.3.8 Laboratorium - Konfiguracja routera bezprzewodowego w Windows 7 Wprowadzenie Wydrukuj i uzupełnij to laboratorium. W tym laboratorium, będziesz konfigurował i testował ustawienia bezprzewodowego
153,36 PLN brutto 124,68 PLN netto
 TP-LINK ROUTER ARCHER C2 AC750 750MBPS WI-FI 2,4/5GHZ 153,36 PLN brutto 124,68 PLN netto Producent: TP-LINK Dwupasmowy, gigabitowy router bezprzewodowy AC750 - Obsługa standardu 802.11ac - nowej generacji
TP-LINK ROUTER ARCHER C2 AC750 750MBPS WI-FI 2,4/5GHZ 153,36 PLN brutto 124,68 PLN netto Producent: TP-LINK Dwupasmowy, gigabitowy router bezprzewodowy AC750 - Obsługa standardu 802.11ac - nowej generacji
DSL-G624T. Zawartość opakowania. Jeśli w opakowaniu brakuje któregokolwiek z wymienionych elementów, prosimy o kontakt ze sprzedawcą
 SKRÓCONA INSTRUKCJA OBSŁUGI DSL-G624T Router bezprzewodowy ADSL Zawartość opakowania Router bezprzewodowy D-Link DSL- G624T z dołączaną anteną CD-ROM z instrukcją obsługi Kabel Ethernet Kabel ADSL (kabel
SKRÓCONA INSTRUKCJA OBSŁUGI DSL-G624T Router bezprzewodowy ADSL Zawartość opakowania Router bezprzewodowy D-Link DSL- G624T z dołączaną anteną CD-ROM z instrukcją obsługi Kabel Ethernet Kabel ADSL (kabel
1. Montaż i podłączenie do sieci Konfiguracja przez stronę 8
 Wersja: 1.1 PL 2016 1. Montaż i podłączenie do sieci... 3 1.1 Instrukcja montażu... 3 1.1.1 Biurko... 3 1.1.2 Montaż naścienny... 4 1.2 Klawiatura telefonu... 7 1.3 Sprawdzenie adresu IP... 7 1.4 Dostęp
Wersja: 1.1 PL 2016 1. Montaż i podłączenie do sieci... 3 1.1 Instrukcja montażu... 3 1.1.1 Biurko... 3 1.1.2 Montaż naścienny... 4 1.2 Klawiatura telefonu... 7 1.3 Sprawdzenie adresu IP... 7 1.4 Dostęp
Skrócona Instrukcja Obsługi
 Skrócona Instrukcja Obsługi TD-8840T / TD-8840TB 4-portowy Router Ethernet ADSL2/2+ Rev:1.0.0 7106500723 1. Instalacja urządzeń Przed rozpoczęciem instalacji urządzeń należy się upewnić, że usługodawca
Skrócona Instrukcja Obsługi TD-8840T / TD-8840TB 4-portowy Router Ethernet ADSL2/2+ Rev:1.0.0 7106500723 1. Instalacja urządzeń Przed rozpoczęciem instalacji urządzeń należy się upewnić, że usługodawca
P-660HN. Skrócona instrukcja obsługi. Bezprzewodowy router N z modemem ADSL2+
 Bezprzewodowy router N z modemem ADSL2+ Ustawienia domyślne: Adres IP: http://192.168.1.1 Nazwa uŝytkownika: user Hasło: 1234 Oprogramowanie wbudowane v3.70 Skrócona instrukcja obsługi Wersja 1.00 Wydanie
Bezprzewodowy router N z modemem ADSL2+ Ustawienia domyślne: Adres IP: http://192.168.1.1 Nazwa uŝytkownika: user Hasło: 1234 Oprogramowanie wbudowane v3.70 Skrócona instrukcja obsługi Wersja 1.00 Wydanie
Instalacja. Wzmacniacz sygnału sieci WiFi N300 Model WN3000RPv3
 Instalacja Wzmacniacz sygnału sieci WiFi N300 Model WN3000RPv3 Wprowadzenie Wzmacniacz sygnału sieci WiFi firmy NETGEAR zwiększa zasięg sieci WiFi poprzez wzmocnienie istniejącego sygnału oraz poprawę
Instalacja Wzmacniacz sygnału sieci WiFi N300 Model WN3000RPv3 Wprowadzenie Wzmacniacz sygnału sieci WiFi firmy NETGEAR zwiększa zasięg sieci WiFi poprzez wzmocnienie istniejącego sygnału oraz poprawę
Następnie kliknąć prawym klawiszem myszy na Połączenie sieci bezprzewodowej i wybrać Wyłącz.
 Przygotowanie urządzenia: Krok 1 Włączyć i zresetować wzmacniacz sygnału TL-WA850RE do ustawień fabrycznych naciskając i przytrzymując przycisk RESET, który znajduje obok portu LAN tego urządzenia przez
Przygotowanie urządzenia: Krok 1 Włączyć i zresetować wzmacniacz sygnału TL-WA850RE do ustawień fabrycznych naciskając i przytrzymując przycisk RESET, który znajduje obok portu LAN tego urządzenia przez
DI-614+ Przed rozpoczęciem. Zawartość opakowania. Bezprzewodowy ruter 2,4 GHz. Ruter bezprzewodowy 2,4 GHz DI-614+
 Do skonfigurowania rutera może posłużyć każda nowoczesna przeglądarka, np. Internet Explorer 6 lub Netscape Navigator 6.2.3. Przed rozpoczęciem DI-614+ Bezprzewodowy ruter 2,4 GHz 1. Jeżeli ruter został
Do skonfigurowania rutera może posłużyć każda nowoczesna przeglądarka, np. Internet Explorer 6 lub Netscape Navigator 6.2.3. Przed rozpoczęciem DI-614+ Bezprzewodowy ruter 2,4 GHz 1. Jeżeli ruter został
Router VPN z Rangeboosterem
 Zawartość zestawu Router szerokopasmowy VPN Wireless-G z Rangeboosterem D-Rom instalacyjny Instrukcja obsługi na płycie D Ethernetowy kabel sieciowy Zasilacz sieciowy Instrukcja Szybki start Karta rejestracyjna
Zawartość zestawu Router szerokopasmowy VPN Wireless-G z Rangeboosterem D-Rom instalacyjny Instrukcja obsługi na płycie D Ethernetowy kabel sieciowy Zasilacz sieciowy Instrukcja Szybki start Karta rejestracyjna
Netis Bezprzewodowy Router N ADSL2+ z Modemem Instrukcja szybkiej instalacji
 Instrukcja szybkiej instalacji bezprzewodowego routera netis N ADSL2+ z modemem z Neostradą Orange Netis Bezprzewodowy Router N ADSL2+ z Modemem Instrukcja szybkiej instalacji Instrukcja szybkiej instalacji
Instrukcja szybkiej instalacji bezprzewodowego routera netis N ADSL2+ z modemem z Neostradą Orange Netis Bezprzewodowy Router N ADSL2+ z Modemem Instrukcja szybkiej instalacji Instrukcja szybkiej instalacji
Wzmacniacz sygnału, repeater Wi-Fi Conrad N300, do gniazdka, 1xRJ45
 INSTRUKCJA OBSŁUGI Wzmacniacz sygnału, repeater Wi-Fi Conrad N300, do gniazdka, 1xRJ45 Produkt nr: 986922 Strona 1 z 17 Wzmacniacz sygnału, repeater Wi-Fi Conrad N300 To urządzenie WI-Fi jest zaprojekowane
INSTRUKCJA OBSŁUGI Wzmacniacz sygnału, repeater Wi-Fi Conrad N300, do gniazdka, 1xRJ45 Produkt nr: 986922 Strona 1 z 17 Wzmacniacz sygnału, repeater Wi-Fi Conrad N300 To urządzenie WI-Fi jest zaprojekowane
Konfiguracja i obsługa
 Konfiguracja i obsługa www.avm.de/en AVM GmbH - Alt-Moabit 95 D-10559, Germany 411328002 Zawartość opakowania Power WPS Oto FRITZ! Repeater 310 Niniejszy opis jest pomocny przy pierwszej konfiguracji urządzenia
Konfiguracja i obsługa www.avm.de/en AVM GmbH - Alt-Moabit 95 D-10559, Germany 411328002 Zawartość opakowania Power WPS Oto FRITZ! Repeater 310 Niniejszy opis jest pomocny przy pierwszej konfiguracji urządzenia
LevelOne. Instrukcja Szybkiej Instalacji
 LevelOne WBR-6011 N MAX Router Bezprzewodowy Instrukcja Szybkiej Instalacji Produkt posiada 2-letnią gwarancję Dane kontaktowe serwisu: Tel. 061 898 32 28, email: serwis.level1@impakt.com.pl Dystrybutor:
LevelOne WBR-6011 N MAX Router Bezprzewodowy Instrukcja Szybkiej Instalacji Produkt posiada 2-letnią gwarancję Dane kontaktowe serwisu: Tel. 061 898 32 28, email: serwis.level1@impakt.com.pl Dystrybutor:
Ćwiczenie 5b Sieć komputerowa z wykorzystaniem rutera.
 . Cel ćwiczenia: - Krótka charakterystyka rutera. - Połączenie rutera z komputerem w celu jego konfiguracji. - Szybka konfiguracja rutera do pracy w przewodowej sieci LAN. - Zmiana adresu rutera. - Konfiguracja
. Cel ćwiczenia: - Krótka charakterystyka rutera. - Połączenie rutera z komputerem w celu jego konfiguracji. - Szybka konfiguracja rutera do pracy w przewodowej sieci LAN. - Zmiana adresu rutera. - Konfiguracja
Punkt dostępowy z Routerem Wireless-G
 Seria Instant Wireless Punkt dostępowy z Routerem Wireless-G Zawartość zestawu: Punkt dostępowy WRT54g wraz z odłączanymi antenami. (1) Zasilacz sieciowy. (2) CD-Rom instalacyjny z instrukcją obsługi.
Seria Instant Wireless Punkt dostępowy z Routerem Wireless-G Zawartość zestawu: Punkt dostępowy WRT54g wraz z odłączanymi antenami. (1) Zasilacz sieciowy. (2) CD-Rom instalacyjny z instrukcją obsługi.
Wzmacniacz sygnału sieci WiFi N600
 Podręcznik instalacji Wzmacniacz sygnału sieci WiFi N600 Model WN2500RP Spis treści Wprowadzenie......................................... 3 Wzmacniacz sygnału charakterystyka..................... 4 Przedni
Podręcznik instalacji Wzmacniacz sygnału sieci WiFi N600 Model WN2500RP Spis treści Wprowadzenie......................................... 3 Wzmacniacz sygnału charakterystyka..................... 4 Przedni
Instalacja. Produkt pokazany na ilustracjach w tej instrukcji to model TD-VG3631. Podłączanie urządzenia
 Instalacja Najpierw uruchom płytę CD, program instalacyjny przeprowadzi cię krok po kroku przez proces konfiguracji urządzenia. W wypadku problemów z uruchomieniem płyty postępuj według poniższej instrukcji.
Instalacja Najpierw uruchom płytę CD, program instalacyjny przeprowadzi cię krok po kroku przez proces konfiguracji urządzenia. W wypadku problemów z uruchomieniem płyty postępuj według poniższej instrukcji.
Instrukcja konfiguracji urządzenia TL-WA830RE v.1
 Instrukcja konfiguracji urządzenia TL-WA830RE v.1 Przygotowanie urządzenia: Krok 1 Włączyć i zresetować wzmacniacz sygnału TL-WA830RE do ustawień fabrycznych naciskając i przytrzymując przycisk RESET,
Instrukcja konfiguracji urządzenia TL-WA830RE v.1 Przygotowanie urządzenia: Krok 1 Włączyć i zresetować wzmacniacz sygnału TL-WA830RE do ustawień fabrycznych naciskając i przytrzymując przycisk RESET,
A B C D E F. F: Kontrolka 4 portu LAN G: Złącze dla głównego zasilania H: Port 4 LAN I: Port 3 LAN J: Port 2 LAN
 Product informatie A B C D E F G H I J K L M A: Kontrolka zasilania B: Kontrolka portu WAN C: Kontrolka portu LAN D: Kontrolka portu LAN E: Kontrolka portu LAN F: Kontrolka 4 portu LAN G: Złącze dla głównego
Product informatie A B C D E F G H I J K L M A: Kontrolka zasilania B: Kontrolka portu WAN C: Kontrolka portu LAN D: Kontrolka portu LAN E: Kontrolka portu LAN F: Kontrolka 4 portu LAN G: Złącze dla głównego
DI-524 Ruter bezprzewodowy AirPlus G. Kabel Ethernet (bezpośredni) Jeżeli którejkolwiek z tych pozycji brakuje, skontaktuj się ze sprzedawcą.
 Do skonfigurowania rutera może posłużyć każda nowoczesna przeglądarka, np. Internet Explorer 6 lub Netscape Navigator 7. DI-524 Ruter bezprzewodowy AirPlus G 108G/2.4GHz Przed rozpoczęciem 1. Jeżeli ruter
Do skonfigurowania rutera może posłużyć każda nowoczesna przeglądarka, np. Internet Explorer 6 lub Netscape Navigator 7. DI-524 Ruter bezprzewodowy AirPlus G 108G/2.4GHz Przed rozpoczęciem 1. Jeżeli ruter
Wzmacniacz sygnału, repeater Wi-Fi Conrad, N300, 2 anteny, 1 x RJ45 (LAN)
 INSTRUKCJA OBSŁUGI Wzmacniacz sygnału, repeater Wi-Fi Conrad, N300, 2 anteny, 1 x RJ45 (LAN) Nr produktu 975601 Strona 1 z 5 Strona 2 z 5 Użytkować zgodnie z zaleceniami producenta Przeznaczeniem produktu
INSTRUKCJA OBSŁUGI Wzmacniacz sygnału, repeater Wi-Fi Conrad, N300, 2 anteny, 1 x RJ45 (LAN) Nr produktu 975601 Strona 1 z 5 Strona 2 z 5 Użytkować zgodnie z zaleceniami producenta Przeznaczeniem produktu
Instalacja. Dla przykładu, w instrukcji tej wykorzystano model TD-8817.
 Instalacja Dla przykładu, w instrukcji tej wykorzystano model TD-8817. Podłączenie urządzenia Wyłącz wszystkie urządzenia sieciowe (komputery, modem/router). Jeżeli modem jest używany, należy go odłączyć.
Instalacja Dla przykładu, w instrukcji tej wykorzystano model TD-8817. Podłączenie urządzenia Wyłącz wszystkie urządzenia sieciowe (komputery, modem/router). Jeżeli modem jest używany, należy go odłączyć.
INSTRUKCJA INSTALACJI. Modem Kasda KW 58283
 INSTRUKCJA INSTALACJI Modem Kasda KW 58283 SPIS TREŚCI Wstęp... 3 1. Zestaw instalacyjny... 3 2. Budowa modemu ADSL WiFi... 4 2.1. Przedni panel... 4 2.2. Tylny panel... 5 3. Podłączenie modemu ADSL WiFi...
INSTRUKCJA INSTALACJI Modem Kasda KW 58283 SPIS TREŚCI Wstęp... 3 1. Zestaw instalacyjny... 3 2. Budowa modemu ADSL WiFi... 4 2.1. Przedni panel... 4 2.2. Tylny panel... 5 3. Podłączenie modemu ADSL WiFi...
Dysk CD (z podręcznikiem użytkownika) Kabel ethernetowy (Kat. 5 UTP)
 Urządzenie można skonfigurować za pomocą każdej nowoczesnej przeglądarki internetowej, np. Internet Explorer 6 lub Netscape Navigator 7. DWL-G810 D-Link AirPlus XtremeG most Ethernet-sieć bezprzewodowa
Urządzenie można skonfigurować za pomocą każdej nowoczesnej przeglądarki internetowej, np. Internet Explorer 6 lub Netscape Navigator 7. DWL-G810 D-Link AirPlus XtremeG most Ethernet-sieć bezprzewodowa
4 p O R T S 1 0 / m b p s
 b r o a d B A N d R O U T e r 4 p O R T S 1 0 / 1 0 0 m b p s I N S T R U K C J A O B S Ł U G I N I - 7 0 7 5 3 2 p o l s k i b r o a d b a n d r o u t e r 4 p o r t s 1 0 / 1 0 0 m b p s Na wstępie pragniemy
b r o a d B A N d R O U T e r 4 p O R T S 1 0 / 1 0 0 m b p s I N S T R U K C J A O B S Ł U G I N I - 7 0 7 5 3 2 p o l s k i b r o a d b a n d r o u t e r 4 p o r t s 1 0 / 1 0 0 m b p s Na wstępie pragniemy
Instrukcja szybkiej instalacji. Bezprzewodowy punkt dostępowy, standard N
 Instrukcja szybkiej instalacji Bezprzewodowy punkt dostępowy, standard N Instalacja Podłączanie urządzenia na czas konfiguracji Podłącz przewód zasilacza do gniazda zasilania z tyłu punktu dostępowego
Instrukcja szybkiej instalacji Bezprzewodowy punkt dostępowy, standard N Instalacja Podłączanie urządzenia na czas konfiguracji Podłącz przewód zasilacza do gniazda zasilania z tyłu punktu dostępowego
Dla przykładu, w instrukcji tej wykorzystano model TL-WA701ND.
 Instalacja Podłączenie urządzenia Dla przykładu, w instrukcji tej wykorzystano model TL-WA701ND. Nadaj komputerowi statyczny adres IP: 192.168.1.100. W razie problemów przejdź do punktu T3 sekcji Rozwiązywanie
Instalacja Podłączenie urządzenia Dla przykładu, w instrukcji tej wykorzystano model TL-WA701ND. Nadaj komputerowi statyczny adres IP: 192.168.1.100. W razie problemów przejdź do punktu T3 sekcji Rozwiązywanie
Instalacja. Wzmacniacz sygnału sieci WiFi N300. Model EX2700
 Instalacja Wzmacniacz sygnału sieci WiFi N300 Model EX2700 Wprowadzenie Wzmacniacz sygnału sieci WiFi firmy NETGEAR zwiększa zasięg sieci WiFi poprzez wzmocnienie istniejącego sygnału oraz poprawę jego
Instalacja Wzmacniacz sygnału sieci WiFi N300 Model EX2700 Wprowadzenie Wzmacniacz sygnału sieci WiFi firmy NETGEAR zwiększa zasięg sieci WiFi poprzez wzmocnienie istniejącego sygnału oraz poprawę jego
Routery firmy ASUS dzielą się na 2 kategorie routery ADSL i routery BROADBAND Okablowanie router'ów ADSL różni się od router'ów typu BROADBAND.
 Podłączenie Routera firmy ASUS Routery firmy ASUS dzielą się na 2 kategorie routery ADSL i routery BROADBAND Okablowanie router'ów ADSL różni się od router'ów typu BROADBAND. Router ADSL Poniżej (zdjęcie)
Podłączenie Routera firmy ASUS Routery firmy ASUS dzielą się na 2 kategorie routery ADSL i routery BROADBAND Okablowanie router'ów ADSL różni się od router'ów typu BROADBAND. Router ADSL Poniżej (zdjęcie)
Podręcznik instalacji wzmacniacza sygnału WiFi WN2000RPT
 Podręcznik instalacji wzmacniacza sygnału WiFi WN2000RPT Wprowadzenie Wzmacniacz sygnału sieci WiFi firmy NETGEAR zwiększa zasięg sieci WiFi poprzez wzmocnienie istniejącego sygnału oraz poprawę jego ogólnej
Podręcznik instalacji wzmacniacza sygnału WiFi WN2000RPT Wprowadzenie Wzmacniacz sygnału sieci WiFi firmy NETGEAR zwiększa zasięg sieci WiFi poprzez wzmocnienie istniejącego sygnału oraz poprawę jego ogólnej
Instrukcja szybkiej instalacji
 7106503413 TP-LINK TECHNOLOGIES CO., LTD. Charakterystyka produktu może ulec zmianie bez powiadomiania. TP-LINK jest zarejestrowanym znakiem handlowym firmy TP-LINK TECHNOLOGIES Co., LTD. Inne marki i
7106503413 TP-LINK TECHNOLOGIES CO., LTD. Charakterystyka produktu może ulec zmianie bez powiadomiania. TP-LINK jest zarejestrowanym znakiem handlowym firmy TP-LINK TECHNOLOGIES Co., LTD. Inne marki i
Telefon AT 530 szybki start.
 Telefon AT 530 szybki start. Instalacja i dostęp:... 2 Konfiguracja IP 530 do nawiązywania połączeń VoIP.....4 Konfiguracja WAN... 4 Konfiguracja serwera SIP... 5 Konfiguracja IAX... 6 1/6 Instalacja i
Telefon AT 530 szybki start. Instalacja i dostęp:... 2 Konfiguracja IP 530 do nawiązywania połączeń VoIP.....4 Konfiguracja WAN... 4 Konfiguracja serwera SIP... 5 Konfiguracja IAX... 6 1/6 Instalacja i
1 147,32 PLN brutto 932,78 PLN netto
 TP-Link Archer C5400 trzypasmowy, gigabitowy router bezprzewodowy MU-MIMO AC5400 1 147,32 PLN brutto 932,78 PLN netto Producent: TP-LINK Trzypasmowy, gigabitowy router bezprzewodowy MU-MIMO AC5400 Przyspiesz
TP-Link Archer C5400 trzypasmowy, gigabitowy router bezprzewodowy MU-MIMO AC5400 1 147,32 PLN brutto 932,78 PLN netto Producent: TP-LINK Trzypasmowy, gigabitowy router bezprzewodowy MU-MIMO AC5400 Przyspiesz
Ćwiczenie 5a Sieć komputerowa z wykorzystaniem rutera.
 . Cel ćwiczenia: - Krótka charakterystyka rutera. - Połączenie rutera z komputerem w celu jego konfiguracji. - Szybka konfiguracja rutera do pracy w przewodowej sieci LAN. - Zmiana adresu rutera. - Konfiguracja
. Cel ćwiczenia: - Krótka charakterystyka rutera. - Połączenie rutera z komputerem w celu jego konfiguracji. - Szybka konfiguracja rutera do pracy w przewodowej sieci LAN. - Zmiana adresu rutera. - Konfiguracja
Laboratorium - Konfiguracja karty sieciowej do używania protokołu DHCP w systemie Windows XP
 5.0 6.3.2.9 Laboratorium - Konfiguracja karty sieciowej do używania protokołu DHCP w systemie Windows XP Wprowadzenie Wydrukuj i uzupełnij to laboratorium. W tym laboratorium, będziesz konfigurował kartę
5.0 6.3.2.9 Laboratorium - Konfiguracja karty sieciowej do używania protokołu DHCP w systemie Windows XP Wprowadzenie Wydrukuj i uzupełnij to laboratorium. W tym laboratorium, będziesz konfigurował kartę
Instalacja. Bezprzewodowy punkt dostępowy NETGEAR ac Model WAC120. Zawartość opakowania
 Znaki towarowe NETGEAR, logo NETGEAR oraz Connect with Innovation są znakami towarowymi oraz/lub zastrzeżonymi znakami towarowymi należącymi do firmy NETGEAR Inc. oraz/lub jej spółek zależnych w USA oraz/lub
Znaki towarowe NETGEAR, logo NETGEAR oraz Connect with Innovation są znakami towarowymi oraz/lub zastrzeżonymi znakami towarowymi należącymi do firmy NETGEAR Inc. oraz/lub jej spółek zależnych w USA oraz/lub
Konfiguracja podglądu obrazu z kamery IP / rejestratora BCS przez sieć LAN.
 Konfiguracja podglądu obrazu z kamery IP / rejestratora BCS przez sieć LAN. Aby oglądać obraz z kamery na komputerze za pośrednictwem sieci komputerowej (sieci lokalnej LAN lub Internetu), mamy do dyspozycji
Konfiguracja podglądu obrazu z kamery IP / rejestratora BCS przez sieć LAN. Aby oglądać obraz z kamery na komputerze za pośrednictwem sieci komputerowej (sieci lokalnej LAN lub Internetu), mamy do dyspozycji
Przewodnik po ustawieniach sieci bezprzewodowej
 Przewodnik po ustawieniach sieci bezprzewodowej uu Wprowadzenie Istnieją dwa tryby sieci bezprzewodowej LAN: tryb infrastruktury do połączenia za pośrednictwem punktu dostępu oraz tryb ad-hoc do nawiązywania
Przewodnik po ustawieniach sieci bezprzewodowej uu Wprowadzenie Istnieją dwa tryby sieci bezprzewodowej LAN: tryb infrastruktury do połączenia za pośrednictwem punktu dostępu oraz tryb ad-hoc do nawiązywania
Instrukcja oryginalna Urządzenie posiada oznaczenie MODUŁ KOMUNIKACYJNY CENTRAL WENTYLACYJNYCH. WebManipulator
 Instrukcja oryginalna Urządzenie posiada oznaczenie MODUŁ KOMUNIKACYJNY CENTRAL WENTYLACYJNYCH WebManipulator Informacje dodatkowe konfiguracji WebManipulatora (v. 2016_01) PRO-VENT SYSTEMY WENTYLACYJNE,
Instrukcja oryginalna Urządzenie posiada oznaczenie MODUŁ KOMUNIKACYJNY CENTRAL WENTYLACYJNYCH WebManipulator Informacje dodatkowe konfiguracji WebManipulatora (v. 2016_01) PRO-VENT SYSTEMY WENTYLACYJNE,
Podłączenie urządzenia
 Podłączenie urządzenia W trakcie konfiguracji punktu dostępowego należy korzystać wyłącznie z przewodowego połączenia sieciowego. Wyłącz wszystkie urządzenia sieciowe (komputer, injector i punkt dostępowy).
Podłączenie urządzenia W trakcie konfiguracji punktu dostępowego należy korzystać wyłącznie z przewodowego połączenia sieciowego. Wyłącz wszystkie urządzenia sieciowe (komputer, injector i punkt dostępowy).
Wireless Router Instrukcja instalacji. 1. Wskaźniki i złącza urządzenia...1
 Wireless Router Instrukcja instalacji 1. Wskaźniki i złącza urządzenia...1 1.1 Przedni panel...1 1.2 Tylni panel...1 2. Zawartość opakowania...2 3. Podłączenie urządzenia...2 4. Konfiguracja połączenia
Wireless Router Instrukcja instalacji 1. Wskaźniki i złącza urządzenia...1 1.1 Przedni panel...1 1.2 Tylni panel...1 2. Zawartość opakowania...2 3. Podłączenie urządzenia...2 4. Konfiguracja połączenia
EW-7416APn v2 & EW-7415PDn Instrukcja instalacji Macintosh
 EW-7416APn v2 & EW-7415PDn Instrukcja instalacji Macintosh 09-2012 / v2.0 0 PIERWSZE KROKI Przed rozpoczęciem korzystania z tego produktu, sprawdź czy niczego nie brakuje w opakowaniu, a jeśli czegoś brakuje,
EW-7416APn v2 & EW-7415PDn Instrukcja instalacji Macintosh 09-2012 / v2.0 0 PIERWSZE KROKI Przed rozpoczęciem korzystania z tego produktu, sprawdź czy niczego nie brakuje w opakowaniu, a jeśli czegoś brakuje,
NXC-8160 Biznesowy kontroler sieci WLAN
 Biznesowy kontroler sieci WLAN Skrócona instrukcja obsługi Wersja 1.00 Edycja 1 Czerwiec 2007 Spis treści Przegląd...1 1 Wykonywanie wstępnych połączeń sprzętowych...2 2 Dostęp do programu konfiguracyjnego...3
Biznesowy kontroler sieci WLAN Skrócona instrukcja obsługi Wersja 1.00 Edycja 1 Czerwiec 2007 Spis treści Przegląd...1 1 Wykonywanie wstępnych połączeń sprzętowych...2 2 Dostęp do programu konfiguracyjnego...3
Instrukcja instalacji usługi internetowej INEA
 Spis Treści 1. Czynności wstępne.............................. 2 2. Opis modemu Cisco EPC3928........................ 2 2.1. Charakterystyka modemu Cisco EPC3928................. 2 2.2. Panel czołowy.................................
Spis Treści 1. Czynności wstępne.............................. 2 2. Opis modemu Cisco EPC3928........................ 2 2.1. Charakterystyka modemu Cisco EPC3928................. 2 2.2. Panel czołowy.................................
Zawartość opakowania. Inteligentny router Wifi R6250 Podręcznik instalacji
 Znaki towarowe NETGEAR, logo NETGEAR oraz Connect with Innovation są znakami towarowymi oraz/lub zastrzeżonymi znakami towarowymi należącymi do firmy NETGEAR Inc. oraz/lub jej spółek zależnych w USA oraz/lub
Znaki towarowe NETGEAR, logo NETGEAR oraz Connect with Innovation są znakami towarowymi oraz/lub zastrzeżonymi znakami towarowymi należącymi do firmy NETGEAR Inc. oraz/lub jej spółek zależnych w USA oraz/lub
Bezprzewodowy router szerokopasmowy + 4-portowy przełącznik + serwer druku firmy Sweex
 Bezprzewodowy router szerokopasmowy + 4-portowy przełącznik + serwer druku firmy Sweex Zalety Współdzielenie łącza internetowego - Szerokopasmowe łącze internetowe umożliwia wielu komputerom jednoczesne
Bezprzewodowy router szerokopasmowy + 4-portowy przełącznik + serwer druku firmy Sweex Zalety Współdzielenie łącza internetowego - Szerokopasmowe łącze internetowe umożliwia wielu komputerom jednoczesne
KAM-TECH sklep internetowy Utworzono : 22 sierpień 2017
 TV PRZEMYSŁOWA > monitoring IP > routery > 30 Model : - Producent : TP-LINK Udostępnij swoje połączenie 4G LTE w sieci bezprzewodowej z prędkością do 150Mb/s Zintegrowane anteny o dużej mocy pozwalają
TV PRZEMYSŁOWA > monitoring IP > routery > 30 Model : - Producent : TP-LINK Udostępnij swoje połączenie 4G LTE w sieci bezprzewodowej z prędkością do 150Mb/s Zintegrowane anteny o dużej mocy pozwalają
Podręcznik instalacji wzmacniacza sieci WiFi do urządzeń bezprzewodowych WN1000RP
 Podręcznik instalacji wzmacniacza sieci WiFi do urządzeń bezprzewodowych WN1000RP Wsparcie Dziękujemy za wybranie produktu firmy NETGEAR. Po zainstalowaniu urządzenia odszukaj numer seryjny na etykiecie
Podręcznik instalacji wzmacniacza sieci WiFi do urządzeń bezprzewodowych WN1000RP Wsparcie Dziękujemy za wybranie produktu firmy NETGEAR. Po zainstalowaniu urządzenia odszukaj numer seryjny na etykiecie
Instrukcja konfiguracji. Instrukcja konfiguracji ustawień routera TP-Link dla użytkownika sieci POGODNA.NET
 Instrukcja konfiguracji Instrukcja konfiguracji ustawień routera TP-Link dla użytkownika sieci POGODNA.NET Łabiszyn, 2017 Niniejszy dokument przedstawia proces konfiguracji routera TP-Link pracującego
Instrukcja konfiguracji Instrukcja konfiguracji ustawień routera TP-Link dla użytkownika sieci POGODNA.NET Łabiszyn, 2017 Niniejszy dokument przedstawia proces konfiguracji routera TP-Link pracującego
Telefon IP 620 szybki start.
 Telefon IP 620 szybki start. Instalacja i dostęp:... 2 Konfiguracja IP 620 do nawiązywania połączeń VoIP.....4 Konfiguracja WAN... 4 Konfiguracja serwera SIP... 5 Konfiguracja IAX... 6 1/6 Instalacja i
Telefon IP 620 szybki start. Instalacja i dostęp:... 2 Konfiguracja IP 620 do nawiązywania połączeń VoIP.....4 Konfiguracja WAN... 4 Konfiguracja serwera SIP... 5 Konfiguracja IAX... 6 1/6 Instalacja i
LevelOne. Instrukcja Szybkiej Instalacji
 LevelOne WBR-6005 N Router Bezprzewodowy Instrukcja Szybkiej Instalacji Produkt posiada 5-letnią gwarancję Dane kontaktowe serwisu: Tel. 061 898 32 28, email: serwis.level1@impakt.com.pl Dystrybutor: Impakt
LevelOne WBR-6005 N Router Bezprzewodowy Instrukcja Szybkiej Instalacji Produkt posiada 5-letnią gwarancję Dane kontaktowe serwisu: Tel. 061 898 32 28, email: serwis.level1@impakt.com.pl Dystrybutor: Impakt
Podręcznik instalacji wzmacniacza sieci WiFi do urządzeń bezprzewodowych WN1000RP
 Podręcznik instalacji wzmacniacza sieci WiFi do urządzeń bezprzewodowych WN1000RP Spis treści Wprowadzenie......................................... 3 Wzmacniacz sygnału sieci WiFi - charakterystyka.............
Podręcznik instalacji wzmacniacza sieci WiFi do urządzeń bezprzewodowych WN1000RP Spis treści Wprowadzenie......................................... 3 Wzmacniacz sygnału sieci WiFi - charakterystyka.............
SZYBKI START MP01. Wersja: V1.0 PL
 SZYBKI START MP01 Wersja: V1.0 PL 2014 Spis treści SZYBKI START MP01... 2 1. UŻYJ MP01 DO UTWORZENIA SIECI TELEFONICZNEJ WIFI I WEWNĘTRZNYCH POŁĄCZEŃ TELEFONICZNYCH... 2 1.1 KROK 1-LOGOWANIE DO INTERFEJSU
SZYBKI START MP01 Wersja: V1.0 PL 2014 Spis treści SZYBKI START MP01... 2 1. UŻYJ MP01 DO UTWORZENIA SIECI TELEFONICZNEJ WIFI I WEWNĘTRZNYCH POŁĄCZEŃ TELEFONICZNYCH... 2 1.1 KROK 1-LOGOWANIE DO INTERFEJSU
Instrukcja wgrywania aktualizacji oprogramowania dla routera Edimax LT-6408n
 Instrukcja wgrywania aktualizacji oprogramowania dla routera Edimax LT-6408n Uwaga! Nowa wersja oprogramowania oznaczona numerem 1.03v jest przeznaczona tylko dla routerów mających współpracować z modemem
Instrukcja wgrywania aktualizacji oprogramowania dla routera Edimax LT-6408n Uwaga! Nowa wersja oprogramowania oznaczona numerem 1.03v jest przeznaczona tylko dla routerów mających współpracować z modemem
Ważne: Przed rozpoczęciem instalowania serwera DP-G321 NALEŻY WYŁACZYĆ zasilanie drukarki.
 Do skonfigurowania urządzenia może posłużyć każda nowoczesna przeglądarka, np. Internet Explorer 6 lub Netscape Navigator 7.0. DP-G321 Bezprzewodowy, wieloportowy serwer wydruków AirPlus G 802.11g / 2.4
Do skonfigurowania urządzenia może posłużyć każda nowoczesna przeglądarka, np. Internet Explorer 6 lub Netscape Navigator 7.0. DP-G321 Bezprzewodowy, wieloportowy serwer wydruków AirPlus G 802.11g / 2.4
P-791R v2 Router G.SHDSL.bis
 P-791R v2 Router G.SHDSL.bis Skrócona instrukcja obsługi Wersja 1.00 Kwiecień 2007 Wydanie 1 DOMYŚLNE LOGOWANIE Adres IP http://192.168.1.1 Hasło administratora 1234 Hasło użytkownika user Copyright 2007.
P-791R v2 Router G.SHDSL.bis Skrócona instrukcja obsługi Wersja 1.00 Kwiecień 2007 Wydanie 1 DOMYŚLNE LOGOWANIE Adres IP http://192.168.1.1 Hasło administratora 1234 Hasło użytkownika user Copyright 2007.
PIXMA MG5500. series. Przewodnik konfiguracji
 PIXMA MG5500 series Przewodnik konfiguracji CANON INC. 2013 Przewodnik konfiguracji Ten podręcznik zawiera informacje dotyczące konfiguracji połączenia sieciowego dla drukarki. Połączenie sieciowe Połączenie
PIXMA MG5500 series Przewodnik konfiguracji CANON INC. 2013 Przewodnik konfiguracji Ten podręcznik zawiera informacje dotyczące konfiguracji połączenia sieciowego dla drukarki. Połączenie sieciowe Połączenie
Cisco EPC3928 Instrukcja instalacji usługi internetowej INEA
 SPIS TREŚCI 1. Czynności wstępne.............................. 2 2. Opis modemu Cisco EPC3928......................... 2 2.1. Charakterystyka modemu Cisco EPC3928.................. 2 2.2. Panel czołowy.................................
SPIS TREŚCI 1. Czynności wstępne.............................. 2 2. Opis modemu Cisco EPC3928......................... 2 2.1. Charakterystyka modemu Cisco EPC3928.................. 2 2.2. Panel czołowy.................................
szybki internet modem SpeedTouch 585(i) podręcznik użytkownika
 szybki internet modem SpeedTouch 585(i) podręcznik użytkownika Szanowni Państwo, przekazujemy Państwu podręcznik użytkownika szybki internet, dzięki któremu szybko i w prosty sposób będą Państwo mogli
szybki internet modem SpeedTouch 585(i) podręcznik użytkownika Szanowni Państwo, przekazujemy Państwu podręcznik użytkownika szybki internet, dzięki któremu szybko i w prosty sposób będą Państwo mogli
Seria wielofunkcyjnych serwerów sieciowych USB
 Seria wielofunkcyjnych serwerów sieciowych USB Przewodnik szybkiej instalacji Wstęp Niniejszy dokument opisuje kroki instalacji i konfiguracji wielofunkcyjnego serwera sieciowego jako serwera urządzenia
Seria wielofunkcyjnych serwerów sieciowych USB Przewodnik szybkiej instalacji Wstęp Niniejszy dokument opisuje kroki instalacji i konfiguracji wielofunkcyjnego serwera sieciowego jako serwera urządzenia
CONCEPTRONIC. Instrukcja Szybkiej Instalacji
 CONCEPTRONIC Bezprzewodowy Router DSL C150BRS4/C300BRS4A/C300GBRS4 Instrukcja Szybkiej Instalacji Produkt posiada 3-letnią gwarancję Dane kontaktowe serwisu: Email: serwis@impakt.com.pl Dystrybutor: Impakt
CONCEPTRONIC Bezprzewodowy Router DSL C150BRS4/C300BRS4A/C300GBRS4 Instrukcja Szybkiej Instalacji Produkt posiada 3-letnią gwarancję Dane kontaktowe serwisu: Email: serwis@impakt.com.pl Dystrybutor: Impakt
NSA GB HDD. Skrócona instrukcja obsługi. 1-wnękowy serwer mediów. Domyślne dane logowania. Adres WWW: nsa310 Hasło: 1234
 NSA310 + 500 GB HDD 1-wnękowy serwer mediów Domyślne dane logowania Adres WWW: nsa310 Hasło: 1234 Skrócona instrukcja obsługi Wersja oprogramowania 4.22 Wydanie 2, 1/2012 Gdzie znaleźć certyfikaty zgodności:
NSA310 + 500 GB HDD 1-wnękowy serwer mediów Domyślne dane logowania Adres WWW: nsa310 Hasło: 1234 Skrócona instrukcja obsługi Wersja oprogramowania 4.22 Wydanie 2, 1/2012 Gdzie znaleźć certyfikaty zgodności:
Podręcznik instalacji oprogramowania
 Podręcznik instalacji oprogramowania W tym podręczniku opisano, jako zainstalować oprogramowanie w przypadku drukarek podłączanych przez USB lub sieć. Połączenie sieciowe jest niedostępne w przypadku modeli
Podręcznik instalacji oprogramowania W tym podręczniku opisano, jako zainstalować oprogramowanie w przypadku drukarek podłączanych przez USB lub sieć. Połączenie sieciowe jest niedostępne w przypadku modeli
Instalacja. Wzmacniacz sygnału sieci WiFi N600. Model WN3500RP
 Instalacja Wzmacniacz sygnału sieci WiFi N600 Model WN3500RP Wprowadzenie Wzmacniacz sygnału sieci WiFi firmy NETGEAR zwiększa zasięg sieci WiFi poprzez wzmocnienie istniejącego sygnału oraz poprawę jego
Instalacja Wzmacniacz sygnału sieci WiFi N600 Model WN3500RP Wprowadzenie Wzmacniacz sygnału sieci WiFi firmy NETGEAR zwiększa zasięg sieci WiFi poprzez wzmocnienie istniejącego sygnału oraz poprawę jego
MINI ROUTER BEZPRZEWODOWY W STANDARDZIE N
 MINI ROUTER BEZPRZEWODOWY W STANDARDZIE N Instrukcja obsługi DN-70182 Otwarty kod źródłowy Urządzenie wykorzystuje kody oprogramowania opracowane przez osoby trzecie. Kody te podlegają Powszechnej Licencji
MINI ROUTER BEZPRZEWODOWY W STANDARDZIE N Instrukcja obsługi DN-70182 Otwarty kod źródłowy Urządzenie wykorzystuje kody oprogramowania opracowane przez osoby trzecie. Kody te podlegają Powszechnej Licencji
Instrukcja instalacji usługi internetowej INEA
 SPIS TREŚCI 1. Czynności wstępne................................. 2 2. Opis modemu Cisco EPC3925............................ 2 2.1. Charakterystyka modemu Cisco EPC3925................... 2 2.2. Panel
SPIS TREŚCI 1. Czynności wstępne................................. 2 2. Opis modemu Cisco EPC3925............................ 2 2.1. Charakterystyka modemu Cisco EPC3925................... 2 2.2. Panel
