Graficzne modelowanie scen 3D. Wykład
|
|
|
- Małgorzata Cybulska
- 8 lat temu
- Przeglądów:
Transkrypt
1 Wykład Blender Modelowanie wstępne Projekt stwora rękoskrzydlatego źródło: Ben Simonds, Blender
2 1. Blender Blender jest darmowym programem open source do tworzenia grafiki i animacji w trzech wymiarach. Jest dostępny w wersjach dla systemów Windows, Linux i Mac OS X. Blender został stworzony na potrzeby holenderskiego studia animacyjnego NeoGeo. Po bankructwie rozwijającej go firmy NotANumber społeczność użytkowników odkupiła od właścicieli firmy kod źródłowy programu za 100 tys. Euro. Od tamtej pory Blender jest wciąż rozwijany przez społeczność użytkowników, a prace te są koordynowane przez organizację non profit o nazwie Blender Foundation. Blenderowy interfejs użytkownika (UI) zyskał sobie reputację trudnego do opanowania. Większość funkcji można szybko wywołać za pomocą skrótów klawiszowych. Po pierwszym uruchomieniu Blendera pojawia domyślny układ, który został przedstawiony na poniższym rysunku A (wersja 2.76).
3 Rys. A Domyślny układ interfejsu Blendera. Główne okno podzielone jest na edytory (linie pomarańczowe), które z kolei dzielą się na regiony (linie zielone)
4 Edytor 3D Viewport (widok 3D) jest to najważniejszy edytor Blendera za pośrednictwem którego możemy oglądać scenę i manipulować tworzącymi ją obiektami (patrz Rys. 1B). Edytor 3D Viewport ma 4 regiony: główny widok 3D, nagłówek, przybornik (tool Shelf) i region o nazwie Properties (właściwości). Dwa ostatnie można ukryć przez wciśnięcie klawiszy, odpowiednio T i N gdy wskaźnik myszy znajduje się w obrębie edytora. Podstawowe nawigowanie w edytorze 3D Viewport: rolką myszy przybliża się i oddala widok wciśnięty środkowy przycisk myszy + rych myszy obracanie wciśnięty środkowy przycisk myszy + Shift przesuwanie Shift + C - skierowaniewidoku na środek sceny klawisze numeryczne różne kierunki patrzenia na scenę np. 7 włącza widok z góry, 1 z przodu, 3 z boku klawisz numeryczny 5 przełącza między widokiem perspektywicznym a widokiem ortogonalnym Tryby wyświetlania sceny: Solid (bryłowy), Wireframe (konturowy), Bounding Box (pudełkowy), Textured (teksturowy)
5 Rys. B Elementy edytora 3D Vieport
6 Edytor Properties (właściwości) jest miejsce, gdzie można zdefiniować ustawienia i wartości parametrów odpowiedzialnych za wygląd sceny i wybranych obiektów. Edytor ten składa się z nagłówka i regionu głównego, przy czym ten ostatni jest podzielony na zakładki (Rys. C). Rys. C Każda zakładka zawiera inny zestaw właściwości sceny lub zaznaczonego obiektu. Są to następujące zakładki: Render (renderowanie) zawiera ustawienia renderingu, takie jak wymiary i rozdzielczość obrazu wyjściowego, opcje cieniowania czy format pliku, w jakim obraz ma być zapisany Scene (scena) pozwala ustawić parametry sceny np. aktywną kamerę, niektóre właściwości dźwięku, jednostki World (świat) umożliwia zdefiniowanie tła sceny i ustawienia parametrów globalnego oświetlenia
7 Object (obiekt) pozwala przetransformować obiekt przez wpisanie odpowiednich wartości liczbowych dla poszczególnych przekształceń zamiast manipulowania myszą w edytorze 3D Viewport. Można tu także zarządzać grupami obiektów i sposobem ich wyświetlania. Object Constraints (więzy obiektu) zawiera zestaw więzów nałożonych na obiekt. Object Modifiers (modyfikatory obiektu) zawiera zestaw modyfikatorów obiektów. Modyfikatory to proceduralne, odwracalne metody manipulowania geometrią siatki obiektu. Object Data (dane obiektowe) tutaj można określić, który blok danych ma być wykorzystywany przez zaznaczony obiekt i obejrzeć zestaw danych przypisanych do tego obiektu. Material (materiał) wyświetla próbki materiałów zaznaczonego obiektu. Turaj można modyfikować podstawowe parametry materiału. Textures (tekstury) umożliwia przypisanie tekstur do materiału, określenie wpływu tych tekstur na właściwości materiału i wyznaczanie sposobu mapowania tekstury na powierzchni obiektu. Stanowi uzupełnienie zakładki Material.
8 Particles (cząsteczki) umożliwia przypisanie obiektowi systemów cząsteczkowych i definiowanie ich właściwości. Physics (fizyka) zawiera narzędzia do tworzenia symulacji takich zjawisk jak dym oraz ruchy płynów, tkanin, ciał sztywnych i plastycznych. UV/Image Editor (edytor współrzędnych UV i obrazów) jest dwuwymiarowym odpowiednikiem edytora 3D Viewport. Za jego pośrednictwem można wczytać obrazy posługując się poleceniem Image/Open, które jest dostępne w menu nagłówka. Rys. D Manipulatorowi można przypisać jedną z trzech funkcji: przesunięcie, obrót i skalowanie
9
10
11
12
13
14
15
16 źródło:
17 Projekt stwora rękoskrzydlatego 2. Przygotowania Realizacja każdego projektu wymaga przygotowań. Przygotowując się do realizacji jakiegokolwiek projektu należy dokonać analizy rozmaitych pomysłów i rozwiązań. Odrzucamy lub zmieniamy te, które już na początku budzą pewne zastrzeżenia aby nie tracić czasu na realizację czegoś, co będzie niezgodne z pierwotnym zamysłem. Na rysunku 1 znajdują się szkice różnych postaci, wykonane zanim został dokonany ostateczny wybór stwora rękoskrzydlatego. Rys. 1 Prace koncepcyjne nad sylwetkami postaci
18 Tworzenie, wyszukiwanie i stosowanie obrazów referencyjnych Grafika koncepcyjna (szkice poglądowe) pełni dwie role. Po pierwsze, pozwala szybko sprawdzić, czy dany pomysł jest dobry i po drugie, może służyć jako obraz referencyjny w trakcie realizacji projektu. Obrazy referencyjne i grafiki koncepcyjne można wykorzystać bezpośrednio w Blenderze i np. w GIMP ie jako pomoc w kształtowaniu modeli i tworzeniu tekstur - jako wzorzec w procesie modelowania lub materiał wyjściowy przy projektowaniu i wypalaniu tekstur. Właśnie w fazie koncepcyjnej należy zastanowić się, czy ze świata rzeczywistego będzie można zaczerpnąć jakieś użyteczne wzorce tego, co chcemy zrobić. Doskonałym miejscem dla takich poszukiwań jest oczywiście internet. Po zgromadzeniu materiałów referencyjnych można od razu zabrać się do za modelowanie albo podjąć próbę naszkicowania przynajmniej wybranych (wyselekcjonowanych) elementów projektu. Szkicowanie można zastąpić wykonaniem uproszczonej wersji projektu w Blenderze, rzeźbiąc z grubsza proste siatki i zestawiając scenę z elementarnych brył. Na tym etapie należy już mieć na uwadze, że przyjęta kompozycja, oświetlenie, tekstury czy modele będą miały wpływ na ostateczny kształt dzieła.
19 Podsumowując. Szukając materiałów referencyjnych, warto pamiętać o następujących rzeczach: Główny motyw gromadzi się jak najwięcej obrazów ilustrujących główny motyw Punkt widzenia gromadzi się materiały ukazujące motyw główny z różnych punktów widzenia, w zbliżeniach i w ujęciach ogólnych Oświetlenie przydają się obrazy ukazujące obiekt zarówno w świetle ostrym, jak i rozproszonym. Do odtworzenia rzeczywistej tekstury lepszy będzie obraz bez odblasków i ostrych cieni, a z kolei przy modelowaniu wszystkie odblaski i cienie będą pomocne, ponieważ umożliwiają dokładniejsze odwzorowanie kształtu obiektu. Obiektyw w przypadku zastosowania zdjęć wybiera się te, które pozostały wykonane przy użyciu możliwie najdłuższego obiektywu. Ma to duże znaczenie w przypadkach, w których zdjęcie ma służyć jako podkład w widoku ortogonalnym podczas modelowania (krótszy obiektyw wprowadza zniekształcenia). Prawa autorskie każdy obraz, zdjęcie itd. może być źródłem inspiracji ale w przypadku bezpośredniego zastosowania w pracy należy dostosować się do wymagań autora.
20 Reguła trójpodziału Zgodnie z reguła trójpodziału najważniejsze elementy należy umieszczać wzdłuż wyimaginowanych linii dzielących obraz na trzy równe części wzdłuż i wszerz. Chodzi o to, aby główny motyw podzielił obraz na niesymetryczne obszary, co jest na ogół przyjemniejsze dla oka niż podział symetryczny. Rys. 2. Przykładowy projekt z nałożoną siatką trójpodziału
21 Sylwetki i przestrzeń negatywna Żeby obraz był łatwy do odczytania musi zawierać wyrazistą sylwetkę czyli dobrze zarysowane kontury głównego motywu. Jeżeli patrząc na taką sylwetkę postronna osoba jest w stanie powiedzieć, co obraz przedstawia, to znaczy, że jest on dobrze skonstruowany. Rys. 3. Sylwetka stwora rękoskrzydlatego
22 Na wygląd obrazu i jego odbiór przez widza duży wpływ ma również tzw. przestrzeń negatywna występująca wokół głównego motywu i między pozostałymi obiektami. Taką przestrzenią negatywną może być na przykład niewłaściwe ulokowanie linii horyzontu (nieba) względem głównego motywu. Prawidłowa lokalizacja to 1/3 wysokości obrazu gdy główny obiekt znajduje się powyżej linii horyzontu np. wysoki budynek, księżyc a w pozostałych przypadkach linie horyzontu umieszcza się na wysokości 2/3). Ścieżka wzroku Większość obrazów składa się z wielu elementów. Opracowując taki obraz należy zawrzeć w nim ścieżkę, która poprowadzi wzrok widza przez kolejne elementy i nie pozwoli mu zbyt wcześnie wyjść poza ramy obrazu. Widz w naturalny sposób kieruje wzrok najpierw w punkty przecięcia linii trójpodziału więc przy konstruowaniu ścieżki należy ten fakt uwzględnić. Tworzenie arkusza referencyjnego Aby utworzyć taki arkusz w GIMP ie należy wybrać polecenie File/Open as Layers (Plik/Otwórz jako warstwy) a następnie wskazać pliki (obrazy) jakie chce się zaimportować. Aby pomieściły się wszystkie zaimportowane obrazy powiększa się rozmiary płótna Image/Canvas Size (Obrazy/Wymiary płótna).
23 Za pomocą narzędzia Move (Przesunięcie, M) rozmieszcza się zaimportowane obrazy na płótnie dokonując jednocześnie ich skalowania Scale (Shift+T). Końcowym etapem jest dodanie nowej warstwy o zdefiniowanym czarnym kolorze, która będzie pełniła rolę tła. Całość zapisujemy np. w formacie jpg. Ortogonalne widoki referencyjne są zdjęciami lub rysunkami przedstawiającymi obiekt z określonych punktów widzenia (z boku, od przodu, od tyłu itp.) bez uwzględniania perspektywy. Przed wykorzystaniem ich na etapie modelowania należy przeprowadzić ich wyrównanie tak aby każdą cześć obiektu można byłoby dopasować do więcej niż jednego widoku.
24 Rys. 4 Wyrównanie ortogonalnych widoków w GIMPie. Zdjęcia manekina wyrównane przy zastosowaniu poziomych prowadnic. Korzystanie z grafiki koncepcyjnej i obrazów referencyjnych w Blenderze. Przygotowane szkice koncepcyjne i obrazy referencyjne można wykorzystać w Blenderze na kilka sposobów.
25 Edytor UV/Image Aby otworzyć obraz w edytorze UV/Image należy z nagłówka tego edytora wybrać polecenie Image/Open Image (obraz/otwórz obraz) wskazać właściwy i kliknąć Open czego następstwem będzie wczytanie wskazanego obrazu i umieszczenie go w edytorze. Rys. 5
26 Podkład w edytorze w edytorze 3D Viewport Jeżeli chcemy wyświetlić obraz w formie tła w oknie edytora 3D Viewport należy ustawić wskaźnik myszy w obrębie edytora i nacisnąć klawisz N aby przywołać region Properties, w którym należy odszukać panel Background Images (obrazy w tle). W tym miejscu dodaje się oraz ustala parametry dodanych obrazów. Obrazy umieszczane na obiektach pustych Obrazy podkładowe ułatwiają modelowanie w widokach ortogonalnych. Aby umieścić obraz na obiekcie pustym najpierw należy utworzyć obiekt -> Shift+A z menu Add wybieramy polecenie Empty/Image. Następnie w edytorze Properties w zakładce Object Data poprzez przycisk Open importujemy obraz, który ma być wyświetlany na płaszczyźnie, która można przesuwać, obracać, skalować czyli dokonywać takich samych operacji jak na innych obiektach umieszczonych na scenie. Obraz nie będzie uwzględniany podczas renderingu.
27 Rys. 6. Obraz wczytany jako tło w edytorze 3D Viewport Rys. 7. Ten sam obraz umieszczony nasycenie jako obiekt pusty może być widoczny z każdego miejsca. Jeśli zawiera kanał alfa (przeźroczystość), widoczne będą tylko obszary nieprzeźroczyste
28 3. Modelowanie wstępne Obiekty w Blenderze można tworzyć na wiele sposobów począwszy od modyfikowania brył prostych (np. sześcian, kula) aż po czasochłonne konstruowanie powierzchni obiektu ścianka po ściance lub rysowanie gładkich krzywych, które później zostaną przekształcone w obiekty złożone z punktów i ścianek. Modelowanie jest procesem tworzenia trójwymiarowych obiektów złożonych z punktów, które odpowiednio połączone tworzą ścianki, a te z kolei łączą się w bardziej złożone kształty. Modelowanie wstępne polega na zestawieniu sceny z modeli uproszczonych w celu sprawdzenia ich wzajemnego dopasowania, określenia dodatkowych warunków jakie każdy z nich musi spełniać, i wczesnego skorygowania błędnych założeń co do wyglądu poszczególnych obiektów i kompozycji całej sceny. Po takim wstępnym wymodelowaniu sceny można przejść do uszczegółowiania istniejących modeli lub zastępowania ich obiektami wymodelowanymi oddzielnie.
29 Tryb edycji Jeżeli chcemy aby dany obiekt siatkowy znajdował się w trybie edycji to po wskazaniu go (myszką) wciskamy Tab (ewentualnie na liście trybów dostępnych w nagłówku wybieramy opcję Edit Mode). W trybie edycji można elementy przeznaczone do modyfikacji zaznaczamy za pośrednictwem prawym klawiszem myszy. W sytuacji gdy chcemy zaznaczyć większą liczbę elementów powyższą operację dokonujemy przy wciśniętym klawisz Shift. Jeżeli trzeba zaznaczyć wszystkie elementy bieżącej siatki lub usunąć zaznaczenie to realizujemy to poprzez wciśnięcie klawisza A. Do przełączania trybów zaznaczania wierzchołków, krawędzi i ścianek służą odpowiednie przyciski na nagłówku edytora 3D Viewport.
30 Rys. 8 Edytor 3D Viewport w trybie edycji
31 Tabela 1 Operatory często stosowane w trybie edycji Operator Skrót klawiszowy Opis Delete (usuń) X Usuwa zaznaczone wierzchołki, krawędzie lub ścianki. Duplicate (kopiuj) Shift+D Tworzy kopię zaznaczenia i pozwala na jej przesunięcie. Extrude (wytłocz) E lub Tworzy nową geometrię przez wyciąganie nowych wierzchołków, Ctrl+kliknięcie krawędzi, ścianek z bieżącego zaznaczenia Fill (wypełnij) F Łączy zaznaczone wierzchołki. Rotate (obróć) R Obraca zaznaczone wierzchołki, krawędzie lub ścianki. Scale (skaluj) S Skaluje zaznaczone wierzchołki, krawędzie lub ścianki umożliwiając zmianę rozmiarów całej siatki lub jej części. Shrink/Fatten Przesuwa zaznaczone wierzchołki wzdłuż normalnych aby rozdąć Alt+S (skurczaj/pogrubiaj) siatkę jak balon albo ją skurczyć. Smooth (wygładź) W/Smooth Łagodzi ostre kąty między krawędziami i ściankami, co sprawia, że siatka staje się gładsza. Subdivide (zagęszczaj) W/Subdivide Dzieli wszystkie zaznaczone krawędzie na pół i ścianki na cztery części, zagęszczając w ten sposób siatkę. Translate (przemieść) Move (przesuń) G Przemieszcza zaznaczone wierzchołki, krawędzie i ścianki Grab (zagarnij) Dissolve (rozwiąż) X Podobnie jak Delete usuwa zaznaczone krawędzie lub wierzchołki ale powstałą dziurę wypełnia wielokątem. Connect (połącz) J Łączy dwa wierzchołki należące do tej samej ścianki, dzieląc ją na dwie części Cut (tnij) K Udostępnia nóź, którym można ciąć zaznaczoną geometrię wzdłuż rysowanej linii. Trzymanie przy tym wciśniętego klawisza Ctrl wymusza przyciąganie noża do wierzchołków i środków krawędzi.
32 Modelowanie za pomocą krzywych Modele w Blenderze można kształtować na kilka różnych sposobów, z których jedne bazują na rozmaitych krzywych, inne na metaballach (struktury, które zachowują się jak kawałki gliny po zbliżeniu łączą się ze sobą) a jeszcze inne na powierzchniach NURBS (powierzchnie skonstruowane z przekrojów zdefiniowanych przez krzywe), obiektach tekstowych i krzywych Beziera. Krzywe Beziera definiują trójwymiarowe ścieżki a konstruuje się je za pomocą punktów kontrolnych i uchwytów. Można ich używać do tworzenia obiektów przypominających sznurki i druty a także powierzchni płaskich zdefiniowanych przez krzywoliniowe kontury. Każdy punkt kontrolny takiej krzywej ma dwa uchwyty, które swym położeniem określają w jaki sposób krzywa ma przechodzić przez dany punkt. Modelowanie przy użyciu krzywych przebiega podobnie jak modelowanie siatek, a więc możemy je przeciągać, obracać, skalować, powielać i wytłaczać poprzez punkty kontrolne oraz ich uchwyty.
33 Podczas pracy z krzywymi należy pamiętać o następujących rzeczach: Geometria wygenerowana przez krzywe ma charakter proceduralny (krzywe generują siatkę zgodnie z parametrami ustalonymi w ramach zakładki Object Data). Krzywe mogą być otwarte lub zamknięte. Krzywe mogą być płaskie (2D) lub przestrzenne (3D). Krzywe przestrzenne mają pochylenie (tilt), które określa kierunek wytłaczania krzywej. Krzywe mogą służyć do deformowania siatek. Uchwyty krzywych mogą działać w różnych trybach. Modyfikatory Modyfikatory umożliwiają modyfikowanie modeli w sposób proceduralny a więc całkowicie odwracalny. Niektóre generują nową geometrię, zastępując istniejące siatki, a inne deformują aktualną siatkę lub umożliwiają wprowadzenie do sceny symulacji albo bardziej złożonych elementów.
34 Tabela 2. Przykładowe modyfikatory modelujące Typ Modyfikator Rezultat Mirror (lustro) Tworzy odbicie lustrzane siatki względem podanej osi, środka tej siatki lub innego obiektu. Array (szyk) Tworzy kopie siatki i ustawia je w równoległych odległościach jedna od drugiej. Generujące Subdivision Surface (zagęszczacz powierzchni) Dzieli każdą ściankę siatki na cztery mniejsze ścianki i wygładza je, tworząc w każdej iteracji gładszą siatkę. Solidify (utwardzanie) Wytłacza geometrię wzdłuż normalnych, tworząc na powierzchni skorupę o określonej grubości. Lattice (kratownica) Łagodne deformuje siatkę za pomocą specjalnego przestrzennego układu punktów kontrolnych. Deformujące Shrinkwrap (foliowanie) Rzutuje siatkę na powierzchnię innego obiektu. Curve (krzywa) Deformuje siatkę zgodnie z przebiegiem krzywej.
35 Rys. 9 Efekty zastosowania wybranych modyfikatorów 1 po zastosowaniu modyfikatora Mirror 2 po zastosowaniu modyfikatora Array 3 po zastosowaniu modyfikatora Solidify 4 po zastosowaniu modyfikatora Subdivision 5 po zastosowaniu modyfikatora Surface Modyfikatory można łączyć, dzięki czemu uzyskiwanie różnych kształtów staje się szybsze niż gdyby przyszło je modelować ręcznie.
36 Siatki bazowe Siatka bazowa to uproszczony model mający tylko zarysy kształtów właściwego modelu. Po skonstruowaniu takiej siatki możemy zastosować modyfikator Multiresolution (wielorozdzielczość), zagęścić siatkę i rozpocząć kształtowanie szczegółów w trybie rzeźbienia (Sculpt Mode). Siatka bazowa powinna mieć ogólne proporcje dopasowane do tworzonego modelu. Należy ją zaprojektować tak aby po zagęszczeniu była gładka i dawała się łatwo rzeźbić. Na początku procesu stosuje się siatki o prostej geometrii co pozwala na przeprowadzanie eksperymentów podczas rzeźbienia. Przykład. Budowa siatki stwora rękoskrzydlatego. Budowa tułowia, rąk i nóg. Poszczególne kroki: Otwarcie domyślnego pliku.blend oraz usunięcie z niego wszystkich obiektów Wczytanie szkicu postaci (grafiki koncepcyjnej, obrazu referencyjnego) Wstawienie sześcianu w trybie edycji (klawisz Tab), przeskalowanie go do rozmiarów tułowia postaci (poprzez skalowanie wszerz klawisz S, wzdłuż osi Z klawisze S i Z, wzdłuż osi Y klawisze S i Y)
37 Dodanie to otrzymanego prostopadłościanu (wysoki i płytki) poziomych pętli tnących (dodatkowych krawędzi tworzących pierścienie na obwodzie siatki) co umożliwiło nadanie kształtu korpusu postaci. Zastosowanie modyfikatora Mirror w celu ułatwienia zachowania symetrii siatki podczas dalszych prac. W tym celu dodano pionową pętle poprowadzoną przez środek tułowia oraz usunięto prawą część, którą zastąpiono lustrzanym odbiciem lewej części. Operację zakończono włączeniem opcji spinania wierzchołków leżących blisko płaszczyzny symetrii w celu zapobiegnięciu ich przypadkowym przesunięciom wzdłuż lokalnej osi X. Wytłoczenie w dół nowej siatki z miedniczej części tułowia co po zastosowaniu kilku pętli tnących umożliwiło ukształtowanie nogi. Formowanie rąk rozpoczęto od wytłoczenia pod odpowiednim kątem barku co z kolei umożliwiło wytłoczyć siatkę ręki (z dolnej części barku) Dodanie pętli krawędzi biegnącej z boku dzięki czemu poprawiono ukształtowanie sylwetki widzianej z boku
38 Rys. 10 Budowa siatki bazowej tułów i nogi. Dodanie pętli tnących umożliwiło formowanie nogi
39 Tabela 3 Operatory działające na pętlach krawędziowych i (lub) ściankowych Operator Skrót klawiszowy Działanie Delete Edge Loop (usuń X/Edge Loop Usuwa zaznaczoną część pętli pętlę krawędziową) krawędziowej, pozostawiając resztę Edge Slide (przesuwanie krawędzi) Ctrl+E/Edge Slide powierzchni bez zmian. Umożliwia przesuwanie całej pętli krawędziowej lub tylko jej części wzdłuż krawędzi do niej prostopadłej. Loop Cut (pętla tnąca) Ctrl+R Tworzy nową pętlę krawędziową, rozpoczynając w miejscu wskazywanym przez kursor myszy. Select Edge/Face Loop (zaznacz pętlę krawędziową lub ściankową) Alt+kliknięcie prawym przyciskiem myszy Zaznacza pętlę krawędziową lub ściankową (w zależności od wybranego trybu zaznaczania).
40 Rys. 11 Wytłoczenie najpierw barku nadało rękom bardziej naturalny wygląd. Utworzenie dodatkowej pętli krawędziowej biegnącej przez tułów i nogę oraz łączenie dwóch krawędzi w celu uporządkowania siatki
41 Rys. 12 Poprawianie sylwetki w widoku bocznym. Tworzenie pierścienia barkowego (utworzona pętla ścianek pozwoli zmieniać ułożenie ręki bez deformowania klatki piersiowej) Modelowanie dłoni i stopy. Poszczególne kroki: 1. Wstawiamy sześcian, którego następnie spłaszczamy (po osi X). 2. Dodajemy kilka pętli krawędziowych w pionie i poziomie. 3. Wytłaczamy ciągi ścianek biegnące pomiędzy palcami (zabezpieczenie przed powstaniem topologii z palcami połączonymi). Następnie zaznaczamy połowę dłoni i lekko ją wytłaczamy. W kolejnym kroku
42 tworzymy pozostałe dwa ciągi poprzez wtłoczenie do środka czterech środkowych ścianek po obu stronach dolnej połowy dłoni oraz tych, które łączą obie strony od dołu (w sumie 10 ścianek). 4. Redukujemy liczbę ścianek w górnej części dłoni poprzez połączenie dwóch par krawędzi w górnym rogu po przeciwnej stronie w stosunku do kciuka. 5. Pierwszy etap tworzenia kciuka. Dwukrotnie wytłaczamy ścianki na przodzie dłoni. 6. Drugi etap tworzeni kciuka. Scalamy wierzchołki w celu uzyskania zaokrąglenia. 7. Trzeci etap tworzeni kciuka. Dodajemy pętlę tnącą biegnącą przez brzegowe ścianki dłoni. 8. Wytłaczamy palce oraz kciuk oraz dokonujemy lekkiego wygładzenia (W/Smooth). 9. Realizujemy operacje zaginania palców ku środkowi dłoni. Najpierw obracamy lekko całe palce następnie 2/3 każdego z nich a na końcu tyko same końcówki. Na tym etapie dokonujemy korekt całej dłoni (obracając zaznaczamy kolejne fragmenty w widoku z góry z włączonym trybem edycji proporcjonalnej przez co uzyskujemy lekkie zakrzywienie dłoni i kciuka)
43 10. Wygładzamy całość (W/Smooth). Zaznaczamy powierzchnie dłoni i przy włączonej edycji proporcjonalnej lekką ją pompujemy (Alt+S) dzięki czemu dłoń przyjmuje bardziej realistyczny kształt. Rys. 13 Modelowanie dłoni W celu połączenia dłoni z przedramieniem (Rys. 14) w pierwszej kolejności należało usunąć kilka ścianek znajdujących się na środku górnej
44 powierzchni dłoni. Kolejną czynnością było przesunięcie dłoni na właściwe miejsce i w trybie obiektowym połączenie z modelem stwora (Ctrl+J). Następnie przy włączonym trybie edycji usunięto odpowiednie ścianki na końcu przedramienia i zmostkowano pętle brzegowych krawędzi obu elementów (dłoni i przedramienia). Powyższe działania spowodowały pozostawienie jednakowych liczby wierzchołków na brzegach dłoni i przedramienia. Rys. 14 Łączenie dłoni z przedramieniem
45 Modelowanie stopy przebiegało analogicznie jak modelowanie ręki: 1 wytłoczenie z sześcianu ogólnego kształtu stopy. 2-4 za pośrednictwem pętli krawędzi uzyskano przerwy pomiędzy palcami. 5 wytłoczono palce. 6 wygładzono całość oraz scalono narożne krawędzie z tyłu stopy. 7 zredukowano liczbę ścianek. 8 za pomocą operatora Shrink/Fatten (skurczaj/pogrubiaj) z włączonym trybem edycji proporcjonalnej powiększono wielki palec i ukształtowano nachylenie śródstopia połączono stopę z nogą (usunięto zbędne ścianki na górnej powierzchni stopy i zmostkowano krawędzie brzegowe) zabiegi kosmetyczne w miejscu połącznia stopy z nogą.
46 Rys. 15 Konstruowanie stóp
47 Modelowanie głowy przebiega podobnie jak modelowanie dwóch wcześniej omawianych elementów. Rys. 16 Modelowanie głowy i łączenie jej z tułowiem
48 Poprawianie modelu w trybie edycji proporcjonalnej W przypadku koniczności dokonania poprawek w ukształtowaniu pewnych fragmentów wykorzystuje się funkcję edytowania proporcjonalnego, w ramach której podczas przeciągania, skalowania lub obracania jednego wierzchołka sąsiednie też biorą udział w tej transformacji, tyle że w odpowiednio osłabionej formie. Samo włączenie trybu edycji proporcjonalnej następuje poprzez kliknięcie na nagłówku edytora 3D Viewport ikonę w kształcie kółka lub poprzez naciśnięcie klawisza ). Gdy tryb jest włączony to można zdefiniować zasięg (odległość) na jaką będzie rozciągało się oddziaływanie wierzchołka transformowanego a także kształt krzywej zanikania tego oddziaływania (zasięg ustawia się kręcąc rolką myszki a krzywą zanikania wybrać z listy znajdującej się obok ikony kółka ). Opcja Sharp Falloof (zanikanie gwałtowne) tworzy ostre szpice przy przesuwaniu pojedynczych wierzchołków. Opcja Sphere Falloff (zanikanie kuliste) umożliwia tworzenie zagłębień lub wybrzuszeń o kształcie kulistym.
49 Rys. 17 Efekty zastosowanie edycji proporcjonalnej. Rezultaty użycia podczas deformowania prostopadłościanu o zagęszczonej siatce za pomocą operatorów (od lewej): Translate, Rotate i Scale ze standardową gładką krzywa zanikania.
50 Rys. 18 Wstępne modelowanie skrzydeł. Rozpoczęcie pracy z elementami płaskimi ułatwia nadanie skrzydłu pożądanej struktury
51 Rys. 19 Wstępne modelowanie skrzydeł. Po wytłoczeniu całości grubość powłoki między kośćmi została zmniejszona. Następnie całe skrzydło zostało wygięte za pomocą operatora Warp (wypaczanie). 1 model skrzydła został wytłoczony w tył, 2 zmniejszenie grubości skrzydła za pomocą operatora Shrink/Faten (Alt+S), 3 utworzenie wklęsłości w środkowej części skrzydła, 4 zastosowanie operatora Warp (Shift+W) aby delikatnie wygiąć całe skrzydło, 5 modelowanie końcowe przy zastosowaniu operatora Warp. Zatwierdzenie transformacji Operatory takie jak Warp przemieszczają obiekt i potem trzeba go przesuwać, obracać lub skalować aby powrócił na właściwe miejsce. Często najwygodniej jest ustawić od razu całą siatkę w trybie obiektowym, z tym, że nie pozostaje to bez wpływu na lokalny układ współrzędnych obiektu, co zatem
52 może prowadzić do niewłaściwych rezultatów działania kolejnych operatorów i modyfikatorów. Gdyby po zastosowaniu operatora Warp i ustawieniu skrzydła stwora z prezentowanego przykładu na właściwym miejscu został zastosowany modyfikator Mirror wówczas wynik byłby niewłaściwy (Rys. 20). Stałoby się tak ponieważ obracanie siatki w trybie obiektowym powoduje obrót również jej lokalnego układu współrzędnych, a właśnie w oparciu o ten układ działa modyfikator Mirror. Wyświetlenie osi lokalnego układu współrzędnych można włączyć przez zaznaczenie opcji Axis (oś) na zakładce Object edytora Properties. Aby ponownie dopasować lokalny układ współrzędnych do układu globalnego należy w trybie obiektowym zastosować kolejno każdy z trzech operatorów: Apply Location (zatwierdź położenie), Apply Rotation (zatwierdź obrót) i Apply Scale (zatwierdź skalę), do których dostęp uzyskuje się po wciśnięciu klawiszy Ctrl+A. Początek układu lokalnego zostanie umieszczony w początku układu globalnego a jego osie zostaną odpowiednio obrócone i przeskalowane, aby pokryły się z osiami globalnymi.
53 Rys. 20 Po włączeniu wyświetlania osi lokalnego układu współrzędnych oczywiste staje się dlaczego modyfikator Mirror nie działa zgodnie z oczekiwaniami Rys. 21 Ukończona siatka bazowa stwora rękoskrzydlatego
54 Rys. 22 Porównanie efektów zastosowania cieniowania płaskiego (z lewej) oraz cieniowania gładkiego (z prawej). Cieniowanie gładkie uśrednia normalne ścianek, przez co sprawia, że postać wygląda bardziej naturalnie. Cieniowanie płaskie ułatwia proces rzeźbienia
BLENDER- Laboratorium 1 opracował Michał Zakrzewski, 2014 r. Interfejs i poruszanie się po programie oraz podstawy edycji bryły
 BLENDER- Laboratorium 1 opracował Michał Zakrzewski, 2014 r. Interfejs i poruszanie się po programie oraz podstawy edycji bryły Po uruchomieniu programu Blender zawsze ukaże się nam oto taki widok: Jak
BLENDER- Laboratorium 1 opracował Michał Zakrzewski, 2014 r. Interfejs i poruszanie się po programie oraz podstawy edycji bryły Po uruchomieniu programu Blender zawsze ukaże się nam oto taki widok: Jak
Grafika Komputerowa Materiały Laboratoryjne
 Grafika Komputerowa Materiały Laboratoryjne Laboratorium 10 Blender, podstawy Wstęp Blender jest rozbudowanym narzędziem do tworzenia i edycji obiektów, scen i animacji 3D. Poznanie go na przyzwoitym poziomie
Grafika Komputerowa Materiały Laboratoryjne Laboratorium 10 Blender, podstawy Wstęp Blender jest rozbudowanym narzędziem do tworzenia i edycji obiektów, scen i animacji 3D. Poznanie go na przyzwoitym poziomie
Modelowanie dłoni. 1. Obraz referencyjny
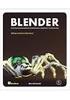 Modelowanie dłoni 1. Obraz referencyjny Obrazy referencyjne ustawiamy na panelach Properties (uaktywnienie/dezaktywacja klawiszem N), w zakładce Backgraund Images. Należy zaznaczyć opcje wyświetlania obrazu
Modelowanie dłoni 1. Obraz referencyjny Obrazy referencyjne ustawiamy na panelach Properties (uaktywnienie/dezaktywacja klawiszem N), w zakładce Backgraund Images. Należy zaznaczyć opcje wyświetlania obrazu
Wprowadzenie do rysowania w 3D. Praca w środowisku 3D
 Wprowadzenie do rysowania w 3D 13 Praca w środowisku 3D Pierwszym krokiem niezbędnym do rozpoczęcia pracy w środowisku 3D programu AutoCad 2010 jest wybór odpowiedniego obszaru roboczego. Można tego dokonać
Wprowadzenie do rysowania w 3D 13 Praca w środowisku 3D Pierwszym krokiem niezbędnym do rozpoczęcia pracy w środowisku 3D programu AutoCad 2010 jest wybór odpowiedniego obszaru roboczego. Można tego dokonać
CorelDraw - podstawowe operacje na obiektach graficznych
 CorelDraw - podstawowe operacje na obiektach graficznych Przesuwanie obiektu Wymaż obszar roboczy programu CorelDraw (klawisze Ctrl+A i Delete). U góry kartki narysuj dowolnego bazgrołka po czym naciśnij
CorelDraw - podstawowe operacje na obiektach graficznych Przesuwanie obiektu Wymaż obszar roboczy programu CorelDraw (klawisze Ctrl+A i Delete). U góry kartki narysuj dowolnego bazgrołka po czym naciśnij
DARMOWA PRZEGLĄDARKA MODELI IFC
 www.bimvision.eu DARMOWA PRZEGLĄDARKA MODELI IFC BIM VISION. OPIS FUNKCJONALNOŚCI PROGRAMU. CZĘŚĆ I. Spis treści OKNO GŁÓWNE... 1 NAWIGACJA W PROGRAMIE... 3 EKRAN DOTYKOWY... 5 MENU... 6 ZAKŁADKA WIDOK....
www.bimvision.eu DARMOWA PRZEGLĄDARKA MODELI IFC BIM VISION. OPIS FUNKCJONALNOŚCI PROGRAMU. CZĘŚĆ I. Spis treści OKNO GŁÓWNE... 1 NAWIGACJA W PROGRAMIE... 3 EKRAN DOTYKOWY... 5 MENU... 6 ZAKŁADKA WIDOK....
Ćwiczenie dodatkowe - Wybrane narzędzia modelowania Zadanie Przygotować model stołu z krzesłami jak na rysunku poniżej(rys. 1).
 Ćwiczenie dodatkowe - Wybrane narzędzia modelowania Zadanie Przygotować model stołu z krzesłami jak na rysunku poniżej(rys. 1). Wymiary krzesła: wymiary przednich nóg: 1 x 1 x 6 wymiary tylnich nóg połączonych
Ćwiczenie dodatkowe - Wybrane narzędzia modelowania Zadanie Przygotować model stołu z krzesłami jak na rysunku poniżej(rys. 1). Wymiary krzesła: wymiary przednich nóg: 1 x 1 x 6 wymiary tylnich nóg połączonych
Tworzenie prezentacji w MS PowerPoint
 Tworzenie prezentacji w MS PowerPoint Program PowerPoint dostarczany jest w pakiecie Office i daje nam możliwość stworzenia prezentacji oraz uatrakcyjnienia materiału, który chcemy przedstawić. Prezentacje
Tworzenie prezentacji w MS PowerPoint Program PowerPoint dostarczany jest w pakiecie Office i daje nam możliwość stworzenia prezentacji oraz uatrakcyjnienia materiału, który chcemy przedstawić. Prezentacje
Animowana grafika 3D Laboratorium 1
 3DStudio MAX zapoznanie z interfejsem Pierwsze laboratorium posłuży do zapoznania się z interfejsem i sposobem budowania prostych obiektów 3D w programie 3D studio MAX. Oprogramowanie dostępne w laboratorium
3DStudio MAX zapoznanie z interfejsem Pierwsze laboratorium posłuży do zapoznania się z interfejsem i sposobem budowania prostych obiektów 3D w programie 3D studio MAX. Oprogramowanie dostępne w laboratorium
Aleksandra Zając. Raport. Blender. Pokemon: Eevee
 Aleksandra Zając Raport Blender Pokemon: Eevee 1. Modelowanie Przed rozpoczęciem modelowania do Blendera załadowałam obraz przedstawiający wybranego pokemona, aby podczas modelowania jak najlepiej odwzorować
Aleksandra Zając Raport Blender Pokemon: Eevee 1. Modelowanie Przed rozpoczęciem modelowania do Blendera załadowałam obraz przedstawiający wybranego pokemona, aby podczas modelowania jak najlepiej odwzorować
Obiekt 3D. Instrukcja wykonania pionka. Autor: Bartosz Kowalczyk. Na podstawie pracy Marcina Wawrzyniaka. Blender 2.61
 Obiekt 3D Instrukcja wykonania pionka Autor: Bartosz Kowalczyk Na podstawie pracy Marcina Wawrzyniaka. Blender 2.61 Mała legenda: ppm = prawy przycisk myszy lpm = lewy przycisk myszy scroll = kółeczko
Obiekt 3D Instrukcja wykonania pionka Autor: Bartosz Kowalczyk Na podstawie pracy Marcina Wawrzyniaka. Blender 2.61 Mała legenda: ppm = prawy przycisk myszy lpm = lewy przycisk myszy scroll = kółeczko
Informatyka w służbie efektów specjalnych. Część druga
 Informatyka w służbie efektów specjalnych. Część druga Aleksander Denisiuk. http://wmii.uwm.edu.pl/~denisjuk/uwm/ 28 września 2017 1 Modelowanie UFO 1. Usuń kostkę Delete 2. Wyłącz perspektywę F5 3. Ustaw
Informatyka w służbie efektów specjalnych. Część druga Aleksander Denisiuk. http://wmii.uwm.edu.pl/~denisjuk/uwm/ 28 września 2017 1 Modelowanie UFO 1. Usuń kostkę Delete 2. Wyłącz perspektywę F5 3. Ustaw
Ćwiczenie nr 5 Zautomatyzowane tworzenie dokumentacji
 Ćwiczenie nr 5 Zautomatyzowane tworzenie dokumentacji technicznej Od wersji 2013 programu AutoCAD istnieje możliwość wykonywania pełnej dokumentacji technicznej dla obiektów 3D tj. wykonywanie rzutu bazowego
Ćwiczenie nr 5 Zautomatyzowane tworzenie dokumentacji technicznej Od wersji 2013 programu AutoCAD istnieje możliwość wykonywania pełnej dokumentacji technicznej dla obiektów 3D tj. wykonywanie rzutu bazowego
Tworzenie nowego rysunku Bezpośrednio po uruchomieniu programu zostanie otwarte okno kreatora Nowego Rysunku.
 1 Spis treści Ćwiczenie 1...3 Tworzenie nowego rysunku...3 Ustawienia Siatki i Skoku...4 Tworzenie rysunku płaskiego...5 Tworzenie modeli 3D...6 Zmiana Układu Współrzędnych...7 Tworzenie rysunku płaskiego...8
1 Spis treści Ćwiczenie 1...3 Tworzenie nowego rysunku...3 Ustawienia Siatki i Skoku...4 Tworzenie rysunku płaskiego...5 Tworzenie modeli 3D...6 Zmiana Układu Współrzędnych...7 Tworzenie rysunku płaskiego...8
IRONCAD. TriBall IRONCAD Narzędzie pozycjonujące
 IRONCAD IRONCAD 2016 TriBall o Narzędzie pozycjonujące Spis treści 1. Narzędzie TriBall... 2 2. Aktywacja narzędzia TriBall... 2 3. Specyfika narzędzia TriBall... 4 3.1 Kula centralna... 4 3.2 Kule wewnętrzne...
IRONCAD IRONCAD 2016 TriBall o Narzędzie pozycjonujące Spis treści 1. Narzędzie TriBall... 2 2. Aktywacja narzędzia TriBall... 2 3. Specyfika narzędzia TriBall... 4 3.1 Kula centralna... 4 3.2 Kule wewnętrzne...
INSTYTUT INFORMATYKI STOSOWANEJ MODELOWANIE CZĘŚCI Z WYKORZYSTANIEM PROGRAMU SOLID EDGE
 INSTYTUT INFORMATYKI STOSOWANEJ MODELOWANIE CZĘŚCI Z WYKORZYSTANIEM PROGRAMU SOLID EDGE Łódź 2012 1 Program Solid Edge ST (Synchronous Technology) umożliwia projektowanie urządzeń technicznych w środowisku
INSTYTUT INFORMATYKI STOSOWANEJ MODELOWANIE CZĘŚCI Z WYKORZYSTANIEM PROGRAMU SOLID EDGE Łódź 2012 1 Program Solid Edge ST (Synchronous Technology) umożliwia projektowanie urządzeń technicznych w środowisku
Adobe InDesign lab.1 Jacek Wiślicki, Paweł Kośla. Spis treści: 1 Podstawy pracy z aplikacją Układ strony... 2.
 Spis treści: 1 Podstawy pracy z aplikacją... 2 1.1 Układ strony... 2 strona 1 z 7 1 Podstawy pracy z aplikacją InDesign jest następcą starzejącego się PageMakera. Pod wieloma względami jest do niego bardzo
Spis treści: 1 Podstawy pracy z aplikacją... 2 1.1 Układ strony... 2 strona 1 z 7 1 Podstawy pracy z aplikacją InDesign jest następcą starzejącego się PageMakera. Pod wieloma względami jest do niego bardzo
Studia Podyplomowe Grafika Komputerowa i Techniki Multimedialne, 2017, semestr II Modelowanie 3D - Podstawy druku 3D. Ćwiczenie nr 4.
 Ćwiczenie nr 4 Metaobiekty 1 Materiały ćwiczeniowe Wszelkie materiały ćwiczeniowe: wykłady, instrukcje oraz ewentualne pliki ćwiczeniowe dla potrzeb realizacji materiału dydaktycznego z przedmiotu Modelowanie
Ćwiczenie nr 4 Metaobiekty 1 Materiały ćwiczeniowe Wszelkie materiały ćwiczeniowe: wykłady, instrukcje oraz ewentualne pliki ćwiczeniowe dla potrzeb realizacji materiału dydaktycznego z przedmiotu Modelowanie
Rysunek 1: Okno timeline wykorzystywane do tworzenia animacji.
 Ćwiczenie 5 - Tworzenie animacji Podczas tworzenia prostej animacji wykorzystywać będziemy okno Timeline domyślnie ustawione na dole okna Blendera (Rys. 1). Proces tworzenia animacji polega na stworzeniu
Ćwiczenie 5 - Tworzenie animacji Podczas tworzenia prostej animacji wykorzystywać będziemy okno Timeline domyślnie ustawione na dole okna Blendera (Rys. 1). Proces tworzenia animacji polega na stworzeniu
Rys.1. Uaktywnianie pasków narzędzi. żądanych pasków narzędziowych. a) Modelowanie części: (standardowo widoczny po prawej stronie Przeglądarki MDT)
 Procesy i techniki produkcyjne Instytut Informatyki i Zarządzania Produkcją Wydział Mechaniczny Ćwiczenie 3 (1) Zasady budowy bibliotek parametrycznych Cel ćwiczenia: Celem tego zestawu ćwiczeń 3.1, 3.2
Procesy i techniki produkcyjne Instytut Informatyki i Zarządzania Produkcją Wydział Mechaniczny Ćwiczenie 3 (1) Zasady budowy bibliotek parametrycznych Cel ćwiczenia: Celem tego zestawu ćwiczeń 3.1, 3.2
Źródło: http://xavier.pl:80/grafika/blender-tutorial-modelowanie-pionka-szachowego/
 Obiekt 3D Instrukcja wykonania pionka Autor: Marcin Wawrzyniak Źródło: http://xavier.pl:80/grafika/blender-tutorial-modelowanie-pionka-szachowego/ Z materiałów wolno korzystać jedynie w celach edukacyjnych
Obiekt 3D Instrukcja wykonania pionka Autor: Marcin Wawrzyniak Źródło: http://xavier.pl:80/grafika/blender-tutorial-modelowanie-pionka-szachowego/ Z materiałów wolno korzystać jedynie w celach edukacyjnych
narzędzie Linia. 2. W polu koloru kliknij kolor, którego chcesz użyć. 3. Aby coś narysować, przeciągnij wskaźnikiem w obszarze rysowania.
 Elementy programu Paint Aby otworzyć program Paint, należy kliknąć przycisk Start i Paint., Wszystkie programy, Akcesoria Po uruchomieniu programu Paint jest wyświetlane okno, które jest w większej części
Elementy programu Paint Aby otworzyć program Paint, należy kliknąć przycisk Start i Paint., Wszystkie programy, Akcesoria Po uruchomieniu programu Paint jest wyświetlane okno, które jest w większej części
Zaznaczanie komórek. Zaznaczenie pojedynczej komórki polega na kliknięciu na niej LPM
 Zaznaczanie komórek Zaznaczenie pojedynczej komórki polega na kliknięciu na niej LPM Aby zaznaczyć blok komórek które leżą obok siebie należy trzymając wciśnięty LPM przesunąć kursor rozpoczynając od komórki
Zaznaczanie komórek Zaznaczenie pojedynczej komórki polega na kliknięciu na niej LPM Aby zaznaczyć blok komórek które leżą obok siebie należy trzymając wciśnięty LPM przesunąć kursor rozpoczynając od komórki
Grafika Komputerowa Materiały Laboratoryjne
 Grafika Komputerowa Materiały Laboratoryjne Laboratorium 12 Blender, teksturowanie UV Wstęp W poprzednim laboratorium poprawialiśmy strukturę otksturowanego domku. Dokonane naprawy spowodowały utratę rozłożenia
Grafika Komputerowa Materiały Laboratoryjne Laboratorium 12 Blender, teksturowanie UV Wstęp W poprzednim laboratorium poprawialiśmy strukturę otksturowanego domku. Dokonane naprawy spowodowały utratę rozłożenia
Podstawy 3D Studio MAX
 Podstawy 3D Studio MAX 7 grudnia 2001 roku 1 Charakterystyka programu 3D Studio MAX jest zintegrowanym środowiskiem modelowania i animacji obiektów trójwymiarowych. Doświadczonemu użytkownikowi pozwala
Podstawy 3D Studio MAX 7 grudnia 2001 roku 1 Charakterystyka programu 3D Studio MAX jest zintegrowanym środowiskiem modelowania i animacji obiektów trójwymiarowych. Doświadczonemu użytkownikowi pozwala
1 Tworzenie brył obrotowych
 1 Tworzenie brył obrotowych Do tworzenia brył obrotowych w programie Blender służą dwa narzędzia: Spin i SpinDup. Idea tworzenia brył obrotowych jest prosta i polega na narysowania połowy przekroju poprzecznego
1 Tworzenie brył obrotowych Do tworzenia brył obrotowych w programie Blender służą dwa narzędzia: Spin i SpinDup. Idea tworzenia brył obrotowych jest prosta i polega na narysowania połowy przekroju poprzecznego
Projekt współfinansowany ze środków Unii Europejskiej w ramach Europejskiego Funduszu Społecznego
 Projekt graficzny z metamorfozą (ćwiczenie dla grup I i II modułowych) Otwórz nowy rysunek. Ustal rozmiar arkusza na A4. Z przybornika wybierz rysowanie elipsy (1). Narysuj okrąg i nadaj mu średnicę 100
Projekt graficzny z metamorfozą (ćwiczenie dla grup I i II modułowych) Otwórz nowy rysunek. Ustal rozmiar arkusza na A4. Z przybornika wybierz rysowanie elipsy (1). Narysuj okrąg i nadaj mu średnicę 100
CorelDraw - wbudowane obiekty wektorowe - prostokąty Rysowanie prostokątów
 CorelDraw - wbudowane obiekty wektorowe - prostokąty Rysowanie prostokątów Naciskamy klawisz F6 lub klikamy w ikonę prostokąta w przyborniku po lewej stronie ekranu - zostanie wybrane narzędzie prostokąt.
CorelDraw - wbudowane obiekty wektorowe - prostokąty Rysowanie prostokątów Naciskamy klawisz F6 lub klikamy w ikonę prostokąta w przyborniku po lewej stronie ekranu - zostanie wybrane narzędzie prostokąt.
1. Umieść kursor w miejscu, w którym ma być wprowadzony ozdobny napis. 2. Na karcie Wstawianie w grupie Tekst kliknij przycisk WordArt.
 Grafika w dokumencie Wprowadzanie ozdobnych napisów WordArt Do tworzenia efektownych, ozdobnych napisów służy obiekt WordArt. Aby wstawić do dokumentu obiekt WordArt: 1. Umieść kursor w miejscu, w którym
Grafika w dokumencie Wprowadzanie ozdobnych napisów WordArt Do tworzenia efektownych, ozdobnych napisów służy obiekt WordArt. Aby wstawić do dokumentu obiekt WordArt: 1. Umieść kursor w miejscu, w którym
Ćwiczenie pochodzi ze strony
 Ćwiczenie pochodzi ze strony http://corel.durscy.pl/ Celem ćwiczenia jest poznanie właściwości obiektu Elipsa oraz możliwości tworzenia za pomocą niego rysunków. Dodatkowo, w zadaniu tym, ćwiczone są umiejętności
Ćwiczenie pochodzi ze strony http://corel.durscy.pl/ Celem ćwiczenia jest poznanie właściwości obiektu Elipsa oraz możliwości tworzenia za pomocą niego rysunków. Dodatkowo, w zadaniu tym, ćwiczone są umiejętności
Tworzenie i modyfikacja modelu geologicznego
 Tworzenie i modyfikacja modelu geologicznego Program: Stratygrafia 3D Plik powiązany: Demo_manual_39.gsg Poradnik Inżyniera Nr 39 Aktualizacja: 12/2018 Wprowadzenie Celem niniejszego Przewodnika Inżyniera
Tworzenie i modyfikacja modelu geologicznego Program: Stratygrafia 3D Plik powiązany: Demo_manual_39.gsg Poradnik Inżyniera Nr 39 Aktualizacja: 12/2018 Wprowadzenie Celem niniejszego Przewodnika Inżyniera
Gimp - poznaj jego możliwości!
 Artykuł pobrano ze strony eioba.pl Gimp - poznaj jego możliwości! Gimp to program do tworzenia grafiki bitmapowiej - daje ogromne możliwości, a do tego jest darmowy! Spróbuj skorzystać z możliwości, jakie
Artykuł pobrano ze strony eioba.pl Gimp - poznaj jego możliwości! Gimp to program do tworzenia grafiki bitmapowiej - daje ogromne możliwości, a do tego jest darmowy! Spróbuj skorzystać z możliwości, jakie
WIZUALIZER 3D APLIKACJA DOBORU KOSTKI BRUKOWEJ. Instrukcja obsługi aplikacji
 /30 WIZUALIZER 3D APLIKACJA DOBORU KOSTKI BRUKOWEJ Instrukcja obsługi aplikacji Aby rozpocząć pracę z aplikacją, należy zarejestrować się w celu założenia konta. Wystarczy wpisać imię, nazwisko, adres
/30 WIZUALIZER 3D APLIKACJA DOBORU KOSTKI BRUKOWEJ Instrukcja obsługi aplikacji Aby rozpocząć pracę z aplikacją, należy zarejestrować się w celu założenia konta. Wystarczy wpisać imię, nazwisko, adres
5.4. Tworzymy formularze
 5.4. Tworzymy formularze Zastosowanie formularzy Formularz to obiekt bazy danych, który daje możliwość tworzenia i modyfikacji danych w tabeli lub kwerendzie. Jego wielką zaletą jest umiejętność zautomatyzowania
5.4. Tworzymy formularze Zastosowanie formularzy Formularz to obiekt bazy danych, który daje możliwość tworzenia i modyfikacji danych w tabeli lub kwerendzie. Jego wielką zaletą jest umiejętność zautomatyzowania
3.7. Wykresy czyli popatrzmy na statystyki
 3.7. Wykresy czyli popatrzmy na statystyki Współczesne edytory tekstu umożliwiają umieszczanie w dokumentach prostych wykresów, służących do graficznej reprezentacji jakiś danych. Najprostszym sposobem
3.7. Wykresy czyli popatrzmy na statystyki Współczesne edytory tekstu umożliwiają umieszczanie w dokumentach prostych wykresów, służących do graficznej reprezentacji jakiś danych. Najprostszym sposobem
Ćwiczenie nr 9 - Tworzenie brył
 Ćwiczenie nr 9 - Tworzenie brył Wprowadzenie Bryła jest podstawowym obiektem wykorzystywanym w czasie projektowania 3D. Etap tworzenia bryły (jednej lub kilku) jest pierwszym etapem tworzenia nowej części.
Ćwiczenie nr 9 - Tworzenie brył Wprowadzenie Bryła jest podstawowym obiektem wykorzystywanym w czasie projektowania 3D. Etap tworzenia bryły (jednej lub kilku) jest pierwszym etapem tworzenia nowej części.
WIZUALIZER 3D APLIKACJA DOBORU KOSTKI BRUKOWEJ. Instrukcja obsługi aplikacji
 /30 WIZUALIZER 3D APLIKACJA DOBORU KOSTKI BRUKOWEJ Instrukcja obsługi aplikacji Aby rozpocząć pracę z aplikacją, należy zarejestrować się w celu założenia konta. Wystarczy wpisać imię, nazwisko, adres
/30 WIZUALIZER 3D APLIKACJA DOBORU KOSTKI BRUKOWEJ Instrukcja obsługi aplikacji Aby rozpocząć pracę z aplikacją, należy zarejestrować się w celu założenia konta. Wystarczy wpisać imię, nazwisko, adres
Łożysko z pochyleniami
 Łożysko z pochyleniami Wykonamy model części jak na rys. 1 Rys. 1 Część ta ma płaszczyznę symetrii (pokazaną na rys. 1). Płaszczyzna ta może być płaszczyzną podziału formy odlewniczej. Aby model można
Łożysko z pochyleniami Wykonamy model części jak na rys. 1 Rys. 1 Część ta ma płaszczyznę symetrii (pokazaną na rys. 1). Płaszczyzna ta może być płaszczyzną podziału formy odlewniczej. Aby model można
OPROGRAMOWANIE UŻYTKOWE
 R 3 OPROGRAMOWANIE UŻYTKOWE PROJEKTOWANIE Z WYKORZYSTANIEM PROGRAMU Solid Edge Cz. I Part 14 A 1,5 15 R 2,5 OO6 R 4,5 12,72 29 7 A 1,55 1,89 1,7 O33 SECTION A-A OPRACOWANIE: mgr inż. Marcin Bąkała Uruchom
R 3 OPROGRAMOWANIE UŻYTKOWE PROJEKTOWANIE Z WYKORZYSTANIEM PROGRAMU Solid Edge Cz. I Part 14 A 1,5 15 R 2,5 OO6 R 4,5 12,72 29 7 A 1,55 1,89 1,7 O33 SECTION A-A OPRACOWANIE: mgr inż. Marcin Bąkała Uruchom
DesignCAD 3D Max 24.0 PL
 DesignCAD 3D Max 24.0 PL Październik 2014 DesignCAD 3D Max 24.0 PL zawiera następujące ulepszenia i poprawki: Nowe funkcje: Tryb RedSDK jest teraz dostępny w widoku 3D i jest w pełni obsługiwany przez
DesignCAD 3D Max 24.0 PL Październik 2014 DesignCAD 3D Max 24.0 PL zawiera następujące ulepszenia i poprawki: Nowe funkcje: Tryb RedSDK jest teraz dostępny w widoku 3D i jest w pełni obsługiwany przez
Temat: Organizacja skoroszytów i arkuszy
 Temat: Organizacja skoroszytów i arkuszy Podstawowe informacje o skoroszycie Excel jest najczęściej wykorzystywany do tworzenia skoroszytów. Skoroszyt jest zbiorem informacji, które są przechowywane w
Temat: Organizacja skoroszytów i arkuszy Podstawowe informacje o skoroszycie Excel jest najczęściej wykorzystywany do tworzenia skoroszytów. Skoroszyt jest zbiorem informacji, które są przechowywane w
rysunkowej Rys. 1. Widok nowego arkusza rysunku z przeglądarką obiektów i wywołanym poleceniem edycja arkusza
 Ćwiczenie nr 12 Przygotowanie dokumentacji rysunkowej Wprowadzenie Po wykonaniu modelu części lub zespołu kolejnym krokiem jest wykonanie dokumentacji rysunkowej w postaci rysunków części (rysunki wykonawcze)
Ćwiczenie nr 12 Przygotowanie dokumentacji rysunkowej Wprowadzenie Po wykonaniu modelu części lub zespołu kolejnym krokiem jest wykonanie dokumentacji rysunkowej w postaci rysunków części (rysunki wykonawcze)
Animacja. Instrukcja wykonania animacji metodą klatek kluczowych. Autor: Bartosz Kowalczyk. Blender 2.61
 Animacja Instrukcja wykonania animacji metodą klatek kluczowych Autor: Bartosz Kowalczyk Blender 2.61 Do wykonywania prostych animacji, np. ruchu, zmiany koloru, kształtu, itp. wykorzystuje się technikę
Animacja Instrukcja wykonania animacji metodą klatek kluczowych Autor: Bartosz Kowalczyk Blender 2.61 Do wykonywania prostych animacji, np. ruchu, zmiany koloru, kształtu, itp. wykorzystuje się technikę
Instytut Sterowania i Systemów Informatycznych Uniwersytet Zielonogórski. Grafika Komputerowa. Laboratorium. 3dsmax podstawy modelowania
 Instytut Sterowania i Systemów Informatycznych Uniwersytet Zielonogórski Grafika Komputerowa Laboratorium 3dsmax podstawy modelowania 1 Cel ćwiczenia Celem ćwiczenia jest zapoznanie się z podstawowymi
Instytut Sterowania i Systemów Informatycznych Uniwersytet Zielonogórski Grafika Komputerowa Laboratorium 3dsmax podstawy modelowania 1 Cel ćwiczenia Celem ćwiczenia jest zapoznanie się z podstawowymi
- biegunowy(kołowy) - kursor wykonuje skok w kierunku tymczasowych linii konstrukcyjnych;
 Ćwiczenie 2 I. Rysowanie precyzyjne Podczas tworzenia rysunków często jest potrzeba wskazania dokładnego punktu na rysunku. Program AutoCad proponuje nam wiele sposobów zwiększenia precyzji rysowania.
Ćwiczenie 2 I. Rysowanie precyzyjne Podczas tworzenia rysunków często jest potrzeba wskazania dokładnego punktu na rysunku. Program AutoCad proponuje nam wiele sposobów zwiększenia precyzji rysowania.
Początek pracy z programem 3D Studio Max
 Początek pracy z programem 3D Studio Max Program 3D Studio Max jest programem służącym do modelowania i animacji obiektów 3D. W chwili obecnej firma Discreet wypuściła siódmą wersję tego programu.po otworzeniu
Początek pracy z programem 3D Studio Max Program 3D Studio Max jest programem służącym do modelowania i animacji obiektów 3D. W chwili obecnej firma Discreet wypuściła siódmą wersję tego programu.po otworzeniu
Pochylenia, Lustro. Modelowanie ramienia. Zagadnienia. Wyciągnięcie/dodania/bazy, Pochylenia ścian, Lustro (ewent. wstawianie części, łączenie części)
 Pochylenia, Lustro Zagadnienia. Wyciągnięcie/dodania/bazy, Pochylenia ścian, Lustro (ewent. wstawianie części, łączenie części) Wykonajmy model korbowodu jak na rys. 1 (zobacz też rys. 29, str. 11). Rysunek
Pochylenia, Lustro Zagadnienia. Wyciągnięcie/dodania/bazy, Pochylenia ścian, Lustro (ewent. wstawianie części, łączenie części) Wykonajmy model korbowodu jak na rys. 1 (zobacz też rys. 29, str. 11). Rysunek
Autodesk 3D Studio MAX Podstawy modelowania 3D
 Autodesk 3D Studio MAX Podstawy modelowania 3D dr inż. Andrzej Czajkowski Instyt Sterowania i Systemów Informatycznych Wydział Informatyki, Elektrotechniki i Automatyki 25 kwietnia 2017 1 / 23 Plan Wykładu
Autodesk 3D Studio MAX Podstawy modelowania 3D dr inż. Andrzej Czajkowski Instyt Sterowania i Systemów Informatycznych Wydział Informatyki, Elektrotechniki i Automatyki 25 kwietnia 2017 1 / 23 Plan Wykładu
Uruchamianie programu
 Wprowadzenie do programu SolidWorks Uruchamianie programu Rysunek 1.1. Menu w postaci zwiniętej (na górze) i rozwiniętej (na dole) Po uruchomieniu programu SolidWorks pojawia się okno bez otwartego pliku.
Wprowadzenie do programu SolidWorks Uruchamianie programu Rysunek 1.1. Menu w postaci zwiniętej (na górze) i rozwiniętej (na dole) Po uruchomieniu programu SolidWorks pojawia się okno bez otwartego pliku.
RYSUNEK TECHNICZNY I GEOMETRIA WYKREŚLNA INSTRUKCJA DOM Z DRABINĄ I KOMINEM W 2D
 Politechnika Białostocka Wydział Budownictwa i Inżynierii Środowiska Zakład Informacji Przestrzennej Inżynieria Środowiska INSTRUKCJA KOMPUTEROWA z Rysunku technicznego i geometrii wykreślnej RYSUNEK TECHNICZNY
Politechnika Białostocka Wydział Budownictwa i Inżynierii Środowiska Zakład Informacji Przestrzennej Inżynieria Środowiska INSTRUKCJA KOMPUTEROWA z Rysunku technicznego i geometrii wykreślnej RYSUNEK TECHNICZNY
POLITECHNIKA WARSZAWSKA WYDZIAŁ MECHATRONIKI
 POLITECHNIKA WARSZAWSKA WYDZIAŁ MECHATRONIKI GRAFIKA KOMPUTEROWA Modelowanie 3D w programie Rhinoceros 5 RAPORT Z REALIZACJI PROJEKTU Model postaci z bajki: Kid Mike Wazowski - Uniwersytet Potworny Marta
POLITECHNIKA WARSZAWSKA WYDZIAŁ MECHATRONIKI GRAFIKA KOMPUTEROWA Modelowanie 3D w programie Rhinoceros 5 RAPORT Z REALIZACJI PROJEKTU Model postaci z bajki: Kid Mike Wazowski - Uniwersytet Potworny Marta
Wykonanie ślimaka ze zmiennym skokiem na tokarce z narzędziami napędzanymi
 Wykonanie ślimaka ze zmiennym skokiem na tokarce z narzędziami napędzanymi Pierwszym etapem po wczytaniu bryły do Edgecama jest ustawienie jej do obróbki w odpowiednim środowisku pracy. W naszym przypadku
Wykonanie ślimaka ze zmiennym skokiem na tokarce z narzędziami napędzanymi Pierwszym etapem po wczytaniu bryły do Edgecama jest ustawienie jej do obróbki w odpowiednim środowisku pracy. W naszym przypadku
Modelowanie części w kontekście złożenia
 Modelowanie części w kontekście złożenia W rozdziale zostanie przedstawiona idea projektowania części na prostym przykładzie oraz zastosowanie projektowania w kontekście złożenia do wykonania komponentu
Modelowanie części w kontekście złożenia W rozdziale zostanie przedstawiona idea projektowania części na prostym przykładzie oraz zastosowanie projektowania w kontekście złożenia do wykonania komponentu
Modelowanie powierzchniowe - czajnik
 Modelowanie powierzchniowe - czajnik Rysunek 1. Model czajnika wykonany metodą Modelowania powierzchniowego Utwórzmy rysunek części. Utwórzmy szkic na Płaszczyźnie przedniej. Narysujmy pionową Linię środkową
Modelowanie powierzchniowe - czajnik Rysunek 1. Model czajnika wykonany metodą Modelowania powierzchniowego Utwórzmy rysunek części. Utwórzmy szkic na Płaszczyźnie przedniej. Narysujmy pionową Linię środkową
Rys. 1. Rozpoczynamy rysunek pojedynczej części
 Inventor cw1 Otwieramy nowy rysunek typu Inventor Part (ipt) pojedyncza część. Wykonujemy to następującym algorytmem, rys. 1: 1. Na wstędze Rozpocznij klikamy nowy 2. W oknie dialogowym Nowy plik klikamy
Inventor cw1 Otwieramy nowy rysunek typu Inventor Part (ipt) pojedyncza część. Wykonujemy to następującym algorytmem, rys. 1: 1. Na wstędze Rozpocznij klikamy nowy 2. W oknie dialogowym Nowy plik klikamy
Wykonanie w 3ds max dowolnego samochodu
 Wykonanie w 3ds max dowolnego samochodu Napisał: mgr. inż. Lew Łukasz Rzeszów 2010 W celu rozwiązania tego zadania student powinien znać: - interfejs 3ds max 2009, - bryły parametryczne z podkategorii:
Wykonanie w 3ds max dowolnego samochodu Napisał: mgr. inż. Lew Łukasz Rzeszów 2010 W celu rozwiązania tego zadania student powinien znać: - interfejs 3ds max 2009, - bryły parametryczne z podkategorii:
Straszyński Kołodziejczyk, Paweł Straszyński. Wszelkie prawa zastrzeżone. FoamPro. Instrukcja obsługi
 FoamPro Instrukcja obsługi 1 Spis treści 1 Wstęp... 3 2 Opis Programu... 4 2.1 Interfejs programu... 4 2.2 Budowa projektu... 5 2.2.1 Elementy podstawowe... 5 2.2.2 Elementy grupowe... 5 2.2.3 Połączenia
FoamPro Instrukcja obsługi 1 Spis treści 1 Wstęp... 3 2 Opis Programu... 4 2.1 Interfejs programu... 4 2.2 Budowa projektu... 5 2.2.1 Elementy podstawowe... 5 2.2.2 Elementy grupowe... 5 2.2.3 Połączenia
Obsługa programu Paint. mgr Katarzyna Paliwoda
 Obsługa programu Paint. mgr Katarzyna Paliwoda Podstawowo program mieści się w Systemie a dojście do niego odbywa się przez polecenia: Start- Wszystkie programy - Akcesoria - Paint. Program otwiera się
Obsługa programu Paint. mgr Katarzyna Paliwoda Podstawowo program mieści się w Systemie a dojście do niego odbywa się przez polecenia: Start- Wszystkie programy - Akcesoria - Paint. Program otwiera się
IRONCAD IRONCAD Skróty klawiaturowe
 IRONCAD IRONCAD 2016 Skróty klawiaturowe Spis treści 1. Klawisze zmiany interfejsu... 2 2. Klawisze funkcyjne pliku/edycji... 2 3. Klawisze funkcyjne/ przypisania dla kamer... 2 a. Klawisze zmiany kamer...
IRONCAD IRONCAD 2016 Skróty klawiaturowe Spis treści 1. Klawisze zmiany interfejsu... 2 2. Klawisze funkcyjne pliku/edycji... 2 3. Klawisze funkcyjne/ przypisania dla kamer... 2 a. Klawisze zmiany kamer...
Politechnika Warszawska Wydział Mechatroniki Instytut Automatyki i Robotyki
 Politechnika Warszawska Wydział Mechatroniki Instytut Automatyki i Robotyki Ćwiczenie laboratoryjne 2 Temat: Modelowanie powierzchni swobodnych 3D przy użyciu programu Autodesk Inventor Spis treści 1.
Politechnika Warszawska Wydział Mechatroniki Instytut Automatyki i Robotyki Ćwiczenie laboratoryjne 2 Temat: Modelowanie powierzchni swobodnych 3D przy użyciu programu Autodesk Inventor Spis treści 1.
Wstęp do GIMP wycinanie obiektu z obrazka, projekt napisu. Rozpoczynamy prace w GIMP-e
 Rozpoczynamy prace w GIMP-e 1. Odpalamy program GIMP szukamy go albo na pulpicie albo w programach (ikonka programu widoczna w prawym górnym rogu). 2. Program uruchamia się na początku widzimy tzw. Pulpit
Rozpoczynamy prace w GIMP-e 1. Odpalamy program GIMP szukamy go albo na pulpicie albo w programach (ikonka programu widoczna w prawym górnym rogu). 2. Program uruchamia się na początku widzimy tzw. Pulpit
Dodawanie grafiki i obiektów
 Dodawanie grafiki i obiektów Word nie jest edytorem obiektów graficznych, ale oferuje kilka opcji, dzięki którym można dokonywać niewielkich zmian w rysunku. W Wordzie możesz zmieniać rozmiar obiektu graficznego,
Dodawanie grafiki i obiektów Word nie jest edytorem obiektów graficznych, ale oferuje kilka opcji, dzięki którym można dokonywać niewielkich zmian w rysunku. W Wordzie możesz zmieniać rozmiar obiektu graficznego,
Informatyka Edytor tekstów Word 2010 dla WINDOWS cz.3
 Wyższa Szkoła Ekologii i Zarządzania Informatyka Edytor tekstów Word 2010 dla WINDOWS cz.3 Slajd 1 Slajd 2 Numerowanie i punktowanie Automatyczne ponumerowanie lub wypunktowanie zaznaczonych akapitów w
Wyższa Szkoła Ekologii i Zarządzania Informatyka Edytor tekstów Word 2010 dla WINDOWS cz.3 Slajd 1 Slajd 2 Numerowanie i punktowanie Automatyczne ponumerowanie lub wypunktowanie zaznaczonych akapitów w
Jak zrobić klasyczny button na stronę www? (tutorial) w programie GIMP
 Jak zrobić klasyczny button na stronę www? (tutorial) w programie GIMP Niniejszy tutorial jest wyłączną własnością Doroty Ciesielskiej Zapraszam na moją stronę http://www.direktorek03.wm studio.pl oraz
Jak zrobić klasyczny button na stronę www? (tutorial) w programie GIMP Niniejszy tutorial jest wyłączną własnością Doroty Ciesielskiej Zapraszam na moją stronę http://www.direktorek03.wm studio.pl oraz
Autodesk 3D Studio MAX Teksturowanie modeli 3D
 Autodesk 3D Studio MAX Teksturowanie modeli 3D dr inż. Andrzej Czajkowski Instyt Sterowania i Systemów Informatycznych Wydział Informatyki, Elektrotechniki i Automatyki 25 kwietnia 2017 1 / 20 Plan Wykładu
Autodesk 3D Studio MAX Teksturowanie modeli 3D dr inż. Andrzej Czajkowski Instyt Sterowania i Systemów Informatycznych Wydział Informatyki, Elektrotechniki i Automatyki 25 kwietnia 2017 1 / 20 Plan Wykładu
Projektowanie graficzne. Wykład 2. Open Office Draw
 Projektowanie graficzne Wykład 2 Open Office Draw Opis programu OpenOffice Draw OpenOffice Draw umożliwia tworzenie prostych oraz złożonych rysunków. Posiada możliwość eksportowania rysunków do wielu różnych
Projektowanie graficzne Wykład 2 Open Office Draw Opis programu OpenOffice Draw OpenOffice Draw umożliwia tworzenie prostych oraz złożonych rysunków. Posiada możliwość eksportowania rysunków do wielu różnych
Wstawianie nowej strony
 Wstawianie nowej strony W obszernych dokumentach będziemy spotykali się z potrzebą dzielenia dokumentu na części. Czynność tę wykorzystujemy np.. do rozpoczęcia pisania nowego rozdziału na kolejnej stronie.
Wstawianie nowej strony W obszernych dokumentach będziemy spotykali się z potrzebą dzielenia dokumentu na części. Czynność tę wykorzystujemy np.. do rozpoczęcia pisania nowego rozdziału na kolejnej stronie.
Edytor tekstu MS Word 2003 - podstawy
 Edytor tekstu MS Word 2003 - podstawy Cz. 4. Rysunki i tabele w dokumencie Obiekt WordArt Jeżeli chcemy zamieścić w naszym dokumencie jakiś efektowny napis, na przykład hasło reklamowe, możemy wykorzystać
Edytor tekstu MS Word 2003 - podstawy Cz. 4. Rysunki i tabele w dokumencie Obiekt WordArt Jeżeli chcemy zamieścić w naszym dokumencie jakiś efektowny napis, na przykład hasło reklamowe, możemy wykorzystać
Edytor tekstu MS Word 2010 PL: grafika. Edytor tekstu MS Word umożliwia wstawianie do dokumentów grafiki.
 Edytor tekstu MS Word 2010 PL: grafika. Edytor tekstu MS Word umożliwia wstawianie do dokumentów grafiki. Edytor tekstu MS Word 2010 PL: kształty. Do każdego dokumentu można wstawić tzw. kształty. Aby
Edytor tekstu MS Word 2010 PL: grafika. Edytor tekstu MS Word umożliwia wstawianie do dokumentów grafiki. Edytor tekstu MS Word 2010 PL: kształty. Do każdego dokumentu można wstawić tzw. kształty. Aby
(1,10) (1,7) (5,5) (5,4) (2,1) (0,0) Grafika 3D program POV-Ray - 73 -
 Temat 10: Tworzenie brył obrotowych poprzez obrót krzywych (lathe). W poprzednim temacie wymodelowaliśmy kieliszek obracając krzywą Beziera wokół osi Y. Zastosowaliśmy w tym celu polecenie lathe. Krzywa
Temat 10: Tworzenie brył obrotowych poprzez obrót krzywych (lathe). W poprzednim temacie wymodelowaliśmy kieliszek obracając krzywą Beziera wokół osi Y. Zastosowaliśmy w tym celu polecenie lathe. Krzywa
Jak uzyskać efekt 3D na zdjęciach z wykorzystaniem programu InkScape
 Jak uzyskać efekt 3D na zdjęciach z wykorzystaniem programu InkScape Program InkScape jest bezpłatnym polskojęzycznym programem grafiki wektorowej do pobrania ze strony http://www.dobreprogramy.pl/inkscape,program,windows,12218.html.
Jak uzyskać efekt 3D na zdjęciach z wykorzystaniem programu InkScape Program InkScape jest bezpłatnym polskojęzycznym programem grafiki wektorowej do pobrania ze strony http://www.dobreprogramy.pl/inkscape,program,windows,12218.html.
Następnie zdefiniujemy utworzony szkic jako blok, wybieramy zatem jak poniżej
 Zadanie 1 Wykorzystanie opcji Blok, Podziel oraz Zmierz Funkcja Blok umożliwia zdefiniowanie dowolnego złożonego elementu rysunkowego jako nowy blok a następnie wykorzystanie go wielokrotnie w tworzonym
Zadanie 1 Wykorzystanie opcji Blok, Podziel oraz Zmierz Funkcja Blok umożliwia zdefiniowanie dowolnego złożonego elementu rysunkowego jako nowy blok a następnie wykorzystanie go wielokrotnie w tworzonym
Ćwiczenie nr 8 - Modyfikacje części, tworzenie brył złożonych
 Ćwiczenie nr 8 - Modyfikacje części, tworzenie brył złożonych Wprowadzenie Utworzone elementy bryłowe należy traktować jako wstępnie wykonane elementy, które dopiero po dalszej obróbce będą gotowymi częściami
Ćwiczenie nr 8 - Modyfikacje części, tworzenie brył złożonych Wprowadzenie Utworzone elementy bryłowe należy traktować jako wstępnie wykonane elementy, które dopiero po dalszej obróbce będą gotowymi częściami
Obiekty trójwymiarowe AutoCAD 2013 PL
 Spis treści Rozdział I Wprowadzenie... 11 Zakres materiału... 13 Przyjęta konwencja oznaczeń... 13 Instalowanie plików rysunków... 16 Rozdział II Narzędzia nawigacji 3D... 19 Interfejs programu... 19 Współrzędne
Spis treści Rozdział I Wprowadzenie... 11 Zakres materiału... 13 Przyjęta konwencja oznaczeń... 13 Instalowanie plików rysunków... 16 Rozdział II Narzędzia nawigacji 3D... 19 Interfejs programu... 19 Współrzędne
Informatyka Edytor tekstów Word 2010 dla WINDOWS cz.3
 Wyższa Szkoła Ekologii i Zarządzania Informatyka Edytor tekstów Word 2010 dla WINDOWS cz.3 Slajd 1 Slajd 2 Numerowanie i punktowanie Automatyczne ponumerowanie lub wypunktowanie zaznaczonych akapitów w
Wyższa Szkoła Ekologii i Zarządzania Informatyka Edytor tekstów Word 2010 dla WINDOWS cz.3 Slajd 1 Slajd 2 Numerowanie i punktowanie Automatyczne ponumerowanie lub wypunktowanie zaznaczonych akapitów w
Rozdział VI. Tabele i ich możliwości
 Rozdział VI Tabele i ich możliwości 3.6. Tabele i ich możliwości W wielu dokumentach zachodzi konieczność przedstawienia danych w formie tabelarycznej. Dlatego też program OO Writer jest wyposażony w
Rozdział VI Tabele i ich możliwości 3.6. Tabele i ich możliwości W wielu dokumentach zachodzi konieczność przedstawienia danych w formie tabelarycznej. Dlatego też program OO Writer jest wyposażony w
Celem ćwiczenia jest zapoznanie się z podstawowymi funkcjami i pojęciami związanymi ze środowiskiem AutoCAD 2012 w polskiej wersji językowej.
 W przygotowaniu ćwiczeń wykorzystano m.in. następujące materiały: 1. Program AutoCAD 2012. 2. Graf J.: AutoCAD 14PL Ćwiczenia. Mikom 1998. 3. Kłosowski P., Grabowska A.: Obsługa programu AutoCAD 14 i 2000.
W przygotowaniu ćwiczeń wykorzystano m.in. następujące materiały: 1. Program AutoCAD 2012. 2. Graf J.: AutoCAD 14PL Ćwiczenia. Mikom 1998. 3. Kłosowski P., Grabowska A.: Obsługa programu AutoCAD 14 i 2000.
Ćwiczenie 1: Pierwsze kroki
 Ćwiczenie 1: Pierwsze kroki z programem AutoCAD 2010 1 Przeznaczone dla: nowych użytkowników programu AutoCAD Wymagania wstępne: brak Czas wymagany do wykonania: 15 minut W tym ćwiczeniu Lekcje zawarte
Ćwiczenie 1: Pierwsze kroki z programem AutoCAD 2010 1 Przeznaczone dla: nowych użytkowników programu AutoCAD Wymagania wstępne: brak Czas wymagany do wykonania: 15 minut W tym ćwiczeniu Lekcje zawarte
Materiały pomocnicze do programu AutoCAD 2014
 Łukasz Przeszłowski Politechnika Rzeszowska im. I. Łukasiewicza Wydział Budowy Maszyn i Lotnictwa Katedra Konstrukcji Maszyn Materiały pomocnicze do programu AutoCAD 2014 UWAGA: Są to materiały pomocnicze
Łukasz Przeszłowski Politechnika Rzeszowska im. I. Łukasiewicza Wydział Budowy Maszyn i Lotnictwa Katedra Konstrukcji Maszyn Materiały pomocnicze do programu AutoCAD 2014 UWAGA: Są to materiały pomocnicze
Obsługa mapy przy użyciu narzędzi nawigacji
 Obsługa mapy przy użyciu narzędzi nawigacji Narzędzia do nawigacji znajdują się w lewym górnym rogu okna mapy. Przesuń w górę, dół, w lewo, w prawo- strzałki kierunkowe pozwalają przesuwać mapę w wybranym
Obsługa mapy przy użyciu narzędzi nawigacji Narzędzia do nawigacji znajdują się w lewym górnym rogu okna mapy. Przesuń w górę, dół, w lewo, w prawo- strzałki kierunkowe pozwalają przesuwać mapę w wybranym
1. Dockbar, CMS + wyszukiwarka aplikacji Dodawanie portletów Widok zawartości stron... 3
 DODAJEMY TREŚĆ DO STRONY 1. Dockbar, CMS + wyszukiwarka aplikacji... 2 2. Dodawanie portletów... 3 Widok zawartości stron... 3 Omówienie zawartości portletu (usunięcie ramki itd.)... 4 3. Ikonki wybierz
DODAJEMY TREŚĆ DO STRONY 1. Dockbar, CMS + wyszukiwarka aplikacji... 2 2. Dodawanie portletów... 3 Widok zawartości stron... 3 Omówienie zawartości portletu (usunięcie ramki itd.)... 4 3. Ikonki wybierz
Modelowanie krawędziowe detalu typu wałek w szkicowniku EdgeCAM 2009R1
 Modelowanie krawędziowe detalu typu wałek w szkicowniku EdgeCAM 2009R1 Rys.1 Widok rysunku wykonawczego wałka 1. Otwórz program Edgecam. 2. Zmieniamy środowisko frezowania (xy) na toczenie (zx) wybierając
Modelowanie krawędziowe detalu typu wałek w szkicowniku EdgeCAM 2009R1 Rys.1 Widok rysunku wykonawczego wałka 1. Otwórz program Edgecam. 2. Zmieniamy środowisko frezowania (xy) na toczenie (zx) wybierając
Rysunek 1. Zmontowane części
 Montaż wiązania złożenia Zagadnienia. Wykorzystanie wiązań do tworzenia geometrycznych relacji pomiędzy detalami złożenia. Przenoszenie detali (części) do rysunku zestawieniowego (złożenia). Wiązania Wspólne,
Montaż wiązania złożenia Zagadnienia. Wykorzystanie wiązań do tworzenia geometrycznych relacji pomiędzy detalami złożenia. Przenoszenie detali (części) do rysunku zestawieniowego (złożenia). Wiązania Wspólne,
Animacje cz. 2. Rysujemy koło zębate
 Animacje cz. 2 1. Do wykonania poniższej animacji będziemy potrzebować dodatkowego desenia. Znajduje się on w folderze z instrukcją, żeby program Gimp mógł z niego skorzystać musimy wskazać mu ścieżkę
Animacje cz. 2 1. Do wykonania poniższej animacji będziemy potrzebować dodatkowego desenia. Znajduje się on w folderze z instrukcją, żeby program Gimp mógł z niego skorzystać musimy wskazać mu ścieżkę
1.3. Tworzenie obiektów 3D. Rysunek 1.2. Dostępne opcje podręcznego menu dla zaznaczonego obiektu
 1. Edytor grafiki Draw 1.1. Okno programu Draw W bezpłatnym pakiecie OpenOffice zawarty jest program graficzny Draw (rysunek 1.1), wyposażony w liczne narzędzia do obróbki obiektów. Program możesz uruchomić,
1. Edytor grafiki Draw 1.1. Okno programu Draw W bezpłatnym pakiecie OpenOffice zawarty jest program graficzny Draw (rysunek 1.1), wyposażony w liczne narzędzia do obróbki obiektów. Program możesz uruchomić,
Rozdział 14 Blender edytor siatki (Edit Mode) 883
 Rozdział 14 Blender edytor siatki (Edit Mode) 883 14.14 Przesuwanie wierzchołków po krawędziach (Vertex Slide) Aby przesunąć pojedynczy wierzchołek wzdłuż jednej z krawędzi które łączy, zaznacz go (Rysunek
Rozdział 14 Blender edytor siatki (Edit Mode) 883 14.14 Przesuwanie wierzchołków po krawędziach (Vertex Slide) Aby przesunąć pojedynczy wierzchołek wzdłuż jednej z krawędzi które łączy, zaznacz go (Rysunek
Rys.1. Technika zestawiania części za pomocą polecenia WSTAWIAJĄCE (insert)
 Procesy i techniki produkcyjne Wydział Mechaniczny Ćwiczenie 3 (2) CAD/CAM Zasady budowy bibliotek parametrycznych Cel ćwiczenia: Celem tego zestawu ćwiczeń 3.1, 3.2 jest opanowanie techniki budowy i wykorzystania
Procesy i techniki produkcyjne Wydział Mechaniczny Ćwiczenie 3 (2) CAD/CAM Zasady budowy bibliotek parametrycznych Cel ćwiczenia: Celem tego zestawu ćwiczeń 3.1, 3.2 jest opanowanie techniki budowy i wykorzystania
Zadanie 10. Stosowanie dokumentu głównego do organizowania dużych projektów
 Zadanie 10. Stosowanie dokumentu głównego do organizowania dużych projektów Za pomocą edytora Word można pracować zespołowo nad jednym dużym projektem (dokumentem). Tworzy się wówczas dokument główny,
Zadanie 10. Stosowanie dokumentu głównego do organizowania dużych projektów Za pomocą edytora Word można pracować zespołowo nad jednym dużym projektem (dokumentem). Tworzy się wówczas dokument główny,
Ćwiczenie 5 Animacja tekstu
 Animacja tekstu W tym ćwiczeniu stworzymy animowany napis, np. KURS FLASHA. Pobierz przykład (http://jsekulska.kis.p.lodz.pl/studia.htm). Krok 1 Tworzenie tekstu Otwórz nowy plik i ustal rozmiar stołu
Animacja tekstu W tym ćwiczeniu stworzymy animowany napis, np. KURS FLASHA. Pobierz przykład (http://jsekulska.kis.p.lodz.pl/studia.htm). Krok 1 Tworzenie tekstu Otwórz nowy plik i ustal rozmiar stołu
Poprawianie już stworzonego modelu XVIII wiecznego domu
 Poprawianie już stworzonego modelu XVIII wiecznego domu Poprawki modelowania Na początku należy otworzyć projekt. Projekt wstępnie stworzonego modelu jest dołączony do ćwiczeń. Aby wczytać obiekt należy
Poprawianie już stworzonego modelu XVIII wiecznego domu Poprawki modelowania Na początku należy otworzyć projekt. Projekt wstępnie stworzonego modelu jest dołączony do ćwiczeń. Aby wczytać obiekt należy
Opis funkcji modułu Konwerter 3D
 Opis funkcji modułu Konwerter 3D www.cadprojekt.com.pl Kliknij na tytuł rozdziału, aby przejść do wybranego zagadnienia MODUŁ KONWERTER 3D...3 Wygląd i funkcje okna modułu Konwerter 3D...3 Konwertowanie
Opis funkcji modułu Konwerter 3D www.cadprojekt.com.pl Kliknij na tytuł rozdziału, aby przejść do wybranego zagadnienia MODUŁ KONWERTER 3D...3 Wygląd i funkcje okna modułu Konwerter 3D...3 Konwertowanie
Blender tworzenie prostej animacji szkieletowej autorzy: Sławomir Samolej, Piotr Szczerba, Politechnika Rzeszowska, Rzeszów 2013.
 Blender tworzenie prostej animacji szkieletowej autorzy: Sławomir Samolej, Piotr Szczerba, Politechnika Rzeszowska, Rzeszów 2013. 1. Ustalanie sposobu wyświetlania danych w obszarze roboczym 1.1. Proszę
Blender tworzenie prostej animacji szkieletowej autorzy: Sławomir Samolej, Piotr Szczerba, Politechnika Rzeszowska, Rzeszów 2013. 1. Ustalanie sposobu wyświetlania danych w obszarze roboczym 1.1. Proszę
Spis treści. strona 1 z 10
 Spis treści 1. Zaawansowane techniki obróbki fotografii...2 1.1. Odbicia na samochodzie...2 1.2. Mokra nawierzchnia...4 1.3. Odbicie od powierzchni wody...5 1.4. Koloryzacja fotografii...7 1.5. Phantasy...8
Spis treści 1. Zaawansowane techniki obróbki fotografii...2 1.1. Odbicia na samochodzie...2 1.2. Mokra nawierzchnia...4 1.3. Odbicie od powierzchni wody...5 1.4. Koloryzacja fotografii...7 1.5. Phantasy...8
Przykładowe plany zajęć lekcyjnych Design the Future Poland
 Przykładowe plany zajęć lekcyjnych Design the Future Poland 1 Spis treści Plik projektu... 3 Brelok Krok po kroku... 5 Tron dla komórki krok po kroku... 15 Plik projektu... 15 Tron na komórkę... 17 Figury
Przykładowe plany zajęć lekcyjnych Design the Future Poland 1 Spis treści Plik projektu... 3 Brelok Krok po kroku... 5 Tron dla komórki krok po kroku... 15 Plik projektu... 15 Tron na komórkę... 17 Figury
Pierwszy model od bryły do dokumentacji
 Pierwszy model od bryły do dokumentacji Model bryłowy Rysunek 4.1. Rysunek modelu zastosowanego w przykładzie W rozdziale zostanie wykonany poniższy model (rysunek 4.1). Przed przystąpieniem do wykonania
Pierwszy model od bryły do dokumentacji Model bryłowy Rysunek 4.1. Rysunek modelu zastosowanego w przykładzie W rozdziale zostanie wykonany poniższy model (rysunek 4.1). Przed przystąpieniem do wykonania
Blender. zarządzanie sceną i rozmieszczanie obiektów
 Blender zarządzanie sceną i rozmieszczanie obiektów Dodawanie do sceny prostych brył, powierzchni i ścieżek, Zarządzanie sceną, umieszczenie kursora graficznego LKM, selekcja obiektów PKM, warstwy, przenoszenie
Blender zarządzanie sceną i rozmieszczanie obiektów Dodawanie do sceny prostych brył, powierzchni i ścieżek, Zarządzanie sceną, umieszczenie kursora graficznego LKM, selekcja obiektów PKM, warstwy, przenoszenie
Poniżej przedstawiono przykład ich zastosowania dla najprostszego obiektu 3D kostki.
 EDYCJA OBIEKTÓW 3D 14 Fazowanie i zaokrąglanie Fazowanie i zaokrąglanie to dwie funkcje które zostały zaprezentowane w ramach kursu dla edycji obiektów płaskich 2D. Funkcje te działają również dla obiektów
EDYCJA OBIEKTÓW 3D 14 Fazowanie i zaokrąglanie Fazowanie i zaokrąglanie to dwie funkcje które zostały zaprezentowane w ramach kursu dla edycji obiektów płaskich 2D. Funkcje te działają również dla obiektów
Tworzenie infografik za pomocą narzędzia Canva
 Tworzenie infografik za pomocą narzędzia Canva Spis treści Wstęp... 1 Układy... 3 Zmiana tekstu... 4 Obrazki... 5 Elementy... 6 Zdjęcia - Gratis... 6 Siatki... 8 Ramki... 10 Kształty... 12 Linie... 12
Tworzenie infografik za pomocą narzędzia Canva Spis treści Wstęp... 1 Układy... 3 Zmiana tekstu... 4 Obrazki... 5 Elementy... 6 Zdjęcia - Gratis... 6 Siatki... 8 Ramki... 10 Kształty... 12 Linie... 12
WARSTWY cd. Narzędzia służące do transformacji warstw są przedstawione na poniższym rysunku: Służą one odpowiednio do:
 1 z 5 WARSTWY cd. Narzędzia służące do transformacji warstw są przedstawione na poniższym rysunku: Służą one odpowiednio do: przesuwania warstwy (przy włączonym tym narzędziu możesz też używać klawiszy
1 z 5 WARSTWY cd. Narzędzia służące do transformacji warstw są przedstawione na poniższym rysunku: Służą one odpowiednio do: przesuwania warstwy (przy włączonym tym narzędziu możesz też używać klawiszy
Inkscape. Menu. 1 SVG (ang. Scalable Vector Graphics) uniwersalny format dwuwymiarowej, statycznej i
 Inkscape Inkscape jest opesourceowym programem do tworzenia grafiki wektorowej. Autorzy Inkscape a twierdzą, że jego możliwości porównywalne są z możliwościami oferowanymi przez programy takie, jak Illustrator,
Inkscape Inkscape jest opesourceowym programem do tworzenia grafiki wektorowej. Autorzy Inkscape a twierdzą, że jego możliwości porównywalne są z możliwościami oferowanymi przez programy takie, jak Illustrator,
