Grafika komputerowa - laboratorium. Ćwiczenie 2. Podstawy modelowania w Blenderze. Instrukcja Laboratoryjna
|
|
|
- Maksymilian Nowak
- 8 lat temu
- Przeglądów:
Transkrypt
1 Grafika komputerowa - laboratorium Instrukcja Laboratoryjna Człowiek - najlepsza inwestycja Projekt współfinansowany przez Unię Europejską w ramach Europejskiego Funduszu Społecznego
2 2 SPIS TREŚCI. Wprowadzenie. 3 Cel ćwiczenia. 3 Informacje podstawowe. 3 Podstawowe pojęcia... 3 Narzędzia do obróbki siatki.. 4 Vertices 5 Edges 6 Faces. 7 Normals... 8 Edycja proporcjonalna Grupy wierzchołków.. 10 Krzywe Modyfikatory. 11 Podstawowe wiadomości dotyczące tworzenia materiałów. 13 Zastosowanie Texture Buttons Ciekawostki Przebieg ćwiczenia... 18
3 Wprowadzenie. Blender jest aplikacją posiadającą pokaźną użytecznych narzędzi do prowadzenia operacji na siatkach obiektów oraz na krzywych. Asortyment ten z wersji na wersję staje się coraz szerszy, a dotychczas występujące błędy są poprawiane. Ponadto każdy użytkownik, korzystając z możliwości pisania skryptów, stworzyć własne narzędzie dostosowane do jego potrzeb. Cel ćwiczenia. Celem tego ćwiczenia jest przyswojenie umiejętności posługiwania się aplikacją Blender w celu tworzenia prostych trójwymiarowych modeli. Omówiona zostanie technika Subdivision Modelling. Podstawowe pojęcia. Informacje podstawowe. Po niezbyt ciekawej lekcji interfejsu zabierzemy się za rzeczy dużo bardziej interesujące, mianowicie za podstawy modelowania w potężnym narzędziu, jakim jest Blender. Ponieważ opanowaliśmy już pewne praktyczne i teoretyczne podstawy, dalsza nauka powinna być już dużo prostsza i przyjemniejsza. Na początek warto jednak wprowadzić pewne podstawowe pojęcia, które pomogą zrozumieć zasady działania narzędzi modelowania, które omówię wkrótce. Sześcian, płaszczyzna, czy nawet walec, bądź sfera, to praktyczne bryły w zastosowaniach inżynierskich. Ze względu na swoją prostotę zostały one nazwane Primitives, i bez odpowiednich narzędzi są warte tyle, co bryła marmuru w rękach laika. Nie uda nam się bowiem z takich brył złożyć drzewa, zwierzęcia, czy człowieka, bo model na pewno wyjdzie niezwykle kanciasty. Takie bryły wystarczą jednak do stworzenia dosyć prostych elementów sceny, takich jak latarnie uliczne, rury, kawałek muru, więc nie warto zupełnie ich dyskredytować. Aby uczynić z Primitives coś więcej, przydaje się technika Subdivision Modelling. Jest to technika polegająca na dzieleniu bryły w obrębie jej siatki po to, by uzyskać więcej wierzchołków, krawędzi, czy ścian, którymi możemy manipulować. Dzięki temu model może być bardziej szczegółowy i gładszy, a co ciekawe, z sześcianu możemy nawet uzyskać idealną kulę (taką z Vertexów, nie wektorową!). 3
4 4 Sześcian dzielony i wygładzany może stad się sferą. Aby dobrze wyrzeźbić obiekt, musimy dobrze znać jego geometrię. Nie jest to bardzo odkrywcze stwierdzenie, jednak często uświadamiamy sobie tę bolesną prawdę, gdy źle zaplanujemy naszą siatkę. Dobrze zaplanowana siatka obiektu, to taka, która w kluczowych dla sylwetki przedmiotu miejscach posiada odpowiednio zorganizowane wierzchołki i krawędzie. Te drugie organizują się w struktury zwane Edge Loops. Edge Loops to pierścienie tworzone przez krawędzie tworzące sylwetkę obiektu. Używając słowa pierścień nie mam na myśli jedynie okręgów czy elips, ale każdy zamknięty kształt tworzony przez krawędzie. Edge Loops pojawiają się także tam, gdzie obiekt posiada wypustki lub zagłębienia (nasady palców u dłoni, oczodół). Podświetlone krawędzie tworzą Edge Loop y, które nadają oczodołowi regularny, gładki kształt, gdyż wprowadzają ład w jego geometrii. Narzędzia do obróbki siatki. Aby móc cokolwiek zrobić z bryłą, nieodzowne jest włączenie trybu edycji. Podstawowym zabiegiem prowadzącym do zdeformowania bryły jest zaznaczenie odpowiednich wierzchołków i przemieszczanie ich z miejsca na miejsce. Zaznaczone wierzchołki mogą być przesuwane, obracane i skalowane dokładnie tak, jak obiekty z poprzedniego ćwiczenia. Na belce viewport u znajduje się menu przyciskami mówiącymi, czy
5 zaznaczamy wierzchołki, krawędzie czy też ściany. Ostatni przycisk, gdy jest wyłączony, czyni ściany półprzezroczystymi. Aby skomplikować Fragment pływającego geometrię sześcianu, należy menu, w którym posłużyć się narzędziami znajdziemy funkcje Subdivide, Extrude i Spin. Subdivide i Extrude. Pierwsze z Aby użyd tej ostatniej, w nich znajduje się w oknie polu Degr zadajemy kat Buttons Window, oraz w menu obrotu, w polu Steps liczbę dostępnym pod klawiszem W i występuje w trzech odmianach: boków uzyskanego "łuku", kierunek działania zwykłej, która dzieli przyciskiem Clockwise. zaznaczone krawędzie na połowy (zaznaczona ściana czworokątna podzieli się na cztery mniejsze ściany), Subdivide Multi, która dzieli krawędź określoną przez użytkownika ilość razy, oraz Subdivide Smooth, która oprócz dokonania zwykłego podziału wygładza model. Funkcja Extrude powoduje zduplikowanie zaznaczenia i połączenie jego granic z oryginałem. 5 Ilustracja działania funkcji Extrude na ścianę sześcianu, oraz łuk będący efektem działania funkcji Spin. Możemy ją wywołać używając klawisza E, lub przycisku w Buttons Window. W tym miejscu może się okazać przydatna funkcja Spin, która dokonuje wielokrotnego Extrude a wokół kursora 3D tworząc z zaznaczonych wierzchołków łuki i okręgi. Blok czterech podmenu znajdujących się w zakładce Mesh: Vertices, Edges, Faces i Normals, zawierają wszechstronny zestaw narzędzi ważnych procesie modelowania. Ponieważ warto się z nimi zapoznać, przyjrzyjmy się im po kolei: 1. Vertices. Merge (Alt + M) spaja ze sobą zaznaczone wierzchołki w jeden. Miejsce, w którym powstanie wynikowy wierzchołek wybieramy z pojawiającego się na ekranie menu. Rip (klawisz V) sprawia, że wierzchołek wspólny dla kilku ścian możemy rozerwać tak, by każda z tych ścian miała go tylko dla siebie (może być zaznaczony tylko jeden wierzchołek).
6 Split (klawisz Y) użyty dla wierzchołków nie tworzących ściany spowoduje ich zduplikowanie. Jeśli zaznaczymy przynajmniej ścianę, oderwie się ona od bryły. Separate (klawisz P) ma działanie podobne do Split, jednak zduplikowany/oderwany fragment stanie się nowym obiektem (jego środek będzie w tym samym miejscu, co środek obiektu macierzystego). Smooth ( menu rozwijane klawiszem W) powoduje wygładzenie kątów bryły przy zaznaczonych wierzchołkach. Nadaje bryłom bardziej organiczny kształt. Remove Doubles ( menu rozwijane klawiszem W) działa bardzo podobnie do Merge, ale nie zadaje nam żadnych pytań i łączy ze sobą tylko najbliższe wierzchołki (parametr tej bliskości ustawia się w Buttons Window), jest niezastąpione w procesie zszywania siatki. Make Vertex Parent (Ctrl + P) powoduje, że grupa co najwyżej trzech wierzchołków może stać się rodzicem dla innych zaznaczonych obiektów. Add Hook (Ctrl + H) dodaje obiekt Empty, do którego zamocowana zostaje grupa wierzchołków. Jest to operacja odwrotna do omówionej powyżej, ma dużo więcej zastosowań, zwłaszcza przy animacji, ale nie jest niezastąpiona. 2. Edges Make Edge/Face (klawisz F) występuje również w następnym bloku narzędzi i nie będzie ponownie omawiany. Służy do tworzenia krawędzi między dwoma, bądź ściany między trzema lub czterema wierzchołkami. Bardzo się przydaje do łatania dziur w siatce. Bevel ( menu rozwijane klawiszem W) powoduje kontrolowane przez użytkownika ścięcie ostrych krawędzi. Loop Subdivide (Ctrl + R) dzieli szereg parami równoległych krawędzi tworząc jeden, lub więcej Edge Loop ów (ilość zadawana z klawiatury). Jeżeli dzielimy raz, musimy pozycjonować pętlę, w przeciwnym razie rozkładają się one równomiernie. 6 Funkcja Loop Subdivide pozwoliła na błyskawiczne utworzenie trzech równomiernie rozstawionych Edge Loop'ów, z których będzie wynikad opływowa, eliptyczna sylwetka ryby. Knife Subdivide (Shift + K) umożliwia cięcie bryły za pomocą ruchów myszy imitujących krojenie nożem. Funkcja zadziała tylko na zaznaczonych krawędziach.
7 Mark Seam (menu dostępne pod kombinacją Ctrl + E) podświetla zaznaczone krawędzie. Jeżeli podświetlone krawędzie zamykają jakiś obszar na siatce, to w trybie edycji ścian będzie można ten obszar błyskawicznie zaznaczyć klawiszem L. Niezwykle przydatne podczas teksturowania bryły. Clear Seam czyści zmiany poczynione funkcją Mark Seam, ale tylko na zaznaczonych krawędziach. Mark/Clear Sharp (menu dostępne pod kombinacją Ctrl + E) ma specjalistyczne zastosowanie w modyfikatorze EdgeSplit, o którym będzie mowa później. Adjust Bevel Weight i Crease Subsurf (kombinacje klawiszy Ctrl + Shift +E, oraz Shift + E) uwidaczniają swoje działanie dopiero, gdy zostaną włączone odpowiednie opcje znajdujące się w Buttons Window. Nie jest to jednak nic nadzwyczaj przydatnego, gdyż wizualnie pogrubia zaznaczone krawędzie. Można jednak wykorzystać te opcje do uczynienia siatki bardziej przejrzystą. Rotate Edge CW/CCW (menu dostępne pod kombinacją Ctrl + E) w prosty sposób reorganizuje siatkę poprzez takie obrócenie zaznaczonej krawędzi, by została przyłączona do innej pary wierzchołków.(cw: ClockWise, zgodnie z ruchem wskazówek zegara, CCW: Counter ClockWise, przeciwnie). Edge Slide (menu dostępne pod kombinacją Ctrl + E) umożliwia ruch zaznaczonych krawędzi (muszą stanowić Edge Loop) w płaszczyznach ścian do których te krawędzie przylegają, prostopadle do kierunku, w którym biegnie Edge Loop. Delete Edge Loop (menu dostępne pod klawiszem X) usuwa wybraną pętlę krawędzi tak, by nie zostawić dziury w siatce modelu. Collapse działa dokładnie tak, jak Merge, jednak łączy wierzchołki wyłącznie w centrum zaznaczenia, jest niedostępne przez skrót klawiszowy. 3. Faces Make Face/Edge (klawisz F), jak w przypadku Edges. Fill (kombinacja Shift + F) tworzy ściany w dziurawym modelu. Aby wypełnić lukę, należy zaznaczyć krawędzie ją otaczające. Convert Quads to Tringles i komplementarna do niej Convert Triangles to Quads (kombinacje Ctrl + T i Alt + J) przekształcają ściany czworokątne na parę ścian trójkątnych i odwrotnie. Flip Triangle Edges (kombinacja Ctrl + Shift + F) działa podobnie do Rotate Edge CW/CCW, jednak daje rezultaty tylko dla ścian trójkątnych. Set Smooth/Solid (menu dostępne pod klawiszem W) sprawia, że krawędzie zaznaczonych ścian są rysowane jako gładkie, lub kanciaste, jednak w żadnym 7
8 razie nie wpływa na geometrię bryły. Ponieważ efekty działania tej funkcji są widoczne podczas renderingu, opcja ta staje się bardzo ważna dla osiągnięciu estetycznego efektu finalnego naszej pracy (nie można przecież wyrenderować kanciastej piłki, karoserii samochodu, czy też głowy człowieka!). 4. Normals Recalculate Inside/Outside (kombinacje Ctrl + N, oraz Shift + Ctrl + N) ukierunkowuje wektory normalne wszystkich zaznaczonych ścian do wewnątrz/na zewnątrz Flip (menu dostępne pod klawiszem W) zmienia orientacje wektorów normalnych zaznaczonych ścian na przeciwną. 8 Niezgodnośd wektorów normalnych w sąsiadujących ze sobą ścianach prowadzi do powstawania między nimi nieestetycznych czarnych linii (dzieje tak się tylko wówczas, gdy uruchomimy opcję Set Smooth). Edycja proporcjonalna. Po tym dość ciężkostrawnym obiedzie z czterech dań przychodzi pora na słodki deser, jakim jest Proportional Editing. Idea jego działania opiera się na tym, by poddać obróbce jak największą część skomplikowanej geometrycznie bryły używając jak najprostszego zaznaczenia (nawet pojedynczy wierzchołek, czy krawędź). Aby je uaktywnić klikamy menu oznaczone szarym kółeczkiem i wybieramy opcję On lub Connected (wariant drugi tylko dla siatki spójnej, jednoczęściowej). Kiedy funkcja jest aktywna, zaznaczamy jeden lub kilka wierzchołków i dokonujemy ich transformacji. Okazuje się, że wierzchołki, które nie były zaznaczone, również ulegają przekształceniu, choć w mniejszym stopniu. Wokół centrum zaznaczenia pojawia się szara obwiednia, która informuje na o zasięgu narzędzia. Zasięg ten jest regulowany pokrętłem myszy jedynie podczas dokonywania transformacji i nie odnosi się do zaznaczenia,
9 jako do całości, ale od każdego wierzchołka wchodzącego w skład tego zaznaczenia (wybranie i przekształcenie Edge Loop a może zatem wpłynąć na sąsiednie Edge Loop y). 9 Edycja proporcjonalna umożliwia błyskawiczne nanoszenie poprawek, oraz dokonywanie ciekawych i schludnych deformacji, np.: zamianę cylindra w wazę. Pozycja wierzchołków niezaznaczonych, które uległy transformacji jest obliczana na podstawie formuł zawartych w menu znajdującym się obok przycisku edycji proporcjonalnej. Wszystkie pozycje w tym katalogu są dodatkowo opisane prostym monogramem odzwierciedlającym wygląd bryły po zastosowaniu funkcji. Mamy do czynienia z rozkładami: parabolicznym (Smooth), eliptycznym (Root), sferycznym (Sphere), szpiczastym (Sharp), liniowym (Linear), a nawet losowym (Random), czy stałym (Constant, No Falloff), który traktuje wszystkie wierzchołki w obszarze działania narzędzia tak, jakby były zaznaczone.
10 10 Grupy wierzchołków. W siatce modelu możemy wyodrębnić tzw. Vertex Groups. Są to zbiory wierzchołków, które użytkownik stworzył, by ułatwić sobie odwoływanie się do poszczególnych części modelu, gdy jego geometria się skomplikuje. Vertex Groups powstają Za zarządzanie grupami wierzchołków odpowiadają przyciski z lewej strony panelu. Przycisk New tworzy nową etykietę grupy wierzchołków, które możemy przeglądad w szarym menu pod napisem Vertex Groups. Assign przypisuje zaznaczone wierzchołki do wybranej etykiety, Remove zaś usuwa z niej te niechciane. Przyciski Select/Deselect kierują zaznaczaniem danych grup wierzchołków. Przycisk Delete usuwa etykietę, wierzchołki tracą swoje przyporządkowanie. w wyniku przypisania zaznaczonych wierzchołków do stworzonej wcześniej etykiety. Grupy nie tylko pozwalają uporządkować i przyśpieszyć pracę nad modelem, ale również pełnią kluczową rolę w procesie deformacji modelu podczas tworzenia animacji szkieletowej. Krzywe. Oprócz obiektów typu Mesh występują jeszcze krzywe Beziera i NURBS. Są to obiekty, których kształt jest interpolowany na podstawie pozycji punktów kontrolnych, dzięki czemu są niemal idealnie gładkie. W trybie edycyjnym ujawniaja się różnice między dwoma typami krzywych. Krzywa Beziera jest domyślnie składa się z dwóch punktów kontrolnych, które razem tworzą segment krzywej. Ponadto od tychże punktów odchodzą ruchome drążki, do których krzywa stara się być styczna. Na punkty kontrolne działa funkcja Extrude, zaś segmenty można poddać operacji Subdivide, więc kształt naszej krzywej może być dowolnie skomplikowany. Domyślnie krzywa Beziera jest dwuwymiarowa, jednak możemy to zmienić przy pomoc odpowiedniej opcji położonej w Buttons Window. Aby uzyskać zamkniętą krzywą (dla płaskich krzywych zostanie utworzona powierzchnia), należy uruchomić opcję Toggle Cyclic dostępną pod klawiszem C. Jeśli Krzywa Beziera z transformowanym drążkiem.
11 11 uczynimy z dwóch krzywych jeden obiekt (Ctrl + J), możemy złączyć koniec jednej krzywej z początkiem drugiej zaznaczając odpowiednie punkty kontrolne i zastosować funkcję Make Segment (klawisz F). Krzywe NURBS działają na bardzo podobnej zasadzie, jednak są one obliczane na podstawie łamanej aproksymowanej funkcją wykładniczą. W tym przypadku do kontrolowania pochylenia krzywej nie używamy drążków, ale czynimy to manipulując wagami poszczególnych punktów kontrolnych ( im wyższa waga, ty bliżej tego punktu przebiega krzywa). Jeśli pracujemy nad obiektem złożonym z kilku krzywych o tej samej liczbie segmentów, zaznaczenie ich wszystkich w trybie edycyjnym i zastosowanie funkcji Make Segment spowoduje powstanie powierzchni NURBS (warunek, to struktura co najmniej trzech krzywych będących figurami podobnymi). Po lewej trzy podobne, cykliczne krzywe NURBS. Po połączeniu ich w jeden obiekt i zastosowaniu funkcji Make Segment otrzymamy powierzchnię NURBS pokazaną po prawej. Z krzywych nie tylko modelujemy, ale także używamy ich do deformowania obiektów Mesh, prowadzenia strumienia cząstek (Particles) i uzyskiwania interesujących efektów wizualnych (rośliny pnące, macki zwierząt bezkręgowych). Modyfikatory. Modyfikatory, to szeroko sparametryzowane narzędzia do obróbki siatki modelu. Pojedynczy modyfikator może przeobrazić bryłę na mnóstwo sposobów i dostarczyć rozrywki na wiele godzin. Ich cechą charakterystyczną jest to, że zmieniają bryłę jedynie w sposób wizualny (nie dodają ani nie usuwają w rzeczywisty sposób żadnych wierzchołków) i dodawane kolejno do bryły tworzą listę zwaną stosem modyfikatorów (Modifier Stack). Stos jest strukturą, dzięki której efekty działania modyfikatorów mogą się nakładać w sposób nieprzemienny. Najważniejszy modyfikator znajduje się zawsze na szczycie stosu. Umiejętne korzystanie z tych funkcji pozwala na bardzo szybkie uzyskiwanie atrakcyjnych wizualnie efektów, które są możliwe do wyrenderowania.
12 12 Modyfikatory i ich zadania: Armature: umożliwia deformowanie określonej grupy wierzchołków obiektu przez użycie szkieletu do animacji. Array: niezwykle przydatna do tworzenia modeli o powtarzających się elementach (np.: płot ze sztachetami, skład kolejowy). Bevel: działanie podobne do narzędzia do obróbki krawędzi, działa jednak tylko na płaszczyźnie wizualnej, oferuje szerszy wachlarz efektów. Boolean: operacje logiczne sumy, iloczynu i różnicy na bryłach. W przypadku dwóch ostatnich warto bryłę wycinającą umieścić na innej warstwie. Build: po uruchomieniu animacji bryła zacznie pojawiać się na scenie ściana po ścianie. Cast: przybliża kształt bryły do sfery, walca lub sześcianu. Curve: powoduje zdeformowanie obiektu, bądź grupy jego wierzchołków za pomocą krzywej Beziera. Decimate: wizualnie redukuje liczbę ścian, a ponadto podaje ich ilość. Displace: deformuje siatkę obiektu za pomocą tekstury. Edge Split: wykonuje operację Split (oczywiście tylko wizualnie) tam, gdzie występują ostre kąty między ścianami. Explode: dość efektowny modyfikator, powoduje, że nasza bryła zostaje rozerwana na ściany. Działanie Explode jest możliwe tylko wtedy, gdy umiemy się posługiwać cząstkami (Particles) i utworzymy przynajmniej jedną grupę wierzchołków. Lattice: deformowanie modelu za pomocą specjalnej trójwymiarowej siatki ( Add Lattice). Mask: czyni wybraną grupę wierzchołków (lub wszystko poza nią) niewidzialną. Mesh Deform: podobny do Lattice, można jednak do deformacji użyć dowolnej bryły. Mirror: duplikuje obiekt jako lustrzane odbicie. Particle Instance: odkształca daną bryłę za pomocą cząstek emitowanych przez inną bryłę. ShrinkWrap: ciekawy modyfikator służący do imitowania ubrań bez potrzeby symulowania ruchu tkanin. Powoduje, że nasza bryła odkształca się tak, by jak najlepiej dopasować się do powierzchni innej bryły. Simple Deform: wyginanie, skręcanie i rozciąganie bryły. Smooth: rozszerzona wersja narzędzia o tej samej nazwie. Subsurf: niezwykle przydatny modyfikator dokonujący wielostopniowego Subdivide połączonego z wygładzeniem geometrii bryły. Pozwala nadać bryle piękną, pozbawioną załamań formę, jednak przy maksymalnych ustawieniach (suwak Levels) może kosztować komputer dużo pamięci. Dobra wiadomość jest też taka, że efekt ten możemy zastosować wyłącznie do renderowania (suwak Render Levels) wykorzystując viewport tylko do podglądu. UVProject: projektuje teksturę danego obiektu na inny obiekt.
13 13 Wave: zabawny i efektowny modyfikator powodujący falowanie siatki obiektu (po uruchomieniu animacji kombinacją klawiszy Alt + A). Istnieje kilka bardzo przydatnych stosów, które warto znać: Array + Curve: pozwala na układanie powtarzającego się cyklicznie elementu wzdłuż krzywej i odkształcenie tegoż elementu. Można taki chwyt zastosować do modelowania budynków przypominających Koloseum, wijących się zwierząt i roślin, beczek itp. Odwrotna aranżacja modyfikatorów da nam odkształcony i powielony element o duplikatach ułożonych w linii prostej. Shrinkwrap + Subsurf: jeśli próbujemy zaprojektować ubranie dla postaci, nie musimy modelować kurtki, swetra, czy spodni zbyt dokładnie, gdyż pierwszy modyfikator dopasuje odzienie do ciała, zaś drugi uszczegółowi i wygładzi jego siatkę. Odwrotne ustawienie również może być wykorzystane, jednak takie rozwiązanie pochłonie więcej pamięci (bardziej złożony model). Wielokrotny Array: odpowiednio ustawiając dwa takie modyfikatory możemy używając jednego okna wymodelować całą ścianę wieżowca! Displace + Subsurf: używając zewnętrznego oprogramowania graficznego możemy stworzyć dwuwymiarową mapę terenu (w skali szarości) o niezbyt dużej rozdzielczości, którą pierwszy z modyfikatorów (zastosowany do obiektu Plane wielokrotnie potraktowanego Subdivide em) przekształci we fragment krajobrazu, zaś drugi nada mu łagodną formę. Inna możliwośd wykorzystania stosu Array + Curve. Podstawowe wiadomości dotyczące tworzenia materiałów. Tworzenie podstawowych materiałów nie jest zbyt skomplikowane, jest ponadto dużo łatwiejsze, niż stworzenie prostej, ale sensownej tekstury. Narzędzia odpowiedzialne za ten proces znajdują się w oknie Buttons Window w panelu Shading (klawisz F5).
14 14 Aby dodać nowy materiał używamy przycisku Add New w panelu Shading. Następny w kolejności dobór koloru jest najważniejszym aspektem pracy nad materiałem. Nie jest to jednak bardzo trudne, gdyż Blender oferuje nam zarówno możliwość wykorzystania koloru z palety HSV, użycia suwaków w celu wprowadzenia wcześniej ustalonych współrzędnych koloru, bądź pobrania próbki koloru dowolnego piksela ekranu za pomocą narzędzia zakraplacza. Parametr Specular Color (przycisk Spe) określa kolor połysku materiału. Większość materiałów odbija białe światło, więc można go zmieniać, gdy chce się uzyskać jakiś niecodzienny efekt. Istotny jest jedynie odcień i nasycenie, jeśli jasność koloru będzie zerowa, powierzchnia będzie matowa (nie ma czegoś takiego, jak czarny połysk). Podobnie działa też parametr Mirror Color (przycisk Mir), jednak on dotyczy symulowania lustra, działa jak barwny filtr nałożony na powierzchnię zwierciadła. 1. Pole tekstowe służy do edycji nazwy materiału, zaś kwadratowy przycisk z na lewą (z trójkątami) pozwala rozwinąć listę z dostępnymi, utworzonymi w tym pliku materiałami. Przycisk na prawo (z krzyżykiem) odłącza materiał od obiektu (nie kasuje, dalej jest dostępny do wyboru). 2. Umożliwia tworzenie przezroczystych i półprzezroczystych materiałów. 3. Określa stopień, w którym powierzchnia odbija rozproszone światło. Ustawienie wartości na 1 da pełny kolor powierzchni, zejście do wartości 0 sprawi, że powierzchnia pozostanie czarna niezależnie od tego, jak ostre będzie światło. 4. Jest to połyskliwość materiału, sposób, w jaki powierzchnia odbija światło skupione. Co ciekawe, parametr ten nie zależy od ustawienia Ref. Jeżeli Spec jest równe 0, mamy do czynienia z idealnie matowym materiałem.
15 15 5. Jest blisko związany z powyższym parametrem, określa powierzchnię połysku, przy czym jego wartość jest do tej powierzchni odwrotnie proporcjonalna (wartość 1 jest minimalna, wówczas połysk rozlewa się po całej oświetlonej powierzchni modelu). Zastosowanie Texture Buttons Zestawione powyżej funkcję pozostawiają nam jedynie podstawową kontrolę nad tworzonym materiałem, jednak, na szczęście, nie wyczerpują naszych możliwości. Powierzchnia to nie tylko kolor i połysk, ale także wzór barwny i chropowatość. Te cechy materiału pomoże nam uzyskać podpanel o nieco mylącej nazwie Texture Buttons. Zwykle w grafice 3D przez teksturę rozumiemy sporządzony w zewnętrznej aplikacji dwuwymiarowy obraz, który nałożony na powierzchnię bryły nadaje modelowi realistyczny wygląd poprzez ubarwienie go i może spowodowanie wrażenia przestrzenności tam, gdzie patrzymy na płaską ścianę. W tym jednak przypadku mamy do czynienia z teksturą jako pewnej powtarzającej się okresowo cechy powierzchni. W Texture Buttons możemy ustalać, jakim wzorem będzie pokryta nasz model. Najczęściej jest to szum, który ma sprawić, by bryła nie wyglądała na renderze nienaturalnie gładko. Można powiedzieć, że tekstura w materiale spełnia rolę mapy, według której raytracer nadaje powierzchni modelu pewne cechy nie wynikające ani z budowy siatki, ani nie są związane z podstawową barwą materiału (posługując się takim mapowaniem możemy nawet sterować połyskliwością czy luminescencją pewnych obszarów powierzchni bryły). Na powyższym rysunku nie ma właściwie nic nowego, (1) służy do edycji nazwy tekstury, (2) do wyboru jej rodzaju. Numerem (3) zostały oznaczone kanały, na których możemy umieszczać tekstury (każdy kanał obsługuje tylko jedną teksturę). Działają one jak warstwy, a ich kombinowanie pozwala na osiąganie wspaniałych rezultatów. (4) to podgląd, który umożliwia sprawdzanie naszych poczynań z teksturą na bieżąco. Aby przybliżyć sposób w jaki posługujemy się teksturami, z menu wybieram pozycję Clouds. Powstaje wówczas nowe pływające menu pozwalające nam na sparametryzowanie szumu, zaś na podglądzie pojawiają się chmury. Parametr Noise Size, który przewija się w większości innych tekstur, służy do regulacji zagęszczenia wzorów formowanych przez szum (jak widać, nie mamy tu do czynienia z szumem losowym), zaś Noise Depth określa, z ilu warstw ma składać się szum.
16 16 Skierujmy naszą uwagę na zakładkę Colors. Jak nietrudno się domyślić, decydujemy tu, jaka paleta barwna wejdzie w skład naszej tekstury. Nie mamy jednak kontroli, gdzie pojawi się dana plama barwna, dlatego kolorowanie czegokolwiek w ten sposób niemal zawsze mija się z celem. Dużo bardziej praktyczna w tym Kropkowana linia z prawej strony paska koloru to w miejscu staje się skala rzeczywistości aktywny znacznik, który możemy przesuwad. szarości, dzięki której można wizualnie zmienić geometrię powierzchni, choć będzie to płaszczyzna gładka jak lustro. Po wciśnięciu przycisku Colorband pojawia się pasek pokazujący gradient koloru przechodzący od całkowicie transparentnej czerni po nieprzezroczysty cyjan. Na prawym końcu tego pasa znajduje się trudny do dostrzeżenia znacznik, jeśli uda się nam go zaznaczyć LPM, będziemy mogli zmienić przechowywany przezeń kolor na biały. Znacznik może być przesuwany wzdłuż pasa, co oddziałuje na wyrazistość szumu i stosunek pikseli jasnych do ciemnych. Dość mylące jest to, że wybrany przez nas znacznik jest rysowany linią przerywaną, zaś pozostałe znaczniki ciągłą. Po wybieleniu prawego znacznika przeciągamy lewy znacznik tak, by znajdował się w jednej trzeciej długości paska gradientu. Spowoduje to zanik części szumu. W tym momencie wracamy do podpanelu Material Buttons. Jak widać, podgląd został ubarwiony w białe plamy przypominające chmury. Nas jednak nie obchodzi teraz kolor, ale faktura powierzchni modelu. W podmenu Map To znajdują się przyciski, które interpretują w różny sposób rozkład plam barwnych zawartych w teksturze. Domyślnie wciśnięta flaga Col sugeruje, że nasza tekstura oddziałuje na kolor powierzchni, więc jeżeli ją wyłączymy nasze chmury znikną z podglądu. Nadeszła pora, by wcisnąć przycisk Nor znajdujący się tuż obok. Kryje on pod sobą funkcję, która modyfikuje wektor normalny powierzchni Wyróżniony na zielono suwak służy do określania siły, z jaką modyfikowany jest wektor normalny powierzchni bryły.
17 17 bryły o wartość jasności danego piksela tekstury. W efekcie odnosimy wrażenie, że powierzchnia na naszym podglądzie pomarszczyła się. Jeżeli ustawimy w suwaku Nor wartość ok. 2, przekonamy się, że nie było to złudzenie. Im jaśniejszy fragment tekstury, tym bardziej uwypukla powierzchnię (i na odwrót: ciemniejszy sprawia, że powierzchnia ma rowki i bruzdy). Ponowne wciśnięcie przycisku Nor powoduje, że to ciemne piksele uwypuklają bryłę. Na zakończenie kilka słów o podmenu Map Input. Jest to sekcja odpowiedzialna za rozłożenie tekstury na powierzchni modelu. Przyciski Glob, UV, i Orco są tu chyba najważniejsze (pierwszy przydaje się, gdy tworzymy materiał dla silnie zdeformowanych obiektów, takich jak rury, drugi, gdy siatki tych obiektów były rozkładane na płaszczyznę, trzeci natomiast dla brył regularnych), choć nie warto bagatelizować pozostałych możliwości bo dają bardzo ciekawe efekty. Przydatne są także suwaki Offset i Scale, które pozwalają na przesuwanie tekstury po powierzchni bryły, oraz zagęszczanie lub rozrzedzanie tekstury (im większe wartości Scale, tym gęstsza tekstura). Ciekawostki. Modelując jakąkolwiek rzecz należy się dokładnie zastanowić nad jej kształtem, a następnie stworzyć prostą bryłę (złożoną z małej ilości ścian), która zgrubnie oddaje jej geometrię, tzw. model low-poly. Skomplikowany model powinien mieć przejrzysty rozkład wierzchołków (topologię), dzięki czemu bryła jest łatwa w dalszej obróbce i nie zaskakuje nas np.: ostrymi krawędziami pojawiającymi się na policzkach w modelowanej głowie. Profesjonalnie wyrzeźbiona głowa ludzka może mieć nawet kilkanaście tysięcy wierzchołków! Extrude można wykonywać kombinacją Ctrl + LPM. Fragment bryły poddany operacji znajdzie się tam, gdzie kursor myszy był na viewporcie. Przycisk Multires pozwala na regulowanie poziomu detali w edytowanej bryle. Każdy następny poziom oznacza 4 razy więcej ścian do obróbki, ułatwia to pracę nad modelem low-poly. Flaga Edge Length znajdująca się w pływającym menu Mesh Tools More powoduje wyświetlanie się przy zaznaczonych krawędziach ich długości. Analogicznie działa funkcja Edge Angles, która wyświetla kąty między zaznaczonymi krawędziami. Można stworzyć nieprzezroczysty materiał, dzięki któremu bryła nie będzie rzucać cienia. Co ciekawe, odwrotna kombinacja też jest możliwa! Przycisk Halo (panel Materials, menu Links and Pipeline) zamienia obiekt w poświatę.
18 18 Dzięki Subsurface Scattering owi (menu SSS) możemy symulować rozchodzenie się światła wewnątrz materiału. Zaawansowanym narzędziem do tworzenia materiałów jest Node Editor, dostępny poprzez menu wyboru okna. Node Editor umożliwia także Compositing dodawanie renderów do sfotografowanych lub sfilmowanych obrazów, co pozwala stworzyć we własnej produkcji filmowej rozmaite efekty specjalne (np.: słynne miecze świetlne z Gwiezdnych Wojen ). Przebieg ćwiczenia. Celem ćwiczenia będzie wykonanie modelu jednoosobowej huśtawki, typowej dla podwórkowego placu zabaw. Huśtawka powinna stać na podporach sporządzonych z silnie wygiętych rur, zaś jej pojedyncze siedzisko ma być podwieszane na łańcuchach. Aby utworzyć podpory, musimy dodać walec, który ugniemy przy jednym końcu za pomocą funkcji Spin bądź Extrude. Aby nie męczyć się z drugą stroną nogi huśtawki, warto zastosować modyfikator Mirror, który automatycznie stworzy jej druga połowę. Następnie duplikujemy naszą nogę, lub (lepsze rozwiązanie) stosujemy modyfikator Array tak, aby na podporach można było zamocować poprzeczkę. Kiedy szkielet huśtawki jest już gotowy, idziemy na drugą warstwę i tworzymy ogniwo łańcucha. Możemy to zrobić na wiele sposobów, np.: zastosować funkcję Extrude na powierzchnię boczną walca, czy po prostu dodać torus, który lekko przeskalujemy wokół jednej z osi. Oczko łańcucha powinno być zduplikowane i ustawione tak, by obydwa stworzyły połączenie. Po przeskalowaniu siatki tak, aby rozmiary ogniw miały realistyczne
19 19 proporcje względem szkieletu huśtawki. Ustawiamy stos modyfikatorów Array, aby powstały dwa łańcuchy, na których podwiesimy siedzisko. Warto taką huśtawkę obłożyć jakimś materiałem, by po wyrenderowanie wyglądała, jak prawdziwa. Kolorystyka jest sprawą dowolną, gdyż mamy tu do czynienia z dziecięcą zabawką, jednak wskazane jest oddanie własności powierzchni metalu pokrytej farbą. Przykładowy efekt koocowy dwiczenia.
Obiekt 3D. Instrukcja wykonania pionka. Autor: Bartosz Kowalczyk. Na podstawie pracy Marcina Wawrzyniaka. Blender 2.61
 Obiekt 3D Instrukcja wykonania pionka Autor: Bartosz Kowalczyk Na podstawie pracy Marcina Wawrzyniaka. Blender 2.61 Mała legenda: ppm = prawy przycisk myszy lpm = lewy przycisk myszy scroll = kółeczko
Obiekt 3D Instrukcja wykonania pionka Autor: Bartosz Kowalczyk Na podstawie pracy Marcina Wawrzyniaka. Blender 2.61 Mała legenda: ppm = prawy przycisk myszy lpm = lewy przycisk myszy scroll = kółeczko
1 Tworzenie brył obrotowych
 1 Tworzenie brył obrotowych Do tworzenia brył obrotowych w programie Blender służą dwa narzędzia: Spin i SpinDup. Idea tworzenia brył obrotowych jest prosta i polega na narysowania połowy przekroju poprzecznego
1 Tworzenie brył obrotowych Do tworzenia brył obrotowych w programie Blender służą dwa narzędzia: Spin i SpinDup. Idea tworzenia brył obrotowych jest prosta i polega na narysowania połowy przekroju poprzecznego
BLENDER- Laboratorium 1 opracował Michał Zakrzewski, 2014 r. Interfejs i poruszanie się po programie oraz podstawy edycji bryły
 BLENDER- Laboratorium 1 opracował Michał Zakrzewski, 2014 r. Interfejs i poruszanie się po programie oraz podstawy edycji bryły Po uruchomieniu programu Blender zawsze ukaże się nam oto taki widok: Jak
BLENDER- Laboratorium 1 opracował Michał Zakrzewski, 2014 r. Interfejs i poruszanie się po programie oraz podstawy edycji bryły Po uruchomieniu programu Blender zawsze ukaże się nam oto taki widok: Jak
IRONCAD. TriBall IRONCAD Narzędzie pozycjonujące
 IRONCAD IRONCAD 2016 TriBall o Narzędzie pozycjonujące Spis treści 1. Narzędzie TriBall... 2 2. Aktywacja narzędzia TriBall... 2 3. Specyfika narzędzia TriBall... 4 3.1 Kula centralna... 4 3.2 Kule wewnętrzne...
IRONCAD IRONCAD 2016 TriBall o Narzędzie pozycjonujące Spis treści 1. Narzędzie TriBall... 2 2. Aktywacja narzędzia TriBall... 2 3. Specyfika narzędzia TriBall... 4 3.1 Kula centralna... 4 3.2 Kule wewnętrzne...
Ćwiczenie 4 - Podstawy materiałów i tekstur. Renderowanie obrazu i animacji
 Ćwiczenie 4 - Podstawy materiałów i tekstur. Renderowanie obrazu i animacji Materiał jest zbiorem informacji o właściwościach powierzchni. Składa się na niego kolor, sposób odbijania światła i sposób nakładania
Ćwiczenie 4 - Podstawy materiałów i tekstur. Renderowanie obrazu i animacji Materiał jest zbiorem informacji o właściwościach powierzchni. Składa się na niego kolor, sposób odbijania światła i sposób nakładania
Autodesk 3D Studio MAX Podstawy modelowania 3D
 Autodesk 3D Studio MAX Podstawy modelowania 3D dr inż. Andrzej Czajkowski Instyt Sterowania i Systemów Informatycznych Wydział Informatyki, Elektrotechniki i Automatyki 25 kwietnia 2017 1 / 23 Plan Wykładu
Autodesk 3D Studio MAX Podstawy modelowania 3D dr inż. Andrzej Czajkowski Instyt Sterowania i Systemów Informatycznych Wydział Informatyki, Elektrotechniki i Automatyki 25 kwietnia 2017 1 / 23 Plan Wykładu
Źródło: http://xavier.pl:80/grafika/blender-tutorial-modelowanie-pionka-szachowego/
 Obiekt 3D Instrukcja wykonania pionka Autor: Marcin Wawrzyniak Źródło: http://xavier.pl:80/grafika/blender-tutorial-modelowanie-pionka-szachowego/ Z materiałów wolno korzystać jedynie w celach edukacyjnych
Obiekt 3D Instrukcja wykonania pionka Autor: Marcin Wawrzyniak Źródło: http://xavier.pl:80/grafika/blender-tutorial-modelowanie-pionka-szachowego/ Z materiałów wolno korzystać jedynie w celach edukacyjnych
Rysunek 1: Okno timeline wykorzystywane do tworzenia animacji.
 Ćwiczenie 5 - Tworzenie animacji Podczas tworzenia prostej animacji wykorzystywać będziemy okno Timeline domyślnie ustawione na dole okna Blendera (Rys. 1). Proces tworzenia animacji polega na stworzeniu
Ćwiczenie 5 - Tworzenie animacji Podczas tworzenia prostej animacji wykorzystywać będziemy okno Timeline domyślnie ustawione na dole okna Blendera (Rys. 1). Proces tworzenia animacji polega na stworzeniu
Blender. zarządzanie sceną i rozmieszczanie obiektów
 Blender zarządzanie sceną i rozmieszczanie obiektów Dodawanie do sceny prostych brył, powierzchni i ścieżek, Zarządzanie sceną, umieszczenie kursora graficznego LKM, selekcja obiektów PKM, warstwy, przenoszenie
Blender zarządzanie sceną i rozmieszczanie obiektów Dodawanie do sceny prostych brył, powierzchni i ścieżek, Zarządzanie sceną, umieszczenie kursora graficznego LKM, selekcja obiektów PKM, warstwy, przenoszenie
Ustawienia materiałów i tekstur w programie KD Max. MTPARTNER S.C.
 Ustawienia materiałów i tekstur w programie KD Max. 1. Dwa tryby własności materiału Materiał możemy ustawić w dwóch trybach: czysty kolor tekstura 2 2. Podstawowe parametry materiału 2.1 Większość właściwości
Ustawienia materiałów i tekstur w programie KD Max. 1. Dwa tryby własności materiału Materiał możemy ustawić w dwóch trybach: czysty kolor tekstura 2 2. Podstawowe parametry materiału 2.1 Większość właściwości
Aleksandra Zając. Raport. Blender. Pokemon: Eevee
 Aleksandra Zając Raport Blender Pokemon: Eevee 1. Modelowanie Przed rozpoczęciem modelowania do Blendera załadowałam obraz przedstawiający wybranego pokemona, aby podczas modelowania jak najlepiej odwzorować
Aleksandra Zając Raport Blender Pokemon: Eevee 1. Modelowanie Przed rozpoczęciem modelowania do Blendera załadowałam obraz przedstawiający wybranego pokemona, aby podczas modelowania jak najlepiej odwzorować
Animacja. Instrukcja wykonania animacji metodą klatek kluczowych. Autor: Bartosz Kowalczyk. Blender 2.61
 Animacja Instrukcja wykonania animacji metodą klatek kluczowych Autor: Bartosz Kowalczyk Blender 2.61 Do wykonywania prostych animacji, np. ruchu, zmiany koloru, kształtu, itp. wykorzystuje się technikę
Animacja Instrukcja wykonania animacji metodą klatek kluczowych Autor: Bartosz Kowalczyk Blender 2.61 Do wykonywania prostych animacji, np. ruchu, zmiany koloru, kształtu, itp. wykorzystuje się technikę
Rozdział 14 Blender edytor siatki (Edit Mode) 883
 Rozdział 14 Blender edytor siatki (Edit Mode) 883 14.14 Przesuwanie wierzchołków po krawędziach (Vertex Slide) Aby przesunąć pojedynczy wierzchołek wzdłuż jednej z krawędzi które łączy, zaznacz go (Rysunek
Rozdział 14 Blender edytor siatki (Edit Mode) 883 14.14 Przesuwanie wierzchołków po krawędziach (Vertex Slide) Aby przesunąć pojedynczy wierzchołek wzdłuż jednej z krawędzi które łączy, zaznacz go (Rysunek
Modelowanie dłoni. 1. Obraz referencyjny
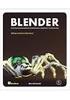 Modelowanie dłoni 1. Obraz referencyjny Obrazy referencyjne ustawiamy na panelach Properties (uaktywnienie/dezaktywacja klawiszem N), w zakładce Backgraund Images. Należy zaznaczyć opcje wyświetlania obrazu
Modelowanie dłoni 1. Obraz referencyjny Obrazy referencyjne ustawiamy na panelach Properties (uaktywnienie/dezaktywacja klawiszem N), w zakładce Backgraund Images. Należy zaznaczyć opcje wyświetlania obrazu
GIMP. Ćwiczenie nr 6 efekty i filtry. Instrukcja. dla Gimnazjum 36 - Ryszard Rogacz Strona 18
 Ćwiczenie nr 6 efekty i filtry Tak, jak każdy program graficzny GIMP posiada wbudowane narzędzia umożliwiające osiągnięcie różnego rodzaju efektów. Dostępne są one w menu edytowanego rysunku [filtry].
Ćwiczenie nr 6 efekty i filtry Tak, jak każdy program graficzny GIMP posiada wbudowane narzędzia umożliwiające osiągnięcie różnego rodzaju efektów. Dostępne są one w menu edytowanego rysunku [filtry].
Komputery I (2) Panel sterowania:
 Komputery I (2) Paweł Jamer Panel sterowania: Podstawowym miejscem z którego zarządzamy ustawieniami systemu Windows jest panel sterowania. Znaleźć tam możemy wszelkiego rodzaju narzędzia umożliwiające
Komputery I (2) Paweł Jamer Panel sterowania: Podstawowym miejscem z którego zarządzamy ustawieniami systemu Windows jest panel sterowania. Znaleźć tam możemy wszelkiego rodzaju narzędzia umożliwiające
Ćwiczenie 6 Animacja trójwymiarowa
 Animacja trójwymiarowa Wstęp Jedną z nowości Flasha CS4 i wyższych wersji jest tworzenie animacji 3D. Są do tego przeznaczone narzędzia Obrót 3D (W) i Translacja 3D (G). Narzędzia te działają na klipach
Animacja trójwymiarowa Wstęp Jedną z nowości Flasha CS4 i wyższych wersji jest tworzenie animacji 3D. Są do tego przeznaczone narzędzia Obrót 3D (W) i Translacja 3D (G). Narzędzia te działają na klipach
Maskowanie i selekcja
 Maskowanie i selekcja Maska prostokątna Grafika bitmapowa - Corel PHOTO-PAINT Pozwala definiować prostokątne obszary edytowalne. Kiedy chcemy wykonać operacje nie na całym obrazku, lecz na jego części,
Maskowanie i selekcja Maska prostokątna Grafika bitmapowa - Corel PHOTO-PAINT Pozwala definiować prostokątne obszary edytowalne. Kiedy chcemy wykonać operacje nie na całym obrazku, lecz na jego części,
Grafika Komputerowa Materiały Laboratoryjne
 Grafika Komputerowa Materiały Laboratoryjne Laboratorium 7b Teksturowanie Wstęp W poprzednim laboratorium poprawiliśmy kształt domku w trybie edycyjnym. Zmianom podlegał układ powierzchni obiektu ale nie
Grafika Komputerowa Materiały Laboratoryjne Laboratorium 7b Teksturowanie Wstęp W poprzednim laboratorium poprawiliśmy kształt domku w trybie edycyjnym. Zmianom podlegał układ powierzchni obiektu ale nie
Ćwiczenie dodatkowe - Wybrane narzędzia modelowania Zadanie Przygotować model stołu z krzesłami jak na rysunku poniżej(rys. 1).
 Ćwiczenie dodatkowe - Wybrane narzędzia modelowania Zadanie Przygotować model stołu z krzesłami jak na rysunku poniżej(rys. 1). Wymiary krzesła: wymiary przednich nóg: 1 x 1 x 6 wymiary tylnich nóg połączonych
Ćwiczenie dodatkowe - Wybrane narzędzia modelowania Zadanie Przygotować model stołu z krzesłami jak na rysunku poniżej(rys. 1). Wymiary krzesła: wymiary przednich nóg: 1 x 1 x 6 wymiary tylnich nóg połączonych
Projekt współfinansowany ze środków Unii Europejskiej w ramach Europejskiego Funduszu Społecznego
 Projekt graficzny z metamorfozą (ćwiczenie dla grup I i II modułowych) Otwórz nowy rysunek. Ustal rozmiar arkusza na A4. Z przybornika wybierz rysowanie elipsy (1). Narysuj okrąg i nadaj mu średnicę 100
Projekt graficzny z metamorfozą (ćwiczenie dla grup I i II modułowych) Otwórz nowy rysunek. Ustal rozmiar arkusza na A4. Z przybornika wybierz rysowanie elipsy (1). Narysuj okrąg i nadaj mu średnicę 100
Fotografia cyfrowa obsługa programu GIMP. Cz. 18. Tworzenie ramki do zdjęcia. materiały dla osób prowadzących zajęcia komputerowe w bibliotekach
 Fotografia cyfrowa obsługa programu GIMP materiały dla osób prowadzących zajęcia komputerowe w bibliotekach Cz. 18. Tworzenie ramki do zdjęcia W tym dwiczeniu wykonamy ciekawą i nietypową ramkę do zdjęcia.
Fotografia cyfrowa obsługa programu GIMP materiały dla osób prowadzących zajęcia komputerowe w bibliotekach Cz. 18. Tworzenie ramki do zdjęcia W tym dwiczeniu wykonamy ciekawą i nietypową ramkę do zdjęcia.
Fotografia cyfrowa obsługa programu GIMP
 Fotografia cyfrowa obsługa programu GIMP wskazówki dla osób prowadzących zajęcia komputerowe w bibliotekach Cz. 20. Efekty specjalne w fotografii Kolorowy element na szarobiałym tle Otwieramy obraz w programie
Fotografia cyfrowa obsługa programu GIMP wskazówki dla osób prowadzących zajęcia komputerowe w bibliotekach Cz. 20. Efekty specjalne w fotografii Kolorowy element na szarobiałym tle Otwieramy obraz w programie
Tworzenie prezentacji w MS PowerPoint
 Tworzenie prezentacji w MS PowerPoint Program PowerPoint dostarczany jest w pakiecie Office i daje nam możliwość stworzenia prezentacji oraz uatrakcyjnienia materiału, który chcemy przedstawić. Prezentacje
Tworzenie prezentacji w MS PowerPoint Program PowerPoint dostarczany jest w pakiecie Office i daje nam możliwość stworzenia prezentacji oraz uatrakcyjnienia materiału, który chcemy przedstawić. Prezentacje
Spis treści. strona 1 z 10
 Spis treści 1. Zaawansowane techniki obróbki fotografii...2 1.1. Odbicia na samochodzie...2 1.2. Mokra nawierzchnia...4 1.3. Odbicie od powierzchni wody...5 1.4. Koloryzacja fotografii...7 1.5. Phantasy...8
Spis treści 1. Zaawansowane techniki obróbki fotografii...2 1.1. Odbicia na samochodzie...2 1.2. Mokra nawierzchnia...4 1.3. Odbicie od powierzchni wody...5 1.4. Koloryzacja fotografii...7 1.5. Phantasy...8
Górnicki Mateusz 17681
 Streszczenie referatu pt.: Obróbka i montaż wideo w programie Sony Vegas -ścieżki audio/wideo, przejścia, filtry, rendering i inne Tytuł streszczenia: Maskowanie i animacja w programie Sony Vegas Pro Data
Streszczenie referatu pt.: Obróbka i montaż wideo w programie Sony Vegas -ścieżki audio/wideo, przejścia, filtry, rendering i inne Tytuł streszczenia: Maskowanie i animacja w programie Sony Vegas Pro Data
Grafika Komputerowa. Zajęcia X
 Grafika Komputerowa Zajęcia X Ćwiczenie 1. Miękkie krawędzie zdjęcia 1. Uruchom program Corel Photo-Paint. 2. Otwórz zdjęcie kerala.jpg 3. Utwórz maskę obejmującą niemal całe wnętrze zdjęcia pozostawiając
Grafika Komputerowa Zajęcia X Ćwiczenie 1. Miękkie krawędzie zdjęcia 1. Uruchom program Corel Photo-Paint. 2. Otwórz zdjęcie kerala.jpg 3. Utwórz maskę obejmującą niemal całe wnętrze zdjęcia pozostawiając
Studia Podyplomowe Grafika Komputerowa i Techniki Multimedialne, 2017, semestr II Modelowanie 3D - Podstawy druku 3D. Ćwiczenie nr 4.
 Ćwiczenie nr 4 Metaobiekty 1 Materiały ćwiczeniowe Wszelkie materiały ćwiczeniowe: wykłady, instrukcje oraz ewentualne pliki ćwiczeniowe dla potrzeb realizacji materiału dydaktycznego z przedmiotu Modelowanie
Ćwiczenie nr 4 Metaobiekty 1 Materiały ćwiczeniowe Wszelkie materiały ćwiczeniowe: wykłady, instrukcje oraz ewentualne pliki ćwiczeniowe dla potrzeb realizacji materiału dydaktycznego z przedmiotu Modelowanie
Grafika Komputerowa - materiały laboratoryjne
 Grafika Komputerowa - materiały laboratoryjne Laboratorium Blender: tworzenie obiektu prostego domku na potrzeby projektu Lublina z XVIII wieku realizowanego przez koło grafiki komputerowej (część II:
Grafika Komputerowa - materiały laboratoryjne Laboratorium Blender: tworzenie obiektu prostego domku na potrzeby projektu Lublina z XVIII wieku realizowanego przez koło grafiki komputerowej (część II:
Jak uzyskać efekt 3D na zdjęciach z wykorzystaniem programu InkScape
 Jak uzyskać efekt 3D na zdjęciach z wykorzystaniem programu InkScape Program InkScape jest bezpłatnym polskojęzycznym programem grafiki wektorowej do pobrania ze strony http://www.dobreprogramy.pl/inkscape,program,windows,12218.html.
Jak uzyskać efekt 3D na zdjęciach z wykorzystaniem programu InkScape Program InkScape jest bezpłatnym polskojęzycznym programem grafiki wektorowej do pobrania ze strony http://www.dobreprogramy.pl/inkscape,program,windows,12218.html.
Wstęp do GIMP wycinanie obiektu z obrazka, projekt napisu. Rozpoczynamy prace w GIMP-e
 Rozpoczynamy prace w GIMP-e 1. Odpalamy program GIMP szukamy go albo na pulpicie albo w programach (ikonka programu widoczna w prawym górnym rogu). 2. Program uruchamia się na początku widzimy tzw. Pulpit
Rozpoczynamy prace w GIMP-e 1. Odpalamy program GIMP szukamy go albo na pulpicie albo w programach (ikonka programu widoczna w prawym górnym rogu). 2. Program uruchamia się na początku widzimy tzw. Pulpit
Ćw. I Projektowanie opakowań transportowych cz. 1 Ćwiczenia z Corel DRAW
 Ćw. I Projektowanie opakowań transportowych cz. 1 Ćwiczenia z Corel DRAW Celem ćwiczenia jest wstępne przygotowanie do wykonania projektu opakowania transportowego poprzez zapoznanie się z programem Corel
Ćw. I Projektowanie opakowań transportowych cz. 1 Ćwiczenia z Corel DRAW Celem ćwiczenia jest wstępne przygotowanie do wykonania projektu opakowania transportowego poprzez zapoznanie się z programem Corel
5.4. Tworzymy formularze
 5.4. Tworzymy formularze Zastosowanie formularzy Formularz to obiekt bazy danych, który daje możliwość tworzenia i modyfikacji danych w tabeli lub kwerendzie. Jego wielką zaletą jest umiejętność zautomatyzowania
5.4. Tworzymy formularze Zastosowanie formularzy Formularz to obiekt bazy danych, który daje możliwość tworzenia i modyfikacji danych w tabeli lub kwerendzie. Jego wielką zaletą jest umiejętność zautomatyzowania
narzędzie Linia. 2. W polu koloru kliknij kolor, którego chcesz użyć. 3. Aby coś narysować, przeciągnij wskaźnikiem w obszarze rysowania.
 Elementy programu Paint Aby otworzyć program Paint, należy kliknąć przycisk Start i Paint., Wszystkie programy, Akcesoria Po uruchomieniu programu Paint jest wyświetlane okno, które jest w większej części
Elementy programu Paint Aby otworzyć program Paint, należy kliknąć przycisk Start i Paint., Wszystkie programy, Akcesoria Po uruchomieniu programu Paint jest wyświetlane okno, które jest w większej części
Grafika Komputerowa Materiały Laboratoryjne
 Grafika Komputerowa Materiały Laboratoryjne Laboratorium 10 Blender, podstawy Wstęp Blender jest rozbudowanym narzędziem do tworzenia i edycji obiektów, scen i animacji 3D. Poznanie go na przyzwoitym poziomie
Grafika Komputerowa Materiały Laboratoryjne Laboratorium 10 Blender, podstawy Wstęp Blender jest rozbudowanym narzędziem do tworzenia i edycji obiektów, scen i animacji 3D. Poznanie go na przyzwoitym poziomie
Ćwiczenie pochodzi ze strony
 Ćwiczenie pochodzi ze strony http://corel.durscy.pl/ Celem ćwiczenia jest poznanie właściwości obiektu Elipsa oraz możliwości tworzenia za pomocą niego rysunków. Dodatkowo, w zadaniu tym, ćwiczone są umiejętności
Ćwiczenie pochodzi ze strony http://corel.durscy.pl/ Celem ćwiczenia jest poznanie właściwości obiektu Elipsa oraz możliwości tworzenia za pomocą niego rysunków. Dodatkowo, w zadaniu tym, ćwiczone są umiejętności
Zadanie Wstaw wykres i dokonaj jego edycji dla poniższych danych. 8a 3,54 8b 5,25 8c 4,21 8d 4,85
 Zadanie Wstaw wykres i dokonaj jego edycji dla poniższych danych Klasa Średnia 8a 3,54 8b 5,25 8c 4,21 8d 4,85 Do wstawienia wykresu w edytorze tekstu nie potrzebujemy mieć wykonanej tabeli jest ona tylko
Zadanie Wstaw wykres i dokonaj jego edycji dla poniższych danych Klasa Średnia 8a 3,54 8b 5,25 8c 4,21 8d 4,85 Do wstawienia wykresu w edytorze tekstu nie potrzebujemy mieć wykonanej tabeli jest ona tylko
Adobe Photoshop lab. 3 Jacek Wiślicki, 1. Napisy (c.d.) Ogień Miód Metal Aqua...
 Spis treści 1. Napisy (c.d.)...2 1.1. Ogień...2 1.2. Miód...5 1.3. Metal...9 1.4. Aqua...12 strona 1 z 14 1. Napisy (c.d.) Poniższe ćwiczenia stanowią kontynuację tworzenia stylizowanych napisów, jednak
Spis treści 1. Napisy (c.d.)...2 1.1. Ogień...2 1.2. Miód...5 1.3. Metal...9 1.4. Aqua...12 strona 1 z 14 1. Napisy (c.d.) Poniższe ćwiczenia stanowią kontynuację tworzenia stylizowanych napisów, jednak
Podstawy 3D Studio MAX
 Podstawy 3D Studio MAX 7 grudnia 2001 roku 1 Charakterystyka programu 3D Studio MAX jest zintegrowanym środowiskiem modelowania i animacji obiektów trójwymiarowych. Doświadczonemu użytkownikowi pozwala
Podstawy 3D Studio MAX 7 grudnia 2001 roku 1 Charakterystyka programu 3D Studio MAX jest zintegrowanym środowiskiem modelowania i animacji obiektów trójwymiarowych. Doświadczonemu użytkownikowi pozwala
4.6 OpenOffice Draw tworzenie ilustracji
 4-82 4.6 OpenOffice Draw tworzenie ilustracji 4.6.1 Podstawowe informacje o grafice komputerowej Istnieją dwa rodzaje grafiki komputerowej: mapy bitowe (grafika rastrowa), grafiki wektorowe. Mapy bitowe
4-82 4.6 OpenOffice Draw tworzenie ilustracji 4.6.1 Podstawowe informacje o grafice komputerowej Istnieją dwa rodzaje grafiki komputerowej: mapy bitowe (grafika rastrowa), grafiki wektorowe. Mapy bitowe
Animowana grafika 3D Laboratorium 3
 3DStudio MAX teksturowanie modelu budynku dla potrzeb gry 3D W ćwiczeniu tym zakładamy, że mamy już ukończony model naszego budynku. Składa się on z wielu elementów: ścian, okien, drzwi, dachu itp. W teorii
3DStudio MAX teksturowanie modelu budynku dla potrzeb gry 3D W ćwiczeniu tym zakładamy, że mamy już ukończony model naszego budynku. Składa się on z wielu elementów: ścian, okien, drzwi, dachu itp. W teorii
Pokażę w jaki sposób można zrobić prostą grafikę programem GIMP. 1. Uruchom aplikację GIMP klikając w ikonę na pulpicie.
 Tworzenie grafiki Jest wiele oprogramowania służącego tworzeniu grafiki. Wiele z nich daje tylko podstawowe możliwości (np. Paint). Są też programy o rozbudowanych możliwościach przeznaczone do robienia
Tworzenie grafiki Jest wiele oprogramowania służącego tworzeniu grafiki. Wiele z nich daje tylko podstawowe możliwości (np. Paint). Są też programy o rozbudowanych możliwościach przeznaczone do robienia
Systemy multimedialne 2015
 Systemy multimedialne 2015 Nazwa nowej warstwy nie ma znaczenia pod względem funkcjonalnym. Warto jednak ją nadać, łatwiej możemy się wtedy poruszać po bardziej rozbudowanym projekcie. Domyślny rozmiar
Systemy multimedialne 2015 Nazwa nowej warstwy nie ma znaczenia pod względem funkcjonalnym. Warto jednak ją nadać, łatwiej możemy się wtedy poruszać po bardziej rozbudowanym projekcie. Domyślny rozmiar
Skrócona instrukcja obsługi darmowego programu do grafiki 3D. Anim8or. Wykonał: Rafał Wojszczyk
 Skrócona instrukcja obsługi darmowego programu do grafiki 3D Anim8or Wykonał: Rafał Wojszczyk 1 Spis treści I. Wstęp... 3 Autor programu... 3 Licencja FreeWare... 3 II. Opis menu... 4 Okno główne programu...
Skrócona instrukcja obsługi darmowego programu do grafiki 3D Anim8or Wykonał: Rafał Wojszczyk 1 Spis treści I. Wstęp... 3 Autor programu... 3 Licencja FreeWare... 3 II. Opis menu... 4 Okno główne programu...
Tworzenie stempla W poniższym poradniku zostanie zaprezentowany ciekawy sposób na stworzenie
 Tworzenie stempla W poniższym poradniku zostanie zaprezentowany ciekawy sposób na stworzenie średniowiecznej woskowej pieczęci. Na samym początku przy pomocy [Ctrl + N] tworzymy nowy dokument o wymiarach
Tworzenie stempla W poniższym poradniku zostanie zaprezentowany ciekawy sposób na stworzenie średniowiecznej woskowej pieczęci. Na samym początku przy pomocy [Ctrl + N] tworzymy nowy dokument o wymiarach
WSTĘP; NARZĘDZIA DO RYSOWANIA
 1 z 5 Link do instalacji Gimpa Gimp WSTĘP; NARZĘDZIA DO RYSOWANIA Menu w Gimpie znajduje się w oknie głównym Gimpa i w oknie obrazu. Dostępne jest również po kliknięciu prawym klawiszem myszy na obraz.
1 z 5 Link do instalacji Gimpa Gimp WSTĘP; NARZĘDZIA DO RYSOWANIA Menu w Gimpie znajduje się w oknie głównym Gimpa i w oknie obrazu. Dostępne jest również po kliknięciu prawym klawiszem myszy na obraz.
Instytut Sterowania i Systemów Informatycznych Uniwersytet Zielonogórski. Zaawansowane metody grafiki w reklamie. Laboratorium. 3dsmax wprowadzenie
 Instytut Sterowania i Systemów Informatycznych Uniwersytet Zielonogórski Zaawansowane metody grafiki w reklamie Laboratorium 3dsmax wprowadzenie 1 Cel ćwiczenia Celem ćwiczenia jest zapoznanie się z podstawową
Instytut Sterowania i Systemów Informatycznych Uniwersytet Zielonogórski Zaawansowane metody grafiki w reklamie Laboratorium 3dsmax wprowadzenie 1 Cel ćwiczenia Celem ćwiczenia jest zapoznanie się z podstawową
IRONCAD. Przykład I IRONCAD Konstrukcja obudowy z blachy
 IRONCAD IRONCAD 2016 Przykład I o Konstrukcja obudowy z blachy Spis treści 1. Modelowanie konstrukcji blaszanej krok po kroku... 2 Strona 1 1. Modelowanie konstrukcji blaszanej krok po kroku 1. Korzystając
IRONCAD IRONCAD 2016 Przykład I o Konstrukcja obudowy z blachy Spis treści 1. Modelowanie konstrukcji blaszanej krok po kroku... 2 Strona 1 1. Modelowanie konstrukcji blaszanej krok po kroku 1. Korzystając
Politechnika Warszawska Wydział Mechatroniki Instytut Automatyki i Robotyki
 Politechnika Warszawska Wydział Mechatroniki Instytut Automatyki i Robotyki Ćwiczenie laboratoryjne 2 Temat: Modelowanie powierzchni swobodnych 3D przy użyciu programu Autodesk Inventor Spis treści 1.
Politechnika Warszawska Wydział Mechatroniki Instytut Automatyki i Robotyki Ćwiczenie laboratoryjne 2 Temat: Modelowanie powierzchni swobodnych 3D przy użyciu programu Autodesk Inventor Spis treści 1.
Wprowadzenie do rysowania w 3D. Praca w środowisku 3D
 Wprowadzenie do rysowania w 3D 13 Praca w środowisku 3D Pierwszym krokiem niezbędnym do rozpoczęcia pracy w środowisku 3D programu AutoCad 2010 jest wybór odpowiedniego obszaru roboczego. Można tego dokonać
Wprowadzenie do rysowania w 3D 13 Praca w środowisku 3D Pierwszym krokiem niezbędnym do rozpoczęcia pracy w środowisku 3D programu AutoCad 2010 jest wybór odpowiedniego obszaru roboczego. Można tego dokonać
Adobe Photoshop Dodatek do lab4 J.Wiślicki, A.Romanowski;
 Spis treści 1. Proste efekty... 2 1.1. Cień...2 1.2. Planeta...5 1.3. Mandarynkowa kostka...8 Grafika rastrowa strona 1 z 9 1. Proste efekty Poniższe ćwiczenia dotyczą prostych (aczkolwiek ciekawych) efektów
Spis treści 1. Proste efekty... 2 1.1. Cień...2 1.2. Planeta...5 1.3. Mandarynkowa kostka...8 Grafika rastrowa strona 1 z 9 1. Proste efekty Poniższe ćwiczenia dotyczą prostych (aczkolwiek ciekawych) efektów
Animowana grafika 3D Laboratorium 1
 3DStudio MAX zapoznanie z interfejsem Pierwsze laboratorium posłuży do zapoznania się z interfejsem i sposobem budowania prostych obiektów 3D w programie 3D studio MAX. Oprogramowanie dostępne w laboratorium
3DStudio MAX zapoznanie z interfejsem Pierwsze laboratorium posłuży do zapoznania się z interfejsem i sposobem budowania prostych obiektów 3D w programie 3D studio MAX. Oprogramowanie dostępne w laboratorium
Grafika Komputerowa Materiały Laboratoryjne
 Grafika Komputerowa Materiały Laboratoryjne Laboratorium 7a Blender, edit mode c.d. Wstęp W poprzednim laboratorium edytowaliśmy kształt obiektu w trybie edycyjnym. Zmianom podlegał układ powierzchni obiektu
Grafika Komputerowa Materiały Laboratoryjne Laboratorium 7a Blender, edit mode c.d. Wstęp W poprzednim laboratorium edytowaliśmy kształt obiektu w trybie edycyjnym. Zmianom podlegał układ powierzchni obiektu
Kurs Adobe Photoshop Elements 11
 Kurs Adobe Photoshop Elements 11 Gladiatorx1 Gradient 2014-12- 27 Spis treści Gradient... 2 Opcje narzędzia... 2 Edytor gradientów... 8 Wypełnianie dokumentów i zaznaczeń gradientem... 12 Wykonał gladiatorx1
Kurs Adobe Photoshop Elements 11 Gladiatorx1 Gradient 2014-12- 27 Spis treści Gradient... 2 Opcje narzędzia... 2 Edytor gradientów... 8 Wypełnianie dokumentów i zaznaczeń gradientem... 12 Wykonał gladiatorx1
Diagnostyka obrazowa
 Diagnostyka obrazowa Ćwiczenie drugie Podstawowe przekształcenia obrazu 1 Cel ćwiczenia Ćwiczenie ma na celu zapoznanie uczestników kursu Diagnostyka obrazowa z podstawowymi przekształceniami obrazu wykonywanymi
Diagnostyka obrazowa Ćwiczenie drugie Podstawowe przekształcenia obrazu 1 Cel ćwiczenia Ćwiczenie ma na celu zapoznanie uczestników kursu Diagnostyka obrazowa z podstawowymi przekształceniami obrazu wykonywanymi
Tworzenie nowego rysunku Bezpośrednio po uruchomieniu programu zostanie otwarte okno kreatora Nowego Rysunku.
 1 Spis treści Ćwiczenie 1...3 Tworzenie nowego rysunku...3 Ustawienia Siatki i Skoku...4 Tworzenie rysunku płaskiego...5 Tworzenie modeli 3D...6 Zmiana Układu Współrzędnych...7 Tworzenie rysunku płaskiego...8
1 Spis treści Ćwiczenie 1...3 Tworzenie nowego rysunku...3 Ustawienia Siatki i Skoku...4 Tworzenie rysunku płaskiego...5 Tworzenie modeli 3D...6 Zmiana Układu Współrzędnych...7 Tworzenie rysunku płaskiego...8
Dodawanie grafiki i obiektów
 Dodawanie grafiki i obiektów Word nie jest edytorem obiektów graficznych, ale oferuje kilka opcji, dzięki którym można dokonywać niewielkich zmian w rysunku. W Wordzie możesz zmieniać rozmiar obiektu graficznego,
Dodawanie grafiki i obiektów Word nie jest edytorem obiektów graficznych, ale oferuje kilka opcji, dzięki którym można dokonywać niewielkich zmian w rysunku. W Wordzie możesz zmieniać rozmiar obiektu graficznego,
Misja#3. Robimy film animowany.
 Po dzisiejszej lekcji będziesz: tworzyć programy animujące obiekty na ekranie komputera określać położenie i orientację obiektu w kartezjańskim układzie współrzędnych Zauważ że... Ludzkie oko charakteryzuje
Po dzisiejszej lekcji będziesz: tworzyć programy animujące obiekty na ekranie komputera określać położenie i orientację obiektu w kartezjańskim układzie współrzędnych Zauważ że... Ludzkie oko charakteryzuje
Poprawianie już stworzonego modelu XVIII wiecznego domu
 Poprawianie już stworzonego modelu XVIII wiecznego domu Poprawki modelowania Na początku należy otworzyć projekt. Projekt wstępnie stworzonego modelu jest dołączony do ćwiczeń. Aby wczytać obiekt należy
Poprawianie już stworzonego modelu XVIII wiecznego domu Poprawki modelowania Na początku należy otworzyć projekt. Projekt wstępnie stworzonego modelu jest dołączony do ćwiczeń. Aby wczytać obiekt należy
Ćwiczenie 1 Automatyczna animacja ruchu
 Automatyczna animacja ruchu Celem ćwiczenia jest poznanie procesu tworzenia automatycznej animacji ruchu, która jest podstawą większości projektów we Flashu. Ze względu na swoją wszechstronność omawiana
Automatyczna animacja ruchu Celem ćwiczenia jest poznanie procesu tworzenia automatycznej animacji ruchu, która jest podstawą większości projektów we Flashu. Ze względu na swoją wszechstronność omawiana
3.9 Tworzenie rysunku kurczaka
 Ć WICZENIE 3.9 Tworzenie rysunku kurczaka W tym ćwiczeniu spróbujemy połączyć wszystkie zdobyte umiejętności, aby narysować uroczego kurczaczka. 1. Zaczniemy od korpusu, który powstaje przez narysowanie
Ć WICZENIE 3.9 Tworzenie rysunku kurczaka W tym ćwiczeniu spróbujemy połączyć wszystkie zdobyte umiejętności, aby narysować uroczego kurczaczka. 1. Zaczniemy od korpusu, który powstaje przez narysowanie
Obsługa programu Paint. mgr Katarzyna Paliwoda
 Obsługa programu Paint. mgr Katarzyna Paliwoda Podstawowo program mieści się w Systemie a dojście do niego odbywa się przez polecenia: Start- Wszystkie programy - Akcesoria - Paint. Program otwiera się
Obsługa programu Paint. mgr Katarzyna Paliwoda Podstawowo program mieści się w Systemie a dojście do niego odbywa się przez polecenia: Start- Wszystkie programy - Akcesoria - Paint. Program otwiera się
Informatyka w służbie efektów specjalnych. Część druga
 Informatyka w służbie efektów specjalnych. Część druga Aleksander Denisiuk. http://wmii.uwm.edu.pl/~denisjuk/uwm/ 28 września 2017 1 Modelowanie UFO 1. Usuń kostkę Delete 2. Wyłącz perspektywę F5 3. Ustaw
Informatyka w służbie efektów specjalnych. Część druga Aleksander Denisiuk. http://wmii.uwm.edu.pl/~denisjuk/uwm/ 28 września 2017 1 Modelowanie UFO 1. Usuń kostkę Delete 2. Wyłącz perspektywę F5 3. Ustaw
Grafika Komputerowa Materiały Laboratoryjne
 Grafika Komputerowa Materiały Laboratoryjne Laboratorium 11 Blender, edycja siatki Wstęp W poprzednim laboratorium nauczyliśmy się podstaw manipulowania obiektami jako całością. W obecnym zapoznamy się
Grafika Komputerowa Materiały Laboratoryjne Laboratorium 11 Blender, edycja siatki Wstęp W poprzednim laboratorium nauczyliśmy się podstaw manipulowania obiektami jako całością. W obecnym zapoznamy się
Oświetlenie. Modelowanie oświetlenia sceny 3D. Algorytmy cieniowania.
 Oświetlenie. Modelowanie oświetlenia sceny 3D. Algorytmy cieniowania. Chcąc osiągnąć realizm renderowanego obrazu, należy rozwiązać problem świetlenia. Barwy, faktury i inne właściwości przedmiotów postrzegamy
Oświetlenie. Modelowanie oświetlenia sceny 3D. Algorytmy cieniowania. Chcąc osiągnąć realizm renderowanego obrazu, należy rozwiązać problem świetlenia. Barwy, faktury i inne właściwości przedmiotów postrzegamy
Autodesk 3D Studio MAX Teksturowanie modeli 3D
 Autodesk 3D Studio MAX Teksturowanie modeli 3D dr inż. Andrzej Czajkowski Instyt Sterowania i Systemów Informatycznych Wydział Informatyki, Elektrotechniki i Automatyki 25 kwietnia 2017 1 / 20 Plan Wykładu
Autodesk 3D Studio MAX Teksturowanie modeli 3D dr inż. Andrzej Czajkowski Instyt Sterowania i Systemów Informatycznych Wydział Informatyki, Elektrotechniki i Automatyki 25 kwietnia 2017 1 / 20 Plan Wykładu
Edytor tekstu OpenOffice Writer Podstawy
 Edytor tekstu OpenOffice Writer Podstawy Cz. 3. Rysunki w dokumencie Obiekt Fontwork Jeżeli chcemy zamieścić w naszym dokumencie jakiś efektowny napis, na przykład tytuł czy hasło promocyjne, możemy w
Edytor tekstu OpenOffice Writer Podstawy Cz. 3. Rysunki w dokumencie Obiekt Fontwork Jeżeli chcemy zamieścić w naszym dokumencie jakiś efektowny napis, na przykład tytuł czy hasło promocyjne, możemy w
Kurs Adobe Photoshop Elements 11
 Kurs Adobe Photoshop Elements 11 Gladiatorx1 Część III kursu zawiera opis interfejsu edytora zdjęć w TRYBIE SZYBKIEJ EDYCJI 2014-12- 12 Spis treści Część III- Edytor zdjęć... 2 Tryb Szybka edycja... 2
Kurs Adobe Photoshop Elements 11 Gladiatorx1 Część III kursu zawiera opis interfejsu edytora zdjęć w TRYBIE SZYBKIEJ EDYCJI 2014-12- 12 Spis treści Część III- Edytor zdjęć... 2 Tryb Szybka edycja... 2
Jak zrobić klasyczny button na stronę www? (tutorial) w programie GIMP
 Jak zrobić klasyczny button na stronę www? (tutorial) w programie GIMP Niniejszy tutorial jest wyłączną własnością Doroty Ciesielskiej Zapraszam na moją stronę http://www.direktorek03.wm studio.pl oraz
Jak zrobić klasyczny button na stronę www? (tutorial) w programie GIMP Niniejszy tutorial jest wyłączną własnością Doroty Ciesielskiej Zapraszam na moją stronę http://www.direktorek03.wm studio.pl oraz
Celem ćwiczenia jest zapoznanie się z podstawowymi funkcjami i pojęciami związanymi ze środowiskiem AutoCAD 2012 w polskiej wersji językowej.
 W przygotowaniu ćwiczeń wykorzystano m.in. następujące materiały: 1. Program AutoCAD 2012. 2. Graf J.: AutoCAD 14PL Ćwiczenia. Mikom 1998. 3. Kłosowski P., Grabowska A.: Obsługa programu AutoCAD 14 i 2000.
W przygotowaniu ćwiczeń wykorzystano m.in. następujące materiały: 1. Program AutoCAD 2012. 2. Graf J.: AutoCAD 14PL Ćwiczenia. Mikom 1998. 3. Kłosowski P., Grabowska A.: Obsługa programu AutoCAD 14 i 2000.
Podczas tej lekcji przyjrzymy się, jak wykonać poniższy rysunek przy pomocy programu BobCAD-CAM
 Rysowanie Części 2D Lekcja Pierwsza Podczas tej lekcji przyjrzymy się, jak wykonać poniższy rysunek przy pomocy programu BobCAD-CAM Na wstępie należy zmienić ustawienia domyślne programu jednostek miary
Rysowanie Części 2D Lekcja Pierwsza Podczas tej lekcji przyjrzymy się, jak wykonać poniższy rysunek przy pomocy programu BobCAD-CAM Na wstępie należy zmienić ustawienia domyślne programu jednostek miary
Przygotowanie grafiki 3D do gier komputerowych
 Grafika Komputerowa i Wizualizacja Przygotowanie grafiki 3D do gier komputerowych Rafał Piórkowski Plan wykładu 1. Ogólne wiadomości 2. Modelowanie high poly 3. Rzeźbienie 4. Modelowanie low poly 5. Model
Grafika Komputerowa i Wizualizacja Przygotowanie grafiki 3D do gier komputerowych Rafał Piórkowski Plan wykładu 1. Ogólne wiadomości 2. Modelowanie high poly 3. Rzeźbienie 4. Modelowanie low poly 5. Model
GIMP Grafika rastrowa (Ćwiczenia cz. 2)
 Zjazd 1 GIMP Grafika rastrowa (Ćwiczenia cz. 2) Zaznaczenia Aby zacząć profesjonalnie rysować w programie GIMP należy opanować tematykę zaznaczeń. Zaznaczenia (inaczej maski) służą do zaznaczania obszarów
Zjazd 1 GIMP Grafika rastrowa (Ćwiczenia cz. 2) Zaznaczenia Aby zacząć profesjonalnie rysować w programie GIMP należy opanować tematykę zaznaczeń. Zaznaczenia (inaczej maski) służą do zaznaczania obszarów
Gimp - poznaj jego możliwości!
 Artykuł pobrano ze strony eioba.pl Gimp - poznaj jego możliwości! Gimp to program do tworzenia grafiki bitmapowiej - daje ogromne możliwości, a do tego jest darmowy! Spróbuj skorzystać z możliwości, jakie
Artykuł pobrano ze strony eioba.pl Gimp - poznaj jego możliwości! Gimp to program do tworzenia grafiki bitmapowiej - daje ogromne możliwości, a do tego jest darmowy! Spróbuj skorzystać z możliwości, jakie
IRONCAD IRONCAD Skróty klawiaturowe
 IRONCAD IRONCAD 2016 Skróty klawiaturowe Spis treści 1. Klawisze zmiany interfejsu... 2 2. Klawisze funkcyjne pliku/edycji... 2 3. Klawisze funkcyjne/ przypisania dla kamer... 2 a. Klawisze zmiany kamer...
IRONCAD IRONCAD 2016 Skróty klawiaturowe Spis treści 1. Klawisze zmiany interfejsu... 2 2. Klawisze funkcyjne pliku/edycji... 2 3. Klawisze funkcyjne/ przypisania dla kamer... 2 a. Klawisze zmiany kamer...
Grażyna Koba. Grafika komputerowa. materiały dodatkowe do podręcznika. Informatyka dla gimnazjum
 Grażyna Koba Grafika komputerowa materiały dodatkowe do podręcznika Informatyka dla gimnazjum Rysunki i animacje w Edytorze postaci 1. Rysunek w Edytorze postaci Edytor postaci (rys. 1.) jest częścią programu
Grażyna Koba Grafika komputerowa materiały dodatkowe do podręcznika Informatyka dla gimnazjum Rysunki i animacje w Edytorze postaci 1. Rysunek w Edytorze postaci Edytor postaci (rys. 1.) jest częścią programu
Instytut Sterowania i Systemów Informatycznych Uniwersytet Zielonogórski. Grafika Komputerowa. Laboratorium. 3dsmax podstawy modelowania
 Instytut Sterowania i Systemów Informatycznych Uniwersytet Zielonogórski Grafika Komputerowa Laboratorium 3dsmax podstawy modelowania 1 Cel ćwiczenia Celem ćwiczenia jest zapoznanie się z podstawowymi
Instytut Sterowania i Systemów Informatycznych Uniwersytet Zielonogórski Grafika Komputerowa Laboratorium 3dsmax podstawy modelowania 1 Cel ćwiczenia Celem ćwiczenia jest zapoznanie się z podstawowymi
Ćwiczenie 3. I. Wymiarowanie
 Ćwiczenie 3 I. Wymiarowanie AutoCAD oferuje duże możliwości wymiarowania rysunków, poniżej zostaną przedstawione podstawowe sposoby wymiarowania rysunku za pomocą różnych narzędzi. 1. WYMIAROWANIE LINIOWE
Ćwiczenie 3 I. Wymiarowanie AutoCAD oferuje duże możliwości wymiarowania rysunków, poniżej zostaną przedstawione podstawowe sposoby wymiarowania rysunku za pomocą różnych narzędzi. 1. WYMIAROWANIE LINIOWE
Rysowanie precyzyjne. Polecenie:
 7 Rysowanie precyzyjne W ćwiczeniu tym pokazane zostaną różne techniki bardzo dokładnego rysowania obiektów w programie AutoCAD 2010, między innymi wykorzystanie punktów charakterystycznych. Z uwagi na
7 Rysowanie precyzyjne W ćwiczeniu tym pokazane zostaną różne techniki bardzo dokładnego rysowania obiektów w programie AutoCAD 2010, między innymi wykorzystanie punktów charakterystycznych. Z uwagi na
INSTYTUT INFORMATYKI STOSOWANEJ MODELOWANIE CZĘŚCI Z WYKORZYSTANIEM PROGRAMU SOLID EDGE
 INSTYTUT INFORMATYKI STOSOWANEJ MODELOWANIE CZĘŚCI Z WYKORZYSTANIEM PROGRAMU SOLID EDGE Łódź 2012 1 Program Solid Edge ST (Synchronous Technology) umożliwia projektowanie urządzeń technicznych w środowisku
INSTYTUT INFORMATYKI STOSOWANEJ MODELOWANIE CZĘŚCI Z WYKORZYSTANIEM PROGRAMU SOLID EDGE Łódź 2012 1 Program Solid Edge ST (Synchronous Technology) umożliwia projektowanie urządzeń technicznych w środowisku
3.7. Wykresy czyli popatrzmy na statystyki
 3.7. Wykresy czyli popatrzmy na statystyki Współczesne edytory tekstu umożliwiają umieszczanie w dokumentach prostych wykresów, służących do graficznej reprezentacji jakiś danych. Najprostszym sposobem
3.7. Wykresy czyli popatrzmy na statystyki Współczesne edytory tekstu umożliwiają umieszczanie w dokumentach prostych wykresów, służących do graficznej reprezentacji jakiś danych. Najprostszym sposobem
Zaznaczanie komórek. Zaznaczenie pojedynczej komórki polega na kliknięciu na niej LPM
 Zaznaczanie komórek Zaznaczenie pojedynczej komórki polega na kliknięciu na niej LPM Aby zaznaczyć blok komórek które leżą obok siebie należy trzymając wciśnięty LPM przesunąć kursor rozpoczynając od komórki
Zaznaczanie komórek Zaznaczenie pojedynczej komórki polega na kliknięciu na niej LPM Aby zaznaczyć blok komórek które leżą obok siebie należy trzymając wciśnięty LPM przesunąć kursor rozpoczynając od komórki
Ćwiczenie 5 Animacja tekstu
 Animacja tekstu W tym ćwiczeniu stworzymy animowany napis, np. KURS FLASHA. Pobierz przykład (http://jsekulska.kis.p.lodz.pl/studia.htm). Krok 1 Tworzenie tekstu Otwórz nowy plik i ustal rozmiar stołu
Animacja tekstu W tym ćwiczeniu stworzymy animowany napis, np. KURS FLASHA. Pobierz przykład (http://jsekulska.kis.p.lodz.pl/studia.htm). Krok 1 Tworzenie tekstu Otwórz nowy plik i ustal rozmiar stołu
(1,10) (1,7) (5,5) (5,4) (2,1) (0,0) Grafika 3D program POV-Ray - 73 -
 Temat 10: Tworzenie brył obrotowych poprzez obrót krzywych (lathe). W poprzednim temacie wymodelowaliśmy kieliszek obracając krzywą Beziera wokół osi Y. Zastosowaliśmy w tym celu polecenie lathe. Krzywa
Temat 10: Tworzenie brył obrotowych poprzez obrót krzywych (lathe). W poprzednim temacie wymodelowaliśmy kieliszek obracając krzywą Beziera wokół osi Y. Zastosowaliśmy w tym celu polecenie lathe. Krzywa
Słowa kluczowe Sterowanie klawiaturą, klawiatura, klawisze funkcyjne, przesuwanie obiektów ekranowych, wydawanie poleceń za pomocą klawiatury
 Obsługa za pomocą klawiatury Różnego typu interfejsy wykorzystują różne metody reagowania i wydawania poleceń przez użytkownika. W środowisku graficznym najpopularniejsza jest niewątpliwie mysz i inne
Obsługa za pomocą klawiatury Różnego typu interfejsy wykorzystują różne metody reagowania i wydawania poleceń przez użytkownika. W środowisku graficznym najpopularniejsza jest niewątpliwie mysz i inne
CorelDRAW. wprowadzenie
 CorelDRAW wprowadzenie Źródło: Podręcznik uŝytkownika pakietu CorelDRAW Graphics Suite 12 Rysowanie linii 1. Otwórz program CorelDRAW. 2. Utwórz nowy rysunek i zapisz go w swoich dokumentach jako [nazwisko]_1.cdr
CorelDRAW wprowadzenie Źródło: Podręcznik uŝytkownika pakietu CorelDRAW Graphics Suite 12 Rysowanie linii 1. Otwórz program CorelDRAW. 2. Utwórz nowy rysunek i zapisz go w swoich dokumentach jako [nazwisko]_1.cdr
Rozdział 8. Grafika wektorowa Corel DRAW
 Rozdział 8. Grafika wektorowa Corel DRAW Grafika wektorowa jest całkowicie odmiennym podejściem do prezentacji, tworzenia i przekształcania obrazów komputerowych. Ma ona silne powiązanie z geometrią i
Rozdział 8. Grafika wektorowa Corel DRAW Grafika wektorowa jest całkowicie odmiennym podejściem do prezentacji, tworzenia i przekształcania obrazów komputerowych. Ma ona silne powiązanie z geometrią i
Ćwiczenie 12 Różdżka, szybkie zaznaczanie i zakres koloru
 Ćwiczenie 12 Różdżka, szybkie zaznaczanie i zakres koloru Różdżka 1. zaznacza wszystkie piksele o podobnym kolorze w zakresie Tolerancji ustalanej na pasku Opcji, 2. ma zastosowanie dla obszarów o dość
Ćwiczenie 12 Różdżka, szybkie zaznaczanie i zakres koloru Różdżka 1. zaznacza wszystkie piksele o podobnym kolorze w zakresie Tolerancji ustalanej na pasku Opcji, 2. ma zastosowanie dla obszarów o dość
Inkscape. Menu. 1 SVG (ang. Scalable Vector Graphics) uniwersalny format dwuwymiarowej, statycznej i
 Inkscape Inkscape jest opesourceowym programem do tworzenia grafiki wektorowej. Autorzy Inkscape a twierdzą, że jego możliwości porównywalne są z możliwościami oferowanymi przez programy takie, jak Illustrator,
Inkscape Inkscape jest opesourceowym programem do tworzenia grafiki wektorowej. Autorzy Inkscape a twierdzą, że jego możliwości porównywalne są z możliwościami oferowanymi przez programy takie, jak Illustrator,
Przykładowe plany zajęć lekcyjnych Design the Future Poland
 Przykładowe plany zajęć lekcyjnych Design the Future Poland 1 Spis treści Plik projektu... 3 Brelok Krok po kroku... 5 Tron dla komórki krok po kroku... 15 Plik projektu... 15 Tron na komórkę... 17 Figury
Przykładowe plany zajęć lekcyjnych Design the Future Poland 1 Spis treści Plik projektu... 3 Brelok Krok po kroku... 5 Tron dla komórki krok po kroku... 15 Plik projektu... 15 Tron na komórkę... 17 Figury
FINCH PONG. Realizator: Partner: Patronat:
 FINCH PONG Realizator: Partner: Patronat: Dzisiaj nauczymy robota Finch kontrolować ruchy paletki do finch ponga. Będziemy poruszać paletką w prawo i w lewo, żeby piłka odbijała się od niej. 6. Wprowadzamy
FINCH PONG Realizator: Partner: Patronat: Dzisiaj nauczymy robota Finch kontrolować ruchy paletki do finch ponga. Będziemy poruszać paletką w prawo i w lewo, żeby piłka odbijała się od niej. 6. Wprowadzamy
Przed rozpoczęciem pracy otwórz nowy plik (Ctrl +N) wykorzystując szablon acadiso.dwt
 Przed rozpoczęciem pracy otwórz nowy plik (Ctrl +N) wykorzystując szablon acadiso.dwt Zadanie: Utwórz szablon rysunkowy składający się z: - warstw - tabelki rysunkowej w postaci bloku (według wzoru poniżej)
Przed rozpoczęciem pracy otwórz nowy plik (Ctrl +N) wykorzystując szablon acadiso.dwt Zadanie: Utwórz szablon rysunkowy składający się z: - warstw - tabelki rysunkowej w postaci bloku (według wzoru poniżej)
Spis treści. Adobe Photoshop lab. 2 Jacek Wiślicki,
 Spis treści 1. Napisy...2 1.1. Stara maszyna do pisania...2 1.2. Zamrożony napis...3 1.3. Krwawy tekst...5 1.4. Neon...7 1.5. Kamień...8 1.6. Inny kamień...9 1.7. Śnieg...9 strona 1 z 12 1. Napisy Poniższe
Spis treści 1. Napisy...2 1.1. Stara maszyna do pisania...2 1.2. Zamrożony napis...3 1.3. Krwawy tekst...5 1.4. Neon...7 1.5. Kamień...8 1.6. Inny kamień...9 1.7. Śnieg...9 strona 1 z 12 1. Napisy Poniższe
PROJEKT WIZYTÓWKI WIZYTÓWKA A
 PROJEKT WIZYTÓWKI WIZYTÓWKA A 1. Za pomocą polecenia Otwórz otwieramy plik Organic logo.cdr. Na pasku Właściwości w polu Typ i rozmiar papieru wybieramy Wizytówka. 2. Następnie ustawiamy orientację papieru
PROJEKT WIZYTÓWKI WIZYTÓWKA A 1. Za pomocą polecenia Otwórz otwieramy plik Organic logo.cdr. Na pasku Właściwości w polu Typ i rozmiar papieru wybieramy Wizytówka. 2. Następnie ustawiamy orientację papieru
True Space 3.2 KURS PODSTAWOWY. program można ściągn ąć za darmo ze strony www.caligari.com. Co to właściwie jest?
 True Space 3.2 KURS PODSTAWOWY program można ściągn ąć za darmo ze strony www.caligari.com Co to właściwie jest? True Space 3.2 jest programem do tworzenia animacji, realistycznej grafiki i wirtualnych
True Space 3.2 KURS PODSTAWOWY program można ściągn ąć za darmo ze strony www.caligari.com Co to właściwie jest? True Space 3.2 jest programem do tworzenia animacji, realistycznej grafiki i wirtualnych
Gimp. Program do grafiki rastrowej odpowiednik płatnego programu Photoshop
 Gimp Program do grafiki rastrowej odpowiednik płatnego programu Photoshop Narzędzia do zaznaczania Lasso Różdżka Kadrowanie Efekty Efekt rozbitego szkła 1) Otwórz dowolne zdjęcie 2. Tworzymy nową, przezroczystą
Gimp Program do grafiki rastrowej odpowiednik płatnego programu Photoshop Narzędzia do zaznaczania Lasso Różdżka Kadrowanie Efekty Efekt rozbitego szkła 1) Otwórz dowolne zdjęcie 2. Tworzymy nową, przezroczystą
KGGiBM GRAFIKA INŻYNIERSKA Rok III, sem. VI, sem IV SN WILiŚ Rok akademicki 2011/2012
 Rysowanie precyzyjne 7 W ćwiczeniu tym pokazane zostaną wybrane techniki bardzo dokładnego rysowania obiektów w programie AutoCAD 2012, między innymi wykorzystanie punktów charakterystycznych. Narysować
Rysowanie precyzyjne 7 W ćwiczeniu tym pokazane zostaną wybrane techniki bardzo dokładnego rysowania obiektów w programie AutoCAD 2012, między innymi wykorzystanie punktów charakterystycznych. Narysować
CorelDraw - wbudowane obiekty wektorowe - prostokąty Rysowanie prostokątów
 CorelDraw - wbudowane obiekty wektorowe - prostokąty Rysowanie prostokątów Naciskamy klawisz F6 lub klikamy w ikonę prostokąta w przyborniku po lewej stronie ekranu - zostanie wybrane narzędzie prostokąt.
CorelDraw - wbudowane obiekty wektorowe - prostokąty Rysowanie prostokątów Naciskamy klawisz F6 lub klikamy w ikonę prostokąta w przyborniku po lewej stronie ekranu - zostanie wybrane narzędzie prostokąt.
Tworzenie menu i authoring w programie DVDStyler
 Tworzenie menu i authoring w programie DVDStyler DVDStyler jest to wieloplatformowy program do authoringu płyt DVD (tworzenia płyt DVD z indywidualnym menu, grafiką i materiałem filmowym). Dzięki niemu
Tworzenie menu i authoring w programie DVDStyler DVDStyler jest to wieloplatformowy program do authoringu płyt DVD (tworzenia płyt DVD z indywidualnym menu, grafiką i materiałem filmowym). Dzięki niemu
Kolejną czynnością będzie wyświetlenie dwóch pasków narzędzi, które służą do obsługi układów współrzędnych, o nazwach LUW i LUW II.
 Przestrzeń AutoCAD-a jest zbudowana wokół kartezjańskiego układu współrzędnych. Oznacza to, że każdy punkt w przestrzeni posiada trzy współrzędne (X,Y,Z). Do tej pory wszystkie rysowane przez nas projekty
Przestrzeń AutoCAD-a jest zbudowana wokół kartezjańskiego układu współrzędnych. Oznacza to, że każdy punkt w przestrzeni posiada trzy współrzędne (X,Y,Z). Do tej pory wszystkie rysowane przez nas projekty
