Edytor tekstu. Laboratorium ZAJĘCIA 1
|
|
|
- Bogdan Witkowski
- 9 lat temu
- Przeglądów:
Transkrypt
1 Edytor tekstu Laboratorium ZAJĘCIA 1 WIADOMOŚCI: Środowisko pracy, Okno programu, Posługiwanie się myszką, Powiększenie, Podstawowe polecenia edycyjne, Praca z plikami, Korzystanie z systemu pomocy, Elementy formatu znaków, Elementy formatu akapitu, Elementy formatu strony. ZADANIA DO WYKONANIA: Uruchomienie programu, Zapoznanie się z omówionymi elementami okna programu, Zapoznanie się z elementami pasków narzędzi, Zastosowanie poleceń Widok i Stopień powiększenia, Zastosowanie poleceń Cofnij oraz Ponów/Powtórz, Otwieranie i zapisywanie dokumentu, Korzystanie z Systemu pomocy, Wykonanie według załączonego wzorca dokumentu w układzie pisma urzędowego.
2 Środowisko pracy edytora tekstu Okno programu edytora tekstu Pasek tytułu Menu główne Pasek narzędzi Standardowy Pasek narzędzi Formatowanie Linijka pozioma Obszar dokumentu Pionowy pasek przewijania Pasek stanu Linijka pionowa Przeglądaj według Objaśnienie głównych elementów okna edytora tekstu Writer z pakietu OpenOffice. Pasek tytułu przed nazwą programu wyświetlana jest nazwa aktywnego dokumentu odpowiadająca nazwie pliku, w którym dokument jest zapisany na dysku. Jeżeli nowy dokument nie został jeszcze zapisany na dysku w postaci pliku, to nazwa ma postać Bez tytułu1. Menu główne zawierające wszystkie polecenia dostępne w programie pogrupowane w hierarchicznie uporządkowane menu rozwijalne. Paski narzędzi: Standardowy i Formatowania są wyświetlane domyślnie. Pozwalają one na dostęp za pomocą myszki do najczęściej używanych poleceń.
3 Dostępne są również inne paski narzędzi. Istnieje możliwość dokonywania zmian w już istniejących paskach lub też tworzenie zupełnie nowych zgodnie z preferencjami użytkownika. Funkcję wywoływaną danym przyciskiem opisują dymki podpowiedzi. Wyświetla się je poprzez ustawienie wskaźnika myszki nad wybranym elementem. Obszar dokumentu zajmuje on najwięcej miejsca w oknie programu. W nim dokonuje się wszystkich operacji, takich jak: wprowadzanie tekstu, edycja, formatowanie. Miejsce, w którym będzie pojawiał się wpisywany tekst określa migająca, pionowa kreska nazywana punktem wstawienia, potocznie zwana kursorem. Kursora używa się również do wskazania miejsca zaznaczenia lub edycji tekstu. W obrębie dokumentu można również poruszać się wskaźnikiem myszki wyglądającym jak duża litera I. Po kliknięciu lewym klawiszem myszki w wybranym miejscu, w obrębie wpisanego tekstu wskaźnik ten określa nowe położenie punktu wstawienia. Linijka pozioma pokazuje i reguluje marginesy, wcięcia akapitów i ustawienia tabulatorów. Zero na linijce odpowiada lewemu marginesowi obszaru papieru przeznaczonego do pisania. Linijka domyślnie jest widoczna, a jednostkami miary są centymetry. Przez polecenie z menu Widok Linijka można linijkę ukryć/pokazać. Ustawienia, które umożliwia i obrazuje linijka pozioma objaśnia schemat przedstawiony na Rys. 1.
4 A B D K A B C D E C E F G H I rodzaj nowego tabulatora F znacznik tabulatora położenie lewego marginesu wyrównanego do środka znacznik lewego wcięcia akapitu G znacznik tabulatora znacznik wcięcia specjalnego wyrównanego do prawej pierwszego wiersza akapitu H znacznik tabulatora znacznik tabulatora wyrównanego dziesiętnego do lewej I znacznik prawego wcięcia akapitu K położenie prawego marginesu Rys. 1 Linijka pozioma edytora tekstu Linijka pionowa pozwala ustawić marginesy dolny i górny oraz dodatkowo definiować umiejscowienie Nagłówka i Stopki. W edytorze Writer włączenie linijki pionowej możliwe jest poprzez polecenie: Narzędzie Opcje Openoffice Writer Widok. Pionowy pasek przewijania najczęściej do przemieszczania się pomiędzy kolejnymi ekranami, stronami dokumentu. Przewijanie jest konieczne gdyż prawie zawsze widoczny jest na ekranie tylko fragment strony. O tym jak duży fragment strony jest wyświetlany decyduje Powiększenie. Przeglądaj według do wyboru typu obiektu do przeglądania (między innymi: strona, sekcja, nagłówek, rysunek, tabela) służy przycisk znajdujący się na dole pionowego paska przewijania po naciśnięciu, którego pojawi się okienko (Nawigacja) umożliwiające selekcję. Po określeniu typu obiektu (domyślnie jest to strona) wyszukiwanie odbywa się za pomocą przycisków i. Pasek stanu wyświetla informacje odnoszące się do stanu dokumentu i zadań, które są wykonywane. Najważniejsze pola to: 1. numer strony, na której znajduje się punkt wstawienia oraz liczbę wszystkich stron w dokumencie, 2. numer sekcji dokumenty mogą być podzielone na sekcje czyli części, w których zastosowane są szczególne opcje formatowania. Zastosowanie sekcji jest konieczne na przykład dla zmiany nagłówków lub stopek.
5 3. tryb zaznaczania w edytorze Writer przełączanie pomiędzy trybami STD, ROZ, DODAJ. 4. tryb zastępowania domyślnym i prawie przez cały czas używanym trybem jest tryb wstawiania napis WSTAW. Tryb zastępowania jest używany bardzo rzadko, jednak często jest omyłkowo włączany klawiszem [Insert], gdyż sąsiaduje on z klawiszami służącymi do kasowania: [Delete] i [ BackSpace]. Do trybu wstawiania można powrócić ponownie naciskając klawisz [Insert] lub podwójnie klikając w napis ZAST. Gdy aktywny jest tryb zastępowania napis ZAST edytor pracuje w trybie zastępowania, co oznacza, że nowe znaki, rysunki, obiekty zamieniają te istniejące. Powiększenie Polecenie Powiększenie dostępne jest w menu Widok jak również na pasku narzędzi Standardowy. Pozwala ono dobrać stopień powiększenia dokumentu wyrażony w procentach naturalnej wielkości czcionki mierzonej po wydrukowaniu dokumentu lub przez kilka dodatkowych opcji. Dostępne są między innymi: Wielkość w procentach pozwala na ustawienie jednego z predefiniowanych powiększeń, Szerokość strony ustawia taki stopień powiększenia dokumentu, aby w widoku Układ wydruku wyświetlana na ekranie była strona na całej swojej szerokości lub też w widoku Normalny zmieścił się możliwy do zapisania obszar zawarty pomiędzy marginesami lewym i prawym, Optymalny stopień powiększenia jest tak dobrany, aby widoczny był obszar pomiędzy marginesami, Cała strona powiększenie dobrane jest tak, żeby widoczna była cała strona ze wszystkimi marginesami.
6 Zaznaczanie tekstu za pomocą myszy Większość czynności wymaga wcześniejszego zaznaczenia fragmentu tekstu, do którego będą się one odnosić. Aby zaznaczyć Należy wykonać Wyraz Kliknąć dwukrotnie wyraz Dowolny fragment tekstu Rysunek, Obiekt Wiersz tekstu Wiele wierszy tekstu Akapit Wcisnąć lewy klawisz i przeciągnąć mysz nad tekstem, który ma być zaznaczony Kliknąć rysunek Przesunąć mysz na lewo od wiersza, a następnie wcisnąć lewy klawisz i przeciągnąć myszkę Przesunąć mysz na lewo od wiersza, a następnie wcisnąć lewy klawisz i przeciągnąć myszkę Kliknąć trzykrotnie w dowolny wyraz wybranego akapitu
7 Podstawowe polecenia edycyjne Podczas pracy bardzo przydatne jest polecenie Edycja Cofnij powodujące cofnięcie ostatnio wydanego polecenia lub ostatnio wpisanego tekstu (najczęściej całego wyrazu). Polecenie Cofnij ( ) jest dostępne domyślnie na pasku narzędzi Standardowy, jak i może być szybko wywołane poprzez kombinację klawiszy [CTRL]+[Z]. Naciśnięcie trójkącika na przycisku Cofnij spowoduje wyświetlenia listy ostatnio wykonanych czynności, które mogą być anulowane. Myszką można zaznaczyć wyłącznie kilka kolejnych jeżeli zaznaczona zostanie dana czynność, to cofnięte zostaną również wszystkie działania użytkownika ją poprzedzające. Użycie polecenie Edycja Powtórz/Ponów powoduje powrót do stanu dokumentu sprzed użycia polecenia Cofnij, jeśli anulowanie pewnych czynności nie przyniosło spodziewanego efektu. Polecenie to dostępne jest również na pasku narzędzi i poprzez kombinację klawiszy [CTRL]+[Y].
8 Praca z plikami Tworzenie dokumentów Edytory domyślnie rozpoczynają pracę z pustym dokumentem, który jest nazwany Bez tytułu1. Najszybszym sposobem stworzenia nowego dokumentu jest posłużenie się ikoną Nowy znajdującą się na pasku narzędzi Standardowy. Jeśli nowy dokument ma być utworzony na podstawie szablonu, to należy posłużyć się poleceniem Plik Nowy Szablony i dokumenty. Szablony pozwalają zaoszczędzić czas przy tworzeniu wielu często spotykanych rodzajów dokumentów, takich jak artykuły naukowe, faksy, strony WWW. Szablony mogą być zainstalowane wraz z programem, stworzone samodzielnie przez użytkownika na podstawie zebranych doświadczeń, w celu przyspieszenia pracy i ujednolicenia wyglądu następnych dokumentów oraz pobrane z sieci, na przykład szablony przygotowane przez organizatorów konferencji. Zapisywanie Najszybszym i najprostszym sposobem zapisania dokumentu jest posłużenie się ikoną dostępną na pasku narzędzi Standardowy. Jest to jednoznaczne z poleceniem Plik Zapisz. W przypadku, gdy zapisywany jest nowy dokument, to sposób użycia tego polecenia będzie identyczny z użyciem polecenia Plik Zapisz jako, czyli użytkownik musi określić miejsce zapisu pliku (dysk, katalog) oraz jego nazwę. Jeśli nie zostanie ustawione inaczej, to plik zostanie zapisany w domyślnym formacie danego edytora, co jest jednoznaczne z przypisaniem mu odpowiedniego rozszerzenia: odt, sxw, doc. Zalecane jest, aby w trakcie pracy nad dokumentem systematyczne aktualizować plik, w którym jest on zapisany poprzez wywołanie polecenia Plik Zapisz lub ikoną. Niekiedy zachodzi potrzeba zapisania dokumentu w pliku o formacie innym niż podstawowy. W takim wypadku należy posłużyć się poleceniem Plik Zapisz jako i wybrać odpowiedni Typ pliku. Inny format zapisu nie zawsze jest jednoznaczny z innym rozszerzeniem pliku, na przykład rozszerzenie doc jest używane przez wszystkie wersje edytorów Word. Mimo takiego samego rozszerzenia format plików nie jest zgodny pomiędzy nowymi a starszymi wersjami. Oznacza to, że osoba posługująca się edytorem Word 95 nie będzie w stanie otworzyć, a tym bardziej edytować, plików zapisanych w domyślnym formacie edytora Word W celu umożliwienia jej tego należy wybrać przy zapisie typ: Word 6.0/95.
9 Rys. 2 Wybór typu pliku Zamykanie dokumentów Nowoczesne edytory są tak skonstruowane, że dla każdego dokumentu uruchamiana jest osobna kopia programu, działająca w oddzielnym okienku. Dlatego też zamknięcie okna edytora jest jednoznaczne z zamknięciem jednego dokumentu. Można oczywiście zamknąć dokument bez wyłączania programu. Służy do tego polecenie Plik Zamknij. Niezależnie od tego, w jaki sposób praca nad dokumentem będzie zakończona, to w przypadku, gdy wprowadzone zmiany nie są zapisane w pliku, wyświetlone zostanie okienko z trzema przyciskami jak na Rys. 3. Przycisk Zapisz powoduje zaktualizowanie pliku. Przyciski Odrzuć oznaczają rezygnację z zapisu wprowadzonych w dokumencie zmian zamknięcie bez aktualizacji pliku. Ostatni przycisk Anuluj przerywa operację zamykania dokumentu lub wyłączania programu. Rys. 3 Okno przy zamykaniu dokumentu Mechanizm ten ma za zadanie uchronić użytkownika przed przypadkowym zamknięciem dokumentu lub wyłączeniem programu prowadzącym do utraty efektów pracy nad tekstem.
10 Korzystanie z systemu pomocy Edytor OpenOffice Writer został wyposażony w rozbudowany system pomocy. Można korzystać między innymi z: Etykiety na paskach narzędzi jeśli kursor myszki będzie zatrzymany nad danym przyciskiem, to wyświetlona zostanie nazwa tego narzędzia. Pomocy kontekstowej dostępnej w większości okienek dialogowych. Pomoc kontekstowa jest wywołana w dowolnym momencie poprzez kombinację klawiszy [SHIFT]+[F1] umożliwia to łatwe uzyskanie informacji na przykład na temat poleceń i ich opcji, które można ustawić w danym okienku. Pomocy wywołując to polecenie z menu Pomoc. W okienku, które się pojawi są trzy karty: 1. Zawartość - zawiera informacje o dostępnych tematach pomocy, 2. Znajdź - wpisanie zapytania powoduje wyświetlenie spisu tematów pomocy, które zawierają odpowiedź na zadane pytanie oraz na tematy pokrewne 3. Indeks - wyszukiwanie odbywa się przez wpisanie interesującego słowa kluczowego.
11 ĆWICZENIA Uruchomić edytor, Otworzyć z dysku wskazany plik z dokumentem, Zapisać bieżący dokument do wskazanego katalogu nadając mu jako nazwę swoje inicjały, Zapoznać się z omówionymi elementami okna programu, Zapoznać się z elementami pasków narzędzi Standardowy i Formatowanie, Zastosować różne Stopnie powiększenia, W aktywnym dokumencie dokonać dowolnych operacji na tekście i następnie przeanalizować działanie poleceń Cofnij oraz Ponów/Powtórz, Znaleźć w Systemie pomocy informacje na temat polecenia Cofnij,
12 Elementy formatu znaków Środowisko Windows oferuje czcionki standardu TrueType. Są to czcionki skalowalne w szerokim zakresie wielkości. Wprowadzenie czcionek typu TrueType, miało przełomowe znaczenia dla komfortu pracy z edytorami tekstu dzięki nim użytkownik mógł zobaczyć na ekranie monitora dokument takim, jakim otrzyma go po wydrukowaniu. Obecnie można zaryzykować stwierdzenie, że na wszystkich komputerach z zainstalowanym systemem Windows dokument napisany przy użyciu standardowych czcionek będzie wyglądał tak samo. Tymi standardowymi czcionkami są: Times New Roman i Arial. Większość programów (szczególnie graficznych) instaluje w systemie swoje czcionki. Z tego powodu po pewnym czasie w systemie może być dostępnych nawet kilkaset różnych krojów pisma (co nie pozostaje bez wpływu na ogólną wydajność). Operacje zmiany formatowania odnoszą się najczęściej do zaznaczonych fragmentów tekstu pojedynczych liter, wyrazów, akapitów. Najczęściej używane formaty znaków, które można zmieniać przy użyciu polecenia Format Znak to: Czcionka W edytorze można korzystać ze wszystkich dostępnych w danej chwili w systemie czcionek. Czcionki dzieli się na kilka rodzin: bezszeryfowe - na przykład Arial szeryfowe - na przykład Times New Roman proporcjonalne - na przykład Courier ozdobne, ozdobne na przykład naśladujące pismo odręczne specjalne, na przykład czcionka Symbol zawierająca greckie litery: α, β, χ Od wielu lat czcionką domyślną dla dokumentów pisanych w edytorach tekstu jest czcionka kroju Times New Roman. Czcionki rodziny Times uważa się za podstawowe do tworzenia wszelkiego rodzaju dokumentów nie tylko w środowisku Windows. Krój czcionki Pogrubienie (ang. Bold), Kursywa (ang. Italic), Mieszane (tutaj przykładowo pogrubienie + kursywa)
13 Rozmiar czcionki W większości zastosowań za podstawową uważa się czcionkę wielkości 12 punktów. W jednym calu (2.52 cm) mieszczą się 72 punkty. W edytorze Writer wielkości te wynoszą odpowiednio 2 i 999 punkty. 6 pt 10 pt 12 pt 16 pt 20 pt sześć dziesięć dwanaście szesnaście dwadzieścia Efekty Przekreślenie Kolor tekstu KAPITALIKI Pozycja Przy pisaniu wszelkiego rodzaju tekstów technicznych zachodzi potrzeba posługiwania się znakami, najczęściej cyframi przesuniętymi do góry lub dołu względem tekstu bazowego. Edytory umożliwiają stosowanie indeksów górnych (na przykład m 3 ) i dolnych (na przykład H 2 O), których wielkość jest obliczana automatycznie w stosunku do czcionki wyjściowej, jak to pokazano na Rys. 4. Rys. 4 Okienko umożliwiające definiowanie indeksów
14 Elementy formatu akapitu ZAJĘCIA 1 Pojęcie akapitu Akapity to podstawowe bloki - wydzielone fragmenty, z których zbudowany jest każdy dokument. O rozpoczęciu nowego akapitu decyduje naciśnięcie klawisza [ENTER], czyli wprowadzenie znacznika akapitu. Akapity mogą zawierać zarówno tekst, jak również grafikę: wykresy, schematy, rysunki, zdjęcia. Akapity mogą się różnić między sobą sposobem wyrównania, wcięciami, odstępami, itd. Wszelkie ustawienia dotyczące akapitów są dostępne po wywołaniu polecenia Format Akapit. Wpisywany tekst tworzy kolejne linijki akapitu w sposób automatyczny. Oznacza to, że kiedy wpisywany tekst dochodzi do granicy określonej, na przykład marginesem lub wcięciem, to cały wyraz przenoszony jest do nowej linijki. Możliwe jest również korzystanie z mechanizmu dzielenia wyrazów, wtedy tylko część wyrazu zostanie przeniesiona do nowego wiersza. Należy zaznaczyć tutaj, że w przypadku edytora tekstu słowo wyraz niekoniecznie oznacza słowa, które możemy znaleźć w słowniku języka polskiego czy angielskiego. Każdy ciąg znaków (w dowolnej kombinacji dużych i małych liter oraz cyfr) ograniczony między innymi: spacjami, znakami interpunkcyjnymi, nawiasami jest traktowany jako wyraz. Jako taki podlega takim samym prawom, co słowa. Aby wymusić przejście kursora do nowej linii w tym samym akapicie należy posłużyć się kombinacją klawiszy [SHIFT]+[ENTER]. Powoduje to wstawienie znaku podziału wiersza. Wyrównywania w obrębie akapitu dokonuje się za pomocą znaków tabulacji, wcięć i innych poleceń formatujących - należy unikać robienia tego za pomocą znaków spacji. Przycisk na pasku Standardowy umożliwia wyświetlanie znaków formatujących, czyli między innymi znaczników akapitów. Jeżeli funkcja ta jest włączona, to na końcu każdego akapitu pojawi się symbol, a w przypadku znaku podziału wiersza znak. Wyrównanie Tekst w obrębie danego akapitu może być rozmieszczony na cztery sposoby: 1. Wyrównany do lewej 2. Wyrównany do prawej 3. Wyśrodkowany (wycentrowany)
15 4. Wyrównany do lewej i prawej, czyli wyjustowany. Jest to najczęściej używany sposób wyrównania. Ostatnia linijka akapitu nie podlega wyjustowaniu, gdyż jest najczęściej dużo krótsza od pozostałych. Krawędzie, do których wyrównywane są akapity to najczęściej marginesy prawy i lewy. Omawiane sposoby wyrównania akapitu wykluczają się nawzajem. Wcięcia Jeśli w akapicie zastosowano wcięcie, to definiuje ono krawędź, do której wyrównywane są linie tworzące akapit. Wcięcia powodują, zatem odsunięcie akapitów od lewego lub prawego marginesu. Stosowanie wcięć umożliwia wyróżnianie akapitów w tekście. Możliwe są: Wcięcia specjalne - dotyczące tylko pierwszego wiersza akapitu, Wcięcia z lewej, Wcięcia z prawej Wcięcia mieszane, na przykład akapit wcięty z lewej i z prawej strony z jednoczesnym wcięciem pierwszego wiersza. Odstępy pomiędzy wierszami Określają pionowy odstęp pomiędzy kolejnymi wierszami tekstu w akapicie. Odstępy pomiędzy wierszami są proporcjonalne do wielkości używanej czcionki. Jednocześnie, jeśli wiersz oprócz tekstu zawiera formułę lub inny element graficzny, wielkość odstępu zostanie automatycznie zwiększona dla tego wiersza i dopasowana do wysokości wstawionego obiektu. Najczęściej stosuje się odstępy pojedyncze. Zwiększenie odstępów stosuje się w celu zwiększenia przejrzystości tekstu w akapicie. Możliwe są również inne odstępy, na przykład podwójny.
16 Odstępy pomiędzy akapitami (interlinie) Określają wielkość wolnego miejsca przed i po akapicie. Można stosować jeden z odstępów lub oba jednocześnie. Akapity, dla których zastosowano dodatkowy odstęp wyróżniają się w tekście. Najczęściej odstępy stosuje się dla akapitów stanowiących nagłówki, akapitów rozpoczynających kolejne rozdziały, itp. Tabulatory Tabulatory to kolejny sposób wyrównywania tekstu w poziomie. Tabulatory umożliwiają formatowanie w obrębie akapitu pojedynczych linijek tekstu. Wskazane jest używanie tabulatorów zamiast przesuwania tekstu za pomocą kilku czy nawet kilkunastu spacji. Formatowanie przy pomocy spacji jest to często popełniany błąd przez początkujących użytkowników. Domyślne tabulatory są wstawiane z wyrównaniem do lewej i wynoszą standardowo 1,27cm. Wielkości te można przedefiniować: Narzędzia Opcje Openoffice Writer Ogólne. Tabulatory wstawia się poprzez naciśnięcia klawisza [TAB]. Własne tabulatory definiuje się w okienku wywoływanym poleceniem Format Akapit Tabulatory. Innym sposobem definicji tabulatorów jest posłużenie się linijką poziomą w tym przypadku niemożliwe jest jednak ustawienie znaków wiodących. W obu przypadkach przed wstawieniem tabulatora w określonym miejscu należy wybrać jego rodzaj: Lewy - początek tekstu za znakiem tabulacji, rodzaj domyślny, Środkowy - środek tekstu jest w miejscu tabulatora, Prawy - tabulator kończy tekst, Dziesiętny - wyrównuje liczby tak, że znak tabulacji wyznacza położenie znaku rozdzielającego część całkowitą liczby od ułamkowej. Następnie w polu Położenie tabulatorów wpisujemy odległość określającą położenie tabulatora lub wstawiamy tabulator myszką klikając jej kursorem w wybrane miejsce na linijce. Odległość wpisywana w okienku liczona jest najczęściej od lewego marginesu strony
17 W przypadku tabel od lewej krawędzi danej komórki. Liczba definiująca odległość może być wyrażona w różnych jednostkach domyślnie są to centymetry. Liczbę należy wpisać używając właściwego (zgodnego z ustawieniami systemu) znaku dziesiętnego, co oznacza, że w zależności od ustawień prawidłowym wpisem jest albo 2.7cm albo 2,7cm. Po wprowadzeniu tabulator wybranego rodzaju uaktywnia się poprzez naciśnięcie klawisza [TAB]. Tabulator wygodnie jest usunąć za pomocą myszki z linijki poziomej Wykonuje się to poprzez wskazanie go kursorem myszki i przy wciśniętym lewym klawiszu ściągnięciu go w dół. Przeniesienie tabulatora polega na zmianie położenia znacznika tabulatora na linijce poziomej. Linijka pozioma umożliwia płynną regulację położenia tabulatorów, co jest wystarczające w większości przypadków. Dokładniejsze określenie położenia oraz zmiana rodzaju tabulatora są możliwe w okienku dialogowym polecenia Format Akapit Tabulatory. Dodatkową cechą tabulatorów wszystkich rodzajów mogą być znaki wiodące, które najczęściej znajdują zastosowanie przy sporządzaniu spisów treści. Ustawione w obrębie danego akapitu tabulatory są przenoszone do nowego akapitu wraz z naciśnięciem klawisza [ENTER].
18 Elementy formatu strony Podstawowymi elementami formatu strony, które można definiować po wywołaniu polecenia Format Strona są na poszczególnych zakładkach: Rozmiar papieru w Polsce powszechnie stosowany jest papier formatu A4. Orientacja strony większość dokumentów tworzona jest w domyślnej orientacji Pionowej. Drugą możliwością jest Pozioma orientacja strony. Marginesy ograniczają obszar strony przeznaczony na tekst dokumentu. Domyślnie wszystkie marginesy mają równą wielkość i wynoszą 2,0cm. Najczęściej stosuje się margines lewy równy prawemu. Nowe marginesy można zdefiniować dla całego dokumentu lub dla jego fragmentu. Marginesy można również zmieniać używając odpowiedniego znacznika na Linijce poziomej. Nagłówek i Stopka położenie określane jest odpowiednio względem górnego i dolnego brzegu papieru. Dodatkowo są dostępne opcje, które pozwalają na ich zróżnicowanie pomiędzy parzystymi i nieparzystymi stronami dokumentu. Krawędzie wygodny mechanizm dla określenia obramowania każdej ze stron dokumentu. Najczęściej obramowanie jest umieszczane na marginesach i znacznie odsunięte od obszaru tekstu. Nagłówki i stopki Nagłówki i stopki są elementami dokumentu, które drukowane są na marginesach strony odpowiednio na górnym i dolnym. Użytkownik może umieścić w nagłówkach i stopkach dowolny tekst lub element graficzny, na przykład tytuł dokumentu, nazwę pliku, logo firmy, jak również specjalne pola zawierające, na przykład numer strony, datę. Informacje te mogą być formatowane jak każdy inny tekst w dokumencie. Nagłówki i stopki dla stron parzystych dokumentu mogą być inne niż dla nieparzystych. Dla pierwszej strony dokumentu najczęściej rezygnuje się z ich wstawiania. Jeśli zachodzi konieczność umieszczenia w nagłówkach lub stopkach zmieniających się informacji (tak jest w przypadku nazw rozdziałów), to zachodzi konieczność podziału dokumentu na sekcje. Nagłówki i stopki wstawia się poprzez polecenie Wstaw Nagłówek (Stopka). W stopce najczęściej umieszcza się informacje o numerze strony. Można też wstawić liczbę stron lub/oraz datę i godzinę stworzenia dokumentu. Zaleca się wstawianie numerów stron za pomocą mechanizmu pod nazwą Pola. Mechanizm ten zapewnia ich automatyczną aktualizację.
19 W edytorze Writer po wywołaniu polecenia Wstaw Nagłówek (Stopka) na stronach dokumentu pojawiają się obszary zarezerwowane dla treści nagłówka/stopki. Obszary te nie zawierają się w marginesach górnym i dolnym, lecz zmniejszają miejsce przeznaczone dla zasadniczej treści dokumentu. Pola można wybierać poleceniem Wstaw Pola patrz Rys. 5. Rys. 5 Podmenu umożliwiające wstawianie pól Zmiana stronicowania Jeśli cała strona zostanie zapełniona, to podczas pisania automatycznie powstanie nowa strona. Taki koniec strony nazywany jest miękkim końcem. Możliwe jest wymuszenie końca strony poprzez wprowadzenie twardego końca strony. Służy do tego polecenie Wstaw Ręczny podział... Podział strony lub prościej poprzez kombinację klawiszy [CTRL]+[ENTER]. Ręczne wstawiania podziałów strony może spowodować jednak, że po dopisaniu lub usunięciu pewnych fragmentów dokumentu trzeba będzie dzielić strony od nowa. Należy wówczas skasować wstawione wcześniej twarde znaki podziału strony. Wymuszenie nowej strony stosuje się na przykład po to, aby mieć pewność, że tytuł rozdziału znajdzie się na początku nowej strony. Edytory wyposażone są w mechanizm zapobiegającą pozostawianiu pojedynczych wierszy lub wyrazów (sieroty i wdowy) na początku lub na końcu strony. Efektem działania tego mechanizmu jest to, że często strona nie zostaje wypełniona w całości pozostaje wolne miejsce nad dolnym marginesem. W pewnych przypadkach nawet cały akapit zostaje przeniesiony na nową stronę. W edytorze Writer mechanizm kontrolowania sierot i wdów jest domyślnie wyłączony. Jego włączenie jest możliwe poleceniem Format Akapit Przepływ tekstu.
20 Ćwiczenia 1 W celu zapoznania się z elementami formatu znaków i formatu akapitu należy wykonać stronę tytułową do projektu zgodnie ze wzorcem. Ćwiczenia 2 W celu zapoznania się z elementami formatu znaków i formatu akapitu należy przeformatować wg wzorca treść pisma urzędowego z pliku edytor_tekstu-1-start2.odt. Wytyczne i wskazówki: Podstawową czcionką zastosowaną w piśmie jest czcionka Times New Roman w wielkości 12pkt. Napis Rzeszów, dnia ustawić przy prawym marginesie za pomocą odpowiednio wstawionego tabulatora z wyrównaniem do prawej strony. Dwie linie, w których figuruje adresat pisma należy: - Zastosować czcionkę wielkości 16 pkt, - Pogrubić, - Odpowiednio wyrównać za pomocą lewego wcięcia, - Odstęp pomiędzy wierszami akapitu (interlinia) ustawiony na 1,5 wiersza. Nagłówek pisma należy: - Zastosować czcionkę wielkości 16pkt, - Zmienić krój czcionki na Arial, - Pogrubić, - Wyśrodkować. Akapity z treścią pisma sformatować jak następuje: - Wcięcie specjalne pierwszego wiersza wielkości 1cm, - Tekst akapitu wyrównany obustronnie - wyjustowany, - Odstęp przed akapitem wielkości 0,4cm (12 pkt), - Odstęp pomiędzy wierszami akapitu ustawiony na 1,5 wiersza, - Zachować układ treści w poszczególnych wierszach akapitu wprowadzić w odpowiednich miejscach znak podziału wiersza.
Elementy typografii. Technologia Informacyjna Lekcja 22
 Elementy typografii Technologia Informacyjna Lekcja 22 Jakie sąs zalety komputerowego tworzenia tekstu? Podstawowe kroje pisma Krój szeryfowy uŝywany jest do składu gazet, ksiąŝ ąŝek, wypracowań,, małe
Elementy typografii Technologia Informacyjna Lekcja 22 Jakie sąs zalety komputerowego tworzenia tekstu? Podstawowe kroje pisma Krój szeryfowy uŝywany jest do składu gazet, ksiąŝ ąŝek, wypracowań,, małe
Instrukcja obsługi Norton Commander (NC) wersja 4.0. Autor: mgr inż. Tomasz Staniszewski
 Instrukcja obsługi Norton Commander (NC) wersja 4.0 Autor: mgr inż. Tomasz Staniszewski ITM Zakład Technologii Maszyn, 15.10.2001 2 1.Uruchomienie programu Aby uruchomić program Norton Commander standardowo
Instrukcja obsługi Norton Commander (NC) wersja 4.0 Autor: mgr inż. Tomasz Staniszewski ITM Zakład Technologii Maszyn, 15.10.2001 2 1.Uruchomienie programu Aby uruchomić program Norton Commander standardowo
Metody opracowywania dokumentów wielostronicowych. Technologia Informacyjna Lekcja 28
 Metody opracowywania dokumentów wielostronicowych Technologia Informacyjna Lekcja 28 Tworzenie stylów w tekstu Jeśli pisze się długie teksty, stosując, zwłaszcza w jednym dokumencie róŝne r rodzaje formatowania,
Metody opracowywania dokumentów wielostronicowych Technologia Informacyjna Lekcja 28 Tworzenie stylów w tekstu Jeśli pisze się długie teksty, stosując, zwłaszcza w jednym dokumencie róŝne r rodzaje formatowania,
Wstawianie wstawianie na stronę różnych elementów (tabela, obraz, kształt, nagłówek, wordart )
 EDYCJA TEKSTU paski narzędzi zaznaczanie tekstu wstawiania i usuwanie znaków wstawianie i usuwanie akapitów nowa strona wdowy PASKI NARZĘDZI - WSTĘGI Wraz z Office 2007 zmieniła się filozofia pracy z programami
EDYCJA TEKSTU paski narzędzi zaznaczanie tekstu wstawiania i usuwanie znaków wstawianie i usuwanie akapitów nowa strona wdowy PASKI NARZĘDZI - WSTĘGI Wraz z Office 2007 zmieniła się filozofia pracy z programami
Kilka zasad o których warto trzeba pamiętać
 Kilka zasad o których warto trzeba pamiętać Pamiętaj o celu pisania dokumentu. Dostosuj do niego format strony i jej układ. Pozostaw rozsądnie duże marginesy, nie stłaczaj tekstu. Jeżeli strony będą spięte,
Kilka zasad o których warto trzeba pamiętać Pamiętaj o celu pisania dokumentu. Dostosuj do niego format strony i jej układ. Pozostaw rozsądnie duże marginesy, nie stłaczaj tekstu. Jeżeli strony będą spięte,
Instalacja. Zawartość. Wyszukiwarka. Instalacja... 1. Konfiguracja... 2. Uruchomienie i praca z raportem... 4. Metody wyszukiwania...
 Zawartość Instalacja... 1 Konfiguracja... 2 Uruchomienie i praca z raportem... 4 Metody wyszukiwania... 6 Prezentacja wyników... 7 Wycenianie... 9 Wstęp Narzędzie ściśle współpracujące z raportem: Moduł
Zawartość Instalacja... 1 Konfiguracja... 2 Uruchomienie i praca z raportem... 4 Metody wyszukiwania... 6 Prezentacja wyników... 7 Wycenianie... 9 Wstęp Narzędzie ściśle współpracujące z raportem: Moduł
ECDL Advanced Moduł AM3 Przetwarzanie tekstu Syllabus, wersja 2.0
 ECDL Advanced Moduł AM3 Przetwarzanie tekstu Syllabus, wersja 2.0 Copyright 2010, Polskie Towarzystwo Informatyczne Zastrzeżenie Dokument ten został opracowany na podstawie materiałów źródłowych pochodzących
ECDL Advanced Moduł AM3 Przetwarzanie tekstu Syllabus, wersja 2.0 Copyright 2010, Polskie Towarzystwo Informatyczne Zastrzeżenie Dokument ten został opracowany na podstawie materiałów źródłowych pochodzących
INSTRUKCJA DO PROGRAMU LICZARKA 2000 v 2.56
 INSTRUKCJA DO PROGRAMU LICZARKA 2000 v 2.56 Program Liczarka 2000 służy do archiwizowania i drukowania rozliczeń z przeprowadzonych transakcji pieniężnych. INSTALACJA PROGRAMU Program instalujemy na komputerze
INSTRUKCJA DO PROGRAMU LICZARKA 2000 v 2.56 Program Liczarka 2000 służy do archiwizowania i drukowania rozliczeń z przeprowadzonych transakcji pieniężnych. INSTALACJA PROGRAMU Program instalujemy na komputerze
Zajęcia e-kompetencje
 Zajęcia e-kompetencje Podstawy obsługi pakietu biurowego. Word i Writer cz.1 Projekt pt:. E-dzi@dek, e-b@bcia i nauczyciel wnuczek 1 Plan dzisiejszych zajęć: 1. Podstawy obsługi pakietu biurowego. Word
Zajęcia e-kompetencje Podstawy obsługi pakietu biurowego. Word i Writer cz.1 Projekt pt:. E-dzi@dek, e-b@bcia i nauczyciel wnuczek 1 Plan dzisiejszych zajęć: 1. Podstawy obsługi pakietu biurowego. Word
WordPad. Czyli mój pierwszy edytor tekstu
 WordPad Czyli mój pierwszy edytor tekstu Żadna sztuka? Witaj młody adepcie sztuk tajemnych. Jestem Maggus twój nauczyciel i przewodnik w świecie edytora tekstu. Zapewne, mój młody i niedoświadczony uczniu,
WordPad Czyli mój pierwszy edytor tekstu Żadna sztuka? Witaj młody adepcie sztuk tajemnych. Jestem Maggus twój nauczyciel i przewodnik w świecie edytora tekstu. Zapewne, mój młody i niedoświadczony uczniu,
I. Zakładanie nowego konta użytkownika.
 I. Zakładanie nowego konta użytkownika. 1. Należy wybrać przycisk załóż konto na stronie głównej. 2. Następnie wypełnić wszystkie pola formularza rejestracyjnego oraz zaznaczyć akceptację regulaminu w
I. Zakładanie nowego konta użytkownika. 1. Należy wybrać przycisk załóż konto na stronie głównej. 2. Następnie wypełnić wszystkie pola formularza rejestracyjnego oraz zaznaczyć akceptację regulaminu w
INTERAKTYWNA APLIKACJA MAPOWA MIASTA RYBNIKA INSTRUKCJA OBSŁUGI
 INTERAKTYWNA APLIKACJA MAPOWA MIASTA RYBNIKA INSTRUKCJA OBSŁUGI Spis treści Budowa okna aplikacji i narzędzia podstawowe... 4 Okno aplikacji... 5 Legenda... 5 Główne okno mapy... 5 Mapa przeglądowa...
INTERAKTYWNA APLIKACJA MAPOWA MIASTA RYBNIKA INSTRUKCJA OBSŁUGI Spis treści Budowa okna aplikacji i narzędzia podstawowe... 4 Okno aplikacji... 5 Legenda... 5 Główne okno mapy... 5 Mapa przeglądowa...
Użytkowanie elektronicznego dziennika UONET PLUS.
 Użytkowanie elektronicznego dziennika UONET PLUS. Po wejściu na stronę https://uonetplus.vulcan.net.pl/bialystok i zalogowaniu się na swoje konto (przy użyciu adresu e-mail podanego wcześniej wychowawcy
Użytkowanie elektronicznego dziennika UONET PLUS. Po wejściu na stronę https://uonetplus.vulcan.net.pl/bialystok i zalogowaniu się na swoje konto (przy użyciu adresu e-mail podanego wcześniej wychowawcy
Laboratorium nr 2. Edytory tekstu.
 TECHNOLOGIE INFORMACYJNE - laboratoria Laboratorium nr 2. Edytory tekstu. Spis treści OpenOffice Writer - edytor tekstu.... 2 Ćwiczenie 1: formatowanie znaków, tekstu, akapitów.... 2 Ćwiczenie 2: listy
TECHNOLOGIE INFORMACYJNE - laboratoria Laboratorium nr 2. Edytory tekstu. Spis treści OpenOffice Writer - edytor tekstu.... 2 Ćwiczenie 1: formatowanie znaków, tekstu, akapitów.... 2 Ćwiczenie 2: listy
Wtedy wystarczy wybrać właściwego Taga z listy.
 Po wejściu na stronę pucharino.slask.pl musisz się zalogować (Nazwa użytkownika to Twój redakcyjny pseudonim, hasło sam sobie ustalisz podczas procedury rejestracji). Po zalogowaniu pojawi się kilka istotnych
Po wejściu na stronę pucharino.slask.pl musisz się zalogować (Nazwa użytkownika to Twój redakcyjny pseudonim, hasło sam sobie ustalisz podczas procedury rejestracji). Po zalogowaniu pojawi się kilka istotnych
Zarządzanie Zasobami by CTI. Instrukcja
 Zarządzanie Zasobami by CTI Instrukcja Spis treści 1. Opis programu... 3 2. Konfiguracja... 4 3. Okno główne programu... 5 3.1. Narzędzia do zarządzania zasobami... 5 3.2. Oś czasu... 7 3.3. Wykres Gantta...
Zarządzanie Zasobami by CTI Instrukcja Spis treści 1. Opis programu... 3 2. Konfiguracja... 4 3. Okno główne programu... 5 3.1. Narzędzia do zarządzania zasobami... 5 3.2. Oś czasu... 7 3.3. Wykres Gantta...
GEO-SYSTEM Sp. z o.o. GEO-RCiWN Rejestr Cen i Wartości Nieruchomości Podręcznik dla uŝytkowników modułu wyszukiwania danych Warszawa 2007
 GEO-SYSTEM Sp. z o.o. 02-732 Warszawa, ul. Podbipięty 34 m. 7, tel./fax 847-35-80, 853-31-15 http:\\www.geo-system.com.pl e-mail:geo-system@geo-system.com.pl GEO-RCiWN Rejestr Cen i Wartości Nieruchomości
GEO-SYSTEM Sp. z o.o. 02-732 Warszawa, ul. Podbipięty 34 m. 7, tel./fax 847-35-80, 853-31-15 http:\\www.geo-system.com.pl e-mail:geo-system@geo-system.com.pl GEO-RCiWN Rejestr Cen i Wartości Nieruchomości
Instrukcja obsługi platformy zakupowej e-osaa (klient podstawowy)
 Instrukcja obsługi platformy zakupowej e-osaa (klient podstawowy) 1. Wejście na stronę http://www.officemedia.com.pl strona główną Office Media 2. Logowanie do zakupowej części serwisu. Login i hasło należy
Instrukcja obsługi platformy zakupowej e-osaa (klient podstawowy) 1. Wejście na stronę http://www.officemedia.com.pl strona główną Office Media 2. Logowanie do zakupowej części serwisu. Login i hasło należy
Dynamiczna pomoc dla Edytora Tekstu.
 Dynamiczna pomoc dla Edytora Tekstu. Witamy w dynamicznej pomocy dla edytora tekstu. Poniżej znajdą Państwo wskazówki, które sprawią, że praca z edytorem tekstu będzie łatwa i przyjemna. Spis treści Wstęp...
Dynamiczna pomoc dla Edytora Tekstu. Witamy w dynamicznej pomocy dla edytora tekstu. Poniżej znajdą Państwo wskazówki, które sprawią, że praca z edytorem tekstu będzie łatwa i przyjemna. Spis treści Wstęp...
Ramki tekstowe w programie Scribus
 - 1 - Ramki tekstowe w programie Scribus 1. Co to jest Scribus? Scribus jest to bezpłatny program do składu tekstu. Umożliwia tworzenie różnego rodzaju publikacji : broszury, ogłoszenia, biuletyny, plakaty,
- 1 - Ramki tekstowe w programie Scribus 1. Co to jest Scribus? Scribus jest to bezpłatny program do składu tekstu. Umożliwia tworzenie różnego rodzaju publikacji : broszury, ogłoszenia, biuletyny, plakaty,
System Informatyczny CELAB. Przygotowanie programu do pracy - Ewidencja Czasu Pracy
 Instrukcja obsługi programu 2.11. Przygotowanie programu do pracy - ECP Architektura inter/intranetowa System Informatyczny CELAB Przygotowanie programu do pracy - Ewidencja Czasu Pracy Spis treści 1.
Instrukcja obsługi programu 2.11. Przygotowanie programu do pracy - ECP Architektura inter/intranetowa System Informatyczny CELAB Przygotowanie programu do pracy - Ewidencja Czasu Pracy Spis treści 1.
Tekst ozdobny i akapitowy
 Tekst ozdobny i akapitowy Tekst ozdobny poddaje się manipulacjom, kształtowaniu, zniekształcaniu i tworzeniu efektów, do wyróŝnienia pojedynczych wyrazów lub krótkich wersów, takich jak nagłówki, logo
Tekst ozdobny i akapitowy Tekst ozdobny poddaje się manipulacjom, kształtowaniu, zniekształcaniu i tworzeniu efektów, do wyróŝnienia pojedynczych wyrazów lub krótkich wersów, takich jak nagłówki, logo
REJESTRATOR RES800 INSTRUKCJA OBSŁUGI
 AEK Zakład Projektowy Os. Wł. Jagiełły 7/25 60-694 POZNAŃ tel/fax (061) 4256534, kom. 601 593650 www.aek.com.pl biuro@aek.com.pl REJESTRATOR RES800 INSTRUKCJA OBSŁUGI Wersja 1 Poznań 2011 REJESTRATOR RES800
AEK Zakład Projektowy Os. Wł. Jagiełły 7/25 60-694 POZNAŃ tel/fax (061) 4256534, kom. 601 593650 www.aek.com.pl biuro@aek.com.pl REJESTRATOR RES800 INSTRUKCJA OBSŁUGI Wersja 1 Poznań 2011 REJESTRATOR RES800
STRONA GŁÓWNA SPIS TREŚCI. Zarządzanie zawartością stron... 2 Tworzenie nowej strony... 4 Zakładka... 4 Prawa kolumna... 9
 STRONA GŁÓWNA SPIS TREŚCI Zarządzanie zawartością stron... 2 Tworzenie nowej strony... 4 Zakładka... 4 Prawa kolumna... 9 1 ZARZĄDZANIE ZAWARTOŚCIĄ STRON Istnieje kilka sposobów na dodanie nowego szablonu
STRONA GŁÓWNA SPIS TREŚCI Zarządzanie zawartością stron... 2 Tworzenie nowej strony... 4 Zakładka... 4 Prawa kolumna... 9 1 ZARZĄDZANIE ZAWARTOŚCIĄ STRON Istnieje kilka sposobów na dodanie nowego szablonu
Microsoft Management Console
 Microsoft Management Console Konsola zarządzania jest narzędziem pozwalającym w prosty sposób konfigurować i kontrolować pracę praktycznie wszystkich mechanizmów i usług dostępnych w sieci Microsoft. Co
Microsoft Management Console Konsola zarządzania jest narzędziem pozwalającym w prosty sposób konfigurować i kontrolować pracę praktycznie wszystkich mechanizmów i usług dostępnych w sieci Microsoft. Co
PROGRAM NAUCZANIA INFORMATYKA
 PROGRAM NAUCZANIA INFORMATYKA KLASA VI Program nauczania: DKOS 5002 38/05 Podręcznik: Informatyka Europejczyjka. Wydawnictwo HELION Lp. Temat lekcji podstawowe Wymagania programowe ponadpodstawowe 1 Lekcja
PROGRAM NAUCZANIA INFORMATYKA KLASA VI Program nauczania: DKOS 5002 38/05 Podręcznik: Informatyka Europejczyjka. Wydawnictwo HELION Lp. Temat lekcji podstawowe Wymagania programowe ponadpodstawowe 1 Lekcja
Nowe funkcjonalności
 Nowe funkcjonalności 1 I. Aplikacja supermakler 1. Nowe notowania Dotychczasowe notowania koszykowe, z racji ograniczonej możliwości personalizacji, zostały zastąpione nowymi tabelami z notowaniami bieżącymi.
Nowe funkcjonalności 1 I. Aplikacja supermakler 1. Nowe notowania Dotychczasowe notowania koszykowe, z racji ograniczonej możliwości personalizacji, zostały zastąpione nowymi tabelami z notowaniami bieżącymi.
INSTRUKCJA KORZYSTANIA Z ELEKTRONICZNEJ ŚCIEŻKI WYKAZÓW
 INSTRUKCJA KORZYSTANIA Z ELEKTRONICZNEJ ŚCIEŻKI WYKAZÓW Aby sprawnie korzystać z możliwości wysyłania wykazów z wykorzystaniem elektronicznej skrzynki podawczej należy przede wszystkim założyć sobie skrzynkę
INSTRUKCJA KORZYSTANIA Z ELEKTRONICZNEJ ŚCIEŻKI WYKAZÓW Aby sprawnie korzystać z możliwości wysyłania wykazów z wykorzystaniem elektronicznej skrzynki podawczej należy przede wszystkim założyć sobie skrzynkę
VinCent Office. Moduł Drukarki Fiskalnej
 VinCent Office Moduł Drukarki Fiskalnej Wystawienie paragonu. Dla paragonów definiujemy nowy dokument sprzedaży. Ustawiamy dla niego parametry jak podano na poniższym rysunku. W opcjach mamy możliwość
VinCent Office Moduł Drukarki Fiskalnej Wystawienie paragonu. Dla paragonów definiujemy nowy dokument sprzedaży. Ustawiamy dla niego parametry jak podano na poniższym rysunku. W opcjach mamy możliwość
PODRĘCZNIK UŻYTKOWNIKA
 PODRĘCZNIK UŻYTKOWNIKA ENGLISH NEDERLANDS DEUTSCH FRANÇAIS ESPAÑOL ITALIANO PORTUGUÊS POLSKI ČESKY MAGYAR SLOVENSKÝ SAFESCAN MC-Software OPROGRAMOWANIE DO LICZENIA PIENIĘDZY SPIS TREŚCI WPROWADZENIE I
PODRĘCZNIK UŻYTKOWNIKA ENGLISH NEDERLANDS DEUTSCH FRANÇAIS ESPAÑOL ITALIANO PORTUGUÊS POLSKI ČESKY MAGYAR SLOVENSKÝ SAFESCAN MC-Software OPROGRAMOWANIE DO LICZENIA PIENIĘDZY SPIS TREŚCI WPROWADZENIE I
Zestaw skróconych instrukcji dotyczący najważniejszych operacji w programie Merkury Quattro.
 Quattro - przewodnik po podstawowych operacjach w programie 1 Zestaw skróconych instrukcji dotyczący najważniejszych operacji w programie Merkury Quattro. UWAGA! Dostępność niniejszej instrukcji nie zwalnia
Quattro - przewodnik po podstawowych operacjach w programie 1 Zestaw skróconych instrukcji dotyczący najważniejszych operacji w programie Merkury Quattro. UWAGA! Dostępność niniejszej instrukcji nie zwalnia
Zintegrowane Systemy Zarządzania Biblioteką SOWA1 i SOWA2 SKONTRUM
 Zintegrowane Systemy Zarządzania Biblioteką SOWA1 i SOWA2 SKONTRUM PROGRAM INWENTARYZACJI Poznań 2011 Spis treści 1. WSTĘP...4 2. SPIS INWENTARZA (EWIDENCJA)...5 3. STAŁE UBYTKI...7 4. INTERPRETACJA ZAŁĄCZNIKÓW
Zintegrowane Systemy Zarządzania Biblioteką SOWA1 i SOWA2 SKONTRUM PROGRAM INWENTARYZACJI Poznań 2011 Spis treści 1. WSTĘP...4 2. SPIS INWENTARZA (EWIDENCJA)...5 3. STAŁE UBYTKI...7 4. INTERPRETACJA ZAŁĄCZNIKÓW
PERSON Kraków 2002.11.27
 PERSON Kraków 2002.11.27 SPIS TREŚCI 1 INSTALACJA...2 2 PRACA Z PROGRAMEM...3 3. ZAKOŃCZENIE PRACY...4 1 1 Instalacja Aplikacja Person pracuje w połączeniu z czytnikiem personalizacyjnym Mifare firmy ASEC
PERSON Kraków 2002.11.27 SPIS TREŚCI 1 INSTALACJA...2 2 PRACA Z PROGRAMEM...3 3. ZAKOŃCZENIE PRACY...4 1 1 Instalacja Aplikacja Person pracuje w połączeniu z czytnikiem personalizacyjnym Mifare firmy ASEC
SZABLONY KOMUNIKATÓW SPIS TREŚCI
 SZABLONY KOMUNIKATÓW SPIS TREŚCI Zarządzanie zawartością stron... 2 Dodawanie komunikatu... 3 Lista komunikatów... 6 Lista komunikatów na stronie głównej... 9 ZARZĄDZANIE ZAWARTOŚCIĄ STRON Istnieją dwa
SZABLONY KOMUNIKATÓW SPIS TREŚCI Zarządzanie zawartością stron... 2 Dodawanie komunikatu... 3 Lista komunikatów... 6 Lista komunikatów na stronie głównej... 9 ZARZĄDZANIE ZAWARTOŚCIĄ STRON Istnieją dwa
1. Korzyści z zakupu nowej wersji... 2. 2. Poprawiono... 2. 3. Zmiany w słowniku Stawki VAT... 2. 4. Zmiana stawki VAT w kartotece Towary...
 Forte Handel 1 / 8 Nowe funkcje w module Forte Handel w wersji 2011a Spis treści: 1. Korzyści z zakupu nowej wersji... 2 2. Poprawiono... 2 Nowe funkcje w module Forte Handel w wersji 2011 Spis treści:
Forte Handel 1 / 8 Nowe funkcje w module Forte Handel w wersji 2011a Spis treści: 1. Korzyści z zakupu nowej wersji... 2 2. Poprawiono... 2 Nowe funkcje w module Forte Handel w wersji 2011 Spis treści:
JADWIGA SKIMINA PUBLIKACJA NA TEMAT: NAUKA MS. WORD 2000 W KLASIE IV
 JADWIGA SKIMINA PUBLIKACJA NA TEMAT: NAUKA MS. WORD 2000 W KLASIE IV Uczniowie klas czwartych dopiero zaczynają naukę o komputerach. Niektórzy z nich dopiero na lekcjach informatyki zetknęli się po raz
JADWIGA SKIMINA PUBLIKACJA NA TEMAT: NAUKA MS. WORD 2000 W KLASIE IV Uczniowie klas czwartych dopiero zaczynają naukę o komputerach. Niektórzy z nich dopiero na lekcjach informatyki zetknęli się po raz
1.Rysowanie wałka. Dostosowanie paska narzędzi. 1.1. Tworzenie nowego wałka. Uniwersytet Technologiczno Przyrodniczy w Bydgoszczy
 Dostosowanie paska narzędzi. Wyświetlenie paska narzędzi Elemety. Celem wyświetlenia paska narzędzi Elementy należy wybrać w menu: Widok Paski narzędzi Dostosuj... lub w linii komend wprowadzić polecenie
Dostosowanie paska narzędzi. Wyświetlenie paska narzędzi Elemety. Celem wyświetlenia paska narzędzi Elementy należy wybrać w menu: Widok Paski narzędzi Dostosuj... lub w linii komend wprowadzić polecenie
OPIS PRZEDMIOTU ZAMÓWIENIA:
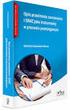 Szkolenia są realizowane w ramach projektów współfinansowanych ze środków Unii Europejskiej w ramach Europejskiego Funduszu Społecznego. Program Operacyjny Kapitał Ludzki 2007-2013 Załącznik nr 1 Do SIWZ
Szkolenia są realizowane w ramach projektów współfinansowanych ze środków Unii Europejskiej w ramach Europejskiego Funduszu Społecznego. Program Operacyjny Kapitał Ludzki 2007-2013 Załącznik nr 1 Do SIWZ
Jak spersonalizować wygląd bloga?
 Jak spersonalizować wygląd bloga? Czy wiesz, że każdy bloger ma możliwość dopasowania bloga do własnych preferencji? Wszystkie blogi posiadają tzw. skórkę czyli układ graficzny, który możesz dowolnie zmieniać.
Jak spersonalizować wygląd bloga? Czy wiesz, że każdy bloger ma możliwość dopasowania bloga do własnych preferencji? Wszystkie blogi posiadają tzw. skórkę czyli układ graficzny, który możesz dowolnie zmieniać.
Zmiany w programie C GEO v. 6.5
 Zmiany w programie C GEO v. 6.5 1. Eksport lub import SHP Doszła nowa funkcja eksportu lub importu danych mapy w standardzie ArcView. Eksportowane są poligony i punkty wraz z ewentualnymi danymi z bazy
Zmiany w programie C GEO v. 6.5 1. Eksport lub import SHP Doszła nowa funkcja eksportu lub importu danych mapy w standardzie ArcView. Eksportowane są poligony i punkty wraz z ewentualnymi danymi z bazy
Specyfikacja techniczna banerów Flash
 Specyfikacja techniczna banerów Flash Po stworzeniu własnego banera reklamowego należy dodać kilka elementów umożliwiających integrację z systemem wyświetlającym i śledzącym reklamy na stronie www. Specyfikacje
Specyfikacja techniczna banerów Flash Po stworzeniu własnego banera reklamowego należy dodać kilka elementów umożliwiających integrację z systemem wyświetlającym i śledzącym reklamy na stronie www. Specyfikacje
MySource Matrix CMS - PROSTY INTERFEJS UŻYTKOWNIKA. INSTRUKCJA ver 1.2
 MySource Matrix CMS - PROSTY INTERFEJS UŻYTKOWNIKA INSTRUKCJA ver 1.2 1 PRZEGLĄDARKA INTERNETOWA Do pracy na systemie MySource Matrix zalecane jest używanie przeglądarki internetowej Mozilla Firefox. Przeglądarkę
MySource Matrix CMS - PROSTY INTERFEJS UŻYTKOWNIKA INSTRUKCJA ver 1.2 1 PRZEGLĄDARKA INTERNETOWA Do pracy na systemie MySource Matrix zalecane jest używanie przeglądarki internetowej Mozilla Firefox. Przeglądarkę
Firma Informatyczna JazzBIT
 Artykuły i obrazy Autor: Stefan Wajda [zwiastun] 10.02.2006. Dodawanie i publikowanie artykułów to najczęstsze zadanie. I chociaż nie jest skomplikowane, może początkujacych wprawiać w zakłopotanie. Trzeba
Artykuły i obrazy Autor: Stefan Wajda [zwiastun] 10.02.2006. Dodawanie i publikowanie artykułów to najczęstsze zadanie. I chociaż nie jest skomplikowane, może początkujacych wprawiać w zakłopotanie. Trzeba
Ćwiczenie 6.5. Otwory i śruby. Skrzynia V
 Ćwiczenie 6.5. Otwory i śruby. Skrzynia V W tym ćwiczeniu wykonamy otwory w wieku i w pudle skrzyni, w które będą wstawione śruby mocujące zawiasy do skrzyni. Następnie wstawimy osiem śrub i spróbujemy
Ćwiczenie 6.5. Otwory i śruby. Skrzynia V W tym ćwiczeniu wykonamy otwory w wieku i w pudle skrzyni, w które będą wstawione śruby mocujące zawiasy do skrzyni. Następnie wstawimy osiem śrub i spróbujemy
2004 Heden Media. Wszelkie prawa zastrzeżone. Wirtualne laboratorium z napędów i sterowania pneumatycznego. Minimalne wymagania
 2004 Heden Media. Wszelkie prawa zastrzeżone Wirtualne laboratorium z napędów i sterowania pneumatycznego Minimalne wymagania PC 133 MHz, 16 MB pamięci RAM, CD-ROM, 3,5 MB wolnej pamięci na dysku twardym,
2004 Heden Media. Wszelkie prawa zastrzeżone Wirtualne laboratorium z napędów i sterowania pneumatycznego Minimalne wymagania PC 133 MHz, 16 MB pamięci RAM, CD-ROM, 3,5 MB wolnej pamięci na dysku twardym,
KALENDARZE. Ćwiczenie 1 Tworzenie nowego, edycja kalendarza. 1. Uruchom nowy projekt. 2. W menu Narzędzia kliknij polecenie Zmień czas pracy
 III. Kalendarze 1 KALENDARZE Kalendarze bazowe są zbiorami czasów pracy i dni roboczych oraz czasów i dni wolnych od pracy. Zbiory te są wykorzystywane w trzech typach kalendarzy: Kalendarz projektu (oddziałuje
III. Kalendarze 1 KALENDARZE Kalendarze bazowe są zbiorami czasów pracy i dni roboczych oraz czasów i dni wolnych od pracy. Zbiory te są wykorzystywane w trzech typach kalendarzy: Kalendarz projektu (oddziałuje
Centrum Informatyki "ZETO" S.A. w Białymstoku. Instrukcja użytkownika dla urzędników nadających uprawnienia i ograniczenia podmiotom w ST CEIDG
 Centrum Informatyki "ZETO" S.A. w Białymstoku Instrukcja użytkownika dla urzędników nadających uprawnienia i ograniczenia podmiotom w ST CEIDG BIAŁYSTOK, 12 WRZEŚNIA 2011 ograniczenia podmiotom w ST CEIDG
Centrum Informatyki "ZETO" S.A. w Białymstoku Instrukcja użytkownika dla urzędników nadających uprawnienia i ograniczenia podmiotom w ST CEIDG BIAŁYSTOK, 12 WRZEŚNIA 2011 ograniczenia podmiotom w ST CEIDG
DJCONTROL INSTINCT I DJUCED PIERWSZE KROKI
 DJCONTROL INSTINCT I DJUCED PIERWSZE KROKI INSTALACJA Włóż płytę CD-ROM. Uruchom program instalacyjny. Wykonaj instrukcje. 1 6 2 7 3 4 5 1- alans kanałów 1 2 (wyjście miksu) 2- Głośność kanału 1 (lewego)
DJCONTROL INSTINCT I DJUCED PIERWSZE KROKI INSTALACJA Włóż płytę CD-ROM. Uruchom program instalacyjny. Wykonaj instrukcje. 1 6 2 7 3 4 5 1- alans kanałów 1 2 (wyjście miksu) 2- Głośność kanału 1 (lewego)
Wyższa Szkoła Zarządzania i Bankowości w Krakowie www.wszib.edu.pl
 - w ten sposób wpisujemy informację o dacie utworzenia dokumentu. Tez znacznik jest bardzo rzadko spotykany. W zasadzie jest wykorzystywany
- w ten sposób wpisujemy informację o dacie utworzenia dokumentu. Tez znacznik jest bardzo rzadko spotykany. W zasadzie jest wykorzystywany
Rozliczenia z NFZ. Ogólne założenia. Spis treści
 Rozliczenia z NFZ Spis treści 1 Ogólne założenia 2 Generacja raportu statystycznego 3 Wczytywanie raportu zwrotnego 4 Szablony rachunków 4.1 Wczytanie szablonów 4.2 Wygenerowanie dokumentów rozliczenia
Rozliczenia z NFZ Spis treści 1 Ogólne założenia 2 Generacja raportu statystycznego 3 Wczytywanie raportu zwrotnego 4 Szablony rachunków 4.1 Wczytanie szablonów 4.2 Wygenerowanie dokumentów rozliczenia
Platforma zamówień personelu JOBMAN.pl
 Platforma zamówień personelu JOBMAN.pl 1. Logowanie Po uruchomieniu platformy należy wprowadzić login i hasło, a następnie kliknąć przycisk Zaloguj się Jeśli nie pamiętasz hasła do swojego konta, kliknij
Platforma zamówień personelu JOBMAN.pl 1. Logowanie Po uruchomieniu platformy należy wprowadzić login i hasło, a następnie kliknąć przycisk Zaloguj się Jeśli nie pamiętasz hasła do swojego konta, kliknij
Kancelaris - Zmiany w wersji 2.50
 1. Listy Kancelaris - Zmiany w wersji 2.50 Zmieniono funkcję Dostosuj listę umożliwiając: o Zapamiętanie wielu widoków dla danej listy o Współdzielenie widoków między pracownikami Przykład: Kancelaria
1. Listy Kancelaris - Zmiany w wersji 2.50 Zmieniono funkcję Dostosuj listę umożliwiając: o Zapamiętanie wielu widoków dla danej listy o Współdzielenie widoków między pracownikami Przykład: Kancelaria
Opisy. Ikona: Polecenie: STCFG Menu: Stal Konfiguracja
 Opisy Ustawia wygląd opisów, wysokość czcionek. Karta Opisy pozwala na ustalenie wyglądu opisów profili. Przygotowano trzy rodzaje bloków z numerami pozycji oraz dwa z nazwami elementów wysyłkowych. Długość
Opisy Ustawia wygląd opisów, wysokość czcionek. Karta Opisy pozwala na ustalenie wyglądu opisów profili. Przygotowano trzy rodzaje bloków z numerami pozycji oraz dwa z nazwami elementów wysyłkowych. Długość
Zaznaczając checkbox zapamiętaj program zapamięta twoje dane logowania. Wybierz cmentarz z dostępnych na rozwijalnej liście.
 1. Uruchomienie programu. 1.1. Odszukaj na pulpicie ikonę programu i uruchom program klikają dwukrotnie na ikonę. 1.2. Zaloguj się do programu korzystając ze swego loginu i hasła Zaznaczając checkbox zapamiętaj
1. Uruchomienie programu. 1.1. Odszukaj na pulpicie ikonę programu i uruchom program klikają dwukrotnie na ikonę. 1.2. Zaloguj się do programu korzystając ze swego loginu i hasła Zaznaczając checkbox zapamiętaj
ZAJĘCIA KOMPUTEROWE Kryteria ocen klasa IV
 ZAJĘCIA KOMPUTEROWE Kryteria ocen klasa IV 1 1. Podstawowe zasady posługiwania się komputerem i programem komputerowym dba o porządek na stanowisku komputerowym posługuje się myszą i klawiaturą; z pomocą
ZAJĘCIA KOMPUTEROWE Kryteria ocen klasa IV 1 1. Podstawowe zasady posługiwania się komputerem i programem komputerowym dba o porządek na stanowisku komputerowym posługuje się myszą i klawiaturą; z pomocą
INSTRUKCJA Panel administracyjny
 INSTRUKCJA Panel administracyjny Konto trenera Spis treści Instrukcje...2 Opisy...3 Lista modułów głównych...3 Moduł szkoleniowy...4 Dodaj propozycję programu szkolenia...4 Modyfikuj arkusz wykładowcy...6
INSTRUKCJA Panel administracyjny Konto trenera Spis treści Instrukcje...2 Opisy...3 Lista modułów głównych...3 Moduł szkoleniowy...4 Dodaj propozycję programu szkolenia...4 Modyfikuj arkusz wykładowcy...6
Archiwum Prac Dyplomowych
 Archiwum Prac Dyplomowych Instrukcja dla studentów Ogólna procedura przygotowania pracy do obrony w Archiwum Prac Dyplomowych 1. Student rejestruje pracę w dziekanacie tej jednostki uczelni, w której pisana
Archiwum Prac Dyplomowych Instrukcja dla studentów Ogólna procedura przygotowania pracy do obrony w Archiwum Prac Dyplomowych 1. Student rejestruje pracę w dziekanacie tej jednostki uczelni, w której pisana
Podstawy pracy w arkuszu kalkulacyjnym MS Excel
 Podstawy pracy w arkuszu kalkulacyjnym MS Excel Program MS Excel jest arkuszem kalkulacyjnym. Oznacza to, że dominującą czynnością wykonywaną w nim są obliczenia. Można oczywiście pisać również w Excelu
Podstawy pracy w arkuszu kalkulacyjnym MS Excel Program MS Excel jest arkuszem kalkulacyjnym. Oznacza to, że dominującą czynnością wykonywaną w nim są obliczenia. Można oczywiście pisać również w Excelu
ARAKS FAKTURY 2016. Instalujemy program i wystawiamy fakturę krok po kroku, oraz co wyróżnia nasz program od innych. - 1
 ARAKS FAKTURY 2016 Instalujemy program i wystawiamy fakturę krok po kroku, oraz co wyróżnia nasz program od innych. - 1 Aby zainstalować program "Faktury 2016" należy uruchomić program instalacyjny faktury_2016.exe.
ARAKS FAKTURY 2016 Instalujemy program i wystawiamy fakturę krok po kroku, oraz co wyróżnia nasz program od innych. - 1 Aby zainstalować program "Faktury 2016" należy uruchomić program instalacyjny faktury_2016.exe.
System zarządzania bazą danych (SZBD) Proces przechodzenia od świata rzeczywistego do jego informacyjnej reprezentacji w komputerze nazywać będziemy
 System zarządzania bazą danych (SZBD) Proces przechodzenia od świata rzeczywistego do jego informacyjnej reprezentacji w komputerze nazywać będziemy modelowaniem, a pewien dobrze zdefiniowany sposób jego
System zarządzania bazą danych (SZBD) Proces przechodzenia od świata rzeczywistego do jego informacyjnej reprezentacji w komputerze nazywać będziemy modelowaniem, a pewien dobrze zdefiniowany sposób jego
Moduł. Rama 2D suplement do wersji Konstruktora 4.6
 Moduł Rama 2D suplement do wersji Konstruktora 4.6 110-1 Spis treści 110. RAMA 2D - SUPLEMENT...3 110.1 OPIS ZMIAN...3 110.1.1 Nowy tryb wymiarowania...3 110.1.2 Moduł dynamicznego przeglądania wyników...5
Moduł Rama 2D suplement do wersji Konstruktora 4.6 110-1 Spis treści 110. RAMA 2D - SUPLEMENT...3 110.1 OPIS ZMIAN...3 110.1.1 Nowy tryb wymiarowania...3 110.1.2 Moduł dynamicznego przeglądania wyników...5
Obsługa bazy współrzędnych geodezyjnych C-Geo
 Obsługa bazy współrzędnych geodezyjnych C-Geo Program C-GEO to nowoczesny, uniwersalny i popularny system wspomagający pracę geodetów i projektantów. Pierwsza wersja tego programu pojawiła się w 1994 roku
Obsługa bazy współrzędnych geodezyjnych C-Geo Program C-GEO to nowoczesny, uniwersalny i popularny system wspomagający pracę geodetów i projektantów. Pierwsza wersja tego programu pojawiła się w 1994 roku
Szablony dokumentów. Zapisywanie dokumentów
 Szablony dokumentów Każdy dokument programu Microsoft Word jest oparty na pewnym szablonie. Szablon określa podstawową strukturę dokumentu i zawiera takie ustawienia dokumentu, jak np. pozycje autotekstu,
Szablony dokumentów Każdy dokument programu Microsoft Word jest oparty na pewnym szablonie. Szablon określa podstawową strukturę dokumentu i zawiera takie ustawienia dokumentu, jak np. pozycje autotekstu,
Systemy mikroprocesorowe - projekt
 Politechnika Wrocławska Systemy mikroprocesorowe - projekt Modbus master (Linux, Qt) Prowadzący: dr inż. Marek Wnuk Opracował: Artur Papuda Elektronika, ARR IV rok 1. Wstępne założenia projektu Moje zadanie
Politechnika Wrocławska Systemy mikroprocesorowe - projekt Modbus master (Linux, Qt) Prowadzący: dr inż. Marek Wnuk Opracował: Artur Papuda Elektronika, ARR IV rok 1. Wstępne założenia projektu Moje zadanie
Bazy danych. Andrzej Łachwa, UJ, 2013 andrzej.lachwa@uj.edu.pl www.uj.edu.pl/web/zpgk/materialy 9/15
 Bazy danych Andrzej Łachwa, UJ, 2013 andrzej.lachwa@uj.edu.pl www.uj.edu.pl/web/zpgk/materialy 9/15 Przechowywanie danych Wykorzystanie systemu plików, dostępu do plików za pośrednictwem systemu operacyjnego
Bazy danych Andrzej Łachwa, UJ, 2013 andrzej.lachwa@uj.edu.pl www.uj.edu.pl/web/zpgk/materialy 9/15 Przechowywanie danych Wykorzystanie systemu plików, dostępu do plików za pośrednictwem systemu operacyjnego
Symfonia Produkcja Instrukcja instalacji. Wersja 2013
 Symfonia Produkcja Instrukcja instalacji Wersja 2013 Windows jest znakiem towarowym firmy Microsoft Corporation. Adobe, Acrobat, Acrobat Reader, Acrobat Distiller są zastrzeżonymi znakami towarowymi firmy
Symfonia Produkcja Instrukcja instalacji Wersja 2013 Windows jest znakiem towarowym firmy Microsoft Corporation. Adobe, Acrobat, Acrobat Reader, Acrobat Distiller są zastrzeżonymi znakami towarowymi firmy
Konfiguracja historii plików
 Wielu producentów oprogramowania oferuje zaawansowane rozwiązania do wykonywania kopii zapasowych plików użytkownika czy to na dyskach lokalnych czy w chmurze. Warto jednak zastanowić się czy instalacja
Wielu producentów oprogramowania oferuje zaawansowane rozwiązania do wykonywania kopii zapasowych plików użytkownika czy to na dyskach lokalnych czy w chmurze. Warto jednak zastanowić się czy instalacja
dbsamples.udl lub przygotowany wcześniej plik dla Excela) i OK,
 PRACA Z BAZAMI DANYCH w AutoCAD-zie AutoCAD umożliwia dostęp do zewnętrznych baz danych, utworzonych zarówno w MS ACCESS czy w MS EXCEL, jak i w dbase czy SQL Server. Połączenie następuje poprzez odwołanie
PRACA Z BAZAMI DANYCH w AutoCAD-zie AutoCAD umożliwia dostęp do zewnętrznych baz danych, utworzonych zarówno w MS ACCESS czy w MS EXCEL, jak i w dbase czy SQL Server. Połączenie następuje poprzez odwołanie
enova Workflow Obieg faktury kosztowej
 enova Workflow Obieg faktury kosztowej Spis treści 1. Wykorzystanie procesu... 3 1.1 Wprowadzenie dokumentu... 3 1.2 Weryfikacja merytoryczna dokumentu... 5 1.3 Przydzielenie zadań wybranym operatorom...
enova Workflow Obieg faktury kosztowej Spis treści 1. Wykorzystanie procesu... 3 1.1 Wprowadzenie dokumentu... 3 1.2 Weryfikacja merytoryczna dokumentu... 5 1.3 Przydzielenie zadań wybranym operatorom...
Obsługa pakietu biurowego OFFICE
 01 - Temat 1 cz.1/3 Program PowerPoint jest stosunkowo najprostszym w obsłudze programem z rodziny Office. Służy do tworzenia prezentacji. Wobec w miarę powszechnego dostępu do projektorów multimedialnych
01 - Temat 1 cz.1/3 Program PowerPoint jest stosunkowo najprostszym w obsłudze programem z rodziny Office. Służy do tworzenia prezentacji. Wobec w miarę powszechnego dostępu do projektorów multimedialnych
Co nowego w systemie Kancelaris 3.31 STD/3.41 PLUS
 Ten dokument zawiera informacje o zmianach w wersjach: 3.33, 3.32, 3.31 STD w stosunku do wersji 3.30 STD 3.43, 3.42, 3.41 PLUS w stosunku do wersji 3.40 PLUS 1. Kancelaria Co nowego w systemie Kancelaris
Ten dokument zawiera informacje o zmianach w wersjach: 3.33, 3.32, 3.31 STD w stosunku do wersji 3.30 STD 3.43, 3.42, 3.41 PLUS w stosunku do wersji 3.40 PLUS 1. Kancelaria Co nowego w systemie Kancelaris
Opis zmian funkcjonalności platformy E-GIODO wprowadzonych w związku z wprowadzeniem możliwości wysyłania wniosków bez podpisu elektronicznego
 Opis zmian funkcjonalności platformy E-GIODO wprowadzonych w związku z wprowadzeniem możliwości wysyłania wniosków bez podpisu elektronicznego Wstęp. Dodanie funkcjonalności wysyłania wniosków bez podpisów
Opis zmian funkcjonalności platformy E-GIODO wprowadzonych w związku z wprowadzeniem możliwości wysyłania wniosków bez podpisu elektronicznego Wstęp. Dodanie funkcjonalności wysyłania wniosków bez podpisów
WF-FaKir dla Windows
 1 WF-FaKir dla Windows Zamknięcie roku (opracował Przemysław Gola) Na to, co w księgowości nazywamy zamknięciem roku obrachunkowego, składa się wiele czynności. Doświadczonemu księgowemu żadna z tych czynności
1 WF-FaKir dla Windows Zamknięcie roku (opracował Przemysław Gola) Na to, co w księgowości nazywamy zamknięciem roku obrachunkowego, składa się wiele czynności. Doświadczonemu księgowemu żadna z tych czynności
e-dziekanat Instrukcja użytkownika dydaktyk
 e-dziekanat Instrukcja użytkownika dydaktyk kwiecień 2016 Spis treści: 1. Połączenie z systemem i logowanie 3 2. Operacje w systemie e-dziekanat 4 3. Wprowadzanie ocen 8 4. Oceny cząstkowe 12 5. Obecności
e-dziekanat Instrukcja użytkownika dydaktyk kwiecień 2016 Spis treści: 1. Połączenie z systemem i logowanie 3 2. Operacje w systemie e-dziekanat 4 3. Wprowadzanie ocen 8 4. Oceny cząstkowe 12 5. Obecności
Zmiany w wersji 1.18 programu VinCent Office.
 Zmiany w wersji 1.18 programu VinCent Office. Zmiana w sposobie wykonania aktualizacji programu. Od wersji 1.18 przy instalowaniu kolejnej wersji programu konieczne jest uzyskanie klucza aktywacyjnego.
Zmiany w wersji 1.18 programu VinCent Office. Zmiana w sposobie wykonania aktualizacji programu. Od wersji 1.18 przy instalowaniu kolejnej wersji programu konieczne jest uzyskanie klucza aktywacyjnego.
Komentarz technik ochrony fizycznej osób i mienia 515[01]-01 Czerwiec 2009
![Komentarz technik ochrony fizycznej osób i mienia 515[01]-01 Czerwiec 2009 Komentarz technik ochrony fizycznej osób i mienia 515[01]-01 Czerwiec 2009](/thumbs/33/16479706.jpg) Strona 1 z 19 Strona 2 z 19 Strona 3 z 19 Strona 4 z 19 Strona 5 z 19 Strona 6 z 19 Strona 7 z 19 W pracy egzaminacyjnej oceniane były elementy: I. Tytuł pracy egzaminacyjnej II. Założenia do projektu
Strona 1 z 19 Strona 2 z 19 Strona 3 z 19 Strona 4 z 19 Strona 5 z 19 Strona 6 z 19 Strona 7 z 19 W pracy egzaminacyjnej oceniane były elementy: I. Tytuł pracy egzaminacyjnej II. Założenia do projektu
26. Profesjonalne wygładzanie skóry i usuwanie jej defektów
 Photoshop CS5 26. Profesjonalne wygładzanie skóry i usuwanie jej defektów Wygładzanie skóry na zdjęciach (zwłaszcza tych dla klientów) jest procesem wymagającym cierpliwości i często dużej wprawy. Bardzo
Photoshop CS5 26. Profesjonalne wygładzanie skóry i usuwanie jej defektów Wygładzanie skóry na zdjęciach (zwłaszcza tych dla klientów) jest procesem wymagającym cierpliwości i często dużej wprawy. Bardzo
Zainstalowana po raz pierwszy aplikacja wymaga aktualizacji bazy danych obsługiwanych sterowników.
 FRISKO-MOBILE Aplikacja FRISKO-MOBILE przeznaczona jest do zdalnej obsługi sterowników FRISKO podłączonych do sieci LAN o stałym adresie IP za pośrednictwem wbudowanych lub zewnętrznych modułów komunikacyjnych.
FRISKO-MOBILE Aplikacja FRISKO-MOBILE przeznaczona jest do zdalnej obsługi sterowników FRISKO podłączonych do sieci LAN o stałym adresie IP za pośrednictwem wbudowanych lub zewnętrznych modułów komunikacyjnych.
1. Warunki. 2. Zakładanie konta. 3. Logowanie. 4. Korzystanie z portalu partnera serwisowego 5. Subkonta 5.1Zakładanie subkonta. 5.
 PL Instrukcja DROGA DO PORTALU PARTNERA SERWISOWEGO TOLL COLLECT Spis treści 1. Warunki 2. Zakładanie konta 3. Logowanie 4. Korzystanie z portalu partnera serwisowego 5. Subkonta 5.1Zakładanie subkonta
PL Instrukcja DROGA DO PORTALU PARTNERA SERWISOWEGO TOLL COLLECT Spis treści 1. Warunki 2. Zakładanie konta 3. Logowanie 4. Korzystanie z portalu partnera serwisowego 5. Subkonta 5.1Zakładanie subkonta
Konfiguracja Wyszukiwarki
 Konfiguracja Wyszukiwarki Wyszukiwarka posiada wiele ciekawych opcji, które możecie Państwo ustawić własnoręcznie wprost z własnego panelu zarządzającego, po uprzednim zalogowaniu się do oprogramowania
Konfiguracja Wyszukiwarki Wyszukiwarka posiada wiele ciekawych opcji, które możecie Państwo ustawić własnoręcznie wprost z własnego panelu zarządzającego, po uprzednim zalogowaniu się do oprogramowania
Pierwsze kroki. Krok 1. Uzupełnienie danych własnej firmy
 Pierwsze kroki Krok 1. Uzupełnienie danych własnej firmy Przed rozpoczęciem pracy z programem, należy uzupełnić informacje o własnej firmie. Odbywa się to dokładnie tak samo, jak uzupełnianie informacji
Pierwsze kroki Krok 1. Uzupełnienie danych własnej firmy Przed rozpoczęciem pracy z programem, należy uzupełnić informacje o własnej firmie. Odbywa się to dokładnie tak samo, jak uzupełnianie informacji
INSTRUKCJA OBSŁUGI URZĄDZENIA: 0101872HC8201
 INSTRUKCJA OBSŁUGI URZĄDZENIA: PZ-41SLB-E PL 0101872HC8201 2 Dziękujemy za zakup urządzeń Lossnay. Aby uŝytkowanie systemu Lossnay było prawidłowe i bezpieczne, przed pierwszym uŝyciem przeczytaj niniejszą
INSTRUKCJA OBSŁUGI URZĄDZENIA: PZ-41SLB-E PL 0101872HC8201 2 Dziękujemy za zakup urządzeń Lossnay. Aby uŝytkowanie systemu Lossnay było prawidłowe i bezpieczne, przed pierwszym uŝyciem przeczytaj niniejszą
Przeniesienie lekcji SITA z płyt CD na ipoda touch
 Przeniesienie lekcji SITA z płyt CD na ipoda touch W celu przeniesienia lekcji SITA na ipoda uruchom program itunes. Nie podłączaj ipoda do komputera. Umieść pierwszą płytę CD w napędzie CD/DVD swojego
Przeniesienie lekcji SITA z płyt CD na ipoda touch W celu przeniesienia lekcji SITA na ipoda uruchom program itunes. Nie podłączaj ipoda do komputera. Umieść pierwszą płytę CD w napędzie CD/DVD swojego
Instalacja Plugin. Rys. 1. Folder Plugin.
 Instalacja Plugin Co to jest Plugin? Plugin, czyli wtyczka, są to dodatkowe programy, które użytkownik instaluje w dekoderze, w zależności od swoich własnych potrzeb, czy preferencji. Programy te są dostępne
Instalacja Plugin Co to jest Plugin? Plugin, czyli wtyczka, są to dodatkowe programy, które użytkownik instaluje w dekoderze, w zależności od swoich własnych potrzeb, czy preferencji. Programy te są dostępne
1. MONITOR. a) UNIKAJ! b) WYSOKOŚĆ LINII OCZU
 Temat: Organizacja obszaru roboczego podczas pracy przy komputerze. 1. MONITOR a) UNIKAJ! - umieszczania monitora z boku, jeżeli patrzysz na monitor częściej niż na papierowe dokumenty - dostosowywania
Temat: Organizacja obszaru roboczego podczas pracy przy komputerze. 1. MONITOR a) UNIKAJ! - umieszczania monitora z boku, jeżeli patrzysz na monitor częściej niż na papierowe dokumenty - dostosowywania
Centrum Informatyki "ZETO" S.A. w Białymstoku. Obsługa licencji, zaświadczeń i zezwoleń transportowych w systemie ProcEnt Licencje
 Centrum Informatyki "ZETO" S.A. w Białymstoku Obsługa licencji, zaświadczeń i zezwoleń transportowych w systemie Białystok, 3 lipca 2012 Tytuł dokumentu: Obsługa licencji, zaświadczeń i zezwoleń transportowych
Centrum Informatyki "ZETO" S.A. w Białymstoku Obsługa licencji, zaświadczeń i zezwoleń transportowych w systemie Białystok, 3 lipca 2012 Tytuł dokumentu: Obsługa licencji, zaświadczeń i zezwoleń transportowych
TAB Caps Lock Shift Ctrl Alt UWAGA! polski - programisty" Space
 MONITOR: CRT LCD Monitor oprócz najważniejszej części - ekranu posiada kilka istotnych elementów. Są nimi: wyłącznik sieciowy, kontrolka włączenia do sieci, pokrętła lub przyciski regulacji jasności, kontrastu,
MONITOR: CRT LCD Monitor oprócz najważniejszej części - ekranu posiada kilka istotnych elementów. Są nimi: wyłącznik sieciowy, kontrolka włączenia do sieci, pokrętła lub przyciski regulacji jasności, kontrastu,
INSTRUKCJA DO INTERNETOWEGO ROZKŁADU JAZDY
 INSTRUKCJA DO INTERNETOWEGO ROZKŁADU JAZDY Internetowy rozkład jazdy służy do ułatwienia komunikacji między stacjami. Pokazuje jakie pociągi aktualnie kursują między stacjami i gdzie są. Pomaga nie dopuścić
INSTRUKCJA DO INTERNETOWEGO ROZKŁADU JAZDY Internetowy rozkład jazdy służy do ułatwienia komunikacji między stacjami. Pokazuje jakie pociągi aktualnie kursują między stacjami i gdzie są. Pomaga nie dopuścić
Pracownia internetowa w każdej szkole. Opiekun pracowni internetowej SBS 2003 PING
 Instrukcja numer PING Pracownia internetowa w każdej szkole Opiekun pracowni internetowej SBS 2003 PING Poniższe rozwiązanie opisuje, jak zapisywać i odtwarzać obrazy całych dysków lub poszczególne partycje
Instrukcja numer PING Pracownia internetowa w każdej szkole Opiekun pracowni internetowej SBS 2003 PING Poniższe rozwiązanie opisuje, jak zapisywać i odtwarzać obrazy całych dysków lub poszczególne partycje
Type ETO2 Controller for ice and snow melting
 Type ETO2 Controller for ice and snow melting 57652 06/08 (BJ) English page 2 Deutsch page 14 page 26 Russian page 38 SPIS TREŚCI Wyjaśnienie pojęć.................... Strona 26 Wprowadzenie.....................
Type ETO2 Controller for ice and snow melting 57652 06/08 (BJ) English page 2 Deutsch page 14 page 26 Russian page 38 SPIS TREŚCI Wyjaśnienie pojęć.................... Strona 26 Wprowadzenie.....................
Nowoczesność i doświadczenie. Akademia rozwoju kompetencji pracowników HS Wrocław Sp. z o.o.
 WROcomp WORD Zaawansowany MATERIAŁ DYDAKTYCZNY Spis treści: Strona 2 z 54 I. PRZETWARZANIE TEKSTU, POZIOM ZAAWANSOWANY... 4 1. PRACA Z DOKUMENTEM... 4 1.1. TWORZENIE NOWEGO DOKUMENTU W OPARCIU O SZABLONY...
WROcomp WORD Zaawansowany MATERIAŁ DYDAKTYCZNY Spis treści: Strona 2 z 54 I. PRZETWARZANIE TEKSTU, POZIOM ZAAWANSOWANY... 4 1. PRACA Z DOKUMENTEM... 4 1.1. TWORZENIE NOWEGO DOKUMENTU W OPARCIU O SZABLONY...
46 Korzystanie z wyświetlacza. System Microsoft Windows XP. System Microsoft Windows Vista
 Dokonując dostosowania rozdzielczości wyświetlacza można uzyskać poprawę czytelności tekstu lub wyglądu obrazów na ekranie. W miarę zwiększania rozdzielczości, elementy są wyświetlane coraz mniejsze na
Dokonując dostosowania rozdzielczości wyświetlacza można uzyskać poprawę czytelności tekstu lub wyglądu obrazów na ekranie. W miarę zwiększania rozdzielczości, elementy są wyświetlane coraz mniejsze na
Media Organizer v1.0b
 Media Organizer v1.0b Tworzenie przykładowej kompilacji 1 Niniejszy dokument przedstawia krótki opis elementów i funkcjonalności programu oraz sposób wykonania przykładowej kompilacji. Przedstawione w
Media Organizer v1.0b Tworzenie przykładowej kompilacji 1 Niniejszy dokument przedstawia krótki opis elementów i funkcjonalności programu oraz sposób wykonania przykładowej kompilacji. Przedstawione w
Ashampoo Rescue Disc
 1 Ashampoo Rescue Disc Oprogramowanie pozwala na utworzenie nośnika odzyskiwania system na płycie CD, DVD lub nośniku USB. Ten system awaryjny jest zalecany w dwóch sytuacjach: 1. W celu przywrócenia kopii
1 Ashampoo Rescue Disc Oprogramowanie pozwala na utworzenie nośnika odzyskiwania system na płycie CD, DVD lub nośniku USB. Ten system awaryjny jest zalecany w dwóch sytuacjach: 1. W celu przywrócenia kopii
Rachunek_UCP. C e l. Zarejestrowanie rachunku do umowy cywilnoprawnej w systemie SAP. Wymagania wstępne
 C e l Zarejestrowanie rachunku do umowy cywilnoprawnej w systemie SAP. Wymagania wstępne Dane osoby, dla której rejestruje się rachunek są już wprowadzone do systemu SAP W systemie jest już zarejestrowana
C e l Zarejestrowanie rachunku do umowy cywilnoprawnej w systemie SAP. Wymagania wstępne Dane osoby, dla której rejestruje się rachunek są już wprowadzone do systemu SAP W systemie jest już zarejestrowana
Praca z układem. Omówione zagadnienia. Tworzenie tła
 Praca z układem Witamy w programie CorelDRAW, wszechstronnym programie do tworzenia rysunków wektorowych przeznaczonym dla profesjonalnych grafików. W niniejszym samouczku przedstawiono narzędzia układu
Praca z układem Witamy w programie CorelDRAW, wszechstronnym programie do tworzenia rysunków wektorowych przeznaczonym dla profesjonalnych grafików. W niniejszym samouczku przedstawiono narzędzia układu
Logowanie do systemu Faktura elektroniczna
 Logowanie do systemu Faktura elektroniczna Dostęp do Systemu Faktury Elektronicznej możliwy jest poprzez kliknięcie odnośnika Moja faktura w prawym górnym rogu strony www.wist.com.pl, a następnie przycisku
Logowanie do systemu Faktura elektroniczna Dostęp do Systemu Faktury Elektronicznej możliwy jest poprzez kliknięcie odnośnika Moja faktura w prawym górnym rogu strony www.wist.com.pl, a następnie przycisku
SKRÓCONA INSTRUKCJA OBSŁUGI ELEKTRONICZNEGO BIURA OBSŁUGI UCZESTNIKA BADANIA BIEGŁOŚCI
 SKRÓCONA INSTRUKCJA OBSŁUGI ELEKTRONICZNEGO BIURA OBSŁUGI UCZESTNIKA BADANIA BIEGŁOŚCI 1. CO TO JEST ELEKTRONICZNE BIURO OBSŁUGI UCZESTNIKA (EBOU) Elektroniczne Biuro Obsługi Uczestnika to platforma umożliwiająca
SKRÓCONA INSTRUKCJA OBSŁUGI ELEKTRONICZNEGO BIURA OBSŁUGI UCZESTNIKA BADANIA BIEGŁOŚCI 1. CO TO JEST ELEKTRONICZNE BIURO OBSŁUGI UCZESTNIKA (EBOU) Elektroniczne Biuro Obsługi Uczestnika to platforma umożliwiająca
Konfiguracja programu Outlook 2007 do pracy z nowym serwerem poczty (Exchange)
 IBIB PAN, 2014-07-21 Konfiguracja programu Outlook 2007 do pracy z nowym serwerem poczty (Exchange) 1. Otwieramy Panel Sterowania, przełączamy Widok na Duże ikony (przełączanie widoków znajduje się w prawym
IBIB PAN, 2014-07-21 Konfiguracja programu Outlook 2007 do pracy z nowym serwerem poczty (Exchange) 1. Otwieramy Panel Sterowania, przełączamy Widok na Duże ikony (przełączanie widoków znajduje się w prawym
Rejestr Windows - cz. II
 Rejestr Windows - cz. II 1. Zmiana ustawień miniatur obrazów (dotyczy Windows XP) Poprzez wprowadzenie poniższych zmian możesz dostosować do swoich potrzeb wielkość wyświetlanych przez Explorera miniatur
Rejestr Windows - cz. II 1. Zmiana ustawień miniatur obrazów (dotyczy Windows XP) Poprzez wprowadzenie poniższych zmian możesz dostosować do swoich potrzeb wielkość wyświetlanych przez Explorera miniatur
