Nowoczesność i doświadczenie. Akademia rozwoju kompetencji pracowników HS Wrocław Sp. z o.o.
|
|
|
- Julia Gajewska
- 9 lat temu
- Przeglądów:
Transkrypt
1 WROcomp WORD Zaawansowany MATERIAŁ DYDAKTYCZNY
2 Spis treści: Strona 2 z 54 I. PRZETWARZANIE TEKSTU, POZIOM ZAAWANSOWANY PRACA Z DOKUMENTEM TWORZENIE NOWEGO DOKUMENTU W OPARCIU O SZABLONY ZAPISYWANIE DOKUMENTU JAKO PLIKU INNEGO TYPU: TEKSTOWEGO, RTF, SZABLONU, INNEGO ZALEŻNEGO OD EDYTORA, WE WCZEŚNIEJSZEJ WERSJI EDYTORA PORUSZANIE SIĘ POMIĘDZY OTWARTYMI DOKUMENTAMI USTAWIENIE PODSTAWOWYCH OPCJI/PREFERENCJI DLA APLIKACJI: NAZWA UŻYTKOWNIKA, FOLDER DOMYŚLNY, ZAPISYWANIE DOKUMENTÓW GRAFICZNY INTERFEJS UŻYTKOWNIKA TWORZENIE DOKUMENTU ZAMIANA POMIĘDZY TRYBAMI WYŚWIETLANIA WIDOKU DOKUMENTU WPROWADZANIE TEKSTU DO DOKUMENTU WPROWADZANIE SYMBOLI I ZNAKÓW SPECJALNYCH, TAKICH JAK NP WYŚWIETLANIE, UKRYWANIE ZNAKÓW FORMATOWANIA: SPACJI, OZNACZEŃ AKAPITÓW, ZNAKÓW RĘCZNEGO PODZIAŁU WYRAZÓW, TABULATORÓW ZAZNACZANIE POJEDYNCZYCH ZNAKÓW, SŁÓW, LINII, AKAPITÓW, CAŁEGO TEKSTU UŻYWANIE PROSTEGO WYSZUKIWANIA PODANEGO SŁOWA, FRAZY UŻYWANIE PROSTEGO ZASTĘPOWANIA OKREŚLONEGO SŁOWA, FRAZY FORMATOWANIE DOKUMENTU WSTAWIANIE INDEKSÓW GÓRNYCH I DOLNYCH ZMIANA KOLORU CZCIONKI ZASTOSOWANIE DUŻYCH ZNAKÓW (KAPITALIKI, WERSALIKI) ZASTOSOWANIE AUTOMATYCZNEGO DZIELENIA WYRAZÓW TWORZENIE, ZWIELOKROTNIANIE AKAPITÓW STOSOWANIE DOBRYCH PRAKTYK W WYRÓWNYWANIU TEKSTU: UŻYCIE WYRÓWNYWANIA, WCIĘĆ, TABULATORÓW ZAMIAST SPACJI WCIĘCIA AKAPITU: DO LEWEJ, DO PRAWEJ, WCIĘCIE PIERWSZEGO WIERSZA WSTAWIANIE, USUWANIE I UŻYCIE TABULATORÓW STOSOWANIE DOBRYCH PRAKTYK W ODDZIELANIU PARAGRAFÓW ODSTĘPAMI USTAWIANIE ODSTĘPU NAD I POD AKAPITEM. WSTAWIANIE POJEDYNCZEGO, 1,5 LINIOWEGO, O PODWÓJNEJ LINII ODSTĘPU WEWNĄTRZ AKAPITÓW ZASTOSOWANIE ZNAKÓW WYPUNKTOWANIA, NUMEROWANIA DLA PROSTEJ LISTY JEDNYM POZIOMEM ZAGŁĘBIENIA). ZMIANA POMIĘDZY RÓŻNYMI STANDARDOWYMI ZNAKAMI WYPUNKTOWANIA, NUMEROWANIA W PROSTEJ LIŚCIE ZASTOSOWANIE OBRAMOWANIA WOKÓŁ AKAPITU, CIENIOWANIE/KOLORU TŁA DLA AKAPITU ZASTOSOWANIE ISTNIEJĄCEGO STYLU CZCIONKI DO WYBRANEGO TEKSTU ZASTOSOWANIE ISTNIEJĄCEGO STYLU AKAPITU DO JEDNEGO LUB WIĘKSZEJ LICZBY AKAPITÓW TABELE TWORZENIE TABELI GOTOWEJ DO WPROWADZANIA DANYCH WSTAWIANIE, EDYCJA DANYCH W TABELI ZAZNACZANIE WIERSZY, KOLUMN, KOMÓREK, CAŁEJ TABELI WSTAWIANIE, USUWANIE WIERSZY I KOLUMN FORMATOWANIE TABELI ZMIANA SZEROKOŚCI KOLUMN I WYSOKOŚCI WIERSZY... 33
3 Strona 3 z ZMIANA SZEROKOŚCI OBRAMOWANIA KOMÓRKI TABELI, STYLU I KOLORU LINII OBRAMOWANIA WSTAWIANIE OBIEKTU (OBRAZU, RYSUNEK, GRAFIKA, WYKRES) DO OKREŚLONEGO MIEJSCA W DOKUMENCIE ZMIANA ROZMIARU, USUNIĘCIE OBIEKTU KORESPONDENCJA SERYJNA PRZYGOTOWANIE OTWARCIE, PRZYGOTOWANIE DOKUMENTU JAKO GŁÓWNEGO DOKUMENTU KORESPONDENCJI SERYJNEJ ZAZNACZENIE LISTY ADRESOWEJ (ŹRÓDŁA DANYCH) KORESPONDENCJI SERYJNEJ, RÓWNIEŻ INNEGO TYPU NIŻ DOKUMENT TEKSTOWY WSTAWIENIE DANYCH W GŁÓWNYM DOKUMENCIE KORESPONDENCJI SERYJNEJ (LIST, ETYKIETY ADRESOWE) ŁĄCZENIE LISTY ADRESOWEJ Z LISTEM, ETYKIETĄ ADRESOWĄ JAKO NOWY PLIK LUB WYDRUK PRZYGOTOWANIE WYDRUKÓW DODAWANIE, EDYTOWANIE TEKSTU Z UŻYCIEM STOPEK I NAGŁÓWKÓW DODAWANIE PÓL TEKSTOWYCH W NAGŁÓWKACH, STOPKACH: DATY, NUMERU STRONY, NAZWY PLIKU DRUKOWANIE DOKUMENTU NA ZAINSTALOWANEJ DRUKARCE PRZY UŻYCIU OPCJI WYDRUKU: DRUKUJ CAŁY DOKUMENT, NIEKTÓRE STRONY, LICZBA KOPII MAKROPOLECENIA ZAREJESTROWANIE PROSTEGO MAKROPOLECENIA URUCHOMIENIE MAKROPOLECENIA USUWANIE MAKRA PRZYPISANIE MAKROPOLECENIA JAKO PROCEDURY OBSŁUGI WYBRANEGO KLAWISZA NA PASKU NARZĘDZI SEKCJE... 53
4 I. Przetwarzanie tekstu, poziom zaawansowany Strona 4 z 54 Informacje przekazane w tym module zostały opracowane pod kontem edytora tekstu WORD w wersji 2007 wchodzącego w składa pakietu Microsoft Office Większość informacji będzie przydatna również podczas korzystania z innych edytorów tekstu. Jednak wszystkie prezentacje oraz rysunki będą dotyczyły tej konkretnej wersji WORDA. 1. Praca z dokumentem 1.1. Tworzenie nowego dokumentu w oparciu o szablony Rozpoczęcie pracy z edytorem wiąże się z utworzeniem nowego dokumentu. Dokument ten może otworzyć się automatycznie, będzie to wtedy czysta kartka lub możemy sami wybrać dla niego szablon. Szablon to szkielet dokumentu wpływający na jego strukturę, tzn. zamiast czystej kartki możemy otrzymać tabelę do wypełnienia. Do dyspozycji w WORDzie mamy kilkanaście różnego rodzaju szablonów dokumentów oraz możliwość utworzenia własnego szablonu. Standardowe tworzenie nowego dokumentu odbywa się na kilka sposobów: 1. Uruchomienie edytora, uruchamia automatycznie nowy dokument. 2. Jeżeli pracujemy z dowolnym dokumentem używamy skrótu klawiszowego: CTRL+N, spowoduje to otwarcie nowego okna z nowym dokumentem. 3. Możemy skorzystać z przycisku pakietu Office Nowy RYSUNEK 1 TWORZENIE NOWEGO DOKUMENTU
5 Strona 5 z 54 RYSUNEK 2 WYBÓR SZABLONU DLA NOWEGO DOKUMENTU Teraz możemy wybrać pusty dokument lub skorzystać z szeregu szablonów, których lista znajduje się z lewej strony okna. Szablony podzielone są na kategorie, które zawierają kilka konkretnych propozycji. RYSUNEK 3 WYBÓR KONKRETNEGO SZABLONU DLA NOWEGO DOKUMENTU
6 Strona 6 z 54 Po wybraniu odpowiedniego szablonu wybieramy przycisk Pobierz Możemy to zobaczyć dokładnie na poniższej prezentacji: 1.2. Zapisywanie dokumentu jako pliku innego typu: tekstowego, RTF, szablonu, innego zależnego od edytora, we wcześniejszej wersji edytora Zapisując dokument pod wybraną nazwą możemy jeszcze dodatkowo zdecydować o rodzaju tego dokumentu (o rozszerzeniu zapisanego na dysku pliku). WORD umożliwia nam zapisywanie naszej pracy w różnej postaci. W tym celu w trakcie zapisywania dokumentu poniżej pola Nazwa pliku, wybieramy z listy Zapisz jako typ interesującą nas opcję odpowiedni typ pliku: RYSUNEK 4 OKNO ZAPISYWANIA TYPY PLIKÓW Mamy do wyboru cała listę różnego rodzaju typów. Domyślnie (automatycznie) edytor proponuje nam typ: Dokument programu Word, oznacza to plik w formacie WORDa odpowiedni do wykorzystywanej wersji edytora, czyli w naszym przypadku będzie to WORD 2007 (.docx). Poniżej omówione zostaną te najważniejsze i najczęściej stosowane typy plików:
7 Strona 7 z 54 RTF (Rich text format) jest to tekst sformatowany, przy pomocy tego formatu możemy przenosić dokumenty pomiędzy systemami. HTML strona internetowa, dorabia znaczniki. Szablon możemy wykorzystać do tworzenia nowych dokumentów na podstawie tego właśnie szablonu. Word dokument zgodny z odpowiednią wersją edytora 1.3. Poruszanie się pomiędzy otwartymi dokumentami Wiemy już, że wykorzystując komputer możemy pracować z wieloma aplikacjami (programami) na raz. Podobnie jest w przypadku edytora, możemy edytować kilka dokumentów jednocześnie. W takim przypadku zachodzi konieczność poruszania się pomiędzy tymi dokumentami, możemy to zrobić na dwa sposoby: przy wykorzystaniu myszki oraz paska zadań, po prostu klikamy na wybranym dokumencie wykorzystując znany już skrót ALT+TAB (w celu przypomnienia zasady działania tego skrótu zajrzyj do modułu 2) Praca z kilkoma dokumentami jest bardzo wygodna i często w praktyce będziesz z niej korzystać. WORD traktuje każdy otwarty dokument indywidualnie, tzn. zamknięcie okna programu przy użyciu czerwonego krzyżyka, nie powoduje zamknięcie wszystkich otwartych okien WORDA Ustawienie podstawowych opcji/preferencji dla aplikacji: nazwa użytkownika, folder domyślny, zapisywanie dokumentów W tym podrozdziale nauczymy się ustawiać podstawowe opcje edytora, które pomogą nam zwiększyć komfort pracy oraz dopasować program do konkretnych potrzeb. Zmian tych dokonujemy korzystając z przycisku pakietu Office w dolnej części Opcje programu Word oraz odpowiedniej opcji z listy z lewej strony okna. Podczas pierwszego uruchomienia WORDa na komputerze wyświetla nam się okienko, gdzie podajemy inicjały dla nazwy użytkownika tworzącego dokumenty w systemie. Każdy utworzony dokument posiada w swoich właściwościach nazwę użytkownika, który go stworzył. Nazwę tą można zmieniać, w tym celu należy korzystając z opcji Popularne, gdzie możemy w części Personalizowanie kopii pakietu Microsoft Office podać w polu Nazwa użytkownika, nazwę użytkownika oraz w polu Inicjały jego inicjały. Zmiany zatwierdzamy klikając na przycisk OK.
8 Strona 8 z 54 RYSUNEK 5 ZMIANA NAZWY UŻYTKOWNIKA W EDYTORZE WORD Kolejnym parametrem do ustawienia jest folder, w którym domyślnie WORD zapisuje tworzone dokumenty. Standardowe ustawienie to Moje dokumenty, jednak w razie potrzeby możemy to zmienić korzystając tym razem z zakładki Lokalizacja plików. Możemy tutaj zadecydować o ścieżkach dostępu do różnych elementów oraz przede wszystkim do miejsca zapisywania dokumentów. Odpowiada za to opcja Zapisywanie. Zmiany wprowadzamy przy pomocy przycisku Przeglądaj, wskazując odpowiednią lokalizację dokumentów. Możemy również ustawić czas zapisywania autoodzyskiwania, po którym dokument będzie automatycznie zapisywany (aktualizowany) w celu możliwości odtworzenia go w przypadku awarii. Dodatkowo możemy zdecydować jaki będzie domyślny typ zapisywanych dokumentów jest to bardzo przydatna funkcja. Należy pamiętać o zapisaniu wprowadzonych zmian poprzez kliknięcie przycisku OK.
9 Strona 9 z 54 RYSUNEK 6 OKNO ZMIANY LOKALIZACJI DOMYŚLNIE ZAPISYWANYCH DOKUMENTÓW 1.5. Graficzny interfejs użytkownika Microsoft Office posiada bardzo przejrzysty graficzny interfejs użytkownika. RYSUNEK 7 WIDOK PASKA NARZĘDZI SZYBKI DOSTĘP I WSTĄŻKI Pasek narzędzi Szybki dostęp umożliwiają wygodną pracę z edytorem. Umieszczone na nich zostały ikony odpowiadające za określone funkcje edytora. Możemy samodzielnie dostosować pasek do własnych potrzeb, poprzez dodawanie potrzebnych ikon (dostosuj pasek narzędzi Szybki dostęp więcej poleceń) Wstążka jest zaprojektowana w sposób umożliwiający szybkie znajdowanie poleceń potrzebnych do wykonania zadania. Polecenia są zorganizowane w grupy logiczne i zgromadzone razem na kartach.
10 Każda karta jest związana z danym typem działania (na przykład pisaniem lub określaniem układu strony). Aby zwiększyć czytelność, niektóre karty są pokazywane tylko wtedy, gdy są potrzebne. Na przykład karta Narzędzia obrazów jest pokazywana tylko wtedy, gdy jest zaznaczony obraz. Mamy możliwość minimalizowania wstążki rozwijając przycisk dostosuj pasek narzędzi Szybki dostęp lub pod prawym przyciskiem myszy- w obu przypadkach wybieramy Minimalizuj Wstążkę. W analogiczny sposób postępujemy, chcąc przywrócić pełny widok wstążki. 2. Tworzenie dokumentu 2.1. Zamiana pomiędzy trybami wyświetlania widoku dokumentu Podczas pracy z dokumentem mamy możliwość korzystania z kliku trybów widoku dokumentu. Każdy z nich ma swoje zastosowania i w wybranych przypadkach jest najwygodniejszy w użyciu. Należy jednak pamiętać, że korzystanie z wybranego widoku w żaden sposób nie wypływa na wydruk dokumentu. Jest to jedynie sposób prezentacji jego zawartości podczas pracy. Zmiany trybów widoku dokonujemy w zakładce Widok lub korzystając z małych ikon umieszczonych w lewym dolnym rogu okna: Strona 10 z 54 RYSUNEK 8 ZMIANA WIDOKU DOKUMENTU Standardowo pracujemy w Układzie wydruku, dzięki czemu widzimy paski z linijkami zarówno pionowymi jaki i poziomymi. Pomagają nam one zorientować się, w którym miejscu kartki się znajdujemy. Jest to widok zalecany do pracy z dokumentem, umożliwia obserwację zależności rozmieszczenia poszczególnych elementów na stronie pomiędzy sobą takich jak: tekst, grafika, tabele. Dodatkowo umożliwia wygodnie edytowanie nagłówków i stopek, ustawianie marginesów, pracy z rysunkami oraz kolumnami. W bloku pokazywanie / ukrywanie możemy manipulować widokiem linijki, siatki dokumentu, planu dokumentu i miniatur. Poza Układem wydruku, mamy jeszcze dostępne: Odczyt pełnoekranowy, Układ sieci Web, Konspektu oraz Wersji roboczej, które wykorzystywane są do innych celów. Układ wydruku to taki uproszczony widok wydruku. Pokazywane jest w nim formatowanie tekstu, widzimy tutaj granice strony, nagłówki oraz stopki, rysunki, obiekty graficzne. Widok Układ sieci Web wykorzystywany jest podczas tworzenia strony internetowej. Podczas pracy w tym widoku tekst dostosowuje się okna poprzez odpowiednie zawijanie, natomiast rysunki oraz grafiki są rozmieszczone tak w jak w przeglądarce internetowej. Konspekt pokazuje strukturę dokumentu i możemy ją edytować poprzez kopiowanie, przeciąganie tekstu. W widoku tym nie widzimy tła, nagłówków i stopek oraz granic strony. Wersja robocza stosowana jest w celu wyświetlenia na ekranie możliwe dużej ilości tekstu z podziałem na strony.edytor w tym trybie usuwa wszystko to co rozprasza uwagę i zajmuje miejsce.
11 Opisane powyżej widoki możesz zobaczyć w kolejnej prezentacji: Strona 11 z Wprowadzanie tekstu do dokumentu Jak już wiesz, ze wstępu do tego rozdziału, prawidłowe wprowadzanie tekstu do dokumentu jest sprawą bardzo ważną. Samego wprowadzania tekstu dokonujemy przy pomocy klawiatury, której obsługę znasz już bardzo dobrze. Należy jednak pamiętać, że niektóre klawisze pełnią specjalne funkcje i tak: Pisanie wielkich liter korzystamy z klawisza CAPS LOCK lub przytrzymujemy wciśnięty klawisz SHIFT. Różnica w wykorzystaniu tych dwóch metod jest zasadnicza, z pierwszej (CAPS LOCK) korzystamy, gdy chcemy pisać wielkimi literami ciągle, tzn. od momentu wciśnięcia tego klawisza do jego ponownego użycia będziemy pisali wielkimi literami. Natomiast użycie klawisza SHIFT plus wybrana litera powoduje wpisanie jednej konkretnej wielkiej litery. Polskie znaki uzyskujemy korzystając z kombinacji klawiszy: prawy (bardzo ważne, że prawy, lewy ma zupełnie inne zadanie) ALT + litera, np. ALT+z ż, wyjątkiem tutaj jest literka ź, która uzyskujemy poprzez ALT+x. Znaki specjalne umieszczone w górnej części klawiszy wpisujemy przy pomocy klawisza SHIFT i tak, np. żeby uzyskać? należy użyć klawisza ze znakiem zapytania w połączeniu z klawiszem SHIFT, żeby uzyskać należy użyć klawisza SHIFT w połączeniu z 2, itd. Inną bardzo ważną sprawą, nie związaną bezpośrednio z samą obsługą klawiatury, jest stosowanie prawidłowych zasad wprowadzania tekstu. Stosując te zasady będziemy tworzyli dokumenty łatwe do późniejszej edycji oraz formatowania o zwartej strukturze spełniającej wymagania edycyjne. Podczas wprowadzania tekstu należy pamiętać o kilku sprawach: pomiędzy kolejnymi wyrazami używamy jednokrotnej spacji (odstępu) nigdy nie wolno użyć spacji podwójnie lub wielokrotnie nie służy ona do rozmieszczania tekstu na stornie lub tworzenia odstępów pomiędzy literami słowa jeżeli za wyrazem używamy znaków interpunkcyjnych takich jak:,. : :!? zawsze znak taki doklejamy do wyrazu go poprzedzającego, a dopiero później wstawiamy spację, np. podczas wymieniania kolorów: czerwony, zielony nigdy czerwony,zielony lub czerwony, zielony jeżeli piszemy blok tekstu nie mieszczący się w jednej linii, nie kończymy go ENTERem, edytor sam, gdy zabraknie miejsca, przeniesie nas do nowego wiersza jeżeli chcesz rozpocząć pisanie na nowej stronie użyj znaku podziału strony (CTRL+ENTER lub z menu Wstaw Podział i odpowiednio wybrany rodzaj podziału, np. strona) używaj twardej spacji ALT+CTRL+SPACJA (w celu trwałego połączenia dwóch wyrazów, wykorzystywane w celu pozbywania się pojedynczych znaków z końca linii) oraz miękkiego entera SHIFT+ENTER (podobne zastosowanie oraz dodatkowo do zapewnienia ciągłości formatowania w akapicie) resztę zasad i pojęć związanych z wprowadzaniem tekstu takich jak np. akapit, tabulator, interlinia poznasz w kolejnych rozdziałach
12 2.3. Wprowadzanie symboli i znaków specjalnych, takich jak np. Strona 12 z 54 Nierozłączną częścią wprowadzania tekstu do dokumentu jest wykorzystywanie znaków specjalnych oraz symboli. Ilość klawiszy klawiatury oraz ich kombinacji (łączenie kilku klawiszy na raz) jest ograniczona i nie jesteśmy w stanie przy jej pomocy wpisać wszystkiego. Z pomocą przychodzi nam zakładka Wstawianie - Symbole, gdzie zostały zgrupowane wszelkiego rodzaju znaki specjalne, które możemy używać w tworzonych przez nas dokumentach. Użycie tego narzędzia jest bardzo proste, w tym celu na wstążce wybieramy pozycję Symbole potem Więcej symboli. Pojawi nam się okno wstawiania symboli: RYSUNEK 9 OKNO WSTAWIANIA SYMBOLI Wybranie symbolu lub znaku specjalnego (po przełączeniu na zakładkę Znaki specjalne) następuje poprzez kliknięcie go lewym przyciskiem myszki i wybranie przycisku Wstaw. Oczywiście wybrany symbol pojawi się w naszym dokumencie w miejscu gdzie przed włączeniem tego okna zostawiliśmy kursor. Symboli, które możemy wstawić jest sporo, dlatego w celu poprawy nawigacji pomiędzy nimi wprowadzono listy rozwijalne, które segregują je ze względu na wybrane kategorie. Dodatkowo mamy również listę niedawno używanych symboli Wyświetlanie, ukrywanie znaków formatowania: spacji, oznaczeń akapitów, znaków ręcznego podziału wyrazów, tabulatorów Pierwszym narzędziem, które poznamy jest funkcja Pokaż wszystko, służy ona do wyświetlenia formatu dokumentu, z pokazaniem jego wszystkich części składowych takich jak, użyte spacje, entery,
13 Strona 13 z 54 utworzone akapity, tabulatory, wprowadzone podziały stron, twarde spacje oraz twarde entery. Tak jak wskazuje nazwa tej funkcji, po jej włączeniu nic się w dokumencie nie ukryje. Funkcję tą znajdziemy na Wstążce w Narzędziach głównych ikona która należy kliknąć lewym przyciskiem myszki to. Po włączeniu tej funkcji na pierwszy rzut oka wygląd dokumentu stanie się mniej przejrzysty i na ekranie pojawią się dodatkowe symbole pogarszające czytelność całości. Te symbole to właśnie odpowiednie znaczniki mówiące nam o tym, jakie znaki zostały użyte podczas pisania dokumentu. Poniżej wyjaśnimy sobie, co poszczególne symbole oznaczają: znak spacji nowy akapit º twarda spacja (spacja nierozdzielająca) miękki enter podział strony tabulator 2.5. Zaznaczanie pojedynczych znaków, słów, linii, akapitów, całego tekstu Kolejną bardzo ważną sprawą podczas pracy z tekstem jest możliwość zaznaczania (podświetlania) wybranych fragmentów tego tekstu w celu jego dalszej edycji. Standardowo podczas pracy z tekstem wszystko odbywa się w tym miejscu, gdzie znajduje się kursor. Czasami jednak zachodzi potrzeba zmiany tekstu już napisanego, np. powielenia go lub zmiany jego wyglądu, czyli sformatowania go (o tym jednak dowiesz się więcej w kolejnym rozdziale). Nie będzie tutaj najlepszym sposobem napisanie tego tekstu od nowa. Są inne metody, szybsze i skuteczniejsze, w takim przypadku wybrany fragment tekstu należy zaznaczyć (w module 2 wykorzystywaliśmy już ten mechanizm do wybierania poszczególnych plików i katalogów w celu np. ich skopiowania). Tutaj czynność ta będzie wyglądała bardzo podobnie, jednak ze względu na specyfikę edytora będziemy mieli dostępnych więcej możliwości. Zanim je poznamy należy jeszcze powiedzieć, że w edytorze możemy mieć w danej chwili dostępny kursor lub zaznaczony obszar. Niesie to za sobą pewne konsekwencje i zmusza do uważnego operowania klawiaturą oraz myszką podczas wykonywania tej czynności, np. możemy sobie poprzez nieuwagę usunąć całą zawartość dokumentu. W celu uniknięcia takiej sytuacji, czynność tą należy przećwiczyć, korzystając z zadań umieszonych w rozdziale 2.3 oraz stosować się do porad umieszonych poniżej. Podstawowym narzędziem wykorzystywanym przy zaznaczaniu tekstu jest myszka, jak się jednak okaże można sobie z tym zadaniem poradzić przy pomocy samej klawiatury. Mamy kilka sposobów na zaznaczanie tekstu: 1. Ustawiamy się przed słowem które chcemy zaznaczyć, następnie przytrzymując wciśnięty lewy przycisk myszki, przesuwamy ją do momentu, do którego chcemy zaznaczyć tekst. 2. Podwójne kliknięcie na wybranym słowie lewym przyciskiem myszki zaznacza to słowo. 3. Pojedyncze kliknięcie lewym przyciskiem myszki na marginesie na wysokości linijki zaznacza tą linijkę tekstu. 4. Podwójne kliknięcie lewym przyciskiem myszki na marginesie na wysokości linijki zaznacza cały akapit zawierający m.in. tą linijkę. 5. Potrójne kliknięcie lewym przyciskiem myszki na marginesie zaznacza cały dokument.
14 Strona 14 z Zaznaczamy wybrany fragment w dowolny znany nam sposób następnie przytrzymując CTRL zaznaczamy kolejne fragmenty. Przytrzymanie tego klawisza powoduje zaznaczenie wybranych dowolnych fragmentów w całym tekście. Możemy również zaznaczać tekst przy użyciu klawiatury, w tym celu ustawiamy kursor w wybranym miejscu następnie wciskamy klawisz SHIFT i trzymając go wciśnięty klawiszami strzałek wskazujemy kierunek zaznaczania tekstu. Korzystając z samej klawiatury mamy ograniczone możliwości w porównaniu do wykorzystania w tym celu myszki. Jednak czasami wygodniej jest skorzystać właśnie z klawiatury, szczególnie w przypadku zaznaczania fragmentów tabel oraz pojedynczych słów. Poniżej spis przydatnych kombinacji klawiszy wykorzystywanych do zaznaczania tekstu: CTRL+SHIFT+ lub zaznacza wyraz na lewo lub prawo od kursora SHIFT+ zaznacza jeden wiersz w górę od kursora SHIFT+ zaznacza jeden wiersz w dół od kursora CTRL+A zaznacza cały dokument ALT+lewy przycisk myszki pozwala na zaznaczenie wybranego obszaru 2.6. Używanie prostego wyszukiwania podanego słowa, frazy Kolejnym bardzo przydatnym narzędziem podczas edycji dokumentu jest narzędzie służącego do wyszukiwania wybranego słowa lub frazy. Narzędzie to nazywa się Znajdź. Znajduje się ono na Wstążce w bloku Edytowanie Znajdź. Można je również włączyć wykorzystując skrót klawiszowy CTRL+F (zapamiętaj ten skrót, jest bardzo przydatny). Po włączeniu tego narzędzia zobaczymy następujące okno: RYSUNEK 10 OKNO NARZĘDZIA ZNAJDŹ Teraz wpisując wybrane słowo lub w frazę w dostępne pole i klikając na przycisk Znajdź w edytor zaznacza wybrany tekst i przenosi nas w to miejsce. Możemy również wyróżnić wybrane elementy w całym dokumencie poprzez zaznaczenie opcji Wyróżnienie przy odczycie. Wtedy w wybranej części dokumentu lub w całym dokumencie szukany tekst zostanie zaznaczony. Mamy jeszcze do dyspozycji
15 Strona 15 z 54 przycisk Więcej, gdzie ukryte zostały dodatkowe opcje związane z wyszukiwaniem pozwalające sprecyzować w jaki sposób to wyszukiwanie powinno się odbywać Używanie prostego zastępowania określonego słowa, frazy Wykorzystując poznane w poprzednim podrozdziale narzędzie możemy w prosty sposób zastępować określone słowa lub frazy nowymi. Początek jest identyczny jak poprzednio, włączamy narzędzie Znajdź w jeden ze znanych nam już sposobów, np. poprzez skrót klawiszowy CRTL+F i po pojawieniu się okna Znajdowania i zamienianie klikamy na zakładkę Zamień. Spowoduje to pojawienie się dodatkowego pola, gdzie możemy wpisać tekst na który chcemy zamienić tekst wyszukiwany: RYSUNEK 11 OKNO NARZĘDZIA ZAMIEŃ Teraz możemy przy pomocy odpowiednich przycisków zamienić wszystkie wystąpienia danego słowa bądź frazy przycisk Zamień wszystko lub zamieniać kolejne znalezione przycisk Zamień. Dodatkowo mamy do dyspozycji mamy znany nam już przycisk Więcej. 3. Formatowanie dokumentu 3.1. Wstawianie indeksów górnych i dolnych Pisany przez nas tekst może znajdować się w indeksie górnym lub dolnym. Dostęp do tej opcji uzyskujemy, podobnie jak w przypadku omawianych już opcji formatowania, korzystając z okna Czcionka (klikamy Format Czcionka lub klikamy prawym przyciskiem myszki i z pojawiającego się menu wybieramy pozycję Czcionka). Następnie przy pomocy myszki zaznaczamy wybrany kwadracik indeks górny lub indeks dolny i potwierdzamy nasz wybór klikając na OK. RYSUNEK 12 WŁĄCZANIE INDEKSU GÓRNEGO ORAZ DOLNEGO
16 Strona 16 z 54 Dodatkowo możemy skorzystać z odpowiednich ikon skrótu umieszonych na wstążce indeks górny, indeks dolny Zmiana koloru czcionki Kolejnym elementem wchodzącym w pakiet formatowania pisanego tekstu, który możemy zmieniać jest jego kolor. Podobnie jak w poprzednich przypadkach można to zrobić na dwa sposoby, wykorzystując ikonę znajdującą się na wstążce w bloku czcionka lub korzystając z okna Czcionka wybierając kolor czcionki lub klikamy prawym przyciskiem myszki i z pojawiającego się menu wybieramy pozycję Czcionka). RYSUNEK 13 ZMIANA KOLORU CZCIONKI Po kliknięciu lewym przyciskiem myszki na trójkącik znajdujący się za literą A, rozwinie nam się okno dostępnych kolorów. Teraz wystarczy kliknąć na wybranym kolorze i już możemy tworzyć tekst w wybranej barwie. W przypadku wykorzystanie okno Czcionka należy kliknąć myszką na Automatyczny: RYSUNEK 14 ZMIANA KOLORU CZCIONKI FRAGMENT OKNA CZCIONKA 3.3. Zastosowanie dużych znaków (kapitaliki, wersaliki) Z wielkością pisanego tekstu, mówiąc dokładniej samej czcionki związane są dwa pojęcia, które na pierwszy rzut oka mogą wydawać się dość niezrozumiałe, czyli kapitaliki oraz wersaliki. Poniżej definicja jednego i drugiego pojęcia:
17 Strona 17 z 54 Kapitaliki jest to niższa wersja wielkich liter (wersalików). Wysokość tych liter jest równa wysokości najmniejszych małych liter, np. litery a. Wyraz napisany zwykłą czcionką: Dom DOM (wyraz napisany kapitalikami) Wersaliki to po prostu wielkie litery (drukowane). Wyraz napisany zwykłą czcionką: Dom DOM (wyraz napisany wersalikami) W celu włączenia kapitalików lub wersalików musimy skorzystać z okna Czcionka dostępnego na wstążce lub klikamy prawym przyciskiem myszki i z pojawiającego się menu wybieramy pozycję Czcionka. RYSUNEK 15 ZMIANA WIELKOŚCI LITER: KAPITALIKI ORAZ WERSALIKI Opisany efekt dla czcionki wersaliki ma głównie zastosowanie do tekstu, który wcześniej został napisany małymi literami. Jeżeli od razu chcemy tekst drukowany, możemy po prostu wcisnąć klawisz CAPSLOCK i pisać wielkimi literami. Dzięki wersalikom, bez pisania tekstu od nowa, możemy tekst pisany małymi literami przerobić na tekst pisany wielkimi literami. Ten sam efekt możemy uzyskać jeszcze w inny sposób, dzięki funkcji zmiany wielkości liter, w tym celu wybieramy ikonę Zmień wielkość liter, zobaczymy rozwijaną listę z opcjami zmiany wielkości liter. RYSUNEK 16 ZMIANA WIELKOŚCI LITER 3.4. Zastosowanie automatycznego dzielenia wyrazów Edytor WORD daje nam również możliwość zdecydowania czy tekst wpisywany przez nas ma być w zależności od potrzeb zawijany (domyślne ustawienie gdy wyraz nie mieści się już w danej linii jest przenoszony do nowej) czy dzielony. Obecnie bardzo rzadko stosuje się dzielenie wyrazów, jest to związane z tym, że dostępne możliwości formatowania akapitów (takie jak np. justowanie) działają na tyle skutecznie, że pisany tekst wygląda bardzo estetycznie. Tym nie mniej, zawsze mamy możliwość skorzystania z funkcji automatycznego dzielnie wyrazów. W celu włączenia tej funkcji wybieramy zakładkę Układ strony Blok Ustawianie strony Dzielenie wyrazów( Opcje dzielenia wyrazów)
18 Strona 18 z 54 RYSUNEK 17 NARZĘDZIE AUTOMATYCZNEGO DZIELENIA WYRAZÓW Jak widać na powyższym rysunku, automatyczne dzielnie wyrazów włączamy poprzez kliknięcie odpowiedniego kwadracika. Mamy tutaj również dodatkowe ustawienia, pozwalające sprecyzować kiedy i w jaki sposób to dzielenie ma występować Tworzenie, zwielokrotnianie akapitów Podstawową sprawą, która musimy sobie wyjaśnić będzie dokładne zdefiniowanie słowa akapit. Z potocznego języka akapit, to rodzaj wcięcia w teksie. Okazuje się, że w edytorze pojęcie to definiowane jest zupełnie inaczej. Pisząc dowolny tekst WORD przenosi wyrazy, które nie mieszczą się w aktualnie wykorzystywanej linii, do kolejnej. Jeżeli chcemy samodzielnie zdecydować o przejściu do kolejnego wiersza wciskamy klawisz ENTER. Dla WRODa właśnie tekst zakończony ENTERem jest akapitem. Mówiąc inaczej, jeżeli chcemy sprawdzić ile w tekście zrobiliśmy akapitów należy policzyć ENTERy. Do tego celu służy nam narzędzie Pokaż wszystko dostępne jako ikona na wstążce zakładka Narzędzia główne. Po włączeniu tej ikony zobaczymy formatowanie dokument, w tym właśnie ilość użytych ENTERów, która mówi nam o liczbie akapitów w tekście. Po użyciu narzędzia Pokaż wszystko, jeżeli zobaczymy znak: Miękki enter nie oznacza nowego akapitu Enter oznacza nowy akapit Akapit tekstu, podobnie jak każdy inny dowolnie wybrany jego fragment możemy kopiować, edytować, zmieniać jego format Stosowanie dobrych praktyk w wyrównywaniu tekstu: użycie wyrównywania, wcięć, tabulatorów zamiast spacji Pisząc dłuższe teksty bardzo ważne jest przestrzeganie kilku dobrych praktyk, których stosowanie uchroni nas od popełniania standardowych błędów. Najczęstszym błędem jest nadużywanie klawisza SPACJI, czyli odstępu (najdłuższy klawisz na klawiaturze). Wiemy już, że użyć tego klawisza możemy tylko jednokrotnie w celu oddzielenia od siebie dwóch wyrazów. Bardzo często jest on nadużywany do tworzenia wcięć w tekście, wyrównywania tekstu lub rozmieszczania wyrazów w wierszu. Do wszystkich tych czynności zostały zaprojektowane specjalne narzędzia, których należy używać. Zostaną one szczegółowo opisane w kolejnych podrozdziałach: Wyrównywanie
19 Wcięcia Tabulatory Które znajdziemy w zakładce Narzędzia główne w bloku Akapit Strona 19 z Wcięcia akapitu: do lewej, do prawej, wcięcie pierwszego wiersza Wiemy już, że w celu zmiany wyglądu akapitu należy korzystać z narzędzi specjalnie do tego celu przeznaczonych, czyli z opcji Akapit. Po wybraniu tej pozycji zobaczymy okno Akapit, gdzie możemy zmienić kilka ustawień. Omówiliśmy już cześć Ogólne służąco do wyrównywania tekstu, teraz przejdziemy do części Wcięcia RYSUNEK 18 OKNO AKAPIT Możemy tutaj ustawić kilka parametrów: Wcięcie pierwszego wiersza lub jego wysunięcie ustawiamy ten parametr przy pomocy listy Specjalne. Możemy wybrać opcję Pierwszy wiersz i ustawić odległość w oknie Co
20 Strona 20 z 54 dzięki czemu ustawimy wcięcie pierwszego wiersza na wybraną wartość. Możemy również wybrać opcję Wysunięcie i ustawić odległość w oknie Co dzięki czemu wysuniemy pierwszy wiersz o wybraną wartość. Wcięcie z lewej strony ustawiamy ten parametr wpisując lub wybierając odpowiednią wartość w oknie z prawej strony wpisu Od lewej Wcięcie z prawej strony ustawiamy ten parametr wpisując lub wybierając odpowiednią wartość w oknie z prawej strony wpisu Od prawej Wszystkie wymienione powyżej ustawienia mają swoje odpowiedniki w znacznikach umieszczonych na górnej linijce określającej szerokość strony oraz wartość ustawionych marginesów. Po umieszczeniu kursora w dowolnym miejscu wybranego akapitu ustawienia znaczników na tej linijce odpowiadają ustawieniom wcięć w tym konkretnym akapicie. Można to zobaczyć na kolejnym rysunku: RYSUNEK 19 OPIS ZNACZNIKÓW OKREŚLAJĄCYCH USTAWIENIA WCIĘĆ DLA AKAPITU 1 oznacza wcięcie pierwszego wiersza 2 oznacza wysunięcie 3 oznacza wcięcie z lewej 4 oznacza wcięcie z prawej Całość opisanych powyżej ustawień na przykładzie konkretnego tekstu można zobaczyć na kolejnym rysunku:
21 Strona 21 z 54 Wcięcie pierwszego wiersza Wcięcie z lewej Wcięcie z prawej Wysunięcie RYSUNEK 20 PRZYKŁAD WCIĘĆ W TEKŚCIE
22 3.8. Wstawianie, usuwanie i użycie tabulatorów Strona 22 z 54 Tabulator to miejsce do którego przenosi się kursor po wciśnięciu klawisza TAB. Możemy przy jego pomocy sformatować tekst i stworzyć np. coś na wzór tabeli, tzn. kilka kolumn tekstu wyrównanego zgodnie z ustawieniami tabulatora. Mamy klika rodzajów tabulatorów, które możemy wstawić do tworzonego dokumentu. Rodzaj tabulatora zmieniamy klikając myszką z lewej strony linijki na ikonie tabulatora. Dostępne tabulatory to: tabulator lewy tabulator środkowy tabulator prawy tabulator dziesiętny tabulator paskowy Ikona o której mowa, w swoich dwóch ostatnich ustawieniach posiada możliwość zmiany wcięcia oraz wysunięcia akapitu. W zależności od ustawienia trybu tej ikony, użycie klawisza TAB spowoduje wstawienie jednego z wymienionych tabulatorów, ustawienie wcięcia lub wysunięcia dla wybranego akapitu. Zakresem działania wybranego tabulatora jest właśnie dany akapit, czyli każdy kolejny może mieć zupełnie inaczej ustawione tabulatory. Wstawienie tabulatora w danym akapicie, po wybraniu tego akapitu poprzez wstawienie kursora w jego zakres, polega na kliknięciu lewym przyciskiem myszki na wybranym miejscu linijki. W tym momencie zobaczymy znaczek odpowiadający wstawianemu tabulatorowi. Mamy jeszcze możliwość precyzyjnego ustawienia oraz zarządzania tabulatorami. W tym celu wybieramy z menu pozycję Format Tabulatory: RYSUNEK 21 OKNO TABULATORY SZCZEGÓŁOWE USTAWIENIA
23 Strona 23 z 54 Mamy jeszcze możliwość wybrania wypełnienia pomiędzy dwoma tabulatorami poprzez wybranie znaków wiodących. Zostało nam jeszcze poznanie sposobu na usunięcie tabulatora po jego wstawieniu, jak się okazuje można to zrobić dwiema metodami: 1. Przy pomocy myszki przytrzymując wciśnięty lewy przycisk myszki na wybranym znaczniku tabulatora (w obrębie górnej linijki) przeciągamy go dół linijki. Tym samym wybrany tabulator znika. 2. Przy pomocy okna Tabulatory klikamy na wybranym tabulatorze w górnej części tego okna i wybieramy przycisk Wyczyść lub Wyczyść wszystko w celu usunięcia wszystkich użytych tabulatorów w danym akapicie Stosowanie dobrych praktyk w oddzielaniu paragrafów odstępami Bardzo często podczas pisania większej ilości tekstu dzielimy go na akapity oraz paragrafy (bloki tekstu oddzielone od siebie). Zazwyczaj to oddzielanie akapitów od siebie wykonujemy przy pomocy klawisza ENTER. Wiemy już z poprzednich podrozdziałów, że nie jest to właściwa metoda. Musimy pamiętać, że każde użycie ENTERA powoduje powstanie nowego akapitu a nie to było naszym celem. Stosowanie dobrych praktyk w oddzielaniu akapitów (paragrafów) wymaga od nas ustawienia odpowiednich odstępów w ustawieniach okna Akapit. Odstępy te podajemy w punktach lub wierszach. Nie należy do tego celu używać ENTERA Ustawianie odstępu nad i pod akapitem. Wstawianie pojedynczego, 1,5 liniowego, o podwójnej linii odstępu wewnątrz akapitów Z poprzedniego podrozdziału wiemy już, że do ustawiania odstępów pomiędzy akapitami należy wykorzystywać odpowiednie ustawienia w oknie Akapit. W dolnej części okna (rysunek 24) Odstępy mamy dwa możliwe ustawienia Przed i Po: Przed ustawiamy ten parametr wpisując lub wybierając odpowiednią wartość w oknie z prawej strony wpisu Przed Po ustawiamy ten parametr wpisując lub wybierając odpowiednią wartość w oknie z prawej strony wpisu Po Wpisywane wartości do tych okien podajemy w punktach (domyślne ustawienie) lub wierszach. Kolejną sprawą jest możliwość ustawienia odpowiednich odstępów wewnątrz akapitów, czyli tzw. interlinii. Możemy to zrobić na dwa sposoby: 1. Wykorzystując opisywaną przed momentem część Odstępy okna Akapit, mamy listę rozwijalną Interlinia oraz okienko Co. Jeżeli chcemy ustawić standardowe wielkości możemy skorzystać z zaproponowanych wartości. W miejscu Co możemy natomiast wpisać dowolną wybraną przez nas wartość. 2. Wykorzystując odpowiednią ikonę z paska narzędzi Interlinia w bloku Akapit
24 Strona 24 z 54 Klikając na Więcej zostaniemy przekierowani do okna opisywanego w punkcie Zastosowanie znaków wypunktowania, numerowania dla prostej listy jednym poziomem zagłębienia). Zmiana pomiędzy różnymi standardowymi znakami wypunktowania, numerowania w prostej liście Znaki wypunktowania (punktory) to sposób na wyróżnienie fragmentu tekstu na tle jego całości. Stosujemy takie wyróżnienie najczęściej w momencie wymienieniami dostępnych możliwości. Wyróżniony wiersz rozpoczyna się wybranym znakiem, są to na ogół kropki, kwadraty, trójkąty, może to być jednak również dowolnie przez nas wybrany element: kropka kwadrat strzałka o kółko ptaszek inny znak Znaki wypunktowania włączamy w poprzez ustawiamy kursora w wybranym miejscu i kliknięcie lewym przyciskiem myszki na odpowiednią ikonę ze Wstążki blok Akapit Drugą możliwością włączenia znaku wypunktowania jest kliknięcie w wybranym miejscu prawym przyciskiem myszki i wybranie z dostępnego menu pozycji Punktory i numeracja. Różnica pomiędzy tymi dwoma metodami jest taka, że w pierwszym przypadku zobaczymy od razu domyślny punktor np. kropkę, a w drugim okno Punktory i numeracja, gdzie będziemy mogli wybrać poprzez wskazanie myszką wygląd punktora, który zostanie wstawiony. Oczywiście raz wstawiony punktor możemy zmieniać na inny. Robimy to właśnie poprzez kliknięcie na nim prawym przyciskiem myszki i wybranie opcji Punktory i numeracja lub podwójnie lewym przyciskiem myszki. Efektem takiego działania będzie pojawienia się następującego okna:
25 Strona 25 z 54 RYSUNEK 22 OKNO PUNKTORY I NUMERACJA Jeżeli spośród dostępnych znaków nie możemy wybrać nic pasującego do sytuacji, mamy możliwość wybrania dowolnego znaku oraz określenia jego parametrów jako punktora. Robimy to poprzez kliknięcie przycisku Definiuj nowy punktor. Rozwiązaniem zastępczym dla znaków wypunktowania jest stosowanie numerowania w prostej liście. W takim przypadku zamiast znaków na początku linii będą znajdowały się cyfry w wybranym formacie (ewentualnie litery): 1. jeden 1) jeden a. jeden Drugą możliwością włączenia numerowania jest kliknięcie w wybranym miejscu prawym przyciskiem myszki i wybranie z dostępnego menu pozycji Punktory i numeracja oraz przejście na drugą zakładkę Numerowanie. Różnica pomiędzy tymi dwoma metodami jest taka, że w pierwszym przypadku zobaczymy od razu domyślny numer np. cyfrę arabską, a w drugim okno Punktory i numeracja, gdzie będziemy mogli wybrać poprzez wskazanie myszką rodzaj numeru, który zostanie wstawiony. Oczywiście raz wstawiony numer możemy zmieniać na inny. Robimy to właśnie poprzez kliknięcie na nim prawym przyciskiem myszki i wybranie opcji Punktory i numeracja lub podwójnie lewym przyciskiem myszki. Podobnie jak w przypadku znaków wypunktowania kliknięcie na przycisku Definiuj nowy format numeracji da nam możliwość ustawienia zaawansowanych parametrów dla numerowania.
26 Strona 26 z Zastosowanie obramowania wokół akapitu, cieniowanie/koloru tła dla akapitu Obramowanie i cieniowanie to jeden z efektów dodatkowych, które możemy zastosować dla pojedynczych wyrazów, fragmentów tekstu lub akapitów. Obramowanie i cieniowanie wyróżnienia tekst lub jego fragment, dzięki czemu wybrany fragment jest wyraźniejszy, mocniej przyciąga wzrok odbiorcy. Możliwości kolorystycznych i graficznych stosowanych dla obramowania jest dużo, natomiast sama czynność jest prosta do wykonania. W celu utworzenia ramki wokół wybranego tekstu musimy ten tekst zaznaczyć lub jeżeli obramować chcemy cały akapit umieścić kursor wewnątrz tego akapitu. Następnie klikamy myszką na ikonę, a dokładniej na ten mały trójkąt za ikoną: Teraz wystarczy wybrać rodzaj krawędzi i wybrana ramka pojawi się wokół zaznaczonego tekstu lub akapitu. Jest to sposób uproszczony nie mamy tutaj możliwości zmiany grubości oraz koloru linii. W celu usunięcia ramki z widocznego powyżej menu wybieramy pozycję brak krawędzi, czyli pusty kwadrat i ramka znika. W celu zacieniowania wybranego fragmentu tekstu lub akapitu oraz wprowadzenia ramki niestandardowej, tzn. o wybranym przez nas kolorze oraz grubości krawędzi musimy użyć specjalnego narzędzia z menu Obramowanie i cieniowanie. Otworzy się okno Obramowanie i cieniowanie składające się z trzech zakładek: obramowanie tutaj możemy ustawić ramkę, wybrać jej kolor, grubość krawędzi oraz rodzaj krawędzi, które mają być widoczne
27 Strona 27 z 54 obramowanie strony podobnie jak powyżej, jednak wszystkie ustawienia dotyczą całej strony. Możemy zastosować obramowanie dla całej strony w postaci ramki o dowolnym kolorze lub wybranej grafice cieniowanie na tej zakładce wybieramy rodzaj oraz kolor tła w ramce. Możemy również ustawić stopień przezroczystości dla wybranego koloru Wszystkie wprowadzane opisywanym oknie ustawienia potwierdzamy klikając na przycisk OK. Usunięcie wybranego cieniowania oraz ramki jest wykonywane w tym samym oknie, gdzie te parametry ustawialiśmy, w tym celu należy: dla ramki kliknąć na zakładce obramowanie w części Ustawienia brak dla tła kliknąć na zakładce cieniowanie brak wypełnienia RYSUNEK 23 OKNO OBRAMOWANIE I CIENIOWANIE ZAKŁADKA OBRAMOWANIE Zastosowanie istniejącego stylu czcionki do wybranego tekstu Wiemy już, że style pomagają w utrzymaniu jednolitego wyglądu w całym dokumencie oraz dodatkowo ułatwiają poruszanie się po nim poprzez możliwość zastosowania automatycznego spisu treści, wykorzystującego opisywane style.
28 Strona 28 z 54 Rozróżniamy style znakowe oraz style akapitowe, szczególnie te drugie są istotne podczas tworzenia nowych dokumentów. Informację o tym jaki styl dla danego fragmentu tekstu został zastosowany otrzymamy sprawdzając w bloku stylu ( zakładka Narzędzia główne) podświetlona zostanie ikona z nazwą stylu w raz z dodatkowym symbolem mówiącym o rodzaju stylu: - styl akapitu, a styl znaku: RYSUNEK 24 OKNO ZMIANY STYLU Zwykły tekst, który piszemy bez stosowania dodatkowych ustawień odpowiada stylowi Normalny. Jeżeli chcemy przywrócić wybranemu akapitowi lub fragmentowi tekstu domyślne ustawienia klikamy na listę ze stylami i wybieramy Wyczyść formatowanie. Najczęściej wykorzystywanymi stylami są style nagłówkowe: Nagłówek 1 Nagłówek 2 Nagłówek 3 Mają one zastosowania do ustalenia poziomów tytułów rozdziałów oraz podrozdziałów w tekście. Dzięki nim możemy łatwo korzystając z odpowiedniego narzędzia wstawić do dokumentu automatyczny spis treści, który będzie zawierał dokładnie te informacje, które zostały napisany przy użyciu omówionych styli nagłówkowych. Korzystając z pozycji Nowy styl możemy zbudować swój styl będący modyfikacją jakiegoś już istniejącego. Wszystko to robimy w oknie, które po wybraniu tej pozycji otwiera się. W celu zastosowania dla wybranego tekstu określonego stylu należy ten tekst zaznaczyć, następnie wybrać z listy określony styl np. Nagłówek 1.
29 Strona 29 z 54 RYSUNEK 25 OKNO ZMIANY I MODYFIKACJI STYLU Zastosowanie istniejącego stylu akapitu do jednego lub większej liczby akapitów Wybrany przez nas styl możemy wielokrotnie stosować w obrębie jednego dokumentu dla różnych akapitów. Sama metoda ustawienia wybranego stylu dla akapitu nie różni się niczym od stosowania styli dla wybranego tekstu. W celu zastosowania wybranego stylu dla akapitu należy ustawić kursor w obrębie tego akapitu i wybrać z listy określony styl, np. Nagłówek 2. Jeżeli jednocześnie chcemy ustawić styl dla kilku akapitów, musimy zaznaczyć te akapity i następnie z listy styli wybrać ten, którego chcemy użyć. 4. Tabele 4.1. Tworzenie tabeli gotowej do wprowadzania danych Tabelę można wstawić na dwa sposoby: uproszczony oraz zaawansowany. Każda tabela od razu po utworzeniu jest gotowa do wprowadzania do niej danych. Przed wykorzystaniem jednej z dostępnych metod należy ustawić kursor w miejscu, gdzie chcemy stworzyć tabelę: 1. Sposób uproszony można skorzystać z ikony Tabela umieszczonej w zakładce Wstawianie. Po wciśnięciu tej ikony zobaczymy ramkę zawierającą komórki. Przy pomocy myszki zaznaczamy wybraną ilość komórek i zwalniamy lewy przycisk. W tym momencie w dokumencie pojawia się pusta tabela:
30 Strona 30 z 54 RYSUNEK 26 WSTAWIANIE TABELI METODĄ UPROSZCZONĄ 2. Sposób zaawansowany korzystamy z odpowiedniego narzędzia umieszonego poniżej ramki tabelki Wstawianie tabeli.pojawi się okno Tutaj wpisujemy lub wybieramy za pomocą strzałek liczbę wierzy i kolumn naszej tabeli Ustawia układ tabeli domyślnie rozciąga komórki od lewego do prawego marginesu Pozwala zapamiętać ostatnio wybrany rozmiar tabeli RYSUNEK 27 WSTAWIANIE TABELI METODĄ ZAAWANSOWANĄ Wszelkie ustawienia potwierdzamy poprzez kliknięcie OK.
31 4.2. Wstawianie, edycja danych w tabeli Strona 31 z 54 Wprowadzanie danych w postaci tekstu lub innych obiektów (np. rysunków) do tabeli odbywa się identycznie, jak wprowadzanie każdego innego tekstu do dokumentu. W celu wpisania danych do komórek tabeli, klikamy wewnątrz wybranej komórki lewym przyciskiem myszki, aby przenieść tam kursor i po prostu wpisujemy dane przy pomocy klawiatury. Można oczywiście wypełniać komórki lub całe wiersze i kolumny wklejając do środka wybrany tekst. Przejście do następnej komórki przy pomocy myszki odbywa się poprzez kliknięcie na tej nowej, wybranej komórce co powoduje przeniesienie kursowa w to miejsce. Alternatywnym sposobem przemieszczania się pomiędzy komórkami jest wykorzystywanie klawiszy strzałek do przesuwania kursora lub wykorzystanie klawisza TAB: TAB przejdź do kolejnej komórki SHIFT+TAB wróć, przejdź do poprzedniej komórki CTRL+TAB spowoduje wstawienie tabulatora, czyli zachowanie przypisane klawiszowi TAB poza tabelą Musimy tutaj jeszcze powiedzieć, że użycie klawisza ENTER wewnątrz tabeli dla wybranej komórki nie spowoduje przejścia do następnego wiersza tabeli, tylko utworzy kolejny akapit wewnątrz komórki, w której ustawiony jest aktualnie kursor. W celu przejścia do wiersza poniżej musimy użyć klawisza strzałki. W celu usuwania wpisów (tekstu, grafiki, cyfr) wstawiamy kursor w wybrane miejsce, następnie korzystamy z standardowych klawiszy kasujących, czyli DELETE lub BACKSPACE. Inna możliwość to zaznaczenie wybranego fragmentu komórek i wciśniecie klawisza DELETE Zaznaczanie wierszy, kolumn, komórek, całej tabeli Do zaznaczania wybranych fragmentów tabeli wykorzystujemy znane nam już metody. Można te zaznaczenia wykonać na kilka sposobów korzystając z myszki lub z klawiatury. W przypadku wykorzystania myszki: 1. Przytrzymując lewy przycisk myszki zaznaczamy wybrany obszar tabeli i zwalniamy ten przycisk. Można tak zaznaczyć od jednej komórki do całej tabeli. 2. Umieszczają wskaźnik myszki w odpowiednim miejscu można wykorzystać dodatkowe funkcje zaznaczania: zaznaczenie całej kolumny ustawiamy wskaźnik myszki na górnej krawędzi kolumny i po zmianie jego wyglądu na klikamy lewym przyciskiem zaznaczenie wybranej komórki ustawiamy wskaźnik myszki w górnym lewym rogu komórki i po zmianie jego wyglądu na klikamy lewym przyciskiem zaznaczenie całej tabeli ustawiamy wskaźnik myszki lewym górnym rogu tabeli i po wyświetlenie w tym miejscu małego kwadratu klikamy na niego lewym przyciskiem
32 Strona 32 z 54 W przypadku wykorzystanie klawiatury będzie to kombinacja klawiszy strzałek w połączeniu z klawiszem SHIFT. Wykorzystywanie klawiatury do podświetlania wybranych komórek tabeli jest bardzo wygodne, co można zobaczyć na kolejnej prezentacji: 4.4. Wstawianie, usuwanie wierszy i kolumn Po utworzeniu tabeli możemy ją dowolnie modyfikować, nie tylko jej zawartość, ale również strukturę. Robimy to poprzez dodawanie (wstawianie) oraz usuwanie wierszy i kolumn. Zarówno jedną jak i drugą czynność możemy wykonać na klika sposobów. Do stworzonej tabeli można w prosty sposób dodawać wiersze oraz kolumny Po wstawieniu tabeli uruchomione zostaje Narzędzie tabel, posiadające dwie dodatkowe zakładki Projektowanie i Układ 1. Jednym ze sposobów jest wykorzystanie zakładki Układ i wybór odpowiedniej ikony i w zależności od czynności, która chcemy wykonać wstawienie kolumny na lewo lub prawo, wstawienia wiersza powyżej lub poniżej RYSUNEK 28 WSTAWIANIE WIERSZA LUB KOLUMNY KORZYSTAJĄC Z NARZĘDZI TABEL 2. Można również po zaznaczeniu danego wiersza lub kolumny tabeli skorzystać z menu podręcznego, klikając na zaznaczonym fragmencie prawym przyciskiem myszki i wybierając odpowiednią pozycję z menu. W zależności od tego czy zaznaczymy kolumnę czy wiersz, w podręcznym menu będziemy mieli możliwość wstawienia wiersza lub kolumny. Kolumny lub wiersze usuwamy w identyczny sposób jak je dodajemy, z tą tylko różnicą, że w celu usunięcia kolumny lub wiersza po wybraniu właściwej części tabeli (zaznaczanie lub ustawienie kursora) wybieramy z zakładki Układ Usuń rozwijana lista z możliwością usunięcia komórki, kolumny, wiesz lub tabelę. Druga metoda polega na skorzystaniu z podręcznego menu, po kliknięciu na zaznaczonym fragmencie tabeli prawym przyciskiem myszki wybieramy opcję Usuń. Dodatkowo możemy komórki w tabeli scalać lub dzielić. W celu scalenia komórek należy wybrane komórki zaznaczyć, następnie przejść do zakładki Układ (Narzędzia Tabel) blok Scalanie Scal komórki lub kliknąć prawym przyciskiem myszki w obrębie zaznaczonych komórek i wybrać z podręcznego menu opcję Scal komórki. W celu podzielenia wybranej komórki należy ją zaznaczyć, następnie kliknąć prawym przyciskiem na tym zaznaczeniu i wybrać z menu podręcznego opcję Podziel komórki. Ten sam efekt uzyskamy klikając po zaznaczeniu komórki do podziału na pozycję w bloku Scalanie Podziel komórki. W wyniku tych działań zobaczymy okno, gdzie podajemy końcową liczbę wierszy i kolumn, następnie zatwierdzamy nasz wybór klikając na OK Formatowanie tabeli W poprzednim podrozdziale zajmowaliśmy się tworzeniem tabel, wypełnianiem ich danymi oraz modyfikowaniem gotowych tabel. Teraz zajmiemy się formatowaniem tabel, czyli ingerencją w ich
33 Strona 33 z 54 wygląd końcowy oraz zmianą dostępnych właściwości. Poznamy kilka narzędzi ułatwiającą zmianę wyglądu tabeli, nauczymy się również zmieniać szerokość kolumn i wierszy Zmiana szerokości kolumn i wysokości wierszy W celu zmiany szerokości wybranych kolumn oraz wierszy musimy skorzystać z właściwości tabeli. W tym celu w dowolnym miejscu tabeli klikamy prawym przyciskiem myszki i z menu podręcznego wybieramy pozycję Właściwości tabeli. Teraz w zależności od tego czy chcemy zmieniać szerokość kolumn (zakładka Kolumna) czy wysokość wierszy (zakładka Wiersz) przechodzimy na odpowiednią zakładkę w oknie, które nam się otworzyło. Mamy tam dostępne cztery zakładki: Tabela można ustawić preferowaną szerokość tabeli, ustawienie tabeli względem marginesów oraz tabeli względem tekstu Wiersz można precyzyjnie wskazać wysokość wiersza. Kolumna można określić szerokość kolumny Komórka można określić szerokość komórki oraz pionowe wyrównanie zawartości komórki. RYSUNEK 29 OKNO WŁAŚCIWOŚCI TABELI
34 Strona 34 z Zmiana szerokości obramowania komórki tabeli, stylu i koloru linii obramowania Poza możliwością zmiany szerokości kolumn oraz wysokości wierszy mamy możliwość wyboru grubości, stylu oraz koloru obramowania tabeli. Można tego dokonać kilkoma metodami, od wykorzystanie gotowych szablonów do indywidualnej zmiany każdej dostępnych w tabeli krawędzi. Wykorzystamy w tym celu Narzędzia tabel zakładka Projektowanie : 1. Korzystamy z bloku Style tabel, w tym celu z rozwijanego menu wybieramy interesujący nas format tabeli klikając myszą 2. Obok listy stylów tabeli mamy dwie ikony Obramowania oraz Cieniowania, wykorzystując dostępne opcje przerabiamy wygląda tabeli wykorzystując zakładkę Obramowanie. Drugi sposób włączenia tego narzędzie to kliknięcie prawym przyciskiem wewnątrz tabeli i wybór z pojawiającego się menu pozycji Obramowanie i cieniowanie 3. Możemy również skorzystać z bloku Rysowanie obramowań w zakładce Projektowanie. Wybierając ten wariant otwieramy okno, które pozwoli odpowiednio zmienić obramowania tabel i wypełnić kolorem i deseniem. RYSUNEK 30 OBRAMOWANIE I CIENIOWANIE Z pomocą tego okna możemy zmieniać wygląd krawędzi oraz koloru tła. Dodatkowo możemy usuwać krawędzie. Nie jest to konieczne, ponieważ każda zmiana wyglądu krawędzi nadpisuje stary wygląd.
35 Strona 35 z Wstawianie obiektu (obrazu, rysunek, grafika, wykres) do określonego miejsca w dokumencie W celu wstawienia do tekstu obiektu będącego obrazem, rysunkiem, grafiką ustawiamy kursor w miejscu, gdzie chcemy wstawić nowy obiekt. Następnie wykorzystujemy pozycję z zakładki Wstawianie blok Ilustracje wybrany rodzaj Clipart jest to obiekt graficzny, coś w rodzaju zdjęcia, przygotowany specjalnie na potrzeby edytora tekstu WORD. Zajmuje mniej miejsca od zdjęcia i jest na ogół uboższy od niego graficznie (składa się z mniejszej ilości odcieni). Po wybraniu ikony Obiekt Clipart zobaczmy po prawej stronie ekranu okno wstawiania clipartów, gdzie przy pomocy dostępnej wyszukiwarki oraz opcji dostosowujących brany pod uwagę zbiór clipartów oraz rodzaj wyników, możemy wybrać interesujący nas obrazek. W tym celu należy wpisać nazwę interesującej nas kategorii obrazów, np. dom i wcisnąć przycisk Przejdź lub klawisz ENTER. Spowoduje to przeszukanie dostępnych obrazów i w przypadku znalezienia pasujących do zapytania wyświetlenie ich miniatur w postaci listy. W celu wstawienia takiego obrazka do dokumentu wystarczy na nim raz kliknąć lewym przyciskiem myszki i obrazek pojawi się w miejscu pozostawione kursora. Obraz jest to opcja pozwalająca wstawić do dokumentu dowolny obraz z pliku, który posiadamy na dysku twardym naszego komputera. W tym celu wybieramy Obraz Z pliku następnie wskazujemy plik i klikamy na OK. Kształty opcja to pozawala na wstawienie gotowych obiektów graficznych dostępnych z paska autokształtów, są to różnego rodzaju strzałki, elementy schematów blokowych, linie, itd. WordArt to opcja w bliku Tekst, pozwalająca wstawić teksty w postaci graficznej. Użycie tej opcji uruchamia kreatora napisów, gdzie po wyborze formatu napisu i wpisaniu tekstu otrzymujemy gotowy graficzny napis. Wykres to opcja pozwalająca wstawić wykres będący obiektem EXCELA. Wykres taki posiada swoją tabelę danych oraz możliwość dostosowywania jego wyglądu do naszych potrzeb zgodnie z zasadami tworzenia wykresów w EXCELU. SmartArt (Schematy organizacyjny) to opcja pozwalająca zbudować schemat organizacyjny przy pomocy specjalnie do tego celu przygotowanego kreatora Zmiana rozmiaru, usunięcie obiektu Wykorzystywane obiekty po wstawieniu do dokumentu posiadają określony rozmiar, kolor oraz sposób rozmieszczenia względem otaczającego je tekstu. Wszystkie te parametry możemy zmieniać przy pomocy właściwych dla obiektu narzędzi. Narzędzie to pojawia się samo po zaznaczeniu wybranego obrazu
36 Strona 36 z 54 RYSUNEK 31 PASEK NARZĘDZI OBRAZ Pozwala na zmianę kolorystyki obrazka, nasycenia braw, jasności, wykadrowanie obiektu, obrócenie, obramowanie, zmianę jego położenie względem tekstu. Wszystkie te czynności z naciskiem na najistotniejsze można zobaczyć w kolejnej prezentacji: Zmianę rozmiaru obiektu możemy wykonać na kilka sposobów, przyjmujemy, że edytowany obiekt został zaznaczony: 1. Umieszczamy kursor nad uchwytem przeciągania i przytrzymując lewy przycisk myszki ustawiamy wybrany rozmiar. Po ustawieniu oczekiwanego rozmiaru, zwalniamy przycisk. Jest to tzw. zmiana na oko, nie możemy precyzyjnie ustawić wymiarów. 2. Po jednokrotnym kliknięciu prawym przyciskiem i wybraniu pozycji Formatuj obraz, zobaczymy okno Formatowanie obrazu RYSUNEK 32 OKNO FORMATUJ OBRAZ Dostępnych jest sześć zakładek: Kolor i linie pozwala zmienić kolor wypełnienia lub ramki.
37 Strona 37 z 54 Rozmiar ustalamy rozmiary obrazka, szerokość oraz wysokość, dodatkowo możemy skorzystać z współczynników proporcji. Układ określa położenie obrazka względem tekstu: Równo z tekstem obrazek umieszczany jest za kursorem. Obrazek będzie formatowany razem z akapitem Ramka pozwala umieścić obrazek w dowolnym miejscu strony. Tekst otacza obrazek, a my przytrzymując lewy przycisk na obrazku możemy go dowolnie przesuwać. Przyległy działa podobnie jak ramka. Za tekstem umieszcza obrazek w tle strony. Przed tekstem obrazek przykrywa tekst. Obraz można kompresować obraz oraz ustawiać jego kolor, jasność i kontrast. Tekst alternatywny wykorzystywane tylko, gdy obrazek umieszczamy w Internecie, np. na stornie (wyświetla tekst alternatywny) Do zmiany rozmiaru służy zakładka Rozmiar. Możemy tutaj precyzyjnie określić w centymetrach wysokość oraz szerokość obrazka. Należy jednak pamiętać, że domyślnie jest włączona opcja Zablokuj współczynnik proporcji, która dba o zachowanie oryginalnych proporcji podczas zmiany rozmiaru obiektu. Wyłączając tą opcję możemy ustawić dowolny rozmiar. Oczywiście wszystkie zmiany potwierdzamy klikając na OK. Usunięcie wstawionego obiektu jest bardzo proste, w tym celu wystarczy zaznaczyć obiekt do usunięcia i wcisnąć klawisz DELETE lub BACKSPACE. 5. Korespondencja seryjna 5.1 Przygotowanie Korespondencja seryjna to bardzo przydatne i jak się zaraz okaże proste w użyciu narzędzie do tworzenia serii listów, etykiet adresowych, kopert oraz pism adresowanych do dużej liczby odbiorców. Podstawowym wymogiem łączenia danych jest wybranie głównego dokumentu i źródła danych. Dzięki łączeniu danych nie trzeba pisać nowego dokumentu dla każdego odbiorcy. Całość działań odbywa się przy pomocy kreatora i składa się z sześciu kroków.
38 Strona 38 z 54 Źródło danych Główny dokument Korespondencj a seryjna Jan Kowalski Ul. Willowa 25/ Karczew RYSUNEK 33 OGÓLNY SCHEMAT TWORZENIA KORESPONDENCJI SERYJNEJ 5.2. Otwarcie, przygotowanie dokumentu jako głównego dokumentu korespondencji seryjnej Jak już wiemy ze wstępu, podstawowym wymogiem łączenia danych jest wybranie głównego dokumentu i źródła danych: Źródło danych jest to plik zawierający informacje wstawiane do dokumentu docelowego (coś na wzór bazy danych, np. książki adresowej) Główny dokument może zawierać tekst oraz grafikę, które pozostają niezmienne dla każdej wersji dokumentu docelowego Przygotowanie dokumentu jako głównego dokumentu korespondencji seryjnej sprowadza się do wybrania tekstu, do którego będziemy wprowadzać pola korespondencji, np. napisanie treści listu, która będzie taka sama dla wszystkich odbiorców zmieniał będzie się tylko adres odbiorcy lub inne wybrane przez na pola. Cały proces tworzenia korespondencji seryjnej najwygodniej rozpocząć właśnie z dokumentu głównego. Po otwarcie tego dokumentu wybieramy z zakładki Korespondencja Listy i dokumenty
39 Strona 39 z 54 wysyłkowe Rozpocznij korespondencję seryjną Szczegółowo opisany zostanie Kreator korespondencji seryjnej. RYSUNEK 34 KORESPONDENCJA SERYJNA KROK 1 RODZAJ DOKUMENTU Krok 2 to wybór dokumentu podstawowego korespondencji, w dole okna kreatora mamy możliwość powrotu do kroku poprzedniego.
40 Strona 40 z 54 RYSUNEK 35 KORESPONDENCJA SERYJNA KROK 2 DOKUMENT GŁÓWNY 5.2. Zaznaczenie listy adresowej (źródła danych) korespondencji seryjnej, również innego typu niż dokument tekstowy Kolejnym elementem tworzenia korespondencji seryjnej jest wybór źródła danych (czyli swego rodzaju bazy danych), z której będą pobierane dane wykorzystywane w końcowym dokumencie. Źródłem danych może być dowolny plik określonego typu: Plik WORDA zawierający tabelę o określonej strukturze, tzn. w pierwszym wierszu znajdują się nagłówki kolumn, w kolejnych rekordy czyli kompletne dane dla pojedynczego wpisu Plik EXCELA zawierający tabelę z danymi Baza danych programu ACCESS Kontakty z programu Outlook Wracając do naszego kreatora korespondencji, znajdujemy się w kroku trzecim, gdzie wskażemy źródło danych. W tym celu możemy skorzystać z istniejącej (wcześniej utworzonej) listy adresowej będącej plikiem jednego z wymienionych powyżej typów. Zaznaczamy w oknie pozycję Użyj istniejącej listy, a następnie Przeglądaj w celu wskazania pliku z listą adresową. Jeżeli plik spełnia wymagania odnośnie źródła danych zobaczymy wszystkie rekordy, które zawiera w postaci okna: Adresaci korespondencji seryjnej. Przy pomocy tego okna będziemy mogli zdecydować, które pozycje z dostępnych wykorzystać w naszej korespondencji, a które pominąć. Dodatkowo będzie
41 Strona 41 z 54 możliwość edytowania dostępnych danych, sprawdzenia ich poprawności. Jeżeli wszystko jest w porządku, potwierdzamy nasz wybór przy pomocy przycisku OK. RYSUNEK 36 KORESPONDENCJA SERYJNA KROK 3 ŹRÓDŁO DANYCH Po kliknięciu na Przeglądaj i wskazaniu pliku ze źródłem danych, zobaczymy okno Adresaci korespondencji seryjnej opisane powyżej:
42 Strona 42 z 54 RYSUNEK 37 KORESPONDENCJA SERYJNA KROK 3 ŹRÓDŁO DANYCH (WYBRANI ADRESACI) Gdybyśmy po zatwierdzeniu adresatów chcieli dokonać jeszcze jakiś modyfikacji, musimy skorzystać z dostępnej od tej chwili opcji Edytuj listę adresatów Jeżeli wszystko jest w porządku przy pomocy przycisku Następny przechodzimy do kolejnego kroku Wstawienie danych w głównym dokumencie korespondencji seryjnej (list, etykiety adresowe) Kolejnym, czwartym krokiem tworzenia korespondencji seryjnej jest wstawienie pól danych do dokumentu głównego. Do tej pory dokument zawierał tylko treść stałą dla wszystkich odbiorców, natomiast w tym momencie wzbogacimy go o pola zmiennie pobierane ze wskazanego w poprzednim korku źródła danych. Pola te zależą od źródła, które wskazaliśmy i dostępnych tam kolumn (słów kluczowych):
43 Strona 43 z 54 RYSUNEK 38 KORESPONDENCJA SERYJNA KROK 4 POLA DANYCH W tym celu klikamy na pozycję Więcej elementów, dzięki czemu zobaczymy okno Wstawianie pola korespondencji seryjnej:
44 Strona 44 z 54 RYSUNEK 39 KORESPONDENCJA SERYJNA KROK 4 WSTAWIANIE PÓL DANYCH Przy pomocy tego okna wybieramy pola, które chcemy wstawić do dokument głównego. Przy pomocy lewego klawisza myszki wybieramy pole które chcemy wstawić i klikamy na przycisk Wstaw. Pole to pojawi się w dokumencie głównym, w miejscu gdzie stał kursor. Jeżeli chcemy wstawić więcej pól od razu ponawiamy procedurę, jednak w takim przypadku pola te w dokumencie głównym będą zlepione z sobą. Oczywiście później przy pomocy ENTERA i SPACJI możemy je pooddzielać od siebie. Ewentualnie po wstawieniu pierwszego pola klikamy na przycisk Zamknij, co spowoduje zamknięcie okna. Następnie przenosimy kursor w wybrane miejsce dokumentu i ponownie włączamy okno wstawiania klikając na Więcej elementów. Zarówno jedna jak i druga metoda jest równie skuteczna, z której skorzystamy zależy od nas Łączenie listy adresowej z listem, etykietą adresową jako nowy plik lub wydruk Przechodzimy do kroku piątego kreatora korespondencji seryjnej, czyli połączenia dokumentu głównego z konkretnymi danymi ze źródła danych, wykorzystując wybrane w poprzednim kroku pola danych:
45 Strona 45 z 54 RYSUNEK 40 KORESPONDENCJA SERYJNA KROK 5 PRZEJRZYJ LISTY Można powiedzieć, że jest to taki krok podsumowujący, gdzie możemy zobaczyć już w dokumencie docelowym, czy wszystkie dane źródłowe których chcieliśmy użyć zostały uwzględnione. Wykorzystując przyciski przewijania, możemy zobaczyć te dane w miejscu wstawionych pól. Dodatkowo jest możliwość wykluczenia jakieś pozycji ze scalania, która będzie już ostatnim szóstym krokiem procesu. Oprócz tego, poprzez pozycję Edytuj listę adresatów możemy wprowadzić ostatnie poprawki w wybranych do scalania danych źródłowych. Jeżeli wszystko się zgadza przechodzimy do kroku szóstego Ukończ scalanie:
46 Strona 46 z 54 RYSUNEK 41 KORESPONDENCJA SERYJNA KROK 6 KOŃCZENIE SCALANIA W tym momencie mamy dwie możliwości zakończenia całego procesu tworzenia korespondencji seryjnej: 1. Drukuj spowoduje wyświetlenie okna pozwalającego określić zakres wydruku, czy wszystkie pozycje, czy wybrane. Następnie będziemy mogli wybrać drukarkę, której chcemy użyć do drukowania całego dokumentu. Wszystko potwierdzamy klikając na OK co spowoduje powstanie wydruku. 2. Edytuj poszczególne listy spowoduje wyświetlenie okna pozwalającego określić zakres stworzonego dokumentu, czy wszystkie pozycje, czy wybrane. Następnie otworzy nam się nowy dokument WORDa zawierający wybrane przez nas rekordy. Dokument taki możemy zapisać na dysku pod wybraną nazwą i w razie potrzeby wydrukować. Tym sposobem zakończyliśmy tworzenie dokumentacji seryjnej. 6. Przygotowanie wydruków 6.1. Dodawanie, edytowanie tekstu z użyciem stopek i nagłówków Kolejnym elementem, który poznamy jest nagłówek i stopka. Jest to specjalna część strony umieszczona u góry (nagłówek) oraz u dołu (stopka) dokumentu. W celu włączenia nagłówka i stopki należy wybrać odpowiednią pozycję w zakładce Wstawianie Nagłówek i stopka Z rozwijanej listy możemy wybrać gotowe szablony nagłówków, edytować go i właściwie, według potrzeby uzupełnić. Analogicznie postępujemy dodając stopkę.
47 Strona 47 z 54 Nagłówek oraz stopka charakteryzują się tym, że tekst oraz obiekty tam wstawione będą powtarzane w identycznej postaci na wszystkich stronach (chyba, że korzystając z zaawansowanych ustawień częściowo to zmienimy patrz rozdział zakładka Układ). Wprowadzenie tekstu do nagłówka i stopki sprowadza się do wstawienia w odpowiednim miejscu kursora i wpisania tekstu z klawiatury lub wykorzystania funkcji kopiuj wklej. Oczywiście wpisywany tekst możemy dowolnie formatować wykorzystując poznane narzędzia Dodawanie pól tekstowych w nagłówkach, stopkach: daty, numeru strony, nazwy pliku W poprzednim podrozdziale dowiedzieliśmy jak włączyć nagłówek i stopkę oraz jak wpisać do nich tekst. Okazuje się, że pola te idealnie nadają się do umieszczenia na nich loga, numeru strony, daty, nazwy pliku, itd. Tak jak już wspomnieliśmy możemy wykorzystać zwykły tekst będzie on po prostu w niezmienionej postaci powtarzany na kolejnych stronach. Edycja nagłówka i stopki pozwala na uruchomienie dodatkowego narzędzia Narzędzia nagłówka i stopki. Charakteryzuje się on tym, że w zależności od sytuacja może zmieniać swoją treść np. numeracja stron, aktualna data, godzina, obrazka, wielkości itd. RYSUNEK 42 NARZĘDZIA NAGŁÓWKA I STOPKI Wyboru formatu dokonujemy poprzez listę rozwijalną u góry okna. Nasz wybór zatwierdzamy klikając na przycisk OK.
48 Strona 48 z Drukowanie dokumentu na zainstalowanej drukarce przy użyciu opcji wydruku: drukuj cały dokument, niektóre strony, liczba kopii Ostatnią czynnością, która wykonujemy podczas pracy z dokumentem jest wydrukowanie go na dostępnej w systemie drukarce. W poprzednich podrozdziałach dowiedzieliśmy się jakie elementy należy sprawdzić, przed przystąpieniem do drukowanie. W tym momencie zapoznamy się z ustawieniami związanymi z końcowym wydrukiem. W celu wydrukowania dokumentu możemy wykorzystać dwie możliwości: 1. Klikamy na ikonę drukuj dostępną na pasku narzędzi Szybki dostęp, co spowoduje natychmiastowy wydruk całości dokumentu z wykorzystaniem domyślnej drukarki oraz domyślnych ustawień wydruku (co to oznacza, wiemy z modułu 2). Z opcji tej korzystamy tylko w przypadku, gdy zależy nam na szybkim wydruku, dostępnym w jednej kopii, bez zmiany jakichkolwiek ustawień. 2. Mamy również drugą możliwość, wybieramy z paska menu pozycję Plik Drukuj (ewentualnie wykorzystujemy skrót klawiszowy CTRL+P), co spowoduje pojawienie się okna Drukowanie, gdzie możemy dokonać szeregu ustawień, przed przystąpieniem do drukowania. Po ustawieniu wszystkich parametrów klikamy OK: Z listy rozwijalnej Nazwa wybieramy drukarkę przy pomocy której chcemy drukować na liście zobaczymy wszystkie dostępne dla danego komputera drukarki, stąd lista ta będzie wyglądała inaczej na każdym z komputerów. Dla aktualnie wybranej drukarki mamy przycisk Właściwości, który pozwala na zmianę ustawień sprzętowych drukarki ustawienia te zależą od konkretnego modelu dlatego nie będziemy się nimi szczegółowo zajmować (można tam ustawić m.in. rodzaj papieru, rodzaj wydruku: kolor czy czarno-biały, jakość wydruku, itd.) Zakres stron w tej części okna decydujemy, czy chcemy drukować całość dokumentu, czy bieżącą stronę (to strona na której zostawiliśmy kursor), czy wybrany zakres stron, np. 1-4 (oznacza wydruk strony 1,2,3,4) lub 1,4 (oznacza wydruk strony 1 i 4). Wynika z tego, że przy pomocy myślnika podajemy zakres stron, natomiast wykorzystując przecinek podajemy pojedyncze strony. Oczywiście można te metody łączyć, np. 1-4, 5-9, 2, 12. Kopie możemy wybrać ile kopii chcemy wydrukować, w tym celu wpisujemy żądaną wartość lub ustawiamy przy pomocy strzałek. Dodatkowo przy pomocy kwadratu Sortuj, decydujemy w jakiej kolejności będą ułożone kopie obrazują to rysunki kartek: Powiększenie na jednej kartce papieru możemy wydrukować klika stron, określając dokładnie ich liczbę przy pomocy listy wyboru Stron na arkusz pozwala to
49 Strona 49 z 54 określonych przypadkach oszczędzać papier. Jeżeli natomiast drukujemy na nietypowej wielkości papieru w stosunku do przygotowanego dokumentu, możemy skorzystać ze skalowania dzięki liście wyboru Skaluj do rozmiaru papieru. Działa to podobnie jak powiększanie i pomniejszanie w kserokopiarce rozwijamy listę i wybieramy żądany format RYSUNEK 43 OKNO DRUKOWANIE DOSTĘPNE OPCJE Ostatnią możliwością jest wykonanie wydruku do pliku. W tym celu należy zaznaczyć kwadrat Drukuj do pliku znajdujący się pod przyciskiem Znajdź drukarkę. Jeżeli to zrobimy zamiast na kartkę nasz wydruk zostanie przekserowany do pliku, którego nazwę i lokalizację musimy wybrać sami. 7. Makropolecenia Makropolecenie potocznie nazywane makrem jest to zbiór poleceń i instrukcji zgrupowanych w jedno polecenie w celu przyspieszenia i zautomatyzowania zadań. W grupie Makra znajduje sie tylko jeden przycisk Makra.
50 7.1 Zarejestrowanie prostego makropolecenia Strona 50 z 54 Kliknięcie przycisku Makra powoduje otworzenie okna dialogowego Makra podobny efekt uzyskujemy klikając na strzałkę pod przyciskiem Makra i wybierając opcje Wyświetl makra. Okno dialogowe Makra umożliwia nam wykonywanie operacji na makrach np. uruchomienie makra, lub jego usuniecie. Rejestrowanie makr. Aby utworzyć makro nie trzeba być programista. Wystarczy przejść do karty Widok i w grupie Makra kliknąć strzałkę pod przyciskiem makra i z listy rozwijanej wybrać opcje Zarejestruj makro. Od tej chwili MS Word 2007 zacznie zapamiętywać wykonywane przez nas czynności, kiedy juz skończymy klikamy przycisk Wstrzymaj rejestrowanie Uruchomienie makropolecenia
51 Strona 51 z 54 Jeśli chcemy uruchomić makro przechodzimy do karty widok następnie w grupie Makra klikamy przycisk Makra i w oknie dialogowym Makra wybieramy interesujące nas makro z listy znajdującej sie w lewej części okna i klikamy przycisk Uruchom Usuwanie makra W celu usunięcia makra należy przejść do karty widok i w grupie makra kliknąć przycisk Makra spowoduje to otwarcie okna dialogowego Makra, w tym oknie wybieramy makro, które chcemy usunąć i klikamy przycisk Usuń Przypisanie makropolecenia jako procedury obsługi wybranego klawisza na pasku narzędzi W celu dodania makra do Paska narzędzi Szybki dostęp klikamy Przycisk pakietu Office następnie klikamy przycisk Opcje programu Word Teraz w panelu bocznym wybieramy opcje Dostosowanie, następnie z listy rozwijanej Wybierz polecenia z wybieramy pozycje Makra, ograniczy to polecenia wyświetlane w polu po lewej stronie do makr. Teraz wybieramy interesujące as makro i klikamy je dwukrotnie, aby dodac je do paska narzędzi Szybki dostęp, aby zmienić ikonę, która będzie reprezentowała makro na pasku narzędzi klikamy przycisk Modyfikuj i wybieramy odpowiednia ikonę, następnie zatwierdzamy wszystko klikając OK.
52 Strona 52 z 54
53 8. Sekcje Strona 53 z 54 Dokument możemy podzielić na sekcje. Omówimy to na przykładzie dokumentu, w którym każda kolejna jego strona ma inną orientację. Pierwszą rzeczą jaka należy zastosować w takim przypadku to tzw. łamanie sekcji przed i po tej stronie, która ma być inna od pozostałej części. Innymi słowy należy wstawić znak podziału stron z jednoczesnym łamaniem sekcji. Posłużę się przykładem dokumentu 3 stronicowego, w którym strona 2 ma mieć orientację poziomą. Zatem ustawiam kursor po tekście na stronie pierwszej i wybieram Układ strony / Ustawienia strony / Znaki podziału / Następna strona. Izomorficzną operację wykonuję po tekście na stronie drugiej. Wynik działania w tej chwili będzie taki, że wszystko, co na prawo od kursora w momencie wstawiania podziału zostanie przerzucone na stronę następną, a że u nas nie było nic, to tylko kursor przeskoczył i pewnie jeden Enter oraz zastosowaliśmy twardy podział dokumentu z jednoczesnym łamaniem sekcji. Jak wciśniemy narzędzie Pokaż wszystko (Narzędzia główne / Akapit / Pokaż wszystko) to będzie to wyglądało w sposób następujący: Na pierwszej stronie
54 Na drugiej stronie (Enter mogę bez problemu wykasować) Strona 54 z 54 Teraz musimy uaktywnić podział sekcji. Zatem wchodzimy do sekcji Nagłówka i stopki, przykładowo Wstawianie / Nagłówek i stopka / Nagłówek / Edytuj nagłówek lub Wstawianie / Nagłówek i stopka / Stopka / Edytuj stopkę. Następnie będąc na stronie drugiej, a potem trzeciej, najpierw w sekcji nagłówka, a potem w stopce za każdym razem klikamy opcję: Projektowanie / Nawigacja / Połącz z poprzednim i tym samym odznaczamy to połączenie przerywając je Teraz wchodzę w zwykły widok dokumentu (przykładowo Projektowanie / Zamknij / Zamknij nagłówek i stopkę) i będąc na stronie drugiej zmieniam jej orientację Układ strony / Ustawienia strony / Orientacja / Pozioma.
ECDL Advanced Moduł AM3 Przetwarzanie tekstu Syllabus, wersja 2.0
 ECDL Advanced Moduł AM3 Przetwarzanie tekstu Syllabus, wersja 2.0 Copyright 2010, Polskie Towarzystwo Informatyczne Zastrzeżenie Dokument ten został opracowany na podstawie materiałów źródłowych pochodzących
ECDL Advanced Moduł AM3 Przetwarzanie tekstu Syllabus, wersja 2.0 Copyright 2010, Polskie Towarzystwo Informatyczne Zastrzeżenie Dokument ten został opracowany na podstawie materiałów źródłowych pochodzących
Wstawianie wstawianie na stronę różnych elementów (tabela, obraz, kształt, nagłówek, wordart )
 EDYCJA TEKSTU paski narzędzi zaznaczanie tekstu wstawiania i usuwanie znaków wstawianie i usuwanie akapitów nowa strona wdowy PASKI NARZĘDZI - WSTĘGI Wraz z Office 2007 zmieniła się filozofia pracy z programami
EDYCJA TEKSTU paski narzędzi zaznaczanie tekstu wstawiania i usuwanie znaków wstawianie i usuwanie akapitów nowa strona wdowy PASKI NARZĘDZI - WSTĘGI Wraz z Office 2007 zmieniła się filozofia pracy z programami
Kilka zasad o których warto trzeba pamiętać
 Kilka zasad o których warto trzeba pamiętać Pamiętaj o celu pisania dokumentu. Dostosuj do niego format strony i jej układ. Pozostaw rozsądnie duże marginesy, nie stłaczaj tekstu. Jeżeli strony będą spięte,
Kilka zasad o których warto trzeba pamiętać Pamiętaj o celu pisania dokumentu. Dostosuj do niego format strony i jej układ. Pozostaw rozsądnie duże marginesy, nie stłaczaj tekstu. Jeżeli strony będą spięte,
Metody opracowywania dokumentów wielostronicowych. Technologia Informacyjna Lekcja 28
 Metody opracowywania dokumentów wielostronicowych Technologia Informacyjna Lekcja 28 Tworzenie stylów w tekstu Jeśli pisze się długie teksty, stosując, zwłaszcza w jednym dokumencie róŝne r rodzaje formatowania,
Metody opracowywania dokumentów wielostronicowych Technologia Informacyjna Lekcja 28 Tworzenie stylów w tekstu Jeśli pisze się długie teksty, stosując, zwłaszcza w jednym dokumencie róŝne r rodzaje formatowania,
Instalacja. Zawartość. Wyszukiwarka. Instalacja... 1. Konfiguracja... 2. Uruchomienie i praca z raportem... 4. Metody wyszukiwania...
 Zawartość Instalacja... 1 Konfiguracja... 2 Uruchomienie i praca z raportem... 4 Metody wyszukiwania... 6 Prezentacja wyników... 7 Wycenianie... 9 Wstęp Narzędzie ściśle współpracujące z raportem: Moduł
Zawartość Instalacja... 1 Konfiguracja... 2 Uruchomienie i praca z raportem... 4 Metody wyszukiwania... 6 Prezentacja wyników... 7 Wycenianie... 9 Wstęp Narzędzie ściśle współpracujące z raportem: Moduł
Ramki tekstowe w programie Scribus
 - 1 - Ramki tekstowe w programie Scribus 1. Co to jest Scribus? Scribus jest to bezpłatny program do składu tekstu. Umożliwia tworzenie różnego rodzaju publikacji : broszury, ogłoszenia, biuletyny, plakaty,
- 1 - Ramki tekstowe w programie Scribus 1. Co to jest Scribus? Scribus jest to bezpłatny program do składu tekstu. Umożliwia tworzenie różnego rodzaju publikacji : broszury, ogłoszenia, biuletyny, plakaty,
Zmiany w programie C GEO v. 6.5
 Zmiany w programie C GEO v. 6.5 1. Eksport lub import SHP Doszła nowa funkcja eksportu lub importu danych mapy w standardzie ArcView. Eksportowane są poligony i punkty wraz z ewentualnymi danymi z bazy
Zmiany w programie C GEO v. 6.5 1. Eksport lub import SHP Doszła nowa funkcja eksportu lub importu danych mapy w standardzie ArcView. Eksportowane są poligony i punkty wraz z ewentualnymi danymi z bazy
INTERAKTYWNA APLIKACJA MAPOWA MIASTA RYBNIKA INSTRUKCJA OBSŁUGI
 INTERAKTYWNA APLIKACJA MAPOWA MIASTA RYBNIKA INSTRUKCJA OBSŁUGI Spis treści Budowa okna aplikacji i narzędzia podstawowe... 4 Okno aplikacji... 5 Legenda... 5 Główne okno mapy... 5 Mapa przeglądowa...
INTERAKTYWNA APLIKACJA MAPOWA MIASTA RYBNIKA INSTRUKCJA OBSŁUGI Spis treści Budowa okna aplikacji i narzędzia podstawowe... 4 Okno aplikacji... 5 Legenda... 5 Główne okno mapy... 5 Mapa przeglądowa...
Wtedy wystarczy wybrać właściwego Taga z listy.
 Po wejściu na stronę pucharino.slask.pl musisz się zalogować (Nazwa użytkownika to Twój redakcyjny pseudonim, hasło sam sobie ustalisz podczas procedury rejestracji). Po zalogowaniu pojawi się kilka istotnych
Po wejściu na stronę pucharino.slask.pl musisz się zalogować (Nazwa użytkownika to Twój redakcyjny pseudonim, hasło sam sobie ustalisz podczas procedury rejestracji). Po zalogowaniu pojawi się kilka istotnych
WordPad. Czyli mój pierwszy edytor tekstu
 WordPad Czyli mój pierwszy edytor tekstu Żadna sztuka? Witaj młody adepcie sztuk tajemnych. Jestem Maggus twój nauczyciel i przewodnik w świecie edytora tekstu. Zapewne, mój młody i niedoświadczony uczniu,
WordPad Czyli mój pierwszy edytor tekstu Żadna sztuka? Witaj młody adepcie sztuk tajemnych. Jestem Maggus twój nauczyciel i przewodnik w świecie edytora tekstu. Zapewne, mój młody i niedoświadczony uczniu,
Elementy typografii. Technologia Informacyjna Lekcja 22
 Elementy typografii Technologia Informacyjna Lekcja 22 Jakie sąs zalety komputerowego tworzenia tekstu? Podstawowe kroje pisma Krój szeryfowy uŝywany jest do składu gazet, ksiąŝ ąŝek, wypracowań,, małe
Elementy typografii Technologia Informacyjna Lekcja 22 Jakie sąs zalety komputerowego tworzenia tekstu? Podstawowe kroje pisma Krój szeryfowy uŝywany jest do składu gazet, ksiąŝ ąŝek, wypracowań,, małe
Instrukcja obsługi Norton Commander (NC) wersja 4.0. Autor: mgr inż. Tomasz Staniszewski
 Instrukcja obsługi Norton Commander (NC) wersja 4.0 Autor: mgr inż. Tomasz Staniszewski ITM Zakład Technologii Maszyn, 15.10.2001 2 1.Uruchomienie programu Aby uruchomić program Norton Commander standardowo
Instrukcja obsługi Norton Commander (NC) wersja 4.0 Autor: mgr inż. Tomasz Staniszewski ITM Zakład Technologii Maszyn, 15.10.2001 2 1.Uruchomienie programu Aby uruchomić program Norton Commander standardowo
dbsamples.udl lub przygotowany wcześniej plik dla Excela) i OK,
 PRACA Z BAZAMI DANYCH w AutoCAD-zie AutoCAD umożliwia dostęp do zewnętrznych baz danych, utworzonych zarówno w MS ACCESS czy w MS EXCEL, jak i w dbase czy SQL Server. Połączenie następuje poprzez odwołanie
PRACA Z BAZAMI DANYCH w AutoCAD-zie AutoCAD umożliwia dostęp do zewnętrznych baz danych, utworzonych zarówno w MS ACCESS czy w MS EXCEL, jak i w dbase czy SQL Server. Połączenie następuje poprzez odwołanie
VinCent Office. Moduł Drukarki Fiskalnej
 VinCent Office Moduł Drukarki Fiskalnej Wystawienie paragonu. Dla paragonów definiujemy nowy dokument sprzedaży. Ustawiamy dla niego parametry jak podano na poniższym rysunku. W opcjach mamy możliwość
VinCent Office Moduł Drukarki Fiskalnej Wystawienie paragonu. Dla paragonów definiujemy nowy dokument sprzedaży. Ustawiamy dla niego parametry jak podano na poniższym rysunku. W opcjach mamy możliwość
PERSON Kraków 2002.11.27
 PERSON Kraków 2002.11.27 SPIS TREŚCI 1 INSTALACJA...2 2 PRACA Z PROGRAMEM...3 3. ZAKOŃCZENIE PRACY...4 1 1 Instalacja Aplikacja Person pracuje w połączeniu z czytnikiem personalizacyjnym Mifare firmy ASEC
PERSON Kraków 2002.11.27 SPIS TREŚCI 1 INSTALACJA...2 2 PRACA Z PROGRAMEM...3 3. ZAKOŃCZENIE PRACY...4 1 1 Instalacja Aplikacja Person pracuje w połączeniu z czytnikiem personalizacyjnym Mifare firmy ASEC
Konfiguracja programu Outlook 2007 do pracy z nowym serwerem poczty (Exchange)
 IBIB PAN, 2014-07-21 Konfiguracja programu Outlook 2007 do pracy z nowym serwerem poczty (Exchange) 1. Otwieramy Panel Sterowania, przełączamy Widok na Duże ikony (przełączanie widoków znajduje się w prawym
IBIB PAN, 2014-07-21 Konfiguracja programu Outlook 2007 do pracy z nowym serwerem poczty (Exchange) 1. Otwieramy Panel Sterowania, przełączamy Widok na Duże ikony (przełączanie widoków znajduje się w prawym
INSTRUKCJA KORZYSTANIA Z ELEKTRONICZNEJ ŚCIEŻKI WYKAZÓW
 INSTRUKCJA KORZYSTANIA Z ELEKTRONICZNEJ ŚCIEŻKI WYKAZÓW Aby sprawnie korzystać z możliwości wysyłania wykazów z wykorzystaniem elektronicznej skrzynki podawczej należy przede wszystkim założyć sobie skrzynkę
INSTRUKCJA KORZYSTANIA Z ELEKTRONICZNEJ ŚCIEŻKI WYKAZÓW Aby sprawnie korzystać z możliwości wysyłania wykazów z wykorzystaniem elektronicznej skrzynki podawczej należy przede wszystkim założyć sobie skrzynkę
ARAKS FAKTURY 2016. Instalujemy program i wystawiamy fakturę krok po kroku, oraz co wyróżnia nasz program od innych. - 1
 ARAKS FAKTURY 2016 Instalujemy program i wystawiamy fakturę krok po kroku, oraz co wyróżnia nasz program od innych. - 1 Aby zainstalować program "Faktury 2016" należy uruchomić program instalacyjny faktury_2016.exe.
ARAKS FAKTURY 2016 Instalujemy program i wystawiamy fakturę krok po kroku, oraz co wyróżnia nasz program od innych. - 1 Aby zainstalować program "Faktury 2016" należy uruchomić program instalacyjny faktury_2016.exe.
STRONA GŁÓWNA SPIS TREŚCI. Zarządzanie zawartością stron... 2 Tworzenie nowej strony... 4 Zakładka... 4 Prawa kolumna... 9
 STRONA GŁÓWNA SPIS TREŚCI Zarządzanie zawartością stron... 2 Tworzenie nowej strony... 4 Zakładka... 4 Prawa kolumna... 9 1 ZARZĄDZANIE ZAWARTOŚCIĄ STRON Istnieje kilka sposobów na dodanie nowego szablonu
STRONA GŁÓWNA SPIS TREŚCI Zarządzanie zawartością stron... 2 Tworzenie nowej strony... 4 Zakładka... 4 Prawa kolumna... 9 1 ZARZĄDZANIE ZAWARTOŚCIĄ STRON Istnieje kilka sposobów na dodanie nowego szablonu
Użytkowanie elektronicznego dziennika UONET PLUS.
 Użytkowanie elektronicznego dziennika UONET PLUS. Po wejściu na stronę https://uonetplus.vulcan.net.pl/bialystok i zalogowaniu się na swoje konto (przy użyciu adresu e-mail podanego wcześniej wychowawcy
Użytkowanie elektronicznego dziennika UONET PLUS. Po wejściu na stronę https://uonetplus.vulcan.net.pl/bialystok i zalogowaniu się na swoje konto (przy użyciu adresu e-mail podanego wcześniej wychowawcy
Podstawy pracy w arkuszu kalkulacyjnym MS Excel
 Podstawy pracy w arkuszu kalkulacyjnym MS Excel Program MS Excel jest arkuszem kalkulacyjnym. Oznacza to, że dominującą czynnością wykonywaną w nim są obliczenia. Można oczywiście pisać również w Excelu
Podstawy pracy w arkuszu kalkulacyjnym MS Excel Program MS Excel jest arkuszem kalkulacyjnym. Oznacza to, że dominującą czynnością wykonywaną w nim są obliczenia. Można oczywiście pisać również w Excelu
Microsoft Management Console
 Microsoft Management Console Konsola zarządzania jest narzędziem pozwalającym w prosty sposób konfigurować i kontrolować pracę praktycznie wszystkich mechanizmów i usług dostępnych w sieci Microsoft. Co
Microsoft Management Console Konsola zarządzania jest narzędziem pozwalającym w prosty sposób konfigurować i kontrolować pracę praktycznie wszystkich mechanizmów i usług dostępnych w sieci Microsoft. Co
I. Zakładanie nowego konta użytkownika.
 I. Zakładanie nowego konta użytkownika. 1. Należy wybrać przycisk załóż konto na stronie głównej. 2. Następnie wypełnić wszystkie pola formularza rejestracyjnego oraz zaznaczyć akceptację regulaminu w
I. Zakładanie nowego konta użytkownika. 1. Należy wybrać przycisk załóż konto na stronie głównej. 2. Następnie wypełnić wszystkie pola formularza rejestracyjnego oraz zaznaczyć akceptację regulaminu w
GEO-SYSTEM Sp. z o.o. GEO-RCiWN Rejestr Cen i Wartości Nieruchomości Podręcznik dla uŝytkowników modułu wyszukiwania danych Warszawa 2007
 GEO-SYSTEM Sp. z o.o. 02-732 Warszawa, ul. Podbipięty 34 m. 7, tel./fax 847-35-80, 853-31-15 http:\\www.geo-system.com.pl e-mail:geo-system@geo-system.com.pl GEO-RCiWN Rejestr Cen i Wartości Nieruchomości
GEO-SYSTEM Sp. z o.o. 02-732 Warszawa, ul. Podbipięty 34 m. 7, tel./fax 847-35-80, 853-31-15 http:\\www.geo-system.com.pl e-mail:geo-system@geo-system.com.pl GEO-RCiWN Rejestr Cen i Wartości Nieruchomości
PROGRAM NAUCZANIA INFORMATYKA
 PROGRAM NAUCZANIA INFORMATYKA KLASA VI Program nauczania: DKOS 5002 38/05 Podręcznik: Informatyka Europejczyjka. Wydawnictwo HELION Lp. Temat lekcji podstawowe Wymagania programowe ponadpodstawowe 1 Lekcja
PROGRAM NAUCZANIA INFORMATYKA KLASA VI Program nauczania: DKOS 5002 38/05 Podręcznik: Informatyka Europejczyjka. Wydawnictwo HELION Lp. Temat lekcji podstawowe Wymagania programowe ponadpodstawowe 1 Lekcja
Firma Informatyczna JazzBIT
 Artykuły i obrazy Autor: Stefan Wajda [zwiastun] 10.02.2006. Dodawanie i publikowanie artykułów to najczęstsze zadanie. I chociaż nie jest skomplikowane, może początkujacych wprawiać w zakłopotanie. Trzeba
Artykuły i obrazy Autor: Stefan Wajda [zwiastun] 10.02.2006. Dodawanie i publikowanie artykułów to najczęstsze zadanie. I chociaż nie jest skomplikowane, może początkujacych wprawiać w zakłopotanie. Trzeba
Nowe funkcjonalności
 Nowe funkcjonalności 1 I. Aplikacja supermakler 1. Nowe notowania Dotychczasowe notowania koszykowe, z racji ograniczonej możliwości personalizacji, zostały zastąpione nowymi tabelami z notowaniami bieżącymi.
Nowe funkcjonalności 1 I. Aplikacja supermakler 1. Nowe notowania Dotychczasowe notowania koszykowe, z racji ograniczonej możliwości personalizacji, zostały zastąpione nowymi tabelami z notowaniami bieżącymi.
Konfiguracja historii plików
 Wielu producentów oprogramowania oferuje zaawansowane rozwiązania do wykonywania kopii zapasowych plików użytkownika czy to na dyskach lokalnych czy w chmurze. Warto jednak zastanowić się czy instalacja
Wielu producentów oprogramowania oferuje zaawansowane rozwiązania do wykonywania kopii zapasowych plików użytkownika czy to na dyskach lokalnych czy w chmurze. Warto jednak zastanowić się czy instalacja
Archiwum Prac Dyplomowych
 Archiwum Prac Dyplomowych Instrukcja dla studentów Ogólna procedura przygotowania pracy do obrony w Archiwum Prac Dyplomowych 1. Student rejestruje pracę w dziekanacie tej jednostki uczelni, w której pisana
Archiwum Prac Dyplomowych Instrukcja dla studentów Ogólna procedura przygotowania pracy do obrony w Archiwum Prac Dyplomowych 1. Student rejestruje pracę w dziekanacie tej jednostki uczelni, w której pisana
INSTRUKCJA Panel administracyjny
 INSTRUKCJA Panel administracyjny Konto trenera Spis treści Instrukcje...2 Opisy...3 Lista modułów głównych...3 Moduł szkoleniowy...4 Dodaj propozycję programu szkolenia...4 Modyfikuj arkusz wykładowcy...6
INSTRUKCJA Panel administracyjny Konto trenera Spis treści Instrukcje...2 Opisy...3 Lista modułów głównych...3 Moduł szkoleniowy...4 Dodaj propozycję programu szkolenia...4 Modyfikuj arkusz wykładowcy...6
Kancelaris - Zmiany w wersji 2.50
 1. Listy Kancelaris - Zmiany w wersji 2.50 Zmieniono funkcję Dostosuj listę umożliwiając: o Zapamiętanie wielu widoków dla danej listy o Współdzielenie widoków między pracownikami Przykład: Kancelaria
1. Listy Kancelaris - Zmiany w wersji 2.50 Zmieniono funkcję Dostosuj listę umożliwiając: o Zapamiętanie wielu widoków dla danej listy o Współdzielenie widoków między pracownikami Przykład: Kancelaria
KALENDARZE. Ćwiczenie 1 Tworzenie nowego, edycja kalendarza. 1. Uruchom nowy projekt. 2. W menu Narzędzia kliknij polecenie Zmień czas pracy
 III. Kalendarze 1 KALENDARZE Kalendarze bazowe są zbiorami czasów pracy i dni roboczych oraz czasów i dni wolnych od pracy. Zbiory te są wykorzystywane w trzech typach kalendarzy: Kalendarz projektu (oddziałuje
III. Kalendarze 1 KALENDARZE Kalendarze bazowe są zbiorami czasów pracy i dni roboczych oraz czasów i dni wolnych od pracy. Zbiory te są wykorzystywane w trzech typach kalendarzy: Kalendarz projektu (oddziałuje
Instrukcja obsługi platformy zakupowej e-osaa (klient podstawowy)
 Instrukcja obsługi platformy zakupowej e-osaa (klient podstawowy) 1. Wejście na stronę http://www.officemedia.com.pl strona główną Office Media 2. Logowanie do zakupowej części serwisu. Login i hasło należy
Instrukcja obsługi platformy zakupowej e-osaa (klient podstawowy) 1. Wejście na stronę http://www.officemedia.com.pl strona główną Office Media 2. Logowanie do zakupowej części serwisu. Login i hasło należy
System zarządzania bazą danych (SZBD) Proces przechodzenia od świata rzeczywistego do jego informacyjnej reprezentacji w komputerze nazywać będziemy
 System zarządzania bazą danych (SZBD) Proces przechodzenia od świata rzeczywistego do jego informacyjnej reprezentacji w komputerze nazywać będziemy modelowaniem, a pewien dobrze zdefiniowany sposób jego
System zarządzania bazą danych (SZBD) Proces przechodzenia od świata rzeczywistego do jego informacyjnej reprezentacji w komputerze nazywać będziemy modelowaniem, a pewien dobrze zdefiniowany sposób jego
Zajęcia e-kompetencje
 Zajęcia e-kompetencje Podstawy obsługi pakietu biurowego. Word i Writer cz.1 Projekt pt:. E-dzi@dek, e-b@bcia i nauczyciel wnuczek 1 Plan dzisiejszych zajęć: 1. Podstawy obsługi pakietu biurowego. Word
Zajęcia e-kompetencje Podstawy obsługi pakietu biurowego. Word i Writer cz.1 Projekt pt:. E-dzi@dek, e-b@bcia i nauczyciel wnuczek 1 Plan dzisiejszych zajęć: 1. Podstawy obsługi pakietu biurowego. Word
Dynamiczna pomoc dla Edytora Tekstu.
 Dynamiczna pomoc dla Edytora Tekstu. Witamy w dynamicznej pomocy dla edytora tekstu. Poniżej znajdą Państwo wskazówki, które sprawią, że praca z edytorem tekstu będzie łatwa i przyjemna. Spis treści Wstęp...
Dynamiczna pomoc dla Edytora Tekstu. Witamy w dynamicznej pomocy dla edytora tekstu. Poniżej znajdą Państwo wskazówki, które sprawią, że praca z edytorem tekstu będzie łatwa i przyjemna. Spis treści Wstęp...
INSTRUKCJA DO PROGRAMU LICZARKA 2000 v 2.56
 INSTRUKCJA DO PROGRAMU LICZARKA 2000 v 2.56 Program Liczarka 2000 służy do archiwizowania i drukowania rozliczeń z przeprowadzonych transakcji pieniężnych. INSTALACJA PROGRAMU Program instalujemy na komputerze
INSTRUKCJA DO PROGRAMU LICZARKA 2000 v 2.56 Program Liczarka 2000 służy do archiwizowania i drukowania rozliczeń z przeprowadzonych transakcji pieniężnych. INSTALACJA PROGRAMU Program instalujemy na komputerze
Zmiany w wersji 1.18 programu VinCent Office.
 Zmiany w wersji 1.18 programu VinCent Office. Zmiana w sposobie wykonania aktualizacji programu. Od wersji 1.18 przy instalowaniu kolejnej wersji programu konieczne jest uzyskanie klucza aktywacyjnego.
Zmiany w wersji 1.18 programu VinCent Office. Zmiana w sposobie wykonania aktualizacji programu. Od wersji 1.18 przy instalowaniu kolejnej wersji programu konieczne jest uzyskanie klucza aktywacyjnego.
Tekst ozdobny i akapitowy
 Tekst ozdobny i akapitowy Tekst ozdobny poddaje się manipulacjom, kształtowaniu, zniekształcaniu i tworzeniu efektów, do wyróŝnienia pojedynczych wyrazów lub krótkich wersów, takich jak nagłówki, logo
Tekst ozdobny i akapitowy Tekst ozdobny poddaje się manipulacjom, kształtowaniu, zniekształcaniu i tworzeniu efektów, do wyróŝnienia pojedynczych wyrazów lub krótkich wersów, takich jak nagłówki, logo
Szablony dokumentów. Zapisywanie dokumentów
 Szablony dokumentów Każdy dokument programu Microsoft Word jest oparty na pewnym szablonie. Szablon określa podstawową strukturę dokumentu i zawiera takie ustawienia dokumentu, jak np. pozycje autotekstu,
Szablony dokumentów Każdy dokument programu Microsoft Word jest oparty na pewnym szablonie. Szablon określa podstawową strukturę dokumentu i zawiera takie ustawienia dokumentu, jak np. pozycje autotekstu,
Jak spersonalizować wygląd bloga?
 Jak spersonalizować wygląd bloga? Czy wiesz, że każdy bloger ma możliwość dopasowania bloga do własnych preferencji? Wszystkie blogi posiadają tzw. skórkę czyli układ graficzny, który możesz dowolnie zmieniać.
Jak spersonalizować wygląd bloga? Czy wiesz, że każdy bloger ma możliwość dopasowania bloga do własnych preferencji? Wszystkie blogi posiadają tzw. skórkę czyli układ graficzny, który możesz dowolnie zmieniać.
Zarządzanie Zasobami by CTI. Instrukcja
 Zarządzanie Zasobami by CTI Instrukcja Spis treści 1. Opis programu... 3 2. Konfiguracja... 4 3. Okno główne programu... 5 3.1. Narzędzia do zarządzania zasobami... 5 3.2. Oś czasu... 7 3.3. Wykres Gantta...
Zarządzanie Zasobami by CTI Instrukcja Spis treści 1. Opis programu... 3 2. Konfiguracja... 4 3. Okno główne programu... 5 3.1. Narzędzia do zarządzania zasobami... 5 3.2. Oś czasu... 7 3.3. Wykres Gantta...
Ashampoo Rescue Disc
 1 Ashampoo Rescue Disc Oprogramowanie pozwala na utworzenie nośnika odzyskiwania system na płycie CD, DVD lub nośniku USB. Ten system awaryjny jest zalecany w dwóch sytuacjach: 1. W celu przywrócenia kopii
1 Ashampoo Rescue Disc Oprogramowanie pozwala na utworzenie nośnika odzyskiwania system na płycie CD, DVD lub nośniku USB. Ten system awaryjny jest zalecany w dwóch sytuacjach: 1. W celu przywrócenia kopii
INSTRUKCJA PROGRAMU BHM SPIS TREŚCI
 INSTRUKCJA PROGRAMU BHM SPIS TREŚCI 1. Sprzedaż...... 2 1.1 Odbiorca... 2 1.1.1. Dopisywanie odbiorcy......... 2 1.1.2. Modyfikacja odbiorcy........ 2 1.1.3. Dodawanie załączników........ 3 1.1.4. Blokada
INSTRUKCJA PROGRAMU BHM SPIS TREŚCI 1. Sprzedaż...... 2 1.1 Odbiorca... 2 1.1.1. Dopisywanie odbiorcy......... 2 1.1.2. Modyfikacja odbiorcy........ 2 1.1.3. Dodawanie załączników........ 3 1.1.4. Blokada
Zintegrowane Systemy Zarządzania Biblioteką SOWA1 i SOWA2 SKONTRUM
 Zintegrowane Systemy Zarządzania Biblioteką SOWA1 i SOWA2 SKONTRUM PROGRAM INWENTARYZACJI Poznań 2011 Spis treści 1. WSTĘP...4 2. SPIS INWENTARZA (EWIDENCJA)...5 3. STAŁE UBYTKI...7 4. INTERPRETACJA ZAŁĄCZNIKÓW
Zintegrowane Systemy Zarządzania Biblioteką SOWA1 i SOWA2 SKONTRUM PROGRAM INWENTARYZACJI Poznań 2011 Spis treści 1. WSTĘP...4 2. SPIS INWENTARZA (EWIDENCJA)...5 3. STAŁE UBYTKI...7 4. INTERPRETACJA ZAŁĄCZNIKÓW
Zestaw skróconych instrukcji dotyczący najważniejszych operacji w programie Merkury Quattro.
 Quattro - przewodnik po podstawowych operacjach w programie 1 Zestaw skróconych instrukcji dotyczący najważniejszych operacji w programie Merkury Quattro. UWAGA! Dostępność niniejszej instrukcji nie zwalnia
Quattro - przewodnik po podstawowych operacjach w programie 1 Zestaw skróconych instrukcji dotyczący najważniejszych operacji w programie Merkury Quattro. UWAGA! Dostępność niniejszej instrukcji nie zwalnia
Przeniesienie lekcji SITA z płyt CD na ipoda touch
 Przeniesienie lekcji SITA z płyt CD na ipoda touch W celu przeniesienia lekcji SITA na ipoda uruchom program itunes. Nie podłączaj ipoda do komputera. Umieść pierwszą płytę CD w napędzie CD/DVD swojego
Przeniesienie lekcji SITA z płyt CD na ipoda touch W celu przeniesienia lekcji SITA na ipoda uruchom program itunes. Nie podłączaj ipoda do komputera. Umieść pierwszą płytę CD w napędzie CD/DVD swojego
PODRĘCZNIK UŻYTKOWNIKA
 PODRĘCZNIK UŻYTKOWNIKA ENGLISH NEDERLANDS DEUTSCH FRANÇAIS ESPAÑOL ITALIANO PORTUGUÊS POLSKI ČESKY MAGYAR SLOVENSKÝ SAFESCAN MC-Software OPROGRAMOWANIE DO LICZENIA PIENIĘDZY SPIS TREŚCI WPROWADZENIE I
PODRĘCZNIK UŻYTKOWNIKA ENGLISH NEDERLANDS DEUTSCH FRANÇAIS ESPAÑOL ITALIANO PORTUGUÊS POLSKI ČESKY MAGYAR SLOVENSKÝ SAFESCAN MC-Software OPROGRAMOWANIE DO LICZENIA PIENIĘDZY SPIS TREŚCI WPROWADZENIE I
1. Korzyści z zakupu nowej wersji... 2. 2. Poprawiono... 2. 3. Zmiany w słowniku Stawki VAT... 2. 4. Zmiana stawki VAT w kartotece Towary...
 Forte Handel 1 / 8 Nowe funkcje w module Forte Handel w wersji 2011a Spis treści: 1. Korzyści z zakupu nowej wersji... 2 2. Poprawiono... 2 Nowe funkcje w module Forte Handel w wersji 2011 Spis treści:
Forte Handel 1 / 8 Nowe funkcje w module Forte Handel w wersji 2011a Spis treści: 1. Korzyści z zakupu nowej wersji... 2 2. Poprawiono... 2 Nowe funkcje w module Forte Handel w wersji 2011 Spis treści:
MySource Matrix CMS - PROSTY INTERFEJS UŻYTKOWNIKA. INSTRUKCJA ver 1.2
 MySource Matrix CMS - PROSTY INTERFEJS UŻYTKOWNIKA INSTRUKCJA ver 1.2 1 PRZEGLĄDARKA INTERNETOWA Do pracy na systemie MySource Matrix zalecane jest używanie przeglądarki internetowej Mozilla Firefox. Przeglądarkę
MySource Matrix CMS - PROSTY INTERFEJS UŻYTKOWNIKA INSTRUKCJA ver 1.2 1 PRZEGLĄDARKA INTERNETOWA Do pracy na systemie MySource Matrix zalecane jest używanie przeglądarki internetowej Mozilla Firefox. Przeglądarkę
SZABLONY KOMUNIKATÓW SPIS TREŚCI
 SZABLONY KOMUNIKATÓW SPIS TREŚCI Zarządzanie zawartością stron... 2 Dodawanie komunikatu... 3 Lista komunikatów... 6 Lista komunikatów na stronie głównej... 9 ZARZĄDZANIE ZAWARTOŚCIĄ STRON Istnieją dwa
SZABLONY KOMUNIKATÓW SPIS TREŚCI Zarządzanie zawartością stron... 2 Dodawanie komunikatu... 3 Lista komunikatów... 6 Lista komunikatów na stronie głównej... 9 ZARZĄDZANIE ZAWARTOŚCIĄ STRON Istnieją dwa
WF-FaKir dla Windows
 1 WF-FaKir dla Windows Zamknięcie roku (opracował Przemysław Gola) Na to, co w księgowości nazywamy zamknięciem roku obrachunkowego, składa się wiele czynności. Doświadczonemu księgowemu żadna z tych czynności
1 WF-FaKir dla Windows Zamknięcie roku (opracował Przemysław Gola) Na to, co w księgowości nazywamy zamknięciem roku obrachunkowego, składa się wiele czynności. Doświadczonemu księgowemu żadna z tych czynności
Ćwiczenie 6.5. Otwory i śruby. Skrzynia V
 Ćwiczenie 6.5. Otwory i śruby. Skrzynia V W tym ćwiczeniu wykonamy otwory w wieku i w pudle skrzyni, w które będą wstawione śruby mocujące zawiasy do skrzyni. Następnie wstawimy osiem śrub i spróbujemy
Ćwiczenie 6.5. Otwory i śruby. Skrzynia V W tym ćwiczeniu wykonamy otwory w wieku i w pudle skrzyni, w które będą wstawione śruby mocujące zawiasy do skrzyni. Następnie wstawimy osiem śrub i spróbujemy
Symfonia Produkcja Instrukcja instalacji. Wersja 2013
 Symfonia Produkcja Instrukcja instalacji Wersja 2013 Windows jest znakiem towarowym firmy Microsoft Corporation. Adobe, Acrobat, Acrobat Reader, Acrobat Distiller są zastrzeżonymi znakami towarowymi firmy
Symfonia Produkcja Instrukcja instalacji Wersja 2013 Windows jest znakiem towarowym firmy Microsoft Corporation. Adobe, Acrobat, Acrobat Reader, Acrobat Distiller są zastrzeżonymi znakami towarowymi firmy
Instalacja Plugin. Rys. 1. Folder Plugin.
 Instalacja Plugin Co to jest Plugin? Plugin, czyli wtyczka, są to dodatkowe programy, które użytkownik instaluje w dekoderze, w zależności od swoich własnych potrzeb, czy preferencji. Programy te są dostępne
Instalacja Plugin Co to jest Plugin? Plugin, czyli wtyczka, są to dodatkowe programy, które użytkownik instaluje w dekoderze, w zależności od swoich własnych potrzeb, czy preferencji. Programy te są dostępne
Moduł. Rama 2D suplement do wersji Konstruktora 4.6
 Moduł Rama 2D suplement do wersji Konstruktora 4.6 110-1 Spis treści 110. RAMA 2D - SUPLEMENT...3 110.1 OPIS ZMIAN...3 110.1.1 Nowy tryb wymiarowania...3 110.1.2 Moduł dynamicznego przeglądania wyników...5
Moduł Rama 2D suplement do wersji Konstruktora 4.6 110-1 Spis treści 110. RAMA 2D - SUPLEMENT...3 110.1 OPIS ZMIAN...3 110.1.1 Nowy tryb wymiarowania...3 110.1.2 Moduł dynamicznego przeglądania wyników...5
Instrukcja dotycząca generowania klucza dostępowego do Sidoma v8
 Szanowni Państwo! Instrukcja dotycząca generowania klucza dostępowego do Sidoma v8 Przekazujemy nową wersję systemu SidomaOnLine v8. W celu zalogowania się do systemu niezbędny jest nowy klucz dostępu,
Szanowni Państwo! Instrukcja dotycząca generowania klucza dostępowego do Sidoma v8 Przekazujemy nową wersję systemu SidomaOnLine v8. W celu zalogowania się do systemu niezbędny jest nowy klucz dostępu,
Laboratorium nr 2. Edytory tekstu.
 TECHNOLOGIE INFORMACYJNE - laboratoria Laboratorium nr 2. Edytory tekstu. Spis treści OpenOffice Writer - edytor tekstu.... 2 Ćwiczenie 1: formatowanie znaków, tekstu, akapitów.... 2 Ćwiczenie 2: listy
TECHNOLOGIE INFORMACYJNE - laboratoria Laboratorium nr 2. Edytory tekstu. Spis treści OpenOffice Writer - edytor tekstu.... 2 Ćwiczenie 1: formatowanie znaków, tekstu, akapitów.... 2 Ćwiczenie 2: listy
INSTRUKCJA WebPTB 1.0
 INSTRUKCJA WebPTB 1.0 Program WebPTB wspomaga zarządzaniem budynkami w kontekście ich bezpieczeństwa fizycznego. Zawiera zestawienie budynków wraz z ich cechami fizycznymi, które mają wpływ na bezpieczeństwo
INSTRUKCJA WebPTB 1.0 Program WebPTB wspomaga zarządzaniem budynkami w kontekście ich bezpieczeństwa fizycznego. Zawiera zestawienie budynków wraz z ich cechami fizycznymi, które mają wpływ na bezpieczeństwo
REJESTRATOR RES800 INSTRUKCJA OBSŁUGI
 AEK Zakład Projektowy Os. Wł. Jagiełły 7/25 60-694 POZNAŃ tel/fax (061) 4256534, kom. 601 593650 www.aek.com.pl biuro@aek.com.pl REJESTRATOR RES800 INSTRUKCJA OBSŁUGI Wersja 1 Poznań 2011 REJESTRATOR RES800
AEK Zakład Projektowy Os. Wł. Jagiełły 7/25 60-694 POZNAŃ tel/fax (061) 4256534, kom. 601 593650 www.aek.com.pl biuro@aek.com.pl REJESTRATOR RES800 INSTRUKCJA OBSŁUGI Wersja 1 Poznań 2011 REJESTRATOR RES800
JADWIGA SKIMINA PUBLIKACJA NA TEMAT: NAUKA MS. WORD 2000 W KLASIE IV
 JADWIGA SKIMINA PUBLIKACJA NA TEMAT: NAUKA MS. WORD 2000 W KLASIE IV Uczniowie klas czwartych dopiero zaczynają naukę o komputerach. Niektórzy z nich dopiero na lekcjach informatyki zetknęli się po raz
JADWIGA SKIMINA PUBLIKACJA NA TEMAT: NAUKA MS. WORD 2000 W KLASIE IV Uczniowie klas czwartych dopiero zaczynają naukę o komputerach. Niektórzy z nich dopiero na lekcjach informatyki zetknęli się po raz
Harmonogramowanie projektów Zarządzanie czasem
 Harmonogramowanie projektów Zarządzanie czasem Zarządzanie czasem TOMASZ ŁUKASZEWSKI INSTYTUT INFORMATYKI W ZARZĄDZANIU Zarządzanie czasem w projekcie /49 Czas w zarządzaniu projektami 1. Pojęcie zarządzania
Harmonogramowanie projektów Zarządzanie czasem Zarządzanie czasem TOMASZ ŁUKASZEWSKI INSTYTUT INFORMATYKI W ZARZĄDZANIU Zarządzanie czasem w projekcie /49 Czas w zarządzaniu projektami 1. Pojęcie zarządzania
Pracownia internetowa w każdej szkole. Opiekun pracowni internetowej SBS 2003 PING
 Instrukcja numer PING Pracownia internetowa w każdej szkole Opiekun pracowni internetowej SBS 2003 PING Poniższe rozwiązanie opisuje, jak zapisywać i odtwarzać obrazy całych dysków lub poszczególne partycje
Instrukcja numer PING Pracownia internetowa w każdej szkole Opiekun pracowni internetowej SBS 2003 PING Poniższe rozwiązanie opisuje, jak zapisywać i odtwarzać obrazy całych dysków lub poszczególne partycje
Krok po kroku czyli jak zbudować własne strony WWW.
 Krok po kroku czyli jak zbudować własne strony WWW. Krok 1. Załóż konto na portalu firma44.pl lub ja44.pl. a. Wejdź na portal pod adresem www.firma44.pl lub www.ja44.pl b. Zapoznajemy się z regulaminem
Krok po kroku czyli jak zbudować własne strony WWW. Krok 1. Załóż konto na portalu firma44.pl lub ja44.pl. a. Wejdź na portal pod adresem www.firma44.pl lub www.ja44.pl b. Zapoznajemy się z regulaminem
ZAJĘCIA KOMPUTEROWE Kryteria ocen klasa IV
 ZAJĘCIA KOMPUTEROWE Kryteria ocen klasa IV 1 1. Podstawowe zasady posługiwania się komputerem i programem komputerowym dba o porządek na stanowisku komputerowym posługuje się myszą i klawiaturą; z pomocą
ZAJĘCIA KOMPUTEROWE Kryteria ocen klasa IV 1 1. Podstawowe zasady posługiwania się komputerem i programem komputerowym dba o porządek na stanowisku komputerowym posługuje się myszą i klawiaturą; z pomocą
Rozliczenia z NFZ. Ogólne założenia. Spis treści
 Rozliczenia z NFZ Spis treści 1 Ogólne założenia 2 Generacja raportu statystycznego 3 Wczytywanie raportu zwrotnego 4 Szablony rachunków 4.1 Wczytanie szablonów 4.2 Wygenerowanie dokumentów rozliczenia
Rozliczenia z NFZ Spis treści 1 Ogólne założenia 2 Generacja raportu statystycznego 3 Wczytywanie raportu zwrotnego 4 Szablony rachunków 4.1 Wczytanie szablonów 4.2 Wygenerowanie dokumentów rozliczenia
Instrukcja instalacji oraz wykorzystania podpisu cyfrowego
 Instrukcja instalacji oraz wykorzystania podpisu cyfrowego Poniższy dokument został stworzony w celu zaznajomienia użytkowników komputerów osobistych pracujących w systemie Windows XP z możliwościami wykorzystania
Instrukcja instalacji oraz wykorzystania podpisu cyfrowego Poniższy dokument został stworzony w celu zaznajomienia użytkowników komputerów osobistych pracujących w systemie Windows XP z możliwościami wykorzystania
Centrum Informatyki "ZETO" S.A. w Białymstoku. Instrukcja użytkownika dla urzędników nadających uprawnienia i ograniczenia podmiotom w ST CEIDG
 Centrum Informatyki "ZETO" S.A. w Białymstoku Instrukcja użytkownika dla urzędników nadających uprawnienia i ograniczenia podmiotom w ST CEIDG BIAŁYSTOK, 12 WRZEŚNIA 2011 ograniczenia podmiotom w ST CEIDG
Centrum Informatyki "ZETO" S.A. w Białymstoku Instrukcja użytkownika dla urzędników nadających uprawnienia i ograniczenia podmiotom w ST CEIDG BIAŁYSTOK, 12 WRZEŚNIA 2011 ograniczenia podmiotom w ST CEIDG
Specyfikacja techniczna banerów Flash
 Specyfikacja techniczna banerów Flash Po stworzeniu własnego banera reklamowego należy dodać kilka elementów umożliwiających integrację z systemem wyświetlającym i śledzącym reklamy na stronie www. Specyfikacje
Specyfikacja techniczna banerów Flash Po stworzeniu własnego banera reklamowego należy dodać kilka elementów umożliwiających integrację z systemem wyświetlającym i śledzącym reklamy na stronie www. Specyfikacje
Chmura obliczeniowa. do przechowywania plików online. Anna Walkowiak CEN Koszalin 2015-10-16
 Chmura obliczeniowa do przechowywania plików online Anna Walkowiak CEN Koszalin 2015-10-16 1 Chmura, czyli co? Chmura obliczeniowa (cloud computing) to usługa przechowywania i wykorzystywania danych, do
Chmura obliczeniowa do przechowywania plików online Anna Walkowiak CEN Koszalin 2015-10-16 1 Chmura, czyli co? Chmura obliczeniowa (cloud computing) to usługa przechowywania i wykorzystywania danych, do
OptiMore Importer Rejestru VAT. Instrukcja obsługi programu
 OptiMore Importer Rejestru VAT Instrukcja obsługi programu Wstęp Program OptiMore Importer Rejestru VAT jest przeznaczony do importowania wpisów do rejestru VAT na podstawie danych zawartych w pliku źródłowym.
OptiMore Importer Rejestru VAT Instrukcja obsługi programu Wstęp Program OptiMore Importer Rejestru VAT jest przeznaczony do importowania wpisów do rejestru VAT na podstawie danych zawartych w pliku źródłowym.
1.Rysowanie wałka. Dostosowanie paska narzędzi. 1.1. Tworzenie nowego wałka. Uniwersytet Technologiczno Przyrodniczy w Bydgoszczy
 Dostosowanie paska narzędzi. Wyświetlenie paska narzędzi Elemety. Celem wyświetlenia paska narzędzi Elementy należy wybrać w menu: Widok Paski narzędzi Dostosuj... lub w linii komend wprowadzić polecenie
Dostosowanie paska narzędzi. Wyświetlenie paska narzędzi Elemety. Celem wyświetlenia paska narzędzi Elementy należy wybrać w menu: Widok Paski narzędzi Dostosuj... lub w linii komend wprowadzić polecenie
Konfiguracja Wyszukiwarki
 Konfiguracja Wyszukiwarki Wyszukiwarka posiada wiele ciekawych opcji, które możecie Państwo ustawić własnoręcznie wprost z własnego panelu zarządzającego, po uprzednim zalogowaniu się do oprogramowania
Konfiguracja Wyszukiwarki Wyszukiwarka posiada wiele ciekawych opcji, które możecie Państwo ustawić własnoręcznie wprost z własnego panelu zarządzającego, po uprzednim zalogowaniu się do oprogramowania
System Informatyczny CELAB. Przygotowanie programu do pracy - Ewidencja Czasu Pracy
 Instrukcja obsługi programu 2.11. Przygotowanie programu do pracy - ECP Architektura inter/intranetowa System Informatyczny CELAB Przygotowanie programu do pracy - Ewidencja Czasu Pracy Spis treści 1.
Instrukcja obsługi programu 2.11. Przygotowanie programu do pracy - ECP Architektura inter/intranetowa System Informatyczny CELAB Przygotowanie programu do pracy - Ewidencja Czasu Pracy Spis treści 1.
Program Google AdSense w Smaker.pl
 Smaker.pl Program Google AdSense w Smaker.pl Pytania i odpowiedzi dotyczące programu Google AdSense Spis treści Czym jest AdSense... 2 Zasady działania AdSense?... 2 Jak AdSense działa w Smakerze?... 3
Smaker.pl Program Google AdSense w Smaker.pl Pytania i odpowiedzi dotyczące programu Google AdSense Spis treści Czym jest AdSense... 2 Zasady działania AdSense?... 2 Jak AdSense działa w Smakerze?... 3
Obsługa pakietu biurowego OFFICE
 01 - Temat 1 cz.1/3 Program PowerPoint jest stosunkowo najprostszym w obsłudze programem z rodziny Office. Służy do tworzenia prezentacji. Wobec w miarę powszechnego dostępu do projektorów multimedialnych
01 - Temat 1 cz.1/3 Program PowerPoint jest stosunkowo najprostszym w obsłudze programem z rodziny Office. Służy do tworzenia prezentacji. Wobec w miarę powszechnego dostępu do projektorów multimedialnych
Rurociągi. Dokumentacja oprogramowania e-cad dla Klienta indywidualnego. nazwa programu
 Dokumentacja oprogramowania e-cad dla Klienta indywidualnego Rurociągi nazwa programu przeznaczenie realizowane zadanie rezultat działania platforma data realizacji 2010/2011 zleceniodawca Plasticon Poland
Dokumentacja oprogramowania e-cad dla Klienta indywidualnego Rurociągi nazwa programu przeznaczenie realizowane zadanie rezultat działania platforma data realizacji 2010/2011 zleceniodawca Plasticon Poland
Rejestr Windows - cz. II
 Rejestr Windows - cz. II 1. Zmiana ustawień miniatur obrazów (dotyczy Windows XP) Poprzez wprowadzenie poniższych zmian możesz dostosować do swoich potrzeb wielkość wyświetlanych przez Explorera miniatur
Rejestr Windows - cz. II 1. Zmiana ustawień miniatur obrazów (dotyczy Windows XP) Poprzez wprowadzenie poniższych zmian możesz dostosować do swoich potrzeb wielkość wyświetlanych przez Explorera miniatur
PetroManager POS PetroManager SD INSTRUKCJA UŻYTKOWANIA
 PetroManager POS PetroManager SD INSTRUKCJA UŻYTKOWANIA Wstęp 1.1 Zakres Ta instrukcja dotyczy konsoli sterowania Dystrybutorami PetroManager POS i PetroManager SD 1.2 Producent Producentem i właścicielem
PetroManager POS PetroManager SD INSTRUKCJA UŻYTKOWANIA Wstęp 1.1 Zakres Ta instrukcja dotyczy konsoli sterowania Dystrybutorami PetroManager POS i PetroManager SD 1.2 Producent Producentem i właścicielem
Warszawa, 08.01.2016 r.
 Warszawa, 08.01.2016 r. INSTRUKCJA KORZYSTANIA Z USŁUGI POWIADOMIENIA SMS W SYSTEMIE E25 BANKU BPS S.A. KRS 0000069229, NIP 896-00-01-959, kapitał zakładowy w wysokości 354 096 542,00 złotych, który został
Warszawa, 08.01.2016 r. INSTRUKCJA KORZYSTANIA Z USŁUGI POWIADOMIENIA SMS W SYSTEMIE E25 BANKU BPS S.A. KRS 0000069229, NIP 896-00-01-959, kapitał zakładowy w wysokości 354 096 542,00 złotych, który został
e-dziekanat Instrukcja użytkownika dydaktyk
 e-dziekanat Instrukcja użytkownika dydaktyk kwiecień 2016 Spis treści: 1. Połączenie z systemem i logowanie 3 2. Operacje w systemie e-dziekanat 4 3. Wprowadzanie ocen 8 4. Oceny cząstkowe 12 5. Obecności
e-dziekanat Instrukcja użytkownika dydaktyk kwiecień 2016 Spis treści: 1. Połączenie z systemem i logowanie 3 2. Operacje w systemie e-dziekanat 4 3. Wprowadzanie ocen 8 4. Oceny cząstkowe 12 5. Obecności
DJCONTROL INSTINCT I DJUCED PIERWSZE KROKI
 DJCONTROL INSTINCT I DJUCED PIERWSZE KROKI INSTALACJA Włóż płytę CD-ROM. Uruchom program instalacyjny. Wykonaj instrukcje. 1 6 2 7 3 4 5 1- alans kanałów 1 2 (wyjście miksu) 2- Głośność kanału 1 (lewego)
DJCONTROL INSTINCT I DJUCED PIERWSZE KROKI INSTALACJA Włóż płytę CD-ROM. Uruchom program instalacyjny. Wykonaj instrukcje. 1 6 2 7 3 4 5 1- alans kanałów 1 2 (wyjście miksu) 2- Głośność kanału 1 (lewego)
Audyt SEO. Elementy oraz proces przygotowania audytu. strona
 Audyt SEO Elementy oraz proces przygotowania audytu 1 Spis treści Kim jesteśmy? 3 Czym jest audyt SEO 4 Główne elementy audytu 5 Kwestie techniczne 6 Słowa kluczowe 7 Optymalizacja kodu strony 8 Optymalizacja
Audyt SEO Elementy oraz proces przygotowania audytu 1 Spis treści Kim jesteśmy? 3 Czym jest audyt SEO 4 Główne elementy audytu 5 Kwestie techniczne 6 Słowa kluczowe 7 Optymalizacja kodu strony 8 Optymalizacja
Instrukcja obsługi Zaplecza epk dla Pracowników Instytucji w zakresie administracji danymi instytucji
 Instrukcja obsługi Zaplecza epk dla Pracowników Instytucji w zakresie administracji danymi instytucji Spis treści: 1. Wstęp... 3 2. Dostęp do systemu... 4 3. Widok menu Administracja dla użytkownika o
Instrukcja obsługi Zaplecza epk dla Pracowników Instytucji w zakresie administracji danymi instytucji Spis treści: 1. Wstęp... 3 2. Dostęp do systemu... 4 3. Widok menu Administracja dla użytkownika o
OPIS PRZEDMIOTU ZAMÓWIENIA:
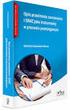 Szkolenia są realizowane w ramach projektów współfinansowanych ze środków Unii Europejskiej w ramach Europejskiego Funduszu Społecznego. Program Operacyjny Kapitał Ludzki 2007-2013 Załącznik nr 1 Do SIWZ
Szkolenia są realizowane w ramach projektów współfinansowanych ze środków Unii Europejskiej w ramach Europejskiego Funduszu Społecznego. Program Operacyjny Kapitał Ludzki 2007-2013 Załącznik nr 1 Do SIWZ
TAB Caps Lock Shift Ctrl Alt UWAGA! polski - programisty" Space
 MONITOR: CRT LCD Monitor oprócz najważniejszej części - ekranu posiada kilka istotnych elementów. Są nimi: wyłącznik sieciowy, kontrolka włączenia do sieci, pokrętła lub przyciski regulacji jasności, kontrastu,
MONITOR: CRT LCD Monitor oprócz najważniejszej części - ekranu posiada kilka istotnych elementów. Są nimi: wyłącznik sieciowy, kontrolka włączenia do sieci, pokrętła lub przyciski regulacji jasności, kontrastu,
Zdalne odnawianie certyfikatów do SWI
 Zdalne odnawianie certyfikatów do SWI Instrukcja użytkownika Wersja 1.0 Strona 1 Spis treści Wstęp... 3 Dostęp do systemu... 4 Wymagania systemowe... 5 Instalacja certyfikatu użytkownika... 8 Sprawdzenie
Zdalne odnawianie certyfikatów do SWI Instrukcja użytkownika Wersja 1.0 Strona 1 Spis treści Wstęp... 3 Dostęp do systemu... 4 Wymagania systemowe... 5 Instalacja certyfikatu użytkownika... 8 Sprawdzenie
Instrukcja wprowadzania danych do formularza importowego edziennika MobiReg wersja Light v.1.1
 Instrukcja wprowadzania danych do formularza importowego edziennika MobiReg wersja Light v.1.1 Legenda (kolorystyka pól): - pole do edycji (wpisywanie danych) - pole do edycji (wybór z listy) - pole nieedytowalne,
Instrukcja wprowadzania danych do formularza importowego edziennika MobiReg wersja Light v.1.1 Legenda (kolorystyka pól): - pole do edycji (wpisywanie danych) - pole do edycji (wybór z listy) - pole nieedytowalne,
DRUKOWANIE ŚWIADECTW LIBRUS
 DRUKOWANIE ŚWIADECTW LIBRUS Część 2 wprowadzanie ocen 1. Zaloguj się na stronie świadectwa.librus.pl 7-cyfrowym loginem i własnym hasłem. 2. Jeśli od ostatniej zmiany hasła minęło 30 dni, to nastąpi wymuszenie
DRUKOWANIE ŚWIADECTW LIBRUS Część 2 wprowadzanie ocen 1. Zaloguj się na stronie świadectwa.librus.pl 7-cyfrowym loginem i własnym hasłem. 2. Jeśli od ostatniej zmiany hasła minęło 30 dni, to nastąpi wymuszenie
Jak korzystać z Group Tracks w programie Cubase na przykładzie EWQLSO Platinum (Pro)
 Jak korzystać z Group Tracks w programie Cubase na przykładzie EWQLSO Platinum (Pro) Uwaga: Ten tutorial tworzony był z programem Cubase 4 Studio, ale równie dobrze odnosi się do wcześniejszych wersji,
Jak korzystać z Group Tracks w programie Cubase na przykładzie EWQLSO Platinum (Pro) Uwaga: Ten tutorial tworzony był z programem Cubase 4 Studio, ale równie dobrze odnosi się do wcześniejszych wersji,
Krótka instrukcja użytkowania dla dostawców
 MERCAREON 2.0 Krótka instrukcja użytkowania dla dostawców MERCAREON GmbH Pfarrer-Weiß-Weg 12 DE-89077 Ulm 1 Wersja: 2.0 Data: 2014-09-29 Responsible: Enis Korkmaz MERCAREON GmbH MERCAREON jest zarejestrowanym
MERCAREON 2.0 Krótka instrukcja użytkowania dla dostawców MERCAREON GmbH Pfarrer-Weiß-Weg 12 DE-89077 Ulm 1 Wersja: 2.0 Data: 2014-09-29 Responsible: Enis Korkmaz MERCAREON GmbH MERCAREON jest zarejestrowanym
enova Workflow Obieg faktury kosztowej
 enova Workflow Obieg faktury kosztowej Spis treści 1. Wykorzystanie procesu... 3 1.1 Wprowadzenie dokumentu... 3 1.2 Weryfikacja merytoryczna dokumentu... 5 1.3 Przydzielenie zadań wybranym operatorom...
enova Workflow Obieg faktury kosztowej Spis treści 1. Wykorzystanie procesu... 3 1.1 Wprowadzenie dokumentu... 3 1.2 Weryfikacja merytoryczna dokumentu... 5 1.3 Przydzielenie zadań wybranym operatorom...
Platforma zamówień personelu JOBMAN.pl
 Platforma zamówień personelu JOBMAN.pl 1. Logowanie Po uruchomieniu platformy należy wprowadzić login i hasło, a następnie kliknąć przycisk Zaloguj się Jeśli nie pamiętasz hasła do swojego konta, kliknij
Platforma zamówień personelu JOBMAN.pl 1. Logowanie Po uruchomieniu platformy należy wprowadzić login i hasło, a następnie kliknąć przycisk Zaloguj się Jeśli nie pamiętasz hasła do swojego konta, kliknij
2004 Heden Media. Wszelkie prawa zastrzeżone. Wirtualne laboratorium z napędów i sterowania pneumatycznego. Minimalne wymagania
 2004 Heden Media. Wszelkie prawa zastrzeżone Wirtualne laboratorium z napędów i sterowania pneumatycznego Minimalne wymagania PC 133 MHz, 16 MB pamięci RAM, CD-ROM, 3,5 MB wolnej pamięci na dysku twardym,
2004 Heden Media. Wszelkie prawa zastrzeżone Wirtualne laboratorium z napędów i sterowania pneumatycznego Minimalne wymagania PC 133 MHz, 16 MB pamięci RAM, CD-ROM, 3,5 MB wolnej pamięci na dysku twardym,
Automatyczne spisy. Wojciech Myszka, Maciej Panek Październik 2014
 Automatyczne spisy Wojciech Myszka, Maciej Panek Październik 2014 Automatyczny spis treści Część I Automatyczny spis treści OpenOffice.org: automatyczny spis treści 1. Umieść kursor w miejscu, w którym
Automatyczne spisy Wojciech Myszka, Maciej Panek Październik 2014 Automatyczny spis treści Część I Automatyczny spis treści OpenOffice.org: automatyczny spis treści 1. Umieść kursor w miejscu, w którym
Biblioteka AutoCad V 5.0 Poradnik uŝytkownika
 Biblioteka AutoCad V 5.0 Poradnik uŝytkownika . Wstęp Biblioteka AutoCad jest narzędziem przeznaczonym do specyfikowania aparatury niskiego i średniego napięcia w oparciu o sparametryzowany katalog produktów.
Biblioteka AutoCad V 5.0 Poradnik uŝytkownika . Wstęp Biblioteka AutoCad jest narzędziem przeznaczonym do specyfikowania aparatury niskiego i średniego napięcia w oparciu o sparametryzowany katalog produktów.
46 Korzystanie z wyświetlacza. System Microsoft Windows XP. System Microsoft Windows Vista
 Dokonując dostosowania rozdzielczości wyświetlacza można uzyskać poprawę czytelności tekstu lub wyglądu obrazów na ekranie. W miarę zwiększania rozdzielczości, elementy są wyświetlane coraz mniejsze na
Dokonując dostosowania rozdzielczości wyświetlacza można uzyskać poprawę czytelności tekstu lub wyglądu obrazów na ekranie. W miarę zwiększania rozdzielczości, elementy są wyświetlane coraz mniejsze na
ZASADY REPRODUKCJI SYMBOLI GRAFICZNYCH PRZEDMOWA
 Poprzez połączenie symbolu graficznego Unii Europejskiej oraz części tekstowej oznaczającej jeden z jej programów operacyjnych powstaje symbol graficzny, który zgodnie z obowiązującymi dyrektywami ma być
Poprzez połączenie symbolu graficznego Unii Europejskiej oraz części tekstowej oznaczającej jeden z jej programów operacyjnych powstaje symbol graficzny, który zgodnie z obowiązującymi dyrektywami ma być
Co nowego w systemie Kancelaris 3.31 STD/3.41 PLUS
 Ten dokument zawiera informacje o zmianach w wersjach: 3.33, 3.32, 3.31 STD w stosunku do wersji 3.30 STD 3.43, 3.42, 3.41 PLUS w stosunku do wersji 3.40 PLUS 1. Kancelaria Co nowego w systemie Kancelaris
Ten dokument zawiera informacje o zmianach w wersjach: 3.33, 3.32, 3.31 STD w stosunku do wersji 3.30 STD 3.43, 3.42, 3.41 PLUS w stosunku do wersji 3.40 PLUS 1. Kancelaria Co nowego w systemie Kancelaris
SKRÓCONA INSTRUKCJA OBSŁUGI ELEKTRONICZNEGO BIURA OBSŁUGI UCZESTNIKA BADANIA BIEGŁOŚCI
 SKRÓCONA INSTRUKCJA OBSŁUGI ELEKTRONICZNEGO BIURA OBSŁUGI UCZESTNIKA BADANIA BIEGŁOŚCI 1. CO TO JEST ELEKTRONICZNE BIURO OBSŁUGI UCZESTNIKA (EBOU) Elektroniczne Biuro Obsługi Uczestnika to platforma umożliwiająca
SKRÓCONA INSTRUKCJA OBSŁUGI ELEKTRONICZNEGO BIURA OBSŁUGI UCZESTNIKA BADANIA BIEGŁOŚCI 1. CO TO JEST ELEKTRONICZNE BIURO OBSŁUGI UCZESTNIKA (EBOU) Elektroniczne Biuro Obsługi Uczestnika to platforma umożliwiająca
