Podręcznik systemu Xesar 3.0
|
|
|
- Witold Mazurkiewicz
- 6 lat temu
- Przeglądów:
Transkrypt
1 Podręcznik systemu Xesar 3.0 1
2 Spis treści 1 Ogólne informacje i przegląd systemu Ogólne wskazówki prawne Informacje prawne Objaśnienie symboli Objaśnienie symboli w oprogramowaniu Xesar Istniejący nośnik identyfikacji Sprzęt i montaż Komponenty kontroli dostępu Xesar Złącze komponentów kontroli dostępu Xesar Okucie Xesar Opis funkcji okucia Xesar Klamka Xesar Opis funkcji klamki Xesar Wkładka Xesar Opis funkcji wkładki Xesar Kłódka Xesar Narzędzie do wkładek Czytnik naścienny Xesar Opis funkcji czytnika naściennego Xesar Płytka przyłączowa czytnika naściennego Xesar Centralka sterująca online Xesar Centralka sterująca Xesar Zasilacz do centralki sterującej Montaż komponentów kontroli dostępu Xesar Montaż z użyciem szablonu otworowania Sygnalizowanie zdarzeń przez komponenty kontroli dostępu Xesar Stacja kodująca Xesar Tablet Xesar Zasilacz awaryjny Xesar Karta Admin Card Nośniki identyfikacji Karta serwisowa (nośnik serwisowy) Instalacje systemowe, uaktualnienia, aktualizacje i odinstalowanie Wymagania systemowe
3 3.2 Xesar 3.0 system wielostanowiskowy Wymagania systemowe serwer Wymagania systemowe klient desktop ze stacją kodującą i kartą administratora Wymagania systemowe klient desktop ze stacją kodującą i bez karty administratora Wymagania systemowe klient desktop PC bez stacji kodującej Wymagania systemowe sieć (sieć lokalna i Internet) Xesar 3.0 system jednostanowiskowy Návod na inštaláciu Import danych z systemu Xesar 2.2 do systemu Xesar Kompatybilność aktualizacji systemu Xesar Instrukcja aktualizacji do wersji Xesar 3.0 dla systemów Xesar Przygotowanie komputera Docker Pobieranie Dockera Instalacja Dockera Instalacja sterownika stacji kodującej Automatyczne wyszukiwanie sterownika przez system Windows Alternatywa: Ręczne wyszukiwanie sterownika i instalacja sterownika HID Programy Xesar Menedżer instalacji systemu Xesar Menedżer urządzeń peryferyjnych Powiązanie stacji kodującej z oprogramowaniem Xesar Integracja tabletu Xesar z systemem Ręczne odinstalowanie i zainstalowanie aplikacji Xesar (aktualizacja systemu Xesar 2.2 do wersji Xesar 3.0) Zapis danych Xesar Instrukcja uruchomienia Informacje ogólne dotyczące uruchomienia Ustawienia Grupy użytkowników Użytkownicy Kalendarz Profile czasowe
4 4.7 Dodawanie profilu czasowego trybu Office Mode ( stałe otwarcie, dotyczy tylko komponentów kontroli dostępu EVVA) Dodawanie profilu czasowego (dla osób i nośników identyfikacji) Miejsca instalacji Dodawanie miejsca instalacji Opis miejsca instalacji Tryb Office Mode Tryb Shop Mode Strefy Profile uprawnień Osoby Dodawanie osoby Nośniki identyfikacji Nowy nośnik identyfikacji Istniejący nośnik identyfikacji Nadawanie nazwy komponentom kontroli dostępu EVVA Uruchomienie karty sieciowej Xesar Konfiguracja PC Uruchomienie karty sieciowej Xesar Zarządzanie systemem Xesar Uruchamianie i wyłączanie systemu Xesar Pulpit Xesar Funkcja filtra w systemie Xesar Mój profil Jednostki KeyCredit (szt.) Pomoc techniczna Informacje o Xesar Pomoc Xesar Aktualizacja Pobierz informacje pomocy technicznej Zadania konserwacyjne Firmware nieaktualny Ostrzeżenie o stanie baterii Stacje kodujące Usterka online Niezabezpieczone miejsca instalacji
5 5.12 Nośniki identyfikacji Przetwarzanie wsadowe nośników identyfikacji Wycofanie nośnika identyfikacji Cofanie uprawnień nośnika identyfikacji Blokowanie nośnika identyfikacji (umieszczanie nośnika na czarnej liście) Nośniki identyfikacji bez możliwości zapisu Niezabezpieczone nośniki identyfikacji Nośniki identyfikacji nieaktualne Otwarcia za pomocą zablokowanych nośników identyfikacji Protokoły Protokół zdarzeń Protokół systemowy Tablet Xesar (urządzenie programujące) Aplikacja tabletu Xesar Aktualizacja firmware Stan baterii komponentu Nadawanie nazwy dla komponentu kontroli dostępu Sieć wirtualna Xesar (XVN) Przesyłanie zdarzeń dostępu poprzez nośniki identyfikacji Przesyłanie czarnych list poprzez nośniki identyfikacji Przesyłanie informacji o próbach otwarcia za pomocą zablokowanych nośników Przesyłanie informacji o nośnikach identyfikacji usuniętych z komponentu drzwiowego Przesyłanie za pomocą nośników identyfikacji informacji o stanie baterii Wymiana karty Admin Card Anulowanie dodawania komponentu Wymontowanie komponentu (przywracanie trybu serwisowego) Wymuszone wymontowanie komponentu (uszkodzony komponent) Czytnik naścienny online Możliwe błędy Docker nie uruchamia się samoczynnie (autostart) Aktualizacja do wersji Xesar Liczba stref w systemie Xesar 3.0 (w porównaniu do Xesar 2.2) Import z systemu Xesar 2.2 (strefa czasowa)
6 Import kalendarza Błędy podczas konfiguracji portów COM w systemie Windows Wygaśnięcie ważności certyfikatów (tablet Xesar, przeglądarka) Nie można uruchomić dockera Xesar Lifetime i system Xesar Blokowanie firewalla / uniemożliwianie importu Błędy tabletu Xesar (ARES FX716M) Opóźnienie w sieci wirtualnej XVN Spis rysunków
7 1 Ogólne informacje i przegląd systemu Niniejszy podręcznik systemu Xesar zawiera informacje dotyczące działania oprogramowania Xesar oraz przynależnych komponentów systemu Xesar. Produkty lub systemy, które opisano w podręczniku systemu Xesar, mogą obsługiwać wyłącznie osoby posiadające odpowiednie kwalifikacje do realizacji określonych zadań. Wykwalifikowany personel na podstawie posiadanych wiadomości i umiejętności jest w stanie rozpoznać niebezpieczeństwa powstające w wyniku obsługi tych produktów/systemów, a także unikać możliwych zagrożeń. 1.1 Ogólne wskazówki prawne EVVA zawiera umowę dotyczącą użytkowania systemu Xesar wyłącznie w oparciu o swoje Ogólne Warunki Handlowe (EVVA-OWH) oraz Ogólne Warunki Licencyjne (EVVA-OWL) w odniesieniu do oprogramowania dla produktu. Można je znaleźć na stronie Nabywca jest jednoznacznie poinstruowany, że stosowanie objętego umową systemu zamknięć może wywołać skutki ustawowe, zwłaszcza w zakresie obowiązków dotyczących zezwoleń, zgłoszeń i rejestracji odnośnie prawa ochrony danych (np. gdy powstanie wspólny system informacyjny), a w przypadku stosowania w przedsiębiorstwie może także wystąpić prawo do współdecydowania przez personel. Za zgodne z prawem zastosowanie produktu odpowiada nabywca lub klient i użytkownik końcowy. Zgodnie z odpowiedzialnością cywilną producenta za swoje produkty, zdefiniowaną w austriackiej ustawie o odpowiedzialności cywilnej za produkty wadliwe, należy przestrzegać powyższych informacji i przekazać je operatorom i użytkownikom. Niestosowanie się do niniejszej instrukcji zwalnia firmę EVVA z odpowiedzialności cywilnej. Niezgodne z umową lub nadzwyczajne zastosowanie, prace naprawcze lub modyfikacje, które nie zostały jednoznacznie dopuszczone przez firmę EVVA, a także niefachowy serwis mogą prowadzić do usterek w działaniu i nie należy ich wykonywać. Wszelkie zmiany, które nie zostały jednoznacznie dopuszczone przez firmę EVVA, powodują utratę wszelkich uprawnień wynikających z odpowiedzialności cywilnej, gwarancyjnej i innych możliwych oddzielnych uzgodnień gwarancyjnych. Architekci oraz doradcy budowlani są zobowiązani do pobrania od firmy EVVA wszystkich koniecznych informacji o produkcie zgodnie z wymogami austriackiej ustawy o odpowiedzialności cywilnej za produkty wadliwe. Sprzedawcy i technicy powinny przestrzegać wskazówek zawartych w dokumentacji firmy EVVA i ewentualnie przekazać je swoim klientom. 7
8 Pozostałe informacje, wykraczające poza niniejsze ważne wskazówki dotyczące użytkowania, można znaleźć w katalogu produktów Xesar. Są one udostępnione na stronie 8
9 1.2 Informacje prawne 1. wydanie, język polski 09/2018 W momencie publikacji nowego podręcznika systemu niniejsze wydanie przestaje obowiązywać. Wszelkie prawa zastrzeżone. Niniejszego podręcznika systemu nie wolno bez pisemnej zgody wydawcy także fragmentarycznie w jakikolwiek sposób reprodukować ani powielać bądź edytować przy zastosowaniu procesu elektronicznego, mechanicznego lub chemicznego. W przypadku błędów natury technicznej lub błędów drukarskich nie bierzemy odpowiedzialności za ich skutki. Jednak informacje zawarte w tym podręczniku systemu są regularnie sprawdzane a treść poddawana jest korekcie. Wszystkie znaki towarowe i prawa ochronne zostały uznane. Zmiany w rozumieniu postępu technicznego mogą być wdrażane bez wcześniejszego powiadomienia. 1.3 Objaśnienie symboli W podręczniku systemu zastosowano następujące symbole dla przejrzystej prezentacji treści: Uwaga niebezpieczeństwo szkód rzeczowych, jeśli nie zostaną zachowane odpowiednie środki ostrożności Wskazówki i dodatkowe informacje Porady i zalecenia Komunikaty błędu Opcje 9
10 1.4 Objaśnienie symboli w oprogramowaniu Xesar Następujące symbole i znaki zostały użyte w oprogramowaniu Xesar, Menedżerze instalacji systemu Xesar i Menedżerze urządzeń peryferyjnych: # Stan Wizualizacja Objaśnienia 1 Potwierdź / zapisz Potwierdzenie lub zapisanie wprowadzonych danych 2 Dodaj Dodanie np. nowej osoby, miejsca instalacji itd... 3 Anuluj wprowadzone dane / wyloguj Wylogowanie się z instancji oprogramowania lub odrzucenie wprowadzonych danych 4 Usuń Usunięcie np. systemu Xesar, profilu czasowego, miejsca instalacji itd... 5 Edytuj Edycja instalacji (Menedżer instalacji) 6 Uruchom aplikację 7 Zatrzymaj aplikację Uruchomienie systemu (Menedżer instalacji systemu Xesar) lub nawiązanie połączenia między stacją kodującą a programowaniem Xesar (Menedżer urządzeń peryferyjnych Xesar) Zatrzymanie systemu (Menedżer instalacji systemu Xesar) lub zatrzymanie połączenia między stacją kodującą a programowaniem Xesar (Menedżer urządzeń peryferyjnych Xesar) 8 Pobierz Pobranie np. aplikacji tabletu Xesar lub Menedżera urządzeń peryferyjnych Xesar 9 Dalej Przejście do następnego pola wprowadzania 10
11 10 Załaduj / prześlij Załadowanie karty Admin Card 11 Eksportuj Eksport list (osób, zdarzeń ) 12 Filtruj Tutaj znajdują się dostępne ustawienia funkcji filtrowane 13 Aktualizuj / połącz Na pulpicie Xesar: w ramach procesu back-end zostanie wykonane zadanie W aplikacji tabletu Xesar: połączenie z podłączonymi drzwiami 14 Nieaktualizowany / czekanie na aktualizację / pobierz aktualizację Dostępna jest aktualizacja i można ją pobrać 15 Szukaj Tutaj można wyszukiwać specjalny wpis dotyczący zdarzenia 16 Rozwiń Rozszerzenie widoku 17 Zwiń Ograniczenie widoku 18 Idź do 19 Protokół systemowy Tutaj można przejść do oprogramowania zarządzającego systemem Xesar. Zostanie otwarte odpowiednie okno przeglądarki Wyświetla wszystkie działania, które zostały wykonane przez użytkowników oraz przez system w oprogramowaniu Xesar 20 Filtrowanie wg stref Wyświetla wszystkie strefy, dla których dana osoba ma uprawnienie dostępu 21 Filtrowanie wg miejsca instalacji Wyświetla wszystkie miejsca instalacji, dla których dana osoba ma uprawnienie dostępu 11
12 22 Filtrowanie wg nośników identyfikacji Wyświetla wszystkie nośniki identyfikacji, które są przypisane danej osobie 23 Filtrowanie wg osób Filtrowanie wg osób 24 Mój profil Tutaj można dodać opis oraz zmienić osobiste hasło 25 Wyświetlany język Tutaj można zmienić ustawienia dotyczące języka. 26 Ilość szt. KeyCredit Tutaj wyświetlana jest ilość jednostek KeyCredit, które będą pobrane (np. ze względu na zmianę uprawnień lub wydanie nowego nośnika identyfikacji). Wyświetlona będzie również ilość doładowanych jednostek KeyCredit 27 Symbol KeyCredit Xesar Lifetime Ten symbol informuje, że aktywowano pakiet KeyCredit Xesar Lifetime. 28 Protokół zdarzeń Ten symbol można znaleźć np. pod wskazaniem osoby. Będą tutaj wyświetlone wszystkie zdarzenia dostępowe filtrowane wg osoby 1.5 Istniejący nośnik identyfikacji # Stan Wizualizacja Objaśnienia 1 2 Nośnik identyfikacji zablokowany w sposób niezabezpieczony Nośnik identyfikacji zablokowany w sposób zabezpieczony Istnieją jeszcze niezabezpieczone miejsca instalacji. Nie istnieją niezabezpieczone miejsca instalacji. 3 Nieuprawniony nośnik identyfikacji Nośnik identyfikacji nie posiada uprawnienia. 12
13 4 Aktualnie ważny 5 Aktualnie nieważny Aktualnie ważny nośny identyfikacji, podczas aktualizacji stanie się nieważnym nośnikiem identyfikacji Aktualnie nieważny nośnik identyfikacji, podczas aktualizacji stanie się ważnym nośnikiem identyfikacji Aktualnie nieważny nośnik identyfikacji, z przedziałem okresu ważności na nośniku identyfikacji, należącym do przyszłości. 9 Dezaktywowany nośnik identyfikacji Nośnik został dezaktywowany, nie istnieją niezabezpieczone miejsca instalacji i kalendarz nie jest istotny. 13
14 2 Sprzęt i montaż Należy dokładnie sprawdzić, czy wybrany produkt Xesar nadaje się do przewidzianego zastosowania. Potrzebny do tego celu arkusz danych jest dostępny na naszej stronie internetowej: Rys. 1: Architektura systemu (Rys. poglądowa) 2.1 Komponenty kontroli dostępu Xesar Wszechstronność systemu Xesar przekłada się na szeroki wybór komponentów i wersji okuć, klamek, wkładek (m.in. wkładki Hybrid i zamki gwintowane z ryglem), czytników naściennych i kłódek. Rys. 2: Komponenty kontroli dostępu Xesar (Rys. poglądowa) 14
15 2.1.1 Złącze komponentów kontroli dostępu Xesar Wszystkie komponenty kontroli dostępu Xesar są wyposażone w złącze służące do aktualizacji tych komponentów za pomocą tabletu. We wszystkich komponentach zasilanych bateryjnie złącze to można wykorzystywać także do zasilania awaryjnego. Złącze znajduje się w przedniej części komponentów kontroli dostępu Xesar za osłoną wtyczki (logo firmy EVVA). Dostęp do tego złącza można uzyskać, naciskając palcem lekko do środka osłonę wtyczki (logo firmy EVVA), po lewej stronie napisu (przy literze E) i odsuwając element na prawo (przy literze A). Po użyciu złącza należy z powrotem dokładnie zamknąć osłonę wtyczki (logo firmy EVVA), aby chronić komponent przed wnikaniem pyłu lub wilgoci. Do otwierania i zamykania nie należy stosować ostrych przedmiotów, aby uniknąć możliwych uszkodzeń Okucie Xesar Rys. 3: Okucie Xesar (Rys. poglądowa) Okucie Xesar to zasilany baterią komponent kontroli dostępu, który można stosować w obszarze wewnętrznym, jak i zewnętrznym. Okucie Xesar można stosować w powszechnie dostępnych zamkach w drzwiach z pełnymi skrzydłami i z ramami aluminiowymi, z zakresem kątowym klamki do 40, w samoryglujących się zamkach w drzwiach ewakuacyjnych według normy EN 179/EN 1125, w drzwiach przeciwogniowych, a także w drzwiach antypanicznych i ewakuacyjnych z uchwytami drążkowymi i drążkami naciskowymi według normy EN W obszarze zewnętrznym lub mokrym należy stosować przewidziane do tego celu, dołączone do produktu uszczelki. Należy dokładnie sprawdzić, czy wybrany produkt Xesar nadaje się do przewidzianego zastosowania. 15
16 Opis funkcji okucia Xesar Sygnalizacja optyczna Moduł czytnika Wtyk połączeniowy Klamka Rys. 4: Okucie Xesar (rysunek poglądowy) Obszar czytnika Czujnik czytnika znajduje się na zewnętrznej stronie okucia Xesar, między wtyczką połączeniową (logo firmy EVVA) a diodą sygnalizacji optycznej (LED). Zasada działania Klamka zewnętrzna jest standardowo wysprzęglona w razie naciśnięcia klamki zewnętrznej pozycja rygla nie zmienia się. Przez przytrzymanie uprawnionego nośnika identyfikacji przy czytniku klamka zewnętrzna zostaje mechatronicznie zasprzęglona na okres 5 sekund. Jeśli w tym czasie nastąpi naciśnięcie klamki zewnętrznej, rygiel lub zasuwa (w zależności od budowy zamka) zostanie cofnięta. Klamka wewnętrzna jest zawsze zasprzęglona i można za jej pomocą otwierać drzwi w dowolnym momencie. W tym przypadku po naciśnięciu rygiel jest zawsze cofany. Okucie Xesar jest wyposażone w pamięć zapisującą ostatnich 1000 zdarzeń. Jeśli pamięć zdarzeń jest pełna, najstarsze wpisy zostaną nadpisane przez nowe. Dlatego należy regularnie wykonywać synchronizację zdarzeń, aby uniknąć utraty części zapisywanych zdarzeń. Pozostałe specyfikacje można znaleźć we właściwym arkuszu danych, dostępnym na stronie: Należy pamiętać o funkcji stałego otwarcia (rozdział: Nośniki identyfikacji ) oraz o różnych sygnałach akustycznych i optycznych (rozdział:2.3sygnalizowanie zdarzeń przez komponenty kontroli dostępu Xesar). W przypadku montażu w drzwiach przeciwpożarowych należy pamiętać o sprawdzeniu, czy certyfikaty obowiązują w połączeniu z dopuszczeniem określonego producenta drzwi. Proszę także przestrzegać poniższych ważnych wskazówek dotyczących użytkowania! 16
17 Ważne informacje dotyczące użytkowania, ogólnych wskazówek prawnych, zagrożeń dla zdrowia i życia, zagrożenia wybuchem, wpływów otoczenia i klimatu, a także wskazówki dotyczące instalacji, użycia baterii, eksploatacji oraz czyszczenia można pobrać z materiałów dotyczących bezpieczeństwa, które zostały dostarczone lub które są dostępne na naszej stronie internetowej: Wymiana baterii Zaleca się, aby montaż wkładki wykonywał jedynie odpowiednio wykwalifikowany personel. Baterie należy wymieniać możliwie najwcześniej, natychmiast po zasygnalizowaniu przez okucie niskiego stanu naładowania baterii patrz rozdział: Montaż komponentów kontroli dostępu Xesar Należy pamiętać, że instalacja komponentów kontroli dostępu Xesar powinien być wykonywana przez fachowy personel zgodnie z dołączonymi do produktu wskazówkami, informacjami i instrukcją montażową! Aby ułatwić instalację systemu Xesar, firma EVVA udostępniła różne materiały pomocowe na swojej stronie firmowej. Neutralna językowo instrukcja montażowa W ramach pomocy podczas montażu komponentów kontroli dostępu Xesar firma EVVA udostępniła neutralne językowo instrukcje montażowe. Są one dołączone do opakowania każdego produktu, a także udostępnione na stronie internetowej: Produktowe filmy montażowe Filmy montażowe z prezentacją skomplikowanych czynności montażowych zostały udostępnione na stronie internetowej: Neutralny językowo szablon otworowania W ramach pomocy podczas montażu firma EVVA w przypadku wersji wymagających zastosowania jednego lub kilku szablonów otworowania udostępnia neutralny językowo szablon otworowania z kartonu do jednorazowego użytku. Można je znaleźć w opakowaniu danego produktu lub pobrać ze strony internetowej w sekcji materiałów do pobrania: W instrukcjach montażowych lub na opakowaniach znajdują się kody QR, prowadzące bezpośrednio do odpowiedniej sekwencji wideo filmu montażowego lub do instrukcji montażowej. Należy bezwzględnie przestrzegać kolejności podanych czynności instalacyjnych, ponieważ w przeciwnym razie może dojść do wadliwego funkcjonowania. 17
18 2.1.3 Montaż z użyciem szablonu otworowania Rys. 17: Szablon otworowania (Rys. poglądowa) Firma EVVA oferuje szablon otworowania z metalu wysokiej jakości, ułatwiający przygotowanie drzwi do montażu wszystkich okuć Xesar i klamek Xesar. Przestawny ogranicznik zapewnia prawidłową korektę otworów i umożliwia ustawienie dostosowane do wymagań danego układu drzwi. Dzięki tulejkom wiertarskim wykonanym z twardego stopu, również przy intensywnym użytkowaniu zagwarantowana jest długa trwałość. Szablon otworowania jest dostępny jako wyposażenie opcjonalne. Kod produktu: E.ZU.BE.BS.V1 18
19 Sygnalizowanie zdarzeń przez komponenty kontroli dostępu Xesar Powtórne zignorowanie ostrzeżenia słaba bateria może doprowadzić do awarii okucia. Od pierwszego wystąpienia ostrzeżenia słaba bateria możliwe jest jeszcze wykonanie do 1000 otwarć w ciągu następnych 4 tygodni (w normalnej temperaturze pokojowej). Temperatury odbiegające od normalnej temperatury pokojowej mogą spowodować wcześniejszą awarię okucia. Zastosowanie akumulatorów jest niedopuszczalne. Listę zalecanych modeli baterii można otrzymać na żądanie od sprzedawcy. W przypadku wymiany baterii należy wymienić wszystkie baterie (każdorazowo 3 szt. baterii AAA) zastosowane w okuciu! Ewentualnie po wymianie baterii może być niezbędne wykonanie synchronizacji czasu systemowego za pomocą tabletu Xesar. W przypadku rozładowanych baterii okucie można uruchomić wyłącznie za pomocą zasilacza awaryjnego (wyposażenie opcjonalne) oraz nośnika MasterKey. Procedura wymiany baterii 1. Przegródka na baterie znajduje się w górnej części szyldu wewnętrznego. Do otwarcia przegródki baterii potrzebny jest śrubokręt Torx w rozmiarze T8. Odkręcić śrubę w dolnej części okucia. 2. W celu zdjęcia szyldu wewnętrznego należy obrócić śrubę Torx zgodnie z ruchem wskazówek zegara na tyle, aby możliwe było poluzowanie szyldu wewnętrznego. 3. Chwycić szyld wewnętrzny za jego dolną część i ostrożnie zdjąć go z blachy mocującej. Szyld wewnętrzny można teraz przesunąć ponad klamką. Należy przy tym uważać, aby nie zadrapać klamki. Alternatywnie można także wcześniej zdjąć klamkę wewnętrzną. 4. Wyjąć trzy rozładowane baterie AAA i wymienić je na uprzednio przygotowane nowe baterie. Należy uważać, aby baterie były wkładane w prawidłowym ułożeniu. Prawidłowe wykonanie wymiany baterii będzie potwierdzone odpowiednią sygnalizacją (sygnał 8 wg tabeli sygnalizacji, rozdział: 2.3 Sygnalizowanie zdarzeń przez komponenty kontroli dostępu Xesar Teraz należy osadzić ponownie szyld wewnętrzny na blasze mocującej i wykonać montaż szyldu wewnętrznego w odwrotnej kolejności. Wymiana baterii (lub przerwa w zasilaniu) nie powinna trwać dłużej niż jedną minutę, ponieważ w przeciwnym razie konieczne będzie ponowne zsynchronizowanie okucia za pomocą tabletu Xesar. Mimo odmiennego wyglądu okucia wewnętrznego, wymiana baterii okucia Xesar dla drzwi antypanicznych odbywa się analogicznie. W przypadku rozładowanych baterii okucie można uruchomić wyłącznie za pomocą zasilacza awaryjnego (wyposażenie opcjonalne) oraz nośnika MasterKey. 19
20 2.1.4 Klamka Xesar Rys. 5: Klamka Xesar (Rys. poglądowa) Klamka Xesar to zasilany bateryjnie komponent kontroli dostępu, który można stosować w drzwiach z pełnymi skrzydłami i w drzwiach szklanych w połączeniu z odpowiednim zamkiem do drzwi szklanych, w obszarze wewnętrznym. Z uwagi na zachowanie istotnych norm dotyczących zamków i poprzez zakres kątowy klamki do 40, klamka Xesar jest kompatybilna z wieloma europejskimi zamkami. Klamkę Xesar można stosować we wszystkich zamkach w drzwiach o pełnych skrzydłach, z zakresem kątowym klamki do 40, z samoryglującymi zamkami w drzwiach ewakuacyjnych zgodnie z normą EN 179 oraz w drzwiach przeciwogniowych. Należy dokładnie sprawdzić, czy wybrany produkt Xesar nadaje się do przewidzianego zastosowania. Potrzebny do tego celu arkusz danych można pobrać z naszej strony firmowej: Opis funkcji klamki Xesar Sygnalizacja optyczna Moduł czytnika Wtyk połączeniowy Klamka z przegródką na baterie Rys. 6: Klamka Xesar (rysunek poglądowy) Optyczna i akustyczna sygnalizacja Klamka Xesar sygnalizuje zdarzenia optycznie i akustycznie. Do tego celu służy dioda LED na górnej krawędzi czytnika klamki Xesar. Pełne zestawienie sygnałów można znaleźć w rozdziale:2.3 Sygnalizowanie zdarzeń przez komponenty kontroli dostępu Xesar Obszar czytnika 20
21 Czujnik czytnika znajduje się na zewnętrznej stronie klamki Xesar, między wtyczką połączeniową (logo firmy EVVA) a diodą LED. Zasada działania Klamka zewnętrzna jest standardowo wysprzęglona w razie naciśnięcia klamki zewnętrznej pozycja rygla nie zmienia się. Przez przytrzymanie uprawnionego nośnika identyfikacji przy czytniku klamka zewnętrzna zostaje mechatronicznie zasprzęglona na okres 5 sekund. Jeśli w tym czasie nastąpi naciśnięcie klamki zewnętrznej, rygiel lub zasuwa (w zależności od budowy zamka) zostanie cofnięta. Klamka wewnętrzna jest zawsze zasprzęglona i można za jej pomocą otwierać drzwi w dowolnym momencie. W tym przypadku po naciśnięciu rygiel jest zawsze cofany. Klamka Xesar jest wyposażona w pamięć zapisującą ostatnich 1000 zdarzeń. Jeśli pamięć zdarzeń jest pełna, najstarsze wpisy zostaną nadpisane przez nowe. Dlatego należy regularnie wykonywać synchronizację zdarzeń, aby uniknąć utraty części zapisywanych zdarzeń. Pozostałe specyfikacje można znaleźć we właściwym arkuszu danych, dostępnym na stronie: Należy pamiętać o funkcji stałego otwarcia (rozdział: 0 Nośniki identyfikacji ) oraz o różnych sygnałach akustycznych i optycznych (rozdział: 2.3 Sygnalizowanie zdarzeń przez komponenty kontroli dostępu Xesar). W przypadku montażu w drzwiach przeciwpożarowych należy pamiętać o sprawdzeniu, czy certyfikaty obowiązują w połączeniu z dopuszczeniem określonego producenta drzwi. Proszę także przestrzegać poniższych ważnych wskazówek dotyczących użytkowania! Ważne informacje dotyczące użytkowania, ogólnych wskazówek prawnych, zagrożeń dla zdrowia i życia, zagrożenia wybuchem, wpływów otoczenia i klimatu, a także wskazówki dotyczące instalacji, użycia baterii, eksploatacji oraz czyszczenia można pobrać z materiałów dotyczących bezpieczeństwa, które zostały dostarczone lub które są dostępne na naszej stronie internetowej: /?setlang=1 Wymiana baterii Zaleca się, aby montaż wkładki wykonywał jedynie odpowiednio wykwalifikowany personel. 21
22 Baterie należy wymieniać możliwie najwcześniej, natychmiast po zasygnalizowaniu przez klamkę niskiego stanu naładowania baterii (patrz rozdział: 2.3 Sygnalizowanie zdarzeń przez komponenty kontroli dostępu Xesar Powtórne zignorowanie ostrzeżenia słaba bateria może doprowadzić do awarii klamki. Od pierwszego wystąpienia ostrzeżenia słaba bateria możliwe jest jeszcze wykonanie do 1000 otwarć w ciągu następnych 4 tygodni (w normalnej temperaturze pokojowej). Temperatury odbiegające od normalnej temperatury pokojowej mogą spowodować wcześniejszą awarię klamki. Zastosowanie akumulatorów jest niedopuszczalne. Listę zalecanych modeli baterii można otrzymać na żądanie od sprzedawcy. W przypadku rozładowanych baterii klamkę można uruchomić wyłącznie za pomocą zasilacza awaryjnego (wyposażenie opcjonalne). Procedura wymiany baterii 1. Przegródka na baterie znajduje się w zewnętrznej klamce Xesar. Aby otworzyć przegródkę podczas wymiany baterii, potrzebne są: jedna bateria typu CR123A (listę zalecanych modeli baterii można otrzymać na żądanie u wyspecjalizowanego sprzedawcy) i następujące narzędzie: klucz imbusowy 2,5. 2. Aby zdjąć pochwyt klamki zewnętrznej, należy obrócić za pomocą klucza imbusowego śrubę mocującą zgodnie z ruchem wskazówek zegara, aż będzie możliwe wyjęcie pochwytu. 3. Należy uważać, aby wkręcić śrubę mocującą tylko w takim zakresie, na ile jest to konieczne. 4. Wyjąć rozładowaną baterię i wymienić ją na uprzednio przygotowaną nową baterię. Należy uważać, aby bateria były wkładana w prawidłowym ułożeniu. 5. Ponownie osadzić i zamocować pochwyt klamki w odwrotnej kolejności. Prawidłowe wykonanie wymiany baterii będzie potwierdzone odpowiednią sygnalizacją (sygnał 8 wg tabeli sygnalizacji, rozdział: 2.3 Sygnalizowanie zdarzeń przez komponenty kontroli dostępu Xesar ). Wymiana baterii (lub przerwa w zasilaniu) nie powinna trwać dłużej niż jedną minutę, ponieważ w przeciwnym razie konieczne będzie ponowne zsynchronizowanie klamki za pomocą tabletu Xesar Wkładka Xesar Rys. 7: Wkładka Xesar (rysunek poglądowy) Wkładka Xesar to komponent kontroli dostępu zasilany baterią. 22
23 Wkładka Xesar już w wersji standardowej jest wyposażona w wiele rozwiązań antymanipulacyjnych. Szczegółowe informacje na ten temat można znaleźć w katalogu produktów. Wkładkę Xesar można stosować w obszarze zewnętrznym, jak i wewnętrznym oraz w drzwiach przeciwpożarowych i ewakuacyjnych. Wkładka Xesar jest dostępna jako półwkładka lub wkładka klucz/klucz, z jednostronnym lub obustronnym dostępem elektronicznym do wyboru. Należy dokładnie sprawdzić, czy wybrana wkładka Xesar nadaje się do przewidzianego zastosowania. Pozostałe specyfikacje można znaleźć we właściwym arkuszu danych, dostępnym na stronie: Opis funkcji wkładki Xesar Sygnalizacja optyczna Moduł czytnika Wtyk połączeniowy Rys. 8: Gałka Xesar (Rys. poglądowa) Optyczna i akustyczna sygnalizacja Wkładka Xesar sygnalizuje zdarzenia optycznie i akustycznie. Do tego celu służy dioda LED na krawędzi czytnika wkładki Xesar. Pełne zestawienie możliwych zdarzeń można znaleźć w rozdziale: 2.3 Sygnalizowanie zdarzeń przez komponenty kontroli dostępu Xesar Obszar czytnika Czujnik czytnika znajduje się w osłonie z tworzywa sztucznego gałki z wkładką Xesar, pomiędzy logo firmy EVVA a diodą LED. Zasada działania Elektroniczna gałka zewnętrzna wkładki Xesar jest standardowo wysprzęglona. W razie obrócenia gałki zewnętrznej zabierak pozostaje wysprzęglony i gałka zewnętrzna obraca się, bez powiązanego obrotu zabieraka. Poprzez przytrzymanie uprawnionego nośnika identyfikacji przy czytniku wkładki Xesar, gałka zewnętrzna zostaje mechatronicznie zasprzęglona przez okres 5 sekund i podczas obrotu gałki zewnętrznej zabierak wkładki Xesar będzie również obrócony. 23
24 W pełni mechaniczna strona wewnętrzna w wersjach z jednostronnym elektronicznym udostępnieniem jest we wkładkach Xesar zawsze zasprzęglona i można ją w każdym momencie uruchomić. W przypadku wkładek Xesar z obustronnym elektronicznym udostępnieniem elektroniczna gałka wewnętrzna zachowuje się analogicznie do elektronicznej gałki zewnętrznej. Wkładka Xesar jest wyposażona w pamięć zapisującą ostatnich 1000 zdarzeń. Jeśli pamięć zdarzeń jest pełna, najstarsze wpisy zostaną nadpisane przez nowe. Dlatego należy regularnie wykonywać synchronizację zdarzeń, aby uniknąć utraty części zapisywanych zdarzeń. Pozostałe specyfikacje można znaleźć we właściwym arkuszu danych, dostępnym na stronie: Wersje FZG (funkcja swobodnego obrotu) i FAP (wersja antypaniczna) z przyczyn technicznych nie są wyposażone w hamulec rotacyjny! Należy pamiętać o funkcji stałego otwarcia (rozdział: Nośniki identyfikacji ) oraz o różnych sygnałach akustycznych i optycznych (rozdział: 2.3 Sygnalizowanie zdarzeń przez komponenty kontroli dostępu Xesar). Wkładka Xesar jest standardowo wyposażona w hamulec rotacyjny. Należy uważać, aby montaż był wykonany w prawidłowej pozycji (patrz instrukcja montażowa), ponieważ w przeciwnym razie może dojść do nieprawidłowego działania w bieżącej eksploatacji. Nieprawidłowe działanie w niedopuszczonych pozycjach montażowych nie są wadą produktu i dlatego nie są ważnym powodem do reklamacji. Proszę także przestrzegać poniższych ważnych wskazówek dotyczących użytkowania! Ważne informacje dotyczące użytkowania, ogólnych wskazówek prawnych, zagrożeń dla zdrowia i życia, zagrożenia wybuchem, wpływów otoczenia i klimatu, a także wskazówki dotyczące instalacji, użycia baterii, eksploatacji oraz czyszczenia można pobrać z materiałów dotyczących bezpieczeństwa, które zostały dostarczone lub które są dostępne na naszej stronie internetowej: /?setlang=1 W zależności od wystającej długości wkładki z okucia lub rozety wkładki, gałka Xesar może ewentualnie obracać się z trudnością z uwagi na tarcie uszczelki przy okuciu lub rozecie wkładki. W takim przypadku istnieje możliwość wyjęcia uszczelki w obszarach wewnętrznych. 24
25 Wszystkie wkładki Xesar w europrofilu mają otwór serwisowy na stronie czołowej modułu elektronicznego. Za jego pomocą można zablokować trzpień gałki przy użyciu pasującego sztyftu metalowego, tak aby ułatwić demontaż gałki z wkładką. Sztyft metalowy powinien mieć średnicę 2 mm i długość co najmniej 40 mm. Procedura: Krok 1: Wsunąć pasujący sztyft metalowy, np. klucz imbusowy 2 mm w otwór serwisowy od strony czołowej wkładki w europrofilu. Krok 2: Obracać gałkę wokół własnej osi tak długo, aż będzie można wsunąć sztyft metalowy zauważalnie głębiej w otwór serwisowy. Przytrzymać sztyft metalowy w tej pozycji i zdemontować gałkę za pomocą narzędzia montażowego. Krok 3: Ostrożnie wyjąć sztyft metalowy po demontażu gałki Kłódka Xesar Rys. 9: Kłódka Xesar (rysunek poglądowy) Kłódka Xesar to komponent kontroli dostępu zasilany baterią. Kłódka Xesar HM24-S z pałąkiem z hartowanej stali nadaje się do zabezpieczania szaf, rolet, magazynów i kontenerów archiwizacyjnych. Można je łatwo zintegrować z systemami zamknięć Xesar. Każde otwarcie i zamknięcie jest protokołowane w oprogramowaniu. Należy dokładnie sprawdzić, czy wybrana kłódka Xesar nadaje się do przewidzianego zastosowania. Gałka kłódki Xesar funkcjonuje w ten sam sposób jak w przypadku każdej wkładki Xesar, patrz: Opis funkcji wkładki Xesar podobnie jest w przypadku wymiany baterii. Pozostałe specyfikacje można znaleźć we właściwym arkuszu danych, dostępnym na stronie: 25
26 Ważne informacje dotyczące użytkowania, ogólnych wskazówek prawnych, zagrożeń dla zdrowia i życia, zagrożenia wybuchem, wpływów otoczenia i klimatu, a także wskazówki dotyczące instalacji, użycia baterii, eksploatacji oraz czyszczenia można pobrać z materiałów dotyczących bezpieczeństwa, które zostały dostarczone lub które są dostępne na naszej stronie internetowej: /?setlang= Narzędzie do wkładek Rys. 10: Narzędzie do wkładek (Rys. poglądowa) Wkładka Xesar została wyposażona w specjalny mechanizm otwierania zabezpieczony przed manipulacją. Niezbędne narzędzia specjalne jest potrzebne zarówno do montażu, jak i do demontażu oraz wymiany baterii. Narzędzie do wkładek należy zamówić osobno i nie jest ono dołączane do wkładki Xesar. Należy przestrzegać wskazówek zawartych w instrukcji montażowej wkładki Xesar lub skorzystać z filmu instruktażowego: Narzędzie do wkładek jest dostępne jako wyposażenie opcjonalne. Kod produktu: E.ZU.PZ.ZW.V2 26
27 2.1.6 Czytnik naścienny Xesar Rys. 11: Czytnik naścienny Xesar (Rys. poglądowa) Czytnik naścienny Xesar można stosować w obszarze wewnętrznym, zewnętrznym, w wersji pod- i natynkowej, a także w strefach istotnych dla bezpieczeństwa. W obszarach zewnętrznych oraz mokrych, w przypadku montażu podtynkowego należy stosować przewidzianą do tego celu, dołączoną do produktu uszczelkę. Należy także przestrzegać wskazówek zawartych w instrukcji montażowej. Czytnik naścienny Xesar jest połączony z centralką sterującą Xesar za pomocą kabla połączeniowego, służącego także do zasilania czytnika. Należy pamiętać, że czytnik naścienny Xesar można eksploatować wyłącznie w połączeniu z centralką sterującą Xesar. Wtyczka służy wyłącznie do synchronizacji za pomocą tabletu Xesar czytnika naściennego Xesar nie można zasilać awaryjnie za pomocą opcjonalnie dostępnego zasilacza awaryjnego! Za pośrednictwem centralki sterującej Xesar, połączonej z czytnikiem naściennym można sterować elektronicznymi elementami zamykającymi, takimi jak wkładki elektromotoryczne, drzwi uchylne, drzwi przesuwne itp. Należy dokładnie sprawdzić, czy wybrany produkt Xesar nadaje się do przewidzianego zastosowania. Potrzebny do tego celu arkusz danych można pobrać z naszej strony firmowej: 27
28 Opis funkcji czytnika naściennego Xesar Sygnalizacja optyczna Obszar czytnika + kontrolka stanu ON/OFF Wtyk połączeniowy Rys. 12: Czytnik naścienny Xesar (rysunek poglądowy) Optyczna i akustyczna sygnalizacja Czytnik naścienny Xesar sygnalizuje zdarzenia akustycznie i optycznie. Do tego celu służy dioda LED znajdująca się na górnej krawędzi czytnika naściennego. Zestawienie wszystkich możliwych zdarzeń można znaleźć w rozdziale: 2.3 Sygnalizowanie zdarzeń przez komponenty kontroli dostępu Xesar Obszar czytnika, kontrolka stanu ON/OFF Czujnik czytnika znajduje się za szklaną osłoną czytnika naściennego Xesar, pomiędzy logo firmy EVVA a diodą LED. Kontrolka stanu czytnika naściennego podczas bieżącego działania świeci się w sposób ciągły, ułatwiając zlokalizowanie czytnika w ciemnym pomieszczeniu. Zasada działania Po przytrzymaniu nośnika identyfikacji przy czytniku następuje weryfikacja nośnika identyfikacji przez centralkę sterującą Xesar, którą podłączono do czytnika naściennego Xesar. W razie ważnego uprawnienia, w zależności od ustawienia zworek (patrz schemat połączeń w centralce sterującej Xesar -> JP2) i konfiguracji zostaje przełączony uruchomiony przekaźnik centralki sterującej. Centralka sterująca Xesar jest wyposażona w pamięć zapisującą ostatnich 1000 zdarzeń. Jeśli pamięć zdarzeń jest pełna, najstarsze wpisy zostaną nadpisane przez nowe. Dlatego należy regularnie wykonywać synchronizację zdarzeń, aby uniknąć utraty części zapisywanych zdarzeń Płytka przyłączowa czytnika naściennego Xesar Czytnik naścienny Xesar podłącza się za pomocą płytki przyłączowej do przewodu łączącego centralki sterującej Xesar. Należy przestrzegać wytycznych i informacji zawartych w instrukcji montażowej, dołączonej do określonego produktu Xesar dotyczy to w szczególności pozycji zworki JP1, aby uniknąć nieprawidłowego działania. 28
29 Rys. 13: Płytka przyłączowa czytnika naściennego Xesar (Rys. poglądowa) Instrukcję obsługi i arkusz danych produktów Xesar można pobrać ze strony internetowej: Ważne informacje dotyczące użytkowania, ogólnych wskazówek prawnych, zagrożeń dla zdrowia i życia, zagrożenia wybuchem, wpływów otoczenia i klimatu, a także wskazówki dotyczące instalacji, użycia baterii, eksploatacji oraz czyszczenia można pobrać z materiałów dotyczących bezpieczeństwa, które zostały dostarczone lub które są dostępne na naszej stronie internetowej: /?setlang=1 29
30 2.1.7 Centralka sterująca online Xesar Rys. 14: Centralka sterująca online Xesar (Rys. poglądowa) Centralka sterująca online przekazuje informacje pobrane przez czytnik naścienny z nośników identyfikacji do oprogramowania Xesar i z powrotem. W ten sposób w sieci wirtualnej Xesar następuje wymiana pakietów aktualizacyjnych, okresów ważności nośników identyfikacji oraz innych informacji istotnych dla bezpieczeństwa. Centralki sterujące online umieszcza się głównie przy wejściach i wyjściach. Warunki techniczne montażu: Maks. odległość 100 m między sterowaniem modułu aktualizującego i adapterem Ethernet Plan sterowania: Maks. 150 czytników naściennych online na system 1 czytnik naścienny Xesar na drzwi Pozostałe informacje na temat tego produktu można znaleźć w katalogu produktów, dostępnym na naszej stronie internetowej w sekcji materiałów do pobrania: Centralka sterująca Xesar Rys. 15: Centralka sterująca Xesar (Rys. poglądowa) Centralkę sterującą Xesar można użytkować wyłącznie w połączeniu z czytnikiem naściennym Xesar. Do jednej centralki Xesar można podłączyć maks. 2 czytniki naścienne Xesar. Centralkę sterującą Xesar, połączoną z czytnikiem naściennym Xesar, należy zamontować w obszarze wewnętrznym, w miejscu chroniącym przed manipulacją urządzenia. 30
31 Centralka sterująca Xesar jest zasilana za pomocą zasilacza a w razie awarii zasilania dysponuje buforem utrzymania danych przez okres maks. 72 godzin pod warunkiem, że centralka sterująca wcześniej działała przez co najmniej 6 godzin. Pozostałe informacje na temat tego produktu można znaleźć w katalogu produktów, dostępnym na naszej stronie internetowej w sekcji materiałów do pobrania: Ważne informacje dotyczące użytkowania, ogólnych wskazówek prawnych, zagrożeń dla zdrowia i życia, zagrożenia wybuchem, wpływów otoczenia i klimatu, a także wskazówki dotyczące instalacji, użycia baterii, eksploatacji oraz czyszczenia można pobrać z materiałów dotyczących bezpieczeństwa, które zostały dostarczone lub które są dostępne na naszej stronie internetowej: /?setlang=1 Firma EVVA zaleca korzystanie z niezależnego źródła prądu elektrycznego dla potrzeb zasilania centralki sterującej czytnika naściennego Xesar (zasilanie nieprzerywalne o napięciu 12 V). W ten sposób można uniknąć awarii systemu i zapewnić dostęp do obiektu. Gdy centralka sterująca była podłączona do sieci zasilającej przez co najmniej 6 godzin, w razie przerwy w zasilaniu zachowanie ustawień godziny będzie zapewnione przez co najmniej 72 godziny. Montaż należy wykonywać zgodnie z instrukcją montażową, dołączoną do produktu Zasilacz do centralki sterującej Rys. 16: Zasilacz (Rys. poglądowa) Pozostałe informacje można znaleźć w katalogu produktów, dostępnym na naszej stronie internetowej w sekcji materiałów do pobrania: 31
32 Zasilacz do centralki sterującej jest dostępny opcjonalnie. Kod produktu: E.ZU.WL.NT.V1 2.2 Montaż komponentów kontroli dostępu Xesar Należy pamiętać, że instalacja komponentów kontroli dostępu Xesar powinien być wykonywana przez fachowy personel zgodnie z dołączonymi do produktu wskazówkami, informacjami i instrukcją montażową! Aby ułatwić instalację systemu Xesar, firma EVVA udostępniła różne materiały pomocowe na swojej stronie firmowej. Neutralna językowo instrukcja montażowa W ramach pomocy podczas montażu komponentów kontroli dostępu Xesar firma EVVA udostępniła neutralne językowo instrukcje montażowe. Są one dołączone do opakowania każdego produktu, a także udostępnione na stronie internetowej: Produktowe filmy montażowe Filmy montażowe z prezentacją skomplikowanych czynności montażowych zostały udostępnione na stronie internetowej: Neutralny językowo szablon otworowania W ramach pomocy podczas montażu firma EVVA w przypadku wersji wymagających zastosowania jednego lub kilku szablonów otworowania udostępnia neutralny językowo szablon otworowania z kartonu do jednorazowego użytku. Można je znaleźć w opakowaniu danego produktu lub pobrać ze strony internetowej w sekcji materiałów do pobrania: W instrukcjach montażowych lub na opakowaniach znajdują się kody QR, prowadzące bezpośrednio do odpowiedniej sekwencji wideo filmu montażowego lub do instrukcji montażowej. Należy bezwzględnie przestrzegać kolejności podanych czynności instalacyjnych, ponieważ w przeciwnym razie może dojść do wadliwego funkcjonowania. 32
33 2.2.1 Montaż z użyciem szablonu otworowania Rys. 17: Szablon otworowania (Rys. poglądowa) Firma EVVA oferuje szablon otworowania z metalu wysokiej jakości, ułatwiający przygotowanie drzwi do montażu wszystkich okuć Xesar i klamek Xesar. Przestawny ogranicznik zapewnia prawidłową korektę otworów i umożliwia ustawienie dostosowane do wymagań danego układu drzwi. Dzięki tulejkom wiertarskim wykonanym z twardego stopu, również przy intensywnym użytkowaniu zagwarantowana jest długa trwałość. Szablon otworowania jest dostępny jako wyposażenie opcjonalne. Kod produktu: E.ZU.BE.BS.V1 33
34 2.3 Sygnalizowanie zdarzeń przez komponenty kontroli dostępu Xesar Sygnał Numer Zdarzenie Optyczny Sygnał Sygnał akustyczny Wskazówka Sygnał 1 Próba otwarcia za pomocą uprawnionego nośnika śśśśś Ogólnie: jeśli w polu jest kilka kart, sygnalizacja nastąpi dopiero po ostatniej, odczytanej karcie (tak, nie lub brak karty EVVA) Sygnał 2 Koniec otwarcia nnnnn Sygnał 3 Odrzucony nośnik ww-ww-ww-ww Sygnał 4 Próba otwarcia za pomocą uprawnionego nośnika przy aktywnym trybie stałego otwarcia -- nnnn wwww Sygnał 5 Start stałego otwarcia -- nnnn wwww Sygnał 6 Koniec otwarcia stałego -- wwww nnnn Sygnał 7 Sygnał 8 Sygnał 9 Próba otwarcia za pomocą uprawnionego nośnika, sygnalizacja rozładowanej baterii Bateria włożona lub uruchom ponownie komponent Nośnik bez segmentacji EVVA; nośnik uszkodzony, inny system w----w----w----w-- -- nn śś ww Po włożeniu baterii, możliwe wskazanie stanu naładowania baterii Brak sygnalizacji Sygnał 10 Awaria sprzętu śśś---śśś---śśś-- -śśś---śśś---śśś- --śśś---śśś--- śśś---śśś--- Sygnał 11 Proces komunikacji z PPD (Xesar) Sygnał 12 Komunikacja udana wwwww 34
35 Sygnał Numer Zdarzenie Optyczny Sygnał Sygnał akustyczny Wskazówka Sygnał 13 Komunikacja nieudana nnnnn Sygnał 14 Nośnik uprawniony offline - - śś-śś-śś Sygnał 15 Odrzucony offline nośnik - - śś-śś-śś Sygnał 16 Operacja online nie powiodła się - - Sygnały optyczne diody LED: = czerwony i zielony jednocześnie Sygnały akustyczne: w = wysoki dźwięk, ś = średni dźwięk, n = niski dźwięk Każdy sygnał jest generowany przez okres 50 ms. Pauzy oznaczono znakiem 2.4 Stacja kodująca Xesar Rys Stacja kodująca Xesar (zdjęcie poglądowe) Rys Stacja kodująca mini (zdjęcie poglądowe) Stacja kodująca Xesar to urządzenie odczytująco-zapisujące do obsługi wszystkich zbliżeniowych nośników identyfikacji, a także dotykowej karty Admin Card zaliczającej się do kart systemowych (patrz rozdział:
36 Karta Admin Card). Do obsługi karty Admin Card służy osobne gniazdo z przodu stacji kodującej Xesar. Należy zainstalować odpowiedni sterownik, a następnie za pomocą złącza USB podłączyć stację kodującą Xesar do komputera, na którym zainstalowano oprogramowanie Xesar. Sterownik niezbędny do obsługi stacji kodującej Xesar można pobrać ze strony internetowej: Pozostałe specyfikacje można znaleźć w odpowiednim arkuszu danych, dostępnym na stronie Tablet Xesar Rys. 20: Tablet Xesar (Rys. poglądowa) Tablet Xesar służy do synchronizacji i transmisji informacji pomiędzy oprogramowaniem Xesar i komponentami kontroli dostępu Xesar. Do urządzenia programującego Xesar przynależy kabel połączeniowy firmy EVVA. Kabel połączeniowy należy używać w celu połączenia komponentów kontroli dostępu Xesar z tabletem Xesar. Kabel połączeniowy można rozpoznać po logo firmy EVVA umieszczonym na wtyczce USB. Na przedniej stronie wszystkich komponentów kontroli dostępu Xesar znajduje się złącze, ukryte za osłoną wtyczki (logo firmy EVVA). Dostęp do tego złącza można uzyskać, naciskając palcem lekko do środka miejsce przy logo, po lewej stronie napisu (przy literze E) i odsuwając element na prawo (przy literze A). Wbudowane złącze komponentów kontroli dostępu Xesar służy wyłącznie (po połączeniu z urządzeniem programującym Xesar) do synchronizacji między oprogramowaniem Xesar i komponentami kontroli dostępu. Po użyciu należy z powrotem dokładnie umieścić osłonę wtyczki (logo firmy EVVA) w komponencie dostępu, aby chronić wtyczkę przed wnikaniem pyłu lub wilgoci. Do tego celu nie należy stosować ostrych przedmiotów, aby uniknąć możliwych uszkodzeń. 36
37 Pozostałe specyfikacje można znaleźć we właściwym arkuszu danych, dostępnym na stronie Nie wolno instalować dodatkowych aplikacji, ponieważ w takim wypadku firma EVVA nie może zagwarantować niezawodności i prawidłowego działania produktów! Nie wolno instalować aktualizacji systemu operacyjnego! Tablet Xesar nie może być wykorzystywany w celu zasilania awaryjnego komponentów kontroli dostępu zasilanych baterią. Zalecamy regularne wykonywanie synchronizacji danych w każdym komponencie dostępu Xesar, aby zapewnić aktualną synchronizację zdarzeń w oprogramowaniu (uwaga: maks zdarzeń na komponent kontroli dostępu następnie najstarsze zdarzenia będą nadpisywane). Jeśli zamontowano komponenty online, aktualność danych będzie zachowana poprzez sieć wirtualną XVN (patrz: 5.15 Sieć wirtualna Xesar (XVN)) Aby zachować synchronizację ustawień czasu komponentów kontroli dostępu, synchronizację należy wykonywać co najmniej jeden raz w roku. Zasada działania Podczas każdej synchronizacji tabletu Xesar z oprogramowaniem Xesar następuje załadowanie i zaprotokołowanie na urządzeniu programującym wszystkich zadań konserwacyjnych i pozostałych zadań dla danego komponentu kontroli dostępu. Za pomocą kabla połączeniowego (w komplecie z tabletem Xesar) można połączyć się z komponentem kontroli dostępu Xesar, a następnie przy użyciu aplikacji Xesar wykonać wymianę danych. Więcej informacji można znaleźć w rozdziale: Aplikacja tabletu Xesar Aplikacja tabletu Xesar (aplikacja): Aplikacja Xesar została już wstępnie zainstalowana na urządzeniu programującym. Dokładną instrukcję obsługi aplikacji Xesar w ramach eksploatacji systemu zamknięć można znaleźć w rozdziale Aplikacja tabletu Xesar Do tabletu Xesar zostanie dołączona osobna instrukcja obsługi producenta. Można ją znaleźć w opakowaniu produktu. Przed pierwszym użyciem tablet Xesar należy całkowicie naładować! Za pomocą aplikacji można wykonać następujące działania: Nadawanie nazw komponentom kontroli dostępu Xesar (pierwsza inicjalizacja podczas uruchomienia) 37
38 Synchronizacja zmienionych parametrów drzwi w komponentach kontroli dostępu Xesar Załadowanie czarnej listy na komponenty kontroli dostępu Xesar Sprawdzenie stanu baterii (również w systemach obcych!) Sprawdzenie aktualnej wersji firmware (również w systemach obcych!) Wykonanie aktualizacji firmware (komponenty kontroli dostępu Xesar zasilane baterią są podczas aktualizacji firmware zasilane przez tablet Xesar) Możliwość pobrania zdarzeń z komponentów kontroli dostępu Xesar Przywrócenie komponentów kontroli dostępu Xesar do trybu serwisowego Automatyczna synchronizacja ustawień czasu w komponentach kontroli dostępu podczas komunikacji pomiędzy tabletem a komponentem kontroli dostępu 2.6 Zasilacz awaryjny Xesar Rys. 21: Zasilacz awaryjny (Rys. poglądowa) Zasilacz awaryjny zasila komponent kontroli dostępu dzięki temu nadal możliwa jest obsługa komponentu w przypadku rozładowanej baterii. W tym celu należy podłączyć kabel połączeniowy zasilacza awaryjnego do odpowiedniego złącza i włączyć zasilacz. Dalsze działania na zasilaczu nie są konieczne. Do obsługi komponentu kontroli dostępu Xesar potrzebny jest nośnik z ważnym uprawnieniem MasterKey. Po otwarciu przy użyciu zasilania awaryjnego należy natychmiast wymienić baterie w komponencie dostępu i zaktualizować komponent za pomocą tabletu Xesar, aby ponownie umożliwić dostęp także za pomocą pozostałych uprawnionych nośników. Wbudowane złącze znajdujące się pod osłoną z logo EVVA (po połączeniu z zasilaczem awaryjnym) służy wyłącznie do zasilania awaryjnego i nie jest używane w normalnej eksploatacji. Zasilacz awaryjny jest dostępny jako wyposażenie opcjonalne. Kod produktu: E.ZU.NG.V1 Należy pamiętać, że do otwarcia komponentu kontroli dostępu Xesar zasilanego przy pomocy zasilacza awaryjnego potrzebny będzie nośnik identyfikacji z uprawnieniem MasterKey, ponieważ w przypadku długiej przerwy w zasilaniu ustawienie czasu zostanie utracone i dlatego standardowe nośniki identyfikacji nie będą mogły wykonywać operacji otwierania. 38
39 2.6.1 Karta Admin Card Rys. 22: Karta Admin Card (Rys. poglądowa) Karta Admin Card to elektroniczna, stykowa karta chipowa w formacie standardowym. Umożliwia ona dostęp do oprogramowania Xesar i służy do jednoznaczne identyfikacji systemu. Są na niej zapisywane jednostki KeyCredit, pozyskane do potrzeb zmiany uprawnień (nie dotyczy wersji KeyCredits Xesar Lifetime ). Tylko wówczas, gdy ważna karta Admin Card znajduje się w stacji kodującej Xesar, można wprowadzać zmiany w systemie, a także doładowywać jednostki KeyCredit. Karta Admin Card jest wymagana tylko do operacji związanych z licencjonowaniem! Karty Admin Card nie można przekazywać i dlatego nie można jej stosować w innym systemie. W razie utraty lub uszkodzenia istnieje możliwość wymiany karty Admin Card (patrz rozdział: 5.16Wymiana karty Admin Card). 39
40 2.6.2 Nośniki identyfikacji Nośniki identyfikacji to zbliżeniowe karty chipowe RFID, bazujące na standardzie MIFARE DESFire EV1 z pamięcią o pojemności 4 kb. Przegląd dostępnych nośników identyfikacji: Rys Przegląd nośników identyfikacji Nigdy nie należy kłaść więcej niż jeden nośnik identyfikacji na stacji kodującej Xesar. W przeciwnym razie może dojść do błędnego zapisu nośników identyfikacji. Proszę przechowywać stację kodującą z dala od przedmiotów metalowych, ponieważ mogą one zakłócić funkcję odczytu. Jeśli system po uruchomieniu nie jest już w trybie serwisowym, komponenty kontroli dostępu Xesar można otwierać za pomocą nośników identyfikacji, które zostały zaprogramowane przy użyciu stacji kodującej Xesar. Tryb serwisowy oznacza taki tryb, w którym komponent kontroli dostępu Xesar drogą elektroniczną nie został jeszcze przypisany do żadnego systemu. Każdy komponent kontroli dostępu Xesar w stanie fabrycznym jest także w tym trybie. Wszystkie typy nośników identyfikacji programuje się za pomocą stacji 40
41 kodującej Xesar poprzez umieszczenie nośników identyfikacji na przygotowanej do pracy stacji kodującej i wykonanie odpowiedniej funkcji w oprogramowaniu. Pozostałe specyfikacje można znaleźć we właściwym arkuszu danych, dostępnym na stronie Na nośniku identyfikacji można zapisać uprawnienia do maksymalnie 96 stref drzwiowych (niezależnie od liczby miejsc instalacji należących do strefy) i dodatkowo do 32 miejsc instalacji Karta serwisowa (nośnik serwisowy) Rys. 24: Karta serwisowa (Rys. poglądowa) Karta serwisowa to zbliżeniowa karta chipowa RFID bazująca na standardzie MIFARE DESFire EV1. Za pomocą takiej karty można otwierać komponenty kontroli dostępu Xesar w trybie serwisowym. Oprócz tradycyjnego otwarcia komponentów kontroli dostępu możliwe jest także ręczne stałe otwarcie (patrz rozdział:). Karta serwisowa jest gotowa do działania natychmiast po otrzymaniu i nie trzeba jej programować za pomocą stacji kodującej Xesar. Tryb serwisowy oznacza taki tryb, w którym komponent kontroli dostępu Xesar drogą elektroniczną nie został jeszcze przypisany do żadnego systemu. Każdy komponent kontroli dostępu Xesar w stanie fabrycznym jest także w tym trybie. Należy pamiętać, że system w trybie serwisowym może obsługiwać każda karta serwisowa. Dlatego należy możliwie szybko nadać nazwę komponentom kontroli dostępu! W celu efektywnego uruchomienia systemu zalecamy, aby najpierw utworzyć profile uprawnień i przynależne strefy oraz profile czasowe w oprogramowaniu zarządczym, a następnie wraz z nadaniem nazwy komponentom kontroli dostępu jednocześnie je skonfigurować. Patrz rozdział: 4 Instrukcja uruchomienia 41
42 3 Instalacje systemowe, uaktualnienia, aktualizacje i odinstalowanie 3.1 Wymagania systemowe Xesar można użytkować jako system wielostanowiskowy oraz jako system jednostanowiskowy. Poniżej zamieszczono odpowiednie wymagania systemowe. 3.2 Xesar 3.0 system wielostanowiskowy System wielostanowiskowy składa się z serwera, klienta typu desktop ze stacją kodującą i kartą administratora oraz ewentualnie z kolejnych klientów typu Desktop z/bez stacji kodującej. Poniżej znajduje się przegląd możliwych wariantów: Wymagania systemowe serwer Dla rozwiązania wielostanowiskowego wymagana jest praca serwera w trybie 24 h/7 dni. Muszą być spełnione następujące minimalne wymagania sprzętowe: Procesor zgodny z x86-64 (CPU), co najmniej czterordzeniowy 1,5-2,3 GHz Sprzętowa obsługa wirtualizacji Pamięć operacyjna (RAM): 4 GB (z OS; min. 2 GB dla stosu oprogramowania serwera) Wolne miejsce na dysku twardym, zalecany SSD: 40 GB (podczas wymiarowania uwzględnić wielkość systemu i planowany okres eksploatacji) 42
43 Docker Engine z obsługą API 1.24 Internet dla dostępu do zabezpieczonych przez EVVA, niezmanipulowanych autentycznych pakietów oprogramowania Lokalna sieć LAN o niskiej latencji; sieć WLAN do synchronizacji tabletu Xesar z serwerem Możliwość dostępu z lokalnej sieci LAN do serwera w celu korzystania z dostępnych usług Obsługiwane systemy operacyjne: OS Typ OS Wersja Zweryfikowany Wirtualny przez EVVA Cent OS Linux 7 Nie Tak Debian Linux 9 (Stretch) 8 (Jessie, LTS) Ubuntu Linux (Trusty, LTS) (Xenial, LTS) Fedora Linux 26, 27 Nie Tak Windows Server Nie Tak Tak Tak Windows 2016 Datacenter Tak Nie DSM 1 Linux Photon OS 2 Linux 2.0 Tak Tak Tak Nie 1 System operacyjny dla serwera Synology NAS; weryfikacja odbywa się na DS Kontenerowo zoptymalizowany system operacyjny VMware zalecany dla VMware vsphere ESXi 6.x 43
44 3.2.2 Wymagania systemowe klient desktop ze stacją kodującą i kartą administratora Do eksploatacji oprogramowania do zarządzania systemem Xesar (Menedżer instalacji) muszą być spełnione następujące minimalne wymagania sprzętowe: Procesor zgodny z x86-64 (CPU) 1-2-rdzeniowy, 2,4 GHz lub szybszy Sprzętowa obsługa wirtualizacji Pamięć operacyjna (RAM): 4 GB (z OS; min. 1 GB dla aplikacji: Menedżer instalacji i Menedżer urządzeń peryferyjnych) Pojemność dysku twardego: 5 GB Klient Docker z obsługą API 1.24, Docker Compose Internet do aktywowania jednostek KeyCredits i licencji, a także dla dostępu do zabezpieczonych przez EVVA, niezmanipulowanych autentycznych pakietów oprogramowania Lokalna sieć LAN dla dostępu do usług udostępnionych przez serwer systemu Xesar USB Host x stacja kodująca EVVA z obsługą zbliżeniowych kart RFID (Mifare Desfire EV1; ISO 14443) oraz gniazdem na kartę administratora Klawiatura i mysz Rozdzielczość ekranu 1024x768 pikseli, zalecana: 1920x1080 Przeglądarka zgodna z HTML5/CSS3, z aktywowaną obsługą Javascript Systemy operacyjne: OS Wersja Przeglądarka Zweryfikowana przez EVVA Windows 10 Pro (V 1511 (build 10586)) Firefox od wersji 47 Chrome od wersji 48 Internet Explorer od wersji 11 Tak Stacja kodująca EVVA Tak Mogą być dostępne następujące opcje (ew. proszę skonsultować się z biurem technicznym EVVA): Eksploatacja Menedżera instalacji na maszynie wirtualnej Eksploatacja Menedżera instalacji na innych systemach operacyjnych Windows takich jak Windows 7, 8.x, Server 2012 R2 i Server 2016 Datacenter Eksploatacja Menedżera urządzeń peryferyjnych na innych systemach operacyjnych Windows takich jak Windows Server 2012 R2 i Server 2016 Datacenter Eksploatacja Menedżera urządzeń peryferyjnych na innych systemach operacyjnych (tylko na żądanie) Użycie innych przeglądarek zgodnych z HTML5/CSS3 44
45 3.2.3 Wymagania systemowe klient desktop ze stacją kodującą i bez karty administratora W razie eksploatacji klienta PC ze stacją kodującą w systemie wielostanowiskowym muszą być spełnione następujące minimalne wymagania sprzętowe: Procesor zgodny z x86-64 (CPU) 2-rdzeniowy, 2,4 GHz lub szybszy Pamięć operacyjna (RAM): 4 GB (z OS; min. 512 MB dla aplikacji Menedżera urządzeń peryferyjnych, 1-2 GB dla obsługiwanej przeglądarki) Pojemność dysku twardego: 2 GB Lokalna sieć LAN z dostępem do usług udostępnionych przez serwer systemu Xesar USB Host x stacja kodująca EVVA z obsługą zbliżeniowych kart RFID (Mifare Desfire EV1; ISO 14443) Klawiatura i mysz Rozdzielczość ekranu 1024x768 pikseli, zalecane: 1920x1080 Przeglądarka zgodna z HTML5/CSS3, z aktywowaną obsługą Javascript Systemy operacyjne: OS Wersja Przeglądarka Zweryfikowana przez EVVA Windows 7 Pro Firefox od wersji 47 Tak Tak Windows 8.1 Pro Chrome od wersji 48 Nie Tak Windows 10 Pro Internet Explorer od Tak Tak wersji 11 Mogą być dostępne następujące opcje (ew. proszę skonsultować się z biurem technicznym EVVA): Eksploatacja Menedżera urządzeń peryferyjnych na innych systemach operacyjnych Windows takich jak Windows Server 2012 R2 i Server 2016 Datacenter Eksploatacja Menedżera urządzeń peryferyjnych na innych systemach operacyjnych (tylko na żądanie) użycie innych przeglądarek zgodnych z HTML5/CSS3 Stacja kodująca EVVA Wymagania systemowe klient desktop PC bez stacji kodującej W razie eksploatacji klienta PC bez stacji kodującej w systemie wielostanowiskowym muszą być spełnione następujące minimalne wymagania sprzętowe: Procesor zgodny z x86-64 (CPU) 2-rdzeniowy, 2,4 GHz lub szybszy Pamięć operacyjna (RAM): 4 GB (z OS; 1-2 GB dla obsługiwanej przeglądarki) Pojemność dysku twardego: 2GB Lokalna sieć LAN dla dostępu do usług webowych udostępnionych przez serwer systemu Xesar 3.0 Klawiatura i mysz Rozdzielczość ekranu 1024x768 pikseli, zalecana: 1920x1080 Przeglądarka zgodna z HTML5/CSS3, z aktywowaną obsługą Javascript Systemy operacyjne: OS Wersja Przeglądarka Zweryfikowana przez EVVA Windows 7 Pro Firefox od wersji 47 Tak 45
46 Windows 8.1 Pro Chrome od wersji 48 Nie Windows 10 Pro Internet Explorer od Tak wersji 11 Mogą być dostępne następujące opcje (ew. proszę skonsultować się z biurem technicznym EVVA): Eksploatacja na innych systemach operacyjnych Windows takich jak Windows Server 2012 R2 i Server 2016 Datacenter Porównywalna przeglądarka na innych systemach operacyjnych (tylko na żądanie) Użycie innych przeglądarek zgodnych z HTML5/CSS Wymagania systemowe sieć (sieć lokalna i Internet) Sieć lokalna: Fast Ethernet 100Base-TX 100Mbit, standard MTU (1500 bajtów) lub lepszy Niska latencja między połączonymi komponentami WLAN (Wireless): IEEE g, n Protokoły: o IPv4 o HTTP/HTTPS (z TLS) o MQTT (z TLS) o EVVA NWP (z zabezpieczeniem transferowym; czytnik naścienny online) Usługi udostępnione w Internecie przez EVVA: Usługi URL Konfigurowal ny port Trusted Registry Nie Usługi licencyjne Nie Usługi udostępnione w sieci lokalnej przez serwer Xesar 3.0: Usługi URL Co Konfigurowalny port Docker Engine tcp://<ip instalacji>:2376 Host Tak Usługi instalacji>:8200 Instalacja Tak bezpieczeństwa Message Broker mqtts://<ip instalacji>:1883 Urządzenia peryferyjne, interfejs Tak Zarządzanie instalacji>:8080 Eksploatacja Tak Handler komponentów online tcp://<ip instalacji>:9085 Eksploatacja Tak 46
47 3.3 Xesar 3.0 system jednostanowiskowy Eksploatacja w postaci jednostanowiskowego komputera nie jest zalecana dla trybu ciągłego 24 h/7 dni oraz dla stosowania w połączeniu z komponentami online. Do eksploatacji jednostanowiskowego systemu PC muszą być spełnione następujące minimalne wymagania sprzętowe: Procesor zgodny z x86-64 (CPU) 4-rdzeniowy, 2,4 GHz lub szybszy Sprzętowa obsługa wirtualizacji Pamięć operacyjna (RAM): 8 GB (z OS) Pojemność dysku twardego: 60 GB Klient Docker z obsługą API 1.24, Docker Compose Docker Engine z obsługą API 1.24 Internet do aktywowania jednostek KeyCredits i licencji, a także dla dostępu do zabezpieczonych przez EVVA, niezmanipulowanych autentycznych pakietów oprogramowania Lokalna sieć LAN z niską latencją; sieć WLAN do synchronizacji tabletu Xesar oraz dostępu do udostępnionych usług 1 USB Host x stacja kodująca EVVA z gniazdem na kartę administratora i z obsługą zbliżeniowych kart RFID (Mifare Desfire EV1; ISO 14443) Klawiatura i mysz Rozdzielczość ekranu 1024x768 pikseli, zalecana: 1920x1080 System operacyjny: Windows 10 Pro 64-bit (wersja 1511 (build 10586)) Przeglądarka zgodna z HTML5/CSS3, z aktywowaną obsługą Javascript Sieć lokalna: o o WLAN (Wireless): IEEE g, n Protokoły: IPv4 HTTP/HTTPS (z TLS) Usługi udostępnione w Internecie przez EVVA: Usługi URL Konfigurowalny port Trusted Registry Usługi licencyjne Nie Nie Usługi udostępnione w sieci lokalnej przez system Xesar 3.0: Usługi URL Co Konfigurowalny port Zarządzanie instalacji>:8080 Eksploatacja Tak Mogą być dostępne następujące opcje (ew. proszę skonsultować się z biurem technicznym EVVA): Eksploatacja Menedżera instalacji na maszynie wirtualnej 47
48 Eksploatacja Menedżera instalacji na innych systemach operacyjnych użycie innych przeglądarek zgodnych z HTML5/CSS 3.4 Návod na inštaláciu V tomto návode na inštaláciu sa používajú nasledujúce softvérové funkcie a editory Xesar: Manažér inštalácie verzia Manažér periférie verzia Aplikácia pre tablet Xesar verzia Editor verzia HID OMNIKEY 5421 & 5422 Používajú sa nasledujúce verzie systémového softvéru: Windows 10 Pro verzia build Docker verzia ce-win59 (16762) So Xesar 3.0 sa podporujú tieto tablety Xesar: Tablet Xesar V3 (EVVA (Ares F716XM)) Tablet Xesar V2 (Acer Iconia One 7 (B1-770)) Tablet Xesar V2 (Acer Iconia One 7 (B-730HD)) 48
49 3.4.1 Import danych z systemu Xesar 2.2 do systemu Xesar 3.0 Rys. 25 Ważne wskazówki dotyczące aktualizacji oprogramowania Kompatybilność aktualizacji systemu Xesar Wart. zadana / rzeczywista X1.0 X1.1 X2.0 X2.1 X2.2 X3.0 X1.0 X1.1 x X2.0 x X2.1 x x X2.2 x x x X3.0 x Zaktualizować do wersji Xesar 3.0 można wyłącznie systemy Xesar 2.2! Dotyczy to firmware oraz oprogramowania! 49
50 3.4.3 Instrukcja aktualizacji do wersji Xesar 3.0 dla systemów Xesar 2.2 Podczas aktualizacji należy zwrócić uwagę na pola zaznaczone na żółto z oznaczeniem: Wyłącznie dla aktualizacji systemu Xesar 2.2 do wersji Xesar 3.0. Wyłącznie dla aktualizacji systemu Xesar 2.2 do wersji Xesar 3.0 Aby zaktualizować oprogramowanie Xesar w wersji Xesar 2.2 do wersji Xesar 3.0, należy wykonać następującą procedurę: Wsunąć kartę administratora do gniazda stacji kodującej i załadować dane z systemu Xesar 2.2 (patrz rozdział 6.1 Menedżer instalacji systemu Xesar, krok 8 Ładowanie karty administratora). Podczas dodawania nowego systemu należy zaimportować plik z bazą danych systemu Xesar 2.2. Uwaga: Chcąc zaktualizować system Xesar 2.2 do wersji Xesar 3.0, należy zwrócić uwagę na następujące punkty: Należy odinstalować aplikację Xesar istniejącą na tablecie Xesar i zainstalować nową aplikację Xesar 3.0. Patrz rozdział: 3.10 Ręczne odinstalowanie i zainstalowanie aplikacji Xesar (aktualizacja systemu Xesar 2.2 do wersji Xesar 3.0) Bieżąca wersja firmware komponentów kontroli dostępu Xesar 3.0 jest przesyłana do komponentów za pomocą tabletu Xesar i aktualnej aplikacji Xesar. Już istniejące nośniki identyfikacji mogą być nadal wykorzystywane. W tym celu należy je zaktualizować na stacji kodującej lub czytniku naściennym online. Zanim nastąpi import systemu Xesar 2.2 do systemu Xesar 3.0, należy aktywować dysk C dla Dockera. Istniejąca karta administratora systemu Xesar 2.2 będzie nadal wykorzystywana. Jednostki KeyCredit mogą być nadal wykorzystywane, jednostki KeyCredit Unlimited w systemie Xesar 3.0 nie mogą być nadal wykorzystywane i przepadają! Skorzystać z wariantu KeyCredit Xesar Lifetime w celu nieograniczonego użytku w ramach jednorazowej płatności! Xesar Lifetime można aktywować dopiero po aktualizacji do wersji Xesar 3.0. NIE MOŻNA zrobić tego w wersji Xesar 2.2 (a więc nie przed eksportem/importem do systemu Xesar 3.0.!). Dwa czytniki naścienne z centralką sterującą: Jeśli korzystasz z konfiguracji "dwóch czytników ściennych z jedną jednostką sterującą" w systemie Xesar 2.2, te czytniki naścienne muszą zostać usunięte z systemu, ustawione w tryb budowy i ponownie zainstalowane na instalacji po aktualizacji do Xesar 3.0. Pomocy i szczegółowych informacji chętnie udzielą nasi koledzy z biura technicznego. 50
51 3.4.4 Przygotowanie komputera W celu skorzystania z systemu Xesar 3.0 należy przygotować komputer (wyposażony w system Windows 10 Pro) z Dockerem i sterownikiem stacji kodującej Docker Docker to oprogramowanie Open Source do separacji aplikacji z wirtualizacją kontenerową. Na początek należy zainstalować Docker na komputerze. WAŻNE: Docker CE for Windows można instalować wyłącznie na komputerach obsługujących system Windows 10 Pro od wersji 1511 (build 10586). Jeśli na komputerze brak zainstalowanej wymaganej wersji Windows 10 Pro, należy przeprowadzić aktualizację systemu Windows 10 Pro Pobieranie Dockera 1. krok: Załadować Docker na komputer poprzez bezpośredni link: Instalacja Dockera 1. krok: Po pobraniu instalator otworzy się automatycznie. Rys. 26 Instalacja Dockera 51
52 W przypadku pojawienia się ostrzeżenia z systemu Windows kliknąć Tak. Rys. 27 Instalacja Dockera wskazówka dotycząca bezpieczeństwa 1. krok: Uruchamianie Dockera a. Na pasku zadań Windows otworzy się automatycznie komunikat statusu Docker is starting. b. Jeśli tak się nie stanie, kliknąć dwukrotnie łącze Docker for Windows na pulpicie.!!uruchomienie może potrwać kilka minut!! Rys. 28 Uruchomienie Dockera Rys. 29 Postęp uruchamiania Dockera 52
53 3. krok: Docker is now up and running! a. Po uruchomieniu Dockera otworzy się okno statusu z komunikatem o treści: Docker is now up and running!. b. Okno statusu zamknie się automatycznie. c. Najechać kursorem na symbol Dockera i kliknąć prawym przyciskiem myszy w celu wyświetlenia ustawień. Rys. 30 Okno statusu Dockera 4. krok: Kliknąć opcję Settings. Rys. 31 Ustawienia Dockera 53
54 5. krok: Kontrola ustawień a. Upewnić się, że potwierdzone są opcje Start Docker when you log in, b. Automatically check for updates oraz <- DON T ACTIVATE this setting!!! c. d. Send usage statistics. e. Zmianę ogólnych ustawień Dockera można zakończyć, naciskając symbol X. Rys. 32 Wybór ustawień Dockera (Settings) Uwaga: Do korzystania z Dockera wymagana jest obsługiwana i aktywna wirtualizacja Hyper-V komputera! Ważność certyfikatów połączeń między kontenerami/usługami wygasa po upływie jednego roku. Jeśli system nie zostanie uruchomiony przez Menedżer instalacji systemu Xesar w czasie powyżej przeciętnej (> 1 rok), ważność certyfikatów wygasa. Jednocześnie może dojść do nieprawidłowego działania i pojawiania się komunikatów dot. usterek oprogramowania Xesar. W takim przypadku podczas pierwszego uruchomienia następuje odnowienie certyfikatów. Stan regeneruje się samodzielnie po upływie kilku minut. Docker jest teraz zainstalowany na komputerze! Zainstalować sterownik stacji kodującej (instrukcja w kolejnym rozdziale)! 54
55 Jeśli oprogramowanie Hyper-V nie jest aktywne: Wprowadzić komendę Funkcje systemu Windows w wierszu poleceń. Kliknąć opcję aktywacji lub dezaktywacji funkcji systemu Windows. 55
56 Rys. 33 Funkcje systemu Windows Przewijać stronę w dół, aż do znalezienia funkcji Hyper-V, i aktywować funkcję. Następnie kliknąć przycisk OK. Rys. 34 Aktywacja oprogramowania Hyper-V 56
57 Instalacja sterownika stacji kodującej Do eksploatacji stacji kodującej Xesar (HID Omnikey 5421) na komputerze wymagana jest instalacja sterownika sprzętowego HID. Jeśli użytkownik posiada już wersję HID Omnikey 5422 stacji kodującej, instalacja sterownika nie jest konieczna! W takiej sytuacji można od razu rozpocząć czynności opisane w rozdziale 4 Programy Xesar. Do wyboru są dwa rodzaje instalacji sterownika: automatyczne wyszukiwanie sterownika przez system Windows; ręczne wyszukiwanie sterownika bezpośrednio na stronie internetowej producenta Automatyczne wyszukiwanie sterownika przez system Windows Aby zainstalować sterownik stacji kodującej, proszę użyć Menedżera urządzeń Windows. 1. krok: Podłączyć stację kodującą bez karty administratora do złącza USB komputera! 2. krok: Otworzyć Menedżer urządzeń przez pasek wyszukiwania Windows. Rys. 35 Menedżer urządzeń Windows 57
58 3. krok: Przeszukać listę według czytników Smartcard (ew. reader ). Otworzyć tę pozycję przez kliknięcie myszą i wybrać opcję, zaczynającą się frazą Microsoft. Kliknąć prawym przyciskiem myszy pozycję Microsoft i wybrać opcję Aktualizuj sterownik. Rys. 36 Aktualizacja sterownika Microsoft 58
59 4. krok: System Windows zapyta, czy powinien wyszukać opcję Automatycznie wyszukaj aktualne oprogramowanie sterownika. Proszę kliknąć tę opcję. Rys. 37 Wyszukiwanie sterownika 5. krok: Teraz Menedżer urządzeń Windows automatycznie załaduje i zainstaluje sterownik! Rys Stacja kodująca automatyczna instalacja sterownika 59
60 6. krok: Sterownik został zainstalowany. Kliknąć opcję Zamknij. Rys. 39 Stacja kodująca pomyślna instalacja sterownika Użyty czytnik pojawił się teraz w Menedżerze urządzeń. W tym przypadku: Omnikey 5x21 Rys. 40 Wyświetlanie stacji kodującej w Menedżerze urządzeń 60
61 Sterownik stacji kodującej jest zainstalowany. Proszę przejść do rozdziału: 3.5 Programy Xesar, aby kontynuować instalację oprogramowania Xesar Alternatywa: Ręczne wyszukiwanie sterownika i instalacja sterownika HID Alternatywnie można również znaleźć i załadować odpowiedni sterownik ręcznie przez stronę firmy HID GLOBAL. 1. krok: Sprawdzić typ modelu stacji kodującej Omnikey na odwrotnej stronie (np. HID OMNIKEY 5421) i podłączyć stację kodującą do komputera. 2. krok: Otworzyć link dotyczący sterownika na stronie internetowej firmy HID GLOBAL lub wpisać w wyszukiwarkę Google frazę HID Global Drivers. Pod hasłem Marka należy wybrać OMNIKEY, a pod hasłem AllProducts model stacji kodującej, np. HID OMNIKEY 5421, natomiast pod AllOS system operacyjny Windows bit Rys. 41 Strona pobierania stacji kodującej 61
62 3. krok: Przewijać stronę aż do pojawienia się sterownika Windows 10 Pro o nazwie SELF-EXTRACTING ARCHIVE. Rys. 42 Stacja kodująca pakiet do pobrania Ewentualnie w tym miejscu może pojawić się ostrzeżenie dotyczące umowy EULA, proszę je zaakceptować! Można otworzyć plik bezpośrednio w przeglądarce, klikając komendę Wykonaj i uruchomić proces umożliwi to pominięcie kolejnego kroku w niniejszej instrukcji. 4. krok: Dwukrotnie kliknąć plik. Rys. 43 Stacja kodująca aplikacja do instalacji sterowników 62
63 5. krok: Aby kontynuować instalację, kliknąć opcję Accept. Rys. 44 Stacja kodująca instalator sterownika 1 6. krok: W celu instalacji sterownika kliknąć opcję Extract. Rys. 45 Stacja kodująca instalator sterownika 2 Instalacja sterownika HID przebiegła pomyślnie! 3.5 Programy Xesar Oprócz oprogramowania Xesar do zarządzania systemem Xesar wymagane są jeszcze dwa następujące programy: 63
64 Menedżer instalacji systemu Xesar: służy do uruchamiania i zatrzymywania serwera, zarządzania kartą administratora, aktualizacji oprogramowania, zarządzania licznymi systemami oraz wykorzystania jednostek KeyCredits oraz licencji Keycredit Xesar Lifetime; Menedżer urządzeń peryferyjnych Xesar: umożliwia eksploatację stacji kodującej na komputerze klienta. Pobieranie Menedżera urządzeń peryferyjnych Xesar odbywa się w oprogramowaniu Xesar 3.0 za pośrednictwem ikony Wsparcie techniczne / Aktualizacja. Oprogramowanie Xesar (Menedżer instalacji) można pobrać z naszej strony internetowej EVVA pod adresem: Można też kliknąć Tutaj w celu bezpośredniego wyświetlenia poniższego formularza zgłoszeniowego dot. pobierania. Rys. 46 Formularz pobierania oprogramowania Xesar 64
65 Na poczcie klienta pojawi się wiadomość z czasowym linkiem do pobierania! Po kliknięciu odnośnika otworzy się następujące okno. Rys. 47 Pobieranie Menedżera instalacji oprogramowania Należy pobrać plik. 65
66 Uwaga: Pobieranie dotyczy wyłącznie Menedżera instalacji i może potrwać do 2 minut! 3.6 Menedżer instalacji systemu Xesar 1. krok: Kliknięcie prawym przyciskiem myszy pozwoli rozpakować plik ZIP. Wybrać opcję Rozpakuj wszystkie. Utworzy się nowy rozpakowany folder o takiej samej nazwie.!!proces rozpakowania może trochę potrwać!! Rys. 48 Menedżer instalacji systemu Xesar plik ZIP 2. krok: Dwukrotne kliknięcie otwiera nowy folder i aplikację. Rys. 49 Aplikacja Menedżera instalacji 66
67 Ewentualnie pojawi się poniższe ostrzeżenie. Proszę kliknąć Tak. Rys. 50 Menedżer instalacji ostrzeżenie 3. krok: Otwiera się Menedżer instalacji systemu Xesar. Rys. 51 Menedżer instalacji okno 4. krok: Ładowanie modułu czytnika w Menedżerze instalacji a. Kliknąć zakładkę Karta administratora. b. Stacja kodująca potrafi odczytywać i przetwarzać zarówno kontaktowe (karta administratora), jak i bezkontaktowe karty elektroniczne CL (wszystkie nośniki identyfikacji Xesar). W celu korzystania z Menedżera instalacji i odczytu karty administratora wymagany jest wyłącznie czytnik kontaktowy. 67
68 Uwaga: W sytuacji gdy synchronizacja nie działa, należy wybrać czytnik kontaktowy (patrz poniższy zrzut ekranu) w rozwijanym menu. Rys. 52 Menedżer instalacji zakładka: karta administratora 68
69 5. krok: Ładowanie karty administratora a. Wsunąć kartę administratora do gniazda stacji kodującej i b. kliknąć symbol Załaduj. c. Zapisać za pomocą symbolu Zapisz. Rys. 53 Menedżer instalacji zakładka: karta administratora ładowanie karty Wyłącznie dla aktualizacji systemu Xesar 2.2 do wersji Xesar 3.0 Wsunąć kartę administratora systemu Xesar 2.2 do stacji kodującej. Pojawi się następujące Powiadomienie. Teraz można importować dane systemu Xesar 2.2 (patrz Rys. 39). Rys. 54 Menedżer instalacji importowanie karty administratora 69
70 6. krok: Ładowanie najnowszej wersji systemu Xesar a. Kliknąć zakładkę konfiguracji. b. Potwierdzić opcję Sprawdź TLS. c. Kliknąć opcję Synchronizuj. d. Automatycznie załaduje się i zostanie wybrana najnowsza wersja. Sprawdzić wybór w rozwijanym menu pod hasłem Wersja i kliknąć opcję Zapisz. Rys. 55 Menedżer instalacji zakładka: konfiguracja 70
71 7. krok: Tworzenie nowego systemu a. Kliknąć zakładkę Instalacje i b. symbol +. Rys. 56 Menedżer instalacji tworzenie nowego systemu 71
72 8. krok: Specyfikacje systemów a. Wprowadzić nazwę systemu bez znaków specjalnych i spacji (ewentualnie należy nadać nową nazwę systemowi Xesar 2.2, który powinien zostać zaktualizowany), można dodać dodatkowy opis. b. (Wprowadzone porty w systemie muszą być wolne i) Jako wartość domyślną należy wybrać Local. c. Wybrać swoją strefę czasową w rozwijanym menu. Nie będzie można jej zmienić w przyszłości! d. Aby rozpocząć proces instalacji, kliknąć opcję Potwierdź. Proces może potrwać do 5 minut! Rys. 57 Menedżer instalacji specyfikacje systemów Wskazówka: Zanotować port Web. Będzie on potrzebny później podczas konfiguracji tabletu Xesar! 72
73 Wyłącznie dla aktualizacji systemu Xesar 2.2 do wersji Xesar 3.0 W celu importu danych systemu Xesar 2.2 należy użyć pola Import. Plik nosi nazwę aesssdb.h2 lub aesssdb.h2.db. Rys. 58 Menedżer instalacji import bazy danych System Xesar 3.0 został pomyślnie zainstalowany! 9. krok: Informacje dotyczące instalacji: administrator + hasło Po pomyślnej instalacji systemu następuje generowanie i automatyczne otwarcie arkusza zawierającego informacje dotyczące instalacji. Można w nim znaleźć hasła dla administratora i superadministratora. Należy zalogować się w oknie logowania za pomocą nazwy użytkownika administratora oraz hasła. Rys. 59 Informacja dotycząca instalacji Uwaga: W przypadku utraty lub uszkodzenia karty administratora te informacje są jedyną możliwością pozwalającą na dalsze korzystanie z systemu. Firma EVVA nie jest w stanie pomóc klientowi w przypadku utraty tej informacji! Należy przechowywać te dane w formie wydruku w bezpiecznym miejscu! 73
74 Jeśli informacje o systemie nie otwierają się automatycznie w wyskakującym oknie: a. Wybrać zakładkę konfiguracji i kliknąć symbol Eksportuj. Rys. 60 Informacje o systemie Eksportuj b. Alternatywnie informacje na ten temat można znaleźć również pod adresem: C:\Users\Xesar\.xesar \nazwa_systemu Otworzyć tutaj dokument PDF. Rys. 61 Informacje o systemie alternatywnie 74
75 10. krok: Uruchomienie systemu a. Instalacja zakończyła się pomyślnie, jeśli system pojawia się jako pozycja listy. Symbol wskazuje na to, że oprogramowanie jeszcze się nie uruchomiło. b. Należy zaznaczyć wiersz poleceń systemu, a następnie kliknąć symbol Start. Rys. 62 Menedżer instalacji System się nie uruchomił. Uruchomienie systemu można rozpoznać, obserwując pasek postępu. Rys. 63 Menedżer instalacji System ładuje się. 75
76 11. krok: Działający system a. Poprzez symbol można rozpoznać, że system działa. Rys. 64 Menedżer instalacji funkcje 12. krok: Załadowanie jednostek KeyCredit a. Kliknąć symbol Edytuj Rys. 65 Załadowanie/Aktywacja jednostek KeyCredits b. Kliknąć symbol kontenera jednostek KeyCredits 76
77 c. Wpisać kod jednostek KeyCredits znajdujący się na odwrocie zdrapki w pole i kliknąć opcję Potwierdź. Rys. 66 Wpisywanie kodu jednostek KeyCredits Jeśli załadowanie przebiegnie pomyślnie, pojawią się następujące komunikaty pochodzące z serwera licencji EVVA: Rys. 67 Pomyślne licencjonowanie Uwaga: W celu wykorzystania jednostek KeyCredits niezbędne jest istniejące połączenie internetowe z usługą licencyjną EVVA! Wskazówka: Podczas korzystania z licencji KeyCredit Xesar Lifetime pojawi się następujące powiadomienie: 77
78 Rys. 68 KeyCredit Xesar Lifetime 13. krok: Przejście do pulpitu oprogramowania Xesar b. Poprzez symbol można rozpoznać, że system działa. c. Aby przejść do pulpitu Xesar, kliknąć strzałkę. d. Można zamknąć Menedżer instalacji. Aplikacja pracuje w tle. Wskazówka: Za pomocą symbolu Stop można zakończyć działanie systemu (serwera). Uruchomienie i zatrzymanie serwera możliwe jest wyłącznie przy karcie administratora wsuniętej do stacji kodującej! Rys. 69 Menedżer instalacji funkcje 78
79 14. krok: Ostrzeżenia przeglądarki: a. Jeśli system Xesar będzie uruchamiany za pomocą strzałki z poziomu Menedżera instalacji, w zastosowanej przeglądarce będą pojawiały się ostrzeżenia! Uwaga: Ostrzeżenia te mogą różnie wyglądać, zależnie od przeglądarki! b. Kliknąć opcję Szczegóły. Rys. 70 Ostrzeżenie przeglądarki 15. krok: Kliknąć również opcję Załaduj stronę mimo to. Rys. 71 Ostrzeżenie przeglądarki 2 79
80 16. krok: Oprogramowanie Xesar logowanie: Należy zalogować się w oknie logowania za pomocą nazwy użytkownika administratora oraz hasła i kliknąć strzałkę. Przykład: Nazwa użytkownika: administrator Hasło: FmJeWgKcFA Rys. 72 Okno logowania Rys. 73 Pulpit Xesar Za kolejne kroki odpowiada Menedżer urządzeń peryferyjnych. Pozwala to na opisywanie i aktualizację nośników w oprogramowaniu Xesar! 80
81 3.7 Menedżer urządzeń peryferyjnych Menedżer urządzeń peryferyjnych umożliwia eksploatację stacji kodującej na komputerze klienta. Za pomocą stacji kodującej następuje tworzenie, opisywanie, odczyt i aktualizacja nośników identyfikacji systemów. 1. krok: Menedżer urządzeń peryferyjnych można znaleźć w obszarze roboczym Xesar pod ikoną wsparcia technicznego w zakresie produktów Xesar. Rys. 74 Komputer typu desktop wybór wsparcia technicznego Rys. 75 Ikona wsparcia technicznego 81
82 2. krok: Kliknąć opcję Pobierz Menedżera urządzeń peryferyjnych. Rys. 76 Wybór Menedżera urządzeń peryferyjnych 82
83 3. krok: Rozpakować plik ZIP. Rys. 77 Menedżer urządzeń peryferyjnych rozpakowanie pliku ZIP Rys. 78 Menedżer urządzeń peryferyjnych rozpakowanie ZIP 83
84 4. krok: Kliknąć dwukrotnie folder Menedżer urządzeń peryferyjnych x.x.x i otworzyć plik aplikacji Menedżer urządzeń peryferyjnych Kliknąć dwukrotnie plik aplikacji. Rys. 79 Aplikacja urządzeń peryferyjnych Xesar Ewentualnie system Windows wyświetli ostrzeżenia: Proszę kliknąć opcję Szczegółowe informacje. Rys. 80 Aplikacja urządzeń peryferyjnych Xesar ostrzeżenie 84
85 Kliknąć opcję Wykonaj mimo to. Rys. 81 Menedżer urządzeń peryferyjnych Xesar ostrzeżenie 2 W przypadku wystąpienia kolejnych ostrzeżeń proszę je zaakceptować i kontynuować proces. 5. krok: Otwiera się Menedżer urządzeń peryferyjnych Xesar. Rys. 82 Menedżer urządzeń peryferyjnych Menedżer urządzeń peryferyjnych jest teraz gotowy do użycia! 85
86 3.8 Powiązanie stacji kodującej z oprogramowaniem Xesar W celu użycia przyłączonej stacji kodującej z oprogramowaniem Xesar należy wykonać następującą procedurę: Rys. 83 Stacja kodująca na pulpicie 1. krok: Utworzenie stacji kodującej: Kliknąć ikonę stacji kodujących na pulpicie Xesar. Rys. 84 Ikona stacji kodującej 2. krok: Kliknąć symbol + w celu dodania nowej stacji kodującej. 86
87 Rys. 85 Dodawanie stacji kodującej 3. krok: Wpisać nazwę i ewentualnie opis i kliknąć symbol Potwierdź. Rys. 86 Dodawanie nazwy stacji kodującej 4. krok: Stacja kodująca znajduje się teraz na liście przeglądu, jednak nie jest jeszcze połączona z komputerem klienta. Rys. 87 Status stacji kodującej 87
88 5. krok: Aktywowanie stacji kodującej i pobieranie pliku konfiguracyjnego a. Kliknąć pozycję listy stacji kodującej. b. Wybrać opcję Użyj stacji kodującej w tej przeglądarce. c. Kliknąć symbol Pobierz i pobrać plik konfiguracyjny stacji kodującej. d. Kliknąć symbol Potwierdź, aby zapisać podane informacje! Rys. 88 Pobieranie pliku konfiguracyjnego stacji kodującej 6. krok: Kliknąć symbol + w Menedżerze urządzeń peryferyjnychw celu zaimportowania pliku konfiguracyjnego. Plik konfiguracyjny ma zakończenie.properties. Rys. 89 Menedżer urządzeń peryferyjnych dodawanie pliku konfiguracyjnego 88
89 Rys. 90 Menedżer urządzeń peryferyjnych wybór pliku konfiguracyjnego Instalacja (nazwa systemu klienta) wyświetlana jest teraz jako pozycja listy w Menedżerze urządzeń peryferyjnych. Rys. 91 System Xesar w Menedżerze urządzeń peryferyjnych 89
90 7. krok: Wybrać zakładkę Konfiguracja. a. Wybrać moduł czytnika o nazwie OMNIKEY z CL. b. Kliknąć symbol Zapisz. Rys. 92 Menedżer urządzeń peryferyjnych wybór stacji kodującej 90
91 8. krok: Wybrać zakładkę Run i kliknąć symbol Uruchom, aby rozpocząć pracę Menedżera urządzeń peryferyjnych. Rys. 93 Menedżer urządzeń peryferyjnych uruchomienie 9. krok: Połączenie z oprogramowaniem a. Odświeżyć interfejs Xesar w przeglądarce (za pomocą klawisza F5 lub skrótu klawiszowego Ctrl+R). Stacja kodująca jest teraz połączona z przeglądarką. (Rys. 70 Status stacji kodującej Połączono: Tak) b. Zamknąć Menedżer urządzeń peryferyjnych (Menedżer pracuje w tle). Rys. 94 Menedżer urządzeń peryferyjnych zamykanie 91
92 Rys. 95 Status stacji kodującej Połączono: Tak Stacja kodująca jest teraz gotowa do użycia! 3.9 Integracja tabletu Xesar z systemem Tablet Xesar jest dostarczany z aktualną wersją aplikacji Xesar. Wyposażenie tabletu (pierwsze zsynchronizowanie) w system (komputer) zachodzi przez sieć WLAN. Podczas eksploatacji tabletu Xesar synchronizacja z oprogramowaniem Xesar następuje również poprzez wspólną sieć WLAN. Wyłącznie dla aktualizacji systemu Xesar 2.2 do wersji Xesar 3.0: Na początek przygotować tablet zgodnie z opisem w rozdziale 7.1 Ręczne odinstalowanie i zainstalowanie aplikacji Xesar (aktualizacja systemu Xesar 2.2 do wersji Xesar 3.0). Adres IP komputera w sieci WLAN podano jako adres serwera w tablecie, zgodnie z określonym numerem portu, np.: : krok: Znalezienie prawidłowego docelowego adresu IP a. Wpisać skrót cmd w okno wyszukiwania systemu Windows. Otworzy się wiersz poleceń systemu Windows. b. Wpisać komendę ipconfig w wiersz poleceń i nacisnąć klawisz Enter. c. Przewijać stronę aż do znalezienia opcji Adapter bezprzewodowej sieci LAN, bezprzewodowe połączenie sieciowe. Zanotować adres IP komputera (!), podany na komputerze pod hasłem Adres IPv4 (ew. IPv6). W tym przykładzie:
93 Wskazówka do podpunktu b: Może się tam znajdować też na przykład wyrażenie Adapter bezprzewodowej sieci LAN WIFI lub inne (zależnie od sprzętu). Ważne, aby zanotować adres IPv4 adaptera bezprzewodowej sieci WIFI/WLAN Rys. 96 Windows Command Line CLI 2. krok: Znajdowanie numeru portu Web Oprócz adresu IP w przypadku tabletu Xesar potrzebny jest jeszcze dodatkowo numer portu. Jest on identyczny z numerem ustawionym w Menedżerze instalacji, można go też spisać z przeglądarki. Np.: :8080 Alternatywnie numer portu Web można znaleźć w następujący sposób: 93
94 Wybrać symbol edycji w Menedżerze instalacji i zanotować numer portu Web. Rys. 97 Menedżer instalacji konfiguracja 8080 Rys. 98 Menedżer instalacji port Web tabletu 94
95 3. krok: Otworzyć aplikację Xesar na tablecie Xesar, kliknąć opcję Synchronizuj i wpisać adres IP w pole Serwer Xesar : c. np.: d. Wpisać nazwę tabletu Xesar, np. Technik konserwacyjny 1. e. Należy zalogować się za pomocą nazwy użytkownika administratora oraz hasła, np. administrator + hasło. Wskazówka: Użytkownik musi być przydzielony do grupy uprawnień administratora lub technika konserwacyjnego, aby móc korzystać z tabletu Xesar. Rys. 99 Aplikacja tabletu logowanie 4. krok: Pojawi się zapytanie o certyfikat. Zainstalować go. 95
96 Rys. 100 Tablet Xesar certyfikat 1 Rys. 101 Tablet Xesar certyfikat 2 Proces synchronizacji powinien potrwać tylko kilka sekund. Rys. 102 Uwierzytelnianie tabletu Xesar 96
97 Zależnie od ilości danych do zsynchronizowania proces ten może potrwać do kilku minut. Rys. 103 Synchronizacja tabletu Xesar Rys. 104 Aplikacja Home tabletu 5. krok: W ikonie tabletu Xesar na pulpicie wyświetlana jest liczba dodanych do systemu tabletów Xesar. 97
98 Rys. 105 Ikona tabletu Xesar Tym samym integracja tabletu Xesar z systemem dobiegła końca! Teraz można skonfigurować system w oprogramowaniu Xesar. - W celu wpisania w oprogramowanie i zarządzania ustawieniami systemowymi, profilami czasowymi, profilami uprawnień, miejscami montażu wraz z komponentami, nośnikami identyfikacji i osobami należy postępować zgodnie z podręcznikiem systemu od rozdziału Pulpit oprogramowania Xesar! lub - Instrukcję montażu do zamontowania komponentów kontroli dostępu Xesar można znaleźć albo załączoną do opakowań produktów, albo online pod adresem: 98
99 3.10 Ręczne odinstalowanie i zainstalowanie aplikacji Xesar (aktualizacja systemu Xesar 2.2 do wersji Xesar 3.0) Podczas aktualizacji systemu Xesar 2.2 do wersji Xesar 3.0 w tablecie Xesar 2.2 należy ręcznie odinstalować aplikację X2.2 i zainstalować aplikację Xesar 3.0. Uruchomić tablet i wykonać następujące czynności: 1. krok: W menu głównym wybrać opcję Ustawienia Rys. 106 Tablet Xesar ustawienia 2. krok: Kliknąć opcję Aplikacje 99
100 Rys. 107 Tablet Xesar ustawienia aplikacji 3. krok: Odinstalować aplikację Xesar 2.2 i usunąć plik.apk z folderu z pobranymi plikami. W tym celu otworzyć Menedżer plików na tablecie. Rys. 108 Tablet Xesar odinstalowanie aplikacji Xesar 4. krok: Kliknąć symbol OK. Rys. 109 Tablet Xesar odinstalowanie aplikacji Xesar, OK 100
101 5. krok: Usunąć plik.apk z folderu z pobranymi plikami. W tym celu otworzyć Menedżer plików na tablecie. Rys. 110 Tablet Xesar Menedżer plików 6. krok: Kliknąć folder pobierania i usunąć z niego plik.apk. Rys. 111 Tablet Xesar usuwanie pliku APK 7. krok: Kliknąć ikonę Wsparcie techniczne w zakresie produktów Xesar na pulpicie Xesar. 101
102 Rys. 112 Komputer typu desktop wybór wsparcia technicznego Rys. 113 Ikona wsparcia technicznego 102
103 8. krok: Aktualną wersję aplikacji Xesar można znaleźć pod hasłem Aktualizacja. Kliknąć opcję Pobierz Tablet Xesar. Rys. 114 Wybór Menedżera urządzeń peryferyjnych 9. krok: Zamknąć tablet Xesar przez USB w komputerze i przeciągnąć plik do Menedżera plików na tablecie. Rys. 115 Tablet Xesar plik APK 103
104 10. krok: Zainstalować aplikację Xesar przez kliknięcie pliku.apk na tablecie. Rys. 116 Tablet Xesar aplikacja Xesar 3.0 Rys. 117 Tablet Xesar instalacja aplikacji Xesar
105 11. krok: Zsynchronizować tablet z oprogramowaniem Xesar. Rys. 118 Tablet Xesar synchronizacja 12. krok: Zakończyć integrację tabletu Xesar z systemem Xesar 3.0, przechodząc do rozdziału 3.9 Integracja tabletu Xesar z systemem 3.11 Zapis danych Xesar Najpierw zatrzymać system Xesar. W tym celu kliknąć symbol Zatrzymaj. 1. krok: Najpierw zatrzymać system Xesar. W tym celu kliknąć symbol Zatrzymaj. 105
106 Rys. 119 Zatrzymanie Menedżera instalacji W celu zapisu danych Xesar użyć automatycznego zapisu danych systemu Windows. 2. krok: Kliknąć opcję Ustawienia. Rys. 120 Windows 10 ustawienia 3. krok: Kliknąć opcję Aktualizacja i bezpieczeństwo. 106
107 Rys. 121 Windows aktualizacja i bezpieczeństwo 107
108 4. krok: Wybrać opcję Zabezpieczenie. Rys. 122 Zabezpieczenie 5. krok: Dodać nowy dysk. Rys. 123 Dodawanie nowego dysku 108
109 6. krok: Kliknąć Więcej opcji. Rys. 124 Zabezpieczenie więcej opcji 7. krok: Kliknąć opcję Dodaj folder w celu utworzenia kopii zapasowej plików Xesar. Rys. 125 Czas trwania zapisu zmiana częstotliwości i zabezpieczenie folderu 109
110 8. krok: Domyślne miejsce zapisu plików Xesar to: C:System\Users\Xesar\.xesar- 1.0.XX\nazwa_systemu Kliknąć ten folder. Rys. 126 Tworzenie kopii zapasowej plików Xesar 9. krok: Utworzyć również kopię zapasową plików Menedżera urządzeń peryferyjnych: C:System\Users\Xesar\.xesar-cs Rys. 127 Stacja kodująca tworzenie kopii zapasowej plików 10. krok: Zapis folderu Hyper-V (wirtualizacja) Domyślne miejsce zapisu: C:\Users\Public\Documents\Hyper-V Kliknąć ten folder. 110
111 Rys. 128 tworzenie kopii zapasowej folderu Hyper-V Duplikacja plików do nowego miejsca przebiegła pomyślnie. 111
112 4 Instrukcja uruchomienia Czynności krokowe Rys Steps 4.1 Informacje ogólne dotyczące uruchomienia Nowe ustawienia lub zmiany należy zapisać przed opuszczeniem określonej strony. Jeśli to nie nastąpi, zostaną zachowane pierwotne ustawienia. Eksport list: Wszystkie widoki list można wyeksportować jako plik.csv i po ręcznym przekształceniu wydrukować jako plik.xls. Jako pochodzenia pliku należy zastosować 65001: Unicode (UTF-8). 112
113 4.2 Ustawienia Rys Settings Ustawienia bezpieczeństwa Rys. 131 Security Settings Schemat ważności i okresu uprawnień dla nośników identyfikacji Rys. 132 Authorisation period Standardowy okres ważności nośnika identyfikacji: 113
114 Wstępne ustawienie okresu, w którym nośnik identyfikacji po aktualizacji przy stacji kodującej lub czytniku naściennym online będzie ważny. Okres można indywidualnie dopasować dla każdego wystawianego nośnika identyfikacji. Po upływie okresu nośnik identyfikacji stanie się nieważny i należy go ponownie zaktualizować za pomocą stacji kodującej lub czytnika naściennego online. Im krótszy okres, tym bezpieczniejszy system, ponieważ nośnik identyfikacji wcześniej utraci ważność. Próg przedłużania okresu ważności: Próg przedłużania okresu ważności oznacza zakres czasowy, w którym okres ważności nośnika identyfikacji można ponownie przedłużyć za pomocą czytnika naściennego online lub stacji kodującej. Standardowy okres uprawnienia nośników zastępczych: Standardowy okres uprawnienia nośników zastępczych określa systemowe ustawienie wstępne na 72 godziny. Ustawienie wstępne można indywidualnie zmienić w momencie wystawiania nośnika zastępczego (patrz rozdział Nośniki identyfikacji). Automatyczne wylogowanie użytkownika: Po upływie ustalonego czasu (w godzinach) użytkownik (np. administrator, recepcja, technik serwisowy, ) zostanie wybudowany ze swojego konta (login użytkownika) ze względów bezpieczeństwa. W celu obsługi oprogramowania niezbędne jest ponowne zalogowanie użytkownika. Ustawienia systemu 114
115 Rys. 133 System settings Adres IP serwera: Do połączenia stacji kodującej z serwerem; adres jest zapisany w pliku konfiguracyjnym. Będzie on potrzebny do dodania stacji kodującej do systemu. W przypadku lokalnej instalacji w tym polu będzie automatycznie wyświetlony adres IP lokalnej instalacji. Dzienny czas realizacji: Moment synchronizacji czasu systemowego oraz innych ustawień konfiguracyjnych czytnika/czytników ściennych online z oprogramowaniem Xesar (backend). Jako czas realizacji należy podać taki moment, w którym czytnik naścienny online jest z reguły w stanie online! Logo: Tutaj można dodać indywidualne logo. Plik nie powinien być większy niż 2 MB i mieć format jpg, png, gif lub.svg. Logo pojawi się na pulpicie przed nazwą instalacji. Ustawienie relacji osobowej Domyślne ustawienie dotyczące tego czy i jak długo dane osobowe dla zdarzenia będą przechowywane. To ustawienie może być ważne ze względu na wymagania prawne z zakresu ochrony danych obowiązujące w przedsiębiorstwie. 115
116 Rys Personal reference settings Istnieją 3 ustawienia dla zapisywania danych osobowych dotyczących osób i miejsc instalacji: Nie zapisuj Zapisz bez ograniczeń Zapisz z ograniczeniem czasowym z ustawionym okresem jako liczba dni Rys. 135 Default settings for access points Ustawienia dotyczące osób i komponentów można konfigurować za pomocą kafelków Osoby lub Miejsca instalacji > Komponent. Ustawienie dla urządzenia programującego Ze względów bezpieczeństwa technicznego użycie tabletu do zadań konserwacyjnych istotnych dla systemu zostało zabezpieczone kodem PIN. Wstępnie ustawiony kod PIN należy zmienić w momencie pierwszego uruchomienia. Rys. 136 Xesar-Tablet settings 4.3 Grupy użytkowników W grupach użytkowników definiuje się uprawnienia dla użytkowników. 116
117 Rys. 137 User groups Użytkownicy obsługują oprogramowanie Xesar i tym samym zarządzają systemem Xesar. Można utworzyć dowolną liczbę użytkowników z różnymi uprawnieniami zgodnie z ich funkcją. Te różne uprawnienia definiuje się w ramach grup użytkowników. Widok wszystkich wstępnie zdefiniowanych grup użytkowników: Te grupy użytkowników można przypisać użytkownikom. Nie można ich usunąć. Do jednego użytkownika można przypisać kilka grup użytkowników. Wówczas następuje sumowanie uprawnień. Rys. 138 User groups list view Wstępnie zdefiniowane grupy użytkowników Administrator systemu: ma uprawnienie tylko do zmiany haseł użytkowników Zarządca instalacji: ma wszystkie uprawnienia z wyjątkiem zmiany haseł użytkowników Technik serwisowy: ma ograniczone uprawnienia (istotne dla konserwacji) Zarządca partycji: ma ograniczone uprawnienia (istotne dla zarządzania) Recepcji: ma ograniczone uprawnienia (istotne dla recepcji) 117
118 Przykład grupy użytkowników Recepcja Wyświetlenie lub wybór możliwych uprawnień na grupy użytkowników. Rys. 139 user groups authorisations Ważne: Generalnie dla użytkowników należy stosować wyłącznie wstępnie zdefiniowane grupy użytkowników. W razie potrzeby można wygenerować nowe indywidualne grupy użytkowników. W tym celu należy skontaktować się z działem technicznym firmy EVVA. 118
119 Ograniczenie możliwości przydzielenia profilu uprawnień: W ramach określonych grup użytkowników można przypisywać użytkownikom wyłącznie wybrane profile uprawnień. Np. użytkownikowi z grupy użytkowników Recepcja nie wolno przypisywać profili uprawnień Szef i asystentka, Straż pożarna lub Master Key do nośnika identyfikacji. Wszystkie inne profile uprawnień np. Pracownik, Praktykant, Sprzątanie, Pracownik zmiany można przypisać do nośnika identyfikacji użytkownika. (Patrz poniżej) Rys. 140 Limit possibilty of assignment for authorisation profile 119
120 4.4 Użytkownicy Rys User Użytkownicy obsługują oprogramowanie Xesar i tym samym zarządzają systemem Xesar. Można utworzyć dowolną liczbę użytkowników z różnymi uprawnieniami zgodnie z ich funkcją. Za pomocą symbolu Dodaj lub + można dodać nowego użytkownika. Liczba utworzonych użytkowników będzie wyświetlona na kafelku. Oczywiście użytkownicy mogą być także osobami, które za pomocą przypisanych nośników identyfikacji mają uprawnienia dostępu do systemu Xesar. Lista przeglądu użytkowników zawiera zestawienie wszystkich utworzonych użytkowników (patrz poniżej). Użytkownicy su i admin są wstępnie zdefiniowanie podczas pierwszej instalacji i nie można ich zmienić ani usunąć. su: ma tylko uprawnienie administrator systemu, aby zmieniać hasła użytkowników Rys. 142 User groups System administrator admin: na wszystkie uprawnienia Rys. 143 user groups admin authorisations 120
121 Rys. 144 User list view Nowy użytkownik Nazwa użytkownika (pole obowiązkowe): wprowadzić nazwę nowego użytkownika. np. Zarządca 1 Opis: opcjonalnie można podać opis nowego użytkownika. Hasło (pole obowiązkowe): wprowadzić hasło do logowania (co najmniej 6 znaków; będzie wyświetlana ocena poziomu bezpieczeństwa hasła) Powtórz hasło (pole obowiązkowe): należy ponownie wprowadzić wybrane hasło. Grupy użytkowników: wybór zdefiniowanych grup użytkowników dla danego użytkownika. Należy wybrać co najmniej jedną grupę użytkowników. Osoba: (to pole pojawi się dopiero po pierwszym zapisaniu) funkcję użytkownika można przypisać określonej osobie, np. Technik serwisowy 1 > Jan Kowalski Status: ustawienie określające, czy użytkownik jest aktywny lub nieaktywny. Nieaktywni użytkownicy nie mogą się logować. 121
122 Rys. 145 User profile Pobierz konfigurację: pobranie określonego certyfikatu użytkownika. Jest to wymagane dla zabezpieczonych działań w ramach interfejsów systemów zewnętrznych, np. do importu osób za pośrednictwem interfejsu systemu zewnętrznego. 4.5 Kalendarz 122
123 Rys Calendars Kalendarz służy do zarządzania dniami świątecznymi (np. Boże Narodzenie, Wielkanoc, dni świąteczne, przerwa zakładowa lub inne dni wolne od pracy) w trakcie roku kalendarzowego. W tych dniach świątecznych obowiązują wyjątkowe ustawienia odbiegające od profili czasowych. Liczba kalendarzy będzie wyświetlona na kafelku. Można stosować maksymalnie 5 kalendarzy o łącznej sumie 50 różnych dni świątecznych. UWAGA: Określony dzień może występować tylko w jednym kalendarzu. Wyświetlania kalendarza Rys calendar overview Widok kalendarza: Rys Calendar editing Import kalendarza Można importować kalendarze w formacie.ics w celu dalszej edycji. 123
124 Rys Import calendar 4.6 Profile czasowe Rys Time profiles W sekcji Profile czasowe definiuje się profile czasowe trybu Office Mode ( automatyczne stałe otwarcie dla komponentów kontroli dostępu EVVA) oraz profile czasowe dla profili uprawnień osób lub nośników identyfikacji. Ponadto definiuje się momenty zamykania dla automatycznego zakończenia ręcznego trybu Office Mode (ręczne stałe otwarcie). Jeśli dla danego komponentu kontroli dostępu EVVA nie przypisano profilu czasowego trybu Office Mode, wyłącznie uprawnione nośnik identyfikacji będą mieć dostęp. 124
125 Jeśli podczas tworzenia nośnika identyfikacji nie zastosowano żadnego profilu czasowego, dla tego nośnika identyfikacji nie będzie obowiązywać żadne ograniczenie czasu dostępu i tym samym nośnik uzyska dostęp stały. Tryb Office Mode Tryb Office Mode w systemie Xesar oznacza automatyczne i sterowane czasowo stałe otwarcie komponentów kontroli dostępu EVVA. Komponenty z trybem Office Mode zapewniają dostęp w określonym przedziale czasu również bez nośnika identyfikacji. Przykład: Sklep jest otwarty w godzinach 08:00-16:00. Zatem profil czasowy trybu Office Mode obejmowałby godziny 08:00 16:00. W ramach tego profilu czasowego dostępu przez drzwi wejściowe do sklepu byłby możliwy dla wszystkich osób w godzinach od 08:00 do 16:00 bez nośnika identyfikacji. Komponent kontroli dostępu EVVA o godzinie 08:00 automatycznie przełączy się na Otwarty, a o godzinie 16:00 ponownie na Zamknięty. Tryb Office Mode można ręcznie zakończyć za pomocą uprawnionego nośnika identyfikacji. Tryb Shop Mode Tryb Shop Mode jest rozszerzeniem trybu Office Mode. Jednocześnie tryb Office Mode nie jest rozpoczynany automatycznie w określonym momencie, ale dopiero po jednokrotnej identyfikacji za pomocą uprawnionego nośnika identyfikacji. Przykład: Sklep stosuje tryb Office Mode z przedziałem czasowym od 08:00 do 16:00 godz. Dodatkowo w komponencie kontroli dostępu EVVA drzwi wejściowych aktywowano tryb Shop Mode. Teraz jeśli pracownik spóźni się i dotrze do sklepu po godzinie 8:00, drzwi wejściowe pozostaną zamknięte mimo aktywnego trybu Office Mode. Dopiero gdy pracownik dotrze do sklepu po godzinie 8:00 i otworzy drzwi w swoim uprawnionym nośnikiem identyfikacji, zostanie rozpoczęty tryb Office Mode. Dzięki temu istnieje zabezpieczenie dla trybu Office Mode, który nie zostanie automatycznie uruchomiony wówczas, gdy w sklepie nie ma pracowników. Ręczny tryb Office Mode Ręczny tryb Office Mode w systemie Xesar oznacza ręczne aktywowanie stałego otwarcia komponentu kontroli dostępu EVVA. Zarówno określony komponent kontroli dostępu EVVA, jak i określony nośnik identyfikacji musi mieć uprawnienie dla tej funkcji w ramach profilu uprawnień. Należy to ustawić we właściwych punktach menu w sekcji Miejsca instalacji i Profile uprawnień. Ręczny tryb Office Mode aktywuje się za pomocą dwukrotnego przytrzymania uprawnionego nośnika identyfikacji przy komponencie kontroli dostępu EVVA. Będzie to potwierdzone optycznie i akustycznie (patrz podręcznik systemu). Ręczny tryb Office Mode należy zakończyć ręcznie poprzez ponowne dwukrotne przytrzymanie uprawnionego nośnika identyfikacji przy komponencie kontroli dostępu EVVA lub automatycznie w zdefiniowanym momencie zamykania. Będzie to sygnalizowane optycznie i akustycznie (patrz podręcznik systemu). 125
126 Aktywowanie ręcznego trybu Office Mode i trybu Shop Mode: Xesar > Miejsca instalacji > Główne wejście Rys Activate manual office mode & shope mode Rys Enable Manual Office Mode Widok profili czasowych 126
127 Rys Time profiles view 4.7 Dodawanie profilu czasowego trybu Office Mode ( stałe otwarcie, dotyczy tylko komponentów kontroli dostępu EVVA) W zdefiniowanym czasie możliwy jest dostęp bez uprawnienia. Komponent kontroli dostępu EVVA jest gotowy do otwarcia drzwi. Można zdefiniować maksymalnie 24 serie czasowe. Np. czasy działania biura dla wizyt interesantów: pon pt 08:00 12:00 i 13:00 18:00 oraz sob 08:00 12:
128 Rys Time slot series Wyjątki serii czasowych Wyjątki serii czasowych definiują odchylenia od zdefiniowanych serii czasowych. Np. dni świąteczne, w których obowiązują zmienione czasy dostępu lub generalnie obowiązuje zakaz dostępu. Np. Brak serii czasowej oznacza brak dostępu w określonych dniach świątecznych zdefiniowanych w kalendarzu. Będą wyświetlone wszystkie istniejące kalendarze. Rys Time slot series exceptions Serie punktów czasowych Serie punktów czasowych to momenty, w których automatycznym kończy się ręczny tryb Office Mode (ręczne stałe otwarcie). Ta funkcja gwarantuje, że ręcznie rozpoczęty tryb Office Mode zostanie niezawodnie zakończony w określonym momencie. Ręczny tryb Office Mode można aktywować wyłącznie w zdefiniowanym dla tego celu komponencie kontroli dostępu EVVA za pomocą uprawnionego nośnika identyfikacji, który należy dwukrotnie przytrzymać przy komponencie kontroli dostępu EVVA. Można zdefiniować maksymalnie 35 serii punktów czasowych. 128
129 Np. moment zamykania: pon - pt 20:00 Rys Define times series Wyjątki serii punktów czasowych Dla dni świątecznych można zmienić moment zamykania. Rys Time series exceptions Dodawanie profilu czasowego (dla osób i nośników identyfikacji) Ograniczenie uprawnień Można zdefiniować maksymalnie 24 serie czasowe. Np. czasy dostępu dla pracowników pon pt 07:00 19:00; sob 07:00 13:00 129
130 Rys Time slot series Wyjątki serii czasowych Wyjątki serii czasowych definiują odchylenia od zdefiniowanych serii czasowych. Np. dni świąteczne, w których obowiązują zmienione czasy dostępu lub generalnie obowiązuje zakaz dostępu. Np. Brak serii czasowej oznacza brak dostępu w określonych dniach świątecznych zdefiniowanych w kalendarzu. Będą wyświetlone wszystkie istniejące kalendarze. Rys Time series exceptions 130
131 4.8 Miejsca instalacji Rys Access points Wszystkie miejsca instalacji z komponentem kontroli dostępu EVVA systemu Xesar są tworzone i definiowane w sekcji Miejsca instalacji. Miejsce instalacji może oznaczać drzwi lub inne miejsce zastosowania, np. windę. Rys Access points list view Dodawanie miejsca instalacji Najpierw należy wybrać żądany komponent kontroli dostępu EVVA. 131
132 Rys Add new access point 4.9 Opis miejsca instalacji ID (pole obowiązkowe): jednoznaczne określenie, np. numer pomieszczenia zgodnie z planem budynku Nazwa (pole obowiązkowe): jednoznaczna nazwa, np. wejście główne Opis: dowolny opis miejsca instalacji dla lepszego objaśnienia, np. wejście centralne, droga ewakuacyjna do miejsca zbiórki na ulicy X, Typ miejsca instalacji: dowolnie definiowany, np. drzwi przeszklone, szafka, drzwi automatyczne,. Rys Access point - Main Entrance Okres otwarcia: definiuje czas, w którym komponent kontroli dostępu EVVA zapewni dostęp po weryfikacji uprawnienia, zanim nastąpi ponowne wysprzęglenie 132
133 (zaryglowanie). Odpowiedni okres otwarcia krótki lub długi definiuje się dla określonej osoby lub nośnika identyfikacji i w razie posiadania uprawnienia jest on aktywowany w komponencie kontroli dostępu EVVA. Przypisanie okresu otwarcia do osoby oraz do nośnika identyfikacji odbywa się w sekcji ustawień osób i nośników identyfikacji. Rys Release duration Profil czasowy: wybór profilu czasowego trybu Office Mode Protokołowanie: określenie sposobu rejestracji zdarzeń dostępowych oraz okresu przechowywania danych Ręczny tryb Office Mode: aktywny lub nieaktywny ręczny tryb Office Mode Tryb Shop Mode: aktywny lub nieaktywny tryb Shop Mode Rys Access point settings Tryb Office Mode Tryb Office Mode to sterowane czasowo stałe otwarcie komponentu kontroli dostępu EVVA. W zdefiniowanym okresie możliwy jest dostęp bez uprawnienia. Np. wizyty interesantów, godziny otwarcie sklepu Tryb Shop Mode Tryb Office Mode rozpoczyna się dopiero po przytrzymaniu uprawnionego nośnika identyfikacji przy komponencie kontroli dostępu EVVA. 133
134 4.10 Strefy Rys Zones W celu uproszczenia zarządzania miejsca instalacji można pogrupować w ramach stref. Jest to przydatne, gdy kilka miejsc instalacji ma identyczne właściwości, takie jak identyczne uprawnienia lub przynależność organizacyjną np. działy lub części budynków. Strefa Instalacja będzie automatycznie utworzona podczas tworzenie systemu. Obejmuje ona wszystkie miejsca instalacji i nie można jej zmienić ani skasować. Jeśli ta strefa będzie wybrana dla profilu uprawnień, będzie ona obejmować wszystkie miejsca instalacji. Rys Zones list view 134
135 Wyświetlanie strefy Biura Nazwa (pole obowiązkowe): nazwa strefy Opis: w celu bliższego objaśnienia Miejsca instalacji: wyświetlenie wybranych miejsc instalacji Rys Display zone "Offices" 135
136 Wybór miejsc instalacji Wybór miejsc instalacji dla strefy odbywa się poprzez zaznaczenie w pierwszej kolumnie. Rys Selection of access points 4.11 Profile uprawnień Rys Authorisation profiles Profile uprawnień opisują przestrzenne i czasowe ograniczenia dostępu dla nośników identyfikacji. Te nośniki identyfikacji można przypisać osobom. To oznacza, że osoba z nośnikiem identyfikacji ma dostęp do miejsc instalacji i stref zdefiniowanych w profilu uprawnień i wyłącznie w zdefiniowanym czasie. W innych miejscach oraz poza zdefiniowanym czasem nastąpi odmowa dostępu. 136
137 Profil uprawnień można przypisywać do kilku nośników identyfikacji (np. wszystkim osobom w danym dziale z identycznymi uprawnieniami). Do każdego nośnika identyfikacji można przypisać tylko jeden profil uprawnień. Oprócz tego profilu uprawnień można do każdego nośnika identyfikacji przydzielić jeszcze maksymalnie 3 uprawnienia indywidualne dla miejsc instalacji/stref z profilami czasowymi. np. do zamykanych szafek pracowników (patrz Nośniki identyfikacji). Jeśli do profilu uprawnień nie przypisano żadnych miejsc instalacji lub stref, na liście przeglądu w kolumnie Statusu uprawnień będzie znajdować się wpis Nie. Rys Authorisation profiles list view Profil uprawnień Nazwa (pole obowiązkowe): nazwa profilu uprawnień, np. pracownik zmiany Opis: w celu bliższego objaśnienia, np. tylko dla pracowników wieczornej zmiany Ręczny tryb Office Mode: Jeśli jest on aktywowany, wówczas wszystkie osoby lub nośniki identyfikacji mają uprawnienie do aktywowania ręcznego trybu Office Mode przy uprawnionych komponentów kontroli dostępu EVVA. Domyślny profil czasowy: wybór profilu czasowego 137
138 Rys Autorisation profiles detail view Wybór miejsc instalacji Rys Selection of access points Dostęp do wybranych miejsc instalacji 138
139 Rys Access to selected access points 4.12 Osoby Rys Persons W sekcji Osoby definiuje się wszystkie istotne informacje osób z uprawnieniami w systemie. Osobom w danym systemie można przypisać jeden lub kilka nośników identyfikacji z różnymi profilami uprawnień. Osoby mogą być również użytkownikami z odpowiednimi uprawnieniami (zgodnie z daną grupą użytkowników). 139
140 Wyświetlenie listy osób Rys List of persons Imię (pole obowiązkowe): imię osoby Nazwisko (pole obowiązkowe): nazwisko osoby ID: skrócona nazwa osoby, np. inicjały Liczba wydanych nośników identyfikacji: liczba nośników identyfikacji przydzielonych danej osobie Domyślny profil uprawnień: wybór profilu uprawnień, który będzie zapisany na nośniku identyfikacji przydzielonym danej osobie jako domyślny profil uprawnień Zewnętrzny: Tak : rekord danych osoby jest zarządzany przez system zewnętrzny za pośrednictwem interfejsu systemu zewnętrznego. Nie : ręczne zarządzanie rekordem danych osoby w oprogramowaniu Xesar Nieaktualne nośniki identyfikacji: Tak : co najmniej jeden nośnik identyfikacji osoby jest nieaktualny i musi zostać zaktualizowany przez przytrzymanie przy czytniku naściennym online lub położenie na stacji kodującej. Kafelek stanu Nośniki identyfikacji nieaktualne na pulpicie ma kolor żółty. Nie : wszystkie nośniki identyfikacji osoby są aktualne i nie trzeba ich aktualizować poprzez przytrzymanie przy czytniku naściennym online lub położenie na stacji kodującej. 140
141 Dodawanie osoby Rys Add new person Imię (pole obowiązkowe): imię osoby Nazwisko (pole obowiązkowe): nazwisko osoby ID: skrócona nazwa osoby, np. inicjały Profil uprawnień: wybór profilu uprawnień, który będzie zapisany na nośniku identyfikacji przydzielonym danej osobie jako domyślny profil uprawnień Okres otwarcia: wybór krótki lub długi ; jest aktywowany w razie uprawnionego dostępu przy komponencie kontroli dostępu EVVA Protokołowanie: sposób rejestracji zdarzeń Okres: w razie czasowo ograniczonej rejestracji należy ustawić okres rejestrowania (liczba dni) Zewnętrzny: Tak : rekord danych osoby jest zarządzany przez system zewnętrzny za pośrednictwem interfejsu systemu zewnętrznego. Nie : ręczne zarządzanie rekordem danych osoby w oprogramowaniu Xesar Liczba wydanych nośników identyfikacji: liczba nośników identyfikacji przydzielonych danej osobie 141
142 4.13 Nośniki identyfikacji Rys Identification media Nośnik identyfikacji służą do otwierania drzwi w razie dostępnego uprawnienia, a także do transportu danych dotyczących bezpieczeństwa systemu zamknięć między komponentami kontroli dostępu EVVA a oprogramowaniem zarządzającym w ramach sieci wirtualnej XVN (Xesar Virtual Network) Nowy nośnik identyfikacji Po położeniu nowego nośnika identyfikacji Xesar stacji kodującej pojawi się następujące pole wprowadzania: Rys New identification medium ID (pole nieobowiązkowe): jeśli nośnik identyfikacji ma otrzymać nazwę (np. Jan Kowalski garaż, Gość 1 lub Pokój 23 ), należy to zrobić teraz. Przydzielenie lub zmiana identyfikatora nie będzie później możliwa. Po potwierdzeniu pojawi się kolejna strona z następującymi polami wprowadzania: Rys Identification medium details 142
143 Osoba: nośnik identyfikacji można przypisać utworzonej osobie. Jednej osobie można przypisać kilka nośników. Nośnik identyfikacji (nośnik zastępczy): do utworzenia nośnika zastępczego można tutaj wybrać zastępowany nośnik identyfikacji wskazanej wyżej (w sekcji Osoby) osoby z danym profilem poprawnym. Profil uprawnień: wybór żądanego profilu uprawnień Początek uprawnienia: moment początkowy uprawnienia nośnika identyfikacji (może także być datą przyszłą np. w razie rezerwacji hotelowej) Koniec uprawnienia: moment końcowy uprawnienia i ważności nośnika identyfikacji (np. koniec praktyki w firmie) Po tym momencie przedłużenie ważności nośnika identyfikacji nie będzie możliwe. Indywidualne uprawnienia Oprócz profilu uprawnień, do jednego nośnika identyfikacji można jeszcze przypisać 3 dodatkowe uprawnienia indywidualne. Można zdefiniować 3 miejsca instalacji lub strefy, każde z różnym profilem czasowym. Rys Individual authorisations Istniejący nośnik identyfikacji Po położeniu istniejącego nośnika identyfikacji na stacji kodującej pojawią się następujące okna wprowadzania: Stan: stan nośnika identyfikacji # Stan Wizualizacja Objaśnienia 1 2 Nośnik identyfikacji zablokowany w sposób niezabezpieczony Nośnik identyfikacji zablokowany w sposób zabezpieczony Istnieją jeszcze niezabezpieczone miejsca instalacji. Nie istnieją niezabezpieczone miejsca instalacji. 3 Nieuprawniony nośnik identyfikacji Nośnik identyfikacji nie posiada uprawnienia. 4 Aktualnie ważny 5 Aktualnie nieważny 143
144 6 7 8 Aktualnie ważny nośny identyfikacji, podczas aktualizacji stanie się nieważnym nośnikiem identyfikacji Aktualnie nieważny nośnik identyfikacji, podczas aktualizacji stanie się ważnym nośnikiem identyfikacji Aktualnie nieważny nośnik identyfikacji, z przedziałem okresu ważności na nośniku identyfikacji, należącym do przyszłości. 9 Dezaktywowany nośnik identyfikacji Nośnik został dezaktywowany, nie istnieją niezabezpieczone miejsca instalacji i kalendarz nie jest istotny. Przedział okresu ważności: zakres czasowy ważności oraz termin, do którego należy ponownie przedłużyć ważność nośnika identyfikacji poprzez przytrzymanie przy czytniku naściennym online lub położenie na stacji kodującej. Okres ważności: wartość domyślna: zgodnie z ustawieniami podstawowymi Indywidualne: możliwość ustawienia ważności jako liczby dni (maksymalnie 1095 dni) Osoba: osoba, której przypisano ten nośnik identyfikacji Początek uprawnienia: od tego momentu nośnik identyfikacji jest ważny lub uprawniony do aktualizacji uprawnienia Koniec uprawnienia: od tego momentu nośnik identyfikacji nie jest ważny lub nie jest uprawniony do aktualizacji uprawnienia 144
145 Rys Identiification medium details Indywidualne uprawnienia: do tego nośnika identyfikacji można przypisać indywidualne uprawnienia dla 3 miejsc instalacji lub stref. Np. osobista szafka na odzież lub miejsce w garażu. Przycisk Wycofaj : nośnik identyfikacji zostanie wycofany, to znaczy wszystkie ustawienia oprócz identyfikatora ID zostaną skasowane, np. gdy pracownik opuszcza firmy. Nośnika identyfikacji można użyć ponownie. Dlatego nazwa w identyfikatorze ID nośnika identyfikacji nie powinna zawierać danych osobowych! Rys identification medium indiviudal authorisations Przycisk Protokół wyjściowy : zostanie wygenerowany protokół wyjściowy nośnika identyfikacji, zawierający wszystkie istotne dane, jako plik w formacie.pdf. Można go wydrukować i przedłożyć odbiorcy do potwierdzenia swoim podpisem. W razie zmian uprawnień można wygenerować nowy protokół wyjściowy. 145
146 Rys Issuing protocol 146
147 4.14 Nadawanie nazwy komponentom kontroli dostępu EVVA Komponenty kontroli dostępu EVVA są dostarczane w trybie serwisowym. Aby działały w systemie Xesar, komponenty należy wprowadzić do systemu (nadać im nazwę). Po zdefiniowaniu miejsca instalacji w oprogramowaniu Xesar komponent dodawany do systemu jest przygotowany. Rys Adding a new EVVA access component Aby dodać komponent, w oprogramowaniu Xesar będzie wygenerowane zadanie konserwacyjne. Zostanie ono zsynchronizowane z tabletem Xesar i wykonane na tablecie za pośrednictwem kabla połączonego z komponentem (patrz podręcznik systemu). 147
148 4.15 Uruchomienie karty sieciowej Xesar Konfiguracja PC Rys. 186: Windows ustawienia karty W celu skonfigurowania karty sieciowej Xesar można używać dowolnego komputera, może to być także komputer, na którym używane jest oprogramowanie Xesar. Najpierw należy skonfigurować ustawienia komputerowej karty sieciowej, zanim zostanie uruchomiona karta sieciowa Xesar. Te ustawienia można znaleźć np. w systemie Windows 7 lub Windows 10 w oknie Centrum sieci i udostępniania > Zmień ustawienia karty sieciowej. Otworzyć okno Właściwości (kliknięcie prawym przyciskiem połączenia LAN) Uwaga: Należy pamiętać, że inne aktywne połączenia sieciowe (WLAN itp.) mogą zakłócać komunikację z kartą sieciową Xesar ewentualnie należy je wyłączyć. Rys. 187: Windows połączenie LAN 148
149 W oknie wybrać opcję Protokół internetowy w wersji 4 (TCP/IPv4) i kliknąć przycisk Właściwości Rys. 188: Windows adres IP (PC) Skonfigurować pola Adres IP oraz Maska podsieci konfigurowanego komputera. W tym celu należy zastosować: o Adres IP: xxx (1-254) Maska podsieci: Serwer DNS: - Należy uważać, aby nie użyć wstępnie ustawionego adresu IP karty sieciowej Xesar ( ) w przeciwnym razie powstanie konflikt adresów IP i nawiązanie połączenia nie będzie możliwe. Jeśli wystąpią problemy z konfiguracją ustawień sieciowych, należy skontaktować się z administratorem systemu Uruchomienie karty sieciowej Xesar Rys. 189: Karta sieciowa Xesar ustawienie zworek 149
150 Sprawdzić ustawienie zworek karty sieciowej Xesar. Obie zworki powinny być w położeniu OFF (położenie na dole). Rys. 190: Karta sieciowa Xesar przyłącza Połączyć zasilacz z kartą sieciową Xesar. Po migającej zielonej diodzie LED stanu można rozpoznać, czy karta sieciowa Xesar jest zasilana prądem. Następnie należy połączyć kartę sieciową Xesar ze skonfigurowanym komputerem. W tym celu należy użyć kabla RJ45 LAN, pamiętając o słyszalnym kliknięciu, które oznacza zatrzaśnięcie wtyczki. Rys. 191: Karta sieciowa Xesar adres IP (moduł aktualizujący) Otworzyć przeglądarkę internetową na komputerze. W pasku adresowym przeglądarki wpisać standardowy adres karty sieciowej Xesar można go znaleźć na dolnej stronie urządzenia i standardowo jest to Wskazówka: Jeśli ekran konfiguracyjny nie otworzy się, należy skontrolować ustawienia zapory w komputerze, ustawienia IP i prawidłowość okablowania karty sieciowej Xesar. 150
151 Rys. 192: Karta sieciowa Xesar logowanie Nastąpi przejście do ekranu logowania karty sieciowej Xesar kliknąć przycisk Login (Zaloguj), podanie hasła nie jest konieczne. 151
152 Rys. 193: Karta sieciowa Xesar ustawianie parametrów Uwaga: Numer 100 dla opcji Local port, Socket mode (serial & digital) wolno użyć tylko jednokrotnie! 152
153 Teraz nastąpi przejście do ekranu konfiguracji karty sieciowej Xesar. Białe pola powinny być wypełnione, tak jak pokazano na ilustracji. Pola zaznaczone na żółto należy skonfigurować następująco: Pole IP address (Adres IP) określa adres IP karty sieciowej Xesar. Należy pamiętać, że gdy ten adres zostanie zmieniony i nastąpi potwierdzenie przyciskiem Update (Aktualizuj) lub za pomocą klawisza ENTER, wywołanie i skonfigurowanie karty sieciowej będzie możliwe wyłącznie za pośrednictwem tego adresu. W razie eksploatacji maksymalnej liczby 123 kart sieciowych Xesar w jednym systemie należy wybrać maks. 123 różnych adresów IP. Skontrolować ustawienia sieciowe komputera i zwrócić uwagę na prawidłowy zakres adresów IP swojej sieci. Pole Subnet mask (Maska podsieci) określa używaną podsieć. Pole Device Name (Nazwa urządzenia) można dowolnie skonfigurować nie ma ono wpływu na działanie urządzenia. Pole Login password (Hasło logowania) ogranicza dostęp do ekranu konfiguracji urządzenia. Standardowo hasło nie jest wymagane. Pole Remote IP (Zdalny adres IP) odpowiada adresowi IP komputera, na którym używane jest oprogramowanie Xesar, i jest odpowiedzialne za komunikację między kartą sieciową Xesar oraz oprogramowaniem Xesar. Wskazówka: Pola Remote-IP (dla komputera) i IP address (dla karty sieciowej Xesar) muszą być różne! Wskazówka: Uważać na to, aby w polach Local port, Socket mode wybrać opcję TCP Client,a nie TCP Server! Przykładowa konfiguracja: IP address Subnet mask Device Name Adapter1 Login password passwordadapater1 Remote IP Po wykonaniu parametryzacji kliknąć przycisk Update (Aktualizuj), aby zakończyć konfigurację karty sieciowej Xesar. Reset karty sieciowej: Jeśli w razie usterki ma zostać wykonany reset karty sieciowej, należy ponownie skontrolować pole Parameter settings (Ustawienia parametrów). Wskazówka: Należy w szczególności sprawdzić opcje Socket mode (TCP Client), Baudrate (115200) oraz Port (9081)! Rys. 194: Port 153
154 5 Zarządzanie systemem Xesar Wszystkie instalacje (oprogramowanie Xesar, Menedżer urządzeń peryferyjnych, Menedżer instalacji itd.) zostały pomyślnie wykonane. Zarządzanie systemem zawiera przegląd codziennych zastosowań oprogramowania Xesar i ich interfejsów zarządczych (pulpit) oraz funkcji. 5.1 Uruchamianie i wyłączanie systemu Xesar W celu uruchomienia i wyłączenia systemu Xesar należy kliknąć link udostępniony przez administratora (serwer) lub w Menedżerze urządzeń peryferyjnych lub Menedżerze instalacji kliknąć symbol Idź do. Ważne: W razie wyłączania klienta PC wcześniej należy wyłączyć Menedżera urządzeń peryferyjnych! (Wymagane w przypadku stacji kodującej) Menedżera urządzeń peryferyjnych można znaleźć na pasku zadań za pomocą następującego symbolu:. Połączenie między Menedżerem urządzeń peryferyjnych a przeglądarką można rozłączyć za pomocą symbolu Stop. Kliknąć prawym przyciskiem myszy symbol i wyłączyć go! Uwaga: Menedżer urządzeń peryferyjnych nie wyłączy się po kliknięciu x, ale będzie nadal funkcjonować w tle. W razie nieprawidłowego wyłączenia Menedżera urządzeń peryferyjnych może wystąpić błąd podczas kolejnego uruchamiania Menedżera urządzeń peryferyjnych. Menedżer urządzeń peryferyjnych należy wówczas na nowo przygotować. Patrz: 3.7 Menedżer urządzeń peryferyjnych Przygotowanie Menedżera urządzeń peryferyjnych. 5.2 Pulpit Xesar Pulpit Xesar zawiera przejrzyste zestawienie funkcji systemu Xesar. Pulpit jest miejscem roboczym służącym do zarządzania nośnikami identyfikacji, osobami, drzwiami, strefami i uprawnieniami. Ponadto na pulpicie Xesar wyświetlane są ostrzeżenia np. dotyczą niezabezpieczonych nośników identyfikacji i miejsc instalacji, a także wskazówki dotyczące zadań konserwacyjnych (stan baterii i status firmware). 154
155 Rys Pulpit Xesar 3 Cztery kolory pulpitu sygnalizują następujące funkcje: - Ciemnoszare pola służą do zarządzania np. do tworzenia stref/miejsc instalacji lub profili uprawnień itp. - Jasnoszare pola wizualizują, że nie jest możliwe lub wymagane żadne działanie - Żółte pola oznaczają ostrzeżenia lub wskazówki. Gdy te zadania zostaną wykonane, pola ponownie będą jasnoszare. - Białe pola oznacza pole wsparcia. Tutaj można znaleźć przydatne pliki do pobrania takie jak dokumenty (np. niniejszy podręcznik systemu) lub pliki do wymiany informacji z biurem technicznym EVVA w danym kraju. 155
156 5.3 Funkcja filtra w systemie Xesar Dla uproszczonej prezentacji można zawsze pod różnymi punktami menu wykonać filtrowanie, tak aby uzyskać różne informacje. Rys Funkcja filtra w systemie Xesar 3 Oprócz tego można bardziej ograniczyć informacje za pomocą szczegółowych ustawień ( symbol koła zębatego). Oprócz opcji wyświetlania liczba wierszy na stronę są tam także dalsze możliwości filtrowania. Rys Filtrowanie wg liczby wierszy na stronę 156
157 5.4 Mój profil Rys Mój profil Punkt menu Mój profil znajduje się w górnym, prawym narożniku pulpitu Xesar. Rys Mój profil Mój profil zawiera bezpośrednie informacje dotyczące aktualnie zalogowanego użytkownika (nazwa użytkownika) oraz zarządzanego systemu. Tutaj można wprowadzać zmiany nazwy użytkownika oraz hasła. W przypadku zmiany hasła nastąpi automatyczne wskazanie siły wprowadzonego hasła. Zakres obejmuje wskazanie od słabego do bardzo silnego (kolor od czerwonego do zielonego). Alternatywnie za pomocą pola Użytkownik i wybraniu konta użytkownika można przejść do punktu Mój profil. Sposób tworzenia nowego użytkownika opisano tutaj: 4.4 Użytkownicy 157
158 5.5 Jednostki KeyCredit (szt.) Rys Wskazanie liczby jednostek KeyCredit Na pulpicie wyświetlany jest aktualny zasób jednostek KeyCredit, które można spożytkować (wyksięgować). Następujące zmiany są odpłatne: - Wydanie nowych nośników identyfikacji - Zmiany uprawnień Wskazówka: Zablokowanie lub odebranie uprawnień jest bezpłatne. Rys Jednostki KeyCredit brak zmian Zmiany odpłatne są wyświetlane bezpośrednio podczas tworzenia lub zmiany uprawnień dla nośnika identyfikacji. Rys Jednostki KeyCredit zmiany odpłatne 158
159 Po potwierdzeniu można wykonać dalsze zmiany uprawnień a na końcu potwierdzić wszystkie jednorazowo wraz z pobraniem jednostek KeyCredit. Aktualny stan znajduje się na pulpicie: Rys Jednostki KeyCredit wykonanie odpłatnych zmian Sposób doładowania jednostek KeyCredit opisano tutaj: krok: Załadowanie jednostek KeyCredit Wskazówka: W przypadku pakietu KeyCredit Xesar Lifetime wszystkie zmiany uprawnień i wydania nośników identyfikacji są uwzględnione i nie trzeba ich potwierdzać. 159
160 5.6 Pomoc techniczna Rys Wsparcie System Xesar oferuje następujące opcje wsparcia: Rys Wsparcie w systemie Xesar Informacje o Xesar Oprócz informacji prawnych firmy EVVA wyświetlana jest tutaj także aktualna zainstalowana wersja Xesar. Tutaj można wyświetlić i pobrać ogólne warunki licencyjne EVVA Pomoc Xesar Poprzez Pomoc Xesar można przejść bezpośrednio do strony Xesar na witrynie firmy EVVA, do podręcznika systemu oraz najnowszych sterowników, a także można bezpośrednio zwrócić się do naszego działu wsparcia Aktualizacja Tutaj znajdują się pasujące aplikacje tabletu Xesar, a także odpowiedni Menedżer urządzeń peryferyjnych Pobierz informacje pomocy technicznej Za pomocą tych zanonimizowanych plików użytkownik może pobierać/przesyłać swoje dane dotyczące systemu bezpośrednio do biura technicznego w celu przeanalizowania błędów. 160
161 5.7 Zadania konserwacyjne Rys Zadania konserwacyjne Zadania konserwacyjne zawierają wszystkie zlecenia związane z konfiguracją i konserwacją, takie jak: - Ostrzeżenia o stanie baterii - Komponenty o konfigurowanie o usuwanie o dodawanie o aktualizacja firmware - Nazwa tabletu Xesar, do którego przypisano zadanie konserwacyjne Pole będzie wyświetlone w kolorze żółtym, gdy nowe zadanie będzie dostępne. Zostanie ono automatycznie utworzone przez system wówczas, gdy konieczna będzie konserwacja komponentu. Wskazówka: Zadania konserwacyjne wykonuje się za pomocą tabletu Xesar przy komponencie! 5.8 Firmware nieaktualny Rys Firmware nieaktualny Pole Firmware nieaktualny jest wyświetlane na żółto i wskazuje komponent, dla którego niezbędna jest aktualizacja firmware. Aktualizacja oprogramowania firmware zapewnia następujące korzyści: - Usunięcie ewentualnych błędów - Dzięki optymalizacji okres użytkowania baterii zostanie wydłużony - Zostaną dodane nowe funkcje Wskazówka: Zadanie konserwacyjne zostanie automatycznie utworzone, jeśli komponent nie posiada aktualnego oprogramowania firmware. 161
162 Wskazówka: Aktualizacja firmware może także nastąpić bez użycia funkcji nadawania nazwy lub dodawania komponentu do systemu. Patrz: Aplikacja tabletu Xesar 5.9 Ostrzeżenie o stanie baterii Rys. 208 Ostrzeżenia o stanie baterii Pole Ostrzeżenia o stanie baterii będzie wyświetlane na żółto i wskaże wszystkie komponenty, w których bateria wykazuje niski poziom naładowania i wymaga wymiany. Wskazówka: Zadanie konserwacyjne zostanie utworzone da wszystkich komponentów objętych ostrzeżeniem Stacje kodujące Rys Stacje kodujące Pole stacji kodujących zawiera wyszczególnienie wszystkich aktywnych i nieaktywnych używanych stacji kodujących. Uwaga: Do wydawania lub aktualizowania nośników identyfikacji nie jest potrzebna aktywna stacja kodująca! Wskazówka: Aby oprogramowanie Xesar i tym samym dany system był powiązany ze stacją kodującą, najpierw należy zainstalować i skonfigurować Menedżera urządzeń peryferyjnych. Szczegółową instrukcję instalacji można znaleźć w rozdziale: 3.8 Powiązanie stacji kodującej z oprogramowaniem Xesar 162
163 5.11 Usterka online Rys Miejsca instalacji online Pole usterki online będzie wyświetlane na żółto, gdy wystąpi usterka online. Jeśli czytnik naścienny online nie jest połączony z oprogramowaniem Xesar, nie będzie możliwa aktualizacja nośników identyfikacji przy tym czytniku naściennym online. Proszę skontrolować, czy: - karta sieciowa została prawidłowo skonfigurowana, - centralka sterująca została prawidłowo połączona z kartą sieciową Niezabezpieczone miejsca instalacji Rys Niezabezpieczone miejsca instalacji Pole Niezabezpieczone miejsca instalacji będzie wyświetlane na żółto, gdy został zablokowany nośnik identyfikacji i czarna lista w miejscach instalacji stanie się nieaktualna. Aktualizację czarnej listy można wykonać przez sieć wirtualną XVN (patrz: 5.15Sieć wirtualna Xesar (XVN)) lub przez synchronizację między oprogramowaniem a komponentem kontroli dostępu przy użyciu tabletu Xesar. Wskazówka: Zadanie konserwacyjne zostanie utworzone automatycznie, gdy zaistnieje niezabezpieczone miejsce instalacji. 163
164 5.12 Nośniki identyfikacji Rys Nośniki identyfikacji W systemie Xesar istnieją różne rodzaje nośników identyfikacji. Zestawienie i opis można znaleźć w rozdziale: Nośniki identyfikacji Liczba wyświetlonych nośników identyfikacji zależy od tego, czy są zablokowane, niezapisane itp. Szczegółową instrukcję tworzenia nowego nośnika identyfikacji zamieszczono w rozdziale: Nośniki identyfikacji Przetwarzanie wsadowe nośników identyfikacji W systemie Xesar istnieje funkcja szybkiego i wygodnego dodawania dużej ilości nośników identyfikacji do systemu. Przetwarzanie wsadowe znajduje się w punkcie menu Nośniki identyfikacji. W punkcie menu Dodaj przetwarzanie wsadowe można użyć funkcji przetwarzania wsadowego. Rys Lista nośników identyfikacji Aby rozpocząć przetwarzanie wsadowe, najpierw należy podać numer bieżący ID, aby przydzielić nośnikom identyfikacji bieżącą numerację w oprogramowaniu Xesar. W przeciwnym razie system użyje wartości domyślnej i samodzielnie przydzieli numery. Aby rozpocząć, należy kliknąć przycisk Aktywuj przetwarzanie wsadowe i położyć pierwszy nośnik identyfikacji na stacji kodującej. 164
165 Porada: ID może być np. numer pracownika. Rys Aktywacja przetwarzania wsadowego Przycisk Dezaktywuj przetwarzanie wsadowe zatrzymuje przetwarzanie wsadowe. Rys Dezaktywacja przetwarzania wsadowego Wycofanie nośnika identyfikacji Rys Wycofanie nośnika identyfikacji Nośnik identyfikacji można wycofać tylko wówczas, gdy nośnik jest położony na stacji, ponieważ tylko wówczas będzie widoczny przycisk Wycofaj. Podczas tego procesu dane zapisane na nośniku identyfikacji zostaną usunięte i nośnik można na nowo zapisać. Będzie on zachowany na liście nośników identyfikacji. 165
166 Uwaga: Wycofanie nośnika identyfikacji spowoduje usunięcie wszystkich danych z wyjątkiem klucza instalacji przechowywanego w pamięci. Wskazówka: Ta czynność nie jest przeznaczona do zgubionych nośników identyfikacji, które zostały zwrócone, których dane usunięto, aby następnie można było wydać je na nowo Cofanie uprawnień nośnika identyfikacji Rys Cofanie uprawnień nośnika identyfikacji W przypadku nośników identyfikacji o niekrytycznym znaczeniu (np. nośnik identyfikacji będzie bezpiecznie zwrócony, ale osoba nie ma już dostępu, np. w przypadku firm zewnętrznych w budynku) istnieje funkcja Cofnij uprawnienie. Wówczas w przypadku cofnięcia uprawnienia nośnika identyfikacji nie zostanie utworzona czarna lista i na pulpicie nie pojawi się komunikat ostrzegawczy. Aby cofnąć uprawnienie, należy wybrać na pulpicie punkt menu Nośniki identyfikacji i wybrać określony nośnik identyfikacji Blokowanie nośnika identyfikacji (umieszczanie nośnika na czarnej liście) Rys Blokowanie nośnika identyfikacji (umieszczanie nośnika na czarnej liście) Nośnik identyfikacji, który został zablokowany, będzie automatycznie umieszczony na czarnej liście. Czarna lista pełni funkcję listy nośników zagrażających bezpieczeństwu systemu. Osoby z zablokowanymi nośnikami identyfikacji będą mieć dostęp do chwili, kiedy każdy poszczególny komponent zostanie zaktualizowany. Może to nastąpić w ramach sieci wirtualnej XVN lub za pośrednictwem zadań konserwacyjnych realizowanych z użyciem tabletu Xesar. Porada: Najszybszym sposobem zabezpieczenia systemu jest wykorzystanie sieci wirtualnej XVN. Patrz: 5.15 Sieć wirtualna Xesar (XVN) 166
167 Pulpit oprogramowania Xesar z jeszcze nie zaktualizowanymi miejscami instalacji zmieni się w przypadku zablokowanego nośnika identyfikacji następująco: Rys Pulpit z czarną listą Dla każdego miejsca instalacji zostanie utworzone zadanie konserwacyjne, a pola: Niezabezpieczone miejsca instalacji oraz Niezabezpieczone nośniki identyfikacji zmienią swój kolor na żółty Nośniki identyfikacji bez możliwości zapisu Rys Nośniki identyfikacji bez możliwości zapisu Punkt menu Nośniki identyfikacji bez możliwości zapisu sygnalizuje, że na określonych nośników identyfikacji wewnętrzna pamięć (aktualnie: 4 kb) jest całkowicie zapisana. Ikona będzie wyświetlana na żółto jako środek ostrożności, jeśli w obiegu będą znajdować się nośniki identyfikacji bez możliwości zapisu. Z prawej strony wyświetlana jest liczba nośników identyfikacji bez możliwości zapisu. Wskazówka: Segment systemu Xesar na nośniku identyfikacji zajmuje ok. 2 kb. 167
168 Uwaga: Jeśli dostępne dla systemu Xesar miejsce w pamięci nośnika identyfikacji zostanie zajęte, pole będzie wyświetlone w żółtym kolorze. Na nośniku identyfikacji można zapisać maksymalnie 96 stref. Jeśli ma zostać wykonane rozszerzenie uprawnienia nośnika identyfikacji, może pojawić się to ostrzeżenie. Porada: Zestawienie stref zwiększa wydajność pamięci nośnika identyfikacji Niezabezpieczone nośniki identyfikacji Rys Niezabezpieczone nośniki identyfikacji Niezabezpieczone nośniki identyfikacji powstają w momencie zablokowania nośników identyfikacji. Mimo stanu zablokowania taki nośnik może jeszcze otwierać komponenty kontroli dostępu. Patrz: Blokowanie nośnika identyfikacji (umieszczanie nośnika na czarnej liście) Nośniki identyfikacji nieaktualne Rys Nieaktualne nośniki identyfikacji Np. po zmianie uprawnień konieczne jest zaktualizowanie nośników identyfikacji. Pole będzie wyświetlone w żółtym kolorze, wskazując tym samym, że istnieją nieaktualne nośniki identyfikacji wymagające aktualizacji. Porada: Nośniki identyfikacji można zaktualizować za pomocą stacji kodującej lub czytnika naściennego online. 168
169 Otwarcia za pomocą zablokowanych nośników identyfikacji Rys Otwarcia za pomocą zablokowanych nośników identyfikacji To pole wskazuje czy i gdzie wykonano otwarcia za pomocą zablokowanych nośników identyfikacji. Porada: Należy dbać o aktualność zadań konserwacyjnych i funkcjonalności sieci wirtualnej XVN w systemie Xesar. Patrz: 5.15 Sieć wirtualna Xesar (XVN) 5.13 Protokoły W systemie Xesar istnieją dwa rodzaje protokołów: - Protokół zdarzeń - Protokół systemowy Protokół zdarzeń Rys Protokół zdarzeń Protokół zdarzeń zawiera wpisy dziennika ze zdarzeniami, które zostały wywołane przez interakcję z elektromechanicznym systemem kontroli dostępu (np. dostęp lub odmowa dostępu przy komponencie kontroli dostępu). Patrz: 5.15 Sieć wirtualna Xesar (XVN) Ważne: Protokołowanie zdarzeń zależy od ustawień dotyczących relacji osobowej (w punkcie menu Ustawienia), a także od ustawień protokołowania na komponencie (w punkcie menu Miejsca instalacji), a także od ustawień protokołowania dla poszczególnych osób. 169
170 Rys Lista protokołów zdarzeń Protokół systemowy Rys Protokół systemowy Protokół systemowy dokumentuje wszystkie działania wykonywane przez użytkowników. To znaczy, że rejestruje zdarzenia inicjowane przez zadania zarządcze. W przeciwieństwie do protokołu zdarzeń, nie rejestruje on zdarzeń wynikających z interakcji z elektromechanicznym systemem dostępowym. Rys Widok listy protokołu systemowego Za pomocą przycisku: można przejść bezpośrednio do miejsca instalacji i tam ewentualnie bezpośrednio wprowadzić zmiany. 170
171 5.14 Tablet Xesar (urządzenie programujące) Rys Tablet Xesar (urządzenie programujące) W punkcie menu Tablet Xesar znajdują się wszystkie urządzenia programujące połączone z systemem. Rys Zgłaszanie utraty Za pomocą przycisku Zgłoś utratę można usunąć tablet z systemu Aplikacja tabletu Xesar Ekran startowy zawiera przegląd wszystkich otwartych zadań konserwacyjnych, a także wyświetla numer wersji oraz przycisk Synchronizuj. Rys Aplikacja Xesar - ekran startowy 171
172 Po kliknięciu ikony z trzema małymi punktami otworzy się menu rozwijane: Pokaż wszystkie - Zostaną wyświetlone wszystkie zadania Ukryj wykonane - Już wykonane zadania nie zostaną wyświetlone Rozpoznaj drzwi - Automatyczne rozpoznanie podłączonych drzwi Pokaż stan baterii - Zostanie wyświetlone stan baterii komponentu Aktualizuj oprogramowanie firmware - Aktualizacja firmware przez kabel połączeniowy Resetuj komponent - Resetowanie komponentu do stanu pierwotnego Sprawdź wersję - Wyświetla wersję oprogramowania firmware Ustawienia - Tutaj można określić, czy protokół zdarzeń komponentu ma być zawsze pobierany Wyloguj - Tutaj aktywny użytkownik może się wylogować Rys Funkcje aplikacji Xesar Wskazówka: Sposób połączenia tabletu Xesar z systemem Xesar opisano w rozdziale: 3.9 Integracja tabletu Xesar z systemem Aktualizacja firmware Aktualizacja firmware funkcjonuje zarówno w przypadku komponentów kontroli dostępu w trybie serwisowym, jak i w przypadku zamontowanych komponentów. Rys Aktualizacja firmware 172
173 W celu wykonania aktualizacji firmware należy podłączyć tablet Xesar do komponentu dostępowego i wybrać opcję Aktualizuj oprogramowanie firmware. Rys Sprawdzenie wersji firmware Wskazówka: Wersję firmware komponentu można sprawdzić w punkcie menu Sprawdź wersję. 173
174 Stan baterii komponentu Aby ręcznie sprawdzić stan baterii komponentu na urządzeniu programującym, należy połączyć urządzenie programujące z komponentem. Rys Wyświetlenie stanu baterii W menu rozwijanym należy wybrać przycisk Pokaż stan baterii. Stan baterii będzie wyświetlony na urządzeniu programującym. Rys Tablet Xesar -stan baterii OK 174
175 Nadawanie nazwy dla komponentu kontroli dostępu Aby połączyć komponent kontroli dostępu w trybie serwisowym z systemem, należy do komponentu przypisać nazwę. Najpierw należy utworzyć miejsce instalacji z komponentem kontroli dostępu. Patrz: 4.10 Strefy Rys Nadawanie nazwy dla komponentu kontroli dostępu Podłączyć dostarczony kabel połączeniowy do komponentu i urządzenia programującego, wybrać zadanie konserwacyjne i nadać nazwę dla komponentu kontroli dostępu za pomocą przycisku Wykonaj. Rys Wprowadzenie kodu PIN dla operacji nadawania nazwy Wprowadzić kod PIN postępu. dla operacji nadawania nazwy rozpocznie się wskazanie Wskazówka: Kod PIN dla operacji nadawania nazwy patrz rozdział: 4.2 Ustawienia Rys Pomyślna operacja nadania nazwy 175
176 5.15 Sieć wirtualna Xesar (XVN) Sieć wirtualna Xesar wykorzystuje znajdujące się w obiegu nośniki identyfikacji, aby przesyłać informacje między oprogramowaniem i drzwiami dzięki czemu system jest aktualizowany na bieżąco. Rys. 239: Przegląd systemu Sieć wirtualna Na stanowisku centralnym (stacja kodująca lub czytnik naścienny online) odbywa się zapis informacji aktualizującej (czarna lista) na nośnikach identyfikacji. Informacje są przesyłane do poszczególnych drzwi, gdy użytkownik przechodzi przez budynek. W ten sposób nośniki identyfikacji aktualizują status drzwi i zbierają informacje z nimi związane (stan baterii, wydarzenia dostępu, usuwanie zablokowanych nośników lub próby otwarcia dokonane za ich pomocą). Informacje te są przekazywane do stacji kodującej i analizowane, a następnie na ich podstawie przeprowadzana jest aktualizacja stanu bezpieczeństwa w oprogramowaniu. 176
177 W jednym systemie można zintegrować maksymalnie aż 150 czytników naściennych online Przesyłanie zdarzeń dostępu poprzez nośniki identyfikacji W trakcie co drugiego procesu identyfikacji, np. w przypadku otwarcia komponentu drzwiowego za pomocą nośnika identyfikacji, ostatnie zdarzenia dostępu (otwarcia, odmowa dostępu, niski poziom naładowania baterii itp.) zapisane w komponencie drzwiowym zostają przesłane na nośnik identyfikacji. Gdy nośnik identyfikacji jest przytrzymany przy stacji kodującej lub czytniku naściennym online, następuje przesłanie zdarzeń do oprogramowania Xesar i wykasowanie pamięci nośnika. Do tego procesu nie jest wymagane zalogowanie do oprogramowania Xesar wystarczy, aby program był uruchomiony Przesyłanie czarnych list poprzez nośniki identyfikacji Pozycje na czarnej liście zawierają informacje o nośnikach identyfikacji, które zostały zablokowane w oprogramowaniu. Te elementy czarnej listy są zapisywane przez stację kodującą lub czytnik naścienny online na wszystkich nośnikach identyfikacji. Użytkownik korzystający z nośnika przesyła te informacje do wszystkich komponentów drzwiowych, z których korzysta podczas przemieszczania się po obiekcie. Jeden nośnik identyfikacji dysponuje pamięcią do zapisu maks. 10 wpisów na czarną listę. Gdy nośnik identyfikacji jest ponownie przytrzymany przy stacji kodującej lub czytniku naściennym online, oprogramowanie rozpoznaje, do których komponentów drzwiowych czarna lista została przesłana za pomocą danego nośnika i odpowiedni status jest prezentowany wizualnie na pulpicie oprogramowania Xesar. Jeśli w ramach systemu zamknięć zgubiono/ukradziono ponad 10 nośników identyfikacji, zaleca się przesłanie czarnej listy za pomocą tabletu Xesar. Nośnik identyfikacji, który został zablokowany w oprogramowaniu, może utracić ważność lub zostać usunięty w następujący sposób: upłynęła data ważności, upłynął okres ważności, nośnik został przytrzymany przy stacji kodującej lub czytniku naściennym online lub podjęto próbę użycia nośnika przy drzwiach, w których komponent zawierał już aktualną czarną listę. 177
178 Przesyłanie informacji o próbach otwarcia za pomocą zablokowanych nośników Dopóki nośnik zablokowany w oprogramowaniu jest jeszcze ważny, można nadal za jego pomocą otwierać określone komponenty drzwiowe. Te krytyczne pod względem bezpieczeństwa informacje są gromadzone przez inne nośniki identyfikacji w ramach systemu kontroli dostępu i poprzez stację kodującą lub czytnik naścienny online przesyłane do oprogramowania Xesar. Na pulpicie punkt menu Otwarcia za pomocą zablokowanych nośników identyfikacji zmieni swój kolor na żółty, gdy wystąpią otwarcia za pomocą już zablokowanych nośników identyfikacji. Rys. 240: Pulpit Otwarcie za pomocą zablokowanego nośnika Przesyłanie informacji o nośnikach identyfikacji usuniętych z komponentu drzwiowego W razie próby otwarcia komponentu drzwiowego zawierającego już aktualną czarną listę za pomocą nośnika identyfikacji, który został zablokowany w oprogramowaniu, następuje usunięcie nośnika identyfikacji z komponentu drzwiowego. Następnie za pomocą tego nośnika nie można otwierać innych drzwi, także tych bez aktualnej czarnej listy. W ten sposób nośnik traci ważność. Informacje o zablokowanym, usuniętym nośniku identyfikacji są dostarczane przez inny nośnik identyfikacji do oprogramowania Xesar za pośrednictwem sieci wirtualnej. W tym celu nośniki identyfikacji muszą być umieszczone na stacji kodującej lub przy czytniku naściennym online. W ten sposób użytkownik oprogramowania automatycznie otrzymuje informację, że system jest ponownie bezpieczny, mimo że czarna lista ewentualnie nie została jeszcze zaktualizowana we wszystkich drzwiach. Dlatego należy zwracać uwagę na ewentualne zadania konserwacyjne na pulpicie i utrzymywać komponenty w aktualnym stanie. 178
179 Przesyłanie za pomocą nośników identyfikacji informacji o stanie baterii Będące w obiegu nośniki identyfikacji służą także do przesyłania do oprogramowania Xesar poprzez sieć wirtualną informacji o stanie naładowania baterii. Dzięki temu administrator w porę otrzyma ostrzeżenie o bateriach wymagających wymiany. Administrator systemu ma pośrednią możliwość oddziaływania na cykle aktualizacji za pośrednictwem okresu ważności nośników identyfikacji. Okres ważności jest automatycznie przedłużany o ustawioną wartość podczas każdorazowego przytrzymania nośnika przy stacji kodującej lub czytniku naściennym online. Jeśli okres ważności został ustawiony np. na 3 dni, każda osoba używająca nośnika identyfikacji musi w ciągu tego czasu ponownie skorzystać ze stacji kodującej lub czytnika naściennego online, aby wydłużyć ważność nośnika. W ten sposób administrator systemu najpóźniej po 3 dniach otrzyma odpowiednie informacje (zdarzenia, przesłanie czarnej listy itp.) za pośrednictwem nośników pozostających w obiegu. Jeśli ważność zostanie ustawiona na np. 30 dni, pozyskanie informacji do systemu Xesar może potrwać odpowiednio dłużej. W razie stosowania sieci wirtualnej zaleca się ustawienie możliwie najkrótszego kresu ważności: najlepiej < 15 dni Wymiana karty Admin Card Jeśli karta Admin Card została zgubiona lub uszkodzona, można ją wymienić. W tym celu należy otworzyć Menedżera instalacji systemu Xesar, kliknąć zakładkę AdminCard, wsunąć nową kartę Admin Card do gniazda w stacji dokującej i załadować nową kartę Admin Card. Zapisać ustawienia i przejść z powrotem do zakładki Instalacje. Rys Wymiana karty Admin Card - Menedżer instalacji 179
180 Wybrać system i kliknąć symbol klucza. Rys Wymiana karty Admin Card - informacje o systemie Teraz należy skorzystać z informacji o instalacji, które zostały wydrukowane podczas pierwszej instalacji. Zawierają one ważne dane dotyczące karty Admin Card. Wprowadzić wszystkie 3 kody i potwierdzić wymianę: Rys Wymiana karty Admin Card 180
181 5.17 Anulowanie dodawania komponentu Jeśli w miejscu instalacji dodano nieprawidłowy komponent, komponent można usunąć. W tym celu należy kliknąć odpowiedni przycisk na końcu pola wprowadzania. Rys Anulowanie dodawania komponentu Ponadto nie należy na nowo tworzyć miejsca instalacji, a wystarczy wybrać nowy komponent. UWAGA: To funkcjonuje wyłącznie przed nadaniem nazwy i w razie potrzeby tylko po resetowaniu do trybu serwisowego. Patrz: Wymontowanie komponentu (przywracanie trybu serwisowego) 5.18 Wymontowanie komponentu (przywracanie trybu serwisowego) Jeśli komponent ma zostać wymontowany i ponownie użyty, należy wybrać funkcję Usuń komponent EVVA. Rys Wymontowanie komponentu UWAGA: Jeśli komponent ma zostać ponownie zamontowany w systemie, nie należy klikać funkcji Usuń uszkodzony komponent EVVA. Jeśli komponent został usunięty w oprogramowaniu, wówczas pojawi się 181
182 automatycznie zadanie konserwacyjne. Komponent należy wymontować z użyciem tabletu Xesar. W tym celu należy podłączyć komponent do tabletu Xesar i wybrać komponent. W podmenu kliknąć opcję Usuń komponent dostępowy. Rys Tablet Xesar - usuwanie komponentu 5.19 Wymuszone wymontowanie komponentu (uszkodzony komponent) Gdy komponent jest uszkodzony, należy przełączyć do miejsc instalacji i wybrać odpowiednie miejsce instalacji. Należy przewinąć listę, aż zostanie znaleziony odpowiedni komponent EVVA, a następnie wybrać opcję Usuń uszkodzony komponent EVVA. Rys Uszkodzony komponent - wymuszenie wymontowania 182
183 5.20 Czytnik naścienny online Rys Czytnik naścienny online Czytnik naścienny online oferuje następujące funkcje: Aktualizacja nośników identyfikacji Czarna lista w czasie rzeczywistym Protokół dostępu w czasie rzeczywistym Aktualizacja uprawnienia komponentu w czasie rzeczywistym Wyszukiwanie komponentu EVVA: szukany czytnik naścienny generuje powtarzalny optyczny i akustyczny sygnał, aż funkcja zostanie ponownie dezaktywowana Aktywowanie trybu Office Mode: rozpoczęcie ręcznego trybu Office Mode (zapisywane w protokole) Zakończenie trybu Office Mode: zakończenie ręcznego trybu Office Mode (zapisywane w protokole). Ustawienie czasu: ręczna synchronizacja czasu z czytnikiem naściennym online (np. po awarii zasilania = offline)(zapisywane w protokole). Zdalne otwieranie: za pomocą czytnika naściennego online można wykonać protokołowane zdalne otwarcie: - Normalne otwarcie (standardowy czas otwarcia) - Wydłużone otwarcie (wydłużony czas otwarcia, np. dla osób niepełnosprawnych) Przycisk wyjścia służy do otwierania drzwi automatycznych lub urządzeń do sterowania ruchem pieszych. Każde uruchomienie przycisku wyjścia jest protokołowane w protokole zdarzeń. Monitoring stanu drzwi umożliwia sprawdzenie stanu (otwarte lub zamknięte) styku drzwiowego. W przypadku połączenia szeregowego styku drzwiowego ze stykiem rygla można monitorować stan drzwi zamknięte i zaryglowane. 183
184 Rys Protokół zdarzeń monitoringu stanu drzwi W protokole zdarzeń dokumentowane są różne funkcje: Rys Czytnik naścienny online - protokół 184
Xesar. Pierwsze kroki
 Xesar Pierwsze kroki Wymagania systemowe Xesar Komputer PC; min. 1,2 GHz lub szybszy Minimum 8 GB RAM (dla wersji 64-bit, z czego 4 GB dostępne dla systemu Xesar) 2x interfejs USB 2.0 do połączenia ze
Xesar Pierwsze kroki Wymagania systemowe Xesar Komputer PC; min. 1,2 GHz lub szybszy Minimum 8 GB RAM (dla wersji 64-bit, z czego 4 GB dostępne dla systemu Xesar) 2x interfejs USB 2.0 do połączenia ze
Oprogramowanie Xesar V2.1.37.17 (opublikowano dnia 09.12.2015) 1 Sieć wirtualna Podłączenie maks. 14 czytników Xesar z modułem aktualizującym
 Oprogramowanie Xesar V2.1.37.17 (opublikowano dnia 09.12.2015) 1 Sieć wirtualna Podłączenie maks. 14 czytników Xesar z modułem aktualizującym Możliwość podłączenia do systemu maks. 14 czytników naściennych
Oprogramowanie Xesar V2.1.37.17 (opublikowano dnia 09.12.2015) 1 Sieć wirtualna Podłączenie maks. 14 czytników Xesar z modułem aktualizującym Możliwość podłączenia do systemu maks. 14 czytników naściennych
SPIS TREŚCI... 2. Wprowadzenie... 8. Ogólne wskazówki prawne... 8. Dział obsługi klienta...10. Objaśnienie symboli...12. Przegląd systemu...
 SPIS TREŚCI SPIS TREŚCI... 2 Wprowadzenie... 8 Ogólne wskazówki prawne... 8 Dział obsługi klienta...10 Objaśnienie symboli...12 Przegląd systemu...13 Wymagania systemowe systemu Xesar...15 Właściwości
SPIS TREŚCI SPIS TREŚCI... 2 Wprowadzenie... 8 Ogólne wskazówki prawne... 8 Dział obsługi klienta...10 Objaśnienie symboli...12 Przegląd systemu...13 Wymagania systemowe systemu Xesar...15 Właściwości
Xesar. Oprogramowanie Skrócona instrukcja
 Xesar Oprogramowanie Skrócona instrukcja Utworzenie osoby Nowy pracownik dołącza do firmy Wybrać kafelek Osoby. Kliknąć symbol plus. Wypełnić pola obowiązkowe (imię i nazwisko). Opcjonalne funkcje komfortowe
Xesar Oprogramowanie Skrócona instrukcja Utworzenie osoby Nowy pracownik dołącza do firmy Wybrać kafelek Osoby. Kliknąć symbol plus. Wypełnić pola obowiązkowe (imię i nazwisko). Opcjonalne funkcje komfortowe
Oprogramowanie Xesar V (opublikowane w dniu ) Oprogramowanie Xesar V (opublikowane w dniu )
 Oprogramowanie Xesar V 3.0.109 (opublikowane w dniu 12.11.2018) Menedżer instalacji: 1.0.48 Menedżer urządzeń peryferyjnych: 1.0.16 Wersja oprogramowania: 0.420.1 Wersja aplikacji na tablet: 3.0.18 Rozwiązywanie
Oprogramowanie Xesar V 3.0.109 (opublikowane w dniu 12.11.2018) Menedżer instalacji: 1.0.48 Menedżer urządzeń peryferyjnych: 1.0.16 Wersja oprogramowania: 0.420.1 Wersja aplikacji na tablet: 3.0.18 Rozwiązywanie
Xesar. Wszechstronny system bezpieczeństwa
 Xesar Wszechstronny system bezpieczeństwa Xesar Profesjonalne rozwiązanie Wszystko o systemie Xesar wyjaśnione w prosty sposób. dla Twojej firmy Xesar Bezpieczny i elastyczny Xesar to wszechstronny elektroniczny
Xesar Wszechstronny system bezpieczeństwa Xesar Profesjonalne rozwiązanie Wszystko o systemie Xesar wyjaśnione w prosty sposób. dla Twojej firmy Xesar Bezpieczny i elastyczny Xesar to wszechstronny elektroniczny
System AirKey informacje o wersji
 System AirKey informacje o wersji 11.08.2016 Aby zapewnić naszym klientom usługi i produkty wysokiej jakości, nieustannie ulepszamy istniejące oraz opracowujemy nowe funkcje systemu Airkey. Dlatego przygotowaliśmy
System AirKey informacje o wersji 11.08.2016 Aby zapewnić naszym klientom usługi i produkty wysokiej jakości, nieustannie ulepszamy istniejące oraz opracowujemy nowe funkcje systemu Airkey. Dlatego przygotowaliśmy
Instrukcja obsługi Wkładka bębenkowa mechatroniczna DIGIT CB+BX
 Instrukcja obsługi Wkładka bębenkowa mechatroniczna DIGIT CB+BX Spis treści: 1. Parametry. 1 2. Lista elementów.. 2 3. Schemat techniczny.. 2 4. Odblokowywanie. 3 5. Ustawienie pochwytu zewnętrznego..
Instrukcja obsługi Wkładka bębenkowa mechatroniczna DIGIT CB+BX Spis treści: 1. Parametry. 1 2. Lista elementów.. 2 3. Schemat techniczny.. 2 4. Odblokowywanie. 3 5. Ustawienie pochwytu zewnętrznego..
Xesar. Wszechstronny system bezpieczeństwa
 Xesar Wszechstronny system bezpieczeństwa Xesar Wszechstronny system zamknięć Xesar Wszechstronny system bezpieczeństwa do profesjonalnych zastosowań System Xesar to innowacja firmy EVVA. Zaprojektowany
Xesar Wszechstronny system bezpieczeństwa Xesar Wszechstronny system zamknięć Xesar Wszechstronny system bezpieczeństwa do profesjonalnych zastosowań System Xesar to innowacja firmy EVVA. Zaprojektowany
Xesar. Oprogramowanie Skrócona instrukcja
 Xesar Oprogramowanie Skrócona instrukcja Utworzenie osoby Nowy pracownik dołącza do firmy Wypełnić pola obowiązkowe (imię i nazwisko). W razie potrzeby przypisać osobie uprawnienie Ręczne stałe otwarcie.
Xesar Oprogramowanie Skrócona instrukcja Utworzenie osoby Nowy pracownik dołącza do firmy Wypełnić pola obowiązkowe (imię i nazwisko). W razie potrzeby przypisać osobie uprawnienie Ręczne stałe otwarcie.
SAL PROX CARD Bezprzewodowy zbliżeniowy system kontroli dostępu i system hotelowy
 CENNIK - 02-2009 Zamki szyfrowe bezprzewodowe SAL PROX CARD 1 SAL PROX CARD Bezprzewodowy zbliżeniowy system kontroli dostępu i system hotelowy ZAMEK WERSJA KOMFORT Opis E9450 1 650,00 2 013,00 Klamka
CENNIK - 02-2009 Zamki szyfrowe bezprzewodowe SAL PROX CARD 1 SAL PROX CARD Bezprzewodowy zbliżeniowy system kontroli dostępu i system hotelowy ZAMEK WERSJA KOMFORT Opis E9450 1 650,00 2 013,00 Klamka
Dostępne nowości Sieć wirtualna. Xesar 2.0. Wszechstronny system bezpieczeństwa z nową, ulepszoną wersją oprogramowania.
 Dostępne nowości Sieć wirtualna Xesar 2.0 Wszechstronny system bezpieczeństwa z nową, ulepszoną wersją oprogramowania. Nowa wersja Liczne innowacje w skrócie NOWOŚĆ Sieć wirtualna Xesar Znajdujące się
Dostępne nowości Sieć wirtualna Xesar 2.0 Wszechstronny system bezpieczeństwa z nową, ulepszoną wersją oprogramowania. Nowa wersja Liczne innowacje w skrócie NOWOŚĆ Sieć wirtualna Xesar Znajdujące się
Sejf Conrad 20EA z zamkiem elektronicznym, pojemność: 8,2 l
 INSTRUKCJA OBSŁUGI Sejf Conrad 20EA z zamkiem elektronicznym, pojemność: 8,2 l Nr produktu 755009 Strona 1 z 5 Przeznaczenie Sejf jest używany do przechowywania wartościowych przedmiotów. Posiada on trwałą
INSTRUKCJA OBSŁUGI Sejf Conrad 20EA z zamkiem elektronicznym, pojemność: 8,2 l Nr produktu 755009 Strona 1 z 5 Przeznaczenie Sejf jest używany do przechowywania wartościowych przedmiotów. Posiada on trwałą
Oprogramowanie Xesar V (data publikacji )
 Oprogramowanie Xesar V3.0.216 (data publikacji 27.05.2019) Menedżer instalacji: 1.1.15 Menedżer urządzeń peryferyjnych: 1.0.26 Wersja aplikacji na tablet: 3.0.25 Udostępniona wersja Docker: Docker Community
Oprogramowanie Xesar V3.0.216 (data publikacji 27.05.2019) Menedżer instalacji: 1.1.15 Menedżer urządzeń peryferyjnych: 1.0.26 Wersja aplikacji na tablet: 3.0.25 Udostępniona wersja Docker: Docker Community
Bufor danych DL 111K Nr produktu
 INSTRUKCJA OBSŁUGI Bufor danych DL 111K Nr produktu 000100034 Strona 1 z 7 Elementy sterowania 1 Wtyczka USB 4 Zielona dioda (REC) 2 Przycisk bufora danych Data 5 Pokrywa zasobnika baterii 3 Czerwona dioda
INSTRUKCJA OBSŁUGI Bufor danych DL 111K Nr produktu 000100034 Strona 1 z 7 Elementy sterowania 1 Wtyczka USB 4 Zielona dioda (REC) 2 Przycisk bufora danych Data 5 Pokrywa zasobnika baterii 3 Czerwona dioda
Lista kontrolna projektu i wymagania systemowe Xesar 3.0
 Lista kontrolna projektu i wymagania systemowe Xesar 3.0 Spis treści 1 Lista kontrolna projektu... 1 1.1 Wymagania systemowe infrastruktura... 1 1.2 Konfiguracja systemu... 2 1.3 Kwestie związane z projektem...
Lista kontrolna projektu i wymagania systemowe Xesar 3.0 Spis treści 1 Lista kontrolna projektu... 1 1.1 Wymagania systemowe infrastruktura... 1 1.2 Konfiguracja systemu... 2 1.3 Kwestie związane z projektem...
AirKey. Krok pierwszy
 AirKey Krok pierwszy Rejestracja w systemie AirKey Na stronie https://airkey.evva.com kliknąć przycisk Rejestracja w systemie AirKey. Wypełnić pola formularza. Pola oznaczone gwiazdką * są obowiązkowe.proszę
AirKey Krok pierwszy Rejestracja w systemie AirKey Na stronie https://airkey.evva.com kliknąć przycisk Rejestracja w systemie AirKey. Wypełnić pola formularza. Pola oznaczone gwiazdką * są obowiązkowe.proszę
Instrukcja uruchomienia Xesar 3.0
 Instrukcja uruchomienia Xesar 3.0 błędów drukarskich zastrzeżone. Spis treści Informacje ogólne dotyczące uruchomienia... 2 Ustawienia... 2 Ustawienia bezpieczeństwa... 2 Ustawienia systemu... 4 Ustawienie
Instrukcja uruchomienia Xesar 3.0 błędów drukarskich zastrzeżone. Spis treści Informacje ogólne dotyczące uruchomienia... 2 Ustawienia... 2 Ustawienia bezpieczeństwa... 2 Ustawienia systemu... 4 Ustawienie
INSTRUKCJA UŻYTKOWANIA CZYTNIKA KART PROCESOROWYCH SYGNET 5v1 IU.01.04.SY5
 INSTRUKCJA UŻYTKOWANIA CZYTNIKA KART PROCESOROWYCH SYGNET 5v1 Spis treści: 1. Wymagania systemowe...2 2. Parametry techniczne...2 3. Zestaw...2 4. Instalacja oprogramowania...3 4.1. Instalacja w systemie
INSTRUKCJA UŻYTKOWANIA CZYTNIKA KART PROCESOROWYCH SYGNET 5v1 Spis treści: 1. Wymagania systemowe...2 2. Parametry techniczne...2 3. Zestaw...2 4. Instalacja oprogramowania...3 4.1. Instalacja w systemie
tel.+ (48)
 Instrukcja System obsługi ilock Instrukcja systemu obsługi ilock e-mail: contact@ilocksystems.com www.ilocksystems.com tel.+ (48) 61 669 06 87 e-mail: contact@ilocksystems.com www.ilocksystems.com Wsparcie
Instrukcja System obsługi ilock Instrukcja systemu obsługi ilock e-mail: contact@ilocksystems.com www.ilocksystems.com tel.+ (48) 61 669 06 87 e-mail: contact@ilocksystems.com www.ilocksystems.com Wsparcie
N150 Router WiFi (N150R)
 Easy, Reliable & Secure Podręcznik instalacji N150 Router WiFi (N150R) Znaki towarowe Nazwy marek i produktów są znakami towarowymi lub zastrzeżonymi znakami towarowymi należącymi do ich prawnych właścicieli.
Easy, Reliable & Secure Podręcznik instalacji N150 Router WiFi (N150R) Znaki towarowe Nazwy marek i produktów są znakami towarowymi lub zastrzeżonymi znakami towarowymi należącymi do ich prawnych właścicieli.
AirKey. Krok pierwszy
 AirKey Krok pierwszy Rejestracja w systemie AirKey Na stronie airkey.evva.com kliknąć przycisk Rejestracja w systemie AirKey Wykonać rejestrację. Otrzymasz e-mail potwierdzający, za pomocą którego ukończysz
AirKey Krok pierwszy Rejestracja w systemie AirKey Na stronie airkey.evva.com kliknąć przycisk Rejestracja w systemie AirKey Wykonać rejestrację. Otrzymasz e-mail potwierdzający, za pomocą którego ukończysz
Aktualizacja oprogramowania sprzętowego przekaźnika bezprzewodowego WT 7
 Aktualizacja oprogramowania sprzętowego przekaźnika bezprzewodowego WT 7 Dziękujemy za wybór produktu Nikon. W tej instrukcji opisano sposób aktualizacji oprogramowania sprzętowego przekaźnika bezprzewodowego
Aktualizacja oprogramowania sprzętowego przekaźnika bezprzewodowego WT 7 Dziękujemy za wybór produktu Nikon. W tej instrukcji opisano sposób aktualizacji oprogramowania sprzętowego przekaźnika bezprzewodowego
Wszechstronny system bezpieczeństwa
 Wszechstronny system bezpieczeństwa Xesar system zamknięć wszechstronnego zastosowania Wszechstronny system bezpieczeństwa do profesjonalnych zastosowań Xesar to innowacja EVVA. Zaprojektowany i wyprodukowany
Wszechstronny system bezpieczeństwa Xesar system zamknięć wszechstronnego zastosowania Wszechstronny system bezpieczeństwa do profesjonalnych zastosowań Xesar to innowacja EVVA. Zaprojektowany i wyprodukowany
Xesar. Po prostu różnorodny
 Xesar Po prostu różnorodny Xesar Po prostu różnorodny Kontrola, bezpieczeństwo i elastyczność, skojarzone w innowacyjnym elektronicznym systemie zamknięć oto Xesar. W kompleksach mieszkalnych, w placówkach
Xesar Po prostu różnorodny Xesar Po prostu różnorodny Kontrola, bezpieczeństwo i elastyczność, skojarzone w innowacyjnym elektronicznym systemie zamknięć oto Xesar. W kompleksach mieszkalnych, w placówkach
INSTRUKCJA MONTAŻU / OBSŁUGI
 INSTRUKCJA MONTAŻU / OBSŁUGI ZWORY ELEKTROMAGNETYCZNE WPUSZCZANE EL-120, EL-140 EL-350, EL-350S EL-600SL, EL-600TSL, EL-600DSL EL-800SL, EL-800BSL EL-800TSL, EL-800DSL EL-1200SL, EL-1200BSL EL-1200TSL,
INSTRUKCJA MONTAŻU / OBSŁUGI ZWORY ELEKTROMAGNETYCZNE WPUSZCZANE EL-120, EL-140 EL-350, EL-350S EL-600SL, EL-600TSL, EL-600DSL EL-800SL, EL-800BSL EL-800TSL, EL-800DSL EL-1200SL, EL-1200BSL EL-1200TSL,
LICZNIK MMC-11 INSTRUKCJA OBSŁUGI
 LICZNIK MMC-11 INSTRUKCJA OBSŁUGI 1. OPIS OGÓLNY Licznik służy do zliczania liczby cykli form wtryskowych, wykrojników, tłoczników bądź innych urządzeń wykonujących cykliczne operacje. Opis elementów:
LICZNIK MMC-11 INSTRUKCJA OBSŁUGI 1. OPIS OGÓLNY Licznik służy do zliczania liczby cykli form wtryskowych, wykrojników, tłoczników bądź innych urządzeń wykonujących cykliczne operacje. Opis elementów:
1. Opis urządzenia. 2. Zastosowanie. 3. Cechy urządzenia -3-
 INSTRUKCJA OBSŁUGI Spis treści Spis treści... 2 1. Opis urządzenia... 3 2. Zastosowanie... 3 3. Cechy urządzenia... 3 4. Sposób montażu... 4 4.1. Uniwersalne wejścia... 4 4.2. Uniwersalne wyjścia... 4
INSTRUKCJA OBSŁUGI Spis treści Spis treści... 2 1. Opis urządzenia... 3 2. Zastosowanie... 3 3. Cechy urządzenia... 3 4. Sposób montażu... 4 4.1. Uniwersalne wejścia... 4 4.2. Uniwersalne wyjścia... 4
Aktualizacje oprogramowania Instrukcja obsługi
 Aktualizacje oprogramowania Instrukcja obsługi Copyright 2009 Hewlett-Packard Development Company, L.P. Windows jest zastrzeżonym znakiem towarowym firmy Microsoft Corporation, zarejestrowanym w USA. Uwagi
Aktualizacje oprogramowania Instrukcja obsługi Copyright 2009 Hewlett-Packard Development Company, L.P. Windows jest zastrzeżonym znakiem towarowym firmy Microsoft Corporation, zarejestrowanym w USA. Uwagi
Wejście 3,5 dla USB2.0+ Firewire400 + esata Nr produktu
 INSTRUKCJA OBSŁUGI Wejście 3,5 dla USB2.0+ Firewire400 + esata Nr produktu 911706 Strona 1 z 5 WEJŚCIE FRONTOWE 3.5 wersja 02/09 Dla USB2.0 + Firewire 400 + esata Numer produktu 97 17 06 Przeznaczenie
INSTRUKCJA OBSŁUGI Wejście 3,5 dla USB2.0+ Firewire400 + esata Nr produktu 911706 Strona 1 z 5 WEJŚCIE FRONTOWE 3.5 wersja 02/09 Dla USB2.0 + Firewire 400 + esata Numer produktu 97 17 06 Przeznaczenie
EM8030-EM8031 Adapterów Powerline Mini 500 Mbps
 EM8030-EM8031 Adapterów Powerline Mini 500 Mbps 2 POLSKI EM8030-EM8031 - Adapterów Powerline Mini 500 Mbps Spis treści 1.0 Wprowadzenie... 2 1.1 Zawartość opakowania... 2 2.0 Podłączenie adapterów Powerline
EM8030-EM8031 Adapterów Powerline Mini 500 Mbps 2 POLSKI EM8030-EM8031 - Adapterów Powerline Mini 500 Mbps Spis treści 1.0 Wprowadzenie... 2 1.1 Zawartość opakowania... 2 2.0 Podłączenie adapterów Powerline
2. Zawartość dokumentacji. 1. Strona tytułowa. 2. Zawartość dokumentacji. 3. Spis rysunków. 4. Opis instalacji kontroli dostępu. 3.
 2. Zawartość dokumentacji 1. Strona tytułowa. 2. Zawartość dokumentacji. 3. Spis rysunków. 4. Opis instalacji kontroli dostępu. 3. Spis rysunków Rys nr 1 schemat instalacji KD Piwnica Rys nr 2 schemat
2. Zawartość dokumentacji 1. Strona tytułowa. 2. Zawartość dokumentacji. 3. Spis rysunków. 4. Opis instalacji kontroli dostępu. 3. Spis rysunków Rys nr 1 schemat instalacji KD Piwnica Rys nr 2 schemat
1 Czytnik E-Booków 2 Pokrowiec ochronny 3 Słuchawki 4 Kabel USB 5 Skrócona instrukcja 6 Karta gwarancyjna. Zmniejszanie głośności
 Zawartość opakowania 1 Czytnik E-Booków 2 Pokrowiec ochronny 3 Słuchawki 4 Kabel USB 5 Skrócona instrukcja 6 Karta gwarancyjna Przegląd urządzenia 14 1 2 3 4 12 10 11 15 5 13 16 8 6 9 17 7 1 2 3 4 5 6
Zawartość opakowania 1 Czytnik E-Booków 2 Pokrowiec ochronny 3 Słuchawki 4 Kabel USB 5 Skrócona instrukcja 6 Karta gwarancyjna Przegląd urządzenia 14 1 2 3 4 12 10 11 15 5 13 16 8 6 9 17 7 1 2 3 4 5 6
Aktualizacja oprogramowania sprzętowego przekaźnika bezprzewodowego WT 7
 Aktualizacja oprogramowania sprzętowego przekaźnika bezprzewodowego WT 7 Dziękujemy za wybór produktu Nikon. W tej instrukcji opisano sposób aktualizacji oprogramowania sprzętowego przekaźnika bezprzewodowego
Aktualizacja oprogramowania sprzętowego przekaźnika bezprzewodowego WT 7 Dziękujemy za wybór produktu Nikon. W tej instrukcji opisano sposób aktualizacji oprogramowania sprzętowego przekaźnika bezprzewodowego
MULTIFUN - SYSTEM BEZPRZEWODOWY
 MULTIFUN - SYSTEM BEZPRZEWODOWY OPIS SYSTEMU System SHHS (Smart Home Heating System) umożliwia łatwe i szybkie podłączenie czujników bezprzewodowych do regulatora Multifun. Zalety systemu SHHS: zmiana
MULTIFUN - SYSTEM BEZPRZEWODOWY OPIS SYSTEMU System SHHS (Smart Home Heating System) umożliwia łatwe i szybkie podłączenie czujników bezprzewodowych do regulatora Multifun. Zalety systemu SHHS: zmiana
INSTRUKCJA UŻYTKOWANIA CZYTNIKA KART PROCESOROWYCH SYGNET 3 IU.02.01.SY3
 INSTRUKCJA UŻYTKOWANIA CZYTNIKA KART PROCESOROWYCH SYGNET 3 Spis treści: 1. Wymagania systemowe...2 2. Parametry techniczne...2 3. Zestaw montażowy...2 4. Montaż czytnika...2 5. Instalacja oprogramowania...4
INSTRUKCJA UŻYTKOWANIA CZYTNIKA KART PROCESOROWYCH SYGNET 3 Spis treści: 1. Wymagania systemowe...2 2. Parametry techniczne...2 3. Zestaw montażowy...2 4. Montaż czytnika...2 5. Instalacja oprogramowania...4
DS-2410 z zasilaczem 230/12V 2A - bez zasilania rezerwowego do zamontowania w obudowie tripodu, szlabanu. Na płytce kontrolera są zamontowane:
 kontroler DS-40 w obudowie metalowej z zasilaczem 30/V A i akumulatorem 7Ah 95 DS-40 86 90 DS-40 z zasilaczem 30/V A - bez zasilania rezerwowego do zamontowania w obudowie tripodu, szlabanu 36 89 3 Na
kontroler DS-40 w obudowie metalowej z zasilaczem 30/V A i akumulatorem 7Ah 95 DS-40 86 90 DS-40 z zasilaczem 30/V A - bez zasilania rezerwowego do zamontowania w obudowie tripodu, szlabanu 36 89 3 Na
Dystrybutor: BH-Wandex Warszawa Ciołka 8 / 210. tel wersja 4-8. Str 1
 Dystrybutor: BH-Wandex 01-402 Warszawa Ciołka 8 / 210 tel 22 506 5555 email bh@wandex.pl wersja 4-8 Str 1 Instrukcja wkładki elektronicznej 1. Parametry Model Miejsce instalacji Odpowiednia grubość drzwi
Dystrybutor: BH-Wandex 01-402 Warszawa Ciołka 8 / 210 tel 22 506 5555 email bh@wandex.pl wersja 4-8 Str 1 Instrukcja wkładki elektronicznej 1. Parametry Model Miejsce instalacji Odpowiednia grubość drzwi
AirKey. Po prostu smart. Teraz także dla iphone a
 AirKey Po prostu smart. Teraz także dla iphone a AirKey Tak dynamiczny, jak potrzeby klientów Georg wysyła klucz przez Internet Georg zarządza agencją reklamową. Do jego zespołu często zmieniającego się
AirKey Po prostu smart. Teraz także dla iphone a AirKey Tak dynamiczny, jak potrzeby klientów Georg wysyła klucz przez Internet Georg zarządza agencją reklamową. Do jego zespołu często zmieniającego się
EPPL 1-1. KOMUNIKACJA - Interfejs komunikacyjny RS 232 - Sieciowa Karta Zarządzająca SNMP/HTTP
 EPPL 1-1 Najnowsza seria zaawansowanych technologicznie zasilaczy klasy On-Line (VFI), przeznaczonych do współpracy z urządzeniami zasilanymi z jednofazowej sieci energetycznej ~230V: serwery, sieci komputerowe
EPPL 1-1 Najnowsza seria zaawansowanych technologicznie zasilaczy klasy On-Line (VFI), przeznaczonych do współpracy z urządzeniami zasilanymi z jednofazowej sieci energetycznej ~230V: serwery, sieci komputerowe
SOLAR Basic. Instrukcja obsługi elektronicznego zamka o wysokim poziomie bezpieczeństwa
 SOLAR Basic Instrukcja obsługi elektronicznego zamka o wysokim poziomie bezpieczeństwa 1 Spis treści Ogólne wskazówki... 3 Przegląd funkcji i opis... 3 1. Otwieranie/zamykanie... 5 2. Zmiana kodu... 7
SOLAR Basic Instrukcja obsługi elektronicznego zamka o wysokim poziomie bezpieczeństwa 1 Spis treści Ogólne wskazówki... 3 Przegląd funkcji i opis... 3 1. Otwieranie/zamykanie... 5 2. Zmiana kodu... 7
Instrukcja obsługi SafeIT - modułu zdalnego sterowania do sterowników kotłów CO firmy Foster v1.0
 Instrukcja obsługi SafeIT - modułu zdalnego sterowania do sterowników kotłów CO firmy Foster v1.0 Wersja z dnia: 2017-08-21 Spis treści Opis... 3 1. Zasady bezpieczeństwa... 3 Instalacja... 3 Użytkowanie...
Instrukcja obsługi SafeIT - modułu zdalnego sterowania do sterowników kotłów CO firmy Foster v1.0 Wersja z dnia: 2017-08-21 Spis treści Opis... 3 1. Zasady bezpieczeństwa... 3 Instalacja... 3 Użytkowanie...
abiline Smart Handle Instrukcja użytkownika
 abiline Smart Handle Instrukcja użytkownika Aplikacja na smartfon Pobierz aplikację dla Androida skanując kod lub wyszukaj Smart Handle w Google Play Pobierz aplikację dla ios skanując kod lub wyszukaj
abiline Smart Handle Instrukcja użytkownika Aplikacja na smartfon Pobierz aplikację dla Androida skanując kod lub wyszukaj Smart Handle w Google Play Pobierz aplikację dla ios skanując kod lub wyszukaj
Aktualizacje oprogramowania Podręcznik użytkownika
 Aktualizacje oprogramowania Podręcznik użytkownika Copyright 2007 Hewlett-Packard Development Company, L.P. Windows jest zastrzeżonym znakiem towarowym firmy Microsoft Corporation, zarejestrowanym w USA.
Aktualizacje oprogramowania Podręcznik użytkownika Copyright 2007 Hewlett-Packard Development Company, L.P. Windows jest zastrzeżonym znakiem towarowym firmy Microsoft Corporation, zarejestrowanym w USA.
Podręcznik użytkownika
 Podręcznik użytkownika Moduł kliencki Kodak Asset Management Software Stan i ustawienia zasobów... 1 Menu Stan zasobów... 2 Menu Ustawienia zasobów... 3 Obsługa alertów... 7 Komunikaty zarządzania zasobami...
Podręcznik użytkownika Moduł kliencki Kodak Asset Management Software Stan i ustawienia zasobów... 1 Menu Stan zasobów... 2 Menu Ustawienia zasobów... 3 Obsługa alertów... 7 Komunikaty zarządzania zasobami...
Aktualizacje oprogramowania Podręcznik użytkownika
 Aktualizacje oprogramowania Podręcznik użytkownika Copyright 2008 Hewlett-Packard Development Company, L.P. Windows jest zastrzeżonym znakiem towarowym firmy Microsoft Corporation, zarejestrowanym w USA.
Aktualizacje oprogramowania Podręcznik użytkownika Copyright 2008 Hewlett-Packard Development Company, L.P. Windows jest zastrzeżonym znakiem towarowym firmy Microsoft Corporation, zarejestrowanym w USA.
Instrukcja obsługi Strona aplikacji
 Instrukcja obsługi Strona aplikacji Przed rozpoczęciem użytkowania urządzenia należy dokładnie przeczytać niniejszy podręcznik i zachować w pobliżu urządzenia w celu szybkiego zasięgnięcia potrzebnych
Instrukcja obsługi Strona aplikacji Przed rozpoczęciem użytkowania urządzenia należy dokładnie przeczytać niniejszy podręcznik i zachować w pobliżu urządzenia w celu szybkiego zasięgnięcia potrzebnych
Konfiguracja standardowa (automatyczna) podłączenia dekodera do istniejącej sieci Wi-Fi
 Definicje Moduł Wi-Fi TP-Link router TP-Link TL-WR702n podłączany do dekodera kablami USB (zasilanie), Ethernet (transmisja danych), umożliwiający połączenie się dekodera z istniejącą siecią Wi-Fi Użytkownika
Definicje Moduł Wi-Fi TP-Link router TP-Link TL-WR702n podłączany do dekodera kablami USB (zasilanie), Ethernet (transmisja danych), umożliwiający połączenie się dekodera z istniejącą siecią Wi-Fi Użytkownika
Zamki hotelowe on-line GS-160
 Zamki hotelowe on-line - otwieranie drzwi kartą, odłączanie napięcia - programowanie z komputera recepcji - karty Unique 125 KHz czytnik kart przed wejściem do pokoju holder umieszczony na ścianie w pokoju
Zamki hotelowe on-line - otwieranie drzwi kartą, odłączanie napięcia - programowanie z komputera recepcji - karty Unique 125 KHz czytnik kart przed wejściem do pokoju holder umieszczony na ścianie w pokoju
EM4590R1 Uniwersalny repeater Wi-Fi z funkcją WPS
 EM4590R1 Uniwersalny repeater Wi-Fi z funkcją WPS 2 POLSKI EM4590R1 - Uniwersalny repeater Wi-Fi z funkcją WPS Spis treści 1.0 Wprowadzenie... 2 1.1 Zawartość opakowania... 2 2.0 Gdzie można umieścić repeater
EM4590R1 Uniwersalny repeater Wi-Fi z funkcją WPS 2 POLSKI EM4590R1 - Uniwersalny repeater Wi-Fi z funkcją WPS Spis treści 1.0 Wprowadzenie... 2 1.1 Zawartość opakowania... 2 2.0 Gdzie można umieścić repeater
Wprowadzenie Ogólne wskazówki prawne Dział obsługi klienta Wymagania systemowe systemu Xesar Protokół/zdarzenia...
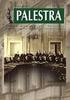 SPIS TREŚCI SPIS TREŚCI... 2 Wprowadzenie... 11 Ogólne wskazówki prawne... 11 Dział obsługi klienta... 13 Objaśnienie symboli... 15 Przegląd systemu... 16 Wymagania systemowe systemu Xesar... 19 Właściwości
SPIS TREŚCI SPIS TREŚCI... 2 Wprowadzenie... 11 Ogólne wskazówki prawne... 11 Dział obsługi klienta... 13 Objaśnienie symboli... 15 Przegląd systemu... 16 Wymagania systemowe systemu Xesar... 19 Właściwości
Instrukcja obsługi Primor 1000 / 3000 / 3010/ Level 5
 Instrukcja obsługi Primor 1000 / 3000 / 3010/ Level 5 Spis treści 1 Wstęp 2 1.1 Warunki gwarancyjne 2 1.2 Wskazówki do obsługi 2 1.3 Wskazówki bezpieczeńs twa 2 2 Sygnały optyczne i akustyczne 2 3 Klawiatury
Instrukcja obsługi Primor 1000 / 3000 / 3010/ Level 5 Spis treści 1 Wstęp 2 1.1 Warunki gwarancyjne 2 1.2 Wskazówki do obsługi 2 1.3 Wskazówki bezpieczeńs twa 2 2 Sygnały optyczne i akustyczne 2 3 Klawiatury
CENTRALA STERUJĄCA SMART CONTROL
 Dane Techniczne / Możliwość sterowania urządzeniami marki YOODA i CORTINO za pomocą smartfonów, tabletów i komputera / Tworzenie i zarządzanie grupami urządzeń / Możliwość konfiguracji zdarzeń czasowych
Dane Techniczne / Możliwość sterowania urządzeniami marki YOODA i CORTINO za pomocą smartfonów, tabletów i komputera / Tworzenie i zarządzanie grupami urządzeń / Możliwość konfiguracji zdarzeń czasowych
Instalacja oprogramowania ESI 20 2.0 oraz konfiguracja
 Instalacja oprogramowania ESI 20 2.0 oraz konfiguracja modułu KTS AA/DGP-ASA1-Wö 06/2012 Robert Bosch GmbH 2012. All rights reserved, also regarding any disposal, exploitation, reproduction, editing, Instalacja
Instalacja oprogramowania ESI 20 2.0 oraz konfiguracja modułu KTS AA/DGP-ASA1-Wö 06/2012 Robert Bosch GmbH 2012. All rights reserved, also regarding any disposal, exploitation, reproduction, editing, Instalacja
ADEL. Model in1 Instrukcja Obsługi. (Odcisk palca & Kod & Klucz)
 Model 5600 3in1 Instrukcja Obsługi (Odcisk palca & Kod & Klucz) ADEL www.adellock.pl Dziękujemy za zakup naszego produktu Proszę zapoznać się z instrukcją obsługi przed użyciem zamka Model produktu: 5600
Model 5600 3in1 Instrukcja Obsługi (Odcisk palca & Kod & Klucz) ADEL www.adellock.pl Dziękujemy za zakup naszego produktu Proszę zapoznać się z instrukcją obsługi przed użyciem zamka Model produktu: 5600
PROCEDURA USTAWIANIA CZUJNIKÓW
 www.alcaplast.cz PROCEDURA USTAWIANIA CZUJNIKÓW 1. Cechy oprogramowania Oprogramowanie Alca IR służy do ustawiania parametrów czujników podczerwieni M673D spółki ALCAPLAST. Do ustawienia czujnika konieczny
www.alcaplast.cz PROCEDURA USTAWIANIA CZUJNIKÓW 1. Cechy oprogramowania Oprogramowanie Alca IR służy do ustawiania parametrów czujników podczerwieni M673D spółki ALCAPLAST. Do ustawienia czujnika konieczny
Moduł Komunikacyjny MCU42 do systemu AFS42
 Moduł Komunikacyjny MCU42 do systemu AFS42 IOT - Instrukcja Obsługi - Informacja Techniczna Aktualizacja 2015-05-05 13:04 www.lep.pl biuro@lep.pl 32-300 Olkusz, ul. Wspólna 9, tel/fax (32) 754 54 54, 754
Moduł Komunikacyjny MCU42 do systemu AFS42 IOT - Instrukcja Obsługi - Informacja Techniczna Aktualizacja 2015-05-05 13:04 www.lep.pl biuro@lep.pl 32-300 Olkusz, ul. Wspólna 9, tel/fax (32) 754 54 54, 754
INSTRUKCJA OBSŁUGI SUPLEMENT
 INSTRUKCJA OBSŁUGI SUPLEMENT PROGRAM SONEL ANALIZA 2 Dotyczy analizatorów jakości zasilania PQM-710 i PQM-711 i instrukcji obsługi programu w wersji 1.1 SONEL SA ul. Wokulskiego 11 58-100 Świdnica, Poland
INSTRUKCJA OBSŁUGI SUPLEMENT PROGRAM SONEL ANALIZA 2 Dotyczy analizatorów jakości zasilania PQM-710 i PQM-711 i instrukcji obsługi programu w wersji 1.1 SONEL SA ul. Wokulskiego 11 58-100 Świdnica, Poland
INSTRUKCJA UZUPEŁNIAJĄCA DO CENTRAL DUPLEX ZE STEROWANIEM RD4
 INSTRUKCJA UZUPEŁNIAJĄCA DO CENTRAL DUPLEX ZE STEROWANIEM RD4 Quatrovent Morska 242 Gdynia Tel. +48 58 3505995, fax +48 58 6613553 1 Spis treści I. Ustawienie orientacji wentylatorów...3 A. Za pomocą regulatora
INSTRUKCJA UZUPEŁNIAJĄCA DO CENTRAL DUPLEX ZE STEROWANIEM RD4 Quatrovent Morska 242 Gdynia Tel. +48 58 3505995, fax +48 58 6613553 1 Spis treści I. Ustawienie orientacji wentylatorów...3 A. Za pomocą regulatora
EM4591 Uniwersalny repeater Wi-Fi z funkcją WPS
 EM4591 Uniwersalny repeater Wi-Fi z funkcją WPS EM4591 - Uniwersalny repeater Wi-Fi z funkcją WPS 2 POLSKI Spis treści 1.0 Wprowadzenie... 2 1.1 Zawartość opakowania... 2 1.2 Omówienie urządzenia... 3
EM4591 Uniwersalny repeater Wi-Fi z funkcją WPS EM4591 - Uniwersalny repeater Wi-Fi z funkcją WPS 2 POLSKI Spis treści 1.0 Wprowadzenie... 2 1.1 Zawartość opakowania... 2 1.2 Omówienie urządzenia... 3
EPPL , 15-31, 20-31
 Najnowsza seria zaawansowanych technologicznie zasilaczy klasy On-Line (VFI), przeznaczonych do współpracy z urządzeniami zasilanymi z jednofazowej sieci energetycznej ~230V: serwery, sieci komputerowe
Najnowsza seria zaawansowanych technologicznie zasilaczy klasy On-Line (VFI), przeznaczonych do współpracy z urządzeniami zasilanymi z jednofazowej sieci energetycznej ~230V: serwery, sieci komputerowe
ZWORY ELEKTROMAGNETYCZNE - INSTRUKCJA OBSŁUGI
 ZWORY ELEKTROMAGNETYCZNE INSTRUKCJA OBSŁUGI Spis treści: 1. Zamki elektromagnetyczne podwieszane 1.1. Parametry techniczne 1.2. Wymiary zamków pojedynczych do drzwi jednoskrzydłowych 1.3. Wymiary zamków
ZWORY ELEKTROMAGNETYCZNE INSTRUKCJA OBSŁUGI Spis treści: 1. Zamki elektromagnetyczne podwieszane 1.1. Parametry techniczne 1.2. Wymiary zamków pojedynczych do drzwi jednoskrzydłowych 1.3. Wymiary zamków
Instrukcja ST-226/ST-288
 Instrukcja ST-226/ST-288 Zalety zamka: 1.Wodoodporny panel zamka szyfrowego wykonany ze stali nierdzewnej z podświetlanymi przyciskami. 2. Instalacja podtynkowa chroniąca zamek przed uszkodzeniami. 3.
Instrukcja ST-226/ST-288 Zalety zamka: 1.Wodoodporny panel zamka szyfrowego wykonany ze stali nierdzewnej z podświetlanymi przyciskami. 2. Instalacja podtynkowa chroniąca zamek przed uszkodzeniami. 3.
Odbiornik bezprzewodowy HX One (70860) Nr produktu
 INSTRUKCJA OBSŁUGI Odbiornik bezprzewodowy HX One (70860) Nr produktu 000455729 Strona 1 z 7 HX One (70860) odbiornik bezprzewodowy Szanowni klienci, dziękujemy za zakup produktu Heidemann. Do instalacji
INSTRUKCJA OBSŁUGI Odbiornik bezprzewodowy HX One (70860) Nr produktu 000455729 Strona 1 z 7 HX One (70860) odbiornik bezprzewodowy Szanowni klienci, dziękujemy za zakup produktu Heidemann. Do instalacji
DWM-157. Modem USB HSPA+ Podręcznik użytkownika
 DWM-157 Modem USB HSPA+ Podręcznik użytkownika Spis treści Podstawowe funkcje modemu D-Link DWM-157... 3 Połączenie z Internetem... 7 Wiadomości SMS... 7 Kontakty..... 9 Krótkie Kody (USSD)... 10 Opcje...
DWM-157 Modem USB HSPA+ Podręcznik użytkownika Spis treści Podstawowe funkcje modemu D-Link DWM-157... 3 Połączenie z Internetem... 7 Wiadomości SMS... 7 Kontakty..... 9 Krótkie Kody (USSD)... 10 Opcje...
SAL PROX CARD do drzwi szklanych - Bezprzewodowa Kontrola Dostępu na Karty Zbliżeniowe
 1 SAL PROX CARD do drzwi szklanych - Bezprzewodowa na Karty Zbliżeniowe SAL PROX CARD GLASS do drzwi szklanych Elektroniczny Bezprzewodowy Zamek Szyfrowy na Karty zbliżeniowe do montażu do drzwi szklanych
1 SAL PROX CARD do drzwi szklanych - Bezprzewodowa na Karty Zbliżeniowe SAL PROX CARD GLASS do drzwi szklanych Elektroniczny Bezprzewodowy Zamek Szyfrowy na Karty zbliżeniowe do montażu do drzwi szklanych
Programator Kart Master - klient
 Programator Kart Master - klient Kraków 2002.11.27 SPIS TREŚCI 1 WSTĘP... 2 2 ROZPOCZĘCIE PRACY Z PROGRAMEM... 3 3 ZMIANA KLUCZA DOSTĘPU.... 4 4 GENEROWANIE KART UŻYTKOWNIKÓW... 5 1 1 Wstęp Programator
Programator Kart Master - klient Kraków 2002.11.27 SPIS TREŚCI 1 WSTĘP... 2 2 ROZPOCZĘCIE PRACY Z PROGRAMEM... 3 3 ZMIANA KLUCZA DOSTĘPU.... 4 4 GENEROWANIE KART UŻYTKOWNIKÓW... 5 1 1 Wstęp Programator
Instrukcja aktualizacji oprogramowania (firmware) serwera DESKTOP 1.0 systemu F&Home RADIO.
 Instrukcja aktualizacji oprogramowania (firmware) serwera DESKTOP 1.0 systemu F&Home RADIO. 1. Upewnij się, że masz serwer w wersji DESKTOP 1.0 jak na zdjęciu powyżej z trzema portami USB na froncie. Opisana
Instrukcja aktualizacji oprogramowania (firmware) serwera DESKTOP 1.0 systemu F&Home RADIO. 1. Upewnij się, że masz serwer w wersji DESKTOP 1.0 jak na zdjęciu powyżej z trzema portami USB na froncie. Opisana
WE.LOCK L6SBR WIFI. Dystrybutor: BH-Wandex Warszawa Ciołka 8 / 210. tel
 WE.LOCK L6SBR WIFI Dystrybutor: BH-Wandex 01-402 Warszawa Ciołka 8 / 210 tel 22 506 5555 email bh@wandex.pl wersja 4.8 WiFi BOX Instrukcja wkładki elektronicznej 1. Parametry Model Miejsce instalacji Odpowiednia
WE.LOCK L6SBR WIFI Dystrybutor: BH-Wandex 01-402 Warszawa Ciołka 8 / 210 tel 22 506 5555 email bh@wandex.pl wersja 4.8 WiFi BOX Instrukcja wkładki elektronicznej 1. Parametry Model Miejsce instalacji Odpowiednia
Skrócona instrukcja obsługi rejestratorów marki
 Skrócona instrukcja obsługi rejestratorów marki v 1.0, 22-05-2014 1 Spis treści 1. Wprowadzenie do technologii HD-CVI...3 2. Pierwsze uruchomienie...3 3. Logowanie i przegląd menu rejestratora...4 4. Ustawienia
Skrócona instrukcja obsługi rejestratorów marki v 1.0, 22-05-2014 1 Spis treści 1. Wprowadzenie do technologii HD-CVI...3 2. Pierwsze uruchomienie...3 3. Logowanie i przegląd menu rejestratora...4 4. Ustawienia
DS-2410 z zasilaczem 230/12V 2A - bez zasilania rezerwowego do zamontowania w obudowie tripodu, szlabanu. Na płytce kontrolera są zamontowane:
 kontroler w obudowie metalowej z zasilaczem 230/ 2A i akumulatorem 7Ah 295 286 90 z zasilaczem 230/ 2A - bez zasilania rezerwowego do zamontowania w obudowie tripodu, szlabanu 136 89 32 Na płytce kontrolera
kontroler w obudowie metalowej z zasilaczem 230/ 2A i akumulatorem 7Ah 295 286 90 z zasilaczem 230/ 2A - bez zasilania rezerwowego do zamontowania w obudowie tripodu, szlabanu 136 89 32 Na płytce kontrolera
Spis treści. 1 Moduł RFID (APA) 3
 Spis treści 1 Moduł RFID (APA) 3 1.1 Konfigurowanie Modułu RFID..................... 3 1.1.1 Lista elementów Modułu RFID................. 3 1.1.2 Konfiguracja Modułu RFID (APA)............... 4 1.1.2.1
Spis treści 1 Moduł RFID (APA) 3 1.1 Konfigurowanie Modułu RFID..................... 3 1.1.1 Lista elementów Modułu RFID................. 3 1.1.2 Konfiguracja Modułu RFID (APA)............... 4 1.1.2.1
ZAP.370/225-2/2013 Jasło, dnia r.
 130000.ZAP.370/225-2/2013 Jasło, dnia 19.04.2013 r. Informacja dla Wykonawców, którzy pobrali Specyfikację Istotnych Warunków Zamówienia w postępowaniu o udzielenie zamówienia publicznego prowadzonym w
130000.ZAP.370/225-2/2013 Jasło, dnia 19.04.2013 r. Informacja dla Wykonawców, którzy pobrali Specyfikację Istotnych Warunków Zamówienia w postępowaniu o udzielenie zamówienia publicznego prowadzonym w
Wykonywanie kopii zapasowych i odtwarzanie danych Instrukcja obsługi
 Wykonywanie kopii zapasowych i odtwarzanie danych Instrukcja obsługi Copyright 2007-2009 Hewlett-Packard Development Company, L.P. Windows jest zastrzeżonym znakiem towarowym firmy Microsoft Corporation,
Wykonywanie kopii zapasowych i odtwarzanie danych Instrukcja obsługi Copyright 2007-2009 Hewlett-Packard Development Company, L.P. Windows jest zastrzeżonym znakiem towarowym firmy Microsoft Corporation,
System automatyki domowej. Karta GSM - NXW399 Instrukcja
 System automatyki domowej Karta GSM - NXW399 Instrukcja Nexwell Engineering 12/2009 Copyright Nexwell Engineering Autor dołożył wszelkich starań aby informacje zawarte w dokumencie były aktualne i rzetelne,
System automatyki domowej Karta GSM - NXW399 Instrukcja Nexwell Engineering 12/2009 Copyright Nexwell Engineering Autor dołożył wszelkich starań aby informacje zawarte w dokumencie były aktualne i rzetelne,
Rejestrator danych Log 10, TFA, zakres -30 do +60 C
 INSTRUKCJA OBSŁUGI Nr produktu 000101838 Rejestrator danych Log 10, TFA, zakres -30 do +60 C Strona 1 z 6 Rys.1 Rys 2 1. Wprowadzenie Drogi kliencie, Dziękujemy za zakup jednego z naszych produktów. Przed
INSTRUKCJA OBSŁUGI Nr produktu 000101838 Rejestrator danych Log 10, TFA, zakres -30 do +60 C Strona 1 z 6 Rys.1 Rys 2 1. Wprowadzenie Drogi kliencie, Dziękujemy za zakup jednego z naszych produktów. Przed
Rejestrator temperatury LOG100 CRYO Dostmann Electronic
 INSTRUKCJA OBSŁUGI Nr produktu 396350 Rejestrator temperatury LOG100 CRYO Dostmann Electronic 5005-0105 Strona 1 z 7 1. Wprowadzenie Drogi kliencie, Dziękujemy bardzo za zakup jednego z naszych produktów.
INSTRUKCJA OBSŁUGI Nr produktu 396350 Rejestrator temperatury LOG100 CRYO Dostmann Electronic 5005-0105 Strona 1 z 7 1. Wprowadzenie Drogi kliencie, Dziękujemy bardzo za zakup jednego z naszych produktów.
SMARTWATCH ZGPAX S99
 Instrukcja obsługi SMARTWATCH ZGPAX S99 BEZPIECZEŃSTWO: Przed rozpoczęciem użytkowania przeczytaj uważnie całą instrukcję obsługi. Rysunki i zrzuty ekranu mogą się różnic w zależności od aktualnego oprogramowania.
Instrukcja obsługi SMARTWATCH ZGPAX S99 BEZPIECZEŃSTWO: Przed rozpoczęciem użytkowania przeczytaj uważnie całą instrukcję obsługi. Rysunki i zrzuty ekranu mogą się różnic w zależności od aktualnego oprogramowania.
Instrukcja aktualizacji oprogramowania (firmware) serwera DIN2 systemu F&Home RADIO.
 Instrukcja aktualizacji oprogramowania (firmware) serwera DIN2 systemu F&Home RADIO. UWAGA! Niniejsza instrukcja opisuje aktualizację oprogramowania serwera metodą podania firmware na pendrive umieszczonym
Instrukcja aktualizacji oprogramowania (firmware) serwera DIN2 systemu F&Home RADIO. UWAGA! Niniejsza instrukcja opisuje aktualizację oprogramowania serwera metodą podania firmware na pendrive umieszczonym
INSTRUKCJA OBSŁUGI TACHOTERMINAL PRO. Firmware 2.00.191
 INSTRUKCJA OBSŁUGI TACHOTERMINAL PRO Firmware 2.00.191 Akcesoria w opakowaniu kabel miniusb - USB (długość 1,8 m) wymienna karta pamięci 2GB (w gnieździe kart pamięci) program TTConfigurator (na karcie
INSTRUKCJA OBSŁUGI TACHOTERMINAL PRO Firmware 2.00.191 Akcesoria w opakowaniu kabel miniusb - USB (długość 1,8 m) wymienna karta pamięci 2GB (w gnieździe kart pamięci) program TTConfigurator (na karcie
Instrukcja montażu i obsługi. Głośnik do zabudowy
 Instrukcja montażu i obsługi Głośnik do zabudowy 1258 00 Opis urządzenia Głośnik do zabudowy umożliwia integrację systemu komunikacji domofonowej Gira w skrzynkach pocztowych, szczelinach rozmównych, bocznych
Instrukcja montażu i obsługi Głośnik do zabudowy 1258 00 Opis urządzenia Głośnik do zabudowy umożliwia integrację systemu komunikacji domofonowej Gira w skrzynkach pocztowych, szczelinach rozmównych, bocznych
Podręcznik użytkownika
 Podręcznik użytkownika AE6000 Bezprzewodowa karta sieciowa USB Mini AC580 z obsługą dwóch pasm a Zawartość Opis produktu Funkcje 1 Instalacja Instalacja 2 Konfiguracja sieci bezprzewodowej Wi-Fi Protected
Podręcznik użytkownika AE6000 Bezprzewodowa karta sieciowa USB Mini AC580 z obsługą dwóch pasm a Zawartość Opis produktu Funkcje 1 Instalacja Instalacja 2 Konfiguracja sieci bezprzewodowej Wi-Fi Protected
Instrukcja obsługi Rejestrator Parametrów
 Instrukcja obsługi Rejestrator Parametrów ( instrukcja dostępna także w programie diagnostycznym oraz na www.ac.com.pl) ver. 1.1 2012-06-20 Producent: AC Spółka Akcyjna. 15-182 Białystok, ul. 27 Lipca
Instrukcja obsługi Rejestrator Parametrów ( instrukcja dostępna także w programie diagnostycznym oraz na www.ac.com.pl) ver. 1.1 2012-06-20 Producent: AC Spółka Akcyjna. 15-182 Białystok, ul. 27 Lipca
VIESMANN. Wskazówki dotyczące uruchamiania. Moduł LAN. Bezpieczeństwo i odpowiedzialność. Dla własnego bezpieczeństwa. Bezpieczeństwo eksploatacji
 Wskazówki dotyczące uruchamiania dla użytkownika instalacji VIESMANN do obsługi za pomocą aplikacji Vitotrol Plus Dla własnego bezpieczeństwa Prosimy o dokładne przestrzeganie wskazówek bezpieczeństwa
Wskazówki dotyczące uruchamiania dla użytkownika instalacji VIESMANN do obsługi za pomocą aplikacji Vitotrol Plus Dla własnego bezpieczeństwa Prosimy o dokładne przestrzeganie wskazówek bezpieczeństwa
Instrukcja montażu. Moduły do sterowników Logamatic 41xx /2000 PL Dla firmy instalacyjnej
 60 0048 0/000 PL Dla firmy instalacyjnej Instrukcja montażu Moduły do sterowników Logamatic 4xx FM 44 FM 44 FM 45 FM 454 4 FM 445 ZM 44 Przeczytać uważnie przed przystąpieniem do montażu Wstęp Ważniejsze
60 0048 0/000 PL Dla firmy instalacyjnej Instrukcja montażu Moduły do sterowników Logamatic 4xx FM 44 FM 44 FM 45 FM 454 4 FM 445 ZM 44 Przeczytać uważnie przed przystąpieniem do montażu Wstęp Ważniejsze
Model: OR-ZS-802 (OR-ZS-SB-102) ZAMEK SZYFROWY Z CZYTNIKIEM KART I BRELOKÓW ZBLIŻENIOWYCH ID. Instrukcja montażu i programowania
 Model: OR-ZS-802 (OR-ZS-SB-102) ZAMEK SZYFROWY Z CZYTNIKIEM KART I BRELOKÓW ZBLIŻENIOWYCH ID Instrukcja montażu i programowania WPROWADZENIE Zamek szyfrowy OR-ZS-802 jest jednoprzekaźnikowym autonomicznym
Model: OR-ZS-802 (OR-ZS-SB-102) ZAMEK SZYFROWY Z CZYTNIKIEM KART I BRELOKÓW ZBLIŻENIOWYCH ID Instrukcja montażu i programowania WPROWADZENIE Zamek szyfrowy OR-ZS-802 jest jednoprzekaźnikowym autonomicznym
SKRÓCONA INSTRUKCJA OBSŁUGI
 w Konwertowalny tablet SKRÓCONA INSTRUKCJA OBSŁUGI 8085 LKB001X CJB1FH002AQA Spis treści 1 Pierwsze kroki... 1 1.1 Wygląd... 1 1.2 Ładowanie tabletu i klawiatury... 3 1.3 Wkładanie kart microsd i SIM...
w Konwertowalny tablet SKRÓCONA INSTRUKCJA OBSŁUGI 8085 LKB001X CJB1FH002AQA Spis treści 1 Pierwsze kroki... 1 1.1 Wygląd... 1 1.2 Ładowanie tabletu i klawiatury... 3 1.3 Wkładanie kart microsd i SIM...
Skrócona instrukcja obsługi
 Skrócona instrukcja obsługi 1 Witamy Dziękujemy za wybranie Arlo. Rozpoczęcie pracy jest łatwe. 2 Zawartość zestawu Stacja bazowa Zasilacz stacji bazowej Kabel Ethernet Magnetyczne mocowania naścienne
Skrócona instrukcja obsługi 1 Witamy Dziękujemy za wybranie Arlo. Rozpoczęcie pracy jest łatwe. 2 Zawartość zestawu Stacja bazowa Zasilacz stacji bazowej Kabel Ethernet Magnetyczne mocowania naścienne
dokument DOK 02-05-12 wersja 1.0 www.arskam.com
 ARS3-RA v.1.0 mikro kod sterownika 8 Linii I/O ze zdalną transmisją kanałem radiowym lub poprzez port UART. Kod przeznaczony dla sprzętu opartego o projekt referencyjny DOK 01-05-12. Opis programowania
ARS3-RA v.1.0 mikro kod sterownika 8 Linii I/O ze zdalną transmisją kanałem radiowym lub poprzez port UART. Kod przeznaczony dla sprzętu opartego o projekt referencyjny DOK 01-05-12. Opis programowania
Uniwersalna klawiatura ELITE z wyświetlaczem LCD
 Uniwersalna klawiatura ELITE z wyświetlaczem LCD Wprowadzenie Uniwersalna klawiatura ELITE z wyświetlaczem LCD jest używana w systemach do programowania i operacji użytkownika, wyświetlania wiadomości
Uniwersalna klawiatura ELITE z wyświetlaczem LCD Wprowadzenie Uniwersalna klawiatura ELITE z wyświetlaczem LCD jest używana w systemach do programowania i operacji użytkownika, wyświetlania wiadomości
INSTRUKCJA UŻYTKOWANIA CZYTNIKA KART PROCESOROWYCH SYGNET 3v2 IU SY3
 INSTRUKCJA UŻYTKOWANIA CZYTNIKA KART PROCESOROWYCH SYGNET 3v2 Spis treści: 1. Wymagania systemowe...2 2. Parametry techniczne...2 3. Zestaw montażowy...2 4. Montaż czytnika...2 5. Instalacja oprogramowania...3
INSTRUKCJA UŻYTKOWANIA CZYTNIKA KART PROCESOROWYCH SYGNET 3v2 Spis treści: 1. Wymagania systemowe...2 2. Parametry techniczne...2 3. Zestaw montażowy...2 4. Montaż czytnika...2 5. Instalacja oprogramowania...3
Kamera sieciowa Mini Dome
 Kamera Kamera sieciowa Mini Dome Skrócona instrukcja obsługi wersja polska Niniejsza skrócona instrukcja obsługi dotyczy modeli: DS-2CD2312-I5, DS-2CD2332-I5 UD.6L0201B1256A01EU 1 Kamera sieciowa Mini
Kamera Kamera sieciowa Mini Dome Skrócona instrukcja obsługi wersja polska Niniejsza skrócona instrukcja obsługi dotyczy modeli: DS-2CD2312-I5, DS-2CD2332-I5 UD.6L0201B1256A01EU 1 Kamera sieciowa Mini
Bufor danych LOG 10 Nr produktu
 INSTRUKCJA OBSŁUGI Bufor danych LOG 10 Nr produktu 000396360 Strona 1 z 6 Bufor danych LOG10 11 1. Wstęp Szanowni klienci, Dziękujemy za zakup jednego z naszych produktów. Przed przystąpieniem do pracy
INSTRUKCJA OBSŁUGI Bufor danych LOG 10 Nr produktu 000396360 Strona 1 z 6 Bufor danych LOG10 11 1. Wstęp Szanowni klienci, Dziękujemy za zakup jednego z naszych produktów. Przed przystąpieniem do pracy
Ri-Co informacje techniczne
 Ri-Co informacje techniczne DIODA sygnalizacyjna WEJŚCIA sygnałowe 3-24VAC/DC ZŁĄCZE diagnostyczne WYJŚCIA Sterujące 20mA ZASILANIE 12-24 VAC/DC Ri-Co podłączenie Sterownik należy podłączyć do napędu zgodnie
Ri-Co informacje techniczne DIODA sygnalizacyjna WEJŚCIA sygnałowe 3-24VAC/DC ZŁĄCZE diagnostyczne WYJŚCIA Sterujące 20mA ZASILANIE 12-24 VAC/DC Ri-Co podłączenie Sterownik należy podłączyć do napędu zgodnie
Internetowy serwis Era mail Aplikacja sieci Web
 Internetowy serwis Era mail Aplikacja sieci Web (www.login.eramail.pl) INSTRUKCJA OBSŁUGI Spis treści Internetowy serwis Era mail dostępny przez komputer z podłączeniem do Internetu (aplikacja sieci Web)
Internetowy serwis Era mail Aplikacja sieci Web (www.login.eramail.pl) INSTRUKCJA OBSŁUGI Spis treści Internetowy serwis Era mail dostępny przez komputer z podłączeniem do Internetu (aplikacja sieci Web)
HD CVI DVR Serii 1U Skrócona instrukcja obsługi
 HD CVI DVR Serii 1U Skrócona instrukcja obsługi Strona 1 z 5 Witamy Dziękujemy za zakup rejestratora firmy HD-SIGHT. Skrócona instrukcja obsługi pomoże Państwu poznać zakupiony produkt. Przed instalacją,
HD CVI DVR Serii 1U Skrócona instrukcja obsługi Strona 1 z 5 Witamy Dziękujemy za zakup rejestratora firmy HD-SIGHT. Skrócona instrukcja obsługi pomoże Państwu poznać zakupiony produkt. Przed instalacją,
Instrukcja dla elektronicznego zamka do drzwi SmartLock RCF Slim
 Instrukcja dla elektronicznego zamka do drzwi SmartLock RCF Slim Uwaga! Zastrzegamy sobie prawo do zmiany wizualnej oprogramowania, oraz zmian w owej instrukcji bez wcześniejszego uprzedzenia. 1 Uwaga:
Instrukcja dla elektronicznego zamka do drzwi SmartLock RCF Slim Uwaga! Zastrzegamy sobie prawo do zmiany wizualnej oprogramowania, oraz zmian w owej instrukcji bez wcześniejszego uprzedzenia. 1 Uwaga:
Instrukcja instalacji. kart PCI/ PCI Express / urządzeń USB marki TechniSat
 Instrukcja instalacji kart PCI/ PCI Express / urządzeń USB marki TechniSat 1 Spis treści I. Wprowadzenie 3 1. Opis asortymentu DVB PC TechniSat 3 1.1 Karty PCI 3 1.2 Karty PCI Express 3 1.3 Urządzenia
Instrukcja instalacji kart PCI/ PCI Express / urządzeń USB marki TechniSat 1 Spis treści I. Wprowadzenie 3 1. Opis asortymentu DVB PC TechniSat 3 1.1 Karty PCI 3 1.2 Karty PCI Express 3 1.3 Urządzenia
Instrukcja obsługi Podręcznik aktualizacji oprogramowania sprzętowego
 Instrukcja obsługi Podręcznik aktualizacji oprogramowania sprzętowego Warunkiem bezpiecznego i prawidłowego użytkowania urządzenia jest przeczytanie informacji dotyczących Zasad bezpieczeństwa, podanych
Instrukcja obsługi Podręcznik aktualizacji oprogramowania sprzętowego Warunkiem bezpiecznego i prawidłowego użytkowania urządzenia jest przeczytanie informacji dotyczących Zasad bezpieczeństwa, podanych
INSTRUKCJA MONTAŻU / OBSŁUGI
 INSTRUKCJA MONTAŻU / OBSŁUGI ZWORY ELEKTROMAGNETYCZNE EL-120S, EL-350, EL-350S EL-600SL, EL-600TSL EL-800SL, EL-800DSL, EL-800WS EL-1200SL, EL-1200DSL, EL-1200WS EL-1500SL, EL-1500DSL Importer: GDE POLSKA
INSTRUKCJA MONTAŻU / OBSŁUGI ZWORY ELEKTROMAGNETYCZNE EL-120S, EL-350, EL-350S EL-600SL, EL-600TSL EL-800SL, EL-800DSL, EL-800WS EL-1200SL, EL-1200DSL, EL-1200WS EL-1500SL, EL-1500DSL Importer: GDE POLSKA
