Instrukcja użytkowania produktów SUPLA
|
|
|
- Magda Woźniak
- 6 lat temu
- Przeglądów:
Transkrypt
1 Instrukcja użytkowania produktów SUPLA 12 czerwca
2 Spis treści 1. Rejestracja w SUPLA Instalowanie aplikacji na urządzeniu mobilnym Zakładanie konta w chmurze Logowanie do konta w chmurze Włączenie dodawania urządzeń mobilnych Przypisywanie identyfikatorów dostępu Uruchomiona aplikacja 8 2. Instalacja nowych urządzeń Dodawanie nowych urządzeń do chmury Schemat podłączenia ROW Schemat podłączenia SRW Schemat podłączenia ROW Włączenie dodawania urządzeń Problemy Komunikat o braku dostępu Pomyślne zakończenie dodawania urz Ustawienia dodatkowe Kalibracja rolety w urządzeniu SRW Zmiana ustawień sieci Wi-Fi Zmiana ustawień świecenia diody STATUS Aktualizacja oprogramowania Zmiana typu łącznika Zmiana funkcji kanałów, zmiana ikon i podpisów Lokalizacje i identyfikatory dostępu Dodawanie lokalizacji Dodawanie identyfikatorów dostępu Harmonogramy Tworzenie harmonogramów Usuwanie harmonogramów Grupy kanałów Tworzenie grup kanałów Dodawanie urządzeń do grupy kanałów Sterowanie grupami kanałów z poziomu aplikacji Statusy grup kanałów Sterowanie roletami w grupach Sterowanie RGB w grupach 40 2
3 Instalowanie aplikacji na urządzeniu mobilnym DLA SYSTEMU ANDROID Wyszukaj w sklepie PLAY aplikację SUPLA lub użyj linku INSTALACJA Zainstaluj, a następnie otwórz aplikację. DLA SYSTEMU IOS Wyszukaj w sklepie ITUNES aplikację SUPLA lub użyj linku INSTALACJA Zainstaluj, a następnie otwórz aplikację. 3
4 Zakładanie konta w chmurze JEŻELI NIE POSIADASZ KONTA Po zainstalowaniu aplikacji wykorzystujemy link dostępny w aplikacji Utwórz konto lub wpisujemy w przeglądarce link: POSIADASZ KONTO Wprowadź adres , który został użyty do założenia konta. Na stronie wprowadź następujące dane: adres hasło potwierdzenie hasła. Dodatkowo trzeba potwierdzić autentyczność osoby wprowadzającej. Całość potwierdź przyciskiem: Utwórz konto 4
5 Logowanie do konta w chmurze ZALOGOWANIE SIĘ W APLIKACJI Wprowadź adres , który został użyty do założenia konta. ADRES SERWERA NIE ZNALEZIONY Błąd oznacza, że wpisany adres nie został użyty do założenia konta. Sprawdź poprawność wpisanego adresu. 5
6 Włączenie dodawania urządzeń mobilnych REJESTRACJA JEST WYŁĄCZONA Jeżeli pojawi się komunikat o zablokowanej rejestracji należy zalogować się na stronie używając adresu e- mail oraz hasła wykorzystanych do utworzenia konta WŁĄCZENIE REJESTRACJI Należy zalogować się na stronie przejść do zakładki Smartfony, a następnie włączyć możliwość dodawania klientów (rysunek poniżej) 6
7 Przypisywanie identyfikatorów dostępu BRAK IDENTYFIKATORA DOSTĘPU Jeżeli w aplikacji pojawi się komunikat o braku przypisania identyfikatora dostępu należy przejść na stronę PRZYPISANIE IDENTYFIKATORA DOSTĘPU Na stronie Przejdź do zakładki Smartfony i znajdź na liście model lub nazwę dodanego smartfonu. Kliknij na niego i wybierz właściwy Identyfikator Dostępu. 7
8 Uruchomiona aplikacja URUCHOMIONA APLIKACJA Poprawnie uruchomiona aplikacja wyświetli wszystkie dodane urządzenia. STEROWANIE URZĄDZENIAMI W zależności od rodzaju sterowanego urządzenia dostępne są różne sposoby sterowania. 8
9 Dodawanie urządzeń DODAWANIE NOWEGO URZĄDZENIA W rozwijanym menu aplikacji wybierz pozycję Dodaj urządzenie. Wyświetli się Kreator dodawania urządzeń. Aby kontynuować naciśnij przycisk Dalej. 9
10 Dodawanie urządzeń HASŁO DO SIECI Wprowadź hasło do Twojej sieci Wi-Fi, z którą jesteś połączony i naciśnij Dalej. PODŁĄCZANIE URZĄDZENIA Podłącz urządzenie SUPLA do zasilania zgodnie ze schematem na następnej stronie. Sprawdź czy dioda w urządzeniu zachowuje się tak jak na animacji. Jeśli nie, wprowadź urządzenie w tryb konfiguracji przytrzymując przycisk CONFIG na urządzeniu. Następnie naciśnij przycisk START. 10
11 Schemat podłączenia ROW-01 Podłącz ROW-01 zgodnie z poniższym schematem: N L Moduł ROW-01 przeznaczony jest do montażu dopuszkowego. Wymiary obudowy umożliwiają montaż zarówno w puszkach podtynkowych (minimum Ø60) jak i natynkowych. W przypadku montażu podtynkowego zalecane jest stosowanie tzw. puszek kieszeniowych. Urządzenie należy podłączyć do sieci jednofazowej zgodnie z obowiązującymi normami. Czynności związane z: instalacją, podłączeniem i regulacją powinny być wykonywane przez wykwalifikowanych elektryków, którzy zapoznali się z niniejszą instrukcją i funkcjami tego urządzenia. Ze względów bezpieczeństwa nie należy montować urządzenia bez obudowy lub z uszkodzoną obudową, gdyż stwarza to niebezpieczeństwo porażenia prądem. UWAGA! Przed rozpoczęciem instalacji należy upewnić się czy na przewodach przyłączeniowych nie występuje wysokie napięcie. 11
12 Schemat podłączenia SRW-01 Podłącz SRW-01 zgodnie z poniższym schematem: L N Moduł SRW-01 przeznaczony jest do montażu dopuszkowego. Wymiary obudowy umożliwiają montaż zarówno w puszkach podtynkowych (minimum Ø60) jak i natynkowych. W przypadku montażu podtynkowego zalecane jest stosowanie tzw. puszek kieszeniowych. Urządzenie należy podłączyć do sieci jednofazowej zgodnie z obowiązującymi normami. Czynności związane z: instalacją, podłączeniem i regulacją powinny być wykonywane przez wykwalifikowanych elektryków, którzy zapoznali się z niniejszą instrukcją i funkcjami tego urządzenia. Ze względów bezpieczeństwa nie należy montować urządzenia bez obudowy lub z uszkodzoną obudową, gdyż stwarza to niebezpieczeństwo porażenia prądem. UWAGA! Przed rozpoczęciem instalacji należy upewnić się czy na przewodach przyłączeniowych nie występuje wysokie napięcie. 12
13 Schemat podłączenia ROW-02 Podłącz ROW-02 zgodnie z poniższym schematem: L N Moduł ROW-02 przeznaczony jest do montażu dopuszkowego. Wymiary obudowy umożliwiają montaż zarówno w puszkach podtynkowych (minimum Ø60) jak i natynkowych. W przypadku montażu podtynkowego zalecane jest stosowanie tzw. puszek kieszeniowych. Urządzenie należy podłączyć do sieci jednofazowej zgodnie z obowiązującymi normami. Czynności związane z: instalacją, podłączeniem i regulacją powinny być wykonywane przez wykwalifikowanych elektryków, którzy zapoznali się z niniejszą instrukcją i funkcjami tego urządzenia. Ze względów bezpieczeństwa nie należy montować urządzenia bez obudowy lub z uszkodzoną obudową, gdyż stwarza to niebezpieczeństwo porażenia prądem. UWAGA! Przed rozpoczęciem instalacji należy upewnić się czy na przewodach przyłączeniowych nie występuje wysokie napięcie. 13
14 Schemat podłączenia SLW-01 Podłącz SLW-01 zgodnie z poniższym schematem: LED R G B + _ Moduł SLW-01 przeznaczony jest do montażu dopuszkowego. Wymiary obudowy umożliwiają montaż zarówno w puszkach podtynkowych (minimum Ø60) jak i natynkowych. W przypadku montażu podtynkowego zalecane jest stosowanie tzw. puszek kieszeniowych. Czynności związane z: instalacją, podłączeniem i regulacją powinny być wykonywane przez wykwalifikowanych elektryków, którzy zapoznali się z niniejszą instrukcją i funkcjami tego urządzenia. Ze względów bezpieczeństwa nie należy montować urządzenia bez obudowy lub z uszkodzoną obudową. 14
15 Dodawanie urządzeń REJESTRACJA URZĄDZEŃ WYŁĄCZONA Jeżeli pojawi się komunikat o wyłączeniu rejestracji urządzeń, należy przejść na stronę zalogować się, wybrać zakładkę Moja SUPLA i włączyć dodawanie urządzeń, po czym powtórzyć proces. 15
16 Dodawanie urządzeń NIE ZNALEZIONO URZĄDZEŃ Jeżeli pojawi się komunikat o braku wykrytych urządzeń, należy upewnić się, że urządzenie znajduje się w trybie konfiguracji a następnie ponowić proces. Niektóre wersje systemu Android wymagają włączonej lokalizacji w celu przeszukiwania urządzeń znajdujących się w sieci Wi-Fi. W celu jej włączenia należy w ustawieniach urządzenia mobilnego włączyć GPS/Dane lokalizacyjne w pasku powiadomień. PROBLEM DOTYCZĄCY ROZŁĄCZANIA URZĄDZEŃ BĄDŹ PROBLEMÓW Z LOGOWANIEM DO SIECI URZĄDZEŃ PRZY POWROCIE ZASILANIA Zalecamy użycie publicznych serwerów DNS np. Google ( ) w przypadku rozłączania urządzeń bądź problemów z logowaniem. Adresy te konfiguruje się w ustawieniach routera. 16
17 Dodawanie urządzeń KOMUNIKAT O BRAKU DOSTĘPU DO INTERNETU / BRAK POŁĄCZENIA Z SIECIĄ Podczas procesu dodawania urządzenia, smartfon przełącza się pomiędzy siecią domową a siecią Wi-Fi urządzenia. W wyniku tego w niektórych wersjach systemu Android może wystąpić taki komunikat (lub podobny). Informuje jedynie o tym, że smartfon połączył się z siecią Wi-Fi urządzenia, która nie ma dostępu do Internetu. W przypadku niektórych urządzeń mobilnych wystarczy zignorować ten komunikat. W przypadku niektórych smartfonów należy przycisnąć przycisk Nie aby umożliwić pozostanie w danej sieci. 17
18 Dodawanie urządzeń DODAWANIE URZĄDZENIA POWIODŁO SIĘ Dodawanie urządzenia powinno zakończyć się bez żadnych problemów. O tym fakcie poinformuje nas komunikat końcowy: Konfiguracja urządzenia zakończona powodzeniem. Po naciśnięciu przycisku OK aplikacja powinna wyświetlić poprawnie dodane urządzenie na liście. Od teraz możesz sterować zdalnie swoim urządzeniem SUPLA! 18
19 Kalibracja rolety w urządzeniu SRW-01 KALIBRACJA ROLETY Po dodaniu urządzenia roletę należy skalibrować, aby móc sterować procentowym otwarciem. W tym celu należy zmierzyć czas otwierania i zamykania rolety. Można do tego wykorzystać np. stoper. Po pomiarach należy ustawić roletę w maksymalnym górnym położeniu. Następnie należy przejść na stronę zalogować się na swoje konto SUPLA i przejść do zakładki Moja SUPLA. Następnie wyszukać urządzenie na liście dostępnych urządzeń i wybrać go. W sekcji Kanały na dole strony widać kanał OTWIERANIE I ZAMYKANIE ROLET, należy go wybrać. Wyświetli się strona z oknem WŁAŚCIWOŚCI KANAŁU tutaj należy wpisać zmierzone czasy i zatwierdzić przyciskiem potwierdzającym. Następnie należy nacisnąć przycisk i poczekać, aż roleta dojedzie do samego końca. W aplikacji procent zamknięta rolety powinien wynosić 100%. Roleta została pomyślnie skalibrowana. 19
20 Zmiana ustawień urządzenia ZMIANA USTAWIEŃ SIECI Wi-Fi W tym celu należy wprowadzić urządzenie w tryb konfiguracji przytrzymując przycisk CONFIG w urządzeniu do czasu kiedy dioda STATUS nie zacznie pulsować. UWAGA: W urządzeniu PNW-01 funkcję przycisku CONFIG pełni przycisk nożny. Następnie wyszukać urządzenie na liście dostępnych sieci Wi-Fi i połączyć się z nią. Nazwa sieci powinna się zaczynać od nazwy urządzenia. Następnie uruchomić przeglądarkę internetową i wpisać w pasku adresu: i zatwierdzić. Wyświetli się strona konfiguracyjna. Możemy tutaj w łatwy sposób zmienić ustawienia sieci. Po zakończonym procesie nacisnąć przycisk SAVE u dołu ekranu. Powinien pokazać się komunikat Data saved!. Aby zatwierdzić wprowadzone dane należy krótko nacisnąć przycisk CONFIG w urządzeniu. Jeśli urządzenie poprawnie połączy się z siecią - dioda STATUS będzie świecić światłem ciągłym. 20
21 Zmiana ustawień urządzenia ZMIANA USTAWIEŃ ŚWIECENIA DIODY W tym celu należy wprowadzić urządzenie w tryb konfiguracji przytrzymując przycisk CONFIG w urządzeniu do czasu kiedy dioda STATUS nie zacznie pulsować. UWAGA: W urządzeniu PNW-01 funkcję przycisku CONFIG pełni przycisk nożny. Następnie wyszukać urządzenie na liście dostępnych sieci Wi-Fi i połączyć się z nią. Nazwa sieci powinna się zaczynać od nazwy urządzenia. Następnie uruchomić przeglądarkę internetową i wpisać w pasku adresu: i zatwierdzić. Wyświetli się strona konfiguracyjna. Po przewinięciu na dół strony widzimy zakładkę Additional settings a w niej Status connected zmieniamy wartość na LED OFF. Po zakończonym procesie nacisnąć przycisk SAVE u dołu ekranu. Powinien pokazać się komunikat Data saved!. Aby zatwierdzić wprowadzone dane należy krótko nacisnąć przycisk CONFIG w urządzeniu. Jeśli urządzenie poprawnie połączy się z siecią - dioda STATUS przestanie świecić. 21
22 Aktualizacja oprogramowania ZDALNA AKTUALIZACJA OPROGRAMOWANIA W tym celu należy wprowadzić urządzenie w tryb konfiguracji przytrzymując przycisk CONFIG w urządzeniu dopóki dioda STATUS nie zacznie pulsować. UWAGA: W urządzeniu PNW-01 funkcję przycisku CONFIG pełni przycisk nożny. Następnie wyszukać urządzenie na liście dostępnych sieci Wi-Fi i połączyć się z nią. Nazwa sieci powinna się zaczynać od nazwy urządzenia. Następnie uruchomić przeglądarkę internetową i wpisać w pasku adresu: i zatwierdzić. Wyświetli się strona konfiguracyjna. Po przewinięciu na dół strony widzimy zakładkę Additional settings a w niej Firmware upgrade zmieniamy wartość na YES. Po zakończonym procesie nacisnąć przycisk SAVE u dołu ekranu. Powinien pokazać się komunikat Data saved!. Aby zatwierdzić te dane należy krótko nacisnąć przycisk CONFIG w urządzeniu. Po połączeniu z siecią urządzenie sprawdzi, czy nie występuje nowa wersja oprogramowania. Jeżeli jest, to pobierze i zainstaluje automatycznie nową wersję. Podczas aktualizacji dioda będzie bardzo szybko mrugać. 22
23 Zmiana typu łącznika ZMIANA TYPU ŁĄCZNIKA NA WEJŚCIACH IN W tym celu należy wprowadzić urządzenie w tryb konfiguracji przytrzymując przycisk CONFIG w urządzeniu do czasu kiedy dioda STATUS nie zacznie pulsować. Następnie wyszukać urządzenie na liście dostępnych sieci Wi-Fi i połączyć się z nią. Nazwa sieci powinna się zaczynać od nazwy urządzenia. Następnie uruchomić przeglądarkę internetową i wpisać w pasku adresu: i zatwierdzić. Wyświetli się strona konfiguracyjna. Po przewinięciu na dół strony widzimy zakładkę Additional settings a w niej IN1 I IN2 gdzie można zmienić typ łącznika na monostabilny lub bistabilny. Po zakończonym procesie nacisnąć przycisk SAVE u dołu ekranu. Powinien pokazać się komunikat Data saved!. Aby zatwierdzić wprowadzone dane należy krótko nacisnąć przycisk CONFIG w urządzeniu. Jeśli urządzenie poprawnie połączy się z siecią - dioda STATUS przestanie świecić. 23
24 Zmiana funkcji kanałów, zmiana ikon i podpisów ZMIANA FUNKCJI KANAŁÓW Każdy kanał posiada swoją funkcję, a niektóre posiadają więcej niż jedną. Aby zmienić funkcję danego kanału należy: 1. Zalogować się do panelu na 2. Wybrać zakładkę Moja SUPLA 3. Wybrać urządzenie, w którym chcemy zmienić funkcje kanału 4. Na dole w kwadratach widzimy poszczególne kanały 5. Klikając na dany kanał widzimy jego opcje. W nich po lewej stronie można zmienić funkcję kanału, a po prawej ikonę (jeśli dostępna więcej niż jedna). Można dodać również swój podpis do kanału, dzięki czemu kanały będą łatwiej rozpoznawalne w aplikacji na smartfonie. 24
25 Zmiana typu kanałów 25
26 Lokalizacje Każde urządzenie wejścia/wyjścia w systemie należy do lokalizacji. Jest to nic innego jak grupa urządzeń umiejscowiona w obrębie zdefiniowanej przez użytkownika grupy/pomieszczenia. Obszar objęty przez poszczególną lokalizację zależy wyłącznie od Ciebie. Poszczególne lokalizacje należy skojarzyć z wybranymi identyfikatorami dostępu, co pozwala na określenie swojego rodzaju uprawnień determinujących, który z użytkowników ma dostęp do których lokalizacji. Lokalizacja może zostać w każdym momencie wyłączona lub ponownie włączona, tym samym urządzenia pracujące w obrębie lokalizacji będą widoczne lub nie. DODAWANIE LOKALIZACJI Aby dodać lokalizację należy: 1. Przejść na stronę i zalogować się na swoje konto. Następnie przejść do zakładki Lokalizacje. 2. Kliknąć po lewej stronie na czarny przycisk Utwórz nową lokalizację. 26
27 Lokalizacje 3. Następnie przypisać identyfikatory dostępu do lokalizacji klikając poniżej Przypisz Identyfikatory Dostępu w zakładce Przypisane Identyfikatory Dostępu. Wybrać Identyfikatory Dostępu, które chcemy dodać i potwierdzając zielonym okrągłym przyciskiem u dołu ekranu. 27
28 Identyfikatory dostępu Identyfikator Dostępu stanowi swego rodzaju klucz umożliwiający uzyskanie dostępu do systemu przez urządzenia klienckie (smartfony/tablety). Użytkownik posługujący się danym identyfikatorem będzie miał dostęp do wszystkich przypisanych lokalizacji, które w danym momencie są aktywne, a co za tym idzie do wszystkich urządzeń wejścia/wyjścia pracujących w obrębie powiązanych lokalizacji. Polityka nadawania identyfikatorów i łączenia ich z lokalizacjami zależna jest wyłącznie od Ciebie. Możesz utworzyć identyfikator dla pojedynczych użytkowników lub całych grup. W celu łatwiejszego rozróżnienia przeznaczenia identyfikatora, dla każdego z nich wprowadź podpis. Przykładowo Dzieci, Rodzice, Pracownicy, Zarząd, Jan Nowak. Aby dodać nowy identyfikator dostępu należy: 1. Przejść na stronę i zalogować się na swoje konto. Następnie przejść do zakładki Identyfikatory dostępu. 2. Wybrać czarne okienko z napisem Utwórz nowy identyfikator dostępu 28
29 Identyfikatory dostępu 3. Następnie przypisać do niego wybrane lokalizacje klikając poniżej na Przypisz lokalizacje, wybrać lokalizacje które chcemy dodać i potwierdzić je zielonym okrągłym przyciskiem u dołu ekranu. 29
30 Identyfikatory dostępu 4. Przypisać lokalizację do odpowiedniego urządzenia mobilnego. W tym celu należy przejść do zakładki Smartfony, wybrać interesujący nas smartfon/tablet i wybrać widniejący w nim Identyfikator Dostępu z listy rozwijalnej i kliknąć OK. UWAGA: Jeśli smartfon nie jest widoczny w Aplikacje Klienckie spróbuj zalogować się z niego do aplikacji SUPLA z tym adresem . 30
31 Harmonogramy TWORZENIE NOWEGO HARMONOGRAMU W celu utworzenia nowego harmonogramu należy przejść na stronę i zalogować się na swoje konto. Następnie przejść do menu Automatyka, zakładki Harmonogramy i wybrać opcję Utwórz nowy harmonogram. 31
32 Harmonogramy Do wyboru mamy 4 rodzaje harmonogramów: 1. Jednorazowy w tym cyklu możemy ustawić akcję, która ma się wydarzyć tylko jeden raz np. wyłącz światło 29 Stycznia 2018 roku o godzinie 15: Cykl minutowy w tym cyklu możemy ustawić powtarzaną akcję, która ma się wykonywać cyklicznie w określonym interwale czasowym np. co 5 minut zmień kolor oświetlenia RGB. 32
33 Harmonogramy 3. Cykl godzinny ten cykl realizuje określoną akcję w danych godzinach w dniu np. otwórz bramę o godzinie 7:00, 15:00 i 20: Cykl dzienny ten cykl realizuje określoną akcję w dane dni tygodnia o ustalonych godzinach np. odsłoń roletę od poniedziałku do piątku o 8:00. Możliwe jest wykonanie akcji również o wschodzie i zachodzie słońca. 33
34 Harmonogramy Aby dodać harmonogram należy: 1. Wybrać interesujący Cię harmonogram 2. Ustawić odpowiednie wartości w okienku Kiedy? 3. W okienku Akcja wybrać moduł z listy, wybrać akcję (włącz, wyłącz etc.) i kliknąć przycisk Dodaj. Aby usunąć harmonogram należy przejść do zakładki Harmonogramy a następnie: 1. Wybrać interesujący Cię harmonogram 2. Kliknąć Usuń harmonogram zaznaczone kolorem pomarańczowym. 34
35 Grupy kanałów Grupy kanałów umożliwiają sterowanie kilkoma kanałami korzystając z jednego przycisku w aplikacji. Aby można było zgrupować kanały, to muszą być jednakowego typu np. wyłączniki światła można zgrupować tylko i wyłącznie z wyłącznikami światła, rolety tylko z roletami itd. Grupy kanałów mogą być powiązane również z harmonogramami np. przyporządkowanie grupy zawierającej np. 5 sterowników rolet do jednego harmonogramu. Aby stworzyć grupę kanałów należy: 1. Wybrać menu Automatyka a następnie wybrać opcję Grupy kanałów. 2. Wybrać Dodaj nową grupę kanałów. Pod spodem zostanie wyświetlona Nowa grupa kanałów. 3. Wybrać Wybierz pierwszy kanał by określić funkcję grupy i ją zapisać. 4. Wybrać pierwszy kanał, będzie on determinował funkcję kolejnych kanałów np. na początku wybrany kanał włącznik światła będzie umożliwiał dołączenie tylko następnych włączników światła itd. 5. Wybrać przycisk Dodaj. W momencie dodania pierwszego kanału tworzona zostaje grupa i zostanie jej nadane ID widoczne u góry. 6. Wybrać kolejny kanał i kliknąć Dodaj. Kanały będą wyświetlać się obok jako kolejne kwadraty. 7. Po zakończeniu dodawania kolejnych kanałów, aby grupa była łatwiej rozpoznawalna można w szczegółach grupy nadać jej podpis. 8. Zapisać zmiany przyciskiem po prawej stronie. 35
36 Grupy kanałów 36
37 Grupy kanałów Aby móc sterować grupą kanałów z aplikacji należy: 1. Uruchomić aplikację SUPLA na smartfonie. 2. Przełączyć się na widok grup kanałów (trzy kropki) w prawym górnym rogu aplikacji. 3. Powinna być widoczna grupa kanałów z ustalonym wcześniej podpisem. Od teraz można sterować nią dokładnie tak samo jak pojedynczym urządzeniem. 37
38 Grupy kanałów - statusy STATUSY 1. Kolumny pokazują ile procentowo w danej grupie kanałów online, a ile offline. Kolor czerwony offline, kolor zielony online. Na tej podstawie widać, że w przypadku rolet połowa jest online a połowa offline. 2. Kolumna określa ile kanałów będących w grupie ze statusem online ma stan wysoki, gdzie dla rolet stanem wysokim jest całkowite zamknięcie rolety, dla RGB/ściemniacza jasność > 0%, dla wyłączników światła/zasilania zasilanie jest włączone, a w przypadku czujników - czujnik Ma stan wysoki. Jeżeli wszystkie zgrupowane kanały mają stan wysoki to ikona również prezentuje stan ON. 38
39 Grupy kanałów STEROWANIE ROLETAMI W GRUPACH 1. Markery pokazujące pozycje rolet, które są online. Jeżeli wszystkie rolety będą miały tę samą pozycje to pojawi się standardowa ikona rolety w procencie zamknięcia zamiast będzie procent zamknięcia wszystkich rolet. 2. Kolumna pokazująca ile procentowo w bieżącej grupie jest rolet offline, a ile online. 39
40 Grupy kanałów STEROWANIE RGB 1. Kolumna pokazująca ile procentowo w bieżącej grupie jest dostępnych sterowników RGB (online). 2. Markery pokazujące wybrane kolory na poszczególnych sterownikach RGB w bieżącej grupie. 3. Markery pokazujące jasność kolorów poszczególnych sterowników z bieżącej grupy. 40
Instrukcja użytkowania produktów SUPLA
 Instrukcja użytkowania produktów SUPLA 1 grudnia 2017 1 Spis treści 1. Rejestracja w SUPLA 3 1.1. Instalowanie aplikacji na urządzeniu mobilnym 3 1.2. Zakładanie konta w chmurze 4 1.3. Logowanie do konta
Instrukcja użytkowania produktów SUPLA 1 grudnia 2017 1 Spis treści 1. Rejestracja w SUPLA 3 1.1. Instalowanie aplikacji na urządzeniu mobilnym 3 1.2. Zakładanie konta w chmurze 4 1.3. Logowanie do konta
supla PNW-01 Zeskanuj i przejdź aby zarejestrować konto PNW -01 wylacznik choinkowy.indd
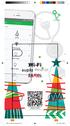 SUPLA supla PNW-01 https://cloud.supla.org/auth/create Zeskanuj i przejdź aby zarejestrować konto PNW -01 wylacznik choinkowy.indd 1 09.11.2017 08:58 przycisk nożny z modułem sterowania oświetleniem PNW-01
SUPLA supla PNW-01 https://cloud.supla.org/auth/create Zeskanuj i przejdź aby zarejestrować konto PNW -01 wylacznik choinkowy.indd 1 09.11.2017 08:58 przycisk nożny z modułem sterowania oświetleniem PNW-01
ZAMEL ROW-01 INSTRUKCJA INSTALATORA
 ZAMEL ROW-01 INSTRUKCJA INSTALATORA 1 Spis treści Dane techniczne... 4 Uwagi dotyczące instalacji... 5 Montaż... 5 Rejestracja... 8 Konfiguracja modułu ROW-01... 9 Instalacja i konfiguracja aplikacji SUPLA
ZAMEL ROW-01 INSTRUKCJA INSTALATORA 1 Spis treści Dane techniczne... 4 Uwagi dotyczące instalacji... 5 Montaż... 5 Rejestracja... 8 Konfiguracja modułu ROW-01... 9 Instalacja i konfiguracja aplikacji SUPLA
Zasilanie ednet.power
 Zasilanie ednet.power Instrukcja szybkiej instalacji 84290 84291 84292 84290 Zestaw startowy zasilania ednet.power (1 moduł główny sieci Wi-Fi + 1 inteligentna wtyczka do zastosowań w pomieszczeniach)
Zasilanie ednet.power Instrukcja szybkiej instalacji 84290 84291 84292 84290 Zestaw startowy zasilania ednet.power (1 moduł główny sieci Wi-Fi + 1 inteligentna wtyczka do zastosowań w pomieszczeniach)
Połączenie grzałki ze Smartfonem.
 Połączenie grzałki ze Smartfonem. Aby połączyć grzałkę ze Smartfonem należy podstępować zgodnie z niniejszą instrukcją. Dodanie grzałki do jednego Smartfon-a spowoduje, że będzie ona automatycznie dostępna
Połączenie grzałki ze Smartfonem. Aby połączyć grzałkę ze Smartfonem należy podstępować zgodnie z niniejszą instrukcją. Dodanie grzałki do jednego Smartfon-a spowoduje, że będzie ona automatycznie dostępna
SP-1101W/SP-2101W Instrukcja Szybkiej Instalacji
 SP-1101W/SP-2101W Instrukcja Szybkiej Instalacji 05-2014 / v1.0 1 I. Informacje o produkcie I-1. Zawartość opakowania Przełącznik Smart Plug Instrukcja Szybkiej Instalacji CD z szybkiej instalacji I-2.
SP-1101W/SP-2101W Instrukcja Szybkiej Instalacji 05-2014 / v1.0 1 I. Informacje o produkcie I-1. Zawartość opakowania Przełącznik Smart Plug Instrukcja Szybkiej Instalacji CD z szybkiej instalacji I-2.
tel.+ (48)
 Instrukcja System obsługi ilock Instrukcja systemu obsługi ilock e-mail: contact@ilocksystems.com www.ilocksystems.com tel.+ (48) 61 669 06 87 e-mail: contact@ilocksystems.com www.ilocksystems.com Wsparcie
Instrukcja System obsługi ilock Instrukcja systemu obsługi ilock e-mail: contact@ilocksystems.com www.ilocksystems.com tel.+ (48) 61 669 06 87 e-mail: contact@ilocksystems.com www.ilocksystems.com Wsparcie
INSTRUKCJA OBSŁUGI STEROWNIKA EX-BIDI
 Spółka z ograniczoną odpowiedzialnością sp.k. Kuchary 24F 63-322 Gołuchów www.exalus.pl System sterowania EXALUS HOME INSTRUKCJA OBSŁUGI STEROWNIKA EX-BIDI Sterowniki działają na częstotliwości 868 MHz
Spółka z ograniczoną odpowiedzialnością sp.k. Kuchary 24F 63-322 Gołuchów www.exalus.pl System sterowania EXALUS HOME INSTRUKCJA OBSŁUGI STEROWNIKA EX-BIDI Sterowniki działają na częstotliwości 868 MHz
MODUŁ WiFi do sterowania pompą ciepła wody basenowej PCWB i PCWBi przez aplikację mobilną
 PL MODUŁ WiFi do sterowania pompą ciepła wody basenowej PCWB i PCWBi przez aplikację mobilną HEWALEX Sp. z o.o. Sp. k. +48 4 7 0 www.hewalex.pl Spis treści... 4. 5. Podstawowe informacje..... Elementy
PL MODUŁ WiFi do sterowania pompą ciepła wody basenowej PCWB i PCWBi przez aplikację mobilną HEWALEX Sp. z o.o. Sp. k. +48 4 7 0 www.hewalex.pl Spis treści... 4. 5. Podstawowe informacje..... Elementy
Instrukcja obsługi urządzenia
 Instrukcja obsługi urządzenia 1 Opis urządzenia Urządzenie InelNet jest centralką przeznaczoną do sterowania urządzeniami radiowym firmy INEL - napędami i sterownikami radiowymi (odbiorniki). Sterowanie
Instrukcja obsługi urządzenia 1 Opis urządzenia Urządzenie InelNet jest centralką przeznaczoną do sterowania urządzeniami radiowym firmy INEL - napędami i sterownikami radiowymi (odbiorniki). Sterowanie
Zamek Elektroniczny ENTR Instrukcja obsługi
 Zamek Elektroniczny ENTR Instrukcja obsługi 2 7 8 9 Klucz imbusowy 2mm 9 Klucz imbusowy 3mm 2 3 5 4 Naciśnij zaznaczony przycisk aby dodać zamek do aplikacji Kliknij przycisk SCAN
Zamek Elektroniczny ENTR Instrukcja obsługi 2 7 8 9 Klucz imbusowy 2mm 9 Klucz imbusowy 3mm 2 3 5 4 Naciśnij zaznaczony przycisk aby dodać zamek do aplikacji Kliknij przycisk SCAN
Kontroler sterownika bramy garażowej Wi-Fi do aplikacji TUYA
 Kontroler sterownika bramy garażowej Wi-Fi do aplikacji TUYA Zawartość zestawu: Podręcznik użytkownika GD-DC5 czujnik otwarcia przewód kabel micro USB taśma dwustronna 3M opaski zaciskowe uchwyt uchyty
Kontroler sterownika bramy garażowej Wi-Fi do aplikacji TUYA Zawartość zestawu: Podręcznik użytkownika GD-DC5 czujnik otwarcia przewód kabel micro USB taśma dwustronna 3M opaski zaciskowe uchwyt uchyty
Synchronizator plików (SSC) - dokumentacja
 SZARP http://www.szarp.org Synchronizator plików (SSC) - dokumentacja Wersja pliku: $Id: ssc.sgml 4420 2007-09-18 11:19:02Z schylek$ > 1. Witamy w programie SSC Synchronizator plików (SZARP Sync Client,
SZARP http://www.szarp.org Synchronizator plików (SSC) - dokumentacja Wersja pliku: $Id: ssc.sgml 4420 2007-09-18 11:19:02Z schylek$ > 1. Witamy w programie SSC Synchronizator plików (SZARP Sync Client,
Instrukcja inteligentnego gniazda Wi-Fi współpracującego z systemem Asystent. domowy
 Instrukcja inteligentnego gniazda Wi-Fi współpracującego z systemem Asystent domowy Instrukcja inteligentnego gniazda Wi-Fi współpracującego z systemem Asystent domowy 1 Podłącz do prądu 2 Połącz z siecią
Instrukcja inteligentnego gniazda Wi-Fi współpracującego z systemem Asystent domowy Instrukcja inteligentnego gniazda Wi-Fi współpracującego z systemem Asystent domowy 1 Podłącz do prądu 2 Połącz z siecią
Instrukcja obsługi aplikacji
 Instrukcja obsługi aplikacji Dziękujemy, że wybierają Państwo produkty chronione prawami autorskimi! Przed skorzystaniem z aplikacji uważnie przeczytaj niniejszą instrukcję obsługi i zachowaj ją, by można
Instrukcja obsługi aplikacji Dziękujemy, że wybierają Państwo produkty chronione prawami autorskimi! Przed skorzystaniem z aplikacji uważnie przeczytaj niniejszą instrukcję obsługi i zachowaj ją, by można
INSTRUKCJA INSTALACJI Moduł i Aplikacja WIFI HYUNDAI. HYUNDAI RAC seria HRP-S
 INSTRUKCJA INSTALACJI Moduł i Aplikacja WIFI HYUNDAI HYUNDAI RAC seria HRP-S Instalacja aplikacji WiFi 1. Pobierz aplikację Easy Home AMS (dalej jako APP) Wyszukaj Easy Home AMS, aby pobrać wersję aplikacji
INSTRUKCJA INSTALACJI Moduł i Aplikacja WIFI HYUNDAI HYUNDAI RAC seria HRP-S Instalacja aplikacji WiFi 1. Pobierz aplikację Easy Home AMS (dalej jako APP) Wyszukaj Easy Home AMS, aby pobrać wersję aplikacji
COMMAX CDV-70UX - USTAWIENIE PRACY URZĄDZEŃ MOBILNYCH
 2017.03.07 COMMAX CDV-70UX - USTAWIENIE PRACY URZĄDZEŃ MOBILNYCH Monitor CDV-70UX występuje w dwóch wersjach sprzętowych: Wersja 1: - numery seryjne 2015.06S1506., 2015.07S1507., - dioda informacyjna LED
2017.03.07 COMMAX CDV-70UX - USTAWIENIE PRACY URZĄDZEŃ MOBILNYCH Monitor CDV-70UX występuje w dwóch wersjach sprzętowych: Wersja 1: - numery seryjne 2015.06S1506., 2015.07S1507., - dioda informacyjna LED
INSTRUKCJA INSTALACJI. Modem Technicolor CGA 4233
 INSTRUKCJA INSTALACJI Modem Technicolor CGA 4233 SPIS TREŚCI Wstęp... 3 1. Zestaw instalacyjny... 3 2. Budowa modemu kablowego... 4 2.1. Przedni panel... 4 2.2. Tylny panel... 5 3. Podłączenie modemu...
INSTRUKCJA INSTALACJI Modem Technicolor CGA 4233 SPIS TREŚCI Wstęp... 3 1. Zestaw instalacyjny... 3 2. Budowa modemu kablowego... 4 2.1. Przedni panel... 4 2.2. Tylny panel... 5 3. Podłączenie modemu...
Poradnik użytkownika pomoc techniczna
 Poradnik użytkownika pomoc techniczna Poradnik dotyczy komputerów z zainstalowanym systemem Windows 1 Spis treści I. POSTĘPOWANIE W PRZYPADKU PROBLEMÓW Z URUCHOMIENIEM APLIKACJI SUPERMAKLER... 3 1. JAVA
Poradnik użytkownika pomoc techniczna Poradnik dotyczy komputerów z zainstalowanym systemem Windows 1 Spis treści I. POSTĘPOWANIE W PRZYPADKU PROBLEMÓW Z URUCHOMIENIEM APLIKACJI SUPERMAKLER... 3 1. JAVA
Przewodnik Google Cloud Print
 Przewodnik Google Cloud Print Wersja 0 POL Definicje oznaczeń W niniejszym podręczniku użytkownika zastosowano następującą konwencję oznaczeń: Informacje mówią o tym, jak należy reagować w danej sytuacji,
Przewodnik Google Cloud Print Wersja 0 POL Definicje oznaczeń W niniejszym podręczniku użytkownika zastosowano następującą konwencję oznaczeń: Informacje mówią o tym, jak należy reagować w danej sytuacji,
Instrukcja uruchomienia usługi i7-guard w urządzeniach Internec serii i7
 Instrukcja uruchomienia usługi i7-guard w urządzeniach Internec serii i7 V3.0 03/2019 str.1 Spis treści 1.Informacje ogólne...3 2.Konieczne kroki...3 3.Konfiguracja urządzenia INTERNEC dla usługi i7-guard...3
Instrukcja uruchomienia usługi i7-guard w urządzeniach Internec serii i7 V3.0 03/2019 str.1 Spis treści 1.Informacje ogólne...3 2.Konieczne kroki...3 3.Konfiguracja urządzenia INTERNEC dla usługi i7-guard...3
Specyfikacja techniczna:
 User manual Polski Proxi EU Plug to wtyczka sterowana zdalnie za pomocą BLE Bluetooth. Proxi EU Plug to przełącznik. Przełącznik: Po połączeniu z innym urządzeniem BLE, może być zdalnie włączany i wyłączany.
User manual Polski Proxi EU Plug to wtyczka sterowana zdalnie za pomocą BLE Bluetooth. Proxi EU Plug to przełącznik. Przełącznik: Po połączeniu z innym urządzeniem BLE, może być zdalnie włączany i wyłączany.
Instrukcja obsługi Konfigurator MLAN-1000
 Instrukcja obsługi Konfigurator MLAN-1000 Strona 2 z 8 SPIS TREŚCI 1. Logowanie... 3 2. Diagnostyka... 4 3. Konfiguracja sterownika... 5 3.1 Konfiguracja sterownika aktualizacja oprogramowania... 5 4.
Instrukcja obsługi Konfigurator MLAN-1000 Strona 2 z 8 SPIS TREŚCI 1. Logowanie... 3 2. Diagnostyka... 4 3. Konfiguracja sterownika... 5 3.1 Konfiguracja sterownika aktualizacja oprogramowania... 5 4.
CENTRALA STERUJĄCA SMART CONTROL
 Dane Techniczne / Możliwość sterowania urządzeniami marki YOODA i CORTINO za pomocą smartfonów, tabletów i komputera / Tworzenie i zarządzanie grupami urządzeń / Możliwość konfiguracji zdarzeń czasowych
Dane Techniczne / Możliwość sterowania urządzeniami marki YOODA i CORTINO za pomocą smartfonów, tabletów i komputera / Tworzenie i zarządzanie grupami urządzeń / Możliwość konfiguracji zdarzeń czasowych
Rejestratory AVILINK. ze starszym firmware v3
 Rejestratory AVILINK Konfiguracja połączenia przez Chmurę P2P Rejestratory AVILINK ze starszym firmware v3 Konfiguracja połączenia przez Chmurę P2P Str. 1 Spis treści: 1. Wstęp...3 2. Konfiguracja rejestratora...4
Rejestratory AVILINK Konfiguracja połączenia przez Chmurę P2P Rejestratory AVILINK ze starszym firmware v3 Konfiguracja połączenia przez Chmurę P2P Str. 1 Spis treści: 1. Wstęp...3 2. Konfiguracja rejestratora...4
Eura-Tech. Instrukcja Obsługi Aplikacji Mobilnej
 Eura-Tech Instrukcja Obsługi Aplikacji Mobilnej Pobieranie aplikacji Przed rozpoczęciem ustawiania kamery IP, pobierz i zainstaluj aplikację Eura Cam. W sklepie Google Play wyszukaj aplikację EuraCam Funkcjonalność
Eura-Tech Instrukcja Obsługi Aplikacji Mobilnej Pobieranie aplikacji Przed rozpoczęciem ustawiania kamery IP, pobierz i zainstaluj aplikację Eura Cam. W sklepie Google Play wyszukaj aplikację EuraCam Funkcjonalność
Instalacja Stacji Pogodowej Netatmo (ios, Android, Windows) Pełna instrukcja obsługi przedstawiająca wszystkie możliwości
 Instalacja Stacji Pogodowej Netatmo (ios, Android, Windows) Pełna instrukcja obsługi przedstawiająca wszystkie możliwości Netatmo Weather Station do pobrania ze strony: http://pl.horn.eu/pl/pl/marki/netatmo/netatmo/weather_station?s1=1
Instalacja Stacji Pogodowej Netatmo (ios, Android, Windows) Pełna instrukcja obsługi przedstawiająca wszystkie możliwości Netatmo Weather Station do pobrania ze strony: http://pl.horn.eu/pl/pl/marki/netatmo/netatmo/weather_station?s1=1
Aplikacje Mobilne W systemie Domu Inteligentnego dostępne są aplikacje dla urządzeń mobilnych z systemami zarówno Android jak i ios.
 Aplikacje Mobilne W systemie Domu Inteligentnego dostępne są aplikacje dla urządzeń mobilnych z systemami zarówno Android jak i ios. Program dla systemu Android należy pobrać z portalu Google Play. Program
Aplikacje Mobilne W systemie Domu Inteligentnego dostępne są aplikacje dla urządzeń mobilnych z systemami zarówno Android jak i ios. Program dla systemu Android należy pobrać z portalu Google Play. Program
Instrukcja obsługi SmartVent. SmartVent moduł sterowania dla central VUT PW, PE, VB EC A11 VUT H EC ECO, VUT EH EC ECO
 Instrukcja obsługi SmartVent SmartVent moduł sterowania dla central VUT PW, PE, VB EC A11 VUT H EC ECO, VUT EH EC ECO Spis treści 1. Przeznaczenie 3 2. Zasada działania 3 3. Podłączenie modułu 3 4. Instalacja
Instrukcja obsługi SmartVent SmartVent moduł sterowania dla central VUT PW, PE, VB EC A11 VUT H EC ECO, VUT EH EC ECO Spis treści 1. Przeznaczenie 3 2. Zasada działania 3 3. Podłączenie modułu 3 4. Instalacja
Ri-Co informacje techniczne
 Ri-Co informacje techniczne DIODA sygnalizacyjna WEJŚCIA sygnałowe 3-24VAC/DC ZŁĄCZE diagnostyczne WYJŚCIA Sterujące 20mA ZASILANIE 12-24 VAC/DC Ri-Co podłączenie Sterownik należy podłączyć do napędu zgodnie
Ri-Co informacje techniczne DIODA sygnalizacyjna WEJŚCIA sygnałowe 3-24VAC/DC ZŁĄCZE diagnostyczne WYJŚCIA Sterujące 20mA ZASILANIE 12-24 VAC/DC Ri-Co podłączenie Sterownik należy podłączyć do napędu zgodnie
(v lub nowsza)
 Instrukcja użytkownika Efento Inspector (v. 3.7.1. lub nowsza) Wersja 1.2 Spis treści: 1. Wprowadzenie 3 1.1. Instalacja aplikacji 3 1.2. Obsługiwane rejestratory 3 1.3. Przygotowanie do pracy 3 1.4. Konfiguracja
Instrukcja użytkownika Efento Inspector (v. 3.7.1. lub nowsza) Wersja 1.2 Spis treści: 1. Wprowadzenie 3 1.1. Instalacja aplikacji 3 1.2. Obsługiwane rejestratory 3 1.3. Przygotowanie do pracy 3 1.4. Konfiguracja
Instrukcja użytkowania
 ASPEL S.A. PL 32-080 Zabierzów, os. H. Sienkiewicza 33 tel. +48 12 285 22 22, fax +48 12 285 30 30 www.aspel.com.pl Instrukcja użytkowania Konfiguracja bezprzewodowej komunikacji rejestratora AsPEKT 703
ASPEL S.A. PL 32-080 Zabierzów, os. H. Sienkiewicza 33 tel. +48 12 285 22 22, fax +48 12 285 30 30 www.aspel.com.pl Instrukcja użytkowania Konfiguracja bezprzewodowej komunikacji rejestratora AsPEKT 703
Nowy sposób autoryzacji przelewów w Usłudze Bankowości Elektronicznej
 Nowy sposób autoryzacji przelewów w Usłudze Bankowości Elektronicznej mtoken Asseco MAA to nowoczesna aplikacja do bezpiecznej autoryzacji bankowych transakcji online. Działa ona na urządzeniach mobilnych
Nowy sposób autoryzacji przelewów w Usłudze Bankowości Elektronicznej mtoken Asseco MAA to nowoczesna aplikacja do bezpiecznej autoryzacji bankowych transakcji online. Działa ona na urządzeniach mobilnych
Instrukcja obsługi systemu ilock. tel.+ (48)
 Instrukcja obsługi systemu ilock e-mail: biuro@icomfort.pl www.icomfort.pl tel.+ (48) 61 622 75 50 1 S t r o n a Spis treści I. Wiadomości wstępne... 2 1. Podłączenie czytników i elektrozamka... 2 2. Jak
Instrukcja obsługi systemu ilock e-mail: biuro@icomfort.pl www.icomfort.pl tel.+ (48) 61 622 75 50 1 S t r o n a Spis treści I. Wiadomości wstępne... 2 1. Podłączenie czytników i elektrozamka... 2 2. Jak
wpisujemy prawidłowe ustawienia dla naszej sieci lokalnej ustawienia
 Procedura uruchomienia współpracy pomiędzy systemem monitoringu Aparo opartym na rejestratorach serii AR a systemem automatyki budynkowej Fibaro dla centrali HC2 1. Podłączyć żądaną ilość kamer do rejestratora
Procedura uruchomienia współpracy pomiędzy systemem monitoringu Aparo opartym na rejestratorach serii AR a systemem automatyki budynkowej Fibaro dla centrali HC2 1. Podłączyć żądaną ilość kamer do rejestratora
INSTRUKCJA OBSŁUGI GSMTRONIK v. Basic INSTRUKCJA INSTALACJI I OBSŁUGI. Sterownik GSMTRONIK. Basic
 INSTRUKCJA INSTALACJI I OBSŁUGI Sterownik GSMTRONIK v. Basic 1. OPIS OGÓLNY Sterownik GSMTRONIK wersji BASIC został wyposażony w: dwa przekaźniki bezpotencjałowe o obciążalności 250 V / 16 A (zwierno /
INSTRUKCJA INSTALACJI I OBSŁUGI Sterownik GSMTRONIK v. Basic 1. OPIS OGÓLNY Sterownik GSMTRONIK wersji BASIC został wyposażony w: dwa przekaźniki bezpotencjałowe o obciążalności 250 V / 16 A (zwierno /
Minimalna wspierana wersja systemu Android to 2.3.3 zalecana 4.0. Ta dokumentacja została wykonana na telefonie HUAWEI ASCEND P7 z Android 4.
 Dokumentacja dla Scandroid. Minimalna wspierana wersja systemu Android to 2.3.3 zalecana 4.0. Ta dokumentacja została wykonana na telefonie HUAWEI ASCEND P7 z Android 4. Scandroid to aplikacja przeznaczona
Dokumentacja dla Scandroid. Minimalna wspierana wersja systemu Android to 2.3.3 zalecana 4.0. Ta dokumentacja została wykonana na telefonie HUAWEI ASCEND P7 z Android 4. Scandroid to aplikacja przeznaczona
ERGODESIGN - Podręcznik użytkownika. Wersja 1.0 Warszawa 2010
 ERGODESIGN - Podręcznik użytkownika Wersja 1.0 Warszawa 2010 Spis treści Wstęp...3 Organizacja menu nawigacja...3 Górne menu nawigacyjne...3 Lewe menu robocze...4 Przestrzeń robocza...5 Stopka...5 Obsługa
ERGODESIGN - Podręcznik użytkownika Wersja 1.0 Warszawa 2010 Spis treści Wstęp...3 Organizacja menu nawigacja...3 Górne menu nawigacyjne...3 Lewe menu robocze...4 Przestrzeń robocza...5 Stopka...5 Obsługa
2014 Electronics For Imaging. Informacje zawarte w niniejszej publikacji podlegają postanowieniom opisanym w dokumencie Uwagi prawne dotyczącym tego
 2014 Electronics For Imaging. Informacje zawarte w niniejszej publikacji podlegają postanowieniom opisanym w dokumencie Uwagi prawne dotyczącym tego produktu. 23 czerwca 2014 Spis treści 3 Spis treści...5
2014 Electronics For Imaging. Informacje zawarte w niniejszej publikacji podlegają postanowieniom opisanym w dokumencie Uwagi prawne dotyczącym tego produktu. 23 czerwca 2014 Spis treści 3 Spis treści...5
INSTRUKCJA UŻYTKOWNIKA
 INSTRUKCJA UŻYTKOWNIKA Jak przeczytać wypożyczoną książkę?... 2 Uzyskanie Adobe ID... 2 Czytanie na komputerze... 3 Uruchomienie programu... 3 Czytanie i zwracanie książek... 4 Logowanie do aplikacji...
INSTRUKCJA UŻYTKOWNIKA Jak przeczytać wypożyczoną książkę?... 2 Uzyskanie Adobe ID... 2 Czytanie na komputerze... 3 Uruchomienie programu... 3 Czytanie i zwracanie książek... 4 Logowanie do aplikacji...
Rejestratory i kamery HQ. Instrukcja konfiguracji dostępu zdalnego przez chmurę w aplikacji HQ-Connect
 Rejestratory i kamery HQ Instrukcja konfiguracji dostępu zdalnego przez chmurę w aplikacji HQ-Connect Aplikacja HQ-Connect Pobieramy najnowszą wersję aplikacji HQ-Connect ze Sklepu Play (Android) lub AppStore
Rejestratory i kamery HQ Instrukcja konfiguracji dostępu zdalnego przez chmurę w aplikacji HQ-Connect Aplikacja HQ-Connect Pobieramy najnowszą wersję aplikacji HQ-Connect ze Sklepu Play (Android) lub AppStore
PROCEDURA USTAWIANIA CZUJNIKÓW
 www.alcaplast.cz PROCEDURA USTAWIANIA CZUJNIKÓW 1. Cechy oprogramowania Oprogramowanie Alca IR służy do ustawiania parametrów czujników podczerwieni M673D spółki ALCAPLAST. Do ustawienia czujnika konieczny
www.alcaplast.cz PROCEDURA USTAWIANIA CZUJNIKÓW 1. Cechy oprogramowania Oprogramowanie Alca IR służy do ustawiania parametrów czujników podczerwieni M673D spółki ALCAPLAST. Do ustawienia czujnika konieczny
Podręcznik Google. Cloud Print. Informacje o usłudze Google Cloud Print. Drukowanie przy użyciu usługi Google. Cloud Print.
 Podręcznik Google Cloud Print Informacje o usłudze Google Cloud Print Drukowanie przy użyciu usługi Google Cloud Print Appendix Spis treści Jak korzystać z tego podręcznika... 2 Symbole użyte w tym podręczniku...
Podręcznik Google Cloud Print Informacje o usłudze Google Cloud Print Drukowanie przy użyciu usługi Google Cloud Print Appendix Spis treści Jak korzystać z tego podręcznika... 2 Symbole użyte w tym podręczniku...
Przewodnik połączenia (dla aparatu COOLPIX)
 Przewodnik połączenia (dla aparatu COOLPIX) W niniejszym dokumencie została opisana procedura korzystania z aplikacji SnapBridge (wersja 2.5) w celu nawiązania połączenia bezprzewodowego pomiędzy obsługiwanym
Przewodnik połączenia (dla aparatu COOLPIX) W niniejszym dokumencie została opisana procedura korzystania z aplikacji SnapBridge (wersja 2.5) w celu nawiązania połączenia bezprzewodowego pomiędzy obsługiwanym
Fiery Remote Scan. Uruchamianie programu Fiery Remote Scan. Skrzynki pocztowe
 Fiery Remote Scan Program Fiery Remote Scan umożliwia zarządzanie skanowaniem na serwerze Fiery server i drukarce ze zdalnego komputera. Programu Fiery Remote Scan można użyć do wykonania następujących
Fiery Remote Scan Program Fiery Remote Scan umożliwia zarządzanie skanowaniem na serwerze Fiery server i drukarce ze zdalnego komputera. Programu Fiery Remote Scan można użyć do wykonania następujących
Instrukcja dostępu do usługi Google Scholar
 Instrukcja dostępu do usługi Google Scholar UWAGA dostęp do Google Scholar wymaga posiadania konta Google. Utworzenie jednego konta Google pozwala na dostęp do wszystkich usług Google. Oznacza to, że jeśli
Instrukcja dostępu do usługi Google Scholar UWAGA dostęp do Google Scholar wymaga posiadania konta Google. Utworzenie jednego konta Google pozwala na dostęp do wszystkich usług Google. Oznacza to, że jeśli
ROZDZIAŁ 1. PRZEGLĄD BRAMOFONU SAFE...
 Spis treści INSTRUKCJA OBSŁUGI SPIS TREŚCI ROZDZIAŁ 1. PRZEGLĄD BRAMOFONU SAFE... 2 1.3. WYMAGANIA SYSTEMU... 2 ROZDZIAŁ 2. APLIKACJA I URZĄDZENIE.... 4 2.1. DODAWANIE BRAMOFONU DO APLIKACJI... 4 2.2.
Spis treści INSTRUKCJA OBSŁUGI SPIS TREŚCI ROZDZIAŁ 1. PRZEGLĄD BRAMOFONU SAFE... 2 1.3. WYMAGANIA SYSTEMU... 2 ROZDZIAŁ 2. APLIKACJA I URZĄDZENIE.... 4 2.1. DODAWANIE BRAMOFONU DO APLIKACJI... 4 2.2.
VSS podgląd obrazów z rejestratora na żywo poprzez sieć komputerową, jak skonfigurować krótka instrukcja.
 VSS podgląd obrazów z rejestratora na żywo poprzez sieć komputerową, jak skonfigurować krótka instrukcja. 1. Należy się zalogować do programu. Domyślnie użytkownik admin, hasło 123456. 2. Po zalogowaniu
VSS podgląd obrazów z rejestratora na żywo poprzez sieć komputerową, jak skonfigurować krótka instrukcja. 1. Należy się zalogować do programu. Domyślnie użytkownik admin, hasło 123456. 2. Po zalogowaniu
Instrukcja obsługi xapp.pl
 Instrukcja obsługi xapp.pl Aplikacja mobilna Logowanie do aplikacji Aby zalogować się do aplikacji należy posiadać połączenie z Internetem. Pracodawca powinien dostarczyć login w postaci adresu e-mail,
Instrukcja obsługi xapp.pl Aplikacja mobilna Logowanie do aplikacji Aby zalogować się do aplikacji należy posiadać połączenie z Internetem. Pracodawca powinien dostarczyć login w postaci adresu e-mail,
Instrukcja użytkownika tokena mobilnego (mtokena) systemu KBI
 Instrukcja użytkownika tokena mobilnego (mtokena) systemu KBI Instrukcja mtoken Bank Spółdzielczy w Brodnicy Strona 1 Wstęp Głównym zadaniem aplikacji token mobilny (Asseco MAA) zwanej dalej mtokenem jest
Instrukcja użytkownika tokena mobilnego (mtokena) systemu KBI Instrukcja mtoken Bank Spółdzielczy w Brodnicy Strona 1 Wstęp Głównym zadaniem aplikacji token mobilny (Asseco MAA) zwanej dalej mtokenem jest
WiFi Calling+ Instrukcja obsługi aplikacji
 WiFi Calling+ Instrukcja obsługi aplikacji Wstęp Aplikacja WiFi Calling+ umożliwia realizowanie bezpłatnych połączeń głosowych z wykorzystaniem sieci Wi-Fi w ramach korzystania z usługi Wi-Fi Calling-Test.
WiFi Calling+ Instrukcja obsługi aplikacji Wstęp Aplikacja WiFi Calling+ umożliwia realizowanie bezpłatnych połączeń głosowych z wykorzystaniem sieci Wi-Fi w ramach korzystania z usługi Wi-Fi Calling-Test.
PAROWANIE Z APLIKACJĄ TUYA SMART
 PAROWANIE Z APLIKACJĄ TUYA SMART Dziękujemy za zakup w naszym sklepie. Przedmiot, który zakupiłeś współpracuje z darmową aplikacją TUYA SMART którą należy pobrać z Google Play Store (Android) lub App Store
PAROWANIE Z APLIKACJĄ TUYA SMART Dziękujemy za zakup w naszym sklepie. Przedmiot, który zakupiłeś współpracuje z darmową aplikacją TUYA SMART którą należy pobrać z Google Play Store (Android) lub App Store
Instrukcja instalacji i obsługi
 Instrukcja instalacji i obsługi MODUŁ KONTROLERA LED WIFI ID3 LCD004 1. Dane techniczne Rodzaj produktu moduł kontrolera LED WiFi Napięcie pracy DC 12V/24V Max. prąd 6A Częstotliwośd pracy 2.4 Ghz 2.483
Instrukcja instalacji i obsługi MODUŁ KONTROLERA LED WIFI ID3 LCD004 1. Dane techniczne Rodzaj produktu moduł kontrolera LED WiFi Napięcie pracy DC 12V/24V Max. prąd 6A Częstotliwośd pracy 2.4 Ghz 2.483
INSTRUKCJA OBSŁUGI DIODOWEGO WYŚWIETLACZA TEKSTÓW PIEŚNI STEROWANEGO Z TABLETU 10,1 '
 INSTRUKCJA OBSŁUGI DIODOWEGO WYŚWIETLACZA TEKSTÓW PIEŚNI STEROWANEGO Z TABLETU 10,1 ' -1- Spis treści - 1. O programie... 3 2. Uruchomienie programu... 3 3. Przygotowanie urządzenia do pracy... 4 4. Wyświetlanie
INSTRUKCJA OBSŁUGI DIODOWEGO WYŚWIETLACZA TEKSTÓW PIEŚNI STEROWANEGO Z TABLETU 10,1 ' -1- Spis treści - 1. O programie... 3 2. Uruchomienie programu... 3 3. Przygotowanie urządzenia do pracy... 4 4. Wyświetlanie
KLIMATYZATOR PRZENOŚNY KP52W
 Instrukcja konfiguracji i obsługi urządzenia za pomocą Wi-Fi i aplikacji TUYA Smart KLIMATYZATOR PRZENOŚNY KP52W UWAGA! Jeśli jakieś objaśnienia dotyczące obsługi i zagadnień nie zostały opisane w tej
Instrukcja konfiguracji i obsługi urządzenia za pomocą Wi-Fi i aplikacji TUYA Smart KLIMATYZATOR PRZENOŚNY KP52W UWAGA! Jeśli jakieś objaśnienia dotyczące obsługi i zagadnień nie zostały opisane w tej
instrukcja instalacji modemu SpeedTouch 605s
 instrukcja instalacji modemu SpeedTouch 605s Spis treści 1. Opis diod kontrolnych i gniazd modemu SpeedTouch 605s... 2 1.1. Opis diod kontrolnych... 2 1.2. Opis gniazd... 3 2. Konfiguracja połączenia przewodowego...
instrukcja instalacji modemu SpeedTouch 605s Spis treści 1. Opis diod kontrolnych i gniazd modemu SpeedTouch 605s... 2 1.1. Opis diod kontrolnych... 2 1.2. Opis gniazd... 3 2. Konfiguracja połączenia przewodowego...
INSTRUKCJA OBSŁUGI. Sterownik bateryjny 7101BT SN (z zaworem elektromagnetycznym 1 )
 INSTRUKCJA OBSŁUGI Sterownik bateryjny 7101BT SN (z zaworem elektromagnetycznym 1 ) Dystrybutor w Polsce: GalconBT instrukcja obsługi aplikacji sterownika 7101BT Parowanie smartfonu lub tabletu ze
INSTRUKCJA OBSŁUGI Sterownik bateryjny 7101BT SN (z zaworem elektromagnetycznym 1 ) Dystrybutor w Polsce: GalconBT instrukcja obsługi aplikacji sterownika 7101BT Parowanie smartfonu lub tabletu ze
Spis treści. I. Logowanie się do aplikacji tos 3 II. Zmiana hasła 4 III. Panel główny 6 IV. Kontrahenci 8 V. Wystawienie pro formy 11
 1 Spis treści. I. Logowanie się do aplikacji tos 3 II. Zmiana hasła 4 III. Panel główny 6 IV. Kontrahenci 8 V. Wystawienie pro formy 11 2 I. Logowanie się do aplikacji tos. O fakcie udostępnienia tobie
1 Spis treści. I. Logowanie się do aplikacji tos 3 II. Zmiana hasła 4 III. Panel główny 6 IV. Kontrahenci 8 V. Wystawienie pro formy 11 2 I. Logowanie się do aplikacji tos. O fakcie udostępnienia tobie
Instrukcja obsługi automatu zmierzchowego ASTfoto V.1.0
 Instrukcja obsługi automatu zmierzchowego ASTfoto V.1.0 www.astsystem.pl ast@astsystem.pl 1 Spis treści 1. Wprowadzenie... 3 2. Parametry techniczne, właściwości... 4 2.1 Parametry techniczne... 4 2.2
Instrukcja obsługi automatu zmierzchowego ASTfoto V.1.0 www.astsystem.pl ast@astsystem.pl 1 Spis treści 1. Wprowadzenie... 3 2. Parametry techniczne, właściwości... 4 2.1 Parametry techniczne... 4 2.2
proxy.cmkp.edu.pl: Uruchom przeglądarkę 2. Przycisk Menu (po prawej stronie okna), następnie pozycja Ustawienia
 Instrukcja konfiguracji najpopularniejszych przeglądarek internetowych w celu uzyskania dostępu do baz bibliotecznych przy uz yciu dedykowanego serwera proxy. proxy.cmkp.edu.pl:8080 Google Chrome 1. Uruchom
Instrukcja konfiguracji najpopularniejszych przeglądarek internetowych w celu uzyskania dostępu do baz bibliotecznych przy uz yciu dedykowanego serwera proxy. proxy.cmkp.edu.pl:8080 Google Chrome 1. Uruchom
Aplikacja kliencka na Tablety z systemem Android. Instrukcja instalacji
 Aplikacja kliencka na Tablety z systemem Android Instrukcja instalacji Wymagania techniczne Do poprawnego działania aplikacji esesja wymagane jest urządzenie typu Tablet o następujących parametrach: System
Aplikacja kliencka na Tablety z systemem Android Instrukcja instalacji Wymagania techniczne Do poprawnego działania aplikacji esesja wymagane jest urządzenie typu Tablet o następujących parametrach: System
Specyfikacja techniczna:
 User manual Polski PL Proxi Shade jest modułem roletowym w obudowie dopuszkowej. Pozwala na sterowanie pozycją rolety, markizy itp. za pomocą aplikacji mobilnej Proxi jak i ręcznie przy użyciu klasycznych
User manual Polski PL Proxi Shade jest modułem roletowym w obudowie dopuszkowej. Pozwala na sterowanie pozycją rolety, markizy itp. za pomocą aplikacji mobilnej Proxi jak i ręcznie przy użyciu klasycznych
SONOFF DUAL INSTRUKCJA OBSŁUGI
 SONOFF DUAL INSTRUKCJA OBSŁUGI Witam, zapraszamy do korzystania Sonoff Podwójny! Sonoff Podwójny obsługuje połączenia dwóch urządzeń AGD i urządzeń elektronicznych, co pozwala niezależnie kontrolować je
SONOFF DUAL INSTRUKCJA OBSŁUGI Witam, zapraszamy do korzystania Sonoff Podwójny! Sonoff Podwójny obsługuje połączenia dwóch urządzeń AGD i urządzeń elektronicznych, co pozwala niezależnie kontrolować je
TAB9-200 XENTA 97ic 9.7 TABLET ANDROID 4.1.1 JELLY BEAN - INSTRUKCJA AKTUALIZACJI
 TAB9-200 XENTA 97ic 9.7 TABLET ANDROID 4.1.1 JELLY BEAN - INSTRUKCJA AKTUALIZACJI 1 ZANIM ZACZNIESZ: ZABEZPIECZ WAŻNE DANE Przeprowadzenie aktualizacji tabletu Yarvik do wersji Android 4.1.1 spowoduje
TAB9-200 XENTA 97ic 9.7 TABLET ANDROID 4.1.1 JELLY BEAN - INSTRUKCJA AKTUALIZACJI 1 ZANIM ZACZNIESZ: ZABEZPIECZ WAŻNE DANE Przeprowadzenie aktualizacji tabletu Yarvik do wersji Android 4.1.1 spowoduje
Instrukcja obsługi. Helpdesk. Styczeń 2018
 Instrukcja obsługi Helpdesk Styczeń 2018 1 Spis treści: Ogólna obsługa Helpdesk...3 1. Logowanie do systemu....3 2. Menu główne...3 2.1 Strona domowa...4 2.2 Zmiana hasła...6 3. Otwarcie zgłoszenia...6
Instrukcja obsługi Helpdesk Styczeń 2018 1 Spis treści: Ogólna obsługa Helpdesk...3 1. Logowanie do systemu....3 2. Menu główne...3 2.1 Strona domowa...4 2.2 Zmiana hasła...6 3. Otwarcie zgłoszenia...6
INFO-NET.wsparcie. pppoe.in.net.pl. Pamiętaj aby nie podawać nikomu swojego hasła! Instrukcja połączenia PPPoE w Windows XP WAŻNA INFORMACJA
 Instrukcja połączenia PPPoE w Windows XP W celu ułatwienia konfiguracji połączenia w przyszłości, w poniższe pola można przepisać nazwę użytkownika (login) i hasło do połączenia, które otrzymali Państwo
Instrukcja połączenia PPPoE w Windows XP W celu ułatwienia konfiguracji połączenia w przyszłości, w poniższe pola można przepisać nazwę użytkownika (login) i hasło do połączenia, które otrzymali Państwo
INSTALACJA DOSTĘPU DO INTERNETU
 INSTALACJA DOSTĘPU DO INTERNETU Za pomocą protokołu PPPoE UWAGA: Niniejsza instrukcja dotyczy tylko przypadków połączeń kablowych oraz radiowych BEZ użycia routera domowego. W przypadku posiadania routera
INSTALACJA DOSTĘPU DO INTERNETU Za pomocą protokołu PPPoE UWAGA: Niniejsza instrukcja dotyczy tylko przypadków połączeń kablowych oraz radiowych BEZ użycia routera domowego. W przypadku posiadania routera
INSTRUKCJA OBSŁUGI APLIKACJA EWPE SMART
 INSTRUKCJA OBSŁUGI APLIKACJA EWPE SMART -Pobierz aplikację EWPE Smart skanując odpowiedni kod QR lub wyszukując ją w AppStore(wersja ios minimum 8.0) /Google Play Store. -Urządzenie(telefon/tablet), w
INSTRUKCJA OBSŁUGI APLIKACJA EWPE SMART -Pobierz aplikację EWPE Smart skanując odpowiedni kod QR lub wyszukując ją w AppStore(wersja ios minimum 8.0) /Google Play Store. -Urządzenie(telefon/tablet), w
NIP: 684-250-86-53 REGON 180253193 INSTRUKCJA KONFIGURACJI WIFI NA PRZYKŁADZIE ROUTERA TP-LINK TL-WR740N.
 INSTRUKCJA KONFIGURACJI WIFI NA PRZYKŁADZIE ROUTERA TP-LINK TL-WR740N. Urządzenie to posiada 1 port WAN (niebieski na zdjęciu) oraz 4 porty LAN (żółte na zdjęciu). Port WAN służy do podłączenia przyjścia
INSTRUKCJA KONFIGURACJI WIFI NA PRZYKŁADZIE ROUTERA TP-LINK TL-WR740N. Urządzenie to posiada 1 port WAN (niebieski na zdjęciu) oraz 4 porty LAN (żółte na zdjęciu). Port WAN służy do podłączenia przyjścia
Aplikacja do podpisu cyfrowego npodpis
 ABS Bank Spółdzielczy Aplikacja do podpisu cyfrowego npodpis (instrukcja użytkownika) Wersja 1.0 http://www.absbank.pl 1. Aplikacja do podpisu cyfrowego - npodpis Słownik pojęć: Aplikacja do podpisu cyfrowego
ABS Bank Spółdzielczy Aplikacja do podpisu cyfrowego npodpis (instrukcja użytkownika) Wersja 1.0 http://www.absbank.pl 1. Aplikacja do podpisu cyfrowego - npodpis Słownik pojęć: Aplikacja do podpisu cyfrowego
Spis treść Nazwy użytkownika Hasła Jeśli posiadają Państwo router, protokół PPPoE należy skonfigurować na routerze.
 Spis treść Wstęp Konfiguracja protokołu PPPoE w Windows XP Konfiguracja protokołu PPPoE w Windows Vista/7 Konfiguracja protokołu PPPoE w Windows 8 Konfiguracja protokołu PPPoE w systemie MAC OS X firmy
Spis treść Wstęp Konfiguracja protokołu PPPoE w Windows XP Konfiguracja protokołu PPPoE w Windows Vista/7 Konfiguracja protokołu PPPoE w Windows 8 Konfiguracja protokołu PPPoE w systemie MAC OS X firmy
NWD310N. Bezprzewodowa karta sieciowa PCI N. Skrócona instrukcja obsługi. Wersja 1.00 Październik 2007 Wydanie 1
 Bezprzewodowa karta sieciowa PCI N Skrócona instrukcja obsługi Wersja 1.00 Październik 2007 Wydanie 1 Copyright 2007. Wszelkie prawa zastrzeżone.. Spis treści Przegląd... 3 1. Instalowanie oprogramowania...
Bezprzewodowa karta sieciowa PCI N Skrócona instrukcja obsługi Wersja 1.00 Październik 2007 Wydanie 1 Copyright 2007. Wszelkie prawa zastrzeżone.. Spis treści Przegląd... 3 1. Instalowanie oprogramowania...
Praca w sieci zagadnienia zaawansowane
 Rozdział 12 Praca w sieci zagadnienia zaawansowane Współdzielenie drukarek Kolejną czynnością często wykonywaną w sieci jest udostępnianie drukarek. Rozwiązanie to odnosi się do każdego modelu drukarki
Rozdział 12 Praca w sieci zagadnienia zaawansowane Współdzielenie drukarek Kolejną czynnością często wykonywaną w sieci jest udostępnianie drukarek. Rozwiązanie to odnosi się do każdego modelu drukarki
1. Montaż i podłączenie do sieci Konfiguracja przez stronę 8
 Wersja: 1.1 PL 2016 1. Montaż i podłączenie do sieci... 3 1.1 Instrukcja montażu... 3 1.1.1 Biurko... 3 1.1.2 Montaż naścienny... 4 1.2 Klawiatura telefonu... 7 1.3 Sprawdzenie adresu IP... 7 1.4 Dostęp
Wersja: 1.1 PL 2016 1. Montaż i podłączenie do sieci... 3 1.1 Instrukcja montażu... 3 1.1.1 Biurko... 3 1.1.2 Montaż naścienny... 4 1.2 Klawiatura telefonu... 7 1.3 Sprawdzenie adresu IP... 7 1.4 Dostęp
Wysyłka dokumentacji serwisowej z Sekafi3 SQL do producentów.
 Wysyłka dokumentacji serwisowej z Sekafi3 SQL do producentów. Możliwość wysyłki dokumentacji serwisowej do producentów poprzez API możliwa jest od wersji 3.0.48.6 (Aby sprawdzić wersję swojego oprogramowania
Wysyłka dokumentacji serwisowej z Sekafi3 SQL do producentów. Możliwość wysyłki dokumentacji serwisowej do producentów poprzez API możliwa jest od wersji 3.0.48.6 (Aby sprawdzić wersję swojego oprogramowania
APLIKACJA SHAREPOINT
 APLIKACJA SHAREPOINT Spis treści 1. Co to jest SharePoint?... 2 2. Tworzenie nowej witryny SharePoint (obszar roboczy)... 2 3. Gdzie znaleźć utworzone witryny SharePoint?... 3 4. Personalizacja obszaru
APLIKACJA SHAREPOINT Spis treści 1. Co to jest SharePoint?... 2 2. Tworzenie nowej witryny SharePoint (obszar roboczy)... 2 3. Gdzie znaleźć utworzone witryny SharePoint?... 3 4. Personalizacja obszaru
Instrukcja instalacji i obsługi oprogramowania OPTIVA Mobile Viewer 2
 Instrukcja instalacji i obsługi oprogramowania OPTIVA Mobile Viewer 2 Volta Sp. z o.o., ul. Jutrzenki 94, 02-230 Warszawa v. 1.2 tel. 22 572 90 20, fax. 22 572 90 30, www.volta.com.pl, volta@volta.com.pl
Instrukcja instalacji i obsługi oprogramowania OPTIVA Mobile Viewer 2 Volta Sp. z o.o., ul. Jutrzenki 94, 02-230 Warszawa v. 1.2 tel. 22 572 90 20, fax. 22 572 90 30, www.volta.com.pl, volta@volta.com.pl
Uwaga! Podłączenia modułu powinien wykonać uprawniony elektryk. Napięcie sieci 230V jest bardzo niebezpieczne.
 Zdalnie sterowane telefonem z Androidem poprzez WiFi przekaźniki. ELWIFI-01 Uwaga! Podłączenia modułu powinien wykonać uprawniony elektryk. Napięcie sieci 230V jest bardzo niebezpieczne. Przekaźniki te
Zdalnie sterowane telefonem z Androidem poprzez WiFi przekaźniki. ELWIFI-01 Uwaga! Podłączenia modułu powinien wykonać uprawniony elektryk. Napięcie sieci 230V jest bardzo niebezpieczne. Przekaźniki te
Instrukcja obsługi 1
 Instrukcja obsługi 1 Spis treści 1. Zawartość opakowania...3 3. Lista zgodnych urządzeń...3 4. Wymagania urządzenia...3 5. Opis złącz...4 6. Instalacja...4 Miejsce instalacji...4 Przygotowanie...5 Instalacja
Instrukcja obsługi 1 Spis treści 1. Zawartość opakowania...3 3. Lista zgodnych urządzeń...3 4. Wymagania urządzenia...3 5. Opis złącz...4 6. Instalacja...4 Miejsce instalacji...4 Przygotowanie...5 Instalacja
Do wersji 7.91.0 Warszawa, 09-21-2013
 Moduł Zarządzania Biurem instrukcja użytkownika Do wersji 7.91.0 Warszawa, 09-21-2013 Spis treści 1. Instalacja oprogramowania... 3 2. Rejestracja klienta w Portalu dla Biur Rachunkowych... 4 3. Pierwsze
Moduł Zarządzania Biurem instrukcja użytkownika Do wersji 7.91.0 Warszawa, 09-21-2013 Spis treści 1. Instalacja oprogramowania... 3 2. Rejestracja klienta w Portalu dla Biur Rachunkowych... 4 3. Pierwsze
Podręcznik Wi-Fi Direct
 Podręcznik Wi-Fi Direct Łatwa konfiguracja za pomocą połączenia Wi-Fi Direct Rozwiązywanie problemów Spis treści Jak korzystać z tego podręcznika... 2 Symbole użyte w tym podręczniku... 2 Zastrzeżenia...
Podręcznik Wi-Fi Direct Łatwa konfiguracja za pomocą połączenia Wi-Fi Direct Rozwiązywanie problemów Spis treści Jak korzystać z tego podręcznika... 2 Symbole użyte w tym podręczniku... 2 Zastrzeżenia...
Podręcznik Użytkownika aplikacji NOVO Szkoła. Profil Ucznia
 Podręcznik Użytkownika aplikacji NOVO Szkoła Profil Ucznia Spis treści 1 Podstawowe informacje 3 1.1 Przeglądarka internetowa........................................ 3 1.2 Logowanie i wylogowanie, sesja
Podręcznik Użytkownika aplikacji NOVO Szkoła Profil Ucznia Spis treści 1 Podstawowe informacje 3 1.1 Przeglądarka internetowa........................................ 3 1.2 Logowanie i wylogowanie, sesja
1) Naciśnij i przytrzymaj przez 2 sekundy ikonę z menu głównego, następnie naciśnij Potwierdź.
 Instrukcja obsługi aplikacji do projekcji I. Uruchom/zatrzymaj projekcję Są trzy sposoby uruchamiania/zatrzymywania projekcji: 1) Naciśnij i przytrzymaj przez 2 sekundy ikonę z menu głównego, następnie
Instrukcja obsługi aplikacji do projekcji I. Uruchom/zatrzymaj projekcję Są trzy sposoby uruchamiania/zatrzymywania projekcji: 1) Naciśnij i przytrzymaj przez 2 sekundy ikonę z menu głównego, następnie
Instrukcja instalacji i obsługi oprogramowania OPTIVA VIEWER
 Instrukcja instalacji i obsługi oprogramowania OPTIVA VIEWER Volta Sp. z o.o., ul. Jutrzenki 94, 02-230 Warszawa v. 1.0 tel. 22 572 90 20, fax. 22 572 90 30, www.volta.com.pl, volta@volta.com.pl Spis treści:
Instrukcja instalacji i obsługi oprogramowania OPTIVA VIEWER Volta Sp. z o.o., ul. Jutrzenki 94, 02-230 Warszawa v. 1.0 tel. 22 572 90 20, fax. 22 572 90 30, www.volta.com.pl, volta@volta.com.pl Spis treści:
Spis treści... 2... 4... 7... 8... 10
 Spis treści... 2... 4... 7... 8... 10 Czasem, aby zainstalować najnowszą wersję programu Bitdefender należy odinstalować jego poprzednią wersję. Instalacja najnowszej wersji jest zawsze wskazana nowsze
Spis treści... 2... 4... 7... 8... 10 Czasem, aby zainstalować najnowszą wersję programu Bitdefender należy odinstalować jego poprzednią wersję. Instalacja najnowszej wersji jest zawsze wskazana nowsze
Przewodnik instalacji i rejestracji ASN RadioOS
 Przewodnik instalacji i rejestracji ASN RadioOS Niniejszy dokument przeprowadzi krok po kroku użytkowników oprogramowania RadioOS przez proces instalacji i rejestracji systemu. Kolejne kroki do wykonania
Przewodnik instalacji i rejestracji ASN RadioOS Niniejszy dokument przeprowadzi krok po kroku użytkowników oprogramowania RadioOS przez proces instalacji i rejestracji systemu. Kolejne kroki do wykonania
INSTRUKCJA OBSŁUGI ROUTERA 4 w 1 - ΩMEGA O700 - WIRELESS N 300M ROUTER.
 INSTRUKCJA OBSŁUGI ROUTERA 4 w 1 - ΩMEGA O700 - WIRELESS N 300M ROUTER. Dziękujemy za zakup bezprzewodowego routera marki ΩMEGA. Dołożyliśmy wszelkich starań, aby to urządzenie spełniło Twoje oczekiwania.
INSTRUKCJA OBSŁUGI ROUTERA 4 w 1 - ΩMEGA O700 - WIRELESS N 300M ROUTER. Dziękujemy za zakup bezprzewodowego routera marki ΩMEGA. Dołożyliśmy wszelkich starań, aby to urządzenie spełniło Twoje oczekiwania.
Aplikacje mobilne ios
 Aplikacje mobilne ios 1 Spis treści 1.Aplikacje Mobilne...3 2.Kategoria Centrale...4 3.Kategoria Główne Menu...5 4.Kategoria Nawigacja...6 5.Kategoria Czujniki...7 6.Kategoria Prąd...8 7.Kategoria Kamery...9
Aplikacje mobilne ios 1 Spis treści 1.Aplikacje Mobilne...3 2.Kategoria Centrale...4 3.Kategoria Główne Menu...5 4.Kategoria Nawigacja...6 5.Kategoria Czujniki...7 6.Kategoria Prąd...8 7.Kategoria Kamery...9
Do wersji 7.91.0 Warszawa, 09-12-2013
 Biuro Online Konektor instrukcja użytkownika Do wersji 7.91.0 Warszawa, 09-12-2013 Spis treści 1. Instalacja oprogramowania... 3 2. Pierwsze uruchomienie... 5 2.1. Tworzenie usługi... 5 2.2. Konfiguracja
Biuro Online Konektor instrukcja użytkownika Do wersji 7.91.0 Warszawa, 09-12-2013 Spis treści 1. Instalacja oprogramowania... 3 2. Pierwsze uruchomienie... 5 2.1. Tworzenie usługi... 5 2.2. Konfiguracja
Rejestratory i kamery HQ. Instrukcja konfiguracji dostępu zdalnego przez chmurę w programie HQ-VMS
 Rejestratory i kamery HQ Instrukcja konfiguracji dostępu zdalnego przez chmurę w programie HQ-VMS Konfiguracja rejestratora Otwieramy Menu główne -> Ustawienia -> Sieć i zaznaczamy opcję DHCP. Następnie
Rejestratory i kamery HQ Instrukcja konfiguracji dostępu zdalnego przez chmurę w programie HQ-VMS Konfiguracja rejestratora Otwieramy Menu główne -> Ustawienia -> Sieć i zaznaczamy opcję DHCP. Następnie
Podłączenie urządzenia. W trakcie konfiguracji routera należy korzystać wyłącznie z przewodowego połączenia sieciowego.
 Instalacja Podłączenie urządzenia W trakcie konfiguracji routera należy korzystać wyłącznie z przewodowego połączenia sieciowego. Należy dopilnować by nie podłączać urządzeń mokrymi rękami. Jeżeli aktualnie
Instalacja Podłączenie urządzenia W trakcie konfiguracji routera należy korzystać wyłącznie z przewodowego połączenia sieciowego. Należy dopilnować by nie podłączać urządzeń mokrymi rękami. Jeżeli aktualnie
KONFIGURACJA KOMPUTERA W SALI KRÓLESTWA
 KONFIGURACJA KOMPUTERA W SALI KRÓLESTWA Ten przewodnik pomoże ci krok po kroku skonfigurować komputer na Sali Królestwa w celu odtwarzania multimediów. Ten dokument został opracowany z myślą o komputerach
KONFIGURACJA KOMPUTERA W SALI KRÓLESTWA Ten przewodnik pomoże ci krok po kroku skonfigurować komputer na Sali Królestwa w celu odtwarzania multimediów. Ten dokument został opracowany z myślą o komputerach
SYSTEM OBSŁUGI ZGŁOSZEŃ SERWISOWYCH
 SYSTEM OBSŁUGI ZGŁOSZEŃ SERWISOWYCH - INSTRUKCJA UŻYTKOWANIA W trosce o naszych Klientów uruchomiliśmy nowy System Obsługi Zgłoszeń Serwisowych. Każde zgłoszenie ma przyporządkowany unikalny numer, którego
SYSTEM OBSŁUGI ZGŁOSZEŃ SERWISOWYCH - INSTRUKCJA UŻYTKOWANIA W trosce o naszych Klientów uruchomiliśmy nowy System Obsługi Zgłoszeń Serwisowych. Każde zgłoszenie ma przyporządkowany unikalny numer, którego
Dokumentacja eksploatacyjna systemu SOVAT dla użytkownika zewnętrznego (pracownik jednostki)
 Projekt: Wykonanie, dostawa i wdrożenie systemu informatycznego obsługującego konsolidację rozliczeń podatku VAT w Gminie Miejskiej Kraków (SOVAT) Dokumentacja eksploatacyjna systemu SOVAT dla użytkownika
Projekt: Wykonanie, dostawa i wdrożenie systemu informatycznego obsługującego konsolidację rozliczeń podatku VAT w Gminie Miejskiej Kraków (SOVAT) Dokumentacja eksploatacyjna systemu SOVAT dla użytkownika
NWD-210N Bezprzewodowy adapter USB 802.11n
 NWD-210N Bezprzewodowy adapter USB 802.11n Skrócona instrukcja obsługi Wersja 1.00 11/2007 Edycja 1 Copyright 2006. Wszelkie prawa zastrzeżone. Przegląd NWD210N to adapter sieciowy USB do komputerów osobistych.
NWD-210N Bezprzewodowy adapter USB 802.11n Skrócona instrukcja obsługi Wersja 1.00 11/2007 Edycja 1 Copyright 2006. Wszelkie prawa zastrzeżone. Przegląd NWD210N to adapter sieciowy USB do komputerów osobistych.
Instrukcja instalacji i konfiguracji aplikacji mobilnej SARAT
 Instrukcja instalacji i konfiguracji aplikacji mobilnej SARAT 1 SPIS TREŚCI 1) DANE AUTORYZACYJNE DO APLIKACJI MOBILNEJ... 3 2) INSTALACJA NA TELEFONIE/TABLECIE.... 3 3) PIERWSZE URUCHOMIENIE I KONFIGURCJA
Instrukcja instalacji i konfiguracji aplikacji mobilnej SARAT 1 SPIS TREŚCI 1) DANE AUTORYZACYJNE DO APLIKACJI MOBILNEJ... 3 2) INSTALACJA NA TELEFONIE/TABLECIE.... 3 3) PIERWSZE URUCHOMIENIE I KONFIGURCJA
