MATLAB Obrazowanie medyczne
|
|
|
- Eugeniusz Wróbel
- 6 lat temu
- Przeglądów:
Transkrypt
1 UNIWERSYTET MARII CURIE-SKŁODOWSKIEJ W LUBLINIE pl. Marii Curie-Skłodowskiej 5, Lublin, centrala: , fax: , NIP: REGON: MATLAB Obrazowanie medyczne Materiały dydaktyczne do wykładu Obrazowanie medyczne Projekt Studia zamawiane na UMCS nowy kierunek fizyka techniczna współfinansowany ze środków Unii Europejskiej w ramach Europejskiego Funduszu Społecznego Człowiek najlepsza inwestycja
2
3 UNIWERSYTET MARII CURIE-SKŁODOWSKIEJ W LUBLINIE pl. Marii Curie-Skłodowskiej 5, Lublin, centrala: , fax: , NIP: REGON: MATLAB Obrazowanie medyczne Materiały dydaktyczne do wykładu Obrazowanie medyczne Paweł Mikołajczak LUBLIN 2014 Projekt Studia zamawiane na UMCS nowy kierunek fizyka techniczna współfinansowany ze środków Unii Europejskiej w ramach Europejskiego Funduszu Społecznego Człowiek najlepsza inwestycja
4 Instytut Informatyki UMCS Lublin 2014 Paweł Mikołajczak MATLAB OBRAZOWANIE MEDYCZNE MATERIAŁY DYDAKTYCZNE DO WYKŁADU OBRAZOWANIE MEDYCZNE Projekt Studia zamawiane na UMCS nowy kierunek fizyka techniczna współfinansowany ze środków Unii Europejskiej w ramach Europejskiego Funduszu Społecznego Człowiek najlepsza inwestycja Publikacja bezpłatna dostępna on-line na stronach Instytutu Informatyki UMCS: informatyka.umcs.lublin.pl Wydawca Uniwersytet Marii Curie-Skłodowskiej w Lublinie pl. Marii Curie-Skłodowskiej 1, Lublin
5 SPIS TREŚCI PRZEDMOWA... VII WCZYTANIE I WYŚWIETLENIE OBRAZU CYFROWEGO W MATLABIE... 1 WCZYTANIE I WYŚWIETLENIE OBRAZU CYFROWEGO DICOM W MATLABIE SKRYPTY W MATLABIE (M PLIKI) PRZEKRÓJ OBRAZU LINESCAN PROGOWANIE OBRAZU HISTOGRAM OBRAZU CYFROWEGO CHARAKTERYSTYKI ELEMENTÓW OBRAZU FILTRY LINIOWE FILTRY NIELINIOWE MORFOLOGIA MATEMATYCZNA WYKRYWANIE KRAWĘDZI FILTR ROBERTSA WYKRYWANIE KRAWĘDZI FILTR PREWITTA I SOBELA WYKRYWANIE KRAWĘDZI OPERATORY DRUGIEJ POCHODNEJ V
6 Spis treści SEGMENTACJA OBIEKTÓW W OBRAZIE TRANSFORMACJA FOURIERA OBRAZÓW CYFROWYCH BIBLIOGRAFIA VI
7 PRZEDMOWA Cyfrowe obrazy medyczne stają się w dzisiejszej praktyce lekarskiej podstawowym narzędziem diagnostycznym. Do obsługi cyfrowych obrazów medycznych potrzebne są komputery z odpowiednim oprogramowaniem, w tym także wyspecjalizowanych przeglądarek do manipulacji informacją zawartą w tych obrazach. W ostatnich latach nastąpił ogromny postęp techniczny w budowie urządzeń służących do otrzymywania obrazów medycznych. Tomografy komputerowe stały się w Polsce podstawowym urządzeniem diagnostycznym wypierającym klasyczne aparaty rentgenowskie. Tylko liczba aparatów USG przewyższa liczę tomografów komputerowych. Pojawiły się urządzenia diagnostyki obrazowej mogące jednocześnie tworzyć obrazy dwóch typów, na przykład w Lublinie jest aparat dzięki któremu otrzymuje się obrazy PET i MRI. Generowane obrazy medyczne mają coraz większą rozdzielczość pikslową, co pozwalana na dokładniejsze analizy konkretnych przypadków. Zwiększa się jednocześnie rozdzielczość przestrzenna, rozdzielczości 0.1 mm nie są czymś nadzwyczajnym. Należy pamiętać, że zwiększenie jakości obrazów medycznych powoduje zwiększenie zapotrzebowania na pamięć komputerową potrzebną do zapisu tych obrazów. Obrazy medyczne kodowane są coraz częściej na 16 bitach, co jeszcze bardziej podnosi zapotrzebowanie na pojemność nośników pamięci (RAM, dyski twarde, itp.). W specjalistycznych badaniach często produkuje się dużą ilość obrazów, na przykład w pojedynczym badaniu tomografem komputerowym spiralnym, liczba 300 obrazów nie jest czymś nadzwyczajnym, a może ona podwoić się, gdy wykonane będzie dodatkowe badanie z użyciem kontrastu. Do obsługi obrazów medycznych potrzebne są wydajne komputery a także wydajne oprogramowanie. Najczęściej producenci sprzętu diagnostycznego do produkowanych urządzeń dołączają swoje specjalistyczne e oprogramowanie (praktycznie każdy aparat tomografii komputerowej (CT) czy rezonansu magnetycznego (MRI) ma własny wydajny system przetwarzania obrazów medycznych). Pakiety komputerowe służące do przetwarzania cyfrowych obrazów medycznych są skomplikowane, zawierają ogromną ilość metod do manipulacji informacją w nich zawartą (np. powiększanie wybranego obszaru, segmentację wybranych struktur, pomiary wolumetryczne, rekonstrukcję trójwymiarową, itp.). VII
8 VIII Przedmowa Celem niniejszego opracowania jest dostarczenie zainteresowanym studentom podstawowych informacji pozwalających na przetwarzanie obrazów medycznych. Jako narzędzie pozwalające wizualizować różnego typu cyfrowe obrazy medyczne a także wykonywać manipulacje na nich wybrano pakiet MATLAB. Obrazy medyczne prezentowane w przykładach pobrane są z oficjalnych stron internetowych z prawem ich wykorzystania. Znaczną ilość zdjęć medycznych dostarczył dr Maciej Siczek, znakomity radiolog ze Szpitala MSW w Lublinie. W wielu przykładach wykorzystano obrazy medyczne z archiwum autora niniejszego skryptu. Autor skryptu zawodowo zajmuje się przetwarzaniem obrazów medycznych od ponad dwudziestu lat. W latach zbudował pierwszy w Polsce system PACS z elementami systemu RIS i telemedycyny. Był promotorem czterech prac doktorskich, których tematem było opracowanie zaawansowanych metod przetwarzania medycznych obrazów cyfrowych. Paweł Mikołajczak Lublin, maj, 2014 r. VIII
9 ROZDZIAŁ 1 WCZYTANIE I WYŚWIETLENIE OBRAZU CYFROWEGO W MATLABIE Matlab (skrót MATtrix LABolatory) jest doskonałym interakcyjnym środowiskiem do przetwarzania i wizualizacji danych. Pakiet Matlab powstał dzięki pracom Cleve'a Molera w uniwersytecie Nowy Meksyk wykorzystując programy pisane w języku Fortran do wykonywania operacji na macierzach. Użytkownik nie musiał znać zasad programowania w Fortranie. W 1983 roku C.Moler, S.Bangert i J. Little przeprogramowali funkcje do operacji macierzowych, zastąpili Fortran językiem C i dodali grafikę. Zorientowali się szybko, że opracowany pakiet ma duże walory komercyjne, w celu sprzedaży i dystrybucji pakietu założyli firmę The MathWorks, Inc. W toku rozwoju pakietu Matlab powstały dodatkowe wyspecjalizowane narzędzia (zwane toolboxami) wspomagające wykonywanie dedykowanych operacji (np. przetwarzanie sygnałów - pakiet Signal Processing Toolbox, czy do przetwarzania obrazów - Image Processing Toolbox). Matlab jest programem komercyjnym, aby go używać należy mieć autoryzowaną licencję. Pakiet Matlab cały czas jest rozwijany, w niniejszym wykładzie będziemy posługiwać się wersją R2011a. Pokazywane zrzuty ekranów w nowszych wersjach mogą się nieznacznie różnić. W doskonałej monografii prof. R. Tadeusiewicza i jego współpracowników, Wprowadzenie do modelowania systemów biologicznych oraz ich symulacji w środowisku Matlab, używana jest wersja R 2011a. Po prawidłowym zainstalowaniu pakietu Matlab można go uruchamiać na różne sposoby. 1
10 Rys.1.1 Logo pakietu Matlab wersja R2011a Najprościej jest napisać w wierszu poleceń (SO Windows 7) w menu Wyszukaj programy i pliki po prostu nazwę Matlab. Pojawi się okno: Rys.1.2 Główne okno robocze pakietu Matlab W tym momencie pakiet Matlab jest gotowy do pracy możemy pisać polecenia, które pakiet wykona. Zadaniem niniejszego skryptu jest zademonstrowanie możliwości pakietu Matlab do przetwarzania cyfrowych obrazów diagnostyki medycznej. Jest sprawą oczywistą, że obraz cyfrowy, który będziemy przetwarzać musi być zapisany na dysku. Matlab obsługuje kilka formatów plików graficznych. 2
11 Najlepiej jest utworzyć specjalny katalog (na moim komputerze jest to d:\\med_image\\ ), w którym będziemy umieszczać zdjęcia testowe oraz medyczne. Zaczniemy opis obsługi zdjęć cyfrowych przez Matlab od trzech podstawowych czynności: 1. Wczytanie obrazu cyfrowego do przestrzeni roboczej Matlaba 2. Wyświetlenie wczytanego obrazu na ekranie monitora 3. Zapisanie obrazu na dysku Klasycznie zaczniemy od wczytania kultowego obrazu Leny. Obraz zapisany jest na moim dysku: d:\\lena_black.jpg Rys.1.3 Cyfrowy obraz Leny w formacie JPG, zapisany na dysku d Te funkcjonalności Matlaba obsługują trzy polecenia: imread imwrite imshow wprowadza macierz obrazu do przestrzeni Matlab zapisanie obrazu w wybranym formacie na dysku wyświetlenie obrazu ( macierzy) na ekranie 3
12 W oknie Command Windows po znaku zachęty, który ma postać: wpisujemy polecenia: fx >> [L1]= imread('d:\\lena_black.jpg'); figure; imshow(l1); Po naciśnięciu klawisza Enter pojawi się okno z obrazem: Rys.1.4 Cyfrowy obraz Leny w formacie JPG, wyświetlony na ekranie monitora Widzimy, że obsługa zdjęć w Matlabie jest prosta! 4
13 Dla ćwiczenia wczytamy inne zdjęcie rtg_01.jpg: rentgenowskie zapisane jako Rys.1.5 Cyfrowy obraz rentgenowski w formacie JPG zapisany na dysku d W oknie Command Windows wpisujemy nasze polecenia: fx>>[l1]= imread('d:\\med_image\\rtg_01.jpg'); figure; imshow(l1); Po uruchomieniu mamy wyświetlony obraz na monitorze: Rys.1.6. Cyfrowy obraz rentgenowski w formacie JPG pokazany na ekranie monitora 5
14 Matlab obsługuje też obrazy w innych formatach. Możemy mieć obraz w innym formacie, na przykład w formacie tif. Rys.1.7 Cyfrowy obraz mammografi w formacie tif zapisany na dysku d W oknie Command Windows wpisujemy nasze polecenia: [L1]= imread('d:\\med_image\\mamm_01.tif'); figure; imshow(l1); 6
15 Po uruchomieniu skryptu mamy wyświetlony obraz na monitorze. Rys.1.8 Cyfrowy obraz w formacie tif pokazany na ekranie monitora Typowe formaty plików obrazowych obsługiwanych przez Matlab Format jpg lub jpeg tif lub tiff bmp xwd pcx hdf Typ pliku Joint Photographers Expert Group Tagged Image File Format Windows bitmap X Windows dump Windows Paintbrush Hierarchical Data Format Matlab także obsługuje standard DICOM. Wymaga to jednak posłużenia się specjalnymi funkcjami. 7
16 Przy pomocy funkcji imfinfo() możemy uzyskać podstawowe informacje o przetwarzanym obrazie. W oknie Command Window należy wpisać następujące polecenia: fx>> [L1] = imread( d:\lena_black.jpg ); imfinfo( d:\lena_black.jpg ); W oknie Workspace pojawi się ikona ans (patrz zrzut ekranu): Rys.1.9 Informacja o przetwarzanym obrazie zapisana w ans. Po kliknięciu myszą na ikone ans w miejscu Command Window pojawi się nowe okno o nazwie Variable Editor ans. W tym oknie zamieszczone są istotne informacje o obrazie. Ważne dla nas są informacje o rozmiarze obrazu i jego rozmiarach. W pokazanym przykładzie istotna jest informacja pokazująca rozmiar obrazu w pikselach: Width 489 Height 489 8
17 Rys Informacja o obrazie zapisana w ans pokazane w oknie Variable Editor-ans. Najważniejsze dane o obrazie przekazywane za pomocą funkcji imfinfo() pokazane są w tabeli. Parametr Filename Filesize Format Width Height BitDepth ColorType codingmethod opis Ścieżka i nazwa pliku Rozmiar pliku w bajtach Format pliku obrazu Szerokość obrazu w pikselach Wysokość obrazu w pikselach Ilość bitów na jakich kodowany jest piksel obrazu Kodowanie koloru (truecolor,grayscale,indexed Sposób kodowania, np. metodą Huffmana W Matlabie możemy kreować proste obrazy testowe. Pokażemy generowanie obrazu szachownicy oraz jego zapisywanie na dysku w wybranym formacie. Skrypt ma postać: L1=checkerboard(4,4,4); figure; imshow(l1); imwrite(l1,'d:\med_image\t09.jpg'); 9
18 Szachownicę generuje funkcja checkerboard(p1,p2,p3) Opis tej funkcji i sposób generowania szachownicy jest dostępny z poziomu okna Matlaba Help. W oknie Workspace w wygenerowanej ikonie L1 zawarta jest informacja o obrazie. W naszym przykładzie wygenerowana została tablica o rozmiarze 32x32 z 3 odcieniami szarości o wartości 0.0, oraz 1.0. Oczywiści szachownica ma 8 wierszy i 8 kolumn (w wierszu i kolumnie mamy cztery pola jasne i cztery pola ciemniejsze, każdy kwadrat szachownicy ma rozmiar 4x4 pikseli. Po uruchomieniu wynik ukaże się w oknie, a wygenerowany obraz zostanie zapisany na dysku. Do zapisu obrazu na dysku służy funkcja Matlaba o nazwie imwrite(p1,p2) parametr p1 jest to nazwa macierzy obrazu (u nas jest to L1), parametr p2 zawiera ścieżkę dostępu, nazwę pliku oraz format pliku obrazowego. Rys Wygenerowany obraz pokazane w oknie Figure 1. 10
19 Sama szachownica ma postać: Rys Obraz zapisany na dysku i wyświetlony przy pomocy aplikacji IrfanView 11
20
21 ROZDZIAŁ 2 WCZYTANIE I WYŚWIETLENIE OBRAZU CYFROWEGO DICOM W MATLABIE Obrazy medyczne są bardzo zróżnicowane, w zależności od urządzenia diagnostycznego (ang. Imaging modality). Dane obrazowe (natężenia pikseli) są kodowane na różnej ilości bitów, na przykład obraz USG kodowany jest zazwyczaj na 8 bitach, obraz MRI kodowany jest na bitach. Przez wiele lat każda firma produkująca sprzęt do diagnostyki obrazowej zapisywała dane z badania pacjenta we własnym formacie. Tworzenie uniwersalnej aplikacji do przetwarzania obrazów medycznych w minionych latach było koszmarem. Na szczęście ustalono międzynarodowy standard do zapisu badań medycznych, który nosi nazwę DICOM (Digital Imaging and Communication In Medicine). Informacja zapisana w standardzie DICOM zawiera w sobie zarówno obraz jak i specjalne dane (ang. Metadata), w których opisane są na przykład dane o pacjencie, dane o aparaturze i jego parametrach. Standard DICOM jest niesłychanie szczegółowy i skomplikowany. Specyfikacja tego standardu liczy około 2500 stron! Matlab pozwala na obsługę danych obrazowych zapisanych w standardzie DICOM. W zasadzie praca z obrazami DICOM jest tak samo prosta jak z obrazami zapisanymi w formacie na przykład JPG. Pokazany skrypt pozwala wyświetlić obraz zapisany w standardzie DICOM. info = dicominfo('d:\\med_image\\mammo.dcm'); L1=dicomread(info); figure; imshow(l1); imcontrast; 13
22 Rys.2.1. Cyfrowy obraz mammograficzny w formacie DICOM, wyświetlony na ekranie monitora Widzimy wyraźnie, że prezentowany obraz jest bardzo ciemny. Możemy zmieniać kontrast korzystając z aplikacji dostarczonej przez Matlab. Poniżęj obrazu medycznego widzimy histogram obrazu (histogram odzwierciedla statystykę jasności pikseli zapisanych w obrazie). 14
23 Rys.2.2 Cyfrowy obraz DICOM z oknem Adjust Contrast Możemy zmienić także poziom i szerokość wyswietlanego okna. Efekt widać w kolejnym zrzucie ekranu. 15
24 Rys.2.3 Cyfrowy obraz w formacie DICOM po korekcji kontrastu 16
25 ROZDZIAŁ 3 SKRYPTY W MATLABIE (M PLIKI) Matlab (skrót MATtrix LABolatory) jest doskonałym interakcyjnym środowiskiem do przetwarzania i wizualizacji danych. Jak sama nazwa wskazuje Matlab służy do operowania na macierzach. W pakiecie Matlab podstawowym typem danych jest tablica o elementach rzeczywistych lub zespolonych. Wszystkie zmienne są przechowywane w tak zwanej przestrzeni roboczej. Co ciekawe, nie specyfikujemy typu danych, użytkownik sam wybiera typ danych a pakiet automatycznie to rozpoznaje. Pokazaliśmy poprzednio, że wykonywanie określonych działań w pakiecie Matlab realizowane jest po wpisaniu odpowiednich danych i poleceń w oknie Command Window. Jest to prosty i podstawowy sposób wykonywania operacji w Matlabie. Jak łatwo zauważyć jest to doskonały sposób o ile ilość poleceń nie jest zbyt duża. Problemy zaczynają się, gdy chcemy wykonać serię skomplikowanych operacji. Dobrze byłoby mieć możliwość zapisywania sekwencji poleceń w pliku a potem w miarę potrzeb wywoływać te sekwencje. Matlab dostarcza możliwość zapisywania poleceń w pliku mamy możliwość tworzenia tak zwanych M - plików. Nazwa ta wzięła się z konwencji nazywania plików Matlaba. Każdy M-plik Matlaba ma dowolną nazwę, ale ma rozszerzenie (.m ), na przykład szachownica.m. Należy pamiętać, że mamy w Matlabie dwa typ M-plikow Skrypty M-pliki funkcyjne Skrypty zawierają ciąg poleceń i działają na zmiennych z przestrzeni roboczej. Pliki funkcyjne zwierają algorytmy, działają jak funkcje w zwykłych językach programowania, na przykład w języku C. Działają na zmiennych lokalnych i globalnych z przestrzenią roboczą komunikują się za pomocą parametrów formalnych i globalnych. M-plik funkcyjny musi zaczynać się od słowa kluczowego function. Tworzenie skryptów jest stosunkowo proste. W oknie File wybieramy opcję New klikając myszą. Otworzy się kolejne okno podmenu z nowymi opcjami. Wybieramy opcję Script. 17
26 Rys.3.1. Opcje okienkowe do tworzenia skryptów Po wybraniu opcji Script pojawia się ekran roboczy edytora skryptów. Rys.3.2. Edytor skryptów W otwartym oknie zapisujemy polecenia, które tworzyć będą M-plik skryptowy. Gdy skończymy zapisywanie poleceń należy zapamiętać skrypt. W tym celu z poziomu Edytora skryptów otwieramy opcje File. Mamy wiele możliwości, do zapisu wybieramy opcję save as... 18
27 Rys.3.3. Edytor skryptów, zapis pliku na dysku W oknie Nazwa pliku: wpisujemy dowolna nazwę, rozszerzenie Matlab doda automatycznie. Rys.3.4. Edytor skryptów, opcja Run W edytorze możemy uruchomić skrypt naciskając kursorem myszki zielony trójkąt, na rysunku wyraźnie go widać. Jest to opcja Save and Run zapamiętaj i wykonaj. Możemy też zamiast myszy wykorzystać klawisz funkcyjny F5, też plik będzie zapamiętany i wykonany. Oczywiście plik wykona się, jeżeli jest poprawny. Gdy wystąpi błąd, pojawi się komunikat, należy wnieść poprawki i uruchomić plik ponowie (aż do zwycięskiego skutku!). W oknie Current Folder mamy zapisane nasze M-pliki (jest to rekomendowane miejsce). Istniejący plik można wywołać, klikając jego nazwę. Zostanie ponownie otwarte okno edytora skryptów, w tym oknie pojawi się treść skryptu, z poziomu edytora możemy uzupełnić nasz skrypt lub uruchomić go bez zmian. 19
28 Pokażemy teraz postać prostego skryptu, dzięki któremu będzie można dokonać operacji obracania obrazu. Skrypt może mieć postać: [L1]= imread('d:\\med_image\\lena_black.jpg'); figure; imshow(l1); L2=imrotate(L1,-30,'crop'); figure; imshow(l2); L3=imrotate(L1,-30); figure; imshow(l3); Wczytujemy do przestrzeni roboczej obraz Lena i go wyświetlamy. Polecenie L2=imrotate(L1,-30,'crop'); powoduje obrót obrazu o kąt 30 0, opcja crop powoduje obcięcie naroży obrazu, co widać na zrzucie z ekranu. Kolejne polecenia: L3=imrotate(L1,-30); powoduje obrót też o ten sam kąt, ale nie ma obciętych narożników. Rys.3.5 Wynik wykonania pokazanego skryptu z poleceniem imrotate() 20
29 Jeżeli chcemy dokonać operacji przesunięcia obrazu, przy tej samej rozdzielczości możemy do tego celu wykorzystać następujący skrypt. [L1]= imread('d:\\med_image\\lena_black.jpg'); figure; imshow(l1); sh=translate(strel(1),[ ]); L2=imdilate(L1,sh); figure; imshow(l2); Wykorzystano funkcję translate(), której parametrem jest zadane przesunięcie. Wynik wykonania tego skryptu pokazany jest na rysunku. Rys.3.6. Wynik wykonania pokazanego skryptu z poleceniem translate() 21
30
31 ROZDZIAŁ 4 PRZEKRÓJ OBRAZU LINESCAN Wiele użytecznych informacji o obrazie można uzyskać tworząc wykres jasności pikseli wzdłuż na przykład wybranego wiersza. Można też wykonać wykres wzdłuż kolumn lub dowolnej prostej. Ten wykres nazywamy przekrojem (ang. linescan). Takie wykresy mają duże znaczenie w diagnostyce medycznej, gdyż pozwalają określić rozmiar wybranej struktury anatomicznej, na przykład na podstawie przekroju możemy określić wielkość guza mózgu. Przekroje wykorzystywane są także szeroko w tak zwanych pomiarach volumetrycznych. Formalnie obraz cyfrowy jest macierzą dwuwymiarową, elementy tej macierzy reprezentują jasności konkretnych pikseli: J = L(m,n) gdzie J oznacza wartość jasności piksela o współrzędnych (m,n), które są dyskretne (numerują wiersze i kolumny). Przekrój jest funkcją jednej zmiennej, w zależności od wyboru albo m albo n: L(m,n*) n* =const L(m*,n) m*=const Stosunkowo prosto można uzyskać przekroje wykorzystując możliwości Matlaba. Wybór prostej wzdłuż której wykonamy przekrój może być wykonany przy pomocy myszki lub podając współrzędne (m,n). Pokażemy praktyczne wykonanie przekroju. W tym celu musimy napisać odpowiedni skrypt Matlaba. 23
32 Skrypt może mieć postać. %Linescan 1 [L1]= imread('d:\\med_image\\rtg_01.jpg'); figure; imshow(l1); [m1,n1]=size(l1); p=improfile(l1,[1 n1],[ ]); line([1 n1],[ ],'Color',[1 1 1], 'LineWidth',2); set(gcf,'color',([1 1 1])); figure; plot(p(:,:,1),'k'); Skrypt wygeneruje dwa okna w pierwszym widzimy zdjęcie rentgenowskie z zaznaczoną linią wzdłuż której będzie wykonany profil, na drugim oknie jest pokazany przekrój. Polecenie: Rys.4.1 Przekrój zdjęcia rentgenowskiego na dla linii poziomej [1 n1],[ ] p=improfile(l1,[1 n1],[ ]); tworzy zbiór wartości jasności pikseli wzdłuż zadanej linii. W naszym przypadku jest to linia pozioma położona na wysokości 220 piksela. W celu wizualizacji linii, dla której wykonano przekrój poleceniem line([1 n1],[ ],'Color',[1 1 1],'LineWidth',2); rysujemy na obrazie wykres tej linii. 24
33 Przekrój tworzony jest poleceniem plot(), gdzie argument p zawiera w sobie dane do wykresu: plot(p(:,:,1),'k'); W oknie Figure 2 ze skanem liniowym, możemy dostosować do naszych potrzeb sposób wyświetlania. Na przykład z menu Tools wybieramy podmenu Options i zaznaczmy tam opcję Horizontal Zoom. Korzystając z ikony Lupa ze znakiem + możemy powiększyć wykres a także przeciągać wykres w oknie. Rys.4.2. Wykorzystanie możliwości narzędzia Tools w oknie wyświetlania Mamy także opcję ustalania położenia wybranego piksela (opcja Data Cursor), co pozwala na przykład mierzyć grubość palca. Na pokazanym rysunku pokazano położenie piksela w miejscu strzałki (66,61) oraz w miejscu czarnego znacznika (83,61). Odległość miedzy tymi punktami w pikselach wynosił =
34 Rys.4.3. Wykorzystanie możliwości narzędzia Tools w oknie wyświetlania, opcja Data Cursor Oczywiście możemy wykonać kilka skanów na jednym zdjęciu. Skrypt do pokazania dwóch skanów może mieć postać. %Linescan 2 [L1]= imread('d:\\med_image\\rtg_01.jpg'); figure; imshow(l1); p1=improfile(l1,[1 400],[ ]); line([1 400],[ ],'Color',[1 1 1], 'LineWidth',2); line([1 400],[20 20],'Color',[1 1 1],'LineWidth',2); set(gcf,'color',([1 1 1])); figure; plot(p1(:,:,1),'k'); %palce p2=improfile(l1,[1 400],[20 20]); set(gcf,'color',([1 1 1])); figure; plot(p2(:,:,2),'k'); %przedramie 26
35 Wynik działania skryptu pokazany jest na kolejnych rysunkach. Rys.4.4. Dwie linie przekroju zdjęcia rentgenowskiego na dla linii poziomych ([1 400],[ ]) oraz([1 400],[20 20]) Skrypt wygeneruje dwa okna ze skanami Figure 2 i Figure 3. 27
36 Rys.4.5. Wykorzystanie możliwości narzędzia Tools w oknie wyświetlania, opcja Data Cursor W tym skrypcie linie, wzdłuż której liczony będzie przekrój zlecono instrukcjami: p1=improfile(l1,[1 400],[ ]); p2=improfile(l1,[1 400],[20 20]); 28
37 ROZDZIAŁ 5 PROGOWANIE OBRAZU W diagnostyce medycznej bardzo ważna jest segmentacja wybranych struktur biologicznych. W praktyce oznacza to wyróżnienie z obrazu interesującej nas części. Na przykład mając skan mózgu chcemy wydzielić tylko szarą istotę (ang. gray matter). Z technicznego punktu widzenia w obrazie musimy znaleźć spójną grupę pikseli mających określone cechy, na przykład bardzo podobne jasności. Dość prostą techniką wydzielania spójnych obszarów jest technika progowania (ang. Thresholding technique). W tej technice ustalamy konkretną wartość jasności piksela (jest to tak zwany próg t lub wartość progowa) i porównujemy wartości jasności wszystkich pikseli obrazu z tą wybraną wartością. Możemy wybrać tylko jedną wartość progu, i wtedy wszystkie piksele będą miały wartość jasności albo równa 0 albo równą 1. Otrzymujemy obraz binarny (kodowany na jednym bicie!). Formalnie Ponieważ zazwyczaj mamy do czynienia ze źródłowymi obrazami w skali szarości wykonana będzie odpowiednia transformacja zwana binaryzacją. Formuły binaryzacji obrazów cyfrowych mogą być różne. Możemy zaproponować następujący schemat Obrazy binarne są bardzo ważne w diagnostyce medycznej. Dzięki obrazom binarny możemy: Wykonać prostą segmentację Wykonać pomiary (długości, pola powierzchni, ustalić kształty, itp.) 29
38 Wyróżniamy następujące obrazy binarne: Obraz binarny z dolnym progiem Obraz binarny z górnym progiem Obraz binarny z dwoma progami Obraz binarny wielokryterialny Obraz binarny z histerezą Skrypt, dzięki któremu wykonamy binaryzację obrazu z dolnym progiem może mieć postać: W poleceniu %obraz binarny, dolny prog [B1]= imread('d:\\med_image\\rtg_01.jpg'); figure; imshow(b1); B2=rgb2gray(B1); figure; imhist(b2); grid; BB2=B2> 55; figure;imshow(bb2); BB3=B2>85; figure;imshow(bb3); B2=rgb2gray(B1); wykonana została konwersja obrazu RGB do obrazu w skali szarości. Taka konwersja jest konieczna, aby otrzymać histogram. Polecenie imhist(b2); grid; produkuje histogram obrazu, dzięki któremu możemy zobaczyć rozkład natężeń pikseli w obrazie. 30
39 Rys.5.1. Przetwarzany obraz oraz jego histogram W pokazanym przykładzie mamy zdjęcie rentgenowski dłoni. Możemy wyraźnie rozróżnić tło, skórę z tłuszczem i kości. Mamy ustalone dwa progi: BB2=B2 > 55; BB3=B2 > 85; Obrazy binarne z tak ustawionymi progami pokazane są na rysunku. Rys.5.2. Obrazy binarne, Figure 3 : próg =55, Figure 4 : próg = 85 Widać wyraźnie zalety binaryzacji. W oknie Figure 3 widzimy obraz dłoni, biały obiekt zawiera skórę, tłuszcz i kości, w oknie Figure 4 obraz w zasadzie pokazuje same kości. 31
40 W kolejnym przykładzie zanalizujemy obraz MRI głowy. Budowa anatomiczna pokazana jest na rysunku z zaznaczonymi głównymi strukturami: istota białą, szarą oraz płynem mózgowo-rdzeniowym. Rys.5.3. MR głowy, obraz T2 zależny. 1 - istota szara, 2 - istota biała, 3 - płyn mózgowo-rdzeniowy. Binaryzację obrazu MRI głowy przeprowadzimy z dwoma progami. Tego typu zadanie można zrealizować przy pomocy kolejnego skryptu. %obraz binarny, dwa progi [B1]= imread('d:\\med_image\\mribraint2.jpg'); figure; imshow(b1); B2=rgb2gray(B1); figure; imhist(b2); grid; BB2=((B2>140) &(B2< 175)); figure;imshow(bb2); BB3=((B2>175) &(B2< 220)); figure;imshow(bb3); 32
41 Przetwarzany obraz oraz jego histogram pokazane są na kolejnym rysunku. Rys.5.4. Obrazy wejściowy i jego histogram W oknie Figure 2 pokazany jest histogram obrazu. Strzałkami zaznaczone są dwa wierzchołki. Lewy wierzchołek przypisany jest do pikseli reprezentujących szarą istotę, prawy wierzchołek reprezentuje istotę białą. Trzecia struktura płyn rdzeniowo mózgowy, na tym zdjęciu słabo jest różnicowany z istotą białą. Pokazana jest także linia rozdziału pomiędzy dwoma wierzchołkami, dla tej linii próg wynosi około 175. Wyznaczanie progów realizowane jest poleceniami: oraz BB2=((B2>140) &(B2< 175)); BB3=((B2>175) &(B2< 220)); 33
42 Rys.5.5 Obrazy binarne, Figure 3 : próg =((B2>140) &(B2< 175)), Figure 4 : próg =((B2>175) &(B2< 220)) 34
43 ROZDZIAŁ 6 HISTOGRAM OBRAZU CYFROWEGO Wiele użytecznych informacji o obrazie można uzyskać tworząc jego histogram. Histogram jest bardzo użyteczny w przetwarzaniu obrazów cyfrowych, szczególnie w obszarach takich jak: polepszanie jakości obrazu, kompresja, segmentacja. Definicja: Histogram jest to dyskretna funkcja h(r k ) = n k gdzie r k jest k-tym poziomem szarości i n k jest liczbą pikseli o tym poziomie szarości. Typowy histogram h(r k ) jest znormalizowany: p(r k ) = n k /n gdzie n jest całkowitą liczbą pikseli w obrazie. p(r k ) szacuje prawdopodobieństwo wystąpienia poziomu szarości r k. Obraz o niskim kontraście (ang. low contrast image) ma wąski histogram centrowany na środku skali, niskie i wysokie poziomy nie występują Obraz o wysokim kontraście (ang. high contrast image) ma jednorodny rozkład pikseli i pokrywa całą skalę szarości (rozkład jednorodny), ma duży dynamiczny zakres (detale rozkładu poziomów szarości są widoczne). Należy pamiętać, że histogram nie daje żadnej informacji o kontekście, dwa obrazy całkowicie różne mogą mieć taki sam histogram. Ten fakt ilustrujemy przykładem. Pokazujemy dwa obrazy binarne i ich histogramy. Skrypt Matlaba wyświetlający obraz i jego histogram może mieć postać: 35
44 [B1]= imread('d:\\med_image\\t29a.jpg'); B2=rgb2gray(B1); B3=B2>127; figure; imshow(b3); figure; imhist(b3); grid; Rys.6.1 Obraz wejściowy binarny i jego histogram Rys.6.2 Obraz wejściowy binarny i jego histogram Obrazy medyczne wykonywane różnymi technikami znacznie się różnią, co widać na ich histogramach. Te różnice spowodowane są faktem, że różne aparaty diagnostyczne używają innych sygnałów. Na przykład w tomografii komputerowej rejestrujemy osłabienie natężenia promieniowania rentgenowskiego przechodzącego przez badana strukturę biologiczną (tkankę), w tomografii PET rejestrujemy natężenie emitowanego promieniowania powstałego w wyniku anihilacji elektronu i pozytonu. Różnice w absorpcji promieniowania rentgenowskiego przechodzącego przez różne tkanki mogą być całkiem inne niż różnice w emisji promieniowania. 36
45 Te różnice widać na histogramach obrazów uzyskanych z tomografii komputerowej (CT) i tomografii PET. Skrypt do tworzenia histogramu tych obrazów może mieć postać: [B1]= imread('d:\\med_image\\brainpet.jpg'); B2=rgb2gray(B1); figure; imshow(b2); figure; imhist(b2); grid; Rys.6.3 Obraz wejściowy CT i jego histogram Rys.6.4 Obraz wejściowy PET i jego histogram 37
46 Histogram może być wyrównany. Pokazany skrypt realizuje tworzenie histogramu oraz przetwarza obraz przy pomocy wyrównywania histogramu (funkcja histeq() ). %histogram, wyrownywanie histogramu [B1]= imread('d:\\med_image\\lena_black.jpg'); figure; imshow(b1); B2=rgb2gray(B1); figure; imhist(b2); grid; B3=histeq(B2); figure;imshow(b3); figure;imhist(b3); grid; Rys.6.5 Obraz wejściowy i jego histogram Rys.6.6 Obraz z wyrównywanie histogramem 38
47 39
48
49 ROZDZIAŁ 7 CHARAKTERYSTYKI ELEMENTÓW OBRAZU Po wyróżnieniu interesującego nas elementu obrazu możemy wyznaczyć jego charakterystyki. Na przykład w diagnostyce raka skóry fotografuje się charakterystyczne zmiany barwy skóry. Badając widoczną plamę skórną możemy określić jej rozmiary (długość, szerokość), obwód, pole powierzchni, itp. Matlab ma szereg funkcji wyznaczających charakterystyki obiektów. Podstawowe dane o obiekcie możemy otrzymać przy pomocy funkcji imfeature(). Aby przybliżyć zagadnienie zbudujemy prosty sztuczny obraz binarny i wykorzystamy funkcje imfeature() do uzyskania informacji o jasnym elemencie obrazu. Skryp Matlaba może mieć postać: B2=zeros(10); B2(5:7,5:9)=1; figure; imshow(b2,'initialmagnification',4000); axis on; grid(gca,'minor'); wynik = imfeature(b2,'all'); Wynik uruchomienia skryptu pokazany jest na kolejnych zrzutach ekranu. 41
50 Rys.7.1Wygenerowany obraz binarny W oknie Workspace mamy zapisane wyniki wygenerowane przez funkcję imfeature(b2,'all') Rys.7.2 Okno Workspace Istotne informacje zawarte są w oknie Workspace. W naszym przypadku widzimy ikonę B2 (jest to nasza macierz) oraz ikonę wynik ( tam są zawarte informacje wygenerowane przez funkcję imfeature(b2,'all'). Klikając myszką na ikonę B2 mamy pokazane elementy naszej macierzy (rysunek). Zwracamy uwagę na sposób obsługi macierzy w Matlabie. Jest to zapis [wiersz - kolumna]. Wiersz pierwszy jest zapisany w lewym górnym rogu, numeracja zaczyna się od 1. Nasza macierz B2 konstruowana jest przy pomocy instrukcji: B2=zeros(10); B2(5:7,5:9)=1; 42
51 Najpierw tworzymy macierz B2 wypełnioną zerami (funkcja zeros() ), a następnie wybrane wiersze (u nas 5, 6 i 7) oraz wybrane kolumny (u nas 5, 6, 7,8 i 9) są nadpisywane jedynkami. Rys.7.3 Okno Variable Editor z macierzą obrazu Możemy obliczyć pole w pikselach. Wzór jest oczywisty: Area = ((7-5)+1) x ((9-5)+1) = 3 x 5 = 15 i taki wynik mamy w pokazanej tabeli Rys.7.4 Okno Variable Editor z informacją zawartą w zmiennej wynik. 43
52 W diagnostyce medycznej dużą rolę odgrywają obrazy cytologiczne. Na rysunku przedstawiono obraz cytologiczny materiału pobranego z szyjki macicy (K.Zieliński, M.Strzelecki, Komputerowa analiza obrazu biomedycznego, PWN, W-wa,2002). Rys.7.5 Obraz cytologiczny szyjki macicy, widoczna jest cytoplazma i jądra. Możemy wykonać pomiary wybranych wielkości takich jak na przykład ilość widocznych obiektów i ich powierzchnia. Pokazany surowy obraz poddajemy różnym przekształceniom (na przykład użyto filtru medianowego). Obraz do analizy ma postać: Rys.7.5 Obraz cytologiczny szyjki macicy, przetworzony do analizy. 44
53 Do wyliczenia obiektów wykorzystamy funkcję bweuler(). Liczba Eulera E opisuje spójność obiektu. Jeżeli C jest liczbą zwartych części obiektu, zaś H jest liczba dziur w obiekcie, liczbę Eulera można wyrazić wzorem (W.Malina, M.Smiatacz, Metody cyfrowego przetwarzania obrazów, Exit, 2005): E = C H Do wyliczenia powierzchni obiektów wykorzystana może być funkcja bwarea(). Wymienione dwie funkcje działają na obrazach binarnych. Skrypt do wyliczenia liczby obiektów w obrazie oraz ich powierzchni może mieć postać: [B1]= imread('d:\\med_image\\t38.jpg'); figure; imshow(b1); B2=B1<127; figure; imshow(b2); w1=bweuler(b2); w2=bwarea(b2); Wygenerowany obraz do analizy i pomiarów ma postać: Rys.7.6 Obraz cytologiczny szyjki macicy, negatyw binarny. 45
54 Wyniki otrzymujemy w oknie Workspace: MATLAB Obrazowanie medyczne Rys.7.7 Liczba obiektów (w1) i ich powierzchnia (w2) Powierzchnia interesujących nas obiektów wynosi pikseli. Jak łatwo policzyć całkowita powierzchnia obraz to 448x645 = pikseli. 46
55 ROZDZIAŁ 8 FILTRY LINIOWE Jedną z technik przetwarzania obrazów cyfrowych jest przetwarzanie kontekstowe. Przetwarzanie pojedynczego piksela obrazu wykonuje się na podstawie operacji wykonanych na sąsiednich pikselach. Taką techniką jest filtracja obrazów. Matematycznie oznacza to wykonanie splotu przetwarzanego obrazu z odpowiednio dobraną maską. Maska (lub filtr) jest to odpowiednio skonstruowana macierz niewielkich rozmiarów. Praktyczne wykorzystuje się macierz kwadratowe o rozmiarach 3x3 lub 5x5, ale mogą też być użyte maski o większych rozmiarach. W Matalabie do przetwarzania obrazów techniką splotową mamy dwie podstawowe funkcje: filtr2() conv2() Filtry często służą do usuwania szumów, które mogą wystąpić w obrazie. Bardzo proste są filtry uśredniające. Filtr uśredniający (nazywany też filtrem dolnoprzepustowym ) może mieć postać: Inny typ filtru uśredniającego ma postać: Przetwarzanie splotowe obrazu z maską uśredniajaca może realizować następujacy skrypt. 47
56 B1= imread('d:\\med_image\\t42.jpg'); B2=rgb2gray(B1); figure; imshow(b1); fi1=[1,1,1;1,-2,1;1,1,1]; fi2=[1,2,1;2,4,2;1,2,1]; B3= filter2(fi1,b2); B4= filter2(fi2,b2); figure; imshow(mat2gray(b3)); figure; imshow(mat2gray(b4)); Rys.8.1 Zaszumiony obraz testowy Po uruchomieniu skryptu wygenerowane są dwa przetworzone obrazy: 48
57 Rys.8.2 Efekt działania dwóch filtrów uśredniających (lewy obraz filtr fi1, prawy filtr fi2) W skrypcie wykorzystano dwa filtry o rozmiarach 3x3: fi1=[1,1,1;1,-2,1;1,1,1]; fi2=[1,2,1;2,4,2;1,2,1]; Splot maski z obrazem realizuje funkcja filtr2(): B3= filter2(fi1,b2); B4= filter2(fi2,b2); Bardzo często chcemy testować nowe algorytmy do przetwarzania obrazów. Do testowania jakości nowych metod potrzebne są obrazy testowe. W praktyce, korzystamy z prostych obrazów, które zaszumianych w specjalny, znany nam sposób. Ponieważ wiemy, jakie wprowadziliśmy szumy, po ich usunięciu testowanym algorytmem możemy ocenić jakość metody. W Matlabie możemy generować zakłócenia Do wprowadzenia szumów wykorzystamy rentgenowski obraz testowy, pokazany na rysunku. 49
58 Rys.8.3 Obraz testowy Skrypt Matlaba może mieć postać: B1= imread('d:\\med_image\\pluca.jpg'); B2=rgb2gray(B1); figure; imshow(b1); B1n=imnoise(B1,'salt & pepper',0.2); figure; imshow(b1n); B2n=rgb2gray(B1); fi1=[1,2,1;2,4,2;1,2,1]; B3= filter2(fi1,b2n); figure; imshow(mat2gray(b3)); Operacje dodawania szumów do obrazu wykonuje specjalna funkcja Matlaba o nazwie imnoise(): B1n=imnoise(B1,'salt & pepper',0.2); W wyniku działania tej funkcji powstaje zaszumiony obraz B1n. Typ szumu nosi nazwę sól i pieprz, ponieważ do oryginalnego obrazu dodajemy białe i czarne obiekty, efekt jest taki jakby ktoś rozsypał na fotografii pieprz i sól. Należy pamiętać, że w instrukcji: B2=rgb2gray(B1); 50
59 wykorzystana została funkcja rgb2gray(), która dokonuje transformacji mapy kolorów, w tym przypadku model RGB zostaje przetransformowany do typu grayscale. Zagadnienie różnych typów formatów służących do zapisu obrazów jest dość skomplikowane i zazwyczaj powoduje dużo kłopotów. W Matlabie do wykonania wielu operacji w wielu przypadkach musimy uciekać się do różnego rodzaju konwersji (pamiętamy, że Matlab zasadniczo przetwarza macierze!). Po wykonaniu skryptu w efekcie otrzymuje elegancko usunięty szum, co ilustruje rysunek. Rys.8.4 Efekt działania filtra uśredniającego (lewy obraz zaszumiony, prawy bez szumu) Dość często do usuwania szumów wykorzystywany jest filtra Gaussa. Może mieć on postać: Działanie tego filtra pokazane jest na kolejnym rysunku. 51
60 Rys.8.5 Efekt działania Filtra Gaussa uśredniającego (lewy obraz zaszumiony, prawy bez szumu) Można wykorzystać maski o większym rozmiarze. Dość popularna jest maska uśredniająca 5x5: Maska ma postać: fi1=[1,1,1,1,1;1,1,1,1,1;1,1,1,1,1;1,1,1,1,1;1,1,1, 1,1]; W kolejnym eksperymencie w naszym obrazie testowym znacznie zwiększyliśmy szumy w obrazie: B1n=imnoise(B1,'salt & pepper',0.5); Działanie tak dużej maski jest skuteczne, co widać na rysunku. 52
61 Rys.8.6 Efekt działania filtra uśredniającego 7x7 (lewy obraz zaszumiony, prawy bez szumu) 53
62
63 ROZDZIAŁ 9 FILTRY NIELINIOWE Filtry liniowe są szeroko wykorzystywane. Często jednak ich działanie jest niewystarczające. W wielu przypadkach lepsze wyniki dają filtry nieliniowe. Do filtrów nieliniowych zaliczamy miedzy innymi następujące: Filtry medianowe Filtry maksymalne Filtry minimalne Filtry logiczne Filtry Kuwahary W usuwaniu szumów typu sól i pieprz doskonałe wyniki dają filtry medianowe. Należy jednak pamiętać, że złożoność obliczeniowa tych filtrów w porównaniu z filtrami liniowymi uśredniającymi jest znacznie większa. Filtr medianowy jak na to wskazuje nazwa wykorzystuje medianę (wartość środkową) otaczających pikseli. Typowa maska medianowa ma wymiar 3x3. Filtr medianowy doskonale usuwa silne lokalne zniekształcenia i co jest ważne, nie rozmywa otoczenia tak jak typowe filtry liniowe. Zasada działania maski medianowej jest prosta. Niech maska ma rozmiar 3x3 i dla przykładu zbiór pokrytych tą maską pikseli ma następujące natężenia: Zbiór tych pikseli należy uporządkować rosnąco (tutaj występuje największy koszt obliczeniowy). 55
64 Wynik sortowania ma postać: [ ] Mediana znajduje się w środku zbioru i ma wartość 14. Tą wartością zastępujemy przetwarzany piksel (miał on wartość 9). Poprawiony zbiór pikseli ma postać: Zauważmy, że w naszym przykładzie zbiór analizowanych pikseli ma najmniejszą wartość 9 (wykorzystujemy tą wartość w filtrze minimalnym) oraz wartość największą 125 (wykorzystujemy tą wartość w filtrze maksymalnym). Filtr minimalny nazywany jest czasami filtrem kompresującym, ponieważ powoduje zmniejszanie jasności pikseli w krawędziach. Filtr maksymalny nazywany jest czasami filtrem dekompresującym, ponieważ powoduje zwiększanie jasności krawędzi. Skrypt realizujący przetwarzanie obrazu z wykorzystaniem filtru medianowego może mieć następującą postać: %filtr medianowy B1= imread('d:\\med_image\\pluca.jpg'); B2=rgb2gray(B1); figure; imshow(b1); B3=histeq(B2); figure; imshow(b3); B4=medfilt2(B2,[3 3]); figure; imshow(b4); 56
65 Obraz wejściowy ma postać: Rys.9.1 Obraz testowy Przetwarzanie medianowe realizowane jest przy pomocy funkcji medfilt2(): B4=medfilt2(B2,[3 3]); Wynik działania przetwarzania pokazany jest na kolejnym rysunku. Rys.9.2 Porównanie działania funkcji histeq() (obraz z lewej strony) i medianowej (medfit2, obraz z prawej strony) 57
66 W następnym skrypcie realizujemy przetwarzanie obrazu filtrami medianowym, minimalnym i maksymalnym. %filtr medianowy B1= imread('d:\\med_image\\zlamanie_barku.jpg'); B2=rgb2gray(B1); figure; imshow(b1); B3=histeq(B2); %wyrownanie histogramu figure; imshow(b3); B4=medfilt2(B2,[3 3]); %filtr medianowy figure; imshow(b4); B5=nlfilter(B2,[3 3],'min(x(:))'); %filtr min() figure; imshow(b5); %B6=nlfilter(B2,[3 3],'max(x(:))'); %filtr max() %figure; imshow(b6); Jak już wspominaliśmy koszt obliczeniowy filtrów nieliniowych jest duży. Filtr medianowy został bardzo dobrze zoptymalizowany w Matlabie, natomiast filtry minimalny i maksymalny działają beznadziejnie wolno. Rys.9.3 Obraz testowy (z lewej strony) i po wyrównaniu histogramu (po prawej stronie) 58
67 Rys.9.3 Obraz przetworzony filtrem medianowym(z lewej strony) i filtrem minimalnym (po prawej stronie) W pokazanym skrypcie ze względu na długi czas obliczeń realizacja działania filtru maksymalnego została zablokowana komentarzem. Filtr minimalny i maksymalny realizują następujące polecenia: B5=nlfilter(B2,[3 3],'min(x(:))'); %filtr min() B6=nlfilter(B2,[3 3],'max(x(:))'); %filtr max() 59
68
69 ROZDZIAŁ 10 MORFOLOGIA MATEMATYCZNA Morfologia matematyczna jest piękną dyscypliną rozwiniętą na początku XX wieku przez niemieckiego matematyka Minkowskiego. Praktyczne aspekty morfologii matematycznej w przetwarzaniu obrazów zostały opisane w fundamentalnych pracach G.Matherona (Random Sets and Integral Geometry, 1975) oraz J.Serry (Image Analysis and Mathematical Morphology). S.Steinberg (Biomedical Image Processing, IEEE Computer, 1983, pp.22-34) po raz pierwszy zastosował metody morfologii matematycznej do przetwarzania obrazów medycznych i przemysłowych. Morfologia matematyczna dostarcza doskonałych narzędzi wykorzystywanych w przetwarzaniu obrazów. Technika przetwarzania obrazów metodami morfologii matematycznej podobna jest do technik splotowych. W morfologii matematycznej też ustalamy pewien szablon (wzór) podobny do maski, który nazywany jest: Elementem strukturalnym Szablonem strukturalnym Element strukturujący Element strukturalny ma wyróżniony jeden piksel. W operacjach morfologicznych element strukturalny przesuwany jest po pikselach w przetwarzanym obrazie, analizowane jest otoczenie pokryte przez element strukturalny i wykonywane wybrane operacje logiczne, wynik jest zapisywany w pikselu pokrytym przez wyróżniony piksel elementu strukturalnego. Rys.10.1 Proste elementy strukturalne 61
70 Rys.10.2 Duże elementy strukturalne (A.Korzyńska, M. Przytulska, PJWSTK). Typowe przekształcenia morfologiczne: Erozja (ścienianie, ang. erode) Dylatacja (pogrubianie, ang. dilate) Otwarcie (ang. open, jest to erozja + dylatacja) Zamknięcie (ang. close, jest to dylatacja + erozja) Detekcja ekstremów (ang. top-hat) Szkieletyzacja (pocienianie, ang. thinning, skeletonization) Przekształcenia trafił-nie-trafił (ang. hit-and-miss) Szczegółowy opis podstaw matematycznych może być znaleziony w skrypcie M. Denkowski i P. Mikołajczak, Przetwarzanie obrazów medycznych, 62
71 Wydawnictwo UMCS, 2011 (skrypt dostępny na stronach Instytutu Informatyki UMCS w Lublinie) oraz w doskonałej monografii M. Iwanowski, Metody morfologiczne w przetwarzaniu obrazów cyfrowych, Exit, W-wa, 2009, oraz świetnej monografii M. Nieniewski, Morfologia matematyczna w przetwarzaniu obrazów, PLJ, W-wa, Operacje morfologiczne możemy przeprowadzać na obrazach binarnych, w skali szarości i barwnych. W niniejszym skrypcie skoncentrujemy się na przetwarzaniu morfologicznym obrazów binarnych. W przetwarzaniu morfologicznym ważne są kształty obiektu i struktura. Operacje morfologiczne wykonywane są w celu: Usuwania szumów i zakłóceń Poprawy jakości obrazu Detekcji obiektów Pocieniania obiektów (szkieletyzacji). Do podstawowych operacji morfologicznych zaliczamy dylatację i erozję. Dylatacja powiększa analizowany obiekt, zamyka małe otwory i scala bliskie obiekty. Erozja zwęża obiekty i rozdziela mało spójne obszary. Na wynik przetwarzania morfologicznego ma znaczny wpływ element strukturalny (oznaczany w skrócie jako SE). Pokażemy proste wyniki przetwarzania morfologicznego obrazu testowego. Rys.10.3 Binarny obraz testowy 63
72 Czynnik strukturyzujący (szablon strukturalny) może mieć postać: Pokazany powyżej testowy obraz binarny został wygenerowany przez nasz skrypt, po określeniu elementu strukturalnego (SE) pokazano wynik operacji dylatacji (funkcja imdilate()) oraz erozji (funkcja imerode(). Skrypt Matlaba %morfologia B1 = zeros(15); B1(3:6,[4,5])=1; B1(5:7,6)=1; B1(6:10,[7,9])=1; figure; imshow(b1,'notruesize'); axis image on; SE=[1,0;1,1;1,0]; B2=imdilate(B1,SE); figure; imshow(b2,'notruesize'); axis image on; B3=imerode(B1,SE); figure; imshow(b3,'notruesize'); axis image on; %dylatacja %erozja 64
73 Rys.10.4 Dylatacja obrazu (z lewej strony) i erozja obrazu (z prawej strony) Wyraźnie widać, że dylatacja powiększyła obiekt i zalała kanał oddzielający dwa obiekty. Erozja zmniejszyła obiekt leżący po lewej stronie i usunęła cienki obiekt leżący po prawej stronie. Przekształcenie morfologiczne zdefiniowane jest w instrukcjach: SE=[1,0;1,1;1,0]; %element strukturalny B2=imdilate(B1,SE); %dylatacja B3=imerode(B1,SE); %erozja Kolejne dwa rysunki pokazują przekształcenia morfologiczne (przykład ze skryptu M. Denkowski i P. Mikołajczak). 65
74 Rys.10.5 Erozja. a)obraz testowy; b) i c) elementy strukturalne; d) erozja z elementem b); e) erozja z elementem c); Rys.10.6 Dylatacja a)obraz testowy; b) i c) elementy strukturalne; d) dylacja z elementem b); e) dylacja z elementem c); 66
75 Przy pomocy operacji morfologicznych możemy wyznaczać kontury k obiektu A. Najpierw należy wykonać operację erozji obiektu A przy pomocy elementu strukturalnego B a otrzymany wynik należy odjąć od obrazu wejściowego A: Szerokość konturu kontroluje element strukturalny B. Dla elementów strukturalnych kwadratowych mamy zależności: Element 3x3 daje kontur o szerokości 1 piksel Element 5x5 daje kontur o szerokości 2 pikseli Element 7x7 daje kontur o szerokości 3 piksel Pokażemy wyznaczanie konturu przy pomocy erozji dla obrazu mammograficznego. %morfologia, kontur [B1]= imread('d:\\med_image\\mamm_01.jpg'); B1 = rgb2gray(b1); figure; imshow(b1); %1 B2 = B1 >140; % binaryzacja figure; imshow(b2); %2 SE1=[0,1,0;1,1,1;0,1,0]; B3=imerode(B2,SE1); figure; imshow(b3); %3 B4 = B2-B3; figure; imshow(b4); %4 B5=imerode(B2,ones(5,5)); figure; imshow(b5); %5 B6 = B2-B5; figure; imshow(b6); %6 W skrypcie wykonano dwie erozje z różnymi elementami strukturalnymi. Pierwsza erozja wykonana jest przy pomocy instrukcji: SE1=[0,1,0;1,1,1;0,1,0]; B3=imerode(B2,SE1); Element strukturalny SE1 ma rozmiar 3x3 i jest w postaci krzyża. 67
76 Druga erozja wykonana jest przy pomocy instrukcji: B5=imerode(B2,ones(5,5)); Element strukturalny tworzony jest przy pomocy funkcji ones(). Ta funkcja generuje tablicę jedynek o rozmiarach 5x5. Kontury wyznaczane są dwa razy: oraz B4 = B2-B3; figure; imshow(b4); %4 B6 = B2-B5; figure; imshow(b6); %6 Rys.10.7 Obraz testowy (1) i zbinaryzowany z progiem 140 (2) 68
77 Wyniki wykonania skryptu są następujące. Rys.10.8 Obraz testowy po erozji (3) i wyznaczone kontury, czynnik strukturalny 3x3 (4) 69
78 Rys.10.8 Obraz testowy po erozji (5) i wyznaczone kontury, czynnik strukturalny 5x5 (6) 70
79 ROZDZIAŁ 11 WYKRYWANIE KRAWĘDZI FILTR ROBERTSA W diagnostyce medycznej ważnym zagadnieniem jest wyodrębnianie interesujących nas obiektów (segmentacja). Zagadnienie to jest silnie związane z wyznaczaniem konturów i krawędzi. Krawędź jest to linia oddzielająca dwa obszary różnej jasności, kryterium różnej jest często dobierane arbitralnie. Należy pamiętać o występowaniu szumów i różnych zakłóceń w obrazie, co znacznie utrudnia wyznaczanie krawędzi. Ze względu na wagę problemu opracowano wiele różnych algorytmów wyznaczających krawędzie. W zasadzie najbardziej popularne są techniki splotowe. Zasadniczym zadaniem jest ustalenia maski splotu należy określić jej rozmiar i przypisać wagi elementom maski. W praktyce wyznaczanie krawędzi jest procesem wieloetapowym (przykładem klasycznym jest detektor Canny ego). Bardzo często potrzebne jest wstępne przygotowanie obrazu na przykład uśrednianie i inne sposoby usuwania szumów. W wyborze maski pomocne mogą być charakterystyki obrazu takie jak na przykład jego histogram. W technikach opartych na wyznaczaniu gradientów użyteczną techniką jest przekształcanie obrazu techniką progowania. Ta technika prowadzi do eleganckiego usuwania szumów. Dość często stosuje się uśrednianie filtrem Gaussa, to jednak może prowadzić do rozmywania obrazu. Krawędź (ang. edge) charakteryzuje sie dużym skokiem w jasności pikseli. Wykrywanie krawędzi polega na znalezieniu znaczących zmian natężenia sąsiadujących pikseli. Takie nieciągłości są wykrywane przy pomocy pierwszej i drugiej pochodnej (wykorzystujemy gradient i Laplasjan) Gradient funkcji dwuwymiarowej f(x,y) jest zdefiniowany następująco: 71
80 Ma on postać wektora, którego wartość (ang. magnitude) jest równa: a jego kierunek jest wyznaczony kątem: Rys.11.1 Gradient i jego kierunek (Gonzalez &Woods, 2008) 72
81 W pakiecie Matlab mamy wielu funkcji służących do wykrywania krawędzi w analizowanym obrazie. Ogólna instrukcja ma postać: [g,t] =edge(f, method, parameters) gdzie F jest to obraz wejściowy, metod jest to jeden z wielu dostępnych w Matlabie detektorów krawędzi, g jest to wyjściowa logiczna macierz z jedynkami w miejscu występowania krawędzi w obrazie f oraz zerami wszędzie poza, t jest opcjonalnym parametrem wyznaczającym próg do określenia czy gradient ma wystarczającą wartość aby zaznaczyć krawędź. W Matlabie występują następujące detektory krawędzi: sobel prewitt roberts log (laplacian, LoG) canny zerocross Poniżej pokazany jest rezultat wyznaczenia krawędzi detektorem Canny ego. Rys.11.2 Obraz testowy (z lewej) i wyznaczone krawędzie detektorem Canny ego (Gonzalez &Woods, 2008) 73
82 Cyfrowa aproksymacja gradientu polega na wyliczeniu przybliżonych wartości: G x x f(i,j) = f(i,j+1) - f(i,j) G y y f(i,j) = f(i,j+1)-f(i,j) Maska splotu ma w najprostszym przybliżeniu postać: Składowa G x wylicza piksel krawędziowy w (i+1/2, j+1/2). Składowa G y wylicza piksel krawędziowy w (i+1/2, j) Maska dwuwymiarowa 2x2 wylicza krawędzie w punkcie (i+1/2, j+1/2) i ma postać: Maska dwuwymiarowa 3x3 wyznacza krawędź dla piksela centralnego (i,j) i ma postać: Detektor Robertsa (ang. Roberts operator) w najprostszym przypadku wylicza krawędź w interpolowanym punkcie (i+1/2, j+1/2) i ma postać: 74
83 Jego wartość wynosi: G x + G y Maska Robertsa o wymiarze 3x3 ma postać: Wykrywanie krawędzi jest stosunkowo prostą operacją, przykładowy skrypt może mieć postać: %Detektor Robertsa [B1]= imread('d:\\med_image\\mamm_01.jpg'); B1 = rgb2gray(b1); figure; imshow(b1); B1 = edge(b1,'roberts'); figure, imshow(b1); Wynik wykonania tego skryptu ma postać. Rys.11.3 Obraz testowy (1) i wyznaczone krawędzie detektorem Robertsa (2) 75
84 Do wykrywania krawędzi można też wykorzystać funkcję filter2() z własna maską (my użyliśmy maski Robertsa): %Detektor Robertsa [B2]=imread('d:\\med_Image\\proteza-kolana1.jpg'); B2 = rgb2gray(b2); figure; imshow(b2); B3 = edge(b2,'roberts'); figure, imshow(b3); mr = [0,0,0;-1,0,0;0,1,0]; B4 = filter2(mr,b2); figure, imshow(b4); figure, imshow(mat2gray(b4),[ ]); Wynikiem wykonania skryptu są następujące obrazy. Rys.11.4 Obraz protezy stawu kolanowego (1) i wyznaczone krawędzie detektorem Robertsa (2) przy pomocy funkcji edge() 76
85 Rys.11.5 Wyznaczenie krawędzi przy pomocy funkcji filter2() w obrazie protezy stawu kolanowego z maską Robertsa (3), ten sam obraz przekształcony do formatu mat2gray() i wyświetlony (4) 77
86
87 ROZDZIAŁ 12 WYKRYWANIE KRAWĘDZI FILTR PREWITTA I SOBELA W idealnym przypadku krawędź jest funkcją skokową, w praktyce występuje bardzo często krawędź rozciągnięta w pewnym zakresie (ang. ramp digital edge). Rys.12.1 Dwa typy krawędzi W wykrywaniu krawędzi pomocne są pierwsze i drugie pochodne. 79
88 Rys.12.2 Dwa typy krawędzi Dla funkcji f(x,y) gradient funkcji f w punkcie (x,y) dany jest wektorem kolumnowym: Wartość tego wektora (ang. vector magnitude) dana jest wzorem: 80
89 W praktyce ta wielkość obliczana jest w bardziej prosty sposób: Jeżeli wykreślimy przekrój obrazu (ang. linescan) to zastosowanie pierwszej pochodnej do znajdowania krawędzi jest oczywiste. Rys.12.3 Pierwsza pochodna profilu W obszarze krawędzi gradient jest bardzo duży, dzięki czemu możemy dość prosto zdefiniować piksele tworzące krawędź. 81
90 Rys.12.4 Pierwsza pochodna na krawędzi jest duża Należy, zatem wyliczyć pierwszą pochodną. Rys.12.5 Wyznaczanie pierwszej pochodnej dla dyskretnego sygnału Należy zawsze mieć na uwadze fakt, że operujemy tylko przybliżony oszacowaniem, wynik zależy od konkretnego przebiegu funkcji. 82
91 Rys.12.6 Wartość oszacowania pierwszej pochodnej dla dyskretnego sygnału zależy od przebiegu funkcji Możemy już ustalić prostą maskę przy pomocy, której przybliżamy pierwszą pochodną. Rys.12.7 Prosta maska do wyznaczania krawędzi 83
92 Pamiętamy, gradient ma postać: Możemy wyróżnić główne kierunki gradientów w obrazie: pionowy, poziomy i ukośny: Rys.12.8 Wyróżnione kierunki gradientów Jak silny jest gradient obrazu (a pośrednio krawędź, ang. edge strenght)) określa nam gradient wartości wektora obrazu: Możemy teraz ustalić maskę do wykrywania krawędzi: Rys.12.9 Operatory Sobela Pokazane maski Sobela określają zmiany wartości jasności w kierunku osi x i y. W przetwarzanym obrazie wykorzystywane są te dwie maski. 84
93 Rys Operatory Sobela i wynik ostateczny przetwarzania Operator Sobela jest najczęściej wykorzystywanym filtrem do określania krawędzi. Jest on mniej czuły na szumy i zakłócenia niż operator Robersta z prostego powodu maska jest większa. Maski operatorów Sobela w kierunku diagonalnym mogą mieć postać: Wyznaczanie krawędzie przy pomocy Matlaba z użyciem maski Sobela jest proste. Skrypt może mieć postać: %Detektor Sobela [B2]= imread('d:\\med_image\\szklo_kontaktowe.jpg'); B2 = rgb2gray(b2); figure; imshow(b2); %1 B3 = edge(b2,'sobel'); figure, imshow(b3); %2 mr = [-1,-2,-1;0,0,0;1,2,1]; B4 = filter2(mr,b2); figure, imshow(mat2gray(b4),[ ]); %3 85
94 Rys Obraz testowy, fotografia soczewki kontaktowej z defektem Powyżej pokazany jest obraz testowy, poniżej pokazany jest wynik uruchomieniu skryptu. Wyznaczanie krawędzi przy wykorzystaniu maski Sobela realizuje instrukcja: B3 = edge(b2,'sobel'); Dla porównania wyznaczyliśmy ponownie krawędź, ale przy pomocy maski poziomej Sobela: mr = [-1,-2,-1;0,0,0;1,2,1]; B4 = filter2(mr,b2); 86
95 Rys Wyznaczenie krawędzi operatorem Sobela (2) oraz maską poziomą Sobela (3) Analizując wyniki widzimy, że operator Sobela w odniesieniu do naszego obrazu testowego działa bardzo dobrze. Z prawej strony wynik przetwarzania poziomą maską Sobela też daje niezłe wyniki, ale widać, że nie wykryła ta maska pionowych krawędzi (pokazują to strzałki). Na obrazie elipsą zaznaczono obszar drobnego defektu soczewki kontaktowej. Operator Prewitta działa bardzo podobnie jak operator Sobela. Poniżej pokazane są maski operatorów Robertsa, Prewitta i Sobela. Zauważmy, że formalnie wymienione maski mogą mieć dowolne rozmiary. Dla przykładu pokazana jest maska Prewitta o rozmiarze 4x4. 87
96 88 MATLAB Obrazowanie medyczne
97 ROZDZIAŁ 13 WYKRYWANIE KRAWĘDZI OPERATORY DRUGIEJ POCHODNEJ Odrębną grupę operatorów wykrywania krawędzi stanowią operatory wykorzystujące drugą pochodną funkcji jasności pikseli. Rys.13.1 Dwie linie przekroju zdjęcia rentgenowskiego na dla linii poziomych W konstrukcji operatorów nieliniowych bardzo przydatny jest laplasjan. Formalnie laplasjan ciągłej funkcji dwóch zmiennych f(x,y) jest sumą drugich pochodnych cząstkowych (symbol ): 89
98 Cyfrowa aproksymacji laplasjanu ma postać: MATLAB Obrazowanie medyczne Cyfrowa aproksymacji pochodnej cząstkowej w kierunku x ma postać: Cyfrowa aproksymacji pochodnej cząstkowej w kierunku y ma postać: Maska filtru Laplace a może mieć postać: Zaletą filtrów Laplace a jest ich wielokierunkowość (pamiętamy, że takie filtry jak Robertsa czy Sobela są kierunkowe). Sam filtr Laplace a jest rzadko używany, ponieważ jest czuły na szumy, dopiero w kombinacji z innymi technikami pokazuje swoją skuteczność. Angielscy naukowcy Marr i Hildreth, aby zmniejszyć wpływ szumów na detekcję krawędzi zaproponowali wygładzanie obrazu filtrem Gaussa. Operacja splotu jest łączna, wobec tego można spleść maskę Gaussa i maskę Laplace a a wynikową maskę wykorzystać do detekcji krawędzi. Ten operator nazywany jest czasem laplasjanem gaussowskim (ang. Laplacian of Gaussian, LoG). Operator LoG wyraża się wzorem: 90
99 Dyskretna aproksymacja LoG ma postać maski 5x5 : lub znacznie większej 17x17 : Innym operatorem do wykrywania krawędzi, który wykorzystuje laplasjan jest operator zero-crossing. Działa on w trzech krokach: Filtrem Gaussa wygładza obraz Przy pomocy laplasjanu wyznacza krawędzie Uściśla krawędź. Decyzja jest podjęta na podstawie porównania wartości laplasjanu w dwóch punktach. Jeżeli różnica jest większa niż zadana z góry wartość i znaki są różne to mamy do czynienia z krawędzią. Dość ciekawym nieliniowym detektorem krawędzi jest operator Canny ego. Jest on powszechnie uznawany za jeden z najlepszych operatorów wykrywających krawędzie. 91
100 Metoda Canny ego ustala krawędzie poszukując lokalnych maksimów gradientów w obrazie. Gradient jest liczony przy pomocy pochodnych filtru Gaussa. Metoda potrzebuje dwóch progów z przedziału [0, 255] aby ustalić słabe i mocne punkty krawędzi. Słabe punkty są włączane tylko wtedy, gdy są połączone z silnymi punktami. W pakiecie Matlab mamy zaimplementowane funkcje wykrywające krawędzie wymienionymi wyżej metodami. Sposób wykorzystania tych funkcji może być następujący: BW = edge(i,'log') BW = edge(i,'log',thresh) BW = edge(i,'log',thresh,sigma) [BW,threshold] = edge(i,'log',...) BW = edge(i,'zerocross',thresh,h) [BW,thresh] = edge(i,'zerocross',...) BW = edge(i,'canny') BW = edge(i,'canny',thresh) BW = edge(i,'canny',thresh,sigma) [BW,threshold] = edge(i,'canny',...) Do wykrywania krawędzi metodą Canny ego i LoG może służyć skrypt: %Detektor Canny [B2]= imread('d:\\med_image\\rtg_01.jpg'); B2 = rgb2gray(b2); figure; imshow(b2); %1 BW = edge(b2,'log') figure, imshow(bw); %2 BW = edge(b2,'canny') figure, imshow(bw); 92
101 Obraz testowy ma postać: Rys.13.2 Testowy obraz rentgenowski Wynik wykrywania krawędzi metodą Canny ego i LoG ma postać: Rys.13.3 Wykrywanie krawędzi metodą LoG (2) oraz metodą Canny ego (3) Widzimy wyraźnie jak doskonale spisała się procedura Canny ego. 93
102 94 MATLAB Obrazowanie medyczne
103 ROZDZIAŁ 14 SEGMENTACJA OBIEKTÓW W OBRAZIE Głównym zadaniem procesu segmentacji jest wydzielenie z obrazu obszarów (zwanych też klasami lub podzbiorami), które są jednorodne ze względu na wybraną charakterystykę. Segmentacja jest zadaniem bardzo trudnym, ale ze względu na jej znaczenie w diagnostyce medycznej od wielu lat trwa poszukiwanie metod (i algorytmów) do wykonywania dobrej segmentacji. Główne obszary zastosowań to: Wyznaczanie granic naczyń wieńcowych w angiogramach (ang. coronary borders) Określanie zmian patologicznych w chorobach neurologicznych Planowanie operacji Pomiary wielkości tkanek rakowych i odpowiedzi na terapię Mapowanie funkcjonalne Automatyczna klasyfikacja komórek krwi Detekcja zwapnień w mammografii Badanie zmian mózgu Nakładanie obrazów (ang. image registration) Wykrywanie raka Wiele innych zastosowań Niestety nie ma uniwersalnej techniki segmentacji obrazów medycznych. W zależności od typu obrazu oraz oczekiwań diagnosty stosowane są różne techniki. 95
104 Możemy wyróżnić następujące grupy technik (J. Rogowska, w Handbook of Medical Imaging, American Pres, 2000): Ręczna, półautomatyczna, automatyczna Metody lokalne (w oparciu o piksele) i obszarowe (globalne) Niskopoziomowa segmentacja (w oparciu o progowanie, rozrost obszarów) i segmentacja oparta na wzorcach Klasyczna (progowanie, wykrywanie krawędzi, binaryzacja), statystyczne i w oparciu o sieci neuronowe. Technika segmentacji największe zastosowanie ma w analizie mikroskopowej preparatów biologicznych oraz w nowoczesnym obrazowaniu (MRI, CT, PET, USG). Jak już wspomniano nie ma ustalonej metodologii w celu osiągnięcia segmentacji obiektów biologicznych. Możemy jednak wyróżnić dość popularny schemat postępowania pewne techniki przetwarzania obrazów są dość często wykorzystywane. Te poszczególne metody to: 1. Detekcja nieciągłości natężenia jasności Detekcja punktów detekcja linii (ang.line detection) - Wykrywanie krawędzi (ang. Edge detection) operatory gradientu (ang. Gradient operators) operator LoG (ang. Laplacian of Gaussian) 2. Łączenie krawędzi i wykrywanie granic Transformacja Hougha (ang. Hough trans form) 3. Progowanie (ang. Thresholding) 4. Segmentacja metodą rozrostu obszaru (ang. Region-based segmentation) 5. Segmentacja metodą watersheds (ang. Segmentation by morphological watersheds) 96
105 Rys.14.1 Schemat analizy obrazu medycznego Uzyskiwanie informacji z analizowanego obrazu możemy wykonać w trzech krokach: Krok 1: segmentacja obrazu otrzymujemy obiekt lub obiekty Krok 2: opis segmentowanego obszaru taka by nadawał sie do dalszej komputerowej analizy Krok 3: rozpoznanie obrazu (ang. image recognition) i interpretacja 97
106 Rys.14.2 Schemat pozyskiwania informacji z analizowanego obrazu medyczne Jedną z najbardziej popularnych technik segmentacji są metody oparte o progowanie (ang. thresholding). Prosta definicja progowania może być następująca: Każdy punkt (x,y) dla którego f(x,y) > T jest nazywany punktem obiektu, w przeciwnym przypadku punkt jest nazywany punktem tła. T jest nazywane wartością progu, dla obrazów kodowanych na 8 bitach w skali szarości, T może przybierać wartości z przedziału [0 255]. 98
107 Formalna definicja progowania jest następująca: Jeżeli T zależy tylko od f(x,y), progowanie tego typu nazywamy globalnym (ang. global threshold). Jeżeli T zależy od f(x,y) oraz p(x,y) progowanie nazywamy lokalnym (ang. local threshold). Jeżeli T zależy od współrzędnych oraz y, progowanie nazywamy dynamicznym (ang. dynamic threshold). Schemat postępowania, gdy w segmentacji obrazu wykorzystujemy progowanie globalne: Wyznaczyć początkowe oszacowanie T Wykonać segmentację z progiem T, generując dwa obszary G1 i G2 Wyliczyć średnią wartość jasności m1 dla obszaru G1 i m2 dla obszaru G2. Wyliczyć nowe T jako (m1+m2)/2. Powtórzyć kroki 2 4 aż osiągniemy granice zbieżności T. Dość często do oszacowania progu T wystarczy wykonać histogram obrazu, wtedy opisana powyżej procedura iteracyjna nie jest niezbędna. Jako przykład wykorzystania globalnego progowania pokażemy procedurę segmentacji wykorzystaną w analizie próbki krwi. Skrypt w Matlabie może mieć postać. %Segmentacja, mp_23.m [B1]= imread('d:\\med_image\\krew.jpg'); figure; imshow(b1); figure; imhist(b1); grid; BB1 =B1 > 120; figure; imshow(bb1); BW = edge(bb1,'sobel') figure; imshow(bw); 99
108 Rys.14.3 Obraz testowy, próbki krwi oraz histogram Po wczytaniu obrazu wykonany jest jego histogram przy pomocy instrukcji: figure; imhist(b1); grid; Szybka inspekcja histogramu (figura 2) pozwala zauważyć, że próg T może mieć wartość 120 ( obraz jest w skali szarości, kodowany na 8 bitach). Progowanie wykonujemy przy pomocy instrukcji: BB1 =B1 > 120; Wyznaczenie krawędzi wykonane jest przy pomocy detektora Sobela: BW = edge(bb1,'sobel') Efekt binaryzacji I wykrycia krawędzi pokazany jest na kolejnym rysunku. 100
109 Rys.14.4 Binaryzacja obrazu (3), wykrywanie krawędzi - operator Sobela (4) Analiza obrazów pokazanych na powyższym rysunku pozwala nam zauważyć, że kilka obiektów nie ma dobrze zdefiniowanych granic. Jak pamiętamy możemy wykorzystać techniki morfologii matematycznej, aby poprawić segmentację obiektów. Mamy także możliwość policzenie ilości obiektów występujących na ekranie. Krótko mówiąc poprawimy skrypt, aby analiza była obrazu była dokładniejsza. Poprawiony skrypt może mieć postać: %Segmentacja, mp_23.m [B1]= imread('d:\\med_image\\krew.jpg'); figure; imshow(b1); figure; imhist(b1); grid; BB1 =B1 > 120; figure; imshow(bb1); D1 = imdilate(bb1,ones(7,7)); liczba = bweuler(d1); figure; imshow(d1); BW = edge(bb1,'sobel') figure; imshow(bw); Dylatację morfologiczną realizujemy przy pomocy instrukcji: D1 = imdilate(bb1,ones(7,7)); Czynnikiem strukturalnym jest kwadrat o bokach 7x7. 101
110 Do policzenia liczby obiektów wykorzystamy funkcję bweuler(): liczba = bweuler(d1); Przetworzony morfologicznie obraz i wykryte krawędzie pokazane są na kolejnych rysunkach. Rys.14.5 Binaryzacja obrazu (4) po uprzednim przekształceniu morfologicznym, wykrywanie krawędzi rozszerzonych dylatacją obiektów (4) W oknie Workspace pokazana jest wartość liczba, wynosi ona 45. Widzimy, że funkcja bweuler() spisuje się doskonale, bo rzeczywiście liczba obiektów na pokazanym obrazie wynosi 45! 102
111 103
112
113 ROZDZIAŁ 15 TRANSFORMACJA FOURIERA OBRAZÓW CYFROWYCH Wielu specjalistów z zakresu metod przetwarzania obrazów cyfrowych uważa, że metody fourierowskie nie mają obecnie dużego znaczenia. Postęp techniczny w zakresie systemów komputerowych (moce obliczeniowe) pozwalają w zasadzie na wykonanie każdego algorytmu przetwarzania obrazów cyfrowych w domenie przestrzennej. Główne zarzuty kierowane przeciwko metodom fourierowskim to skomplikowany aparat matematyczny oraz mało intuicyjny sposób dobierania technik przekształceń. Ciągle jednak musimy mieć na uwadze, że w pewnych przypadkach techniki fourierowskie pozwalają na znacznie oszczędności na czasie wykonania konkretnego algorytmu. Klasyczne są przykłady porównania liczby operacji algebraicznych potrzebnych w przekształceniach splotowych, gdy maska splotu jest duża (wiemy, że splot w dziedzinie częstotliwościowej jest równoważny w dziedzinie przestrzennej). Rozważmy przypadek wykonania splotu obrazu o wymiarach 512x512 z maską o rozmiarze 32x32. W domenie przestrzennej musimy wykonać 32 2 = 1024 mnożeń dla każdego piksela, a tych pikseli mamy 512*512 = Całkowita liczba mnożeń wyniesie: 1024 * = (domena przestrzenna) Wykonamy te same obliczenia dla przetwarzanie w dziedzinie częstotliwości, zgodnie z DFT (Discrete Fourier Transform, korzystając z metody FFT). W dwuwymiarowej transformacie Fouriera operacje wykonujemy osobno na wierszach i osobno na kolumnach (separowalność). Każdy wiersz wymaga 4608 mnożeń (to wynika z analizy algorytmu). Ponieważ mamy 512 wierszy to musimy wykonać 4608 * 512 = mnożeń Taka sama liczba mnożeń musi być wykonana dla kolumn. 105
114 Aby obliczyć transformatę DFT musimy wykonać = mnożeń Tyle samo mnożeń musimy wykonać dla transformaty filtru oraz do wykonania odwrotnej transformaty DFT, (aby otrzymać ponownie obraz w domenie przestrzennej). Jak już łatwo jest wyliczyć, całkowita liczba operacji do wykonania przekształcenia w domenie częstotliwościowej wynosi: * = (domena częstotliwościowa) Widzimy, że zysk jest ewidentny w stosunku prawie 18:1! Analiza fourierowska rozwinęła się dzięki prostej obserwacji, że dowolna funkcja może być odtworzona jako suma funkcji trygonometrycznych. Rozważmy funkcję będącą falą kwadratową (jej dyskretna postać to: [1,1,1,1; -1,-1,-1,-1; 1,1,1,1; ]. Taka fala kwadratowa (ang. square wave) ma rozwinięcie: Rysunek pokazuje funkcję jednej zmienne f(x) i kilka funkcji sinus. Rys.15.1 funkcja f(x) oraz kilka funkcji sinus 106
115 Rozważana przez nas jednowymiarowa fala kwadratowa może być przybliżona (rozwinięta) kilkoma funkcjami sinus, tak jak to pokazuje rysunek. Rys.15.2 Kwadratowa funkcja f(x) oraz jej aproksymacja kilkoma funkcjami sinus Transformata Fouriera może być także zastosowana do dwuwymiarowego sygnału, jakim jest obraz cyfrowy. W dwóch wymiarach DFT potrzebuje na wejściu macierzy obrazu i produkuje na wyjściu także macierz tego samego rozmiaru. Jeżeli w macierzy oryginalnego obrazu f(x,y) są wartościami elementów macierzowych, a x oraz y są indeksami to wartości elementów macierzy transformaty Fouriera oznaczymy jako F(u,v). Macierz F nazywamy transformatą Fouriera funkcji f: F = F(f) Oryginalna macierz f jest wyliczamy na podstawie odwrotnej transformaty Fouriera IDFT: f = F -1 (F) Definicja dwuwymiarowej transformaty Fouriera ma postać: 107
116 Pokazana została transformacja macierzy MxN, zakładamy, że indeksy x i y przebiegają odpowiednio od 0 do M-1 oraz od 0 do N-1. Patrząc bezstronnie są to formuły mało przyjazne dla informatyka. Nie mamy się jednak, czego obawiać, gdyż istnieją doskonałe implementacje do obliczania transformat Fouriera. W Matlabie odpowiednie funkcje działają bardzo wydajnie, przy minimalnym nakładzie kosztów programistycznych. W Matlabie mamy następujące funkcje do obsługi dwuwymiarowych transformat Fouriera: fft2 ifft2 fftshift Funkcja fft2() wykonuje dla obrazu wejściowego dwukrotnie algorytm szybkiej transformaty Fouriera (FFT) dla sygnału jednowymiarowego w pierwszym kroku wierszami a w drugim kroku kolumnami. W wyniku produkowana jest macierz wyjściowa, punkt odpowiadający częstości (0, 0) znajduje się lewym górnym rogu. Jest tradycją, że prezentując wyniki, ten punkt przesuwa się do środka układu współrzędnych. Tego typu przekształcenie wykonuje funkcja fftshift(). Przekształcenia odwrotnego, ( aby otrzymać z powrotem obraz w domenie przestrzennej) wykonuje funkcja ifft2(). Przetwarzanie obrazu technikami Fourierowskimi bardzo często polega na wykonaniu splotu z odpowiednim filtrem. Pokażemy prosty skrypt do rozmycia obrazu wejściowego technikami fourierowskimi. %Metody fourierowskie, mp_24.m B1 = imread('d:\\med_image\\cameraman.tif'); figure;imshow(b1); %fig. 1 B2=rgb2gray(B1); Da = fft2(b2); Da = fftshift(da); figure; imshow(log(abs(da)),[]); %fig. 2 H = zeros(256,256); H(128-20:128+20,128-20:128+20) = 1; figure; imshow(h,[]); %fig. 3 Db = Da.*H; Db = fftshift(db); b = real(ifft2(db)); figure; imshow(b,[]); %fig
117 Rys.15.3 Kultowy obraz cameraman i jego DFT We fragmencie skryptu B1 = imread('d:\\med_image\\cameraman.tif'); figure;imshow(b1); %fig. 1 B2=rgb2gray(B1); Da = fft2(b2); Da = fftshift(da); figure; imshow(log(abs(da)),[]); %fig. 2 znajdują się instrukcje, dzięki którym czytamy obraz oryginalny cameraman.tif, wyświetlamy go i konwertujemy do obrazu w skali szarości. Następnie funkcja fft2(b2) wylicza transformatę, funkcja fftshift(da) przesuwa macierz transformacji, a na koniec wyświetlany jest wynik operacji DFT. W skrypcie przekształcany jest obraz wejściowy techniką splotową, w tym celu konstruujemy filtr H: H = zeros(256,256); H(128-20:128+20,128-20:128+20) = 1; figure; imshow(h,[]); %fig. 3 który też jest pokazany na kolejnym rysunku. 109
118 W kolejnych instrukcjach: Db = Da.*H; Db = fftshift(db); b = real(ifft2(db)); figure; imshow(b,[]); %fig. 4 mnożona jest przesunięta macierz transformacji Da przez maskę filtru H i ponownie przesuwana. Aby zobaczyć efekt przekształcenia musimy wykonać odwrotna transformatę Fouriera przy pomocy funkcji ifft2(db) i wyświetlić część rzeczywistą. Efekty widać na kolejnym rysunku. Rys.15.4 Maska filtru i przekształcony obraz (uzyskano efekt rozmycia) Możemy powiększyć maskę, aby zobaczyć jak zmienia się przetworzony obraz w zależności od paramentów maski: %H(128-20:128+20,128-20:128+20) = 1; H(128-60:128+60,128-60:128+60) = 1; Poprzednia maska miała rozmiar 40x40, nowa maska ma rozmiar 120x120. Wynik przetwarzania pokazany jest na kolejnym rysunku. 110
119 Rys.15.Obraz wejściowy i przetworzony znacznie większą maską 111
Filtracja obrazu operacje kontekstowe
 Filtracja obrazu operacje kontekstowe Główne zadania filtracji Usunięcie niepożądanego szumu z obrazu Poprawa ostrości Usunięcie określonych wad obrazu Poprawa obrazu o złej jakości technicznej Rekonstrukcja
Filtracja obrazu operacje kontekstowe Główne zadania filtracji Usunięcie niepożądanego szumu z obrazu Poprawa ostrości Usunięcie określonych wad obrazu Poprawa obrazu o złej jakości technicznej Rekonstrukcja
dr inż. Tomasz Krzeszowski
 Metody cyfrowego przetwarzania obrazów dr inż. Tomasz Krzeszowski 2017-05-20 Spis treści 1 Przygotowanie do laboratorium... 3 2 Cel laboratorium... 3 3 Przetwarzanie obrazów z wykorzystaniem oprogramowania
Metody cyfrowego przetwarzania obrazów dr inż. Tomasz Krzeszowski 2017-05-20 Spis treści 1 Przygotowanie do laboratorium... 3 2 Cel laboratorium... 3 3 Przetwarzanie obrazów z wykorzystaniem oprogramowania
Zygmunt Wróbel i Robert Koprowski. Praktyka przetwarzania obrazów w programie Matlab
 Zygmunt Wróbel i Robert Koprowski Praktyka przetwarzania obrazów w programie Matlab EXIT 2004 Wstęp 7 CZĘŚĆ I 9 OBRAZ ORAZ JEGO DYSKRETNA STRUKTURA 9 1. Obraz w programie Matlab 11 1.1. Reprezentacja obrazu
Zygmunt Wróbel i Robert Koprowski Praktyka przetwarzania obrazów w programie Matlab EXIT 2004 Wstęp 7 CZĘŚĆ I 9 OBRAZ ORAZ JEGO DYSKRETNA STRUKTURA 9 1. Obraz w programie Matlab 11 1.1. Reprezentacja obrazu
Spośród licznych filtrów nieliniowych najlepszymi właściwościami odznacza się filtr medianowy prosty i skuteczny.
 Filtracja nieliniowa może być bardzo skuteczną metodą polepszania jakości obrazów Filtry nieliniowe Filtr medianowy Spośród licznych filtrów nieliniowych najlepszymi właściwościami odznacza się filtr medianowy
Filtracja nieliniowa może być bardzo skuteczną metodą polepszania jakości obrazów Filtry nieliniowe Filtr medianowy Spośród licznych filtrów nieliniowych najlepszymi właściwościami odznacza się filtr medianowy
Parametryzacja obrazu na potrzeby algorytmów decyzyjnych
 Parametryzacja obrazu na potrzeby algorytmów decyzyjnych Piotr Dalka Wprowadzenie Z reguły nie stosuje się podawania na wejście algorytmów decyzyjnych bezpośrednio wartości pikseli obrazu Obraz jest przekształcany
Parametryzacja obrazu na potrzeby algorytmów decyzyjnych Piotr Dalka Wprowadzenie Z reguły nie stosuje się podawania na wejście algorytmów decyzyjnych bezpośrednio wartości pikseli obrazu Obraz jest przekształcany
Przetwarzanie obrazów rastrowych macierzą konwolucji
 Przetwarzanie obrazów rastrowych macierzą konwolucji 1 Wstęp Obrazy rastrowe są na ogół reprezentowane w dwuwymiarowych tablicach złożonych z pikseli, reprezentowanych przez liczby określające ich jasność
Przetwarzanie obrazów rastrowych macierzą konwolucji 1 Wstęp Obrazy rastrowe są na ogół reprezentowane w dwuwymiarowych tablicach złożonych z pikseli, reprezentowanych przez liczby określające ich jasność
Implementacja filtru Canny ego
 ANALIZA I PRZETWARZANIE OBRAZÓW Implementacja filtru Canny ego Autor: Katarzyna Piotrowicz Kraków,2015-06-11 Spis treści 1. Wstęp... 1 2. Implementacja... 2 3. Przykłady... 3 Porównanie wykrytych krawędzi
ANALIZA I PRZETWARZANIE OBRAZÓW Implementacja filtru Canny ego Autor: Katarzyna Piotrowicz Kraków,2015-06-11 Spis treści 1. Wstęp... 1 2. Implementacja... 2 3. Przykłady... 3 Porównanie wykrytych krawędzi
Filtracja obrazu operacje kontekstowe
 Filtracja obrazu operacje kontekstowe Podział metod filtracji obrazu Metody przestrzenne i częstotliwościowe Metody liniowe i nieliniowe Główne zadania filtracji Usunięcie niepożądanego szumu z obrazu
Filtracja obrazu operacje kontekstowe Podział metod filtracji obrazu Metody przestrzenne i częstotliwościowe Metody liniowe i nieliniowe Główne zadania filtracji Usunięcie niepożądanego szumu z obrazu
Przetwarzanie obrazu
 Przetwarzanie obrazu Przekształcenia kontekstowe Liniowe Nieliniowe - filtry Przekształcenia kontekstowe dokonują transformacji poziomów jasności pikseli analizując za każdym razem nie tylko jasność danego
Przetwarzanie obrazu Przekształcenia kontekstowe Liniowe Nieliniowe - filtry Przekształcenia kontekstowe dokonują transformacji poziomów jasności pikseli analizując za każdym razem nie tylko jasność danego
Analiza obrazu. wykład 4. Marek Jan Kasprowicz Uniwersytet Rolniczy 2009
 Analiza obrazu komputerowego wykład 4 Marek Jan Kasprowicz Uniwersytet Rolniczy 2009 Filtry górnoprzepustowe - gradienty Gradient - definicje Intuicyjnie, gradient jest wektorem, którego zwrot wskazuje
Analiza obrazu komputerowego wykład 4 Marek Jan Kasprowicz Uniwersytet Rolniczy 2009 Filtry górnoprzepustowe - gradienty Gradient - definicje Intuicyjnie, gradient jest wektorem, którego zwrot wskazuje
Cyfrowe przetwarzanie obrazów i sygnałów Wykład 8 AiR III
 1 Niniejszy dokument zawiera materiały do wykładu z przedmiotu Cyfrowe Przetwarzanie Obrazów i Sygnałów. Jest on udostępniony pod warunkiem wykorzystania wyłącznie do własnych, prywatnych potrzeb i może
1 Niniejszy dokument zawiera materiały do wykładu z przedmiotu Cyfrowe Przetwarzanie Obrazów i Sygnałów. Jest on udostępniony pod warunkiem wykorzystania wyłącznie do własnych, prywatnych potrzeb i może
Przekształcenia kontekstowe. Filtry nieliniowe Typowy przykład usuwania zakłóceń z obrazu
 Definicja Przekształcenia kontekstowe są to przekształcenia które dla wyznaczenia wartości jednego punktu obrazu wynikowego trzeba dokonać określonych obliczeń na wielu punktach obrazu źródłowego. Przekształcenia
Definicja Przekształcenia kontekstowe są to przekształcenia które dla wyznaczenia wartości jednego punktu obrazu wynikowego trzeba dokonać określonych obliczeń na wielu punktach obrazu źródłowego. Przekształcenia
BIBLIOTEKA PROGRAMU R - BIOPS. Narzędzia Informatyczne w Badaniach Naukowych Katarzyna Bernat
 BIBLIOTEKA PROGRAMU R - BIOPS Narzędzia Informatyczne w Badaniach Naukowych Katarzyna Bernat Biblioteka biops zawiera funkcje do analizy i przetwarzania obrazów. Operacje geometryczne (obrót, przesunięcie,
BIBLIOTEKA PROGRAMU R - BIOPS Narzędzia Informatyczne w Badaniach Naukowych Katarzyna Bernat Biblioteka biops zawiera funkcje do analizy i przetwarzania obrazów. Operacje geometryczne (obrót, przesunięcie,
Przetwarzanie obrazów wykład 4
 Przetwarzanie obrazów wykład 4 Adam Wojciechowski Wykład opracowany na podstawie Komputerowa analiza i przetwarzanie obrazów R. Tadeusiewicz, P. Korohoda Filtry nieliniowe Filtry nieliniowe (kombinowane)
Przetwarzanie obrazów wykład 4 Adam Wojciechowski Wykład opracowany na podstawie Komputerowa analiza i przetwarzanie obrazów R. Tadeusiewicz, P. Korohoda Filtry nieliniowe Filtry nieliniowe (kombinowane)
Diagnostyka obrazowa
 Diagnostyka obrazowa Ćwiczenie pierwsze Zapoznanie ze środowiskiem przetwarzania obrazu ImageJ 1 Cel ćwiczenia Ćwiczenie ma na celu zapoznanie uczestników kursu Diagnostyka obrazowa ze środowiskiem przetwarzania
Diagnostyka obrazowa Ćwiczenie pierwsze Zapoznanie ze środowiskiem przetwarzania obrazu ImageJ 1 Cel ćwiczenia Ćwiczenie ma na celu zapoznanie uczestników kursu Diagnostyka obrazowa ze środowiskiem przetwarzania
Operacje morfologiczne w przetwarzaniu obrazu
 Przekształcenia morfologiczne obrazu wywodzą się z morfologii matematycznej działu matematyki opartego na teorii zbiorów Wykorzystuje się do filtracji morfologicznej, wyszukiwania informacji i analizy
Przekształcenia morfologiczne obrazu wywodzą się z morfologii matematycznej działu matematyki opartego na teorii zbiorów Wykorzystuje się do filtracji morfologicznej, wyszukiwania informacji i analizy
Segmentacja przez detekcje brzegów
 Segmentacja przez detekcje brzegów Lokalne zmiany jasności obrazu niosą istotną informację o granicach obszarów (obiektów) występujących w obrazie. Metody detekcji dużych, lokalnych zmian jasności w obrazie
Segmentacja przez detekcje brzegów Lokalne zmiany jasności obrazu niosą istotną informację o granicach obszarów (obiektów) występujących w obrazie. Metody detekcji dużych, lokalnych zmian jasności w obrazie
Proste metody przetwarzania obrazu
 Operacje na pikselach obrazu (operacje punktowe, bezkontekstowe) Operacje arytmetyczne Dodanie (odjęcie) do obrazu stałej 1 Mnożenie (dzielenie) obrazu przez stałą Operacje dodawania i mnożenia są operacjami
Operacje na pikselach obrazu (operacje punktowe, bezkontekstowe) Operacje arytmetyczne Dodanie (odjęcie) do obrazu stałej 1 Mnożenie (dzielenie) obrazu przez stałą Operacje dodawania i mnożenia są operacjami
Tworzenie prezentacji w MS PowerPoint
 Tworzenie prezentacji w MS PowerPoint Program PowerPoint dostarczany jest w pakiecie Office i daje nam możliwość stworzenia prezentacji oraz uatrakcyjnienia materiału, który chcemy przedstawić. Prezentacje
Tworzenie prezentacji w MS PowerPoint Program PowerPoint dostarczany jest w pakiecie Office i daje nam możliwość stworzenia prezentacji oraz uatrakcyjnienia materiału, który chcemy przedstawić. Prezentacje
Ćwiczenie 6. Transformacje skali szarości obrazów
 Politechnika Wrocławska Wydział Elektroniki Mikrosystemów i Fotoniki Przetwarzanie sygnałów laboratorium ETD5067L Ćwiczenie 6. Transformacje skali szarości obrazów 1. Obraz cyfrowy Obraz w postaci cyfrowej
Politechnika Wrocławska Wydział Elektroniki Mikrosystemów i Fotoniki Przetwarzanie sygnałów laboratorium ETD5067L Ćwiczenie 6. Transformacje skali szarości obrazów 1. Obraz cyfrowy Obraz w postaci cyfrowej
INSTRUKCJA UŻYTKOWNIKA PORTALU SIDGG
 INSTRUKCJA UŻYTKOWNIKA PORTALU SIDGG dla Państwowy Instytut Geologiczny Państwowy Instytut Badawczy 1. Uruchomienie aplikacji. a. Wprowadź nazwę użytkownika w miejsce Nazwa użytkownika b. Wprowadź hasło
INSTRUKCJA UŻYTKOWNIKA PORTALU SIDGG dla Państwowy Instytut Geologiczny Państwowy Instytut Badawczy 1. Uruchomienie aplikacji. a. Wprowadź nazwę użytkownika w miejsce Nazwa użytkownika b. Wprowadź hasło
Podstawy MATLABA, cd.
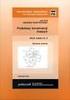 Akademia Górniczo-Hutnicza Wydział Elektrotechniki, Automatyki, Informatyki i Elektroniki Przetwarzanie Sygnałów Studia Podyplomowe, Automatyka i Robotyka Podstawy MATLABA, cd. 1. Wielomiany 1.1. Definiowanie
Akademia Górniczo-Hutnicza Wydział Elektrotechniki, Automatyki, Informatyki i Elektroniki Przetwarzanie Sygnałów Studia Podyplomowe, Automatyka i Robotyka Podstawy MATLABA, cd. 1. Wielomiany 1.1. Definiowanie
Wstęp 7 Rozdział 1. OpenOffice.ux.pl Writer środowisko pracy 9
 Wstęp 7 Rozdział 1. OpenOffice.ux.pl Writer środowisko pracy 9 Uruchamianie edytora OpenOffice.ux.pl Writer 9 Dostosowywanie środowiska pracy 11 Menu Widok 14 Ustawienia dokumentu 16 Rozdział 2. OpenOffice
Wstęp 7 Rozdział 1. OpenOffice.ux.pl Writer środowisko pracy 9 Uruchamianie edytora OpenOffice.ux.pl Writer 9 Dostosowywanie środowiska pracy 11 Menu Widok 14 Ustawienia dokumentu 16 Rozdział 2. OpenOffice
Pokażę w jaki sposób można zrobić prostą grafikę programem GIMP. 1. Uruchom aplikację GIMP klikając w ikonę na pulpicie.
 Tworzenie grafiki Jest wiele oprogramowania służącego tworzeniu grafiki. Wiele z nich daje tylko podstawowe możliwości (np. Paint). Są też programy o rozbudowanych możliwościach przeznaczone do robienia
Tworzenie grafiki Jest wiele oprogramowania służącego tworzeniu grafiki. Wiele z nich daje tylko podstawowe możliwości (np. Paint). Są też programy o rozbudowanych możliwościach przeznaczone do robienia
Maskowanie i selekcja
 Maskowanie i selekcja Maska prostokątna Grafika bitmapowa - Corel PHOTO-PAINT Pozwala definiować prostokątne obszary edytowalne. Kiedy chcemy wykonać operacje nie na całym obrazku, lecz na jego części,
Maskowanie i selekcja Maska prostokątna Grafika bitmapowa - Corel PHOTO-PAINT Pozwala definiować prostokątne obszary edytowalne. Kiedy chcemy wykonać operacje nie na całym obrazku, lecz na jego części,
Diagnostyka obrazowa
 Diagnostyka obrazowa Ćwiczenie pierwsze Wstęp do środowiska przetwarzania obrazu ImageJ 1. Cel ćwiczenia Ćwiczenie ma na celu zapoznanie uczestników kursu Diagnostyka obrazowa ze środowiskiem przetwarzania
Diagnostyka obrazowa Ćwiczenie pierwsze Wstęp do środowiska przetwarzania obrazu ImageJ 1. Cel ćwiczenia Ćwiczenie ma na celu zapoznanie uczestników kursu Diagnostyka obrazowa ze środowiskiem przetwarzania
1. Opis okna podstawowego programu TPrezenter.
 OPIS PROGRAMU TPREZENTER. Program TPrezenter przeznaczony jest do pełnej graficznej prezentacji danych bieżących lub archiwalnych dla systemów serii AL154. Umożliwia wygodną i dokładną analizę na monitorze
OPIS PROGRAMU TPREZENTER. Program TPrezenter przeznaczony jest do pełnej graficznej prezentacji danych bieżących lub archiwalnych dla systemów serii AL154. Umożliwia wygodną i dokładną analizę na monitorze
Diagnostyka obrazowa
 Diagnostyka obrazowa Ćwiczenie drugie Podstawowe przekształcenia obrazu 1 Cel ćwiczenia Ćwiczenie ma na celu zapoznanie uczestników kursu Diagnostyka obrazowa z podstawowymi przekształceniami obrazu wykonywanymi
Diagnostyka obrazowa Ćwiczenie drugie Podstawowe przekształcenia obrazu 1 Cel ćwiczenia Ćwiczenie ma na celu zapoznanie uczestników kursu Diagnostyka obrazowa z podstawowymi przekształceniami obrazu wykonywanymi
Dlaczego stosujemy edytory tekstu?
 Edytor tekstu Edytor tekstu program komputerowy służący do tworzenia, edycji i formatowania dokumentów tekstowych za pomocą komputera. Dlaczego stosujemy edytory tekstu? możemy poprawiać tekst możemy uzupełniać
Edytor tekstu Edytor tekstu program komputerowy służący do tworzenia, edycji i formatowania dokumentów tekstowych za pomocą komputera. Dlaczego stosujemy edytory tekstu? możemy poprawiać tekst możemy uzupełniać
Laboratorium Cyfrowego Przetwarzania Obrazów
 Laboratorium Cyfrowego Przetwarzania Obrazów Ćwiczenie 4 Filtracja 2D Opracowali: - dr inż. Krzysztof Mikołajczyk - dr inż. Beata Leśniak-Plewińska - dr inż. Jakub Żmigrodzki Zakład Inżynierii Biomedycznej,
Laboratorium Cyfrowego Przetwarzania Obrazów Ćwiczenie 4 Filtracja 2D Opracowali: - dr inż. Krzysztof Mikołajczyk - dr inż. Beata Leśniak-Plewińska - dr inż. Jakub Żmigrodzki Zakład Inżynierii Biomedycznej,
Baltie 3. Podręcznik do nauki programowania dla klas I III gimnazjum. Tadeusz Sołtys, Bohumír Soukup
 Baltie 3 Podręcznik do nauki programowania dla klas I III gimnazjum Tadeusz Sołtys, Bohumír Soukup Czytanie klawisza lub przycisku myszy Czytaj klawisz lub przycisk myszy - czekaj na naciśnięcie Polecenie
Baltie 3 Podręcznik do nauki programowania dla klas I III gimnazjum Tadeusz Sołtys, Bohumír Soukup Czytanie klawisza lub przycisku myszy Czytaj klawisz lub przycisk myszy - czekaj na naciśnięcie Polecenie
5.1. Światłem malowane
 https://app.wsipnet.pl/podreczniki/strona/39232 5.1. Światłem malowane DOWIESZ SIĘ, JAK poprawić podstawowe parametry zdjęcia (jasność, kontrast, kolorystykę), skorygować niekorzystne krzywizny obrazu,
https://app.wsipnet.pl/podreczniki/strona/39232 5.1. Światłem malowane DOWIESZ SIĘ, JAK poprawić podstawowe parametry zdjęcia (jasność, kontrast, kolorystykę), skorygować niekorzystne krzywizny obrazu,
Analiza obrazów - sprawozdanie nr 2
 Analiza obrazów - sprawozdanie nr 2 Filtracja obrazów Filtracja obrazu polega na obliczeniu wartości każdego z punktów obrazu na podstawie punktów z jego otoczenia. Każdy sąsiedni piksel ma wagę, która
Analiza obrazów - sprawozdanie nr 2 Filtracja obrazów Filtracja obrazu polega na obliczeniu wartości każdego z punktów obrazu na podstawie punktów z jego otoczenia. Każdy sąsiedni piksel ma wagę, która
Laboratorium. Cyfrowe przetwarzanie sygnałów. Ćwiczenie 11. Filtracja sygnałów wizyjnych
 Laboratorium Cyfrowe przetwarzanie sygnałów Ćwiczenie 11 Filtracja sygnałów wizyjnych Operacje kontekstowe (filtry) Operacje polegające na modyfikacji poszczególnych elementów obrazu w zależności od stanu
Laboratorium Cyfrowe przetwarzanie sygnałów Ćwiczenie 11 Filtracja sygnałów wizyjnych Operacje kontekstowe (filtry) Operacje polegające na modyfikacji poszczególnych elementów obrazu w zależności od stanu
Diagnostyka obrazowa
 Diagnostyka obrazowa 1. Cel ćwiczenia Ćwiczenie czwarte Przekształcenia morfologiczne obrazu Ćwiczenie ma na celu zapoznanie uczestników kursu Diagnostyka obrazowa z definicjami operacji morfologicznych
Diagnostyka obrazowa 1. Cel ćwiczenia Ćwiczenie czwarte Przekształcenia morfologiczne obrazu Ćwiczenie ma na celu zapoznanie uczestników kursu Diagnostyka obrazowa z definicjami operacji morfologicznych
Jak przygotować pliki gotowe do publikacji w sieci za pomocą DigitLabu?
 Jak przygotować pliki gotowe do publikacji w sieci za pomocą DigitLabu? Po zainstalowaniu DigitLabu na komputerze otrzymujemy pakiet programów niezbędnych do przygotowania cyfrowych wersji obiektów tekstowych.
Jak przygotować pliki gotowe do publikacji w sieci za pomocą DigitLabu? Po zainstalowaniu DigitLabu na komputerze otrzymujemy pakiet programów niezbędnych do przygotowania cyfrowych wersji obiektów tekstowych.
Laboratorium. Cyfrowe przetwarzanie sygnałów. Ćwiczenie 9. Przetwarzanie sygnałów wizyjnych. Politechnika Świętokrzyska.
 Politechnika Świętokrzyska Laboratorium Cyfrowe przetwarzanie sygnałów Ćwiczenie 9 Przetwarzanie sygnałów wizyjnych. Cel ćwiczenia Celem ćwiczenia jest zapoznanie studentów z funkcjami pozwalającymi na
Politechnika Świętokrzyska Laboratorium Cyfrowe przetwarzanie sygnałów Ćwiczenie 9 Przetwarzanie sygnałów wizyjnych. Cel ćwiczenia Celem ćwiczenia jest zapoznanie studentów z funkcjami pozwalającymi na
Dodatek 4. Zadanie 1: Liczenie plam słonecznych w różnych dniach. Po uruchomieniu programu SalsaJ otworzy się nam okno widoczne na rysunku 4.1.
 Dodatek 4 W niniejszym załączniku przedstawiona została alternatywna metoda realizowania zadań numer 1, 4 i 6 w ćwiczeniu Słońce dla każdego za pomocą programu SalsaJ, który można ściągnąć ze strony internetowej
Dodatek 4 W niniejszym załączniku przedstawiona została alternatywna metoda realizowania zadań numer 1, 4 i 6 w ćwiczeniu Słońce dla każdego za pomocą programu SalsaJ, który można ściągnąć ze strony internetowej
Klawiatura. Klawisze specjalne. Klawisze specjalne. klawisze funkcyjne. Klawisze. klawisze numeryczne. sterowania kursorem. klawisze alfanumeryczne
 Klawiatura Klawisze specjalne klawisze funkcyjne Klawisze specjalne klawisze alfanumeryczne Klawisze sterowania kursorem klawisze numeryczne Klawisze specjalne Klawisze specjalne Klawiatura Spacja służy
Klawiatura Klawisze specjalne klawisze funkcyjne Klawisze specjalne klawisze alfanumeryczne Klawisze sterowania kursorem klawisze numeryczne Klawisze specjalne Klawisze specjalne Klawiatura Spacja służy
zna wybrane modele kolorów i metody transformacji między nimi zna podstawowe techniki filtracji liniowej, nieliniowej dla obrazów cyfrowych
 Nazwa Wydziału Nazwa jednostki prowadzącej moduł Nazwa modułu kształcenia Kod modułu Język kształcenia Wydział Matematyki i Informatyki Instytut Informatyki Przetwarzanie i analiza obrazów cyfrowych w
Nazwa Wydziału Nazwa jednostki prowadzącej moduł Nazwa modułu kształcenia Kod modułu Język kształcenia Wydział Matematyki i Informatyki Instytut Informatyki Przetwarzanie i analiza obrazów cyfrowych w
Wyższa Szkoła Informatyki Stosowanej i Zarządzania
 Wyższa Szkoła Informatyki Stosowanej i Zarządzania Grupa ID308, Zespół 11 PRZETWARZANIE OBRAZÓW Sprawozdanie z ćwiczeń Ćwiczenie 6 Temat: Operacje sąsiedztwa wyostrzanie obrazu Wykonali: 1. Mikołaj Janeczek
Wyższa Szkoła Informatyki Stosowanej i Zarządzania Grupa ID308, Zespół 11 PRZETWARZANIE OBRAZÓW Sprawozdanie z ćwiczeń Ćwiczenie 6 Temat: Operacje sąsiedztwa wyostrzanie obrazu Wykonali: 1. Mikołaj Janeczek
Księgarnia internetowa Lubię to!» Nasza społeczność
 Kup książkę Poleć książkę Oceń książkę Księgarnia internetowa Lubię to!» Nasza społeczność Spis treści Rozdział 1. Zastosowanie komputera w życiu codziennym... 5 Rozdział 2. Elementy zestawu komputerowego...13
Kup książkę Poleć książkę Oceń książkę Księgarnia internetowa Lubię to!» Nasza społeczność Spis treści Rozdział 1. Zastosowanie komputera w życiu codziennym... 5 Rozdział 2. Elementy zestawu komputerowego...13
Informatyka Arkusz kalkulacyjny Excel 2010 dla WINDOWS cz. 1
 Wyższa Szkoła Ekologii i Zarządzania Informatyka Arkusz kalkulacyjny 2010 dla WINDOWS cz. 1 Slajd 1 Slajd 2 Ogólne informacje Arkusz kalkulacyjny podstawowe narzędzie pracy menadżera Arkusz kalkulacyjny
Wyższa Szkoła Ekologii i Zarządzania Informatyka Arkusz kalkulacyjny 2010 dla WINDOWS cz. 1 Slajd 1 Slajd 2 Ogólne informacje Arkusz kalkulacyjny podstawowe narzędzie pracy menadżera Arkusz kalkulacyjny
Rozdział II. Praca z systemem operacyjnym
 Rozdział II Praca z systemem operacyjnym 55 Rozdział III - System operacyjny i jego hierarchia 2.2. System operacyjny i jego życie Jak już wiesz, wyróżniamy wiele odmian systemów operacyjnych, które różnią
Rozdział II Praca z systemem operacyjnym 55 Rozdział III - System operacyjny i jego hierarchia 2.2. System operacyjny i jego życie Jak już wiesz, wyróżniamy wiele odmian systemów operacyjnych, które różnią
1. Wprowadzenie. 1.1 Uruchamianie AutoCAD-a 14. 1.2 Ustawienia wprowadzające. Auto CAD 14 1-1. Aby uruchomić AutoCada 14 kliknij ikonę
 Auto CAD 14 1-1 1. Wprowadzenie. 1.1 Uruchamianie AutoCAD-a 14 Aby uruchomić AutoCada 14 kliknij ikonę AutoCAD-a 14 można uruchomić również z menu Start Start Programy Autodesk Mechanical 3 AutoCAD R14
Auto CAD 14 1-1 1. Wprowadzenie. 1.1 Uruchamianie AutoCAD-a 14 Aby uruchomić AutoCada 14 kliknij ikonę AutoCAD-a 14 można uruchomić również z menu Start Start Programy Autodesk Mechanical 3 AutoCAD R14
1. Przypisy, indeks i spisy.
 1. Przypisy, indeks i spisy. (Wstaw Odwołanie Przypis dolny - ) (Wstaw Odwołanie Indeks i spisy - ) Przypisy dolne i końcowe w drukowanych dokumentach umożliwiają umieszczanie w dokumencie objaśnień, komentarzy
1. Przypisy, indeks i spisy. (Wstaw Odwołanie Przypis dolny - ) (Wstaw Odwołanie Indeks i spisy - ) Przypisy dolne i końcowe w drukowanych dokumentach umożliwiają umieszczanie w dokumencie objaśnień, komentarzy
OPERACJE NA PLIKACH I FOLDERACH
 OPERACJE NA PLIKACH I FOLDERACH Czym są pliki i foldery? krótkie przypomnienie Wszelkie operacje można przedstawić w postaci cyfrowej. Do tego celu wykorzystywane są bity - ciągi zer i jedynek. Zapisany
OPERACJE NA PLIKACH I FOLDERACH Czym są pliki i foldery? krótkie przypomnienie Wszelkie operacje można przedstawić w postaci cyfrowej. Do tego celu wykorzystywane są bity - ciągi zer i jedynek. Zapisany
PRZEWODNIK PO ETRADER ROZDZIAŁ XII. ALERTY SPIS TREŚCI
 PRZEWODNIK PO ETRADER ROZDZIAŁ XII. ALERTY SPIS TREŚCI 1. OPIS OKNA 3 2. OTWIERANIE OKNA 3 3. ZAWARTOŚĆ OKNA 4 3.1. WIDOK AKTYWNE ALERTY 4 3.2. WIDOK HISTORIA NOWO WYGENEROWANYCH ALERTÓW 4 3.3. DEFINIOWANIE
PRZEWODNIK PO ETRADER ROZDZIAŁ XII. ALERTY SPIS TREŚCI 1. OPIS OKNA 3 2. OTWIERANIE OKNA 3 3. ZAWARTOŚĆ OKNA 4 3.1. WIDOK AKTYWNE ALERTY 4 3.2. WIDOK HISTORIA NOWO WYGENEROWANYCH ALERTÓW 4 3.3. DEFINIOWANIE
9. OBRAZY i FILTRY BINARNE 9.1 Erozja, dylatacja, zamykanie, otwieranie
 9. OBRAZY i FILTRY BINARNE 9.1 Erozja, dylatacja, zamykanie, otwieranie Obrazy binarne to takie, które mają tylko dwa poziomy szarości: 0 i 1 lub 0 i 255. ImageJ wykorzystuje to drugie rozwiązanie - obrazy
9. OBRAZY i FILTRY BINARNE 9.1 Erozja, dylatacja, zamykanie, otwieranie Obrazy binarne to takie, które mają tylko dwa poziomy szarości: 0 i 1 lub 0 i 255. ImageJ wykorzystuje to drugie rozwiązanie - obrazy
Filtracja liniowa (metody konwolucyjne, tzn. uwzględniające pewne otoczenie przetwarzanego piksla):
 WYKŁAD 3 Operacje sąsiedztwa Są to operacje, w których na wartość zadanego piksla obrazu wynikowego q o współrz. (i,j) mają wpływ wartości piksli pewnego otoczenia piksla obrazu pierwotnego p o współrzędnych
WYKŁAD 3 Operacje sąsiedztwa Są to operacje, w których na wartość zadanego piksla obrazu wynikowego q o współrz. (i,j) mają wpływ wartości piksli pewnego otoczenia piksla obrazu pierwotnego p o współrzędnych
Praca w programie Power Draft
 Praca w programie Power Draft Tworzenie mapy cyfrowej w oparciu o wyznaczone w terenie współrzędne I. Przygotowanie foldera roboczego 1. Na ostatnim (alfabetycznie np. D) dysku komputera: - sprawdzić czy
Praca w programie Power Draft Tworzenie mapy cyfrowej w oparciu o wyznaczone w terenie współrzędne I. Przygotowanie foldera roboczego 1. Na ostatnim (alfabetycznie np. D) dysku komputera: - sprawdzić czy
Akademia Górniczo-Hutnicza
 Akademia Górniczo-Hutnicza im. Stanisława Staszica w Krakowie Kalibracja systemu wizyjnego z użyciem pakietu Matlab Kraków, 2011 1. Cel kalibracji Cel kalibracji stanowi wyznaczenie parametrów określających
Akademia Górniczo-Hutnicza im. Stanisława Staszica w Krakowie Kalibracja systemu wizyjnego z użyciem pakietu Matlab Kraków, 2011 1. Cel kalibracji Cel kalibracji stanowi wyznaczenie parametrów określających
Kopiowanie, przenoszenie plików i folderów
 Kopiowanie, przenoszenie plików i folderów Pliki i foldery znajdujące się na dysku można kopiować lub przenosić zarówno w ramach jednego dysku jak i między różnymi nośnikami (np. pendrive, karta pamięci,
Kopiowanie, przenoszenie plików i folderów Pliki i foldery znajdujące się na dysku można kopiować lub przenosić zarówno w ramach jednego dysku jak i między różnymi nośnikami (np. pendrive, karta pamięci,
KATEDRA MECHANIKI I PODSTAW KONSTRUKCJI MASZYN. Instrukcja do ćwiczeń laboratoryjnych z elementów analizy obrazów
 POLITECHNIKA OPOLSKA KATEDRA MECHANIKI I PODSTAW KONSTRUKCJI MASZYN Instrukcja do ćwiczeń laboratoryjnych z elementów analizy obrazów Przetwarzanie obrazu: skalowanie miary i korekcja perspektywy. Opracował:
POLITECHNIKA OPOLSKA KATEDRA MECHANIKI I PODSTAW KONSTRUKCJI MASZYN Instrukcja do ćwiczeń laboratoryjnych z elementów analizy obrazów Przetwarzanie obrazu: skalowanie miary i korekcja perspektywy. Opracował:
Wykorzystanie grafiki wektorowej do tworzenia elementów graficznych stron i prezentacji
 Wykorzystanie grafiki wektorowej do tworzenia elementów graficznych stron i prezentacji grafika rastrowa a grafika wektorowa -13- P SiO 2 Grafika rastrowa - obraz zapisany w tej postaci stanowi układ barwnych
Wykorzystanie grafiki wektorowej do tworzenia elementów graficznych stron i prezentacji grafika rastrowa a grafika wektorowa -13- P SiO 2 Grafika rastrowa - obraz zapisany w tej postaci stanowi układ barwnych
Grafika Komputerowa Wykład 2. Przetwarzanie obrazów. mgr inż. Michał Chwesiuk 1/38
 Wykład 2 Przetwarzanie obrazów mgr inż. 1/38 Przetwarzanie obrazów rastrowych Jedna z dziedzin cyfrowego obrazów rastrowych. Celem przetworzenia obrazów rastrowych jest użycie edytujących piksele w celu
Wykład 2 Przetwarzanie obrazów mgr inż. 1/38 Przetwarzanie obrazów rastrowych Jedna z dziedzin cyfrowego obrazów rastrowych. Celem przetworzenia obrazów rastrowych jest użycie edytujących piksele w celu
POB Odpowiedzi na pytania
 POB Odpowiedzi na pytania 1.) Na czym polega próbkowanie a na czym kwantyzacja w procesie akwizycji obrazu, jakiemu rodzajowi rozdzielczości odpowiada próbkowanie a jakiemu kwantyzacja Próbkowanie inaczej
POB Odpowiedzi na pytania 1.) Na czym polega próbkowanie a na czym kwantyzacja w procesie akwizycji obrazu, jakiemu rodzajowi rozdzielczości odpowiada próbkowanie a jakiemu kwantyzacja Próbkowanie inaczej
GRAFIKA. Rodzaje grafiki i odpowiadające im edytory
 GRAFIKA Rodzaje grafiki i odpowiadające im edytory Obraz graficzny w komputerze Może być: utworzony automatycznie przez wybrany program (np. jako wykres w arkuszu kalkulacyjnym) lub urządzenie (np. zdjęcie
GRAFIKA Rodzaje grafiki i odpowiadające im edytory Obraz graficzny w komputerze Może być: utworzony automatycznie przez wybrany program (np. jako wykres w arkuszu kalkulacyjnym) lub urządzenie (np. zdjęcie
CZĘŚĆ A PIERWSZE KROKI Z KOMPUTEREM
 CZĘŚĆ A PIERWSZE KROKI Z KOMPUTEREM 1.1. PODSTAWOWE INFORMACJE PC to skrót od nazwy Komputer Osobisty (z ang. personal computer). Elementy komputera można podzielić na dwie ogólne kategorie: sprzęt - fizyczne
CZĘŚĆ A PIERWSZE KROKI Z KOMPUTEREM 1.1. PODSTAWOWE INFORMACJE PC to skrót od nazwy Komputer Osobisty (z ang. personal computer). Elementy komputera można podzielić na dwie ogólne kategorie: sprzęt - fizyczne
Cyfrowe Przetwarzanie Obrazów i Sygnałów
 Cyfrowe Przetwarzanie Obrazów i Sygnałów Laboratorium EX Lokalne transformacje obrazów Joanna Ratajczak, Wrocław, 28 Cel i zakres ćwiczenia Celem ćwiczenia jest zapoznanie się z własnościami lokalnych
Cyfrowe Przetwarzanie Obrazów i Sygnałów Laboratorium EX Lokalne transformacje obrazów Joanna Ratajczak, Wrocław, 28 Cel i zakres ćwiczenia Celem ćwiczenia jest zapoznanie się z własnościami lokalnych
1. Umieść kursor w miejscu, w którym ma być wprowadzony ozdobny napis. 2. Na karcie Wstawianie w grupie Tekst kliknij przycisk WordArt.
 Grafika w dokumencie Wprowadzanie ozdobnych napisów WordArt Do tworzenia efektownych, ozdobnych napisów służy obiekt WordArt. Aby wstawić do dokumentu obiekt WordArt: 1. Umieść kursor w miejscu, w którym
Grafika w dokumencie Wprowadzanie ozdobnych napisów WordArt Do tworzenia efektownych, ozdobnych napisów służy obiekt WordArt. Aby wstawić do dokumentu obiekt WordArt: 1. Umieść kursor w miejscu, w którym
Politechnika Świętokrzyska. Laboratorium. Cyfrowe przetwarzanie sygnałów. Ćwiczenie 8. Filtracja uśredniająca i statystyczna.
 Politechnika Świętokrzyska Laboratorium Cyfrowe przetwarzanie sygnałów Ćwiczenie 8 Filtracja uśredniająca i statystyczna. Cel ćwiczenia Celem ćwiczenia jest zdobycie umiejętności tworzenia i wykorzystywania
Politechnika Świętokrzyska Laboratorium Cyfrowe przetwarzanie sygnałów Ćwiczenie 8 Filtracja uśredniająca i statystyczna. Cel ćwiczenia Celem ćwiczenia jest zdobycie umiejętności tworzenia i wykorzystywania
METODY KOMPUTEROWE W OBLICZENIACH INŻYNIERSKICH
 METODY KOMPUTEROWE W OBLICZENIACH INŻYNIERSKICH ĆWICZENIE NR 1 WPROWADZENIE DO PROGRAMU KOMPUTEROWEGO MATLAB Dr inż. Sergiusz Sienkowski ĆWICZENIE NR 1 Wprowadzenie do programu komputerowego Matlab 1.1.
METODY KOMPUTEROWE W OBLICZENIACH INŻYNIERSKICH ĆWICZENIE NR 1 WPROWADZENIE DO PROGRAMU KOMPUTEROWEGO MATLAB Dr inż. Sergiusz Sienkowski ĆWICZENIE NR 1 Wprowadzenie do programu komputerowego Matlab 1.1.
METODY KOMPUTEROWE W OBLICZENIACH INŻYNIERSKICH
 METODY KOMPUTEROWE W OBLICZENIACH INŻYNIERSKICH ĆWICZENIE NR 1 WPROWADZENIE DO PROGRAMU KOMPUTEROWEGO MATLAB Dr inż. Sergiusz Sienkowski ĆWICZENIE NR 1 Wprowadzenie do programu komputerowego Matlab 1.1.
METODY KOMPUTEROWE W OBLICZENIACH INŻYNIERSKICH ĆWICZENIE NR 1 WPROWADZENIE DO PROGRAMU KOMPUTEROWEGO MATLAB Dr inż. Sergiusz Sienkowski ĆWICZENIE NR 1 Wprowadzenie do programu komputerowego Matlab 1.1.
Wprowadzenie do programowania w języku Visual Basic. Podstawowe instrukcje języka
 Wprowadzenie do programowania w języku Visual Basic. Podstawowe instrukcje języka 1. Kompilacja aplikacji konsolowych w środowisku programistycznym Microsoft Visual Basic. Odszukaj w menu startowym systemu
Wprowadzenie do programowania w języku Visual Basic. Podstawowe instrukcje języka 1. Kompilacja aplikacji konsolowych w środowisku programistycznym Microsoft Visual Basic. Odszukaj w menu startowym systemu
SYSTEMY OPERACYJNE I SIECI KOMPUTEROWE
 SYSTEMY OPERACYJNE I SIECI KOMPUTEROWE WINDOWS 1 SO i SK/WIN 006 Wydajność systemu 2 SO i SK/WIN Najprostszym sposobem na poprawienie wydajności systemu, jeżeli dysponujemy zbyt małą ilością pamięci RAM
SYSTEMY OPERACYJNE I SIECI KOMPUTEROWE WINDOWS 1 SO i SK/WIN 006 Wydajność systemu 2 SO i SK/WIN Najprostszym sposobem na poprawienie wydajności systemu, jeżeli dysponujemy zbyt małą ilością pamięci RAM
Pokaz slajdów na stronie internetowej
 Pokaz slajdów na stronie internetowej... 1 Podpisy pod zdjęciami... 3 Publikacja pokazu slajdów w Internecie... 4 Generator strony Uczelni... 4 Funkcje dla zaawansowanych użytkowników... 5 Zmiana kolorów
Pokaz slajdów na stronie internetowej... 1 Podpisy pod zdjęciami... 3 Publikacja pokazu slajdów w Internecie... 4 Generator strony Uczelni... 4 Funkcje dla zaawansowanych użytkowników... 5 Zmiana kolorów
SKRYPTY. Zadanie: Wyznaczyć wartość wyrażenia arytmetycznego
 1 SKRYPTY Zadanie: Wyznaczyć wartość wyrażenia arytmetycznego z = 1 y + 1+ ( x + 2) 3 x 2 + x sin y y + 1 2 dla danych wartości x = 12.5 i y = 9.87. Zadanie to można rozwiązać: wpisując dane i wzór wyrażenia
1 SKRYPTY Zadanie: Wyznaczyć wartość wyrażenia arytmetycznego z = 1 y + 1+ ( x + 2) 3 x 2 + x sin y y + 1 2 dla danych wartości x = 12.5 i y = 9.87. Zadanie to można rozwiązać: wpisując dane i wzór wyrażenia
Ćwiczenie 1 Automatyczna animacja ruchu
 Automatyczna animacja ruchu Celem ćwiczenia jest poznanie procesu tworzenia automatycznej animacji ruchu, która jest podstawą większości projektów we Flashu. Ze względu na swoją wszechstronność omawiana
Automatyczna animacja ruchu Celem ćwiczenia jest poznanie procesu tworzenia automatycznej animacji ruchu, która jest podstawą większości projektów we Flashu. Ze względu na swoją wszechstronność omawiana
Google Earth. Co to jest Google Earth? Co to jest KML? Skąd można pobrać Google Earth?
 Google Earth Co to jest Google Earth? Google Earth jest to program umożliwiający wyświetlanie na trójwymiarowym modelu kuli ziemskiej zdjęć lotniczych/satelitarnych, zdjęć zrobionych z poziomu powierzchni
Google Earth Co to jest Google Earth? Google Earth jest to program umożliwiający wyświetlanie na trójwymiarowym modelu kuli ziemskiej zdjęć lotniczych/satelitarnych, zdjęć zrobionych z poziomu powierzchni
Cyfrowe przetwarzanie obrazów. Dr inż. Michał Kruk
 Cyfrowe przetwarzanie obrazów Dr inż. Michał Kruk Przekształcenia morfologiczne Morfologia matematyczna została stworzona w latach sześddziesiątych w Wyższej Szkole Górniczej w Paryżu (Ecole de Mines de
Cyfrowe przetwarzanie obrazów Dr inż. Michał Kruk Przekształcenia morfologiczne Morfologia matematyczna została stworzona w latach sześddziesiątych w Wyższej Szkole Górniczej w Paryżu (Ecole de Mines de
Operacje przetwarzania obrazów monochromatycznych
 Operacje przetwarzania obrazów monochromatycznych Obraz pobrany z kamery lub aparatu często wymaga dalszej obróbki. Jej celem jest poprawienie jego jakości lub uzyskaniem na jego podstawie określonych
Operacje przetwarzania obrazów monochromatycznych Obraz pobrany z kamery lub aparatu często wymaga dalszej obróbki. Jej celem jest poprawienie jego jakości lub uzyskaniem na jego podstawie określonych
AKADEMIA MORSKA W SZCZECINIE WI-ET / IIT / ZTT. Instrukcja do zajęc laboratoryjnych nr 1 AUTOMATYZACJA I ROBOTYZACJA PROCESÓW PRODUKCYJNYCH
 AKADEMIA MORSKA W SZCZECINIE WI-ET / IIT / ZTT Instrukcja do zajęc laboratoryjnych nr 1 AUTOMATYZACJA I ROBOTYZACJA PROCESÓW PRODUKCYJNYCH II rok Kierunek Logistyka Temat: Zajęcia wprowadzające. BHP stanowisk
AKADEMIA MORSKA W SZCZECINIE WI-ET / IIT / ZTT Instrukcja do zajęc laboratoryjnych nr 1 AUTOMATYZACJA I ROBOTYZACJA PROCESÓW PRODUKCYJNYCH II rok Kierunek Logistyka Temat: Zajęcia wprowadzające. BHP stanowisk
Wymagania edukacyjne z informatyki dla klasy szóstej szkoły podstawowej.
 Wymagania edukacyjne z informatyki dla klasy szóstej szkoły podstawowej. Dział Zagadnienia Wymagania podstawowe Wymagania ponadpodstawowe Arkusz kalkulacyjny (Microsoft Excel i OpenOffice) Uruchomienie
Wymagania edukacyjne z informatyki dla klasy szóstej szkoły podstawowej. Dział Zagadnienia Wymagania podstawowe Wymagania ponadpodstawowe Arkusz kalkulacyjny (Microsoft Excel i OpenOffice) Uruchomienie
Arkusz kalkulacyjny MS Excel 2010 PL.
 Arkusz kalkulacyjny MS Excel 2010 PL. Microsoft Excel to aplikacja, która jest powszechnie używana w firmach i instytucjach, a także przez użytkowników domowych. Jej główne zastosowanie to dokonywanie
Arkusz kalkulacyjny MS Excel 2010 PL. Microsoft Excel to aplikacja, która jest powszechnie używana w firmach i instytucjach, a także przez użytkowników domowych. Jej główne zastosowanie to dokonywanie
Diagnostyka obrazowa
 Diagnostyka obrazowa Ćwiczenie czwarte Przekształcenia morfologiczne obrazu 1 Cel ćwiczenia Ćwiczenie ma na celu zapoznanie uczestników kursu Diagnostyka obrazowa z definicjami operacji morfologicznych
Diagnostyka obrazowa Ćwiczenie czwarte Przekształcenia morfologiczne obrazu 1 Cel ćwiczenia Ćwiczenie ma na celu zapoznanie uczestników kursu Diagnostyka obrazowa z definicjami operacji morfologicznych
Informatyka Arkusz kalkulacyjny Excel 2010 dla WINDOWS cz. 1
 Wyższa Szkoła Ekologii i Zarządzania Informatyka Arkusz kalkulacyjny Excel 2010 dla WINDOWS cz. 1 Slajd 1 Excel Slajd 2 Ogólne informacje Arkusz kalkulacyjny podstawowe narzędzie pracy menadżera Arkusz
Wyższa Szkoła Ekologii i Zarządzania Informatyka Arkusz kalkulacyjny Excel 2010 dla WINDOWS cz. 1 Slajd 1 Excel Slajd 2 Ogólne informacje Arkusz kalkulacyjny podstawowe narzędzie pracy menadżera Arkusz
Opis programu Konwersja MPF Spis treści
 Opis programu Konwersja MPF Spis treści Ogólne informacje o programie...2 Co to jest KonwersjaMPF...2 Okno programu...2 Podstawowe operacje...3 Wczytywanie danych...3 Przegląd wyników...3 Dodawanie widm
Opis programu Konwersja MPF Spis treści Ogólne informacje o programie...2 Co to jest KonwersjaMPF...2 Okno programu...2 Podstawowe operacje...3 Wczytywanie danych...3 Przegląd wyników...3 Dodawanie widm
Ćwiczenie 1: Pierwsze kroki
 Ćwiczenie 1: Pierwsze kroki z programem AutoCAD 2010 1 Przeznaczone dla: nowych użytkowników programu AutoCAD Wymagania wstępne: brak Czas wymagany do wykonania: 15 minut W tym ćwiczeniu Lekcje zawarte
Ćwiczenie 1: Pierwsze kroki z programem AutoCAD 2010 1 Przeznaczone dla: nowych użytkowników programu AutoCAD Wymagania wstępne: brak Czas wymagany do wykonania: 15 minut W tym ćwiczeniu Lekcje zawarte
POMOC / INSTRUKCJA OBSŁUGI
 POMOC / INSTRUKCJA OBSŁUGI 1. Powiększanie mapy 2. Plakat 3. Schemat lekcji 4. Broszura informacyjna 5. Instrukcja obsługi Pasek narzędzi i menu wyboru Zmiana skali mapy Mini mapa - podgląd na położenie
POMOC / INSTRUKCJA OBSŁUGI 1. Powiększanie mapy 2. Plakat 3. Schemat lekcji 4. Broszura informacyjna 5. Instrukcja obsługi Pasek narzędzi i menu wyboru Zmiana skali mapy Mini mapa - podgląd na położenie
RYSUNEK TECHNICZNY I GEOMETRIA WYKREŚLNA INSTRUKCJA DOM Z DRABINĄ I KOMINEM W 2D
 Politechnika Białostocka Wydział Budownictwa i Inżynierii Środowiska Zakład Informacji Przestrzennej Inżynieria Środowiska INSTRUKCJA KOMPUTEROWA z Rysunku technicznego i geometrii wykreślnej RYSUNEK TECHNICZNY
Politechnika Białostocka Wydział Budownictwa i Inżynierii Środowiska Zakład Informacji Przestrzennej Inżynieria Środowiska INSTRUKCJA KOMPUTEROWA z Rysunku technicznego i geometrii wykreślnej RYSUNEK TECHNICZNY
Laboratorium - Monitorowanie i zarządzanie zasobami systemu Windows 7
 5.0 5.3.3.5 Laboratorium - Monitorowanie i zarządzanie zasobami systemu Windows 7 Wprowadzenie Wydrukuj i uzupełnij to laboratorium. W tym laboratorium, będziesz korzystać z narzędzi administracyjnych
5.0 5.3.3.5 Laboratorium - Monitorowanie i zarządzanie zasobami systemu Windows 7 Wprowadzenie Wydrukuj i uzupełnij to laboratorium. W tym laboratorium, będziesz korzystać z narzędzi administracyjnych
POMIARY WIDEO W PROGRAMIE COACH 5
 POMIARY WIDEO W PROGRAMIE COACH 5 Otrzymywanie informacji o położeniu zarejestrowanych na cyfrowym filmie wideo drobin odbywa się z wykorzystaniem oprogramowania do pomiarów wideo będącego częścią oprogramowania
POMIARY WIDEO W PROGRAMIE COACH 5 Otrzymywanie informacji o położeniu zarejestrowanych na cyfrowym filmie wideo drobin odbywa się z wykorzystaniem oprogramowania do pomiarów wideo będącego częścią oprogramowania
POPRAWIANIE JAKOŚCI OBRAZU W DZIEDZINIE PRZESTRZENNEJ (spatial image enhancement)
 POPRAWIANIE JAKOŚCI OBRAZU W DZIEDZINIE PRZESTRZENNEJ (spatial image enhancement) Przetwarzanie obrazów cyfrowych w celu wydobycia / uwydatnienia specyficznych cech obrazu dla określonych zastosowań. Brak
POPRAWIANIE JAKOŚCI OBRAZU W DZIEDZINIE PRZESTRZENNEJ (spatial image enhancement) Przetwarzanie obrazów cyfrowych w celu wydobycia / uwydatnienia specyficznych cech obrazu dla określonych zastosowań. Brak
Algorytmy Laplacian of Gaussian i Canny ego detekcji krawędzi w procesie analizy satelitarnych obrazów procesów atmosferycznych.
 Algorytmy Laplacian of Gaussian i Canny ego detekcji krawędzi w procesie analizy satelitarnych obrazów procesów atmosferycznych. Słowa kluczowe: teledetekcja, filtracja obrazu, segmentacja obrazu, algorytmy
Algorytmy Laplacian of Gaussian i Canny ego detekcji krawędzi w procesie analizy satelitarnych obrazów procesów atmosferycznych. Słowa kluczowe: teledetekcja, filtracja obrazu, segmentacja obrazu, algorytmy
5.4. Tworzymy formularze
 5.4. Tworzymy formularze Zastosowanie formularzy Formularz to obiekt bazy danych, który daje możliwość tworzenia i modyfikacji danych w tabeli lub kwerendzie. Jego wielką zaletą jest umiejętność zautomatyzowania
5.4. Tworzymy formularze Zastosowanie formularzy Formularz to obiekt bazy danych, który daje możliwość tworzenia i modyfikacji danych w tabeli lub kwerendzie. Jego wielką zaletą jest umiejętność zautomatyzowania
Przekształcenia punktowe
 Przekształcenia punktowe Przekształcenia punktowe realizowane sa w taki sposób, że wymagane operacje wykonuje sie na poszczególnych pojedynczych punktach źródłowego obrazu, otrzymujac w efekcie pojedyncze
Przekształcenia punktowe Przekształcenia punktowe realizowane sa w taki sposób, że wymagane operacje wykonuje sie na poszczególnych pojedynczych punktach źródłowego obrazu, otrzymujac w efekcie pojedyncze
TECHNIKI MULTIMEDIALNE LABORATORIUM GIMP: Projektowanie tła
 TECHNIKI MULTIMEDIALNE LABORATORIUM GIMP: Projektowanie tła 1. Cel ćwiczenia Celem ćwiczenia jest nabycie umiejętności tworzenia tła poprzez wykorzystanie funkcji dostępnych w programie GIMP. 2. Wiadomości
TECHNIKI MULTIMEDIALNE LABORATORIUM GIMP: Projektowanie tła 1. Cel ćwiczenia Celem ćwiczenia jest nabycie umiejętności tworzenia tła poprzez wykorzystanie funkcji dostępnych w programie GIMP. 2. Wiadomości
Wyższa Szkoła Informatyki Stosowanej i Zarządzania
 Wyższa Szkoła Informatyki Stosowanej i Zarządzania Grupa ID308, Zespół 11 PRZETWARZANIE OBRAZÓW Sprawozdanie z ćwiczeń Ćwiczenie 8 Temat: Operacje sąsiedztwa detekcja krawędzi Wykonali: 1. Mikołaj Janeczek
Wyższa Szkoła Informatyki Stosowanej i Zarządzania Grupa ID308, Zespół 11 PRZETWARZANIE OBRAZÓW Sprawozdanie z ćwiczeń Ćwiczenie 8 Temat: Operacje sąsiedztwa detekcja krawędzi Wykonali: 1. Mikołaj Janeczek
Praca w programie Power Draft
 Praca w programie Power Draft Tworzenie mapy cyfrowej w oparciu o wyznaczone w terenie współrzędne I. Przygotowanie foldera roboczego 1. Na ostatnim (alfabetycznie np. D) dysku komputera: - sprawdzić czy
Praca w programie Power Draft Tworzenie mapy cyfrowej w oparciu o wyznaczone w terenie współrzędne I. Przygotowanie foldera roboczego 1. Na ostatnim (alfabetycznie np. D) dysku komputera: - sprawdzić czy
Cyfrowe przetwarzanie obrazów i sygnałów Wykład 7 AiR III
 1 Niniejszy dokument zawiera materiały do wykładu z przedmiotu Cyfrowe Przetwarzanie Obrazów i Sygnałów. Jest on udostępniony pod warunkiem wykorzystania wyłącznie do własnych, prywatnych potrzeb i może
1 Niniejszy dokument zawiera materiały do wykładu z przedmiotu Cyfrowe Przetwarzanie Obrazów i Sygnałów. Jest on udostępniony pod warunkiem wykorzystania wyłącznie do własnych, prywatnych potrzeb i może
3.1. Na dobry początek
 Klasa I 3.1. Na dobry początek Regulamin pracowni i przepisy BHP podczas pracy przy komputerze Wykorzystanie komputera we współczesnym świecie Zna regulamin pracowni i przestrzega go. Potrafi poprawnie
Klasa I 3.1. Na dobry początek Regulamin pracowni i przepisy BHP podczas pracy przy komputerze Wykorzystanie komputera we współczesnym świecie Zna regulamin pracowni i przestrzega go. Potrafi poprawnie
WYDZIAŁ ELEKTROTECHNIKI, AUTOMATYKI I INFORMATYKI INSTYTUT AUTOMATYKI I INFORMATYKI KIERUNEK AUTOMATYKA I ROBOTYKA STUDIA STACJONARNE I STOPNIA
 WYDZIAŁ ELEKTROTECHNIKI, AUTOMATYKI I INFORMATYKI INSTYTUT AUTOMATYKI I INFORMATYKI KIERUNEK AUTOMATYKA I ROBOTYKA STUDIA STACJONARNE I STOPNIA PRZEDMIOT : : LABORATORIUM PODSTAW AUTOMATYKI 1. WSTĘP DO
WYDZIAŁ ELEKTROTECHNIKI, AUTOMATYKI I INFORMATYKI INSTYTUT AUTOMATYKI I INFORMATYKI KIERUNEK AUTOMATYKA I ROBOTYKA STUDIA STACJONARNE I STOPNIA PRZEDMIOT : : LABORATORIUM PODSTAW AUTOMATYKI 1. WSTĘP DO
Edytor tekstu OpenOffice Writer Podstawy
 Edytor tekstu OpenOffice Writer Podstawy OpenOffice to darmowy zaawansowany pakiet biurowy, w skład którego wchodzą następujące programy: edytor tekstu Writer, arkusz kalkulacyjny Calc, program do tworzenia
Edytor tekstu OpenOffice Writer Podstawy OpenOffice to darmowy zaawansowany pakiet biurowy, w skład którego wchodzą następujące programy: edytor tekstu Writer, arkusz kalkulacyjny Calc, program do tworzenia
Zadanie Wstaw wykres i dokonaj jego edycji dla poniższych danych. 8a 3,54 8b 5,25 8c 4,21 8d 4,85
 Zadanie Wstaw wykres i dokonaj jego edycji dla poniższych danych Klasa Średnia 8a 3,54 8b 5,25 8c 4,21 8d 4,85 Do wstawienia wykresu w edytorze tekstu nie potrzebujemy mieć wykonanej tabeli jest ona tylko
Zadanie Wstaw wykres i dokonaj jego edycji dla poniższych danych Klasa Średnia 8a 3,54 8b 5,25 8c 4,21 8d 4,85 Do wstawienia wykresu w edytorze tekstu nie potrzebujemy mieć wykonanej tabeli jest ona tylko
Co to jest arkusz kalkulacyjny?
 Co to jest arkusz kalkulacyjny? Arkusz kalkulacyjny jest programem służącym do wykonywania obliczeń matematycznych. Za jego pomocą możemy również w czytelny sposób, wykonane obliczenia przedstawić w postaci
Co to jest arkusz kalkulacyjny? Arkusz kalkulacyjny jest programem służącym do wykonywania obliczeń matematycznych. Za jego pomocą możemy również w czytelny sposób, wykonane obliczenia przedstawić w postaci
Inżynieria obrazów cyfrowych. Ćwiczenie 1. Środowisko MATLAB + Image Processing Toolbox - wprowadzenie
 Doc. dr inż. Jacek Jarnicki Instytut Informatyki, Automatyki i Robotyki Politechniki Wrocławskiej jacek.jarnicki@pwr.wroc.pl Inżynieria obrazów cyfrowych Ćwiczenie 1 Środowisko MATLAB + Image Processing
Doc. dr inż. Jacek Jarnicki Instytut Informatyki, Automatyki i Robotyki Politechniki Wrocławskiej jacek.jarnicki@pwr.wroc.pl Inżynieria obrazów cyfrowych Ćwiczenie 1 Środowisko MATLAB + Image Processing
Prezentacja multimedialna MS PowerPoint 2010 (podstawy)
 Prezentacja multimedialna MS PowerPoint 2010 (podstawy) Cz. 1. Tworzenie slajdów MS PowerPoint 2010 to najnowsza wersja popularnego programu do tworzenia prezentacji multimedialnych. Wygląd programu w
Prezentacja multimedialna MS PowerPoint 2010 (podstawy) Cz. 1. Tworzenie slajdów MS PowerPoint 2010 to najnowsza wersja popularnego programu do tworzenia prezentacji multimedialnych. Wygląd programu w
Włączanie/wyłączanie paska menu
 Włączanie/wyłączanie paska menu Po zainstalowaniu przeglądarki Internet Eksplorer oraz Firefox domyślnie górny pasek menu jest wyłączony. Czasem warto go włączyć aby mieć szybszy dostęp do narzędzi. Po
Włączanie/wyłączanie paska menu Po zainstalowaniu przeglądarki Internet Eksplorer oraz Firefox domyślnie górny pasek menu jest wyłączony. Czasem warto go włączyć aby mieć szybszy dostęp do narzędzi. Po
