Przewodnik. Przewodnik A6WP A - 1 -
|
|
|
- Mariusz Mazurek
- 6 lat temu
- Przeglądów:
Transkrypt
1 Przewodnik A6WP A - 1 -
2 Spis treści 1 Informacje o drukarce... 5 Korzystanie z panelu sterowania drukarki... 5 Interpretacja kolorów przycisku Czuwania i wskaźników Ładowanie papieru i nośników specjalnych... 7 Ustawianie formatu i rodzaju papieru... 7 Konfiguracja uniwersalnych ustawień papieru... 7 Ładowanie do podajników... 7 Ładowanie do podajnika wielofunkcyjnego Łączenie i rozłączanie podajników Łączenie i rozłączanie podajników Tworzenie niestandardowej nazwy rodzaju papieru Przypisywanie niestandardowej nazwy rodzaju papieru Przypisywanie niestandardowego rodzaju papieru Drukowanie Drukowanie dokumentu Drukowanie dokumentu Regulowanie zaczernienia tonera Anulowanie zadania drukowania Anulowanie zadania drukowania z panelu sterowania drukarki Anulowanie zadania drukowania z komputera Kopiowanie Tworzenie kopii Tworzenie szybkiej kopii Kopiowanie z wykorzystaniem ADF Kopiowanie z wykorzystaniem szyby skanera Kopiowanie zdjęć Anulowanie zadania kopiowania
3 Anulowanie zadania kopiowania z panelu sterowania drukarki Przesyłanie wiadomości Konfiguracja drukarki w celu przesyłania wiadomości Konfiguracja funkcji przesyłania wiadomości Konfiguracja ustawień Tworzenie skrótu Tworzenie skrótu z wykorzystaniem Osadzonego serwera sieci Web Anulowanie wiadomości Faksowanie Przesyłanie faksu Przesyłanie faksu z wykorzystaniem panelu sterowania drukarki Przesyłanie faksu z wykorzystaniem komputera Przesyłanie faksu z wykorzystaniem numeru skrótu Przesyłanie faksu z wykorzystaniem książki adresowej Przesyłanie faksu o określonej godzinie Tworzenie skrótu odbiorcy faksu Tworzenie skrótu odbiorcy faksu z wykorzystaniem Osadzonego serwera sieci Web Anulowanie wysłania faksu Anulowanie zadania faksowania, gdy dokumenty oryginału wciąż są skanowane Anulowanie zadania faksowania po zeskanowaniu dokumentów oryginału Skanowanie Skanowanie do adresu FTP Skanowanie do adresu FTP Usuwanie zacięć papieru Unikanie zacięć papieru Odczytywanie komunikatów i lokalizacji związanych z zacięciami papieru [x]-page jam, open front door. [20y.xx] [x]-page jam, open rear door. [20y.xx] [x]-page jam, clear standard bin. [20y.xx] [x]-page jam, remove tray 1 to clear duplex. [23y.xx]
4 [x]-page jam, open tray [x]. [24y.xx] [x]-page jam, clear manual feeder. [25y.xx] [x]-page jam, open automatic feeder top cover. [28y.xx]
5 1 Informacje o drukarce Korzystanie z panelu sterowania drukarki Użyć By 1 Wyświetlacza Podejrzeć status drukarki i komunikaty. Skonfigurować i obsługiwać drukarkę. 2 Przycisków strzałek Przewijać w górę i w dół oraz w lewo i w prawo. 3 Przycisku wyboru Wybrać opcje menu. Zapisać ustawienia. 4 Przycisku książki adresowej Podejrzeć wszystkie zapisane adresy. 5 Przycisku ponownego wybierania Podejrzeć ostatni numer, z którym nawiązane było połączenie. 6 Klawiatury Wprowadzić numery, litery lub symbole. 7 Przycisku Czuwania Włączyć tryb Czuwania lub Hibernacji. Wykonać poniższe działanie, by wybudzić drukarkę z trybu Czuwania: Wcisnąć (przycisk Czuwania). Przesłać zadanie drukowania z komputera. Wykonać reset przy włączeniu zasilania używając głównego wyłącznika zasilania. Odebrać faks. 8 Przycisku Anuluj Anulować wszystkie operacje będące w toku w drukarce
6 Użyć By 9 Przycisku Start Zależnie od tego, który tryb jest wybrany, rozpocząć wykonywanie zadania. 10 Przycisku Faksu Przesyłać faksy. 11 Przycisku Cofnij Przywrócić poprzedni ekran. 12 Przycisku strony głównej Przejść do ekranu głównego. 13 Wskaźnika Sprawdzić status drukarki. Interpretacja kolorów przycisku Czuwania i wskaźników Kolory przycisku Czuwania i wskaźników znajdujących się na panelu sterowania drukarki oznaczają określone statusy lub warunki odnoszące się do drukarki. Kolor wskaźnika i odpowiadający mu status drukarki Wskaźnik Status drukarki Wył. Drukarka jest wyłączona lub aktywny jest jej tryb Hibernacji. Migające zielone światło Drukarka nagrzewa się, przetwarza dane lub drukuje. Stałe zielone światło Drukarka jest włączona, lecz nie wykonuje żadnego zadania. Migające czerwone światło Drukarka wymaga interwencji użytkownika. Kolor przycisku Czuwania i odpowiadający mu status drukarki Wskaźnik przycisku Czuwania Wył. Stałe bursztynowe światło Migające bursztynowe światło Migające bursztynowe światło przez 0,1 sekundy, następnie całkowicie wygaszone przez 1,9 sekundy, powoli pulsujące Status drukarki Drukarka jest wyłączona, bezczynna lub w stanie Gotowości. W drukarce aktywny jest tryb Czuwania. W drukarce trwa aktywacja lub dezaktywacja trybu Hibernacji. W drukarce aktywny jest tryb Hibernacji
7 2 Ładowanie papieru i nośników specjalnych Ustawianie formatu i rodzaju papieru 1. Na panelu sterowania drukarki przejść do: >Settings > >Paper Menu > >Paper Size/Type > 2. Wcisnąć strzałkę w górę lub w dół, by wybrać tacę lub podajnik, a następnie nacisnąć. 3. Wcisnąć strzałkę w górę lub w dół, by wybrać format papieru, a następnie nacisnąć. 4. Wcisnąć strzałkę w górę lub w dół, by wybrać rodzaj papieru, a następnie nacisnąć, aby zmienić ustawienia. Konfiguracja uniwersalnych ustawień papieru Uniwersalny format papieru to ustawienie zdefiniowane przez użytkownika umożliwiające drukowanie na formatach papieru, które nie zostały wstępnie ustawione w menu drukarki. Najmniejszym obsługiwanym Uniwersalnym formatem papieru jest 76,2 x 127 mm (3 x 5 cali), który jest obsługiwany wyłącznie w podajniku wielofunkcyjnym. Największym obsługiwanym Uniwersalnym formatem papieru jest 215,9 x 355,6 mm (8,5 x 14 cali), który jest obsługiwany we wszystkich podajnikach. 1. Na panelu sterowania drukarki przejść do: >Settings > >Paper Menu > >Universal Setup > >Units of Measure > > wybrać jednostkę miary > 2. Wybrać Portrait Width lub Portrait Height, a następnie nacisnąć. 3. Wcisnąć przycisk strzałki w lewo lub w prawo, by zmienić ustawienie, a następnie nacisnąć. Ładowanie do podajników OSTROŻNIE ZAGROŻENIE OBRAŻENIAMI CIAŁA: Aby zmniejszyć ryzyko niestabilności urządzenia, każdy z podajników należy ładować osobno. Wszystkie pozostałe podajniki powinny pozostawać zamknięte do chwili, kiedy konieczne będzie ich otwarcie
8 1. Podajnik wysunąć do końca. Uwaga: Podajników nie należy wysuwać podczas drukowania zadania lub kiedy na wyświetlaczu drukarki pokazywany jest komunikat Busy. Wysunięcie podajnika może wówczas spowodować zacięcie papieru. 2. Ścisnąć, a następnie przesunąć uchwyt prowadnicy szerokości w odpowiednie położenie odpowiadające formatowi papieru, jaki jest ładowany
9 3. Ścisnąć, a następnie przesunąć uchwyt prowadnicy długości w odpowiednie położenie odpowiadające formatowi papieru, jaki jest ładowany. - W przypadku niektórych formatów papieru, np. letter, legal i A4, należy ścisnąć i przesunąć uchwyt prowadnicy długości do tyłu, by jej ustawienie dopasować do długości tych formatów. - Kiedy ładowany jest papier o formacie legal, prowadnica długości wysuwana jest poza podstawę, pozostawiając papier wystawiony na działanie kurzu. Aby uchronić papier od kurzu, użytkownik może oddzielnie nabyć osłonę. Aby dowiedzieć się więcej, należy skontaktować się z pomocą techniczną. - Jeśli do podajnika standardowego ładowany jest papier o formacie A6, uchwyt prowadnicy długości należy ścisnąć i przesunąć w kierunku środka podajnika, w położenie formatu A6. - Dopilnować, aby prowadnice szerokości i długości były dopasowane do oznaczeń formatu papieru znajdujących się na dole podajnika
10 4. Arkusze papieru należy wygiąć do siebie i od siebie, aby je poluzować i przekartkować. Papieru nie należy składać, ani zagniatać. Krawędzie wyprostować na płaskiej powierzchni. 5. Załadować stos papieru. - Papier recyklingowany lub wcześniej zadrukowany ładować stroną, po której ma być zadrukowany, skierowaną do dołu
11 - Papier z wcześniej wykonanymi otworami należy ładować tak, by otwory znajdowały się na górnej krawędzi położonej najbliżej przedniej części podajnika. - Papier firmowy należy ładować tak, by strona przeznaczona do zadrukowania skierowana była do dołu, a górna krawędź arkusza położona była najbliżej przedniej części podajnika. Aby wykonać drukowanie dwustronne, papier firmowy należy ładować tak, by strona przeznaczona do zadrukowania skierowana była do góry, a dolna krawędź arkusza położona była najbliżej przedniej części podajnika. - Należy pamiętać, by stos papieru nie wystawał ponad oznaczenie maksymalnej ilości papieru, znajdujące się na boku prowadnicy szerokości. 6. Wsunąć podajnik
12 7. Na panelu sterowania drukarki, w menu Papieru, ustawić format i rodzaj papieru odpowiadający papierowi załadowanemu do podajnika. Uwaga: Aby uniknąć zacięć papieru i problemów z jakością, należy ustawić poprawny format i rodzaj papieru. Ładowanie do podajnika wielofunkcyjnego Podajnika wielofunkcyjnego należy użyć, gdy wykonywane jest drukowanie na papierze o różnych formatach i rodzajach lub na nośnikach specjalnych, takich jak brystol, folie prezentacyjne i koperty. Można z niego również skorzystać do drukowania na pojedynczym arkuszu papieru firmowego. 1. Otworzyć podajnik wielofunkcyjny. a. Wysunąć przedłużenie tacki podajnika wielofunkcyjnego
13 b. Przedłużenie należy wysunąć ostrożnie tak, by podajnik wielofunkcyjny został całkowicie wysunięty i otwarty. 2. Ścisnąć uchwyt znajdujący się na lewej prowadnicy szerokości, a następnie położenie prowadnic dopasować do ładowanego papieru. 3. Przygotować papier lub nośnik specjalny do załadowania. - Arkusze papieru należy wygiąć do siebie i od siebie, by je poluzować i przekartkować. Papieru nie należy składać, ani marszczyć. Krawędzie wyprostować na płaskiej powierzchni
14 - Folie prezentacyjne należy chwycić za krawędzie. Stos folii należy wygiąć do siebie i od siebie, by je poluzować i przekartkować. Krawędzie wyprostować na płaskiej powierzchni. Uwaga: Pamiętać, aby nie dotykać stron folii prezentacyjnych, po której mają być zadrukowane. Należy również zwrócić uwagę, by ich nie porysować. - Stos kopert należy wygiąć do siebie i od siebie, by je poluzować i przekartkować. Krawędzie wyprostować na płaskiej powierzchni. 4. Załadować papier lub nośnik specjalny. - Papieru lub nośników specjalnych nie należy wkładać do podajnika wielofunkcyjnego na siłę. - Należy pamiętać, by stos papieru lub nośnika specjalnego nie wystawał ponad oznaczenie maksymalnej ilości papieru, znajdujące się na prowadnicach papieru. Włożenie nadmiernej ilości papieru może powodować zacięcia papieru
15 - Załadować papier, folie prezentacyjne i brystol stroną, po której mają być zadrukowane, zwróconą do góry, a górną krawędzią skierowaną do wnętrza drukarki. Aby dowiedzieć się więcej na temat ładowania folii prezentacyjnych, patrz opakowanie w jakim zostały one nabyte. Uwaga: Kiedy ładowany jest papier o formacie A6, dopilnować, aby przedłużenie podajnika wielofunkcyjnego lekko dotykało krawędzi papieru tak, by ostatnich kilka arkuszy papieru pozostawało na miejscu
16 - Papier firmowy należy załadować stroną przeznaczoną do zadrukowania skierowaną do góry i skierowany górną krawędzią do wnętrza drukarki. W przypadku drukowania dwustronnego (dupleksu), papier firmowy należy załadować stroną, po której ma być zadrukowany, zwróconą do dołu, a dolną krawędzią skierowany do wnętrza drukarki. - Koperty należy ładować zwrócone klapką w lewą stronę i stroną przeznaczoną do zadrukowaną skierowaną do dołu. Ostrzeżenie Możliwość uszkodzenia: Nigdy nie używać kopert ze znaczkami, zapięciami, zatrzaskami, okienkami, powlekanych lub posiadających paski powleczone klejem. Takie koperty mogą spowodować poważne uszkodzenie drukarki. 5. Na panelu sterowania drukarki, w menu Papieru, ustawić format i rodzaj papieru odpowiadający papierowi lub nośnikowi specjalnemu załadowanemu do podajnika wielofunkcyjnego
17 Łączenie i rozłączanie podajników Łączenie i rozłączanie podajników 1. Otworzyć przeglądarkę internetową, a następnie w polu adresu wpisać adres IP drukarki. - Podejrzeć adres IP drukarki na panelu sterowania drukarki w części TCP/IP, w menu Network/Ports. Adres IP ma format czterech grup cyfr oddzielonych kropkami, np Jeśli użytkownik korzysta z serwera proxy, powinien tymczasowo go wyłączyć, by poprawnie załadować stronę sieci Web. 2. Kliknąć Settings >Paper Menu. 3. Dla łączonych podajników należy zmienić ustawienia formatu i rodzaju papieru. - Aby połączyć podajniki, należy sprawdzić, czy format i rodzaj papieru ustawiony dla jednego podajnika jest taki sam, jak dla drugiego podajnika. - Aby rozłączyć podajniki, należy dopilnować, aby format lub rodzaj papieru ustawiony dla jednego podajnika był inny, niż w przypadku drugiego podajnika. 4. Kliknąć Submit. Uwaga: Ustawienia formatu i rodzaju papieru można również zmienić korzystając z panelu sterowania drukarki. Aby dowiedzieć się więcej, patrz Ustawianie formatu i rodzaju papieru. Ostrzeżenie Możliwość uszkodzenia: Papier załadowany do podajnika powinien odpowiadać nazwie rodzaju papieru przypisanej w drukarce. Temperatura zespołu utrwalającego jest różna, zależnie od określonego rodzaju papieru. Jeśli ustawienia nie zostaną poprawnie skonfigurowane, podczas drukowania mogą wystąpić problemy. Tworzenie niestandardowej nazwy rodzaju papieru Korzystanie z Osadzonego serwera sieci Web 1. Otworzyć przeglądarkę internetową, a następnie w polu adresu wpisać adres IP drukarki. - Podejrzeć adres IP drukarki w części TCP/IP, w menu Network/Ports. Adres IP ma format czterech grup cyfr oddzielonych kropkami, np Jeśli użytkownik korzysta z serwera proxy, powinien tymczasowo go wyłączyć, by poprawnie załadować stronę sieci Web. 2. Kliknąć Settings >Paper Menu >Custom Names. 3. Wybrać nazwę niestandardową, a następnie wpisać nową nazwę rodzaju papieru użytkownika. 4. Kliknąć Submit
18 5. Kliknąć Custom Types, a następnie sprawdzić, czy nowa nazwa niestandardowa rodzaju papieru zastąpiła nazwę użytkownika. Korzystanie z panelu sterowania drukarki 1. Na panelu sterowania drukarki przejść do: >Settings > >Paper Menu > >Custom Names 2. Wybrać nazwę niestandardową, a następnie wpisać nową nazwę rodzaju papieru użytkownika. 3. Wcisnąć. 4. Wcisnąć Custom Types, a następnie sprawdzić, czy nowa nazwa niestandardowa rodzaju papieru zastąpiła nazwę użytkownika. Przypisywanie niestandardowej nazwy rodzaju papieru Korzystanie z Osadzonego serwera sieci Web 1. Otworzyć przeglądarkę internetową, a następnie w polu adresu wpisać adres IP drukarki. - Podejrzeć adres IP drukarki w części TCP/IP, w menu Network/Ports. Adres IP ma format czterech grup cyfr oddzielonych kropkami, np Jeśli użytkownik korzysta z serwera proxy, powinien tymczasowo go wyłączyć, by poprawnie załadować stronę sieci Web. 2. Kliknąć Settings >Paper Menu >Custom Names. 3. Wpisać nazwę rodzaju papieru, a następnie kliknąć Submit. 4. Wybrać typ niestandardowy, a następnie sprawdzić, czy poprawny rodzaj papieru został przypisany do nazwy niestandardowej. Uwaga: Zwykły papier stanowi fabryczny, domyślny rodzaj papieru ustawiony dla wszystkich nazw niestandardowych zdefiniowanych przez użytkownika. Korzystanie z panelu sterowania drukarki 1. Na panelu sterowania drukarki przejść do: >Settings > >Paper Menu > >Custom Names 2. Wpisać nazwę rodzaju papieru, a następnie wcisnąć
19 Przypisywanie niestandardowego rodzaju papieru Korzystanie z Osadzonego serwera sieci Web 1. Otworzyć przeglądarkę internetową, a następnie w polu adresu wpisać adres IP drukarki. - Podejrzeć adres IP drukarki w części TCP/IP, w menu Network/Ports. Adres IP ma format czterech grup cyfr oddzielonych kropkami, np Jeśli użytkownik korzysta z serwera proxy, powinien tymczasowo go wyłączyć, by poprawnie załadować stronę sieci Web. 2. Kliknąć Settings >Paper Menu >Custom Types. 3. Wybrać niestandardową nazwę rodzaju papieru, a następnie wybrać rodzaj papieru. Uwaga: Papier stanowi fabryczny, domyślny rodzaj papieru ustawiony dla wszystkich nazw niestandardowych zdefiniowanych przez użytkownika. 4. Kliknąć Submit. Korzystanie z panelu sterowania drukarki 1. Na panelu sterowania drukarki przejść do: >Settings > >Paper Menu > >Custom Types 2. Wybrać niestandardową nazwę rodzaju papieru, a następnie wybrać rodzaj papieru. Uwaga: Papier stanowi fabryczny, domyślny rodzaj papieru ustawiony dla wszystkich nazw niestandardowych zdefiniowanych przez użytkownika. 3. Wcisnąć
20 3 Drukowanie Drukowanie dokumentu Drukowanie dokumentu 1. W menu Papieru, dostępnym na panelu sterowania drukarki, ustawić taki format i rodzaj papieru, by odpowiadał załadowanemu papierowi. 2. Przesłać zadanie wydruku: Dotyczy użytkowników systemu Windows a. W otwartym dokumencie kliknąć File >Print. b. Kliknąć Properties, Preferences, Options lub Setup. c. Jeśli zachodzi taka potrzeba, wyregulować ustawienia. d. Kliknąć OK >Print. Uwaga: Aby poznać szczegółowe informacje na temat ustawień preferencji drukowania, patrz Pomoc odnosząca się do Sterownika
21 Dotyczy użytkowników systemu Macintosh a. Jeśli zachodzi taka potrzeba, dostosować ustawienia w oknie dialogowym Page Setup: 1. W otwartym dokumencie wybrać File >Page Setup. 2. Wybrać format papieru lub utworzyć format niestandardowy odpowiadający załadowanemu papierowi. 3. Kliknąć OK. b. Jeśli zachodzi taka potrzeba, dostosować ustawienia w oknie dialogowym Page Setup: 1. W otwartym dokumencie wybrać File >Print. Jeśli zachodzi taka potrzeba, kliknąć trójkąt, by rozwinąć więcej opcji. 2. Jeśli zachodzi taka potrzeba, wyregulować ustawienia w oknie dialogowym Print i w menu wyskakujących. Uwaga: Aby drukować na określonym rodzaju papieru, ustawienie rodzaju papieru należy tak wyregulować, by odpowiadało załadowanemu papierowi, albo wybrać odpowiedni podajnik. 3. Kliknąć Print. Regulowanie zaczernienia tonera Korzystanie z Osadzonego serwera sieci Web 1. Otworzyć przeglądarkę internetową, a następnie w polu adresu wpisać adres IP drukarki. - Podejrzeć adres IP drukarki w części TCP/IP, w menu Network/Ports. Adres IP ma format czterech grup cyfr oddzielonych kropkami, np Jeśli użytkownik korzysta z serwera proxy, powinien tymczasowo go wyłączyć, by poprawnie załadować stronę sieci Web. 2. Kliknąć Settings >Print Settings >Quality Menu >Toner Darkness. 3. Wyregulować zaczernienie tonera, a następnie kliknąć Submit. Korzystanie z panelu sterowania drukarki 1. Na panelu sterowania drukarki przejść do: >Settings > >Print Settings > >Quality Menu > >Toner Darkness 2. Wyregulować zaczernienie tonera, a następnie nacisnąć
22 Anulowanie zadania drukowania Anulowanie zadania drukowania z panelu sterowania drukarki Na panelu sterowania drukarki wcisnąć. Kiedy pokazana zostanie lista zadań wydruku, wybrać zadanie, które ma być anulowane, a następnie nacisnąć. Anulowanie zadania drukowania z komputera Dotyczy użytkowników systemu Windows 1. Otworzyć folder drukarek. W systemie Windows 8 W panelu wyszukiwania wpisać run, a następnie przejść do: Listy aplikacji >Uruchom > wpisać control printers >OK W systemie Windows 7 lub starszych a. Kliknąć lub kliknąć Start, a następnie kliknąć Uruchom. b. W oknie dialogowym Rozpocznij wyszukiwanie lub Uruchom wpisać control printers. c. Wcisnąć Enter lub kliknąć OK. 2. Dwukrotnie kliknąć ikonę drukarki. 3. Wybrać zadanie wydruku, które ma zostać anulowane. 4. Kliknąć Usuń. Dotyczy użytkowników systemu Macintosh 1. W menu Apple przejść do jednej z poniższych pozycji: - (W przypadku Mac OS X v10.3/v10.4/v10.5/v10.6) System Preferences >Print & Fax > wybrać drukarkę >Open Print Queue - (W przypadku Mac OS X v10.7/10.8) System Preferences >Print & Scan > wybrać drukarkę >Open Print Queue 2. W oknie drukarki wybrać zadanie wydruku, które ma być anulowane, a następnie usunąć je
23 4 Kopiowanie Tworzenie kopii Tworzenie szybkiej kopii 1. Dokument oryginału załadować stroną zadrukowaną zwrócony do góry, krótką krawędzią skierowany do wnętrza podajnika ADF lub stroną zadrukowaną zwrócony do dołu na szybie skanera. - Do podajnika ADF nie należy ładować pocztówek, zdjęć, małych przedmiotów, folii prezentacyjnych, papieru fotograficznego, ani cienkich nośników (np. artykułów wyciętych z magazynów). Przedmioty takie należy umieszczać na szybie skanera. - Kiedy papier zostanie poprawnie załadowany, wskaźnik ADF zapali się. 2. Jeśli dokument jest ładowany do podajnika ADF, należy dopasować położenie prowadnic papieru. Uwaga: Aby uniknąć przycięcia obrazu, należy sprawdzić, czy format dokumentu oryginału i format papieru do kopiowania są takie same. 3. Na panelu sterowania drukarki wcisnąć. Kopiowanie z wykorzystaniem ADF 1. Dokument oryginału załadować stroną zadrukowaną zwrócony do góry, krótką krawędzią skierowany do wnętrza podajnika ADF. - Do podajnika ADF nie należy ładować pocztówek, zdjęć, małych przedmiotów, folii prezentacyjnych, papieru fotograficznego, ani cienkich nośników (np. artykułów wyciętych z magazynów). Przedmioty takie należy umieszczać na szybie skanera. - Kiedy papier zostanie poprawnie załadowany, wskaźnik ADF zapali się. 2. Wyregulować położenie prowadnic papieru. 3. Na panelu sterowania drukarki użyć klawiatury, by wprowadzić liczbę kopii, a następnie nacisnąć. Kopiowanie z wykorzystaniem szyby skanera 1. Dokument oryginału umieścić stroną zadrukowaną do dołu na szybie skanera, w jej górnym lewym rogu
24 2. Na panelu sterowania drukarki użyć klawiatury, by wprowadzić liczbę kopii, a następnie nacisnąć. Uwaga: Jeśli użytkownik chce zeskanować następny dokument, powinien położyć go na szybie skanera, wcisnąć przycisk strzałki w lewo lub w prawo, by przewinąć do Scan the Next Page, a następnie nacisnąć. 3. Wcisnąć przycisk strzałki w lewo lub w prawo, by przewinąć do Finish the Job, a następnie nacisnąć. Kopiowanie zdjęć 1. Zdjęcie umieścić stroną zadrukowaną do dołu na szybie skanera, w jej górnym lewym rogu. 2. Na panelu sterowania drukarki przejść do: >Copy > >Content Type >Photo 3. Z menu Źródło zawartości wybrać ustawienie najlepiej opisujące oryginalne zdjęcie, które jest kopiowane, a następnie nacisnąć. Uwaga: Jeśli użytkownik chce skopiować następne zdjęcie, powinien położyć je na szybie skanera, wcisnąć przycisk strzałki w lewo lub w prawo, by przewinąć do Scan the Next Page, a następnie nacisnąć. 4. Wcisnąć przycisk strzałki w lewo lub w prawo, by przewinąć do Finish the Job, a następnie nacisnąć. Anulowanie zadania kopiowania Anulowanie zadania kopiowania z panelu sterowania drukarki Na panelu sterowania drukarki wcisnąć
25 5 Przesyłanie wiadomości Konfiguracja drukarki w celu przesyłania wiadomości Konfiguracja funkcji przesyłania wiadomości 1. Otworzyć przeglądarkę internetową, a następnie w polu adresu wpisać adres IP drukarki. - Podejrzeć adres IP drukarki w części TCP/IP, w menu Network/Ports. Adres IP ma format czterech grup cyfr oddzielonych kropkami, np Jeśli użytkownik korzysta z serwera proxy, powinien tymczasowo go wyłączyć, by poprawnie załadować stronę sieci Web. 2. Kliknąć Settings > /FTP Settings > Settings. 3. Wprowadzić odpowiednie informacje, a następnie kliknąć Submit. Konfiguracja ustawień 1. Otworzyć przeglądarkę internetową, a następnie w polu adresu wpisać adres IP drukarki. - Podejrzeć adres IP drukarki w części TCP/IP, w menu Network/Ports. Adres IP ma format czterech grup cyfr oddzielonych kropkami, np Jeśli użytkownik korzysta z serwera proxy, powinien tymczasowo go wyłączyć, by poprawnie załadować stronę sieci Web. 2. Kliknąć Settings > /FTP Settings > Settings. 3. Wprowadzić odpowiednie informacje, a następnie kliknąć Submit. Tworzenie skrótu Tworzenie skrótu z wykorzystaniem Osadzonego serwera sieci Web 1. Otworzyć przeglądarkę internetową, a następnie w polu adresu wpisać adres IP drukarki. - Podejrzeć adres IP drukarki w części TCP/IP, w menu Network/Ports. Adres IP ma format czterech grup cyfr oddzielonych kropkami, np Jeśli użytkownik korzysta z serwera proxy, powinien tymczasowo go wyłączyć, by poprawnie załadować stronę sieci Web
26 2. Kliknąć Settings >Manage Shortcuts > Shortcut Setup. 3. Wpisać nazwę skrótu, a następnie wprowadzić adres . Uwaga: Jeśli wprowadzanych jest kilka adresów, każdy z nich należy oddzielić przecinkiem (,). 4. Jeśli zachodzi taka potrzeba, wyregulować ustawienia skanowania. 5. Wprowadzić numer skrótu, a następnie kliknąć Add. Jeśli wprowadzony zostanie numer, który jest już używany, urządzenie zażąda wybrania innego numeru. Anulowanie wiadomości Na panelu sterowania drukarki wcisnąć
27 6 Faksowanie Przesyłanie faksu Przesyłanie faksu z wykorzystaniem panelu sterowania drukarki 1. Dokument oryginału załadować stroną zadrukowaną zwrócony do góry, krótką krawędzią skierowany do wnętrza podajnika ADF lub stroną zadrukowaną zwrócony do dołu na szybie skanera. - Do podajnika ADF nie należy ładować pocztówek, zdjęć, małych przedmiotów, folii prezentacyjnych, papieru fotograficznego, ani cienkich nośników (np. artykułów wyciętych z magazynów). Przedmioty takie należy umieszczać na szybie skanera. - Kiedy papier zostanie poprawnie załadowany, wskaźnik ADF zapali się. 2. Jeśli dokument jest ładowany do podajnika ADF, należy dopasować położenie prowadnic papieru. 3. Na panelu sterowania drukarki przejść do: > >Fax > > używając klawiatury wprowadzić numer faksu lub skrótu > >Original Size Uwaga: Jeśli użytkownik chce przefaksować następny dokument, powinien położyć go na szybie skanera, wcisnąć przycisk strzałki w lewo lub w prawo, by przewinąć do Scan the Next Page, a następnie nacisnąć. 4. Wcisnąć przycisk strzałki w lewo lub w prawo, by przewinąć do Finish the Job, a następnie nacisnąć. Przesyłanie faksu z wykorzystaniem komputera Opcja faksu sterownika drukarki umożliwia przesłanie zadania wydruku do drukarki, która następnie przesyła zadanie do odbiorcy jako faks. Opcja faksu działa jak zwykłe urządzenie faksu, kontrolowana jest jednak przez sterownik drukarki, a nie przez panel sterowania drukarki. 1. W otwartym dokumencie kliknąć File >Print. 2. Wybrać drukarkę, a następnie kliknąć Properties, Preferences, Options lub Setup. 3. Przejść do: zakładki Fax >Enable fax 4. W polu "Fax number(s)" wprowadzić należy numer lub numery faksu odbiorcy. Uwaga: Numery faksu można wprowadzać ręcznie lub z wykorzystaniem funkcji Książki telefonicznej 5. Jeśli zachodzi taka potrzeba, w polu "Dialing prefix" należy wprowadzić odpowiedni prefiks
28 6. Wybrać odpowiedni format papieru i ułożenie strony. 7. Jeśli do faksu załączona ma być okładka, należy wybrać Include cover page with fax, a następnie wprowadzić odpowiednie informacje. 8. Kliknąć OK. Aby poznać informacje na temat instalowania tych sterowników, patrz płyta CD Sterowniki i dokumentacja (Drivers and Documentation). Jeśli zaznaczone zostanie pole wyboru Always display settings prior to faxing, przed przesłaniem faksu użytkownik zostanie poproszony o sprawdzenie informacji dotyczących odbiorcy. Jeśli to pole wyboru nie jest zaznaczone, gdy na zakładce Faksu użytkownik kliknie OK, dokument oczekujący w kolejce automatycznie jest przesyłany jako faks. Przesyłanie faksu z wykorzystaniem numeru skrótu Skróty faksu pełnią rolę podobną do numerów skróconego wybierania w telefonie lub w faksie. Numer skrótu (1 999) może odnosić się do pojedynczego odbiorcy lub do kilku odbiorców. 1. Dokument oryginału załadować stroną zadrukowaną zwrócony do góry, krótką krawędzią skierowany do wnętrza podajnika ADF lub stroną zadrukowaną zwrócony do dołu na szybie skanera. - Do podajnika ADF nie należy ładować pocztówek, zdjęć, małych przedmiotów, folii prezentacyjnych, papieru fotograficznego, ani cienkich nośników (np. artykułów wyciętych z magazynów). Przedmioty takie należy umieszczać na szybie skanera. - Kiedy papier zostanie poprawnie załadowany, wskaźnik ADF zapali się. 2. Jeśli dokument jest ładowany do podajnika ADF, należy dopasować położenie prowadnic papieru. 3. Wcisnąć #, a następnie wprowadzić numer skrótu używając klawiatury. 4. Wcisnąć. Przesyłanie faksu z wykorzystaniem książki adresowej Funkcja książki adresowej umożliwia wyszukiwanie zakładek oraz serwerów katalogów sieciowych. 1. Dokument oryginału załadować stroną zadrukowaną zwrócony do góry, krótką krawędzią skierowany do wnętrza podajnika ADF lub stroną zadrukowaną zwrócony do dołu na szybie skanera. - Do podajnika ADF nie należy ładować pocztówek, zdjęć, małych przedmiotów, folii prezentacyjnych, papieru fotograficznego, ani cienkich nośników (np. artykułów wyciętych z magazynów). Przedmioty takie należy umieszczać na szybie skanera. - Kiedy papier zostanie poprawnie załadowany, wskaźnik ADF zapali się. 2. Jeśli dokument jest ładowany do podajnika ADF, należy dopasować położenie prowadnic papieru
29 3. Na panelu sterowania drukarki przejść do: >Fax > > > wybrać nazwę odbiorcy > Przesyłanie faksu o określonej godzinie 1. Dokument oryginału załadować stroną zadrukowaną zwrócony do góry, krótką krawędzią skierowany do wnętrza podajnika ADF lub stroną zadrukowaną zwrócony do dołu na szybie skanera. - Do podajnika ADF nie należy ładować pocztówek, zdjęć, małych przedmiotów, folii prezentacyjnych, papieru fotograficznego, ani cienkich nośników (np. artykułów wyciętych z magazynów). Przedmioty takie należy umieszczać na szybie skanera. - Kiedy papier zostanie poprawnie załadowany do podajnika ADF, wskaźnik ADF zapali się. 2. Jeśli dokument jest ładowany do podajnika ADF, należy dopasować położenie prowadnic papieru. 3. Na panelu sterowania drukarki przejść do: >Fax > > wprowadzić numer faksu >Delayed Send >Send Later > wybrać datę, kiedy faks ma być przesłany > > wybrać godzinę, o której faks ma być przesłany > 4. Wcisnąć. Uwaga: Dokument jest skanowany, a następnie faksowany o ustalonej godzinie. Tworzenie skrótu odbiorcy faksu Tworzenie skrótu odbiorcy faksu z wykorzystaniem Osadzonego serwera sieci Web Przypisać numer skrótu do pojedynczego numeru faksu lub do grupy numerów faksu. 1. Otworzyć przeglądarkę internetową, a następnie w polu adresu wpisać adres IP drukarki. - Podejrzeć adres IP drukarki w części TCP/IP, w menu Network/Ports. Adres IP ma format czterech grup cyfr oddzielonych kropkami, np Jeśli użytkownik korzysta z serwera proxy, powinien tymczasowo go wyłączyć, by poprawnie załadować stronę sieci Web. 2. kliknąć Settings >Manage Shortcuts > Fax Shortcut Setup. Uwaga: Wymagane może okazać się hasło. Jeśli użytkownik nie posiada ID i hasła, powinien skontaktować się z osobą odpowiedzialną za obsługę systemu
30 3. Wpisać nazwę skrótu, a następnie wprowadzić numer faksu. - Aby utworzyć skrót odnoszący się do kilku numerów faksu, należy wprowadzić numery faksów grupy. - Każdy z numerów faksu należących do grupy oddzielić należy średnikiem (;). 4. Przypisać numer skrótu. Uwaga: Jeśli wprowadzony zostanie numer, który jest już używany, urządzenie zażąda wybrania innego numeru. 5. Kliknąć Add. Anulowanie wysłania faksu Anulowanie zadania faksowania, gdy dokumenty oryginału wciąż są skanowane Jeśli wykorzystywany jest podajnik ADF i wyświetlone zostanie Scanning page, należy nacisnąć. Jeśli wykorzystywana jest szyba skanera i wyświetlone zostanie Scanning page, Scan the Next Page lub Finish the Job, należy nacisnąć. Anulowanie zadania faksowania po zeskanowaniu dokumentów oryginału 1. Na panelu sterowania drukarki wcisnąć. 2. Wcisnąć przycisk strzałki w lewo lub w prawo, by przewinąć do zadania, które ma być anulowane. 3. Wcisnąć >Delete Selected Jobs
31 7 Skanowanie Skanowanie do adresu FTP Skanowanie do adresu FTP Skanowanie do adresu FTP z wykorzystaniem numeru skrótu 1. Dokument oryginału załadować stroną zadrukowaną zwrócony do góry, krótką krawędzią skierowany do wnętrza podajnika ADF lub stroną zadrukowaną zwrócony do dołu na szybie skanera. - Do podajnika ADF nie należy ładować pocztówek, zdjęć, małych przedmiotów, folii prezentacyjnych, papieru fotograficznego, ani cienkich nośników (np. artykułów wyciętych z magazynów). Przedmioty takie należy umieszczać na szybie skanera. - Kiedy papier zostanie poprawnie załadowany, wskaźnik ADF zapali się. 2. Jeśli dokument jest ładowany do podajnika ADF, należy dopasować położenie prowadnic papieru. 3. Na panelu sterowania drukarki wcisnąć #, a następnie wprowadzić numer skrótu FTP. 4. Wcisnąć. Skanowanie do adresu FTP z wykorzystaniem książki adresowej 1. Dokument oryginału załadować stroną zadrukowaną zwrócony do góry, krótką krawędzią skierowany do wnętrza podajnika ADF lub stroną zadrukowaną zwrócony do dołu na szybie skanera. - Do podajnika ADF nie należy ładować pocztówek, zdjęć, małych przedmiotów, folii prezentacyjnych, papieru fotograficznego, ani cienkich nośników (np. artykułów wyciętych z magazynów). Przedmioty takie należy umieszczać na szybie skanera. - Kiedy papier zostanie poprawnie załadowany, wskaźnik ADF zapali się. 2. Jeśli dokument jest ładowany do podajnika ADF, należy dopasować położenie prowadnic papieru. 3. Na panelu sterowania drukarki przejść do: >FTP Shortcuts > > wybrać nazwę odbiorcy >
32 8 Usuwanie zacięć papieru Komunikaty o zacięciu papieru wyświetlane są na ekranie drukarki. Zwierają one informacje o obszarze, gdzie zacięcie wystąpiło. Jeśli papier uległ zacięciu w kilku miejscach, wyświetlana jest liczba zaciętych stron. Unikanie zacięć papieru Poprawne ładowanie papieru Sprawdzić, czy papier leży płasko w podajniku. Poprawne ładowanie papieru Niepoprawne ładowanie papieru Kiedy drukarka wykonuje wydruk, nie należy wysuwać podajnika. Kiedy drukarka wykonuje wydruk, do podajnika nie należy ładować papieru. Papier należy załadować przed drukowaniem lub zaczekać na monit, by go załadować. Nie należy ładować nadmiernej ilości papieru. Należy sprawdzić, czy wysokość stosu nie wychodzi ponad wskaźnik maksymalnej ilości papieru
33 Papieru nie należy wsuwać do podajnika. Należy go ładować tak, jak zostało to pokazane na ilustracji. Sprawdzić, czy prowadnice w podajniku lub w podajniku wielofunkcyjnym znajdują się w poprawnym położeniu, oraz czy nie przywierają ściśle do krawędzi papieru lub kopert. Po załadowaniu papieru podajnik wepchnąć pewnie do drukarki. Należy stosować zalecany papier Należy używać jedynie zalecanego papieru lub nośników specjalnych. Nie należy ładować pomarszczonego, pofałdowanego, wilgotnego, pogiętego, ani pozawijanego papieru. Stos papieru należy powyginać, przekartkować i wyprostować przed załadowaniem. Nie należy używać papieru, który został odcięty lub przycięty ręcznie. W pojedynczym podajniku nie należy mieszać formatów papieru, gramatur, ani rodzajów papieru. W komputerze lub na panelu sterowania drukarki należy sprawdzić, czy format i rodzaj papieru zostały ustawione poprawnie. Papier należy przechowywać zgodnie z zaleceniami producenta
34 Odczytywanie komunikatów i lokalizacji związanych z zacięciami papieru Kiedy wystąpi zacięcie papieru, na ekranie drukarki wyświetlany jest komunikat wskazujący lokalizację zacięcia i informacje umożliwiające usunięcie go. Aby usunąć zacięcie papieru, należy otworzyć drzwi, pokrywy i podajniki wskazane na ekranie. Kiedy Pomoc przy zacięciach jest włączona, po usunięciu zacięcia drukarka automatycznie opróżnia puste strony lub strony częściowo zadrukowane do zasobnika standardowego. Należy sprawdzić, czy w stosie wydruków nie ma odrzuconych stron. Kiedy w Usuwaniu zacięcia ustawiona jest opcja Wł. lub Auto, drukarka automatycznie ponownie drukuje zacięte strony. Ustawienie Auto nie gwarantuje jednak, że strona zostanie wydrukowana ponownie. Obszar wystąpienia zacięcia Komunikat na panelu sterowania drukarki Co należy zrobić 1 Automatyczny Podajnik Dokumentów (ADF) [x]-page jam, open automatic feeder top cover. [28y.xx] (Zacięta strona [x], otwórz górną pokrywę podajnika automatycznego. [28y.xx]) Wyjąć cały papier z podajnika ADF, a następnie usunąć zacięty papier. 2 Zasobnik standardowy [x]-page jam, clear standard bin. [20y.xx] (Zacięta strona [x], wyczyść zasobnik standardowy. [20y.xx]) Usunąć zacięty papier. 3 Drzwiczki przednie [x]-page jam, open front door. [20y.xx] (Zacięta strona [x], otwórz przednie drzwiczki. [20y.xx]) Otworzyć przednie drzwiczki, wyjąć zasobnik z tonerem i wkład światłoczuły, a następnie usunąć zacięty papier. 4 Podajnik wielozadaniowy [x]-page jam, clear manual feeder. [25y.xx] (Zacięta strona [x], wyczyść zasobnik ręczny. [25y.xx]) Wyjąć cały papier z podajnika wielofunkcyjnego, a następnie usunąć zacięty papier
35 Obszar wystąpienia zacięcia Komunikat na panelu sterowania drukarki Co należy zrobić 5 Podajnik 1 [x]-page jam, remove tray 1 to clear duplex. [23y.xx] (Zacięta strona [x], wyjmij podajnik 1, by oczyścić dupleks. [23y.xx]) Całkowicie wysunąć podajnik 1, wcisnąć do dołu klapkę przedniego dupleksu, a następnie usunąć zacięty papier. Uwaga: W przypadku niektórych zacięć papieru 23y.xx konieczne może okazać się otwarcie tylnych drzwiczek. 6 Podajnik [x] [x]-page jam, remove tray [x]. [24y.xx] (Zacięta strona [x], wyjmij podajnik [x]. [24y.xx]) Wysunąć wskazany podajnik, a następnie usunąć zacięty papier. 7 Tylne drzwiczki [x]-page jam, open rear door. [20y.xx] (Zacięta strona [x], otwórz tylne drzwiczki. [20y.xx]) Otworzyć tylne drzwiczki, a następnie usunąć zacięty papier. [x]-page jam, open front door. [20y.xx] OSTROŻNIE GORĄCA POWIERZCHNIA: Wnętrze drukarki może być gorące. Aby zmniejszyć ryzyko obrażeń spowodowanych gorącym elementem, przed dotknięciem należy zaczekać, aż powierzchnia ostygnie. 1. Wcisnąć przycisk znajdujący się z prawej strony drukarki, a następnie otworzyć przednie drzwiczki
36 2. Zasobnik na toner należy wysunąć używając uchwytu. 3. Unieść niebieski uchwyt, a następnie wysunąć wkład światłoczuły z drukarki. Ostrzeżenie Możliwość uszkodzenia: Nie należy dotykać błyszczącego, niebieskiego bębna fotoprzewodnika znajdującego się pod wkładem światłoczułym. Dotknięcie go może mieć negatywny wpływ na jakość wykonywanych w przyszłości zadań wydruku. 4. Wkład światłoczuły należy odłożyć na bok na płaską, gładką powierzchnię. Ostrożnie Możliwość uszkodzenia: Wkładu światłoczułego nie należy wystawiać na bezpośrednie działanie światła przez czas dłuższy, niż 10 minut. Dłuższe oddziaływanie światła na ten element może prowadzić do problemów związanych z jakością wydruków
37 5. Unieść zieloną klapkę znajdującą się z przodu drukarki. 6. Pewnie chwycić zacięty arkusz z obu stron, a następnie ostrożnie go wysunąć. Uwaga: Należy sprawdzić, czy usunięte zostały wszystkie fragmenty papieru
38 7. Dopasować położenie strzałek umieszczonych na szynach bocznych wkładu światłoczułego z położeniem strzałek widocznych na szynach bocznych wewnątrz drukarki, a następnie wsunąć wkład światłoczuły do drukarki. 8. Dopasować położenie szyn bocznych zasobnika na toner z położeniem strzałek widocznych na szynach bocznych wewnątrz drukarki, a następnie wsunąć zasobnik na toner do drukarki. 9. Zamknąć przednie drzwiczki
39 [x]-page jam, open rear door. [20y.xx] 1. Otworzyć przednie drzwiczki, by poluzować papier zacięty w tylnych drzwiczkach. 2. Ostrożnie tylne drzwiczki pociągnąć w dół. OSTROŻNIE GORĄCA POWIERZCHNIA: Wnętrze drukarki może być gorące. Aby zmniejszyć ryzyko obrażeń spowodowanych gorącym elementem, przed dotknięciem należy zaczekać, aż powierzchnia ostygnie
40 3. Pewnie chwycić zacięty arkusz z obu stron, a następnie ostrożnie go wysunąć. Uwaga: Należy sprawdzić, czy usunięte zostały wszystkie fragmenty papieru. 4. Zamknąć tylne drzwiczki, a następnie przednie drzwiczki. [x]-page jam, clear standard bin. [20y.xx] 1. Pewnie chwycić zacięty arkusz z obu stron, a następnie ostrożnie go wysunąć. Uwaga: Należy sprawdzić, czy usunięte zostały wszystkie fragmenty papieru
41 [x]-page jam, remove tray 1 to clear duplex. [23y.xx] OSTROŻNIE GORĄCA POWIERZCHNIA: Wnętrze drukarki może być gorące. Aby zmniejszyć ryzyko obrażeń spowodowanych gorącym elementem, przed dotknięciem należy zaczekać, aż powierzchnia ostygnie. 1. Podajnik całkowicie wysunąć z drukarki. 2. Odszukać zieloną dźwignię, a następnie pociągnąć ją w dół, by uwolnić zacięty papier
42 3. Pewnie chwycić zacięty arkusz z obu stron, a następnie ostrożnie go wysunąć. Uwaga: Należy sprawdzić, czy usunięte zostały wszystkie fragmenty papieru. 4. Wsunąć podajnik. [x]-page jam, open tray [x]. [24y.xx] 1. Podajnik całkowicie wysunąć z drukarki. Uwaga: Komunikat na ekranie drukarki wskazuje podajnik, w którym zacięcie papieru znajduje się
43 2. Pewnie chwycić zacięty arkusz z obu stron, a następnie ostrożnie go wysunąć. Uwaga: Należy sprawdzić, czy usunięte zostały wszystkie fragmenty papieru. 3. Wsunąć podajnik. [x]-page jam, clear manual feeder. [25y.xx] 1. W podajniku wielofunkcyjnym należy pewnie chwycić zacięty arkusz z obu stron, a następnie ostrożnie go wysunąć. Uwaga: Należy sprawdzić, czy usunięte zostały wszystkie fragmenty papieru. 2. Arkusze papieru należy wygiąć do siebie i od siebie, by je poluzować, a następnie je przekartkować. Papieru nie należy składać, ani marszczyć. Krawędzie należy wyprostować na płaskiej powierzchni
44 3. Ponownie załadować papier do podajnika wielofunkcyjnego. Uwaga: Należy sprawdzić, czy prowadnica papieru lekko dotyka krawędzi papieru. [x]-page jam, open automatic feeder top cover. [28y.xx] 1. Z podajnika ADF należy wyjąć wszystkie dokumenty oryginału. Uwaga: Komunikat przestanie być wyświetlany, kiedy strony zostaną wyjęte z podajnika ADF. 2. Otworzyć pokrywę ADF. 3. Pewnie chwycić zacięty arkusz z obu stron, a następnie ostrożnie go wysunąć. Uwaga: Należy sprawdzić, czy usunięte zostały wszystkie fragmenty papieru. 4. Zamknąć pokrywę ADF. 5. Wyrównać krawędzie dokumentów oryginału, załadować je do podajnika ADF, a następnie dopasować położenie prowadnic papieru
Kopiowanie przy użyciu szyby skanera. 1 Umieść oryginalny dokument na szybie skanera stroną zadrukowaną skierowaną w dół, w lewym, górnym rogu.
 Skrócony opis Kopiowanie Kopiowanie Szybkie kopiowanie 3 Naciśnij przycisk na panelu operacyjnym 4 Po umieszczeniu dokumentu na szybie skanera dotknij opcji Zakończ zadanie, aby powrócić do ekranu głównego.
Skrócony opis Kopiowanie Kopiowanie Szybkie kopiowanie 3 Naciśnij przycisk na panelu operacyjnym 4 Po umieszczeniu dokumentu na szybie skanera dotknij opcji Zakończ zadanie, aby powrócić do ekranu głównego.
pozwala wydrukować kopię czarno-białą, a przycisku kopię kolorową. Kopiowanie przy użyciu szyby skanera
 Skrócony opis Kopiowanie Kopiowanie Szybkie kopiowanie 2 W przypadku ładowania dokumentu do automatycznego podajnika dokumentów należy wyregulować prowadnice papieru. 3 Naciśnięcie na panelu sterowania
Skrócony opis Kopiowanie Kopiowanie Szybkie kopiowanie 2 W przypadku ładowania dokumentu do automatycznego podajnika dokumentów należy wyregulować prowadnice papieru. 3 Naciśnięcie na panelu sterowania
Drukowanie. Ładowanie zasobników. Drukowanie. 1 Wyciągnij zasobnik całkowicie na zewnątrz.
 Strona 1 z 11 Drukowanie W tej części opisano ładowanie zasobników na 250 i 550 arkuszy oraz ładowanie podajnika uniwersalnego. Zawiera ona również informacje na temat orientacji arkusza papieru, ustawień
Strona 1 z 11 Drukowanie W tej części opisano ładowanie zasobników na 250 i 550 arkuszy oraz ładowanie podajnika uniwersalnego. Zawiera ona również informacje na temat orientacji arkusza papieru, ustawień
Przewodnik. Przewodnik 2013. 8 A6WD-9561-00A - 1 -
 Przewodnik 2013. 8 A6WD-9561-00A - 1 - Spis treści 1 Informacje o drukarce... 5 Korzystanie z panelu sterowania drukarki... 5 Zapoznanie z ekranem głównym... 6 Korzystanie z przycisków ekranu dotykowego...
Przewodnik 2013. 8 A6WD-9561-00A - 1 - Spis treści 1 Informacje o drukarce... 5 Korzystanie z panelu sterowania drukarki... 5 Zapoznanie z ekranem głównym... 6 Korzystanie z przycisków ekranu dotykowego...
4 przycisk Zatrzymaj Zatrzymuje działanie drukarki.
 Skrócony opis Informacje na temat drukarki Korzystanie z panelu sterowania drukarki 3 9 8 7 6 5 4 Użyj Działanie przycisk Menu Umożliwia otwarcie menu. Menu są dostępne tylko wtedy, gdy drukarka znajduje
Skrócony opis Informacje na temat drukarki Korzystanie z panelu sterowania drukarki 3 9 8 7 6 5 4 Użyj Działanie przycisk Menu Umożliwia otwarcie menu. Menu są dostępne tylko wtedy, gdy drukarka znajduje
Skrócony opis. Korzystanie z modelu drukarki z wyświetlaczem 2-wierszowym. Informacje na temat drukarki
 Skrócony opis Korzystanie z modelu drukarki z wyświetlaczem 2-wierszowym Informacje na temat drukarki Przy użyciu panelu sterowania drukarki Przyciski Przeznaczenie 1 Przycisk Menu Umożliwia otwarcie menu.
Skrócony opis Korzystanie z modelu drukarki z wyświetlaczem 2-wierszowym Informacje na temat drukarki Przy użyciu panelu sterowania drukarki Przyciski Przeznaczenie 1 Przycisk Menu Umożliwia otwarcie menu.
Ładowanie papieru do standardowego zasobnika na 250 arkuszy
 Skrócony opis Ładowanie papieru i nośników specjalnych W tej części opisano ładowanie zasobników na 250 i 550 arkuszy oraz ładowanie podajnika ręcznego. Zawiera ona również informacje na temat ustawień
Skrócony opis Ładowanie papieru i nośników specjalnych W tej części opisano ładowanie zasobników na 250 i 550 arkuszy oraz ładowanie podajnika ręcznego. Zawiera ona również informacje na temat ustawień
Skrócony opis. Skrócony opis A63P H - 1 -
 Skrócony opis 2013. 5 A63P-9561-01H - 1 - Spis treści 1 Informacje na temat drukarki... 3 Korzystanie z panelu sterowania drukarki... 3 Informacje o sekwencjach kontrolek na panelu operacyjnym drukarki...
Skrócony opis 2013. 5 A63P-9561-01H - 1 - Spis treści 1 Informacje na temat drukarki... 3 Korzystanie z panelu sterowania drukarki... 3 Informacje o sekwencjach kontrolek na panelu operacyjnym drukarki...
6 Kontrolka Sprawdzenie stanu drukarki.
 Skrócony opis Informacje na temat drukarki Korzystanie z panelu sterowania drukarki Element 6 Kontrolka Sprawdzenie stanu drukarki. 7 Port USB Umożliwia podłączenie napędu flash USB do drukarki. Uwaga:
Skrócony opis Informacje na temat drukarki Korzystanie z panelu sterowania drukarki Element 6 Kontrolka Sprawdzenie stanu drukarki. 7 Port USB Umożliwia podłączenie napędu flash USB do drukarki. Uwaga:
Skrócony opis. Skrócony opis A63N H - 1 -
 Skrócony opis 2013. 5 A63N-9561-01H - 1 - Spis treści 1 Informacje na temat drukarki... 3 Korzystanie z panelu sterowania drukarki... 3 Opis kolorów kontrolki oraz przycisku czuwania... 4 Ustawianie rozmiaru
Skrócony opis 2013. 5 A63N-9561-01H - 1 - Spis treści 1 Informacje na temat drukarki... 3 Korzystanie z panelu sterowania drukarki... 3 Opis kolorów kontrolki oraz przycisku czuwania... 4 Ustawianie rozmiaru
Opcja szyby dokumentów
 Urządzenie wielofunkcyjne Xerox WorkCentre 9/9 Jak zrobić kopię. Załaduj dokumenty stroną przednią do góry na tacę wejściową podajnika dokumentów. Wyreguluj prowadnicę, aby tylko. Naciśnij raz przycisk
Urządzenie wielofunkcyjne Xerox WorkCentre 9/9 Jak zrobić kopię. Załaduj dokumenty stroną przednią do góry na tacę wejściową podajnika dokumentów. Wyreguluj prowadnicę, aby tylko. Naciśnij raz przycisk
Uwaga: Aby uniknąć przycięcia obrazu, upewnij się, że rozmiary oryginalnego dokumentu i kopii są identyczne.
 Strona 1 z 5 Kopiowanie Szybkie kopiowanie 1 Załaduj oryginał nadrukiem do góry, krótszą krawędzią do podajnika ADF lub nadrukiem w dół na szybę skanera. Uwagi: Do automatycznego podajnika dokumentów nie
Strona 1 z 5 Kopiowanie Szybkie kopiowanie 1 Załaduj oryginał nadrukiem do góry, krótszą krawędzią do podajnika ADF lub nadrukiem w dół na szybę skanera. Uwagi: Do automatycznego podajnika dokumentów nie
Kopiowanie. Szybkie kopiowanie. Kopiowanie przy użyciu podajnika ADF. Kopiowanie przy użyciu szyby skanera. Kopiowanie
 Strona 1 z 5 Kopiowanie Szybkie kopiowanie 1 Załaduj oryginał nadrukiem do góry, krótszą krawędzią do automatycznego podajnika dokumentów lub umieść nadrukiem w dół na szybie skanera. Uwaga: Do automatycznego
Strona 1 z 5 Kopiowanie Szybkie kopiowanie 1 Załaduj oryginał nadrukiem do góry, krótszą krawędzią do automatycznego podajnika dokumentów lub umieść nadrukiem w dół na szybie skanera. Uwaga: Do automatycznego
Opcja szyby dokumentów
 Xerox WorkCentre 8/8/8/87/890 Jak zrobić kopię Strona główna usług Stan Pracy Ekran dotykowy Start Wyczyść wszystko Zatrzymaj. Załaduj dokumenty stroną przednią do góry na tacę wejściową podajnika dokumentów.
Xerox WorkCentre 8/8/8/87/890 Jak zrobić kopię Strona główna usług Stan Pracy Ekran dotykowy Start Wyczyść wszystko Zatrzymaj. Załaduj dokumenty stroną przednią do góry na tacę wejściową podajnika dokumentów.
Ładowanie i korzystanie z podajnika uniwersalnego
 Drukarka wyposażona jest w podajnik uniwersalny, do którego można ładować nośniki wydruku różnych rozmiarów i rodzajów. Podajnik umieszczony jest z przodu drukarki i może być zamknięty, gdy nie jest wykorzystywany.
Drukarka wyposażona jest w podajnik uniwersalny, do którego można ładować nośniki wydruku różnych rozmiarów i rodzajów. Podajnik umieszczony jest z przodu drukarki i może być zamknięty, gdy nie jest wykorzystywany.
Skrócony opis 5210 / 5310
 Skrócony opis 5210 / 5310 1 2 3 4 UWAGA: Przed skonfigurowaniem i rozpoczęciem pracy z drukarką firmy Dell, należy zapoznać się z instrukcjami dotyczącymi bezpieczeństwa zawartymi w Podręczniku właściciela
Skrócony opis 5210 / 5310 1 2 3 4 UWAGA: Przed skonfigurowaniem i rozpoczęciem pracy z drukarką firmy Dell, należy zapoznać się z instrukcjami dotyczącymi bezpieczeństwa zawartymi w Podręczniku właściciela
Skrócony opis. Opis panelu operacyjnego. Znaczenie kontrolek na panelu operacyjnym. Skrócony opis
 Skrócony opis Opis panelu operacyjnego Na panelu operacyjnym znajdują się 2 kontrolki i 2 przyciski. Kontrolki informują o stanie drukarki. Przyciski służą do wznawiania i anulowania bieżącego zadania
Skrócony opis Opis panelu operacyjnego Na panelu operacyjnym znajdują się 2 kontrolki i 2 przyciski. Kontrolki informują o stanie drukarki. Przyciski służą do wznawiania i anulowania bieżącego zadania
Zatrzymanie działania drukarki. 8 Przycisk Wyślij Powoduje wysłanie zmian wprowadzonych w ustawieniach drukarki.
 Skrócony opis Informacje na temat drukarki Przy użyciu panelu sterowania drukarki Użyj 1 Przeznaczenie 2 3 4 5 1 Wyświetlacz Wyświetlanie stanu drukarki i jej komunikatów. Konfigurowanie i obsługa drukarki.
Skrócony opis Informacje na temat drukarki Przy użyciu panelu sterowania drukarki Użyj 1 Przeznaczenie 2 3 4 5 1 Wyświetlacz Wyświetlanie stanu drukarki i jej komunikatów. Konfigurowanie i obsługa drukarki.
Zatrzymanie działania drukarki. 8 Przycisk Wyślij Powoduje wysłanie zmian wprowadzonych w ustawieniach drukarki.
 Skrócony opis Informacje na temat drukarki Przy użyciu panelu sterowania drukarki Użyj Przeznaczenie 1 Wyświetlacz Wyświetlanie stanu drukarki i jej komunikatów. Konfigurowanie i obsługa drukarki. 2 przycisk
Skrócony opis Informacje na temat drukarki Przy użyciu panelu sterowania drukarki Użyj Przeznaczenie 1 Wyświetlacz Wyświetlanie stanu drukarki i jej komunikatów. Konfigurowanie i obsługa drukarki. 2 przycisk
LASERJET PRO 500 COLOR MFP. Skrócona instrukcja obsługi M570
 LASERJET PRO 500 COLOR MFP Skrócona instrukcja obsługi M570 Drukowanie z urządzenia USB 1. Włóż dysk USB do portu na przedniej części urządzenia. 2. Otworzy się menu Dysk flash USB. Dotykając przycisków
LASERJET PRO 500 COLOR MFP Skrócona instrukcja obsługi M570 Drukowanie z urządzenia USB 1. Włóż dysk USB do portu na przedniej części urządzenia. 2. Otworzy się menu Dysk flash USB. Dotykając przycisków
Obsługiwane rozmiary, typy i gramatury oraz pojemność papieru
 Strona z 5 Nośniki Drukarka obsługuje rozmiary papieru i innych nośników specjalnych wymienione poniżej. Rozmiary niestandardowe można ustawiać w granicach określonych dla ustawienia uniwersalnego. Obsługiwane
Strona z 5 Nośniki Drukarka obsługuje rozmiary papieru i innych nośników specjalnych wymienione poniżej. Rozmiary niestandardowe można ustawiać w granicach określonych dla ustawienia uniwersalnego. Obsługiwane
Mało toneru / Wymień zestaw bębna światłoczułego Załaduj / Wyjmij papier
 Skrócony opis Opis panelu operacyjnego Na panelu operacyjnym znajdują się 2 przyciski i 6 kontrolek (przycisk jest kontrolką i przyciskiem). Kontrolki informują o stanie drukarki. Przyciski służą do wznawiania
Skrócony opis Opis panelu operacyjnego Na panelu operacyjnym znajdują się 2 przyciski i 6 kontrolek (przycisk jest kontrolką i przyciskiem). Kontrolki informują o stanie drukarki. Przyciski służą do wznawiania
Xerox WorkCentre 3655 Drukarka wielofunkcyjna Panel sterowania
 Panel sterowania Dostępność niektórych funkcji zależy od ustawień drukarki. Więcej informacji na temat dostępnych funkcji oraz ustawień podano w Przewodniku użytkownika. 3 4 5 Ekran dotykowy Menu 6 Strona
Panel sterowania Dostępność niektórych funkcji zależy od ustawień drukarki. Więcej informacji na temat dostępnych funkcji oraz ustawień podano w Przewodniku użytkownika. 3 4 5 Ekran dotykowy Menu 6 Strona
LASERJET ENTERPRISE COLOR FLOW MFP. Skrócona instrukcja obsługi M575
 LASERJET ENTERPRISE COLOR FLOW MFP Skrócona instrukcja obsługi M575 Drukowanie zapisanego zadania Aby wydrukować zadanie zapisane w pamięci urządzenia, wykonaj następującą procedurę. 1. Na ekranie głównym
LASERJET ENTERPRISE COLOR FLOW MFP Skrócona instrukcja obsługi M575 Drukowanie zapisanego zadania Aby wydrukować zadanie zapisane w pamięci urządzenia, wykonaj następującą procedurę. 1. Na ekranie głównym
Panel sterowania. Urządzenie wielofunkcyjne Xerox AltaLink B8045/B8055/B8065/B8075/B8090
 Panel sterowania Dostępność aplikacji zależy od ustawień drukarki. Szczegółowy opis aplikacji i funkcji można znaleźć w przewodniku użytkownika. 5 9 8 7 6 0 5 6 7 8 9 0 Strona główna umożliwia powrót do
Panel sterowania Dostępność aplikacji zależy od ustawień drukarki. Szczegółowy opis aplikacji i funkcji można znaleźć w przewodniku użytkownika. 5 9 8 7 6 0 5 6 7 8 9 0 Strona główna umożliwia powrót do
10 Port USB Umożliwia podłączenie napędu flash do drukarki. Uwaga: Napędy flash obsługuje tylko port USB znajdujący się z przodu urządzenia.
 Skrócony opis Informacje na temat drukarki Korzystanie z panelu sterowania drukarki Użyj Działanie 1 Wyświetlanie Wyświetlanie stanu drukarki i jej komunikatów. Konfigurowanie i obsługa drukarki. 2 przycisk
Skrócony opis Informacje na temat drukarki Korzystanie z panelu sterowania drukarki Użyj Działanie 1 Wyświetlanie Wyświetlanie stanu drukarki i jej komunikatów. Konfigurowanie i obsługa drukarki. 2 przycisk
10 Port USB Umożliwia podłączenie napędu flash do drukarki. Uwaga: Napędy flash obsługuje tylko port USB znajdujący się z przodu urządzenia.
 Skrócony opis Informacje na temat drukarki Korzystanie z panelu sterowania drukarki Użyj Działanie 1 Wyświetlanie Wyświetlanie stanu drukarki i jej komunikatów. Konfigurowanie i obsługa drukarki. 2 przycisk
Skrócony opis Informacje na temat drukarki Korzystanie z panelu sterowania drukarki Użyj Działanie 1 Wyświetlanie Wyświetlanie stanu drukarki i jej komunikatów. Konfigurowanie i obsługa drukarki. 2 przycisk
LASERJET ENTERPRISE MFP. Skrócona instrukcja obsługi
 LASERJET ENTERPRISE MFP Skrócona instrukcja obsługi M725dn M725f M725z M725z+ Drukowanie zapisanego zadania Aby wydrukować zadanie zapisane w pamięci urządzenia, wykonaj następującą procedurę. 1. Na ekranie
LASERJET ENTERPRISE MFP Skrócona instrukcja obsługi M725dn M725f M725z M725z+ Drukowanie zapisanego zadania Aby wydrukować zadanie zapisane w pamięci urządzenia, wykonaj następującą procedurę. 1. Na ekranie
Przed skonfigurowaniem tego ustawienia należy skonfigurować adres IP urządzenia.
 Korzystanie z Usług internetowych podczas skanowania sieciowego (dotyczy systemu Windows Vista z dodatkiem SP2 lub nowszym oraz systemu Windows 7 i Windows 8) Protokół Usług internetowych umożliwia użytkownikom
Korzystanie z Usług internetowych podczas skanowania sieciowego (dotyczy systemu Windows Vista z dodatkiem SP2 lub nowszym oraz systemu Windows 7 i Windows 8) Protokół Usług internetowych umożliwia użytkownikom
2014 Electronics For Imaging. Informacje zawarte w niniejszej publikacji podlegają postanowieniom opisanym w dokumencie Uwagi prawne dotyczącym tego
 2014 Electronics For Imaging. Informacje zawarte w niniejszej publikacji podlegają postanowieniom opisanym w dokumencie Uwagi prawne dotyczącym tego produktu. 23 czerwca 2014 Spis treści 3 Spis treści...5
2014 Electronics For Imaging. Informacje zawarte w niniejszej publikacji podlegają postanowieniom opisanym w dokumencie Uwagi prawne dotyczącym tego produktu. 23 czerwca 2014 Spis treści 3 Spis treści...5
Korzystanie z opcjonalnego zasobnika etykiet
 Drukarka wyposażona jest w dwa standardowe źródła nośników, zasobnik na 250 arkuszy (zasobnik standardowy) oraz podajnik uniwersalny. Dalsze informacje można znaleźć wrozdziale Ładowanie i korzystanie
Drukarka wyposażona jest w dwa standardowe źródła nośników, zasobnik na 250 arkuszy (zasobnik standardowy) oraz podajnik uniwersalny. Dalsze informacje można znaleźć wrozdziale Ładowanie i korzystanie
4 Klawiatura Umożliwia wprowadzanie cyfr, liter i symboli. 5 Wyślij Umożliwia wysłanie zmian wprowadzonych w ustawieniach drukarki.
 Skrócony opis Informacje na temat drukarki Informacje o panelu operacyjnym drukarki Element Opis 1 Wyświetlaj Pokazuje stan drukarki oraz umożliwia konfigurację i obsługę drukarki 2 Kontrolka Wyłączona
Skrócony opis Informacje na temat drukarki Informacje o panelu operacyjnym drukarki Element Opis 1 Wyświetlaj Pokazuje stan drukarki oraz umożliwia konfigurację i obsługę drukarki 2 Kontrolka Wyłączona
Przywrócenie domyślnych ustawień funkcji, takich jak kopiowanie, faksowanie lub skanowanie.
 Skrócony opis Informacje na temat drukarki Korzystanie z panelu sterowania drukarki Użyj Działanie 1 Wyświetlanie Wyświetlanie stanu drukarki i jej komunikatów. Konfigurowanie i obsługa drukarki. 2 przycisk
Skrócony opis Informacje na temat drukarki Korzystanie z panelu sterowania drukarki Użyj Działanie 1 Wyświetlanie Wyświetlanie stanu drukarki i jej komunikatów. Konfigurowanie i obsługa drukarki. 2 przycisk
Taca 5 (opcjonalna) Taca 6 (przekładkowa) (opcjonalna) Panel sterowania. Finisher dużej pojemności (opcjonalny) Panel sterowania
 Xerox ColorQube 90/ 90/ 90 Informacje o maszynie Informacje o maszynie Funkcje W zależności od konfiguracji urządzenie jest wyposażone w: 8 Kopiowanie E-mail Faks internetowy Faks serwera Podajnik dokumentów
Xerox ColorQube 90/ 90/ 90 Informacje o maszynie Informacje o maszynie Funkcje W zależności od konfiguracji urządzenie jest wyposażone w: 8 Kopiowanie E-mail Faks internetowy Faks serwera Podajnik dokumentów
4 Klawiatura Służy do wprowadzania cyfr, liter i symboli. 5 Przycisk Start Rozpoczynanie zadania w zależności od wybranego trybu.
 Skrócony opis Informacje na temat drukarki Korzystanie z panelu sterowania drukarki Użyj 1 2 3 Działanie 1 @!. 2 A B C 3 D E F 4 G H I 5 J K L 6 M N O 7 P Q R S 8 T U V 9 W X Y Z * 0 # C 8 7 6 1 Wyświetlanie
Skrócony opis Informacje na temat drukarki Korzystanie z panelu sterowania drukarki Użyj 1 2 3 Działanie 1 @!. 2 A B C 3 D E F 4 G H I 5 J K L 6 M N O 7 P Q R S 8 T U V 9 W X Y Z * 0 # C 8 7 6 1 Wyświetlanie
Fiery Remote Scan. Uruchamianie programu Fiery Remote Scan. Skrzynki pocztowe
 Fiery Remote Scan Program Fiery Remote Scan umożliwia zarządzanie skanowaniem na serwerze Fiery server i drukarce ze zdalnego komputera. Programu Fiery Remote Scan można użyć do wykonania następujących
Fiery Remote Scan Program Fiery Remote Scan umożliwia zarządzanie skanowaniem na serwerze Fiery server i drukarce ze zdalnego komputera. Programu Fiery Remote Scan można użyć do wykonania następujących
Połączenia. Obsługiwane systemy operacyjne. Instalowanie drukarki przy użyciu dysku CD Oprogramowanie i dokumentacja
 Strona 1 z 6 Połączenia Obsługiwane systemy operacyjne Korzystając z dysku CD z oprogramowaniem, można zainstalować oprogramowanie drukarki w następujących systemach operacyjnych: Windows 8.1 Windows Server
Strona 1 z 6 Połączenia Obsługiwane systemy operacyjne Korzystając z dysku CD z oprogramowaniem, można zainstalować oprogramowanie drukarki w następujących systemach operacyjnych: Windows 8.1 Windows Server
Usuwanie zacięć papieru
 W większości przypadków można uniknąć zacięć nośników dzięki starannemu ich doborowi oraz właściwemu sposobowi ładowania. W przypadku zacięcia się nośnika należy wykonać czynności opisane w poniższych
W większości przypadków można uniknąć zacięć nośników dzięki starannemu ich doborowi oraz właściwemu sposobowi ładowania. W przypadku zacięcia się nośnika należy wykonać czynności opisane w poniższych
LASERJET PRO 400 MFP. Skrócona instrukcja obsługi M425
 LASERJET PRO 400 MFP Skrócona instrukcja obsługi M425 Optymalizacja jakości kopiowania Dostępne są następujące ustawienia jakości kopii: Wybór automat.: Używaj tego ustawienia, gdy jakość kopii nie jest
LASERJET PRO 400 MFP Skrócona instrukcja obsługi M425 Optymalizacja jakości kopiowania Dostępne są następujące ustawienia jakości kopii: Wybór automat.: Używaj tego ustawienia, gdy jakość kopii nie jest
LASERJET PROFESSIONAL M1130/M1210 SERIA URZĄDZEŃ WIELOFUNKCYJNYCH. Skrócona instrukcja obsługi
 LASERJET PROFESSIONAL M1130/M1210 SERIA URZĄDZEŃ WIELOFUNKCYJNYCH Skrócona instrukcja obsługi Drukowanie na papierze specjalnym, etykietach lub foliach w systemie Windows 1. W menu Plik aplikacji kliknij
LASERJET PROFESSIONAL M1130/M1210 SERIA URZĄDZEŃ WIELOFUNKCYJNYCH Skrócona instrukcja obsługi Drukowanie na papierze specjalnym, etykietach lub foliach w systemie Windows 1. W menu Plik aplikacji kliknij
LASERJET PRO 200 COLOR MFP. Skrócona instrukcja obsługi M276
 LASERJET PRO 200 COLOR MFP Skrócona instrukcja obsługi M276 Optymalizacja jakości kopiowania Dostępne są następujące ustawienia jakości kopii: Wybór automat.: Używaj tego ustawienia, gdy jakość kopii nie
LASERJET PRO 200 COLOR MFP Skrócona instrukcja obsługi M276 Optymalizacja jakości kopiowania Dostępne są następujące ustawienia jakości kopii: Wybór automat.: Używaj tego ustawienia, gdy jakość kopii nie
Umożliwia przerwanie działania drukarki. 7 Wstecz, przycisk Powrót do poprzedniego ekranu. Przejście do ekranu głównego.
 Skrócony opis Korzystanie z modelu drukarki z wyświetlaczem 2,4 cala Informacje na temat drukarki Korzystanie z panelu sterowania drukarki Element 1 Wyświetlacz Wyświetlanie informacji o stanie drukarki.
Skrócony opis Korzystanie z modelu drukarki z wyświetlaczem 2,4 cala Informacje na temat drukarki Korzystanie z panelu sterowania drukarki Element 1 Wyświetlacz Wyświetlanie informacji o stanie drukarki.
10 Port USB Umożliwia podłączenie napędu flash do drukarki. Uwaga: Napędy flash obsługuje tylko port USB znajdujący się z przodu urządzenia.
 Skrócony opis Informacje na temat drukarki Korzystanie z panelu sterowania drukarki Użyj Działanie 1 Wyświetlanie Wyświetlanie stanu drukarki i jej komunikatów. Konfigurowanie i obsługa drukarki. 2 przycisk
Skrócony opis Informacje na temat drukarki Korzystanie z panelu sterowania drukarki Użyj Działanie 1 Wyświetlanie Wyświetlanie stanu drukarki i jej komunikatów. Konfigurowanie i obsługa drukarki. 2 przycisk
LASERJET ENTERPRISE 500 MFP. Skrócona instrukcja obsługi M525
 LASERJET ENTERPRISE 500 MFP Skrócona instrukcja obsługi 2 M525 Drukowanie zapisanego zadania Use the following procedure to print a job that is stored in the product memory. 1. Na ekranie głównym panelu
LASERJET ENTERPRISE 500 MFP Skrócona instrukcja obsługi 2 M525 Drukowanie zapisanego zadania Use the following procedure to print a job that is stored in the product memory. 1. Na ekranie głównym panelu
Instrukcje ustawień funkcji zwalniania wydruku
 Instrukcje ustawień funkcji zwalniania wydruku SPIS TREŚCI O INSTRUKCJI........................................................................................ 2 FUNKCJA ZWALNIANIA WYDRUKU......................................................................
Instrukcje ustawień funkcji zwalniania wydruku SPIS TREŚCI O INSTRUKCJI........................................................................................ 2 FUNKCJA ZWALNIANIA WYDRUKU......................................................................
Fiery Remote Scan. Łączenie z serwerami Fiery servers. Łączenie z serwerem Fiery server przy pierwszym użyciu
 Fiery Remote Scan Program Fiery Remote Scan umożliwia zarządzanie skanowaniem na serwerze Fiery server i drukarce ze zdalnego komputera. Programu Fiery Remote Scan można użyć do wykonania następujących
Fiery Remote Scan Program Fiery Remote Scan umożliwia zarządzanie skanowaniem na serwerze Fiery server i drukarce ze zdalnego komputera. Programu Fiery Remote Scan można użyć do wykonania następujących
Xerox WorkCentre 7970 Panel sterowania
 Panel sterowania Dostępność niektórych funkcji zależy od ustawień drukarki. Więcej informacji na temat dostępnych funkcji oraz ustawień podano w Przewodniku użytkownika. ABC DEF Menu GHI PQRS 7 JKL TUV
Panel sterowania Dostępność niektórych funkcji zależy od ustawień drukarki. Więcej informacji na temat dostępnych funkcji oraz ustawień podano w Przewodniku użytkownika. ABC DEF Menu GHI PQRS 7 JKL TUV
Rozpoczęcie pracy. Kalibracja nabojów drukujących bez użycia komputera
 Rozpoczęcie pracy Kalibracja nabojów drukujących bez użycia komputera Należy najpierw wykonać czynności opisane na arkuszu Instalacja, aby zakończyć instalację sprzętu. Następnie należy wykonać czynności
Rozpoczęcie pracy Kalibracja nabojów drukujących bez użycia komputera Należy najpierw wykonać czynności opisane na arkuszu Instalacja, aby zakończyć instalację sprzętu. Następnie należy wykonać czynności
Skrócona instrukcja konfiguracji skanowania iwysyłania wiadomości e-mail
 Xerox WorkCentre M118i Skrócona instrukcja konfiguracji skanowania iwysyłania wiadomości e-mail 701P42708 Ta instrukcja zawiera instrukcje niezbędne do konfiguracji funkcji skanowania i wysyłania wiadomości
Xerox WorkCentre M118i Skrócona instrukcja konfiguracji skanowania iwysyłania wiadomości e-mail 701P42708 Ta instrukcja zawiera instrukcje niezbędne do konfiguracji funkcji skanowania i wysyłania wiadomości
6 Stop / Anuluj Zatrzymanie działania drukarki. Uwaga: Na wyświetlaczu zostaje wyświetlony komunikat Stopped (Zatrzymano), a potem lista opcji.
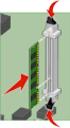 Skrócony opis Informacje na temat drukarki Korzystanie z panelu sterowania drukarki 3 4 Opcja Działanie 5 Kontrolka Wyświetlanie informacji o stanie drukarki. Wyłączona Drukarka jest wyłączona. Migające
Skrócony opis Informacje na temat drukarki Korzystanie z panelu sterowania drukarki 3 4 Opcja Działanie 5 Kontrolka Wyświetlanie informacji o stanie drukarki. Wyłączona Drukarka jest wyłączona. Migające
SKRó CONA INSTRUKCJA OBSŁUGI
 SKRó CONA INSTRUKCJA OBSŁUGI dla systemu Windows Vista SPIS TREśCI Rozdział 1: WYMAGANIA SYSTEMOWE...1 Rozdział 2: INSTALACJA OPROGRAMOWANIA DRUKARKI W SYSTEMIE WINDOWS...2 Instalowanie oprogramowania
SKRó CONA INSTRUKCJA OBSŁUGI dla systemu Windows Vista SPIS TREśCI Rozdział 1: WYMAGANIA SYSTEMOWE...1 Rozdział 2: INSTALACJA OPROGRAMOWANIA DRUKARKI W SYSTEMIE WINDOWS...2 Instalowanie oprogramowania
Instrukcje ustawień funkcji zwalniania wydruku
 Instrukcje ustawień funkcji zwalniania wydruku SPIS TREŚCI O INSTRUKCJI........................................................................................ 2 FUNKCJA ZWALNIANIA WYDRUKU......................................................................
Instrukcje ustawień funkcji zwalniania wydruku SPIS TREŚCI O INSTRUKCJI........................................................................................ 2 FUNKCJA ZWALNIANIA WYDRUKU......................................................................
Wersja 1.0 Luty 2013. Prasa Xerox Color C75 Skrócona instrukcja obsługi
 Wersja 1.0 Luty 2013 2012 Xerox Corporation. Wszelkie prawa zastrzeżone. Xerox i graficzny znak towarowy Xerox są znakami handlowymi firmy Xerox Corporation w Stanach Zjednoczonych i/lub innych krajach.
Wersja 1.0 Luty 2013 2012 Xerox Corporation. Wszelkie prawa zastrzeżone. Xerox i graficzny znak towarowy Xerox są znakami handlowymi firmy Xerox Corporation w Stanach Zjednoczonych i/lub innych krajach.
LASERJET PRO CM1410 COLOR MFP SERIES. Skrócona instrukcja obsługi
 LASERJET PRO CM1410 COLOR MFP SERIES Skrócona instrukcja obsługi Drukowanie na papierze specjalnym, etykietach i foliach przezroczystych 1. W menu Plik kliknij polecenie Drukuj. 2. Wybierz urządzenie,
LASERJET PRO CM1410 COLOR MFP SERIES Skrócona instrukcja obsługi Drukowanie na papierze specjalnym, etykietach i foliach przezroczystych 1. W menu Plik kliknij polecenie Drukuj. 2. Wybierz urządzenie,
Xerox ColorQube 8700 / 8900 Panel sterowania
 Panel sterowania Dostępność niektórych funkcji zależy od ustawień drukarki. Więcej informacji na temat dostępnych funkcji oraz ustawień podano w Przewodniku użytkownika. 3 5 Zwalnianie drzwiczek dostępowych
Panel sterowania Dostępność niektórych funkcji zależy od ustawień drukarki. Więcej informacji na temat dostępnych funkcji oraz ustawień podano w Przewodniku użytkownika. 3 5 Zwalnianie drzwiczek dostępowych
Spis treści. Opis urządzenia. Pierwsze użycie
 Spis treści Opis urządzenia... 1 Pierwsze użycie... 1 Podstawowa obsługa urządzenia... 2 Opis diod LED... 2 Przygotowania do odczytu danych z urządzenia... 2 Proces instalacji... 3 Zmiana domyślnego sterownika
Spis treści Opis urządzenia... 1 Pierwsze użycie... 1 Podstawowa obsługa urządzenia... 2 Opis diod LED... 2 Przygotowania do odczytu danych z urządzenia... 2 Proces instalacji... 3 Zmiana domyślnego sterownika
Skrócony opis. Ogólne informacje o drukarce. Skrócony opis
 Skrócony opis Ogólne informacje o drukarce 7 6 5 4 1 1 Odbiornik na 150 arkuszy 2 Zasobnik na 250 arkuszy 3 Szuflada na 250 arkuszy lub szuflada na 550 arkuszy (opcjonalna) 4 Podajnik ręczny 5 Przednie
Skrócony opis Ogólne informacje o drukarce 7 6 5 4 1 1 Odbiornik na 150 arkuszy 2 Zasobnik na 250 arkuszy 3 Szuflada na 250 arkuszy lub szuflada na 550 arkuszy (opcjonalna) 4 Podajnik ręczny 5 Przednie
Xerox WorkCentre 5845 / 5855 / 5865 / 5875 / 5890 Panel sterowania
 8 / 8 / 86 / 87 / 890 Panel sterowania Dostępność niektórych funkcji zależy od ustawień drukarki. Więcej informacji na temat dostępnych funkcji oraz ustawień podano w Przewodniku użytkownika. ABC DEF Menu
8 / 8 / 86 / 87 / 890 Panel sterowania Dostępność niektórych funkcji zależy od ustawień drukarki. Więcej informacji na temat dostępnych funkcji oraz ustawień podano w Przewodniku użytkownika. ABC DEF Menu
Połączenia. Instalowanie drukarki lokalnie (Windows) Co to jest drukowanie lokalne?
 Strona 1 z 6 Połączenia Instalowanie drukarki lokalnie (Windows) Uwaga: Jeśli dysk CD Oprogramowanie i dokumentacja nie obejmuje obsługi danego systemu operacyjnego, należy skorzystać z Kreatora dodawania
Strona 1 z 6 Połączenia Instalowanie drukarki lokalnie (Windows) Uwaga: Jeśli dysk CD Oprogramowanie i dokumentacja nie obejmuje obsługi danego systemu operacyjnego, należy skorzystać z Kreatora dodawania
Rozwiązywanie problemów związanych z drukowaniem
 1 Drukarka w ogóle nie drukuje lub przy prawej krawędzi drukowanych arkuszy występują czarne plamy. Upewnij się, że górne przednie drzwiczki drukarki są całkowicie zamknięte po obu stronach. Jeśli drzwiczki
1 Drukarka w ogóle nie drukuje lub przy prawej krawędzi drukowanych arkuszy występują czarne plamy. Upewnij się, że górne przednie drzwiczki drukarki są całkowicie zamknięte po obu stronach. Jeśli drzwiczki
Xerox WorkCentre 7220 / 7225 Panel sterowania
 Xerox WorkCentre 70 / 7 Panel sterowania Dostępność niektórych funkcji zależy od ustawień drukarki. Więcej informacji na temat dostępnych funkcji oraz ustawień podano w Przewodniku użytkownika. ABC DEF
Xerox WorkCentre 70 / 7 Panel sterowania Dostępność niektórych funkcji zależy od ustawień drukarki. Więcej informacji na temat dostępnych funkcji oraz ustawień podano w Przewodniku użytkownika. ABC DEF
Połączenia. Obsługiwane systemy operacyjne. Strona 1 z 5
 Strona 1 z 5 Połączenia Obsługiwane systemy operacyjne Korzystając z dysku CD Oprogramowanie i dokumentacja, można zainstalować oprogramowanie drukarki w następujących systemach operacyjnych: Windows 8
Strona 1 z 5 Połączenia Obsługiwane systemy operacyjne Korzystając z dysku CD Oprogramowanie i dokumentacja, można zainstalować oprogramowanie drukarki w następujących systemach operacyjnych: Windows 8
ABCDE ABCDE ABCDE. Jakość wydruku. Identyfikacja problemów z jakością druku. Nieregularności wydruku
 Strona 1 z 8 Jakość wydruku Wiele problemów z jakością wydruku można rozwiązać, wymieniając zużyte materiały eksploatacyjne lub elementy zestawu konserwacyjnego. Sprawdź, czy na panelu operacyjnym drukarki
Strona 1 z 8 Jakość wydruku Wiele problemów z jakością wydruku można rozwiązać, wymieniając zużyte materiały eksploatacyjne lub elementy zestawu konserwacyjnego. Sprawdź, czy na panelu operacyjnym drukarki
Instrukcje dotyczące systemu Windows w przypadku drukarki podłączonej lokalnie
 Strona 1 z 5 Połączenia Instrukcje dotyczące systemu Windows w przypadku drukarki podłączonej lokalnie Przed instalacją oprogramowania drukarki do systemu Windows Drukarka podłączona lokalnie to drukarka
Strona 1 z 5 Połączenia Instrukcje dotyczące systemu Windows w przypadku drukarki podłączonej lokalnie Przed instalacją oprogramowania drukarki do systemu Windows Drukarka podłączona lokalnie to drukarka
Informacje. Dysk CD-ROM z oprogramowaniem i dokumentacją. Strony pomocy. Strona internetowa firmy Lexmark. Inne języki.
 Informacje Strona 1 z 1 Informacje Istnieje szereg publikacji ułatwiających zapoznanie się z drukarką wielofunkcyjną i jej funkcjami. Informacje dostępne na tej stronie mają na celu ułatwienie poszukiwania
Informacje Strona 1 z 1 Informacje Istnieje szereg publikacji ułatwiających zapoznanie się z drukarką wielofunkcyjną i jej funkcjami. Informacje dostępne na tej stronie mają na celu ułatwienie poszukiwania
Podręcznik AirPrint. Informacje o funkcji AirPrint. Procedura konfiguracji. Drukowanie. Appendix
 Podręcznik AirPrint Informacje o funkcji AirPrint Procedura konfiguracji Drukowanie Appendix Spis treści Jak korzystać z tego podręcznika... 2 Symbole użyte w tym podręczniku... 2 Zastrzeżenia... 2 1.
Podręcznik AirPrint Informacje o funkcji AirPrint Procedura konfiguracji Drukowanie Appendix Spis treści Jak korzystać z tego podręcznika... 2 Symbole użyte w tym podręczniku... 2 Zastrzeżenia... 2 1.
Xerox ColorQube 9301 / 9302 / 9303 Panel sterowania
 Xerox ColorQube 90 / 90 / 90 Panel sterowania Dostępność niektórych funkcji zależy od ustawień drukarki. Więcej informacji na temat dostępnych funkcji oraz ustawień podano w Przewodniku użytkownika.? Menu
Xerox ColorQube 90 / 90 / 90 Panel sterowania Dostępność niektórych funkcji zależy od ustawień drukarki. Więcej informacji na temat dostępnych funkcji oraz ustawień podano w Przewodniku użytkownika.? Menu
Internet wymagania dotyczące konfiguracji
 Internet wymagania dotyczące konfiguracji Aby połączyć punkt dostępu z programem AP Manager, w ustawieniach TCP/IP komputera należy skonfigurować następujące parametry: Statyczny adres IP: 192.168.1.x
Internet wymagania dotyczące konfiguracji Aby połączyć punkt dostępu z programem AP Manager, w ustawieniach TCP/IP komputera należy skonfigurować następujące parametry: Statyczny adres IP: 192.168.1.x
Drukarki termosublimacyjne
 INK JET PHOTO IMAGING PREPRESS MEDICAL IMAGING Drukarki termosublimacyjne DS40 DS80 Instrukcja instalacji i ustawienia sterownika drukarki w systemie operacyjnym Windows 2000 i XP Wersja 3.10 Spis treści
INK JET PHOTO IMAGING PREPRESS MEDICAL IMAGING Drukarki termosublimacyjne DS40 DS80 Instrukcja instalacji i ustawienia sterownika drukarki w systemie operacyjnym Windows 2000 i XP Wersja 3.10 Spis treści
Włączanie/wyłączanie paska menu
 Włączanie/wyłączanie paska menu Po zainstalowaniu przeglądarki Internet Eksplorer oraz Firefox domyślnie górny pasek menu jest wyłączony. Czasem warto go włączyć aby mieć szybszy dostęp do narzędzi. Po
Włączanie/wyłączanie paska menu Po zainstalowaniu przeglądarki Internet Eksplorer oraz Firefox domyślnie górny pasek menu jest wyłączony. Czasem warto go włączyć aby mieć szybszy dostęp do narzędzi. Po
Przewodnik AirPrint. Niniejszy podręcznik użytkownika obowiązuje dla następujących modeli: DCP-J4120DW/MFC-J4420DW/J4620DW/ J5320DW/J5620DW/J5720DW
 Przewodnik AirPrint Niniejszy podręcznik użytkownika obowiązuje dla następujących modeli: DCP-J40DW/MFC-J440DW/J460DW/ J530DW/J560DW/J570DW Wersja 0 POL Definicje oznaczeń W niniejszym podręczniku użytkownika
Przewodnik AirPrint Niniejszy podręcznik użytkownika obowiązuje dla następujących modeli: DCP-J40DW/MFC-J440DW/J460DW/ J530DW/J560DW/J570DW Wersja 0 POL Definicje oznaczeń W niniejszym podręczniku użytkownika
INSTRUKCJA INSTALACJI DRUKARKI. (Dla Windows CP-D70DW/D707DW)
 INSTRUKCJA INSTALACJI DRUKARKI (Dla Windows CP-D70DW/D707DW) Microsoft, Windows, Windows XP, Windows Vista i Windows 7 są zastrzeżonymi znakami towarowymi Microsoft Corporation w Stanach Zjednoczonych
INSTRUKCJA INSTALACJI DRUKARKI (Dla Windows CP-D70DW/D707DW) Microsoft, Windows, Windows XP, Windows Vista i Windows 7 są zastrzeżonymi znakami towarowymi Microsoft Corporation w Stanach Zjednoczonych
Konfiguracja Połączenia
 2012.07.17Aktualizacja: 2012.10.11, 12:50 Konfiguracjaja klienta PPPoE w Windows 7 1. Klikamy na ikonę połączeń sieciowych przy zegarze i otwieramy "Centrum sieci i udostępniania". Aby wyłączyć protokół
2012.07.17Aktualizacja: 2012.10.11, 12:50 Konfiguracjaja klienta PPPoE w Windows 7 1. Klikamy na ikonę połączeń sieciowych przy zegarze i otwieramy "Centrum sieci i udostępniania". Aby wyłączyć protokół
2017 Electronics For Imaging, Inc. Informacje zawarte w niniejszej publikacji podlegają postanowieniom opisanym w dokumencie Uwagi prawne dotyczącym
 2017 Electronics For Imaging, Inc. Informacje zawarte w niniejszej publikacji podlegają postanowieniom opisanym w dokumencie Uwagi prawne dotyczącym tego produktu. 17 kwietnia 2017 Spis treści 3 Spis treści...5
2017 Electronics For Imaging, Inc. Informacje zawarte w niniejszej publikacji podlegają postanowieniom opisanym w dokumencie Uwagi prawne dotyczącym tego produktu. 17 kwietnia 2017 Spis treści 3 Spis treści...5
Minimalna wspierana wersja systemu Android to 2.3.3 zalecana 4.0. Ta dokumentacja została wykonana na telefonie HUAWEI ASCEND P7 z Android 4.
 Dokumentacja dla Scandroid. Minimalna wspierana wersja systemu Android to 2.3.3 zalecana 4.0. Ta dokumentacja została wykonana na telefonie HUAWEI ASCEND P7 z Android 4. Scandroid to aplikacja przeznaczona
Dokumentacja dla Scandroid. Minimalna wspierana wersja systemu Android to 2.3.3 zalecana 4.0. Ta dokumentacja została wykonana na telefonie HUAWEI ASCEND P7 z Android 4. Scandroid to aplikacja przeznaczona
Instalacja urządzenia
 Wstęp Do drukarki zwykle dołączona jest płyta ze sterownikami Systemy Windows mogą już posiadać sterowniki, jednak zapewniają one jedynie podstawową funkcjonalność urządzenia Do drukarki może nie być dołączony
Wstęp Do drukarki zwykle dołączona jest płyta ze sterownikami Systemy Windows mogą już posiadać sterowniki, jednak zapewniają one jedynie podstawową funkcjonalność urządzenia Do drukarki może nie być dołączony
Instrukcja podłączania urządzenia
 Rozpakowywanie Ściągnij wszystkie materiały zabezpieczające. Na ilustracjach zawartych w niniejszej instrukcje jest przedstawiony podobny model. Chociaż wyglądem może się on różnić od posiadanego modelu,
Rozpakowywanie Ściągnij wszystkie materiały zabezpieczające. Na ilustracjach zawartych w niniejszej instrukcje jest przedstawiony podobny model. Chociaż wyglądem może się on różnić od posiadanego modelu,
Polski. Informacje dotyczące bezpieczeństwa. Polski
 Niniejszy podręcznik zawiera następujące sekcje: Informacje dotyczące bezpieczeństwa na str. 35. Rozwiązywanie problemów z instalacją na str. 36. Znajdowanie dalszych informacji na str. 40. Informacje
Niniejszy podręcznik zawiera następujące sekcje: Informacje dotyczące bezpieczeństwa na str. 35. Rozwiązywanie problemów z instalacją na str. 36. Znajdowanie dalszych informacji na str. 40. Informacje
Samsung Universal Print Driver Podręcznik użytkownika
 Samsung Universal Print Driver Podręcznik użytkownika wyobraź sobie możliwości Copyright 2009 Samsung Electronics Co., Ltd. Wszelkie prawa zastrzeżone. Ten podręcznik administratora dostarczono tylko w
Samsung Universal Print Driver Podręcznik użytkownika wyobraź sobie możliwości Copyright 2009 Samsung Electronics Co., Ltd. Wszelkie prawa zastrzeżone. Ten podręcznik administratora dostarczono tylko w
Instrukcja konfiguracji funkcji skanowania
 Instrukcja konfiguracji funkcji skanowania WorkCentre M123/M128 WorkCentre Pro 123/128 701P42171_PL 2004. Wszystkie prawa zastrzeżone. Rozpowszechnianie bez zezwolenia przedstawionych materiałów i informacji
Instrukcja konfiguracji funkcji skanowania WorkCentre M123/M128 WorkCentre Pro 123/128 701P42171_PL 2004. Wszystkie prawa zastrzeżone. Rozpowszechnianie bez zezwolenia przedstawionych materiałów i informacji
POLSKI. Macro Key Manager Podręcznik użytkownika
 POLSKI Macro Key Manager Podręcznik użytkownika Wprowadzenie Macro Key Manager to specjalna aplikacja oprogramowania tabletu. Korzystając z oprogramowania Macro Key Manager, można konfigurować funkcje
POLSKI Macro Key Manager Podręcznik użytkownika Wprowadzenie Macro Key Manager to specjalna aplikacja oprogramowania tabletu. Korzystając z oprogramowania Macro Key Manager, można konfigurować funkcje
Skaner do slajdów i negatywów JAYTECH DS- 100
 Skaner do slajdów i negatywów JAYTECH DS- 100 Instrukcja obsługi Nr produktu: 884007 Strona 1 z 10 1. Instalacja Przed podłączeniem do komputera PC po raz pierwszy należy włożyć CD-ROM i wybrać następujące
Skaner do slajdów i negatywów JAYTECH DS- 100 Instrukcja obsługi Nr produktu: 884007 Strona 1 z 10 1. Instalacja Przed podłączeniem do komputera PC po raz pierwszy należy włożyć CD-ROM i wybrać następujące
Podłączenie urządzenia
 Podłączenie urządzenia W trakcie konfiguracji punktu dostępowego należy korzystać wyłącznie z przewodowego połączenia sieciowego. Wyłącz wszystkie urządzenia sieciowe (komputer, injector i punkt dostępowy).
Podłączenie urządzenia W trakcie konfiguracji punktu dostępowego należy korzystać wyłącznie z przewodowego połączenia sieciowego. Wyłącz wszystkie urządzenia sieciowe (komputer, injector i punkt dostępowy).
Przewodnik AirPrint. Wersja 0 POL
 Przewodnik AirPrint Wersja 0 POL Definicje oznaczeń W niniejszym podręczniku użytkownika zastosowano następującą ikonę: Informacja Informacje dotyczą tego, jak należy reagować w danej sytuacji, lub zawierają
Przewodnik AirPrint Wersja 0 POL Definicje oznaczeń W niniejszym podręczniku użytkownika zastosowano następującą ikonę: Informacja Informacje dotyczą tego, jak należy reagować w danej sytuacji, lub zawierają
Przewodnik szybkiej instalacji
 Przewodnik szybkiej instalacji TL-PS110U Pojedynczy Serwer Wydruku USB2.0 Fast Ethernet TL-PS110P Pojedynczy Serwer Wydruku z portem równoległym Fast Ethernet Rev:1.0.0 7106500679 V1.0 A Przed rozpoczęciem,
Przewodnik szybkiej instalacji TL-PS110U Pojedynczy Serwer Wydruku USB2.0 Fast Ethernet TL-PS110P Pojedynczy Serwer Wydruku z portem równoległym Fast Ethernet Rev:1.0.0 7106500679 V1.0 A Przed rozpoczęciem,
Dysk CD (z Oprogramowaniem i Podręcznikiem użytkownika)
 Do skonfigurowania urządzenia może posłużyć każda nowoczesna przeglądarka, np. Internet Explorer 6 lub Netscape Navigator 7.0. DP-G310 Bezprzewodowy serwer wydruków AirPlus G 2,4GHz Przed rozpoczęciem
Do skonfigurowania urządzenia może posłużyć każda nowoczesna przeglądarka, np. Internet Explorer 6 lub Netscape Navigator 7.0. DP-G310 Bezprzewodowy serwer wydruków AirPlus G 2,4GHz Przed rozpoczęciem
Serwer/hub sieciowy USB LogiLink
 INSTRUKCJA OBSŁUGI Serwer/hub sieciowy USB LogiLink Nr produktu 992249 Strona 1 z 34 2.0 Wprowadzenie Rewolucyjny serwer USB UA0079 wykorzystuje technologie, które ułatwiają i poprawiają pracę oraz udostępnia
INSTRUKCJA OBSŁUGI Serwer/hub sieciowy USB LogiLink Nr produktu 992249 Strona 1 z 34 2.0 Wprowadzenie Rewolucyjny serwer USB UA0079 wykorzystuje technologie, które ułatwiają i poprawiają pracę oraz udostępnia
Instrukcje dotyczące systemu Windows w przypadku drukarki podłączonej lokalnie
 Strona 1 z 6 Połączenia Instrukcje dotyczące systemu Windows w przypadku drukarki podłączonej lokalnie Uwaga: Przy instalowaniu drukarki podłączonej lokalnie, jeśli dysk CD-ROM Oprogramowanie i dokumentacja
Strona 1 z 6 Połączenia Instrukcje dotyczące systemu Windows w przypadku drukarki podłączonej lokalnie Uwaga: Przy instalowaniu drukarki podłączonej lokalnie, jeśli dysk CD-ROM Oprogramowanie i dokumentacja
Instrukcja podłączania urządzenia
 Rozpakowywanie Ściągnij wszystkie materiały zabezpieczające. Na ilustracjach zawartych w niniejszej instrukcje jest przedstawiony podobny model. Chociaż wyglądem może się on różnić od posiadanego modelu,
Rozpakowywanie Ściągnij wszystkie materiały zabezpieczające. Na ilustracjach zawartych w niniejszej instrukcje jest przedstawiony podobny model. Chociaż wyglądem może się on różnić od posiadanego modelu,
USB 2.0 SERWER DRUKARKI ETHERNETU
 USB 2.0 SERWER DRUKARKI ETHERNETU DN-13014-3 DN-13003-1 Przewodnik szybkiej instalacji DN-13014-3 & DN-13003-1 Przed rozpoczęciem należy przygotować następujące pozycje: Windows 2000/XP/2003/Vista/7 komputer
USB 2.0 SERWER DRUKARKI ETHERNETU DN-13014-3 DN-13003-1 Przewodnik szybkiej instalacji DN-13014-3 & DN-13003-1 Przed rozpoczęciem należy przygotować następujące pozycje: Windows 2000/XP/2003/Vista/7 komputer
Instrukcja instalacji oprogramowania NPD PL
 Instrukcja instalacji oprogramowania NPD4758-00 PL Instalacja oprogramowania Uwaga dotycząca połączenia USB: Nie podłączaj kabla USB dopóki nie zostaniesz o to poproszony. Jeśli pojawi się ten ekran, kliknij
Instrukcja instalacji oprogramowania NPD4758-00 PL Instalacja oprogramowania Uwaga dotycząca połączenia USB: Nie podłączaj kabla USB dopóki nie zostaniesz o to poproszony. Jeśli pojawi się ten ekran, kliknij
Przewodnik Google Cloud Print
 Przewodnik Google Cloud Print Wersja 0 POL Definicje oznaczeń W tym podręczniku użytkownika zastosowano następującą ikonę: Informacje dotyczą tego, jak należy reagować w danej sytuacji, lub zawierają wskazówki
Przewodnik Google Cloud Print Wersja 0 POL Definicje oznaczeń W tym podręczniku użytkownika zastosowano następującą ikonę: Informacje dotyczą tego, jak należy reagować w danej sytuacji, lub zawierają wskazówki
USB 2.0 SERWER DRUKARKI ETHERNETU
 USB 2.0 SERWER DRUKARKI ETHERNETU Przewodnik szybkiej instalacji DN-13003-2 Przed rozpoczęciem należy przygotować następujące pozycje: Windows 2000/XP/2003/Vista/7/8/10 komputer z płytą CD ustawień drukarki
USB 2.0 SERWER DRUKARKI ETHERNETU Przewodnik szybkiej instalacji DN-13003-2 Przed rozpoczęciem należy przygotować następujące pozycje: Windows 2000/XP/2003/Vista/7/8/10 komputer z płytą CD ustawień drukarki
Instalacja. Podłączenie urządzenia. Wyłącz wszystkie urządzenia sieciowe (komputer, modem i router).
 Instalacja Podłączenie urządzenia Wyłącz wszystkie urządzenia sieciowe (komputer, modem i router). Podłącz kabel sieciowy do port WAN routera i do portu LAN modemu. Podłącz kabel sieciowy do komputera
Instalacja Podłączenie urządzenia Wyłącz wszystkie urządzenia sieciowe (komputer, modem i router). Podłącz kabel sieciowy do port WAN routera i do portu LAN modemu. Podłącz kabel sieciowy do komputera
Instalacja. Dla przykładu, w instrukcji tej wykorzystano model TD-8817.
 Instalacja Dla przykładu, w instrukcji tej wykorzystano model TD-8817. Podłączenie urządzenia Wyłącz wszystkie urządzenia sieciowe (komputery, modem/router). Jeżeli modem jest używany, należy go odłączyć.
Instalacja Dla przykładu, w instrukcji tej wykorzystano model TD-8817. Podłączenie urządzenia Wyłącz wszystkie urządzenia sieciowe (komputery, modem/router). Jeżeli modem jest używany, należy go odłączyć.
Papier. Zalecenia dotyczące nośników wydruku. Drukowanie. Obsługa papieru. Konserwacja. Rozwiązywanie problemów. Administracja.
 Aby uniknąć z drukowaniem, należy dokonać wyboru nośnika (papier, folia, koperty, etykiety lub karty) odpowiedniego dla danej drukarki. Poniżej podano wytyczne dotyczące zasad wybierania nośników stosowanych
Aby uniknąć z drukowaniem, należy dokonać wyboru nośnika (papier, folia, koperty, etykiety lub karty) odpowiedniego dla danej drukarki. Poniżej podano wytyczne dotyczące zasad wybierania nośników stosowanych
Skaner DocuMate 510 Uwaga:
 Skaner DocuMate 510 K a r t a S z y b k i e j I n s t a l a c j i Uwaga: Nie podłączaj przewodu USB dopóki nie zainstalujesz oprogramowania. Wykonaj starannie czynności opisane w niniejszej Karcie Szybkiej
Skaner DocuMate 510 K a r t a S z y b k i e j I n s t a l a c j i Uwaga: Nie podłączaj przewodu USB dopóki nie zainstalujesz oprogramowania. Wykonaj starannie czynności opisane w niniejszej Karcie Szybkiej
Przewodnik AirPrint. Niniejszy podręcznik użytkownika dotyczy następujących modeli:
 Przewodnik AirPrint Niniejszy podręcznik użytkownika dotyczy następujących modeli: HL-L340DW/L360DN/L360DW/L36DN/L365DW/ L366DW/L380DW DCP-L50DW/L540DN/L540DW/L54DW/L560DW MFC-L700DN/L700DW/L70DW/L703DW/L70DW/L740DW
Przewodnik AirPrint Niniejszy podręcznik użytkownika dotyczy następujących modeli: HL-L340DW/L360DN/L360DW/L36DN/L365DW/ L366DW/L380DW DCP-L50DW/L540DN/L540DW/L54DW/L560DW MFC-L700DN/L700DW/L70DW/L703DW/L70DW/L740DW
Dodawanie stron do zakładek
 Dodawanie stron do zakładek Aby dodać adres strony do zakładek otwieramy odpowiednią stronę a następnie wybieramy ikonę Dodaj zakładkę Po wybraniu ikony otworzy się okno umożliwiające dodanie adresy strony
Dodawanie stron do zakładek Aby dodać adres strony do zakładek otwieramy odpowiednią stronę a następnie wybieramy ikonę Dodaj zakładkę Po wybraniu ikony otworzy się okno umożliwiające dodanie adresy strony
Podręcznik użytkownika. Zaawansowany - 1 -
 Podręcznik użytkownika Zaawansowany - 1 - Informacje o niniejszej instrukcji Oznaczenia użyte w dokumencie W poniższej instrukcji zastosowano następujące oznaczenia. Oznacza ważne informacje dotyczące
Podręcznik użytkownika Zaawansowany - 1 - Informacje o niniejszej instrukcji Oznaczenia użyte w dokumencie W poniższej instrukcji zastosowano następujące oznaczenia. Oznacza ważne informacje dotyczące
