Kopiowanie. Szybkie kopiowanie. Kopiowanie przy użyciu podajnika ADF. Kopiowanie przy użyciu szyby skanera. Kopiowanie
|
|
|
- Łucja Skiba
- 7 lat temu
- Przeglądów:
Transkrypt
1 Strona 1 z 5 Kopiowanie Szybkie kopiowanie 1 Załaduj oryginał nadrukiem do góry, krótszą krawędzią do automatycznego podajnika dokumentów lub umieść nadrukiem w dół na szybie skanera. Uwaga: Do automatycznego podajnika dokumentów nie wolno ładować pocztówek, zdjęć, małych przedmiotów, folii, papieru fotograficznego ani cienkich nośników (takich jak wycinki z czasopism). Należy je umieszczać na szybie skanera. 2 Jeśli ładujesz dokument do automatycznego podajnika dokumentów, wyreguluj prowadnice papieru. 3 Naciśnij przycisk na panelu operacyjnym drukarki. 4 Po umieszczeniu dokumentu na szybie skanera dotknij opcji Zakończ zadanie, aby powrócić do ekranu głównego. Kopiowanie przy użyciu podajnika ADF 1 Załaduj oryginał nadrukiem do góry, krótszą krawędzią do automatycznego podajnika dokumentów. Uwaga: Do automatycznego podajnika dokumentów nie wolno ładować pocztówek, zdjęć, małych przedmiotów, folii, papieru fotograficznego ani cienkich nośników (takich jak wycinki z czasopism). Należy je umieszczać na szybie skanera. 2 Ustaw prowadnice papieru. 3 Na ekranie głównym dotknij opcji Kopia lub za pomocą klawiatury wprowadź liczbę kopii. Zostanie wyświetlony ekran kopiowania. 4 Zmień ustawienia kopiowania według potrzeby. 5 Dotknij opcji Kopiuj. Kopiowanie przy użyciu szyby skanera 1 Umieść oryginalny dokument na szybie skanera stroną zadrukowaną skierowaną w dół, w lewym, górnym rogu. 2 Na ekranie głównym dotknij opcji Kopia lub za pomocą klawiatury wprowadź liczbę kopii. Zostanie wyświetlony ekran kopiowania. 3 Zmień ustawienia kopiowania według potrzeby. 4 Dotknij opcji Kopiuj. 5 Aby skanować więcej stron, umieść następny dokument na szybie skanera, a następnie dotknij opcji Skanuj następną stronę. 6 Dotknij przycisku Zakończ zadanie, aby powrócić do ekranu głównego.
2 Strona 2 z 5 Wstrzymywanie zadania w celu wykonania kopii Aby wstrzymać bieżące zadanie drukowania i wykonać kopie: Uwaga: Aby ta funkcja działała, opcja Przerwanie zadania musi być włączona. 1 Załaduj oryginał nadrukiem do góry, krótszą krawędzią do automatycznego podajnika dokumentów lub umieść nadrukiem w dół na szybie skanera. Uwaga: Do podajnika ADF nie wolno ładować pocztówek, zdjęć, małych przedmiotów, folii, papieru fotograficznego ani cienkich nośników (takich jak wycinki z czasopism). Należy je umieszczać na szybie skanera. 2 Jeśli ładujesz dokument do automatycznego podajnika dokumentów, wyreguluj prowadnice papieru. 3 Naciśnij przycisk na panelu sterowania drukarki. 4 Aby skanować więcej stron, umieść następny dokument na szybie skanera, a następnie dotknij opcji Skanuj następną stronę. 5 Po umieszczeniu dokumentu na szybie skanera dotknij opcji Zakończ zadanie, aby powrócić do ekranu głównego. Informacje o ekranach i opcjach kopiowania Kopiuj z Wybranie tej opcji spowoduje wyświetlenie ekranu umożliwiającego wpisanie rozmiaru dokumentów przeznaczonych do kopiowania. Aby wybrać ustawienie Kopiuj z, dotknij przycisku rozmiaru papieru. Wyświetli się ekran kopiowania, uwzględniając wybrane ustawienie. Jeśli w opcji Kopiuj z wybrano ustawienie Mieszany Letter/Legal, możliwe jest kopiowanie oryginalnego dokumentu zawierającego strony o różnych rozmiarach. Jeśli w opcji Kopiuj z wybrano ustawienie Automatyczne wykrywanie rozmiaru, skaner automatycznie wykryje rozmiar oryginalnego dokumentu. Kopiuj do Opcja ta powoduje wyświetlenie ekranu umożliwiającego wprowadzenie rozmiaru i typu papieru, na którym zostaną wydrukowane kopie. Aby wybrać ustawienie Kopiuj do, dotknij przycisku rozmiaru papieru. Wyświetli się ekran kopiowania, uwzględniając wybrane ustawienie. Jeśli ustawienia rozmiarów w opcjach Kopiuj z i Kopiuj do różnią się od siebie, drukarka automatycznie dostosuje ustawienia skalowania, aby uwzględnić różnicę rozmiarów. Jeśli jeden z zasobników nie zawiera żądanego typu lub rozmiaru papieru, na którym mają zostać wykonane kopie, dotknij opcji Podajnik ręczny, a następnie własnoręcznie włóż żądany papier do podajnika uniwersalnego. Jeśli w opcji Kopiuj do wybrano ustawienie Automatyczne dopasowanie rozmiaru, rozmiar każdej kopii będzie odpowiadał rozmiarowi oryginalnego dokumentu. Jeśli w żadnym z zasobników nie znajduje się papier o wymaganym rozmiarze, drukarka zeskaluje rozmiar kopii do rozmiaru papieru znajdującego się w zasobniku.
3 Strona 3 z 5 Skaluj Opcja ta umożliwia utworzenie obrazu kopii przy użyciu opcji proporcjonalnego skalowania o zakresie wartości %. Możliwe jest także ustawienie skali automatycznej. Aby możliwe było kopiowanie z jednego rozmiaru dokumentu do innego rozmiaru, tj. przykładowo z rozmiaru legal do letter, ustawienie odpowiednich wartości dla opcji Kopiuj z i Kopiuj do powoduje automatyczne skalowanie oryginalnego dokumentu do rozmiaru kopii. Dotknięcie strzałki skierowanej w lewo powoduje zmniejszenie wartości o 1%; dotknięcie strzałki skierowanej w prawo powoduje zwiększenie wartości o 1%. Przytrzymaj opcję strzałki, aby płynnie zwiększyć wartość skalowania. Przytrzymaj opcję strzałki przez 2 sekundy, aby zwiększyć prędkość zmiany wartości. Intensywność Opcja ta umożliwia dostosowanie poziomu jasności drukowanej kopii w porównaniu z poziomem jasności oryginalnego dokumentu. Zawartość Opcja ta umożliwia drukarce rozpoznanie typu oryginalnego dokumentu. Dostępne są opcje Tekst, Tekst/Zdjęcie, Zdjęcie, Obraz wydrukowany i Kolor. Tekst Opcja ta spowoduje wyróżnienie wyraźnego, czarnego tekstu w wysokiej rozdzielczości na czystym, białym tle Tekst/Zdjęcie Opcja ta jest używana, jeśli oryginalne dokumenty są kombinacją tekstu i grafiki lub zdjęć Zdjęcie Opcja ta umożliwi dokładniejsze skanowanie grafiki i zdjęć. W takim przypadku proces skanowania trwa dłużej, ale jego efekt oddaje pełną dynamikę palety tonów oryginalnego dokumentu. Obraz wydrukowany Opcja ta jest używana w przypadku kopiowania zdjęć o barwach półtonowych, obrazów wydrukowanych za pomocą drukarki laserowej lub stron czasopism bądź gazet, zawierających dużą ilość obrazów. Kolor Określa typ skanowania i wygląd kopiowanego pliku. Możliwe jest kopiowanie kolorowych dokumentów. Strony (dupleks) Opcja ta umożliwia wybór ustawień drukowania dwustronnego (dupleks). Możliwe jest drukowanie kopii jednostronnych lub dwustronnych, wykonywanie dwustronnych kopii dwustronnych dokumentów, tworzenie dwustronnych kopii jednostronnych oryginałów lub tworzenie jednostronnych kopii (simpleks) dwustronnych dokumentów. Sortuj W przypadku drukowania wielu kopii zadania, opcja ta umożliwia układanie jego stron w wybranej kolejności. Funkcja sortowania jest domyślnie włączona; strony kopii będą wydrukowane w kolejności (1,2,3) (1,2,3) (1,2,3). Wyłącz funkcję sortowania, aby wydrukować wszystkie kopie danej strony łącznie, w kolejności (1,1,1) (2,2,2) (3,3,3). Opcje Dotknięcie przycisku Opcje powoduje wyświetlenie ekranu umożliwiającego zmianę ustawień opcji Oszczędność papieru, Zaawansowane obrazowanie, Zadanie niestandardowe, Arkusze separujące, Przesunięcie marginesu, Usuwanie krawędzi, Nagłówek/Stopka, Nakładka, Zawartość, Zaawansowany dupleks oraz Zapisz jako skrót.
4 Strona 4 z 5 Oszczędność papieru Opcja ta umożliwia drukowanie dwu lub więcej stron oryginalnego dokumentu na jednej stronie. Tryb Oszczędność papieru nosi również nazwę drukowanie N stron na arkuszu. Litera N oznacza numer. Przykładowo, wybór opcji 2 na arkuszu umożliwia drukowanie dwu stron dokumentu na jednej stronie kopii, a wybranie opcji 4 na arkuszu pozwala na wydrukowanie na niej czterech stron dokumentu. Dotknięcie opcji Drukuj obramowanie stron powoduje dodanie lub usunięcie na arkuszu kopii ramki wokół zawartości oryginalnego dokumentu. Zaawansowane obrazowanie Wybranie tej opcji przed kopiowaniem dokumentu umożliwia zmianę ustawień opcji Usuwanie tła, Kontrast, Szczegółowość cienia, Skanuj całą powierzchnię, Równowaga kolorów oraz Odbicie lustrzane. Zadanie niestandardowe Wybranie tej opcji umożliwia wykonanie wielu zadań skanowania jako pojedynczego zadania. Uwaga: Opcja Zadanie niestandardowe może nie być dostępna we wszystkich modelach. Arkusze separujące Wybranie tej opcji powoduje umieszczenie pustego arkusza papieru pomiędzy kopiami, stronami oraz zadaniami drukowania. Arkusze separujące mogą być pobierane z zasobnika zawierającego inny typ lub kolor papieru niż używany do wydruku kopii. Przesunięcie marginesu Opcja ta umożliwia zwiększenie marginesu o określoną wartość. Opcja ta jest przydatna w przypadku konieczności zszycia lub dziurkowania kopii. Zwiększ lub zmniejsz wartość marginesu za pomocą strzałek. Jeśli dodatkowy margines przekracza dopuszczalną wartość, kopia zostanie przycięta. Usuwanie krawędzi Wybranie tej opcji umożliwi usunięcie rozmazanego obrazu lub informacji znajdujących się przy krawędziach dokumentu. Możliwy jest wybór określonego obszaru usuwania wzdłuż wszystkich krawędzi dokumentu lub obszaru znajdującego się przy danej krawędzi. Wybór opcji Usuwanie krawędzi spowoduje usunięcie wszystkich elementów znajdujących się w wybranym obszarze, pozostawiając tam puste miejsce na wydruku. Nagłówek/Stopka Opcja ta powoduje włączenie ustawień daty/godziny, numeru strony, numeru Bates oraz tekstu niestandardowego i wydrukowanie ich w określonych lokalizacjach w nagłówku lub stopce. Nakładka Opcja ta umożliwia utworzenie znaku wodnego (lub tekstu wiadomości), który zostanie nałożony na treść kopii. Można wybrać opcję Pilne, Poufne, Kopia albo Wydruk próbny lub też wprowadzić komunikat niestandardowy w polu Wprowadź tekst niestandardowy. Wybrany tekst, pisany dużym drukiem, zostanie wydrukowany po przekątnej każdej strony. Uwaga: Również administrator systemu może tworzyć niestandardowe nakładki. Po utworzeniu nakładki niestandardowej dostępna będzie jej ikona. Zaawansowany dupleks Opcja ta pozwala określić czy oryginalne dokumenty są drukowane jednostronnie lub dwustronnie, jaka jest ich orientacja oraz sposób składania.
5 Strona 5 z 5 Zapisz jako skrót Opcja ta umożliwia zapisanie bieżących ustawień w postaci skrótu.
Uwaga: Aby uniknąć przycięcia obrazu, upewnij się, że rozmiary oryginalnego dokumentu i kopii są identyczne.
 Strona 1 z 5 Kopiowanie Szybkie kopiowanie 1 Załaduj oryginał nadrukiem do góry, krótszą krawędzią do podajnika ADF lub nadrukiem w dół na szybę skanera. Uwagi: Do automatycznego podajnika dokumentów nie
Strona 1 z 5 Kopiowanie Szybkie kopiowanie 1 Załaduj oryginał nadrukiem do góry, krótszą krawędzią do podajnika ADF lub nadrukiem w dół na szybę skanera. Uwagi: Do automatycznego podajnika dokumentów nie
Włożony do opakowania wraz z drukarką arkusz Instalacja zawiera informacje dotyczące instalacji drukarki.
 Informacje Strona 1 z 20 Informacje Menu Pomoc Menu Pomoc składa się z serii stron pomocy przechowywanych w drukarce wielofunkcyjnej (MPF) w formacie PDF. Zawierają one informacje na temat korzystania
Informacje Strona 1 z 20 Informacje Menu Pomoc Menu Pomoc składa się z serii stron pomocy przechowywanych w drukarce wielofunkcyjnej (MPF) w formacie PDF. Zawierają one informacje na temat korzystania
Kopiowanie przy użyciu szyby skanera. 1 Umieść oryginalny dokument na szybie skanera stroną zadrukowaną skierowaną w dół, w lewym, górnym rogu.
 Skrócony opis Kopiowanie Kopiowanie Szybkie kopiowanie 3 Naciśnij przycisk na panelu operacyjnym 4 Po umieszczeniu dokumentu na szybie skanera dotknij opcji Zakończ zadanie, aby powrócić do ekranu głównego.
Skrócony opis Kopiowanie Kopiowanie Szybkie kopiowanie 3 Naciśnij przycisk na panelu operacyjnym 4 Po umieszczeniu dokumentu na szybie skanera dotknij opcji Zakończ zadanie, aby powrócić do ekranu głównego.
Informacje. Dysk CD-ROM z oprogramowaniem i dokumentacją. Strony pomocy. Strona internetowa firmy Lexmark. Inne języki.
 Informacje Strona 1 z 1 Informacje Istnieje szereg publikacji ułatwiających zapoznanie się z drukarką wielofunkcyjną i jej funkcjami. Informacje dostępne na tej stronie mają na celu ułatwienie poszukiwania
Informacje Strona 1 z 1 Informacje Istnieje szereg publikacji ułatwiających zapoznanie się z drukarką wielofunkcyjną i jej funkcjami. Informacje dostępne na tej stronie mają na celu ułatwienie poszukiwania
pozwala wydrukować kopię czarno-białą, a przycisku kopię kolorową. Kopiowanie przy użyciu szyby skanera
 Skrócony opis Kopiowanie Kopiowanie Szybkie kopiowanie 2 W przypadku ładowania dokumentu do automatycznego podajnika dokumentów należy wyregulować prowadnice papieru. 3 Naciśnięcie na panelu sterowania
Skrócony opis Kopiowanie Kopiowanie Szybkie kopiowanie 2 W przypadku ładowania dokumentu do automatycznego podajnika dokumentów należy wyregulować prowadnice papieru. 3 Naciśnięcie na panelu sterowania
LASERJET PRO 500 COLOR MFP. Skrócona instrukcja obsługi M570
 LASERJET PRO 500 COLOR MFP Skrócona instrukcja obsługi M570 Drukowanie z urządzenia USB 1. Włóż dysk USB do portu na przedniej części urządzenia. 2. Otworzy się menu Dysk flash USB. Dotykając przycisków
LASERJET PRO 500 COLOR MFP Skrócona instrukcja obsługi M570 Drukowanie z urządzenia USB 1. Włóż dysk USB do portu na przedniej części urządzenia. 2. Otworzy się menu Dysk flash USB. Dotykając przycisków
LASERJET ENTERPRISE COLOR FLOW MFP. Skrócona instrukcja obsługi M575
 LASERJET ENTERPRISE COLOR FLOW MFP Skrócona instrukcja obsługi M575 Drukowanie zapisanego zadania Aby wydrukować zadanie zapisane w pamięci urządzenia, wykonaj następującą procedurę. 1. Na ekranie głównym
LASERJET ENTERPRISE COLOR FLOW MFP Skrócona instrukcja obsługi M575 Drukowanie zapisanego zadania Aby wydrukować zadanie zapisane w pamięci urządzenia, wykonaj następującą procedurę. 1. Na ekranie głównym
LASERJET ENTERPRISE MFP. Skrócona instrukcja obsługi
 LASERJET ENTERPRISE MFP Skrócona instrukcja obsługi M725dn M725f M725z M725z+ Drukowanie zapisanego zadania Aby wydrukować zadanie zapisane w pamięci urządzenia, wykonaj następującą procedurę. 1. Na ekranie
LASERJET ENTERPRISE MFP Skrócona instrukcja obsługi M725dn M725f M725z M725z+ Drukowanie zapisanego zadania Aby wydrukować zadanie zapisane w pamięci urządzenia, wykonaj następującą procedurę. 1. Na ekranie
Opcja szyby dokumentów
 Urządzenie wielofunkcyjne Xerox WorkCentre 9/9 Jak zrobić kopię. Załaduj dokumenty stroną przednią do góry na tacę wejściową podajnika dokumentów. Wyreguluj prowadnicę, aby tylko. Naciśnij raz przycisk
Urządzenie wielofunkcyjne Xerox WorkCentre 9/9 Jak zrobić kopię. Załaduj dokumenty stroną przednią do góry na tacę wejściową podajnika dokumentów. Wyreguluj prowadnicę, aby tylko. Naciśnij raz przycisk
Taca 5 (opcjonalna) Taca 6 (przekładkowa) (opcjonalna) Panel sterowania. Finisher dużej pojemności (opcjonalny) Panel sterowania
 Xerox ColorQube 90/ 90/ 90 Informacje o maszynie Informacje o maszynie Funkcje W zależności od konfiguracji urządzenie jest wyposażone w: 8 Kopiowanie E-mail Faks internetowy Faks serwera Podajnik dokumentów
Xerox ColorQube 90/ 90/ 90 Informacje o maszynie Informacje o maszynie Funkcje W zależności od konfiguracji urządzenie jest wyposażone w: 8 Kopiowanie E-mail Faks internetowy Faks serwera Podajnik dokumentów
Drukowanie. Ładowanie zasobników. Drukowanie. 1 Wyciągnij zasobnik całkowicie na zewnątrz.
 Strona 1 z 11 Drukowanie W tej części opisano ładowanie zasobników na 250 i 550 arkuszy oraz ładowanie podajnika uniwersalnego. Zawiera ona również informacje na temat orientacji arkusza papieru, ustawień
Strona 1 z 11 Drukowanie W tej części opisano ładowanie zasobników na 250 i 550 arkuszy oraz ładowanie podajnika uniwersalnego. Zawiera ona również informacje na temat orientacji arkusza papieru, ustawień
LASERJET PROFESSIONAL M1130/M1210 SERIA URZĄDZEŃ WIELOFUNKCYJNYCH. Skrócona instrukcja obsługi
 LASERJET PROFESSIONAL M1130/M1210 SERIA URZĄDZEŃ WIELOFUNKCYJNYCH Skrócona instrukcja obsługi Drukowanie na papierze specjalnym, etykietach lub foliach w systemie Windows 1. W menu Plik aplikacji kliknij
LASERJET PROFESSIONAL M1130/M1210 SERIA URZĄDZEŃ WIELOFUNKCYJNYCH Skrócona instrukcja obsługi Drukowanie na papierze specjalnym, etykietach lub foliach w systemie Windows 1. W menu Plik aplikacji kliknij
Opcja szyby dokumentów
 Xerox WorkCentre 8/8/8/87/890 Jak zrobić kopię Strona główna usług Stan Pracy Ekran dotykowy Start Wyczyść wszystko Zatrzymaj. Załaduj dokumenty stroną przednią do góry na tacę wejściową podajnika dokumentów.
Xerox WorkCentre 8/8/8/87/890 Jak zrobić kopię Strona główna usług Stan Pracy Ekran dotykowy Start Wyczyść wszystko Zatrzymaj. Załaduj dokumenty stroną przednią do góry na tacę wejściową podajnika dokumentów.
Obsługiwane rozmiary, typy i gramatury oraz pojemność papieru
 Strona z 5 Nośniki Drukarka obsługuje rozmiary papieru i innych nośników specjalnych wymienione poniżej. Rozmiary niestandardowe można ustawiać w granicach określonych dla ustawienia uniwersalnego. Obsługiwane
Strona z 5 Nośniki Drukarka obsługuje rozmiary papieru i innych nośników specjalnych wymienione poniżej. Rozmiary niestandardowe można ustawiać w granicach określonych dla ustawienia uniwersalnego. Obsługiwane
Przed skonfigurowaniem tego ustawienia należy skonfigurować adres IP urządzenia.
 Korzystanie z Usług internetowych podczas skanowania sieciowego (dotyczy systemu Windows Vista z dodatkiem SP2 lub nowszym oraz systemu Windows 7 i Windows 8) Protokół Usług internetowych umożliwia użytkownikom
Korzystanie z Usług internetowych podczas skanowania sieciowego (dotyczy systemu Windows Vista z dodatkiem SP2 lub nowszym oraz systemu Windows 7 i Windows 8) Protokół Usług internetowych umożliwia użytkownikom
ABCDE ABCDE ABCDE. Jakość wydruku. Identyfikacja problemów z jakością druku. Nieregularności wydruku
 Strona 1 z 8 Jakość wydruku Wiele problemów z jakością wydruku można rozwiązać, wymieniając zużyte materiały eksploatacyjne lub elementy zestawu konserwacyjnego. Sprawdź, czy na panelu operacyjnym drukarki
Strona 1 z 8 Jakość wydruku Wiele problemów z jakością wydruku można rozwiązać, wymieniając zużyte materiały eksploatacyjne lub elementy zestawu konserwacyjnego. Sprawdź, czy na panelu operacyjnym drukarki
Urządzenie wielofunkcyjne HP LaserJet M9040/9050 Skrócona instrukcja obsługi
 Urządzenie wielofunkcyjne HP LaserJet M9040/9050 Skrócona instrukcja obsługi Jak: Kopiować Wysyłać cyfrowo Faksować Przechowywać zlecenia www.hp.com/support/ljm9040mfp www.hp.com/support/ljm9050mfp www.hp.com/go/usemymfp
Urządzenie wielofunkcyjne HP LaserJet M9040/9050 Skrócona instrukcja obsługi Jak: Kopiować Wysyłać cyfrowo Faksować Przechowywać zlecenia www.hp.com/support/ljm9040mfp www.hp.com/support/ljm9050mfp www.hp.com/go/usemymfp
LASERJET ENTERPRISE 500 MFP. Skrócona instrukcja obsługi M525
 LASERJET ENTERPRISE 500 MFP Skrócona instrukcja obsługi 2 M525 Drukowanie zapisanego zadania Use the following procedure to print a job that is stored in the product memory. 1. Na ekranie głównym panelu
LASERJET ENTERPRISE 500 MFP Skrócona instrukcja obsługi 2 M525 Drukowanie zapisanego zadania Use the following procedure to print a job that is stored in the product memory. 1. Na ekranie głównym panelu
Zostanie przeprowadzona sekwencja uruchamiania drukarki, a następnie pojawi się opcja Menu konfiguracji.
 Strona 1 z 7 Jakość wydruku Wiele problemów z jakością wydruku można rozwiązać, wymieniając zużyte materiały eksploatacyjne lub elementy zestawu konserwacyjnego. Sprawdź, czy na panelu operacyjnym drukarki
Strona 1 z 7 Jakość wydruku Wiele problemów z jakością wydruku można rozwiązać, wymieniając zużyte materiały eksploatacyjne lub elementy zestawu konserwacyjnego. Sprawdź, czy na panelu operacyjnym drukarki
Ładowanie i korzystanie z podajnika uniwersalnego
 Drukarka wyposażona jest w podajnik uniwersalny, do którego można ładować nośniki wydruku różnych rozmiarów i rodzajów. Podajnik umieszczony jest z przodu drukarki i może być zamknięty, gdy nie jest wykorzystywany.
Drukarka wyposażona jest w podajnik uniwersalny, do którego można ładować nośniki wydruku różnych rozmiarów i rodzajów. Podajnik umieszczony jest z przodu drukarki i może być zamknięty, gdy nie jest wykorzystywany.
LASERJET PRO 400 MFP. Skrócona instrukcja obsługi M425
 LASERJET PRO 400 MFP Skrócona instrukcja obsługi M425 Optymalizacja jakości kopiowania Dostępne są następujące ustawienia jakości kopii: Wybór automat.: Używaj tego ustawienia, gdy jakość kopii nie jest
LASERJET PRO 400 MFP Skrócona instrukcja obsługi M425 Optymalizacja jakości kopiowania Dostępne są następujące ustawienia jakości kopii: Wybór automat.: Używaj tego ustawienia, gdy jakość kopii nie jest
4600 MFP option. Podręcznik użytkownika skanera do drukarek z serii C782n, C772n. Luty 2007
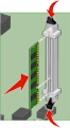 4600 MFP option Podręcznik użytkownika skanera do drukarek z serii C782n, C772n Luty 2007 www.lexmark.com Lexmark oraz logo Lexmark w kształcie diamentu są znakami towarowymi firmy Lexmark International,
4600 MFP option Podręcznik użytkownika skanera do drukarek z serii C782n, C772n Luty 2007 www.lexmark.com Lexmark oraz logo Lexmark w kształcie diamentu są znakami towarowymi firmy Lexmark International,
Kolorowe urządzenia wielofunkcyjne HP CM8060/CM8050 z Edgeline Technology
 Kolorowe urządzenia wielofunkcyjne HP CM8060/CM8050 z Edgeline Technology Skrócona instrukcja obsługi Funkcje podstawowe... ii Przegląd produktu... ii Kopiowanie... 1 Cyfrowa dystrybucja... 5 Drukowanie
Kolorowe urządzenia wielofunkcyjne HP CM8060/CM8050 z Edgeline Technology Skrócona instrukcja obsługi Funkcje podstawowe... ii Przegląd produktu... ii Kopiowanie... 1 Cyfrowa dystrybucja... 5 Drukowanie
Rozkład menu użytkownika
 Kopiowanie Kopiowanie Kolor wyjściowy Autowykrywanie Czarno-biały Kolor Pojedynczy kolor Powiększanie / pomniejszanie Proporcjonalne % Niezależne X-Y% Autowyśrodkowanie Zmienne % Zadane ustawienia Dostarczanie
Kopiowanie Kopiowanie Kolor wyjściowy Autowykrywanie Czarno-biały Kolor Pojedynczy kolor Powiększanie / pomniejszanie Proporcjonalne % Niezależne X-Y% Autowyśrodkowanie Zmienne % Zadane ustawienia Dostarczanie
Skrócony opis 5210 / 5310
 Skrócony opis 5210 / 5310 1 2 3 4 UWAGA: Przed skonfigurowaniem i rozpoczęciem pracy z drukarką firmy Dell, należy zapoznać się z instrukcjami dotyczącymi bezpieczeństwa zawartymi w Podręczniku właściciela
Skrócony opis 5210 / 5310 1 2 3 4 UWAGA: Przed skonfigurowaniem i rozpoczęciem pracy z drukarką firmy Dell, należy zapoznać się z instrukcjami dotyczącymi bezpieczeństwa zawartymi w Podręczniku właściciela
Podział na strony, sekcje i kolumny
 Formatowanie stron i sekcji Formatowanie stron odnosi się do całego dokumentu lub jego wybranych sekcji. Dla całych stron ustalamy na przykład marginesy, które określają odległość tekstu od krawędzi papieru.
Formatowanie stron i sekcji Formatowanie stron odnosi się do całego dokumentu lub jego wybranych sekcji. Dla całych stron ustalamy na przykład marginesy, które określają odległość tekstu od krawędzi papieru.
Wstawianie nowej strony
 Wstawianie nowej strony W obszernych dokumentach będziemy spotykali się z potrzebą dzielenia dokumentu na części. Czynność tę wykorzystujemy np.. do rozpoczęcia pisania nowego rozdziału na kolejnej stronie.
Wstawianie nowej strony W obszernych dokumentach będziemy spotykali się z potrzebą dzielenia dokumentu na części. Czynność tę wykorzystujemy np.. do rozpoczęcia pisania nowego rozdziału na kolejnej stronie.
Skrócony opis. Opis panelu operacyjnego. Znaczenie kontrolek na panelu operacyjnym. Skrócony opis
 Skrócony opis Opis panelu operacyjnego Na panelu operacyjnym znajdują się 2 kontrolki i 2 przyciski. Kontrolki informują o stanie drukarki. Przyciski służą do wznawiania i anulowania bieżącego zadania
Skrócony opis Opis panelu operacyjnego Na panelu operacyjnym znajdują się 2 kontrolki i 2 przyciski. Kontrolki informują o stanie drukarki. Przyciski służą do wznawiania i anulowania bieżącego zadania
10 Port USB Umożliwia podłączenie napędu flash do drukarki. Uwaga: Napędy flash obsługuje tylko port USB znajdujący się z przodu urządzenia.
 Skrócony opis Informacje na temat drukarki Korzystanie z panelu sterowania drukarki Użyj Działanie 1 Wyświetlanie Wyświetlanie stanu drukarki i jej komunikatów. Konfigurowanie i obsługa drukarki. 2 przycisk
Skrócony opis Informacje na temat drukarki Korzystanie z panelu sterowania drukarki Użyj Działanie 1 Wyświetlanie Wyświetlanie stanu drukarki i jej komunikatów. Konfigurowanie i obsługa drukarki. 2 przycisk
10 Port USB Umożliwia podłączenie napędu flash do drukarki. Uwaga: Napędy flash obsługuje tylko port USB znajdujący się z przodu urządzenia.
 Skrócony opis Informacje na temat drukarki Korzystanie z panelu sterowania drukarki Użyj Działanie 1 Wyświetlanie Wyświetlanie stanu drukarki i jej komunikatów. Konfigurowanie i obsługa drukarki. 2 przycisk
Skrócony opis Informacje na temat drukarki Korzystanie z panelu sterowania drukarki Użyj Działanie 1 Wyświetlanie Wyświetlanie stanu drukarki i jej komunikatów. Konfigurowanie i obsługa drukarki. 2 przycisk
OPIS PRZEDMIOTU ZAMÓWIENIA ZADANIE 1
 ... pieczątka firmowa ZAŁACZNIK 2 nr sprawy 75/L/16 OPIS PRZEDMIOTU ZAMÓWIENIA ZADANIE 1 URZĄDZENIE LASEROWE MONOCHROMATYCZNE WIELOFUNKCYJNE - klasy Brother DCP-8110DN LUB RÓWNOWAŻNE 1 Funkcje podstawowe
... pieczątka firmowa ZAŁACZNIK 2 nr sprawy 75/L/16 OPIS PRZEDMIOTU ZAMÓWIENIA ZADANIE 1 URZĄDZENIE LASEROWE MONOCHROMATYCZNE WIELOFUNKCYJNE - klasy Brother DCP-8110DN LUB RÓWNOWAŻNE 1 Funkcje podstawowe
documaster documaster Campus Instrukcja obsługi www.documaster.pl Bezobsługowy system drukowania, kopiowania i skanowania
 documaster Campus Instrukcja obsługi 1 Zawartość 1. Elementy funkcjonalne systemu Documaster Campus... 3 2. Sposób funkcjonowania systemu Documaster Campus... 3 3. Zakładanie konta... 4 4. Zmiana hasła
documaster Campus Instrukcja obsługi 1 Zawartość 1. Elementy funkcjonalne systemu Documaster Campus... 3 2. Sposób funkcjonowania systemu Documaster Campus... 3 3. Zakładanie konta... 4 4. Zmiana hasła
Panel sterowania. Urządzenie wielofunkcyjne Xerox AltaLink B8045/B8055/B8065/B8075/B8090
 Panel sterowania Dostępność aplikacji zależy od ustawień drukarki. Szczegółowy opis aplikacji i funkcji można znaleźć w przewodniku użytkownika. 5 9 8 7 6 0 5 6 7 8 9 0 Strona główna umożliwia powrót do
Panel sterowania Dostępność aplikacji zależy od ustawień drukarki. Szczegółowy opis aplikacji i funkcji można znaleźć w przewodniku użytkownika. 5 9 8 7 6 0 5 6 7 8 9 0 Strona główna umożliwia powrót do
4 Klawiatura Służy do wprowadzania cyfr, liter i symboli. 5 Przycisk Start Rozpoczynanie zadania w zależności od wybranego trybu.
 Skrócony opis Informacje na temat drukarki Korzystanie z panelu sterowania drukarki Użyj 1 2 3 Działanie 1 @!. 2 A B C 3 D E F 4 G H I 5 J K L 6 M N O 7 P Q R S 8 T U V 9 W X Y Z * 0 # C 8 7 6 1 Wyświetlanie
Skrócony opis Informacje na temat drukarki Korzystanie z panelu sterowania drukarki Użyj 1 2 3 Działanie 1 @!. 2 A B C 3 D E F 4 G H I 5 J K L 6 M N O 7 P Q R S 8 T U V 9 W X Y Z * 0 # C 8 7 6 1 Wyświetlanie
Xerox WorkCentre 3655 Drukarka wielofunkcyjna Panel sterowania
 Panel sterowania Dostępność niektórych funkcji zależy od ustawień drukarki. Więcej informacji na temat dostępnych funkcji oraz ustawień podano w Przewodniku użytkownika. 3 4 5 Ekran dotykowy Menu 6 Strona
Panel sterowania Dostępność niektórych funkcji zależy od ustawień drukarki. Więcej informacji na temat dostępnych funkcji oraz ustawień podano w Przewodniku użytkownika. 3 4 5 Ekran dotykowy Menu 6 Strona
Zatrzymanie działania drukarki. 8 Przycisk Wyślij Powoduje wysłanie zmian wprowadzonych w ustawieniach drukarki.
 Skrócony opis Informacje na temat drukarki Przy użyciu panelu sterowania drukarki Użyj Przeznaczenie 1 Wyświetlacz Wyświetlanie stanu drukarki i jej komunikatów. Konfigurowanie i obsługa drukarki. 2 przycisk
Skrócony opis Informacje na temat drukarki Przy użyciu panelu sterowania drukarki Użyj Przeznaczenie 1 Wyświetlacz Wyświetlanie stanu drukarki i jej komunikatów. Konfigurowanie i obsługa drukarki. 2 przycisk
Zatrzymanie działania drukarki. 8 Przycisk Wyślij Powoduje wysłanie zmian wprowadzonych w ustawieniach drukarki.
 Skrócony opis Informacje na temat drukarki Przy użyciu panelu sterowania drukarki Użyj 1 Przeznaczenie 2 3 4 5 1 Wyświetlacz Wyświetlanie stanu drukarki i jej komunikatów. Konfigurowanie i obsługa drukarki.
Skrócony opis Informacje na temat drukarki Przy użyciu panelu sterowania drukarki Użyj 1 Przeznaczenie 2 3 4 5 1 Wyświetlacz Wyświetlanie stanu drukarki i jej komunikatów. Konfigurowanie i obsługa drukarki.
4 przycisk Zatrzymaj Zatrzymuje działanie drukarki.
 Skrócony opis Informacje na temat drukarki Korzystanie z panelu sterowania drukarki 3 9 8 7 6 5 4 Użyj Działanie przycisk Menu Umożliwia otwarcie menu. Menu są dostępne tylko wtedy, gdy drukarka znajduje
Skrócony opis Informacje na temat drukarki Korzystanie z panelu sterowania drukarki 3 9 8 7 6 5 4 Użyj Działanie przycisk Menu Umożliwia otwarcie menu. Menu są dostępne tylko wtedy, gdy drukarka znajduje
LASERJET PRO 200 COLOR MFP. Skrócona instrukcja obsługi M276
 LASERJET PRO 200 COLOR MFP Skrócona instrukcja obsługi M276 Optymalizacja jakości kopiowania Dostępne są następujące ustawienia jakości kopii: Wybór automat.: Używaj tego ustawienia, gdy jakość kopii nie
LASERJET PRO 200 COLOR MFP Skrócona instrukcja obsługi M276 Optymalizacja jakości kopiowania Dostępne są następujące ustawienia jakości kopii: Wybór automat.: Używaj tego ustawienia, gdy jakość kopii nie
WSTAWIANIE GRAFIKI DO DOKUMENTU TEKSTOWEGO
 WSTAWIANIE GRAFIKI DO DOKUMENTU TEKSTOWEGO Niezwykle uŝyteczną cechą programu Word jest łatwość, z jaką przy jego pomocy moŝna tekst wzbogacać róŝnymi obiektami graficznymi, np. zdjęciami, rysunkami czy
WSTAWIANIE GRAFIKI DO DOKUMENTU TEKSTOWEGO Niezwykle uŝyteczną cechą programu Word jest łatwość, z jaką przy jego pomocy moŝna tekst wzbogacać róŝnymi obiektami graficznymi, np. zdjęciami, rysunkami czy
OPZ CZĘŚĆ 2 wymagania minimalne. Obligatoryjne
 I. Urządzenie wielofunkcyjne A3 (kolor) 20 sztuk. OPZ CZĘŚĆ 2 wymagania minimalne Obligatoryjne Wielofunkcyjne urządzenie do wydruku kolorowego i mono w formacie A3 min 50 tys. wydruków na miesiąc min
I. Urządzenie wielofunkcyjne A3 (kolor) 20 sztuk. OPZ CZĘŚĆ 2 wymagania minimalne Obligatoryjne Wielofunkcyjne urządzenie do wydruku kolorowego i mono w formacie A3 min 50 tys. wydruków na miesiąc min
Mało toneru / Wymień zestaw bębna światłoczułego Załaduj / Wyjmij papier
 Skrócony opis Opis panelu operacyjnego Na panelu operacyjnym znajdują się 2 przyciski i 6 kontrolek (przycisk jest kontrolką i przyciskiem). Kontrolki informują o stanie drukarki. Przyciski służą do wznawiania
Skrócony opis Opis panelu operacyjnego Na panelu operacyjnym znajdują się 2 przyciski i 6 kontrolek (przycisk jest kontrolką i przyciskiem). Kontrolki informują o stanie drukarki. Przyciski służą do wznawiania
Rozkład menu narzędzi
 Tylko administrator systemu ma dostęp do wszystkich opcji Narzędzi. Ustawienia urządzenia Ogólne Oszczędzanie energii Inteligentny Uruchamiany pracą Planowany Data i godzina Strefa czasowa (różnica dla
Tylko administrator systemu ma dostęp do wszystkich opcji Narzędzi. Ustawienia urządzenia Ogólne Oszczędzanie energii Inteligentny Uruchamiany pracą Planowany Data i godzina Strefa czasowa (różnica dla
Fiery Remote Scan. Łączenie z serwerami Fiery servers. Łączenie z serwerem Fiery server przy pierwszym użyciu
 Fiery Remote Scan Program Fiery Remote Scan umożliwia zarządzanie skanowaniem na serwerze Fiery server i drukarce ze zdalnego komputera. Programu Fiery Remote Scan można użyć do wykonania następujących
Fiery Remote Scan Program Fiery Remote Scan umożliwia zarządzanie skanowaniem na serwerze Fiery server i drukarce ze zdalnego komputera. Programu Fiery Remote Scan można użyć do wykonania następujących
Przywrócenie domyślnych ustawień funkcji, takich jak kopiowanie, faksowanie lub skanowanie.
 Skrócony opis Informacje na temat drukarki Korzystanie z panelu sterowania drukarki Użyj Działanie 1 Wyświetlanie Wyświetlanie stanu drukarki i jej komunikatów. Konfigurowanie i obsługa drukarki. 2 przycisk
Skrócony opis Informacje na temat drukarki Korzystanie z panelu sterowania drukarki Użyj Działanie 1 Wyświetlanie Wyświetlanie stanu drukarki i jej komunikatów. Konfigurowanie i obsługa drukarki. 2 przycisk
2014 Electronics For Imaging. Informacje zawarte w niniejszej publikacji podlegają postanowieniom opisanym w dokumencie Uwagi prawne dotyczącym tego
 2014 Electronics For Imaging. Informacje zawarte w niniejszej publikacji podlegają postanowieniom opisanym w dokumencie Uwagi prawne dotyczącym tego produktu. 23 czerwca 2014 Spis treści 3 Spis treści...5
2014 Electronics For Imaging. Informacje zawarte w niniejszej publikacji podlegają postanowieniom opisanym w dokumencie Uwagi prawne dotyczącym tego produktu. 23 czerwca 2014 Spis treści 3 Spis treści...5
Xerox WorkCentre 5845 / 5855 / 5865 / 5875 / 5890 Panel sterowania
 8 / 8 / 86 / 87 / 890 Panel sterowania Dostępność niektórych funkcji zależy od ustawień drukarki. Więcej informacji na temat dostępnych funkcji oraz ustawień podano w Przewodniku użytkownika. ABC DEF Menu
8 / 8 / 86 / 87 / 890 Panel sterowania Dostępność niektórych funkcji zależy od ustawień drukarki. Więcej informacji na temat dostępnych funkcji oraz ustawień podano w Przewodniku użytkownika. ABC DEF Menu
Ładowanie papieru do standardowego zasobnika na 250 arkuszy
 Skrócony opis Ładowanie papieru i nośników specjalnych W tej części opisano ładowanie zasobników na 250 i 550 arkuszy oraz ładowanie podajnika ręcznego. Zawiera ona również informacje na temat ustawień
Skrócony opis Ładowanie papieru i nośników specjalnych W tej części opisano ładowanie zasobników na 250 i 550 arkuszy oraz ładowanie podajnika ręcznego. Zawiera ona również informacje na temat ustawień
Fiery Remote Scan. Uruchamianie programu Fiery Remote Scan. Skrzynki pocztowe
 Fiery Remote Scan Program Fiery Remote Scan umożliwia zarządzanie skanowaniem na serwerze Fiery server i drukarce ze zdalnego komputera. Programu Fiery Remote Scan można użyć do wykonania następujących
Fiery Remote Scan Program Fiery Remote Scan umożliwia zarządzanie skanowaniem na serwerze Fiery server i drukarce ze zdalnego komputera. Programu Fiery Remote Scan można użyć do wykonania następujących
SYSTEM CENTRALNEGO WYDRUKU
 SYSTEM CENTRALNEGO WYDRUKU Instrukcja obsługi urządzeń wielofunkcyjnych: A. Logowanie do systemu centralnego wydruku B. Kopiowanie C. Drukowanie D. Skanowanie i wysyłka na adres email E. Zmiana języka
SYSTEM CENTRALNEGO WYDRUKU Instrukcja obsługi urządzeń wielofunkcyjnych: A. Logowanie do systemu centralnego wydruku B. Kopiowanie C. Drukowanie D. Skanowanie i wysyłka na adres email E. Zmiana języka
audyt redukcja kosztów optymalizacja Documaster Campus Instrukcja użytkownika systemu
 audyt redukcja kosztów optymalizacja Documaster Campus Instrukcja użytkownika systemu Wersja: 1.16 styczeń 2014 Spis treści 1. Elementy funkcjonalne Documaster Campus... 3 2. Sposób funkcjonowania Documaster
audyt redukcja kosztów optymalizacja Documaster Campus Instrukcja użytkownika systemu Wersja: 1.16 styczeń 2014 Spis treści 1. Elementy funkcjonalne Documaster Campus... 3 2. Sposób funkcjonowania Documaster
Xerox WorkCentre 7970 Panel sterowania
 Panel sterowania Dostępność niektórych funkcji zależy od ustawień drukarki. Więcej informacji na temat dostępnych funkcji oraz ustawień podano w Przewodniku użytkownika. ABC DEF Menu GHI PQRS 7 JKL TUV
Panel sterowania Dostępność niektórych funkcji zależy od ustawień drukarki. Więcej informacji na temat dostępnych funkcji oraz ustawień podano w Przewodniku użytkownika. ABC DEF Menu GHI PQRS 7 JKL TUV
6 Kontrolka Sprawdzenie stanu drukarki.
 Skrócony opis Informacje na temat drukarki Korzystanie z panelu sterowania drukarki Element 6 Kontrolka Sprawdzenie stanu drukarki. 7 Port USB Umożliwia podłączenie napędu flash USB do drukarki. Uwaga:
Skrócony opis Informacje na temat drukarki Korzystanie z panelu sterowania drukarki Element 6 Kontrolka Sprawdzenie stanu drukarki. 7 Port USB Umożliwia podłączenie napędu flash USB do drukarki. Uwaga:
X644e, X646e. Podręcznik użytkownika. www.lexmark.com. październik 2005
 X644e, X646e Podręcznik użytkownika październik 2005 www.lexmark.com Lexmark i logo Lexmark z symbolem diamentu są znakami towarowymi firmy Lexmark International, Inc., zastrzeżonymi w Stanach Zjednoczonych
X644e, X646e Podręcznik użytkownika październik 2005 www.lexmark.com Lexmark i logo Lexmark z symbolem diamentu są znakami towarowymi firmy Lexmark International, Inc., zastrzeżonymi w Stanach Zjednoczonych
Instrukcje ustawień funkcji zwalniania wydruku
 Instrukcje ustawień funkcji zwalniania wydruku SPIS TREŚCI O INSTRUKCJI........................................................................................ 2 FUNKCJA ZWALNIANIA WYDRUKU......................................................................
Instrukcje ustawień funkcji zwalniania wydruku SPIS TREŚCI O INSTRUKCJI........................................................................................ 2 FUNKCJA ZWALNIANIA WYDRUKU......................................................................
Instrukcje ustawień funkcji zwalniania wydruku
 Instrukcje ustawień funkcji zwalniania wydruku SPIS TREŚCI O INSTRUKCJI........................................................................................ 2 FUNKCJA ZWALNIANIA WYDRUKU......................................................................
Instrukcje ustawień funkcji zwalniania wydruku SPIS TREŚCI O INSTRUKCJI........................................................................................ 2 FUNKCJA ZWALNIANIA WYDRUKU......................................................................
Skaner Mustek Scan Express
 INSTRUKCJA OBSŁUGI Nr produktu 884056 Skaner Mustek Scan Express Strona 1 z 14 Instalacja sterownika skanera TWAIN. Sterownik TWAIN jest modułem skanującym dostarczonym wraz Twoim skanerem. Jest on łatwo
INSTRUKCJA OBSŁUGI Nr produktu 884056 Skaner Mustek Scan Express Strona 1 z 14 Instalacja sterownika skanera TWAIN. Sterownik TWAIN jest modułem skanującym dostarczonym wraz Twoim skanerem. Jest on łatwo
D1 Drukarka drukarka laserowa monochromatyczna Orientacyjna ilość sprzętów jakie Zamawiający zamierza zakupić wynosi: 10
 DOSTAWA URZĄDZEŃ DRUKUJĄCYCH (DRUKARKI, URZĄDZENIA WIELOFUNKCYJNE) Łączna orientacyjna ilość sprzętów jakie Zamawiający zamierza zakupić wynosi: 48 Zamawiający zastrzega, iż wskazane w niniejszym załączniki,
DOSTAWA URZĄDZEŃ DRUKUJĄCYCH (DRUKARKI, URZĄDZENIA WIELOFUNKCYJNE) Łączna orientacyjna ilość sprzętów jakie Zamawiający zamierza zakupić wynosi: 48 Zamawiający zastrzega, iż wskazane w niniejszym załączniki,
Rozpoczęcie pracy. Kalibracja nabojów drukujących bez użycia komputera
 Rozpoczęcie pracy Kalibracja nabojów drukujących bez użycia komputera Należy najpierw wykonać czynności opisane na arkuszu Instalacja, aby zakończyć instalację sprzętu. Następnie należy wykonać czynności
Rozpoczęcie pracy Kalibracja nabojów drukujących bez użycia komputera Należy najpierw wykonać czynności opisane na arkuszu Instalacja, aby zakończyć instalację sprzętu. Następnie należy wykonać czynności
Instalacja urządzenia
 Wstęp Do drukarki zwykle dołączona jest płyta ze sterownikami Systemy Windows mogą już posiadać sterowniki, jednak zapewniają one jedynie podstawową funkcjonalność urządzenia Do drukarki może nie być dołączony
Wstęp Do drukarki zwykle dołączona jest płyta ze sterownikami Systemy Windows mogą już posiadać sterowniki, jednak zapewniają one jedynie podstawową funkcjonalność urządzenia Do drukarki może nie być dołączony
Xerox ColorQube 8700 / 8900 Panel sterowania
 Panel sterowania Dostępność niektórych funkcji zależy od ustawień drukarki. Więcej informacji na temat dostępnych funkcji oraz ustawień podano w Przewodniku użytkownika. 3 5 Zwalnianie drzwiczek dostępowych
Panel sterowania Dostępność niektórych funkcji zależy od ustawień drukarki. Więcej informacji na temat dostępnych funkcji oraz ustawień podano w Przewodniku użytkownika. 3 5 Zwalnianie drzwiczek dostępowych
1. Pobieranie i instalacja FotoSendera
 Jak zamówić zdjęcia przez FotoSender? Spis treści: 1. Pobieranie i instalacja FotoSendera 2. Logowanie 3. Opis okna programu 4. Tworzenie i wysyłanie zlecenia Krok 1: Wybór zdjęć Krok 2: Podsumowanie zlecenia
Jak zamówić zdjęcia przez FotoSender? Spis treści: 1. Pobieranie i instalacja FotoSendera 2. Logowanie 3. Opis okna programu 4. Tworzenie i wysyłanie zlecenia Krok 1: Wybór zdjęć Krok 2: Podsumowanie zlecenia
4 Klawiatura Umożliwia wprowadzanie cyfr, liter i symboli. 5 Wyślij Umożliwia wysłanie zmian wprowadzonych w ustawieniach drukarki.
 Skrócony opis Informacje na temat drukarki Informacje o panelu operacyjnym drukarki Element Opis 1 Wyświetlaj Pokazuje stan drukarki oraz umożliwia konfigurację i obsługę drukarki 2 Kontrolka Wyłączona
Skrócony opis Informacje na temat drukarki Informacje o panelu operacyjnym drukarki Element Opis 1 Wyświetlaj Pokazuje stan drukarki oraz umożliwia konfigurację i obsługę drukarki 2 Kontrolka Wyłączona
Instrukcja. Systemu Centralnego Wydruku (SCW) Podstawy obsługi
 Instrukcja Systemu Centralnego Wydruku (SCW) Podstawy obsługi System Centralnego Wydruku podstawy obsługi 2 SPIS TREŚCI 1. PANEL DOTYKOWY PODSTAWOWE FUNKCJE... 3 2. ROZPOCZYNANIE I KOŃCZENIE PRACY NA URZĄDZENIU
Instrukcja Systemu Centralnego Wydruku (SCW) Podstawy obsługi System Centralnego Wydruku podstawy obsługi 2 SPIS TREŚCI 1. PANEL DOTYKOWY PODSTAWOWE FUNKCJE... 3 2. ROZPOCZYNANIE I KOŃCZENIE PRACY NA URZĄDZENIU
Załączniki nr 1 do umowy
 Załączniki nr 1 do umowy 1 wymagania dla drukarki typu "podstawowa" 1 1 co najmniej dwa podajniki papieru, 1 1 2 wymagania dla drukarki typu "trójpodajnikowa" głośność w czasie drukowania nie większa niż
Załączniki nr 1 do umowy 1 wymagania dla drukarki typu "podstawowa" 1 1 co najmniej dwa podajniki papieru, 1 1 2 wymagania dla drukarki typu "trójpodajnikowa" głośność w czasie drukowania nie większa niż
audyt redukcja kosztów optymalizacja Documaster Campus Instrukcja użytkownika systemu
 audyt redukcja kosztów optymalizacja Documaster Campus Instrukcja użytkownika systemu Wersja: 1.17 kwiecień 2015 Spis treści 1. Elementy funkcjonalne Documaster Campus... 3 2. Sposób funkcjonowania Documaster
audyt redukcja kosztów optymalizacja Documaster Campus Instrukcja użytkownika systemu Wersja: 1.17 kwiecień 2015 Spis treści 1. Elementy funkcjonalne Documaster Campus... 3 2. Sposób funkcjonowania Documaster
4600 MFP Option. Podręcznik użytkownika skanera do drukarek z serii T640, T642 i T644. www.lexmark.com. kwiecień 2006
 4600 MFP Option Podręcznik użytkownika skanera do drukarek z serii T640, T642 i T644 kwiecień 2006 www.lexmark.com Lexmark and Lexmark with diamond design are trademarks of Lexmark International, Inc.,
4600 MFP Option Podręcznik użytkownika skanera do drukarek z serii T640, T642 i T644 kwiecień 2006 www.lexmark.com Lexmark and Lexmark with diamond design are trademarks of Lexmark International, Inc.,
SYSTEM OZNACZANIA ZAWORÓW KULOWYCH +GF+
 SYSTEM OZNACZANIA ZAWORÓW KULOWYCH +GF+ INSTRUKCJA PROJEKTOWANIA I WYDRUKU ETYKIET Spis treści 1. Wstęp... 3 2. Tworzenie szablonu do druku... 4 2.1 Tworzenie szablonu z tekstem i rysunkami... 4 2.2 Tworzenie
SYSTEM OZNACZANIA ZAWORÓW KULOWYCH +GF+ INSTRUKCJA PROJEKTOWANIA I WYDRUKU ETYKIET Spis treści 1. Wstęp... 3 2. Tworzenie szablonu do druku... 4 2.1 Tworzenie szablonu z tekstem i rysunkami... 4 2.2 Tworzenie
I. Program II. Opis głównych funkcji programu... 19
 07-12-18 Spis treści I. Program... 1 1 Panel główny... 1 2 Edycja szablonu filtrów... 3 A) Zakładka Ogólne... 4 B) Zakładka Grupy filtrów... 5 C) Zakładka Kolumny... 17 D) Zakładka Sortowanie... 18 II.
07-12-18 Spis treści I. Program... 1 1 Panel główny... 1 2 Edycja szablonu filtrów... 3 A) Zakładka Ogólne... 4 B) Zakładka Grupy filtrów... 5 C) Zakładka Kolumny... 17 D) Zakładka Sortowanie... 18 II.
Wersja 1.0 Luty 2013. Prasa Xerox Color C75 Skrócona instrukcja obsługi
 Wersja 1.0 Luty 2013 2012 Xerox Corporation. Wszelkie prawa zastrzeżone. Xerox i graficzny znak towarowy Xerox są znakami handlowymi firmy Xerox Corporation w Stanach Zjednoczonych i/lub innych krajach.
Wersja 1.0 Luty 2013 2012 Xerox Corporation. Wszelkie prawa zastrzeżone. Xerox i graficzny znak towarowy Xerox są znakami handlowymi firmy Xerox Corporation w Stanach Zjednoczonych i/lub innych krajach.
X84-X85 Scan/Print/Copy
 X84-X85 Scan/Print/Copy Rozpoczęcie pracy Czerwiec 2002 www.lexmark.com Oświadczenie o zgodności z przepisami komisji FCC (Federal Communications Commission) Niniejszy produkt spełnia ograniczenia dla
X84-X85 Scan/Print/Copy Rozpoczęcie pracy Czerwiec 2002 www.lexmark.com Oświadczenie o zgodności z przepisami komisji FCC (Federal Communications Commission) Niniejszy produkt spełnia ograniczenia dla
Kolory elementów. Kolory elementów
 Wszystkie elementy na schematach i planach szaf są wyświetlane w kolorach. Kolory te są zawarte w samych elementach, ale w razie potrzeby można je zmienić za pomocą opcji opisanych poniżej, przy czym dotyczy
Wszystkie elementy na schematach i planach szaf są wyświetlane w kolorach. Kolory te są zawarte w samych elementach, ale w razie potrzeby można je zmienić za pomocą opcji opisanych poniżej, przy czym dotyczy
Model: JMC-03_V2.2_RNS510 TV DVB-T for CAR INSTRUKCJA OBSŁUGI RNS 510. Spis treści
 JMC-0 Model: JMC-0_V2.2_RNS10 TV DVB-T for CAR INSTRUKCJA OBSŁUGI RNS 10 Spis treści 1. WSTĘP... 2. URUCHOMIENIE.... OBSŁUGA TV... Wybór i przełączanie stacji TV... Właczanie informacji o programach [EPG]...
JMC-0 Model: JMC-0_V2.2_RNS10 TV DVB-T for CAR INSTRUKCJA OBSŁUGI RNS 10 Spis treści 1. WSTĘP... 2. URUCHOMIENIE.... OBSŁUGA TV... Wybór i przełączanie stacji TV... Właczanie informacji o programach [EPG]...
Korzystanie z opcjonalnego zasobnika etykiet
 Drukarka wyposażona jest w dwa standardowe źródła nośników, zasobnik na 250 arkuszy (zasobnik standardowy) oraz podajnik uniwersalny. Dalsze informacje można znaleźć wrozdziale Ładowanie i korzystanie
Drukarka wyposażona jest w dwa standardowe źródła nośników, zasobnik na 250 arkuszy (zasobnik standardowy) oraz podajnik uniwersalny. Dalsze informacje można znaleźć wrozdziale Ładowanie i korzystanie
Skrócony opis. Korzystanie z modelu drukarki z wyświetlaczem 2-wierszowym. Informacje na temat drukarki
 Skrócony opis Korzystanie z modelu drukarki z wyświetlaczem 2-wierszowym Informacje na temat drukarki Przy użyciu panelu sterowania drukarki Przyciski Przeznaczenie 1 Przycisk Menu Umożliwia otwarcie menu.
Skrócony opis Korzystanie z modelu drukarki z wyświetlaczem 2-wierszowym Informacje na temat drukarki Przy użyciu panelu sterowania drukarki Przyciski Przeznaczenie 1 Przycisk Menu Umożliwia otwarcie menu.
SYSTEM CENTRALNEGO WYDRUKU
 SYSTEM CENTRALNEGO WYDRUKU Instrukcja obsługi urządzeń wielofunkcyjnych: A. Logowanie do systemu centralnego wydruku B. Kopiowanie C. Drukowanie D. Skanowanie i wysyłka na adres email E. Zmiana języka
SYSTEM CENTRALNEGO WYDRUKU Instrukcja obsługi urządzeń wielofunkcyjnych: A. Logowanie do systemu centralnego wydruku B. Kopiowanie C. Drukowanie D. Skanowanie i wysyłka na adres email E. Zmiana języka
10 Port USB Umożliwia podłączenie napędu flash do drukarki. Uwaga: Napędy flash obsługuje tylko port USB znajdujący się z przodu urządzenia.
 Skrócony opis Informacje na temat drukarki Korzystanie z panelu sterowania drukarki Użyj Działanie 1 Wyświetlanie Wyświetlanie stanu drukarki i jej komunikatów. Konfigurowanie i obsługa drukarki. 2 przycisk
Skrócony opis Informacje na temat drukarki Korzystanie z panelu sterowania drukarki Użyj Działanie 1 Wyświetlanie Wyświetlanie stanu drukarki i jej komunikatów. Konfigurowanie i obsługa drukarki. 2 przycisk
Pasek menu. Ustawienia drukowania
 Polecenie Ustawienia drukowania... z menu Plik pozwala określić urządzenie drukujące poprzez jego wybór z pola kombi. Urządzenie można skonfigurować poprzez przycisk właściwości. Otwiera się wówczas okno
Polecenie Ustawienia drukowania... z menu Plik pozwala określić urządzenie drukujące poprzez jego wybór z pola kombi. Urządzenie można skonfigurować poprzez przycisk właściwości. Otwiera się wówczas okno
Nazwa, typ, model, producent oferowanego urządzenia...
 Pozycja 1 - Urządzenie wielofunkcyjne (drukarka, kopiarka, skaner) formatu A3, kolor, finiszer Nazwa, typ, model, producent oferowanego urządzenia 1. technologia druku laserowa lub oparta na diodach LED
Pozycja 1 - Urządzenie wielofunkcyjne (drukarka, kopiarka, skaner) formatu A3, kolor, finiszer Nazwa, typ, model, producent oferowanego urządzenia 1. technologia druku laserowa lub oparta na diodach LED
Podręcznik użytkownika dla systemu Windows. Urządzenie wielofunkcyjne podstawowe informacje na str. 9
 X6100 Series Podręcznik użytkownika dla systemu Windows Urządzenie wielofunkcyjne podstawowe informacje na str. 9 Informacje o częściach i oprogramowaniu drukarki. Sieć na str.75 Korzystanie z urządzenia
X6100 Series Podręcznik użytkownika dla systemu Windows Urządzenie wielofunkcyjne podstawowe informacje na str. 9 Informacje o częściach i oprogramowaniu drukarki. Sieć na str.75 Korzystanie z urządzenia
Zadanie 9. Projektowanie stron dokumentu
 Zadanie 9. Projektowanie stron dokumentu Przygotowany dokument można: wydrukować i oprawić, zapisać jako strona sieci Web i opublikować w Internecie przekonwertować na format PDF i udostępnić w postaci
Zadanie 9. Projektowanie stron dokumentu Przygotowany dokument można: wydrukować i oprawić, zapisać jako strona sieci Web i opublikować w Internecie przekonwertować na format PDF i udostępnić w postaci
SPRZĘT DLA JEDNOSTEK ORGANIZACYJNYCH
 Nr postępowania: Załącznik nr 1G do SIWZ RAP.272.19.2013 CZĘŚĆ 3 WYMAGANE PARAMETRY TECHNICZNE OFEROWANEGO SPRZETU DRUKARKI, URZĄDZENIA WIELOFUNKCYJNE I SKANERY SPRZĘT DLA JEDNOSTEK ORGANIZACYJNYCH I.
Nr postępowania: Załącznik nr 1G do SIWZ RAP.272.19.2013 CZĘŚĆ 3 WYMAGANE PARAMETRY TECHNICZNE OFEROWANEGO SPRZETU DRUKARKI, URZĄDZENIA WIELOFUNKCYJNE I SKANERY SPRZĘT DLA JEDNOSTEK ORGANIZACYJNYCH I.
Zestawienie lokalizacji, wymaganych funkcjonalności oraz przekazywanego sprzętu
 Załączniki nr 1 do umowy 1 wymagania dla urządzenia typu "podstawowa" 4) 1 co najmniej dwa podajniki papieru, 1 14) 1 1 1 Zestawienie lokalizacji, wymaganych funkcjonalności oraz przekazywanego sprzętu
Załączniki nr 1 do umowy 1 wymagania dla urządzenia typu "podstawowa" 4) 1 co najmniej dwa podajniki papieru, 1 14) 1 1 1 Zestawienie lokalizacji, wymaganych funkcjonalności oraz przekazywanego sprzętu
Eura-Tech. Instrukcja Obsługi Aplikacji Mobilnej
 Eura-Tech Instrukcja Obsługi Aplikacji Mobilnej Pobieranie aplikacji Przed rozpoczęciem ustawiania kamery IP, pobierz i zainstaluj aplikację Eura Cam. W sklepie Google Play wyszukaj aplikację EuraCam Funkcjonalność
Eura-Tech Instrukcja Obsługi Aplikacji Mobilnej Pobieranie aplikacji Przed rozpoczęciem ustawiania kamery IP, pobierz i zainstaluj aplikację Eura Cam. W sklepie Google Play wyszukaj aplikację EuraCam Funkcjonalność
LASERJET PRO CM1410 COLOR MFP SERIES. Skrócona instrukcja obsługi
 LASERJET PRO CM1410 COLOR MFP SERIES Skrócona instrukcja obsługi Drukowanie na papierze specjalnym, etykietach i foliach przezroczystych 1. W menu Plik kliknij polecenie Drukuj. 2. Wybierz urządzenie,
LASERJET PRO CM1410 COLOR MFP SERIES Skrócona instrukcja obsługi Drukowanie na papierze specjalnym, etykietach i foliach przezroczystych 1. W menu Plik kliknij polecenie Drukuj. 2. Wybierz urządzenie,
Skrócony opis. Skrócony opis A63P H - 1 -
 Skrócony opis 2013. 5 A63P-9561-01H - 1 - Spis treści 1 Informacje na temat drukarki... 3 Korzystanie z panelu sterowania drukarki... 3 Informacje o sekwencjach kontrolek na panelu operacyjnym drukarki...
Skrócony opis 2013. 5 A63P-9561-01H - 1 - Spis treści 1 Informacje na temat drukarki... 3 Korzystanie z panelu sterowania drukarki... 3 Informacje o sekwencjach kontrolek na panelu operacyjnym drukarki...
WinSkład / WinUcz 15.00
 WinSkład 15.00 / WinUcz 15.00 Instrukcja obsługi interfejsu użytkownika Spis treści: 1. Filtrowanie danych... 2 1.1. Nowy filtr Wg okresu - ograniczenie liczby danych... 3 1.2. Konfiguracja filtrów...
WinSkład 15.00 / WinUcz 15.00 Instrukcja obsługi interfejsu użytkownika Spis treści: 1. Filtrowanie danych... 2 1.1. Nowy filtr Wg okresu - ograniczenie liczby danych... 3 1.2. Konfiguracja filtrów...
Xerox ColorQube 9301 / 9302 / 9303 Panel sterowania
 Xerox ColorQube 90 / 90 / 90 Panel sterowania Dostępność niektórych funkcji zależy od ustawień drukarki. Więcej informacji na temat dostępnych funkcji oraz ustawień podano w Przewodniku użytkownika.? Menu
Xerox ColorQube 90 / 90 / 90 Panel sterowania Dostępność niektórych funkcji zależy od ustawień drukarki. Więcej informacji na temat dostępnych funkcji oraz ustawień podano w Przewodniku użytkownika.? Menu
KOMPAKTOWA I STYLOWA DRUKARKA Z ODDZIELNYMI WKŁADAMI Z ATRAMENTEM
 KOMPAKTOWA I STYLOWA DRUKARKA Z ODDZIELNYMI WKŁADAMI Z ATRAMENTEM Kompaktowa drukarka atramentowa do wydruku wysokiej jakości dokumentów i zdjęć jak odbitki z laboratorium fotograficznego Oszczędność dzięki
KOMPAKTOWA I STYLOWA DRUKARKA Z ODDZIELNYMI WKŁADAMI Z ATRAMENTEM Kompaktowa drukarka atramentowa do wydruku wysokiej jakości dokumentów i zdjęć jak odbitki z laboratorium fotograficznego Oszczędność dzięki
SL-C460FW USB2. 0 4/18cpm NFC,WiFi,FAX
 SL-C46FW USB2. 4/18cpm NFC,WiFi,FAX KOD PRODUCENT GWARANCJA PPSAMLCSLC46FW Samsung 24 miesięcy - gwarancja normalna Model SL-C46FW Opis Samsung Xpress C46FW - Przedstawiamy nowy sposób drukowaniaz urządzeń
SL-C46FW USB2. 4/18cpm NFC,WiFi,FAX KOD PRODUCENT GWARANCJA PPSAMLCSLC46FW Samsung 24 miesięcy - gwarancja normalna Model SL-C46FW Opis Samsung Xpress C46FW - Przedstawiamy nowy sposób drukowaniaz urządzeń
X850e, X852e, X854e. Podręcznik użytkownika. styczeń 2006
 X850e, X852e, X854e Podręcznik użytkownika styczeń 2006 www.lexmark.com Lexmark i logo Lexmark z symbolem diamentu są znakami towarowymi firmy Lexmark International, Inc., zastrzeżonymi w Stanach Zjednoczonych
X850e, X852e, X854e Podręcznik użytkownika styczeń 2006 www.lexmark.com Lexmark i logo Lexmark z symbolem diamentu są znakami towarowymi firmy Lexmark International, Inc., zastrzeżonymi w Stanach Zjednoczonych
Xerox WorkCentre 7220 / 7225 Panel sterowania
 Xerox WorkCentre 70 / 7 Panel sterowania Dostępność niektórych funkcji zależy od ustawień drukarki. Więcej informacji na temat dostępnych funkcji oraz ustawień podano w Przewodniku użytkownika. ABC DEF
Xerox WorkCentre 70 / 7 Panel sterowania Dostępność niektórych funkcji zależy od ustawień drukarki. Więcej informacji na temat dostępnych funkcji oraz ustawień podano w Przewodniku użytkownika. ABC DEF
INSTRUKCJA OBSŁUGI www.goclever.com
 GOCLEVER TAB A73 INSTRUKCJA OBSŁUGI www.goclever.com Spis treści 1. Ekran główny... 3 1.1 Uruchomienie... 3 1.2 Okno główne... 3 1.3 Przedstawienie podstawowych przycisków oraz ikon... 3 1.4 Powiadomienia
GOCLEVER TAB A73 INSTRUKCJA OBSŁUGI www.goclever.com Spis treści 1. Ekran główny... 3 1.1 Uruchomienie... 3 1.2 Okno główne... 3 1.3 Przedstawienie podstawowych przycisków oraz ikon... 3 1.4 Powiadomienia
SKRó CONA INSTRUKCJA OBSŁUGI
 SKRó CONA INSTRUKCJA OBSŁUGI dla systemu Windows Vista SPIS TREśCI Rozdział 1: WYMAGANIA SYSTEMOWE...1 Rozdział 2: INSTALACJA OPROGRAMOWANIA DRUKARKI W SYSTEMIE WINDOWS...2 Instalowanie oprogramowania
SKRó CONA INSTRUKCJA OBSŁUGI dla systemu Windows Vista SPIS TREśCI Rozdział 1: WYMAGANIA SYSTEMOWE...1 Rozdział 2: INSTALACJA OPROGRAMOWANIA DRUKARKI W SYSTEMIE WINDOWS...2 Instalowanie oprogramowania
Drukarka wielofunkcyjna X642e
 Drukarka wielofunkcyjna X642e Podręcznik użytkownika Lexmark and Lexmark with diamond design are trademarks of Lexmark International, Inc., registered in the United States and/or other countries. 2006
Drukarka wielofunkcyjna X642e Podręcznik użytkownika Lexmark and Lexmark with diamond design are trademarks of Lexmark International, Inc., registered in the United States and/or other countries. 2006
Adobe InDesign lab.1 Jacek Wiślicki, Paweł Kośla. Spis treści: 1 Podstawy pracy z aplikacją Układ strony... 2.
 Spis treści: 1 Podstawy pracy z aplikacją... 2 1.1 Układ strony... 2 strona 1 z 7 1 Podstawy pracy z aplikacją InDesign jest następcą starzejącego się PageMakera. Pod wieloma względami jest do niego bardzo
Spis treści: 1 Podstawy pracy z aplikacją... 2 1.1 Układ strony... 2 strona 1 z 7 1 Podstawy pracy z aplikacją InDesign jest następcą starzejącego się PageMakera. Pod wieloma względami jest do niego bardzo
Rozwiàzywanie problemów
 Instrukcja obsâugi Rozwiàzywanie problemów 1 2 3 4 5 6 7 8 9 Gdy urzàdzenie nie pracuje zgodnie z oczekiwaniami Rozwiàzywanie problemów podczas uåywania funkcji kopiowania Rozwiàzywanie problemów podczas
Instrukcja obsâugi Rozwiàzywanie problemów 1 2 3 4 5 6 7 8 9 Gdy urzàdzenie nie pracuje zgodnie z oczekiwaniami Rozwiàzywanie problemów podczas uåywania funkcji kopiowania Rozwiàzywanie problemów podczas
2017 Electronics For Imaging, Inc. Informacje zawarte w niniejszej publikacji podlegają postanowieniom opisanym w dokumencie Uwagi prawne dotyczącym
 2017 Electronics For Imaging, Inc. Informacje zawarte w niniejszej publikacji podlegają postanowieniom opisanym w dokumencie Uwagi prawne dotyczącym tego produktu. 17 kwietnia 2017 Spis treści 3 Spis treści...5
2017 Electronics For Imaging, Inc. Informacje zawarte w niniejszej publikacji podlegają postanowieniom opisanym w dokumencie Uwagi prawne dotyczącym tego produktu. 17 kwietnia 2017 Spis treści 3 Spis treści...5
Załącznik nr 1 do wzoru umowy, która stanowi załącznik nr 3 do SIWZ OBLIGATORYJNE WYMAGANIA TECHNICZNE. I. Drukarka laserowa typ 2007-1 szt.
 Załącznik nr 1 do wzoru umowy, która stanowi załącznik nr 3 do SIWZ CZĘŚĆ III ZAMÓWIENIA OBLIGATORYJNE WYMAGANIA TECHNICZNE I. Drukarka laserowa typ 2007-1 szt. 91 Oferowany model*... Producent*... wskazanie
Załącznik nr 1 do wzoru umowy, która stanowi załącznik nr 3 do SIWZ CZĘŚĆ III ZAMÓWIENIA OBLIGATORYJNE WYMAGANIA TECHNICZNE I. Drukarka laserowa typ 2007-1 szt. 91 Oferowany model*... Producent*... wskazanie
DODAJEMY TREŚĆ DO STRONY
 DODAJEMY TREŚĆ DO STRONY SPIS TREŚCI Pasek narzędzi i wyszukiwarka aplikacji... 2 Dodawanie portletów... 3 Widok zawartości stron... 4 Zawartość portletu... 5 Ikonki wybierz oraz dodaj zawartość stron...
DODAJEMY TREŚĆ DO STRONY SPIS TREŚCI Pasek narzędzi i wyszukiwarka aplikacji... 2 Dodawanie portletów... 3 Widok zawartości stron... 4 Zawartość portletu... 5 Ikonki wybierz oraz dodaj zawartość stron...
