Podręcznik użytkownika
|
|
|
- Włodzimierz Małek
- 8 lat temu
- Przeglądów:
Transkrypt
1 Podręcznik użytkownika
2 Sposób nawiązania kontaktu Siedziba firmy: WinSoft International 24 rue Louis Gagnière St Martin le Vinoux FRANCJA Główny: +33(0) Obsługa klienta/ Obsługa techniczna: Faks ogólny: +33(0) W sieci Przejdź do naszej witryny: Na świecie Skontaktuj się z dystrybutorem/sprzedawcą lokalnym. Więcej informacji można uzyskać pod numerem telefonu wskazanym powyżej.
3
4 Ten podręcznik użytkownika oraz opisane w nim oprogramowanie są dostarczane zgodnie z umową licencyjną użytkownika dołączoną do produktu. Umowa określa uprawnione i zabronione sposoby korzystania z nich. Znaki towarowe Serif jest zastrzeżonym znakiem towarowym firmy Serif (Europe) Ltd. WebPlus jest zastrzeżonym znakiem towarowym firmy Serif (Europe) Ltd. Wszystkie nazwy produktów Serif są znakami towarowymi firmy Serif (Europe) Ltd. Microsoft, Windows i logo Windows są zastrzeżonymi znakami towarowymi firmy Microsoft Corporation. Prawa do wszystkich innych znaków towarowych są uznawane. Windows Vista i przycisk Start w systemie Windows Vista są znakami towarowymi lub zastrzeżonymi znakami towarowymi firmy Microsoft Corporation w Stanach Zjednoczonych i innych krajach. Prawa autorskie Digital Images 2008 Hemera Technologies Inc. Wszystkie prawa zastrzeżone. Digital Images 2008 Jupiterimages Corporation. Wszystkie prawa zastrzeżone. Digital Images 2008 Jupiterimages France SAS. Wszystkie prawa zastrzeżone. Content 2008 Jupiterimages Corporation. Wszystkie prawa zastrzeżone. Portions images Nova Development Corporation; 1995 Expressions Computer Software; CreatiCom, Inc.; 1996 Cliptoart; 1997 Multimedia Agency Corporation; Seattle Support Group. Prawa wszystkich stron zastrzeżone. Portions graphics import/export technology AccuSoft Corp. &Eastman Kodak Company& LEAD Technologies, Inc. THE PROXIMITY HYPHENATION SYSTEM 1989 Proximity Technology Inc. Wszystkie prawa zastrzeżone. THE PROXIMITY/COLLINS DATABASE 1990 William Collins Sons & Co. Ltd.; 1990 Proximity Technology Inc. Wszystkie prawa zastrzeżone.
5 THE PROXIMITY/MERRIAM-WEBSTER DATABASE 1990 Merriam- Webster Inc.; 1990 Proximity Technology Inc. Wszystkie prawa zastrzeżone. The Sentry Spelling-Checker Engine 2000 Wintertree Software Inc. WGrammar Grammar-Checker Engine 1998 Wintertree Software Inc. Andrei Stcherbatchenko, Ferdinand Prantl ebay ebay Inc. Wszystkie prawa zastrzeżone. PayPal PayPal. Wszystkie prawa zastrzeżone. Roman Cart 2008 Roman Interactive Ltd. Wszystkie prawa zastrzeżone. Mal's 1998 to 2003 Mal's e-commerce Ltd. Wszystkie prawa zastrzeżone. itunes 2000 to 2008 Apple Computer, Inc. Wszystkie prawa zastrzeżone. YouTube 2008 YouTube, LLC phpbb 2000, 2002, 2003, 2007 phpbb Group FontForge 2000, 2001, 2002, 2003, 2004, 2005, 2006, 2007, 2008 by George Williams. Fragmenty niniejszego oprogramowania są chronione prawem autorskim 2008 The FreeType Project ( Wszystkie prawa zastrzeżone. ODF Translator , Clever Age, DIaLOGIKa, Sonata Software Ltd. Wszystkie prawa zastrzeżone. Office Binary Translator to OpenXML Copyright , DIaLOGIKa. Wszystkie prawa zastrzeżone. Anti-Grain Geometry wersja 2.4 Copyright Maxim Shemanarev (McSeem) SlideShowPro Dominey Design Inc. Wszystkie prawa zastrzeżone. Próbki obiektów clipart z Serif ArtPacks Serif (Europe) Ltd. & Paul Harris Próbki czcionek TrueType z Serif FontPacks Serif (Europe) Ltd Serif (Europe) Ltd. Wszystkie prawa zastrzeżone. Żadne fragmenty tego podręcznika użytkownika nie mogą być reprodukowane w żadnej formie bez wyraźnej pisemnej zgody firmy Serif (Europe) Ltd. Serif WebPlus X Serif (Europe) Ltd. Wszystkie prawa zastrzeżone. Firmy i nazwy użyte w przykładach są fikcyjne.
6 Spis treści 1. Witamy... 1 Zapraszamy!... 3 Główne funkcje... 4 Nowe funkcje Instalacja Pierwsze kroki Kreator startowy Tworzenie witryny na podstawie szablonu projektu Tworzenie witryny od początku Otwieranie istniejącej witryny Praca z wieloma witrynami Zapisywanie witryny Konfigurowanie witryn i stron Informacje o strukturze witryny i sposobach poruszania się po niej Ustawianie właściwości witryny Optymalizacja działania wyszukiwarki Korzystanie z Menedżera serwisu Informacje o stronach i stronach wzorcowych Dodawanie i usuwanie stron oraz zmiana ich kolejności 62 Ustawianie właściwości strony Tworzenie stron w języku HTML... 73
7 Spis treści Wyświetlanie stron Nawigacja i hiperłącza Dodawanie pasków nawigacji Dodawanie menu wyskakujących Dodawanie przycisków Dodawanie hiperłączy i zakotwiczeń Dodawanie obiektów Dodawanie wyszukiwarki w witrynie Używanie Galerii Dodawanie usługi Mapy Google Dodawanie reklamy Używanie obrazów Lightbox Wstawianie paneli Dodawanie punktów aktywnych Dodawanie najazdów Opcje najazdu Dodawanie efektów najazdu wyskakującego okienka Dodawanie dynamicznych obiektów Dołączanie kodu HTML Dodawanie formularzy Kanały RSS i podcasty Informacje o handlu elektronicznym E-Commerce Dodawanie obiektów E-Commerce (PayPal) Używanie funkcji scalania bazy danych
8 Spis treści Używanie obiektów inteligentnych Kontrola dostępu Praca z tekstem Importowanie tekstu z pliku Informacje o ramkach tekstowych Używanie tekstu artystycznego Umieszczanie tekstu na ścieżce Edytowanie tekstu na stronie Używanie funkcji Znajdź i zastąp Formatowanie tekstu Ustawianie właściwości tekstu Używanie czcionek Używanie stylów tekstu Tworzenie listy wypunktowanej lub numerowanej Wstawianie szczegółowych informacji o użytkowniku 267 Wstawianie zmiennych Praca z tabelami Tworzenie tabel tekstowych Wstawianie kalendarza Edycja obiektów Zaznaczanie obiektu Zaznaczanie wielu obiektów Kopiowanie, wklejanie i replikowanie obiektów
9 Spis treści Przenoszenie obiektów Zmiana rozmiarów obiektów Obracanie obiektu Kadrowanie i łączenie obiektów Łączenie konturów obiektu Aktualizowanie i zapisywanie ustawień domyślnych Rozmieszczanie obiektów Ustalanie kolejności obiektów Wyrównywanie i rozmieszczanie obiektów Dołączanie obiektów do tekstu Tworzenie grup Obrazy, animacje i multimedia Dodawanie ramek obrazów Importowanie obrazów Używanie paska multimediów Konfiguracja opcji eksportu obrazów Importowanie obrazów TWAIN Stosowanie filtrów PhotoLab Używanie studia wycinania obrazu Dołączanie animacji Dodawanie dźwięku i wideo Używanie Galerii fotografii Podłączanie obrazów zewnętrznych Linie, kształty i efekty Rysowanie i edytowanie linii
10 Spis treści Ustawianie właściwości linii Rysowanie i edytowanie kształtów Używanie efektów filtra 2D Stosowanie efektów filtrów trójwymiarowych Używanie stylów obiektu Dodawanie wymiarowości (Błyskawiczne 3D) Kolory, wypełnienia i przezroczystość Stosowanie jednolitych kolorów Używanie schematów kolorów Praca z wypełnieniami gradientowymi i bitmapowymi 407 Ustawianie przezroczystości Podgląd i publikacja Wyświetlanie podglądu witryny Publikowanie w Internecie Indeks
11 Spis treści
12
13 1 Witamy
14 2 Witamy
15 Witamy 3 Zapraszamy! Witamy w programie WebPlus X5 firmy Serif będącym prostym narzędziem, dzięki któremu Ty i Twoja firma lub organizacja zaistniejecie w Internecie! Aby ułatwić pracę, program WebPlus oferuje imponujący zestaw szablonów projektu, pasków nawigacji, kreatywnych treści galerii oraz stylów. W efekcie zarówno doświadczeni, jak i niedoświadczeni użytkownicy mogą w prosty sposób publikować w Internecie zawartość odpowiadającą profesjonalnym standardom! Można wielokrotnie wykorzystywać istniejące treści tekstowe przez zaimportowanie dokumentów edytora tekstu. Aby jak najlepiej przygotować obrazy, które będą zamieszczane w witrynie, warto skorzystać z narzędzia Studio wycinania obrazu, umożliwiającego przycięcie zdjęcia, a także narzędzia PhotoLab, zapewniającego ogromne możliwości dostosowywania obrazu i dodawania efektów graficznych. Zwyczajnie trzeba je mieć! Program WebPlus X5 to nie tylko statyczne witryny internetowe. Prawdziwą potęgą jest możliwość dodawania i zarządzania dynamiczną zawartością, taką jak: blogi, forum, system zarządzania treścią (CMS), liczniki i wiele innych. Można nawet korzystać z narzędzi E-Commerce, tworząc sklepy internetowe z działającymi koszykami. Po ukończeniu witryny w programie WebPlus wystarczy opublikować ją w Internecie i zaprezentować współpracownikom, klientom, przyjaciołom oraz rodzinie. Szczegółowy wykaz możliwości programu WebPlus zawiera sekcja Główne funkcje (s. 4). Aktualizacja? Po przejściu do nowej wersji programu WebPlus użytkownik zyskuje liczne i ekscytujące nowe funkcje (s. 15), dzięki którym
16 4 Witamy (przy niezwykle niskich kosztach) program WebPlus wyprzedza znacznie swoją konkurencję. Mamy nadzieję, że i Ty będziesz cieszyć się ogromnymi możliwościami naszego oprogramowania. Kolor paserów Zarejestruj swój nowy program za pomocą Kreatora rejestracji w menu Pomoc. Dzięki temu będziesz otrzymywać informacje o naszych najnowszych rozwiązaniach i przyszłych aktualizacjach. Główne funkcje Przed rozpoczęciem pracy z programem WebPlus zalecamy zapoznanie się z jego głównymi funkcjami i możliwościami. Układ Szablony projektu oparte na układach motywu Wybierz motyw (np. Arktyczny lub Naturalny), na którym będzie oparty wygląd witryny. W przypadku każdego z motywów zapewniono szereg zwykle używanych typów stron dostępne są strony O nas, Galeria, Produkty, Kontakt i wiele innych. Jako nowe strony wskaż opcję wielu układów potem już tylko wystarczy zastępować obrazy zastępcze własnymi. Gotowe szablony projektów Błyskawicznie twórz dostosowane do specyficznych potrzeb witryny na bazie wybranego wyglądu i schematu kolorystycznego. Wszystkie profesjonalne szablony projektu są dostarczane z obrazami z licencją royaltyfree. Profesjonalne narzędzia do pracy z układem Przenośne miarki, linie pomocnicze i siatka punktów ułatwiają precyzyjne umieszczanie obiektów. Dostępna jest też funkcja przyciągania obiektów do linii pomocniczych i siatki. Wiążące linie pomocnicze stanowią świetny sposób (zbiorczego) przenoszenia
17 Witamy 5 wszystkich obiektów przyczepionych do linii pomocniczych wystarczy przenieść linię pomocniczą, a obiekty ulegną przesunięciu wraz z nią. Zamiast tego obiekty można wyrównywać i zmieniać ich wielkość, korzystając z funkcji przyciągania do dynamicznych linii pomocniczych, bez potrzeby stosowania linii pomocniczych miarki albo precyzyjnych przekształceń obiektów. Sterowanie stronami Dodawaj i usuwaj strony kilkoma kliknięciami myszy w zakładce Witryna. Przeciągnij i upuść strony na zakładce, aby zmienić ich kolejność. Przypisz strony wzorcowe jednocześnie do kilku stron witryn, aby zaoszczędzić czas i zwiększyć spójność projektu. Można nawet przypisać wiele stron wzorcowych do jednej strony, co pozwala uzyskać bardziej zróżnicowany projekt strony. Witryna podstawy QuickBuilder łatwe projektowanie stron Rozpoczęcie pracy z programem WebPlus jest bezproblemowe strony, paski nawigacji, ramki tekstowe, obrazy, zawartość Flash, galerie fotografii, przyciski czy obiekty inteligentne można po prostu przeciągać na stronę. Uzyskasz efekty nawet bez wcześniejszej znajomości interfejsu użytkownika. Prosta struktura witryny Dzięki hierarchicznie zbudowanej zakładce Witryna cały układ witryny jest czytelny. Paski nawigacji Inteligentne paski nawigacji umożliwiają nawigację między stronami w całej witrynie wszystkie paski są aktualizowane automatycznie o nowo dodane strony. Można w nich umieszczać wiele stylów projektów. Dynamicznie zmieniające się podmenu na paskach
18 6 Witamy nawigacji mogą zawierać również odniesienia do forum, blogów czy systemów zarządzania treścią (CMS). Narzędzie Wyszukiwanie w witrynie Wyszukaj tekst w całej witrynie dzięki narzędziu Wyszukiwanie w witrynie o dużych możliwościach. Optymalizacja pod kątem wyszukiwarek Kontroluj sposób indeksowania swojej strony przez wyszukiwarki! Chroń prywatność poprzez uwzględnianie stron w indeksowaniu lub wykluczanie z niego, korzystając z mapy witryny wyszukiwarki lub plików robots.txt. Oferuj przy tym potencjalnym odbiorcom dokładne wyniki wyszukiwania dotyczące Twojej witryny. Handel elektroniczny sprzedawaj, sprzedawaj, sprzedawaj! Program WebPlus sprawia, że proces umieszczania towarów na sprzedaż w witrynie jest szybki i prosty dzięki wbudowanej obsłudze dostawców koszyków handlu elektronicznego (E-Commerce) (np. PayPal). Łatwy dostęp do wybranego koszyka wystarczy dodać formularz, przycisk E-Commerce, a nawet hiperłącze z dowolnego obiektu programu WebPlus (tekstu, obrazu lub kształtu). Formularze: Kup teraz, Dodaj do koszyka, darowizny i subskrypcji z opcjami dotyczącymi kupowania i sprawdzania poprawności wypełnienia formularzy zapewnią ruch w interesie! Zarejestruj się u dostawców koszyków bezpośrednio lub użyj istniejących kont. Formularze internetowe Zastosuj formularze w swoich stronach użyj kreatora WebForm do dostosowania gotowych formularzy standardowych na potrzeby zbierania informacji kontaktowych, gromadzenia opinii użytkowników/komentarzy, badań ankietowych lub przesyłania dokumentów (np. CV) lub obrazów. Formularze standardowe to sposób na skrócenie pracy! Wyślij dane z formularza za pośrednictwem zasobów
19 Witamy 7 Web Resources. Jest to darmowa bramka serwisu Serif umożliwiająca wysyłanie danych z formularza na pocztę (dane przy wysyłce trafiają prosto na Twoje konto ). Możesz też obsłużyć dane za pomocą lokalnego lub zewnętrznego mechanizmu skryptów. Kolejnością zakładek można sterować masz pełną swobodę tworzenia systemu nawigacji. Obiekty inteligentne Zasoby Serif Web Resources czy usługa umożliwiająca obsługę obiektów inteligentnych serwisu Serif to szereg interaktywnych funkcji na potrzeby witryn: Aktywni goście licznik użytkowników obecnie odwiedzających stronę. Blogi dodaj osobiste profile, łącza do serwisów społecznościowych i użyj komunikatów zwrotnych do odwoływania się między blogami. Zmień wygląd bloga dzięki pakietowi wstępnie zdefiniowanych stylów wizualnych (możesz też użyć własnego). Grupy redaktorów umożliwiają publikowanie artykułów opracowanych przez wielu twórców. System zarządzania treścią (CMS) umożliwia dostawcom treści dodawanie i aktualizowanie treści w sieci WWW z dowolnego miejsca, bez konieczności posiadania programu WebPlus i bez potrzeby ponownego publikowania witryny. Forum aktualizowana na bieżąco dyskusja podzielona na wątki w oknie o pełnym rozmiarze. Twórz wiele forów i zarządzaj nimi niezależnie (moderuj dyskusje i konfiguruj dostęp użytkowników). Liczniki odwiedzin witryny dodaj licznik przedstawiający liczbę odwiedzin na bieżącej stronie.
20 8 Witamy Wiadomości proste powiadomienia, takie jak informacje o zaktualizowaniu witryny lub daty kolejnych zebrań klubu. Ankieta umożliwia dodanie ankiety do badania opinii odwiedzających. Rezerwowanie zasobów oparty na kalendarzu system samodzielnego zarządzania rezerwacjami miejsc noclegu, konferencjami, miejscami spotkań, rezerwacją kortów do squasha itp. Shout Box umożliwia dodanie do strony interaktywnego okna czatu. Lista użytkowników kontrola dostępu do strony lub witryny dzięki zarządzaniu grupami użytkowników (np. Pracownicy) z zastosowaniem stref. Użytkownicy odwiedzający stronę mogą dokonać samodzielnej rejestracji, korzystając z danych logowania użytkownika (z opcjonalną aktywacją za pomocą adresu ). Aktywne ramki dokumentu Klikając hiperłącze, można otworzyć stronę w ramce dokumentu na kolejnej stronie. Ustaw absolutny adres URL, aby zapewnić bardziej dokładną nawigację między ramkami. Google Maps Osadź bezpośrednio na stronie kontaktowej witryny mapę z serwisu Google Maps. Dodaj wiele znaczników ustawionych przez siebie, wskazując miejsca, takie jak biura, magazyny, punkty użyteczności publicznej czy miejsca wydarzeń. Zarabiaj dzięki systemowi Google AdSense Dodaj do swojej witryny pola reklamowe obsługiwane przez firmę Google i otrzymuj od niej za to wynagrodzenie. 24/7!
21 Zdjęcia Witamy 9 Kanały RSS dodaj zewnętrzne źródła RSS (lub utwórz własne) Udostępniaj odwiedzającym najświeższe wiadomości z ulubionych witryn (BBC News, CNN, Reuters, FTSE, NASDAQ) dzięki narzędziu Czytnik RSS. Również Ty możesz zostać dostawcą informacji dzięki utworzeniu własnego źródła RSS bezpośrednio na stronie narzędzie Kanały RSS pozwala skonfigurować źródła RSS, nagłówki, podsumowania i łącza URL. Narzędzia zarządzania witryną Zarządzaj wszystkimi właściwościami strony wzorcowej lub strony normalnej, zasobami, czcionkami, tekstem, hiperłączami i zakotwiczeniami wszystko z poziomu Menedżera serwisu programu WebPlus. Zarządzaj stronami osobno, wskazując je, lub zastosuj zmiany dotyczące wielu opcji do wszystkich stron naraz. Funkcja Sprawdzanie witryny umożliwia wykrycie problemów związanych z nawigacją w witrynie, formatowaniem tekstu i formularzami/handlem elektronicznym, a następnie wykonanie automatycznych operacji naprawczych, gdzie będzie to możliwe. Śledź dane o użyciu witryny z dowolnego miejsca Zarejestruj się w serwisie Google Analytics, aby zapewnić sobie możliwość pełnego śledzenia i monitorowania danych dotyczących odwiedzających Twoją witrynę. Analizuj dane online w dowolnym momencie dzięki łatwym w interpretacji wykresom i mapom. Importowanie obrazów Importuj popularne formaty plików, w tym najnowsze formaty kamer cyfrowych RAW, pliki Photoshop, zdjęcia w wysokiej rozdzielczości oraz metapliki Serif (na potrzeby udostępniania grafiki między aplikacjami Serif). Importuj wiele obrazów i wklejaj je jako jeden!
22 10 Witamy Moduł Picture Power z paskiem multimediów Koniec z nieustannym importowaniem zdjęć! Trzymaj fotografie pod ręką na pasku multimediów przeciągnij i upuść z paska multimediów na obrazy, aby je zastąpić! Wyszukuj zdjęcia według zawartych w nich metadanych. Kontroluj wielkość obrazów i wyrównanie wewnątrz ramki. Zachwycające internetowe galerie fotografii! Zrób wrażenie na swoich znajomych, rodzinie i współpracownikach dzięki wyjątkowym galeriom fotografii w języku JavaScript, Flash oraz w środowisku SlideShowPro (Flash). Dostępne są galerie różnych stylów z nawigacją między fotografiami przez wskazywanie myszą (miniatury, zatrzymanie wskaźnika myszy na miniaturach, siatka zdjęć i stos zdjęć). Wykorzystaj obsługę podpisów (dane EXIF) twórz albumy i zarządzaj nimi. Szybkie i łatwe wycinanie obrazów Studio wycinania obrazu ułatwia wycinanie umieszczonych obrazów bezpośrednio w programie WebPlus. Użyj pędzli do usunięcia jednorodnego tła (nieba, ścian itd.) lub zachowania interesujących elementów (ludzi, obiektów itd.). Dopasowania obrazów Stosuj dopasowania (jasności, kontrastu, redukcję efektu czerwonych oczu i nie tylko) lub użyj polecenia Edytuj w PhotoPlus, które uruchamia nagrodzony pakiet firmy Serif do edycji fotografii (jeśli został zainstalowany). Narzędzie PhotoLab umożliwia nieniszczące stosowanie dostosowań i filtrów Narzędzie PhotoLab o dużych możliwościach zawiera imponujący zestaw możliwych do edycji dostosowań i kreatywnych efektów artystycznych (ołówek, akwarela, farba olejna i inne). Zintegrowane funkcje prostowania, kadrowania, czerwonych oczu i usuwania skaz umożliwiają łatwy retusz. Dzięki maskowaniu za pomocą pędzla można stosować filtry tylko do
23 wybranych obszarów zdjęcia. Zapisz kombinacje dopasowań/efektów jako ulubione i stosuj je w przyszłości. Witamy 11 Format metapliku o dużych możliwościach Importuj i eksportuj pliki w opracowanym przez nas formacie Serif Metafile (SMF), ulepszonym względem formatu Windows Metafile (WMF). Lepsze definicje linii, wypełnienia i tekstu sprawiają, że jest to idealny format wymiany obrazów między aplikacjami Serif. Wyskakujące najazdy Utwórz własną prostą galerię fotografii: po zatrzymaniu wskaźnika myszy na miniaturze zostanie wyświetlona większa wersja. Ozdobne ramki obrazów Ciekawe gotowe ramki obrazów można zastosować bezpośrednio do obrazów w zakładce Galeria. Multimedia Klipy wideo w serwisie YouTube Wybierz ulubione klipy z serwisu YouTube i dołącz je do swojej strony! Podcasty Utwórz własne podcasty i bez problemu nadawaj cyklicznie własne odcinki jako dane audio lub wideo. Odwiedzający stronę mogą dokonać subskrypcji we wszystkich najpopularniejszych przeglądarkach do usług Google Reader, My Yahoo! i Apple itunes. Graficzne Narzędzia do rysowania Zaprojektuj niesamowite grafiki wektorowe za pomocą narzędzi Ołówek, Pióro i Linia prosta, a następnie dodaj zakończenia linii, takie jak strzałki, romby czy końcówki piór. Ponadto tablica dowolnie dostosowywanych
24 12 Witamy kształtów QuickShape umożliwia szybkie tworzenie konturów dla projektów, a polecenia Konwertuj na krzywe, Przytnij do kształtu i narzędzia do rysowania krzywych zapewniają elastyczność umożliwiającą utworzenie każdego kształtu. Wypaczanie według siatki dodaje perspektywę, pochylenie i wypukłość do dowolnego obiektu. Gotowe do użycia style Wybierz z zakładki Style różne efekty filtra, blaski, cienie, tekstury i materiały. Dostosuj style predefiniowane lub zapisz własne. Przezroczystość Dodawaj przezroczystość do tła, ramek tekstu, tabel, kształtów i tekstu, aby uzyskać w pełni profesjonalny wygląd. Podobnie jak w przypadku wypełnień kolorem, można stosować przezroczystość jednolitą, gradientową i bitmapową. Istnieje nawet możliwość tworzenia przezroczystości bitmapowych na podstawie własnej kolekcji obrazów. Inteligentne schematy kolorów Narzędzie Projektowanie schematu kolorów umożliwia zamianę kolorów stosowanych w witrynie jednym kliknięciem. Można użyć wstępnie zdefiniowanych schematów lub zaprojektować własne schematy niestandardowe oparte na uznanej teorii barw. Nowe efekty 2D/3D Dodaj niesamowite odbicia obiektu świetne do tytułów na stronach i obrazów! Rozmyj dowolny obiekt lub obrysuj jego krawędź przy użyciu jednolitego koloru lub gradientowo (można użyć nowego wypełnienia konturu stosującego wypełnienie gradientowe od wewnętrznej do zewnętrznej krawędzi konturu). Efekty 3D powierzchni odblaskowych i nieodblaskowych można wzbogacić, korzystając z funkcji Przezroczystość, dającej realistyczny styl szklistości. Dostępne są też światła z niezależnym sterowaniem kolorami, co pozwala uzyskać dramatyczne efekty
25 Tekst Witamy 13 oświetleniowe. Wszystkie efekty filtrów można zastosować w trybie podglądu lub do obiektu na stronie. Użyj nowego Narzędzia Cień, aby móc ustawiać cienie na stronie. Błyskawiczny efekt 3Dz przekształceniami na ekranie Przekształcaj obiekty 3D lokalnie dzięki możliwości edycji 3D z poziomu paska narzędzi kontekstowych. Stosuj wielokolorowe efekty oświetleniowe (z kontrolą kierunkową) wraz z niestandardowymi profilami efektu fazy i tokarki w celu tworzenia własnych unikalnych konturów. Renderowanie wspierane sprzętowo pozwala na zwiększenie wydajności odświeżania (ta funkcja zależy od używanego sprzętu). Importuj dokumenty tekstowe programu Word i Open Office Bez problemu dodawaj treści z edytora tekstu do dowolnej ramki tekstowej. Aby przeprowadzić import, nie jest wymagana żadna aplikacja. Dzięki szeregowi dostępnych konwerterów import tekstu jest bezproblemowy. Tekst artystyczny i tekst w ramce Zapewnij pełną kontrolę nad tekstem dzięki dostępnym w programie WebPlus funkcjom sterowania tekstem zbliżonym do funkcji w profesjonalnych programach DTP. Tekst artystyczny może posłużyć do zapewnienia witrynie wyrazistości jest szczególnie przydatny do tytułów. Można go też dodać do narysowanej ścieżki. Ramki tekstowe HTML umożliwiają zachowanie zgodności z formatem HTML dzięki dopasowaniu automatycznemu i ręcznemu tekstu. Cały tekst można modyfikować z użyciem funkcji jak w najlepszych edytorach tekstu! Ramki tekstowe Umieść tekst wątku w ramce tekstowej, a następnie
26 14 Witamy łatwo wyznacz jej położenie lub określ jej wielkość zgodnie z potrzebami. Oddzielne kontury przycinania i zawijania zapewniają większy stopień kontroli nad przepływem tekstu i jego wyglądem. Importowanie, wklejanie, eksportowanie tekstu w formacie Unicode projektuj z użyciem języków zagranicznych lub specjalnych czcionek i znaków. Ścieżki tekstu również wykorzystują inteligentne dopasowywanie tekstu. Czcionki Zastąp brakujące czcionki przy otwieraniu projektów zewnętrznych. Zakładka Czcionki umożliwia wyświetlenia aktualnie zainstalowanego zestawu czcionek, w tym tych, które zostały ostatnio zastosowane do tekstu, czcionek ulubionych i czcionek uznanych za zgodne z przeglądarkami. Najedź kursorem nad nazwę czcionki, aby wyświetlić dynamiczny podgląd czcionki w zaznaczonym tekście. I po prostu kliknij, aby zastosować nową czcionkę. Łatwo zmieniaj wszystkie wystąpienia czcionki na inną za jednym zamachem. Dołącz kształty i obrazy do tekstu oraz określ ich położenie Umiejscowieniem kształtów i obrazów można sterować w kodzie HTML lub za pomocą ramek tekstowych dowolnych (można je też wyznaczyć względem tytułu tekstu artystycznego). Tabele i kalendarze Wybierz jeden z dostępnych wstępnie zdefiniowanych formatów albo utwórz własne niestandardowe tabele i kalendarze. Wygodny pasek narzędzi kontekstowych Tabela umożliwia sortowanie danych, formatowanie komórek, a także wybór różnych funkcji obliczeniowych arkusza kalkulacyjnego (użycie bezwzględnych odniesień do komórek). Kalendarze bazują na tabelach, co zapewnia zwiększoną funkcjonalność, i obsługują aktualizację roku, wstawianie zdarzeń osobistych oraz święta państwowe.
27 Witamy 15 Znajdź i zastąp Wyszukuj w tekście słowa i frazy, a także atrybuty tekstu, konkretne czcionki, kolory, znaki specjalne (Unicode), wyrażenia regularne i słowa w określonych miejscach w zdaniu. Scalenie baz danych Przedstawiaj na stronie informacje z baz danych Serif (SDB), Microsoft Access (MDB), dbase, serwera ODBC i innych znanych formatów baz danych, jak również z plików Microsoft Excel, HTML i plików rozdzielanych. Listy produktów, listy mailingowe, zapasy tak naprawdę można umieścić na stronie każdego typu informacje pochodzące z bazy danych. Umieść tekst lub obrazy w obszarach powtarzalnych, które pozwalają na powtarzanie formularzy Kup teraz lub Dodaj do koszyka (w handlu elektronicznym), czy nawet fragmentów HTML. Utwórz własną bazę danych fotografii (z polami EXIF) przeznaczoną do scalania. Publikowanie w Internecie Wyświetlanie podglądu pracy Przetestuj nową stronę lub całą witrynę w wybranych różnych przeglądarkach internetowych. Publikuj witrynę Przeprowadź publikowanie do folderu lokalnego lub prześlij witrynę bezpośrednio do dostawcy usług internetowych za pośrednictwem usługi FTP. Przesyłaj tylko nowe lub zmodyfikowane strony inkrementacyjnie, bez konieczności transmisji całej witryny. Szybka publikacja ta funkcja umożliwia podgląd i przesłanie bieżącej strony. Przydaje się przy weryfikowaniu poszczególnych stron w czasie tworzenia serwisu.
28 16 Witamy Nowe funkcje Moduł Button Studio (zobacz s. 98) Twórz własne przyciski niestandardowe dla pasków nawigacji w module Button Studio, środowisku specjalnie stworzonym pod kątem tworzenia przycisków. Zapewnia on łatwy dostęp do wszystkich najważniejszych narzędzi programu WebPlus do edycji przycisku w każdym stanie (np. Zwykłe, Strzałka w dół, Przykrycie) wraz z inteligentną kontrolą skalowania przycisku. Przyciski mogą być też samodzielnymi obiektami i za pomocą jednego kliknięcia można przekształcić je w pasek nawigacji! Nowe paski nawigacji (zobacz s. 79) Poświęć chwilę na zapoznanie się z nowymi inteligentnymi paskami nawigacji różnego typu: od bloków, grafiki, mowy i zakładki do standardowego i tradycyjnego. Wstępnie zdefiniowane przyciski, separatory i tła pasków oraz menu wyskakujących można dostosowywać lub tworzyć od podstaw w nowym środowisku Button Studio i Design Studio. Daje to pełną kontrolę nad projektem. Menu wyskakujące (zobacz s. 94) Korzystając ze struktury witryny (lub struktury niestandardowej), utwórz wyskakujące menu nawigacji wyświetlane po kliknięciu dowolnego obiektu programu WebPlus (przycisku, obiektu Galeria, QuickShape czy obrazu). Panele (zobacz s. 127) Panele to niejako kontenery na dodatkowe informacje szczegółowe, pomocne wskazówki, skróty, przekształcone paski nawigacji, formularze Kup teraz serwisu PayPal tak naprawdę może to być dowolny obiekt. Opcjonalnie można zastosować panele ruchome, które pozostają zablokowane względem okna przeglądarki, przez co są wyświetlane przez cały czas
29 Witamy 17 (nawet po przewinięciu strony). Dzięki akcjom można połączyć ukryty panel z dowolnym obiektem w celu wyświetlenia konkretnego elementu po najechaniu wskaźnikiem myszy lub kliknięciu tego obiektu myszą (jest to doskonałe rozwiązanie w przypadku przycisków, obiektów Galeria czy obrazów). Akcje mogą również służyć do wywoływania wyskakujących komunikatów ostrzegawczych lub rozpoczynania drukowania za pośrednictwem przycisków umieszczonych na stronie. PayPal Minicart! (zobacz s. 184) Skonfiguruj ruchome okno z koszykiem handlu elektronicznego wyskakujące przy dodawaniu towarów, a następnie ulegające zminimalizowaniu dzięki czemu zawsze jest pod ręką. Jest to doskonałe rozwiązanie, aby mieć rozeznanie podczas zakupów. Ulepszone moduły Google Maps (zobacz s. 116) Wskaż dokładne miejsca fotografii za pomocą serwisu Google Street View bezpośrednio dla dowolnego klikniętego znacznika na mapie. Środowisko Google Maps teraz obsługuje nielimitowaną liczbę znaczników na mapie! Łatwość obsługi Wskazanie wyboru po najechaniu kursorem myszy (zobacz s. 283) Funkcja przydatna w złożonych projektach, gdy na stronie jest wiele obiektów. Po najechaniu kursorem myszy obiekty są podświetlane, co oznacza, że zostały one wybrane. Zaznaczenie typu Lasso (zobacz s. 283) Narzędzie Lasso ułatwia zaznaczanie konkretnych obiektów w złożonych projektach. Wystarczy przeciągnąć wokół docelowego obiektu, aby dodać go do zaznaczenia.
30 18 Witamy Niezależne obiekty strony wzorcowej (zobacz s. 59) Przenoś obiekty stron wzorcowych na stronę, odłączając je i umożliwiając niezależną edycję. Obiekty strony wzorcowej można teraz odróżniać od obiektów na stronie dzięki różnym kolorom obwiedni. Odróżnić od siebie można też obiekty z różnych stron wzorcowych. Firmowe szczegóły użytkownika na stronie! (zobacz s. 270) Utwórz bloki firmowych szczegółów użytkownika zwanych zestawami firmowymi; zastosuj zestawy firmowe do każdej witryny. Idealne narzędzie dla programistów internetowych korzystających z programu WebPlus, szukających możliwości elastycznego projektowania w wielu witrynach. Zmienne definiowane przez użytkownika (zobacz s. 271) Użytkownik może skonfigurować własne zmienne, aby automatycznie zaktualizować terminy często używane w witrynie. Jest to wygodna metoda jednoczesnego aktualizowania informacji takich jak nazwy, ceny i wersje produktów oraz ich warianty językowe. Obiekty widoczne na stronie (Aby uzyskać więcej informacji, zobacz Pomoc programu WebPlus) Zakładka Obiekty (umożliwiająca przedstawianie obiektów na stronie/stronie wzorcowej/stole montażowym) pozwala również na umiejscawianie obiektów, zmianę ich kolejności i dołączanie strony wzorcowej w złożonych projektach stron. Graficzne Gradienty i wypełnienia bitmapowe oraz przezroczystość w konturach (zobacz s. 367) Opcje konturów umożliwiają teraz znacznie większą swobodę twórczą. Wokół kształtów i ramek tekstowych można stosować wypełnienia liniowe, eliptyczne, stożkowe i bitmapowe, a także
31 Zdjęcia Witamy 19 przezroczystość, co umożliwia tworzenie atrakcyjnych projektów. Ekscytujące i nowoczesne schematy kolorów (zobacz s. 400) Eksperymentuj, korzystając z ogromnego wyboru nastrojowych schematów; każdy z nich pozwala przekształcić wygląd strony jednym kliknięciem. Doskonale nadają się do przesyłania witryn na podstawie szablonów projektów układów motywu. Moduł Projektowanie schematu kolorów teraz zawiera również próbnik kolorów umożliwiający oparcie schematu niestandardowego na dowolnym wskazanym kolorze z przestrzeni roboczej. Zobacz sekcję Używanie obrazów Lightbox (na s. 123). Kliknij miniaturę obrazów, aby zaprezentować zmaksymalizowane obrazy w wyskakującym obiekcie Lightbox jest to również dobre rozwiązanie, aby oszczędzić cenne miejsce, w przypadku ruchomych pól logowania, formularzy czy stron internetowych. Wszystkie obiekty Lightbox są ruchome na stronie, dzięki czemu można uzyskać wyjątkowe efekty, z opcjonalnymi funkcjami slajdów, dodawaniem podpisów i nadawaniem stylu. Importowanie plików SVG (zobacz s. 321) Dodawaj logotypy, przyciski i inne elementy wektorowe do strony, korzystając z nowoczesnego, przyjaznego przeglądarkom formatu SVG (dostępna jest też skompresowana wersja formatu SVG). Importuj dokumenty formatu Microsoft Word 2010 (zobacz s. 233) Obok dokumentów programu 2007 można teraz importować bezpośrednio do ramek tekstowych także dokumenty z programu Word 2010.
32 20 Witamy Importowanie niestandardowych ustawień podczas aktualizacji Aktualizujesz program z wersji WebPlus X4? Zachowaj zawartość galerii niestandardowej, style obiektów, preferencje, słowniki użytkownika, skróty klawiaturowe, profile PDF i inne wszystko wewnątrz programu WebPlus X5. Kolejne mniej istotne ulepszenia produktu względem poprzednich wersji przedstawiono w Pomocy programu WebPlus. Aby uzyskać więcej szczegółowych informacji, zobacz sekcję Nowe funkcje w Pomocy.
33 Witamy 21 Instalacja Wymagania systemowe Minimum: Komputer PC z systemem Windows oraz z napędem DVD i myszą System operacyjny Microsoft Windows XP (32- bitowy), Windows Vista lub Windows MB pamięci RAM 336 MB wolnego miejsca na dysku twardym Monitor o rozdzielczości 1024 x 768 pikseli Microsoft Internet Explorer 5.5 (6.0 lub nowszy w przypadku użycia obiektów inteligentnych) Dodatkowe zasoby dysku i dodatkowa pamięć są wymagane podczas edycji dużych i/lub bardziej złożonych witryn. Opcjonalnie: Drukarka zgodna z systemem Windows Skaner i/lub kamera cyfrowa zgodna ze standardem TWAIN Karta graficzna z funkcją akceleracji 3D obsługująca technologię DirectX 9 (lub nowszą) albo OpenGL
34 22 Witamy Technologia.NET 2.0 wymagana na potrzeby filtrów do importowania tekstu (Word 2007/2010 i OpenOffice; domyślnie zainstalowana) Dostęp do Internetu wymagany w celu publikowania w nim materiałów oraz korzystania z zasobów online Pierwsza instalacja Aby zainstalować program WebPlus, umieść nośnik DVD WebPlus X5 w napędzie DVD. Funkcja AutoRun spowoduje automatyczne uruchomienie procesu instalacji. Odpowiadaj na wyświetlane na ekranie pytania, aby zainstalować program. Ponowna instalacja Aby ponownie zainstalować program lub zmienić instalację w późniejszym terminie, wybierz opcję Ustawienia/Panel sterowania z menu Start systemu Windows, a następnie kliknij ikonę Dodaj/Usuń programy. Upewnij się, że płyta DVD WebPlus X5 została umieszczona w napędzie DVD, a następnie kliknij przycisk Zainstaluj i postępuj zgodnie z instrukcjami wyświetlanymi na ekranie.
35 2 Pierwsze kroki
36 24 Pierwsze kroki
37 Pierwsze kroki 25 Kreator startowy Podczas uruchamiania programu wyświetlany jest Kreator startowy zapewniający różne możliwości pracy w programie WebPlus: Opcje nie wymagają wyjaśnień, a witrynę można utworzyć od początku lub korzystając z dostarczonych szablonów projektu. Wcześniej zachowane strony mogą być otwierane, a strony, które nie zostały utworzone za pomocą programu WebPlus, mogą zostać zaimportowane do witryny z pliku lub adresu URL. Kliknij przycisk Nowa witryna, aby utworzyć nową witrynę od początku. Użyj szablonu projektowego, aby utworzyć błyskawiczną witrynę z wcześniej zaprojektowanego szablonu. Pobierz więcej, aby uzyskać dostęp do bezpłatnych zasobów i szablonów projektów (można zamówić).
38 26 Pierwsze kroki Otwórz, aby uzyskać dostęp do ostatnio otwieranych witryn. Aby uzyskać szybki podgląd każdej z tych pozycji, wystarczy najechać na nią kursorem! Strefa nauki miejsce, w którym znajdują się samouczki, informacje dotyczące wsparcia i inne pomoce. Skorzystaj z menu rozwijanego Wybierz przestrzeń roboczą, aby wybrać ogólny wygląd swojej przestrzeni roboczej (np. położenie zakładek w oknie Studio, rozmiary zakładek oraz stan pokazania/ukrycia zakładek). Klikanie różnych profili z menu w przestrzeni roboczej powoduje wyświetlanie kolejno podglądów wszystkich zakładek. Kreator startowy jest wyświetlany domyślnie podczas uruchomiania aplikacji WebPlus. Można go wyłączyć za pomocą opcji Nie pokazuj ponownie tego kreatora znajdującej się w oknie kreatora lub za pomocą pola wyboru Użyj kreatora startowego znajdującego się w menu Narzędzia>Opcje... (użyj opcji menu Opcje>Ogólne). Tworzenie witryny na podstawie szablonu projektu Program WebPlus zapewnia szereg skategoryzowanych szablonów projektu przyspieszających tworzenie wszelkiego rodzaju witryn internetowych. Każdy z szablonów oferuje: Przemyślany wzór profesjonalnie zaprojektowany układ o wysokiej jakości wizualnej. Schematy wystarczy wybrać nazwany schemat kolorów, aby zastosować konkretny wygląd i estetykę.
39 Pierwsze kroki 27 Wybór stron wybieranie niektórych lub wszystkich stron szablonów (np. Główna, Produkty, O nas itp.) jako bazy, na której będzie się opierała nowa strona. Szablony projektu są dwóch typów układy motywu, w których można wskazać własne obrazy, lub gotowe szablony profesjonalne, które są wstępnie zapełnione obrazami. Układy motywów Dzięki nim dostępny jest szereg motywów (np. Rysunek), na których będzie mogła opierać się witryna; zamiast rzeczywistych obrazów będą wyświetlane elementy zastępcze. Wystarczy dodać własne obrazy do elementów zastępczych i dostosować tekst zastępczy, a następnie opublikować witrynę. Gotowe szablony profesjonalne Są to skategoryzowane szablony zawierające obrazy w licencji royalty-free, które można dostosowywać tak, aby szybko utworzyć końcową witrynę. Wystarczy spersonalizować tekst zastępczy, a następnie dokonać publikacji.
40 28 Pierwsze kroki Aby utworzyć witrynę na podstawie szablonu projektu: 1. Uruchom program WebPlus lub wybierz opcję Kreator startowy z menu Plik, aby wyświetlić Kreator startowy. 2. Wybierz opcję Użyj szablonu projektu. 3. Z okna dialogowego wybierz układ motywu lub profesjonalny szablon projektu z panelu głównego. Układy motywu
41 Pierwsze kroki 29 Profesjonalne szablony projektu Szablony profesjonalne są zgrupowane w kategorie oparte na tematach; aby odsłonić większą liczbę opcji, należy używać paska przewijania lub zwijania kategorii (kliknij przycisk obok nazwy kategorii). Panel po prawej stronie zostanie odświeżony, aby pojawiły się aktualne miniatury dostępnych stron tego szablonu.
42 30 Pierwsze kroki 4. W panelu po prawej stronie wybierz strony, które mają być częścią witryny. Zaznacz lub usuń zaznaczenie pola wyboru dla każdej strony lub kliknij opcję Zaznacz wszystko, aby wybrać wszystkie strony (w celu skasowania bieżącego wyboru kliknij opcję Odznacz wszystko). 5. Wskaż schemat kolorów z listy rozwijanej na górze okna dialogowego (pierwsze trzy schematy są zaprojektowane specjalnie pod kątem wybranego szablonu). Miniatury na stronie są odświeżane w celu odzwierciedlenia nowego wyglądu strony. Aby przyjrzeć się bliżej, należy użyć przycisków Powiększ/Zmniejsz lub suwaka Powiększenie na dole okna dialogowego. 6. Kliknij przycisk Otwórz Witryna zostanie otwarta na pierwszej stronie (głównej) z wyświetloną po prawej stronie zakładką Witryna modułu Studio, w której są przedstawione różne strony tworzące witrynę w drzewie Budowa mapy witryny. Notatki Poza szablonami profesjonalnymi programu WebPlus X5 dostępne są kategorie szablonów, które umożliwiają
43 Pierwsze kroki 31 uzyskanie dostępu do dodatkowych szablonów, które można zakupić w serwisie Serif. Ponieważ każdy szablon ma przypisany schemat kolorów, w dowolnym momencie można zmienić jego schemat bazowy, aby zmodyfikować kolory witryny. Dowolną witrynę programu WebPlus można zapisać jako plik szablonu (*.wpx) używany jako podstawa innych witryn. Zobacz sekcję Zapisywanie własnych szablonów w Pomocy programu WebPlus. Tworzenie witryny od początku Chociaż korzystanie z szablonów projektu ułatwia pracę nad projektem, można również łatwo utworzyć nową witrynę od początku. Aby utworzyć nową witrynę od początku, korzystając z Kreatora startowego: Uruchom program WebPlus. - lub - Kliknij przycisk Nowa witryna znajdujący się na pasku narzędzi Standardowy. Zaznacz pozycję Utwórz > Nowa witryna. Nowa witryna widoczna jest jako pusta strona posiadająca domyślne właściwości strony. Jeśli klikniesz przycisk Anuluj w Kreatorze startowym, uzyskasz taki sam rezultat.
44 32 Pierwsze kroki Aby utworzyć nową witrynę w trakcie trwania sesji programu WebPlus: Wybierz polecenie Nowy z menu Plik. Aby pomóc użytkownikom szybko utworzyć nową witrynę od początku, program WebPlus zawiera Pasek QuickBuilder. Znajdują się na nim najczęściej używane obiekty i funkcje, które można po prostu przenieść na stronę bez konieczności poznawania wszystkich pasków narzędziowych programu WebPlus. Otwieranie istniejącej witryny Istniejącą witrynę programu WebPlus można otworzyć z poziomu Kreatora startowego, paska narzędzi Standardowy lub menu Plik. Jest również możliwe zaimportowanie stron internetowych z istniejących witryn HTML, korzystając z menu Plik. (Szczegółowe informacje zawiera Pomoc programu WebPlus). Aby otworzyć istniejącą witrynę WebPlus (Kreator startowy): 1. Przejrzyj witryny w sekcji Otwórz Kreatora startowego. Na początku listy wyświetlane są ostatnio otwierane witryny. Aby wyświetlić miniaturę podglądu witryny przed jej otwarciem, zatrzymaj wskaźnik na jej nazwie na liście. 2. Kliknij nazwę pliku, aby go otworzyć. Jeśli witryna nie była niedawno otwierana, kliknij przycisk Przeglądaj, aby do niej przejść. Aby otworzyć istniejące witryny WebPlus (podczas sesji programu WebPlus): 1. Kliknij przycisk Otwórz na standardowym pasku narzędzi.
45 Pierwsze kroki W oknie dialogowym Otwórz wybierz folder i nazwę pliku lub plików. W celu wybrania wielu witryn można kliknąć z wciśniętym klawiszem Shift, aby wybrać wiele plików znajdujących się sąsiednio, lub Ctrl, aby wybrać pliki, które nie są sąsiednie. 3. Kliknij przycisk Otwórz. Aby otworzyć witryny metodą przeciągania i upuszczania: Przeciągnij miniaturę podglądu witryny z Eksploratora Windows, a następnie upuść ją w dowolnym miejscu przestrzeni roboczej programu WebPlus. Aby przywrócić ostatnio zapisaną wersję otwartej witryny: Wybierz polecenie Cofnij z menu Plik. Zastępowanie czcionek Program WebPlus udostępnia możliwość automatycznego zastępowania czcionek podczas otwierania witryny WebPlus zawierającej czcionki, które nie są dostępne w komputerze. Brakujące czcionki można również zastąpić ręcznie w wyświetlonym oknie dialogowym. Szczegółowe informacje zawiera Pomoc programu WebPlus.
46 34 Pierwsze kroki Praca z wieloma witrynami Jeśli otwartych jest wiele witryn, można w łatwy sposób przechodzić z jednej do drugiej za pomocą rozmaitych metod. Kliknij zakładkę Okno u góry przestrzeni roboczej, aby ją uaktywnić (np. w456.wpp). Oprócz tego można wybrać nazwę obecnie otwartej witryny z menu Okno. Niezapisane witryny są oznaczone gwiazdką, natomiast aktywna publikacja jest oznaczona haczykiem. W przykładzie po drugiej stronie witryna w456.wpp jest aktywna i niezapisana. Zapisywanie witryny Aby zapisać pracę: Kliknij przycisk Zapisz na standardowym pasku narzędzi. Aby zapisać pracę pod inną nazwą, wybierz polecenie Zapisz jako... z menu Plik. W przypadku niezapisanej witryny w zakładce okna lub w menu Okno za jej nazwą umieszczana jest gwiazdka.
47 3 Konfigurowanie witryn i stron
48 36 Konfigurowanie witryn i stron
49 Konfigurowanie witryn i stron 37 Informacje o strukturze witryny i sposobach poruszania się po niej W przeciwieństwie do publikacji drukowanych, kolejność stron w witrynie nie jest najważniejsza. Projektując stronę internetową, warto myśleć o niej w kategoriach przestrzennych i strukturalnych na wzór muzeum, które zachęca do odwiedzania. Można założyć, że osoby odwiedzające wejdą do witryny przez drzwi wejściowe (stronę główną), ale to, gdzie pójdą dalej, zależy tylko od przedstawionych łączy. Te ścieżki nawigacyjne przypominają korytarze, które łączą różne sale w muzeum. Stworzenie rozsądnego planu rozmieszczenia stron i łączy, który umożliwi gościom witryny proste poruszanie się, pozostawiamy Tobie. W programie WebPlus można wykorzystać Drzewo mapy budowy witryny, które wizualnie przedstawia strukturę witryny, do której można potem dołączać paski nawigacji dynamicznie dostosowujące się do struktury witryny. Budowa mapy witryny W przeciwieństwie do naszego muzeum, struktura witryny nie ma nic wspólnego z fizycznym rozmieszczeniem stron i miejscem ich przechowywania. Jest to sposób logicznego ułożenia zawartości witryny, ułatwiający poruszanie się osobom ją odwiedzającym. Jedną z najużyteczniejszych zasad organizacji witryn, która jest promowana w programie WebPlus, jest struktura odwróconego drzewa polegająca na tym, że ze Strony głównej wychodzą, niczym gałęzie drzewa, inne strony. Osoby odwiedzające witrynę są przyzwyczajone do takiej, hierarchicznej, ułożonej w sekcje i poziomy organizacji witryny. Sekcja to po prostu kategoria treści, na przykład: Galeria, Produkty lub Kontakty. Zazwyczaj główne sekcje umieszcza się w pasku nawigacji na Stronie głównej. Najlepiej będzie, jeżeli każda strona witryny zostanie przypisana do jakiejś kategorii. Jeżeli do sekcji przypisano kilka stron, będzie ona miała swoją własną stronę główną, służącą do przechodzenia do podpiętych stron.
50 38 Konfigurowanie witryn i stron Poziom to liczba kroków (przeskoków) oddzielających daną stronę od Strony głównej. Przeważnie Strona główna razem ze stronami głównego menu znajduje się na poziomie 1. Umożliwia to bezproblemową i automatyczną pracę pasków nawigacji. Strony znajdujące się jeden poziom niżej (poziom 2) są nazywane stronami podrzędnymi w stosunku do stron nadrzędnych (poziom 1). Na przykład, strona nadrzędna Produkty może mieć dwie strony podrzędne: Produkt1 i Produkt2. Drzewo Budowy mapy witryny w programie WebPlus (w zakładce Strona) umożliwia zobaczenie struktury witryny i organizację jej zawartości w sekcje i poziomy. Oto, w jaki sposób ta sama struktura może być widoczna w drzewie Budowy mapy witryny w programie WebPlus: Drzewo Budowa mapy witryny umożliwia wizualizację związku pomiędzy stronami i rozmieszczeniem ich w witrynie w sposób, który nawiązuje do zawartej w niej treści. Witryna internetowa to w rzeczywistości sieć wielu stron i struktura drzewa nie zabrania łączenia ze sobą dowolnych stron. Pozwala jednak dostrzec najważniejsze ścieżki w witrynie w górę, w dół i w bok. Logiczny projekt sekcji/poziomu sprawia, że łatwiej jest się po niej poruszać. Dzięki programowi WebPlus można w prosty sposób utworzyć paski
51 Konfigurowanie witryn i stron 39 nawigacji, które odzwierciedlają strukturę strony i ułatwiają poruszanie się osobom ją odwiedzającym. Ponadto program WebPlus obsługuje również strony HTML i łącza poza serwis, które można umieszczać w strukturze witryny, tak jak każdą inną stronę. Ikony takich stron różnią się od siebie i od standardowej strony, co stanowi podkreślenie, że są one zbudowane całkowicie przy użyciu kodu HTML (Aby uzyskać więcej informacji, zobacz Pomoc programu WebPlus) lub że przekierowują do lokalizacji znajdującej się poza witryną. Nawigacja Dodawanie narzędzi nawigacji pomiędzy stronami jest w programie WebPlus bardzo proste dzięki paskom nawigacji. Każdy z nich zawiera funkcje inteligentnej analizy struktury witryny, co ułatwia tworzenie prostych w nawigacji serwisów WWW. Wystarczy zaznaczyć jeden z paska narzędzi Obiekty WWW, a reszta zostanie zapewniona w programie WebPlus. Na przykład, oto pasek nawigacji, który wybraliśmy dla strony pokazanej w głównym schemacie drzewa powyżej. Przyciski odpowiadają za łączenie ze stroną główną i stronami sekcji menu (wszystkie na poziomie 1) oraz za menu wyskakujące, które łączą ze stronami podrzędnymi (w tym przypadku poziomu 2). Aby uzyskać więcej informacji, zobacz sekcję Dodawanie pasków nawigacji na s. 79. Ustawianie właściwości witryny Właściwości witryny to takie ustawienia, które będą zastosowane do całej witryny. Mówiąc ogólnie, Właściwości witryny warto ustawić w
52 40 Konfigurowanie witryn i stron trakcie planowania serwisu. Po ich ustawieniu zwykle nie trzeba już ich modyfikować (ale można to zrobić w każdej chwili). Niektóre ustawienia witryny, jak na przykład wygląd strony i optymalizacja dla wyszukiwarek internetowych, są odzwierciedlane na poszczególnych stronach (za pośrednictwem Właściwości strony, zob. s. 69). Te ustawienia pozwalają zmienić lub uzupełnić globalne ustawienia witryny, nadając stronom ustawienia lokalne. Aby zobaczyć lub zmienić właściwości witryny: W menu Plik wybierz polecenie Właściwości witryny... Pojawi się okno dialogowe Właściwości witryny. Każda opcji menu w nim zamieszczona odpowiada właściwościom witryny. Opcja menu Właściwość Strona (domyślny) Domyślne wyrównanie strony Pozwala ustawić domyślne wyrównanie pionowe strony (do lewej lub do środka). Domyślny rozmiar strony Domyślne ustawienia szerokości i wysokości określają wymiary nowych stron standardowych lub stron wzorcowych. Wygląd strony Pozwala określić globalne ustawienia schematu (lub jego braku) kolorów hiperłączy, kolorów stron i kolorów tła. Nazywanie plików Domyślne rozszerzenie pliku strony Domyślnym rozszerzeniem publikowanych stron jest HTML. W przypadku niektórych serwerów trzeba ustawić inne rozszerzenie.
53 Konfigurowanie witryn i stron 41 Ostrzeżenie o wielkich literach w nazwach plików Tworząc nowe strony, użytkownik będzie ostrzegany, jeżeli w nazwach ich plików pojawią się duże litery. Nazwy plików zasobów Kontroluje formatowanie nazw plików zasobów, aby można je było przesłać do dostawcy usług, który nakłada ograniczenia dotyczące nazw. Publikowanie Adres URL Określa pełny adres URL. Jest to wymagane dla optymalizacji wyszukiwarek internetowych przy pomocy plików map strony i kanałów RSS. Konto FTP Określa domyślne konto FTP, które będzie wykorzystywane do publikowania w Internecie. Ustawienia konta FTP Wyświetla domyślne ustawienia konta FTP. Grafika HTML - pliki wyjściowe Globalne opcje eksportowania obrazów Powodują ustawienie właściwości domyślnego formatowania, ponownego próbkowania, nadawania nazw, optymalizacji, zamieniania tekstu na krzywe oraz maksymalnej szerokości i wysokości podłączonych obrazów. Pliki wyjściowe HTML i domyślne ID HTML Kontroluje, w jaki sposób strony są zamieniane na pliki wyjściowe poprzez wybór metod kodowania i generowanie wybranych ID HTML. Nagłówek strony Dodaj informacje o autorze i prawach autorskich do nagłówka strony.
54 42 Konfigurowanie witryn i stron Funkcje Funkcje Lightbox Obiekty inteligentne Zastępuje kolory bloga, forum i systemu zarządzania treścią (CMS) kolorami ze schematu kolorów strony lub innymi, które można wybrać. Obiekty inteligentne Dodaje do obiektów inteligentnych, takich jak blogi, forum czy system zarządzania treścią (CMS), bieżący schemat kolorów strony. Ustawienia ogólne Ustawienia globalne obiektów Lightox. Konfiguracja ustawień ramki, koloru ramki, koloru zawartości/krycia i odtwarzania. Ustawienia podpisu Ustawia czcionkę napisu, jego pozycję, rozmiar, kolor czcionki/krycie i kolor tła tekstu. Ustawienia tła Ustawia kolor/krycie tła. Podgląd Lightbox Kliknij przycisk Podgląd Lightbox..., aby przetestować wprowadzone zmiany. Ikona Ulubione Szukaj Pokazuj ikonę ulubione... Ustaw plik ikony (grafika), która będzie wyświetlana, gdy osoba odwiedzająca witrynę doda ją do ulubionych/zakładek. Deskryptory wyszukiwarek internetowych Dodaj do witryny opcjonalne informacje opisowe i słowa kluczowe.
55 Konfigurowanie witryn i stron 43 Wyszukiwarka Podsumowanie Mapy strony i roboty Informuje wyszukiwarki internetowe lub roboty, czy mogą rozpocząć analizę i indeksowanie stron w witrynie. Plik mapy witryny będzie zawierał strony internetowe jako przeznaczone do indeksowania, natomiast metatag robotów (lub plik robots.txt) będzie informował wyszukiwarki, że mają te strony pominąć. Właściwości i statystyki Podglądanie i zmiana informacji o bieżącej witrynie. Ustawianie rozmiaru i wyrównania strony Domyśle właściwości witryny dotyczące ustawień Szerokości i Wysokości wpływają na wymiary każdej nowej strony i strony wzorcowej. Domyślne ustawienia strony dotyczące wyrównania (do lewej lub do środka) określają, w jaki sposób zawartość widoczna jest w witrynie. Jedną z pierwszych czynności przy tworzeniu nowej witryny jest sprawdzenie domyślnych wymiarów strony i, jeśli jest taka potrzeba, ich zmiana. Można zmieniać ustawienia wymiarów w dowolnym momencie. Ważne jest jednak, aby zrobić to przed rozmieszczeniem na stronie wielu elementów! Ogólnie najlepiej ustawić Szerokość, która zmieści się na standardowym monitorze (750 pikseli to bezpieczna szerokość) i nie zmusi osób odwiedzających witrynę do przesuwania jej poziomo. Ustawienia wymiarów i wyrównania można zmieniać dla poszczególnych stron. Procedurę opisano w sekcji Ustawianie właściwości strony na s. 69. Aby globalnie ustawić wymiary stron: Na zakładce Strona wybierz wartości Szerokość i/lub Wysokość, które zostaną zastosowane dla wszystkich stron.
56 44 Konfigurowanie witryn i stron Ustawienie wyrównania można zmienić dla każdej strony w menu właściwości strony. Aby globalnie ustawić wyrównanie strony: Na zakładce Strona zaznacz opcję Do lewej lub Do środka w menu rozwijanym Domyślne wyrównanie strony. Ustawianie wyglądu strony We właściwościach witryny można kontrolować kolor hiperłączy, kolor strony, kolor tła i kolor tła obrazów. Oznacza to, że wszystkie utworzone strony będą miały te właściwości. Można jednak je zmieniać w ustawieniach poszczególnych stron i tła. (Zobacz sekcję Ustawianie właściwości strony na s. 1). Domyślnie strony zbudowane na podstawie szablonów lub te utworzone od początku korzystają ze schematów kolorów w przypadku hiperłączy i kolorów stosowanych na stronie. Kolory te należą do bieżącego schematu kolorów strony, ale mogą być w dowolnej chwili zamienione na inny schemat lub na inne barwy indywidualne. Zobacz sekcję Używanie schematów kolorów na s Aby ustawić kolory hiperłącza, strony i tła: 1. Na zakładce Strona w sekcji Wygląd strony kliknij strzałkę w dół, aby wybrać żądany kolor. 2. Wybierz inny kolor z listy rozwijanej, na której widać ponumerowane kolory schematu kolorów, a także inne kolory. Aby opcjonalnie wybrać kolor w oknie dialogowym Narzędzie wyboru kolorów, wybierz polecenie Więcej kolorów Kliknij przycisk OK. Aby określić plik obrazu tła: 1. W sekcji Wygląd strony kliknij polecenie Obraz tła...
57 Konfigurowanie witryn i stron Zaznacz pole wyboru Użyj obrazu tła i odnajdź, a następnie wybierz obraz w oknie dialogowym Importuj zdjęcie. Kliknij przycisk Otwórz. Użyj Opcji eksportu..., aby zdecydować, czy obraz w czasie eksportowania ma być konwertowany. Po zaznaczeniu pola wyboru Przewijanie ze stroną tło graficzne jest przewijane w oknie przeglądarki niezależnie od zawartości strony. Po usunięciu zaznaczenia tego pola wyboru tło nie jest przewijane razem z zawartością strony. Menu Powtórz umożliwia kontrolowanie sposobu powtarzania obrazu w tle (Poziomo, Pionowo lub Sąsiadująco). Opcja Brak powoduje umieszczenie w tle tylko jednej kopii obrazu. Menu Pozycja pozwala wyznaczyć położenie obrazu (np. W górę po środku). W przypadku powtarzającego się tła graficznego obraz jest powtarzany, począwszy od położenia wyjściowego. Można też wybrać dla położenia opcję Niestandardowy..., która umożliwia określenie pozycji obrazu w odniesieniu do jego lewego górnego narożnika. 3. Kliknij przycisk OK. W przypadku stosowania tła obrazu w połączeniu z przezroczystymi obszarami kolor tła jest nadal aktywny, ale przezroczysty. W przeciwnym razie obraz pokryje cały kolor tła. Przezroczystość koloru strony spowoduje ukazanie tła graficznego i ukrycie granic strony (zawartość będzie nadal ograniczona wymiarami strony). Więcej informacji o ustawieniach zakładek znajduje się w Pomocy programu WebPlus
58 46 Konfigurowanie witryn i stron Optymalizacja działania wyszukiwarki Indeksowanie polega na automatycznym zbieraniu informacji o witrynie internetowej przez wyszukiwarki takie jak Google, Yahoo i wiele innych. Dzięki gromadzeniu tych informacji w wyszukiwarkach mogą być przygotowywane odpowiednie wyniki wyszukiwania dla użytkowników Internetu. Domyślnie zawartość każdej opublikowanej witryny (zwłaszcza nagłówki) jest indeksowana. Warto zauważyć, że w Internecie, gdzie miliardy witryn są ciągle indeksowane, autorzy stron mogą zoptymalizować proces indeksowania, aby ich strona pojawiała się wyżej w wynikach wyszukiwania. Optymalizacji witryny można dokonać na kilka sposobów: Tytuł witryny: Obok nazw stron można tworzyć ich tytuły. W wynikach wyszukiwania pojawia się wówczas strona opatrzona konkretnym tytułem, a nie tylko nazwą. Na przykład, w wynikach wyszukiwania strona Ptaki Ameryki Strona główna jest widoczna jako Ptaki Ameryki Strona główna, a nie jako słowo Główna, po którym następuje jej opis. Zobacz sekcję Ustawianie tytułu strony i nazw plików. Metatagi Opis i Słowa kluczowe: Dla witryny i jej poszczególnych stron można dodać tekst opisowy, który zostanie dołączony do pasujących wyników wyszukiwania powiązanych z Twoją witryną/stroną. Słowa kluczowe umożliwiają lepsze dopasowanie wprowadzonych przez użytkownika Internetu kryteriów wyszukiwania do zawartości Twojej witryny. Ponadto metatagi robotów umożliwiają kontrolę (poprzez zezwolenie lub zabronienie) indeksowania treści witryny i np. sprawdzania hiperłączy przez pajączki. Tekst ALT obrazu: Roboty wyszukiwarek internetowych mogą wykorzystywać tekst alternatywny przypisany do obrazów, które nie mogą być wyświetlane. Zobacz sekcję Konfiguracja opcji eksportu obrazów.
59 Konfigurowanie witryn i stron 47 Tekst tytułowy hiperłącza: Dodatkowy tekst opisowy (np. Zobacz nasze nowe produkty ) pojawia się po najechaniu na hiperłącze. On również może zostać wykorzystany przez roboty wyszukiwarek internetowych. Zobacz sekcję Dodawanie hiperłączy i zakotwiczeń. Roboty: Pliki (lub foldery) mogą być wykluczane z procesu indeksowania dzięki plikom robotów. Działa to w podobny sposób jak metatagi robotów, ale wykorzystywany jest plik tekstowy (robots.txt) z instrukcjami dla robotów i pająków dotyczącymi tego, czego mają nie indeksować. W pliku znajdują się po prostu nazwy wykluczonych stron/folderów. Mapy witryny: Jest to przeciwieństwo koncepcji plików robotów. Tutaj strony można dołączyć, aby wspomóc indeksowanie witryny. Odnośniki do stron są przechowywane w dedykowanym pliku mapy witryny (sitemap.xml). Program WebPlus ułatwia konfigurację wszystkich funkcji: metatagów, robotów i mapy witryny. Bez znaczenia jest to, czy wykorzystuje się je razem, czy oddzielnie. Ustawienia te można zaprogramować i modyfikować globalnie dla całej witryny (Właściwości witryny; opcja menu Wyszukiwarka), dzięki czemu obejmą automatycznie każdą nową stronę. Jeżeli zmienisz ustawienia witryny, wszystkie strony przyjmą je automatycznie. Można jednak w dowolnej chwili zmienić ustawienia witryny na poszczególnych stronach (Właściwości strony; opcja menu Wyszukiwarka). Włączenie tej funkcji spowoduje, że kolejne zmiany wprowadzane do ustawień witryny będą przez wybrane strony ignorowane. Używanie tytułów, opisów i tagów Choć jest to funkcja opcjonalna, można zwiększyć prawdopodobieństwo zauważenia witryny przez jedną z głównych wyszukiwarek poprzez optymalizację tytułów stron i dodanie odpowiednich opisów oraz tagów. Wyszukiwarki przechowują katalogi stron internetowych, tworzone zwykle przez specjalne roboty indeksujące lub inne programy zbierające dane na temat zawartości witryn. Dzięki umieszczeniu w witrynie tytułów, opisów i tagów wyszukiwarki będą mogły lepiej przetworzyć informację o witrynie.
60 48 Konfigurowanie witryn i stron Tytuły, opisy i tagi można wpisać zarówno dla całej witryny, jak i dla poszczególnych stron. Na przykład, pracując nad prostą witryną ornitologiczną, można byłby wprowadzić następujące szczegóły odzwierciedlające zawartość witryny. W oknie Właściwości witryny W oknie Właściwości strony Tytuł Brak Ptaki Ameryki: Czaple Galeria Opis Słowa kluczowe Część tej witryny stanowi wyjątkowa galeria poświęcona pięknu i różnorodności ptaków amerykańskich. Ptaki, Ameryka, Audubon Te duże ptaki można spotkać w okolicach bagien słodkowodnych, przybrzeżnych lagun, a nawet przy brzegach mórz. Czapla złotawa, czapla błękitna, czapla zielonawa Aby wprowadzić deskryptory wyszukiwarki: 1. (W przypadku witryny) W menu Plik wybierz polecenie Właściwości witryny... - lub - (W przypadku strony) Kliknij prawym przyciskiem myszy stronę w przestrzeni roboczej (lub zakładce Witryna) i wybierz polecenie Właściwości strony... (lub wybierz to polecenie z menu Edytuj). 2. W oknie dialogowym kliknij w menu opcję Szukaj.
61 Konfigurowanie witryn i stron W górnym oknie wpisz krótki opis witryny. Choć opis może mieć dowolną długość, najważniejsze jest około 10 pierwszych słów. 4. W następnym oknie wprowadź dowolną liczbę słów kluczowych (oddzielonych przecinkami), które Twoim zdaniem trafnie określają Twoją witrynę/stronę. Postaw się na miejscu potencjalnego użytkownika odwiedzającego witrynę. Jakie słowa kluczowe może on wpisać w wyszukiwarce, aby dotrzeć dokładnie do tego, co oferuje Twoja witryna lub strona? 5. Z menu rozwijanego wybierz kod języka, który będzie identyfikował użyty język. Większość wyszukiwarek internetowych zezwala na wyszukiwanie witryn w konkretnym języku. Dzięki temu Twoja witryna zostanie wyświetlona w wynikach wyszukiwania, w którym brane było pod uwagę ustawienie kodu języka. Wykluczanie stron z procesu indeksowania (metatagi robotów) Metatagi robotów mogą być wykorzystane do kontrolowania dostępu do witryny przez roboty wyszukiwarek internetowych. Cała witryna (i pojedyncze strony) może być lub nie być indeksowana, a hiperłącza mogą być lub nie być śledzone to wszystko w dowolnej kombinacji. Ustawienia dotyczące całej witryny stosuje się, zaznaczając opcje Indeksuj strony tej witryny oraz Śledź łącza tej witryny lub jako nadpisania konkretnych właściwości stron. Aby włączyć tworzenie metatagów robotów: 1. (W przypadku witryny) W menu Plik wybierz polecenie Właściwości witryny... - lub - (W przypadku strony) Kliknij prawym przyciskiem myszy stronę w przestrzeni roboczej lub zakładce Witryna i wybierz polecenie Właściwości strony... (lub wybierz to polecenie z menu Edytuj).
62 50 Konfigurowanie witryn i stron 2. Wybierz opcję menu Wyszukiwarka i zaznacz opcję Utwórz metatag robotów (w przypadku strony trzeba nadpisać ustawienia całej witryny). 3. (W przypadku witryny) Skorzystaj z dwóch opcji zabraniających wyszukiwarkom indeksowania całej witryny lub pozwalających na to (zaznacz/odznacz opcję Indeksuj strony tej witryny) albo zabraniających indeksowania stron połączonych z jakąś indeksowaną stroną lub pozwalających na to (zaznacz/odznacz opcję Śledź łącza tej strony). - lub - (W przypadku strony) Upewnij się, że zaznaczono opcję Omiń ustawienia mechanizmu wyszukiwania witryny, a następnie zaznacz opcję Utwórz metatagi robotów i zaznacz dla konkretnych stron odpowiednie opcje dodatkowe. Wykluczanie stron z procesu indeksowania (plik robotów) Cel tej metody jest taki sam jak w przypadku użycia metatagów robotów. Różnica jest taka, że zamiast metatagów tworzy się plik robots.txt. Znajduje się on w katalogu głównym witryny i może być otwierany w każdym edytorze tekstu w celu zapewnienia, że odpowiednie strony i foldery są wykluczone. Aby korzystać z pliku robots.txt: 1. W menu Plik wybierz polecenie Właściwości witryny W menu Wyszukiwarka zaznacz opcję Utwórz plik robotów wyszukiwarek. 3. (W przypadku witryny) Aby zezwolić wyszukiwarkom na indeksowanie całej witryny lub zabronić tego (zaznacz/odznacz opcję Indeksuj strony tej witryny). - lub - (W przypadku strony) Aby zabronić wyszukiwarkom indeksowania strony, upewnij się, że w jej ustawieniach zaznaczono opcję Omiń ustawienia mechanizmu
63 Konfigurowanie witryn i stron 51 wyszukiwania witryny, a następnie odznacz opcję Indeksuj tę stronę. Dołączanie stron do indeksowania Do tej pory przedstawiliśmy metody wykluczania stron internetowych z indeksowania. Bez tych ustawień strony będą indeksowane poprzez badanie hiperłączy, zbieranie słów kluczowych, opisów i tekstów znajdujących się na nich. Proces ten może nie być zbyt wydajny ze względu na ograniczoną liczbę wewnętrznych hiperłączy. Aby temu zapobiec, można przygotować plik mapy witryny (sitemap.xml), który będzie sprawdzany przez roboty indeksujące witrynę. W pliku znajdują się po prostu odnośniki do stron, które mają być indeksowane. Plik zawiera również informację dla wyszukiwarek o tym, kiedy strony były modyfikowane, kiedy robot powinien ponownie sprawdzić stronę i jaka jest ważność stron względem siebie. Tak jak w przypadku pliku robotów, plik mapy witryny można utworzyć za pomocą ustawień witryny i strony (jest publikowany razem z witryną). Plik przechowywany jest w katalogu głównym (być może razem z plikiem robots.txt). Jedynym wymaganiem wyszukiwarek do korzystania z mapy witryny jest podanie absolutnego adresu URL. Dzięki temu zindeksowany zostanie poprawny adres URL (np. a użytkownicy wyszukiwarek będą mogli bez problemu wejść na Twoją witrynę z wyników wyszukiwania. Aby utworzyć mapy witryny dla wyszukiwarek: 1. W menu Plik wybierz polecenie Właściwości witryny W menu Wyszukiwarka zaznacz opcję Utwórz plik mapy witryny. 3. (Opcjonalnie) Jeżeli powyższa opcja jest zaznaczona, można zmienić nazwę domyślnego pliku sitemap.xml. Kliknij przycisk Zmień i wprowadź odpowiednie zmiany.
64 52 Konfigurowanie witryn i stron 4. (W przypadku witryny) Aby wypełnić plik mapy witryny listą wszystkich stron witryny (w celu zapewnienia im lepszego wyszukiwania), należy zaznaczyć opcję Indeksuj strony tej witryny. Odznacz, aby utworzyć pusty plik sitemap.xml. - lub - (W przypadku strony) Aby dodać stronę do pliku mapy witryny, upewnij się, że w jej ustawieniach zaznaczono opcję Omiń ustawienia mechanizmu wyszukiwania witryny, a następnie zaznacz opcję Indeksuj tę stronę. Zakładamy, że strona jako całość nie została wpisana do pliku sitemap.xml. 5. Zaznacz/oznacz ustawienia mapy witryny, takie jak: Data i godzina ostatniej modyfikacji strony. Częstotliwość zmian na stronie (ustaw z menu rozwijanego: co godzinę, codziennie, co tydzień, co miesiąc, co rok lub nigdy): Sugeruje wyszukiwarce, jak często strona powinna być aktualizowana. Na podstawie tego ustawienia wyszukiwarka zdecyduje, jak często trzeba indeksować stronę. Priorytet strony: 0,0 (najniższy) do 1,0 (najwyższy). Ustawia priorytet strony w stosunku do innych stron. Strony o wysokim priorytecie będą częściej indeksowane. Domyślna wartość może być ustawiona we właściwościach witryny. Ominięcie tej zasady na poszczególnych stronach umożliwia nadanie indywidualnych priorytetów. Korzystanie z Menedżera serwisu Dzięki Menedżerowi serwisu programu WebPlus użytkownik ma dostęp do wielu przydatnych informacji w jednym oknie dialogowym. Narzędzie umożliwia przejrzenie właściwości strony/strony wzorcowej, a także korzystanie z narzędzi zarządzania do podglądania i edycji hiperłączy, zasobów, tekstu, czcionek i wielu innych elementów. Do funkcji Menedżera serwisu wliczają się:
65 Konfigurowanie witryn i stron 53 Kontrola zakresu i zarządzanie pojedynczą, kilkoma lub wszystkimi stronami witryny jednocześnie. Zawartość każdej kolumny można sortować, szybko zmieniając kolejność informacji. Znajdowanie i zastępowanie. Tam, gdzie jest to możliwe, jest to bardzo dobry sposób na wprowadzanie globalnych zmian do tekstu na poziomie wielu stron. Większość narzędzi zarządzania przydaje się w pewnym momencie przy przygotowywaniu witryny, ale szczególną uwagę zwracają narzędzia umożliwiające zarządzanie zasobami i tekstem, a także narzędzie Sprawdzanie serwisu, których trzeba użyć przed opublikowaniem witryny w Internecie. Aby uruchomić Menedżera serwisu: Kliknij przycisk Menedżer serwisu znajdujący się na pasku podpowiedzi u dołu przestrzeni roboczej (lub na pasku narzędzi kontekstowych strony). W krótkim podsumowaniu znajdują się informacje o działaniu funkcji zarządzania. Typ zarządzania umożliwia... Właściwości strony/strony wzorcowej Dołączanie stron do nawigacji, dołączanie stron wzorcowych, ustalanie wyrównania i rozmiaru, zmiana nazwy stron, ustawianie tła, dołączanie dźwięków, optymalizacja strony dla wyszukiwarek internetowych, a także dodawanie przekierowania, efektów przejścia oraz kontroli dostępu.
66 54 Konfigurowanie witryn i stron Właściwości strony HTML Hiperłącze Zakotwiczenie Zasób E-Commerce Tekst Czcionka Podgląd i edycja nazwy strony HTML, nazw pliku (i ścieżki), dołączanie strony do nawigacji (z kontrolą separatora), otwieranie w ramce. Podgląd i edycja hiperłączy, przejścia do hiperłączy na stronie, wyszukanie i zamiana łączy docelowych. Podgląd i edycja nazwy oraz lokalizacji zakotwiczeń, dołączanie stron do nawigacji (z kontrolą separatora), przechodzenie do zakotwiczeń. Podgląd obrazów, multimediów, plików połączonych, zasobów kodu HTML, skryptów i apletów witryny. Przechodzenie bezpośrednio do zasobów strony, zmienianie statusów połączonego/osadzonego obrazu, zamienianie lub ponowne próbkowanie obrazów. Podgląd obiektów E-Commerce znajdujących się w całej witrynie. Podgląd i edycja tekstu (w programie WritePlus), nazywanie artykułów, ponowne formatowanie tekstu, dodawanie stylów, konwersja ramek dowolnych i tabel do tekstu kompatybilnego z językiem HTML. Podgląd czcionek i ich dostępności, przechodzenie do czcionek na stronie i zastępowanie czcionek.
67 Konfigurowanie witryn i stron 55 Plik Sprawdzanie serwisu Wyświetlanie struktury witryny z nazwami plików stron, a nie nazwami stron. Dodawanie plików do witryny. Zmiana nazwy i lokalizacji plików. Wyświetlanie typowych problemów dotyczących układu, które znalazły się w witrynie. Informacje o stronach i stronach wzorcowych Z punktu widzenia projektowania każda strona programu WebPlus składa się ze strony pierwszoplanowej i strony wzorcowej stanowiącej tło. Strony wzorcowe to elastyczna metoda przechowywania elementów tła, które mają być wyświetlane na więcej niż jednej stronie, np. znaków logo, tła, nagłówków, stopek, obramowań i pasków nawigacji. Najważniejszym elementem tej koncepcji jest to, że strona wzorcowa jest na ogół wspólna dla wielu zwykłych stron. Przedstawia to poniższa ilustracja. Umieszczając element projektu na stronie wzorcowej i przypisując ją do wielu zwykłych stron, można zapewnić uwzględnienie
68 56 Konfigurowanie witryn i stron tego elementu na wszystkich tak skonfigurowanych stronach. Oczywiście, poszczególne strony mogą mieć przy tym odmienne elementy. Zakładka Studia Witryna zawiera sekcje Strony wzorcowej, w której znajdują się informacje o stronach wzorcowych witryny. Poniżej, w oknie Strony, znajduje się Budowa mapy witryny z informacjami o zwykłych stronach. Każda strona widoczna w oknie wskazuje na stronę wzorcową, do której jest podpięta. Aby strona miała ciekawszy projekt, można utworzyć kilka stron wzorcowych (zobacz sekcję Dodawanie i usuwanie stron oraz zmiana ich kolejności na s. 61). Gdy masz już kilka stron wzorcowych, możesz do nich dołączyć oddzielne strony lub do jednej strony dołączyć kilka stron wzorcowych. Dołączanie różnych stron wzorcowych Strony utworzone w nowych witrynach mają domyślną stronę wzorcową (Wzór A). Jeśli jednak chcesz użyć innej strony wzorcowej, możesz to zrobić, dołączając ją zamiast tej oryginalnej.
69 Aby dołączyć do strony inną stronę wzorcową: Konfigurowanie witryn i stron Kliknij prawym przyciskiem na stronie w zakładce Strona i wybierz polecenie Właściwości strony W oknie dialogowym w menu Tło odznacz oryginalną stronę wzorcową i zaznacz tę, której chcesz użyć. 3. Kliknij przycisk OK. Aby odłączyć stronę wzorcową: Odznacz jej wpis w oknie dialogowym Właściwości strony (opcja menu Tło). Odznaczenie wszystkich stron wzorcowych spowoduje, że strona będzie korzystać z ustawień wyglądu witryny (Właściwości witryny). Dołączanie wielu stron wzorcowych Program WebPlus umożliwia stosowanie wielu stron wzorcowych w obecnie wybranej stronie internetowej. Dzięki temu można tworzyć bardziej kompleksowe projekty stron. Umożliwia również układanie stron wzorcowych względem siebie i zawartości strony. Załóżmy przykładowo, że masz przygotowane dwa projekty znajdujące się na dwóch stronach wzorcowych Wzór A i Wzór B. Z poziomu Właściwości strony można umieścić Wzór B zawierający tekst IPSUM przed zaznaczoną stroną, natomiast Wzór A będzie wykorzystany jako tło strony.
70 58 Konfigurowanie witryn i stron Aby dodać wiele stron wzorcowych do jednej strony internetowej: 1. Kliknij prawym przyciskiem na stronie w zakładce Strona i wybierz polecenie Właściwości strony W oknie dialogowym Tło zaznacz kilka stron wzorcowych. 3. Kliknij przycisk OK. Strona będzie teraz korzystać z elementów wszystkich stron wzorcowych. Na mapie budowy witryny wyświetlana jest strona z dołączonym symbolem plusa, który informuje o dołączonych dodatkowych stronach wzorcowych (zamiast A, B, C itd.). Powyższe okno dialogowe umożliwia
71 Konfigurowanie witryn i stron 59 kontrolowanie kolejności, zgodnie z którą wyświetlana jest treść strony i strony wzorcowej. Podobnie jak w programach graficznych, obiekty umieszczone na szczycie okna dialogowego będą wyświetlane przed tymi umieszczonymi na stronach wzorcowych znajdujących się niżej. Kolejność stron wzorcowych również można zmieniać. Nowo dodane strony wzorcowe pojawiają się na dole stosu i będą znajdować się z tyłu zawartości. W przykładzie po drugiej stronie Wzór B został umieszczony przed całą zawartością. Aby zmienić kolejność wyświetlania zawartości strony i stron wzorcowych: Wybierz pozycję odpowiadającą stronie w oknie dialogowym Właściwości strony (opcja menu Tło) i kliknij przycisk Do góry lub Do dołu. lub Przenieś stronę, przeciągając jej nazwę w inne miejsce na liście. lub W zakładce Obiekty zaznacz stronę, a następnie zmień kolejność stron wzorcowych, przeciągając je. Edytowanie obiektów strony wzorcowej Jeśli pracujesz na stronach, do których dołączono strony wzorcowe, to obiekty strony wzorcowej będą widoczne w Twoim projekcie. Obiekty te można szybko i łatwo edytować na stronie za pomocą paska sterowania pod zaznaczonym obiektem.
72 60 Konfigurowanie witryn i stron Aby edytować obiekt strony wzorcowej: 1. Zaznacz obiekt strony na stronie standardowej, aby wyświetlić jego pasek sterowania. 2. Kliknij przycisk Edytuj na stronie wzorcowej. Strona wzorcowa zostanie wyświetlona do edycji. Niekiedy konieczne może być oddzielenie obiektu strony wzorcowej od takiej strony. Obiektom takim można nadać możliwość edycji, przenosząc je ze strony wzorcowej na stronę standardową. Oryginalny obiekt strony zostaje zastąpiony kopią, którą można swobodnie edytować. Aby przenieść obiekt ze strony wzorcowej: 1. Zaznacz obiekt strony na stronie standardowej, aby wyświetlić jego pasek sterowania. 2. Kliknij przycisk Przenieś ze strony wzorcowej. Spowoduje to utworzenie kopii oryginalnego obiektu, którą można edytować niezależnie, bez wpływu na stronę wzorcową. Wszystkie inne strony korzystające ze danej strony wzorcowej pozostaną niezmienione. Obiekt można w każdej chwili ponownie dołączyć do strony wzorcowej, przywracając oryginalny wygląd strony standardowej.
73 Konfigurowanie witryn i stron 61 Aby ponownie dołączyć obiekt: 1. Zaznacz przeniesiony obiekt na stronie standardowej, aby wyświetlić jego pasek sterowania. 2. Kliknij przycisk Przywróć stronę wzorcową
74 62 Konfigurowanie witryn i stron Dodawanie i usuwanie stron oraz zmiana ich kolejności Na karcie Witryna można: Dodawać strony standardowe lub strony w języku HTML. Usuwać strony. Dodać jedną lub więcej stron wzorcowych. Przy pomocy operacji typu przeciągnij i upuść zmieniać kolejność stron w ramach struktury witryny. Dodawać strony na podstawie zainstalowanych szablonów projektowych. Dodawać łącza poza serwis. Ustawiać stronę jako stronę główną. Aby uzyskać dostęp do stron wzorcowych, należy skorzystać z okna Strony wzorcowe na karcie Witryna, aby natomiast uzyskać dostęp do stron z okna Strony (środkowe drzewo na karcie Budowa mapy witryny).
75 Konfigurowanie witryn i stron 63 Dodawanie stron Aby dodać nową pustą stronę: 1. W oknie Strony (drzewo Budowa mapy witryny) na karcie Witryna w elemencie Studio wybierz stronę, po której chcesz dodać nową stronę. 2. Kliknij strzałkę skierowaną w dół na przycisku Dodaj bezpośrednio powyżej okna Strony na karcie Witryna. Z menu rozwijanego wybierz opcję Nowa pusta strona. 3. W oknie dialogowym Właściwości strony określ opcje dla nowej strony z każdej opcji menu po kolei (zobacz sekcję Ustawianie właściwości strony na s. 69). 4. Kliknij przycisk OK. Nowa strona zostanie wyświetlona w konkretnym miejscu w strukturze witryny. Jako wymiary strony są przyjmowane wartości z Właściwości witryny (s. 39). Zawsze można taką stronę przenieść na inną pozycję lub na inny poziom; można też przełączyć na inną stronę wzorcową (zobacz sekcję Zmiana kolejności stron lub sekcję Przypisywanie stron wzorcowych na s. 56 i 56). W nowo utworzonych stronach będą stosowane obecnie ustawione Właściwości witryny (menu Plik), takie jak domyślna wielkość strony i jej wyrównanie, chyba że właściwości witryny zostaną nadpisane w oknie dialogowym Właściwości strony. Pusta strona może być również oparta na stronie wzorcowej (np. jeśli witryna została utworzona na
76 64 Konfigurowanie witryn i stron podstawie szablonu) i dlatego może zawierać treść zdefiniowaną dla strony wzorcowej pustej strony. Dodawanie stron wzorcowych Aby dodać nową stronę wzorcową: 1. Upewnij się, że przycisk Strony wzorcowe> na karcie Witryna elementu Studio został kliknięty, tak aby było rozwinięte okno Strona wzorcowa. 2. Kliknij przycisk Dodaj powyżej okna Strony wzorcowe. W oknie Strony wzorcowe na karcie Witryna zostanie wyświetlona nowa strona wzorcowa. Aby uzyskać informacje na temat zmiany przypisań stron do konkretnych stron wzorcowych, zobacz sekcję Informacje o stronach i stronach wzorcowych na s. 55. Usuwanie stron Aby usunąć jedną stronę lub stronę wzorcową: 1. Na karcie Witryna elementu Studio wybierz stronę (lub stronę wzorcową) do usunięcia, klikając dotyczący jej wpis. 2. Kliknij przycisk Usuń powyżej odpowiedniego okna, aby usunąć stronę. Podczas usuwania strony będzie dostępna opcja usunięcia wszystkich hiperłączy w witrynie wskazujących na nią lub przekierowania hiperłączy na inną określoną stronę (opcjonalnie istnieje możliwość usuwania hiperłączy do zakotwiczeń na usuniętej stronie).
77 Konfigurowanie witryn i stron 65 Dodawanie stron HTML Strony HTML można dodać do dowolnej struktury witryny na karcie Witryna. Takie strony można dodawać do systemu nawigacji jako strony standardowe. Aby dodać stronę HTML: 1. W oknie Strony (drzewo Budowa mapy witryny) na karcie Witryna w elemencie Studio wybierz stronę, po której chcesz dodać nową stronę. 2. Kliknij strzałkę skierowaną w dół na przycisku Dodaj bezpośrednio powyżej okna Strony. Z menu rozwijanego wybierz opcję Nowa strona HTML Nowa strona HTML zostanie dodana do karty Witryna. Aby uzyskać więcej informacji, zobacz sekcję Tworzenie stron HTML (s. 73). Zmiana kolejności stron Drzewo Budowa mapy witryny umożliwia dodawanie lub usuwanie stron, jak również zmianę kolejności stron w zależności od potrzeb. Dzięki strukturze typu element nadrzędny/podrzędny zmiana kolejności stron jest procesem intuicyjnym bez względu na to, czy stosowana jest technika przeciągnij i upuść, czy przyciski. Stronę można przenieść: Do innego położenia sekwencyjnego (w górę lub w dół) na tym samym poziomie struktury Na poziom wyższy (nadrzędny) Na poziom niższy (podrzędny) Aby przenieść stronę: 1. Wyświetl kartę Witryna elementu Studio.
78 66 Konfigurowanie witryn i stron 2. Kliknij, aby wybrać stronę w drzewie Budowa mapy witryny. 3. (Za pomocą metody przeciągania i upuszczania) przeciągnij wpis dotyczący strony w górę lub w dół do nowego położenia w drzewie. Obserwuj reakcję kursora w nowym położeniu względem jego wyglądu dla strony bezpośrednio poniżej niego: pozwala na przesunięcie strony na ten sam poziom co zaznaczona strona docelowa (i następne). powoduje, że strona staje się elementem podrzędnym strony poniżej zaznaczonej strony docelowej. Dodawanie stron szablonowych Dodawanie stron standardowych umożliwia rozpoczęcie projektowania strony od podstaw. Aby jeszcze bardziej uprościć pracę, można tworzyć gotowe strony na podstawie zainstalowanych szablonów WebPlus. Aby zapewnić zachowanie oryginalnego projektu strony, ze stroną są importowane wszystkie strony wzorcowe z nią skojarzone. Aby dodać nową stronę na podstawie szablonu: 1. W oknie Strony (drzewo Budowa mapy witryny) na karcie Witryna w elemencie Studio wybierz stronę, po której chcesz dodać nową stronę. 2. Kliknij strzałkę skierowaną w dół na przycisku Dodaj bezpośrednio powyżej okna Strony. Z menu rozwijanego wybierz opcję Nowa strona szablonu. 3. W oknie dialogowym Dodaj nową stronę z szablonu wybierz szablon w panelu po lewej stronie i sprawdź, czy strona została dodana (jeśli to konieczne, sprawdź, czy zostały również dodane kolejne strony).
79 Konfigurowanie witryn i stron Program WebPlus umożliwia określenie, czy ze stroną ma być kopiowana skojarzona strona wzorcowa. Z menu rozwijanego na górze po lewej stronie wybierz jedną z następujących opcji: Kopiuj stronę wzorcową. Aby strona wzorcowa była zawsze kopiowana na witrynę. Porównaj i kopiuj stronę wzorcową. Powoduje sprawdzenie, czy strona wzorcowa już istnieje w witrynie, a następnie skopiowanie jej, jeśli nie istnieje. Brak strony wzorcowej. Strona wzorcowa przypisana do strony nigdy nie jest kopiowana do witryny. 5. Kliknij przycisk Otwórz. Strony są dodawane do karty Witryna. Dodawanie łączy poza serwis Do struktury witryny można również dodać łącze poza serwis. Zazwyczaj będą to strony lub zasoby niezależne od witryny, która ma zostać dołączona do struktury nawigacyjnej witryny. Łącze poza serwis jest wyświetlane w drzewie Budowa mapy witryny i w paskach nawigacji, dzięki czemu można manipulować nim tak, jakby było stroną w witrynie.
80 68 Konfigurowanie witryn i stron Aby dodać łącze poza serwis: 1. W oknie Strony (drzewo Budowa mapy witryny) na karcie Witryna w elemencie Studio wybierz stronę, po której chcesz dodać nową stronę. 2. Kliknij strzałkę skierowaną w dół na przycisku Dodaj bezpośrednio powyżej okna Strony. Z menu rozwijanego wybierz opcję Nowe łącze poza serwis. 3. W oknie dialogowym wprowadź nazwę menu, aby zidentyfikować łącze poza serwis w drzewie Budowa mapy witryny (odpowiednik nazwy strony). 4. Kliknij, aby wybrać typ elementu docelowego łącza, a następnie wprowadź konkretny element docelowy hiperłącza poza serwis (zobacz sekcję Wybieranie elementu docelowego hiperłącza na s. 1) oraz okno, w którym ma być wyświetlany element docelowy. Jeśli łącze ma być wyświetlane w nawigacji w całej witrynie, pole wyboru Uwzględnij w nawigacji powinno pozostać zaznaczone. Zaznacz pole wyboru Przed i/lub Po, aby wprowadzić poziome linie separatorów powyżej/poniżej strony jako pozycję podmenu w paskach nawigacji. Dodaj Opis, aby wprowadzić dodatkowe informacje tekstowe związane ze stroną w pozycji podmenu na pasku. 5. Kliknij przycisk OK. Ustawianie strony głównej Aby ustawić stronę jako stronę główną: Kliknij prawym przyciskiem myszy stronę standardową na karcie Witryna, a następnie wybierz opcję Ustaw jako stronę główną.
81 Ustawianie właściwości strony Konfigurowanie witryn i stron 69 Witryna stworzona w programie WebPlus ma swoją specyficzną budowę, na którą składa się sama witryna, co najmniej jedna strona wzorcowa oraz kilka indywidualnych stron. Każdy element budowy witryny posiada różne właściwości, które przekładają się na działanie i wygląd opublikowanej witryny. Opcje można dostosowywać do własnych potrzeb, zarówno tworząc strony od początku, jak i wykorzystując gotowe szablony programu WebPlus. Właściwości indywidualnych stron można zobaczyć za pośrednictwem zakładki Witryna, klikając prawym przyciskiem myszy aktywną stronę widoczną w przestrzeni roboczej, lub za pośrednictwem Menedżera serwisu. Menedżer serwisu oferuje potężne możliwości zarówno podglądania witryn, jak i modyfikowania właściwości wielu stron w tym samym czasie wystarczy zaznaczyć wybrane strony i wprowadzić zmiany. Zostaną one automatycznie naniesione na wszystkie zaznaczone strony. Aby zobaczyć właściwości ustawień strony wzorcowej: Kliknij przycisk Menedżer stron wzorcowych znajdujący się powyżej okna Stron wzorcowych na zakładce Witryna. Pojawi się okno Menedżera strony wzorcowej. Aby zobaczyć właściwości ustawień zwykłej strony: Kliknij prawym przyciskiem myszy stronę w przestrzeni roboczej i wybierz polecenie Właściwości strony... Pojawi się okno dialogowe Właściwości strony. Nazwa zakładki Właściwość Nawigacja (domyślnie) Strona, tytuł i nazwa pliku Każda strona posiada widoczną nazwę strony lub
82 70 Konfigurowanie witryn i stron nazwę pliku widoczną w drzewie Budowa mapy witryny, które znajdują się w zakładce Witryna. Obie nazwy można edytować, ale można też wybrać tytuł inny niż nazwa strony. Uwzględnij w nawigacji Domyślnie wszystkie strony są uwzględnione w paskach nawigacji. Użyj tej opcji, aby wykluczyć stronę z nawigacji. Separatory i opisy Jeżeli zostały dołączone do nawigacji, zaznacz opcję Przed lub Po, aby wyświetlić linie separatora pomiędzy oboma paskami nawigacji i opcjami menu wyskakujących. Pole Opis zawiera dodatkową informację tekstową dotyczącą witryny, znajdującą się pod pozycją podmenu paska. Ramka aktywnego dokumentu Strony mogą być otwierane w ramce aktywnego dokumentu, jeżeli taka ramka została wcześniej utworzona. Miejsce docelowe Dzięki tej opcji można umieścić nową stronę przed, za lub jako podrzędną stronę innej strony, którą wybiera się z listy rozwijanej. Opcja ta jest widoczna tylko w momencie dodawania strony. Wygląd Szerokość i wysokość Służy do zmiany rozmiarów poszczególnych stron/ wzorcowych. Wymiary ustawienia Domyślny rozmiar strony (dostępnego poprzez menu Plik > Właściwości witryny...) są pomijane.
83 Konfigurowanie witryn i stron 71 Można również przeciągnąć prawą lub dolną krawędź strony, aby zmienić jej szerokość i wysokość. Wyrównanie strony Wyrównanie służy do ustalania wyglądu zawartości strony w przeglądarce. Skorzystaj z domyślnych ustawień strony (Użyj ustawienia witryny) lub omiń te ustawienia, wybierając wyrównanie do lewej lub do środka. Zaznaczenie Wybierz kolor, dzięki któremu obiekty umieszczone na tej stronie będą odróżniać się od obiektów znajdujących się na dołączonej stronie wzorcowej. Kolor widoczny będzie po najechaniu myszką i po zaznaczeniu obiektu. Kopiowanie Powoduje utworzenie na nowej stronie duplikatów elementów projektu, które znajdują się w istniejącej witrynie. Zaznacz pole Kopiuj obiekty ze strony i wybierz stronę z uaktywnionej listy. Opcjonalnie można skopiować załączoną zawartość HTML. Opcja ta jest widoczna tylko w momencie dodawania strony. Tło Strony wzorcowe Pozwala kontrolować, które strony wzorcowe są dołączone do Twojej strony. Zaznacz, aby dołączyć stronę wzorcową, lub odznacz, aby ją odłączyć. Przeciągnij (lub skorzystaj z przycisków Do góry/do dołu), aby zmienić kolejność stron wzorcowych. Tło Lista rozwijana zawiera kilka różnych sposobów
84 72 Konfigurowanie witryn i stron wyświetlania tła strony. Użyj wyglądu witryny: Zostaje użyte tło na całą szerokość strony, tak jak ustawiono w menu Plik > Właściwości strony > Strona. Użyj tła strony wzorcowej: Zostają użyte ustawienia tła dołączonej strony wzorcowej. Te ustawienia powodują ominięcie ustawień wyglądu tła strony (zobacz powyżej). Użyj niestandardowego tła: Jako tła bieżącej strony zostają użyte ustawienia: Kolor na stronie, Kolor tła lub Obraz tła. Po wybraniu ustawienia Użyj niestandardowego tła opcje stają się dostępne. Szukaj Wyszukiwarka Bezpieczeństwo strony Znaczniki wyszukiwania Powoduje dołączenie na indywidualnych stronach opcjonalnych znaczników i słów kluczowych, które omijają ustawienia strony dla wyszukiwarek internetowych. Mapy strony i roboty Informuje wyszukiwarki internetowe lub roboty, czy mogą rozpocząć analizę i indeksowanie bieżącej strony. Plik mapy witryny będzie zawierał bieżącą stronę jako przeznaczoną do indeksowania, natomiast meta tag robotów (lub plik robots.txt) będzie informował wyszukiwarki, że mają tę stronę pominąć. Te ustawienia powodują ominięcie ustawień strony dla wyszukiwarek internetowych. Bezpieczeństwo strony Ustawienia kontroli dostępu do stron(y) poprzez przypisanie jej do grupy użytkowników (za pośrednictwem Listy użytkowników obiektów inteligentnych zasobów Serif Web Resources).
85 Konfigurowanie witryn i stron 73 Przekieruj Efekty Przekieruj do Po wskazanym czasie strona zostaje przekierowana (do innej strony, obrazu, adresu itp.). Przejścia przy wchodzeniu/wychodzeniu ze strony Można ustawiać przejścia przy przechodzeniu pomiędzy różnymi stronami. Użyj pliku dźwiękowego Wybierz dźwięk tła, który będzie automatycznie odtwarzany przy pierwszym wyświetleniu określonej strony. Tworzenie stron w języku HTML Kod HTML jest podstawowym kodem ze znacznikami, odczytywanym i interpretowanym przez przeglądarkę użytkownika odwiedzającego witrynę, na podstawie którego następuje formatowanie strony zgodnie z użytymi znacznikami. Używany kod i znaczniki są instrukcjami, od których zależy formatowanie strony, dlatego jest istotne, aby kod miał poprawną strukturę i był zgodny z konwencją języka HTML. W programie WebPlus można tworzyć kod stron w języku HTML. Strony można dodawać w oknie Budowa mapy witryny należącym do zakładki Witryna jest wyświetlana osobna ikona strony HTML. Stronami HTML na karcie Witryna można sterować w podobny sposób jak stronami standardowymi, np. można korzystać z techniki przeciągania i upuszczania, zmieniać nazwę, wyświetlać podgląd, wstawiać łącza offline, szacować czas pobierania czy uwzględniać stronę w nawigacji. Jednakże ze stronami HTML nie będą skojarzone strony główne. Ponadto dwukrotne kliknięcie ikony strony HTML spowoduje wyświetlenie okna Źródło strony HTML umożliwiającego edycję kodu HTML (a nie wyświetlenie strony standardowej w trybie widzisz to, co otrzymasz WYSIWYG). W oknie Źródło są
86 74 Konfigurowanie witryn i stron wyświetlane podstawowe znaczniki HTML znane każdemu, kto ma doświadczenie w programowaniu HTML. W przypadku bezpośredniej pracy z kodem HTML nie jest dostępny widok WYSIWYG. Od tego momentu wymagana jest edycja struktury kodu HTML szablonu. Zazwyczaj tekst należy wprowadzać (przez wpisanie lub wklejenie) między znacznikiem otwierającym a zamykającym
87 Konfigurowanie witryn i stron 75 Wyświetlanie stron Przestrzeń robocza programu WebPlus składa się z obszaru strony, który otacza obszar stołu montażowego. Obszar strony (A) to miejsce, gdzie umieszcza się tekst, grafiki i inne elementy, które mają być widoczne na stronie. Obszar stołu montażowego (B) jest miejscem, gdzie zasadniczo są przechowywane elementy będące w przygotowaniu lub oczekujące na umieszczenie w obszarze strony. Po opublikowaniu witryny WebPlus wszystko, co znajduje się na obszarze strony, będzie widoczne, w przeciwieństwie do tego, co znajduje się na stole montażowym. Stół montażowy jest wspólny dla wszystkich stron i stron wzorcowych. Przydaje się przy kopiowaniu lub przesuwaniu obiektów pomiędzy stronami. Aby przenieść lub skopiować obiekt między stronami za pośrednictwem stołu montażowego: 1. Przeciągnij obiekt ze strony źródłowej na stół montażowy (w celu skopiowania przytrzymaj wciśnięty klawisz Ctrl). 2. Wyświetl stronę elementu docelowego (zobacz sekcję Przełączanie między stronami znajdującą się poniżej).
88 76 Konfigurowanie witryn i stron 3. Przeciągnij obiekt (a w celu skopiowania naciśnij dodatkowo klawisz Ctrl) ze stołu montażowego na stronę docelową. Program WebPlus ułatwia dokładne oglądanie strony, nad którą się pracuje od rozległego widoku całej strony aż po powiększenie niewielkiego obszaru. Można np. za pomocą pasków przewijania, które znajdują się po prawej stronie i na dole okna głównego, przemieszczać stronę i stół montażowy względem okna głównego. Widok automatycznie centruje się na przeciąganym obiekcie. Pasek Widok znajdujący się u góry ekranu zawiera Narzędzie Panoramowanie umożliwiające alternatywny sposób poruszania się po ekranie oraz wiele przycisków służących do przybliżania i oddalania widoku, dzięki którym można edytować stronę na różnym poziomie szczegółowości. Przełączanie miedzy stronami Program WebPlus oferuje różnorodne sposoby szybkiego przechodzenia do stron, nad którymi trzeba popracować. Zakładka Witryna Studia zawiera centralny panel kontrolny, w którym znajdują się Drzewo budowy mapy witryny, przedstawiające hierarchię stron zawartych w witrynie (zobacz sekcję Informacje o strukturze witryny i sposobach poruszania się po niej na s. 35), oraz ikony dla stron wzorcowych witryny. Zaznaczanie a podgląd strony: Pojedyncze kliknięcie na stronie/stronie wzorcowej powoduje po prostu jej zaznaczenie. Aby podejrzeć witrynę, należy dwukrotnie kliknąć jej wpis. Zaznaczona strona zostanie podświetlona na kolor pomarańczowy (z pogrubionym napisem). Ikona oka wskazuje obecnie podglądaną stronę lub stronę wzorcową, którą można edytować w przestrzeni
89 Konfigurowanie witryn i stron 77 roboczej. Na tym przykładzie widać, że strona jest zarówno widoczna, jak i zaznaczona. Podświetlona ikona strony wzorcowej w zakładce Strona wskazuje zaznaczoną stronę wzorcową. Ikona oka znajdująca się na ikonie strony wzorcowej wskazuje obecnie podglądaną stronę. Na tym przykładzie widać, że strona wzorcowa jest zarówno widoczna, jak i zaznaczona. Aby zobaczyć konkretna stronę/stronę wzorcową: Dostępnych jest kilka metod wyświetlania strony: Można skorzystać z przycisków nawigacji znajdujących się na pasku podpowiedzi. - lub - Można kliknąć wpis strony lub strony wzorcowej znajdujący się na liście Wskaźnik strony. W zakładce Strona w oknie Studio kliknij dwukrotnie wpis strony (zwykłej lub wzorcowej), którą chcesz wyświetlić.
90 78 Konfigurowanie witryn i stron Okno Budowa mapy strony zawiera drzewo z wpisami stron znajdujących się w witrynie. Natomiast okno Strony wzorcowe przedstawia tylko miniatury stron wzorcowych. Aby wyświetlić okno Strony wzorcowe, należny kliknąć przycisk Strony wzorcowe>. Kliknij przycisk Budowa mapy witryny znajdujący się na pasku podpowiedzi lub w oknie Strona zakładki Witryna. W drzewie w oknie dialogowym zaznacz wpis strony (kliknij dwukrotnie wpisy drzewa, aby je rozwinąć). Następnie kliknij przycisk Wyświetl stronę. W przypadku stron wzorcowych: W zakładce Strona narzędzia Studio kliknij przycisk Strony wzorcowe>, aby wyświetlić okno stron wzorcowych. Zostanie wyświetlone co najmniej jedno okno stron wzorcowych. Kliknij dwukrotnie ikonę strony wzorcowej, którą chcesz wyświetlić. Aby przełączać między bieżącą stroną i jej stroną wzorcową: Kliknij przycisk Strona/Strona wzorcowa znajdujący się na pasku podpowiedzi. Jeśli do strony zwykłej podłączono kilka stron wzorcowych, zostanie wyświetlona tylko pierwsza strona wzorcowa. Aby szybko wyświetlić stronę główną witryny: Kliknij przycisk Strona główna znajdujący się na pasku podpowiedzi.
91 4 Nawigacja i hiperłącza
92 80 Nawigacja i hiperłącza
93 Nawigacja i hiperłącza 81 Dodawanie pasków nawigacji W programie WebPlus paski nawigacji zawierają funkcje inteligentnej analizy struktury witryny, co upraszcza tworzenie łatwych w nawigacji serwisów WWW. Paski nawigacji ułatwiają przemieszczanie się między różnymi sekcjami i poziomami witryny (zobacz s. 35) dzięki zapewnianym przez nie łączom do strony głównej oraz innych stron sekcji najwyższego poziomu, natomiast menu zapewnia łącza do stron podrzędnych w ramach każdej z sekcji. Paski nawigacji można łatwo instalować na każdym z poziomów witryny. Można zmieniać ich ustawienia tak, aby tworzyły łącza do konkretnej części drzewa, zmieniać ich wygląd oraz, w razie potrzeby, wykluczać konkretne strony z nawigacji. Poziomy i struktura witryny Aby przypomnieć sobie, w jaki sposób struktura witryny jest oparta na sekcjach i poziomach, można przejrzeć sekcję Informacje o strukturze witryny i sposobach poruszania się po niej (s. 35). Definiując pasek nawigacji, można wybrać wyświetlany w nim poziom strony. Można go traktować jak wskaźnik do części witryny, do których powinny występować łącza, względem strony paska nawigacji. Istnieje możliwość określenia parametrów typu Poziom najwyższy, Ten sam poziom, Poziom podrzędny, Poprzednie/Następne i inne. Aby łatwiej można było zrozumieć relację między stronami a poziomami, do których występują odniesienia, podczas tworzenia paska nawigacji wyświetlane są wskazówki (w każdej miniaturze Typ nawigacji). Ciemnozielone prostokąty wskazują poziom strony, który zostanie zastosowany, a czarna kropka ( ) stronę, na której umieszczany jest pasek nawigacji.
94 82 Nawigacja i hiperłącza Najwyższy poziom Ten sam poziom Podrzędny poziom Poprzednie i Następne Projekty ikon są przykładami i nie reprezentują rzeczywistej struktury witryny. Ponieważ paski nawigacji rozumieją strukturę witryny, ulegają one dynamicznej aktualizacji, jeśli strony zostaną przeniesione na inne poziomy. Tworzenie pasków nawigacji Paski nawigacji można dodać do dowolnej strony, ale zazwyczaj są one dodawane do strony wzorcowej, ponieważ dzięki temu można uniknąć problemów z wklejaniem tego samego elementu na wielu stronach. Pasek nawigacji na stronie wzorcowej zachowuje się tak, jakby był wstawiony na każdej stronie z zachowaniem zasady, że należące do niego przyciski i menu są względne do położenia każdej ze stron w całej strukturze witryny. Podczas dodawania paska nawigacji można wybrać wygląd nawigacji na stronie, określając następujące opcje: Typ: Natywny projekt paska nawigacji (np. blok, mowa, tradycyjny). Typ nawigacji: Witryna lub struktura niestandardowa, na której oparty jest pasek nawigacji. Wygląd: Przycisk, separator i projekt tła paska nawigacji. Można użyć dowolnego wstępnego ustawienia lub projektu niestandardowego.
95 Nawigacja i hiperłącza 83 Wyskakujące menu: Przycisk, separator i projekt tła dla każdego menu wyskakującego wyświetlanego na pasku nawigacji (w przypadku stosowania stron podrzędnych w strukturze witryny). Aby dodać pasek nawigacji: 1. Wybierz stronę (lub stronę wzorcową). 2. W należącym po paska narzędzi Obiekty sieci menu rozwijanym Nawigacja kliknij opcję Wstaw pasek nawigacji. 3. Na zakładce Typ, przejdź do typów pasków nawigacji na liście rozwijanej Typ, rozwijając w razie potrzeby opcje menu. Korzystając ze strzałek klawiatury, można nawigować jeszcze szybciej. Aby przejrzeć wygląd menu wyskakujących, zatrzymaj wskaźnik myszy na opcjach menu w sąsiednim oknie podglądu. 4. Wybierz typ nawigacji, na przykład Blok Na karcie Typ nawigacji wybierz, czy oprzeć pasek nawigacji bezpośrednio na opcjach Budowa mapy witryny (należy w tym celu włączyć opcję W oparciu o strukturę witryny). - lub - Dostosuj opcje paska nawigacji (włącz opcję Niestandardowy; zobacz sekcję Dostosowywanie pasków nawigacji na s. 85). W przypadku wybrania opcji Budowa mapy witryny można:
96 84 Nawigacja i hiperłącza Wybrać przyciski, które mają zostać uwzględnione na pasku nawigacji: Poziom najwyższy, Poziom rodzica, Ten sam poziom itp. W zależności od wyboru głównego można zdecydować się na uwzględnienie strony podrzędnej, zakotwiczeń, strony głównej, strony nadrzędnej i/lub opcji Ukryj bieżącą stronę albo wyłączenie łącz. W przypadku używania łącz względnych, takich jak Główna, Góra, Poprzednie i Następne, należy włączyć opcję Nazywanie łączy zależnych. Po włączeniu opcji Użyj stałych nazw wyświetlane będę nazwy względne, np. Następne; opcja Użyj nazw stron powoduje wyświetlenie rzeczywistej nazwy strony zgodnie z ustawieniami w jej właściwościach. Aby zmodyfikować nazwę łącza względnego, można kliknąć opcję Dostosuj. Ustaw opcję Okno/Ramka docelowa, aby zmienić miejsce, w którym zostanie otwarta nowa strona. Wybierz jedną z opcji: To samo okno (najczęstsze), Nowe okno (przydatne w przypadku stron poza serwisem), U góry bieżącego okna, Ramka nadrzędna, Okno z nazwą i Ramka dokumentu., 6. (Opcjonalnie) Na karcie Wygląd w razie potrzeby można wybrać różne projekty przycisków, separatorów lub tła. Będą one wyświetlane na głównym pasku nawigacji. Projekty można wskazać przez: Wybranie ustawienia wstępnego z menu wysuwanego przez kliknięcie strzałki w dół na miniaturze przycisku, np. dla przycisków ustawień wstępnych. - lub -
97 Nawigacja i hiperłącza 85 Kliknięcie opcji Edytuj, aby utworzyć własne projekty niestandardowe na podstawie obecnie wybranego przycisku. Dla szeregu stanów przycisku można zmienić czcionkę tekstu, jej wielkość, kolor oraz tło Aby uzyskać więcej informacji, zobacz Pomoc programu WebPlus. 7. (Opcjonalnie) Na karcie Wyskakujące menu wybierz projekty w sposób opisany na karcie Wygląd, ale takie, które odnoszą się do stron podrzędnych w strukturze witryny. 8. Kliknij przycisk OK. Na stronie zostanie wyświetlony pasek nawigacji. Paskom nawigacji można przypisywać schematy kolorów, co pozwala na dokładną kontrolę ich wyglądu. Więcej informacji zawiera sekcja Używanie schematów kolorów na s Aby zmodyfikować pasek nawigacji: 1. Kliknij dwukrotnie pasek nawigacji. - lub - Wybierz opcję - lub - Edytuj pasek nawigacji. Kliknij prawym przyciskiem myszy pasek, a następnie wybierz opcję Edytuj pasek nawigacji. 2. Ustawienia dostępne na każdej z kart można zmienić,. Dostosowywanie struktury pasków nawigacji Domyślnie struktura paska nawigacji jest oparta na strukturze witryny. Istnieje sposób zmiany kolejności lub hierarchii elementów paska nawigacji, aby były różne od ustawień struktury
98 86 Nawigacja i hiperłącza witryny. Program WebPlus w tym celu umożliwia dostosowywanie wszystkich pasków nawigacji przez tworzenie niestandardowego drzewa nawigacji. Elementy, które będą uzyskiwać dostęp do szeregu typów elementów docelowych łączy, można dodawać, edytować i usuwać (zobacz sekcję Dodawanie hiperłączy i zakotwiczeń na s. 101) podobnie jak w ustawieniach Budowa mapy witryny na karcie Witryna. Po rozpoczęciu pracy z niestandardowym drzewem nawigacji pasek nawigacji nie będzie już automatycznie aktualizowany w momencie dodawania nowych stron do witryny. Jeśli jednak chcesz, aby nadal miało to miejsce, konieczne będzie oparcie paska na ustawieniach Budowa mapy witryny przypisanych do witryny. Aby dostosować wybrany pasek nawigacji: 1. Kliknij dwukrotnie pasek nawigacji. 2. Na karcie Typ nawigacji włącz opcję Niestandardowy. 3. Do zmiany kolejności elementów na pasku nawigacji można użyć operacji przeciągania i upuszczania (albo przycisków Przenieś w górę, Przenieś w dół, Zmień w podrzędne lub Zmień w nadrzędne). 4. Kliknij opcję Dodaj łącze, aby dodać nowe łącze na końcu niestandardowego drzewa nawigacji (zazwyczaj w celu dodania kolejnej strony do witryny). W wyświetlanym oknie dialogowym do elementu jest przypisany element docelowy łącza, okno lub ramka docelowa oraz tytuł. Kliknij przycisk OK. 5. Kliknij ponownie przycisk OK. W pasku nawigacji będzie teraz do przedstawiania opcji menu stosowane niestandardowe drzewo nawigacji.
99 Nawigacja i hiperłącza 87 Kliknij opcję Resetuj, aby przywrócić w drzewie nawigacji pierwotną strukturę witryny, lub Usuń wszystko, aby usunąć wszystkie wpisy w drzewie niestandardowym. Niestandardowe drzewo nawigacji można również zapisać w witrynie (aby je później móc użyć w innych paskach nawigacji). Aby zapisać dostosowany pasek nawigacji: Kliknij opcję Domyślne, a następnie z menu wysuwanego wybierz opcję Zapisz. Wprowadź nazwę niestandardowego drzewa nawigacji (np. Niest_drzew_naw-1). Kliknij przycisk OK. Drzewo zostanie zapisane w witrynie. Dla innych pasków nawigacji można będzie później pobrać zapisane drzewo, używając opcji Domyślne (menu wysuwane Załaduj). Zmiana przycisków, separatorów i teł Podczas tworzenia lub edycji paska nawigacji można zdecydować się na zachowanie jego struktury i typu, a zmienić lub dostosować wyłącznie przyciski, separatory i tło go tworzące. Nowe paski można utworzyć na podstawie dowolnego paska nawigacji istniejącego już w serwisie. Wystarczy wybrać pasek nawigacji. Ta metoda może pozwolić na szybsze osiągnięcie żądanego wyglądu. Aby wyświetlić przycisk, separator i ustawienia tła: Wybierając element paska nawigacji z pola wyboru na karcie Wygląd, można zmienić i dostosować przyciski, separatory oraz tło.
100 88 Nawigacja i hiperłącza Opcje w oknie dialogowym będą kolejno ulegać zmianie zależnie od elementu paska nawigacji, który zostanie wybrany. Aby zmienić przyciski paska nawigacji (utworzyć kolejny przycisk ustawień wstępnych): 1. Kliknij strzałkę rozwijaną w miniaturze Jeden, aby wyświetlić menu rozwijane Ustawienia wstępne. 2. Wybierz przycisk z kategorii (są one zgodne z kategoriami Typ paska nawigacji). 3. (Opcjonalnie) Dostosuj opcje Odstępy i Wyrównanie. Opcje poziome mają wpływ na przyciski ułożone na pasku nawigacji poziomo i na odwrót. 4. Kliknij przycisk OK. Przyciski niestandardowe można utworzyć od podstaw w module Button Studio programu WebPlus. (Zobacz sekcję Tworzenie przycisków niestandardowych na s. 98). Aby zmienić separatory paska nawigacji (utworzyć kolejne ustawienie wstępne): 1. Kliknij strzałkę rozwijaną w miniaturze Separator, aby wyświetlić menu rozwijane Ustawienia wstępne. 2. Wybierz separator z kategorii. 3. (Opcjonalnie) Dostosuj ustawienia skalowania i utwórz separatory. 4. Kliknij przycisk OK.
101 Nawigacja i hiperłącza 89 Separatory niestandardowe można utworzyć od podstaw w module Design Studio programu WebPlus. (Zobacz sekcję Tworzenie przycisków niestandardowych na s. 98). Aby zmienić tło paska nawigacji (utworzyć kolejne ustawienie wstępne): 1. Kliknij strzałkę rozwijaną w miniaturze Tło w celu wyświetlenia menu rozwijanego Ustawienia wstępne. 2. Wybierz tło z kategorii. 3. (Opcjonalnie) Dostosuj odstępy i inne opcje zgodnie z potrzebami projektu. 4. Kliknij przycisk OK. Zmiana menu wyskakujących Menu wyskakujące są integralną częścią pasków nawigacji opartych na strukturach witryny korzystających ze stron podrzędnych. Są one wyświetlane tylko po zatrzymaniu wskaźnika myszy na przyciskach paska nawigacji, a przestają być wyświetlane po odsunięciu od nich wskaźnika. Tak jak przyciski, menu wyskakujące można konfigurować w dużym stopniu. Różnicą jest to, że można je skonfigurować
102 90 Nawigacja i hiperłącza jako Tekstowe menu wyskakujące lub Graficzne menu wyskakujące. W typie paska nawigacji (Blok, Podświetlenie, Mowa itp.) może być używane menu wyskakujące dowolnego typu, w zależności od projektu. Aby wyświetlić ustawienia menu wyskakującego: 1. Na karcie Wyskakujące menu można dostosować menu wyskakujące, wybierając typ menu. Włącz opcję Tekstowe menu wyskakujące albo Graficzne menu wyskakujące. Druga opcja spowoduje wprowadzenie obiektów typu przyciski tworzących menu. 2. Wybierz opcję menu. Opcje w oknie dialogowym będą kolejno ulegać zmianie zależnie od opcji, która zostanie wybrana. 3. Zmodyfikuj pola tekstowe, listy rozwijane, przełączniki i pola wyboru tak, aby dostosować je do projektu menu. Ustawienia graficznego menu wyskakującego dotyczące przycisków, separatorów i tła mają podobne elementy składowe jak przyciski. Wyświetlanie separatorów W przypadku wszystkich stron, łączy poza serwis oraz zakotwiczeń dołączonych do nawigacji i wyświetlanych na pasku nawigacji (lub w jego menu wyskakującym) można sterować wyświetlaniem separatorów między każdą opcją menu. Aby sterować wyświetlaniem separatorów na pasku nawigacji: 1. W oknie dialogowym Ustawienia paska nawigacji wybierz kartę Wygląd, a następnie opcję Separatory. 2. Włącz opcję Wstaw separator wskazany w drzewku nawigacji.
103 Nawigacja i hiperłącza Kliknij przycisk OK. 4. Na karcie Witryna kliknij prawym przyciskiem myszy stronę/łącze poza serwis i wybierz opcję Właściwości strony. 5. W pozycji menu Nawigacja zaznacz opcję Przed i/lub Po, aby zastosować linię separatora powyżej/poniżej elementu menu wyskakującego strony. 6. Kliknij przycisk OK. Zakotwiczenia obiektów zawierają podobne opcje separatorów (dostępne po kliknięciu prawym przyciskiem menu obiektu i wybraniu opcji Zakotwiczenie). Aby sterować wyświetlaniem separatorów w menu wyskakujących: 1. W oknie dialogowym Ustawienia paska nawigacji wybierz kartę Wyskakujące menu. Dla pozycji Tekstowe menu wyskakujące (przełącznik włączony) wybierz opcję Linie i ramka, a następnie zaznacz opcję Wstaw separator wskazany w drzewku nawigacji. lub Dla pozycji Graficzne menu wyskakujące (przełącznik włączony) wybierz opcję Separatory i włącz powyższą opcję. 2. Kliknij przycisk OK. 3. Powtórz kroki od 4 do 6.
104 92 Nawigacja i hiperłącza Zapisywanie opcji paska nawigacji Jeśli przeprowadzono dostosowywanie przycisków, separatorów, tła i menu wyskakujących paska nawigacji, można zapisać te wszystkie ustawienia w jednym miejscu za pomocą przycisku Domyślne. Jest to przydatne, aby móc zastosować ten sam wygląd paska nawigacji do innych pasków tworzonych w witrynie. Uwzględnianie/wykluczanie stron w nawigacji Domyślnie wszystkie strony są uwzględniane w nawigacji to znaczy, że można je wiązać łączami z paskami nawigacji. Niektóre strony (wszystkie poza główną) można wykluczyć, tak aby były ignorowane przez paski nawigacji. Na przykład, załóżmy, że występuje sekcja odniesienia lub stron archiwalnych, do której użytkownicy odwiedzający witrynę nie powinni mieć dostępu z możliwością przeglądania w głąb struktury. Wykluczenie strony nadrzędnej dla tej sekcji spowoduje usunięcie jej z paska nawigacji. Należy zwrócić uwagę, że wykluczenie strony z nawigacji nie spowoduje usunięcia jej z witryny strona wciąż będzie wyświetlana w drzewie Budowa mapy witryny i wciąż będzie można zainstalować hiperłącza do niej, natomiast nie będzie ona wyświetlana na pasku nawigacji. Aby wykluczyć stronę z nawigacji: Na karcie Witryna modułu Studio kliknij prawym przyciskiem myszy stronę w drzewie Budowa mapy witryny, a następnie wybierz opcję Właściwości strony. Usuń zaznaczenie pola wyboru Uwzględnij w nawigacji. Strony uwzględniane w nawigacji są oznaczane symbolem we wpisach ich dotyczących w drzewie Budowa mapy witryny na karcie Witryna, natomiast w przypadku wpisów dotyczących stron wykluczonych nie ma tego oznaczenia i są one wyszarzone.
105 Nawigacja i hiperłącza 93 Używanie dynamicznych pasków nawigacji Do tego momentu zakładaliśmy, że paski nawigacji są oparte na strukturze strony, a ich pozycje menu reprezentują statyczne strony. Jednakże, aby uzyskać bardziej dynamiczne paski nawigacji, można zapełnić podmenu paska nawigacji tytułami stale zmieniających się artykułów z bloga, systemu zarządzania treścią (CMS) lub forum wystarczy kliknąć tytuł, aby wyświetlić odpowiedni artykuł. Załóżmy, że jest już używane łącze poza serwis do łączenia z forum, systemem zarządzania treścią (CMS) lub blogiem oraz że łącze poza serwis jest dołączone do nawigacji. Aby utworzyć dynamiczny pasek nawigacji: Kliknij prawym przyciskiem myszy łącze poza serwis na karcie Witryna, a następnie kliknij opcję Właściwości łącza pozaserwisowego. W oknie dialogowym Łącze poza serwis dodaj do menu rozwijanego w sekcji Informacje o inteligentnym obiekcie elementy typu źródła (np. tytuły opublikowanych artykułów) jako elementy podrzędne podmenu paska. Każdy tytuł artykułu można kliknąć i uruchomić skojarzony z nim artykuł w (zazwyczaj osobnym) oknie. Przekształcanie w panele Paski nawigacji można przekształcać w panele (s. 127), co zapewni możliwość bardziej swobodnej zmiany położenia przycisków paska nawigacji (w obszarze panelu) i opcję utrzymywania pasków nawigacji widocznych przez cały czas. Aby przekształcić pasek nawigacji w panel: 1. Wybierz pasek nawigacji.
106 94 Nawigacja i hiperłącza 2. W kontekstowym pasku narzędzi wybierz opcję Konwertuj do panelu. Aby uzyskać więcej informacji na temat paneli, zobacz sekcję Dodawanie paneli na s Dodawanie menu wyskakujących Menu wyskakujące tworzą integralną część wielopoziomowych pasków nawigacji (s. 79). Są one wyświetlane dopiero po zatrzymaniu wskaźnika myszy na przycisku. Wyskakujące pozycje menu reprezentują strony podrzędne na niższych poziomach witryny. W programie WebPlus menu wyskakujące można dodać do dowolnego obiektu (kształtu QuickShape, obrazu, elementu galerii, ale najczęściej do przycisku). Menu jest w istocie tym samym, co elementy zintegrowane z paskami nawigacji. Podobnie do pasków nawigacji, wyświetlane pozycje menu wyskakującego można skonfigurować, adoptując całą strukturę witryny lub tylko jej część albo strukturę niestandardową. Menu wyskakujące są szczególnie przydatne, kiedy chcesz wyświetlić ograniczony, związany ze sobą zestaw łączy nawigacji, np. zestaw produktów. Masz pełną kontrolę nad tym, jaki poziom witryny ma być przedstawiany w menu wyskakującym. W przeciwnym przykładzie menu wyskakujące jest oparte na stronach podrzędnych należących do strony nadrzędnej Produkty (która zawiera przycisk i menu wyskakujące).
107 Aby utworzyć menu wyskakujące: Nawigacja i hiperłącza Wybierz obiekt, do którego chcesz dołączyć menu wyskakujące. 2. Wybierz opcję Wyskakujące menu z menu Wstaw. - lub - Kliknij obiekt prawym przyciskiem myszy i wybierz polecenie Wyskakujące menu. 3. W zakładce Typ nawigacji okna dialogowego zaznacz opcję Pokaż wyskakujące menu, aby pozwolić na kojarzenie z obiektem łączy nawigacji. 4. Włącz opcję W oparciu o strukturę witryny lub Niestandardowy, aby użyć łączy nawigacji witryny jako części menu lub oprzeć menu wyskakujące na własnej strukturze niestandardowej (s. 85). 5. W zakładce Wygląd menu okna dialogowego wybierz opcję Tekstowe menu wyskakujące lub Graficzne menu wyskakujące. Druga opcja spowoduje wprowadzenie obiektów typu przyciski tworzących menu. 6. Wybierz opcję menu z pola, a następnie zmodyfikuj pola edycji, listy rozwijane, przełączniki i pola wyboru tak, aby dostosować je do projektu menu. Ustawienia graficznego menu wyskakującego dotyczące przycisków, separatorów i tła mają podobne elementy składowe jak przyciski. Wszystkie opcje opisano szczegółowo w sekcji Zmiana menu wyskakujących na s Kliknij przycisk OK.
108 96 Nawigacja i hiperłącza Dodawanie przycisków Przyciski są integralną częścią pasków nawigacji programu WebPlus (Aby uzyskać więcej informacji, zobacz Pomoc programu WebPlus), ale można je również dodawać jako niezależne obiekty na stronę - tworzące łącze do elementu wskazywanego przez hiperłącze albo powodujące wyświetlenie menu wyskakującego. W programie WebPlus przyciski mogą być oparte na gotowym szablonie projektowym; można je też utworzyć od podstaw w module Button Studio. Typowym postępowaniem jest wybgotoweranie go szablonu, a następnie zmodyfikowanie go zgodnie z potrzebami. Przy każdej z metod będzie można edytować etykiety tekstowe, tak aby łatwo móc je dopasować do funkcji przycisku. Aby dodać przycisk z gotowego szablonu: 1. W należącym do paska narzędzi Obiekty sieci menu wysuwanym Nawigacja kliknij opcję przycisk. Wstaw 2. W oknie dialogowym Edytuj przycisk kliknij pole podglądu przycisku.
109 Nawigacja i hiperłącza Wybierz typ gotowego szablonu przycisku z menu wysuwanego. Pole podglądu zostanie zaktualizowane o wybrany projekt przycisku. 4. Podaj etykietę przycisku, aby zidentyfikować przycisk, np. Główna, Obrazy, Pomoc itp. 5. Wybierz akcję, która zostanie wywołana po kliknięciu przycisku. Hiperłącze skieruje użytkownika do elementu docelowego (np. na stronę internetową, stronę witryny, plik) za pośrednictwem hiperłącza (zobacz s. 101). Kliknij przycisk Edytuj, aby wybrać element docelowy, jego typ i okno docelowe. Wybranie opcji Prześlij formularz spowoduje utworzenie przycisku Wyślij służącego do przesyłania danych z formularza. Etykieta przycisku zawsze będzie tak zmieniana, aby jej treść brzmiała Wyślij (mimo to można edytować ją ponownie). Akcja dla przycisku będzie wywoływana, kiedy przycisk zostanie umieszczony w formularzu. Wybranie opcji Resetuj formularz powoduje utworzenie przycisku Resetuj używanego w formularzu do kasowania danych wprowadzonych w jego polach. Przyciski Wyślij i Resetuj zazwyczaj są umieszczane obok siebie. Opcja Niestandardowy skrypt pozwala wprowadzić własny kod JavaScript w przeznaczonym do tego polu (nie ma konieczności dołączania znaczników tags). 6. (Opcjonalnie) Zaznacz pole wyboru Wyłączony, aby uczynić element sterujący nieaktywnym, chyba że zostanie aktywowany przez skrypt.
110 98 Nawigacja i hiperłącza 7. (Opcjonalnie) Zaznacz pole wyboru Przycisk początkowo w stanie wciśniętym, aby przycisk był wyświetlany w postaci po kliknięciu (a nie w stanie Zwykłe). 8. Kliknij przycisk OK. 9. Ustaw kursor w wybranym miejscu, w którym ma zostać wstawiony przycisk. 10. Aby wstawić przycisk w rozmiarze domyślnym, kliknij. - lub - Aby określić rozmiar przycisku, przeciągnij, zakreślając obszar, a następnie zwolnij przycisk myszy. Aby zmodyfikować przycisk: Kliknij dwukrotnie przycisk i zmodyfikuj zgodnie z powyższym opisem. Tworzenie przycisków niestandardowych Jeśli chcesz wprowadzić dodatkowe modyfikacje wybranego ustawienia wstępnego przycisku (lub utworzyć go od podstaw), możesz skorzystać z modułu Button Studio zintegrowanego w programie WebPlus środowiska projektowania przycisków. Moduł ten umożliwia skupienie się na samym projekcie przycisku bez rozpraszających uwagę obiektów na stronie: projekt jest wyświetlany samodzielnie.
111 Nawigacja i hiperłącza 99 Moduł Button Studio umożliwia edycję wyglądu przycisków niestandardowych w każdym z ich stanów, np. w stanie zwykłym, kiedy jestwciśnięty i po najechaniu myszką. Moduł Button Studio jest wyposażony w interaktywną kartę Porady ułatwiającą tworzenie przycisków niestandardowych. Karta zawiera dalsze informacje dotyczące edycji w różnych stanach przycisku i korzystania z opcji prowadnic oraz rozciągania w celu określania, które elementy przycisku mają być rozciągane, a które pozostawione bez zmian. Aby utworzyć przycisk niestandardowy: 1. (Opcjonalnie) W oknie dialogowym Przycisk wybierz ustawienie wstępne przycisku, na którym można oprzeć nowy przycisk. 2. W tym samym oknie dialogowym kliknij przycisk Edytuj. Moduł Button Studio jest uruchamiany w widoku przycisku powiększonego do całej przestrzeni roboczej.
112 100 Nawigacja i hiperłącza 3. Przy pomocy standardowych narzędzi i zakładek programu WebPlus dostosuj projekt przycisku do potrzeb w stanie zwykłym (zobacz zakładkę Stany przycisków). 4. W zakładce Stany przycisku na dole przestrzeni roboczej powtórz tę procedurę dla każdego stanu (wybierz opcję Strzałka w dół, Przykrycie, Wyłączony itp.), aby zmodyfikować przycisk w każdym ze stanów. Opcje Menu po prawej i Menu poniżej są przeznaczone tylko dla menu wyskakujących. 5. Kliknij opcję Zatwierdź zmiany na głównym pasku narzędzi, aby zakończyć. Zmodyfikowany przycisk zostanie zaktualizowany w pierwotnym położeniu. Jak zmodyfikować tekst? Główną funkcjonalnością modułu Button Studio jest projektowanie przycisków, a nie tworzenie etykiet. Aby zmodyfikować etykietę, należy kliknąć dwukrotnie przycisk na stronie i zmodyfikować go ponownie w opcji Etykieta przycisku okna dialogowego. Po dodaniu przycisku do strony w każdym momencie będzie można zmodyfikować projekt w module Button Studio. Aby zmodyfikować projekt przycisku: Wybierz opcję Edytuj projekt przycisku z paska narzędzi kontekstowych. Konwersja do paska nawigacji Przycisk w dowolnym momencie można przekształcić w pasek nawigacji (s. 79), tak aby przejął charakterystykę typową dla wszystkich pasków nawigacji, np. że będzie odpowiadać strukturze witryny (lub strukturze niestandardowej).
113 Nawigacja i hiperłącza 101 Aby przekształcić przycisk w pasek nawigacji: 1. Wybierz przycisk. 2. Z paska narzędzi kontekstowych wybierz opcję Konwertuj do paska nawigacji. Dodawanie hiperłączy i zakotwiczeń Utworzenie hiperłącza dla obiektu oznacza, że użytkownik odwiedzający stronę może kliknąć ten obiekt (np. pole, tekst lub obraz), aby wyzwolić zdarzenie. Zdarzenie to najczęściej przejście do następującego elementu: Strona witryny Strona internetowa (miejsce w sieci WWW) Okno tworzenia wiadomości Plik na dysku lokalnym lub w sieci Zakotwiczenie (desygnowane miejsce docelowe na stronie internetowej) Obiekt inteligentny (konkretnie forum, blog lub system zarządzania treścią CMS w zasobach Serif Web Resources) Źródło RSS lub podcast Koszyk Element nawigacyjny Szczegóły użytkownika
114 102 Nawigacja i hiperłącza Zdjęcie Dobrze zaprojektowane hiperłącza są ważnym aspektem struktury witryny. Pomagają użytkownikom odwiedzającym witrynę w nawigowaniu po niej i służą jako ważna ilustracja logicznych relacji między stronami, zgodnie ze strukturą przedstawioną w drzewie Budowa mapy witryny. (Nie należy jednak zapominać o zaletach korzystania z pasków nawigacji, które pozwalają oszczędzać czas). Wszystkimi hiperłączami i zakotwiczeniami w witrynie można zarządzać, korzystając z Menedżera serwisu dostępnego z domyślnego kontekstowego paska narzędzi lub paska podpowiedzi. Aby dodać hiperłącze: 1. Przy pomocy narzędzia Wskaźnik zaznacz pojedynczy lub zgrupowany obiekt albo podświetl region tekstu, do którego ma zostać utworzone hiperłącze. 2. Wybierz opcję Hiperłącze z należącego do paska narzędzi Narzędzia menu rozwijanego Hiperłącze. Zostanie wyświetlone okno dialogowe Hiperłącza. 3. Kliknij, aby wybrać typ elementu docelowego łącza, np. Strona witryny, Strona internetowa, Obiekt inteligentny itp. 4. W zależności od typu łącza wybierz specyficzne dla niego opcje w prawym panelu jako obiekt docelowy hiperłącza. 5. Istnieje możliwość wybrania zakresu ramek lub okien docelowych, w zależności od zamierzonego sposobu
115 Nawigacja i hiperłącza 103 wyświetlania obiektu docelowego łącza. Typy (wraz z żądanymi wynikami) to: To samo okno: Element docelowy łącza jest pokazywany w tym samym oknie, w którym zostało kliknięte hiperłącze. Nowe okno: Do wyświetlenia elementu docelowego łącza jest używane nowe okno. Jego właściwości (wymiary, położenie i wygląd) można zdefiniować za pośrednictwem przycisku Ustawienia (najpierw należy zaznaczyć opcję Użyj kodu JavaScript wyskakującego okienka). Pierwotne okno pozostanie otwarte. U góry bieżącego okna: Element docelowy łącza jest wyświetlany w oknie najwyższego poziomu. Tej opcji należy używać w przypadku hiperłączy utworzonych w ramce na stronie (lub dla ramek w ramkach). Ramka nadrzędna: Element docelowy łącza jest pokazywany w ramce nadrzędnej lub w oknie nadrzędnym ramki, w której hiperłącze zostało kliknięte. Tej opcji należy używać w przypadku hiperłączy utworzonych w ramce na stronie (lub dla ramek w ramkach). (Zobacz Pomoc programu WebPlus). Okno z nazwą: Okno standardowe można zdefiniować, wprowadzając nową nazwę okna w skrajnym prawym menu rozwijanym. Jego właściwości można zdefiniować tak jak dla powyższej opcji Nowe okno. Można również dostosować istniejące okno nazwane z tego samego menu rozwijanego. Ramka dokumentu: Element docelowy łącza jest pokazywany w poprzednio utworzonej ramce (za pomocą narzędzia Dokument z ramkami).
116 104 Nawigacja i hiperłącza Identyfikator HTML (np. ifrm_1) dowolnej istniejącej ramki można wybrać z najbardziej skrajnego prawego menu rozwijanego. (Zobacz Pomoc programu WebPlus). Jeśli elementem docelowym ma być aktywna ramka dokumentu, wybierz ją z listy rozwijanej Otwórz w ramce aktywnego dokumentu. Jeśli nie jest ona wyświetlana na liście, konieczne będzie ustawienie jej jako aktywnej poprzez dwukrotne jej kliknięcie i zaznaczenie opcji Ramka aktywnego dokumentu. Lightbox: Element docelowy łącza jest wyświetlany w wyskakującym elemencie typu lightbox nałożonym na stronę internetową. Kliknij pozycję Opcje Lightbox, aby opcjonalnie podać podpis, zmienić wymiary elementu lightbox lub dołączyć go jako część pokazu slajdów. Zobacz sekcję Używanie obrazów Lightbox na s Wybierz inne właściwości, takie jak Tytuł (tekst wyświetlany po zatrzymaniu wskaźnika myszy na hiperłączu, opisujący miejsce docelowe hiperłącza) oraz klawisz skrótu. 7. Z listy rozwijanej Styl wybierz sposób formatowania hiperłącza (jeśli do tekstu zostanie przypisane hiperłącze). Kolory: Kolor normalny, Kolor po kliknięciu, Kolor aktywny i Kolor po najechaniu są ustawiane zgodnie z różnymi kryteriami formatowania na liście rozwijanej. 8. Kliknij przycisk OK. Aby zmienić lub usunąć hiperłącze: 1. Wybierz obiekt za pomocą narzędzia Wskaźnik lub kliknij punkt wstawienia wewnątrz tekstu, dla którego utworzono łącze. (Nie ma konieczności przeciągania nad regionem tekstu, dla którego utworzono hiperłącze).
117 Nawigacja i hiperłącza Kliknij przycisk Hiperłącze w należącym do paska Narzędzia menu rozwijanym Hiperłącze. Zostanie otwarte okno dialogowe Hiperłącza z pokazanym bieżącym elementem docelowym łącza. Jeśli łącze znajduje się w tekście, całe łącze tekstowe ulegnie podświetleniu. Aby zmodyfikować hiperłącze, wybierz nowy typ elementu docelowego łącza, element docelowy i/lub opcje. Aby usunąć hiperłącze, kliknij opcję Brak hiperłącza. Aby wyświetlić lub zmodyfikować istniejące hiperłącza: Wybierz kolejno opcje Menedżer serwisu > Menedżer hiperłączy w menu Narzędzia, aby wyświetlić, zmienić nazwę lub usunąć hiperłącza. Wstawianie zakotwiczenia Zakotwiczenie jest konkretnym miejscem na stronie, które stanowi element docelowy hiperłącza. Jest niewidoczne dla użytkownika odwiedzającego stronę i zazwyczaj oznacza punkt w tekście, taki jak początek konkretnej sekcji lub obraz w konkretnym miejscu strony. Zakotwiczenia są użyteczne, jeśli strona zawiera wystarczająco dużo treści, aby podzielić ją na sekcje, ale niewystarczającą, aby dzielić ją na osobne strony. Umożliwiają one czytelnikowi przechodzenie do powiązanych treści bez opuszczania bieżącej strony. Podobnie, dzięki zatrzymaniu użytkowników na jednej stronie będzie mniej prawdopodobne ich zagubienie podczas nawigowania. Aby wstawić zakotwiczenie: 1. Wybierz obiekt docelowy za pomocą narzędzia Wskaźnik lub kliknij punkt wstawienia wewnątrz tekstu docelowego.
118 106 Nawigacja i hiperłącza 2. Kliknij przycisk Zakotwiczenie w należącym do paska Narzędzia menu rozwijanym Hiperłącze. - lub - Wybierz opcję Zakotwiczenie z menu Wstaw lub z menu dostępnego po kliknięciu prawym przyciskiem myszy. 3. W oknie dialogowym wpisz nazwę zakotwiczenia. 4. (Opcjonalnie) Zaznacz opcję Dołącz zakotwiczenie do nawigacji, aby pozwolić na dostęp do zakotwiczenia (zazwyczaj wybrany obiekt) za pośrednictwem paska nawigacji zamiast hiperłącza. Konieczne będzie najpierw zaznaczenie opcji Dołącz zakotwiczenia na pasku nawigacji. Nadaj zakotwiczeniu tytuł. Zaznacz pole wyboru Przed i/lub Po, aby zastosować poziome linie separatorów powyżej/poniżej zakotwiczenia jako pozycję podmenu w paskach nawigacji. Dodaj Opis, aby wprowadzić dodatkowe informacje tekstowe związane ze stroną w pozycji podmenu na pasku. 5. Kliknij przycisk OK. Aby wyświetlić lub zmodyfikować istniejące zakotwiczenia: Wybierz kolejno opcje Menedżer serwisu > Menedżer zakotwiczeń w menu Narzędzia, aby wyświetlić, zmienić nazwę lub usunąć zakotwiczenie dołączone do konkretnego obiektu. Zakotwiczenia można również dodawać w nawigacji strony.
119 5 Dodawanie obiektów WWW
120 108 Dodawanie obiektów WWW
121 Dodawanie obiektów WWW 109 Dodawanie wyszukiwarki w witrynie Program WebPlus wykorzystuje potężne narzędzie wyszukiwania, które umożliwia użytkownikom przeszukiwanie takich elementów witryny, jak tekst artystyczny, ramki z tekstem oraz tabele. Dzięki temu można w prosty sposób dotrzeć do zawartości zamieszczonych w Internecie witryn. Funkcja wyszukiwania korzysta z Narzędzia wyszukiwania w witrynie oraz Narzędzia Wyniki wyszukiwania w witrynie. Znajdują się one na wysuwanym menu Szukaj paska narzędziowego Obiekty WWW. Każde narzędzie służy do tworzenia obiektów, które razem współpracują. Obiekt wyników wyszukiwania w witrynie - tworzy okno, w którym wyświetlane są wyniki wyszukiwania. Zazwyczaj umieszcza się go na oddzielnej stronie, która nie pojawia się w strukturze nawigacyjnej witryny. Zazwyczaj umieszcza się najpierw okno wyników wyszukiwania, a dopiero potem dodaje się obiekt wyszukiwania w witrynie. Obiekt wyszukiwania w witrynie pole tekstowe, w którym użytkownik wpisuje wyraz lub zdanie, które chce odnaleźć. Takie pole zwykle umieszcza się na stronie wzorcowej i jest widoczne na wszystkich stronach witryny.
122 110 Dodawanie obiektów WWW Na przykład, możesz przesłać wyrażenia wyszukiwania do zmiennych SQL w aplikacji WWW, aby wygenerować wyniki wyszukiwania. W celu uruchomienia procesu wyszukiwania użytkownik klika przycisk Szukaj. W wynikach wyszukiwania pojawiają się hiperłącza do nagłówka strony oraz fragment tekstu zawierający wyszukane słowo/frazę. Aby przejść do strony, wystarczy kliknąć hiperłącze. Aby dodać Wyniki wyszukiwania w witrynie: 1. Kliknij przycisk Narzędzie Wyniki wyszukiwania w witrynie znajdujące się na wysuwanym menu Szukaj paska narzędziowego Obiekty WWW. 2. Przesuń kursor na wybraną pozycję, a następnie wciśnij i przytrzymaj klawisz myszy i przeciągnij kursor, tworząc okno wyników wyszukiwania.
123 Dodawanie obiektów WWW 111 Aby dodać obiekt wyszukiwania w witrynie: 1. Kliknij przycisk Narzędzie Wyniki wyszukiwania w witrynie znajdujące się na wysuwanym menu Szukaj paska narzędziowego Obiekty WWW. 2. Przesuń kursor na stronie lub stronie wzorcowej na wybraną pozycje i kliknij, aby umieścić obiekt wyszukiwania w witrynie. Obiekt wyszukiwania pojawi się na stronie. Dodaj obiekt wyszukiwania na szczycie strony wzorcowej, aby był do niego dostęp z każdego zakątka witryny. Wyszukiwanie w witrynie jest bezużyteczne, jeżeli użytkownik nie może zobaczyć wyników. Aby umożliwić przeglądanie wyników, wystarczy dodać obiekt wyników wyszukiwania w witrynie. Można to zrobić w taki sam sposób, jak w przypadku obiektu wyszukiwania w witrynie. Zwykle jednak przed umieszczeniem zmienia się jego wielkość tak, aby wypełniał całą stronę (musi być miejsce na wyświetlanie wielu wyników jeden pod drugim). Najlepiej, aby wyniki wyszukiwania otwierały się na oddzielnej, nowej stronie, której można nadać specjalny wygląd (kliknij dwa razy na obiekcie, aby zmienić wygląd strony). Używanie Galerii Zakładka Galeria zawiera profesjonalnie zaprojektowane elementy interaktywne z funkcjonalnością przeciągania i upuszczania, które zapewniają stronie nowoczesny wygląd. Dostępnych jest szereg kategorii, w tym:
124 112 Dodawanie obiektów WWW Ramki obrazu Odznaki i naklejki Przyciski E-Commerce Flagi Banery Flash Ikony i zestawy ikon Notatki Szybkie symbole Zakładka jest również kontenerem, w którym można przechowywać własne zaprojektowane obiekty do ponownego użycia w tej samej witrynie lub w innych. Po skopiowaniu projektu do Galerii staje się on dostępny dla każdej witryny - wystarczy otworzyć Galerię.
125 Dodawanie obiektów WWW 113 Galeria (powyżej) składa się z dwóch części: górnego menu rozwijanego Kategorie (A) i dolnego okna Projekty (B) z listą miniatur przedstawiających projekty w wybranej kategorii. Aby wyświetlić Galerię: 1. Kliknij zakładkę Galeria w module Studio. 2. Wybierz kategorię z menu rozwijanego. Domyślnie zostaną wyświetlone elementy z pierwszej podkategorii na liście. Aby użyć projektu z Galerii: Kliknij miniaturę projektu w kategorii projektów i przeciągnij ją na stronę. Kopia projektu pozostaje w Galerii do czasu jej jednoznacznego usunięcia przez użytkownika. Niektóre elementy galerii są edytowalne, dzięki czemu można ich użyć jako punktu wyjścia przy tworzeniu własnych projektów. Przechowywanie własnych projektów Na karcie Galeria można również przechowywać własne projekty niestandardowe w gotowej kategorii Moje projekty projekt jest udostępniany we wszystkich witrynach WebPlus.
126 114 Dodawanie obiektów WWW Po pierwszym zainstalowaniu programu WebPlus galeria Moje projekty jest pusta. Można do niej dodawać własne niestandardowe projekty. Aby przenieść lub skopiować obiekt do kategorii Moje projekty: 1. Wybierz kategorię Moje projekty z listy rozwijanej Kategorie. 2. Przeciągnij obiekt ze strony i upuść go w oknie Projekty. 3. W oknie dialogowym podaj nazwę projektu, a następnie kliknij przycisk OK. W oknie Projekty pojawi się miniaturka projektu. Aby obiekt skopiować, a nie przenieść, przed rozpoczęciem przeciągania naciśnij przycisk Ctrl.
127 Dodawanie obiektów WWW 115 Aby zmienić nazwę projektu lub go usunąć: Kliknij element w prawym dolnym rogu miniaturki (widoczny po najechaniu kursorem), a następnie wybierz polecenie z menu. Aby bardziej szczegółowo podzielić projekty na kategorie, można opcjonalnie do kategorii Moje projekty dodać podkategorie lub zamiast niej utworzyć nową kategorię niestandardową. Podkategorie i kategorie, po utworzeniu, można usuwać i zmieniać ich nazwy. Aby dodać lub usunąć podkategorie niestandardowe albo zmienić ich nazwy: Aby dodać podkategorię, wybierz kategorię i kliknij polecenie Dodaj podkategorię, klikając przycisk Menu karty na zakładce. Aby usunąć lub zmienić jej nazwę, wybierz opcję, klikając przycisk menu rozwijanego na pasku tytułowym podkategorii. W przypadku dodawania podkategorii należy ją nazwać w oknie dialogowym. Aby zmienić nazwę podkategorii lub ją usunąć, należy ją wybrać, a następnie wskazać odpowiednią opcję. Aby dodać lub usunąć kategorie niestandardowe albo zmienić ich nazwy: 1. Po wybraniu zakładki Galeria kliknij przycisk Menu karty i wybierz opcję Dodaj kategorię, Usuń kategorię lub Zmień nazwę kategorii z menu wysuwanego. 2. Wprowadź i/lub zatwierdź zmiany za pomocą okna dialogowego.
128 116 Dodawanie obiektów WWW Wszystkie projekty w usuniętej kategorii także zostaną usunięte. Dodawanie usługi Mapy Google Dzięki osadzonej na stronie usłudze Mapy Google możesz mieć pewność, że użytkownik ustali położenie siedziby firmy, znajdzie miejsce spotkania (lub wydarzenia) czy miejsca użyteczności publicznej. Po osadzeniu w witrynie specjalnie zaprojektowanej pod tym kątem strony lokalizacji będzie można dodać mapę i przedstawiać odwiedzającym tekstowe wskazówki jak trafić. Na każdej z map można wstawiać znaczniki pozwalające zidentyfikować położenie. Każdy znacznik (po kliknięciu) może wywoływać następujący element wyskakujący: Dymek z tekstem zwykłym (np. adres pocztowy i e- mail).
129 Dodawanie obiektów WWW 117 Dymek z tekstem sformatowanym (HTML). Okno StretView. Aby dodać element Map Google: 1. Kliknij opcję Wstaw usługę Mapy Google w należącym do paska narzędzi Obiekty sieci menu wysuwanym Multimedia. 2. W oknie dialogowym usługi Mapy Google podaj kod pocztowy lub adres w polu Wyszukaj lokalizację, a następnie kliknij opcję Szukaj. Program WebPlus wykryje Twoje położenie i pojawi się lokalny adres (zostanie do tego celu użyty geolokator Google). 3. Do nawigowania po mapie służą elementy sterujące przesuwaniem i zmianą powiększenia przeciągnięcie kursorem w kształcie ręki spowoduje przesunięcie widoku, zaś suwak i przyciski zmiany powiększenia umożliwiają powiększenie/zmniejszenie widoku. Jeśli korzystasz z myszy z rolką, upewnij się, że zostało zaznaczone pole Włącz funkcję przybliżania za pomocą kółka myszki, aby w pełni wykorzystać sterowanie powiększeniem. 4. (Opcjonalnie) Z listy rozwijanej Formant nawigacyjny wybierz opcję Pełne (wyświetlenie elementu umożliwiającego przesuwanie widoku, przycisków i suwaka powiększania), Kompaktowy (tylko przyciski powiększania) lub Brak (ukrycie wszystkich nawigacyjnych elementów sterujących). 5. (Opcjonalnie) Z listy rozwijanej Formant typu mapy wybierz opcję Pasek (opcje Mapa i Satelita obok siebie), menu rozwijane Menu (tryby Mapa, Satelita i Teren) lub Brak (ukrycie elementów sterujących typem mapy). 6. Kliknij przycisk OK.
130 118 Dodawanie obiektów WWW 7. Wskaźnik myszy ulegnie zmianie na kursor Wklej. Następna czynność spowoduje określenie wstępnej wielkości i położenia mapy. Aby wstawić mapę o domyślnym rozmiarze, kliknij. - lub - Przeciągnij, zakreślając obszar, aby określić wielkość mapy, a następnie zwolnij przycisk myszy. Po przeciągnięciu na mapę ikony Street View pod kursorem w usłudze Street View będzie wyświetlane położenie. Kliknij, aby zamknąć okno usługi Street View. Jeśli nie chcesz, aby ta funkcja była dostępna użytkownikom odwiedzającym witrynę, w oknie dialogowym usuń zaznaczenie pola wyboru Pokaż formant ulicy. Dodawanie znaczników Do mapy w usłudze Mapy Google można dodać nieograniczoną liczbę czerwonych znaczników. Dla każdego ze znaczników mogą być wyświetlane dalsze szczegóły po zatrzymaniu na nim wskaźnika myszy i kliknięciu. Aby dodać znacznik: 1. W oknie dialogowym usługi Mapy Google kliknij opcję Dodaj. 2. Umieść kursor w wybranym miejscu, a następnie kliknij.
131 Dodawanie obiektów WWW W oknie dialogowym Znacznik Map Google podaj nazwę znacznika. Po zatrzymaniu wskaźnika myszy zostanie wyświetlona etykieta narzędzia (może ona przedstawiać np. nazwę firmy lub witryny). 4. Po przypisaniu operacji po kliknięciu do znacznika kliknięcie znacznika będzie powodować wyświetlenie konkretnego elementu. Wykonaj jedną z następujących czynności: Etykieta domyślna: tekst jest wprowadzany w polu Etykieta. Po opublikowaniu kliknięcie spowoduje wyświetlenie zwykłego tekstu w dymku. Traktuj etykietę jako skrypt: tekst jest wprowadzany ze znacznikami HTML w polu Etykieta. Po opublikowaniu kliknięcie spowoduje wyświetlenie dymka sformatowanego (HTML). Funkcja Street view: Po opublikowaniu przed mapą będzie wyświetlane zmaksymalizowane okno Street View. Kliknij, aby zamknąć okno usługi Street View. 5. Kliknij przycisk OK. Znacznik jest wyświetlany w oknie podglądu mapy na zielono (aby wskazać bieżący wybór). Powtórz proces dla każdego znacznika po kolei. W pewnym momencie może zaistnieć potrzeba edycji, ustalenia położenia, przesunięcia lub usunięcia znacznika na mapie Google. Aby zmodyfikować znaczniki na mapie Google: Kliknij dwukrotnie mapę Google na swojej stronie. W oknie dialogowym wybierz znacznik z listy rozwijanej Znaczniki na mapie, a następnie:
132 120 Dodawanie obiektów WWW Aby zmodyfikować etykietę znacznika, kliknij opcję Edycja i zmień tekst w polu przewijanym Etykieta. Aby przesunąć znacznik, kliknij opcję Przesuń, a następnie umieść ponownie na mapie kursor. Aby usunąć znacznik, kliknij opcję Usuń. Aby zarejestrować ustawienie Street view: 1. Po wybraniu dla opcji Operacja po kliknięciu ustawienia Funkcja Street view ustaw widok za pomocą elementów sterujących przesuwania i zmiany powiększenia w celu określenia kierunku (Nagłówek), kąta (Wysokość) i powiększenia (Powiększenie). 2. Kliknij opcję Zapisz widok. Dodawanie reklamy Google Adsense to darmowa usługa Google, która umożliwia umieszczenie na stronach miejsca na reklamę. Użytkownikom odwiedzającym Twoje strony będą wyświetlane reklamy zgodne z rodzajem publikowanej zawartości, dzięki czemu będą mieć oni łatwy dostęp do wybranych specjalnie dla nich ofert zakupów. Natomiast Ty jako programista internetowy będziesz zarabiać, aby pokryć koszty usług hostingowych i szybko się wzbogacić! Aby wziąć udział w kampanii reklamowej, musisz mieć potwierdzone konto w serwisie Google Adsense ( w którym można wybrać typ i format reklamy do wyświetlania (każda reklama jest nazywana modułem). W witrynie Google Adsense można skopiować wygenerowany fragment kodu dotyczący każdego modułu i wkleić go w oknie dialogowym reklamy Google Adsense w programie WebPlus.
133 Dodawanie obiektów WWW 121 Typy reklamy to: reklama, obraz, łącze i klip wideo. Formaty różnią się w zależności od typu modułu: tablica z wynikami (728 x 90), baner (468 x 60), baner połówkowy (234 x 60), przycisk (125 x 125). Dostępne są też różne wielkości: wysoki prostokąt, kwadrat i prostokąt. Ponadto system Google Adsense oferuje kompleksowe raporty dotyczące użycia, zasoby do zarządzania kontem, filtrowania i inne. Więcej informacji można znaleźć na stronie Aby zalogować się w serwisie Google Adsense: Odwiedź stronę i zarejestruj się lub zaloguj w systemie Google Adsense. Kliknij przycisk Zarejestruj się, jeśli jesteś nowym użytkownikiem, albo zaloguj się, korzystając ze swoich dotychczasowych danych logowania; nowi użytkownicy będą proszeni o podanie adresu URL witryny, języka i wyrażenie zgody na warunki umowy Google. Po zarejestrowaniu należy odczekać, aż serwis Google sprawdzi, czy Twoja witryna jest uważana za odpowiednią. Odpowiedź z firmy Google zostanie wysłana pocztą . W przypadku pomyślnej weryfikacji możliwe będzie tworzenie reklam i zarządzanie nimi. W ramach procesu rejestracji nastąpi analiza Twojej witryny i dobranie reklam odpowiednich do jej treści. Aby utworzyć reklamy i zarządzać nimi: 1. Zaloguj się w serwisie Google Adsense. 2. W Instalatorze AdSense wybierz opcję AdSense dla treścii postępuj zgodnie z instrukcjami z kreatora, aby wybrać moduł, jego format, styl narożników i kanał śledzenia.
134 122 Dodawanie obiektów WWW 3. Skopiuj wygenerowany dla modułu reklamy fragment kodu Adsense. Należy go wkleić w programie WebPlus. Aby wstawić reklamy na stronie: 1. Wybierz stronę internetową (lub stronę wzorcową), na której chcesz umieścić reklamę. 2. Kliknij opcję Wstaw reklamę Google Adsense w należącym do paska narzędzi Obiekty sieci menu wysuwanym E-Commerce. 3. Wklej fragment kodu skopiowany wcześniej dla modułu, klikając opcję Wklej ze schowka. Kod pojawi się w oknie dialogowym i nie będzie można go edytować. 4. Kliknij przycisk OK. 5. Wskaźnik myszy zmieni się na kursor Wklej. Ustaw kursor wklejania w miejscu, gdzie chcesz umieścić reklamę, a następnie kliknij, aby wstawić reklamę w jej pierwotnym rozmiarze. Wielkości reklamy nie można zmieniać. Aby zmodyfikować reklamę: 1. Zmień format i kolor modułu reklamy w Instalatorze AdSense w witrynie Google Adsense, a następnie skopiuj fragment kodu. 2. Kliknij dwukrotnie reklamę na stronie. 3. Wklej fragment kodu w polu tekstowym, klikając opcję Wklej ze schowka. 4. Kliknij przycisk OK.
135 Używanie obrazów Lightbox Dodawanie obiektów WWW 123 Moduły Lightbox to łatwy sposób na wyświetlenie jako elementów wyskakujących większych wersji obrazów z miniatur dodanych na stronie. Ta koncepcja może wydać się znajoma pojawiła się już w przypadku funkcji Galeria fotografii. Dużą zaletą modułów Lightbox jest to, że większe obrazy można wyświetlić na żądanie i że są one nakładane na stronę (wyświetlana jest animacja powiększania). Program WebPlus oferuje również prostą funkcję Pokaz slajdów (s. 124) pozwalającą na wyświetlenie obrazów z tej samej strony internetowej. Aby utworzyć moduł Lightbox dla obrazu na stronie: 1. Wybierz obraz (najlepiej miniaturę).
136 124 Dodawanie obiektów WWW 2. Utwórz do niego hiperłącze (kliknij opcję Hiperłącze w menu Wstaw lub kliknij prawym przyciskiem myszy; zobacz s. 101). 3. Wybierz z menu opcję Zdjęcie, a następnie w obszarze Lightbox, w menu rozwijanym Typ wybierz pozycję Okno docelowe. 4. (Opcjonalnie) Kliknij pozycję Opcje Lightbox, aby dodać podpis do obrazu w module Lightbox, korzystając z pola Podpis. 5. Kliknij przycisk OK. Wyświetlana wielkość połączonego obrazu w module Lightbox jest ograniczona. Program WebPlus przeskaluje w dół obrazy zbyt duże do maksymalnej szerokości i wysokości (domyślnie 800 x 660 pikseli), zachowując przy tym współczynnik kształtu. Obrazy z natywnymi wymiarami mniejszymi niż te maksymalne wymiary pozostaną bez zmian. Maksymalną szerokość i wysokość można modyfikować. (Zobacz sekcję Ustawianie właściwości witryny na s. 39). Aby utworzyć moduł Lightbox dla obrazu lokalnego: Jak powyżej, ale zamiast opcji Zdjęcie wybierz opcję Plik. Dostępna będzie opcja osadzania lub łączenia obrazu (bez względu na to, która zostanie wybrana, obraz zawsze będzie wyświetlany z natywnymi wymiarami). Pokazy slajdów Lightbox Można utworzyć proste pokazy slajdów Lightbox oparte na obrazach już umieszczonych na stronie. W module Lightbox będą wyświetlane elementy sterujące umożliwiające nawigowanie w pokazie slajdów.
137 Aby utworzyć pokaz slajdów Lightbox: Dodawanie obiektów WWW Utwórz moduł Lightbox dla obrazu na stronie (jak pokazano powyżej): 2. W oknie dialogowym Hiperłącza kliknij pozycję Opcje Lightbox. 3. W oknie dialogowym Opcje Lightbox wprowadź nazwę pokazu slajdów na liście rozwijanej Pokaz slajdów. Te ustawienia będą używane dla innych obrazów dodawanych do tego pokazu slajdów. Kliknij przycisk OK. 4. Powtórz te operacje dla kolejnego obrazu na tej samej stronie. Poprzednio utworzona nazwa pokazu slajdów będzie używana również dla innych obrazów. Wybierz nazwę pokazu slajdów do dołączenia. 5. (Opcjonalnie) Podaj tekst podpisu. 6. Kliknij przycisk OK. Pokazy slajdów Lightbox mają zastosowanie wyłącznie do obrazów na tej samej stronie. Jeśli do pokazu slajdów zostaną dodane obrazy z innych stron, wówczas dla każdej strony zostanie utworzony nowy, osobny pokaz slajdów. Moduły Lightbox, w których wyświetlany jest dowolny obiekt docelowy hiperłącza Funkcje modułów Lightbox nie są ograniczone tylko do wyświetlania obrazów. Ponieważ moduł Lightbox jest tak naprawdę typem okna, można w nim wyświetlić dowolny obiekt docelowy np. stronę z Twojej witryny, stronę internetową, blog, forum lub źródło RSS. Można również wyświetlić plik programu Word, PDF lub inny (korzystając z opcji Plik) w module Lightbox.
138 126 Dodawanie obiektów WWW Aby utworzyć moduł Lightbox, w którym wyświetlany jest dowolny obiekt docelowy hiperłącza: 1. Wybierz obiekt (obraz, przycisk lub dowolny inny obiekt). 2. Utwórz hiperłącze do niego (kliknij opcję Hiperłącze w menu Wstaw lub kliknij prawym przyciskiem myszy). 3. Upewnij się, że dla parametru Okno docelowe na liście rozwijanej Typ została ustawiona wartość Lightbox. 4. (Opcjonalnie) Kliknij pozycję Opcje Lightbox, aby ustawić wymiary Szerokość i Wysokość modułu Lightbox. Ustawianie globalnych właściwości modułów Lightbox Tak jak w przypadku większości ustawień w programie WebPlus, można dostosowywać ustawienia modułów Lightbox dla bieżącej strony, takie jak ustawienia: ogólnych elementów sterujących Lightbox (w tym typu krawędzi), elementów sterujących podpisami (czcionka, wielkość czcionki, kolor czcionki, krycie) oraz ustawienia tła (koloru i krycia). Aby zmodyfikować właściwości modułu Lightbox dla witryny: 1. Po przejściu do opcji Plik > Właściwości witryny wybierz z menu opcję Lightbox. 2. Zmień ustawienia w sekcjach Ogólne, Podpis i Ustawienia tła. 3. (Opcjonalnie) Wyświetl podgląd witryny za pomocą przycisku Podgląd galerii Lightbox, dostosowując ustawienia między podglądami.
139 Moduły Lightbox w galerii zdjęć Dodawanie obiektów WWW 127 Jeśli używasz Galerii obrazów JavaScript, możesz utworzyć galerie zdjęć w stylu modułów Lightbox (zobacz s. 358) (styl galerii jest dostępny specjalnie dla modułów Lightbox). Jeśli wybierzesz ten styl, możesz skonfigurować ustawienia Lightbox, które zastąpią globalne ustawienia Właściwości witryny. Wstawianie paneli Panele to prostokątne pola informacji nakładane na stronę internetową. Znajdują się w nich informacje tekstowe lub graficzne. Możliwość nakładania paneli oznacza, że można zwiększyć ilość informacji dostępnych użytkownikowi odwiedzającemu stronę internetową bez zmiany bazowej treści strony. Panele mogą być wyświetlane na żądanie po kliknięciu lub zatrzymaniu wskaźnika myszy na przyciskach, obiektach galerii lub obrazach. Można je również wyświetlać na stałe aby uzyskać paski nawigacji, które nigdy nie znikają podczas przewijania okna. Panele są wszechstronne można ich używać do przedstawiania: Zdarzeń Informacji o sprzedaży Formularzy PayPal Kup teraz
140 128 Dodawanie obiektów WWW Użytecznych porad Informacji szybkiego dostępu, na przykład szczegółów kontaktowych czy skrótów klawiaturowych. Nawigacji zawsze widocznej na ekranie (Aby uzyskać więcej informacji, zobacz Pomoc programu WebPlus). Przedstawiania powiększonego obrazu Aby pomóc tworzyć profesjonalne panele, program WebPlus zapewnia szeroki wybór nowoczesnych teł, na których można je oprzeć. Zamiast tego można przekształcić tło wstępnie zdefiniowane lub utworzyć je od podstaw w module Design Studio programu WebPlus (zobacz s. 131). Wstawianie panelu Aby wstawić panel: 1. W należącym do paska narzędzi Obiekty sieci menu wysuwanym Nawigacja kliknij opcję panel. Wstaw 2. (Opcjonalnie) W oknie dialogowym podaj identyfikator HTML panelu. Można podać dosłownie, ponieważ identyfikator zawsze będzie unikalny. 3. W oknie dialogowym kliknij pole podglądu panelu. 4. Wybierz wstępnie zdefiniowany typ panelu z menu wysuwanego. Pole podglądu zostanie zaktualizowane o wybrany projekt panelu. 5. (Opcjonalnie) Przeciągnij suwak Przezroczystość, aby ustawić stopień przezroczystości panelu względem tła. Aby zobaczyć zmiany, konieczne będzie wyświetlenie podglądu strony.
141 Dodawanie obiektów WWW Zaznacz pole wyboru Wyrównaj panel z oknem przeglądarki, aby panel był zawsze widoczny i stały w położeniu, kiedy użytkownik odwiedzający stronę będzie ją przewijać. Położenie panelu można kontrolować, wybierając opcje Wyrównanie w poziomie i Wyrównanie w pionie. 7. (Opcjonalnie) Zaznacz opcję Panel wstępnie ukryty, aby panel był ukrywany po zamknięciu okna dialogowego. Normalnie można tę opcję pozostawić niezaznaczoną, aby można było najpierw zaprojektować panel. 8. Kliknij przycisk OK. 9. Ustaw kursor w wybranym miejscu, w którym ma zostać wstawiony górny lewy narożnik panelu. 10. Aby wstawić panel w rozmiarze domyślnym, kliknij. - lub - Aby określić rozmiar panelu, przeciągnij, zakreślając obszar, a następnie zwolnij przycisk myszy. Panele można przenosić i zmieniać ich wielkość, tak jak w przypadku każdego innego obiektu tworzonego w programie WebPlus. Aby zmodyfikować panel: Kliknij dwukrotnie panel i zmodyfikuj go zgodnie z powyższym opisem. Dodawanie zawartości do panelu Panel należy traktować jako pusty blok składowy, który można konstruować, korzystając ze standardowych funkcji i narzędzi programu WebPlus. Obiekty utworzone w obszarze panelu należą do niego. Ma to zastosowanie do obiektów, takich jak ramki tekstowe, tekst artystyczny, tabele, kształty QuickShape i obrazy.
142 130 Dodawanie obiektów WWW Przeciąganie panelu spowoduje przesuwanie skojarzonych z nim obiektów. Ukrywanie/pokazywanie panelu Czemu ukrywać panel po jego zaprojektowaniu? Potencjał paneli jest związany z możliwością ich ukrywania, a następnie wyświetlania ponownie w wyniku zatrzymania wskaźnika myszy lub kliknięcia obiektu na stronie. Oznacza to, że przyciski i obiekty galerii mogą odsłaniać więcej szczegółowych informacji tylko wówczas, kiedy to będzie potrzebne. Aby tak się stało, obiektowi musi zostać przypisana akcja wyzwalana w odpowiedzi na zatrzymanie wskaźnika myszy lub kliknięcie. Aby to wykonać, należy jednocześnie przypisać do obiektu akcję (Aby uzyskać więcej informacji, zobacz Pomoc programu WebPlus) i już utworzony panel. Aby przypisać akcję i panel: 1. Kliknij prawym przyciskiem myszy obiekt i wybierz opcję Akcje. 2. W oknie dialogowym kliknij opcję Dodaj, a następnie wybierz opcję Widoczność z menu wysuwanego. 3. Wybierz panel z listy rozwijanej ID panelu, a następnie konkretne zdarzenie z listy rozwijanej Zdarzenie. Zdarzenie dotyczy zachowania, które nastąpi po wykonaniu akcji (np. po zatrzymaniu wskaźnika myszy na obiekcie).
143 Dodawanie obiektów WWW (Opcjonalnie) Domyślnie dla panelu jest stosowana animacja Blaknięcie, dla której można ustawić wartość prędkości. Efekt animacji można również całkowicie wyłączyć przez usunięcie zaznaczenia pola wyboru Blaknięcie. 5. Kliknij przycisk OK. Panel po zakończeniu projektowania można również ukryć za pomocą pojedynczego kliknięcia. Aby ukryć wybrany panel: Kliknij przycisk Ukryj panel na pasku narzędzi kontekstowych. Panel zostanie zastąpiony ikoną Ukryty panel. Panel wciąż będzie znajdować się w tym miejscu i można go będzie odsłonić ponownie, wyłączając przycisk Ukryj panel (przez kliknięcie). Opcja Ukryj panel jest tym samym co opcja okna dialogowego Panel wstępnie ukryty. Po opublikowaniu strony zatrzymanie wskaźnika myszy na obiekcie strony spowoduje wyświetlenie panelu. Tworzenie niestandardowych teł panelu Jeśli chcesz wprowadzić dalsze modyfikacje wybranego zdefiniowanego wstępnie tła (lub zacząć od podstaw), możesz użyć modułu Design Studio środowiska projektowania podobnego do modułu Button Studio. Umożliwia on skupienie się na samym tle bez rozpraszających uwagę obiektów na stronie. Projekt jest wyświetlany w odosobnieniu, na środku strony.
144 132 Dodawanie obiektów WWW Aby utworzyć tło niestandardowe: 1. (Opcjonalnie) W oknie dialogowym Właściwości panelu wybierz ustawienie wstępne, na którym chcesz oprzeć nowe tło. 2. W tym samym oknie dialogowym kliknij przycisk Edytuj. Moduł Design Studio jest uruchamiany w widoku, w którym tło jest powiększone do całej przestrzeni roboczej. 3. Tło można dostosować do potrzeb za pomocą standardowych narzędzi i zakładek. Towarzysząca zakładka Porady pozwala na zapewnienie interaktywności projektowania. 4. Kliknij opcję Zatwierdź zmiany na głównym pasku narzędzi, aby zakończyć. Zmodyfikowane tło zostanie zaktualizowane w tym samym miejscu, w którym się poprzednio znajdowało.
145 Dodawanie obiektów WWW 133 Moduł Design Studio pozwala selektywnie zapobiegać skalowaniu lub rozciąganiu obiektów panelu. W menu wysuwanych Skalowanie w poziomie i Skalowanie w pionie na pasku narzędzi modułu Studio dostępna jest pełna kontrola obiektów. Więcej informacji zawiera sekcja Zakładka Porady. Wstawianie separatorów Zamiast utworzenia separatorów podczas projektowania niestandardowego paska nawigacji (s. 87) można je utworzyć niezależnie. Niezależne separatory są głównie używane między przyciskami w panelach poprzednio przekształconych z pasków nawigacji. Aby wstawić separator: 1. W należącym do paska narzędzi Obiekty sieci menu wysuwanym Nawigacja kliknij opcję separator. Wstaw 2. W oknie dialogowym kliknij pole szachownicy, aby odsłonić menu wysuwane ze wstępnymi ustawieniami. 3. Wybierz wstępnie ustawiony separator. 4. Kliknij przycisk OK. Aby utworzyć separator niestandardowy: 1. W powyższym oknie dialogowym kliknij opcję Edycja. 2. W module Design Studio (zobacz powyżej) przy pomocy standardowych narzędzi i zakładek programu WebPlus dostosuj separator do potrzeb (towarzysząca zakładka Porady zapewni interaktywność projektowania).
146 134 Dodawanie obiektów WWW Dodawanie punktów aktywnych Punkt aktywny jest przezroczystym obszarem hiperłącza na stronie WWW. Zwykle jest umieszczany u góry grafik i działa jak przycisk reagujący na kliknięcie w przeglądarce. Jest to funkcja szczególnie przydatna, jeśli chcemy, aby użytkownicy odwiedzający stronę mogli klikać różne fragmenty obrazu. Punkt aktywny można narysować i modyfikować ręcznie. Można go też utworzyć tak, aby był dopasowany do istniejącego kształtu lub regionu. Aby narysować punkt aktywny: 1. Kliknij przycisk Wstaw punkt aktywny na pasku narzędzi Obiekty sieci. 2. Kliknij i przeciągnij, aby narysować prostokątny obszar punktu aktywnego. Zostanie wyświetlone okno dialogowe Hiperłącza. 3. Kliknij, aby wybrać typ elementu docelowego łącza, a następnie podaj konkretny element docelowy hiperłącza (zobacz sekcję Wybieranie elementu docelowego hiperłącza na s. 1). 4. Kliknij przycisk OK. Region punktu aktywnego zostanie wyświetlony na stronie.
147 Dodawanie obiektów WWW 135 Aby dopasować punkt aktywny do istniejącego kształtu: 1. Narysuj punkt aktywny zgodnie z powyższymi instrukcjami i utwórz kształt zgodnie z opisem w sekcji Rysowanie i edytowanie kształtów na s Wybierz oba obiekty i kliknij opcję Dopasuj punkt aktywny do kształtu z menu Narzędzia. Region punktu aktywnego zostanie dopasowany do konturu kształtu. Po opublikowaniu tylko kształt będzie reagować na zatrzymanie kursora myszy. Punkt aktywny i kształt przez cały czas pozostaną osobnymi elementami, w związku z czym kształt można usunąć, jeśli nie będzie już potrzebny po użyciu go jako szablonu w celu utworzenia punktu aktywnego o żądanym obrysie.
148 136 Dodawanie obiektów WWW Aby zmienić hiperłącze punktu aktywnego: Korzystając z narzędzia Wskaźnik, kliknij dwukrotnie punkt aktywny. Zostanie otwarte okno dialogowe Hiperłącza z pokazanym bieżącym punktem aktywnym. Aby zmodyfikować hiperłącze, wybierz nowy typ elementu docelowego łącza i/lub element docelowy. Aby usunąć hiperłącze, zmień miejsce docelowe łącza na Brak hiperłącza. Edytowanie punktów aktywnych Tak jak w przypadku innych obiektów, punkty aktywne można przesuwać oraz zmieniać ich wielkość. Wybrany punkt aktywny zawiera zarówno obwiednię zewnętrzną, jak i kontur wewnętrzny, który służy różnym celom.
149 Dodawanie obiektów WWW 137 Aby przesunąć punkt aktywny lub zmienić jego wielkość: Kliknij w celu wybrania punktu aktywnego, a następnie: Aby przesunąć obiekty, kliknij i przeciągnij z centrum lub z obwiedni punktu aktywnego. Aby ograniczyć swobodę ruchu punktu aktywnego do ruchu w pionie lub w poziomie, podczas przeciągania trzymaj wciśnięty klawisz Shift. Aby zmienić wielkość, kliknij i przeciągnij jego uchwyty zewnętrzne (obwiednię). Edytując kontur wewnętrzny, można przekształcić prostokątne punkty aktywne w kształty dowolne bardzo dokładnie dopasowane do części grafik bazowych, które mają być aktywne. Aby zmodyfikować kontur, najpierw przesuń wskaźnik myszy w kierunku wewnętrznego konturu punktu aktywnego, aż kursor zostanie zmieniony na linię lub węzeł.
150 138 Dodawanie obiektów WWW Aby utworzyć dodatkowy węzeł w punkcie aktywnym: Po wyświetleniu kursora kliknij dowolne miejsce wzdłuż konturu. Przeciągnij nowy węzeł do odpowiedniego położenia, aby zmodyfikować kontur punktu aktywnego. Aby zmienić kształt konturu punktu aktywnego: Kliknij i przeciągnij węzeł, kiedy zostanie wyświetlony kursor. Dodawanie najazdów Termin najazd odnosi się do interakcji między myszką a obrazem. Na przykład, można wskazać obraz myszką, po czym natychmiast nastąpi jego zmiana na inny obraz (poniżej). Obraz, którego wygląd ulega zmianie w odpowiedzi na zdarzenie myszy, jest nazywany grafiką najazdu. Zdarzenia myszy to zazwyczaj: zatrzymanie wskaźnika myszy na obiekcie lub kliknięcie przyciskiem w odpowiedzi na te zdarzenia myszy stan grafiki ulega zmianie (następuje zmiana na inną odmianę oryginalnego obrazu). Można bezpośrednio importować grafiki efektu najazdu utworzone w programie Serif DrawPlus. (Aby uzyskać więcej informacji, zobacz Pomoc programu WebPlus). Opcje najazdu Dodawanie najazdów polega na wybieraniu, które stany mają zostać zdefiniowane, a następnie określaniu odmiany obrazu dla każdego z wybranych stanów. Program WebPlus udostępnia w tym przypadku kilka opcji:
151 Dodawanie obiektów WWW 139 Stan Zwykły Stan Ponad Stan W dół jest stanem spoczynkowym grafiki przed wykonaniem najazdu; jest on zawsze zdefiniowany. jest stanem wywoływanym przez najazd myszy gdy jej wskaźnik znajduje się bezpośrednio na obrazie. jest stanem wywoływanym przez kliknięcie przyciskiem myszy, a następnie trzymaniem go wciśniętego, kiedy wskaźnik myszy ciągle wskazuje obraz. Kolejny stan, W dół + ponad, niepokazany na ilustracji, odpowiada najazdowi myszy w chwili, gdy obraz znajduje się już w stanie W dół, tzn. został już kliknięty. Można również zdefiniować zdarzenie dla hiperłącza np. skok do docelowej strony internetowej które jest wywoływane kliknięciem obiektu przez użytkownika. Można nawet grupować przyciski na stronie, dzięki czemu będą one współdziałać w danej chwili tylko jeden z przycisków należących do grupy może znajdować się w stanie W dół.
152 140 Dodawanie obiektów WWW Aby utworzyć grafikę efektu najazdu: 1. W odpowiednim programie do edycji grafiki utwórz obrazy źródłowe odmian dla każdego stanu, który ma zostać zdefiniowany. (Zobacz poniższą sekcję Tworzenie obrazów odmian). 2. Kliknij przycisk Wstaw najazd w należącym do paska narzędzi Obiekty standardowe menu wysuwanym Obraz. 3. Wybierz dla każdego obrazu stany najazdu (zobacz wyżej), które chcesz aktywować, zaznaczając odpowiednie pola wyboru w oknie dialogowym Grafika efektu najazdu. W przypadku każdego stanu wskaż odpowiedni obraz źródłowy przy użyciu przycisku Przeglądaj oraz wybierz jego opcje eksportu (zobacz Ustawianie opcji eksportu obrazu na str. 330). 4. (Opcjonalnie) Zaznacz pole wyboru Osadź pliki w serwisie, jeśli chcesz umieścić obrazy w witrynie. 5. Zaznacz dla początkowego stanu najazdu przycisku ustawienie Zwykły albo W dół. 6. (Opcjonalnie) Kliknij przycisk Ustaw, aby zdefiniować element docelowy hiperłącza dla przycisku. 7. Zaznacz pole wyboru Przycisk radiowy, jeśli chcesz połączyć ze sobą wszystkie przyciski na konkretnej stronie, dla których zaznaczono tę opcję, aby w danej chwili tylko jeden z nich mógł znajdować się w stanie W dół. 8. Kliknij przycisk OK. Program WebPlus wyświetla obraz skojarzony ze stanem Zwykły. Dobrą praktyką jest wyświetlenie podglądu strony i przetestowanie każdego obrazu najazdu, a następnie powrót do programu WebPlus i wprowadzenie odpowiednich zmian. Podczas
153 Dodawanie obiektów WWW 141 wyświetlania podglądu lub publikowania witryny program WebPlus automatycznie wykona eksport po jednym pliku obrazu dla każdego stanu najazdu; plik HTML opublikowanej strony będzie zawierać kod JavaScript umożliwiający wykrywanie zdarzenia najazdu. Aby edytować grafikę efektu najazdu: 1. Kliknij prawym przyciskiem myszy (lub kliknij dwukrotnie) grafikę najazdu i wybierz opcję Edytuj efekt najazdu. 2. Wprowadź nowe ustawienia odpowiednio do potrzeb, a następnie kliknij przycisk OK. Tworzenie obrazów odmian Dla każdego obiektu z co najmniej jednym uaktywnionym stanem najazdu trzeba przygotować obraz źródłowy. Często różnice między obrazem dla stanu Zwykły a jego odmianami są subtelne, co tworzy wrażenie przełączania. Jeśli np. dla obiektu zaznaczony został stan Wyższy, trzeba zawrzeć obraz odmiany, który może zostać wyświetlony na stronie internetowej po najechaniu na przycisk kursorem myszy. Dodawanie efektów najazdu wyskakującego okienka W programie WebPlus efekty najazdu wyskakującego okienka najczęściej stosuje się do wyświetlania powiększonego podglądu miniatury, nad którą umieszczono wskaźnik myszki. Obraz podglądu zwykle jest przesunięty względem miniatury. Sposób użycia tej funkcji jest prosty, a jej działanie przypomina funkcje bardziej zaawansowanej Galerii fotografii. Efekty najazdu wyskakującego okienka mają tylko dwa stany: Zwykły i Ponad. W stanie Zwykły obraz jest wyświetlany normalnie, natomiast w stanie Ponad wyświetlana jest jego większa wersja lub inny obraz. Znacznie różni się to od efektów najazdu programu WebPlus,
154 142 Dodawanie obiektów WWW które mogą mieć maksymalnie cztery stany i które można stosować do różnych wariantów obrazu posiadających ten sam rozmiar. Funkcje programu WebPlus umożliwiają ustawienie pozycji i rozmiaru wyskakującego okienka względem miniatury, na którą najechano kursorem myszy i której rozmiar również można w dowolnej chwili zmienić. Jeżeli obrazowi towarzyszy podpis, można sprawić, aby pojawiał się on obok obrazu stanu Ponad. Można także dostosowywać różne atrybuty tekstu podpisu, takie jak: rodzaj czcionki, pogrubienie, kursywa, rozmiar i kolor. Aby utworzyć efekt najazdu wyskakującego okienka: 1. Kliknij przycisk Efekt najazdu wyskakującego okienka znajdujący się w menu wysuwanym Obraz paska narzędzi Obiekty standardowe.
155 Dodawanie obiektów WWW W oknie dialogowym kliknij przycisk Przeglądaj..., aby wyszukać obraz, który będzie wyświetlany w stanie Zwykły. Kliknij przycisk Otwórz Domyślnie jako obraz stanu Ponad wykorzystuje się wcześniej wybrany obraz stanu Zwykły (zazwyczaj stosuje się to do miniatur zdjęć). Wystarczy jednak kliknąć przycisk Przeglądaj..., aby wyszukać zupełnie inny obraz. 4. (Opcjonalnie) Aby przypisać obrazowi Zwykły hiperłącze, kliknij przycisk Ustaw... i wprowadź adres URL. Kliknięcie obrazu spowoduje przeniesienie użytkownika do elementu wskazanego przez hiperłącze. 5. (Opcjonalnie) Dla każdego obrazu można ustawić Opcje eksportowania... (zobacz sekcję Ustawianie opcji eksportu obrazu na s. 330). 6. (Opcjonalnie) Zaznacz pole wyboru Osadź pliki w serwisie, jeśli chcesz umieścić obrazy w witrynie. Aby efekty najazdu wyskakującego okienka działały poprawnie, należy rozmieścić na stronie obrazy stanów Zwykły i Ponad. Obrazy każdego stanu rozmieszcza się przy pomocy dedykowanych okien dialogowych, w których, poprzez przeciąganie, można zmieniać ich położenie i wielkość (można również wprowadzić wartości absolutne w pikselach). Każdy obraz zostaje otoczony ramką. Zielony kolor ramki oznacza stan Zwykły, kolor niebieski stan Ponad. Aby ustawić obrazy z efektem najazdu: 7. W oknie dialogowym grafiki efektu najazdu kliknij znajdujący się u dołu przycisk Ustaw pozycje efektu najazdu Pojawi się okno dialogowe, w którym należy wybrać obraz. Na liście rozwijanej wskazywany jest bieżący stan wyboru, czyli:
156 144 Dodawanie obiektów WWW Zwykły: Zostaje zaznaczony i otoczony ramką w kolorze zielonym obraz o stanie Zwykły. Ponad: Zostaje zaznaczony i otoczony ramką w kolorze niebieskim obraz o stanie Ponad. Podpis: Zostaje zaznaczony i otoczony ramką w kolorze czerwonym (tylko przy włączonej opcji pokazywania podpisów) tekst podpisu. Jeżeli obraz zostanie odznaczony, na liście rozwijanej pojawi się napis Brak zaznaczenia. 9. Przeciągając narożne uchwyty, można zmienić pozycję i rozmiar wybranych elementów (przy przeciąganiu proporcje są zawsze zachowywane). Można również wprowadzić dokładne wartości, wskazując umiejscowienie poszczególnych elementów (Od lewej, Od góry, Szerokość i Wysokość). Strzałki w dół umieszczone przy polach pozwalają rozwinąć listę, na której znajdują się trzy ostatnie wartości wprowadzone dla stanów Zwykły, Ponad i Podpis (od góry do dołu). Umożliwia to dokładne wyrównanie obrazów. 10. (Opcjonalnie) Zaznacz pole Rozmieść względem zwykłego obrazu, aby pozycja obrazu stanu Ponad była zawsze utrzymywana względem obrazu stanu Zwykły (gdy na przykład zmienia się jego rozmiar). 11. (Opcjonalnie) Odznacz pole Zachowaj proporcję, aby móc zmieniać rozmiar obrazów stanów Zwykły i Ponad bez ograniczeń. Teraz, aby zmieniać rozmiar obrazów, należy skorzystać z pól tekstowych (a nie przeciągać). 12. Kliknij przycisk OK. Obraz stanu Zwykły będzie widoczny na stronie, ale obraz stanu Ponad będzie pojawiał się dopiero w trakcie podglądu lub publikacji strony.
157 Dodawanie obiektów WWW 145 Można przygotować stylową galerię z wyskakującymi obrazami, umieszczając na stronie wiele miniaturek obrazów w stanie Zwykły z podpiętym pod każdy z nich obrazem w stanie Ponad. Aby edytować efekt najazdu wyskakującego okienka: Kliknij dwukrotnie obraz mający stan Zwykły i znajdujący się na stronie, aby wyświetlić okno dialogowe Grafika efektu najazdu. Odpowiednio zmień ustawienia. Aby dodać podpis do obrazka stanu Ponad: 1. W oknie dialogowym Grafika efektu najazdu zaznacz pole wyboru Wyświetl podpis z obrazkiem z najazdem. 2. Wpisz tekst podpisu w polu tekstowym Podpis. 3. Korzystając z rozwijanych list: Czcionka i Rozmiar oraz pól wyboru: Pogrubienie i Kursywa, ustaw atrybuty tekstu podpisu. Aby zmienić kolor czcionki, skorzystaj z rozwijanej galerii Kolor tekstu. 4. Zaznacz pole Dołącz kolor tła, aby uaktywnić opcję wyboru koloru z przyległej rozwijanej galerii. 5. Kliknij przycisk OK. Tekst podpisu powiązany jest z obrazem stanu Ponad, dlatego, aby ustawić go obok obrazu stanu Ponad, należy kliknąć dwukrotnie obraz w stanie Zwykły. Następnie w oknie dialogowym należy kliknąć przycisk Ustaw pozycję efektu najazdu... i zmienić pozycję tekstu (w taki sam sposób, w jaki zmienia się pozycję obrazów stanów Zwykły i Ponad). Podczas korzystania z podglądu zaznaczony tekst podpisu jest otoczony czerwoną ramką.
158 146 Dodawanie obiektów WWW
159 6 Dodawanie dynamicznych obiektów WWW
160 148 Dodawanie dynamicznych obiektów WWW
161 Dodawanie dynamicznych obiektów WWW 149 Dołączanie kodu HTML W programie WebPlus można tworzyć strony w języku HTML (zobacz sekcję Tworzenie stron w języku HTML na s. 73). Jednakże program WebPlus pozwala również na dołączanie kodu do obiektów WebPlus (takich jak ramki czy komórki tabel) oraz stron, głównie w celu zwiększenia możliwości obiektów (lub strony) oraz uczynienia ich bardziej inteligentnymi i interaktywnymi. Obiekt lub strona może albo dynamicznie generować treść, albo można zmieniać jej wygląd w tym obszarze w wyniku działania skryptu osadzonego. Nie jest możliwa edycja samego kodu HTML (nie ma w tym rzeczywistych korzyści), ale konkretne fragmenty wyświetlanego kodu można edytować (np. dodawać do nich nowy kod), np. identyfikowalne wprost teksty zastępcze (tekst otoczony białym podświetleniem) będą wyświetlane w oknie zakładki źródłowej.
162 150 Dodawanie dynamicznych obiektów WWW To tylko kilka z możliwych do edycji treści zastępczych występujących w źródle fragmentu kodu HTML, obiektu lub strony (teksty zastępcze są różnie nazywane w zależności od typu elementu). Na przykład, ostatni pokazany tekst zastępczy na powyższej liście jest unikalny względem źródła strony i nie będzie wyświetlany dla obiektu ani fragmentu kodu HTML. Korzystając z operacji wytnij i wklej, można wstawić dowolny kod w dowolne miejsca tekstu zastępczego, ale najczęściej dołączane są tokeny, kod HTML lub konkretne skrypty, np. JavaScript. Tej metody można użyć, aby wprowadzić zachowanie po najechaniu na obiekt, które inaczej nie byłoby możliwe bez zastosowania skryptów, np. obsługa zdarzenia kliknięcia obrazu. Wstawianie kodu HTML Program WebPlus pozwala również na wyświetlenie źródła na stronie i dodanie do niej dodatkowego kodu HTML. W ten sposób można wstawiać fragmenty skopiowane z innej strony internetowej lub napisane samodzielnie. Sformatowany tekst HTML można również zaimportować z przeglądarki lub programu pocztowego za pośrednictwem Schowka (np. korzystając z opcji przeglądarki Wybierz wszystko i Kopiuj) za pomocą polecenia Plik > Wklej specjalnie programu WebPlus. Przed zaimportowaniem kodu HTML program WebPlus umożliwi umieszczenie na stronie okna Fragment kodu HTML. Ponieważ działanie kodu HTML można sprawdzić dopiero w podglądzie wyeksportowanej witryny, należy zwrócić uwagę na prawidłowe umieszczenie okna. Należy zawsze sprawdzić stronę w przeglądarce! Jeśli występuje problem, sprawdź wprowadzony kod i jego położenie na stronie WebPlus (zmieniając w razie potrzeby wielkość). Jeśli znasz język HTML, sprawdź źródło strony w edytorze tekstu (np. w Notatnik) lub włącz w przeglądarce tryb Wyświetl źródło.
163 Dodawanie dynamicznych obiektów WWW 151 Aby dodać fragment kodu HTML do strony: 1. Skopiuj kod HTML ze źródła do Schowka. 2. Kliknij przycisk Wstaw kod HTML na pasku narzędzi Obiekty sieci. 3. Kliknij na stronie lub na stole montażowym, aby utworzyć nowe okno Fragment kodu HTML w domyślnym rozmiarze, lub przeciągnij, aby utworzyć okno o rozmiarze dostosowanym. 4. W oknie dialogowym kliknij przycisk Wklej na początku lub Wklej do tekstu, aby wstawić tekst ze schowka w nagłówku pliku lub do jego treści. - lub - Użyj możliwego do przewijania okna kodu. Wprowadź jeden lub więcej fragmentów kodu HTML w odpowiednim polu. 5. (Opcjonalnie) Jeśli kod zawiera wywołania plików zewnętrznych, użyj przycisku Dodaj, aby ustalić ich położenie. Kliknij przycisk Połącz, jeśli pliki mają być trzymane osobno względem witryny. 6. Kliknij przycisk OK, aby zamknąć okno dialogowe. Kod zostanie wyświetlony na stronie w oknie Fragment kodu HTML. Dodawanie kodu JavaScript Aby wyszukać różnego typu skrypty w języku JavaScript, w wybranej wyszukiwarce internetowej wpisz angielską frazę javascript snippets lub polską skrypty javascript. Powinny zostać wyświetlone tysiące witryn z darmowymi fragmentami kodu. Większość z tych witryn będzie zawierać jasny opis działania skryptu JavaScript; kod JavaScript będzie można wybrać i skopiować, aby następnie móc go wkleić bezpośrednio do okna Źródło albo komórki tabeli HTML strony, obiektu lub fragmentu albo bezpośrednio na stronę.
164 152 Dodawanie dynamicznych obiektów WWW Spójrzmy, jak dodawać kod JavaScript (pobrany ze źródła lub napisany samodzielnie, o ile masz doświadczenie w programowaniu JavaScript). Aby to zilustrować, porównajmy dwa przykładowe fragmenty poniższego kodu. Do okna Źródło jest dodawany bardzo prosty fragment kodu, który spowoduje wyświetlenie na stronie bieżącej daty. W pierwszej części kodu jest używany ostatni tekst zastępczy na powyższej liście (), w drugiej widać kod po wstawieniu skryptu na miejsce tekstu zastępczego. Kod z tekstem zastępczym
165 Dodawanie dynamicznych obiektów WWW 153 Kod po dodaniu fragmentów JavaScript W tym przykładzie zilustrowano, w którym miejscu prosty kod jest umieszczany w oknie źródłowym. Aby dołączyć kod do fragmentu HTML lub obiektu: 1. Wybierz istniejący fragment kodu HTML lub obiekt: 2. W menu Format wybierz opcję Dołącz HTML. - lub - Kliknij prawym przyciskiem myszy obiekt i wybierz tę samą opcję. 3. W oknie dialogowym przewiń okno źródłowe, aby ustalić położenie możliwych do edycji tekstów zastępczych. Wybór elementu zastępczego zależy od tego, co chcesz osiągnąć. 4. Wybierz cały tekst zastępczy i wklej kod HTML, skrypt lub inny ciąg tekstowy, aby go zastąpić.
166 154 Dodawanie dynamicznych obiektów WWW - lub - Wybierz cały tekst zastępczy i wpisz nowy bezpośrednio w jego miejscu (tak samo zastępując pierwotny tekst zastępczy). 5. Kliknij przycisk OK, aby powrócić do normalnego widoku strony. Aby dodać zakres zmiennych do kodu HTML, można wykorzystać tokeny. Służą one do nawigacji okruchowej (Breadcrumb), która będzie dynamicznie aktualizowana podczas dodawania, usuwania lub zmiany stron w witrynie. Aby uzyskać bardziej złożone skrypty, może być konieczne dodanie plików pomocniczych (grafiki, plików tekstowych itp.) wymaganych przez wstawiany skrypt; pliki te mogą zostać umieszczone jako osadzone lub połączone. Oznacza to, że pliki będą albo trzymane wraz z witryną (osadzone), albo będą do nich występować odniesienia zewnętrzne w postaci łącza (podobnego w działaniu do hiperłącza). Podczas osadzania kilku obrazów należy rozważyć finalną wielkość witryny. Aby dodać pliki pomocnicze: 1. Kliknij przycisk Dodaj. 2. W oknie dialogowym Otwórz wybierz co najmniej jeden plik (kliknięcie z wciśniętym przyciskiem Ctrl pozwala na uzyskanie nieciągłego wyboru, a kliknięcie z wciśniętym klawiszem Shift na wybór ciągły). Kliknij przycisk Otwórz. 3. Pliki są ujęte na liście Pliki i zostaną domyślnie osadzone w witrynie. Jeśli pliki mają nie być osadzane (co spowoduje, że objętość witryny będzie mniejsza), należy wybrać każdy z plików i kliknąć przycisk Połącz. 4. Kliknij przycisk OK.
167 Dodawanie dynamicznych obiektów WWW 155 W dowolnym momencie można Dodać, Usunąć i zmienić Opcje eksportowania dowolnego pliku. Aby dołączyć kod do strony: 1. Kliknij przycisk Dołącz HTML do strony na pasku narzędzi Standardowy. 2. Przewiń w oknie dialogowym, aby ustalić położenie możliwych do edycji elementów zastępczych. Wybór elementu zastępczego zależy od tego, co chcesz osiągnąć. 3. Wybierz cały tekst zastępczy i wklej kod HTML, skrypt lub inny ciąg tekstowy, aby go zastąpić. - lub - Wybierz cały tekst zastępczy i wpisz nowy bezpośrednio w jego miejscu (tak samo zastępując pierwotny tekst zastępczy). 4. Aby przełączyć z powrotem na normalny widok strony, kliknij kartę projektu na górze okna źródłowego. Używanie identyfikatorów Obiektom, kolumnom tekstowym, wierszom tabeli i komórkom tabeli są zawsze przypisywane unikalne alfanumeryczne identyfikatory HTML, np. dla nowego kształtu QuickShape zostałyby utworzone identyfikatory qs_1, qs_2 itp. Te identyfikatory mogą w czasie eksportowania zostać nadpisane w celu umożliwienia utworzenia odniesień przez języki skryptowe w publikowanej witrynie. Domyślnie nie są one zapisywane w czasie eksportowania dla wszystkich obiektów (globalnie), ale można je wyeksportować osobno dla każdego obiektu.
168 156 Dodawanie dynamicznych obiektów WWW Aby zapisać (wyeksportować) identyfikator (dla każdego obiektu osobno): 1. Kliknij prawym przyciskiem myszy obiekt i wybierz opcję Identyfikator. 2. W oknie dialogowym, na liście rozwijanej Napisz identyfikator dla tego obiektu wybierz opcję Tak. Wybranie opcji Użyj domyślnych witryny oznacza, że przyjmowane będzie ustawienie we Właściwościach witryny; Tak lub Nie oznacza, że identyfikator obiektu zostanie w czasie eksportowania zapisany lub niezapisany, bez względu na domyślne ustawienie witryny. Aby zapisać (wyeksportować) identyfikatory (globalnie): Z poziomu Plik > Właściwości witryny (opcja menu HTML pliki wyjściowe) zaznacz odpowiednie pola wyboru dla obiektu, kolumny tekstowej, wiersza tabeli lub komórki. Jeśli obiekt zostanie skopiowany na tę samą stronę lub do innej witryny, numer identyfikacyjny zostanie zastąpiony nowym.
169 Dodawanie dynamicznych obiektów WWW 157 Jeśli chcesz zdefiniować nazwę niestandardową dla identyfikatora, można tego dokonać za pośrednictwem okna dialogowego Edytuj identyfikator obiektu. Aby zmodyfikować nazwę identyfikatora obiektu: 1. Kliknij prawym przyciskiem myszy obiekt i wybierz opcję Identyfikator. 2. W oknie dialogowym zmodyfikuj wartość identyfikatora HTML. Tokeny Program WebPlus udostępnia szereg zgrupowanych tokenów wskazań HTML, które można dołączyć do fragmentów kodu HTML, obiektów lub stron. Podczas eksportowania do nowego pliku lub wyświetlania podglądu strony są one zastępowane przed odpowiednie wartości rzeczywiste. Dodawanie tokenów jest prostym przypadkiem wstawiania łańcucha tokenów przez skopiowanie i wklejenie lub wpisanie bezpośrednio do jednego z wystąpień tekstu zastępczego w dowolnym źródle HTML. Pełna lista tego typu tokenów została przedstawiona w Pomocy programu WebPlus (należy wyszukać tokeny w Indeksie). Dodawanie formularzy Formularze oparte na sieci WWW pozwalają na wydajne i nowoczesne gromadzenie informacji wprowadzanych przez odwiedzających witrynę. Bazują one na tej samej koncepcji, co tradycyjne papierowe formularze służące do zbierania informacji, ale stosowany jest w ich przypadku potężny kanał przepływu informacji w postaci Internetu. Najczęściej spotykane typy formularzy to wnioski, opinie i księgi gości.
170 158 Dodawanie dynamicznych obiektów WWW Dane z formularza można zbierać na różne sposoby przez pocztę , plik skryptowy lokalny/zewnętrzny lub przez zasoby Serif Web Resources. Struktura formularza Składowe formularza to tekst, grafika i elementy sterujące. Elementy sterujące formularza są obiektami inteligentnymi, pozwalającymi na gromadzenie danych wprowadzanych przez odwiedzających stronę; można je dodawać, przenosić i modyfikować podobnie jak inne obiekty w programie WebPlus, takie jak grafiki czy elementy tabel. Element sterujący może być przyciskiem, polem edycji, obszarem tekstu, polem złożonym, przełącznikiem, obiektem typu CAPTCHA lub przeglądarką plików. Typowy formularz, na przykład formularz opinii przesyłanej pocztą , składa się z kombinacji wymienionych elementów sterujących. Z punktu widzenia osoby odwiedzającej stronę informacje są wpisywane w polach tekstowych lub wybierane za pomocą pól wyboru, przełączników lub list rozwijanych. Wprowadzane dane mogą być numeryczne, tekstowe lub stanowić połączenie obu rodzajów, w zależności od typu pola. Kolejność tabulatorów, według których pola mają być wypełniane, można dostosować tak samo jak funkcje sprawdzania poprawności wprowadzanych danych (aby uzyskać bardziej szczegółowe informacje o kolejności tabulatorów i sprawdzaniu poprawności, zobacz Pomoc programu WebPlus). Każde pole zawiera własny zestaw właściwości dotyczących jego wyglądu, wartości, sprawdzania poprawności i oczekiwanego działania pola. Formularz zacznie działać dopiero po opublikowaniu witryny (oczywiście w dowolnym momencie można wyświetlić podgląd formularza w programie WebPlus; zobacz sekcję Wyświetlanie podglądu witryny na s. 417). Kiedy osoba odwiedzająca stronę wprowadzi dane do formularza lub wybierze z niego opcję, w momencie wysyłania formularza dane zostaną przesłane do wybranego miejsca docelowego.
171 Dodawanie dynamicznych obiektów WWW 159 W każdym z formularzy WWW można użyć języka JavaScript, aby wprowadzić interaktywność. Język ten steruje formatowaniem, sprawdzaniem poprawności, obliczeniami i akcjami, czyli wszystkimi najważniejszymi funkcjami w formularzu WWW. Gdzie są wysyłane dane? W momencie wysyłania formularza dane mogą być kierowane do jednego z następujących miejsc: Adres poczty (projektanta strony). Plik skryptu (przechowywany lokalnie lub zewnętrznie) tekst można zapisać do pliku tekstowego lub do bazy danych serwera. Zasoby Serif Web Resources; przesłanie danych z formularza na adres (za pośrednictwem usługi Serif). Aby zapewnić dostosowanie do standardu zarządzania formularzami WWW, można ustawić typ kodowania, docelowe okna lub ramki czy metodę wysyłania (POST lub GET). Tworzenie formularzy Formularze można tworzyć na kilka sposobów: można utworzyć wstępnie zdefiniowany, gotowy, standardowy formularz; wybrać poszczególne elementy sterujące formularza lub utworzyć formularz od podstaw. W przypadku dwóch pierwszych metod jest używany łatwy Kreator formularza. Dostępne są formularze standardowe umożliwiające gromadzenie informacji kontaktowych czy komentarzy użytkowników, przesyłanie dokumentów CV, opinii oraz formularze adresowe.
172 160 Dodawanie dynamicznych obiektów WWW Aby utworzyć formularz standardowy: 1. Kliknij przycisk Kreator formularza w należącym do paska narzędzi Obiekty sieci menu rozwijanym Formularz. 2. W oknie dialogowym kliknij ikonę Użyj standardowego formularza i dostosuj go, a następnie opcję Dalej>. 3. Z listy formularzy wybierz typ formularza (w dolnym panelu Podgląd jest wyświetlana reprezentacja formularza). 4. Kliknij opcję Dalej>. 5. Na kolejnym ekranie wybierz dodawanie, modyfikowanie lub usuwanie elementów sterujących. Aby dodać, kliknij przycisk w polu Dodaj. Aby zmodyfikować obiekt standardowy, wybierz istniejący element sterujący w oknie, a następnie wybierz opcję Edytuj formant. Aby uzyskać więcej informacji, zobacz sekcję Edycja elementów sterujących formularza na s Aby usunąć obiekt standardowy, wybierz istniejący element sterujący w oknie, a następnie opcję Usuń (lub naciśnij klawisz Delete). Aby zmienić kolejność elementów sterujących, użyj przycisków Przenieś w dół. Przenieś w górę i 6. Po kliknięciu opcji Dalej> wybierz miejsce docelowe danych z formularza, klikając przycisk miejsca docelowego. Wybierz opcję Zakończ, aby zakończyć działanie kreatora.
173 Dodawanie dynamicznych obiektów WWW Aby wstawić formularz w rozmiarze domyślnym, ustal położenie formularza, ustaw kursor i kliknij lewym przyciskiem myszy. Jeśli zależy Ci na swobodnym projektowaniu, w programie WebPlus jest dostępny pusty formularz i obiekty, z których można utworzyć własny formularz od podstaw. Można dodawać do niego elementy sterujące formularza lub obiekty formularza standardowego (albo obie kategorie). Szczegółowe informacje zawiera Pomoc programu WebPlus. Aby utworzyć formularz niestandardowy (za pośrednictwem Kreatora formularza): 1. Kliknij przycisk Kreator formularza w należącym do paska narzędzi Obiekty sieci menu rozwijanym Formularz. 2. W oknie dialogowym kliknij ikonę Użyj kreatora do utworzenia nowego formularza, a następnie opcję Dalej>. 3. Na kolejnym ekranie konieczne będzie dodanie elementów sterujących formularza, które staną się jego elementami składowymi. W polu Dodaj: W przypadku gotowego formularza kliknij przycisk Predefiniowany, a następnie wskaż wybrany element sterujący formularza. Konieczne będzie dwukrotne kliknięcie nowego elementu sterującego w oknie, aby go nazwać. lub 1. Kliknij inny element sterujący formularza, aby go utworzyć od podstaw. Aby zapoznać się z opisem wszystkich elementów sterujących, zobacz sekcję Elementy sterujące formularzy na s. 163.
174 162 Dodawanie dynamicznych obiektów WWW 2. W oknie dialogowym podaj nazwę wewnętrzną elementu sterującego (aby go unikalnie zidentyfikować) lub zmodyfikuj go i wprowadź etykietę, która ma zostać do niego przypisana (jest ona wyświetlana na ekranie). Element sterujący można również zmodyfikować, klikając przycisk Edytuj formant. Edycja elementu sterującego umożliwia sprawdzanie poprawności, sterowanie długością formularza i ustawienie innych atrybutów. Aby uzyskać więcej informacji, zobacz sekcję Edycja elementów sterujących formularza na s Po zakończeniu edycji wartości kliknij przycisk OK. 4. Powtórz tę procedurę w razie potrzeby dla każdego wybranego elementu sterującego formularza. Będą one wymienione (w kolejności utworzenia) w górnym oknie. Przed kontynuowaniem należy dodać do formularza element sterujący Wyślij. Jest on wymagany do przesyłania danych do miejsca docelowego. Kliknij przycisk Wyślij, aby automatycznie dodać przycisk do formularza. Zazwyczaj dodawany jest również przycisk Resetuj służący do czyszczenia pól formularza z danych, które nie zostały wysłane. Kliknij opcję Dalej>. 5. W kolejnym oknie dialogowym wybierz miejsce docelowe dla danych formularza, klikając przycisk miejsca docelowego (wiadomość , plik skryptu lokalny lub zewnętrzny lub opcję Zasoby Serif Web Resources i nazwę, aby zdefiniować cały formularz. (Zobacz sekcję Wysyłanie formularzy na s. 167). 6. Wybierz opcję Zakończ, aby zakończyć działanie kreatora. 7. Aby wstawić formularz w rozmiarze domyślnym, ustal położenie formularza, ustaw kursor
175 Dodawanie dynamicznych obiektów WWW 163 w miejscu, w którym ma on być wyświetlany na stronie, i kliknij lewym przyciskiem myszy. Elementy sterujące formularzy Każdy element sterujący formularza jest obiektem inteligentnym różniącym się od obiektów programu WebPlus. Są one inteligentne, ponieważ mogą przechowywać dane wprowadzane przez odwiedzającego i przesyłać je do miejsca centralnego podczas wysyłania formularza. Elementy sterujące można przesuwać tak jak inne obiekty, ale nie mogą mieć przypisanych kolorów i przezroczystości oraz regulowanych krawędzi, a także nie można zmieniać ich wielkości. Wiele elementów sterujących jest dostępnych w Kreatorze formularza lub bezpośrednio w należącym do paska narzędzi Obiekty sieci menu rozwijanym Formularz. Należy nadać każdemu polu niepowtarzalną nazwę, a następnie określić jego różne właściwości każdy z elementów sterujących formularza zawiera własny zestaw możliwych do zmiany opcji. Ikona elementu sterującego formularza Nazwa elementu sterująceg o formularza Kiedy należy użyć? Przycisk formularza Należy użyć w przypadku określania operacji, która ma być uruchamiana kliknięciem przycisku. Można utworzyć wiele przycisków różniących się wyglądem i funkcją.
176 164 Dodawanie dynamicznych obiektów WWW Przyciski Wyślij i Resetuj są dostępne w Kreatorze formularza. Służą one do, odpowiednio, wykonywania operacji wysyłania formularza i czyszczenia wszystkich danych formularza. Pole Edycja Obszar tekstowy Pole łączone Służy do wprowadzania tekstu w jednej linii, liczb lub połączenia tych dwóch formatów. Przykładem jest nazwisko. Służy do dodawania tekstu wielowierszowego, liczb lub połączenia tych dwóch formatów. Zazwyczaj służy do wprowadzania danych tekstowych lub numerycznych takich jak zapytania, formuły czy ciągi liczb. Umożliwia wybór opcji z listy menu rozwijanego, w którym domyślnie można wybrać tylko jedną opcję, na przykład pole złożone pozwalające na wybór płci.
177 Dodawanie dynamicznych obiektów WWW 165 W polach złożonych można również stosować możliwe do przewijania listy pozycji z opcjonalną obsługą wyboru wielokrotnego. Aby wybrać zakres elementów, należy klikać z wciśniętym klawiszem Shift. Podczas projektowania pól złożonych wyboru wielokrotnego należy przeciągnąć górną lub dolną część pola złożonego, aby pozwolić na wyświetlenie domyślnie kilku elementów. Pole wyboru Jest to dobre rozwiązanie w przypadku konieczności wybrania wielu elementów wyświetlanych obok siebie. Stanowi to dobry zamiennik pola złożonego, o ile wystarczy miejsca. Osoba odwiedzająca stronę klika pole jeden raz, aby je zaznaczyć lub usunąć zaznaczenie. Czy chcesz w przyszłości otrzymywać
178 166 Dodawanie dynamicznych obiektów WWW powiadomienia o nadchodzących zdarzeniach? Przycisk radiowy Przeglądarka plików CAPTCHA Dobre rozwiązanie w przypadku wybierania pojedynczych elementów spośród pogrupowanych podzbiorów wzajemnie wykluczających się opcji. Na przykład, do uzyskania informacji o płci osoby odwiedzającej stronę można użyć zbioru przełączników. Przeglądarka plików umożliwia odwiedzającym stronę przesłanie dowolnego pliku z komputera. Osoba odwiedzająca stronę WWW wybiera plik lokalny, klikając przycisk Przeglądaj. Przykłady użycia to przesyłanie zdjęć, dokumentów CV, rysunków i instrukcji. Używane jako kontrola bezpieczeństwa zapobiegająca wysyłaniu niechcianych wiadomości. W elemencie sterującym jest prezentowany osobie odwiedzającej stronę losowy ciąg tekstowy, który musi ona przepisać w polu tekstowym. Zaliczenie
179 Dodawanie dynamicznych obiektów WWW 167 tego testu powoduje zainicjowanie wysłania formularza (wyłącznie za pośrednictwem zasobów Serif Web Resources). Jeśli ten element sterujący nie będzie występować w formularzu, zawsze będzie rozpoczynana Kontrola typu brama CAPTCHA (s. 167). Jeśli użyjesz tego elementu sterującego, kontrola typu brama CAPTCHA nie będzie używana. Edycja elementów sterujących formularza Każdy typ elementu sterującego formularza (przyciski, pola tekstowe itp.) ma różne charakterystyki, a co za tym idzie różne wartości do edycji. Wartości można zmieniać podczas tworzenia formularza lub później, już po dodaniu elementu sterującego do formularza. Przycisk Edytuj formant Kreatora formularza umożliwia zmodyfikowanie elementu sterującego podczas tworzenia formularza. Zamiast tego element sterujący można zmodyfikować później, klikając prawym przyciskiem myszy element sterujący formularza na stronie i wybierając opcję edycji, np. Edytuj pole tekstowe. Wysyłanie formularzy Wszystkie formularze mają jedną wspólną cechę: muszą zostać wysłane, aby można było zebrać dane. W tym celu można
180 168 Dodawanie dynamicznych obiektów WWW utworzyć przycisk Wyślij ręcznie lub (częściej) użyć gotowego przycisku w Kreatorze formularza. Występowanie tego przycisku w formularzu jest obowiązkowe. Zazwyczaj jest on stosowany łącznie z przyciskiem Resetuj pozwalającym na wyczyszczenie danych we wszystkich elementach sterujących w formularzu. Wysyłanie danych z formularza można wykonać na kilka sposobów. Brak akcji Adres poczty e- mail Dane z formularza nie są wysyłane. Ta opcja jest przydatna, jeśli chcesz tymczasowo wyłączyć gromadzenie danych lub jeśli nie skonfigurowano jeszcze obsługi skryptów albo zasobów Serif Web Resources. Formularz można zmodyfikować później (klikając prawym przyciskiem myszy i wybierając opcję Edytuj właściwości formularza) i wybrać właściwą metodę wysyłania. Użyj tej opcji, aby obejść typowe metody wysyłania POST/GET. Po kliknięciu przycisku Wyślij zostanie otwarty domyślny program pocztowy osoby odwiedzającej stronę. Dane z formularza (przekazywane jako pojedynczy ciąg znaków) są dodawane do treści wiadomości i są gotowe do wysłania na skonfigurowany adres pocztowy. Jest to metoda szczególnie przydatna, jeśli nie zdefiniowano lokalnego ani zewnętrznego mechanizmu skryptów. Jednak jest to przy tym niebezpieczna metoda wysyłania wiadomości prywatne czy poufne nie będą szyfrowane. Aby skonfigurować wiadomości bezpośrednio: 1. Po wybraniu ikony dodaj Nazwę formularza.
181 Dodawanie dynamicznych obiektów WWW Podaj miejsce docelowe Adres poczty e- mail (lub wybierz znany już adres z menu rozwijanego). Plik skryptu z dysku twardego Ta opcja jest przeznaczona dla doświadczonych programistów internetowych z praktyką pisania skryptów. Aby skonfigurować lokalny plik skryptu: 1. Po wybraniu ikony Plik skryptu dodaj Nazwę formularza. 2. Przejdź do lokalnego pliku skryptu (zazwyczaj jest to plik z rozszerzeniem php, js, cfm, cgi, pl, dll lub exe), korzystając z przycisku Przeglądaj. 3. Zaznacz opcję Osadź plik, aby dołączyć skrypt do witryny. Jeśli ta opcja będzie niezaznaczona, plik skryptu pozostanie niepołączony z witryną (wszystkie aktualizacje skryptu nie będą widoczne na stronie). 4. Zamiast tego można kliknąć przycisk Opcje eksportowania, który pozwala na zdefiniowanie nazwy pliku WWW i folderu skryptu. 5. Wybierz metodę wysyłania, typ kodowania, docelowe okno/ramkę i zestaw znaków. Skrypt zewnętrzny Tej opcji należy użyć, jeśli dostawca usług internetowych nie pozwala na uruchamianie własnych skryptów w swojej przestrzeni sieci WWW. Zamiast tego dostawca może dostarczyć prosty plik skryptu, który można powiązać ze
182 170 Dodawanie dynamicznych obiektów WWW stroną WWW. Zazwyczaj skrypt będzie wysyłać dane z formularza z powrotem na Twój adres e- mail (już skonfigurowany z dostawcą usług internetowych). Aby skonfigurować zewnętrzny plik skryptu: 1. Po wybraniu ikony Skrypt zewnętrzny dodaj nazwę formularza. 2. Podaj adres URL wskazujący bezpośrednio na plik skryptu. 3. Wybierz metodę wysyłania, typ kodowania, docelowe okno/ramkę i zestaw znaków. Zasoby Serif Web Resources Nie każdy posiada (czy nawet zamierza posiadać) własny serwer WWW, dlatego jako alternatywy można użyć zasobów Serif Web Resources (zobacz s. 206). Jest to bezpłatna usługa bramy sieć WWW poczta umożliwiająca przesłanie danych z wypełnionego formularza za pośrednictwem usługi Serif na osobiste adresy e- mail. Ze względów bezpieczeństwa usługa wymaga posiadania danych logowania do zasobów Serif Web Resources. Pozwala ona na tworzenie, edycję i usuwanie utworzonych przez siebie adresów docelowych wiadomości . Aby skonfigurować zasoby Serif Web Resources: 1. Po wybraniu ikony Zasoby Serif Web Resources dodaj nazwę formularza. 2. Kliknij przycisk Wybierz (zaloguj się do zasobów Serif Web Resources, jeśli jeszcze nie zostało to zrobione).
183 Dodawanie dynamicznych obiektów WWW W oknie dialogowym wpisz szczegóły docelowego adresu Podaj docelowy adres w polu Adres . Podaj Temat niestandardowy, ciąg tekstowy tematu, który będzie wyświetlany w wiadomościach e- mail osób odwiedzających stronę, np. Wiadomość wysłana ze strony WWW_Rainbow: informacje kontaktowe. Dodaj Komunikat potwierdzenia wyświetlany osobie odwiedzającej stronę po kliknięciu przycisku Wyślij. W polu Język ustaw język, w którym będzie wysyłany komunikat potwierdzania. Tworząc element sterujący formularza Pole Edycja tylko dla adresów , można również wysłać wiadomości potwierdzania bezpośrednio do osoby odwiedzającej stronę. Konieczne będzie upewnienie się, że we właściwościach elementu sterującego Pole Edycja wybrano opcję SWR: Wyślij z potwierdzeniem. Jeśli do formularza zostanie dodany element sterujący formularza CAPTCHA, będzie używana kontrola antyspamowa; jeśli nie zostanie dodany, kontrola będzie wykonywana w bramie CAPTCHA.
184 172 Dodawanie dynamicznych obiektów WWW Zaznacz opcję Odpowiedz mi w powyższym oknie dialogowym, aby pole Odpowiedz do wiadomości z potwierdzeniem zostało ustawione na adres e- mail projektanta strony internetowej. Pozwoli to osobie odwiedzającej na skontaktowanie się bezpośrednio z projektantem strony za pośrednictwem poczty Kliknij przycisk Dodaj nowy. Adres e- mail zostanie utworzony i dodany do listy dostępnych adresów docelowych wiadomości . Można zauważyć, że wpis jest sklasyfikowany jako Niepotwierdzony. Zanim usługa zacznie działać, na Twój adres zostanie wysłana wiadomość z potwierdzeniem. Po kliknięciu łącza usługa zostanie aktywowana, a wpis ulegnie zmianie na Potwierdzony. 5. (Opcjonalnie) Powtórz powyższą procedurę, aby dodać kolejne docelowe adresy , a następnie wybierz wpis , aby go aktywować. 6. Kliknij przycisk OK w celu zakończenia. ako potwierdzenie pomyślnego otrzymania danych z ormularza osobie odwiedzającej stronę zostanie yświetlona podstawowa strona potwierdzenia ygenerowana w zasobach Serif Web Resources. żyteczna wskazówka: Zamiast używania strony odstawowej można utworzyć i przypisać własną stronę ternetową z potwierdzeniem. Własna strona ma powe cechy każdej innej strony internetowej ożna do niej dodawać własne informacje i aprojektować ją w tym samym stylu, co resztę witryny.
185 Dodawanie dynamicznych obiektów WWW 173 Aby dodać własną stronę potwierdzenia: 1. Kliknij prawym przyciskiem myszy formularz (konieczne jest przesłanie danych za pośrednictwem zasobów Serif Web Resources) i wybierz opcję Edytuj właściwości formularza. 2. Przejdź na kartę Ukryte pola, kliknij przycisk Dodaj i dodaj słowo redirect do pola Nazwa i żądanego docelowego adresu URL z przedrostkiem (np. adres WWW własnej strony z potwierdzeniem) w polu Wartość. 3. Kliknij przycisk OK. Nowa strona zostanie wyświetlona przy kolejnej wysyłce treści formularza. Na serwerach WWW firmy Serif nie są przechowywane żadne dane osobowe. Wszystkie dane formularzy są przekazywane w czasie rzeczywistym. Brama CAPTCHA W celu zapewnienia ochrony przed niechcianymi wiadomościami (spam) w zasobach Serif Web Resources jest używana brama CAPTCHA, jeśli nie dodano bezpośrednio elementu sterującego formularza CAPTCHA do formularza (zobacz sekcję Elementy sterujące formularzy na s. 163). Umożliwia to kontrolę bezpieczeństwa przy wysyłaniu formularza. Polega ona na prezentacji losowego ciągu tekstowego osobie odwiedzającej stronę, który musi ona przepisać w polu tekstowym.
186 174 Dodawanie dynamicznych obiektów WWW Zaliczenie kontroli spowoduje wysłanie formularza. Kanały RSS i podcasty Kanały Really Simple Syndication (RSS) zawierają ciągle zmieniające się najświeższe informacje i są niezwykle popularne w wielu przodujących serwisach internetowych. Ich częste użycie jest widoczne zwłaszcza przy regularnym korzystaniu z portali informacyjnych. Źródła RSS są oznaczone na witrynach internetowych symbolem:. Kliknięcie symbolu umożliwi ręczną lub automatyczną subskrypcję kanału RSS za pośrednictwem czytnika RSS. Podcasty to źródła danych, takie jak kanały RSS, ale oferujące nieco inne możliwości. Mogą na przykład zawierać multimedia, takie jak dźwięk czy obraz wideo. Mówiąc krótko, kanały RSS służą do publikacji artykułów, natomiast podcasty oferują informacje w formie odcinków programu telewizyjnego/radiowego. Program WebPlus oferuje tworzenie własnych kanałów RSS i podcastów, które można publikować i uaktualniać. Użytkownik po prostu publikuje (a nie czyta) jeden lub więcej kanałów informacyjnych zawierających nagłówki i skróty artykułów. Natomiast w formie podcastów emituje się w odcinkach multimedialne klipy. Poniższy przykład przedstawia ciągle uaktualniany podcast fikcyjnej szkoły, który zawiera łącza do multimediów (audio i wideo). W programie WebPlus kanały RSS i podcasty można konfigurować w podobny sposób. W procesie tworzenia
187 Dodawanie dynamicznych obiektów WWW 175 własnego kanału RSS lub podcastu wykorzystuje się to samo narzędzie programu WebPlus Narzędzie Kanał RSS. Jeżeli chcesz wykorzystać zewnętrzny czytnik kanałów RSS/podcastów, możesz umieścić go w witrynie, korzystając z narzędzia Czytnik RSS. Tworzenie kanałów RSS lub podcastów Narzędzie Kanał RSS umożliwia tworzenie jednego lub więcej kanałów RSS/podcastów, które mogą być subskrybowane przez użytkowników witryny korzystających z samodzielnych czytników, przeglądarek internetowych lub serwisu Apple itunes. W czasie tworzenia kanału można skonfigurować wiele ustawień związanych z tytułem/opisami, powiązanymi obrazami, informacjami o prawie autorskim, kategoriach, słowach kluczowych itp. Aby wstawić kanał RSS lub podcast: 1. Kliknij przycisk Narzędzie Kanał RSS na wysuwanym pasku narzędziowym Obiekty sieci. 2. Aby utworzyć nowy kanał RSS lub wpis podcastu, kliknij przycisk Dodaj kanał RSS lub Dodaj podcast. W menu z lewej strony pojawi się nowy obiekt o nazwie Nowy kanał RSS lub Nowy podcast. Po zaznaczeniu wpisu widoczna będzie lista ustawień, które można zmieniać po kliknięciu kolumny Wartość. Korzystając z list rozwijanych, okien dialogowych i pól tekstowych można dodawać, wybierać i zmieniać wartości kanału. 3. Kliknij przycisk OK. 4. Aby umieścić kanał na stronie, ustaw kursor i kliknij przyciskiem myszy. Pojawi się taki lub
188 176 Dodawanie dynamicznych obiektów WWW taki przycisk (odzwierciedlający kanał RSS lub podcast). Aby umożliwić automatyczną subskrypcję podcastów, nadaj symbolowi etykietę wskazującą na aplikację, w której nastąpi subskrypcja. Aby zamienić kanał na inny: Po utworzeniu kanału RSS lub podcastu kliknij na nim dwa razy, aby przekierować go do innego źródła. Po prostu wybierz inny wpis i kliknij przycisk OK. W przypadku podcastów użytkownicy posiadający aplikację Google Reader, My Yahoo! lub itunes mogą automatycznie rozpocząć subskrypcję dzięki oknu dialogowemu. Wybierz z listy rozwijanej opcję Otwórz podcast za pomocą. W przypadku dokonywania ręcznej subskrypcji kanału RSS lub podcastów stosowana jest opcja RSS Standard. Po utworzeniu kanału RSS lub podcastu artykuły lub odcinki można dodawać do kanałów i publikować. Po zaktualizowaniu witryny trzeba ją ponownie opublikować (zobacz sekcję Publikowanie w Internecie na s. 421). Aby uaktualnić artykuły lub epizody: 1. Kliknij przycisk Narzędzie Kanał RSS na pasku narzędziowym Obiekty sieci programu WebPlus. 2. Upewnij się, że w oknie dialogowym Kanał RSS zaznaczono odpowiedni kanał, a następnie kliknij przycisk Menedżer kanałów RSS. 3. Kliknij znajdujący się po prawej stronie okna dialogowego przycisk Dodaj artykuł lub Dodaj odcinek. Zostanie utworzony nowy wpis o nazwie
189 Dodawanie dynamicznych obiektów WWW 177 Nowy artykuł (dla kanału RSS) lub Nowy odcinek (dla podcastu). 4. Wprowadź zmiany do ustawień artykułu/odcinka (zobacz informacje powyżej). Korzystając z list rozwijanych, okien dialogowych i pól tekstowych, można dodawać, wybierać i zmieniać wartości kanału. 5. Kliknij przycisk OK, a następnie ponownie kliknij przycisk OK. Jeżeli chcesz nadawać przechowywane lokalnie pliki multimedialne, zostanie wyświetlone okno dialogowe, w którym należy podać Adres URL witryny (zobacz s. 1). Dzięki temu pliki przechowywane lokalnie będą dostępne dla osób odwiedzających witrynę. Przesyłanie kanałów podcastów Aby publikować podcasty za pośrednictwem serwisu itunes, należy je do niego przesłać. Podcast musi być sprawdzony przez pracowników itunes pod kątem występowania problemów technicznych oraz czy użyta nazwa użytkownika jest odpowiednia, czy stosowany język jest odpowiedni, a także czy materiał nie zawiera treści obraźliwych lub chronionych prawem autorskim. Dopiero po zakończeniu tego etapu użytkownicy serwisu itunes będą mogli rozpocząć subskrypcję kanału z podcastem. Aby przesłać podcast do serwisu itunes: 1. Uruchom itunes: 2. Kliknij przycisk Podcasty w sekcji LIBRARY. 3. Wybierz Archiwum podcastów, które znajduje się na dole przestrzeni roboczej itunes.
190 178 Dodawanie dynamicznych obiektów WWW 4. W oknie dialogowym PODCASTS QUICK LINKS (PODCASTY SZYBKIE ŁĄCZA) znajdującym się w górnej prawej części ekranu wybierz polecenie Submit a Podcast (Wyślij podcast). 5. Na następnym ekranie wklej adres URL kanału do pola Podcast Feed URL (Podcast adres URL kanału). Adres URL kanału to adres do pliku z rozszerzeniem xml (np. rss_1.xml). 6. Kliknij przycisk Continue (Kontynuuj). Subskrypcja Subskrybowanie kanałów RSS i podcastów Odwiedzający witrynę mogą subskrybować kanały na kilka sposobów. Rodzaj Metoda subskrypcji ręczna Osoba odwiedzająca witrynę po prostu klika symbol, który wskazuje rodzaj kanału, np. Dla kanałów RSS Można rozpocząć subskrypcję kanału RSS lub podcastu po kliknięciu przycisku. Dzięki temu kanał zostanie dodany do zakładki Ulubione w przeglądarce. lub Dla podcastów Kliknij, aby dodać podcast do ustawień strony domowej igoogle lub czytnika Google Reader.
191 Dodawanie dynamicznych obiektów WWW 179 W przypadku serwisu ITunes, kiedy nadawca prześle materiał i zostanie on zatwierdzony, osoby odwiedzające witrynę mogą rozpocząć subskrypcję w następujący sposób: 1. Uruchom itunes: 2. Kliknij przycisk Subscribe to Podcast... (Subskrybuj podcast) w menu Advanced (Zaawansowane). 3. Wklej adres URL kanału w polu tekstowym okna dialogowego, a następnie kliknij przycisk OK. Podcast pojawia się w oknie jako wpis. Adres URL można otrzymać po kliknięciu symbolu podcastu i skopiowaniu widocznego adresu URL do okna przeglądarki. automatyczna (tylko podcasty) Osoba odwiedzająca witrynę klika ikonę (lub powiązane hiperłącze). Podcast i czytnik są szczegółowo zdefiniowane, więc subskrypcja następuje automatycznie. Wystarczy kliknąć dwukrotnie podcast na stronie lub wybrać z listy rozwijanej opcję Otwórz podcast za pomocą.
192 180 Dodawanie dynamicznych obiektów WWW Zamiast przycisku można utworzyć hiperłącze (zobacz s. 1), które będzie łączyło bezpośrednio z nowym kanałem. Korzysta się ze specjalnego łącza o nazwie Kanał RSS. Dołączanie kanałów zewnętrznych Zamiast tworzyć własne kanały RSS lub podcasty można dołączać do swojej strony te, które pojawiają się w innych witrynach. Dodanie czytnika RSS do witryny spowoduje automatyczne rozpoczęcie subskrypcji wybranego kanału RSS lub podcastu. Istnieje wiele różnych sposobów rozpoczynania subskrypcji kanałów RSS i podcastów za pomocą przeglądarki internetowej lub serwisu itunes, ale tutaj skupimy się na tym, w jaki sposób dołączyć do witryny kanał RSS, aby automatycznie odbierał artykuły i odcinki. Oto przykład kanału RSS z najnowszymi informacjami od agencji Reuters dołączonego do witryny WebPlus:
193 Dodawanie dynamicznych obiektów WWW 181 Aby dołączyć do witryny kanał RSS lub podcast: 1. Znajdź kanały RSS z najnowszymi informacjami na stronach odpowiednich serwisów informacyjnych. Poszukaj jednego z poniższych symboli:
194 182 Dodawanie dynamicznych obiektów WWW 2. Skopiuj do schowka adres URL kanału, klikając prawym przyciskiem myszy symbol (lub hiperłącze) i wybierając opcję Kopiuj skrót (w przeglądarce Internet Explorer), Kopiuj adres odnośnika (w przeglądarce Mozilla Firefox) lub Kopiuj adres łącza (w przeglądarce Google Chrome). 3. Kliknij przycisk Narzędzie Czytnik RSS na wysuwanym pasku narzędziowym Obiekty sieci. 4. W oknie dialogowym wklej adres URL kanału w polu tekstowym Adres URL kanału RSS. 5. (Opcjonalnie) Wybierz inny kolor, czcionkę, jej rozmiar lub styl dla tytułu, nagłówka lub podsumowania kanału. 6. (Opcjonalnie) Ustaw lokalną strefę czasowa dla swojej witryny, korzystając z listy rozwijanej Strefa czasowa. 7. (Opcjonalnie) Zmień Format daty (MM/DD lub DD/MM) publikacji artykułu, widocznej w jego nagłówku. 8. Kliknij przycisk OK. 9. Pojawi się kursor. Aby wstawić kanał w oknie o domyślnym rozmiarze, po prostu kliknij. - lub - Przeciągnij, zakreślając obszar, aby określić rozmiar okna kanału, a następnie zwolnij przycisk myszy. Okno kanału zostanie wypełnione kolorem brzoskwiniowym. Będzie również widoczny adres URL. Aby zobaczyć działający kanał, należy opublikować stronę. Pamiętaj, że treść kanału będzie aktualizowana automatycznie w chwili, gdy zostanie zaktualizowana w oryginalnej witrynie.
195 Dodawanie dynamicznych obiektów WWW 183 W przypadku podcastów, gdy osoba odwiedzająca witrynę ogląda kanał, każdy odcinek może zostać odtworzony poprzez uruchomienie łącza audio, które zwykle prowadzi do pliku MP3. Plik po pobraniu może zostać zapisany i odtwarzany w domyślnym odtwarzaczu multimedialnym (np. Windows Media Player). Informacje o handlu elektronicznym E-Commerce Handel elektroniczny to kupowanie i sprzedawanie towarów w Internecie. Obecnie sprzedaż internetowa jest wszechobecna umożliwia kupowanie różnego typu towarów, w tym płyt CD, książek, wycieczek itd. Witryny obsługujące handel elektroniczny zazwyczaj korzystają z systemu koszyka i systemu przetwarzania płatności. Koszyk to wirtualny pojemnik (taki jak koszyk w sklepie), gdzie przechowuje się wybrane towary. Koszyk działa w połączeniu z systemem przetwarzania płatności (którą można porównać do kasy w sklepie). W przypadku dużych przedsiębiorstw technologia koszyka jest często opracowywana wewnątrz firmy (co najwyżej przetwarzanie płatności jest wykonywane zewnętrznie). W przypadku mniejszych firm lub organizacji koszyk jest najczęściej kupowany zewnętrznie, z powodu ograniczeń kosztów i zasobów. Na rynku jest dostępnych wiele koszyków dostawców zewnętrznych. Wszyscy dostawcy bazują na systemie kont. Zamiast tradycyjnych metod płatności (np. przez telefon) akceptowane są karty kredytowe. Gdzie w tym wszystkim jest miejsce na program WebPlus? Po pierwsze, program WebPlus umożliwia wybranie jednego z kilku specjalnie dobranych dostawców koszyków. Po drugie, zapewnia połączenie dostawcy koszyka za pośrednictwem formularza lub łącza na stronie WebPlus. Formularze umożliwiają ustawianie opcji dotyczących kupowania (kolorów, ilości), jak również obliczanie podatku, kosztów wysyłki, towarów nadwymiarowych itp. Dzięki łączom można przeprowadzić prostą operację kupowania jednym kliknięciem, bez korzystania z opcji zakupu.
196 184 Dodawanie dynamicznych obiektów WWW Konkretne funkcje zależą od dostawcy i często znacząco się różnią. Konfigurowanie dostawcy koszyka W programie WebPlus można skonfigurować szereg dostawców koszyków. Dostępne są najczęściej używane rozwiązania; niektóre, jak system PayPal, są znane jako usługa w serwisie ebay. W ramach procesu konfiguracji nastąpi przekierowanie do witryny dostawcy, w której można rejestrować się jako użytkownik. W witrynie dostawcy można uzyskać więcej informacji o funkcjach koszyka. Aby skonfigurować dostawcę koszyka: 1. Kliknij przycisk Konfiguruj E-Commerce w należącym do paska narzędzi Obiekty sieci menu wysuwanym E-Commerce. 2. W oknie dialogowym Konfiguracja E-Commerce są dostępne dwie opcje, w zależności od tego, czy jesteś istniejącym, czy nowym użytkownikiem jednego z dostawców koszyków. Jeśli jesteś nowym użytkownikiem, wybierz dostawcę koszyka, włączając przypisany mu przełącznik, a następnie kliknij przycisk Zarejestruj się. W nowym oknie przeglądarki zostanie wyświetlona witryna dostawcy koszyka, w której można dokonać rejestracji. Jeśli jesteś istniejącym użytkownikiem, włącz przycisk obok wybranego dostawcy i kliknij opcję Dalej>. Ta opcja spowoduje ustawienie domyślnego dostawcy dla Twojej witryny (zamiast ustawienia konta dostawcy).
197 Dodawanie dynamicznych obiektów WWW Okno dialogowe będzie inne dla każdego dostawcy i może zawierać różne opcje. Przykładowo wybranie serwisu PayPal umożliwia zdefiniowanie (za pośrednictwem okna dialogowego) adresu do otrzymywania płatności i opłat za obsługę koszyka oraz pozwala na użycie narzędzia do testowania Sandbox, dzięki któremu można wypróbować koszyk przed opublikowaniem go na stronie. Kliknij przycisk Dalej>. Aby przeprowadzić testowanie z użyciem usługi Sandbox, kliknij przycisk Dowiedz się więcej w celu ustawienia osobnych danych logowania do tej usługi, niezależnie od danych logowania do konta zasadniczego PayPal. 4. (Opcjonalnie tylko w przypadku serwisu PayPal) W kolejnym oknie dialogowym zaznacz pole wyboru Włącz PayPal Minicart, aby aktywować koszyk wyskakujący pojawiający się na stronie jako element nałożony. Koszyk jest wyświetlany przy każdym dodaniu do niego produktu, a następnie minimalizowany w górnej lewej części okna przeglądarki. Towary pozostają w nim aż do zrealizowania transakcji.
198 186 Dodawanie dynamicznych obiektów WWW Położenie zminimalizowanego widoku koszyka w oknie przeglądarki można również skonfigurować w oknie dialogowym. Można w nim także modyfikować i usuwać domyślnie wyświetlany tekst. 5. Aby zakończyć konfigurację koszyka, kliknij przycisk Zakończ. Po skonfigurowaniu koszyka należy kliknąć opcję Wstaw obiekt handlu elektronicznego. Dodawanie obiektów E-Commerce (PayPal) Obiekty E-Commerce w programie WebPlus są tworzone z użyciem kreatorów. Obiekt E-Commerce można dodać do strony jako łącze (np. prosty przycisk), przechodząc przez serię okien dialogowych. Wybór użycia formularzy lub łączy zależy od charakterystyki sprzedawanych towarów i tego, jak mają być one sprzedawane. Jeśli na przykład jesteś handlowcem, możesz utworzyć przycisk E- Commerce (jako łącze Kup teraz). W przypadku tej opcji zakładane są pewne cechy potencjalnej transakcji, czyli ilość, rozmiar, styl i kolor są stałe. Jest tak, ponieważ łącze jest tylko przyciskiem i nie może zapewniać interaktywnych opcji kupowania, które byłyby niezbędne w przypadku bardziej złożonych zakupów. Jedno kliknięcie kupującego spowoduje zakup standardowego produktu nie będą dostępne żadne dodatkowe opcje. Jest to użyteczne
199 Dodawanie dynamicznych obiektów WWW 187 podejście w niektórych przypadkach, ale w innych zupełnie nieodpowiednie. Częściej w przypadku zakupów używane są formularze E- Commerce, w których dostępne są interaktywne opcje zakupów można określić ilość, rozmiar itp. W scenariuszach usług E-Commerce, w przypadku których oferowanych jest wiele towarów, towary te można zapisywać w bazie danych Serif (SDB) o specjalnej strukturze odpowiedniej do użycia z systemem E-Commerce. Dodając formularze powtarzalne (lub obszary) do strony, towary bazy danych można wystawić na sprzedaż po scaleniu bazy danych. Zobacz sekcję Używanie funkcji scalania bazy danych i E-Commerce w Pomocy programu WebPlus. Okno dialogowe wyświetlane po dodaniu obiektu E-Commerce zależy całkowicie od wybranego w danym momencie dostawcy koszyka (zobacz sekcję Konfigurowanie dostawcy koszyka na s. 184). W poniższej procedurze przyjęto, że jako koszyk został skonfigurowany serwis PayPal. Aby wstawić obiekt E-Commerce: 1. Kliknij przycisk Wstaw obiekt handlu elektronicznego w należącym do paska narzędzi Obiekty sieci menu rozwijanym E-Commerce. 2. W oknie dialogowym Dodaj obiekt PayPal wskaż adres , na który mają trafiać informacje o płatnościach. W programie WebPlus zostanie przyjęte użycie adresu ustawionego podczas konfiguracji koszyka. Zamiast tego można usunąć zaznaczenie pola wyboru Użyj domyślnego konta strony, a następnie ustawić inny adres , aby nadpisać wartość domyślną dla witryny.
200 188 Dodawanie dynamicznych obiektów WWW 3. Wskaż typ obiektu w polu Opcje PayPal. Kliknij przełącznik Formularz, jeśli chcesz utworzyć Formularz E-Commerce, który będzie zawierać opcje kupowania (np. kolor lub ilość). Jeśli produkt na sprzedaż nie ma opcji dotyczących kupowania, wówczas można użyć połączonego obiektu (np. w celu utworzenia możliwego do klikania Przycisku E- Commerce). Opcje formularza i obszaru powtarzalnego umożliwiają dodawanie towarów z bazy danych, a nie definiowanie ich wprost w oknie dialogowym Szczegóły towaru (zobacz sekcję Używanie funkcji scalania bazy danych i E-Commerce w Pomocy programu WebPlus). Kliknij przycisk Dalej>. (Opcjonalnie) Jeśli formularz lub przycisk nie jest tym, czego potrzebujesz, włącz ostatnią opcję zamiast wklejania kodu w kolejnym oknie dialogowym. Będzie to kod wygenerowany w witrynie PayPal (po zalogowaniu przejdź do obszaru Usługi dla handlowców). Kliknij przycisk Dalej>, aby zamknąć kreatora i wkleić fragment kodu HTML na stronie. 4. W kolejnym oknie dialogowym zdefiniuj przycisk, który ma być używany. Możliwe jest włączenie standardowego przycisku tekstowego (po włączeniu wprowadź dowolny ciąg tekstowy) lub standardowego przycisku obrazu (po włączeniu wybierz dla niego ustawienie wstępne w możliwym do przewijania oknie; dostępnych jest wiele interesujących pozycji). W przypadku niektórych obrazów obsługiwane są automatyczne najazdy. Kliknij opcję Dalej>.
201 Dodawanie dynamicznych obiektów WWW W oknie dialogowym Szczegóły towaru można zdefiniować identyfikację towaru, cenę, podatek i ciężar. Opcje do wybierania to: Nazwa towaru: Nazwa towaru na sprzedaż. Pokazana w formularzu i koszyku. Zezwalaj klientowi na wprowadzenie nazwy towaru: Zaznacz, aby zamienić powyższą nazwę towaru na pole, w którym osoba odwiedzająca stronę może wpisać własną nazwę towaru (może to również posłużyć do określania szczegółów darowizny). Identyfikator towaru: Dodaj opisowy ciąg tekstowy, aby móc śledzić towar w systemie PayPal. Waluta: Ustaw walutę, w której będą przeprowadzane transakcje. Cena: Cena towaru. Domyślnie wyświetlone na ekranie. Pozwalaj klientom ustalać wysokość: Zaznacz, aby zamienić powyższą cenę na pole, w którym osoba odwiedzająca stronę może wpisać własną cenę. Używane z formularzami darowizn, w przypadku których sam klient ustawia kwotę. Zastąp ustawienia podatkowe w profilu: Zaznacz, aby zastąpić ustawienia podatkowe profilu dostawcy dla towaru. Po zaznaczeniu określ płaską stopę podatkową dla przedmiotu, np. 0% dla wolnych od podatku darowizn charytatywnych. Waga: Ustaw wagę towaru podaną w lokalnym profilu PayPal, jeśli uzależniasz cenę wysyłki od wagi (tylko w przypadku USA). Zazwyczaj
202 190 Dodawanie dynamicznych obiektów WWW jednostką miary są funty (lb), ale można również ustawić kilogramy (kg). Ustaw powyższe opcje i kliknij opcję Dalej>. Jeśli stosujesz scalanie bazy danych E-Commerce, w oknie dialogowym Szczegóły towaru zamiast tego będzie można wybrać bazę danych E-Commerce do użycia z wybranym dostawcą. Pamiętaj, aby ustawić walutę, w której mają być przeprowadzane transakcje. 6. Tylko w przypadku formularzy E-Commerce pokazywane będą dwa kolejne okna: Okno dialogowe Opis towaru umożliwia opcjonalnie dołączenie obrazu (np. aby zilustrować towar na sprzedaż) i krótkiego oraz długiego opisu wyświetlanego w formularzu. Kliknij przycisk Dalej>. W oknie dialogowym Opcje towaru można w zależności od potrzeb utworzyć pola edycji, pola złożone, przełączniki i nazwy stałe (w formularzu serwisu PayPal można wybrać do 10 opcji, natomiast tylko jedną opcję zmiany ceny). Można je zaprojektować od podstaw lub użyć poprzednio zapisanych pól opcji. Kliknij opcję Dalej>. Niewyświetlane dla formularzy powtarzalnych. 7. W oknie dialogowym Szczegóły towaru ustaw domyślną ilość w polu edycji lub zaznacz pole wyboru, aby pozwolić użytkownikowi określić ilość przy realizacji transakcji (niewyświetlane dla formularzy powtarzalnych). - lub - Ustaw parametr Dodaj opcję pola edycji, tak aby klient mógł określać ilość zamawianych towarów. Koszty wysyłki i obsługi związanej z zamówieniem: wpisz ustaloną kwotę za obsługę, wysyłkę i dodatkowy koszt wysyłki.
203 Dodawanie dynamicznych obiektów WWW 191 Jeśli te pola pozostaną puste, zamiast tego zostanie użyty domyślny profil PayPal. Niewyświetlane dla formularzy powtarzalnych. Kliknij opcję Dalej>. 8. W oknie dialogowym Dodatkowe informacje o kliencie wybierz, czy klientowi ma być wyświetlany monit o podanie adresu, nie ma być wyświetlany lub czy wprowadzenie adresu ma być wymagane. Zamiast tego można zadać klientowi pytanie w polu tekstowym. Kliknij opcję Dalej>. 9. W oknie dialogowym Strony płatności dostępne są ustawienia dotyczące płatności. Podaj nazwę stylu strony realizacji zamówienia (o ile zostanie wcześniej skonfigurowany z użyciem Twoich danych logowania w serwisie PayPal). Ustaw język dla strony logowania do konta PayPal. Kliknij, aby wyświetlić listę rozwijaną. Zmień tekst dla przycisku Kontynuuj na stronie dokonanych płatności. W razie potrzeby zdefiniuj stronę dokonanych płatności i/lub stronę płatności anulowanych. Podaj adres URL strony lub wybierz pozycję z listy rozwijanej. 10. Tylko w przypadku formularzy E-Commerce: wybierz układ formularza w oknie dialogowym Układ formularza. W kilku polach wyboru można określić, które elementy mają być wyświetlane w układzie formularza. Jeśli są używane formularze obszarów powtarzalnych, można wyłączyć cenę, ukryć/wyświetlić obraz towaru, długie/krótkie opisy, opcje stałe i próbne okno edycji ilości. Format formularzy można zmieniać, zaznaczając pole wyboru Formatuj ponownie formularz teraz.
204 192 Dodawanie dynamicznych obiektów WWW 11. Kliknij opcję Zakończ. 12. Aby wstawić formularz lub przycisk, ustaw kursor w miejscu wstawienia i kliknij lewym przyciskiem myszy. Aby zmodyfikować formularz E-Commerce lub przycisk: 1. Kliknij dwukrotnie formularz lub przycisk. 2. Zmodyfikuj ustawienia E-Commerce na kolejnych ekranach w wyświetlanym oknie dialogowym. Aby przekształcić formularz w formularz standardowy: Kliknij prawym przyciskiem myszy istniejący formularz E-Commerce i wybierz opcję Konwertuj do formularza. Używanie funkcji scalania bazy danych Scalenie bazy danych oznacza wyodrębnienie danych z istniejącej bazy danych (Serif pliki SDB, Microsoft Access, dbase), plików HTML, plików Excel, ODBC lub tekstu rozdzielanego i umieszczenie tych informacji na przykład w obszarze powtarzalnym lub fragmencie kodu HTML. Jej treść (zwana źródłem danych) może być listą mailingową, listą pracowników, listą produktów, inwentarzem lub listą sprzedaży. Tak naprawdę zapisać można informację każdego typu.
205 Dodawanie dynamicznych obiektów WWW 193 Poza tekstem można również scalać dane graficzne (np. bibliotekę fotografii cyfrowych) w pojedyncze pola. Można też automatycznie utworzyć układ siatki obrazów i tekstu odpowiedni do katalogów lub albumów fotograficznych. Program WebPlus pozwala nawet automatycznie utworzyć bazę danych fotograficznych prostą bazę danych w formacie SDB (baza danych Serif) na podstawie zestawu obrazów zapisanych w folderze. Obrazy można scalać w pojedyncze pola, a nawet automatycznie generować układy powtarzalne z konfiguracją siatki dostosowaną do katalogów lub albumów fotograficznych.
206 194 Dodawanie dynamicznych obiektów WWW Omówienie Program WebPlus udostępnia własny format pliku bazy danych Serif odpowiadający na podstawowe potrzeby w zakresie scalania baz danych. Pliki SDB (zwane tak ze względu na rozszerzenie pliku.sdb) doskonale nadają się do przechowywania niesformatowanych, niezakodowanych danych tekstowych. Ich typowym zastosowaniem są listy produktów, ale mogą obsługiwać też inne zadania. Listę można zbudować, tworząc nowy plik SDB i wypełniając puste miejsca. Jedną z zalet użycia formatu SDB jest możliwość edycji danych bezpośrednio w programie WebPlus. Można nawet dodawać nowe pola i informacje. Oczywiście bardziej złożone źródła danych mają swoje zalety; program WebPlus może scalać dane zewnętrzne z plików w wielu różnych formatach. Można importować zwykłe pliki tekstowe (np. wyeksportowane z programu poczty ), a także tabele ze stron w formacie HTML oraz pliki baz danych z programów takich jak Access, Outlook i Excel, a nawet z aktywnych serwerów ODBC. Bez względu na wybrane źródło danych, po wybraniu go w programie WebPlus można edytować listę scalania (zawierającą dane do scalenia), wskazując rekordy, które mają zostać uwzględnione lub wykluczone, oraz stosować zaawansowane mechanizmy filtrowania/sortowania w celu precyzyjnej obróbki danych. Konieczne jest wstawienie pól zastępczych do umieszczonego obszaru powtarzalnego na stronie internetowej; dane zostaną wówczas scalone do tego typu obszarów powtarzalnych. Natychmiast będzie można przeprowadzić operację scalania, w wyniku której w nowej witrynie każdy obszar powtarzalny będzie generowany ponownie na wiele sposobów na podstawie danych z każdego kolejnego rekordu. Bardziej zaawansowanymi funkcjami scalania są zakotwiczenia scalania do hiperłącza między stroną podsumowania a stroną główną dla każdego rekordu. Ponadto do wygenerowanych tytułów stron można wstawić pola scalania pozwalające na nawigację między listami podsumowań i stronami głównymi. Zobacz sekcję Zaawansowane scalanie baz danych.
207 Dodawanie dynamicznych obiektów WWW 195 W usłudze E-Commerce jest możliwe scalanie baz danych przy zastosowaniu bazy danych Serif E-Commerce i powtarzanie formularzy Kup teraz oraz Dodaj do koszyka. Można również zastosować obszary powtarzalne, niemniej w przypadku formularzy E-Commerce są dostępne transakcje bezpośrednio u dostawcy koszyka (np. serwisy PayPal, Mal's itp.) w postaci przycisków Kup teraz/dodaj do koszyka. (Aby uzyskać więcej informacji, zobacz Pomoc programu WebPlus). Tworzenie źródła danych W programie WebPlus można łatwo tworzyć nowe pliki bazy danych Serif (*.sdb): Po zapełnieniu treścią tej bazy danych można używać jej jako źródła danych, które można scalać ze stroną. Aby utworzyć nowy plik bazy danych Serif (*.sdb): 1. Wybierz opcję Utwórz nową bazę danych z paska narzędzi Scalanie bazy danych (należy go najpierw włączyć).. 2. Na liście Zapisz jako typ powinna być dostępna pozycja odpowiadająca plikom baz danych Serif (*.sdb). Przejdź do folderu i podaj nazwę pliku dla nowego pliku, a następnie kliknij przycisk Zapisz. 3. W oknie dialogowym Dostosowywanie bazy danych kliknij przycisk Wstaw. 4. Utwórz w oknie dialogowym wszystkie pola wymagane w nowej bazie danych, podając po kolei nazwę pola i klikając przycisk OK. 5. Pola są wyświetlane w oknie dialogowym Dostosowywanie bazy danych: Aby usunąć pole, wybierz jego nazwę i kliknij opcję Usuń.
208 196 Dodawanie dynamicznych obiektów WWW Aby zmienić nazwę pola, wybierz ją i kliknij opcję Zmień nazwę. Aby zmienić kolejność pól na liście, wybierz nazwę pola i kliknij przycisk Przenieś w górę lub Przenieś w dół. 6. Kliknij przycisk OK. 7. Wyświetlone Zostanie okno dialogowe Edycja bazy danych. W oknie widoczny jest pierwszy rekord danych oraz sześć pól. Aby wyświetlić dodatkowe pola (o ile zostały utworzone), przewiń w dół. Ponieważ jest to nowa baza danych, pola pozostaną puste. Wprowadzanie informacji (np. dodawanie rekordu) można rozpocząć teraz lub można zrobić to później. Aby wpisać informacje, wystarczy rozpocząć wpisywanie w polu. Aby utworzyć nowy rekord, kliknij przycisk Dodaj, a następnie powtórz operacje dla każdego rekordu, a po zakończeniu kliknij przycisk OK. 8. Kliknij przycisk OK, aby zamknąć okno dialogowe Scalanie listy i powrócić do witryny. W programie WebPlus można tworzyć własne bazy danych fotografii, w których przechowywane są również dane EXIF. Szczegółowe informacje zawiera Pomoc programu WebPlus. Wstawianie obszarów powtarzalnych dla danych Aby operacja scalania została przeprowadzona poprawnie, konieczne będzie uwzględnienie zawartości źródła danych na stronie. Dzięki programowi WebPlus można szybko utworzyć układ powtarzalny uszeregowujący pola zastępcze. Generowana jest nowa witryna z odpowiednio dużą liczbą stron, a pola są wypełniane obrazami lub tekstem z określonego źródła
209 Dodawanie dynamicznych obiektów WWW 197 danych. Utworzyć można dowolną liczbę źródeł danych, ale jednocześnie może być otwarte tylko jedno na każdy obszar powtarzalny. Każdy obszar powtarzalny zawiera własne źródło danych, a na każdej stronie może znajdować się tylko jeden obszar powtarzalny. Układ powtarzalny zaczyna się od obszaru powtarzalnego w zasadzie jest to pojedyncza komórka, której rozmiar jednostkowy decyduje o tym, ile sąsiadujących rekordów bazy danych zmieści się na stronie wszerz i wzdłuż. W obrębie obszaru powtarzalnego można umieszczać dowolne elementy, np.: Jedno pole tekstowe lub większa ich liczba z danymi pochodzącymi z tego samego rekordu Jedno pole obrazów lub większa ich liczba, w których będą się pojawiać scalone obrazy z określonego rekordu danych inne obiekty, np. tekst artystyczny, kształty QuickShape... wszystko, czego zapragniesz. Użytkownik zajmuje się tworzeniem obszaru powtarzalnego i pól (lub innych elementów), podczas gdy program WebPlus dba o powielenie ich w układzie siatki powtarzalnej i scalenie obrazów lub tekstu ze źródła danych z nową witryną. Każdy obszar powtarzalny jest wielokrotnie generowany ponownie w nowej witrynie, przy czym dane z różnych rekordów są wstawiane po kolei. Aby utworzyć układ powtarzalny: 1. Wybierz odpowiednie źródło danych. 2. Kliknij przycisk Wstaw obszar powtarzania na pasku narzędzi Scalanie bazy danych (najpierw należy go włączyć).
210 198 Dodawanie dynamicznych obiektów WWW 3. W oknie dialogowym Wybieranie bazy danych do scalenia kliknij przycisk Przeglądaj, aby wybrać źródło danych, a następnie kliknij opcję Otwórz i przycisk OK. Na tym etapie można również utworzyć bazę danych, klikając opcję Nowe. (Zobacz powyższą sekcję Tworzenie źródła danych). 4. Zostanie wyświetlone okno dialogowe Konfiguracja sąsiadujących obszarów powtarzania z pokazanym układem strony, który zawiera początkowo siatkę 1 x 4: jeden obszar powtarzalny w poziomie strony i cztery w pionie. W regionie podglądu po lewej stronie odzwierciedlane są bieżące ustawienia okna dialogowego. 5. Można albo precyzyjnie określić w tym oknie dialogowym właściwości obszaru powtarzalnego (jednostki podstawowej), albo zamknąć okno dialogowe i za pomocą bezpośredniego przeciągania nadać temu obszarowi rozmiary i kształt. Ewentualnie można zastosować metodę mieszaną, otwierając ponownie okno dialogowe tak często, jak tylko chcesz. Korzystając z okna dialogowego, określ Układ siatki, podając liczbę obszarów powtarzalnych, jakie mają pojawić się Wszerz i Wzdłuż. Do pozostałych ustawień, które można zmieniać, należą: Do lewej i Pozycja na górze na stronie, Szerokość i Wysokość obszaru powtarzalnego oraz opcjonalne Odstępy w poziomie lub w pionie między obszarami powtarzalnymi. Zaznacz opcję Rozciągnij stronę w celu wypełnienia wsz. fragm., aby wszystkie rekordy były pokazywane na pojedynczej stronie (jest to szczególnie zalecane w przypadku list podsumowania w pojedynczym wierszu) opcja układu na dole jest ignorowana. Na stronie można przeciągać obiekt obszaru powtarzalnego w celu przemieszczania go lub
211 Dodawanie dynamicznych obiektów WWW 199 przeciągać jeden z uchwytów, aby zmienić rozmiar obszaru. W momencie zapisywania witryny program WebPlus zapamiętuje bieżące źródło danych i automatycznie otwiera je w sposób niejawny przy kolejnym otwarciu strony. Tak więc, dopóki chcesz używać tego samego źródła, nie będzie konieczne otwieranie go ręczne. Aby zmodyfikować istniejący układ powtarzalny: 1. Przy wybranym obszarze powtarzalnym kliknij opcję Układ obszaru powtarzania na pasku narzędzi kontekstowych. 2. Zostanie wyświetlone okno dialogowe Konfiguracja sąsiadujących obszarów powtarzania umożliwiające zmodyfikowanie układu obszaru powtarzalnego. Otwieranie innego źródła danych Program WebPlus, poza tworzeniem pliku bazy danych Serif, pozwala również otwierać inne pliki baz danych Serif lub inne zewnętrzne źródła danych, takie jak zwykły plik tekstowy (rozdzielany przecinkami lub o ustalonej długości), inne bazy danych, arkusze kalkulacyjne itp. Rzeczywiste dane do scalenia można edytować, wybierać, filtrować i/lub sortować. Aby otworzyć inne źródło danych: 1. Przy wybranym obszarze powtarzalnym kliknij opcję Edycja bazy danych na pasku narzędzi kontekstowych. 2. W oknie dialogowym kliknij przycisk Przeglądaj, a następnie, po kliknięciu otwierającej listę rozwijaną formatu pliku strzałki w dół obok menu rozwijanego Nazwa pliku, wybierz typ źródła danych do otwarcia i
212 200 Dodawanie dynamicznych obiektów WWW kliknij opcję Otwórz. W zależności od typu źródła danych może być konieczne wykonanie dodatkowych instrukcji podanych w programie WebPlus. Na przykład: Jeśli źródło danych zawiera więcej niż jedną tabelę: Zostanie wyświetlony monit o wybranie tabeli do zaimportowania. Jeśli wybrano plik tekstowy (.TXT,.CSV,.TAB,.ASC) z danymi źródłowymi w formacie rozdzielanym lub w formacie o stałej długości: W programie WebPlus zostanie wyświetlone okno dialogowe Format danych z podglądem danych wybranego pliku. Na pierwszym ekranie wybierz opcję Rozdzielany lub Stała szerokość. Jeśli pierwszy rekord danych zawiera nagłówki różnych kolumn, zaznacz opcję Pierwsza linia zawiera nagłówki kolumn. Jeśli w pliku źródłowym są używane kwalifikatory tekstu (przykładowo cudzysłowy otaczające pola tekstowe, np. " Szczecin, ul. Borsucza 3"; dzięki nim ciąg będzie mógł zawierać przecinki bez nich zostałby on zinterpretowany jako wiele pól), wybierz odpowiedni znak na liście. Kliknij przycisk Dalej. Wygląd kolejnego ekranu zależy od tego, czy określono plik rozdzielany, czy o stałej długości. Można określić znak rozdzielający lub zaznaczyć (i poprawić w razie potrzeby) znaki podziału użyte do oddzielania pól danych. Należy dokładnie sprawdzić, czy wygląd wyświetlanego podglądu danych jest właściwy, a następnie kliknąć opcję Zakończ. Uwaga: Jeśli po zamknięciu kreatora
213 Dodawanie dynamicznych obiektów WWW 201 zmieniono format danych, należy otworzyć ponownie plik źródłowy i przejść do okna dialogowego Format danych, a następnie zmienić ustawienia zgodnie z potrzebami. 3. Po wykonaniu wszystkich czynności pośrednich zostanie wyświetlone okno dialogowe Wybieranie bazy danych do scalenia. Po kliknięciu przycisku Edycja zostanie wyświetlone okno dialogowe Scalanie listy, zawierające dane w formacie wierszy i kolumn. Pozwala ono wybrać, przefiltrować i/lub posortować rzeczywiste dane do scalenia. Niezbędne zmiany można wprowadzić na tym etapie albo później. 4. Kliknij przycisk OK, aby zamknąć okno dialogowe Scalanie listy i powrócić do witryny. Otwarte przed chwilą źródło danych pozostanie aktywnym źródłem. Edytowanie plików bazy danych Serif Każdy rekord w pliku bazy danych Serif (*.sdb) zawiera 20 standardowych pól. Dane zapisane w formacie SDB można przetwarzać w oknie dialogowym Edycja bazy danych. Okno to umożliwia tworzenie i usuwanie rekordów, wpisywanie informacji, znajdowanie wystąpień określonego tekstu oraz zmianę kolejności pól. Można nawet dodawać nowe pola i dane. Plików innych baz danych nie można edytować. Aby edytować plik bazy danych Serif (*.sdb): 1. Przy wybranym obszarze powtarzalnym kliknij opcję Edycja bazy danych na pasku narzędzi kontekstowych. 2. W oknie dialogowym kliknij przycisk Edycja. (Jeśli przycisk ten jest niedostępny, to bieżące źródło danych nie jest plikiem SDB).
214 202 Dodawanie dynamicznych obiektów WWW 3. Zostanie wyświetlone okno dialogowe Scalanie listy, zawierające dane w formacie wierszy i kolumn. Umożliwia ono edycję, wybieranie, filtrowanie i/lub sortowanie rzeczywistych danych do scalenia. Niezbędne zmiany można wprowadzić na tym etapie albo później. Kliknij przycisk Edycja. 4. Zostanie wyświetlony pierwszy rekord bieżącej bazy danych z sześcioma polami w widoku (aby wyświetlić dodatkowe pola, należy go przewinąć). W oknie Edycja bazy danych można modyfikować dane. Aby wpisać informacje, wystarczy rozpocząć wpisywanie w polu. Pojemność każdego z pól jest ograniczona do 255 znaków. Aby utworzyć nowy rekord, kliknij przycisk Dodaj. Przy pomocy klawiszy strzałek można przechodzić między rekordami; można też wpisać numer rekordu i nacisnąć klawisz Enter. Aby usunąć bieżący rekord, należy kliknąć przycisk Usuń. W przypadku kliknięcia przycisku Usuń w pierwszym rekordzie zawarte w nim informacje zostaną skasowane, ale sam rekord nie zostanie usunięty. Aby wyszukać wystąpienia konkretnego tekstu, kliknij opcję Znajdź i określ pole, które ma być przeszukiwane. Na liście Rekord zostaną wyświetlone wszystkie ciągi tekstowe z tego pola w całej bazie danych. Kliknij dwukrotnie wpis (lub wybierz go i kliknij opcję OK), aby wyświetlić ten konkretny rekord. Aby dostosować pola baz danych, kliknij opcję Dostosuj. W oknie dialogowym kliknij opcję Wstaw, aby utworzyć nowe pole, lub wybierz
215 Dodawanie dynamicznych obiektów WWW 203 pole i kliknij opcję Usuń, aby je usunąć. Aby zmienić nazwę pola, wybierz ją i kliknij opcję Zmień nazwę. Dostępne są również przyciski Przenieś w górę lub Przenieś w dół pozwalające na zmianę kolejności pól na liście. 5. Aby zaktualizować listę i zamknąć okno dialogowe, kliknij opcję OK. Zamknięcie okna dialogowego Edycja bazy danych nie spowoduje zamknięcia pliku bazy danych; pozostanie on aktywnym źródłem danych na potrzeby jej scalania. Jednakże w tym momencie są zapisywane na dysku wszystkie wprowadzone zmiany. Wstawianie elementów zastępczych danych W celu scalenia informacji z ustrukturyzowanego źródła danych ze stroną należy wstawić pola zastępcze do utworzonego obszaru scalania (zobacz powyżej), aby określić pola, z których dane mają być używane. Istnieją dwa rodzaje elementów zastępczych. Pola tekstowe, jak wskazuje ich nazwa, są przeznaczone do przechowywania danych tekstowych, np. danych z listy adresowej. Pola obrazu są przeznaczone dla obrazów pobranych z zapisanych w bazie danych ścieżek do plików. Aby wstawić element zastępczy pola tekstowego lub obrazu: 1. Przy wybranym obszarze powtarzalnym kliknij opcję Wstawianie pola tekstowego lub przycisk Wstawianie pola obrazu na pasku narzędzi kontekstowych. Zostanie wyświetlone okno dialogowe zawierające listę pól (tekst lub obraz) w obecnie wybranym źródle danych.
216 204 Dodawanie dynamicznych obiektów WWW 2. Dwukrotnie kliknij pole, które ma być wstawione, na liście przewijanej w oknie dialogowym (albo zaznacz to pole i kliknij przycisk Wstaw). 3. Pole zostanie wstawione na stronie. Okno dialogowe pozostanie otwarte, umożliwiając wstawienie kolejnych pól. 4. Przeciągnij każde pole tak, aby było umieszczone dokładnie w obszarze powtarzalnym w razie potrzeby zmień jego wielkość. Występuje subtelny efekt zatrzaśnięcia (przy włączonej lub wyłączonej opcji Przyciąganie), gdy pole przywiera do obszaru powtarzalnego. Zawartość pola zostaje wyszarzona i od tej pory przeciąganie obiektu obszaru powtarzalnego spowoduje również przemieszczenie zawartości pola. Dla pól obrazów należy ustawić właściwości wyświetlania, np. rozmiar i wyrównanie obrazu w jego obrębie; kliknij prawym przyciskiem myszy pole i wybierz opcję Właściwości ramki. Zazwyczaj opcja Skaluj do minimalnego rozmiaru działa najlepiej w przypadku pól obrazów. Można również zmienić wielkość samej ramki, przeciągając jej uchwyty. 5. Aby je zamknąć, kliknij przycisk Zamknij. Wybieranie, filtrowanie i sortowanie listy scalania Niezależnie od typu używanego źródła danych, w dowolnym momencie można wyświetlić bieżące dane w wierszach i kolumnach. Możliwe jest również dostosowanie listy scalania (danych przeznaczonych do scalenia) przez włączenie lub wykluczenie określonych rekordów. Można to zrobić ręcznie, ale lepiej zastosować rozbudowane opcje filtrowania i sortowania. Umożliwiają one włączenie tylko niektórych rekordów albo ułożenie rekordów w określonej kolejności na podstawie zawartości wybranych pól. Na przykład, listę adresową lub bazę
217 Dodawanie dynamicznych obiektów WWW 205 danych kontaktów można posortować względem kodu pocztowego, a następnie według nazwiska. Aby edytować bieżącą listę scalania: 1. Przy wybranym obszarze powtarzalnym kliknij opcję Edycja bazy danych na pasku narzędzi kontekstowych. 2. Kliknij przycisk Edycja, aby przejść do okna dialogowego Scalanie listy. 3. Określ rekordy do uwzględnienia lub wykluczenia (zaznaczając odpowiednie opcje/usuwając zaznaczenie) i zastosuj zaawansowane funkcje filtrowania/sortowania (za pomocą przycisku Filtr). 4. Kliknij przycisk OK. Scalanie i publikowanie Po wybraniu rekordów do scalenia (czyli listy scalania) i wstawieniu niezbędnych elementów zastępczych zgodnie z powyższym opisem można przystąpić do scalania zawartości bazy danych z witryną tymczasową, a następnie przeprowadzić publikację. Aby przeprowadzić scalanie z nową witryną: 1. Kliknij przycisk Scal z nową stroną na pasku narzędzi kontekstowych. 2. Program WebPlus wygeneruje teraz nową witrynę w osobnym oknie, powielając podstawowy obszar powtarzalny tyle razy, ile jest rekordów w źródle danych. Układ jest zgodny z określoną uprzednio konfiguracją siatki, w ramach której każda komórka zawiera dane z pojedynczego rekordu. Kolejność
218 206 Dodawanie dynamicznych obiektów WWW rekordów jest określona na liście scalania. Program WebPlus w razie potrzeby wstawi nowe strony, tak aby zmieścić dane ze wszystkich rekordów. Należy pamiętać, że nie ma już obszaru powtarzalnego. Został on przekształcony na układ siatki z użyciem scalonych danych w miejscach pól zastępczych. W razie potrzeby dostosowania osobno dla każdej ramki obrazu właściwości wyświetlenia, takich jak wielkość obrazu i jego wyrównanie, kliknij prawym przyciskiem myszy i wybierz opcję Właściwości ramki. Oryginalna witryna pozostanie otwarta w przypisanym jej oknie. Nie wolno zapomnieć o zapisaniu jej na wypadek potrzeby powtórzenia procesu scalania z użyciem innego zestawu danych! Jeśli wynikowa witryna nie spełnia oczekiwań, wróć do pierwotnej wersji, wprowadź zmiany i powtórz proces scalania. Aby opublikować witrynę: Po wybraniu scalonej witryny wywołaj opcję Publikuj witrynę> w menu Plik, a następniepublikuj w Internecie. Scalanie przed publikacją domyślnie będzie miało miejsce automatycznie; jeśli nie chcesz scalać za każdym razem, usuń zaznaczenie pola wyboru Scalaj przed opublikowaniem w oknie dialogowym Publikuj w Internecie. Używanie obiektów inteligentnych Do obsługi współczesnych, interaktywnych funkcji stron (liczników, forum, blogów, rezerwowania zasobów i wielu innych) program WebPlus wykorzystuje znajdujące się po stronie serwera Obiekty inteligentne umieszczone na stronie. Mogą one przechowywać zebrane informacje o osobach odwiedzających stronę w bezpiecznej przestrzeni serwerowej
219 Dodawanie dynamicznych obiektów WWW 207 firmy Serif. Obiekty te są dostępne w zasobach Serif Web Resources bezpiecznym serwisie, za pośrednictwem którego można tworzyć i wstawiać obiekty inteligentne, a także przechowywać dane tych obiektów i zarządzać nimi po opublikowaniu witryny w Internecie. Przyjrzyjmy się każdemu obiektowi inteligentnemu, który można znaleźć w zasobach Web Resources i zobaczmy, co można z nim zrobić. Nazwa Zastosowanie Aktywni goście Blog Użyj, aby dowiedzieć się, ile osób obecnie odwiedza daną stronę internetową. Blog to taki osobisty dziennik, gdzie znajdują się opublikowane artykuły, które można w prosty sposób edytować dzięki wbudowanemu edytorowi. Artykuły mogą być komentowane przez osoby odwiedzające witrynę. Dzięki blogom można: Dodać swój osobisty profil. Dodać łącza do serwisów społecznościowych. Korzystać z komunikatów protokołu TrackBack jako wewnątrzblogowych odniesień, a także komunikatów zwrotnych. Korzystać ze znakowania, aby pogrupować artykuły w kategorie, w których łatwiej odnaleźć się osobom odwiedzającym witrynę. Czytniki kanałów RSS umożliwiają gościom witryny subskrybowanie
220 208 Dodawanie dynamicznych obiektów WWW artykułów (najnowszych artykułów lub komentarzy). Stosowanie kodu CAPTCHA do ochrony przed spamem. Zastosuj Style wizualne (motyw) do swojego bloga. Użyj Grup Edytorzy, aby umożliwić publikowanie wielu autorom (zobacz s. 231). Forum Dodaj do swojej witryny forum dyskusyjne. Opcjonalnie może wypełniać całe okno. Dzięki forum można: Dodać dodatkowe podfora (np. Klasyki, Kabriolety, Custom itp.) do różnych kategorii (np. Motoryzacja). Nadać poziomy kontroli dostępu użytkownikom i moderatorom (zobacz str. 219). Nadać poziomy prywatności forum jako dostępnego publicznie lub prywatnego. Zastosować motywy (style) do całego obiektu forum. Tworzyć, edytować i nadawać użytkownikom rangi. Ustawiać uprawnienia dla użytkowników.
221 Dodawanie dynamicznych obiektów WWW 209 Użytkownicy mogą sprawdzać liczbę tematów i postów na forum, ostatnie posty, a także pisać swoje posty. Licznik odwiedzin witryny Wiadomości Ankieta System zarządzania treścią (CMS) To po prostu licznik odwiedzin bieżącej strony (można go zresetować, jeśli trzeba). Można stosować różne style. Dodaj do strony okno najnowszych wiadomości. Obiekty te obsługują edycję plików RTF, a także edycję paragrafów, stylów, hiperłączy, wstawionych multimediów i kodu HTML. Przygotuj ankietę online, aby poznać opinie użytkowników. Umożliwia to deweloperom zdalne dodawanie treści do witryny bez konieczności publikowania za pośrednictwem programu WebPlus. Zawartość jest tworzona na podstawie artykułów, które można tworzyć, edytować, usuwać i umieszczać w kategoriach. Użytkownicy mogą komentować i oceniać wszystkie artykuły. Systemowi zarządzania treścią można nadać własne kolory. Resource Booker Zamieść system rezerwacji online pokoi hotelowych, sal konferencyjnych, sal prób, biletów do teatru itp. Rezerwuj według godziny lub dnia, wprowadź powtarzające się rezerwacje i oferty cenowe przeznaczone dla różnych grup wiekowych.
222 210 Dodawanie dynamicznych obiektów WWW Shoutbox Lista użytkowników Jest to interaktywne okno czatu, podobne do programu Windows Messenger. Umożliwia użytkownikom witryny prowadzenie rozmów. Obiekt inteligentny Lista użytkowników działa w dwóch trybach (każdy z nich jest wybierany w wyskakującym oknie dialogowym): Tryb listy mailingowej: Użytkownicy mogą zapisywać się do biuletynów, potwierdzać obecność na imprezach, wysyłać prośby o informacje i wiele więcej. Listy można kontrolować ręcznie lub umożliwić użytkownikom samodzielną subskrypcję. Tryb kontroli dostępu: Kontrola dostępu do stron, forum, blogów i systemu zarządzania treścią za pośrednictwem grup użytkowników. Zobacz sekcję Kontrola dostępu na s Stosowanie kodu CAPTCHA w czasie rejestracji nowych użytkowników. Utwórz grupy użytkowników (z opcjonalnymi możliwościami rejestracji, automatycznego logowania i połączenia z obiektami inteligentnymi). Dodawaj, usuwaj, zawieszaj lub wykluczaj użytkowników.
223 Dodawanie dynamicznych obiektów WWW 211 Ponieważ obiekty inteligentne są przechowywane w zasobach Serif Web Resources, aby uzyskać więcej informacji o każdym z nich, należy przycisnąć przyciski Pomocy, które są widoczne w czasie tworzenia i zarządzania nimi. Ze względów bezpieczeństwa obiekty te są dostępne tylko za pośrednictwem konta zasobów Serif Web Resources z poziomu programu WebPlus. Jeżeli nie masz konta użytkownika ani hasła, musisz je utworzyć. Jeżeli firma Serif posiada już Twój adres (ponieważ np. masz już tam konto), należy odpowiedzieć na kilka pytań, aby ukończyć proces rejestracji konta. Jeżeli to Twój pierwszy kontakt z firmą Serif, musisz wykonać wszystkie czynności konieczne do utworzenia konta. Pełne instrukcję są widoczne na ekranach logowania. Aby utworzyć konto zasobów Serif Web Resources: 1. Kliknij przycisk Narzędzie Obiekt inteligentny na pasku narzędzi Obiekty sieci. 2. W oknie dialogowym logowania kliknij łącze Utwórz konto znajdujące się pod polami tekstowymi logowania. 3. W kolejnym oknie należy wprowadzić aktualny adres , nazwę użytkownika oraz hasło (dwukrotnie). Musisz zapoznać się z Warunkami korzystania z produktów firmy Serif i wyrazić na nie zgodę (zaznaczyć odpowiednie pole). 4. Kliknij przycisk Rejestracja.
224 212 Dodawanie dynamicznych obiektów WWW 5. W dodatkowym oknie dialogowym użytkownik zostanie poproszony o podanie dodatkowych informacji osobistych oraz zaznaczenie (lub nie) pól, w których wyraża zgodę na otrzymywanie Biuletynu społeczności Serif, ofert firmy Serif lub ofert firm zewnętrznych. 6. Na podany adres zostanie wysłane potwierdzenie. Kliknij łączę zawarte we wiadomości e- mail, a rejestracja dobiegnie końca i będzie można zalogować się do zasobów Serif Web Resources (klikając ikonę Narzędzie Obiekt inteligentny). Aby wyczyścić szczegóły konta: Przejdź do menu Narzędzia > Opcje i kliknij polecenie Wyczyść szczegóły konta widoczne w opcjach menu Opcje > Ogólne. Spowoduje to wyczyszczenie przechowywanych w programie szczegółów konta zasobów Serif Web Resources automatyczne logowanie przestanie działać. Przy następnej próbie logowania trzeba będzie podać wszystkie informacje, więc upewnij się, że pamiętasz hasło. Aby uzyskać dostęp do zasobów Serif Web Resources: 1. Kliknij przycisk Narzędzie Obiekt inteligentny na pasku narzędzi Obiekty sieci. 2. W okienku logowania wprowadź nazwę użytkownika i hasło. Zaznacz opcję Pamiętaj szczegóły konta, aby łączyć się z zasobami Web Resources bezpośrednio (pomijając okienko logowania). 3. Kliknij przycisk Zaloguj się. Pojawi się okno dialogowe z obiektami inteligentnymi.
225 Dodawanie dynamicznych obiektów WWW 213 Po utworzeniu konta jego szczegóły można sprawdzić poprzez okno dialogowe Obiekty inteligentne, klikając przycisk Moje konto. Tworzenie obiektów inteligentnych Myśl o obiektach inteligentnych jako o ogólnej nazwie elementów, które znajdą się w Twojej witrynie tak jak wspominaliśmy wcześniej. Obiekty inteligentne nie są dodawane bezpośrednio ze strony zasobów Serif Web Resources, ale najpierw są przenoszone do biblioteki obiektów, w której można zarządzać edytować każdy z nich. Następnie obiekty można dodawać do witryny w dowolnej chwili. Niektóre obiekty inteligentne wymagają do działania wcześniejszej obecności innego obiektu inteligentnego. Przykładem jest obiekt inteligentny Forum, który wymaga do działania obiektu inteligentnego Lista użytkowników. Obiekty inteligentne można umieszczać w profilach kategorii. Jest to przydatne przy zarządzaniu wieloma witrynami internetowymi, gdyż można pogrupować obiekty inteligentne w profilach przypisanych każdej stronie. Aby utworzyć profile obiektów inteligentnych: 1. Kliknij przycisk Zarządzaj profilami znajdujący się na dole panelu Moja biblioteka obiektów inteligentnych w głównym oknie dialogowym Obiekty inteligentne. 2. Kliknij polecenie Nowy profil i wprowadź nową nazwę w polu tekstowym. 3. Kliknij przycisk Zapisz, a następnie Wyjście.
226 214 Dodawanie dynamicznych obiektów WWW Profil pojawi się na szczycie panelu Moja biblioteka obiektów inteligentnych. Można do niego dodawać istniejące obiekty inteligentne poprzez przeciągnięcie ich i upuszczenie. Aby dodać nowe obiekty do biblioteki: 1. W głównym oknie dialogowym Obiekty inteligentne kliknij przycisk Nowy W oknie dialogowym Utwórz obiekt inteligentny przy pomocy paska przewijania wybierz odpowiedni obiekt inteligentny. 3. (Opcjonalnie) Aby obiekt inteligentny działał w innym języku niż angielski, wybierz język z listy Język. 4. Kliknij przycisk OK. W zależności od typu wybranego obiektu pojawi się odpowiednie okno dialogowe Utwórz. Będą w nim zawarte opcje dotyczące konkretnego obiektu inteligentnego. 5. Na zakładce: Wprowadź nazwę dla obiektu. (Opcjonalnie) Wybierz polecenie Profil z listy rozwijanej, jeżeli utworzono wcześniej. (Opcjonalnie) Ciąg Filtrowanie poza serwisem (dostęp do obiektu będzie ograniczony do bieżącej witryny, a adresu URL nie będzie można skopiować). (Opcjonalnie) Zmień właściwości obiektu, np. w przypadku niektórych obiektów można ustawić tytuł, kolory (dla zawartości, tekstu i ramki) oraz grubość ramek. 6. Kliknij przycisk Utwórz.
227 Dodawanie dynamicznych obiektów WWW 215 Nazwany obiekt pojawi się na liście panelu Moja biblioteka obiektów inteligentnych. Oto przykład wybranych obiektów inteligentnych, z których niektóre zostały zgrupowane w profilu o nazwie Rainbow WWW Objects. Wszystkie obiekty inteligentne mogą być dodane do strony, ale niektóre ich typy (np. forum albo blogi) nie są zamieszczane w serwisie znajdują się na serwerze zasobów Serif Web Resources (działają poprzez łącza poza serwisowe lub hiperłącza; zobacz odpowiednio s. 101 i 101). Główną przewagą tego rozwiązania jest brak ograniczeń związanych z rozmiarem strony (unika się przewijania okna). Aby dodać obiekt inteligentny do witryny internetowej: 1. W oknie dialogowym Obiekty inteligentne wybierz żądany obiekt z panelu znajdującego się po lewej stronie i kliknij przycisk Wstaw.
228 216 Dodawanie dynamicznych obiektów WWW 2. Aby wstawić obiekt w rozmiarze domyślnym, ustal położenie obiektu, ustaw kursor w miejscu, w którym ma on być wyświetlany na stronie, i kliknij lewym przyciskiem myszy. Obiekt inteligentny będzie automatycznie widoczny w podglądzie strony, dzięki czemu użytkownik ma pewność, jak będzie wyglądał w opublikowanym serwisie. Edytowanie obiektów inteligentnych Po utworzeniu obiektu można go edytować za pośrednictwem funkcji Moja biblioteka obiektów inteligentnych lub bezpośrednio na stronie. Zwykle użytkownicy chcą zmienić wygląd obiektu, umieścić nowe pytanie w ankiecie lub zresetować licznik odwiedzin strony. Edytowanie obiektu wpływa tylko na sam obiekt, a nie na zawarte w nim dane. Opcje edycji znajdujące się w oknie dialogowym edytowania i tworzenia obiektu inteligentnego są identyczne. Aby edytować obiekt inteligentny w bibliotece: W oknie dialogowym Obiekt inteligentny kliknij przycisk Edytuj... na dole panelu Moja biblioteka obiektów inteligentnych. Aby edytować obiekt inteligentny na stronie: Dwukrotnie kliknij obiekt, aby pojawiło się okno dialogowe edycji. Edycja obiektu na stronie zostanie odzwierciedlona w bibliotece obiektów i odwrotnie.
229 Dodawanie dynamicznych obiektów WWW 217 Dodawanie kolorów do obiektów inteligentnych W czasie edycji lub zarządzania obiektami można zmieniać kolory blogom, forum lub systemowi zarządzania treścią. Każdy obiekt inteligentny ma własne ustawienia kolorów. Obiekt Aby skonfigurować plik WAR: inteligentny Blog Forum System zarządzania treścią (CMS) W oknie dialogowym Edytuj nowy blog na liście rozwijanej Styl wizualny. W oknie dialogowym Zarządzaj moje forum na liście rozwijanej Forum motywy. Przyciskami Tytuł, Treść i Informacje w oknie dialogowym Edytuj nowy CMS. Poza zmianą ustawień kolorów można zmienić wygląd tekstu i kolorów hiperłączy obiektu inteligentnego tak, aby pasowały do hiperłączy umieszczonych w witrynie. Dzięki temu obiekty inteligentne nie będą się wyróżniać na tle reszty witryny. Domyślnie kolory są zastępowanie kolorami schematu kolorów witryny. Aby zastąpić kolory tekstu i hiperłączy obiektów inteligentnych: 1. W menu Plik wybierz opcję Właściwości witryny Następnie wybierz polecenie Funkcje. 3. Zaznacz Zastąp kolory obiektów inteligentnych. Pozostawienie list Tekst i Hiperłącza bez zmian spowoduje, że zostaną wykorzystane kolory schematów koloru witryny (wskazane numerami). Można zamiast tego wybrać kolory innego schematu lub zupełnie dowolne.
230 218 Dodawanie dynamicznych obiektów WWW Zarządzanie obiektami inteligentnymi Edycja obiektów inteligentnych dotyczy działania obiektu, natomiast zarządzanie obiektami inteligentnymi służy do zarządzania zbieranymi informacjami w czasie publikowania strony. Niektóre obiekty inteligentne, takie jak Licznik odwiedzin witryny, nie muszą być zarządzane, ponieważ wyświetlana jest w nich tylko wartość, która zwiększa się przy każdej wizycie (ale można je zresetować). Jednak bardziej złożone obiekty inteligentne, takie jak forum, blog, Resource Booker, lista użytkowników, ankieta i Shoutbox, przechowują zebrane informacje (komentarze do artykułów, adresy , wyniki ankiety, zapisy z rozmów). Obiekt inteligentny System zarządzania treścią może być zarządzany wyłącznie z poziomu przeglądarki internetowej po wpisaniu adresu URL Aby zażądać obiektami inteligentnymi w bibliotece: W oknie dialogowym Obiekt inteligentny kliknij przycisk Zarządzaj na dole panelu Moja biblioteka obiektów inteligentnych. Opcje zarządzania różnią się w zależności od rodzaju obiektu inteligentnego. Więcej informacji o funkcjach zarządzania znajduje się w Pomocy programu WebPlus. Aby zarządzać obiektami inteligentnymi bezpośrednio przez Internet: Zaloguj się na stronie aby uzyskać możliwość kontrolowania wszystkich obiektów inteligentnych znajdujących się w Twojej witrynie WebPlus. Użyj swojego standardowego konta użytkownika zasobów Web Resources.
231 Dodawanie dynamicznych obiektów WWW 219 Usuwanie obiektów inteligentnych Aby usunąć obiekt z biblioteki: Wybierz wpis obiektu inteligentnego z panelu Moja biblioteka obiektów inteligentnych, a następnie kliknij przycisk Usuń. Pojawi się komunikat potwierdzający usunięcie. Spowoduje to, że w każdej przesłanej witrynie, w której znajdował się obiekt, będzie widoczne puste miejsce, aż obiekt zostanie usunięty z odpowiadającej witryny WebPlus i zostanie ona ponownie przesłana. Aby usunąć obiekt ze strony: Zaznacz obiekt i wciśnij klawisz Delete. Kontrola dostępu Funkcja kontroli dostępu umożliwia zastosowanie zabezpieczeń w witrynie internetowej, co pozwala ograniczać dostęp do konkretnych stron lub nadzorować dostęp użytkowników do forów i innych składników zasobów Serif Web Resources. Aby uzyskać dostęp do zabezpieczeń strony: Zaloguj się na stronach chronionych hasłami lub korzystając z pola logowania znajdującego się na stronie. Najczęstszą praktyką w przypadku witryn osobistych lub małych firm jest umożliwienie swobodnego dostępu do większej części serwisu wszystkim użytkownikom, natomiast tylko niektórym użytkownikom dostępu do pozostałych wybranych podstron. Na przykład, stronę Galeria fotografii z fotografiami rodzinnymi można ustawić jako prywatną, jednak tak, aby wciąż była udostępniana krewnym (z ochroną hasłem). Dane logowania są przechowywane w grupie użytkowników skojarzonej ze stroną zawierającą listę uprawnionych
232 220 Dodawanie dynamicznych obiektów WWW użytkowników. Użytkownicy są dodawani ręcznie przez administratora witryny lub nowi użytkownicy mogą korzystać z opcji samodzielnej rejestracji. Zabezpieczenia obiektów inteligentnych: Możliwość wprowadzenia kontroli dostępu do forów, blogów i systemów zarządzania treścią (CMS) (zobacz s. 231). Fora: Zarządzanie użytkownikami i moderacja grup. Blogi: Dodawanie i usuwanie artykułów za pośrednictwem grupy Edytorzy. System zarządzania treścią (CMS): Zarządzanie artykułami w systemie CMS. Kontrolę dostępu można sprawować za pośrednictwem zasobów Serif Web Resources, korzystając z obiektu inteligentnego Lista użytkowników. Można go utworzyć w celu zarządzania użytkownikami i grupami użytkowników oraz sposobami logowania. Krótkie przypomnienie: zasoby Serif Web Resources są bezpieczną usługą w sieci Internet udostępnianą przez firmę Serif, umożliwiającą przechowywanie obiektów inteligentnych (zobacz s. 206) i wygenerowanych danych. Obiektem inteligentnym Lista użytkowników można zarządzać jak każdym innym obiektem tego typu, z poziomu programu WebPlus lub w dowolnym momencie za pośrednictwem witryny Aby pomyślnie wprowadzić kontrolę dostępu w witrynie internetowej, należy wykonać poniższe czynności.
233 Dodawanie dynamicznych obiektów WWW 221 Ustawienie obiektu inteligentnego Lista użytkowników Dodanie użytkowników (ręczne lub przez ich samodzielną rejestrację) Włączenie kontroli dostępu Dodanie pola logowania Zaawansowana kontrola użytkowników Ustawianie obiektu inteligentnego Lista użytkowników Najpierw konieczne jest utworzenie obiektu inteligentnego Lista użytkowników, a następnie utworzenie co najmniej jednej grupy połączonej z tym obiektem inteligentnym. Zwykle konieczne będzie utworzenie jednego obiektu inteligentnego na stronę następnie do kontroli dostępu do konkretnych stron lub zasobów obiektów inteligentnych można będzie używać poszczególnych grup. Aby utworzyć obiekt inteligentny Lista użytkowników: 1. Kliknij przycisk Narzędzie Obiekt inteligentny na pasku narzędzi Obiekty sieci. 2. Zaloguj się do zasobów Serif Web Resources (zobacz sekcję Używanie obiektów inteligentnych na s. 206). Założono tutaj, że masz poprawne dane logowania. W przeciwnym razie konieczne będzie przeprowadzenie rejestracji. 3. W oknie dialogowym kliknij przycisk Nowy na dole panelu Moja biblioteka obiektów inteligentnych.
234 222 Dodawanie dynamicznych obiektów WWW 4. W oknie dialogowym przy pomocy paska przewijania przejdź do listy obiektów inteligentnych, a następnie wybierz pozycję Lista użytkowników i kliknij przycisk OK. 5. W wyskakującym oknie dialogowym wybierz opcję Kontrola dostępu. 6. W oknie dialogowym nazwij obiekt inteligentny, zapisz go w profilu, a następnie zmień kolory i czcionki tytułu, tekstu/etykiet, przycisków lub krawędzi. 7. Kliknij przycisk Utwórz. Nowy obiekt inteligentny został umieszczony na liście w bibliotece Obiekty inteligentne. 8. Kliknij opcję Zamknij, aby wylogować się z zasobów Serif Web Resources. Po utworzeniu obiektu inteligentnego można tworzyć grupy użytkowników i kojarzyć je z nim za pomocą opcji Zarządzaj. Aby kontrolować rejestrację użytkowników i zabezpieczenia: 1. Kliknij przycisk Narzędzie Obiekt inteligentny na pasku narzędzi Obiekty sieci. 2. Przy wybranym obiekcie inteligentnym Lista użytkowników, w panelu Moja biblioteka obiektów inteligentnych, kliknij przycisk Zarządzaj, aby wyświetlić okno dialogowe Użytkownicy. 3. Aby włączyć opcję samodzielnej rejestracji użytkowników w obiekcie inteligentnym, zaznacz opcję Włącz rejestrację w liście użytkowników. Dzięki temu w wyświetlanym polu logowania będzie dostępne łącze Zarejestruj się.
235 Dodawanie dynamicznych obiektów WWW Aby uzyskać dodatkowe zabezpieczenia przy logowaniu użytkowników, zaznacz opcję CAPTCHA włączone. CAPTCHA to technika antyspamowa, w której osoba odwiedzająca witrynę internetową musi przepisać wygenerowany losowo tekst wyświetlony na ekranie, a następnie jest sprawdzana jego poprawność. 5. Jeśli chcesz przekierować użytkownika na konkretną stronę po pomyślnym zalogowaniu, podaj adres URL tego przekierowania w polu Przekieruj po zalogowaniu. 6. Kliknij przycisk Aktualizuj. Aby utworzyć grupę użytkowników: 1. W oknie dialogowym wybierz z górnego menu opcję Grupy. 2. W oknie dialogowym Utwórz nową grupę wprowadź nazwę grupy (nadana nazwa powinna odzwierciedlać sposób użycia grupy, np. Dostęp do fotografii ). 3. Kliknij przycisk Utwórz grupę, sprawdź ustawienia w oknie dialogowym, a następnie kliknij opcję Zrobione. Grupa zostanie dodana do menu rozwijanego Grupa. Aby zarządzać grupą użytkowników: Wybierz nazwę grupy z menu rozwijanego Grupa, a następnie kliknij opcję Zarządzaj grupą. Z poziomu okna dialogowego można zmienić nazwę grupy i wyświetlić liczbę jej użytkowników. Aby wprowadzić zmiany, należy kliknąć przycisk Zaktualizuj grupę. Aby usunąć grupę, należy kliknąć przycisk Usuń grupę.
236 224 Dodawanie dynamicznych obiektów WWW Dodawanie użytkowników (ręczne lub przez ich samodzielną rejestrację) dodawanie użytkowników ręcznie Dodawanie użytkowników ręcznie jest zazwyczaj najlepszym rozwiązaniem w przypadku środowisk kontrolowanych, takich jak małe firmy, organizacje czy kluby, w których użytkownicy są znani administratorowi. Do każdej utworzonej grupy użytkowników można dodać grupę użytkowników ręcznie lub poprzez zaimportowanie danych z pliku rozdzielanego przecinkami przez administratora witryny. Można użyć pojedynczego loginu użytkownika (wszyscy będą używać tych samych danych logowania) lub utworzyć osobny login dla każdego użytkownika, co pozwoli na większą kontrolę nad nimi (np. listy członkowskie). samodzielna rejestracja użytkownika Z kolei rejestracja użytkowników jest najlepsza w sytuacjach, gdy dostęp do witryny ma być bardziej otwarty, a ścisłe kontrolowanie odwiedzających byłoby niepraktyczne użytkownik może zarejestrować się, a następnie zalogować, korzystając z danych logowania. W takiej sytuacji administrator wciąż ma możliwość zarządzania tymi użytkownikami w grupach za pośrednictwem obiektu inteligentnego Lista użytkowników. Ta metoda wymaga umieszczenia pola logowania na stronie (zazwyczaj jest to strona wzorcowa).
237 Dodawanie dynamicznych obiektów WWW 225 Do pojedynczej grupy użytkowników można dodać więcej niż jednego użytkownika. Jeden użytkownik może należeć do wielu grup użytkowników. Aby dodać użytkownika ręcznie: 1. Kliknij przycisk Narzędzie Obiekt inteligentny na pasku narzędzi Obiekty sieci. 2. Po wybraniu obiektu inteligentnego Lista użytkowników w panelu Moja biblioteka obiektów inteligentnych kliknij przycisk Zarządzaj dotyczący obiektu, aby wyświetlić okno dialogowe Użytkownicy. 3. W sekcji Dodaj nowego użytkownika na dole okna dialogowego wprowadź adres w polu . Po zaznaczeniu pola wyboru Aktywacja wymagana do użytkownika będzie przesyłane łącze aktywacyjne wraz z automatycznie wygenerowanym hasłem. Po usunięciu zaznaczenia tego pola będzie przesyłane tylko automatycznie wygenerowane hasło. Po zaznaczeniu pola wyboru Wyślij wiadomość e- mail do użytkownika do użytkownika będzie wysyłana wiadomość . Jeśli to pole nie będzie zaznaczone, do użytkownika nie będzie wysyłana wiadomość , ale zostanie on dodany. Hasło będzie musiało zostać przekazane do użytkownika inną drogą (telefonicznie lub głosowo).
238 226 Dodawanie dynamicznych obiektów WWW 4. Kliknij przycisk Dodaj użytkownika. Użytkownik zostanie dodany do listy użytkowników w sekcji Użytkownicy. 5. Aby przypisać użytkowników do grupy, kliknij opcję Grupy w górnym menu. 6. Wybierz grupę z listy rozwijanej Grupa, a następnie dodaj wybranego użytkownika z pola Użytkownicy do pola Grupa, klikając przycisk Dodaj (aby dodać wszystkich użytkowników, kliknij przycisk Dodaj wszystkie). Użytkownik będzie teraz należeć do grupy użytkowników. Aby usunąć pozycję, kliknij przycisk Usuń (lub Usuń wszystkie) dla grupy. Jeśli przeprowadzono konfigurację, można spowodować, że użytkownicy będą rejestrować się samodzielnie bez potrzeby ręcznego dodawania ich i zarządzania każdym użytkownikiem w sposób opisany powyżej. Tę operację można wykonać z poziomu zasobów Serif Web Resources. Aby umożliwić użytkownikom samodzielne rejestrowanie się: Ta metoda wymaga dodania pola logowania do strony wzorcowej. Użytkownik odwiedzający witrynę po raz pierwszy może zarejestrować się, aby stać się zarejestrowanym użytkownikiem (przez kliknięcie łącza Zarejestruj się w polu logowania). 1. Kliknij przycisk Narzędzie Obiekt inteligentny na pasku narzędzi Obiekty sieci. 2. Po wybraniu obiektu inteligentnego Lista użytkowników w panelu Moja biblioteka obiektów inteligentnych kliknij przycisk Zarządzaj dotyczący obiektu, aby wyświetlić okno dialogowe Użytkownicy. 3. W menu na górze kliknij opcję Grupy.
239 Dodawanie dynamicznych obiektów WWW W oknie dialogowym wybierz istniejącą grupę z menu rozwijanego Grupa, a następnie kliknij opcję Zarządzaj grupą. 5. Zaznacz pole wyboru Dodawaj nowych użytkowników przy rejestracji dane logowania użytkownika podczas rejestracji zostaną dodane do grupy użytkowników. Po zaznaczeniu tego pola wyboru podczas procesu logowania będzie można uzyskać dostęp do wszystkich grup, dla których wybrano możliwość rejestracji; w przeciwnym razie strony, dla których występują ograniczenia, będą chronione. 6. Kliknij opcję Zaktualizuj grupę, a następnie opcję Zrobione. W przypadku tworzenia nowej grupy należy pamiętać, aby kliknąć opcję Dodawaj nowych użytkowników przy rejestracji w sekcji Utwórz nową grupę. Kliknij prawym przyciskiem myszy pole logowania na stronie i wybierz opcję Menedżer inteligentnych obiektów. Kiedy użytkownicy rejestrują się w wyświetlanym na ekranie polu logowania, są przypisywani do każdej grupy użytkowników, dla której wybrano możliwość rejestracji użytkowników (Aby uzyskać więcej informacji, zobacz Pomoc programu WebPlus).
240 228 Dodawanie dynamicznych obiektów WWW Włączanie kontroli dostępu Aby włączyć kontrolę dostępu w witrynie internetowej: 1. Po ustawieniu strony w widoku bieżącym kliknij opcję Bezpieczeństwo strony na domyślnym kontekstowym pasku narzędzi. 2. Zaznacz pole Zabezpiecz stronę hasłem, aby włączyć kontrolę dostępu. Zauważ, że przycisk Zmień/Zarządzaj stał się aktywny. Kliknij ten przycisk, aby wyświetlić obecnie dostępne grupy użytkowników (czcionka pogrubiona) oraz obiekt inteligentny Lista użytkowników, do którego są oni przypisani. 3. W oknie dialogowym Grupy użytkowników wybierz grupę użytkowników, np. Dostęp do fotografii, a następnie kliknij przycisk OK. Na karcie Bezpieczeństwo strony powinna być wyświetlana informacja, że strona jest zabezpieczona hasłem i że została przypisana grupa użytkowników. 4. Kliknij przycisk OK, a następnie kolejny przycisk OK, aby zamknąć okna dialogowe. Zauważ, że na karcie Witryna jest teraz wyświetlana strona zawierająca symbol kluczowy
241 Dodawanie dynamicznych obiektów WWW 229 wskazujący, że zabezpieczenia strony zostały ustawione. Dodawanie pola logowania Program WebPlus umożliwia dodawanie pola logowania/wylogowywania do strony w witrynie internetowej. Oznacza to, że zarejestrowany użytkownik po zalogowaniu się w witrynie będzie mógł uzyskać dostęp do wszystkich stron, dla których wprowadzono ograniczenia dostępu. Pole logowania stanowi w rzeczywistości wizualną reprezentację obiektu inteligentnego Lista użytkowników; jest dostępne na stronie, a także w zasobach Serif Web Resources. Użytkowników można dodawać ręcznie w zasobach Serif Web Resources lub korzystając z funkcji samodzielnej rejestracji użytkownika Dodaj pole logowania do strony wzorcowej witryny. Użytkownik będzie mógł zalogować się do witryny z poziomu wszystkich stron korzystających z tej strony wzorcowej. Aby dodać pole logowania użytkownika: 1. Zastosuj się do procedury opisanej w sekcji Włączanie kontroli dostępu (zobacz s. 228), ale zamiast zamykać okno dialogowe, wskaż stronę, na której ma zostać
242 230 Dodawanie dynamicznych obiektów WWW umieszczone pole logowania, a następnie kliknij przycisk Wstaw. 2. Ustaw kursor wklejania w miejscu, w którym chcesz wstawić pole logowania, a następnie kliknij przycisk myszy, aby wstawić obiekt w domyślnym rozmiarze. 3. Włącz samodzielną rejestrację użytkownika zgodnie z podanym wcześniej opisem (Aby uzyskać więcej informacji, zobacz Pomoc programu WebPlus). Zaawansowana kontrola użytkowników Dodatkowe funkcje umożliwiają importowanie/eksportowanie, zawieszanie oraz wykluczanie/cofanie wykluczenia użytkowników w grupach użytkowników. Wykluczony użytkownik jest blokowany globalnie (blokowany jest dostęp do wszystkich grup użytkowników). Dowolnego użytkownika można usunąć lub tymczasowo zawiesić za łamanie zasad witryny (np. wysyłanie zniesławiających treści na udostępniane fora publiczne). Przy kolejnej próbie logowania takiego użytkownika zostanie wyświetlony komunikat Twoje konto zostało zawieszone. Jeśli jest wymagane jeszcze bardziej radykalne działanie, istnieje możliwość wykluczenia adresu IP użytkownika z możliwości dostępu do obiektów zasobów Serif Web Resources (np. forów itp.). Ostatecznym środkiem jest zablokowanie możliwości dostępu dostawcy usług internetowych lub organizacji, do której należy właściciel adresu . Ta druga opcja nie jest w normalnych warunkach zalecana, ale może być wymagana, aby zapobiec instytucjonalnym nadużyciom, takim jak natarczywe wysyłanie niechcianej poczty (spamming). Szczegółowe informacje zawiera Pomoc programu WebPlus.
243 Dodawanie dynamicznych obiektów WWW 231 Kontrola dostępu do forów, blogów i systemów zarządzania treścią (CMS) Aby ustawić kontrolę dostępu do forów: 1. Podczas tworzenia forum wybierz już utworzony obiekt inteligentny Lista użytkowników na potrzeby kontroli dostępu. Program WebPlus automatycznie utworzy grupę użytkowników, co pozwoli użytkownikom na samodzielną rejestrację i logowanie. Osoba odwiedzająca forum będzie musiała kliknąć łącze rejestracyjne i przeprowadzić rejestrację. 2. Aby ustawić grupę Moderator forum, konieczne będzie utworzenie grupy moderatorów, dodanie moderatorów ręcznie, zarządzanie forum i wybranie grupy z menu rozwijanego Moderowane według grupy. Aby ustawić kontrolę dostępu do blogów lub systemów zarządzania treścią (CMS): Konieczne będzie utworzenie grupy Edytorzy, dodanie edytorów ręcznie, a następnie: W przypadku blogów: kliknięcie opcji Zarządzaj i wybranie grupy z menu rozwijanego Grupa edytorów. - lub - W przypadku systemów zarządzania treścią (CMS): kliknięcie opcji Zarządzaj i wybranie opcji Uprawnienia po przekierowaniu na stronę Dostępne będzie menu identyczne jak powyżej.
244 232 Dodawanie dynamicznych obiektów WWW
245 7 Praca z tekstem
246 234 Praca z tekstem
247 Praca z tekstem 235 Importowanie tekstu z pliku Importowanie tekstu z pliku edytora tekstu jest szybką metodą tworzenia zawartości tekstowej witryny (niemniej wątek można również utworzyć za pomocą programu WritePlus). Do jednej witryny można zaimportować dowolną liczbę plików tekstowych utworzonych na jej potrzeby przy użyciu edytora tekstu (np. Microsoft Word). Oprócz formatu WritePlus (.stt) do programu można także importować inne popularne formaty edytorów tekstu: Tekst ANSI Microsoft Word 2007/2010 Microsoft Word 2000/2003 MS Works Tekst Open Office RTF (Rich Text Format) Wordperfect Write.txt.docx/.dotx.doc/.dot.wps.odt.rtf.wpd.wri W przypadku formatów Microsoft Word utworzonych w dowolnym systemie operacyjnym Windows program Microsoft Word nie musi być zainstalowany lokalnie. Oznacza to, że w
248 236 Praca z tekstem programie WebPlus można skorzystać z zewnętrznych materiałów tekstowych bez konieczności posiadania obsługującej je aplikacji. Program WebPlus zaimportuje tekst do nowej ramki tekstowej dowolnej (obsługującej przepływ tekstu między ramkami) lub do już znajdującej się w witrynie wybranej ramki tekstowej dowolnej albo ramki HTML (w przypadku ramek HTML nie ma obsługi przepływu tekstu). Szczegółowe informacje zawiera sekcja Informacje o ramkach tekstowych na s Program WebPlus zachowuje formatowanie tekstu importowanego z edytora tekstu. Jednak w przypadku korzystania z edytora tekstu specjalnie w celu tworzenia tekstów dla programu WebPlus można zaoszczędzić czas, wpisując zwykły tekst i stosując później formatowanie w programie WebPlus. Tabel nie można importować. Aby zaimportować tekst z pliku: 1. (Opcjonalnie) Jeśli korzystasz z istniejącej pustej ramki tekstowej, zaznacz ją. Jeśli wstawiasz tekst do zapełnionej ramki tekstowej, kliknij, aby ustawić punkt wstawiania (lub zaznacz fragment tekstu, który chcesz zastąpić). 2. Z menu Wstaw wybierz polecenie Plik tekstowy. 3. W oknie dialogowym Otwórz wybierz format pliku źródłowego do zaimportowania i ustal położenie samego pliku. 4. Zaznacz pole wyboru Zachowaj format, aby zachować style formatowania pliku źródłowego. Usuń zaznaczenie tego pola, aby odrzucić formatowanie. W obu przypadkach program WebPlus zachowa podstawowe właściwości znaków, takie jak kursywa, pogrubienie i
249 Praca z tekstem 237 podkreślenie, oraz właściwości akapitów, takie jak wyrównanie (do lewej, do prawej, wyjustowane). 5. Kliknij przycisk Otwórz. 6. Tekst zostanie zaimportowany do wstępnie wybranego obiektu tekstowego lub nowej ramki tekstowej. W przypadku ramek HTML może nastąpić przepełnienie ramki tekstem. Aby rozwiązać ten problem, zobacz sekcję Kontrolowanie przepełnienia tekstu w ramce na s W przypadku ramek dowolnych, jeśli całość zaimportowanego tekstu nie zmieści się do aktywnej ramki tekstowej, w oknie dialogowym zostanie wyświetlony monit o utworzenie dodatkowych ramek na nadmierną ilość tekstu (kliknij opcję Tak) lub umieszczenia tekstu przepełnienia w ukrytym obszarze przepełnienia (kliknij opcję Nie). Informacje o ramkach tekstowych Tekst w programie PagePlus jest na ogół umieszczany w ramkach tekstowych, które mogą zawierać zarówno pojedyncze słowa, jak i niezależne akapity oraz artykuły. Możesz również użyć tekstu artystycznego (jest to tekst niezależny z efektami specjalnymi) lub tekstu tabeli (zobacz sekcja Tworzenie tabel tekstowych na s. 275) w celu wyświetlania tekstu w wierszach i kolumnach. Czym są ramki tekstowe? Ramka tekstowa to niejako miniaturowa strona, zazwyczaj zawierająca tekst złożony z co najmniej jednego akapitu, przepływający przez nią. Tekst w ramce programu WebPlus nazywa się wątkiem. Po wybraniu ramki zostanie wyświetlona obwiednia (zobacz powyżej) składająca się z linii obramowania, uchwytów w narożnikach i krawędziach oraz (o ile
250 238 Praca z tekstem kliknięto narzędziem Wskaźnik) migającego punktu wstawiania w tekście ramki. W tym trybie można edytować tekst za pomocą narzędzia Wskaźnik. (Aby uzyskać więcej informacji, zobacz sekcję Edytowanie tekstu na stronie na s. 249). Przeniesienie ramki tekstowej powoduje również przeniesienie tekstu wątku. Zmiana rozmiaru ramki tekstowej powoduje, że tekst wątku zostanie ponownie wlany zgodnie z nowymi wymiarami ramki. Tworzenie ramek HTML Ramki tekstowe dodaje się do strony w taki sam sposób, jak inne obiekty. Dowolną ramkę można wybrać, przenieść oraz zmienić jej wielkość, ale nie można zmienić jej podstawowego kształtu. (Zobacz odpowiednio s. 293, 293 i 293). Aby utworzyć ramkę: 1. Kliknij przycisk Narzędzie Ramka tekstowa HTML z menu wysuwanego Ramki tekstowe na pasku narzędzi Obiekty standardowe. 2. Kliknij na stronie lub stole montażowym, aby utworzyć nową ramkę o rozmiarze domyślnym. lub Przeciągnij, aby umieścić ramkę o swobodnie wybranych wymiarach. Aby usunąć ramkę: Wybierz ramkę i naciśnij klawisz Delete. (Jeśli w tekście jest obecny wskaźnik, naciskanie klawisza Delete spowoduje usunięcie znaków znajdujących się za kursorem).
251 Praca z tekstem 239 Umieszczanie tekstu w ramce Tekst można umieścić w ramce, korzystając z jednej z następujących metod: Tekst zostanie przekształcony w zgodny kod HTML. Edytor wątków WritePlus: Importowanie tekstu: Wpisywanie tekstu w ramce: Przy wybranej ramce kliknij opcję WritePlus na pasku narzędzi kontekstowych Ramka. Aby zaimportować tekst, kliknij prawym przyciskiem myszy wybraną ramkę i wybierz polecenie Wstaw > Plik tekstowy (skrót to Ctrl + T). Wybierz narzędzie Wskaźnik i kliknij, aby umieścić punkt wstawiania. Wpisz tekst bezpośrednio w ramce albo edytuj istniejący tekst. (Zobacz sekcję Edytowanie tekstu na stronie na s. 249). Wklejanie przy użyciu schowka: Przeciąganie i upuszczanie: Przy punkcie wstawiania umieszczonym w tekście naciśnij kombinację klawiszy Ctrl+V. Wybierz tekst (np. w edytorze tekstu) i przeciągnij go na stronę programu WebPlus. Jeśli upuścisz tekst do wybranej ramki, zostanie on wklejony w tym wierszu za dotychczasowym tekstem. W przeciwnym razie utworzona zostanie nowa ramka na tekst. Ustawienia i układ ramki Układ ramki określa sposób przepływu tekstu w ramce. Po wybraniu ramki i zdefiniowaniu wartości jej marginesów będą one
252 240 Praca z tekstem miały postać szarych, kreskowanych linii pomocniczych. Te linie pomocnicze wyznaczają sposób przepływu tekstu w ramce, gwarantując odstęp między tekstem a krawędzią ramki. Tekst nie będzie przepływać na zewnątrz marginesów ramki. Aby utworzyć marginesy ramki: Wybierz ramkę, a następnie przeciągnij linie marginesów kolumn, aby dostosować granice kolumny. (1) (2) (3)
253 Praca z tekstem 241 Powyższa ilustracja przedstawia, jak zmienia się kształt kursora: po umieszczeniu go na obwiedni (), po przeciągnięciu do środka można zmienić margines ramki (2), po przeciągnięciu w dół można przesunąć górny margines ramki (3). Aby możliwe było ustawienie marginesów ramki, upewnij się, że wybrano ramkę (a nie jej tekst). Dla ramki powinna teraz zostać wyświetlona jednolita obwiednia. Aby zapewnić precyzyjne umiejscowienie marginesów, można opcjonalnie utworzyć marginesy ramki za pomocą okna dialogowego, definiując marginesy Lewy, Prawy, Górny i Dolny. Aby utworzyć marginesy ramki w oknie dialogowym: 1. Wybierz ramkę HTML i kliknij przycisk Ustawienia ramki na pasku narzędzi kontekstowych Ramka. 2. W oknie dialogowym można zdefiniować marginesy ramki, ustawiając wartości parametrów Lewy, Prawy, Górny i Dolny. Kontrolowanie przepełnienia tekstu w ramce Precyzyjne dopasowywanie tekstu do ramek tekstowych jest elementem sztuki tworzenia układu witryny. Jeśli tekstu jest za dużo, przez co nie mieści się on w ramce tekstowej, program PagePlus przechowuje jego nadmiar w niewidocznym obszarze przepełnienia na dole ramki. Pod przepełnioną ramką jest wyświetlany przycisk Przepełnienie tekstu, co oznacza, że część tekstu jest ukryta. Należy więc zadbać, aby tekst został ponownie wyświetlony, w przeciwnym razie wątek pozostanie ucięty. Aby to wykonać, dostępnych jest kilka opcji:
254 242 Praca z tekstem Fizyczna zmiana wielkości ramki tekstowej, o ile jest wolne miejsce. Zobacz sekcję Zmiana rozmiarów obiektów na s Streszczenie tekstu wątku tak, aby stał się krótszy. Zmiana rozmiaru tekstu według opisanej poniżej procedury. Aby zmienić rozmiar tekstu w ramce po określeniu położenia ramek i ich wielkości, dostępne są różnego typu narzędzia na pasku narzędzi kontekstowych Ramka. Na pasku Rozmiar tekstu znajdują się trzy narzędzia do kontroli sposobu skalowania tekstu w ramce. Są to jednorazowe operacje (w przeciwieństwie do omówionych poniżej opcji na pasku Autodopasowanie, które działają w sposób ciągły). Dopasuj tekst Kliknij ten przycisk w celu przeskalowania rozmiaru tekstu wątku w taki sposób, aby dokładnie wypełniał dostępne ramki. Późniejsze dodanie tekstu do ramki spowoduje przepełnienie. Można użyć tej opcji na wczesnym etapie, aby sprawdzić, jak tekst mieści się w ramce, lub tuż przed końcem edycji w celu nadania publikacji ostatecznego szlifu. Opcja Dopasuj tekst wprowadza najpierw niewielkie zmiany rozmiaru punktów, następnie drobne modyfikacje interlinii, a później korekty wartości odstępu po akapicie, aż tekst się zmieści. Powiększ tekst Kliknij ten przycisk, aby zwiększyć rozmiar tekstu o jeden stopień (około 2%). Zmniejsz tekst Kliknij ten przycisk, aby zmniejszyć rozmiar tekstu o jeden stopień.
255 Praca z tekstem 243 Tekst w każdej ramce może dostosować się do swojego indywidualnego ustawienia autodopasowania w następujący sposób: Na pasku Opcje autodopasowania znajdują się trzy opcje autodopasowania, które działają w sposób ciągły na tekst w wybranej ramce. Bez autodopasowania Jest to zwykły tryb działania, po włączeniu którego tekst nie jest automatycznie skalowany w wybranej ramce. Zmniejsz wystający tekst Po wybraniu tej opcji tekst dodany do wybranej ramki spowoduje zmniejszenie całej zawartości ramki w celu uniknięcia przepełnienia. Autodopasowanie Po wybraniu tej opcji tekst w ramce będzie zawsze automatycznie skalowany przez zmianę jego rozmiaru (w przeciwieństwie do opcji Dopasuj tekst, która powoduje jednorazowe dopasowanie tekstu, a każda później dodana treść prowadzi do przepełnienia). W przypadku ramek dowolnych na przycisku Łącze na ostatniej ramce sekwencji jest wyświetlany ciąg przepełnienie; ciąg Autowlewanie zostaje wyświetlony obok przycisku Łącze. W takiej sytuacji można skrócić tekst lub wygospodarować na niego miejsce, dodając kolejną ramkę lub ich serię. Kliknięcie przycisku Autowlewanie spowoduje dodanie kolejnych ramek i stron automatycznie, odpowiednio do zapotrzebowania.
256 244 Praca z tekstem Używanie tekstu artystycznego Tekst artystyczny jest autonomicznym tekstem wpisywanym bezpośrednio na stronie. Funkcja ta jest niezwykle użyteczna do tworzenia nagłówków, cytatów i innych tekstów specjalnych i jest łatwa w formatowaniu przy użyciu standardowych narzędzi tekstowych. Aby utworzyć tekst artystyczny: 1. Wybierz narzędzie Tekst artystyczny z menu wysuwanego Obiekty standardowe. 2. Kliknij w dowolnym miejscu na stronie, aby ustawić punkt wpisywania tekstu z domyślnym rozmiarem punktu, albo przeciągnij w celu zaznaczenia obszaru o odpowiednich rozmiarach, tak jak pokazano tutaj. 3. Przed rozpoczęciem pisania ustaw początkowe właściwości tekstu (czcionka, styl itd.) za pomocą paska narzędzi kontekstowych Tekst lub menu Tekst lub kliknij prawym przyciskiem myszy (wybierz opcję Format tekstu>). 4. Zacznij pisać bezpośrednio na stronie, aby utworzyć tekst artystyczny. Po utworzeniu obiektu tekstu artystycznego można go zaznaczać, przenosić, zmieniać rozmiar, usuwać i kopiować w taki sam
257 Praca z tekstem 245 sposób, jak w przypadku ramki tekstowej. Można stosować kolory jednolite, wypełnienia gradientem/bitmapowe i przezroczystość. Aby zmienić rozmiar lub proporcje obiektu tekstu artystycznego: Aby zmienić rozmiar z zachowaniem proporcji obiektu, przeciągnij uchwyty zmiany rozmiaru. Aby zmienić rozmiar dowolnie, przytrzymaj klawisz Shift, a następnie przeciągnij. Aby edytować tekst artystyczny: Przeciągnij, aby zaznaczyć obszar tekstu na niebiesko. Możesz również kliknąć dwukrotnie, aby zaznaczyć wyraz. Teraz można wpisać nowy tekst, zastosować formatowanie znaków i akapitów, edytować tekst w edytorze WritePlus, korzystać z funkcji korekty itd.
258 246 Praca z tekstem Umieszczanie tekstu na ścieżce Chociaż zwykły tekst artystyczny układający się w prostej linii umożliwia osiągnięcie niezwykłych efektów, można go jeszcze bardziej uatrakcyjnić, umieszczając go na ścieżce krzywoliniowej. Powstający w ten sposób obiekt ma wszystkie właściwości tekstu artystycznego, jednak jego ścieżka jest krzywą Béziera, którą można edytować za pomocą narzędzia Wskaźnik w taki sam sposób, jak każdą inną linię. Ponadto tekst na ścieżce można edytować nietypowymi metodami (zobacz poniżej). Aby zastosować predefiniowaną ścieżkę krzywoliniową do tekstu: 1. Utwórz obiekt tekstu artystycznego. 2. Po zaznaczeniu tekstu otwórz menu wysuwane Ścieżka znajdujące się na pasku narzędzi kontekstowych Tekst i wybierz predefiniowaną ścieżkę. Tekst będzie układał się wzdłuż wybranej ścieżki, np. Ścieżka górny okrąg.
259 Praca z tekstem 247 Aby ułożyć tekst artystyczny wzdłuż istniejącej linii lub kształtu: 1. Utwórz linię odręczną, prostą lub krzywą (zobacz sekcję Rysowanie i edytowanie linii na s. 367) albo kształt (zobacz sekcję Rysowanie i edytowanie kształtów na s. 377). 2. Wybierz narzędzie Tekst artystyczny z menu wysuwanego Tekst na pasku Narzędzia. 3. Przesuń kursor bardzo blisko linii. Gdy kursor zmieni kształt i będzie zawierać krzywą, kliknij w miejscu, w którym ma się rozpoczynać tekst. 4. Rozpocznij wpisywanie w punkcie wstawiania. Tekst będzie się układać wzdłuż linii, która została przekonwertowana na ścieżkę. Aby dopasować istniejący tekst do istniejącej linii lub kształtu: 1. Utwórz obiekt tekstu artystycznego. 2. Utwórz linię odręczną, prostą, krzywą albo kształt.
260 248 Praca z tekstem 3. Zaznacz oba obiekty. Z menu Narzędzia wybierz polecenie Dopasuj tekst do krzywej. Tekst będzie układał się wzdłuż wybranej ścieżki. Aby jednocześnie utworzyć tekst i ścieżkę: 1. Wybierz jedno z narzędzi Tekst na ścieżce z menu wysuwanego Tekst: Narzędzie Tekst na ścieżce odręcznej umożliwia odręczne rysowanie linii krzywej. Narzędzie Tekst na ścieżce prostej służy do rysowania linii prostej. Narzędzie Tekst na ścieżce krzywoliniowej umożliwia łączenie segmentów linii (które mogą być zakrzywione lub proste) przez klikanie kolejnych punktów. 2. Utwórz linię na stronie. Rysowana linia będzie miała postać ścieżki z punktem wstawiania na początku (w przypadku ścieżki krzywoliniowej można wpisać tekst bezpośrednio w dowolnym miejscu ścieżki lub nacisnąć klawisz Esc albo dwukrotnie kliknąć, aby uzyskać punkt wstawiania na początku ścieżki). 3. Rozpocznij wpisywanie w punkcie wstawiania. Tekst będzie się układał wzdłuż ścieżki. Aby usunąć tekst ze ścieżki: 1. Zaznacz tekst na ścieżce. 2. Kliknij przycisk Ścieżka brak w menu wysuwanym Ścieżka na pasku narzędzi kontekstowych Tekst.
261 Praca z tekstem 249 Tekst pozostanie na stronie jako prosty tekst artystyczny, natomiast ścieżka zostanie nieodwracalnie usunięta. Edytowanie tekstu na stronie Za pomocą narzędzia Wskaźnik można bezpośrednio edytować tekst w ramce, tekst tabeli oraz tekst artystyczny. Na stronie można wybrać i wprowadzić tekst, ustawiać wcięcia akapitów i znaczniki tabulacji, zmieniać właściwości tekstu, stosować style tekstu i korzystać z funkcji Znajdź i zastąp (zobacz s. 254). Do edycji dłuższych wątków i ustawiania bardziej zaawansowanych opcji służy środowisko WritePlus (polecenie Edytuj wątek z menu Edycja). Zaznaczanie i wprowadzanie tekstu Zaznaczanie tekstu w ramce, tekstu tabeli i tekstu artystycznego przebiega według tych samych zasad, co w większości współczesnych edytorów tekstu. Zaznaczone obszary są cieniowane półprzezroczystym kolorem niebieskim, co ułatwia edytowanie. Dwukrotne, trzykrotne lub czterokrotne kliknięcie umożliwia wybranie odpowiednio słowa, akapitu lub całego tekstu. Można również przytrzymać wciśnięty przycisk Ctrl lub przeciągnąć, aby wybrać niesąsiednie słowa, a przytrzymanie wciśniętego klawisza Shift umożliwia wybranie zakresu tekstu. Aby edytować tekst na stronie: 1. Wybierz narzędzie Wskaźnik i kliknij obiekt tekstowy (lub przeciągnij po nim). W miejscu kliknięcia zostanie
262 250 Praca z tekstem wyświetlony standardowy punkt wstawiania (zobacz poniżej). - lub - Wybierz pojedyncze słowo, akapit lub część tekstu. 2. W zależności od sytuacji nowo wpisywany tekst będzie wstawiany lub zastąpi tekst zaznaczony. Aby rozpocząć nowy akapit: Naciśnij klawisz Enter. Aby rozpocząć nowy wiersz w tym samym akapicie (wstawić łamanie wiersza lub ręczny podział wiersza ): Naciśnij klawisze Shift+Enter. Aby tekst przepływał do kolejnej kolumny (podział kolumny) lub ramki (podział ramki): Tylko w przypadku tekstu z ramki dowolnej: Naciśnij kombinację klawiszy Ctrl + Enter lub Alt + Enter albo wybierz elementy z podmenu Wstaw > Podział. Aby przełączyć tryb wstawiania i tryb zastępowania: Naciśnij klawisz Insert.
263 Aby powtórzyć akcję dotyczącą tekstu: Praca z tekstem 251 Wybierz polecenie Powtórz z menu Edycja (lub wciśnij kombinację klawiszy Ctrl + Y). Na przykład, jeśli zastosowano nowe formatowanie do jednego akapitu, można to samo formatowanie zastosować w innym należy kliknąć inny akapit i wywołać polecenie Powtórz. Aby wyświetlić znaki specjalne: Z menu Widok wybierz opcję Znaki specjalne (oznaczenia akapitów i podziały zobacz poniżej) lub Odstępy (pokaż znaki specjalne, spacje twarde oraz wypełnione spacje normalne). Kopiowanie, wklejanie i przenoszenie tekstu Tekst można kopiować i wklejać za pomocą standardowych poleceń. Obsługiwane jest również przeciąganie i upuszczanie tekstu. Jeśli przy wklejaniu nie zostanie ustawiony punkt wstawiania, tekst może zostać wklejony bezpośrednio w nowej ramce tekstowej.
264 252 Praca z tekstem Ustawianie wcięć akapitu Po zaznaczeniu obiektu tekstowego znaczniki na miarce poziomej pokazują dla bieżącego akapitu wcięcie z lewej, wcięcie pierwszego wiersza i wcięcie z prawej. Przesuwając te znaczniki, można definiować wcięcia akapitu (można też użyć w tym celu okna dialogowego). (A) wcięcie z lewej; (B) wcięcie pierwszego wiersza; (C) wcięcie z prawej. Wcięcie z lewej jest ustawiane względem lewego marginesu obiektu. Wcięcie pierwszego wiersza jest definiowane względem wcięcia z lewej. Wcięcie z prawej jest definiowane względem prawego marginesu obiektu. Szczegółowe informacje na temat ustawiania marginesów ramki zawiera sekcja Ustawienia i układ ramki (na s. 239).
265 Aby ustawić wcięcia bieżącego akapitu: Praca z tekstem 253 Przeciągnij odpowiednie znaczniki na miarce. - lub - Aby szybko utworzyć wcięcia z lewej strony, kliknij przycisk Zwiększ poziom lub Zmniejsz poziom w celu odpowiedniego zwiększenia lub zmniejszenia wcięcia. Wcięcie jest tworzone do obecnie ustawionego domyślnego znacznika tabulacji. - lub - Aby ustawić ustawienia wcięć w oknie dialogowym, wybierz opcję Akapit z menu Tekst. W polu Wcięcie można wpisać wartości wcięcia z lewej i z prawej, wcięcia 1. wiersza i wysunięcia. Praca z tekstem Unicode Program WebPlus zapewnia pełną obsługę tekstu Unicode. Umożliwia to używanie znaków z języków obcych oraz symboli specjalnych. Aby wkleić tekst Unicode ze Schowka na stronę, wybierz polecenie Edycja > Wklej specjalnie, a następnie wybierz opcję Niesformatowany tekst Unicode. Aby wstawić znaki Unicode bezpośrednio do tekstu, wpisz wartość danego znaku Unicode w systemie szesnastkowym i naciśnij kombinację klawiszy Alt+X. Skrót klawiszowy Alt+X przełącza między wyświetlaniem znaku a jego wartością w kodzie szesnastkowym (np. U+0040). Do eksportowania tekstu w formacie Unicode służy program WritePlus.
266 254 Praca z tekstem Używanie funkcji Znajdź i zastąp Witrynę można przeszukiwać pod kątem różnorodnych elementów: oprócz słów i części słów można określać właściwości znaków i akapitów, takie jak czcionki, style, wyrównanie, punktory i numeracja, brakujące czcionki, inicjały, a nawet grafiki w wierszu i inne! Używanie okna dialogowego Znajdź i zamień pozostaje ono otwarte bez zakłócania pracy, aż do kliknięcia przycisku Zamknij. Tekst można zamieniać globalnie lub sprawdzając każdy przypadek. Aby użyć funkcji Znajdź i zamień: 1. Wybierz polecenie Znajdź i zastąp... z menu Edycja. 2. W oknie dialogowym, w polu Znajdź wpisz tekst, którego szukasz, a w polu Zastąp wpisz tekst, który ma być jego zamiennikiem. Kliknij strzałki w dół, aby wyświetlić ostatnio używane elementy. Kliknij przycisk pola, aby za pomocą menu wysuwanego wybrać formaty bądź znaki specjalne lub zdefiniuj wyrażenie regularne (do wyszukiwania z wykorzystaniem symboli wieloznacznych). 3. Wybierz zakres, który chcesz przeszukać: Bieżący wątek (tylko aktualnie zaznaczony obiekt tekstowy lub wątek) lub Wszystkie wątki (cały tekst) lub Bieżące zaznaczenie (używane tylko z funkcją Zamień wszystko przy pracy na aktualnie wybranym tekście). 4. Zaznacz opcję Dopasuj tylko cały wyraz, aby dopasować ciągi znaków zawierające białe spacje (spacja, tabulator itp.), znak interpunkcyjny z każdej strony lub znajdujące się na początku/końcu akapitu. Zaznacz opcję Uwzględniaj wielkość liter, aby wyszukiwać wyrazy z uwzględnieniem wielkości liter. Zaznacz opcję Wyrażenia regularne, aby zawartość pola wyszukiwania była traktowania jako wyrażenie, a nie dokładny ciąg do wyszukania.
267 Praca z tekstem Kliknij przycisk Znajdź następny, aby znaleźć kolejne wystąpienie tekstu w polu wyszukiwania. - lub - Kliknij przycisk Zaznacz wszystko, aby podświetlić w całej witrynie wszystkie wystąpienia pasujące do kryteriów wyszukiwania. 6. Kliknij przycisk Zastąp, aby zastąpić wyszukiwany tekst określonym tekstem. Można również ponownie kliknąć przycisk Znajdź następny, aby przejść do kolejnej pozycji spełniającej kryteria wyszukiwania. Użyj funkcji Zastąp, aby zastąpić wszystkie wymagane elementy do końca witryny. - lub - Kliknij przycisk Zastąp wszystko, aby zastąpić wpisanym tekstem wszystkie znalezione wystąpienia spełniające kryteria wyszukiwania. W programie WebPlus zostanie wyświetlony komunikat o zakończeniu wyszukiwania. 7. Kliknij przycisk Zamknij, aby zamknąć okno dialogowe Znajdowanie i zastępowanie.
268 256 Praca z tekstem
269 8 Formatowanie tekstu
270 258 Formatowanie tekstu
271 Formatowanie tekstu 259 Ustawianie właściwości tekstu Program WebPlus zapewnia rozbudowane możliwości sterowania szczegółami układu typograficznego zarówno w przypadku tekstu w ramce i tekstu tabeli, jak i tekstu artystycznego. Aby zastosować podstawowe formatowanie tekstu: 1. Zaznacz tekst. 2. Za pomocą przycisków na pasku narzędzi kontekstowych Tekst można zmienić styl tekstu, czcionkę, rozmiar w punktach, atrybuty, wyrównanie akapitu albo poziom. Aby wyczyścić formatowanie lokalne (przywrócić właściwości tekstu domyślnego/zwykłego): Zaznacz zakres tekstu z formatowaniem lokalnym. Wciśnij kombinację klawiszy Ctrl + spacja. Używanie czcionek Jednym z najbardziej wyrazistych sposobów zmiany wyglądu witryny jest zmiana czcionek używanych w tekście artystycznym, tekście ramki lub tekście tabeli. Zastosowanie różnych czcionek do znaku lub całego akapitu może przekazywać czytelnikom zupełnie różne komunikaty.
272 260 Formatowanie tekstu Przypisywanie czcionek w programie WebPlus jest bardzo proste. Można tę czynność wykonać z poziomu zakładki Czcionki, paska narzędzi kontekstowych Tekst lub w oknie dialogowym Znak (za pomocą kliknięcia prawym przyciskiem myszy lub z menu Tekst).
273 Formatowanie tekstu 261 Domyślnie zakładka Czcionki jest automatycznie ukryta, ale można ją wyświetlić, klikając przycisk strzałki po lewej stronie przestrzeni roboczej. Wyświetlenie zakładki Czcionki może również wymagać kliknięcia etykiety Czcionki. Czcionki zgodne z przeglądarkami to specjalnie wybrany i skonfigurowany podzbiór czcionek, w przypadku których jest zapewnione najlepsze dostosowanie między witryną (podczas projektowania) a komputerami użytkowników odwiedzających witrynę (podczas przeglądania). Do czcionek zgodnych z przeglądarkami są podczas publikowania wyłącznie tworzone odniesienia (nie są one rasteryzowane), ponieważ można oczekiwać, że będą one dostępne na komputerze użytkownika odwiedzającego witrynę. W ogólności zaleca się, aby lista czcionek standardowych zgodnych z przeglądarkami była stale wyświetlana w zakładce Czcionki, chyba że jest pewne, że użytkownicy odwiedzający stronę będą mieć konkretne czcionki. Te czcionki są zgrupowane razem w kategorii Zgodne z przeglądarkami na zakładce (odpowiadająca jej kategoria jest dostępna w należącym do paska narzędzi kontekstowych menu rozwijanym Czcionka). Używanie stylów tekstu Program WebPlus umożliwia stosowanie nazwanych stylów tekstu (zarówno gotowych, jak i definiowanych przez użytkownika). Style takie można stosować do tekstu w ramce, tekstu tabeli lub tekstu artystycznego. Styl tekstu to zapisany zbiór atrybutów znaków lub akapitów. Zastosowanie stylu do tekstu powoduje nadanie tekstowi całego tego zbioru atrybutów naraz. Style akapitu można np. nazywać według konkretnych elementów układu, takich jak Nagłówek, Cytat lub Treść. Nazwy stylów znakowych mogą mieć charakter informacyjny, np. Wyróżnienie, Kod lub Odsyłacz. Style można stosować do znaków i akapitów za pomocą paska narzędzi kontekstowych Tekst lub zakładki Style tekstu. Paleta
274 262 Formatowanie tekstu stylów tekstu umożliwia zarządzanie nie tylko stylami tekstu, lecz także stylami akapitu. Zakładka Style tekstu umożliwia tworzenie od początku nowych stylów, tworzenie nazwanych stylów z istniejących właściwości stylów i przełączanie pomiędzy stylami w całej witrynie. Każdy styl można podejrzeć na dowolnie wybranym akapicie bezpośrednio na stronie. Więcej informacji o tych funkcjach zawiera Pomoc programu WebPlus. Style akapitów i znaków Styl akapitu to pełna specyfikacja wyglądu akapitu, obejmująca wszystkie atrybuty czcionki i formatowania tego akapitu. Każdy akapit w programie WebPlus ma nadany styl. Typ tekstu Użyty styl akapitu Na podstawie Ramka (HTML lub dowolna) Artystyczne Treść Treść artystyczna Zwykły Zwykły Tabela/Kalendarz Treść tabeli Zwykły Styl znaku obejmuje wyłącznie atrybuty czcionki (nazwę, rozmiar w punktach, pogrubienie, kursywę itp.). Stosuje się go do zakresu zaznaczonych znaków, a nie do całego akapitu. Praca ze stylami nazwanymi Nazwany styl zaznaczonego w danym momencie tekstu jest wyświetlony w zakładce Style tekstu albo na liście rozwijanej Style na pasku narzędzi kontekstowych Tekst. Wyświetlony może być styl znaku, jeśli został zastosowany lokalnie; w przeciwnym razie widoczna nazwa będzie odpowiadać stylowi akapitu.
275 Formatowanie tekstu 263 Aby zastosować styl nazwany: 1. Wybierz narzędzie Wskaźnik i kliknij w akapicie (jeśli stosowany jest styl akapitu) albo zaznacz zakres tekstu (jeśli stosowany jest styl znaku). 2. Wyświetl zakładkę Style tekstu i wybierz styl z listy. lub Kliknij strzałkę w dół na pasku narzędzi kontekstowych Tekst, aby rozwinąć listę Style. Wybierz nazwę stylu. Na zakładce Style tekstu podświetlony jest styl akapitu lub styl znaku, który został zastosowany do zaznaczonego tekstu. Jako że do tego samego tekstu może być zastosowane zarówno formatowanie na poziomie akapitu, jak i na poziomie znaków, w polu Bieżący format na zakładce wyświetlane są wszystkie atrybuty formatowania. Aby zmodyfikować istniejący styl: 1. Na zakładce Style tekstu: Kliknij prawym przyciskiem myszy styl znaku lub akapitu, który ma być zmodyfikowany. Wybierz polecenie Modyfikuj styl... lub Przy zaznaczonym stylu wybierz przycisk Zarządzanie stylami z zakładki Style tekstu, a następnie przycisk Modyfikuj W oknie dialogowym Styl tekstu zdefiniuj lub zmień nazwę stylu, styl bazowy oraz odpowiednie atrybuty znaku lub akapitu, tabulatory, punktory i inicjały, które mają zostać uwzględnione w nowej definicji stylu. 3. Kliknij przycisk OK, aby zaakceptować właściwości stylu, albo przycisk Anuluj, aby odrzucić zmiany.
276 264 Formatowanie tekstu 4. Kliknij przycisk Zastosuj, aby zaktualizować tekst, albo przycisk Zamknij, aby zachować styl w witrynie do przyszłego użytku. Można również wybrać polecenie Paleta stylów tekstu... z menu Tekst, aby zmodyfikować style i zmienić ustawienia domyślne tekstu (zobacz s. 303). Aby usunąć style tekstu: Kliknij styl tekstu prawym przyciskiem myszy i wybierz polecenie Usuń... W oknie dialogowym kliknij Usuń. Aby usunąć wiele stylów, zaznacz najpierw ich nazwy. Za pomocą odpowiednich przycisków można usunąć wszystkie lub nieużywane style. Podczas usuwania stylów należy zachować ostrożność. Style oparte na zaznaczonym stylu macierzystym również zostaną zaznaczone do usunięcia. Modyfikowanie wspólnych stylów Zamiana jednego stylu znaku lub akapitu na inny to bardzo prosta procedura w przypadku jednego fragmentu tekstu. Jednak program WebPlus umożliwia równie łatwą wymianę stylu na inny przez zaznaczenie wielu wystąpień stylu i wybranie innego. Powoduje to jednoczesną zmianę stylów we wszystkich akapitach i wątkach. Aby zaznaczyć i zmienić styl w całej witrynie: 1. Kliknij prawym przyciskiem myszy styl wyświetlony na zakładce Style tekstu. 2. Jeśli styl jest używany w witrynie, widoczny będzie komunikat Zaznacz wszystkie n wystąpień (n wskazuje, ile razy styl został użyty).
277 Formatowanie tekstu 265 Jeśli w dokumencie nie ma żadnych wystąpień stylu, opcja będzie zacieniowana. 3. Kliknij etykietę komunikatu. Tekst sformatowany za pomocą wybranego stylu zostanie podświetlony. 4. Najedź kursorem na nazwy stylów na liście stylów. Kliknij wybrany styl, aby zastosować go do zaznaczonego tekstu. Tworzenie listy wypunktowanej lub numerowanej W przypadku dowolnej ramki tekstowej do list i akapitów można zastosować punktory i numerację. Punktory są szczególnie przydatne podczas tworzenia list elementów bez konkretnej preferowanej kolejności, a listy numerowane do przedstawiania procedur krok po kroku (według numeru lub litery). Program WebPlus umożliwia jednakowo stosowanie stylu listy do normalnego tekstu (jako formatowanie lokalne) lub do stylów tekstu. Jeśli jednak używasz ramek tekstu kreatywnego, można dostosować podstawowe oraz złożone listy wypunktowane lub numerowane, wybierając ustawienia wstępne (patrz niżej) lub tworząc własne niestandardowe style listy (umożliwiają one określenie własnych formatów liter, symboli i liczb). Istniejące ustawienia wstępne można wówczas zastąpić własnymi ustawieniami opartymi na niestandardowych stylach listy. Lista wypunktowana Lista numerowana
278 266 Formatowanie tekstu Aby utworzyć prostą listę wypunktowaną lub numerowaną: 1. Zaznacz przynajmniej jeden akapit. lub Kliknij w tekście akapitu. 2. Wybierz listę wypunktowaną lub numerowaną z paska narzędzi kontekstowych Tekst. Użyty zostanie styl listy odpowiadający pierwszemu ustawieniu predefiniowanemu widocznemu w oknie dialogowym Punktory i numeracja (zobacz niżej). Aby utworzyć listę wypunktowaną lub numerowaną za pomocą ustawień predefiniowanych: 1. Zaznacz przynajmniej jeden akapit. lub Kliknij w tekście akapitu. 2. Wybierz opcję Punktory i numeracja z menu Tekst. 3. W oknie dialogowym Styl tekstu: Dla tekstu w kodzie HTML kliknij ikonę ustawienia wstępnego w oknie dialogowym. lub Dla tekstu w kreatywnych ramkach tekstowych wskaż opcję Punktor lub Numer z menu rozwijanego Styl, a następnie wybierz jeden ze wstępnie ustawionych formatów wyświetlanych domyślnie. lub W przypadku listy niestandardowej wybierz ustawienie wstępne, a następnie kliknij przycisk Szczegóły, aby zmienić opcje niestandardowe.
279 Formatowanie tekstu Kliknij przycisk OK, aby zastosować formatowanie listy. Przy każdym wstawieniu znacznika powrotu karetki nowa linia rozpocznie się z określonym symbolem lub numerem. Oprócz tego wprowadzenie dwóch znaczników powrotu karetki pod rząd (naciśnięcie klawisza Enter dwukrotnie) spowoduje anulowanie punktorów lub numerów i wznowienie normalnego formatowania akapitów. Formatowanie listy można wyłączyć, klikając ponownie przyciski na pasku narzędzi kontekstowych Tekst lub. Program WebPlus umożliwia również przypisanie punktorów i numeracji do stylów. (Zobacz Pomoc programu WebPlus). Wstawianie szczegółowych informacji o użytkowniku Korzystając z okna dialogowego Szczegóły użytkownika, można przechowywać często używane lub aktualizowane szczegóły użytkownika, dzięki czemu nie trzeba będzie ich ciągle wprowadzać na nowo (pamiętaj, że numer telefonu komórkowego lub adres mogą często ulegać zmianom). W tym oknie dialogowym można przejrzeć wszystkie szczegóły użytkownika i za jego pomocą nastąpi zaktualizowanie pól bezpośrednio w witrynie. Aby zapewnić możliwość zarządzania szczegółami użytkownika w wielu witrynach firmowych, program WebPlus obsługuje różne ustawienia firmowe (np. zapisywane szczegóły użytkownika), które można zastosować w witrynie. Zanim aktualizacje zostaną wprowadzone, te pola muszą już być obecne na stronach witryny. Może zaistnieć konieczność wstawienia ich ręcznie przy użyciu opcji Wstaw > Informacje > Szczegóły użytkownika. Należy zauważyć, że te pola szczegółów
280 268 Formatowanie tekstu użytkownika już występują w wielu szablonach projektów, np. na stronach kontaktowych. Za pomocą okna dialogowego Szczegóły użytkownika można również w dowolnej chwili zdefiniować globalne i specyficzne dla witryny zmienne. Te pierwsze obowiązują we wszystkich witrynach WebPlus, natomiast te drugie dotyczą tylko bieżącej witryny. (Zobacz sekcję Wstawianie zmiennych na s. 271). Aby dodać, edytować lub zmienić szczegóły użytkownika: 1. Kliknij przycisk Ustaw szczegóły użytkownika na pasku narzędzi kontekstowych Domyślne (pasek ten staje się widoczny, gdy nie jest wybrany żaden obiekt). 2. Aby uzyskać firmowe szczegóły użytkownika, podaj nowe informacje na karcie Ustawienia firmowe. Jeśli jesteś jedyną osobą używającą zestawu szczegółów firmowych, upewnij się, że na liście rozwijanej Wybierz ustawienie jest ustawiona wartość Domyślne. Na liście rozwijanej można wybrać inny zestaw szczegółów firmowych (o ile zostały utworzone). (Zobacz sekcję Tworzenie ustawień firmowych na s. 270). 3. Szczegóły użytkowników indywidualnych są dostępne na karcie Główna. Te pola są różne od tych ustawianych na karcie Ustawienia firmowe. Karta Kalendarze będzie wyświetlana, jeśli w witrynie znajduje się kalendarz. Można na niej zmienić rok i pokazać/ukryć święta państwowe oraz wydarzenia osobiste.
281 Formatowanie tekstu 269 Wstawianie i aktualizowanie szczegółów użytkownika W dowolnym momencie do witryny można wstawić pola Szczegóły użytkownika. Aby wstawić pole Szczegóły użytkownika: 1. Wybierz narzędzie Wskaźnik i kliknij w ramce tekstowej, aby utworzyć punkt wstawiania. 2. Wybierz polecenie Informacje z menu Wstaw, a następnie z podmenu wybierz polecenie Szczegóły użytkownika Wybierz pozycję szczegółów użytkownika oraz (opcjonalnie) przedrostek (lub przyrostek tekstowy) dołączany do szczegółów użytkownika (np. Imię i nazwisko:). 4. Kliknij przycisk OK. W przypadku istniejącej witryny edytowane pola można zaktualizować, klikając odpowiedni przycisk. Aby zaktualizować pola: Wpisz nowe informacje w oknie dialogowym Szczegóły użytkownika (wybierając polecenia Narzędzia>Ustaw szczegóły użytkownika...). Aby automatycznie zaktualizować zmodyfikowane pola, które znajdują się obecnie w witrynie, kliknij przycisk Aktualizuj. Pole to pozostaje połączone ze szczegółami użytkownika do chwili, gdy zostanie usunięte.
282 270 Formatowanie tekstu Tworzenie ustawień firmowych Jeśli jest tworzona więcej niż jedna witryna firmowa, można zapisywać i przypisywać różne zestawy szczegółów firmowych do każdej z witryn. Pomyśl o ustawieniach firmowych jako o profilu, w którym jest przechowywany unikalny zestaw szczegółów użytkownika pod wybraną nazwą. Aby utworzyć ustawienia firmowe: 1. W oknie dialogowym Szczegóły użytkownika (zakładka Ustawienia firmowe) kliknij opcję Nowe. 2. Wpisz nową nazwę ustawień firmowych i kliknij przycisk OK. Nowe ustawienia staną się aktywne, jak pokazano na liście rozwijanej Wybierz ustawienie. 3. Podaj informacje w oknie dialogowym Szczegóły użytkownika, a następnie kliknij opcję Aktualizuj. Po utworzeniu ustawień firmowych i zastosowaniu ich w witrynie będą one przechowywane razem z nią. Ustawienia firmowe umożliwiają przechowywanie różnych szczegółów użytkownika dla każdej tworzonej witryny. Aby dokonać zmiany na inne ustawienia firmowe: Wybierz inne ustawienia z listy rozwijanej Wybierz ustawienie, a następnie kliknij opcję Aktualizuj. Aby zmienić nazwę lub usunąć ustawienie firmowe: 1. Wybierz ustawienie firmowe z listy rozwijanej Wybierz ustawienie. 2. Wybierz opcję Zmień nazwę lub Usuń.
283 Formatowanie tekstu 271 Wstawianie zmiennych Jeśli w witrynie występuje powtarzający się tekst, który ma być zamieniony na inny, można w tym celu skorzystać ze zmiennych. Pozwala to na dokonanie szybkiego uaktualnienia witryny w przypadku, kiedy zmieniają się tylko nazwy lub wersje produktu. Pola zmiennych zmieniają się automatycznie, wprowadzając uaktualnienia. Ze zmiennych korzysta się podobnie jak ze szczegółów użytkownika (zob. s. 267). Można je dodawać i wprowadzać tak jak pola szczegółów użytkownika oraz wprowadzać aktualizacje z poziomu tego samego okna dialogowego Szczegóły użytkownika. Zmiennych można używać lokalnie (do jednej witryny) lub globalnie (do wielu witryn). Ta druga opcja jest dobrym rozwiązaniem w przypadku nazw produktów, które są używane globalnie w całym środowisku organizacji. Dodawanie, edytowanie i usuwanie zmiennych: 1. Kliknij opcję Ustaw szczegóły użytkownika na domyślnym pasku narzędzi kontekstowych (pasek ten staje się widoczny, gdy nie jest zaznaczony żaden obiekt). 2. Zaznacz kartę Globalny lub Witryna w zależności od tego, czy dodana zmienna ma być dostępna dla wszystkich witryn, czy tylko dla konkretnej witryny. 3. Na każdej karcie można kliknąć przycisk Dodaj. 4. Na liście zmiennych wpisz nazwę utworzonej zmiennej w taki sposób, aby łatwo było ją zidentyfikować.
284 272 Formatowanie tekstu 5. Kliknij kolumnę obok nowej zmiennej i wpisz wartość zmiennej (np. tekst, który będzie się pojawiał na stronie). 6. Jeśli zajdzie taka potrzeba, wprowadź dodatkowe zmienne na karcie Witryna lub Globalny. 7. Kliknij przycisk Aktualizuj. Po wybraniu zmiennych można je wprowadzić jako pola w miejsce statycznego tekstu. Aby móc korzystać ze zmiennych, należy je najpierw wprowadzić do witryny. Aby wstawić pole zmiennej: 1. Kliknij tekst w celu umieszczenia punktu wstawiania (lub zaznacz tekst). 2. Wybierz polecenie Informacje z menu Wstaw, a następnie z podmenu wybierz pozycję Zmienna W oknie dialogowym wybierz zmienną z listy rozwijanej, która wcześniej została zapamiętana w Szczegółach użytkownika (globalnych lub witryny). 4. Wybierz miejsce wstawienia zmiennej oraz opcjonalny Przedrostek lub Przyrostek tekstowy, który ma być dołączany do zmiennej. 5. Kliknij przycisk OK. Aby wprowadzić zmiany w zmiennej, należy ją edytować i zaktualizować wartość. Nowe wartości zostaną wprowadzone we wszystkich polach zmiennych w całej witrynie.
285 Formatowanie tekstu 273 Aby zaktualizować zmienne: 1. Kliknij opcję Ustaw szczegóły użytkownika na domyślnym pasku narzędzi kontekstowych (pasek ten staje się widoczny, gdy nie jest zaznaczony żaden obiekt). 2. Wprowadź nową wartość dla istniejącej zmiennej. 3. Kliknij przycisk Aktualizuj.
286 274 Formatowanie tekstu
287 9 Praca z tabelami
288 276 Praca z tabelami
289 Praca z tabelami 277 Tworzenie tabel tekstowych Tabele idealnie nadają się do prezentacji tekstu i danych w różnych łatwo dostosowywanych formatach złożonych z wierszy i kolumn zawierających wbudowane funkcje arkusza kalkulacyjnego. Każda komórka w tabeli zachowuje się jak miniaturowa ramka. Podobnie jak w przypadku tekstu w ramce można: różnicować właściwości znaków i akapitów, stosować nazwane style tekstu, osadzać obrazy w wierszu, stosować wypełnienia kolorem jednolitym i używać opcji sprawdzania pisowni za pomocą narzędzi Sprawdzanie pisowni Korekta. Są też unikalne funkcje takie jak formatowanie liczb i wstawianie formuł. Na stronie w programie WebPlus można zastosować dwa typy tabeli tabelę HTML i tabelę dowolną. Najczęściej używany typ tabeli w programie WebPlus to tabela HTML, ponieważ jest ona zgodna ze standardem HTML, co zapewnia, że opublikowana strona będzie wyświetlana poprawnie we wszystkich przeglądarkach internetowych. Jednakże zamiast tabel HTML można używać tabel dowolnych, w przypadku których są dostępne dodatkowe funkcje, takie jak obrót, wypełnienie gradientem/bitmapą, przezroczystość tekstu, efekty filtrów, elementy Instant3D i Zniekształcenie.
290 278 Praca z tabelami Tworzenie tabel Zamiast tworzyć tabelę od podstaw, w programie WebPlus można skorzystać ze wstępnie zdefiniowanych formatów tabel, czyli szablonów. Wystarczy wybrać jeden z nich i wypełnić komórki treścią. W programie WebPlus można: Edytować predefiniowane formaty przed dodaniem nowej tabeli na stronie. Tworzyć własne formaty niestandardowe bez tworzenia tabeli. Zobacz sekcję Tworzenie niestandardowych formatów tabel w Pomocy programu WebPlus. Edytować istniejące tabele w celu dopasowania do różnych formatów (predefiniowanych lub niestandardowych). Aby utworzyć tabelę: 1. Na pasku narzędzi Obiekty standardowe ( menu wysuwane Tabela) wybierz opcję HTML. Narzędzie Tabela 2. Kliknij na stronie lub stole montażowym albo przeciągnij, aby ustawić wymiary tabeli. Zostanie otwarte okno dialogowe Tworzenie tabeli z listą wstępnie zdefiniowanych formatów tabel dostępnych w oknie Format. 3. Przejrzyj listę, aby wyświetlić podgląd układów, a następnie wybierz jeden. Aby zacząć od pustej tabeli, wybierz opcję (Domyślna). 4. (Opcjonalnie) Kliknij przycisk Edycja, aby dodatkowo dostosować wybrany format. 5. Ustaw rozmiar tabeli. Jest to liczba wierszy i kolumn składających się na układ tabeli.
291 Praca z tabelami Kliknij przycisk OK. Na stronie pojawi się nowa tabela. Aby zmodyfikować strukturę i zawartość komórek w tabelach, zobacz sekcję Manipulowanie tabelami w Pomocy programu WebPlus. Wstawianie kalendarza Kreator kalendarzy pomaga w projektowaniu kalendarzy do użycia w witrynie (z poszczególnymi miesiącami na kolejnych stronach). Tworzony kalendarz ma postać skalowalnej tabeli tekstowej, więc można edytować jego zawartość za pomocą standardowych narzędzi tekstowych. Właściwości wybranego kalendarza są podobne do właściwości tabeli i można je modyfikować w identyczny sposób (zobacz sekcję Modyfikowanie tabel). Aby wstawić kalendarz: 1. Kliknij menu wysuwane Tabela na pasku narzędzi Obiekty standardowe i wybierz opcję Wstaw kalendarz. 2. Kliknij ponownie stronę lub przeciągnij kursorem, aby wskazać odpowiedni rozmiar kalendarza.
292 280 Praca z tabelami 3. Z poziomu wyświetlonego kreatora kalendarzy wprowadź opcje dla kalendarza, m.in. ustawienie roku i miesiąca, styl kalendarza (kwadratowy albo w formacie jedno- lub wielokolumnowym), początkowy dzień tygodnia, miejsce na notatki, ustawienia wyświetlania, przełączanie między zdarzeniami osobistymi a świętami państwowymi oraz format kalendarza. Aby wyświetlać dni świąteczne obowiązujące w swoim kraju, zaznacz w kreatorze pole wyboru Dodaj święta państwowe i wybierz odpowiedni kraj w menu rozwijanym Region. Aby móc dodawać zdarzenia osobiste, zaznacz ponadto pole wyboru Dodaj zdarzenia osobiste. 4. Kliknij przycisk Zakończ, aby zakończyć działanie kreatora. Jeśli planujesz używanie kalendarza w kolejnych latach, zaktualizuj ustawienie Rok w obszarze Narzędzia > Ustaw szczegóły użytkownika. Aby wyświetlić i edytować właściwości wybranego kalendarza: 1. Kliknij przycisk Edytuj kalendarz na pasku narzędzi kontekstowych Kalendarz. 2. Wybierz odpowiednią kartę (Data, Styl, Zdarzenia itp.) i wprowadź zaplanowane zmiany, a następnie kliknij przycisk OK. Kliknij prawym przyciskiem myszy (z wybraną opcją Kalendarz), aby wybrać, wstawić, rozmieścić, usunąć wiersze (lub kolumny) albo dostosować ich szerokość lub wysokość czy też zastosować autodopasowanie do zawartości komórek. Uważaj jednak, aby nie popsuć formatowania tabeli. Dodawanie świąt państwowych Przy tworzeniu kalendarza można wprowadzić w nim odpowiednie święta państwowe obowiązujące w kraju zamieszkania. Dni świąteczne automatycznie pojawią się w kalendarzu po zaznaczeniu w oknie
293 Praca z tabelami 281 dialogowym Właściwości kalendarza pola wyboru Dodaj święta państwowe. Aby włączyć święta państwowe: 1. Wybierz obwiednię kalendarza i na pasku narzędzi kontekstowych kliknij przycisk Edytuj kalendarz. 2. Na karcie Zdarzenia zaznacz pole wyboru Dodaj święta państwowe. 3. (Opcjonalnie) Zmień ustawienia świąt państwowych na odpowiednie dla innego kraju, korzystając z listy rozwijanej Region. 4. Kliknij przycisk OK. Aby wyświetlić święta państwowe: 1. Wybierz obwiednię kalendarza. 2. Kliknij opcję Zdarzenia kalendarza na pasku narzędzi kontekstowych. 3. Włącz opcję Pokaż święta państwowe. Dodawanie zdarzeń osobistych Można uzupełnić listę świąt państwowych (np. o Wielkanoc) przez dodanie zdarzeń osobistych, np. urodzin, rocznic i terminów płatności rachunków (niestety!), aby były widoczne w kalendarzu. Wystarczy w tym celu użyć przycisku Zdarzenia kalendarza na pasku narzędzi kontekstowych wybranego kalendarza. Zdarzenia będą automatycznie pojawiać się w kalendarzu pod wybraną datą. Aby dodać zdarzenie: 1. Wybierz obwiednię kalendarza.
294 282 Praca z tabelami 2. Na pasku narzędzi kontekstowych kliknij przycisk Zdarzenia kalendarza. 3. (Opcjonalnie) Zaznacz pole wyboru Pokaż zdarzenia wg dat, aby dodawać, edytować lub usuwać zdarzenia z zastosowaniem tradycyjnego układu kalendarza. Pozostaw to pole niezaznaczone, aby uzyskać listę typu data/zdarzenie (wiersz po wierszu). 4. Kliknij przycisk Nowe zdarzenie. 5. W wyświetlonym oknie dialogowym określ datę: wpisując ją, korzystając ze strzałek w górę/w dół lub klikając przycisk Przeglądaj. 6. Wpisz tekst zdarzenia do pola tekstowego. Zostanie on wyświetlony w kalendarzu pod wybraną datą. 7. Jeśli zdarzeniem są urodziny lub inna okazja coroczna, zaznacz pole wyboru Zdarzenie powtarzające się co roku. 8. Kliknij przycisk OK. Zdarzenie pojawi się na liście zdarzeń pod wybraną datą. 9. Po zakończeniu dodawania zdarzeń kliknij przycisk Zapisz. Użyj przycisków Edytuj wydarzenie lub Usuń wydarzenie, aby modyfikować lub usuwać istniejące zdarzenie.
295 10 Edycja obiektów
296 284 Edycja obiektów
297 Edycja obiektów 285 Zaznaczanie obiektu Zanim będzie można zmienić jakiś obiekt, trzeba go najpierw zaznaczyć, korzystając z jednego z poniższych narzędzi, które zostały umieszczone w wysuwanym menu Zaznaczenie na pasku narzędziowym Narzędzia: Narzędzie wskaźnik Kliknij, aby użyć Narzędzia wskaźnik, które służy do zaznaczania, przesuwania, kopiowania, obracania i zmieniania rozmiaru obiektów. Narzędzie Lasso Kliknij, aby użyć narzędzia Lasso, które służy do kreślenia dowolnego obszaru zaznaczenia. Zostaną zaznaczone wszystkie obiekty, które się w nim znajdują. Narzędzie Obrót Kliknij, aby użyć narzędzia Obrót, które służy do obracania obiektu wokół wskazanego punktu (zwykle jest to środek). Zobacz sekcję Obracanie obiektu na s Przed zaznaczeniem, ale po najechaniu myszką na obiekt programu WebPlus, pojawi się dookoła niego podświetlenie. W przypadku gdy mamy na stronie dużą grupę obiektów, będzie można zobaczyć, który obiekt zostanie zaznaczony.
298 286 Edycja obiektów Aby zaznaczyć obiekt: Korzystając z jednego ze wspomnianych narzędzi, kliknij obiekt, aby pojawiła się wokół niego obwiednia. Jeżeli obiekty są na siebie nałożone, przytrzymaj wciśnięty klawisz Alt, jednocześnie klikając przyciskiem myszy, aż pożądany obiekt zostanie zaznaczony. Aby wybrać obiekt za pomocą narzędzia Lasso: 1. Wybierz narzędzie Lasso. 2. Zaznacz pętlę dookoła obiektu lub obiektów, które chcesz zaznaczyć. Obiekt znajdzie się w zacieniowanej strefie wyznaczonej przez pętlę.
299 Edycja obiektów Zwolnij przycisk myszy. Zaznaczenie obejmie wszystkie obiekty, które znalazły się w pętli narzędzia Lasso. Zaznaczanie tekstu za pomocą narzędzia Wskaźnik: Kliknięcie obiektu tekstowego (tekstu artystycznego lub ramki tekstowej) za pomocą narzędzia Wskaźnik powoduje zaznaczenie go i jednocześnie ustawienie migającego kursora zaznaczenia tekstu wewnątrz tekstu obiektu. W tym trybie można edytować tekst (zobacz s. 249). Dwukrotne, trzykrotne lub czterokrotne kliknięcie umożliwia zaznaczenie odpowiednio słowa, akapitu lub całego tekstu. Aby zaznaczyć tylko ramkę tekstową, kliknij jej obramowanie.
300 288 Edycja obiektów Kliknięcie grupy powoduje zaznaczenie grupy obiektów. Aby zaznaczyć pojedyncze obiekty w grupie, kliknij, przytrzymując klawisz Ctrl. Zaznaczanie obiektów za pomocą zakładki Obiekty Aby zaznaczyć obiekt: 1. W zakładce Obiekty wybierz stronę, na której zostaną umieszczone obiekty. 2. Rozwiń stronę, klikając polecenie Rozwiń. Ukażą się obiekty. 3. Zaznacz obiekt. Przytrzymaj wciśnięty klawisz Ctrl lub klawisz Shift, jednocześnie klikając w celu wybrania wielu sąsiadujących i niesąsiadujących obiektów. Zaznaczanie wielu obiektów Zaznaczanie większej liczby obiektów za jednym razem (tworzenie wielokrotnego wyboru) umożliwia: Ustawianie i zmienianie rozmiaru wszystkich zaznaczonych obiektów w tym samym czasie. Obiekty wielokrotnego wyboru można przekształcić w grupę obiektów, które traktuje się jako jeden obiekt. Jest to czynność odwracalna. Zobacz sekcję Tworzenie grup na s Aby zaznaczyć wiele obiektów: Narysuj ramkę zaznaczenia wokół obiektów, które chcesz zaznaczyć.
301 Edycja obiektów 289 Można też przytrzymać klawisz Shift i klikać po kolei każdy obiekt albo skorzystać z narzędzia Lasso (s. 283), aby narysować pętlę dookoła obiektów i w ten sposób je zaznaczyć. Ostatni zaznaczony obiekt ma wokół ramkę ciemniejszą niż pozostałe obiekty. Aby dodać obiekty do zaznaczenia wielu obiektów albo odjąć je z zaznaczenia: Przytrzymaj klawisz Shift i kliknij obiekty, aby je dodać do zaznaczenia lub usunąć z niego. Aby odznaczyć wszystkie obiekty wielokrotnego zaznaczenia: Kliknij pusty obszar przestrzeni roboczej. Aby zaznaczyć wszystkie obiekty znajdujące się na stronie (lub stronie wzorcowej): Wybierz polecenie Zaznacz wszystko z menu Edytuj (lub wciśnij kombinację klawiszy Ctrl + A). Kopiowanie, wklejanie i replikowanie obiektów Obiekty można łatwo powielać (poza kopiowaniem i wklejaniem za pomocą Schowka Windows), korzystając z metody przeciągania i
302 290 Edycja obiektów upuszczania oraz replikowania wielu kopii dowolnego obiektu w formacjach możliwych do dokładnego ustawienia. Można również przenieść formatowanie z jednego obiektu do innego (z opcją wybrania konkretnych atrybutów uwzględnianych podczas wklejania formatowania). Aby skopiować obiekt (lub wiele obiektów) do Schowka systemu Windows: Kliknij przycisk Kopiuj na pasku narzędzi Standardowy. Jeśli używasz innej aplikacji systemu Windows, zazwyczaj można kopiować i wklejać obiekty za pośrednictwem Schowka. Aby wkleić obiekt ze Schowka: Kliknij przycisk Wklej na pasku narzędzi Standardowy. Polecenie Wklej powoduje wstawienie obiektu w punkcie wstawienia lub (w przypadku osobnego obiektu) w środku strony. Aby wstawić osobny obiekt w tym samym miejscu strony co element skopiowany, użyj polecenia Wklej w miejscu. Aby wybrać między alternatywnymi formatami Schowka: Wybierz polecenie Wklej specjalnie z menu Edycja. Aby powielić obiekt: 1. Zaznacz obiekt, a następnie naciśnij klawisz Ctrl. 2. Przeciągnij obiekt do nowego miejsca na stronie, korzystając z przycisku Przesuń, a następnie zwolnij przycisk myszy.
303 Edycja obiektów Aby ograniczyć swobodę ruchu kopii (do ruchu w pionie lub w poziomie), podczas przeciągania trzymaj wciśnięty klawisz Shift. W nowym miejscu zostanie wyświetlony duplikat obiektu. Powielanie obiektów Powielenie obiektu to utworzenie jednej kopii za jednym razem. Polecenie Replikuj umożliwia równoczesne utworzenie wielu kopii z precyzyjną kontrolą ich ułożenia (może to być seria liniowa lub siatka). Można uwzględnić kilka transformacji, dzięki czemu powstanie interesujący szyk obiektów obróconych i/lub o zmienionej wielkości. Jest to dobre narzędzie do uzyskiwania powtarzających się teł lub idealnie wyrównanych kompilacji obrazów lub obiektów. Aby zreplikować obiekt: 1. Zaznacz obiekt do zreplikowania i wybierz polecenie Replikuj w menu Edycja. Zostanie wyświetlone okno dialogowe Replikuj z regionem podglądu po prawej stronie.
304 292 Edycja obiektów 2. Aby ustawić kopie w linii prostej, wybierz opcję Utwórz linię. Aby uzyskać ustawienie w siatce X-Y, wybierz opcję Utwórz siatkę. 3. Określ Długość linii (liczbę obiektów, w tym obiekt oryginalny) w układzie lub Wielkość siatki. Należy zauważyć, że można użyć ustawienia Długość linii w celu uwzględnienia w siatce nieparzystej liczby obiektów. 4. Odstępy między obiektami można ustawić jako Przesunięcie (zmierzone między górnymi lewymi narożnikami kolejnych obiektów) lub Odstęp (między narożnikami dolnym prawym a górnym lewym). Istnieje możliwość określenia odstępów w poziomie i/lub w pionie oraz/albo obrotu kątowego. Aby ustawić konkretny odstęp w poziomie lub w pionie, zaznacz opcję Absolutny; usuń zaznaczenie tego pola wyboru, aby określić interwał odstępu jako wartość procentową pierwotnych wymiarów obiektu. 5. Kliknij przycisk OK. Wynikiem jest wybór wielokrotny. Kliknij przycisk Grupa, jeśli chcesz, aby osobne obiekty pozostały połączone (co umożliwi kolejne manipulacje nimi). Wklejanie formatowania obiektu Po skopiowaniu obiektu do Schowka można przy pomocy opcji Wklej format (menu Edycja) zastosować atrybuty formatowania do innego wybranego obiektu. Po wejściu ponownie do menu Edycja i wybraniu opcji Wklej Format Plus zostanie wyświetlone główne okno dialogowe ustawień umożliwiające wybranie lub anulowanie wyboru konkretnych atrybutów uwzględnianych podczas wklejania formatowania. Aby uzyskać więcej informacji, zobacz sekcję Zapisywanie stylów obiektów na s. 390.
305 Edycja obiektów 293 Przenoszenie obiektów Aby przenieść obiekt (w tym wiele obiektów w ramach wyboru wielokrotnego): Przeciągnij wybrany obiekt, używając jego przycisku Przesuń. Przesuwanie można rozpocząć po wyświetleniu kursora przesuwania. Aby ustawić położenia w pionie i w poziomie, użyj zakładki Przekształcenie. Aby ograniczyć ruch obiektu do pionu lub poziomu: Wybierz obiekt i użyj strzałek klawiatury (w górę, w dół, w lewo, w prawo). Zmiana rozmiarów obiektów Program WebPlus oferuje kilka metod zmiany rozmiaru linii, kształtów, tekstu artystycznego, ramek tekstowych i tabel. Najprostsza metoda to kliknij i przeciągnij zwróć uwagę na pasek podpowiedzi, gdzie pojawiają się różne porady i skróty! Aby zmienić rozmiar obiektu (ogólnie): 1. Zaznacz obiekt.
306 294 Edycja obiektów 2. Kliknij uchwyty obiektu i przeciągnij go na nową pozycję, przytrzymując wciśnięty lewy przycisk myszy. Przeciąganie uchwytu znajdującego się na krawędzi obrazka powoduje zmianę rozmiaru w jednym wymiarze. Przeciąganie uchwytu znajdującego się na rogu obrazka powoduje zmianę rozmiaru w dwóch wymiarach. Aby zmieniać rozmiar w dowolny sposób: Przeciągnij uchwyt znajdujący się na rogu (lub krawędzi) obiektu. Aby zachować proporcje kształtu, obiektów ramki lub tabeli w trakcie zmiany rozmiaru: Przytrzymaj wciśnięty klawisz Shift, a następnie przeciągnij uchwyt znajdujący się na rogu (lub krawędzi) obiektu. W przypadku kształtów efekt będzie taki, że kwadrat pozostanie kwadratem, koło kołem itp. W przypadku obrazów proporcje są zachowywane poprzez przeciąganie uchwytów znajdujących się na rogach. Wciśnij klawisz Shift, aby dowolnie zmienić rozmiar obrazu.
307 Edycja obiektów 295 Obracanie obiektu Pojedyncze obiekty lub wiele obiektów, m.in. obraz, obiekty tekstowe i grupy, można obrócić, używając uchwytu obrotu obiektu lub narzędzia Obrót. Aby obrócić wybrany obiekt (za pomocą jego uchwytu obrotu) Kliknij i przeciągnij uchwyt obrotu, rozpoczynając od pola zaznaczenia (użyj klawisza Shift podczas przeciągania, robiąc przerwy co 15 obrotu). Aby obrócić obiekt (za pomocą narzędzia Obrót) 1. Z menu wysuwanego Narzędzia wybierz narzędzie Obrót. 2. Kliknij, aby wybrać obiekt, i przesuwaj kursorem myszy nad jednym z uchwytów krawędzi lub narożnika do momentu zobaczenia kursora obrotu. 3. Przytrzymaj przycisk myszy i przeciągnij kursor w kierunku, w którym chcesz obrócić obiekt, a następnie zwolnij go. Użyj klawisza Shift, aby obracać obrazek w 15- stopniowych interwałach.
308 296 Edycja obiektów Aby cofnąć obrócenie (a następnie przywrócić pierwotną orientację): Kliknij dwukrotnie obiekt. Aby przywrócić obróconą pozycję, ponownie kliknij dwukrotnie. Aby zmienić pierwotną orientację obrotu: 1. Wybierz narzędzie Obrót i kliknij, by zaznaczyć obiekt. 2. Przesuń pierwotną orientację od jej oryginalnej pozycji w środku obiektu do innej pozycji na stronie. Pierwotna orientacja może zostać przesunięta na zewnątrz obiektu jest to idealne do obracania grupowych obiektów wokół centralnych punktów. 3. Przeciągnij uchwyt obrotu do nowego kąta obrotu obiekt będzie obracał się wokół nowego źródła. Aby zresetować pierwotną orientację obrotu, po prostu kliknij ją dwukrotnie. Aby obrócić obiekt o 90 stopni w lewo lub prawo: Wybierz obiekt i kliknij opcję Obróć w lewo lub Obróć w prawo na pasku narzędzi Ułóż. Kadrowanie i łączenie obiektów Kadrowanie oznacza maskowanie (ukrywanie) części obiektu, np. w celu poprawy kompozycji lub utworzenia efektu specjalnego. Obiekt poddawany kadrowaniu pozostaje niezmieniony. Dostępne są dwa tryby kadrowania kadrowanie prostokątne i nieregularne.
309 Edycja obiektów 297 kadrowanie prostokątne kadrowanie nieregularne Łączenie polega na utworzeniu specjalnego, złożonego obiektu na podstawie co najmniej dwóch obiektów. Nowy obiekt ma dziury w miejscach, gdzie nakładały się na siebie wypełnione obszary poszczególnych obiektów składowych. Jest to przydatna opcja do tworzenia efektów maski lub szablonu. Aby wykadrować zgodnie z oryginalnym konturem obiektu: 1. Wybierz obiekt, a następnie wywołaj opcję Narzędzie Kadrowanie prostokąt z należącego do paska Narzędzia menu wysuwanego Efekty. 2. Aby skadrować swobodnie, przeciągnij jedną z krawędzi lub uchwyty narożników do wewnątrz. Aby podczas kadrowania było stosowane wiązanie (zachowywanie współczynnika proporcji), w czasie przeciągania trzymaj wciśnięty klawisz Shift. Aby przeskalować obiekt wewnątrz konturu kadrowania, przeciągnij w górę lub w dół z wciśniętym przyciskiem Ctrl. Aby wykadrować przez zmodyfikowanie konturu obiektu: Wybierz obiekt, a następnie opcję Narzędzie Kadrowanie nieregularne z należącego do paska
310 298 Edycja obiektów Narzędzia menu wysuwanego Efekty. Wyświetlony zostanie pasek kontekstowy Krzywe, umożliwiający sterowanie węzłami i segmentami, które definiują kontur kadrowania obiektu. Zobacz sekcję Edytowanie linii na s Aby przesunąć węzeł (punkt kontrolny), gdy widoczny jest kursor, przeciągnij ten węzeł. Aby przesunąć segment linii (między dwoma węzłami) w miejscu wyświetlaniakursora, przeciągnij segment. Aby zmienić położenie wykadrowanego obiektu wewnątrz konturu kadrowania: Wybierz jedno z narzędzi do kadrowania, kliknij obiekt i przeciągnij jego środek (jest to możliwe, gdy kursor zmieni kształt na rączkę). Aby zastosować wtapianie konturu kadrowania: Wybierz jedno z narzędzi do kadrowania i kliknij obiekt. Ustaw wartość Wtapianie na pasku narzędzi kontekstowych Kadrowanie za pomocą strzałek w górę i w dół lub suwaka albo wpisując tę wartość bezpośrednio. Na zewnątrz konturu obrysu zastosowane zostanie wtapianie zgodne z wybranym rozmiarem w punktach. Aby usunąć kadrowanie i przywrócić pełną widoczność obiektu: Kliknij przycisk Usuń kadrowanie na pasku narzędzi kontekstowych Kadruj.
311 Edycja obiektów 299 Kadrowanie do kształtu Polecenie Przytnij do kształtu wymaga zaznaczenia dokładnie dwóch obiektów. Jeden lub oba te obiekty mogą stanowić grupę obiektów. Obiekt pod spodem zostanie przycięty do konturu obiektu na wierzchu. Pozostanie kształt odpowiadający nakładającemu się obszarowi. Aby skadrować do kształtu: 1. Umieść obiekt przycinający na wierzchu obiektu, który ma zostać wykadrowany, używając w razie potrzeby menu Ułóż lub paska narzędziowego Ułóż. Na powyższej ilustracji kształt QuickShape (dymek szybkiej notatki) znajduje się przed elementem wakacje. 2. Po zaznaczeniu (lub zgrupowaniu) obu obiektów, wybierz polecenie Przytnij do kształtu z menu Narzędzia. Łączenie linii i kształtów Łączenie krzywych umożliwia tworzenie złożonych obiektów z dwóch lub większej liczby linii lub narysowanych kształtów. Podobnie jak w przypadku przycinania według kształtu, obiekt na wierzchu przycina obiekt pod spodem. W tym przypadku w miejscach nałożenia się poszczególnych obiektów pozostają dziury. Do połączonego obiektu można zastosować takie same formatowanie jak do grupy obiektów (np. format linii lub wypełnienia). Można również wciąż edytować poszczególne węzły i segmenty obiektu za pomocą narzędzia Wskaźnik. W przeciwieństwie do innych metod, w przypadku łączenia wynikowy
312 300 Edycja obiektów obiekt trwale przyjmuje właściwości linii i wypełnienia obiektu leżącego na wierzchu. Proces łączenia jest odwracalny, jednak obiekty składowe zachowują właściwości linii i wypełnienia połączonego obiektu. Łączenie to szybki sposób na tworzenie maski lub efektu szablonu: QuickShapes Konwertuj na krzywe Połącz krzywe Z dodanym cieniem Aby połączyć dwa lub większą liczbę linii lub narysowanych kształtów: 1. Narysuj przynajmniej dwie linie lub dwa kształty QuickShape. 2. Umieść obiekt przycinający na wierzchu obiektu, który ma zostać wycięty, używając w razie potrzeby menu Rozmieść i/lub paska narzędziowego Rozmieść. 3. Wybierz każdy obiekt i wywołaj polecenie Narzędzia > Konwertuj na krzywe. 4. Zaznacz oba obiekty. 5. Wybierz polecenie Połącz krzywe z menu Ułóż.
313 Edycja obiektów 301 Aby przywrócić oryginalne kształty składające się na połączony obiekt: Wybierz połączony obiekt i wskaż polecenie Podziel krzywe z menu Rozmieść. Łączenie konturów obiektu Program WebPlus zawiera rozbudowane narzędzia umożliwiające tworzenie nowych kształtów na podstawie kształtów nakładających się. Polecenia służące do dodawania, odejmowania, przecinania lub wyłączania umożliwiają tworzenie trwałych, nowych obiektów (z nowym konturem) na podstawie dowolnego zaznaczenia. Połączone obiekty można później edytować, dostosowując węzły w nowym kształcie. Aby połączyć kontury: 1. Zaznacz obiekty. 2. Wybierz opcję konturów z podmenu Połącz kontury w menu Ułóż. Dodaj Tworzy jeden nowy obiekt, który jest sumą dowolnych dwóch zaznaczonych obiektów. Obiekty te nie muszą się nakładać Odejmij Odrzuca nakładające się części obiektów leżących na wierzchu i pod spodem. Dolny
314 302 Edycja obiektów obiekt również zostanie porzucony. Jest to szybki sposób przycinania kształtów i obiektów za pomocą innego obiektu Należy pamiętać, że obiekty muszą się nakładać. Przetnij Zachowuje nakładające się części obiektów, odrzucając wszystkie pozostałe Wyklucz Umożliwia połączenie co najmniej dwóch obiektów w obiekt złożony z przezroczystą dziurą w miejscu, w którym nakładały się ich wypełnione obszary.
315 Edycja obiektów 303 Aktualizowanie i zapisywanie ustawień domyślnych Ustawienia domyślne obiektu to zapisane ustawienia właściwości, które program WebPlus stosuje do nowo tworzonych obiektów, na przykład: linii i kształtów (kolor linii i wypełnienia, odcień, wzór, przezroczystość itp.), ramek (marginesy, kolumny itp.), tekstu (czcionka, rozmiar, kolor, wyrównanie itp.). Ustawienia domyślne tekstu artystycznego, tekstu kształtu, tekstu w ramce i tekstu tabeli są zapisywane oddzielnie. Ustawienia domyślne dowolnego typu obiektu można zmieniać za pomocą polecenia Aktualizuj domyślne obiektu lub okna dialogowego Paleta stylów tekstu. Ustawienia domyślne są zawsze lokalne. Oznacza to, że zmienione ustawienia domyślne dotyczą tylko bieżącej witryny i są z nią automatycznie zapisywane, tak aby obowiązywały po jej ponownym otwarciu. W każdej chwili można jednak użyć polecenia Zapisz domyślne, aby zapisać bieżące wartości domyślne jako ustawienia globalne, które będą od tej pory obowiązywać dla każdej nowo tworzonej witryny. Aby określić lokalne ustawienia domyślne konkretnego typu obiektu: 1. Utwórz pojedynczy, przykładowy obiekt i dostosuj jego właściwości stosownie do potrzeb, albo użyj istniejącego obiektu, który ma już pożądane właściwości. W przypadku grafiki można użyć linii, kształtu lub prostokąta wszystkie te obiekty korzystają z tego samego zbioru ustawień domyślnych.
316 304 Edycja obiektów 2. Zaznacz obiekt, który ma stanowić podstawę nowych ustawień domyślnych, a następnie wybierz polecenie Aktualizuj domyślne obiektu z menu Format. Lub, w przypadku kolorów linii i wypełnienia, w tym również stylów linii: 1. Upewnij się, że żaden obiekt nie jest zaznaczony. Wybierz pożądane kolory linii lub wypełnienia z zakładki Kolor lub Próbki (zobacz sekcję Stosowanie jednolitych kolorów na s. 395). Skorzystaj z zakładki Linia, aby określić domyślną grubość i styl linii oraz kształt narożników. 2. Narysuj obiekt na stronie automatycznie przyjęte zostaną nowo zdefiniowane domyślne kolory i style. Aby wyświetlić i zmienić domyślne właściwości tekstu: 1. Wybierz polecenie Paleta stylów tekstu... z menu Tekst. 2. Kliknij opcję Tekst domyślny. Z rozwiniętej listy typów tekstu wybierz odpowiednią pozycję (np. Tekst artystyczny). 3. Kliknij opcję Modyfikuj..., aby wyświetlić bieżące ustawienia wybranego typu tekstu. 4. Zmień właściwości znaku, akapitu oraz punktorów/list za pomocą okna dialogowego Styl tekstu. Aby zapisać wszystkie bieżące ustawienia domyślne jako ustawienia globalne: 1. Wybierz polecenie Zapisz domyślne... z menu Narzędzia. 2. Zaznacz odpowiednie opcje w oknie dialogowym, aby globalnie zmienić wybrane ustawienia domyślne: Ustawienia domyślne dokumentów i obiektów zapisuje bieżące ustawienia witryny (rozmiar strony,
317 Edycja obiektów 305 orientacja) i obiektów (ustawienia wprowadzone na kontekstowych paskach narzędziowych). Style tekstu zapisuje bieżące style tekstu ustawione na palecie stylów tekstu. Style obiektów zapisuje style zdefiniowane przez użytkownika z zakładki Style. Formaty tabel i kalendarzy zapisuje niestandardowe formaty zapisane w oknie dialogowym Formaty tabel. 3. Kliknij przycisk Zapisz, aby potwierdzić, że dla wszystkich nowych witryn mają być stosowane wybrane ustawienia domyślne.
318 306 Edycja obiektów
319 11 Rozmieszczanie obiektów
320 308 Rozmieszczanie obiektów
321 Rozmieszczanie obiektów 309 Ustalanie kolejności obiektów Obiekty podczas tworzenia są układane na stosie w kolejności tworzenia, od spodu po wierzch każdy nowy obiekt jest układany na pozostałych. W dowolnym momencie można zmienić kolejność, co wpłynie na sposób wyświetlania obiektów na stronie. Aby zmienić położenie obiektu o jeden do przodu lub do tyłu: Kliknij przycisk Przestaw o jeden do przodu lub Za poprzedni na pasku narzędzi Rozmieszczanie. Aby przenieść wybrany obiekt na spód lub wierzch stosu: Kliknij przycisk Przesuń na spód lub Przesuń na wierzch na pasku narzędzi Rozmieszczanie. W przypadku pracy ze złożonymi układami obiektów może być wymagana bardziej ścisła kontrola zmiany kolejności. Można wówczas użyć zakładki Obiekty. Aby zmienić położenie obiektu za pomocą zakładki Obiekty: 1. W zakładce Obiekty wybierz stronę, na której zostaną umieszczone obiekty. 2. Rozwiń wpis dotyczący strony, klikając opcję Rozszerz, co spowoduje odsłonięcie obiektów na stronie. 3. Wybierz i przeciągnij obiekt do nowego położenia na liście obiektów.
322 310 Rozmieszczanie obiektów Przytrzymaj wciśnięty klawisz Ctrl lub klawisz Shift, jednocześnie klikając w celu wybrania wielu sąsiadujących i niesąsiadujących obiektów. Obiekt najwyżej na liście będzie obiektem najwyżej leżącym w stosie obiektów. Wyrównywanie i rozmieszczanie obiektów Wyrównywanie polega na jednoczesnym przesunięciu grupy zaznaczonych obiektów do górnej, dolnej, lewej lub prawej krawędzi. Grupę obiektów można także rozmieścić równomiernie w przestrzeni lub ustawić jednakowe odstępy między nimi. Wyrównywania i rozmieszczania można dokonywać między krańcowymi obiektami na stronie (obecne zaznaczenie), marginesami lub krawędzią strony. Wyrównanie do ostatnio zaznaczonego obiektu pozwala na wybranie spośród wielu obiektów tego, do którego wyrównane zostaną inne obiekty. Aby wyrównać krawędzie dwóch lub więcej obiektów w zaznaczeniu: 1. Przy użyciu narzędzia Wskaźnik, trzymając wciśnięty klawisz Shift, kliknij wszystkie obiekty, które chcesz wyrównać, lub narysuj ramkę zaznaczenia dokoła nich, aby wybrać wiele obiektów. 2. Wybierz zakładkę Wyrównaj. 3. Wybierz opcję wyrównania pionowego i/lub poziomego. Wybierz opcję Do góry, Do dołu, Do lewej, Do prawej, Wyśrodkuj w poziomie lub Wyśrodkuj w pionie.
323 Rozmieszczanie obiektów 311 Aby rozmieścić dwa lub więcej obiektów w zaznaczeniu: Wybierz polecenie Rozmieść równo w lub Rozmieść równo w dół, aby rozmieścić wybrane obiekty równomiernie między krańcowymi obiektami w bieżącym zaznaczeniu (odpowiednio poziomo lub pionowo) lub o określoną wartość (wybierz opcję W odstępach i ustaw wartość w dowolnej jednostce). Oprócz pracy w bieżącym obszarze zaznaczenia można wyrównać lub rozmieścić obiekty względem marginesów (jeśli ustawione) i krawędzi strony. Aby wyrównać/rozmieścić obiekty względem marginesów lub krawędzi strony: Można także wyrównywać wiele obiektów względem ostatnio wybranych obiektów (zaznacz kolejno obiekty, trzymając klawisz Shift) przy użyciu opcji dostępnych na liście rozwijanej Względem: Ostatnio wybrane. Ostatni zaznaczony obiekt ma wokół ramkę ciemniejszą niż pozostałe obiekty. Dołączanie obiektów do tekstu Program WebPlus umożliwia określanie położenia kształtów, obrazów i obiektów galerii względem tekstu w witrynie (artystycznego lub w ramce) na dwa sposoby: Ruchomy z tekstem. Ta opcja jest odpowiednia w przypadku obrazów, kształtów itp.
324 312 Rozmieszczanie obiektów Kształt dołączony do tekstu artystycznego, np. do tytułów Obraz w ramce tekstowej Pozycja w tekście jako znak. Dołączony obiekt jest umieszczany jako znak w tekście i wyrównywany pionowo względem otaczającego go tekstu. Obiekt galerii dołączony do tytułu tekstu artystycznego Obiekt galerii Rozrywka umieszczony w tekście w ramce tekstowej Zaletą obu metod jest to, że obiekt skojarzony z tekstem będzie przemieszczać się wraz z ruchem tekstu. Szczególnie w przypadku ramek tekstowych, w których podczas dodawania nowych treści do ramki następuje przepływanie tekstu, dołączony obiekt będzie ulegać przesunięciu wraz z tekstem. Aby dołączyć obiekt do tekstu: 1. Umieść obiekt nad tekstem artystycznym albo ramką tekstową lub blisko tych elementów w celu dołączenia go.
325 Rozmieszczanie obiektów Wybierz opcję Dołącz do tekstu z menu Ułóż. 3. Za pomocą okna dialogowego ustaw opcje pozycjonowania: W przypadku obiektu niezakotwiczonego: 1. Zaznacz opcję Ruchomy z tekstem. Jest to domyślna opcja pozycjonowania. 2. Ustaw opcję Pozycja tekstu, aby określić miejsce, w którym obiekt ma zostać umieszczony względem tekstu artystycznego lub ramki tekstowej. Wybierz opcję Lewo lub Prawo albo ustaw wartość Wcięcie o na wcięcie z lewej strony z określoną wartością pikseli. 3. Po określeniu położenia należy ustawić parametr Odległość od tekstu: odstęp między konturem obiektu a tekstem dookoła. 4. Kliknij przycisk OK. Po dołączeniu pod obiektem będzie wyświetlany przycisk Dołącz do tekstu. Kliknij, aby edytować właściwości. W przypadku obiektu w wierszu: Punkt dołączenia jest ustawionym położeniem w tekście artystycznym lub tekście w ramce, względem którego następuje pozycjonowanie obiektu. Przeciągnięcie do innego położenia w tekście spowoduje jednoczesne przesunięcie punktu dołączenia i obiektu. 1. Zaznacz opcję Pozycja w tekście jako znak.
326 314 Rozmieszczanie obiektów 2. Wybierz opcję Wyrównaj z tekstem, aby określić wyrównanie obiektu w pionie względem otaczającego go tekstu. Tekst nie będzie opływał dołączonego obiektu. 3. (Opcjonalnie) Podaj wartość parametru Przesunięcie o, aby ustawić wartość procentową, do której obiekt będzie przesuwany pionowo względem jego wysokości. 4. (Opcjonalnie) Zaznacz opcję Skaluj do, aby określić skalowanie obiektu jako wartość procentową rozmiaru tekstu otaczającego, wyrażoną w punktach. Dzięki temu obiekt zachowa te same proporcje wielkości w przypadku zmiany rozmiaru tekstu. Wartość 100% oznacza skalowanie dokładnie do bieżącego rozmiaru w punktach. 5. Po określeniu położenia należy ustawić parametr Odległość od tekstu: odstęp między konturem obiektu a tekstem dookoła. 4. (Opcjonalnie) Zaznacz opcję Użyj tych ustawień podczas wklejania, aby zaktualizować wartości domyślne obiektów ruchomych i w wierszu. Każdy kolejny wklejany obiekt będzie przyjmował ustawienia zapisane w momencie zaznaczenia tej opcji. 5. Kliknij przycisk OK. Obiekt zostanie wyświetlony w wierszu tekstu, a razem z nim pojawi się ikona Dołącz do tekstu. Aby wyświetlić właściwości dołączonego obiektu: 1. Wybierz dołączony obiekt. 2. Kliknij opcję Dołącz do tekstu, która znajduje się pod obiektem.
327 Rozmieszczanie obiektów 315 Pojawi się okno dialogowe Właściwości dołączonego obiektu. Opcje różnią się w zależności od włączonych opcji pozycjonowania. Jeśli chcesz zmienić położenie punktu dołączenia, możesz go przeciągnąć w dowolne miejsce ramki tekstowej. Przeciągnięcie w miejsce z dala od tekstu artystycznego/teksu ramki spowoduje odłączenie dołączonego obiektu. Punkt dołączenia można również odłączyć w oknie dialogowym Właściwości dołączonego obiektu. Aby odłączyć dołączony obiekt: W oknie dialogowym Właściwości dołączonego obiektu włącz opcję Odłącz od tekstu. Tworzenie grup Wybór wielokrotny można łatwo przekształcić w grupę obiektów. Kiedy obiekty są zgrupowane, można określać położenie, zmieniać wielkość lub obracać wszystkie obiekty jednocześnie. Aby utworzyć grupę na podstawie wyboru wielokrotnego: Kliknij przycisk.
328 316 Rozmieszczanie obiektów Aby rozgrupować (przekształcić grupę z powrotem w wybór wielokrotny): Kliknij przycisk. Grupa zostanie przekształcona z powrotem w wybór wielokrotny. Kliknięcie dowolnego elementu grupy spowoduje wybranie całej grupy. W ogólności dowolna operacja wykonywana dla wybranej grupy ma wpływ na każdy należący do niej obiekt. Jednak operacja nie będzie mieć wpływu na obiekty składające się na grupę, a ponadto można wybrać i zmodyfikować pojedynczy obiekt w grupie. Aby wybrać pojedynczy obiekt w grupie: Kliknij obiekt z wciśniętym klawiszem Ctrl.
329 Obrazy, animacje i 12 multimedia
330 318 Obrazy, animacje i multimedia
331 Obrazy, animacje i multimedia 319 Dodawanie ramek obrazów Ramka obrazu to kontener o wybranym kształcie, w którym umieszczony jest obraz (podobnie jak w przypadku ramki obrazu na ścianie w domu). W programie WebPlus można używać dwóch typów ramek obrazów jako: Ramki z obramowaniem dostępne w zakładce Galeria. lub Ramki bez obramowania z paska narzędzi Narzędzia. Program WebPlus umożliwia zaimportowanie obrazu bezpośrednio do ramki lub przeciągnięcie obrazu na nią z paska Multimedia. Puste ramki obrazu są wyświetlane jako symbole zastępcze przypominające koperty. Obraz w ramce można w każdej chwili zastąpić.
332 320 Obrazy, animacje i multimedia Wszystkie zaznaczone ramki obrazu zawierające obraz będą zawierały pomocniczy pasek narzędzi Ramka obrazu pod ramką. Na pasku dostępne są polecenia przesuwania, obrotu (90 stopni w lewo), powiększania, zmniejszania i zastępowania obrazu. Aby dodać ramkę obrazu z obramowaniem: 1. W zakładce Galeria wybierz z listy rozwijanej pozycję Ramki obrazu. 2. Przewiń do podkategorii (np. Metaliczne, Naturalne). 3. Przeciągnij miniaturkę wzoru ramki na stronę. Aby dodać ramkę obrazu bez obramowania: 1. Aby utworzyć pustą ramkę kwadratową, wybierz kolejno opcje Zdjęcie > Pusta ramka z menu Wstaw. 2. Wskaźnik myszy zostanie zmieniony na kursor typu Wklejanie obrazu. Następna czynność określa wstępny rozmiar i położenie ramki obrazu. 3. Aby wstawić ramkę o domyślnym rozmiarze, po prostu kliknij. lub
333 Obrazy, animacje i multimedia 321 Przeciągnij, zakreślając obszar, aby określić rozmiar ramki, a następnie zwolnij przycisk myszy. Aby wstawić obraz do ramki: Z widocznego albumu na pasku multimediów przeciągnij zdjęcie i upuść bezpośrednio w ramce obrazu. - lub - Kliknij opcję Zastąp obraz bezpośrednio pod wybraną ramką, ustal położenie obrazu i wybierz go. Kliknij przycisk Otwórz. Obraz zostanie wstawiony do ramki z zastosowaniem domyślnych właściwości ramek obrazu, tj. zostanie dopasowany do maksymalnej wielkości z zachowaniem proporcji. Jednakże wielkość obrazu, jego orientację i położenie względem ramki można zmienić. Importowanie obrazów Dostępnych jest kilka metod wprowadzania obrazów do programu WebPlus. Plik można przeciągnąć z zewnętrznego folderu systemu Windows bezpośrednio na stronę, przeciągnąć miniaturę z paska multimediów programu WebPlus (zobacz s. 326), wkleić ze stołu montażowego lub zaimportować obraz jako plik w oknie dialogowym. Obrazy odłączone poruszają się swobodnie na stronie, natomiast obrazy w wierszu są częścią obiektu tekstowego i przepływają razem z tekstem. Obrazy osadzone stają się częścią witryny WebPlus, natomiast w przypadku łączenia tworzona jest kopia odniesienia obrazu na stronie i zachowywane powiązanie z oryginalnym plikiem. Obie te metody mają swoje plusy i minusy (zobacz sekcję Osadzanie a łączenie na s. 325). Program WebPlus umożliwia umieszczenie obrazu na stronie w jego pierwotnym rozmiarze. Obraz będzie domyślnie nieskadrowany, ale
334 322 Obrazy, animacje i multimedia dostępna będzie opcja jego skadrowania i ustawienia właściwości jego ramki (położenia i skalowania obrazu w ramce). Aby dodać obraz z paska multimediów: Przeciągnij na stronę miniaturę obrazu z albumów obecnie wyświetlanych na pasku multimediów programu WebPlus (rozwiń pasek multimediów na dole przestrzeni roboczej). Można również przeciągnąć miniaturę na istniejący obraz, aby go zastąpić. Aby zaimportować obraz z pliku: 1. (Opcjonalnie) Jeśli chcesz umieścić obraz w wierszu tekstu kliknij, aby utworzyć punkt wstawiania w obiekcie tekstowym. W przypadku odłączonego obrazu upewnij się, że nie jest wybrany żaden obiekt tekstowy. 2. W oknie głównym: Kliknij przycisk Importuj zdjęcie w należącym do paska narzędzi Obiekty standardowe menu wysuwanym Zdjęcie 3. W oknie dialogowym Importuj zdjęcie można wybrać plik obrazu do otwarcia. 4. Wybierz opcję Osadź obraz lub Dołącz obraz. (Zobacz sekcję Osadzanie a łączenie na s. 325). 5. Kliknij przycisk Otwórz. Jeśli w oknie głównym znajduje się punkt wstawiania tekstu, obraz zostanie umieszczony w tekście i zakotwiczony do punktu wstawiania. Jeśli otwarto obraz za pomocą paska QuickBuilder, obraz zostanie automatycznie wyświetlony na ekranie.
335 Obrazy, animacje i multimedia 323 W przeciwnym razie wskaźnik myszy ulegnie zmianie na kursor Wklejanie obrazu. Następna czynność spowoduje określenie wstępnego rozmiaru i położenia odłączonego obrazu. Aby wstawić obraz o domyślnym rozmiarze (liczba pikseli), kliknij. - lub - Przeciągnij, zakreślając obszar, aby określić rozmiar wstawianego obrazu, a następnie zwolnij przycisk myszy. Wciśnięcie klawisza Shift umożliwi umieszczenie obrazu z dowolnym współczynnikiem kształtu (normalnie współczynnik kształtu obrazu jest zachowywany). Aby wkleić wiele obrazów, można wybrać je w oknie dialogowym Otwórz, a następnie po kolei wklejać na stronie (kolejnymi kliknięciami). Zastępowanie obrazów Opcja zastępowania obrazów umożliwia zastąpienie obrazu w dowolnym momencie. Jest ona szczególnie użyteczna, jeśli chcesz zaktualizować sam obraz przy zachowaniu jego położenia i wymiarów na stronie. Można jej użyć dla dowolnego obrazu (nieskadrowanego lub skadrowanego). Aby zastąpić obraz: Kliknij przycisk Zastąp obraz bezpośrednio pod wybranym obrazem, znajdź i wybierz obraz. Kliknij przycisk Otwórz. Aby zastąpić obraz, korzystając z paska multimediów: Przeciągnij miniaturę obrazu na istniejący obraz z albumów obecnie wyświetlanych na pasku multimediów programu
336 324 Obrazy, animacje i multimedia WebPlus (najpierw jednak rozwiń pasek multimediów na dole przestrzeni roboczej). Dostosowywanie kadrowanych obrazów Program WebPlus zapewnia dodatkowe opcje pracy z obrazami skadrowanymi narzędziami Kadruj (na pasku Narzędzia) lub zastąpionymi obrazami już istniejącymi w szablonach projektów. Na przykład, można przesunąć widok lub zmienić jego powiększenie, aby dostosować część obrazu wyświetlaną wewnątrz ramki; można też zmienić sposób skalowania i wyrównywania obrazu, dostosowując jego właściwości ramki. W przypadku wybrania skadrowanego obrazu za pomocą narzędzia Wskaźnik poniżej obrazu zostanie wyświetlony pasek sterujący zawierający opcje przesuwania widoku, obrotu, zwiększania i zmniejszania powiększenia oraz zastępowania obrazu. Aby zmienić położenie skadrowanego obrazu wewnątrz jego ramki, kliknij opcję obrazie., a następnie przeciągnij po Aby obrócić obraz przeciwnie do ruchu wskazówek zegara ze skokami co 90, kliknij przycisk. Aby zwiększyć lub zmniejszyć powiększenie, kliknij jedno z narzędzi zwiększania/zmniejszania powiększenia. Aby zastąpić obraz, kliknij opcję, a następnie przeglądaj w poszukiwaniu nowego obrazu i wybierz opcję Otwórz.
337 Aby zmienić właściwości ramki: Obrazy, animacje i multimedia Kliknij prawym przyciskiem myszy skadrowany obraz i wybierz opcję Właściwości ramki. - lub - Wybierz obraz i kliknij opcję Właściwości ramki na pasku narzędzi kontekstowych Obraz. 2. W oknie dialogowym można dokonać skalowania do maksimum/minimum, rozciągnąć w celu dopasowania lub użyć oryginalnej wielkości obrazu (Bez skalowania). 3. Aby zmienić wyrównanie pionowe obrazu w ramce, wybierz opcję Do góry, Do środka lub Do dołu. 4. Aby wyrównać w poziomie, wybierz opcję Do lewej, Do środ. lub Do prawej. Wybranie nieskadrowanego obrazu jest możliwe tylko za pomocą przycisku Zastąp obraz. Osadzanie a łączenie Osadzenie oznacza, że obraz w programie WebPlus jest już niezależny od oryginalnego pliku. Przeprowadzenie osadzania powoduje zwiększenie rozmiaru pliku WebPlus; w przypadku dokonania modyfikacji osadzonego obrazu konieczne będzie jego ponowne zaimportowanie. Jest to jednak najlepszy wybór, jeśli rozmiar pliku nie ma znaczenia, a grafika została ukończona. Łączenie polega na wstawieniu kopii pliku obrazu do witryny WebPlus. Kopia jest połączona z rzeczywistym plikiem, zatem wszelkie wprowadzone w nim zmiany będą automatycznie odzwierciedlane w programie WebPlus. Łączenie pozwala uniknąć nadmiernej wielkości strony (dzięki zmniejszeniu wielkości jej pliku). Jednak zarządzanie zewnętrznie połączonymi plikami wymaga ostrożności (np. podczas przenoszenia pliku WebPlus na inny dysk trzeba pamiętać, aby i je wszystkie przenieść).
338 326 Obrazy, animacje i multimedia Obie opcje nie mają wpływu na opublikowaną witrynę, a tylko na witrynę WebPlus. Używanie paska multimediów Pasek multimediów pełni rolę koszyka zawierającego zdjęcia przeznaczone do umieszczenia w witrynie. Jego głównym zadaniem jest pomoc w procesie projektowania przez zwiększanie efektywności (dzięki wyeliminowaniu potrzeby importowania zdjęć jedna po drugiej) i wygody (dzięki stałemu udostępnianiu zdjęć). Pasek multimediów jest przydatny do zastępowania zdjęć już umieszczonych na stronie (za pomocą operacji przeciągania i upuszczania) zwłaszcza w przypadku witryn bogatych w materiał zdjęciowy (w szczególności szablonów projektów programu WebPlus). Paska multimediów można użyć jako tymczasowego miejsca przechowywania zdjęć przed umieszczeniem ich w witrynie; za jego pomocą można też utworzyć trwałe albumy umożliwiające pobieranie z nich przechowywanych zdjęć w dowolnym momencie. Domyślnie zdjęcia są dodawane do albumu tymczasowego, jeśli jednak album ma zostać zapisany w celu użycia w przyszłości, należy pamiętać, aby kliknąć przycisk Nowy album. Przy każdym uruchomieniu programu WebPlus należy wczytać ten zapisany album (albo dowolny inny
339 Obrazy, animacje i multimedia 327 zapisany album) lub pracować z albumem tymczasowym w zależności od indywidualnych potrzeb. Można zaimportować nieograniczoną liczbę zdjęć kolejno plik po pliku lub cały folder naraz. Przed umieszczeniem zdjęć na stronie należy zdecydować, czy mają one zostać osadzone, czy połączone z witryną. W przypadku dużych kolekcji zdjęć możliwe jest przeszukiwanie albumów zdjęć po nazwie pliku lub metadanych EXIF, IPTC albo XMP; możliwa jest nawet edycja metadanych XMP w programie WebPlus. Ostatnio wczytany album pokazany na pasku multimediów pozostanie widoczny bez względu na to, którą witrynę otworzysz. Miniatury można przeciągać z paska multimediów bezpośrednio na wstawiony na stronie obraz spowoduje to jego zastąpienie. Zamiast tego obraz można dodać jako nowy, umieszczając go w jego oryginalnych rozmiarach. Aby wyświetlić pasek multimediów: Jeśli nie jest jeszcze wyświetlany, kliknij uchwyt na dole przestrzeni roboczej. Aby dodać zdjęcia do albumu tymczasowego: 1. Mając wyświetlony pasek multimediów i wczytany album tymczasowy, kliknij przestrzeń roboczą paska multimediów, aby pojawiło się okno dialogowe Importuj zdjęcie. 2. Z okna dialogowego przejdź do folderu, a następnie wybierz zdjęcia do zaimportowania. 3. Kliknij przycisk Otwórz. Zdjęcia zostaną wyświetlone w przestrzeni roboczej paska multimediów w formie miniaturek.
340 328 Obrazy, animacje i multimedia Tymczasowy album i należące do niego zdjęcia nie zostaną zapisane automatycznie w momencie zamykania program WebPlus. Można przeciągnąć jeden lub wiele plików z dowolnego folderu systemu Windows bezpośrednio do okna paska multimediów. Kliknięcie prawym klawiszem myszy obrazu na pasku multimediów i wybranie opcji Znajdź w eksploratorze spowoduje otwarcie folderu fotografii w Eksploratorze Windows (następnie będzie można używać metody przeciągania i upuszczania oraz zarządzać plikami). Aby zapisać album tymczasowy jako album z nazwą: 1. Kliknij strzałkę w dół na przycisku Dodaj do. Wybierz z menu polecenie Nowy album. 2. W oknie dialogowym Nowy album wpisz nazwę w polu Nazwa albumu, aby móc w przyszłości identyfikować ten album. 3. (Opcjonalnie) Stan dowolnego zdjęcia (osadzone/połączone) przed jego umieszczeniem na stronie można zmienić kliknij ustawienie Miejsce docelowe fotografii i użyj menu rozwijanego ustawień. Te ustawienia można również zmienić podczas przeciągania i upuszczania na stronę. 4. Kliknij przycisk OK. Aby dołączyć zdjęcia z albumu tymczasowego do już istniejącego, zapisanego albumu, kliknij przycisk Dodaj do i wybierz z menu album z nazwą. Aby utworzyć nazwany album: 1. Kliknij przycisk Nowy album na pasku.
341 Obrazy, animacje i multimedia W oknie dialogowym, na liście rozwijanej Nazwa albumu wpisz nazwę identyfikującą album, aby móc go rozpoznać w przyszłości. 3. Kliknij przycisk Dodaj obraz lub Dodaj folder. 4. W oknie dialogowym przejdź do fotografii lub folderu, a następnie kliknij opcję Otwórz. 5. W oknie dialogowym Nowy album znajduje się spis pól do dołączenia. Opcjonalnie można zmienić opcję Miejsce docelowe zdjęcia (osadzone/połączone), klikając ustawienie każdego ze zdjęć, a następnie wybierając pozycję z menu rozwijanego. 6. Aby usunąć fotografię, wybierz ją, a następnie kliknij przycisk Usuń obraz. 7. Kliknij przycisk OK. Aby wczytać zapisany album: Wybierz nazwę zapisanego albumu z menu rozwijanego w prawym górnym rogu paska. Zdjęcia znajdujące się w tym albumie zostaną wyświetlone w przestrzeni roboczej paska multimediów. Zapisany album można wybrać zgodnie z powyższym opisem, a następnie zmodyfikować go za pomocą przycisku Zarządzaj (widoczny tylko w przypadku już istniejących, zapisanych albumów). Można dodawać zdjęcia/foldery, usuwać zdjęcia i zmieniać ich stan (osadzone/połączone).
342 330 Obrazy, animacje i multimedia Aby usunąć album: Wybierz nazwę istniejącego albumu z menu rozwijanego w prawym górnym rogu i kliknij przycisk Usuń album. Aby posortować wynikowe pozycje z albumu: W polu wyszukiwania Sortuj wg wybierz nazwę pliku, ocenę lub datę wykonania, aby zmienić kolejność zdjęć zgodnie z podaną opcją. Dodawanie zdjęć do strony Aby dodać zdjęcie do strony: 1. Wyświetl album tymczasowy znajdujący się na pasku multimediów lub wczytaj zapisany album z menu rozwijanego w prawym górnym rogu. 2. Przeciągnij miniaturę fotografii z albumu na stronę i zwolnij przycisk myszy. Konfiguracja opcji eksportu obrazów Przy eksportowaniu witryny program WebPlus stosuje pewne ustawienia globalne w celu określenia, jak każdy obraz niezależnie od tego, czy narysowany, wklejony, czy zaimportowany jest wyświetlany na stronie jako osobna bitmapa. Oto krótkie podsumowanie ustawień konwertowania przygotowanych do publikowania w Internecie: Każdy obraz jest eksportowany jako osobny plik. Każdy wstawiony w formacie GIF, JPEG lub PNG obraz jest eksportowany jako oryginalny plik, z użyciem jego pierwotnej nazwy pliku.
343 Obrazy, animacje i multimedia 331 Wstawione metapliki i wszystkie inne grafiki są konwertowane do formatu PNG. Można zmieniać te ustawienia, ale przed dokonaniem tego należy zapoznać się z logiką publikowania grafik WWW przez program WebPlus. Po pierwsze, program WebPlus ma jeden format domyślny, na który podczas eksportu będą konwertowane wszystkie grafiki. Można jednak wprowadzać wyjątki od tej reguły, zaznaczając, że określone typy obrazów powinny pozostawać w pierwotnym formacie pliku. Początkowo formatem domyślnym jest PNG, ale można go zastępować formatem GIF i JPEG. Dlatego przy używaniu powyższych ustawień pliki PNG pozostają takimi, jakimi są, natomiast wszystkie inne pliki są konwertowane. Ustawienia te można sprawdzać i zmieniać w oknie dialogowym Właściwości witryny (w menu Plik). Wprowadzane w nim ustawienia mają charakter globalny i są stosowane do wszystkich grafik w witrynie ale znowu można wprowadzać wyjątki, w tym przypadku dla poszczególnych grafik. Aby to zrobić, można dla wybranej grafiki: Użyć funkcji Opcje eksportu... (z menu Format) lub Menedżera eksportu obrazów (z menu Narzędzia), aby ustawiać format eksportu poszczególnych obrazów tylko w wybranych przypadkach. - lub - Przekonwertować uprzednio określone obrazy na wybrany format przy użyciu opcji Narzędzia > Konwertuj na obraz. Takie połączenie ustawień globalnych i lokalnych zapewnia niemal pełną kontrolę (jeśli dbasz o jej utrzymywanie) nad sposobem wyświetlania grafik na stronach internetowych! Przyjrzyjmy się najpierw, jak działają ustawienia globalne. Aby ustawić globalne opcje eksportowania dla grafik WWW: 1. W menu Plik wybierz polecenie Właściwości witryny..., a następnie kartę Grafika.
344 332 Obrazy, animacje i multimedia 2. W sekcji Format eksportowanego pliku zaznacz format eksportowanego pliku. Jest to domyślny format, na który przy eksporcie będą konwertowane wszystkie grafiki, o ile nie zostaną wprowadzone zastąpienia. W przypadku plików JPG można ustawić poziom kompresji. W przypadku plików PNG można skorzystać z opcji Użyj przezroczystości PNG i Użyj opcji zgodności..., aby umożliwić plikom PNG obsługę przezroczystości (w programie Internet Explorer 5.5 i 6.0). 3. W sekcji Ponowne próbkowanie wybierz metodę ponownego próbkowania, aby uzyskać obrazy o najlepszej jakości, dobrej jakości, ostrzejsze lub łagodniejsze. Im lepsza jakość, tym dłużej trwa eksportowanie. W przypadku opcji Najlepsza jakość wykorzystywana jest funkcja nadpróbkowania, aby zapewnić wyeksponowanie wszystkich szczegółów obrazu. Zaznacz opcję Nie próbkuj ponownie obrazów..., aby program nie próbkował ponownie eksportowanych obrazów. Ich rozmiar po wyeksportowaniu będzie podobny do oryginalnego. 4. Aby wyeksportować plik z oryginalną nazwą, w ustawieniach Nazywanie zaznacz opcję Użyj oryginalnych nazw plików. Pliki graficzne będą przechowywane w folderze głównym opublikowanej witryny. 5. W sekcji Optymalizacja pozostaw zaznaczoną opcję Scal nakładające się obrazy do jednego pliku, aby umożliwić programowi WebPlus analizę witryny i (w przypadku gdy plik wyjściowy będzie miał mniejszy rozmiar) scalenie nakładających się obrazów do jednego pliku. To, czy ta opcja ma sens, będzie zależeć od konkretnego układu. Zamiast korzystania z tej metody globalnie w określonych przypadkach można rozważyć użycie opcji Narzędzia > Konwertuj do obrazu. 6. W sekcji Tekst można zaznaczyć opcję Wygładź krawędzie tekstu podczas eksportu, aby tekst eksportowany jako grafika był gładszy. Idealne w przypadku wyraźnego tekstu artystycznego!
345 Obrazy, animacje i multimedia W sekcji Obrazy z Internetu ustaw limit szerokości i wysokości eksportowanych obrazów. Dzięki temu obrazy nie będą wyświetlane w zbyt wielkich, oryginalnych rozdzielczościach. Przydaje się to przy podłączaniu dużego obrazu. Ustawianie opcji eksportu, tytułu i tekstu zastępczego dla poszczególnych grafik Menedżer eksportu obrazów to kreator, który pozwala ustawiać format eksportowanych plików dla potrzeb poszczególnych grafik w publikacji lub obiektów takich jak obracany tekst, który zostanie przy eksporcie przekonwertowany na obrazy. Te lokalne ustawienia kolejnych obrazów zastępują ustawienia globalne (wprowadzone za pośrednictwem opcji Plik > Właściwości witryny), których program WebPlus używa do określenia formatu eksportu. Można uruchomić kreator, aby zaznaczyć pojedynczy, wybrany obraz, bieżącą stronę albo całą witrynę. Każdy obraz można zapisać, korzystając z różnych metod. Wykonaj jedną z następujących procedur: Wybierz konkretny format, do którego pliki mają być eksportowane GIF, JPEG lub PNG (lub pozostaw domyślne ustawienia witryny). W przypadku plików JPEG wybierz poziom kompresji. lub Nadaj plikowi nazwę i zapisz go w wybranym miejscu. Może zechcesz nadać plikom nazwę opisową (przydaje się to w czasie obsługi strony) zamiast standardowo generowanych nazw. Wybór pozostawiamy Tobie. Najlepiej pozostać przy opcji Użyj domyślnych ustawień serwisu dla wszystkich obrazów. Użycie oryginalnych ustawień globalnych oznacza, że pliki GIF, JPEG i PNG będą eksportowane w swoich oryginalnych formatach, a wszystkie inne, jak np. kształty QuickShape czy kształty zamknięte, będą publikowane jako pliki PNG. Potem można podejrzeć witrynę i stwierdzić, czy trzeba zmienić ustawienia globalne albo formaty wyjściowe niektórych obrazów.
346 334 Obrazy, animacje i multimedia Nawet jeżeli nie zmienisz żadnych ustawień formatu, możesz nadać obrazowi tytuł, który będzie wyświetlany we wskazówce po najechaniu na obraz wskaźnikiem myszy. Możesz również wprowadzić tekst zastępczy (ręcznie lub automatycznie), ze względów dostępowych. Aby ustawić format eksportowania, tytuł lub tekst zastępczy: 1. Jeżeli sprawdzasz jeden obraz, zaznacz go najpierw, a następnie wybierz polecenie Opcje eksportu... z menu (lub menu prawego przycisku myszy) Format. - lub - Aby przejrzeć opcje eksportu dla wszystkich obrazów ze strony, wybierz polecenie Menedżer eksportu obrazów... z menu Narzędzia. 2. (Tylko jeżeli korzystasz z opcji Menedżera eksportu obrazów) Wybierz, czy sprawdzasz zaznaczony obiekt, bieżącą stronę lub całą witrynę, a następnie kliknij przycisk Kontynuuj. Kreator wyświetla kolejne grafiki z określonego zakresu razem z oknem dialogowym Opcje eksportu obrazów. 3. W sekcji Zapisz obraz jako możesz wybrać opcje: Zapisz plik z rozszerzeniem i nazwą wybraną przez program WebPlus. Format grafiki będzie taki jak określony w Ustawieniach serwisu (Grafiki; format domyślny). Nazwa zostanie wygenerowana automatycznie, np.: wp479d0ea6. Zapisz z poniższym rozszerzeniem i nazwą wybraną przez WebPlus. Kliknij przycisk GIF, JPEG lub PNG, aby określić format eksportowania bieżącej grafiki. Włącz funkcję Użyj domyślnych ustawień serwisu, jeżeli domyślny format ma być zachowany, ale nazwę ma nadać program WebPlus. Wybierając format JPEG, wybierz jakość kompresji z menu rozwijalnego Kompresja.
347 Obrazy, animacje i multimedia 335 Zapisz pod podaną przeze mnie nazwą i wskazaną lokalizacją. Kliknij przycisk Wybierz plik... Wyświetlone okno dialogowe umożliwi wyeksportowanie pliku z oryginalną nazwą (włącz opcję Użyj domyślnej nazwy) lub wpisz nową nazwę pliku (kliknij przycisk Wybierz nazwę i wprowadź nową nazwę). W obu przypadkach można wybrać folder, w którym zostanie zapisany wyeksportowany obraz. Zostanie użyty format pliku ustawiony w domyślnych ustawieniach witryny. W dalszym ciągu można pominąć domyślne ustawienia witryny, zmieniając rozszerzenie pliku w polu Wybierz nazwę, np. zmienić.gif na.png. 4. Zaznacz opcję Nie optymalizuj tego obrazu..., aby wskazany obraz nie był scalany w jeden obraz razem z obrazem, który się na niego nakłada. 5. (Opcjonalnie) Wybierz jedną z kilku metod ponownego próbkowania program WebPlus może dokonać ponownego próbkowania obrazu, jeżeli jest taka konieczność (np. przy zmianie wielkości pliku JPG) albo może nigdy nie próbkować ponownie (zostanie użyty oryginalny obraz). Jeżeli jest taka potrzeba, kliknij odpowiedni przycisk radiowy. Zmiana formatu zawsze wiąże się z dokonaniem ponownego próbkowania. Dokonując ponownego próbkowania, można zdefiniować jakość ogółu we Właściwościach witryny (powyżej) lub jakość dla konkretnej grafiki (najlepsza, dobra, ostrzejsza, gładsza). 6. Aby wpisać tytuł grafiki, przejdź do zakładki ALT i TYTUŁ i wpisz odpowiedni tekst. Jest on widoczny po najechaniu kursorem myszy na wyeksportowany obraz. 7. W tej samej zakładce można przypisać obrazowi tekst ALT, aby poprawić dostępność. Tekst ten pojawia się po najechaniu na niego wskaźnikiem myszy. Tekst można dodać, wpisując go w odpowiednim polu lub zaznaczając opcję Użyj domyślnego tekstu ALT. W przypadku drugiej opcji tekst jest eksportowany w następujący sposób:
348 336 Obrazy, animacje i multimedia Jeżeli obraz jest dekoracją (nie zawiera tekstu), nie będzie posiadał tekstu ALT. lub Jeżeli na obraz można kliknąć (gdyż jest to np. przycisk z nazwą Wstecz, Dalej itp.), tekst widniejący na obrazku jest automatycznie eksportowany jako tekst ALT i w ten sposób widać go na czytniku. Jeżeli podano nazwę grafiki, to ona jest użyta jako tekst ALT. 8. Kliknij przycisk OK. Importowanie obrazów TWAIN Jeśli skaner lub cyfrowy aparat fotograficzny obsługuje standard TWAIN, można zeskanować obrazy bezpośrednio do programu WebPlus lub zapisać je i dopiero wtedy zaimportować do programu. Aby skonfigurować urządzenie TWAIN do importowania: Zapoznaj się z dokumentacją skanera i odszukaj instrukcje obsługi. Aby zaimportować zeskanowany obraz: Wybierz polecenie Obraz... z menu Wstaw, a następnie polecenia TWAIN i Uzyskaj... z podmenu, aby otworzyć okno dialogowe wyboru pliku. Jeśli zainstalowane jest więcej niż jedno urządzenie obsługujące standard TWAIN, to konieczne może być określenie źródła skanowania. Aby wybrać inne źródło skanowania w standardzie TWAIN: 1. Wybierz polecenie Obraz... z menu Wstaw, a następnie polecenia TWAIN i Wybierz źródło... z podmenu.
349 Obrazy, animacje i multimedia Określ urządzenie, które ma być źródłem danych TWAIN. Stosowanie filtrów PhotoLab Za pomocą programu PhotoLab można stosować filtry i nimi zarządzać. Jest to studio umożliwiające stosowanie do obrazów (zarówno pojedynczych, jak i wielu jednocześnie) filtrów dopasowań i efektów. Narzędzie PhotoLab zawiera następujące główne funkcje: dopasowujące Umożliwiają stosowanie filtrów barwnych, kolorowych, wyostrzających i obiektywowych. efektów Umożliwiają stosowanie zniekształceń, rozmyć, stylizacji, szumu, renderowania, a także efektów artystycznych i innych. Filtry retuszujące Umożliwiają stosowanie korekcji efektu czerwonych oczu, usuwanie skaz, prostowanie i kadrowanie. Działanie nieniszczące Wszystkie filtry są stosowane bez wpływu na oryginalny obraz i można je edytować w dowolnym momencie. Rozbudowane połączenia filtrów Tworzenie kombinacji filtrów dopasowujących, retuszujących i efektów oraz zapisywanie ich w postaci przepływów pracy. Selektywne maskowanie Użycie masek umożliwia stosowanie filtrów tylko do wybranych obszarów. Zapisywanie ulubionych i zarządzanie nimi Kombinacje filtrów można zapisać na wygodnej zakładce Ulubione.
350 338 Obrazy, animacje i multimedia Elementy sterujące widokiem Umożliwiają porównanie podglądu przed i po zastosowaniu filtru dostępne są tryby pracy w trybie dwóch ekranów i podzielonego ekranu. Kontrolki przesuwania i powiększania umożliwiają poruszanie się po obrazie. Elementy sterujące blokowaniem Umożliwiają ochronę zastosowanych filtrów przed przypadkową zmianą, a także zastosowanie ich do innych obrazów w wybranych elementach. Wokół centralnej przestrzeni roboczej narzędzia PhotoLab znajdują się zakładki filtru, główny pasek narzędzi oraz stos zastosowanych filtrów. A główny pasek narzędzi; B główna przestrzeń robocza; C stos filtrów; D zakładki filtrów; E zakładka Obrazy
351 Aby uruchomić narzędzie PhotoLab: Obrazy, animacje i multimedia Zaznacz obraz, do którego ma zostać zastosowany filtr. 2. Kliknij przycisk PhotoLab na pasku narzędzi kontekstowych Obraz. Używanie zakładki Obrazy Obrazy znajdujące się w witrynie pojawią się w zakładce Obrazy (powyżej), jeśli zostanie ona rozwinięta. Zakładka ta jest domyślnie wyświetlana w narzędziu PhotoLab, ale można ją ukryć, klikając przycisk na dole przestrzeni roboczej. Aby wyszukać obrazy w witrynie: 1. Kliknij przycisk Filtr w zakładce Obrazy. 2. Wybierz i zdefiniuj minimalny oraz maksymalny rozmiar obrazu, o ile będzie to wymagane. 3. Zaznacz lub usuń zaznaczenia opcji RGB, CMYK i Skala szarości, aby wyświetlić tylko obrazy w tych trybach koloru. 4. Kliknij przycisk OK. Na zakładce Obrazy wyświetlone zostaną tylko obrazy spełniające ustawione wyżej kryteria. Przy otwartej zakładce Obrazy będzie można wybrać i zmodyfikować wszystkie obrazy bez konieczności zamykania programu PhotoLab.
352 340 Obrazy, animacje i multimedia Stosowanie filtru Aby wypróbować i zastosować filtr: 1. Kliknij miniaturę filtru. W narzędziu PhotoLab filtry są zapisywane na kartach Ulubione, Dopasowania i Efekty, co logicznie grupuje filtry w kategorie (np. Szybka poprawka dla szybkich i często używanych filtrów korygujących). Na zakładce Ulubione dostępne są często używane filtry (pojedyncze oraz ich kombinacje). Można je uzupełnić o filtry zdefiniowane przez użytkownika. 2. Po wybraniu filtru zostanie on dodany do obszaru Strefa próbna, w którym można dowolnie eksperymentować z ustawieniami danego filtru. Obraz jest automatycznie odświeżany w celu wyświetlenia podglądu nowych ustawień. 3. Dostosuj suwaki (lub wprowadź żądane wartości) aż do uzyskania żądanego działania filtru. W przypadku niektórych filtrów dostępne są pola opcji, menu rozwijane i dodatkowe elementy sterujące (np. Ustawienia zaawansowane).
353 Obrazy, animacje i multimedia 341 Wybranie nowego filtru zawsze powoduje zastąpienie filtru bieżącego. Każdy filtr można tymczasowo wyłączyć, zresetować lub usunąć ze strefy próbnej. Aby wyłączyć: Aby zresetować: Aby usunąć: Kliknij przycisk, a następnie kliknij przycisk, aby włączyć ponownie. Kliknij przycisk. Wszystkie zmiany zostaną przywrócone do domyślnych ustawień filtru. Kliknij przycisk. Jeśli filtr ma zostać zachowany, należy go zatwierdzić, by znalazł się na stosie filtrów. Aby zatwierdzić filtr: Kliknij przycisk Potwierdź, aby zaakceptować zmiany. Filtr zostanie dodany do prawego stosu Filtry. W ten sam sposób można dodawać do tego stosu kolejne filtry. Dopasowania są stosowane w taki sposób, że ostatnio dodany filtr zawsze pojawia się na dole listy i jest stosowany do obrazu jako ostatni (po zastosowaniu filtrów znajdujących się nad nim). Aby zmienić kolejność filtrów: Przeciągnij filtr i upuść go w dowolnym miejscu na stosie. Linia kropkowana wskazuje nową pozycję, na której zostanie on umieszczony po zwolnieniu przycisku myszy.
354 342 Obrazy, animacje i multimedia Retuszowanie Na głównym pasku narzędzi programu PhotoLab znajdują się przydatne narzędzia do retuszu, które są często używane do korygowania zdjęć przed zastosowaniem korekcji kolorów oraz efektów. Maskowanie selektywne Zamiast stosować filtr tak, aby jednorodnie zmienił wygląd całego obrazu, można zmieniać tylko wybrane obszary. Narzędzie PhotoLab umożliwia zamaskowanie obszarów obrazu, przez zamalowanie tych z nich, które mają być zmienione przy użyciu filtrów lub pozostawione bez zmian. Aby zastosować maskę: 1. Z menu rozwijanego Maska wybierz opcję Nowa maska. 2. W okienku Ustawienia narzędzia wybierz narzędzie Dodaj region, aby umożliwiać maskowanie regionów przez ich malowanie.
355 Obrazy, animacje i multimedia Dostosuj ustawienia do potrzeb, zwłaszcza rozmiar pędzla, aby zamalowywać większe lub mniejsze regiony. Zmień wartość Tryb z Wybierz na Ochrona, aby ochronić zamalowywane regiony przed maskowaniem (jest to przeciwieństwo opcji Dodaj region). 4. Za pomocą kursora ekranowego zamaluj regiony (na zielono w celu dodania, na czerwono w celu ochrony). Jeśli malowanie było niedokładne, można kliknąć opcję Usuń regiony, a następnie zamalować niepożądane zamalowane regiony. 5. Kliknij przycisk Akceptuj, aby zapisać zmiany w maskowaniu. Po zastosowaniu maski jej przycisk zmieni się na żółty (czyli ). Aby edytować maskę: Kliknij strzałkę w dół na przycisku, wybierz nazwę maski i kliknij polecenie Edytuj maskę.
356 344 Obrazy, animacje i multimedia Zapisywanie ulubionych Chcąc zachować określone ustawienia filtru (lub kombinacji filtrów), można je zapisać jako ulubione. W programie PhotoLab wszystkie ulubione są dostępne na zakładce Ulubione. Istnieje nawet możliwość tworzenia własnych kategorii w obrębie zakładki (np. Moje dopasowania). Aby zapisać filtr jako nowy element ulubiony: Kliknij przycisk Zapisz filtr. W oknie dialogowym wpisz nazwę ulubionego elementu i wskaż kategorię, w której ma być zapisany filtr. (Kliknij przycisk, aby utworzyć nową kategorię) Jeśli konieczne jest pogrupowanie ulubionych w zdefiniowane kategorie, kliknij opcję w menu Zakładki. Używanie studia wycinania obrazu Studio wycinania obrazu to rozbudowane, zintegrowane rozwiązanie do wycinania obiektów z tła. W zależności od kompozycji obrazów, przedmioty zainteresowania można wydzielić z tła, zachowując sam przedmiot (zazwyczaj osobę, obiekt itp.) albo usuwając proste,
357 Obrazy, animacje i multimedia 345 jednolite tło (np. niebo, tło fotografii studyjnej). W obu przypadkach wycięte obrazy pozwalają uzyskać ciekawy efekt w witrynie. Aby uruchomić studio wycinania obrazu: 1. Zaznacz obraz, który ma zostać wycięty. 2. Wybierz opcję Studio wycinania obrazu z paska narzędzi kontekstowych Obraz. Uruchomione zostanie studio wycinania obrazu. Wybieranie materiału wyjściowego Przed zaznaczeniem obszarów, które mają zostać zachowane lub odrzucone, trzeba koniecznie określić typ materiału wyjściowego. Można wybrać bitmapę z krawędziami w kanale alfa lub bitmapę wykadrowaną wektorowo. Wybór zależy od charakterystyki obrazu, a zwłaszcza od tego, jak precyzyjne są krawędzie. Powiększ obraz, aby obejrzeć krawędzie. Może to wpłynąć na wybrany typ materiału wyjściowego. Poniżej opisano typy materiałów wyjściowych i omówiono różnice między nimi.
358 346 Obrazy, animacje i multimedia Typ wyjścia Bitmapa z krawędziami w kanale alfa Bitmapa wykadrowana wektorowo Opis i zastosowanie Używana do wycinania obiektów o niewyraźnych krawędziach. Na krawędzi konturu stosowana jest przezroczystość i mieszanie pikseli, co zapewnia profesjonalne rezultaty i minimalne wtręty kolorów tła. Termin kanał alfa oznacza 32-bitowy kanał przezroczystości obrazu. Stosowana przy wyraźnych krawędziach. Wynikowy obraz zawiera kontur kadrowania, który można następnie modyfikować za pomocą narzędzi do kadrowania. Opcjonalnie można zastosować wtapianie krawędzi obrazu, ale nie powoduje to usunięcia koloru tła. Aby utworzyć bitmapę z krawędziami w kanale alfa: 1. Wybierz polecenie Bitmapa z krawędziami w kanale alfa z menu rozwijanego Typ wyjścia. 2. (Opcjonalnie) Przeciągnij suwak Szerokość, aby określić wielkość obszaru mieszania alfa wewnątrz krawędzi wyciętego obszaru. 3. (Opcjonalnie) Przeciągnij suwak Rozmycie, aby wygładzić krawędź wyciętego obszaru. Aby utworzyć bitmapę wykadrowaną wektorowo: 1. Wybierz polecenie Bitmapa wykadrowana wektorowo z menu rozwijanego Typ wyjścia. 2. (Opcjonalnie) Przeciągnij suwak Wtapianie, aby zdefiniować rozmyty obszar na wewnętrznej krawędzi wyciętego obszaru.
359 Obrazy, animacje i multimedia (Opcjonalnie) Przeciągnij suwak Gładkość, aby wygładzić krawędź wyciętego obszaru. 4. (Opcjonalnie) Suwak Napełnij umożliwia zwiększanie lub zmniejszanie odstępu od krawędzi wyciętego obszaru. Aby sprawdzić efekt ustawień, należy za każdym razem kliknąć przycisk Podgląd. Zaznaczanie obszarów do zachowania lub odrzucenia Obszary do zachowania lub odrzucenia zamalowuje się jednym z dwóch pędzli. Nazwy tych narzędzi to: pędzel Zachowaj i pędzel Odrzuć. Można ich używać niezależnie, ale najczęściej stosuje się je razem. Podczas malowania tymi pędzlami wypełniany jest otoczony konturem obszar, który będzie zachowany lub odrzucony (w zależności od typu pędzla). Piksele przylegające do konturu są mieszane (liczbę tych pikseli można konfigurować). Dostępnych jest kilka trybów wyświetlania ułatwiających zaznaczanie. Przyciski Pokaż oryginał, Pokaż pokryty tintą oraz Pokaż przezroczysty umożliwiają wyświetlanie odpowiednio: tylko obszarów zaznaczonych; kolorowych tint ułatwiających złożone operacje zaznaczania; obszarów przezroczystych (oznaczonych szachownicą), które są przeznaczone do usunięcia.
360 348 Obrazy, animacje i multimedia Kolor tła W trybie Pokaż przezroczysty można ustawić inny kolor tła (opcja na dole modułu Studio), co pomoże odróżnić obszary zachowywane od odrzucanych. Aby zaznaczyć obszary obrazu, które mają zostać zachowane lub odrzucone: 1. Z lewej strony przestrzeni roboczej modułu Studio wycinania obrazu kliknij pędzel Zachowaj lub pędzel Odrzuć. 2. (Opcjonalnie) Wybierz Rozmiar pędzla odpowiedni do obrabianego obszaru. 3. (Opcjonalnie) Ustaw wartość parametru Tolerancja powiększenia, aby automatycznie powiększyć wybrany obszar pod kursorem (przez wykrywanie kolorów zbliżonych do bieżącego zaznaczenia). Im większa jest ta wartość, tym bardziej będzie powiększany obszar zaznaczenia. Aby wyłączyć tę funkcję, usuń zaznaczenie opcji. 4. Kliknij i przeciągnij okrągłym kursorem po obszarze, który ma zostać zachowany lub odrzucony (w zależności od tego, czy wybrany jest pędzel Zachowaj, czy pędzel Odrzuć). Można wielokrotnie klikać i przeciągać, aby utworzyć pożądane zaznaczenie. Przycisk zaznaczenia. Cofnij umożliwia przywrócenie ostatniego
361 Obrazy, animacje i multimedia 349 Aby precyzyjnie dostosować zaznaczenie, można przełączać między pędzlami Zachowaj i Odrzuć przez tymczasowe przytrzymanie wciśniętego klawisza Alt. 5. Jeśli jako typ wyjściowy wybrano bitmapę z krawędziami w kanale alfa, to zachowywany lub odrzucany obszar można skorygować w module Studio wycinania obrazu (po wyświetleniu podglądu). Obszary kadrowane wektorowo można kadrować za pomocą standardowych narzędzi programu WebPlus (poza modułem Studio kadrowania obrazu). 6. Kliknij przycisk OK, aby utworzyć wycięcie. Dołączanie animacji Program WebPlus zawiera kilka rodzajów atrakcyjnych efektów animacji, które można umieścić na dowolnej stronie: zaznaczenia animowane, animacje GIF (zobacz Pomoc programu WebPlus) oraz pliki Flash (SWF). We wszystkich przypadkach można wyświetlić podgląd animacji i/lub dostosować efekt. Po umieszczeniu w witrynie animacje są nieruchome. Ożywają dopiero po wyeksportowaniu strony i wyświetleniu jej przez użytkownika w przeglądarce. Zaznaczenia animowane Zaznaczenia animowane pozwalają nadawać nagłówkom i sloganom atrakcyjny efekt przewijania w poziomie. Aby utworzyć zaznaczenie animowane: Kliknij przycisk Wstaw zaznaczenie animowane w stanowiącym część paska Obiekty sieci menu wysuwanym Multimedia.
362 350 Obrazy, animacje i multimedia Aby edytować zdefiniowane zaznaczenie animowane: Kliknij dwukrotnie zaznaczenie. Zostanie ponownie wyświetlone okno dialogowe Wstaw zaznaczenie animowane z bieżącymi ustawieniami. Pliki Flash Plik Flash (*.swf) to film w formacie programu Flash Player. (Flash to oparty na wektorach program przeznaczony do tworzenia i wyświetlania niewielkich plików w sieci WWW). Pliki Flash można dodawać do strony (tak jak obraz) i odtwarzać je w widoku strony bez konieczności wyświetlania podglądu w przeglądarce (lub oknie podglądu programu WebPlus). Tak jak w przypadku innych grafik można je wycinać, przesuwać i zmieniać ich wielkość. Aby zapoznać się z wyglądem niektórych plików Flash, można przejść do zakładki Galeria, w której znajduje się duży zestaw łatwych do dostosowania do konkretnych potrzeb bannerów w tym formacie (każdy z nich zawiera wstępnie ustawiono parametry). Te banery zostały opracowane tak, aby dostosowywanie ich wyglądu (np. tekst, obrazy i schematy kolorów) było łatwe nawet dla osób bez doświadczenia w projektowaniu w środowisku Flash. Aby wstawić plik Flash: 1. Kliknij przycisk Wstaw plik Flash w stanowiącym część paska Obiekty sieci menu wysuwanym Multimedia. 2. W oknie dialogowym można wybrać plik Flash, który ma zostać otwarty (kliknij opcję Przeglądaj, a następnie wybierz plik SWF). Kliknij pozycję Opcje eksportowania, aby opcjonalnie zdefiniować inną nazwę pliku i/lub jego położenie. Aby animacje były niezależne od pliku programu WebPlus file (z zastosowaniem łącza do pliku źródłowego), należy usunąć zaznaczenie opcji Osadź pliki w serwisie.
363 Obrazy, animacje i multimedia (Opcjonalnie) W oknie Parametry kliknij przycisk Dodaj (lub Edytuj), aby dodać (lub zmodyfikować) parametry jako pary nazwa/wartość. 4. (Opcjonalnie) W oknie Dodatkowe pliki stwórz bibliotekę plików (np. obrazów) używanych do zbudowania filmu Flash. Należy ją traktować jako bibliotekę lokalną, dzięki której obsługiwane pliki będą łatwo dostępne i w prosty sposób będzie można tworzyć do nich odniesienia. Aby przejść do plików, które mają zostać dodane, a następnie je wybrać, należy kliknąć przycisk Dodaj (kliknięcie z przytrzymaniem przycisku Ctrl umożliwia dokonanie ciągłego wyboru plików, a z przyciskiem Shift nieciągłego). 5. (Opcjonalnie) Pole Wyświetl służy do kontrolowania sposobu prezentacji filmu Flash na stronie w programie WebPlus. Dostępne są opcje zmiany zapętlenia, przezroczystości, wyrównania, skalowania i jakości. 6. Kliknij przycisk OK. 7. Zostanie wyświetlony kursor typu Wklejanie obrazu. Kliknij, aby wstawić plik o wielkości domyślnej, lub przeciągnij, aby ustawić region o wielkości niestandardowej. Aby przeprowadzić edycję baneru Flash: Dodawanie dźwięku i wideo Program WebPlus umożliwia wzbogacanie stron internetowych o pliki dźwiękowe i wideo w różnych standardowych formatach, w tym zarówno strumieniowych, jak i niestrumieniowych. Ponadto program WebPlus umożliwia uwzględnienie zewnętrznych klipów wideo, już zamieszczonych w serwisie
364 352 Obrazy, animacje i multimedia Dźwięk Dostępne są dwie opcje odtwarzania dźwięku: dźwięk w tle, przy której dźwięk jest wczytywany i odtwarzany automatycznie po pierwszym wyświetleniu określonej strony w przeglądarce użytkownika, oraz dźwięk połączony, którego odtwarzanie jest inicjowane kliknięciem myszy (np. kliknięciem ikony lub obiektu z hiperłączem). Obsługiwane formaty dźwięku to: AIFF, AU, MIDI (.mid,.midi), MP3, RealAudio (.ra,.ram) i WAV. Wideo Wideo połączone działa jak dźwięk połączony. Obsługiwane formaty wideo to: AVI, QuickTime (.mov,.qt), MPEG (.mpg,.mpeg,.mpe,.mpv) i RealVideo (.ram,.rv). (Pliki niestrumieniowe muszą zostać pobrane w całości na komputer użytkownika przed rozpoczęciem odtwarzania. Pliki strumieniowe wymagają specjalnego odtwarzacza, który buforuje napływające dane i może rozpocząć odtwarzanie przed dotarciem całego pliku). Klipy wideo w serwisie YouTube, które już opublikowano w Internecie, można dołączać do strony WWW. Klipy wideo same z siebie nie są osadzane na Twojej stronie; zamiast tego jest na niej osadzany unikalny identyfikator klipu wideo YouTube tworzone jest łącze z Twojej strony do strony Dzięki temu można dodać treści multimedialne do strony bez konieczności przesyłania dużych klipów wideo stanowiących część Twojej witryny.
365 Obrazy, animacje i multimedia 353 W przypadku występowania dźwięku (lub wideo) połączonego i tła istnieje opcja osadzenia pliku źródłowego w witrynie, zamiast trzymania go osobno (pamiętaj, że klipów wideo YouTube nie można osadzić w witrynie). Mimo że osadzenie pliku powoduje zwiększenie rozmiaru witryny, jest opcją domyślną, ponieważ pozwala uniknąć konieczności przerzucania osobnych plików i możliwości ich przypadkowego usunięcia. Podczas publikowania witryny program WebPlus dba o wyeksportowanie i skopiowanie zarówno osadzonych, jak i nieosadzonych plików. Aby dodać do strony dźwięk tle: 1. Kliknij prawym przyciskiem myszy stronę w przestrzeni roboczej i wybierz polecenie Właściwości strony.. 2. Na karcie Efekty zaznacz opcję Użyj pliku dźwiękowego, a następnie w oknie dialogowym Otwórz przejdź do pliku dźwiękowego, który chcesz dodać. Po wybraniu pliku kliknij przycisk OK. 3. Jeśli nie chcesz osadzać pliku, usuń zaznaczenie pola wyboru Osadź plik dźwiękowy w witrynie. 4. Aby odtwarzać dźwięk w ciągłej pętli, zaznacz pole wyboru Dźwięk zapętlony. W przeciwnym razie zostanie on odtworzony tylko raz.
366 354 Obrazy, animacje i multimedia 5. (Opcjonalnie) Kliknij pozycję Opcje eksportowania, aby zdefiniować nazwę eksportowanego pliku i jego położenie fizyczne. (Zobacz sekcję Konfiguracja opcji eksportu obrazów na s. 330). 6. Kliknij przycisk OK. Plik dźwiękowy zostanie pobrany i odtworzony po wyświetleniu strony internetowej w przeglądarce. Zasadniczą kwestią jest wybór sposobu, w jaki użytkownik może rozpocząć odtwarzanie danego pliku multimedialnego. Program WebPlus udostępnia takie same podstawowe opcje dla obu rodzajów plików: Za pośrednictwem obiektu z hiperłączem (lub punktu aktywnego): Wybierany jest obiekt występujący już w witrynie i dodawane jest do niego hiperłącze prowadzące do pliku multimedialnego albo obraz jest przekształcany w punkt aktywny. Z poziomu podglądu miniatury klipu wideo: Kliknięcie miniatury klipu wideo spowoduje rozpoczęcie odtwarzania tego klipu (tylko klipy YouTube). Za pośrednictwem ikony: W programie WebPlus jest dostępna ikona, dla której wstępnie jest utworzone łącze do pliku multimedialnego. Wystarczy tylko ustawić ją w odpowiednim miejscu strony. Za pośrednictwem obrazu: Wybierany jest zewnętrzny plik obrazu, który program WebPlus następnie zaimportuje i połączy z plikiem multimedialnym. W wierszu: odtwarzacz multimedialny będzie widoczny na opublikowanej stronie internetowej (zamiast pojawiania się dopiero po kliknięciu przez użytkownika łącza, ikony lub obrazu). W programie WebPlus, w miejscu, gdzie będzie widoczny odtwarzacz, pojawi się znacznik.
367 Obrazy, animacje i multimedia 355 W przypadku dwóch pierwszych opcji plik multimedialny pozostaje zewnętrzny i nie można go osadzić w witrynie. Opcje 3 5 umożliwiają osadzenie pliku multimedialnego. Aby dodać do obiektu lub punktu aktywnego połączony dźwięk lub wideo: 1. Wybierz obiekt lub punkt aktywny, a następnie opcję Hiperłącze z paska Narzędzia. 2. W oknie dialogowym wybierz opcję Plik, aby utworzyć hiperłącze do pliku dźwiękowego na dysku twardym. 3. Kliknij opcję Przeglądaj, znajdź plik multimedialny i wybierz go, a następnie kliknij opcję Otwórz. 4. Jeśli nie chcesz osadzać pliku, usuń zaznaczenie pola wyboru Osadź plik obrazu w witrynie. 5. (Opcjonalnie) Kliknij pozycję Opcje eksportowania, aby zdefiniować nazwę eksportowanego pliku i jego położenie fizyczne. (Zobacz sekcję Konfiguracja opcji eksportu obrazów na s. 330). 6. Istnieje możliwość wybrania zakresu ramek lub okien docelowych, w zależności od zamierzonego sposobu wyświetlania obiektu docelowego łącza. (Zobacz sekcję Dodawanie hiperłączy i zakotwiczeń na s. 101). 7. Kliknij przycisk OK. Aby osadzić nagranie wideo YouTube: 1. Otwórz w przeglądarce witrynę i wybierz klip wideo YouTube, do którego ma prowadzić łącze. 2. Skopiuj adres URL tego klipu wideo (lub kod osadzania). Będzie on zawierać identyfikator alfanumeryczny, np. ysnp4yxu6jq, unikalny dla każdego klipu wideo.
368 356 Obrazy, animacje i multimedia 3. Kliknij przycisk Wstaw wideo YouTube w należącym do paska narzędzi Obiekty sieci menu wysuwanym Multimedia. 4. W oknie dialogowym wklej adres URL klipu wideo w polu tekstowym. 5. (Opcjonalnie) Zaznacz/usuń zaznaczenie pól wyboru, aby włączyć/wyłączyć następujące opcje: Autoodtwarzanie Powoduje automatyczne odtwarzanie klipu wideo po wczytaniu strony. Zapętl Powoduje ciągłe odtwarzanie klipu wideo. Pokaż informacje o filmie Powoduje wyświetlenie tytułu i liczby gwiazdek filmu. Zezwalaj na odtwarzanie pełnoekranowe Powoduje dodanie przycisku do okna z klipem wideo, umożliwiającego użytkownikowi wyświetlenie klipu w trybie pełnego ekranu. Dołącz powiązane filmy (W przypadku zaznaczenia opcji Zapętl opcja Dołącz powiązane filmy zostanie włączona automatycznie. Aby włączyć tę opcję, konieczne będzie usunięcie zaznaczenia pola wyboru Zapętl). Na końcu klipu wideo zostaną wyświetlone zalecane klipy wideo związane z treścią bieżącego klipu odtwarzanego na stronie. Pojawi się również pasek wyszukiwania, aby użytkownicy mogli przeglądać i odtwarzać w witrynie inne klipy wideo z serwisu YouTube. Odtwarzaj w trybie HD Powoduje odtworzenie klipu wideo w wysokiej rozdzielczości. Warunkiem jest, aby sam klip został
369 Obrazy, animacje i multimedia 357 utworzony pod kątem odtwarzania w wysokiej rozdzielczości. Pokaż ramkę Pozwala na dodanie ramki wokół okna klipu wideo. Kliknij dwa przyciski, aby uzyskać dostęp do palet rozwijanych i wybrać do dwóch kolorów. 6. Kliknij przycisk OK. Umieść kursor Wstaw tam, gdzie ma znaleźć się górny lewy narożnik klipu wideo. 7. Aby wstawić klip wideo w rozmiarze domyślnym, kliknij przycisk myszy. - lub - Przeciągnij kursorem, a następnie zwolnij przycisk myszy, aby określić wielkość wstawianego klipu wideo. Zmiana wielkości klipu wideo nie będzie ograniczana, ale można zachować współczynnik kształtu klipu, trzymając klawisz Shift wciśnięty podczas przeciągania. W przypadku niektórych witryn klipy wideo YouTube będą musiały być zamieniane na inne z różną częstotliwością. Na przykład, na stronie można udostępniać 10 najlepszych klipów regularnie aktualizowanych lub klipy tematyczne. Program WebPlus może zastąpić klipy wideo bez zmieniania ich położenia. Aby zamienić klip wideo YouTube na inny, kliknij dwukrotnie istniejący klip YouTube. W oknie dialogowym wklej poprzednio skopiowany adres URL klipu wideo w polu tekstowym. Aby utworzyć łącze z ikony, obrazu lub odtwarzacza online: 1. Kliknij przycisk Wstaw klip dźwiękowy lub Wstaw klip wideo w należącym do paska narzędzi Obiekty sieci menu wysuwanym Multimedia. 2. Przejrzyj zawartość folderów, aby wskazać plik multimedialny.
370 358 Obrazy, animacje i multimedia 3. Jeśli nie chcesz osadzać pliku, usuń zaznaczenie pola wyboru Osadź plik obrazu w witrynie. 4. Wybierz opcję wyświetlania łącza (ikona, w wierszu lub obraz). 5. Kliknij przycisk OK, aby zamknąć okno dialogowe, a następnie kliknij i przeciągnij kursor, aby ustawić ikonę, obraz lub znacznik w odpowiednim miejscu na stronie. Używanie Galerii fotografii Równoczesna ekspansja aparatów cyfrowych i usług szerokopasmowego dostępu do Internetu to źródło fantastycznych możliwości publikowania zestawów zdjęć na stronach internetowych. Zdjęcia są udostępniane w Internecie z wielu powodów, z których najbardziej typowe to: Udostępnianie zdjęć rodzinnych dla mieszkających daleko krewnych. Specjalne okazje (przyjęcia, Boże Narodzenie, spotkania, wakacje). Kolekcje katalogów (np. zwierząt, znaczków itp.). W programie WebPlus można dodać do dowolnej strony galerię fotografii opartą na środowisku Flash lub JavaScript. Dzięki potencjałowi środowiska Flash można również zaadoptować atrakcyjne wizualnie style galerii, z których każdy oferuje różne sposoby nawigowania po zdjęciach. W galeriach fotografii można nawigować za pomocą górnego lub dolnego paska sterującego lub, w zależności od stylu galerii, stosując:
371 Obrazy, animacje i multimedia 359 Najazdy na miniatury (przeciwieństwo) Miniatury pionowe Siatki zdjęć Stosy zdjęć Obiekty Lightbox Pliki zdjęć można importować kolejno; możliwe jest też zaimportowanie całego folderu naraz lub użycie urządzenia TWAIN (kamery cyfrowej/skanera). Domyślnie duże fotografie zaimportowane do galerii są automatycznie przeskalowywane i eksportowane w maksymalnej rozdzielczości 720 x 540 pikseli. Jeśli zdjęcia są mniejsze niż 720 x 540 pikseli, pozostaną niezmienione. Podczas importowania dostępna jest możliwość zarządzać wieloma wybranymi zdjęciami jednocześnie. Można zmieniać kolejność zdjęć. Można wykonywać edycję zbiorczą. Istnieje możliwość nadawania podpisów, obracania* i dostosowywania jasności oraz kontrastu. Można przypisywać znaczniki EXIF i tworzyć podpisy niestandardowe. Można tworzyć albumy z fotografiami i zarządzać nimi. * Dostępna jest opcja automatycznego obrotu zdjęć z aparatu (z orientacji poziomej do pionowej jeśli taka funkcja jest obsługiwana przez aparat).
372 360 Obrazy, animacje i multimedia Tworzenie galerii Galerię fotografii można wstawić na stronie, tak jak poszczególne zdjęcia (po zgromadzeniu zdjęć z pliku, folderu, kamery lub skanera). Bez względu na oryginalny typ zdjęcia i ustawienia w opcji Plik > Właściwości witryny > Grafika, wszystkie zdjęcia są eksportowane w formacie JPG. Aby wstawić galerię fotografii: 1. Kliknij przycisk Wstaw galerię zdjęć znajdujący się w menu wysuwanym Obraz paska narzędzi Obiekty standardowe. 2. (Opcjonalnie) Aby zmienić domyślny rozmiar zdjęcia i ustawienia jakości, kliknij opcję Zaawansowane. Domyślny rozmiar zdjęcia jest maksymalną rozdzielczością, przy której obrazy są eksportowane. 3. Wybierz typ galerii fotografii do użycia: Profesjonalna galeria zdjęć Flash (do wyświetlenia będzie wymagane środowisko Flash 9 lub nowsze). Galeria zdjęć Flash (do wyświetlenia będzie wymagane środowisko Flash 8 lub nowsze). Galeria obrazów JavaScript 4. Kliknij przycisk Dalej. W oknie dialogowym wybierz, czy: Dodawać poszczególne pliki Kliknij przycisk Dodaj pliki, aby przejść do plików fotografii do otwarcia i je wybrać. Użyj klawisza Ctrl lub Shift, aby wybrać wiele niesąsiednich lub
373 Obrazy, animacje i multimedia 361 sąsiednich plików. Zdjęcia podczas dodawania do wybranych elementów można sprawdzić w oknie Podgląd. lub Dodaj wszystkie zdjęcia w folderze Kliknij przycisk Dodaj folder, aby przejść do folderu, a następnie wybrać go w celu dodania do niego elementów. lub Dodaj z aparatu cyfrowego lub skanera Kliknij przycisk Dodaj TWAIN. W razie potrzeby przed rozpoczęciem pozyskiwania wskaż źródło TWAIN, wybierając z menu rozwijanego opcję Wybierz źródło. Możesz również określić folder, do którego zdjęcia będą zapisywane po pozyskaniu ich, za pomocą opcji Wybierz docelowy folder eksportowania z menu rozwijanego. Kliknij opcję Uzyskaj, aby pozyskać zdjęcia. Aby usunąć jedną lub wszystkie miniatury, wybierz je i kliknij przycisk Usuń. Zdjęcia zostaną wyświetlone jako miniatury w oknie dialogowym Galeria fotografii. 5. (Opcjonalnie) Wybierz co najmniej jedną kategorię miniatur do zmiany. Aby ustawić kolejność fotografii, użyj przycisków Góra i Dół okna dialogowego. - lub - Kliknij opcję Przenieś na pozycję i wprowadź numer pozycji.
374 362 Obrazy, animacje i multimedia Aby obrócić obiekt ze skokami co 90 zgodnie z ruchem wskazówek zegara, kliknij przycisk Obróć. - lub - Kliknij kolumnę Obróć w prawo i wybierz skok obrotu z listy rozwijanej. Aby dodać podpis, kliknij kolumnę Podpis i wpisz tekst, liczby lub znaki. Aby utworzyć podpisy na podstawie znaczników zdjęć EXIF, IPTC lub XMP, kliknij opcję Formatuj nagłówki. Wybierz typ znacznika z listy rozwijanej, a następnie kliknij opcję Dodaj znacznik. Zostanie wyświetlony podgląd w polu Podgląd podpisu. Wybierz, gdzie mają być dodawane podpisy Dodaj na początku podpisu, Dodaj na końcu podpisu lub Zastąp podpis. Kliknij przycisk OK. Aby znaleźć i zastąpić podpisy, kliknij opcję Znajdź podpis. (Zobacz sekcję Używanie funkcji Znajdź i zastąp na s. 254). Aby wyregulować jasność i kontrast, kliknij odpowiednie kolumny i podaj wartości między 0 a 100. Aby zastąpić fotografię, kliknij prawym klawiszem myszy wybrane zdjęcie, a następnie wybierz opcję Zastąp obraz. (Tylko w przypadku opcji Profesjonalna galeria zdjęć Flash) Aby zorganizować zdjęcia w albumy, kliknij opcję Edycja albumów. Zaznacz pole wyboru Włącz albumy w galerii i wybierz liczbę albumów, których chcesz użyć (maksymalnie 24). Nadaj albumom tytuły, opisy i, opcjonalnie, muzykę w tle, która będzie odtwarzana po otwarciu albumu w galerii. Kliknij przycisk OK.
375 Obrazy, animacje i multimedia 363 (Tylko w przypadku opcji Profesjonalna galeria zdjęć Flash) Aby dodać hiperłącza do zdjęć, kliknij opcję Edytuj hiperłącze. W oknie dialogowym wybierz Rodzaj hiperłącza można ustawić brak hiperłącza, hiperłącze do oryginalnego obrazu lub hiperłącze do innego obiektu docelowego łącza (np. strona witryny lub strona internetowa). W przypadku ostatniej opcji należy kliknąć dwukrotnie tekst Brak łącza, aby wybrać obiekt docelowy łącza. 6. Aby uwzględnić wybrane zdjęcia w witrynie, zaznacz pole wyboru Osadzone obrazy. Domyślnie zdjęcia są przechowywane poza plikiem WebPlus (z użyciem łącza do pliku źródłowego). 7. Kliknij przycisk Dalej. 8. Wybierz styl galerii z panelu Styl galerii ułożonego w poprzek górnej części okna dialogowego. Każdy typ to odmienny styl nawigacji fotografii wypróbuj wszystkie (korzystaj z sąsiedniego okna Podgląd), aż znajdziesz odpowiedni. Dla każdego stylu jest wyświetlany pasek sterujący umożliwiający nawigację użytkownika po zdjęciach po opublikowaniu. 9. (Opcjonalnie) Dla wybranego stylu przy pomocy panelu po prawej stronie zmodyfikuj różne opcje dotyczące galerii (muzyka towarzysząca w tle, kolor czcionki, Autoodtwarzanie itp.). Niektóre opcje są specyficzne dla stylu galerii, np. włączanie/wyłączanie najazdów na miniatury, liczba wyświetlanych miniatur, liczba zdjęć przypadająca na stos, obiekt docelowy hiperłącza itp. Stopień rozmycia steruje ilością rozmycia stosowaną między zdjęciami. Autoodtwarzanie powoduje automatyczne rozpoczęcie wyświetlania zdjęć z ustawionym (możliwym do konfigurowania) interwałem czasu (w sekundach). W przeciwnym razie odtwarzanie zdjęć można również rozpocząć, korzystając z paska sterującego wyświetlanego na galerii fotografii po jej opublikowaniu. 10. Kliknij opcję Zakończ.
376 364 Obrazy, animacje i multimedia 11. Aby wstawić galerię w rozmiarze domyślnym, ustaw kursor w miejscu, w którym ma się znaleźć galeria na stronie, i kliknij lewym przyciskiem myszy. - lub - Przeciągnij, zakreślając obszar, aby określić rozmiar wstawianej galerii, a następnie zwolnij przycisk myszy. Edycja galerii fotografii Po dodaniu galerii fotografii na stronie można ją edytować. Fotografie można dodawać, usuwać, obracać, nadawać im podpisy lub zmieniać ich jasność i kontrast. Można również zamienić dotychczasowy styl galerii na inny, zmienić hiperłącza fotografii, muzykę w tle, kolor tekstu podpisów i ustawić autoodtwarzanie galerii (zdjęcia będą automatycznie przełączane). Jeśli w witrynie jest dostępnych kilka galerii, wcześniej ustawionymi hiperłączami można zarządzać z poziomu opcji Hiperłącze w Menedżerze witryny. Wybierz Obraz w galerii z menu rozwijanego Typ. Aby zmodyfikować galerię fotografii: 1. Wybierz galerię już dodaną na stronie. 2. Kliknij dwukrotnie galerię. Pojawi się okno dialogowe Galeria fotografii. Dostępne opcje będą takie same jak te po utworzeniu galerii. 3. Aby zmodyfikować atrybut dla wszystkich zdjęć jednocześnie, wybierz wszystkie zdjęcia, korzystając z pola wyboru na górze kolumny obrazu, a następnie wprowadź zmiany, korzystając z opcji na dole listy fotografii. Po umieszczeniu galerii na stronie można przeciągać narożnik galerii, aby zmienić jej wielkość. Przytrzymanie wciśniętego klawisza Ctrl podczas przeciągania spowoduje zachowanie współczynnika kształtu.
377 Obrazy, animacje i multimedia 365 Podłączanie obrazów zewnętrznych Istnieje możliwość podłączenia dowolnego obrazu dostępnego w Internecie. Warto jednak wykorzystywać obrazy dostępne z wiarygodnych źródeł, aby nie naruszyć czyichś praw autorskich. Można oczywiście podłączać, na zasadzie hotlinkowania, zasoby innych serwisów (na przykład ze stron przyjaciół czy współpracowników, gdzie problemy prawne nie będą występować), warto jednak wcześniej zapytać o zgodę! Aby wstawić obraz zewnętrzny: 1. Kliknij polecenie Wstaw>Obraz>Łącze zdalne W oknie dialogowym wprowadź pełny adres URL obrazu. 3. Kliknij przycisk OK. 4. Wskaźnik myszy zmieni się na kursor Wklej obraz. Następna czynność określa wstępny rozmiar i położenie obrazu. 5. Aby wstawić obraz o domyślnym rozmiarze, po prostu kliknij. - lub - Przeciągnij, zakreślając obszar, aby określić rozmiar wstawianego obrazu, a następnie zwolnij przycisk myszy.
378 366 Obrazy, animacje i multimedia
379 13 Linie, kształty i efekty
380 368 Linie, kształty i efekty
381 Linie, kształty i efekty 369 Rysowanie i edytowanie linii Program WebPlus udostępnia narzędzia Ołówek, Linia prosta i Pióro, które umożliwiają odpowiednio rysowanie linii odręcznych, prostych i zakrzywionych. Narzędzie Ołówek umożliwia swobodne szkicowanie linii zakrzywionych i kształtów. Narzędzie Linia prosta umożliwia rysowanie linii prostych (np. rozdzielających kolumny), kresek na górze i dole strony oraz poziomych linii rozdzielających rozdziały lub wyróżniających nagłówki.
382 370 Linie, kształty i efekty Narzędzie Pióro umożliwia połączenie serii segmentów linii (które mogą być zakrzywione lub proste) poprzez klikanie myszą kolejnych punktów. Linię zakrzywioną można zamknąć (połączyć jej końce), aby utworzyć niestandardowy kształt (więcej informacji zawiera sekcja Rysowanie i edytowanie kształtów na s. 377). Rysowanie linii Aby narysować linię odręczną (za pomocą narzędzia Ołówek) 1. Kliknij przycisk Ołówek w należącym do paska narzędzi Obiekty standardowe menu wysuwanym Linia. 2. Kliknij w miejscu, w którym ma się rozpoczynać linia. Przytrzymaj wciśnięty przycisk myszy i rysuj. Linia będzie od razu widoczna i będzie podążać śladem kursora myszy. 3. Aby zakończyć linię, zwolnij przycisk myszy. Linia zostanie automatycznie wygładzona z użyciem minimalnej liczby węzłów. 4. Aby wydłużyć linię, umieść kursor na jednym z czerwonych węzłów końcowych. Kursor zmieni się na
383 Linie, kształty i efekty 371 znak plus (+). Kliknij węzeł i przeciągnij go, aby dodać nowy segment linii. Aby narysować linię prostą (za pomocą narzędzia Linia prosta): 1. Kliknij przycisk Linia prosta w należącym do paska narzędzi Obiekty standardowe menu wysuwanym Linia. 2. Kliknij w miejscu, gdzie ma się zaczynać linia, i przeciągnij do punktu końcowego. Linia od razu stanie się widoczna. Aby ograniczyć kąt rysowania linii do wielokrotności 15, przytrzymaj wciśnięty klawisz Shift podczas przeciągania. (Ułatwia to rysowanie idealnie pionowych lub poziomych linii). 3. Aby wydłużyć linię, umieść kursor na jednym z czerwonych węzłów końcowych. Kursor zmieni się na znak plus (+). Kliknij węzeł i przeciągnij go, aby dodać nowy segment linii. Aby narysować segmenty linii (za pomocą narzędzia Pióro): 1. Kliknij przycisk Pióro w należącym do paska narzędzi Obiekty standardowe menu wysuwanym Linia. Na pasku narzędzi kontekstowych Krzywa znajdują się trzy przyciski umożliwiające wybór typu rysowanego segmentu:
384 372 Linie, kształty i efekty Segment prosty to linia prosta łącząca dwa węzły. (Skrót: naciśnij 1) Segment Béziera jest zakrzywiony. Są dla niego dostępne uchwyty sterujące umożliwiające jego precyzyjne ustawienie. (Skrót: naciśnij 2) Segmenty inteligentne nie mają widocznych uchwytów sterujących; krzywa jest automatycznie dostosowywana w taki sposób, aby łączyła poszczególne węzły. Są one szczególnie przydatne do obrysowywania zakrzywionych obiektów i obrazów. (Skrót: naciśnij 3) 2. Wybierz typ segmentu i kliknij w miejscu, gdzie ma się zaczynać linia. Aby narysować segment prosty, kliknij ponownie (lub przeciągnij), tworząc nowy węzeł w miejscu, gdzie segment ma się kończyć. Przytrzymaj wciśnięty klawisz Shift podczas klikania, aby ograniczyć kąt segmentu do wielokrotności 15
385 Linie, kształty i efekty 373 (ułatwia to szybkie tworzenie połączeń pod kątem prostym). Aby utworzyć segment Béziera, kliknij ponownie, dodając nowy węzeł, a następnie wyciągnij z niego uchwyt kontrolny. Uchwyty kontrolne działają jak magnesy, przyciągając krzywą i nadając jej kształt. Odległość między uchwytami decyduje o głębokości nowego segmentu zakrzywionego. Kliknij ponownie w miejscu, gdzie segment ma się kończyć. Pojawi się segment zakrzywiony. Zakończony segment można zaznaczyć. Aby utworzyć segment inteligentny, kliknij ponownie, dodając nowy węzeł. Wyświetlony segment będzie miał postać gładkiej krzywej (bez widocznych uchwytów kontrolnych), automatycznie dopasowanej do połączenia nowego węzła z poprzednim. Przed zwolnieniem przycisku myszy można przeciągnąć, aby wygiąć linię jak elastyczny kawałek drutu. Jeśli poprzedni węzeł narożny linii również jest węzłem inteligentnym, to elastyczne wyginanie rozciąga się na poprzedni segment. Przytrzymując wciśnięty klawisz Shift podczas klikania, można ograniczyć rozmieszczenie nowych węzłów do wielokrotności kąta 15 w stosunku do poprzedniego węzła. 3. Aby wydłużyć istniejącą linię, powtórz krok 2 dla każdego nowego segmentu. Każdy segment może być innego rodzaju. 4. Aby zakończyć linię, naciśnij klawisz Esc, kliknij dwukrotnie lub wybierz inne narzędzie.
386 374 Linie, kształty i efekty Edytowanie linii Narysowane linie można dostosowywać za pomocą narzędzia Wskaźnik i paska narzędzi kontekstowych Krzywa. Zarówno przy modyfikacji odrębnego obiektu liniowego, jak i konturu zamkniętego obiektu stosuje się te same techniki. Na zaznaczonej linii są wyświetlane kwadratowe węzły, za pomocą których można zmieniać kształt tej linii. Zobacz Pomoc programu WebPlus, aby uzyskać informacje na temat edycji linii. Ustawianie właściwości linii Wszystkie linie, łącznie z tymi, które otaczają kształty, mają liczne właściwości, m.in. kolor, grubość (inaczej szerokość), skalowanie, zakończenie, złączenie (narożnik) i wyrównanie obrysu. Właściwości te można modyfikować dla dowolnych linii odręcznych, prostych i krzywych, jak również dla konturu kształtu. Ramki tekstowe, obrazy, tabele i obiekty tekstu artystycznego również mają właściwości linii. W programie WebPlus można kontrolować położenie obrysu (tzn. szerokość linii) w odniesieniu do ścieżki obiektu, czyli linii, która definiuje krawędzie obiektu. Aby zmienić właściwości linii dla wybranego obiektu: Użyj zakładki Próbki, aby zmienić kolor lub cień linii. Alternatywnie użyj zakładki Kolor, aby zmienić kolor wybranego obiektu, korzystając z miksera kolorów. Linia i obiekt mogą być wypełnione jednolitym kolorem, gradientem, bitmapą oraz efektami przeźroczystości.
387 Linie, kształty i efekty 375 Do zmiany szerokości (grubości), typu i innych właściwości linii służą: zakładka Linia, pasek narzędzi kontekstowych (widoczny po wybraniu linii) oraz okno dialogowe Linia i obramowanie. Wybierz szerokość linii i z rozwijanych pól wybierz jej typ. Menu rozwijane stylów na zakładce Linia, na pasku narzędzi kontekstowych oraz w oknie dialogowym Linia i obramowanie zawiera następujące style: Brak, Jeden i Kaligraficzny oraz kilka stylów linii dla ustawień Kreskowany i Dwukrotnie. Kilka technik zapewnia dodatkowe sposoby dostosowywania linii: W przypadku linii kropkowanych/kreskowanych wybierz jeden z pięciu stylów (zobacz powyżej). lub (tylko na zakładce i w oknie dialogowym) Przeciągnij w lewo suwak Wzorzec kresek, aby ustawić ogólną długość wzoru (liczbę prostokątów po lewej stronie suwaka) oraz długość kreski (liczbę czarnych prostokątów). Na ilustracjach poniższej widać linie z wzorami i długością kreski (1) 4 i 2 oraz (2) 5 i 4:
388 376 Linie, kształty i efekty W przypadku linii podwójnych wybierz jeden z czterech stylów linii Dwukrotnie (zobacz powyżej). (Tylko na zakładce) W przypadku linii kaligraficznych o zmiennej szerokości (wyglądających na rysowane za pomocą ołówka o kwadratowym zakończeniu, trzymanym pod określonym kątem) wybierz z rozwijanego menu styl linii kaligraficznej (przeciwny), a następnie za pośrednictwem pola Kąt kaligraficzny ustaw kąt zakończenia ołówka, jak pokazano na poniższych przykładach. Można też modyfikować Zakończenie oraz Złączenie (narożnik), w którym przecinają się dwie linie. Okno dialogowe Linia lub obramowanie umożliwia zmianę wszystkich właściwości, takich jak: opcje wyboru krawędzi, cieniowanie/tintowanie, skalowanie końca linii oraz dodawanie ramek do zdjęć. Aby uzyskać dostęp do wszystkich właściwości linii: Kliknij przycisk Linia/Ramka w menu wysuwanym Wypełnienie na pasku Narzędzia. Wyświetli się okno dialogowe, w którym w zakładce Linia znajdują się opcje umożliwiające dostosowanie
389 Linie, kształty i efekty 377 wszystkich właściwości linii (opisanych wyżej). Natomiast w zakładce Ramka znajdują się ramki, którymi można dekorować zdjęcia. Rysowanie i edytowanie kształtów Kształty QuickShape to gotowe obiekty o najrozmaitszych kształtach, które można natychmiastowo dodawać do strony. Po narysowaniu obiektu QuickShape jego pierwotny kształt można zmodyfikować za pomocą uchwytów sterujących. Można też dostosować jego właściwości, np. stosując wypełnienia jednolite/kolory gradientowe, bitmapy (w tym własne obrazy w postaci bitmap) czy efekty przezroczystości do konturu i wypełnienia. Kolejną metodą tworzenia kształtu jest narysowanie linii (lub serii segmentów linii), a następnie połączenie ich węzłów początkowych i końcowych, powodujące powstanie kształtu zamkniętego.
390 378 Linie, kształty i efekty QuickShapes Pasek wysuwany QuickShape znajdujący się na pasku narzędzi Obiekty standardowe zawiera bogaty wybór najczęściej używanych kształtów, m.in. prostokątów, owali, strzałek, wielokątów, gwiazdek, sześcianów i walców. Można również korzystać z zawsze dostępnego (o ile zostanie on dodany do strony) paska narzędzi kontekstowych QuickShape, który znajduje się nad przestrzenią roboczą. Za jego pomocą można dostosowywać grubość linii, kolor, styl itd. Aby utworzyć kształt QuickShape: 1. Kliknij przycisk menu wysuwane QuickShape na pasku narzędzi Obiekty standardowe i wybierz kształt. 2. Kliknij na stronie, aby utworzyć nowy kształt o rozmiarze domyślnym. lub Przeciągnij na stronie, aby zmienić rozmiar kształtu. Zwolnij przycisk myszy, gdy kształt osiągnie właściwy rozmiar. Aby narysować kształt ograniczony (np. okrąg): Podczas przeciągania po stronie naciśnij i przytrzymaj klawisz Shift. Wszystkie kształty QuickShapes można przemieszczać, zmieniać ich wielkość, obracać i wypełniać. Ponadto można modyfikować
391 Linie, kształty i efekty 379 ich wygląd za pomocą regulowanych uchwytów przesuwnych, umieszczonych wokół kształtu QuickShape. Każdy kształt zmienia się w logiczny sposób, aby umożliwiać precyzyjne modyfikowanie jego wyglądu. Aby dostosować wygląd kształtu QuickShape: 1. Kliknij kształt QuickShape, aby ukazać jeden lub większą liczbę regulowanych uchwytów przesuwnych, umieszczonych wokół kształtu. Różnią się one od wewnętrznych uchwytów wyboru. Różne kształty QuickShape mają różne uchwyty o odrębnych funkcjach. 2. Aby zmienić wygląd kształtu QuickShape, przeciągnij jego uchwyty. Aby dowiedzieć się, który uchwyt odpowiada konkretnemu kształtowi, przesuń narzędzie Wskaźnik na uchwyt i odczytaj pasek podpowiedzi. Kształty zamknięte Tuż po narysowaniu lub wybraniu linii pojawią się jej węzły. Wskazują one punkty końcowe każdego segmentu linii. Odręczne krzywe mają zwykle wiele węzłów. Proste lub zakrzywione
392 380 Linie, kształty i efekty segmenty linii mają tylko dwa węzły. Kształt można utworzyć, rysując linię z powrotem do jej punktu początkowego. Aby zmienić wybraną linię w kształt: Wybierz linię narzędziem Wskaźnik i kliknij przycisk Zamknij krzywą na pasku narzędzi kontekstowych Krzywa. Można też zrobić odwrotnie, czyli otworzyć kształt w celu dodania jednego lub większej liczby segmentów linii. Aby otworzyć linię lub kształt: 1. Za pomocą narzędzia Wskaźnik wybierz węzeł, w którym ma zostać otwarty kształt. 2. Kliknij przycisk Złam krzywą na pasku narzędzi kontekstowych Krzywa. Linia zostanie podzielona na dwie linie. Kształt stanie się linią z wybranym węzłem podzielonym na dwa węzły, po jednym na końcu każdej nowej linii. 3. Można teraz w razie potrzeby zmienić kształt linii za pomocą narzędzia Wskaźnik.
393 Linie, kształty i efekty 381 Edycja kształtów Suwak Grubość na zakładce Linia umożliwia zmianę grubości lub typu obramowania kształtu. Aby zmienić styl linii (na kropkowaną, kreskowaną itp.), kliknij środkową listę rozwijaną, aby ją zastosować. Zakładka Kolor lub Próbki umożliwia zmianę kształtu linii lub koloru wypełnienia (pełny, gradient lub bitmapa). Aby uzyskać szczegółowe informacje, zobacz sekcję Stosowanie jednolitych kolorów lub Praca z wypełnieniami bitmapowymi i gradientowymi. Zakładka Przezroczystość umożliwia zastosowanie efektu przezroczystości bitmapowej lub gradientowej. Aby uzyskać szczegółowe informacje, zobacz sekcję Praca z przezroczystością. Używanie efektów filtra 2D W programie WebPlus udostępniany jest szereg efektów filtra, za pomocą których można przekształcać dowolne obiekty. Trójwymiarowe efekty filtra umożliwiają tworzenie tekstur i zostały omówione w innym rozdziale (zobacz str. 386). W tym rozdziale opisywane będą wyłącznie efekty dwuwymiarowe. Poniższe przykłady przedstawiają efekty poszczególnych filtrów dwuwymiarowych zastosowanych do litery A. Dodaj cień Cień wewnętrzny Poświata zewnętrzna Poświata wewnętrzna
394 382 Linie, kształty i efekty Faza wewnętrzna Ścięcie zewnętrzne Tłoczenie Żłobienie Rozmycie gaussowskie Powiększenie Rozmycie promieniste Poruszenie Wypełnienie kolorem Wtapianie Kontur Odbicie
395 Linie, kształty i efekty 383 Zakładka Style w Studiu zawiera szereg gotowych do użycia efektów filtrów dwuwymiarowych. Do wyboru jest wiele kategorii. Każda z nich zawiera całą galerię predefiniowanych efektów, takich jak cienie, fazy, odbicia, rozmycia itd. Dostępne są subtelne warianty głównego efektu kategorii. Aby zastosować efekt do zaznaczonego obiektu, należy kliknąć odpowiednią miniaturkę. Pełną kontrolę nad efektami filtrów 2D można uzyskać dzięki funkcji Efekty filtra. Aby zastosować efekty filtrów dwuwymiarowych: 1. Zaznacz obiekt i kliknij przycisk Efekty filtra w stanowiącym część paska Narzędzia menu wysuwanym Efekty. 2. Aby zastosować konkretny efekt, zaznacz pole wyboru po lewej stronie jego pozycji na liście. 3. Aby dostosować właściwości konkretnego efektu, zaznacz jego nazwę i zmień ustawienia opcji w oknie dialogowym. Dostosuj suwaki lub wpisz wartości, aby zmienić całościowy efekt. Można również zaznaczyć
396 384 Linie, kształty i efekty suwak i przesuwać go klawiszami strzałek. Dostępne opcje zależą od efektu. 4. Kliknij przycisk OK, aby zastosować efekt do wybranego obiektu, albo przycisk Anuluj, aby odrzucić zmiany. Tworzenie odbić Stronę można w prosty sposób uatrakcyjnić, dodając pionowe odbicie wybranego obiektu. Efekt ten jest szczególnie ciekawy w przypadku obrazów, można go jednak z powodzeniem zastosować również do tekstu artystycznego, np. tytułów stron lub banerów tekstowych. Wysokością, kryciem, przesunięciem i rozmyciem odbicia można sterować za pomocą kombinacji ustawień. Tworzenie konturów Program WebPlus umożliwia tworzenie kolorowych konturów wokół obiektów (w szczególności tekstu i kształtów) za pomocą efektu filtra. Dla każdego konturu można ustawić szerokość, kolor wypełnienia, przezroczystość i tryb mieszania. Kontur może mieć również wypełnienie gradientowe, niepowtarzalne wypełnienie konturowe (wypełnienie stopniowane od wewnętrznej do zewnętrznej krawędzi obrysu) lub wypełnienie wzorem. Może być zlokalizowany wewnątrz, na zewnątrz lub na środku krawędzi obiektu.
397 Linie, kształty i efekty 385 Tak jak w przypadku wszystkich efektów, kontur można włączać i wyłączać. Do konturu można zastosować kombinację efektów filtrów dwu- i trójwymiarowych, zaznaczając inne opcje w oknie dialogowym Efekty filtra. Korzystanie z narzędzia Cień Cienie zwiększają atrakcyjność projektu i nadają mu głębię. Stosuje się je przede wszystkim do obrazów, obiektów tekstowych i kształtów. Program WebPlus zawiera narzędzie Cień w wysuwanym menu Efekty na pasku narzędzi Narzędzia. Zapewnia ono swobodną kontrolę nad efektem cienia, umożliwiając tworzenie prostych i pochylonych cieni rzucanych przez krawędzie obiektu. Cienie można tworzyć dla każdego obiektu WebPlus i dostosowywać. Cień podstawowy (po lewej) i pochylony (po prawej) zastosowany do kształtu QuickShape w formie prostokąta. Kolor, krycie, rozmycie i skalowanie/odległość cienia można dostosowywać bezpośrednio na stronie, modyfikując odpowiednie węzły. Można również skorzystać z paska narzędzi kontekstowych Cień. Węzły można przeciągać bliżej lub dalej od źródła (punktu początkowego) cienia, aby zmodyfikować rozmycie i krycie. Aby zmienić kolor, należy wybrać nowy węzeł koloru, a następnie nowy kolor z zakładki Kolor lub Próbki. W zależności od tego, czy potrzebny jest cień podstawowy, czy pochylony, punkt początkowy może znajdować się w środku obiektu (jak na ilustracji) lub na jego krawędzi.
398 386 Linie, kształty i efekty (A) rozmycie, (B) punkt początkowy cienia, (C) krycie, (D) kolor, (E) skalowanie Po utworzeniu cienia można go również dostosowywać za pomocą okna dialogowego Efekty filtra. Stosowanie efektów filtrów trójwymiarowych Efekty filtrów trójwymiarowych dają większe możliwości od efektów filtrów dwuwymiarowych (takich jak cień, poświata, faza i płaskorzeźba), ponieważ po ich zastosowaniu powstaje wrażenie pojawienia się na samym obiekcie powierzchni o fakturze przestrzennej. Korzystając z okna dialogowego Efekty filtra, można zastosować do tego samego obiektu jeden lub większą liczbę efektów. Należy pamiętać, że żaden z tych efektów trójwymiarowych nie wniesie nic do obiektu pozbawionego wypełnienia. Aby przekonać się o ich działaniu, trzeba najpierw zastosować wypełnienie.
399 Linie, kształty i efekty 387 Zakładka Style w Studiu jest odpowiednim miejscem do rozpoczęcia eksperymentów z efektami filtrów trójwymiarowych. Występuje na niej wiele kategorii, z których każda zawiera galerię pełną predefiniowanych, mieszanych efektów dwu- i trójwymiarowych, dostępnych z różnymi ustawieniami. Można tam znaleźć wachlarz niezwykłych, predefiniowanych ustawień trójwymiarowych powierzchni i faktur w najrozmaitszych kategoriach (Wstępnie zdefiniowane - domyślne, Wstępnie zdefiniowane - rozrywka, Wstępnie zdefiniowane - materiały oraz Tekstura). Wstępnie zdefiniowane - kategoria materiałów zawierająca realistyczne efekty, takie jak szkło, metal, drewno itp. Kliknij miniaturkę, aby zastosować dany efekt do zaznaczonego obiektu. Jeśli tylko obiekt jest wypełniony kolorem, można uzyskać natychmiastowy efekt. Ewentualnie można dostosować jedno z predefiniowanych ustawień na zakładce Style lub zastosować od podstaw jeden określony efekt lub większą ich liczbę przy użyciu przycisku Efekty filtrów na pasku narzędzi Atrybuty. Aby zastosować efekty filtrów 3D: 1. Kliknij przycisk Efekty filtra w stanowiącym część paska Narzędzia menu wysuwanym Efekty.
400 388 Linie, kształty i efekty 2. Zaznacz pole wyboru Efekty 3D po lewej stronie. Pole wyboru Oświetlenie 3D jest zaznaczone domyślnie. 3. Dostosuj położenie głównych suwaków kontrolnych, aby zmodyfikować ogólne właściwości poszczególnych efektów trójwymiarowych, które zostały wybrane. Rozmycie decyduje o intensywności zastosowanego wygładzania. Im większe rozmycie, tym silniejsze wrażenie rozleglejszych, płynniejszych zmian wysokości. Głębokość określa postrzeganą gwałtowność zmian wysokości. Przycisk jest zwykle naciśnięty, co powoduje połączenie obu suwaków, dzięki czemu znaczne zmiany głębokości są łagodzone przez parametr rozmycia. Aby niezależnie regulować położenie każdego suwaka, kliknij ten przycisk, aby uniósł się do góry. 4. (Opcjonalnie) W razie potrzeby powiększ okienko podglądu, klikając przycisk Pokaż/ukryj podgląd. Po powiększeniu efekty są stosowane tylko w oknie podglądu. Gdy okienko jest pomniejszone (po ponownym kliknięciu przycisku), efekty filtrów są stosowane bezpośrednio do obiektu znajdującego się na stronie. Poprzedni widok pozwala pracować nad efektami w izolacji, co umożliwia nadawanie im ostatecznego szlifu bez rozpraszającego udziału innych obiektów występujących na stronie. Przy dopracowywaniu szczegółów warto korzystać z przycisków powiększenia/pomniejszenia lub z powiększenia procentowego. 5. Sprawdź na liście Efekty 3D efekty trójwymiarowe i wypróbuj różne kombinacje dostępnych ustawień.
401 Używanie stylów obiektu Linie, kształty i efekty 389 Style obiektu pomagają w tworzeniu projektów w podobny sposób, jak style tekstu i schematy koloru. Po wybraniu zestawu odpowiednich atrybutów jak kolor linii, wypełnienie, obramowanie itp. można go zapisać jako nazwa stylu. W programie WebPlus są zapamiętywane obiekty korzystające z tego stylu i wyświetlana jego nazwa w zakładce Style. Następnie styl można stosować w kolejnych nowo tworzonych obiektach Zakładka Style zawiera wiele galerii predefiniowanych stylów, które można zastosować do dowolnego obiektu lub dostosować do własnych potrzeb. Galerie są zorganizowane pod względem kategorii efektu, jak np. Rozmycie, 3D, Krawędzie, Wypaczanie, Cienie, Materiały (np. metale) i wiele innych, a każda z tych kategorii posiada podkategorie. Aby zastosować styl obiektu do jednego lub wielu obiektów: 1. Wyświetl kartę Style.
402 390 Linie, kształty i efekty 2. Z listy rozwijanej wybierz nazwaną kategorię stylu (np. Rozmycie), a następnie wskaż podkategorię w okienku poniżej. 3. Wyświetl podgląd dostępnych stylów w oknie w postaci miniaturek (kształty karbowane wyświetlane są domyślnie). 4. Aby zastosować styl do zaznaczonych obiektów, należy kliknąć odpowiednią miniaturkę. Aby usunąć styl obiektu z galerii: Kliknij miniaturkę prawym przyciskiem myszy i wybierz pozycję Usuń. Aby rozłączyć obiekt od definicji stylu: Kliknij obiekt prawym przyciskiem myszy i wybierz kolejno polecenia Format>Styl obiektu>rozłącz. Zapisywanie stylów obiektu Aby utworzyć nowy styl obiektu w oparciu o jego istniejące atrybuty: Kliknij obiekt prawym przyciskiem myszy i wybierz polecenia Format>Styl obiektu>utwórz. Aby globalnie zapisać style obiektów witryny: 1. Wybierz polecenie Zapisz domyślne... z menu Narzędzia. 2. W oknie dialogowym wybierz Style obiektu, a następnie kliknij przycisk Zapisz.
403 Dodawanie wymiarowości (Błyskawiczne 3D) Linie, kształty i efekty 391 Za pomocą funkcji Błyskawiczne 3D można łatwo przekształcać płaskie kształty (jak przedstawiony) i tekst w obiekty trójwymiarowe. Program WebPlus umożliwia sterowanie ustawieniami efektów 3D, takimi jak: Fazowanie: możliwość użycia kilku predefiniowanych ustawień zaokrąglenia i wyrzeźbienia lub utworzenia własnych za pomocą edytora niestandardowych profili fazowania. Oświetlenie: możliwość umieszczenia do ośmiu niezależnie kolorowanych świateł z opcją edycji, co pozwala na uzyskanie niezwykłych efektów oświetleniowych. Efekty tokarki: edytor własnych profili tokarki i sterowanie wyciągnięciem w celu tworzenia obrysowanych obiektów (np. korka do butelki). Tekstura: sterowanie wyciąganiem tekstury na obiektach o niekryjącym wypełnieniu.
404 392 Linie, kształty i efekty Wyświetlanie: obiekt można obracać w trzech wymiarach. Materiał: umożliwia sterowanie intensywnością wpływu oświetlenia na powierzchnie obiektu (funkcja przydatna przy tekście artystycznym 3D). Łatwo dostępny pasek narzędzi kontekstowych 3D, znajdujący się nad przestrzenią roboczą, umożliwia skonfigurowanie powyższych ustawień. Każde z ustawień ma wpływ na efekt 3D stosowany do zaznaczonego obiektu. W przypadku sterowania obiektem na stronie można wykonać przekształcenia 3D za pomocą czerwonego okręgu, który pełni rolę osi, od której można obracać wokół osi X, Y i Z względem strony. W chwili przesuwania myszą nad węzłami czerwonych okręgów lub szkieletem kursor zmienia kształt. Obrót X Obrót Y Obrót Z Obrót X i Y Przekształcenie względem osi obiektu 3D zamiast osi strony można wykonać, przytrzymując wciśnięty klawisz Ctrl podczas przekształcania. Można również dostosować kąt i podniesienie każdego aktywnego światła na stronie, przeciągając wskaźnik światła do pozycji symulującej źródło światła. Po wykonaniu dowolnego przekształcenia można nadal edytować obiekt podstawowy.
405 Linie, kształty i efekty 393 Aby dodać wymiarowość: 1. Zaznacz obiekt i kliknij przycisk Błyskawiczny efekt 3D w stanowiącym część paska Narzędzia menu wysuwanym Multimedia. Obiekt natychmiast otrzyma cechy 3D, a na jego pierwszym planie zostanie wyświetlony czerwony okrąg orbity. 2. W pierwszym menu rozwijanym paska narzędzi kontekstowych 3D kliknij kategorię efektów 3D. Opcje paska zmieniają się dynamicznie zgodnie z wybraną kategorią. Aby uzyskać szczegółowe informacje, zobacz Pomoc programu WebPlus. Kliknij opcję Resetuj domyślne na pasku narzędzi kontekstowych, aby przywrócić obiekt do początkowego przekształcenia. Aby wyłączyć efekty 3D: Kliknij przycisk Usuń 3D na pasku narzędzi kontekstowych. Aby ponownie zastosować efekt, można później, w dowolnym momencie, kliknąć przycisk Błyskawiczny efekt 3D. Aby edytować podstawowe właściwości obiektu 3D: Wybierz obiekt 3D, a następnie kliknij przycisk Edytuj obiekt podstawowy w prawym dolnym narożniku obiektu 3D.
406 394 Linie, kształty i efekty Wyświetlany jest kształt pierwotnego obiektu, który umożliwia zmianę jego wielkości i obracanie za pomocą uchwytów zaznaczenia.
407 Kolory, wypełnienia i 14 przezroczystość
408 396 Kolory, wypełnienia i przezroczystość
409 Kolory, wypełnienia i przezroczystość 397 Stosowanie jednolitych kolorów Funkcje pozwalające zastosować jednolite kolory w obiektach znajdują się na zakładkach Kolor, Próbki i w oknie dialogowym. Przyciski próbek na karcie pozwalają na różne sposoby stosować jednolite kolory do różnego rodzaju obiektów: Do wypełnienia lub linii obiektu można zastosować jednolite kolory. Jak można się spodziewać, kształty zamknięte i QuickShape (Aby uzyskać więcej informacji, zobacz Pomoc programu WebPlus) mają zarówno właściwości linii, jak i wypełnienia. Linie odręczne i krzywe mogą przyjmować kolory linii (ale również kolor wypełnienia) w celu utworzenia kształtów zamkniętych bezpośrednio przez linię. Wybrane obiekty artystyczne i tekstowe z ramką dowolną mogą mieć kolor wypełnienia tła, linii oraz tekstu. Kolor tekstu jest jednocześnie kolorem jego wypełnienia, natomiast wypełnienie tła jest obszarem bezpośrednio za tekstem. Tekst ramki HTML może
410 398 Kolory, wypełnienia i przezroczystość mieć przypisany tylko kolor wypełnienia tła i tekstu. Ramki tekstowe (pokazane) i komórki tabel mogą mieć wypełnienie tła niezależne od zawartych w nich znaków. Aby zastosować jednolity kolor za pomocą zakładki Kolor: 1. Zaznacz obiekty lub zakres tekstu. 2. Kliknij zakładkę Kolor i z listy rozwijanej wybierz jeden z dostępnych trybów koloru (RGB, CMYK, HSL lub skala szarości). 3. Kliknij przycisk Wypełnienie, Linia lub Tekst na górze zakładki, aby określić składnik, do którego ma zostać zastosowany kolor. Kolor podkreślenia odzwierciedla kolor wybranego obiektu. W razie zaznaczenia ramki tekstowej wypełnienie będzie kolorem tła tekstu (nie kolorem tła ramki). 4. Wybierz kolor z widma kolorów lub za pomocą suwaków w zależności od wybranego trybu koloru. Kolor można zdefiniować za pomocą narzędzia Próbnik kolorów. Po wybraniu narzędzia kliknij w dowolnym miejscu przestrzeni roboczej, aby wybrać kolor znajdujący się pod kursorem. W trybie koloru RGB można użyć szesnastkowego kodowania koloru, klikając przycisk menu karty w zakładce Kolor.
411 Kolory, wypełnienia i przezroczystość 399 Aby zastosować jednolity kolor za pomocą zakładki Próbki: 1. Zaznacz obiekty lub zakres tekstu. 2. Kliknij zakładkę Próbki. 3. Kliknij przycisk Wypełnienie, Linia lub Tekst na górze zakładki, aby określić składnik, do którego ma zostać zastosowany kolor. 4. Wybierz próbkę koloru z Palety strony (kolory najczęściej stosowane i poprzednio zastosowane w witrynie) lub z Palety standardowej (standardowe kolory RGB lub kolory wstępnie ustawione w postaci tematów, takie jak WebSafe). Można także zastosować kolory za pomocą okna dialogowego. W tym celu kliknij menu Format>Wypełnienie... Aby zmienić odcień/tintę (jasność) jednolitego koloru: 1. Zaznacz obiekt i na zakładce Kolor kliknij przycisk Wypełnienie, Linia lub Tekst. 2. W menu rozwijanym trybu Kolor wybierz opcję Zabarwiony. 3. Przeciągnij suwak Cień/tinta w lewo lub prawo, aby odpowiednio przyciemnić lub rozjaśnić kolor wyjściowy. Można także wprowadzić wartość procentową (wartość 0 przywraca kolor wyjściowy). Zabarwianie obiektów można również wykonać za pośrednictwem zakładki Próbki parametr Tinta można ustawić za pomocą suwaka lub wpisując wartość bezpośrednio.
412 400 Kolory, wypełnienia i przezroczystość Program WebPlus automatycznie dodaje użyte kolory do Palety strony w zakładce Próbki. Aby zmienić bieżącą paletę: Kliknij przycisk Paleta, aby wyświetlić lub przyjąć kolory ze standardowej palety RGB, palety WebSafe lub palet tematycznych. Kolory można dodawać, edytować lub usuwać przy użyciu Palety strony, ale nie innych palet. Używanie schematów kolorów Program WebPlus oferuje użytkownikowi imponujący zestaw schematów kolorów, które można wybierać, tworząc witrynę od początku przy użyciu szablonów projektu. Jeżeli przygotujesz witrynę, wykorzystując szablony projektu, schemat kolorów będzie odpowiadał za jej wygląd, gdyż wszystkie szablony mają nadany pewien schemat kolorów. Wybór schematu zmienia w widoczny sposób kolory elementów rozmieszczonych na stronie wystarczy raz kliknąć! Schematy kolorów: (A) Coral, (B) Smoothie oraz (C) Default.
413 Kolory, wypełnienia i przezroczystość 401 Rozpoczynając pracę nad witryną przy użyciu szablonów projektu, można wybrać jeden z trzech schematów kolorów zaprojektowanych specjalnie dla wybranego szablonu albo wybrać dowolny inny schemat. Zobacz sekcję Tworzenie witryny na podstawie szablonu projektu na s. 26. Tworzenie schematów od podstaw Witryny utworzone od początku mogą wykorzystywać dowolny schemat kolorów, ale najpierw trzeba przypisać schemat kolorów do obiektów (zobacz s. 406), ponieważ dzięki nim schematy kolorów mogą działać. Umożliwi to widoczną zmianę kolorów w momencie zmiany schematów. Jak działają schematy kolorów Schematy kolorów w programie WebPlus działają mniej więcej podobnie do systemu kolorowania z
414 402 Kolory, wypełnienia i przezroczystość numerami, w którym elementy strony układu są ponumerowane, a każdy schemat kolorów jest przypisany (według numeru) do określonych elementów. Kolory znajdują się w próbnikach o numerach od 1 do 12. Można je znaleźć w zakładce Próbki. Schemat kolorów Smoothie Te próbki przedstawiają schemat kolorów witryny. Z tego miejsca można przypisywać schematy kolorów do elementów witryny (nie trzeba tego robić w przypadku szablonów). Przełączanie pomiędzy schematami kolorów całkowicie zmienia wygląd witryny. Co się stało z numerami 4 i 6 9? Nie były potrzebne w tym układzie strony, dlatego nie zostały wykorzystanie. W pliku Schematy próbki, dostępnym w kreatorze startowym programu WebPlus lub menu Plik, można przełączać pomiędzy różnymi schematami kolorów, aby zobaczyć, w jaki sposób funkcjonują. Otwórz plik i przełączaj pomiędzy schematami kolorów za pośrednictwem funkcji Projektowanie schematu kolorów
415 Kolory, wypełnienia i przezroczystość 403 Można użyć szablonu projektu z układem motywu, aby zobaczyć, w jaki sposób schematy kolorów mogą zostać przypisane do różnych elementów witryny. Tabela po drugiej stronie zawiera przykłady mapowania kolorów (schematu Smoothie) na elementach strony. Aby ustawić schematy kolorów hiperłączy, stron i teł: Każdy z 12 schematów kolorów może zostać nadany hiperłączom, kolorowi strony oraz tłu witryny. Zwłaszcza w przypadku hiperłączy kolory stanów (normalny, po kliknięciu, aktywny i zaznaczony) mają nałożony domyślnie schemat kolorów. Wszystkie będą miały ten sam schemat kolorów (nr 10), tak jak pokazano wyżej. Jednak poprzez przypisanie im innego schematu kolorów w menu Właściwości witryny (s. 44) można zmienić kolory hiperłączy dla każdego z ich stanów (po kliknięciu, po zaznaczeniu itp.).
416 404 Kolory, wypełnienia i przezroczystość Kolorom strony nie przypisuje się domyślnie schematu, ale można to zrobić w każdej chwili w oknie dialogowym Właściwości strony. W przypadku teł witryny sytuacja jest odwrotna. Ich kolory są brane domyślnie z próbki 1, ale można to zmienić w każdej chwili. Więcej informacji o ustawianiu kolorów strony i kolorów tła znajduje się w sekcji Ustawianie wyglądu strony na s. 44. Inne sposoby wykorzystania schematu kolorów Tak jak w przypadku innych obiektów, schematy kolorów można przypisywać stylom tekstu. Jest to szczególnie przydatne, jeśli chcesz, aby wszystkie nagłówki wyglądały podobnie. W każdym momencie można zmienić schemat, co spowoduje natychmiastową zmianę koloru wszystkich nagłówków. Można również przypisywać schematy kolorów do hiperłączy zawartych w obiektach opatrzonych stylem tekstu. Może się to przydać, jeżeli chcesz odróżnić kolory hiperłączy widocznych w nagłówkach tekstu (przykład: Heading 1 i Heading 2) od kolorów hiperłączy użytych w tekście. Zobacz sekcje Ustawianie właściwości tekstu i Posługiwanie się stylami tekstu na s. 261 i s Wybieranie schematów kolorów. Aby wybrać wstępnie zdefiniowany schemat kolorów: 1. Kliknij przycisk Projektowanie schematu kolorów znajdujący się na domyślnym pasku narzędzi kontekstowych. - lub - Otwórz zakładkę Próbki, aby wyświetlić obecnie wybrany schemat kolorów, np.
417 Kolory, wypełnienia i przezroczystość 405 Kliknij przycisk. 2. W oknie dialogowym zakładki Schemat kolorów kliknij dwukrotnie próbkę innego schematu kolorów (lub zaznacz ją i kliknij przycisk Wczytaj), a następnie kliknij przycisk OK. Wszystkie regiony w witrynie, które miały przypisany jeden z dwunastu numerów schematu kolorów, zostaną zaktualizowane przez nałożenie odpowiedniego koloru z nowego schematu. Każda witryna może mieć tylko jeden aktywny schemat kolorów naraz. Jest to tak zwany schemat kolorów witryny i jest on zawsze widoczny w zakładce Próbki. Przy zapisywaniu witryny jej bieżący schemat kolorów jest zapisywany razem z nią. Narzędzie Projektant schematu kolorów pozwala również modyfikować i tworzyć własne niestandardowe schematy kolorów.
418 406 Kolory, wypełnienia i przezroczystość Stosowanie kolorów schematu do obiektów Jak jednak można po utworzeniu nowych elementów w witrynie z zastosowanym schematem lub po rozpoczęciu przygotowywania witryny od podstaw rozszerzyć bieżący schemat kolorów, aby obejmował również nowe obiekty? Mimo że trzeba będzie poświęcić nieco czasu na sprawdzenie, które kombinacje kolorów wyglądają najlepiej, mechanizm całego procesu jest prosty. Wystarczy przypisać jeden z numerów schematu kolorów do linii lub wypełnienia obiektu. Aby przypisać obiektowi kolor schematu: 1. Zaznacz obiekt i kliknij przycisk Wypełnienie, Linia lub Tekst u góry zakładki Próbki, w zależności od zamierzonego efektu. 2. Na dole zakładki Próbki kliknij kolor schematu, który ma być zastosowany do wypełnienia, linii i tekstu (lub zamiast tego przeciągnij odpowiedni kolor). Jeśli wypełnienie obiektu korzysta z koloru schematu, odpowiednia próbka na zakładce Próbki zostanie podświetlona po każdorazowym zaznaczeniu obiektu. Modyfikowanie schematów kolorów Jeżeli żaden z zaproponowanych schematów kolorów nie odpowiada Twojej wizji, możesz zmodyfikować kolory dowolnego z nich. Aby zmodyfikować schemat kolorów: 1. Kliknij przycisk Projektowanie schematu kolorów znajdujący się na domyślnym pasku narzędzi kontekstowych.
419 Kolory, wypełnienia i przezroczystość W oknie dialogowym zakładki Schemat kolorów zaznacz schemat, który chcesz zmienić (kliknij dwukrotnie próbkę lub zaznacz ją i kliknij przycisk Wczytaj). 3. W oknie dialogowym każdy z pięciu numerów kolorów schematu ma własną listę rozwijaną zawierającą wszystkie kolory dostępne w palecie programu WebPlus. Kliknij strzałkę rozwijanej listy schematu kolorów i wybierz odpowiedni kolor (lub kliknij przycisk Więcej kolorów..., aby móc wybierać z większej liczby kolorów). Schemat zostanie zaktualizowany nowymi kolorami. Powtórz te czynności, aby zmodyfikować inne schematy kolorów. 4. Aby zastosować wybrany schemat kolorów do bieżącej witryny, kliknij przycisk OK. Schemat kolorów witryny został zaktualizowany. Zmodyfikowane schematy są przechowywane razem z witryną, ale można je również zapamiętać globalnie, dzięki czemu będą dostępne przy tworzeniu nowych witryn. Aby utworzyć nowy schemat kolorów wykorzystujący te kolory, kliknij przycisk Zapisz jako. Ewentualnie użyj opcji Zapisz, aby zastąpić istniejący schemat. Więcej informacji o zaawansowanych funkcjach wykorzystania schematu kolorów zawiera Pomoc programu WebPlus. Praca z wypełnieniami gradientowymi i bitmapowymi Wypełnienia gradientowe pozwalają uzyskać stopniowanie lub widmo barw między dwoma lub większą liczbą punktów obiektu. Wypełnienie gradientowe ma dostępną do edycji ścieżkę, która
420 408 Kolory, wypełnienia i przezroczystość zawiera węzły oznaczające punkty początkowe każdego z głównych kolorów. W wypełnieniu bitmapowym do wypełnienia obiektu używana jest nazwana bitmapa często jest to materiał, wzór lub obraz tła. Liniowe Eliptyczne Stożkowe Mapa bitowa Za pomocą zakładki Próbki można zastosować predefiniowane wypełnienia gradientowe i bitmapowe (do tekstu, jego konturu i tła) do wypełnienia lub konturu kształtu albo ramki tekstowej i tekstu artystycznego. Ramka dowolna i Tabela dowolna również mogą mieć wypełnienie gradientowe lub bitmapowe (dla tekstu, konturu i tła), razem z indywidualnymi krawędziami i tłami komórek tabel dowolnych.
421 Kolory, wypełnienia i przezroczystość 409 Stosowanie różnych efektów przezroczystości (za pomocą zakładki Przezroczystość) nie powoduje zmiany ustawień wypełnienia obiektu, ale może spowodować znaczną zmianę wyglądu wypełnienia. Stosowanie wypełnienia gradientowego lub bitmapowego Wypełnienie gradientowe lub bitmapowe można zastosować na kilka sposobów: za pomocą zakładki Próbki, narzędzia Wypełnienie lub okna dialogowego. Najłatwiejszy sposób zastosowania wypełnienia gradientowego lub bitmapowego polega na użyciu jednej z dostarczonych miniaturek dostępnych na paletach Gradient lub Bitmapa w zakładce Próbki. Narzędzie Wypełnienie i okno dialogowe Wypełnienie stanowią dodatkowe sposoby tworzenia wypełnień gradientowych (informacje o nich znajdują się w Pomocy programu WebPlus). Aby zastosować wypełnienie gradientowe lub bitmapowe za pomocą zakładki Próbki: 1. Kliknij zakładkę Próbki i upewnij się, że została wybrana opcja Wypełnienie lub Linia (odpowiednio dla wypełnienia lub konturu obiektu). Należy zauważyć, że kolor podkreślenia odzwierciedla kolor wybranego obiektu. 2. W przypadku wypełnień zaznacz typ: liniowe, eliptyczne, stożkowe z menu rozwijanego przycisku Gradient. - lub - W przypadku wypełnień bitmapowych wybierz kategorię z menu rozwijanego przycisku Bitmapa.
422 410 Kolory, wypełnienia i przezroczystość 3. Zaznacz obiekty i kliknij w galerii próbkę żądanego wypełnienia. lub Wyłącznie w przypadku wypełnień, przeciągnij próbkę z galerii na dowolny obiekt i zwolnij przycisk myszy. 4. Jeśli to konieczne, dostosuj tintę wypełnienia na dole zakładki, używając suwaka lub ustaw wartość procentową w polu wprowadzania. Aby zastosować wypełnienie gradientowe za pomocą narzędzia Wypełnienie: 1. Zaznacz obiekt. 2. Kliknij przycisk Narzędzie Wypełnienie w menu wysuwanym Wypełnienie na pasku narzędzi Narzędzia. 3. Kliknij i przeciągnij obiekt, aby zdefiniować ścieżkę wypełnienia. Obiekt otrzymuje proste wypełnienie liniowe, w którym kolor obiektu przechodzi powoli w kolor biały, np.
423 Kolory, wypełnienia i przezroczystość 411 Jeżeli obiekt jest koloru białego (albo nie ma żadnego wypełnienia), przejście następuje od białego do czarnego. Edytowanie ścieżki wypełnienia W przypadku zaznaczenia obiektu możliwego do wypełnienia dostępne staje się narzędzie Wypełnienie (w przeciwnym razie jest ono zacieniowane). Jeżeli obiekt wykorzystuje wypełnienie gradientowe, ścieżka wypełnienia zostanie wyświetlona jako linia po wybraniu narzędzia Wypełnienie. Węzły oznaczają miejsca, w których rozpoczynają się i kończą rozlania głównych kolorów. Zmieniając położenie węzła, można określić faktyczny rozkład kolorów między węzłami. Wypełnienie gradientowe można również edytować, dodając, usuwając i zmieniając główne kolory. Wypełnienie liniowe oparte na głównych kolorach (A) Wypełniony obiekt z widoczną ścieżką wypełnienia (B)
424 412 Kolory, wypełnienia i przezroczystość Aby dostosować ścieżkę wypełnienia gradientowego na wybranym obiekcie: 1. Wyświetl zakładkę Próbki i upewnij się, czy została wybrana opcja Wypełnienie, czy Linia (odpowiednio dla wypełnienia lub konturu obiektu). 2. Kliknij przycisk Narzędzie Wypełnienie w menu wysuwanym Wypełnienie na pasku narzędzi Narzędzia. Na wypełnieniu lub konturze obiektu wyświetlona zostanie ścieżka wypełnienia. 3. Za pomocą narzędzia Wypełnienie przeciągnij węzły początku i końca ścieżki albo kliknij obiekt, aby utworzyć nowy węzeł początkowy i przeciągnąć nową ścieżkę wypełnienia. Gradient zaczyna się w miejscu, w którym umieszczony został węzeł początkowy, a kończy w miejscu zawierającym węzeł końcowy. Każdy typ wypełnienia gradientowego ma charakterystyczną ścieżkę. Na przykład ścieżki wypełnień liniowych mają jedną linię, natomiast wypełnienia radialne mają ścieżki złożone z dwóch linii, co umożliwia dostosowanie nasilenia wypełnienia w dwóch kierunkach od środka. Jeśli do obiektu zastosowano wypełnienie bitmapowe, ścieżka wypełnienia zostanie wyświetlona jako dwie linie połączone w punkcie środkowym. Węzły oznaczają środek i krawędzie wypełnienia. Ustawianie przezroczystości Efekty przezroczystości doskonale nadają się do tworzenia świateł i cieni oraz symulowania realistycznego renderingu. Przykuwa to uwagę i pozwala ożywić płaskie, pozbawione głębi obrazy i ilustracje. Program WebPlus zapewnia pełną obsługę przezroczystości. Można stosować przezroczystość jednolitą, gradientową lub bitmapową.
425 Kolory, wypełnienia i przezroczystość 413 Na przykład, na poniższej ilustracji motyle są przedstawione z przezroczystością jednolitą (100% nieprzezroczystości), przezroczystością gradientową (100 0% nieprzezroczystości) i przezroczystością jednolitą (50% nieprzezroczystości) od lewej do prawej. Przezroczystość działa jak wypełnienie niewidzialnym atramentem, które zastępuje kolor. Im więcej przezroczystości zastosuje się w jednym miejscu, tym bardziej znika kolor i tym bardziej prześwituje obiekt pod spodem. Podobnie jak wypełnienie gradientem od jasnego do ciemnego koloru, przezroczystość może mieć różne stopnie od pełnej przezroczystości do pełnego krycia: A przezroczystość liniowa, B ścieżka, C efekt po zastosowaniu do obiektu Na zakładce Przezroczystość dostępne są następujące typy przezroczystości:
Tworzenie prezentacji w MS PowerPoint
 Tworzenie prezentacji w MS PowerPoint Program PowerPoint dostarczany jest w pakiecie Office i daje nam możliwość stworzenia prezentacji oraz uatrakcyjnienia materiału, który chcemy przedstawić. Prezentacje
Tworzenie prezentacji w MS PowerPoint Program PowerPoint dostarczany jest w pakiecie Office i daje nam możliwość stworzenia prezentacji oraz uatrakcyjnienia materiału, który chcemy przedstawić. Prezentacje
Przewodnik Szybki start
 Przewodnik Szybki start Program Microsoft Visio 2013 wygląda inaczej niż wcześniejsze wersje, dlatego przygotowaliśmy ten przewodnik, aby skrócić czas nauki jego obsługi. Zaktualizowane szablony Szablony
Przewodnik Szybki start Program Microsoft Visio 2013 wygląda inaczej niż wcześniejsze wersje, dlatego przygotowaliśmy ten przewodnik, aby skrócić czas nauki jego obsługi. Zaktualizowane szablony Szablony
Przewodnik... Tworzenie Landing Page
 Przewodnik... Tworzenie Landing Page Spis treści Kreator strony landing page Stwórz stronę Zarządzaj stronami 2 Kreator strony landing page Kreator pozwala stworzyć własną stronę internetową z unikalnym
Przewodnik... Tworzenie Landing Page Spis treści Kreator strony landing page Stwórz stronę Zarządzaj stronami 2 Kreator strony landing page Kreator pozwala stworzyć własną stronę internetową z unikalnym
Przewodnik Szybki start
 Przewodnik Szybki start Program Microsoft Publisher 2013 wygląda inaczej niż wcześniejsze wersje, dlatego przygotowaliśmy ten przewodnik, aby skrócić czas nauki jego obsługi. Pasek narzędzi Szybki dostęp
Przewodnik Szybki start Program Microsoft Publisher 2013 wygląda inaczej niż wcześniejsze wersje, dlatego przygotowaliśmy ten przewodnik, aby skrócić czas nauki jego obsługi. Pasek narzędzi Szybki dostęp
INSTRUKCJA UŻYTKOWNIKA. Spis treści. I. Wprowadzenie... 2. II. Tworzenie nowej karty pracy... 3. a. Obiekty... 4. b. Nauka pisania...
 INSTRUKCJA UŻYTKOWNIKA Spis treści I. Wprowadzenie... 2 II. Tworzenie nowej karty pracy... 3 a. Obiekty... 4 b. Nauka pisania... 5 c. Piktogramy komunikacyjne... 5 d. Warstwy... 5 e. Zapis... 6 III. Galeria...
INSTRUKCJA UŻYTKOWNIKA Spis treści I. Wprowadzenie... 2 II. Tworzenie nowej karty pracy... 3 a. Obiekty... 4 b. Nauka pisania... 5 c. Piktogramy komunikacyjne... 5 d. Warstwy... 5 e. Zapis... 6 III. Galeria...
1. Umieść kursor w miejscu, w którym ma być wprowadzony ozdobny napis. 2. Na karcie Wstawianie w grupie Tekst kliknij przycisk WordArt.
 Grafika w dokumencie Wprowadzanie ozdobnych napisów WordArt Do tworzenia efektownych, ozdobnych napisów służy obiekt WordArt. Aby wstawić do dokumentu obiekt WordArt: 1. Umieść kursor w miejscu, w którym
Grafika w dokumencie Wprowadzanie ozdobnych napisów WordArt Do tworzenia efektownych, ozdobnych napisów służy obiekt WordArt. Aby wstawić do dokumentu obiekt WordArt: 1. Umieść kursor w miejscu, w którym
Dodawanie grafiki i obiektów
 Dodawanie grafiki i obiektów Word nie jest edytorem obiektów graficznych, ale oferuje kilka opcji, dzięki którym można dokonywać niewielkich zmian w rysunku. W Wordzie możesz zmieniać rozmiar obiektu graficznego,
Dodawanie grafiki i obiektów Word nie jest edytorem obiektów graficznych, ale oferuje kilka opcji, dzięki którym można dokonywać niewielkich zmian w rysunku. W Wordzie możesz zmieniać rozmiar obiektu graficznego,
Przewodnik Szybki start
 Przewodnik Szybki start Program Microsoft Access 2013 wygląda inaczej niż wcześniejsze wersje, dlatego przygotowaliśmy ten przewodnik, aby skrócić czas nauki jego obsługi. Zmienianie rozmiaru ekranu lub
Przewodnik Szybki start Program Microsoft Access 2013 wygląda inaczej niż wcześniejsze wersje, dlatego przygotowaliśmy ten przewodnik, aby skrócić czas nauki jego obsługi. Zmienianie rozmiaru ekranu lub
1. Dockbar, CMS + wyszukiwarka aplikacji Dodawanie portletów Widok zawartości stron... 3
 DODAJEMY TREŚĆ DO STRONY 1. Dockbar, CMS + wyszukiwarka aplikacji... 2 2. Dodawanie portletów... 3 Widok zawartości stron... 3 Omówienie zawartości portletu (usunięcie ramki itd.)... 4 3. Ikonki wybierz
DODAJEMY TREŚĆ DO STRONY 1. Dockbar, CMS + wyszukiwarka aplikacji... 2 2. Dodawanie portletów... 3 Widok zawartości stron... 3 Omówienie zawartości portletu (usunięcie ramki itd.)... 4 3. Ikonki wybierz
Projektowanie przy uz yciu motywo w częś c 1: informacje podśtawowe
 Projektowanie przy uz yciu motywo w częś c 1: informacje podśtawowe Motyw to skoordynowany zestaw czcionek, kolorów i efektów wizualnych. Za pomocą pojedynczego kliknięcia można zastosować jeden z kilkudziesięciu
Projektowanie przy uz yciu motywo w częś c 1: informacje podśtawowe Motyw to skoordynowany zestaw czcionek, kolorów i efektów wizualnych. Za pomocą pojedynczego kliknięcia można zastosować jeden z kilkudziesięciu
uczyć się bez zagłębiania się w formalnym otoczeniu,
 CZĘŚĆ 3 - INTERNET 3.1 WSTĘP Internet jest globalnym zbiorem połączonych ze sobą komputerów, które przesyłają informacje między sobą za pośrednictwem szybkich połączeń sieciowych oraz linii telefonicznych.
CZĘŚĆ 3 - INTERNET 3.1 WSTĘP Internet jest globalnym zbiorem połączonych ze sobą komputerów, które przesyłają informacje między sobą za pośrednictwem szybkich połączeń sieciowych oraz linii telefonicznych.
Przewodnik Szybki start
 Przewodnik Szybki start Program Microsoft Word 2013 wygląda inaczej niż wcześniejsze wersje, dlatego przygotowaliśmy ten przewodnik, aby skrócić czas nauki jego obsługi. Pasek narzędzi Szybki dostęp Te
Przewodnik Szybki start Program Microsoft Word 2013 wygląda inaczej niż wcześniejsze wersje, dlatego przygotowaliśmy ten przewodnik, aby skrócić czas nauki jego obsługi. Pasek narzędzi Szybki dostęp Te
Oficyna Wydawnicza UNIMEX ebook z zabezpieczeniami DRM
 Oficyna Wydawnicza UNIMEX ebook z zabezpieczeniami DRM Opis użytkowy aplikacji ebookreader Przegląd interfejsu użytkownika a. Okno książki. Wyświetla treść książki podzieloną na strony. Po prawej stronie
Oficyna Wydawnicza UNIMEX ebook z zabezpieczeniami DRM Opis użytkowy aplikacji ebookreader Przegląd interfejsu użytkownika a. Okno książki. Wyświetla treść książki podzieloną na strony. Po prawej stronie
Wstęp 7 Rozdział 1. OpenOffice.ux.pl Writer środowisko pracy 9
 Wstęp 7 Rozdział 1. OpenOffice.ux.pl Writer środowisko pracy 9 Uruchamianie edytora OpenOffice.ux.pl Writer 9 Dostosowywanie środowiska pracy 11 Menu Widok 14 Ustawienia dokumentu 16 Rozdział 2. OpenOffice
Wstęp 7 Rozdział 1. OpenOffice.ux.pl Writer środowisko pracy 9 Uruchamianie edytora OpenOffice.ux.pl Writer 9 Dostosowywanie środowiska pracy 11 Menu Widok 14 Ustawienia dokumentu 16 Rozdział 2. OpenOffice
Temat: Organizacja skoroszytów i arkuszy
 Temat: Organizacja skoroszytów i arkuszy Podstawowe informacje o skoroszycie Excel jest najczęściej wykorzystywany do tworzenia skoroszytów. Skoroszyt jest zbiorem informacji, które są przechowywane w
Temat: Organizacja skoroszytów i arkuszy Podstawowe informacje o skoroszycie Excel jest najczęściej wykorzystywany do tworzenia skoroszytów. Skoroszyt jest zbiorem informacji, które są przechowywane w
Adobe InDesign CC/CC PL : oficjalny podręcznik / Kelly Kordes Anton, John Cruise. Gliwice, cop Spis treści
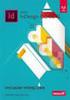 Adobe InDesign CC/CC PL : oficjalny podręcznik / Kelly Kordes Anton, John Cruise. Gliwice, cop. 2016 Spis treści WSTĘP 1 O książce 1 Wymagania 2 Instalacja programu 2 Inne źródła informacji 4 Ośrodki szkoleniowe
Adobe InDesign CC/CC PL : oficjalny podręcznik / Kelly Kordes Anton, John Cruise. Gliwice, cop. 2016 Spis treści WSTĘP 1 O książce 1 Wymagania 2 Instalacja programu 2 Inne źródła informacji 4 Ośrodki szkoleniowe
etrader Pekao Podręcznik użytkownika Strumieniowanie Excel
 etrader Pekao Podręcznik użytkownika Strumieniowanie Excel Spis treści 1. Opis okna... 3 2. Otwieranie okna... 3 3. Zawartość okna... 4 3.1. Definiowanie listy instrumentów... 4 3.2. Modyfikacja lub usunięcie
etrader Pekao Podręcznik użytkownika Strumieniowanie Excel Spis treści 1. Opis okna... 3 2. Otwieranie okna... 3 3. Zawartość okna... 4 3.1. Definiowanie listy instrumentów... 4 3.2. Modyfikacja lub usunięcie
DODAJEMY TREŚĆ DO STRONY
 DODAJEMY TREŚĆ DO STRONY SPIS TREŚCI Pasek narzędzi i wyszukiwarka aplikacji... 2 Dodawanie portletów... 3 Widok zawartości stron... 4 Zawartość portletu... 5 Ikonki wybierz oraz dodaj zawartość stron...
DODAJEMY TREŚĆ DO STRONY SPIS TREŚCI Pasek narzędzi i wyszukiwarka aplikacji... 2 Dodawanie portletów... 3 Widok zawartości stron... 4 Zawartość portletu... 5 Ikonki wybierz oraz dodaj zawartość stron...
Samouczek do korzystania z dokumentów Google
 Samouczek do korzystania z dokumentów Google dr Paweł Cieśla dr Małgorzata Nodzyńska Uniwersytet Pedagogiczny, im. Komisji Edukacji Narodowej, Kraków1 Samouczek do korzystania z dokumentów Google: Dokumenty
Samouczek do korzystania z dokumentów Google dr Paweł Cieśla dr Małgorzata Nodzyńska Uniwersytet Pedagogiczny, im. Komisji Edukacji Narodowej, Kraków1 Samouczek do korzystania z dokumentów Google: Dokumenty
Kolory elementów. Kolory elementów
 Wszystkie elementy na schematach i planach szaf są wyświetlane w kolorach. Kolory te są zawarte w samych elementach, ale w razie potrzeby można je zmienić za pomocą opcji opisanych poniżej, przy czym dotyczy
Wszystkie elementy na schematach i planach szaf są wyświetlane w kolorach. Kolory te są zawarte w samych elementach, ale w razie potrzeby można je zmienić za pomocą opcji opisanych poniżej, przy czym dotyczy
Samsung Universal Print Driver Podręcznik użytkownika
 Samsung Universal Print Driver Podręcznik użytkownika wyobraź sobie możliwości Copyright 2009 Samsung Electronics Co., Ltd. Wszelkie prawa zastrzeżone. Ten podręcznik administratora dostarczono tylko w
Samsung Universal Print Driver Podręcznik użytkownika wyobraź sobie możliwości Copyright 2009 Samsung Electronics Co., Ltd. Wszelkie prawa zastrzeżone. Ten podręcznik administratora dostarczono tylko w
narzędzie Linia. 2. W polu koloru kliknij kolor, którego chcesz użyć. 3. Aby coś narysować, przeciągnij wskaźnikiem w obszarze rysowania.
 Elementy programu Paint Aby otworzyć program Paint, należy kliknąć przycisk Start i Paint., Wszystkie programy, Akcesoria Po uruchomieniu programu Paint jest wyświetlane okno, które jest w większej części
Elementy programu Paint Aby otworzyć program Paint, należy kliknąć przycisk Start i Paint., Wszystkie programy, Akcesoria Po uruchomieniu programu Paint jest wyświetlane okno, które jest w większej części
Prezentacja multimedialna MS PowerPoint 2010 (podstawy)
 Prezentacja multimedialna MS PowerPoint 2010 (podstawy) Cz. 2. Wstawianie obiektów do slajdu Do slajdów w naszej prezentacji możemy wstawić różne obiekty (obraz, dźwięk, multimedia, elementy ozdobne),
Prezentacja multimedialna MS PowerPoint 2010 (podstawy) Cz. 2. Wstawianie obiektów do slajdu Do slajdów w naszej prezentacji możemy wstawić różne obiekty (obraz, dźwięk, multimedia, elementy ozdobne),
APLIKACJA SHAREPOINT
 APLIKACJA SHAREPOINT Spis treści 1. Co to jest SharePoint?... 2 2. Tworzenie nowej witryny SharePoint (obszar roboczy)... 2 3. Gdzie znaleźć utworzone witryny SharePoint?... 3 4. Personalizacja obszaru
APLIKACJA SHAREPOINT Spis treści 1. Co to jest SharePoint?... 2 2. Tworzenie nowej witryny SharePoint (obszar roboczy)... 2 3. Gdzie znaleźć utworzone witryny SharePoint?... 3 4. Personalizacja obszaru
Zasady tworzenia podstron
 Zasady tworzenia podstron Jeśli tworzysz rozbudowaną witrynę internetową z wieloma podstronami, za chwilę dowiesz się, jak dodawać nowe podstrony w kreatorze Click Web, czym kierować się przy projektowaniu
Zasady tworzenia podstron Jeśli tworzysz rozbudowaną witrynę internetową z wieloma podstronami, za chwilę dowiesz się, jak dodawać nowe podstrony w kreatorze Click Web, czym kierować się przy projektowaniu
Przewodnik Szybki start
 Używanie usługi Office 365 na telefonie z systemem Android Przewodnik Szybki start Sprawdzanie poczty e-mail Skonfiguruj telefon z systemem Android w celu wysyłania i odbierania poczty za pomocą konta
Używanie usługi Office 365 na telefonie z systemem Android Przewodnik Szybki start Sprawdzanie poczty e-mail Skonfiguruj telefon z systemem Android w celu wysyłania i odbierania poczty za pomocą konta
bla bla Dokumenty podręcznik użytkownika
 bla bla Dokumenty podręcznik użytkownika Dokumenty Dokumenty: podręcznik użytkownika data wydania środa, 25. luty 2015 Version 7.6.2 Copyright 2006-2015 OPEN-XCHANGE Inc., Niniejszy dokument stanowi własność
bla bla Dokumenty podręcznik użytkownika Dokumenty Dokumenty: podręcznik użytkownika data wydania środa, 25. luty 2015 Version 7.6.2 Copyright 2006-2015 OPEN-XCHANGE Inc., Niniejszy dokument stanowi własność
Dell UltraSharp UP3017 Dell Display Manager Instrukcja użytkownika
 Dell UltraSharp UP3017 Dell Display Manager Instrukcja użytkownika Model: UP3017 Model - zgodność z przepisami: UP3017t UWAGA: UWAGA oznacza ważną informację, pomocną w lepszym używaniu komputera. Copyright
Dell UltraSharp UP3017 Dell Display Manager Instrukcja użytkownika Model: UP3017 Model - zgodność z przepisami: UP3017t UWAGA: UWAGA oznacza ważną informację, pomocną w lepszym używaniu komputera. Copyright
Formatowanie tekstu przy uz yciu stylo w
 Formatowanie tekstu przy uz yciu stylo w Czy stosowanie wciąż tego samego formatowania albo zmienianie koloru, rozmiaru lub rodzaju czcionki w celu wyróżnienia tekstu należy do często wykonywanych czynności?
Formatowanie tekstu przy uz yciu stylo w Czy stosowanie wciąż tego samego formatowania albo zmienianie koloru, rozmiaru lub rodzaju czcionki w celu wyróżnienia tekstu należy do często wykonywanych czynności?
Przed skonfigurowaniem tego ustawienia należy skonfigurować adres IP urządzenia.
 Korzystanie z Usług internetowych podczas skanowania sieciowego (dotyczy systemu Windows Vista z dodatkiem SP2 lub nowszym oraz systemu Windows 7 i Windows 8) Protokół Usług internetowych umożliwia użytkownikom
Korzystanie z Usług internetowych podczas skanowania sieciowego (dotyczy systemu Windows Vista z dodatkiem SP2 lub nowszym oraz systemu Windows 7 i Windows 8) Protokół Usług internetowych umożliwia użytkownikom
Baza wiedzy instrukcja
 Strona 1 z 12 Baza wiedzy instrukcja 1 Korzystanie z publikacji... 2 1.1 Interaktywny spis treści... 2 1.2 Przeglądanie publikacji... 3 1.3 Przejście do wybranej strony... 3 1.4 Przeglądanie stron za pomocą
Strona 1 z 12 Baza wiedzy instrukcja 1 Korzystanie z publikacji... 2 1.1 Interaktywny spis treści... 2 1.2 Przeglądanie publikacji... 3 1.3 Przejście do wybranej strony... 3 1.4 Przeglądanie stron za pomocą
Spis treści. Warto zapamiętać...2. Podstawy...3
 Spis treści Warto zapamiętać...2 Podstawy...3 Moduły:...12 Aktualności...12 Fotogaleria i galeria wideo...13 Download...15 Przekierowanie...16 Formularz...17 Katalog produktów...18 Komponenty...18 Pokaz
Spis treści Warto zapamiętać...2 Podstawy...3 Moduły:...12 Aktualności...12 Fotogaleria i galeria wideo...13 Download...15 Przekierowanie...16 Formularz...17 Katalog produktów...18 Komponenty...18 Pokaz
Przewodnik po obszarze roboczym
 Przewodnik po obszarze roboczym Witamy w programie CorelDRAW, wszechstronnym programie do tworzenia rysunków wektorowych i projektów graficznych przeznaczonym dla profesjonalnych grafików. Projekty tworzone
Przewodnik po obszarze roboczym Witamy w programie CorelDRAW, wszechstronnym programie do tworzenia rysunków wektorowych i projektów graficznych przeznaczonym dla profesjonalnych grafików. Projekty tworzone
Korzystanie z poczty e-mail i Internetu
 Korzystanie z poczty e-mail i Internetu Jesteś nowym użytkownikiem systemu Windows 7? Wiele elementów odpowiada funkcjom znanym z poprzednich wersji systemu Windows, możesz jednak potrzebować pomocy, aby
Korzystanie z poczty e-mail i Internetu Jesteś nowym użytkownikiem systemu Windows 7? Wiele elementów odpowiada funkcjom znanym z poprzednich wersji systemu Windows, możesz jednak potrzebować pomocy, aby
Zadanie 1. Stosowanie stylów
 Zadanie 1. Stosowanie stylów Styl to zestaw elementów formatowania określających wygląd: tekstu atrybuty czcionki (tzw. styl znaku), akapitów np. wyrównanie tekstu, odstępy między wierszami, wcięcia, a
Zadanie 1. Stosowanie stylów Styl to zestaw elementów formatowania określających wygląd: tekstu atrybuty czcionki (tzw. styl znaku), akapitów np. wyrównanie tekstu, odstępy między wierszami, wcięcia, a
Tworzenie wiadomości Newsletter
 Tworzenie wiadomości Newsletter W tym przewodniku dowiesz się jak Tworzyć atrakcyjne wiadomości Newlsetter, wybierać grupy docelowe do wysyłki oraz publikować wiadomości na profilach w portalach społecznościowych.
Tworzenie wiadomości Newsletter W tym przewodniku dowiesz się jak Tworzyć atrakcyjne wiadomości Newlsetter, wybierać grupy docelowe do wysyłki oraz publikować wiadomości na profilach w portalach społecznościowych.
Poradnik obsługi systemu zarządzania treścią (CMS) Concrete5. Moduły i bloki
 Poradnik obsługi systemu zarządzania treścią (CMS) Concrete5 Moduły i bloki 1 Spis treści 1. Dodawanie bloków... 3 2. Treść i Dodaj odstęp... 3 3. Galeria obrazów Amiant... 5 4. Lista stron... 8 5. Aktualności...
Poradnik obsługi systemu zarządzania treścią (CMS) Concrete5 Moduły i bloki 1 Spis treści 1. Dodawanie bloków... 3 2. Treść i Dodaj odstęp... 3 3. Galeria obrazów Amiant... 5 4. Lista stron... 8 5. Aktualności...
Spis treści. Rozdział 2. Graficzna oprawa witryny...z... 19 Stosowanie motywu...s...s.. 19
 Spis treści Wstęp...z... 5 Rozdział 1. Nowa witryna sieci Web...z... 7 Tworzenie szkieletu witryny...s... 7 Ustawienia witryny...s...s... 8 Hierarchia witryny...s...s... 10 Nazwy i tytuły stron...s...s..
Spis treści Wstęp...z... 5 Rozdział 1. Nowa witryna sieci Web...z... 7 Tworzenie szkieletu witryny...s... 7 Ustawienia witryny...s...s... 8 Hierarchia witryny...s...s... 10 Nazwy i tytuły stron...s...s..
Spis treści. Lekcja 1: PowerPoint informacje podstawowe 1. Lekcja 2: Podstawy pracy z prezentacjami 36. Umiejętności do zdobycia w tej lekcji 36
 Spis treści Lekcja 1: PowerPoint informacje podstawowe 1 Umiejętności do zdobycia w tej lekcji 1 Elementy programu 2 Poruszanie się po obszarze roboczym 2 Uruchamianie programu 2 UŜycie narzędzi ekranowych
Spis treści Lekcja 1: PowerPoint informacje podstawowe 1 Umiejętności do zdobycia w tej lekcji 1 Elementy programu 2 Poruszanie się po obszarze roboczym 2 Uruchamianie programu 2 UŜycie narzędzi ekranowych
Budowanie listy Odbiorców
 Budowanie listy Odbiorców W tym przewodniku dowiesz się jak Skutecznie budować listę Odbiorców, korzystając z narzędzi dostępnych w Twoim koncie oraz zarządzać ustawieniami subskrypcji. Budowanie listy
Budowanie listy Odbiorców W tym przewodniku dowiesz się jak Skutecznie budować listę Odbiorców, korzystając z narzędzi dostępnych w Twoim koncie oraz zarządzać ustawieniami subskrypcji. Budowanie listy
e-podręcznik dla seniora... i nie tylko.
 Pliki i foldery Czym są pliki? Plik to w komputerowej terminologii pewien zbiór danych. W zależności od TYPU pliku może to być: obraz (np. zdjęcie z imienin, rysunek) tekst (np. opowiadanie) dźwięk (np.
Pliki i foldery Czym są pliki? Plik to w komputerowej terminologii pewien zbiór danych. W zależności od TYPU pliku może to być: obraz (np. zdjęcie z imienin, rysunek) tekst (np. opowiadanie) dźwięk (np.
Przewodnik... Tworzenie ankiet
 Przewodnik... Tworzenie ankiet W tym przewodniku dowiesz się jak Dowiesz się, w jaki sposób zadawać pytania tak często, jak potrzebujesz i uzyskiwać informacje pomocne w ulepszeniu Twoich produktów i kampanii
Przewodnik... Tworzenie ankiet W tym przewodniku dowiesz się jak Dowiesz się, w jaki sposób zadawać pytania tak często, jak potrzebujesz i uzyskiwać informacje pomocne w ulepszeniu Twoich produktów i kampanii
SKRó CONA INSTRUKCJA OBSŁUGI
 SKRó CONA INSTRUKCJA OBSŁUGI dla systemu Windows Vista SPIS TREśCI Rozdział 1: WYMAGANIA SYSTEMOWE...1 Rozdział 2: INSTALACJA OPROGRAMOWANIA DRUKARKI W SYSTEMIE WINDOWS...2 Instalowanie oprogramowania
SKRó CONA INSTRUKCJA OBSŁUGI dla systemu Windows Vista SPIS TREśCI Rozdział 1: WYMAGANIA SYSTEMOWE...1 Rozdział 2: INSTALACJA OPROGRAMOWANIA DRUKARKI W SYSTEMIE WINDOWS...2 Instalowanie oprogramowania
MasterEdytor. Podprogram pomocniczy do programu mpfotoalbum 1.2 INSTRUKCJA
 MasterEdytor Podprogram pomocniczy do programu mpfotoalbum 1.2 INSTRUKCJA 1. Przeznaczenie Program MasterEdytor przeznaczony jest do skonfigurowania wszystkich parametrów pracy programu mpfotoalbum. 2.
MasterEdytor Podprogram pomocniczy do programu mpfotoalbum 1.2 INSTRUKCJA 1. Przeznaczenie Program MasterEdytor przeznaczony jest do skonfigurowania wszystkich parametrów pracy programu mpfotoalbum. 2.
Sylabus Moduł 2: Przetwarzanie tekstów
 Sylabus Moduł 2: Przetwarzanie tekstów Niniejsze opracowanie przeznaczone jest dla osób zamierzających zdać egzamin ECDL (European Computer Driving Licence) na poziomie podstawowym. Publikacja zawiera
Sylabus Moduł 2: Przetwarzanie tekstów Niniejsze opracowanie przeznaczone jest dla osób zamierzających zdać egzamin ECDL (European Computer Driving Licence) na poziomie podstawowym. Publikacja zawiera
1. Przypisy, indeks i spisy.
 1. Przypisy, indeks i spisy. (Wstaw Odwołanie Przypis dolny - ) (Wstaw Odwołanie Indeks i spisy - ) Przypisy dolne i końcowe w drukowanych dokumentach umożliwiają umieszczanie w dokumencie objaśnień, komentarzy
1. Przypisy, indeks i spisy. (Wstaw Odwołanie Przypis dolny - ) (Wstaw Odwołanie Indeks i spisy - ) Przypisy dolne i końcowe w drukowanych dokumentach umożliwiają umieszczanie w dokumencie objaśnień, komentarzy
Instrukcja obsługi funkcji specjalnych szablonu C01 v.1.0
 Instrukcja obsługi funkcji specjalnych szablonu C01 v.1.0 UWAGA 1: Przed dokonaniem jakichkolwiek zmian, zalecamy skopiować wcześniej kod html modułu do pliku na lokalnym dysku. W przypadku problemów ułatwi
Instrukcja obsługi funkcji specjalnych szablonu C01 v.1.0 UWAGA 1: Przed dokonaniem jakichkolwiek zmian, zalecamy skopiować wcześniej kod html modułu do pliku na lokalnym dysku. W przypadku problemów ułatwi
Przewodnik... Budowanie listy Odbiorców
 Przewodnik... Budowanie listy Odbiorców W tym przewodniku dowiesz się jak Skutecznie budować listę Odbiorców, korzystając z narzędzi dostępnych w Twoim koncie oraz zarządzać ustawieniami subskrypcji. Każda
Przewodnik... Budowanie listy Odbiorców W tym przewodniku dowiesz się jak Skutecznie budować listę Odbiorców, korzystając z narzędzi dostępnych w Twoim koncie oraz zarządzać ustawieniami subskrypcji. Każda
Korzystanie z aplikacji P-touch Transfer Manager
 Korzystanie z aplikacji P-touch Transfer Manager Wersja 0 POL Wprowadzenie Ważna uwaga Treść niniejszego dokumentu i dane techniczne produktu mogą ulegać zmianom bez powiadomienia. Firma Brother zastrzega
Korzystanie z aplikacji P-touch Transfer Manager Wersja 0 POL Wprowadzenie Ważna uwaga Treść niniejszego dokumentu i dane techniczne produktu mogą ulegać zmianom bez powiadomienia. Firma Brother zastrzega
Edytor tekstu OpenOffice Writer Podstawy
 Edytor tekstu OpenOffice Writer Podstawy Cz. 3. Rysunki w dokumencie Obiekt Fontwork Jeżeli chcemy zamieścić w naszym dokumencie jakiś efektowny napis, na przykład tytuł czy hasło promocyjne, możemy w
Edytor tekstu OpenOffice Writer Podstawy Cz. 3. Rysunki w dokumencie Obiekt Fontwork Jeżeli chcemy zamieścić w naszym dokumencie jakiś efektowny napis, na przykład tytuł czy hasło promocyjne, możemy w
Profesjonalny efekt szybko i łatwo z darmowym oprogramowaniem Avery Design & Print
 Profesjonalny efekt szybko i łatwo z darmowym oprogramowaniem Avery Design & Print Drukuj na etykietach Avery Zweckform szybko i łatwo przy użyciu darmowych szablonów i oprogramowania. Niezależnie od tego,
Profesjonalny efekt szybko i łatwo z darmowym oprogramowaniem Avery Design & Print Drukuj na etykietach Avery Zweckform szybko i łatwo przy użyciu darmowych szablonów i oprogramowania. Niezależnie od tego,
Nieskonfigurowana, pusta konsola MMC
 Konsola MMC Aby maksymalnie, jak to tylko możliwe, ułatwić administrowanie systemem operacyjnym oraz aplikacjami i usługami w systemie Windows XP, wszystkie niezbędne czynności administracyjne można wykonać
Konsola MMC Aby maksymalnie, jak to tylko możliwe, ułatwić administrowanie systemem operacyjnym oraz aplikacjami i usługami w systemie Windows XP, wszystkie niezbędne czynności administracyjne można wykonać
Projektowanie graficzne. Wykład 2. Open Office Draw
 Projektowanie graficzne Wykład 2 Open Office Draw Opis programu OpenOffice Draw OpenOffice Draw umożliwia tworzenie prostych oraz złożonych rysunków. Posiada możliwość eksportowania rysunków do wielu różnych
Projektowanie graficzne Wykład 2 Open Office Draw Opis programu OpenOffice Draw OpenOffice Draw umożliwia tworzenie prostych oraz złożonych rysunków. Posiada możliwość eksportowania rysunków do wielu różnych
Ćwiczenia nr 2. Edycja tekstu (Microsoft Word)
 Dostosowywanie paska zadań Ćwiczenia nr 2 Edycja tekstu (Microsoft Word) Domyślnie program Word proponuje paski narzędzi Standardowy oraz Formatowanie z zestawem opcji widocznym poniżej: Można jednak zmodyfikować
Dostosowywanie paska zadań Ćwiczenia nr 2 Edycja tekstu (Microsoft Word) Domyślnie program Word proponuje paski narzędzi Standardowy oraz Formatowanie z zestawem opcji widocznym poniżej: Można jednak zmodyfikować
Jak posługiwać się edytorem treści
 Jak posługiwać się edytorem treści Edytor CKE jest bardzo prostym narzędziem pomagającym osobom niezaznajomionym z językiem HTML w tworzeniu interaktywnych treści stron internetowych. Razem z praktyka
Jak posługiwać się edytorem treści Edytor CKE jest bardzo prostym narzędziem pomagającym osobom niezaznajomionym z językiem HTML w tworzeniu interaktywnych treści stron internetowych. Razem z praktyka
HP Workspace. Instrukcja obsługi
 HP Workspace Instrukcja obsługi Copyright 2016 HP Development Company, L.P. 2016 Google Inc. Wszelkie prawa zastrzeżone. Dysk Google jest znakiem towarowym firmy Google Inc. Windows jest zarejestrowanym
HP Workspace Instrukcja obsługi Copyright 2016 HP Development Company, L.P. 2016 Google Inc. Wszelkie prawa zastrzeżone. Dysk Google jest znakiem towarowym firmy Google Inc. Windows jest zarejestrowanym
NAGŁÓWKI, STOPKI, PODZIAŁY WIERSZA I STRONY, WCIĘCIA
 NAGŁÓWKI, STOPKI, PODZIAŁY WIERSZA I STRONY, WCIĘCIA Ćwiczenie 1: Ściągnij plik z tekstem ze strony www. Zaznacz tekst i ustaw go w stylu Bez odstępów. Sformatuj tekst: wyjustowany czcionka Times New Roman
NAGŁÓWKI, STOPKI, PODZIAŁY WIERSZA I STRONY, WCIĘCIA Ćwiczenie 1: Ściągnij plik z tekstem ze strony www. Zaznacz tekst i ustaw go w stylu Bez odstępów. Sformatuj tekst: wyjustowany czcionka Times New Roman
5.4. Tworzymy formularze
 5.4. Tworzymy formularze Zastosowanie formularzy Formularz to obiekt bazy danych, który daje możliwość tworzenia i modyfikacji danych w tabeli lub kwerendzie. Jego wielką zaletą jest umiejętność zautomatyzowania
5.4. Tworzymy formularze Zastosowanie formularzy Formularz to obiekt bazy danych, który daje możliwość tworzenia i modyfikacji danych w tabeli lub kwerendzie. Jego wielką zaletą jest umiejętność zautomatyzowania
Informatyka Edytor tekstów Word 2010 dla WINDOWS cz.3
 Wyższa Szkoła Ekologii i Zarządzania Informatyka Edytor tekstów Word 2010 dla WINDOWS cz.3 Slajd 1 Slajd 2 Numerowanie i punktowanie Automatyczne ponumerowanie lub wypunktowanie zaznaczonych akapitów w
Wyższa Szkoła Ekologii i Zarządzania Informatyka Edytor tekstów Word 2010 dla WINDOWS cz.3 Slajd 1 Slajd 2 Numerowanie i punktowanie Automatyczne ponumerowanie lub wypunktowanie zaznaczonych akapitów w
MS Word 2010. Długi dokument. Praca z długim dokumentem. Kinga Sorkowska 2011-12-30
 MS Word 2010 Długi dokument Praca z długim dokumentem Kinga Sorkowska 2011-12-30 Dodawanie strony tytułowej 1 W programie Microsoft Word udostępniono wygodną galerię wstępnie zdefiniowanych stron tytułowych.
MS Word 2010 Długi dokument Praca z długim dokumentem Kinga Sorkowska 2011-12-30 Dodawanie strony tytułowej 1 W programie Microsoft Word udostępniono wygodną galerię wstępnie zdefiniowanych stron tytułowych.
Tworzenie infografik za pomocą narzędzia Canva
 Tworzenie infografik za pomocą narzędzia Canva Spis treści Wstęp... 1 Układy... 3 Zmiana tekstu... 4 Obrazki... 5 Elementy... 6 Zdjęcia - Gratis... 6 Siatki... 8 Ramki... 10 Kształty... 12 Linie... 12
Tworzenie infografik za pomocą narzędzia Canva Spis treści Wstęp... 1 Układy... 3 Zmiana tekstu... 4 Obrazki... 5 Elementy... 6 Zdjęcia - Gratis... 6 Siatki... 8 Ramki... 10 Kształty... 12 Linie... 12
Formularze w programie Word
 Formularze w programie Word Formularz to dokument o określonej strukturze, zawierający puste pola do wypełnienia, czyli pola formularza, w których wprowadza się informacje. Uzyskane informacje można następnie
Formularze w programie Word Formularz to dokument o określonej strukturze, zawierający puste pola do wypełnienia, czyli pola formularza, w których wprowadza się informacje. Uzyskane informacje można następnie
e-wsparcie Barbara Muszko Aktualizacja Twojej witryny internetowej tak prosta, jak obsługa Worda
 e-wsparcie Barbara Muszko Aktualizacja Twojej witryny internetowej tak prosta, jak obsługa Worda Logowanie do panelu administracyjnego Aby móc zarządzać stroną, należy zalogować się do panelu administracyjnego.
e-wsparcie Barbara Muszko Aktualizacja Twojej witryny internetowej tak prosta, jak obsługa Worda Logowanie do panelu administracyjnego Aby móc zarządzać stroną, należy zalogować się do panelu administracyjnego.
Motorola Phone Tools. Krótkie wprowadzenie
 Motorola Phone Tools Krótkie wprowadzenie Spis treści Minimalne wymagania... 2 Przed instalacją Motorola Phone Tools... 3 Instalowanie Motorola Phone Tools... 4 Instalacja i konfiguracja urządzenia przenośnego...
Motorola Phone Tools Krótkie wprowadzenie Spis treści Minimalne wymagania... 2 Przed instalacją Motorola Phone Tools... 3 Instalowanie Motorola Phone Tools... 4 Instalacja i konfiguracja urządzenia przenośnego...
Arkusz kalkulacyjny MS Excel 2010 PL.
 Arkusz kalkulacyjny MS Excel 2010 PL. Microsoft Excel to aplikacja, która jest powszechnie używana w firmach i instytucjach, a także przez użytkowników domowych. Jej główne zastosowanie to dokonywanie
Arkusz kalkulacyjny MS Excel 2010 PL. Microsoft Excel to aplikacja, która jest powszechnie używana w firmach i instytucjach, a także przez użytkowników domowych. Jej główne zastosowanie to dokonywanie
Informatyka Edytor tekstów Word 2010 dla WINDOWS cz.3
 Wyższa Szkoła Ekologii i Zarządzania Informatyka Edytor tekstów Word 2010 dla WINDOWS cz.3 Slajd 1 Slajd 2 Numerowanie i punktowanie Automatyczne ponumerowanie lub wypunktowanie zaznaczonych akapitów w
Wyższa Szkoła Ekologii i Zarządzania Informatyka Edytor tekstów Word 2010 dla WINDOWS cz.3 Slajd 1 Slajd 2 Numerowanie i punktowanie Automatyczne ponumerowanie lub wypunktowanie zaznaczonych akapitów w
3 Programy do tworzenia
 3 Programy do tworzenia prezentacji PowerPoint 2007 3.1. Tworzenie prezentacji w programie PowerPoint 2007 Tworzenie prezentacji w programie PowerPoint 2007 jest podobne jak w programie PowerPoint 2003.
3 Programy do tworzenia prezentacji PowerPoint 2007 3.1. Tworzenie prezentacji w programie PowerPoint 2007 Tworzenie prezentacji w programie PowerPoint 2007 jest podobne jak w programie PowerPoint 2003.
Spis treści. Księgarnia PWN: Roland Zimek - SWiSH Max2 i SWiSH Max3. Wprowadzenie... 9
 Księgarnia PWN: Roland Zimek - SWiSH Max2 i SWiSH Max3 Spis treści Wprowadzenie... 9 1. Opis programu i instalacja... 13 1.1. Nowości w SWiSH Max2... 13 1.1.1. Wygląd okna programu... 13 1.1.2. Język skryptowy...
Księgarnia PWN: Roland Zimek - SWiSH Max2 i SWiSH Max3 Spis treści Wprowadzenie... 9 1. Opis programu i instalacja... 13 1.1. Nowości w SWiSH Max2... 13 1.1.1. Wygląd okna programu... 13 1.1.2. Język skryptowy...
Podręcznik użytkownika
 Podręcznik użytkownika Moduł kliencki Kodak Asset Management Software Stan i ustawienia zasobów... 1 Menu Stan zasobów... 2 Menu Ustawienia zasobów... 3 Obsługa alertów... 7 Komunikaty zarządzania zasobami...
Podręcznik użytkownika Moduł kliencki Kodak Asset Management Software Stan i ustawienia zasobów... 1 Menu Stan zasobów... 2 Menu Ustawienia zasobów... 3 Obsługa alertów... 7 Komunikaty zarządzania zasobami...
Aplikacja Novell Filr 2.0 Web Szybki start
 Aplikacja Novell Filr 2.0 Web Szybki start Luty 2016 r. Szybki start Niniejszy dokument pomaga zapoznać się z systemem Novell Filr oraz ułatwia zrozumienie najistotniejszych pojęć i zadań. Informacje o
Aplikacja Novell Filr 2.0 Web Szybki start Luty 2016 r. Szybki start Niniejszy dokument pomaga zapoznać się z systemem Novell Filr oraz ułatwia zrozumienie najistotniejszych pojęć i zadań. Informacje o
JAK ZAPROJEKTOWAĆ WYGLĄD STRONY INTERNETOWEJ W KREATORZE CLICK WEB?
 JAK ZAPROJEKTOWAĆ WYGLĄD STRONY INTERNETOWEJ W KREATORZE CLICK WEB? Czy można zbudować atrakcyjną stronę WWW w czasie krótkiej przerwy na kawę? W kreatorze Click Web zrobisz to bez trudu. Wystarczy, że
JAK ZAPROJEKTOWAĆ WYGLĄD STRONY INTERNETOWEJ W KREATORZE CLICK WEB? Czy można zbudować atrakcyjną stronę WWW w czasie krótkiej przerwy na kawę? W kreatorze Click Web zrobisz to bez trudu. Wystarczy, że
autor poradnika - KS Jak zamieszczać i edytować artykuły na szkolnej stronie internetowej
 Jak zamieszczać i edytować artykuły na szkolnej stronie internetowej adres naszej strony: www.zs3.wroc.pl logo liceum 1. Aby dodać artykuł należy się zalogować: System pokaże nazwę zalogowanego użytkownika
Jak zamieszczać i edytować artykuły na szkolnej stronie internetowej adres naszej strony: www.zs3.wroc.pl logo liceum 1. Aby dodać artykuł należy się zalogować: System pokaże nazwę zalogowanego użytkownika
Menu Plik w Edytorze symboli i Edytorze widoku aparatów
 Menu Plik w Edytorze symboli i Edytorze widoku aparatów Informacje ogólne Symbol jest przedstawieniem graficznym aparatu na schemacie. Oto przykład przekaźnika: Widok aparatu jest przedstawieniem graficznym
Menu Plik w Edytorze symboli i Edytorze widoku aparatów Informacje ogólne Symbol jest przedstawieniem graficznym aparatu na schemacie. Oto przykład przekaźnika: Widok aparatu jest przedstawieniem graficznym
I. Spis treści I. Spis treści... 2 II. Kreator szablonów... 3 1. Tworzenie szablonu... 3 2. Menu... 4 a. Opis ikon... 5 3. Dodanie nowego elementu...
 Kreator szablonów I. Spis treści I. Spis treści... 2 II. Kreator szablonów... 3 1. Tworzenie szablonu... 3 2. Menu... 4 a. Opis ikon... 5 3. Dodanie nowego elementu... 7 a. Grafika... 7 b. Tekst... 7 c.
Kreator szablonów I. Spis treści I. Spis treści... 2 II. Kreator szablonów... 3 1. Tworzenie szablonu... 3 2. Menu... 4 a. Opis ikon... 5 3. Dodanie nowego elementu... 7 a. Grafika... 7 b. Tekst... 7 c.
UONET+ - moduł Sekretariat. Jak wykorzystać wydruki list w formacie XLS do analizy danych uczniów?
 UONET+ - moduł Sekretariat Jak wykorzystać wydruki list w formacie XLS do analizy danych uczniów? W module Sekretariat wydruki dostępne w widoku Wydruki/ Wydruki list można przygotować w formacie PDF oraz
UONET+ - moduł Sekretariat Jak wykorzystać wydruki list w formacie XLS do analizy danych uczniów? W module Sekretariat wydruki dostępne w widoku Wydruki/ Wydruki list można przygotować w formacie PDF oraz
MagicInfo Express instrukcja obsługi
 MagicInfo Express instrukcja obsługi INFO MagicInfo Express Kreator zawartości to program pozwalający w prosty sposób tworzyć zawartość LFD na podstawie różnych szablonów oraz harmonogramy wyświetlania
MagicInfo Express instrukcja obsługi INFO MagicInfo Express Kreator zawartości to program pozwalający w prosty sposób tworzyć zawartość LFD na podstawie różnych szablonów oraz harmonogramy wyświetlania
I. Program II. Opis głównych funkcji programu... 19
 07-12-18 Spis treści I. Program... 1 1 Panel główny... 1 2 Edycja szablonu filtrów... 3 A) Zakładka Ogólne... 4 B) Zakładka Grupy filtrów... 5 C) Zakładka Kolumny... 17 D) Zakładka Sortowanie... 18 II.
07-12-18 Spis treści I. Program... 1 1 Panel główny... 1 2 Edycja szablonu filtrów... 3 A) Zakładka Ogólne... 4 B) Zakładka Grupy filtrów... 5 C) Zakładka Kolumny... 17 D) Zakładka Sortowanie... 18 II.
Spis treści. Księgarnia PWN: Roland Zimek - Swish Max3
 Księgarnia PWN: Roland Zimek - Swish Max3 Spis treści Wprowadzenie... 11 1. Opis programu i instalacja... 15 1.1. Nowości w SWiSH Max3... 15 1.1.1. Projekty... 15 1.1.2. Ścieżka ruchu... 16 1.1.3. Narzędzie
Księgarnia PWN: Roland Zimek - Swish Max3 Spis treści Wprowadzenie... 11 1. Opis programu i instalacja... 15 1.1. Nowości w SWiSH Max3... 15 1.1.1. Projekty... 15 1.1.2. Ścieżka ruchu... 16 1.1.3. Narzędzie
Inkscape. Menu. 1 SVG (ang. Scalable Vector Graphics) uniwersalny format dwuwymiarowej, statycznej i
 Inkscape Inkscape jest opesourceowym programem do tworzenia grafiki wektorowej. Autorzy Inkscape a twierdzą, że jego możliwości porównywalne są z możliwościami oferowanymi przez programy takie, jak Illustrator,
Inkscape Inkscape jest opesourceowym programem do tworzenia grafiki wektorowej. Autorzy Inkscape a twierdzą, że jego możliwości porównywalne są z możliwościami oferowanymi przez programy takie, jak Illustrator,
INSTRUKCJA OBSŁUGI SYSTEM ZARZĄDZANIA TREŚCIĄ
 INSTRUKCJA OBSŁUGI SYSTEM ZARZĄDZANIA TREŚCIĄ Spis treści: 1 Logowanie do panelu administracyjnego 2 Dodawanie obiektów na stronie 2.1 Wybór podstrony 2.2 Wybór obiektu 2.2.1 Dodawanie obiektów tekstowych
INSTRUKCJA OBSŁUGI SYSTEM ZARZĄDZANIA TREŚCIĄ Spis treści: 1 Logowanie do panelu administracyjnego 2 Dodawanie obiektów na stronie 2.1 Wybór podstrony 2.2 Wybór obiektu 2.2.1 Dodawanie obiektów tekstowych
Szkolenie dla nauczycieli SP10 w DG Operacje na plikach i folderach, obsługa edytora tekstu ABC. komputera dla nauczyciela. Materiały pomocnicze
 ABC komputera dla nauczyciela Materiały pomocnicze 1. Czego się nauczysz? Uruchamianie i zamykanie systemu: jak zalogować się do systemu po uruchomieniu komputera, jak tymczasowo zablokować komputer w
ABC komputera dla nauczyciela Materiały pomocnicze 1. Czego się nauczysz? Uruchamianie i zamykanie systemu: jak zalogować się do systemu po uruchomieniu komputera, jak tymczasowo zablokować komputer w
Przed rozpoczęciem pracy otwórz nowy plik (Ctrl +N) wykorzystując szablon acadiso.dwt
 Przed rozpoczęciem pracy otwórz nowy plik (Ctrl +N) wykorzystując szablon acadiso.dwt Zadanie: Utwórz szablon rysunkowy składający się z: - warstw - tabelki rysunkowej w postaci bloku (według wzoru poniżej)
Przed rozpoczęciem pracy otwórz nowy plik (Ctrl +N) wykorzystując szablon acadiso.dwt Zadanie: Utwórz szablon rysunkowy składający się z: - warstw - tabelki rysunkowej w postaci bloku (według wzoru poniżej)
CMS - INFORMACJE. *** Mirosław Kuduk E mail: tel. kom DODATKOWE FUNKCJE - PANEL ADMINISTRATORA
 CMS - INFORMACJE *** Mirosław Kuduk E mail: mkuduk@interia.pl tel. kom. 663-755-428 DODATKOWE FUNKCJE - PANEL ADMINISTRATORA Panel Dodatkowe funkcje Autoryzacja Publikacje Nowa publikacja, edycja Pokazy
CMS - INFORMACJE *** Mirosław Kuduk E mail: mkuduk@interia.pl tel. kom. 663-755-428 DODATKOWE FUNKCJE - PANEL ADMINISTRATORA Panel Dodatkowe funkcje Autoryzacja Publikacje Nowa publikacja, edycja Pokazy
Pokaz slajdów na stronie internetowej
 Pokaz slajdów na stronie internetowej... 1 Podpisy pod zdjęciami... 3 Publikacja pokazu slajdów w Internecie... 4 Generator strony Uczelni... 4 Funkcje dla zaawansowanych użytkowników... 5 Zmiana kolorów
Pokaz slajdów na stronie internetowej... 1 Podpisy pod zdjęciami... 3 Publikacja pokazu slajdów w Internecie... 4 Generator strony Uczelni... 4 Funkcje dla zaawansowanych użytkowników... 5 Zmiana kolorów
Edytor tekstu OpenOffice Writer Podstawy
 Edytor tekstu OpenOffice Writer Podstawy OpenOffice to darmowy zaawansowany pakiet biurowy, w skład którego wchodzą następujące programy: edytor tekstu Writer, arkusz kalkulacyjny Calc, program do tworzenia
Edytor tekstu OpenOffice Writer Podstawy OpenOffice to darmowy zaawansowany pakiet biurowy, w skład którego wchodzą następujące programy: edytor tekstu Writer, arkusz kalkulacyjny Calc, program do tworzenia
Aplikacja projektu Program wycinki drzew i krzewów dla RZGW we Wrocławiu
 Aplikacja projektu Program wycinki drzew i krzewów dla RZGW we Wrocławiu Instrukcja obsługi Aplikacja wizualizuje obszar projektu tj. Dorzecze Środkowej Odry będące w administracji Regionalnego Zarządu
Aplikacja projektu Program wycinki drzew i krzewów dla RZGW we Wrocławiu Instrukcja obsługi Aplikacja wizualizuje obszar projektu tj. Dorzecze Środkowej Odry będące w administracji Regionalnego Zarządu
Instrukcja obsługi systemu Sky CMS
 Instrukcja obsługi systemu Sky CMS Tworzenie stron w systemie skycms 1. Logujemy się 2. Tworzenie nowej strony: Wchodzimy do zakładki Strony Dodaj nową stronę. Pokażą się zakładki Strona, Powiązania strony,
Instrukcja obsługi systemu Sky CMS Tworzenie stron w systemie skycms 1. Logujemy się 2. Tworzenie nowej strony: Wchodzimy do zakładki Strony Dodaj nową stronę. Pokażą się zakładki Strona, Powiązania strony,
Część 1 Pierwsze kroki
 Spis treści Część 1 Pierwsze kroki... 3 Instalacja... 4 Konfiguracja pulpitu... 7 Podstawowa konfiguracja... 10 Pierwsze kroki z Kleosem... 12 Pierwsza sprawa... 16 2 3 Część 1 Pierwsze kroki Instalacja
Spis treści Część 1 Pierwsze kroki... 3 Instalacja... 4 Konfiguracja pulpitu... 7 Podstawowa konfiguracja... 10 Pierwsze kroki z Kleosem... 12 Pierwsza sprawa... 16 2 3 Część 1 Pierwsze kroki Instalacja
WORDPRESS INSTRUKCJA OBSŁUGI
 WORDPRESS INSTRUKCJA OBSŁUGI Zapraszamy do zapoznania się z Instrukcją obsługi panelu CMS Wordpress, która w krótkim czasie i bez większego kłopotu pozwoli na edycję treści i zawartości strony, w tym:
WORDPRESS INSTRUKCJA OBSŁUGI Zapraszamy do zapoznania się z Instrukcją obsługi panelu CMS Wordpress, która w krótkim czasie i bez większego kłopotu pozwoli na edycję treści i zawartości strony, w tym:
2014 Electronics For Imaging. Informacje zawarte w niniejszej publikacji podlegają postanowieniom opisanym w dokumencie Uwagi prawne dotyczącym tego
 2014 Electronics For Imaging. Informacje zawarte w niniejszej publikacji podlegają postanowieniom opisanym w dokumencie Uwagi prawne dotyczącym tego produktu. 23 czerwca 2014 Spis treści 3 Spis treści...5
2014 Electronics For Imaging. Informacje zawarte w niniejszej publikacji podlegają postanowieniom opisanym w dokumencie Uwagi prawne dotyczącym tego produktu. 23 czerwca 2014 Spis treści 3 Spis treści...5
BIBLIOTEKA LOKALNE CENTRUM WIEDZY PRAKTYCZNEJ PRZEWODNIK PO NARZĘDZIACH WARSZTAT NR 1: ARKUSZE KALKULACYJNE - MINI SKRYPT
 BIBLIOTEKA LOKALNE CENTRUM WIEDZY PRAKTYCZNEJ PRZEWODNIK PO NARZĘDZIACH WARSZTAT NR 1: ARKUSZE KALKULACYJNE - MINI SKRYPT 1. Wprowadzenie Arkusze kalkulacyjne Google umożliwiają łatwe tworzenie, udostępnianie
BIBLIOTEKA LOKALNE CENTRUM WIEDZY PRAKTYCZNEJ PRZEWODNIK PO NARZĘDZIACH WARSZTAT NR 1: ARKUSZE KALKULACYJNE - MINI SKRYPT 1. Wprowadzenie Arkusze kalkulacyjne Google umożliwiają łatwe tworzenie, udostępnianie
Prezentacja MS PowerPoint 2010 PL.
 Prezentacja MS PowerPoint 2010 PL. Microsoft PowerPoint to program do tworzenia prezentacji multimedialnych wchodzący w skład pakietu biurowego Microsoft Office. Prezentacje multimedialne to rodzaje prezentacji
Prezentacja MS PowerPoint 2010 PL. Microsoft PowerPoint to program do tworzenia prezentacji multimedialnych wchodzący w skład pakietu biurowego Microsoft Office. Prezentacje multimedialne to rodzaje prezentacji
Laboratorium - Monitorowanie i zarządzanie zasobami systemu Windows 7
 5.0 5.3.3.5 Laboratorium - Monitorowanie i zarządzanie zasobami systemu Windows 7 Wprowadzenie Wydrukuj i uzupełnij to laboratorium. W tym laboratorium, będziesz korzystać z narzędzi administracyjnych
5.0 5.3.3.5 Laboratorium - Monitorowanie i zarządzanie zasobami systemu Windows 7 Wprowadzenie Wydrukuj i uzupełnij to laboratorium. W tym laboratorium, będziesz korzystać z narzędzi administracyjnych
Microsoft Office 2016 Krok po kroku
 Joan Lambert Curtis Frye Microsoft Office 2016 Krok po kroku Przekład: Leszek Biolik, Krzysztof Kapustka, Marek Włodarz APN Promise, Warszawa 2016 Spis treści Wprowadzenie.........................................................ix
Joan Lambert Curtis Frye Microsoft Office 2016 Krok po kroku Przekład: Leszek Biolik, Krzysztof Kapustka, Marek Włodarz APN Promise, Warszawa 2016 Spis treści Wprowadzenie.........................................................ix
Zmiana logo. Dziękujemy za wybór naszych rozwiązań. apjoo od Apláuz. Wspólnie przebrniemy przez proces konfiguracji strony www i wstawiania treści.
 Użytkownicy i hasła Dostęp do zaplecza umożliwia rozbudowany system zarządzania użytkownikami. 1. Konta użytkowników tworzy się wybierając z menu Użytkownicy > Menedżer użytkowników na stronie głownej
Użytkownicy i hasła Dostęp do zaplecza umożliwia rozbudowany system zarządzania użytkownikami. 1. Konta użytkowników tworzy się wybierając z menu Użytkownicy > Menedżer użytkowników na stronie głownej
Océ Podręcznik użytkownika
 Océ Podręcznik użytkownika Océ Client Tools Instrukcje podstawowej obsługi Copyright 2010 Océ Wszelkie prawa zastrzeżone. Żadna część tego podręcznika nie może być powielana, kopiowana, adaptowana ani
Océ Podręcznik użytkownika Océ Client Tools Instrukcje podstawowej obsługi Copyright 2010 Océ Wszelkie prawa zastrzeżone. Żadna część tego podręcznika nie może być powielana, kopiowana, adaptowana ani
I Tworzenie prezentacji za pomocą szablonu w programie Power-Point. 1. Wybieramy z górnego menu polecenie Nowy a następnie Utwórz z szablonu
 I Tworzenie prezentacji za pomocą szablonu w programie Power-Point 1. Wybieramy z górnego menu polecenie Nowy a następnie Utwórz z szablonu 2. Po wybraniu szablonu ukaŝe się nam ekran jak poniŝej 3. Następnie
I Tworzenie prezentacji za pomocą szablonu w programie Power-Point 1. Wybieramy z górnego menu polecenie Nowy a następnie Utwórz z szablonu 2. Po wybraniu szablonu ukaŝe się nam ekran jak poniŝej 3. Następnie
KATEGORIA OBSZAR WIEDZY
 Moduł 3 - Przetwarzanie tekstów - od kandydata wymaga się zaprezentowania umiejętności wykorzystywania programu do edycji tekstu. Kandydat powinien wykonać zadania o charakterze podstawowym związane z
Moduł 3 - Przetwarzanie tekstów - od kandydata wymaga się zaprezentowania umiejętności wykorzystywania programu do edycji tekstu. Kandydat powinien wykonać zadania o charakterze podstawowym związane z
Formatowanie c.d. Wyświetlanie formatowania
 Formatowanie c.d. Wyświetlanie formatowania Dzięki tej funkcji można łatwo sprawdzić, w jaki sposób został sformatowany dowolny fragment tekstu. Aby jej użyć, wybierz polecenie naciśnij Shift+F1. Na prawo
Formatowanie c.d. Wyświetlanie formatowania Dzięki tej funkcji można łatwo sprawdzić, w jaki sposób został sformatowany dowolny fragment tekstu. Aby jej użyć, wybierz polecenie naciśnij Shift+F1. Na prawo
