Informacje o prawach autorskich i znakach towarowych
|
|
|
- Julian Kujawa
- 6 lat temu
- Przeglądów:
Transkrypt
1 Nero Video
2 Informacje o prawach autorskich i znakach towarowych Ten dokument i zawarte w nim treści podlegają ochronie na mocy międzynarodowych przepisów dotyczących praw autorskich oraz własności intelektualnej i są własnością spółki Nero AG oraz spółek zależnych, stowarzyszonych i licencjodawców. Wszelkie prawa zastrzeżone. Dokumentu tego ani żadnych jego części nie można reprodukować, przekazywać ani przepisywać bez wyraźnej pisemnej zgody spółki Nero AG. Wszystkie nazwy handlowe oraz znaki towarowe i/lub znaki usługowe stanowią własność ich prawnych właścicieli. Wymienione znaki towarowe służą tylko i wyłącznie do celów informacyjnych. Spółka Nero AG zrzeka się w całości wszelkich roszczeń nieobjętych klauzulami praw gwarancyjnych. Firma Nero AG nie ponosi odpowiedzialności za prawidłowość informacji zawartych w dokumencie. Zawartość dostarczonego oprogramowania, a także dokumentu, może ulec zmianie bez uprzedniej informacji. Niektóre aplikacje pakietów Nero wymagają technologii opracowanych przez innych producentów. Próbne wersje niektórych z tych technologii znajdują się w niniejszym pakiecie. Aktywacja tych technologii powinna nastąpić online (opcja bezpłatna) lub przez wysłanie faksu aktywacyjnego w celu uzyskania nieograniczonego dostępu do danej wersji. Następnie Nero wyśle dane potrzebne do aktywacji technologii będących na licencji innych producentów w celu nieograniczonego dostępu do Nero 2014 lub Nero 2014 Platinum. Niezbędne jest więc łącze internetowe lub faks. Kopiowanie, powielanie lub rozpowszechnianie materiałów chronionych prawami autorskimi może stanowić naruszenie krajowych lub międzynarodowych przepisów dotyczących praw autorskich i wiązać się z obowiązkiem zapłaty odszkodowania z tytułu strat lub inną formą zadośćuczynienia, o ile użytkownik nie posiada praw autorskich lub pozwolenia od właściciela praw autorskich. W przypadku braku pewności co do swoich praw należy skontaktować się z radcą prawnym. Copyright 2013 Nero AG i licencjodawcy. Wszelkie prawa zastrzeżone. Nero, Nero BackItUp, Nero Burn, Nero Digital, Nero Express, Nero MediaStreaming, Nero Recode, Nero RescueAgent, Nero SmartDetect, Nero Simply Enjoy, Nero SmoothPlay, Nero StartSmart, Nero Surround, Burn-At-Once, LayerMagic, Liquid Media, SecurDisc, logo SecurDisc, Superresolution, UltraBuffer, Nero Burning ROM, NeroKwik, Nero MediaHome Blu-ray, Nero MediaHome Media, Nero MediaHome Burn, Nero MediaHome Play, Nero MediaHome DVD, Nero MediaHome Photobook, Nero MediaHome Faces, Nero MediaHome Move it, Nero MediaHome Sync, Nero Disc to Device, Nero MediaBrowser, Nero MediaHome Themes, Nero Video, Nero Video Express, Nero SoundTrax, Nero WaveEditor oraz Nero CoverDesigner są znakami towarowymi chronionymi aktem Common Law Trademark lub zarejestrowanymi znakami towarowymi Nero AG. W Oprogramowaniu wykorzystano technologię Microsoft Windows Media. Copyright Microsoft Corporation. Wszelkie prawa zastrzeżone. Produkt zawiera elementy kodu przetwarzania obrazów należące do firmy Pegasus Software LLC, Tampa, FL. Gracenote, CDDB, MusicID, MediaVOCS, logo i logotyp Gracenote oraz logo Powered by Gracenote są zastrzeżonymi znakami towarowymi lub znakami towarowymi firmy Gracenote w Stanach Zjednoczonych i/lub innych krajach. Wyprodukowano zgodnie z licencją Dolby Laboratories. Dolby, Pro Logic oraz symbol podwójnego D są zastrzeżonymi znakami towarowymi firmy Dolby Laboratories, Inc. Poufne materiały niepublikowane. Copyright 2011 Dolby Laboratories. Wszelkie prawa zastrzeżone. Wyprodukowano na licencji na mocy patentów USA o numerach: 5,956,674; 5,974,380; 6,487,535 oraz innych patentów amerykańskich i światowych, wystawionych i w toku. DTS, symbol DTS oraz DTS i symbol DTS łącznie są zastrzeżonymi znakami towarowymi, a DTS Digital Surround, DTS 2.0+Digital Out oraz logo DTS są znakami towarowymi DTS, Inc. Wszelkie prawa zastrzeżone. DTS, Inc. Wszelkie prawa zastrzeżone. AVCHD, logo AVCHD oraz AVCHD Lite i logo AVCHD Lite są znakami towarowymi firmy Panasonic Corporation i Sony Corporation. Facebook jest zastrzeżonym znakiem towarowym firmy Facebook, Inc. Yahoo! oraz Flickr są zastrzeżonymi znakami towarowymi firmy Yahoo! Inc. My Space jest znakiem towarowym MySpace, Inc. Google, Android, YouTube oraz Google Drive są znakami towarowymi firmy Google, Inc. Apple, Apple TV, itunes, itunes Store, ipad, ipod, ipod touch, iphone, Mac oraz QuickTime są znakami towarowymi firmy Apple Inc. zastrzeżonymi w Stanach Zjednoczonych i innych krajach. Blu-ray Disc, Blu-ray, Blu-ray 3D, BD-Live, BONUSVIEW, BDXL, AVCREC i ich logo są znakami towarowymi Blu-ray Disc Association. DVD Logo jest znakiem towarowym Format/Logo Licensing Corp. zarejestrowanym w Stanach Zjednoczonych, Japonii i innych krajach. Bluetooth jest znakiem towarowym, który jest własnością firmy Bluetooth SIG, Inc. Logo USB jest znakiem towarowym firmy Universal Serial Bus Implementers Corporation. ActiveX, ActiveSync, Aero, Authenticode, Bing, DirectX, DirectShow, Internet Explorer, Microsoft, MSN, Outlook, Windows, Windows Mail, Windows Media, Windows Media Player, Windows Mobile, Windows.NET, Windows Server, Windows Vista, Windows XP, Windows 7, Xbox, Xbox 360, PowerPoint, Silverlight, logo Silverlight, SkyDrive, Visual C++, przycisk startu Windows Vista oraz logo Windows są znakami towarowymi lub zastrzeżonymi znakami towarowymi Microsoft Corporation w Stanach Zjednoczonych i innych krajach. FaceVACS i Cognitec są zastrzeżonymi znakami towarowymi lub znakami towarowymi Cognitec Systems GmbH. DivX i DivX Certified są zastrzeżonymi znakami towarowymi DivX, Inc. DVB jest zastrzeżonym znakiem towarowym DVB Project. NVIDIA, GeForce, ForceWare, i CUDA są zastrzeżonymi znakami firmowymi NVIDIA. Sony, Memory Stick, PlayStation, i PSP są znakami towarowymi lub zastrzeżonymi znakami towarowymi Sony Corporation. HDV jest zastrzeżonym znakiem firmowym Sony Corporation i Victor Company of Japan, Limited (JVC). 3GPP jest znakiem towarowym European Telecommunications Standards Institute (ETSI Europejski Instytut Norm Komunikacyjnych). Adobe, Acrobat, Reader, Premiere, AIR i Flash są znakami towarowymi lub zastrzeżonymi znakami towarowymi firmy Adobe Systems, Incorporated. AMD Athlon, AMD Opteron, AMD Sempron, AMD Turion, ATI Catalyst, ATI Radeon, ATI, Remote Wonder oraz TV Wonder są znakami firmowymi lub zastrzeżonymi znakami firmowymi Advanced Micro Devices, Inc. Linux jest zastrzeżonym znakiem towarowym Linus Torvalds. CompactFlash jest zastrzeżonym znakiem towarowym SanDisk Corporation. UPnP jest zastrzeżonym znakiem towarowym UPnP Implementers Corporation. Dropbox jest znakiem towarowym Dropbox, Inc. Ask i Ask.com są zastrzeżonymi znakami towarowymi firmy IAC Search & Media. IEEE jest zastrzeżonym znakiem firmowym Institute of Electrical and Electronics Engineers, Inc. Philips jest zastrzeżonym znakiem towarowym Koninklijke Philips Electronics.N.V. InstallShield jest zastrzeżonym znakiem firmowym Macrovision Corporation. Unicode jest zastrzeżonym znakiem firmowym Unicode, Inc. Check Point jest zastrzeżonym znakiem towarowym Check Point Software Technologies Ltd. Labelflash jest znakiem towarowym Yamaha Corporation. LightScribe jest zastrzeżonym znakiem towarowym Hewlett-Packard Development Company, L.P. Intel, Intel Media SDK, Intel Core, Intel XScale i Pentium są znakami towarowymi lub zastrzeżonymi znakami towarowymi Intel Corporation w Stanach Zjednoczonych i/lub innych krajach. MP3 SURROUND, MP3PRO i ich logo są znakami towarowymi Thomson S.A. Produkt podlega patentom USA i innym patentom stanowiącym własność firmy AT&T. Inne produkty i marki mogą być znakami towarowymi ich właścicieli, co nie oznacza, że są one kojarzone, sponsorowane bądź wykorzystywane przez właścicieli. Nero AG zastrzega sobie prawo do zmiany specyfikacji bez powiadomienia. Wykorzystanie tego produktu podlega warunkom umowy licencyjnej użytkownika końcowego w momencie instalacji oprogramowania. Nero AG, Im Stoeckmaedle 18, Karlsbad, Niemcy. Copyright 2013 Nero AG i licencjodawcy. Wszelkie prawa zastrzeżone. Nero Video 2
3 Spis treści Spis treści 1 Zacznij od sukcesu! O instrukcji Informacje o Nero Video Wersje Nero Video Wymagania systemowe Uruchamianie programu 9 2 Tworzenie i zarządzanie projektem Praca z Nero Video Pasek nagłówka Narzędzia Kasowanie płyty wielokrotnego zapisu Wyświetlanie informacji o płycie Finalizowanie płyty Opcje Okno Ustawienia aplikacji Okno Opcje formatu nagrywania Nero MediaBrowser Pomoc Skróty klawiszowe Obszar Przeciągnij pliki tutaj Ekran Zawartość Tworzenie i edycja projektu płyty Ręczne tworzenie rozdziałów Automatyczne tworzenie rozdziałów Edycja rozdziałów Zapis projektu Otwieranie projektu Otwieranie obrazu płyty 39 3 Przechwytywanie wideo z kamery i urządzeń zewnętrznych Przechwytywanie Kamery DV/HDV, Wideo cyfrowe i analogowe Ekran Przechwyć wideo Okno Podgląd skanowania Okno Właściwości urządzenia wideo Okno Właściwości urządzenia audio Konfigurowanie karty TV 45 Nero Video 3
4 Spis treści 3.5 Przechwytywanie wideo na twardy dysk Wstępne skanowanie przechwyconych wideo Nagrywaj bezpośrednio na dysku 50 4 Edycja materiałów wideo Edycja wideo Okno Opcje filmu Obszar podglądu Pole Multimedia Nero Seamless Music Paleta efektów Efekt Tilt Shift Obszar właściwości Ogólne zasady obsługi trybu edycji zaawansowanej Obsługa ścieżek w trybie edycji zaawansowanej Obsługa klipów w trybie edycji zaawansowanej Ogólne zasady obsługi szybkiej edycji Ekran rozmieszczania Pasek narzędzi Nero RhythmSnap Efekty Nero Picture in Picture (PiP) Kreator filmów Okno Ad-Spotter Okno Music Grabber Okno Podgląd i Przytnij Funkcja Dopasuj pokaz slajdów do muzyki Funkcja Dopasuj muzykę do projektu Zasady obsługi projektów Windows Live Movie Maker Zmiana trybów edycji Tworzenie filmu Wybieranie szablonu filmu Nagrywanie pliku narracji Wykrywanie scen wideo Wykrywanie reklam Wyszukiwanie klipów muzycznych Edycja filmów w trybie Edycji zaawansowanej Przenoszenie i pozycjonowanie plików (edycja zaawansowana) Przecinanie i przycinanie klipów audio i wideo (edycja zaawansowana) Dopasowanie czasu wyświetlania obrazów (edycja zaawansowana) Wstawianie szablonów obrazu w obrazie Nero (edycja zaawansowana) Wstawianie efektów przejścia (edycja zaawansowana) Edytowanie efektów przejścia (edycja zaawansowana) Dodawanie efektów (edycja zaawansowana) Edytowanie efektów (edycja zaawansowana) Dodawanie efektów tekstowych (edycja zaawansowana) 102 Nero Video 4
5 Spis treści Tworzenie rozdziałów na linii czasu (edycja zaawansowana) Edycja filmu w trybie Szybkiej edycji Przenoszenie i pozycjonowanie plików (szybka edycja) Dopasowanie czasu wyświetlania obrazów (szybka edycja) Wstawianie szablonów obrazu w obrazie Nero (szybka edycja) Wstawianie efektów przejścia (szybka edycja) Dodawanie efektów (szybka edycja) Dodawanie efektów tekstowych (szybka edycja) Eksportowanie wideo Ekran Eksportuj wideo Eksportowanie wideo do pliku Eksportowanie audio do pliku Eksportowanie wideo do kamery Eksportowanie plików wideo do Internetu Eksportowanie i wysyłanie plików wideo jako wiadomości Menu Poziomy Ekran Edytuj menu Zakładka Szablony Zakładka Dostosuj Paleta Ustawienia szablonu Paleta właściwości tła i początkowego wideo Właściwości przycisku Właściwości obiektów graficznych Paleta Zawartość Palety przycisków i obiektów graficznych Paleta Dysk/Projekt Okno Wybierz pozycję początkową Okno Edytuj audio z podkładem Okno Wybierz klatkę afiszową Okno Ustawienia cienia Okno Zapisz jako szablon Tworzenie menu Podgląd Ekran Podgląd Wyświetlanie podglądu Opcje nagrywania 143 Nero Video 5
6 Spis treści 8.1 Ekran Opcje nagrywania Nagrywanie płyty Nagrywanie pliku obrazu Zapis w folderach na twardym dysku Informacje techniczne Obsługiwane formaty płyt Przegląd zgodności: formaty płyt i płyty Przegląd zgodności: płyty DVD edytowalne formaty płyt Indeks Kontakt 157 Nero Video 6
7 Zacznij od sukcesu! 1 Zacznij od sukcesu! 1.1 O instrukcji Niniejsza instrukcja przeznaczona jest dla wszystkich użytkowników, którzy pragną dowiedzieć się, jak korzystać z Nero Video. Bazuje na procesach i krok po kroku wyjaśnia, w jaki sposób osiągnąć konkretny cel. Aby jak najpełniej wykorzystać niniejszy dokument, zwróć uwagę na następujące oznaczenia: Wskazuje ostrzeżenia, niezbędne warunki lub polecenia, których należy ściśle przestrzegać. Wskazuje dodatkowe informacje lub porady. 1. Start... Cyfra na początku wiersza wskazuje przypomnienie o operacji. Wykonaj operacje w określonej kolejności. Wskazuje wynik pośredni. Wskazuje wynik. OK (zob. ) [ ] Wskazuje ustępy tekstu lub przyciski pojawiające się w interfejsie programu. Są one wyróżnione za pomocą pogrubienia. Wskazuje odniesienia do innych rozdziałów. Są to podkreślone linki w czerwonym kolorze. Wskazuje skróty klawiaturowe do wprowadzania poleceń. 1.2 Informacje o Nero Video Nero Video to zaawansowany program do edycji i authoringu przeznaczony zarówno dla początkujących, jak i zaawansowanych użytkowników. Dwa tryby w obrębie jednego interfejsu umożliwiają wybór pomiędzy edycją jedno- i wielościeżkową. Tryb Edycji szybkiej pozwala w szybki i łatwy sposób tworzyć projekty: możesz błyskawicznie przycinać i dowolnie konfigurować klipy oraz dodawać do nich efekty. Pełną kontrolę zapewnia tryb Edycji zaawansowanej z wielościeżkową linią czasu, wzbogacony o dodatkowe efekty, ramki itp. Dzięki setkom efektów wideo, motywów i generatorowi efektów PiP Nero Video umożliwia tworzenie profesjonalnych filmów i pokazów slajdów. Dzięki ramkom kluczowym lub wykorzystaniu własnych szablonów efektów Twoje projekty nabiorą niepowtarzalnego charakteru. Nero Video 7
8 Zacznij od sukcesu! Nero RhythmSnap umożliwia automatyczne dopasowanie filmu lub pokazu slajdów do rytmu muzyki. Uzupełnienie projektów stanowią efekty przejścia i tekstowe. Nero Video zapewnia również wiele opcji w zakresie authoringu: możesz przechwytywać, importować, przycinać i organizować multimedia. Znaczniki rozdziałów zapewniają łatwą i szybką nawigację na dysku, a szablony menu 2D i 3D wybór ulubionego menu. Przed nagraniem projektu na płytę lub utworzeniem obrazu płyty możesz również stworzyć własne, w pełni spersonalizowane menu. Udostępniaj projekty, nagrywając je na płytach DVD-Video lub Blu-ray. Jeżeli chcesz udostępnić film główny projektu, skorzystaj z jednej z wielu opcji eksportu, np. funkcji Eksportuj do sieci. Dzięki zaawansowanej funkcji edycji Nero 4K możesz korzystać z narzędzi Ultra HD do importowania, edycji i zapisywania filmów w wysokiej jakości. Przechwytywanie, edycja, authoring, eksportowanie dzięki Nero Video możesz uzyskać profesjonalne, wspaniałe efekty w zakresie obróbki multimediów! 1.3 Wersje Nero Video Nero Video jest dostępny w wersjach różniących się zakresem dostępnych funkcji. Zależnie od zakupionego produktu Nero, Twoja wersja Nero Video może posiadać ograniczony zestaw funkcji. Oprogramowanie Essentials lub OEM może również różnić się od pełnej wersji niektórymi funkcjami. Pamiętaj, że ograniczenia działania Twojej wersji Essentials zależą od wyboru kontrahenta. Pewne funkcje wersji Nero Video Essentials są ograniczone lub niedostępne: Liczba obsługiwanych przejść, filtrów wideo, efektów tekstu i audio jest ograniczona. Obsługa klatki kluczowej jest ograniczona. Liczba szablonów tematycznych filmów jest ograniczona. Uruchomienie trybu Edycji zaawansowanej nie jest możliwe w edycji plików wideo. Uruchomienie funkcji analizy rytmu w Nero RhythmSnap. Tworzenie własnych szablonów efektów nie jest możliwe. Program Nero Seamless Music nie jest dostępny. Liczba szablonów menu jest ograniczona. Edytowanie menu w edycji zaawansowanej jest niedostępne. Liczba obsługiwanych kodeków wideo i audio jest ograniczona. 1.4 Wymagania systemowe Nero Video jest częścią produktu Nero, który został zainstalowany. Jej wymagania systemowe są takie same. Szczegółowe wymagania systemowe określone dla tego i innych produktów Nero można znaleźć w części Pomoc na naszej stronie internetowej Nero Video 8
9 Zacznij od sukcesu! 1.5 Uruchamianie programu Istnieje kilka sposobów na uruchomienie Nero Video, które zależą od różnorodnych czynników, takich jak zainstalowany produkt oraz używany system operacyjny. W systemie Windows 7 i wcześniejszych wersjach systemu Windows Nero Video możesz uruchomić w następujący sposób: Start (ikona startu) > (Wszystkie) Programy > Nero > Nero 2014 > Nero Video ikona Nero Video 2014 na pulpicie jeżeli wykorzystujesz Nero Video 2014 jako produkt samodzielny ikona Nero 2014 na pulpicie w przypadku korzystania z Nero 2014 Selektor aplikacji Nero 2014 zapewnia łatwy dostęp do aplikacji Nero, zawiera informacje o najczęstszych zastosowaniach oraz łącza do samouczków i innych interesujących stron internetowych Nero. W systemie Windows 8 Nero Video możesz uruchomić poprzez: kafelek Nero 2014 (ekran startowy systemu Windows 8) lub ikonę Nero 2014 na pulpicie (pulpit systemu Windows 8), jeżeli korzystasz z Nero 2014 kafelek Nero Video (ekran startowy systemu Windows 8) lub ikonę Nero Video 2014 na pulpicie (pulpit Windows 8), jeżeli korzystasz z Nero Video 2014 w charakterze produktu samodzielnego Nero Video 9
10 Tworzenie i zarządzanie projektem 2 Tworzenie i zarządzanie projektem 2.1 Praca z Nero Video Interfejs użytkownika w Nero Video składa się z okna głównego z paskiem nagłówka, obszaru Przeciągnij pliki tutaj oraz kilku list wyboru. Zasadniczo posługiwanie się Nero Video polega na wyborze zadania na ekranie Strona główna. Aby ukończyć zadanie, należy przejść kolejne kroki, z których każdy wyświetlany jest w nowym ekranie. Jeżeli posiadasz zainstalowaną nagrywarkę DVD-RW/+RW i włożysz do niej płytę DVD-RW lub DVD+RW, możesz korzystać z Nero Video przy tworzeniu edytowalnych formatów płyt DVD oraz DVD-Video: DVD-VFR (tryb wideo) i DVD+VR. Zaletą tych formatów płyt w porównaniu z DVD-Video jest możliwość zmiany ich zawartości w późniejszym czasie. Oznacza to, że możesz edytować filmy, dodawać nowe fragmenty, usuwać niechciane sceny lub nadpisać płytę nową zawartością. Ujemną stroną jest brak możliwości tworzenia indywidualnych menu. Formaty płyt DVD-VFR (tryb wideo) oraz DVD+VR są zgodne z DVD-Video i mogą być odtwarzane w niemal każdym komercyjnym odtwarzaczu DVD. Kliknięcie menu Pomoc na pasku nagłówka powoduje otwarcie menu umożliwiającego korzystanie z pomocy online oraz uzyskanie informacji o numerze seryjnym i innych danych rejestracyjnych. Aby przejść do następnego lub poprzedniego ekranu, na pasku nawigacji kliknij przycisk Dalej lub Wstecz. W razie konieczności pojawi się monit o zapisanie projektu w celu ochrony przed utratą wprowadzonych zmian. Zasadniczo projekt obejmuje cztery etapy: Wybór zadania. Wybierz czynność, którą chcesz wykonać, przesuwając kursor na dany element menu. Nero Video 10
11 Tworzenie i zarządzanie projektem W niniejszej instrukcji znajdują się rozdziały poświęcone każdemu zadaniu, opisujące wszystkie kroki wymagane do jego realizacji. Ekran Start Wykonywanie zadania W zależności od zadania będziesz musiał przejść przez różne etapy, aby je zakończyć. Każdemu poszczególnemu etapowi towarzyszy nowy ekran. Dla ułatwienia orientacji każdy ekran posiada własną nazwę i krótki opis. Dodatkowo każdy ekran zawiera ponadto porady, szczegółowe informacje oraz wyjaśnienia dotyczące przycisków, ikon i list menu. Do wykonywania różnych czynności służą znajdujące się na ekranach przyciski Cofnij oraz Ponów. Umożliwiają one szybkie cofnięcie lub powtórzenie ostatniej czynności. Dzięki temu można wypróbować wiele funkcji Nero Video bez obaw, że z powodu wprowadzenia nieodpowiednich zmian konieczne będzie odrzucenie całego projektu. Nero Video 11
12 Tworzenie i zarządzanie projektem Ekran Zawartość Każdemu ekranowi odpowiada rozdział w instrukcji opisujący szczegółowo wszystkie pola. Nagrywanie Proces nagrywania oznacza koniec projektu. W tym celu należy określić parametry nagrywania i kliknąć przycisk Nagraj. W zależności od rodzaju przygotowanego projektu oraz podłączonej nagrywarki dostępne są różne opcje wyboru. Nero Video 12
13 Tworzenie i zarządzanie projektem Ekran Opcje nagrywania Po nagraniu Po zakończeniu procesu nagrywania możesz zdecydować, jaki będzie następny krok: uruchomienie odtwarzacza multimedialnego i obejrzenie projektu lub tworzenie okładek i etykiet płyt z użyciem Nero CoverDesigner. Oczywiście możesz także zapisać projekt lub rozpocząć nowy. Tworzenie i edycja projektu płyty 34 Zapis projektu 38 Ekran Opcje nagrywania Pasek nagłówka Pasek nagłówka w Nero Video zawiera różne narzędzia, opcje i tematy pomocy. Umożliwia również powrót do ekranu Strona główna z dowolnej lokalizacji w aplikacji poprzez kliknięcie przycisku Strona główna. W menu Narzędzia dostępne są następujące pozycje: Kasuj dysk Kasuje płyty wielokrotnego zapisu. Otworzy się okno Kasuj płytę wielokrotnego zapisu. Przed rozpoczęciem kasowania w nagrywarce należy umieścić płytę wielokrotnego zapisu. Nero Video 13
14 Tworzenie i zarządzanie projektem Informacje o płycie Sfinalizuj płytę Utwórz okładki i etykiety Nagraj obraz płyty Nero MediaHome Wyświetla informacje o włożonej płycie (np. rodzaj płyty, ilość wolnego miejsca, liczba sesji i ścieżek). Otworzy się okno Informacje o płycie. Włóż do napędu płytę, o której informacje chcesz uzyskać, i wskaż ten napęd. Finalizuje płytę DVD-VFR (tryb wideo) lub DVD+VR. Otworzy się okno Finalizacja płyty. Uruchamia Nero CoverDesigner. Funkcja jest aktywna tylko, jeśli zainstalowano Nero CoverDesigner. Pamiętaj, że Nero CoverDesigner nie jest automatycznie instalowany z Nero Można go jednak pobrać za darmo w zakładce Pobieranie na stronie lub poprzez Nero ControlCenter i wykorzystywać razem z Nero Nero CoverDesigner służy do tworzenia i drukowania etykiet i broszur dla nagranych płyt. Aby zapoznać się ze wszystkimi zaleceniami dotyczącymi tworzenia profesjonalnie wyglądających okładek i etykiet, przeczytaj osobną instrukcję obsługi Nero CoverDesigner. Otwiera okno Otwórz, które umożliwia przeglądanie i wybieranie plików obrazów. Po otwarciu pliku obrazu wyświetlany jest ekran Opcje nagrywania. Uruchamia Nero MediaHome. W menu Opcje dostępne są następujące pozycje: Ustawienia aplikacji Opcje formatu nagrywania Opcje filmu Otwiera okno Ustawienia aplikacji, które umożliwia skonfigurowanie ogólnych ustawień związanych z aplikacją. Obejmuje ono m.in foldery, w których zapisywane są pliki oraz domyślne ustawienia czasu trwania efektów przejścia. Edytuje opcje domyślne podczas tworzenia materiału wideo. Otworzy się okno Opcje formatu nagrywania. Dopóki nie określi się formatu płyty, wyświetlane są opcje wideo dla wszystkich obsługiwanych formatów. Po wybraniu formatu płyty wyświetlana jest tylko zakładka bieżącego formatu płyty. Otwiera okno Opcje filmu, w którym można zdefiniować wszystkie ustawienia dla obszaru zawartości. Ustawienie to dostępne jest z poziomu ekranu edycji wideo. Nero Video 14
15 Tworzenie i zarządzanie projektem W menu Pomoc dostępne są następujące pozycje: Tematy pomocy (F1) Otwiera plik pomocy. Przewodniki online Łącza do przewodników wideo na oficjalnej stronie Nero. Skróty klawiaturowe Otwiera okno Skróty klawiaturowe, które zawiera wszystkie skróty klawiaturowe dostępne w Nero Video. Pobierz zawartość Umożliwia pobranie dodatkowych plików multimedialnych. Uaktualnij Nero w sieci Internet Informacje o Nero Video Umożliwia przeglądanie informacji o uaktualnieniach produktu Nero. Uruchamia przeglądarkę internetową z oficjalną stroną Nero jako stroną startową. Otwiera okno Informacje na temat Nero Video Narzędzia Kasowanie płyty wielokrotnego zapisu Za pomocą Nero Video możesz kasować płyty wielokrotnego zapisu, czyli płyty o specyfikacji RW, o ile nagrywarka obsługuje tę funkcję. W tym celu dostępne są dwie metody kasowania: Szybkie kasowanie, nieusuwające fizycznie danych z płyty, lecz uniemożliwiające dostęp do nich poprzez usunięcie odniesień do istniejącej zawartości. Dane mogą być odzyskane! Pełne kasowanie, usuwające dane z płyty poprzez nadpisanie ich zerami. Jej zawartości nie można przywrócić konwencjonalnymi metodami. Powtórne pełne kasowanie płyty zwiększa prawdopodobieństwo, że osoby trzecie nie będą w stanie odtworzyć jej zawartości. Aby skasować płytę wielokrotnego zapisu, wykonaj następujące czynności: 1. Na pasku nagłówka wybierz pozycję menu Narzędzia > Usuń płytę. Otworzy się okno Kasuj płytę wielokrotnego zapisu. Opcje Narzędzi (Kasuj płytę, Informacje o płycie oraz Sfinalizuj płytę) można w dowolnym momencie uruchomić z menu Narzędzia na pasku nagłówka. 2. W górnym rozwijanym menu zaznacz nagrywarkę, do której włożyłeś płytę. 3. Kliknij przycisk Kasuj. Rozpocznie się procedura kasowania. Nero Video 15
16 Tworzenie i zarządzanie projektem Czasami całkowite wykasowanie płyty wielokrotnego zapisu może trwać długo. Wykasowałeś płytę wielokrotnego zapisu Wyświetlanie informacji o płycie Aby wyświetlić informacje o włożonej płycie, wykonaj następujące czynności: 1. Wybierz pozycję menu Narzędzia > Informacje o płycie. Otworzy się okno Informacje o płycie. Opcje Narzędzi (Kasuj płytę, Informacje o płycie oraz Sfinalizuj płytę) można w dowolnym momencie uruchomić z menu Narzędzia na pasku nagłówka. 2. W rozwijanym menu zaznacz nagrywarkę, do której włożyłeś płytę. Wyświetliłeś informacje o włożonej płycie Finalizowanie płyty Nero Video jest dostępny w wersjach różniących się zakresem dostępnych funkcji. Zależnie od zakupionego produktu Nero, Twoja wersja Nero Video może posiadać ograniczony zestaw funkcji. Jeżeli korzystasz z ograniczonej wersji Nero Video, niewyposażonej w wymienione funkcje, możesz uaktualnić produkt Nero na stronie i zdobyć pełną wersję Nero Video z wszystkimi funkcjami. Aby sfinalizować płytę DVD-VR/-VFR (tryb wideo)/+vr/+r lub DVD+RW z materiałami wideo bez dalszego przetwarzania, wykonaj następujące czynności: 1. Na pasku narzędzi wybierz pozycję menu Narzędzia > Sfinalizuj płytę. Otworzy się okno Finalizacja płyty. Opcje Narzędzi (Kasuj płytę, Informacje o płycie oraz Sfinalizuj płytę) można w dowolnym momencie uruchomić z menu Narzędzia na pasku nagłówka. 2. Włóż płytę, którą chcesz sfinalizować, i w rozwijanym menu Wybierz nagrywarkę zaznacz napęd, w którym znajduje się płyta. 3. Aby wyświetlić informacje o włożonej płycie, kliknij przycisk Odśwież. 4. W rozwijanym menu Listy menu do utworzenia na płycie wybierz, czy chcesz tworzyć nowe menu na płycie, zachować istniejące menu czy nie tworzyć żadnego. 5. Naciśnij przycisk Start. Sfinalizowałeś płytę DVD. Nero Video 16
17 Tworzenie i zarządzanie projektem Opcje Okno Ustawienia aplikacji W oknie Ustawienia aplikacji znajdują się zakładki: Ogólne, Foldery i Edycja. Możesz tutaj dostosować Nero Video do własnych wymagań. Okno Ustawienia aplikacji możesz otworzyć za pośrednictwem menu Opcje w pasku nagłówka. Zakładka Ogólne 17 Zakładka Foldery 18 Zakładka Edycja Zakładka Ogólne Zakładka Ogólne składa się z pól Format zapisanych plików multimedialnych oraz Opcje. W obszarze Format zapisanych plików multimedialnych dostępne jest rozwijane menu Obrazy. Tutaj możesz określić format grafiki, w jakim Nero Video zapisuje pliki multimedialne z urządzeń zewnętrznych oraz migawki z materiałów wideo. Opcja Portable Network Graphics (*.png) ustawiona jest domyślnie. W polu Opcje dostępne są następujące opcje ustawień: Menu rozwijane Wyświetl porady Szczegółowe Po najechaniu kursorem na wyskakujące menu wyświetla jego funkcje i przedstawia szczegółowe informacje w formie porady. Opcja ta jest zaznaczona domyślnie. Krótkie Po najechaniu kursorem na wyskakujące menu wyświetla jego funkcje. Brak Po najechaniu kursorem na wyskakujące menu nic nie wyświetla. Pole wyboru Wyświetl listę ostatnio otwartych projektów na ekranie głównym Na ekranie Strona główna wyświetla listę ostatnio otwartych projektów, dzięki czemu możliwy jest przegląd ostatnich czynności. Za pomocą jednego kliknięcia możliwe jest również otwarcie ostatnich projektów. Okno Ustawienia aplikacji 17 Nero Video 17
18 Tworzenie i zarządzanie projektem Zakładka Foldery W polu Katalogi w zakładce Foldery dostępne są następujące pola tekstowe: Pliki tymczasowe Zapisane pliki zdjęć Importowane pliki wideo Określa folder, w którym przechowywane są pliki tymczasowe. Folder powinien znajdować się na dysku z dużą ilością miejsca. Domyślnie użyty zostanie folder tymczasowy aktualnie zalogowanego użytkownika. Określa folder, w którym przechowywane są pliki obrazu oraz migawki z materiałów wideo. Domyślnie użyty zostanie folder Moje obrazy aktualnie zalogowanego użytkownika. Określa folder, w którym przechowywane są importowane pliki wideo. Domyślnie użyty zostanie podfolder NeroVideo z Moich dokumentów aktualnie zalogowanego użytkownika. Przycisk otwiera okno, w którym można wybrać folder dla poszczególnych plików. Okno Ustawienia aplikacji Zakładka Edycja Zakładka Edytowanie jest podzielona na obszary Domyślny czas trwania oraz Renderowanie w tle Nero. W polu Domyślny czas trwania widnieje domyślny czas wyświetlania nieruchomych obrazów, efektów i przejść. Dla wszystkich przycisków regulacji zdefiniowano wartość minimalną i maksymalną. Jeśli wybierzesz wartość spoza przedziału, aplikacja automatycznie zastąpi ją następną dozwoloną wartością. Dostępne są następujące pola tekstowe: Zdjęcia Efekty tekstu Ustawia domyślny czas wyświetlania nieruchomych obrazów przy ich przeciąganiu do ścieżki w linii czasu w ekranie edycji wideo. Minimalny dopuszczalny czas wyświetlania wynosi 1 sekundę, a maksymalny wynosi 60 sekund. Czas wyświetlania jest domyślnie ustawiony na 4 sekundy. Ustawia domyślny czas wyświetlania efektów tekstu przy ich przeciąganiu do ścieżki w linii czasu w ekranie edycji wideo. Minimalny dopuszczalny czas wyświetlania wynosi 1 sekundę, a maksymalny wynosi 60 sekund. Czas wyświetlania jest domyślnie ustawiony na 4 sekundy. Nero Video 18
19 Tworzenie i zarządzanie projektem Mistrzowskie efekty Przejścia wideo Przejścia audio Ustawia domyślny czas wyświetlania efektów wideo przy ich przeciąganiu do ścieżki Mistrzowskie efekty w linii czasu na ekranie edycji wideo. Minimalny dopuszczalny czas wyświetlania wynosi 1 sekundę, a maksymalny wynosi 60 sekund. Czas wyświetlania jest domyślnie ustawiony na 4 sekundy. Ustawia domyślny czas wyświetlania przejść przy ich przeciąganiu do ścieżki w linii czasu na ekranie edycji wideo. Minimalny dopuszczalny czas wyświetlania wynosi 1 sekundę, a maksymalny wynosi 10 sekund. Czas trwania jest domyślnie ustawiony na 1 sekundę. Ustawia domyślny czas wyświetlania przejść audio przy ich przeciąganiu do ścieżki w linii czasu na ekranie edycji wideo. Minimalny dopuszczalny czas wyświetlania wynosi 1 sekundę, a maksymalny wynosi 10 sekund. Czas trwania jest domyślnie ustawiony na 1 sekundę. W obszarze Renderowanie w tle Nero dostępne jest następujące pole wyboru: Włącz Nero Background Rendering Jeżeli to pole jest wybrane, czasochłonne efekty renderowane są w tle w celu umożliwienia płynnego podglądu w trakcie edycji projektu. Okno Ustawienia aplikacji Okno Opcje formatu nagrywania W oknie Opcje formatu nagrywania możesz zmienić ustawienia wpływające na sposób kodowania przyszłych projektów. Dopóki nie określi się formatu płyty, wyświetlane są zakładki dla wszystkich obsługiwanych formatów. Po wybraniu formatu płyty pojawia się tylko odpowiedni format. Okno Opcje formatu nagrywania możesz otworzyć w dowolnym momencie w menu Opcje na pasku nagłówka. Okno to otwiera się również w przypadku zaznaczenia opcji Przechwytywanie niestandardowe i dostosowywania ustawień wideo przy nagrywaniu wideo. Zakładka Ogólne 20 Zakładka [Format płyty] 21 Nero Video 19
20 Tworzenie i zarządzanie projektem Zakładka Ogólne Zakładka Ogólne składa się z pól Tryb wideo oraz SmartEncoding. W polu Tryb wideo można szczegółowo określić system transmisji kolorów. Gwarantuje to możliwość odtwarzania materiałów wideo na istniejących odtwarzaczach. W rozwijanym menu dostępne są następujące pozycje: PAL NTSC [Kraj] Wybiera tryb wideo PAL, używany w Europie, a także Australii, Ameryce Południowej i wielu krajach Afryki oraz Azji. Wybiera tryb wideo NTSC, używany w większej części Ameryki i niektórych krajach Azji Wschodniej. Automatycznie ustawia właściwy tryb wideo dla wybranego kraju. Jeżeli nie jesteś pewien, jaki tryb wideo jest właściwy dla Twojego kraju, wybierz kraj z listy. W obszarze SmartEncoding dostępne są następujące opcje ustawień: Menu rozwijane SmartEncoding Pole wyboru Standardowe Umożliwia wybór opcji SmartEncoding wykorzystywanej podczas eksportowania lub nagrywania projektów wideo. Automatyczne (zalecane): Automatycznie określa, czy materiały wideo i audio będą ponownie kodowane. Nero Video sprawdza między innymi ilość dostępnego miejsca dla projektu, a następnie określa, które ze zgodnych segmentów zostaną zakodowane ponownie. Pozwala to zaoszczędzić mnóstwo czasu przy dużych projektach i szybciej osiągnąć żądany wynik. W niektórych przypadkach materiały wideo i audio niecałkowicie zgodne z formatem docelowym nie będą ponownie kodowane, w zależności od materiału źródłowego i ustawień projektu. Dysk lub plik wyjściowy mogą nie zostać odtworzone przez każde urządzenie. Aby mieć pewność, że tylko materiały wideo i audio całkowicie zgodne z formatem docelowym nie będą ponownie kodowane, zaznacz pole Standardowe. Domyślnie zaznaczona jest pozycja Automatyczny. Wyłącz: wyłącza funkcję SmartEncoding. Materiały wideo i audio zgodne z formatem docelowym będą nadal ponownie kodowane. Dzięki tej opcji tylko materiały wideo i audio całkowicie zgodne z formatem docelowym nie będą ponownie kodowane. Funkcja ta jest dostępna wyłącznie, jeżeli wybrano opcję Automatyczne (zalecane) SmartEncoding. To pole wyboru jest odznaczone domyślnie. Okno Opcje formatu nagrywania 19 Nero Video 20
21 Tworzenie i zarządzanie projektem SmartEncoding SmartEncoding jest funkcją Nero Video umożliwiającą efektywne skracanie czasu przeznaczonego na transkodowanie (konwertowanie) projektów wideo. Do tworzenia plików wideo można wykorzystać różne kodeki. Każdy kodek powiązany jest z określonym formatem pliku. W zależności od formatu docelowego wybranego w Nero Video pliki wideo wykorzystane w projekcie mogą nie być kompatybilne z formatem docelowym. Z tego powodu konieczne jest transkodowanie (konwersja) plików do formatu docelowego. Proces ten może być czasochłonny. Funkcja SmartEncoding dokonuje analizy plików wideo dodanych do projektu i sprawdza ich kompatybilność bądź kompatybilność częściową z wybranym formatem docelowym. Części kompatybilne z formatem docelowym nie będą ponownie kodowane, co pozwoli zaoszczędzić wiele czasu. Uruchomienie funkcji SmartEncoding powoduje zastosowanie tego procesu podczas eksportowania projektu do pliku wideo lub nagrywania projektu na płytę lub zapisywania go na dysku twardym. Podczas eksportowania projektu do pliku wideo Nero Video automatycznie dokonuje wstępnego wyboru takiego formatu docelowego, który będzie wymagał jak najmniejszej ilości ponownego kodowania. Funkcja SmartEncoding obsługuje następujące formaty docelowe: MPEG-1 MPEG-2 SD MPEG-2 HD MPEG-2 HD 24p AVCHD AVCHD 24p AVCHD 1080/60p, 50p MPEG-2 HD do płyt Blu-ray MPEG-2 HD 24p do płyt Blu-ray AVC do płyt Blu-ray AVC 24p do płyt Blu-ray Zakładka [Format płyty] W zakładce odpowiedniego formatu płyty można dostosowywać opcje wideo w ramach odtwarzanego profilu. Dostępne są następujące opcje ustawień: Menu rozwijane Format wideo Menu rozwijane Współczynnik kształtu Określa tryb wideo. Gwarantuje to możliwość odtwarzania materiałów wideo na istniejących odtwarzaczach. Określa żądany współczynnik kształtu. Domyślnie zaznaczony jest tryb Automatyczny, który automatycznie rozpoznaje współczynnik kształtu w oparciu o materiał źródłowy. Nero Video 21
22 Tworzenie i zarządzanie projektem Menu rozwijane Format próbkowania Pole wyboru Usuwanie przeplotu z adaptacją do ruchu Pole wyboru Konwersja szybkości klatek z adaptacją do ruchu Menu rozwijane Ustawienia jakości Suwak Częstość bitów Pamiętaj, że zmianę tego ustawienia zaleca się tylko użytkownikom zaawansowanym. Progresywna - Używa procedury progresywnej lub pełnoekranowej, w której do tworzenia obrazu wykorzystywane są istniejące pełne obrazy. Z przeplotem (najpierw górne pole) - Używa procedury z przeplotem lub tzw. line jump, w której obraz tworzony jest z dwóch osobnych połówek obrazu, a górna połowa transmitowana jest najpierw. Z przeplotem (najpierw dolne pole) - Używa procedury z przeplotem lub tzw. line jump, w której obraz tworzony jest z dwóch osobnych pól, a dolne pole transmitowane jest w pierwszej kolejności. Automatyczna - Koduje plik w formacie próbkowania oryginału. Ta opcja jest zaznaczona domyślnie. Jeżeli to pole jest zaznaczone, użyta zostanie konwersja z adaptacją ruchu w celu polepszenia jakości obrazu materiałów wideo i pokazów slajdów. To pole wyboru jest odznaczone domyślnie. Jeżeli to pole jest zaznaczone, użyta zostanie konwersja z adaptacją ruchu w celu polepszenia jakości obrazu materiałów wideo i pokazów slajdów. To pole wyboru jest odznaczone domyślnie. Automatycznie (dopasuj do płyty) - Automatycznie ustawia najlepszą możliwą jakość kodowania z uwagi na dostępną pojemność. Opcje ustawień częstości bitów oraz rozdzielczości nie są dostępne. Ta opcja jest zaznaczona domyślnie. Wysoka jakość, Standard Play, Standard Play Plus, Long Play, Extended Play, Super Long Play - Ustawia odpowiedni gotowy profil jakości ze zdefiniowanymi częstością bitów i rozdzielczością. Niestandardowe - Aktywuje ustawienia zdefiniowane przez użytkownika. Tylko dla tej opcji dostępne są ręczne ustawienia częstości bitów i rozdzielczości. Określa częstość bitów końcowego wideo. Częstość bitów ma wpływ na jakość wideo. Częstość bitów można określić za pomocą suwaka lub wprowadzając wybraną przez siebie wartość w polu tekstowym. Nero Video 22
23 Tworzenie i zarządzanie projektem Menu rozwijane Rozdzielczość Suwak/Pole tekstowe Dostrajanie jakości kodowania Menu rozwijane Tryb kodowania Menu rozwijane Formaty audio Z listy rozdzielczości wybiera możliwą dla typu płyty rozdzielczość i określa rozdzielczość końcowego wideo. To rozwijane menu jest aktywne tylko pod warunkiem, że w menu Ustawienia jakości zaznaczono pozycję Niestandardowe. W ustawieniach domyślnych zaznaczona jest pozycja Automatycznie. Określa poziom jakości użytego kodera. Jakość kodowania można ustawić za pomocą suwaka lub wprowadzając wybraną przez siebie wartość w polu tekstowym. Szybkie kodowanie (1-przebiegowe) - Koduje materiał wideo w jednym przebiegu. Kodowanie jest szybsze, ale jakość będzie gorsza. Wysoka jakość (2-przebiegowe, VBR) - Koduje materiał wideo w dwóch przebiegach ze zmienną przepustowością. Kodowanie trwa dłużej, ale jakość jest lepsza. VBR oznacza zmienną częstość bitów i polega na kodowaniu pojedynczych momentów w materiale wideo przy pomocy różnych, dopasowanych wskaźników częstości danych: sceny zawierające dużo ruchu kodowane są z większą częstością bitów niż sceny bardziej statyczne. Wybierz format audio, który ma zostać użyty do ponownego kodowania projektu. Domyślnie zaznaczona jest pozycja Automatyczny. Dolby Digital (AC-3) Koduje dane audio w formacie audio Dolby Digital z 6-kanałowym dźwiękiem surround. (Liczba 5.1 oznacza: 5 kanałów z pełnym zakresem częstotliwości i jeden kanał basowy.) Dolby Digital (AC-3) Koduje dane audio w formacie audio Dolby Digital z dźwiękiem stereo. MPEG Audio koduje audio w formacie MPEG-1 (layer 2). Opcja dostępna tylko w trybie wideo PAL. LPCM - Koduje dane audio w formacie LPCM. Opcja dostępna tylko w trybie wideo NTSC. Okno Opcje formatu nagrywania Nero MediaBrowser Nero MediaBrowser jest narzędziem, dzięki któremu łatwo wyszukasz, przejrzysz i uzyskasz dostęp do plików multimedialnych, które możesz dodać do swojego projektu. Nero Media- Browser umożliwia dostęp do biblioteki mediów zawierającej wszystkie Twoje pliki multimedialne zindeksowane przez Nero MediaHome. Nero Video 23
24 Tworzenie i zarządzanie projektem Nero MediaBrowser i bilbioteka mediów dołączone są do Nero MediaHome, a ich instalacja przebiega łącznie. Więcej informacji znajdziesz w instrukcji Nero MediaHome. Dostęp do Nero MediaBrowser można uzyskać z kilku aplikacji Nero, jednak aplikacja ta jest również dostępna jako produkt samodzielny. Nero MediaBrowser Aby korzystać z Nero MediaBrowser w aplikacji Nero, otwórz Nero MediaBrowser, naciskając przycisk. Po podwójnym kliknięciu pliku multimedialnego lub jego wyborze i kliknięciu przycisku Dodaj w Nero MediaBrowser plik zostanie dodany do bieżącego projektu. Nero Video 24
25 Tworzenie i zarządzanie projektem Aby korzystać z Nero MediaBrowser poza Nero, otwórz Nero MediaBrowser z menu startowego systemu Windows lub odpowiedniego kafelka (zależnie od systemu operacyjnego). Możliwe będzie dodawanie plików multimedialnych do aktywnych aplikacji poprzez przeciąganie ich do tych aplikacji. Po dwukrotnym kliknięciu pliku multimedialnego w Nero Media- Browser następuje jego otwarcie w domyślnym programie. W Nero MediaBrowser dostępne są te same kategorie (Zdjęcia i pliki wideo oraz Muzyka) co w Nero MediaHome. Każdą z kategorii można wyświetlić w innym widoku: po kliknięciu jednej z pozycji w górnej części listy (przykładowo Twarze) kategoria zostanie wyświetlona w takim samym widoku, jak po wybraniu odpowiedniej zakładki w Nero MediaHome. Wykorzystywany jest również taki sam pasek przewijania jak w Nero MediaHome. Jest to standardowy pasek przewijania lub dynamiczny pasek przewijania. W kategorii Zdjęcia i pliki wideo dostępne są wymienione poniżej opcje widoku, ktore odpowiadają tym samym opcjom w Nero MediaHome: Wszystkie zdjęcia i pliki wideo Twarze Znajdź Album Wyświetla wszystkie zdjęcia i pliki wideo posortowane chronologicznie według daty utworzenia. Wyświetla te zdjęcia, na których wykryto twarze osób, alfabetycznie według nazw. Twarze pogrupowane są w stos; aby przejść do danego stosu należy kliknąć go dwukrotnie. Wyświetla wszystkie istniejące znaczniki umożliwiające tworzenie zapytań. Wyświetla zawartość albumów inteligentnych (np. Ostatnio dodane) i albumów utworzonych przez użytkownika. W kategorii Muzyka dostępne są wymienione poniżej opcje widoku, ktore odpowiadają tym samym opcjom w Nero MediaHome: Albumy Wykonawcy Gatunki Tytuły Lista odtwarzania Wyświetla wszystkie pliki audio posortowane alfabetycznie według tytułu albumu. Wyświetla wszystkie pliki audio posortowane alfabetycznie według nazwiska wykonawcy. Wyświetla wszystkie pliki audio posortowane alfabetycznie według gatunku. Wyświetla wszystkie pliki audio posortowane alfabetycznie według tytułów. Wyświetla zawartość inteligentnych list odtwarzania (np. Ostatnio odtwarzane) i list odtwarzania utworzonych przez użytkownika. Nero Video 25
26 Tworzenie i zarządzanie projektem na górnym pasku zadań. Opcje odno- Okno Opcje otwiera się po naciśnięciu przycisku szą się bezpośrednio do Nero MediaHome. Biblioteka Wyświetla obszar ustawień Biblioteka. Wszystkie monitorowane foldery znajdują się w obszarach Oglądane dyski lub foldery. Jeżeli chcesz dodać foldery z plikami multimedialnymi, naciśnij przycisk Dodaj ręcznie i wybierz żądany folder z drzewa nawigacji. Kliknij przycisk Dodaj automatycznie, aby program Nero MediaHome przeprowadził wyszukiwanie nowych folderów z plikami multimedialnymi na komputerze. Aby wykluczyć pewne rodzaje plików (muzyczne, wideo lub zdjęcia) z folderu, umieść kursor nad folderem i kliknij odpowiedni przycisk z prawej strony folderu. Aby usunąć folder z listy nadzoru aplikacji, umieść kursor nad folderem i kliknij przycisk. Możesz również przeciągnąć i upuścić pliki lub foldery w Nero MediaHome. Automatycznie otworzy się okno z pytaniem, czy chcesz dodać folder(y) do biblioteki. Obszar Ogólne umożliwia określenie, czy zewnętrzne listy odtwarzania (jak np. itunes) mają być wyświetlane jako pozycje w drzewie nawigacji Nero MediaHome Pomoc Skróty klawiszowe W Nero Video dostępne są opisane poniżej skróty klawiaturowe poleceń. Dostępne są następujące Ogólne skróty klawiaturowe: F1 [Ctrl+S] [Ctrl+C] [Ctrl+V] [Ctrl+X] [Ctrl+A] [Ctrl+Z] [Ctrl+Y] Alt+D [Alt+E] Pomoc Zapisz projekt Kopiuj Wklej Wytnij Zaznacz wszystko Cofnij Ponów Wyświetl informacje o płycie Usuń płytę Nero Video 26
27 Tworzenie i zarządzanie projektem [Alt+F] [Alt+K] [Alt+P] Usuń Sfinalizuj płytę Wyświetl definicje klawiszy Edytuj ustawienia programu Usuń wybrane elementy Na ekranie Edytuj menu dostępne są następujące skróty klawiaturowe: [Ctrl+A] F2 Ctrl Shift Pokrętło myszy Zaznacz wszystko Edytuj tekst Wybór wielu elementów/odznaczenie Przenoszenie obiektu z efektem magnetycznym na liniach siatki Przybliża lub oddala oryginalny widok menu w polach podglądu i kompilacji Na ekranie edycji wideo dodatkowo dostępne są następujące Ogólne skróty klawiaturowe: [Ctrl+C] [Ctrl+X] [Ctrl+V] [Ctrl+S] [Ctrl+A] [Shift+Ctrl+A] [Ctrl+Z] [Ctrl+Y] [Ctrl+D] [Ctrl+ + ] [Ctrl+ - ] Kopiuj Wytnij Wklej Zapisz aktywny projekt Zaznacz wszystko Odznacz wszystko Cofnij Ponów Ustawienia linii czasu Powiększ Pomniejsz [Ctrl+0] Rozmiar 100% F1 Wyświetl pomoc Nero Video 27
28 Tworzenie i zarządzanie projektem Na ekranie edycji wideo dodatkowo dostępne są następujące skróty klawiaturowe dla Widoku: F1 F2 F5 F6 F7 F4 F8 F11 Usuń [Ctrl+I] [Ctrl+M] Page up Page down [Ctrl+T] [Ctrl+R] [Ctrl+P] Enter Pomoc Zmień nazwę wybranego elementu Otwórz Moje media Otwórz Właściwości Otwórz Efekty Przełączaj pomiędzy widokami Scenorys/Linia czasu Przełączaj pomiędzy (minimalnym/mieszanym/rozszerzonym) widokiem Linii czasu Włącz/wyłącz tryb pełnoekranowy Usuń obiekt Importuj Otwórz Kreatora filmów Przeskocz do poprzedniego cięcia Przeskocz do następnego cięcia Pokaż/ukryj bezpieczny obszar Pokaż/ukryj linijki Migawka Wyświetl obszar roboczy i rozpocznij odtwarzanie W obszarze podglądu na ekranie edycji wideo dodatkowo dostępne są następujące skróty klawiaturowe dla narzędzi: C S R V H Obcinak Przeciągnij Przesuń Narzędzie standardowe Zaznaczenie prostokątne Nero Video 28
29 Tworzenie i zarządzanie projektem Spacja I O M N Rozpocznij/zatrzymaj odtwarzanie Ustaw znacznik początku Ustaw znacznik końca Włącz/wyłącz magnes Narracja W polu zawartości edycji wideo w obrębie linii czasu dostępne są następujące skróty klawiaturowe nawigacji: Strzałka w lewo Strzałka w prawo [Ctrl+Strzałka w lewo] [Ctrl+Strzałka w prawo] Strzałka w górę Strzałka w dół [Shift+Strzałka w lewo] Przejdź o jedną ramkę na linii czasu do tyłu Przejdź o jedną ramkę na linii czasu do przodu Przejdź o 5 ramek na linii czasu do tyłu Przejdź o 5 ramek na linii czasu do przodu Przejdź o jedną scieżkę w górę Przejdź o jedną ścieżkę w dół Zaznacz wszystkie klipy na lewo od pozycji początkowej [Shift+Strzałka w prawo] Zaznacz wszystkie klipy na prawo od pozycji początkowej [Shift+Strzałka w dół] [Shift+Strzałka w górę] [Ctrl+Strzałka w lewo] [Ctrl+Strzałka w prawo] Zaznacz wszystkie klipy w dół od pozycji początkowej Zaznacz wszystkie klipy w górę od pozycji początkowej Przenieś wybrany klip o jedną klatkę w lewo Przenieś wybrany klip o jedną klatkę w prawo 2.3 Obszar Przeciągnij pliki tutaj Obszar Przeciągnij pliki tutaj znajduje się na ekranie Strona główna Nero Video. Umożliwia proste tworzenie projektów wideo poprzez przenoszenie zdjęć lub klipów multimedialnych do wyznaczonego obszaru. W zależności od formatów plików przenoszonych do wyznaczonego obszaru pojawi się pytanie o rodzaj projektu, jaki chcesz rozpocząć, lub od razu wyświetlony zostanie ekran edycji wideo. Nero Video 29
30 Tworzenie i zarządzanie projektem Przenoszenia klipów multimedialnych dotyczą następujące reguły: Klipy wideo: pojawia się zapytanie o to, czy chcesz edytować klip wideo czy nagrać dysk wideo. Jeżeli wybierzesz nagranie dysku wideo, w następnym oknie możesz wybrać rodzaj dysku. Jeżeli chcesz, aby program Nero Video zapamiętał rodzaj projektu wybrany przy ostatnim przenoszeniu klipu wideo, zaznacz pole Zapamiętaj mój wybór. Klipy audio: od razu wyświetlony zostanie ekran edycji wideo. Zdjęcia: od razu wyświetlony zostanie ekran edycji wideo. 2.4 Ekran Zawartość Ekran Zawartości wyświetlany jest po wyborze jednej z pozycji na liście Utwórz i wyeksportuj na ekranie Strona główna. Rozpoczęcie tworzenia projektu na liście Utwórz i wyeksportuj na ekranie Strona główna spowoduje przejście do kolejnych ekranów: Zawartość > Edycja menu > Podgląd > Opcje nagrywania Możesz przechodzić do poprzednich i następnych ekranów, jednak nie możesz pominąć żadnego z nich. Na ekranie Zawartość możesz utworzyć projekt zgodnie z własnymi potrzebami i dobrać tytuły kompilacji. Projekt oznacza proces rozpoczynający się od pierwszego otwarcia materiału wideo, zwieńczony gotowym lub wyeksportowanym filmem. Projekt można zapisać w pliku projektu zawierającym wszystkie dokonane zmiany. Można go później otworzyć ponownie. Pliki projektu mają rozszerzenie *.nvc (Nero Video Compilation). Lewa górna część obszaru podglądu umożliwia odtwarzanie każdego tytułu. Dodawane tytuły wyświetlone są na liście w polu zawartości obok obszaru podglądu. Przy każdym tytule widnieje miniatura, informacja o nazwie pliku, czasie trwania materiału wideo oraz liczbie rozdziałów. Ponadto wszystkie rozdziały można wedle uznania wyświetlać lub ukrywać za pomocą przycisków. Początek każdego rozdziału wskazuje zakładka rozdziału na pasku przewijania w obszarze podglądu; wyjątkiem jest pierwszy rozdział, ponieważ jego początek pokrywa się z początkiem tytułu wideo. Rozdziały to części tytułu wideo, do których w odtwarzaczu możliwy jest dostęp za pomocą przycisków Wstecz oraz Dalej bez konieczności przewijania do przodu lub do tyłu. Początkowo każdy tytuł wideo składa się z jednego rozdziału. Nowe rozdziały można dodawać ręcznie lub automatycznie. Zaletą podziału na rozdziały jest możliwość przeskakiwania do poszczególnych rozdziałów w obrębie wideo bez konieczności przewijania do przodu lub do tyłu. Nero Video 30
31 Tworzenie i zarządzanie projektem Jeżeli w prawej dolnej części ekranu zaznaczysz pole wyboru Twórz rozdziały automatycznie, zakładki rozdziałów będą tworzone automatycznie w trakcie procesu nagrywania, co umożliwi szybszą nawigację za pomocą pilota. Te opcje rozdziału nie mają jednak opcji menu. Rodzaj płyty możesz zmienić obok wskaźnika pojemności całkowitej ilości używanej pamięci w dolnym obszarze ekranu. Wskazanie ilości dostępnego miejsca zostanie odpowiednio dopasowane. Całkowita ilość dostępnego miejsca zależy od aktualnie edytowanego projektu. Jeżeli używasz płyty DVD-1 lub DVD-9 (o pojemności 7,95 GB) zamiast płyty DVD o pojemności 4,38 GB, wybierz właściwy rodzaj płyty z rozwijanego menu. Jeżeli używasz płyty CD, w menu zaznacz czas jej trwania 74 lub 80 minut. W przypadku projektów na płytach Blu-ray dostępne są pozycje Blu-ray (25 GB) i Blu-ray DL (50 GB). W zależności od rodzaju płyty istnieje możliwość utworzenia wielu różnych tytułów (VCD/SVCD - do 98 tytułów; DVD-Video/miniDVD, DVD-VFR - do 99 tytułów). Tytułów nie można tworzyć w projektach DVD+VR. Ekran Zawartość Tytuły projektów możesz wstawiać i porządkować za pomocą przycisków znajdujących się z prawej strony ekranu. Na liście wyboru Importuj dostępne są następujące pozycje: Import plików Dodaje do projektu pliki wideo zapisane na dysku twardym (np. filmy z wakacji). Otworzy się okno. Nero Video 31
32 Tworzenie i zarządzanie projektem Importuj z programu Nero Media- Browser Przechwytuj Importuj płytę Importuj z kamery AVCHD Importuj AVCHD z płyty Importuj AVCHD z twardego dysku Importuj pliki programu PowerPoint Otwiera okno Nero MediaBrowser umożliwiające importowanie plików dodanych do biblioteki multimediów. Przechwytuje wideo. Wyświetli się ekran Przechwyć wideo. Importuje elementy z istniejącej płyty. Importuje pliki wideo zapisane w projekcie AVCHD bezpośrednio z kamery i innych obsługiwanych urządzeń. Importuje wideo zapisane w projekcie AVCHD (na DVD). Importuje wideo zapisane w projekcie AVCHD (na karcie pamięci lub twardym dysku). Importuje pliki PowerPoint i dodaje je do projektu jako nowe tytuły. Otworzy się okno, w którym możesz określić czas wyświetlania pojedynczego slajdu. Oprócz tego dostępne są następujące przyciski: Utwórz Edytuj Usuń Tworzy film lub pokaz slajdów. Pojawi się ekran edycji wideo. Otwiera okno Opcje filmu, w którym wyświetlane są informacje o formacie nagrania. Następnie pojawia się ekran edycji wideo. Edycja materiału wideo polega m.in. na dodawaniu efektów przejścia, wycinaniu scen lub tworzeniu ścieżek dźwiękowych. Usuwa zaznaczone tytuły. Przenieś w górę Przenosi zaznaczone tytuły w górę. Przenieś w dół Połącz Przenosi zaznaczone tytuły w dół. Łączy kilka tytułów wideo w jeden. Za pomocą znacznika pozycji na pasku przewijania możesz przejść w obszarze podglądu do konkretnego położenia w obrębie tytułu wideo. Możesz również skorzystać z przycisków Pozycja znajdujących się obok pola kodu czasu. Ponadto po zaznaczeniu filmu w polu zawartości dostępne są następujące opcje ustawień: Przycisk Rozpoczyna odtwarzanie. Nero Video 32
33 Tworzenie i zarządzanie projektem Przycisk Zatrzymuje odtwarzanie. Przycisk Przycisk Menu rozwijane Przycisk / / Przycisk / Przeskakuje do poprzedniego/następnego kadru. Przeskakuje do początku/końca pliku. Dodaj rozdział wstawia zakładkę rozdziału w miejscu znacznika pozycji na pasku przewijania. Dodaj rozdział do każdego wideo na początku każdego materiału wideo wstawia zakładkę rozdziału z tytułem. Wykryj rozdziały automatycznie włącza funkcję automatycznego rozpoznawania rozdziałów, za pomocą której program automatycznie umieszcza zakładkę rozdziału dla każdej sceny. Usuń rozdział usuwa wybrane zakładki rozdziałów. Usuń wszystkie rozdziały usuwa wszystkie uprzednio utworzone zakładki rozdziałów tytułu. Poszczególne opcje dostępne są tylko po umieszczeniu znacznika pozycji na pasku przewijania. Przecina tytuł wideo w miejscu znacznika pozycji. Obie części wyświetlane są na liście w polu zawartości. Opcja dostępna jedynie po umieszczeniu znacznika pozycji na pasku przewijania. Skraca wideo, usuwając część między początkiem a znacznikiem pozycji lub między znacznikiem pozycji a końcem. Opcja dostępna jedynie po umieszczeniu znacznika pozycji na pasku przewijania. Zaznacz pole wyboru Nigdy nie używaj czarnych miniatur w prawej dolnej części ekranu, jeżeli nie chcesz, aby w listach menu aplikacji używane były czarne miniatury. Zamiast nich pojawia się pierwsza nieczarna z odnalezionych miniatur. Tworzenie i edycja projektu płyty 34 Ekran Przechwyć wideo 41 Nero Video 33
34 Tworzenie i zarządzanie projektem 2.5 Tworzenie i edycja projektu płyty Jeżeli Twoja nagrywarka obsługuje format edytowalnych płyt, w polu Utwórz DVD widnieje również format Edytowalna płyta DVD. Podczas edycji tytułów i filmów mogą wystąpić różnice spowodowane różnymi specyfikacjami płyt DVD-VFR (tryb wideo) i DVD+VR. Jednakże proces jest zasadniczo taki sam jak opisany w niniejszym rozdziale. Aby utworzyć i edytować projekt płyty, wykonaj następujące czynności: 1. Na ekranie Strona główna wybierz AVCHD, Płyta Blu-ray, DVD, Super Video CD lub Video CD i jeżeli opcja ta jest dostępna wymagany rodzaj płyty (np. DVD-Video lub Edytowalna DVD). Wyświetli się ekran Zawartość. 2. Aby przechwycić materiał wideo do projektu: 1. Kliknij przycisk Importuj > Przechwyć. Wyświetli się ekran Przechwyć wideo. 2. Wykonaj czynności opisane w rozdziale Przechwytywanie wideo na twardy dysk. 3. Jeżeli przechwyciłeś już materiał wideo lub chcesz dodać materiał zapisany na twardym dysku: 1. Kliknij przycisk Importuj > Importuj pliki. Otworzy się okno. 2. Wybierz żądane pliki i kliknij przycisk Otwórz. Tytuły wideo zostały dodane do projektu. 4. Jeżeli chcesz dodać materiały wideo zapisane na płycie: 1. Włóż płytę do napędu komputera. 2. Kliknij przycisk Importuj > Importuj płytę. 3. Jeżeli zainstalowanych jest więcej niż jeden napęd, w rozwijanym menu zaznacz napęd, do którego włożyłeś płytę. Otworzy się okno Importuj tytuł z płyty. 4. Wybierz żądane materiały wideo i kliknij przycisk OK. Tytuły wideo zostały dodane do projektu. 5. Jeżeli chcesz dodać tytuły z folderu AVCHD znajdującego się na wewnętrznym twardym dysku lub karcie pamięci kamery AVCHD: 1. Kliknij przycisk Importuj > Importuj AVCHD z twardego dysku. Otworzy się okno Importuj AVCHD z folderu. 2. Zaznacz żądany folder lub tytuły i naciśnij OK. Tytuły wideo zostały dodane do projektu. 6. Jeżeli chcesz dodać tytuły z folderu AVCHD znajdującego się na płycie DVD kamery AVCHD: Nero Video 34
35 Tworzenie i zarządzanie projektem 1. Kliknij przycisk Importuj > Importuj AVCHD z płyty. Otworzy się okno Importuj AVCHD z folderu. 2. Zaznacz żądany folder lub tytuły i naciśnij OK. Tytuły wideo zostały dodane do projektu. Kamery AVCHD kompresują przechwycone pliki bezpośrednio do danych transportowych MPEG-4, zapisywanych na płycie DVD, karcie pamięci lub dysku twardym. Dane, które chcesz przesłać z kamery na twardy dysk, są importowane, a nie przekazywane w trybie przechwytywania. Jeżeli Twoja kamera AVCHD przechwytuje materiały do DVD, włóż płytę DVD kamery do napędu DVD w komputerze w celu importowania plików. W przypadku kamer AVCHD przechwytujących na dysk twardy, podłącz kamerę do komputera. Karty pamięci możesz podłączyć za pomocą odpowiedniego gniazda. 7. Jeżeli chcesz utworzyć film albo pokaz slajdów: 1. Kliknij przycisk Utwórz i wybierz pozycję Film lub Pokaz slajdów. Pojawi się ekran edycji wideo. 2. Wykonaj czynności opisane w rozdziale Edycja materiałów wideo i podrozdziałach. 8. Jeżeli chcesz edytować tytuł: 1. Podświetl tytuł w polu zawartości. 2. Kliknij przycisk Edytuj. Pojawi się ekran edycji wideo. 3. Edytuj film lub pokaz slajdów zgodnie ze wskazówkami zawartymi w rozdziale Edycja materiałów wideo i podrozdziałach. 9. Jeżeli dodałeś już do projektu kilka tytułów i chcesz któryś przenieść, zaznacz go i kliknij przycisk Przenieś w górę lub Przenieś w dół. Tytuł zostaje przeniesiony w żądane miejsce. 10. Jeśli chcesz dodać rozdziały do tytułu wideo w swojej kompilacji, wykonaj czynności opisane w rozdziałach Tworzenie rozdziałów. 11. Jeśli chcesz zmienić położenie lub usunąć istniejące rozdziały tytułu wideo, wykonaj czynności opisane w rozdziale Edycja rozdziałów. 12. Jeżeli chcesz przeciąć tytuł: 1. W obszarze podglądu ustaw suwak na pasku przewijania w pozycji, w której chcesz przyciąć. 2. Kliknij przycisk. 3. Tytuł wideo jest przycięty, a nowe tytuły są wyświetlane na liście jako pojedyncze nowe tytuły. 13. Jeżeli chcesz połączyć kilka tytułów wideo w jeden: 1. Podświetl tytuły wideo w polu zawartości. 2. Kliknij przycisk Połącz. Otworzy się okno. Nero Video 35
36 Tworzenie i zarządzanie projektem 3. Kliknij przycisk Tak. Zaznaczone tytuły zostały połączone w jeden nowy. 14. Jeżeli chcesz usunąć tytuł z projektu, zaznacz go i kliknij przycisk Usuń. Tytuł został usunięty z projektu. Utworzyłeś i dokonałeś edycji projektu płyty, możesz teraz uporządkować menu swoich projektów na ekranie Edytuj menu. Ekran Zawartość 30 Ręczne tworzenie rozdziałów 36 Automatyczne tworzenie rozdziałów 36 Edycja rozdziałów Ręczne tworzenie rozdziałów Istnieje możliwość ręcznego dodawania rozdziałów do tytułów wideo we własnym projekcie. Musi zostać spełnione następujące wymaganie: Wyświetli się ekran Zawartość. Aby ręcznie utworzyć rozdział, wykonaj następujące czynności: 1. W polu zawartości podświetl wymagany tytuł wideo. 2. W obszarze podglądu ustaw suwak na pasku przewijania w pozycji, w której ma się rozpocząć nowy rozdział. 3. Kliknij przycisk > Dodaj rozdział. Rozdział został utworzony, na pasku przewijania w obszarze podglądu widnieje zakładka rozdziału, a on sam został dodany do listy rozdziałów znajdującej się w polu zawartości. Ponadto wszystkie rozdziały można wedle uznania wyświetlać lub ukryć za pomocą przycisków. 4. Aby dodać więcej rozdziałów, powtórz dwa ostatnie kroki. Utworzyłeś ręcznie nowe rozdziały. Tworzenie i edycja projektu płyty Automatyczne tworzenie rozdziałów Istnieje możliwość automatycznego tworzenia rozdziałów w tytułach wideo dla danego projektu. Musi zostać spełnione następujące wymaganie: Wyświetli się ekran Zawartość. Aby tworzyć rozdziały automatycznie, wykonaj następujące czynności: 1. W polu zawartości podświetl wymagany tytuł wideo. Nero Video 36
37 Tworzenie i zarządzanie projektem 2. Kliknij przycisk > Wykryj rozdziały automatycznie. Otworzy się okno Wykrywanie rozdziałów. 3. Jeżeli chcesz przeprowadzić dokładne wyszukiwanie znaczników rozdziałów, przesuń suwak Dokładność w prawo. Przesuń suwak Dokładność w lewo, jeżeli chcesz zmniejszyć dokładność wyszukiwania znaczników rozdziałów. 4. Jeżeli chcesz zmniejszyć lub zwiększyć minimalną długość rozdziału, odpowiednio przesuń suwak Minimalna długość rozdziału. 5. Jeżeli chcesz zachować istniejące rozdziały, zaznacz pole Zachowaj poprzednie zakładki rozdziałów. 6. Naciśnij przycisk Start. Nastąpi automatyczne wykrycie rozdziałów. Może to chwilę potrwać. W oknie pojawi się liczba rozdziałów wykrytych przy danych ustawieniach. 7. Kilknij przycisk Zastosuj. Rozdziały zostały utworzone, na pasku przewijania w obszarze podglądu widnieją zakładki rozdziałów, a same rozdziały zostały dodane do listy rozdziałów. Ponadto wszystkie rozdziały mogą być wyświetlane lub ukrywane za pomocą przycisków. Utworzyłeś automatycznie nowe rozdziały. Tworzenie i edycja projektu płyty Edycja rozdziałów Istnieje możliwość edycji i zmiany nazw rozdziałów, zmiany położenia lub usuwania pojedynczych zakładek rozdziałów, a także usuwania wszystkich istniejących zakładek. Położenie danej zakładki może być modyfikowane pomiędzy początkowymi i końcowymi znacznikami w tytule wideo, aż do punktu rozpoczynającego kolejny rozdział. Musi zostać spełnione następujące wymaganie: Wyświetli się ekran Zawartość. Aby edytować rozdział, wykonaj następujące czynności: 1. W polu zawartości podświetl wymagany tytuł wideo. Wszystkie istniejące zakładki rozdziału danego tytułu są wyświetlane na pasku przewijania w obszarze podglądu. 2. Jeżeli chcesz przesunąć istniejącą zakładkę rozdziału, w obszarze podglądu kliknij odpowiedni znacznik na pasku przewijania i przeciągnij go do żądanej pozycji. 3. Jeżeli chcesz usunąć rozdział, zaznacz go w polu zawartości i kliknij przycisk > Usuń rozdział. Rozdział został usunięty. 4. Jeżeli chcesz usunąć wszystkie rozdziały tytułu, zaznacz tytuł wideo i kliknij przycisk > Usuń wszystkie rozdziały. Nero Video 37
38 Tworzenie i zarządzanie projektem Wszystkie zakładki rozdziałów zostały usunięte. Dokonano edycji rozdziałów. Tworzenie i edycja projektu płyty Zapis projektu Po rozpoczęciu pracy nad projektem może się zdarzyć, że zechcesz przerwać pracę, wznowić ją później lub nagrać efekt. W pliku projektu (*.nvc) tuż po rozpoczęciu pracy nad projektem zapisywane są dane projektu informacje o ścieżkach plików oraz wyglądzie. Oznacza to, że możesz w dowolnej chwili przerwać pracę i w późniejszym czasie wznowić projekt lub nagrać go na płytę. Do otwierania zawartości pliku projektu służy program Nero Video. Rozmiar pliku zawierającego zapisany projekt jest znacząco mniejszy niż rozmiar obrazu płyty. Obraz płyty (plik obrazu) to dokładny obraz danych projektu, który ma zostać nagrany. Ukończony obraz możesz w późniejszym czasie nagrywać dowolną ilość razy, a zajmuje on dokładnie tyle miejsca na dysku, co przeznaczony do nagrania projekt. Oprócz nagrania projektu na płytę lub w postaci obrazu płyty niektóre projekty można również przechwytywać do folderów na dysku twardym, karcie pamięci lub karcie SD, o ile na tych ostatnich znajduje się wystarczająca ilość miejsca. Aby zapisać projekt, wykonaj następujące czynności: 1. W oknie głównym na pasku zadań u dołu kliknij przycisk Zapisz. Otworzy się okno Zapisz jako. 2. Wpisz żądaną nazwę pliku w polu tekstowym Nazwa pliku i kliknij przycisk Zapisz. Zapisałeś projekt i możesz otworzyć go w późniejszym czasie w celu wznowienia pracy nad projektem lub jego nagrania. Nero Video nie umożliwia uruchamiania wielu projektów w obrębie jednego projektu. Możliwe jest jedynie tworzenie i edytowanie projektów kolejno. Wczytanie dwóch plików z projektami (*.nvc lub *.wlmp) w obrębie jednego projektu nie jest więc możliwe. Jeżeli chcesz połączyć ze sobą dwa różne projekty, eksportuj jeden z nich do pliku wideo za pomocą przycisku Eksportuj i dodaj otrzymany plik do projektu, który nie został wyeksportowany. Nero Video 38
39 Tworzenie i zarządzanie projektem 2.7 Otwieranie projektu Aby otworzyć zapisany projekt, wykonaj następujące czynności: 1. Na ekranie Strona główna wybierz wymagany rodzaj projektu, klikając pozycję na liście Edycja (Otwórz projekt Nero Video lub Otwórz projekt Windows Live Movie Maker). Otworzy się okno. 2. Znajdź miejsce, w którym umieszczony jest plik projektu. 3. Wybierz plik projektu i kliknij przycisk Otwórz. Projekt zostanie otwarty na ekranie edycji wideo. Otworzyłeś istniejący projekt i możesz teraz wznowić jego edycję lub nagrać go. Nero Video nie umożliwia uruchamiania wielu projektów w obrębie jednego projektu. Możliwe jest jedynie tworzenie i edytowanie projektów kolejno. Wczytanie dwóch plików z projektami (*.nvc lub *.wlmp) w obrębie jednego projektu nie jest więc możliwe. Jeżeli chcesz połączyć ze sobą dwa różne projekty, eksportuj jeden z nich do pliku wideo za pomocą przycisku Eksportuj i dodaj otrzymany plik do projektu, który nie został wyeksportowany. 2.8 Otwieranie obrazu płyty Aby otworzyć obraz płyty, wykonaj następujące czynności: 1. Na ekranie Strona główna zaznacz pozycję menu Narzędzia > Nagraj obraz płyty. Otworzy się okno. 2. Z rozwijanego menu wybierz żądany rodzaj pliku obrazu. 3. Wyszukaj lokalizację, w której zapisany jest plik obrazu. 4. Wybierz plik obrazu i kliknij przycisk Otwórz. Plik obrazu otworzy się i pojawi się ekran Opcje nagrywania. Otworzyłeś obraz płyty i możesz go teraz nagrać. Nero Video 39
40 Przechwytywanie wideo z kamery i urządzeń zewnętrznych 3 Przechwytywanie wideo z kamery i urządzeń zewnętrznych 3.1 Przechwytywanie Przechwytywanie to sposób pobierania wideo z kamery wideo DV lub innego urządzenia przechwytującego wideo połączonego z kartą o takiej samej funkcji i umieszczania go w komputerze. Urządzenie przechwytujące to urządzenie transmitujące sygnały wideo do przechwycenia (np. z kamery wideo DV, karty przechwytującej wideo lub karty telewizyjnej). Jeżeli chcesz przesłać materiał wideo z zewnętrznego urządzenia przechwytującego na komputer, aby później użyć go w swoim projekcie, postępuj zgodnie z instrukcją Przechwytywanie wideo na twardy dysk. Jeżeli chcesz utworzyć płytę i przechwycić wideo do tego konkretnego projektu, na ekranie Strona główna w kategorii Utwórz i wyeksportuj wybierz odpowiednią opcję (AVCHD, Płyta Blu-ray, DVD, Super Video CD lub Video CD), a następnie na ekranie Zawartość kliknij przycisk Importuj > Przechwyć. W ten sposób możesz równocześnie przechwytywać materiał wideo i pracować nad projektem. Wyjątkiem są kamery AVCHD. Kompresują one przechwycone pliki bezpośrednio do danych transportowych MPEG-4, zapisywanych na płycie DVD, karcie pamięci lub dysku twardym. Dane, które chcesz przesłać z kamery na dysk twardy, są importowane, a nie przekazywane w trybie przechwytywania. W przypadku kamer AVCHD przechwytujących na płytę DVD, umieść płytę kamery w napędzie komputera i zaimportuj przechwycone materiały za pomocą pozycji Importuj z AVCHD > Dysk w opcji Przechwyć i importuj na ekranie Home. W przypadku kamer AVCHD przechwytujących na dysk twardy, podłącz kamerę do komputera i zaimportuj przechwycone materiały za pomocą pozycji Importuj z AVCHD > Dysk twardy na liście Przechwyć i importuj na ekranie Home. W przypadku kamer AVCHD przechwytujących na kartę pamięci, podłącz kartę pamięci do komputera przy użyciu odpowiedniego interfejsu i zaimportuj przechwycone pliki bezpośrednio do projektu za pomocą pozycji Importuj z AVCHD > Kamera na liście Przechwyć i importuj na ekranie Home. 3.2 Kamery DV/HDV, Wideo cyfrowe i analogowe Istnieją trzy rodzaje urządzeń przechwytujących: kamery cyfrowe, kamery analogowe oraz kamery DV/HDV. Dla każdego z tych rodzajów wymagania sprzętowe są różne. Kamery DV/HDV: W przypadku kamer DV lub HDV sygnał wideo przesyłany jest do komputera w formacie cyfrowym. Aby przesłać wideo do komputera wystarczy kabel i odpowiednie gniazdo w komputerze. Wideo analogowe (AV): Sygnał wideo ze źródła analogowego musi zostać przetworzony do formatu cyfrowego, aby możliwa była jego obróbka w komputerze. Do analogowych urządzeń przechwytujących należą m.in. nagrywarki wideo VHS, odbiorniki telewizyjne, kamery wideo VHS-C, 8 mm i Hi-8. W przeciwieństwie do urządzeń przechwytujących DV, które same w sobie przekazują cyfrowe sygnały wideo do komputera, w przypadku analogowego Nero Video 40
41 Przechwytywanie wideo z kamery i urządzeń zewnętrznych sygnału wideo należy zainstalować w komputerze kartę przechwytującą wideo. Karta przechwytująca wideo konwertuje sygnały analogowe do postaci cyfrowej. Wideo cyfrowe (DV) (ATSC, DVB-T/S/C): Sygnały wideo z cyfrowych urządzeń przechwytujących są wysyłane do komputera w formacie cyfrowym, gdzie widnieją jako pliki MPEG-2. Typowymi przykładami urządzeń cyfrowych są karty telewizyjne. Aby przesłać wideo cyfrowe, konieczne jest podłączenie odpowiedniego urządzenia do komputera. 3.3 Ekran Przechwyć wideo Ekran Przechwyć wideo wyświetlany jest po wyborze pozycji Przechwyć nagranie z kamery lub TV na liście Przechwyć ekranu Strona główna. Wszystkie podłączone urządzenia wyświetlane są w menu wyboru Urządzenie przechwytujące na ekranie Przechwyć wideo. Oprócz urządzenia przechwytującego można tutaj wybrać szablon przechwytywania. Ekran obsługujący szczegółowe ustawienia oraz procedurę przechwytywania podzielony jest na dwie części z lewej znajduje się podgląd, z prawej część informacyjna wyświetlająca najważniejsze dane dotyczące pliku docelowego. Po kliknięciu przycisku Konfiguruj otwiera się okno, w którym można dostosować szczegółowe ustawienia opcji wideo. Po kliknięciu odpowiedniego przycisku na prawym marginesie ekranu otwiera się okno Właściwości urządzenia wideo lub Właściwości urządzenia audio. Istnieje możliwość zmiany szczegółowych ustawień w obu oknach, jeżeli podłączone urządzenie przechwytujące oferuje opcje konfiguracji. Ekran Przechwyć wideo Nero Video 41
42 Przechwytywanie wideo z kamery i urządzeń zewnętrznych Wybór szablonu przechwytywania umożliwiają następujące przyciski: Prz. macierzyste Niest. szablon przechwyt. Optymalizuje parametry w oparciu o wybrane urządzenie przechwytujące i przechwytuje materiał wideo w formacie określonym przez to urządzenie. Opcja Przechwytywanie macierzyste zaznaczona jest domyślnie. Zalecane jest przechwytywanie przy ustawieniach domyślnych. Dostosowuje szczegółowe ustawienia parametrów. Możesz wybrać żądany format docelowy. Za pomocą przycisków Położenie znajdujących się obok pola kodu czasu w obszarze podglądu możesz przejść do określonej pozycji w obrębie tytułu wideo. Ponadto dostępne są następujące opcje ustawień: Przycisk Rozpoczyna odtwarzanie. Przycisk Zatrzymuje odtwarzanie. Przycisk Rozpoczyna przechwytywanie. Przycisk Przycisk / Przewija wideo do przodu/do tyłu. Przełącza w tryb pełnoekranowy. Aby powrócić do trybu okienkowego, naciśnij Esc. Przycisk Przycisk Przycisk Suwak / Ustawia zegar pozwalający określić czas rozpoczęcia i zakończenia przechwytywania, a także czas samego przechwytywania. Skanuje taśmę i dla każdej rozpoznanej sceny wyświetla miniaturę w galerii scen. Tutaj można zaznaczyć scenę do przechwycenia. Opcja dostępna tylko w kamerach DV/HDV w trybie VCR. Przełącza na następny/poprzedni kanał. Opcja dostępna tylko dla kart TV. Zmniejsza lub zwiększa szybkość odtwarzania podglądu z kamery DV-/HDV nawet sześciokrotnie. Po zwolnieniu suwak natychmiast przeskakuje do wyjściowej pozycji środkowej i odtwarza taśmę z normalną prędkością. Opcja dostępna tylko w kamerach DV/HDV w trybie VCR. Nero Video 42
43 Przechwytywanie wideo z kamery i urządzeń zewnętrznych Przycisk Jog dial Umożliwia nawigację w obrębie przechwyconego materiału klatka po klatce. Opcja dostępna tylko w kamerach DV/HDV w trybie VCR. Jeżeli chcesz włączyć odtwarzanie na urządzeniu przechwytującym, zaznacz pole wyboru Włącz odtwarzanie audio w urządzeniu przechwytującym dostępne w prawej dolnej części ekranu. Ustawienie to nie wpływa na odtwarzanie przechwytywanych plików wideo. Okno Podgląd skanowania 43 Okno Właściwości urządzenia wideo 44 Okno Właściwości urządzenia audio 44 Przechwytywanie wideo na twardy dysk 47 Nagrywaj bezpośrednio na dysku Okno Podgląd skanowania Okno Przechwytywanie w trybie Pre-scan umożliwia wstępne przeskanowanie taśmy z kamery DV-/HDV. Okno to obejmuje obszar podglądu z lewej i galerię scen z prawej, w której wyświetlana jest miniatura każdej rozpoznanej sceny. Tutaj można zaznaczyć wybrane sceny do przechwycenia. Jeżeli w ekranie Przechwyć wideo nie wybrałeś ustawień niestandardowych albo chcesz zmienić ustawienia, wszelkie opcje wyboru szablonu przechwytywania dostępne są również w tym miejscu. Przycisk opcji Przechwytywanie macierzyste można wybrać za pomocą ustawień domyślnych. Zalecane jest przechwytywanie przy ustawieniach domyślnych. Dostępne są następujące przyciski: Skanuj Usuń Scal Przechwyć Anuluj Rozpoczyna skanowanie i dla każdej rozpoznanej sceny wyświetla miniaturę w galerii scen. Usuwa zaznaczone sceny z galerii scen. Łączy zaznaczone sceny. Rozpoczyna przesyłanie wybranych scen na dysk twardy. Anuluje procedurę i zamyka okno. Ekran Przechwyć wideo 41 Wstępne skanowanie przechwyconych wideo 49 Nero Video 43
44 Przechwytywanie wideo z kamery i urządzeń zewnętrznych Okno Właściwości urządzenia wideo W oknie Właściwości urządzenia wideo dostępne są następujące przyciski: Format Ustawienia ogólne Kanały Ustawia szybkość klatek, kompresję kolorów i format wyjściowy, tak by odpowiadały sposobowi nagrania materiału wideo na płytę. W przypadku analogowych urządzeń przechwytujących po kliknięciu przycisku Konfiguruj rozpocznie test urządzenia. Tutaj możesz zaznaczyć źródło materiału wideo (video, composite video lub S-video). Za pomocą suwaków ustawia wartości, takie jak jasność, ostrość i kontrast. Wyświetla wszystkie dostępne kanały zaznaczonego urządzenia. Tutaj możesz wskazać kanał przechwytywania. Po kliknięciu przycisku Zarządzaj grupami kanałów telewizyjnych po raz kolejny wyświetli się ostatni ekran kreatora TV, gdzie możesz edytować, dodawać lub usuwać grupy i przypisane do nich kanały. Ekran kreatora TV zawiera dostępne kanały i grupy wszystkich zainstalowanych urządzeń przechwytujących. Po kliknięciu przycisku Ustawienia kanałów możliwe będzie ponowne skonfigurowanie karty TV krok po kroku za pomocą kreatora TV. Ekran Przechwyć wideo 41 Konfigurowanie karty TV Okno Właściwości urządzenia audio W oknie Właściwości urządzenia audio dostępne są następujące pola. Ustawienia urządzenia Określa źródło audio. Wejście audio Określa wejścia audio (np. odtwarzacz CD, linia, mikrofon). Aby wyświetlić dostępne opcje, kliknij ikonę. Ekran Przechwyć wideo 41 Nero Video 44
45 Przechwytywanie wideo z kamery i urządzeń zewnętrznych 3.4 Konfigurowanie karty TV Karta nagrywająca, spełniająca wymagania producenta, musi zostać zainstalowana - lub być fabrycznie wbudowana w komputer w celu podłączenia urządzenia przechwytującego cyfrowe i analogowe materiały wideo. Nero Video obsługuje równocześnie wiele kart TV, karty TV z podwójnym tunerem lub hybrydowe tunery TV. Listę obsługiwanych kart TV znajdziesz w naszej witrynie pod adresem Po podłączeniu karty TV do komputera przy pierwszym otwarciu ekranu Przechwyć wideo w rozwijanym menu Urządzenie przechwytujące wyświetli się lista wszystkich podłączonych urządzeń. Musi zostać spełniony następujący wymóg: Karta TV jest podpięta do komputera i włączona. Aby skonfigurować kartę TV za pomocą kreatora TV, wykonaj następujące czynności: 1. Na ekranie Strona główna zaznacz pozycję Przechwyć nagranie z kamery lub TV. Wyświetli się ekran Przechwyć wideo. 2. Jeżeli do komputera podpiętych jest kilka urządzeń, w rozwijanym menu Urządzenie przechwytujące wybierz właściwe urządzenie. 3. Kliknij przycisk. Otworzy się okno Właściwości urządzenia wideo. 4. Kliknij zakładkę Kanały. 5. Kliknij przycisk Ustawienia kanałów. Wyświetli się pierwszy ekran kreatora TV, Wyszukiwanie analogowych kanałów TV. Kreator poinformuje o konieczności przejścia procesu krok po kroku. 6. W rozwijanym menu Wybierz kraj zaznacz swój kraj. Podczas konfigurowania karty TV DVB-S konieczne jest zaznaczenie satelity zamiast kraju w polu Wybierz konfigurację satelity. Podczas konfiguracji kart TV DVB-C konieczne jest zaznaczenie odpowiedniego zakresu częstotliwości zamiast kraju. 7. W rozwijanym menu Wybierz typ źródła wskaż Antenę lub Kabel jako źródło sygnału. Podczas konfiguracji cyfrowych kart TV (DVB-T, DVB-S, DVB-C) menu rozwijane Wybierz typ źródła jest nieaktywne. 8. Aby rozpocząć wyszukiwanie, kliknij przycisk Rozpocznij wyszukiwanie. Rozpocznie się proces wyszukiwania. W polu Stan wyszukiwania będziesz na bieżąco informowany o postępach wyszukiwania i liczbie znalezionych kanałów. 9. Kliknij przycisk Dalej. Nero Video 45
46 Przechwytywanie wideo z kamery i urządzeń zewnętrznych Wyświetli się drugi ekran kreatora TV, Edycja kanałów TV. Możesz wedle uznania zmieniać nazwy kanałów, porządkować je lub usuwać. 10. Użyj przycisków W górę lub W dół. Kolejność dostępnych kanałów została zmieniona. 11. Zaznacz zbędne kanały i kliknij przycisk Usuń. Kanały zostały usunięte. 12. Jeżeli chcesz skoordynować ze sobą kanały z różnych kart TV: 1. Podświetl wybrany kanał i kliknij przycisk Zmień nazwę. Otworzy się okno Zmień nazwę kanału. 2. Wpisz żadaną nazwę w polu tekstowym Zmień nazwę kanału i kliknij przycisk OK. Nazwa kanału została zmieniona. Nero Video uznaje kanały TV o tej samej nazwie - tak zwane kanały fizyczne - z różnych tunerów telewizyjnych za ten sam kanał "logiczny". Oznacza to, że kanał logiczny może zawierać jeden lub więcej kanałów fizycznych. Podczas wyszukiwania kanałów następuje automatyczna koordynacja poszczególnych kanałów. W Nero Video zostaną wyświetlone tylko kanały logiczne, zgodnie z następującymi ustawieniami kreatora TV. 13. Kliknij przycisk Dalej. Wyświetli się trzeci ekran kreatora TV, Zarządzaj grupami kanałów TV. W dowolnie wybranych przez siebie grupach lub grupach tematycznych możesz określać układ kanałów. 14. W zakładce Grupy kanałów TV kliknij przycisk Dodaj. Otworzy się okno Dodaj grupę. 15. Wpisz żądaną nazwę grupy w polu tekstowym Dodaj grupę i kliknij przycisk OK. Grupa została utworzona. 16. Kliknij zakładkę Kanały TV do grup. 17. W menu rozwijanym Modyfikuj grupy zaznacz grupę, którą chcesz edytować. 18. W polu Dostępne kanały podświetl kanały, które chcesz przypisać do danej grupy, i kliknij przycisk >>. W polu Modyfikuj grupy widoczne będą podświetlone kanały. 19. Użyj przycisków W dół lub W górę. Dopasowano kolejność kanałów w ramach jednej grupy. 20. Kliknij przycisk Zakończ. Kreator TV zostanie zamknięty; wyświetli się ekran Przechwyć wideo. Karta TV została skonfigurowana. Okno Właściwości urządzenia wideo 44 Nero Video 46
47 Przechwytywanie wideo z kamery i urządzeń zewnętrznych 3.5 Przechwytywanie wideo na twardy dysk Karta nagrywająca, spełniająca wymagania producenta, musi zostać zainstalowana - lub być fabrycznie wbudowana w komputer w celu podłączenia urządzenia przechwytującego cyfrowe i analogowe materiały wideo. Do przechwytywania materiałów wideo wymagana jest bardzo duża ilość wolnego miejsca na dysku. Upewnij się, że masz wystarczająco dużo miejsca, aby przechwycić cały materiał wideo. Przechwytywanie materiału wideo z karty przechwytującej wymaga około 3-30 MB miejsca na dysku w ciągu sekundy, w zależności od rozdzielczości i formatu danych w przechwytywanym materiale. Przechwytywanie DV za pośrednictwem karty FireWire (IEEE 1394) powoduje zużycie do 3,6 MB miejsca na dysku twardym w ciągu sekundy. Muszą być spełnione następujące wymagania: Żadna z uruchomionych aplikacji nie obciąża procesora w dużym stopniu. Żadna z aplikacji nie jest uruchomiona w trybie pełnoekranowym. Stanowisko pracy nie jest blokowane w czasie trwania procesu przechwytywania. Na twardym dysku jest wystarczająco dużo wolnego miejsca. Aby przechwycić materiał wideo na twardy dysk, wykonaj następujące czynności: 1. Podłącz do komputera cyfrowe lub analogowe urządzenie przechwytujące, używając odpowiednich kabli i włącz je. 2. Na ekranie Strona główna zaznacz pozycję Przechwyć nagranie z kamery lub TV. Wyświetli się ekran i okno Przechwytywanie wideo. W oknie tym zalecaną opcją będzie Przechwytywanie macierzyste. 3. W rozwijanym menu Urządzenie przechwytujące zaznacz odpowiednie urządzenie. Dla urządzeń przechwytujących dostępne są tryby Kamera oraz VCR. Tryb Kamera oznacza, że sygnały wideo są przesyłane w sposób ciągły z urządzenia przechwytującego do komputera, a bieżący sygnał wideo można oglądać w obszarze podglądu. W przypadku kamer DV wszystko, co znajduje się w obrębie klatki obrazu kamery wideo, jest wyświetlane w oknie podglądu. Karta TV zawsze jest ustawiona na tryb Kamera, ponieważ sygnał wideo dociera do niej w sposób ciągły bez możliwości jego wstrzymywania, przewijania w tył/w przód ani ponownego włączania. W przypadku trybu VCR materiał wideo zajduje się już na taśmie (lub innym nośniku). Aby przechwycić ten, materiał należy włożyć taśmę do odtwarzacza wideo i rozpocząć jej odtwarzanie. Istnieje także możliwość przewijania taśmy w tył/w przód w celu odtwarzania konkretnych scen. Kamery cyfrowe można ustawić zarówno na tryb Kamera, jak i VCR. Informacje, jak to zrobić, można znaleźć w instrukcji producenta sprzętu. Analogowe kamery wideo pracują automatycznie w trybie VCR. W zależności od tego, czy urządzenie przechwytujące pracuje w trybie Kamera czy VCR, niektóre przyciski mogą być niedostępne. Nero Video 47
48 Przechwytywanie wideo z kamery i urządzeń zewnętrznych 4. W górnej części okna z prawej strony wybierz przycisk opcji Przechwytywanie macierzyste bądź Przechwytywanie zdefiniowane przez użytkownika. Opcja Przechwytywanie macierzyste przesyła materiał wideo bez utraty informacji podczas procesu konwersji do formatu określonego przez urządzenie przechwytujące. Opcja Przechwytywanie macierzyste zaznaczona jest domyślnie. Przechwytywanie macierzyste jest zalecaną opcją przechwytywania. 5. Jeżeli wybrałeś przycisk opcji Przechwytywanie zdefiniowane przez użytkownika: 1. W menu rozwijanym zaznacz żądany format. W polu Szczegóły pojawi się rozwijane menu Profil. 2. Zaznacz wybrany Profil. W polu Plik wyjściowy > Szczegóły widoczne są ustawienia pliku wyjściowego. 3. Aby dostosować szczegółowe ustawienia, kliknij przycisk Konfiguruj. Otworzy się okno. 4. Wprowadź żądane ustawienia szczegółowe i naciśnij przycisk OK. Opcje pliku wyjściowego zostały dostosowane. 6. Jeżeli używasz analogowego urządzenia przechwytującego, rozpocznij na nim odtwarzanie. Jeżeli używasz cyfrowego urządzenia przechwytującego w trybie VCR, steruj taśmą za pomocą przycisków. Bieżąca scena będzie widoczna w obszarze podglądu. Istnieje możliwość wcześniejszego przeskanowania taśmy z kamery DV/HDV. Wyświetlone zostaną miniatury każdej sceny. Możesz tutaj wskazać scenę do przechwycenia. Po kliknięciu przycisku otworzy się okno Przechwytywanie w trybie Pre-scan. 7. W obszarze podglądu sprawdź odtwarzanie w wykonaniu urządzenia przechwytującego. 8. Jeżeli chcesz zmienić ustawienia wideo: 1. Kliknij przycisk. Otworzy się okno Właściwości urządzenia wideo. 2. Wprowadź żądane ustawienia i zamknij okno. Opcje wideo zostały dostosowane. 9. Jeżeli chcesz wybrać zewnętrzne źródło audio do przechwycenia: 1. Kliknij przycisk. Otworzy się okno Właściwości urządzenia audio. 2. Wprowadź żądane ustawienia i zamknij okno. Opcje audio zostały dostosowane. 10. Jeżeli chcesz zapisać plik wideo w folderze innym niż domyślny: Nero Video 48
49 Przechwytywanie wideo z kamery i urządzeń zewnętrznych 1. Kliknij przycisk Przeglądaj. Otworzy się okno Określ położenie przechwyconych plików. 2. Przeszukaj w celu znalezienia żądanej lokalizacji. 3. Kliknij przycisk Zapisz. 11. Kliknij przycisk. Rozpocznie się przechwytywanie i pojawi się ostatnio przechwycony obraz. 12. Kliknij raz jeszcze ten sam przycisk, aby zakończyć przechwytywanie. Pojawi się lista wyboru. Zawiera ona przechwycone pliki, które nie zostały jeszcze przypisane do projektu. 13. Jeżeli chcesz z tego samego źródła przechwycić inne pliki wideo, powtórz dwa poprzednie kroki. 14. Jeżeli chcesz obejrzeć przechwycony materiał wideo: 1. Na liście wyboru zaznacz żądany materiał wideo. 2. Kliknij przycisk. W obszarze podglądu wyświetli się przechwycony materiał wideo. 15. Kliknij przycisk Dalej. Pojawi się ekran z menu Wybierz czynność, którą chcesz wykonać. Przechwyciłeś materiał wideo na twardy dysk i możesz go edytować. Ekran Przechwyć wideo 41 Wstępne skanowanie przechwyconych wideo Wstępne skanowanie przechwyconych wideo Skanuje taśmę w kamerze DV/HDV i wyświetla miniaturę każdej rozpoznanej sceny w galerii scen. Tutaj można zaznaczyć wybraną scenę do przechwycenia. Karta nagrywająca, spełniająca wymagania producenta, musi zostać zainstalowana - lub być fabrycznie wbudowana w komputer w celu podłączenia urządzenia przechwytującego cyfrowe i analogowe materiały wideo. Do przechwytywania materiałów wideo wymagana jest bardzo duża ilość wolnego miejsca na dysku. Upewnij się, że masz wystarczająco dużo miejsca, aby przechwycić cały materiał wideo. Przechwytywanie materiału wideo z karty przechwytującej wymaga około 3-30 MB miejsca na dysku w ciągu sekundy, w zależności od rozdzielczości i formatu danych w przechwytywanym materiale. Przechwytywanie DV za pośrednictwem karty FireWire (IEEE 1394) powoduje zużycie do 3,6 MB miejsca na dysku twardym w ciągu sekundy. Nero Video 49
50 Przechwytywanie wideo z kamery i urządzeń zewnętrznych Muszą być spełnione następujące wymagania: Żadna z uruchomionych aplikacji nie obciąża procesora w dużym stopniu. Żadna z aplikacji nie jest uruchomiona w trybie pełnoekranowym. Stanowisko pracy nie jest blokowane w czasie trwania procesu przechwytywania. Na twardym dysku jest wystarczająco dużo wolnego miejsca. Kamera DV/HDV jest podłączona do komputera za pomocą odpowiednich kabli i pracuje w trybie VCR. Wyświetli się ekran Przechwyć wideo. Aby przeskanować materiał wideo przed przechwytywaniem i przenieść wybrane sceny na twardy dysk, wykonaj następujące czynności: 1. Kliknij przycisk. Pojawi się okno Tryb Pre-scan. 2. Kliknij przycisk Włącz tryb Pre-scan. Taśma jest skanowana. Postęp można śledzić w oknie. W oknie Tryb Pre-Scan w galerii scen widoczne są miniatury każdej sceny. 3. Jeżeli nie chcesz przenosić poszczególnych scen na twardy dysk, w galerii scen zaznacz odpowiednie sceny i kliknij przycisk Usuń. Sceny zostały usunięte z galerii scen. 4. Jeżeli chcesz połączyć poszczególne sceny, w galerii scen zaznacz odpowiednie sceny i kliknij przycisk Połącz. Sceny zostały połączone. 5. Jeżeli nie dostosowałeś jeszcze ustawień przechwytywania w oknie Przechwyć wideo albo chcesz zmienić ustawienia, możesz zrobić to w tym miejscu. 6. Kliknij przycisk Przechwyć. Rozpocznie się przechwytywanie i wybrane sceny zostaną przesłane. W ekranie Przechwyć wideo wyświetli się lista wyboru. Zawiera ona przechwycone pliki, które nie zostały jeszcze przypisane do projektu. Przeskanowałeś materiał wideo przed przechwytywaniem i przechwyciłeś wybrane sceny na twardy dysk. Przechwytywanie wideo na twardy dysk 47 Okno Podgląd skanowania Nagrywaj bezpośrednio na dysku Jeżeli tworzysz edytowalną płytę DVD za pomocą urządzenia przechwytującego, możesz przesyłać dane (np. przechwycone przez kamerę) bezpośrednio na płytę, bez buforowania. Nero Video 50
51 Przechwytywanie wideo z kamery i urządzeń zewnętrznych Nero Video jest dostępny w wersjach różniących się zakresem dostępnych funkcji. Zależnie od zakupionego produktu Nero, Twoja wersja Nero Video może posiadać ograniczony zestaw funkcji. Jeżeli korzystasz z ograniczonej wersji Nero Video, niewyposażonej w wymienione funkcje, możesz uaktualnić produkt Nero na stronie i zdobyć pełną wersję Nero Video z wszystkimi funkcjami. Karta nagrywająca, spełniająca wymagania producenta, musi zostać zainstalowana - lub być fabrycznie wbudowana w komputer w celu podłączenia urządzenia przechwytującego cyfrowe i analogowe materiały wideo. Jeżeli posiadasz zainstalowaną nagrywarkę DVD-RW/+RW i włożysz do niej płytę DVD-RW lub DVD+RW, możesz korzystać z Nero Video przy tworzeniu edytowalnych formatów płyt DVD oraz DVD-Video: DVD-VFR (tryb wideo) i DVD+VR. Zaletą tych formatów płyt w porównaniu z DVD-Video jest możliwość zmiany ich zawartości w późniejszym czasie. Oznacza to, że możesz edytować filmy, dodawać nowe fragmenty, usuwać niechciane sceny lub nadpisać płytę nową zawartością. Ujemną stroną jest brak możliwości tworzenia indywidualnych menu. Formaty płyt DVD-VFR (tryb wideo) oraz DVD+VR są zgodne z DVD-Video i mogą być odtwarzane w niemal każdym komercyjnym odtwarzaczu DVD. Muszą być spełnione następujące wymagania: Zainstalowane i podłączone do komputera urządzenie przechwytujące analogowe lub cyfrowe materiały wideo. Żadna z uruchomionych aplikacji nie obciąża procesora w dużym stopniu. Żadna z aplikacji nie jest uruchomiona w trybie pełnoekranowym. Stanowisko pracy nie jest blokowane w czasie trwania procesu przechwytywania. Aby utworzyć edytowalną płytę DVD bezpośrednio za pomocą urządzenia przechwytującego, wykonaj następujące czynności: 1. Włóż do nagrywarki dysk wielokrotnego zapisu. 2. Włącz urządzenie przechwytujące i uruchom Nero Video. 3. Na ekranie Strona główna zaznacz pozycję Nagrywaj bezpośrednio na dysku. 4. Jeżeli w komputerze zainstalowana jest więcej niż jedna nagrywarka, w rozwijanym menu zaznacz nagrywarkę, do której włożyłeś płytę wielokrotnego zapisu. Wyświetli się ekran Przechwyć wideo. 5. Jeżeli nie skonfigurowałeś jeszcze karty TV, wykonaj czynności opisane w rozdziale Konfigurowanie karty TV. 6. Wykonaj czynności opisane w rozdziale Przechwytywanie wideo na twardy dysk. Utworzyłeś edytowalną płytę DVD bezpośrednio za pomocą urządzenia przechwytującego. Ekran Przechwyć wideo 41 Nero Video 51
52 Edycja materiałów wideo 4 Edycja materiałów wideo 4.1 Edycja wideo Nero Video jest dostępny w wersjach różniących się zakresem dostępnych funkcji. Zależnie od zakupionego produktu Nero, Twoja wersja Nero Video może posiadać ograniczony zestaw funkcji. Jeżeli korzystasz z ograniczonej wersji Nero Video, niewyposażonej w wymienione funkcje, możesz uaktualnić produkt Nero na stronie i zdobyć pełną wersję Nero Video z wszystkimi funkcjami. Ekran edycji wideo wyświetlany jest po zaznaczeniu jednej z pozycji na ekranie Edycja lub pozycji Importuj plik na liście Przechwyć i zaimportuj na ekranie Strona główna. Ekran edycji wideo umożliwia tworzenie kompilacji plików multimedialnych do filmu lub pokazu slajdów, cięcie dodanych plików wideo i/lub pracę z efektami i przejściami zgodnie z własnym pomysłem. Możesz dodawać komentarze i klipy audio jako podkład muzyczny. Ekran edycji wideo Ekran edycji wideo umożliwia dwa tryby edycji wideo: tryb Szybka edycja oraz tryb Edycja zaawansowana. Tryby te różnią się pod względem sposobu edytowania i tworzenia projektów. Nero Video 52
53 Edycja materiałów wideo Oba tryby dostępne są z poziomu ekranu edycji wideo. Zmianę trybu umożliwiają przyciski Szybka edycja i Edycja zaawansowana w lewej części ekranu. Przyciski te wskazują również aktualnie uruchomiony tryb: przycisk aktywnego trybu jest podświetlony. Oba tryby wyświetlane są w podobny sposób w lewym górnym rogu znajduje się obszar podglądu, w prawym górnym rogu umieszczone są różnorodne palety. Obszar zawartości w dolnej części ekranu zmienia się w sposób dynamiczny, zgodnie z wybranym trybem. Górną i dolną część ekranu edycji wideo oddziela pasek narzędzi, wykorzystywany do sterowania oboma trybami. Rozmiar obszaru podglądu, palet i zawartości można zmienić w sposób wykorzystywany do zmiany rozmiaru okna wystarczy przenieść kursor na granicę obramowania dwóch obszarów i zaczekać, aż zmieni się on w dwustronną strzałkę. Następnie możesz przesunąć obramowanie, aby zwiększyć lub zmniejszyć rozmiar obszarów. Tryb Szybka edycja nie posiada skomplikowanych opcji, ponadto ich liczba jest mniejsza niż w trybie Edycja zaawansowana. W obszarze zawartości znajduje się tylko jedna ścieżka wideo/zdjęciowa oraz dwie dodatkowe ścieżki w opcjach Muzyka i Narracja. Tryb Szybkiej edycji zalecany jest użytkownikom nieposiadającym dużego doświadczenia w edytowaniu plików wideo lub użytkownikom bardziej doświadczonym chcącym przygotować prostszy projekt niewymagający dużego wkładu pracy. Tryb Edycja zaawansowana zawiera wiele ścieżek wideo i audio oraz większą liczbę opcji edytowania. Wykorzystywany jest do tworzenia bardziej zaawansowanych projektów, również takich wykorzystujących klatki kluczowe. Zmiana trybów edycji 88 Tworzenie filmu 89 Edycja filmów w trybie Edycji zaawansowanej 94 Edycja filmu w trybie Szybkiej edycji Okno Opcje filmu W oknie Opcje filmu możesz dokonać wszystkich ustawień dla obszaru zawartości. Kliknięcie przycisku Utwórz > Film lub Pokaz slajdów w ekranie Zawartość powoduje automatyczne otwarcie okna Opcje filmu przed wyświetleniem ekranu edycji wideo, zgodnie z dokonanymi ustawieniami. Na ekranie edycji wideo możesz ponownie otworzyć okno Opcje filmu, aby zmienić bieżące opcje ustawień, wybierając pozycję Opcje filmu w menu Opcje w pasku nagłówka. Pamiętaj, że elementy pola zawartości podlegają wprowadzonym zmianom. Nero Video 53
54 Edycja materiałów wideo Okno Opcje filmu Po lewej stronie dostępne są różne opcje ustawień. Na wyświetlaczu Informacje po prawej stronie znajduje się podsumowanie wybranych ustawień. Dostępne są następujące opcje ustawień: Pole tekstowe Nazwa filmu Przyciski opcji Rozdzielczość Menu rozwijane Częstość ramek Menu rozwijane Audio Określa lub zmienia nazwę filmu, która jest używana jako nazwa tytułu na ekranie Zawartość, i która jest widoczna na klawiszach w menu podczas zapisywania filmu na płytę. Wybiera rozdzielczość z listy dostępnych rozdzielczości i definiuje rozdzielczość gotowego wideo. Najlepszym rozwiązaniem jest wykorzystanie ustawień, które zastosowano podczas nagrywania materiału źródłowego. Umożliwia wybór częstości ramek. W zależności od wybranej rozdzielczości dostępne są różne opcje częstości ramek. Rozdzielczości TV zawierają mniej opcji częstości ramek niż rozdzielczości HDTV. Najlepszym rozwiązaniem jest wykorzystanie ustawień, które zastosowano podczas nagrywania materiału źródłowego. Wybiera, który format audio jest używany. Opcja Stereo (2 kanał) zaznaczona jest domyślnie. Nero Video 54
55 Edycja materiałów wideo Kliknięcie przycisku Ustawienia zaawansowane w lewej dolnej części ekranu otwiera okno Ustawienia zaawansowane. Ustawienia eksperta powinno się zmieniać wyłącznie, gdy jest się wystarczająco zaznajomionym z tym obszarem kodowania wideo. Przycisk Ustawienia zaawansowane jest dostępny wyłącznie do wprowadzania zmian; nie można tu dokonywać ustawień początkowych obszaru zawartości Obszar podglądu Lewa górna część ekranu edycji wideo umożliwia uzyskanie podglądu kompilacji i edycję (skalowanie, obracanie) klipów w obszarze podglądu. Zmień bieżącą pozycję, przeciągając suwak linii czasu na skali czasu. W obszarze podglądu dostępne są następujące opcje ustawień: Przycisk menu podręcznego Jakość odtwarzania Przycisk Przycisk menu podręcznego Narzędzia Przycisk Umożliwia określenie jakości podglądu odtwarzania w projekcie. Zależnie od opcji wybranej w oknie Opcje filmu dostępne są pozycje Niska, Średnia oraz Wysoka. Przełącza w tryb pełnoekranowy. W dolnym obszarze ekranu w trybie pełnoekranowym wyświetlany jest panel kontrolny. Aby powrócić do trybu okienkowego, naciśnij klawisz Esc na klawiaturze. Umożliwia wybór wymaganych narzędzi edycji: można zaznaczyć opcje wyświetlania linijek, prowadnic oraz bezpiecznego obszaru, który obejmuje 10 procent całej szerokości i wysokości menu od zewnątrz jako obszar chroniony przed edycją tytułu, a 5 procent całej szerokości i wysokości menu od zewnątrz jako obszar ogólnie chroniony. Narzędzie Przyciągaj do prowadnicy wyrównuje klipy do prowadnicy, jeśli znajdą się blisko niej. Narzędzie Przyciągaj do obiektu wyrównuje klipy względem siebie, jeśli znajdą się w odległości 10 pikseli od siebie. Linie przyciągania to krawędź lewa, prawa, dolna, górna oraz poziome i pionowe linie przechodzące przez środek obydwu klipów. Tworzy migawkę aktualnie wyświetlanej sceny w tytule wideo. Przycisk Przycisk / / Przeskakuje do następnej lub poprzedniej edycji (ze wszystkich ścieżek). Przeskakuje do następnej lub poprzedniej klatki. Nero Video 55
56 Edycja materiałów wideo Przycisk Zatrzymuje odtwarzanie filmu. Przycisk / Rozpoczyna/zatrzymuje odtwarzanie filmu. Pokrętło jog Umożliwia nawigację w obrębie projektu klatka po klatce Pole Multimedia Na palecie Moje media w prawym górnym rogu ekranu edycji wideo można wyszukiwać klipy multimedialne. Można tu również importować klipy, aby później dodać je do projektu. Kliknij menu rozwijane Importuj po prawej stronie, aby zaimportować więcej klipów z różnych źródeł, np. z Nero MediaBrowser lub kamery AVCHD, do Nero Video. Kliknij pozycję Przechwyć, aby wyświetlić ekran Przechwyć wideo. Na pojedynczych zakładkach wyświetlane są różne rodzaje multimediów. Multimedia można porządkować, wybierając odpowiednie pozycje w rozwijanym menu Uporządkuj według. Aby ograniczyć wybór z wyświetlonych plików, wykorzystaj rozwijane menu Wyświetl. Multimedia mogą być wyświetlane na liście w widoku miniatur (Większe miniatury lub Mniejsze miniatury) lub w widoku listy; widok Mniejsze miniatury jest uruchamiany domyślnie. Na palecie Moje media dostępne są następujące zakładki: Wideo Zdjęcia Audio Przedstawia importowane klipy wideo i klipy dodatkowe (subclips). Klipy dodatkowe (subclips) można tworzyć z filmów poprzez pozycję Wykrywanie scen w menu kontekstowym. Cały klip źródłowy jest nadal dostępny na zakładce po wstępnym przycinaniu, gotowe klipy dodatkowe są wyświetlane poniżej. Przedstawia importowane obrazy. Przedstawia importowane klipy audio. Kliknij dwukrotnie dowolny plik, aby otworzyć okno Podglądu, w którym można wstępnie przyciąć dany element, aby uzyskać klipy dodatkowe i obejrzeć metadane, takie jak ścieżka zapisu. Przycisk Pobierz zawartość umożliwia pobranie Nero Content Pack. Nero Content Pack zawiera dodatkowe materiały, jak pakiety motywów, menu płyt i efekty mające na celu ulepszenie projektów tworzonych przez Ciebie w Nero Video. Pamiętaj, że przycisk Pobierz zawartość wyświetlany jest wyłącznie, jeżeli dodatkowe materiały nie zostały jeszcze zainstalowane. Nero Video 56
57 Edycja materiałów wideo Nero Seamless Music Kategoria Nero Seamless Music w zakładce Audio zawiera klipy audio, które są dynamicznie dopasowywane do czasu trwania projektu. Oznacza to, że czas trwania klipów audio nie ulega skróceniu ani wydłużeniu podczas dopasowywania czasu trwania ich struktura wewnętrzna i dynamika zostają zachowane, dzięki czemu nadal składają się ze wstępu, części głównej i zakończenia. Aby skorzystać z tej funkcji, przeciągnij klip audio kategorii Nero Seamless Music na linię czasu; czas trwania i struktura klipu audio zostaną dopasowane automatycznie Paleta efektów Nero Video jest dostępny w wersjach różniących się zakresem dostępnych funkcji. Zależnie od zakupionego produktu Nero, Twoja wersja Nero Video może posiadać ograniczony zestaw funkcji. Jeżeli korzystasz z ograniczonej wersji Nero Video, niewyposażonej w wymienione funkcje, możesz uaktualnić produkt Nero na stronie i zdobyć pełną wersję Nero Video z wszystkimi funkcjami. Wszystkie podzielone na kategorie przejścia, efekty audio, wideo i tekstowe, cliparty oraz pliki tła dostępne są w zakładce Paleta efektów w prawej górnej części ekranu edycji wideo. W trybie Szybkiej edycji na pojedynczych zakładkach dostępne są różne kategorie. Rozwijane menu Wyświetl z prawej strony listy zakładek zawiera podkategorie każdej kategorii. W trybie Edycji zaawansowanej poszczególne kategorie wymienione są w drzewie nawigacyjnym. Aby przejrzeć podkategorie, kliknij przycisk przed odpowiednią kategorią. W obu trybach menu kontekstowe umożliwia dodawanie pojedynczych elementów kategorii do podkategorii Ulubione. Za pomocą odpowiednich przycisków możesz również wybrać widok Większych miniatur i Widok listy. Dostępne są następujące kategorie: Efekt wideo Inne efekty przeznaczone do zastosowania w klipach wideo lub obrazach. Efekty te obejmują także Ekspresowe efekty wideo umożliwiające np. rozjaśnianie wybranych elementów projektu lub zwiększanie/zmniejszanie ich kontrastu o procentowo wyrażone wartości. Dzięki temu ręczna edycja poszczególnych właściwości pojedynczych elementów nie jest już konieczna dla ulepszenia klipów wideo lub zdjęć wystarczy zastosować odpowiedni Ekspresowy efekt wideo. Inne Ekspresowe efekty wideo to np. efekty Przyspieszenia lub Zwolnionego tempta. Podkategoria Moje efekty umożliwia wybór efektów wideo, które zostały poprzednio spersonalizowane i zapisane. Nero Video 57
58 Edycja materiałów wideo Efekty dźwiękowe Tekst Efekt przejścia Cliparty Tła Inne efekty przeznaczone do zastosowania w klipach wideo lub audio. Efekty te obejmują również Ekspresowe efekty audio umożliwiające np. zmniejszanie/zwiększanie basów lub tonów wysokich w projekcie o wartości wyrażone w db. Dostępne są również efekty Pogłos i Vintage. W ten sposób można udoskonalić klipy wideo lub audio bądź nadać im cechy sprawiające wrażenie nagrania w innych warunkach. Podkategoria Moje efekty umożliwia wybór efektów audio, które zostały poprzednio spersonalizowane i zapisane. Zawiera efekty Jeden wiersz i Wiele wierszy, które można zastosować w klipach wideo i obrazach. Podkategoria Moje teksty umożliwia wybór efektów tekstowych, które zostały poprzednio spersonalizowane i zapisane. Zawiera wiele efektów przejścia, które można zastosować w klipach wideo i obrazach. Umożliwiają one płynne przechodzenie pomiędzy klipami lub obrazami. Podkategoria Moje przejścia umożliwia wybór efektów przejścia, które zostały poprzednio spersonalizowane i zapisane. Zawiera wiele clipartów, które można umieścić w górnej części klipów wideo lub obrazów. Zawiera wiele opcji tła przeznaczonych do wykorzystania np. w charakterze pustego obrazu rozpoczynającego lub kończącego projekt, w którego górnej części można umieścić tekst lub tła efektów PiP Efekt Tilt Shift Efekt Tilt Shift to jeden z wielu Efektów wideo dostępnych w Nero Video. Efekt dostępny jest w różnych wstępnie zdefiniowanych wersjach w podkategorii Ekspresowe efekty wideo oraz jako możliwy do spersonalizowania efekt w podkategorii Kamera. Efekt Tilt Shift sprawia, że osoby i obiekty w klipach wideo i na zdjęciach zostają proporcjonalnie pomniejszone. Uzyskanie efektu złudzenia optycznego możliwe jest dzięki wyostrzeniu wybranego obszaru klipu lub zdjęcia i zamazaniu jego otoczenia. Jednocześnie następuje zwiększenie nasycenia kolorów, kontrastu i prędkości, dzięki czemu ludzie i obiekty wyglądają jak zabawki lub sztucznie. Mimo że Efekt Tilt Shift można zastosować do dowolnego klipu wideo lub zdjęcia, funkcjonuje on najlepiej, jeżeli klip wideo lub zdjęcia zostały zarejestrowane w określonych warunkach. Podczas nagrywania klipu wideo lub robienia zdjęcia zaleca się zastosowanie szerokiego planu i ustawienie się nad (na wyższym poziomie) rejestrowanymi osobami i obiektami, tak jakby już obserwowało się obiekty miniaturowe. Nero Video 58
59 Edycja materiałów wideo Obszar właściwości Nero Video jest dostępny w wersjach różniących się zakresem dostępnych funkcji. Zależnie od zakupionego produktu Nero, Twoja wersja Nero Video może posiadać ograniczony zestaw funkcji. Jeżeli korzystasz z ograniczonej wersji Nero Video, niewyposażonej w wymienione funkcje, możesz uaktualnić produkt Nero na stronie i zdobyć pełną wersję Nero Video z wszystkimi funkcjami. Obszar Właściwości jest dostępny tylko w trybie Edycja zaawansowana. W obszarze Właściwości na Palecie efektów w prawej górnej części ekranu wyświetlane są właściwości wybranych lub podświetlonych obiektów przeciągniętych i upuszczonych w polu zawartości projektu z palety Moje media lub Palety efektów. Wyświetlane są tutaj określone właściwości pojedynczych przejść i efektów, a podstawowe efekty obrazów, klipów audio i wideo są domyślnie wyświetlane na liście. Aby edytować obiekt przeciągnięty i upuszczony w polu zawartości, należy go zaznaczyć, a suwak linii czasu umieścić na klipie. W przeciwnym wypadku wszystkie opcje ustawień w obszarze Właściwości widnieją jako nieaktywne. Dostępne są następujące podstawowe efekty: Poziom audio Punkt zakotwiczenia Położenie Skala Standardowy efekt audio umożliwiający regulację głośności każdego klipu. Opcja dostępna wyłącznie dla klipów audio i wideo. Ustala położenie punktu zakotwiczenia klipu. Można wybrać uprzednio zdefiniowane położenie, aktywując jeden z przycisków Narożnika po prawej stronie, lub samemu wybrać położenie w polach tekstowych po lewej stronie. Domyślnie wybierany jest punkt środkowy. Opcja dostępna wyłącznie dla klipów wideo i zdjęć. Ustawia klip w żądanym położeniu lub wyśrodkowuje go w poziomie lub w pionie. Można również umieścić wybrany klip w obszarze podglądu w lewej górnej części ekranu. Opcja dostępna wyłącznie dla klipów wideo i zdjęć. Skaluje (powiększa lub zmniejsza) cały element lub wybrane klatki kluczowe po wpisaniu żądanej wartości procentowej w pola tekstowe. Szablon Dopasuj do ekranu jest wybrany domyślnie, wprowadzenie wartości procentowej do pola spowoduje zmianę szablonu na Dostosuj. Dostępne są również szablony Skaluj i dopasuj oraz Rozmiar pierwotny. Nero Video 59
60 Edycja materiałów wideo Domyślnie założona jest blokada wartości skalowania poziomego i pionowego można wpisywać jedynie proporcjonalnie. Kliknij ikonę, aby zdjąć blokadę i wprowadzić różne wartości. Można również skalować wybrany klip w obszarze podglądu w lewej górnej części ekranu. Opcja dostępna wyłącznie dla klipów wideo i zdjęć. Obrót Mętność Umożliwia wybranie wartości, o jaką ma zostać obrócony obiekt, poprzez wpisanie jej w polu tekstowym Obrót: dodatniej dla obrotu zgodnie z ruchem wskazówek zegara i ujemnej dla obrotu przeciwnie do ruchu wskazówek zegara. Można również obracać wybrany klip w obszarze podglądu w lewej górnej części ekranu. Kliknij lewy dolny róg ramki podglądu i przytrzymaj klawisz myszki, przeciągając jednocześnie klip na żądany poziom. Opcja dostępna wyłącznie dla klipów wideo i zdjęć. Dostosowuje przeźroczystość całego klipu lub za pomocą kluczowych klatek określonych pozycji. Opcja dostępna wyłącznie dla klipów wideo i zdjęć. Dodatkowo możesz łatwo przeciągać i upuszczać do klipu więcej efektów lub efekty dodatkowe z Palety efektów. Wszystkie dodatkowe efekty są wyświetlane na liście pod efektami podstawowymi w dolnej części obszaru Właściwości. Jeżeli w polu zawartości projektu zostanie wybranych kilka klipów, ten sam efekt zostanie przypisany każdemu z nich i będzie wyświetlany na indywidualnej liście efektów każdego klipu w obszarze Właściwości. Efekty są wyświetlane od góry do dołu. Możesz zmieniać kolejność dodatkowych efektów dzięki funkcji przeciągnij i upuść. Kliknięcie przycisku po lewej stronie dowolnego nagłówka efektu otwiera obszar rozwijany, w którym wyświetlane są opcje ustawień danego efektu. Możesz dostosowywać te poszczególne właściwości. Następujące opcje ustawień są zawsze dostępne: Przycisk / Tymczasowo włącza lub wyłącza dodatkowe efekty. Po naciśnięciu przycisku jednego z podstawowych efektów efekt ten zostanie odtworzony przy swoich domyślnych ustawieniach (np. mętność = 100%). Pole wyboru i przyciski regulacji Użyj klatek kluczowych Zaznacz pole wyboru, aby dodać ścieżkę z klatkami kluczowymi do poszczególnych efektów w polu zawartości poniżej odpowiedniego klipu głównego. Jeśli nie wybrałeś poszczególnych pozycji klatki kluczowej na ścieżce, ustawienia efektów dotyczą całego klipu. Po utworzeniu pojedynczych klatek kluczowych ustawienia efektów dotyczą wybranych pozycji. Na początku i na końcu każdego klipu domyślnie dodawana jest pojedyncza klatka kluczowa. Nero Video 60
61 Edycja materiałów wideo Możesz dodawać, wybierać i/lub usuwać pojedyncze klatki kluczowe za pomocą przycisków regulacji. (Opcja dostępna jedynie po zaznaczeniu pola wyboru Użyj klatek kluczowych.) Kliknij przycisk Utwórz klatkę kluczową, aby dodać klatkę kluczową w miejscu wskazanym przez pozycję suwaka linii czasu. Kliknij przyciski Przejdź do następnej klatki kluczowej/przejdź do poprzedniej klatki kluczowej, aby wybrać klatki kluczowe na linii czasu. Po ponownym kliknięciu głównego przycisku podświetlona klatka kluczowa zostaje usunięta (Usuń klatkę kluczową). Dodatkowo możesz wybierać spośród trzech metod interpolacji. Metodą interpolacji Liniowej ustala się stałą prędkość przejścia z jednej klatki kluczowej do drugiej. W metodzie interpolacji Beziera ustawia się gładkie przejście z jednej klatki kluczowej do drugiej z efektem delikatnego zanikania. W metodzie interpolacji Wstrzymania następuje gwałtowna zmiana do wybranej wartości bez stopniowego przejścia. Przycisk Usuń Usuwa efekt z danego elementu w projekcie. Opcja niedostępna dla podstawowych efektów. Uzyskiwanie efektów i przejść w kategoriach Efekt wideo, Efekt audio, Tekst oraz Przejście umożliwia przycisk: Zapisz Umożliwia zapisywanie spersonalizowanej wersji efektu lub przejścia. Po zapisaniu istnieje możliwość wyboru spersonalizowanego efektu w podkategoriach Moje efekty, Moje teksty lub Moje przejścia. Do klipu wideo lub zdjęcia nie można zastosować więcej niż jednego przejścia naraz. Jeśli upuścisz drugie przejście, zastąpi ono pierwsze. Kliknięcie przycisku po lewej stronie dowolnego nagłówka przejścia otwiera obszar rozwijany, w którym wyświetlane są opcje ustawień danego przejścia. Możesz dostosowywać te poszczególne właściwości. Następujące opcje ustawień są zawsze dostępne: Przycisk / Tymczasowo włącza/wyłącza przejście. Pole tekstowe Czas trwania Przyciski Ustawienie Wyświetla i określa czas trwania przejścia. Czas trwania jest domyślnie ustawiony na jedną sekundę. Określa, czy przejście jest wyrównane bardziej do lewej (koniec przy cięciu), do prawej (początek przy cięciu) lub czy jest wyśrodkowane pomiędzy dwoma klipami. Przejście jest domyślnie wyśrodkowane pomiędzy dwoma klipami. Nero Video 61
62 Edycja materiałów wideo Przycisk Usuń Usuwa przejście. Aby usunąć wybrane przejście z projektu, możesz również nacisnąć przycisk Del na klawiaturze. Edytowanie efektów przejścia (edycja zaawansowana) 99 Edytowanie efektów (edycja zaawansowana) Ogólne zasady obsługi trybu edycji zaawansowanej Nero Video jest dostępny w wersjach różniących się zakresem dostępnych funkcji. Zależnie od zakupionego produktu Nero, Twoja wersja Nero Video może posiadać ograniczony zestaw funkcji. Jeżeli korzystasz z ograniczonej wersji Nero Video, niewyposażonej w wymienione funkcje, możesz uaktualnić produkt Nero na stronie i zdobyć pełną wersję Nero Video z wszystkimi funkcjami. Tryb Edycja zaawansowana na ekranie edycji wideo wyświetlany jest domyślnie, jeżeli ostatni edytowany projekt został wykonany w trybie Edycja zaawansowana. W innym przypadku włączenie tego trybu możliwe jest po kliknięciu przycisku Edycja zaawansowana na ekranie edycji wideo. Ekran edycji wideo tryb edycji zaawansowanej Nero Video 62
63 Edycja materiałów wideo Kursor czasu można przeciągać lub przesuwać, przeciągając kursor myszy na skali czasu, aby wyświetlić odpowiednie klatki w oknie podglądu w lewej górnej części ekranu. Kursor czasu pozostaje w swojej pozycji, gdy wstawiasz klipy. Aby edytować obiekt przeciągnięty i upuszczony w polu zawartości, należy go wybrać, a kursor czasu umieścić na klipie. W przeciwnym wypadku wszystkie opcje ustawień na obszarze Właściwości widnieją jako nieaktywne. Wyświetlacz czasu w lewej górnej części zakładki wskazuje czas w formacie hh:mm:ss:ff (godzina:minuta:sekunda:klatka). Czas ten odpowiada bieżącej pozycji kursora czasu. Kliknięcie wyświetlacza przełącza z widoku na pole tekstowe. Wpisz odpowiedni czas i naciśnij klawisz Enter na klawiaturze, aby przeskoczyć do danego miejsca. Możesz również wpisać różnicę czasową. (Na przykład odpowiada + 5:00 - przeskakuje do bieżącego miejsca plus pięć sekund.) Jeśli chcesz dostosować obszar swojej kompilacji, który będzie transkodowany lub eksportowany do pliku wideo, możesz aktywować pozycję Włącz Przestrzeń roboczą w menu kontekstowym skali czasu i przesunąć znaczniki Znacznik początku przestrzeni roboczej oraz Znacznik końca przestrzeni roboczej, aby skrócić aktywną (białą) przestrzeń roboczą. Jednak pliki po lewej i po prawej stronie znaczników pozostają w pełni dostępne do edycji. W kolumnach po lewej stronie obszaru zawartości dostępne są następujące opcje ustawień: Przycisk Ukryj ścieżkę/ Pokaż ścieżkę Przycisk Zablokuj ścieżkę/ Odblokuj ścieżkę Zezwala na wyłączenie podglądu całych ścieżek. Odznaczone pole wyboru w ścieżkach Wideo wyłącza podgląd ścieżek wideo. Wyłączony głośnik w ścieżkach Audio, wyłącza podgląd ścieżek audio. Blokuje całą ścieżkę, zapobiegając dalszej edycji. Na przykład, gdy za pomocą przycisku Zmiana dodajesz lub przenosisz klipy, te znajdujące się w zablokowanych ścieżkach nie są przesuwane w prawo. Na pasku zadań obszaru zawartości dostępne są następujące opcje ustawień: Przycisk Przełącz na minimalny widok linii czasu Przycisk Przełącz na mieszany widok linii czasu Umożliwia regulację wysokości widoku poszczególnych ścieżek. Wszystkie ścieżki są wyświetlane przy małej wysokości. Oprócz tego, możesz regulować wysokość ścieżek ręcznie, przeciągając separator w odpowiednie miejsce. Umożliwia regulację wysokości widoku poszczególnych ścieżek. Ścieżki wideo są wyświetlane przy większej wysokości, a wszystkie ścieżki audio są wyświetlane przy małej wysokości. Oprócz tego, możesz regulować wysokość ścieżek ręcznie, przeciągając separator w odpowiednie miejsce. Ścieżki są domyślnie wyświetlane w mieszanym widoku linii czasu. Nero Video 63
64 Edycja materiałów wideo Przycisk Przełącz na rozszerzony widok linii czasu Menu rozwijane Nowa ścieżka Przycisk Pokaż wszystkie obiekty w linii czasu Suwak Zoom Umożliwia regulację wysokości widoku poszczególnych ścieżek. Wszystkie ścieżki są wyświetlane przy większej wysokości. Oprócz tego, możesz regulować wysokość ścieżek ręcznie, przeciągając separator w odpowiednie miejsce. Tworzy nową ścieżkę w obszarze zawartości. Ścieżki są odtwarzane od dołu do góry. Możesz zdecydować, czy chcesz dodać samą ścieżkę wideo, samą ścieżkę audio lub ścieżki wideo i audio. Możesz również utworzyć nową ścieżkę, przenosząc wybrane klipy poza górną ścieżkę wideo lub audio. Upuść klipy, gdy pojawi się biała linia wstawiania. Dostosowuje widok obszaru zawartości, aby wyświetlić cały zakres klipów w projekcie. Przybliża widok linii czasu lub oddala, umożliwiając lepszy przegląd. Możesz wybierać spośród kilku narzędzi zmieniających kursor myszy w zależności od wymagań edycyjnych na linii czasu. W prawym polu obramowania obszaru zawartości dostępne są następujące opcje ustawień: Utwórz zakładkę rozdziału Narzędzie standardowe Umożliwia tworzenie nowej zakładki rozdziału w wybranej pozycji kursora na skali czasu. Znacznik pozycji każdego utworzonego rozdziału jest wyświetlany na skali czasu. Jeśli dodasz rozdziały pomiędzy już istniejące, numeracja jest odpowiednio kontynuowana. Zmienianie nazw pojedynczych rozdziałów jest możliwe przy pomocy pozycji Zmień nazwę zakładki rozdziału w menu kontekstowym. Możesz przeskakiwać od jednego znacznika pozycji do drugiego, klikając na strzałki < Przejdź do następnej zakładki rozdziału / Przejdź do poprzedniej zakładki rozdziału >. Wybrane rozdziały można usunąć, klikając przycisk Usuń zakładkę rozdziału. W menu kontekstowym dostępna jest dodatkowa pozycja Usuń wszystkie zakładki rozdziału. Umożliwia wybieranie klipów w linii czasu. Naciśnij klawisz Shift na klawiaturze, aby wybrać kilka klipów. Wybrane klipy są podświetlone. Klipy powiązane są automatycznie wybierane i podświetlane. Nero Video 64
65 Edycja materiałów wideo Zaznaczenie prostokątne Zaznacza kilka klipów poprzez przeciągnięcie myszki po linii czasu. Działa tak samo jak klikanie pojedynczych klipów przy wciśniętym klawiszu Shift na klawiaturze. Przytrzymaj wciśnięty klawisz, aby wyświetlić pozycje Wybierz narzędzie ścieżki, Wybierz narzędzie przesuwania ścieżki do przodu i Wybierz narzędzie przesuwania ścieżki w tył. Wygląd kursora zmienia się wraz z wybranym narzędziem. Wybierz narzędzie przesuwania ścieżki do przodu Wybierz narzędzie przesuwania ścieżki w tył Wybiera wszystkie klipy znajdujące się po prawo od miejsca kliknięcia na ścieżce. Przytrzymaj wciśnięty klawisz, aby wyświetlić pozycje Wybierz narzędzie ścieżki, Wybierz narzędzie przesuwania ścieżki w tył i Zaznaczenie prostokątne. Wybiera wszystkie klipy znajdujące się po lewo od miejsca kliknięcia na ścieżce. Przytrzymaj wciśnięty klawisz, aby wyświetlić pozycje Wybierz narzędzie ścieżki, Zaznaczenie prostokątne i Wybierz narzędzie przesuwania ścieżki do przodu. Wybierz narzędzie ścieżki Obcinak Narzędzie do przesuwania Wybiera wszystkie klipy znajdujące się na ścieżce, którą kliknąłeś. Przytrzymaj wciśnięty klawisz, aby wyświetlić pozycje Zaznaczenie prostokątne, Wybierz narzędzie przesuwania ścieżki w tył i Wybierz narzędzie przesuwania ścieżki do przodu. Tnie klip na dwie części. Jeżeli plik wideo zawiera powiązany klip audio, zostanie on również przecięty. Przytrzymaj wciśnięty klawisz, aby wyświetlić pozycje Narzędzie do przesuwania i Narzędzie do przeciągania. Ustawia jednocześnie punkt końcowy i punkt początkowy dwóch sąsiednich klipów. Przesuwa się wyłącznie punkt styczności lub edycji pomiędzy dwoma klipami, podczas gdy całkowity czas wyświetlania obu klipów na linii czasu pozostaje zachowany. Kliknij w obszarze 10 kropek w lewo lub w prawo od punktu styczności dwóch sąsiednich klipów, aby wybrać obydwa klipy i przełączyć w tryb przesuwania. Przeciągając mysz, przesuwa się punkty edycji. Punktu edycji nie można oczywiście przesuwać poza całkowity czas trwania danego klipu. Narzędzie do przesuwania może się przydać, jeśli będziesz chciał wpasować dwa klipy w krótszą przerwę na linii czasu, jednocześnie szukając idealnej kombinacji wycinanki. Przytrzymaj wciśnięty klawisz, aby wyświetlić pozycje Narzędzie do przeciągania i Obcinak. Opcja dostępna wyłącznie dla klipów wideo. Nero Video 65
66 Edycja materiałów wideo Narzędzie do przeciągania Magnes Zmienia punkt początkowy i końcowy przeciętego klipu na linii czasu. Przy przeciąganiu klipu, wyświetlany jest całkowity czas trwania pliku. Pozostaje to bez wpływu na otaczające klipy. Dostosowywanie widocznego segmentu klipu poprzez przeciąganie w lewo i w prawo nie zmienia jego położenia lub czasu trwania na linii czasu. Przeciąganie zmienia natomiast wycinankę pojawiającą się na linii czasu. Oczywiście całkowity czas trwania danego pliku jest taki sam co czas trwania klipu na linii czasu, przeciąganie nie ma na to żadnego wpływu. Narzędzie do przeciągania może się przydać, jeśli będziesz chciał wpasować klip w przerwę na linii czasu jednocześnie wciąż musząc zdecydować, jaka wycinanka z pliku źródłowego najlepiej wypełni wolną przestrzeń. Przytrzymaj wciśnięty klawisz, aby wyświetlić pozycje Obcinak i Narzędzie do przesuwania. Opcja dostępna wyłącznie dla klipów wideo. Wyrównuje przeciągnięty klip do innego klipu na linii czasu, jeżeli jego obramowanie znajduje się nad obszarem 10 kropek w lewo lub w prawo od obramowania drugiego klipu. Możesz również wyrównywać przeciągnięte klipy do klipów na innych ścieżkach. Znacznik chwytania jest wyświetlany, jeżeli klipy są do siebie wyrównane. Znaczniki chwytania są wyświetlane wyłącznie, jeśli Magnes został uaktywniony. Magnes jest aktywny domyślnie. Kolorowe znaczniki można zastosować dla pojedynczych klipów (Etykieta) jak również dla pojedynczych pozycji w ramach klipu (Znacznik klipu Nero). Są one dostępne za pomocą pozycji w menu kontekstowym Etykieta i Znacznik klipu Nero. Te różnokolorowe znaczniki służą wyłącznie dp celów orientacyjnych przy etykietowaniu pojedynczych klipów opisem. Jeżeli dana etykieta nie jest już potrzebna, wybierz bezbarwną etykietę z pozycji w menu kontekstowym Etykieta. Aby usunąć znacznik klipu, wybierz klip na linii czasu i wciśnij przycisk DEL w celu skasowania znacznika. Obsługa ścieżek w trybie edycji zaawansowanej 67 Obsługa klipów w trybie edycji zaawansowanej 67 Okno Podgląd i Przytnij 84 Edycja filmów w trybie Edycji zaawansowanej 94 Nero Video 66
67 Edycja materiałów wideo Obsługa ścieżek w trybie edycji zaawansowanej Obszar zawartości w trybie Edycji zaawansowanej zawiera kilka ścieżek, które są odtwarzane od dołu do góry. Nowe czyste ścieżki wideo oraz ścieżki złożone są dodawane nad ścieżką aktualnie znajdującą się najwyżej. Nowe czyste ścieżki audio są dodawane poniżej ścieżki znajdującej się ostatnio najniżej. Dwukrotne kliknięcie kolumny z tytułem ścieżki powoduje zaznaczenie jej nazwy umożliwiając jej zmianę. Poprzez odpowiednią pozycję w menu kontekstowym możesz usuwać puste ścieżki. Funkcja ta automatycznie usuwa wszystkie puste ścieżki w obszarze ścieżek. W każdym wypadku, ścieżki domyślne są pozostawiane. Poniższe ścieżki są dostępne domyślnie: Mistrzowskie efekty Wideo 2 Audio 2 Wideo 1 Audio 1 Muzyka Narracja Zawiera mistrzowskie efekty. Efekty zastosowane w tej ścieżce są zawsze odtwarzane w gotowym wideo wyjściowym wszystkich ścieżek. Ścieżka Mistrzowskie efekty zawsze znajduje się na górze listy innych ścieżek. Nie można zmienić jej nazwy ani usunąć. Zawiera klipy wideo i zdjęcia drugiej ścieżki. Wideo 2 i Audio 2 są domyślnie powiązane lub połączone. Zawiera klipy audio drugiej ścieżki. Wideo 2 i Audio 2 są domyślnie powiązane lub połączone. Zawiera klipy wideo i zdjęcia pierwszej ścieżki. Wideo 1 i Audio 1 są domyślnie powiązane lub połączone. Zawiera klipy audio pierwszej ścieżki. Wideo 2 i Audio 2 są domyślnie powiązane lub połączone. Zawiera czyste klipy audio (np. na potrzeby podkładu muzycznego). Zawiera czyste klipy audio (np. na potrzeby klipów narracji). Ogólne zasady obsługi trybu edycji zaawansowanej Obsługa klipów w trybie edycji zaawansowanej Podczas przeciągania klipu z obszaru multimediów do ścieżki w obszarze zawartości wyświetlany jest czas trwania klipu. Czas trwania zależy od ustawień skali czasu mętność ustawiona jest na 50%, aby elementy znajdujące się pod spodem były widoczne. Obszar podglądu w lewej górnej części ekranu edycji wideo tymczasowo pokazuje klatkę w pozycji znacznika wstawiania zamiast klatki w pozycji suwaka linii czasu. Możesz przeciągać kilka klipów wideo lub zdjęć z pola multimediów do ścieżki w obszarze zawartości. Upuszczone elementy są następnie kolejno ustawiane i wyrównywane do siebie. Nero Video 67
68 Edycja materiałów wideo Jeżeli klipy są połączone z zaznaczonym klipem na linii czasu (jak klip wideo z dołączonym klipem audio), połączony klip jest również podświetlony. Przycinanie, przenoszenie lub kopiowanie jednego z klipów wpływa na oba połączone ze sobą klipy. Możesz usunąć połączenie poprzez pozycję Rozłącz audio i wideo w menu kontekstowym. Analogicznie, jeśli wybrany zostanie jeden niezależny klip wideo i jeden klip audio, możesz je połączyć poprzez pozycję Połącz audio i wideo w menu kontekstowym. Łączenie kilku klipów audio z jednym klipem wideo jest niemożliwe. Możesz wstawiać klipy na obszarze zawartości w różnych kombinacjach. Poniższe podstawowe zasady lub skutki dotyczą przeciągniętych klipów: Klip wideo z dołączonym audio Klip wideo bez audio Klip audio bez wideo Po upuszczeniu do ścieżki złożonej, dodawane jest wideo i audio. Po upuszczeniu do ścieżki wideo, dodawane jest wideo, a audio jest ignorowane. Po upuszczeniu do ścieżki audio, dodawane jest audio, a wideo jest ignorowane. Po upuszczeniu do ścieżki złożonej, dodawane jest wideo, a audio pozostaje puste. Po upuszczeniu do ścieżki wideo, dodawane jest wideo. Przy przeciąganiu nad ścieżką audio, wyświetlany jest kursor Zabronione. Po upuszczeniu do ścieżki złożonej, dodawane jest audio, a wideo pozostaje puste. Po upuszczeniu do ścieżki audio, dodawane jest audio. Przy przeciąganiu nad ścieżką wideo, wyświetlany jest kursor Zabronione. Możliwe są różne sposoby wprowadzania klipów do obszaru zawartości oraz ich edytowania. Poniższe podstawowe zasady lub skutki dotyczą obsługi klipu: Wybieranie klipów Kliknięcie klipy wybiera i podświetla odpowiedni klip na linii czasu. Łączenie i rozłączanie klipów Jeżeli klipy są połączone z zaznaczonym klipem na linii czasu (jak klip wideo z dodanym klipem audio), połączony klip jest również podświetlony. Przycinanie, przenoszenie lub kopiowanie jednego klipu wpływa na oba połączone klipy. Możesz usunąć połączenie poprzez pozycję Rozłącz audio i wideo w menu kontekstowym. Analogicznie, jeśli wybrany zostanie jeden niezależny klip wideo i jeden klip audio, możesz je połączyć poprzez pozycję Połącz audio i wideo w menu kontekstowym. Łączenie kilku klipów audio z jednym klipem wideo jest niemożliwe. Nero Video 68
69 Edycja materiałów wideo Dopasowywanie klipów do przerw (Zmienianie) W razie konieczności, szerokość przeciągniętego klipu jest dopasowywana do przerwy, w którą jest upuszczany. W takim przypadku, koniec klipu zostaje przycięty. Aby dopasować klip do przerwy bez przecinania, przytrzymaj klawisz Shift na klawiaturze podczas upuszczania klipu. Wszystkie elementy na wszystkich ścieżkach na prawo od położenia znacznika wstawiania są przesuwane w prawo. Przesunięcie odpowiada czasowi trwania upuszczonego klipu. W ten sposób można również dzielić klip na ścieżce, upuszczając nowy klip w środku istniejącego klipu. Część po prawej przesuwa się w prawą stronę wraz ze wszystkimi innymi obiektami ścieżki po prawej stronie znacznika wstawiania. Przenoszenie klipów (kopiuj i wklej) Wybrany klip można przenosić w obrębie ścieżki lub pomiędzy ścieżki. Zasadniczo, zarówno przy przenoszeniu jak i wstawianiu funkcją przeciągnij i upuść obowiązują te same zasady. Wybrane klipy można kopiować do schowka (naciskając jednocześnie klawisze Ctrl + C na klawiaturze) i wklejać w innym miejscu na linii czasu (naciskając jednoczesnie klawisze Ctrl + V na klawiaturze). Klipy są wstawiane w pozycji suwaka linii czasu. Przycinanie klipów Usuwanie klipów Klip dodawany jest w całej swojej długości (lub z wstępnie przyciętą długością, jeśli ją wcześniej przycinałeś). Domyślna długość zdjęcia to 4 sekundy. Możesz przyciąć klip do co najmniej 1 klatki i do maksimum długości danego pliku multimedialnego. Aby wyświetlić lewy lub prawy kursor przycinania, najedź standardowym kursorem myszy na krawędzie wybranego klipu. W obszarze podglądu wyświetlany jest podgląd potencjalnie pierwszej lub ostatniej klatki. Kliknij dwukrotnie dowolny klip, aby otworzyć okno Przytnij, w którym możesz przycinać element klatka po klatce. Jeżeli dwa klipy (audio i wideo) są ze sobą powiązane, oba klipy są przycinane. Wybrane klipy można usuwać naciskając klawisz Del na klawiaturze. Naciśnij klawisze Shift + Del na klawiaturze, aby usunąć wybrane klipy i przesunąć wszystkie pozostałe klipy w lewo. Ogólne zasady obsługi trybu edycji zaawansowanej 62 Nero Video 69
70 Edycja materiałów wideo Ogólne zasady obsługi szybkiej edycji Tryb Szybka edycja jest domyślnie wyświetlany w polu zawartości ekranu edycji wideo, jeśli zaznaczysz pozycję Utwórz > Pokaz slajdów na ekraniezawartość. Obszar zawartości trybu Szybka edycja obejmuje trzy ścieżki: Ścieżkę główną, w której wyświetlane są Tekst, Wideo/obraz, Audio oraz przejścia pomiędzy nimi Ścieżkę Muzyka Ścieżkę Narracja Ekran edycji wideo tryb edycji szybkiej Ścieżka główna zawiera opcję miniaturowego widoku każdego klipu wideo lub obrazu dodanego do projektu. Klipy wideo są zawsze oznaczane taśmą filmową, aby odróżnić je od obrazów. Każda pierwsza (inna niż czarna) klatka jest wyświetlana jako miniatura. Pod każdą miniaturą wyświetlany jest czas trwania i tytuł klipu. Nowe klipy lub obrazy z palety Moje media możesz przeciągać i upuszczać w obszarze zablokowanym, podobnie jak przejścia z Palety efektów. Aby zmienić położenie klipu lub obrazu, po prostu przeciągnij odpowiedni element do nowego położenia i upuść go pomiędzy dwa inne. Przejścia można umieszczać pomiędzy dowolnymi dwoma klipami. Możesz przenosić, przycinać lub usuwać narracje i ścieżki dźwiękowe; wszystkie pozostałe elementy na ścieżce zachowają swoje położenie. Obszar zawartości trybu Szybka edycja zawiera wiele opcji zapewniających wygodny sposób edycji projektu i dołączonych elementów. Opcje te można uruchomić, umieszczając Nero Video 70
71 Edycja materiałów wideo kursor nad przyciskami znajdującymi się na dodanych elementach lub obok nich. Oprócz tego, kliknięcie elementu ścieżki prawym przyciskiem myszy powoduje otwarcie menu kontekstowego, zawierającego kilka dodatkowych opcji zależnych od rodzaju wybranego elementu. Zależnie od elementów dodanych do projektu w obszarze zawartości ścieżek dostępne są następujące opcje ustawień: Przycisk Suwaki Przycisk Przycisk w wierszu tekstu Przycisk Przycisk Przycisk na klipie wideo lub obrazie Przycisk na końcu klipu audio Zmienia obszar podglądu, umożliwiając wprowadzenie tekstu oraz zmianę jego czcionki, rozmiaru i koloru. Opcja ta jest dostępna, jeśli zastosowano efekt tekstowy. Pozwalają na zmianę czasu trwania efektu tekstowego, tzn. określenie, przez ile sekund lub minut jest on widoczny. Przesuń suwak, aby wyregulować czas trwania. Opcję tę można zastosować, jeśli wybrano odpowiedni tekst. Pozwala na zastosowanie efektu tekstowego w poprzednim lub następnym klipie wideo lub obrazie. Opcji tej nie można zastosować pomiędzy dwoma elementami, do których już wykorzystano ten sam efekt tekstowy. Pozwala na rozdzielenie efektu tekstowego zastosowanego w dwóch kolejnych klipach wideo lub obrazach. Opcja ta jest dostępna, jeśli w dwóch elementach zastosowano ten sam efekt tekstowy. Otwiera okno Przytnij umożliwiające przycinanie klipu wideo lub regulację długości obrazu. Widoczne są również metadane wybranego elementu. Otwiera okno wybranego klipu wideo lub obrazu, które umożliwia zmianę Skali lub Obrotu wybranego elementu. Jeżeli w wybranym elemencie zastosowano efekt, wyświetla się dodatkowa opcja umożliwiająca zastosowanie efektu we wszystkich elementach lub usunięcie go. Pozwala na dzielenie klipu wideo lub obrazu. Element zostaje podzielony w miejscu ustawienia suwaka czasu. Jeżeli suwak czasu nie jest ustawiony na elemencie przeznaczonym do dzielenia, przycisk nie jest dostępny. Pozwala na dzielenie klipu audio. Jeżeli suwak czasu ustawiony jest na elemencie przeznaczonym do dzielenia, element jest dzielony w miejscu ustawienia. Jeżeli suwak czasu jest ustawiony na początku elementu przeznaczonego do podziału lub wcale nie jest na nim ustawiony, podział przebiega przez środek elementu. Nero Video 71
72 Edycja materiałów wideo Przycisk Przycisk Pozwala na ustawianie poziomu głośności klipu wideo lub audio. Opcja ta jest dostępna dla klipów wideo z dodanym audio lub klipów audio. Otwiera okno Przytnij umożliwiające przycinanie części audio wybranego klipu wideo lub audio. Widoczne są również metadane wybranego elementu. Opcja ta dostępna jest wyłącznie dla klipów wideo i audio. Edycja filmu w trybie Szybkiej edycji Ekran rozmieszczania Ekran rozmieszczania umożliwia łatwe wprowadzanie zmian w rozmieszczeniu elementów dodanych do projektu. Otwiera się po kliknięciu przycisku w obszarze zawartości. Ekran rozwija się, zasłaniając cały ekran edycji wideo. Ekran rozmieszczania zawiera widok ogólny klipów wideo i obrazów dodanych do obszaru zawartości. Każdy element wyświetlany jest w postaci miniatury. Miniaturowy widok ułatwia podjęcie decyzji o zmianie kolejności klipów wideo i obrazów. Jeżeli chcesz zmienić kolejność, możesz przeciągnąć odpowiedni element we właściwe miejsce. Po zakończeniu kliknij przycisk, aby powrócić do widoku normalnego ekranu edycji wideo. Edytowania projektu na ekranie Ekran rozmieszczania dotyczą następujące zasady: Na Ekranie rozmieszczania wyświetlana jest tylko jedna ścieżka główna ścieżka trybu Szybka edycja oraz pierwsza ścieżka położona poniżej (zwykle ścieżka Wideo 1) trybu Edycja zaawansowana. Na Ekranie rozmieszczania widoczne są tylko klipy wideo i obrazy, nawet jeżeli zawierają one audio lub są połączone z klipami audio. Przeniesienie połączonego audio razem z klipem wideo lub obrazem odbywa się tylko wówczas, jeżeli znajdują się one w obrębie tej samej ścieżki. Niepołączone lub połączone klipy audio dodane do ścieżki innej niż ścieżka klipu wideo lub obrazu nie zostaną przeniesione. Aby otworzyć menu kontekstowe, kliknij Ekran rozmieszczania prawym przyciskiem myszy. Menu kontekstowe umożliwia Przycinanie lub Usuwanie wybranego elementu. Podczas usuwania lub przycinania elementu na Ekranie dopasowania przerwy likwidowane są automatycznie. Przenoszenie i pozycjonowanie plików (szybka edycja) 104 Nero Video 72
73 Edycja materiałów wideo Pasek narzędzi Pasek narzędzi znajduje się pomiędzy obszarem palet w prawej górnej części i obszarem zawartości w dolnej części ekranu edycji wideo. Na pasku narzędzi dostępne są następujące opcje ustawień: Menu rozwijane Nero RhythmSnap Przycisk Nero PiP Przycisk Motywy Menu rozwijane Dopasuj muzykę Przycisk Nagraj utwór audio Umożliwia uruchomienie funkcji określania rytmu w klipach audio dodanych do projektu. Dodatkowo możesz dodawać nowe znaczniki rytmu lub usuwać je. Otwiera okno Efekty Nero PiP, w którym można dokonać wyboru spośród różnychszablonów efektów Nero Picture in Picture. Szablony te umożliwiają tworzenie wielościeżkowych projektów nakładkowych w zaledwie kilku krokach. Szablony są posortowane według liczby elementów, tzn. obszarów zablokowanych dostępnych dla danego szablonu. W każdym szablonie dostępna jest określona liczba obszarów zablokowanych, które po wstawieniu szablonu można zastąpić wybranymi klipami wideo lub obrazami. W tym oknie można również zmienić czas trwania i wprowadzić opcje ustawienia. Otwiera okno Motywy, w którym możesz wybierać pliki i ustawiać podstawowe opcje edycji swojego filmu. Znajdziesz tu szablony na różne okazje, np. urodziny lub ślub. Każdy szablon wzbogaca Twój projekt dzięki rozpoczynającym i kończącym go tematycznym materiałom wideo, a także automatycznie wstawia w polu zawartości różnorodne efekty (tekstu), przejścia oraz podkład muzyczny. Zawiera pozycje Dopasuj pokaz slajdów do muzyki oraz Dopasuj muzykę do projektu. Funkcja Dopasuj pokaz slajdów do muzyki umożliwia automatyczne wydłużenie lub skrócenie pokazu slajdów, tak aby czas jego trwania i czas trwania wybranych do projektu utworów były równe. Funkcja Dopasuj muzykę do projektu umożliwia automatyczne dopasowanie długości utworów muzycznych do czasu trwania projektu. Otwiera okno Ustawienia nagrywania pliku audio, w którym można zapisać narrację (słowny komentarz) pojedynczych klipów znajdujących się w polu zawartości. Narracja domyślnie zapisywana jest na ścieżce Narracja w pozycji suwaka linii czasu, ale można ją przenieść w jakiekolwiek wolne miejsce ścieżki audio. Nero Video 73
74 Edycja materiałów wideo Przycisk Czas trwania Menu rozwijane Wykrywanie filmów Otwiera okno Czas trwania, w którym można dokonać wyboru spośród trzech opcji Trybu wstawiania oraz ustawić odpowiadający im czas trwania. Domyślnie zaznaczona jest pozycja Zmiana. Przycisk opcji Autouzupełnianie przerw dostępny jest jedynie w przypadku występowania przerwy pomiędzy pojedynczym wybranym klipem a kolejnym elementem na ścieżce. Wykrywanie scen rozpoczyna wykrywanie sceny wybranego klipu w polu zawartości. Wykryte klipy dodatkowe (subclips) są z powrotem wstawiane w ścieżkę i zastępują w ten sposób klip źródłowy. Można je edytować osobno. Ad Spotter otwiera okno Ad Spotter, w którym można zdefiniować wszystkie ustawienia umożliwiające Nero Video wyszukanie reklam w obrębie przechwyconych plików i usunięcie ich z projektu. Music Grabber otwiera okno Music Grabber, w którym można zdefiniować wszystkie ustawienia wyszukiwania klipów muzycznych w filmach. Opcja dostępna jedynie po wybraniu pojedynczego klipu w polu zawartości Nero RhythmSnap Funkcja Nero RhythmSnap pozwala określić rytm klipów audio dodanych do projektu. Poszczególne bity rytmu są wizualizowane jako znaczniki na ścieżce utworu i działają jak magnes: po przeciągnięciu klipu wideo lub zdjęć do obszaru zawartości i zbliżeniu go do znacznika rytmu przeciągnięty obiekt zostanie przyciągnięty do tego znacznika. Dzięki tej funkcji można np. tworzyć pokazy slajdów, w których zdjęcia zmieniają się w rytm muzyki. Funkcja określania rytmu i związane z nią opcje edycji dostępne są w menu oraz menu kontekstowym. Dostępne są następujące pozycje: Określanie rytmu Rozpoczyna określanie rytmu w zaznaczonym klipie audio. Po zakończeniu określania otwarte zostaje okno Nero RhythmSnap. Dostosuj pliki wideo/obrazy do rytmu Dodaj nowy znacznik rytmu Dostosowuje klipy wideo/obrazy do znaczników określonego rytmu. Czas wyświetlania zdjęć zostaje zachowany lub nieznacznie zmieniony, tak aby zachowana została struktura projektu. Umożliwia ręczne dodawanie nowych znaczników rytmu. Przed wyborem tej pozycji przenieś znacznik pozycji w żądane miejsce. Usuń wszystkie znaczniki rytmu Umożliwia jednoczesne usunięcie wszystkich znaczników rytmu. Nero Video 74
75 Edycja materiałów wideo Po wyborze opcji Określanie rytmu wyświetlane jest okno Nero RhythmSnap. Dostępne są następujące opcje ustawień: Wyświetl z suwakiem Znaczniki określonego rytmu Pole wyboru Użyj efektów przejścia pomiędzy plikami wideo/obrazami Wyświetla liczbę znaczników określonego rytmu. Suwak umożliwia dokonywanie zmian liczby wprowadzanych znaczników rytmu. Wprowadza przejścia między dwoma elementami połączonymi w miejscu znacznika określonego rytmu. Funkcja określania rytmu dotyczy również ścieżek audio w klipach wideo. Pamiętaj o konieczności rozłączenia wideo od ścieżki audio przed uruchomieniem funkcji Dostosuj pliki wideo/obrazy do rytmu. Aby rozłączyć wideo i audio, zaznacz pozycję Rozłącz wideo i audio w menu kontekstowym klipu wideo Efekty Nero Picture in Picture (PiP) Nero Video jest dostępny w wersjach różniących się zakresem dostępnych funkcji. Zależnie od zakupionego produktu Nero, Twoja wersja Nero Video może posiadać ograniczony zestaw funkcji. Jeżeli korzystasz z ograniczonej wersji Nero Video, niewyposażonej w wymienione funkcje, możesz uaktualnić produkt Nero na stronie i zdobyć pełną wersję Nero Video z wszystkimi funkcjami. Funkcja Efekty Nero Picture in Picture umożliwia tworzenie w prosty sposób wielościeżkowych projektów nakładkowych z animowanymi efektami picture-in-picture w zaledwie kilku krokach. W oknie Efekty Nero PiP można dokonać wyboru spośród wielu różnych szablonów. W ramach każdego szablonu dostępna jest określona liczba obszarów zablokowanych, dodatkowo każdy szablon jest specjalnie animowany; niektóre z nich umożliwiają również wybór tła. Szablony są posortowane według liczby obszarów zablokowanych. Ekran zmienia się w zależności od wybranego trybu oraz po wybraniu szablonu i wprowadzeniu go do projektu. W trybie Edycji zaawansowanej każdy obszar zablokowany zajmuje jedną ścieżkę w obszarze zawartości. W trybie Szybka edycja szablon oznaczany jest przez jedną miniaturę w obszarze zawartości, jednak pojedyncze obszary zablokowane widoczne są w obszarze podglądu. Aby w miejsce obszarów zablokowanych wstawić klipy wideo i obrazy, przeciągnij je z palety Moje media i upuść w odpowiednich obszarach zablokowanych w obszarze podglądu lub w obszarze zawartości. Przed upuszczeniem elementu w zablokowanym obszarze możesz go również edytować w obszarze zawartości. Nero Video 75
76 Edycja materiałów wideo Wstawianie szablonów obrazu w obrazie Nero (szybka edycja) 106 Wstawianie szablonów obrazu w obrazie Nero (edycja zaawansowana) 98 Okno Efekty Nero PiP Okno Efekty Nero PiP Okno Efekty Nero PiP można otworzyć klikając przycisk Nero PiP, przy czym wyświetlona zostanie zakładka Szablon. Umożliwia to wybór spośród różnych Szablonów efektów Nero Picture in Picturetel oraz animowany podgląd tych efektów. Okno Efekty Nero PiP zakładka Szablon W zakładce Szablon okna Efekty Nero PiP dostępne są następujące opcje ustawienia: Pole Wybór szablonu Pole Podgląd Menu rozwijane Tło Wyświetla dostępne Szablony efektów Nero Picture in Picture i umożliwia wybranie danego szablonu. Szablony są podzielone według liczby elementów, tzn. obszarów zablokowanych danego szablonu. Wyświetla animowany podgląd wybranego w polu wyboru Szablonu efektów Nero Picture in Picture Wyświetla dostępne tła dla wybranego w polu wyboru Szablonu efektów Nero Picture in Picture Effect i umożliwia dokonanie wyboru danego tła. Funkcja dostępna wyłącznie, gdy dla wybranego Szablonu efektów Nero Picture in Picture dostępne są tła. Nero Video 76
77 Edycja materiałów wideo W zakładce Ustawienia okna Efekty Nero PiP można określić opcje ustawienia dla wstawiania Szablonów efektów Nero Picture in Picture Effect. Okno Efekty Nero PiP zakładka Ustawienia W zakładce Ustawienia dostępne są następujące przyciski opcji: Czas trwania/tryb wstawiania Obejmuje pole Czas trwania oraz, jeżeli uruchomiony jest tryb Edycji zaawansowanej, menu rozwijane Tryb wstawiania. W polu tekstowym Czas trwania można określić czas trwania wybranego szablonu efektów Nero Picture in Picture. Każdy Szablon efektów Nero Picture in Picture ma ustawiony domyślny i minimalny czas trwania. W menu rozwijanym Tryb wstawiania można wybrać spośród trzech opcji ustawień wstawiania. Określają one sposób, w jaki Szablon efektów Nero Picture in Picture można wstawiać na linii czasu. Użyj przerwy: jest to ustawienie domyślne. Wstawia szablon w przerwie na prawo od kursora czasu. Funkcja dostępna pod warunkiem, że przerwa jest przynajmniej tej samej długości co szablon, który chcesz wstawić. Nadpisz: wstawia szablon zgodnie z wybranym czasem trwania bez dostosowywania jego długości do przerwy. Jeżeli szablon jest dłuższy niż przerwa na prawo od kursora czasu, klipy wideo/klipy audio/obrazy lub części tych elementów na prawo od szablonu są nadpisywane szablonem. Przesuń: przesuwa klipy wideo/klipy audio/obrazy na prawo od kursora czasu i wstawia je po szablonie. Nero Video 77
78 Edycja materiałów wideo Wypełniaj automatycznie przerwy Wstawia szablon w przerwie na prawo od kursora czasu. Czas trwania szablonu jest regulowany automatycznie i nie może być zmieniony ręcznie. Funkcja dostępna pod warunkiem, że kursor czasu jest umieszczany w przerwie o przynajmniej takiej samej długości jak szablon, który chcesz wstawić. W przypadku umieszczenia kursora czasu na końcu ostatniego w linii czasu klipu wideo/klipu audio/obrazu zastosowany zostanie domyślny czas trwania szablonu. Przycisk Pobierz zawartość umożliwia pobranie Nero Content Pack. Nero Content Pack zawiera dodatkowe materiały, jak pakiety motywów, menu płyt i efekty mające na celu ulepszenie projektów tworzonych przez Ciebie w Nero Video. Pamiętaj, że przycisk Pobierz zawartość wyświetlany jest wyłącznie, jeżeli dodatkowe materiały nie zostały jeszcze zainstalowane. Wstawianie szablonów obrazu w obrazie Nero (edycja zaawansowana) 98 Efekty Nero Picture in Picture (PiP) Kreator filmów Nero Video jest dostępny w wersjach różniących się zakresem dostępnych funkcji. Zależnie od zakupionego produktu Nero, Twoja wersja Nero Video może posiadać ograniczony zestaw funkcji. Jeżeli korzystasz z ograniczonej wersji Nero Video, niewyposażonej w wymienione funkcje, możesz uaktualnić produkt Nero na stronie i zdobyć pełną wersję Nero Video z wszystkimi funkcjami. W oknie Motywy możesz wybierać tematy i ustawiać podstawowe opcje edycji swojego filmu. Okno otwiera się po kliknięciu przycisku Motywy w prawej górnej części pola zawartości w ekranie edycji wideo. Przycisk Pobierz zawartość umożliwia pobranie Nero Content Pack. Nero Content Pack zawiera dodatkowe materiały, jak pakiety motywów, menu płyt i efekty mające na celu ulepszenie projektów tworzonych przez Ciebie w Nero Video. Pamiętaj, że przycisk Pobierz zawartość wyświetlany jest wyłącznie, jeżeli dodatkowe materiały nie zostały jeszcze zainstalowane. Nero Video 78
79 Edycja materiałów wideo Okno tematów Lista kategorii i odpowiednich szablonów jest dostępna po lewej stronie. Palety kategorii można rozszerzać, aby wyświetlić szablony w widoku miniatury. Domyślnie kreator wybiera pierwszy szablon pierwszej kategorii, który nie jest wyświetlany na liście kategorii Podstawowej. Oczywiście, jeśli Twoją jedyną kategorią szablonu jest kategoria Podstawowa, pierwszy szablon podstawowy jest ustawiany domyślnie. Dodatkowo, następujące opcje ustawień są dostępne w polu Tytuły po prawej stronie: Pole tekstowe Tytuł otwierający Pole tekstowe Tytuł zamykający Wyświetla domyślny tekst dla tytułu wstępu wybranego szablonu. Możesz zmieniać tekst. Pozostałe atrybuty tekstu, takie jak czcionka i wyrównanie są wstępnie zdefiniowane przez szablon i można je zmieniać po umieszczeniu szablonu na linii czasu. W przypadku, gdy wybrany szablon nie zawiera części wstępnej, pole tekstowe jest nieaktywne. Wyświetla domyślny tekst dla tekstu kończącego wybranego szablonu. Możesz zmieniać tekst. W przeciwieństwie do tekstu wprowadzającego, dopuszczalny jest podział wiersza. Pozostałe atrybuty tekstu, takie jak czcionka i wyrównanie są wstępnie zdefiniowane przez szablon i można je zmieniać po umieszczeniu szablonu na linii czasu. W przypadku, gdy wybrany szablon nie zawiera części końcowej, pole tekstowe jest nieaktywne. Nero Video 79
80 Edycja materiałów wideo Następujące opcje ustawień są dostępne w polu Zmień oryginalny film po prawej stronie: Pole wyboru Zastosuj efekty przesunięcia i zoomu do nieruchomych obrazów Pole wyboru Zastosuj wykrywanie scen do klipów wideo Włącza efekty przesunięcia i zoomu dla slajdów. Jeśli wyłączone, kreator ignoruje efekty przesunięcia i zoomu. Jeżeli wybrany szablon nie zawiera grupy efektu Przesunięcia i zoomu lub efektu Przesunięcia i zoomu dla obrazów nieruchomych, pole wyboru pozostaje nieaktywne. Uruchamia wykrywanie scen przed zastosowaniem wybranego szablonu. Jeśli wyłączone, wykrywanie scen nie jest wykonywane. Pole wyboru jest odznaczone domyślnie. Następujące opcje ustawień są dostępne w polu Muzyka po prawej stronie: Pole wyboru Zastosuj motyw muzyczny Suwak Zrównoważ Jeśli pole wyboru jest zaznaczone, motyw muzyczny zdefiniowany w szablonie jest dodawany do pola zawartości. Jeśli pole wyboru jest odznaczone, Kreator filmów nie dodaje motywu muzycznego z szablonu do Twojego projektu. Jeżeli wybrany szablon nie zawiera motywu muzycznego, to pole wyboru oraz suwak balansu poniżej są nieaktywne. Pole wyboru jest odznaczone domyślnie. Określa poziom głośności motywu muzycznego (jak dźwięki wstępu i zakończenia) względem poziomu głośności wszystkich innych klipów audio, które są już dostępne na linii czasu. Jeśli nie przesuniesz suwaka, poziom audio Muzyki i Moich klipów jest taki sam Okno Ad-Spotter W oknie Ad Spotter można zdefiniować wszystkie ustawienia umożliwiające Nero Video wyszukanie reklam w obrębie przechwyconych plików i usunięcie ich bezpośrednio z projektu. Dokonaj żądanych ustawień w lewej górnej części pola Ustawienia. Suwak Dokładność określa dokładność automatycznego wykrywania. Większa dokładność oznacza, że nawet mniej jednoznaczne oznaki reklamy spełniają kryteria wyszukiwania i kwalifikują się do umieszczenia ich na liście wyników. Znaleziony plik wideo i sekwencje reklam są wyświetlane na taśmie filmowej. Sekwencje reklam mają czerwoną ramkę. Nero Video 80
81 Edycja materiałów wideo Okno Ad-Spotter W prawej górnej części okna, odnalezione sekwencje można odtworzyć w obszarze podglądu i wprowadzić szczegółowe poprawki. Za pomocą znacznika pozycji na pasku przewijania, możesz przejść w obszarze podglądu do konkretnego położenia w obrębie klipu wideo. Możesz również skorzystać z przycisków Pozycja znajdujących się obok pola kodu czasu. Dla znalezionych reklam i sekwencji wideo wyświetlane są znaczniki początku i końca. Ponadto dostępne są następujące przyciski: Rozpoczyna odtwarzanie. Wstrzymuje odtwarzanie. Zatrzymuje odtwarzanie. / Skraca sekwencje wideo, usuwając część między początkiem a znacznikiem pozycji lub między znacznikiem pozycji a końcem. Możesz również dostosować sekwencje wideo przenosząc znaczniki początku i końca na pasku przewijania. Element ten jest wyświetlany tylko po umieszczeniu znacznika pozycji na pasku przewijania. W przeciwnym wypadku przycisk widnieje jako nieaktywny. Nero Video 81
82 Edycja materiałów wideo Oprócz tego, w oknie dostępne są następujące opcje ustawień: Przycisk Start Pole wyboru Połącz Przycisk Utwórz Przycisk Anuluj Rozpoczyna wyszukiwanie w obrębie zaznaczonego klipu wideo. Jeśli pole wyboru jest zaznaczone, wszystkie znalezione sekwencje reklam zostają skompilowane w jedną sekwencję. Dotyczy to również sekwencji wideo. Wstawia plik wideo bez sekwencji reklam w jego poprzednie miejsce w projekcie. Anuluje procedurę i zamyka okno. Wykrywanie reklam Okno Music Grabber W oknie Music Grabber można wybrać wszystkie ustawienia wyszukiwania klipów muzycznych w klipach wideo. Wykryte klipy muzyczne można umieścić w projekcie lub zapisać jako czysty plik audio, oddzielny od wideo. W przypadku zapisu Nero Video obsługuje formaty WAV, MP3, WMA, oraz Ogg. Dokonaj żądanych ustawień w lewej górnej części pola Ustawienia. Suwak Dokładność określa dokładność automatycznego wykrywania. W przypadku większej dokładności, również niewielkie wskazanie na występowanie klipów muzycznych będzie rozpoznawane jako trafienie i wyświetlane w wynikach. Znalezione sekwencje muzyczne są wyświetlane na taśmie filmowej. W prawej górnej części obszaru podglądu, odnalezione sekwencje można wstępnie odtworzyć i w razie konieczności wprowadzić szczegółowe poprawki. Nero Video 82
83 Edycja materiałów wideo Okno Music Grabber Za pomocą znacznika pozycji na pasku przewijania, możesz przejść w obszarze podglądu do konkretnego położenia w obrębie tytułu wideo. Możesz również skorzystać z przycisków Pozycja znajdujących się obok pola kodu czasu. Dla każdego znalezionego klipu muzycznego w obszarze podglądu na liście obrazów wyświetlany jest znacznik początku i końca. Ponadto dostępne są następujące przyciski: Rozpoczyna odtwarzanie. Wstrzymuje odtwarzanie. Zatrzymuje odtwarzanie. / Skraca klip muzyczny między początkiem a znacznikami pozycji lub między znacznikami pozycji a końcem. Możesz również dostosować klip muzyczny, przenosząc znaczniki początku i końca na pasku przewijania. Element ten jest wyświetlany tylko po umieszczeniu znacznika pozycji na pasku przewijania obrazu. W przeciwnym wypadku przycisk widnieje jako nieaktywny. Nero Video 83
84 Edycja materiałów wideo Oprócz tego w oknie dostępne są następujące przyciski: Start Dodaj do projektu Zapisz do pliku(ów) Anuluj Rozpoczyna wyszukiwanie w obrębie zaznaczonego klipu wideo. Wycina znalezione sekwencje z całego filmu i wstawia do projektu wybrane klipy muzyczne. Zapisuje wybrane klipy muzyczne jako zwykłe pliki audio. W przypadku zapisu Nero Video obsługuje formaty WAV, MP3, WMA, oraz Ogg. Anuluje procedurę i zamyka okno. Wyszukiwanie klipów muzycznych Okno Podgląd i Przytnij Dwukrotne kliknięcie dowolnego elementu w polu multimediów lub polu zawartości otwiera okno Podgląd lub Przytnij. W obu oknach dostępne są dwie zakładki. Możesz użyć opcji ustawień w tych oknach do wstępnego przycinania lub przycinania klipów audio i wideo oraz zdjęć na Twojej linii czasu. W zakładce Metadane wyświetlane są takie informacje jak nazwa pliku, rozmiar pliku lub ścieżka zapisu. W zależności od rodzaju wybranego przez Ciebie pliku multimedialnego, opcje ustawień na drugiej zakładce są odpowiednio dostosowywane. Na wszystkich trzech zakładkach elementu dostępny jest podgląd lub widok w formie pliku wave. Kliknij klawisz OK w prawym dolnym rogu, aby zapisać zmiany i zamknąć okno. Okno Podgląd / Przytnij Nero Video 84
85 Edycja materiałów wideo W zakładce Wideo i Audio możesz zmienić bieżącą pozycję, przeciągając suwak linii czasu na skali czasu. Kliknięcie klawisza położonego najbardziej na lewo lub na prawo na skali czasu powoduje przeniesienie skali. Możesz ustawić punkty Znacznika początku i Znacznika końca, przesuwając odpowiednie przyciski bezpośrednio na skali czasu lub za pomocą pól tekstowych znajdujących się poniżej. Przytrzymaj wciśnięty przycisk i przesuń wybraną długość na skali czasu, aby znaleźć najlepsze cięcie z całego klipu wideo lub audio. Następujące opcje ustawień są dostępne na zakładce Wideo i Audio: Suwak Zoom Przybliża widok skali czasu lub oddala umożliwiając lepszy przegląd. Przycisk Przycisk Przycisk / / Przeskakuje do miejsca Znacznika początku/znacznika końca na skali czasu. Przeskakuje do następnej lub poprzedniej klatki. Rozpoczyna odtwarzanie klipu wideo lub audio. Pokrętło jog Umożliwia nawigację klatka po klatce w podglądzie. Przyciski / Określa pozycję początku/końca aktywnego klipu wideo lub audio, umieszczając znacznik początku/znacznik końca w pozycji kursora czasu. Mimo to elementy na skali czasu po lewej stronie znacznika początku i po prawej stronie znacznika końca pozostają w pełni dostępne do edycji. Pole tekstowe Znacznik początku / Znacznik końca Pole tekstowe Długość Określa pozycję początku/końca aktywnego klipu wideo lub audio poprzez wprowadzone wartości. Jednak elementy na skali czasu po lewej stronie Znacznika początku i po prawej stronie Znacznika końca pozostają w pełni dostępne do edycji. Pokazuje czas wyświetlania wybranego elementu. Jeśli w oknie Przytnij zmienisz czas trwania tak, aby był dłuższy niż wolna przestrzeń dostępna na odpowiedniej ścieżce na linii czasu, okno informacji proponuje nadpisanie lub przeniesienie następnego klipu. Nero Video 85
86 Edycja materiałów wideo Przycisk Utwórz klipy dodatkowe Tworzy klipy dodatkowe z Twojego klipu wideo lub audio. Po wstępnym przycinaniu nadal dostępny jest cały klip źródłowy. Gotowe klipy dodatkowe są wyświetlane na liście poniżej. Opcja dostępna tylko w oknie Podgląd. Następująca opcja ustawień jest dostępna na zakładce Zdjęcia: Pole tekstowe Długość Pokazuje czas wyświetlania wybranego elementu. Ponadto w trybie Edycji zaawansowanej ma zastosowanie następująca zasada: jeśli w oknie Przytnij zmienisz czas trwania tak, aby był dłuższy niż wolna przestrzeń dostępna na odpowiedniej ścieżce na linii czasu, okno informacji proponuje nadpisanie lub przeniesienie następnego klipu. Ogólne zasady obsługi trybu edycji zaawansowanej Funkcja Dopasuj pokaz slajdów do muzyki Funkcja Dopasuj pokaz slajdów do muzyki umożliwia automatyczne wydłużenie lub skrócenie pokazu slajdów, tak aby czas jego trwania i czas trwania wybranych do projektu utworów były równe. Projekt może zawierać wyłącznie zdjęcia, nie klipy wideo. Dzięki funkcji Dopasuj pokaz slajdów do muzyki Nero Video dopasowuje czas wyświetlania każdego zdjęcia do czasu trwania pokazu slajdów, tak aby czas trwania pokazu był dopasowany do długości utworów muzycznych. Jeżeli długość utworów muzycznych przekracza czas trwania pokazu slajdów, stosowana jest następująca reguła: Na podstawie łącznej długości utworów muzycznych Nero Video oblicza, o ile sekund należy wydłużyć czas wyświetlania każdego zdjęcia, aby czasy trwania pokazu slajdów i muzyki były ze sobą zgodne. Czas wyświetlania każdego zdjęcia nie ma znaczenia, ponieważ Nero Video oblicza średni czas, o jaki należy wydłużyć wyświetlanie zdjęć w celu zachowania zgodności z długością utworów. Jeżeli długość utworów muzycznych jest krótsza niż czas trwania pokazu slajdów, stosowana jest następująca reguła: Na podstawie łącznej długości utworów muzycznych Nero Video oblicza, o ile sekund należy skrócić czas wyświetlania każdego zdjęcia, aby czasy trwania pokazu slajdów i muzyki były ze sobą zgodne. Czas wyświetlania każdego zdjęcia nie ma znaczenia, ponieważ Nero Video oblicza średni czas, o jaki należy skrócić wyświetlanie zdjęć w celu zachowania zgodności z długością utworów. Minimalny czas wyświetlania zdjęcia wynosi 2 sekundy jeżeli pokaz slajdów wciąż jest zbyt długi, musisz zdecydować, w jaki sposób chcesz dopasować oba czasy (np. usunąć wybrane zdjęcia). Możesz wybrać funkcję Dopasuj pokaz slajdów do muzyki w rozwijanym menu Dopasuj muzykę na pasku narzędzi lub w menu kontekstowym w obszarze zawartości. Aby otworzyć odpowiednie menu kontekstowe, kliknij prawym przyciskiem myszy obszar obok danego elementu, nie sam element. Pamiętaj, że zdjęcia i muzyka muszą zostać dodane do pola zawartości, w przeciwnym razie funkcja ta nie będzie aktywna. Nero Video 86
87 Edycja materiałów wideo Funkcja Dopasuj muzykę do projektu Funkcja Dopasuj muzykę do projektu umożliwia automatyczne dopasowanie długości utworów muzycznych do czasu trwania projektu. Oprócz zdjęć projekt może zawierać również klipy wideo. Funkcja Dopasuj muzykę do projektu powoduje skrócenie utworu muzycznego pod koniec lub zapętlenie muzyki aż do momentu zakończenia projektu. W przypadku kilku klipów audio Nero Video automatycznie dopasowuje odpowiednie efekty, np. zwiększania głośności podczas odtwarzania pierwszego klipu, płynnego przejścia pomiędzy klipami i wyciszania pod koniec odtwarzania ostatniego klipu. Funkcję Dopasuj muzykę do projektu można wybrać z rozwijanego menu Dopasuj muzykę na pasku narzędzi lub z menu kontekstowego w obszarze zawartości. Aby otworzyć odpowiednie menu kontekstowe, kliknij prawym przyciskiem myszy obszar obok danego elementu, nie sam element. Pamiętaj, że zdjęcia/pliki wideo muszą zostać dodane do pola zawartości, w przeciwnym razie funkcja ta nie będzie aktywna Zasady obsługi projektów Windows Live Movie Maker Nero Video umożliwia importowanie projektów *wlmp utworzonych za pomocą Windows Live Movie Maker. Projekty te podlegają tym samym opcjom, co inne projekty utworzone za pomocą Nero Video możliwe jest ich edytowanie, zapisywanie, eksportowanie oraz nagrywanie, zgodnie z potrzebami użytkowników. Windows Live Movie Maker to program firmy Microsoft umożliwiający tworzenie pokazów slajdów i projektów wideo. Projekty te można zapisać jako pliki projektów *.wlmp w programie Windows Live Movie Maker. Pamiętaj, że Windows Live Movie Maker dostępny jest jedynie w systemach operacyjnych Windows Vista i Windows 7. Projekt Windows Live Movie Maker można otworzyć, wybierając pozycję Edytuj > Otwórz projekt Windows Live Movie Maker na ekranie Nero Video Strona główna. Przed uruchomieniem ekranu edycji wideo zostaniesz zapytany o wybór trybu edycji projektu (tryb Szybka edycja lub Edycja zaawansowana). Następnie wyświetli się ekran edycji wideo umożliwiający pracę nad projektem. Nero Video nie umożliwia uruchamiania wielu projektów w obrębie jednego projektu. Możliwe jest jedynie tworzenie i edytowanie projektów kolejno. Wczytanie dwóch plików z projektami (*.nvc lub *.wlmp) w obrębie jednego projektu nie jest więc możliwe. Jeżeli chcesz połączyć ze sobą dwa różne projekty, eksportuj jeden z nich do pliku wideo za pomocą przycisku Eksportuj i dodaj otrzymany plik do projektu, który nie został wyeksportowany. Nero Video 87
88 Edycja materiałów wideo Zmiana trybów edycji Nero Video jest dostępny w wersjach różniących się zakresem dostępnych funkcji. Zależnie od zakupionego produktu Nero, Twoja wersja Nero Video może posiadać ograniczony zestaw funkcji. Jeżeli korzystasz z ograniczonej wersji Nero Video, niewyposażonej w wymienione funkcje, możesz uaktualnić produkt Nero na stronie i zdobyć pełną wersję Nero Video z wszystkimi funkcjami. Podczas edycji projektu na ekranie edycji wideo możliwe jest przełączanie się pomiędzy trybami Szybka edycja oraz Edycja zaawansowana. Jeżeli uruchomisz tryb Szybkiej edycji i okaże się, że do edycji projektu potrzebujesz więcej ścieżek lub funkcji, możesz zmienić tryb na zaawansowany i kontynuować edytowanie projektu. Po rozpoczęciu edytowania w trybie Edycji zaawansowanej powrót do trybu Szybka edycja jest możliwy, jednak zmiany wprowadzone w trybie Edycja zaawansowana nie zostaną zastosowane. Zmiany trybów dotyczą dwie ogólne zasady: Jeżeli projekt jest pusty, możesz zmienić tryb bez żadnych konsekwencji. Jeżeli edytujesz projekt w trybie Szybkiej edycji, a następnie zmienisz tryb na Edycję zaawansowaną, możesz zapisać status projektu utworzonego w trybie Szybkiej edycji jako plik projektu *.nvc. Dzięki temu powrót do tego statusu będzie możliwy nawet po edycji projektu w trybie Edycja zaawansowana. Jeżeli kontynuujesz edycję projektu rozpoczętego w trybie Szybkiej edycji w trybie Edycji zaawansowanej i chcesz powrócić do trybu Szybkiej edycji, zmiany wprowadzone w projekcie nie zostaną przeniesione do trybu Szybkiej edycji. Jednak możesz zapisać status projektu edytowanego w trybie Edycji zaawansowanej w postaci pliku *.nvc. Dzięki temu możliwy będzie powrót do tego statusu nawet po edycji projektu w trybie Szybkiej edycji. Edytowanie projektu w danym trybie oznacza, że tryb ten wyświetli się podczas zamykania i ponownego otwierania projektu. W przypadku rozpoczęcia pracy nad projektem w trybie Edycji zaawansowanej przejście do trybu Szybkiej edycji jest możliwe, lecz zawartość projektu nie zostanie przeniesiona. Praca w trybie Szybkiej edycji zostanie rozpoczęta z pustą zawartością. Powtórne przełączenie na tryb Edycji zaawansowanej spowoduje wznowienie pracy nad projektem rozpoczętym w trybie Edycji zaawansowanej. Nero Video 88
89 Edycja materiałów wideo 4.2 Tworzenie filmu Nero Video jest dostępny w wersjach różniących się zakresem dostępnych funkcji. Zależnie od zakupionego produktu Nero, Twoja wersja Nero Video może posiadać ograniczony zestaw funkcji. Jeżeli korzystasz z ograniczonej wersji Nero Video, niewyposażonej w wymienione funkcje, możesz uaktualnić produkt Nero na stronie i zdobyć pełną wersję Nero Video z wszystkimi funkcjami. Aby utworzyć film albo pokaz slajdów, wykonaj następujące czynności: 1. Na ekranie Strona główna wybierz opcję Utwórz pokaz slajdów, Utwórz film w trybie edycji szybkiej lub Utwórz film w trybie edycji zaawansowanej. Otworzy się okno Opcje filmu. Jeśli znajdujesz się na ekranie Zawartość i chcesz utworzyć film lub pokaz slajdów dla swojego projektu, kliknij przycisk Utwórz > Film lub Pokaz slajdów. 2. Wpisz tytuł filmu w polu Nazwa filmu. Nazwa ta jest używana jako nazwa tytułu na ekranie Zawartość i jest widoczna na klawiszach w menu podczas zapisywania filmu na płytę. 3. Wybierz odpowiednie opcje ustawień dla obszaru zawartości i kliknij przycisk OK. Ekran edycji wideo wyświetlany jest zgodnie z wybranymi ustawieniami. Jeśli dostępne są pliki multimedialne, są one wyświetlane na palecie Moje media w polu multimedia w prawym górnym rogu. 4. Jeśli chcesz dodać pliki multimedialne znajdujące się na komputerze, kliknij pozycję Importuj > Importuj plik w prawej górnej części palety Moje media. Otworzy się okno. 5. Wybierz wymagane pliki multimedialne i kliknij przycisk Otwórz. Pliki są dodawane do pola multimedia. Dla lepszego przeglądu, różne rodzaje multimediów są automatycznie porządkowane na pojedynczej zakładce. 6. Wybierz klipy wideo, które chcesz dodać do swojego filmu i przeciągnij je z zakładki Pliki wideo w odpowiednie miejsca na ścieżce. 7. Wybierz zdjęcia, które chcesz dodać do swojego filmu lub pokazu slajdów i przeciągnij je z zakładki Obrazy w odpowiednie miejsca na ścieżce. Nastąpi dodanie klipów wideo i zdjęć do obszaru zawartości. 8. Jeśli chcesz dodać podkład muzyczny do swojego filmu lub pokazu slajdów, przeciągnij klipy audio z zakładki Audio na palecie Moje media w odpowiednie miejsce na ścieżce. Nero Video 89
90 Edycja materiałów wideo Przy dwóch czystych ścieżkach dźwiękowych, w Nero Video możesz również umieszczać kilka klipów audio jeden na drugim. Możesz na przykład umieścić narrację (słowny komentarz) na ścieżce Narracja podczas gdy na ścieżce Muzyka jednocześnie odtwarzana jest muzyka. Jeśli chcesz dodać przejścia pomiędzy poszczególnymi elementami multimedialnymi lub dodać narracje, efekty lub efekty tekstowe do swojego projektu, postępuj według szczegółowych opisów w odpowiednich rozdziałach dodatkowych. 9. Jeśli jesteś zadowolony z filmu lub pokazu slajdów, kliknij przycisk Dalej w prawym dolnym rogu okna głównego. W każdej chwili możesz sprawdzić status swojej kompozycji w obszarze podglądu. Pojawi się ekran Wybierz czynność, którą chcesz wykonać. Utworzyłeś film lub pokaz slajdów i możesz teraz dodać dodatkowe tytuły do swojego projektu lub utworzyć menu. Wykrywanie reklam 93 Wyszukiwanie klipów muzycznych 93 Wykrywanie scen wideo 92 Przenoszenie i pozycjonowanie plików (edycja zaawansowana) 95 Przecinanie i przycinanie klipów audio i wideo (edycja zaawansowana) 96 Dopasowanie czasu wyświetlania obrazów (edycja zaawansowana) 97 Wybieranie szablonu filmu 90 Wstawianie efektów przejścia (edycja zaawansowana) 99 Edytowanie efektów przejścia (edycja zaawansowana) 99 Dodawanie efektów (edycja zaawansowana) 100 Edytowanie efektów (edycja zaawansowana) 101 Dodawanie efektów tekstowych (edycja zaawansowana) 102 Nagrywanie pliku narracji 91 Tworzenie rozdziałów na linii czasu (edycja zaawansowana) Wybieranie szablonu filmu Nero Video jest dostępny w wersjach różniących się zakresem dostępnych funkcji. Zależnie od zakupionego produktu Nero, Twoja wersja Nero Video może posiadać ograniczony zestaw funkcji. Jeżeli korzystasz z ograniczonej wersji Nero Video, niewyposażonej w wymienione funkcje, możesz uaktualnić produkt Nero na stronie i zdobyć pełną wersję Nero Video z wszystkimi funkcjami. Nero Video 90
91 Edycja materiałów wideo W oknie Tematy możesz wybierać pliki i ustawiać podstawowe opcje edycji swojego filmu. Znajdziesz tu szablony na różne okazje, takie jak urodziny lub ślub. Każdy szablon wzbogaca Twój projekt dzięki rozpoczynającym i kończącym go tematycznym materiałom wideo intro oraz outro, a także automatycznie wstawia w polu zawartości różnorodne efekty (tekstu), przejścia oraz podkład muzyczny. Muszą być spełnione następujące wymagania: Pojawia się ekran edycji wideo. W polu zawartości umieściłeś przynajmniej jeden klip wideo. Aby użyć szablonu tematycznego, wykonaj następujące czynności: 1. Kliknij przycisk Tematy. Otworzy się okno Tematy. Lista kategorii i odpowiednich szablonów jest dostępna po lewej stronie. Palety kategorii można rozszerzać, aby wyświetlić szablony w widoku miniatury. 2. Zaznacz żądany temat po lewej stronie. 3. Dodaj żądany tytuł wstępu w polu tekstowym Tytuł otwierający po lewej stronie. Pozostałe atrybuty tekstu, takie jak czcionka i wyrównanie są wstępnie zdefiniowane przez szablon i można je zmieniać po umieszczeniu szablonu na linii czasu. 4. Dodaj żądany tytuł zakończenia w polu tekstowym Tytuł zamykający po lewej stronie. W przypadku, gdy wybrany szablon nie zawiera części wstępnej lub końcowej, pola tekstowe są nieaktywne. 5. Jeśli chcesz dodać do pola zawartości motyw muzyczny zdefiniowany w szablonie, zaznacz pole wyboru Zastosuj motyw muzyczny na obszarze Muzyka. 6. Przesuń suwak Zrównoważ, aby dostosować poziom głośności motywu muzycznego dodanego przez szablon względem wszystkich innych klipów audio dostępnych na linii czasu. 7. Kliknij przycisk OK. Elementy szablonu tematycznego oraz wideo wstępne i końcowe są umieszczane w polu zawartości. Wybrałeś szablon tematyczny. Tworzenie filmu 89 Kreator filmów Nagrywanie pliku narracji Narrację (komentarz słowny) możesz zarejestrować dla pojedynczych plików na obszarze zawartości. Narracja domyślnie zapisywana jest na ścieżce Narracja w pozycji suwaka linii czasu, ale można ją przenieść w każde wolne miejsce ścieżki audio. Musi zostać spełnione następujące wymaganie: Pojawia się ekran edycji wideo. Nero Video 91
92 Edycja materiałów wideo Aby nagrać komentarz audio i dodać go do swojego projektu, wykonaj następujące czynności: 1. Przesuń suwak linii czasu w wybrane miejsce na linii czasu. 2. Kliknij przycisk Nagraj utwór audio. Otworzy się okno Ustawienia nagrania audio. 3. Jeśli chcesz zmienić lokalizację lub musisz zmienić ustawienia urządzenia dla wejścia audio, przygotuj wszystko do nagrania teraz. 4. Kliknij przycisk OK. Rozpocznie się nagrywanie. 5. Nagraj swoją mowę. Czas trwania nagrania jest widoczny w prawym dolnym rogu okna postępu. 6. Kliknij przycisk, aby zatrzymać nagrywanie. Okno informuje Cię o pomyślnym utworzeniu i zapisaniu pliku audio. 7. Kliknij przycisk OK. Nagranie zostaje dodane do linii czasu. Nagrałeś komentarz audio i dodałeś go do swojego projektu. Tworzenie filmu Wykrywanie scen wideo Musi zostać spełnione następujące wymaganie: Na ekranie edycji wideo wyświetlany jest żądany tytuł wideo. Aby wykryć sceny w klipie wideo, wykonaj następujące czynności: 1. Wybierz żądany klip wideo na linii czasu. 2. Kliknij przycisk Wykrywanie filmów > Wykrywanie scen. Otworzy się okno Wykrywanie scen. 3. Jeżeli chcesz zmienić ustawienia dokładności analizy: 1. Ustaw suwak Dokładność przy większej lub mniejszej wartości procentowej. 2. Ustaw suwak Minimalna długość sceny przy ustawieniu mniejszej lub większej długości sceny. 4. Naciśnij przycisk Start. Wybrany plik wideo jest analizowany. Liczba wykrytych scen jest wyświetlana w oknie w obszarze Wyniki. 5. Kilknij przycisk Zastosuj. Klip na linii czasu jest dzielony na pojedyncze sceny. Wykryłeś sceny w klipie wideo i możesz teraz edytować pojedyncze sceny. Nero Video 92
93 Edycja materiałów wideo Tworzenie filmu Wykrywanie reklam Program Nero Video umożliwia wyszukiwanie reklam w obrębie przechwyconego pliku i usuwanie ich bezpośrednio z projektu. Musi zostać spełnione następujące wymaganie: Na ekranie edycji wideo wyświetlany jest żądany klip wideo. Aby wyszukać reklamy i usunąć je z klipu wideo, wykonaj następujące czynności: 1. Wybierz odpowiedni klip na obszarze zawartości. 2. Kliknij przycisk Wykrywanie filmów > Ad Spotter. Otworzy się okno Ad Spotter. 3. Jeżeli chcesz zwiększyć (Wysoka) lub zmniejszyć (Niska) dokładność autowykrywania, dostosuj ustawienia suwaka. 4. Naciśnij przycisk Start. Klip wideo jest przeglądany w poszukiwaniu sekwencji reklam. Liczba odnalezionych sekwencji reklam jest wyświetlana powyżej paska filmu. Poszczególne sekwencje wideo i reklam są podświetlone na pasku filmu. Reklamy mają czerwoną ramkę. Na pasku przewijania w obszarze podglądu wyświetlane są również znaczniki początku i końca poszczególnych sekwencji. W razie konieczności sekwencje można tu poddawać precyzyjnym przeróbkom. 5. Kliknij przycisk Utwórz. Następuje umieszczenie klipu wideo bez sekwencji reklam w poprzednim miejscu w projekcie. Usunąłeś fragmenty z sieci ze swojego filmu. Tworzenie filmu 89 Okno Ad-Spotter Wyszukiwanie klipów muzycznych Nero Video umożliwia wyszukiwanie sekwencji muzycznych w klipie wideo. Rozpoznane sekwencje muzyczne można dodawać do projektu w formie klipów muzycznych (podobnych do muzycznych plików wideo) lub zapisywać osobno w jako czyste pliki audio. W przypadku zapisu Nero Video obsługuje formaty WAV, MP3, WMA, oraz Ogg. Musi zostać spełnione następujące wymaganie: Na ekranie edycji wideo wyświetlany jest żądany klip wideo. Nero Video 93
94 Edycja materiałów wideo Aby wszukać sekwencje muzyczne w klipie wideo, wykonaj następujące czynności: 1. Kliknij przycisk Wykrywanie filmów > Music Grabber. Otworzy się okno Music Grabber. 2. Jeżeli chcesz zwiększyć (Wysoka) lub zmniejszyć (Niska) dokładność autowykrywania, dostosuj ustawienia suwaka. 3. Naciśnij przycisk Start. Klip wideo jest przeglądany w poszukiwaniu sekwencji muzycznych. Liczba sekwencji muzycznych jest wyświetlana nad taśmą filmową. Poszczególne sekwencje muzyczne są podświetlane na taśmie filmowej. Na pasku przewijania w obszarze podglądu wyświetlone są także indywidualne znaczniki początku i końca sekwencji. W razie konieczności sekwencje można tu poddawać precyzyjnym przeróbkom. 4. Jeżeli chcesz dołączyć do projektu wyszukane sekwencje muzyczne jako klipy muzyczne, kliknij przycisk Dodaj do projektu. Odnalezione sekwencje muzyczne zostaną wycięte i wprowadzone do projektu jako klipy muzyczne. 5. Jeżeli chcesz zapisać sekwencje muzyczne jako zwykłe pliki audio: 1. Kliknij przycisk Zapisz do pliku(ów) i zaznacz wybrany format. Otworzy się okno przeglądarki. 2. Na wyświetlanym drzewie katalogowym wybierz żądaną lokalizację i kliknij przycisk OK. Plik audio został wyeksportowany i zapisany. Klip wideo został przejrzany w poszukiwaniu sekwencji muzycznych. Tworzenie filmu 89 Okno Opcje filmu 53 Okno Music Grabber Edycja filmów w trybie Edycji zaawansowanej Tryb Edycja zaawansowana umożliwia tworzenie projektów z wieloma ścieżkami wideo i audio oraz zawiera wiele opcji edycji. Wykorzystywany jest do tworzenia bardziej zaawansowanych projektów, również takich wykorzystujących klatki kluczowe. Możliwa jest również edycja efektów i przejść, wygodne wycinanie klipów z projektu oraz tworzenie rozdziałów w projekcie. Nero Video jest dostępny w wersjach różniących się zakresem dostępnych funkcji. Zależnie od zakupionego produktu Nero, Twoja wersja Nero Video może posiadać ograniczony zestaw funkcji. Jeżeli korzystasz z ograniczonej wersji Nero Video, niewyposażonej w wymienione funkcje, możesz uaktualnić produkt Nero na stronie i zdobyć pełną wersję Nero Video z wszystkimi funkcjami. Nero Video 94
95 Edycja materiałów wideo Przenoszenie i pozycjonowanie plików (edycja zaawansowana) Muszą być spełnione następujące wymagania: Na ekranie edycji wideo wyświetlane są żądane pliki. Uruchomiony jest tryb Edycja zaawansowana. Aby przenieść i zmienić położenie pojedynczych klipów wideo, zdjęć, narracji lub klipów podkładu muzycznego, wykonaj następujące czynności: 1. Aby zmienić położenie klipu wideo, obrazu, narracji lub klipu podkładu muzycznego w danej ścieżce, przeciągnij wybrany element na linię czasu. Gdy przeciągasz klip z pola multimediów do ścieżki na linii czasu, wyświetlany jest czas trwania klipu. Czas trwania zależy od ustawień skali czasu matowość ustawiona jest na 50%, aby obiekty znajdujące się pod spodem były widoczne. Obszar podglądu w lewej górnej części ekranu edycji wideo tymczasowo pokazuje klatkę w pozycji znacznika wstawiania zamiast klatki suwaka linii czasu. Znacznik chwytania wyrównuje przeciągnięty klip do innego klipu na linii czasu, jeżeli jego obramowanie znajduje się nad obszarem 10 kropek w lewo lub w prawo od obramowania drugiego klipu. Możesz również wyrównywać przeciągnięte klipy do klipów na innych ścieżkach. Linia czasu w obszarze zawartości przesuwa się do tyłu lub do przodu, gdy przeciągasz element do pola obramowania. Możesz również przenosić elementy z jednej ścieżki do drugiej. 2. Upuść element w żądanym miejscu. Położenie elementu zostało zmienione. W razie konieczności, szerokość przeciągniętego klipu jest dopasowywana do przerwy, w którą jest upuszczany. W takim przypadku, koniec klipu zostaje przycięty. Aby dopasować klip do przerwy bez przecinania, przytrzymaj wciśnięty klawisz Shift na klawiaturze podczas upuszczania klipu. Wszystkie obiekty na wszystkich ścieżkach na prawo od położenia znacznika wstawiania są przesuwane w prawo. Przesunięcie odpowiada czasowi trwania upuszczonego klipu. W ten sposób można również dzielić klip na linii czasu upuszczając nowy klip w środku istniejącego klipu. Część po prawej przesuwa się w prawą stronę wraz ze wszystkimi innymi obiektami ścieżki po prawej stronie znacznika wstawiania. Jeśli chcesz usunąć połączenie klipu wideo z klipem audio w celu ich oddzielnej edycji lub przenoszenia, kliknij pozycję Rozłącz audio i wideo w menu kontekstowym. Uporządkowałeś wszystkie klipy wideo, zdjęcia, pliki z narracją lub klipy z podkładem muzycznym w swojej kompilacji. Teraz możesz również dostosować określone właściwości wybranych efektów lub dodać szablon tematyczny. Nero Video 95
96 Edycja materiałów wideo Możesz również przenieść i zmienić ustawienie klipów wideo i obrazów za pomocą opcji Ekran rozmieszczania. Ekran rozmieszczania uruchamiany jest po kliknięciu przycisku w obszarze zawartości. Pozwala to na uzyskanie wglądu w klipy wideo i obrazy dodane do projektu. Każdy element wyświetlany jest w postaci miniatury. Jeżeli chcesz zmienić kolejność klipów wideo i obrazów, możesz przeciągnąć odpowiedni element we właściwe miejsce. Tworzenie filmu 89 Ekran rozmieszczania Przecinanie i przycinanie klipów audio i wideo (edycja zaawansowana) Przy cięciu lub przycinaniu klipów audio lub wideo w Nero Video, oryginalny plik nie zostaje zmieniony; zamiast tego pocięte informacje zostają zapisane w projekcie. Muszą być spełnione następujące wymagania: Na ekranie edycji wideo wyświetlane są żądane klipy. Uruchomiony jest tryb Edycja zaawansowana. Aby pociąć lub przyciąć klipy audio lub wideo, wykonaj następujące czynności: 1. Jeżeli chcesz przyciąć klip: 1. Wybierz odpowiedni klip na obszarze zawartości. 2. Kliknij przycisk w prawym polu obramowania obszaru zawartości. Standardowy kursor myszy zamienia się w obcinak. 3. Przesuń kursor myszy lub obcinak w żądane miejsce cięcia na linii czasu. W przypadku klipów wideo, dokładne miejsce cięcia jest wyświetlane w obszarze podglądu. 4. Kliknij lewy przycisk myszy. Klip zostaje przecięty w żądanym miejscu. Obie części wyświetlane są na liście w polu zawartości. 5. Kliknij przycisk Narzędzie standardowe w prawym polu obramowania obszaru zawartości, aby przywrócić standardowy kursor myszy. 2. Jeśli chcesz przyciąć klip na początku lub na końcu: 1. Wybierz odpowiedni klip na obszarze zawartości. 2. Przesuń kursor myszy na lewe (początek) lub prawe (koniec) pole obramowania klipu. Wyświetli się ikona. 3. Przytrzymaj lewy klawisz myszy wciśnięty i skróć klip, przeciągając mysz. W przypadku klipów wideo, dokładne miejsce przycięcia jest wyświetlane w obszarze podglądu. 4. Zwolnij klawisz myszy w żądanym miejscu. Klip został przycięty zgodnie z Twoimi wymaganiami. Nero Video 96
97 Edycja materiałów wideo Przycięte części w Twoich klipach są tymczasowo wyłączone. Jeśli chcesz ponownie włączyć przycięte części, przeciągnij klip z powrotem do jego pełnego rozmiaru. Kliknij dwukrotnie dowolny element, aby otworzyć okno Przytnij, w którym możesz przycinać element klatka po klatce. Przeciąłeś lub przyciąłeś klip audio/wideo. Tworzenie filmu 89 Okno Podgląd i Przytnij Dopasowanie czasu wyświetlania obrazów (edycja zaawansowana) Możesz dowolnie dostosować czas wyświetlania zdjęć projektu lub pokazu slajdów. Możesz określić domyślny czas wyświetlania dla nieruchomych obrazów, efektów i przejść, które dodajesz do kompilacji w polu Domyślne wartości czasu trwania w oknie Ustawienia aplikacji. Ponadto, możesz dostosować do nowej wartości domyślnej czas wyświetlania obrazów już dodanych do pola zawartości. Muszą być spełnione następujące wymagania: Na ekranie edycji wideo wyświetlane są żądane elementy. Uruchomiony jest tryb Edycja zaawansowana. Aby dostosować czas wyświetlania pojedynczego obrazu lub kilku obrazów w projekcie, wykonaj następujące czynności: 1. Jeśli chcesz dostosować czas wyświetlania pojedynczego obrazu, wybierz odpowiednią pozycję na linii czasu. 2. Jeśli chcesz dostosować czas wyświetlania wybranych obrazów, przytrzymaj wciśnięty klawisz Ctrl na klawiaturze i wybierz wszystkie odpowiednie elementy na linii czasu. 3. Jeśli chcesz dostosować czas wyświetlania projektu pokazu slajdów na ścieżce linii czasu: 1. Kliknij Wybierz narzędzie ścieżki w prawym polu obramowania obszaru zawartości. Wszystkie elementy na ścieżce są wybrane. 4. Kliknij przycisk Czas trwania. Otworzy się okno Czas trwania. Oprócz czasu trwania, możesz wybrać spośród trzech opcji ustawienia wstawiania. Domyślnie zaznaczona jest pozycja Zmiana. Wszystkie elementy znajdujące się po prawej stronie wybranego obrazu są przesuwane w prawo. Pozycja Nadpisz dostosowuje czas trwania bez przenoszenia kolejnych elementów na linii czasu. (Jeśli po prawej stronie nie ma żadnych elementów, pozycja pozostaje nieaktywna.) Pozycja Użyj przerwy dostosowuje czas trwania wypełniając przerwę pomiędzy wybranym elementem, a kolejnym elementem na linii czasu. (Jeśli nie ma żadnej przerwy, pozycja pozostaje nieaktywna.) Nero Video 97
98 Edycja materiałów wideo 5. W polu Czas trwania wpisz wymagany czas wyświetlania. 6. Kliknij przycisk OK. Czas wyświetlania jest dostosowany na linii czasu. Dostosowałeś czas wyświetlania pojedynczego obrazu lub kilku obrazów w projekcie. Tworzenie filmu Wstawianie szablonów obrazu w obrazie Nero (edycja zaawansowana) Funkcja Efekty Nero Picture in Picture możliwia wstawianie szablonów efektów Nero Picture in Picture w linii czasu. Muszą być spełnione następujące wymagania: Pojawia się ekran edycji wideo. Uruchomiony jest tryb Edycja zaawansowana. Aby wstawić szablon efektów Nero Picture in Picture w linii czasu należy wykonać następujące czynności: 1. Kliknij przycisk Nero PiP. Otworzy się okno Efekty Nero PiP, przy czym wyświetli się zakładka Szablon. 2. W obszarze wyboru po lewej stronie okna wybierz szablon. Po prawej stronie okna wyświetli się animowany podgląd wybranego szablonu. 3. Jeśli dla wybranego szablonu dostępne są tła wybierz tło z rozwijanego menu Tło. 4. Aby zmienić czas trwania lub ustawienia wstawiania dla wybranego szablonu, kliknij zakładkę Ustawienia. 1. Aby ręcznie zmienić czas trwania i ustawienia wstawiania, wybierz przycisk opcji Czas trwania/tryb wstawiania. 2. Wprowadź żądaną wartość czasu trwania w polu Czas trwania i wybierz żądane opcje ustawienia wstawiania w rozwijanym menu Tryb wstawiania. 3. Aby Nero Video automatycznie obliczył czas trwania szablonu, wybierz przycisk opcji Wypełnij automatycznie przerwy. 5. Kliknij przycisk OK. Szablon efektów Nero Picture in Picture został wstawiony w linii czasu. Teraz w miejsce obszarów zablokowanych można wstawić wybrane klipy wideo i obrazy, przeciągając je z palety Moje media i upuszczając je w odpowiednich obszarach zablokowanych w obszarze zawartości lub obszarze podglądu. Efekty Nero Picture in Picture (PiP) 75 Okno Efekty Nero PiP 76 Nero Video 98
99 Edycja materiałów wideo Wstawianie efektów przejścia (edycja zaawansowana) Przejść można używać, aby łączyć poszczególne klipy wideo, klipy audio lub obrazy, które zostały dodane do projektu. Muszą być spełnione następujące wymagania: Na ekranie edycji wideo wyświetlane są żądane elementy. Uruchomiony jest tryb Edycja zaawansowana. Aby wstawić efekt przejścia, wykonaj następujące czynności: 1. Kliknij kategorię Przejścia na Palecie efektów. Podkategorie przejść wyświetlane są w drzewie nawigacji. 2. Wybierz podkategorię przejść z drzewa nawigacji. Wyświetlone zostają rodzaje przejść wybranej grupy. 3. Przeciągnij wybrane przejście z Palety efektów do odpowiedniego elementu. Przejście jest dodawane przed wybranym elementem w polu zawartości. Wstawiłeś efekt przejścia. Tworzenie filmu Edytowanie efektów przejścia (edycja zaawansowana) Przejść można używać, aby łączyć poszczególne klipy wideo, klipy audio lub obrazy, które zostały dodane do projektu. Muszą być spełnione następujące wymagania: Żądane przejście jest dodawane przed wybranym elementem w polu zawartości ekranu edycji wideo. Uruchomiony jest tryb Edycja zaawansowana. Aby edytować właściwości przejścia w projekcie, wykonaj następujące czynności: 1. Wybierz przejście w polu zawartości. Jeśli chcesz usunąć wybrane przejście, naciśnij klawisz Del na klawiaturze. 2. Wybierz opcję Paleta efektów. 3. W obszarze Właściwości kliknij przycisk po lewej stronie nagłówka przejścia. Wyświetlany jest obszar rozwijany, w którym dostępne są opcje ustawień danego przejścia. Czas trwania jest domyślnie ustawiony na jedną sekundę, ale można go dostosować do swoich potrzeb. 4. Aby dostosować czas trwania przejścia, wpisz żądaną długość w polu tekstowym Czas trwania. Nero Video 99
100 Edycja materiałów wideo Przejście jest domyślnie wyśrodkowane pomiędzy dwoma klipami, ale można je przesunąć. 5. Aby przesunąć wyrównanie bardziej w lewo (koniec przy cięciu) lub w prawo (początek przy cięciu), kliknij odpowiedni przycisk na nagłówku przejścia. 6. Dostosuj ustawienia odpowiednich przejść do swoich wymogów w obszarze rozwijanym. Zmiany są dostosowywane w polu zawartości. Dokonałeś edycji właściwości przejścia w swoim projekcie. Tworzenie filmu Dodawanie efektów (edycja zaawansowana) Dodane klipy wideo, klipy audio lub obrazy projektu można na siebie nakładać. W zależności od wybranego efektu, możesz dostosować takie właściwości jak intensywność i szybkość. Muszą być spełnione następujące wymagania: Na ekranie edycji wideo wyświetlane są żądane elementy. Uruchomiony jest tryb Edycja zaawansowana. Aby dodać efekty do swojego projektu, wykonaj następujące czynności: 1. Kliknij kategorię Efekty wideo lub Efekty audio na Palecie efektów. Podkategorie efektów wyświetlane są w drzewie nawigacji. 2. Wybierz podkategorię efektów z drzewa nawigacji. Wyświetlone zostają rodzaje efektów wybranej grupy. 3. Przeciągnij żądany efekt tekstu z Palety efektów do odpowiednich klipów wideo, klipów audio lub obrazu na linii czasu. Efekt jest dodawany do wybranego elementu w polu zawartości. Wszystkie dodatkowe efekty elementu są wyświetlane na liście pod efektami podstawowymi w dolnej części obszaru Właściwości. Możesz tu dostosować określone właściwości efektów. Ścieżkę Mistrzowskie efekty można również uruchomić na obszarze zawartości. Efekty zastosowane w tej ścieżce są zawsze odtwarzane w gotowym wideo wyjściowym wszystkich ścieżek. Aby dodać mistrzowski efekt, wystarczy umieścić żądany efekt na ścieżce Mistrzowskie efekty (tak, jak dodaje się klip wideo do linii czasu) i dostosować go, jak inne efekty. Dodałeś efekty do swojego projektu. Tworzenie filmu 89 Nero Video 100
101 Edycja materiałów wideo Edytowanie efektów (edycja zaawansowana) Podstawowe efekty klipów wideo, klipów audio, obrazów lub dodatkowe dodane przez Ciebie efekty dostosowuje się w ten sam sposób. Muszą być spełnione następujące wymagania: Na ekranie edycji wideo wyświetlane są żądane elementy. Uruchomiony jest tryb Edycja zaawansowana. Aby dostosować właściwości pojedynczych efektów, wykonaj następujące czynności: 1. Wybierz element z odpowiednim efektem, który chcesz edytować w polu zawartości. 2. Wybierz opcję Paleta efektów. Lista podstawowych efektów oraz wszystkich dodatkowych efektów dodanych do elementu wyświetlana jest w obszarze Właściwości. Efekty są wyświetlane od góry do dołu, możesz zmieniać kolejność dodatkowych efektów dzięki funkcji przeciągnij i upuść. Jeśli nie wybrałeś poszczególnych pozycji klatki kluczowej na ścieżce, ustawienia efektów obowiązują dla całego elementu. 3. Jeśli chcesz utworzyć pojedyncze klatki kluczowe, w których włączone będę ustawienia efektów wyłącznie dla wybranych pozycji: 1. Zaznacz pole wyboru Użyj klatek kluczowych w nagłówku efektu. Ścieżka z kluczowymi klatkami jest wyświetlana pod odpowiednim głównym elementem w obszarze zawartości. Dodatkowe przyciski regulacji są wyświetlane obok pola wyboru w obszarze Właściwości. 2. Aby dodać pojedynczą klatkę kluczową, umieść suwak czasu na linii czasu i kliknij przycisk Utwórz klatkę kluczową. Klatka kluczowa jest wyświetlana na ścieżce klatek kluczowych. 3. Powtórz poprzednią czynność, aby dodać więcej klatek kluczowych. Jeśli chcesz usunąć istniejącą klatkę kluczową, wybierz odpowiednią klatkę kluczową i kliknij przycisk Usuń klatkę kluczową. Użyj przycisków w lewo i w prawo (Przejdź do poprzedniej klatki kluczowej / Przejdź do następnej klatki kluczowej), aby przechodzić z jednej klatki kluczowej do drugiej. 4. Jeśli chcesz (tymczasowo) wyłączyć dodatkowy efekt w swoim projekcie, wyłącz przycisk opcji po lewej stronie nazwy efektu w nagłówku. Włącz przycisk opcji, aby ponownie aktywować efekt. 5. Kliknij przycisk po lewej stronie nagłówka dowolnego efektu. Wyświetlony zostaje obszar rozwijany, w którym dostępne są poszczególne opcje ustawień danego efektu. 6. Dostosuj ustawienia odpowiednich efektów do swoich wymogów w obszarze rozwijanym. Zmiany są dostosowywane w polu zawartości. Dostosowałeś właściwości pojedynczego efektu w swoim projekcie. Nero Video 101
102 Edycja materiałów wideo Tworzenie filmu Dodawanie efektów tekstowych (edycja zaawansowana) Dodane klipy wideo lub obrazy projektu i efekty tekstu można na siebie nakładać. W zależności od wybranego efektu tekstu możesz dostosować różnorodne szczegółowe ustawienia. Ścieżkę Mistrzowskie efekty można również uruchomić na obszarze zawartości. Efekty zastosowane w tej ścieżce są zawsze odtwarzane w gotowym wideo wyjściowym wszystkich ścieżek. Aby dodać mistrzowski efekt, wystarczy umieścić żądany efekt na ścieżce Mistrzowskie efekty (tak, jak dodaje się klip wideo do linii czasu) i dostosować go, jak inne efekty. Muszą być spełnione następujące wymagania: Pojawia się ekran edycji wideo. Uruchomiony jest tryb Edycja zaawansowana. Aby dodać efekt tekstowy do swojego projektu, wykonaj następujące czynności: 1. Kliknij kategorię Tekst na Palecie efektów. Podkategorie efektów tekstowych wyświetlane są w drzewie nawigacji. 2. Wybierz podkategorię efektów tekstowych z drzewa nawigacji. Wyświetlone zostają rodzaje efektów tekstu wybranej grupy. 3. Przeciągnij żądany efekt tekstu z Palety efektów do ścieżki wideo na linii czasu. Możesz umieścić efekt w polu zawartości, aby działał równolegle z określonym elementem. Efekt tekstu jest dodawany do pola zawartości. 4. Umieść suwak linii czasu na efekcie tekstowym na linii czasu i kliknij dwukrotnie efekt tekstowy. Obszar podglądu ulega zmianie i wyświetlane są na nim opcje ustawień danego efektu tekstowego. 5. W polu tekstowym umieszczonym na środku obszaru podglądu wpisz żądany tekst. 6. Jeżeli chcesz zmienić czcionkę i jej ustawienia, kliknij przycisk Czcionki. 7. Otworzy się okno Czcionki. 8. Wybierz czcionkę, rozmiar i kolor. 9. Kliknij przycisk, aby zamknąć okno Czcionki. Wpisany tekst zostaje zmieniony zgodnie ze zmianami wprowadzonymi w oknie Czcionki. 10. Kliknij przycisk Gotowe w lewej górej części obszaru podglądu. Następuje zmiana tekstu zgodnie ze zmianami wprowadzonymi przez Ciebie. 11. Jeżeli chcesz zmienić inne ustawienia efektu tekstowego, kliknij przycisk znajdujący się po lewej stronie nagłówka Efekt tekstowy na obszarze Właściwości Palety efektów. Nero Video 102
103 Edycja materiałów wideo Wyświetla się rozwijany obszar, w którym zawarte są opcje ustawień danego efektu tekstu. 12. Dopasuj dodatkowe ustawienia w zależności od wybranego efektu. Efekt tekstu został dostosowany do Twoich wymagań. 13. Jeśli chcesz zmienić czas trwania lub położenie efektu tekstu, wykonaj czynności opisane w rozdziale Przenoszenie klipów. Dodałeś efekt tekstowy do swojego projektu. Tworzenie filmu Tworzenie rozdziałów na linii czasu (edycja zaawansowana) Istnieje możliwość ręcznego dodawania rozdziałów do pola zawartości w projekcie. Istnieje również możliwość edycji i zmiany nazw rozdziałów oraz zmiany położenia lub usuwania poszczególnych zakładek rozdziałów. Muszą być spełnione następujące wymagania: Pojawia się ekran edycji wideo. Uruchomiony jest tryb Edycja zaawansowana. Aby tworzyć i edytować rozdziały, wykonaj następujące czynności: 1. Umieść suwak linii czasu na linii czasu i kliknij przycisk Utwórz zakładkę rozdziału w prawym polu obramowania obszaru zawartości. Znacznik pozycji nowego rozdziału jest wyświetlany nad skalą czasu. 2. Powtórz poprzednią czynność, aby dodać więcej rozdziałów. Znacznik pozycji jest dodawany dla każdego rozdziału. Jeśli dodasz rozdziały pomiędzy już istniejące, numeracja jest odpowiednio kontynuowana. 3. Jeżeli chcesz przesunąć istniejący rozdział, wybierz odpowiedni znacznik pozycji i przeciągnij go do żądanej pozycji. Użyj przycisków w lewo i w prawo (Przejdź do poprzedniej zakładki rozdziału / Przejdź do następnej zakładki rozdziału), aby przechodzić z jednego rozdziału do drugiego. Rozdział został przeniesiony w żądane miejsce. Położenie danej zakładki rozdziału może być modyfikowane w obrębie kompilacji, aż do punktu rozpoczynającego kolejny rozdział. 4. Jeśli chcesz zmienić nazwę istniejącego rozdziału: 1. Kliknij dwukrotnie odpowiednią zakładkę rozdziału na linii czasu. Wyświetlacz nazwy rozdziału zmienia się w pole tekstowe. 2. Wpisz żądaną nazwę rozdziału. Nazwa rozdziału została zmieniona. W menu kontekstowym dostępna jest dodatkowa pozycja Zmień nazwę zakładki rozdziału. Nero Video 103
104 Edycja materiałów wideo 5. Jeśli chcesz usunąć rozdział, wybierz odpowiedni znacznik pozycji i kliknij przycisk Usuń zakładkę rozdziału. Użyj przycisków w lewo i w prawo (Przejdź do poprzedniej zakładki rozdziału / Przejdź do następnej zakładki rozdziału), aby przechodzić z jednego rozdziału do drugiego. Rozdział został usunięty. W menu kontekstowym dostępna jest dodatkowa pozycja Usuń wszystkie zakładki rozdziału. Utworzyłeś rozdziały i poddałeś je edycji. Tworzenie filmu Edycja filmu w trybie Szybkiej edycji Tryb Szybka edycja umożliwia tworzenie prostych, lecz profesjonalnych projektów niewymagających dużej ilości pracy. Tryb Szybkiej edycji nie zawiera skomplikowanych ustawień i dlatego nie posiada aż tylu funkcji, co tryb Edycja zaawansowana. Tryb Szybka edycja umożliwia umieszczenie tylko jednej głównej ścieżki wideo/obrazu w obszarze zawartości oraz dwóch dodatkowych ścieżek Muzyki i Narracji. Do elementów projektu można dodawać efekty, przejścia oraz tekst; można również wykonywać podstawowe czynności związane z przycinaniem. Aby uzyskać efekt wielościeżkowy, możesz wykorzystać funkcję Nero PiP. Nero Video jest dostępny w wersjach różniących się zakresem dostępnych funkcji. Zależnie od zakupionego produktu Nero, Twoja wersja Nero Video może posiadać ograniczony zestaw funkcji. Jeżeli korzystasz z ograniczonej wersji Nero Video, niewyposażonej w wymienione funkcje, możesz uaktualnić produkt Nero na stronie i zdobyć pełną wersję Nero Video z wszystkimi funkcjami Przenoszenie i pozycjonowanie plików (szybka edycja) Muszą być spełnione następujące wymagania: Na ekranie edycji wideo wyświetlane są żądane elementy. Uruchomiono tryb Szybka edycja. Aby przenieść i zmienić położenie pojedynczych klipów wideo, zdjęć, narracji lub klipów podkładu muzycznego, wykonaj następujące czynności: 1. Jeśli chcesz zmienić położenie klipu wideo lub obrazu na głównej ścieżce: 1. Przeciągnij wybrany element na linii czasu. Nero Video 104
105 Edycja materiałów wideo Przy przeciąganiu cienki kursor czasu wskazuje, gdzie element zostanie umieszczony po jego upuszczeniu. Linia czasu w obszarze zawartości przesuwa się do tyłu lub do przodu, gdy przeciągasz element do pola obramowania. 2. Upuść element w żądanym miejscu. Położenie elementu zostało zmienione. 2. Jeśli chcesz przenieść plik z narracją lub klip ścieżki dźwiękowej do odpowiednich ścieżek: 1. Przeciągnij wybrany element na linii czasu. Linia czasu w obszarze zawartości przesuwa się do tyłu lub do przodu, gdy przeciągasz element do pola obramowania. Możesz również przenosić elementy z Narracji w dowolne miejsce na ścieżce Muzyka i odwrotnie. 2. Upuść element w żądanym miejscu. Położenie elementu zostało zmienione. Uporządkowałeś wszystkie klipy wideo, zdjęcia, pliki z narracją lub klipy z podkładem muzycznym w swoim projekcie. Teraz możesz również dostosować określone właściwości wybranych efektów lub dodać szablon tematyczny. Możesz również przenieść i zmienić ustawienie klipów wideo i obrazów za pomocą opcji Ekran rozmieszczania. Ekran rozmieszczania uruchamiany jest po kliknięciu przycisku w obszarze zawartości. Pozwala to na uzyskanie wglądu w klipy wideo i obrazy dodane do projektu. Każdy element wyświetlany jest w postaci miniatury. Jeżeli chcesz zmienić kolejność klipów wideo i obrazów, możesz przeciągnąć odpowiedni element we właściwe miejsce. Ekran rozmieszczania Dopasowanie czasu wyświetlania obrazów (szybka edycja) Możesz dowolnie dostosować czas wyświetlania zdjęć projektu lub pokazu slajdów. Możesz określić domyślny czas wyświetlania nieruchomych obrazów, efektów i przejść, które dodajesz do projektu w polu Domyślne wartości czasu trwania w oknie Ustawienia aplikacji. Ponadto, możesz dostosować do nowej wartości domyślnej czas wyświetlania obrazów już dodanych do pola zawartości. Muszą być spełnione następujące wymagania: Na ekranie edycji wideo wyświetlane są żądane pliki. Uruchomiono tryb Szybka edycja. Aby dostosować czas wyświetlania pojedynczego obrazu lub kilku obrazów w projekcie, wykonaj następujące czynności: 1. Jeśli chcesz dostosować czas wyświetlania pojedynczego obrazu, wybierz odpowiednią pozycję na linii czasu. 2. Jeśli chcesz dostosować czas wyświetlania wybranych obrazów, przytrzymaj wciśnięty klawisz Ctrl na klawiaturze i wybierz wszystkie odpowiednie elementy na linii czasu. 3. Kliknij przycisk Czas trwania. Nero Video 105
106 Edycja materiałów wideo Otworzy się okno Czas trwania. 4. W polu Czas trwania wpisz wymagany czas wyświetlania. 5. Kliknij przycisk OK. Czas wyświetlania jest dostosowany na linii czasu. Dostosowałeś czas wyświetlania pojedynczego obrazu lub kilku obrazów w projekcie Wstawianie szablonów obrazu w obrazie Nero (szybka edycja) Funkcja Efekty Nero Picture in Picture możliwia wstawianie szablonów Efektów Nero Picture in Picture w linii czasu. Muszą być spełnione następujące wymagania: Pojawia się ekran edycji wideo. Uruchomiono tryb Szybka edycja. Aby wstawić szablon Efektów Nero Picture in Picture w linii czasu należy wykonać następujące czynności: 1. Kliknij przycisk Nero PiP. Otworzy się okno Efekty Nero PiP, przy czym wyświetli się zakładka Szablon. 2. W obszarze wyboru po lewej stronie okna wybierz szablon. Po prawej stronie okna wyświetli się animowany podgląd wybranego szablonu. 3. Jeśli dla wybranego szablonu dostępne są tła wybierz tło z rozwijanego menu Tło. 4. Aby zmienić czas trwania wybranego szablonu, kliknij zakładkę Ustawienia i w polu Czas trwania wprowadź żądany czas trwania. 5. Kliknij przycisk OK. Szablon efektów Nero Picture in Picture został wstawiony w linii czasu. Wyświetlany jest w postaci pojedynczej miniatury. Teraz w miejsce obszarów zablokowanych można wstawić wybrane klipy wideo i obrazy, przeciągając je z palety Moje media i upuszczając je w odpowiednich obszarach zablokowanych w obszarze zawartości lub obszarze podglądu. Efekty Nero Picture in Picture (PiP) Wstawianie efektów przejścia (szybka edycja) Przejść można używać, aby połączyć poszczególne klipy wideo lub obrazy, które zostały dodane do projektu. Muszą być spełnione następujące wymagania: Na ekranie edycji wideo wyświetlane są żądane pliki. Uruchomiono tryb Szybka edycja. Nero Video 106
107 Edycja materiałów wideo Aby wstawić efekt przejścia, wykonaj następujące czynności: 1. Kliknij zakładkę Przejścia na Palecie efektów. Podkategorie przejść są wyświetlane na liście po prawej stronie zakładki w rozwijanym menu Wyświetl. 2. Wybierz odpowiednią podkategorię przejścia w rozwijanym menu Wyświetl znajdującym się z prawej strony zakładki. Wyświetlone zostają rodzaje przejść wybranej grupy. 3. Przeciągnij żądane przejście z Palety efektów do odpowiedniego obszaru zablokowanego pomiędzy dwoma klipami. Elementy zawierające przejścia są oznaczane w obszarze zawartości kolorową ikoną. Elementy bez efektów przejścia oznaczone są w obszarze zawartości szarą ikoną. Wstawiłeś efekt przejścia Dodawanie efektów (szybka edycja) Dodane klipy wideo, klipy audio lub obrazy projektu można na siebie nakładać. Muszą być spełnione następujące wymagania: Na ekranie edycji wideo wyświetlane są żądane elementy. Uruchomiono tryb Szybka edycja. Aby dodać efekty do swojego projektu, wykonaj następujące czynności: 1. Kliknij zakładkę Efekty wideo lub Efekty audio na Palecie efektów. Podkategorie efektów są wyświetlane na liście po prawej stronie zakładki w rozwijanym menu Wyświetl. 2. Wybierz odpowiednią podkategorię efektów w rozwijanym menu Wyświetl znajdującym się z prawej strony zakładki. Wyświetlone zostają rodzaje efektów wybranej grupy. 3. Przeciągnij żądany efekt tekstowy z Palety efektów do odpowiedniego elementu na linii czasu. Efekt jest dodawany do wybranego elementu w polu zawartości. Dodałeś efekty do swojego projektu Dodawanie efektów tekstowych (szybka edycja) Dodane klipy wideo lub obrazy projektu i efekty tekstu można na siebie nakładać. W zależności od wybranego efektu tekstowego można dostosowywać różnorodne szczegółowe właściwości. Muszą być spełnione następujące wymagania: Pojawia się ekran edycji wideo. Uruchomiono tryb Szybka edycja. Nero Video 107
108 Edycja materiałów wideo Aby dodać efekt tekstowy do swojego projektu, wykonaj następujące czynności: 1. Kliknij zakładkę Tekst na Palecie efektów. Podkategorie efektów tekstowych są wyświetlane na liście po prawej stronie zakładki w rozwijanym menu Wyświetl. 2. Wybierz odpowiednią podkategorię efektów tekstowych w rozwijanym menu Wyświetl znajdującym się z prawej strony zakładki. Wyświetlone zostają rodzaje efektów tekstu wybranej grupy. 3. Przeciągnij żądany efekt tekstowy z Palety efektów do pustego pola tekstowego na głównej ścieżce. Efekt tekstu jest dodawany do pola zawartości. 4. Kliknij przycisk po prawej stronie pola tekstowego w obszarze zawartości. Obszar podglądu ulega zmianie i wyświetlane są na nim opcje ustawień danego efektu tekstowego. 5. W polu tekstowym umieszczonym na środku obszaru podglądu wpisz żądany tekst. 6. Jeżeli chcesz zmienić czcionkę i jej ustawienia, kliknij przycisk Czcionki. Otworzy się okno Czcionki. 7. Wybierz czcionkę, rozmiar i kolor. 8. Kliknij przycisk, aby zamknąć okno Czcionki. Wpisany tekst zostaje zmieniony zgodnie ze zmianami wprowadzonymi w oknie Czcionki. 9. Kliknij przycisk Gotowe w lewej górej części obszaru podglądu. Następuje zmiana tekstu zgodnie ze zmianami wprowadzonymi przez Ciebie. Dodałeś efekt tekstowy do swojego projektu. Nero Video 108
109 Eksportowanie wideo 5 Eksportowanie wideo 5.1 Ekran Eksportuj wideo Po kliknięciu przycisku Eksportuj na pasku zadań w oknie głównym u dołu wyświetli się ekran Eksportuj wideo. Może być on podzielony na trzy części: obszar podglądu, w którym odtwarzany jest film, obszar wyboru z prawej, w którym znajdują się opcje eksportu, oraz rozwijane menu Format i Profil w obszarze poniżej. Wszystkie dane pochodzące z pliku wyjściowego są wyświetlane w polu Plik wyjściowy. Aby wybrać lokalizację dla pliku wyjściowego, kliknij przycisk Przeglądaj. Aby dodać plik wyjściowy do biblioteki Nero MediaHome, wystarczy zaznaczyć odpowiednie pole. Dla każdej opcji eksportu dostępne są rozwijane menu z dostosowanymi listami formatów i profili. Kliknij przycisk Konfiguruj, aby otworzyć okno, w którym można dostosować szczegółowe ustawienia. W zależności od wybranego szablonu eksportu zmianie ulegną format wyjściowy, współczynnik kształtu, ustawienia jakości, częstość bitów, rozdzielczość, tryb kodowania i/lub jakość audio. W obszarze wyboru dostępne są następujące opcje eksportu: Ekran Eksportuj wideo Eksportuj wideo do pliku Eksportuje film do pliku wideo. Nero Video 109
110 Eksportowanie wideo Eksportuj audio do pliku Eksportuj wideo do kamery Eksportuj do Internetu Eksportuje ścieżkę audio z wideo do pliku audio. Dostępne są formaty WMA, WAV oraz Ogg. Wyeksportowany plik audio może zostać edytowany poza programem, a następnie zaimportowany z powrotem do Nero Video. Eksportuje film na taśmę kamery. Nero Video ustawia wszystkie parametry automatycznie według podłączonej kamery; rozwijane menu Format i Profil są niedostępne. Opcja dostępna tylko, jeżeli kamera jest podpięta do komputera i włączona. Eksportuje film do Internetu jako plik o odpowiednio dopasowanych rozmiarach. Społeczności internetowe zazwyczaj ustalają maksymalną długość filmu do 10 minut oraz maksymalną wielkość pliku 100 MB. Jeżeli film jest zbyt długi, wyświetli się komunikat o błędzie i Nero Video anuluje procedurę. Eksportuj wideo i wyślij je jako załącznik e- mail Eksportuje film w rozmiarze dostosowanym do wielkości załącznika w u. Dostępne są formaty MPEG-1 i MP4. Masz do wyboru wersje 1 MB, 2 MB, 5 MB lub Zdefiniowane przez użytkownika. Masz do wyboru 1 MB, 2 MB, 5 MB lub Spersonalizowane. Eksportowany plik może zostać załączony do nowego a za pomocą domyślnej aplikacji pocztowej lub zapisany na dysku twardym. Jeżeli zaznaczyłeś opcję Eksportuj wideo do pliku, dostępne są następujące szablony eksportu: AVI Zawiera wszystkie kodeki dostarczane przez system operacyjny. AVI (DV) AVI-DV typ 1 oraz 2 WMV Flash Video MPEG-1 Komputer kieszonkowy; Szerokopasmowy; Urządzenie przenośne; Jakość DVD; HD 720p; HD 1080p oraz HD 1080i Niestandardowe Wszystkie parametry ustawione są na wartości średnie, można je jednak regulować w ramach odtwarzania WMV. Flash Video (FLV) Zgodne z VCD Wszystkie parametry w opcjach wideo są uprzednio zdefiniowane i nie podlegają zmianie; wyjątek stanowi szybkość klatek. Niestandardowe Wszystkie parametry są uprzednio zdefiniowane zgodnie z VCD, można je jednak regulować w ramach możliwości formatu MPEG-1. Nero Video 110
111 Eksportowanie wideo MPEG-2 MP4 AVC AVC NVIDIA CUDA AVC Intel(R) Media SDK Wspomaganie aplikacji AVC AMD AVCHD/Blu-ray Zgodne z DVD-Video i Zgodne z SVCD Zgodne z HDV HD1; HDV HD2 (1080i); HDTV 1080i, Edytowalną płytą Blu-ray Niestandardowe Wszystkie parametry są uprzednio zdefiniowane zgodnie z płytą DVD-Video. Parametry we wszystkich profilach są uprzednio zdefiniowane, ale można je dostosowywać w zakresie możliwości formatu MPEG-2. PSP, MPEG4 3GPP; MPEG4 Parametry we wszystkich profilach są uprzednio zdefiniowane, ale można je dostosowywać w ramach możliwości danego profilu. PSP AVC; PSP AVC (480x272), PSP AVC (720x480), PSP AVC (640x480), PS3 AVC, ipod/iphone AVC, AVC Parametry we wszystkich profilach są uprzednio zdefiniowane, ale można je dostosowywać w ramach możliwości danego profilu. PSP AVC; PSP AVC (480x272), PSP AVC (720x480), PSP AVC (640x480), PS3 AVC, ipod/iphone AVC, AVC Parametry we wszystkich profilach są uprzednio zdefiniowane, ale można je dostosowywać w ramach możliwości danego profilu. Aby korzystać z technologii CUDA, konieczne jest podłączenie obsługiwanej karty graficznej NVIDIA do komputera. PSP AVC; PSP AVC (480x272), PSP AVC (720x480), PSP AVC (640x480), PS3 AVC, ipod/iphone AVC, AVC Parametry we wszystkich profilach są uprzednio zdefiniowane, ale można je dostosowywać w ramach możliwości danego profilu. Aby korzystać z technologii Intel(R) Media SDK, konieczne jest podłączenie obsługiwanej karty graficznej Intel(R) do komputera. PSP AVC; PSP AVC (480x272), PSP AVC (720x480), PSP AVC (640x480), PS3 AVC, ipod/iphone AVC, AVC Parametry we wszystkich profilach są uprzednio zdefiniowane, ale można je dostosowywać w ramach możliwości danego profilu. Aby korzystać z technologii AMD App Acceleration, konieczne jest podłączenie obsługiwanej karty graficznej ATI do komputera. Zgodne z AVCHD, zgodne z Blu-ray Video Do nagrania płyty w formacie AVCHD konieczne jest podpięcie do komputera obsługiwanej nagrywarki DVD. Do nagrania płyty w formacie Blu-ray konieczne jest podpięcie do komputera obsługiwanej nagrywarki Blu-ray. Nero Video 111
112 Eksportowanie wideo Eksportowanie wideo do pliku 112 Eksportowanie wideo do kamery 114 Eksportowanie i wysyłanie plików wideo jako wiadomości 116 Eksportowanie audio do pliku 113 Eksportowanie plików wideo do Internetu Eksportowanie wideo do pliku W ekranie Eksportuj wideo widnieją różnorodne opcje eksportu utworzonego za pomocą Nero Video filmu, oprócz możliwości nagrania go na płytę. Musi zostać spełnione następujące wymaganie: Pojawi się ekran Zawartość lub edycji wideo. Aby wyeksportować film w postaci pliku na twardy dysk, wykonaj następujące czynności: 1. W oknie głównym na pasku zadań u dołu kliknij przycisk Eksportuj. Pojawi się ekran Eksportuj wideo. W obszarze Określ, jaką czynność chcesz teraz wykonać wybierz opcję Eksportuj. 2. W obszarze wyboru zaznacz opcję Eksportuj wideo do pliku. Zostaną odpowiednio wyświetlone rozwijane menu z listami formatów wyjściowych i profili. 3. W rozwijanym menu Format zaznacz żądany format, a w menu Profil zaznacz żądany profil. Rodzaj wyjścia i jakość odtwarzania są wstępnie określone przez wybrany szablon eksportu. 4. Jeżeli chcesz zmienić ustawienia eksportu: 1. Kliknij przycisk Konfiguruj. Otworzy się okno. 2. Wprowadź żądane zmiany i kliknij przycisk OK. 5. Jeżeli chcesz zapisać wideo w innym folderze lub pod inną nazwą, niż wyświetlana w panelu Plik wyjściowy: 1. Kliknij przycisk Przeglądaj. Otworzy się okno Wybierz lokalizację pliku wideo. 2. Przeszukaj w celu znalezienia żądanej lokalizacji. 3. Wpisz żądaną nazwę pliku w polu tekstowym Nazwa pliku i kliknij przycisk Zapisz. 6. Kliknij przycisk Eksportuj Rozpocznie się eksport. Postęp procesu wyświetlany jest w tym samym oknie. Po zakończeniu eksportu otworzy się okno. 7. Kliknij przycisk OK. Nero Video 112
113 Eksportowanie wideo Nero Video automatycznie powraca do ekranu, który był wyświetlany przed rozpoczęciem eksportu. Wyeksportowałeś film na twardy dysk. Ekran Eksportuj wideo Eksportowanie audio do pliku W ekranie Eksportuj wideo widnieją różnorodne opcje eksportu utworzonego za pomocą Nero Video filmu, oprócz możliwości nagrania go na płytę. Musi zostać spełnione następujące wymaganie: Pojawi się ekran Zawartość lub edycji wideo. Aby wyeksportować ścieżkę audio z filmu, wykonaj następujące czynności: 1. Kliknij przycisk Eksportuj Pojawi się ekran Eksportuj wideo. 2. W obszarze wyboru zaznacz opcję Eksportuj audio do pliku. Zostaną odpowiednio wyświetlone rozwijane menu z listami formatów wyjściowych i profili. 3. Jeżeli chcesz zmienić ustawienia eksportu: 1. Kliknij przycisk Konfiguruj. Otworzy się okno. 2. Wprowadź żądane zmiany i kliknij przycisk OK. 4. Jeżeli chcesz zapisać wideo w innym folderze i/lub pod inną nazwą, niż wyświetlana w panelu Plik wyjściowy: 1. Kliknij przycisk Przeglądaj. Otworzy się okno Wybierz lokalizację pliku wideo. 2. Przeszukaj w celu znalezienia żądanej lokalizacji. 3. Wpisz żądaną nazwę pliku w polu tekstowym Nazwa pliku i kliknij przycisk Zapisz. 5. Kliknij przycisk Eksportuj Rozpocznie się eksport. Postęp procesu wyświetlany jest w tym samym oknie. Po zakończeniu eksportu otworzy się okno. 6. Kliknij przycisk OK. Nero Video automatycznie powraca do ekranu, który był wyświetlany przed rozpoczęciem eksportu. Wyeksportowałeś ścieżkę audio z filmu. Wyeksportowany plik audio może zostać edytowany poza programem, a następnie zaimportowany z powrotem do Nero Video. Ekran Eksportuj wideo 109 Nero Video 113
114 Eksportowanie wideo 5.4 Eksportowanie wideo do kamery W ekranie Eksportuj wideo widnieją różnorodne opcje eksportu utworzonego za pomocą Nero Video filmu, oprócz możliwości nagrania go na płytę. Opcja dostępna tylko jeżeli kamera jest podpięta do komputera i włączona. Kamera musi pracować w trybie VCR. Musi zostać spełnione następujące wymaganie: Pojawi się ekran Zawartość lub edycji wideo. Aby wyeksportować film do kamery, wykonaj następujące czynności: 1. Kliknij przycisk Eksportuj Pojawi się ekran Eksportuj wideo. W obszarze Określ, jaką czynność chcesz teraz wykonać wybierz opcję Eksportuj. 2. W obszarze wyboru zaznacz opcję Eksportuj wideo do kamery. Format zostanie automatycznie dopasowany do podłączonej kamery. 3. Kliknij przycisk Eksportuj Rozpocznie się eksport. Postęp procesu wyświetlany jest w tym samym oknie. Po zakończeniu eksportu otworzy się okno. 4. Kliknij przycisk OK. Nero Video automatycznie powraca do ekranu, który był wyświetlany przed rozpoczęciem eksportu. Wyeksportowałeś film do kamery. Ekran Eksportuj wideo Eksportowanie plików wideo do Internetu Na ekranie Eksportuj wideo widnieją różnorodne opcje eksportu utworzonego za pomocą Nero Video filmu, oprócz możliwości nagrania go na płytę. Musi zostać spełniony następujący wymóg: Pojawi się ekran Zawartość lub edycji wideo. Aby wyeksportować film do Internetu, wykonaj następujące czynności: 1. Kliknij przycisk Eksportuj. Pojawi się ekran Eksportuj wideo. 2. W obszarze wyboru zaznacz opcję Eksportuj do Internetu. Nero Video 114
115 Eksportowanie wideo 3. Wyświetlone zostanie menu Profil. 4. W rozwijanym menu Profil wybierz żądaną jakość pliku wyjściowego. Szczegółowe informacje dotyczące jakości wyświetlane są w obszarze pliku Wyjście poniżej rozwijanego menu Profil. 5. Kliknij przycisk Eksportuj. Wyświetli się okno z informacją o konieczności skonwertowania wideo do pliku eksportu. Społeczności internetowe zazwyczaj ustalają maksymalną długość filmu - do 10 minut oraz maksymalną wielkość pliku MB. Jeżeli film jest zbyt długi, wyświetli się komunikat o błędzie i Nero Video anuluje procedurę. 6. Kliknij przycisk Tak. Wideo zostało wyeksportowane do pliku. Postęp procesu wyświetlany jest w tym samym oknie. Po przeprowadzeniu konwersji wideo otworzy się okno Dodaj do sieci. W lewej części okna wyświetlą się społeczności internetowe, do których można przesłać pliki multimedialne. Przy rozpoczynaniu eksportu Nero sprawdza dostępność nowych plików konfiguracyjnych. W oknie pojawi się wiadomość, czy znaleziono jakieś zalecane lub obowiązkowe aktualizacje. 7. Wybierz żądaną społeczność. 8. Zaloguj się na konto wybranej społeczności, wpisując nazwę użytkownika i hasło. Pojawią się pola tekstowe odpowiednie dla danej społeczności. 9. W polach Tytuł oraz Opis wpisz tytuł i krótki opis swojego materiału wideo, a także inne informacje wymagane w danej społeczności. 10. Aby przekazać pliki do społeczności, musisz zgodzić się na obowiązujące w nich warunki użytkowania. W dolnej części okna zaznacz odpowiednie pola wyboru. Po zaznaczeniu wymaganych pól uaktywni się przycisk Załaduj. 11. Kliknij przycisk Załaduj. Rozpocznie się eksport. Postęp procesu wyświetlany jest w tym samym oknie. Nero Video automatycznie powraca do ekranu, który był wyświetlany przed rozpoczęciem eksportu. Film został wyeksportowany do Internetu. Ekran Eksportuj wideo 109 Nero Video 115
116 Eksportowanie wideo 5.6 Eksportowanie i wysyłanie plików wideo jako wiadomości W ekranie Eksportuj wideo widnieją różnorodne opcje eksportu utworzonego za pomocą Nero Video filmu, oprócz możliwości nagrania go na płytę. Musi zostać spełnione następujące wymaganie: Pojawi się ekran Zawartość lub edycji wideo. Aby wyeksportować film i wysłać go em, wykonaj następujące czynności: 1. Kliknij przycisk Eksportuj Pojawi się ekran Eksportuj wideo. 2. W obszarze wyboru zaznacz opcję Eksportuj wideo i wyślij je jako załącznik . Wyświetlą się stosowne menu rozwijane. 3. W górnym rozwijanym menu zaznacz żądany format. 4. W dolnym rozwijanym menu zaznacz maksymalny żądany rozmiar pliku. 5. Jeżeli chcesz zmienić ustawienia eksportu: 1. Kliknij przycisk Konfiguruj. Otworzy się okno. 2. Wprowadź żądane zmiany i kliknij przycisk OK. 6. Jeżeli chcesz zapisać wideo w innym folderze lub pod inną nazwą, niż wyświetlana w panelu Plik wyjściowy: 1. Kliknij przycisk Przeglądaj. Otworzy się okno Wybierz lokalizację pliku wideo. 2. Przeszukaj w celu znalezienia żądanej lokalizacji. 3. Wpisz żądaną nazwę pliku w polu tekstowym Nazwa pliku i kliknij przycisk Zapisz. 7. Kliknij przycisk Eksportuj Rozpocznie się eksport. Postęp procesu wyświetlany jest w tym samym oknie. Po zakończeniu eksportu otworzy się okno. 8. Kliknij przycisk OK. Nero Video automatycznie powraca do ekranu, który był wyświetlany przed rozpoczęciem eksportu. Wyeksportowałeś film do wiadomości . Ekran Eksportuj wideo 109 Nero Video 116
117 Menu 6 Menu 6.1 Poziomy Menu może składać się maksymalnie z dwóch poziomów oprócz powitalnego materiału wideo (intro). Główne menu / menu tytułu zawiera wszystkie tytuły wideo z danego projektu. Każdemu tytułowi wideo odpowiada przycisk zbudowany z miniatury i podpisu. W przypadku tytułów wideo składających się z więcej niż jednego rozdziału tworzone jest menu podrzędne. Każdemu rozdziałowi danego tytułu wideo odpowiada przycisk w menu rozdziałów. Podczas wprowadzania zmian możliwe jest niezależne dostosowywanie poziomów menu. Wygląd każdego menu można wybrać z istniejących szablonów menu. Dla większej wygody szablony menu są podzielone na poszczególne grupy szablonów menu. 6.2 Ekran Edytuj menu Nero Video jest dostępny w wersjach różniących się zakresem dostępnych funkcji. Zależnie od zakupionego produktu Nero, Twoja wersja Nero Video może posiadać ograniczony zestaw funkcji. Jeżeli korzystasz z ograniczonej wersji Nero Video, niewyposażonej w wymienione funkcje, możesz uaktualnić produkt Nero na stronie i zdobyć pełną wersję Nero Video z wszystkimi funkcjami. Ekran Edytuj menu wyświetlony zostaje po dodaniu plików multimedialnych do projektu (ekran Zawartość). Jest on ekranem następującym po ekranie Zawartość i nie można wyświetlić go bezpośrednio poprzez wybór zadania na ekranie Strona główna. Rozpoczęcie tworzenia projektu na liście Utwórz i wyeksportuj na ekranie Strona główna spowoduje przejście do kolejnych ekranów: Zawartość > Edycja menu > Podgląd > Opcje nagrywania Możesz przechodzić do poprzednich i następnych ekranów, jednak nie możesz pominąć żadnego z nich. Możesz wybierać szablony menu i/lub szablony odpowiadające Twoim wymaganiom na ekranie Edytuj menu. W normalnym trybie edycji, edycja ogranicza się do najważniejszych funkcji. Dodatkowe opcje dostosowywania dostępne są w Edycji zaawansowanej. Możesz wybierać poszczególną formę i wzór menu w trybie zaawansowanej edycji. Możesz umieścić i edytować własne elementy graficzne oraz tekst w menu, zmieniać, usuwać i tworzyć różne opcje przycisków, a także tworzyć połączenia pomiędzy dowolnymi przyciskami, listami menu i wideo. W obszarze podglądu i polu kompilacji ekranu po lewo, wyświetlane są elementy list menu tytułu lub rozdziału zgodnie z wybranym szablonem. Jeśli wybrano wideo powitalne, w podglądzie widoczna jest migawka. Możesz tu bezpośrednio edytować poszczególne elementy szablonu. Wybrane obiekty są oznaczane ramką i można np. zmieniać ich rozmiar, obracać je lub przenosić. Nero Video 117
118 Menu Po prawo dostępne są zakładki Szablony i Dostosuj. Możesz również wprowadzać zmiany w obiektach na odpowiednich paletach. Wskaźnik pojemności znajdujący się poniżej obszaru kompilacji wskazuje ilość miejsca zajmowanego przez projekt na wybranym nośniku. Ekran Edytuj menu Na przewijanym pasku nawigacji w obszarze kompilacji dostępne są następujące przyciski: Utwórz nowe menu Usuń Zapisz jako szablon Tworzy puste menu bez połączeń w układzie ostatnio wybranego szablonu. Opcja dostępna tylko w Edycji zaawansowanej. Opcja niedostępna w przypadku szablonów Smart3D. Usuwa element wzoru z szablonu. Można usuwać wszystkie elementy oprócz tła. Opcja dostępna tylko w Edycji zaawansowanej. Zapisuje wszystkie dokonane w szablonie zmiany. Otworzy się okno Zapisz jako szablon. Jeżeli chcesz stworzyć własny szablon menu, konieczne jest opracowanie i zapisanie osobno menu tytułu i menu rozdziałów, nawet jeżeli obydwa oparte są na tym samym szablonie. Opcja niedostępna w przypadku szablonów Smart3D. Nero Video 118
119 Menu Poprzednia/Następna strona menu Kursor rączka Przechodzi do następnej lub poprzedniej strony menu tytułu lub menu rozdziałów, wybranej w widoku menu. Jeżeli menu tytułu lub menu rozdziałów składają się z kilku stron, ich miniatury są wyświetlane jedna nad drugą. Opcja dostępna w zwykłym trybie edycji dla menu posiadającego kilka stron. Jeżeli przycisk jest aktywny, możliwe jest przenoszenie wybranych obszarów powiększonej strony menu w widocznej części okna kompilacji przy pomocy tzw. łapki. Opcja dostępna tylko przy powiększonym widoku okna kompilacji. Powiększ Powiększa widok kompilacji do 500%. Zmniejsz Zmniejsza widok kompilacji do 100%. Widok Zamów Przyciągaj do prowadnic Jeśli opcja Pokaż prowadnice jest aktywna, Nero Video zanika w siatce prowadnic w obszarze kompilacji. Jeżeli opcja Pokaż bezpieczny obszar jest zaznaczona, Nero Video wyświetla ramkę bezpiecznego obszaru w ramach obszaru kompilacji. Jeżeli opcja Pokaż numery przycisków jest zaznaczona, Nero Video przypisuje numer każdemu przyciskowy w kompilacji. Opcja dostępna tylko w trybie Edycja zaawansowana. Zmienia ułożenie obrazów i napisów w szablonie. Zaznaczone elementy można przenosić w tył lub do przodu o jeden poziom. Można je także przenosić na sam początek lub sam koniec. Obraz tła zawsze zostanie na poziomie wcześniejszym, a przyciski na późniejszym. Opcja dostępna tylko w Edycji zaawansowanej. Jeżeli przycisk Przyciągaj do prowadnic jest włączony, ruchome elementy w obszarze kompilacji są automatycznie wyrównywane do poziomych i pionowych prowadnic. Przycisk Pobierz zawartość umożliwia pobranie Nero Content Pack. Nero Content Pack zawiera dodatkowe materiały, jak pakiety motywów, menu płyt i efekty mające na celu ulepszenie projektów tworzonych przez Ciebie w Nero Video. Pamiętaj, że przycisk Pobierz zawartość wyświetlany jest wyłącznie, jeżeli dodatkowe materiały nie zostały jeszcze zainstalowane. Zakładka Szablony 120 Zakładka Dostosuj 121 Nero Video 119
120 Menu Okno Zapisz jako szablon 137 Tworzenie menu Zakładka Szablony Nero Video jest dostępny w wersjach różniących się zakresem dostępnych funkcji. Zależnie od zakupionego produktu Nero, Twoja wersja Nero Video może posiadać ograniczony zestaw funkcji. Jeżeli korzystasz z ograniczonej wersji Nero Video, niewyposażonej w wymienione funkcje, możesz uaktualnić produkt Nero na stronie i zdobyć pełną wersję Nero Video z wszystkimi funkcjami. W zakładce Szablony wybierz żądany szablon spośród kategorii Standard2D, Animated2D oraz Smart3D. Ponadto w kategorii Moje szablony menu możesz zapisywać własne szablony. Przy wyborze menu Smart3D pamiętaj, że do komputera musi być podłączona karta graficzna z przyspieszeniem 3D. Tryb Edycja zaawansowana jest niedostępny w przypadku list menu 3D. Jeżeli podczas edycji menu wystąpią problemy, upewnij się, że masz zainstalowaną aktualną wersję sterownika grafiki. Dostępne są następujące menu rozwijane: Menu do użycia Kategoria Określa, czy menu ma być tworzone jako menu tytułu i rozdziałów, czy po prostu jako menu tytułu. Istnieje również możliwość rezygnacji z tworzenia menu. Określa kategorię, z której można wybrać szablon. Opcja Moje szablony menu wyświetla zapisane szablony. Dzięki szablonom z grupy Standard2D możesz wyposażyć swoje wideo w odpowiednie graficzne tła. Menu zawiera wzór wyglądu menu tytułu oraz rozdziałów. Za pomocą szablonu menu z grupy Animated2D, zawierającego dopasowane wideo powitalne oraz nagranie dźwiękowe, możesz wyposażyć swoje wideo w gotowe animacje tła. Menu zawiera wzór wyglądu menu tytułu oraz rozdziałów, a także podkład muzyczny do powitalnego wideo i strony menu. Za pomocą szablonu menu z grupy Smart3D możesz wyposażyć swoje wideo w animację powitalną oraz trójwymiarowe menu. Szablony te oparte są na scenach 3D z animowanymi efektami przejścia oraz gotowymi nagraniami dźwiękowymi. Nero Video 120
121 Menu Ekran Edytuj menu Zakładka Dostosuj Liczba wyświetlanych palet w zakładce Dostosuj zależy od wybranego trybu. Po kliknięciu paska tytułu palety dana paleta otwiera się lub zamyka. Niektóre wymienione tu funkcje są ograniczone lub niedostępne w wersji Essentials. W każdej chwili możesz uaktualnić wersję Essentials na stronie i zdobyć pełną wersję wyposażoną we wszystkie funkcje. Nero Video uruchamia się automatycznie w normalnym trybie edycji z Kompaktowym widokiem menu. Dla powitalnego wideo oraz tytułu, a także każdego menu rozdziału, wyświetlane są miniatury. Niewykorzystane składniki widnieją jako nieaktywne. Jeżeli menu tytułu lub menu rozdziałów składają się z kilku stron, ich miniatury są wyświetlane jedna nad drugą. Aby przejść do trybu Edycji zaawansowanej z Powiększonym widokiem menu, zaznacz pole Edycja zaawansowana. Powitalne wideo oraz każda strona poszczególnych list menu wyświetlają się jako miniatury. Opcja Edycja zaawansowana zalecana jest tylko pod warunkiem, że masz doświadczenie w edycji list menu. Po zaznaczeniu pola pojawi się okno z informacją, że wchodzisz w tryb edycji zaawansowanej. Połączenia między listami menu a przyciskami nie są tworzone dynamicznie w oparciu o zawartość projektu. W związku z tym tytuły wideo, listy menu oraz przyciski, które nie są dodawane po otwarciu zaawansowanego trybu edycji, muszą zostać ręcznie ze sobą powiązane. Opcja Edycja zaawansowana jest niedostępna dla szablonów Smart3D. Nero Video 121
122 Menu Ekran Edytuj menu - zakładka Dostosuj Dostępne są następujące palety: Właściwości Zawartość Przyciski Obiekty graficzne i cliparty Wyświetla zindywidualizowany obszar dla każdego elementu menu zaznaczonego w obszarze kompilacji. Tutaj można wprowadzić wszelkie poprawki w ustawieniach. Tworzy przegląd z wykazem wszystkich tytułów i rozdziałów danego projektu. Opcja niedostępna dla list menu Smart3D. Opcja dostępna tylko w Edycji zaawansowanej. Zawiera grupy przycisków wstępnie zdefiniowane w kategoriach Przyciski miniatur, Przyciski tekstowe, Przyciski nawigacyjne. Opcja niedostępna dla list menu Smart3D. Kategoria Obiekty standardowe oferuje wybór gotowych obiektów graficznych, narzędzi do rysowania takich jak kółka, prostokąty i linie, a także cliparty oraz puste pole tekstowe. Możesz zaimportować własne pliki graficzne do kategorii Moje obiekty. Opcja niedostępna dla list menu Smart3D. Opcja dostępna tylko w Edycji zaawansowanej. Nero Video 122
123 Menu Dysk/Projekt Ustawienia szablonu Obszar Ustawienia płyty oferuje ustawienia umożliwiające dostosowanie sposobu odtwarzania płyty według życzenia. Ponadto możesz sprawdzić kompletność zindywidualizowanych opcji nawigacji list menu Nero. W polu Ustawienia projektu możesz uprościć edycję menu dzięki indywidualnym dodatkowym prowadnicom. Oferuje kilka tematycznych wersji list menu Smart3D. Opcja dostępna tylko dla list menu Smart3D. Ekran Edytuj menu 117 Paleta Ustawienia szablonu 123 Paleta właściwości tła i początkowego wideo 124 Właściwości przycisku 127 Właściwości obiektów graficznych 129 Paleta Zawartość 131 Palety przycisków i obiektów graficznych 131 Paleta Dysk/Projekt 132 Okno Wybierz pozycję początkową 133 Okno Edytuj audio z podkładem 134 Okno Wybierz klatkę afiszową 135 Okno Ustawienia cienia Paleta Ustawienia szablonu Jeśli na zakładce Szablony wybrałeś szablon Smart3D, możesz dostosować efekty przejścia menu według życzenia na palecie Ustawienia szablonu i, w zależności od wybranego szablonu menu, wybierać spośród różnych wersji tematycznych. Opcja dostępna tylko dla list menu Smart3D. Dostępne są następujące opcje ustawień: Przycisk opcji Przejścia domyślne Przycisk opcji Przejścia niestandardowe Włącza wszystkie efekty przejścia wybranego szablonu. Włącza przycisk Opcje. Po kliknięciu tego przycisku otworzy się okno Ustawienia efektów przejścia, w którym wyświetlą się wszystkie efekty przejścia wybranego szablonu. Możesz wyłączać poszczególne efekty przejścia lub podkład muzyczny do przejść. Nero Video 123
124 Menu Menu rozwijane [Temat] Przycisk Opcje Określa żądaną wersję tematyczną zaznaczonego szablonu menu. Rozwijane menu oraz liczba dostępnych opcji zależą od rodzaju wybranego szablonu. Otwiera okno, w którym możesz dostosować poszczególne właściwości menu niezależnie od tematu. Możesz tu również łączyć elementy tematyczne. Rozwijane menu oraz liczba dostępnych opcji zależą od rodzaju wybranego szablonu. Opcja nie jest dostępna dla wszystkich list menu Smart3D. Zakładka Dostosuj Paleta właściwości tła i początkowego wideo Jeżeli włączona jest opcja tła w obszarze kompilacji, paleta Właściwości dzieli się na pola Tło, Audio z podkładem, Animacja oraz Interakcja. Opcja Rozkład dostępna jest tylko w normalnym trybie edycji. Pola Tło i Animacja nie są dostępne w menu Smart3D. Jeżeli w obszarze kompilacji wyświetlane jest pole Powitalne wideo, dostępne są także pola Tło oraz Audio z podkładem. W trybie Edycji zaawansowanej dostępne jest również pole Łączenie. W polu Tło dostępne są następujące opcje ustawień: Menu rozwijane Tło Suwak/Pole tekstowe Położenie Określa, czy do tła szablonu ma zostać zaimportowany obraz lub materiał wideo, czy też tło ma pozostać w jednolitym kolorze. W przypadku ustawień domyślnych zaznaczona jest pozycja Tło wstępnie zdefiniowane, co zapewnia odpowiednie tło każdego szablonu. Po zaznaczeniu opcji Plik obrazu lub Plik wideo otwiera się okno umożliwiające wybór żądanego pliku. W obszarze wyboru wyświetla się ścieżka do zaznaczonego pliku. W zależności od wybranej opcji wyświetlanych jest więcej lub mniej rozwijanych list menu ze szczegółowymi ustawieniami. Przesuwa zaznaczony obraz lub wideo we właściwą pozycję. Pole tekstowe ułatwia wprowadzenie precyzyjnych ustawień (np. w celu wyrównania pozycji tego samego obrazu w powitalnym wideo oraz na stronach menu). Obrazy tła są dopasowywane do ekranu bez czarnych obramowań. Opcja dostępna tylko dla obrazów i materiałów wideo w tle. Nero Video 124
125 Menu Przycisk Opcje Menu rozwijane Kolor Określa szczegółowe ustawienia materiałów wideo w tle. Otwiera się okno Wybierz pozycję początkową. Opcja dostępna tylko dla materiałów wideo w tle. Ustawia wybrany kolor jako kolor tła. Opcja dostępna tylko dla koloru tła. W polu Audio z podkładem dostępne są następujące opcje ustawień: Menu rozwijane Audio Przycisk Opcje Ustawia plik audio mający służyć za podkład lub wyłącza funkcję podkładu muzycznego. Zaznaczenie opcji Dostosuj powoduje wyświetlenie ścieżki umożliwiającej wybór żądanego pliku. Przy domyślnych ustawieniach zaznaczona jest opcja Audio wstępnie zdefiniowane, przypisująca każdemu szablonowi Animated 2D oraz Smart3D stosowne nagranie dźwiękowe. Określa szczegółowe ustawienia podkładu muzycznego. Otwiera się okno Audio z podkładem. Opcja dostępna tylko, jeżeli w rozwijanym menu Audio zaznaczyłeś Dostosuj. W polu Animacja dostępne są następujące opcje ustawień: Pole tekstowe Czas trwania Pole wyboru Dopasuj do czasu trwania audio Określa czas wyświetlania animacji danego menu. Jeżeli pole to jest zaznaczone, odpowiednie menu wyświetla się przez czas odtwarzania wybranego podkładu. W polu Interakcja możesz określić, czy menu ma reagować na akcje użytkownika podczas odtwarzania płyty. Dostępne są następujące menu rozwijane: Kolor wyróżnienia Kolor aktywacji Określa kolor używany do wyróżniania zaznaczonych przycisków. Możesz także określić procentową wartość Przezroczystości. Określa kolor używany do wyróżniania włączonych przycisków. Możesz także określić procentową wartość Przezroczystości. Nero Video 125
126 Menu Autouruchamianie Opóźnienie W razie potrzeby wybiera tytuł wideo lub rozdział, który ma się uruchomić automatycznie po przerwie. Istnieje także opcja przeglądania kolejnych stron menu. Domyślne ustawienia nie przewidują wersji automatycznej (tj. aktywna jest opcja Brak). Opcja niedostępna dla list menu Smart3D. Określa długość przerwy, po której następuje wybrany rodzaj autouruchomienia. Opcja niedostępna dla list menu Smart3D. W polu Rozkład dostępne są następujące menu rozwijane: Liczba tytułów / rozdziałów na menu Określa liczbę tytułów lub rozdziałów wyświetlanych na jednej stronie menu. Liczba ta może być wybrana dowolnie, o ile nie przekracza maksymalnej wartości właściwej wybranemu szablonowi menu. Jeżeli zaznaczona jest pozycja Równy podział, Nero Video dzieli liczbę tytułów i rozdziałów jednakowo na całej stronie menu. Na przykład z ośmiu tytułów na jedną stronę menu przypadają cztery. Jeżeli zaznaczona jest opcja Standard w ustawieniach domyślnych, tytuły i rozdziały dzielone są automatycznie i na każdej stronie menu znajduje się maksymalna liczba wybranych szablonów menu. Na przykład przy ośmiu tytułach, w zależności od ich pojemności, sześć może znaleźć się na pierwszej stronie, a pozostałe dwa na kolejnej. W polu Łączenie dostępne są następujące opcje ustawień: Menu rozwijane Łącze do Menu rozwijane Efekt przejścia Przycisk Opcje Określa, z którą stroną menu ma być połączone powitalne wideo. W razie potrzeby określa rodzaj przejścia dla danego łącza. Otwiera okno Efekty przejścia. W zależności od wybranego efektu przejścia tutaj możesz dostosować jego szczegółowe właściwości. Możesz także określić czas trwania przejścia, domyślnie jest to jedna sekunda. Zakładka Dostosuj 121 Nero Video 126
127 Menu Właściwości przycisku Po naciśnięciu przycisku w obszarze kompilacji, paleta Właściwości jest dzielona na pola Łączenie, Wygląd, Czcionka, Tekst oraz Transformacja. Pola Łączenie i Transformacja niedostępne są w menu Smart3D; pole Wygląd dostępne jest tylko w przypadku przycisków; nie jest dostępne dla nagłówków ani stopek. Aby edytować żądany element, zaznacz go w obszarze kompilacji. Podświetlony obszar zostanie zidentyfikowany za pomocą czerwonej ramki i znaczników zmiany rozmiaru. Podczas edycji Przycisku miniatury masz do wyboru trzy opcje poziomów skupienia. Jeżeli w polu skupienia znajduje się cały przycisk, może on być przenoszony, a także proporcjonalnie zmniejszany lub zwiększany. Jeżeli w polu skupienia znajduje się pole tekstowe danego przycisku, jego długość może być zmieniana, a samo pole przesuwane w obrębie przycisku. Jeżeli w polu skupienia znajduje się sam tekst z pola tekstowego, możliwa jest jego edycja. W szablonach Smart3D linia skupienia leży na całym przycisku. Przyciski, nagłówki i stopki nie mogą być usuwane z menu Smart3D; nie ma też możliwości dodawania ani przenoszenia obiektów. Nie można także zmieniać ich rozmiaru. Znaczniki pozycji w nagłówkach i stopkach służą ułatwieniu edycji i nie są widoczne w ostatecznym menu. Nawet jeżeli nie używasz nagłówków i/lub stopek, nie ma potrzeby ich usuwania. Pole Łączenie dostępne jest tylko w trybie Edycji zaawansowanej. W polu Łączenie dostępne są następujące opcje ustawień: Menu rozwijane Łącze do Menu rozwijane Efekt przejścia Przycisk Opcje Menu rozwijane Numer przycisku Określa odniesienie przycisku. W rozwijanym menu wyświetlane są wszystkie dostępne formy końcowe projektu (tytuł wideo, wszystkie rozdziały i pokazy slajdów). W razie potrzeby określa rodzaj przejścia dla danego łącza. Otwiera okno Właściwości. W zależności od wybranego efektu przejścia tutaj możesz dostosować jego szczegółowe właściwości. Możesz także określić czas trwania przejścia, domyślnie są to dwie sekundy. Umożliwia ręczne wprowadzenie ustawień numerowania przycisków. Nero Video automatycznie numeruje wszystkie przyciski w szablonie. Numery nie są wyświetlane w edytowalnych polach tekstowych poszczególnych przycisków. Jeżeli podczas edycji menu zmieniasz kolejność przycisków, Nero Video utrzymuje numerację. Wszelkie zmiany w obrębie tekstu (np. dopasowanie czcionki) są wprowadzane automatycznie. Nero Video 127
128 Menu Jeżeli przyciskowi przypisany jest inny numer (A), Nero Video automatycznie przypisuje dostępny numer (B) do przycisku, którego numer (A) wybrano z myślą o nowym przypisaniu. W polu Wygląd dostępne są następujące opcje ustawień: Menu rozwijane Monitor Menu rozwijane Numerowanie tekstu Menu rozwijane format Pole wyboru Zastosuj cień Określa, co będzie wyświetlane w miniaturze przycisku: tytuł wideo, migawka czy obraz. Jeżeli zaznaczona jest opcja Pokaż tytuł lub Pokaż obraz, po kliknięciu przycisku Opcje otworzy się okno Wybierz pozycję początkową lub Wybierz klatkę afiszową. Zaznaczenie opcji Plik obrazu spowoduje automatyczne otwarcie okna wyboru żądanego obrazu. Określa styl numerowania przycisków widocznych w szablonie. Wyświetlane są bądź sama numeracja, bądź tekst przycisku, bądź też numer i tekst. Nero Video automatycznie numeruje wszystkie przyciski w szablonie. Numery nie są wyświetlane w edytowalnych polach tekstowych poszczególnych przycisków. Jeżeli podczas edycji menu zmieniasz kolejność przycisków, Nero Video utrzymuje numerację. Wszelkie zmiany w obrębie tekstu (np. dopasowanie czcionki) są wprowadzane automatycznie. Określa styl numeracji. Jeżeli to pole jest zaznaczone, do przycisku zostanie dodany cień. Po kliknięciu przycisku Opcje otworzy się okno Ustawienia cienia. Możesz dostosować opcje cieniowania do własnych wymagań. W polu Transformacja dostępne są następujące opcje ustawień: Pole tekstowe Poz. X Pole tekstowe Poz. Y Pole tekstowe Skala X Określa poziomą pozycję zaznaczonego obiektu w obszarze kompilacji. Określa pionową pozycję zaznaczonego obiektu w obszarze kompilacji. Określa szerokość w procentach. Przyciski można dostosowywać w Nero Video tylko przy zablokowanym współczynniku kształtu. Zmiana danej wartości pociąga automatyczne dopasowanie Skali Y. Nero Video 128
129 Menu Pole tekstowe Skala Y Pole wyboru Blokuj współczynnik kształtu Pole tekstowe Obrót Pole tekstowe Mętność Określa wysokość w procentach. Przyciski można dostosowywać w Nero Video tylko przy zablokowanym współczynniku kształtu. Zmiana danej wartości pociąga automatyczne dopasowanie Skali X. Jeżeli to pole jest zaznaczone, wartości Skali X i Skali Y danego obiektu graficznego (tj. jego szerokość i wysokość wyrażone w procentach) mogą być modyfikowane tylko w zakresie danego zablokowanego współczynnika kształtu. Jeżeli zmienia się jedna wartość, druga zostanie do niej automatycznie dopasowana. Przyciski można dostosowywać w Nero Video tylko przy zablokowanym współczynniku kształtu. Obraca zaznaczony element. Określa stopień przezroczystości przycisku. W polu Czcionka możesz dopasować styl i rozmiar czcionki dla danego tekstu. W szablonach Smart3D możesz wpisywać poszczególne tytuły przycisków w polu Tekst lub wpisać żądany tekst w nagłówku i/lub stopce. We wszystkich innych kategoriach szablonów w polu Tekst dostępne są następujące menu rozwijane: Kolor tekstu Wyrównanie w poziomie Wyrównanie w pionie Określa kolor tekstu. Określa poziome wyrównanie tekstu: do środka, do lewej lub do prawej. Określa pionowe wyrównanie tekstu: góra, środek lub dół. Zakładka Dostosuj Właściwości obiektów graficznych Jeżeli w obszarze kompilacji zaznaczony jest obiekt graficzny, paleta Właściwości dzieli się na pola Wygląd i Transformacja. Aby edytować żądany element, zaznacz go w obszarze podglądu. Zewnętrzny, podświetlony obszar zostanie zidentyfikowany za pomocą czerwonych znaczników zmiany rozmiaru. Ustawienia poziomu skupienia umożliwiają przesuwanie całej powierzchni lub proporcjonalne dopasowywanie jej rozmiaru. Ponadto w rogach wszystkich standardowych wielokątów oraz w końcowych punktach linii pojawiają się zielone węzły. Kliknięcie węzła lub punktu końcowego powoduje uruchomienie Nero Video 129
130 Menu edycji wielokątów i zaznaczenie tych elementów, umożliwiając ich przeniesienie lub usunięcie. Za pomocą podwójnego kliknięcia można w dowolnym miejscu wstawić nowy węzeł. Powierzchnia obiektu musi składać się przynajmniej z trzech punktów; obiekty liniowe muszą posiadać przynajmniej punkty początkowy i końcowy. W polu Wygląd dostępne są następujące opcje ustawień: Menu rozwijane Kolor wypełnienia Określa kolor wypełnienia elementu grafiki. Opcja dostępna tylko pod warunkiem ustawienia poziomu skupienia na formie standardowej (narzędzie do rysowania). Określa kolor marginesu/obramowania obiektu graficznego. Menu rozwijane Opcja dostępna tylko pod warunkiem ustawienia poziomu skupienia Kolor obramowania na formie standardowej (narzędzie do rysowania). Menu rozwijane Grubość linii Pole wyboru Zastosuj cień Określa grubość marginesu/obramowania obiektu graficznego. Opcja dostępna tylko pod warunkiem ustawienia poziomu skupienia na formie standardowej (narzędzie do rysowania). Jeżeli to pole jest zaznaczone, do przycisku zostanie dodany cień. Po kliknięciu przycisku Opcje otworzy się okno Ustawienia cienia. Możesz dostosować opcje cieniowania do własnych wymagań. W polu Transformacja dostępne są następujące opcje ustawień: Pole tekstowe Poz. X Pole tekstowe Poz. Y Pole tekstowe Skala X Pole tekstowe Skala Y Określa poziomą pozycję zaznaczonego obiektu w obszarze kompilacji. Określa pionową pozycję zaznaczonego obiektu w obszarze kompilacji. Określa szerokość w procentach. Określa wysokość w procentach. Pole wyboru Blokuj współczynnik kształtu Jeżeli to pole jest zaznaczone, wartości Skali X i Skali Y danego obiektu graficznego (tj. jego szerokość i wysokość wyrażone w procentach) mogą być modyfikowane tylko w zakresie danego zablokowanego współczynnika kształtu. Jeżeli zmienia się jedna wartość, druga zostanie do niej automatycznie dopasowana. Pole tekstowe Obrót Pole tekstowe Mętność Obraca zaznaczony element. Określa stopień przezroczystości obiektu graficznego. Nero Video 130
131 Menu Zakładka Dostosuj Paleta Zawartość Opcja dostępna tylko w Edycji zaawansowanej. Opcja niedostępna dla list menu Smart3D. Wszystkie tytuły i rozdziały projektu, który skompilowałeś w ekranie Zawartość, uszeregowane są w drzewie nawigacji na palecie Zawartość. Za pomocą operacji przeciągnij i upuść możesz połączyć dowolny tytuł z listy z wybranym przyciskiem, określając tym samym obiekt docelowy łącza. Jeżeli tytuł został przeciągnięty w obszar kompilacji po raz pierwszy lub kolejny bez przypisanego przycisku, Nero Video automatycznie utworzy domyślny przycisk i przypisze go do materiału wideo. Podczas wprowadzania zmian pamiętaj, że wszystkie elementy menu szablonu są połączone! Przypisanie nowego łącza do przycisku powoduje utratę poprzedniego, (czyli nie zostaje on automatycznie przypisany do innego przycisku). Jeden element menu może być połączony z wieloma przyciskami. Zakładka Dostosuj Palety przycisków i obiektów graficznych Obiekty graficzne dostępne są tylko w Edycji zaawansowanej. Po pierwsze, na palecie Przyciski lub Obiekty i Clip Arty możesz wybrać kategorię dostępnych pozycji. Dostępne przyciski lub grafiki z wybranej kategorii wyszczególnione są w obszarze podglądu obu palet. Za pomocą przycisku Zastosuj lub Dodaj możesz dostosować widok przycisku do szablonu lub dodać obiekty graficzne. Na palecie Przyciski dostępne są kategorie Przyciski miniatur, Przyciski tekstowe oraz Przyciski nawigacyjne. Przyciski nawigacyjne składają się zawsze z trzech przycisków (Wstecz, Dalej oraz Powrót do głównego menu). Nero Video 131
132 Menu Na palecie Obiekty graficzne i cliparty dostępne są pozycje Obiekty standardowe, Moje obiekty, Dymki, Pola, Ramki oraz Linie. W skład obiektów domyślnych wchodzą narzędzia do rysowania, takie jak kółka, prostokąty i linie, a także Clip Arty. Folder Moje obiekty zawiera wszystkie obrazy zaimportowane do Nero Video. Poszczególne przyciski można łączyć tylko w trybie Edycji zaawansowanej. Możesz także dopasować istniejące w szablonie przyciski oraz dodawać nowe. Odnośniki do nowo dodanych przycisków należy przypisywać ręcznie. Zakładka Dostosuj Paleta Dysk/Projekt Paleta Płyta/Projekt dzieli się na pola: Ustawienia płyty, Ustawienia projektu i Numerowanie przycisków. W polu Ustawienia płyty dostępne są następujące wyskakujące menu. Menu rozwijane Pierwszy odtwarzany element Menu rozwijane Menu tytułu Menu rozwijane Akcja końcowa Menu rozwijane Dodatkowy folder Określa, który tytuł ma być odtwarzany pierwszy po włożeniu płyty do odtwarzacza. Opcja dostępna tylko w Edycji zaawansowanej. W normalnym trybie edycji powitalne wideo jest odtwarzane automatycznie lub wyświetla się menu tytułu. Określa, które menu ma zostać otwarte po naciśnięciu przycisku Tytuł na pilocie. Opcja dostępna tylko w Edycji zaawansowanej. W normalnym trybie edycji powitalne wideo jest odtwarzane automatycznie. Określa, czy po zakończeniu odtwarzania tytułu menu ma być wyświetlane ponownie (opcja domyślna) czy też ma się automatycznie rozpocząć odtwarzanie następnego w kolejności tytułu. Brak zapisuje obrazy tylko w pokazie slajdów. Opcja Oryginalne obrazy umożliwia zapisanie obrazów również w formacie oryginalnym. Oryginalne obrazy zapisane są na płycie w folderze ORIGPICS. Opcja Galeria do przeglądania HTML umożliwia tworzenie pokazów slajdów w wersji HTML, które można wyświetlać na każdym komputerze za pomocą przeglądarki. Galerię do przeglądania HTML można otworzyć z płyty, klikając plik IN- DEX.HTM. Opcja Pokaz slajdów PC tworzy na płycie plik.exe, który można otworzyć na każdym komputerze z systemem Windows. Plik.exe otwierający pokaz slajdów PC nazywa się slideshow.exe. Opcja dostępna tylko pod warunkiem, że w projekcie umieszczono pokaz slajdów. Nero Video 132
133 Menu Przycisk Sprawdź projekt Sprawdza, czy w menu nie ma żadnych niepołączonych lub nadpisanych przycisków (dla tytułu lub rozdziału), osieroconych stron menu, a także materiałów wideo lub pokazów slajdów nie połączonych z menu. W oknie widnieje wykaz problemów i krótkich opisów błędu. Opcja dostępna tylko w Edycji zaawansowanej. W polu Ustawienia projektu dostępne są następujące opcje ustawień: Menu rozwijane Liczba prowadnic Pole wyboru Nigdy nie używaj czarnych miniatur Wstawia kolejne poziome i pionowe prowadnice do siatki w obszarze kompilacji lub usuwa linie. Nero Video tworzy sieć parzystych siatek. Linie mogą być jednak swobodnie przesuwane za pomocą myszy i umieszczane w dowolnym miejscu w obszarze kompilacji. Jeżeli to pole jest zaznaczone, Nero Video gwarantuje, że miniatury przycisków nie są czarnymi obrazami, lecz wyświetlają pierwszą klatkę przypisanego do przycisku tytułu wideo. W polu Numerowanie przycisków dostępne są następujące pola wyboru: Resetuj numerowanie dla każdej strony menu Jeżeli to pole jest zaznaczone, numery przycisków będą rozpoczynać się od 1 na każdej nowej stronie menu. Gdy pole jest odznaczone, przyciski są numerowane w sposób ciągły w obrębie całego menu. W ustawieniach domyślnych to pole wyboru jest domyślnie zaznaczone. Opcja dostępna tylko w normalnym trybie edycji. Zakładka Dostosuj Okno Wybierz pozycję początkową W oknie Wybierz pozycję początkową możesz określić, która część połączonego materiału wideo ma być wyświetlana w tle menu, w tle powitalnym wideo lub w widoku miniatury na przycisku Miniatura. Wskaźnik na pasku nawigacji pokazuje początkową pozycję w materiale wideo. Czas trwania wideo jest automatycznie dopasowywany do czasu trwania menu i wyświetlany obok paska nawigacji. Możesz określić żądaną pozycję początkową, przesuwając wskaźnik (i pasek) na pasku nawigacji. Pozycję początkową można również określić wpisując dokładny czas rozpoczęcia w polu tekstowym poniżej. Możesz również skorzystać z przycisków Pozycja znajdujących się obok pola kodu czasu. Nero Video 133
134 Menu Okno Wybierz pozycję początkową Dodatkowo dostępne są następujące opcje ustawień: Przycisk Odtwarza materiał wideo w obszarze podglądu okna. Przycisk Zatrzymuje podgląd. Przycisk Wzmacnia lub wycisza dźwięk podczas odtwarzania w menu (po jednej sekundzie). Przycisk z suwakiem Dostosowuje poziom głośności odtwarzania. Kliknij przycisk, aby wyciszyć dźwięk. Zakładka Dostosuj Okno Edytuj audio z podkładem W oknie Edytuj audio z podkładem możesz określić, które części zaznaczonego pliku audio mają być odtwarzane jako podkład muzyczny dla menu. W tym celu plik przedstawiony jest w górnej części okna w formie pliku wave. Wskaźnik na pasku nawigacji pokazuje początkową pozycję w pliku audio. Czas trwania podkładu muzycznego zostanie automatycznie dopasowany do czasu trwania menu. Możesz określić żądaną pozycję początkową, przesuwając wskaźnik na pasku nawigacji. Pozycję początkową można również określić wpisując dokładny czas rozpoczęcia w polu tekstowym poniżej. Możesz również skorzystać z przycisków Pozycja znajdujących się obok pola kodu czasu. Nero Video 134
135 Menu Okno Edytuj audio z podkładem Dostępne są następujące opcje ustawień: Przycisk Odtwarza plik audio. Przycisk Zatrzymuje odtwarzanie. Przycisk Wzmacnia lub wycisza dźwięk podczas odtwarzania w menu (po jednej sekundzie). Przycisk z suwakiem Dostosowuje poziom głośności odtwarzania. Kliknij przycisk, aby wyciszyć dźwięk. Zakładka Dostosuj Okno Wybierz klatkę afiszową W oknie Wybierz klatkę afiszową możesz określić, jaki obraz z połączonego materiału wideo będzie wyświetlany w widoku miniatury na przycisku Miniatura. Wskaźnik na pasku nawigacji pokazuje pozycję obrazu w materiale wideo. Żądany obraz możesz wybrać przesuwając wskaźnik. Nero Video 135
Informacje o prawach autorskich i znakach towarowych
 Informacje o prawach autorskich i znakach towarowych Ten dokument i zawarte w nim treści podlegają ochronie na mocy międzynarodowych przepisów dotyczących praw autorskich oraz własności intelektualnej
Informacje o prawach autorskich i znakach towarowych Ten dokument i zawarte w nim treści podlegają ochronie na mocy międzynarodowych przepisów dotyczących praw autorskich oraz własności intelektualnej
Nero SecurDisc Viewer
 Nero SecurDisc Viewer Informacje o prawach autorskich i znakach towarowych Ten dokument i zawarte w nim treści podlegają ochronie na mocy międzynarodowych przepisów dotyczących praw autorskich oraz własności
Nero SecurDisc Viewer Informacje o prawach autorskich i znakach towarowych Ten dokument i zawarte w nim treści podlegają ochronie na mocy międzynarodowych przepisów dotyczących praw autorskich oraz własności
K R O K P O K R O K O. Tworzenie nowego konta RocketSync... 2. Informacje o prawach autorskich i znakach towarowych... 7.
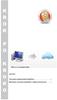 K R K P K R K Spis treści Tworzenie nowego konta RocketSync... 2 Informacje o prawach autorskich i znakach towarowych... 7 Tworzenie nowego konta RocketSync Mój magazyn online to Twoje osobiste narzędzie,
K R K P K R K Spis treści Tworzenie nowego konta RocketSync... 2 Informacje o prawach autorskich i znakach towarowych... 7 Tworzenie nowego konta RocketSync Mój magazyn online to Twoje osobiste narzędzie,
Informacje o prawach autorskich i znakach towarowych
 Nero ControlCenter Informacje o prawach autorskich i znakach towarowych Ten dokument i zawarte w nim treści podlegają ochronie na mocy międzynarodowych przepisów dotyczących praw autorskich oraz własności
Nero ControlCenter Informacje o prawach autorskich i znakach towarowych Ten dokument i zawarte w nim treści podlegają ochronie na mocy międzynarodowych przepisów dotyczących praw autorskich oraz własności
Informacje o prawach autorskich i znakach towarowych
 Nero BurnRights Informacje o prawach autorskich i znakach towarowych Ten dokument i zawarte w nim treści podlegają ochronie na mocy międzynarodowych przepisów dotyczących praw autorskich oraz własności
Nero BurnRights Informacje o prawach autorskich i znakach towarowych Ten dokument i zawarte w nim treści podlegają ochronie na mocy międzynarodowych przepisów dotyczących praw autorskich oraz własności
Nero Disc to Device 2
 Nero Disc to Device Informacje o prawach autorskich i znakach towarowych Ten dokument i zawarte w nim treści podlegają ochronie na mocy międzynarodowych przepisów dotyczących praw autorskich oraz własności
Nero Disc to Device Informacje o prawach autorskich i znakach towarowych Ten dokument i zawarte w nim treści podlegają ochronie na mocy międzynarodowych przepisów dotyczących praw autorskich oraz własności
Nero SecurDisc Viewer 2
 Informacje o prawach autorskich i znakach towarowych Ten dokument i zawarte w nim treści podlegają ochronie na mocy międzynarodowych przepisów dotyczących praw autorskich oraz własności intelektualnej
Informacje o prawach autorskich i znakach towarowych Ten dokument i zawarte w nim treści podlegają ochronie na mocy międzynarodowych przepisów dotyczących praw autorskich oraz własności intelektualnej
Informacje o prawach autorskich i znakach towarowych Ten dokument i zawarte w nim treści podlegają ochronie na mocy międzynarodowych przepisów
 Informacje o prawach autorskich i znakach towarowych Ten dokument i zawarte w nim treści podlegają ochronie na mocy międzynarodowych przepisów dotyczących praw autorskich oraz własności intelektualnej
Informacje o prawach autorskich i znakach towarowych Ten dokument i zawarte w nim treści podlegają ochronie na mocy międzynarodowych przepisów dotyczących praw autorskich oraz własności intelektualnej
Nero ControlCenter 2
 Informacje o prawach autorskich i znakach towarowych Ten dokument i zawarte w nim treści podlegają ochronie na mocy międzynarodowych przepisów dotyczących praw autorskich oraz własności intelektualnej
Informacje o prawach autorskich i znakach towarowych Ten dokument i zawarte w nim treści podlegają ochronie na mocy międzynarodowych przepisów dotyczących praw autorskich oraz własności intelektualnej
Nero Disc to Device 2
 Informacje o prawach autorskich i znakach towarowych Ten dokument i zawarte w nim treści podlegają ochronie na mocy międzynarodowych przepisów dotyczących praw autorskich oraz własności intelektualnej
Informacje o prawach autorskich i znakach towarowych Ten dokument i zawarte w nim treści podlegają ochronie na mocy międzynarodowych przepisów dotyczących praw autorskich oraz własności intelektualnej
Instrukcja Nero ControlCenter
 Instrukcja Nero ControlCenter Informacje o prawach autorskich i znakach towarowych Ten dokument i zawarte w nim treści podlegają ochronie na mocy międzynarodowych przepisów dotyczących praw autorskich
Instrukcja Nero ControlCenter Informacje o prawach autorskich i znakach towarowych Ten dokument i zawarte w nim treści podlegają ochronie na mocy międzynarodowych przepisów dotyczących praw autorskich
Instrukcja Nero BurnRights
 Instrukcja Nero BurnRights Informacje o prawach autorskich i znakach towarowych Ten dokument i zawarte w nim treści podlegają ochronie na mocy międzynarodowych przepisów dotyczących praw autorskich oraz
Instrukcja Nero BurnRights Informacje o prawach autorskich i znakach towarowych Ten dokument i zawarte w nim treści podlegają ochronie na mocy międzynarodowych przepisów dotyczących praw autorskich oraz
Instrukcja Nero ControlCenter
 Instrukcja Nero ControlCenter Informacje o prawach autorskich i znakach towarowych Ten dokument i zawarte w nim treści podlegają ochronie na mocy międzynarodowych przepisów dotyczących praw autorskich
Instrukcja Nero ControlCenter Informacje o prawach autorskich i znakach towarowych Ten dokument i zawarte w nim treści podlegają ochronie na mocy międzynarodowych przepisów dotyczących praw autorskich
Instrukcja Nero ControlCenter
 Instrukcja Nero ControlCenter Informacje o prawach autorskich i znakach towarowych Niniejszy dokument, jak i opisywane w nim oprogramowanie, ma status licencji i może być wykorzystywany lub reprodukowany
Instrukcja Nero ControlCenter Informacje o prawach autorskich i znakach towarowych Niniejszy dokument, jak i opisywane w nim oprogramowanie, ma status licencji i może być wykorzystywany lub reprodukowany
Instrukcja Nero BurnRights
 Instrukcja Nero BurnRights Informacje o prawach autorskich i znakach towarowych Informacje o prawach autorskich i znakach towarowych Niniejszy dokument, jak i opisywane w nim oprogramowanie, ma status
Instrukcja Nero BurnRights Informacje o prawach autorskich i znakach towarowych Informacje o prawach autorskich i znakach towarowych Niniejszy dokument, jak i opisywane w nim oprogramowanie, ma status
Instrukcja. Nero SecurDisc Viewer
 Instrukcja Nero SecurDisc Viewer Informacje o prawach autorskich i znakach towarowych Niniejszy dokument, jak i opisywane w nim oprogramowanie, ma status licencji i może być wykorzystywany lub reprodukowany
Instrukcja Nero SecurDisc Viewer Informacje o prawach autorskich i znakach towarowych Niniejszy dokument, jak i opisywane w nim oprogramowanie, ma status licencji i może być wykorzystywany lub reprodukowany
Rozdział 4. Multimedia
 Rozdział 4. Multimedia Ćwiczenia zawarte w tym rozdziale pozwolą na wykorzystanie ogromnych moŝliwości multimedialnych systemu Windows XP. Większość narzędzi multimedialnych w Windows XP pochodzi z systemu
Rozdział 4. Multimedia Ćwiczenia zawarte w tym rozdziale pozwolą na wykorzystanie ogromnych moŝliwości multimedialnych systemu Windows XP. Większość narzędzi multimedialnych w Windows XP pochodzi z systemu
Instrukcja Nero BurnRights
 Instrukcja Nero BurnRights Informacje o prawach autorskich i znakach towarowych Informacje o prawach autorskich i znakach towarowych Niniejszy dokument, jak i opisywane w nim oprogramowanie, ma status
Instrukcja Nero BurnRights Informacje o prawach autorskich i znakach towarowych Informacje o prawach autorskich i znakach towarowych Niniejszy dokument, jak i opisywane w nim oprogramowanie, ma status
Instrukcja Nero BurnRights
 Instrukcja Nero BurnRights Informacje o prawach autorskich i znakach towarowych Niniejszy dokument, jak i opisywane w nim oprogramowanie, ma status licencji i może być wykorzystywany lub reprodukowany
Instrukcja Nero BurnRights Informacje o prawach autorskich i znakach towarowych Niniejszy dokument, jak i opisywane w nim oprogramowanie, ma status licencji i może być wykorzystywany lub reprodukowany
Nero Blu-ray Player 2
 Nero Blu-ray Player Informacje o prawach autorskich i znakach towarowych Ten dokument i zawarte w nim treści podlegają ochronie na mocy międzynarodowych przepisów dotyczących praw autorskich oraz własności
Nero Blu-ray Player Informacje o prawach autorskich i znakach towarowych Ten dokument i zawarte w nim treści podlegają ochronie na mocy międzynarodowych przepisów dotyczących praw autorskich oraz własności
Instrukcja Nero InfoTool
 Instrukcja Nero InfoTool Informacje o prawach autorskich i znakach towarowych Ten dokument i zawarte w nim treści podlegają ochronie na mocy międzynarodowych przepisów dotyczących praw autorskich oraz
Instrukcja Nero InfoTool Informacje o prawach autorskich i znakach towarowych Ten dokument i zawarte w nim treści podlegają ochronie na mocy międzynarodowych przepisów dotyczących praw autorskich oraz
Instrukcja Nero ControlCenter
 Instrukcja Nero ControlCenter Informacje o prawach autorskich i znakach towarowych Informacje o prawach autorskich i znakach towarowych Niniejszy dokument, jak i opisywane w nim oprogramowanie, ma status
Instrukcja Nero ControlCenter Informacje o prawach autorskich i znakach towarowych Informacje o prawach autorskich i znakach towarowych Niniejszy dokument, jak i opisywane w nim oprogramowanie, ma status
Instrukcja SecurDisc Viewer
 Instrukcja SecurDisc Viewer Informacje o prawach autorskich i znakach towarowych Informacje o prawach autorskich i znakach towarowych Niniejszy dokument, jak i opisywane w nim oprogramowanie, ma status
Instrukcja SecurDisc Viewer Informacje o prawach autorskich i znakach towarowych Informacje o prawach autorskich i znakach towarowych Niniejszy dokument, jak i opisywane w nim oprogramowanie, ma status
Divar - Archive Player. Instrukcja obsługi
 Divar - Archive Player PL Instrukcja obsługi Divar Odtwarzacz Instrukcja obsługi PL 1 Divar Digital Versatile Recorder Divar Odtwarzacz Instrukcja obsługi Spis treści Rozpoczęcie pracy........................................2
Divar - Archive Player PL Instrukcja obsługi Divar Odtwarzacz Instrukcja obsługi PL 1 Divar Digital Versatile Recorder Divar Odtwarzacz Instrukcja obsługi Spis treści Rozpoczęcie pracy........................................2
Nero 12 Platinum. Motywy filmowe retro Nowość - - Efekty filmowe Nowość Nowość -
 Edycja i authoring wideo Nero 11 Obsługa natywnych AVCHD 2.0 50/60P dla wszystkich formatów Opcja SmartEncoding dla AVCHD 2.0 pozwalająca zaoszczędzić czas Optymalizacja dla formatu szerokoekranowego 16:10
Edycja i authoring wideo Nero 11 Obsługa natywnych AVCHD 2.0 50/60P dla wszystkich formatów Opcja SmartEncoding dla AVCHD 2.0 pozwalająca zaoszczędzić czas Optymalizacja dla formatu szerokoekranowego 16:10
Korzystanie z aplikacji P-touch Transfer Manager
 Korzystanie z aplikacji P-touch Transfer Manager Wersja 0 POL Wprowadzenie Ważna uwaga Treść niniejszego dokumentu i dane techniczne produktu mogą ulegać zmianom bez powiadomienia. Firma Brother zastrzega
Korzystanie z aplikacji P-touch Transfer Manager Wersja 0 POL Wprowadzenie Ważna uwaga Treść niniejszego dokumentu i dane techniczne produktu mogą ulegać zmianom bez powiadomienia. Firma Brother zastrzega
Informacje o prawach autorskich i znakach towarowych
 Informacje o prawach autorskich i znakach towarowych Ten dokument i zawarte w nim treści podlegają ochronie na mocy międzynarodowych przepisów dotyczących praw autorskich oraz własności intelektualnej
Informacje o prawach autorskich i znakach towarowych Ten dokument i zawarte w nim treści podlegają ochronie na mocy międzynarodowych przepisów dotyczących praw autorskich oraz własności intelektualnej
Instrukcja obsługi programu. BlazeVideo HDTV Player v6
 Instrukcja obsługi programu BlazeVideo HDTV Player v6 Spis treści 1. Opis programu...3 1.1 Wprowadzenie...3 1.2 Funkcje programu...3 1.3 Wymagania sprzętowe...4 2. Wygląd interfejsu...4 3. Obsługa programu...6
Instrukcja obsługi programu BlazeVideo HDTV Player v6 Spis treści 1. Opis programu...3 1.1 Wprowadzenie...3 1.2 Funkcje programu...3 1.3 Wymagania sprzętowe...4 2. Wygląd interfejsu...4 3. Obsługa programu...6
Informacje o prawach autorskich i znakach towarowych
 Nero MediaHome Informacje o prawach autorskich i znakach towarowych Ten dokument i zawarte w nim treści podlegają ochronie na mocy międzynarodowych przepisów dotyczących praw autorskich oraz własności
Nero MediaHome Informacje o prawach autorskich i znakach towarowych Ten dokument i zawarte w nim treści podlegają ochronie na mocy międzynarodowych przepisów dotyczących praw autorskich oraz własności
Instrukcja Nero Video
 Instrukcja Nero Video Informacje o prawach autorskich i znakach towarowych Ten dokument i zawarte w nim treści podlegają ochronie na mocy międzynarodowych przepisów dotyczących praw autorskich oraz własności
Instrukcja Nero Video Informacje o prawach autorskich i znakach towarowych Ten dokument i zawarte w nim treści podlegają ochronie na mocy międzynarodowych przepisów dotyczących praw autorskich oraz własności
Informacje o prawach autorskich i znakach towarowych
 Nero Recode Informacje o prawach autorskich i znakach towarowych Ten dokument i zawarte w nim treści podlegają ochronie na mocy międzynarodowych przepisów dotyczących praw autorskich oraz własności intelektualnej
Nero Recode Informacje o prawach autorskich i znakach towarowych Ten dokument i zawarte w nim treści podlegają ochronie na mocy międzynarodowych przepisów dotyczących praw autorskich oraz własności intelektualnej
 Windows XP - lekcja 3 Praca z plikami i folderami Ćwiczenia zawarte w tym rozdziale pozwolą na tworzenie, usuwanie i zarządzanie plikami oraz folderami znajdującymi się na dysku twardym. Jedną z nowości
Windows XP - lekcja 3 Praca z plikami i folderami Ćwiczenia zawarte w tym rozdziale pozwolą na tworzenie, usuwanie i zarządzanie plikami oraz folderami znajdującymi się na dysku twardym. Jedną z nowości
Instrukcja Nero RescueAgent
 Instrukcja Nero RescueAgent Informacje o prawach autorskich i znakach towarowych Ten dokument i zawarte w nim treści podlegają ochronie na mocy międzynarodowych przepisów dotyczących praw autorskich oraz
Instrukcja Nero RescueAgent Informacje o prawach autorskich i znakach towarowych Ten dokument i zawarte w nim treści podlegają ochronie na mocy międzynarodowych przepisów dotyczących praw autorskich oraz
Instrukcja Nero ControlCenter
 Instrukcja Nero ControlCenter Informacje o prawach autorskich i znakach towarowych Informacje o prawach autorskich i znakach towarowych Niniejszy dokument, jak i opisywane w nim oprogramowanie, ma status
Instrukcja Nero ControlCenter Informacje o prawach autorskich i znakach towarowych Informacje o prawach autorskich i znakach towarowych Niniejszy dokument, jak i opisywane w nim oprogramowanie, ma status
Rozdział 1: Wprowadzenie
 Rozdział 1: Wprowadzenie 1.1 Zawartość opakowania Odbierając urządzenie TVGo A03, proszę się upewnić, że następujące pozycje znajdują się w opakowaniu USB TV Super Mini. TVGo A03 Płyta CD ze sterownikiem
Rozdział 1: Wprowadzenie 1.1 Zawartość opakowania Odbierając urządzenie TVGo A03, proszę się upewnić, że następujące pozycje znajdują się w opakowaniu USB TV Super Mini. TVGo A03 Płyta CD ze sterownikiem
Instrukcja Nero Video
 Instrukcja Nero Video Informacje o prawach autorskich i znakach towarowych Ten dokument i zawarte w nim treści podlegają ochronie na mocy międzynarodowych przepisów dotyczących praw autorskich oraz własności
Instrukcja Nero Video Informacje o prawach autorskich i znakach towarowych Ten dokument i zawarte w nim treści podlegają ochronie na mocy międzynarodowych przepisów dotyczących praw autorskich oraz własności
Instrukcja Nero DiscCopy
 Instrukcja Nero DiscCopy Informacje o prawach autorskich i znakach towarowych Niniejszy dokument, jak i opisywane w nim oprogramowanie, ma status licencji i może być wykorzystywany lub reprodukowany wyłącznie
Instrukcja Nero DiscCopy Informacje o prawach autorskich i znakach towarowych Niniejszy dokument, jak i opisywane w nim oprogramowanie, ma status licencji i może być wykorzystywany lub reprodukowany wyłącznie
HP Workspace. Instrukcja obsługi
 HP Workspace Instrukcja obsługi Copyright 2016 HP Development Company, L.P. 2016 Google Inc. Wszelkie prawa zastrzeżone. Dysk Google jest znakiem towarowym firmy Google Inc. Windows jest zarejestrowanym
HP Workspace Instrukcja obsługi Copyright 2016 HP Development Company, L.P. 2016 Google Inc. Wszelkie prawa zastrzeżone. Dysk Google jest znakiem towarowym firmy Google Inc. Windows jest zarejestrowanym
Instrukcja Nero InfoTool
 Instrukcja Nero InfoTool Informacje o prawach autorskich i znakach towarowych Niniejszy dokument, jak i opisywane w nim oprogramowanie, ma status licencji i może być wykorzystywany lub reprodukowany wyłącznie
Instrukcja Nero InfoTool Informacje o prawach autorskich i znakach towarowych Niniejszy dokument, jak i opisywane w nim oprogramowanie, ma status licencji i może być wykorzystywany lub reprodukowany wyłącznie
Informacje o prawach autorskich i znakach towarowych
 Informacje o prawach autorskich i znakach towarowych Informacje o prawach autorskich i znakach towarowych Niniejszy dokument, jak i opisywane w nim oprogramowanie, ma status licencji i może być wykorzystywany
Informacje o prawach autorskich i znakach towarowych Informacje o prawach autorskich i znakach towarowych Niniejszy dokument, jak i opisywane w nim oprogramowanie, ma status licencji i może być wykorzystywany
Informacje o prawach autorskich i znakach towarowych
 Nero Express Informacje o prawach autorskich i znakach towarowych Ten dokument i zawarte w nim treści podlegają ochronie na mocy międzynarodowych przepisów dotyczących praw autorskich oraz własności intelektualnej
Nero Express Informacje o prawach autorskich i znakach towarowych Ten dokument i zawarte w nim treści podlegają ochronie na mocy międzynarodowych przepisów dotyczących praw autorskich oraz własności intelektualnej
3 Programy do tworzenia
 3 Programy do tworzenia prezentacji PowerPoint 2007 3.1. Tworzenie prezentacji w programie PowerPoint 2007 Tworzenie prezentacji w programie PowerPoint 2007 jest podobne jak w programie PowerPoint 2003.
3 Programy do tworzenia prezentacji PowerPoint 2007 3.1. Tworzenie prezentacji w programie PowerPoint 2007 Tworzenie prezentacji w programie PowerPoint 2007 jest podobne jak w programie PowerPoint 2003.
Pokaz slajdów na stronie internetowej
 Pokaz slajdów na stronie internetowej... 1 Podpisy pod zdjęciami... 3 Publikacja pokazu slajdów w Internecie... 4 Generator strony Uczelni... 4 Funkcje dla zaawansowanych użytkowników... 5 Zmiana kolorów
Pokaz slajdów na stronie internetowej... 1 Podpisy pod zdjęciami... 3 Publikacja pokazu slajdów w Internecie... 4 Generator strony Uczelni... 4 Funkcje dla zaawansowanych użytkowników... 5 Zmiana kolorów
Dell Mobile Sync. Instrukcja
 Dell Mobile Sync Instrukcja Informacje o prawach autorskich i znakach towarowych Niniejszy dokument, jak i opisywane w nim oprogramowanie, ma status licencji i może być wykorzystywany lub reprodukowany
Dell Mobile Sync Instrukcja Informacje o prawach autorskich i znakach towarowych Niniejszy dokument, jak i opisywane w nim oprogramowanie, ma status licencji i może być wykorzystywany lub reprodukowany
Informacje o prawach autorskich i znakach towarowych
 Informacje o prawach autorskich i znakach towarowych Ten dokument i zawarte w nim treści podlegają ochronie na mocy międzynarodowych przepisów dotyczących praw autorskich oraz własności intelektualnej
Informacje o prawach autorskich i znakach towarowych Ten dokument i zawarte w nim treści podlegają ochronie na mocy międzynarodowych przepisów dotyczących praw autorskich oraz własności intelektualnej
Wykonywanie kopii zapasowych i odtwarzanie danych Instrukcja obsługi
 Wykonywanie kopii zapasowych i odtwarzanie danych Instrukcja obsługi Copyright 2007-2009 Hewlett-Packard Development Company, L.P. Windows jest zastrzeżonym znakiem towarowym firmy Microsoft Corporation,
Wykonywanie kopii zapasowych i odtwarzanie danych Instrukcja obsługi Copyright 2007-2009 Hewlett-Packard Development Company, L.P. Windows jest zastrzeżonym znakiem towarowym firmy Microsoft Corporation,
Memeo Instant Backup Podręcznik Szybkiego Startu
 Wprowadzenie Memeo Instant Backup pozwala w łatwy sposób chronić dane przed zagrożeniami cyfrowego świata. Aplikacja regularnie i automatycznie tworzy kopie zapasowe ważnych plików znajdujących się na
Wprowadzenie Memeo Instant Backup pozwala w łatwy sposób chronić dane przed zagrożeniami cyfrowego świata. Aplikacja regularnie i automatycznie tworzy kopie zapasowe ważnych plików znajdujących się na
Instrukcja Nero Vision
 Instrukcja Nero Vision Informacje o prawach autorskich i znakach towarowych Niniejszy dokument, jak i opisywane w nim oprogramowanie, ma status licencji i może być wykorzystywany lub reprodukowany wyłącznie
Instrukcja Nero Vision Informacje o prawach autorskich i znakach towarowych Niniejszy dokument, jak i opisywane w nim oprogramowanie, ma status licencji i może być wykorzystywany lub reprodukowany wyłącznie
Nagrywamy podcasty program Audacity
 Pobieranie i instalacja Program Audacity jest darmowym zaawansowanym i wielościeżkowym edytorem plików dźwiękowych rozpowszechnianym na licencji GNU GPL. Jest w wersjach dla systemów typu Unix/Linux, Microsoft
Pobieranie i instalacja Program Audacity jest darmowym zaawansowanym i wielościeżkowym edytorem plików dźwiękowych rozpowszechnianym na licencji GNU GPL. Jest w wersjach dla systemów typu Unix/Linux, Microsoft
JAK EDYTOWAĆ MULTIMEDIA W KREATORZE CLICK WEB?
 JAK EDYTOWAĆ MULTIMEDIA W KREATORZE CLICK WEB? W kreatorze Click Web bez trudu wzbogacisz projekt swojej strony o galerie zdjęć, pokazy slajdów, filmy, muzykę i pliki do pobrania. To elementy stron uwielbiane
JAK EDYTOWAĆ MULTIMEDIA W KREATORZE CLICK WEB? W kreatorze Click Web bez trudu wzbogacisz projekt swojej strony o galerie zdjęć, pokazy slajdów, filmy, muzykę i pliki do pobrania. To elementy stron uwielbiane
Archive Player Divar Series. Instrukcja obsługi
 Archive Player Divar Series pl Instrukcja obsługi Archive Player Spis treści pl 3 Spis treści 1 Wstęp 4 2 Obsługa 5 2.1 Uruchamianie programu 5 2.2 Opis okna głównego 6 2.3 Przycisk Otwórz 6 2.4 Widoki
Archive Player Divar Series pl Instrukcja obsługi Archive Player Spis treści pl 3 Spis treści 1 Wstęp 4 2 Obsługa 5 2.1 Uruchamianie programu 5 2.2 Opis okna głównego 6 2.3 Przycisk Otwórz 6 2.4 Widoki
Baza wiedzy instrukcja
 Strona 1 z 12 Baza wiedzy instrukcja 1 Korzystanie z publikacji... 2 1.1 Interaktywny spis treści... 2 1.2 Przeglądanie publikacji... 3 1.3 Przejście do wybranej strony... 3 1.4 Przeglądanie stron za pomocą
Strona 1 z 12 Baza wiedzy instrukcja 1 Korzystanie z publikacji... 2 1.1 Interaktywny spis treści... 2 1.2 Przeglądanie publikacji... 3 1.3 Przejście do wybranej strony... 3 1.4 Przeglądanie stron za pomocą
EASY CAP VIDEO GRABBER SZYBKI START. Instalacja sterowników
 EASY CAP VIDEO GRABBER SZYBKI START Instalacja sterowników Włóż do napędu CD-ROM dołączoną do urządzenia płytę CD. Jeśli po chwili nie uruchomi się automatycznie program z opcjami instalacyjnymi to uruchom
EASY CAP VIDEO GRABBER SZYBKI START Instalacja sterowników Włóż do napędu CD-ROM dołączoną do urządzenia płytę CD. Jeśli po chwili nie uruchomi się automatycznie program z opcjami instalacyjnymi to uruchom
SKRó CONA INSTRUKCJA OBSŁUGI
 SKRó CONA INSTRUKCJA OBSŁUGI dla systemu Windows Vista SPIS TREśCI Rozdział 1: WYMAGANIA SYSTEMOWE...1 Rozdział 2: INSTALACJA OPROGRAMOWANIA DRUKARKI W SYSTEMIE WINDOWS...2 Instalowanie oprogramowania
SKRó CONA INSTRUKCJA OBSŁUGI dla systemu Windows Vista SPIS TREśCI Rozdział 1: WYMAGANIA SYSTEMOWE...1 Rozdział 2: INSTALACJA OPROGRAMOWANIA DRUKARKI W SYSTEMIE WINDOWS...2 Instalowanie oprogramowania
Tworzenie menu i authoring w programie DVDStyler
 Tworzenie menu i authoring w programie DVDStyler DVDStyler jest to wieloplatformowy program do authoringu płyt DVD (tworzenia płyt DVD z indywidualnym menu, grafiką i materiałem filmowym). Dzięki niemu
Tworzenie menu i authoring w programie DVDStyler DVDStyler jest to wieloplatformowy program do authoringu płyt DVD (tworzenia płyt DVD z indywidualnym menu, grafiką i materiałem filmowym). Dzięki niemu
Poniższy poradnik opisuje proces kompresji filmu DVD do formatu AVI z wykorzystaniem kodeka XviD w programie FairUse Wizard.
 Rekompresja DVD do formatu AVI w FairUse Wizard FairUse Wizard to prosta w obsłudze aplikacja, za pomocą której możemy przeprowadzić kompresję filmu na płycie DVD do formatu AVI. Program umożliwia skompresowanie
Rekompresja DVD do formatu AVI w FairUse Wizard FairUse Wizard to prosta w obsłudze aplikacja, za pomocą której możemy przeprowadzić kompresję filmu na płycie DVD do formatu AVI. Program umożliwia skompresowanie
Instrukcja Nero BackItUp
 Instrukcja Nero BackItUp Informacje o prawach autorskich i znakach towarowych Ten dokument i zawarte w nim treści podlegają ochronie na mocy międzynarodowych przepisów dotyczących praw autorskich oraz
Instrukcja Nero BackItUp Informacje o prawach autorskich i znakach towarowych Ten dokument i zawarte w nim treści podlegają ochronie na mocy międzynarodowych przepisów dotyczących praw autorskich oraz
Podręcznik użytkownika programu. Ceremonia 3.1
 Podręcznik użytkownika programu Ceremonia 3.1 1 Spis treści O programie...3 Główne okno programu...4 Edytor pieśni...7 Okno ustawień programu...8 Edycja kategorii pieśni...9 Edytor schematów slajdów...10
Podręcznik użytkownika programu Ceremonia 3.1 1 Spis treści O programie...3 Główne okno programu...4 Edytor pieśni...7 Okno ustawień programu...8 Edycja kategorii pieśni...9 Edytor schematów slajdów...10
Samsung Universal Print Driver Podręcznik użytkownika
 Samsung Universal Print Driver Podręcznik użytkownika wyobraź sobie możliwości Copyright 2009 Samsung Electronics Co., Ltd. Wszelkie prawa zastrzeżone. Ten podręcznik administratora dostarczono tylko w
Samsung Universal Print Driver Podręcznik użytkownika wyobraź sobie możliwości Copyright 2009 Samsung Electronics Co., Ltd. Wszelkie prawa zastrzeżone. Ten podręcznik administratora dostarczono tylko w
Wersja 2.6 przeznaczona jest dla systemów Windows Vista/7. Pobierz ze strony:
 Windows Movie Maker Windows Movie Maker to program do obróbki filmów. Wersja 2.6 przeznaczona jest dla systemów Windows Vista/7. Pobierz ze strony: http://www.dobreprogramy.pl/windows-movie-maker,program,windows,11546.html
Windows Movie Maker Windows Movie Maker to program do obróbki filmów. Wersja 2.6 przeznaczona jest dla systemów Windows Vista/7. Pobierz ze strony: http://www.dobreprogramy.pl/windows-movie-maker,program,windows,11546.html
Informacje o prawach autorskich i znakach towarowych
 Nero CoverDesigner Informacje o prawach autorskich i znakach towarowych Ten dokument i zawarte w nim treści podlegają ochronie na mocy międzynarodowych przepisów dotyczących praw autorskich oraz własności
Nero CoverDesigner Informacje o prawach autorskich i znakach towarowych Ten dokument i zawarte w nim treści podlegają ochronie na mocy międzynarodowych przepisów dotyczących praw autorskich oraz własności
Instrukcja Nero Kwik Media
 Instrukcja Nero Kwik Media Informacje o prawach autorskich i znakach towarowych Ten dokument i zawarte w nim treści podlegają ochronie na mocy międzynarodowych przepisów dotyczących praw autorskich oraz
Instrukcja Nero Kwik Media Informacje o prawach autorskich i znakach towarowych Ten dokument i zawarte w nim treści podlegają ochronie na mocy międzynarodowych przepisów dotyczących praw autorskich oraz
Skrócona instrukcja obsługi rejestratorów marki
 Skrócona instrukcja obsługi rejestratorów marki v 1.0, 22-05-2014 1 Spis treści 1. Wprowadzenie do technologii HD-CVI...3 2. Pierwsze uruchomienie...3 3. Logowanie i przegląd menu rejestratora...4 4. Ustawienia
Skrócona instrukcja obsługi rejestratorów marki v 1.0, 22-05-2014 1 Spis treści 1. Wprowadzenie do technologii HD-CVI...3 2. Pierwsze uruchomienie...3 3. Logowanie i przegląd menu rejestratora...4 4. Ustawienia
Wewnętrzna nagrywarka DVD DVDRW416 DVDRW824
 Wewnętrzna nagrywarka DVD DVDRW416 DVDRW824 Instrukcja obsługi Instalowanie napędu w komputerze PC. Obsługa oprogramowania. Wewnętrzne nagrywarki DVD współpracujące z oprogramowaniem Nero 5.5 oraz MyDVD.
Wewnętrzna nagrywarka DVD DVDRW416 DVDRW824 Instrukcja obsługi Instalowanie napędu w komputerze PC. Obsługa oprogramowania. Wewnętrzne nagrywarki DVD współpracujące z oprogramowaniem Nero 5.5 oraz MyDVD.
e-podręcznik dla seniora... i nie tylko.
 Pliki i foldery Czym są pliki? Plik to w komputerowej terminologii pewien zbiór danych. W zależności od TYPU pliku może to być: obraz (np. zdjęcie z imienin, rysunek) tekst (np. opowiadanie) dźwięk (np.
Pliki i foldery Czym są pliki? Plik to w komputerowej terminologii pewien zbiór danych. W zależności od TYPU pliku może to być: obraz (np. zdjęcie z imienin, rysunek) tekst (np. opowiadanie) dźwięk (np.
Skróty klawiaturowe w systemie Windows 10
 Skróty klawiaturowe w systemie Windows 10 Skróty klawiaturowe to klawisze lub kombinacje klawiszy, które zapewniają alternatywny sposób na wykonanie czynności zwykle wykonywanych za pomocą myszy. Kopiowanie,
Skróty klawiaturowe w systemie Windows 10 Skróty klawiaturowe to klawisze lub kombinacje klawiszy, które zapewniają alternatywny sposób na wykonanie czynności zwykle wykonywanych za pomocą myszy. Kopiowanie,
Kopia zapasowa i odzyskiwanie Podręcznik użytkownika
 Kopia zapasowa i odzyskiwanie Podręcznik użytkownika Copyright 2008 Hewlett-Packard Development Company, L.P. Windows i Windows Vista są znakami towarowymi lub zastrzeżonymi znakami towarowymi firmy Microsoft
Kopia zapasowa i odzyskiwanie Podręcznik użytkownika Copyright 2008 Hewlett-Packard Development Company, L.P. Windows i Windows Vista są znakami towarowymi lub zastrzeżonymi znakami towarowymi firmy Microsoft
Instrukcja Nero Blu-ray Player
 Instrukcja Nero Blu-ray Player Informacje o prawach autorskich i znakach towarowych Ten dokument i zawarte w nim treści podlegają ochronie na mocy międzynarodowych przepisów dotyczących praw autorskich
Instrukcja Nero Blu-ray Player Informacje o prawach autorskich i znakach towarowych Ten dokument i zawarte w nim treści podlegają ochronie na mocy międzynarodowych przepisów dotyczących praw autorskich
4.10 Odtwarzanie multimediów
 Podstawy open source system SUSE Linux 4-176 4.10 Odtwarzanie multimediów 4.10.1 Mikser dźwięków Aby zmodyfikować głośność, klikamy lewym przyciskiem myszy na ikonkę głośnika w prawym dolnym rogu, na głównym
Podstawy open source system SUSE Linux 4-176 4.10 Odtwarzanie multimediów 4.10.1 Mikser dźwięków Aby zmodyfikować głośność, klikamy lewym przyciskiem myszy na ikonkę głośnika w prawym dolnym rogu, na głównym
Wstawianie filmu i odtwarzanie go automatycznie
 Wstawianie filmu (pliku wideo) w programie PowerPoint 2003 i wyświetlanie go na pełnym ekranie Ten artykuł dotyczy odtwarzania filmów (nazywanych także plikami wideo) i opisuje sposób wykonywania następujących
Wstawianie filmu (pliku wideo) w programie PowerPoint 2003 i wyświetlanie go na pełnym ekranie Ten artykuł dotyczy odtwarzania filmów (nazywanych także plikami wideo) i opisuje sposób wykonywania następujących
Rozdział 3. Praca z klipami... 37
 Rozdział 1. Wprowadzenie do programu Windows Movie Maker... 7 To, co powinieneś wiedzieć, zanim rozpoczniesz pracę z programem Windows Movie Maker...8 Skąd pobrać nową wersję programu i jakie są wymagania
Rozdział 1. Wprowadzenie do programu Windows Movie Maker... 7 To, co powinieneś wiedzieć, zanim rozpoczniesz pracę z programem Windows Movie Maker...8 Skąd pobrać nową wersję programu i jakie są wymagania
Instrukcja Nero Recode
 Instrukcja Nero Recode Informacje o prawach autorskich i znakach towarowych Niniejszy dokument, jak i opisywane w nim oprogramowanie, ma status licencji i może być wykorzystywany lub reprodukowany wyłącznie
Instrukcja Nero Recode Informacje o prawach autorskich i znakach towarowych Niniejszy dokument, jak i opisywane w nim oprogramowanie, ma status licencji i może być wykorzystywany lub reprodukowany wyłącznie
ArcSoft Total Media HDCam. Podręcznik użytkownika
 ArcSoft Total Media HDCam Podręcznik użytkownika Poznań 2012 Wprowadzenie... 3 Wymagania systemowe... 3 Instalacja... 3 Aby odinstalować... 4 Język... 4 Aktualizacja... 4 Przeglądarka multimediów... 4
ArcSoft Total Media HDCam Podręcznik użytkownika Poznań 2012 Wprowadzenie... 3 Wymagania systemowe... 3 Instalacja... 3 Aby odinstalować... 4 Język... 4 Aktualizacja... 4 Przeglądarka multimediów... 4
INSTRUKCJA OBSŁUGI USB2.0 GRABBER
 1. Opis produktu Zawiera on najnowszy multimedialny cyfrowy chipset audio-wideo obsługujący kodowanie wideo oraz audio. Wbudowana ulepszająca technologia wielomianowa audio-wideo z wysoką zdolnością anty-interferencyjną.
1. Opis produktu Zawiera on najnowszy multimedialny cyfrowy chipset audio-wideo obsługujący kodowanie wideo oraz audio. Wbudowana ulepszająca technologia wielomianowa audio-wideo z wysoką zdolnością anty-interferencyjną.
Kolory elementów. Kolory elementów
 Wszystkie elementy na schematach i planach szaf są wyświetlane w kolorach. Kolory te są zawarte w samych elementach, ale w razie potrzeby można je zmienić za pomocą opcji opisanych poniżej, przy czym dotyczy
Wszystkie elementy na schematach i planach szaf są wyświetlane w kolorach. Kolory te są zawarte w samych elementach, ale w razie potrzeby można je zmienić za pomocą opcji opisanych poniżej, przy czym dotyczy
Bezprzewodowy pilot zdalnego sterowania HP (tylko wybrane modele) Instrukcja obsługi
 Bezprzewodowy pilot zdalnego sterowania HP (tylko wybrane modele) Instrukcja obsługi Copyright 2008 Hewlett-Packard Development Company, L.P. Windows i Windows Vista są znakami towarowymi lub zastrzeżonymi
Bezprzewodowy pilot zdalnego sterowania HP (tylko wybrane modele) Instrukcja obsługi Copyright 2008 Hewlett-Packard Development Company, L.P. Windows i Windows Vista są znakami towarowymi lub zastrzeżonymi
Easy CD/DVD Recorder Instrukcja
 Easy CD/DVD Recorder Instrukcja Easy CD/DVD Recorder, Instrukcja 2 SPIS TREŚCI 1 O programie Easy CD/DVD Recorder... 2 2 Minimalne wymagania systemowe... 2 3 Tryb zwykły... 3 3.1 Wymazywanie dysków wielokrotnego
Easy CD/DVD Recorder Instrukcja Easy CD/DVD Recorder, Instrukcja 2 SPIS TREŚCI 1 O programie Easy CD/DVD Recorder... 2 2 Minimalne wymagania systemowe... 2 3 Tryb zwykły... 3 3.1 Wymazywanie dysków wielokrotnego
Spis treści. 3. Nośniki i nagrywarki...z...38 CD i DVD 38 Pojemność płyt 41 Format płyt 42
 3. Nośniki i nagrywarki...z...38 CD i DVD 38 Pojemność płyt 41 Format płyt 42 Spis treści Wstęp...Z... 5 1. Zakup nagrywarki...z... 7 Wybór typu nagrywarki 7 Rodzaje złącz 8 Technologia Burn-Proof 8 Formaty
3. Nośniki i nagrywarki...z...38 CD i DVD 38 Pojemność płyt 41 Format płyt 42 Spis treści Wstęp...Z... 5 1. Zakup nagrywarki...z... 7 Wybór typu nagrywarki 7 Rodzaje złącz 8 Technologia Burn-Proof 8 Formaty
Instrukcja obsługi programu MPJ6
 Instrukcja obsługi programu MPJ6 Spis treści 1. LOGOWANIE...3 2. INTERFEJS UŻYTKOWNIKA...4 2.1. WIDOK GŁÓWNY...5 2.1.1. Ustawienia...5 2.1.2. Wybór klasy...5 2.1.3. Zegar...5 2.1.4. Timer...6 2.1.5. Tryb
Instrukcja obsługi programu MPJ6 Spis treści 1. LOGOWANIE...3 2. INTERFEJS UŻYTKOWNIKA...4 2.1. WIDOK GŁÓWNY...5 2.1.1. Ustawienia...5 2.1.2. Wybór klasy...5 2.1.3. Zegar...5 2.1.4. Timer...6 2.1.5. Tryb
Instrukcje dotyczące systemu Windows w przypadku drukarki podłączonej lokalnie
 Strona 1 z 6 Połączenia Instrukcje dotyczące systemu Windows w przypadku drukarki podłączonej lokalnie Uwaga: Przy instalowaniu drukarki podłączonej lokalnie, jeśli dysk CD-ROM Oprogramowanie i dokumentacja
Strona 1 z 6 Połączenia Instrukcje dotyczące systemu Windows w przypadku drukarki podłączonej lokalnie Uwaga: Przy instalowaniu drukarki podłączonej lokalnie, jeśli dysk CD-ROM Oprogramowanie i dokumentacja
Instrukcja Nero Kwik Media
 Instrukcja Nero Kwik Media Informacje o prawach autorskich i znakach towarowych Ten dokument i zawarte w nim treści podlegają ochronie na mocy międzynarodowych przepisów dotyczących praw autorskich oraz
Instrukcja Nero Kwik Media Informacje o prawach autorskich i znakach towarowych Ten dokument i zawarte w nim treści podlegają ochronie na mocy międzynarodowych przepisów dotyczących praw autorskich oraz
1. Instalacja Programu
 Instrukcja obsługi dla programu Raporcik 2005 1. Instalacja Programu Program dostarczony jest na płycie cd, którą otrzymali Państwo od naszej firmy. Aby zainstalować program Raporcik 2005 należy : Włożyć
Instrukcja obsługi dla programu Raporcik 2005 1. Instalacja Programu Program dostarczony jest na płycie cd, którą otrzymali Państwo od naszej firmy. Aby zainstalować program Raporcik 2005 należy : Włożyć
Informacje o prawach autorskich i znakach towarowych
 Informacje o prawach autorskich i znakach towarowych Ten dokument i zawarte w nim treści podlegają ochronie na mocy międzynarodowych przepisów dotyczących praw autorskich oraz własności intelektualnej
Informacje o prawach autorskich i znakach towarowych Ten dokument i zawarte w nim treści podlegają ochronie na mocy międzynarodowych przepisów dotyczących praw autorskich oraz własności intelektualnej
X-Sign Basic Podręcznik użytkownika
 X-Sign Basic Podręcznik użytkownika Prawa autorskie Copyright 2015 BenQ Corporation. Wszelkie prawa zastrzeżone. Reprodukowanie, przekazywanie, przepisywanie, zapisywanie w jakikolwiek sposób lub tłumaczenie
X-Sign Basic Podręcznik użytkownika Prawa autorskie Copyright 2015 BenQ Corporation. Wszelkie prawa zastrzeżone. Reprodukowanie, przekazywanie, przepisywanie, zapisywanie w jakikolwiek sposób lub tłumaczenie
Podstawy technologii cyfrowej i komputerów
 BESKIDZKIE TOWARZYSTWO EDUKACYJNE Podstawy technologii cyfrowej i komputerów Budowa komputerów cz. 2 systemy operacyjne mgr inż. Radosław Wylon 2010 1 Spis treści: Rozdział I 3 1. Systemy operacyjne 3
BESKIDZKIE TOWARZYSTWO EDUKACYJNE Podstawy technologii cyfrowej i komputerów Budowa komputerów cz. 2 systemy operacyjne mgr inż. Radosław Wylon 2010 1 Spis treści: Rozdział I 3 1. Systemy operacyjne 3
Informacje o prawach autorskich i znakach towarowych
 Nero Burning ROM Informacje o prawach autorskich i znakach towarowych Ten dokument i zawarte w nim treści podlegają ochronie na mocy międzynarodowych przepisów dotyczących praw autorskich oraz własności
Nero Burning ROM Informacje o prawach autorskich i znakach towarowych Ten dokument i zawarte w nim treści podlegają ochronie na mocy międzynarodowych przepisów dotyczących praw autorskich oraz własności
Sage Symfonia Kadry i Płace
 Sage Symfonia Kadry i Płace Instalacja programu Wersja 2015.c Producent: Sage sp. z o.o. tel. 22 455 56 00 www.sage.com.pl Windows jest znakiem towarowym firmy Microsoft Corporation. Microsoft SQL Server
Sage Symfonia Kadry i Płace Instalacja programu Wersja 2015.c Producent: Sage sp. z o.o. tel. 22 455 56 00 www.sage.com.pl Windows jest znakiem towarowym firmy Microsoft Corporation. Microsoft SQL Server
Spis treści. Strona 1 z 20
 Spis treści Opcje instalacji... 2 Instalacja DVD... 2 Pobranie ze strony... 2 Instalacja RM Easiteach Next Generation... 3 Instalacja pakietu dodatków Corbis Multimedia... 9 Instalacja głosów narzędzia
Spis treści Opcje instalacji... 2 Instalacja DVD... 2 Pobranie ze strony... 2 Instalacja RM Easiteach Next Generation... 3 Instalacja pakietu dodatków Corbis Multimedia... 9 Instalacja głosów narzędzia
Bezprzewodowy pilot zdalnego sterowania HP (tylko wybrane modele) Instrukcja obsługi
 Bezprzewodowy pilot zdalnego sterowania HP (tylko wybrane modele) Instrukcja obsługi Copyright 2008 Hewlett-Packard Development Company, L.P. Windows i Windows Vista są znakami towarowymi lub zastrzeżonymi
Bezprzewodowy pilot zdalnego sterowania HP (tylko wybrane modele) Instrukcja obsługi Copyright 2008 Hewlett-Packard Development Company, L.P. Windows i Windows Vista są znakami towarowymi lub zastrzeżonymi
Korzystanie z poczty e-mail i Internetu
 Korzystanie z poczty e-mail i Internetu Jesteś nowym użytkownikiem systemu Windows 7? Wiele elementów odpowiada funkcjom znanym z poprzednich wersji systemu Windows, możesz jednak potrzebować pomocy, aby
Korzystanie z poczty e-mail i Internetu Jesteś nowym użytkownikiem systemu Windows 7? Wiele elementów odpowiada funkcjom znanym z poprzednich wersji systemu Windows, możesz jednak potrzebować pomocy, aby
Kopiowanie, przenoszenie plików i folderów
 Kopiowanie, przenoszenie plików i folderów Pliki i foldery znajdujące się na dysku można kopiować lub przenosić zarówno w ramach jednego dysku jak i między różnymi nośnikami (np. pendrive, karta pamięci,
Kopiowanie, przenoszenie plików i folderów Pliki i foldery znajdujące się na dysku można kopiować lub przenosić zarówno w ramach jednego dysku jak i między różnymi nośnikami (np. pendrive, karta pamięci,
Jak zapisać wersję elektroniczną pracy dyplomowej? - INSTRUKCJA (krok po kroku)
 Jak zapisać wersję elektroniczną pracy dyplomowej? - INSTRUKCJA (krok po kroku) Zastosowane oprogramowanie: System operacyjny: Windows Vista PL Edytor tekstu: Microsoft Office 007 PL Word Oprogramowanie
Jak zapisać wersję elektroniczną pracy dyplomowej? - INSTRUKCJA (krok po kroku) Zastosowane oprogramowanie: System operacyjny: Windows Vista PL Edytor tekstu: Microsoft Office 007 PL Word Oprogramowanie
LampScan. Nr produktu
 INSTRUKCJA OBSŁUGI LampScan Nr produktu 000284255 Strona 1 z 14 Wymagania systemowe Pentium 43GHz lub podobny AMD-CPU 1 GB RAM 300MB wolnego miejsca na dysku twardym Windows XP SP3, Windows Vista, Windows
INSTRUKCJA OBSŁUGI LampScan Nr produktu 000284255 Strona 1 z 14 Wymagania systemowe Pentium 43GHz lub podobny AMD-CPU 1 GB RAM 300MB wolnego miejsca na dysku twardym Windows XP SP3, Windows Vista, Windows
Instrukcja Nero Recode
 Instrukcja Nero Recode Informacje o prawach autorskich i znakach towarowych Niniejszy dokument, jak i opisywane w nim oprogramowanie, ma status licencji i może być wykorzystywany lub reprodukowany wyłącznie
Instrukcja Nero Recode Informacje o prawach autorskich i znakach towarowych Niniejszy dokument, jak i opisywane w nim oprogramowanie, ma status licencji i może być wykorzystywany lub reprodukowany wyłącznie
Instrukcja obsługi ebook Geografia XXI wieku
 Instrukcja obsługi ebook Geografia XXI wieku 1. Minimalne wymagania sprzętowe System operacyjny: Microsoft Window XP SP3 (32 bit), XP SP2 (64 bit), Windows Vista SP1, 7, Microsoft Windows Server 2003 SP2,
Instrukcja obsługi ebook Geografia XXI wieku 1. Minimalne wymagania sprzętowe System operacyjny: Microsoft Window XP SP3 (32 bit), XP SP2 (64 bit), Windows Vista SP1, 7, Microsoft Windows Server 2003 SP2,
Instrukcja obsługi urządzenia DS150E z systemem operacyjnym Windows 7. Dangerfield luty 2010 V1.0 Delphi PSS
 Instrukcja obsługi urządzenia DS150E z systemem operacyjnym Windows 7 Dangerfield luty 2010 V1.0 Delphi PSS 1 SPIS TREŚCI Główne elementy....3 Instrukcje instalacji.......5 Instalacja adaptera Bluetooth.....17
Instrukcja obsługi urządzenia DS150E z systemem operacyjnym Windows 7 Dangerfield luty 2010 V1.0 Delphi PSS 1 SPIS TREŚCI Główne elementy....3 Instrukcje instalacji.......5 Instalacja adaptera Bluetooth.....17
Nagrywanie płyt CD i DVD
 Nagrywanie płyt CD i DVD Pobieranie i instalacja programu CDBurnerXP 1. Wejdź na stronę http://cdburnerxp.se/ 2. Kliknij w zielony przycisk CDBurnerXP Free Download 3. Wybierz Zapisz plik [Mozilla Firefox]
Nagrywanie płyt CD i DVD Pobieranie i instalacja programu CDBurnerXP 1. Wejdź na stronę http://cdburnerxp.se/ 2. Kliknij w zielony przycisk CDBurnerXP Free Download 3. Wybierz Zapisz plik [Mozilla Firefox]
Tworzenie prezentacji w MS PowerPoint
 Tworzenie prezentacji w MS PowerPoint Program PowerPoint dostarczany jest w pakiecie Office i daje nam możliwość stworzenia prezentacji oraz uatrakcyjnienia materiału, który chcemy przedstawić. Prezentacje
Tworzenie prezentacji w MS PowerPoint Program PowerPoint dostarczany jest w pakiecie Office i daje nam możliwość stworzenia prezentacji oraz uatrakcyjnienia materiału, który chcemy przedstawić. Prezentacje
Przewodnik Szybki start
 Przewodnik Szybki start Program Microsoft Word 2013 wygląda inaczej niż wcześniejsze wersje, dlatego przygotowaliśmy ten przewodnik, aby skrócić czas nauki jego obsługi. Pasek narzędzi Szybki dostęp Te
Przewodnik Szybki start Program Microsoft Word 2013 wygląda inaczej niż wcześniejsze wersje, dlatego przygotowaliśmy ten przewodnik, aby skrócić czas nauki jego obsługi. Pasek narzędzi Szybki dostęp Te
ROZDZIAŁ 1: Instrukcja obsługi oprogramowania VMS
 ROZDZIAŁ 1: Instrukcja obsługi oprogramowania VMS 1. Instalacja oprogramowania: Oprogramowanie VMS składa się z dwóch częśći - VMS serwer oraz VMS klient.. Przy instalacji mozna wybrać, którą funkcję chcesz
ROZDZIAŁ 1: Instrukcja obsługi oprogramowania VMS 1. Instalacja oprogramowania: Oprogramowanie VMS składa się z dwóch częśći - VMS serwer oraz VMS klient.. Przy instalacji mozna wybrać, którą funkcję chcesz
