Podręcznik użytkownika. Router Bezprzewodowy-N
|
|
|
- Teresa Domańska
- 6 lat temu
- Przeglądów:
Transkrypt
1 Podręcznik użytkownika Router Bezprzewodowy-N
2 PL12363 Wydanie pierwsze Marzec 2017 Copyright 2017 ASUSTeK COMPUTER INC. Wszelkie prawa zastrzeżone. Żadnej z części tego podręcznika, włącznie z opisem produktów i oprogramowania, nie można powielać, przenosić, przetwarzać, przechowywać w systemie odzyskiwania danych lub tłumaczyć na inne języki, w jakiejkolwiek formie lub w jakikolwiek sposób, za wyjątkiem wykonywania kopii zapasowej dokumentacji otrzymanej od dostawcy, bez wyraźnego, pisemnego pozwolenia ASUSTeK COMPUTER INC. ( ASUS ). Gwarancja na produkt lub usługa gwarancyjna nie zostanie wydłużona, jeśli: (1) produkt był naprawiany, modyfikowany lub zmieniany, jeśli wykonane naprawy, modyfikacje lub zmiany zostały wykonane bez pisemnej autoryzacji ASUS; lub, gdy (2) została uszkodzona lub usunięta etykieta z numerem seryjnym. ASUS UDOSTĘPNIA TEN PODRĘCZNIK W STANIE JAKI JEST, BEZ UDZIELANIA JAKICHKOLWIEK GWARANCJI, ZARÓWNO WYRAŹNYCH JAK I DOMNIEMANYCH, WŁĄCZNIE, ALE NIE TYLKO Z DOMNIEMANYMI GWARANCJAMI LUB WARUNKAMI PRZYDATNOŚCI HANDLOWEJ LUB DOPASOWANIA DO OKREŚLONEGO CELU. W ŻADNYM PRZYPADKU FIRMA ASUS, JEJ DYREKTORZY, KIEROWNICY, PRACOWNICY LUB AGENCI NIE BĘDĄ ODPOWIADAĆ ZA JAKIEKOLWIEK NIEBEZPOŚREDNIE, SPECJANE, PRZYPADKOWE LUB KONSEKWENTNE SZKODY (WŁĄCZNIE Z UTRATĄ ZYSKÓW, TRANSAKCJI BIZNESOWYCH, UTRATĄ MOŻLIWOŚCI KORZYSTANIA LUB UTRACENIEM DANYCH, PRZERWAMI W PROWADZENIU DZIAŁANOŚCI ITP.) NAWET, JEŚLI FIRMA ASUS UPRZEDZAŁA O MOŻLIWOŚCI ZAISTNIENIA TAKICH SZKÓD, W WYNIKU JAKICHKOLWIEK DEFEKTÓW LUB BŁĘDÓW W NINIEJSZYM PODRĘCZNIKU LUB PRODUKCIE. SPECYFIKACJE I INFORMACJE ZNAJDUJĄCE SIĘ W TYM PODRĘCZNIKU, SŁUŻĄ WYŁĄCZNIE CELOM INFORMACYJNYM I MOGĄ ZOSTAĆ ZMIENIONE W DOWOLNYM CZASIE, BEZ POWIADOMIENIA, DLATEGO TEŻ, NIE MOGĄ BYĆ INTERPRETOWANE JAKO WIĄŻĄCE FIRMĘ ASUS DO ODPOWIEDZIALNOŚCI. ASUS NIE ODPOWIADA ZA JAKIEKOLWIEK BŁĘDY I NIEDOKŁADNOŚCI, KTÓRE MOGĄ WYSTĄPIĆ W TYM PODRĘCZNIKU, WŁĄCZNIE Z OPISANYMI W NIM PRODUKTAMI I OPROGRAMOWANIEM. Produkty i nazwy firm pojawiające się w tym podręczniku mogą, ale nie muszą być zastrzeżonymi znakami towarowymi lub prawami autorskimi ich odpowiednich właścicieli i używane są wyłącznie w celu identyfikacji lub wyjaśnienia z korzyścią dla ich właścicieli i bez naruszania ich praw. 2
3 Spis treści 1 Poznanie routera bezprzewodowego 1.1 Zawartość opakowania Router bezprzewodow Usytuowanie routera Wymagania dotyczące instalacji Instalacja routera Połączenie przewodowe Połączenie bezprzewodowe Ustawienia sprzętu 2.1 Logowanie do GUI web QIS z autodetekcją Quick Internet Setup (Szybkie ustawienia połączenia z Internetem ) Łączenie z siecią bezprzewodową Konfiguracja ustawień ogólnych 3.1 Network Map (Mapa sieci) Wykonanie ustawień zabezpieczenia sieci... bezprzewodowej Zarządzanie klientami sieci Tworzenie Guest Network (Sieć gości) Używanie Traffic Manager (Menedżer ruchu) Zarządzanie pasmem QoS (Quality of Service) Monitorowanie ruchu Konfiguracja pozycji Parental Control (Kontrola rodzicielska) Konfiguracja ustawień zaawansowanych 3
4 Spis treści 4.1 Wireless (Sieć bezprzewodowa) General (Ogólne) WPS WDS (Wireless Distribution System) Wireless MAC Filter (Filtr adresów MAC urządzeń bezprzewodowych) RADIUS Setting (Ustawienia serwera RADIUS) Professional (Profesjonalne) LAN (Sieć LAN) LAN IP (Adres IP sieci LAN) DHCP Server (Serwer DHCP) Route (Trasa) IPTV WAN (Sieć WAN) Internet Connection (Połączenie internetowe) Port Trigger (Wyzwalanie portów) Virtual Server/Port Forwarding (Serwer wirtualny/przekierowanie portów) DMZ (Strefa DMZ) DDNS (Usługa DDNS) NAT Passthrough (Przekazywanie NAT) IPv6 (Protokół IPv6) Zapora Ogólne Filtr adresów URL Filtr słów kluczowych Network Services Filter (Filtr usług sieciowych) Zapora IPv Administration (Administracja) Operation Mode (Tryb działania)
5 Spis treści System Aktualizacja firmware Przywracanie/zapisywanie/przesyłanie ustawień System Log (Dziennik systemu) Narzędziowych 5.1 Device Discovery Firmware Restoration Rozwiązywanie problemów 6.1 Rozwiązywanie podstawowych problemów Często zadawane pytania (FAQ) Załączniki Ogłoszenie Informacje kontaktowe producenta Informacje o globalnych punktach wsparcia technicznego dla sieci
6 1 Poznanie routera bezprzewodowego 1.1 Zawartość opakowania Router bezprzewodowy-n Adapter zasilania Karta gwarancyjna Instrukcja szybkiego uruchomienia Notatka: Jeżeli którykolwiek z elementów jest uszkodzony lub brakuje go, skontaktować się z firmą ASUS celem uzyskania pomocy technicznej. Patrz lista telefonów pomocy technicznej firmy ASUS na tylnej stronie okładki niniejszej instrukcji obsługi. Zachować oryginalne opakowanie na wypadek skorzystania w przyszłości z usług gwarancyjnych takich jak naprawa lub wymiana. 6
7 1.2 Router bezprzewodow Wireless N Router Dioda zasilania Wyłączona: Brak zasilania. Włączona: Urządzenie jest gotowe. 2.4GHz LED Wyłączona: Brak sygnału 2.4 GHz. Włączona: System bezprzewodowy jest gotowy. WAN LED Wyłączona: Brak zasilania lub brak fizycznego połączenia z siecią WAN. Włączona: Fizyczne połączenie z siecią rozległą (WAN). LAN 1~4 LED Wyłączona: Brak zasilania lub brak fizycznego połączenia z siecią LAN. Włączona: Fizyczne połączenie z siecią lokalną (LAN). Przycisk WPS/Reset (2-w-1) Ten przycisk uruchamia kreator WPS lub resetuje/przywraca system do domyślnych ustawie fabrycznych. Gniazda LAN 1 ~ 4 Służą do podłączania kabli sieciowych celem ustanowienia lokalnego połączenia sieciowego. Gniazdo sieci WAN Służy do podłączania kabla sieciowego w celu ustanowienia połączenia z siecią rozległą. 7
8 Gniazdo zasilania (DC-IN) Służy do podłączenia wtyczki zasilacza prądu przemiennego wchodzącego w skład zestawu i podłączenia routera do zasilacza. Notatki: Stosować tylko zasilacz dołączony do zestawu. Zastosowanie innych zasilaczy może spowodować uszkodzenie urządzenia. Dane techniczne: Zasilacz sieciowy prądu stałego Wyjście prądu stałego: +19 V przy prądzie maks A Temperatura pracy 0~40 o C Przechowywanie 0~70 o C Wilgotność działania 50~90% Przechowywanie 20~90% 8
9 Panel dolny Artykuł 1 2 Description Haczyki montażowe Użyj haczyków montażowych do montażu routera na betonowych lub drewnianych płaskich powierzchniach używając dwóch śrub z okrągłymi łbami. Szczeliny wentylacyjne Te szczeliny wentylacyjne zapewniają właściwe chłodzenie routera. Notatka: Nie zaleca się montażu na ścianie, ponieważ zmniejsza to jakość działania połączenia bezprzewodowego. 9
10 Wireless N Router 1.3 Usytuowanie routera Dla zapewnienia najlepszej transmisji sygnału bezprzewodowego pomiędzy routerem bezprzewodowym a podłączonymi urządzeniami sieciowymi należy upewnić się, że: Router bezprzewodowy należy umieścić centralnie, aby zapewnić maksymalny zasięg transmisji bezprzewodowej do urządzeń sieciowych w pomieszczeniu bądź w budynku. Urządzenie trzymać z dala od metalowych przeszkód oraz bezpośredniego działania promieniowania słonecznego. W celu zapobiegnięcia zakłóceniom lub utratom sygnału trzymać urządzenie z dala od urządzeń Wi-Fi obsługujących wyłącznie pasma g lub 20 MHz, komputerowych urządzeń peryferyjnych 2,4 GHz, urządzeń Bluetooth, telefonów bezprzewodowych, transformatorów, silników do wysokich obciążeń, świetlówek, kuchenek mikrofalowych, lodówek oraz innego wyposażenia przemysłowego. Zawsze zaktualizować oprogramowanie do najnowszej wersji oprogramowania sprzętowego. Najnowsze informacje dotyczące aktualizacji oprogramowania można uzyskać na stronie internetowej ASUS pod adresem Aby zapewnić najlepszy sygnał bezprzewodowy należy ukierunkować trzy odłączane anteny jak na ilustracji poniżej
11 1.4 Wymagania dotyczące instalacji Do wykonania ustawień sieci potrzeba jednego lub dwóch komputerów, które spełniają następujące wymagania systemowe: Port Ethernet RJ-45 (LAN) (10Base-T/100Base- TX/1000BaseTX) Obsługa sieci bezprzewodowej IEEE b/g/n Zainstalowana usługa TCP/IP Przeglądarka sieci web, taka jak Internet Explorer, Firefox, Safari lub Google Chrome Notatki: Jeśli komputer nie posiada wbudowanej obsługi sieci bezprzewodowej, w celu połączenia z siecią WLAN, można zainstalować w komputerze adapter WLAN IEEE b/g/n. Jeśli komputer nie posiada wbudowanej obsługi sieci bezprzewodowej, w celu połączenia z siecią WLAN, można zainstalować w komputerze adapter WLAN. Kable Ethernet RJ-45 wykorzystywane do połączenia z urządzeniami sieciowymi nie powinny być dłuższe niż 100 metrów. 11
12 1.5 Instalacja routera WAŻNE! Router bezprzewodowy należy zainstalować za pomocą połączenia przewodowego, aby uniknąć możliwych problemów z instalacją. Przed skonfigurowaniem routera bezprzewodowego ASUS wykonać następujące czynności: W przypadku zastępowania istniejącego routera odłączyć router od sieci. Odłączyć kable/przewody od istniejącego modemu. Jeżeli modem ma baterię zasilania awaryjnego należy ją również wyciągnąć. Ponownie uruchomić komputer (zalecane) Połączenie przewodowe Notatka: Do podłączenia przewodowego można użyć kabla prostego lub skrosowanego. Wireless-N Router LAN 2 WAN Modem 1 3 W celu wykonania ustawienia routera bezprzewodowego poprzez połączenie przewodowe: 1. Włożyć wtyczkę zasilacza prądu przemiennego do gniazda wejścia prądu stałego i włożyć zasilacz do gniazda sieciowego. 4 12
13 2. Używając dołączonego kabla sieciowego, podłączyć komputer do gniazda sieci lokalnej routera bezprzewodowego. WAŻNE! Upewnij się, czy dioda sieci lokalnej miga. 3 Używając drugiego kabla sieciowego, podłączyć modem do gniazda sieci WAN routera bezprzewodowego. 4. Włożyć wtyczkę zasilacza prądu przemiennego modemu do gniazda wejścia prądu stałego i włożyć zasilacz do gniazda sieciowego Połączenie bezprzewodowe Wireless-N Router 4 1 WAN Modem 2 W celu wykonania ustawienia routera bezprzewodowego poprzez połączenie przewodowe: 1. Włożyć wtyczkę zasilacza prądu przemiennego do gniazda wejścia prądu stałego i włożyć zasilacz do gniazda sieciowego. 2 Używając dołączonego kabla sieciowego, podłączyć modem do gniazda sieci WAN routera bezprzewodowego. 3 13
14 3. Włożyć wtyczkę zasilacza prądu przemiennego modemu do gniazda wejścia prądu stałego i włożyć zasilacz do gniazda sieciowego. 4. Zainstalować w komputerze bezprzewodową kartę sieciową IEEE b/g/n. Notatki: Szczegółowe informacje dotyczące połączenia z siecią bezprzewodową znajdują się w podręczniku użytkownika adaptera WLAN. Informacje na temat konfiguracji ustawień zabezpieczeń sieci można znaleźć w części Wykonanie ustawień zabezpieczenia sieci bezprzewodowej w rozdziale 3 niniejszego podręcznika użytkownika. 14
15 2 Ustawienia sprzętu 2.1 Logowanie do GUI web Router bezprzewodowy ASUS jest dostarczany z intuicyjnym GUI (graphics user interface (graficzny interfejs użytkownika)), który umożliwia łatwą konfigurację jego różnych funkcji poprzez przeglądarkę sieci web, taką jak Internet Explorer, Firefox, Safari lub Google Chrome. Notatka: Funkcje mogą się różnić w zależności od wersji oprogramowania sprzętowego. Aby zalogować się do GUI web: 1. W przeglądarce sieci web, wprowadź 2. Na stronie logowania wprowadź domyślną nazwę użytkownika (admin) i hasło (admin). 3. Można rozpocząć konfigurację różnych ustawień routera bezprzewodowego firmy ASUS za pomocą sieciowego interfejsu graficznego. Notatka: Po zalogowaniu się do sieciowego interfejsu graficznego po raz pierwszy nastąpi automatyczne przekierowanie na stronę Quick Internet Setup (QIS) (Szybka konfiguracja połączenia z Internetem). 15
16 2.2 QIS z autodetekcją Quick Internet Setup (Szybkie ustawienia połączenia z Internetem ) Funkcja QIS (Quick Internet Setup (Szybkie ustawienia połączenia z Internetem)) pomaga w szybkim wykonaniu połączenia z Internetem. Notatki: Podczas ustawiania połączenia z Internetem pierwszy raz, naciśnij i przytrzymaj przycisk Reset na routerze bezprzewodowym w celu przywrócenia jego ustawień fabrycznych. Domyślna nazwa logowania i hasło do sieciowego interfejsu graficznego routera bezprzewodowego to admin. Informacje na temat zmiany nazwy logowania i hasła routera bezprzewodowego można znaleźć w części System. Za pomocą nazwy logowania i hasła routera bezprzewodowego można logować się do sieciowego interfejsu graficznego routera bezprzewodowego w celu konfiguracji jego ustawień. 2. Router bezprzewodowy automatycznie wykryje, czy typ połączenia ISP to Dynamic IP (Dynamiczny adres IP), PPPoE, PPTP, L2TP oraz Static IP (Statyczny adres IP). Wprowadź niezbędne informacje dla typu połączenia ISP. WAŻNE! Uzyskaj niezbędne informacje dotyczące połączenia z Internetem od ISP. Notatki: Automatyczne wykrywanie typu połączenia ISP jest wykonywane przy pierwszej konfiguracji routera bezprzewodowego lub po zresetowaniu routera bezprzewodowego do ustawień domyślnych. Jeżeli funkcja QIS nie może wykryć typu połączenia z Internetem, kliknij polecenie Manual setting (Ustawień ręcznych) (patrz zrzut ekranu w etapie 1) i ręcznie skonfiguruj ustawienia połączenia. 3. Przydziel nazwę sieci (SSID) i klucz zabezpieczenia dla połączenia bezprzewodowego 2,4GHz. 16
17 4. Wyświetlone zostaną ustawienia połączenia z Internetem oraz dane dotyczące połączenia bezprzewodowego. 5. Przeczytaj instrukcję połączenia Twojego komputera z siecią bezprzewodową. 17
18 2.3 Łączenie z siecią bezprzewodową Po skonfigurowaniu routera bezprzewodowego za pomocą funkcji QIS można połączyć komputer lub inne urządzenia inteligentne z siecią bezprzewodową. W celu połączenia z siecią: 1. Wybierz sieć bezprzewodową do połączenia w komputerze. 2. Poczekaj na pomyślne ustanowienie połączenia między komputerem a siecią bezprzewodową. Notatki: Szczegółowe informacje na temat konfiguracji ustawień sieci bezprzewodowej można znaleźć w następnych rozdziałach. 18
19 3 Konfiguracja ustawień ogólnych 3.1 Network Map (Mapa sieci) Pozycja Network Map (Mapa sieci) umożliwia konfigurowanie ustawień zabezpieczeń sieci, zarządzanie klientami sieciowymi. 19
20 3.1.1 Wykonanie ustawień zabezpieczenia sieci bezprzewodowej Aby zabezpieczyć sieć bezprzewodową przed nieautoryzownym dostępem należy skonfigurować ustawienia zabezpieczenia. W celu wykonania ustawień zabezpieczenia sieci bezprzewodowej: 1. W panelu nawigacji przejdź do pozycji General (Ogólne) > Network Map (Mapa sieci). 2. Na ekranie Network Map (Mapa sieci), wybierz ikonę System status (Stan systemu), aby wyświetlić ustawienia zabezpieczenia sieci bezprzewodowej takie jak SSID, poziom zabezpieczenia i ustawienia szyfrowania. 3. W polu Wireless name (SSID) (Nazwa sieci bezprzewodowej (SSID)), wprowadź unikalną nazwę dla własnej sieci bezprzewodowej. 4. Na rozwijanej liście Authentication Method (Metoda uwierzytelniania), wybierz metodę szyfrowania dla sieci bezprzewodowej. WAŻNE! Standard IEEE n/ac zakazuje używania wysokiej przepustowości z WEP lub WPA-TKP, jako pojedynczego szyfru. Jeśli używane są te metody szyfrowania, szybkość danych spadnie do szybkości połączenia 54Mbps IEEE g. 5. Wprowadź klucz hasła zabezpieczenia. 6. Po wykonaniu kliknij Apply (Zastosuj) Zarządzanie klientami sieci W celu zarządzania klientami sieci: 1. W panelu nawigacji przejdź do pozycji General (Ogólne) > wybierz zakładkę Network Map (Mapa sieci). 2. Na ekranie Network Map (Mapa sieci), wybierz ikonę Client (klienta), aby wyświetlić informacje o klientach sieciowych. 20
21 3.2 Tworzenie Guest Network (Sieć gości) Pozycja Guest Network (Sieć gości) udostępnia tymczasowym użytkownikom możliwość połączenia z Internetem za pomocą oddzielnych identyfikatorów SSID lub sieci, bez zapewniania dostępu do sieci prywatnej. W celu utworzenia sieci gości: 1. W panelu nawigacji przejdź do pozycji General (Ogólne) > Guest Network (Sieć gości). 2. Kliknij przycisk Enable (Włącz). 3. Przypisz nazwę (SSID) do tymczasowej sieci bezprzewodowej, wybierz metodę uwierzytelniania i skonfiguruj inne ustawienia. Po zakończeniu kliknij przycisk Apply (Zastosuj). 21
22 3.3 Używanie Traffic Manager (Menedżer ruchu) Zarządzanie pasmem QoS (Quality of Service) QoS (Quality of Service) umożliwia ustawienie priorytetu pasma i zarządzanie ruchem sieciowym. Aby ustawić priorytet szerokości pasma: 1. W panelu nawigacji przejdź do pozycji General (Ogólne) > Traffic Manager (Menedżer ruchu) > wybierz zakładkę QoS (Jakość usługi). 2. Kliknij ON (Włącz), aby włączyć domyślną zasadę i wypełnij pola pasma dla przesyłanie i pobieranie. Notatka: Uzyskaj informacje dotyczące pasma od ISP. 3. Kliknij przycisk Save (Zapisz). 22
23 3.3.2 Monitorowanie ruchu Funkcja monitorowania ruchu zapewnia informacje dotyczące przepustowości i szybkości połączenia z Internetem, siecią przewodową i bezprzewodową. Umożliwia ona monitorowanie ruchu sieciowego na poziomie każdego dnia. Notatka: Pakiety z Internetu są równomiernie przesyłane do urządzeń przewodowych i bezprzewodowych. 23
24 3.4 Konfiguracja pozycji Parental Control (Kontrola rodzicielska) Funkcja Parental Control (Kontrola rodzicielska) umożliwia kontrolę czasu dostępu do Internetu. Użytkownicy mogą ustawić ograniczenie czasu korzystania z sieci klienta. Aby korzystać z funkcji kontroli rodzicielskiej: 1. W panelu nawigacji przejdź do pozycji General (Ogólne) > Parental Control (Kontrola Rodzicielska). 2. Kliknij pozycję ON (WŁ.) w celu włączenia funkcji Parental Control (Kontrola rodzicielska). 3. Wybierz klienta do kontroli korzystania z sieci. Można także wprowadzić adres MAC klienta. Notatka: Nazwa klienta nie może zawierać znaków specjalnych ani spacji, ponieważ mogłoby to spowodować nieprawidłowe działanie routera. 4. Kliknij ikonę lub w celu dodania lub usunięcia profilu klienta. 5. Ustaw dozwolony limit czasu na mapie Time Management (Zarządzanie czasem). Przeciągnij i upuść żądaną strefę czasową w celu umożliwienia korzystania z sieci klienta. 6. Kliknij przycisk Apply (Zastosuj), aby zapisać ustawienia. 24
25 4 Konfiguracja ustawień zaawansowanych 4.1 Wireless (Sieć bezprzewodowa) General (Ogólne) Zakładka General (Ogólne) umożliwia konfigurację podstawowych ustawień sieci bezprzewodowej. W celu skonfigurowania podstawowych ustawień sieci bezprzewodowej: 1. W panelu nawigacji przejdź do pozycji Advanced Settings (Ustawienia zaawansowane) > Wireless (Sieć bezprzewodowa) > wybierz zakładkę General (Ogólne). 2. Przypisz unikatową nazwę identyfikatora SSID (Service Set Identifier) lub sieci zawierającą maksymalnie 32 znaki w celu identyfikacji sieci bezprzewodowej. Urządzenia Wi-Fi będą identyfikować sieć bezprzewodową i łączyć się z nią za pomocą przypisanego identyfikatora SSID. Identyfikatory SSID widoczne na pasku informacyjnym są aktualizowane po zapisaniu nowych identyfikatorów SSID w ustawieniach. 3. W polu Hide SSID (Ukryj SSID) wybierz opcję Yes (Tak), aby nie dopuścić do wykrywania identyfikatora SSID przez urządzenia bezprzewodowe. Po włączeniu tej funkcji konieczne 25
26 będzie ręczne wprowadzanie identyfikatora SSID w urządzeniu bezprzewodowym w celu zapewnienia jego dostępu do sieci bezprzewodowej. 4. Wybierz jedną z dostępnych opcji trybu sieci bezprzewodowej w celu określenia typów urządzeń bezprzewodowych, które będą mogły łączyć się z routerem bezprzewodowym: Automat.: Wybierz opcję Auto (Automat.), aby z routerem bezprzewodowym mogły łączyć się urządzenia n, g i b. Tylko N: Wybierz opcję N only (Tylko N), aby zmaksymalizować wydajność sieci bezprzewodowej w standardzie N. Ustawienie to sprawia, że z routerem bezprzewodowym nie będą łączyć się urządzenia g ani b. Starsze: Wybierz opcję Legacy (Starsze), aby z routerem bezprzewodowym mogły łączyć się urządzenia b/g/n. Urządzenia obsługujące natywnie tryb n będą jednak działać wyłącznie z maksymalną szybkością 54 Mb/s. 5 Wybierz jedno z dostępnych pasm kanału w celu uwzględnienia większych szybkości transmisji: 20/40MHz (domyślne): Wybierz tę opcję w celu automatycznego wybierania najbardziej odpowiedniego pasma dla danego środowiska bezprzewodowego. 20MHz : Wybierz to pasmo w przypadku występowania problemów z połączeniem bezprzewodowym. 40MHz: Wybierz to pasmo, aby zmaksymalizować przepływność w sieci bezprzewodowej. 6. Wybierz kanał działania routera bezprzewodowego. Wybierz opcję Auto (Automat.), aby router bezprzewodowy automatycznie wybierał najmniej zakłócony kanał. 7. Po wybraniu opcji 20/40 MHz, 20 MHz lub 40 MHz w polu Extension Channel (Kanał rozszerzenia) można zdefiniować górny lub dolny kanał sąsiedni. 8. Wybierz jedną z dostępnych metod uwierzytelniania: Otwarty system: Ta opcja nie zapewnia zabezpieczeń. 26
27 WPA2 Personal/WPA Auto-Personal: Ta opcja zapewnia mocne zabezpieczenia. Po wybraniu tej opcji konieczne jest korzystanie z szyfrowania TKIP + AES i wprowadzenie hasła WPA (klucza sieciowego). WPA2 Enterprise/WPA Auto-Enterprise: Ta opcja zapewnia bardzo mocne zabezpieczenia. Jest ona dostępna z zintegrowanym serwerem EAP lub zewnętrznym serwerem uwierzytelniania RADIUS z wewnętrzną bazą danych. 9. Po zakończeniu kliknij przycisk Apply (Zastosuj). 27
28 4.1.2 WPS WPS (Wi-Fi Protected Setup) to standard zabezpieczeń sieci bezprzewodowej, który ułatwia łączenie urządzeń z siecią bezprzewodową. Funkcję WPS można skonfigurować za pomocą kodu PIN lub przycisku WPS. Notatka: Należy upewnić się, że urządzenia obsługują funkcję WPS. W celu włączenia funkcji WPS w sieci bezprzewodowej: 1. W panelu nawigacji przejdź do pozycji Advanced Settings (Ustawienia zaawansowane) > Wireless (Sieć bezprzewodowa) > wybierz zakładkę WPS. 2. W polu Enable WPS (Włącz funkcję WPS) przesuń suwak do opcji ON (WŁ.). 28
29 Notatka: Funkcja WPS obsługuje uwierzytelnianie za pomocą metody Open System (Otwarty system), WPA-Personal i WPA2-Personal. Funkcja WPS nie obsługuje sieci bezprzewodowych korzystających z metody szyfrowania Shared Key (Klucz wspólny), WPA-Enterprise, WPA2- Enterprise ani RADIUS. 3. W polu WPS Method (Metoda WPS) wybierz opcję Push Button (Przycisk polecenia) lub Client PIN Code (Kod PIN klienta). Po wybraniu opcji Push Button (Przycisk polecenia) przejdź do kroku 4. Po wybraniu opcji Client PIN Code (Kod PIN klienta) przejdź do kroku Aby skonfigurować funkcję WPS za pomocą przycisku WPS routera, należy wykonać poniższe czynności: a. Kliknij przycisk Start lub naciśnij przycisk WPS z tyłu routera bezprzewodowego. b. Naciśnij przycisk WPS na urządzeniu bezprzewodowym. Jest on zwykle oznaczony logo WPS. Notatka: Należy poszukać przycisku WPS na urządzeniu bezprzewodowym lub sprawdzić jego lokalizację w podręczniku użytkownika. c. Router bezprzewodowy rozpocznie wyszukiwanie dostępnych urządzeń WPS. Jeśli router bezprzewodowy nie znajdzie żadnych urządzeń WPS, przełączy się do trybu wstrzymania. 5. Aby skonfigurować funkcję WPS za pomocą kodu PIN klienta, należy wykonać poniższe czynności: a. Znajdź kod PIN funkcji WPS na urządzeniu bezprzewodowym lub w jego podręczniku użytkownika. b. Wprowadź kod PIN klienta w polu tekstowym. c. Kliknij przycisk Start w celu przełączenia routera bezprzewodowego do trybu wyszukiwania funkcji WPS. Wskaźniki LED routera będą migać szybko trzy razy do momentu ukończenia konfiguracji WPS. 29
30 4.1.3 WDS (Wireless Distribution System) WDS (Wireless Distribution System) router bezprzewodowy firmy ASUS może łączyć się z innym bezprzewodowym punktem dostępowym w trybie wyłączności, przy jednoczesnym braku dostępu innych urządzeń lub stacji bezprzewodowych do routera bezprzewodowego firmy ASUS. Można to także traktować jako repeater bezprzewodowy, za pomocą którego router bezprzewodowy firmy ASUS komunikuje się z innym punktem dostępowym lub urządzeniem bezprzewodowym. W celu skonfigurowania mostka bezprzewodowego: 1. W panelu nawigacji przejdź do pozycji Advanced Settings (Ustawienia zaawansowane) > Wireless (Sieć bezprzewodowa) > wybierz zakładkę WDS. 2. W polu AP Mode (Tryb AP) wybierz jedną z dostępnych opcji: Tylko AP: Wyłączenie funkcji mostka bezprzewodowego. Tylko WDS: Włączenie funkcji mostka bezprzewodowego bez możliwości łączenia się innych urządzeń/stacji bezprzewodowych z routerem. HYBRID (HYBRYDOWY): Włączenie funkcji mostka bezprzewodowego z możliwością łączenia się innych urządzeń/ stacji bezprzewodowych z routerem. Notatka: W trybie Hybrid (Hybrydowy) urządzenia bezprzewodowe połączone z routerem bezprzewodowym firmy ASUS będą miały zapewnioną tylko połowę szybkości połączenia punktu dostępowego. 3. W polu Connect to APs in list (Nawiązuj połączenia z punktami dostępowymi z listy) kliknij opcję Yes (Tak), aby połączenia były nawiązywane z punktami dostępowymi z listy Remote AP List (Lista zdalnych punktów dostępowych). 4. Router jest domyślnie ustawiony na auto, aby umożliwić routerowi automatyczny wybór kanału z najmniejszą ilością zakłóceń. Aby to zmodyfikować, kliknij łącze w celi powrotu do strony General (Ogólne) i modyfikacji wyboru kanału. Notatka: Dostępność kanałów zależy od kraju lub regionu. 5. W obszarze Remote AP List (Lista zdalnych punktów dostępowych) wprowadź adres MAC i kliknij przycisk Add (Dodaj) w celu wprowadzenia adresu MAC innego dostępnego punktu dostępowego. Notatka: Ustawienie Control Channel (Kanał kontrolny) każdego dodanego do listy punktu dostępowego powinno być takie samo jak w przypadku routera bezprzewodowego firmy ASUS. 6. Kliknij przycisk Apply (Zastosuj). 30
31 4.1.4 Wireless MAC Filter (Filtr adresów MAC urządzeń bezprzewodowych) Pozycja Wireless MAC Filter (Filtr adresów MAC urządzeń bezprzewodowych) zapewnia kontrolę nad pakietami przesyłanymi na określony adres MAC (Media Access Control) w danej sieci bezprzewodowej. W celu skonfigurowania filtra adresów MAC urządzeń bezprzewodowych: 1. W panelu nawigacji przejdź do pozycji Advanced Settings (Ustawienia zaawansowane) > Wireless (Sieć bezprzewodowa) > wybierz zakładkę Wireless MAC Filter (Filtr adresów MAC urządzeń bezprzewodowych). 2. Z listy rozwijanej MAC Filter Mode (Tryb filtra adresów MAC) wybierz opcję Accept (Akceptuj) lub Reject (Odrzuć). Wybierz opcję Accept (Akceptuj), aby urządzenia z listy MAC filter list (Lista filtrowanych adresów MAC) mogły łączyć się z siecią bezprzewodową. Wybierz opcję Reject (Odrzuć), aby urządzenia z listy MAC filter list (Lista filtrowanych adresów MAC) nie mogły łączyć się z siecią bezprzewodową. 3. W obszarze MAC filter list (Lista filtrowanych adresów MAC) kliknij przycisk Add (Dodaj) i wprowadź adres MAC urządzenia bezprzewodowego. 4. Kliknij przycisk Apply (Zastosuj). 31
32 4.1.5 RADIUS Setting (Ustawienia serwera RADIUS) Pozycja RADIUS (Remote Authentication Dial In User Service) Setting (Ustawienia serwera RADIUS) zapewnia dodatkową warstwę zabezpieczeń w przypadku wybrania metody uwierzytelniania WPA-Enterprise, WPA2-Enterprise lub Radius with 802.1x (Radius z 802.1x). W celu skonfigurowania ustawień serwera RADIUS w sieci bezprzewodowej: 1. Upewnij się, że wybrana metoda uwierzytelniania routera bezprzewodowego to WPA-Enterprise, WPA2-Enterprise lub Radius with 802.1x (Radius z 802.1x). Notatka: W celu skonfigurowania metody uwierzytelniania routera bezprzewodowego należy zapoznać się z rozdziałem General (Ogólne). 2. W panelu nawigacji przejdź do pozycji Advanced Settings (Ustawienia zaawansowane) > Wireless (Sieć bezprzewodowa) > wybierz zakładkę RADIUS Setting (Ustawienia serwera RADIUS). 3. W polu Server IP Address (Adres IP serwera) wprowadź adres IP serwera RADIUS. 4. W polu Connection Secret (Tajne połączenie) przypisz hasło zapewniające dostęp do serwera RADIUS. 5. Kliknij przycisk Apply (Zastosuj). 32
33 4.1.6 Professional (Profesjonalne) Na ekranie Professional (Profesjonalne) dostępne są opcje konfiguracji zaawansowanej. Notatka: Zalecane jest zachowanie wartości domyślnych tego ekranu. Na ekranie Professional Settings (Ustawienia profesjonalne) można skonfigurować następujące pozycje: Częstotliwość: Wybierz pasmo częstotliwości dla pozycji, dla których zastosowanie mają ustawienia profesjonalne. 33
34 34 Ustawiaj izolowany punkt dostępowy: Pozycja Set AP isolated (Ustawiaj izolowany punkt dostępowy) uniemożliwia wzajemną komunikację urządzeń bezprzewodowych połączonych z daną siecią. Funkcja ta jest przydatna, jeśli z daną siecią często łączy się lub rozłącza wielu gości. Wybierz opcję Yes (Tak), aby włączyć tę funkcję lub wybierz opcję No (Nie), aby ją wyłączyć. Szybkość multiemisji (Mb/s): Wybierz szybkość przesyłania w ramach multiemisji lub wybierz opcję Disable (Wyłącz) w celu wyłączenia jednoczesnych pojedynczych transmisji. Typ preambuły: Za pomocą pozycji Preamble Type (Typ preambuły) określany jest czas, w którym router przeprowadza kontrolę CRC (Cyclic Redundancy Check). CRC jest metodą wykrywania błędów podczas transmisji danych. Wybierz opcję Long (Długo), jeśli sieć bezprzewodowa jest złożona ze starszych modeli urządzeń bezprzewodowych. Wybierz opcję Short (Krótko) w przypadku zajętej sieci bezprzewodowej o dużym ruchu sieciowym. Próg RTS: Wybierz niższą wartość dla pozycji RTS (Request to Send) Threshold (Próg RTS) w celu usprawnienia komunikacji bezprzewodowej w przypadku zajętej lub zakłócanej sieci bezprzewodowej o dużym ruchu sieciowym i z wieloma urządzeniami bezprzewodowymi. Interwał DTIM: Pozycja DTIM (Delivery Traffic Indication Message) Interval (Interwał DTIM) to czas do momentu wysłania sygnału do urządzenia bezprzewodowego w trybie uśpienia z informacją o oczekującej dostawie pakietu danych. Domyślna wartość to trzy milisekundy. Częstotliwość wysyłania ramek beacon: Pozycja Beacon Interval (Częstotliwość wysyłania ramek beacon) to czas między jednym pakietem DTIM a kolejnym. Domyślna wartość to 100 milisekund. W przypadku niestabilnego połączenia bezprzewodowego lub urządzeń korzystających z roamingu należy ustawić mniejszą wartość pozycji Beacon Interval (Częstotliwość wysyłania ramek beacon). Włącz tryb TX Bursting: Pozycja Enable TX Bursting (Włącz funkcję TX Bursting) umożliwia zwiększenie szybkości transmisji między routerem bezprzewodowym a urządzeniami g. Włącz tryb WMM APSD: Pozycja Enable WMM APSD (Wi- Fi Multimedia Automatic Power Save Delivery) (Włącz tryb WMM APSD) usprawnia zarządzanie energią urządzeń bezprzewodowych. Wybierz opcję Disable (Wyłącz), aby wyłączyć tryb WMM APSD.
35 4.2 LAN (Sieć LAN) LAN IP (Adres IP sieci LAN) Na ekranie LAN IP (Adres IP sieci LAN) można modyfikować ustawienia adresu IP sieci LAN routera bezprzewodowego. Notatka: Wszelkie zmiany adresu IP sieci LAN zostaną odzwierciedlone w ustawieniach DHCP. W celu zmodyfikowania ustawień adresu IP sieci LAN: 1. W panelu nawigacji przejdź do pozycji Advanced Settings (Ustawienia zaawansowane) > LAN (Sieć LAN) > wybierz zakładkę LAN IP (Adres IP sieci LAN). 2. Zmodyfikuj pozycje IP address (Adres IP) i Subnet Mask (Maska podsieci). 3. Po zakończeniu kliknij przycisk Apply (Zastosuj) DHCP Server (Serwer DHCP) Router bezprzewodowy korzysta z serwera DHCP do automatycznego przypisywania adresów IP w sieci. Można określić zakres adresów IP oraz czas dzierżawy dla klientów w sieci. W celu wykonania ustawień serwera DHCP: 1. W panelu nawigacji przejdź do pozycji Advanced Settings (Ustawienia zaawansowane) > LAN (Sieć LAN) > wybierz zakładkę DHCP Server (Serwer DHCP). 2. W polu Enable the DHCP Server? (Włączyć serwer DHCP?) zaznacz pozycję Yes (Tak). 35
36 5. W polu IP Pool Ending Address (Adres końcowy zakresu IP) wprowadź adres końcowy IP. 6. W polu Lease Time (Czas dzierżawy) wprowadź czas zakończenia ważności adresów IP, po czym router bezprzewodowy automatycznie przydzieli nowe adresy IP klientom sieci. 7. W części DNS and WINS Server Settings (Ustawienia serwera DNS i WINS) wprowadź w razie potrzeby adres IP serwera DNS i WINS. 8. Router bezprzewodowy może także ręcznie przypisywać adresy IP urządzeniom w sieci. W polu Enable Manual Assignment (Włącz przypisywanie ręczne) wybierz opcję Yes (Tak), aby przypisać adres IP do określonych adresów MAC w sieci. W celu ręcznego przypisywania do listy DHCP można dodać maksymalnie 32 adresy MAC. 36
37 4.2.3 Route (Trasa) Jeśli dana sieć korzysta z więcej niż jednego routera bezprzewodowego, można skonfigurować tabelę routingu w celu współdzielenia tej samej usługi internetowej. Notatka: Jeśli użytkownik nie posiada specjalistycznej wiedzy na temat tabel routingu, zalecane jest pozostawienie domyślnych ustawień trasy. W celu skonfigurowania tabeli routingu sieci LAN: 1. W panelu nawigacji przejdź do pozycji Advanced Settings (Ustawienia zaawansowane) > LAN (Sieć LAN) > wybierz zakładkę Route (Trasa). 2. W polu Enable static routes (Włącz trasy statyczne) zaznacz pozycję Yes (Tak). 3. W obszarze Static Route List (Lista tras statycznych) wprowadź informacje o sieci dotyczące innych punktów dostępowych lub węzłów. Dodaj urządzenie do listy. 4. Kliknij przycisk Apply (Zastosuj) IPTV Router bezprzewodowy obsługuje połączenia z usługami IPTV udostępniane przez usługodawcę internetowego lub sieć LAN. Zakładka IPTV zawiera ustawienia konieczne do konfiguracji pozycji IPTV, VoIP, multiemisji i UDP dla danej usługi. W celu uzyskania konkretnych informacji dotyczących usługi należy skontaktować się z usługodawcą internetowym. 37
38 4.3 WAN (Sieć WAN) Internet Connection (Połączenie internetowe) Na ekranie Internet Connection (Połączenie internetowe) można skonfigurować ustawienia różnego typu połączeń WAN. W celu skonfigurowania ustawień połączenia WAN: 1. W panelu nawigacji przejdź do pozycji Advanced Settings (Ustawienia zaawansowane) > WAN (Sieć WAN) > wybierz zakładkę Internet Connection (Połączenie internetowe). 2. Skonfiguruj poniższe ustawienia. Po zakończeniu kliknij przycisk Apply (Zastosuj). Typ połączenia WAN: Wybierz typ połączenia udostępniany przez usługodawcę internetowego. Dostępne opcje to Automatic IP (Automatyczny adres IP), Static IP (Statyczny adres IP), PPPoE, PPTP lub L2TP. W przypadku braku pewności co do typu połączenia WAN lub braku możliwości uzyskania przez router prawidłowego adresu IP należy skontaktować się z usługodawcą internetowym. Włącz sieć WAN: Wybierz opcję Yes (Tak), aby router mógł uzyskać dostęp do Internetu. Wybierz opcję No (Nie), aby wyłączyć dostęp do Internetu. Włącz NAT: Translator adresów sieciowych NAT (Network Address Translation) to system, w którym jeden publiczny adres IP (adres IP sieci WAN) jest używany do zapewniania dostępu do Internetu klientom sieciowym o prywatnym adresie IP w sieci LAN. Prywatny adres IP każdego klienta sieciowego jest zapisywany w tabeli NAT i używany do rozsyłania przychodzących pakietów danych. Włącz UPnP: Protokół UPnP (Universal Plug and Play) umożliwia sterowanie kilkoma urządzeniami (takimi jak routery, telewizory, zestawy stereo, konsole do gier i telefony komórkowe) w sieci z obsługą adresów IP ze sterowaniem centralnym za pomocą bramy lub bez niego. Protokół UPnP łączy komputery o dowolnym współczynniku postaci, zapewniając bezproblemowe połączenie sieciowe do konfiguracji zdalnej i przesyłania 38
39 danych. Podczas korzystania z protokołu UPnP nowe urządzenie sieciowe jest wykrywane automatycznie. Po połączeniu z siecią urządzenia można skonfigurować zdalnie w celu zapewnienia obsługi aplikacji P2P, gier interaktywnych, konferencji wideo oraz serwerów sieci Web lub proxy. W przeciwieństwie do przekierowania portów, które wymaga ręcznej konfiguracji ustawień portów, protokół UPnP automatycznie konfiguruje router w celu zapewnienia przyjmowania połączeń przychodzących i bezpośrednich żądań do określonego komputera w sieci lokalnej. Łączenie z serwerem DNS: Umożliwia automatyczne uzyskiwanie adresu IP serwera DNS przez router od usługodawcy internetowego. DNS to host w Internecie, który tłumaczy nazwy internetowe na numeryczne adresy IP. Uwierzytelnianie: Ta pozycja może być określana przez niektórych usługodawców internetowych. Jeśli to konieczne, sprawdź u usługodawcy internetowego i wprowadź. Nazwa hosta: W tym polu można wprowadzić nazwę hosta danego routera. Jest to zwykle specjalny wymóg usługodawcy internetowego. Jeśli usługodawca internetowy przypisał nazwę hosta do komputera, wprowadź ją w tym polu. Adres MAC: Pozycja MAC (Media Access Control) address (Adres MAC) to unikatowy identyfikator urządzenia sieciowego. Niektórzy usługodawcy internetowi monitorują adresy MAC urządzeń sieciowych, które łączą się z ich usługą i odrzucają wszelkie próby połączeń urządzeń nierozpoznanych. Aby uniknąć problemów z połączeniami spowodowanych niezarejestrowanym adresem MAC, można: Skontaktować się z usługodawcą internetowym i zaktualizować adres MAC skojarzony z jego usługą. Sklonować lub zmienić adres MAC routera bezprzewodowego firmy ASUS w celu jego dopasowania do adresu MAC poprzedniego urządzenia sieciowego rozpoznawanego przez usługodawcę internetowego. 39
40 4.3.2 Port Trigger (Wyzwalanie portów) Wyzwalanie zakresu portu otwiera wstępnie określony port przychodzący na ograniczony czas za każdym razem, gdy klient w sieci lokalnej nawiązuje połączenie wychodzące z określonym portem. Wyzwalanie portów jest używane w następujących przypadkach: Więcej niż jeden klient lokalny wymaga przekierowania portu dla tej samej aplikacji, ale w innym czasie. Aplikacja wymaga określonych portów przychodzących innych niż porty wychodzące. W celu skonfigurowania pozycji Port Trigger (Wyzwalanie portów): 1. W panelu nawigacji przejdź do pozycji Advanced Settings (Ustawienia zaawansowane) > WAN (Sieć WAN) > wybierz zakładkę Port Trigger (Wyzwalanie portów). 2. Skonfiguruj poniższe ustawienia. Po zakończeniu kliknij przycisk Apply (Zastosuj). Włącz wyzwalanie portów: Wybierz opcję Yes (Tak), aby włączyć funkcję Port Trigger (Wyzwalanie portów). Dobrze znane aplikacje: Wybierz popularne gry i usługi sieci Web w celu ich dodania do pozycji Port Trigger List (Lista portów wyzwalania). Opis: Wprowadź krótką nazwę lub opis usługi. 40
41 Port wyzwalania: Określ port wyzwalający otwarcie portu przychodzącego. Port przychodzący: Określ port przychodzący do odbierania danych przychodzących z Internetu. Protokół: Wybierz protokół TCP lub UDP. Notatki: Podczas łączenia z serwerem IRC komputer kliencki nawiązuje połączenie wychodzące zgodnie z zakresem portu wyzwalania Serwer IRC odpowiada poprzez weryfikację nazwy użytkownika i nawiązanie nowego połączenia z komputerem klienckim przez port przychodzący. Jeśli funkcja Port Trigger (Wyzwalanie portów) jest wyłączona, router odrzuca połączenia, ponieważ nie może określić, który komputer zgłasza żądanie dostępu do serwera IRC. Po włączeniu funkcji Port Trigger (Wyzwalanie portów) router przypisze port przychodzący do odbierania danych przychodzących. Ten port przychodzący zamknie się po upływie określonego czasu z powodu braku możliwości określenia przez router czasu wyłączenia aplikacji. Funkcja wyzwalania portów umożliwia korzystanie z określonej usługi i konkretnego portu przychodzącego w danym czasie tylko przez jednego klienta w sieci. Do jednoczesnego wyzwolenia portu w więcej niż jednym komputerze nie można używać tej samej aplikacji. Router przekieruje port z powrotem do ostatniego komputera w celu wysłania żądania/ pakietu wyzwalania do routera. 41
42 4.3.3 Virtual Server/Port Forwarding (Serwer wirtualny/przekierowanie portów) Przekierowanie portów to metoda kierowania ruchu sieciowego z Internetu przychodzącego na określony port lub zakres portów do urządzenia lub urządzeń w sieci lokalnej. Po skonfigurowaniu funkcji Port Forwarding (Przekierowanie portów) routera komputery spoza sieci będą mogły uzyskiwać dostęp do określonych usług zapewnianych przez komputer w sieci. Notatka: Po włączeniu przekierowania portów router firmy ASUS blokuje niechciany ruch przychodzący z Internetu i zezwala wyłącznie na odpowiedzi na żądania wychodzące z sieci LAN. Klient sieciowy nie ma bezpośredniego dostępu do Internetu i odwrotnie. W celu skonfigurowania pozycji Port Forwarding (Przekierowanie portów): 1. W panelu nawigacji przejdź do pozycji Advanced Settings (Ustawienia zaawansowane) > WAN (Sieć WAN) > wybierz zakładkę Virtual Server / Port Forwarding (Serwer wirtualny/przekierowanie portów). 42
43 2. Skonfiguruj poniższe ustawienia. Po zakończeniu kliknij przycisk Apply (Zastosuj). Włącz przekierowanie portów: Wybierz opcję Yes (Tak), aby włączyć funkcję Port Forwarding (Przekierowanie portów). Lista znanych serwerów: Określ typ usługi, do której chcesz uzyskiwać dostęp. Lista znanych gier: Pozycja ta zawiera listę portów wymaganych do prawidłowego działania popularnych gier online. Nazwa usługi: Wprowadź nazwę usługi. Zakres portu: Aby określić wartość pozycji Port Range (Zakres portu) dla klientów w tej samej sieci, wprowadź wartość pozycji Service Name (Nazwa usługi), Port Range (Zakres portu) (np :10300), adres IP sieci LAN i pozostaw puste pole Local Port (Port lokalny). Wartość pozycji Port Range (Zakres portu) może mieć różny format: zakres portu (300:350), pojedyncze porty (566,789) lub format mieszany (1015:1024,3021). Notatki: Jeśli zapora sieciowa jest wyłączona, a w konfiguracji sieci WAN jako zakres portu serwera HTTP ustawiono wartość 80, wówczas serwer http/serwer sieci Web będzie w konflikcie z interfejsem sieciowym routera. Porty są używane do wymiany danych w sieci, gdzie każdy port ma przypisany numer portu i określone zadanie. Na przykład port 80 jest używany do obsługi protokołu HTTP. Określony port może być w danym czasie używany wyłącznie przez jedną aplikację lub usługę. Dlatego też próba jednoczesnego uzyskania dostępu do danych przez ten sam port w przypadku dwóch komputerów zakończy się niepowodzeniem. Nie można na przykład ustawić przekierowania portu na port 100 dla dwóch komputerów w tym samym czasie. 43
44 Lokalny adres IP: Wprowadź adres IP sieci LAN klienta. Notatka: W celu zapewnienia prawidłowego działania funkcji przekierowania portów należy wprowadzić statyczny adres IP klienta lokalnego. Informacje na ten temat znajdują się w części 4.2 LAN (Sieć LAN). Local Port (Port lokalny): Wprowadź określony port do odbierania przekierowanych pakietów. Pozostaw to pole puste, jeśli chcesz, aby pakiety przychodzące były przekierowywane na określony zakres portu. Protocol (Protokół): Wybierz protokół. W przypadku braku pewności wybierz opcję BOTH (OBA). W celu sprawdzenia, czy funkcja Port Forwarding (Przekierowanie portów) została pomyślnie skonfigurowana: Upewnij się, że serwer lub aplikacja są skonfigurowane i uruchomione. Konieczny będzie klient spoza sieci LAN, ale posiadający dostęp do Internetu (nazywany klientem internetowym ). Klient ten nie powinien być połączony z routerem firmy ASUS. W kliencie internetowym wprowadź adres IP sieci WAN routera w celu zapewnienia dostępu do serwera. Jeśli przekierowanie portów zostało wykonane pomyślnie, dostęp do plików lub aplikacji zostanie zapewniony. Różnice między wyzwalaniem portów a przekierowaniem portów: Wyzwalanie portów działa nawet bez skonfigurowania określonego adresu IP sieci LAN. W przeciwieństwie do przekierowania portów, które wymaga statycznego adresu IP sieci LAN, wyzwalanie portów umożliwia dynamiczne przekierowanie portów przy użyciu routera. Wstępnie określone zakresy portów są konfigurowane w celu przyjmowania połączeń przychodzących w ograniczonym czasie. W przypadku wyzwalania portów na wielu komputerach mogą być uruchomione aplikacje, które normalnie wymagałyby ręcznego przekierowania tych samych portów do każdego komputera w sieci. Wyzwalanie portów jest bezpieczniejsze niż przekierowanie portów, ponieważ porty przychodzące nie są zawsze otwarte. Są one otwarte tylko wtedy, gdy aplikacja nawiązuje połączenie wychodzące przez port wyzwalania. 44
45 4.3.4 DMZ (Strefa DMZ) W wirtualnej strefie DMZ dostęp do Internetu ma jeden klient, który odbiera wszystkie pakiety przychodzące do danej sieci lokalnej. Ruch przychodzący z Internetu jest zwykle odrzucany i kierowany do określonego klienta tylko wtedy, gdy w danej sieci skonfigurowane zostało przekierowanie portów lub wyzwalanie portów. W przypadku konfiguracji strefy DMZ tylko jeden klient sieciowy odbiera wszystkie pakiety przychodzące. Skonfigurowanie strefy DMZ w sieci jest przydatne, jeśli porty przychodzące mają być otwarte lub w przypadku hostowania serwera domeny, sieci Web lub poczty . Przestroga: Otwarcie wszystkich portów klienta na ruch z Internetu naraża sieć na ataki z zewnątrz. Należy wziąć pod uwagę zagrożenia bezpieczeństwa związane z korzystaniem ze strefy DMZ. W celu skonfigurowania strefy DMZ: 1. W panelu nawigacji przejdź do pozycji Advanced Settings (Ustawienia zaawansowane) > WAN (Sieć WAN) > wybierz zakładkę DMZ (Strefa DMZ). 2. Skonfiguruj poniższe ustawienia. Po zakończeniu kliknij przycisk Apply (Zastosuj). IP address of Exposed Station (Adres IP uwidocznionej stacji): Wprowadź adres IP sieci LAN klienta, który będzie obsługiwał usługę strefy DMZ i będzie miał dostęp do Internetu. Klient serwera musi mieć statyczny adres IP. W celu usunięcia strefy DMZ: 1. Usuń adres IP sieci LAN klienta z pola tekstowego IP Address of Exposed Station (Adres IP uwidocznionej stacji). 2. Po zakończeniu kliknij przycisk Apply (Zastosuj). 45
46 4.3.5 DDNS (Usługa DDNS) Skonfigurowanie usługi DDNS (Dynamic DNS) umożliwia uzyskiwanie dostępu do routera spoza sieci za pomocą usługi ASUS DDNS lub innej usługi DDNS. W celu skonfigurowania usługi DDNS: 1. W panelu nawigacji przejdź do pozycji Advanced Settings (Ustawienia zaawansowane) > WAN (Sieć WAN) > wybierz zakładkę DDNS (Usługa DDNS). 2. Skonfiguruj poniższe ustawienia. Po zakończeniu kliknij przycisk Apply (Zastosuj). Włącz klienta usługi DDNS: Włącz usługę DDNS w celu zapewnienia dostępu do routera firmy ASUS za pomocą nazwy DNS, a nie adresu IP sieci WAN. Nazwa serwera i hosta: Wybierz usługę ASUS DDNS lub inną usługę DDNS. Aby korzystać z usługi ASUS DDNS, w pozycji Host Name (Nazwa hosta) wprowadź wartość w formacie xxx. asuscomm.com (xxx to nazwa hosta). Aby korzystać z innej usługi DDNS, kliknij pozycję FREE TRIAL (BEZPŁATNA WERSJA PRÓBNA) i zarejestruj się w trybie online. Uzupełnij pola User Name or Address (Nazwa użytkownika lub adres ) i Password or DDNS key (Hasło lub klucz DDNS). Notatki: Usługa DDNS nie będzie działać w poniższych przypadkach: Router bezprzewodowy korzysta z prywatnego adresu IP sieci WAN ( x.x, 10.x.x.x lub x.x), na co wskazuje tekst w kolorze żółtym. Router może być w sieci, która korzysta z wielu tabel NAT. 46
47 4.3.6 NAT Passthrough (Przekazywanie NAT) Funkcja NAT Passthrough (Przekazywanie NAT) umożliwia przekazywanie połączeń wirtualnej sieci prywatnej (VPN) przez router do klientów sieciowych. Pozycje PPTP Passthrough (Przekazywanie PPTP), L2TP Passthrough (Przekazywanie L2TP), IPsec Passthrough (Przekazywanie IPsec) i RTSP Passthrough (Przekazywanie RTSP) są domyślnie włączone. Aby włączyć/wyłączyć ustawienia funkcji NAT Passthrough (Przekazywanie NAT), przejdź do pozycji Advanced Settings (Ustawienia zaawansowane) > WAN (Sieć WAN) > wybierz zakładkę NAT Passthrough (Przekazywanie NAT). Po zakończeniu kliknij przycisk Apply (Zastosuj). 47
48 4.4 IPv6 (Protokół IPv6) Niniejszy router bezprzewodowy obsługuje adresowanie IPv6, system obsługujący więcej adresów IP. Standard ten nie jest jeszcze powszechnie dostępny. W celu sprawdzenia, czy dana usługa internetowa obsługuje protokół IPv6 należy skontaktować się z usługodawcą internetowym. W celu skonfigurowania protokołu IPv6: 1. W panelu nawigacji przejdź do pozycji Advanced Settings (Ustawienia zaawansowane) > IPv6 (Protokół IPv6). 2. Wybierz opcję dla pozycji Connection Type (Typ połączenia). Opcje konfiguracji różnią się w zależności od wybranego typu połączenia. 3. Wprowadź ustawienia sieci LAN i DNS dla protokołu IPv6. 4. Kliknij przycisk Apply (Zastosuj). Notatka: W celu uzyskania określonych informacji dotyczących protokołu IPv6 dla danej usługi internetowej należy skontaktować się z usługodawcą internetowym. 48
49 4.5 Zapora Router bezprzewodowy może pełnić funkcję zapory sprzętowej w sieci. Notatka: Funkcja Firewall (Zapora) jest domyślnie włączona Ogólne W celu skonfigurowania podstawowych ustawień pozycji Firewall (Zapora): 1. W panelu nawigacji przejdź do pozycji Advanced Settings (Ustawienia zaawansowane) > Firewall (Zapora) > wybierz zakładkę General (Ogólne). 2. W polu Enable Firewall (Włącz zaporę) zaznacz pozycję Yes (Tak). 3. W pozycji Enable DoS protection (Włącz ochronę przed atakami typu DoS) zaznacz pozycję Yes (Tak), aby zapewnić ochronę sieci przed atakami typu odmowa usługi (DoS, Denial of Service), chociaż może to mieć wpływ na wydajność routera. 4. Można także monitorować wymianę pakietów między połączeniami w sieci LAN i WAN. W pozycji Logged packets type (Typ zarejestrowanych pakietów) wybierz opcję Dropped (Porzucone), Accepted (Zaakceptowane) lub Both (Oba). 5. Kliknij przycisk Apply (Zastosuj) Filtr adresów URL Można określić słowa kluczowe lub adresy sieci Web, aby uniemożliwić dostęp do pewnych adresów URL. Notatka: Pozycja URL Filter (Filtr adresów URL) zależy od zapytania DNS. Jeśli klient sieciowy uzyskał już dostęp do witryny sieci Web, np. witryna ta nie zostanie zablokowana (odwiedzone wcześniej witryny sieci Web są zapisywane w pamięci podręcznej DNS). Aby rozwiązać ten problem, należy wyczyścić pamięć podręczną DNS przed skonfigurowaniem pozycji URL Filter (Filtr adresów URL). 49
50 W celu skonfigurowania filtra adresów URL: 1. W panelu nawigacji przejdź do pozycji Advanced Settings (Ustawienia zaawansowane) > Firewall (Zapora) > wybierz zakładkę URL Filter (Filtr adresów URL). 2. W polu Enable URL Filter (Włącz filtr adresów URL) wybierz pozycję Enabled (Włączono). 3. Wprowadź adres URL i kliknij przycisk. 4. Kliknij przycisk Apply (Zastosuj) Filtr słów kluczowych Filtr słów kluczowych blokuje dostęp do stron sieci Web zawierających określone słowa kluczowe. W celu skonfigurowania filtra słów kluczowych: 1. W panelu nawigacji przejdź do pozycji Advanced Settings (Ustawienia zaawansowane) > Firewall (Zapora) > wybierz zakładkę Keyword Filter (Filtr słów kluczowych). 2. W polu Enable Keyword Filter (Włącz filtr słów kluczowych) wybierz pozycję Enabled (Włączono). 50
51 3. Wprowadź słowo lub wyrażenie i kliknij przycisk Add (Dodaj). 4. Kliknij przycisk Apply (Zastosuj). Notatki: Pozycja Keyword Filter (Filtr słów kluczowych) zależy od zapytania DNS. Jeśli klient sieciowy uzyskał już dostęp do witryny sieci Web, np. witryna ta nie zostanie zablokowana (odwiedzone wcześniej witryny sieci Web są zapisywane w pamięci podręcznej DNS). Aby rozwiązać ten problem, należy wyczyścić pamięć podręczną DNS przed skonfigurowaniem pozycji Keyword Filter (Filtr słów kluczowych). Nie można filtrować stron sieci Web skompresowanych za pomocą kompresji protokołu HTTP. Przy użyciu filtra słów kluczowych nie można także blokować stron HTTPS Network Services Filter (Filtr usług sieciowych) Za pomocą pozycji Network Services Filter (Filtr usług sieciowych) blokowana jest wymiana pakietów z sieci LAN do sieci WAN oraz ograniczany jest dostęp klientów sieciowych do określonych usług sieci Web, takich jak Telnet lub FTP. W celu skonfigurowania filtra usług sieciowych: 1. W panelu nawigacji przejdź do pozycji Advanced Settings (Ustawienia zaawansowane) > Firewall (Zapora) > wybierz zakładkę Network Service Filter (Filtr usług sieciowych). 2. W polu Enable Network Services Filter (Włącz filtr usług sieciowych) zaznacz pozycję Yes (Tak). 3. Wybierz opcję dla pozycji Filter table type (Typ tabeli filtrów). Pozycja Black List (Czarna lista) umożliwia blokowanie określonych usług sieciowych. Pozycja White List (Biała lista) umożliwia ograniczenie dostępu do określonych usług sieciowych. 4. Określ przedziały czasu i dni, w które filtry mają być aktywne. 5. Aby określić, które usługi sieciowe mają być filtrowane, wprowadź wartości dla pozycji Source IP (Adres IP źródła), Destination IP (Docelowy adres IP), Port Range (Zakres portu) i Protocol (Protokół). Kliknij przycisk. 6. Kliknij przycisk Apply (Zastosuj). 51
52 4.6 Zapora IPv6 Router bezprzewodowy firmy ASUS blokuje domyślnie cały niechciany ruch przychodzący. Funkcja IPv6 Firewall (Zapora IPv6) umożliwia dopuszczenie do sieci ruchu przychodzącego z określonych usług. 52
53 4.7 Administration (Administracja) Operation Mode (Tryb działania) Na stronie Operation Mode (Tryb działania) można wybrać odpowiedni tryb sieci. W celu skonfigurowania trybu działania: 1. W panelu nawigacji przejdź do pozycji Advanced Settings (Ustawienia zaawansowane) > Administration (Administracja) > wybierz zakładkę Operation Mode (Tryb działania). 2. Wybierz jeden z podanych trybów działania: Tryb routera bezprzewodowego (domyślny): W trybie routera bezprzewodowego router bezprzewodowy łączy się z Internetem i zapewnia dostęp do Internetu urządzeniom dostępnym w jego własnej sieci lokalnej. Tryb Repeater: W tym trybie, router otrzymuje istniejący sygnał z routera bezprzewodowego lub z punktu dostępowego i rozgłasza go w celu utworzenia drugiej sieci. Tryb punktu dostępowego: W tym trybie router tworzy nową sieć bezprzewodową w sieci już istniejącej. 3. Kliknij przycisk Apply (Zastosuj). Notatka: Po zmianie trybu nastąpi ponowne uruchomienie routera. 53
54 System Na stronie System można skonfigurować ustawienia routera bezprzewodowego. W celu skonfigurowania ustawień System: 1. W panelu nawigacji przejdź do pozycji Advanced Settings (Ustawienia zaawansowane) > Administration (Administracja) > wybierz zakładkę System. 2. Można skonfigurować następujące ustawienia: Zmień hasło logowania routera: Hasło i nazwę logowania routera bezprzewodowego można zmienić, wprowadzając nową nazwę i hasło. Zachowanie przycisku WPS: Za pomocą fizycznego przycisku WPS na routerze bezprzewodowym można uaktywnić funkcję WPS. Strefa czasowa: Wybierz strefę czasową sieci. Serwer NTP: Router bezprzewodowy może uzyskiwać dostęp do serwera NTP (Network time Protocol) w celu synchronizacji godziny. Włącz usługi Telnet: Kliknij pozycję Yes (Tak), aby włączyć usługi Telnet w sieci. Kliknij pozycję No (Nie), aby wyłączyć usługi Telnet. Metoda uwierzytelniania: Jako zabezpieczenie dostępu do routera można wybrać protokół HTTP, HTTPS lub oba. Włącz dostęp do sieci Web z sieci WAN: Wybierz pozycję Yes (Tak), aby urządzenia spoza sieci mogły uzyskiwać dostęp do ustawień interfejsu graficznego routera bezprzewodowego. Wybierz opcję No (Nie), aby uniemożliwić dostęp. Zezwalaj tylko na określone adresy IP: Kliknij pozycję Yes (Tak), jeśli chcesz określić adresy IP urządzeń, które mogą uzyskiwać dostęp do ustawień interfejsu graficznego routera bezprzewodowego z sieci WAN. Lista klientów: Wprowadź adresy IP sieci WAN urządzeń sieciowych, które mogą uzyskiwać dostęp do ustawień routera bezprzewodowego. Lista ta będzie miała zastosowanie po wybraniu opcji Yes (Tak) w pozycji Only allow specific IP (Zezwalaj tylko na określone adresy IP). 3. Kliknij przycisk Apply (Zastosuj).
55 4.7.3 Aktualizacja firmware Notatka: Pobierz najnowszy firmware ze strony sieci web ASUS, pod adresem Aktualizacja firmware: 1. W panelu nawigacji przejdź do pozycji Advanced Settings (Ustawienia zaawansowane) > Administration (Administracja) > wybierz zakładkę Firmware Upgrade (Uaktualnienie oprogramowania sprzętowego). 2. W polu New Firmware File (Nowy plik oprogramowania sprzętowego) kliknij pozycję Browse (Przeglądaj), aby zlokalizować pobrany plik. 3. Kliknij Upload (Prześlij). Notatki: Po ukończeniu procesu uaktualniania należy poczekać, aż system uruchomi się ponownie. Jeśli aktualizacja nie powiedzie się, router bezprzewodowy automatycznie przejdzie do trybu awaryjnego, lub zacznie wolno migać wskaźnik LED zasilania na panelu przednim. Aby przywrócić system, zapoznaj się z sekcją 5.2 Odtwarzanie oprogramowania sprzętowego Przywracanie/zapisywanie/przesyłanie ustawień Aby przywrócić/zapisać/przesłać ustawienia: 1. W panelu nawigacji przejdź do pozycji Advanced Settings (Ustawienia zaawansowane) > Administration (Administracja) > wybierz zakładkę Restore/Save/Upload Setting (Przywróć/Zapisz/Załaduj ustawienia). 2. Wybierz zadanie: Aby przywrócić domyślne ustawienia fabryczne, kliknij Restore (Przywróć) i kliknij OK w komunikacie potwierdzenia. W celu zapisania aktualnych ustawień systemu kliknij przycisk Save (Zapisz), przejdź do folderu, w którym chcesz zapisać plik i kliknij pozycję Save (Zapisz). Aby przywrócić poprzednie ustawienia systemu, kliknij Browse (Przeglądaj), zlokalizuj plik systemowy do przywrócenia, a następnie kliknij Upload (Prześlij). W razie wystąpienia problemu należy załadować najnowszą wersję oprogramowania sprzętowego i skonfigurować nowe ustawienia. Nie należy przywracać ustawień domyślnych routera. 55
56 4.8 System Log (Dziennik systemu) W pozycji System Log (Dziennik systemu) znajduje się lista zarejestrowanych aktywności w sieci. Notatka: Po ponownym uruchomieniu lub wyłączeniu routera dziennik systemu jest resetowany. W celu wyświetlenia dziennika systemu: 1. W panelu nawigacji przejdź do pozycji Advanced Settings (Ustawienia zaawansowane) > System Log (Dziennik systemu). 2. Aktywności w sieci można sprawdzić na dowolnej z poniższych zakładek: Dziennik ogólny Dziennik sieci bezprzewodowej Dzierżawy DHCP IPv6 Tabela routingu Przekierowanie portów Połączenia 56
57 5 Narzędziowych Notatka: Narzędzia dla routera bezprzewodowego należy pobrać i zainstalować z witryny pomocy technicznej firmy ASUS. support.asus.com W przypadku systemu MAC OS narzędzia należy pobrać i zainstalować ze sklepu Mac App Store. 5.1 Device Discovery Device Discovery to narzędzie ASUS WLAN, które wykrywa wersję routera bez przewodowego ASUS, i umożliwia konfigurację ustawień sieci bezprzewodowej. Uruchamianie narzędzia Device Discovery: Na pulpicie komputera, kliknij Start > All Programs (Wszystkie programy) > ASUS Utility > Router bezprzewodowy RT-N12+ > Device Discovery. Notatka: W przypadku ustawienia routera w trybie punktu dostępowego w celu uzyskania adresu IP routera należy skorzystać z narzędzia Device Discovery (Wykrywanie urządzeń). 5.2 Firmware Restoration Narzędzie Firmware Restoration (Odtwarzanie oprogramowania) wykorzystywane jest w routerze bezprzewodowym ASUS w przypadku niepowodzenia procesu aktualizacji oprogramowania. Umożliwia ono wczytanie określonego oprogramowania. Proces trwa około trzech do czterech minut. WAŻNE: Przed skorzystaniem z narzędzia Firmware Restoration (Odtwarzanie oprogramowania) uruchomić tryb ratunkowy. Notatka: Przed uruchomieniem narzędzi należy usunąć wszystkie karty sieciowe i sieci bezprzewodowej, łącznie z wirtualnymi, poza kartą, która jest używana. W przypadku korzystania z systemu operacyjnego Windows nowszego niż Windows 7 należy kliknąć prawym przyciskiem myszy na ekranie komputera w celu uruchomienia narzędzi w trybie administratora. 57
58 6 Rozwiązywanie problemów W rozdziale tym omówiono rozwiązania problemów, które mogą wystąpić podczas korzystania z routera. W przypadku pojawienia się problemów, których nie opisano w tym rozdziale, należy przejść do witryny pomocy technicznej firmy ASUS dostępnej pod adresem: w celu uzyskania dalszych informacji o produkcie oraz szczegółowych danych kontaktowych działu pomocy technicznej firmy ASUS. 6.1 Rozwiązywanie podstawowych problemów W przypadku wystąpienia problemu z routerem należy najpierw wykonać podstawowe czynności opisane w poniższej części, a dopiero potem poszukać innych rozwiązań. Uaktualnij oprogramowanie sprzętowe do najnowszej wersji. 1. Uruchom sieciowy interfejs graficzny. Przejdź do pozycji Advanced Settings (Ustawienia zaawansowane) > Administration (Administracja) > wybierz zakładkę Firmware Upgrade (Uaktualnienie oprogramowania sprzętowego). Kliknij przycisk Check (Sprawdź) w celu sprawdzenia dostępności najnowszej wersji oprogramowania sprzętowego. 2. Jeśli najnowsza wersja oprogramowania sprzętowego będzie dostępna, przejdź do witryny globalnej firmy ASUS i pobierz najnowszą wersję oprogramowania sprzętowego. 3. Na stronie Firmware Upgrade (Uaktualnienie oprogramowania sprzętowego) kliknij przycisk Browse (Przeglądaj), aby zlokalizować plik oprogramowania sprzętowego. 4. Kliknij przycisk Upload (Załaduj), aby uaktualnić oprogramowanie sprzętowe. 58
59 Uruchom ponownie sieć, wykonując czynności w następującej kolejności: 1. Wyłącz modem. 2. Odłącz modem od zasilania. 3. Wyłącz router i komputery. 4. Podłącz modem do zasilania. 5. Włącz modem i odczekaj 2 minuty. 6. Włącz router i odczekaj 2 minuty. 7. Włącz komputery. Sprawdź, czy kable Ethernet są prawidłowo podłączone. Jeśli kabel Ethernet łączący router z modemem jest podłączony w prawidłowy sposób, świecić się będzie dioda LED sieci WAN. Jeśli kabel Ethernet łączący uruchomiony komputer z routerem jest podłączony w prawidłowy sposób, świecić się będzie odpowiednia dioda LED sieci LAN. Sprawdź, czy ustawienia sieci bezprzewodowej komputera są zgodne z ustawieniami routera. Podczas nawiązywania połączenia bezprzewodowego między komputerem i routerem należy upewnić się, że identyfikator SSID (nazwa sieci bezprzewodowej), metoda szyfrowania i hasło są prawidłowe. Sprawdź, czy ustawienia sieciowe są prawidłowe. Każdy klient w sieci powinien mieć odpowiedni adres IP. Firma ASUS zaleca przypisywanie adresów IP komputerom w sieci za pomocą serwera DHCP routera bezprzewodowego. W przypadku niektórych dostawców usług internetowych zapewnianych przez modem kablowy wymagane jest używanie adresu MAC komputera, dla którego zarejestrowano wstępnie konto. Adres MAC można sprawdzić za pomocą sieciowego interfejsu graficznego, na stronie Network Map (Mapa sieci) > Clients (Klienci) po umieszczeniu wskaźnika myszy nad urządzeniem w pozycji Client Status (Stan klienta). 59
60 6.2 Często zadawane pytania (FAQ) Nie mogę uzyskać dostępu do interfejsu graficznego routera przy użyciu przeglądarki sieci Web Jeśli komputer jest podłączony w sposób przewodowy, sprawdź połączenie kabla Ethernet i stan diody LED zgodnie z opisem w poprzedniej części. Upewnij się, że używane dane logowania są prawidłowe. Domyślna fabryczna nazwa logowania i hasło to admin/ admin. Upewnij się, że podczas wprowadzania danych logowania klawisz Caps Lock jest wyłączony. Usuń pliki cookie i pliki w przeglądarce sieci Web. W przypadku programu Internet Explorer 8 należy wykonać poniższe czynności: 1. Uruchom program Internet Explorer 8, a następnie kliknij kolejno pozycje Tools (Narzędzia) > Internet Options (Opcje internetowe). 2. Na karcie General (Ogólne), w obszarze Browsing history (Historia przeglądania) kliknij przycisk Delete (Usuń...), wybierz pozycję Temporary Internet Files (Tymczasowe pliki internetowe) i Cookies (Pliki cookie), a następnie kliknij przycisk Delete (Usuń). Notatki: Polecenia usuwania plików cookie i plików zależą od przeglądarki sieci Web. W celu automatycznego uzyskiwania adresów IP należy wyłączyć ustawienia serwera proxy, anulować połączenie telefoniczne i wprowadzić ustawienia protokołu TCP/IP. Bardziej szczegółowe informacje można znaleźć w rozdziale 1 niniejszego podręcznika użytkownika. Należy używać kabli Ethernet CAT5e lub CAT6. 60
61 Klient nie może ustanowić połączenia bezprzewodowego z routerem. Poza zakresem: Przesuń router bliżej klienta bezprzewodowego. Ustaw anteny routera w najlepszym położeniu zgodnie z opisem w części 1.4 Ustawianie pozycji routera. Wyłączono serwer DHCP: 1. Uruchom sieciowy interfejs graficzny. Przejdź kolejno do pozycji General (Ogólne) > Network Map (Mapa sieci) > Clients (Klienci) i wyszukaj urządzenie, które chcesz połączyć z routerem. 2. Jeśli nie można znaleźć urządzenia w pozycji Network Map (Mapa sieci), przejdź kolejno do pozycji Advanced Settings (Ustawienia zaawansowane) > LAN (Sieć LAN) > DHCP Server (Serwer DHCP), lista Basic Config (Konfiguracja podstawowa), zaznacz opcję Yes (Tak) dla pozycji Enable the DHCP Server (Włącz serwer DHCP). Ukryto identyfikator SSID. Jeśli urządzenie wyszukuje identyfikatory SSID innych routerów, ale nie może znaleźć identyfikatora SSID posiadanego routera, przejdź do pozycji Advanced Settings (Ustawienia zaawansowane) > Wireless (Sieć bezprzewodowa) > General (Ogólne), zaznacz opcję No (Nie) dla pozycji Hide SSID (Ukryj SSID) i zaznacz opcję Auto (Automat.) dla pozycji Control Channel (Kanał kontrolny). Jeśli używana jest karta sieci bezprzewodowej, sprawdź, czy używany kanał bezprzewodowy jest zgodny z kanałami dostępnymi w danym kraju/regionie. Jeśli nie, dostosuj kanał, pasmo kanału i tryb bezprzewodowy. Jeśli nawiązanie połączenia bezprzewodowego z routerem jest nadal niemożliwe, można przywrócić domyślne ustawienia fabryczne routera. W interfejsie graficznym routera kliknij kolejno pozycje Administration (Administracja) > Restore/ Save/Upload Setting (Przywróć/Zapisz/Załaduj ustawienia) i kliknij przycisk Restore (Przywróć). 61
62 62 Niedostępny Internet. Sprawdź, czy router może nawiązać połączenie z adresem IP sieci WAN usługodawcy internetowego. Aby to zrobić, uruchom sieciowy interfejs graficzny, przejdź do pozycji General (Ogólne) > Network Map (Mapa sieci) i sprawdź pozycję Internet Status (Stan połączenia z Internetem). Jeśli router nie może nawiązać połączenia z adresem IP sieci WAN usługodawcy internetowego, uruchom ponownie sieć zgodnie z opisem w części Uruchom ponownie sieć, wykonując czynności w następującej kolejności w rozdziale Rozwiązywanie podstawowych problemów. Urządzenie zostało zablokowane za pomocą funkcji Parental Control (Kontrola rodzicielska). Przejdź do pozycji General (Ogólne) > Parental Control (Kontrola rodzicielska) i sprawdź, czy urządzenie znajduje się na liście. Jeśli urządzenie znajduje się na liście Client Name (Nazwa klienta), usuń je za pomocą przycisku Delete (Usuń) lub dostosuj ustawienia Time Management (Zarządzanie czasem). Jeśli dostęp do Internetu jest nadal niemożliwy, uruchom ponownie komputer, a następnie sprawdź adres IP i adres bramy sieci. Sprawdź wskaźniki stanu modemu ADSL i routera bezprzewodowego. Jeśli nie świeci się dioda LED sieci WAN routera bezprzewodowego, sprawdź, czy wszystkie kable są prawidłowo podłączone. Nie pamiętam identyfikatora SSID (nazwy sieci) lub hasła sieciowego Skonfiguruj nowy identyfikator SSID i klucz szyfrowania za pomocą połączenia przewodowego (kabel Ethernet). Uruchom sieciowy interfejs graficzny, przejdź do pozycji Network Map (Mapa sieci), kliknij ikonę routera, wprowadź nowy identyfikator SSID i klucz szyfrowania, a następnie kliknij przycisk Apply (Zastosuj). Przywróć ustawienia domyślne routera. Uruchom sieciowy interfejs graficzny, przejdź do pozycji Administration (Administracja) > Restore/Save/Upload Setting (Przywróć/ Zapisz/Załaduj ustawienia) i kliknij przycisk Restore (Przywróć). Domyślne konto logowania i hasło to admin.
63 Jak przywrócić domyślne ustawienia systemu? Przejdź do pozycji Administration (Administracja) > Restore/ Save/Upload Setting (Przywróć/Zapisz/Załaduj ustawienia) i kliknij przycisk Restore (Przywróć). Następujące ustawienia są fabrycznymi ustawieniami domyślnymi: Nazwa użytkownika: admin Hasło: admin Logowanie do routera: SSID: ASUS_XX Niepowodzenie uaktualnienia oprogramowania sprzętowego. Uruchom tryb ratunkowy i skorzystaj z narzędzia Firmware Restoration (Odtwarzanie oprogramowania sprzętowego). Informacje na temat korzystania z narzędzia Firmware Restoration (Odtwarzanie oprogramowania sprzętowego) można znaleźć w części 5.2 Odtwarzanie oprogramowania sprzętowego. 63
64 Nie można uzyskać dostępu do sieciowego interfejsu graficznego Przed konfiguracją routera bezprzewodowego wykonać czynności opisane w tej części dla komputera hosta i klientów sieciowych. A. Wyłączyć serwer proxy jeżeli jest włączony Windows 7 1. Kliknij przycisk Start > Internet Explorer w celu uruchomienia przeglądarki internetowej. 2. Kliknij przycisk Tools (Narzędzia) > Internet options (Opcje internetowe) > zakładkę Connections (Połączenia) > LAN settings (Ustawienia sieci LAN). 3. Na ekranie Local Area Network (LAN) Settings (Ustawienia sieci lokalnej (LAN)) odznacz opcję Use a proxy server for your LAN (Użyj serwera proxy dla sieci LAN). 4. Po zakończeniu kliknij przycisk OK. 64
65 MAC OS 1. W przeglądarce Safari kliknąć Safari > Preferences (Preferencje) > Advanced (Zaawansowane) > Change Settings... (Zmień ustawienia...) 2. Na ekranie Network (Sieć) usunąć zaznaczenie FTP Proxy (Proxy FTP) i Web Proxy (HTTP) (Proxy www (HTTP)). 3. Po zakończeniu kliknąć przycisk Apply Now (Zastosuj teraz). Notatka: Szczegółowe informacje dotyczące wyłączania serwera proxy, patrz funkcja pomocy danej przeglądarki. B. Skonfigurować ustawienia TCP/IP do automatycznego uzyskiwania adresu IP. Windows 7 1. Kliknij przycisk Start > Control Panel (Panel Sterowania) > Network and Internet (Sieć i Internet) > Network and Sharing Center (Centrum sieci i udostępniania) > Manage network connections (Zarządzaj połączeniami sieciowymi). 2. Zaznacz opcję Internet Protocol Version 4 (TCP/ IPv4) (Protokół internetowy w wersji 4 (TCP/IPv4)) lub Internet Protocol Version 6 (TCP/IPv6) (Protokół internetowy w wersji 6 (TCP/IPv6)), a następnie kliknij przycisk Properties (Właściwości). 65
66 3. W celu automatycznego uzyskania ustawień ipv4 IP, zaznacz opcję Obtain an IP address automatically (Automatycznie uzyskaj adres IP). W celu automatycznego uzyskania ustawień ipv6 IP, zaznacz opcję Obtain an IPv6 address automatically (Automatycznie uzyskaj adres IPv6). 4. Po zakończeniu kliknij przycisk OK. MAC OS 1. Kliknij ikonę Apple located on the top left of your screen. umieszczoną w górnej lewej części ekranu. 2. Kliknij polecenie System Preferences (Preferencje systemu) > Network (Sieć) > Configure... (Konfiguruj...) 3. Na zakładce TCP/IP wybierz Using DHCP (Z użyciem DHCP) na liście rozwijalnej Configure IPv4 (Konfiguruj IPv4). 4. Po zakończeniu kliknąć przycisk Apply Now (Zastosuj teraz). Notatka: Informacje dotyczące konfiguracji ustawień połączenia TCP/IP komputera patrz pomoc systemu operacyjnego i funkcje wsparcia. 66
Bezprzewodowy ruter kieszonkowy/punkt dostępowy DWL-G730AP. Dysk CD z Podręcznikiem użytkownika. Kabel ethernetowy kat. 5 UTP
 Urządzenie można skonfigurować za pomocą każdej nowoczesnej przeglądarki internetowej, np. Internet Explorer 6 lub Netscape Navigator 6.2.3. DWL-G730AP Bezprzewodowy ruter kieszonkowy/punkt dostępowy D-Link
Urządzenie można skonfigurować za pomocą każdej nowoczesnej przeglądarki internetowej, np. Internet Explorer 6 lub Netscape Navigator 6.2.3. DWL-G730AP Bezprzewodowy ruter kieszonkowy/punkt dostępowy D-Link
BEZPRZEWODOWY ROUTER SZEROKOPASMOWY 11N 300MBPS
 BEZPRZEWODOWY ROUTER SZEROKOPASMOWY 11N 300MBPS Instrukcja szybkiej instalacji DN-70591 WPROWADZENIE Urządzenie DN-70591 to router zapewniający bezprzewodowy lub przewodowy dostęp do Internetu. Urządzenie
BEZPRZEWODOWY ROUTER SZEROKOPASMOWY 11N 300MBPS Instrukcja szybkiej instalacji DN-70591 WPROWADZENIE Urządzenie DN-70591 to router zapewniający bezprzewodowy lub przewodowy dostęp do Internetu. Urządzenie
N150 Router WiFi (N150R)
 Easy, Reliable & Secure Podręcznik instalacji N150 Router WiFi (N150R) Znaki towarowe Nazwy marek i produktów są znakami towarowymi lub zastrzeżonymi znakami towarowymi należącymi do ich prawnych właścicieli.
Easy, Reliable & Secure Podręcznik instalacji N150 Router WiFi (N150R) Znaki towarowe Nazwy marek i produktów są znakami towarowymi lub zastrzeżonymi znakami towarowymi należącymi do ich prawnych właścicieli.
Instrukcja szybkiego uruchomienia szerokopasmowego bezprzewodowego routera WL-520GU/GC
 1. Zawartość opakowania Router bezprzewodowy WL-520GU/GC x Adapter zasilania x 1 Dysk CD z programami narzędziowymi x 1 Kabel RJ45 x 1 Instrukcja szybkiego uruchomienia x 1 2. Specyfikacje Standard sieci
1. Zawartość opakowania Router bezprzewodowy WL-520GU/GC x Adapter zasilania x 1 Dysk CD z programami narzędziowymi x 1 Kabel RJ45 x 1 Instrukcja szybkiego uruchomienia x 1 2. Specyfikacje Standard sieci
155,35 PLN brutto 126,30 PLN netto
 Totolink A3000RU Router WiFi AC1200, Dual Band, MU-MIMO, 5x RJ45 1000Mb/s, 1x USB 155,35 PLN brutto 126,30 PLN netto Producent: TOTOLINK Router bezprzewodowy A3000RU jest zgodny z najnowszym standardem
Totolink A3000RU Router WiFi AC1200, Dual Band, MU-MIMO, 5x RJ45 1000Mb/s, 1x USB 155,35 PLN brutto 126,30 PLN netto Producent: TOTOLINK Router bezprzewodowy A3000RU jest zgodny z najnowszym standardem
Połączenia. Obsługiwane systemy operacyjne. Strona 1 z 5
 Strona 1 z 5 Połączenia Obsługiwane systemy operacyjne Korzystając z dysku CD Oprogramowanie i dokumentacja, można zainstalować oprogramowanie drukarki w następujących systemach operacyjnych: Windows 8
Strona 1 z 5 Połączenia Obsługiwane systemy operacyjne Korzystając z dysku CD Oprogramowanie i dokumentacja, można zainstalować oprogramowanie drukarki w następujących systemach operacyjnych: Windows 8
Router VPN z Rangeboosterem
 Zawartość zestawu Router szerokopasmowy VPN Wireless-G z Rangeboosterem D-Rom instalacyjny Instrukcja obsługi na płycie D Ethernetowy kabel sieciowy Zasilacz sieciowy Instrukcja Szybki start Karta rejestracyjna
Zawartość zestawu Router szerokopasmowy VPN Wireless-G z Rangeboosterem D-Rom instalacyjny Instrukcja obsługi na płycie D Ethernetowy kabel sieciowy Zasilacz sieciowy Instrukcja Szybki start Karta rejestracyjna
Podręcznik użytkownika RT-AC53. Dwupasmowy gigabitowy router bezprzewodowy AC750
 Podręcznik użytkownika RT-AC53 Dwupasmowy gigabitowy router bezprzewodowy AC750 PL11412 Wydanie pierwsze Maj 2016 Copyright 2016 ASUSTeK COMPUTER INC. Wszelkie prawa zastrzeżone. Żadnej z części tego podręcznika,
Podręcznik użytkownika RT-AC53 Dwupasmowy gigabitowy router bezprzewodowy AC750 PL11412 Wydanie pierwsze Maj 2016 Copyright 2016 ASUSTeK COMPUTER INC. Wszelkie prawa zastrzeżone. Żadnej z części tego podręcznika,
Punkt dostępowy z Routerem Wireless-G
 Seria Instant Wireless Punkt dostępowy z Routerem Wireless-G Zawartość zestawu: Punkt dostępowy WRT54g wraz z odłączanymi antenami. (1) Zasilacz sieciowy. (2) CD-Rom instalacyjny z instrukcją obsługi.
Seria Instant Wireless Punkt dostępowy z Routerem Wireless-G Zawartość zestawu: Punkt dostępowy WRT54g wraz z odłączanymi antenami. (1) Zasilacz sieciowy. (2) CD-Rom instalacyjny z instrukcją obsługi.
Dysk CD (z Oprogramowaniem i Podręcznikiem użytkownika)
 Do skonfigurowania urządzenia może posłużyć każda nowoczesna przeglądarka, np. Internet Explorer 6 lub Netscape Navigator 7.0. DP-G310 Bezprzewodowy serwer wydruków AirPlus G 2,4GHz Przed rozpoczęciem
Do skonfigurowania urządzenia może posłużyć każda nowoczesna przeglądarka, np. Internet Explorer 6 lub Netscape Navigator 7.0. DP-G310 Bezprzewodowy serwer wydruków AirPlus G 2,4GHz Przed rozpoczęciem
802.11g: do 54Mbps (dynamic) b: do 11Mbps (dynamic)
 TOTOLINK N302R+ 300MBPS WIRELESS N BROADBAND AP/ROUTER 72,90 PLN brutto 59,27 PLN netto Producent: TOTOLINK N302R Plus to router bezprzewodowy zgodny ze standardem 802.11n mogący przesyłać dane z prędkością
TOTOLINK N302R+ 300MBPS WIRELESS N BROADBAND AP/ROUTER 72,90 PLN brutto 59,27 PLN netto Producent: TOTOLINK N302R Plus to router bezprzewodowy zgodny ze standardem 802.11n mogący przesyłać dane z prędkością
Wzmacniacz sygnału, repeater Wi-Fi Conrad N300, do gniazdka, 1xRJ45
 INSTRUKCJA OBSŁUGI Wzmacniacz sygnału, repeater Wi-Fi Conrad N300, do gniazdka, 1xRJ45 Produkt nr: 986922 Strona 1 z 17 Wzmacniacz sygnału, repeater Wi-Fi Conrad N300 To urządzenie WI-Fi jest zaprojekowane
INSTRUKCJA OBSŁUGI Wzmacniacz sygnału, repeater Wi-Fi Conrad N300, do gniazdka, 1xRJ45 Produkt nr: 986922 Strona 1 z 17 Wzmacniacz sygnału, repeater Wi-Fi Conrad N300 To urządzenie WI-Fi jest zaprojekowane
Urządzenie TL-WA7510N jest przeznaczone do połączeń point-to-point na daleką odległość. Umożliwia zdalne udostępnianie Internetu.
 Instalacja 1 Typowe połączenie Urządzenie TL-WA7510N jest przeznaczone do połączeń point-to-point na daleką odległość. Umożliwia zdalne udostępnianie Internetu. Powyżej pokazane jest typowe połączenie
Instalacja 1 Typowe połączenie Urządzenie TL-WA7510N jest przeznaczone do połączeń point-to-point na daleką odległość. Umożliwia zdalne udostępnianie Internetu. Powyżej pokazane jest typowe połączenie
Podłączenie urządzenia
 Podłączenie urządzenia W trakcie konfiguracji punktu dostępowego należy korzystać wyłącznie z przewodowego połączenia sieciowego. Wyłącz wszystkie urządzenia sieciowe (komputer, injector i punkt dostępowy).
Podłączenie urządzenia W trakcie konfiguracji punktu dostępowego należy korzystać wyłącznie z przewodowego połączenia sieciowego. Wyłącz wszystkie urządzenia sieciowe (komputer, injector i punkt dostępowy).
Instalacja. Bezprzewodowy punkt dostępowy NETGEAR 802.11ac Model WAC120. Zawartość opakowania
 Znaki towarowe NETGEAR, logo NETGEAR oraz Connect with Innovation są znakami towarowymi oraz/lub zastrzeżonymi znakami towarowymi należącymi do firmy NETGEAR Inc. oraz/lub jej spółek zależnych w USA oraz/lub
Znaki towarowe NETGEAR, logo NETGEAR oraz Connect with Innovation są znakami towarowymi oraz/lub zastrzeżonymi znakami towarowymi należącymi do firmy NETGEAR Inc. oraz/lub jej spółek zależnych w USA oraz/lub
PODSTAWOWA KONFIGURACJA LINKSYS WRT300N
 PODSTAWOWA KONFIGURACJA LINKSYS WRT300N 1. Topologia połączenia sieci WAN i LAN (jeśli poniższa ilustracja jest nieczytelna, to dokładny rysunek topologii znajdziesz w pliku network_konfigurowanie_linksys_wrt300n_cw.jpg)
PODSTAWOWA KONFIGURACJA LINKSYS WRT300N 1. Topologia połączenia sieci WAN i LAN (jeśli poniższa ilustracja jest nieczytelna, to dokładny rysunek topologii znajdziesz w pliku network_konfigurowanie_linksys_wrt300n_cw.jpg)
MINI ROUTER DO TV/PS
 MINI ROUTER DO TV/PS MODEL: AK21 SKRÓCONA INSTRUKCJA OBSŁUGI Dziękujemy za zakup produktu. Proszę przeczytać tę instrukcję przed rozpoczęciem użytkowania produktu i zachować ją na przyszłość. 1. Informacje
MINI ROUTER DO TV/PS MODEL: AK21 SKRÓCONA INSTRUKCJA OBSŁUGI Dziękujemy za zakup produktu. Proszę przeczytać tę instrukcję przed rozpoczęciem użytkowania produktu i zachować ją na przyszłość. 1. Informacje
Dla przykładu, w instrukcji tej wykorzystano model TL-WA701ND.
 Instalacja Podłączenie urządzenia Dla przykładu, w instrukcji tej wykorzystano model TL-WA701ND. Nadaj komputerowi statyczny adres IP: 192.168.1.100. W razie problemów przejdź do punktu T3 sekcji Rozwiązywanie
Instalacja Podłączenie urządzenia Dla przykładu, w instrukcji tej wykorzystano model TL-WA701ND. Nadaj komputerowi statyczny adres IP: 192.168.1.100. W razie problemów przejdź do punktu T3 sekcji Rozwiązywanie
Zawartość opakowania. Inteligentny router Wifi R6250 Podręcznik instalacji
 Znaki towarowe NETGEAR, logo NETGEAR oraz Connect with Innovation są znakami towarowymi oraz/lub zastrzeżonymi znakami towarowymi należącymi do firmy NETGEAR Inc. oraz/lub jej spółek zależnych w USA oraz/lub
Znaki towarowe NETGEAR, logo NETGEAR oraz Connect with Innovation są znakami towarowymi oraz/lub zastrzeżonymi znakami towarowymi należącymi do firmy NETGEAR Inc. oraz/lub jej spółek zależnych w USA oraz/lub
instrukcja instalacji modemu SpeedTouch 605s
 instrukcja instalacji modemu SpeedTouch 605s Spis treści 1. Opis diod kontrolnych i gniazd modemu SpeedTouch 605s... 2 1.1. Opis diod kontrolnych... 2 1.2. Opis gniazd... 3 2. Konfiguracja połączenia przewodowego...
instrukcja instalacji modemu SpeedTouch 605s Spis treści 1. Opis diod kontrolnych i gniazd modemu SpeedTouch 605s... 2 1.1. Opis diod kontrolnych... 2 1.2. Opis gniazd... 3 2. Konfiguracja połączenia przewodowego...
Wireless Router Instrukcja instalacji. 1. Wskaźniki i złącza urządzenia...1
 Wireless Router Instrukcja instalacji 1. Wskaźniki i złącza urządzenia...1 1.1 Przedni panel...1 1.2 Tylni panel...1 2. Zawartość opakowania...2 3. Podłączenie urządzenia...2 4. Konfiguracja połączenia
Wireless Router Instrukcja instalacji 1. Wskaźniki i złącza urządzenia...1 1.1 Przedni panel...1 1.2 Tylni panel...1 2. Zawartość opakowania...2 3. Podłączenie urządzenia...2 4. Konfiguracja połączenia
MINI ROUTER BEZPRZEWODOWY W STANDARDZIE N
 MINI ROUTER BEZPRZEWODOWY W STANDARDZIE N Instrukcja obsługi DN-70182 Otwarty kod źródłowy Urządzenie wykorzystuje kody oprogramowania opracowane przez osoby trzecie. Kody te podlegają Powszechnej Licencji
MINI ROUTER BEZPRZEWODOWY W STANDARDZIE N Instrukcja obsługi DN-70182 Otwarty kod źródłowy Urządzenie wykorzystuje kody oprogramowania opracowane przez osoby trzecie. Kody te podlegają Powszechnej Licencji
 Wireless Access Point Instrukcja instalacji 1. Wskaźniki i złącza urządzenia...1 1.1 Przedni panel...1 1.2 Tylni panel...1 2. Zawartość opakowania...2 3. Podłączenie urządzenia...2 4. Konfiguracja połączenia
Wireless Access Point Instrukcja instalacji 1. Wskaźniki i złącza urządzenia...1 1.1 Przedni panel...1 1.2 Tylni panel...1 2. Zawartość opakowania...2 3. Podłączenie urządzenia...2 4. Konfiguracja połączenia
DWL-2100AP 802.11g/108Mbps Bezprzewodowy punkt dostępowy D-Link AirPlus XtremeG
 Do skonfigurowania urządzenia może posłużyć każda nowoczesna przeglądarka, np. Internet Explorer 6 lub Netscape Navigator 6.2.3. DWL-2100AP 802.11g/108Mbps Bezprzewodowy punkt dostępowy D-Link AirPlus
Do skonfigurowania urządzenia może posłużyć każda nowoczesna przeglądarka, np. Internet Explorer 6 lub Netscape Navigator 6.2.3. DWL-2100AP 802.11g/108Mbps Bezprzewodowy punkt dostępowy D-Link AirPlus
Linksys/Cisco RT31P2, WRT54GP2. Instrukcja Konfiguracji
 Linksys/Cisco RT31P2, WRT54GP2 Instrukcja Konfiguracji 1. Logowanie się do systemu ipfon24 Aby zalogować się do systemu należy wejść na https://ipfon24.ipfon.pl i zalogować się podające login wybrany podczas
Linksys/Cisco RT31P2, WRT54GP2 Instrukcja Konfiguracji 1. Logowanie się do systemu ipfon24 Aby zalogować się do systemu należy wejść na https://ipfon24.ipfon.pl i zalogować się podające login wybrany podczas
Kompaktowy design Dzięki swoim rozmiarom, można korzystać z urządzenia gdzie tylko jest to konieczne.
 TOTOLINK IPUPPY 5 150MBPS 3G/4G BEZPRZEWODOWY ROUTER N 69,90 PLN brutto 56,83 PLN netto Producent: TOTOLINK ipuppy 5 to kompaktowy bezprzewodowy Access Point sieci 3G. Pozwala użytkownikom na dzielenie
TOTOLINK IPUPPY 5 150MBPS 3G/4G BEZPRZEWODOWY ROUTER N 69,90 PLN brutto 56,83 PLN netto Producent: TOTOLINK ipuppy 5 to kompaktowy bezprzewodowy Access Point sieci 3G. Pozwala użytkownikom na dzielenie
Instrukcja szybkiej instalacji
 Instrukcja szybkiej instalacji Do skonfigurowania produktu może posłużyć każda nowoczesna przeglądarka, np. Internet Explorer 6 lub Netscape Navigator 6.2.3. Bezprzewodowy punkt dostępowy D-Link Air DWL-700AP
Instrukcja szybkiej instalacji Do skonfigurowania produktu może posłużyć każda nowoczesna przeglądarka, np. Internet Explorer 6 lub Netscape Navigator 6.2.3. Bezprzewodowy punkt dostępowy D-Link Air DWL-700AP
BROADBAND INTERNET ROUTER- INSTRUKCJA OBSŁUGI
 BROADBAND INTERNET ROUTER- INSTRUKCJA OBSŁUGI 1 Broadband Router 10/100 WPROWADZENIE A. Panel przedni 2 WSKAŹNIK LED Lp. Dioda Funkcja 1 Dioda zasilania Jeśli aktywna- zostało włączone zasilanie routera
BROADBAND INTERNET ROUTER- INSTRUKCJA OBSŁUGI 1 Broadband Router 10/100 WPROWADZENIE A. Panel przedni 2 WSKAŹNIK LED Lp. Dioda Funkcja 1 Dioda zasilania Jeśli aktywna- zostało włączone zasilanie routera
Zawartość opakowania. Podręcznik instalacji routera R6100 WiFi
 Znaki towarowe NETGEAR, logo NETGEAR oraz Connect with Innovation są znakami towarowymi oraz/lub zastrzeżonymi znakami towarowymi należącymi do firmy NETGEAR Inc. oraz/lub jej spółek zależnych w USA oraz/lub
Znaki towarowe NETGEAR, logo NETGEAR oraz Connect with Innovation są znakami towarowymi oraz/lub zastrzeżonymi znakami towarowymi należącymi do firmy NETGEAR Inc. oraz/lub jej spółek zależnych w USA oraz/lub
Seria P-661HW-Dx Bezprzewodowy modem ADSL2+ z routerem
 Seria P-661HW-Dx Bezprzewodowy modem ADSL2+ z routerem Skrócona instrukcja obsługi Wersja 3.40 Edycja 1 3/2006-1 - Informacje ogólne Posługując się dołączoną płytą CD lub postępując zgodnie ze wskazówkami
Seria P-661HW-Dx Bezprzewodowy modem ADSL2+ z routerem Skrócona instrukcja obsługi Wersja 3.40 Edycja 1 3/2006-1 - Informacje ogólne Posługując się dołączoną płytą CD lub postępując zgodnie ze wskazówkami
Laboratorium - Konfiguracja routera bezprzewodowego w Windows Vista
 5.0 6.8.3.9 Laboratorium - Konfiguracja routera bezprzewodowego w Windows Vista Wprowadzenie Wydrukuj i uzupełnij to laboratorium. W tym laboratorium, będziesz konfigurował i testował ustawienia bezprzewodowego
5.0 6.8.3.9 Laboratorium - Konfiguracja routera bezprzewodowego w Windows Vista Wprowadzenie Wydrukuj i uzupełnij to laboratorium. W tym laboratorium, będziesz konfigurował i testował ustawienia bezprzewodowego
ZyXEL NBG-415N. Bezprzewodowy router szerokopasmowy 802.11n. Skrócona instrukcja obsługi. Wersja 1.00 10/2006 Edycja 1
 ZyXEL NBG-415N Bezprzewodowy router szerokopasmowy 802.11n Skrócona instrukcja obsługi Wersja 1.00 10/2006 Edycja 1 Copyright 2006 ZyXEL Communications Corporation. Wszystkie prawa zastrzeżone Wprowadzenie
ZyXEL NBG-415N Bezprzewodowy router szerokopasmowy 802.11n Skrócona instrukcja obsługi Wersja 1.00 10/2006 Edycja 1 Copyright 2006 ZyXEL Communications Corporation. Wszystkie prawa zastrzeżone Wprowadzenie
NBG420N. Bezprzewodowy router N. Skrócona instrukcja obsługi. DOMYŚLNE LOGOWANIE Adres IP: http://192.168.1.1 Hasło: 1234
 Bezprzewodowy router N DOMYŚLNE LOGOWANIE Adres IP: http://192.168.1.1 Hasło: 1234 Skrócona instrukcja obsługi Wersja 3.60 Marzec 2008 Wydanie 1 Copyright 2008. Wszelkie prawa zastrzeżone. Spis treści
Bezprzewodowy router N DOMYŚLNE LOGOWANIE Adres IP: http://192.168.1.1 Hasło: 1234 Skrócona instrukcja obsługi Wersja 3.60 Marzec 2008 Wydanie 1 Copyright 2008. Wszelkie prawa zastrzeżone. Spis treści
Konfiguracja własnego routera LAN/WLAN
 Konfiguracja własnego routera LAN/WLAN W zależności od posiadanego modelu routera poszczególne kroki mogą się nieznacznie różnić. Przed przystąpieniem do zmiany jakichkolwiek ustawień routera należy zapoznać
Konfiguracja własnego routera LAN/WLAN W zależności od posiadanego modelu routera poszczególne kroki mogą się nieznacznie różnić. Przed przystąpieniem do zmiany jakichkolwiek ustawień routera należy zapoznać
INSTRUKCJA OBSŁUGI ROUTERA 4 w 1 - ΩMEGA O700 - WIRELESS N 300M ROUTER.
 INSTRUKCJA OBSŁUGI ROUTERA 4 w 1 - ΩMEGA O700 - WIRELESS N 300M ROUTER. Dziękujemy za zakup bezprzewodowego routera marki ΩMEGA. Dołożyliśmy wszelkich starań, aby to urządzenie spełniło Twoje oczekiwania.
INSTRUKCJA OBSŁUGI ROUTERA 4 w 1 - ΩMEGA O700 - WIRELESS N 300M ROUTER. Dziękujemy za zakup bezprzewodowego routera marki ΩMEGA. Dołożyliśmy wszelkich starań, aby to urządzenie spełniło Twoje oczekiwania.
Podłączenie urządzenia. W trakcie konfiguracji routera należy korzystać wyłącznie z przewodowego połączenia sieciowego.
 Instalacja Podłączenie urządzenia W trakcie konfiguracji routera należy korzystać wyłącznie z przewodowego połączenia sieciowego. Należy dopilnować by nie podłączać urządzeń mokrymi rękami. Jeżeli aktualnie
Instalacja Podłączenie urządzenia W trakcie konfiguracji routera należy korzystać wyłącznie z przewodowego połączenia sieciowego. Należy dopilnować by nie podłączać urządzeń mokrymi rękami. Jeżeli aktualnie
Szybkie uruchamianie. NETGEAR Trek Router podróżny N300 ze wzmacniaczem sygnału. Model PR2000 NETGEAR LAN. Power. WiFi USB USB. Reset Internet/LAN
 Szybkie uruchamianie NETGEAR Trek Router podróżny N300 ze wzmacniaczem sygnału Model PR2000 NETGEAR Reset Internet/LAN LAN USB WiFi Internet Power USB Wprowadzenie Dziękujemy za zakup modemu podróżnego
Szybkie uruchamianie NETGEAR Trek Router podróżny N300 ze wzmacniaczem sygnału Model PR2000 NETGEAR Reset Internet/LAN LAN USB WiFi Internet Power USB Wprowadzenie Dziękujemy za zakup modemu podróżnego
Dwuzakresowy Router Bezprzewodowy AC Mb/s Wireless N (2.4 GHz) Mb/s Wireless AC (5 GHz), QoS, 4-portowy przełącznik LAN Part No.
 Dwuzakresowy Router Bezprzewodowy AC750 300 Mb/s Wireless N (2.4 GHz) + 433 Mb/s Wireless AC (5 GHz), QoS, 4-portowy przełącznik LAN Part No.: 525541 Features: Stwórz dwuzakresową sieć bezprzewodową w
Dwuzakresowy Router Bezprzewodowy AC750 300 Mb/s Wireless N (2.4 GHz) + 433 Mb/s Wireless AC (5 GHz), QoS, 4-portowy przełącznik LAN Part No.: 525541 Features: Stwórz dwuzakresową sieć bezprzewodową w
Router WiFi AC1750 Smart
 Znaki towarowe NETGEAR, logo NETGEAR oraz Connect with Innovation są znakami towarowymi oraz/lub zastrzeżonymi znakami towarowymi należącymi do firmy NETGEAR Inc. oraz/lub jej spółek zależnych w USA oraz/lub
Znaki towarowe NETGEAR, logo NETGEAR oraz Connect with Innovation są znakami towarowymi oraz/lub zastrzeżonymi znakami towarowymi należącymi do firmy NETGEAR Inc. oraz/lub jej spółek zależnych w USA oraz/lub
SZYBKI START MP01. Wersja: V1.0 PL
 SZYBKI START MP01 Wersja: V1.0 PL 2014 Spis treści SZYBKI START MP01... 2 1. UŻYJ MP01 DO UTWORZENIA SIECI TELEFONICZNEJ WIFI I WEWNĘTRZNYCH POŁĄCZEŃ TELEFONICZNYCH... 2 1.1 KROK 1-LOGOWANIE DO INTERFEJSU
SZYBKI START MP01 Wersja: V1.0 PL 2014 Spis treści SZYBKI START MP01... 2 1. UŻYJ MP01 DO UTWORZENIA SIECI TELEFONICZNEJ WIFI I WEWNĘTRZNYCH POŁĄCZEŃ TELEFONICZNYCH... 2 1.1 KROK 1-LOGOWANIE DO INTERFEJSU
Przygotowanie urządzenia:
 Przygotowanie urządzenia: Krok 1 Włączyć i zresetować wzmacniacz sygnału TL-WA730RE do ustawień fabrycznych naciskając i przytrzymując przycisk RESET, który znajduje się z tyłu tego urządzenia przez około
Przygotowanie urządzenia: Krok 1 Włączyć i zresetować wzmacniacz sygnału TL-WA730RE do ustawień fabrycznych naciskając i przytrzymując przycisk RESET, który znajduje się z tyłu tego urządzenia przez około
Instalacja. Podłączenie urządzenia. Wyłącz wszystkie urządzenia sieciowe (komputer, modem i router).
 Instalacja Podłączenie urządzenia Wyłącz wszystkie urządzenia sieciowe (komputer, modem i router). Podłącz kabel sieciowy do port WAN routera i do portu LAN modemu. Podłącz kabel sieciowy do komputera
Instalacja Podłączenie urządzenia Wyłącz wszystkie urządzenia sieciowe (komputer, modem i router). Podłącz kabel sieciowy do port WAN routera i do portu LAN modemu. Podłącz kabel sieciowy do komputera
Laboratorium - Konfiguracja zabezpieczeń sieci bezprzewodowej
 5.0 10.2.4.10 Laboratorium - Konfiguracja zabezpieczeń sieci bezprzewodowej Wprowadzenie Wydrukuj i uzupełnij to laboratorium. W tym laboratorium, będziesz konfigurował i testował ustawienia bezprzewodowe
5.0 10.2.4.10 Laboratorium - Konfiguracja zabezpieczeń sieci bezprzewodowej Wprowadzenie Wydrukuj i uzupełnij to laboratorium. W tym laboratorium, będziesz konfigurował i testował ustawienia bezprzewodowe
PIXMA MG5500. series. Przewodnik konfiguracji
 PIXMA MG5500 series Przewodnik konfiguracji CANON INC. 2013 Przewodnik konfiguracji Ten podręcznik zawiera informacje dotyczące konfiguracji połączenia sieciowego dla drukarki. Połączenie sieciowe Połączenie
PIXMA MG5500 series Przewodnik konfiguracji CANON INC. 2013 Przewodnik konfiguracji Ten podręcznik zawiera informacje dotyczące konfiguracji połączenia sieciowego dla drukarki. Połączenie sieciowe Połączenie
Instrukcja konfiguracji urządzenia TL-WA830RE v.1
 Instrukcja konfiguracji urządzenia TL-WA830RE v.1 Przygotowanie urządzenia: Krok 1 Włączyć i zresetować wzmacniacz sygnału TL-WA830RE do ustawień fabrycznych naciskając i przytrzymując przycisk RESET,
Instrukcja konfiguracji urządzenia TL-WA830RE v.1 Przygotowanie urządzenia: Krok 1 Włączyć i zresetować wzmacniacz sygnału TL-WA830RE do ustawień fabrycznych naciskając i przytrzymując przycisk RESET,
Netis Bezprzewodowy Router N ADSL2+ z Modemem Instrukcja szybkiej instalacji
 Instrukcja szybkiej instalacji bezprzewodowego routera netis N ADSL2+ z modemem z Neostradą Orange Netis Bezprzewodowy Router N ADSL2+ z Modemem Instrukcja szybkiej instalacji Instrukcja szybkiej instalacji
Instrukcja szybkiej instalacji bezprzewodowego routera netis N ADSL2+ z modemem z Neostradą Orange Netis Bezprzewodowy Router N ADSL2+ z Modemem Instrukcja szybkiej instalacji Instrukcja szybkiej instalacji
Wzmacniacz sygnału, repeater Wi-Fi Huawei WS320, 150 Mbit/s, 2,4 GHz
 Instrukcja obsługi Wzmacniacz sygnału, repeater Wi-Fi Huawei WS320, 150 Mbit/s, 2,4 GHz Numer produktu 318532 Strona 1 z 12 Funkcje ogólne Wzmacniacz sygnału Huawei WS320, może współpracować routerem Wi-Fi,
Instrukcja obsługi Wzmacniacz sygnału, repeater Wi-Fi Huawei WS320, 150 Mbit/s, 2,4 GHz Numer produktu 318532 Strona 1 z 12 Funkcje ogólne Wzmacniacz sygnału Huawei WS320, może współpracować routerem Wi-Fi,
Dysk CD (z podręcznikiem użytkownika) Kabel ethernetowy (Kat. 5 UTP)
 Urządzenie można skonfigurować za pomocą każdej nowoczesnej przeglądarki internetowej, np. Internet Explorer 6 lub Netscape Navigator 7. DWL-G810 D-Link AirPlus XtremeG most Ethernet-sieć bezprzewodowa
Urządzenie można skonfigurować za pomocą każdej nowoczesnej przeglądarki internetowej, np. Internet Explorer 6 lub Netscape Navigator 7. DWL-G810 D-Link AirPlus XtremeG most Ethernet-sieć bezprzewodowa
Instrukcja konfiguracji urządzenia Comarch TNA Gateway Plus
 Instrukcja konfiguracji urządzenia Comarch TNA Gateway Plus COMARCH TNA Szanowni Państwo, dziękujemy za wybór usługi Comarch TNA oraz urządzenia Comarch TNA Gateway Plus. Mamy nadzieję, że korzystanie
Instrukcja konfiguracji urządzenia Comarch TNA Gateway Plus COMARCH TNA Szanowni Państwo, dziękujemy za wybór usługi Comarch TNA oraz urządzenia Comarch TNA Gateway Plus. Mamy nadzieję, że korzystanie
TP-LINK 8960 Quick Install
 TP-LINK 8960 Quick Install (na przykładzie Neostrady) Podłączenie urządzenia Konfiguracja połączenia xdsl Włącz swoją przeglądarkę internetową i w polu adresowym wpisz http://192.168.1.1/ i naciśnij klawisz
TP-LINK 8960 Quick Install (na przykładzie Neostrady) Podłączenie urządzenia Konfiguracja połączenia xdsl Włącz swoją przeglądarkę internetową i w polu adresowym wpisz http://192.168.1.1/ i naciśnij klawisz
GPON Huawei HG8245/HG8245T/HG8245H/HG8546M/ HG8245Q/HS8546V/HS8145V
 GPON Huawei HG8245/HG8245T/HG8245H/HG8546M/ HG8245Q/HS8546V/HS8145V 1. Tryby pracy 2. Logowanie do routera 3. Konfiguracja LAN 4. Konfiguracja WLAN 5. Przekierowania portów i UPnP 6. Zmiana hasła 7. Zapisywanie
GPON Huawei HG8245/HG8245T/HG8245H/HG8546M/ HG8245Q/HS8546V/HS8145V 1. Tryby pracy 2. Logowanie do routera 3. Konfiguracja LAN 4. Konfiguracja WLAN 5. Przekierowania portów i UPnP 6. Zmiana hasła 7. Zapisywanie
DI-614+ Przed rozpoczęciem. Zawartość opakowania. Bezprzewodowy ruter 2,4 GHz. Ruter bezprzewodowy 2,4 GHz DI-614+
 Do skonfigurowania rutera może posłużyć każda nowoczesna przeglądarka, np. Internet Explorer 6 lub Netscape Navigator 6.2.3. Przed rozpoczęciem DI-614+ Bezprzewodowy ruter 2,4 GHz 1. Jeżeli ruter został
Do skonfigurowania rutera może posłużyć każda nowoczesna przeglądarka, np. Internet Explorer 6 lub Netscape Navigator 6.2.3. Przed rozpoczęciem DI-614+ Bezprzewodowy ruter 2,4 GHz 1. Jeżeli ruter został
Podłącz bezprzewodowy punkt dostępowy DWL-700AP do sieci.
 Do skonfigurowania rutera może posłużyć każda nowoczesna przeglądarka, np. Internet Explorer 6 lub Netscape Navigator 6.2.3. DWL-700AP Bezprzewodowy punkt dostępowy D-Link Air Przed rozpoczęciem Do skonfigurowania
Do skonfigurowania rutera może posłużyć każda nowoczesna przeglądarka, np. Internet Explorer 6 lub Netscape Navigator 6.2.3. DWL-700AP Bezprzewodowy punkt dostępowy D-Link Air Przed rozpoczęciem Do skonfigurowania
INSTRUKCJA OBSŁUGI DLA SIECI
 INSTRUKCJA OBSŁUGI DLA SIECI Zapisywanie dziennika druku w lokalizacji sieciowej Wersja 0 POL Definicje dotyczące oznaczeń w tekście W tym Podręczniku użytkownika zastosowano następujące ikony: Uwagi informują
INSTRUKCJA OBSŁUGI DLA SIECI Zapisywanie dziennika druku w lokalizacji sieciowej Wersja 0 POL Definicje dotyczące oznaczeń w tekście W tym Podręczniku użytkownika zastosowano następujące ikony: Uwagi informują
Zawartość opakowania Opakowanie karty DWL-G650+ powinno zawierać następujące pozycje: Karta Cardbus sieci bezprzewodowej 2.4 GHz AirPlus G+ DWL-G650+
 Urządzenie działa z systemami operacyjnymi Windows XP, Windows 2000, Windows ME, Windows 98SE. Przed rozpoczęciem DWL-G650+ Karta Cardbus sieci bezprzewodowej (2.4 GHz) AirPlus G+ Do korzystania z karty
Urządzenie działa z systemami operacyjnymi Windows XP, Windows 2000, Windows ME, Windows 98SE. Przed rozpoczęciem DWL-G650+ Karta Cardbus sieci bezprzewodowej (2.4 GHz) AirPlus G+ Do korzystania z karty
Podręcznik Wi-Fi Direct
 Podręcznik Wi-Fi Direct Łatwa konfiguracja za pomocą połączenia Wi-Fi Direct Rozwiązywanie problemów Spis treści Jak korzystać z tego podręcznika... 2 Symbole użyte w tym podręczniku... 2 Zastrzeżenia...
Podręcznik Wi-Fi Direct Łatwa konfiguracja za pomocą połączenia Wi-Fi Direct Rozwiązywanie problemów Spis treści Jak korzystać z tego podręcznika... 2 Symbole użyte w tym podręczniku... 2 Zastrzeżenia...
Features: Specyfikacja:
 Router bezprzewodowy dwuzakresowy AC1200 300 Mb/s Wireless N (2.4 GHz) + 867 Mb/s Wireless AC (5 GHz), 2T2R MIMO, QoS, 4-Port Gigabit LAN Switch Part No.: 525480 Features: Stwórz bezprzewodowa sieć dwuzakresową
Router bezprzewodowy dwuzakresowy AC1200 300 Mb/s Wireless N (2.4 GHz) + 867 Mb/s Wireless AC (5 GHz), 2T2R MIMO, QoS, 4-Port Gigabit LAN Switch Part No.: 525480 Features: Stwórz bezprzewodowa sieć dwuzakresową
Laboratorium - Konfiguracja routera bezprzewodowego w Windows 7
 5.0 6.8.3.8 Laboratorium - Konfiguracja routera bezprzewodowego w Windows 7 Wprowadzenie Wydrukuj i uzupełnij to laboratorium. W tym laboratorium, będziesz konfigurował i testował ustawienia bezprzewodowego
5.0 6.8.3.8 Laboratorium - Konfiguracja routera bezprzewodowego w Windows 7 Wprowadzenie Wydrukuj i uzupełnij to laboratorium. W tym laboratorium, będziesz konfigurował i testował ustawienia bezprzewodowego
KAM-TECH sklep internetowy Utworzono : 13 grudzień 2016
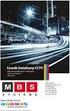 TV PRZEMYSŁOWA > monitoring IP > routery > Model : - Producent : TP-LINK Prędkość transmisji do 300Mb/s zapewnia płynny przekaz danych wrażliwych na zakłócenia (np. transmisja wideo w jakości HD)
TV PRZEMYSŁOWA > monitoring IP > routery > Model : - Producent : TP-LINK Prędkość transmisji do 300Mb/s zapewnia płynny przekaz danych wrażliwych na zakłócenia (np. transmisja wideo w jakości HD)
159,90 PLN brutto 130,00 PLN netto
 TOTOLINK A1004 AC750 BEZPRZEWODOWY DWUZAKRESOWY ROUTER GIGABITOWY 159,90 PLN brutto 130,00 PLN netto Producent: TOTOLINK A1004 jest to router bezprzewodowy, który pracuje w najbardziej zaawansowanym standardzie
TOTOLINK A1004 AC750 BEZPRZEWODOWY DWUZAKRESOWY ROUTER GIGABITOWY 159,90 PLN brutto 130,00 PLN netto Producent: TOTOLINK A1004 jest to router bezprzewodowy, który pracuje w najbardziej zaawansowanym standardzie
USB 2.0 SERWER DRUKARKI ETHERNETU
 USB 2.0 SERWER DRUKARKI ETHERNETU DN-13014-3 DN-13003-1 Przewodnik szybkiej instalacji DN-13014-3 & DN-13003-1 Przed rozpoczęciem należy przygotować następujące pozycje: Windows 2000/XP/2003/Vista/7 komputer
USB 2.0 SERWER DRUKARKI ETHERNETU DN-13014-3 DN-13003-1 Przewodnik szybkiej instalacji DN-13014-3 & DN-13003-1 Przed rozpoczęciem należy przygotować następujące pozycje: Windows 2000/XP/2003/Vista/7 komputer
Instrukcja szybkiej instalacji. Przed przystąpieniem do instalacji należy zgromadzić w zasięgu ręki wszystkie potrzebne informacje i urządzenia.
 Instrukcja szybkiej instalacji Do konfiguracji modemu może posłużyć dowolna nowoczesna przeglądarka np. Internet Explorer 6 lub Netscape Navigator 6.2.3. DSL-300T ADSL Modem Przed rozpoczęciem Przed przystąpieniem
Instrukcja szybkiej instalacji Do konfiguracji modemu może posłużyć dowolna nowoczesna przeglądarka np. Internet Explorer 6 lub Netscape Navigator 6.2.3. DSL-300T ADSL Modem Przed rozpoczęciem Przed przystąpieniem
Bezprzewodowy router szerokopasmowy 300 MBps BR 6428nS Instrukcja szybkiej instalacji Wersja 1.0/październik 2010 r.
 Bezprzewodowy router szerokopasmowy 300 MBps BR 6428nS Instrukcja szybkiej instalacji Wersja 1.0/październik 2010 r. 1 PRAWA AUTORSKIE Copyright Edimax Technology Co., Ltd. wszelkie prawa zastrzeżone.
Bezprzewodowy router szerokopasmowy 300 MBps BR 6428nS Instrukcja szybkiej instalacji Wersja 1.0/październik 2010 r. 1 PRAWA AUTORSKIE Copyright Edimax Technology Co., Ltd. wszelkie prawa zastrzeżone.
GPON Huawei HG8245/HG8245T/HG8245H
 GPON Huawei HG8245/HG8245T/HG8245H 1. Tryby pracy 2. Logowanie do routera 3. Konfiguracja LAN 4. Konfiguracja WLAN 5. Przekierowania portów i UPnP 6. Zmiana hasła 7. Zapisywanie ustawień w pamięci routera
GPON Huawei HG8245/HG8245T/HG8245H 1. Tryby pracy 2. Logowanie do routera 3. Konfiguracja LAN 4. Konfiguracja WLAN 5. Przekierowania portów i UPnP 6. Zmiana hasła 7. Zapisywanie ustawień w pamięci routera
DI-524 Ruter bezprzewodowy AirPlus G. Kabel Ethernet (bezpośredni) Jeżeli którejkolwiek z tych pozycji brakuje, skontaktuj się ze sprzedawcą.
 Do skonfigurowania rutera może posłużyć każda nowoczesna przeglądarka, np. Internet Explorer 6 lub Netscape Navigator 7. DI-524 Ruter bezprzewodowy AirPlus G 108G/2.4GHz Przed rozpoczęciem 1. Jeżeli ruter
Do skonfigurowania rutera może posłużyć każda nowoczesna przeglądarka, np. Internet Explorer 6 lub Netscape Navigator 7. DI-524 Ruter bezprzewodowy AirPlus G 108G/2.4GHz Przed rozpoczęciem 1. Jeżeli ruter
Instrukcja obsługi. Grand IP Camera III. Kamera IP do monitoringu
 Instrukcja obsługi Grand IP Camera III Kamera IP do monitoringu 1 ROZDZIAŁ 1 1.1Wstęp Grandtec przedstawia kamerę IP z wbudowanym serwerem web i możliwością zarządzania przez WWW. Produkt stanowi idealne
Instrukcja obsługi Grand IP Camera III Kamera IP do monitoringu 1 ROZDZIAŁ 1 1.1Wstęp Grandtec przedstawia kamerę IP z wbudowanym serwerem web i możliwością zarządzania przez WWW. Produkt stanowi idealne
Black Box. Gateway. Bridge. Wireless ISP. Tryb Gateway.
 Black Box BlackBox to urządzenie oparte na popularnym układzie Realteka RTL8186. Dzięki wielu zaawansowanym opcjom konfiguracyjnym, przeznaczony jest on głównie dla dostawców internetu bezprzewodowego
Black Box BlackBox to urządzenie oparte na popularnym układzie Realteka RTL8186. Dzięki wielu zaawansowanym opcjom konfiguracyjnym, przeznaczony jest on głównie dla dostawców internetu bezprzewodowego
ZyXEL P-336M. Skrócona instrukcja obsługi. Bezprzewodowy router szerokopasmowy XtremeMIMO TM 802.11b/g. Wersja 1.0 1/2006
 Bezprzewodowy router szerokopasmowy XtremeMIMO TM 802.11b/g Skrócona instrukcja obsługi Wersja 1.0 1/2006 ZyXEL P-336M - wprowadzenie Bezprzewodowy router ZyXEL P-336M XtremeMIMO TM 802.11b/g to brama,
Bezprzewodowy router szerokopasmowy XtremeMIMO TM 802.11b/g Skrócona instrukcja obsługi Wersja 1.0 1/2006 ZyXEL P-336M - wprowadzenie Bezprzewodowy router ZyXEL P-336M XtremeMIMO TM 802.11b/g to brama,
Wzmacniacz sygnału sieci WiFi N600
 Podręcznik instalacji Wzmacniacz sygnału sieci WiFi N600 Model WN2500RP Spis treści Wprowadzenie......................................... 3 Wzmacniacz sygnału charakterystyka..................... 4 Przedni
Podręcznik instalacji Wzmacniacz sygnału sieci WiFi N600 Model WN2500RP Spis treści Wprowadzenie......................................... 3 Wzmacniacz sygnału charakterystyka..................... 4 Przedni
RX3041. Przewodnik szybkiej instalacji
 RX3041 Przewodnik szybkiej instalacji 1 Wprowadzenie Gratulujemy zakupu routera ASUS RX3041. Router ten jest wysokiej jakości, niezawodnym urządzeniem trasującym, umożliwiającym korzystanie przez wielu
RX3041 Przewodnik szybkiej instalacji 1 Wprowadzenie Gratulujemy zakupu routera ASUS RX3041. Router ten jest wysokiej jakości, niezawodnym urządzeniem trasującym, umożliwiającym korzystanie przez wielu
FRITZ!WLAN Repeater 450E
 FRITZ! Repeater 450E Wymogi systemowe Stacja bazowa wg IEEE 802.11b/g/n, 2,4 GHz, automatyczne przyznawanie adresu IP (DHCP) Dla funkcji : stacja bazowa obsługująca Pierwsza konfiguracja bez : klient obsługujący
FRITZ! Repeater 450E Wymogi systemowe Stacja bazowa wg IEEE 802.11b/g/n, 2,4 GHz, automatyczne przyznawanie adresu IP (DHCP) Dla funkcji : stacja bazowa obsługująca Pierwsza konfiguracja bez : klient obsługujący
Linksys/Cisco SPA2102, SPA3102 Instrukcja Konfiguracji
 Linksys/Cisco SPA2102, SPA3102 Instrukcja Konfiguracji 1. Logowanie się do systemu ipfon24 Aby zalogować się do systemu należy wejść na https://ipfon24.ipfon.pl i zalogować się podające login wybrany podczas
Linksys/Cisco SPA2102, SPA3102 Instrukcja Konfiguracji 1. Logowanie się do systemu ipfon24 Aby zalogować się do systemu należy wejść na https://ipfon24.ipfon.pl i zalogować się podające login wybrany podczas
Instrukcja obsługi routera bezprzewodowego
 Instrukcja obsługi routera bezprzewodowego Dasan H660GW Infolinia: 61 25 00 000, Strona 1 UWAGA: Przepustowość sieci bezprzewodowej Wi-Fi jest uzależniona od wielu czynników zewnętrznych i warunków panujących
Instrukcja obsługi routera bezprzewodowego Dasan H660GW Infolinia: 61 25 00 000, Strona 1 UWAGA: Przepustowość sieci bezprzewodowej Wi-Fi jest uzależniona od wielu czynników zewnętrznych i warunków panujących
INSTRUKCJA OBSŁUGI Program konfiguracji sieciowej Net configuration Drukarka A11
 INSTRUKCJA OBSŁUGI Program konfiguracji sieciowej Net configuration Drukarka A11 20170726_TOKR_V_1.0 SPIS TREŚCI 1. Podstawowe informacje 3 2. Systemy operacyjne 3 3. Instalacja oprogramowania 3 4. Ustawienie
INSTRUKCJA OBSŁUGI Program konfiguracji sieciowej Net configuration Drukarka A11 20170726_TOKR_V_1.0 SPIS TREŚCI 1. Podstawowe informacje 3 2. Systemy operacyjne 3 3. Instalacja oprogramowania 3 4. Ustawienie
KAM-TECH sklep internetowy Utworzono : 22 sierpień 2017
 TV PRZEMYSŁOWA > monitoring IP > routery > 30 Model : - Producent : TP-LINK Udostępnij swoje połączenie 4G LTE w sieci bezprzewodowej z prędkością do 150Mb/s Zintegrowane anteny o dużej mocy pozwalają
TV PRZEMYSŁOWA > monitoring IP > routery > 30 Model : - Producent : TP-LINK Udostępnij swoje połączenie 4G LTE w sieci bezprzewodowej z prędkością do 150Mb/s Zintegrowane anteny o dużej mocy pozwalają
Podręcznik użytkownika BRT-AC828. AC Bezprzewodowy router VPN z obsługą dwóch sieci WAN. failover SSD
 SSD failover Podręcznik użytkownika BRT-AC828 AC2600 - Bezprzewodowy router VPN z obsługą dwóch sieci WAN PL11131 Wydanie pierwsze Luty 2016 Copyright 2016 ASUSTeK COMPUTER INC. Wszelkie prawa zastrzeżone.
SSD failover Podręcznik użytkownika BRT-AC828 AC2600 - Bezprzewodowy router VPN z obsługą dwóch sieci WAN PL11131 Wydanie pierwsze Luty 2016 Copyright 2016 ASUSTeK COMPUTER INC. Wszelkie prawa zastrzeżone.
Ważne: Przed rozpoczęciem instalowania serwera DP-G321 NALEŻY WYŁACZYĆ zasilanie drukarki.
 Do skonfigurowania urządzenia może posłużyć każda nowoczesna przeglądarka, np. Internet Explorer 6 lub Netscape Navigator 7.0. DP-G321 Bezprzewodowy, wieloportowy serwer wydruków AirPlus G 802.11g / 2.4
Do skonfigurowania urządzenia może posłużyć każda nowoczesna przeglądarka, np. Internet Explorer 6 lub Netscape Navigator 7.0. DP-G321 Bezprzewodowy, wieloportowy serwer wydruków AirPlus G 802.11g / 2.4
Instalacja. Wzmacniacz sygnału sieci WiFi N300 Model WN3000RPv3
 Instalacja Wzmacniacz sygnału sieci WiFi N300 Model WN3000RPv3 Wprowadzenie Wzmacniacz sygnału sieci WiFi firmy NETGEAR zwiększa zasięg sieci WiFi poprzez wzmocnienie istniejącego sygnału oraz poprawę
Instalacja Wzmacniacz sygnału sieci WiFi N300 Model WN3000RPv3 Wprowadzenie Wzmacniacz sygnału sieci WiFi firmy NETGEAR zwiększa zasięg sieci WiFi poprzez wzmocnienie istniejącego sygnału oraz poprawę
NWD310N. Bezprzewodowa karta sieciowa PCI N. Skrócona instrukcja obsługi. Wersja 1.00 Październik 2007 Wydanie 1
 Bezprzewodowa karta sieciowa PCI N Skrócona instrukcja obsługi Wersja 1.00 Październik 2007 Wydanie 1 Copyright 2007. Wszelkie prawa zastrzeżone.. Spis treści Przegląd... 3 1. Instalowanie oprogramowania...
Bezprzewodowa karta sieciowa PCI N Skrócona instrukcja obsługi Wersja 1.00 Październik 2007 Wydanie 1 Copyright 2007. Wszelkie prawa zastrzeżone.. Spis treści Przegląd... 3 1. Instalowanie oprogramowania...
Instalacja. Bezprzewodowy punkt dostępowy NETGEAR ac Model WAC120. Zawartość opakowania
 Znaki towarowe NETGEAR, logo NETGEAR oraz Connect with Innovation są znakami towarowymi oraz/lub zastrzeżonymi znakami towarowymi należącymi do firmy NETGEAR Inc. oraz/lub jej spółek zależnych w USA oraz/lub
Znaki towarowe NETGEAR, logo NETGEAR oraz Connect with Innovation są znakami towarowymi oraz/lub zastrzeżonymi znakami towarowymi należącymi do firmy NETGEAR Inc. oraz/lub jej spółek zależnych w USA oraz/lub
Instrukcja szybkiej instalacji. Bezprzewodowy punkt dostępowy, standard N
 Instrukcja szybkiej instalacji Bezprzewodowy punkt dostępowy, standard N Instalacja Podłączanie urządzenia na czas konfiguracji Podłącz przewód zasilacza do gniazda zasilania z tyłu punktu dostępowego
Instrukcja szybkiej instalacji Bezprzewodowy punkt dostępowy, standard N Instalacja Podłączanie urządzenia na czas konfiguracji Podłącz przewód zasilacza do gniazda zasilania z tyłu punktu dostępowego
Instrukcja inteligentnego gniazda Wi-Fi współpracującego z systemem Asystent. domowy
 Instrukcja inteligentnego gniazda Wi-Fi współpracującego z systemem Asystent domowy Instrukcja inteligentnego gniazda Wi-Fi współpracującego z systemem Asystent domowy 1 Podłącz do prądu 2 Połącz z siecią
Instrukcja inteligentnego gniazda Wi-Fi współpracującego z systemem Asystent domowy Instrukcja inteligentnego gniazda Wi-Fi współpracującego z systemem Asystent domowy 1 Podłącz do prądu 2 Połącz z siecią
Bezprzewodowy router, standard N, 150Mb/s TL-WR740N
 Informacje o produkcie Bezprzewodowy router, standard N, 150Mb/s TL-WR740N Cena : 56,90 zł (netto) 69,99 zł (brutto) Dostępność : Dostępny Stan magazynowy : bardzo wysoki Średnia ocena : brak recenzji
Informacje o produkcie Bezprzewodowy router, standard N, 150Mb/s TL-WR740N Cena : 56,90 zł (netto) 69,99 zł (brutto) Dostępność : Dostępny Stan magazynowy : bardzo wysoki Średnia ocena : brak recenzji
Podręcznik instalacji punktu dostępowego Wi-Fi Powerline 500 XWNB5201
 Podręcznik instalacji punktu dostępowego Wi-Fi Powerline 500 XWNB5201 Pomoc techniczna Dziękujemy za wybranie produktu firmy NETGEAR. Po zainstalowaniu urządzenia odszukaj jego numer seryjny na etykiecie
Podręcznik instalacji punktu dostępowego Wi-Fi Powerline 500 XWNB5201 Pomoc techniczna Dziękujemy za wybranie produktu firmy NETGEAR. Po zainstalowaniu urządzenia odszukaj jego numer seryjny na etykiecie
Ruter bezprzewodowy 2,4 GHz AirPlus Xtreme G DI-624. Kabel Ethernet (bezpośredni) Zasilacz 5 V, 2,5 A
 Do skonfigurowania rutera może posłużyć każda nowoczesna przeglądarka, np. Internet Explorer 6 lub Netscape Navigator 6.2.3. DI-624 Ruter bezprzewodowy 2.4 GHz AirPlus Xtreme G Przed rozpoczęciem 1. Jeżeli
Do skonfigurowania rutera może posłużyć każda nowoczesna przeglądarka, np. Internet Explorer 6 lub Netscape Navigator 6.2.3. DI-624 Ruter bezprzewodowy 2.4 GHz AirPlus Xtreme G Przed rozpoczęciem 1. Jeżeli
Instalacja. Produkt pokazany na ilustracjach w tej instrukcji to model TD-VG3631. Podłączanie urządzenia
 Instalacja Najpierw uruchom płytę CD, program instalacyjny przeprowadzi cię krok po kroku przez proces konfiguracji urządzenia. W wypadku problemów z uruchomieniem płyty postępuj według poniższej instrukcji.
Instalacja Najpierw uruchom płytę CD, program instalacyjny przeprowadzi cię krok po kroku przez proces konfiguracji urządzenia. W wypadku problemów z uruchomieniem płyty postępuj według poniższej instrukcji.
Rozwiązywanie problemów z DNS i siecią bezprzewodową AR1004g v2
 Rozwiązywanie problemów z DNS i siecią bezprzewodową AR1004g v2 1. W zakładce panelu konfiguracyjnego (adres IP strony konfiguracyjnej urządzenia to: 192.168.1.254) Advanced Setup --> LAN, w sekcji Domain
Rozwiązywanie problemów z DNS i siecią bezprzewodową AR1004g v2 1. W zakładce panelu konfiguracyjnego (adres IP strony konfiguracyjnej urządzenia to: 192.168.1.254) Advanced Setup --> LAN, w sekcji Domain
Zadanie1: Odszukaj w Wolnej Encyklopedii Wikipedii informacje na temat NAT (ang. Network Address Translation).
 T: Udostępnianie połączenia sieciowego w systemie Windows (NAT). Zadanie1: Odszukaj w Wolnej Encyklopedii Wikipedii informacje na temat NAT (ang. Network Address Translation). NAT (skr. od ang. Network
T: Udostępnianie połączenia sieciowego w systemie Windows (NAT). Zadanie1: Odszukaj w Wolnej Encyklopedii Wikipedii informacje na temat NAT (ang. Network Address Translation). NAT (skr. od ang. Network
178,18 PLN brutto 144,86 PLN netto
 TOTOLINK A1004 AC750 WIRELESS DUAL BAND GIGABIT ROUTER 178,18 PLN brutto 144,86 PLN netto Producent: TOTOLINK A1004 jest to router bezprzewodowy, który pracuje w najbardziej zaawansowanym standardzie sieci
TOTOLINK A1004 AC750 WIRELESS DUAL BAND GIGABIT ROUTER 178,18 PLN brutto 144,86 PLN netto Producent: TOTOLINK A1004 jest to router bezprzewodowy, który pracuje w najbardziej zaawansowanym standardzie sieci
4. Podstawowa konfiguracja
 4. Podstawowa konfiguracja Po pierwszym zalogowaniu się do urządzenia należy zweryfikować poprawność licencji. Można to zrobić na jednym z widżetów panelu kontrolnego. Wstępną konfigurację można podzielić
4. Podstawowa konfiguracja Po pierwszym zalogowaniu się do urządzenia należy zweryfikować poprawność licencji. Można to zrobić na jednym z widżetów panelu kontrolnego. Wstępną konfigurację można podzielić
Instrukcja konfiguracji urządzenia TL-WA701ND v.2
 Instrukcja konfiguracji urządzenia TL-WA701ND v.2 Przygotowanie urządzenia: Krok 1 Włączyć i zresetować punkt dostępowy TL-WA701ND do ustawień fabrycznych naciskając i przytrzymując przycisk RESET, który
Instrukcja konfiguracji urządzenia TL-WA701ND v.2 Przygotowanie urządzenia: Krok 1 Włączyć i zresetować punkt dostępowy TL-WA701ND do ustawień fabrycznych naciskając i przytrzymując przycisk RESET, który
Dokładniejsze informacje można znaleźć w Podręczniku użytkownika.
 Bezprzewodowy ruter ADSL 802.11b DSL-604+ Instrukcja szybkiej instalacji Dokładniejsze informacje można znaleźć w Podręczniku użytkownika. Niniejsza instrukcja zawiera wskazówki dotyczące instalowania
Bezprzewodowy ruter ADSL 802.11b DSL-604+ Instrukcja szybkiej instalacji Dokładniejsze informacje można znaleźć w Podręczniku użytkownika. Niniejsza instrukcja zawiera wskazówki dotyczące instalowania
NETGEAR Trek Router podróżny N300 ze wzmacniaczem sygnału
 NETGEAR Trek Router podróżny N300 ze wzmacniaczem sygnału PR2000 Podręcznik instalacji NETGEAR Reset /LAN LAN USB WiFi Power USB Spis treści Wprowadzenie......................................... 3 Podłączanie
NETGEAR Trek Router podróżny N300 ze wzmacniaczem sygnału PR2000 Podręcznik instalacji NETGEAR Reset /LAN LAN USB WiFi Power USB Spis treści Wprowadzenie......................................... 3 Podłączanie
Seria wielofunkcyjnych serwerów sieciowych USB
 Seria wielofunkcyjnych serwerów sieciowych USB Przewodnik szybkiej instalacji Wstęp Niniejszy dokument opisuje kroki instalacji i konfiguracji wielofunkcyjnego serwera sieciowego jako serwera urządzenia
Seria wielofunkcyjnych serwerów sieciowych USB Przewodnik szybkiej instalacji Wstęp Niniejszy dokument opisuje kroki instalacji i konfiguracji wielofunkcyjnego serwera sieciowego jako serwera urządzenia
Ćwiczenie 7 Sieć bezprzewodowa z wykorzystaniem rutera.
 . Cel ćwiczenia: - Krótka charakterystyka rutera (przypomnienie). - Bezprzewodowe połączenie rutera z komputerem w celu jego konfiguracji. - Szybka konfiguracja rutera do pracy przy użyciu interfejsu bezprzewodowego.
. Cel ćwiczenia: - Krótka charakterystyka rutera (przypomnienie). - Bezprzewodowe połączenie rutera z komputerem w celu jego konfiguracji. - Szybka konfiguracja rutera do pracy przy użyciu interfejsu bezprzewodowego.
Konfiguracja Wireless-N Mini Router
 Konfiguracja Wireless-N Mini Router Przed przystąpieniem do konfiguracji należy sprawdzić IP komputera w sieci wewnętrznej. W systemie Windows należy kliknąć w menu Start następnie Uruchom, pokaże się
Konfiguracja Wireless-N Mini Router Przed przystąpieniem do konfiguracji należy sprawdzić IP komputera w sieci wewnętrznej. W systemie Windows należy kliknąć w menu Start następnie Uruchom, pokaże się
Dysk CD (zawierający podręcznik użytkownika) Kabel Ethernet (bezpośredni) Zasilacz napięcia stałego 5 V
 Do skonfigurowania rutera może posłużyć każda nowoczesna przeglądarka, np. Internet Explorer 6 lub Netscape Navigator 6.2.3. Przed rozpoczęciem DI-784 Dwupasmowy ruter bezprzewodowy 11a/11g 108 Mb/s 1.
Do skonfigurowania rutera może posłużyć każda nowoczesna przeglądarka, np. Internet Explorer 6 lub Netscape Navigator 6.2.3. Przed rozpoczęciem DI-784 Dwupasmowy ruter bezprzewodowy 11a/11g 108 Mb/s 1.
Podręcznik użytkownika 4G-AC55U. Dwupasmowy bezprzewodowy modem/ router AC1200 LTE
 Podręcznik użytkownika 4G-AC55U Dwupasmowy bezprzewodowy modem/ router AC1200 LTE PL10633 Wydanie drugie V2 Wrzesień 2015 Copyright 2015 ASUSTeK COMPUTER INC. Wszelkie prawa zastrzeżone. Żadnej z części
Podręcznik użytkownika 4G-AC55U Dwupasmowy bezprzewodowy modem/ router AC1200 LTE PL10633 Wydanie drugie V2 Wrzesień 2015 Copyright 2015 ASUSTeK COMPUTER INC. Wszelkie prawa zastrzeżone. Żadnej z części
Uwaga: NIE korzystaj z portów USB oraz PWR jednocześnie. Może to trwale uszkodzić urządzenie ZyWALL.
 ZyWALL P1 Wprowadzenie ZyWALL P1 to sieciowe urządzenie zabezpieczające dla osób pracujących zdalnie Ten przewodnik pokazuje, jak skonfigurować ZyWALL do pracy w Internecie i z połączeniem VPN Zapoznaj
ZyWALL P1 Wprowadzenie ZyWALL P1 to sieciowe urządzenie zabezpieczające dla osób pracujących zdalnie Ten przewodnik pokazuje, jak skonfigurować ZyWALL do pracy w Internecie i z połączeniem VPN Zapoznaj
