ROUTE 66 Navigate 8 Podręcznik użytkownika
|
|
|
- Emilia Urban
- 8 lat temu
- Przeglądów:
Transkrypt
1 1
2 Copyright ROUTE 66. Wszelkie prawa zastrzeżone. ROUTE 66 i logo ROUTE 66 są zarejestrowanymi znakami handlowymi. Data copyright NAVTEQ B.V. WAŻNA UWAGA: Żadna część tej publikacji nie może być powielana, przechowywana w bazie danych ani kopiowana, elektronicznie ani mechanicznie, za pomocą fotokopii, nagrań na nośnikach dźwięku, ani w żaden inny sposób, bez wyraźniej pisemnej zgody ROUTE 66. Wszelkie inne znaki należą do ich odpowiednich właścicieli. Informacje zawarte w tym dokumencie mogą ulegać zmianie bez uprzedniego powiadomienia. ROUTE 66: I M ON MY WAY! 2
3 Ekran nawigacji... 6 Opcje menu głównego... 7 Opcje menu kontekstowego... 8 Tryb wyszukiwania Wyszukiwanie - Adres Adres: Wyniki wyszukiwania Wyszukiwanie W pobliżu W pobliżu wyniki wyszukiwania Wyszukiwanie - Historia Wyszukiwanie Moje punkty orientacyjne Definiowanie miejsca Dom Definiowanie miejsca Biuro Wyszukiwanie - Kontakty Instrukcje głosowe Na czym polega Planowanie podróży? Planowanie nowej trasy Wprowadzanie nazwy trasy Definiowanie punktu wyjściowego Definiowanie punktu docelowego Dodawanie punktu trasy Otwieranie trasy Trasy Pokazywanie trasy Symulacja trasy Opis trasy Definiowanie blokady drogi Zapisywanie informacji Informacje GPS Informacje o trasie Zapisywanie nowego kontaktu Aktualizacja kontaktu Dodatkowe Zakup zawartości cyfrowej Spis treści Sklep internetowy ROUTE 66 Store.. 31 Synchronizacja kluczy licencyjnych Mapy Zmiana aktualnie używanej mapy Znajdowanie map Wyświetlanie informacji o mapie Pobieranie map Aktywacja map Informacje drogowe Aktywacja usługi Informacje drogowe 34 Znajdowanie pakietu Informacje drogowe Wyświetlanie informacji o pakiecie Aktywacja pakietu Informacje drogowe Korzystanie z usługi Informacje drogowe Aparaty rejestrujące przekroczenie prędkości Aktywacja usługi Aparaty rejestrujące37 Wybór pakietu Aparaty rejestrujące Wyświetlanie informacji o usłudze Aparaty rejestrujące Pobieranie pakietu Aparaty rejestrujące Aktywacja pakietu Aparaty rejestrujące Korzystanie z usługi Aparaty rejestrujące Wybierane i otwieranie usługi Wybierane i otwieranie kategorii Wybieranie i wyświetlanie aparatu rejestrującego Korzystanie z usługi Aparaty rejestrujące Pogoda Aktywacja usługi Informacje meteorologiczne
4 Znajdowanie pakietów usługi Informacje meteorologiczne Wyświetlanie informacji o usłudze pogodowej Aktywacja pakietu Informacje meteorologiczne Korzystanie z usługi Informacje meteorologiczne Otwieranie pakietu Informacje meteorologiczne Otwieranie pakietu Informacje meteorologiczne Dodawanie miast Dodawanie miasta (poprzez wyszukiwanie) Dodawanie miasta (pozycja GPS) Aktualizacja prognozy pogody Pogoda: Dzisiaj Pogoda: Prognoza kilkudniowa Pogoda: przedstawienie graficzne Pogoda: Aktualne warunki Schematy kolorów Zmiana aktualnego schematu kolorów Wybór schematu kolorów Wyświetlanie informacji o schemacie kolorów Pobieranie schematu kolorów Aktywacja schematu kolorów Głosy Znajdowanie głosów Wyświetlanie informacji o Głosie Pobieranie Głosów Aktywacja Głosów Zmiana aktualnie używanego głosu Przewodniki turystyczne Aktywacja usługi Przewodniki turystyczne Znajdowanie przewodników turystycznych Wyświetlanie informacji o przewodniku turystycznym Pobieranie przewodników turystycznych Aktywacja przewodników turystycznych Korzystanie z przewodników turystycznych Ustawienia Ustawienia: Ogólne Głośność Język interfejsu Język nawigacji głosowej Język mapy Podświetlenie Jednostki Ustawienia: Mapa Kolory nocne Schemat kolorów Perspektywa trójwymiarowa (3D) Kąt widzenia Pokazywanie skali mapy Obracanie mapy Mapa Pokazywanie punktów orientacyjnych58 Pokazywanie Punktów użyteczności publicznej (POI) Ustawienia: Nawigacja Używanie Informacje na pasku nawigacji Przejrzystość paska nawigacji Omijanie autostrad Omijanie dróg płatnych Omijanie promów Automatyczne przybliżanie Prędkość alarmowa
5 Rodzaj sygnału alarmowego Prędkość: Zaawansowane Prędkość: Zaawansowane - Edytowanie Ustawienia: Sygnał alarmowy Sygnał alarmowy: Punkty orientacyjne Sygnał alarmowy: Punkty użyteczności publicznej (POI) Konfiguracja sygnału alarmowego: Ostrzegawczy sygnał dźwiękowy Odległość ostrzegania Ustawienia: Dodatkowe Częstotliwość aktualizacji informacji drogowych Częstotliwość aktualizacji informacji pogodowych Częstotliwość aktualizacji informacji o aparatach rejestrujących Legenda Legenda: Symbole Legenda: Drogi Legenda: Obszary Przybliżanie mapy Zastrzeżenia prawne
6 Ekran nawigacji 1 Numer drogi 8 Graficzne przedstawienie aktualnej drogi. Kolorem domyślnym jest fioletowy. 2 Strzałka GPS (aktualna pozycja) 9 Graficzne przedstawienie aktualnego zjazdu. Kolorem domyślnym jest zielony. 3 Szacowany czas dotarcia do celu 10 Nazwa i numer następnej drogi. 4 Szacowany pozostały czas trwania podróży 11 Moc sygnału GPS 5 Średnia prędkość (podczas aktualnej nawigacji) 12 Tryb podróży 6 Nazwa i numer aktualnej drogi 13 Dystans pozostający do punktu docelowego. 7 Aktualny zjazd. Dystans pozostający do aktualnego zjazdu. 6
7 Opcje menu głównego Menu główne zawiera najczęściej używane opcje. Aby otworzyć Menu główne, należy wybrać Opcje. Podczas nawigacji lub przeglądania map zawsze dostępne są następujące opcje: Szukaj wybierz bazę danych i wyszukaj potrzebne Ci miejsca. Nawiguj wybierz bazę danych i znajdź potrzebne Ci miejsca. Tryb podróży wybierz najodpowiedniejszy dla Twoich potrzeb tryb nawigacji (jak najszybsza trasa jazdy, jak najkrótsza trasa jazdy lub pieszo). Usługi dodat. skorzystaj z dodatkowych usług oferowanych przez ROUTE 66. Zoom wybierz stopień przybliżenia. Pokaż aktualną pozycję wyświetlanie Twojej aktualnej pozycji GPS pośrodku ekranu. Ta opcja jest dostępna jedynie, gdy na mapie jest aktywny kursor. Pokaż wybierz opcje wizualizacji (kolory nocne/kolory dzienne, perspektywa 2D/3D, układ graficzny paska nawigacji), dane nawigacyjne (informacje GPS, informacje o trasie lub inne informacje (legenda, informacje o...). 7
8 Wyślij wysyłanie (do kogoś innego) zdjęcia ekranu z mapą, opisu trasy, Twojej pozycji GPS lub Twojej pozycji kursora. Zapisz zapisywanie (w aplikacji lub na karcie pamięci) zdjęcia ekranu z mapą, opisu trasy, Twojej pozycji GPS lub Twojej pozycji kursora. Trasy definiowanie Twoich osobistych tras i zarządzanie nimi. Ustawienia personalizacja zachowywania się aplikacji. Pomoc otwieranie pomocy kontekstowej. Ponadto dwie opcje dostępne są tylko podczas nawigacji: Zakończ nawigowanie przerwanie bieżącej nawigacji. Zdefiniuj blokadę drogi omijanie odcinka trasy i znajdowanie alternatywnej trasy. Opcje menu kontekstowego Menu kontekstowe zawiera najistotniejsze opcje dla aktualnie wyświetlanego ekranu. Menu kontekstowe zawiera maksymalnie sześć opcji. Aby otworzyć menu kontekstowe, należy nacisnąć klawisz przewijania. Następujące opcje dostępne są podczas nawigacji: Nawiguj do rozpoczęcie nowej nawigacji. Dodaj do trasy otwarcie ekranu Zaplanuj nową trasę. 8
9 Pokaż informację umieść kursor na dowolnym obiekcie na mapie (np. na ulicy, domu, obszarze), aby wyświetlić dymek z informacjami. Dymek z informacjami znika po przesunięciu kursora w inne miejsce na mapie. Połączenie łączenie się z numerem telefonu wybranego miejsca/podmiotu. Zapisz pozycję kursora zapisywanie (w aplikacji) Twojej pozycji kursora. Wyślij pozycję kursora wysyłanie (do kogoś innego) Twojej pozycji kursora. Podczas przeglądania map dostępne są następujące opcje: Nawiguj do rozpoczęcie nowej nawigacji. Dodaj do trasy otwarcie ekranu Zaplanuj nową trasę. Pokaż informację umieść kursor na dowolnym obiekcie na mapie (np. na ulicy, domu, obszarze), aby wyświetlić dymek z informacjami. Dymek z informacjami znika po przesunięciu kursora w inne miejsce na mapie. Połączenie łączenie się z numerem telefonu wybranego miejsca/podmiotu. Zapisz pozycję kursora zapisywanie (w aplikacji) Twojej pozycji kursora. Wyślij pozycję kursora wysyłanie (do kogoś innego) Twojej pozycji kursora. W każdej liście wyników wyszukiwania dostępne są następujące opcje: Pokaż na mapie wyświetlanie wybranego miejsca na mapie. Nawiguj do rozpoczęcie nowej nawigacji. Dodaj do trasy otwarcie ekranu Zaplanuj nową trasę. Zaznacz/Usuń zaznacz. należy wybrać pozycję (lub kilka pozycji) z listy. Połączenie łączenie się z numerem telefonu wybranego miejsca/podmiotu. 9
10 Tryb wyszukiwania Tej sekcji należy używać, by wyszukać określone miejsce i rozpocząć nawigowanie do niego. Miejscem takim może być adres, znak orientacyjny, pozycja zapisana w historii, określ. miejsce (punkt użyteczności publicznej) w pobliżu lub kontakt telefoniczny. Wyszukiwanie - Adres Wyszukiwanie miejsc według nazwy ulicy, nazwy miejscowości, kodu pocztowego lub numeru domu. Wpisz słowa kluczowe jako zapytanie i rozpocznij wyszukiwanie. Przewiń listę wyników. Rozpocznij wyszukiwanie. Adres: Wyniki wyszukiwania Na następnym ekranie wyświetlone zostaną wszystkie wyniki wyszukiwania spełniające kryteria wyszukiwania Adres. Przewiń listę wyników. W razie potrzeby dokonaj filtracji wyników. Wybierz pozycję z listy. 10
11 Wyszukiwanie W pobliżu Miejsc można szukać poprzez wybranie kategorii lub punktów orientacyjnych. Na przykład, żeby wyszukać wszystkie restauracje w otoczeniu Twojej aktualnej pozycji, należy wybrać kategorię Gastronomia. Wybierz kategorię. Wybierz obszar wyszukiwania. Rozpocznij wyszukiwanie. Przewiń listę wyników. Na następnym ekranie wyświetlone zostaną wszystkie wyniki wyszukiwania spełniające kryteria wyszukiwania. Dostępne są następujące opcje: na trasie wyszukiwanie wszystkich miejsc, które leżą na obliczonej trasie i należą do wybranej kategorii. w otoczeniu punktu docelowego wyszukiwanie wszystkich miejsc, które znajdują się w otoczeniu punktu docelowego trasy i należą do wybranej kategorii. 11
12 w otoczeniu aktualnej pozycji GPS wyszukiwanie wszystkich miejsc, które znajdują się w otoczeniu aktualnej pozycji GPS i należą do wybranej kategorii. w otoczeniu pozycji kursora powoduje wyszukiwanie wszystkich miejsc, które znajdują się w otoczeniu aktualnej pozycji kursora i należą do wybranej kategorii. w otoczeniu punktu wyjściowego wyszukiwanie wszystkich miejsc, które znajdują się w otoczeniu punktu wyjściowego trasy i należą do wybranej kategorii. Uwagi: Zasięg wyszukiwania na trasie - wyniki są miejscami fizycznie położonymi przy drodze, na obszarze o szer. 20 km (10 km po lewej stronie i 10 km po prawej stronie drogi). Zasięg wyszukiwania dla pozostałych opcji - wyniki są miejscami, których fizyczne położenie znajduje się w promieniu 10 km od punktu odniesienia (punktu docelowego, pozycji GPS, środka ekranu, pozycji kursora, punktu wyjścia). W pobliżu wyniki wyszukiwania Na następnym ekranie wyświetlone zostaną wszystkie wyniki wyszukiwania spełniające kryteria wyszukiwania W pobliżu. 12
13 Wyszukiwanie - Historia Jest ekran z listą wszystkich zapisów historycznych. Każde miejsce wykorzystane podczas nawigacji (punkt wyjścia, punkt docelowy, punkty trasy) jest rejestrowane jako zapis historyczny. Każdy dowolny zapis historyczny może zostać wykorzystany do przyszłych nawigacji. Zapisy historyczne wyświetlane są na liście w kolejności ich wystąpienia: najaktualniej wykorzystany zapis pojawia się na liście jako pierwszy, najstarszy zapis jako ostatni. Na liście Historia można przechowywać 100 zapisów. Gdy należy wprowadzić nowy zapis, a lista jest całkowicie pełna, ostatni zapis na liście jest usuwany i wyświetlany jest nowy zapis. Wyszukiwanie Moje punkty orientacyjne Punkty orientacyjne to miejsca, których często używasz lub które są bardzo ważne dla Ciebie. Punkty orientacyjne nazywane są również Ulubione. Punktem orientacyjnym może stać się każdy dowolny adres, zapis historyczny, każde miejsce w pobliżu i każdy punkt na mapie. Punkty orientacyjne używane są, gdy rozpoczynasz nawigację, planujesz trasy lub przeglądasz mapę. Wszystkie dostępne punkty orientacyjne są podawane na liście w porządku alfabetycznym. 13
14 Dom i Biuro to dwa specjalne punkty orientacyjne dostępne domyślnie. Zanim można będzie ich używać, należy je skonfigurować. Dom jest zawsze pierwszą pozycją na liście. Biuro jest zawsze drugą pozycją na liście. Szczegółowe informacje o konfiguracji podano w części Definiowanie nowego miejsca Dom lub Definiowanie nowego miejsca Biuro. Miejsca Dom i Biuro są zawsze wyświetlane na liście, niezależnie od kryteriów filtracji. Uwaga: Miejsc Dom i Biuro biuro nie można zaznaczać. Uwaga: Miejsc Dom i Biuro biuro nie można usunąć. Definiowanie miejsca Dom Dom jest specjalnym punktem orientacyjnym. To Twoje ulubione, bardzo ważne dla Ciebie miejsce. Może nim być na przykład Twój prawdziwy adres domowy. Zanim można będzie używać miejsca Dom, należy je skonfigurować. Wybierz bazę danych i wyszukaj pożądane miejsce. Zapisz to miejsce jako swój punkt orientacyjny Dom. Definiowanie miejsca Biuro Biuro jest specjalnym punktem orientacyjnym. To Twoje ulubione, bardzo ważne dla Ciebie miejsce. Może nim być na przykład Twój prawdziwy adres biurowy. Zanim można będzie używać miejsca Biuro, należy je skonfigurować. 14
15 Wybierz bazę danych i wyszukaj pożądane miejsce. Zapisz to miejsce jako swój punkt orientacyjny Biuro. Wyszukiwanie - Kontakty Przewiń listę dostępnych kontaktów. Wybierz pożądaną opcję. Instrukcje głosowe Podczas nawigacji przy każdej zmianie kierunki ( skręć ) ROUTE 66 Navigate 8 udziela zarówno instrukcji wizualnych, jak i instrukcji głosowych. Instrukcje głosowe są zwykle powtarzane dwukrotnie: pierwszy raz - z wyprzedzeniem (odległość, na jaką dokonuje się ostrzegania wynosi około 300 metrów lub jardów od punktu faktycznej zmiany kierunku jazdy); 15
16 drugi raz gdy należy skręcić (odległość, na jaką dokonuje się ostrzegania wynosi około 50 metrów lub jardów od punktu faktycznej zmiany kierunku jazdy); Uwagi: Odległość, na jaką dokonuje się ostrzegania różni się zależnie od przypadku. ROUTE 66 Navigate 8 uwzględnia rodzaj zakrętu i aktualną prędkość nawigacyjną oraz szacunkowy czas reakcji kierowcy pojazdu. W mieście prędkość jazdy jest mniejsza, więc odległość, na jaką dokonuje się ostrzegania jest krótsza. Na autostradzie prędkość jazdy jest większa prędkością, więc zwiększa się też odległość, na jaką dokonuje się ostrzegania. Zalecamy, by podczas nawigacji, także ze względów bezpieczeństwa, mieć przez cały czas włączony głos i słuchać instrukcji głosowych! Pomaga to skoncentrować się na przemierzanej drodze i uniknąć nieprzyjemnych sytuacji drogowych. W celu zmiany języka nawigacji głosowej proszę zasięgnąć informacji pod Ustawienia > Ogólne > Głośność oraz Ustawienia > Nawigacja > Obsługa rozmów telef.. Na czym polega Planowanie podróży? W zależności od tego, jak skomplikowana jest trasa i jak często jest ona używana, nawigację można rozpocząć: po prostu podając punkt docelowy oraz, w razie potrzeby, punkt trasy leżący na trasie. Jest to znacznie szybszy sposób rozpoczęcia nawigacji, jednak po dotarciu do punktu docelowego wszystkie miejsca włączone do trasy ulegają utracie. poprzez zaplanowanie wszystkich miejsc, które należy włączyć do trasy. Główne zalety planowania trasy: można dodać dowolną ilość potrzebnych miejsc, można zmieniać kolejność poszczególnych miejsc w sekwencji danej trasy, można tu zobaczyć całą trasę wyświetloną na mapie, przed faktycznym rozpoczęciem nawigacji można odtworzyć pokaz trasy na posiadanym aparacie, 16
17 można zapisać trasę na potrzeby przyszłych nawigacji, ROUTE 66 Navigate 8 Podręcznik użytkownika można wysłać szczegółowe dane trasy do innych użytkowników, można dzwonić do wybranego punktu trasy (jeśli dostępny jest numer telefonu). Planowanie nowej trasy Na tym ekranie można dodawać miejsca włączane do nowej trasy. Planowanie trasy można rozpocząć z każdego działu aplikacji, w następujący sposób: z menu głównego: wybierz Opcje > Trasy > Zaplanuj nową trasę; z dowolnej listy: wyróżnij daną pozycję i wybierz Opcje > Dodaj do trasy. Nadaj nazwę trasie. Otwórz kreator Zaplanuj nową trasę. Dodaj miejsce stanowiące Punkt wyjściowy. Dodaj miejsce stanowiące Punkt docelowy. Dodaj inne punkty trasy. Powtórz te czynności dla każdego punktu trasy. Rozpocznij nawigację. 17
18 Wprowadzanie nazwy trasy Wpisz nazwę nowej trasy. Maksymalnie 30 znaków literowo-cyfrowych. Definiowanie punktu wyjściowego Zdefiniuj pkt. Wyjściowy otwarcie ekranu Zdefiniuj pkt. Wyjściowy i umożliwienie zlokalizowania miejsca potrzebnego do zdefiniowania punktu wyjściowego danej trasy. Zdefiniuj punkt docelowy otwarcie ekranu Zdefiniuj punkt docelowy i umożliwienie zlokalizowania miejsca potrzebnego do zdefiniowania punktu docelowego danej trasy. Dodaj punkt trasy otwarcie ekranu Dodaj punkt trasy. Szczegółowe informacje podano pod Dodaj punkt trasy. 18
19 Przesuń zmiana pozycji wybranego miejsca na liście i na trasie. Wyświetl mapę przeskakiwanie z jednego miejsca na mapie do innego, w oparciu o pozycje na liście. Definiowanie punktu docelowego Zdefiniuj pkt. Wyjściowy otwarcie ekranu Zdefiniuj pkt. Wyjściowy i umożliwienie zlokalizowania miejsca potrzebnego do zdefiniowania punktu wyjściowego danej trasy. Zdefiniuj punkt docelowy otwarcie ekranu Zdefiniuj punkt docelowy i umożliwienie zlokalizowania miejsca potrzebnego do zdefiniowania punktu docelowego danej trasy. Dodaj punkt trasy otwarcie ekranu Dodaj punkt trasy. Szczegółowe informacje podano pod Dodaj punkt trasy. Przesuń zmiana pozycji wybranego miejsca na liście i na trasie. Wyświetl mapę przeskakiwanie z jednego miejsca na mapie do innego, w oparciu o pozycje na liście. 19
20 Dodawanie punktu trasy Na trasę składają się miejsce będące punktem wyjścia, miejsce będące punktem docelowym i nieograniczona liczba punktów trasy (pośrednich etapów na trasie), do których zamierzasz dotrzeć w czasie nawigacji. Użyj trybu wyszukiwania, by wyszukać potrzebne miejsca i dodać je do trasy. Przeszukaj bazę danych w celu znalezienia potrzebnego miejsca. Dodaj to miejsce do trasy. Otwieranie trasy Po zdefiniowaniu trasy (punkt wyjściowy, punkt docelowy, punkty trasy) możesz wykonać następujące działania: Rozpocząć nawigację. Wyświetlić na mapie całą trasę. Szczegółowe informacje podano pod Pokaż trasę. Polecić pokazanie szczegółów trasy. 20
21 Wyświetlić symulację trasy. Szczegółowe informacje podano pod Wyświetl symulację trasy. Wybrać tryb podróży. Zmienić zawartość trasy. Usunąć aktualnie edytowaną trasę. Zmienić kolejność punktów trasy na liście. Pokaż trasę wyświetlenie zaplanowanej trasy na mapie. Pokaż szczegóły trasy otwarcie opisu trasy. Rozpocznij nawigację rozpoczęcie nowej nawigacji na podstawie bieżącej trasy. Wyświetl symulację trasy powoduje odtworzenie pokazu przejazdu tą trasą. Wyślij trasę wysłanie bieżącej trasy do innego użytkownika. Zdefiniuj pkt. Wyjściowy otwarcie ekranu Zdefiniuj pkt. Wyjściowy i umożliwienie zlokalizowania miejsca potrzebnego do zdefiniowania punktu wyjściowego danej trasy. Zdefiniuj punkt docelowy otwarcie ekranu Zdefiniuj punkt docelowy i umożliwienie zlokalizowania miejsca potrzebnego do zdefiniowania punktu docelowego danej trasy. Dodaj punkt trasy otwarcie ekranu Dodaj punkt trasy. Szczegółowe informacje podano pod Dodaj punkt trasy. 21
22 Przesuń zmiana pozycji wybranego miejsca na liście i na trasie. Usuń - usunięcie wybranego miejsca (punktu docelowego, wyjściowego lub punktu trasy) z danej trasy. Wyświetl mapę przeskakiwanie z jednego miejsca na mapie do innego, w oparciu o pozycje na liście. Trasy Wyświetlane są tu wszystkie zapisane trasy. Można wykonać tu następujące działania: Zdefiniować nową trasę. Otworzyć wybraną trasę. Zaznaczyć kilka tras w celu ich jednoczesnego usunięcia. Zmienić nazwę wybranej trasy. Usunąć wybraną trasę. Otwórz otwarcie wybranej trasy w trybie edytowania. Zaznacz/Usuń zaznacz. należy wybrać trasę (lub kilka tras) z listy. Dostępne są następujące opcje: Zaznacz wybranie wyróżnionej (podświetlonej) trasy. 22
23 Zaznacz wszystko wybranie wszystkich tras z listy. ROUTE 66 Navigate 8 Podręcznik użytkownika Usuń zaznacz. odznaczenie wyróżnionej (podświetlonej) trasy. Usuń zaznaczenia odznaczenie wszystkich tras z listy. Zmień nazwę umożliwia nadanie wybranej trasie innej nazwy. Usuń trwałe usunięcie bieżącej trasy z aplikacji. Ustawienia umożliwia personalizację zachowania się aplikacji. Pokazywanie trasy Po zapisaniu trasy można wyświetlić na mapie obliczoną trasę i należące do niej miejsca. Na mapie wyświetlane są wszystkie punkty trasy należące do bieżącej trasy. Pokaż listę przełączenie się na tryb Widoczna lista. Pokaż trasę otwarcie ekranu z opisem trasy. Rozpocznij nawigację rozpoczęcie nowej nawigacji na podstawie bieżącej trasy. Wyświetl symulację trasy powoduje odtworzenie pokazu przejazdu tą trasą. Wyślij trasę wysłanie bieżącej trasy do innego użytkownika. 23
24 Tryb podróży - wybranie sposobu podróży. Symulacja trasy Po zapisaniu trasy można wyświetlić symulacyjny pokaz przejazdu tą trasą. Na ekranie nawigacyjnym ukażą się instrukcje drogowe. Udzielane będą instrukcje głosowe. Pauza = Przerwanie symulacji. Przełączanie z Pauza na Wznów. Stop = Przerwanie symulacji. Przełączanie ze Stop na Wróć. Przełączanie z Pauza na Uruchom od nowa. Wznów = Kontynuacja symulacji od punktu zawieszenia. Przełączanie ze Wznów na Pauza. Uruchom od nowa = Ponowne uruchomienie symulacji od samego początku. Przełączanie z Uruchom od nowa na Pauza. Wróć = Przerwanie symulacji. Podczas symulacji przejazdu trasą dostępna jest ograniczona liczba opcji: Przewijanie w górę powodujące zwiększenie szybkości symulacji. Przewijanie w dół powodujące zmniejszenie szybkości symulacji. 24
25 Opis trasy Alternatywą paska nawigacji jest wyświetlanie listy. Zawiera ona te same instrukcje drogowe, lecz w formie uproszczonej listy. Opis trasy: Dział informacji: tryb podróży całkowita długość trasy szacunkowy czas trwania podróży (w godzinach i minutach) Instrukcje drogowe Komunikaty drogowe W razie wypadku drogowego na trasie, wypadek ten sygnalizowany jest za pomocą ikony z podaniem krótkiego opisu. Szczegółowe informacje o usuwaniu z trasy odcinków drogi podano w części Definiowanie blokady drogi. Szczegółowe informacje o komunikatach drogowych podano w części Informacje drogowe. 25
26 Definiowanie blokady drogi Wybierz Opcje > Zdefiniuj blokadę drogi. Wybierz, jaką część trasy chcesz ominąć: Następne 100 %S/Następne 1000 %S/Następne 5000 %S następne [ ] metrów (poczynając od aktualnej pozycji) obliczonej trasy zostanie wyłączone. Wartością domyślną jest Następne 100 %S. Wybierz z listy otwarcie ekranu z listą. Ikona blokady drogi jest wyświetlana na mapie. Obliczenie alternatywnej trasy wykonywane jest automatycznie, nawigacja jest kontynuowana. Zapisywanie informacji Wybierz Opcje > Zapisz jako punkt orientacyjny otwarcie ekranu Nowy znak orientacyjny. jako kontakt otwarcie ekranu Nowy kontakt. 26
27 Dokonaj aktualizacji kontaktu otwarcie ekranu Dokonaj aktualizacji kontaktu. Informacje GPS Naciśnij 5, by uzyskać dostęp do szczegółowych informacji dot. aktualnych danych GPS. Wyświetlane są następujące informacje: Ekran 1: Ustalone współrzędne trójwymiarowe 3D Szerokość geograficzna Długość geograficzna Kompas Wysokość Prędkość Kierunek jazdy (posuwania się) Aktualna data i czas Liczba satelitów znajdujących się w zasięgu Ekran 2: Szczegółowy schemat konstelacji satelitów znajdujących się w zasięgu 27
28 Ekran 3: Moc sygnału dla satelitów znajdujących się w zasięgu Paski pionowe Informacje o trasie Podczas nawigacji można przeglądać informacje statystyczne dotyczące bieżącej trasy i ogólnych parametrów nawigacji. Dystans odległość pokonana w czasie bieżącej nawigacji (w porównaniu z wartością Hodometr). Czas czas trwania bieżącej nawigacji (w porównaniu w wartością Całk. czas). Śr. prędk. średnia prędkość Twojego samochodu osobowego lub ciężarowego. 28
29 Maks. prędk. maksymalna prędkość Twojego samochodu osobowego lub ciężarowego. Hodometr całkowita odległość pokonana przez Twój samochód osobowy lub ciężarowy, z nawigacją lub bez. Hodometr całkowita odległość pokonana przez Twój samochód osobowy lub ciężarowy, z nawigacją lub bez. Opcje: Uruchom w przypadku braku informacji o bieżącej trasie lub o ogółem odbytych podróżach (zero dla wszystkich liczników). Wybranie tej opcji powoduje rozpoczęcie gromadzenia informacji statystycznych. Stop zatrzymanie liczników. Następuje zamrożenie danych statystycznych do na poziomie ostatnio znanych wartości. Wznów ponowne włączenie liczników i rozpoczęcie zliczania od ostatnich znanych wartości. Zresetuj skasowanie danych statystycznych dla bieżącej trasy (zero dla wartości Dystans i Czas). Nie ma to wpływu na pracę pozostałych liczników. Uruchom od nowa wyzerowanie wszystkich liczników i rozpoczęcie gromadzenia nowych danych statystycznych. Zapisywanie nowego kontaktu Jako nowy kontakt można zapisać pozycję z listy, aktualną pozycję GPS lub pozycję kursora. Nowy kontakt wykorzystywany będzie do przyszłych nawigacji. Wyświetlony zostanie ekran Edytora kontaktów. Podaj szczegóły nowego kontaktu. 29
30 Zapisz nowy kontakt. Szczegółowe informacje podano w ekranu Edytor kontaktów. Aktualizacja kontaktu ROUTE 66 Navigate 8 Podręcznik użytkownika Aktualizacji istniejącego kontaktu można dokonać poprzez dodanie (zapisanie) szczegółowych danych pozycji z listy, aktualnej pozycji GPS lub pozycji kursora. Do przyszłych nawigacji wykorzystywany będzie zmodyfikowany kontakt. Wyświetlona zostaje lista opcji Uaktualizuj kontakt, z której należy dokonać wyboru. Wybierz kontakt. Podaj szczegóły i zapisz zmodyfikowany kontakt. Dodatkowe Dostępne usługi różnią się w zależności od kraju, operatora i lokalnego ustawodawstwa. Do przykładowych dodatkowych usług należą Mapy i Przewod. turyst.. Zakup zawartości cyfrowej Zakupu zawartości cyfrowej można dokonać na dwa różne sposoby: za pośrednictwem sklepu internetowego ROUTE 66 Store za pomocą aplikacji ROUTE 66 Sync. 30
31 Sklep internetowy ROUTE 66 Store Przejdź do Opcje > Usługi dodat.. Przejrzyj kategorie i podkategorie oferowanych do nabycia zawartości. Wybierz pożądaną pozycję. Pobierz tę pozycję. Podaj dane karty kredytowej. Dostępne są następujące pozycje: Numer karty kred. Data ważności (MMRR) Posiadacz karty Kod bezpieczeństwa Wpisz numer karty kredytowej (16 cyfr). Uwaga: Przycisk OK pozostanie ukryty, dopóki nie wpiszesz wszystkich 16 cyfr. Wpisz datę ważności swojej karty kredytowej (4 cyfry). Pierwsze 2 cyfry oznaczają miesiąc (od 01 do 12); ostatnie 2 cyfr oznaczają rok (od 00 do 99, gdzie 00 oznacza 2000, a 99 oznacza 2099). Uwaga: Przycisk OK pozostanie ukryty, dopóki nie zostaną wpisane wszystkie 4 cyfry. Wpisz pełne nazwisko właściciela karty kredytowej (maksymalnie 200 znaków). Uwaga: Przycisk OK pozostanie ukryty, dopóki nie zostanie wpisany co najmniej 1 znak. Wpisz kod bezpieczeństwa (kod CVC) swojej karty kredytowej (3 cyfry). Uwaga: Przycisk OK pozostanie ukryty, dopóki nie zostaną wpisane wszystkie 3 cyfry. Po ukończeniu tych czynności uaktywniona zawartość lub usługa zostanie przeniesiona na listę o nazwie #Available#. 31
32 Synchronizacja kluczy licencyjnych Mapy Jeśli z jakiejkolwiek przyczyny nie możesz w danym momencie używać zakupionej zawartości cyfrowej (zawartość została uszkodzona lub usunięta z karty pamięci, karta pamięci została sformatowana itp.), możesz odzyskać tę zawartość w drodze procedury synchronizacji. Po przekroczeniu granicy między jednym krajem a drugim, musisz zmienić aktualnie używaną mapę na inną, aby Twoje fizyczne położenie (współrzędne GPS) było objęte zasięgiem mapy. W ekranu Mapy wyświetlane są wszystkie mapy dostępne w Twoim aparacie. W razie potrzeby należy zmieniać mapy, przechodząc z jednej do drugiej. Szczegółowe informacje o aktywacji innych map podano w części Aktywacja map. Szczegółowe informacje o tym, jak dokonać personalizacji wyglądu i zachowania się używanych map podano pod Ustawienia > Mapy. Przewiń listę dostępnych map. Wybierz mapę, której będziesz od teraz potrzebować. Wybierz Opcje > Otwórz. Aktualnie używana mapa zaznaczona jest znacznikiem wyboru. Mapa oznaczona kłódką jest już pobrana, lecz nie jest jeszcze uaktywniona (zakupiona). Otwórz ustawienie wybranej mapy jako mapy aktualnie używanej. Przejdź do sklepu ROUTE 66 otwarcie katalogu map, które można uaktywnić lub pobrać. 32
33 Uwaga: W przypadku, gdy aktualnie używana mapa została zmieniona, lecz Twoje fizyczne położenie (współrzędne GPS) nie jest objęte zasięgiem mapy, wyświetlane jest ostrzeżenie: Pozycja GPS poza mapą. Wybierz prawidłową mapę lub zmień swoje fizyczne położenie. Zmiana aktualnie używanej mapy W zależności od zakupionego produktu i kraju lub regionu, w którym dokonano zakupu, w Twoim aparacie dostępna i uaktywniona jest co najmniej jedna mapa. Inne mapy mogą być wyświetlane na liście Dostępne, lecz tylko, jeśli najpierw ukończysz dla poszczególnych nowych map przeprowadzenie procedury aktywacji. Można z łatwością zmienić aktualnie używaną mapę na inną dostępną mapę. Od teraz ta mapa będzie używana przez funkcję przeglądania mapy lub do nawigacji. Przewiń listę dostępnych map. Wybierz nową mapę. Uwaga: W przypadku, gdy aktualnie używana mapa została zmieniona, lecz Twoje fizyczne położenie (współrzędne GPS) nie jest objęte zasięgiem mapy, wyświetlane jest ostrzeżenie: Pozycja GPS poza mapą. Wybierz prawidłową mapę lub zmień swoje fizyczne położenie. Znajdowanie map Otwórz katalog Sklep. Przewiń listę map, które możesz pobrać i/lub uaktywnić. Katalog Mapy jest uporządkowany hierarchicznie, w następujący sposób: Kontynenty Regiony Kraje Miasta Wyświetlanie informacji o mapie Znajdź w katalogu Sklep potrzebną Ci mapę. Wybierz Opcje > Pokaż informację. Pobieranie map Znajdź w katalogu Sklep potrzebną Ci mapę. Wybierz Opcje > Pobierz. Uwagi: 33
34 Czas trwania pobierania może się różnić w zależności od wielkości mapy i warunków pracy sieci. Aktywacja map W zależności od zakupionego produktu i kraju lub regionu, w którym dokonano zakupu, w Twoim aparacie dostępna i uaktywniona jest co najmniej jedna mapa. Inne mapy (dostępne na CD/DVD lub oferowane do pobrania w sklepie Sklep)) należy najpierw uaktywnić. Informacje drogowe Podczas nawigacji można napotkać na trasie wydarzenia drogowe. Wydarzenie drogowe do roboty drogowe, wypadek lub po prostu korek drogowy. Wydarzenia te mogą wpłynąć na Twoje plany urlopowe, a nawet je zniweczyć. Jednak, gdy będziesz z wyprzedzeniem wiedzieć, o zaistnieniu wydarzenia drogowego na trasie przed Tobą, prawdopodobnie uda Ci się je ominąć i wybrać alternatywną trasę. Będziesz powiadamiany(-a) o wydarzeniach drogowych na trasie przed Tobą, jeśli zaabonujesz usługę Informacje drogowe. W ramach tej usługi monitorowane są warunki drogowe i gromadzone są najnowsze informacje na ten temat, które przesyłane będą do Twojego aparatu. Twój aparat będzie, automatycznie lub za pomocą sterowania ręcznego, omijać wydarzenia drogowe i znajdować alternatywne trasy. Aktywacja usługi Informacje drogowe Aby móc w danym kraju lub regionie korzystać z usługi Informacje drogowe dla osób prywatnych, należy uaktywnić (zaabonować) tę usługę. Zaabonowanie oznacza uzyskanie licencji na korzystanie z pakietu usług Informacje drogowe udzielonej na określony okres czasu. Znajdowanie pakietu Informacje drogowe Otwórz katalog Sklep. Przewiń listę pakietów, które możesz uaktywnić. 34
35 Katalog Inf. Drogowe jest uporządkowany hierarchicznie, w następujący sposób: Kontynenty Regiony Kraje Otwórz wyświetlenie zawartości wybranego folderu. Zakup licencję rozpoczęcie procedury zawierania abonamentu. Pokaż informację wyświetlenie szczegółowej informacji o pakiecie. Wyświetlanie informacji o pakiecie Znajdź w katalogu Sklep potrzebny Ci pakiet. Wybierz Opcje > Pokaż informację. Aktywacja pakietu Informacje drogowe Uwagi: Rozpocznij aktywację usługi Informacje drogowe. Wyświetlona zostanie cena produktu. Podaj informacje dot. karty kredytowej. Informacje dot. karty kredytowej są przetwarzane (weryfikowane). Po zakończeniu weryfikacji uaktywniony pakiet przesyłany jest na listę Dostępne pakietów Informacje drogowe. Procedura zakupu jest identyczna dla wszystkich Dodatkowych usług. Pełne szczegółowe informacje o podawaniu informacji dot. karty kredytowej podano w części Aktywacja map. Licencja na korzystanie z usługi jest przyznawana wyłącznie na kraj lub region, na który jej udzielono i kompatybilna z systemami tego kraju lub regionu. Nie można korzystać z tej samej licencji w kilku różnych krajach. 35
36 Korzystanie z usługi Informacje drogowe Dokonaj aktualizacji listy komunikatów drogowych. Przewiń listę komunikatów drogowych. Wybierz wydarzenie drogowe i wyświetl je na mapie. Każde wydarzenie drogowe ma dwie ikony: oficjalną flagę danego kraju, ikonę wydarzenia drogowego. Szczegółowe dane wydarzenia drogowego to: Numer drogi Duże miasto lub region Data i czas zgłoszenia tego wydarzenia Opis odcinka drogi Rodzaj wydarzenia 36
37 Spodziewany czas trwania wydarzenia Sugestie dot. jazdy (objazdy), jeśli możliwe Uwaga: Aktualizacja może również być dokonywana automatycznie. Przejdź do opcji Ustawienia > Usługi dodat. > Częstot. akt. infor. i ustaw częstotliwość automatycznego otrzymywania nowych informacji drogowych. Uwaga: Inf. Drogowe można połączyć z opcją Zdefiniuj blokadę drogi. Aparaty rejestrujące przekroczenie prędkości Podczas nawigacji będziesz przejeżdżać przez odcinki drogi, na których obowiązują różne ograniczenia prędkości lub stosowane są inne metody kontrolowania ruchu drogowego (aparaty rejestr. przekroczenie prędkości, światła drogowe itp.). Wiedząc z wyprzedzeniem, które to odcinki drogi i jakie zasady ruchu drogowego mają na nich zastosowanie, możesz uniknąć problemów drogowych i mandatów za przekroczenie prędkości. Będziesz powiadamiany(-a) o zbliżających się ograniczeniach prędkości, jeśli zaabonujesz usługę Aparaty rejestrujące przekraczanie prędkości. W ramach tej usługi monitorowane są odcinki kontrolowania ruchu drogowego i gromadzone są najnowsze informacje na ten temat, które przesyłane będą do Twojego aparatu. A zatem, ustawione automatycznie lub manualnie, Twój aparat ostrzeże Cię na czas. Aktywacja usługi Aparaty rejestrujące Aby móc w danym kraju lub regionie korzystać z usługi Aparaty rejestrujące dla osób prywatnych, należy uaktywnić (zaabonować) tę usługę. Zaabonowanie oznacza uzyskanie licencji na korzystanie z pakietu usług Aparaty rejestrujące udzielonej na określony okres czasu. 37
38 Wybór pakietu Aparaty rejestrujące W dziale Sklep może być dostępnych kilkanaście pakietów usług Aparaty rejestrujące. Wybierz i zakup odpowiednią usługę, zależnie od regionu, po którym zamierzasz nawigować. Otwórz wyświetlenie zawartości wybranego folderu. Zakup licencję rozpoczęcie procedury zawierania abonamentu. Pokaż informację wyświetlenie szczegółowej informacji o pakiecie. Wyświetlanie informacji o usłudze Aparaty rejestrujące Przed zakupem usługi sprawdź jej cenę, opis i okres ważności abonamentu. Znajdź w katalogu Sklep potrzebny Ci pakiet. Wybierz Opcje > Pokaż informację. Pobieranie pakietu Aparaty rejestrujące Po znalezieniu potrzebnej Ci usługi rozpocznij pobieranie pakietu usługi Aparaty rejestrujące. Znajdź w katalogu Sklep potrzebny Ci pakiet. Wybierz Opcje > Pobierz. Aktywacja pakietu Aparaty rejestrujące Uwagi: Teraz, po pobraniu pakietu usługi należy tę usługę uaktywnić. Rozpocznij aktywację usługi Aparaty rejestrujące przekraczanie prędkości. Wyświetlona zostanie cena produktu. Podaj informacje dot. karty kredytowej. Informacje dot. karty kredytowej są przetwarzane (weryfikowane). Po zakończeniu weryfikacji uaktywniony pakiet przesyłany jest na listę Dostępne pakietów Aparaty rejestrujące przekraczanie prędkości. Procedura zakupu jest identyczna dla wszystkich usług z grupy Usługi dodat.. Pełne szczegółowe informacje o podawaniu informacji dot. karty kredytowej podano w części Aktywacja map. Licencja na korzystanie z usługi jest przyznawana wyłącznie na kraj lub region, na który jej udzielono i kompatybilna z systemami tego kraju lub regionu. Nie można korzystać z tej samej licencji w kilku różnych krajach. 38
39 Korzystanie z usługi Aparaty rejestrujące Dobrze, usługa ta została przez Ciebie pobrana, uaktywniona i zakupiona. Teraz pora, byś otrzymał(a) w swoim aparacie rzeczywiste informacje o aparatach rejestrujących przekraczanie prędkości. Po zaktualizowaniu bazy danych w Twoim aparacie możesz sprawdzić dostępne kategorie kontroli ruchu drogowego i ich położenie na aktualnie używanej mapie. Otwórz usługę. Dokonaj aktualizacji listy aparatów rejestrujących przekraczanie prędkości. Przewiń listę kategorii i otwórz pożądaną kategorię. Wybierz aparat rejestrujący przekraczanie prędkości i wyświetl go na mapie. Wybierane i otwieranie usługi Jedna usługa może być w użyciu. Usługa oznaczona kłódką jest już pobrana, lecz nie jest jeszcze uaktywniona (zakupiona). Zakup licencję otwarcie ekranu Informacje dot. karty kredytowej i rozpoczęcie procedury zakupu. Opcja ta ukazywana jest dla usług, które nie są uaktywnione. Pokaż informację wyświetlenie ceny, opisu i okresu ważności tej usługi. Otwórz otwarcie wybranego pakietu. Opcja ta ukazywana jest dla usług, które są już uaktywnione. Wybierane i otwieranie kategorii Zawartość może różnić się w zależności od aparatów kontroli ruchu drogowego dostępnych w wybranym regionie. Aktualizacja kliknij ten przycisk, by otrzymać w trybie manualnym nowe informacje o aparatach rejestrujących. W menu podręcznym (popup) wybierz: 39
40 w otoczeniu aktualnej pozycji GPS aktualizacja informacji o aparatach rejestrujących, obejmujących swym zasięgiem obszar w promieniu 20 km od Twojej aktualnej pozycji GPS. do całej mapy aktualizacja informacji o aparatach rejestrujących, obejmujących swym zasięgiem obszar całej mapy. Uwaga: Aktualizacja może również być dokonywana automatycznie. Przejdź do opcji Ustawienia > Dodatkowe usługi > Częstotliwość aktualizacji inform. aparatach rejestr. przekr. prędkości i ustaw częstotliwość automatycznego otrzymywania nowych informacji. Wybieranie i wyświetlanie aparatu rejestrującego Aktualizacja kliknij ten przycisk, by otrzymać w trybie manualnym nowe informacje o aparatach rejestrujących. Uwaga: Aktualizacja może również być dokonywana automatycznie. Przejdź do opcji Ustawienia > Dodatkowe usługi > Częstotliwość aktualizacji inform. aparatach rejestr. przekr. prędkości i ustaw częstotliwość automatycznego otrzymywania nowych informacji. Korzystanie z usługi Aparaty rejestrujące 40
41 Z informacji dostarczanych w ramach usługi Aparaty rejestrujące można korzystać na dwa sposoby: podczas nawigacji będziesz z wyprzedzeniem ostrzegany(-a), że zbliżasz się do aparatów kontroli ruchu drogowego znajdujących się na drodze lub do odcinków, na których obowiązuje ograniczenie prędkości; podczas przeglądania mapy możesz z góry sprawdzić, na których odcinkach drogi znajdują się aparaty kontroli ruchu drogowego lub obowiązują ograniczenia prędkości. Planując trasy, możesz zatem wybierać najszybszą trasę lub trasę na której unikniesz nieprzyjemnych sytuacji przy drodze. 41
42 Pogoda ROUTE 66 Navigate 8 umożliwia otrzymywanie w posiadanym aparacie najaktualniejszych prognoz pogody. Będziesz zatem z wyprzedzeniem informowany(-a) o warunkach pogodowych na Twojej trasie. W prognozach pogody podawane są informacje gromadzone w specjalistycznych stacjach meteorologicznych. Najnowsze prognozy pogody możesz otrzymywać z naszego serwera meteorologicznego w trybie manualnym lub automatycznie. Prognozy pogody mogą obejmować swym zasięgiem każdy dowolny, wielki lub mały obszar na bieżąco używanej mapie. Możesz: uaktywnić i skonfigurować usługę Informacje meteorologiczne na określony okres czasu; utworzyć listę swoich ulubionych miast; sprawdzać prognozy pogody dla swoich ulubionych miast. Uwagi: Jest to Twoja osobista lista, więc możesz dodawać i usuwać wszystkie dowolne miasta. Wszystkie miasta wyświetlone na tej liście muszą być miastami objętymi zakresem aktualnie używanej mapy. Pusta lista oznacza, że nie dodano żadnych miejsc. Przewiń listę ulubionych miast. Przejrzyj szczegóły wybranego miasta. Dodaj inne miasta. 42
43 Aktywacja usługi Informacje meteorologiczne Aby móc korzystać z usługi Informacje meteorologiczne, należy najpierw uaktywnić (zaabonować) tę usługę. Zaabonowanie oznacza uzyskanie licencji na korzystanie usługi na określony okres czasu. Znajdowanie pakietów usługi Informacje meteorologiczne Otwórz katalog Shop. Przewiń listę pakietów, które możesz uaktywnić. Otwórz wyświetlenie zawartości wybranego folderu. Zakup licencję rozpoczęcie procedury zawierania abonamentu. Pokaż informację wyświetlenie szczegółowej informacji o pakiecie. Wyświetlanie informacji o usłudze pogodowej Znajdź w katalogu Shop potrzebny Ci pakiet. Wybierz Opcje > Pokaż informację. Aktywacja pakietu Informacje meteorologiczne Uwagi: Rozpocznij aktywację usługi Informacje meteorologiczne. Wyświetlona zostanie cena produktu. Podaj informacje dot. karty kredytowej. Informacje dot. karty kredytowej są przetwarzane (weryfikowane). Po zakończeniu weryfikacji uaktywniony pakiet przesyłany jest na listę Dostępne pakietów Informacje meteorologiczne. Procedura zakupu jest identyczna dla wszystkich usług z grupy Dodatkowe usługi. Pełne szczegółowe informacje o podawaniu informacji dot. karty kredytowej podano w części Aktywacja map. Licencja na korzystanie z usługi jest przyznawana wyłącznie na kraj lub region, na który jej udzielono i kompatybilna z systemami tego kraju lub regionu. Nie można korzystać z tej samej licencji w kilku różnych krajach. Korzystanie z usługi Informacje meteorologiczne Po uaktywnieniu usługi Informacje meteorologiczne należy wykonać następujące czynności: otwórz listę pakietów usługi Informacje meteorologiczne. 43
44 otwórz pożądany pakiet usługi Informacje meteorologiczne; ROUTE 66 Navigate 8 Podręcznik użytkownika dodaj swoje ulubione miasta; Dokonaj aktualizacji prognoz pogody dla swoich ulubionych miast; sprawdź różne dostępne komunikaty o pogodzie dla każdego z miast. Otwieranie pakietu Informacje meteorologiczne Pokaż informację wyświetlenie szczegółowej informacji o wybranym pakiecie pogodowym (nazwa, opis, okres ważności itp.) Otwórz otwarcie wybranego pakietu pogodowego. Otwieranie pakietu Informacje meteorologiczne Opcje: Dodaj miasto dodanie nowego miasta i otrzymanie prognoz pogody dla miast. Dodawanie miast Zanim można będzie otrzymywać prognozy pogody musisz określić miasta, które Cię interesują. 44
45 Dodawanie miasta (poprzez wyszukiwanie) Wybierz jedną z dostępnych baz danych i rozpocznij wyszukiwanie. Przewiń listę dostępnych baz danych. Wybierz i otwórz bazę danych. Wyszukaj i zlokalizuj swoje ulubione miasto. Dodaj nowe miasto do listy ulubionych miast. Dodawanie miasta (pozycja GPS) Szczegóły Twojej aktualnej pozycji GPS (nazwa, współrzędne) są automatycznie wstępnie zapisywane w pliku. Otwórz edytor. Przejrzyj wstępnie zapisane w pliku szczegóły. Ewentualnie zmień dowolną wartość. Wypełnienie wszystkich pól jest obowiązkowe. Zapisz te szczegółowe dane. Nowe miasto zostało dodane do listy ulubionych miast. Uwaga: Wypełnienie wszystkich pól jest obowiązkowe. Proszę podawać prawidłowe dane. Aktualizacja prognozy pogody Po dodaniu ulubionych miast brak jest jeszcze dostępnych informacji o pogodzie. Pora zatem dokonać aktualizacji prognoz pogody. Aktualizacja kliknij ten przycisk, by otrzymać w trybie manualnym nowe prognozy pogody dla wszystkich miast na liście. 45
46 Uwaga: Aktualizacja może również być dokonywana automatycznie. Przejdź do opcji Ustawienia > Usługi dodat. > Pogoda i ustaw częstotliwość automatycznego otrzymywania nowych prognoz pogody. Tak - trwałe usunięcie wybranego miasta. Nie wybrane miasto pozostanie na liście. Teraz masz w swoim aparacie najaktualniejsze prognozy pogody dla swoich ulubionych miast. Pogoda: Dzisiaj Jest to krótki komunikat o dzisiejszych warunkach pogodowych dla wybranego miasta. Dostępne są następujące informacje: Aktualny stan pogody (tekst i przedst. graficzne) Średnia temperatura w dzień Średnia temperatura w nocy Komfort: wartość 46
47 Wiatr: kierunek i prędkość Promieniowanie UV: przedst. graficzne i wartość Opady: przedst. graficzne i wartość Aktualizacja kliknij ten przycisk, by otrzymać w trybie manualnym nowe prognozy pogody dla wszystkich miast na liście. Uwaga: Aktualizacja może również być dokonywana automatycznie. Przejdź do opcji Ustawienia > Usługi dodat. > Pogoda i ustaw częstotliwość automatycznego otrzymywania nowych prognoz pogody. Pogoda: Prognoza kilkudniowa Jest to komunikat z krótką prognozą pogody na następne 15 dni dla określonego miasta. Wybierz Opcje > Pokaż > Prognoza kilkudniowa. Dzień: Dzień tygodnia <2 litery> Data <2 cyfry dla dnia> <3 litery dla miesiąca > Temperatura: Średnia temperatura w dzień>/<średnia temperatura w nocy Szczegóły otwarcie komunikatu o pogodzie Dzisiaj dla wybranego dnia. Aktualizacja kliknij ten przycisk, by otrzymać w trybie manualnym nowe prognozy pogody dla wszystkich miast na liście. Uwaga: Aktualizacja może również być dokonywana automatycznie. Przejdź do opcji Ustawienia > Usługi dodat. > Pogoda i ustaw częstotliwość automatycznego otrzymywania nowych prognoz pogody. 47
48 Pogoda: przedstawienie graficzne Jest to graficzne przedstawienie średnich warunków pogodowych na następne 5 dni dla określonego miasta. Wybierz Opcje > Pokaż > Przedstawienie graficzne. Każda kolumna zawiera następujące informacje: Ogólny stan pogody dla każdego dnia (przedst. graficzne) Średnia temperatura w dzień dla każdego dnia (przedst. graficznie w kolorze czerwonym) Średnia temperatura w nocy dla każdego dnia (przedst. graficznie w kolorze niebieskim) Dzień tygodnia <3 litery> Data <2 cyfry> Aktualizacja kliknij ten przycisk, by otrzymać w trybie manualnym nowe prognozy pogody dla wszystkich miast na liście. Uwaga: Aktualizacja może również być dokonywana automatycznie. Przejdź do opcji Ustawienia > Usługi dodat. > Pogoda i ustaw częstotliwość automatycznego otrzymywania nowych prognoz pogody. Pogoda: Aktualne warunki Jest to komunikat ze szczegółowymi informacjami o aktualnych warunkach pogodowych dla określonego miasta. 48
49 Wybierz Opcje > Pokaż > > Aktualne warunki. Dostępne są następujące informacje: Aktualny stan pogody (tekst i przedst. graficzne) <Temperatura> o <godzina:minuty> Kierunek wiatru i przedst. graficzne Prędkość wiatru: Ciśnienie atm. i przedst. graficzne Widoczność i przedst. graficzne ROUTE 66 Navigate 8 Podręcznik użytkownika Aktualizacja kliknij ten przycisk, by otrzymać w trybie manualnym nowe prognozy pogody dla wszystkich miast na liście. Uwaga: Aktualizacja może również być dokonywana automatycznie. Przejdź do opcji Ustawienia > Usługi dodat. > Pogoda i ustaw częstotliwość automatycznego otrzymywania nowych prognoz pogody. Schematy kolorów Wygląd elementów map i paska nawigacji można łatwo zmieniać, używając schematów kolorów (zestawów tematycznych). Przejdź do Ustawienia > Mapy, by uzyskać więcej informacji o tym, jak zmienić wygląd interfejsu. Lista schematów kolorów. Schemat kolorów może mieć stan: pobrany + zakupiony + aktualnie używany (niebieska kłódka) pobrany + zakupiony (żółta kłódka) zakupiony, lecz nie pobrany (niebieska kłódka) nie pobrany i nie zakupiony (czerwona kłódka) Dostępne są następujące opcje: Pokaż informację wyświetla szczegółowe informacje o schemacie kolorów. Otwórz ustawia wybrany schemat kolorów jako Twój domyślny schemat kolorów. 49
50 ROUTE 66 Store - otwiera katalog schematów kolorów, które można uaktywnić lub pobrać. Zsynchronizuj klucze licencyjne - pozwala odzyskać klucze licencyjne. Zmiana aktualnego schematu kolorów Aktualnie używany schemat kolorów można z łatwością przełączyć na inny dostępny schemat kolorów. Przewiń listę dostępnych schematów kolorów. Wybierz pozycję z listy. Wybierz Opcje > Otwórz. Wybór schematu kolorów SPrzewiń listę schematów kolorów, które możesz pobrać i/lub uaktywnić Dostępne są następujące opcje: Otwórz wyświetla zawartość wybranego folderu. Pobierz uruchamia proces pobierania. Pokaż informację wyświetla informacje o folderze. Zsynchronizuj klucze licencyjne - pozwala odzyskać klucze licencyjne. Wyświetlanie informacji o schemacie kolorów Wybierz Opcje > Pokaż informację. Pobieranie schematu kolorów W sklepie ROUTE 66 Store wybierz interesujący Cię schemat kolorów. Wybierz Opcje > Pobierz. Aktywacja schematu kolorów Przejdź do rozdziału Zakup zawartości cyfrowej, by uzyskać więcej informacji. 50
51 Głosy Podczas nawigacji masz dostęp do dwóch rodzajów instrukcji: Instrukcje wizualne: ekran nawigacji, pasek nawigacji, lista strzałek, lista ekranów (szczegóły trasy), pasek postępu, informacje GPS, informacje o podróży. Instrukcje głosowe: Przed każdym zbliżającym się zakrętem podawana jest krótka instrukcja głosowa w preferowanym języku. Można swobodnie zmieniać język nawigacji głosowej (patrz Ustawienia > Ogólne > Język nawigacji głosowej). Liczba dostępnych języków nawigacji głosowej dostępnych w Twoim aparacie różni się w zależności od kraju lub regionu, w którym dokonano zakupu. Możesz także pobrać inne głosy, które mogą być w różnych językach lub odmianach (męski/żeński, sławni aktorzy/aktorki, różne dialekty). Aktualnie używany głos zaznaczony jest znacznikiem wyboru. Otwórz ustawienie wybranego głosu jako głosu aktualnie używanego. Przejdź do sklepu ROUTE 66 otwarcie katalogu głosów, które można uaktywnić lub pobrać. Znajdowanie głosów Otwórz katalog Sklep. Przewiń listę głosów, które możesz pobrać i/lub uaktywnić. Otwórz wyświetlenie zawartości wybranego folderu. Pobierz rozpoczęcie procesu pobierania. Pokaż informację wyświetlenie szczegółowej informacji o głosie. Wyświetlanie informacji o Głosie Znajdź w katalogu Sklep potrzebny Ci głos. Wybierz Opcje > Pokaż informację. 51
GPS NAVIGATION SYSTEM QUICK START USER MANUAL
 GPS NAVIGATION SYSTEM QUICK START USER MANUAL POLISH Rozpoczynanie pracy Gdy uruchamiasz program nawigacyjny po raz pierwszy, zostanie automatycznie uruchomiony początkowy proces konfiguracji. Wykonaj
GPS NAVIGATION SYSTEM QUICK START USER MANUAL POLISH Rozpoczynanie pracy Gdy uruchamiasz program nawigacyjny po raz pierwszy, zostanie automatycznie uruchomiony początkowy proces konfiguracji. Wykonaj
SKRÓCONA INSTRUKCJA OBSŁUGI WERSJI 1.0
 SKRÓCONA INSTRUKCJA OBSŁUGI WERSJI 1.0 1 Nawiguj Zawiera opcje związane z układaniem trasy oraz nawigacją. 1.1 Prowadź do Tworzenie trasy zaczynającej się w aktualnym położeniu podanym przez GPS. Po ułożeniu
SKRÓCONA INSTRUKCJA OBSŁUGI WERSJI 1.0 1 Nawiguj Zawiera opcje związane z układaniem trasy oraz nawigacją. 1.1 Prowadź do Tworzenie trasy zaczynającej się w aktualnym położeniu podanym przez GPS. Po ułożeniu
Z-E3756 NAVIGATION SKRÓCONA INSTRUKCJA OBSŁUGI PL
 Z-E3756 NAVIGATION SKRÓCONA INSTRUKCJA OBSŁUGI PL Wstępna konfiguracja 1. Wybierz preferowany język, a następnie naciśnij, aby potwierdzić wybór. Można go później zmienić w ustawieniach regionalnych. 2.
Z-E3756 NAVIGATION SKRÓCONA INSTRUKCJA OBSŁUGI PL Wstępna konfiguracja 1. Wybierz preferowany język, a następnie naciśnij, aby potwierdzić wybór. Można go później zmienić w ustawieniach regionalnych. 2.
SYSTEM NAWIGACJI GPS PORADNIK SZYBKI START POZYCJA WYJS CIOWA URZA DZENIA POLSKI
 SYSTEM NAWIGACJI GPS PORADNIK SZYBKI START POZYCJA WYJS CIOWA URZA DZENIA POLSKI Pierwsze kroki Przy użyciu oprogramowania nawigacyjnego po raz pierwszy, automatycznie uruchomiony zostanie proces wstępnej
SYSTEM NAWIGACJI GPS PORADNIK SZYBKI START POZYCJA WYJS CIOWA URZA DZENIA POLSKI Pierwsze kroki Przy użyciu oprogramowania nawigacyjnego po raz pierwszy, automatycznie uruchomiony zostanie proces wstępnej
Obliczanie opłaty elektronicznej za przejazd wybraną trasą (krok po kroku)
 Obliczanie opłaty elektronicznej za przejazd wybraną trasą (krok po kroku) 1. Wprowadź adres Pierwszym etapem obliczania opłaty elektronicznej jest wprowadzenie adresów będących punktami nawigacyjnymi
Obliczanie opłaty elektronicznej za przejazd wybraną trasą (krok po kroku) 1. Wprowadź adres Pierwszym etapem obliczania opłaty elektronicznej jest wprowadzenie adresów będących punktami nawigacyjnymi
Pierwsze kroki. O programie
 Pierwsze kroki O programie LarkMap to program do nawigacji z mapą Polski, z intuicyjnym menu które ułatwia korzystanie z systemu i nie rozprasza uwagi użytkownika. Obsługa jest wyjątkowo prosta, a wyświetlanie
Pierwsze kroki O programie LarkMap to program do nawigacji z mapą Polski, z intuicyjnym menu które ułatwia korzystanie z systemu i nie rozprasza uwagi użytkownika. Obsługa jest wyjątkowo prosta, a wyświetlanie
SKRÓCONA INSTRUKCJA OBSŁUGI WERSJI 2.0
 SKRÓCONA INSTRUKCJA OBSŁUGI WERSJI 2.0 1 Nawigacja Zawiera opcje związane z układaniem trasy oraz nawigacją. 1.1 Stąd do... Tworzenie trasy zaczynającej się w aktualnym położeniu podanym przez GPS. Po
SKRÓCONA INSTRUKCJA OBSŁUGI WERSJI 2.0 1 Nawigacja Zawiera opcje związane z układaniem trasy oraz nawigacją. 1.1 Stąd do... Tworzenie trasy zaczynającej się w aktualnym położeniu podanym przez GPS. Po
2017 Electronics For Imaging, Inc. Informacje zawarte w niniejszej publikacji podlegają postanowieniom opisanym w dokumencie Uwagi prawne dotyczącym
 2017 Electronics For Imaging, Inc. Informacje zawarte w niniejszej publikacji podlegają postanowieniom opisanym w dokumencie Uwagi prawne dotyczącym tego produktu. 17 kwietnia 2017 Spis treści 3 Spis treści...5
2017 Electronics For Imaging, Inc. Informacje zawarte w niniejszej publikacji podlegają postanowieniom opisanym w dokumencie Uwagi prawne dotyczącym tego produktu. 17 kwietnia 2017 Spis treści 3 Spis treści...5
2008 Nokia. Wszelkie prawa zastrzeżone. Nokia, Nokia Connecting People i Nseries są znakami towarowymi lub zarejestrowanymi znakami towarowymi firmy
 Czat Wydanie 1 2008 Nokia. Wszelkie prawa zastrzeżone. Nokia, Nokia Connecting People i Nseries są znakami towarowymi lub zarejestrowanymi znakami towarowymi firmy Nokia Corporation. Sygnał dźwiękowy o
Czat Wydanie 1 2008 Nokia. Wszelkie prawa zastrzeżone. Nokia, Nokia Connecting People i Nseries są znakami towarowymi lub zarejestrowanymi znakami towarowymi firmy Nokia Corporation. Sygnał dźwiękowy o
Instrukcja obsługi ON!Track. Wersja mobilna 2.3 Wersja instrukcji 1.1
 Instrukcja obsługi ON!Track Wersja mobilna 2.3 Wersja instrukcji 1.1 Spis treści Czym jest ON!Track?... 2 Jak pobrać ON!Track ze sklepu App Store?... 3 Jak przejść do aplikacji mobilnej ON!Track?... 8
Instrukcja obsługi ON!Track Wersja mobilna 2.3 Wersja instrukcji 1.1 Spis treści Czym jest ON!Track?... 2 Jak pobrać ON!Track ze sklepu App Store?... 3 Jak przejść do aplikacji mobilnej ON!Track?... 8
Co nowego w programie GM EPC
 Co nowego w programie GM EPC Nawigacja graficzna Program GM EPC następnej generacji posiada szereg nowych funkcji, dzięki którym wyszukiwanie właściwej części jest szybsze i łatwiejsze. Aby uzyskać szczegółowe
Co nowego w programie GM EPC Nawigacja graficzna Program GM EPC następnej generacji posiada szereg nowych funkcji, dzięki którym wyszukiwanie właściwej części jest szybsze i łatwiejsze. Aby uzyskać szczegółowe
Podręcznik użytkownika programu. Ceremonia 3.1
 Podręcznik użytkownika programu Ceremonia 3.1 1 Spis treści O programie...3 Główne okno programu...4 Edytor pieśni...7 Okno ustawień programu...8 Edycja kategorii pieśni...9 Edytor schematów slajdów...10
Podręcznik użytkownika programu Ceremonia 3.1 1 Spis treści O programie...3 Główne okno programu...4 Edytor pieśni...7 Okno ustawień programu...8 Edycja kategorii pieśni...9 Edytor schematów slajdów...10
Podręcznik użytkownika
 Podręcznik użytkownika Moduł kliencki Kodak Asset Management Software Stan i ustawienia zasobów... 1 Menu Stan zasobów... 2 Menu Ustawienia zasobów... 3 Obsługa alertów... 7 Komunikaty zarządzania zasobami...
Podręcznik użytkownika Moduł kliencki Kodak Asset Management Software Stan i ustawienia zasobów... 1 Menu Stan zasobów... 2 Menu Ustawienia zasobów... 3 Obsługa alertów... 7 Komunikaty zarządzania zasobami...
SKRÓCONA INSTRUKCJA OBSŁUGI WERSJI 3.0
 SKRÓCONA INSTRUKCJA OBSŁUGI WERSJI 3.0 1 Nawiguj Zawiera opcje związane z układaniem trasy oraz nawigacją. 1.1 Prowadź do Tworzenie trasy zaczynającej się w aktualnym położeniu podanym przez GPS. Po ułożeniu
SKRÓCONA INSTRUKCJA OBSŁUGI WERSJI 3.0 1 Nawiguj Zawiera opcje związane z układaniem trasy oraz nawigacją. 1.1 Prowadź do Tworzenie trasy zaczynającej się w aktualnym położeniu podanym przez GPS. Po ułożeniu
etrader Pekao Podręcznik użytkownika Strumieniowanie Excel
 etrader Pekao Podręcznik użytkownika Strumieniowanie Excel Spis treści 1. Opis okna... 3 2. Otwieranie okna... 3 3. Zawartość okna... 4 3.1. Definiowanie listy instrumentów... 4 3.2. Modyfikacja lub usunięcie
etrader Pekao Podręcznik użytkownika Strumieniowanie Excel Spis treści 1. Opis okna... 3 2. Otwieranie okna... 3 3. Zawartość okna... 4 3.1. Definiowanie listy instrumentów... 4 3.2. Modyfikacja lub usunięcie
PRZEWODNIK PO ETRADER ROZDZIAŁ XII. ALERTY SPIS TREŚCI
 PRZEWODNIK PO ETRADER ROZDZIAŁ XII. ALERTY SPIS TREŚCI 1. OPIS OKNA 3 2. OTWIERANIE OKNA 3 3. ZAWARTOŚĆ OKNA 4 3.1. WIDOK AKTYWNE ALERTY 4 3.2. WIDOK HISTORIA NOWO WYGENEROWANYCH ALERTÓW 4 3.3. DEFINIOWANIE
PRZEWODNIK PO ETRADER ROZDZIAŁ XII. ALERTY SPIS TREŚCI 1. OPIS OKNA 3 2. OTWIERANIE OKNA 3 3. ZAWARTOŚĆ OKNA 4 3.1. WIDOK AKTYWNE ALERTY 4 3.2. WIDOK HISTORIA NOWO WYGENEROWANYCH ALERTÓW 4 3.3. DEFINIOWANIE
ROUTE 66 MINI & MAXI Podręcznik użytkownika
 Wersja 2.0 Kwiecień 2008 Copyright 1993-2008 ROUTE 66. Wszelkie prawa zastrzeżone. ROUTE 66 i logo ROUTE 66 są zarejestrowanymi znakami handlowymi. Data copyright NAVTEQ B.V. WAŻNA UWAGA: Żadna część tej
Wersja 2.0 Kwiecień 2008 Copyright 1993-2008 ROUTE 66. Wszelkie prawa zastrzeżone. ROUTE 66 i logo ROUTE 66 są zarejestrowanymi znakami handlowymi. Data copyright NAVTEQ B.V. WAŻNA UWAGA: Żadna część tej
TUNER DVB-T PRZEWODNIK UŻYTKOWNIKA
 TUNER DVB-T PRZEWODNIK UŻYTKOWNIKA Tuner DVB-T umożliwia odbiór cyfrowej telewizji naziemnej w standardach MPEG2- i MPEG-4. Możliwość odbioru zależna jest od warunków odległości od nadajnika, jego mocy
TUNER DVB-T PRZEWODNIK UŻYTKOWNIKA Tuner DVB-T umożliwia odbiór cyfrowej telewizji naziemnej w standardach MPEG2- i MPEG-4. Możliwość odbioru zależna jest od warunków odległości od nadajnika, jego mocy
Viatoll Calc v1.3. Viatoll Calc. Instrukcja użytkownika. Strona 1
 Viatoll Calc Instrukcja użytkownika Strona 1 Spis treści 1 Wstęp...3 2 Opis panelu głównego...3 2.1 Menu aplikacji...4 2.2 Tabela z trasami...5 2.3 Strona kalkulatora viatoll...6 2.4 Pasek statusu...7
Viatoll Calc Instrukcja użytkownika Strona 1 Spis treści 1 Wstęp...3 2 Opis panelu głównego...3 2.1 Menu aplikacji...4 2.2 Tabela z trasami...5 2.3 Strona kalkulatora viatoll...6 2.4 Pasek statusu...7
SKRÓCONA INSTRUKCJA OBSŁUGI
 SKRÓCONA INSTRUKCJA OBSŁUGI NAVIEXPERT WERSJA 4.1 NaviExpert Instrukcja obsługi Strona 1 Opis dostępnych funkcji 1 Nawiguj Zawiera opcje związane z układaniem trasy oraz nawigacją. 1.1 Prowadź do Tworzenie
SKRÓCONA INSTRUKCJA OBSŁUGI NAVIEXPERT WERSJA 4.1 NaviExpert Instrukcja obsługi Strona 1 Opis dostępnych funkcji 1 Nawiguj Zawiera opcje związane z układaniem trasy oraz nawigacją. 1.1 Prowadź do Tworzenie
ERGODESIGN - Podręcznik użytkownika. Wersja 1.0 Warszawa 2010
 ERGODESIGN - Podręcznik użytkownika Wersja 1.0 Warszawa 2010 Spis treści Wstęp...3 Organizacja menu nawigacja...3 Górne menu nawigacyjne...3 Lewe menu robocze...4 Przestrzeń robocza...5 Stopka...5 Obsługa
ERGODESIGN - Podręcznik użytkownika Wersja 1.0 Warszawa 2010 Spis treści Wstęp...3 Organizacja menu nawigacja...3 Górne menu nawigacyjne...3 Lewe menu robocze...4 Przestrzeń robocza...5 Stopka...5 Obsługa
Aktualizacja do systemu Windows 8.1 przewodnik krok po kroku
 Aktualizacja do systemu Windows 8.1 przewodnik krok po kroku Windows 8.1 instalacja i aktualizacja Zaktualizuj BIOS, aplikacje, sterowniki i uruchom usługę Windows Update Wybierz typ instalacji Zainstaluj
Aktualizacja do systemu Windows 8.1 przewodnik krok po kroku Windows 8.1 instalacja i aktualizacja Zaktualizuj BIOS, aplikacje, sterowniki i uruchom usługę Windows Update Wybierz typ instalacji Zainstaluj
Eura-Tech. Instrukcja Obsługi Aplikacji Mobilnej
 Eura-Tech Instrukcja Obsługi Aplikacji Mobilnej Pobieranie aplikacji Przed rozpoczęciem ustawiania kamery IP, pobierz i zainstaluj aplikację Eura Cam. W sklepie Google Play wyszukaj aplikację EuraCam Funkcjonalność
Eura-Tech Instrukcja Obsługi Aplikacji Mobilnej Pobieranie aplikacji Przed rozpoczęciem ustawiania kamery IP, pobierz i zainstaluj aplikację Eura Cam. W sklepie Google Play wyszukaj aplikację EuraCam Funkcjonalność
dokumentacja Edytor Bazy Zmiennych Edytor Bazy Zmiennych Podręcznik użytkownika
 asix 4 Edytor Bazy Zmiennych Podręcznik użytkownika asix 4 dokumentacja Edytor Bazy Zmiennych ASKOM i asix to zastrzeżone znaki firmy ASKOM Sp. z o. o., Gliwice. Inne występujące w tekście znaki firmowe
asix 4 Edytor Bazy Zmiennych Podręcznik użytkownika asix 4 dokumentacja Edytor Bazy Zmiennych ASKOM i asix to zastrzeżone znaki firmy ASKOM Sp. z o. o., Gliwice. Inne występujące w tekście znaki firmowe
ROUTE 66 Maps Mapy i nawigacja o każdym czasie i w każdym miejscu.
 ROUTE 66 Maps Mapy i nawigacja o każdym czasie i w każdym miejscu. Podręcznik użytkownika 1 Copyright 1993-2010 ROUTE 66. OŚWIADCZENIE I ZASTRZEŻENIA PRAWNE: Wszelkie prawa zastrzeżone. ROUTE 66 i logo
ROUTE 66 Maps Mapy i nawigacja o każdym czasie i w każdym miejscu. Podręcznik użytkownika 1 Copyright 1993-2010 ROUTE 66. OŚWIADCZENIE I ZASTRZEŻENIA PRAWNE: Wszelkie prawa zastrzeżone. ROUTE 66 i logo
Aplikacja Fidbox. wersja 3.1. dla systemów ios i Android. Wymagania dla systemu Android: Bluetooth 4 i system Android w wersji 4.
 Aplikacja Fidbox wersja 3.1 dla systemów ios i Android Wymagania dla systemu Android: Bluetooth 4 i system Android w wersji 4.1 lub nowszej Wymagania dla systemu Apple ios: Bluetooth 4 i system ios w wersji
Aplikacja Fidbox wersja 3.1 dla systemów ios i Android Wymagania dla systemu Android: Bluetooth 4 i system Android w wersji 4.1 lub nowszej Wymagania dla systemu Apple ios: Bluetooth 4 i system ios w wersji
Instrukcja obsługi programu. BlazeVideo HDTV Player v6
 Instrukcja obsługi programu BlazeVideo HDTV Player v6 Spis treści 1. Opis programu...3 1.1 Wprowadzenie...3 1.2 Funkcje programu...3 1.3 Wymagania sprzętowe...4 2. Wygląd interfejsu...4 3. Obsługa programu...6
Instrukcja obsługi programu BlazeVideo HDTV Player v6 Spis treści 1. Opis programu...3 1.1 Wprowadzenie...3 1.2 Funkcje programu...3 1.3 Wymagania sprzętowe...4 2. Wygląd interfejsu...4 3. Obsługa programu...6
Załącznik techniczny przedmiotu zamówienia komponentu
 Załącznik nr 1 mapowego dla portalu WWW Załącznik techniczny przedmiotu zamówienia komponentu 1.1 Komponent mapowy Zleceniodawcy pozostawia się wolną rękę w wyborze technologii w jakiej zostanie stworzony
Załącznik nr 1 mapowego dla portalu WWW Załącznik techniczny przedmiotu zamówienia komponentu 1.1 Komponent mapowy Zleceniodawcy pozostawia się wolną rękę w wyborze technologii w jakiej zostanie stworzony
Emapi na WPhone - manual
 Emapi na WPhone - manual 1. Instalacja 2. Menu główne 3. Mapa 4. Szukanie 5. Moje punkty 6. Trasowanie 7. Ustawienia 8. O programie 9. Wyłączanie 10. Kontakt www.emapi.pl 2 Instalacja Aby zainstalować
Emapi na WPhone - manual 1. Instalacja 2. Menu główne 3. Mapa 4. Szukanie 5. Moje punkty 6. Trasowanie 7. Ustawienia 8. O programie 9. Wyłączanie 10. Kontakt www.emapi.pl 2 Instalacja Aby zainstalować
Skrócony przewodnik GBOX Assist 2.0
 Skrócony przewodnik GBOX Assist 20 Data wydania 14082018 Spis treści PL Urządzenie 7 Logowanie 8 Sposoby logowania Wyjmowanie karty z tachografu zgodnie z przepisami czasu pracy Widok główny 9 Status
Skrócony przewodnik GBOX Assist 20 Data wydania 14082018 Spis treści PL Urządzenie 7 Logowanie 8 Sposoby logowania Wyjmowanie karty z tachografu zgodnie z przepisami czasu pracy Widok główny 9 Status
SKRÓCONA INSTRUKCJA OBSŁUGI NISSANCONNECT EV
 SKRÓCONA INSTRUKCJA OBSŁUGI NISSANCONNECT EV Wykorzystaj pełnię potencjału swojego samochodu elektrycznego Nissan, używając aplikacji NissanConnect EV. Wykonaj kilka prostych kroków, aby zarządzać samochodem
SKRÓCONA INSTRUKCJA OBSŁUGI NISSANCONNECT EV Wykorzystaj pełnię potencjału swojego samochodu elektrycznego Nissan, używając aplikacji NissanConnect EV. Wykonaj kilka prostych kroków, aby zarządzać samochodem
Internetowy serwis Era mail Aplikacja sieci Web
 Internetowy serwis Era mail Aplikacja sieci Web (www.login.eramail.pl) INSTRUKCJA OBSŁUGI Spis treści Internetowy serwis Era mail dostępny przez komputer z podłączeniem do Internetu (aplikacja sieci Web)
Internetowy serwis Era mail Aplikacja sieci Web (www.login.eramail.pl) INSTRUKCJA OBSŁUGI Spis treści Internetowy serwis Era mail dostępny przez komputer z podłączeniem do Internetu (aplikacja sieci Web)
Spis treści 1. Wstęp Logowanie Główny interfejs aplikacji Ogólny opis interfejsu Poruszanie się po mapie...
 Spis treści 1. Wstęp... 2 2. Logowanie... 2 3. Główny interfejs aplikacji... 2 3.1. Ogólny opis interfejsu... 2 3.2. Poruszanie się po mapie... 3 3.3. Przełączanie widocznych warstw... 3 4. Urządzenia...
Spis treści 1. Wstęp... 2 2. Logowanie... 2 3. Główny interfejs aplikacji... 2 3.1. Ogólny opis interfejsu... 2 3.2. Poruszanie się po mapie... 3 3.3. Przełączanie widocznych warstw... 3 4. Urządzenia...
SYSTEM CYFROWEJ REJESTRACJI PRZEBIEGU ROZPRAW SĄDOWYCH W SĄDACH POWSZECHNYCH INSTRUKCJA UŻYTKOWNIKA PROGRAMU RECOURT PLAYER
 SYSTEM CYFROWEJ REJESTRACJI PRZEBIEGU ROZPRAW SĄDOWYCH W SĄDACH POWSZECHNYCH INSTRUKCJA UŻYTKOWNIKA PROGRAMU RECOURT PLAYER Identyfikator: Rodzaj dokumentu: Instrukcja użytkownika programu Recourt Player
SYSTEM CYFROWEJ REJESTRACJI PRZEBIEGU ROZPRAW SĄDOWYCH W SĄDACH POWSZECHNYCH INSTRUKCJA UŻYTKOWNIKA PROGRAMU RECOURT PLAYER Identyfikator: Rodzaj dokumentu: Instrukcja użytkownika programu Recourt Player
1) Naciśnij i przytrzymaj przez 2 sekundy ikonę z menu głównego, następnie naciśnij Potwierdź.
 Instrukcja obsługi aplikacji do projekcji I. Uruchom/zatrzymaj projekcję Są trzy sposoby uruchamiania/zatrzymywania projekcji: 1) Naciśnij i przytrzymaj przez 2 sekundy ikonę z menu głównego, następnie
Instrukcja obsługi aplikacji do projekcji I. Uruchom/zatrzymaj projekcję Są trzy sposoby uruchamiania/zatrzymywania projekcji: 1) Naciśnij i przytrzymaj przez 2 sekundy ikonę z menu głównego, następnie
TomTom Przewodnik informacyjny
 TomTom Przewodnik informacyjny Spis treści Niebezpieczne strefy 3 Niebezpieczne strefy we Francji... 3 Ostrzeżenia o niebezpiecznych strefach... 3 Zmiana sposobu pojawiania się ostrzeżeń... 4 Przycisk
TomTom Przewodnik informacyjny Spis treści Niebezpieczne strefy 3 Niebezpieczne strefy we Francji... 3 Ostrzeżenia o niebezpiecznych strefach... 3 Zmiana sposobu pojawiania się ostrzeżeń... 4 Przycisk
Wymagania aplikacji: Android 4.1 (Jelly Bean) lub nowszy połączenie z Internetem Bluetooth GPS
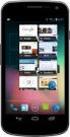 FPV Tracker to aplikacja przeznaczona do współpracy z systemem FPV Zbig & Pitlab. Aplikacja łączy się z OSD lub GroundStation poprzez Bluetooth. Aplikacja jest dostępna na smartfony oraz tablety z systemem
FPV Tracker to aplikacja przeznaczona do współpracy z systemem FPV Zbig & Pitlab. Aplikacja łączy się z OSD lub GroundStation poprzez Bluetooth. Aplikacja jest dostępna na smartfony oraz tablety z systemem
1. Wstęp Niniejszy dokument jest instrukcją użytkownika dla aplikacji internetowej DM TrackMan.
 Instrukcja korzystania z aplikacji TrackMan wersja WEB 1. Wstęp... 1 2. Logowanie... 1 3. Główny interfejs aplikacji... 2 3.1. Ogólny opis interfejsu... 2 3.2. Poruszanie się po mapie... 2 3.3. Przełączanie
Instrukcja korzystania z aplikacji TrackMan wersja WEB 1. Wstęp... 1 2. Logowanie... 1 3. Główny interfejs aplikacji... 2 3.1. Ogólny opis interfejsu... 2 3.2. Poruszanie się po mapie... 2 3.3. Przełączanie
Rozdział 1. Przegląd bramofonu SAFE
 Spis treści INSTRUKCJA OBSŁUGI SPIS TREŚCI ROZDZIAŁ 1. PRZEGLĄD BRAMOFONU SAFE... 2 1.1 OPIS... 2 1.2. FUNKCJE... 2 1.3. WYMAGANIA SYSTEMOWE... 2 1.4. ROZPOCZĘCIE UŻYTKOWANIA... 3 ROZDZIAŁ2. DZIAŁANIE
Spis treści INSTRUKCJA OBSŁUGI SPIS TREŚCI ROZDZIAŁ 1. PRZEGLĄD BRAMOFONU SAFE... 2 1.1 OPIS... 2 1.2. FUNKCJE... 2 1.3. WYMAGANIA SYSTEMOWE... 2 1.4. ROZPOCZĘCIE UŻYTKOWANIA... 3 ROZDZIAŁ2. DZIAŁANIE
Poi Explorer Instrukcja obsługi
 Poi Explorer Instrukcja obsługi Błażej Sujecki, Piotr Skulimowski 15 marca 2012 naviton.poi@gmail.com 2 Spis treści 1 Wstęp 4 2 Instalacja programu 4 3 Uruchomienie programu 4 4 Obsługa programu 5 4.1
Poi Explorer Instrukcja obsługi Błażej Sujecki, Piotr Skulimowski 15 marca 2012 naviton.poi@gmail.com 2 Spis treści 1 Wstęp 4 2 Instalacja programu 4 3 Uruchomienie programu 4 4 Obsługa programu 5 4.1
Memeo Instant Backup Podręcznik Szybkiego Startu
 Wprowadzenie Memeo Instant Backup pozwala w łatwy sposób chronić dane przed zagrożeniami cyfrowego świata. Aplikacja regularnie i automatycznie tworzy kopie zapasowe ważnych plików znajdujących się na
Wprowadzenie Memeo Instant Backup pozwala w łatwy sposób chronić dane przed zagrożeniami cyfrowego świata. Aplikacja regularnie i automatycznie tworzy kopie zapasowe ważnych plików znajdujących się na
Przewodnik Google Cloud Print
 Przewodnik Google Cloud Print Wersja 0 POL Definicje oznaczeń W niniejszym podręczniku użytkownika zastosowano następującą konwencję oznaczeń: Informacje mówią o tym, jak należy reagować w danej sytuacji,
Przewodnik Google Cloud Print Wersja 0 POL Definicje oznaczeń W niniejszym podręczniku użytkownika zastosowano następującą konwencję oznaczeń: Informacje mówią o tym, jak należy reagować w danej sytuacji,
Instrukcja korzystania z aplikacji mobilnej Petio. Instrukcja zawiera opis funkcjonalności poszczególnych ekranów aplikacji.
 Instrukcja korzystania z aplikacji mobilnej Petio. Instrukcja zawiera opis funkcjonalności poszczególnych ekranów aplikacji. Rozpoczęcie pracy z aplikacją wymaga zalogowania przy użyciu adresu e-mail lub
Instrukcja korzystania z aplikacji mobilnej Petio. Instrukcja zawiera opis funkcjonalności poszczególnych ekranów aplikacji. Rozpoczęcie pracy z aplikacją wymaga zalogowania przy użyciu adresu e-mail lub
Instrukcja NAWIGACJA MEDIATEC 7 CALI
 Instrukcja NAWIGACJA MEDIATEC 7 CALI KOD PRODUKTU T107/ T108 Przed pierwszym użyciem naładuj całkowicie GPS. Zmiana języka na polski ( jeśli nie jest ustawiony fabrycznie ) W urządzeniu Na ekranie głównym
Instrukcja NAWIGACJA MEDIATEC 7 CALI KOD PRODUKTU T107/ T108 Przed pierwszym użyciem naładuj całkowicie GPS. Zmiana języka na polski ( jeśli nie jest ustawiony fabrycznie ) W urządzeniu Na ekranie głównym
Divar - Archive Player. Instrukcja obsługi
 Divar - Archive Player PL Instrukcja obsługi Divar Odtwarzacz Instrukcja obsługi PL 1 Divar Digital Versatile Recorder Divar Odtwarzacz Instrukcja obsługi Spis treści Rozpoczęcie pracy........................................2
Divar - Archive Player PL Instrukcja obsługi Divar Odtwarzacz Instrukcja obsługi PL 1 Divar Digital Versatile Recorder Divar Odtwarzacz Instrukcja obsługi Spis treści Rozpoczęcie pracy........................................2
Serwis NaviExpert Biznes. Instrukcja obsługi
 Serwis NaviExpert Biznes Instrukcja obsługi Spis Treści 1. Wprowadzenie 2. Przeglądanie mapy.. 3. Wyszukiwanie punktów 4. Planowanie i optymalizacja trasy.. 5. Edycja planu trasy. 6. Przesyłanie trasy
Serwis NaviExpert Biznes Instrukcja obsługi Spis Treści 1. Wprowadzenie 2. Przeglądanie mapy.. 3. Wyszukiwanie punktów 4. Planowanie i optymalizacja trasy.. 5. Edycja planu trasy. 6. Przesyłanie trasy
Minimalna wspierana wersja systemu Android to 2.3.3 zalecana 4.0. Ta dokumentacja została wykonana na telefonie HUAWEI ASCEND P7 z Android 4.
 Dokumentacja dla Scandroid. Minimalna wspierana wersja systemu Android to 2.3.3 zalecana 4.0. Ta dokumentacja została wykonana na telefonie HUAWEI ASCEND P7 z Android 4. Scandroid to aplikacja przeznaczona
Dokumentacja dla Scandroid. Minimalna wspierana wersja systemu Android to 2.3.3 zalecana 4.0. Ta dokumentacja została wykonana na telefonie HUAWEI ASCEND P7 z Android 4. Scandroid to aplikacja przeznaczona
Instrukcja Obsługi GigaNagrywarki. Instrukcja obsługi GigaNagrywarki
 Instrukcja obsługi GigaNagrywarki Witamy w usłudze GigaNagrywarka GigaNagrywarka Interfejs użytkownika i nawigowanie 1. Aplikacja GigaNagrywarka w Menu Aplikację GigaNagrywarki znajdziesz w Menu Netia
Instrukcja obsługi GigaNagrywarki Witamy w usłudze GigaNagrywarka GigaNagrywarka Interfejs użytkownika i nawigowanie 1. Aplikacja GigaNagrywarka w Menu Aplikację GigaNagrywarki znajdziesz w Menu Netia
INSTRUKCJA OBSŁUGI PANELU WEBMAIL
 INSTRUKCJA OBSŁUGI PANELU WEBMAIL Webmail spełnia wszystkie wymogi stawiane programowi pocztowemu, włączając w to obsługę typów MIME, książkę adresową, możliwość manipulowania folderami, wyszukiwanie wiadomości
INSTRUKCJA OBSŁUGI PANELU WEBMAIL Webmail spełnia wszystkie wymogi stawiane programowi pocztowemu, włączając w to obsługę typów MIME, książkę adresową, możliwość manipulowania folderami, wyszukiwanie wiadomości
e-podręcznik dla seniora... i nie tylko.
 Pliki i foldery Czym są pliki? Plik to w komputerowej terminologii pewien zbiór danych. W zależności od TYPU pliku może to być: obraz (np. zdjęcie z imienin, rysunek) tekst (np. opowiadanie) dźwięk (np.
Pliki i foldery Czym są pliki? Plik to w komputerowej terminologii pewien zbiór danych. W zależności od TYPU pliku może to być: obraz (np. zdjęcie z imienin, rysunek) tekst (np. opowiadanie) dźwięk (np.
Obsługa kalendarza wizyt w serwisie elekarze. Podręcznik użytkownika
 Obsługa kalendarza wizyt w serwisie elekarze Podręcznik użytkownika Informacje ogólne... 3 Cennik usług... 4 1. Ustawianie cennika w Strefie Lekarza... 4 a) Kolumna specjalizacja... 4 b) Kolumna nazwa
Obsługa kalendarza wizyt w serwisie elekarze Podręcznik użytkownika Informacje ogólne... 3 Cennik usług... 4 1. Ustawianie cennika w Strefie Lekarza... 4 a) Kolumna specjalizacja... 4 b) Kolumna nazwa
PORTAL MAPOWY. 1 z , 07:41. DokuWiki. Elementy menu podstawowego. Warstwy mapy
 1 z 5 2018-10-03, 07:41 DokuWiki PORTAL MAPOWY Portal Mapowy jest jednym z modułów aplikacji WebEWID. Aplikacja internetowa pozwala na przeglądanie danych przestrzennych. Przeglądarka map umożliwia użytkownikom
1 z 5 2018-10-03, 07:41 DokuWiki PORTAL MAPOWY Portal Mapowy jest jednym z modułów aplikacji WebEWID. Aplikacja internetowa pozwala na przeglądanie danych przestrzennych. Przeglądarka map umożliwia użytkownikom
SAMSUNG LBS Mapy i nawigacja o każdym czasie i w każdym miejscu. Podręcznik użytkownika
 SAMSUNG LBS Mapy i nawigacja o każdym czasie i w każdym miejscu. Podręcznik użytkownika 1 Copyright 1993-2010 ROUTE 66. OŚWIADCZENIE I ZASTRZEŻENIA PRAWNE: Wszelkie prawa zastrzeżone. ROUTE 66 i logo ROUTE
SAMSUNG LBS Mapy i nawigacja o każdym czasie i w każdym miejscu. Podręcznik użytkownika 1 Copyright 1993-2010 ROUTE 66. OŚWIADCZENIE I ZASTRZEŻENIA PRAWNE: Wszelkie prawa zastrzeżone. ROUTE 66 i logo ROUTE
Monitor aktywności fizycznej Nr produktu
 INSTRUKCJA OBSŁUGI Monitor aktywności fizycznej Nr produktu 0001168654 Strona 1 z 14 Instrukcja obsługi Wprowadzenie Bardzo dziękujemy, że zdecydowałeś się na zakup monitora aktywności fizycznej z funkcją
INSTRUKCJA OBSŁUGI Monitor aktywności fizycznej Nr produktu 0001168654 Strona 1 z 14 Instrukcja obsługi Wprowadzenie Bardzo dziękujemy, że zdecydowałeś się na zakup monitora aktywności fizycznej z funkcją
Synchronizator plików (SSC) - dokumentacja
 SZARP http://www.szarp.org Synchronizator plików (SSC) - dokumentacja Wersja pliku: $Id: ssc.sgml 4420 2007-09-18 11:19:02Z schylek$ > 1. Witamy w programie SSC Synchronizator plików (SZARP Sync Client,
SZARP http://www.szarp.org Synchronizator plików (SSC) - dokumentacja Wersja pliku: $Id: ssc.sgml 4420 2007-09-18 11:19:02Z schylek$ > 1. Witamy w programie SSC Synchronizator plików (SZARP Sync Client,
SecureFile. Podręcznik użytkownika
 SecureFile Podręcznik użytkownika Program SecureFile został opracowany przez firmę Engine ON sp. z o.o. Wszelkie prawa zastrzeżone. Żadna część niniejszej dokumentacji nie może być powielana, przechowywana
SecureFile Podręcznik użytkownika Program SecureFile został opracowany przez firmę Engine ON sp. z o.o. Wszelkie prawa zastrzeżone. Żadna część niniejszej dokumentacji nie może być powielana, przechowywana
INSTRUKCJA OBSŁUGI DIODOWEGO WYŚWIETLACZA TEKSTÓW PIEŚNI STEROWANEGO Z TABLETU 10,1 '
 INSTRUKCJA OBSŁUGI DIODOWEGO WYŚWIETLACZA TEKSTÓW PIEŚNI STEROWANEGO Z TABLETU 10,1 ' -1- Spis treści - 1. O programie... 3 2. Uruchomienie programu... 3 3. Przygotowanie urządzenia do pracy... 4 4. Wyświetlanie
INSTRUKCJA OBSŁUGI DIODOWEGO WYŚWIETLACZA TEKSTÓW PIEŚNI STEROWANEGO Z TABLETU 10,1 ' -1- Spis treści - 1. O programie... 3 2. Uruchomienie programu... 3 3. Przygotowanie urządzenia do pracy... 4 4. Wyświetlanie
Instrukcja obsługi Connection Manager
 Instrukcja obsługi Connection Manager Wydanie 1.0 2 Spis treści Informacje na temat aplikacji Menedżer połączeń 3 Pierwsze kroki 3 Otwieranie aplikacji Menedżer połączeń 3 Wyświetlanie statusu bieżącego
Instrukcja obsługi Connection Manager Wydanie 1.0 2 Spis treści Informacje na temat aplikacji Menedżer połączeń 3 Pierwsze kroki 3 Otwieranie aplikacji Menedżer połączeń 3 Wyświetlanie statusu bieżącego
OmniTouch 8400 Instant Communications Suite Integracja z programem Microsoft Outlook
 OmniTouch 8400 Instant Communications Suite Przewodnik informacyjny R6.1 Alcatel-Lucent OmniTouch 8400 Instant Communications Suite zapewnia wiele usług po skojarzeniu z aplikacją Microsoft Outlook. Integracja
OmniTouch 8400 Instant Communications Suite Przewodnik informacyjny R6.1 Alcatel-Lucent OmniTouch 8400 Instant Communications Suite zapewnia wiele usług po skojarzeniu z aplikacją Microsoft Outlook. Integracja
Korzystanie z aplikacji P-touch Transfer Manager
 Korzystanie z aplikacji P-touch Transfer Manager Wersja 0 POL Wprowadzenie Ważna uwaga Treść niniejszego dokumentu i dane techniczne produktu mogą ulegać zmianom bez powiadomienia. Firma Brother zastrzega
Korzystanie z aplikacji P-touch Transfer Manager Wersja 0 POL Wprowadzenie Ważna uwaga Treść niniejszego dokumentu i dane techniczne produktu mogą ulegać zmianom bez powiadomienia. Firma Brother zastrzega
SKRÓCONA INSTRUKCJA OBSŁUGI
 SKRÓCONA INSTRUKCJA OBSŁUGI NAVIEXPERT WERSJA 4.3 NaviExpert Instrukcja obsługi Strona 1 Opis dostępnych funkcji 1 Nawiguj Zawiera opcje związane z układaniem trasy oraz nawigacją. 1.1 Prowadź do Tworzenie
SKRÓCONA INSTRUKCJA OBSŁUGI NAVIEXPERT WERSJA 4.3 NaviExpert Instrukcja obsługi Strona 1 Opis dostępnych funkcji 1 Nawiguj Zawiera opcje związane z układaniem trasy oraz nawigacją. 1.1 Prowadź do Tworzenie
Nieskonfigurowana, pusta konsola MMC
 Konsola MMC Aby maksymalnie, jak to tylko możliwe, ułatwić administrowanie systemem operacyjnym oraz aplikacjami i usługami w systemie Windows XP, wszystkie niezbędne czynności administracyjne można wykonać
Konsola MMC Aby maksymalnie, jak to tylko możliwe, ułatwić administrowanie systemem operacyjnym oraz aplikacjami i usługami w systemie Windows XP, wszystkie niezbędne czynności administracyjne można wykonać
Kalendarz. Przewodnik Szybki start
 Kalendarz Przewodnik Szybki start Planowanie spotkania programu Lync Prowadź konwersacje twarzą w twarz i częściej komunikuj się zdalnie, zamiast ciągle podróżować dzięki spotkaniom online w programie
Kalendarz Przewodnik Szybki start Planowanie spotkania programu Lync Prowadź konwersacje twarzą w twarz i częściej komunikuj się zdalnie, zamiast ciągle podróżować dzięki spotkaniom online w programie
SPIS TREŚCI. Wprowadzenie. Instrukcje bezpieczeństwa. Ostrzeżenia. Skrócona instrukcja obsługi. System nawigacji. PL_NAVIBOX_OWNERMANUAL_v0.5.
 PL SPIS TREŚCI Wprowadzenie Instrukcje bezpieczeństwa Ostrzeżenia Skrócona instrukcja obsługi System nawigacji PL_NAVIBOX_OWNERMANUAL_v0.5.indd 1 PL_NAVIBOX_OWNERMANUAL_v0.5.indd 2 Wprowadzenie INSTRUKCJA
PL SPIS TREŚCI Wprowadzenie Instrukcje bezpieczeństwa Ostrzeżenia Skrócona instrukcja obsługi System nawigacji PL_NAVIBOX_OWNERMANUAL_v0.5.indd 1 PL_NAVIBOX_OWNERMANUAL_v0.5.indd 2 Wprowadzenie INSTRUKCJA
Spis treści 1. Obsługa dekodera Opis dekodera MAG 254/MAG250 3 Opis pilota EPG 4
 Spis treści 1. Obsługa dekodera Opis dekodera MAG 254/MAG250 3 Opis pilota...3 2. EPG 4 Pełne EPG Mini EPG 4 Pełna lista kanałów TV 5 3. FinePortal 6 FinePortal Opis. 6 FinePortal Radio... FinePortal TV...7
Spis treści 1. Obsługa dekodera Opis dekodera MAG 254/MAG250 3 Opis pilota...3 2. EPG 4 Pełne EPG Mini EPG 4 Pełna lista kanałów TV 5 3. FinePortal 6 FinePortal Opis. 6 FinePortal Radio... FinePortal TV...7
Podręcznik użytkownika
 Polski Podręcznik użytkownika Ostrzeżenie: Producent ani dystrybutor nie ponosi odpowiedzialności za niewłaściwe wykorzystywanie urządzenia, które może spowodować wypadek lub wyrządzić szkody osobom lub
Polski Podręcznik użytkownika Ostrzeżenie: Producent ani dystrybutor nie ponosi odpowiedzialności za niewłaściwe wykorzystywanie urządzenia, które może spowodować wypadek lub wyrządzić szkody osobom lub
Kolory elementów. Kolory elementów
 Wszystkie elementy na schematach i planach szaf są wyświetlane w kolorach. Kolory te są zawarte w samych elementach, ale w razie potrzeby można je zmienić za pomocą opcji opisanych poniżej, przy czym dotyczy
Wszystkie elementy na schematach i planach szaf są wyświetlane w kolorach. Kolory te są zawarte w samych elementach, ale w razie potrzeby można je zmienić za pomocą opcji opisanych poniżej, przy czym dotyczy
Instrukcja korzystania z aplikacji mobilnej Petio. Instrukcja zawiera opis funkcjonalności poszczególnych ekranów aplikacji.
 Instrukcja korzystania z aplikacji mobilnej Petio. Instrukcja zawiera opis funkcjonalności poszczególnych ekranów aplikacji. Rozpoczęcie pracy z aplikacją wymaga zalogowania po wcześniejszej rejestracji
Instrukcja korzystania z aplikacji mobilnej Petio. Instrukcja zawiera opis funkcjonalności poszczególnych ekranów aplikacji. Rozpoczęcie pracy z aplikacją wymaga zalogowania po wcześniejszej rejestracji
PWI Instrukcja użytkownika
 PWI Instrukcja użytkownika Spis treści 1. Wprowadzenie... 1 2. Przebieg przykładowego procesu... 1 3. Obsługa systemu... 5 a. Panel logowania... 5 b. Filtrowanie danych... 5 c. Pola obligatoryjne... 6
PWI Instrukcja użytkownika Spis treści 1. Wprowadzenie... 1 2. Przebieg przykładowego procesu... 1 3. Obsługa systemu... 5 a. Panel logowania... 5 b. Filtrowanie danych... 5 c. Pola obligatoryjne... 6
Jak na telefonie używać śladów trasy KML/GPX
 Jak na telefonie używać śladów trasy KML/GPX informacja dla uczestników EDK, z systemem Windows Phone 10 Spis treści 1. Przygotowanie pliku ze śladem trasy i stacjami (konwersja KML > GPX)... 1 2. Pobierz
Jak na telefonie używać śladów trasy KML/GPX informacja dla uczestników EDK, z systemem Windows Phone 10 Spis treści 1. Przygotowanie pliku ze śladem trasy i stacjami (konwersja KML > GPX)... 1 2. Pobierz
WASTE MANAGEMENT SYSTEM PODRĘCZNIK UŻYTKOWNIKA SERWISU WWW
 WASTE MANAGEMENT SYSTEM PODRĘCZNIK UŻYTKOWNIKA SERWISU WWW grudzień 2009 Waste Management System Podręcznik użytkownika Serwisu WWW SPIS TREŚCI 1. URUCHOMIENIE SERWISU WWW WASTE MANAGEMENT SYSTEM... 4
WASTE MANAGEMENT SYSTEM PODRĘCZNIK UŻYTKOWNIKA SERWISU WWW grudzień 2009 Waste Management System Podręcznik użytkownika Serwisu WWW SPIS TREŚCI 1. URUCHOMIENIE SERWISU WWW WASTE MANAGEMENT SYSTEM... 4
Przewodnik po Sklepie Windows Phone
 Przewodnik po Sklepie Windows Phone Wzbogać swój telefon o aplikacje i gry ze Sklepu Windows Phone. Aplikacje i gry możesz kupować w dwóch dogodnych miejscach: W telefonie (na ekranie startowym naciśnij
Przewodnik po Sklepie Windows Phone Wzbogać swój telefon o aplikacje i gry ze Sklepu Windows Phone. Aplikacje i gry możesz kupować w dwóch dogodnych miejscach: W telefonie (na ekranie startowym naciśnij
 E-tourism mobile Instrukcja obsługi aplikacji mobilnej Spis treści Opis aplikacji/wymagania/menu główne Mapa GPS Informacje o POI/Trasach SOS Zarządzanie Plikami Ustawienia Kończenie pracy z aplikacją
E-tourism mobile Instrukcja obsługi aplikacji mobilnej Spis treści Opis aplikacji/wymagania/menu główne Mapa GPS Informacje o POI/Trasach SOS Zarządzanie Plikami Ustawienia Kończenie pracy z aplikacją
Po otwarciu pudełka, proszę sprawdzić czy znajdują się w nim następujące rzeczy:
 Smart Watch Podręcznik Użytkownika Android 5.1 Po otwarciu pudełka, proszę sprawdzić czy znajdują się w nim następujące rzeczy: 1. Zegarek x 1 2. Kabel USB x 1 (Napięcie ładowania / natężenie ładowania:
Smart Watch Podręcznik Użytkownika Android 5.1 Po otwarciu pudełka, proszę sprawdzić czy znajdują się w nim następujące rzeczy: 1. Zegarek x 1 2. Kabel USB x 1 (Napięcie ładowania / natężenie ładowania:
PROSTY PRZEWODNIK PO NISSANCONNECT EV SZYBKIE WPROWADZENIE
 PROSTY PRZEWODNIK PO NISSANCONNECT EV SZYBKIE WPROWADZENIE Wykorzystaj pełnię potencjału swojego samochodu elektrycznego Nissan, używając aplikacji NissanConnect EV. Wykonaj kilka prostych kroków, aby
PROSTY PRZEWODNIK PO NISSANCONNECT EV SZYBKIE WPROWADZENIE Wykorzystaj pełnię potencjału swojego samochodu elektrycznego Nissan, używając aplikacji NissanConnect EV. Wykonaj kilka prostych kroków, aby
W dowolnej przeglądarce internetowej należy wpisać poniższy adres: https://sip.powiat.chelm.pl/imap/
 Kurs 2 mapa turysty Uruchomienie aplikacji. W dowolnej przeglądarce internetowej należy wpisać poniższy adres: https://sip.powiat.chelm.pl/imap/ Zawartość Modułu - Mapa turysty Moduł w części publicznej
Kurs 2 mapa turysty Uruchomienie aplikacji. W dowolnej przeglądarce internetowej należy wpisać poniższy adres: https://sip.powiat.chelm.pl/imap/ Zawartość Modułu - Mapa turysty Moduł w części publicznej
Dane słowa oraz wyrażenia są tłumaczone przy pomocy polecenia Przetwarzanie > Tłumaczenie
 Słownik tłumaczeń Informacje ogólne Edytor słownika jest aplikacją MDI, umożliwiającą otwieranie różnych słowników, w celu zarzadzania nimi oraz zapisywania ich do poszczególnych plików. Słownik tłumaczeń
Słownik tłumaczeń Informacje ogólne Edytor słownika jest aplikacją MDI, umożliwiającą otwieranie różnych słowników, w celu zarzadzania nimi oraz zapisywania ich do poszczególnych plików. Słownik tłumaczeń
etrader Pekao Podręcznik użytkownika Ustawienia
 etrader Pekao Podręcznik użytkownika Ustawienia Spis treści 1. Opis Ustawienia... 3 2. Zakres usług... 3 2.1. Pakiety notowań... 4 2.2. Informacja o obrotach... 5 3. Profil użytkownika... 5 3.1. Podstawowe
etrader Pekao Podręcznik użytkownika Ustawienia Spis treści 1. Opis Ustawienia... 3 2. Zakres usług... 3 2.1. Pakiety notowań... 4 2.2. Informacja o obrotach... 5 3. Profil użytkownika... 5 3.1. Podstawowe
Dell UltraSharp UP3017 Dell Display Manager Instrukcja użytkownika
 Dell UltraSharp UP3017 Dell Display Manager Instrukcja użytkownika Model: UP3017 Model - zgodność z przepisami: UP3017t UWAGA: UWAGA oznacza ważną informację, pomocną w lepszym używaniu komputera. Copyright
Dell UltraSharp UP3017 Dell Display Manager Instrukcja użytkownika Model: UP3017 Model - zgodność z przepisami: UP3017t UWAGA: UWAGA oznacza ważną informację, pomocną w lepszym używaniu komputera. Copyright
PRZEWODNIK PO ETRADER PEKAO ROZDZIAŁ XIX. USTAWIENIA SPIS TREŚCI
 PRZEWODNIK PO ETRADER PEKAO ROZDZIAŁ XIX. USTAWIENIA SPIS TREŚCI 1. OPIS USTAWIENIA 3 2. ZAKRES USŁUG 3 2.1. PAKIETY NOTOWAŃ 4 2.2. INFORMACJA O OBROTACH 5 3. PROFIL UŻYTKOWNIKA 6 3.1. PODSTAWOWE DANE
PRZEWODNIK PO ETRADER PEKAO ROZDZIAŁ XIX. USTAWIENIA SPIS TREŚCI 1. OPIS USTAWIENIA 3 2. ZAKRES USŁUG 3 2.1. PAKIETY NOTOWAŃ 4 2.2. INFORMACJA O OBROTACH 5 3. PROFIL UŻYTKOWNIKA 6 3.1. PODSTAWOWE DANE
INSTRUKCJA OBSŁUGI PROGRAMU ROZKŁAD JAZDY
 INSTRUKCJA OBSŁUGI PROGRAMU ROZKŁAD JAZDY Aby pobrać program, należy wejść na stronę http://www.plock.eu/rozklad za pomocą przeglądarki internetowej na komputerze bądź telefonie komórkowym. Należy pamiętać,
INSTRUKCJA OBSŁUGI PROGRAMU ROZKŁAD JAZDY Aby pobrać program, należy wejść na stronę http://www.plock.eu/rozklad za pomocą przeglądarki internetowej na komputerze bądź telefonie komórkowym. Należy pamiętać,
Tworzenie prezentacji w MS PowerPoint
 Tworzenie prezentacji w MS PowerPoint Program PowerPoint dostarczany jest w pakiecie Office i daje nam możliwość stworzenia prezentacji oraz uatrakcyjnienia materiału, który chcemy przedstawić. Prezentacje
Tworzenie prezentacji w MS PowerPoint Program PowerPoint dostarczany jest w pakiecie Office i daje nam możliwość stworzenia prezentacji oraz uatrakcyjnienia materiału, który chcemy przedstawić. Prezentacje
ELEKTRONICZNA KSIĄŻKA ZDARZEŃ
 ELEKTRONICZNA KSIĄŻKA ZDARZEŃ Instrukcja obsługi 1. WSTĘP... 2 2. LOGOWANIE DO SYSTEMU... 2 3. STRONA GŁÓWNA... 3 4. EWIDENCJA RUCHU... 4 4.1. Dodanie osoby wchodzącej na teren obiektu... 4 4.2. Dodanie
ELEKTRONICZNA KSIĄŻKA ZDARZEŃ Instrukcja obsługi 1. WSTĘP... 2 2. LOGOWANIE DO SYSTEMU... 2 3. STRONA GŁÓWNA... 3 4. EWIDENCJA RUCHU... 4 4.1. Dodanie osoby wchodzącej na teren obiektu... 4 4.2. Dodanie
Skrócony przewodnik GBOX Assist 2.0
 Skrócony przewodnik GBOX Assist 20 Data wydania 29102018 Spis treści PL Urządzenie 6 Logowanie 7 Sposoby logowania Wyjmowanie karty z tachografu zgodnie z przepisami czasu pracy Dodaj załogę Widok główny
Skrócony przewodnik GBOX Assist 20 Data wydania 29102018 Spis treści PL Urządzenie 6 Logowanie 7 Sposoby logowania Wyjmowanie karty z tachografu zgodnie z przepisami czasu pracy Dodaj załogę Widok główny
UONET+ moduł Dziennik. Ewidencja obecności dzieci w przedszkolu
 UONET+ moduł Dziennik Ewidencja obecności dzieci w przedszkolu Przewodnik Rejestrowanie obecności przedszkolaków na zajęciach odbywa się w dzienniku oddziału przedszkolnego, na stronie Ewidencja obecności
UONET+ moduł Dziennik Ewidencja obecności dzieci w przedszkolu Przewodnik Rejestrowanie obecności przedszkolaków na zajęciach odbywa się w dzienniku oddziału przedszkolnego, na stronie Ewidencja obecności
Funkcje aplikacji. strona 1
 Funkcje aplikacji HOTEL-APP.COM strona 1 Hotel-App.pl - Ekran domowy Pozycja logo i układ ikon elementów głównego menu mogą być zaplanowane w dowolnym układzie. Istnieje możliwość utworzenia dowolnej liczby
Funkcje aplikacji HOTEL-APP.COM strona 1 Hotel-App.pl - Ekran domowy Pozycja logo i układ ikon elementów głównego menu mogą być zaplanowane w dowolnym układzie. Istnieje możliwość utworzenia dowolnej liczby
Laboratorium - Monitorowanie i zarządzanie zasobami systemu Windows 7
 5.0 5.3.3.5 Laboratorium - Monitorowanie i zarządzanie zasobami systemu Windows 7 Wprowadzenie Wydrukuj i uzupełnij to laboratorium. W tym laboratorium, będziesz korzystać z narzędzi administracyjnych
5.0 5.3.3.5 Laboratorium - Monitorowanie i zarządzanie zasobami systemu Windows 7 Wprowadzenie Wydrukuj i uzupełnij to laboratorium. W tym laboratorium, będziesz korzystać z narzędzi administracyjnych
Zegarek może wysyłać wiadomości SMS oraz przesyłać dane. Ich koszt jest zależny od operatora karty SIM zainstalowanej w zegarku.
 Zegarek może wysyłać wiadomości SMS oraz przesyłać dane. Ich koszt jest zależny od operatora karty SIM zainstalowanej w zegarku. Do właściwego działania zegarka z lokalizacją niezbędne są: zasięg sieci
Zegarek może wysyłać wiadomości SMS oraz przesyłać dane. Ich koszt jest zależny od operatora karty SIM zainstalowanej w zegarku. Do właściwego działania zegarka z lokalizacją niezbędne są: zasięg sieci
2014 Electronics For Imaging. Informacje zawarte w niniejszej publikacji podlegają postanowieniom opisanym w dokumencie Uwagi prawne dotyczącym tego
 2014 Electronics For Imaging. Informacje zawarte w niniejszej publikacji podlegają postanowieniom opisanym w dokumencie Uwagi prawne dotyczącym tego produktu. 23 czerwca 2014 Spis treści 3 Spis treści...5
2014 Electronics For Imaging. Informacje zawarte w niniejszej publikacji podlegają postanowieniom opisanym w dokumencie Uwagi prawne dotyczącym tego produktu. 23 czerwca 2014 Spis treści 3 Spis treści...5
WinSkład / WinUcz 15.00
 WinSkład 15.00 / WinUcz 15.00 Instrukcja obsługi interfejsu użytkownika Spis treści: 1. Filtrowanie danych... 2 1.1. Nowy filtr Wg okresu - ograniczenie liczby danych... 3 1.2. Konfiguracja filtrów...
WinSkład 15.00 / WinUcz 15.00 Instrukcja obsługi interfejsu użytkownika Spis treści: 1. Filtrowanie danych... 2 1.1. Nowy filtr Wg okresu - ograniczenie liczby danych... 3 1.2. Konfiguracja filtrów...
1. Instalacja Programu
 Instrukcja obsługi dla programu Raporcik 2005 1. Instalacja Programu Program dostarczony jest na płycie cd, którą otrzymali Państwo od naszej firmy. Aby zainstalować program Raporcik 2005 należy : Włożyć
Instrukcja obsługi dla programu Raporcik 2005 1. Instalacja Programu Program dostarczony jest na płycie cd, którą otrzymali Państwo od naszej firmy. Aby zainstalować program Raporcik 2005 należy : Włożyć
Novell Messenger 3.0.1 Mobile Szybki start
 Novell Messenger 3.0.1 Mobile Szybki start Maj 2015 Program Novell Messenger 3.0.1 i jego nowsze wersje są dostępne dla urządzeń przenośnych z systemami ios i Android oraz urządzeń BlackBerry. Dzięki możliwości
Novell Messenger 3.0.1 Mobile Szybki start Maj 2015 Program Novell Messenger 3.0.1 i jego nowsze wersje są dostępne dla urządzeń przenośnych z systemami ios i Android oraz urządzeń BlackBerry. Dzięki możliwości
Dokumentacja ARTEMIZJON 2. Opis modułu CRM aplikacji Artemizjon 2.
 Dokumentacja ARTEMIZJON 2 2007-04-23 MODUŁ CRM Opis modułu CRM aplikacji Artemizjon 2. SPIS TREŚCI 1. MODUŁ CRM 1.1 Kalendarz 1.2 Grupy docelowe 1.3 Grupy kontrahentów Copyright 2007 System Innovations
Dokumentacja ARTEMIZJON 2 2007-04-23 MODUŁ CRM Opis modułu CRM aplikacji Artemizjon 2. SPIS TREŚCI 1. MODUŁ CRM 1.1 Kalendarz 1.2 Grupy docelowe 1.3 Grupy kontrahentów Copyright 2007 System Innovations
Instrukcja obsługi. System do nawigajci satelitarnej
 Instrukcja obsługi System do nawigajci satelitarnej Dziękujemy za zakup systemu nawigacyjnego MapaMap traffic. Poniższa instrukcja obsługi zawiera informacje na temat jak poprawnie korzystać z systemu.
Instrukcja obsługi System do nawigajci satelitarnej Dziękujemy za zakup systemu nawigacyjnego MapaMap traffic. Poniższa instrukcja obsługi zawiera informacje na temat jak poprawnie korzystać z systemu.
1722/85 I 1722/86 INSTRUKCJA UŻYTKOWNIKA. Panel MIKRA i monitory głośnomówiące CXMODO. Nr ref. 1722/85 Nr ref. 1722/86 INSTRUKCJA UŻYTKOWNIKA
 Panel MIKRA i monitory głośnomówiące CXMODO Dla domu jednorodzinnego Dla domu dwurodzinnego Nr ref. 1722/85 Nr ref. 1722/86 INSTRUKCJA UŻYTKOWNIKA MIWI URMET Sp. z o. o. ul. Pojezierska 90A 91-341 Łódź
Panel MIKRA i monitory głośnomówiące CXMODO Dla domu jednorodzinnego Dla domu dwurodzinnego Nr ref. 1722/85 Nr ref. 1722/86 INSTRUKCJA UŻYTKOWNIKA MIWI URMET Sp. z o. o. ul. Pojezierska 90A 91-341 Łódź
INSTRUKCJA. SIMPLE.HCM Proces planowania urlopów wypoczynkowych
 INSTRUKCJA SIMPLE.HCM Proces planowania urlopów wypoczynkowych SPIS TREŚCI 1. Sugestie urlopów... 2 1.1. Przygotuj sugestie urlopowe... 2 1.2. Podgląd sugerowanych urlopów pracownika... 4 2. Plany urlopów...
INSTRUKCJA SIMPLE.HCM Proces planowania urlopów wypoczynkowych SPIS TREŚCI 1. Sugestie urlopów... 2 1.1. Przygotuj sugestie urlopowe... 2 1.2. Podgląd sugerowanych urlopów pracownika... 4 2. Plany urlopów...
POMOC / INSTRUKCJA OBSŁUGI
 POMOC / INSTRUKCJA OBSŁUGI 1. Powiększanie mapy 2. Plakat 3. Schemat lekcji 4. Broszura informacyjna 5. Instrukcja obsługi Pasek narzędzi i menu wyboru Zmiana skali mapy Mini mapa - podgląd na położenie
POMOC / INSTRUKCJA OBSŁUGI 1. Powiększanie mapy 2. Plakat 3. Schemat lekcji 4. Broszura informacyjna 5. Instrukcja obsługi Pasek narzędzi i menu wyboru Zmiana skali mapy Mini mapa - podgląd na położenie
Temat: Organizacja skoroszytów i arkuszy
 Temat: Organizacja skoroszytów i arkuszy Podstawowe informacje o skoroszycie Excel jest najczęściej wykorzystywany do tworzenia skoroszytów. Skoroszyt jest zbiorem informacji, które są przechowywane w
Temat: Organizacja skoroszytów i arkuszy Podstawowe informacje o skoroszycie Excel jest najczęściej wykorzystywany do tworzenia skoroszytów. Skoroszyt jest zbiorem informacji, które są przechowywane w
