Portal pracowniczy Delegacje UŁ
|
|
|
- Wiktoria Szewczyk
- 8 lat temu
- Przeglądów:
Transkrypt
1 Portal pracowniczy Delegacje UŁ Instrukcja delegacji krajowej dla użytkowników Styczeń 2017 INFORMATYKI UŁ 2017
2 Instrukcja delegacji krajowej dla użytkowników Spis treści SPIS TREŚCI WPROWADZENIE PROCES OBIEGU DELEGACJI KRAJOWEJ DELEGACJA KRAJOWA ETAPY OBIEGU ELEKTRONICZNEGO DELEGACJA KRAJOWA ETAPY OBIEGU MIESZANEGO OPIS PROCESU OBIEGU DELEGACJI ETAP WNIOSKOWANIA AKCEPTACJA BEZPOŚREDNIEGO PRZEŁOŻONEGO (OBIEG ELEKTRONICZNY) AKCEPTACJA DYSPONENTA ŚRODKÓW (OBIEG ELEKTRONICZNY) AKCEPTACJA BEZPOŚREDNIEGO PRZEŁOŻONEGO / DYSPONENTA ŚRODKÓW (OBIEG ELEKTRONICZNY) AKCEPTACJA DZIEKANA (OBIEG ELEKTRONICZNY) AKCEPTACJA ZALICZKI PRZEZ KWESTORA ROZLICZENIE DELEGACJI AKCEPTACJA DELEGOWANEGO AKCEPTACJA ROZLICZENIA DELEGACJI (OBIEG ELEKTRONICZNY) AKCEPTACJA DYSPONENTA ŚRODKÓW - AKCEPTACJA ROZLICZENIA DELEGACJI (OBIEG ELEKTRONICZNY) AKCEPTACJA ADMINISTRACJI CENTRALNEJ AKCEPTACJA KWESTORA / OSOBY UPOWAŻNIONEJ PRZEZ KWESTORA AKCEPTACJA KANCLERZA DELEGACJA KRAJOWA Z ZEROWYMI KOSZTAMI SPIS RYSUNKÓW CENTRUM INFORMATYKI UŁ
3 1. Wprowadzenie Delegacja to dokument elektroniczny służący do rozliczania podróży służbowych pracowników Uniwersytetu Łódzkiego oraz osób współpracujących z UŁ. Dokument i jego proces umożliwiają wyszczególnienie niezbędnych informacji dotyczących wyjazdu oraz rozliczenia jego kosztów. Ścieżka prowadzi dokument przez wymagane etapy akceptacji osób odpowiedzialnych za merytoryczną poprawność rozliczenia delegacji. Delegacja krajowa dotyczy podróży służbowej pracowników Uniwersytetu Łódzkiego oraz osób współpracujących z UŁ na obszarze kraju. Zgodnie z Zarządzeniem nr 42 Rektora UŁ z dnia r. każdy pracownik UŁ zobowiązany jest do elektronicznego procedowania dokumentu delegacji krajowej za pośrednictwem Portalu Pracowniczego. 2. Proces obiegu delegacji krajowej Użytkownik przed rozpoczęciem wypełniania dokumentu dokonuje wyboru w zakresie jego obiegu w systemie: Obieg elektroniczny pełna ścieżka obiegu dokumentu odbywa się elektronicznie za pośrednictwem systemu i uczestniczą w niej wszystkie osoby powiązane z dokumentem, również osoby odpowiedzialne pod względem merytorycznym oraz formalnorachunkowym tj. przełożeni, dysponenci środków (kierownicy projektów i MPK), Dziekani. Wydruki wniosku i rozliczenia delegacji zawierają miejsce na podpis delegowanego, pozostałe osoby uczestniczące w elektronicznym obiegu dokonują akceptacji dokumentu tylko w systemie. Obieg mieszany - obieg dokumentu odbywa się częściowo elektronicznie w systemie oraz częściowo poza nim. Poza systemem dokonywane są akceptacje osób odpowiedzialnych pod względem merytorycznym oraz formalno - rachunkowym. Osoby upoważnione dokonują akceptacji w postaci podpisów składanych na wydrukach dokumentów. Szczegółowe opisy kolejnych etapów jakie występują w obiegu elektronicznym oraz mieszanym dla delegacji krajowej przedstawione zostały poniżej. CENTRUM INFORMATYKI UŁ
4 2.1.Delegacja krajowa etapy obiegu elektronicznego 1. Etap wnioskowania wypełnienie wniosku na wyjazd przez wnioskodawcę / delegowanego. 2. Akceptacja bezpośredniego przełożonego przed wyjazdem bezpośredni przełożony dokonuje akceptacji wniosku delegacji pod względem merytorycznym i wyraża zgodę na wyjazd. 3. Akceptacja dysponenta środków - przed wyjazdem dysponent środków dokonuje akceptacji wniosku delegacji pod względem merytorycznym i y. W przypadku gdy dysponent środków i bezpośredni przełożony to ta sama osoba, kroki 2. i 3. zostaną scalone w jeden Akceptacja bezpośredniego przełożonego/ dysponenta środków. 4. Akceptacja Dziekana krok opcjonalny, pojawia się po krokach akceptacji przełożonego i dysponenta środków, przy zaznaczeniu na Etapie wnioskowania wymaganej zgody Dziekana. Dziekan dokonuje akceptacji pod względem merytorycznym. 5. Akceptacja zaliczki przez Kwestora - krok opcjonalny, pojawia się po krokach akceptacji przełożonego i dysponenta środków oraz akceptacji Dziekana (jeśli taka jest wymagana) przy zaznaczeniu na Etapie wnioskowania prośby o zaliczkę. Kwestor dokonuje akceptacji pod względem formalno - rachunkowym. 6. Rozliczenie delegacji po powrocie z wyjazdu wnioskodawca / delegowany dokonuje rozliczenia delegacji. 7. Akceptacja delegowanego akceptacja rozliczenia delegacji krok opcjonalny, pojawia się po kroku Rozliczenia delegacji, w przypadku gdy rozliczenie wypełnia wnioskodawca, który nie jest delegowanym. Wówczas delegowany dokonuje akceptacji pod względem merytorycznym prawidłowości danych wprowadzonych przez wnioskodawcę na kroku rozliczenia. 8. Akceptacja dysponenta środków - akceptacja rozliczenia delegacji - dysponent środków dokonuje akceptacji pod względem merytorycznym i formalno - rachunkowym. 9. Akceptacja Administracji Centralnej pracownik Administracji Centralnej UŁ dokonuje akceptacji pod względem formalno - rachunkowym. 10. Akceptacja Kwestora / osoby upoważnionej przez Kwestora - Kwestor lub osoba upoważniona przez Kwestora dokonuje akceptacji pod względem formalno rachunkowym. Dla delegacji na kwotę poniżej zł akceptującym jest osoba upoważniona przez Kwestora. Dla delegacji w kwotach zł akceptującym jest Kwestor. Akceptującego wskazuje pracownik Administracji Centralnej UŁ na kroku Akceptacji Administracji centralnej. 11. Akceptacja Kanclerza akceptacja pod względem formalno rachunkowym. Krok występuje dla delegacji na kwotę przekraczającą zł. CENTRUM INFORMATYKI UŁ
5 2.2. Delegacja krajowa etapy obiegu mieszanego 1. Etap wnioskowania wypełnienie wniosku na wyjazd przez wnioskodawcę / delegowanego. Po uzupełnieniu formularza wnioskodawca / delegowany generuje wydruk wniosku delegacji, który oprócz miejsca na podpis delegowanego zawiera miejsca na podpisy osób upoważnionych do akceptacji, tj. bezpośredniego przełożonego, dysponenta środków oraz Dziekana (jeśli zaznaczono na Etapie wnioskowania wymaganą zgodę Dziekana). 2. Akceptacja zaliczki przez Kwestora - krok opcjonalny, pojawia się po Etapie wnioskowania, jeżeli była na nim zaznaczona prośba o zaliczkę. Kwestor dokonuje akceptacji pod względem formalno - rachunkowym. 3. Rozliczenie delegacji po powrocie z wyjazdu wnioskodawca / delegowany dokonuje rozliczenia delegacji. Po uzupełnieniu formularza wnioskodawca / delegowany generuje wydruk rozliczenia delegacji, który oprócz miejsca na podpis delegowanego zawiera miejsce na podpis dysponenta środków. 4. Akceptacja Administracji Centralnej pracownik Administracji Centralnej UŁ dokonuje akceptacji pod względem formalno - rachunkowym. 5. Akceptacja Kwestora / osoby upoważnionej przez Kwestora - Kwestor lub osoba upoważniona przez Kwestora dokonuje akceptacji pod względem formalno rachunkowym. Dla delegacji na kwotę poniżej zł akceptującym jest osoba upoważniona przez Kwestora. Dla delegacji w kwotach zł akceptującym jest Kwestor. Akceptującego wskazuje pracownik Administracji Centralnej UŁ na kroku Akceptacji Administracji centralnej. 6. Akceptacja Kanclerza akceptacja pod względem formalno rachunkowym. Krok występuje dla delegacji na kwotę przekraczającą zł. Dokument delegacji krajowej niezależnie od wybranej ścieżki obiegu elektronicznego czy mieszanego, po kroku Akceptacji Kwestora lub osoby upoważnionej przez Kwestora (lub kroku Akceptacji Kanclerza) zostaje wyeksportowany do systemu Simple.ERP. W Portalu Pracowniczym dokument taki ma status zakończony i można wyszukać go poprzez sekcje Moje archiwum, Archiwum dokumentów powiązanych oraz Wyszukiwanie. Szczegółowe dane dotyczące eksportu delegacji można zobaczyć dla dokumentu w Historii eksportu do ERP. Pełen opis wyżej wymienionych sekcji w module Dokumenty oraz objaśnienia działań możliwych do wykonania na dokumencie (przycisk AKCJE) zawarte są odrębnie w Instrukcji podstawowych funkcjonalności w module Dokumenty. CENTRUM INFORMATYKI UŁ
6 3. Opis procesu obiegu delegacji W celu rozpoczęcia procesu wypełniania dokumentu delegacji w systemie Portal Pracowniczy należy z głównego paska menu Dokumenty wybrać pierwszą z sekcji Dodaj. Dokumenty - lista sekcji Następnie pojawia się strona Dodawanie dokumentów, gdzie użytkownik wyboru typu dokumentu z listy: dokonuje Delegacja krajowa dokument delegacji krajowej z obiegiem elektronicznym w systemie. Delegacja krajowa obieg mieszany - dokument delegacji krajowej, którego obieg odbywa się częściowo elektronicznie w systemie oraz częściowo poza nim (akceptacje osób upoważnionych dokonywane są w formie podpisów na wydrukach dokumentów). Po wskazaniu z listy typu dokumentu wybór należy zatwierdzić klikając WYBIERZ. Dodawanie dokumentów - wybór typu dokumentu przez użytkownika CENTRUM INFORMATYKI UŁ
7 Utworzony dokument delegacji krajowej system automatycznie zapisuje na Liście zadań użytkownika. System domyślnie, po dodaniu nowego dokumentu otwiera użytkownikowi sekcję Lista zadań - widok prosty. Lista zadań widok prosty W celu rozpoczęcia wypełniania formularza delegacji należy kliknąć na wiersz z nowym dokumentem lub z pozycji wiersza tego dokumentu po kliknięciu w przycisk funkcyjny AKCJE wybrać Otwórz dokument. Dokument zostanie otworzony na pierwszym kroku dla delegacji krajowej: Etap wnioskowania. 3.1.Etap wnioskowania Na kroku Etap wnioskowania użytkownik kolejno wypełnia pola niezbędne do wygenerowania wydruku wniosku delegacji krajowej. Pola w formularzu są pogrupowane tematycznie: Nagłówek i podtytuł Informacje o dokumencie Dane delegowanego Informacje o delegacji Zaliczka Refundacja kosztów Przewidywany koszt wyjazdu Źródła finansowania wyjazdu Akceptacja Dziekana Osoba rozliczająca dokument Załączniki Uwagi Wszystkie pola obowiązkowe oznaczone gwiazdką na formularzu muszą być wypełnione. Uwaga: Dokument można zapisać bez wypełnienia pól obowiązkowych tj. pozostawić go na liście zadań w wersji roboczej do późniejszego wypełnienia ale system nie pozwoli na przesłanie go dalej. CENTRUM INFORMATYKI UŁ
8 Nagłówek i podtytuł Dla przejrzystości każdego kroku dla delegacji krajowej, widok dokumentu w zakresie nagłówka jest ujednolicony. Nagłówek składa się z głównego tytułu zawierającego opis kroku, na którym znajduje się dokument, oraz podtytułu zawierającego podstawowe informacje o dokumencie: - wnioskodawca, - delegowany, - id dokumentu, - numer delegacji, - typ dokumentu delegacji. Podtytuł jest zawsze widoczny - po przewinięciu strony w dół opis ten jest zmniejszony, rozciągnięty i "przyklejony" w górnej części ekranu. Dzięki temu podstawowe informacje na temat delegacji są łatwo dostępne. Etap wnioskowania: widok Nagłówka i podtytuł u Informacje o dokumencie dane obowiązkowe Pierwsza grupa pól widocznych na formularzu Informacje o dokumencie dotyczy Wnioskodawcy, który wypełnia dokument. Etap wnioskowania: Informacje o dokumencie. Pola Wnioskodawca i Jednostka wnioskodawcy system wypełnia automatycznie danymi użytkownika (nie ma możliwości, aby wnioskodawcą była inna osoba niż zalogowany w Portalu Pracowniczym użytkownik). Uwaga: wnioskodawcą nie musi być osoba delegowana. Data wypełnienia wniosku - aplikacja podpowiada datę dzisiejszą, ale system dopuszcza wskazanie daty przeszłej lub przyszłej. Jeżeli data wypełnienia wniosku ma być inna niż bieżąca, należy skorzystać z ikony kalendarza lub ręcznie wprowadzić datę wg. formatu dd.mm.rrrr. CENTRUM INFORMATYKI UŁ
9 Dane delegowanego dane obowiązkowe Etap wnioskowania: Dane delegowanego wybór typu delegowanego. Użytkownik ma do wyboru trzy typy dla osoby delegowanej: Pracownik UŁ, Inny, Wnioskodawca. Po wskazaniu danego typu pojawiają się odpowiednio kolejne pola obowiązkowe do wypełnienia. Pracownik UŁ Po wybraniu pierwszego typu Pracownik UŁ, kolejne pole do wypełnienia to Delegowany. Lista wyboru możliwych do wskazania pracowników UŁ w tym polu zależna jest od uprawnień wnioskodawcy wypełniającego dokument. W podstawowych uprawnieniach wszyscy użytkownicy mogą z listy wybrać tylko siebie. Uwaga: W przypadku, gdy delegację wypełnia wnioskodawca i chce wskazać innego pracownika UŁ jako delegowanego musi mieć nadane stosowne uprawnienia do procedowania delegacji w jego imieniu. W tym celu należy skontaktować się z Administratorem Systemu. Dla typu Pracownik UŁ, w przypadku gdy wnioskodawca i delegowany to dwie osoby na końcu formularza, nad przyciskami nawigacyjnymi pojawia się dodatkowe obowiązkowe pole Osoba rozliczająca dokument, gdzie należy wskazać kto będzie wypełniał krok Rozliczenia delegacji wnioskodawca czy delegowany. Po wskazaniu delegowanego, kolejne pola są automatycznie uzupełnianie tj. Stanowisko delegowanego, MPK delegowanego, Kod pracownika delegowanego dane te pobierane są z systemu Rektorat UŁ. Jeżeli użytkownik stwierdzi, że informacje są nieprawidłowe należy skontaktować się z Administratorem Systemu. W przypadku, gdy użytkownik ma kilka miejsc zatrudnienia pola Stanowisko delegowanego i MPK delegowanego zawierają listy wyboru stanowiska oraz MPKu miejsca zatrudnienia pracownika, należy dokonać wyboru właściwego. Etap wnioskowania: Dane delegowanego Pracownik UŁ. CENTRUM INFORMATYKI UŁ
10 Inny Drugi typ delegowanego Inny dotyczy osób niebędących pracownikami UŁ tj. Student, Doktorant, Gość. Po wybraniu typu Inny należy uzupełnić pola Imię i nazwisko delegowanego oraz wskazać Status delegowanego czyli Student, Doktorant lub Gość. Etap wnioskowania: Dane delegowanego Inny. Po uzupełnieniu wymaganych pól można wygenerować umowę cywilno-prawną poprzez kliknięcie GENERUJ UMOWĘ CYWILNO - PRAWNĄ. Umowa ta zgodna jest z załącznikiem nr 3 do Zarządzenia nr 42 Rektora UŁ z dnia r. Dla ułatwienia umowa jest już częściowo wypełniona danymi z elektronicznego dokumentu delegacji. Pobraną umowę należy uzupełnić brakującymi danymi. Po otrzymaniu wymaganych podpisów od Władz UŁ skan umowy należy dołączyć jako załącznik do elektronicznej wersji delegacji krajowej. Umowę można również wygenerować z zamkniętego formularza delegacji z na przykad sekcji Lista zadań widok złożony (gdy dokument jest na liście zadań użytkownika) po kliknięciu w przycisk funkcyjny AKCJE. CENTRUM INFORMATYKI UŁ
11 Umowa cywilno-prawna - przykład Wnioskodawca Trzecim typem delegowanego jest Wnioskodawca tj. użytkownik wprowadzający delegację do systemu. Po wskazaniu typu Wnioskodawca aplikacja uzupełnia automatycznie obowiązkowe pola Stanowisko delegowanego, MPK delegowanego i Kod pracownika delegowanego danymi użytkownika wypełniającego delegację. Etap wnioskowania: Dane delegowanego Wnioskodawca CENTRUM INFORMATYKI UŁ
12 Informacje o delegacji - dane obowiązkowe. Kolejne pola dotyczą Informacji o delegacji, które użytkownik musi wypełnić w zakresie: Planowana data wyjazdu, Planowana data powrotu, Nazwa jednostki, do której udaje się delegowany, Miejscowość delegacji, Cel podróży oraz wskazanie rodzaju środka transportu - Środek lokomocji. Etap wnioskowania: Informacje o delegacji wybór środka lokomocji W zależności od tego jaki środek lokomocji zostanie wskazany przez użytkownika, system wyświetla dodatkowe pola do wypełnienia. Środkami lokomocji możliwymi do wyboru są: Samochód, Autobus, Samolot, Motocykl, Motorower, Pociąg klasa I, Pociąg klasa II. Na etapie wnioskowania system umożliwia wskazanie tylko jednego typu środka lokomocji. Jeżeli osoba delegowana podczas delegacji przemieszczać się będzie różnymi pojazdami, na kroku Rozliczenie delegacji w rachunku kosztów transportu można dodać pozycje z różnymi środkami transportu. Środek lokomocji Samochód, Motocykl, Motorower Przy wskazaniu środka lokomocji Samochód, Motocykl lub Motorower użytkownik dokonuje wyboru poprzez zaznaczenie checkbox Podróż prywatnym środkiem transportu lub Podróż służbowym środkiem transportu. Podróż prywatnym środkiem transportu W przypadku zaznaczenia checkbox Podróż prywatnym środkiem transportu należy wypełnić dodatkowe pola tj. Użytkownik pojazdu do wyboru Pasażer lub Kierowca. CENTRUM INFORMATYKI UŁ
13 Użytkownik pojazdu: Kierowca. W przypadku, gdy użytkownik pojazdu to Kierowca dla środka lokomocji Samochód pojawia się dodatkowe pole do wypełnienia Pojemność silnika do wyboru: Do 900cm3 lub Powyżej 900cm3. Wskazując użytkownika Kierowca na formularzu pojawia się dodatkowy akapit Umowa o wykorzystaniu pojazdu niebędącego własnością pracodawcy do celów służbowych, gdzie wymagane jest wypełnienie danych do umowy poprzez kliknięcie DODAJ DANE DO UMOWY. Etap wnioskowania: Informacje o delegacji Samochód Kierowca Dane do umowy to grupa pól do wypełnienia, na podstawie których aplikacja wygeneruje dodatkowy dokument do delegacji krajowej Umowę o wykorzystaniu pojazdu niebędącego własnością pracodawcy do celów służbowych - załącznik nr 4 do Zarządzenia nr 42 Rektora z dnia r. Po kliknięciu DODAJ DANE DO UMOWY otwiera się nowe okno Dodaj dane do umowy, w którym to należy wypełnić pola danymi osoby korzystającej z pojazdu - Kierowcy. Część pól system wypełnia danymi delegowanego, pola do edycji. Po uzupełnieniu wszystkich danych obowiązkowych należy kliknąć DODAJ. Etap wnioskowania: Dodaj dane do umowy. CENTRUM INFORMATYKI UŁ
14 Etap wnioskowania: Umowa o wykorzystaniu pojazdu niebędącego własnością pracodawcy do celów służbowych Informacje o użytkowniku pojazdu Wprowadzone dane do umowy wyświetlone są w Informacje o użytkowniku pojazdu. Po kliknięciu w przycisk funkcyjny AKCJE można: - za pomocą Popraw - skorygować dane do umowy, - Dodaj punkt podróży dodać punkt podróży. Uwaga: dodanie co najmniej jednego punktu podróży jest wymagane, aby można było wygenerować umowę, - Usuń wraz z powiązanymi punktami podróży za jednym kliknięciem usunąć dane do umowy wraz z wszystkimi przypisanymi punktami podróży, - Generuj umowę na samochód po przypisaniu co najmniej jednego punktu podróży, wygenerować umowę. Po kliknięciu Dodaj punkt podróży otwiera się nowe okno Dodaj punkt podróży, w którym to należy wypełnić pola zgodnie z celem podróży. Etap wnioskowania: Dodaj punkt podróży System wymaga, aby dodać przynajmniej jedną pozycję, można wprowadzić punkty podróży dzieląc je na wyjazd i powrót z delegacji. Miejsce wyjazdu, Miejsce przyjazdu można wpisać tylko miejscowość lub dodać też placówkę. Data wyjazdu, Data przyjazdu pola te system wypełnia datami z Informacji o delegacji. Należy je uzupełnić wskazaniem dokładnej godziny wyjazdu / przyjazdu poprzez kliknięcie w ikonę kalendarza przy polu z datą. Następnie należy wypełnić pola Cel wyjazdu oraz Dystans w km. Dalsze pola Stawka za 1 km przebiegu oraz Koszty przejazdu aplikacja przelicza na podstawie Rozporządzenia Ministra Infrastruktury z dnia 25 marca 2002 r. w sprawie warunków ustalania oraz sposobu dokonywania zwrotu kosztów używania do celów służbowych samochodów osobowych, CENTRUM INFORMATYKI UŁ
15 motocykli i motorowerów niebędących własnością pracodawcy (Dz. U. z 2002 r. nr 27, poz. 271 ze zm.). Ponadto pole Stawka za 1 km przebiegu jest edytowalne, umożliwia dokonanie ewentualnej korekty przez użytkownika. Po uzupełnieniu wymaganych pól należy kliknąć DODAJ. Etap wnioskowania: Umowa o wykorzystaniu pojazdu niebędącego własnością pracodawcy do celów służbowych Powiązane punkty podróży Dla dodanych punktów podróży użytkownik może wykonać działanie Popraw lub Usuń. Jeżeli wszystkie dane są prawidłowo wprowadzone, system umożliwia wygenerowanie Umowy o wykorzystaniu pojazdu niebędącego własnością pracodawcy do celów służbowych. W tym celu należy kliknąć Generuj umowę na samochód z przycisku AKCJE przy Informacjach o użytkowniku pojazdu. Tak jak w przypadku Umowy cywilno - prawnej, Umowa o wykorzystaniu pojazdu niebędącego własnością pracodawcy do celów służbowych jest dla ułatwienia częściowo wypełniona danymi z elektronicznego dokumentu delegacji. Pobraną umowę po podpisaniu przez Strony umowy należy zeskanować i załączyć do elektronicznej wersji delegacji krajowej. CENTRUM INFORMATYKI UŁ
16 Umowa o wykorzystaniu pojazdu niebędącego własności ą pracodawcy do celów służbowych - przykład CENTRUM INFORMATYKI UŁ
17 Użytkownik pojazdu: Pasażer. W przypadku wskazania użytkownika pojazdu Pasażer system prosi o wskazanie Właściciela samochodu tj. innego pracownika UŁ. Ta opcja zakłada sytuację, gdy dwóch pracowników UŁ jedzie jednym pojazdem na delegację. Etap wnioskowania: Informacje o delegacji Samochód Pasażer. Uwaga: Pasażera nie ponosi kosztów podróży - są one zerowe, za zwrot kosztów podróży może ubiegać się tylko kierowca pojazdu. Podróż służbowym środkiem transportu. W przypadku zaznaczenia checkbox Podróż służbowym środkiem transportu należy w dodatkowym polu Pojazd służbowy wybrać odpowiednią pozycję z listy pojazdów służbowych UŁ. Etap wnioskowania: Informacje o delegacji Samochód Podróż służbowym środkiem transportu. CENTRUM INFORMATYKI UŁ
18 Środek lokomocji Autobus, Samolot, Pociąg klasa I, Pociąg klasa II. W przypadku, gdy użytkownik w Informacjach o delegacji jako Środek lokomocji wskaże Autobus, Samolot, Pociąg klasa I lub Pociąg klasa II nie musi wypełniać dodatkowych pól inaczej niż w przypadku podróży samochodem, motocyklem bądź motorowerem. Etap wnioskowania: Informacje o delegacji Środek lokomocji Autobus. Zwrot kosztów podróży przy wskazaniu środka lokomocji Autobusu, Samolotu, Pociągu klasa I lub Pociągu klasa II następuje na podstawie dołączonych do elektronicznej wersji delegacji krajowej rachunków (np. biletów) - rozliczenia ich należy dokonać na kroku Rozliczenie delegacji. Na Etapie wnioskowania w dalszym polu Przewidywany koszt wyjazdu można wskazać kwotę planowanego wydatku uwzględniającego koszty podróży. Kwotę tą będzie można poprawić na kroku Rozliczenia delegacji. Przewidywany koszt wyjazdu jest widoczny na wydruku wniosku delegacji Zaliczka Na Etapie wnioskowania delegacji użytkownik może wnioskować o wypłatę zaliczki na poczet delegacji. W tym celu należy zaznaczyć checkbox Prośba o zaliczkę. Wówczas pojawiają się dwa dodatkowe pola do uzupełnienia Forma zaliczki należy wybrać Przelew lub Autowypłata oraz uzupełnić Kwota zaliczki. W przypadku wyboru Przelew pojawia się dodatkowo pole Numer rachunku, które domyślnie jest wypełniane przez system numerem rachunku delegowanego pobranym z systemu kadrowo - płacowego. Etap wnioskowania: Zaliczka rachunek pracownika. CENTRUM INFORMATYKI UŁ
19 Jeżeli użytkownik chce wskazać inny rachunek, należy w polu Numer rachunku - wybrać Inny. Wówczas pokazane zostanie dodatkowe pole Numer rachunku, gdzie należy wpisać numer konta w prawidłowym 26 cyfrowym formacie. System pilnuje, aby użytkownik wpisał poprawny numer rachunku w przypadku znalezienia błędu zostanie to wyraźnie zasygnalizowane, a dokument nie będzie mógł być przesłany dalej. Etap wnioskowania: Zaliczka Inny numer rachunku. Po zaznaczeniu Prośba o zaliczkę w procesie obiegu dokumentu przed krokiem Rozliczenie delegacji pojawi się krok Akceptacja zaliczki przez Kwestora. Informacja o zaliczce pojawi się również na wydruku wniosku delegacji Refundacja kosztów. Tak jak w przypadku zaliczki użytkownik może wskazać Refundację kosztów delegacji. W tym celu należy zaznaczyć checkbox Czy zapewniono refundację kosztów. Etap wnioskowania: Refundacja kosztów. Następnie po kliknięciu w przycisk DODAJ POZYCJĘ otwiera się nowe okno Dodaj refundację kosztów, gdzie należy uzupełnić dane instytucji, która udziela refundacji w zakresie Nazwa instytucji, NIP instytucji oraz adresu Ulica, Numer budynku, Numer lokalu, Miasto, Kod pocztowy. Na koniec należy uzupełnić pole Do kwoty wartością jaką zobowiązała się instytucja zrefundować. Po wprowadzeniu wszystkich danych należy kliknąć DODAJ. Utworzona pozycja pojawi się w tabeli Refundacji kosztów. CENTRUM INFORMATYKI UŁ
20 Etap wnioskowania: Dodaj refundację kosztów Użytkownik może wprowadzić dowolną liczbę pozycji tj. instytucji refundujących koszty delegacji. Dla każdej pozycji refundacji użytkownik może za pomocą przycisku funkcyjnego AKCJE poprawić lub usunąć dany wiersz. W przypadku poprawy danych instytucji refundującej w oknie Edytuj refundację kosztów, po wprowadzeniu korekty należy kliknąć AKTUALIZUJ. Etap wnioskowania: Refundacja kosztów tabela pozycji. Informacja o wskazanej refundacji kosztów pojawi się również na wydruku wniosku delegacji Przewidywany koszt wyjazdu. Pod Refundacją kosztów znajdują się dwa pola dotyczące przewidywanych kosztów wyjazdu. Przewidywany koszt wyjazdu dla UŁ system wypełnia je kwotą z pola Przewidywany koszt wyjazdu. Pole nie do edycji. CENTRUM INFORMATYKI UŁ
21 Przewidywany koszt wyjazdu system podpowiada kwotę będącą sumą kosztów wyjazdu z Danych do umowy dotyczącej podróży. Jest to pole edytowalne więc można kwotę zmienić. Etap wnioskowania: Przewidywany koszt wyjazdu. Uwaga: Przewidywany koszt wyjazdu nie może być niższy niż suma refundacji kosztów. W takiej sytuacji system nie pozwoli dokumentu przekazać na kolejny krok do akceptacji Źródła finasowania wyjazdu. Kolejną grupą danych do wypełnienia na kroku Etap wnioskowania są Źródła finansowania wyjazdu. System wymaga, aby przynajmniej jedna pozycja była dodana. W tym celu należy kliknąć DODAJ POZYCJĘ, otworzy się nowe okno Dodaj pozycję źródeł finasowania wyjazdu. Dane widoczne w grupie pól Źródła finansowania wyjazdu pobierane są z systemów UŁ. Każde pole jest listą wyboru. W przypadku braku pewnej wartości należy skontaktować się z Administratorem Systemu. W zależności czy źródło finansowania jest projektowe czy poza projektowe, system kolejno wyświetla pola do wypełnienia. Ponadto aplikacja wymaga aby użytkownik uzupełniał dane w kolejności począwszy od pola Grupa Działalności. Wskazanie danej grupy działalności zawęża wybór dla następnego pola Rodzaj działalności, a po uzupełnieniu tego pola pojawia się kolejne pole zawężone dla danego rodzaju działalności Typ działalności (jeśli dana grupa działalności wymaga jego wskazania). Następnie należy wybrać MPK. W przypadku wskazania grupy działalności projektowej, po wybraniu MPK należy podać Projekt (lista projektów zawężana jest do wybranego MPKu oraz rodzaju działalności). Po wskazaniu projektu pokazują się kolejno pola do wypełnienia Budżet, Etap oraz Źródło finansowania (informacje zawarte w projekcie). CENTRUM INFORMATYKI UŁ
22 Etap wnioskowania: Dodaj pozycję źródeł finansowania wyjazdu przykład źródła finansowania z projektu W przypadku wskazania grupy działalności poza projektowej, po wybraniu MPK, należy dokonać wyboru pracownika UŁ z listy Dysponent środków - informacje dotyczące dysponentów środków dla danego MPKu pobierane są z systemu Rektorat, w przypadku braku możliwości wskazania danej osoby należy skontaktować się z Działem Kadr. Po wybraniu dysponenta środków należy wskazać Źródło finansowania. Na koniec wszystkie wprowadzone dane należy zapisać poprzez kliknięcie DODAJ. Etap wnioskowania: Dodaj pozycję źródeł finansowania wyjazdu przykład źródła finansowania z projektu CENTRUM INFORMATYKI UŁ
23 Dla każdej dodanej pozycji źródeł finansowania wyjazdu można za pomocą przycisku funkcyjnego AKCJE wykonać działanie: - Popraw wówczas otwiera się okno Edytuj pozycję źródeł finasowania wyjazdu, gdzie można wprowadzić zmiany, następnie zatwierdzić je poprzez naciśnięcie AKTUALIZUJ. - Usuń usunąć błędnie dodaną pozycję. Etap wnioskowania: Źródło finansowania wyjazdu tabela pozycji Akceptacja Dziekana Po dodaniu pozycji źródeł finansowania użytkownik podejmuje decyzję czy delegacja wymaga dodatkowej akceptacji Dziekana, jeżeli tak to należy zaznaczyć checkbox Czy wymagana jest akceptacja Dziekana. Pojawia się wówczas dodatkowe pole Proszę wskazać Dziekana / Prodziekana z listą pracowników pełniących funkcje Dziekanów i Prodziekanów na UŁ. Informacje te pobierane są z systemu Rektorat, w przypadku braku możliwości wskazania danej osoby należy skontaktować się z Administratorem Systemu. Po zaznaczeniu Czy wymagana jest akceptacja Dziekana w procesie obiegu dokumentu przed krokiem Rozliczenie delegacji pojawi się dodatkowy krok Akceptacja Dziekana. Etap wnioskowania: Czy wymagana jest akceptacja D ziekana - przykład CENTRUM INFORMATYKI UŁ
24 Osoba rozliczająca dokument W przypadku delegacji, gdzie wnioskodawca i delegowany to dwie różne osoby, na końcu formularza, nad przyciskami nawigacyjnymi pojawia się dodatkowe obowiązkowe pole Osoba rozliczająca dokument, gdzie należy wskazać kto będzie wypełniał krok Rozliczenie delegacji wnioskodawca czy delegowany. Etap wnioskowania: Osoba rozliczająca dokument W tej części kończą się pola wymagane do wypełnienia przez wnioskodawcę / delegowanego na kroku Etap wnioskowania. Kolejne akapity dotyczą danych uzupełniających elektroniczny formularz delegacji krajowej w zakresie załączników oraz uwag. Opis działania wskazanych modułów w kolejnych akapitach. Po uzupełnieniu wymaganych pól, na kroku Etap wnioskowania użytkownik może wykonać następujące czynności dla dokumentu: ZAPISZ zapisać dokument na swojej Liście zadań, dotychczas wprowadzone informacje na wniosku zostaną zapisane i użytkownik będzie mógł powrócić do jego wypełniania w późniejszym czasie. Jeżeli delegacja wypełniona jest w całości to przed przesłaniem jej na kolejny krok można najpierw ją zapisać a następnie z menu Lista zadań widok złożony w wierszu delegacji za pomocą przycisku funkcyjnego AKCJE wygenerować wydruk dokumentu oraz wygenerować dodatkowe umowy powstałe dla wskazanej delegacji np. umowę na samochód (gdy delegowany to kierowca), umowę cywilnoprawną (gdy delegowany to Student, Doktorant lub Gość). Działania te będzie można również wykonać po przekazaniu delegacji na kolejny krok z menu Moje dokumenty widok złożony. PRZEŚLI DO DALSZEJ AKCEPTACJI oznacza zapisanie i przesłanie dokumentu na kolejny krok. Dla delegacji krajowej obieg elektroniczny dokument trafi na listę zadań do przełożonego krok Akceptacja bezpośredniego przełożonego, natomiast dla delegacji krajowej obieg mieszany dokument trafi na listę zadań do Kwestora (jeśli była zaznaczona zaliczka) krok Akceptacja zaliczki przez Kwestora lub bezpośrednio na krok Rozliczenie delegacji. Po przekazaniu delegacji do dalszej akceptacji, dokument znika z Listy zadań wnioskodawcy / delegowanego i jest widoczny w sekcji Moje dokumenty. ODRZUĆ I ZAKOŃCZ oznacza zakończenie pracy z dokumentem na danym kroku. Przed jego zamknięciem system wymaga od użytkownika wpisania w polu Uwaga przyczyny anulowania dokumentu: Nie akceptuję dokumentu, ponieważ... Następnie należy potwierdzić usunięcie dokumentu poprzez kliknięcie ODRZUĆ pod polem Uwaga. CENTRUM INFORMATYKI UŁ
25 Etap wnioskowania: przyciski akcji dla dokumentu - przykład odrzucenia dokumentu Dokumenty odrzucone wyświetlane są ze statusem Usunięty na liście dokumentów w sekcjach Moje archiwum (dla wnioskodawcy) i Archiwum dokumentów powiązanych (dla pozostałych użytkowników, którzy uczestniczyli w obiegu usuniętego dokumentu). Poniżej przedstawione zostały przykłady wydruków wniosku dla delegacji krajowej z obiegiem elektronicznym oraz mieszanym. Wydruki różnią się dodatkowymi polami na podpisy w przypadku delegacji krajowej z obiegiem mieszanym. Polecenie wyjazdu służbowego z dnia.. numer - przykład wydruku wniosku delegacji krajowej obieg elektroniczny CENTRUM INFORMATYKI UŁ
26 Polecenie wyjazdu służbowego z dnia.. numer - przykład wydruku wniosku delegacji krajowej obieg mieszany Załączniki Do formularza delegacji na kroku Etap wnioskowania, użytkownik może dołączyć załączniki w postaci skanów np. podpisanej Umowy o wykorzystaniu pojazdu niebędącego własnością pracodawcy do celów służbowych lub Umowy cywilno- prawnej. Możliwość dodania załączników pojawia się również na kroku Rozliczenie delegacji. Przykładem mogą być skany biletów bądź faktur za przejazd, noclegi, wyżywienie i tym podobne. Do elektronicznego formularza dokumentu można załączyć pliki o następujących rozszerzeniach: - 'bmp' - plik z grafiką bitmapową (na przykład skany), CENTRUM INFORMATYKI UŁ
27 - 'jpeg' - plik z grafiką rastrową (na przykład skany), - 'jpg' - plik z grafiką rastrową (na przykład skany), - 'png' - plik z grafiką rastrową (na przykład skany), - 'pdf' - popularny format dokumentów (na przykład skany, umowa w wersji elektronicznej itp.), - 'doc' - plik dokumentu MS Word (stara wersja), - 'docx' - plik dokumentu programu MS Word (nowa wersja), - 'txt' - standardowy plik tekstowy (na przykład napisany w notatniku), - 'odt' - plik dokumentu programów z rodziny OpenOffice. Maksymalnym rozmiarem jednego pliku jest 10 MB. W celu dodania pliku należy na otwartej delegacji w pasku Załączniki kliknąć PRZEGLĄDAJ. Wyświetlone zostanie okno wyboru plików z komputera wnioskodawcy, za pomocą którego należy wskazać pożądane załączniki, a następnie kliknąć OTWÓRZ. Po dodaniu pliku, na stronie delegacji zostanie wyświetlony podgląd załącznika w wersji roboczej. Użytkownik może dodawać kolejne pliki, wszystkie wyświetlane są w podglądzie. Etap wnioskowania: Załączniki dodawanie pliku Do tego momentu załączniki dodawane są roboczo w formularzu dokumentu, aby je zapisać można dokonać tego pojedynczo (każdy plik osobno zapisywać) poprzez kliknięcie ikonki lub zapisać grupowo (po dodaniu wszystkich załączników) za pomocą przycisku WYŚLIJ. Ikona oznacza, że plik jeszcze nie został zapisany w delegacji (wersja robocza), natomiast ikona oznacza, że plik został już zapisany. Błędnie dodany plik można usunąć za pomocą ikony. Po dodaniu wszystkich załączników należy kliknąć WYŚLIJ, wówczas wyświetli się lista z dodanymi załącznikami. Użytkownik może pobrać dany załącznik poprzez kliknięcie POBIERZ (wówczas może wybrać, czy chce go zapisać na dysku bądź otworzyć bez zapisywania) lub usunąć go poprzez kliknięcie USUŃ. CENTRUM INFORMATYKI UŁ
28 Etap wnioskowania: Załączniki lista wgranych plików Uwagi Do każdego dokumentu będącego obecnie w obiegu (status nowy lub aktywny), który znajduje się na Liście zadań, użytkownik może dodać uwagę. W tym celu należy kliknąć DODAJ UWAGĘ co zainicjuje otwarcie okna Dodaj uwagę. Uwagi podzielone są na dwa typy Komentarz i Oświadczenie. Komentarz do dokumentu może dodać każdy użytkownik, który otrzymał delegację na swoją Listę zadań. Po wskazaniu typu uwagi Komentarz należy wypełnić pola Tytuł oraz Treść. Etap wnioskowania: Uwagi dodaj uwagę, typ: komentarz Oświadczenie może dodać jedynie wnioskodawca / delegowany mający dany dokument na swojej Liście zadań. Przy oświadczeniach sprawdzane są upoważnienia użytkownika do wypełniania dokumentów. Usuwanie i modyfikacja uwag możliwe są jedynie przez ich autora na kroku, na którym zostały one dodane. Dla ułatwienia użytkownika stworzona została lista oświadczeń dodawanych do delegacji, część oświadczeń jest obowiązkowych i system pilnuje aby zostały one dodane. CENTRUM INFORMATYKI UŁ
29 W celu dodania oświadczenia należy w oknie Dodaj uwagę wskazać dla typu uwagi: Oświadczenie, następnie pojawi się dodatkowe pole Typ oświadczenia z listą oświadczeń gotowych. Po wybraniu gotowego oświadczenia, Tytuł i Treść zostają wypełnione tekstem uzgodnionym z Władzami UŁ, tekst ten można edytować i zmienić. Poniżej przykłady gotowych oświadczeń: Delegacja krajowa oświadczenie o zaliczce jest ono automatycznie dodawane przez system do dokumentu oraz pojawia się na wydruku wniosku o delegację, w przypadku gdy na Etapie wnioskowania został zaznaczony checkbox Prośba o zaliczkę - treść oświadczenia: Pobraną po akceptacji Kwestora zaliczkę zobowiązuje się rozliczyć w terminie 14 dni od dnia zakończenia podróży. Jednocześnie upoważniam Uniwersytet Łódzki do potrącenia kwoty nierozliczonej zaliczki z najbliższej wypłaty wynagrodzenia. Delegacja krajowa oświadczenie o zagubieniu dowodów wydatków poniesionych w trakcie podróży treść oświadczenia: Oświadczam, że w związku z (np. zagubieniem, przypadkowym zniszczeniem, kradzieżą bagażu, w którym znajdowały się rachunki/faktury/bilety) nie jestem w stanie przedstawić stosownych dokumentów (rachunków, faktur, biletów) potwierdzających wydatki, poniesione przeze mnie w trakcie podróży służbowej, odbywanej na polecenie pracodawcy w dniach od (data rozpoczęcia podróży) do (data zakończenia podróży), do (miejsce podróży), obejmujące: potwierdzenie kosztów przejazdu z miejsca zamieszkania do miejsca oddelegowania: (kwota), potwierdzenie kosztów przejazdu z miejsca oddelegowania do miejsca zamieszkania: (kwota), koszty noclegów: (kwota), koszty dojazdów komunikacją miejscową: (kwota), inne: (kwota), opiewające łącznie na kwotę: (kwota). Wskazane powyżej wydatki nie były objęte ryczałtem. Treść ww. oświadczenia można edytować i wypełnić według potrzeby. Delegacja krajowa oświadczenie pobytu służbowego jest ono obowiązkowe do dodawania na kroku Rozliczenie delegacji, system nie przekaże dokumentu na kolejny krok w przypadku braku dodania tego oświadczenia: Oświadczam, iż odbyłem podróż zgodnie z poleceniem służbowym nr. z dnia wszystkie przedstawione dane są zgodne ze stanem faktycznym. CENTRUM INFORMATYKI UŁ
30 Etap wnioskowania: Uwagi dodaj uwagę, typ: oświadczenie przykład oświadczenia o zaliczce Każda uwaga Komentarz i Oświadczenie składa się z typu, tytułu i treści. Dodatkowo można pod treścią uwagi zaznaczyć checkbox Czy uwaga ma być prywatna i Czy uwaga ma znaleźć się na wydruku dokumentu. Uwagę prywatną może oglądać jedynie jej autor, pozostałe uwagi widzą wszyscy użytkownicy uczestniczący w procesie obiegu dokumentu. Każde dodane do formularza Oświadczenie znajdzie się na wydruku i nie będzie prywatne, natomiast Komentarz może być prywatny i wówczas nie będzie on umieszczony na wydruku. Po uzupełnieniu treści uwagi należy kliknąć DODAJ w celu jej zapisana w dokumencie. Ważne jest, że uwagi powiązane są z krokiem dokumentu. Oznacza to, że jeżeli wydruk dokumentu zależy od jego kroków, to uwagi znajdą się na odpowiednim wydruku. Przykładowo dla delegacji krajowej uwagi dodane na kroku Etap wnioskowania znajdą się na wydruku wniosku delegacji, natomiast uwagi dodane później na wydruku rozliczenia delegacji. Kolejnym ważnym punktem jest działanie oświadczeń w przypadku, gdy oświadczenia dodawane są do dokumentu przez wnioskodawcę, który nie jest delegowanym ale w jego imieniu wypełnia formularz delegacji. Przykładowo dla delegacji krajowej, jeżeli wnioskodawca i delegowany to różne osoby, autorem oświadczenia będzie wnioskodawca, natomiast będzie ono złożone w imieniu delegowanego. Dodane do dokumentu uwagi użytkownik uczestniczący w obiegu delegacji może zobaczyć: - Na otwartym formularzu delegacji na jego końcu w akapicie Uwagi. - Jeżeli dokument znajduje się na Liście zadań to na końcu wiersza z daną delegacją za pomocą przycisku funkcyjnego AKCJE autor danej uwagi może wykonać działania Pokaż szczegóły uwagi, Popraw uwagę oraz Usuń uwagę. Jeżeli użytkownik nie jest autorem danej uwagi ma tylko aktywne działanie Pokaż szczegóły uwagi. CENTRUM INFORMATYKI UŁ
31 Etap wnioskowania: Uwagi lista uwag działania dla uwagi przez autora - Z menu głównego Dokumenty z poszczególnych sekcji (bez otwierania dokumentu), gdzie w tabeli wyświetlony jest wiersz z daną delegacją podgląd uwag dostępny jest w przycisku funkcyjnym AKCJE. Liczba obok słowa Uwaga oznacza liczbę uwag dodanych do dokumentu. Dostęp do panelu uwag znaleźć można w każdej sekcji aplikacji. Aby zapewnić w pełni poprawne działanie systemu, dodawanie uwag (zwłaszcza oświadczeń) powinno odbywać się po całkowitym wypełnieniu i zapisaniu dokumentu (tuż przed wysłaniem na kolejny krok). W innym przypadku dane mogą być niepełne. Po uzupełnieniu wszystkich wymaganych pól dokumentu dla kroku Etap wnioskowania oraz załączeniu plików i dodaniu uwag (komentarzy / oświadczeń) użytkownik poprzez kliknięcie PRZEŚLIJ DO DALSZEJ AKCEPTACJI przekazuje dokument na kolejny krok: Dla delegacji krajowej obieg elektroniczny dokument trafi na listę zadań do przełożonego delegowanego - Akceptacja bezpośredniego przełożonego. Dla delegacji krajowej obieg mieszany dokument trafi na listę zadań do Kwestora na krok Akceptacja zaliczki przez Kwestora (jeśli była zaznaczona zaliczka) lub bezpośrednio na krok Rozliczenie delegacji. Uwaga: w przypadku niewypełnienia wszystkich wymaganych pól na formularzu lub wpisaniu błędnych danych system przy próbie kliknięcia PRZEŚLIJ DO DALSZEJ AKCEPTACJI nie przekaże dokumentu dalej. Pozostanie on otwarty i w miejscach gdzie użytkownik popełnił błąd lub nie wypełnił obowiązkowych pól będzie wyświetlona informacja wskazująca błąd lub brak danych. CENTRUM INFORMATYKI UŁ
32 3.2.Akceptacja bezpośredniego przełożonego (obieg elektroniczny) Dla delegacji krajowej w obiegu elektronicznym na kroku Akceptacji bezpośredniego przełożonego dokument delegacji trafia na Listę zadań do osoby upoważnionej do delegowania (dane z systemu kadrowo płacowego), może nią być kierownik jednostki UŁ, pod którą podlega delegowany. Kierownik po otwarciu dokumentu zapoznaje się z danymi wprowadzonymi na Etapie wnioskowania, jednak nie ma możliwości dokonywania zmian. Przełożony może na dokumencie wykonać następujące czynności: AKCEPTUJĘ POD WZGLĘDEM MERYTORYCZNYM I WYRAŻAM ZGODĘ NA WYJAZD - zaakceptować dokument i wówczas zostanie przekazany on na kolejny krok Akceptacja dysponenta środków. PRZEKAŻ DO POPRAWY - jeżeli bezpośredni przełożony stwierdzi, że dokument zawiera błędy może przekazać go do poprawy do wnioskodawcy. W tej sytuacji, system poprosi użytkownika o podanie przyczyny cofnięcia dokumentu: Nie akceptuję dokumentu, ponieważ.. oraz wskazanie kroku na który dokument ma być cofnięty Chcę wycofać dokument na następujący krok:. W tym przypadku przełożony ma do wyboru tylko krok Etap wnioskowania. Użytkownikowi, który otrzyma dokument cofnięty do poprawy przy pierwszym jego otwarciu, wyświetlony zostanie komunikat z podaniem przyczyny jego wycofania oraz z którego kroku został cofnięty. ODRZUĆ I ZAKOŃCZ - bezpośredni przełożony może również usunąć dokument, działanie przycisku opisane zostało na Etapie wnioskowania. DODAJ UWAGĘ - bezpośredni przełożony może dodać własną uwagę w postaci komentarza oraz zobaczyć wszystkie dodane do dokumentu uwagi (z wyłączeniem prywatnych). Po zaakceptowaniu wyjazdu przez bezpośredniego przełożonego dokument zostaje przekazany na kolejny krok Akceptacja dysponenta środków. CENTRUM INFORMATYKI UŁ
33 3.3.Akceptacja dysponenta środków (obieg elektroniczny) Dla delegacji krajowej w obiegu elektronicznym na kroku Akceptacji dysponenta środków dokument delegacji trafia na Listę zadań do dysponenta / dysponentów środków zgodnie ze wskazanymi na Etapie wnioskowania źródłami finansowania wyjazdu. Dysponentem środków w zależności od wskazanych źródeł finansowania może być: 1. Kierownik jednostki lub osoba upoważniona do akceptacji środków wskazanego MPKu. 2. Kierownik danego projektu dla źródeł finansowania projektowych. 3. W przypadku, kiedy delegacja rozliczana jest z kilku źródeł finansowania, wymagana będzie akceptacja dysponentów środków każdego ze wskazanych źródeł. Na przykład: delegację rozliczają dwa źródła finansowania jedno jest projektowe, drugie poza projektowe. Wymagana w tym przypadku będzie akceptacja kierownika projektu (pierwsze źródło) oraz akceptacja dysponenta środków zgodnie ze wskazanym MPKiem (drugie źródło). 4. Jeżeli bezpośredni przełożony i dysponent środków to jedna osoba to kroki Akceptacji bezpośredniego przełożonego i Akceptacji dysponenta środków dla obiegu elektronicznego delegacji są połączone w jeden krok Akceptacja bezpośredniego przełożonego / dysponenta środków. Dysponent środków analogicznie jak bezpośredni przełożony zapoznaje się z danymi wprowadzonymi na Etapie wnioskowania, jednak nie ma możliwości dokonywania zmian. Dysponent środków może na dokumencie wykonać następujące czynności: AKCEPTUJĘ POD WZGLĘDEM MERYTORYCZNYM I FORLMALNO - RACHUNKOWYM - zaakceptować delegację, wówczas zostanie ona przekazana do kolejnego dysponenta środków (jeżeli jest ich więcej) lub na kolejny krok. W zależności od checkbox zaznaczonych na Etapie wnioskowania delegacja znajdzie się na kroku Akceptacja Dziekana, Akceptacja zaliczki przez Kwestora lub od razu na kroku Rozliczenie delegacji. PRZEKAŻ DO POPRAWY - jeżeli dysponent środków stwierdzi, że dokument zawiera błędy może przekazać go do poprawy. Działanie przycisku opisane zostało na kroku Akceptacji bezpośredniego przełożonego. W tym przypadku dysponent środków może przekazać do poprawy na kroki: Etap wnioskowania oraz Akceptacja bezpośredniego przełożonego. ODRZUĆ I ZAKOŃCZ dysponent środków może również usunąć dokument, działanie przycisku opisane zostało na Etapie wnioskowania. DODAJ UWAGĘ dysponent środków może dodać własną uwagę w postaci komentarza oraz zobaczyć wszystkie dodane do dokumentu uwagi (z wyłączeniem prywatnych). Po zaakceptowaniu dokumentu przez dysponenta środków zostanie on przekazany na kolejny krok Akceptacja Dziekana, Akceptacja zaliczki przez Kwestora (jeśli dokument wymaga dodatkowych akceptacji) lub od razu na krok Rozliczenie delegacji. CENTRUM INFORMATYKI UŁ
34 3.4.Akceptacja bezpośredniego przełożonego / dysponenta środków (obieg elektroniczny) Jest to krok opcjonalny, występuję dla delegacji krajowej w obiegu elektronicznym po Etapie wnioskowania, gdy przełożony i dysponent środków to ta sama osoba. Bezpośredni przełożony / dysponent środków analogicznie jak dla wyżej opisanych kroków zapoznaje się z danymi wprowadzonymi na Etapie wnioskowania, jednak nie ma możliwości dokonywania zmian. Bezpośredni przełożony / dysponent środków może na dokumencie wykonać następujące czynności: AKCEPTUJĘ POD WZGLĘDEM MERYTORYCZNYM I FORLMALNO RACHUNKOWYM zaakceptować dokument, wówczas zostanie on przekazany na kolejny krok. W zależności od checkbox zaznaczonych na Etapie wnioskowania delegacja znajdzie się na kroku Akceptacja Dziekana, Akceptacja zaliczki przez Kwestora lub od razu na kroku Rozliczenie delegacji. PRZEKAŻ DO POPRAWY - jeżeli bezpośredni przełożony/ dysponent środków stwierdzi, że dokument zawiera błędy może przekazać go do poprawy. Działanie przycisku opisane zostało na kroku Akceptacji bezpośredniego przełożonego. W tym przypadku może przekazać do poprawy tylko na krok Etap wnioskowania. ODRZUĆ I ZAKOŃCZ bezpośredni przełożony/dysponent środków może również usunąć dokument, działanie przycisku opisane zostało na Etapie wnioskowania. DODAJ UWAGĘ może dodać własną uwagę w postaci komentarza oraz zobaczyć wszystkie dodane do dokumentu uwagi (z wyłączeniem prywatnych). Po zaakceptowaniu dokumentu przez bezpośredniego przełożonego / dysponenta środków zostanie on przekazany na kolejny krok Akceptacja Dziekana, Akceptacja zaliczki przez Kwestora lub od razu na krok Rozliczenie delegacji. CENTRUM INFORMATYKI UŁ
35 3.5.Akceptacja Dziekana (obieg elektroniczny) Etap ten jest opcjonalny, występuję dla delegacji krajowej w obiegu elektronicznym i pojawia się po zaznaczeniu na Etapie wnioskowania checkbox Czy wymagana jest akceptacja Dziekana. Na kroku Akceptacja Dziekana dokument delegacji trafia na Listę zadań do Dziekana lub Prodziekana wskazanego przez wnioskodawcę na Etapie wnioskowania, lista zawężona jest do pracowników pełniących funkcje Dziekanów i Prodziekanów na UŁ. Informacje te pobierane są z systemu Rektorat, w przypadku braku możliwości wskazania danej osoby należy skontaktować się z Administratorem Systemu. Dziekan / Prodziekan analogicznie jak dla wyżej opisanych kroków zapoznaje się z danymi wprowadzonymi na Etapie wnioskowania, jednak nie ma możliwości dokonywania zmian. Może na dokumencie wykonać następujące czynności: AKCEPTUJĘ POD WZGLĘDEM MERYTORYCZNYM zaakceptować dokument, wówczas zostanie on przekazany na kolejny krok. W zależności od checkbox zaznaczonych na Etapie wnioskowania delegacja znajdzie się na kroku Akceptacja zaliczki przez Kwestora lub na kroku Rozliczenie delegacji. PRZEKAŻ DO POPRAWY - jeżeli Dziekan / Prodziekan stwierdzi, że dokument zawiera błędy może przekazać go do poprawy. Działanie przycisku opisane zostało na kroku Akceptacji bezpośredniego przełożonego. W tym przypadku ma do wyboru wszystkie dotychczasowe kroki dla danego dokumentu. ODRZUĆ I ZAKOŃCZ Dziekan / Prodziekan może również usunąć dokument, działanie przycisku opisane zostało na Etapie wnioskowania. DODAJ UWAGĘ może dodać własną uwagę w postaci komentarza oraz zobaczyć wszystkie dodane do dokumentu uwagi (z wyłączeniem prywatnych). Po zaakceptowaniu dokumentu przez Dziekana / Prodziekana zostanie on przekazany na kolejny krok Akceptacja zaliczki przez Kwestora lub na krok Rozliczenie delegacji. CENTRUM INFORMATYKI UŁ
36 3.6.Akceptacja zaliczki przez Kwestora Krok ten jest opcjonalny, pojawia się po zaznaczeniu na Etapie wnioskowania checkbox Prośba o zaliczkę. Kwestor analogicznie jak dla wyżej opisanych kroków może zapoznaje się z danymi wprowadzonymi na Etapie wnioskowania, jednak nie ma możliwości dokonywania zmian. Może na dokumencie wykonać następujące czynności: AKCEPTUJĘ POD WZGLĘDEM FORMALNO - RACHUNKOWYM zaakceptować dokument, wówczas zostanie on przekazany na krok Rozliczenie delegacji. PRZEKAŻ DO POPRAWY - jeżeli Kwestor stwierdzi, że dokument zawiera błędy może przekazać go do poprawy. Działanie przycisku opisane zostało na kroku Akceptacji bezpośredniego przełożonego. W tym przypadku ma do wyboru wszystkie dotychczasowe kroki dla danego dokumentu. ODRZUĆ I ZAKOŃCZ Kwestor może również usunąć dokument, działanie przycisku opisane zostało na Etapie wnioskowania. DODAJ UWAGĘ Kwestor może dodać własną uwagę w postaci komentarza oraz zobaczyć wszystkie dodane do dokumentu uwagi (z wyłączeniem prywatnych). Po zaakceptowaniu dokumentu przez Kwestora zostanie on przekazany na kolejny krok Rozliczenie delegacji. Ponadto po dokonaniu akceptacji zaliczki przez Kwestora dokument pojawi się na liście w zakładce Eksport danych delegacji krajowej do pliku płatności krajowych. Sekcja ta przeznaczona jest dla pracowników Administracji Centralnej UŁ i pozwala wygenerować plik płatności krajowych dla danego zbioru dokumentów. CENTRUM INFORMATYKI UŁ
37 3.7.Rozliczenie delegacji Na kroku Rozliczenie delegacji wnioskodawca / delegowany po powrocie z podróży służbowej kolejno wypełnia pola niezbędne do rozliczenia delegacji krajowej. Pola te pogrupowane są tematycznie: Informacje o delegacji Rachunek kosztów transportu / Ewidencja przebiegu pojazdu Refundacja kosztów Zapewnione posiłki, Noclegi, Transport Podsumowanie wydatków Źródła finansowania wyjazdu Rozliczenie kosztów produktów delegacji Załączniki, Uwagi Informacje o delegacji Na formularzu kroku Rozliczenie delegacji pod nagłówkiem i podtytułem delegacji wyświetlony jest na żółtym tle komunikat przypominający użytkownikowi o konieczności dodania odpowiednich oświadczeń, np. o odbyciu podróży lub innych. W Informacje o delegacji należy potwierdzić lub poprawić daty wyjazdu i powrotu wraz z uzupełnieniem godzin. Bardzo ważne jest prawidłowe wypełnienie pól Data wyjazdu i Data powrotu, gdyż pozwoli to na poprawne rozliczenie kosztów delegacji przez system. Dodatkowo przypomina o tym komunikat na zielonym tle pod polami dat. Rozliczenie delegacji: Nagłówek, Informacje o delegacji, ważne komunikaty CENTRUM INFORMATYKI UŁ
38 Rachunek kosztów transportu / Ewidencja przebiegu pojazdu Rachunek kosztów transportu / Ewidencja przebiegu pojazdu zawiera tabelę punktów podróży wprowadzonych przez wnioskodawcę / delegowanego na Etapie wnioskowania. Po powrocie z podróży służbowej użytkownik może: - DODAJ POZYCJĘ - dodać nową pozycję podróży np. z nowym środkiem transportu (nie dodanym na Etapie wnioskowania); - dla każdej pozycji podróży za pomocą przycisku funkcyjnego AKCJE poprawić lub usunąć dany punkt podróży; Rozliczenie delegacji: Rachunek kosztów transportu / Ewidencja przebiegu pojazdu - lista punktów podróży - GENERUJ WYCIĄG Z EWIDENCJI PRZEBIEGU POJAZDU - w przypadku, gdy delegowany był kierowcą pojazdu, po skorygowaniu punktów podróży, za pomocą przycisku funkcyjnego AKCJE może wygenerować Wyciąg z ewidencji przebiegu pojazdu w roku 2017 załącznik nr 5 do Zarządzenia nr 42 Rektora UŁ z dn r. Wydruk wyciągu można również wygenerować na zamkniętym dokumencie np. z sekcji Lista zadań widok złożony za pomocą przycisku funkcyjnego AKCJE. Po potwierdzeniu prawidłowości danych w Rachunku kosztów transportu, można wypełniać dalsze pola dla kroku Rozliczenie delegacji. CENTRUM INFORMATYKI UŁ
39 Rozliczenie delegacji: przykład Wyciągu z ewidencji przebiegu pojazdu w roku Refundacja kosztów Kolejna grupa pól zawiera dane dotyczące refundacji kosztów. Jeżeli wnioskodawca / delegowany na Etapie wnioskowania zaznaczył checkbox Czy zapewniono refundację kosztów i uzupełnił informację o instytucji refundującej, na kroku Rozliczenie delegacji są one wyświetlone. Użytkownik za pomocą przycisku funkcyjnego AKCJE może poprawić lub usunąć dodaną instytucję refundującą oraz dodać nową poprzez kliknięcie DODAJ POZYCJĘ. Rozliczenie delegacji: Refundacja kosztów Uwaga: w przypadku odhaczenia checkbox Czy zapewniono refundację kosztów wszystkie dodane pozycję instytucji refundujących zostaną automatycznie usunięte. CENTRUM INFORMATYKI UŁ
40 Informacja o wskazanej refundacji kosztów pojawi się również na wydruku rozliczenia delegacji Zapewnione posiłki, Noclegi, Transport Następną grupę pól użytkownik wypełnia zgodnie z przebytą delegacją w zakresie posiłków, noclegów oraz transportu. Zapewnione posiłki: W polach Liczba bezpłatnych śniadań, Liczba bezpłatnych obiadów oraz Liczba bezpłatnych kolacji należy wskazać ilości zapewnionych posiłków. Noclegi: Użytkownik może wprowadzić kwotę za nocleg według ryczałtów lub rachunków. W przypadku noclegu liczonego według ryczałtów należy zaznaczyć checkbox Korzystano z ryczałtów za nocleg, wówczas pojawią się dodatkowe pola Noclegi ryczałt ilość, gdzie należy wpisać ilość ryczałtów. Po kliknięciu poza polem, system wyliczy kwotę dla Noclegi ryczałt kwota. Jeżeli użytkownik nie zaznaczy ww. checkbox wypełnia tylko pole Noclegi według rachunków kwota. Transport: Analogicznie jak dla noclegów, użytkownik może wprowadzić kwotę za transport według ryczałtów lub rachunków. W przypadku transportu liczonego według ryczałtów należy zaznaczyć checkbox Korzystano z ryczałtów za transport, wówczas pojawią się dodatkowe pola Ryczałt za dojazd ilość, gdzie należy wpisać ilość ryczałtów. Po kliknięciu poza polem, system wyliczy kwotę dla Ryczałt za dojazd kwota. Jeżeli użytkownik nie zaznaczy ww. checkbox widoczne jest tylko pole Dojazdy udokumentowane kwota, które system automatycznie wypełnia kwotą będącą sumą pozycji punktów podróży dodanych wcześniej w Rachunku kosztów transportu, pole nie do edycji. Jeżeli delegowany chce dodać dodatkową kwotę za transport może ją ująć w Podsumowaniu Wydatków w polu Inne wydatki według załączników. Rozliczenie delegacji: Zapewnione posiłki, Noclegi, Transport przykład CENTRUM INFORMATYKI UŁ
41 Uwaga: system pilnuje aby wprowadzone ilości dla bezpłatnych posiłków oraz ryczałtów dla noclegów i transportu nie przekraczały ilości dni delegacji. W przypadku wpisania większej liczby niż ilość dni delegacji system nie przepuści dokumentu na kolejny krok i pod każdym błędnie wypełnionym polem wyświetli na czerwono stosowny komunikat. Rozliczenie delegacji: Zapewnione posiłki, Noclegi, Transport przykłady komunikatów po przekroczeniu ilości dni delegacji Podsumowanie Wydatków Podsumowanie wydatków jest to grupa pól częściowo wypełnionych przez system na podstawie wyliczeń dokonanych po uzupełnieniu przez użytkownika wszystkich poprzedzających i wymaganych pól. System wylicza kwoty dla następujących pól: Łączna kwota diet, Łączny koszt noclegów, Łączny koszt transportu, Kwota wydana ogółem, Koszt wyjazdu dla UŁ, Pobrana zaliczka, Do wypłaty oraz Do zwrotu. Wszystkie wymienione pola nie są do edycji. Pola, które może wypełnić użytkownik to Inne wydatki według załączników (jeżeli takie koszty zostały poniesione i są udokumentowane) oraz Numer rachunku dla wypłaty - system podpowiada numer rachunku podany przez użytkownika w systemie kadrowo - płacowym ale może on wskazać inny rachunek poprzez wybranie Inny w polu Numer rachunku dla wypłaty. W takim przypadku należy wprowadzić nowy numeru rachunku, prawidłowy format to 26 cyfr. System pilnuje, aby użytkownik wpisał poprawny numer rachunku w przypadku znalezienia błędu zostanie to wyraźnie zasygnalizowane, a dokument nie będzie mógł być przesłany dalej. CENTRUM INFORMATYKI UŁ
42 Rozliczenie delegacji: Podsumowanie Wydatków Źródła finansowania wyjazdu Źródła finansowania wyjazdu to tabela z pozycjami źródeł finansowania wprowadzonymi przez wnioskodawcę / delegowanego na Etapie wnioskowania. Po powrocie z podróży, użytkownik za pomocą przycisku funkcyjnego AKCJE może poprawić lub usunąć dodane źródło finansowania oraz dodać nowe poprzez kliknięcie DODAJ POZYCJĘ. Rozliczenie delegacji: Źródła finansowania wyjazdu tabela pozycji Wskazane w tabeli źródła finansowania wyjazdu będą również widoczne na wydruku rozliczenia delegacji. Po potwierdzeniu prawidłowości danych dla każdej pozycji źródła finansowania wyjazdu można wypełniać dalsze pola dla kroku Rozliczenie delegacji. CENTRUM INFORMATYKI UŁ
43 Rozliczenie kosztów produktów delegacji Prawidłowe rozliczenie wymienionych w powyższych akapitach kosztów dla delegacji polega na przyporządkowaniu do wygenerowanych kosztów źródeł, z których będą one finansowane. Delegacja generuje koszty - nazwane w systemie produktami są one kolejno wymienione w wykazie rozliczenia kosztów produktów delegacji np. Koszty transportu prywatnym środkiem transportu, Koszty noclegów, Diety, Pozostałe koszty delegacji + ryczałt za transport publiczny. Do każdego z produktów należy przyporządkować źródło finansowania (z listy obecnie dodanych), kwotę oraz zasób etapu projektu (jeżeli źródło finansowania jest źródłem projektowym). Uwaga! Zmiana kwot w polach na kroku Rozliczenia delegacji powoduje aktualizację panelu rozliczenia kosztów, wówczas należy skorygować prawidłowość wcześniej przyporządkowanych źródeł oraz wysokość kwot. Rozliczenie delegacji: Rozliczenie kosztów produktów delegacji Na przykładzie produktu Koszty transportu prywatnym środkiem transportu przedstawione zostanie przypisanie źródła finansowania. W tym celu należy kliknąć DODAJ PRZYPISANIE w wierszu dla kosztu transportu. Otworzy się nowe okno Dodaj rozliczenie produktu, w którym to należy wskazać Źródło finansowania (lista źródeł dodanych w tabeli Źródła finansowania wyjazdu), Zasób (lista zasobów dla wskazanego źródła) oraz wypełnić pole Kwota wysokością finansowanego kosztu. Po kliknięciu DODAJ rozliczenie zostanie dodane. CENTRUM INFORMATYKI UŁ
44 Rozliczenie delegacji: Rozliczenie kosztów produktów delegacji Dodaj rozliczenie produktu przykład Dodane rozliczenia produktu użytkownik może za pomocą przycisku funkcyjnego AKCJE poprawić lub usunąć, wówczas należy ponownie przypisać źródło finansowania do danego produktu. Do każdego produktu wymagane jest przypisanie co najmniej jednego źródła finasowania, zasobu i kwoty. Prawidłowo i w całości rozliczony produkt będzie miał zielony komunikat np. Rozliczono zł z zł. Rozliczenie delegacji: Rozliczenie kosztów produktów delegacji przykład rozliczenia produktu Załączniki, Uwagi Po przypisaniu w Rozliczeniu kosztów produktów delegacji wszystkim wskazanym produktom źródeł ich finansowania (pełne rozliczenie produktów), wypełnianie formularza delegacji krajowej na kroku Rozliczenie delegacji jest zakończone. W tej części kończą się pola wymagane do wypełnienia przez wnioskodawcę / delegowanego. W zależności od specyfiki danej delegacji, użytkownik może być zobowiązany do dołączenia stosownych skanów dokumentów potwierdzających koszty delegacji oraz dodania odpowiednich oświadczeń (moduł Załączniki oraz Uwagi opisany został szczegółowo na Etapie wnioskowania). Uwaga: obowiązkowym oświadczeniem, które należy dołączyć do każdej delegacji na kroku Rozliczenie delegacji jest Oświadczenie pobytu służbowego. Ze względu na możliwość procedowania delegacji krajowej w postaci obiegu elektronicznego lub obiegu mieszanego na końcu formularza dla kroku Rozliczenie delegacji, na prośbę Administracji Centralnej UŁ wyświetlone są nad przyciskami CENTRUM INFORMATYKI UŁ
45 nawigacyjnymi następujące komunikaty z procedurą dalszego postepowania z dokumentem: - dla delegacji krajowej obieg elektroniczny - komunikat: Uwaga! W przypadku, gdy delegacja: Zawiera skany potwierdzające poniesione wydatki: Po zaakceptowaniu rozliczenia delegacji przez dysponenta środków formularz należy wydrukować, dołączyć do niego oryginalne dokumenty potwierdzające wydatki i przekazać do punktu podawczego z zaznaczeniem komórki administracji centralnej w celu dokonania zwrotu kosztów podróży. Podpis delegowanego na wydruku jest wymagany. Nie zawiera skanów potwierdzających wydatki (zwrot za ryczałty): W sytuacji zwrotu kosztów podróży na podstawie ryczałtów delegowany nie ma obowiązku drukowania delegacji. Wydruk następuje w odpowiedniej komórce administracji centralnej. - dla delegacji krajowej obieg mieszany komunikat: Uwaga! Po wypełnieniu rozliczenia delegacji formularz należy wydrukować, dołączyć dokumenty potwierdzające poniesione wydatki, a następnie po podpisaniu przez delegowanego i osoby upoważnionej do delegowania przekazać do punktu podawczego z zaznaczeniem odpowiedniej komórki administracji centralnej. Po uzupełnieniu formularza kroku Rozliczenie delegacji wszystkimi wymaganymi przez system danymi, użytkownik może wykonać następujące czynności dla dokumentu: Rozliczenie delegacji: przyciski nawigacyjne ZAPISZ zapisać dokument na swojej Liście zadań, dotychczas wprowadzone informacje na rozliczeniu zostaną zapisane i użytkownik będzie mógł powrócić do jego wypełniania w późniejszym czasie. PRZEŚLIJ DO DALSZEJ AKCEPTACJI oznacza zapisanie i przesłanie dokumentu na kolejny krok: Dla delegacji krajowej obieg elektroniczny dokument trafi na listę zadań do delegowanego Akceptacja dysponenta środków - akceptacja rozliczenia delegacji lub w przypadku, gdy wnioskodawca nie jest delegowanym i wypełnił w jego imieniu krok Rozliczenie delegacji, dokument zostanie przekazany na krok Akceptacja delegowanego akceptacja rozliczenia delegacji. Dla delegacji krajowej obieg mieszany dokument trafi na listę zadań do pracownika Administracji Centralnej UŁ na krok Akceptacja Administracji Centralnej. Po przekazaniu delegacji do dalszej akceptacji, dokument znika z Listy zadań wnioskodawcy / delegowanego ale jest widoczny w sekcji Moje dokumenty. Użytkownik może z tego miejsca m.in. wygenerować wydruk dokumentu składający się z wniosku oraz rozliczenia delegacji (opis działania sekcji Moje dokumenty znajduje się w odrębnej Instrukcji podstawowych funkcjonalności w module Dokumenty). CENTRUM INFORMATYKI UŁ
46 PRZEKAŻ DO POPRAWY wnioskodawca / delegowany jeżeli stwierdzi, że dokument zawiera błędy może go przekazać do poprawy na jeden z wcześniejszych etapów. Działanie przycisku opisane jest na kroku Akceptacji bezpośredniego przełożonego. ODRZUĆ I ZAKOŃCZ oznacza zakończenie pracy z dokumentem na danym kroku. Przed jego zamknięciem system wymaga od użytkownika uzupełnienia treści uwagi usunięcia dokumentu. Procedura odrzucenia dokumentu opisana jest na Etapie wnioskowania. CENTRUM INFORMATYKI UŁ
47 Rozliczenie delegacji numer - przykład wydruku rozliczenia delegacji krajowej obieg elektroniczny CENTRUM INFORMATYKI UŁ
48 Rozliczenie delegacji numer - przykład wydruku rozliczenia delegacji krajowej obieg mieszany CENTRUM INFORMATYKI UŁ
49 3.8. Akceptacja delegowanego akceptacja rozliczenia delegacji (obieg elektroniczny) Etap ten jest opcjonalny, występuję dla delegacji krajowej w obiegu elektronicznym i pojawia się po kroku Rozliczenie delegacji w przypadku, gdy rozliczenie wypełnia wnioskodawca, który nie jest delegowanym. Delegowany analogicznie jak dla wyżej opisanych kroków zapoznaje się z danymi wprowadzonymi na kroku Rozliczenia delegacji, jednak nie ma możliwości dokonywania zmian. Może na dokumencie wykonać następujące czynności: AKCEPTUJĘ POD WZGLĘDEM MERYTORYCZNYM zaakceptować dokument, wówczas zostanie on przekazany na kolejny krok Akceptacja dysponenta środków - akceptacja rozliczenia delegacji. PRZEKAŻ DO POPRAWY - jeżeli delegowany stwierdzi, że dokument zawiera błędy może przekazać go do poprawy. Działanie przycisku opisane zostało na kroku Akceptacji bezpośredniego przełożonego. W tym przypadku ma do wyboru wszystkie dotychczasowe kroki dla danego dokumentu. ODRZUĆ I ZAKOŃCZ Delegowany może również usunąć dokument, działanie przycisku opisane zostało na Etapie wnioskowania. DODAJ UWAGĘ może dodać własną uwagę w postaci komentarza oraz zobaczyć wszystkie dodane do dokumentu uwagi (z wyłączeniem prywatnych). Po zaakceptowaniu dokumentu przez delegowanego zostanie on przekazany na kolejny krok Akceptacja dysponenta środków - akceptacja rozliczenia delegacji. CENTRUM INFORMATYKI UŁ
50 3.9. Akceptacja dysponenta środków - akceptacja rozliczenia delegacji (obieg elektroniczny) Krok Akceptacji dysponenta środków - akceptacja rozliczenia delegacji występuję dla delegacji krajowej w obiegu elektronicznym, dokument delegacji trafia na Listę zadań do dysponenta / dysponentów środków zgodnie ze wskazanymi źródłami finansowania wyjazdu na kroku Rozliczenia delegacji. Dysponent środków analogicznie jak dla wyżej opisanych kroków zapoznaje się z danymi wprowadzonymi na kroku Rozliczenia delegacji, jednak nie ma możliwości dokonywania zmian. Może na dokumencie wykonać następujące czynności: AKCEPTUJĘ POD WZGLĘDEM MERYTORYCZNYM I FORLMALNO - RACHUNKOWYM zaakceptować dokument, wówczas zostanie on przekazany na kolejny krok Akceptacja Administracji Centralnej. PRZEKAŻ DO POPRAWY - jeżeli dysponent środków stwierdzi, że dokument zawiera błędy może przekazać go do poprawy. Działanie przycisku opisane zostało na kroku Akceptacji bezpośredniego przełożonego. W tym przypadku ma do wyboru wszystkie dotychczasowe kroki dla danego dokumentu. ODRZUĆ I ZAKOŃCZ Dysponent środków może również usunąć dokument, działanie przycisku opisane zostało na Etapie wnioskowania. DODAJ UWAGĘ może dodać własną uwagę w postaci komentarza oraz zobaczyć wszystkie dodane do dokumentu uwagi (z wyłączeniem prywatnych). Po zaakceptowaniu dokumentu przez delegowanego zostanie on przekazany na kolejny krok Akceptacja Administracji Centralnej. CENTRUM INFORMATYKI UŁ
51 3.10. Akceptacja Administracji Centralnej Na kroku Akceptacja Administracji Centralnej dokument delegacji trafia na Listę zadań do pracownika Administracji Centralnej UŁ zgodnie z określonym w tym celu plikiem uprawnień. Pracownik Administracji Centralnej analogicznie jak dla wyżej opisanych kroków zapoznaje się z danymi wprowadzonymi na kroku Rozliczenia delegacji, jednak nie ma możliwości dokonywania zmian. Wyjątek stanowi pole Proszę wskazać Kwestora / Osobę upoważnioną przez Kwestora, gdzie użytkownik wskazuje osobę upoważnioną do akceptacji kolejnego kroku. Akceptacja Administracji Centralnej: wybór osoby upoważnionej prze z Kwestora Pracownik Administracji Centralnej może na dokumencie wykonać następujące czynności: AKCEPTUJĘ POD WZGLĘDEM FORLMALNO - RACHUNKOWYM zaakceptować dokument, wówczas zostanie on przekazany na kolejny krok Akceptacja Kwestora / osoby upoważnionej przez Kwestora. PRZEKAŻ DO POPRAWY - jeżeli pracownik Administracji Centralnej stwierdzi, że dokument zawiera błędy może przekazać go do poprawy. Działanie przycisku opisane zostało na kroku Akceptacji bezpośredniego przełożonego. W tym przypadku ma do wyboru wszystkie dotychczasowe kroki dla danego dokumentu. ODRZUĆ I ZAKOŃCZ może również usunąć dokument, działanie przycisku opisane zostało na Etapie wnioskowania. DODAJ UWAGĘ może dodać własną uwagę w postaci komentarza oraz zobaczyć wszystkie dodane do dokumentu uwagi (z wyłączeniem prywatnych). Po zaakceptowaniu dokumentu zostanie on przekazany na kolejny krok Akceptacja Kwestora / osoby upoważnionej przez Kwestora. CENTRUM INFORMATYKI UŁ
52 3.11. Akceptacja Kwestora / osoby upoważnionej przez Kwestora Na kroku Akceptacja Kwestora / osoby upoważnionej przez Kwestora dokument delegacji trafia na Listę zadań do: - osoby upoważnionej przez Kwestora - dla delegacji krajowych do kwoty zł akceptacji pod względem formalno - rachunkowym dokonuje osoba upoważniona przez Kwestora, wskazana z listy upoważnionych pracowników Administracji Centralnej UŁ na kroku Akceptacji Administracji Centralnej, - Kwestora dla delegacji krajowych w kwocie powyżej zł akceptacji dokonuje Kwestor. Kwestor / osoba upoważniona przez Kwestora analogicznie jak dla wyżej opisanych kroków może zapoznać się z danymi wprowadzonymi na kroku Rozliczenia delegacji, jednak nie ma możliwości dokonywania zmian. Może na dokumencie wykonać następujące czynności: AKCEPTUJĘ POD WZGLĘDEM FORLMALNO - RACHUNKOWYM zaakceptować dokument: 1. Dla delegacji, która nie przekracza kwoty zł zostanie ona wyeksportowana do systemu Simple ERP i tym samym zmieni swój status w Portalu Pracowniczym na zakończony. Dokument taki można odnaleźć w głównym menu Dokumenty w sekcjach Moje archiwum (przez wnioskodawcę / delegowanego), Archiwum dokumentów powiązanych (przez pozostałych użytkowników uczestniczących w obiegu delegacji) oraz za pomocą Wyszukiwarki (opis działania sekcji znajduje się w odrębnej Instrukcji podstawowych funkcjonalności w module Dokumenty). Po dokonaniu akceptacji dokument zostanie wyeksportowany, system automatycznie przekieruje użytkownika na Listę zadań, gdzie dodatkowo będzie widoczny komunikat: Dokument został zaakceptowany, a jego ścieżka zakończona. Eksport do systemu ERP zakończył się sukcesem, dokument został przetworzony. Numer dokumentu utworzonego w systemie ERP: DPP /2016/01972 Lista zadań - komunikat eksportu dokumentu do systemu ERP przykład Jeżeli w przyszłości użytkownik otworzy wyeksportowany dokument ww. komunikat z informacją o eksporcie wyświetlany będzie w module Historia eksportu ERP (opis modułu w odrębnej Instrukcji podstawowych funkcjonalności w module Dokumenty). CENTRUM INFORMATYKI UŁ
Portal Pracowniczy Delegacje UŁ
 Portal Pracowniczy Delegacje UŁ Instrukcja delegacji krajowej dla użytkowników Sierpień 2017 COPYRIGHT@CENTRUM INFORMATYKI UŁ 2017 Instrukcja delegacji krajowej dla użytkowników Spis treści SPIS TREŚCI...
Portal Pracowniczy Delegacje UŁ Instrukcja delegacji krajowej dla użytkowników Sierpień 2017 COPYRIGHT@CENTRUM INFORMATYKI UŁ 2017 Instrukcja delegacji krajowej dla użytkowników Spis treści SPIS TREŚCI...
Portal Pracowniczy Wnioski urlopowe UŁ
 Portal Pracowniczy Wnioski urlopowe UŁ Instrukcja wniosków urlopowych dla pracowników UŁ (stanowiska nienauczycielskie) Lipiec 2017 COPYRIGHT@CENTRUM INFORMATYKI UŁ 2017 Instrukcja wniosków urlopowych
Portal Pracowniczy Wnioski urlopowe UŁ Instrukcja wniosków urlopowych dla pracowników UŁ (stanowiska nienauczycielskie) Lipiec 2017 COPYRIGHT@CENTRUM INFORMATYKI UŁ 2017 Instrukcja wniosków urlopowych
Portal Pracowniczy Delegacje UŁ
 Portal Pracowniczy Delegacje UŁ Instrukcja delegacji krajowej dla pracowników UŁ Wrzesień 2019 COPYRIGHT@CENTRUM INFORMATYKI UŁ 2019 Instrukcja delegacji krajowej dla pracowników UŁ Spis treści SPIS TREŚCI...
Portal Pracowniczy Delegacje UŁ Instrukcja delegacji krajowej dla pracowników UŁ Wrzesień 2019 COPYRIGHT@CENTRUM INFORMATYKI UŁ 2019 Instrukcja delegacji krajowej dla pracowników UŁ Spis treści SPIS TREŚCI...
Portal Pracowniczy Wnioski urlopowe UŁ
 Portal Pracowniczy Wnioski urlopowe UŁ Instrukcja wniosków urlopowych dla pracowników UŁ (stanowiska nienauczycielskie) Wrzesień 2017 COPYRIGHT@CENTRUM INFORMATYKI UŁ 2017 Instrukcja wniosków urlopowych
Portal Pracowniczy Wnioski urlopowe UŁ Instrukcja wniosków urlopowych dla pracowników UŁ (stanowiska nienauczycielskie) Wrzesień 2017 COPYRIGHT@CENTRUM INFORMATYKI UŁ 2017 Instrukcja wniosków urlopowych
Portal Pracowniczy Delegacje UŁ
 Portal Pracowniczy Delegacje UŁ Instrukcja delegacji krajowej dla pracowników UŁ Styczeń 2018 COPYRIGHT@CENTRUM INFORMATYKI UŁ 2018 Instrukcja delegacji krajowej dla pracowników UŁ Spis treści SPIS TREŚCI...
Portal Pracowniczy Delegacje UŁ Instrukcja delegacji krajowej dla pracowników UŁ Styczeń 2018 COPYRIGHT@CENTRUM INFORMATYKI UŁ 2018 Instrukcja delegacji krajowej dla pracowników UŁ Spis treści SPIS TREŚCI...
Portal Pracowniczy podpis elektroniczny
 Portal Pracowniczy podpis elektroniczny Instrukcja składania elektronicznego (niekwalifikowanego) na delegacji krajowej przez pracowników UŁ Styczeń 2018 COPYRIGHT@CENTRUM INFORMATYKI UŁ 2018 Instrukcja
Portal Pracowniczy podpis elektroniczny Instrukcja składania elektronicznego (niekwalifikowanego) na delegacji krajowej przez pracowników UŁ Styczeń 2018 COPYRIGHT@CENTRUM INFORMATYKI UŁ 2018 Instrukcja
Portal pracowniczy Delegacje UŁ
 Portal pracowniczy Delegacje UŁ Instrukcja delegacji krajowej dla użytkowników Październik 2016 COPYRIGHT@CENTRUM INFORMATYKI UŁ 2016 Instrukcja delegacji krajowej dla użytkowników Spis treści SPIS TREŚCI...
Portal pracowniczy Delegacje UŁ Instrukcja delegacji krajowej dla użytkowników Październik 2016 COPYRIGHT@CENTRUM INFORMATYKI UŁ 2016 Instrukcja delegacji krajowej dla użytkowników Spis treści SPIS TREŚCI...
Portal Pracowniczy Wnioski urlopowe UŁ
 Portal Pracowniczy Wnioski urlopowe UŁ Instrukcja wniosków urlopowych dla pracowników UŁ (stanowiska nienauczycielskie) Październik 2017 COPYRIGHT@CENTRUM INFORMATYKI UŁ 2017 Instrukcja wniosków urlopowych
Portal Pracowniczy Wnioski urlopowe UŁ Instrukcja wniosków urlopowych dla pracowników UŁ (stanowiska nienauczycielskie) Październik 2017 COPYRIGHT@CENTRUM INFORMATYKI UŁ 2017 Instrukcja wniosków urlopowych
Portal Pracowniczy Wnioski urlopowe UŁ
 Portal Pracowniczy Wnioski urlopowe UŁ Instrukcja wniosków urlopowych dla pracowników UŁ (stanowiska nienauczycielskie) Styczeń 2018 COPYRIGHT@CENTRUM INFORMATYKI UŁ 2018 Instrukcja wniosków urlopowych
Portal Pracowniczy Wnioski urlopowe UŁ Instrukcja wniosków urlopowych dla pracowników UŁ (stanowiska nienauczycielskie) Styczeń 2018 COPYRIGHT@CENTRUM INFORMATYKI UŁ 2018 Instrukcja wniosków urlopowych
Instrukcja stanowiskowa. Proces rozliczenia wniosku o podróż krajową
 Instrukcja stanowiskowa Proces rozliczenia wniosku o podróż krajową 1. Aplikacja podróże służbowe jest dostępna na Portalu Informacyjnym(PI) pracowników UJ, w zakładce Podróże służbowe. W celu wyszukania
Instrukcja stanowiskowa Proces rozliczenia wniosku o podróż krajową 1. Aplikacja podróże służbowe jest dostępna na Portalu Informacyjnym(PI) pracowników UJ, w zakładce Podróże służbowe. W celu wyszukania
Opis programu Profbi Delegacje 2011 Delegacje Krajowe.
 Wszelkie prawa zastrzeżone. Strona programu: www.delegacje.info.pl Kontakt: programy@profbi.pl Opis programu Profbi Delegacje 2011 Delegacje Krajowe. 1. Do czego służy program? 2. Instalacja programu 3.
Wszelkie prawa zastrzeżone. Strona programu: www.delegacje.info.pl Kontakt: programy@profbi.pl Opis programu Profbi Delegacje 2011 Delegacje Krajowe. 1. Do czego służy program? 2. Instalacja programu 3.
1. Logowanie do systemu strona https//eod.ur.edu.pl
 INSTRUKCJA DOTYCZĄCA OBSŁUGI DELEGACJI KRAJOWEJ W SYSTEMIE EOD Dostęp do systemu elektronicznego obiegu dokumentów mamy za pomocą przeglądarki. Zalecaną przeglądarką jest Internet Explorer od wersji 8
INSTRUKCJA DOTYCZĄCA OBSŁUGI DELEGACJI KRAJOWEJ W SYSTEMIE EOD Dostęp do systemu elektronicznego obiegu dokumentów mamy za pomocą przeglądarki. Zalecaną przeglądarką jest Internet Explorer od wersji 8
Instrukcja stanowiskowa. Proces składania wniosku o podróż krajową
 Instrukcja stanowiskowa Proces składania wniosku o podróż krajową 1. Aplikacja podróże służbowe jest dostępna na Portalu Informacyjnym(PI) pracowników UJ, w zakładce Podróże służbowe. 2. W celu złożenia
Instrukcja stanowiskowa Proces składania wniosku o podróż krajową 1. Aplikacja podróże służbowe jest dostępna na Portalu Informacyjnym(PI) pracowników UJ, w zakładce Podróże służbowe. 2. W celu złożenia
Instrukcja stanowiskowa. Proces składania wniosku o podróż krajową
 Instrukcja stanowiskowa Proces składania wniosku o podróż krajową 1. Aplikacja podróże służbowe jest dostępna na Portalu Informacyjnym(PI) pracowników UJ, w zakładce Podróże służbowe. 2. W celu złożenia
Instrukcja stanowiskowa Proces składania wniosku o podróż krajową 1. Aplikacja podróże służbowe jest dostępna na Portalu Informacyjnym(PI) pracowników UJ, w zakładce Podróże służbowe. 2. W celu złożenia
Portal pracowniczy Dokumenty UŁ
 Portal pracowniczy Dokumenty UŁ Instrukcja podstawowych funkcjonalności w module Dokumenty - delegacje Styczeń 2017 COPYRIGHT@CENTRUM INFORMATYKI UŁ 2017 Instrukcja podstawowych funkcjonalności w module
Portal pracowniczy Dokumenty UŁ Instrukcja podstawowych funkcjonalności w module Dokumenty - delegacje Styczeń 2017 COPYRIGHT@CENTRUM INFORMATYKI UŁ 2017 Instrukcja podstawowych funkcjonalności w module
Opis programu Profbi Delegacje 2013 Delegacje Krajowe i Zagraniczne.
 Opis programu Profbi Delegacje 2013 Delegacje Krajowe i Zagraniczne. Wszelkie prawa zastrzeżone. Strona programu: www.delegacje.info.pl Kontakt: programy@profbi.pl 1. Do czego służy program? 2. Instalacja
Opis programu Profbi Delegacje 2013 Delegacje Krajowe i Zagraniczne. Wszelkie prawa zastrzeżone. Strona programu: www.delegacje.info.pl Kontakt: programy@profbi.pl 1. Do czego służy program? 2. Instalacja
Instrukcja stanowiskowa. Proces rozliczenia wniosku o podróż krajową
 Instrukcja stanowiskowa Proces rozliczenia wniosku o podróż krajową 1. Aplikacja podróże służbowe jest dostępna na Portalu Informacyjnym(PI) pracowników UJ, w zakładce Podróże służbowe. W celu wyszukania
Instrukcja stanowiskowa Proces rozliczenia wniosku o podróż krajową 1. Aplikacja podróże służbowe jest dostępna na Portalu Informacyjnym(PI) pracowników UJ, w zakładce Podróże służbowe. W celu wyszukania
Moduł Delegacje Instrukcja
 Moduł Delegacje Instrukcja Zalogowany Użytkownik modułu Delegacje ma dostępne następujące formularze: 1. Rejestracja delegacji Użytkownik w celu wypełnienia nowego polecenia wyjazdu służbowego używa opcji
Moduł Delegacje Instrukcja Zalogowany Użytkownik modułu Delegacje ma dostępne następujące formularze: 1. Rejestracja delegacji Użytkownik w celu wypełnienia nowego polecenia wyjazdu służbowego używa opcji
Instrukcja w sprawie określenia zasad delegowania i rozliczania kosztów podróży służbowych pracowników Uniwersytetu Rzeszowskiego
 Instrukcja w sprawie określenia zasad delegowania i rozliczania kosztów podróży służbowych pracowników Uniwersytetu Rzeszowskiego Podstawa prawna: Art. 77 5 1 Kodeksu pracy, Rozporządzenie Ministra Pracy
Instrukcja w sprawie określenia zasad delegowania i rozliczania kosztów podróży służbowych pracowników Uniwersytetu Rzeszowskiego Podstawa prawna: Art. 77 5 1 Kodeksu pracy, Rozporządzenie Ministra Pracy
Portal pracowniczy Dokumenty UŁ. Instrukcja podstawowych funkcjonalności w module Dokumenty - delegacje
 Portal pracowniczy Dokumenty UŁ Instrukcja podstawowych funkcjonalności w module Dokumenty - delegacje Czerwiec 2017 COPYRIGHT@CENTRUM INFORMATYKI UŁ 2017 Instrukcja podstawowych funkcjonalności w module
Portal pracowniczy Dokumenty UŁ Instrukcja podstawowych funkcjonalności w module Dokumenty - delegacje Czerwiec 2017 COPYRIGHT@CENTRUM INFORMATYKI UŁ 2017 Instrukcja podstawowych funkcjonalności w module
Portal pracowniczy Dokumenty UŁ. Instrukcja podstawowych funkcjonalności w module Dokumenty delegacje i wnioski urlopowe
 Portal pracowniczy Dokumenty UŁ Instrukcja podstawowych funkcjonalności w module Dokumenty delegacje i wnioski urlopowe Wrzesień 2017 COPYRIGHT@CENTRUM INFORMATYKI UŁ 2017 Instrukcja podstawowych funkcjonalności
Portal pracowniczy Dokumenty UŁ Instrukcja podstawowych funkcjonalności w module Dokumenty delegacje i wnioski urlopowe Wrzesień 2017 COPYRIGHT@CENTRUM INFORMATYKI UŁ 2017 Instrukcja podstawowych funkcjonalności
Wnioski i dyspozycje elektroniczne. Instrukcja użytkownika systemu bankowości internetowej dla firm. BOŚBank24 iboss
 BANK OCHRONY ŚRODOWISKA S.A. ul. Żelazna 32 / 00-832 Warszawa tel.: (+48 22) 850 87 35 faks: (+48 22) 850 88 91 e-mail: bos@bosbank.pl Instrukcja użytkownika systemu bankowości internetowej dla firm Wnioski
BANK OCHRONY ŚRODOWISKA S.A. ul. Żelazna 32 / 00-832 Warszawa tel.: (+48 22) 850 87 35 faks: (+48 22) 850 88 91 e-mail: bos@bosbank.pl Instrukcja użytkownika systemu bankowości internetowej dla firm Wnioski
Instrukcja. Systemu Obsługi Praktyk -Moduł Student UNIWERSYTET MARII CURIE-SKŁODOWSKIEJ W LUBLINIE
 UNIWERSYTET MARII CURIE-SKŁODOWSKIEJ W LUBLINIE Centrum Kształcenia i Obsługi Studiów Biuro Spraw Studenckich Instrukcja Systemu Obsługi Praktyk -Moduł Student Aktualizacja z dnia 30.05.2016 Spis treści
UNIWERSYTET MARII CURIE-SKŁODOWSKIEJ W LUBLINIE Centrum Kształcenia i Obsługi Studiów Biuro Spraw Studenckich Instrukcja Systemu Obsługi Praktyk -Moduł Student Aktualizacja z dnia 30.05.2016 Spis treści
Archiwum Prac Dyplomowych - APD
 Archiwum Prac Dyplomowych - APD Instrukcja procedowania pracy dyplomowej w systemie APD na UŁ dla Promotora i Recenzentów Kierujący pracą i recenzenci: wystawianie recenzji (Krok 4), Praca gotowa do obrony
Archiwum Prac Dyplomowych - APD Instrukcja procedowania pracy dyplomowej w systemie APD na UŁ dla Promotora i Recenzentów Kierujący pracą i recenzenci: wystawianie recenzji (Krok 4), Praca gotowa do obrony
Archiwum Prac Dyplomowych
 Archiwum Prac Dyplomowych Instrukcja dla studentów Ogólna procedura przygotowania pracy do obrony w Archiwum Prac Dyplomowych 1. Student rejestruje pracę w dziekanacie tej jednostki uczelni, w której pisana
Archiwum Prac Dyplomowych Instrukcja dla studentów Ogólna procedura przygotowania pracy do obrony w Archiwum Prac Dyplomowych 1. Student rejestruje pracę w dziekanacie tej jednostki uczelni, w której pisana
INSTRUKCJA SKŁADANIA SPRAWOZDANIA W SYSTEMIE WITKAC.PL
 INSTRUKCJA SKŁADANIA SPRAWOZDANIA W SYSTEMIE WITKAC.PL Spis treści I. Dodawanie sprawozdań... 3 II. Wypełnianie sprawozdania... 4 III. Składanie sprawozdania... 9 V. Weryfikacja... 13 I. Dodawanie sprawozdań
INSTRUKCJA SKŁADANIA SPRAWOZDANIA W SYSTEMIE WITKAC.PL Spis treści I. Dodawanie sprawozdań... 3 II. Wypełnianie sprawozdania... 4 III. Składanie sprawozdania... 9 V. Weryfikacja... 13 I. Dodawanie sprawozdań
WOJEWÓDZTWO PODKARPACKIE
 WOJEWÓDZTWO PODKARPACKIE UNIA EUROPEJSKA EUROPEJSKI FUNDUSZ ROZWOJU REGIONALNEGO Instrukcja instalacji generatora wniosku o dofinansowanie projektu ze środków EFRR w ramach I osi priorytetowej Regionalnego
WOJEWÓDZTWO PODKARPACKIE UNIA EUROPEJSKA EUROPEJSKI FUNDUSZ ROZWOJU REGIONALNEGO Instrukcja instalacji generatora wniosku o dofinansowanie projektu ze środków EFRR w ramach I osi priorytetowej Regionalnego
PODRĘCZNIK UŻYTKOWNIKA SYSTEMU MONITOROWANIA KSZTAŁCENIA PRACOWNIKÓW MEDYCZNYCH
 PODRĘCZNIK UŻYTKOWNIKA SYSTEMU MONITOROWANIA KSZTAŁCENIA PRACOWNIKÓW MEDYCZNYCH WNIOSKI O EGZAMIN SPECJALIZACYJNY ROLA: PIELĘGNIARKA/POŁOŻNA 12.06.2018 Spis treści WPROWADZENIE... 3 1. LOGOWANIE DO SYSTEMU...
PODRĘCZNIK UŻYTKOWNIKA SYSTEMU MONITOROWANIA KSZTAŁCENIA PRACOWNIKÓW MEDYCZNYCH WNIOSKI O EGZAMIN SPECJALIZACYJNY ROLA: PIELĘGNIARKA/POŁOŻNA 12.06.2018 Spis treści WPROWADZENIE... 3 1. LOGOWANIE DO SYSTEMU...
Instrukcja obsługi dla studenta
 Instrukcja obsługi dla studenta Akademicki System Archiwizacji Prac (ASAP) to nowoczesne, elektroniczne archiwum prac dyplomowych zintegrowane z systemem antyplagiatowym Plagiat.pl. Student korzystający
Instrukcja obsługi dla studenta Akademicki System Archiwizacji Prac (ASAP) to nowoczesne, elektroniczne archiwum prac dyplomowych zintegrowane z systemem antyplagiatowym Plagiat.pl. Student korzystający
Instrukcja użytkownika
 Instrukcja użytkownika Systemu MEWA 2.0 w ramach Regionalnego Programu Operacyjnego Województwa Mazowieckiego 2014-2020 dla wnioskodawców/beneficjentów 1. Wstęp System MEWA 2.0 jest narzędziem przeznaczonym
Instrukcja użytkownika Systemu MEWA 2.0 w ramach Regionalnego Programu Operacyjnego Województwa Mazowieckiego 2014-2020 dla wnioskodawców/beneficjentów 1. Wstęp System MEWA 2.0 jest narzędziem przeznaczonym
Instrukcja obsługi dla studenta
 Instrukcja obsługi dla studenta Akademicki System Archiwizacji Prac (ASAP) to nowoczesne, elektroniczne archiwum prac dyplomowych zintegrowane z systemem antyplagiatowym Plagiat.pl. Student korzystający
Instrukcja obsługi dla studenta Akademicki System Archiwizacji Prac (ASAP) to nowoczesne, elektroniczne archiwum prac dyplomowych zintegrowane z systemem antyplagiatowym Plagiat.pl. Student korzystający
Elektroniczny Urząd Podawczy
 Elektroniczny Urząd Podawczy Dzięki Elektronicznemu Urzędowi Podawczemu Beneficjent może wypełnić i wysłać formularz wniosku o dofinansowanie projektów w ramach Regionalnego Programu Operacyjnego Województwa
Elektroniczny Urząd Podawczy Dzięki Elektronicznemu Urzędowi Podawczemu Beneficjent może wypełnić i wysłać formularz wniosku o dofinansowanie projektów w ramach Regionalnego Programu Operacyjnego Województwa
Instrukcja obsługi dla studenta
 Instrukcja obsługi dla studenta Akademicki System Archiwizacji Prac (ASAP) to nowoczesne, elektroniczne archiwum prac dyplomowych zintegrowane z systemem antyplagiatowym Plagiat.pl. Student korzystający
Instrukcja obsługi dla studenta Akademicki System Archiwizacji Prac (ASAP) to nowoczesne, elektroniczne archiwum prac dyplomowych zintegrowane z systemem antyplagiatowym Plagiat.pl. Student korzystający
INSTRUKCJA UŻYTKOWNIKA GENERATORA WNIOSKÓW O DOFINANSOWANIE DLA WNIOSKODAWCÓW
 INSTRUKCJA UŻYTKOWNIKA GENERATORA WNIOSKÓW O DOFINANSOWANIE DLA WNIOSKODAWCÓW Historia zmian dokumentu Nr wersji Data wersji Komentarz/Uwagi/Zakres zmian 1.0 2015-11-19 Utworzenie dokumentu 1 Spis treści
INSTRUKCJA UŻYTKOWNIKA GENERATORA WNIOSKÓW O DOFINANSOWANIE DLA WNIOSKODAWCÓW Historia zmian dokumentu Nr wersji Data wersji Komentarz/Uwagi/Zakres zmian 1.0 2015-11-19 Utworzenie dokumentu 1 Spis treści
Podręcznik Użytkownika LSI WRPO
 Podręcznik użytkownika Lokalnego Systemu Informatycznego do obsługi Wielkopolskiego Regionalnego Programu Operacyjnego na lata 2007 2013 w zakresie wypełniania wniosków o dofinansowanie Wersja 1 Podręcznik
Podręcznik użytkownika Lokalnego Systemu Informatycznego do obsługi Wielkopolskiego Regionalnego Programu Operacyjnego na lata 2007 2013 w zakresie wypełniania wniosków o dofinansowanie Wersja 1 Podręcznik
I. Postanowienia ogólne
 ZARZĄDZENIE NR 208/2011 BURMISTRZA MIASTA KOŚCIERZYNA z dnia 29 grudnia 2011r. w sprawie zasad delegowania oraz rozliczania kosztów podróży służbowych pracowników Urzędu Miasta Kościerzyna Na podstawie
ZARZĄDZENIE NR 208/2011 BURMISTRZA MIASTA KOŚCIERZYNA z dnia 29 grudnia 2011r. w sprawie zasad delegowania oraz rozliczania kosztów podróży służbowych pracowników Urzędu Miasta Kościerzyna Na podstawie
Instrukcja obsługi Zaplecza serwisu biznes.gov.pl dla Pracowników Instytucji w zakresie weryfikacji opisów procedur przygotowanych przez Zespół epk
 Instrukcja obsługi Zaplecza serwisu biznes.gov.pl dla Pracowników Instytucji w zakresie weryfikacji opisów procedur przygotowanych przez Zespół epk Spis treści: 1 WSTĘP... 3 2 DOSTĘP DO SYSTEMU... 3 3
Instrukcja obsługi Zaplecza serwisu biznes.gov.pl dla Pracowników Instytucji w zakresie weryfikacji opisów procedur przygotowanych przez Zespół epk Spis treści: 1 WSTĘP... 3 2 DOSTĘP DO SYSTEMU... 3 3
Instrukcja obsługi dla studenta
 Instrukcja obsługi dla studenta Akademicki System Archiwizacji Prac (ASAP) to nowoczesne, elektroniczne archiwum prac dyplomowych zintegrowane z systemem antyplagiatowym Plagiat.pl. Student korzystający
Instrukcja obsługi dla studenta Akademicki System Archiwizacji Prac (ASAP) to nowoczesne, elektroniczne archiwum prac dyplomowych zintegrowane z systemem antyplagiatowym Plagiat.pl. Student korzystający
Materiał szkoleniowy:
 UNIWERSYTET MARII CURIE-SKŁODOWSKIEJ W LUBLINIE Projekt Nowoczesny model zarządzania w UMCS umowa nr UDA-POKL.04.01.01-00-036/11-00 Pl. Marii Curie-Skłodowskiej 5, 20-031 Lublin, www.nowoczesny.umcs.lublin.pl
UNIWERSYTET MARII CURIE-SKŁODOWSKIEJ W LUBLINIE Projekt Nowoczesny model zarządzania w UMCS umowa nr UDA-POKL.04.01.01-00-036/11-00 Pl. Marii Curie-Skłodowskiej 5, 20-031 Lublin, www.nowoczesny.umcs.lublin.pl
Instrukcja systemu Archiwum Prac Dyplomowych (APD) dla Kierującego pracą i Recenzentów: wystawianie recenzji (Krok 4)
 Instrukcja systemu Archiwum Prac Dyplomowych (APD) dla Kierującego pracą i Recenzentów: wystawianie recenzji (Krok 4) 1. Informacje ogólne APD to Archiwum Prac Dyplomowych powiązane z systemem USOS i USOSWEB.
Instrukcja systemu Archiwum Prac Dyplomowych (APD) dla Kierującego pracą i Recenzentów: wystawianie recenzji (Krok 4) 1. Informacje ogólne APD to Archiwum Prac Dyplomowych powiązane z systemem USOS i USOSWEB.
ELEKTRONICZNA KSIĄŻKA ZDARZEŃ
 ELEKTRONICZNA KSIĄŻKA ZDARZEŃ Instrukcja obsługi 1. WSTĘP... 2 2. LOGOWANIE DO SYSTEMU... 2 3. STRONA GŁÓWNA... 3 4. EWIDENCJA RUCHU... 4 4.1. Dodanie osoby wchodzącej na teren obiektu... 4 4.2. Dodanie
ELEKTRONICZNA KSIĄŻKA ZDARZEŃ Instrukcja obsługi 1. WSTĘP... 2 2. LOGOWANIE DO SYSTEMU... 2 3. STRONA GŁÓWNA... 3 4. EWIDENCJA RUCHU... 4 4.1. Dodanie osoby wchodzącej na teren obiektu... 4 4.2. Dodanie
OBSŁUGA PRACY DYPLOMOWEJ W APD PRZEZ RECENZENTA
 Akademia im. Jana Długosza w Częstochowie Dział Rozwoju i Obsługi Dydaktyki Zespół Systemów Informatycznych Obsługi Dydaktyki OBSŁUGA PRACY DYPLOMOWEJ W APD PRZEZ RECENZENTA Instrukcja przedstawia czynności
Akademia im. Jana Długosza w Częstochowie Dział Rozwoju i Obsługi Dydaktyki Zespół Systemów Informatycznych Obsługi Dydaktyki OBSŁUGA PRACY DYPLOMOWEJ W APD PRZEZ RECENZENTA Instrukcja przedstawia czynności
Archiwum Prac Dyplomowych
 Archiwum Prac Dyplomowych instrukcja dla opiekunów prac Spis treści 1. Informacje wstępne... 2 1.1. Logowanie... 2 1.2. Poruszanie się po serwisie... 2 2. Archiwizacja pracy w APD zadania opiekuna pracy
Archiwum Prac Dyplomowych instrukcja dla opiekunów prac Spis treści 1. Informacje wstępne... 2 1.1. Logowanie... 2 1.2. Poruszanie się po serwisie... 2 2. Archiwizacja pracy w APD zadania opiekuna pracy
Serwis jest dostępny w internecie pod adresem www.solidnyserwis.pl. Rysunek 1: Strona startowa solidnego serwisu
 Spis treści 1. Zgłoszenia serwisowe wstęp... 2 2. Obsługa konta w solidnym serwisie... 2 Rejestracja w serwisie...3 Logowanie się do serwisu...4 Zmiana danych...5 3. Zakładanie i podgląd zgłoszenia...
Spis treści 1. Zgłoszenia serwisowe wstęp... 2 2. Obsługa konta w solidnym serwisie... 2 Rejestracja w serwisie...3 Logowanie się do serwisu...4 Zmiana danych...5 3. Zakładanie i podgląd zgłoszenia...
Instrukcja dla użytkownika korzystającego z Usługi Moje faktury
 Instrukcja dla użytkownika korzystającego z Usługi Moje faktury Usługa Moje faktury to nowoczesny sposób płatności za faktury/rachunki poprzez system bankowości internetowej ING BankOnLine. Możesz zastąpić
Instrukcja dla użytkownika korzystającego z Usługi Moje faktury Usługa Moje faktury to nowoczesny sposób płatności za faktury/rachunki poprzez system bankowości internetowej ING BankOnLine. Możesz zastąpić
Archiwum Prac Dyplomowych
 Archiwum Prac Dyplomowych instrukcja dla promotorów prac Spis treści 1. Informacje wstępne... 2 1.1. Logowanie... 2 1.2. Poruszanie się po serwisie... 2 2. Archiwizacja pracy w APD zadania promotora pracy
Archiwum Prac Dyplomowych instrukcja dla promotorów prac Spis treści 1. Informacje wstępne... 2 1.1. Logowanie... 2 1.2. Poruszanie się po serwisie... 2 2. Archiwizacja pracy w APD zadania promotora pracy
INSTRUKCJA Panel administracyjny
 INSTRUKCJA Panel administracyjny Konto nauczyciela Spis treści Instrukcje...2 Rejestracja w systemie:...2 Logowanie do systemu:...2 Przypomnienie hasła:...2 Przypomnienie hasła:...2 Przesłanie zgłoszenia
INSTRUKCJA Panel administracyjny Konto nauczyciela Spis treści Instrukcje...2 Rejestracja w systemie:...2 Logowanie do systemu:...2 Przypomnienie hasła:...2 Przypomnienie hasła:...2 Przesłanie zgłoszenia
Archiwum Prac Dyplomowych
 Archiwum Prac Dyplomowych Instrukcja dla studentów Obecne zarządzenie Rektora nie wymaga składania prac dyplomowych w formie drukowanej. 1. Logowanie do APD Adres internetowy serwisu Archiwum Prac Dyplomowych
Archiwum Prac Dyplomowych Instrukcja dla studentów Obecne zarządzenie Rektora nie wymaga składania prac dyplomowych w formie drukowanej. 1. Logowanie do APD Adres internetowy serwisu Archiwum Prac Dyplomowych
Instrukcja obsługi dla studenta
 Instrukcja obsługi dla studenta Akademicki System Archiwizacji Prac (ASAP) to nowoczesne, elektroniczne archiwum prac dyplomowych zintegrowane z systemem antyplagiatowym Plagiat.pl. Student korzystający
Instrukcja obsługi dla studenta Akademicki System Archiwizacji Prac (ASAP) to nowoczesne, elektroniczne archiwum prac dyplomowych zintegrowane z systemem antyplagiatowym Plagiat.pl. Student korzystający
Moduł Delegacje Instrukcja
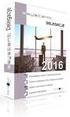 Moduł Delegacje Instrukcja Zalogowany UŜytkownik modułu Delegacje ma dostępne następujące formularze: 1. Rejestracja delegacji UŜytkownik w celu wypełnienia nowego polecenia wyjazdu słuŝbowego uŝywa opcji
Moduł Delegacje Instrukcja Zalogowany UŜytkownik modułu Delegacje ma dostępne następujące formularze: 1. Rejestracja delegacji UŜytkownik w celu wypełnienia nowego polecenia wyjazdu słuŝbowego uŝywa opcji
Instrukcja użytkownika STUDENTA AKADEMICKIEGO SYSTEMU ARCHIWIZACJI PRAC
 Instrukcja użytkownika STUDENTA AKADEMICKIEGO SYSTEMU ARCHIWIZACJI PRAC Strona 1 z 14 Akademicki System Archiwizacji Prac (ASAP) to nowoczesne, elektroniczne archiwum prac dyplomowych zintegrowane z systemem
Instrukcja użytkownika STUDENTA AKADEMICKIEGO SYSTEMU ARCHIWIZACJI PRAC Strona 1 z 14 Akademicki System Archiwizacji Prac (ASAP) to nowoczesne, elektroniczne archiwum prac dyplomowych zintegrowane z systemem
Portal Pracowniczy. elektroniczne umowy cywilno prawne
 Portal Pracowniczy elektroniczne umowy cywilno- prawne Instrukcja dla pracowników UŁ elektroniczne umowy cywilno prawne Sierpień 2019 COPYRIGHT@CENTRUM INFORMATYKI UŁ 2019 Instrukcja dla pracowników UŁ
Portal Pracowniczy elektroniczne umowy cywilno- prawne Instrukcja dla pracowników UŁ elektroniczne umowy cywilno prawne Sierpień 2019 COPYRIGHT@CENTRUM INFORMATYKI UŁ 2019 Instrukcja dla pracowników UŁ
Opis modułu pl.id w programie Komornik SQL-VAT
 Opis modułu pl.id w programie Komornik SQL-VAT Nazwa: KSQLVAT.INS.PL.ID.002 Data: 02.01.2017 Wersja: 1.2.0 Cel: Opis działania funkcjonalności pl.id 2016 Currenda Sp. z o.o. Spis treści 1. Opis... 3 2.
Opis modułu pl.id w programie Komornik SQL-VAT Nazwa: KSQLVAT.INS.PL.ID.002 Data: 02.01.2017 Wersja: 1.2.0 Cel: Opis działania funkcjonalności pl.id 2016 Currenda Sp. z o.o. Spis treści 1. Opis... 3 2.
Zmiany wprowadzone w pakiecie. Projekt PSZ.eDOK
 Projekt Wersja 4.0 2 kwietnia 2012 Dokument wg wzorca PULS/SW/KOD/FR/10 Strona: 1 Spis treści 1. 3 Moduł administratora 1.1. Poszerzono funkcjonalność zmiany drzewa struktury organizacyjnej 3 1.2. Umożliwiono
Projekt Wersja 4.0 2 kwietnia 2012 Dokument wg wzorca PULS/SW/KOD/FR/10 Strona: 1 Spis treści 1. 3 Moduł administratora 1.1. Poszerzono funkcjonalność zmiany drzewa struktury organizacyjnej 3 1.2. Umożliwiono
Instrukcja obsługi dla studenta
 Instrukcja obsługi dla studenta Akademicki System Archiwizacji Prac (ASAP) to nowoczesne, elektroniczne archiwum prac dyplomowych zintegrowane z systemem antyplagiatowym Plagiat.pl. Student korzystający
Instrukcja obsługi dla studenta Akademicki System Archiwizacji Prac (ASAP) to nowoczesne, elektroniczne archiwum prac dyplomowych zintegrowane z systemem antyplagiatowym Plagiat.pl. Student korzystający
INSTRUKCJA UŻYTKOWNIKA
 INSTRUKCJA UŻYTKOWNIKA DLA KIEROWNIKA KSZTAŁCENIA PRAKTYCZNEGO JAK KORZYSTAĆ Z MODUŁU KIEROWNIKA KSZTAŁCENIA PRAKTYCZNEGO narzędzia informatycznego opracowanego w ramach projektu Czas zawodowców wielkopolskie
INSTRUKCJA UŻYTKOWNIKA DLA KIEROWNIKA KSZTAŁCENIA PRAKTYCZNEGO JAK KORZYSTAĆ Z MODUŁU KIEROWNIKA KSZTAŁCENIA PRAKTYCZNEGO narzędzia informatycznego opracowanego w ramach projektu Czas zawodowców wielkopolskie
Moduł Notatki Systemu Obsługi Zamówień Publicznych UTP-Bydgoszcz Instrukcja postępowania do 1000 Euro
 Moduł Notatki Systemu Obsługi Zamówień Publicznych UTP-Bydgoszcz Instrukcja postępowania do 1000 Euro Spis treści 1. Logowanie się do systemu...2 2. Wybranie z menu Nowe zamówienie...2 3. Wypełnienie formularza...2
Moduł Notatki Systemu Obsługi Zamówień Publicznych UTP-Bydgoszcz Instrukcja postępowania do 1000 Euro Spis treści 1. Logowanie się do systemu...2 2. Wybranie z menu Nowe zamówienie...2 3. Wypełnienie formularza...2
etrader Pekao Podręcznik użytkownika Strumieniowanie Excel
 etrader Pekao Podręcznik użytkownika Strumieniowanie Excel Spis treści 1. Opis okna... 3 2. Otwieranie okna... 3 3. Zawartość okna... 4 3.1. Definiowanie listy instrumentów... 4 3.2. Modyfikacja lub usunięcie
etrader Pekao Podręcznik użytkownika Strumieniowanie Excel Spis treści 1. Opis okna... 3 2. Otwieranie okna... 3 3. Zawartość okna... 4 3.1. Definiowanie listy instrumentów... 4 3.2. Modyfikacja lub usunięcie
Archiwum Prac Dyplomowych - APD
 Archiwum Prac Dyplomowych - APD Instrukcja procedowania pracy dyplomowej w systemie APD na UŁ dla Promotora i Recenzentów Kierujący pracą i recenzenci: wystawianie recenzji (Krok 4), Praca gotowa do obrony
Archiwum Prac Dyplomowych - APD Instrukcja procedowania pracy dyplomowej w systemie APD na UŁ dla Promotora i Recenzentów Kierujący pracą i recenzenci: wystawianie recenzji (Krok 4), Praca gotowa do obrony
Archiwum Prac Dyplomowych
 Archiwum Prac Dyplomowych Instrukcja dla studentów 1. Logowanie do APD Adres internetowy serwisu Archiwum Prac Dyplomowych Uniwersytetu Jagiellońskiego: http://apd.uj.edu.pl Aby zalogować się do serwisu
Archiwum Prac Dyplomowych Instrukcja dla studentów 1. Logowanie do APD Adres internetowy serwisu Archiwum Prac Dyplomowych Uniwersytetu Jagiellońskiego: http://apd.uj.edu.pl Aby zalogować się do serwisu
Instrukcja użytkownika aplikacji modernizowanego Systemu Informacji Oświatowej
 Instrukcja użytkownika aplikacji modernizowanego Systemu Informacji Oświatowej WPROWADZANIE DANYCH DO SYSTEMU INFORMACJI OŚWIATOWEJ Nauczyciel Wersja kwiecień 2013 2 Spis treści ZBIÓR DANYCH O NAUCZYCIELACH...
Instrukcja użytkownika aplikacji modernizowanego Systemu Informacji Oświatowej WPROWADZANIE DANYCH DO SYSTEMU INFORMACJI OŚWIATOWEJ Nauczyciel Wersja kwiecień 2013 2 Spis treści ZBIÓR DANYCH O NAUCZYCIELACH...
Instrukcja użytkownika
 Instrukcja użytkownika e.norgips Zwrot palet Warszawa, 14.01.2016 r. 1 Wprowadzenie W celu scentralizowania poszczególnych opcji procesów biznesowych, w systemie e.norgips.pl przygotowana została opcja
Instrukcja użytkownika e.norgips Zwrot palet Warszawa, 14.01.2016 r. 1 Wprowadzenie W celu scentralizowania poszczególnych opcji procesów biznesowych, w systemie e.norgips.pl przygotowana została opcja
Przewodnik dla uczestników etapu RFI Przed wzięciem udziału w projekcie masz obowiązek zapoznać się i zaakceptować umowę z uczestnikiem przetargu.
 Przewodnik dla uczestników etapu RFI Przed wzięciem udziału w projekcie masz obowiązek zapoznać się i zaakceptować umowę z uczestnikiem przetargu. (Jest to inny dokument w porównaniu z umową, którą widziałeś
Przewodnik dla uczestników etapu RFI Przed wzięciem udziału w projekcie masz obowiązek zapoznać się i zaakceptować umowę z uczestnikiem przetargu. (Jest to inny dokument w porównaniu z umową, którą widziałeś
Dokumentacja eksploatacyjna systemu SOVAT dla użytkownika zewnętrznego (pracownik jednostki)
 Projekt: Wykonanie, dostawa i wdrożenie systemu informatycznego obsługującego konsolidację rozliczeń podatku VAT w Gminie Miejskiej Kraków (SOVAT) Dokumentacja eksploatacyjna systemu SOVAT dla użytkownika
Projekt: Wykonanie, dostawa i wdrożenie systemu informatycznego obsługującego konsolidację rozliczeń podatku VAT w Gminie Miejskiej Kraków (SOVAT) Dokumentacja eksploatacyjna systemu SOVAT dla użytkownika
1. Rejestracja 2. Logowanie 3. Zgłaszanie nowego wniosku projektowego
 1. Rejestracja Dostęp do wniosku projektowego możliwy jest jedynie dla zarejestrowanych użytkowników. Aby zostać zarejestrowanym należy wypełnić formularz dostępny na stronie www.polskapomoc.gov.pl, a
1. Rejestracja Dostęp do wniosku projektowego możliwy jest jedynie dla zarejestrowanych użytkowników. Aby zostać zarejestrowanym należy wypełnić formularz dostępny na stronie www.polskapomoc.gov.pl, a
Usługa Moje faktury w ING BankOnLine
 Usługa Moje faktury w ING BankOnLine Usługa Moje faktury to nowoczesny sposób płatności za faktury/rachunki poprzez system bankowości internetowej ING BankOnLine. Możesz zastąpić tradycyjne papierowe faktury
Usługa Moje faktury w ING BankOnLine Usługa Moje faktury to nowoczesny sposób płatności za faktury/rachunki poprzez system bankowości internetowej ING BankOnLine. Możesz zastąpić tradycyjne papierowe faktury
Zarządzenie Nr 60/15 Burmistrza Miasta Bielsk Podlaski z dnia 19 marca 2015 roku
 Zarządzenie Nr 60/15 z dnia 19 marca 2015 roku w sprawie krajowych podróży służbowych w Urzędzie Miasta Bielsk Podlaski Na podstawie art. 33 ust. 3 i 5 ustawy z 8 marca 1990 r. o samorządzie gminnym (Dz.
Zarządzenie Nr 60/15 z dnia 19 marca 2015 roku w sprawie krajowych podróży służbowych w Urzędzie Miasta Bielsk Podlaski Na podstawie art. 33 ust. 3 i 5 ustawy z 8 marca 1990 r. o samorządzie gminnym (Dz.
Program dla praktyki lekarskiej
 Program dla praktyki lekarskiej ErLab Instrukcja konfiguracji i obsługi Spis Treści 1. Wstęp... 2 2. Konfiguracja... 3 2.1. Serwer... 3 2.2. Laboratorium... 3 2.3. Punkt pobrań... 4 3. Wysyłanie skierowania...
Program dla praktyki lekarskiej ErLab Instrukcja konfiguracji i obsługi Spis Treści 1. Wstęp... 2 2. Konfiguracja... 3 2.1. Serwer... 3 2.2. Laboratorium... 3 2.3. Punkt pobrań... 4 3. Wysyłanie skierowania...
Archiwum Prac Dyplomowych
 Archiwum Prac Dyplomowych instrukcja dla recenzentów prac Spis treści 1. Informacje wstępne... 2 1.1. Logowanie... 2 1.2. Poruszanie się po serwisie... 2 2. Archiwizacja pracy w APD zadania recenzenta
Archiwum Prac Dyplomowych instrukcja dla recenzentów prac Spis treści 1. Informacje wstępne... 2 1.1. Logowanie... 2 1.2. Poruszanie się po serwisie... 2 2. Archiwizacja pracy w APD zadania recenzenta
Instrukcja obsługi dla studenta
 Instrukcja obsługi dla studenta Akademicki System Archiwizacji Prac (ASAP) to nowoczesne, elektroniczne archiwum prac dyplomowych zintegrowane z systemem antyplagiatowym Plagiat.pl. Student korzystający
Instrukcja obsługi dla studenta Akademicki System Archiwizacji Prac (ASAP) to nowoczesne, elektroniczne archiwum prac dyplomowych zintegrowane z systemem antyplagiatowym Plagiat.pl. Student korzystający
INSTRUKCJA WYPEŁNIANIA WNIOSKÓW ON-LINE
 INSTRUKCJA WYPEŁNIANIA WNIOSKÓW ON-LINE I. LOGOWANIE DO SYSTEMU... 1 II. URUCHOMIENIE SESJI WYPEŁNIANIA WNIOSKU... 2 III. WYPEŁNIANIE WNIOSKU... 4 IV. USUWANIE / ODBLOKOWANIE ZAPISANEGO WCZEŚNIEJ WNIOSKU
INSTRUKCJA WYPEŁNIANIA WNIOSKÓW ON-LINE I. LOGOWANIE DO SYSTEMU... 1 II. URUCHOMIENIE SESJI WYPEŁNIANIA WNIOSKU... 2 III. WYPEŁNIANIE WNIOSKU... 4 IV. USUWANIE / ODBLOKOWANIE ZAPISANEGO WCZEŚNIEJ WNIOSKU
Elektroniczny system rekrutacji do szkół ponadgimnazjalnych prowadzonych przez m.st. Warszawę zmiana preferencji.
 Elektroniczny system rekrutacji do szkół ponadgimnazjalnych prowadzonych przez m.st. Warszawę zmiana preferencji. Zmiana preferencji...2 Jak dokonać zmiany preferencji...3 1) Zmiana kolejności grup rekrutacyjnych
Elektroniczny system rekrutacji do szkół ponadgimnazjalnych prowadzonych przez m.st. Warszawę zmiana preferencji. Zmiana preferencji...2 Jak dokonać zmiany preferencji...3 1) Zmiana kolejności grup rekrutacyjnych
Instrukcja użytkownika NAUCZYCIELA AKADEMICKIEGO SYSTEMU ARCHIWIZACJI PRAC
 Instrukcja użytkownika NAUCZYCIELA AKADEMICKIEGO SYSTEMU ARCHIWIZACJI PRAC 1. Logowanie do systemu ASAP Logowanie do systemu ASAP odbywa się na stronie www. asap.pwsz-ns.edu.pl W pola login i hasło znajdujące
Instrukcja użytkownika NAUCZYCIELA AKADEMICKIEGO SYSTEMU ARCHIWIZACJI PRAC 1. Logowanie do systemu ASAP Logowanie do systemu ASAP odbywa się na stronie www. asap.pwsz-ns.edu.pl W pola login i hasło znajdujące
INSTRUKCJA EDYCJI PROFILU OSOBOWEGO W SERWISIE WWW.UMCS.PL
 INSTRUKCJA EDYCJI PROFILU OSOBOWEGO W SERWISIE WWW.UMCS.PL Lublin, 16 stycznia 2014 r. 1. Logowanie do systemu Aby rozpocząć edycję profilu osobowego wejdź na stronę główną www.umcs.pl w zakładkę Jednostki
INSTRUKCJA EDYCJI PROFILU OSOBOWEGO W SERWISIE WWW.UMCS.PL Lublin, 16 stycznia 2014 r. 1. Logowanie do systemu Aby rozpocząć edycję profilu osobowego wejdź na stronę główną www.umcs.pl w zakładkę Jednostki
Internetowy System Składania Wniosków PISF wersja 2.2. Instrukcja dla Wnioskodawców
 Internetowy System Składania Wniosków PISF wersja 2.2 Instrukcja dla Wnioskodawców Poznań 2011 1 Spis treści 1.Dostęp do ISSW... str.3 1.1.Zakładanie konta ISSW 1.2.Logowanie do systemu ISSW 1.3. Logowanie
Internetowy System Składania Wniosków PISF wersja 2.2 Instrukcja dla Wnioskodawców Poznań 2011 1 Spis treści 1.Dostęp do ISSW... str.3 1.1.Zakładanie konta ISSW 1.2.Logowanie do systemu ISSW 1.3. Logowanie
I. Postanowienia ogólne
 Zarządzenie nr 74/2011 Burmistrza Miasta w Nowym Mieście Lubawskim z dnia 23 maja 2011r. w sprawie zasad delegowania oraz rozliczania kosztów podróży służbowych pracowników Urzędu Miejskiego w Nowym Mieście
Zarządzenie nr 74/2011 Burmistrza Miasta w Nowym Mieście Lubawskim z dnia 23 maja 2011r. w sprawie zasad delegowania oraz rozliczania kosztów podróży służbowych pracowników Urzędu Miejskiego w Nowym Mieście
APD Instrukcja użytkownika
 1. Wstęp Archiwum Prac Dyplomowych (w skrócie: APD) jest jednym z wielu serwisów internetowych współpracujących z Uniwersyteckim Systemem Obsługi Studiów. Aplikacja ta pełni rolę katalogu i repozytorium
1. Wstęp Archiwum Prac Dyplomowych (w skrócie: APD) jest jednym z wielu serwisów internetowych współpracujących z Uniwersyteckim Systemem Obsługi Studiów. Aplikacja ta pełni rolę katalogu i repozytorium
INSTRUKCJA OBSŁUGI BAZY USŁUG ROZWOJOWYCH
 INSTRUKCJA OBSŁUGI BAZY USŁUG ROZWOJOWYCH KROK 1: REJESTRACJA I LOGOWANIE DO SYSTEMU Strona główna Bazy Usług Rozwojowych znajduje się pod adresem https://uslugirozwojowe.parp.gov.pl 1. W jej górnym prawym
INSTRUKCJA OBSŁUGI BAZY USŁUG ROZWOJOWYCH KROK 1: REJESTRACJA I LOGOWANIE DO SYSTEMU Strona główna Bazy Usług Rozwojowych znajduje się pod adresem https://uslugirozwojowe.parp.gov.pl 1. W jej górnym prawym
ELF. Instrukcja użytkownika. (System wspomagający wypełnianie wniosków elektronicznych)
 ELF Instrukcja użytkownika (System wspomagający wypełnianie wniosków elektronicznych) Agencja Rynku Rolnego 2015 ELF - Instrukcja użytkownika Strona 2 z 13 Spis Treści 1. Opis systemu 3 2. Wymagania systemowe
ELF Instrukcja użytkownika (System wspomagający wypełnianie wniosków elektronicznych) Agencja Rynku Rolnego 2015 ELF - Instrukcja użytkownika Strona 2 z 13 Spis Treści 1. Opis systemu 3 2. Wymagania systemowe
INSTRUKCJA UŻYTKOWNIKA GENERATORA WNIOSKÓW O DOFINANSOWANIE DLA WNIOSKODAWCÓW
 INSTRUKCJA UŻYTKOWNIKA GENERATORA WNIOSKÓW O DOFINANSOWANIE DLA WNIOSKODAWCÓW Historia zmian dokumentu Nr wersji Data wersji Komentarz/Uwagi/Zakres zmian 1.0 2015-11-19 Utworzenie dokumentu 1.1 2016-03-31
INSTRUKCJA UŻYTKOWNIKA GENERATORA WNIOSKÓW O DOFINANSOWANIE DLA WNIOSKODAWCÓW Historia zmian dokumentu Nr wersji Data wersji Komentarz/Uwagi/Zakres zmian 1.0 2015-11-19 Utworzenie dokumentu 1.1 2016-03-31
Instrukcja Użytkownika (Nauczyciel Akademicki) Akademickiego Systemu Archiwizacji Prac
 Instrukcja Użytkownika (Nauczyciel Akademicki) Akademickiego Systemu Archiwizacji Prac Akademicki System Archiwizacji Prac (ASAP) to nowoczesne, elektroniczne archiwum prac dyplomowych zintegrowane z systemem
Instrukcja Użytkownika (Nauczyciel Akademicki) Akademickiego Systemu Archiwizacji Prac Akademicki System Archiwizacji Prac (ASAP) to nowoczesne, elektroniczne archiwum prac dyplomowych zintegrowane z systemem
Instrukcja użytkownika WYKŁADOWCY AKADEMICKIEGO SYSTEMU ARCHIWIZACJI PRAC
 Instrukcja użytkownika WYKŁADOWCY AKADEMICKIEGO SYSTEMU ARCHIWIZACJI PRAC 1. Logowanie do systemu ASAP Logowanie do systemu ASAP odbywa się poprzez zalogowanie się do systemu dziekanatowego (ehms). Po
Instrukcja użytkownika WYKŁADOWCY AKADEMICKIEGO SYSTEMU ARCHIWIZACJI PRAC 1. Logowanie do systemu ASAP Logowanie do systemu ASAP odbywa się poprzez zalogowanie się do systemu dziekanatowego (ehms). Po
Instrukcja procesowa. DocuSafe Dokument. Faktura zakupowa. Data dokumentu 02-11-2014. COM-PAN System Sp. z o.o. Wersja dokumentu
 Instrukcja procesowa DocuSafe Dokument Faktura zakupowa Data dokumentu 02-11-2014 Przygotowany dla Akademia Morska Szczecin Autor COM-PAN System Sp. z o.o. Wersja dokumentu 1.0 COM-PAN SYSTEM sp. z o.o.,
Instrukcja procesowa DocuSafe Dokument Faktura zakupowa Data dokumentu 02-11-2014 Przygotowany dla Akademia Morska Szczecin Autor COM-PAN System Sp. z o.o. Wersja dokumentu 1.0 COM-PAN SYSTEM sp. z o.o.,
Instrukcja obsługi Zaplecza epk w zakresie zarządzania tłumaczeniami opisów procedur, publikacji oraz poradników przedsiębiorcy
 Instrukcja obsługi Zaplecza epk w zakresie zarządzania tłumaczeniami opisów procedur, publikacji oraz poradników przedsiębiorcy Spis treści: 1 WSTĘP... 3 2 DOSTĘP DO SYSTEMU... 3 3 OPIS OGÓLNY SEKCJI TŁUMACZENIA...
Instrukcja obsługi Zaplecza epk w zakresie zarządzania tłumaczeniami opisów procedur, publikacji oraz poradników przedsiębiorcy Spis treści: 1 WSTĘP... 3 2 DOSTĘP DO SYSTEMU... 3 3 OPIS OGÓLNY SEKCJI TŁUMACZENIA...
Instrukcja Użytkownika (Studenta) Akademickiego Systemu Archiwizacji Prac
 Instrukcja Użytkownika (Studenta) Akademickiego Systemu Archiwizacji Prac Akademicki System Archiwizacji Prac (ASAP) to nowoczesne, elektroniczne archiwum prac dyplomowych zintegrowane z systemem antyplagiatowym
Instrukcja Użytkownika (Studenta) Akademickiego Systemu Archiwizacji Prac Akademicki System Archiwizacji Prac (ASAP) to nowoczesne, elektroniczne archiwum prac dyplomowych zintegrowane z systemem antyplagiatowym
Wiadomości. Instrukcja użytkownika systemu bankowości internetowej dla firm. BOŚBank24 iboss
 BANK OCHRONY ŚRODOWISKA S.A. ul. Żelazna 32 / 00-832 Warszawa tel.: (+48 22) 850 87 35 faks: (+48 22) 850 88 91 e-mail: bos@bosbank.pl Instrukcja użytkownika systemu bankowości internetowej dla firm Wiadomości
BANK OCHRONY ŚRODOWISKA S.A. ul. Żelazna 32 / 00-832 Warszawa tel.: (+48 22) 850 87 35 faks: (+48 22) 850 88 91 e-mail: bos@bosbank.pl Instrukcja użytkownika systemu bankowości internetowej dla firm Wiadomości
Elektroniczny system wspomagający proces rekrutacji do żłóbków w m. Pruszków
 Elektroniczny system wspomagający proces rekrutacji do żłóbków w m. Pruszków Szanowni Państwo, w części publicznej systemu możecie samodzielnie wypełnić elektroniczny wniosek rekrutacyjny do żłobka, a
Elektroniczny system wspomagający proces rekrutacji do żłóbków w m. Pruszków Szanowni Państwo, w części publicznej systemu możecie samodzielnie wypełnić elektroniczny wniosek rekrutacyjny do żłobka, a
Moduł Zaproszenia Systemu Obsługi Zamówień Publicznych UTP-Bydgoszcz Instrukcja postępowania od 1000 do Euro
 Moduł Zaproszenia Systemu Obsługi Zamówień Publicznych UTP-Bydgoszcz Instrukcja postępowania od 1000 do 14000 Euro Spis treści 1. Logowanie się do systemu...2 2. Wybranie z menu Nowe zamówienie...2 3.
Moduł Zaproszenia Systemu Obsługi Zamówień Publicznych UTP-Bydgoszcz Instrukcja postępowania od 1000 do 14000 Euro Spis treści 1. Logowanie się do systemu...2 2. Wybranie z menu Nowe zamówienie...2 3.
Instrukcja zgłaszania błędu
 Instrukcja zgłaszania błędu 1 Kanały zgłaszania Do dyspozycji są trzy kanały zgłoszeń: A. AnswerTrack 2 aby skorzystać z tego kanału należy posiadać założone konto użytkowania AT2 (pkt.3), wypełnić formularz
Instrukcja zgłaszania błędu 1 Kanały zgłaszania Do dyspozycji są trzy kanały zgłoszeń: A. AnswerTrack 2 aby skorzystać z tego kanału należy posiadać założone konto użytkowania AT2 (pkt.3), wypełnić formularz
Przewodnik... Tworzenie ankiet
 Przewodnik... Tworzenie ankiet W tym przewodniku dowiesz się jak Dowiesz się, w jaki sposób zadawać pytania tak często, jak potrzebujesz i uzyskiwać informacje pomocne w ulepszeniu Twoich produktów i kampanii
Przewodnik... Tworzenie ankiet W tym przewodniku dowiesz się jak Dowiesz się, w jaki sposób zadawać pytania tak często, jak potrzebujesz i uzyskiwać informacje pomocne w ulepszeniu Twoich produktów i kampanii
Dokumentacja użytkownika E-działania - POLCHAR
 Dokumentacja użytkownika systemu E-działania POLCHAR POLCHAR Sp. z o. o. Szczecin 2015 Strona 1 z 31 Spis treści Zawartość 1. Wstęp... 3 2. Uruchomienie E-działania... 4 2.1 Opis strony startowej... 4
Dokumentacja użytkownika systemu E-działania POLCHAR POLCHAR Sp. z o. o. Szczecin 2015 Strona 1 z 31 Spis treści Zawartość 1. Wstęp... 3 2. Uruchomienie E-działania... 4 2.1 Opis strony startowej... 4
INSTRUKCJA. ERP OPTIMA - Obsługa w zakresie podstawowym dla hufców. Opracował: Dział wdrożeń systemów ERP. Poznań, wersja 1.
 INSTRUKCJA ERP OPTIMA - Obsługa w zakresie podstawowym dla hufców wersja 1.0 Opracował: Dział wdrożeń systemów ERP 2017 Supremo Sp. z o.o. Strona 1 z 35 Spis treści: 1. Dodawanie kontrahenta import z GUS
INSTRUKCJA ERP OPTIMA - Obsługa w zakresie podstawowym dla hufców wersja 1.0 Opracował: Dział wdrożeń systemów ERP 2017 Supremo Sp. z o.o. Strona 1 z 35 Spis treści: 1. Dodawanie kontrahenta import z GUS
PISMO OKÓLNE Nr 1/2007 Rektora Politechniki Lubelskiej w Lublinie z dnia 31 stycznia 2007 roku
 PISMO OKÓLNE Nr 1/2007 Rektora Politechniki Lubelskiej w Lublinie z dnia 31 stycznia 2007 roku w sprawie zasad delegowania i rozliczania krajowych i zagranicznych podróży służbowych Na podstawie Rozporządzenia
PISMO OKÓLNE Nr 1/2007 Rektora Politechniki Lubelskiej w Lublinie z dnia 31 stycznia 2007 roku w sprawie zasad delegowania i rozliczania krajowych i zagranicznych podróży służbowych Na podstawie Rozporządzenia
Elektroniczny system wspomagający proces rejestracji kontynuacji oraz rekrutacji do przedszkoli
 Elektroniczny system wspomagający proces rejestracji kontynuacji oraz rekrutacji do przedszkoli Szanowni Państwo, w części publicznej systemu możecie samodzielnie zarejestrować kontynuację edukacji przedszkolnej
Elektroniczny system wspomagający proces rejestracji kontynuacji oraz rekrutacji do przedszkoli Szanowni Państwo, w części publicznej systemu możecie samodzielnie zarejestrować kontynuację edukacji przedszkolnej
Instrukcja zarządzania kontem przedsiębiorstwa w serwisie internetowym www.esiop.legionowo.pl
 Instrukcja zarządzania kontem przedsiębiorstwa w serwisie internetowym www.esiop.legionowo.pl Rejestracja w serwisie: Aby utworzyć konto w serwisie, należy otworzyć w przeglądarce internetowej stronę www.esiop.legionowo.pl,
Instrukcja zarządzania kontem przedsiębiorstwa w serwisie internetowym www.esiop.legionowo.pl Rejestracja w serwisie: Aby utworzyć konto w serwisie, należy otworzyć w przeglądarce internetowej stronę www.esiop.legionowo.pl,
Finanse VULCAN. Jak wprowadzić fakturę sprzedaży?
 Finanse VULCAN Jak wprowadzić fakturę sprzedaży? Wprowadzanie nowej faktury sprzedaży 1. Zaloguj się do Platformy VULCAN jako księgowy i uruchom aplikację Finanse VULCAN. 2. Na wstążce przejdź do widoku
Finanse VULCAN Jak wprowadzić fakturę sprzedaży? Wprowadzanie nowej faktury sprzedaży 1. Zaloguj się do Platformy VULCAN jako księgowy i uruchom aplikację Finanse VULCAN. 2. Na wstążce przejdź do widoku
Dokumentacja programu. Zoz. Uzupełnianie kodów terytorialnych w danych osobowych związanych z deklaracjami POZ. Wersja
 Dokumentacja programu Zoz Uzupełnianie kodów terytorialnych w danych osobowych związanych z deklaracjami POZ Wersja 1.40.0.0 Zielona Góra 2012-02-29 Wstęp Nowelizacja Rozporządzenia Ministra Zdrowia z
Dokumentacja programu Zoz Uzupełnianie kodów terytorialnych w danych osobowych związanych z deklaracjami POZ Wersja 1.40.0.0 Zielona Góra 2012-02-29 Wstęp Nowelizacja Rozporządzenia Ministra Zdrowia z
Instrukcja dla użytkowników serwisu internetowego
 Instrukcja dla użytkowników serwisu internetowego 1 2 Spis treści SPIS TREŚCI... 2 I WSTĘP... 3 II OPIS FUNKCJONALNOŚCI... 3 1. LOGOWANIE DO SERWISU INTERNETOWEGO... 3 1.1 Reguły bezpieczeństwa... 3 2.
Instrukcja dla użytkowników serwisu internetowego 1 2 Spis treści SPIS TREŚCI... 2 I WSTĘP... 3 II OPIS FUNKCJONALNOŚCI... 3 1. LOGOWANIE DO SERWISU INTERNETOWEGO... 3 1.1 Reguły bezpieczeństwa... 3 2.
INSTRUKCJA UŻYTKOWNIKA GENERATORA WNIOSKÓW O DOFINANSOWANIE DLA WNIOSKODAWCÓW
 INSTRUKCJA UŻYTKOWNIKA GENERATORA WNIOSKÓW O DOFINANSOWANIE DLA WNIOSKODAWCÓW Historia zmian dokumentu Nr wersji Data wersji Komentarz/Uwagi/Zakres zmian 1.0 2016-12-01 Utworzenie dokumentu 1 Spis treści
INSTRUKCJA UŻYTKOWNIKA GENERATORA WNIOSKÓW O DOFINANSOWANIE DLA WNIOSKODAWCÓW Historia zmian dokumentu Nr wersji Data wersji Komentarz/Uwagi/Zakres zmian 1.0 2016-12-01 Utworzenie dokumentu 1 Spis treści
