Instrukcja Nero Vision
|
|
|
- Oskar Sobczak
- 8 lat temu
- Przeglądów:
Transkrypt
1 Instrukcja Nero Vision
2 Informacje o prawach autorskich i znakach towarowych Informacje o prawach autorskich i znakach towarowych Niniejszy dokument, jak i opisywane w nim oprogramowanie, ma status licencji i może być wykorzystywany lub reprodukowany wyłącznie zgodnie z postanowieniami umowy licencyjnej. Treść tego dokumentu oraz powiązane oprogramowanie mogą zostać zmienione bez uprzedniego powiadomienia. Spółka Nero AG zrzeka się wszelkiej odpowiedzialności za poprawność treści tego dokumentu, a także odrzuca wszelkie roszczenia nie objęte postanowieniami umowy gwarancyjnej. Niniejszy dokument oraz cała jego zawartość są chronione prawami autorskimi i są własnością spółki Nero AG. Wszelkie prawa zastrzeżone. Niniejszy dokument zawiera również materiały, który są chronione międzynarodowymi prawami autorskimi. Dokumentu tego ani żadnych jego części nie można reprodukować, przekazywać ani przepisywać bez wyraźnej pisemnej zgody spółki Nero AG. Pamiętaj, że grafiki, obrazy, filmy, tytuły utworów muzycznych lub inne materiały, które chciałbyś umieścić w swoich projektach, mogą być chronione prawem autorskim. Nieuprawnione wykorzystanie tego typu materiałów w Twoich projektach może stanowić naruszenie praw autorskich ich właścicieli. Upewnij się, że uzyskałeś wszelkie niezbędne uprawnienia od właściciela praw autorskich. Jeśli nie jesteś właścicielem praw autorskich, nie posiadasz zgody właściciela, a Twoja dzialalność nie podlega postanowieniom prawa autorskiego o dozwolonym użytku, możesz naruszać krajowe lub międzynarodowe prawa autorskie. Przepisywanie, zmiana formatu, dokonywanie zmian lub publikacja materiału chronionego prawem autorskim skutkować może roszczeniami z tytułu poniesionych szkód oraz podjęciem innych kroków prawnych przeciw Tobie. Jeśli nie jesteś pewny swoich praw, skontaktuj się z radcą prawnym. Niektóre aplikacje pakietu Nero wymagają technologii opracowanych przez innych producentów, część z nich zawarta jest w pakiecie jako wersje demonstracyjne. Aplikacje te można bezpłatnie aktywować online lub przez wysłanie faksu aktywacyjnego w celu uzyskania nieograniczonego dostępu do danej wersji. Nero przekarze wyłącznie dane niezbędne do aktywowania technologii innych firm. Aby uzyskać nieograniczony dostęp do pakietu Nero, niezbędne jest łącze internetowe lub faks. Copyright Nero AG i licencjodawcy. Wszelkie prawa zastrzeżone. Nero, logo Nero, Nero Digital, Nero Essentials, Nero Express, Nero ImageDrive, Nero LiquidTV, Nero MediaHome, Nero PhotoSnap, Nero Recode, Nero RescueAgent, Nero ShowTime, Nero SecurDisc, Nero StartSmart, Nero Vision, InCD, Move it oraz UltraBuffer są znakami towarowymi lub chronionymi znakami towarowymi spółki Nero AG. Adobe, Acrobat, Acrobat Reader oraz Premiere są znakami towarowymi lub chronionymi znakami towarowymi firmy Adobe Systems. AMD Athlon, AMD Opteron, AMD Sempron, AMD Turion, ATI Catalyst oraz ATI Radeon są znakami towarowymi lub zastrzeżonymi znakami towarowymi firmy Advanced Micro Devices. ATSC jest znakiem towarowym Advanced Television Committee. ICQ jest zastrzeżonym znakiem towarowym firmy AOL LLC. Apple, iphoto, ipod, itunes, iphone, FireWire oraz Mac są markami lub zastrzeżonymi nazwami handlowymi firmy Apple. ARM jest zastrzeżonym znakiem towarowym firmy ARM. AudibleReady jest zastrzeżonym znakiem towarowym firmy Audible. BenQ jest zastrzeżonym znakiem towarowym BenQ Corporation. Blu-ray Disc jest marką stowarzyszenia firm Blu-ray Disc Association. CyberLink jest zastrzeżonym znakiem towarowym CyberLink Corp. DLNA jest zastrzeżonym znakiem towarowym firmy Digital Living Network Alliance. DivX oraz DivX Certified są zastrzeżonymi znakami towarowymi firmy DivX. Dolby, Pro Logic oraz symbol podwójnego D są markami lub zastrzeżonymi znakami towarowymi firmy Dolby Laboratories. DTS oraz DTS Digital Surround są znakami towarowymi lub zastrzeżonymi znakami towarowymi firmy DTS. DVB jest zastrzeżonym znakiem towarowym DVB Project. Freescale jest znakiem towarowym firmy Freescale Semiconductor. Google oraz YouTube są znakami towarowymi firmy Google. WinTV jest zastrzeżonym znakiem towarowym firmy Hauppauge Computer Works. Intel, Pentium oraz Core są znakami towarowymi lub zastrzeżonymi znakami towarowymi firmy Intel. Linux jest zastrzeżonym znakiem towarowym należącym do Linusa Torvaldsa. Memorex jest zastrzeżonym znakiem towarowym firmy Memorex Products. ActiveX, ActiveSync, DirectX, DirectShow, Internet Explorer, Microsoft, HDI, MSN, Outlook, Windows, Windows Mobile, Windows NT, Windows Server, Windows Vista, Windows Media, Xbox, Xbox 360, przycisk startu Windows Vista oraz logo Windows są znakami towarowymi lub zastrzeżonymi znakami towarowymi firmy Microsoft. My Space jest znakiem towarowym firmy MySpace. NVIDIA, GeForce oraz ForceWare są markami lub zastrzeżonymi znakami towarowymi firmy NVIDIA. Nokia jest zastrzeżonym znakiem towarowym firmy Nokia. CompactFlash jet zastrzeżonym znakiem towarowym firmy SanDisk. Sony, Memory Stick, PlayStation, PLAYSTATION oraz PSP są markami lub zastrzeżonymi znakami towarowymi firmy Sony. HDV jest znakiem towarowym Sony Corporation oraz Victor Company of Japan (JVC). Nero Vision
3 UPnP jest zastrzeżonym znakiem towarowym firmy UPnP Implementers. Labelflash jest zastrzeżonym znakiem towarowym firmy Yamaha. Znaki towarowe zostały zamieszczone w tym przewodniku wyłącznie w celach informacyjnych. Wszystkie nazwy handlowe i znaki towarowe stanowią własność ich prawnych właścicieli. Nero AG, Im Stoeckmaedle 13-15, D Karlsbad, Niemcy Nero Vision
4 Spis treści Spis treści 1 Zacznij od sukcesu! O instrukcji Informacje o aplikacji Praca z Nero Vision 8 2 Uruchamianie programu 12 3 Interfejs użytkownika Okno główne Obszar rozwijany Przyciski Pole kontrolne Menu rozwijane 17 4 Tworzenie projektu Ekran Zawartość Tworzenie projektu płyty 21 5 Przechwytywanie wideo z kamer i innych zewnętrznych urządzeń przechwytujących Przechwyć Kamery DV/HDV, Wideo cyfrowe i analogowe Ekran Przechwytywanie wideo Okno Podgląd skanowania Okno Właściwości urządzenia wideo Okno Właściwości urządzenia audio Konfigurowanie karty TV Przechwyć wideo na twardy dysk Wstępnie skanuj przechwycone wideo Przechwytywanie na płytę w locie Importuj z sieci 37 6 Edycja wideo Ekran Film Zakładka Oś czasu Okno Korekta kolorów Okno Ad-Spotter Okno Music Grabber Utwórz film Tworzenie grup przechowywania Wykrywaj reklamy Przycinanie tytułów wideo Wybierz szablon Film: Wstawianie efektów przejścia Dodawanie efektu Dodawanie efektu tekstu 56 Nero Vision IV
5 Spis treści Wstawianie pliku audio Szukaj klipów muzycznych Ręczne tworzenie rozdziałów Utwórz rozdziały automatycznie Edycja rozdziałów Ekran Eksportuj wideo Eksportuj wideo do pliku Eksportuj wideo do kamery Eksportuj wideo i wyślij jako Eksportuj audio do pliku Eksportuj do Internetu 68 7 Pokaz zdjęć Ekran Pokaz slajdów Utwórz pokaz slajdów Pokaz slajdów: Wstawianie efektów przejścia Pokaz slajdów - Edycja obrazów Pokaz slajdów: Dostosowanie czasu wyświetlania 78 8 Menu Poziomy Ekran Edytuj menu Zakładka Szablony Zakładka Dostosuj Okno Wybierz pozycję początkową Okno Edytuj audio z podkładem Okno Wybierz klatkę afiszową Okno Ustawienia cienia Okno Efekty przejścia Okno Zapisz szablon jako Utwórz menu Podgląd Ekran Podgląd Wyświetlanie podglądu Opcje zapisu Ekran Opcje nagrywania Nagrywanie płyty Nagrywanie pliku obrazu Zapis do folderów na twardym dysku Opcje nagrywania Kasowanie płyty wielokrotnego zapisu Wyświetlanie informacji o płycie Finalizowanie płyty Zarządzanie projektem Zapisz projekt 115 Nero Vision V
6 Spis treści 12.2 Otwieranie projektu Otwieranie obrazu płyty Tworzenie okładek i etykiet Konfiguracja Wywoływanie opcji konfiguracji Okno Ustawienia aplikacji Zakładka Ogólne Zakładka Foldery Zakładka Komunikaty Opcje wideo Wyświetlanie opcji wideo Okno (Domyślne) Opcje wideo Zakładka Ogólne Zakładka [Format płyty] Konfiguracja kodera Nero Digital Informacje techniczne Wymagania systemowe Obsługiwane formaty płyt Przegląd zgodności formatów płyt z płytami Przegląd zgodności - Płyta DVD - Format płyt edytowalnych Kombinacje klawiszy Wersje Nero Vision Indeks Słowniczek Kontakt 141 Nero Vision VI
7 Zacznij od sukcesu! 1 Zacznij od sukcesu! 1.1 O instrukcji Niniejsza instrukcja przeznaczona jest dla wszystkich użytkowników, którzy pragną dowiedzieć się, jak korzystać z Nero Vision. Bazuje na procesach i krok po kroku wyjaśnia, w jaki sposób osiągnąć konkretny cel. Aby wykorzystać tę dokumentację w jak najlepszy sposób, należy zwrócić uwagę na następujące konwencje: Wskazuje ostrzeżenia, niezbędne warunki lub polecenia, których należy ściśle przestrzegać. Wskazuje dodatkowe informacje lub porady. 1. Start... Cyfra na początku wiersza wskazuje żądanie operacji. Wykonaj operacje w określonej kolejności. [OK] (patrz...) [ ] Wskazuje wynik pośredni. Wskazuje wynik. Wskazuje fragmenty tekstu lub przyciski pojawiające się w interfejsie programu. Oni są wyświetlane czcionką. Wskazuje odniesienia do innych rozdziałów. Są to podkreślone linki w czerwonym kolorze. Wskazuje klawisze skrótów do wprowadzania poleceń. 1.2 Informacje o aplikacji Nero Vision to program służący do przechwytywania, edycji oraz nagrywania filmów/pokazów slajdów, posiadający wyjątkowo prosty w obsłudze interfejs. Nero Vision można używać do odtwarzania na komputerze filmów z kamer wideo DV lub innych zewnętrznych urządzeń wideo oraz do nagrywania ich w formatach DVD video, DVD-VR/- VFR (tryb wideo)/+vr, Video CD (VCD), Super Video CD (SVCD), minidvd, HD-BURN, AVCHD lub BD-AV lub do zapisywania ich w folderze na dysku twardym. Bogactwo funkcji tego mutlimedialnego oprogramowania stwarza wiele możliwości tworzenia i gromadzenia wspomnień. Nero Vision okaże się prosty w obsłudze nawet dla początkujących użytkowników. Nero Vision pozwala na proste i szybkie skracanie filmów, dodawanie efektów specjalnych, tworzenie rozdziałów za pomocą funkcji automatycznego wykrywania scen, ręczne definiowanie zakładek rozdziałów, tworzenie własnego menu na podstawie wstępnie zdefiniowanych szablonów menu z animowanymi przyciskami, wstawianie obrazów i tekstu jako tła, korzystanie z podglądu tworzonych projektów poprzez poręczny, wirtualny system zdalnego sterowania oraz wiele więcej. Nero Vision 7
8 Zacznij od sukcesu! Za pomocą cyfrowej kamery wideo, karty FireWire i odpowiedniego sprzętu można zaimportować z kamery własne filmy wideo. Jeżeli posiadasz kartę przechwytującą wideo zgodną z DirectShow, możesz korzystać z Nero Vision do przechwytywania filmów bezpośrednio z karty przechwytującej. Jeżeli nie masz odpowiedniego sprzętu wideo, możesz edytować pliki wideo znajdujące się na komputerze lub pobierać je z Internetu. 1.3 Praca z Nero Vision Generalnie interfejs użytkownika w programie Nero Vision składa się z listy zadań dostępnych w ekranie Start. Aby ukończyć zadanie, należy przejść kolejne kroki, z których każdy wyświetlany jest w nowym ekranie. Aby przejść do następnego lub poprzedniego ekranu, w pasku nawigacji kliknij przycisk Dalej lub Wstecz. Projekt składa się z czterech niezbędnych etapów: Wybór zadania Wybierz czynność, którą chcesz wykonać, przesuwając kursor na dany element menu. Po najechaniu na element wyświetli się tekst informacyjny. W niniejszej instrukcji znajdują się rozdziały poświęcone każdemu zadaniu, opisujące wszystkie kroki wymagane do jego realizacji. W przypadku Nero Vision powinieneś znać następujące definicje: Ekran Start Materiał wideo Odnosi się do pojedynczego pliku wideo zapisanego na dysku twardym, np. filmu z wakacji. Nie ma znaczenia, czy materiał wideo stworzyłeś samodzielnie, czy zaimportowałeś. Nero Vision 8
9 Zacznij od sukcesu! Tytuł wideo Rozdział Film Projekt Płyta Format płyty Odnosi się do pliku wideo otwieranego i edytowanego w Nero Vision. Edycja materiału wideo polega min. na dodawaniu efektów przejścia, wycinaniu scen lub tworzeniu ścieżek dźwiękowych. Odnosi się do części tytułu wideo rozpoczynającej się od etykiety rozdziału. Każdy tytuł wideo składa się przynajmniej z jednego rozdziału. Im więcej etykiet w tytule wideo, tym więcej rozdziałów. Zaletą podziału na rozdziały jest możliwość bezpośredniego przeskakiwania do poszczególnych rozdziałów w obrębie wideo bez konieczności przewijania w przód lub w tył. Odnosi się do ukończonej kompilacji jednego lub więcej tytułów wideo, najczęściej zmontowanych. Przykładem filmu jest montaż materiałów wideo z ostatnich wakacji. Odnosi się do procesu rozpoczynającego się od pierwszego otwarcia materiału wideo i zwieńczonego gotowym, wyeksportowanym filmem. Projekt może zostać zapisany wraz ze wszystkimi zmianami dokonanymi w pliku projektu i może zostać ponownie otwarty w późniejszym czasie. Pliki projektu mają rozszerzenie *.nvc (Nero Vision Compilation). Odnosi się do nośnika danych, na którym zapisywane są informacje. Przykładami płyt jednokrotnego zapisu, nagrywanymi w nagrywarce i odtwarzanymi w odtwarzaczu, są CD-R, DVD-R oraz DVD+R. Dostępne są także płyty tego samego rodzaju, ale o innej pojemności, np. DVD-R, posiadające oryginalnie 4,38 GB miejsca, w wersji DVD-R DL (Dual Layer, z dwoma warstwami danych) może pomieścić 7,95 GB danych. Odnosi się do sposobu organizacji danych na płycie. Na przykład format DVD-VR jest obsługiwany tylko i wyłącznie przez płyty DVD-RW oraz DVD-RAM. Inaczej jest w przypadku CD (VCD), Super Video CD (SVCD), minidvd oraz HD-BURN (o ile ten ostatni jest obsługiwany) - mogą być one nagrywane zarówno w formacie CD-R jak i CD-RW. Czynnikiem zależnym od formatu płyty jest dostępność opcji technicznych, takich jak napisy lub ścieżki dźwiękowe. Wykonywanie zadania W zależności od zadania będziesz musiał przejść przez różne etapy, aby je zakończyć. Każdemu pojedynczemu etapowi towarzyszy nowy ekran. Aby ułatwić orientację, każdy ekran wyposażony jest w nazwę i krótki opis. Każdy ekran zawiera ponadto porady, szczegółowe informacje oraz wyjaśnienia dotyczące przycisków, ikon i list menu. Do wykonywania różnych czynności służą znajdujące się na ekranach przyciski Cofnij - oraz Ponów -. Pozwalają one szybko wycofać lub powtórzyć ostatnio wykonaną czynność. Dzięki temu możesz wypróbować wiele funkcji Nero Vision bez obaw, że z powodu wprowadzenia niezadowalających zmian konieczne będzie odrzucenie całego projektu. Nero Vision 9
10 Zacznij od sukcesu! Ekran Zawartość Każdemu ekranowi odpowiada rozdział w instrukcji opisujący szczegółowo wszystkie pola. Zapisywanie Projekt jest gotowy, jeżeli nadaje się do nagrania. W tym celu należy określić parametry nagrywaia i kliknąć przycisk Nagraj. W zależności od rodzaju przygotowywanego projektu oraz podłączonej nagrywarki, dostępne są różne opcje wyboru. Nero Vision 10
11 Zacznij od sukcesu! Ekran Opcje nagrywania Po nagraniu Po zakończeniu procesu nagrywania możesz zdecydować, jaki będzie następny krok: załadowanie Nero ShowTime i obejrzenie gotowego projektu lub tworzenie okładek i etykiet płyt z użyciem Nero CoverDesigner. Oczywiście możesz także zapisać projekt lub rozpocząć nowy. Nero Vision 11
12 Uruchamianie programu 2 Uruchamianie programu Aby uruchomić Nero Vision przez Nero StartSmart, wykonaj następujące czynności: 1. Kliknij ikonę StartSmart. Otworzy się okno Nero StartSmart. 2. Kliknij przycisk. Pojawi się lista aplikacji Nero. Okno Nero StartSmart 3. Z listy wyboru wybierz pozycję Nero Vision. 4. Otworzy się okno Nero Vision. Uruchomiłeś Nero Vision przez Nero StartSmart. Nero Vision 12
13 Interfejs użytkownika 3 Interfejs użytkownika 3.1 Okno główne Interfejs użytkownika w programie Nero Vision składa się z okna głównego oraz obszaru rozwijanego. Po wyborze zadania w ekranie Start jego ukończenie jest możliwe poprzez nawigację między kolejnymi krokami za pomocą każdorazowo wyświetlanych dla nich ekranów. Ekran Start pokazuje jedynie te opcje, które są dostępne z technicznego punktu widzenia z uwagi na zainstalowane napędy oraz inne urządzenia podłączone do komputera. Jeżeli masz zainstalowaną nagrywarkę DVD-RW/+RW i umieścisz w niej płytę DVD-RW lub DVD+RW, możesz korzystać z Nero Vision do tworzenia edytowalnych formatów płyt DVD oraz DVD-Video: DVD-VR, DVD-VFR (tryb wideo) oraz DVD+VR. Zaletą tych formatów płyt w porównaniu z DVD-Video jest możliwość zmiany ich zawartości w późniejszym czasie. Oznacza to, że możesz edytować filmy, dodawać nowe fragmenty, usuwać niechciane sceny lub nadpisać płytę nową zawartością. Ujemną stroną jest brak możliwości tworzenia indywidualnych menu. Formaty płyt DVD-VFR (tryb wideo) oraz DVD+VR są zgodne z DVD-Video i mogą być odtwarzane w niemal każdym komercyjnym odtwarzaczu DVD. Pomimo że format DVD-VR, dostępny dla płyt DVD-RW oraz DVD-RAM, może być odtwarzany jedynie w odpowiednich nagrywarkach, zgodnych z VR, jego zaletą jest specjalne przystosowanie do bezpośredniego przechwytywania materiałów na płytę. W oknie głównym dostępne są następujące przyciski: Więcej Nero Vision - Pomoc - Otwiera okno pomocy online. Nero Vision w sieci - Otwiera witrynę internetową Nero Vision. Porady - Otwiera okno Porady. Możesz ustawić funkcję powiadamiania tak, aby użyteczne porady były wyświetlane każdorazowo przy wywoływaniu nowego ekranu. Skróty klawiszowe - Wyświetla listę kombinacji klawiszy i ich funkcje. Otwiera okno Skróty klawiszowe. Informacje - Wyświetla wersję i dane rejestracji. Otwiera się okno O programie Nero Vision. Wyświetla rozwijany obszar wyboru dla danego ekranu. Nero Vision 13
14 Interfejs użytkownika Eksportowanie Zapisz Eksportuje film lub ścieżkę dźwiękową z materiału wideo do pliku lub kamery. Pojawia się ekran Eksportuj wideo. Można w nim określić ustawienia eksportu, a następnie wyeksportować projekt. Przycisk ten jest dostępny tylko pod warunkiem, że w projekcie znajduje się przynajmniej jeden materiał wideo. Zapisuje wszystkie dokonane w projekcie zmiany. Pojawia się okno Zapisz jako. Projekt zostaje zapisany w pliku administracyjnym z rozszerzeniem.nvc (Nero Vision Compilation). Funkcja ta jest użyteczna, gdy kontynuacja pracy z projektem jest chwilowo niemożliwa i chciałbyś wrócić do niej w późniejszym czasie. Anuluje ostatnią operację. Dzięki Nero Vision możesz cofnąć wiele operacji i powrócić do preferowanego punktu wyjścia nawet po wprowadzeniu licznych zmian. Przywraca ostatnią anulowaną operację. Dzięki Nero Vision możesz przywrócić wiele anulowanych operacji i powrócić do preferowanego punktu wyjścia nawet po wprowadzeniu licznych zmian. Wstecz Dalej Zapisywanie Zakończ Przywraca poprzedni ekran. W razie konieczności pojawi się monit o zapisanie projektu w celu ochrony przed utratą wprowadzonych zmian. Wyświetla następny ekran. Rozpoczyna proces nagrywania. Przycisk ten jest wyświetlany tylko w ekranie Nagraj. Zamyka Nero Vision. Opcja dostępna tylko w ekranie Start. Obszar rozwijany 14 Ekran Eksportuj wideo 62 Zapisz projekt 115 Ekran Opcje nagrywania Obszar rozwijany Interfejs użytkownika w programie Nero Vision składa się z okna głównego oraz obszaru rozwijanego. Po wyborze zadania w ekranie Start jego ukończenie jest możliwe poprzez nawigację między kolejnymi krokami za pomocą każdorazowo wyświetlanych dla nich ekranów. Przycisk Więcej otwiera obszar rozwijany. Nero Vision 14
15 Interfejs użytkownika W interfejsie użytkownika programu Nero Vision wyświetlane są opcje stosowne do danej operacji, w zależności od bieżącego ekranu. Dzięki temu interfejs jest prosty w obsłudze. Zazwyczaj obszar rozwijany nie jest widoczny przy przechodzeniu do kolejnego ekranu. W trybie "zawsze na wierzchu" jest on stale wyświetlany, aż do momentu zamknięcia przez ponowne kliknięcie przycisku Więcej. Ikona w polu rozwijanym wyświetla jego bieżący tryb. Aby zmienić tryb, kliknij tę ikonę. Obszar rozwijany działa w trybie normalnym. Obszar rozwijany działa w trybie "zawsze na wierzchu". Okno główne 13 Przyciski 15 Pole kontrolne 16 Menu rozwijane 17 Tworzenie okładek i etykiet Przyciski W obszarze rozwijanym dostępne są następujące przyciski: Konfiguruj Domyślne opcje wideo Kasowanie płyty Informacje o płycie Otwiera obszar konfiguracji Nero Vision. Edytuje opcje domyślne podczas tworzenia materiału wideo. Pojawia się okno Domyślne opcje wideo. Dopóki nie określi się formatu płyty, wyświetlane są opcje wideo dla wszystkich obsługiwanych formatów. Po dokonaniu wyboru formatu widoczne pozostają tylko zakładki Ogólne oraz zakładka odpowiadająca bieżącemu formatowi płyty. Dla formatu Nero Digital wyświetlane jest okno Konfiguracja kodera Nero Digital. Kasuje płyty wielokrotnego zapisu. Pojawia się okno Kasuj płytę wielokrotnego zapisu; istnieje możliwość dopasowania metody kasowania. Przed rozpoczęciem kasowania w nagrywarce należy umieścić płytę wielokrotnego zapisu. Wyświetla informacje o włożonej płycie, takie jak rodzaj płyty, ilość wolnego miejsca, liczba sesji i ścieżek. Pojawia się okno Informacje o płycie. Włóż do napędu płytę, o której chcesz się czegoś dowiedzieć i wskaż ten napęd. Nero Vision 15
16 Interfejs użytkownika Sfinalizuj płytę Tworzenie okładek i etykiet Finalizuje płytę DVD-VR, DVD-VFR (tryb wideo) lub DVD+VR. Pojawia się okno Sfinalizuj płytę. Uruchamia Nero CoverDesigner. Nero CoverDesigner to aplikacja wchodząca w skład pakietu Nero 8, jest ona instalowana automatycznie podczas instalacji pakietu. Nero CoverDesigner służy do tworzenia i drukowania etykiet i broszur nagranych płyt CD/DVD. Aby zapoznać się ze wszystkimi zaleceniami dotyczącymi tworzenia profesjonalnie wyglądających okładek i etykiet, przeczytaj osobną instrukcję obsługi Nero CoverDesigner. Obszar rozwijany 14 Kasowanie płyty wielokrotnego zapisu 113 Wyświetlanie informacji o płycie 114 Finalizowanie płyty Pole kontrolne W obszarze rozwijanym dostępne są następujące pola wyboru: Nigdy nie używaj czarnych miniatur Utwórz rozdziały automatycznie Przyciągaj do siebie elementy osi czasu Użyj wykrywania rozdziałów opartego o kod czasowy dla plików DV Włącz odtwarzanie urządzenia przechwytującego Listy menu nie wyświetlają czarnych miniatur. Zamiast nich pojawia się pierwsza nie-czarna z odnalezionych miniatur. Funckja ta może spowolnić działanie aplikacji. Opcja dostępna tylko w ekranie Zawartość. Automatycznie tworzy rozdziały, do których możliwy jest bezpośredni dostęp podczas odtwarzania filmu. Opcja dostępna tylko w ekranie Zawartość. Przyciąga do siebie elementy w zakładce Oś czasu, jak magnesy. W efekcie zarówno tekst, dźwięk, jak i efekty pojawiają się równocześnie. Opcja dostępna tylko w ekranie Film. Za pomocą znaczników czasu rozpoznaje i automatycznie dołącza poszczególne sceny z plików DV (Digital Video). Włącza odtwarzanie w urządzeniu przechwytującym. Ustawienie to nie wpływa na odtwarzanie przechwytywanych plików wideo. Opcja dostępna tylko w ekranie Przechwytywanie wideo. Nero Vision 16
17 Interfejs użytkownika Wykrywanie scen w czasie przechwytywania (DV) Pokaż urządzenia Microsoft Video for Windows Dopasuj czas trwania pokazu slajdów do długości audio Automatycznie wyszukuje zmiany w scenach podczas przechwytywania z urządzenia przechwytującego DV. Opcja dostępna tylko w ekranie Przechwytywanie wideo. Na liście urządzeń przechwytujących wyświetla urządzenia Microsoft Video for Microsoft Windows. Opcja dostępna tylko w ekranie Przechwytywanie wideo. Czas trwania pokazu slajdów zostaje dopasowany do czasu trwania podkładu muzycznego. Opcja dostępna tylko w ekranie Pokaz slajdów, o ile pokazowi towarzyszy odtwarzanie muzyki. Obszar rozwijany Menu rozwijane Obszar rozszerzony zawiera kilka rozwijanych menu. W menu Dodawanie efektów do osi czasu (dostępnym tylko w ekranie Film) znajdują się następujące opcje: Przesuwaj kolejne obiekty Dopasuj do dostępnego miejsca Podczas wstawiania efektu przesuwa kolejny efekt na początek Podczas wstawiania obiektu dopasowuje go w taki sposób, aby zajmował tylko miejsce dostępne przed następnym efektem. W rozwijanym menu Przechwyć do pliku (dostępnym tylko w ekranie Przechwytywanie wideo) możesz wskazać lokalizację dla importowanego materiału wideo. Obszar rozwijany 14 Nero Vision 17
18 Tworzenie projektu 4 Tworzenie projektu 4.1 Ekran Zawartość W ekranie Zawartość możesz tworzyć projekt dostosowany do własnych wymagań, a także porządkować tytuły wchodzące w skład kompilacji. Z lewej strony na górze w obszarze podglądu możesz odtwarzać każdy tytuł. Dodawane tytuły są wyświetlone na liście w obszarze podglądu po prawej stronie, obok pola Zawartość. Przy każdym tytule widnieje miniatura, informacja o nazwie pliku, czasie trwania materiału wideo oraz liczbie rozdziałów. Ponadto wszystkie rozdziały mogą być wedle uznania wyświetlane lub ukrywane za pomocą przycisków. Początek każdego rozdziału wskazuje zakładka rozdziału na pasku przewijania w obszarze podglądu; wyjątkiem jest pierwszy rozdział, którego początek pokrywa się z początkiem tytułu wideo. Rozdziały to części tytułu wideo, do których w odtwarzaczu możliwy jest dostęp za pomocą przycisków Dalej oraz Wstecz bez konieczności przewijania. Początkowo każdy tytuł wideo składa się z jednego rozdziału. Nowe rozdziały można dodawać ręcznie lub automatycznie. Zaznaczenie pola Automatycznie twórz rozdziały w obszarze rozwijanym powoduje, że w celu usprawnienia nawigacji za pomocą pilota podczas nagrywania dodawane są zakładki, które jednak nie będą widnieć jako pozycje w menu. Rodzaj płyty możesz zmienić poniżej, w polu obok wskaźnika Całkowita ilość używanej pamięci. Widok dostępnego miejsca zostanie odpowiednio dopasowany. Całkowita ilość dostępnego miejsca zależy od aktualnie edytowanego projektu. Jeżeli nie używasz płyty DVD o pojemności 4,38 GB, lecz DVD-1 lub DVD-9 (o pojemności 7,95 GB), wybierz rodzaj płyty z rozwijanego menu. Jeżeli używasz płyty CD, w menu zaznacz czas jej trwania - 74 lub 80 minut. W zależności od rodzaju płyty tworzyć można wiele tytułów (dla płyt VCD/SVCD - do 98 tytułów; DVD-Video/miniDVD, HD-Burn, DVD-VFR - do 99 tytułów; DVD-VR - do 64 tytułów). Żadne tytuły nie mogą być tworzone w projektach DVD+VR. Nie ma możliwości tworzenia własnych rozdziałów w pokazach slajdów. Nero Vision 18
19 Tworzenie projektu Ekran Zawartość Prawa część ekranu umożliwia wstawianie i porządkowanie tytułów w ramach własnego projektu. Na liście wyboru Importuj dostępne są następujące pozycje. Dodaj pliki wideo Importuj płytę Przechwyć wideo Importuj AVCHD z płyty Importuj AVCHD z twardego dysku Importuj z sieci Dodaje pliki wideo do projektu. Pojawia się okno Otwórz. Importuje elementy z istniejącej płyty. Przechwytuje wideo. Pojawia się ekran Przechwytywanie wideo. Importuje wideo zapisane w projekcie AVCHD (na DVD). Importuje wideo zapisane w projekcie AVCHD (na karcie pamięci lub twardym dysku). Importuje pliki ze społeczności internetowych i dodaje je do projektu jako nowe tytuły. Ponadto dostępne są następujące przyciski: Utwórz Usuń Przenieś w górę Przenieś w dół Połącz Utwórz film - Tworzy film. Pojawia się ekran Film. Utwórz pokaz slajdów - Tworzy pokaz slajdów. Pojawia się ekran Pokaz slajdów. Usuwa zaznaczone tytuły. Przenosi zaznaczone tytuły w górę. Przenosi zaznaczone tytuły w dół. Łączy kilka tytułów wideo w jeden. Nero Vision 19
20 Tworzenie projektu Edytuj Edytuje zaznaczony tytuł wideo. Pojawia się ekran Film lub Pokaz slajdów. Za pomocą suwaka możesz przechodzić w dowolne miejsce tytułu wideo. Ponadto dostępne są następujące przyciski: Rozpoczyna odtwarzanie. Zatrzymuje odtwarzanie. Przeskakuje do następnej klatki. Przeskakuje do poprzedniej klatki. Przeskakuje do początku pliku. Przeskakuje do końca pliku. Dodaj rozdział - Wstawia zakładkę rozdziału w miejscu wskazanym przez pozycję suwaka. Dodaj rozdział do każdego wideo - Na początku każdego materiału wideo wstawia zakładkę rozdziału z tytułem. Autowykrywanie rozdziałów - Rozpoczyna automatyczne wykrywanie rozdziałów, któremu towarzyszy automatyczne dodanie zakładek dla każdej sceny. Usuń rozdziały - Usuwa zaznaczone zakładki rozdziałów. Usuń wszystkie rozdziały - Usuwa wszystkie wcześniej utworzone w ramach tytułu zakładki rozdziałów. Opcja dostępna tylko pod warunkiem, że tytuł wideo został oznaczony w polu zawartości. Pojedyncze opcje są wyświetlane tylko po umieszczeniu znacznika pozycji na pasku przewijania. Wycina sceny z tytułu wideo. Opcja dostępna tylko pod warunkiem, że tytuł wideo został oznaczony w polu zawartości. Skraca materiał wideo przez usunięcie części spomiędzy początku i momentu oznaczenia pozycji. Element ten jest wyświetlany tylko po umieszczeniu znacznika pozycji na pasku przewijania. W przeciwnym wypadku przycisk widnieje jako nieaktywny. Skraca materiał wideo przez usunięcie części spomiędzy danej pozycji i oznaczenia końcowego. Element ten jest wyświetlany tylko po umieszczeniu znacznika pozycji na pasku przewijania. W przeciwnym wypadku przycisk widnieje jako nieaktywny. Ekran Przechwytywanie wideo 25 Ekran Film 39 Nero Vision 20
21 Tworzenie projektu Ekran Pokaz slajdów 70 Importuj z sieci 37 Tworzenie projektu płyty Tworzenie projektu płyty Jeżeli Twoja nagrywarka obsługuje format płyt edytowalnych, w polu Utwórz DVD widnieje również format Edytowalna płyta DVD. Szczegółowe informacje o obsłudze Blu-ray znajdują się pod adresem Z uwagi na różnice w specyfikacjach DVD-VR, DVD-VFR (tryb wideo) oraz DVD+VR mogą wystąpić różnice podczas edycji tytułów i filmów. Jednakże proces jest zasadniczo taki sam, jak ten opisany w niniejszym rozdziale. Aby utworzyć projekt płyty, wykonaj następujące czynności: 1. W ekranie Start zaznacz wpis Utwórz DVD lub Utwórz CD oraz wymagany rodzaj płyty (Video-CD / Super Video CD / minidvd / HD-BURN / DVD-Video / AVCHD). Pojawi się ekran Zawartość. 2. Aby przechwycić materiał wideo do projektu: 1. Kliknij przycisk Importuj >Przechwyć wideo. Pojawi się okno Przechwytywanie wideo. 2. Wykonaj czynności opisane w rozdziale Przechwyć wideo na twardy dysk. 3. Jeżeli przechwyciłeś już materiał wideo lub chcesz dodać materiał zapisany na twardym dysku: 1. Kliknij przyci sk Importuj >Dodaj pliki wideo. Pojawi się okno Otwórz. 2. Wybierz żądane pliki i kliknij przycisk Otwórz. Żądane pliki zostały dodane do projektu. 4. Jeżeli chcesz dodać materiały wideo zapisane na płycie: 1. Włóż płytę do napędu. 2. Kliknij przycisk Importuj >Importuj płytę. 3. Jeżeli zainstalowanych jest więcej niż jeden napęd, w rozwijanym menu zaznacz napęd, do którego włożyłeś płytę. Pojawi się okno Importuj tytuł z płyty. 4. Wybierz żądane materiały wideo i kliknij przycisk OK. Pliki wideo zostały dodane. 5. Jeżeli chcesz dodać tytuły z folderu AVCHD znajdującego się na wewnętrznym twardym dysku lub karcie pamięci Twojej kamery AVCHD: Nero Vision 21
22 Tworzenie projektu 1. Kliknij przycisk Importuj >Importuj AVCHD z twardego dysku. Pojawi się okno Importuj AVCHD z folderu. 2. Zaznacz żądany folder lub tytuły i naciśnij OK. Tytuły wideo zostały dodane do projektu. 6. Jeżeli chcesz dodać tytuły z folderu AVCHD znajdującego się na płycie DVD Twojej kamery AVCHD: 1. Kliknij przycisk Importuj >Importuj płytę AVCHD. Pojawi się okno Importuj AVCHD z folderu. 2. Zaznacz żądany folder lub tytuły i naciśnij OK. Tytuły wideo zostały dodane do projektu. Kamery AVCHD kompresują przechwycone materiały bezpośrednio do danych transportowych MPEG-4, zapisywanych na płycie DVD, karcie pamięci lub dysku twardym. Dane, które chcesz przesłać z kamery na twardy dysk, są importowane, a nie przekazywane w trybie przechwytywania. Jeżeli Twoja kamera AVCHD przechwytuje materiały do DVD, włóż płytę DVD kamery do napędu DVD w komputerze w celu importowania plików. W przypadku kamer AVCHD przechwytujących na dysk twardy, podłącz kamerę do komputera. Karty pamięci możesz podłączyć za pomocą odpowiedniego gniaz- da. 7. Jeżeli chcesz importować pliki ze społeczności internetowej, postępuj zgodnie ze wskazówkami z rozdziału Importuj z sieci. 8. Jeżeli chcesz utworzyć film albo pokaz slajdów: 1. Kliknij przycisk Utwórz > Utwórz film lub Utwórz pokaz slajdów. Pojawi się ekran Film lub Pokaz slajdów. 2. Utwórz film lub pokaz slajdów zgodnie ze wskazówkami z rozdziałów Utwórz film lub Utwórz pokaz slajdów. 3. Jeżeli jesteś zadowolony z kompilacji, kliknij przycisk Dalej. Tytuł zostanie dodany w obszarze Zawartość. 9. Jeżeli chcesz edytować tytuł: 1. Podświetl tytuł. 2. Kliknij przycisk Edytuj. Pojawi się ekran Film lub Pokaz slajdów. 3. Edytuj film lub pokaz slajdów zgodnie ze wskazówkami z rozdziałów Utwórz film lub Utwórz pokaz slajdów. 4. Jeżeli jesteś zadowolony z kompilacji, kliknij przycisk Dalej. Tytuł został zaktualizowany. 10. Jeżeli chcesz zmienić wybrany rodzaj płyty, zaznacz żądany typ w menu rozwijanym w pra- wej dolnej części ekranu. Wskaźnik pojemności, wyświetlający na dolnej krawędzi ekranu ilość wolnego miejsca na danym rodzaju płyty, zostanie dostosowany automatycznie. Nero Vision 22
23 Tworzenie projektu 11. Jeżeli dodałeś już do projektu kilka tytułów i chcesz któryś przenieść, zaznacz go i kliknij przycisk Przenieś w górę lub Przenieś w dół. Tytuł został przeniesiony w żądane miejsce. 12. Jeśli chcesz usunąć tytuł z projektu, zaznacz go i kliknij przycisk Usuń. Tytuł został usunięty z projektu. 13. Jeśli chcesz połączyć kilka tytułów wideo w jeden: 1. Podświetl tytuły wideo. 2. Kliknij przycisk Połącz. Otworzy się okno. 3. Kliknij przycisk Tak. Zaznaczone tytuły zostały połączone w jeden nowy. Utworzyłeś projekt płyty i teraz możesz stworzyć dla niego menu. Przechwyć wideo na twardy Importuj z sieci 37 Utwórz film 48 Utwórz pokaz slajdów 72 Ekran Zawartość 18 dysk 31 Nero Vision 23
24 Przechwytywanie wideo z kamer i innych zewnętrznych urządzeń przechwytujących 5 Przechwytywanie wideo z kamer i innych zewnętrznych urządzeń przechwytujących 5.1 Przechwyć Przechwytywanie to sposób pobierania wideo z kamery wideo DV lub innego urządzenia przechwytującego wideo połączonego z kartą przechwytującą wideo i umieszczania go w komputerze. Urządzenie przechwytujące to urządzenie transmitujące sygnały wideo do przechwycenia, np. kamera wideo DV, karta przechwytująca wideo lub karta telewizyjna. Listę obsługiwanych urządzeń znajdziesz w naszej witrynie pod adresem: Jeżeli chcesz przesłać materiał wideo z zewnętrznego urządzenia przechwytującego na komputer, aby móc później użyć go w swoim projekcie, postępuj zgodnie z instrukcją Przechwyć wideo na twardy dysk. Jeżeli chcesz utworzyć płytę i przechwycić materiał wideo do tworzonego projektu, zaznacz odpowiednie opcje w ekranie Start, Utwórz DVD (lub VCD, SVCD, minidvd, HD-BURN), a następnie wybierz Zawartość, kliknij przycisk Importuj >Przechwyć wideo. W ten sposób możesz równocześnie przechwytywać materiał wideo i pracować nad projektem. Wyjątkiem są kamery AVCHD. Kompresują one przechwycone materiały bezpośrednio do danych transportowych MPEG-4, zapisywanych na płycie DVD, karcie pamięci lub dysku twardym. Dane, które chcesz przesłać z kamery na twardy dysk, są importowane, a nie przekazywane w trybie przechwytywania. W przypadku kamery AVCHD przechwytującej na płytę DVD umieść płytę kamery w napędzie komputera i zaimportuj przechwycone materiały bezpośrednio do projektu za pomocą funkcji Importuj > Importuj płytę w ekranie Zawartość. W przypadku kamery AVCHD przechwytującej na twardy dysk, podłącz kamerę do komputera i zaimportuj przechwycone materiały bezpośrednio do projektu za pomocą funkcji Importuj > Importuj AVCHD z dysku twardego w ekranie Zawartość. W przypadku kamery AVCHD przechwytującej na kartę pamięci, podłącz kartę pamięci do komputera przy użyciu odpowiedniego interfejsu i zaimportuj przechwycone materiały bezpośrednio do projektu także za pomocą funkcji Importuj > Importuj AVCHD z dysku twardego w ekranie Zawartość. Przechwyć wideo na twardy dysk 31 Nero Vision 24
25 Przechwytywanie wideo z kamer i innych zewnętrznych urządzeń przechwytujących 5.2 Kamery DV/HDV, Wideo cyfrowe i analogowe Istnieją trzy rodzaje urządzeń przechwytujących: kamery cyfrowe, kamery analogowe oraz kamery DV/HDV. Dla każdego z tych rodzajów wymagania sprzętowe są różne. Kamery DV-HDV: W przypadku kamer DV lub HDV sygnał wideo jest przesyłany do komputera w formacie cyfrowym. Aby przesłać wideo do komputera wystarczy kabel i odpowiednie gniazdo w komputerze. Wideo analogowe (AV) Sygnał wideo ze źródła analogowego musi zostać przetworzony do formatu cyfrowego, aby możliwa była jego obróbka w komputerze. Przykładami analogowych urządzeń przechwytujących są nagrywarki wideo VHS, TV, VHS-C, 8 mm oraz kamery wideo Hi-8. W przeciwieństwie do urządzeń przechwytujących typu DV, dostarczających sygnały wideo bezpośrednio do komputera, powyższe urządzenia z uwagi na przesyłanie analogowych sygnałów wideo wymagają instalacji w komputerze karty przechwytującej. Karta przechwytująca wideo konwertuje sygnały analogowe do postaci cyfrowej. Wideo cyfrowe (DV) (ATSC, DVB-T/S/C): Sygnały wideo z cyfrowych urządzeń przechwytujących są wysyłane do komputera w formacie cyfrowym, gdzie widnieją jako pliki MPEG-2. Typowymi przykładami urządzeń cyfrowych są karty telewizyjne. Aby przesłać wideo cyfrowe, konieczne jest podłączenie odpowiedniego urządzenia do komputera. 5.3 Ekran Przechwytywanie wideo Wszystkie podłączone urządzenia są wyświetlane w menu wyboru Urządzenie przechwytujące w ekranie Przechwytywanie wideo. Oprócz urządzenia przechwytującego można tutaj wybrać szablon przechwytywania. Ekran obsługujący szczegółowe ustawienia oraz procedurę przechwytywania jest podzielony na dwie części - z lewej znajduje się podgląd, z prawej część informacyjna, wyświetlająca najważniejsze dane dotyczące pliku docelowego. Kliknięcie przycisku Konfiguruj powoduje otwarcie okna, w którym możliwe jest dostosowywanie szczegółowych ustawień dla opcji wideo. Klinkięcie przycisku powoduje otwarcie okna Właściwości urządzenia wideo. Klinkięcie przycisku powoduje otwarcie okna Właściwości urządzenia audio. Istnieje możliwość zmiany szczegółowych ustawień w obu oknach, jeżeli podłączone urządzenie przechwytujące oferuje opcje konfiguracji. Nero Vision 25
26 Przechwytywanie wideo z kamer i innych zewnętrznych urządzeń przechwytujących Wybór szablonu przechwytywania umożliwiają następujące przyciski: Ekran Przechwytywanie wideo Przechwytywanie macierzyste Przechwytywanie zdefiniowane przez użytkownika Optymalizuje parametry w oparciu o wybrane urządzenie przechwytujące i przechwytuje materiał wideo w formacie określonym przez to urządzenie. Opcja Pzechwytywanie macierzyste jest zaznaczona domyślnie. Zalecane jest przechwytywanie przy ustawieniach domyślnych. Dostosowuje szczegółowe ustawienia parametrów. Możesz wybrać żądany format docelowy. W polu podglądu dostępne są następujące przyciski: Przycisk Rozpoczyna odtwarzanie. Przycisk Zatrzymuje odtwarzanie. Przycisk Rozpoczyna przechwytywanie. Przycisk Przewija wideo do tyłu. Nero Vision 26
27 Przechwytywanie wideo z kamer i innych zewnętrznych urządzeń przechwytujących Przycisk Przewija wideo do przodu. Przycisk Przełącza w tryb pełnoekranowy. Aby powrócić do trybu okienkowego, naciśnij Esc. Przycisk Ustawia zegar pozwalający określić czas rozpoczęcia i zakończenia przechwytywania, a także czas samego przechwytywania. Przycisk Przycisk Przycisk Pole tekstowe Suwak Przycisk "Jog dial" Skanuje taśmę i dla każdej rozpoznanej sceny wyświetla miniaturę w galerii scen. Tutaj można zaznaczyć scenę do przechwycenia. Dostępne tylko w kamerach DV-/HDV w trybie VCR. Przełącza do następnego kanału. Dostępne tylko dla kart TV. Przełącza do poprzedniego kanału. Dostępne tylko dla kart TV. Wyświetla pozycję odtwarzania w formacie godziny:minuty:sekundy:setne sekundy. Za pomocą przycisków (w przód) oraz (w tył) przeskakuje w poszczególne miejsca. Zmniejsza lub zwiększa szybkość odtwarzania podglądu z kamery DV-/HDV nawet sześciokrotnie. Po zwolnieniu suwak natychmiast przeskakuje do wyjściowej pozycji środkowej i odtwarza taśmę z normalną szybkością. Dostępne tylko w kamerach DV-/HDV w trybie VCR. Umożliwia nawigację w obrębie przechwyconego materiału klatka po klatce. Dostępne tylko w kamerach DV-/HDV w trybie VCR. Przechwyć wideo na twardy dysk 31 Przechwytywanie na płytę w locie 35 Okno Podgląd skanowania 27 Okno Właściwości urządzenia wideo 28 Okno Właściwości urządzenia audio 29 Wstępnie skanuj przechwycone wideo Okno Podgląd skanowania Okno Przechwytywanie w trybie Pre-scan umożliwia wstępne przeskanowanie taśmy z kamery DV-/HDV. Nero Vision 27
28 Przechwytywanie wideo z kamer i innych zewnętrznych urządzeń przechwytujących Okno składa się z obszaru podglądu po lewej stronie i galerii scen po prawej, gdzie widoczne są miniatury każdej rozpoznanej sceny. Tutaj można zaznaczyć wybrane sceny do przechwycenia. Znajdują się tutaj również wszystkie opcje wyboru szablonu przechwytywania - na wypadek, gdybyś wcześniej nie dostosował ustawień przechwytywania do własnych potrzeb w oknie Przechwytywanie wideo lub gdybyś chciał zmienić któreś z tych ustawień. Opcja Pzechwytywanie macierzyste jest zaznaczona domyślnie. Zalecane jest przechwytywanie przy ustawieniach domyślnych. Dostępne są następujące przyciski: Rozpocznij skanowanie Usuń Połącz Przechwyć Anuluj Rozpoczyna skanowanie i dla każdej rozpoznanej sceny wyświetla miniaturę w galerii scen. Usuwa zaznaczone sceny z galerii scen. Łączy zaznaczone sceny. Rozpoczyna przesyłanie wybranych scen na twardy dysk. Anuluje procedurę i zamyka okno. Ekran Przechwytywanie wideo 25 Wstępnie skanuj przechwycone wideo Okno Właściwości urządzenia wideo W oknie Właściwości urządzenia wideo dostępne są następujące zakładki: Format Ogólne Kanały Ustawia szybkość klatek, kompresję kolorów i format wyjściowy, tak by odpowiadały sposobowi nagrania materiału wideo na płytę. W przypadku analogowych urządzeń przechwytujących kliknięcie przycisku Konfiguruj rozpocznie test urządzenia. Tutaj możesz zaznaczyć źródło materiału wideo (video, composite video lub S-video). Za pomocą suwaków ustawia wartości, takie jak jasność, ostrość i kontrast. Wyświetla wszystkie dostępne kanały zaznaczonego urządzenia. Tutaj możesz wskazać kanał przechwytywania. Po kliknięciu przycisku Zarządzaj grupami kanałów telewizyjnych zostanie po raz kolejny wyświetlony ostatni ekran kreatora TV, gdzie możesz edytować, dodawać lub usuwać grupy i przypisane do nich kanały. Ekran kreatora TV zawiera dostępne kanały i grupy wszystkich zainstalowanych urządzeń przechwytujących. Kliknięcie przycisku Ustawienia kanałów umożliwi ponowne skonfigurowanie karty TV krok po kroku dzięki kreatorowi TV. Nero Vision 28
29 Przechwytywanie wideo z kamer i innych zewnętrznych urządzeń przechwytujących Konfigurowanie karty TV 29 Ekran Przechwytywanie wideo Okno Właściwości urządzenia audio W oknie Właściwości urządzenia audio dostępne są następujące pola: Ustawienia urządzenia Wejście audio Określa wymagane źródło audio. Określa wymagane wejścia audio (np. odtwarzacz CD, linia, mikrofon). Aby wyświetlić dostępne opcje, kliknij ikonę. Ekran Przechwytywanie wideo Konfigurowanie karty TV Karta przechwytująca, spełniająca wymagania producenta, musi zostać zainstalowana - lub być fabrycznie wbudowana w komputer - w celu podłączenia urządzenia przechwytującego cyfrowe i analogowe materiały wideo. Nero Vision obsługuje równocześnie wiele kart TV, karty TV z podwójnym tunerem lub hybrydowe tunery TV. Listę obsługiwanych kart TV znajdziesz w naszej witrynie pod adresem Po podłączeniu karty TV do komputera podczas pierwszego otwarcia ekranu Przechwytywanie wideo w rozwijanym menu Urządzenie przechwytujące wyświetlona zostanie lista wszystkich podłączonych urządzeń. Muszą być spełnione następujące wymagania: Karta TV jest podpięta do komputera i włączona. Aby skonfigurować kartę TV za pomocą kreatora TV, wykonaj następujące czynności: 1. W ekranie Start zaznacz opcję Przechwyć wideo na twardy dysk. Pojawi się ekran Przechwytywanie wideo. 2. Jeżeli do komputera jest podpiętych kilka urządzeń, wybierz właściwe urządzenie w rozwijanym menu Urządzenie przechwytujące. 3. Kliknij przycisk. Pojawi się okno Właściwości urządzenia wideo. 4. Kliknij zakładkę Kanały. 5. Kliknij przycisk Ustawienia kanałów. Nero Vision 29
30 Przechwytywanie wideo z kamer i innych zewnętrznych urządzeń przechwytujących Pojawi się pierwszy ekran kreatora TV, Wyszukiwanie analogowych kanałów TV. Kreator poinformuje o konieczności przejścia procesu krok po kroku. 6. W rozwijanym polu Wybierz kraj zaznacz swój kraj. Podczas konfigurowania karty TV DVB-S konieczne jest zaznaczenie satelity zamiast kraju w polu Wybierz konfigurację satelity. Podczas konfiguracji kart TV DVB-C konieczne jest zaznaczenie odpowiedniego zakresu częstotliwości zamiast kraju. 7. W rozwijanym polu Wybierz typ źródła wskaż na Antenę lub Kabel jako źródło sygnału. Podczas konfigurowania cyfrowych kart TV (DVB-T, DVB-S, DVB-C) menu Wybierz typ źródła jest niedostępne. 8. Aby rozpocząć wyszukiwanie, kliknij przycisk Rozpocznij wyszukiwanie. Wyszukiwanie zostanie rozpoczęte. W polu Stan wyszukiwania będziesz na bieżąco informowany o postępach wyszukiwania i liczbie znalezionych kanałów. 9. Kliknij przycisk Dalej. Pojawi się drugi ekran kreatora TV, Edycja kanałów TV. Możesz wedle uznania porządkować, zmieniać nazwę lub usuwać kanały. 10. Użyj przycisków W górę lub W dół. Kolejność dostępnych kanałów została zmieniona. 11. Zaznacz niechciane kanały i Kanały zostały usunięte. kliknij przycisk Usuń. 12. Jeżeli chcesz skoordynować ze sobą kanały z różnych kart TV: 1. Podświetl wybrany kanał i kliknij przycisk Zmień nazwę. Otworzy się okno Zmień nazwę kanału. 2. Wpisz żadaną nazwę w polu tekstowym Zmień nazwę kanału i kliknij przycisk OK. Nazwa kanału została zmieniona. Nero Vision uznaje kanały TV o tej samej nazwie - tak zwane kanały fizyczne - z różnych tunerów telewizyjnych za ten sam kanał "logiczny". Oznacza to, że kanał logiczny może zawierać jeden lub więcej kanałów fizycznych. Podczas wyszukiwania kanałów następuje automatyczna koordynacja poszczególnych kanałów. W Nero Vision zostaną wyświetlone tylko kanały logiczne, zgodnie z następującymi ustawieniami kreatora TV. 13. Kliknij przycisk Dalej. Pojawi się trzeci ekran kreatora, Zrządzaj grupami kanałów TV. W dowolnie wybranych przez siebie grupach lub grupach tematycznych możesz określać układ kanałów. 14. W zakładce Grupy kanałów TV kliknij Pojawi się okno Dodaj grupę. przycisk Dodaj. Nero Vision 30
31 Przechwytywanie wideo z kamer i innych zewnętrznych urządzeń przechwytujących 15. Wpisz żadaną nazwę grupy w Grupa została utworzona. 16. Kliknij zakładkę Kanały TV w grupach. polu tekstowym Dodaj grupę i kliknij przycisk OK. 17. W menu rozwijanym Modyfikuj grupy zaznacz grupę, którą chcesz edytować. 18. W polu Dostępne kanały podświetl kanały, które chcesz przypisać do danej grupy i kliknij przycisk >>. Podświetlone kanały zostaną wyświetlone w polu Modyfikuj grupy / Nazwa. 19. Użyj przycisków W dół lub W górę. Dopasowałeś kolejność kanałów w ramach jednej grupy. 20. Kliknij przycisk Zakończ. Kreator TV zostanie zamknięty i pojawi się ekran Przechwytywanie wideo. Skonfigurowałeś kartę TV. Okno Właściwości urządzenia wideo Przechwy ć wideo na twardy dysk Karta przechwytująca, spełniająca wymagania producenta, musi zostać zainstalowana - lub być fabrycznie wbudowana w komputer - w celu podłączenia urządzenia przechwytującego cyfrowe i analogowe materiały wideo. Do przechwytywania materiałów wideo wymagana jest bardzo duża ilość wolnego miejsca na dysku. Upewnij się, że masz wystarczająco dużo miejsca, aby przechwycić cały materiał wideo. Przechwytywanie materiału wideo z karty przechwytującej wymaga około 3-30 MB miejsca na dysku w ciągu sekundy, w zależności od rozdzielczości i formatu danych w przechwytywanym materiale. Przechwytywanie DV za pośrednictwem karty FireWire (IEEE 1394) powoduje zużycie do 3,6 MB miejsca na dysku twardym w ciągu sekundy. Nero Vision 31
32 Przechwytywanie wideo z kamer i innych zewnętrznych urządzeń przechwytujących Muszą być spełnione następujące wymagania: Żadna z uruchomionych aplikacji nie obciąża procesora w dużym stopniu. Żadna z aplikacji nie jest uruchomiona w trybie pełnoekranowym. Stanowisko pracy nie jest blokowane w czasie trwania procesu przechwytywania. Na twardym dysku jest wystarczająco dużo wolnego miejsca. Aby przechwycić materiał wideo na twardy dysk, wykonaj następujące czynności: 1. Podłącz do komputera cyfrowe lub analogowe urządzenie przechwytujące, używając odpowiednich kabli i włącz je. 2. W ekranie Start zaznacz opcję Przechwyć wideo na twardy dysk. Pojawi się ekran i okno Przechwytywanie wideo. W oknie tym zalecaną opcją będzie Przechwytywanie macierzyste. 3. W rozwijanym menu Urządzenie przechwytujące zaznacz odpowiednie urządzenie. Dla urządzeń przechwytujących dostępne są tryby Kamera oraz VCR. Tryb Kamera oznacza, że sygnały wideo są przesyłane w sposób ciągły z urządzenia przechwytującego do komputera, a bieżący sygnał wideo można oglądać w obszarze podglądu. W przypadku kamer DV wszystko, co znajduje się w obrębie klatki obrazu kamery wideo, jest wyświetlane w oknie podglądu. Karta TV zawsze jest ustawiona na tryb Kamera, ponieważ sygnał wideo dociera do niej w sposób ciągły bez możliwości jego wstrzymywania, przewijania w tył/w przód ani ponownego włączania. W przypadku trybu VCR materiał wideo zajduje się już na taśmie (lub innym nośniku). Aby przechwycić ten, materiał należy włożyć taśmę do odtwarzacza wideo i rozpocząć jej odtwarzanie. Istnieje także możliwość przewijania taśmy w tył/w przód w celu odtwarzania konkretnych scen. Kamery cyfrowe można ustawić zarówno na tryb Kamera, jak i VCR. Informacje, jak to zrobić, można znaleźć w instrukcji producenta sprzętu. Analogowe kamery wideo pracują automatycznie w trybie VCR. W zależności od tego, czy urządzenie przechwytujące pracuje w trybie Kamera czy VCR, niektóre przyciski mogą być niedostępne. 4. W górnej prawej części okna wybierz opcję Przechwytywanie macierzyste lub Przechwytywanie niestandardowe. Przechwytywanie macierzyste przesyła materiał wideo bez utraty informacji podczas procesu konwersji do formatu określonego przez urządzenie przechwytujące. 5. Jeżeli włączony jest przycisk Przechwytywanie 1. W rozwijanym menu zaznacz żądany format. Opcja Pzechwytywanie macierzyste jest zaznaczona domyślnie. Przechwy- tywanie macierzyste jest też zalecaną opcją przechwytywania. niestandardowe: Nero Vision 32
Instrukcja Nero BurnRights
 Instrukcja Nero BurnRights Informacje o prawach autorskich i znakach towarowych Informacje o prawach autorskich i znakach towarowych Niniejszy dokument, jak i opisywane w nim oprogramowanie, ma status
Instrukcja Nero BurnRights Informacje o prawach autorskich i znakach towarowych Informacje o prawach autorskich i znakach towarowych Niniejszy dokument, jak i opisywane w nim oprogramowanie, ma status
Instrukcja SecurDisc Viewer
 Instrukcja SecurDisc Viewer Informacje o prawach autorskich i znakach towarowych Informacje o prawach autorskich i znakach towarowych Niniejszy dokument, jak i opisywane w nim oprogramowanie, ma status
Instrukcja SecurDisc Viewer Informacje o prawach autorskich i znakach towarowych Informacje o prawach autorskich i znakach towarowych Niniejszy dokument, jak i opisywane w nim oprogramowanie, ma status
Instrukcja. Nero SecurDisc Viewer
 Instrukcja Nero SecurDisc Viewer Informacje o prawach autorskich i znakach towarowych Niniejszy dokument, jak i opisywane w nim oprogramowanie, ma status licencji i może być wykorzystywany lub reprodukowany
Instrukcja Nero SecurDisc Viewer Informacje o prawach autorskich i znakach towarowych Niniejszy dokument, jak i opisywane w nim oprogramowanie, ma status licencji i może być wykorzystywany lub reprodukowany
Instrukcja Nero BurnRights
 Instrukcja Nero BurnRights Informacje o prawach autorskich i znakach towarowych Informacje o prawach autorskich i znakach towarowych Niniejszy dokument, jak i opisywane w nim oprogramowanie, ma status
Instrukcja Nero BurnRights Informacje o prawach autorskich i znakach towarowych Informacje o prawach autorskich i znakach towarowych Niniejszy dokument, jak i opisywane w nim oprogramowanie, ma status
K R O K P O K R O K O. Tworzenie nowego konta RocketSync... 2. Informacje o prawach autorskich i znakach towarowych... 7.
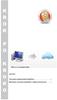 K R K P K R K Spis treści Tworzenie nowego konta RocketSync... 2 Informacje o prawach autorskich i znakach towarowych... 7 Tworzenie nowego konta RocketSync Mój magazyn online to Twoje osobiste narzędzie,
K R K P K R K Spis treści Tworzenie nowego konta RocketSync... 2 Informacje o prawach autorskich i znakach towarowych... 7 Tworzenie nowego konta RocketSync Mój magazyn online to Twoje osobiste narzędzie,
Instrukcja Nero ControlCenter
 Instrukcja Nero ControlCenter Informacje o prawach autorskich i znakach towarowych Informacje o prawach autorskich i znakach towarowych Niniejszy dokument, jak i opisywane w nim oprogramowanie, ma status
Instrukcja Nero ControlCenter Informacje o prawach autorskich i znakach towarowych Informacje o prawach autorskich i znakach towarowych Niniejszy dokument, jak i opisywane w nim oprogramowanie, ma status
Instrukcja Nero BurnRights
 Instrukcja Nero BurnRights Informacje o prawach autorskich i znakach towarowych Niniejszy dokument, jak i opisywane w nim oprogramowanie, ma status licencji i może być wykorzystywany lub reprodukowany
Instrukcja Nero BurnRights Informacje o prawach autorskich i znakach towarowych Niniejszy dokument, jak i opisywane w nim oprogramowanie, ma status licencji i może być wykorzystywany lub reprodukowany
Instrukcja Nero ControlCenter
 Instrukcja Nero ControlCenter Informacje o prawach autorskich i znakach towarowych Niniejszy dokument, jak i opisywane w nim oprogramowanie, ma status licencji i może być wykorzystywany lub reprodukowany
Instrukcja Nero ControlCenter Informacje o prawach autorskich i znakach towarowych Niniejszy dokument, jak i opisywane w nim oprogramowanie, ma status licencji i może być wykorzystywany lub reprodukowany
Informacje o prawach autorskich i znakach towarowych
 Informacje o prawach autorskich i znakach towarowych Informacje o prawach autorskich i znakach towarowych Niniejszy dokument, jak i opisywane w nim oprogramowanie, ma status licencji i może być wykorzystywany
Informacje o prawach autorskich i znakach towarowych Informacje o prawach autorskich i znakach towarowych Niniejszy dokument, jak i opisywane w nim oprogramowanie, ma status licencji i może być wykorzystywany
Instrukcja Nero ControlCenter
 Instrukcja Nero ControlCenter Informacje o prawach autorskich i znakach towarowych Informacje o prawach autorskich i znakach towarowych Niniejszy dokument, jak i opisywane w nim oprogramowanie, ma status
Instrukcja Nero ControlCenter Informacje o prawach autorskich i znakach towarowych Informacje o prawach autorskich i znakach towarowych Niniejszy dokument, jak i opisywane w nim oprogramowanie, ma status
Instrukcja Nero Vision
 Instrukcja Nero Vision Informacje o prawach autorskich i znakach towarowych Niniejszy dokument, jak i opisywane w nim oprogramowanie, ma status licencji i może być wykorzystywany lub reprodukowany wyłącznie
Instrukcja Nero Vision Informacje o prawach autorskich i znakach towarowych Niniejszy dokument, jak i opisywane w nim oprogramowanie, ma status licencji i może być wykorzystywany lub reprodukowany wyłącznie
Instrukcja Nero DriveSpeed
 Instrukcja Nero DriveSpeed Informacje o prawach autorskich i znakach towarowych Informacje o prawach autorskich i znakach towarowych Niniejszy dokument, jak i opisywane w nim oprogramowanie, ma status
Instrukcja Nero DriveSpeed Informacje o prawach autorskich i znakach towarowych Informacje o prawach autorskich i znakach towarowych Niniejszy dokument, jak i opisywane w nim oprogramowanie, ma status
Instrukcja Nero DiscCopy
 Instrukcja Nero DiscCopy Informacje o prawach autorskich i znakach towarowych Niniejszy dokument, jak i opisywane w nim oprogramowanie, ma status licencji i może być wykorzystywany lub reprodukowany wyłącznie
Instrukcja Nero DiscCopy Informacje o prawach autorskich i znakach towarowych Niniejszy dokument, jak i opisywane w nim oprogramowanie, ma status licencji i może być wykorzystywany lub reprodukowany wyłącznie
Instrukcja Nero Vision
 Instrukcja Nero Vision Informacje o prawach autorskich i znakach towarowych Informacje o prawach autorskich i znakach towarowych Niniejszy dokument, jak i opisywane w nim oprogramowanie, ma status licencji
Instrukcja Nero Vision Informacje o prawach autorskich i znakach towarowych Informacje o prawach autorskich i znakach towarowych Niniejszy dokument, jak i opisywane w nim oprogramowanie, ma status licencji
Instrukcja obsługi programu. BlazeVideo HDTV Player v6
 Instrukcja obsługi programu BlazeVideo HDTV Player v6 Spis treści 1. Opis programu...3 1.1 Wprowadzenie...3 1.2 Funkcje programu...3 1.3 Wymagania sprzętowe...4 2. Wygląd interfejsu...4 3. Obsługa programu...6
Instrukcja obsługi programu BlazeVideo HDTV Player v6 Spis treści 1. Opis programu...3 1.1 Wprowadzenie...3 1.2 Funkcje programu...3 1.3 Wymagania sprzętowe...4 2. Wygląd interfejsu...4 3. Obsługa programu...6
Divar - Archive Player. Instrukcja obsługi
 Divar - Archive Player PL Instrukcja obsługi Divar Odtwarzacz Instrukcja obsługi PL 1 Divar Digital Versatile Recorder Divar Odtwarzacz Instrukcja obsługi Spis treści Rozpoczęcie pracy........................................2
Divar - Archive Player PL Instrukcja obsługi Divar Odtwarzacz Instrukcja obsługi PL 1 Divar Digital Versatile Recorder Divar Odtwarzacz Instrukcja obsługi Spis treści Rozpoczęcie pracy........................................2
Instrukcja Nero InfoTool
 Instrukcja Nero InfoTool Informacje o prawach autorskich i znakach towarowych Niniejszy dokument, jak i opisywane w nim oprogramowanie, ma status licencji i może być wykorzystywany lub reprodukowany wyłącznie
Instrukcja Nero InfoTool Informacje o prawach autorskich i znakach towarowych Niniejszy dokument, jak i opisywane w nim oprogramowanie, ma status licencji i może być wykorzystywany lub reprodukowany wyłącznie
Instrukcja Nero Video
 Instrukcja Nero Video Informacje o prawach autorskich i znakach towarowych Ten dokument i zawarte w nim treści podlegają ochronie na mocy międzynarodowych przepisów dotyczących praw autorskich oraz własności
Instrukcja Nero Video Informacje o prawach autorskich i znakach towarowych Ten dokument i zawarte w nim treści podlegają ochronie na mocy międzynarodowych przepisów dotyczących praw autorskich oraz własności
Korzystanie z aplikacji P-touch Transfer Manager
 Korzystanie z aplikacji P-touch Transfer Manager Wersja 0 POL Wprowadzenie Ważna uwaga Treść niniejszego dokumentu i dane techniczne produktu mogą ulegać zmianom bez powiadomienia. Firma Brother zastrzega
Korzystanie z aplikacji P-touch Transfer Manager Wersja 0 POL Wprowadzenie Ważna uwaga Treść niniejszego dokumentu i dane techniczne produktu mogą ulegać zmianom bez powiadomienia. Firma Brother zastrzega
Wykonywanie kopii zapasowych i odtwarzanie danych Instrukcja obsługi
 Wykonywanie kopii zapasowych i odtwarzanie danych Instrukcja obsługi Copyright 2007-2009 Hewlett-Packard Development Company, L.P. Windows jest zastrzeżonym znakiem towarowym firmy Microsoft Corporation,
Wykonywanie kopii zapasowych i odtwarzanie danych Instrukcja obsługi Copyright 2007-2009 Hewlett-Packard Development Company, L.P. Windows jest zastrzeżonym znakiem towarowym firmy Microsoft Corporation,
Instrukcja Nero RescueAgent
 Instrukcja Nero RescueAgent Informacje o prawach autorskich i znakach towarowych Informacje o prawach autorskich i znakach towarowych Niniejszy dokument, jak i opisywane w nim oprogramowanie, ma status
Instrukcja Nero RescueAgent Informacje o prawach autorskich i znakach towarowych Informacje o prawach autorskich i znakach towarowych Niniejszy dokument, jak i opisywane w nim oprogramowanie, ma status
Nagrywamy podcasty program Audacity
 Pobieranie i instalacja Program Audacity jest darmowym zaawansowanym i wielościeżkowym edytorem plików dźwiękowych rozpowszechnianym na licencji GNU GPL. Jest w wersjach dla systemów typu Unix/Linux, Microsoft
Pobieranie i instalacja Program Audacity jest darmowym zaawansowanym i wielościeżkowym edytorem plików dźwiękowych rozpowszechnianym na licencji GNU GPL. Jest w wersjach dla systemów typu Unix/Linux, Microsoft
Rozdział 4. Multimedia
 Rozdział 4. Multimedia Ćwiczenia zawarte w tym rozdziale pozwolą na wykorzystanie ogromnych moŝliwości multimedialnych systemu Windows XP. Większość narzędzi multimedialnych w Windows XP pochodzi z systemu
Rozdział 4. Multimedia Ćwiczenia zawarte w tym rozdziale pozwolą na wykorzystanie ogromnych moŝliwości multimedialnych systemu Windows XP. Większość narzędzi multimedialnych w Windows XP pochodzi z systemu
SKRó CONA INSTRUKCJA OBSŁUGI
 SKRó CONA INSTRUKCJA OBSŁUGI dla systemu Windows Vista SPIS TREśCI Rozdział 1: WYMAGANIA SYSTEMOWE...1 Rozdział 2: INSTALACJA OPROGRAMOWANIA DRUKARKI W SYSTEMIE WINDOWS...2 Instalowanie oprogramowania
SKRó CONA INSTRUKCJA OBSŁUGI dla systemu Windows Vista SPIS TREśCI Rozdział 1: WYMAGANIA SYSTEMOWE...1 Rozdział 2: INSTALACJA OPROGRAMOWANIA DRUKARKI W SYSTEMIE WINDOWS...2 Instalowanie oprogramowania
USB HYBRID TV STICK. Instrukcja obsługi. Watch & record Digital TV & Analog TV programs on Your PC! MT4153
 USB HYBRID TV STICK Watch & record Digital TV & Analog TV programs on Your PC! MT4153 Instrukcja obsługi PL 2 Wprowadzenie Presto! PVR jest rejestratorem wideo w Twoim komputerze. Możesz nagrywać programy
USB HYBRID TV STICK Watch & record Digital TV & Analog TV programs on Your PC! MT4153 Instrukcja obsługi PL 2 Wprowadzenie Presto! PVR jest rejestratorem wideo w Twoim komputerze. Możesz nagrywać programy
Kopia zapasowa i odzyskiwanie Podręcznik użytkownika
 Kopia zapasowa i odzyskiwanie Podręcznik użytkownika Copyright 2008 Hewlett-Packard Development Company, L.P. Windows i Windows Vista są znakami towarowymi lub zastrzeżonymi znakami towarowymi firmy Microsoft
Kopia zapasowa i odzyskiwanie Podręcznik użytkownika Copyright 2008 Hewlett-Packard Development Company, L.P. Windows i Windows Vista są znakami towarowymi lub zastrzeżonymi znakami towarowymi firmy Microsoft
Spis treści. 3. Nośniki i nagrywarki...z...38 CD i DVD 38 Pojemność płyt 41 Format płyt 42
 3. Nośniki i nagrywarki...z...38 CD i DVD 38 Pojemność płyt 41 Format płyt 42 Spis treści Wstęp...Z... 5 1. Zakup nagrywarki...z... 7 Wybór typu nagrywarki 7 Rodzaje złącz 8 Technologia Burn-Proof 8 Formaty
3. Nośniki i nagrywarki...z...38 CD i DVD 38 Pojemność płyt 41 Format płyt 42 Spis treści Wstęp...Z... 5 1. Zakup nagrywarki...z... 7 Wybór typu nagrywarki 7 Rodzaje złącz 8 Technologia Burn-Proof 8 Formaty
Instrukcja Nero Video
 Instrukcja Nero Video Informacje o prawach autorskich i znakach towarowych Ten dokument i zawarte w nim treści podlegają ochronie na mocy międzynarodowych przepisów dotyczących praw autorskich oraz własności
Instrukcja Nero Video Informacje o prawach autorskich i znakach towarowych Ten dokument i zawarte w nim treści podlegają ochronie na mocy międzynarodowych przepisów dotyczących praw autorskich oraz własności
2014 Electronics For Imaging. Informacje zawarte w niniejszej publikacji podlegają postanowieniom opisanym w dokumencie Uwagi prawne dotyczącym tego
 2014 Electronics For Imaging. Informacje zawarte w niniejszej publikacji podlegają postanowieniom opisanym w dokumencie Uwagi prawne dotyczącym tego produktu. 23 czerwca 2014 Spis treści 3 Spis treści...5
2014 Electronics For Imaging. Informacje zawarte w niniejszej publikacji podlegają postanowieniom opisanym w dokumencie Uwagi prawne dotyczącym tego produktu. 23 czerwca 2014 Spis treści 3 Spis treści...5
Kabel Ethernet (UTP/bezpośredni, kat. 5) Pilot zdalnego sterowania z bateriami
 Urządzenie działa z systemami operacyjnymi Windows XP, 2000, Me i 98SE Przed rozpoczęciem DSM-320 Bezprzewodowy odtwarzacz multimedialny Wymagania wstępne: komputer z systemem operacyjnym Windows XP, 2000,
Urządzenie działa z systemami operacyjnymi Windows XP, 2000, Me i 98SE Przed rozpoczęciem DSM-320 Bezprzewodowy odtwarzacz multimedialny Wymagania wstępne: komputer z systemem operacyjnym Windows XP, 2000,
Rozdział 1: Wprowadzenie
 Rozdział 1: Wprowadzenie 1.1 Zawartość opakowania Odbierając urządzenie TVGo A03, proszę się upewnić, że następujące pozycje znajdują się w opakowaniu USB TV Super Mini. TVGo A03 Płyta CD ze sterownikiem
Rozdział 1: Wprowadzenie 1.1 Zawartość opakowania Odbierając urządzenie TVGo A03, proszę się upewnić, że następujące pozycje znajdują się w opakowaniu USB TV Super Mini. TVGo A03 Płyta CD ze sterownikiem
Archive Player Divar Series. Instrukcja obsługi
 Archive Player Divar Series pl Instrukcja obsługi Archive Player Spis treści pl 3 Spis treści 1 Wstęp 4 2 Obsługa 5 2.1 Uruchamianie programu 5 2.2 Opis okna głównego 6 2.3 Przycisk Otwórz 6 2.4 Widoki
Archive Player Divar Series pl Instrukcja obsługi Archive Player Spis treści pl 3 Spis treści 1 Wstęp 4 2 Obsługa 5 2.1 Uruchamianie programu 5 2.2 Opis okna głównego 6 2.3 Przycisk Otwórz 6 2.4 Widoki
Fiery Remote Scan. Uruchamianie programu Fiery Remote Scan. Skrzynki pocztowe
 Fiery Remote Scan Program Fiery Remote Scan umożliwia zarządzanie skanowaniem na serwerze Fiery server i drukarce ze zdalnego komputera. Programu Fiery Remote Scan można użyć do wykonania następujących
Fiery Remote Scan Program Fiery Remote Scan umożliwia zarządzanie skanowaniem na serwerze Fiery server i drukarce ze zdalnego komputera. Programu Fiery Remote Scan można użyć do wykonania następujących
Tworzenie prezentacji w MS PowerPoint
 Tworzenie prezentacji w MS PowerPoint Program PowerPoint dostarczany jest w pakiecie Office i daje nam możliwość stworzenia prezentacji oraz uatrakcyjnienia materiału, który chcemy przedstawić. Prezentacje
Tworzenie prezentacji w MS PowerPoint Program PowerPoint dostarczany jest w pakiecie Office i daje nam możliwość stworzenia prezentacji oraz uatrakcyjnienia materiału, który chcemy przedstawić. Prezentacje
Instrukcja Nero RescueAgent
 Instrukcja Nero RescueAgent Informacje o prawach autorskich i znakach towarowych Niniejszy dokument, jak i opisywane w nim oprogramowanie, ma status licencji i może być wykorzystywany lub reprodukowany
Instrukcja Nero RescueAgent Informacje o prawach autorskich i znakach towarowych Niniejszy dokument, jak i opisywane w nim oprogramowanie, ma status licencji i może być wykorzystywany lub reprodukowany
Wykonywanie kopii zapasowych i odtwarzanie danych Instrukcja obsługi
 Wykonywanie kopii zapasowych i odtwarzanie danych Instrukcja obsługi Copyright 2009 Hewlett-Packard Development Company, L.P. Windows jest zastrzeżonym znakiem towarowym firmy Microsoft Corporation, zarejestrowanym
Wykonywanie kopii zapasowych i odtwarzanie danych Instrukcja obsługi Copyright 2009 Hewlett-Packard Development Company, L.P. Windows jest zastrzeżonym znakiem towarowym firmy Microsoft Corporation, zarejestrowanym
Expo Composer. www.doittechnology.pl 1. Garncarska 5 70-377 Szczecin tel.: +48 91 404 09 24 e-mail: info@doittechnology.pl. Dokumentacja użytkownika
 Expo Composer Dokumentacja użytkownika Wersja 1.0 www.doittechnology.pl 1 SPIS TREŚCI 1. O PROGRAMIE... 3 Wstęp... 3 Wymagania systemowe... 3 Licencjonowanie... 3 2. PIERWSZE KROKI Z Expo Composer... 4
Expo Composer Dokumentacja użytkownika Wersja 1.0 www.doittechnology.pl 1 SPIS TREŚCI 1. O PROGRAMIE... 3 Wstęp... 3 Wymagania systemowe... 3 Licencjonowanie... 3 2. PIERWSZE KROKI Z Expo Composer... 4
Instrukcja oprogramowania PowerVCR do obsługi tunera TV
 Instrukcja oprogramowania PowerVCR do obsługi tunera TV Podstawowe funkcje Wyłącza program PowerVCR. Minimalizuje PowerVCR. Włącza pomoc Online (wymaga połączenia z Internetem). Informacje o programie
Instrukcja oprogramowania PowerVCR do obsługi tunera TV Podstawowe funkcje Wyłącza program PowerVCR. Minimalizuje PowerVCR. Włącza pomoc Online (wymaga połączenia z Internetem). Informacje o programie
PVR-TV 713X Instrukcja instalacji
 PVR-TV 713X Instrukcja instalacji Spis treści V1.1 Rozdział 1: Instalacja karty telewizyjnej PVR-TV 713X...2 1.1. Zawartość opakowania...2 1.2. Wymagania systemowe...2 1.3. Instalacja sprzętu...2 Rozdział
PVR-TV 713X Instrukcja instalacji Spis treści V1.1 Rozdział 1: Instalacja karty telewizyjnej PVR-TV 713X...2 1.1. Zawartość opakowania...2 1.2. Wymagania systemowe...2 1.3. Instalacja sprzętu...2 Rozdział
Instrukcja obsługi. Karta video USB + program DVR-USB/8F. Dane techniczne oraz treść poniższej instrukcji mogą ulec zmianie bez uprzedzenia.
 Instrukcja obsługi Karta video USB + program DVR-USB/8F Dane techniczne oraz treść poniższej instrukcji mogą ulec zmianie bez uprzedzenia. Spis treści 1. Wprowadzenie...3 1.1. Opis...3 1.2. Wymagania systemowe...5
Instrukcja obsługi Karta video USB + program DVR-USB/8F Dane techniczne oraz treść poniższej instrukcji mogą ulec zmianie bez uprzedzenia. Spis treści 1. Wprowadzenie...3 1.1. Opis...3 1.2. Wymagania systemowe...5
Memeo Instant Backup Podręcznik Szybkiego Startu
 Wprowadzenie Memeo Instant Backup pozwala w łatwy sposób chronić dane przed zagrożeniami cyfrowego świata. Aplikacja regularnie i automatycznie tworzy kopie zapasowe ważnych plików znajdujących się na
Wprowadzenie Memeo Instant Backup pozwala w łatwy sposób chronić dane przed zagrożeniami cyfrowego świata. Aplikacja regularnie i automatycznie tworzy kopie zapasowe ważnych plików znajdujących się na
Instrukcja Nero Live
 Instrukcja Nero Live Informacje o prawach autorskich i znakach towarowych Informacje o prawach autorskich i znakach towarowych Niniejszy dokument, jak i opisywane w nim oprogramowanie, ma status licencji
Instrukcja Nero Live Informacje o prawach autorskich i znakach towarowych Informacje o prawach autorskich i znakach towarowych Niniejszy dokument, jak i opisywane w nim oprogramowanie, ma status licencji
Instrukcja Nero BackItUp
 Instrukcja Nero BackItUp Informacje o prawach autorskich i znakach towarowych Informacje o prawach autorskich i znakach towarowych Niniejszy dokument, jak i opisywane w nim oprogramowanie, ma status licencji
Instrukcja Nero BackItUp Informacje o prawach autorskich i znakach towarowych Informacje o prawach autorskich i znakach towarowych Niniejszy dokument, jak i opisywane w nim oprogramowanie, ma status licencji
Jak zapisać wersję elektroniczną pracy dyplomowej? - INSTRUKCJA (krok po kroku)
 Jak zapisać wersję elektroniczną pracy dyplomowej? - INSTRUKCJA (krok po kroku) Zastosowane oprogramowanie: System operacyjny: Windows Vista PL Edytor tekstu: Microsoft Office 007 PL Word Oprogramowanie
Jak zapisać wersję elektroniczną pracy dyplomowej? - INSTRUKCJA (krok po kroku) Zastosowane oprogramowanie: System operacyjny: Windows Vista PL Edytor tekstu: Microsoft Office 007 PL Word Oprogramowanie
Instrukcje dotyczące systemu Windows w przypadku drukarki podłączonej lokalnie
 Strona 1 z 5 Połączenia Instrukcje dotyczące systemu Windows w przypadku drukarki podłączonej lokalnie Przed instalacją oprogramowania drukarki do systemu Windows Drukarka podłączona lokalnie to drukarka
Strona 1 z 5 Połączenia Instrukcje dotyczące systemu Windows w przypadku drukarki podłączonej lokalnie Przed instalacją oprogramowania drukarki do systemu Windows Drukarka podłączona lokalnie to drukarka
Skrócona instrukcja obsługi rejestratorów marki
 Skrócona instrukcja obsługi rejestratorów marki v 1.0, 22-05-2014 1 Spis treści 1. Wprowadzenie do technologii HD-CVI...3 2. Pierwsze uruchomienie...3 3. Logowanie i przegląd menu rejestratora...4 4. Ustawienia
Skrócona instrukcja obsługi rejestratorów marki v 1.0, 22-05-2014 1 Spis treści 1. Wprowadzenie do technologii HD-CVI...3 2. Pierwsze uruchomienie...3 3. Logowanie i przegląd menu rejestratora...4 4. Ustawienia
Instrukcja Nero BackItUp
 Instrukcja Nero BackItUp Informacje o prawach autorskich i znakach towarowych Informacje o prawach autorskich i znakach towarowych Niniejszy dokument, jak i opisywane w nim oprogramowanie, ma status licencji
Instrukcja Nero BackItUp Informacje o prawach autorskich i znakach towarowych Informacje o prawach autorskich i znakach towarowych Niniejszy dokument, jak i opisywane w nim oprogramowanie, ma status licencji
Eura-Tech. Instrukcja Obsługi Aplikacji Mobilnej
 Eura-Tech Instrukcja Obsługi Aplikacji Mobilnej Pobieranie aplikacji Przed rozpoczęciem ustawiania kamery IP, pobierz i zainstaluj aplikację Eura Cam. W sklepie Google Play wyszukaj aplikację EuraCam Funkcjonalność
Eura-Tech Instrukcja Obsługi Aplikacji Mobilnej Pobieranie aplikacji Przed rozpoczęciem ustawiania kamery IP, pobierz i zainstaluj aplikację Eura Cam. W sklepie Google Play wyszukaj aplikację EuraCam Funkcjonalność
Kopiowanie przy użyciu szyby skanera. 1 Umieść oryginalny dokument na szybie skanera stroną zadrukowaną skierowaną w dół, w lewym, górnym rogu.
 Skrócony opis Kopiowanie Kopiowanie Szybkie kopiowanie 3 Naciśnij przycisk na panelu operacyjnym 4 Po umieszczeniu dokumentu na szybie skanera dotknij opcji Zakończ zadanie, aby powrócić do ekranu głównego.
Skrócony opis Kopiowanie Kopiowanie Szybkie kopiowanie 3 Naciśnij przycisk na panelu operacyjnym 4 Po umieszczeniu dokumentu na szybie skanera dotknij opcji Zakończ zadanie, aby powrócić do ekranu głównego.
Pokaz slajdów na stronie internetowej
 Pokaz slajdów na stronie internetowej... 1 Podpisy pod zdjęciami... 3 Publikacja pokazu slajdów w Internecie... 4 Generator strony Uczelni... 4 Funkcje dla zaawansowanych użytkowników... 5 Zmiana kolorów
Pokaz slajdów na stronie internetowej... 1 Podpisy pod zdjęciami... 3 Publikacja pokazu slajdów w Internecie... 4 Generator strony Uczelni... 4 Funkcje dla zaawansowanych użytkowników... 5 Zmiana kolorów
Instrukcja obsługi ebook Geografia XXI wieku
 Instrukcja obsługi ebook Geografia XXI wieku 1. Minimalne wymagania sprzętowe System operacyjny: Microsoft Window XP SP3 (32 bit), XP SP2 (64 bit), Windows Vista SP1, 7, Microsoft Windows Server 2003 SP2,
Instrukcja obsługi ebook Geografia XXI wieku 1. Minimalne wymagania sprzętowe System operacyjny: Microsoft Window XP SP3 (32 bit), XP SP2 (64 bit), Windows Vista SP1, 7, Microsoft Windows Server 2003 SP2,
Instrukcje dotyczące systemu Windows w przypadku drukarki podłączonej lokalnie
 Strona 1 z 6 Połączenia Instrukcje dotyczące systemu Windows w przypadku drukarki podłączonej lokalnie Uwaga: Przy instalowaniu drukarki podłączonej lokalnie, jeśli dysk CD-ROM Oprogramowanie i dokumentacja
Strona 1 z 6 Połączenia Instrukcje dotyczące systemu Windows w przypadku drukarki podłączonej lokalnie Uwaga: Przy instalowaniu drukarki podłączonej lokalnie, jeśli dysk CD-ROM Oprogramowanie i dokumentacja
Podręcznik użytkownika programu. Ceremonia 3.1
 Podręcznik użytkownika programu Ceremonia 3.1 1 Spis treści O programie...3 Główne okno programu...4 Edytor pieśni...7 Okno ustawień programu...8 Edycja kategorii pieśni...9 Edytor schematów slajdów...10
Podręcznik użytkownika programu Ceremonia 3.1 1 Spis treści O programie...3 Główne okno programu...4 Edytor pieśni...7 Okno ustawień programu...8 Edycja kategorii pieśni...9 Edytor schematów slajdów...10
INSTRUKCJA OBSŁUGI OPROGRAMOWANIA VMS. Spis treści Instalacja Instrukcje użytkowania i obsługi... 3
 Spis treści INSTRUKCJA OBSŁUGI OPROGRAMOWANIA VMS Spis treści... 1 1 Instalacja... 2 2 Instrukcje użytkowania i obsługi... 3 2.1 Instrukcja konfiguracji modułu VMS MANAGMENT... 3 2.1.1 Logowanie... 3 2.1.2
Spis treści INSTRUKCJA OBSŁUGI OPROGRAMOWANIA VMS Spis treści... 1 1 Instalacja... 2 2 Instrukcje użytkowania i obsługi... 3 2.1 Instrukcja konfiguracji modułu VMS MANAGMENT... 3 2.1.1 Logowanie... 3 2.1.2
Dell UltraSharp UP3017 Dell Display Manager Instrukcja użytkownika
 Dell UltraSharp UP3017 Dell Display Manager Instrukcja użytkownika Model: UP3017 Model - zgodność z przepisami: UP3017t UWAGA: UWAGA oznacza ważną informację, pomocną w lepszym używaniu komputera. Copyright
Dell UltraSharp UP3017 Dell Display Manager Instrukcja użytkownika Model: UP3017 Model - zgodność z przepisami: UP3017t UWAGA: UWAGA oznacza ważną informację, pomocną w lepszym używaniu komputera. Copyright
INSTRUKCJA INSTALACJI DRUKARKI. (Dla Windows CP-D70DW/D707DW)
 INSTRUKCJA INSTALACJI DRUKARKI (Dla Windows CP-D70DW/D707DW) Microsoft, Windows, Windows XP, Windows Vista i Windows 7 są zastrzeżonymi znakami towarowymi Microsoft Corporation w Stanach Zjednoczonych
INSTRUKCJA INSTALACJI DRUKARKI (Dla Windows CP-D70DW/D707DW) Microsoft, Windows, Windows XP, Windows Vista i Windows 7 są zastrzeżonymi znakami towarowymi Microsoft Corporation w Stanach Zjednoczonych
HP Workspace. Instrukcja obsługi
 HP Workspace Instrukcja obsługi Copyright 2016 HP Development Company, L.P. 2016 Google Inc. Wszelkie prawa zastrzeżone. Dysk Google jest znakiem towarowym firmy Google Inc. Windows jest zarejestrowanym
HP Workspace Instrukcja obsługi Copyright 2016 HP Development Company, L.P. 2016 Google Inc. Wszelkie prawa zastrzeżone. Dysk Google jest znakiem towarowym firmy Google Inc. Windows jest zarejestrowanym
Samsung Universal Print Driver Podręcznik użytkownika
 Samsung Universal Print Driver Podręcznik użytkownika wyobraź sobie możliwości Copyright 2009 Samsung Electronics Co., Ltd. Wszelkie prawa zastrzeżone. Ten podręcznik administratora dostarczono tylko w
Samsung Universal Print Driver Podręcznik użytkownika wyobraź sobie możliwości Copyright 2009 Samsung Electronics Co., Ltd. Wszelkie prawa zastrzeżone. Ten podręcznik administratora dostarczono tylko w
Easy CD/DVD Recorder Instrukcja
 Easy CD/DVD Recorder Instrukcja Easy CD/DVD Recorder, Instrukcja 2 SPIS TREŚCI 1 O programie Easy CD/DVD Recorder... 2 2 Minimalne wymagania systemowe... 2 3 Tryb zwykły... 3 3.1 Wymazywanie dysków wielokrotnego
Easy CD/DVD Recorder Instrukcja Easy CD/DVD Recorder, Instrukcja 2 SPIS TREŚCI 1 O programie Easy CD/DVD Recorder... 2 2 Minimalne wymagania systemowe... 2 3 Tryb zwykły... 3 3.1 Wymazywanie dysków wielokrotnego
PODRĘCZNIK UŻYTKOWNIKA programu Pilot
 TRX Krzysztof Kryński Cyfrowe rejestratory rozmów seria KSRC PODRĘCZNIK UŻYTKOWNIKA programu Pilot Wersja 2.1 Maj 2013 Dotyczy programu Pilot w wersji 1.6.3 TRX ul. Garibaldiego 4 04-078 Warszawa Tel.
TRX Krzysztof Kryński Cyfrowe rejestratory rozmów seria KSRC PODRĘCZNIK UŻYTKOWNIKA programu Pilot Wersja 2.1 Maj 2013 Dotyczy programu Pilot w wersji 1.6.3 TRX ul. Garibaldiego 4 04-078 Warszawa Tel.
EASY CAP VIDEO GRABBER SZYBKI START. Instalacja sterowników
 EASY CAP VIDEO GRABBER SZYBKI START Instalacja sterowników Włóż do napędu CD-ROM dołączoną do urządzenia płytę CD. Jeśli po chwili nie uruchomi się automatycznie program z opcjami instalacyjnymi to uruchom
EASY CAP VIDEO GRABBER SZYBKI START Instalacja sterowników Włóż do napędu CD-ROM dołączoną do urządzenia płytę CD. Jeśli po chwili nie uruchomi się automatycznie program z opcjami instalacyjnymi to uruchom
Computer Setup Instrukcja obsługi
 Computer Setup Instrukcja obsługi Copyright 2007 Hewlett-Packard Development Company, L.P. Windows jest zastrzeżonym znakiem towarowym firmy Microsoft Corporation, zarejestrowanym w USA. Informacje zawarte
Computer Setup Instrukcja obsługi Copyright 2007 Hewlett-Packard Development Company, L.P. Windows jest zastrzeżonym znakiem towarowym firmy Microsoft Corporation, zarejestrowanym w USA. Informacje zawarte
Instrukcja Nero Recode
 Instrukcja Nero Recode Informacje o prawach autorskich i znakach towarowych Niniejszy dokument, jak i opisywane w nim oprogramowanie, ma status licencji i może być wykorzystywany lub reprodukowany wyłącznie
Instrukcja Nero Recode Informacje o prawach autorskich i znakach towarowych Niniejszy dokument, jak i opisywane w nim oprogramowanie, ma status licencji i może być wykorzystywany lub reprodukowany wyłącznie
Instrukcja Nero StartSmart
 Instrukcja Nero StartSmart Informacje o prawach autorskich i znakach towarowych Informacje o prawach autorskich i znakach towarowych Niniejszy dokument, jak i opisywane w nim oprogramowanie, ma status
Instrukcja Nero StartSmart Informacje o prawach autorskich i znakach towarowych Informacje o prawach autorskich i znakach towarowych Niniejszy dokument, jak i opisywane w nim oprogramowanie, ma status
Jak uŝywać programu Windows Movie Maker?
 Jak uŝywać programu Windows Movie Maker? Windows Movie Maker to program do tworzenia/edytowania filmów. Jest on standardowo dorzucany do systemu operacyjnego Windows. Program jest prosty w obsłudze i w
Jak uŝywać programu Windows Movie Maker? Windows Movie Maker to program do tworzenia/edytowania filmów. Jest on standardowo dorzucany do systemu operacyjnego Windows. Program jest prosty w obsłudze i w
Instrukcja InCD Reader
 Instrukcja InCD Reader Spis treści Spis treści 1 Zacznij od sukcesu! 3 1.1 O programie InCDReader 3 1.2 O instrukcji 3 2 Instalacja programu InCD Reader 4 3 Łączenie z dyskami SecureDisc 6 4 Skrótowe menu
Instrukcja InCD Reader Spis treści Spis treści 1 Zacznij od sukcesu! 3 1.1 O programie InCDReader 3 1.2 O instrukcji 3 2 Instalacja programu InCD Reader 4 3 Łączenie z dyskami SecureDisc 6 4 Skrótowe menu
Nero SecurDisc Viewer
 Nero SecurDisc Viewer Informacje o prawach autorskich i znakach towarowych Ten dokument i zawarte w nim treści podlegają ochronie na mocy międzynarodowych przepisów dotyczących praw autorskich oraz własności
Nero SecurDisc Viewer Informacje o prawach autorskich i znakach towarowych Ten dokument i zawarte w nim treści podlegają ochronie na mocy międzynarodowych przepisów dotyczących praw autorskich oraz własności
Wersja 2.6 przeznaczona jest dla systemów Windows Vista/7. Pobierz ze strony:
 Windows Movie Maker Windows Movie Maker to program do obróbki filmów. Wersja 2.6 przeznaczona jest dla systemów Windows Vista/7. Pobierz ze strony: http://www.dobreprogramy.pl/windows-movie-maker,program,windows,11546.html
Windows Movie Maker Windows Movie Maker to program do obróbki filmów. Wersja 2.6 przeznaczona jest dla systemów Windows Vista/7. Pobierz ze strony: http://www.dobreprogramy.pl/windows-movie-maker,program,windows,11546.html
Wstawianie filmu i odtwarzanie go automatycznie
 Wstawianie filmu (pliku wideo) w programie PowerPoint 2003 i wyświetlanie go na pełnym ekranie Ten artykuł dotyczy odtwarzania filmów (nazywanych także plikami wideo) i opisuje sposób wykonywania następujących
Wstawianie filmu (pliku wideo) w programie PowerPoint 2003 i wyświetlanie go na pełnym ekranie Ten artykuł dotyczy odtwarzania filmów (nazywanych także plikami wideo) i opisuje sposób wykonywania następujących
USB 2.0 DVD MAKER INSTRUKCJA OBSŁUGI. Nr produktu 994505. www.conrad.pl. Strona 1 z 6
 INSTRUKCJA OBSŁUGI Nr produktu 994505 USB 2.0 DVD MAKER Strona 1 z 6 Rozdział 1: Instalacja USB 2.0 DVD MAKER 1.1. Zawartość zestawu Wyjmij USB 2.0 DVD MAKER z opakowania i sprawdź, czy wszystkie elementy
INSTRUKCJA OBSŁUGI Nr produktu 994505 USB 2.0 DVD MAKER Strona 1 z 6 Rozdział 1: Instalacja USB 2.0 DVD MAKER 1.1. Zawartość zestawu Wyjmij USB 2.0 DVD MAKER z opakowania i sprawdź, czy wszystkie elementy
OSTRZEŻENIE: NIEBEZPIECZEŃSTWO ZADŁAWIENIA małe elementy. Dla dzieci powyżej 3 roku życia.
 OSTRZEŻENIE: NIEBEZPIECZEŃSTWO ZADŁAWIENIA małe elementy. Dla dzieci powyżej 3 roku życia. Ostrzeżenia Instrukcję obsługi należy zachować, aby móc z niej skorzystać w późniejszym czasie. Mikroskop Easi-Scope
OSTRZEŻENIE: NIEBEZPIECZEŃSTWO ZADŁAWIENIA małe elementy. Dla dzieci powyżej 3 roku życia. Ostrzeżenia Instrukcję obsługi należy zachować, aby móc z niej skorzystać w późniejszym czasie. Mikroskop Easi-Scope
Instrukcja Nero Express
 Instrukcja Nero Express Informacje o prawach autorskich i znakach towarowych Informacje o prawach autorskich i znakach towarowych Niniejszy dokument, jak i opisywane w nim oprogramowanie, ma status licencji
Instrukcja Nero Express Informacje o prawach autorskich i znakach towarowych Informacje o prawach autorskich i znakach towarowych Niniejszy dokument, jak i opisywane w nim oprogramowanie, ma status licencji
MagicInfo Express instrukcja obsługi
 MagicInfo Express instrukcja obsługi INFO MagicInfo Express Kreator zawartości to program pozwalający w prosty sposób tworzyć zawartość LFD na podstawie różnych szablonów oraz harmonogramy wyświetlania
MagicInfo Express instrukcja obsługi INFO MagicInfo Express Kreator zawartości to program pozwalający w prosty sposób tworzyć zawartość LFD na podstawie różnych szablonów oraz harmonogramy wyświetlania
Kopia zapasowa i odzyskiwanie
 Kopia zapasowa i odzyskiwanie Podręcznik użytkownika Copyright 2007 Hewlett-Packard Development Company, L.P. Windows jest zastrzeżonym znakiem towarowym firmy Microsoft Corporation, zarejestrowanym w
Kopia zapasowa i odzyskiwanie Podręcznik użytkownika Copyright 2007 Hewlett-Packard Development Company, L.P. Windows jest zastrzeżonym znakiem towarowym firmy Microsoft Corporation, zarejestrowanym w
INSTRUKCJA OBSŁUGI Grand TV USB 2.0
 INSTRUKCJA OBSŁUGI Grand TV USB 2.0 ROZDZIAŁ 1 1.1 Wstęp Grand TV USB 2.0 to tuner telewizyjny na magistrali USB 2.0. Umożliwia oglądanie audycji telewizyjnych na ekranie notebooka/monitora, jak również
INSTRUKCJA OBSŁUGI Grand TV USB 2.0 ROZDZIAŁ 1 1.1 Wstęp Grand TV USB 2.0 to tuner telewizyjny na magistrali USB 2.0. Umożliwia oglądanie audycji telewizyjnych na ekranie notebooka/monitora, jak również
 Windows XP - lekcja 3 Praca z plikami i folderami Ćwiczenia zawarte w tym rozdziale pozwolą na tworzenie, usuwanie i zarządzanie plikami oraz folderami znajdującymi się na dysku twardym. Jedną z nowości
Windows XP - lekcja 3 Praca z plikami i folderami Ćwiczenia zawarte w tym rozdziale pozwolą na tworzenie, usuwanie i zarządzanie plikami oraz folderami znajdującymi się na dysku twardym. Jedną z nowości
Poniższy poradnik opisuje proces kompresji filmu DVD do formatu AVI z wykorzystaniem kodeka XviD w programie FairUse Wizard.
 Rekompresja DVD do formatu AVI w FairUse Wizard FairUse Wizard to prosta w obsłudze aplikacja, za pomocą której możemy przeprowadzić kompresję filmu na płycie DVD do formatu AVI. Program umożliwia skompresowanie
Rekompresja DVD do formatu AVI w FairUse Wizard FairUse Wizard to prosta w obsłudze aplikacja, za pomocą której możemy przeprowadzić kompresję filmu na płycie DVD do formatu AVI. Program umożliwia skompresowanie
Instrukcja obsługi urządzenia DS150E z systemem operacyjnym Windows 7. Dangerfield luty 2010 V1.0 Delphi PSS
 Instrukcja obsługi urządzenia DS150E z systemem operacyjnym Windows 7 Dangerfield luty 2010 V1.0 Delphi PSS 1 SPIS TREŚCI Główne elementy....3 Instrukcje instalacji.......5 Instalacja adaptera Bluetooth.....17
Instrukcja obsługi urządzenia DS150E z systemem operacyjnym Windows 7 Dangerfield luty 2010 V1.0 Delphi PSS 1 SPIS TREŚCI Główne elementy....3 Instrukcje instalacji.......5 Instalacja adaptera Bluetooth.....17
1. Instalacja Programu
 Instrukcja obsługi dla programu Raporcik 2005 1. Instalacja Programu Program dostarczony jest na płycie cd, którą otrzymali Państwo od naszej firmy. Aby zainstalować program Raporcik 2005 należy : Włożyć
Instrukcja obsługi dla programu Raporcik 2005 1. Instalacja Programu Program dostarczony jest na płycie cd, którą otrzymali Państwo od naszej firmy. Aby zainstalować program Raporcik 2005 należy : Włożyć
Informacje o prawach autorskich i znakach towarowych
 Informacje o prawach autorskich i znakach towarowych Ten dokument i zawarte w nim treści podlegają ochronie na mocy międzynarodowych przepisów dotyczących praw autorskich oraz własności intelektualnej
Informacje o prawach autorskich i znakach towarowych Ten dokument i zawarte w nim treści podlegają ochronie na mocy międzynarodowych przepisów dotyczących praw autorskich oraz własności intelektualnej
Instalowanie dodatku Message Broadcasting
 Message Broadcasting Message Broadcasting jest dodatkiem dla EasyMP Monitor. Dodatek ten umożliwia użytkownikom o uprawnieniach administratora wysyłanie wiadomości i ogłoszeń do jednego lub więcej projektorów
Message Broadcasting Message Broadcasting jest dodatkiem dla EasyMP Monitor. Dodatek ten umożliwia użytkownikom o uprawnieniach administratora wysyłanie wiadomości i ogłoszeń do jednego lub więcej projektorów
Spis treści 1. Obsługa dekodera Opis dekodera MAG 254/MAG250 3 Opis pilota EPG 4
 Spis treści 1. Obsługa dekodera Opis dekodera MAG 254/MAG250 3 Opis pilota...3 2. EPG 4 Pełne EPG Mini EPG 4 Pełna lista kanałów TV 5 3. FinePortal 6 FinePortal Opis. 6 FinePortal Radio... FinePortal TV...7
Spis treści 1. Obsługa dekodera Opis dekodera MAG 254/MAG250 3 Opis pilota...3 2. EPG 4 Pełne EPG Mini EPG 4 Pełna lista kanałów TV 5 3. FinePortal 6 FinePortal Opis. 6 FinePortal Radio... FinePortal TV...7
Wewnętrzna nagrywarka DVD DVDRW416 DVDRW824
 Wewnętrzna nagrywarka DVD DVDRW416 DVDRW824 Instrukcja obsługi Instalowanie napędu w komputerze PC. Obsługa oprogramowania. Wewnętrzne nagrywarki DVD współpracujące z oprogramowaniem Nero 5.5 oraz MyDVD.
Wewnętrzna nagrywarka DVD DVDRW416 DVDRW824 Instrukcja obsługi Instalowanie napędu w komputerze PC. Obsługa oprogramowania. Wewnętrzne nagrywarki DVD współpracujące z oprogramowaniem Nero 5.5 oraz MyDVD.
Sage Symfonia Kadry i Płace
 Sage Symfonia Kadry i Płace Instalacja programu Wersja 2015.c Producent: Sage sp. z o.o. tel. 22 455 56 00 www.sage.com.pl Windows jest znakiem towarowym firmy Microsoft Corporation. Microsoft SQL Server
Sage Symfonia Kadry i Płace Instalacja programu Wersja 2015.c Producent: Sage sp. z o.o. tel. 22 455 56 00 www.sage.com.pl Windows jest znakiem towarowym firmy Microsoft Corporation. Microsoft SQL Server
Minimalne wymagania dotyczące systemu komputerowego do odtwarzania treści 3D w projektorze BenQ:
 Jak oglądać treści 3D w projektorze BenQ: Projektor BenQ obsługuje odtwarzanie treści trójwymiarowych (3D) przeniesionych przez interfejs D-Sub, Component, HDMI, Video i S-Video. Do odtwarzania treści
Jak oglądać treści 3D w projektorze BenQ: Projektor BenQ obsługuje odtwarzanie treści trójwymiarowych (3D) przeniesionych przez interfejs D-Sub, Component, HDMI, Video i S-Video. Do odtwarzania treści
wersja 1.0 ośrodek komputerowy uj cm ul. mikołaja kopernika 7e, Kraków tel
 S Y S T E M B A D A Ń A N K I E T O W Y C H wersja 1.0 uj cm, 31-034 Kraków tel. 12 422 99 63 Opis konfiguracji Tworzenie ankiety rozpoczynamy ikoną znajdującą się w prawym górnym rogu ekranu. Ilustracja
S Y S T E M B A D A Ń A N K I E T O W Y C H wersja 1.0 uj cm, 31-034 Kraków tel. 12 422 99 63 Opis konfiguracji Tworzenie ankiety rozpoczynamy ikoną znajdującą się w prawym górnym rogu ekranu. Ilustracja
Rozdział 3. Praca z klipami... 37
 Rozdział 1. Wprowadzenie do programu Windows Movie Maker... 7 To, co powinieneś wiedzieć, zanim rozpoczniesz pracę z programem Windows Movie Maker...8 Skąd pobrać nową wersję programu i jakie są wymagania
Rozdział 1. Wprowadzenie do programu Windows Movie Maker... 7 To, co powinieneś wiedzieć, zanim rozpoczniesz pracę z programem Windows Movie Maker...8 Skąd pobrać nową wersję programu i jakie są wymagania
Instrukcja. Nero BackItUp
 Instrukcja Nero BackItUp Informacje o prawach autorskich i znakach towarowych Niniejszy dokument, jak i opisywane w nim oprogramowanie, ma status licencji i może być wykorzystywany lub reprodukowany wyłącznie
Instrukcja Nero BackItUp Informacje o prawach autorskich i znakach towarowych Niniejszy dokument, jak i opisywane w nim oprogramowanie, ma status licencji i może być wykorzystywany lub reprodukowany wyłącznie
Połączenia. Obsługiwane systemy operacyjne. Instalowanie drukarki przy użyciu dysku CD Oprogramowanie i dokumentacja
 Strona 1 z 6 Połączenia Obsługiwane systemy operacyjne Korzystając z dysku CD z oprogramowaniem, można zainstalować oprogramowanie drukarki w następujących systemach operacyjnych: Windows 8.1 Windows Server
Strona 1 z 6 Połączenia Obsługiwane systemy operacyjne Korzystając z dysku CD z oprogramowaniem, można zainstalować oprogramowanie drukarki w następujących systemach operacyjnych: Windows 8.1 Windows Server
Zasady tworzenia podstron
 Zasady tworzenia podstron Jeśli tworzysz rozbudowaną witrynę internetową z wieloma podstronami, za chwilę dowiesz się, jak dodawać nowe podstrony w kreatorze Click Web, czym kierować się przy projektowaniu
Zasady tworzenia podstron Jeśli tworzysz rozbudowaną witrynę internetową z wieloma podstronami, za chwilę dowiesz się, jak dodawać nowe podstrony w kreatorze Click Web, czym kierować się przy projektowaniu
Podręcznik ustawień Wi-Fi
 Podręcznik ustawień Wi-Fi Połączenie Wi-Fi z drukarką Połączenie z komputerem przez router Wi-Fi Bezpośrednie połączenie z komputerem Połączenie z urządzeniem przenośnym przez router Wi-Fi Połączenie bezpośrednie
Podręcznik ustawień Wi-Fi Połączenie Wi-Fi z drukarką Połączenie z komputerem przez router Wi-Fi Bezpośrednie połączenie z komputerem Połączenie z urządzeniem przenośnym przez router Wi-Fi Połączenie bezpośrednie
I. Program II. Opis głównych funkcji programu... 19
 07-12-18 Spis treści I. Program... 1 1 Panel główny... 1 2 Edycja szablonu filtrów... 3 A) Zakładka Ogólne... 4 B) Zakładka Grupy filtrów... 5 C) Zakładka Kolumny... 17 D) Zakładka Sortowanie... 18 II.
07-12-18 Spis treści I. Program... 1 1 Panel główny... 1 2 Edycja szablonu filtrów... 3 A) Zakładka Ogólne... 4 B) Zakładka Grupy filtrów... 5 C) Zakładka Kolumny... 17 D) Zakładka Sortowanie... 18 II.
3 Programy do tworzenia
 3 Programy do tworzenia prezentacji PowerPoint 2007 3.1. Tworzenie prezentacji w programie PowerPoint 2007 Tworzenie prezentacji w programie PowerPoint 2007 jest podobne jak w programie PowerPoint 2003.
3 Programy do tworzenia prezentacji PowerPoint 2007 3.1. Tworzenie prezentacji w programie PowerPoint 2007 Tworzenie prezentacji w programie PowerPoint 2007 jest podobne jak w programie PowerPoint 2003.
Dell Display Manager - przewodnik użytkownika
 Dell Display Manager - przewodnik użytkownika Przegląd Dell Display Manager to aplikacja dla systemu Microsoft Windows, używana do zarządzania monitorem lub grupą monitorów. Umożliwia ręczną regulację
Dell Display Manager - przewodnik użytkownika Przegląd Dell Display Manager to aplikacja dla systemu Microsoft Windows, używana do zarządzania monitorem lub grupą monitorów. Umożliwia ręczną regulację
Instalacja oprogramowania Rigel Med-eBase dla systemów Windows XP, 7 oraz 8.
 Nota Aplikacyjna 0037 Instalacja oprogramowania Rigel Med-eBase dla systemów Windows XP, 7 oraz 8. W celu instalacji oprogramowania Rigel Med-eBase należy spełnić minimalne wymagania sprzętowe opisane
Nota Aplikacyjna 0037 Instalacja oprogramowania Rigel Med-eBase dla systemów Windows XP, 7 oraz 8. W celu instalacji oprogramowania Rigel Med-eBase należy spełnić minimalne wymagania sprzętowe opisane
INSTRUKCJA OBSŁUGI USB2.0 TV Tuner. 1. Opis produktu
 Dziękujemy za kupno produktu, proszę przeczytać poniższą instrukcję. 1. Opis produktu Odbiornik USB DM172T umożliwia odbieranie cyfrowego sygnału telewizji naziemnej DVB-T i nagrywanie w czasie rzeczywistym
Dziękujemy za kupno produktu, proszę przeczytać poniższą instrukcję. 1. Opis produktu Odbiornik USB DM172T umożliwia odbieranie cyfrowego sygnału telewizji naziemnej DVB-T i nagrywanie w czasie rzeczywistym
1. Wstęp Pierwsze uruchomienie Przygotowanie kompozycji Wybór kompozycji Edycja kompozycji...
 Spis treści 1. Wstęp... 3 2. Pierwsze uruchomienie... 3 3. Przygotowanie kompozycji... 4 3.1. Wybór kompozycji... 4 3.2. Edycja kompozycji... 5 3.2.1. Dodawanie pliku Flash przygotowanie plików Flash...
Spis treści 1. Wstęp... 3 2. Pierwsze uruchomienie... 3 3. Przygotowanie kompozycji... 4 3.1. Wybór kompozycji... 4 3.2. Edycja kompozycji... 5 3.2.1. Dodawanie pliku Flash przygotowanie plików Flash...
Nero 12 Platinum. Motywy filmowe retro Nowość - - Efekty filmowe Nowość Nowość -
 Edycja i authoring wideo Nero 11 Obsługa natywnych AVCHD 2.0 50/60P dla wszystkich formatów Opcja SmartEncoding dla AVCHD 2.0 pozwalająca zaoszczędzić czas Optymalizacja dla formatu szerokoekranowego 16:10
Edycja i authoring wideo Nero 11 Obsługa natywnych AVCHD 2.0 50/60P dla wszystkich formatów Opcja SmartEncoding dla AVCHD 2.0 pozwalająca zaoszczędzić czas Optymalizacja dla formatu szerokoekranowego 16:10
Temat: Organizacja skoroszytów i arkuszy
 Temat: Organizacja skoroszytów i arkuszy Podstawowe informacje o skoroszycie Excel jest najczęściej wykorzystywany do tworzenia skoroszytów. Skoroszyt jest zbiorem informacji, które są przechowywane w
Temat: Organizacja skoroszytów i arkuszy Podstawowe informacje o skoroszycie Excel jest najczęściej wykorzystywany do tworzenia skoroszytów. Skoroszyt jest zbiorem informacji, które są przechowywane w
