Terminal-ST. Instrukcja obsługi. Wersja 4.4
|
|
|
- Henryka Krzemińska
- 8 lat temu
- Przeglądów:
Transkrypt
1 Terminal-ST Instrukcja obsługi Wersja by Abakus 2015
2 Spis treści 2. Wstęp Wymagania techniczne Skróty i umowne oznaczenia Instalacja aplikacji Terminal-ST Uruchamianie aplikacji Terminal-ST Ekran główny Zdarzenia Opis obsługi zdarzenia w aplikacji Terminal-ST Obsługa zdarzenia w trybie samochodowym Widok Hydranty w pobliżu Komunikaty Wysyłanie nowego komunikatu Tworzenie szablonu komunikatu Wysyłanie predefiniowanego komunikatu Odbieranie komunikatów przychodzących Wysyłanie odpowiedzi do komunikatu przychodzącego Statusy Zrób zdjęcie Pokaż na mapie Opis poszczególnych warstw Informacje GPS Znajdź adres Ustawienia Usuwanie zdefiniowanego szablonu komunikatów Tryb samochodowy Administracja O programie strona 2
3 1. Wstęp Terminal-ST jest specjalistyczną aplikacją na urządzenia z systemem operacyjny Android. Pełni rolę terminala statusów oraz narzędzia wspomagającego w czasie akcji ratowniczej. Poprzez protokół AVLU Terminal-ST komunikuje się bezpośrednio z systemem SWD-ST i stanowi jego naturalne rozszerzenie. 2. Wymagania techniczne Do korzystania z aplikacji Terminal-ST wystarczy urządzenie z systemem Android. Minimalne wymagania: system operacyjny Android MB pamięci RAM, rozdzielczość ekranu 480x800, Jeśli urządzenie posiada gniazdo karty SD to wymagana jest karta, co najmniej 512MB. Zalecane wymagania: system operacyjny Android 4.1 lub nowszy 1 GB RAM Rozdzielczość ekranu 1200x800 wbudowany aparat 3. Skróty i umowne oznaczenia Ilekroć w instrukcji tej znajdziemy przedstawione poniżej skróty czy oznaczenia graficzne, będą one oznaczały odpowiednio: SWD-ST System Wspomagania Decyzji używany przez PSP Przyciski urządzeń Android: - przycisk Cofnij (ang. Back), służy, jak sama nazwa wskazuje, do powrotu do poprzedniego okna programu. Dodatkowo także do ukrycia klawiatury ekranowej czy też okna dialogowego, - przycisk Home, użycie powoduje, powrót do ekranu głównego urządzenia, -przycisk Lista użycie powoduje wyświetlenie menu z opcjami programu. Belka statusów - gdzie prezentowane są od lewej strony ekranu takie informacje jak poziom baterii urządzenia, siła sygnału GSM, aktualna godzina a także, jeżeli są włączone siła sygnału WiFi. Od prawej strony ekranu na belce statusów mamy prezentowane ikonki uruchomionych aplikacji w tym także Terminala-ST, a także powiadomienia od uruchomionych programów t/j. nadejście zdarzenia lub nowej wiadomości. Przesunięcie palcem w dół belki stanów powoduje rozwinięcie szczegółów powiadomień. Belka nawigacyjna- występuje w urządzeniach, które nie posiadają tradycyjnych klawiszy sprzętowych, i zawiera takie funkcje jak Cofnij, Home i Lista, opisane wcześniej. strona 3
4 . Rys. 1 Urządzenia z systemem Android W zależności od marki i modelu urządzenia wygląd i działanie przycisków mogą się nieznacznie różnić. strona 4
5 4. Instalacja aplikacji Terminal-ST Instalacja aplikacji wykonywana jest za pośrednictwem sklepu Play Store. W sklepie Play należy wyszukać aplikację Terminal-ST i zainstalować. Aplikacja występuje w 2 wersjach: klasyczna na smartfony, użytek osobisty oraz Car Launcher aplikacja do montażu na stałe w pojeździe, zastępuje menu główne producenta. 5. Pierwsze uruchomienie konfiguracja Przy pierwszym uruchomieniu aplikacji wyświetli się ekran konfiguracji wstępnej. Należy skontaktować się z administratorem właściwej KM/KP PSP w celu przygotowania konfiguracji w SWD-ST. Należy podać mu numer IDENTYFIKATORA. Po sporządzeniu wpisu w SWD-ST możliwe jest generowanie kodu QR, który następnie należy zeskanować w Terminalu. Po tej operacji Terminal-ST jest gotowy do działania. Rys. 2 Ekran konfiguracji 6. Uruchamianie aplikacji Terminal-ST Po zainstalowaniu na urządzeniu, aplikacja Terminal-ST dostępna jest z ekranu aplikacje systemu android. Przyciśniecie ikonki powoduje uruchomienie, aplikacji. W wersji CAR LAUNCHER, aplikacja zastępuje menu główne urządzenia i działa od razu po uruchomieniu tabletu. Dodatkowo działanie Terminala-ST komunikowane jest na belce statusów urządzenia: - poprawny status Terminala-ST, urządzenie jest połączone za pomocą protokołu AVLU z systemem SWD-ST, - błędny status Terminala-ST, urządzenie jest źle skonfigurowane lub brakuje połączenia z systemem SWD-ST. Rys. 3 Ekran główny aplikacji Terminal-ST Uruchomiona aplikacja Terminal-ST niezależnie od ekranu, na jakim się znajdujemy blokuje wygaszanie się ekranu urządzenia. Użytkownik ma możliwość samodzielnie przyciskiem urządzenia blokować i odblokowywać ekran urządzenia. strona 5
6 7. Ekran główny Ekran główny aplikacji Terminal-ST (patrz Rys.3) składa się z sześciu części. Każda z nich jest przyciskiem wywołującym sześć głównych funkcji aplikacji: Zdarzenia, Komunikaty, Statusy, Zrób zdjęcie, Pokaż na mapie, Informacje GPS. Kolejne rozdziały opisują szczegółowo poszczególne funkcje systemu i dostępne przypadki użycia. Z ekranu głównego aplikacji Terminal-ST używając przycisku Lista urządzenia, uzyskujemy dostęp do Menu aplikacji Terminal-ST(patrz Rys.4). Lista Menu zawiera cztery funkcję: Rys. 4 Menu ekranu głównego Ustawienia (patrz rozdział 13), Administracja (patrz rozdział 14), O programie (patrz rozdział 15), Zamknij program. Aby zamknąć aplikację Terminal-ST należy: a) będąc na ekranie głównym aplikacji Terminal-ST użyć przycisku Lista telefonu, b) użyć funkcji Zamknij program. 8. Zdarzenia Jedną z podstawowych funkcji, jakie dostarcza Terminal-ST jest odbieranie z systemu SWD-ST informacji o zdarzeniach. Pojawienie się na Terminalu-ST nowego zdarzenia sygnalizowane jest: sygnałem dźwiękowym, Rys. 5 Ekran główny, informacja o nadejściu nowego zdarzenia ikonką na belce statusów urządzenia Android, zieloną ikonką na funkcji Zdarzenia, ekranu głównego aplikacji. Odbierać nowe zdarzenie możemy na dwa sposoby: Z ekranu głównego aplikacji Aby odebrać nową informację o zdarzeniu należy: c) będąc na ekranie głównym aplikacji Terminal-ST użyć przycisku zdarzenia, d) z listy zdarzeń wybrać nowe zdarzenie i przez naciśnięcie na nie otworzyć szczegóły zdarzenia Rys. 6 Lista zdarzeń strona 6
7 Zdarzenia na liście prezentowane są w kolejności od najstarszego do aktualnego. Czyli nowe zdarzenia prezentowane są zawsze na dole listy. Dodatkowo zdarzenia różnią się od siebie kolorem czcionki który określa status obsługi i rodzaj zdarzenia (patrz Rys.6). Kolorem czerwonym oznaczone są wszystkie nieodebrane nowe zdarzenia. Kolorem Białym oznaczone są wszystkie odebrane zdarzenia. Kolorem Niebieskim oznaczone są aktualizacje do istniejących zdarzeń. Z belki statusów urządzenia android (patrz Rys.7) Aby odebrać nową informację o zdarzeniu należy: a) będąc w dowolnym miejscu rozwinąć belkę statusów systemu Android, b) nacisnąć na ikonkę zdarzenia Rys. 7 Nowe zdarzenie w belce statusów Przychodzące informacje o zdarzeniu mogą być także odbierane i wyświetlane automatycznie na ekranie urządzenia. Służy do tego tryb samochodowy. Patrz rozdział 14 Administracja. Po otwarciu zdarzenia, aplikacja wyświetla ekran szczegółów informacji o zdarzeniu (patrz Rys.8). Ekran szczegółów informacji ze zdarzenia zawiera podstawowe dane pochodzące z karty zdarzenia stworzonej i zapisanej w SWD-ST. Dostępne są takie dane jak: rodzaj zdarzenia lokalizację zdarzenia, opis zdarzenia, czas przyjęcia zdarzenia Opis obsługi zdarzenia w aplikacji Terminal-ST Rys. 8 Ekran szczegółów zdarzenia Aby obsłużyć nowe zdarzenie zawierające dane lokalizacyjne pochodzące z SWD-ST należy: a) odebrać nową informację o zdarzeniu w jeden z opisywanych wcześniej sposobów, b) po zapoznaniu się z informacjami potwierdzić włączenie się do zdarzenia przyciskając Wyjazd co jest równoznaczne z wysłaniem do SWD-ST pierwszego statusu dla dyspozycji, c) poprawne wysłanie statusu wyjazd komunikowane jest zmianą przycisku na kolor zielony i pojawieniem się odpowiedniego komunikatu. Czas wyjazdu zostaje zapisany w zdarzeniu w SWD-ST a status dyspozycji zmienia się na Wyjechał z bazy (patrz Rys.9), d) przejść do widoku mapy przez przyciśnięcie przycisku Pokaż na mapie, Rys. 9 Karta zdarzenia, pomyślnie wysłany status Wyjazd strona 7
8 e) widok mapy centruje się na lokalizacji zdarzenia, dymek prezentuje dane zdarzenia (patrz Rys.10), f) przyciskiem z prawej strony mapy rozwinąć widok statusów zdarzenia (zielona strzałka patrz Rys.10), g) wysłać status na miejscu,który powoduje przesłanie do systemu aktualnej pozycji terminala h) system aktualizuje pozycje zdarzenia na mapie a aktualizacja lokalizacji zdarzenia rozsyłana jest do wszystkich terminali zadysponowanych do zdarzenia i) w dalszej kolejności potwierdzić kolejne statusy dyspozycji, które są wysyłane do SWD-ST (patrz Rys.11), j) ostatni status W bazie kończy obsługę zdarzenia Aktualizacja lokalizacji zdarzenia dokonywana jest jednorazowo po przesłaniu statusu na miejscu przez pierwszy zadysponowany do zdarzenia pojazd lub osobę wyposażoną w Terminal-ST. Rys. 10 Widok mapy dla obsługiwanego zdarzenia Opis widoku mapy dla obsługiwanego zdarzenia (patrz Rys.10). 1. Centrowanie mapy na lokalizacji zdarzenia, 2. Uruchamianie widoku z lokalizacją hydrantów, 3. Lokalizacja zdarzenia opisana dymkiem, 4. Obecna pozycja urządzenia, 5. Wskaźnik azymutu w którym należy się poruszać by dotrzeć do miejsca zdarzenia, 6. Odległość urządzenia od zdarzenia. 7. Przycisk centrujący mapę na lokalizacji urządzenia. Funkcje mapy są elementami wspomagającymi obsługę zdarzenia i możliwe jest procedowanie zdarzeń bez korzystania z funkcji mapowych. Dotyczy to przede wszystkim zdarzeń bez danych lokalizacyjnych. Aby obsłużyć nowe zdarzenie bez danych lokalizacyjnych (patrz Rys.12) należy: Rys. 11 Menu statusy dla mapy w trybie obsługi zdarzenia a) odebrać nową informację o zdarzeniu w jeden z opisywanych wcześniej sposobów, b) po zapoznaniu się z informacjami przesłanymi z SWD-ST potwierdzić włączenie się do zdarzenia wciskając przycisk Wyjazd, c) poprawne wysłanie statusu wyjazd komunikowane jest zmianą przycisku na kolor zielony i pojawieniem się odpowiedniego komunikatu (patrz Rys.9), Czas wyjazdu zostaje zapisany w zdarzeniu w SWD-ST, Rys. 12 Karta zdarzenia bez danych lokalizacyjnych strona 8
9 d) przycisnąć przycisk Menu główne, co powoduje przejście do głównego ekranu aplikacji, e) przycisnąć przycisk Statusy by wejść w ekran służący do potwierdzania statusów zdarzenia, f) wysłać status na miejscu,co spowoduje przesłanie do systemu aktualnej pozycji terminala, g) system aktualizuje pozycje zdarzenia, na terminal dociera aktualizacja lokalizacji zdarzenia, aktualizacja lokalizacji zdarzenia rozsyłana jest do wszystkich terminali zadysponowanych do tego zdarzenia, h) otworzyć aktualizację zdarzenia z belki statusów urządzenia lub z funkcji Zdarzenia Terminala-ST i) wejść w widok mapy używając przycisku Pokaż na mapie, j) mapa prezentuje zaktualizowaną lokalizację zdarzenia, k) przyciskiem z prawej strony mapy rozwinąć widok statusów zdarzenia (zielona strzałka patrz Rys.10), l) w trakcie trwania zdarzenia potwierdzić kolejne statusy dyspozycji, m) ostatni status W bazie kończy obsługę zdarzenia. Rys. 13 Okno potwierdzenia wysłania statusu w trybie samochodowym 8.2. Obsługa zdarzenia w trybie samochodowym Tryb samochodowy jest specjalnym trybem pracy aplikacji Terminal-ST dedykowanym do obsługi urządzenia w warunkach pojazdu. Różnice w obsłudze zdarzeń dla trybu samochodowego to: Zdarzenia po nadejściu automatycznie są otwierane na ekranie Terminala-ST, Wysłanie każdego statusu wymaga akcji potwierdzenia ze strony użytkownika. Służy do tego okienko Potwierdzenie (patrz Rys.13). Aplikacja w czasie obsługi zdarzenia automatycznie przechodzi w tryb wysoki. Czyli wysyła częściej status lokalizacji do systemu. Co pozwala na dokładniejszą lokalizację urządzenia(patrz rozdział 14.2) Rys. 14 Lista hydrantów Tryb samochodowy jest włączany/wyłączany w Ustawieniach aplikacji. (Patrz rozdział14) Widok Hydranty w pobliżu W czasie obsługi zdarzenia na ekranie mapy dostępny jest widok Hydranty w pobliżu. Lista hydrantów dostępna jest po naciśnięciu przycisku (patrz Rys.10). Ekran prezentuje listę hydrantów znajdujących się w najbliższym otoczeniu pozycji urządzenia, wraz z odległością i azymutem. Naciśnięcie na wybraną pozycje uruchamia wycentrowany widok mapy wskazanego hydrantu (patrz Rys.15) 9. Komunikaty Moduł służący do komunikowania się z systemem SWD-ST przy pomocy wiadomości tekstowych. Aplikacja Terminal-ST umożliwia odbieranie i wysyłanie komunikatów. Wysyłane komunikaty mogą być wprowadzane ręcznie lub wysyłane automatyczne po skonfigurowaniu szablonów komunikatów. Rys. 15 Widok na wybrany przez użytkownika hydrant strona 9
10 Komunikaty na liście komunikatów mogą mieć następujące oznaczenia: - Komunikat wychodzący brak potwierdzenia dostarczenia do systemu SWD-ST - Komunikat przychodzący - Komunikat wychodzący poprawnie wysłany do systemu SWD-ST - Dodatkowo wszystkie przychodzące nieodebrane wiadomości wyróżnione są czerwoną czcionką Wysyłanie nowego komunikatu. Aby wysłać nowy komunikat należy: Rys. 16 Ekran główny z informacją o nowym komunikacie a) nacisnąć przycisk Komunikaty (patrz Rys.16) b) nacisnąć przycisk Nowy komunikat (patrz Rys.17) c) wywołać widok klawiatury naciskając na pole treści wiadomości, d) wpisać treść wiadomości, e) klawiszem Wstecz zamknąć widok klawiatury, f) opcjonalnie dodać tytuł i priorytet tworzonej wiadomości, g) wyślij wiadomość przy użyciu przycisku Wyślij 9.2. Tworzenie szablonu komunikatu Aby utworzyć nowy szablon komunikatu należy: a) nacisnąć przycisk Komunikaty, b) nacisnąć przycisk Nowy komunikat, c) wywołać widok klawiatury naciskając na pole treści wiadomości, d) wpisać treść szablonu wiadomości, e) klawiszem Wstecz zamknąć widok klawiatury, f) opcjonalnie dodać tytuł i priorytet tworzonego szablonu wiadomości, g) nacisnąć przycisk Szablon w celu zapisania zdefiniowanej treści, h) wpisać nazwę nowego szablonu i zatwierdzić operację przez naciśnięcie przycisku OK. (patrz Rys.19). Rys. 17 Lista komunikatów System informuje o zapisaniu nowego szablonu. Nowy szablon dostępny jest z ekranu Odebrane komunikaty po wybraniu przycisku Szablony Wysyłanie predefiniowanego komunikatu Aby wysłać predefiniowany komunikat należy: a) nacisnąć przycisk Komunikaty, b) nacisnąć przycisk Szablony, c) nacisnąć na nazwę żądanego szablonu komunikatu (patrz Rys.20). Rys. 18 Ekran tworzenia nowego komunikatu strona 10
11 Komunikat o treści zapisanej w szablonie wysyłany jest automatycznie po naciśnięciu na nazwę żądanego szablonu komunikatu. Użytkownik nie ma możliwości modyfikacji wysyłanego komunikatu. Ma to maksymalnie skrócić czas wysyłania zdefiniowanego komunikatu, np. komunikatu alarmowego Odbieranie komunikatów przychodzących Nadejście nowego komunikatu sygnalizowane jest dźwiękowo przez urządzenie, a także podobnie jak w przypadku nowego zdarzenia, na ekranie aplikacji na przycisku Komunikaty i na górnej belce powiadomień systemu Android. (patrz Rys.21). Także odebrać nowy przychodzący komunikat możemy na dwa sposoby: Odbieranie nowej wiadomości z ekranu aplikacji Terminal-ST. Aby odebrać nowy komunikat z ekranu głównego aplikacji należy: Rys. 19 Zapisywanie szablonu komunikatu a) nacisnąć przycisk Komunikaty, b) nacisnąć na skrót do odebranego komunikatu (patrz Rys.22). Lub z górnego paska stanu systemu Android np. w przypadku gdy aplikacja Terminal-ST pracuje w tle. Aby odebrać nowy komunikat z pasku stanu należy: a) rozwinąć górny pasek stanu systemu Android, b) nacisnąć na ikonkę nowej wiadomości (patrz Rys.22). Rys. 22 Lista komunikatów, przychodzącą nową, nieodebraną wiadomością Rys. 20 Ekran wyboru zdefiniowanego komunikatu Komunikaty na liście sortowane są po czasie ich wystąpienia, dodatkowo komunikaty z poszczególnych dni oddzielane są od siebie poziomą liną. Wszystkie nowe nieodebrane komunikaty prezentowane są samym dole listy Wysyłanie odpowiedzi do komunikatu przychodzącego. Do każdej odebranej wiadomości możemy wysłać odpowiedź do nadawcy bezpośrednio z ekranu wiadomości. Aby wysłać odpowiedź z ekranu odebranej wiadomości należy: a) Nacisnąć przycisk Odpowiedź, b) Wpisać treść odpowiedzi przy pomocy klawiatury uruchamianej przez naciśnięcie na pole treści wiadomości, c) Opcjonalnie dodać tytuł i priorytet wiadomości (domyślnie ustawiony jest średni priorytet), d) Nacisnąć przycisk Wyślij. Rys. 21 Ekran główny z informacją o nadejściu nowego komunikatu. strona 11
12 10. Statusy Funkcja dostępna z ekranu głównego aplikacji Terminal-ST po przyciśnięciu przycisku Statusy. Służy do przesyłania czasów operacyjnych dla dyspozycji biorących udział w zdarzeniach. Aby status dotarł poprawnie do SWD-ST urządzenie musi być poprawnie skonfigurowane i podpięte pod element z bazy sił i środków. A ten element zadysponowany do zdarzenia. Funkcjonalność jest elementem procesu obsługi zdarzenia. I jej wykorzystanie zostało opisane w punkcie 7.1 Opis obsługi zdarzenia w aplikacji Terminal-ST. Wysłany poprawnie status to taki, który został odebrany przez SWD-ST i zapisany w czasach operacyjnych dyspozycji. Przycisk takiego statusu zmienia kolor na zielony i zostaje wyświetlony komunikat Pomyślnie wysłano status Wyjazd W przypadku błędu wysłania statusu, przycisk statusu zmienia na kilka sekund kolor na czerwony i zostaje wyświetlony komunikat Błąd wysyłania statusu Wyjazd Rys. 26 Przycisk funkcji Zrób Rys. 23 zdjęcie Ekran statusów Aplikacja nie ogranicza ilości wysyłanych statusów tego samego rodzaju, działanie takie powoduje zapisywanie się tgz. małych czasów w dyspozycji. Także wszystkie czasy poprawnie wysłane z urządzenia są dostępne w systemie SWD-ST. Ustawiony ręcznie czas operacyjny bezpośrednio w SWD-ST jest nadrzędnym dla wysyłanego czasu z urządzenia i podobnie jak w przypadku kolejnego czasu tego samego statusu zapisywany jest, jako mały czas w SWD-ST. Istnieje możliwość korzystania z rozszerzonego zestawu statusów. Aby włączyć rozszerzony zestaw statusów należy oznaczyć flagę Rozszerzone statusy w ustawieniach aplikacji (patrz rozdział 13. Ustawienia). Rozszerzony widok zawiera dodatkowo trzy statusy (patrz Rys.25): Zawrócenie sił i środków z trasy, Przybycie na miejsce koncentracji Wyjazd z miejsca koncentracji Rys. 24 Pozytywnie wysłane statusy wyjazd i na miejscu Przeznaczony jest dla sił i środków będących elementem odwodu operacyjnego. Choć nie jest to warunkiem koniecznym. Należy pamiętać,że wysyłane statusy mają bezpośredni wpływ na status zdarzenia w SWD-ST. Wszystkie niechronologiczne czasy powodują konieczność ręcznego modyfikowania czasów dyspozycji np. przy archiwizowaniu zdarzenia. 11. Zrób zdjęcie Funkcja Zrób zdjęcie umożliwia przesyłanie obrazów zarejestrowanych przez aparat fotograficzny urządzenia android do systemu SWD-ST. Rys. 25 Rozszerzone statusy Aby wysłać zdjęcie należy: strona 12
13 a) nacisnąć przycisk Zrób zdjęcie na ekranie głównym aplikacji Terminal-ST (patrz Rys.26), b) wykonać zdjęcie korzystając z wbudowanego aparatu telefonu, c) potwierdzić poprawność wykonanego zdjęcia przyciskiem Gotowe. d) lub powtórzyć czynność korzystając z przycisku Ponów. Obraz wysyłany jest automatycznie do systemu SWD-ST. Gdzie pojawi się komunikat o nadejściu nowego komunikatu z linkiem do zapisanego obrazu. 12. Pokaż na mapie Funkcja Pokaż na mapie dostępna z ekranu głównego aplikacji Terminal-ST jest podręczną mapą z możliwością prezentacji zdefiniowanych warstw i obiektów znajdujących się na wybranych warstwach. Po otworzeniu ekranu Pokaż na mapie otrzymujemy widok mapy wycentrowany na aktualną pozycję, w której obecnie znajduje się terminal. Widok mapy możemy konfigurować przez dodawanie widoku poszczególnych warstw. Dostępne są następujące warstwy i opcje wyświetlania elementów mapy: Rys. 27 Przycisk funkcji Pokaż na mapie Pokazuj hydranty Pokazuj oddziały leśne Pokazuj pozycje SiS Pokazuj kompas Pokazuj skalę Aby dodać warstwę lub element do mapy należy: a) użyć przycisku Menu urządzenia wywołującego listę menu ekranu mapy (patrz Rys.28), b) wybrać funkcję Warstwy, c) zaznaczyć flagi żądanych warstw lub widoku elementów mapy (patrz Rys.29) Rys. 28 Lista menu widoku mapy Bezpośrednio na widoku mapy mamy standardowe możliwości skalowania i przesuwania mapy Opis poszczególnych warstw Warstwa hydranty, prezentuje dostępne hydranty w podziale na ich rodzaj. Dodatkowo po wybraniu przycisku na widoku mapy otrzymujemy listę hydrantów w pobliżu. Patrz rozdział 7.3 Widok hydranty w pobliżu. Warstwa pokazuj oddziały leśne Warstwa pokazuj pozycje SiS, prezentuje dostępne elementy z Bazy Sił i Środków będące aktualnie w zasięgu widoku mapy. Zielonym kółkiem prezentowane są elementy SiS niebędące zadysponowane do zdarzeń a czerwonym te, które aktualnie biorą udział w zdarzeniu. Przyciśnięcie ikonki poszczególnych elementów SiS wywołuje dymek z danymi. (Patrz Rys.31) Dodatkowo po wybraniu przycisku hydrantów. na widoku mapy otrzymujemy listę SiS w pobliżu, t/j dla Rys. 29 Wybieranie warstw i elementów mapy strona 13
14 Niebieski przeźroczysty okrąg wokół ikonki naszego terminala pokazuje aktualną dokładność naszej pozycji (patrz Rys.31). 13. Informacje GPS Funkcja przy pomocy, której otrzymujemy naszą aktualną pozycję GPS. Działanie uzależnione jest od ustawień GPS naszego urządzenia. Do szybkiego włączania i wyłączania usługi GPS w naszym urządzeniu służy przycisk funkcji Informacje GPS (patrz Rys.31). Aby włączyć lub wyłączyć tryb działania GPS należy: Rys. 30 Widok warstw mapy a) z ekranu głównego aplikacji Terminal-ST przytrzymać przez 2 s. przycisk funkcji Informacje GPS. Zielona flaga oznacza włączenie odbiornika GPS a czerwony krzyżyk wyłączenie odbiornika GPS w naszym urządzeniu. Ten sam skutek osiągniemy z ekranu Informacje GPS po naciśnięciu przycisku Włącz/wyłącz raportowanie pozycji. W zależności od aktualnego statusu usługi GPS (patrz Rys.32). Rys. 31 Obsługa odbiornika GPS urządzenia Po wywołaniu funkcji przyciskiem Informacje GPS z ekranu głównego aplikacji Terminal- ST otrzymujemy następujące informacje: położenie geograficzne, szybkość poruszania się jeżeli jesteśmy w ruchu, wysokość nad poziomem morza na której się aktualnie znajdujemy, azymut, dostawca danych np. GPS lub sieć komórkowa dokładność danych w metrach czas odczytu statusu pozycji Znajdź adres Z ekranu funkcji Informacje GPS mamy dostęp do kolejnej usługi związanej z aktualną lokalizacją. Znajdź adres, umożliwia nam pobranie aktualnego dresu, w którym znajduje się urządzenie. Adres określany jest na podstawie danych lokalizacyjnych. (patrz Rys.33). Rys. 35 Ekran usuwania szablonu komunikatu strona 14
15 Najlepszą dokładnością będą się charakteryzować dane pochodzące od satelitów GPS. Dużo mniej dokładne i pełne są odczyty pochodzące z sieci komórkowych. 14. Ustawienia Ustawienia dla aplikacji Terminal-ST są dostępne po naciśnięciu przycisku Menu na ekranie głównym aplikacji. Aby wejść w ustawienia aplikacji Terminal-ST należy: a) będąc na ekranie głównym aplikacji nacisnąć przycisk funkcyjny Menu urządzenia, b) przycisnąć funkcję Ustawienia wybierając ją z listy menu aplikacji Na ekranie ustawienia mamy dostępne następujące ustawienia aplikacji: Tryb samochodowy, Flagę Wysyłaj lokalizację wraz z możliwością ustawienia interwału, Parametr Pobieraj komunikaty i zdarzenia z ostatnich wartość parametru w dniach dni, Flagę Rozszerzone statusy, Parametr Obszar prezentacji SiS na mapie wartość parametru w km km, Flagę Automatyczne odświeżania pozycji SiS na mapie, Flagę Automatyczne uruchamianie po starcie systemu, Ustawienie Dźwięk nowego zdarzenie, Ustawienie Dźwięk nowego komunikatu, Funkcjonalność Usuń szablon komunikatu. Po wprowadzeniu zmian ustawień należy potwierdzić decyzję przyciskiem Zapisz lub Anuluj, jeżeli nie zamierzamy wprowadzać zmian Usuwanie zdefiniowanego szablonu komunikatów Rys. 32 Ekran Informacje GPS Rys. 33 Okno adresu funkcji pokaż adres Aby usunąć zdefiniowany szablon wiadomości należy: będąc na ekranie Ustawienia wybrać przycisk Usuń szablon komunikatu wybrać i nacisnąć na nazwę usuwanego komunikatu Szablon komunikatu jest usuwany z aplikacji Terminal-ST. Co potwierdzane jest pojawieniem się odpowiedniego komunikatu (patrz Rys.35) Tryb samochodowy Po zaznaczeniu flagi Tryb samochodowy aplikacja przechodzi w predefiniowane ustawienia, przydatne w sytuacji, kiedy terminal zainstalowany jest na pojeździe. Co różni tryb samochodowy od trybu standardowego: przychodzące nowe zdarzenie jest bezpośrednio wyświetlane na ekranie aplikacji, bez konieczności akcji ze strony użytkownika, po nadejściu nowego zdarzenia aplikacja zmienia ustawienia wysyłania lokalizacji, każde wysłanie statusu dla zdarzenia wymaga potwierdzenia decyzji, Rys. 34 Ustawienia aplikacji Terminal-ST strona 15
16 po wysłaniu statusu W bazie aplikacja powraca do normalnego trybu wysyłania lokalizacji Zmiana ustawień wysyłania lokalizacji powoduje w czasie obsługi zdarzenia częstsze przesyłanie lokalizacji urządzenia do systemu, co przekłada się na dokładniejszą prezentację położenia urządzenia na mapie a także na dokładniejsze śledzenie urządzenia na stanowisku kierowania. Przejście w tryb obsługi zdarzenia komunikowane jest przez aplikację ikonką przycisku Informacje GPS (patrz Rys.37). na 15. Administracja Konfiguracja aplikacji Terminal-ST jest dostępna z Menu na ekranie głównym aplikacji. Aby wejść w konfiguracje aplikacji Terminal-ST należy: a) będąc na ekranie głównym aplikacji nacisnąć przycisk funkcyjny Menu urządzenia, b) z listy rozwijanej wybrać pozycję Administracja i nacisnąć ją, c) podać hasło i potwierdzić przyciskiem OK (patrz Rys.38). Hasło dostępu do ekranu administracyjnego udostępnione jest osobą administrującym urządzeniami i można je uzyskać kontaktując się z serwisem firmy Abakus ST. Rys. 36 Ustawienia aplikacji dla trybu samochodowego Ekran administracji służy do konfigurowania aplikacji Terminal-ST na urządzeniu android. Mamy dwa tryby konfiguracji: Konfiguracja automatyczna przez skanowanie kodu QR (zalecane) Konfiguracja ręczna Aby skonfigurować aplikacje Terminal-ST automatycznie przez skanowanie kodu QR należy: a) będąc na ekranie Administracja aplikacji Terminal-ST wybrać przycisk Skanuj kod QR (patrz Rys.39), b) przy pomocy czytnika kodu QR zeskanować kod konfiguracyjny c) system komunikatem komunikuje poprawność odczytania kodu QR (patrz Rys.39), d) zapisać wprowadzone automatycznie dane używając przycisku Zapisz Rys. 37 Terminal-ST ekran główny w trybie obsługi zdarzenia Po poprawnym zapisaniu danych konfiguracyjnych aplikacja Terminal-ST przechodzi w tryb pracy. Dodatkowo dostępna jest Flaga Pokazuj błędy usługi. Jest to funkcja serwisowa. Używana przez obsługę serwisu firmy Abakus-ST. 16. O programie Ekran informacyjny aplikacji Terminal-ST. Aby wejść w ekran O programie należy: a) będąc na ekranie głównym aplikacji nacisnąć przycisk funkcyjny Menu urządzenia, Rys. 38 Okno logowania do funkcji administracyjnych strona 16
17 b) z listy rozwijanej wybrać pozycję O programie i nacisnąć ją Znajdziemy tu informację: O producencie aplikacji, Link do strony www producenta, Adres producenta, Nazwę i numer zainstalowanej wersji aplikacji Wyjście z ekranu O programie przez naciśnięcie przycisku OK. Rys. 39 Ekran Administracja Rys. 40 Ekran informacyjny aplikacji Terminal-ST strona 17
Minimalna wspierana wersja systemu Android to 2.3.3 zalecana 4.0. Ta dokumentacja została wykonana na telefonie HUAWEI ASCEND P7 z Android 4.
 Dokumentacja dla Scandroid. Minimalna wspierana wersja systemu Android to 2.3.3 zalecana 4.0. Ta dokumentacja została wykonana na telefonie HUAWEI ASCEND P7 z Android 4. Scandroid to aplikacja przeznaczona
Dokumentacja dla Scandroid. Minimalna wspierana wersja systemu Android to 2.3.3 zalecana 4.0. Ta dokumentacja została wykonana na telefonie HUAWEI ASCEND P7 z Android 4. Scandroid to aplikacja przeznaczona
WiFi Calling+ Instrukcja obsługi aplikacji
 WiFi Calling+ Instrukcja obsługi aplikacji Wstęp Aplikacja WiFi Calling+ umożliwia realizowanie bezpłatnych połączeń głosowych z wykorzystaniem sieci Wi-Fi w ramach korzystania z usługi Wi-Fi Calling-Test.
WiFi Calling+ Instrukcja obsługi aplikacji Wstęp Aplikacja WiFi Calling+ umożliwia realizowanie bezpłatnych połączeń głosowych z wykorzystaniem sieci Wi-Fi w ramach korzystania z usługi Wi-Fi Calling-Test.
Instrukcja instal Dokument przedstawia sposób instalacji programu Sokrates na komputerze PC z systemem operacyjnym Windows. Instalacja pracuje w
 Instrukcja instal Dokument przedstawia sposób instalacji programu Sokrates na komputerze PC z systemem operacyjnym Windows. Instalacja pracuje w sieci LAN. acji Instrukcja użytkownika dla systemu Android
Instrukcja instal Dokument przedstawia sposób instalacji programu Sokrates na komputerze PC z systemem operacyjnym Windows. Instalacja pracuje w sieci LAN. acji Instrukcja użytkownika dla systemu Android
Serwis jest dostępny w internecie pod adresem www.solidnyserwis.pl. Rysunek 1: Strona startowa solidnego serwisu
 Spis treści 1. Zgłoszenia serwisowe wstęp... 2 2. Obsługa konta w solidnym serwisie... 2 Rejestracja w serwisie...3 Logowanie się do serwisu...4 Zmiana danych...5 3. Zakładanie i podgląd zgłoszenia...
Spis treści 1. Zgłoszenia serwisowe wstęp... 2 2. Obsługa konta w solidnym serwisie... 2 Rejestracja w serwisie...3 Logowanie się do serwisu...4 Zmiana danych...5 3. Zakładanie i podgląd zgłoszenia...
Instrukcja obsługi aplikacji MobileRaks 1.0
 Instrukcja obsługi aplikacji MobileRaks 1.0 str. 1 Pierwsze uruchomienie aplikacji. Podczas pierwszego uruchomienia aplikacji należy skonfigurować połączenie z serwerem synchronizacji. Należy podać numer
Instrukcja obsługi aplikacji MobileRaks 1.0 str. 1 Pierwsze uruchomienie aplikacji. Podczas pierwszego uruchomienia aplikacji należy skonfigurować połączenie z serwerem synchronizacji. Należy podać numer
etrader Pekao Podręcznik użytkownika Strumieniowanie Excel
 etrader Pekao Podręcznik użytkownika Strumieniowanie Excel Spis treści 1. Opis okna... 3 2. Otwieranie okna... 3 3. Zawartość okna... 4 3.1. Definiowanie listy instrumentów... 4 3.2. Modyfikacja lub usunięcie
etrader Pekao Podręcznik użytkownika Strumieniowanie Excel Spis treści 1. Opis okna... 3 2. Otwieranie okna... 3 3. Zawartość okna... 4 3.1. Definiowanie listy instrumentów... 4 3.2. Modyfikacja lub usunięcie
Roger Access Control System. Aplikacja RCP Point. Wersja oprogramowania : 1.0.x Wersja dokumentu: Rev. C
 Roger Access Control System Aplikacja RCP Point Wersja oprogramowania : 1.0.x Wersja dokumentu: Rev. C Spis treści Spis treści... 2 1. Wstęp... 3 1.1 Przeznaczenie i główne cechy aplikacji... 3 1.2 Wymagania
Roger Access Control System Aplikacja RCP Point Wersja oprogramowania : 1.0.x Wersja dokumentu: Rev. C Spis treści Spis treści... 2 1. Wstęp... 3 1.1 Przeznaczenie i główne cechy aplikacji... 3 1.2 Wymagania
S Z O P. Instrukcja użytkownika. A b a k u s S y s t e m y T e l e i n f o r m a t y c z n e S p. z o. o. w e r s j a 1 /
 S Z O P Instrukcja użytkownika A b a k u s S y s t e m y T e l e i n f o r m a t y c z n e S p. z o. o. w e r s j a 1 / 2 0 1 6 1 SPIS TREŚCI 2 Zamiast wstępu... 3 3 Jak zgłosić problem?... 3 3.1 Jak zgłosić
S Z O P Instrukcja użytkownika A b a k u s S y s t e m y T e l e i n f o r m a t y c z n e S p. z o. o. w e r s j a 1 / 2 0 1 6 1 SPIS TREŚCI 2 Zamiast wstępu... 3 3 Jak zgłosić problem?... 3 3.1 Jak zgłosić
Dokumentacja użytkowa
 1 Dokumentacja użytkowa 2 Spis treści 1. Ekran wprowadzenia do aplikacji. 3 2. Rejestracja i logowanie 4 2.1. Ekran logowania do aplikacji 4 2.2. Ekran przypomnienia hasła 5 2.3. Ekran rejestracji 6 3.
1 Dokumentacja użytkowa 2 Spis treści 1. Ekran wprowadzenia do aplikacji. 3 2. Rejestracja i logowanie 4 2.1. Ekran logowania do aplikacji 4 2.2. Ekran przypomnienia hasła 5 2.3. Ekran rejestracji 6 3.
Eura-Tech. Instrukcja Obsługi Aplikacji Mobilnej
 Eura-Tech Instrukcja Obsługi Aplikacji Mobilnej Pobieranie aplikacji Przed rozpoczęciem ustawiania kamery IP, pobierz i zainstaluj aplikację Eura Cam. W sklepie Google Play wyszukaj aplikację EuraCam Funkcjonalność
Eura-Tech Instrukcja Obsługi Aplikacji Mobilnej Pobieranie aplikacji Przed rozpoczęciem ustawiania kamery IP, pobierz i zainstaluj aplikację Eura Cam. W sklepie Google Play wyszukaj aplikację EuraCam Funkcjonalność
Odczyty 2.0 Spis treści
 Opracowanie i skład: MMSoft s.c Copyright MMSoft s.c. Wszelkie prawa zastrzeżone. All Rights Reserved Powielanie w jakiejkolwiek formie całości lub fragmentów podręcznika bez pisemnej zgody firmy MMSoft
Opracowanie i skład: MMSoft s.c Copyright MMSoft s.c. Wszelkie prawa zastrzeżone. All Rights Reserved Powielanie w jakiejkolwiek formie całości lub fragmentów podręcznika bez pisemnej zgody firmy MMSoft
Instrukcja obsługi xapp.pl
 Instrukcja obsługi xapp.pl Aplikacja mobilna Logowanie do aplikacji Aby zalogować się do aplikacji należy posiadać połączenie z Internetem. Pracodawca powinien dostarczyć login w postaci adresu e-mail,
Instrukcja obsługi xapp.pl Aplikacja mobilna Logowanie do aplikacji Aby zalogować się do aplikacji należy posiadać połączenie z Internetem. Pracodawca powinien dostarczyć login w postaci adresu e-mail,
Instrukcja. importu dokumentów. z programu Fakt do programu Płatnik. oraz. przesyłania danych do ZUS. przy pomocy programu Płatnik
 Fakt Dystrybucja, Instrukcja z dnia 06.2010 Instrukcja importu dokumentów z programu Fakt do programu Płatnik oraz przesyłania danych do ZUS przy pomocy programu Płatnik 1/22 1 Eksport danych z Programu
Fakt Dystrybucja, Instrukcja z dnia 06.2010 Instrukcja importu dokumentów z programu Fakt do programu Płatnik oraz przesyłania danych do ZUS przy pomocy programu Płatnik 1/22 1 Eksport danych z Programu
Synchronizacja i współdzielenie plików w Internecie. Prezentacja. Instrukcja obsługi aplikacji WEB Manager plików
 Synchronizacja i współdzielenie plików w Internecie Prezentacja Instrukcja obsługi aplikacji WEB Manager plików 1 Cel instrukcji 1. Zapoznajesz się z instrukcją obsługi aplikacji internetowej File Nebula
Synchronizacja i współdzielenie plików w Internecie Prezentacja Instrukcja obsługi aplikacji WEB Manager plików 1 Cel instrukcji 1. Zapoznajesz się z instrukcją obsługi aplikacji internetowej File Nebula
Fiery Remote Scan. Uruchamianie programu Fiery Remote Scan. Skrzynki pocztowe
 Fiery Remote Scan Program Fiery Remote Scan umożliwia zarządzanie skanowaniem na serwerze Fiery server i drukarce ze zdalnego komputera. Programu Fiery Remote Scan można użyć do wykonania następujących
Fiery Remote Scan Program Fiery Remote Scan umożliwia zarządzanie skanowaniem na serwerze Fiery server i drukarce ze zdalnego komputera. Programu Fiery Remote Scan można użyć do wykonania następujących
INSTRUKCJA OBSŁUGI SUPLEMENT
 INSTRUKCJA OBSŁUGI SUPLEMENT PROGRAM SONEL ANALIZA 2 Dotyczy analizatorów jakości zasilania PQM-710 i PQM-711 i instrukcji obsługi programu w wersji 1.1 SONEL SA ul. Wokulskiego 11 58-100 Świdnica, Poland
INSTRUKCJA OBSŁUGI SUPLEMENT PROGRAM SONEL ANALIZA 2 Dotyczy analizatorów jakości zasilania PQM-710 i PQM-711 i instrukcji obsługi programu w wersji 1.1 SONEL SA ul. Wokulskiego 11 58-100 Świdnica, Poland
Instrukcja instalacji
 INSTRUKCJA Instalacji i obsługi usługi mobilfon w wersji dla systemu Android W zależności od modelu urządzenia kroki instalacji oraz nazwy poszczególnych elementów mogą się różnić. Strona 1 z 14 Instrukcja
INSTRUKCJA Instalacji i obsługi usługi mobilfon w wersji dla systemu Android W zależności od modelu urządzenia kroki instalacji oraz nazwy poszczególnych elementów mogą się różnić. Strona 1 z 14 Instrukcja
2014 Electronics For Imaging. Informacje zawarte w niniejszej publikacji podlegają postanowieniom opisanym w dokumencie Uwagi prawne dotyczącym tego
 2014 Electronics For Imaging. Informacje zawarte w niniejszej publikacji podlegają postanowieniom opisanym w dokumencie Uwagi prawne dotyczącym tego produktu. 23 czerwca 2014 Spis treści 3 Spis treści...5
2014 Electronics For Imaging. Informacje zawarte w niniejszej publikacji podlegają postanowieniom opisanym w dokumencie Uwagi prawne dotyczącym tego produktu. 23 czerwca 2014 Spis treści 3 Spis treści...5
Zegarek należy ładować co najmniej 2 godziny przed pierwszym użyciem.
 Instrukcja obsługi 1. Ostrzeżenie Zegarek należy ładować co najmniej 2 godziny przed pierwszym użyciem. Kod bezpieczeństwa Domyślny kod to 1122. Ten kod uniemożliwia innym osobom korzystanie z zegarka
Instrukcja obsługi 1. Ostrzeżenie Zegarek należy ładować co najmniej 2 godziny przed pierwszym użyciem. Kod bezpieczeństwa Domyślny kod to 1122. Ten kod uniemożliwia innym osobom korzystanie z zegarka
2. Instalacja i konfiguracja XScanPet na smartfonie z systemem Android
 Inwentaryzacja w Sz@rk ST z wykorzystaniem kodów kreskowych odczytywanych smartfonem z aplikacją ScanPet Wstęp Od kwietnia 2015, w systemie Sz@rk ST dodano możliwość przeprowadzenia inwentaryzacji z użyciem
Inwentaryzacja w Sz@rk ST z wykorzystaniem kodów kreskowych odczytywanych smartfonem z aplikacją ScanPet Wstęp Od kwietnia 2015, w systemie Sz@rk ST dodano możliwość przeprowadzenia inwentaryzacji z użyciem
tel.+ (48)
 Instrukcja System obsługi ilock Instrukcja systemu obsługi ilock e-mail: contact@ilocksystems.com www.ilocksystems.com tel.+ (48) 61 669 06 87 e-mail: contact@ilocksystems.com www.ilocksystems.com Wsparcie
Instrukcja System obsługi ilock Instrukcja systemu obsługi ilock e-mail: contact@ilocksystems.com www.ilocksystems.com tel.+ (48) 61 669 06 87 e-mail: contact@ilocksystems.com www.ilocksystems.com Wsparcie
Fiery Remote Scan. Łączenie z serwerami Fiery servers. Łączenie z serwerem Fiery server przy pierwszym użyciu
 Fiery Remote Scan Program Fiery Remote Scan umożliwia zarządzanie skanowaniem na serwerze Fiery server i drukarce ze zdalnego komputera. Programu Fiery Remote Scan można użyć do wykonania następujących
Fiery Remote Scan Program Fiery Remote Scan umożliwia zarządzanie skanowaniem na serwerze Fiery server i drukarce ze zdalnego komputera. Programu Fiery Remote Scan można użyć do wykonania następujących
Poczta elektroniczna na urządzeniu mobilnym - Outlook
 Poczta elektroniczna na urządzeniu mobilnym - Outlook Wstęp Wstęp Na urządzeniach mobilnych można używać klientów pocztowych podobnie jak w przypadku komputerów Dzięki nim nie musimy wchodzić na stronę
Poczta elektroniczna na urządzeniu mobilnym - Outlook Wstęp Wstęp Na urządzeniach mobilnych można używać klientów pocztowych podobnie jak w przypadku komputerów Dzięki nim nie musimy wchodzić na stronę
Instrukcja obsługi Konfigurator MLAN-1000
 Instrukcja obsługi Konfigurator MLAN-1000 Strona 2 z 8 SPIS TREŚCI 1. Logowanie... 3 2. Diagnostyka... 4 3. Konfiguracja sterownika... 5 3.1 Konfiguracja sterownika aktualizacja oprogramowania... 5 4.
Instrukcja obsługi Konfigurator MLAN-1000 Strona 2 z 8 SPIS TREŚCI 1. Logowanie... 3 2. Diagnostyka... 4 3. Konfiguracja sterownika... 5 3.1 Konfiguracja sterownika aktualizacja oprogramowania... 5 4.
INSTRUKCJA OBSŁUGI DIODOWEGO WYŚWIETLACZA TEKSTÓW PIEŚNI STEROWANEGO Z TABLETU 10,1 '
 INSTRUKCJA OBSŁUGI DIODOWEGO WYŚWIETLACZA TEKSTÓW PIEŚNI STEROWANEGO Z TABLETU 10,1 ' -1- Spis treści - 1. O programie... 3 2. Uruchomienie programu... 3 3. Przygotowanie urządzenia do pracy... 4 4. Wyświetlanie
INSTRUKCJA OBSŁUGI DIODOWEGO WYŚWIETLACZA TEKSTÓW PIEŚNI STEROWANEGO Z TABLETU 10,1 ' -1- Spis treści - 1. O programie... 3 2. Uruchomienie programu... 3 3. Przygotowanie urządzenia do pracy... 4 4. Wyświetlanie
Rysunek 1: Okno z lista
 1 Urzadzenie RFID Urządzenie RFID, umożliwia użytkownikom systemu kontrolę dostępu do wydzielonych przez system stref, na podstawie odczytywanych TAG ów (identyfikatora przypisanego do użytkownika) z czytników
1 Urzadzenie RFID Urządzenie RFID, umożliwia użytkownikom systemu kontrolę dostępu do wydzielonych przez system stref, na podstawie odczytywanych TAG ów (identyfikatora przypisanego do użytkownika) z czytników
Platforma e-learningowa
 Dotyczy projektu nr WND-RPPD.04.01.00-20-002/11 pn. Wdrażanie elektronicznych usług dla ludności województwa podlaskiego część II, administracja samorządowa realizowanego w ramach Decyzji nr UDA- RPPD.04.01.00-20-002/11-00
Dotyczy projektu nr WND-RPPD.04.01.00-20-002/11 pn. Wdrażanie elektronicznych usług dla ludności województwa podlaskiego część II, administracja samorządowa realizowanego w ramach Decyzji nr UDA- RPPD.04.01.00-20-002/11-00
Instrukcja instalacji i obsługi modemu ED77 pod systemem operacyjnym Windows 98 SE (wydanie drugie)
 Instrukcja instalacji i obsługi modemu ED77 pod systemem operacyjnym Windows 98 SE (wydanie drugie) UWAGA Podstawowym wymaganiem dla uruchomienia modemu ED77 jest komputer klasy PC z portem USB 1.1 Instalacja
Instrukcja instalacji i obsługi modemu ED77 pod systemem operacyjnym Windows 98 SE (wydanie drugie) UWAGA Podstawowym wymaganiem dla uruchomienia modemu ED77 jest komputer klasy PC z portem USB 1.1 Instalacja
Przewodnik połączenia (dla aparatu COOLPIX)
 Przewodnik połączenia (dla aparatu COOLPIX) W niniejszym dokumencie została opisana procedura korzystania z aplikacji SnapBridge (wersja 2.5) w celu nawiązania połączenia bezprzewodowego pomiędzy obsługiwanym
Przewodnik połączenia (dla aparatu COOLPIX) W niniejszym dokumencie została opisana procedura korzystania z aplikacji SnapBridge (wersja 2.5) w celu nawiązania połączenia bezprzewodowego pomiędzy obsługiwanym
Nowy sposób autoryzacji przelewów w Usłudze Bankowości Elektronicznej
 Nowy sposób autoryzacji przelewów w Usłudze Bankowości Elektronicznej mtoken Asseco MAA to nowoczesna aplikacja do bezpiecznej autoryzacji bankowych transakcji online. Działa ona na urządzeniach mobilnych
Nowy sposób autoryzacji przelewów w Usłudze Bankowości Elektronicznej mtoken Asseco MAA to nowoczesna aplikacja do bezpiecznej autoryzacji bankowych transakcji online. Działa ona na urządzeniach mobilnych
(v lub nowsza)
 Instrukcja użytkownika Efento Inspector (v. 3.7.1. lub nowsza) Wersja 1.2 Spis treści: 1. Wprowadzenie 3 1.1. Instalacja aplikacji 3 1.2. Obsługiwane rejestratory 3 1.3. Przygotowanie do pracy 3 1.4. Konfiguracja
Instrukcja użytkownika Efento Inspector (v. 3.7.1. lub nowsza) Wersja 1.2 Spis treści: 1. Wprowadzenie 3 1.1. Instalacja aplikacji 3 1.2. Obsługiwane rejestratory 3 1.3. Przygotowanie do pracy 3 1.4. Konfiguracja
Spis treści 1. Wstęp Logowanie Główny interfejs aplikacji Ogólny opis interfejsu Poruszanie się po mapie...
 Spis treści 1. Wstęp... 2 2. Logowanie... 2 3. Główny interfejs aplikacji... 2 3.1. Ogólny opis interfejsu... 2 3.2. Poruszanie się po mapie... 3 3.3. Przełączanie widocznych warstw... 3 4. Urządzenia...
Spis treści 1. Wstęp... 2 2. Logowanie... 2 3. Główny interfejs aplikacji... 2 3.1. Ogólny opis interfejsu... 2 3.2. Poruszanie się po mapie... 3 3.3. Przełączanie widocznych warstw... 3 4. Urządzenia...
Podręcznik użytkownika
 Podręcznik użytkownika Moduł kliencki Kodak Asset Management Software Stan i ustawienia zasobów... 1 Menu Stan zasobów... 2 Menu Ustawienia zasobów... 3 Obsługa alertów... 7 Komunikaty zarządzania zasobami...
Podręcznik użytkownika Moduł kliencki Kodak Asset Management Software Stan i ustawienia zasobów... 1 Menu Stan zasobów... 2 Menu Ustawienia zasobów... 3 Obsługa alertów... 7 Komunikaty zarządzania zasobami...
Instrukcja korzystania z aplikacji mobilnej Petio. Instrukcja zawiera opis funkcjonalności poszczególnych ekranów aplikacji.
 Instrukcja korzystania z aplikacji mobilnej Petio. Instrukcja zawiera opis funkcjonalności poszczególnych ekranów aplikacji. Rozpoczęcie pracy z aplikacją wymaga zalogowania po wcześniejszej rejestracji
Instrukcja korzystania z aplikacji mobilnej Petio. Instrukcja zawiera opis funkcjonalności poszczególnych ekranów aplikacji. Rozpoczęcie pracy z aplikacją wymaga zalogowania po wcześniejszej rejestracji
OPTIMA PC v2.2.1. Program konfiguracyjny dla cyfrowych paneli domofonowy serii OPTIMA 255 2011 ELFON. Instrukcja obsługi. Rev 1
 OPTIMA PC v2.2.1 Program konfiguracyjny dla cyfrowych paneli domofonowy serii OPTIMA 255 Instrukcja obsługi Rev 1 2011 ELFON Wprowadzenie OPTIMA PC jest programem, który w wygodny sposób umożliwia konfigurację
OPTIMA PC v2.2.1 Program konfiguracyjny dla cyfrowych paneli domofonowy serii OPTIMA 255 Instrukcja obsługi Rev 1 2011 ELFON Wprowadzenie OPTIMA PC jest programem, który w wygodny sposób umożliwia konfigurację
POMOC / INSTRUKCJA OBSŁUGI
 POMOC / INSTRUKCJA OBSŁUGI 1. Powiększanie mapy 2. Plakat 3. Schemat lekcji 4. Broszura informacyjna 5. Instrukcja obsługi Pasek narzędzi i menu wyboru Zmiana skali mapy Mini mapa - podgląd na położenie
POMOC / INSTRUKCJA OBSŁUGI 1. Powiększanie mapy 2. Plakat 3. Schemat lekcji 4. Broszura informacyjna 5. Instrukcja obsługi Pasek narzędzi i menu wyboru Zmiana skali mapy Mini mapa - podgląd na położenie
Instrukcja korzystania z aplikacji mobilnej Petio. Instrukcja zawiera opis funkcjonalności poszczególnych ekranów aplikacji.
 Instrukcja korzystania z aplikacji mobilnej Petio. Instrukcja zawiera opis funkcjonalności poszczególnych ekranów aplikacji. Rozpoczęcie pracy z aplikacją wymaga zalogowania przy użyciu adresu e-mail lub
Instrukcja korzystania z aplikacji mobilnej Petio. Instrukcja zawiera opis funkcjonalności poszczególnych ekranów aplikacji. Rozpoczęcie pracy z aplikacją wymaga zalogowania przy użyciu adresu e-mail lub
Instrukcja instalacji i obsługi aplikacji mobilnej KOMUNIKATOR SISMS
 Instrukcja instalacji i obsługi aplikacji mobilnej KOMUNIKATOR SISMS O aplikacji KOMUNIKATOR SISMS jest innowacyjnym na polskim rynku rozwiązaniem wykorzystywanym do komunikacji masowej za pomocą wiadomości
Instrukcja instalacji i obsługi aplikacji mobilnej KOMUNIKATOR SISMS O aplikacji KOMUNIKATOR SISMS jest innowacyjnym na polskim rynku rozwiązaniem wykorzystywanym do komunikacji masowej za pomocą wiadomości
Centrum Informatyki "ZETO" S.A. w Białymstoku. Wysyłanie danych o licencjach i zezwoleniach do CEIDG w systemie ProcEnt Licencje
 Centrum Informatyki "ZETO" S.A. w Białymstoku Wysyłanie danych o licencjach i zezwoleniach do CEIDG w systemie Białystok, 29 czerwca 2012 Tytuł dokumentu: Wysyłanie danych o licencjach i zezwoleniach do
Centrum Informatyki "ZETO" S.A. w Białymstoku Wysyłanie danych o licencjach i zezwoleniach do CEIDG w systemie Białystok, 29 czerwca 2012 Tytuł dokumentu: Wysyłanie danych o licencjach i zezwoleniach do
Wymagania aplikacji: Android 4.1 (Jelly Bean) lub nowszy połączenie z Internetem Bluetooth GPS
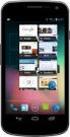 FPV Tracker to aplikacja przeznaczona do współpracy z systemem FPV Zbig & Pitlab. Aplikacja łączy się z OSD lub GroundStation poprzez Bluetooth. Aplikacja jest dostępna na smartfony oraz tablety z systemem
FPV Tracker to aplikacja przeznaczona do współpracy z systemem FPV Zbig & Pitlab. Aplikacja łączy się z OSD lub GroundStation poprzez Bluetooth. Aplikacja jest dostępna na smartfony oraz tablety z systemem
SUPLEMENT DO DYPLOMU
 Projekt Jednolity System Obsługi Studentów Podręcznik użytkownika aplikacji SUPLEMENT DO DYPLOMU POLITECHNIKA WROCŁAWSKA wersja 1.02 ComputerLand Wrocław, czerwiec 2005 ComputerLand Podręcznik użytkownika
Projekt Jednolity System Obsługi Studentów Podręcznik użytkownika aplikacji SUPLEMENT DO DYPLOMU POLITECHNIKA WROCŁAWSKA wersja 1.02 ComputerLand Wrocław, czerwiec 2005 ComputerLand Podręcznik użytkownika
SP-1101W/SP-2101W Instrukcja Szybkiej Instalacji
 SP-1101W/SP-2101W Instrukcja Szybkiej Instalacji 05-2014 / v1.0 1 I. Informacje o produkcie I-1. Zawartość opakowania Przełącznik Smart Plug Instrukcja Szybkiej Instalacji CD z szybkiej instalacji I-2.
SP-1101W/SP-2101W Instrukcja Szybkiej Instalacji 05-2014 / v1.0 1 I. Informacje o produkcie I-1. Zawartość opakowania Przełącznik Smart Plug Instrukcja Szybkiej Instalacji CD z szybkiej instalacji I-2.
1 Moduł E-mail. 1.1 Konfigurowanie Modułu E-mail
 1 Moduł E-mail Moduł E-mail daje użytkownikowi Systemu możliwość wysyłania wiadomości e-mail poprzez istniejące konto SMTP. System Vision może używać go do wysyłania informacji o zdefiniowanych w jednostce
1 Moduł E-mail Moduł E-mail daje użytkownikowi Systemu możliwość wysyłania wiadomości e-mail poprzez istniejące konto SMTP. System Vision może używać go do wysyłania informacji o zdefiniowanych w jednostce
Podręczna pomoc Microsoft Power Point 2007
 Podręczna pomoc Microsoft Power Point 2007 Animacja (przejście) slajdu... 2 Wybór przejścia slajdu... 2 Ustawienie dźwięku dla przejścia... 3 Ustawienie szybkości przejścia slajdu... 4 Sposób przełączenia
Podręczna pomoc Microsoft Power Point 2007 Animacja (przejście) slajdu... 2 Wybór przejścia slajdu... 2 Ustawienie dźwięku dla przejścia... 3 Ustawienie szybkości przejścia slajdu... 4 Sposób przełączenia
Instrukcja obsługi Routera WiFi opracowana przez EVE tech Sp. z o. o. Sp. k.
 Bezprzewodowy Router WiFi zainstalowany w samochodzie umożliwia podłączenie do sieci WiFi do 10 urządzeń (np. laptop, tablet, smartfon) i korzystanie z dostępu do internetu. Aby korzytać z internetu nie
Bezprzewodowy Router WiFi zainstalowany w samochodzie umożliwia podłączenie do sieci WiFi do 10 urządzeń (np. laptop, tablet, smartfon) i korzystanie z dostępu do internetu. Aby korzytać z internetu nie
Instrukcja importu dokumentów z programu Fakt do programu Płatnik 5.01.001
 1 Instrukcja importu dokumentów z programu Fakt do programu Płatnik 5.01.001 I. EKSPORT DANYCH Z PROGRAMU FAKT DO PŁATNIKA...2 I.1. WYSYŁANIE DEKLARACJI Z PROGRAMU FAKT....2 I.2. KATALOGI I ŚCIEŻKI DOSTĘPU....2
1 Instrukcja importu dokumentów z programu Fakt do programu Płatnik 5.01.001 I. EKSPORT DANYCH Z PROGRAMU FAKT DO PŁATNIKA...2 I.1. WYSYŁANIE DEKLARACJI Z PROGRAMU FAKT....2 I.2. KATALOGI I ŚCIEŻKI DOSTĘPU....2
Synchronizator plików (SSC) - dokumentacja
 SZARP http://www.szarp.org Synchronizator plików (SSC) - dokumentacja Wersja pliku: $Id: ssc.sgml 4420 2007-09-18 11:19:02Z schylek$ > 1. Witamy w programie SSC Synchronizator plików (SZARP Sync Client,
SZARP http://www.szarp.org Synchronizator plików (SSC) - dokumentacja Wersja pliku: $Id: ssc.sgml 4420 2007-09-18 11:19:02Z schylek$ > 1. Witamy w programie SSC Synchronizator plików (SZARP Sync Client,
Instrukcja korzystania z aplikacji mobilnej DM TrackMan.
 Instrukcja korzystania z aplikacji mobilnej DM TrackMan. Instrukcja zawiera opis funkcjonalności poszczególnych ekranów aplikacji. Spis treści Dodawanie urządzenia...5 Panel sterowania lokalizatora GPS...8
Instrukcja korzystania z aplikacji mobilnej DM TrackMan. Instrukcja zawiera opis funkcjonalności poszczególnych ekranów aplikacji. Spis treści Dodawanie urządzenia...5 Panel sterowania lokalizatora GPS...8
ROZDZIAŁ 1. PRZEGLĄD APLIKACJI SAFE...
 Spis treści INSTRUKCJA OBSŁUGI SPIS TREŚCI ROZDZIAŁ 1. PRZEGLĄD APLIKACJI SAFE... 2 1.1. OPIS... 2 1.2. FUNKCJE... 2 1.3. WYMAGANIA SYSTEMU... 2 1.4. ROZPOCZĘCIE UŻYTKOWANIA... 3 1.4.1. PRACA Z BRAMOFONEM...
Spis treści INSTRUKCJA OBSŁUGI SPIS TREŚCI ROZDZIAŁ 1. PRZEGLĄD APLIKACJI SAFE... 2 1.1. OPIS... 2 1.2. FUNKCJE... 2 1.3. WYMAGANIA SYSTEMU... 2 1.4. ROZPOCZĘCIE UŻYTKOWANIA... 3 1.4.1. PRACA Z BRAMOFONEM...
System Muflon. Wersja 1.4. Dokument zawiera instrukcję dla użytkownika systemu Muflon. 2009-02-09
 System Muflon Wersja 1.4 Dokument zawiera instrukcję dla użytkownika systemu Muflon. 2009-02-09 SPIS TREŚCI 1. Firmy... 3 I. Informacje podstawowe.... 3 II. Wyszukiwanie.... 4 III. Dodawanie nowego kontrahenta....
System Muflon Wersja 1.4 Dokument zawiera instrukcję dla użytkownika systemu Muflon. 2009-02-09 SPIS TREŚCI 1. Firmy... 3 I. Informacje podstawowe.... 3 II. Wyszukiwanie.... 4 III. Dodawanie nowego kontrahenta....
Spis treści. Opis urządzenia. Pierwsze użycie
 Spis treści Opis urządzenia... 1 Pierwsze użycie... 1 Podstawowa obsługa urządzenia... 2 Opis diod LED... 2 Przygotowania do odczytu danych z urządzenia... 2 Proces instalacji... 3 Zmiana domyślnego sterownika
Spis treści Opis urządzenia... 1 Pierwsze użycie... 1 Podstawowa obsługa urządzenia... 2 Opis diod LED... 2 Przygotowania do odczytu danych z urządzenia... 2 Proces instalacji... 3 Zmiana domyślnego sterownika
Podręcznik Użytkownika aplikacji iplus manager CDMA
 Podręcznik Użytkownika aplikacji iplus manager CDMA iplus CDMA wita w świecie internetu! iplus CDMA to nowy wymiar internetu w Plusie. Połączenie zalet internetu mobilnego i stacjonarnego. Łącz się z siecią
Podręcznik Użytkownika aplikacji iplus manager CDMA iplus CDMA wita w świecie internetu! iplus CDMA to nowy wymiar internetu w Plusie. Połączenie zalet internetu mobilnego i stacjonarnego. Łącz się z siecią
Expo Composer. www.doittechnology.pl 1. Garncarska 5 70-377 Szczecin tel.: +48 91 404 09 24 e-mail: info@doittechnology.pl. Dokumentacja użytkownika
 Expo Composer Dokumentacja użytkownika Wersja 1.0 www.doittechnology.pl 1 SPIS TREŚCI 1. O PROGRAMIE... 3 Wstęp... 3 Wymagania systemowe... 3 Licencjonowanie... 3 2. PIERWSZE KROKI Z Expo Composer... 4
Expo Composer Dokumentacja użytkownika Wersja 1.0 www.doittechnology.pl 1 SPIS TREŚCI 1. O PROGRAMIE... 3 Wstęp... 3 Wymagania systemowe... 3 Licencjonowanie... 3 2. PIERWSZE KROKI Z Expo Composer... 4
INSTRUKCJA ZMIANY METODY AUTORYZACJI W SERWISIE KB24
 INSTRUKCJA ZMIANY METODY AUTORYZACJI W SERWISIE KB24 Co to jest KB token i token wielofunkcyjny? KB token (inaczej token mobilny) jest aplikacją instalowaną w telefonie komórkowym, umożliwiającą generowanie
INSTRUKCJA ZMIANY METODY AUTORYZACJI W SERWISIE KB24 Co to jest KB token i token wielofunkcyjny? KB token (inaczej token mobilny) jest aplikacją instalowaną w telefonie komórkowym, umożliwiającą generowanie
instrukcja obsługi RXCamView
 instrukcja obsługi RXCamView INFORMACJE WSTĘPNE 1. RXCamView- informacje wstępne RXCamView jest aplikacją na urządzenia mobilne dla systemów Android i IOS. Umożliwia podgląd wideo z rejestratorów AHD marki
instrukcja obsługi RXCamView INFORMACJE WSTĘPNE 1. RXCamView- informacje wstępne RXCamView jest aplikacją na urządzenia mobilne dla systemów Android i IOS. Umożliwia podgląd wideo z rejestratorów AHD marki
instrukcja obsługi programu Neofon
 instrukcja obsługi programu Neofon spis treści 1. Pierwsze uruchomienie...2 2. Główne okno aplikacji...3 3. Panel dolny...4 4. Klawiatura numeryczna...5 5. Regulacja głośności...6 6. Książka adresowa...7
instrukcja obsługi programu Neofon spis treści 1. Pierwsze uruchomienie...2 2. Główne okno aplikacji...3 3. Panel dolny...4 4. Klawiatura numeryczna...5 5. Regulacja głośności...6 6. Książka adresowa...7
1) Naciśnij i przytrzymaj przez 2 sekundy ikonę z menu głównego, następnie naciśnij Potwierdź.
 Instrukcja obsługi aplikacji do projekcji I. Uruchom/zatrzymaj projekcję Są trzy sposoby uruchamiania/zatrzymywania projekcji: 1) Naciśnij i przytrzymaj przez 2 sekundy ikonę z menu głównego, następnie
Instrukcja obsługi aplikacji do projekcji I. Uruchom/zatrzymaj projekcję Są trzy sposoby uruchamiania/zatrzymywania projekcji: 1) Naciśnij i przytrzymaj przez 2 sekundy ikonę z menu głównego, następnie
INSTRUKCJA. SIMPLE.HCM Proces obsługi Kartoteki Pracownika, Kartoteki Przełożonego oraz Raportów kadrowo-płacowych
 INSTRUKCJA SIMPLE.HCM Proces obsługi Kartoteki Pracownika, Kartoteki Przełożonego oraz Raportów kadrowo-płacowych SPIS TREŚCI 1. KARTOTEKA PRACOWNIKA... 2 2. KARTOTEKA PRZEŁOŻONEGO... 3 3. LISTA RAPORTÓW
INSTRUKCJA SIMPLE.HCM Proces obsługi Kartoteki Pracownika, Kartoteki Przełożonego oraz Raportów kadrowo-płacowych SPIS TREŚCI 1. KARTOTEKA PRACOWNIKA... 2 2. KARTOTEKA PRZEŁOŻONEGO... 3 3. LISTA RAPORTÓW
Kleos Mobile Android
 Kleos Mobile Android Spis treści 1. Wersja mobilna... 3 2. Instalacja... 4 3. Logowanie... 5 4. Pulpit... 6 4.1 Ostatnie sprawy... 7 4.1.1 Informacje o sprawie... 10 4.1.2 Strony w sprawie i pracownicy...
Kleos Mobile Android Spis treści 1. Wersja mobilna... 3 2. Instalacja... 4 3. Logowanie... 5 4. Pulpit... 6 4.1 Ostatnie sprawy... 7 4.1.1 Informacje o sprawie... 10 4.1.2 Strony w sprawie i pracownicy...
PRZEWODNIK PO ETRADER ROZDZIAŁ XII. ALERTY SPIS TREŚCI
 PRZEWODNIK PO ETRADER ROZDZIAŁ XII. ALERTY SPIS TREŚCI 1. OPIS OKNA 3 2. OTWIERANIE OKNA 3 3. ZAWARTOŚĆ OKNA 4 3.1. WIDOK AKTYWNE ALERTY 4 3.2. WIDOK HISTORIA NOWO WYGENEROWANYCH ALERTÓW 4 3.3. DEFINIOWANIE
PRZEWODNIK PO ETRADER ROZDZIAŁ XII. ALERTY SPIS TREŚCI 1. OPIS OKNA 3 2. OTWIERANIE OKNA 3 3. ZAWARTOŚĆ OKNA 4 3.1. WIDOK AKTYWNE ALERTY 4 3.2. WIDOK HISTORIA NOWO WYGENEROWANYCH ALERTÓW 4 3.3. DEFINIOWANIE
Wysyłka dokumentacji serwisowej z Sekafi3 SQL do producentów.
 Wysyłka dokumentacji serwisowej z Sekafi3 SQL do producentów. Możliwość wysyłki dokumentacji serwisowej do producentów poprzez API możliwa jest od wersji 3.0.48.6 (Aby sprawdzić wersję swojego oprogramowania
Wysyłka dokumentacji serwisowej z Sekafi3 SQL do producentów. Możliwość wysyłki dokumentacji serwisowej do producentów poprzez API możliwa jest od wersji 3.0.48.6 (Aby sprawdzić wersję swojego oprogramowania
TM-47.1-2 PROGRAM TERMINALA RS232 DLA MULTIPLEKSERA 8XRS232 / ETHERNET 10BASE-T
 LANEX S.A. ul. Ceramiczna 8 20-150 Lublin tel. (081) 444 10 11 tel/fax. (081) 740 35 70 TM-47.1-2 PROGRAM TERMINALA RS232 DLA MULTIPLEKSERA 8XRS232 / ETHERNET 10BASE-T LANEX S.A., ul.ceramiczna 8, 20-150
LANEX S.A. ul. Ceramiczna 8 20-150 Lublin tel. (081) 444 10 11 tel/fax. (081) 740 35 70 TM-47.1-2 PROGRAM TERMINALA RS232 DLA MULTIPLEKSERA 8XRS232 / ETHERNET 10BASE-T LANEX S.A., ul.ceramiczna 8, 20-150
Zmiany wprowadzone w pakiecie. Projekt PSZ.eDOK
 Projekt Wersja 4.0 2 kwietnia 2012 Dokument wg wzorca PULS/SW/KOD/FR/10 Strona: 1 Spis treści 1. 3 Moduł administratora 1.1. Poszerzono funkcjonalność zmiany drzewa struktury organizacyjnej 3 1.2. Umożliwiono
Projekt Wersja 4.0 2 kwietnia 2012 Dokument wg wzorca PULS/SW/KOD/FR/10 Strona: 1 Spis treści 1. 3 Moduł administratora 1.1. Poszerzono funkcjonalność zmiany drzewa struktury organizacyjnej 3 1.2. Umożliwiono
Instrukcja korzystania z aplikacji mobilnej mtoken Asseco MAA. Przewodnik dla użytkownika
 1. Wstęp... 3 2. Wymagania techniczne... 3 3. Instalacja mtoken Asseco MAA na urządzeniu mobilnym... 4 4. Powiązanie urządzenia mobilnego z bankowością elektroniczną... 5 5. Logowanie do aplikacji mtoken
1. Wstęp... 3 2. Wymagania techniczne... 3 3. Instalacja mtoken Asseco MAA na urządzeniu mobilnym... 4 4. Powiązanie urządzenia mobilnego z bankowością elektroniczną... 5 5. Logowanie do aplikacji mtoken
ROZDZIAŁ 1. PRZEGLĄD BRAMOFONU SAFE...
 Spis treści INSTRUKCJA OBSŁUGI SPIS TREŚCI ROZDZIAŁ 1. PRZEGLĄD BRAMOFONU SAFE... 2 1.3. WYMAGANIA SYSTEMU... 2 ROZDZIAŁ 2. APLIKACJA I URZĄDZENIE.... 4 2.1. DODAWANIE BRAMOFONU DO APLIKACJI... 4 2.2.
Spis treści INSTRUKCJA OBSŁUGI SPIS TREŚCI ROZDZIAŁ 1. PRZEGLĄD BRAMOFONU SAFE... 2 1.3. WYMAGANIA SYSTEMU... 2 ROZDZIAŁ 2. APLIKACJA I URZĄDZENIE.... 4 2.1. DODAWANIE BRAMOFONU DO APLIKACJI... 4 2.2.
IIIIIIIIIIIIIIIMMIMMIII
 IIIIIIIIIIIIIIIMMIMMIII O programie Program Itelix itender Manager przeznaczony jest do zarządzania zapytaniami ofertowymi przesyłanymi za pomocą poczty elektronicznej przez firmy korzystające z systemu
IIIIIIIIIIIIIIIMMIMMIII O programie Program Itelix itender Manager przeznaczony jest do zarządzania zapytaniami ofertowymi przesyłanymi za pomocą poczty elektronicznej przez firmy korzystające z systemu
Instrukcja obsługi aplikacji
 Instrukcja obsługi aplikacji Dziękujemy, że wybierają Państwo produkty chronione prawami autorskimi! Przed skorzystaniem z aplikacji uważnie przeczytaj niniejszą instrukcję obsługi i zachowaj ją, by można
Instrukcja obsługi aplikacji Dziękujemy, że wybierają Państwo produkty chronione prawami autorskimi! Przed skorzystaniem z aplikacji uważnie przeczytaj niniejszą instrukcję obsługi i zachowaj ją, by można
 E-tourism mobile Instrukcja obsługi aplikacji mobilnej Spis treści Opis aplikacji/wymagania/menu główne Mapa GPS Informacje o POI/Trasach SOS Zarządzanie Plikami Ustawienia Kończenie pracy z aplikacją
E-tourism mobile Instrukcja obsługi aplikacji mobilnej Spis treści Opis aplikacji/wymagania/menu główne Mapa GPS Informacje o POI/Trasach SOS Zarządzanie Plikami Ustawienia Kończenie pracy z aplikacją
Zasilanie ednet.power
 Zasilanie ednet.power Instrukcja szybkiej instalacji 84290 84291 84292 84290 Zestaw startowy zasilania ednet.power (1 moduł główny sieci Wi-Fi + 1 inteligentna wtyczka do zastosowań w pomieszczeniach)
Zasilanie ednet.power Instrukcja szybkiej instalacji 84290 84291 84292 84290 Zestaw startowy zasilania ednet.power (1 moduł główny sieci Wi-Fi + 1 inteligentna wtyczka do zastosowań w pomieszczeniach)
Instrukcja do oprogramowania ENAP DEC-1
 Instrukcja do oprogramowania ENAP DEC-1 Do urządzenia DEC-1 dołączone jest oprogramowanie umożliwiające konfigurację urządzenia, rejestrację zdarzeń oraz wizualizację pracy urządzenia oraz poszczególnych
Instrukcja do oprogramowania ENAP DEC-1 Do urządzenia DEC-1 dołączone jest oprogramowanie umożliwiające konfigurację urządzenia, rejestrację zdarzeń oraz wizualizację pracy urządzenia oraz poszczególnych
I. Spis treści I. Spis treści... 2 II. Kreator szablonów... 3 1. Tworzenie szablonu... 3 2. Menu... 4 a. Opis ikon... 5 3. Dodanie nowego elementu...
 Kreator szablonów I. Spis treści I. Spis treści... 2 II. Kreator szablonów... 3 1. Tworzenie szablonu... 3 2. Menu... 4 a. Opis ikon... 5 3. Dodanie nowego elementu... 7 a. Grafika... 7 b. Tekst... 7 c.
Kreator szablonów I. Spis treści I. Spis treści... 2 II. Kreator szablonów... 3 1. Tworzenie szablonu... 3 2. Menu... 4 a. Opis ikon... 5 3. Dodanie nowego elementu... 7 a. Grafika... 7 b. Tekst... 7 c.
WinSkład / WinUcz 15.00
 WinSkład 15.00 / WinUcz 15.00 Instrukcja obsługi interfejsu użytkownika Spis treści: 1. Filtrowanie danych... 2 1.1. Nowy filtr Wg okresu - ograniczenie liczby danych... 3 1.2. Konfiguracja filtrów...
WinSkład 15.00 / WinUcz 15.00 Instrukcja obsługi interfejsu użytkownika Spis treści: 1. Filtrowanie danych... 2 1.1. Nowy filtr Wg okresu - ograniczenie liczby danych... 3 1.2. Konfiguracja filtrów...
INSTRUKCJA KONFIGURACJI I OBSŁUGI MODUŁÓW FS-GASTRO FS-PUB. infolinia oraz pomoc techniczna tel. 014 / 698-20-02
 INSTRUKCJA KONFIGURACJI I OBSŁUGI MODUŁÓW FS-GASTRO FS-PUB (C) 2002-2009 FlySoft.pl www.flysoft.pl infolinia oraz pomoc techniczna tel. 014 / 698-20-02 Programy FS-Gastro/ FS-PUB są modułami rozbudowującym
INSTRUKCJA KONFIGURACJI I OBSŁUGI MODUŁÓW FS-GASTRO FS-PUB (C) 2002-2009 FlySoft.pl www.flysoft.pl infolinia oraz pomoc techniczna tel. 014 / 698-20-02 Programy FS-Gastro/ FS-PUB są modułami rozbudowującym
Instrukcja obsługi aplikacji PQ-CONTROL
 Instrukcja obsługi aplikacji PQ-CONTROL Spis treści 1. Wprowadzenie... 3 1.1. Wymagania sprzętowe... 3 1.2. Objaśnienia... 3 1.3. Instalacja aplikacji... 3 1.4. Logowanie i wybór języka... 4 1.5. Widok
Instrukcja obsługi aplikacji PQ-CONTROL Spis treści 1. Wprowadzenie... 3 1.1. Wymagania sprzętowe... 3 1.2. Objaśnienia... 3 1.3. Instalacja aplikacji... 3 1.4. Logowanie i wybór języka... 4 1.5. Widok
Instrukcja obsługi. Helpdesk. Styczeń 2018
 Instrukcja obsługi Helpdesk Styczeń 2018 1 Spis treści: Ogólna obsługa Helpdesk...3 1. Logowanie do systemu....3 2. Menu główne...3 2.1 Strona domowa...4 2.2 Zmiana hasła...6 3. Otwarcie zgłoszenia...6
Instrukcja obsługi Helpdesk Styczeń 2018 1 Spis treści: Ogólna obsługa Helpdesk...3 1. Logowanie do systemu....3 2. Menu główne...3 2.1 Strona domowa...4 2.2 Zmiana hasła...6 3. Otwarcie zgłoszenia...6
1722/85 I 1722/86 INSTRUKCJA UŻYTKOWNIKA. Panel MIKRA i monitory głośnomówiące CXMODO. Nr ref. 1722/85 Nr ref. 1722/86 INSTRUKCJA UŻYTKOWNIKA
 Panel MIKRA i monitory głośnomówiące CXMODO Dla domu jednorodzinnego Dla domu dwurodzinnego Nr ref. 1722/85 Nr ref. 1722/86 INSTRUKCJA UŻYTKOWNIKA MIWI URMET Sp. z o. o. ul. Pojezierska 90A 91-341 Łódź
Panel MIKRA i monitory głośnomówiące CXMODO Dla domu jednorodzinnego Dla domu dwurodzinnego Nr ref. 1722/85 Nr ref. 1722/86 INSTRUKCJA UŻYTKOWNIKA MIWI URMET Sp. z o. o. ul. Pojezierska 90A 91-341 Łódź
Vasco Mini 2 INSTRUKCJA OBSŁUGI POLSKI
 Vasco Mini 2 INSTRUKCJA OBSŁUGI POLSKI Copyright 2019 Vasco Electronics LLC www.vasco-electronics.pl Spis treści 1. Obsługa urządzenia 4 1.1 Przyciski funkcyjne 5 1.2 Ładowanie baterii 6 1.3 Fabryczna
Vasco Mini 2 INSTRUKCJA OBSŁUGI POLSKI Copyright 2019 Vasco Electronics LLC www.vasco-electronics.pl Spis treści 1. Obsługa urządzenia 4 1.1 Przyciski funkcyjne 5 1.2 Ładowanie baterii 6 1.3 Fabryczna
Instrukcja użytkowania
 ASPEL S.A. PL 32-080 Zabierzów, os. H. Sienkiewicza 33 tel. +48 12 285 22 22, fax +48 12 285 30 30 www.aspel.com.pl Instrukcja użytkowania Konfiguracja bezprzewodowej komunikacji rejestratora AsPEKT 703
ASPEL S.A. PL 32-080 Zabierzów, os. H. Sienkiewicza 33 tel. +48 12 285 22 22, fax +48 12 285 30 30 www.aspel.com.pl Instrukcja użytkowania Konfiguracja bezprzewodowej komunikacji rejestratora AsPEKT 703
MODUŁ WiFi do sterowania pompą ciepła wody basenowej PCWB i PCWBi przez aplikację mobilną
 PL MODUŁ WiFi do sterowania pompą ciepła wody basenowej PCWB i PCWBi przez aplikację mobilną HEWALEX Sp. z o.o. Sp. k. +48 4 7 0 www.hewalex.pl Spis treści... 4. 5. Podstawowe informacje..... Elementy
PL MODUŁ WiFi do sterowania pompą ciepła wody basenowej PCWB i PCWBi przez aplikację mobilną HEWALEX Sp. z o.o. Sp. k. +48 4 7 0 www.hewalex.pl Spis treści... 4. 5. Podstawowe informacje..... Elementy
Novell Messenger 3.0.1 Mobile Szybki start
 Novell Messenger 3.0.1 Mobile Szybki start Maj 2015 Program Novell Messenger 3.0.1 i jego nowsze wersje są dostępne dla urządzeń przenośnych z systemami ios i Android oraz urządzeń BlackBerry. Dzięki możliwości
Novell Messenger 3.0.1 Mobile Szybki start Maj 2015 Program Novell Messenger 3.0.1 i jego nowsze wersje są dostępne dla urządzeń przenośnych z systemami ios i Android oraz urządzeń BlackBerry. Dzięki możliwości
Rozdział 1. Przegląd bramofonu SAFE
 Spis treści INSTRUKCJA OBSŁUGI SPIS TREŚCI ROZDZIAŁ 1. PRZEGLĄD BRAMOFONU SAFE... 2 1.1 OPIS... 2 1.2. FUNKCJE... 2 1.3. WYMAGANIA SYSTEMOWE... 2 1.4. ROZPOCZĘCIE UŻYTKOWANIA... 3 ROZDZIAŁ2. DZIAŁANIE
Spis treści INSTRUKCJA OBSŁUGI SPIS TREŚCI ROZDZIAŁ 1. PRZEGLĄD BRAMOFONU SAFE... 2 1.1 OPIS... 2 1.2. FUNKCJE... 2 1.3. WYMAGANIA SYSTEMOWE... 2 1.4. ROZPOCZĘCIE UŻYTKOWANIA... 3 ROZDZIAŁ2. DZIAŁANIE
1. Wstęp Niniejszy dokument jest instrukcją użytkownika dla aplikacji internetowej DM TrackMan.
 Instrukcja korzystania z aplikacji TrackMan wersja WEB 1. Wstęp... 1 2. Logowanie... 1 3. Główny interfejs aplikacji... 2 3.1. Ogólny opis interfejsu... 2 3.2. Poruszanie się po mapie... 2 3.3. Przełączanie
Instrukcja korzystania z aplikacji TrackMan wersja WEB 1. Wstęp... 1 2. Logowanie... 1 3. Główny interfejs aplikacji... 2 3.1. Ogólny opis interfejsu... 2 3.2. Poruszanie się po mapie... 2 3.3. Przełączanie
INSTRUKCJA KORZYSTANIA Z APLIKACJI
 INSTRUKCJA KORZYSTANIA Z APLIKACJI www.ebooki.nowaera.pl WSTĘP WYMAGANIA SYSTEMOWE REJESTRACJA LOGOWANIE AKTYWACJA E-BOOKA POBRANIE E-BOOKA NA URZĄDZENIE MOBILNE USUNIĘCIE E-BOOKA Z URZĄDZENIA MOBILNEGO
INSTRUKCJA KORZYSTANIA Z APLIKACJI www.ebooki.nowaera.pl WSTĘP WYMAGANIA SYSTEMOWE REJESTRACJA LOGOWANIE AKTYWACJA E-BOOKA POBRANIE E-BOOKA NA URZĄDZENIE MOBILNE USUNIĘCIE E-BOOKA Z URZĄDZENIA MOBILNEGO
Skrócona instrukcja obsługi rejestratorów marki
 Skrócona instrukcja obsługi rejestratorów marki v 1.0, 22-05-2014 1 Spis treści 1. Wprowadzenie do technologii HD-CVI...3 2. Pierwsze uruchomienie...3 3. Logowanie i przegląd menu rejestratora...4 4. Ustawienia
Skrócona instrukcja obsługi rejestratorów marki v 1.0, 22-05-2014 1 Spis treści 1. Wprowadzenie do technologii HD-CVI...3 2. Pierwsze uruchomienie...3 3. Logowanie i przegląd menu rejestratora...4 4. Ustawienia
wersja 1.0 ośrodek komputerowy uj cm ul. mikołaja kopernika 7e, Kraków tel
 S Y S T E M B A D A Ń A N K I E T O W Y C H wersja 1.0 uj cm, 31-034 Kraków tel. 12 422 99 63 Opis konfiguracji Tworzenie ankiety rozpoczynamy ikoną znajdującą się w prawym górnym rogu ekranu. Ilustracja
S Y S T E M B A D A Ń A N K I E T O W Y C H wersja 1.0 uj cm, 31-034 Kraków tel. 12 422 99 63 Opis konfiguracji Tworzenie ankiety rozpoczynamy ikoną znajdującą się w prawym górnym rogu ekranu. Ilustracja
NAZWA PRODUKTU: UKRYTA KAMERA PODSŁUCH H8 WiFi PowerBank LED 5000mAh S150
 NAZWA PRODUKTU: UKRYTA KAMERA PODSŁUCH H8 WiFi PowerBank LED 5000mAh S150 Cechy produktu Wbudowana ukryta kamera FullHD1920x1080p 30fps Wbudowany mikrofon Możliwość robienia zdjęć 4032x3024px Dedykowana
NAZWA PRODUKTU: UKRYTA KAMERA PODSŁUCH H8 WiFi PowerBank LED 5000mAh S150 Cechy produktu Wbudowana ukryta kamera FullHD1920x1080p 30fps Wbudowany mikrofon Możliwość robienia zdjęć 4032x3024px Dedykowana
Instrukcja NAWIGACJA MEDIATEC 7 CALI
 Instrukcja NAWIGACJA MEDIATEC 7 CALI KOD PRODUKTU T107/ T108 Przed pierwszym użyciem naładuj całkowicie GPS. Zmiana języka na polski ( jeśli nie jest ustawiony fabrycznie ) W urządzeniu Na ekranie głównym
Instrukcja NAWIGACJA MEDIATEC 7 CALI KOD PRODUKTU T107/ T108 Przed pierwszym użyciem naładuj całkowicie GPS. Zmiana języka na polski ( jeśli nie jest ustawiony fabrycznie ) W urządzeniu Na ekranie głównym
WASTE MANAGEMENT SYSTEM PODRĘCZNIK UŻYTKOWNIKA SERWISU WWW
 WASTE MANAGEMENT SYSTEM PODRĘCZNIK UŻYTKOWNIKA SERWISU WWW grudzień 2009 Waste Management System Podręcznik użytkownika Serwisu WWW SPIS TREŚCI 1. URUCHOMIENIE SERWISU WWW WASTE MANAGEMENT SYSTEM... 4
WASTE MANAGEMENT SYSTEM PODRĘCZNIK UŻYTKOWNIKA SERWISU WWW grudzień 2009 Waste Management System Podręcznik użytkownika Serwisu WWW SPIS TREŚCI 1. URUCHOMIENIE SERWISU WWW WASTE MANAGEMENT SYSTEM... 4
Instrukcja obsługi aplikacji impk w wersji 3.1
 Instrukcja obsługi aplikacji impk w wersji 3.1 1. Uruchomienie aplikacji 2 2. Główny widok aplikacji 3 3. Mapa Google 6 4. Kontrolki mapy 6 5. Górny pasek funkcyjny 6 6. Lewy widok funkcyjny 7 7. Prawy
Instrukcja obsługi aplikacji impk w wersji 3.1 1. Uruchomienie aplikacji 2 2. Główny widok aplikacji 3 3. Mapa Google 6 4. Kontrolki mapy 6 5. Górny pasek funkcyjny 6 6. Lewy widok funkcyjny 7 7. Prawy
Spis treści. 1 Moduł RFID (APA) 3
 Spis treści 1 Moduł RFID (APA) 3 1.1 Konfigurowanie Modułu RFID..................... 3 1.1.1 Lista elementów Modułu RFID................. 3 1.1.2 Konfiguracja Modułu RFID (APA)............... 4 1.1.2.1
Spis treści 1 Moduł RFID (APA) 3 1.1 Konfigurowanie Modułu RFID..................... 3 1.1.1 Lista elementów Modułu RFID................. 3 1.1.2 Konfiguracja Modułu RFID (APA)............... 4 1.1.2.1
Internetowy serwis Era mail Aplikacja sieci Web
 Internetowy serwis Era mail Aplikacja sieci Web (www.login.eramail.pl) INSTRUKCJA OBSŁUGI Spis treści Internetowy serwis Era mail dostępny przez komputer z podłączeniem do Internetu (aplikacja sieci Web)
Internetowy serwis Era mail Aplikacja sieci Web (www.login.eramail.pl) INSTRUKCJA OBSŁUGI Spis treści Internetowy serwis Era mail dostępny przez komputer z podłączeniem do Internetu (aplikacja sieci Web)
Nowe funkcjonalności wersji 3.12.0
 1. Folder poczekalnia Nowe funkcjonalności wersji 3.12.0 Dostępny jest z poziomu strony głównej w zakładce Foldery 2. Wkładka adresowa Zdefiniowane wkładu 3. Lokalizacja składów chronologicznych Możliwość
1. Folder poczekalnia Nowe funkcjonalności wersji 3.12.0 Dostępny jest z poziomu strony głównej w zakładce Foldery 2. Wkładka adresowa Zdefiniowane wkładu 3. Lokalizacja składów chronologicznych Możliwość
Instalacja i obsługa aplikacji MAC Diagnoza EW
 Instalacja i obsługa aplikacji MAC Diagnoza EW Uruchom plik setup.exe Pojawi się okno instalacji programu MAC Diagnoza EW. Wybierz przycisk AKCEPTUJĘ. Następnie zainstaluj program, wybierając przycisk
Instalacja i obsługa aplikacji MAC Diagnoza EW Uruchom plik setup.exe Pojawi się okno instalacji programu MAC Diagnoza EW. Wybierz przycisk AKCEPTUJĘ. Następnie zainstaluj program, wybierając przycisk
programu Neofon instrukcja obsługi Spis treści
 instrukcja obsługi programu Neofon Spis treści... 2 Główne okno aplikacji... 3 Panel dolny... 4 Klawiatura numeryczna... 5 Regulacja głośności... 6 Książka adresowa... 7 Okno dodawania/edycji kontaktu...
instrukcja obsługi programu Neofon Spis treści... 2 Główne okno aplikacji... 3 Panel dolny... 4 Klawiatura numeryczna... 5 Regulacja głośności... 6 Książka adresowa... 7 Okno dodawania/edycji kontaktu...
MagicInfo Express instrukcja obsługi
 MagicInfo Express instrukcja obsługi INFO MagicInfo Express Kreator zawartości to program pozwalający w prosty sposób tworzyć zawartość LFD na podstawie różnych szablonów oraz harmonogramy wyświetlania
MagicInfo Express instrukcja obsługi INFO MagicInfo Express Kreator zawartości to program pozwalający w prosty sposób tworzyć zawartość LFD na podstawie różnych szablonów oraz harmonogramy wyświetlania
Instrukcja QuickStart
 Instrukcja QuickStart Przyciski i łączność 1. Włącznik urządzenia: Przytrzymaj przycisk, aby włączyć urządzenie. Krótkie naciśnięcie włącza urządzenie, gdy znajduje się trybie gotowości. 2. Przyciski głośności:
Instrukcja QuickStart Przyciski i łączność 1. Włącznik urządzenia: Przytrzymaj przycisk, aby włączyć urządzenie. Krótkie naciśnięcie włącza urządzenie, gdy znajduje się trybie gotowości. 2. Przyciski głośności:
Tworzenie prezentacji w MS PowerPoint
 Tworzenie prezentacji w MS PowerPoint Program PowerPoint dostarczany jest w pakiecie Office i daje nam możliwość stworzenia prezentacji oraz uatrakcyjnienia materiału, który chcemy przedstawić. Prezentacje
Tworzenie prezentacji w MS PowerPoint Program PowerPoint dostarczany jest w pakiecie Office i daje nam możliwość stworzenia prezentacji oraz uatrakcyjnienia materiału, który chcemy przedstawić. Prezentacje
