Instrukcja instalacji i obsługi aplikacji mobilnej KOMUNIKATOR SISMS
|
|
|
- Liliana Piasecka
- 8 lat temu
- Przeglądów:
Transkrypt
1 Instrukcja instalacji i obsługi aplikacji mobilnej KOMUNIKATOR SISMS
2 O aplikacji KOMUNIKATOR SISMS jest innowacyjnym na polskim rynku rozwiązaniem wykorzystywanym do komunikacji masowej za pomocą wiadomości tekstowych i multimedialnych. Z aplikacji możesz korzystać niezależnie od tego gdzie się znajdujesz. Wystarczy telefon komórkowy i połączenie z Internetem, aby otrzymywać ważne informacje. Każdy może bezpłatnie zarejestrować się w dowolnej liczbie serwisów i otrzymywać interesujące go powiadomienia zupełnie za darmo. Ważne: W przypadku nawiązania połączenia z Internetem przez aplikację KOMUNIKATOR SISMS dla urządzeń mobilnych, operator sieci komórkowej może naliczyć opłaty za transfer danych. SPIS TREŚCI 1. Pobranie aplikacji 2. Rejestracja 3. Aktywacja 4. Obsługa aplikacji 4.2. Rejestracja w serwisach informacyjnych (grupach) 4.2.a. Rejestracja poprzez wybór z dostępnej listy 4.2.b. Rejestracja po kodzie 4.2.c. Rejestracja przy pomocy QR kod 4.3. Otrzymanie wiadomości 4.4. Usunięcie serwisu informacyjnego 4.5. Ustawienia 6. Kontakt strona 3 strona 4 strona 5 strona 6 strona 6 strona 7 strona 7 strona 8 strona 8-9 strona 9 strona 10 strona 11 Strona 2
3 1. Pobranie aplikacji Rysunek 1 - Uruchomienie Sklep Play Rysunek 2 - Sklep Play Rysunek 3 - Sklep Play Aby pobrać aplikację uruchom w telefonie Sklep Play. Połączenie ze sklepem wymaga uruchomienia sieci Internet. Po uruchomieniu Sklepu Play, wpisz w polu wyszukiwania Komunikator SISMS i naciśnij lupę. Po przejściu do następnego okna naciśnij Zainstaluj, a następnie Zaakceptuj i Pobierz. Rysunek 4 - Sklep Play Rysunek 5 - Ikona (skrót) do aplikacji Rysunek 6 - Ekran powitalny Po prawidłowo dokonanej instalacji w kolejnym oknie będzie możliwość uruchomienia aplikacji przez naciśnięcie przycisku Otwórz. Kolejne uruchomienia aplikacji następują bezpośrednio ze skrótu (Rys.5), który utworzy się na liście programów zainstalowanych na naszym urządzeniu. Po pomyślnej instalacji przy uruchamianiu pojawi się ekran powitalny (Rys. 6). Strona 3
4 2. Rejestracja... Przy pierwszym uruchomieniu aplikacji należy zarejestrować się w KOMUNIKATORZE SISMS. Proces rejestracji rozpoczyna się od wypełnienia formularza. Polami wymaganymi w formularzu są: numer telefonu oraz Nick. Rysunek 8 Formularz rejestracji Rysunek 9 Regulamin Rysunek 10 Akceptacja zgody na przetwarzanie danych osobowych w celach handlowych Rysunek 11 Oczekiwanie na rejestrację Po wypełnieniu formularza należy zapoznać się z regulaminem aplikacji (Rys. 9), w przypadku akceptacji regulaminu zaznacz kwadrat w dolnej części ekranu. Korzystanie z aplikacji KOMUNIKATOR SISMS jest możliwe dopiero po akceptacji regulaminu. Aby otrzymywać informacje o nowych funkcjonalnościach aplikacji i nowych usługach SISMS Sp. z o.o. zaakceptuj w drugim kroku zgodę na otrzymywanie wiadomości handlowych oraz przetwarzania danych osobowych w celach handlowych (Rys. 10). Po zapoznaniu się z regulaminem i jego akceptacji naciśnij przycisk Zarejestruj, dzięki czemu uruchomisz proces aktywacji aplikacji w Twoim telefonie. O procesie rejestracji będzie informował komunikat Rejestracja w toku (Rys. 11). Strona 4
5 3. Aktywacja Rysunek 12 Status rejestracji Rysunek 13 Wiadomośc SMS zawierająca link do aktywacji aplikacji Po zarejestrowaniu aplikacji należy poczekać na wiadomość wraz z linkiem uruchom go, aby rozpocząć proces aktywacji KOMUNIKATORA SISMS. Rysunek 14 Komunikat potwierdzajacy poprawną rejestrację Rysunek 15 Synchronizacja konta Po pomyślnie przeprowadzonej aktywacji otrzymasz komunikat w przeglądarce. Zamknij przeglądarkę i przejdź do aplikacji KOMUNIKATOR SISMS (Rys.12 ). Aby zakończyć aktywację aplikacji naciśnij przycisk Sprawdź status rejestracji. W oknie aplikacji wyświetli się komunikat o synchronizacji konta (Rys. 15). Uruchomienie przycisku Sprawdź status rejestracji spowoduje synchronizację Twojego numeru telefonu z serwerem KOMUNIKATO- RA SISMS. Dzięki temu uzyskasz dostęp do aktualnej listy aktywnych serwisów informacyjnych (grup). Strona 5
6 3. Obsługa aplikacji KOMUNIKATOR SISMS jest bardzo łatwą, intuicyjną aplikacją. W tym rozdziale opisane zostały wszystkie funkcje dotyczące ustawień oraz rejestracji w wybranych serwisach informacyjnych (grupach). Rysunek 16 - Pierwsze uruchomienie Przy pierwszym uruchamianiu aplikacji na ekranie pojawi się instruktaż na temat korzystania z KOMUNIKATORA SISMS. Rysunek Instruktaż 4.2. Rejestracja w serwisach informacyjnych (grupach) W systemie KOMUNIKATORA SISMS znajdziesz listę Autorów komunikatów. Autorami komunikatów są urzędy miast i gmin oraz inne podmioty świadczące usługi na rzecz społeczności lokalnej, do których przydzielone są serwisy informacyjne (grupy). Serwisy informacyjne cechują się różnorodnością podziału - na terytorialne lub tematyczne. W aplikacji zostały udostępnione trzy możliwości zapisywania się do grup: a) wybór z dostępnej listy b) rejestracja po kodzie c) rejestracja po QR kodzie I poziom: województwa (oznaczone szarym ciemnym tłem) Rysunek 17 - Górna belka z ikoną ustawień (zębatka) II poziom: Autorzy komunikatów (oznaczone szarym jasnym tłem) Aby przejść do okna dodawania grup należy przycisnąć ikonę plus umieszczony w prawej górnej części ekranu (Rys. 17). III poziom: serwisy informacyjne (grupy) należące do Autorów komunikatów (oznaczone białym tłem) Rysunek 17.1 Hierarchia w wyszukiwarce grup Strona 6
7 4.2.a. Rejestracja poprzez wybór z dostępnej listy Po poprawnym zapisaniu się do serwisu informacyjnego otrzymasz wiadomość systemową o pomyślnym włączeniu do grupy. 4. Rysunek 18 - Lista województw Rysunek 19 - Oczekiwanie na załadowanie grup Rysunek 20 - Wyszukanie i wybór grupy Rysunek 21 - Lista grup, do których zarejestrował się Użytkownik Po naciśnięciu ikony plus pojawi się lista województw. Jeśli chcesz otrzymywać informacje z interesującego Cię podmiotu otwórz listę województwa, w którym się znajduje. Następnie wyszukaj go w dostępnej liście. Każdy Autor komuniktu posiada przynajmniej jeden serwis informacyjny. Aby się w nim zarejestrować naciśnij wybraną grupę (podświetli się na czerwono) i użyj przycisku Dodaj. Po każdym dodaniu serwisu otworzy się okno z utworzoną przez Ciebie listą Autorów komunikatów i grup (Rys. 21). Możesz rejestrować się u dowolnej liczby Autorów komunikatów i dowolnej liczbie ich serwisów. 4.2.b. Rejestracja po kodzie Każdy serwis informacyjny ma przypisany indywidualny kod rejestracyjny. Możesz rejestrować się poprzez wpisanie tego kodu. Kody grup możesz znaleźć na stronie na serwisie internetowym Autora komunikatu lub dostępnych materiałach reklamowych (np. plakatach i ulotkach). Pole do wpisu kodu grupy Po poprawnym zapisaniu się do serwisu informacyjnego otrzymasz wiadomość systemową o pomyślnym włączeniu do grupy. Rysunek 22 - Lista województw (pole kodów grup) Rysunek 23 - Uruchomiony panel klawiatury do wpisania kodu Rysunek 24 - Komunikat pojawiający się przy błędnie wpisanym kodzie Rysunek 25 - Lista grup, do których zarejestrował się Użytkownik Po naciśnięciu ikony plus pojawi się lista województw. W dolnej części ekranu wpisz kod grupy, do której chcesz się zarejestrować, i naciśnij przycisk Dodaj. Po każdym dodaniu serwisu otworzy się okno z utworzoną przez Ciebie listą Autorów komunikatów i grup (Rys. 25). Strona 7
8 4.2.c. Rejestracja przy pomocy QR kod Metoda rejestracji przy użyciu QR kodu polega na zeskanowaniu grafiki QR kodu przypisanym do danego serwisu informacyjnego. Aby skorzystać z tej metody uruchom skaner. Przycisk skaneru QR kodów Po poprawnym zapisaniu się do serwisu informacyjnego otrzymasz wiadomość systemową o pomyślnym włączeniu do grupy. Rysunek 26 - Lista województw (przycisk QR Kod) Rysunek 27 - Skanowanie Rysunek 28 - Lista grup, do których zarejestrował się Użytkownik Po naciśnięciu ikony (plus) pojawi się lista województw. W lewym dolnym rogu ekranu znajduje się przycisk Foto QR uruchom skaner za pomocą którego możesz zeskanować QR kod (najedź na QR kod w taki sposób, aby cały kod zmieścił się w ramce skanera). Po każdym dodaniu serwisu otworzy się okno z utworzoną przez Ciebie listą Autorów komunikatów i grup (Rys. 28) Otrzymanie wiadomości Po poprawnym zapisaniu się do serwisu informacyjnego otrzymasz wiadomość systemową o pomyślnym włączeniu do grupy. Jeśli w oknie Wiadomości na Twojej liście serwisów będziesz widział czerwoną kopertę, oznacza to, że otrzymałeś wiadomość. Aby ją odczytać naciśnij na belkę z ikoną koperty. W zależności od Twoich ustawień możesz przeglądać historię powiadomień. Rysunek 29 - Informacja o otrzymaniu wiadomości Rysunek 30 - Czerwona koperta na belce Autora komunikatów informuje o otrzymanej, nieprzeczytanej wiadomości Rysunek 31 - Przyciśnięcie belki Autora komunikatów rozwinie listę jego serwisów informacyjnych. Pogrubiona czcionka będzie wskazywać, w którym serwisie są nowe wiadomości Rysunek 32 - Okno z otrzymaną wiadomością Strona 8
9 Rysunek 33 - Powiadomienie o otrzymaniu wiadomości przy zamkniętej aplikacji KOMUNIKATOR SISMS Rysunek 34 - Statusy wiadomości O otrzymanej wiadomości poinformuje Cię zielona chmurka. Ikona pojawia się w systemowej belce telefonu, niezależnie od tego, czy aplikacja jest otwarta. Jedynym warunkiem aktywnego działania KOMUNIKATORA SISMS jest połączenie z siecią Internet. Możesz otrzymywać wiadomości o różnym statusie. Łatwo je rozróżnić: 1. wiadomości w czerwonej chmurce są informacjami alarmowymi, 2. wiadomości w żółtej chmurce to powiadomienia ostrzegawcze, 3. wiadomości w szarej chmurce będą powiadomieniami o charakterze informacyjnym Usunięcie serwisu informacyjnego Rysunek 35 - Lista serwisów Użytkownika (dłuższe naciśnięcie wsybranej belki jest pierwszym krokiem do usunięcia serwisu) Rysunek 36 - Potwierdzenie usunięcia serwisu informacyjnego Rysunek 37 - Lista Użytkownika po usunięciu serwisu Aby usunąć serwis informacyjny lub Autora komunikatu z przypisanymi do niego serwisami wybierz ze swojej listy przypisaną im belkę i dłużej naciśnij (Rys.35). Po krótkiej chwili aplikacja wyświetli prośbę o potwierdzenie Twojej decyzji (Rys.36). Usunięcie serwisu jest równoznaczne z wyrejestrowaniem, w związku z czym już nie będziesz od niego otrzymywał wiadomości. Strona 9
10 4.5. Ustawienia Aplikacja posiada zbiór parametrów możliwych do modyfikacji przez Użytkownika. Po naciśnięciu ikony zębatka (Rys. 38) pojawi się okno ustawień (Rys.39). Tutaj możesz dokonać zmian: - ustawienia żywotności otrzymanych wiadomości (Rys. 40) - danych określających Twój profil(rys. 41). W ustawieniach uzyskasz również informację na temat wielkości transferu danych przy uruchomionej aplikacji (Rys. 42) oraz podstawowe informacje na temat KOMUNIKATO- RA SISMS (Rys. 43). Rysunek 38 - Górna belka z ikoną ustawień (zębatka) Rysunek 39 - Okno ustawień Rysunek 40 - Kasowanie wiadomości W polu Kasuj wiadomości starsze niż możesz ustawić automatyczne kasowanie wiadomości po wskazanym przez Ciebie okresie czasu. Aplikacja domyślnie ustawiona jest na nie kasuj. Rysunek 41 - Profil Użytkownika Rysunek 42 - Transfer danych Rysunek 43 - O aplikacji W oknie Mój profil możesz edytować swoje dane wpisane w formularzu podczas rejestracji aplikacji. Dane dotyczące numeru telefonu oraz Nicku są niezmienne. Możesz również zaprzestać udzielania zgody na otrzymywanie wiadomości handlowych oraz przetwarzania danych osobowych w celach handlowych. W oknie Statystyki ruchu możesz sprawdzić wielkość transferu danych przy uruchomionym KOMUNIKATORZE SISMS. Aplikacja wykorzystuje bardzo małe ilości pobranych danych. W oknie O aplikacji znajdziesz informacje na temat aplikacji oraz jej producenta. Strona 10
11 6. Kontakt Życzymy miłego i praktycznego korzystania z KOMUNIKATORA SISMS Jeżeli masz jakieś pytania skontaktuj sie z nami: Samorządowy Informator SMS Sp. z o.o. ul. Elementarzowa Wrocław Tel komunikator@sisms.pl Strona 11
Certum Code Signing Instrukcja uzyskania certyfikatu Code Signing SimplySign
 Code Signing Instrukcja uzyskania certyfikatu Code Signing SimplySign Wersja 1.0 Aktywacja certyfikatu Code Signing SimplySign w Sklepie CERTUM W celu aktywacji certyfikatu Code Signing SimplySign należy
Code Signing Instrukcja uzyskania certyfikatu Code Signing SimplySign Wersja 1.0 Aktywacja certyfikatu Code Signing SimplySign w Sklepie CERTUM W celu aktywacji certyfikatu Code Signing SimplySign należy
INSTRUKCJA zakładania konta w Społecznoś ci CEO
 INSTRUKCJA zakładania konta w Społecznoś ci CEO KROK 1 W celu uzupełnienia formularza rejestracyjnego należy zarejestrować/zalogować się w Społeczności CEO https://spolecznosc.ceo.org.pl. Społeczność CEO
INSTRUKCJA zakładania konta w Społecznoś ci CEO KROK 1 W celu uzupełnienia formularza rejestracyjnego należy zarejestrować/zalogować się w Społeczności CEO https://spolecznosc.ceo.org.pl. Społeczność CEO
Instrukcja. Rejestracji i aktywacji konta w systemie so-open.pl DOTACJE NA INNOWACJE; SOFTWARE OPERATIONS SP. Z O. O.
 Instrukcja Rejestracji i aktywacji konta w systemie so-open.pl 1Strona 1 z 12 Spis treści Wstęp... 3 Rejestracja... 3 Aktywacja konta... 5 Rozpoczęcie pracy z systemem... 7 Pierwsze logowanie do systemu...
Instrukcja Rejestracji i aktywacji konta w systemie so-open.pl 1Strona 1 z 12 Spis treści Wstęp... 3 Rejestracja... 3 Aktywacja konta... 5 Rozpoczęcie pracy z systemem... 7 Pierwsze logowanie do systemu...
Synchronizacja i współdzielenie plików w Internecie. Prezentacja. Instrukcja obsługi aplikacji WEB Manager plików
 Synchronizacja i współdzielenie plików w Internecie Prezentacja Instrukcja obsługi aplikacji WEB Manager plików 1 Cel instrukcji 1. Zapoznajesz się z instrukcją obsługi aplikacji internetowej File Nebula
Synchronizacja i współdzielenie plików w Internecie Prezentacja Instrukcja obsługi aplikacji WEB Manager plików 1 Cel instrukcji 1. Zapoznajesz się z instrukcją obsługi aplikacji internetowej File Nebula
Rozdział 1. Przegląd bramofonu SAFE
 Spis treści INSTRUKCJA OBSŁUGI SPIS TREŚCI ROZDZIAŁ 1. PRZEGLĄD BRAMOFONU SAFE... 2 1.1 OPIS... 2 1.2. FUNKCJE... 2 1.3. WYMAGANIA SYSTEMOWE... 2 1.4. ROZPOCZĘCIE UŻYTKOWANIA... 3 ROZDZIAŁ2. DZIAŁANIE
Spis treści INSTRUKCJA OBSŁUGI SPIS TREŚCI ROZDZIAŁ 1. PRZEGLĄD BRAMOFONU SAFE... 2 1.1 OPIS... 2 1.2. FUNKCJE... 2 1.3. WYMAGANIA SYSTEMOWE... 2 1.4. ROZPOCZĘCIE UŻYTKOWANIA... 3 ROZDZIAŁ2. DZIAŁANIE
APLIKACJA SHAREPOINT
 APLIKACJA SHAREPOINT Spis treści 1. Co to jest SharePoint?... 2 2. Tworzenie nowej witryny SharePoint (obszar roboczy)... 2 3. Gdzie znaleźć utworzone witryny SharePoint?... 3 4. Personalizacja obszaru
APLIKACJA SHAREPOINT Spis treści 1. Co to jest SharePoint?... 2 2. Tworzenie nowej witryny SharePoint (obszar roboczy)... 2 3. Gdzie znaleźć utworzone witryny SharePoint?... 3 4. Personalizacja obszaru
REJESTRACJA, LOGOWANIE I USTAWIENIA PROFILU
 ZUS PRZEZ INTERNET KROK PO KROKU REJESTRACJA, LOGOWANIE I USTAWIENIA PROFILU REJESTRACJA I LOGOWANIE DLA ŚWIADCZENIOBIORCÓW DLA UBEZPIECZONYCH DLA PŁATNIKÓW SKŁADEK REJESTRACJA Rejestracja na Platformie
ZUS PRZEZ INTERNET KROK PO KROKU REJESTRACJA, LOGOWANIE I USTAWIENIA PROFILU REJESTRACJA I LOGOWANIE DLA ŚWIADCZENIOBIORCÓW DLA UBEZPIECZONYCH DLA PŁATNIKÓW SKŁADEK REJESTRACJA Rejestracja na Platformie
(v lub nowsza)
 Instrukcja użytkownika Efento Inspector (v. 3.7.1. lub nowsza) Wersja 1.2 Spis treści: 1. Wprowadzenie 3 1.1. Instalacja aplikacji 3 1.2. Obsługiwane rejestratory 3 1.3. Przygotowanie do pracy 3 1.4. Konfiguracja
Instrukcja użytkownika Efento Inspector (v. 3.7.1. lub nowsza) Wersja 1.2 Spis treści: 1. Wprowadzenie 3 1.1. Instalacja aplikacji 3 1.2. Obsługiwane rejestratory 3 1.3. Przygotowanie do pracy 3 1.4. Konfiguracja
Instrukcja użytkownika tokena mobilnego (mtokena) systemu KBI
 Instrukcja użytkownika tokena mobilnego (mtokena) systemu KBI Instrukcja mtoken Bank Spółdzielczy w Brodnicy Strona 1 Wstęp Głównym zadaniem aplikacji token mobilny (Asseco MAA) zwanej dalej mtokenem jest
Instrukcja użytkownika tokena mobilnego (mtokena) systemu KBI Instrukcja mtoken Bank Spółdzielczy w Brodnicy Strona 1 Wstęp Głównym zadaniem aplikacji token mobilny (Asseco MAA) zwanej dalej mtokenem jest
1 Warta Mobile Manual
 1 Warta Mobile Manual 2 Ekran powitalny po uruchomieniu aplikacji Ekran daje następujące opcje do wyboru: możliwość zgłoszenia szkody kanałem telefonicznym, możliwość rejestracji w aplikacji w celu uzyskania
1 Warta Mobile Manual 2 Ekran powitalny po uruchomieniu aplikacji Ekran daje następujące opcje do wyboru: możliwość zgłoszenia szkody kanałem telefonicznym, możliwość rejestracji w aplikacji w celu uzyskania
5 kroków Rejestracji do Akcji 1% dla mojej szkoły
 5 kroków Rejestracji do Akcji 1% dla mojej szkoły Krok 1. Rozpocznij rejestrację Twojej szkoły Krok 2. Wyszukaj swoją szkołę Krok 3. Załóż konto Partnera Krok 4. Aktywacja konta Krok 5. Promuj Akcję 1%
5 kroków Rejestracji do Akcji 1% dla mojej szkoły Krok 1. Rozpocznij rejestrację Twojej szkoły Krok 2. Wyszukaj swoją szkołę Krok 3. Załóż konto Partnera Krok 4. Aktywacja konta Krok 5. Promuj Akcję 1%
System epon Dokumentacja użytkownika
 System epon Dokumentacja użytkownika Prawa autorskie tego opracowania należą do MakoLab S.A. Dokument ten, jako całość, ani żadna jego część, nie może być reprodukowana lub rozpowszechniana w jakiejkolwiek
System epon Dokumentacja użytkownika Prawa autorskie tego opracowania należą do MakoLab S.A. Dokument ten, jako całość, ani żadna jego część, nie może być reprodukowana lub rozpowszechniana w jakiejkolwiek
INSTRUKCJA instalacji aplikacji elisty.pl
 INSTRUKCJA instalacji aplikacji elisty.pl Korzystanie z usługi elisty.pl jest bardzo proste musisz tylko: - zarejestrować się utwórz i aktywuj konto użytkownika w serwisie elisty.pl - pobrać i zainstalować
INSTRUKCJA instalacji aplikacji elisty.pl Korzystanie z usługi elisty.pl jest bardzo proste musisz tylko: - zarejestrować się utwórz i aktywuj konto użytkownika w serwisie elisty.pl - pobrać i zainstalować
INSTRUKCJA UśYTKOWNIKA SYSTEMU E-ZGŁOSZENIA
 INSTRUKCJA UśYTKOWNIKA SYSTEMU E-ZGŁOSZENIA Wersja: 30.03.2011r. Opracował: Mariusz Tomza Spis treści Rejestracja nowego użytkownika... 3 Zmiana hasła użytkownika... 5 Wprowadzanie nowych zgłoszeń do systemu...
INSTRUKCJA UśYTKOWNIKA SYSTEMU E-ZGŁOSZENIA Wersja: 30.03.2011r. Opracował: Mariusz Tomza Spis treści Rejestracja nowego użytkownika... 3 Zmiana hasła użytkownika... 5 Wprowadzanie nowych zgłoszeń do systemu...
Instrukcja obsługi aplikacji QR Droid
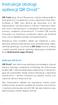 Instrukcja obsługi aplikacji QR Droid QR Code (ang. Quick Response, szybka odpowiedź) to kod graficzny wynaleziony przez japońską firmę Denso-Wave w 1994 roku. Można go stosować m.in. do zapisywania i
Instrukcja obsługi aplikacji QR Droid QR Code (ang. Quick Response, szybka odpowiedź) to kod graficzny wynaleziony przez japońską firmę Denso-Wave w 1994 roku. Można go stosować m.in. do zapisywania i
Spis treści REJESTRACJA NOWEGO KONTA UŻYTKOWNIKA PANEL ZMIANY HASŁA PANEL EDYCJI DANYCH UŻYTKOWNIKA EXTRANET.NET...
 Spis treści... 1 1. REJESTRACJA NOWEGO KONTA UŻYTKOWNIKA... 3 2. PANEL ZMIANY HASŁA... 5 3. PANEL EDYCJI DANYCH UŻYTKOWNIKA... 6 4. EXTRANET.NET... 8 a. ZMIANA HASŁA EXTRANET.NET... 10 5. PZPN24... 12
Spis treści... 1 1. REJESTRACJA NOWEGO KONTA UŻYTKOWNIKA... 3 2. PANEL ZMIANY HASŁA... 5 3. PANEL EDYCJI DANYCH UŻYTKOWNIKA... 6 4. EXTRANET.NET... 8 a. ZMIANA HASŁA EXTRANET.NET... 10 5. PZPN24... 12
Instrukcja korzystania z platformy B2B Black Point S.A.
 Instrukcja korzystania z platformy B2B Black Point S.A. 1. Rejestracja Po wejściu na stronę partner.blackpoint.pl należy nacisnąć przycisk Zarejestruj się Pojawi się okno do wypełnienia danych: Po wprowadzeniu
Instrukcja korzystania z platformy B2B Black Point S.A. 1. Rejestracja Po wejściu na stronę partner.blackpoint.pl należy nacisnąć przycisk Zarejestruj się Pojawi się okno do wypełnienia danych: Po wprowadzeniu
Certyfikat kwalifikowany
 Certyfikat kwalifikowany Krok 2 Aktywacja odnowienia certyfikatu kwalifikowanego. Instrukcja uzyskania certyfikatu kwalifikowanego Krok 2 Aktywacja odnowienia certyfikatu kwalifikowanego Wersja 1.8 Spis
Certyfikat kwalifikowany Krok 2 Aktywacja odnowienia certyfikatu kwalifikowanego. Instrukcja uzyskania certyfikatu kwalifikowanego Krok 2 Aktywacja odnowienia certyfikatu kwalifikowanego Wersja 1.8 Spis
Instrukcja obsługi Zaplecza epk dla Pracowników Instytucji w zakresie zarządzania danymi szczegółowymi dotyczącymi sposobu realizacji procedury
 Instrukcja obsługi Zaplecza epk dla Pracowników Instytucji w zakresie zarządzania danymi szczegółowymi dotyczącymi sposobu realizacji procedury 1 Spis treści: 1 WSTĘP... 3 2 DOSTĘP DO SYSTEMU... 3 3 INSTYTUCJA
Instrukcja obsługi Zaplecza epk dla Pracowników Instytucji w zakresie zarządzania danymi szczegółowymi dotyczącymi sposobu realizacji procedury 1 Spis treści: 1 WSTĘP... 3 2 DOSTĘP DO SYSTEMU... 3 3 INSTYTUCJA
FedEx efaktura Instrukcja Użytkownika
 FedEx efaktura Instrukcja Użytkownika O FedEx efaktura Zyskaj kontrolę, bezpieczeństwo i dostęp do swoich faktur o każdej porze, gdziekolwiek jesteś. Z systemem FedEx efaktura oszczędzisz nie tylko czas,
FedEx efaktura Instrukcja Użytkownika O FedEx efaktura Zyskaj kontrolę, bezpieczeństwo i dostęp do swoich faktur o każdej porze, gdziekolwiek jesteś. Z systemem FedEx efaktura oszczędzisz nie tylko czas,
Instrukcja. Zobacz jak w prosty sposób założyć swoją własną stronę www. ZDJĘĆ DODAWANIE INFORMACJI EDYCJA
 1 Instrukcja Zobacz jak w prosty sposób założyć swoją własną stronę www. REJESTRACJA DODAWANIE INFORMACJI DODAWANIE ZDJĘĆ EDYCJA 2 KROK 1. Jak zarejestrować się na Kardiowizyta.pl? 1. Wejdź na stronę www.kardiowizyta.pl
1 Instrukcja Zobacz jak w prosty sposób założyć swoją własną stronę www. REJESTRACJA DODAWANIE INFORMACJI DODAWANIE ZDJĘĆ EDYCJA 2 KROK 1. Jak zarejestrować się na Kardiowizyta.pl? 1. Wejdź na stronę www.kardiowizyta.pl
Jak prowadzić rozmowy wideo i głosowe z bliskimi osobami na przykładzie komunikatora Skype
 MAREK EKSPERT Z AASA Jak prowadzić rozmowy wideo i głosowe z bliskimi osobami na przykładzie komunikatora Skype Skype służy do komunikowania się przy pomocy Inter. Dzięki niemu można prowadzić bezpłatne
MAREK EKSPERT Z AASA Jak prowadzić rozmowy wideo i głosowe z bliskimi osobami na przykładzie komunikatora Skype Skype służy do komunikowania się przy pomocy Inter. Dzięki niemu można prowadzić bezpłatne
Instrukcja instalowania aplikacji TNS mobistat. Tablet. Help Desk helpdesk@mobistat.pl +48 504 129 635
 Instrukcja instalowania aplikacji TNS mobistat Tablet Help Desk helpdesk@mobistat.pl +48 504 129 635 Po otrzymaniu maila od panelu TNS Polska kliknij w zawarty w wiadomości link Zostaniesz przekierowany
Instrukcja instalowania aplikacji TNS mobistat Tablet Help Desk helpdesk@mobistat.pl +48 504 129 635 Po otrzymaniu maila od panelu TNS Polska kliknij w zawarty w wiadomości link Zostaniesz przekierowany
Instrukcja rejestracji zgłoszeń serwisowych w Black Point S.A.
 Instrukcja rejestracji zgłoszeń serwisowych w Black Point S.A. 1. Rejestracja Uzyskanie dostępu do serwisu następuje po zarejestrowaniu konta na stronie rma3.blackpoint.pl. Proces rejestracji rozpoczyna
Instrukcja rejestracji zgłoszeń serwisowych w Black Point S.A. 1. Rejestracja Uzyskanie dostępu do serwisu następuje po zarejestrowaniu konta na stronie rma3.blackpoint.pl. Proces rejestracji rozpoczyna
SYSTEM OBSŁUGI ZGŁOSZEŃ SERWISOWYCH
 SYSTEM OBSŁUGI ZGŁOSZEŃ SERWISOWYCH - INSTRUKCJA UŻYTKOWANIA W trosce o naszych Klientów uruchomiliśmy nowy System Obsługi Zgłoszeń Serwisowych. Każde zgłoszenie ma przyporządkowany unikalny numer, którego
SYSTEM OBSŁUGI ZGŁOSZEŃ SERWISOWYCH - INSTRUKCJA UŻYTKOWANIA W trosce o naszych Klientów uruchomiliśmy nowy System Obsługi Zgłoszeń Serwisowych. Każde zgłoszenie ma przyporządkowany unikalny numer, którego
Instrukcja obsługi aplikacji QR Barcode Scanner
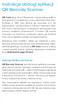 Instrukcja obsługi aplikacji QR Barcode Scanner QR Code (ang. Quick Response, szybka odpowiedź) to kod graficzny wynaleziony przez japońską firmę Denso-Wave w 1994 roku. Można go stosować m.in. do zapisywania
Instrukcja obsługi aplikacji QR Barcode Scanner QR Code (ang. Quick Response, szybka odpowiedź) to kod graficzny wynaleziony przez japońską firmę Denso-Wave w 1994 roku. Można go stosować m.in. do zapisywania
INSTRUKCJA UŻYTKOWNIKA
 INSTRUKCJA UŻYTKOWNIKA DLA FIRM SZKOLENIOWYCH JAK KORZYSTAĆ Z MODUŁU FIRMY SZKOLENIOWEJ narzędzia informatycznego opracowanego w ramach projektu Czas zawodowców wielkopolskie kształcenie zawodowe Wielkopolski
INSTRUKCJA UŻYTKOWNIKA DLA FIRM SZKOLENIOWYCH JAK KORZYSTAĆ Z MODUŁU FIRMY SZKOLENIOWEJ narzędzia informatycznego opracowanego w ramach projektu Czas zawodowców wielkopolskie kształcenie zawodowe Wielkopolski
Instrukcja Integracja z istore. Wersja z 07/02/2015. Copyright Zakupteraz.pl
 Instrukcja Integracja z istore Wersja z 07/02/2015 Copyright Zakupteraz.pl 1. SPIS TREŚCI 1. SPIS TREŚCI... 2 2. WSTĘP... 3 3. OPIS PROCEDURY INTEGRACJI... 4 1.1. LOGOWANIE... 4 1.2. PANEL KLIENTA INTEGRACJA
Instrukcja Integracja z istore Wersja z 07/02/2015 Copyright Zakupteraz.pl 1. SPIS TREŚCI 1. SPIS TREŚCI... 2 2. WSTĘP... 3 3. OPIS PROCEDURY INTEGRACJI... 4 1.1. LOGOWANIE... 4 1.2. PANEL KLIENTA INTEGRACJA
INSTRUKCJA OBSŁUGI PLATFORMY EDUSCIENCE Administrator/Administratorka szkoły. platforma.eduscience.pl
 INSTRUKCJA OBSŁUGI PLATFORMY EDUSCIENCE Administrator/Administratorka szkoły platforma.eduscience.pl SPIS TREŚCI 1. LOGOWANIE...3 1.1 PRZYPOMNIENIE HASŁA...3 2. STRONA GŁÓWNA...6 3. SZKOŁA...7 3.1 LISTA
INSTRUKCJA OBSŁUGI PLATFORMY EDUSCIENCE Administrator/Administratorka szkoły platforma.eduscience.pl SPIS TREŚCI 1. LOGOWANIE...3 1.1 PRZYPOMNIENIE HASŁA...3 2. STRONA GŁÓWNA...6 3. SZKOŁA...7 3.1 LISTA
Eura-Tech. Instrukcja Obsługi Aplikacji Mobilnej
 Eura-Tech Instrukcja Obsługi Aplikacji Mobilnej Pobieranie aplikacji Przed rozpoczęciem ustawiania kamery IP, pobierz i zainstaluj aplikację Eura Cam. W sklepie Google Play wyszukaj aplikację EuraCam Funkcjonalność
Eura-Tech Instrukcja Obsługi Aplikacji Mobilnej Pobieranie aplikacji Przed rozpoczęciem ustawiania kamery IP, pobierz i zainstaluj aplikację Eura Cam. W sklepie Google Play wyszukaj aplikację EuraCam Funkcjonalność
INSTRUKCJA SKŁADANIA OFERT W SYSTEMIE WITKAC.PL
 INSTRUKCJA SKŁADANIA OFERT W SYSTEMIE WITKAC.PL Tworzenie konta Na stronie głównej www.witkac.pl klikamy w przycisk Zarejestruj się 1. Pierwszym krokiem rejestracji jest wybranie Rejestracja organizacji
INSTRUKCJA SKŁADANIA OFERT W SYSTEMIE WITKAC.PL Tworzenie konta Na stronie głównej www.witkac.pl klikamy w przycisk Zarejestruj się 1. Pierwszym krokiem rejestracji jest wybranie Rejestracja organizacji
Tworzenie konta Na stronie głównej www.witkac.pl klikamy w przycisk Zarejestruj się
 Tworzenie konta Na stronie głównej www.witkac.pl klikamy w przycisk Zarejestruj się 1. Pierwszym krokiem rejestracji jest wybranie Rejestracja organizacji składającej wnioski. 2. W miejscu E-mail podajemy
Tworzenie konta Na stronie głównej www.witkac.pl klikamy w przycisk Zarejestruj się 1. Pierwszym krokiem rejestracji jest wybranie Rejestracja organizacji składającej wnioski. 2. W miejscu E-mail podajemy
Portal Licytacyjny Krajowej Rady Komorniczej Instrukcja obsługi dla użytkownika
 Portal Licytacyjny Krajowej Rady Komorniczej Instrukcja obsługi dla użytkownika Dokument przygotowany przez zespół Currenda IT Solutions Wersja dokumentu: 1.5 Wersja systemu PLKRK: 3.0.15 Metryka dokumentu
Portal Licytacyjny Krajowej Rady Komorniczej Instrukcja obsługi dla użytkownika Dokument przygotowany przez zespół Currenda IT Solutions Wersja dokumentu: 1.5 Wersja systemu PLKRK: 3.0.15 Metryka dokumentu
Instrukcja obsługi platformy B2B ARA Pneumatik
 Instrukcja obsługi platformy B2B ARA Pneumatik Spis treści 1. DOSTĘP DO SERWISU... 2 1.1 REJESTRACJA... 2 1.2 LOGOWANIE... 4 1.3 RESETOWANIE HASŁA... 4 2. SKŁADANIE ZAMÓWIENIA... 5 2.1 WYBÓR GRUPY PRODUKTÓW...
Instrukcja obsługi platformy B2B ARA Pneumatik Spis treści 1. DOSTĘP DO SERWISU... 2 1.1 REJESTRACJA... 2 1.2 LOGOWANIE... 4 1.3 RESETOWANIE HASŁA... 4 2. SKŁADANIE ZAMÓWIENIA... 5 2.1 WYBÓR GRUPY PRODUKTÓW...
INSTRUKCJA. rejestrowania się na szkolenie/cykl szkoleniowy oraz uzupełniania niezbędnej unijnej dokumentacji uczestnictwa w projekcie (PEFS)
 Wersja 1.3.5 INSTRUKCJA rejestrowania się na szkolenie/cykl szkoleniowy oraz uzupełniania niezbędnej unijnej dokumentacji uczestnictwa w projekcie (PEFS) Warunkiem uczestnictwa w szkoleniu (lub cyklu szkoleniowym)
Wersja 1.3.5 INSTRUKCJA rejestrowania się na szkolenie/cykl szkoleniowy oraz uzupełniania niezbędnej unijnej dokumentacji uczestnictwa w projekcie (PEFS) Warunkiem uczestnictwa w szkoleniu (lub cyklu szkoleniowym)
SERWIS INTERNETOWY GRUPY EUROPA. Instrukcja użytkownika
 SERWIS INTERNETOWY GRUPY EUROPA Instrukcja użytkownika ODWIEDŹ NASZĄ STRONĘ WWW.TUEUROPA.PL WWW.TUEUROPA.PL Serwis Internetowy Grupy Europa został stworzony z myślą o naszych Klientach, aby umożliwiać
SERWIS INTERNETOWY GRUPY EUROPA Instrukcja użytkownika ODWIEDŹ NASZĄ STRONĘ WWW.TUEUROPA.PL WWW.TUEUROPA.PL Serwis Internetowy Grupy Europa został stworzony z myślą o naszych Klientach, aby umożliwiać
Do użytku z aplikacjami z funkcją skanowania / czytania kodów QR
 Aplikacja Xerox QR Code Skrócona instrukcja obsługi 702P03999 Do użytku z aplikacjami z funkcją skanowania / czytania kodów QR Aplikacji QR Code można używać w połączeniu z: aplikacjami do skanowania /
Aplikacja Xerox QR Code Skrócona instrukcja obsługi 702P03999 Do użytku z aplikacjami z funkcją skanowania / czytania kodów QR Aplikacji QR Code można używać w połączeniu z: aplikacjami do skanowania /
INSTRUKCJA UŻYTKOWNIKA GENERATORA WNIOSKÓW O DOFINANSOWANIE DLA WNIOSKODAWCÓW
 INSTRUKCJA UŻYTKOWNIKA GENERATORA WNIOSKÓW O DOFINANSOWANIE DLA WNIOSKODAWCÓW Historia zmian dokumentu Nr wersji Data wersji Komentarz/Uwagi/Zakres zmian 1.0 2015-11-19 Utworzenie dokumentu 1 Spis treści
INSTRUKCJA UŻYTKOWNIKA GENERATORA WNIOSKÓW O DOFINANSOWANIE DLA WNIOSKODAWCÓW Historia zmian dokumentu Nr wersji Data wersji Komentarz/Uwagi/Zakres zmian 1.0 2015-11-19 Utworzenie dokumentu 1 Spis treści
Serwis jest dostępny w internecie pod adresem www.solidnyserwis.pl. Rysunek 1: Strona startowa solidnego serwisu
 Spis treści 1. Zgłoszenia serwisowe wstęp... 2 2. Obsługa konta w solidnym serwisie... 2 Rejestracja w serwisie...3 Logowanie się do serwisu...4 Zmiana danych...5 3. Zakładanie i podgląd zgłoszenia...
Spis treści 1. Zgłoszenia serwisowe wstęp... 2 2. Obsługa konta w solidnym serwisie... 2 Rejestracja w serwisie...3 Logowanie się do serwisu...4 Zmiana danych...5 3. Zakładanie i podgląd zgłoszenia...
WNIOSEK O ZMIANĘ DANYCH ŚWIADCZENIOBIORCY
 ZUS PRZEZ INTERNET KROK PO KROKU WNIOSEK O ZMIANĘ DANYCH ŚWIADCZENIOBIORCY REJESTRACJA I LOGOWANIE DLA ŚWIADCZENIOBIORCÓW DLA UBEZPIECZONYCH DLA PŁATNIKÓW SKŁADEK Zaloguj się na pue.zus.pl i kliknij w
ZUS PRZEZ INTERNET KROK PO KROKU WNIOSEK O ZMIANĘ DANYCH ŚWIADCZENIOBIORCY REJESTRACJA I LOGOWANIE DLA ŚWIADCZENIOBIORCÓW DLA UBEZPIECZONYCH DLA PŁATNIKÓW SKŁADEK Zaloguj się na pue.zus.pl i kliknij w
Materiał szkoleniowy:
 UNIWERSYTET MARII CURIE-SKŁODOWSKIEJ W LUBLINIE Projekt Nowoczesny model zarządzania w UMCS umowa nr UDA-POKL.04.01.01-00-036/11-00 Pl. Marii Curie-Skłodowskiej 5, 20-031 Lublin, www.nowoczesny.umcs.lublin.pl
UNIWERSYTET MARII CURIE-SKŁODOWSKIEJ W LUBLINIE Projekt Nowoczesny model zarządzania w UMCS umowa nr UDA-POKL.04.01.01-00-036/11-00 Pl. Marii Curie-Skłodowskiej 5, 20-031 Lublin, www.nowoczesny.umcs.lublin.pl
Instrukcja użytkownika
 Instrukcja użytkownika ul. Zawalna 1/5 51-118 Wrocław e-mail: biuro@innotechtion.pl www.innotechtion.pl Spis treści 1 Instalacja oprogramowania SMS Studio...2 2 Pierwsze uruchomienie... 4 2.1 Rejestracja...
Instrukcja użytkownika ul. Zawalna 1/5 51-118 Wrocław e-mail: biuro@innotechtion.pl www.innotechtion.pl Spis treści 1 Instalacja oprogramowania SMS Studio...2 2 Pierwsze uruchomienie... 4 2.1 Rejestracja...
Instrukcja rejestracji do systemu ecrf.biztm
 Instrukcja rejestracji do systemu ecrf.biztm Spis treści Wstęp... 3 1. Rejestracja do programu... 4 Wyrażenie zgody na przetwarzanie danych osobowych... 5 Weryfikacja adresu e-mail... 6 Formularz rejestracyjny...
Instrukcja rejestracji do systemu ecrf.biztm Spis treści Wstęp... 3 1. Rejestracja do programu... 4 Wyrażenie zgody na przetwarzanie danych osobowych... 5 Weryfikacja adresu e-mail... 6 Formularz rejestracyjny...
Elektroniczna Bankowość. EBO Token PRO. 19 sierpnia 2019
 Elektroniczna Bankowość. EBO Token PRO. 19 sierpnia 2019 Prawa autorskie do niniejszego dokumentu należą do: I-BS.pl Sp. z o.o. ul. Solidarności 2A, 37-450 Stalowa Wola, tel. 15 641 61 67,68 tel./fax 15
Elektroniczna Bankowość. EBO Token PRO. 19 sierpnia 2019 Prawa autorskie do niniejszego dokumentu należą do: I-BS.pl Sp. z o.o. ul. Solidarności 2A, 37-450 Stalowa Wola, tel. 15 641 61 67,68 tel./fax 15
INSTRUKCJA KORZYSTANIA Z APLIKACJI
 INSTRUKCJA KORZYSTANIA Z APLIKACJI www.ebooki.nowaera.pl WSTĘP WYMAGANIA SYSTEMOWE REJESTRACJA LOGOWANIE AKTYWACJA E-BOOKA POBRANIE E-BOOKA NA URZĄDZENIE MOBILNE USUNIĘCIE E-BOOKA Z URZĄDZENIA MOBILNEGO
INSTRUKCJA KORZYSTANIA Z APLIKACJI www.ebooki.nowaera.pl WSTĘP WYMAGANIA SYSTEMOWE REJESTRACJA LOGOWANIE AKTYWACJA E-BOOKA POBRANIE E-BOOKA NA URZĄDZENIE MOBILNE USUNIĘCIE E-BOOKA Z URZĄDZENIA MOBILNEGO
HOTSPOT. [ konfiguracja, rejestracja, użytkowanie ]
![HOTSPOT. [ konfiguracja, rejestracja, użytkowanie ] HOTSPOT. [ konfiguracja, rejestracja, użytkowanie ]](/thumbs/29/13562167.jpg) G [ internet.partner ] HOTSPOT [ konfiguracja, rejestracja, użytkowanie ] 1.Konfiguracja połączenia bezprzewodowego W pierwszej kolejności należy upewnić się, iż komputer jest poprawnie skonfigurowany,
G [ internet.partner ] HOTSPOT [ konfiguracja, rejestracja, użytkowanie ] 1.Konfiguracja połączenia bezprzewodowego W pierwszej kolejności należy upewnić się, iż komputer jest poprawnie skonfigurowany,
Instrukcja instalacji oraz konfiguracji sterowników. MaxiEcu 2.0
 Instrukcja instalacji oraz konfiguracji sterowników. MaxiEcu 2.0 Wersja instrukcji 1.0.1 1 SPIS TREŚCI 1. Sprawdzenie wersji systemu Windows... 3 2. Instalacja sterowników interfejsu diagnostycznego...
Instrukcja instalacji oraz konfiguracji sterowników. MaxiEcu 2.0 Wersja instrukcji 1.0.1 1 SPIS TREŚCI 1. Sprawdzenie wersji systemu Windows... 3 2. Instalacja sterowników interfejsu diagnostycznego...
tel.+ (48)
 Instrukcja System obsługi ilock Instrukcja systemu obsługi ilock e-mail: contact@ilocksystems.com www.ilocksystems.com tel.+ (48) 61 669 06 87 e-mail: contact@ilocksystems.com www.ilocksystems.com Wsparcie
Instrukcja System obsługi ilock Instrukcja systemu obsługi ilock e-mail: contact@ilocksystems.com www.ilocksystems.com tel.+ (48) 61 669 06 87 e-mail: contact@ilocksystems.com www.ilocksystems.com Wsparcie
1 Warta Mobile Manual
 1 Warta Mobile Manual 2 Ekran powitalny po uruchomieniu aplikacji Ekran daje następujące opcje do wyboru: możliwość zgłoszenia szkody kanałem telefonicznym, możliwość rejestracji w aplikacji w celu uzyskania
1 Warta Mobile Manual 2 Ekran powitalny po uruchomieniu aplikacji Ekran daje następujące opcje do wyboru: możliwość zgłoszenia szkody kanałem telefonicznym, możliwość rejestracji w aplikacji w celu uzyskania
INSTRUKCJA OBSŁUGI PLATFORMY KONSULTACJI SPOŁECZNYCH
 INSTRUKCJA OBSŁUGI PLATFORMY KONSULTACJI SPOŁECZNYCH (do wersji 2.01) Wersja 0.2 Data powstania 24.06.2015r. Spis treści: Instrukcja dla Uczestników Konsultacji Społecznych... 3 Okno systemu... 3 Menu
INSTRUKCJA OBSŁUGI PLATFORMY KONSULTACJI SPOŁECZNYCH (do wersji 2.01) Wersja 0.2 Data powstania 24.06.2015r. Spis treści: Instrukcja dla Uczestników Konsultacji Społecznych... 3 Okno systemu... 3 Menu
INSTRUKCJA UŻYTKOWNIKA SYSTEMU MDM T-MOBILE DLA URZĄDZEŃ Z SYSTEMEM IOS (FAMOC V 3.18)
 INSTRUKCJA UŻYTKOWNIKA SYSTEMU MDM T-MOBILE DLA URZĄDZEŃ Z SYSTEMEM IOS (FAMOC V 3.18) ROZWIĄZANIE BIZNESOWE, DZIĘKI KTÓREMU ZYSKASZ PEŁNĄ KONTROLĘ NAD WSZYSTKIMI FIRMOWYMI URZĄDZENIAMI MOBILNYMI. T-MOBILE
INSTRUKCJA UŻYTKOWNIKA SYSTEMU MDM T-MOBILE DLA URZĄDZEŃ Z SYSTEMEM IOS (FAMOC V 3.18) ROZWIĄZANIE BIZNESOWE, DZIĘKI KTÓREMU ZYSKASZ PEŁNĄ KONTROLĘ NAD WSZYSTKIMI FIRMOWYMI URZĄDZENIAMI MOBILNYMI. T-MOBILE
Instrukcja dostępu do usługi Google Scholar
 Instrukcja dostępu do usługi Google Scholar UWAGA dostęp do Google Scholar wymaga posiadania konta Google. Utworzenie jednego konta Google pozwala na dostęp do wszystkich usług Google. Oznacza to, że jeśli
Instrukcja dostępu do usługi Google Scholar UWAGA dostęp do Google Scholar wymaga posiadania konta Google. Utworzenie jednego konta Google pozwala na dostęp do wszystkich usług Google. Oznacza to, że jeśli
Norton 360 TM Instrukcja instalacji, aktywacji i dezinstalacji aplikacji
 Norton 360 TM Instrukcja instalacji, aktywacji i dezinstalacji aplikacji Spis treści: 1. Pobranie aplikacji... 2 2. Proces automatycznej instalacji i aktywacji... 5 3. Instalacja z użyciem kodu PIN...
Norton 360 TM Instrukcja instalacji, aktywacji i dezinstalacji aplikacji Spis treści: 1. Pobranie aplikacji... 2 2. Proces automatycznej instalacji i aktywacji... 5 3. Instalacja z użyciem kodu PIN...
INSTRUKCJA UŻYTKOWNIKA SYSTEMU E-ZGŁOSZENIA
 INSTRUKCJA UŻYTKOWNIKA SYSTEMU E-ZGŁOSZENIA Wersja: 13.04.2015r. Opracował: Mariusz Tomza Józef Jaśkowiec Spis treści Rejestracja nowego użytkownika... 3 Logowanie do systemu... 5 Menu użytkownika... 6
INSTRUKCJA UŻYTKOWNIKA SYSTEMU E-ZGŁOSZENIA Wersja: 13.04.2015r. Opracował: Mariusz Tomza Józef Jaśkowiec Spis treści Rejestracja nowego użytkownika... 3 Logowanie do systemu... 5 Menu użytkownika... 6
Instrukcja korzystania z aplikacji mobilnej mtoken Asseco MAA
 Instrukcja korzystania z aplikacji mobilnej mtoken Asseco MAA mtoken Asseco MAA to aplikacja instalowana w telefonie komórkowym lub innym urządzeniu mobilnym, służąca do autoryzacji dyspozycji pochodzących
Instrukcja korzystania z aplikacji mobilnej mtoken Asseco MAA mtoken Asseco MAA to aplikacja instalowana w telefonie komórkowym lub innym urządzeniu mobilnym, służąca do autoryzacji dyspozycji pochodzących
Instrukcja obsługi tabletu.
 Instrukcja obsługi tabletu. 1 Spis treści: 1. Złącza i przyciski...3 2. Uruchamianie i konfiguracja WI-FI...6 3. Rejestracja, logowanie i konfiguracja konta Google...9 4. Instalacja programów na przykładzie
Instrukcja obsługi tabletu. 1 Spis treści: 1. Złącza i przyciski...3 2. Uruchamianie i konfiguracja WI-FI...6 3. Rejestracja, logowanie i konfiguracja konta Google...9 4. Instalacja programów na przykładzie
Podręcznik użytkownika
 Podręcznik użytkownika Moduł kliencki Kodak Asset Management Software Stan i ustawienia zasobów... 1 Menu Stan zasobów... 2 Menu Ustawienia zasobów... 3 Obsługa alertów... 7 Komunikaty zarządzania zasobami...
Podręcznik użytkownika Moduł kliencki Kodak Asset Management Software Stan i ustawienia zasobów... 1 Menu Stan zasobów... 2 Menu Ustawienia zasobów... 3 Obsługa alertów... 7 Komunikaty zarządzania zasobami...
Jak złożyć wniosek o dotację Fundacji PZU? - instrukcja dla użytkownika
 Jak złożyć wniosek o dotację Fundacji PZU? - instrukcja dla użytkownika Wnioski o dotację w trybie konkursowym i pozakonkursowym składa się wyłącznie za pomocą Generatora wniosków, znajdującego się pod
Jak złożyć wniosek o dotację Fundacji PZU? - instrukcja dla użytkownika Wnioski o dotację w trybie konkursowym i pozakonkursowym składa się wyłącznie za pomocą Generatora wniosków, znajdującego się pod
Aplikacja mobilna Pekao24
 Aplikacja mobilna Pekao24 Instrukcja krok po kroku System Android impekao24.pl Co to jest aplikacja mobilna i do czego służy? Aplikacja mobilna Pekao24 to nowoczesna, wygodna i bezpieczna forma dostępu
Aplikacja mobilna Pekao24 Instrukcja krok po kroku System Android impekao24.pl Co to jest aplikacja mobilna i do czego służy? Aplikacja mobilna Pekao24 to nowoczesna, wygodna i bezpieczna forma dostępu
Dokumentacja eksploatacyjna systemu SOVAT dla użytkownika zewnętrznego (pracownik jednostki)
 Projekt: Wykonanie, dostawa i wdrożenie systemu informatycznego obsługującego konsolidację rozliczeń podatku VAT w Gminie Miejskiej Kraków (SOVAT) Dokumentacja eksploatacyjna systemu SOVAT dla użytkownika
Projekt: Wykonanie, dostawa i wdrożenie systemu informatycznego obsługującego konsolidację rozliczeń podatku VAT w Gminie Miejskiej Kraków (SOVAT) Dokumentacja eksploatacyjna systemu SOVAT dla użytkownika
Aplikacja mobilna Pekao24
 Aplikacja mobilna Pekao24 Instrukcja krok po kroku System Windows Phone impekao24.pl Co to jest aplikacja mobilna i do czego służy? Aplikacja mobilna Pekao24 to nowoczesna, wygodna i bezpieczna forma dostępu
Aplikacja mobilna Pekao24 Instrukcja krok po kroku System Windows Phone impekao24.pl Co to jest aplikacja mobilna i do czego służy? Aplikacja mobilna Pekao24 to nowoczesna, wygodna i bezpieczna forma dostępu
Minimalna wspierana wersja systemu Android to 2.3.3 zalecana 4.0. Ta dokumentacja została wykonana na telefonie HUAWEI ASCEND P7 z Android 4.
 Dokumentacja dla Scandroid. Minimalna wspierana wersja systemu Android to 2.3.3 zalecana 4.0. Ta dokumentacja została wykonana na telefonie HUAWEI ASCEND P7 z Android 4. Scandroid to aplikacja przeznaczona
Dokumentacja dla Scandroid. Minimalna wspierana wersja systemu Android to 2.3.3 zalecana 4.0. Ta dokumentacja została wykonana na telefonie HUAWEI ASCEND P7 z Android 4. Scandroid to aplikacja przeznaczona
Pracownia internetowa w każdej szkole (edycja jesień 2005)
 Instrukcja numer SPD3/15_04/Z2 Pracownia internetowa w każdej szkole (edycja jesień 2005) Opiekun pracowni internetowej cz. 3 Komunikatory internetowe - MS Messenger (PD3) Do czego służy MSN Messenger?
Instrukcja numer SPD3/15_04/Z2 Pracownia internetowa w każdej szkole (edycja jesień 2005) Opiekun pracowni internetowej cz. 3 Komunikatory internetowe - MS Messenger (PD3) Do czego służy MSN Messenger?
PODRĘCZNIK UŻYTKOWNIKA SYSTEMU MONITOROWANIA KSZTAŁCENIA PRACOWNIKÓW MEDYCZNYCH
 PODRĘCZNIK UŻYTKOWNIKA SYSTEMU MONITOROWANIA KSZTAŁCENIA PRACOWNIKÓW MEDYCZNYCH WNIOSKI O EGZAMIN SPECJALIZACYJNY ROLA: PIELĘGNIARKA/POŁOŻNA 12.06.2018 Spis treści WPROWADZENIE... 3 1. LOGOWANIE DO SYSTEMU...
PODRĘCZNIK UŻYTKOWNIKA SYSTEMU MONITOROWANIA KSZTAŁCENIA PRACOWNIKÓW MEDYCZNYCH WNIOSKI O EGZAMIN SPECJALIZACYJNY ROLA: PIELĘGNIARKA/POŁOŻNA 12.06.2018 Spis treści WPROWADZENIE... 3 1. LOGOWANIE DO SYSTEMU...
Przetwarzanie subskrypcji jest ustawione jako usługa systemowa i uruchamia się automatycznie w określonych odstępach czasowych.
 Subskrypcje PESEL Przetwarzanie subskrypcji jest ustawione jako usługa systemowa i uruchamia się automatycznie w określonych odstępach czasowych. Główne funkcje Subskrypcji PESEL Wyróżniono następujące
Subskrypcje PESEL Przetwarzanie subskrypcji jest ustawione jako usługa systemowa i uruchamia się automatycznie w określonych odstępach czasowych. Główne funkcje Subskrypcji PESEL Wyróżniono następujące
SERWIS INTERNETOWY GRUPY EUROPA. Instrukcja użytkownika
 SERWIS INTERNETOWY GRUPY EUROPA Instrukcja użytkownika ODWIEDŹ NASZĄ STRONĘ WWW.TUEUROPA.PL WWW.TUEUROPA.PL Serwis Internetowy Grupy Europa został stworzony z myślą o naszych Klientach, aby umożliwiać
SERWIS INTERNETOWY GRUPY EUROPA Instrukcja użytkownika ODWIEDŹ NASZĄ STRONĘ WWW.TUEUROPA.PL WWW.TUEUROPA.PL Serwis Internetowy Grupy Europa został stworzony z myślą o naszych Klientach, aby umożliwiać
ROZDZIAŁ 1. PRZEGLĄD BRAMOFONU SAFE...
 Spis treści INSTRUKCJA OBSŁUGI SPIS TREŚCI ROZDZIAŁ 1. PRZEGLĄD BRAMOFONU SAFE... 2 1.3. WYMAGANIA SYSTEMU... 2 ROZDZIAŁ 2. APLIKACJA I URZĄDZENIE.... 4 2.1. DODAWANIE BRAMOFONU DO APLIKACJI... 4 2.2.
Spis treści INSTRUKCJA OBSŁUGI SPIS TREŚCI ROZDZIAŁ 1. PRZEGLĄD BRAMOFONU SAFE... 2 1.3. WYMAGANIA SYSTEMU... 2 ROZDZIAŁ 2. APLIKACJA I URZĄDZENIE.... 4 2.1. DODAWANIE BRAMOFONU DO APLIKACJI... 4 2.2.
KSS Patron Zawody Instrukcja instalacji i obsługi programu do rejestracji na zawodach sportowych stowarzyszenia KSS Patron.
 KSS Patron Zawody Instrukcja instalacji i obsługi programu do rejestracji na zawodach sportowych stowarzyszenia KSS Patron. 1. Wprowadzenie Program KSS Patron Zawody został stworzony celem ułatwienia rejestracji
KSS Patron Zawody Instrukcja instalacji i obsługi programu do rejestracji na zawodach sportowych stowarzyszenia KSS Patron. 1. Wprowadzenie Program KSS Patron Zawody został stworzony celem ułatwienia rejestracji
Instrukcja certyfikat kwalifikowany W 3 krokach Krok 1 - Zakup certyfikatu kwalifikowanego
 Instrukcja certyfikat kwalifikowany W 3 krokach Krok 1 - Zakup certyfikatu kwalifikowanego wersja 1.5 Spis treści WSTĘP... 3 KROK 1 ZAKUP CERTYFIKATU KWALIFIKOWANEGO... 5 OBSŁUGA ZAMÓWIENIA... 5 OBSŁUGA
Instrukcja certyfikat kwalifikowany W 3 krokach Krok 1 - Zakup certyfikatu kwalifikowanego wersja 1.5 Spis treści WSTĘP... 3 KROK 1 ZAKUP CERTYFIKATU KWALIFIKOWANEGO... 5 OBSŁUGA ZAMÓWIENIA... 5 OBSŁUGA
Instrukcja zarządzania kontem jednostki samorządu terytorialnego w serwisie internetowym
 Instrukcja zarządzania kontem jednostki samorządu terytorialnego w serwisie internetowym www.esiop.legionowo.pl Rejestracja w serwisie: Aby utworzyć konto w serwisie, należy otworzyć w przeglądarce internetowej
Instrukcja zarządzania kontem jednostki samorządu terytorialnego w serwisie internetowym www.esiop.legionowo.pl Rejestracja w serwisie: Aby utworzyć konto w serwisie, należy otworzyć w przeglądarce internetowej
INSTRUKCJA. zakładania konta w Społeczności CEO oraz rejestrowania się do programu lub na szkolenie/cykl szkoleniowy KROK 1
 Wersja 1.0.1 INSTRUKCJA zakładania konta w Społeczności CEO oraz rejestrowania się do programu lub na szkolenie/cykl szkoleniowy KROK 1 W celu uzupełnienia formularza rejestracyjnego należy zarejestrować/zalogować
Wersja 1.0.1 INSTRUKCJA zakładania konta w Społeczności CEO oraz rejestrowania się do programu lub na szkolenie/cykl szkoleniowy KROK 1 W celu uzupełnienia formularza rejestracyjnego należy zarejestrować/zalogować
epuap Zakładanie konta organizacji
 epuap Zakładanie konta organizacji Projekt współfinansowany ze środków Europejskiego Funduszu Rozwoju Regionalnego w ramach Programu Operacyjnego Innowacyjna Gospodarka Jak założyć konto? Proces zakładania
epuap Zakładanie konta organizacji Projekt współfinansowany ze środków Europejskiego Funduszu Rozwoju Regionalnego w ramach Programu Operacyjnego Innowacyjna Gospodarka Jak założyć konto? Proces zakładania
Karta Warszawiaka. Przewodnik po aplikacji mobilnej. KartaWawa
 Karta Warszawiaka Przewodnik po aplikacji mobilnej KartaWawa Uzyskanie przez Partnerów programu Karta Warszawiaka loginu i hasła do aplikacji mobilnej. Wchodzimy na stronę https://karta-aplikacja.um.warszawa.pl/
Karta Warszawiaka Przewodnik po aplikacji mobilnej KartaWawa Uzyskanie przez Partnerów programu Karta Warszawiaka loginu i hasła do aplikacji mobilnej. Wchodzimy na stronę https://karta-aplikacja.um.warszawa.pl/
Instrukcja zakładania konta pocztowego na stronie www-tz.c.pl
 Instrukcja zakładania konta pocztowego na stronie www-tz.c.pl Krok 1 Należy wpisać w okno przeglądarki adres strony: www.tz-c.pl Na górze strony www.tz-c.pl należy odnaleźć przycisk Rejestracja (podświetlony
Instrukcja zakładania konta pocztowego na stronie www-tz.c.pl Krok 1 Należy wpisać w okno przeglądarki adres strony: www.tz-c.pl Na górze strony www.tz-c.pl należy odnaleźć przycisk Rejestracja (podświetlony
INSTRUKCJA OBSŁUGI BAZY USŁUG ROZWOJOWYCH
 INSTRUKCJA OBSŁUGI BAZY USŁUG ROZWOJOWYCH KROK 1: REJESTRACJA I LOGOWANIE DO SYSTEMU Strona główna Bazy Usług Rozwojowych znajduje się pod adresem https://uslugirozwojowe.parp.gov.pl 1. W jej górnym prawym
INSTRUKCJA OBSŁUGI BAZY USŁUG ROZWOJOWYCH KROK 1: REJESTRACJA I LOGOWANIE DO SYSTEMU Strona główna Bazy Usług Rozwojowych znajduje się pod adresem https://uslugirozwojowe.parp.gov.pl 1. W jej górnym prawym
Instrukcja obsługi Agro Skaner. Spis treści
 INSTRUKCJA OBSŁUGI Spis treści Instrukcja obsługi aplikacji Agro Skaner 3 Główny ekran skanera 3 Ekran Pomoc 7 Ekran Historia 9 Obsługiwane kody QR 11 Ekran Wizytówka 12 Ekran Adres WWW 19 Ekran E-mail
INSTRUKCJA OBSŁUGI Spis treści Instrukcja obsługi aplikacji Agro Skaner 3 Główny ekran skanera 3 Ekran Pomoc 7 Ekran Historia 9 Obsługiwane kody QR 11 Ekran Wizytówka 12 Ekran Adres WWW 19 Ekran E-mail
LeftHand Sp. z o. o.
 LeftHand Sp. z o. o. Producent oprogramowania finansowo-księgowe, handlowego i magazynowego na Windows i Linux Instrukcja rejestracji wersji testowej programu LeftHand Ten dokument ma na celu przeprowadzić
LeftHand Sp. z o. o. Producent oprogramowania finansowo-księgowe, handlowego i magazynowego na Windows i Linux Instrukcja rejestracji wersji testowej programu LeftHand Ten dokument ma na celu przeprowadzić
INSTRUKCJA. zakładania konta w Społeczności CEO oraz rejestrowania się do programu Edukacja o polityce KROK 1
 INSTRUKCJA zakładania konta w Społeczności CEO oraz rejestrowania się do programu Edukacja o polityce KROK 1 W celu uzupełnienia formularza rejestracyjnego należy zarejestrować/zalogować się w Społeczności
INSTRUKCJA zakładania konta w Społeczności CEO oraz rejestrowania się do programu Edukacja o polityce KROK 1 W celu uzupełnienia formularza rejestracyjnego należy zarejestrować/zalogować się w Społeczności
,Aplikacja Okazje SMS
 , jest rozwiązaniem, które umożliwia bez umiejętności programistycznych uruchomić własną aplikację na fanpage-u firmy lub marki. Pozwala ona na dodanie numeru telefonu do swojej bazy w SerwerSMS.pl, umożliwiając
, jest rozwiązaniem, które umożliwia bez umiejętności programistycznych uruchomić własną aplikację na fanpage-u firmy lub marki. Pozwala ona na dodanie numeru telefonu do swojej bazy w SerwerSMS.pl, umożliwiając
INSTRUKCJA UŻYTKOWNIKA
 INSTRUKCJA UŻYTKOWNIKA Jak przeczytać wypożyczoną książkę?... 2 Uzyskanie Adobe ID... 2 Czytanie na komputerze... 3 Uruchomienie programu... 3 Czytanie i zwracanie książek... 4 Logowanie do aplikacji...
INSTRUKCJA UŻYTKOWNIKA Jak przeczytać wypożyczoną książkę?... 2 Uzyskanie Adobe ID... 2 Czytanie na komputerze... 3 Uruchomienie programu... 3 Czytanie i zwracanie książek... 4 Logowanie do aplikacji...
Instrukcja użytkownika. Aplikacja mysafety Mobile i mysafety e-sticker_wersja 23.02.2014 1.WSTĘP... 2
 Instrukcja użytkownika Aplikacja mysafety Mobile i mysafety e-sticker_wersja 23.02.2014 Spis treści 1.WSTĘP... 2 2.WYMAGANIA TECHNICZNE DLA POPRAWNEGO DZIAŁANIA SYSTEMU... 2 Specyfikacja techniczna i funkcjonalna
Instrukcja użytkownika Aplikacja mysafety Mobile i mysafety e-sticker_wersja 23.02.2014 Spis treści 1.WSTĘP... 2 2.WYMAGANIA TECHNICZNE DLA POPRAWNEGO DZIAŁANIA SYSTEMU... 2 Specyfikacja techniczna i funkcjonalna
Instrukcja obsługi ON!Track. Wersja mobilna 2.3 Wersja instrukcji 1.1
 Instrukcja obsługi ON!Track Wersja mobilna 2.3 Wersja instrukcji 1.1 Spis treści Czym jest ON!Track?... 2 Jak pobrać ON!Track ze sklepu App Store?... 3 Jak przejść do aplikacji mobilnej ON!Track?... 8
Instrukcja obsługi ON!Track Wersja mobilna 2.3 Wersja instrukcji 1.1 Spis treści Czym jest ON!Track?... 2 Jak pobrać ON!Track ze sklepu App Store?... 3 Jak przejść do aplikacji mobilnej ON!Track?... 8
1. Doradcy Logowanie i Pulpit Mój profil Moje kwalifikacje Moi klienci Szczegóły klientów...
 Spis treści 1. Doradcy... 2 2. Logowanie i Pulpit... 9 3. Mój profil... 10 4. Moje kwalifikacje... 12 5. Moi klienci... 17 5.1. Szczegóły klientów... 18 5.2. Wyniki klientów... 20 5.3. Raporty klientów...
Spis treści 1. Doradcy... 2 2. Logowanie i Pulpit... 9 3. Mój profil... 10 4. Moje kwalifikacje... 12 5. Moi klienci... 17 5.1. Szczegóły klientów... 18 5.2. Wyniki klientów... 20 5.3. Raporty klientów...
Nowy sposób autoryzacji przelewów w Usłudze Bankowości Elektronicznej
 Nowy sposób autoryzacji przelewów w Usłudze Bankowości Elektronicznej mtoken Asseco MAA to nowoczesna aplikacja do bezpiecznej autoryzacji bankowych transakcji online. Działa ona na urządzeniach mobilnych
Nowy sposób autoryzacji przelewów w Usłudze Bankowości Elektronicznej mtoken Asseco MAA to nowoczesna aplikacja do bezpiecznej autoryzacji bankowych transakcji online. Działa ona na urządzeniach mobilnych
Instrukcja obsługi panelu Klienta
 Instrukcja obsługi panelu Klienta Spis treści I. Logowanie 2 II. Menu aplikacji 2 III. Strefa kierowcy 3 1. ZGŁOŚ SZKODĘ 3 1.1. Określenie rodzaju zdarzenia 3 1.2. Dodawanie uszkodzonych elementów 3 1.3.
Instrukcja obsługi panelu Klienta Spis treści I. Logowanie 2 II. Menu aplikacji 2 III. Strefa kierowcy 3 1. ZGŁOŚ SZKODĘ 3 1.1. Określenie rodzaju zdarzenia 3 1.2. Dodawanie uszkodzonych elementów 3 1.3.
REJESTRACJA, LOGOWANIE I USTAWIENIA PROFILU
 ZUS PRZEZ INTERNET KROK PO KROKU REJESTRACJA, LOGOWANIE I USTAWIENIA PROFILU REJESTRACJA I LOGOWANIE DLA ŚWIADCZENIOBIORCÓW DLA UBEZPIECZONYCH DLA PŁATNIKÓW SKŁADEK REJESTRACJA Założenie profilu na Platformie
ZUS PRZEZ INTERNET KROK PO KROKU REJESTRACJA, LOGOWANIE I USTAWIENIA PROFILU REJESTRACJA I LOGOWANIE DLA ŚWIADCZENIOBIORCÓW DLA UBEZPIECZONYCH DLA PŁATNIKÓW SKŁADEK REJESTRACJA Założenie profilu na Platformie
1 Warta Mobile Manual
 1 Warta Mobile Manual 2 Ekran powitalny po uruchomieniu aplikacji Ekran daje następujące opcje do wyboru: możliwość zgłoszenia szkody kanałem telefonicznym, możliwość rejestracji w aplikacji w celu uzyskania
1 Warta Mobile Manual 2 Ekran powitalny po uruchomieniu aplikacji Ekran daje następujące opcje do wyboru: możliwość zgłoszenia szkody kanałem telefonicznym, możliwość rejestracji w aplikacji w celu uzyskania
epuap Zakładanie konta organizacji
 epuap Zakładanie konta organizacji Projekt współfinansowany ze środków Europejskiego Funduszu Rozwoju Regionalnego w ramach Programu Operacyjnego Innowacyjna Gospodarka Jak założyć konto? Proces zakładania
epuap Zakładanie konta organizacji Projekt współfinansowany ze środków Europejskiego Funduszu Rozwoju Regionalnego w ramach Programu Operacyjnego Innowacyjna Gospodarka Jak założyć konto? Proces zakładania
Instrukcja użytkownika OPERATORA Akademickiego Systemu Archiwizacji Prac
 Instrukcja użytkownika OPERATORA Akademickiego Systemu Archiwizacji Prac Akademicki System Archiwizacji Prac (ASAP) to nowoczesne, elektroniczne archiwum prac dyplomowych zintegrowane z systemem antyplagiatowym
Instrukcja użytkownika OPERATORA Akademickiego Systemu Archiwizacji Prac Akademicki System Archiwizacji Prac (ASAP) to nowoczesne, elektroniczne archiwum prac dyplomowych zintegrowane z systemem antyplagiatowym
Instrukcja użytkownika OPERATORA Akademickiego Systemu Archiwizacji Prac
 Instrukcja użytkownika OPERATORA Akademickiego Systemu Archiwizacji Prac Akademicki System Archiwizacji Prac (ASAP) to nowoczesne, elektroniczne archiwum prac dyplomowych zintegrowane z systemem antyplagiatowym
Instrukcja użytkownika OPERATORA Akademickiego Systemu Archiwizacji Prac Akademicki System Archiwizacji Prac (ASAP) to nowoczesne, elektroniczne archiwum prac dyplomowych zintegrowane z systemem antyplagiatowym
Instrukcja Kreatora Ogłoszeń
 Instrukcja Kreatora Ogłoszeń Ins/01/ko/2011 biznes-informator24.pl Drogi użytkowniku! Dziękujemy za wybranie serwisu biznesinformator24.pl Postaramy się w kilku krokach wyjaśnić jak dodać atrakcyjne ogłoszenie
Instrukcja Kreatora Ogłoszeń Ins/01/ko/2011 biznes-informator24.pl Drogi użytkowniku! Dziękujemy za wybranie serwisu biznesinformator24.pl Postaramy się w kilku krokach wyjaśnić jak dodać atrakcyjne ogłoszenie
Instrukcja obsługi portalu MojeHR moduł pracownika
 Spis treści:. Strona startowa MojeHR 2 2. 3 3. Okno rejestracji pracownika 4 4. Konto pracownika 9 5. Znajdź ofertę 0 6. Edycja informacji 7. Zmiana hasła 8. Edycja zdjęcia 2 9. Zobacz swoje CV 2 0. Edycja
Spis treści:. Strona startowa MojeHR 2 2. 3 3. Okno rejestracji pracownika 4 4. Konto pracownika 9 5. Znajdź ofertę 0 6. Edycja informacji 7. Zmiana hasła 8. Edycja zdjęcia 2 9. Zobacz swoje CV 2 0. Edycja
Instrukcja logowania i użytkowania platformy Uniwersytet Przedsiębiorczości
 Instrukcja logowania i użytkowania platformy Uniwersytet Przedsiębiorczości Platforma Uniwersytetu Przedsiębiorczości dostępna jest pod adresem http://www.upspecjal.pl w zakładce logowanie/rejestracja
Instrukcja logowania i użytkowania platformy Uniwersytet Przedsiębiorczości Platforma Uniwersytetu Przedsiębiorczości dostępna jest pod adresem http://www.upspecjal.pl w zakładce logowanie/rejestracja
INSTRUKCJA EDYCJI PROFILU OSOBOWEGO W SERWISIE WWW.UMCS.PL
 INSTRUKCJA EDYCJI PROFILU OSOBOWEGO W SERWISIE WWW.UMCS.PL Lublin, 16 stycznia 2014 r. 1. Logowanie do systemu Aby rozpocząć edycję profilu osobowego wejdź na stronę główną www.umcs.pl w zakładkę Jednostki
INSTRUKCJA EDYCJI PROFILU OSOBOWEGO W SERWISIE WWW.UMCS.PL Lublin, 16 stycznia 2014 r. 1. Logowanie do systemu Aby rozpocząć edycję profilu osobowego wejdź na stronę główną www.umcs.pl w zakładkę Jednostki
INSTRUKCJA OBSŁUGI KATALOGU NA CD KROK PO KROKU. v. 1.00. Copyright Gardinery Sp. z o.o.
 INSTRUKCJA OBSŁUGI KATALOGU NA CD KROK PO KROKU v. 1.00 SCHEMAT REALIZACJI ZAMÓWIENIA KROK PO KROKU KROK 1 Uruchomienie katalogu KROK 2 Przeglądanie oferty KROK 3a Wyszukiwanie wg zawartości KROK 3b Wyszukiwanie
INSTRUKCJA OBSŁUGI KATALOGU NA CD KROK PO KROKU v. 1.00 SCHEMAT REALIZACJI ZAMÓWIENIA KROK PO KROKU KROK 1 Uruchomienie katalogu KROK 2 Przeglądanie oferty KROK 3a Wyszukiwanie wg zawartości KROK 3b Wyszukiwanie
Autorejestracja Wykonawców
 Autorejestracja Wykonawców 1) W celu zarejestrowania się na platformie zakupowej PWSTE należy wybrać odnośnik "Zaloguj" (znajdujący się w prawym, górnym rogu ekranu), następnie w oknie logowania należy
Autorejestracja Wykonawców 1) W celu zarejestrowania się na platformie zakupowej PWSTE należy wybrać odnośnik "Zaloguj" (znajdujący się w prawym, górnym rogu ekranu), następnie w oknie logowania należy
DWM-157. Modem USB HSPA+ Podręcznik użytkownika
 DWM-157 Modem USB HSPA+ Podręcznik użytkownika Spis treści Podstawowe funkcje modemu D-Link DWM-157... 3 Połączenie z Internetem... 7 Wiadomości SMS... 7 Kontakty..... 9 Krótkie Kody (USSD)... 10 Opcje...
DWM-157 Modem USB HSPA+ Podręcznik użytkownika Spis treści Podstawowe funkcje modemu D-Link DWM-157... 3 Połączenie z Internetem... 7 Wiadomości SMS... 7 Kontakty..... 9 Krótkie Kody (USSD)... 10 Opcje...
Od elitarnych kuźni olimpijczyków do powszechnego systemu wspierania uczniów w wybitnie uzdolnionych. Gdańsk, maja 2012 r.
 Od elitarnych kuźni olimpijczyków do powszechnego systemu wspierania uczniów w wybitnie uzdolnionych Gdańsk, 12-13 13 maja 2012 r. Strona główna g portalu Portal Zdolni z Pomorza dostępny jest pod adresem:
Od elitarnych kuźni olimpijczyków do powszechnego systemu wspierania uczniów w wybitnie uzdolnionych Gdańsk, 12-13 13 maja 2012 r. Strona główna g portalu Portal Zdolni z Pomorza dostępny jest pod adresem:
Instrukcja obsługi systemu MEDIABIN Grudzień 2012
 Instrukcja obsługi systemu MEDIABIN Grudzień 2012 Spis treści: 1. Rejestracja i logowanie do systemu MEDIABIN.3 2. Zamieszczanie reklamy w systemie.7 2.1. Wysyłka przez link autoryzacyjny upload.10 3.
Instrukcja obsługi systemu MEDIABIN Grudzień 2012 Spis treści: 1. Rejestracja i logowanie do systemu MEDIABIN.3 2. Zamieszczanie reklamy w systemie.7 2.1. Wysyłka przez link autoryzacyjny upload.10 3.
