Symfonia Start Handel
|
|
|
- Wacław Urban
- 7 lat temu
- Przeglądów:
Transkrypt
1 Symfonia Start Handel Podręcznik użytkownika Wersja 2010
2 Windows jest znakiem towarowym firmy Microsoft Corporation. Adobe, Acrobat, Acrobat Reader, Acrobat Distiller są zastrzeżonymi znakami towarowymi firmy Adobe Systems Inc. Btrieve jest zastrzeżonym znakiem towarowym firmy Btrieve Technologies, Inc. System Symfonia jest zastrzeżonym znakiem towarowym firmy Sage sp. z o.o. Opracowanie i skład: Sage sp. z o.o. Warszawa, luty 2010 Symbol dokumentu MXSSHSSHV2010P0001 Copyright Sage sp. z o.o. Wszelkie prawa zastrzeżone. All Rights Reserved. Powielanie w jakiejkolwiek formie całości lub fragmentów podręcznika bez pisemnej zgody firmy Sage sp. z o.o. jest zabronione.
3 Spis treści Spis treści I Wstęp 0-1 Dokumentacja programu Pomoc techniczna Zastrzeżenia Aktualne informacje Instalacja i przygotowanie programu do pracy 1-1 Zabezpieczenia programu i rejestracja Samouczek Start Rejestracja numeru seryjnego podczas instalacji Uruchamianie programu Konfigurowanie drukarek Drukarki tekstowe Drukarki graficzne Drukarki fiskalne Firma zakładanie, ustawienia, parametry Firmy w programie Start Handel Uzupełnianie informacji o firmie Ustalanie parametrów pracy Użytkownicy programu i ich uprawnienia Numeracja dokumentów Wypełnianie danymi kartotek kontrahentów i towarów Wprowadzanie stanów początkowych towarów w magazynie Zakończenie pracy
4 II Podręcznik użytkownika Symfonia Start Handel Praca z programem 2-1 Okna programu Główne okno programu Okna kartotek Okna dialogowe Okna danych Nawigacja Przyciski narzędziowe Menu Menu kontekstowe Wybór z listy Klawisze skrótów Organizacja danych Grupowanie danych według kryteriów wyboru Grupowanie danych według rodzajów Lista Przetwarzanie danych Raporty Operacje Operacje grupowe Zestawienia Mechanizmy ułatwiające wprowadzanie danych Standardowe elementy formularzy Wykorzystanie danych z kartotek podczas wprowadzania danych Słowniki Rodzaje Notatki Metoda "przeciągnij i upuść" Kalkulator Kalendarz Zabezpieczenie i archiwizacja danych Wymiana danych Format Format Współpraca z programami Systemów Symfonia i Symfonia Start Finanse i Księgowość Dokumenty, kontrahenci i towary 3-1 Firma MXSSHSSHV2010P0001
5 Spis treści III Kontrahenci Towary Typy towarów Przeliczenia jednostek miary Dokumenty Kategorie dokumentów i powiązania między nimi Wystawianie dokumentów handlowych i magazynowych Przyciski poleceń w oknie wystawiania dokumentu Operacje grupowe: tworzenie, wystawianie i drukowanie dokumentów Zakup 4-1 Cena zakupu i cena bazowa Kontrola stanów magazynowych Kategorie dokumentów zakupu obsługiwane przez program Wystawianie dokumentów zakupu Faktura VAT zakupu i Rachunek uproszczony zakupu Dane podstawowe dokumentu Operacje na wystawionym dokumencie zakupu Unieważnienie (Anulowanie) wystawionego dokumentu Wystawienie dokumentu korygującego Wprowadzenie poprawek na dokumencie Wystawienie dokumentu zakupu do wystawionego dokumentu przyjęcia magazynowego Wydruk rejestrów VAT Gospodarka magazynowa 5-1 Inwentaryzacja Tworzenie nowego arkusza inwentaryzacyjnego Poruszanie się w oknie arkusza inwentaryzacyjnego Wprowadzanie stanów początkowych towarów Spis z natury Przecena towarów w magazynie Przyjmowane towarów do magazynu Wydawanie towarów z magazynu Rozliczanie wartości towarów w magazynie Obliczanie wartości wydanego towaru Rezerwacje towarów Sposób wyboru dostaw do realizacji wydań Kategorie dokumentów magazynowych obsługiwane przez program Wystawianie dokumentów magazynowych
6 IV Podręcznik użytkownika Symfonia Start Handel Dokumenty przychodu Dokumenty rozchodu Dokumenty tworzone przez operację Inwentaryzacja Dokument Korekta wartości magazynu Operacje na wystawionym dokumencie magazynowym Unieważnienie (anulowanie) wystawionego dokumentu Wystawienie dokumentu korygującego Wprowadzenie poprawek na dokumencie Wystawienie dokumentu handlowego do dokumentu magazynowego Sprzedaż 6-1 Czynniki określające politykę sprzedaży Obliczanie końcowej ceny na dokumencie sprzedaży Współpraca z kasami fiskalnymi Współpraca z drukarkami fiskalnymi Kategorie dokumentów sprzedaży obsługiwane przez program Wystawianie dokumentów sprzedaży Dokumenty sprzedaży VAT - faktura VAT, paragon Sprzedaż nie podlegająca VAT Operacje na wystawionym dokumencie sprzedaży Unieważnienie (Anulowanie) wystawionego dokumentu Wystawianie dokumentu korygującego Wprowadzanie poprawek na dokumencie Wystawienie dokumentu sprzedaży do wystawionego dokumentu wydania magazynowego Wydruk rejestrów VAT Rozliczenia finansowe 7-1 Kartoteka Pieniądze Definiowanie rejestrów pieniężnych Należności i zobowiązania Płatności Współpraca z programami księgowymi Synchronizacja kartotek Schematy księgowań Eksport danych dokumentów do programów księgowych MXSSHSSHV2010P0001
7 Wstęp Programy Symfonia Start są przeznaczone dla użytkowników rozpoczynających działalność gospodarczą. Wspomaga zarządzanie w małych i średnich firmach o dowolnym profilu działalności. Tworzące go programy umożliwiają obsługę wielu firm i równoczesną pracę wielu użytkowników w sieci. Dostępny jest własny wewnętrzny język programowania raportów, pozwalający wykorzystywanie informacji zgromadzonych w bazach danych. Stosowany jest mechanizm wymiany informacji pomiędzy programami systemu poprzez eksport i import plików tekstowych. Handel Start jest jednym z programów Systemu Symfonia. Dokumentacja programu W skład dokumentacji programu wchodzi podręcznik elektroniczny w formacie.pdf inne dokumenty w tym formacie, dokumenty pomocnicze w formacie.rtf oraz pliki pomocy kontekstowej. Korzystanie z podręczników elektronicznych Podręcznik w postaci elektronicznej zawiera pełną wiedzę o programie. Podręczniki elektroniczne są tworzone w formacie.pdf. Oprócz tego do programu mogą być dołączane inne dokumenty w tym formacie lub w formatach tekstowych, opisujące wybrane zagadnienia i wprowadzane w programie zmiany. Do korzystania z dokumentów w formacie.pdf niezbędne jest zainstalowanie w systemie przeglądarki Acrobat Reader. Jej najnowsza, bezpłatna wersja jest dostępna do pobrania na stronie producenta (link do strony producenta w języku polskim: Korzystanie z pomocy kontekstowej Program posiada typową dla większości programów Windows dodatkową instrukcję obsługi nazywaną pomocą kontekstową. Wywoływana jest przez naciśnięcie klawisza F1. Pomoc przypomina trochę suflera, który podpowiada potrzebną akurat kwestię. Użyciu klawiszy Shift+F1, powoduje zmianę kształtu kursora na. Kliknięcie takim kursorem na dowolnym elemencie okna programu otwiera pomoc kontekstową w miejscu dotyczącym tego elementu.
8 0 2 Podręcznik użytkownika Symfonia Start Handel Pomoc techniczna Jeżeli wystąpią trudności związane z programem należy skorzystać z pomocy technicznej dostępnej dla użytkowników programów Sage. Preferowana jest następująca kolejność korzystania z kolejnych elementów pomocy technicznej. Zastrzeżenia Wykorzystać informacje z pliku pomocy kontekstowej otwieranego klawiszem F1. Skorzystać z informacji zawartych w podręczniku użytkownika. Jest on otwierany poleceniem Podręcznik użytkownika z menu Pomoc programu. Przeczytać plik zawierający najnowsze informacje, jego wersję elektroniczną otwiera polecenie Aktualności z menu Pomoc programu. Zgłosić problem wykorzystując polecenie Zgłoszenie problemu z menu Pomoc programu i postępując zgodnie z ukazującymi się kolejnymi wskazówkami. Skontaktować się z Działem Wsparcia Technicznego Produktu Sage. Możliwości uzyskiwania pomocy w tej formie zależą od zakresu wykupionego wraz z systemem pakietu usług wsparcia technicznego. Aktualny sposób kontaktu jest opisany na naszej stronie w internecie. Przytaczane w dokumentacji przykłady wprowadzania danych należy traktować jako ilustrację działania programu, a rzeczywiste dane własnej firmy wprowadzać zgodnie z posiadaną wiedzą w zakresie zasad prowadzenia rachunkowości i prawa podatkowego. Wszystkie użyte nazwy własne nie dotyczą istniejących firm i osób, ale zostały wymyślone na potrzeby przykładów. Autorzy zakładają znajomość przez użytkownika podstawowych zasad obsługi programów w środowisku Windows oraz w stosowanej przez jego firmę sieci komputerowej. Dokumentacja została opracowana i opublikowana zgodnie ze stanem programu w momencie publikacji. Program i dokumentacja mogą podlegać modyfikacji bez dodatkowego powiadamiania użytkowników. Sage sp. z o.o. nie ponosi odpowiedzialności za błędy użytkownika, wynikające z nieznajomości powyższych zasad. Aktualne informacje System jest stale i na bieżąco aktualizowany. Opis wszystkich nowości i zmian w programie, które nie zostały ujęte w niniejszym podręczniku można znaleźć w specjalnym pliku dołączanym w momencie instalacji programu. Aktualne informacje znajdują się również na naszej stronie w Interneci MXSSHSSHV2010P0001
9 Instalacja i przygotowanie programu do pracy W tym rozdziale opisano wszystkie czynności, które należy wykonać rozpoczynając pracę z programem. Wykonuje się je tylko raz, ale od ich właściwego przeprowadzenia zależy, czy dalsza praca będzie przebiegała bez przeszkód. Przed rozpoczęciem wykorzystywania programu w firmie należy go przystosować do jej specyficznych warunków i potrzeb. Wskazane jest udokumentowanie aktualnego sposobu postępowania i dopasowanie go do oferowanych przez program metod. Być może konieczne będą modyfikacje procedur działania firmy, ale jest to normalne zjawisko w czasie wprowadzania komputerowych metod wspomagania działalności. Pozwoli to uniknąć konieczności wprowadzania zmian i zakłócania ciągłości pracy w firmie, umożliwiając łatwiejszą i bardziej efektywną pracę. Należy także szczegółowo przemyśleć sposób wykorzystania jego możliwości zgodnie z zasadami określonymi w ordynacji podatkowej, ustawie o rachunkowości, ustawach podatkowych oraz rozporządzeniach Ministra Finansów. Zabezpieczenia programu i rejestracja Aby bez przeszkód korzystać z programu, należy zarejestrować go w firmie Sage sp. z o. o. Program, który nie został zarejestrowany, ma wbudowane ograniczenie czasowe - działa w ciągu 60 dni od momentu zainstalowania; poza tym jest w pełni funkcjonalny. W wersji demonstracyjnej, dla której podczas instalacji programu nie podano numeru seryjnego, liczba zarejestrowanych towarów, kontrahentów oraz dokumentów nie może przekroczyć odpowiednio: 30, 30 i 50 pozycji. Samouczek Start Płyta instalacyjna CD zawiera samouczek instalacji i aktywacji programów linii Start. Interaktywna demonstracja przedstawia przykładowy proces instalacji, przygotowania do pracy i aktywacji programów linii Symfonia Start. Dokładne zapoznanie się z samouczkiem jest szczególnie polecane osobom instalującym programy Symfonii Start po raz pierwszy.
10 1 2 Podręcznik użytkownika Symfonia Start Handel Samouczek otwiera się automatycznie tylko przy pierwszym uruchomieniu płyty instalacyjnej. Aby ponownie otworzyć samouczek, należy: 1. Włożyć płytę instalacyjną programu do czytnika stacji roboczej. 2. W głównym oknie instalacji programu wybrać z listy polecenie Podręczniki Symfonia Start. 3. Wybranie w oknie Podręczniki Symfonia Start polecenia Samouczek Symfonia Start automatycznie uruchamia samouczek. Rejestracja numeru seryjnego podczas instalacji Okno Rejestracja programu umożliwia zarejestrowanie programu przed jego dalszą instalacją. Zawiera ono następujące pola: Nazwisko.użytkownika W tym polu program odczyta i podpowie automatycznie nazwisko użytkownika systemu operacyjnego. Można je zmienić na nazwisko właściciela instalowanego programu, jeżeli są różne. Nazwa.firmy W tym polu program odczyta i podpowie automatycznie nazwę firmy będącej użytkownikiem systemu operacyjnego. Można ją zmienić na nazwę właściciela instalowanego programu, jeżeli są różne. Nie musi to być nazwa firmy, której dane będą wprowadzane do programu. Numer.seryjny.programu W tych polach należy wpisać numer seryjny, znajdujący się na płycie CD. Dopóki dwa pierwsze pola nie zostaną wypełnione, niemożliwe będzie przejście do następnego okna przygotowania instalacji programu. Pozostawienie niewypełnionego pola Numer seryjny programu spowoduje zainstalowanie wersji demonstracyjnej, zawierającej ograniczenia. Treść wprowadzona do dwóch pierwszych pól jest zależna jedynie od użytkownika, natomiast numer seryjny musi być zgodny ze znajdującym się na płycie CD. W przypadku niezgodności numerów pojawi się komunikat z prośbą o wprowadzenie poprawnego numeru. Uruchamianie programu Aby rozpocząć pracę z programem po jego zainstalowaniu, należy 1. Kliknąć przycisk Start 2. Na wyświetlonej liście wskazać pozycję Programy, a następnie Sage 3. Kliknąć program Symfonia Start Handel Aby prowadzić dalszą pracę z programem, należy wykonać następujące czynności: 1 Założyć firmę 2 Uzupełnić informacje o firmie 3 Ustalić podstawowe parametry pracy 4 Zdefiniować użytkowników programu i ich uprawnienia 5 Określić sposób numerowania dokumentów 6 Wypełnić danymi kartoteki kontrahentów i towarów 7 Wprowadzić towary do magazynu Po przeprowadzeniu tych czynności program będzie gotowy do normalnej pracy, to znaczy do wystawiania dokumentów magazynowych, zakupu, sprzedaży i płatności. Dane kontrahentów i towarów można wprowadzać do kartotek także podczas wystawiania dokumentów, ale wcześniejsze ich wprowadzenie bardzo ułatwia pracę. O ile do uruchomienia programu wystarczy przyjęcie domyślnych wartości ustawień, to dla pełnego wykorzystania możliwości programu oraz zapewnienia bezpieczeństwa i poufności danych konieczne MXSSHSSHV2010P0001
11 Instalacja i przygotowanie programu do pracy 1 3 jest ustalenie zasad zabezpieczania danych oraz dostosowanie do potrzeb firmy ustawień programu, parametrów pracy i uprawnień użytkowników. Konfigurowanie drukarek Po zainstalowaniu i uruchomieniu programu należy otworzyć okna definiowania krojów pisma i sprawdzić ustawienia drukarki, rozmiaru papieru oraz kroje pisma - w przeciwnym wypadku wydruki mogą być nieprawidłowo formatowane. Ustawienie drukarek dotyczy tylko programu Start Handel. Po wybraniu na drzewku ustawień grupy ustawień Drukarka graficzna, Drukarka tekstowa lub Drukarka fiskalna w prawej części okna pojawią się dane związane z odpowiednią grupą drukarek i krojami pisma wykorzystywanymi przez raporty. Drukarki tekstowe Okno ustalania parametrów dla drukarki tekstowej zawiera następujące pola: Drukarka Należy wybrać jeden spośród zaprezentowanych sterowników drukarki: właściwy sterownik dla faktycznie zainstalowanej drukarki, lub sterownik o nazwie typowy tylko tekst (generic/text only). Użycie sterownika właściwego dla danej drukarki jest prostsze, ale może stwarzać problemy przy druku polskich liter. Wynika to z faktu, że sterowniki dokonują wewnętrznej zmiany kodów liter z zakresu , a w tym właśnie zakresie znajdują się kody polskich liter. Z tego powodu wybrane w ustawieniach programu kody polskich liter mogą nie przynieść spodziewanego efektu. W takim przypadku należy wybrać opcję bez polskich liter, lub zastosować sterownik typowy tylko tekst. Rys. 1-1 Ustawienia drukarki tekstowej i krojów pisma. Użycie sterownika typowy tylko tekst wymaga dodatkowej pracy przy jego konfiguracji. Poniżej zaprezentujemy kilka uwag praktycznych: Po wybraniu ustawień drukarki, w opcji Czcionki należy wpisać właściwe kody sterujące, zmieniające szerokość i atrybuty pisma. Właściwe kody sterujące należy odnaleźć w instrukcji
12 1 4 Podręcznik użytkownika Symfonia Start Handel obsługi drukarki. Jeśli kody te nie zostaną wpisane, dostępny będzie tylko jeden krój pisma Roman 10cpi, a większość raportów wymaga zdefiniowania kroju o szerokości 17cpi. Należy zwrócić uwagę na to, aby dla kodu wybierz 17cpi wpisać kod odpowiadający dokładnie tej szerokości (część drukarek posiada również font 20cpi i wybranie tylko kodu druk skondensowany może powodować złe formatowanie wydruku). Dla Opcji urządzenia należy wypełnić właściwe kody rozszerzonego zestawu znaków. Można tu wpisać bezpośrednio właściwe kody polskich liter, odpowiadające sposobowi ich kodowania w posiadanej drukarce wówczas w programie należy wybrać kody polskich liter jako Windows lub wpisać tu takie same kody dla drukarki, jak dla Windows dla wszystkich polskich znaków (np. dla 185 = ą należy wpisać z klawiatury kod Alt 0185). Dzięki temu właściwe przekodowanie polskich znaków będzie można wybrać w programie, w opcji definiowania drukarek domyślnych. W przypadku, gdy wydruki sporządzane są na papierze szerokim o długości 12 cali (nie ma go w standardowym zestawie), należy wybrać w opcji drukarek domyślnych rozmiar strony użytkownika, a po wybraniu przycisku OK. wpisać właściwy rozmiar strony (np. 14 x 12 cali). Po ustaleniu sterownika drukarki należy ustalić rozmiar papieru. W przypadku, gdy wybrany rozmiar strony jest niewystarczający dla sporządzenia raportu (przykładowo ze względu na ilość danych umieszczanych w jednym wierszu raportu), program dla części wydruków tekstowych, przy zmianie papieru z szerokiego (15 cali) na wąski (8 1/2 cala) automatycznie zmniejszy liczbę informacji prezentowanych na wydruku tak, aby wydruk mógł być sporządzony prawidłowo. Jeśli mimo to rozmiar strony jest za mały, zostanie wyświetlony stosowny komunikat. Marginesy Pole umożliwia określenie dodatkowych marginesów drukarki, co umożliwia skorygowanie pozycjonowania wszystkich wydruków gdy zbyt duże marginesy drukarki powodują obcinanie tekstu. Kody polskich liter Pole pozwala na wybranie jednego z poniższych sposobów kodowania polskich liter dla drukarki igłowej: Bez polskich liter IBM Latin 2 PN ISO Latin DHN Mazovia Windows. Program ma wbudowany mechanizm przekodowywania polskich znaków. Zmiana sposobu kodowania nie wymaga jakiejkolwiek zmiany w zdefiniowanych poprzednio raportach. W takiej sytuacji polskie litery nie są pokazywane prawidłowo na ekranie, ale są poprawnie wydrukowane na drukarce. Wynika to z cechy systemu Windows powodującej, że czcionki drukowane zostają zastępowane na ekranie przez najbliższe czcionki ekranowe, posiadające inne kodowanie polskich znaków. Kroje pisma Tabela umożliwia tworzenie powiązań pomiędzy nazwą symboliczną a przypisanymi do niej krojami pisma. Postępowanie jest podobne do wyboru czcionek w typowych edytorach tekstu. Najpierw należy wybrać z listy w kolumnie Nazwa nazwę symboliczną wykorzystywaną przez rapor- MXSSHSSHV2010P0001
13 Instalacja i przygotowanie programu do pracy 1 5 ty. Na opuszczanej liście Krój pisma pokazane zostaną kroje pisma zainstalowane fabrycznie w drukarce igłowej. UWAGA Kroje pisma dla raportu tekstowego ustalać należy tylko dla drukarek igłowych. Raporty tekstowe stosują kroje pisma zainstalowane w drukarce tj. wbudowane przez producenta. Z tego powodu każda zmiana drukarki wymusza zmianę krojów pisma należy po każdej zmianie wskazać właściwe kroje i szerokości pisma dla wszystkich nazw stosowanych przy sporządzaniu raportów. Dostępne kroje pisma drukarki oraz nazwy używane przez język raportów są wybierane z rozwijanej listy. W przypadku sterownika typowy tylko tekst dostępne są kroje pisma o nazwie Roman i odpowiedniej szerokości. UWAGA Dla wydruków tekstowych nie należy zmieniać wysokości liter wartość ta jest wpisywana automatycznie. Nie należy także wpisywać dodatkowych atrybutów pisma, atrybuty te są nadawane automatycznie w raportach. Dla przyspieszenia wydruków tekstowych należy wybrać w ustawieniach drukarki jakość wydruku roboczego (draft). Drukarki graficzne Okno ustalania parametrów dla drukarki graficznej zawiera następujące pola: Drukarka Służy do wyboru sterownika drukarki. Ustawienia drukarki Przycisk powodujący otwarcie okna dialogowego sterownika drukarki, gdzie należy wybrać rozmiar papieru oraz inne ustawienia drukarki (np. jakość wydruku). Wszystkie wydruki będą dopasowywać się do ustalonego rozmiaru strony. Program wykorzystuje opcje sterownika drukarki zainstalowanego na komputerze, na którym używany jest program Start Handel. Aby rozstrzygnąć wątpliwości jak go skonfigurować, należy użyć instrukcji drukarki. UWAGA W przypadku, gdy wybrany rozmiar strony jest niewystarczający do sporządzenia wydruku (np. ze względu na ilość danych umieszczanych w jednym wierszu), program, w razie potrzeby automatycznie zmieni orientację wydruku z pionowej na poziomą. Jeśli mimo to rozmiar strony jest za mały, zostanie wyświetlony odpowiedni komunikat. Po każdorazowej zmianie drukarki należy sprawdzić jej ustawienia, m.in.: rozmiar papieru oraz jakość wydruku.
14 1 6 Podręcznik użytkownika Symfonia Start Handel Marginesy Rys. 1-2 Ustawienia drukarki graficznej i krojów pisma. Umożliwia określenie sposobu formatowania strony wydruku, czyli łatwe pozycjonowanie wydruków dla dowolnych drukarek. Można tu podać dodatkowe marginesy drukarki. Umożliwia to skorygowanie pozycjonowania wszystkich wydruków w przypadku, gdy zbyt duże marginesy drukarki powodują obcinanie tekstu. Kroje pisma Tabela umożliwia tworzenie powiązań pomiędzy nazwą symboliczną a krojami pisma do niej przypisanymi. Postępowanie jest podobne do wyboru czcionek w typowych edytorach tekstu. Najpierw należy wybrać z listy w kolumnie Nazwa nazwę symboliczną wykorzystywaną przez raporty. Kolejno z opuszczanej listy Krój pisma można wybierać spośród wszystkich krojów zainstalowanych w środowisku Windows na komputerze użytkownika. Tak zdefiniowane kroje pisma mogą teraz być identyfikowane w raportach przez nadaną im nazwę symboliczną. Teraz należy ustalić wszystkie parametry określające czcionkę, tj. wskazać jej wysokość i kolejne atrybuty. Wielkość czcionki jest podawana w dziesiątych częściach milimetra. Przeliczenia z jednostek punktowych na dziesiętne części milimetra musisz wykonywać sam. Jeden punkt drukarski to 0,3528 mm, stąd wielkości czcionki najczęściej wykorzystywanej przy druku książek (10 punktów) odpowiada wielkość 35. Pozostałe atrybuty czcionek to: G pogrubienie, K kursywa, S skreślenie, P podkreślenie. Drukarki fiskalne Okno to umożliwia ustalanie parametrów fiskalnej oraz udostępnia podstawowe polecenia: otwarcie szuflady kasy i wydruk raportów fiskalnych. MXSSHSSHV2010P0001
15 Instalacja i przygotowanie programu do pracy 1 7 Rys. 1-3 Ustawienia - Drukarka fiskalna Przyciski narzędziowe udostępniają następujące funkcje: Ustawienia drukarki - Otwiera okno umożliwiające zdefiniowanie drukarki współpracującej z programem oraz zmianę jej ustawień lub wydawanie poleceń. Otwarcie szuflady - Raport dobowy - Raport okresowy - Otwiera szufladę kasy. Uruchamia wykonanie raportu dobowego Uruchamia wykonanie raportu okresowego za okres podany przez użytkownika Okno Ustawienia drukarki fiskalnej umożliwia definiowanie drukarek fiskalnych współpracujących z programem oraz ustawianie ich parametrów. Ponieważ informacji dotyczących ustawień drukarki fiskalnej jest zbyt wiele, by mogły być jednocześnie widoczne na ekranie, zostały one podzielone na strony: Ogólne, Raporty, Funkcje, Ustawienia, Nagłówek, Stopka, Port. Przypomina to skoroszyt z wieloma zakładkami: w danej chwili widoczna jest tylko jedna strona i zakładki. Aby uwidocznić wybraną stronę, należy kliknąć odpowiednią zakładkę. Liczba zakładek i ich tytuły, a także nazwy funkcji dostępnych na każdej z nich mogą się różnić w zależności od typu drukarki. Niekiedy część zakładek jest niewidoczna; w takim przypadku obok listków zakładek pojawiają się przyciski umożliwiające przesunięcie zakładek względem okna i wyświetlenie tych, które są w danym momencie potrzebne.
16 1 8 Podręcznik użytkownika Symfonia Start Handel Rys. 1-4 Okno Ustawienia drukarki fiskalnej Przyciski narzędziowe umieszczone u dołu okna udostępniają następujące funkcje: OK Anuluj Zapisuje zmiany wprowadzone do ustawień drukarki, zamyka okno. Zamyka okno bez zapisania zmian wprowadzonych do ustawień drukarki. Zastosuj Zapisuje zmiany wprowadzone do ustawień drukarki, nie zamyka okna. Pomoc Wywołuje plik pomocy. Zakładka Ogólne - wybór typu drukarki fiskalnej Aby praca z programem przebiegała prawidłowo, należy ustalić typ drukarki przyłączonej do komputera, a następnie zdefiniować ją w oknie Ustawienia drukarki fiskalnej. Przed zdefiniowaniem drukarki fiskalnej w oknie tym dostępna jest tylko zakładka Ogólne, umożliwiająca dodawanie i usuwanie z listy wyboru drukarek fiskalnych dostępnych dla programu, wybór odpowiedniej drukarki oraz wybór typu drukarki spośród typów obsługiwanych przez program. Po wybraniu typu drukarki w oknie pojawiają się pozostałe zakładki, umożliwiające zmianę ustawień drukarki lub wydawanie jej poleceń. Rys. 1-5 Ustawienia drukarki fiskalnej zakładka Ogólne przycisk Dodaj Umożliwia zdefiniowanie nowej drukarki. Powoduje wyświetlenie okna dialogu, w którym należy podać symboliczną nazwę drukarki, prezentowaną potem na liście wyboru. MXSSHSSHV2010P0001
17 Instalacja i przygotowanie programu do pracy 1 9 przycisk Usuń Rys. 1-6 Okno dodawania drukarki fiskalnej Umożliwia usunięcie drukarki z listy wyboru. lista wyboru Nazwa drukarki Umożliwia wybór jednej ze zdefiniowanych w programie drukarek fiskalnych. lista wyboru Obsługuj jak Zakładka Raporty Umożliwia wybór typu drukarki spośród typów obsługiwanych przez program. Obecnie program obsługuje drukarki fiskalne następujących producentów: ELZAB SA, OPTIMUS IC, ORHMET, POSNET, Elemis, CompArt International. Jeżeli przyłączonej drukarki nie ma na liście drukarek obsługiwanych przez program, należy: 1. Sprawdzić w instrukcji dostarczonej przez producenta drukarki, czy jest ona programowo zgodna z którąś z dostępnych na liście 2. Sprawdzić, czy nie ma nowszej wersji oprogramowania, obsługującego tę drukarkę 3. Skontaktować się z serwisem producenta programu. Na zakładce tej znajdują się przyciski umożliwiające drukowanie raportów. Kliknięcie jednego z przycisków powoduje wydrukowanie odpowiedniego raportu. W zależności od typu drukarki liczba dostępnych raportów i ich obsługa może być różna. Zakładka Funkcje Na zakładce tej znajdują się przyciski, udostępniające inne funkcje drukarki: przycisk Otwarcie szuflady Rys. 1-7 Zakładka Funkcje Kliknięcie tego przycisku otwiera szufladę kasy. Dla drukarek Orhmet funkcja ta jest niedostępna. przycisk Korekta czasu Kliknięcie tego przycisku otwiera okno umożliwiające ustawienie czasu w drukarce. Rezultatem działania tej opcji jest przestawienie czasu systemowego drukarki fiskalnej podłączonej do komputera.
18 1 10 Podręcznik użytkownika Symfonia Start Handel Zakładka Ustawienia Zakładka ta zawiera narzędzia umożliwiające określenie jakie czynności zostaną wykonane po wydrukowaniu paragonu, podanie kodów identyfikacyjnych kasy i kasjera oraz określenie trybu pracy drukarki. Zakładki Nagłówek i Stopka Rys. 1-8 Zakładka Ustawienia Zakładki te zawierają dodatkowe linie tekstu drukowane na początku (Nagłówek) lub na końcu (Stopka) paragonu. W zależności od typu drukarki nagłówek i stopka mogą zawierać różną liczbę wierszy. Zakładki Nagłówek i Stopka zawierają także przycisk Wstaw zmienną, umożliwiający wstawienie w tekst nagłówka lub stopki nazwy zmiennej, zastępowanej podczas drukowania paragonu odpowiednią wartością. Zakładka Port Rys. 1-9 Okno dialogowe Wstaw zmienną Zakładka ta zawiera opuszczaną listę Wybór portu, umożliwiającą określenie portu, poprzez który komputer komunikuje się z drukarką. Firma zakładanie, ustawienia, parametry Firmy w programie Start Handel Program Handel udostępnia do pracy dwie firmy: Demo Firma o kodzie i nazwie Demo tworzona jest podczas instalacji programu. Zawiera ona przykładowe dane i jest przeznaczona do nauki pracy z programem. Można ją usunąć; aby utworzyć ją ponownie, należy jeszcze raz zainstalować program. Dane firmy znajdują się w katalogu, w którym zainstalowano program Handel, w podkatalogu demohl. MXSSHSSHV2010P0001
19 Instalacja i przygotowanie programu do pracy 1 11 Firma Firma o kodzie Firma jest przeznaczona do bieżącej pracy z programem, musi zostać utworzona przez użytkownika. Podczas zakładania firmy należy podać jej pełną nazwę w formie, w jakiej będzie się pojawiać na wydrukach tworzonych przez program oraz NIP. Po założeniu firmy jej nazwy nie można zmienić; jeśli wpisano błędną nazwę, to należy firmę usunąć i założyć ponownie. Dane firmy znajdują się w katalogu, w którym zainstalowano program Handel, w podkatalogu firmahl. Uzupełnianie informacji o firmie Założenie firmy nie wystarcza do rozpoczęcia pracy; konieczne jest uzupełnienie danych firmy, ustawienie parametrów pracy oraz utworzenie użytkowników i określenie ich uprawnień, o czym informuje wyświetlane po założeniu firmy okno informacyjne. Po utworzeniu firmy program wyświetla komunikat: Firma Firma została utworzona i jest obecnie otwarta dla użytkownika Admin. Proszę uzupełnić informacje opisujące firmę, ustawić parametry pracy, utworzyć użytkowników oraz nadać im prawa. Po potwierdzeniu tego komunikatu program otwiera okno z danymi firmy. Dane te (adres, firmy, dane rachunku bankowego nazwę i adres banku, numer rachunku, oraz numery telefonów, faksu i adres ) można wpisać później (Ustawienia Dane firmy), ale przed drukowaniem dokumentów, na których powinny się pojawić. Aby usunąć ograniczenia czasowe pracy programu, należy utworzoną firmę zarejestrować u producenta. Operację tę umożliwia polecenie Firma Aktywacja programu dostępne podczas pracy w trybie firma. Dokładny opis tej operacji znajduje się w pliku Aktywacja.pdf dostępnym z menu Pomoc Dokumentacja. Ustalanie parametrów pracy Po kliknięciu przycisku Parametry w oknie danych firmy można zmienić domyślne ustawienia parametrów pracy dla firmy. Są one podpowiadane w odpowiednich oknach lub wpływają bezpośrednio na dalsze akcje. W oknie ustalania parametrów pracy firmy wyświetlana jest lista dostępnych grup parametrów, którą można przeglądać, używając paska przewijania lub klawiszy ze strzałkami, znak + pozwalający rozwinąć wybraną grupę parametrów oraz krótki opis aktualnie wybranego parametru i wpływu jego ustawień na działanie programu. Okno to zawiera także narzędzia, umożliwiające określenie wartości parametru. Przegląd parametrów pracy programu znajduje się w pliku pomocy. Przed rozpoczęciem pracy z programem należy KONIECZNIE sprawdzić i ustawić następujące parametry: Zasady obliczeń Domyślny sposób naliczania podatku VAT Kwoty podatku VAT w poszczególnych stawkach mogą być naliczane jako: Iloczyn stawki VAT oraz całkowitej wartości sprzedaży w danej stawce (ustawienie domyślne). Suma kwot cząstkowych podatku VAT pochodzących z poszczególnych pozycji towarowych Dla metody kasowej rozliczania podatku VAT, należy ustawić parametry: Domyślna data wejścia do rejestru dla dokumentów Zgodnie z ustawą o podatku VAT metodą kasową W parametrze tym należy podać datę od której metoda kasowa jest stosowana. Pola do nie należy wtedy wypełniać. W przypadku zakańczania stosowania metody kasowej należy pole do wypełnić datą. Wszystkie dokumenty wystawione PO tej dacie będą obsługiwane na zasadach ogólnych. UWAGA! Nie należy zmieniać wówczas parametru określającego domyślną datę wejścia do rejestru, gdyż program NIE będzie wtedy obsługiwał dokumentów według metody kasowej. Domyślne tryby edycji i prezentacji dokumentów Specjalna obsługa pola Kod kontrahenta Jeśli wartość parametru jest ustawiona na TAK, to po wpisaniu w pole Kod kontrahenta tekstu
20 1 12 Podręcznik użytkownika Symfonia Start Handel rozpoczynającego się cyfrą program będzie wyszukiwał kontrahentów na podstawie wartości pola NIP. Aby wykorzystywać w firmie kody kontrahentów rozpoczynające się od cyfry, należy ustawić wartość tego parametru na NIE. Domyślne tryby edycji i prezentacji dokumentów Specjalna obsługa pola Kod towaru Jeśli wartość parametru jest ustawiona na TAK, to po wpisaniu w pole Kod towaru tekstu rozpoczynającego się cyfrą program będzie wyszukiwał towary na podstawie wartości kodu paskowego. Aby wykorzystywać w firmie kody towarów rozpoczynające się od cyfry, należy ustawić wartość tego parametru na NIE. Parametry dokumentów i zasady ich numeracji Miejsce wystawiania dokumentów Domyślnie jako miejsce wystawiania dokumentów wpisana jest Warszawa. Przed rozpoczęciem pracy wpisz tutaj nazwę miejscowości, której nazwa będzie drukowana jako miejsce wystawienia dokumentów. Parametry dokumentów i zasady ich numeracji Zarządzanie numeracją wystawianych dokumentów Automat Niezależnie od numeru nadanego dokumentowi w buforze, podczas wystawiania dokumentu program zawsze automatycznie generuje kolejny numer serii (ustawienie domyślne). Półautomat Jeśli wystawienie dokumentu pod numerem nadanym w buforze powoduje powstanie luki w numeracji serii, program prosi o podjęcie decyzji przez użytkownika Ręcznie Program zawsze wystawia dokument pod takim numerem, jaki został mu nadany w buforze (o ile dokument o takim numerze nie został wcześniej wystawiony). Sposób numeracji dokumentów określa się w kartotece ustawień programu (Ustawienia Typy dokumentów definiowanie typu dokumentu - pola seria i szablon). W gałęzi ustawień Inne znajduje się parametr pracy Jednostka używana jako miano ilości, dający użytkownikowi możliwość wyboru jednostki: ewidencyjnej lub domyślnej. Jednostka wybrana jako miano ilości będzie potem używana w kartotece towarów, dostaw towarów (także na formatce towaru w polu ilość oraz na formatce dostawy), na listach opuszczanych z ilościami, w zestawach i kompletach, w rezerwacjach, inwentaryzacji, we własnościach pozycji dokumentu i w zestawieniach. Użytkownicy programu i ich uprawnienia W działalności firmy ważne jest określenie, kto wykonuje poszczególne czynności i za co dokładnie jest odpowiedzialny. Stąd program umożliwia pracę tylko tym osobom, które wcześniej zostały wpisane na listę jako użytkownicy programu. Dla każdego użytkownika istnieje możliwość zróżnicowania uprawnień i kompetencji, w zależności od zajmowanego w firmie stanowiska. Aby uniemożliwić niepowołany dostęp do danych firmy oraz do zastrzeżonych danych dokumentów, każdy użytkownik może zabezpieczyć swoje uprawnienia indywidualnym hasłem podawanym w momencie rozpoczynania pracy. Specjalnym użytkownikiem jest administrator - Admin. Ma on wszystkie uprawnienia oprócz prawa do zmiany hasła użytkownika; może administrować zasobami firmy (usuwać dane firmy, tworzyć kopie bezpieczeństwa i odtwarzać dane firmy z tych kopii), a także nadawać uprawnienia innym użytkownikom. Aby inni pracownicy firmy mogli rozpocząć pracę z programem, należy wprowadzić ich do kartoteki użytkowników (Ustawienia Użytkownicy) i nadać im odpowiednie uprawnienia. Numeracja dokumentów Sposób numeracji dokumentów określa się w kartotece ustawień programu: Ustawienia typy dokumentów. Ramka Serie typu dokumentu umożliwia definiowanie systemów numerowania dokumentów. System taki tworzą: symbol serii, szablon numeru dokumentu oraz zakres ciągłości numeracji; symbol serii musi być unikalny w ramach typu dokumentu. MXSSHSSHV2010P0001
21 Instalacja i przygotowanie programu do pracy 1 13 Seria Pole to umożliwia identyfikację sposobu numerowania dokumentu. Aby numerować różne typy dokumentów w sposób ciągły, należy wykorzystać przy tworzeniu ich definicji ten sam symbol serii. Szablon Pole umożliwia składanie numeru dokumentu z różnych elementów. Dopuszczalne są następujące symbole określające format numeru dokumentu: #n numer kolejny, zwiększany zawsze o jeden. Cyfrę, wpisaną po literze n program interpretuje jako rozmiar pola, uzupełniając z przodu nieznaczącymi zerami. #d numer dnia miesiąca bez uzupełnienia zerem #D uzupełniany zerem dwucyfrowy numer oznaczający dzień miesiąca #m numer miesiąca bez uzupełnień zerem #M uzupełniany zerem dwucyfrowy numer miesiąca #r dwucyfrowy skrót numeru roku #R czterocyfrowy numer roku #u sygnatura użytkownika zatwierdzającego dokument. #q numer kolejny dnia w roku #Q uzupełniany zerami trzycyfrowy numer kolejny dnia w roku #k identyfikator kontrahenta w pr. Finanse i Księgowość Numeracja Pole umożliwia ustalenie zakresu ciągłości numeracji. Dla numeracji ciągłej zakres ciągłości jest nieograniczony. Dla numeracji rocznej zakresem ciągłości jest rok, dla miesięcznej miesiąc, dla dziennej dzień. Po zakończeniu okresu ciągłości dokumenty są numerowane ponownie od numeru jeden (1). UWAGA Pełny numer dokumentu musi być unikalny w ramach danych firmy. Dlatego też wybierając numerację dzienną, miesięczną lub roczną należy pamiętać o dołączeniu do szablonu numeracji odpowiedniego symbolu okresu ciągłości, aby uniknąć powtórzenia się numerów po jego zakończeniu. Wypełnianie danymi kartotek kontrahentów i towarów Dane towarów i kontrahentów można wpisywać bezpośrednio do odpowiednich pól dokumentu podczas ich wystawiania. Jednak prowadzenie kartotek kontrahentów i towarów bardzo ułatwia pracę wystarczy podać kod kontrahenta lub towaru, a pozostałe dane zostaną dopisane automatycznie na podstawie odpowiedniej kartoteki. Ponadto w zestawieniach tworzonych przez program dokumenty zawierające towary lub kontrahentów nie umieszczonych w kartotekach będą zgrupowane w jedną pozycję Kontrahenci nie rejestrowani lub Towary nie rejestrowane. Dane do tych kartotek można wprowadzać trzema sposobami: korzystając z polecenia Nowy w oknie kontrahenta lub towaru podczas wprowadzania danych dokumentu przez import danych z innego programu, np. z cennika stworzonego za pomocą arkusza kalkulacyjnego lub edytora tekstu Wprowadzanie stanów początkowych towarów w magazynie Aby prowadzić normalną pracę z programem, należy wprowadzić stany początkowe towarów. Czynność ta jest to obsługiwana przez operację Inwentaryzacja w kartotece towarów, która wspomaga czynności wprowadzania towarów do magazynu oraz uzgadniania danych ewidencji magazynowej ze stanem faktycznym. Dane wykorzystywane podczas tej operacji są wprowadzane do arkusza inwentaryzacyjnego. Zwykle podczas wprowadzania stanów początkowych magazynu wykorzystuje się dane o towarach zawarte w kartotece; wypełnianie arkusza inwentaryzacyjnego ogranicza się w tym przypadku do wpisania ilości wprowadzanych do magazynu towarów. Jeśli konieczne jest wprowadzenie kilku dostaw tego samego towaru o różnych cenach, należy utworzyć nową pozycję arkusza.
22 1 14 Podręcznik użytkownika Symfonia Start Handel Po zapisaniu zmian i wybraniu przycisku Wykonaj operację program tworzy dokument magazynowy wprowadzający towary do magazynu w ilościach zgodnych z danymi wprowadzonymi do arkusza, i umieszcza go w buforze dokumentów magazynowych. Stany początkowe można wprowadzić także przenosząc dane z innego programu. Aby to zrobić, należy przygotować plik tekstowy, zawierający w kolejnych wierszach (dla każdego towaru) pola kod, cena i ilość, rozdzielone znakami tabulacji, i umieścić go w podkatalogu Inwent w katalogu firmy. Po wybraniu w oknie kartoteki towarów operacji Inwentaryzacja plik ten będzie widoczny w oknie Arkusze inwentaryzacyjne jako jeden z arkuszy. Po jego otwarciu można uzupełnić dane nagłówkowe (data utworzenia, opis) i utworzyć na jego podstawie dokument magazynowy zmieniający stany towarów w magazynie zgodnie z zawartymi w nim danymi. Zakończenie pracy Aby zakończyć pracę z programem należy: Kliknąć przycisk [x] głównego okna programu, lub Wybrać opcję Firma Koniec, lub Wcisnąć jedną z kombinacji klawiszy: Alt+F4 lub Alt+Spacja, K. Oba te skróty powodują zamknięcie głównego okna programu, bez względu na to, ile okien jest otwartych i które z nich jest oknem aktywnym. MXSSHSSHV2010P0001
23 Praca z programem Okna programu Zarówno sam program jak i przetwarzane przez niego dane są reprezentowane na ekranie komputera przez prostokątne obszary, zwane oknami. Wygląd okien i sposób obsługi programu Handel jest zgodny z ogólnymi zasadami ustalonymi dla środowiska Windows. Występują jednak pewne cechy charakterystyczne jedynie dla tego programu lub wspólne dla programów systemu Symfonia. W programie Handel występują następujące rodzaje okien: główne okno programu, reprezentujące sam program, okna kartotek, reprezentujące zbiory obiektów tego samego typu, okna danych, opisujące konkretne obiekty, okna dialogowe, umożliwiające dialog programu z użytkownikiem. Główne okno programu Główne okno programu to okno reprezentujące cały program. Wszystkie pozostałe okna pojawiają się wewnątrz niego. Wygląd tego okna zależy od trybu pracy programu oraz od uprawnień pracującego z programem użytkownika.
24 2 2 Podręcznik użytkownika Symfonia Start Handel Rys. 2-1 Główne okno programu - tryb "bez firmy" Program Handel może działać w dwóch trybach: w trybie firma i trybie bez firmy. Podczas pracy w trybie bez firmy dane firm nie są udostępnione do pracy, natomiast można wykonywać czynności związane z administrowaniem danymi: wykonywanie kopii bezpieczeństwa lub odtwarzanie danych, usuwanie danych, zakładanie firmy. Funkcje te są uruchamiane za pomocą przycisków odpowiadających poleceniom z menu Firma; pozostałe funkcje mogą być wybierane z rozwijanych menu. Program pracuje w tym trybie w następujących sytuacjach: po uruchomieniu programu - jeśli nie została wybrana żadna firma, lub po wybraniu w oknie dialogowym Otwieranie firmy przycisku Anuluj po wybraniu polecenia Koniec pracy z firmą z menu Firma. podczas wykonywania czynności wymagających zakończenia pracy z firmą, takich, jak tworzenie kopii bezpieczeństwa lub odtwarzanie danych. Po prawidłowym podaniu nazwy użytkownika i hasła w oknie Otwieranie firmy program pracuje w trybie firma. Główne okno programu zawiera następujące elementy: MXSSHSSHV2010P0001
25 Praca z programem 2 3 pasek tytułu pasek menu pasek narzędziowy obszar roboczy pasek stanu Rys. 2-2 Główne okno programu - tryb "firma" Okna kartotek W programie Handel dane opisujące obiekty tego samego typu (dokumenty, towary, kontrahentów) zgrupowane są w kartotekach. Okna kartotek podzielone są na dwie części; linię podziału można przesuwać, zmieniając odpowiednio wielkość obu części okna. W lewej części okna prezentowane są, w postaci graficznej, różne przekroje organizacyjne danych w kartotece. W prawej części prezentowane są, w postaci listy, wszystkie lub wybrane pozycje kartoteki. Rys. 2-3 Okno kartoteki dokumentów sprzedaży Lista służy do przeglądania zawartości wskazanego wyboru lub rodzaju, prezentując wszystkie znajdujące się w nim pozycje; może też prezentować pozycje spełniające zastosowane kryterium wyboru lub należące do wybranego rodzaju. Wyświetlenie pozycji listy należących do wyboru lub rodzaju wskazanego na drzewku następuje dopiero po jego wybraniu. Podczas pracy z listą można dodawać, usuwać, zmieniać lub przenosić poszczególne pozycje, można sortować pozycje listy według zawartości poszczególnych kolumn (rosnąco lub malejąco), można także zaznaczyć jedną lub wiele pozycji i przeprowadzić na zaznaczonych pozycjach wybraną operację. Dane zapisywane w kartotekach mogą być zestawiane na wiele różnych sposobów. Dla każdej kartoteki będą to inne zestawienia. W zesta-
26 2 4 Podręcznik użytkownika Symfonia Start Handel wieniach tych można ujmować wszystkie pozycje kartoteki, bądź tylko wybrane ich grupy. Po wybraniu przycisku Operacje pojawia się lista operacji dostępnych dla danej kartoteki. Okna dialogowe Służą one do wprowadzania dodatkowych informacji, niezbędnych do wykonania polecenia. Okna danych W programie Handel występują cztery różniące się układem typy okien danych: okna kontrahentów i towarów, okna dokumentów handlowych i magazynowych oraz okna dokumentów płatności. Zawierają one pola danych i narzędzia związane z oglądanym obiektem. Okno programu może zawierać wiele jednocześnie otwartych okien danych. W przypadkach, gdy danych dotyczących obiektu jest zbyt wiele by mogły być równocześnie widoczne na ekranie, informacje są dzielone na strony. Przypomina to skoroszyt z wieloma zakładkami: w danej chwili widoczna jest tylko jedna strona i zakładki. Aby uwidocznić wybraną stronę, należy kliknąć odpowiednią zakładkę. Nawigacja Prawie wszystkie operacje w programie można wykonać używając poleceń z klawiatury, w początkowym okresie pracy, gdy użytkownik nie pamięta jeszcze tych poleceń, szybsze będzie posługiwanie się myszką. Nawigacja pomiędzy oknami programu opiera się na zasadzie wskaż i wybierz. Wskaźnik myszki na ekranie wiernie naśladuje jej ruchy, dzięki czemu można wskazać okno, pozycję menu itp. Aby uaktywnić wybrany obiekt należy go kliknąć, to znaczy szybko nacisnąć i zwolnić przycisk myszy, czasem trzeba kliknąć dwukrotnie. Przyciski narzędziowe Przycisk jest to element ekranu imitujący klawisz, którego kliknięcie wywołuje określoną akcję. Zwykle zawiera tekst lub symbol graficzny opisujący uruchamianą funkcję. Nieaktywny w konkretnej sytuacji przycisk jest wyświetlony w odcieniach szarości. Po ustawieniu wskaźnika myszki na wybranym przycisku pojawia się objaśnienie akcji, jaka się pod nim kryje. W głównym oknie programu przyciski są zgrupowane w pasek narzędziowy u góry okna. Menu Menu jest to lista możliwych do wykonania poleceń. Użytkownik wybiera polecenie kliknięciem odpowiedniej pozycji menu. Wybranie polecenia z listy powoduje natychmiastowe jego wykonanie. W głównym oknie programu menu udostępniające polecenia oferowane przez program są zgrupowane w pasek menu, znajdujący się u góry okna pod paskiem tytułu. Menu kontekstowe Po kliknięciu dowolnego elementu prawym przyciskiem myszy wyświetlane jest menu skrótów. Zawiera ono zestaw poleceń, których można użyć dla wybranego elementu (wraz z opisem klawiszy skrótów, o ile są one dostępne). MXSSHSSHV2010P0001
27 Praca z programem 2 5 Wybór z listy Tam, gdzie program prezentuje wiele danych tego samego typu, są one przedstawiane w postaci list. Aby przejść do pracy z pojedynczym elementem list należy kliknąć go dwukrotnie, lub zaznaczyć i wcisnąć klawisz Enter. Klawisze skrótów Dla uniknięcia przechodzenia przez wielopoziomowe menu lub wyszukiwania potrzebnych elementów na listach zdefiniowano klawisze skrótów, umożliwiające wywołanie odpowiedniej akcji bez użycia myszki. Określenie "klawisz skrótu" oznacza wciśnięcie jednego lub kolejno kilku określonych klawiszy w celu wywołania odpowiedniej akcji w programie. Stosuje się następujące oznaczenia sekwencji klawiszy: jeśli jeden z klawiszy powinien być wciśnięty podczas naciskania innego klawisza, to ich nazwy połączone są znakiem plus (+), np. Ctrl+A jeśli klawisze trzeba wcisnąć kolejno (zwalniając poprzedni przed naciśnięciem następnego), to ich nazwy połączone są znakiem przecinka (,), np. Ctrl+A, R Organizacja danych W programie Start Handel dane opisujące obiekty tego samego rodzaju (dokumenty, towary, kontrahentów itp.) zgrupowane są w kartotekach. Okna kartotek podzielone są na dwie części. W lewej części okna prezentowane są, w postaci graficznej, różne przekroje organizacyjne danych w kartotece. W prawej części prezentowane są, w postaci listy, wszystkie lub wybrane pozycje kartoteki. Dzielącą je linię można przesuwać, zmieniając odpowiednio wielkość obu części okna. W programie Start Handel zdefiniowanych jest 11 kartotek: Cztery kartoteki dokumentów - Zakup, Magazyn, Sprzedaż i Bufor. Kartoteki Zakup, Magazyn, Sprzedaż zawierają odpowiednio dokumenty zakupu, dokumenty magazynowe oraz dokumenty sprzedaży; kartoteka Bufor zawiera dokumenty w trakcie tworzenia. Trzy kartoteki kontrahentów. W programie Start Handel kontrahenci to zarówno partnerzy handlowi, jak i pracownicy firmy oraz urzędy. Umożliwia to prowadzenie w programie rozliczeń z pracownikami i urzędami nie wynikających bezpośrednio z działalności handlowej. Dane partnerów handlowych znajdują się w kartotece Kontrahenci, dane pracowników w kartotece Pracownicy, a dane urzędów w kartotece Urzędy. Kartoteka Towary, zawierająca dane o wszystkich towarach. Kartoteka Pieniądze, zawierająca dane o nierozliczonych dokumentach handlowych, należnościach i zobowiązaniach nie powiązanych z operacjami handlowymi oraz dokumentach płatności. Kartoteka Ustawienia, grupująca dane opisujące sposób działania firmy. Kartoteka Raporty, zawierająca narzędzia rozszerzające zakres funkcjonalny programu Grupowanie danych według kryteriów wyboru Wybór umożliwia grupowanie i porządkowanie danych według określonych przez użytkownika kryteriów. Program zawiera narzędzia do definiowania wyborów oraz zestaw wyborów predefiniowanych (np. dokumenty nierozliczone, przeterminowane itp.). Każdy zdefiniowany przez użytkownika wybór może być zapisane pod własną nazwą do wielokrotnego wykorzystania, a jego definicja może być przez użytkownika zmieniana w zależności od potrzeb. Zaznaczenie konkretnego kryterium w oknie kartoteki powoduje wybranie spośród wszystkich zawartych w kartotece danych tylko tych, które spełniają narzucony warunek.
28 2 6 Podręcznik użytkownika Symfonia Start Handel Elementy drzewka wyborów Korzeń drzewka Jest to podstawowy wybór, udostępniający wszystkie elementy zawarte w danej kartotece. Wyboru tego nie można usunąć. W poszczególnych kartotekach jest on oznaczany różnymi piktogramami: dokumenty kontrahenci towary pieniądze pracownicy urzędy Liść drzewka Reprezentuje on konkretny wybór. Poszczególne piktogramy oznaczają różne typy wyborów: Ostatni kontakt - prezentuje te elementy kartoteki, które zostały utworzone lub zmodyfikowane w ostatnim czasie. Oznacza wybór nie wymagający podania wartości (zarówno predefiniowany, jak i zdefiniowany przez użytkownika). Oznacza wybór wymagający podania wartości kryterium lub kryteriów wyszukiwania. Oznacza dokumenty "na brudno" - dokumenty w buforze. Mały plus z lewej strony liścia oznacza, że liść ten zawiera niewidoczną gałąź z dalszymi liśćmi. Kliknięcie na tym znaku rozwija tę gałąź. Mały plus z lewej strony liścia oznacza, że gałąź związana z tym liściem jest rozwinięta. Kliknięcie na tym znaku ukrywa tę gałąź. Wybór według jednego kryterium Po kliknięciu wyboru wymagającego podania wartości kryterium lub kryteriów wyszukiwania program wyświetla okno dialogowe, umożliwiające określenie wartości kryterium wyboru. W polach od i do określa się zakres warunków wyszukiwania. Zdefiniowanemu kryterium można nadać nazwę, wpisując ją w pole Zachowaj jako i zachować je do wielokrotnego wykorzystania. Wybór według wielu kryteriów Rys. 2-4 Okno wyszukiwania według pojedynczego kryterium Wybór Szukaj umożliwia wyszukiwanie danych według wielu kryteriów. Każde z kryteriów może prezentować pojedynczą wartość lub zakres wartości od-do, wszystkie warunki muszą być spełnione równocześnie. To, czy dane kryterium przyjmuje pojedynczą wartość czy też musi być zawarte w podanym przedziale określa się klikając podkreślony wyraz na lub od okienka dialogowego. Podobnie jak w przypadku wyboru według pojedynczego kryterium wybór ten można zapisać nadając mu MXSSHSSHV2010P0001
29 Praca z programem 2 7 nazwę. Można także określić kryterium, według którego sortowane będą wyszukane pozycje. W kartotece sprzedaży można wyszukiwać dokumenty m in.: po dacie wystawienia, sprzedaży, zafiskalizowane, nie zafiskalizowane, wyeksportowane, nie wyeksportowane, skorygowane, nie skorygowane. W kartotece zakupu natomiast: po dacie wprowadzenia, wyeksportowane, nie wyeksportowane, skorygowane, nie skorygowane. Rys. 2-5 Okno wyszukiwania według wielu kryteriów Grupowanie danych według rodzajów W kartotece zawsze istnieje główny rodzaj, którego nie można usunąć, oraz rodzaje zdefiniowane przez użytkownika. Każdy z umieszczonych w kartotece opisów może należeć tylko do jednego rodzaju. W definicji rodzaju zapisywane są powtarzające się, wspólne dla wszystkich obiektów należących do danego rodzaju informacje. Podczas tworzenia w kartotece opisu nowego obiektu tego rodzaju są one automatycznie przepisywane do odpowiednich pól formularza, co zmniejsza pracochłonność wprowadzania danych. Do definicji rodzaju można dołączyć notatkę, będącą szablonem notatki dla obiektów należących do tego rodzaju. Informacje wprowadzone w ten sposób można modyfikować stosownie do potrzeb. Odpowiednikiem rodzajów w kartotece Pieniądze są rejestry pieniężne. Jest to podstawowa forma organizacji informacji w tej kartotece. Są to jakby szuflady, w których umieszczamy i przechowujemy pieniądze, reprezentowane w systemie przez dokumenty płatności. Można je wypłacać z danej szuflady, wpłacać do niej, przekładać z jednej do drugiej. W programie Start Handel można utworzyć rejestry trzech typów: gotówkowy, bankowy i inny. Są one odpowiednikami trzech podstawowych typów operacji pieniężnych wpłaty lub wypłaty gotówki, rejestracji przelewów własnych lub obcych, wszystkich innych operacji pieniężnych (karty płatnicze, czeki itp.). W kartotece Pieniądze istnieją zawsze trzy nieusuwalne rejestry pieniężne (po jednym dla każdego typu, o nazwach domyślnych BANK, IN- NE i KASA - nazwy te można zmienić) oraz rejestry utworzone przez użytkownika. Rejestr każdego z typów jest oznaczony innym symbolem graficznym. W przypadku rejestru typu bankowego podaje się
30 2 8 Podręcznik użytkownika Symfonia Start Handel także nazwę i adres banku oraz numer rachunku bankowego. W rejestrze danego typu można rejestrować tylko odpowiednie, ściśle określone typy dokumentów płatności. Lista Lista służy do przeglądania zawartości wskazanego wyboru lub rodzaju. Wyświetlenie pozycji listy należących do wyboru lub rodzaju wskazanego na drzewku następuje dopiero po jego wybraniu. Podczas pracy z listą można dodawać, usuwać, zmieniać lub przenosić poszczególne pozycje, można także zaznaczyć jedną lub wiele pozycji i przeprowadzić na zaznaczonych pozycjach wybraną operację. Przetwarzanie danych Dane zapisane w bazach danych programu mogą być przekształcane na wiele różnych sposobów. Można do tego celu wykorzystać raporty, operacje, operacje grupowe i zestawienia. Raporty W systemie Symfonia termin "raporty" oznacza programy tworzące zestawienia, wydruki lub wykonujące niektóre obliczenia. Są one napisane w języku AMBASIC - własnym języku programowania systemu Symfonia. W katalogu Raporty/Raporty specjalne/pomocnicze znajdują się raporty zwiększające zakres funkcjonalny programu: Kody kontrahentów i towarów Połączenie kontrahentów i Połączenie towarów Czasami zdarza się ze użytkownicy nieświadomie wprowadzą do programu tego samego kontrahenta lub towar dwa razy nadając mu inny kod. Jeśli dla każdego z nich jest wystawiony dokument, to program nie pozwoli na usunięcie żadnego z nich. Raporty te przenoszą dokumenty jednego z kontrahentów (towarów) do tego drugiego, a zwolniony w ten sposób kontrahent lub towar zostaje usunięty. Zmiana kodu kontrahenta, Zmiana kodu towaru Tych operacji nie można przeprowadzić z poziomu programu, jeśli istnieje dokument z tym towarem bądź kontrahentem Uzgodnienia Kontrola uzgodnień Umożliwia usuwanie zbędnych uzgodnień oraz ich kopiowanie do innych kontrahentów. Usuwanie uzgodnień kontrahentów z FK Usuwa uzgodnienia kontrahentów, pracowników i urzędów z kartotekami w Finanse i Księgowość. Wprowadzanie stanu początkowego rejestru płatności Wprowadzenie stanu początkowego rejestru pieniężnego jest możliwe dla rejestru, w którym nie ma jeszcze wystawionych dokumentów płatności. W trakcie wykonywania raportu, pojawia się lista rozwijana z której należy wybrać rejestr oraz wprowadzić początkowy stan płatności (musi to być liczba dodatnia). MXSSHSSHV2010P0001
31 Praca z programem 2 9 Operacje Umożliwiają one równoczesne wykonanie określonych czynności (różnych dla różnych kartotek) dla wybranych danych. Operacjom tym można poddawać wszystkie pozycje kartoteki bądź tylko wybrane ich grupy. Poniżej omówiono operacje wspólne dla wszystkich kartotek: Eksport danych Eksport danych polega na zapisywaniu danych z baz danych programu Handel do pliku tekstowego. Ustawianie znacznika Znaczniki graficzne umożliwiają wyróżnianie pozycji kartotek dokumentów, kontrahentów, towarów lub pieniędzy i tym samym łatwiejsze ich odnajdowanie. Przy znaczniku można umieścić dowolny opis, opisy te są różne dla poszczególnych kartotek. Usuwanie danych Dane może usuwać tylko użytkownik posiadający odpowiednie uprawnienia. Niektórych danych zawartych w systemie nie można usunąć. Usuwanie danych jest operacją NIEODWRACALNĄ - usunięte dane można odzyskać tylko z kopii bezpieczeństwa. Operacje grupowe Umożliwiają grupowe tworzenie, wystawianie i drukowanie dokumentów, ułatwiają pracę w przypadku powtarzalnego wystawiania dużej liczby dokumentów. Są one szczegółowo omówione w Rozdziale 3 Dokumenty, kontrahenci i towary w programie Handel. Zestawienia Dane zapisywane w kartotekach mogą być zestawiane na wiele różnych sposobów. Dla każdej kartoteki będą to inne zestawienia. W zestawieniach tych można ujmować wszystkie pozycje kartoteki, bądź tylko wybrane ich grupy. Po wybraniu w oknie kartoteki przycisku Zestawienia pojawia się lista zdefiniowanych dla tej kartoteki zestawień. W każdej z kartotek pierwszą pozycją tej listy jest polecenie Wykonaj raport, uruchamiający raport wybrany przez użytkownika z listy dostępnych raportów w oknie Wybór wydruku. Po wybraniu zestawienia i ustaleniu jego parametrów program wyświetla okno prezentujące wykonane zestawienie. Ostatnią pozycją na liście zestawień jest polecenie Zestawienia wszystkie. Otwiera ono okno prezentujące wszystkie zestawienia dostępne w kartotece. Z okna tego można wykonać dowolne z tych zestawień oraz określić, które zestawienia mają być widoczne na liście wyświetlanej po kliknięciu przycisku Zestawienia. Mechanizmy ułatwiające wprowadzanie danych Do wprowadzania danych wykorzystywane są formularze - elementy okna z zaznaczonymi polami do wpisywania odpowiednich danych, zawierające standardowe elementy obsługujące wprowadzanie danych. Oprócz tego program udostępnia też inne narzędzia ułatwiające wprowadzanie danych. Standardowe elementy formularzy Pole wyboru Pole tekstu Pole listy Pole to reprezentuje opcję, którą można włączyć lub wyłączyć. Pole to służy do wprowadzania tekstu z klawiatury. Pole to wyświetla listę pozycji, z których można wybrać jedną. Specjalny rodzaj Pola
32 2 10 Podręcznik użytkownika Symfonia Start Handel Pole kombinowane listy to Pole listy opuszczanej. Zawiera ono przycisk który "opuszcza" listę pozycji. Pole to łączy cechy pola listy i pola tekstu tj. można do niego wprowadzić tekst bezpośrednio z klawiatury lub wybrać z listy. Istnieją też Opuszczane pola kombinowane. Wykorzystanie danych z kartotek podczas wprowadzania danych Podczas wprowadzania danych kontrahentów i towarów można wykorzystywać dane zapisane w kartotekach. Kliknięcie przycisku.w polu Kod (kontrahenta lub towaru) otwiera okno umożliwiające wybranie kontrahenta lub towaru z listy, otwarcie okna kartoteki lub wpisanie do kartoteki nowego kontrahenta lub towaru. Wyboru z listy dokonuje się wciskając klawisz Enter (w polu zostanie umieszczony podświetlony element listy) lub Tab (w polu zostanie zachowana aktualnie widoczna w nim wartość. Wybór kontrahenta W oknie wyboru kontrahenta, pracownika lub urzędu dostępne są następujące narzędzia: przycisk Nowy Otwiera okno kontrahenta, pracownika lub urzędu, umożliwiając wpisanie nowych danych do kartoteki. przycisk Kartoteka... Otwiera okno kartoteki kontrahentów, pracowników lub urzędów, umożliwiając korzystanie z dostępnych w tym oknie możliwości wyszukiwania; po wybraniu kontrahenta, pracownika lub urzędu i kliknięciu przycisku Użyj lub naciśnięciu klawisza Spacja wybrane dane są wpisywane w edytowane pole. Rys. 2-6 Wybór kontrahenta podczas wprowadzania danych pole tryb wyboru W oknie wyboru kontrahenta dostępne są cztery tryby wyboru: A Automatyczny (prezentowany jest kod kontrahenta i jego nazwa) K Kod kontrahenta (prezentowany jest kod kontrahenta i jego nazwa) P NIP kontrahenta (prezentowany jest NIP kontrahenta i jego nazwa) N Nazwa kontrahenta (prezentowana jest nazwa kontrahenta) Tryby wyboru można przełączać klikając oznaczającą tryb literę w prawym dolnym rogu okna lub używając klawisza skrótów Alt+T. Wybór towaru Okno wyboru towaru zawiera następujące narzędzia: MXSSHSSHV2010P0001
33 Praca z programem 2 11 pole wyboru towary o stanach zerowych Umożliwia prezentację lub ukrycie towarów, których brak w magazynie. pole wyboru usługi Umożliwia prezentację lub ukrycie usług. przycisk Nowy Rys. 2-7 Wybór towaru podczas wprowadzania danych Otwiera okno towaru, umożliwiając wpisanie danych nowego towaru do kartoteki. przycisk Kartoteka towarów Otwiera okno kartoteki towarów, umożliwiając korzystanie z dostępnych w tym oknie możliwości wyszukiwania; po wybraniu towaru i kliknięciu przycisku Użyj towar jest wpisywany do dokumentu. pole tryb wyboru W oknie wyboru towaru dostępne są cztery tryby wyboru: A Automatyczny (prezentowany jest kod towaru i jego nazwa) K Kod towaru (prezentowany jest kod towaru i jego nazwa) P Kod paskowy (prezentowany jest kod paskowy towaru i jego nazwa) N Nazwa towaru (prezentowana jest nazwa towaru) Tryby wyboru można przełączać klikając oznaczającą tryb literę w prawym dolnym rogu okna lub używając klawisza skrótów Alt+T. Słowniki Dane używane wielokrotnie w różnych miejscach programu (jednostki miary, opisy dokumentów, kody PKWiU, nazwy miast, krajów, województw, kodów PCN itp., symbole walut) można zapisywać w Słownikach lub odrębnych pozycjach kartoteki Ustawienia. Podczas wypełniania pól formularza program wyświetla listę danych zapisanych w słowniku umożliwiając wybór odpowiedniej wartości, co jest szybsze i wygodniejsze niż wpisywanie danych z klawiatury. Rodzaje Dane zawarte w kartotekach mogą być porządkowane według rodzajów. Każdy z umieszczonych w kartotece opisów może należeć tylko do jednego rodzaju. W definicji rodzaju zapisywane są informacje wspólne dla wszystkich obiektów należących do danego rodzaju. Podczas tworzenia w kartotece opisu nowego obiektu tego rodzaju są one automatycznie przepisywane do odpowiednich pól formularza, co zmniejsza pracochłonność wprowadzania danych. Informacje wprowadzone w ten sposób można modyfikować stosownie do potrzeb. Do definicji rodzaju można dołączyć notatkę, będącą szablonem notatki dla obiektów należących do tego rodzaju.
34 2 12 Podręcznik użytkownika Symfonia Start Handel Notatki Do każdej pozycji kartoteki dokumentów, kontrahentów, towarów, pracowników, urzędów lub pieniędzy a także do rodzaju dokumentów, towarów, kontrahentów lub rejestru pieniężnego można dołączyć notatkę. Jeśli notatka zawiera zawsze taki sam zestaw informacji, a dołączanie notatek do definicji rodzajów nie jest wykorzystywane, można stworzyć jej szablon plik tekstowy umieszczony w katalogu dyskowym zawierającym dane firmy. Notatki związane z każdą z kartotek mają odrębne szablony: Plik NOTADK.TXT szablon notatki związanej z dokumentem sprzedaży NOTAKH.TXT szablon notatki związanej z kontrahentem NOTATW.TXT szablon notatki związanej z towarem NOTAPN.TXT szablon notatki związanej z dokumentem płatności. Podczas tworzenia nowego opisu obiektu najpierw wykorzystywana jest notatka dołączona do definicji rodzaju, a jeśli takiej notatki nie ma szablon notatki z odpowiedniego pliku. Metoda "przeciągnij i upuść" Aby przenosić dane między oknami programu można po prostu nacisnąć i przytrzymać lewy przycisk myszy na obiekcie graficznym reprezentującym wybrany obiekt w programie, a następnie przenieść go w nowe położenie. Obiekt zostanie przeniesiony o ile operacja ta jest dozwolona. Kalkulator W każdym polu edycyjnym przeznaczonym do wprowadzania kwot można, wybierając kombinację klawiszy (Alt+ ) lub klikając podwójnie na polu, skorzystać z podręcznego kalkulatora. Udostępnia on wszystkie funkcje kalkulatora biurowego. Dane wprowadzone do pamięci pozostają w niej także po zamknięciu okna z kalkulatorem. Kalendarz Kalendarz, umożliwiający łatwe wybieranie dat, wywoływany jest w polach zawierających daty przez podwójne kliknięcie lewym klawiszem myszy. Otwiera się na miesiącu wskazanym w polu, z którego został wywołany; dzień miesiąca jest wyróżniony ciemniejszym kolorem. Jeśli pole jest puste, wyróżniona zostaje aktualna data systemowa. Zabezpieczenie i archiwizacja danych Organizacja wykonywania kopii bezpieczeństwa Program Start Handel ma mechanizm umożliwiający wykonywanie kopii bezpieczeństwa danych. Wykonanie kopii bezpieczeństwa stanowi jeden z poziomów zabezpieczenia danych i polega na zapisaniu kopii danych firmy na nośniku innym niż dysk roboczy. Tak wykonana kopia bezpieczeństwa zawiera tylko informacje o danych rejestrowanych w programie Start Handel. Prawidłowo zorganizowany proces wykonywania kopii bezpieczeństwa powinien zapewniać regularny cykl tworzenia kolejnych kopii oraz fizyczną odrębność nośników, na których kopie te są wykonywane. Cel tworzenia kopii bezpieczeństwa Kopie bezpieczeństwa wykonuje się, aby umożliwić odtworzenie danych w przypadku awarii lub powstania błędów w ich strukturze. Jeżeli nastąpi uszkodzenie dysku, najprawdopodobniej niedostępne MXSSHSSHV2010P0001
35 Praca z programem 2 13 będą dane ze wszystkich fragmentów jego powierzchni. Działają wprawdzie firmy zajmujące się odzyskiwaniem danych, ale koszt takiej usługi jest z pewnością wyższy niż cena dodatkowych nośników przeznaczonych na wykonywanie kopii bezpieczeństwa. Dlatego za kopię bezpieczeństwa można uważać tylko tę, która została wykonana na nośniku wymiennym. Nośnik Aktualny stan technologii pozwala na stosowanie do archiwizacji danych w systemie Symfonia różnych nośników. Wybór należy do użytkownika i zależy od oceny ważności danych oraz posiadanych środków finansowych. Z punktu widzenia stosowanej w systemie Symfonia metody archiwizacji ważne jest tylko to, aby zastosowany napęd był widziany przez system operacyjny jako kolejny dysk. Częstotliwość wykonywania Zalecanym rozwiązaniem jest posiadanie kilku kompletów nośników danych zawierających kolejne kopie bezpieczeństwa używanych cyklicznie (kolejna kopia tworzona jest na nośniku zawierającym najstarszą wersję archiwum). Dobrym rozwiązaniem jest również zachowywanie w bezpiecznym miejscu nośnika z kopią sporządzoną np. na koniec każdego miesiąca, kwartału lub roku. Częstotliwość wykonywania kopii bezpieczeństwa może być różna, zależnie od indywidualnej oceny problemów bezpieczeństwa w firmie. Czynnikami, które powinny być brane pod uwagę, są: zaufanie do jakości posiadanego sprzętu komputerowego i umiejętności jego użytkowników, ilość i ważność zgromadzonych danych, zdolność firmy do odtworzenia danych. Program Start Handel przypomina o potrzebie zachowania danych przed zakończeniem pracy z firmą. Przechowywanie kopii bezpieczeństwa Kopie bezpieczeństwa danych powinny być przechowywane tak, aby zminimalizować możliwość równoczesnego zniszczenia lub kradzieży komputera z danymi i kopii bezpieczeństwa. Przyzwoitym minimum jest inne pomieszczenie i sejf przystosowany do przechowywania nośników danych (odporny na ogień i ekranujący przed wpływem pól magnetycznych). Dla firm posiadających oddziały w różnych miejscach może to być przesyłanie kopii do innego oddziału. Przygotowanie do wykorzystania kopii bezpieczeństwa Osoba odpowiedzialna za wykonywanie kopii bezpieczeństwa powinna również przygotować się do ich odtworzenia w przypadku wystąpienia awarii oraz regularnie sprawdzać jakość wykonanych kopii. Weryfikacja danych przez program po wykonaniu kopii bezpieczeństwa polega na sprawdzeniu, czy zapisane zostały wszystkie niezbędne pliki. Bazy danych programu Start Handel i innych programów systemu Symfonia są fizycznie rozdzielone, jednakże bazy danych kontrahentów, pracowników i urzędów programów Symfonia Handel, Symfonia Finanse i Księgowość, Symfonia Mała Księgowość lub Start Mała Księgowość mogą być ze sobą powiązane poprzez mechanizm synchronizacji. Oznacza to, że zmiany wynikające z odtwarzania danych firmy w programie Start Handel mogą wpływać na te programy w zakresie zależnym od ustawienia parametrów synchronizacji kartotek. Program przypomina o potrzebie zachowania danych. Czas, co jaki program przypomina o potrzebie archiwizacji danych jest ustalany w parametrach pracy firmy. UWAGA Odtworzenie danych z kopii przywraca stan bazy danych, jaki istniał w momencie jej tworzenia - wszystkie informacje wprowadzone później są tracone. Dlatego zalecane jest możliwie częste tworzenie kopii bezpieczeństwa; nie należy też kopii bezpieczeństwa traktować jako sposobu na łatwe usunięcie błędów operatora programu.
36 2 14 Podręcznik użytkownika Symfonia Start Handel Tworzenie kopii bezpieczeństwa Kopia bezpieczeństwa sporządzona w programie Handel systemu Symfonia Start zachowuje wszystkie wykorzystywane przez program dane, dotyczące zabezpieczanej firmy. Tworząc kopię bezpieczeństwa należy określić plik archiwum w którym ma być zapisana kopia oraz podać hasło archiwum (o ile zostało ustalone). Odtwarzanie danych z kopii bezpieczeństwa Operacja odtworzenia danych nie może być przerywana. Po przerwaniu procesu odtwarzania dane mogą być niepoprawne i nie wolno na nich pracować. Jeśli odtwarzanie danych zakończy się niepowodzeniem, należy usunąć jego przyczynę i powtórnie odtworzyć dane. Wymiana danych Współpraca między programem Handel Start a innymi programami polega na wymianie plików tekstowych z danymi. Dzięki wykorzystaniu różnych bibliotek programowych (DLL) program Handel Start (i inne programy Systemu Symfonia ) mogą wykorzystywać różne formaty danych dla wymiany danych między sobą lub wymiany danych z innymi programami (np. edytorami tekstów, arkuszami kalkulacyjnymi itp. Obecnie dostępne są dwa formaty wymiany danych: Format 2.0 i Format 3.0. Format 2 Postać pliku tekstowego W formacie tym dane dotyczące kolejnych pozycji kartoteki zapisywane są w osobnych liniach pliku tekstowego. Pierwsza linia tego pliku może zawierać nazwy pól. Poszczególne pola danych rozdzielone są ogranicznikami pól. Pola tekstowe (mogące zawierać dowolne znaki, także te, które zostały zdefiniowane jako ograniczniki pól) są ujęte w ograniczniki tekstu. Można także określić sposób kodowania polskich znaków: Windows lub DOS. Schematy importu i eksportu Ponieważ programy, z którymi program Handel wymienia dane mają różnorodne wymagania co do struktury danych i różne możliwości ich formatowania, musi istnieć możliwość ich wzajemnego dopasowywania. Służą temu schematy importu i eksportu danych. W przypadku eksportu schemat określa, które pola i w jakiej kolejności zostaną zapisane w pliku tekstowym. W przypadku importu schemat określa powiązania pomiędzy poszczególnymi polami odpowiedniej bazy danych programu Handel a polami zapisanymi w pliku tekstowym. Format 3 Postać pliku tekstowego Jest to format wymiany danych pomiędzy modułami systemu Symfonia. W tym formacie zarówno liczba jak i kolejność występowania poszczególnych danych nie ma znaczenia, gdyż dane są rozpoznawane poprzez ich nazwę, a nie położenie w pliku danych. Jest to obecnie preferowany format wymiany danych. Dane są grupowane w nazwane sekcje, wewnątrz których mogą znajdować się zarówno zapisy dotyczące poszczególnych danych jak i inne sekcje. Każdy z eksportowanych plików zawiera sekcję INFO, w której zawarte są informacje o programie tworzącym ten plik, wersji szablonu oraz firmie, z której pochodzą dane. Informacje o poszczególnych danych mają postać nazwa_pola = wartość. MXSSHSSHV2010P0001
37 Praca z programem 2 15 Rodzaje importu i eksportu W przypadku Formatu 3 dopasowywanie formatów przesyłanych danych następuje poprzez wybór rodzaju importu lub eksportu, a w przypadku eksportu także poprzez wybór raportu tworzącego sekcję danych w eksportowanym pliku. W trybie edycji importu można wybrać sposób importowania danych: tryb pracy automatyczny, półautomatyczny lub ręczny. Po zaznaczeniu wybranej opcji trybu importu danych, użytkownik ma możliwość podglądu, jaki rodzaj importu się odbywa w danej chwili. - W trybie automatycznym import odbywa przy wykorzystaniu uzgodnień wcześniej wykonanych przez użytkownika. - W trybie półautomatycznym program akceptuje wszystkie istniejące uzgodnienia, ale sam nie tworzy nowych - są one tworzone poprzez wskazanie odpowiednich danych przez użytkownika. - W trybie ręcznym należy dokonać uzgodnień podczas importu. Współpraca z programami Systemów Symfonia i Symfonia Start Finanse i Księgowość Współpraca programu Handel Start (HL) i programu Finanse i Księgowość (FK) polega na przekazywaniu przez Handel do FK informacji o wystawionych dokumentach sprzedaży i dokumentach płatności w postaci plików tekstowych zapisanych w odpowiednim formacie. Po zdefiniowaniu odpowiednich schematów księgowań program automatycznie dekretuje eksportowane do programu Finanse i Księgowość dokumenty. Wymieniane są również dane opisujące kontrahentów, pracowników i urzędy. Możliwe jest także automatyczne uzgadnianie zawartości kartotek kontrahentów, pracowników i urzędów wykorzystywanych przez oba programy. Mała Księgowość Symfonia, Mała Księgowość Start Współpraca z tymi programami polega na automatycznym dekretowaniu wystawionych dokumentów, przekazywaniu do programu Mała Księgowość informacji zawartych w wystawionych dokumentach, a także na przekazywaniu danych opisujących kontrahentów, pracowników i urzędy. Informacje te są przekazywane w postaci plików tekstowych zapisanych w odpowiednim formacie. Możliwe jest także automatyczne uzgadnianie zawartości kartotek kontrahentów, pracowników i urzędów wykorzystywanych przez oba programy.
38 2 16 Podręcznik użytkownika Symfonia Start Handel MXSSHSSHV2010P0001
39 Dokumenty, kontrahenci i towary Firma Rejestrując firmę w programie należy podać jej dane - nazwę, NIP, adres, numer VAT UE, itp. Dane te można podzielić na dane konieczne do rejestracji firmy w programie, dane drukowane na dokumentach, oraz dane opisujące sposób działania firmy. W oknie danych firmy znajduje się ramka z numerami identyfikacyjnymi firmy, w której znajdują się pola: NIP - Numer Identyfikacji Podatkowej firmy, w formacie xxx-xxx-xx-xx. VIES - zaznaczenie tego pola oznacza, że firma jest zarejestrowana w systemie VISE. VAT- UE - numer podatnika zarejestrowanego dla transakcji wewnątrzunijnych. W przypadku wypełnienia automatycznego przepisywane tu są cyfry z pola NIP (bez kresek) poprzedzone dwuliterowym kodem kraju PL. Pole podlega edycji. REGON - numer identyfikacyjny krajowego rejestru urzędowego podmiotów gospodarki narodowej. PESEL - numer powszechnego elektronicznego systemu ewidencji ludności Wykorzystywane przez program dane dotyczące firmy (ustawienia programu oraz definicje, a także wszystkie informacje dotyczące firmy) są przechowywane w plikach baz danych. Są one dostępne w oknie kartoteki Ustawienia. W lewej części znajduje się drzewko, którego poszczególne pozycje reprezentują różne grupy ustawień. Zawartość prawej części okna zależy od grupy ustawień wskazanej na drzewku. W oknie ustawień poszczególne ustawienia prezentowane są w kolejności alfabetycznej według nazw. Kontrahenci W programie Start Handel kontrahenci to zarówno partnerzy handlowi, jak i pracownicy firmy oraz urzędy. Umożliwia to prowadzenie w programie rozliczeń z pracownikami i urzędami nie wynikających z działalności handlowej. Dane partnerów handlowych znajdują się w kartotece Kontrahenci, dane pracowników w kartotece Pracownicy, a dane urzędów w kartotece Urzędy. Dane pracowników i urzędów mogą być wykorzystywane tylko w dokumentach płatności.
40 3 2 Podręcznik użytkownika Symfonia Start Handel Strona ta pojawia się po kliknięciu listka Kontrahent w oknie kontrahenta, zawiera podstawowe dane kontrahenta. Kod kontrahenta Unikalny symbol kontrahenta identyfikujący go na listach. Nazwa Nazwa kontrahenta, drukowana na dotyczących tego kontrahenta dokumentach. W zest a- wieniach kontrahenci są ułożeni według kolejności krajów, a w obrębie kraju podatkowych numerów identyfikacyjnych. Ulica, Kod, Miejscowość, Rejon Odpowiednie elementy adresu kontrahenta. Opuszczane listy wyboru Miast i Rejonów umożliwiają szybkie otwarcie okna wykorzystywanego słownika, a także bezpośrednie dodanie nowego opisu. Kraj Lista rozwijana z nazwami krajów. Domyślnie podpowiadana jest wartość 'Polska' (PL). Pole to MUSI być wypełniane, aby możliwe było wystawianie dokumentów. NIP Numer Identyfikacji Podatkowej kontrahenta. Zarejestrowany w VIES Zaznaczenie tego pola oznacza, że kontrahent jest zarejestrowany w międzynarodowym systemie VIES. Pole to nie pojawia się dla kontrahentów z Polski lub spoza UE. Poniżej znajdują się pola REGON i PESEL oraz pola opisujące warunki sprzedaży i dane kontaktowe. Towary Pod pojęciem towar rozumiane jest wszystko, co może stać się przedmiotem handlu zarówno przedmioty materialne, jak towary handlowe, materiały, wyroby, środki trwałe, jak i usługi, prawa autorskie itp. Towary pojawiające się na wystawianych dokumentach handlowych mogą być zarejestrowane w kartotece albo wpisywane bezpośrednio do odpowiednich pól dokumentu. W kartotece towarów programu Start Handel może być wprowadzonych maksymalnie 1000 pozycji. Typy towarów W programie Start Handel rozróżnia się towary typów artykuł, usługa, zestaw, komplet. Typ Artykuł obejmuje towary objęte gospodarką magazynową Typ Usługa obejmuje towary, które nie są objęte gospodarką magazynową. Użycie towaru typu usługa nie jest dozwolone dla faktury VAT RR. Typy Komplet i Zestaw obejmują towary złożone, definiowane poprzez listę tworzących je innych towarów dowolnego typu. Dla towaru typu Zestaw skład zestawu i liczba poszczególnych elementów są stałe w zestawieniach sprzedaży jest wykazywana sprzedaż elementów składowych zestawu MXSSHSSHV2010P0001
41 Dokumenty, kontrahenci i towary 3 3 Zestaw jest w swej istocie listą towarową, po jego wybraniu w pozycji dokumentu do dokumentu wpisywane są wszystkie elementy zestawu. Dla towaru typu Komplet: skład kompletu i liczba poszczególnych elementów mogą być stałe lub też mogą podlegać edycji w oknie dokumentu sprzedaży cena sprzedaży kompletu proponowana w pozycji dokumentu może być pobierana z danych kompletu lub ustalana na podstawie kartotekowych cen jego elementów w zestawieniach sprzedaży może być wykazywana sprzedaż całych kompletów lub sprzedaż jego elementów składowych Na dokumentach handlowych pozycją dokumentu jest komplet, natomiast w dokumentach magazynowych umieszczane są części składowe kompletu. Towar typu komplet jest więc przedmiotem handlu, ale nie ma prowadzonej ewidencji magazynowej. Użycie towaru typu komplet nie jest możliwe w przypadku wystawienia faktury VAT RR. Przeliczenia jednostek miary Dla każdego towaru można zdefiniować trzy jednostki miary: jednostkę ewidencyjną, wykorzystywaną do prowadzenia ewidencji magazynowej, oraz dwie jednostki dodatkowe, będące wielokrotnościami jednostki ewidencyjnej. Ilości towarów w dokumentach można wyrażać w dowolnej z tych jednostek. Jeśli jedna z jednostek zostanie wybrana jako domyślna, będzie podpowiadana podczas użycia towaru w jakimkolwiek dokumencie, nawet, jeśli w definicji typu dokumentu będzie podana inna jednostka. Wartość pola j. m. zależy domyślnie od wyboru parametru pracy Jednostka używana jako miano ilości w gałęzi Inne. Jeśli wybrano w parametr Domyślna, to widoczna jest jednostka domyślna. Jeśli jednostka domyślna nie jest zdefiniowana, domyślnie przyjmuje się jednostkę ewidencyjną. Przy tworzeniu nowego lub edycji istniejącego towaru, zmiana wartości tego pola powoduje identyczną zmianę w polu Jednostka miary zakładki Parametry w zależności od definicji jednostki domyślnej. Jeśli jednostka domyślna nie jest zdefiniowana, zmiana dotyczy jednostki ewidencyjnej. Dokumenty Program Handel jest ukierunkowany na wspomaganie czynności związanych z zakupem, magazynowaniem i sprzedażą towarów oraz rozliczaniem związanych z tym transakcji pieniężnych. Odpowiednie operacje są rejestrowane w dokumentach handlowych (sprzedaży bądź zakupu), dokumentach magazynowych i dokumentach płatności. Dokumenty te są zgrupowane w kartotekach Sprzedaż, Zakup, Magazyn i Pieniądze. Dokumenty w trakcie tworzenia są zgrupowane w odrębnej kartotece Buforze. Kategorie dokumentów i powiązania między nimi Wszystkie obsługiwane przez program kategorie dokumentów są ze sobą powiązane. Zależności między nimi obrazuje poniższy schemat: Wystawianie zewnętrznych dokumentów magazynowych do dokumentów handlowych
42 3 4 Podręcznik użytkownika Symfonia Start Handel Towary zakupione bądź sprzedane muszą zostać przyjęte do magazynu lub z niego wydane. Dlatego też każdy dokument handlowy dotyczący towarów typu artykuł musi być powiązany z co najmniej jednym zewnętrznym dokumentem magazynowym (PZ lub WZ). Domyślny tryb tworzenia dokumentów magazynowych do wystawianych dokumentów handlowych określa się w oknie definiowania rodzajów dokumentów handlowych (pole tryb wydania towaru dla dokumentów sprzedaży i tryb przyjęcia towaru dla dokumentów zakupu). Istnieją trzy tryby wystawiania tych dokumentów: Automatyczny Po wystawieniu dokumentu handlowego odpowiedni dokument magazynowy jest wystawiany bez ingerencji użytkownika. Półautomatyczny Po wystawieniu dokumentu handlowego program wyświetla okno z dokumentem magazynowym. Użytkownik może wtedy zmodyfikować, potwierdzić, wydrukować lub anulować dokument wydania lub przyjęcia towaru. Ręczny Program zawsze rejestruje tylko dokument handlowy. Użytkownik musi ręcznie wystawić odpowiedni dokument magazynowy. W trybie ręcznego wystawiania dokumentu magazynowego do dokumentu handlowego powiązanie między nimi można utworzyć na dwa sposoby: 1. Po wystawieniu dokumentu handlowego Kliknięcie przycisku Operacje a następnie Wystaw dokument wydania lub Wystaw dokument przyjęcia w oknie wystawionego dokumentu powoduje otwarcie okna wystawiania odpowiedniego dokumentu magazynowego. W dokumencie tym program podpowiada dane pobrane z dokumentu handlowego - można je zmodyfikować podczas wystawiania dokumentu. Do jednego dokumentu handlowego można wystawić wiele dokumentów magazynowych. 2. Podczas wystawiania dokumentu magazynowego Po określeniu typu dokumentu oraz kodu magazynowego program wyświetla listę wszystkich dokumentów handlowych, do których nie wystawiono jeszcze dokumentów magazynowych. Po wybraniu jednego z tych dokumentów program automatycznie generuje na jego podstawie odpowiedni dokument magazynowy. Dane podpowiadane przez program można zmienić przed wystawieniem dokumentu. Wystawianie dokumentów handlowych na podstawie dokumentów magazynowych W przypadku częstych dostaw towarów od lub dla tych samych kontrahentów, gdy wystawianie dokumentu handlowego przy każdym przyjęciu lub wydaniu towaru komplikowałoby sprawozdawczość, możliwe jest wystawianie dokumentu lub dokumentów sprzedaży czy też zakupu dopiero po pewnym czasie, np. raz na tydzień, na podstawie odpowiednich dokumentów magazynowych. Operację taką można przeprowadzić na dwa sposoby: 1. Po wystawieniu dokumentu magazynowego: Po kliknięciu w oknie odpowiedniego dokumentu magazynowego przycisku Operacje należy wybrać polecenie Wystaw dokument... Jeśli dla danego kontrahenta istnieją inne dokumenty wydania bądź przyjęcia, do których nie zostały wystawione odpowiednie dokumenty handlowe, program poinformuje o tym, dając możliwość utworzenia dokumentu handlowego na podstawie kilku wybranych dokumentów magazynowych. 2. Podczas wystawiania dokumentu handlowego: Po określeniu typu dokumentu oraz kodu kontrahenta podczas program wyświetla listę wszystkich dokumentów magazynowych, do których nie wystawiono jeszcze dokumentów handlowych. Po wskazaniu wybranych dokumentów magazynowych program automatycznie generuje na ich podstawie odpowiedni dokument handlowy. Pozycje handlowe tego dokumentu tworzone są na podstawie odpowiednich pozycji z wybranych dokumentów magazynowych, program sumuje je wszędzie tam gdzie to jest możliwe (ten sam kod towaru i cena). Do czasu wystawienia lub usunięcia z bufora tak utworzonego dokumentu handlowego źródłowe dokumenty magazynowe są zablokowane nie można na ich podstawie utworzyć innych dokumentów handlowych. MXSSHSSHV2010P0001
43 Wystawianie dokumentów płatności do dokumentów handlowych Dokumenty, kontrahenci i towary 3 5 Sposób tworzenia dokumentów płatności do wystawianych dokumentów handlowych określa się w oknie definiowania rejestrów pieniężnych (pole tryb rozliczania). Określa on sposób domyślnego rozliczania należności lub zobowiązania powstającego podczas wystawiania dokumentu handlowego z płatnością natychmiastową. Istnieją trzy tryby rozliczania takich dokumentów: Automatyczny Odpowiedni dokument płatności jest wystawiany bez ingerencji użytkownika w momencie wystawienia dokumentu handlowego - program sam rejestruje fakt zapłaty i rozlicza dokument. Półautomatyczny Bezpośrednio po wystawieniu dokumentu handlowego program wyświetla odpowiednie okno z płatnością za ten dokument. Użytkownik może wtedy zmodyfikować, potwierdzić, wydrukować lub anulować daną płatność. Tryb ten jest wygodny w sytuacji, gdy to samo stanowisko komputerowe służy zarówno do wystawiania dokumentów handlowych jak i przyjmowania za nie płatności. Ręczny Program zawsze rejestruje tylko nierozliczoną należność lub zobowiązanie za dokument handlowy. Aby zarejestrować płatność i rozliczyć taki dokument, użytkownik musi sam odnaleźć należność lub zobowiązanie i wystawić ręcznie odpowiednią płatność. Tryb ten jest wygodny w sytuacji, gdy jedno stanowisko wystawia dokumenty handlowe, a inne przyjmuje za nie pieniądze. W trybie ręcznego wystawiania dokumentu płatności do dokumentu handlowego powiązanie między nimi można utworzyć na dwa sposoby: 1. Po wystawieniu dokumentu handlowego Tabela rozliczeń na stronie Płatności wystawionego dokumentu handlowego prezentuje wszystkie nierozliczone dokumenty płatności, które mogą zostać wykorzystane do rozliczenia tego dokumentu. Kliknięcie przycisku Nowa płatność powoduje otwarcie okna wystawiania dokumentu płatności. Do dokumentu tego zostają przepisane odpowiednie dane z dokumentu handlowego. 2. Podczas wystawiania dokumentu płatności Po określeniu rejestru pieniężnego, charakteru dokumentu oraz kodu kontrahenta program wyświetla w tabeli rozliczeń wszystkie nierozliczone dokumenty handlowe, które można rozliczyć wystawianym dokumentem. Po zaznaczeniu wybranych dokumentów handlowych program automatycznie wygeneruje dokument płatności rozliczający te dokumenty. Rozliczanie dokumentów handlowych istniejącymi płatnościami Operację tę można przeprowadzić na dwa sposoby: 1. Po wystawieniu dokumentu handlowego Kliknięcie przycisku Edytuj należność lub Edytuj zobowiązanie na stronie Płatności wystawionego dokumentu handlowego powoduje otwarcie okna Rozrachunek. W oknie tym w tabeli rozliczeń prezentowane są wszystkie rozrachunki, którymi można rozliczyć wystawiony dokument. Zaznaczenie odpowiedniego rozrachunku i wybranie przycisku Zapisz zmiany powoduje częściowe bądź całkowite rozliczenie wystawionego dokumentu handlowego i utworzenie nowego rozrachunku. Dokumenty, którymi rozliczono wystawiony dokument handlowy są prezentowane w tabeli rozliczeń tego dokumentu. 2. Podczas edycji dokumentu płatności Po otwarciu do edycji wystawionego dokumentu płatności w tabeli rozliczeń prezentowane są wszystkie nierozliczone płatności i rozrachunki kontrahenta, dla którego wystawiono ten dokument. Po zaznaczeniu w tabeli odpowiednich dokumentów program wyświetli odpowiednie wartości w polach Rozliczone i Do rozliczenia pozostało. Wystawianie dokumentów handlowych i magazynowych Okno Wprowadzanie nowego dokumentu pojawia się po wybraniu w kartotece polecenia Nowy. Ze względu na dużą liczbę informacji potrzebnych do wystawienia dokumentu okno podzielone jest na
44 3 6 Podręcznik użytkownika Symfonia Start Handel kilka części. Składa się ono z części podstawowej oraz wymiennych stron. Strony opatrzono listkami, które widoczne są w dolnej części okna. Aby uwidocznić daną stronę, należy kliknąć odpowiedni listek. Dane tworzące dokumenty należące do tych kategorii można podzielić na dane podstawowe (nagłówek dokumentu), dane o towarach, dane o płatnościach (w tym rozliczenie podatku VAT, o ile ma on w danym przypadku zastosowanie - dotyczy dokumentów handlowych) oraz pozostałe dane. Dane tworzące nagłówek dokumentu są zawsze widoczne, dane o towarach, płatnościach i dane dodatkowe są umieszczone na odpowiednich stronach w obrębie okna wystawiania dokumentów i stają się widoczne po wybraniu odpowiedniego listka u dołu okna. Dane podstawowe Dane podstawowe dokumentu, tworzące jego nagłówek, obejmują: Typ dokumentu W polu Typ dokumentu można wybierać pomiędzy typami dokumentów wymienionymi w ustawieniach programu. Przy dodawaniu dokumentu określonego rodzaju, domyślnie podpowiadany będzie typ ustalony dla tego rodzaju. Seria Można wybierać pomiędzy symbolami serii ustalonymi w ustawieniach programu dla wybranego typu dokumentu. Przy tworzeniu dokumentu określonego rodzaju, domyślnie podpowiadana będzie seria ustalona dla rodzaju. Numer dokumentu Numer dokumentu jest składany z różnych elementów według szablonu przypisanego do typu dokumentu. Użytkownik posiadający odpowiednie uprawnienia, może ten numer zmienić ręcznie zgodnie z potrzebami. UWAGA W systemie nie mogą wystąpić dwa dokumenty handlowe lub dwa dokumenty magazynowe o tych samych numerach numery dokumentów muszą być unikalne w ramach każdej z tych dwóch kategorii. Dane kontrahenta W zależności od tego, jaki dokument jest wystawiany, będą to dane Nabywcy, Sprzedawcy, Dostawcy lub Odbiorcy. Dane te mogą być wpisane bezpośrednio do pól albo wybrane z kartoteki kontrahentów. Program wybiera dane z kartoteki na podstawie wartości pola kod. (Jeśli parametr pracy Specjalna obsługa pola Kod kontrahenta jest ustawiony na TAK, to po wpisaniu w to pole tekstu rozpoczynającego się cyfrą program będzie wyszukiwał kontrahentów na podstawie wartości pola NIP). UWAGA Aby wpisać dane kontrahenta bezpośrednio do dokumentu (bez umieszczania ich w kartotece kontrahentów kontrahent incydentalny) należy nie wypełniać pola kod. W zestawieniach wg przekroju kontrahentów dane z tego dokumentu zostaną ujęte w pozycji Kontrahent nie zarejestrowany Po kliknięciu przycisku podczas wprowadzania danych do pola kod otwiera się okno umożliwiające wybranie kontrahenta z kartoteki lub wpisanie do niej nowego kontrahenta. Jeśli w bazach danych programu istnieją informacje, które mogłyby być wykorzystane do wystawiania dokumentu, to po określeniu typu dokumentu i wybraniu kontrahenta wyświetlane jest okno Użyj. Udostępnia ono wszystkie dane, które można wykorzystać podczas wystawiania dokumentu tego typu dla wybranego kontrahenta. Dane są pogrupowane według kategorii, oznaczonych zakładkami (jeśli w danej chwili brak jest pewnej kategorii danych, odpowiednia zakładka nie jest wtedy wyświetlana). MXSSHSSHV2010P0001
45 Dokumenty, kontrahenci i towary 3 7 Rys. 3-1 Przykład okna Użyj W zależności od charakteru wystawianego dokumentu mogą to być: Dla wszystkich dokumentów - znajdujące się w buforze dokumenty tego samego typu, co wystawiany. Po wybraniu jednego z tych dokumentów następuje przejście do jego edycji. Dla dokumentów handlowych - dokumenty magazynowe przyjęcia lub wydania, do których nie wystawiono jeszcze dokumentów handlowych. Po wskazaniu wybranych dokumentów magazynowych program automatycznie wygeneruje na ich podstawie odpowiedni dokument handlowy. Podczas tworzenia tego dokumentu program tworzy jego pozycje towarowe na podstawie odpowiednich pozycji z wybranych dokumentów magazynowych, sumując je wszędzie tam gdzie to jest możliwe (ten sam kod towaru i cena). Dane podpowiadane przez program można zmienić przed wystawieniem dokumentu. Dokumenty handlowe sprzedaży bądź zakupu, do których nie wystawiono jeszcze dokumentów magazynowych (dla zewnętrznych dokumentów magazynowych). Po wybraniu jednego z tych dokumentów program automatycznie wygeneruje na jego podstawie odpowiedni dokument magazynowy. Dane podpowiadane przez program można zmienić przed wystawieniem dokumentu. Wprowadzone przez użytkownika ręczne rezerwacje towarów (dla dokumentów rozchodowych). Po zaznaczeniu na liście wybranych rezerwacji program automatycznie wygeneruje na ich podstawie odpowiedni dokument rozchodowy - magazynowy dokument wydania (WZ) lub dokument sprzedaży. Data wystawienia Domyślnie program podpowiada datę dzisiejszą. Na podstawie tej daty tworzony jest kolejny numer dokumentu. UWAGA Jeśli w szablonie numeru dokumentu uwzględniany jest dzień, miesiąc lub rok, data wystawienia wpływa bezpośrednio na chronologię numerów. Zmiana daty wystawienia może zakłócić porządek numerowania. Data sprzedaży, zakupu lub operacji magazynowej Domyślnie program podpowiada datę dzisiejszą. Można ją zmienić w zależności od potrzeb. Dokumenty Jeśli z prezentowanym dokumentem są powiązane inne dokumenty (magazynowe, korygujące) prezentowana jest opuszczana lista umożliwiająca ich przeglądanie. Opis W polu tym można odnotować swoje uwagi na temat wystawionego dokumentu. Opisy mogą być
46 3 8 Podręcznik użytkownika Symfonia Start Handel także wprowadzane ze słownika, zawierającego wprowadzone wcześniej teksty. Podczas eksportu dokumentu do programów Finanse i Księgowość oraz Mała Księgowość opis jest przekazywany wraz z innymi danymi. UWAGA Nie można jeszcze wystawić dokumentu, gdyż brakuje w nim pozycji towarowych. Można wystawiany dokument pozostawić w buforze lub przejść do kolejnych stron jego danych. Strona danych o towarach Rys. 3-2 Lista dokumentów powiązanych z prezentowanym dokumentem Strona ta pojawia się po kliknięciu listka Towary w oknie wystawiania dokumentu. Zawarte są tu szczegółowe dane o sprzedawanych towarach. Informacje o towarach mogą być wprowadzane, w zależności od wybranej zakładki, na trzy sposoby: Automatyczny Ten typ pracy jest przeznaczony specjalnie do wystawiania dokumentów na podstawie danych o towarach zawartych w kartotece. Użytkownik wpisuje tylko podstawowe dane towaru (kod, ilość), pozostałe dane są automatycznie pobierane z kartoteki. Ręczny (dotyczy dokumentów handlowych) Przy sprzedaży lub kupnie towaru, który nie jest umieszczony w kartotece i nie będzie tam umieszczony, albo w przypadku, gdy firma nie prowadzi kartoteki towarów informacje o towarze można wpisywać bezpośrednio do pól dokumentu. Towar wprowadzony w ten sposób nie jest rozliczany magazynowo; ponadto na wszystkich zestawieniach dane o sprzedanym lub zakupionym w ten sposób towarze ujęte będą w pozycji zbiorczej Towar nierejestrowany. W trybie ręcznym można wprowadzić opis towaru zawierający do 4000 znaków. Na pełnym formularzu Aby w pełni kontrolować sposób rejestrowania danych o towarach, można wykorzystywać dane z kartotek oraz dodatkowo możliwość dokonywania ręcznych zmian. Na formularzu zaprezentowane zostaną wszystkie potrzebne informacje. W związku z tym, że można wprowadzać dowolne zmiany, ten tryb określania danych powinny wykorzystywać tylko osoby mające odpowiednie uprawnienia. MXSSHSSHV2010P0001
47 Dokumenty, kontrahenci i towary 3 9 UWAGA Po wpisaniu danych o towarach można wystawić dokument lub pozostawić go w buforze. Powiązanie wprowadzania do dokumentu danych towaru z kartoteką towarów Po kliknięciu przycisku podczas wprowadzania danych do pola kod otworzy się okno prezentujące listę dostępnych towarów, umożliwiające wybranie towaru z kartoteki lub wpisanie do kartoteki nowego towaru. Jeśli nazwa towaru jest dłuższa niż 40 znaków, program wyświetla po wskazaniu jej kursorem dymek prezentujący pełną nazwę. W oknie tym dostępne są cztery tryby wyboru towaru: A Automatyczny (prezentowany jest kod towaru i jego nazwa) K Kod kontrahenta (prezentowany jest kod towaru i jego nazwa) P NIP kontrahenta (prezentowany jest kod paskowy i jego nazwa) N Nazwa kontrahenta (prezentowana jest nazwa towaru) Tryby wyboru można przełączać klikając oznaczającą tryb literę w prawym dolnym rogu okna lub używając klawisza skrótów Alt+T. Pola wyboru określają, które towary będą prezentowane na wyświetlanej liście: towary o stanach zerowych umożliwia prezentację lub ukrycie towarów, których brak w magazynie. usługi umożliwia prezentację lub ukrycie usług (dla usług nie jest prowadzona gospodarka magazynowa, stąd stany towarów typu usługa są zawsze zerowe). Kliknięcie towaru na liście powoduje umieszczenie go w bieżącej pozycji towarowej wystawianego dokumentu. Rys. 3-3 Powiązanie wprowadzania do dokumentu danych towaru z kartoteką towarów Przycisk Nowy Otwiera okno towaru, umożliwiając wpisanie danych nowego towaru do kartoteki Przycisk Kartoteka towarów Otwiera okno kartoteki towarów, umożliwiając korzystanie z dostępnych w tym oknie możliwości wyszukiwania; po wybraniu towaru i kliknięciu przycisku Użyj towar jest wpisywany do dokumentu.
48 3 10 Podręcznik użytkownika Symfonia Start Handel Właściwości pozycji Kliknięcie przycisku obok pola ilość otwiera okno prezentujące informacje o towarze istotne dla wystawiania dokumentów. W nagłówku okna prezentowane są podstawowe dane towaru: kod (czcionką pogrubioną), nazwa, typ, jednostka miary oraz symbol klasyfikacji. W przypadku dokumentów rozchodowych podany jest także typ wprowadzanej przez tę pozycję towarową rezerwacji towaru. W oknie tym można także ustalić rejestr VAT, do którego ma zostać zaliczona pozycja towarowa, jeśli jest on różny od rejestru ustalonego dla całości dokumentu. Tak ustawione rejestry VAT mogą być wykorzystane przy eksporcie do Finanse i Księgowość w formacie 3.0. W zestawieniach dokumentów handlowych, w których występują podsumowania według rejestru dokumentu, sumowanie to odbywa się według rejestru ustawionego na poziomie dokumentu, a rejestry ustawione dla pozycji dokumentu są ignorowane. Ramka poniżej zawiera określenie sposobu rozliczania wartości rozchodu towaru oraz tabelę dostaw. Sposób prezentacji danych w tej ramce zmienia się w zależności od tego, czy wystawiany dokument jest dokumentem przychodowym czy rozchodowym. Dokumenty przychodowe Podczas wystawiania nowego dokumentu przychodowego tabela dostaw zawiera kolumny Ilość, Wydane, Cena, Data i Dostawa. W przypadku dokumentu zakupu prezentowana jest tylko ilość towaru ilość do przyjęcia. Natomiast w przypadku dokumentów magazynowych w tabeli prezentowane są wszystkie dane. Ponadto podczas wystawiania magazynowego dokumentu przychodowego w oknie Właściwości pozycji dostępne są przyciski narzędziowe Podziel dostawę, Nowa dostawa i Usuń dostawę. Rys. 3-4 Okno Właściwości pozycji podczas wystawiania przychodowego dokumentu magazynowego Po kliknięciu tego przycisku pojawia się okno Podział dostawy, umożliwiające podzielenie przyjmowanego towaru na kilka dostaw. Pola Szablon dostawy i Nazwa pierwszej podzielonej dostawy ułatwiają określenie numeracji tworzonych w ten sposób dostaw. Po podzieleniu dostawy należy sprawdzić ilości towaru w dostawach, gdyż program nie zaokrągla ilości towaru do pełnych sztuk. MXSSHSSHV2010P0001
Symfonia Handel. Obsługa zmian w VAT. Wersja 2011.1
 Symfonia Handel Obsługa zmian w VAT Wersja 2011.1 Windows jest znakiem towarowym firmy Microsoft Corporation. Adobe, Acrobat, Acrobat Reader, Acrobat Distiller są zastrzeżonymi znakami towarowymi firmy
Symfonia Handel Obsługa zmian w VAT Wersja 2011.1 Windows jest znakiem towarowym firmy Microsoft Corporation. Adobe, Acrobat, Acrobat Reader, Acrobat Distiller są zastrzeżonymi znakami towarowymi firmy
System Zarządzania Forte moduł Rozliczenia Pracownicze
 System Zarządzania Forte moduł Rozliczenia Pracownicze Podręcznik użytkownika Wersja 2010 Windows jest znakiem towarowym firmy Microsoft Corporation. Microsoft SQL Server jest znakiem towarowym firmy Microsoft
System Zarządzania Forte moduł Rozliczenia Pracownicze Podręcznik użytkownika Wersja 2010 Windows jest znakiem towarowym firmy Microsoft Corporation. Microsoft SQL Server jest znakiem towarowym firmy Microsoft
Symfonia Start Faktura i Kasa
 Symfonia Start Faktura i Kasa Podręcznik użytkownika Wersja 2010 Windows jest znakiem towarowym firmy Microsoft Corporation. Adobe, Acrobat, Acrobat Reader, Acrobat Distiller są zastrzeżonymi znakami towarowymi
Symfonia Start Faktura i Kasa Podręcznik użytkownika Wersja 2010 Windows jest znakiem towarowym firmy Microsoft Corporation. Adobe, Acrobat, Acrobat Reader, Acrobat Distiller są zastrzeżonymi znakami towarowymi
Symfonia Start Handel
 Symfonia Start Handel Podręcznik użytkownika Wersja 2011 Windows jest znakiem towarowym firmy Microsoft Corporation. Adobe, Acrobat, Acrobat Reader, Acrobat Distiller są zastrzeżonymi znakami towarowymi
Symfonia Start Handel Podręcznik użytkownika Wersja 2011 Windows jest znakiem towarowym firmy Microsoft Corporation. Adobe, Acrobat, Acrobat Reader, Acrobat Distiller są zastrzeżonymi znakami towarowymi
Symfonia Start Handel
 Symfonia Start Handel Obsługa zmian w VAT Wersja 2011 Windows jest znakiem towarowym firmy Microsoft Corporation. Adobe, Acrobat, Acrobat Reader, Acrobat Distiller są zastrzeżonymi znakami towarowymi firmy
Symfonia Start Handel Obsługa zmian w VAT Wersja 2011 Windows jest znakiem towarowym firmy Microsoft Corporation. Adobe, Acrobat, Acrobat Reader, Acrobat Distiller są zastrzeżonymi znakami towarowymi firmy
Symfonia Faktura. Instalacja programu. Wersja 2013
 Symfonia Faktura Instalacja programu Wersja 2013 Windows jest znakiem towarowym firmy Microsoft Corporation. Adobe, Acrobat, Acrobat Reader, Acrobat Distiller są zastrzeżonymi znakami towarowymi firmy
Symfonia Faktura Instalacja programu Wersja 2013 Windows jest znakiem towarowym firmy Microsoft Corporation. Adobe, Acrobat, Acrobat Reader, Acrobat Distiller są zastrzeżonymi znakami towarowymi firmy
Symfonia Start Faktura i Kasa
 Symfonia Start Faktura i Kasa Podręcznik użytkownika Wersja 2011 Windows jest znakiem towarowym firmy Microsoft Corporation. Adobe, Acrobat, Acrobat Reader, Acrobat Distiller są zastrzeżonymi znakami towarowymi
Symfonia Start Faktura i Kasa Podręcznik użytkownika Wersja 2011 Windows jest znakiem towarowym firmy Microsoft Corporation. Adobe, Acrobat, Acrobat Reader, Acrobat Distiller są zastrzeżonymi znakami towarowymi
Forte Rozliczenia Pracownicze
 Forte Rozliczenia Pracownicze Podręcznik użytkownika Wersja 2014 Windows jest znakiem towarowym firmy Microsoft Corporation. Microsoft SQL Server jest znakiem towarowym firmy Microsoft Corporation. Adobe,
Forte Rozliczenia Pracownicze Podręcznik użytkownika Wersja 2014 Windows jest znakiem towarowym firmy Microsoft Corporation. Microsoft SQL Server jest znakiem towarowym firmy Microsoft Corporation. Adobe,
Symfonia Finanse i Księgowość
 Symfonia Finanse i Księgowość Zakładanie nowej firmy Wersja 2013 Windows jest znakiem towarowym firmy Microsoft Corporation. Adobe, Acrobat, Acrobat Reader, Acrobat Distiller są zastrzeżonymi znakami towarowymi
Symfonia Finanse i Księgowość Zakładanie nowej firmy Wersja 2013 Windows jest znakiem towarowym firmy Microsoft Corporation. Adobe, Acrobat, Acrobat Reader, Acrobat Distiller są zastrzeżonymi znakami towarowymi
Symfonia Mała Księgowość
 Symfonia Mała Księgowość Zakładanie nowej firmy Wersja 2014 Windows jest znakiem towarowym firmy Microsoft Corporation. Adobe, Acrobat, Acrobat Reader, Acrobat Distiller są zastrzeżonymi znakami towarowymi
Symfonia Mała Księgowość Zakładanie nowej firmy Wersja 2014 Windows jest znakiem towarowym firmy Microsoft Corporation. Adobe, Acrobat, Acrobat Reader, Acrobat Distiller są zastrzeżonymi znakami towarowymi
Symfonia Start Handel. Podręcznik użytkownika
 Symfonia Start Handel Podręcznik użytkownika Wersja 2014 Windows jest znakiem towarowym firmy Microsoft Corporation. Adobe, Acrobat, Acrobat Reader, Acrobat Distiller są zastrzeżonymi znakami towarowymi
Symfonia Start Handel Podręcznik użytkownika Wersja 2014 Windows jest znakiem towarowym firmy Microsoft Corporation. Adobe, Acrobat, Acrobat Reader, Acrobat Distiller są zastrzeżonymi znakami towarowymi
Symfonia Start Faktura i Kasa
 Symfonia Start Faktura i Kasa Instalacja programu Wersja 2014 Instalacja programu Instalacja programu możliwa jest z zakupionej płyty instalacyjnej lub z wykorzystaniem plików pobranych ze strony Sage.
Symfonia Start Faktura i Kasa Instalacja programu Wersja 2014 Instalacja programu Instalacja programu możliwa jest z zakupionej płyty instalacyjnej lub z wykorzystaniem plików pobranych ze strony Sage.
Symfonia Start Mała Księgowość
 Symfonia Start Mała Księgowość Instalacja programu Wersja 2011 Windows jest znakiem towarowym firmy Microsoft Corporation. Adobe, Acrobat, Acrobat Reader, Acrobat Distiller są zastrzeżonymi znakami towarowymi
Symfonia Start Mała Księgowość Instalacja programu Wersja 2011 Windows jest znakiem towarowym firmy Microsoft Corporation. Adobe, Acrobat, Acrobat Reader, Acrobat Distiller są zastrzeżonymi znakami towarowymi
Symfonia Start Handel. Podręcznik użytkownika
 Symfonia Start Handel Podręcznik użytkownika Wersja 2013 Windows jest znakiem towarowym firmy Microsoft Corporation. Adobe, Acrobat, Acrobat Reader, Acrobat Distiller są zastrzeżonymi znakami towarowymi
Symfonia Start Handel Podręcznik użytkownika Wersja 2013 Windows jest znakiem towarowym firmy Microsoft Corporation. Adobe, Acrobat, Acrobat Reader, Acrobat Distiller są zastrzeżonymi znakami towarowymi
Nowe funkcje w programie SYMFONIA Handel Premium w wersji 2009.c
 SYMFONIA Handel Premium Strona 1 Nowe funkcje w programie SYMFONIA Handel Premium w wersji 2009.c Zmiany związane z nowelizacją Ustawy o VAT Z dniem 1 grudnia 2008r. weszła w życie nowelizacja ustawy o
SYMFONIA Handel Premium Strona 1 Nowe funkcje w programie SYMFONIA Handel Premium w wersji 2009.c Zmiany związane z nowelizacją Ustawy o VAT Z dniem 1 grudnia 2008r. weszła w życie nowelizacja ustawy o
Symfonia Środki Trwałe
 Symfonia Środki Trwałe Zakładanie nowej firmy Wersja 2011 Windows jest znakiem towarowym firmy Microsoft Corporation. Adobe, Acrobat, Acrobat Reader, Acrobat Distiller są zastrzeżonymi znakami towarowymi
Symfonia Środki Trwałe Zakładanie nowej firmy Wersja 2011 Windows jest znakiem towarowym firmy Microsoft Corporation. Adobe, Acrobat, Acrobat Reader, Acrobat Distiller są zastrzeżonymi znakami towarowymi
Symfonia Faktura. Zakładanie nowej firmy. Wersja 2013
 Symfonia Faktura Zakładanie nowej firmy Wersja 2013 Windows jest znakiem towarowym firmy Microsoft Corporation. Adobe, Acrobat, Acrobat Reader, Acrobat Distiller są zastrzeżonymi znakami towarowymi firmy
Symfonia Faktura Zakładanie nowej firmy Wersja 2013 Windows jest znakiem towarowym firmy Microsoft Corporation. Adobe, Acrobat, Acrobat Reader, Acrobat Distiller są zastrzeżonymi znakami towarowymi firmy
Symfonia Start Handel. Rejestracja i aktywacja
 Symfonia Start Handel Rejestracja i aktywacja Wersja 2014 Rejestracja i aktywacja programu Po zainstalowaniu, normalna praca z programem jest możliwa tylko przez ograniczony (60 dni) okres czasu. Program
Symfonia Start Handel Rejestracja i aktywacja Wersja 2014 Rejestracja i aktywacja programu Po zainstalowaniu, normalna praca z programem jest możliwa tylko przez ograniczony (60 dni) okres czasu. Program
Sage Symfonia Kadry i Płace
 Sage Symfonia Kadry i Płace Instalacja programu Wersja 2015.c Producent: Sage sp. z o.o. tel. 22 455 56 00 www.sage.com.pl Windows jest znakiem towarowym firmy Microsoft Corporation. Microsoft SQL Server
Sage Symfonia Kadry i Płace Instalacja programu Wersja 2015.c Producent: Sage sp. z o.o. tel. 22 455 56 00 www.sage.com.pl Windows jest znakiem towarowym firmy Microsoft Corporation. Microsoft SQL Server
Nowe funkcje w programie Symfonia Start Faktura i Kasa w wersji 2011
 Symfonia Start Faktura i Kasa 1 / 7 Nowe funkcje w programie Symfonia Start Faktura i Kasa w wersji 2011 Spis treści: 1. Korzyści z zakupu nowej wersji... 2 2. Zmiany w słowniku Stawki VAT... 2 3. Zmiana
Symfonia Start Faktura i Kasa 1 / 7 Nowe funkcje w programie Symfonia Start Faktura i Kasa w wersji 2011 Spis treści: 1. Korzyści z zakupu nowej wersji... 2 2. Zmiany w słowniku Stawki VAT... 2 3. Zmiana
Symfonia Start Handel. Zakładanie nowej firmy
 Symfonia Start Handel Zakładanie nowej firmy Wersja 2014 Zakładanie nowej firmy Pierwszym krokiem po zainstalowaniu programu powinno być utworzenie nowej firmy. W celu rozpoczęcia tworzenia nowej firmy
Symfonia Start Handel Zakładanie nowej firmy Wersja 2014 Zakładanie nowej firmy Pierwszym krokiem po zainstalowaniu programu powinno być utworzenie nowej firmy. W celu rozpoczęcia tworzenia nowej firmy
Symfonia Start Faktura i Kasa
 Symfonia Start Faktura i Kasa Podręcznik użytkownika Wersja 2013 Windows jest znakiem towarowym firmy Microsoft Corporation. Adobe, Acrobat, Acrobat Reader, Acrobat Distiller są zastrzeżonymi znakami towarowymi
Symfonia Start Faktura i Kasa Podręcznik użytkownika Wersja 2013 Windows jest znakiem towarowym firmy Microsoft Corporation. Adobe, Acrobat, Acrobat Reader, Acrobat Distiller są zastrzeżonymi znakami towarowymi
Symfonia Start Mała Księgowość
 Symfonia Start Mała Księgowość Rejestracja i aktywacja Wersja 2011 Windows jest znakiem towarowym firmy Microsoft Corporation. Adobe, Acrobat, Acrobat Reader, Acrobat Distiller są zastrzeżonymi znakami
Symfonia Start Mała Księgowość Rejestracja i aktywacja Wersja 2011 Windows jest znakiem towarowym firmy Microsoft Corporation. Adobe, Acrobat, Acrobat Reader, Acrobat Distiller są zastrzeżonymi znakami
Symfonia Start Faktura i Kasa
 Symfonia Start Faktura i Kasa Zakładanie nowej firmy Wersja 2011 Windows jest znakiem towarowym firmy Microsoft Corporation. Adobe, Acrobat, Acrobat Reader, Acrobat Distiller są zastrzeżonymi znakami towarowymi
Symfonia Start Faktura i Kasa Zakładanie nowej firmy Wersja 2011 Windows jest znakiem towarowym firmy Microsoft Corporation. Adobe, Acrobat, Acrobat Reader, Acrobat Distiller są zastrzeżonymi znakami towarowymi
Symfonia e-dokumenty. Zakładanie nowej firmy. Wersja 2014
 Symfonia e-dokumenty Zakładanie nowej firmy Wersja 2014 Windows jest znakiem towarowym firmy Microsoft Corporation. Adobe, Acrobat, Acrobat Reader, Acrobat Distiller są zastrzeżonymi znakami towarowymi
Symfonia e-dokumenty Zakładanie nowej firmy Wersja 2014 Windows jest znakiem towarowym firmy Microsoft Corporation. Adobe, Acrobat, Acrobat Reader, Acrobat Distiller są zastrzeżonymi znakami towarowymi
Symfonia Start e-dokumenty
 Symfonia Start e-dokumenty Zakładanie nowej firmy Wersja 2014 Zakładanie nowej firmy Pierwszym krokiem po zainstalowaniu programu powinno być utworzenie nowej firmy. W celu rozpoczęcia tworzenia nowej
Symfonia Start e-dokumenty Zakładanie nowej firmy Wersja 2014 Zakładanie nowej firmy Pierwszym krokiem po zainstalowaniu programu powinno być utworzenie nowej firmy. W celu rozpoczęcia tworzenia nowej
Forte eraporty HR. Podręcznik użytkownika. Wersja 2014
 Forte eraporty HR Podręcznik użytkownika Wersja 2014 Windows jest znakiem towarowym firmy Microsoft Corporation. Microsoft SQL Server jest znakiem towarowym firmy Microsoft Corporation. Adobe, Acrobat,
Forte eraporty HR Podręcznik użytkownika Wersja 2014 Windows jest znakiem towarowym firmy Microsoft Corporation. Microsoft SQL Server jest znakiem towarowym firmy Microsoft Corporation. Adobe, Acrobat,
Sage Symfonia Finanse i Księgowość
 Sage Symfonia Finanse i Księgowość Zakładanie nowej firmy Wersja 2015.b Producent: Sage sp. z o.o. tel. 22 455 56 00 www.sage.com.pl Windows jest znakiem towarowym firmy Microsoft Corporation. Microsoft
Sage Symfonia Finanse i Księgowość Zakładanie nowej firmy Wersja 2015.b Producent: Sage sp. z o.o. tel. 22 455 56 00 www.sage.com.pl Windows jest znakiem towarowym firmy Microsoft Corporation. Microsoft
Symfonia Start Mała Księgowość
 Symfonia Start Mała Księgowość Zakładanie nowej firmy Wersja 2011 Windows jest znakiem towarowym firmy Microsoft Corporation. Adobe, Acrobat, Acrobat Reader, Acrobat Distiller są zastrzeżonymi znakami
Symfonia Start Mała Księgowość Zakładanie nowej firmy Wersja 2011 Windows jest znakiem towarowym firmy Microsoft Corporation. Adobe, Acrobat, Acrobat Reader, Acrobat Distiller są zastrzeżonymi znakami
Nowe funkcje w programie SYMFONIA Handel Premium w wersji 2009
 SYMFONIA Handel Premium Strona 1 z 7 Nowe funkcje w programie SYMFONIA Handel Premium w wersji 2009 Dodatkowa ochrona dostępu do przeglądania cen zakupu towarów Duża grupa użytkowników programu zgłaszała
SYMFONIA Handel Premium Strona 1 z 7 Nowe funkcje w programie SYMFONIA Handel Premium w wersji 2009 Dodatkowa ochrona dostępu do przeglądania cen zakupu towarów Duża grupa użytkowników programu zgłaszała
System Zarządzania Forte moduł Zaliczki Pracownicze
 System Zarządzania Forte moduł Zaliczki Pracownicze Podręcznik użytkownika Wersja 2010 Windows jest znakiem towarowym firmy Microsoft Corporation. Microsoft SQL Server jest znakiem towarowym firmy Microsoft
System Zarządzania Forte moduł Zaliczki Pracownicze Podręcznik użytkownika Wersja 2010 Windows jest znakiem towarowym firmy Microsoft Corporation. Microsoft SQL Server jest znakiem towarowym firmy Microsoft
Symfonia Produkcja Instrukcja instalacji. Wersja 2013
 Symfonia Produkcja Instrukcja instalacji Wersja 2013 Windows jest znakiem towarowym firmy Microsoft Corporation. Adobe, Acrobat, Acrobat Reader, Acrobat Distiller są zastrzeżonymi znakami towarowymi firmy
Symfonia Produkcja Instrukcja instalacji Wersja 2013 Windows jest znakiem towarowym firmy Microsoft Corporation. Adobe, Acrobat, Acrobat Reader, Acrobat Distiller są zastrzeżonymi znakami towarowymi firmy
Symfonia Faktura. Rejestracja i aktywacja. Wersja 2013
 Symfonia Faktura Rejestracja i aktywacja Wersja 2013 Windows jest znakiem towarowym firmy Microsoft Corporation. Adobe, Acrobat, Acrobat Reader, Acrobat Distiller są zastrzeżonymi znakami towarowymi firmy
Symfonia Faktura Rejestracja i aktywacja Wersja 2013 Windows jest znakiem towarowym firmy Microsoft Corporation. Adobe, Acrobat, Acrobat Reader, Acrobat Distiller są zastrzeżonymi znakami towarowymi firmy
1. Korzyści z zakupu nowej wersji... 2. 2. Poprawiono... 2. 3. Zmiany w słowniku Stawki VAT... 2. 4. Zmiana stawki VAT w kartotece Towary...
 Symfonia Start Faktura i Kasa 1 / 8 Nowe funkcje w programie Symfonia Start Faktura i Kasa w wersji 2011a Spis treści: 1. Korzyści z zakupu nowej wersji... 2 2. Poprawiono... 2 Nowe funkcje w programie
Symfonia Start Faktura i Kasa 1 / 8 Nowe funkcje w programie Symfonia Start Faktura i Kasa w wersji 2011a Spis treści: 1. Korzyści z zakupu nowej wersji... 2 2. Poprawiono... 2 Nowe funkcje w programie
Sage Symfonia Analizy Finansowe. Instalacja programu
 Sage Symfonia Analizy Finansowe Instalacja programu Wersja 2015 Producent: Sage sp. z o.o. tel. 22 455 56 00 www.sage.com.pl Windows jest znakiem towarowym firmy Microsoft Corporation. Microsoft SQL Server
Sage Symfonia Analizy Finansowe Instalacja programu Wersja 2015 Producent: Sage sp. z o.o. tel. 22 455 56 00 www.sage.com.pl Windows jest znakiem towarowym firmy Microsoft Corporation. Microsoft SQL Server
Rejestracja faktury VAT. Instrukcja stanowiskowa
 Rejestracja faktury VAT Instrukcja stanowiskowa 1. Uruchomieni e formatki Faktury VAT. Po uruchomieniu aplikacji pojawi się okno startowe z prośbą o zalogowanie się. Wprowadzamy swoją nazwę użytkownika,
Rejestracja faktury VAT Instrukcja stanowiskowa 1. Uruchomieni e formatki Faktury VAT. Po uruchomieniu aplikacji pojawi się okno startowe z prośbą o zalogowanie się. Wprowadzamy swoją nazwę użytkownika,
System Symfonia e-dokumenty
 System Symfonia e-dokumenty Konfiguracja Symfonia e-dokumenty Wersja 2012.1 Konfiguracja Symfonia e-dokumenty 2012.1 Instalacja Symfonia e-dokumenty 2012.1 Należy pamiętać, że na danym systemie operacyjnym
System Symfonia e-dokumenty Konfiguracja Symfonia e-dokumenty Wersja 2012.1 Konfiguracja Symfonia e-dokumenty 2012.1 Instalacja Symfonia e-dokumenty 2012.1 Należy pamiętać, że na danym systemie operacyjnym
Nowe funkcje w programie SYMFONIA Faktura Premium w wersji 2009
 SYMFONIA Faktura Premium Strona 1 Nowe funkcje w programie SYMFONIA Faktura Premium w wersji 2009 Dodatkowe pola tekstowe w danych kontrahenta i towaru W celu umożliwienia użytkownikom przechowywania dodatkowych
SYMFONIA Faktura Premium Strona 1 Nowe funkcje w programie SYMFONIA Faktura Premium w wersji 2009 Dodatkowe pola tekstowe w danych kontrahenta i towaru W celu umożliwienia użytkownikom przechowywania dodatkowych
Nowe funkcje w programie Symfonia Mała Księgowość
 Symfonia Mała Księgowość 1 / 6 Symfonia Mała Księgowość Spis treści: Korzyści z zakupu nowej wersji 2 Symfonia Mała Księgowość w wersji 2011.1b 2 Nowe formularze deklaracji podatkowych 2 Eksport deklaracji
Symfonia Mała Księgowość 1 / 6 Symfonia Mała Księgowość Spis treści: Korzyści z zakupu nowej wersji 2 Symfonia Mała Księgowość w wersji 2011.1b 2 Nowe formularze deklaracji podatkowych 2 Eksport deklaracji
Symfonia Start Mała Księgowość
 Symfonia Start Mała Księgowość Zakładanie nowej firmy Wersja 2014 Zakładanie nowej firmy Pierwszym krokiem po zainstalowaniu programu powinno być utworzenie nowej firmy. W celu rozpoczęcia tworzenia nowej
Symfonia Start Mała Księgowość Zakładanie nowej firmy Wersja 2014 Zakładanie nowej firmy Pierwszym krokiem po zainstalowaniu programu powinno być utworzenie nowej firmy. W celu rozpoczęcia tworzenia nowej
Sage Symfonia e-dokumenty. Zakładanie nowej firmy
 Sage Symfonia e-dokumenty Zakładanie nowej firmy Wersja 2015 Producent: Sage sp. z o.o. tel. 22 455 56 00 www.sage.com.pl Windows jest znakiem towarowym firmy Microsoft Corporation. Microsoft SQL Server
Sage Symfonia e-dokumenty Zakładanie nowej firmy Wersja 2015 Producent: Sage sp. z o.o. tel. 22 455 56 00 www.sage.com.pl Windows jest znakiem towarowym firmy Microsoft Corporation. Microsoft SQL Server
Nowe funkcje w programie Symfonia Start Handel w wersji 2011
 Symfonia Start Handel 1 / 8 Nowe funkcje w programie Symfonia Start Handel w wersji 2011 Spis treści: 1. Korzyści z zakupu nowej wersji... 2 2. Zmiany w słowniku Stawki VAT... 2 3. Zmiana stawki VAT w
Symfonia Start Handel 1 / 8 Nowe funkcje w programie Symfonia Start Handel w wersji 2011 Spis treści: 1. Korzyści z zakupu nowej wersji... 2 2. Zmiany w słowniku Stawki VAT... 2 3. Zmiana stawki VAT w
WYMAGANIA SPRZĘTOWE...3 INSTALACJA PROGRAMU...3 INFORMATOR OPERATORSKI...4 KOLEJNE KROKI URUCHAMIANIA PROGRAMU...5 WYSTAWIANIE FAKTURY...
 1 Sprzedaż SPA 2 Spis treści: WPROWADZENIE...3 WYMAGANIA SPRZĘTOWE...3 LICENCJA...3 INSTALACJA PROGRAMU...3 INFORMATOR OPERATORSKI...4 KOLEJNE KROKI URUCHAMIANIA PROGRAMU...5 WYSTAWIANIE FAKTURY...6 WYSTAWIANIE
1 Sprzedaż SPA 2 Spis treści: WPROWADZENIE...3 WYMAGANIA SPRZĘTOWE...3 LICENCJA...3 INSTALACJA PROGRAMU...3 INFORMATOR OPERATORSKI...4 KOLEJNE KROKI URUCHAMIANIA PROGRAMU...5 WYSTAWIANIE FAKTURY...6 WYSTAWIANIE
Symfonia e-dokumenty. Instalacja programu. Wersja 2014
 Symfonia e-dokumenty Instalacja programu Wersja 2014 Windows jest znakiem towarowym firmy Microsoft Corporation. Adobe, Acrobat, Acrobat Reader, Acrobat Distiller są zastrzeżonymi znakami towarowymi firmy
Symfonia e-dokumenty Instalacja programu Wersja 2014 Windows jest znakiem towarowym firmy Microsoft Corporation. Adobe, Acrobat, Acrobat Reader, Acrobat Distiller są zastrzeżonymi znakami towarowymi firmy
Symfonia Finanse i Księgowość
 Symfonia Finanse i Księgowość Obsługa zmian w VAT Wersja 2011.1 Windows jest znakiem towarowym firmy Microsoft Corporation. Adobe, Acrobat, Acrobat Reader, Acrobat Distiller są zastrzeżonymi znakami towarowymi
Symfonia Finanse i Księgowość Obsługa zmian w VAT Wersja 2011.1 Windows jest znakiem towarowym firmy Microsoft Corporation. Adobe, Acrobat, Acrobat Reader, Acrobat Distiller są zastrzeżonymi znakami towarowymi
Zawartość. Wstęp. Moduł Rozbiórki. Wstęp Instalacja Konfiguracja Uruchomienie i praca z raportem... 6
 Zawartość Wstęp... 1 Instalacja... 2 Konfiguracja... 2 Uruchomienie i praca z raportem... 6 Wstęp Rozwiązanie przygotowane z myślą o użytkownikach którzy potrzebują narzędzie do podziału, rozkładu, rozbiórki
Zawartość Wstęp... 1 Instalacja... 2 Konfiguracja... 2 Uruchomienie i praca z raportem... 6 Wstęp Rozwiązanie przygotowane z myślą o użytkownikach którzy potrzebują narzędzie do podziału, rozkładu, rozbiórki
Symfonia Mała Księgowość 2013.1 Opis zmian
 Symfonia Mała Księgowość 2013.1 Opis zmian Wersja 2013.1 Zmiany parametrów w oknie Zapis 3 W oknie Zapis rejestrowane są dodatkowe parametry zapewniające prowadzenie ewidencji zgodnie ze zmienionymi przepisami.
Symfonia Mała Księgowość 2013.1 Opis zmian Wersja 2013.1 Zmiany parametrów w oknie Zapis 3 W oknie Zapis rejestrowane są dodatkowe parametry zapewniające prowadzenie ewidencji zgodnie ze zmienionymi przepisami.
Nowe funkcje w programie Symfonia Faktura w wersji
 Symfonia Faktura 1 / 6 Nowe funkcje w programie Symfonia Faktura w wersji 2011.1 Spis treści: 1. Korzyści z zakupu nowej wersji... 2 2. Zmiany w słowniku Stawki VAT... 2 3. Zmiana stawki VAT w kartotece
Symfonia Faktura 1 / 6 Nowe funkcje w programie Symfonia Faktura w wersji 2011.1 Spis treści: 1. Korzyści z zakupu nowej wersji... 2 2. Zmiany w słowniku Stawki VAT... 2 3. Zmiana stawki VAT w kartotece
CuBe EMAT Ewidencja Materiałowa Wersja
 Program Ewidencji Materiałowej Uniwersalny program do prowadzenia ewidencji magazynowej, który dzięki prostej obsłudze może być szybko wdrożony dla różnych zastosowań. Charakterystyka programu Program
Program Ewidencji Materiałowej Uniwersalny program do prowadzenia ewidencji magazynowej, który dzięki prostej obsłudze może być szybko wdrożony dla różnych zastosowań. Charakterystyka programu Program
Sage Symfonia Start Mała Księgowość Zakładanie nowej firmy
 Sage Symfonia Start Mała Księgowość Zakładanie nowej firmy Pierwszym krokiem po zainstalowaniu programu powinno być utworzenie nowej firmy. W tym celu należy wybrać polecenie Nowa firma z menu Firma lub
Sage Symfonia Start Mała Księgowość Zakładanie nowej firmy Pierwszym krokiem po zainstalowaniu programu powinno być utworzenie nowej firmy. W tym celu należy wybrać polecenie Nowa firma z menu Firma lub
Handel Start. Podręcznik użytkownika. Krok po kroku
 Handel Start Podręcznik użytkownika Krok po kroku Wersja 2008 Powielanie w jakiejkolwiek formie całości lub fragmentów podręcznika bez pisemnej zgody firmy Sage Symfonia Sp. z o. o. jest zabronione. Copyright
Handel Start Podręcznik użytkownika Krok po kroku Wersja 2008 Powielanie w jakiejkolwiek formie całości lub fragmentów podręcznika bez pisemnej zgody firmy Sage Symfonia Sp. z o. o. jest zabronione. Copyright
Symfonia Handel 1 / 7
 Symfonia Handel 1 / 7 Nowe funkcje w programie Symfonia Handel w wersji 2010.1a Poprawiono Częściowe rozliczanie faktur płatnościami. Rozliczanie kilku faktur jednym dokumentem płatności. Wydruk raportu
Symfonia Handel 1 / 7 Nowe funkcje w programie Symfonia Handel w wersji 2010.1a Poprawiono Częściowe rozliczanie faktur płatnościami. Rozliczanie kilku faktur jednym dokumentem płatności. Wydruk raportu
Nowe funkcje w programie Symfonia Handel w wersji
 Symfonia Handel 1 / 5 Nowe funkcje w programie Symfonia Handel w wersji 2011.1 Spis treści: 1. Korzyści z zakupu nowej wersji... 2 2. Zmiany w słowniku Stawki VAT... 2 3. Zmiana stawki VAT w kartotece
Symfonia Handel 1 / 5 Nowe funkcje w programie Symfonia Handel w wersji 2011.1 Spis treści: 1. Korzyści z zakupu nowej wersji... 2 2. Zmiany w słowniku Stawki VAT... 2 3. Zmiana stawki VAT w kartotece
Symfonia Start e-dokumenty
 Symfonia Start e-dokumenty Instalacja programu Wersja 2014 Instalacja programu Instalacja programu możliwa jest z zakupionej płyty instalacyjnej lub z wykorzystaniem plików pobranych ze strony Sage. Aby
Symfonia Start e-dokumenty Instalacja programu Wersja 2014 Instalacja programu Instalacja programu możliwa jest z zakupionej płyty instalacyjnej lub z wykorzystaniem plików pobranych ze strony Sage. Aby
Sprzedaż SPA. Zmiany w wersji 12c : dodano: - zamówienia - faktury zaliczkowe
 Sprzedaż SPA Zmiany w wersji 12c : dodano: - zamówienia - faktury zaliczkowe 1 Spis treści: WPROWADZENIE...3 WYMAGANIA SPRZĘTOWE...3 LICENCJA...3 INSTALACJA PROGRAMU...3 INFORMATOR OPERATORSKI...4 KOLEJNE
Sprzedaż SPA Zmiany w wersji 12c : dodano: - zamówienia - faktury zaliczkowe 1 Spis treści: WPROWADZENIE...3 WYMAGANIA SPRZĘTOWE...3 LICENCJA...3 INSTALACJA PROGRAMU...3 INFORMATOR OPERATORSKI...4 KOLEJNE
Faktura i Kasa Start. Podręcznik Użytkownika KROK PO KROKU
 Faktura i Kasa Start Podręcznik Użytkownika KROK PO KROKU Wersja 2007 Powielanie w jakiejkolwiek formie całości lub fragmentów podręcznika bez pisemnej zgody firmy SAGE SYMFONIA SP. Z O. O. jest zabronione.
Faktura i Kasa Start Podręcznik Użytkownika KROK PO KROKU Wersja 2007 Powielanie w jakiejkolwiek formie całości lub fragmentów podręcznika bez pisemnej zgody firmy SAGE SYMFONIA SP. Z O. O. jest zabronione.
Najpierw należy sprawdzić parametry rozliczenia urlopu - zakładka -Firma
 Urlop wypoczynkowy Najpierw należy sprawdzić parametry rozliczenia urlopu - zakładka -Firma Rozliczenie urlopu wg okresu- kadrowym Obliczanie podstawy do urlopu- podstawa wyliczana do każdego urlopu Czy
Urlop wypoczynkowy Najpierw należy sprawdzić parametry rozliczenia urlopu - zakładka -Firma Rozliczenie urlopu wg okresu- kadrowym Obliczanie podstawy do urlopu- podstawa wyliczana do każdego urlopu Czy
Karty pracy. Ustawienia. W tym rozdziale została opisana konfiguracja modułu CRM Karty pracy oraz widoki i funkcje w nim dostępne.
 Karty pracy W tym rozdziale została opisana konfiguracja modułu CRM Karty pracy oraz widoki i funkcje w nim dostępne. Ustawienia Pierwszym krokiem w rozpoczęciu pracy z modułem Karty Pracy jest definicja
Karty pracy W tym rozdziale została opisana konfiguracja modułu CRM Karty pracy oraz widoki i funkcje w nim dostępne. Ustawienia Pierwszym krokiem w rozpoczęciu pracy z modułem Karty Pracy jest definicja
Nowe funkcje w programie Symfonia Handel w wersji 2011
 Symfonia Handel 1 / 11 Nowe funkcje w programie Symfonia Handel w wersji 2011 Spis treści: 1. Korzyści z zakupu nowej wersji... 2 2. Faktury VAT sprzedaży w walucie obcej... 2 3. Faktury VAT zakupu w walucie
Symfonia Handel 1 / 11 Nowe funkcje w programie Symfonia Handel w wersji 2011 Spis treści: 1. Korzyści z zakupu nowej wersji... 2 2. Faktury VAT sprzedaży w walucie obcej... 2 3. Faktury VAT zakupu w walucie
MODUŁ OFERTOWANIE INSTRUKCJA OBSŁUGI
 MODUŁ OFERTOWANIE INSTRUKCJA OBSŁUGI 1 1. MOŻLIWOŚCI Moduł Ofertowanie jest przeznaczony do programu Symfonia Handel Forte. Jego zadaniem jest wspomaganie działania pracowników firmy w przygotowywaniu
MODUŁ OFERTOWANIE INSTRUKCJA OBSŁUGI 1 1. MOŻLIWOŚCI Moduł Ofertowanie jest przeznaczony do programu Symfonia Handel Forte. Jego zadaniem jest wspomaganie działania pracowników firmy w przygotowywaniu
Zadanie 1. Stosowanie stylów
 Zadanie 1. Stosowanie stylów Styl to zestaw elementów formatowania określających wygląd: tekstu atrybuty czcionki (tzw. styl znaku), akapitów np. wyrównanie tekstu, odstępy między wierszami, wcięcia, a
Zadanie 1. Stosowanie stylów Styl to zestaw elementów formatowania określających wygląd: tekstu atrybuty czcionki (tzw. styl znaku), akapitów np. wyrównanie tekstu, odstępy między wierszami, wcięcia, a
1. Korzyści z zakupu nowej wersji... 2. 2. Poprawiono... 2. 3. Zmiany w słowniku Stawki VAT... 2. 4. Zmiana stawki VAT w kartotece Towary...
 Symfonia Handel 1 / 6 Nowe funkcje w programie Symfonia Handel w wersji 2011.1a Spis treści: 1. Korzyści z zakupu nowej wersji... 2 2. Poprawiono... 2 Nowe funkcje w programie Symfonia Handel w wersji
Symfonia Handel 1 / 6 Nowe funkcje w programie Symfonia Handel w wersji 2011.1a Spis treści: 1. Korzyści z zakupu nowej wersji... 2 2. Poprawiono... 2 Nowe funkcje w programie Symfonia Handel w wersji
Opis nowych funkcji w programie Symfonia Handel w wersji 2010
 Symfonia Handel 1 / 5 Opis nowych funkcji w programie Symfonia Handel w wersji 2010 Główne korzyści z wersji 2010: Optymalizacja kosztów magazynowania i obsługi dostaw poprzez efektywniejsze zarządzanie
Symfonia Handel 1 / 5 Opis nowych funkcji w programie Symfonia Handel w wersji 2010 Główne korzyści z wersji 2010: Optymalizacja kosztów magazynowania i obsługi dostaw poprzez efektywniejsze zarządzanie
PODRĘCZNIK UŻYTKOWNIKA KROK PO KROKU. Faktura i Kasa Start dla WINDOWS
 PODRĘCZNIK UŻYTKOWNIKA KROK PO KROKU Faktura i Kasa Start dla WINDOWS Wersja 2006 Powielanie w jakiejkolwiek formie całości lub fragmentów podręcznika bez pisemnej zgody firmy SAGE SYMFONIA SP. Z O. O.
PODRĘCZNIK UŻYTKOWNIKA KROK PO KROKU Faktura i Kasa Start dla WINDOWS Wersja 2006 Powielanie w jakiejkolwiek formie całości lub fragmentów podręcznika bez pisemnej zgody firmy SAGE SYMFONIA SP. Z O. O.
ROZLICZENIA MIĘDZYOKRESOWE KOSZTÓW
 ROZLICZENIA MIĘDZYOKRESOWE KOSZTÓW PODRĘCZNIK UŻYTKOWNIKA Finanse i Księgowość forte dla WINDOWS Powielanie w jakiejkolwiek formie całości lub fragmentów podręcznika bez pisemnej zgody firmy MATRIX.PL
ROZLICZENIA MIĘDZYOKRESOWE KOSZTÓW PODRĘCZNIK UŻYTKOWNIKA Finanse i Księgowość forte dla WINDOWS Powielanie w jakiejkolwiek formie całości lub fragmentów podręcznika bez pisemnej zgody firmy MATRIX.PL
Edytor tekstu OpenOffice Writer Podstawy
 Edytor tekstu OpenOffice Writer Podstawy OpenOffice to darmowy zaawansowany pakiet biurowy, w skład którego wchodzą następujące programy: edytor tekstu Writer, arkusz kalkulacyjny Calc, program do tworzenia
Edytor tekstu OpenOffice Writer Podstawy OpenOffice to darmowy zaawansowany pakiet biurowy, w skład którego wchodzą następujące programy: edytor tekstu Writer, arkusz kalkulacyjny Calc, program do tworzenia
Nowe funkcje w programie Symfonia Handel w wersji 2010.1
 Symfonia Handel 1 / 5 Nowe funkcje w programie Symfonia Handel w wersji 2010.1 Zmiany związane z nowelizacją Ustawy o VAT Dnia 1.01.2010r. wchodzi w życie nowelizacja ustawy o podatku od towarów i usług,
Symfonia Handel 1 / 5 Nowe funkcje w programie Symfonia Handel w wersji 2010.1 Zmiany związane z nowelizacją Ustawy o VAT Dnia 1.01.2010r. wchodzi w życie nowelizacja ustawy o podatku od towarów i usług,
Wstęp... 3 Win BOSS, czyli SM-Boss pod Windows... 4 SM-Boss w środowisku Windows... 4 Obsługa myszy... 4 Definiowanie drukarek... 4 Wymagania...
 SUPLEMENT Win BOSS Wstęp... 3 Win BOSS, czyli SM-Boss pod Windows... 4 SM-Boss w środowisku Windows... 4 Obsługa myszy... 4 Definiowanie drukarek... 4 Wymagania... 7 Przejście z SM-BOSS do Win Boss...
SUPLEMENT Win BOSS Wstęp... 3 Win BOSS, czyli SM-Boss pod Windows... 4 SM-Boss w środowisku Windows... 4 Obsługa myszy... 4 Definiowanie drukarek... 4 Wymagania... 7 Przejście z SM-BOSS do Win Boss...
Faktury VAT w walucie w Symfonia Handel
 Faktury w walucie w Symfonia Handel 1 / 27 Faktury w walucie w Symfonia Handel Sage sp. z o.o. Faktury w walucie w Symfonia Handel 2 / 27 1 WSTĘP... 4 2 CHARAKTERYSTYKA FAKTUR WALUTOWYCH... 4 3 ALGORYTMY
Faktury w walucie w Symfonia Handel 1 / 27 Faktury w walucie w Symfonia Handel Sage sp. z o.o. Faktury w walucie w Symfonia Handel 2 / 27 1 WSTĘP... 4 2 CHARAKTERYSTYKA FAKTUR WALUTOWYCH... 4 3 ALGORYTMY
System Zarządzania Forte moduł Help Desk IT
 System Zarządzania Forte moduł Help Desk IT Podręcznik użytkownika Wersja 2010 Windows jest znakiem towarowym firmy Microsoft Corporation. Microsoft SQL Server jest znakiem towarowym firmy Microsoft Corporation.
System Zarządzania Forte moduł Help Desk IT Podręcznik użytkownika Wersja 2010 Windows jest znakiem towarowym firmy Microsoft Corporation. Microsoft SQL Server jest znakiem towarowym firmy Microsoft Corporation.
Podstawowe możliwości programu Spectro Market Faktura 2011.2
 Podstawowe możliwości programu Spectro Market Faktura 2011.2 Obsługa faktur VAT sprzedaży, zaliczki, marży. Obsługa faktur korygujących. Tworzenie not. Tworzenie pokwitowań. Budowane i obsługa kartotek:
Podstawowe możliwości programu Spectro Market Faktura 2011.2 Obsługa faktur VAT sprzedaży, zaliczki, marży. Obsługa faktur korygujących. Tworzenie not. Tworzenie pokwitowań. Budowane i obsługa kartotek:
System Zarządzania Forte moduł Delegacje Krajowe
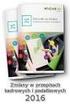 System Zarządzania Forte moduł Delegacje Krajowe Podręcznik użytkownika Wersja 2010 Windows jest znakiem towarowym firmy Microsoft Corporation. Microsoft SQL Server jest znakiem towarowym firmy Microsoft
System Zarządzania Forte moduł Delegacje Krajowe Podręcznik użytkownika Wersja 2010 Windows jest znakiem towarowym firmy Microsoft Corporation. Microsoft SQL Server jest znakiem towarowym firmy Microsoft
Sage Symfonia Start Faktura Instalacja programu
 Sage Symfonia Start Faktura Instalacja programu Instalacja programu możliwa jest z zakupionej płyty instalacyjnej lub z wykorzystaniem plików pobranych ze strony Sage. Aby zainstalować program z płyty
Sage Symfonia Start Faktura Instalacja programu Instalacja programu możliwa jest z zakupionej płyty instalacyjnej lub z wykorzystaniem plików pobranych ze strony Sage. Aby zainstalować program z płyty
Instrukcja obsługi Szybkiego paragonu w programie LiderSim [ProLider].
![Instrukcja obsługi Szybkiego paragonu w programie LiderSim [ProLider]. Instrukcja obsługi Szybkiego paragonu w programie LiderSim [ProLider].](/thumbs/26/2090827.jpg) Instrukcja obsługi Szybkiego paragonu w programie LiderSim [ProLider]. W wersji 6.31.0 programu LiderSim [ProLider] została wprowadzona funkcjonalność o nazwie Szybki paragon umożliwiająca łatwe wystawianie
Instrukcja obsługi Szybkiego paragonu w programie LiderSim [ProLider]. W wersji 6.31.0 programu LiderSim [ProLider] została wprowadzona funkcjonalność o nazwie Szybki paragon umożliwiająca łatwe wystawianie
Nowe funkcje w programie Symfonia Handel w wersji 2011
 Symfonia Handel 1 / 10 Nowe funkcje w programie Symfonia Handel w wersji 2011 Spis treści: 1. Korzyści z zakupu nowej wersji... 2 2. Faktury VAT sprzedaży w walucie obcej... 2 3. Faktury VAT zakupu w walucie
Symfonia Handel 1 / 10 Nowe funkcje w programie Symfonia Handel w wersji 2011 Spis treści: 1. Korzyści z zakupu nowej wersji... 2 2. Faktury VAT sprzedaży w walucie obcej... 2 3. Faktury VAT zakupu w walucie
PODRĘCZNIK UŻYTKOWNIKA KROK PO KROKU. Handel start dla WINDOWS
 PODRĘCZNIK UŻYTKOWNIKA KROK PO KROKU Handel start dla WINDOWS Wersja 2006 Powielanie w jakiejkolwiek formie całości lub fragmentów podręcznika bez pisemnej zgody firmy SAGE SYMFONIA SP. Z O. O. jest zabronione.
PODRĘCZNIK UŻYTKOWNIKA KROK PO KROKU Handel start dla WINDOWS Wersja 2006 Powielanie w jakiejkolwiek formie całości lub fragmentów podręcznika bez pisemnej zgody firmy SAGE SYMFONIA SP. Z O. O. jest zabronione.
Sage Symfonia e-deklaracje Instalacja programu
 Sage Symfonia e-deklaracje Instalacja programu Instalacja programu możliwa jest z zakupionej płyty instalacyjnej lub z wykorzystaniem plików pobranych ze strony Sage. Aby zainstalować program z płyty instalacyjnej
Sage Symfonia e-deklaracje Instalacja programu Instalacja programu możliwa jest z zakupionej płyty instalacyjnej lub z wykorzystaniem plików pobranych ze strony Sage. Aby zainstalować program z płyty instalacyjnej
Nowe funkcje w programie Symfonia Handel w wersji 2010.1
 Symfonia Handel 1 / 8 Nowe funkcje w programie Symfonia Handel w wersji 2010.1 Zmiany związane z nowelizacją Ustawy o VAT Dnia 1.01.2010r. wchodzi w życie nowelizacja ustawy o podatku od towarów i usług,
Symfonia Handel 1 / 8 Nowe funkcje w programie Symfonia Handel w wersji 2010.1 Zmiany związane z nowelizacją Ustawy o VAT Dnia 1.01.2010r. wchodzi w życie nowelizacja ustawy o podatku od towarów i usług,
System komputerowy VAT
 ul. Stalmacha 64, 43-430 Skoczów tel./fax 33 853 36 52 System komputerowy VAT www.procomp.com.pl pc@procomp.com.pl 1 System SPIS PROCOMP SPIS TREŚCI I OGÓLNE INFORMACJE O SYSTEMIE...3 1. KASY FISKALNE...4
ul. Stalmacha 64, 43-430 Skoczów tel./fax 33 853 36 52 System komputerowy VAT www.procomp.com.pl pc@procomp.com.pl 1 System SPIS PROCOMP SPIS TREŚCI I OGÓLNE INFORMACJE O SYSTEMIE...3 1. KASY FISKALNE...4
Zadanie 11. Przygotowanie publikacji do wydrukowania
 Zadanie 11. Przygotowanie publikacji do wydrukowania Edytor Word może służyć również do składania do druku nawet obszernych publikacji. Skorzystamy z tych możliwości i opracowany dokument przygotujemy
Zadanie 11. Przygotowanie publikacji do wydrukowania Edytor Word może służyć również do składania do druku nawet obszernych publikacji. Skorzystamy z tych możliwości i opracowany dokument przygotujemy
Sage Migrator 2019.e Migracja do Sage 50c wersja 2019.a i 2019.b
 Sage Migrator 2019.e Migracja do Sage 50c wersja 2019.a i 2019.b 1.0 Informacje ogólne 2 2.0 Pliki instalacyjne 2 3.0 Weryfikacja bazy przed migracją 3 4.0 Instalacja Sage Migrator 6 5.0 Migracja krok
Sage Migrator 2019.e Migracja do Sage 50c wersja 2019.a i 2019.b 1.0 Informacje ogólne 2 2.0 Pliki instalacyjne 2 3.0 Weryfikacja bazy przed migracją 3 4.0 Instalacja Sage Migrator 6 5.0 Migracja krok
Po uzupełnieniu informacji i zapisaniu formularza, należy wybrać firmę jako aktywną, potwierdzając na liście dostępnych firm klawiszem Wybierz.
 Pierwsze kroki Krok 1. Uzupełnienie danych własnej firmy Przed rozpoczęciem pracy z programem, należy uzupełnić informacje o własnej firmie. Odbywa się to dokładnie tak samo, jak uzupełnianie informacji
Pierwsze kroki Krok 1. Uzupełnienie danych własnej firmy Przed rozpoczęciem pracy z programem, należy uzupełnić informacje o własnej firmie. Odbywa się to dokładnie tak samo, jak uzupełnianie informacji
I. Program II. Opis głównych funkcji programu... 19
 07-12-18 Spis treści I. Program... 1 1 Panel główny... 1 2 Edycja szablonu filtrów... 3 A) Zakładka Ogólne... 4 B) Zakładka Grupy filtrów... 5 C) Zakładka Kolumny... 17 D) Zakładka Sortowanie... 18 II.
07-12-18 Spis treści I. Program... 1 1 Panel główny... 1 2 Edycja szablonu filtrów... 3 A) Zakładka Ogólne... 4 B) Zakładka Grupy filtrów... 5 C) Zakładka Kolumny... 17 D) Zakładka Sortowanie... 18 II.
Formularze w programie Word
 Formularze w programie Word Formularz to dokument o określonej strukturze, zawierający puste pola do wypełnienia, czyli pola formularza, w których wprowadza się informacje. Uzyskane informacje można następnie
Formularze w programie Word Formularz to dokument o określonej strukturze, zawierający puste pola do wypełnienia, czyli pola formularza, w których wprowadza się informacje. Uzyskane informacje można następnie
Instrukcja programowania kasy Bursztyn z aplikacji PLU Manager (KF-03) 2013
 Instrukcja programowania kasy Bursztyn z aplikacji PLU Manager (KF-03) 2013 Edata Polska Sp. z o.o. Ul. Jana Cybisa 6 02-784 Warszawa Tel. 22 545-32-40 Fax. 22 670-60-29 Ver 1.02 Spis treści: 1 Wstęp...
Instrukcja programowania kasy Bursztyn z aplikacji PLU Manager (KF-03) 2013 Edata Polska Sp. z o.o. Ul. Jana Cybisa 6 02-784 Warszawa Tel. 22 545-32-40 Fax. 22 670-60-29 Ver 1.02 Spis treści: 1 Wstęp...
Sage Symfonia Kadry i Płace
 Sage Symfonia Kadry i Płace Rejestracja i aktywacja Wersja 2015.c Producent: Sage sp. z o.o. tel. 22 455 56 00 www.sage.com.pl Windows jest znakiem towarowym firmy Microsoft Corporation. Microsoft SQL
Sage Symfonia Kadry i Płace Rejestracja i aktywacja Wersja 2015.c Producent: Sage sp. z o.o. tel. 22 455 56 00 www.sage.com.pl Windows jest znakiem towarowym firmy Microsoft Corporation. Microsoft SQL
Kadry Optivum, Płace Optivum
 Kadry Optivum, Płace Optivum Jak seryjnie przygotować wykazy absencji pracowników? W celu przygotowania pism zawierających wykazy nieobecności pracowników skorzystamy z mechanizmu Nowe wydruki seryjne.
Kadry Optivum, Płace Optivum Jak seryjnie przygotować wykazy absencji pracowników? W celu przygotowania pism zawierających wykazy nieobecności pracowników skorzystamy z mechanizmu Nowe wydruki seryjne.
Szanowni Państwo. Należy przy tym pamiętać, że zmiana stawek VAT obejmie dwie czynności:
 Szanowni Państwo Zapowiedź podniesienia stawek VAT stała się faktem. Zgodnie z ustawą o podatku od towarów i usług z dniem 1 stycznia 2011 roku zostaną wprowadzone nowe stawki VAT. Obowiązujące aktualnie
Szanowni Państwo Zapowiedź podniesienia stawek VAT stała się faktem. Zgodnie z ustawą o podatku od towarów i usług z dniem 1 stycznia 2011 roku zostaną wprowadzone nowe stawki VAT. Obowiązujące aktualnie
Nowe funkcje w programie Symfonia Faktura w wersji 2011
 Symfonia Faktura 1 / 9 Nowe funkcje w programie Symfonia Faktura w wersji 2011 Spis treści: 1. Korzyści z zakupu nowej wersji... 2 2. Faktury VAT sprzedaży w walucie obcej... 2 3. Rozksięgowywanie wartości
Symfonia Faktura 1 / 9 Nowe funkcje w programie Symfonia Faktura w wersji 2011 Spis treści: 1. Korzyści z zakupu nowej wersji... 2 2. Faktury VAT sprzedaży w walucie obcej... 2 3. Rozksięgowywanie wartości
Sage Symfonia e-dokumenty. Instalacja programu
 Sage Symfonia e-dokumenty Instalacja programu Wersja 2015 Producent: Sage sp. z o.o. tel. 22 455 56 00 www.sage.com.pl Windows jest znakiem towarowym firmy Microsoft Corporation. Microsoft SQL Server jest
Sage Symfonia e-dokumenty Instalacja programu Wersja 2015 Producent: Sage sp. z o.o. tel. 22 455 56 00 www.sage.com.pl Windows jest znakiem towarowym firmy Microsoft Corporation. Microsoft SQL Server jest
Tytuły Wykonawcze. Opis systemu tworzenia dokumentacji TW-1
 Tytuły Wykonawcze Opis systemu tworzenia dokumentacji TW-1 Program pozwala na tworzenie tytułów wykonawczych według Rozporządzenia Ministra Finansów z dnia 16 maja 2014 r. 1.Główne cechy systemu -ewidencja
Tytuły Wykonawcze Opis systemu tworzenia dokumentacji TW-1 Program pozwala na tworzenie tytułów wykonawczych według Rozporządzenia Ministra Finansów z dnia 16 maja 2014 r. 1.Główne cechy systemu -ewidencja
Środki Trwałe v.2.2. Producent: GRAF Serwis Roman Sznajder 43-450 Ustroń ul. Złocieni 4/1 tel. 32 4449333, 609 09 99 55 e-mail: graf-serwis@wp.
 Środki Trwałe v.2.2 Producent: GRAF Serwis Roman Sznajder 43-450 Ustroń ul. Złocieni 4/1 tel. 32 4449333, 609 09 99 55 e-mail: graf-serwis@wp.pl Spis treści 2 SPIS TREŚCI 1. Wstęp 1.1. Nawigacja w programie
Środki Trwałe v.2.2 Producent: GRAF Serwis Roman Sznajder 43-450 Ustroń ul. Złocieni 4/1 tel. 32 4449333, 609 09 99 55 e-mail: graf-serwis@wp.pl Spis treści 2 SPIS TREŚCI 1. Wstęp 1.1. Nawigacja w programie
Wyniki operacji w programie
 R O Z D Z I A Ł 6 Wyniki operacji w programie Dowiesz się jak: Przeglądać wyniki przeprowadzonych operacji Zatwierdzać i wycofywać przeprowadzane operacje Przeglądać listy środków w centrach kosztów i
R O Z D Z I A Ł 6 Wyniki operacji w programie Dowiesz się jak: Przeglądać wyniki przeprowadzonych operacji Zatwierdzać i wycofywać przeprowadzane operacje Przeglądać listy środków w centrach kosztów i
Forte Delegacje Krajowe
 Forte Delegacje Krajowe Podręcznik użytkownika Wersja 2014 Windows jest znakiem towarowym firmy Microsoft Corporation. Microsoft SQL Server jest znakiem towarowym firmy Microsoft Corporation. Adobe, Acrobat,
Forte Delegacje Krajowe Podręcznik użytkownika Wersja 2014 Windows jest znakiem towarowym firmy Microsoft Corporation. Microsoft SQL Server jest znakiem towarowym firmy Microsoft Corporation. Adobe, Acrobat,
PODRĘCZNIK KROK PO KROKU
 System Zarządzania SYMFONIA start PODRĘCZNIK KROK PO KROKU Faktura i Kasa start dla WINDOWS Wersja 1.00 II Błąd! W dokumencie nie ma tekstu o podanym stylu. Powielanie w jakiejkolwiek formie całości lub
System Zarządzania SYMFONIA start PODRĘCZNIK KROK PO KROKU Faktura i Kasa start dla WINDOWS Wersja 1.00 II Błąd! W dokumencie nie ma tekstu o podanym stylu. Powielanie w jakiejkolwiek formie całości lub
Wystawianie dokumentów Ewa - Fakturowanie i magazyn
 Wystawianie dokumentów Ewa - Fakturowanie i magazyn Dokumenty wystawiamy używając opcji Dokumenty z menu Opcje. Można też użyć kombinacji klawiszy lub ikony na pasku głównym programu. Aby wystawić
Wystawianie dokumentów Ewa - Fakturowanie i magazyn Dokumenty wystawiamy używając opcji Dokumenty z menu Opcje. Można też użyć kombinacji klawiszy lub ikony na pasku głównym programu. Aby wystawić
Aktywacja. Wstęp. Zakładanie nowej firmy. Rejestracja programu. Aktywacja danych firmy. Zmiana danych firmy
 Aktywacja Wstęp Zakładanie nowej firmy Rejestracja programu Aktywacja danych firmy Zmiana danych firmy 2 Aktywacja Wstęp Programy linii SYMFONIA START umożliwiają prowadzenie tylko jednej firmy. Ponadto,
Aktywacja Wstęp Zakładanie nowej firmy Rejestracja programu Aktywacja danych firmy Zmiana danych firmy 2 Aktywacja Wstęp Programy linii SYMFONIA START umożliwiają prowadzenie tylko jednej firmy. Ponadto,
Jak szybko wystawić fakturę w LeftHand? Instalacja programu
 Jak szybko wystawić fakturę w LeftHand? Aby móc szybko wystawić fakturę VAT w programie LeftHand należy: - zainstalować program LeftHand - skonfigurować go za pomocą szybkiego wizzarda - dodać definicję
Jak szybko wystawić fakturę w LeftHand? Aby móc szybko wystawić fakturę VAT w programie LeftHand należy: - zainstalować program LeftHand - skonfigurować go za pomocą szybkiego wizzarda - dodać definicję
INSTRUKCJA. ERP OPTIMA - Obsługa w zakresie podstawowym dla hufców. Opracował: Dział wdrożeń systemów ERP. Poznań, wersja 1.
 INSTRUKCJA ERP OPTIMA - Obsługa w zakresie podstawowym dla hufców wersja 1.0 Opracował: Dział wdrożeń systemów ERP 2017 Supremo Sp. z o.o. Strona 1 z 35 Spis treści: 1. Dodawanie kontrahenta import z GUS
INSTRUKCJA ERP OPTIMA - Obsługa w zakresie podstawowym dla hufców wersja 1.0 Opracował: Dział wdrożeń systemów ERP 2017 Supremo Sp. z o.o. Strona 1 z 35 Spis treści: 1. Dodawanie kontrahenta import z GUS
