AJBM Księga Handlowa
|
|
|
- Michał Brzozowski
- 8 lat temu
- Przeglądów:
Transkrypt
1 AJBM Księga Handlowa 1 / 152
2 Spis treści Wstep... O programie... Zaczynamy... Instalacja... Domyślny katalog programu... Transfer Danych... Aktualizacja... Firma... OBSŁUGA FIRMY... Ustawienia KSIEGOWE... Ustawienia ROCZNE... Ksiegowość... [A] Dokumenty Sprzedaż VAT Zakupy VAT Zakupy Środków Trwałych VAT Bank Inne Kasa Noty Ksiegowe... XX Kopiuj dane z pozycji... Polecenie ksiegowania... [A] Rozrachunki... [B] Drukuj... Ksiegowe... VAT- rejestry / deklaracje... Sprawozdania... Budżet... [C] Szablony... [C] Narzedzia... Moduły programu... Kontrahenci <F3>... Plan kont <F4>... Rozrachunki <F5>... Amortyzacja <F6>... Wyposażenie <F7>... Pomoc <F1>... Kalkulator... Dodatki... AJBM Faktury... AJBM Magazyn... Import z programów... Eksport do programu AJBM KH... Kalkulator odsetkowy... Stopy procentowe... Ustawienia... Stałe podatkowe... Dzienniki... Podpowiedzi... Typy kont... Grupy kont - maski... Zmiana hasła... Schemat kolorów... Pomoc i Bezpieczeństwo... Bezpieczeństwo Danych... Na koniec... 2 / 152
3 Podręcznik Użytkownika programu AJBM Księga Handlowa Gratulujemy wyboru jednego z programów Biura Usług Komputerowych AJBM. Mamy nadzieje, że program jak i niniejszy podręcznik spełnią Państwa oczekiwania. Cały podręcznik jest podzielony na 7 głównych grup tematycznych: / Instalacja / / Firma / / Księgowość / / Moduły Programu / / Dodatki / / Ustawienia / / Pomoc i Bezpieczeństwo / W celu zapoznania się z treścią wystarczy z lewej strony ekranu wybrać interesującą nas grupę tematyczną i za pomocą podwójnego kliknięcia ją otworzyć. Zapraszamy również do odwiedzenia naszej strony internetowej gdzie umieszczamy najnowsze porady związane z obsługą programu. Życzymy Udanego i Efektywnego korzystania z AJBM Księgi Handlowej. Zespół Biura Usług Komputerowych AJBM 3 / 152
4 O programie O programie AJBM Księga Handlowa to program, dzięki któremu można wykonać kilkadziesiąt wydruków i sprawozdań takich jak: / VAT-7 / VAT-7K / VAT-UE wraz z rejestrami VAT / CIT-2 / CIT-8 / PIT-5 / PIT-5L BILANS - wersja pełna, uproszczona i dla zakładów budżetowych RZiS wersja uproszczona kalkulacyjna i porównawcza Plan Dochodów / Wydatków Plan roczny - Analiza kosztów rodzajowych Rozrachunki Amortyzacja środków trwałych Wyposażenie Kalkulator odsetkowy Korzystając z dodatku AJBM Faktury istnieje możliwość importu danych sprzedaży VAT do AJBM Księgi Handlowej. Dane adresowe oraz kwoty VAT zostaną zapisane w dowodach SPRZEDAŻY. Rolą księgowego jest uzupełnienie tych zapisów o odpowiednie zaksięgowanie.podobnie jest z dodatkiem AJBM Magazyn, z którego istnieje możliwość zaimportowania dowodów ZAKUPU VAT. Podstawowe dane do sprawozdań są importowane z dokumentów księgowych automatycznie bez konieczności ręcznego wprowadzania. To zaledwie kilka przykładów udogodnień dla samodzielnych księgowych - jakie oferuje AJBM Księga Handlowa Program jest instalowany z roczną licencją oraz wymaga corocznej aktualizacji. W celu szybkie rozpoczęcia pracy w programie zachęcamy do zapoznania się z zakł adką pomocy / Zaczynamy / 4 / 152
5 Zaczynamy Zaczynamy Zakładka ta ma na celu pokazanie Nowemu Użytkownikowi jak zacząć prace w programie AJBM Księga Handlowa. Jest to zbiór kilku kroków jak skonfigurować swoją pierwszą firmę oraz jak wygląda okno główne programu. Każdy z poszczególnych tematów jest rozwinięty w dalszej części niniejszego Systemu Pomocy. Zaczynamy: 1. Uruchomienie programu Na pulpicie swojego komputera odszukaj ikonę AJBM Księga Handlowa. Otwórz program podwójnym kliknięciem. 2. Zmiana hasła Podczas pierwszego uruchomienia, program poprosi Nas o wprowadzenie z poziomu ADMINISTRATORA hasła do programu (max 10 znaków). Wprowadź hasło po czym wybierz przycisk <Zapisz>. Jeżeli hasło nie zostanie wprowadzone to program jako domyślne hasło przyjmuje / 0 / (zero). W sytuacji zgubienia lub zapomnienia hasła prosimy o kontakt owy na biuro@ajbm.pl lub telefoniczny. Aktualne dane na stronie Więcej informacji w zakładce pomocy / Ustawienia / Zmiana hasła / 3. Główne okno programu AJBM Księga Handlowa 5 / 152
6 4. Ustawienia <F8> Kolejnym krokiem jest wypełnienie tzw. Danych Stałych programu. W tym celu należy wybrać zakładkę / Ustawienia /, a później ikonę <Ustawienia> lub skrótowo nacisnąć klawisz <F8>. Okno Ustawienia jest podzielone na 5 grup: 6 / 152
7 1 Stałe podatkowe 2 Dzienniki 3 Podpowiedzi 4 Typy kont 5 Grupy kont - maski Uwaga: AJBM Księga Handlowa przy zakładaniu nowej firmy importuje domyślny plan kont. Plan ten można modyfikować w dowolnym momencie poprzez usunięcie lub dodanie nowych kont. Zaleca się jednak zrobienie tego na początku pracy tak aby w ustawieniach księgowych i rocznych firmy wstawić poprawne konta. Jeśli nie jesteś Nowym Użytkownikiem programu to konta można importować z innych lokalizacji. Po uzupełnieniu danych naciśnij przycisk <Zakończ> Więcej informacji w zakładce pomocy / Ustawienia / 5. Zakładka / Firma / - zakładka ta służy do zarządzania poszczególnymi zestawami danych firm oraz ich ustawieniami. OBSŁUGA FIRMY - okno to służy do zmiany roku księgowań oraz firmy 6. Lata księgowań dla wybranej firmy Wybierz przycisk <Zmień Firmę / Rok>, aby zmienić lata księgowań dla wybranej firmy. 7 / 152
8 Wybierz Rok naciśnij klawisz ENTER. Następnie wybierz miesiąc, w którym chcesz prowadzić księgowość. Zatwierdź zmiany przyciskiem <Dalej> Więcej informacji w zakładce pomocy / Firma / OBSŁUGA FIRMY / 7. Okno edycji danych adresowych firmy. Pierwsze uruchomienie programu po instalacji powoduje wczytanie domyślnej firmy WZOR za bieżący rok. W celu dodania lub zmiany użytkownika należy kliknąć w zakładkę / Firma / w górnej części ekranu. 8 / 152
9 Wprowadź nowe dane adresowe firmy i wybierz <Zapisz> Więcej informacji w zakładce pomocy / Firma / OBSŁUGA FIRMY / 8. Okno Ustawienia KSIĘGOWE 9 / 152
10 Wprowadź nowe ustawienia księgowe firmy i wybierz <Zapisz> Więcej informacji w zakładce pomocy / Firma / Ustawienia KSIĘGOWE / 9. Okno Ustawienia ROCZNE 10 / 152
11 Wprowadź nowe ustawienia roczne firmy i wybierz <Zapisz> Więcej informacji w zakładce pomocy / Firma / Ustawienia ROCZNE / Po wykonaniu powyższych kroków program jest już gotowy do rozpoczęcia pracy. 11 / 152
12 Instalacja Instalacja programu AJBM Księga Handlowa Instalacja programu z płyty CD / pendrive: 1. Włóż płytę do napędu CD lub pendrive do odpowiedniego portu USB 2. Odczekaj kilkanaście sekund instalacja powinna rozpocząć się automatycznie. W przeciwnym wypadku odszukaj plik setup_kh.exe oraz go uruchom. 3. Po zapoznaniu się z treścią pierwszego komunikatu instalatora wybierz przycisk <Dalej>. 4. Zaakceptuj warunki umowy licencyjnej. Następnie wybierz przycisk <Dalej> 12 / 152
13 5. Wybierz lokalizację instalacji programu oraz nazwę katalogu docelowego. Następnie wybierz przycisk <Dalej> Zalecane jest zapamiętanie katalogu w którym instalujemy AJBM Księgę Handlową. Będzie to pomocne zwłaszcza w czasie procesu aktualizacji programu. 6. Wybierz docelowy folder oraz jaka ma być widoczna nazwa w / Menu Start /. Następnie 13 / 152
14 wybierz przycisk <Dalej> 7. Zaznacz utworzenie skrótu do programu na Pulpicie twojego komputera (Zalecane). Następnie wybierz przycisk <Dalej> 8. Ostateczne sprawdzenie czy wszystkie podane przez Ciebie parametry są poprawne. W celu rozpoczęcia instalacji wybierz przycisk <Instaluj> 14 / 152
15 9. Program rozpoczyna instalowanie programu na twoim komputerze. Może to potrwać kilka minut. 10. W czasie pierwszej instalacji AJBM Księga Handlowa wymaga zainstalowania środowiska Borland Database Engine Installation/Upgrade (BDE) Wybierz przycisk <OK> 15 / 152
16 Środowisko BDE jest niezbędne do prawidłowego działania programu AJBM Księga Handlowa. Prosimy o zachowanie domyślnej ścieżki instalacji. 11. W celu zakończenia procesu instalacji wybierz przycisk <Zakończ> Instalacja przebiegła pomyślnie. Zalecane jest ponowne Uruchomienie Komputera. W celu rozpoczęcia pracy w programie AJBM Księga Handlowa wystarczy kliknąć odpowiedni skrót lub ikonę. 16 / 152
17 Domyślny katalog programu Domyślny katalog programu Domyślnym katalogiem programu AJBM Księga Handlowa jest C:\ Zalecamy instalację programu na innym dysku niż systemowy. Ma to na względzie bezpieczeństwo danych. W przypadku ewentualnej awarii komputera i reinstalacji Systemu Windows użytkownik omyłkowo może skasować wszystkie dane jakie zostały wprowadzone do AJBM Księga Handlowa. Transfer Danych Transfer Danych Transfer danych z jednego komputera na drugi w programie AJBM Księga Handlowa jest wyjątkowo prosty. Wystarczy wykonać kilka poniższych kroków: 1. Upewnij się, że program AJBM Księga Handlowa jest wyłączony 2. Otwórz folder FK w katalogu KhAli. Przykładowo ścieżka powinna wyglądać w ten sposób C:\ KhAli \ FK 3. W katalogu FK wybierz interesujące Ciebie foldery do skopiowania. 4. Skopiuj wybrane foldery na nośnik zewnętrzny (pendrive, ipod). 5. Zainstaluj program AJBM Księga Handlowa na drugim komputerze. 6. Wgraj pliki z nośnika zewnętrznego do katalogu FK drugiego komputera. Uwaga : Podczas kopiowania może dojść do sytuacji, gdzie foldery kopiowane mają taką samą nazwę z folderami istniejącymi. Należy upewnić się, że kopiujemy odpowiednie dane po czym nacisnąć przycisk <Kopiuj i Zamień> (Windows 7) lub <Tak> (Windows XP) Przy ponownym uruchomieniu AJBM Księga Handlowa na drugim komputerze będziemy mieli do dyspozycji skopiowane pozycję. 17 / 152
18 Aktualizacja Aktualizacja Program AJBM Księga Handlowa jest ograniczony czasowo i wymaga corocznej aktualizacji. Aktualizacja przebiega w poniższy sposób: 1. Zalecamy wykonanie kopii zapasowej katalogu FK 2. Pobierz wymagany plik ze strony 3. Otwórz katalog, w którym znajduje się zainstalowany program AJBM Księga Handlowa. Przykładowo może to być ścieżka C:/ KhAli 4. Nowo pobrany plik rozpakuj w podanym wyżej katalogu. 5. Następnie postępuj według instrukcji zawartej w instalatorze. Uwaga: Skopiowanie całego folderu FK przed całym procesem zabezpieczy Państwa dane przed ewentualnymi błędami jakie mogą się pojawić podczas aktualizacji programu. Nowe pliki będą miały taką samą nazwę jak pliki już zainstalowanego programu. Należy nadpisać "stary" plik "nowszym" - w Windows 7 będzie to komenda <Kopiuj i Zamień>, a w Windows XP <Tak> Dane oraz zapisy dokonane w poprzedniej wersji pozostaną nienaruszone. W razie problemów prosimy o kontakt na biuro@ajbm.pl lub telefoniczny ( aktualne dane na stronie ) Więcej informacji w zakładce pomocy / Instalacja / 18 / 152
19 Firma Firma AJBM Księga Handlowa, w zależności od wersji programu, pozwala na prowadzenie jednego lub maksymalnie 100 zestawów danych. Zakładka / Firma / służy do zarządzania poszczególnymi zestawami danych firm oraz ich ustawieniami. W głównym oknie programu AJBM Księga Handlowa kliknij zakładkę / Firma / Podstawowe zagadnienia związane z zakładką / Firma / Więcej informacji w zakładce pomocy / Firma / OBSŁUGA FIRMY / / Firma / Ustawienia KSIĘGOWE / / Firma / Ustawienia ROCZNE / 19 / 152
20 OBSŁUGA FIRMY OBSŁUGA FIRMY Jeśli istnieje folder wybranej firmy to przy pierwszym uruchomieniu program zapisuje listę folderów rocznych zapisów z ostatnim dowodem. Następne uruchomienie programu po wpisaniu hasła, powoduje wczytanie danych dla ostatnio wybranej firmy. Jeśli data ostatniego dowodu zgodna jest z datą bieżącą, program pomija wczytanie roku księgowego i jest od razu gotowy do pracy Różnica w dacie powoduje, że program zatrzymuje się na wyborze roku i miesiąca dla ostatnio wybranej firmy. Dla wybranej Firmy i roku księgowego, miesiąc księgowy można zmienić w zakładce / Księgowość / Obsługa zestawów danych odbywa się w oknie OBSŁUGA FIRMY Tabela zawiera listę wszystkich zdefiniowanych w programie firm. W dolnej części okna widoczne są przyciski służące do zarządzania poszczególnymi zestawami danych firm oraz ich ustawieniami. W tej części Systemu Pomocy opracowane będą przyciski <Zmień Firmę / Rok>, <Nowa> oraz <Usuń> Zmiana roku księgowań dla wybranej firmy: 1. Wybierz przycisk <Zmień Firmę / Rok> 20 / 152
21 2. Wybierz Rok z tabeli, po czym naciśnij klawisz ENTER. 3. Następnie wybierz Miesiąc, w którym chcesz prowadzić księgowość. Zatwierdź zmiany przyciskiem <Dalej> 21 / 152
22 Rok księgowań dla wybranej firmy został zmieniony. Dodanie roku księgowań dla wybranej firmy: 1. Wybierz przycisk <Nowy Rok> 22 / 152
23 2. Przy użyciu klawiatury numerycznej wprowadź nowy rok, następnie wybierz przycisk <Dalej> 3. Zatwierdź dodanie Nowego Roku przyciskiem <Tak> Nowy rok zostanie dodany do listy. Uwaga: Utworzenie nowego roku powinno być wykonane dopiero przed rozpoczęciem pracy w kolejnym roku. Związane jest to z tworzeniem nowego folderu rocznego, w którym instalowane są wszystkie bazy danych. W momencie utworzenia nowego roku program sprawdza istnienie tych baz w roku poprzednim. Jeżeli tak jest to dane kontrahentów, konta, szablony i inne dane kopiowane są do nowo utworzonego roku. Kasowanie roku księgowań dla wybranej firmy: 1. Wybierz z listy rok, który zamierzasz usunąć. 2. Wybierz przycisk <Kasuj Rok> 3. Zatwierdź usunięcie wybranego Roku przyciskiem <Tak> Dodawanie nowej firmy do listy: 1. Wybierz przycisk <Nowa> w zakładce OBSŁUGA FIRMY 23 / 152
24 2. Wpisz unikalny Symbol nowej firmy. Następnie wybierz przycisk <Zapisz> Symbol może mieć max 8 znaków alfanumerycznych, bez spacji i polskich liter. 3. Program automatycznie przejdzie do Edycji danych firmy. Po wprowadzeniu danych wybierz przycisk <Zapisz> Nowa firma została dodana do listy. Kasowanie wybranej firmy z listy: 24 / 152
25 1. Wybierz z listy Firmę, którą zamierzasz usunąć. 2. Wybierz przycisk <Kasuj Rok> 3. Zatwierdź usunięcie wybranej Firmy przyciskiem <Tak> Uwaga: Usunięcie firmy z programu likwiduje jedynie jej zapis. W celu trwałego usunięcia danej firmy należy odszukać jej Symbol w folderze np. C:/ KhAli / FK, a następnie skasować z poziomu Systemu Windows. Pozostałe przyciski opracowane są w zakładce pomocy / Firma / Ustawienia KSIĘGOWE / / Firma / Ustawienia ROCZNE / Ustawienia KSIEGOWE Ustawienia KSIĘGOWE W tej zakładce określasz powiązanie kont z podstawowymi operacjami gospodarczymi: Konto rozrachunkowe kontrahentów ODBIORCA konto, na które ujmowane są rozrachunki z tytułu dokumentów SPRZEDAŻY. Domyślnie AJBM Księga Handlowa podpowiadana konto 200. Ustawienie to wpływa na pracę Szablonów Księgowych Konto rozrachunkowe kontrahentów DOSTAWCA - konto, na które ujmowane są rozrachunki z tytułu dokumentów ZAKUPU. Domyślnie AJBM Księga Handlowa podpowiadana konto Rozliczenie kosztów Rozliczenia zakupu - konto rozrachunkowe zakupów, np Zapisy Księgowe zawierające to konto będą porównywane z rejestrem VAT pod kątem zgodności wartości Netto dokumentu. W przypadku nie stosowanie przez jednostkę konta rozrachunkowego należy w to miejsce wpisać 000. Zapisy w takim przypadku nie będą kontrolowane Zakup środka trwałego - przy zaznaczeniu pola to użytkownik decyduje, czy domyślnie Zakup Środka Trwałego związany jest ze Sprzedażą wyłącznie Opodatkowaną, czy też ze Sprzedażą Opodatkowaną i Zwolnioną. Przy wyłączeniu pierwszego pola zapisy będą księgowane jako związane ze Sprzedażą Opodatkowaną i Zwolnioną Kasa - wpisanie konta powoduje, że wczasie tworzenia Raportu Kasowego będzie ono automatycznie podpowiadane, jako podstawa do wygenerowania raportu Bank - konto bankowe Ustawienie kont do rejestrów: 1. Kliknij zakładkę Ustawienia KSIĘGOWE 2. Kursorem najedź na <kliknij tutaj aby przejść do edycji > 3. Wprowadź niezbędne dane we wszystkich kategoriach 4. Zatwierdź nowe ustawienia przyciskiem <Zapisz> 5. Program automatycznie przejdzie do zakładki OBSŁUGA FIRMY 25 / 152
26 Wskazówka: Przycisk <ENTER> powoduje przejście do następnego pola programu. Przyspieszy to wprowadzanie danych. 26 / 152
27 Ustawienia ROCZNE Uwaga: Ewentualna zmiana w ciągu roku tych ustawień nie będzie miała wpływu na zapisane wcześniej dokumenty. Może natomiast spowodować utratę kontroli programu nad prawidłowością wprowadzonych danych, szablonów, rozrachunków lub filtrowania. Zalecamy Ustawienia ROCZNE wprowadzić tylko RAZ w roku w celu uniknięcie problemów z bazą danych. Zmiana miesiąca Bilansu Otwarcia Można wybrać dowolny miesiąc Bilansu Otwarcia. Rodzaj deklaracji rozliczeniowej z Urzędem Skarbowym. Użytkownik ma do wyboru 3 rodzaje deklaracji: CIT-8 - podatnicy nie będący osobami fizycznymi PIT-5 - rozliczenie według skali podatkowej PIT-5L-rozliczenie według podatku liniowego Od tego ustawienia uzależnione będą dalsze wydruki. Rozliczenie VAT Możliwość zaznaczenie VAT-u rozliczanego kwartalnie. W AJBM Księga Handlowa domyślnie pole to jest odznaczone dzięki czemu istnieje możliwość drukowania VAT-7 oraz VAT-UE miesięcznie. Nie zalecamy zmiany tych parametrów w ciągu roku gdyż może to spowodować brak ciągłości danych. Współczynnik proporcji rejestru VAT zakupów Współczynnik dotyczy nabycia towarów i usług. Związany jest z rozliczeniem wstępnym podatku naliczonego podlegającego odliczeniu. Jeżeli nie ma Sprzedaży Zwolnionej to należy wprowadzić kwotę 100 % Ustawienie ROCZNE: 1. Kliknij zakładkę Ustawienia ROCZNE 2. Kursorem najedź na <kliknij tutaj aby przejść do edycji > 3. Wprowadź niezbędne dane we wszystkich kategoriach. 4. Zatwierdź nowe ustawienia przyciskiem <Zapisz> 5. Program automatycznie przejdzie do zakładki OBSŁUGA FIRMY 27 / 152
28 Wskazówka: Przycisk <ENTER> powoduje przejście do następnego pola programu. Przyspieszy to wprowadzanie danych. 28 / 152
29 Ksiegowość Księgowość W głównym oknie programu AJBM Księga Handlowa kliknij zakładkę / Księgowość / Zakładka / Księgowość / jest najważniejszym oknem w AJBM Księdze Handlowej. Zakładki Programu - umieszczone są w górnej części okna. Dzielą się na pozycje takie jak Firma, Księgowość, Dodatki, Ustawienia, Pomoc Podstawowe narzędzia do obsługi programu - dzielą się na trzy grupy narzędzi A, B, C. Lista dowodów - znajduję się w centralnej części ekranu. Moduły programu - dynamiczny panel, który pojawia się w momencie kliknięcia przycisku z lewej strony ekranu. Znika po kliknięciu w puste pole ekranu. Widok zakładki / Księgowość / po otworzeniu Moduły programu 29 / 152
30 Więcej informacji w zakładce pomocy / Księgowość / [A] Dokumenty / / Księgowość / [A] Rozrachunki / / Księgowość / [B] Drukuj / / Księgowość / [C] Szablony / / Księgowość / [C] Narzędzia / 30 / 152
31 [A] Dokumenty W głównym oknie programu AJBM Księga Handlowa kliknij ikonę Nowy <Ins> Dokumenty w AJBM Księdze Handlowej można księgować w 7 grupach dowodów, jak również w dodatkowej grupie przewidzianej dla Bilansu Otwarcia. Dokumenty związane z podatkiem VAT: 10- Sprzedaż VAT 20- Zakupy VAT 25- Zakupy Środków Trwałych Wymagane jest dla płatników VAT księgowanie dokumentów związanych z rozliczeniem podatku VAT w odpowiednich grupach dowodów. Powiązanie tych grup z rejestrami VAT będzie widoczne również w deklaracjach VAT-7, VAT-7K, VAT-UE. Dane z tych grup są wczytywane automatycznie w odpowiadające im pola deklaracji. W rejestrach VAT nie są ujmowane dokumenty księgowane w innych grupach. W Rozrachunkach grupy dowodów traktowane są jako <Transakcje>. Natomiast zapisy z pozostałych dowodów traktowane są jako <Rozliczenie transakcji> księgowane po przeciwnej stronie. Więcej informacji w zakładce pomocy / Księgowość / [A] Rozrachunki / Dokumenty niezwiązane z podatkiem VAT: 30- Bank - wyciągi bankowe 40- Inne - inne dokumenty 60- Kasa - dokumenty kasowe 70- Noty księgowe Grupy dokumentów nie są narzucane z góry, służą jedynie do lepszego filtrowania i przeszukiwania danych. Zachęcamy Użytkowników do księgowania dowodów w poszczególnych grupach gdyż ułatwi to orientację w dokumentach jak również filtrację dowodów kasowych i bankowych. Dodatkowo daje również możliwość wygenerowania druku KP i KW w grupie 60- Kasa. 31 / 152
32 Dodawanie dokumentu: 1. Wybierz ikonę Nowy <Ins> lub naciśnij prawy + 2. Wybierz grupę dowodu z listy 3. Wypełnij wymagane pola. 4. Wybierz przycisk <Zapisz> Wskazówka: Przycisk <ENTER> powoduje przejście do następnego pola programu. Przyspieszy to wprowadzanie danych. 32 / 152
33 Edytowanie dokumentu: 1. Wybierz dokument, który chcesz edytować. 2. Zaksięgowany dokument odksięguj przyciskiem <Spacja> lub wybierz ikonę Od/Księguj 3. Następnie kliknij ikonę Edytuj lub naciśnij klawisz <ENTER> 4. Wypełnij wymagane pola 5. Wybierz przycisk <Zapisz> Usuwanie dokumentu: 1. Z listy wybierz dokument, który zamierzasz usunąć. 2. Zaksięgowany dokument odksięguj przyciskiem <Spacja> lub wybierz ikonę Od/Księguj 3. Naciśnij ikonę Kasuj lub naciśnij klawisz <Del> 4. Zatwierdź decyzję przyciskiem <Tak> Uwaga: Usuwanie dokumentu możliwe jest jedynie po odksięgowaniu pozycji. Po usunięciu pozycji zachęcamy do ponownej Renumeracji Lp dziennika Więcej informacji w zakładce pomocy / Księgowość / [C] Narzędzia / / 10 Sprzedaż VAT / / 20 Zakupy VAT / / 25 Zakupy Środków Trwałych VAT / / 30 Bank / / 40 Inne / / 60 Kasa / / 70 Noty księgowe / / XX Kopiuj dane z pozycji / / Polecenie Księgowania / 33 / 152
34 10- Sprzedaż VAT W AJBM Księdze Handlowej istnieje możliwość rejestrowania faktur VAT sprzedaży na dwa sposoby: a). Import dowodów Sprzedaży z programu AJBM Faktury oraz eksport ich do programu AJBM Księga Handlowa Więcej informacji na temat eksportu w zakładce pomocy / Dodatki / Eksport do programu AJBM / b). Wprowadzenie dowodów sprzedaży bezpośrednio do programu AJBM Księga Handlowa. 1. W głównym oknie programu AJBM Księga Handlowa kliknij ikonę Nowy <Ins> 2. Wybierz 10- Sprzedaż VAT 34 / 152
35 Okno dowodu rejestru 3. Wybierz dzień księgowania 4. Wybierz datę wystawienia 5. Wybierz datę rozliczenia VAT - data będzie decydowała do którego miesiąca zostanie przydzielony dokument w rejestrze VAT 6. Wpisz Numer Faktury. 7. Wpisz nowego Kontrahenta lub wybierz go z listy rozwijanej <Kontrahenci> 8. Uzupełnij pola Sprzedaży VAT - kwoty netto, oraz sprawdź czy nie ma różnic w obliczeniu podatku VAT 9. Uzupełnij pola Transakcje Pozostałe (WDT..) - program domyślnie podpowiada Typ 0 (Sprzedaż krajowa). Z menu rozwijanego można wybrać inny Typ VAT. 35 / 152
36 Typy VAT do wyboru: 000 ( poz. 1 ) - Nie występuje DPK ( poz. 2 )- Dostawa Towarów oraz świadczenie usług poza terytorium kraju DPKa ( poz. 2a ) - Dostawa Towarów, usług poza terytorium kraju - w tym nabycie od podatników od wartości dodanej usług - art. 100 ustawy WDT ( poz. 7 ) - Wewnątrzwspólnotowa Dostawa Towarów EXP ( poz. 8 ) - Eksport Towarów WNT( poz. 9 ) - Wewnątrzwspólnotowe Nabycie Towarów IMT ( poz. 10 ) - Import Towarów podlegających rozliczeniu zgodnie z art. 33a ustawy IMP ( poz. 11 ) - Import Usług IMPa ( poz. 11a ) - Import Usług w tym nabycie od podatników podatku od wartości dodanej usług - art. 28b ustawy DTN ( poz. 12 )- Dostawa Towarów oraz świadczenie usług, dla których podatnikiem jest nabywca ZVP - Zwrot VAT podróżnym 10. Wpisz wartość Netto 11. Wybierz Szablon księgowania lub wprowadź dowód ręcznie Więcej informacji na temat szablonów w zakładce pomocy / Księgowość / [C] Szablony / Więcej informacji na temat Rozrachunków w zakładce pomocy / Księgowość / [A] Rozrachunki / 12. Opcjonalnie wybierz przycisk <Rozrachunki> aby przenieść dane jako Transakcja do rozrachunków 13. Sprawdź wprowadzone dane 14. Wybierz przycisk <Zapisz> Wskazówka: Przycisk <ENTER> powoduje przejście do następnego pola programu. Przyspieszy to wprowadzanie danych. Wprowadzanie dowodu przy użyciu szablonu: 1. W oknie dowodów wybierz przycisk Szablon <Alt + s> Pojawi się lista dostępnych szablonów sprzedaży. Wybierz pozycję najbardziej odpowiednią do aktualnej transakcji. Podgląd ułatwi wybór najbardziej odpowiedniego szablonu. 2.Wybierz przycisk <Zapisz> Wskazówka: Przy księgowaniu kolejnej faktury dla tego samego kontrahenta AJBM Księga Handlowa podpowiada ostatnio użyty szablon. Księgowanie dokumentów związanych z transakcjami wewnątrzwspólnotowymi, importem, eksportem wprowadzamy najpierw je jako dokumenty sprzedaży ( 10- Sprzedaży VAT). W polu Transakcje pozostałe (WDT..) wybieramy odpowiedni sposób rozliczenia podatku VAT. Następnym krokiem jest uzupełnienie wszystkich pozycji tak samo jak w przypadku wszystkich dokumentów związanych z rozliczeniem podatku VAT. Ostatnim krokiem jest wprowadzenie drugiego księgowania związanego z dokumentem zakupów (20- Zakupy VAT) 36 / 152
37 20- Zakupy VAT W AJBM Księga Handlowa istnieje możliwość rejestrowania faktur VAT sprzedaży na dwa sposoby: a). Import dowodów Zakupów z programu AJBM Magazyn oraz eksport ich do programu AJBM Księga Handlowa Więcej informacji na temat eksportu w zakładce pomocy / / Dodatki / Eksport do programu AJBM KH b). Wprowadzenie dowodów sprzedaży bezpośrednio do programu AJBM Księga Handlowa. 1. W głównym oknie programu AJBM Księga Handlowa kliknij ikonę Nowy <Ins> 2. Wybierz 20- Zakupy VAT 37 / 152
38 Okno dowodu rejestru 3. Wybierz dzień księgowania 4. Wybierz datę wystawienia 5. Wybierz datę rozliczenia VAT - data będzie decydowała do którego miesiąca zostanie przydzielony dokument w rejestrze VAT 6. Wpisz Numer Faktury. 7. Wpisz nowego Kontrahenta lub wybierz go z listy rozwijanej <Kontrahenci> 8. Uzupełnij pola Nabycie Towarów i Usług VAT 9. Uzupełnij pola W tym Zakupy - program domyślnie podpowiada Typ zak. 1 Z menu rozwijanego można wybrać inny Typ Zakupów. Typy Zakupów do wyboru: 1 PRZYSŁUGUJE prawo odliczenia podatku NALICZONEGO związanego z czynnościami OPODATKOWANYMI i ZWOLNIONYMI 2 PRZYSŁUGUJE prawo odliczenia podatku NALICZONEGO związanego WYŁĄCZNIE z czynnościami OPODATKOWANYMI 3 NIEOPODATKOWANE - związane WYŁĄCZNIE z czynnościami ZWOLNIONYMI 4 NIEOPODATKOWANE oraz od których NIE PRZYSŁUGUJE prawo odliczenia podatku NALICZONEGO 10. Wybierz Szablon księgowania lub wprowadź dowód ręcznie Więcej informacji na temat szablonów w zakładce pomocy / Księgowość / [C] Szablony / 11. Opcjonalnie wybierz przycisk <Rozrachunki> aby przenieść dane jako Transakcja do rozrachunków 38 / 152
39 Więcej informacji na temat Rozrachunków w zakładce pomocy / Księgowość / [A] Rozrachunki / 12. Sprawdź wprowadzone dane 13. Wybierz przycisk <Zapisz> Wprowadzanie dowodu przy użyciu szablonu: 1. W oknie dowodów wybierz przycisk Szablon <Alt + s> Pojawi się lista dostępnych szablonów sprzedaży. Wybierz pozycję najbardziej odpowiednią do aktualnej transakcji. Podgląd ułatwi wybór najbardziej odpowiedniego szablonu. 2. Wybierz przycisk <Zapisz> Wskazówka: Dla 20 Zakupy VAT jest utworzona oddzielna grupa Szablonów. W związku z tym trzeba wprowadzić nowe Szablony zakupu. Przy księgowaniu kolejnej faktury dla tego samego kontrahenta AJBM Księga Handlowa podpowiada ostatnio użyty szablon. Księgowanie dokumentów związanych z transakcjami wewnątrzwspólnotowymi, importem, eksportem wprowadzamy najpierw je jako dokumenty sprzedaży ( 10- Sprzedaży VAT). W polu Transakcje pozostałe (WDT..) wybieramy odpowiedni sposób rozliczenia podatku VAT. Następnym krokiem jest uzupełnienie wszystkich pozycji tak samo jak w przypadku wszystkich dokumentów związanych z rozliczeniem podatku VAT. Ostatnim krokiem jest wprowadzenie drugiego księgowania związanego z dokumentem zakupów (20- Zakupy VAT) 25- Zakupy Środków Trwałych VAT 1. W głównym oknie programu AJBM Księga Handlowa kliknij ikonę Nowy <Ins> 2. Wybierz 25- Zakupy środków trwałych VAT 39 / 152
40 Okno dowodu rejestru 3. Wybierz dzień księgowania 4. Wybierz datę wystawienia 5. Wybierz datę rozliczenia VAT - data będzie decydowała do którego miesiąca zostanie przydzielony dokument w rejestrze VAT 6. Wpisz Numer Faktury. 7. Wpisz nowego Kontrahenta lub wybierz go z listy rozwijanej <Kontrahenci> 8. Uzupełnij pola Nabycie Towarów i Usług VAT 9. Uzupełnij pola W tym Zakupy - program domyślnie podpowiada Typ zak. 1 Z menu rozwijanego można wybrać inny Typ Zakupów. Typy Zakupów do wyboru: 1 PRZYSŁUGUJE prawo odliczenia podatku NALICZONEGO związanego z czynnościami OPODATKOWANYMI i ZWOLNIONYMI 2 PRZYSŁUGUJE prawo odliczenia podatku NALICZONEGO związanego WYŁĄCZNIE z czynnościami OPODATKOWANYMI 3 NIEOPODATKOWANE - związane WYŁĄCZNIE z czynnościami ZWOLNIONYMI 4 NIEOPODATKOWANE oraz od których NIE PRZYSŁUGUJE prawo odliczenia podatku NALICZONEGO 10. Wybierz Szablon księgowania lub wprowadź dowód ręcznie Więcej informacji na temat szablonów w zakładce pomocy 40 / 152 / Księgowość / [C] Szablony /
41 11. Opcjonalnie wybierz przycisk <Rozrachunki> aby przenieść dane jako Transakcja do rozrachunków 12. Sprawdź wprowadzone dane 13. Wybierz przycisk <Zapisz> Wprowadzanie dowodu przy użyciu szablonu: 1. W oknie dowodów wybierz przycisk Szablon <Alt + s> Pojawi się lista dostępnych szablonów sprzedaży. Wybierz pozycję najbardziej odpowiednią do aktualnej transakcji. Podgląd ułatwi wybór najbardziej odpowiedniego szablonu. 2. Wybierz przycisk <Zapisz> Wskazówka: Dla 25 Zakupy VAT jest utworzona oddzielna grupa Szablonów. W związku z tym trzeba wprowadzić nowe Szablony zakupu. Przy księgowaniu kolejnej faktury dla tego samego kontrahenta AJBM Księga Handlowa podpowiada ostatnio użyty szablon. 30- Bank 1. W głównym oknie programu AJBM Księga Handlowa kliknij ikonę Nowy <Ins> 2. Wybierz 30- Bank 41 / 152
42 Okno dowodu rejestru 3. Wybierz dzień księgowania 4. Wypełnij Opis dowodu oraz inne wymagane pola 5. Wypełnij poszczególne dekrety dowodu 6. Sprawdź wprowadzone dane 7. Wybierz przycisk <Zapisz> Uwaga: Elementy dotyczące rozliczenia podatku VAT będą niewidoczne. Dodanie nowego dekretu odbywa się przy użyciu ikony <Nowy> lub klawisza + Kasowanie dekretu odbywa się przy użyciu ikony <Usuń> lub klawisza Del Właściwe grupowanie dowodów nie zmienia sposobu ujęcia ich w Dzienniku. Ułatwi to natomiast wyszukiwanie oraz sortowanie ich. Więcej informacji w zakładce pomocy / Księgowość / [A] Rozrachunki / 42 / 152
43 40- Inne 1. W głównym oknie programu AJBM Księga Handlowa kliknij ikonę Nowy <Ins> 2. Wybierz 40- Inne Okno dowodu rejestru 3. Wybierz dzień księgowania 4. Wypełnij Opis dowodu oraz inne wymagane pola 5. Wypełnij poszczególne dekrety dowodu 6. Sprawdź wprowadzone dane 7. Wybierz przycisk <Zapisz> Uwaga: W grupie 40 Inne zachęcamy użytkowników do ujmowania wszystkich poleceń księgowania nie związanych z rejestrami VAT, bankiem, kasą. Dodanie nowego dekretu odbywa się przy użyciu ikony <Nowy> lub klawisza + 43 / 152
44 Kasowanie dekretu odbywa się przy użyciu ikony <Usuń> lub klawisza Del Właściwe grupowanie dowodów nie zmienia sposobu ujęcia ich w Dzienniku. Ułatwi to natomiast wyszukiwanie oraz sortowanie ich. Więcej informacji na temat Rozrachunków w zakładce pomocy / Księgowość / [A] Rozrachunki / 60- Kasa 1. W głównym oknie programu AJBM Księga Handlowa kliknij ikonę Nowy <Ins> 2. Wybierz 60- Kasa Okno dowodu rejestru 44 / 152
45 3. Wybierz dzień księgowania 4. Wypełnij Opis dowodu oraz inne wymagane pola 5. Wypełnij poszczególne dekrety dowodu 6. Sprawdź wprowadzone dane 7. Wybierz przycisk <Zapisz> Uwaga: Dodanie nowego dekretu odbywa się przy użyciu ikony <Nowy> lub klawisza + Kasowanie dekretu odbywa się przy użyciu ikony <Usuń> lub klawisza Del Właściwe grupowanie dowodów nie zmienia sposobu ujęcia ich w Dzienniku. Ułatwi to natomiast wyszukiwanie oraz sortowanie ich. Możliwość wydrukowania polecenia księgowania, KP oraz KW Więcej informacji na temat Rozrachunków w zakładce pomocy / Księgowość / [A] Rozrachunki / 70- Noty Księgowe 1. W głównym oknie programu AJBM Księga Handlowa kliknij ikonę Nowy <Ins> 2. Wybierz 70- Noty Księgowe 45 / 152
46 Okno dowodu rejestru 3. Wypełnij poszczególne pola. 4. Sprawdź wprowadzone dane 5. Wybierz przycisk <Zapisz> Więcej informacji na temat Rozrachunków w zakładce pomocy / Księgowość / [A] Rozrachunki / XX- Kopiuj dane z pozycji 1. W głównym oknie programu AJBM Księga Handlowa kliknij ikonę Nowy <Ins> 2. Wybierz XX- Kopiuj dane z pozycji 46 / 152
47 3. Wypełnij nazwy danych do nowo kopiowanego dowodu 4. Wybierz przycisk <Dodaj dowód.> Wskazówka: Dokumenty powtarzające się w łatwy sposób skopiować do nowych pozycji. Dzięki temu efektywność pracy ulega znacznej poprawie. Zaznacz <Kopiuj kwoty> - do nowo tworzonego zapisu będą kopiowane również kwoty. Polecenie Księgowania W AJBM Księga Handlowa polecenie księgowania można drukować dla wszystkich grup księgowanych dowodów. 1. W oknie dowodu wybierz przycisk <Drukuj> 2. Wybierz jedną z poniższych pozycji PK - polecenie księgowania KP - kasa po stronie WN KW - kasa po stronie MA Uwaga: Polecenie Księgowania można drukować dla wszystkich grup księgowanych dowodów. Wydruk KP oraz KW możliwy jest dla dowodów zaksięgowanych w grupie 60- Kasa. 47 / 152
48 [A] Rozrachunki Rozrachunki Uruchomienie Rozrachunków: 1. Kliknij ikonę Rozrachunki Rozrachunki dzielą się na 3 grupy: Moduł rozrachunki Aktualizacja rozrachunków z ODBIORCAMI Aktualizacja rozrachunków z DOSTAWACAMI Okno Modułu rozrachunki: Wskazówka: Rozrachunki analizujemy w kontekście wybranego konta powiązanego z kontrahentem. Po lewej stronie ekranu znajduje się Lista kont Rozrachunkowych. Konto rozrachunkowe zostanie domyślnie podpowiedziane po wejściu do rozrachunku z dekretu. Po prawej stronie ekranu w dwóch tabelkach znajdują się powiązane z kontem transakcje. Rozrachunki polegają na powiązaniu transakcji powstałych w wyniku ZAKUPU lub SPRZEDAŻY 48 / 152
49 z ich rozliczeniem. Rozliczenia natomiast wynikają głównie z dokumentów kasowych lub bankowych. Górna tabela zawiera transakcje, a dolna zawiera rozliczenia. Narzędzia rozrachunków: <Rozlicz z transakcją> łączenie transakcji z rozliczeniem <Odłącz rozliczenie> połączone transakcje można odłączyć. Zostaną przywrócone pierwotne ustawienia. Rozliczenie powróci na listę rozliczeń, transakcja zostanie ponownie oznaczona jako nierozliczona <Zamień Nierozliczone na transakcję> zamiana rozliczenia na transakcję. Pozycja pojawi się w dolnej części ekranu wyświetlona jako transakcja <Usuń Transakcję> usunięcie transakcji <Usuń Rozliczenie> usunięcie dodanego omyłkowo dekretu do rozliczeń <Drukuj> wydruk stanów rachunków dla wybranego konta. Możliwe jest wydrukowanie stanu dla wybranego konta jak i dla wszystkich kont Rozliczenie transakcji: 1. W górnej części tabeli wybierz kliknięciem pozycję transakcji. 2. W dolnej części tabeli wybierz kliknięciem pozycję rozliczeń 3. Wybierz przycisk <Rozlicz z transakcją> Uwaga: W oknie ukażą się kwoty obu transakcji. W przypadku zgodności kwot - zaakceptuj rozliczenie. W sytuacji gdy kwota transakcji jest wyższa, pozostanie ona częściowo nierozliczona. W sytuacji gdy kwota rozliczenia jest wyższa należy ograniczyć kwotę rozliczenia do wysokości transakcji. Kwotę pozostałą można rozliczyć w kolejnej transakcji. Pokaż wszystkie transakcje - także rozliczone: W celu zobaczenia wszystkich transakcji dla wybranego konta, wybierz przycisk <Pokaż wszystkie transakcje - także rozliczone> Rozrachunki w czasie księgowania dowodów 10- Sprzedaż VAT oraz 20 Zakupy VAT / 25 ZŚT VAT: Do rozrachunków można tylko dodawać wiersz kont wymienionych w ustawieniach jako ODBIORCY (WN) i DOSTAWCY (MA). 1. W czasie wprowadzania danych w dowodzie wybierz przycisk <Rozrachunki>. 2. Program AJBM Księga Handlowa automatycznie dodaje zapisy z tych grup dokumentów jako transakcje, która pojawia się w górnym oknie Rozrachunków. 3. Zamknij okno Rozrachunki oraz zapisz dowód. Rozliczenia Transakcji dowodów 30- Bank, 40- Inne oraz 60- Kasa: Wpłaty, wypłaty, operacje bankowe dodawane są do Rozrachunków jako rozliczenie. 1. W czasie wprowadzania danych w dowodzie wybierz przycisk <Rozrachunki>. ODBIORCY - można dodać rozliczenie tylko ze strony MA tego konta. DOSTAWCY - rozliczenie tylko ze strony WN konta. 49 / 152
50 Program AJBM Księga Handlowa automatycznie dodaje zapisy z tych grup dokumentów jako rozliczenia, która pojawią się w dolnym oknie Rozrachunków jako nierozliczone zapisy. W górnej części okna wyświetlone będą wcześniej dodane transakcję. 2. W górnej części tabeli wybierz kliknięciem pozycję transakcji. 3. W dolnej części tabeli 0- nierozliczone zapisy, wybierz kliknięciem pozycję rozliczeń 4. Wybierz przycisk <Rozlicz z transakcją> Rozliczenie transakcji pojawi się w oknie 1- Rozliczenie wybranej transakcji. Widać tam sumy i salda danej transakcji. 2. Zamknij okno Rozrachunki oraz zapisz dowód. W AJBM Księga Handlowa rozrachunki są kartoteką wieloletnią. Po utworzeniu Nowego Roku Obrotowego widoczne będą wszystkie transakcje oraz rozliczenia, które zostały zaksięgowane w poprzednich okresach. Aktualizacja rozrachunków z ODBIORCAMI: 1. Wybierz ikonę Rozrachunki 2. Wybierz Aktualizacja rozrachunków z ODBIORCAMI Okno Aktualizacja rozrachunków z ODBIORCAMI 50 / 152
51 Aktualizacja rozrachunków z DOSTAWCAMI: 1. Wybierz ikonę Rozrachunki 2. Wybierz Aktualizacja rozrachunków z DOSTAWCAMI Okno Aktualizacja rozrachunków z DOSTAWCAMI 51 / 152
52 [B] Drukuj Drukuj W głównym oknie programu AJBM Księga Handlowa kliknij ikonę Drukuj Wydruki podzielone są na 4 główne grupy : Księgowe VAT - rejestry / deklaracje Sprawozdania Budżet AJBM Księga Handlowa dysponuję 60 wydrukami najnowszej generacji. W dalszej części Systemu Pomocy dokładnie omówione są poszczególne wydruki. 52 / 152
53 Księgowe Dziennik: 1. W głównym oknie programu AJBM Księga Handlowa kliknij ikonę Drukuj 2. Wybierz DZIENNIK Dziennik składa się z 3 możliwych wydruków: Dziennik - wybrany miesiąc Dziennik ( z pozycjami ) okres Od... Do Wybrany Dziennik - okres Od... Do a). Wybierz Dziennik - wybrany miesiąc Pojawi się komunikat Po kliknięciu <Tak> lub <Nie> (pojawi się okno wydruku) Wydruk - naciśnij ikonę <Print> z lewej strony ekranu Wyjście z wydruku - naciśnij ikonę <Close> b). Wybierz Dziennik ( z pozycjami ) okres Od... Do Wybierz okres Od... Do 53 / 152
54 Naciśnij przycisk <Dalej> Pojawi się komunikat Po kliknięciu <Tak> lub <Nie> (pojawi się okno wydruku) Wydruk - naciśnij ikonę <Print> z lewej strony ekranu Wyjście z wydruku - naciśnij ikonę <Close> c). Wybierz Wybrany Dziennik - okres Od... Do Wybierz numer dziennika Wybierz okres Od... Do 54 / 152
55 Naciśnij przycisk <Dalej> (pojawi się okno wydruku) Wydruk - naciśnij ikonę <Print> z lewej strony ekranu Wyjście z wydruku - naciśnij ikonę <Close> Dowody układane są w porządku chronologicznym Wydruki Księgowe: 1. W głównym oknie programu AJBM Księga Handlowa kliknij ikonę Drukuj 2. Wybierz jedną pozycję z poniższych Analityka - wybrany okres Od... Do Syntetyka - wybrany okres Od... Do Zestawienie Obrotów i Sald za wybrany Okres Od... Do Bilans otwarcia 3. Wybierz okres Od... Do 55 / 152
56 4. Naciśnij przycisk <Dalej> 5. Wybierz przycisk <Drukuj> Uwaga: W sytuacji niezaksięgowanych dokumentów pojawi się poniższy komunikat: 56 / 152
57 6. Wybierz przycisk <OK> (pojawi się okno wydruku) Wydruk - naciśnij ikonę <Print> z lewej strony ekranu Wyjście z wydruku - naciśnij ikonę <Close> Raport Kasowy: 1. W głównym oknie programu AJBM Księga Handlowa kliknij ikonę Drukuj 2. Wybierz Raport Kasowy 2. Wybierz konto kasy i numer raportu. 57 / 152
58 3. Wybierz przycisk <Drukuj> (pojawi się okno wydruku) Wydruk - naciśnij ikonę <Print> z lewej strony ekranu Wyjście z wydruku - naciśnij ikonę <Close> Uwaga: Raport Kasowy przeznaczony jest dla Użytkowników, którzy łączą pracę księgowego z obsługą rejestru kasowego. Sprawdź Ustawienia <F8> konta, gdyż defniują one wydruk raportu. Uzupełnij numer Raportu Kasowego. Domyślnie wczytywane są dane za miesiąc księgowy, należy uzupełnić datę Od... Do. Raport Kasowy jest czynnością wtórną w programie AJBM Księga Handlowa. Jego rolą jest zebranie zaksięgowanych wcześniej zapisów na kontach kasowych. Ewentualne zmiany zapisów księgowych oraz ponowny wydruk Raportu Kasowego spowoduje zmiany w raporcie. Przede wszystkim należy sprawdzić zapisy źródłowe. Automatyczna kontrola AJBM Księga Handlowa nad saldem Kasy powoduje, że w sytuacji kiedy występuje saldo po stronie MA program ostrzega użytkownika. Jednakże mimo tego można wydrukować taki wydruk. Dzięki temu Użytkownik ma możliwość porównania zapisów ujętych w raporcie z posiadaną dokumentacją. Wydruk Raportu Kasowego wygenerowany jest w standardowej powszechnie przyjętej formie. Lista dowodów ( od początku roku do bieżącego miesiąca): 1. W głównym oknie programu AJBM Księga Handlowa kliknij ikonę Drukuj 2. Wybierz Lista dowodów ( od początku roku do bieżącego miesiąca) 58 / 152
59 3. Pojawi się okno wydruku Wydruk - naciśnij ikonę <Print> z lewej strony ekranu Wyjście z wydruku - naciśnij ikonę <Close> Obroty kont - MIESIĘCZNIE / NARASTAJĄCO bez BO - wybrany okres Od... Do: 1. W głównym oknie programu AJBM Księga Handlowa kliknij ikonę Drukuj 2. Wybierz Obroty kont - MIESIĘCZNIE / NARASTAJĄCO bez BO - wybrany okres Od... Do 3. Wybierz jedną pozycję z poniższych Obroty kont - MIESIĘCZNIE - wybrany okres Od... Do Obroty kont - NARASTAJĄCO ( bez BO ) - wybrany okres Od... Do 4. Wybierz okres Od... Do 59 / 152
60 5. Naciśnij przycisk <Dalej> 6. Wybierz przycisk <Drukuj> Uwaga: W sytuacji niezaksięgowanych dokumentów pojawi się poniższy komunikat: 60 / 152
61 7. Wybierz przycisk <OK> (pojawi się okno wydruku) Wydruk - naciśnij ikonę <Print> z lewej strony ekranu Wyjście z wydruku - naciśnij ikonę <Close> 61 / 152
62 VAT - rejestry / deklaracje Rejestry VAT: 1. W głównym oknie programu AJBM Księga Handlowa kliknij ikonę Drukuj 2. Wybierz jedną pozycję z poniższych SPRZEDAŻ (10) ZAKUPY (20) ZAKUPY ŚRODKÓW TRWAŁYCH (25) 3. Wybierz okres Od... Do 4. Naciśnij przycisk <Dalej> 5. Wybierz przycisk <Drukuj Rejestr> 62 / 152
63 Uwaga: Przy braku wprowadzonej kwoty pojawi się komunikat 6. Wybierz przycisk <OK> (pojawi się okno wydruku) Wydruk - naciśnij ikonę <Print> z lewej strony ekranu Wyjście z wydruku - naciśnij ikonę <Close> Uwaga: Data rejestru VAT - decyduje do jakiego miesiąca / kwartału przydzielić dany dokument w rejestrze VAT. Deklaracja VAT W głównym oknie programu AJBM Księga Handlowa kliknij ikonę Drukuj 2. Wybierz części VAT - 7 Deklaracja ( miesięczna / kwartalna ) według ustawień firmy 63 / 152
64 3. Wybierz przycisk <Wczytaj> 4. Potwierdź wybór miesiąca 5. W celu podglądu danych wybierz zakładki / Tabela rok / 1 Strona / 2 Strona / 6. Wybierz przycisk <Drukuj> (pojawi się okno wydruku) 64 / 152
65 Wydruk - naciśnij ikonę <Print> z lewej strony ekranu Wyjście z wydruku - naciśnij ikonę <Close> Deklaracja VAT -UE Informacja o wewnątrzwspólnotowych dostawach / nabyciach towarów 1. W głównym oknie programu AJBM Księga Handlowa kliknij ikonę Drukuj 2. Wybierz części VAT -UE Informacja o wewnątrzwspólnotowych dostawach / nabyciach towarów 3. Wybierz zakładkę / Dane podatnika / oraz uzupełnij Oświadczenie Podatnika 65 / 152
66 4. Wybierz przycisk <Drukuj> (pojawi się okno wydruku ) Wydruk - naciśnij ikonę <Print> z lewej strony ekranu Wyjście z wydruku - naciśnij ikonę <Close> 66 / 152
67 Sprawozdania Wydruki PIT CIT, oraz deklaracja CIT-8 uzależnione są od Ustawień ROCZNYCH / FIRMY /, oraz od Ustawień <F8> Należy mieć na uwadze aktualizowanie formuł po zmianach w planie kont, oraz kontrolować na bieżąco wyniki otrzymywane w Zestawieniu Obrotów i Sald. AJBM Księga Handlowa automatycznie generuje Rachunek Zysków i Strat, Bilans, oraz deklarację PIT i CIT. Do wyżej wymienionych sprawozdań niezbędne jest wstawienie formuł. Formuły są wzorem pozwalającym wyliczyć odpowiednie kwoty z obrotów i / lub sald kont. Wzór Formuły: Formuła musi być wewnątrz nawiasu kwadratowego [... ] +/- znak na początku formuły oznacza czy dany składnik ma zostać dodany do pozycji zestawienia czy odjęty Symbole formuł: OWN - OBROTY strony WN danego konta OMA - OBROTY strony MA danego konta SAL - SALDO danego konta SMA - SALDO strony MA danego konta SWM - SALDO strony WN danego konta Numer konta - xxx Przykład formuły [-SWM 401] Formuły można łączyć ze sobą Zapisy danego konta zostaną zgrupowane oraz zsumowane do zestawień według ilości wpisanych znaków. CIT -8 / PIT -5, PIT -5L - deklaracja podatkowa (według ustawień FIRMY) : 1. W głównym oknie programu AJBM Księga Handlowa kliknij ikonę Drukuj 2. Wybierz pozycję CIT -8 / PIT -5, PIT -5L - deklaracja podatkowa (według ustawień FIRMY) 3. Wybierz przycisk <Wczytaj> 67 / 152
68 4. Wybierz zakres Od... Do 5. W celu podglądu danych wybierz zakładki / CIT-8 A-D3 / E-F / G-K / FORMUŁY-CIT-8 / CIT-8/0 -a / CIT-8/0 -b / 6. Wybierz przycisk <Drukuj> (pojawi się okno wydruku) 68 / 152
69 Wydruk - naciśnij ikonę <Print> z lewej strony ekranu Wyjście z wydruku - naciśnij ikonę <Close> Rachunek Zysków i Strat oraz Rachunek Wyników (uproszczony): 1. W głównym oknie programu AJBM Księga Handlowa kliknij ikonę Drukuj 2. Wybierz jedna z poniższych pozycji Rachunek Zysków i Strat (wariant kalkulacyjny) Rachunek Zysków i Strat (wersja porównawcza) Rachunek Wyników (uproszczony) 3. Wybierz zakres Od... Do 69 / 152
70 4. Zapoznaj się z komunikatem. Wybierz <Tak> lub <Nie> 5. Wybierz przycisk <Oblicz> w celu wczytania danych 70 / 152
71 6. Wybierz przycisk <Drukuj> (pojawi się okno wydruku) Wydruk - naciśnij ikonę <Print> z lewej strony ekranu Wyjście z wydruku - naciśnij ikonę <Close> Uwaga: Do wyboru mamy dwa rodzaje wydruków: RZiS (wariant kalkulacyjny) oraz RZiS (wariant kalkulacyjny) - plan Okno RZiS dzieli się na dwie części - w górnej pozycję nadrzędne, w dolnej podrzędne. W celu wyliczenia RZiS należy wprowadzić formuły konieczne do pozycji podrzędnych. Przycisk <Struktura> pozwoli ułatwić cały proces. Jest to wzorcowy Rachunek Zysków i Strat. Wprowadzenie formuły znajduje się w dolnej części tabeli. Wystarczy podwójne kliknięcie myszki lub przycisk <ENTER>. W ten sposób można zacząć Edytowanie Formuł. Należy powtórzyć czynność dla każdej pozycji Sprawozdania, a następnie wybrać przycisk <Oblicz>. Ikona <Drukuj> będzie aktywna. W sytuacji poprawności formuł RZiS zostanie wyliczone, następnie należy sprawdzić jego wynik z zestawieniem obrotów i sald. Przycisk <Import> służy do importu formuł do sprawozdania. BILANS 1. W głównym oknie programu AJBM Księga Handlowa kliknij ikonę Drukuj 2. Wybierz jedna z poniższych pozycji BILANS (wersja Pełna) BILANS (wersja dla zakładów budżetowych) BILANS (wersja uproszczona) 71 / 152
72 3. Wybierz zakres Od... Do 4. Wybierz przycisk <Import> 5. Zweryfikuj dane w zakładkach / 1 AKTYWA / 2 PASYWA / FORMUŁY / 6. Wybierz przycisk <Drukuj> (pojawi się okno wydruku) Wydruk - naciśnij ikonę <Print> z lewej strony ekranu Wyjście z wydruku - naciśnij ikonę <Close> Uwaga: Wprowadzenie formuły znajduje się w zakładce / FORMUŁY /. Wybraną pozycję wystarczy podwójne kliknięcie myszki lub przycisk <ENTER> aby rozpocząć edycję formuł. Należy powtórzyć czynność dla każdej pozycji Sprawozdania, a następnie wybrać przycisk <Oblicz>. W 72 / 152
73 sytuacji poprawności formuł Bilans zostanie wyliczony, następnie należy sprawdzić jego wynik z zestawieniem obrotów i sald. Przycisk <Import> służy do importu formuł do sprawozdania. Podczas pierwszego korzystania z programu AJBM Księga Handlowa należy wprowadzić POCZĄTEK ROKU ręcznie. Przy wprowadzaniu kolejnych lat program automatycznie importuje pozycję KONIEC ROKU do pozycji POCZĄTEK ROKU. Plan Budżetu DOCHODY / WYDATKI 1. W głównym oknie programu AJBM Księga Handlowa kliknij ikonę Drukuj 2. Wybierz jedna z poniższych pozycji Plan budżetu - DOCHODY Plan budżetu - WYDATKI 3. Wybierz zakres Od... Do 4. Wprowadź Kwotę planowaną 5. Wybierz przycisk <Realizacja> 73 / 152
74 6. Wybierz przycisk <Drukuj> (pojawi się okno wydruku) Wydruk - naciśnij ikonę <Print> z lewej strony ekranu Wyjście z wydruku - naciśnij ikonę <Close> Uwaga: Funkcja przeznaczona dla jednostek budżetowych zobowiązanych do rozliczenia rocznych planów budżetu oraz ich wykonania. DOCHODY - sprawdzenie stanu realizacji budżetu po stronie dochodowej - zapisy na kontach MA. Można sprawdzić stan realizacji dla wszystkich kont z Planu Kont. Przycisk <Nowe konto> dodaje konto do planu budżetu. Po wykonaniu czynności wprowadzenia kont oraz planowanych kwot można sprawdzić stopień realizacji budżetu. <Edytuj poz.> lub <Kasuj> służy do zarządzania poszczególnymi kontami. Przy planie związanymi z DOCHODAMI, program analizuje wyłącznie zapisy po stronie MA wprowadzonych kont. WYDATKI - sprawdzenie stanu realizacji budżetu po stronie kosztowej - zapisy na kontach WN. Można sprawdzić stan realizacji dla wszystkich kont z Planu Kont. Przycisk <Nowe konto> dodaje konto do planu budżetu. Po wykonaniu czynności wprowadzenia kont oraz planowanych kwot można sprawdzić stopień realizacji budżetu. <Edytuj poz.> lub <Kasuj> służy do zarządzania poszczególnymi kontami. Przy planie związanymi z WYDATKAMI, program analizuje wyłącznie zapisy po stronie WN wprowadzonych kont. Plan roczny - analiza kosztów rodzajowych 1. W głównym oknie programu AJBM Księga Handlowa kliknij ikonę Drukuj 2. Wybierz Plan roczny - analiza kosztów rodzajowych 3. Wybierz przycisk <Realizacja> 74 / 152
75 4. Wybierz przycisk <Drukuj> (pojawi się okno wydruku) Wydruk - naciśnij ikonę <Print> z lewej strony ekranu Wyjście z wydruku - naciśnij ikonę <Close> 5. Po wyjściu z okna wydruku program wyświetli komunikat. Wybierz <Tak> lub <Nie> Uwaga: <Edytuj poz> - edycja wybranej pozycji. Po zmianie pozycji należy wybrać przycisk <Realizacja> w celu uaktualnienia. Drukuj wyłącznie konta z Planem rocznym > zaznaczenie tej pozycji ograniczy wydruk do zapisów większych od zera. [C] Szablony Szablony 1. W głównym oknie programu AJBM Księga Handlowa kliknij ikonę Szablony 2. Wybierz jedną z poniższych pozycji SPRZEDAŻ (10) ZAKUPY I ZAKUPY ŚRODKÓW TRWAŁYCH ( 20, 25 ) 3. W oknie szablony wybierz przycisk <Nowy Szablon> 75 / 152
76 4. W pisz nazwę szablonu oraz wybierz przycisk <Zapisz> 5. Wprowadź dane do szablonu korzystając z przycisków <Dodaj pozycję> <Kasuj pozycję> Uwaga: BRUTTO NETTO VAT Inne - suma brutto dowodu z rejestru - suma netto dowodu z rejestru - suma VAT dowodu z rejestru - zostanie wpisane 0,00 do ręcznego poprawienia 6. Po wprowadzeniu danych wybierz przycisk <Zakończ>, program automatycznie doda szablon do listy. Uwaga: 76 / 152
77 Podczas wprowadzania danych kontrahenta tworzy się dla niego konto analityczne w planie kont. W czasie księgowanie pierwszej faktury kontrahenta, wprowadzamy jego dane do rejestru VAT. Będzie to podstawa danych dla szablonu. W większości przypadków przenoszone będą, jako samodzielne kwoty następujące wartości: BRUTTO - konta rozrachunkowe NETTO - magazyn, środki trwałe, RMK lub koszty VAT - rozliczenie VAT W każdym Szablonie istnieje możliwość ustawienia dowolnych parametrów. W Dowodzie po podaniu danych rejestru VAT możliwe jest uruchomienie <Szablonu>. Należy uzupełnić formularz, gdzie korzystając z Planu Kont wymienionych powyżej wartości Brutto, Netto i VAT. Stworzenie szablonu, według którego będą księgowane dowody wybranego kontrahenta. Równocześnie istnieje możliwość korzystania z wcześniej zdefiniowanych Szablonów. Podczas wprowadzania kolejnych dokumentów danego kontrahenta Szablon będzie podpowiadany, dzięki temu skracamy czas księgowania dokumentów. W sytuacji niestandardowej faktury wybranego kontrahenta mamy do wyboru trzy opcje: KSIĘGOWANIE RĘCZNE - samodzielne wprowadzenie dekretów dla dowodu Wykorzystanie podpowiadanego Szablonu, a następnie korekta dowodu oraz uzupełnienie różnic lub braków Stworzyć Nowy Szablon, który od tego momentu będzie podpowiadany przez program jako domyślny Ewentualne zmiany Szablonów w sytuacji zapisanych dowodów nie będzie miało wpływu na zaksięgowane zapisy [C] Narzedzia Narzędzia W głównym oknie programu AJBM Księga Handlowa kliknij ikonę Narzędzia Narzędzia podzielone są na 2 grupy : Administracyjne Wymiana danych 77 / 152
78 Renumeracja Lp dziennika ( np. po usunięciu dowodu ): 1. W głównym oknie programu AJBM Księga Handlowa kliknij ikonę Narzędzia 2. Wybierz Renumeracja Lp dziennika ( np. po usunięciu dowodu ) 3. Po zapoznaniu się z komunikatem wybierz <Tak> lub <Nie> 4. Wybranie przycisku <Tak> uruchomi renumerację. Przycisk <Nie> spowoduje wyjście z procedury Uwaga: Funkcja Renumeracja Lp dziennika ma na celu utrzymanie porządku chronologicznego zapisanych dowodów. Nowy dowód automatycznie dostaje nowy numer porządkowy. W sytuacji usunięcia dowodów może wystąpić sytuacja nieciągłości w numeracji dowodów. Przywrócenie porządku w numeracji dowodów nastąpi automatycznie po włączeniu wyżej wymienionej funkcji. Dowody będą ułożone w porządku chronologicznym z kolejnymi numerami. Awaryjna reindeksacja danych: 1. W głównym oknie programu AJBM Księga Handlowa kliknij ikonę Narzędzia 2. Wybierz Awaryjna reindeksacja danych 78 / 152
79 3. Po zapoznaniu się z komunikatem wybierz <Ok> 4. Wybranie przycisku <Tak> uruchomi Awaryjną reindeksację danych Uwaga: W razie awarii zasilania, niestabilności komputera, zaniku napięcia lub innych nieprzewidzianych sytuacji może dojść do uszkodzenia podstawowych baz danych. Jeżeli jest to możliwe to należy zakończyć pracę programu, wykonać kopię baz danych oraz uruchomić ponownie komputer. Następnie uruchomić narzędzie Awaryjna reindeksacja danych. Narzędzie to odtwarza podstawowe bazy danych wraz z ich zbiorami indeksowymi z plików pomocniczych utworzonych po ostatnim zamknięciu programu. Część ostatnio wprowadzonych dowodów może ulec 79 / 152
80 bezpowrotnej utracie. W sytuacji poważniejszych problemów z bazą danych prosimy o kontakt. Dane kontaktowe na stronie Zamknij rok-utwórz bilans zamknięcia roku za m-c grudzień: 1. W głównym oknie programu AJBM Księga Handlowa kliknij ikonę Narzędzia 2. Wybierz Zamknij rok-utwórz bilans zamknięcia roku za m-c grudzień 3. Wybierz zakres Od... Do 4. Naciśnij przycisk <Dalej> 5. Wybierz przycisk <Drukuj> 80 / 152
81 Uwaga: W sytuacji nie zaksięgowanych dokumentów pojawi się poniższy komunikat: 6. Wybierz przycisk <OK> (pojawi się okno wydruku) Wydruk - naciśnij ikonę <Print> z lewej strony ekranu Wyjście z wydruku - naciśnij ikonę <Close> 81 / 152
82 Uwaga: Program AJBM Księga Handlowa pozwala na wprowadzenie Bilansu Otwarcia w sposób ręczny lub automatyczny. Bilans Otwarcia: Wprowadzenie Ręczne po otwarciu Nowego Roku, pierwszy dowód bilansu otwarcia posiada numer BO Należy odszukać podany dowód oraz go odksięgować <Spacja>. Następnie otworzyć go przy użyciu opcji <Edytuj> Wprowadź wymagane pozycję dekretów. Nie ma możliwości wpisania pustych dekretów. Import Automatyczny w celu automatycznego importu należy wykonać Bilans Zamknięcia roku poprzedniego. W tym celu po wykonaniu kroków od 1 do 6 należy przejść do STYCZNIA nowego roku i następnie: ustawić się na dowodzie o numerze BO rozpocząć edycję dowodu o numerze BO wyprać przycisk <ImportBZ> Uwaga: Czynność generowania Bilansu Zamknięcia można powtarzać wielokrotnie. Importowanie z programów Faktury / Magazyn: 1. W głównym oknie programu AJBM Księga Handlowa kliknij ikonę Narzędzia 2. Wybierz Importowanie z programów Faktury / Magazyn 82 / 152
83 Więcej informacji w zakładce pomocy / Dodatki / Import z programów / 83 / 152
84 Moduły programu Moduły programu Z lewej strony głównego ekranu AJBM Księga Handlowa kliknij zakładkę / Moduły programu / Więcej informacji w zakładce pomocy / Moduły Programu / Kontrahenci <F3> / / Moduły Programu / Plan kont <F4> / / Moduły Programu / Rozrachunki <F5> / / Moduły Programu / Amortyzacja <F6> / / Moduły Programu / Wyposażenie <F7> / / Moduły Programu / Pomoc <F1> / / Moduły Programu / / / Moduły Programu / Kalkulator / 84 / 152
85 Kontrahenci <F3> Kontrahenci <F3> Moduł Kontrahenci <F3> służy do zarządzania danymi naszych kontrahentów. 1. Kliknij na Moduły programu 2. Wybierz ikonę Kontrahenci lub naciśnij przycisk <F3> 85 / 152
86 Główne okno Kontrahentów: W celu wyświetlenia dodatkowych informacji kontrahentów naciśnij przycisk <Pokaż okno danych adresowych> Dane kontrahentów dzielą się na 4 części: 1 Dane główne dla symbolu 2 Dane adresowe 3 Ustawienia Księgowe 4 Pozostałe Dane 86 / 152
87 Część 3 Ustawienia Księgowe jest ważna przy używaniu Szablonów oraz potwierdzeń sald. Dlatego koniecznie dodaj konta analityczne. Uzupełnione Konta Odbiorcy lub Konta Dostawcy będą dzięki temu podpowiadane w Szablonach. Wystarczy kliknąć ikonę + plusa, aby dodać nowe konto przypisane do danego kontrahenta. Szukanie kontrahentów: Pole Szukaj <Alt + S> jest bardzo przydatne do wyszukania konkretnego kontrahenta z listy. Wystarczy zacząć wpisywać szukaną nazwę lub fragment nazwy, a program AJBM Księga Handlowa automatycznie będzie filtrował listę kontrahentów. Dodanie Nowego kontrahenta: 1. Wybierz ikonę Nowy <Ins> lub naciśnij prawy + 2. Wprowadź symbol kontrahenta Uwaga: Symbol max. 14 alfanumerycznych znaków bez polskich liter oraz bez spacji. Nie ma możliwości zmiany nazwy symbolu, który został już zapisany. 3. Wypełnij wszystkie wymagane pola. 4. Naciśnij przycisk <Zapisz> w celu zapisania zmian. Edytowanie kontrahentów: 1. Wybierz z listy kontrahenta, którego chcesz edytować. Następnie kliknij ikonę Edytuj lub naciśnij klawisz <ENTER> 87 / 152
88 2. Wypełnij wszystkie wymagane pola. 3. Naciśnij przycisk <Zapisz> w celu zapisania zmian. Wskazówka: Przycisk <ENTER> powoduje przejście do następnego pola programu. Przyspieszy to wprowadzanie danych. Kasowanie kontrahenta: 1. Z listy kontrahentów wybierz pozycją, którą zamierzasz usunąć. 2. Naciśnij ikonę Kasuj lub naciśnij klawisz <Del> 3. Zatwierdź decyzję przyciskiem <Tak> 4. Pozycja została skasowana 88 / 152
89 Obroty: 1. Wybierz ikonę Obroty 2. Wybierz zakres Od... Do. Następnie naciśnij przycisk <Dalej> Przycisk <Obroty> pozwoli użytkownikowi wyświetlenie transakcji związanych z wybranym kontrahentem. W sytuacji gdzie dane kontrahenta nie posiadają dołączonego konta wyświetli się następujący komunikat Wystarczy uzupełnić wymagane dane, a program wyświetli Obroty 89 / 152
90 Drukuj: 1. Wybierz ikonę Drukuj 2. Wybierz z listy wydruk Listy kontrahentów lub Eksport do Excela Uwaga: Przy eksporcie do Excela podaj nazwę oraz gdzie ma być zapisany plik. Przelew: 1. Wybierz ikonę Przelew 2. Uzupełnij dane do przelewu 90 / 152
91 3. Wybierz przycisk <Drukuj>, aby wydrukować przelew. Inne funkcje: Wybierz zakładkę / Inne funkcje / W zakładce / Inne funkcje / mamy dwie pozycję: ZAPISY dla kontrahenta IMPORT kontrahentów ZAPISY dla kontrahenta - jest to wykaz zaksięgowanych zapisów dla wybranego kontrahenta oraz za wybrany okres Od... Do W celu powrotu do głównego ekranu należy wybrać zakładkę / Kontrahenci /. IMPORT kontrahentów: 91 / 152
92 W programieajbm Księga Handlowa istnieje możliwość importu danych kontrahentów z innych firm. Importowane są dane adresowe. Narzędzie to jest przydatne w sytuacji korzystania z dodatków AJBM Faktury, AJBM Magazyn. Unikamy dzięki temu podwójnego wprowadzania tych samych danych. 1. Wybierz IMPORT kontrahentów 2. Po zapoznaniu się z komunikatem, wybierz przycisk Importuj kontrahentów 3. Odnajdź Firmę, której kontrahentów chcesz zaimportować. 92 / 152
93 4. Wybierz plik Klienci.db oraz wybierz przycisk <Otwórz> 93 / 152
94 Plan kont <F4> Przy założeniu nowej firmy plan kont w AJBM Księdze Handlowej tworzony jest automatycznie. Zachęcamy do zapoznaniem się z planem kont oraz do ewentualnych korekt tego planu według własnych potrzeb. Konto składa się z trzycyfrowej części syntetycznej oraz maksymalnie 10 znaków alfanumerycznych (xxx-xxxxxxxxx) 1. Kliknij na Moduły programu 2. Wybierz ikonę Plan kont lub naciśnij przycisk <F4> 94 / 152
95 Główne okno Planu kont: W celu wyświetlenia dodatkowych informacji kont naciśnij przycisk <Pokaż okno danych> Szukanie kont: Pole Szukaj <Alt + S> jest bardzo przydatne do wyszukania konkretnego konta z listy. Wystarczy zacząć wpisywać szukaną nazwę lub fragment nazwy, a program AJBM Księga Handlowa automatycznie będzie filtrował listę kont. 95 / 152
96 Dodanie Nowego konta: 1. Wybierz ikonę Nowy <Ins> lub naciśnij prawy + 2. Dodaj nowe konto. Wybierz przycisk <Tak> 3. Wprowadź nowy symbol konta. Wybierz przycisk <Zapisz> 4. Wprowadź nazwę nowego konta. Wybierz przycisk <Zapisz> 96 / 152
97 Edytowanie kont: 1. Wybierz z listy konto, które chcesz edytować. Następnie kliknij ikonę Edytuj lub naciśnij klawisz <ENTER> 2. Wypełnij wszystkie wymagane pola. 3. Naciśnij przycisk <Zapisz> w celu zapisania zmian. Wskazówka: Przycisk <ENTER> powoduje przejście do następnego pola programu. Przyspieszy to wprowadzanie danych. Kasowanie konta: 1. Z listy kont wybierz pozycją, którą zamierzasz usunąć. 97 / 152
98 2. Naciśnij ikonę Kasuj lub naciśnij klawisz <Del> 3. Zatwierdź decyzję przyciskiem <Tak> 4. Pozycja została skasowana Aktualizuj stany kont: 1. Wybierz ikonę Aktualizuj stany kont 2. Wybierz zakres Od... Do. Następnie wybierz przycisk <Dalej> 3. Program wyświetli uaktualnione stany kont Obroty konta: 1. Wybierz ikonę Obroty konta 98 / 152
99 2. Wybierz zakres Od... Do. Następnie wybierz przycisk <Dalej> 3. Pojawi się okno ANALITYKA. Wybierz przycisk <Zakończ> Drukuj: 1. Wybierz ikonę Drukuj 99 / 152
100 Ukaże się lista możliwych wydruków. Wybierz jedną z pozycji druku lub Eksportuj do Excela Syntetyczne: 1. Wybierz ikonę Syntetyczne 2. Pojawi się lista kont SYNTETYCZNYCH 3. Naciśnij ikonę Zamknij Konta SYNT. 100 / 152
101 Inne funkcje: Wybierz zakładkę / Inne funkcje / W zakładce / Inne funkcje / mamy dwie pozycję: ZAPISY konta IMPORT konta ZAPISY konta - jest to wykaz zaksięgowanych zapisów dla wybranego konta W celu powrotu do głównego ekranu należy wybrać zakładkę / Plan kont / IMPORT konta: W programieajbm Księga Handlowa istnieje możliwość importu kont z innych firm. Narzędzie to jest przydatne w sytuacji korzystania z dodatków AJBM Faktury, AJBM Magazyn. Unikamy dzięki temu podwójnego wprowadzania tych samych danych. 1. Wybierz IMPORT konta 2. Po zapoznaniu się z komunikatem, wybierz przycisk Importuj konta 101 / 152
102 3. Odnajdź Firmę, której konta chcesz zaimportować 4. Wybierz plik Konta.db oraz wybierz przycisk <Otwórz> Drukuj - Potwierdzenie Sald - na koniec roku obrotowego 1. Wybierz ikonę Drukuj 2.Wybierz Potwierdzenie Sald - na koniec roku obrotowego 102 / 152
103 3. W sytuacji niezaksięgowanych dowodów pojawi się komunikat. Wybierz przycisk <OK> 4. Pojawi się okno wydruku Wydruk - naciśnij ikonę <Print> z lewej strony ekranu Wyjście z wydruku - naciśnij ikonę <Close> 5. Po zamknięciu okna wydruku pojawi się komunikat 103 / 152
104 6. Po wyborze <Tak> lub <Nie> pojawi się wydruk Potwierdzenie Sald Wydruk - naciśnij ikonę <Print> z lewej strony ekranu Wyjście z wydruku - naciśnij ikonę <Close> Uwaga: Jedynie konta związane z rozrachunkami dotyczącymi odbiorców zostaną filtrowane przez program. Dokumenty potwierdzenia sald zostaną wygenerowane tylko dla kont rozrachunkowych, które mają przypisanych kontrahentów. Brak konta skutkuje pominięciem danego kontrahenta. Wygenerowanie dokumentów potwierdzenia sald spowoduje, że na Planie Kont będą widoczne jedynie konta rozrachunkowe związane z odbiorcami. W celu przywrócenia podglądu pełnego Planu Kont należy go ponownie włączyć. 104 / 152
105 Rozrachunki <F5> Temat rozrachunki szczegółowo opisany w zakładce pomocy / Księgowość / [A] Rozrachunki / 1. Kliknij na Moduły programu 2. Wybierz ikonę Rozrachunki lub naciśnij przycisk <F5> 105 / 152
106 Okno główne Rozrachunków <F5>: Więcej informacji w zakładce pomocy / Księgowość / [A] Rozrachunki / 106 / 152
107 Amortyzacja <F6> Moduł Amortyzacja <F6> służy do zarządzania środkami trwałymi. 1. Kliknij na Moduły programu 2. Wybierz ikonę Amortyzacja lub naciśnij przycisk <F6> 107 / 152
108 Główne okno Amortyzacji: W celu wyświetlenia dodatkowych informacji Amortyzacji naciśnij przycisk <Edycja danych> Dane Amortyzacji dzielą się na 3 części: Dane księgowe Dane kwotowe Dane dodatkowe - likwidacja środka trwałego Szukanie Środków Trwałych: Pole Szukaj <Alt + S> jest bardzo przydatne do wyszukania konkretnego Środka Trwałego z listy. Wystarczy zacząć wpisywać szukaną nazwę lub fragment nazwy, a program AJBM Księga Handlowa automatycznie będzie filtrował listę kontrahentów. 108 / 152
109 Dodanie Nowego Środka Trwałego: 1. Wybierz ikonę Nowy <Ins> lub naciśnij prawy + 2. Wprowadź symbol Środka Trwałego Uwaga: Symbol max. 15 alfanumerycznych znaków bez polskich liter oraz bez spacji. Nie ma możliwości zmiany nazwy symbolu, który został już zapisany. 3. Wypełnij wszystkie wymagane pola. 4. Naciśnij przycisk <Zapisz> w celu zapisania zmian. Edytowanie Środka Trwałego: 1. Wybierz z listy Środek Trwały, który chcesz edytować. Następnie kliknij ikonę Edytuj lub naciśnij klawisz <ENTER> 2. Wypełnij wszystkie wymagane pola. 3. Naciśnij przycisk <Zapisz> w celu zapisania zmian. Wskazówka: Przycisk <ENTER> powoduje przejście do następnego pola programu. Przyspieszy to wprowadzanie danych. Kasowanie Środka Trwałego: 1. Z listy wybierz pozycję, którą zamierzasz usunąć. 2. Naciśnij ikonę Kasuj lub naciśnij klawisz <Del> 3. Zatwierdź decyzję przyciskiem <Tak> Uwaga: Należy podać datę likwidacji Środka trwałego, w przeciwnym razie program nie usunie pozycji. Data usunięcia amortyzacji musi być mniejsza niż rok rozliczeniowy. 109 / 152
110 Drukuj: 1. Wybierz ikonę Drukuj Ukaże się lista możliwych wydruków. Amortyzacja - układany według daty nabycia raport odpisów amortyzacyjnych Amortyzacja wg. KŚT - układany według KŚT raport odpisów amortyzacyjnych z podziałem na grupy KŚT Wydruki: PT - protokół przekazania - przyjęcia środka trwałego OT - protokół przyjęcia środka trwałego LT - protokół likwidacja środka trwałego 110 / 152
111 Wyposażenie <F7> 1. Kliknij na Moduły programu 2. Wybierz ikonę Wyposażenie lub naciśnij przycisk <F7> 111 / 152
112 Główne okno Wyposażenia: W celu wyświetlenia dodatkowych informacji Wyposażenia naciśnij przycisk <Edycja danych> Wyposażenie dzieli się na 3 części: 1 Księgowe 2 Główne 3 Likwidacja Szukanie Wyposażenia: Pole Szukaj <Alt + S> jest bardzo przydatne do wyszukania konkretnego Wyposażenia z listy. Wystarczy zacząć wpisywać szukaną nazwę lub fragment nazwy, a program AJBM Księga Handlowa automatycznie będzie filtrował listę kontrahentów. Dodanie Wyposażenia: 1. Wybierz ikonę Nowy <Ins> lub naciśnij prawy / 152
113 2. Wprowadź symbol Wyposażenia Uwaga: Symbol max. 15 alfanumerycznych znaków bez polskich liter oraz bez spacji. Nie ma możliwości zmiany nazwy symbolu, który został już zapisany. 3. Wypełnij wszystkie wymagane pola. 4. Naciśnij przycisk <Zapisz> w celu zapisania zmian. Edytowanie Wyposażenia: 1. Wybierz z listy Wyposażenie, który chcesz edytować. Następnie kliknij ikonę Edytuj lub naciśnij klawisz <ENTER> 2. Wypełnij wszystkie wymagane pola. 3. Naciśnij przycisk <Zapisz> w celu zapisania zmian. Wskazówka: Przycisk <ENTER> powoduje przejście do następnego pola programu. Przyspieszy to wprowadzanie danych. Kasowanie Wyposażenia: 1. Z listy wybierz pozycję, którą zamierzasz usunąć. 2. Naciśnij ikonę Kasuj lub naciśnij klawisz <Del> 3. Zatwierdź decyzję przyciskiem <Tak> Uwaga: Należy podać datę likwidacji Wyposażenia, w przeciwnym razie program nie usunie pozycji. Data usunięcia amortyzacji musi być mniejsza niż rok rozliczeniowy. 113 / 152
114 Drukuj: 1. Wybierz ikonę Drukuj, w celu wydrukowania Ewidencji Wyposażenia 114 / 152
Nowa płatność Dodaj nową płatność. Wybierz: Płatności > Transakcje > Nowa płatność
 Podręcznik Użytkownika 360 Księgowość Płatności Wprowadzaj płatności bankowe oraz gotówkowe, rozliczenia netto pomiędzy dostawcami oraz odbiorcami, dodawaj nowe rachunki bankowe oraz kasy w menu Płatności.
Podręcznik Użytkownika 360 Księgowość Płatności Wprowadzaj płatności bankowe oraz gotówkowe, rozliczenia netto pomiędzy dostawcami oraz odbiorcami, dodawaj nowe rachunki bankowe oraz kasy w menu Płatności.
PODRĘCZNIK UŻYTKOWNIKA PEŁNA KSIĘGOWOŚĆ. Płatności
 Płatności Odnotowuj płatności bankowe oraz gotówkowe, rozliczenia netto pomiędzy dostawcami oraz odbiorcami, dodawaj nowe rachunki bankowe oraz kasy w menu Płatności. Spis treści Transakcje... 2 Nowa płatność...
Płatności Odnotowuj płatności bankowe oraz gotówkowe, rozliczenia netto pomiędzy dostawcami oraz odbiorcami, dodawaj nowe rachunki bankowe oraz kasy w menu Płatności. Spis treści Transakcje... 2 Nowa płatność...
INSTRUKCJA PROGRAMU EWKA SPIS TREŚCI
 INSTRUKCJA PROGRAMU EWKA SPIS TREŚCI 1. Księgowość 3 1.1 Księga główna. 3 1.1.1 Księga główna- zmiana wyświetlania..3 1.1.2 Księga główna- wydruki.4 1.2 Polecenia PK... 5 1.2.1 Dopisanie PK.....5 1.3 Deklaracje
INSTRUKCJA PROGRAMU EWKA SPIS TREŚCI 1. Księgowość 3 1.1 Księga główna. 3 1.1.1 Księga główna- zmiana wyświetlania..3 1.1.2 Księga główna- wydruki.4 1.2 Polecenia PK... 5 1.2.1 Dopisanie PK.....5 1.3 Deklaracje
4. Rozliczenia [ Rozliczenia ] 1
![4. Rozliczenia [ Rozliczenia ] 1 4. Rozliczenia [ Rozliczenia ] 1](/thumbs/27/10634957.jpg) 4. Rozliczenia [ Rozliczenia ] 1 4. Rozliczenia Moduł Rozliczenia umożliwia: - przeglądanie listy dokumentów w wybranym rejestrze VAT - automatyczne tworzenie i zapisywanie deklaracji VAT - definiowanie
4. Rozliczenia [ Rozliczenia ] 1 4. Rozliczenia Moduł Rozliczenia umożliwia: - przeglądanie listy dokumentów w wybranym rejestrze VAT - automatyczne tworzenie i zapisywanie deklaracji VAT - definiowanie
AJBM Kadry - Płace 1 / 106
 AJBM Kadry - Płace 1 / 106 Spis treści Wstep... O programie... Zaczynamy... Instalacja... Domyślny katalog programu... Transfer Danych... Aktualizacja... Firma... OBSŁUGA FIRMY... Pracownicy... [A] Kadry...
AJBM Kadry - Płace 1 / 106 Spis treści Wstep... O programie... Zaczynamy... Instalacja... Domyślny katalog programu... Transfer Danych... Aktualizacja... Firma... OBSŁUGA FIRMY... Pracownicy... [A] Kadry...
Podręcznik użytkownika 360 Księgowość Deklaracja VAT i plik JPK Wystawiaj deklaracje VAT, generuj pliki JPK w programie 360 Księgowość.
 Podręcznik użytkownika 360 Księgowość Deklaracja VAT i plik JPK Wystawiaj deklaracje VAT, generuj pliki JPK w programie 360 Księgowość. Spis treści Deklaracja podatku VAT... 2 Raport kontrolny VAT / JPK...
Podręcznik użytkownika 360 Księgowość Deklaracja VAT i plik JPK Wystawiaj deklaracje VAT, generuj pliki JPK w programie 360 Księgowość. Spis treści Deklaracja podatku VAT... 2 Raport kontrolny VAT / JPK...
1. Instalacja Programu
 Instrukcja obsługi dla programu Raporcik 2005 1. Instalacja Programu Program dostarczony jest na płycie cd, którą otrzymali Państwo od naszej firmy. Aby zainstalować program Raporcik 2005 należy : Włożyć
Instrukcja obsługi dla programu Raporcik 2005 1. Instalacja Programu Program dostarczony jest na płycie cd, którą otrzymali Państwo od naszej firmy. Aby zainstalować program Raporcik 2005 należy : Włożyć
Wersja 21.1 Księgi Podatkowej
 Wersja 21.1 Księgi Podatkowej 1. Nowości 1.1 Zmiany w deklaracjach VAT-7, VAT-7K oraz VAT-7D Rozporządzenie Ministra Finansów z dnia 22 grudnia 2010 r zmieniające rozporządzenie w sprawie wzorów deklaracji
Wersja 21.1 Księgi Podatkowej 1. Nowości 1.1 Zmiany w deklaracjach VAT-7, VAT-7K oraz VAT-7D Rozporządzenie Ministra Finansów z dnia 22 grudnia 2010 r zmieniające rozporządzenie w sprawie wzorów deklaracji
Kontrola płatności z uwagi na KUP i VAT
 Kontrola płatności z uwagi na KUP i VAT Materiały aktualne na dzień 05.03.2012 Zgodnie z nowymi przepisami ustaw podatkowych, obowiązujących od 01.01.2013, przedsiębiorcy, którzy zalegają ze swoimi płatnościami
Kontrola płatności z uwagi na KUP i VAT Materiały aktualne na dzień 05.03.2012 Zgodnie z nowymi przepisami ustaw podatkowych, obowiązujących od 01.01.2013, przedsiębiorcy, którzy zalegają ze swoimi płatnościami
Zobacz po kolei podstawowe kroki, które należy wykonać, aby poprawnie zamknąć miesiąc obrachunkowy.
 Zamknięcie miesiąca. Zobacz po kolei podstawowe kroki, które należy wykonać, aby poprawnie zamknąć miesiąc obrachunkowy. WPROWADZENIE Zamknięcie miesiąca to procedura, która pozwala na ustalenie wielkości
Zamknięcie miesiąca. Zobacz po kolei podstawowe kroki, które należy wykonać, aby poprawnie zamknąć miesiąc obrachunkowy. WPROWADZENIE Zamknięcie miesiąca to procedura, która pozwala na ustalenie wielkości
3. Księgowanie dokumentów
 3. Księgowanie dokumentów [ Księgowanie dokumentów ] 1 3. Księgowanie dokumentów Moduł Księgowanie dokumentów służy do - wprowadzania bilansu otwarcia - księgowania dokumentów do dziennika i w buforze
3. Księgowanie dokumentów [ Księgowanie dokumentów ] 1 3. Księgowanie dokumentów Moduł Księgowanie dokumentów służy do - wprowadzania bilansu otwarcia - księgowania dokumentów do dziennika i w buforze
Sprawozdanie finansowe
 Sprawozdanie finansowe W programie masz możliwość sporządzenia dokumentów wchodzących w skład Sprawozdania Finansowego. W skład sprawozdania wchodzi Bilans, Rachunek Zysków i Strat oraz dodatkowe raporty
Sprawozdanie finansowe W programie masz możliwość sporządzenia dokumentów wchodzących w skład Sprawozdania Finansowego. W skład sprawozdania wchodzi Bilans, Rachunek Zysków i Strat oraz dodatkowe raporty
Księga Handlowa ( GRAF Serwis Roman Sznajder
 Księga Handlowa ( Producent: GRAF Serwis Roman Sznajder 32-020 Wieliczka ul. Polna 4A tel. 12 288 09 47, 609 09 99 55 fax. 12 288 09 47 e-mail: graf-serwis@wp.pl Spis treści 2 SPIS TREŚCI 1. Wstęp 2. Definicje
Księga Handlowa ( Producent: GRAF Serwis Roman Sznajder 32-020 Wieliczka ul. Polna 4A tel. 12 288 09 47, 609 09 99 55 fax. 12 288 09 47 e-mail: graf-serwis@wp.pl Spis treści 2 SPIS TREŚCI 1. Wstęp 2. Definicje
Włączanie/wyłączanie paska menu
 Włączanie/wyłączanie paska menu Po zainstalowaniu przeglądarki Internet Eksplorer oraz Firefox domyślnie górny pasek menu jest wyłączony. Czasem warto go włączyć aby mieć szybszy dostęp do narzędzi. Po
Włączanie/wyłączanie paska menu Po zainstalowaniu przeglądarki Internet Eksplorer oraz Firefox domyślnie górny pasek menu jest wyłączony. Czasem warto go włączyć aby mieć szybszy dostęp do narzędzi. Po
PODRĘCZNIK UŻYTKOWNIKA KSIĘGA PRZYCHODÓW I ROZCHODÓW. Płatności
 Płatności Odnotowuj płatności bankowe oraz gotówkowe, rozliczenia netto pomiędzy dostawcami oraz odbiorcami, dodawaj nowe rachunki bankowe oraz kasowe w menu Płatności. Spis treści Transakcje... 2 Nowa
Płatności Odnotowuj płatności bankowe oraz gotówkowe, rozliczenia netto pomiędzy dostawcami oraz odbiorcami, dodawaj nowe rachunki bankowe oraz kasowe w menu Płatności. Spis treści Transakcje... 2 Nowa
Spis treści. Integracja programu LeftHand Kadry i Płace z programami LeftHand Pełna Księgowość i LeftHand Mała Firma
 Integracja programu LeftHand Kadry i Płace z programami LeftHand Pełna Księgowość i LeftHand Mała Firma Spis treści 1) Konfiguracja programu LeftHand Kadry i Płace...2 a) Konfiguracja numerów kont księgowych
Integracja programu LeftHand Kadry i Płace z programami LeftHand Pełna Księgowość i LeftHand Mała Firma Spis treści 1) Konfiguracja programu LeftHand Kadry i Płace...2 a) Konfiguracja numerów kont księgowych
Jednolity Plik Kontrolny w IFK
 Strona 1 z 19 w IFK 1. Wersja programu INSIGNUM Finanse Księgowość (ifk) 18.1.0 2. System operacyjny Windows 7 lub nowszy 3. WAŻNE! W konfiguracji ifk należy wprowadzić niezbędne ustawienia, np. KOD swojego
Strona 1 z 19 w IFK 1. Wersja programu INSIGNUM Finanse Księgowość (ifk) 18.1.0 2. System operacyjny Windows 7 lub nowszy 3. WAŻNE! W konfiguracji ifk należy wprowadzić niezbędne ustawienia, np. KOD swojego
Księgowość Optivum. Import planu finansowego wygenerowanego w Sigmie do programu Księgowość
 Księgowość Optivum Jak postąpić, w sytuacji gdy przy eksporcie sprawozdań budżetowych do Sigmy pojawi się komunikat Pozycje wykonania spoza planu? Porada opisuje czynności, które należy wykonać, w celu
Księgowość Optivum Jak postąpić, w sytuacji gdy przy eksporcie sprawozdań budżetowych do Sigmy pojawi się komunikat Pozycje wykonania spoza planu? Porada opisuje czynności, które należy wykonać, w celu
Jak utworzyć raport kasowy?
 Finanse Jak utworzyć raport kasowy? Aplikacja Finanse umożliwia wystawianie dokumentów kasowych oraz prowadzenie na bieżąco raportów kasowych. Pierwszy raport kasowy użytkownik musi dodać do aplikacji.
Finanse Jak utworzyć raport kasowy? Aplikacja Finanse umożliwia wystawianie dokumentów kasowych oraz prowadzenie na bieżąco raportów kasowych. Pierwszy raport kasowy użytkownik musi dodać do aplikacji.
Wersja 22.0 Księgi Podatkowej
 Wersja 22.0 Księgi Podatkowej 1. Instalacja programu u Użytkowników KP2011 Użytkownicy programu KP2011 otrzymują płytę CD na dany rok. W celu zainstalowania programu należy: włożyć do napędu dyskietkę
Wersja 22.0 Księgi Podatkowej 1. Instalacja programu u Użytkowników KP2011 Użytkownicy programu KP2011 otrzymują płytę CD na dany rok. W celu zainstalowania programu należy: włożyć do napędu dyskietkę
Symfonia Handel 1 / 7
 Symfonia Handel 1 / 7 Nowe funkcje w programie Symfonia Handel w wersji 2010.1a Poprawiono Częściowe rozliczanie faktur płatnościami. Rozliczanie kilku faktur jednym dokumentem płatności. Wydruk raportu
Symfonia Handel 1 / 7 Nowe funkcje w programie Symfonia Handel w wersji 2010.1a Poprawiono Częściowe rozliczanie faktur płatnościami. Rozliczanie kilku faktur jednym dokumentem płatności. Wydruk raportu
7 Business Ship Control dla Symfonia Handel
 7 Business Ship Control dla Symfonia Handel Instrukcja Instalacji aplikacji wersja 2012.1 Twoje potrzeby. Nasze rozwiązania. www.siodemka.com Spis treści 1. Instalacja modułu... 3 2. Uruchomienie wykonywania
7 Business Ship Control dla Symfonia Handel Instrukcja Instalacji aplikacji wersja 2012.1 Twoje potrzeby. Nasze rozwiązania. www.siodemka.com Spis treści 1. Instalacja modułu... 3 2. Uruchomienie wykonywania
Sage Symfonia Start Mała Księgowość Zakładanie nowej firmy
 Sage Symfonia Start Mała Księgowość Zakładanie nowej firmy Pierwszym krokiem po zainstalowaniu programu powinno być utworzenie nowej firmy. W tym celu należy wybrać polecenie Nowa firma z menu Firma lub
Sage Symfonia Start Mała Księgowość Zakładanie nowej firmy Pierwszym krokiem po zainstalowaniu programu powinno być utworzenie nowej firmy. W tym celu należy wybrać polecenie Nowa firma z menu Firma lub
Books. by HansaWorld. Przewodnik instalacji. wersji 6.2
 Books by HansaWorld Przewodnik instalacji wersji 6.2 Instalacja Przejdź do strony: http://books.hansaworld.com/downloads/hwindex.htm i pobierz najnowszą wersję oprogramowania Books. Otwórz Books.dmg i
Books by HansaWorld Przewodnik instalacji wersji 6.2 Instalacja Przejdź do strony: http://books.hansaworld.com/downloads/hwindex.htm i pobierz najnowszą wersję oprogramowania Books. Otwórz Books.dmg i
7 Business Ship Control dla Systemu Zarządzania Forte
 7 Business Ship Control dla Systemu Zarządzania Forte Instrukcja instalacji aplikacji wersja 2012.1 Twoje potrzeby. Nasze rozwiązania. www.siodemka.com Spis treści 1. Instalacja aplikacji 7 Business Ship
7 Business Ship Control dla Systemu Zarządzania Forte Instrukcja instalacji aplikacji wersja 2012.1 Twoje potrzeby. Nasze rozwiązania. www.siodemka.com Spis treści 1. Instalacja aplikacji 7 Business Ship
Kontrola księgowania
 Kontrola księgowania Opcja dostępna tylko w wersji Ala Max W związku z Rozporządzeniem Ministra Finansów, zmieniającym przepisy dotyczące sposobu rozliczania kosztów uzyskania przychodów w programie Ala
Kontrola księgowania Opcja dostępna tylko w wersji Ala Max W związku z Rozporządzeniem Ministra Finansów, zmieniającym przepisy dotyczące sposobu rozliczania kosztów uzyskania przychodów w programie Ala
Nowe funkcje w programie Forte Finanse i Księgowość
 Forte Finanse i Księgowość 1 / 11 Nowe funkcje w programie Forte Finanse i Księgowość Spis treści : Korzyści z zakupu nowej wersji 2 Forte Finanse i Księgowość w wersji 2011.b 3 Nowe wzory deklaracji VAT
Forte Finanse i Księgowość 1 / 11 Nowe funkcje w programie Forte Finanse i Księgowość Spis treści : Korzyści z zakupu nowej wersji 2 Forte Finanse i Księgowość w wersji 2011.b 3 Nowe wzory deklaracji VAT
Pomoc dla Systemu Ognik
 Pomoc dla Systemu Ognik 1 / 76 Spis treści Praca z Programem... 4 Instalacja... 5 Instalacja na innej wersji... 10 Lokalizacja Programu... 10 Pierwsze Uruchomienie... 10 Aktualizacja Starszych Wersji...
Pomoc dla Systemu Ognik 1 / 76 Spis treści Praca z Programem... 4 Instalacja... 5 Instalacja na innej wersji... 10 Lokalizacja Programu... 10 Pierwsze Uruchomienie... 10 Aktualizacja Starszych Wersji...
Korygowanie podstawy opodatkowania oraz podatku należnego w rejestrach VAT
 Korygowanie podstawy opodatkowania oraz podatku należnego w rejestrach VAT Opcja dostępna tylko w wersji Ala Max W związku z Rozporządzeniem Ministra Finansów, w programie Ala wprowadzono funkcjonalność
Korygowanie podstawy opodatkowania oraz podatku należnego w rejestrach VAT Opcja dostępna tylko w wersji Ala Max W związku z Rozporządzeniem Ministra Finansów, w programie Ala wprowadzono funkcjonalność
MODUŁ OFERTOWANIE INSTRUKCJA OBSŁUGI
 MODUŁ OFERTOWANIE INSTRUKCJA OBSŁUGI 1 1. MOŻLIWOŚCI Moduł Ofertowanie jest przeznaczony do programu Symfonia Handel Forte. Jego zadaniem jest wspomaganie działania pracowników firmy w przygotowywaniu
MODUŁ OFERTOWANIE INSTRUKCJA OBSŁUGI 1 1. MOŻLIWOŚCI Moduł Ofertowanie jest przeznaczony do programu Symfonia Handel Forte. Jego zadaniem jest wspomaganie działania pracowników firmy w przygotowywaniu
Instrukcja użytkownika. Aplikacja dla Comarch Optima
 Instrukcja użytkownika Aplikacja dla Comarch Optima Instrukcja użytkownika Aplikacja dla Comarch Optima Wersja 1.1 Warszawa, Luty 2016 Strona 2 z 14 Instrukcja użytkownika Aplikacja dla Comarch Optima
Instrukcja użytkownika Aplikacja dla Comarch Optima Instrukcja użytkownika Aplikacja dla Comarch Optima Wersja 1.1 Warszawa, Luty 2016 Strona 2 z 14 Instrukcja użytkownika Aplikacja dla Comarch Optima
Jak wprowadzić dokument kasowy?
 Kasa Optivum Jak wprowadzić dokument kasowy? Aby możliwe było rejestrowanie operacji kasowych w programie Kasa Optivum, konieczne jest zdefiniowanie jednostek (Słowniki/ Jednostki), utworzenie kas dla
Kasa Optivum Jak wprowadzić dokument kasowy? Aby możliwe było rejestrowanie operacji kasowych w programie Kasa Optivum, konieczne jest zdefiniowanie jednostek (Słowniki/ Jednostki), utworzenie kas dla
Aplikacja Ramzes import danych w KH
 Aplikacja Ramzes import danych w KH podręcznik użytkownika RAMZES Sp. z o.o. ul. Fasolowa 31A 02-482 Warszawa NIP: 527-10-30-866 www.ramzes.pl tel.: 22 460 5 460, 460 5 470 faks: 22 465 1 465 sprzedaz@ramzes.pl
Aplikacja Ramzes import danych w KH podręcznik użytkownika RAMZES Sp. z o.o. ul. Fasolowa 31A 02-482 Warszawa NIP: 527-10-30-866 www.ramzes.pl tel.: 22 460 5 460, 460 5 470 faks: 22 465 1 465 sprzedaz@ramzes.pl
10. Płatności Płatności Definicje
 10 Płatności [ Płatności ] 63 10. Płatności Po zakończonych transakcjach, przychodzi czas na rozliczenie wystawionych dokumentów. Temu służy specjalnie przygotowany moduł Płatności. Dostęp do tego modułu
10 Płatności [ Płatności ] 63 10. Płatności Po zakończonych transakcjach, przychodzi czas na rozliczenie wystawionych dokumentów. Temu służy specjalnie przygotowany moduł Płatności. Dostęp do tego modułu
PODRĘCZNIK UŻYTKOWNIKA PEŁNA KSIĘGOWOŚĆ. Płatności
 Płatności Odnotowuj płatności bankowe oraz gotówkowe, rozliczenia netto pomiędzy dostawcami oraz odbiorcami, dodawaj nowe rachunki bankowe oraz kasy w menu Płatności. Spis treści Transakcje... 2 Nowa płatność...
Płatności Odnotowuj płatności bankowe oraz gotówkowe, rozliczenia netto pomiędzy dostawcami oraz odbiorcami, dodawaj nowe rachunki bankowe oraz kasy w menu Płatności. Spis treści Transakcje... 2 Nowa płatność...
Instalacja programu:
 Instrukcja programu Konwerter Lido Aktualizacja instrukcji : 2012/03/25 INSTALACJA PROGRAMU:... 1 OKNO PROGRAMU OPIS... 3 DODANIE MODUŁÓW KONWERSJI... 3 DODANIE LICENCJI... 5 DODANIE FIRMY... 7 DODAWANIE
Instrukcja programu Konwerter Lido Aktualizacja instrukcji : 2012/03/25 INSTALACJA PROGRAMU:... 1 OKNO PROGRAMU OPIS... 3 DODANIE MODUŁÓW KONWERSJI... 3 DODANIE LICENCJI... 5 DODANIE FIRMY... 7 DODAWANIE
Symfonia Handel 2013 Specyfikacja zmian
 Symfonia Handel 2013 Specyfikacja zmian Obsługa przelewów elektronicznych 2 W wersji 2013 program Handel zapewnia obsługę płatności elektronicznych i współpracę z bankami przy wymianie zleceń płatności
Symfonia Handel 2013 Specyfikacja zmian Obsługa przelewów elektronicznych 2 W wersji 2013 program Handel zapewnia obsługę płatności elektronicznych i współpracę z bankami przy wymianie zleceń płatności
INSTRUKCJA OBSŁUGI PROGRAMU IRF DLA BIURA RACHUNKOWEGO Program Rachmistrz/Rewizor. Strona0
 INSTRUKCJA OBSŁUGI PROGRAMU IRF DLA BIURA RACHUNKOWEGO Program Rachmistrz/Rewizor Strona0 1. Zaloguj się na konto IRF, na adres: http://irf-system.pl 2. Hasło można zmienić, klikając w ustawienia. Strona1
INSTRUKCJA OBSŁUGI PROGRAMU IRF DLA BIURA RACHUNKOWEGO Program Rachmistrz/Rewizor Strona0 1. Zaloguj się na konto IRF, na adres: http://irf-system.pl 2. Hasło można zmienić, klikając w ustawienia. Strona1
Nowe funkcje w module Forte Handel w wersji
 Forte Handel 1 / 5 Nowe funkcje w module Forte Handel w wersji 2010.1 Zmiany związane z nowelizacją Ustawy o VAT Z dniem 1.01.2010r. wchodzi w życie nowelizacja ustawy o podatku od towarów i usług, wnosząca
Forte Handel 1 / 5 Nowe funkcje w module Forte Handel w wersji 2010.1 Zmiany związane z nowelizacją Ustawy o VAT Z dniem 1.01.2010r. wchodzi w życie nowelizacja ustawy o podatku od towarów i usług, wnosząca
Instrukcja obsługi programu do wystawiania faktur wewnętrznych dla Subiekta GT
 Instrukcja obsługi programu do wystawiania faktur wewnętrznych dla Subiekta GT 1. Instalacja i pierwsze uruchomienie Instalacja programu jest prosta. Należy uruchomić plik setup.exe i w zasadzie wszystkie
Instrukcja obsługi programu do wystawiania faktur wewnętrznych dla Subiekta GT 1. Instalacja i pierwsze uruchomienie Instalacja programu jest prosta. Należy uruchomić plik setup.exe i w zasadzie wszystkie
Nowe funkcje w programie Symfonia Finanse i Księgowość
 Symfonia Finanse i Księgowość 1 / 11 Nowe funkcje w programie Symfonia Finanse i Księgowość Spis treści : Korzyści z zakupu nowej wersji 2 Symfonia Finanse i Księgowość w wersji 2011.1.b 3 Nowe wzory deklaracji
Symfonia Finanse i Księgowość 1 / 11 Nowe funkcje w programie Symfonia Finanse i Księgowość Spis treści : Korzyści z zakupu nowej wersji 2 Symfonia Finanse i Księgowość w wersji 2011.1.b 3 Nowe wzory deklaracji
Księgowość Optivum. Jak zamknąć rok obrachunkowy?
 Księgowość Optivum Jak zamknąć rok obrachunkowy? Przed rozpoczęciem operacji zamknięcia roku konieczne jest wcześniejsze sprawdzenie poprawności wprowadzonych danych poprzez wykonanie kontrolnych zestawień
Księgowość Optivum Jak zamknąć rok obrachunkowy? Przed rozpoczęciem operacji zamknięcia roku konieczne jest wcześniejsze sprawdzenie poprawności wprowadzonych danych poprzez wykonanie kontrolnych zestawień
KOMPUTEROWY SYSTEM WSPOMAGANIA OBSŁUGI JEDNOSTEK SŁUŻBY ZDROWIA KS-SOMED
 KOMPUTEROWY SYSTEM WSPOMAGANIA OBSŁUGI JEDNOSTEK SŁUŻBY ZDROWIA KS-SOMED Podręcznik użytkownika Katowice 2010 Producent programu: KAMSOFT S.A. ul. 1 Maja 133 40-235 Katowice Telefon: (0-32) 209-07-05 Fax:
KOMPUTEROWY SYSTEM WSPOMAGANIA OBSŁUGI JEDNOSTEK SŁUŻBY ZDROWIA KS-SOMED Podręcznik użytkownika Katowice 2010 Producent programu: KAMSOFT S.A. ul. 1 Maja 133 40-235 Katowice Telefon: (0-32) 209-07-05 Fax:
INSTRUKCJA. ERP OPTIMA - Obsługa w zakresie podstawowym dla hufców. Opracował: Dział wdrożeń systemów ERP. Poznań, wersja 1.
 INSTRUKCJA ERP OPTIMA - Obsługa w zakresie podstawowym dla hufców wersja 1.0 Opracował: Dział wdrożeń systemów ERP 2017 Supremo Sp. z o.o. Strona 1 z 35 Spis treści: 1. Dodawanie kontrahenta import z GUS
INSTRUKCJA ERP OPTIMA - Obsługa w zakresie podstawowym dla hufców wersja 1.0 Opracował: Dział wdrożeń systemów ERP 2017 Supremo Sp. z o.o. Strona 1 z 35 Spis treści: 1. Dodawanie kontrahenta import z GUS
Nowe funkcje w module Symfonia Finanse i Księgowość w wersji 2010.1
 Symfonia Finanse i Księgowość 1 / 15 Nowe funkcje w module Symfonia Finanse i Księgowość w wersji 2010.1 Spis treści : Korzyści z nowej wersji 2 Zmiany w ewidencji dokumentów i rejestrów VAT 3 1. Znacznik
Symfonia Finanse i Księgowość 1 / 15 Nowe funkcje w module Symfonia Finanse i Księgowość w wersji 2010.1 Spis treści : Korzyści z nowej wersji 2 Zmiany w ewidencji dokumentów i rejestrów VAT 3 1. Znacznik
PODRĘCZNIK UŻYTKOWNIKA SYSTEMU MaxeBiznes MODUŁ KANCELARIA-Elektroniczny obieg faktury
 PODRĘCZNIK UŻYTKOWNIKA SYSTEMU MaxeBiznes MODUŁ KANCELARIA-Elektroniczny obieg faktury 1.1. Uruchomienie aplikacji Aplikacja uruchamiana jest przez uruchomienie skrótu umieszczonego na pulpicie ekranu
PODRĘCZNIK UŻYTKOWNIKA SYSTEMU MaxeBiznes MODUŁ KANCELARIA-Elektroniczny obieg faktury 1.1. Uruchomienie aplikacji Aplikacja uruchamiana jest przez uruchomienie skrótu umieszczonego na pulpicie ekranu
Konfiguracja programu
 Spis treści Konfiguracja programu... 1 Import wyciągu bankowego... 5 Kilka syntetyk kontrahenta... 13 Rozliczanie i uzgadnianie kontrahenta... 14 Reguły księgowania... 16 Konfiguracja programu Po uruchomieniu
Spis treści Konfiguracja programu... 1 Import wyciągu bankowego... 5 Kilka syntetyk kontrahenta... 13 Rozliczanie i uzgadnianie kontrahenta... 14 Reguły księgowania... 16 Konfiguracja programu Po uruchomieniu
Księga Podatkowa wersja 25.0
 Księga Podatkowa wersja 25.0 Uprzejmie informujemy, że z dniem 16 grudnia 2014 roku wprowadzamy zmiany w ofercie handlowej programów księgowych Comarch ERP Klasyka. Zmiany polegają na wycofaniu ze sprzedaży
Księga Podatkowa wersja 25.0 Uprzejmie informujemy, że z dniem 16 grudnia 2014 roku wprowadzamy zmiany w ofercie handlowej programów księgowych Comarch ERP Klasyka. Zmiany polegają na wycofaniu ze sprzedaży
Księgowość Optivum. Jak wykonać kwartalne sprawozdanie Rb-34S?
 Księgowość Optivum Jak wykonać kwartalne sprawozdanie Rb-34S? Rb-34S to kwartalne sprawozdanie z wykonania planów finansowych dochodów własnych jednostek budżetowych i wydatków nimi sfinansowanych. Przygotowanie
Księgowość Optivum Jak wykonać kwartalne sprawozdanie Rb-34S? Rb-34S to kwartalne sprawozdanie z wykonania planów finansowych dochodów własnych jednostek budżetowych i wydatków nimi sfinansowanych. Przygotowanie
Finanse VULCAN. Jak wprowadzić fakturę sprzedaży?
 Finanse VULCAN Jak wprowadzić fakturę sprzedaży? Wprowadzanie nowej faktury sprzedaży 1. Zaloguj się do Platformy VULCAN jako księgowy i uruchom aplikację Finanse VULCAN. 2. Na wstążce przejdź do widoku
Finanse VULCAN Jak wprowadzić fakturę sprzedaży? Wprowadzanie nowej faktury sprzedaży 1. Zaloguj się do Platformy VULCAN jako księgowy i uruchom aplikację Finanse VULCAN. 2. Na wstążce przejdź do widoku
LeftHand Sp. z o. o.
 LeftHand Sp. z o. o. Producent oprogramowania finansowo-księgowe, handlowego i magazynowego na Windows i Linux Instrukcja rejestracji wersji testowej programu LeftHand Ten dokument ma na celu przeprowadzić
LeftHand Sp. z o. o. Producent oprogramowania finansowo-księgowe, handlowego i magazynowego na Windows i Linux Instrukcja rejestracji wersji testowej programu LeftHand Ten dokument ma na celu przeprowadzić
Nowe funkcje w programie Symfonia Handel w wersji 2010.1
 Symfonia Handel 1 / 5 Nowe funkcje w programie Symfonia Handel w wersji 2010.1 Zmiany związane z nowelizacją Ustawy o VAT Dnia 1.01.2010r. wchodzi w życie nowelizacja ustawy o podatku od towarów i usług,
Symfonia Handel 1 / 5 Nowe funkcje w programie Symfonia Handel w wersji 2010.1 Zmiany związane z nowelizacją Ustawy o VAT Dnia 1.01.2010r. wchodzi w życie nowelizacja ustawy o podatku od towarów i usług,
Books. by HansaWorld. Przewodnik instalacji. Wersji 6.2
 Books by HansaWorld Przewodnik instalacji Wersji 6.2 Instalacja Przejdź do strony: http://books.hansaworld.com/downloads/hwindex.htm i pobierz najnowszą wersję oprogramowania Books. Na następnej stronie
Books by HansaWorld Przewodnik instalacji Wersji 6.2 Instalacja Przejdź do strony: http://books.hansaworld.com/downloads/hwindex.htm i pobierz najnowszą wersję oprogramowania Books. Na następnej stronie
KANCELARYJNY SYSTEM PODATKOWY
 KANCELARYJNY SYSTEM PODATKOWY Korekta Podatku dochodowego oraz Podatku VAT związana z niezapłaconymi fakturami Opracował: Katowice, Luty 2013 Ze względu na obowiązujące od 2013 roku zmiany dotyczące obliczania
KANCELARYJNY SYSTEM PODATKOWY Korekta Podatku dochodowego oraz Podatku VAT związana z niezapłaconymi fakturami Opracował: Katowice, Luty 2013 Ze względu na obowiązujące od 2013 roku zmiany dotyczące obliczania
Wystawianie dokumentów Ewa - Fakturowanie i magazyn
 Wystawianie dokumentów Ewa - Fakturowanie i magazyn Dokumenty wystawiamy używając opcji Dokumenty z menu Opcje. Można też użyć kombinacji klawiszy lub ikony na pasku głównym programu. Aby wystawić
Wystawianie dokumentów Ewa - Fakturowanie i magazyn Dokumenty wystawiamy używając opcji Dokumenty z menu Opcje. Można też użyć kombinacji klawiszy lub ikony na pasku głównym programu. Aby wystawić
Obszar Należności - Zobowiązania
 Obszar Należności - Zobowiązania Raportowanie Instrukcja użytkownika Spis treści SPIS TREŚCI... 2 OPERACJE... 3 FUNKCJONALNOŚĆ FORMATKI GENERACJA RAPORTU... 3 WYWOŁANIE RAPORTU ANALIZY PŁATNOŚCI FORMULARZ
Obszar Należności - Zobowiązania Raportowanie Instrukcja użytkownika Spis treści SPIS TREŚCI... 2 OPERACJE... 3 FUNKCJONALNOŚĆ FORMATKI GENERACJA RAPORTU... 3 WYWOŁANIE RAPORTU ANALIZY PŁATNOŚCI FORMULARZ
Zmiany w wersji
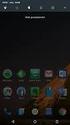 Aktyn - W Finanse Księgowość Zmiany w wersji 2.1.0.1 Poradnik Użytkownika River Sp. z o.o. 30-133 Kraków, ul. Juliusza Lea 210 B; tel. (0-12) 638-66-55, fax. (0-12) 636-97-36, e-mail: info@aktyn.pl 2 Aktyn
Aktyn - W Finanse Księgowość Zmiany w wersji 2.1.0.1 Poradnik Użytkownika River Sp. z o.o. 30-133 Kraków, ul. Juliusza Lea 210 B; tel. (0-12) 638-66-55, fax. (0-12) 636-97-36, e-mail: info@aktyn.pl 2 Aktyn
Księgowość Optivum. Jak wykonać zestawienie Rb-50? Przygotowanie sprawozdania budżetowego Rb-50 dla wydatków
 Księgowość Optivum Jak wykonać zestawienie Rb-50? Sprawozdanie Rb-50 sporządza się oddzielnie dla dotacji i wydatków. W sprawozdaniu tym wykazuje się: dla dotacji wynikające z planu finansowego kwoty dochodów
Księgowość Optivum Jak wykonać zestawienie Rb-50? Sprawozdanie Rb-50 sporządza się oddzielnie dla dotacji i wydatków. W sprawozdaniu tym wykazuje się: dla dotacji wynikające z planu finansowego kwoty dochodów
Memeo Instant Backup Podręcznik Szybkiego Startu
 Wprowadzenie Memeo Instant Backup pozwala w łatwy sposób chronić dane przed zagrożeniami cyfrowego świata. Aplikacja regularnie i automatycznie tworzy kopie zapasowe ważnych plików znajdujących się na
Wprowadzenie Memeo Instant Backup pozwala w łatwy sposób chronić dane przed zagrożeniami cyfrowego świata. Aplikacja regularnie i automatycznie tworzy kopie zapasowe ważnych plików znajdujących się na
Deklaracja VAT-7 (17) i VAT-7K (11) Jednolity Plik Kontrolny VAT (JPK VAT)
 Deklaracja VAT-7 (17) i VAT-7K (11) Jednolity Plik Kontrolny VAT (JPK VAT) Wystawiaj deklaracje VAT-7 i VAT-7K, generuj pliki JPK w programie. Spis treści Deklaracja podatku VAT... 2 Korekta deklaracji
Deklaracja VAT-7 (17) i VAT-7K (11) Jednolity Plik Kontrolny VAT (JPK VAT) Wystawiaj deklaracje VAT-7 i VAT-7K, generuj pliki JPK w programie. Spis treści Deklaracja podatku VAT... 2 Korekta deklaracji
Instalacja i obsługa generatora świadectw i arkuszy ocen
 Instalacja i obsługa generatora świadectw i arkuszy ocen 1. Uruchom plik setup.exe 2. Pojawi się okno instalacji programu. Program wybierze miejsce instalacji, np. C:\Users\Ewa\AppData\Roaming\Generator
Instalacja i obsługa generatora świadectw i arkuszy ocen 1. Uruchom plik setup.exe 2. Pojawi się okno instalacji programu. Program wybierze miejsce instalacji, np. C:\Users\Ewa\AppData\Roaming\Generator
Aby włączyć tryb auto-rozliczania należy ustawić opcję w Parametrach systemu tak jak to widać na rys. 1.
 Automatyczne rozrachunki w Sz@rk FK 1. Wstęp Od czerwca 2013, w systemie Sz@rk FK wprowadzono możliwość zmiany sposobu rozliczania wpłat i wypłat rejestrowanych w module Kasa-Bank. Do tej pory zarejestrowanie
Automatyczne rozrachunki w Sz@rk FK 1. Wstęp Od czerwca 2013, w systemie Sz@rk FK wprowadzono możliwość zmiany sposobu rozliczania wpłat i wypłat rejestrowanych w module Kasa-Bank. Do tej pory zarejestrowanie
KOMPUTEROWE SYSTEMY FINANSÓW I KSIĘGOWOŚCI
 Rafik Nafkha Marta Żółtowska KOMPUTEROWE SYSTEMY FINANSÓW I KSIĘGOWOŚCI Podejście praktyczne w Comarch ERP XL Wydawnictwo SGGW Warszawa 2013 Spis treści Wstęp... 11 1. Pojęcie i rozwój systemów informatycznych...
Rafik Nafkha Marta Żółtowska KOMPUTEROWE SYSTEMY FINANSÓW I KSIĘGOWOŚCI Podejście praktyczne w Comarch ERP XL Wydawnictwo SGGW Warszawa 2013 Spis treści Wstęp... 11 1. Pojęcie i rozwój systemów informatycznych...
Krok 1: Wzorzec księgowania faktury sprzedaży
 Krok 1: Wzorzec księgowania faktury sprzedaży Krok 1: Wzorzec księgowania faktury sprzedaży Krok 2: Rozksięgowanie faktury sprzedaży W tym kroku: Omówimy tworzenie przykładowego wzorca księgowań dla faktury
Krok 1: Wzorzec księgowania faktury sprzedaży Krok 1: Wzorzec księgowania faktury sprzedaży Krok 2: Rozksięgowanie faktury sprzedaży W tym kroku: Omówimy tworzenie przykładowego wzorca księgowań dla faktury
Sz@rk KE PRO - automatyczne korekty kosztów niezapłaconych wydatków zaliczonych do kosztów uzyskania przychodów
 Sz@rk KE PRO - automatyczne korekty kosztów niezapłaconych wydatków zaliczonych do kosztów uzyskania przychodów 1. Wstęp Od początku roku 2013 ustawodawca wprowadził nowe zasady dotyczące obowiązkowych
Sz@rk KE PRO - automatyczne korekty kosztów niezapłaconych wydatków zaliczonych do kosztów uzyskania przychodów 1. Wstęp Od początku roku 2013 ustawodawca wprowadził nowe zasady dotyczące obowiązkowych
SPIS TREŚCI...1 CEL...2
 strona 1/20 Holding Spis treści SPIS TREŚCI...1 CEL...2 KONFIGURACJA...2 SŁOWNIK JEDNOSTEK ZALEŻNYCH...2 KONTA KSIĘGOWE...3 SUBANALITYKA...4 SŁOWNIKI I ZBIORY STAŁE...5 Rejestr kontrahentów...5 Rejestr
strona 1/20 Holding Spis treści SPIS TREŚCI...1 CEL...2 KONFIGURACJA...2 SŁOWNIK JEDNOSTEK ZALEŻNYCH...2 KONTA KSIĘGOWE...3 SUBANALITYKA...4 SŁOWNIKI I ZBIORY STAŁE...5 Rejestr kontrahentów...5 Rejestr
Nowe funkcjonalności wersji 3.12.0
 1. Folder poczekalnia Nowe funkcjonalności wersji 3.12.0 Dostępny jest z poziomu strony głównej w zakładce Foldery 2. Wkładka adresowa Zdefiniowane wkładu 3. Lokalizacja składów chronologicznych Możliwość
1. Folder poczekalnia Nowe funkcjonalności wersji 3.12.0 Dostępny jest z poziomu strony głównej w zakładce Foldery 2. Wkładka adresowa Zdefiniowane wkładu 3. Lokalizacja składów chronologicznych Możliwość
OPROGRAMOWANIE DLA FIRM. Księga Handlowa. Podstawowe cechy modułu przeznaczonego do prowadzenia pełnej księgowości.
 OPROGRAMOWANIE DLA FIRM Księga Handlowa Podstawowe cechy modułu przeznaczonego do prowadzenia pełnej księgowości. Księgowość Możliwość płynnej zmiany typu źródła przychodu w momencie dodawania roku obrachunkowego,
OPROGRAMOWANIE DLA FIRM Księga Handlowa Podstawowe cechy modułu przeznaczonego do prowadzenia pełnej księgowości. Księgowość Możliwość płynnej zmiany typu źródła przychodu w momencie dodawania roku obrachunkowego,
System Symfonia e-dokumenty
 System Symfonia e-dokumenty Konfiguracja Symfonia e-dokumenty Wersja 2012.1 Konfiguracja Symfonia e-dokumenty 2012.1 Instalacja Symfonia e-dokumenty 2012.1 Należy pamiętać, że na danym systemie operacyjnym
System Symfonia e-dokumenty Konfiguracja Symfonia e-dokumenty Wersja 2012.1 Konfiguracja Symfonia e-dokumenty 2012.1 Instalacja Symfonia e-dokumenty 2012.1 Należy pamiętać, że na danym systemie operacyjnym
Jak szybko wystawić fakturę w LeftHand? Instalacja programu
 Jak szybko wystawić fakturę w LeftHand? Aby móc szybko wystawić fakturę VAT w programie LeftHand należy: - zainstalować program LeftHand - skonfigurować go za pomocą szybkiego wizzarda - dodać definicję
Jak szybko wystawić fakturę w LeftHand? Aby móc szybko wystawić fakturę VAT w programie LeftHand należy: - zainstalować program LeftHand - skonfigurować go za pomocą szybkiego wizzarda - dodać definicję
Zawartość. Wstęp. Moduł Rozbiórki. Wstęp Instalacja Konfiguracja Uruchomienie i praca z raportem... 6
 Zawartość Wstęp... 1 Instalacja... 2 Konfiguracja... 2 Uruchomienie i praca z raportem... 6 Wstęp Rozwiązanie przygotowane z myślą o użytkownikach którzy potrzebują narzędzie do podziału, rozkładu, rozbiórki
Zawartość Wstęp... 1 Instalacja... 2 Konfiguracja... 2 Uruchomienie i praca z raportem... 6 Wstęp Rozwiązanie przygotowane z myślą o użytkownikach którzy potrzebują narzędzie do podziału, rozkładu, rozbiórki
Zmiany w programie VinCent Office v.1.09
 Zmiany w programie VinCent Office v.1.09 1. Zmiany ogólne dotyczące modułów FK i GM. a) Zmiana sposobu wyświetlania danych w tabelach Do wersji 1.08 dane prezentowane w tabelach miały zdefiniowane określone
Zmiany w programie VinCent Office v.1.09 1. Zmiany ogólne dotyczące modułów FK i GM. a) Zmiana sposobu wyświetlania danych w tabelach Do wersji 1.08 dane prezentowane w tabelach miały zdefiniowane określone
Instrukcja instalacji systemu. CardioScan 10, 11 i 12
 Instrukcja instalacji systemu CardioScan 10, 11 i 12 w wersji 76a/77a (pliki pobrane ze strony: http://www.oxford.com.pl/pobieranie/) Grudzień 2014 Strona 2 Instrukcja instalacji systemu CardioScan 10,
Instrukcja instalacji systemu CardioScan 10, 11 i 12 w wersji 76a/77a (pliki pobrane ze strony: http://www.oxford.com.pl/pobieranie/) Grudzień 2014 Strona 2 Instrukcja instalacji systemu CardioScan 10,
Upgrade 2010 do programu THB Księgowość Wspólnot ( Sfinks )
 Upgrade 2010 do programu THB Księgowość Wspólnot ( Sfinks ) Opis zmian. Upgrade 2010 do THB Księgowość Wspólnot stanowi uzupełnienie aktualizacji 2010 programów podstawowych THB (Opłaty/Czynsze, Zasoby,
Upgrade 2010 do programu THB Księgowość Wspólnot ( Sfinks ) Opis zmian. Upgrade 2010 do THB Księgowość Wspólnot stanowi uzupełnienie aktualizacji 2010 programów podstawowych THB (Opłaty/Czynsze, Zasoby,
System obsługi wag suwnicowych
 System obsługi wag suwnicowych Wersja 2.0-2008- Schenck Process Polska Sp. z o.o. 01-378 Warszawa, ul. Połczyńska 10 Tel. (022) 6654011, fax: (022) 6654027 schenck@schenckprocess.pl http://www.schenckprocess.pl
System obsługi wag suwnicowych Wersja 2.0-2008- Schenck Process Polska Sp. z o.o. 01-378 Warszawa, ul. Połczyńska 10 Tel. (022) 6654011, fax: (022) 6654027 schenck@schenckprocess.pl http://www.schenckprocess.pl
Opis zmian wersji 5.5 programu KOLFK
 Opis zmian wersji 5.5 programu KOLFK 1. W niżej wymienionych raportach została zmieniona zasada działania filtra: wg grupy kontrahentów Umożliwiono wykonanie raportów po wybraniu grupy kontrahentów na
Opis zmian wersji 5.5 programu KOLFK 1. W niżej wymienionych raportach została zmieniona zasada działania filtra: wg grupy kontrahentów Umożliwiono wykonanie raportów po wybraniu grupy kontrahentów na
Do wersji 7.91.0 Warszawa, 09-12-2013
 Biuro Online Konektor instrukcja użytkownika Do wersji 7.91.0 Warszawa, 09-12-2013 Spis treści 1. Instalacja oprogramowania... 3 2. Pierwsze uruchomienie... 5 2.1. Tworzenie usługi... 5 2.2. Konfiguracja
Biuro Online Konektor instrukcja użytkownika Do wersji 7.91.0 Warszawa, 09-12-2013 Spis treści 1. Instalacja oprogramowania... 3 2. Pierwsze uruchomienie... 5 2.1. Tworzenie usługi... 5 2.2. Konfiguracja
Nowe funkcje w programie SYMFONIA Handel Premium w wersji 2009.c
 SYMFONIA Handel Premium Strona 1 Nowe funkcje w programie SYMFONIA Handel Premium w wersji 2009.c Zmiany związane z nowelizacją Ustawy o VAT Z dniem 1 grudnia 2008r. weszła w życie nowelizacja ustawy o
SYMFONIA Handel Premium Strona 1 Nowe funkcje w programie SYMFONIA Handel Premium w wersji 2009.c Zmiany związane z nowelizacją Ustawy o VAT Z dniem 1 grudnia 2008r. weszła w życie nowelizacja ustawy o
Podręcznik Użytkownika 360 Księgowość Projekty i centra kosztów
 Podręcznik Użytkownika Projekty i centra kosztów Projekty i centra kosztów mogą być wykorzystane do szczegółowych analiz dochodów i wydatków. Aby móc wprowadzić transakcje do projektów i centrów kosztów
Podręcznik Użytkownika Projekty i centra kosztów Projekty i centra kosztów mogą być wykorzystane do szczegółowych analiz dochodów i wydatków. Aby móc wprowadzić transakcje do projektów i centrów kosztów
Współpraca Integry z programami zewnętrznymi
 Współpraca Integry z programami zewnętrznymi Uwaga! Do współpracy Integry z programami zewnętrznymi potrzebne są dodatkowe pliki. MoŜna je pobrać z sekcji Download -> Pozostałe po zalogowaniu do Strefy
Współpraca Integry z programami zewnętrznymi Uwaga! Do współpracy Integry z programami zewnętrznymi potrzebne są dodatkowe pliki. MoŜna je pobrać z sekcji Download -> Pozostałe po zalogowaniu do Strefy
Instrukcja obsługi aplikacji MobileRaks 1.0
 Instrukcja obsługi aplikacji MobileRaks 1.0 str. 1 Pierwsze uruchomienie aplikacji. Podczas pierwszego uruchomienia aplikacji należy skonfigurować połączenie z serwerem synchronizacji. Należy podać numer
Instrukcja obsługi aplikacji MobileRaks 1.0 str. 1 Pierwsze uruchomienie aplikacji. Podczas pierwszego uruchomienia aplikacji należy skonfigurować połączenie z serwerem synchronizacji. Należy podać numer
Rejestracja faktury VAT. Instrukcja stanowiskowa
 Rejestracja faktury VAT Instrukcja stanowiskowa 1. Uruchomieni e formatki Faktury VAT. Po uruchomieniu aplikacji pojawi się okno startowe z prośbą o zalogowanie się. Wprowadzamy swoją nazwę użytkownika,
Rejestracja faktury VAT Instrukcja stanowiskowa 1. Uruchomieni e formatki Faktury VAT. Po uruchomieniu aplikacji pojawi się okno startowe z prośbą o zalogowanie się. Wprowadzamy swoją nazwę użytkownika,
Instrukcja użytkownika. Aplikacja dla Comarch ERP XL
 Instrukcja użytkownika Aplikacja dla Comarch ERP XL Instrukcja użytkownika Aplikacja dla Comarch ERP XL Wersja 1.0 Warszawa, Listopad 2015 Strona 2 z 12 Instrukcja użytkownika Aplikacja dla Comarch ERP
Instrukcja użytkownika Aplikacja dla Comarch ERP XL Instrukcja użytkownika Aplikacja dla Comarch ERP XL Wersja 1.0 Warszawa, Listopad 2015 Strona 2 z 12 Instrukcja użytkownika Aplikacja dla Comarch ERP
Instrukcja użytkownika programu QImport (wydanie I r.)
 Instrukcja użytkownika programu QImport (wydanie I 15.07.2012 r.) Wymagania techniczne komputer z procesorem 1,5 GHz lub lepszym 512 MB pamięci RAM lub więcej system operacyjny Microsoft Windows XP z dodatkiem
Instrukcja użytkownika programu QImport (wydanie I 15.07.2012 r.) Wymagania techniczne komputer z procesorem 1,5 GHz lub lepszym 512 MB pamięci RAM lub więcej system operacyjny Microsoft Windows XP z dodatkiem
Nowe funkcje w programie SYMFONIA Handel Premium w wersji 2009
 SYMFONIA Handel Premium Strona 1 z 7 Nowe funkcje w programie SYMFONIA Handel Premium w wersji 2009 Dodatkowa ochrona dostępu do przeglądania cen zakupu towarów Duża grupa użytkowników programu zgłaszała
SYMFONIA Handel Premium Strona 1 z 7 Nowe funkcje w programie SYMFONIA Handel Premium w wersji 2009 Dodatkowa ochrona dostępu do przeglądania cen zakupu towarów Duża grupa użytkowników programu zgłaszała
Instrukcja użytkownika programu QImport (wydanie II 25.07.2012 r.)
 Instrukcja użytkownika programu QImport (wydanie II 25.07.2012 r.) Wymagania techniczne komputer z procesorem 1,5 GHz lub lepszym 512 MB pamięci RAM lub więcej system operacyjny Microsoft Windows XP z
Instrukcja użytkownika programu QImport (wydanie II 25.07.2012 r.) Wymagania techniczne komputer z procesorem 1,5 GHz lub lepszym 512 MB pamięci RAM lub więcej system operacyjny Microsoft Windows XP z
Dodawanie stron do zakładek
 Dodawanie stron do zakładek Aby dodać adres strony do zakładek otwieramy odpowiednią stronę a następnie wybieramy ikonę Dodaj zakładkę Po wybraniu ikony otworzy się okno umożliwiające dodanie adresy strony
Dodawanie stron do zakładek Aby dodać adres strony do zakładek otwieramy odpowiednią stronę a następnie wybieramy ikonę Dodaj zakładkę Po wybraniu ikony otworzy się okno umożliwiające dodanie adresy strony
AKTYWNY SAMORZĄD. Instrukcja użytkownika. www.as.tylda.pl
 AKTYWNY SAMORZĄD Instrukcja użytkownika TYLDA Sp. z o.o. 65-001 Zielona Góra ul. Wazów 6a tel. 68 324-24-72 68 325-75-10 www.tylda.pl tylda@tylda.pl wersja 1.1 2014.12.01 2 Spis treści 1. Konta użytkowników...
AKTYWNY SAMORZĄD Instrukcja użytkownika TYLDA Sp. z o.o. 65-001 Zielona Góra ul. Wazów 6a tel. 68 324-24-72 68 325-75-10 www.tylda.pl tylda@tylda.pl wersja 1.1 2014.12.01 2 Spis treści 1. Konta użytkowników...
Kancelaria 2.26 zmiany w programie czerwiec 2014
 Aktualizacja musi odbyć się przy zamkniętych programach na wszystkich końcówkach. Przed zainstalowaniem nowej wersji programu należy wykonać kopię zapasową bazy danych oraz całego folderu, w którym znajduje
Aktualizacja musi odbyć się przy zamkniętych programach na wszystkich końcówkach. Przed zainstalowaniem nowej wersji programu należy wykonać kopię zapasową bazy danych oraz całego folderu, w którym znajduje
PROGRAM DO PLANOWANIA ZAKUPÓW wg CPV/CPC
 PROGRAM DO PLANOWANIA ZAKUPÓW wg CPV/CPC Październik 2007 1 1. WSTĘP Program Plan CPV służy do sporządzania planów zakupów na materiały i usługi dla jednostek Uniwersytetu Śląskiego według numerów CPV.
PROGRAM DO PLANOWANIA ZAKUPÓW wg CPV/CPC Październik 2007 1 1. WSTĘP Program Plan CPV służy do sporządzania planów zakupów na materiały i usługi dla jednostek Uniwersytetu Śląskiego według numerów CPV.
Nowe funkcje w programie Symfonia Handel w wersji 2013
 Symfonia Handel 1 / 5 Nowe funkcje w programie Symfonia Handel w wersji 2013 Spis treści: Obsługa przelewów elektronicznych 2 Nowe operacje grupowe 2 Zmiany w oknie rozrachunku 3 Zmiany w oknie kontrahenta
Symfonia Handel 1 / 5 Nowe funkcje w programie Symfonia Handel w wersji 2013 Spis treści: Obsługa przelewów elektronicznych 2 Nowe operacje grupowe 2 Zmiany w oknie rozrachunku 3 Zmiany w oknie kontrahenta
Księgowość Optivum. Jak wykonać eksport danych z programu Księgowość Optivum do SIO?
 Księgowość Optivum Jak wykonać eksport danych z programu Księgowość Optivum do SIO? Program Księgowość Optivum eksportuje do systemu informacji oświatowej dane, którymi wypełniana jest tabela KO1 koszty.
Księgowość Optivum Jak wykonać eksport danych z programu Księgowość Optivum do SIO? Program Księgowość Optivum eksportuje do systemu informacji oświatowej dane, którymi wypełniana jest tabela KO1 koszty.
Instrukcja korzystania z platformy B2B Black Point S.A.
 Instrukcja korzystania z platformy B2B Black Point S.A. 1. Rejestracja Po wejściu na stronę partner.blackpoint.pl należy nacisnąć przycisk Zarejestruj się Pojawi się okno do wypełnienia danych: Po wprowadzeniu
Instrukcja korzystania z platformy B2B Black Point S.A. 1. Rejestracja Po wejściu na stronę partner.blackpoint.pl należy nacisnąć przycisk Zarejestruj się Pojawi się okno do wypełnienia danych: Po wprowadzeniu
emszmal 3: Eksport wyciągów do LeftHand Pełna Księgowość (plugin dostępny wraz z dodatkiem Biznes)
 emszmal 3: Eksport wyciągów do LeftHand Pełna Księgowość (plugin dostępny wraz z dodatkiem Biznes) Zastosowanie Rozszerzenie Eksport wyciągów do LeftHand Pełna Księgowość przeznaczone jest dla użytkowników
emszmal 3: Eksport wyciągów do LeftHand Pełna Księgowość (plugin dostępny wraz z dodatkiem Biznes) Zastosowanie Rozszerzenie Eksport wyciągów do LeftHand Pełna Księgowość przeznaczone jest dla użytkowników
Księga Handlowa wersja 3.60
 Księga Handlowa wersja 3.60 1. Instalacja programu na rok 2016 u użytkowników KH2015 Użytkownicy programu KH2015 otrzymują płytę CD na dany rok. W celu zainstalowania programu należy: włożyć do napędu
Księga Handlowa wersja 3.60 1. Instalacja programu na rok 2016 u użytkowników KH2015 Użytkownicy programu KH2015 otrzymują płytę CD na dany rok. W celu zainstalowania programu należy: włożyć do napędu
Księga Handlowa wersja 3.50
 Księga Handlowa wersja 3.50 1. Instalacja programu u użytkowników KH2014 Użytkownicy programu KH2014 otrzymują płytę CD na dany rok. W celu zainstalowania programu należy: włożyć do napędu płytę z programem,
Księga Handlowa wersja 3.50 1. Instalacja programu u użytkowników KH2014 Użytkownicy programu KH2014 otrzymują płytę CD na dany rok. W celu zainstalowania programu należy: włożyć do napędu płytę z programem,
VinCent zmiany w wersji 1.37
 VinCent zmiany w wersji 1.37 Podstawową zmianą w wersji 1.37 jest przystosowanie programu do wymogów generowania przez podatników plików JPK (Jednorodny Plik Kontrolny). Należy zaznaczyć, że jest to pierwsza
VinCent zmiany w wersji 1.37 Podstawową zmianą w wersji 1.37 jest przystosowanie programu do wymogów generowania przez podatników plików JPK (Jednorodny Plik Kontrolny). Należy zaznaczyć, że jest to pierwsza
Wprowadzanie bilansu otwarcia
 Wprowadzanie bilansu otwarcia Przenosząc księgi z innego programu lub zaczynając księgowania w wersji elektronicznej musisz wprowadzić Bilans Otwarcia. Bilans otwarcia to inaczej salda kont księgowych
Wprowadzanie bilansu otwarcia Przenosząc księgi z innego programu lub zaczynając księgowania w wersji elektronicznej musisz wprowadzić Bilans Otwarcia. Bilans otwarcia to inaczej salda kont księgowych
