Instrukcja obsługi systemu nawigacji satelitarnej
|
|
|
- Angelika Kot
- 8 lat temu
- Przeglądów:
Transkrypt
1 Instrukcja obsługi systemu nawigacji satelitarnej (wersja. 5.1)
2 NaviExpert Instrukcja obsługi Gratulujemy wyboru systemu nawigacji NaviExpert. NaviExpert jest dostawcą pełnowartościowej usługi nawigacji GPS online w telefonie komórkowym. Aplikacja zapewnia dostęp do standardowych funkcji nawigacyjnych oraz szeregu ciekawych rozwiązań dostępnych wyłącznie w trybie online. NaviExpert nie tylko precyzyjnie nawiguje, ale wraz z wprowadzeniem nowatorskich rozwiązań perfekcyjnie lokalizuje i informuje. Dzięki rozbudowaniu bazy POI oraz wprowadzeniu unikalnej funkcji ich wyszukiwania, NaviExpert doskonale sprawdza się jako osobisty asystent w podróży. Korki pod kontrolą Technologia Community Traffic opracowana w firmie NaviExpert, wykorzystuje informacje pozyskiwane od społeczności systemu do wytyczania tras z ominięciem zakorkowanych odcinków dróg. Telefony użytkowników systemu wysyłają do serwera dane o średnich prędkościach jazdy. Anonimowe dane są przetwarzane za pomocą zaawansowanych algorytmów, co pozwala rozróżnić prędkość, kierunek i dany odcinek drogi, a także porę dnia, rodzaj dnia (dzień tygodnia, weekend, święta itd.). Na mapie znajdują się również najnowsze inwestycje drogowe, informacje o utrudnieniach drogowych, remontach, objazdach, fotoradarach oraz miejscach częstych kontroli drogowych aktualizowane online. Więcej użytecznych informacji NaviExpert posiada bogatą i rozbudowaną o dodatkowe atrybuty, bazę interesujących punktów tzw. POI. To jedyna nawigacja, w której poza danymi teleadresowymi, np. restauracji znajdziesz informacje o przedziale cenowym serwowanych dań, rodzaju kuchni, typie lokalu oraz menu. Jest to wynik współpracy z serwisem gastronauci.pl. Tysiące szczegółowych informacji o wydarzeniach kulturalnych i sportowych, których dostawcą jest serwis sybil.pl czekają na osoby poszukujące pomysłu na spędzenie wolnego czasu. Każda stacja benzynowa ma opis, czy na danej stacji jest myjnia, odkurzacz lub gastronomia. Placówki służby zdrowia posiadają wykaz specjalizacji, dzięki czemu łatwo znajdziesz najbliższego lekarza specjalistę. Łatwe wyszukiwanie miejsc i adresów Wykorzystanie tych informacji jest możliwe dzięki wygodnej, ulepszonej wyszukiwarce POI i adresów, która działa podobnie jak internetowe. Tak zwany POI Explorer pozwala na odnalezienie lokalizacji (stacji benzynowej, hotelu, restauracji lub firmy) bez wypełniania skomplikowanych formularzy stosowanych w innych nawigacjach i bez zgadywania kategorii szukanego POI. Szukając restauracji wystarczy, że wpiszesz restauracja, obiad, użyjesz skrótu restau lub wprowadzisz atrybut rodzaju kuchni - restauracja chińska. Szukając stacji benzynowej wystarczy, że wpiszesz paliwo, benzyna lub wprowadzisz atrybut stacja BP, BP myjnia, a system wyświetli wyniki wyszukiwania dla Twojej lokalizacji. Nowa navi-wiadomość Żyjąc w ciągłym biegu docenisz użyteczną funkcję wysyłania punktów/koordynat za pomocą SMS. Aby zorganizować spotkanie wystarczy jedną sformatowaną wiadomością powiadomić zainteresowanych o miejscu planowanego spotkania bez konieczności podania adresu i tłumaczenia drogi dojazdu. Z poziomu aplikacji 2
3 NaviExpert Instrukcja obsługi NaviExpert wysyłasz punkt/koordynaty wybranej lokalizacji. Odbiorca zobaczy przesłany SMSem punkt na mapie w telefonie, a aplikacja automatycznie uruchomi nawigację. Jeżeli adresat SMSa nie ma w telefonie aplikacji NaviExpert otrzymuje SMS z linkiem, z którego pobiera bezpłatnie aplikację wraz z przesłaną lokalizacją. Przed rozpoczęciem korzystania z systemu prosimy o zapoznanie się z poniższą instrukcją obsługi. Pamiętaj, że kierowca powinien obsługiwać nawigację jedynie podczas postoju, w trakcie jazdy powinien to robić wyłącznie pasażer. 3
4 NaviExpert Instrukcja obsługi Spis treści Instalacja...7 Wymagania...7 Wymagania dotyczące telefonu komórkowego...7 Wymagania dotyczące telefonu komórkowego Windows Mobile...7 Wymagania dotyczące odbiornika GPS...7 Pobieranie i instalacja programu...8 Konfiguracja GPRS...8 Pobranie i zainstalowanie aplikacji NaviExpert w telefonie...8 Pobranie i zainstalowanie aplikacji NaviExpert w telefonie z Windows Mobile...9 Konfigurator aplikacji...10 Rejestracja użytkownika...10 Podłączenie zewnętrznego urządzenia GPS (Bluetooth)...12 Użytkowanie...14 Przykład A: Szybki start...14 Uruchamianie aplikacji...14 Widok głównego okna aplikacji...15 Konfiguruj aplikację...16 Określanie punktów trasy...16 Tworzenie trasy...17 Tworzenie trasy przejazdu z odbiornikiem GPS...17 Tworzenie trasy przejazdu bez odbiornika GPS...18 Widok mapy w trybie nawigacji...18 Aktualne położenie...19 Kompas...19 Komputer pokładowy...20 Wskaźnik odbiornika GPS...20 Komunikaty głosowe...20 Oznaczenia na drodze...20 Zjazd z zaplanowanej trasy...20 Zgłaszanie fotoradarów i innych utrudnień na drodze...21 Omijanie korka...21 Wyszukiwanie na mapie...21 Przewijanie mapy...21 Przełączenie tryb dzienny/nocny...21 Dzwonienie w trakcie nawigacji
5 NaviExpert Instrukcja obsługi Menu kontekstowe...22 Wyjście z trybu nawigacji, zakończenie nawigacji...22 Zamykanie nawigacji...22 Zamykanie aplikacji...22 Przykład B: Na skróty...23 Wykup usługę przez Internet...23 Konfigurowanie zewnętrznego urządzenia GPS (Bluetooth)...23 Zdefiniuj Moje punkty...23 Tworzenie Mojego punktu...23 Szczegółowy opis systemu...25 Nawiguj...25 Prowadź do...25 Ostatnio używane...25 POI lub adres...25 Adres...25 Mój punkt...26 Z mapy...26 Zaawansowane...26 Kontynuuj nawigację...26 Widok trasy...27 Ostatnio używana trasa...27 Zaplanuj trasę...27 Zaawansowane...27 Zaplanuj trasę...27 Modyfikuj trasę...27 Zakończ nawigację...29 Nawigacja bez GPS...29 Typ trasy...29 Demo nawigacji...30 Szukaj...32 Ostatnio używane...32 Prowadź do...32 Pokaż na mapie...32 Wyślij przez SMS...32 Dodaj mój punkt...32 Zaawansowane...32 POI lub adres...33 Adres...33 Mój punkt...33 Zaawansowane...33 POI...33 Nowe współrzędne...33 Mapa...34 Szukaj...34 Ostatnio używane...34 POI lub adres...34 Adres...34 Mój punkt...34 Zaawansowane...34 Przeglądaj mapę...35 Śledź moją pozycję...36 Wskaż kierunek
6 NaviExpert Instrukcja obsługi Warstwy mapy...36 Zaawansowane...36 Narzędzia...38 Moje punkty...38 >>Dodaj mój punkt<<...38 <Nazwa punktu> (typ)...39 Pobierz z serwera...40 Moje konto...40 Aktywacja...40 Dostępne usługi...40 Pokaż ID...40 Nowe konto...40 Przeniesienie konta...41 Przypomnij ID i hasło...41 Dostęp SMS...41 Wprowadź kod usługi...41 Ustawienia...41 Ustawienia dźwięków...41 Ustawienia GPS...42 Ustawienia GPRS...42 Ustawienia ekranu...43 Warstwy mapy...44 Ustawienia POI...44 Ustawienia krajobrazu...45 Ustawienia mapy...45 Ustawienia trasy...45 Zaawansowane...46 Wyczyść...46 Wysyłanie punktów...47 Wyślij punkt...47 Odebrane punkty...47 Zaawansowane...47 Komputer pokładowy...47 Dane GPS...47 Licznik danych...47 Sprawdź aktualizacje...47 Zadzwoń...47 Pobierz aplikację podtrzymującą podświetlenie...47 Pomoc...48 O programie...48 Klawisze na mapach...48 Konfiguracja twojego telefonu...48 Więcej informacji...48 Zakończ...49 Słownik terminów...50 Dodatki...51 Przyciski na mapach
7 NaviExpert Instrukcja obsługi Instalacja INSTALACJA Wymagania Do prawidłowej pracy aplikacja NaviExpert wymaga telefonu komórkowego o odpowiednich parametrach oraz odbiornika GPS. Wymagania dotyczące telefonu komórkowego 2MB miejsca w pamięci telefonu możliwość uruchamiania aplikacji Java o wielkości 1MB (max jar size) rozmiar stosu pamięci 2MB (heap size) posiadania interfejsu Bluetooth API (JSR-82) połączenia do internetu poprzez profil Internet GPRS Wymagania dotyczące telefonu komórkowego Windows Mobile Wirtualna maszyna Java Esmertec Jbed 4MB wolnego miejsca w pamięci telefonu możliwość uruchamiania aplikacji Java o wielkości 2MB (max jar size) rozmiar stosu pamięci 4MB (heap size) połączenia do internetu poprzez profil Internet GPRS Wymagania dotyczące odbiornika GPS interfejs Bluetooth lub wbudowany GPS 7
8 NaviExpert Instrukcja obsługi Instalacja Pobieranie i instalacja programu Konfiguracja GPRS Podstawowym warunkiem działania systemu NaviExpert jest prawidłowa konfiguracja dostępu do Internetu z poziomu telefonu. W tym celu konieczna jest konfiguracja przynajmniej jednego profilu komunikacyjnego w telefonie nazywanego Internet GPRS. Profil WAP GPRS może służyć jedynie do bezpośredniego pobrania NaviExperta na telefon. Jeśli chcesz wgrać aplikację NaviExpert za pomocą komputera to nie musisz konfigurować tego profilu. Konfigurację profili internetowych najprościej można dokonać, dzwoniąc do biura obsługi swojego operatora GSM i zamawiając SMS konfiguracyjny. Konfiguracja powyższych ustawień może być też dokonana automatycznie poprzez stronę operatora GSM (Era, Orange, Play, Plus itd.) lub producenta telefonu. W tym celu należy: wejść na stronę naszego operatora GSM lub producenta telefonu, wybrać usługę konfigurowania: Internet GPRS jeśli konfigurujemy dostęp do Internetu dla NaviExperta, podajemy producenta telefonu, model telefonu oraz nasz numer telefonu (na stronach konfiguracyjnych producentów telefonów konieczny jest też wybór operatora GSM) następnie naciskamy przycisk wysyłający konfigurację zapisana w SMS, operator bezpłatnie wysyła na nasz telefon SMS konfiguracyjny, należy go otworzyć i postępować zgodnie z instrukcją zawartą w SMSsie. Pobranie i zainstalowanie aplikacji NaviExpert w telefonie Istnieją dwa sposoby wgrania aplikacji NaviExpert na telefon: poprzez przeglądarkę Internetową (WAP) w telefonie lub poprzez komputer. Najprostszą instalacją jest instalacja poprzez przeglądarkę internetową w telefonie. Instalacja polega na wykonaniu następujących kroków: otwórz przeglądarkę internetową (WAP) w telefonie, wejdź na stronę: get.naviexpert.pl (Jeśli masz problem z otwarciem tej strony, sprawdź konfigurację profili internetowych), telefon powinien być automatycznie rozpoznany, w przeciwnym wypadku wybierz swój model telefonu z listy, 8
9 NaviExpert Instrukcja obsługi Instalacja pobieranie aplikacji zostanie zainicjowane po wybraniu linku pobierz, po pobraniu aplikacji instalacja zostanie zainicjowana automatycznie. W celu uniknięcia problemów podczas instalacji, upewnij się przed jej rozpoczęciem czy w telefonie jest ustawiona prawidłowa data, godzina oraz strefa czasowa. W trakcie instalacji może pojawiać się ostrzeżenie o instalacji aplikacji, która nie jest zaufana. Komunikat może posiadać następującą treść: Aplikacja NaviExpert nie jest zaufana. Kontynuować mimo to?. W takim przypadku należy potwierdzić chęć instalacji. Podczas instalacji można też napotkać pytanie o miejsce instalacji aplikacji. Do wyboru mamy pamięć telefonu lub pamięć zewnętrzna. Zalecana jest instalacja w pamięci telefonu. Pobranie i zainstalowanie aplikacji NaviExpert w telefonie z Windows Mobile Istnieją dwa sposoby wgrania aplikacji NaviExpert do telefonu: poprzez przeglądarkę internetową oraz poprzez komputer. Najprostszą instalacją jest instalacja poprzez przeglądarkę internetową. Instalacja poprzez przeglądarkę polega na wykonaniu następujących kroków: otwórz przeglądarkę internetową (najlepiej Internet Explorer) w swoim telefonie, wejdź na stronę: get.naviexpert.pl (Jeśli masz problem z otwarciem tej strony, sprawdź konfigurację Internet GPRS), telefon powinien być automatycznie rozpoznany, w przeciwnym wypadku wybierz swój model telefonu z listy, pobieranie aplikacji zostanie zainicjowane po wybraniu linku pobierz, po pobraniu aplikacji instalacja powinna rozpocząć się automatycznie w przeciwnym razie przejdź w File Explorerze do katalogu, gdzie zapisany został plik instalacyjny NaviExpert.cab (najczęściej Moje dokumenty), kliknij na plik instalacyjny i instalacja rozpocznie się automatycznie. W trakcie instalacji należy postępować zgodnie z instrukcjami instalatora. W trakcie instalacji może pojawiać się ostrzeżenie o instalacji aplikacji, która nie jest zaufana. Komunikat może posiadać następującą treść: Aplikacja NaviExpert nie jest zaufana. Kontynuować mimo to?. W takim przypadku należy potwierdzić chęć instalacji. NaviExperta uruchamia się przechodząc do Menu Start Programy (Menu Start Programs) i wybierając program NaviStarter NaviExpert. 9
10 NaviExpert Instrukcja obsługi Instalacja Konfigurator aplikacji Konfigurator pojawi się automatycznie przy pierwszym uruchomieniu systemu lub gdy w poprzednim uruchomieniu konfiguratora nie ustawiono wszystkich elementów systemu. Zadaniem konfiguratora aplikacji jest przeprowadzenie użytkownika przez podstawowe elementy konfiguracji systemu NaviExpert: zarejestrowanie użytkownika, wykupienie usług, konfiguracja dźwięków, podłączenie urządzenia GPS. Rejestracja użytkownika W zależności od wybranej opcji możliwe jest zarejestrowanie nowego użytkownika lub przeniesienie konta (rejestracji). Tworząc nowego użytkownika zostanie wygenerowany niepowtarzalny numer identyfikacyjny ID (dziesięć cyfr) oraz hasło (osiem cyfr). Wygenerowane dane należy koniecznie zapisać i nie udostępniać. Informacje te będą potrzebne w trakcie przenoszenia wykupionego abonamentu na inny telefon, w razie ponownej instalacji lub w trakcie wykupu usług. Zachęcamy do podania w trakcie procesu rejestracji korespondencyjnego adresu . Ułatwi on identyfikacji użytkownika w przypadku zagubienia identyfikatora lub hasła. Przykład rejestracji nowego użytkownika krok po kroku. Krok 1. Ekran powitalny. W celu kontynuacji instalacji wybierz Dalej. Krok 2: By ułatwić zarządzanie kontem podaj korespondencyjny adres . Dzięki temu będziesz mógł automatycznie sprawdzić swoje id i hasło w systemie NaviExpert, a także będziesz ostrzegany o upływie abonamentu. Jeśli nie chcesz podawać adresu pozostaw pole puste. W celu kontynuacji wybierz przycisk Dalej. Wybranie przycisku Dalej oznacza także zaakceptowanie regulaminu systemu NaviExpert. Następnie program dokona automatycznej konfiguracji. 10
11 NaviExpert Instrukcja obsługi Instalacja Pobierze z serwera niezbędne zasoby oraz zarejestruje nowe konto lub uaktywni istniejące konto. Krok 3: Instalacja kończy się pokazaniem użytkownikowi aktualnie dostępnych usług. Krok 4: Dokończenie rejestracji użytkownika. W ciągu tygodnia od rejestracji zalecamy jej dokończenie na stronie Dokończenie rejestracji ułatwia procedury w przypadku zagubienia identyfikatora (ID) lub zapomnienia hasła (Rys. 1: Formularz dokończenia rejestracji). 11
12 NaviExpert Instrukcja obsługi Instalacja Rys. 1: Formularz dokończenia rejestracji Podłączenie zewnętrznego urządzenia GPS (Bluetooth) Jednym z zadań kreatora pojawiającego się po pierwszym uruchomieniu systemu NaviExpert jest skonfigurowanie odbiornika GPS. W tym celu upewnij się czy odbiornik GPS jest włączony oraz czy włączony jest moduł Bluetooth w telefonie. Kreator wyszuka dostępne urządzenia oraz poprosi o wybranie odbiornika GPS, który ma być wykorzystywany do nawigacji. Do sparowania telefonu i odbiornika GPS może być konieczne podanie hasła. Najczęściej hasło to 0000 (cztery zera). W przypadku wyświetlenia komunikatu o niepoprawnym wykonaniu tej operacji należy sięgnąć do instrukcji obsługi odbiornika GPS. Możesz opuścić konfigurację GPS w trakcie instalacji. Późniejsze skonfigurowanie jest opisane na stronie
13 NaviExpert Instrukcja obsługi Instalacja Podłączenie odbiornika GPS może wyglądać różnie dla różnych modeli telefonów. Przy dużej liczbie urządzeń z włączonym Bluetoothem wyszukanie może zabrać dużo czasu. 13
14 NaviExpert Instrukcja obsługi Użytkowanie UŻYTKOWANIE W tym rozdziale zapoznasz się z podstawową funkcjonalnością systemu na podstawie kilku przykładów. Przykład A: Szybki start Ten przykład pomoże Ci szybko rozpocząć korzystanie z systemu. W kolejnych punktach dowiesz się jak uruchamiać aplikację, jak tworzyć trasy, jak posługiwać się mapą, jak kończyć pracę z systemem. Uruchamianie aplikacji Po zainstalowaniu aplikacja jest gotowa do uruchomienia. W zależności od modelu telefonu znajdziesz ją w różnych miejscach w menu. Sprawdź w instrukcji swojego telefonu, gdzie znajdują się zainstalowane aplikacje. Przykładowe miejsca instalacji na telefonach: Telefon Lokalizacja Nokia Symbian Menu główne (np. 6600) Menu główne Aplikacje Kolekcja (np. 6151) Menu główne Instalacje (np. E50) Menu główne Narzędzia Menadżer aplikacji Menu główne Aplikacje Osobiste (np. 6110) Nokia Java Motorola Sony Ericsson Java Sony Ericsson Symbian Menu główne Aplikacje Kolekcja Gry i aplikacje Aplikacje (np. K750i, K800i) Organizator Aplikacje (np. C702, K550i) Menu główne Narzędzia Samsung Dodatki Gry i aplikacje (np. S7220) Aplikacje (np. Omnia HD) LG Windows Mobile Rozrywka Gry o aplikacje Gry i aplikacje Start Programy 14
15 NaviExpert Instrukcja obsługi Użytkowanie Android Menu główne (np. HTC Dream, HTC Hero) Otwórz folder gdzie jest zainstalowany NaviExpert. Na niektórych typach telefonów jest zainstalowana dodatkowa aplikacja NaviStarter, więc możesz zobaczyć dwie ikony programu NaviExpert. Mając zainstalowany program NaviStarter polecane jest uruchamianie systemu NaviExpert za pomocą tej aplikacji. Widok głównego okna aplikacji Po uruchomieniu programu pokazuje się główne okno programu zawierające następujące elementy: Nawiguj, Mapa, Moje punkty, Narzędzia, Pomoc, Zakończ (patrz Rys. 2 Główne okno programu NaviExpert). Rys. 2 Główne okno programu NaviExpert Gdy w programie aktywne są jedynie opcje Narzędzia, Pomoc oraz Zakończ., oznacza to, że program nie został zarejestrowany. Aby uzyskać dostęp do pozostałych funkcji menu musisz przeprowadzić proces rejestracji użytkownika w systemie (np. używając konfiguratora, który pojawia się przy wywołaniu opcji Nowe konto lub Przeniesienie konta z menu Narzędzia Moje konto). Po głównym menu aplikacji poruszać się można przy pomocy joysticka, klawiszy funkcyjnych, używając przycisków: 1,3,7,9 lub za pomocą dotyku na urządzeniach dotykowych. Dodatkowo podmenu można obsługiwać za pomocą kolejnych klawiszy numerycznych. Na przykład, by wybrać drugi element z listy podmenu należy wcisnąć klawisz 2. 15
16 NaviExpert Instrukcja obsługi Użytkowanie Konfiguruj aplikację Zaraz po instalacji w programie uruchamia się konfigurator aplikacji. Konfiguruje on w prosty i szybki sposób konto, dostępne usługi, dźwięk i podłączenie urządzenia GPS. Szczegółowe informacje o konfiguratorze znajdują się w rozdziale Instalacja na stronie 10. W dalszym użytkowaniu powyższe ustawienia są dostępne w menu Narzędzia. Rejestracja dostępna jest w menu Moje konto Nowe konto. Wykupienie usługi znajduje się w Moje konto Dostęp SMS. Połączenie do odbiornika GPS to opcja Narzędzia Ustawienia GPS Wyszukaj odbiornik GPS. Ustawienia głośności dźwięków dostępne są Narzędzia Ustawienia Ustawienia dźwięków Głośność. Więcej informacji na temat konfiguracji systemu NaviExpert można uzyskać w rozdziale Narzędzia na stronie 38. Określanie punktów trasy Podstawową czynnością przy układaniu trasy jest wprowadzenie odpowiednich punktów trasy. W programie NaviExpert punkty są dwóch typów: adres i współrzędne. Dane adresowe określa się poprzez: Kraj, Miasto, Ulica, Numer, Róg z ulicą. Elementami, które muszą być wprowadzone są Kraj i Miasto. Dużym ułatwieniem podczas wprowadzania danych jest zaimplementowana opcja dopasowywania nazw. System sprawnie identyfikuje możliwą nazwę miasta, ulicy już po trzech literach, proponując użytkownikowi do wyboru całą listę lokalizacji. Dodatkowo nie trzeba wprowadzać znaków diakrytycznych (ą, ę, ś, ć, ń) oraz uważać na wielkość liter. Na przykład by wprowadzić adres: Poznań, ulica Wspólna wystarczy wpisać w polu Miasto: poz i w polu Ulica: wsp. Dane określane współrzędnymi są wprowadzane w kolejności długość i szerokość geograficzna. Obie wartości mogą być wprowadzane z dokładnością do setnych części sekundy. Współrzędne mogą być pobierane także automatycznie z zapisanych punktów POI (opcja POI), ze wskazanej lokalizacji z mapy (opcja Z mapy), z programu NaviExpert jako ostania zarejestrowana pozycja (opcja Ostatnia pozycja) lub z odbiornika GPS (opcja Aktualne wskazanie). Dodatkowo dla ułatwienia wprowadzania punktów trasy można skorzystać z opcji Ostatnio używane gdzie są zapisywane ostatnio użyte punkty ze wszystkich typów. Od wersji NaviExpert 5.0 została wprowadzona wspólna metoda łącząca wyszukiwanie punktów w bazie POI i bazie adresowej. Jest ona dostępna w menu jako opcja POI lub adres. O zaletach wyszukiwania za pomocą tej opcji przekonasz się szczególnie w przypadku gdy nie masz konkretnych danych adresowych. Za jej pomocą szybko znajdziesz interesujące Cię miejsce takie jak najbliższa restauracja, stacja paliw, sklep, apteka, jednostka policji, szpital i inne. 16
17 NaviExpert Instrukcja obsługi Użytkowanie Tworzenie trasy Najprostszym sposobem utworzenia trasy jest wprowadzenie tylko punktu docelowego. Pozycja startowa będzie brana z odbiornika GPS. Taki sposób tworzenia trasy jest charakterystyczny dla opcji Prowadź do lub też utworzenia trasy do punktu zapisanego w Moich punktach. Możliwość układania tras z wieloma punktami jest możliwa przy użyciu funkcji Zaplanuj trasę. W tym typie nawigacji konieczne jest wprowadzenie punktu startowego oraz końcowego. Punkty pośrednie są opcjonalne. W celu podglądu planowanej trasy polecane jest użycie jednej z funkcjonalności: Widok trasy, Demo nawigacji lub Nawigacja bez GPS. Różnią się one metodą prezentowania planowanej trasy. Do modyfikacji pierwotnej wersji planowanej trasy polecana jest opcja Modyfikuj trasę. Za pomocą tej opcji jest możliwe modyfikowanie bieżącej trasy poprzez zmianę punktów, dodawanie oraz usuwanie. Tworzenie trasy przejazdu z odbiornikiem GPS Najszybszą metodą uruchomienia nawigacji jest uruchomienie opcji Prowadź do. W tej opcji określany jest tylko punkt docelowy, natomiast punkt startowy pobierany jest z urządzenia GPS. Poniżej znajduje się przykład wykorzystania tej funkcji. W menu głównym wybierz pozycję Nawiguj, a następnie polecenie Prowadź do. Wybierz z listy rodzaj punktu docelowego Adres, a pojawi się ekran z polami edycyjnymi. Zauważ, że pola Kraj i Miasto mogą już być wypełnione widnieją tam nazwy, jakie były używane w poprzednio edytowanym adresie. Załóżmy, że jesteśmy w Poznaniu, więc w polu Miasto wpiszemy poznan. Uzupełnij pozostałe pola edycyjne: ulicę i numer (opcjonalnie). Załóżmy, że znajdujesz się gdzieś w centrum miasta i chcesz dojechać na ulicę Wspólną 40. W polu Ulica wpisz wsp, natomiast w polu Numer wpisz 40. Zatwierdź wybór poleceniem OK. Dane przez Ciebie wprowadzone zostaną teraz przesłane do systemu w celu weryfikacji. Zauważ, że podałeś tylko początek nazwy ulicy, a i tak została ona dopasowana do nazwy jednej z ulic w mieście (w przypadku Poznania do dokładnie jednej). W sytuacji, gdy pasuje więcej niż jedna nazwa, system poprosi Ciebie o wybranie właściwej nazwy z listy. Zatwierdzenie trasy oraz pomyślne ustalenie przez odbiornik GPS aktualnej pozycji spowoduje automatyczne przejście programu do trybu nawigacji. 17
18 NaviExpert Instrukcja obsługi Użytkowanie Tworzenie trasy przejazdu bez odbiornika GPS W celu szybkiego sprawdzenia planowanej trasy można użyć opcji Nawigacja bez GPS. By określić trasę konieczne jest określenie punktu początkowego i końcowego. W tego typu nawigacji określanie pozycji następuje poprzez przeskakiwanie do następnego lub poprzedniego manewru przez naciskanie odpowiednio klawiszy 2 i 5. Przykład użycia funkcji Nawigacja bez GPS. W menu głównym wybierz pozycję Nawiguj, a następnie Zaawansowane Nawigacja bez GPS. Wybierz Zaplanuj trasę. Określamy punkt startowy wybierając z listy jak w poprzednim przykładzie Adres. W analogiczny sposób wypełniamy pojawiający się dialog (w pole Miasto wpisz poznan, Ulica wpisz wsp a w polu Numer wpisz 40. Otrzymamy listę miejsc spełniających nasze kryteria. Potwierdzamy miejsce o adresie Kraj: Polska, Miasto: Poznań, woj. Wielkopolskie, pow. Poznań, gm. Poznań, Ulica Wspólna 40. Następnie określamy punkt docelowy w podobny sposób jak punkt startowy. Wybieramy Adres. Określamy go jako Poznań, Mickiewicza 1. Akceptujemy adres w dialogu potwierdzającym wyszukanie adresu. Podajemy datę i czas rozpoczęcia podróży i potwierdzamy ustawienia przyciskiem OK. Po wytyczeniu trasy program przechodzi w ręczny tryb nawigacyjny. Widok mapy w trybie nawigacji W trybie nawigacji na ekranie rysowana jest mapa najbliższej okolicy, w której się znajdujesz (patrz Rys. 3 Widok mapy.). Mapa nawigacji może pojawić się w trybie trójwymiarowym domyślne ustawienie lub w trybie dwuwymiarowym. Wyboru trybu można dokonać w ustawieniach użytkownika: Narzędzia Ustawienia Ustawienia ekranu Widok 3D. W trybie nawigacyjnym szybkiego przełączenia pomiędzy trybami 3D i 2D dokonuje się przez naciśnięcie klawisza 9 lub wybór z menu Opcje Widok 3D. Na dole ekranu pokazane są opisy klawiszy funkcyjnych telefonu: lewy klawisz Opcje, prawy klawisz Powrót. Klawisz Opcje wywołuje kontekstowe menu związane z wyświetlaną mapą i znajdują się tam takie elementy jak: Śledzenie GPS, Narzędzia, Pomiń punkt pośredni, Przerwij przeliczanie, Przybliż, Zgłoś obiekt na drodze, Oddal, Omiń korek, Przelicz trasę, Tryb dzienny / nocny, Przełącz informację, Włącz / wyłącz dźwięk, Znajdź na mapie, Powrót. Akcja prawego klawisza funkcyjnego, Powrót to wyjście z trybu nawigacji. 18
19 NaviExpert Instrukcja obsługi Użytkowanie Rys. 3 Widok mapy. Zmiana skali Przy pomocy klawiszy 1 oraz 3 (lub przy pomocy ikonek + oraz na ekranie w przypadku urządzeń z ekranem dotykowym) możesz odpowiednio powiększać i pomniejszać mapę. Wartość aktualnej skali jest widoczna na dole ekranu. Przy zbliżaniu do miejsca manewru skala jest automatycznie zmieniana by lepiej pokazać zbliżający się manewr. Aktualne położenie Kompas Zielony punkt z okręgiem oznacza Twoją obecną pozycję, która jest uaktualniana w czasie jazdy. Komputer pokładowy umieszczony w górnym prawym rogu pokazuje odległość do końca trasy, oczekiwany czas dojazdu oraz aktualną pozycję. Na ekranach dotykowych naciśnięcie ikony kompas powoduje sekwencyjne przełączanie się pomiędzy kompasem a wskaźnikiem kierunku do celu. Na telefonach niedotykowych takiego przełączenia dokonuje się w ustawieniach (Narzędzia Ustawienia Zaawansowane Kompas / Kierunek). 19
20 NaviExpert Instrukcja obsługi Użytkowanie Komputer pokładowy Na górze ekranu umieszczony jest pasek wyświetlający nazwę ulicy lub numer drogi, którą właśnie jedziesz. Klawisz 7 odpowiada za przełączenie wyświetlanej informacji na górnym pasku. Gdy komputer pokładowy jest niewidoczny informacje z niego są dostępne także na pasku adresowym. Informacje te zmieniają się cyklicznie, zarówno po naciśnięciu klawisza 7, jak i automatycznie, po kilku sekundach. Informacje wyświetlane przez komputer pokładowy zmienia się za pomocą klawisza * (gwiazdka), a na ekranach dotykowych wystarczy dotknąć paska komputera pokładowego lub paska nawigacyjnego. Komputer pokładowy może wyświetlać następujące informacje: czas dojazdu, odległość pozostająca do celu, aktualna prędkość. W lewym górnym rogu ekranu kontekstowo pojawia się wskaźnik najbliższego manewru, a także odległość do niego. Wskaźnik odbiornika GPS Jedynie w przypadku problemów z ustaleniem pozycji na środku ekranu wyświetlana jest ikona lub okno informacyjne powiadamiająca o statusie urządzenia. Komunikaty głosowe Oprócz wizualizacji trasy za pomocą rysowanej mapy, system także powiadamia komunikatami głosowymi o przyszłych manewrach oraz podaje ostrzeżenia przed fotoradarami, miejscami niebezpiecznymi i kontrolami drogowymi. Klawisz 8 włącza lub wyłącza odtwarzanie komunikatów głosowych. Możesz także ustawić w jakich odległościach od manewrów mają odtwarzane komunikaty (Narzędzia Ustawienia Ustawienia dźwięków Komunikaty głosowe). Oznaczenia na drodze Drogi różnej kategorii mają różne kolory oraz szerokości, jednokierunkowe pasy jezdni zaznaczone są strzałkami. Trasa oznaczona jest kolorem niebieskim. Na mapie rysowane są nazwy miejscowości, ważniejszych ulic, numery dróg i szlaków, np. A2, E30 oraz wybrane w ustawieniach POI (interesujące punkty, np. stacje benzynowe, bankomaty). Zjazd z zaplanowanej trasy Jeżeli zjechałeś z trasy, system powiadomi o tym zdarzeniu komunikatem głosowym oraz automatycznie zacznie przeliczać trasę w celu znalezienia nowej optymalnej drogi. Istnieje możliwość wyłączenia automatycznego przeliczania trasy za pomocą opcji Auto przeliczanie tras w kraju oraz Auto przeliczanie tras poza granicami kraju, które znajdują się w menu Narzędzia Ustawienia Ustawienia trasy. 20
21 NaviExpert Instrukcja obsługi Użytkowanie Zgłaszanie fotoradarów i innych utrudnień na drodze Klawisz 2 lub naciśnięcie ikony fotoradaru pozwala zgłosić obecność lub brak punktów na drodze takich jak fotoradar, możliwa kontrola drogowa, bądź niebezpieczne miejsce. System ustala pozycję punktu dokładnie w momencie naciśnięcia klawisza, zatem należy go wcisnąć mijając zgłaszany punkt. Następnie należy wybrać typ zgłaszanego punktu i potwierdzić przesłanie do serwera. Omijanie korka W przypadku, gdy na drodze pojawi się niespodziewany korek lub droga okaże się nieprzejezdna (np. z powodu wypadku), możesz skorzystać z funkcji Omiń korek. W trybie nawigacji naciśnij klawisz 4 lub na telefonach z ekranem dotykowym wybierz ikonę, a pojawi się ekran z zapytaniem o długość zatoru na drodze. Należy wpisać przybliżoną długość korka w kilometrach, metrach lub też wybrać jedną z gotowych odległości. Wyszukiwanie na mapie W trybie nawigacji możesz również wyszukać ulicę, numer drogi lub miasto na aktualnie oglądanej mapie służy do tego klawisz 0. Po jego naciśnięciu i wybraniu typu wyszukiwanej informacji pojawia się ekran z polem, do którego należy wpisać całość bądź część żądanej nazwy lub numeru. Po zatwierdzeniu klawiszem OK, program utworzy listę dopasowanych obiektów, z której należy wybrać jeden. Pamiętaj jednak, że opcja ta wyszukuje informacje tylko w obrębie aktualnie załadowanej mapy. Przewijanie mapy Klawisze kierunkowe służą do przesuwania mapy. Pamiętaj, że naciśnięcie dowolnego klawisza kierunkowego spowoduje chwilowe wyłączenie śledzenia pozycji GPS na mapie aby na powrót je włączyć, naciśnij na mapie Opcje oraz wybierz z menu Śledzenie GPS. Śledzenie GPS włączy się też automatycznie po kilku sekundach i ruszeniu z miejsca. Na telefonach z ekranem dotykowym możliwe jest także przesuwanie mapy za pomocą rysika lub palca. Przełączenie tryb dzienny/nocny Jeżeli używasz programu w nocy, system automatycznie zmieni kolor tła mapy na czarne, aby jasność wyświetlacza nie rozpraszała Ciebie w trakcie jazdy. Domyślnie przełączanie trybu dzienny/nocny jest też realizowane automatyczne na podstawie aktualnych godzin wschodu i zachodu Słońca. Do prawidłowego działania tej funkcjonalności konieczne jest właściwe ustawienie czasu oraz strefy czasowej w telefonie. Wyłącznie automatycznego przełączania jest dostępne w menu Narzędzia Ustawienia Ustawienia ekranu Auto przełączanie trybu nocnego. Aby zmienić kolor tła w trybie ręcznym, wystarczy nacisnąć 6. 21
SKRÓCONA INSTRUKCJA OBSŁUGI WERSJI 1.0
 SKRÓCONA INSTRUKCJA OBSŁUGI WERSJI 1.0 1 Nawiguj Zawiera opcje związane z układaniem trasy oraz nawigacją. 1.1 Prowadź do Tworzenie trasy zaczynającej się w aktualnym położeniu podanym przez GPS. Po ułożeniu
SKRÓCONA INSTRUKCJA OBSŁUGI WERSJI 1.0 1 Nawiguj Zawiera opcje związane z układaniem trasy oraz nawigacją. 1.1 Prowadź do Tworzenie trasy zaczynającej się w aktualnym położeniu podanym przez GPS. Po ułożeniu
SKRÓCONA INSTRUKCJA OBSŁUGI WERSJI 3.0
 SKRÓCONA INSTRUKCJA OBSŁUGI WERSJI 3.0 1 Nawiguj Zawiera opcje związane z układaniem trasy oraz nawigacją. 1.1 Prowadź do Tworzenie trasy zaczynającej się w aktualnym położeniu podanym przez GPS. Po ułożeniu
SKRÓCONA INSTRUKCJA OBSŁUGI WERSJI 3.0 1 Nawiguj Zawiera opcje związane z układaniem trasy oraz nawigacją. 1.1 Prowadź do Tworzenie trasy zaczynającej się w aktualnym położeniu podanym przez GPS. Po ułożeniu
SKRÓCONA INSTRUKCJA OBSŁUGI WERSJI 2.0
 SKRÓCONA INSTRUKCJA OBSŁUGI WERSJI 2.0 1 Nawigacja Zawiera opcje związane z układaniem trasy oraz nawigacją. 1.1 Stąd do... Tworzenie trasy zaczynającej się w aktualnym położeniu podanym przez GPS. Po
SKRÓCONA INSTRUKCJA OBSŁUGI WERSJI 2.0 1 Nawigacja Zawiera opcje związane z układaniem trasy oraz nawigacją. 1.1 Stąd do... Tworzenie trasy zaczynającej się w aktualnym położeniu podanym przez GPS. Po
SKRÓCONA INSTRUKCJA OBSŁUGI
 SKRÓCONA INSTRUKCJA OBSŁUGI NAVIEXPERT WERSJA 4.1 NaviExpert Instrukcja obsługi Strona 1 Opis dostępnych funkcji 1 Nawiguj Zawiera opcje związane z układaniem trasy oraz nawigacją. 1.1 Prowadź do Tworzenie
SKRÓCONA INSTRUKCJA OBSŁUGI NAVIEXPERT WERSJA 4.1 NaviExpert Instrukcja obsługi Strona 1 Opis dostępnych funkcji 1 Nawiguj Zawiera opcje związane z układaniem trasy oraz nawigacją. 1.1 Prowadź do Tworzenie
SKRÓCONA INSTRUKCJA OBSŁUGI
 SKRÓCONA INSTRUKCJA OBSŁUGI NAVIEXPERT WERSJA 4.3 NaviExpert Instrukcja obsługi Strona 1 Opis dostępnych funkcji 1 Nawiguj Zawiera opcje związane z układaniem trasy oraz nawigacją. 1.1 Prowadź do Tworzenie
SKRÓCONA INSTRUKCJA OBSŁUGI NAVIEXPERT WERSJA 4.3 NaviExpert Instrukcja obsługi Strona 1 Opis dostępnych funkcji 1 Nawiguj Zawiera opcje związane z układaniem trasy oraz nawigacją. 1.1 Prowadź do Tworzenie
Serwis NaviExpert Biznes. Instrukcja obsługi
 Serwis NaviExpert Biznes Instrukcja obsługi Spis Treści 1. Wprowadzenie 2. Przeglądanie mapy.. 3. Wyszukiwanie punktów 4. Planowanie i optymalizacja trasy.. 5. Edycja planu trasy. 6. Przesyłanie trasy
Serwis NaviExpert Biznes Instrukcja obsługi Spis Treści 1. Wprowadzenie 2. Przeglądanie mapy.. 3. Wyszukiwanie punktów 4. Planowanie i optymalizacja trasy.. 5. Edycja planu trasy. 6. Przesyłanie trasy
Skrócona Instrukcja Obsługi. NaviExpert wersja 5.1
 Skrócona Instrukcja Obsługi NaviExpert wersja 5.1 1 Widok menu głównego programu Naviexpert wersja 5.1 2 Opis dostępnych funkcji. 1 Nawiguj Zawiera opcje związane z układaniem trasy oraz nawigacją. 1.1
Skrócona Instrukcja Obsługi NaviExpert wersja 5.1 1 Widok menu głównego programu Naviexpert wersja 5.1 2 Opis dostępnych funkcji. 1 Nawiguj Zawiera opcje związane z układaniem trasy oraz nawigacją. 1.1
Instrukcja obsługi systemu nawigacji satelitarnej. (wersja. 4.3)
 Instrukcja obsługi systemu nawigacji satelitarnej (wersja. 4.3) www.naviexpert.pl Gratulujemy wyboru systemu nawigacji NaviExpert. NaviExpert zmieni Twój telefon w profesjonalną nawigację, która zaoferuje
Instrukcja obsługi systemu nawigacji satelitarnej (wersja. 4.3) www.naviexpert.pl Gratulujemy wyboru systemu nawigacji NaviExpert. NaviExpert zmieni Twój telefon w profesjonalną nawigację, która zaoferuje
GPS NAVIGATION SYSTEM QUICK START USER MANUAL
 GPS NAVIGATION SYSTEM QUICK START USER MANUAL POLISH Rozpoczynanie pracy Gdy uruchamiasz program nawigacyjny po raz pierwszy, zostanie automatycznie uruchomiony początkowy proces konfiguracji. Wykonaj
GPS NAVIGATION SYSTEM QUICK START USER MANUAL POLISH Rozpoczynanie pracy Gdy uruchamiasz program nawigacyjny po raz pierwszy, zostanie automatycznie uruchomiony początkowy proces konfiguracji. Wykonaj
Instrukcja obsługi systemu nawigacji satelitarnej. (wersja. 4.0) www.naviexpert.pl
 Instrukcja obsługi systemu nawigacji satelitarnej (wersja. 4.0) www.naviexpert.pl Gratulujemy wyboru systemu nawigacji NaviExpert. NaviExpert zmieni Twój telefon w profesjonalną nawigację, która zaoferuje
Instrukcja obsługi systemu nawigacji satelitarnej (wersja. 4.0) www.naviexpert.pl Gratulujemy wyboru systemu nawigacji NaviExpert. NaviExpert zmieni Twój telefon w profesjonalną nawigację, która zaoferuje
Instrukcja obsługi systemu nawigacji satelitarnej
 Instrukcja obsługi systemu nawigacji satelitarnej (wersja. 3.0) www.naviexpert.pl Gratulujemy wyboru systemu nawigacji NaviExpert. NaviExpert zmieni Twój telefon w profesjonalną nawigację, która zaoferuje
Instrukcja obsługi systemu nawigacji satelitarnej (wersja. 3.0) www.naviexpert.pl Gratulujemy wyboru systemu nawigacji NaviExpert. NaviExpert zmieni Twój telefon w profesjonalną nawigację, która zaoferuje
Pierwsze kroki. O programie
 Pierwsze kroki O programie LarkMap to program do nawigacji z mapą Polski, z intuicyjnym menu które ułatwia korzystanie z systemu i nie rozprasza uwagi użytkownika. Obsługa jest wyjątkowo prosta, a wyświetlanie
Pierwsze kroki O programie LarkMap to program do nawigacji z mapą Polski, z intuicyjnym menu które ułatwia korzystanie z systemu i nie rozprasza uwagi użytkownika. Obsługa jest wyjątkowo prosta, a wyświetlanie
Emapi na WPhone - manual
 Emapi na WPhone - manual 1. Instalacja 2. Menu główne 3. Mapa 4. Szukanie 5. Moje punkty 6. Trasowanie 7. Ustawienia 8. O programie 9. Wyłączanie 10. Kontakt www.emapi.pl 2 Instalacja Aby zainstalować
Emapi na WPhone - manual 1. Instalacja 2. Menu główne 3. Mapa 4. Szukanie 5. Moje punkty 6. Trasowanie 7. Ustawienia 8. O programie 9. Wyłączanie 10. Kontakt www.emapi.pl 2 Instalacja Aby zainstalować
Serwis jest dostępny w internecie pod adresem www.solidnyserwis.pl. Rysunek 1: Strona startowa solidnego serwisu
 Spis treści 1. Zgłoszenia serwisowe wstęp... 2 2. Obsługa konta w solidnym serwisie... 2 Rejestracja w serwisie...3 Logowanie się do serwisu...4 Zmiana danych...5 3. Zakładanie i podgląd zgłoszenia...
Spis treści 1. Zgłoszenia serwisowe wstęp... 2 2. Obsługa konta w solidnym serwisie... 2 Rejestracja w serwisie...3 Logowanie się do serwisu...4 Zmiana danych...5 3. Zakładanie i podgląd zgłoszenia...
Synchronizator plików (SSC) - dokumentacja
 SZARP http://www.szarp.org Synchronizator plików (SSC) - dokumentacja Wersja pliku: $Id: ssc.sgml 4420 2007-09-18 11:19:02Z schylek$ > 1. Witamy w programie SSC Synchronizator plików (SZARP Sync Client,
SZARP http://www.szarp.org Synchronizator plików (SSC) - dokumentacja Wersja pliku: $Id: ssc.sgml 4420 2007-09-18 11:19:02Z schylek$ > 1. Witamy w programie SSC Synchronizator plików (SZARP Sync Client,
Minimalna wspierana wersja systemu Android to 2.3.3 zalecana 4.0. Ta dokumentacja została wykonana na telefonie HUAWEI ASCEND P7 z Android 4.
 Dokumentacja dla Scandroid. Minimalna wspierana wersja systemu Android to 2.3.3 zalecana 4.0. Ta dokumentacja została wykonana na telefonie HUAWEI ASCEND P7 z Android 4. Scandroid to aplikacja przeznaczona
Dokumentacja dla Scandroid. Minimalna wspierana wersja systemu Android to 2.3.3 zalecana 4.0. Ta dokumentacja została wykonana na telefonie HUAWEI ASCEND P7 z Android 4. Scandroid to aplikacja przeznaczona
SYSTEM NAWIGACJI GPS PORADNIK SZYBKI START POZYCJA WYJS CIOWA URZA DZENIA POLSKI
 SYSTEM NAWIGACJI GPS PORADNIK SZYBKI START POZYCJA WYJS CIOWA URZA DZENIA POLSKI Pierwsze kroki Przy użyciu oprogramowania nawigacyjnego po raz pierwszy, automatycznie uruchomiony zostanie proces wstępnej
SYSTEM NAWIGACJI GPS PORADNIK SZYBKI START POZYCJA WYJS CIOWA URZA DZENIA POLSKI Pierwsze kroki Przy użyciu oprogramowania nawigacyjnego po raz pierwszy, automatycznie uruchomiony zostanie proces wstępnej
Z-E3756 NAVIGATION SKRÓCONA INSTRUKCJA OBSŁUGI PL
 Z-E3756 NAVIGATION SKRÓCONA INSTRUKCJA OBSŁUGI PL Wstępna konfiguracja 1. Wybierz preferowany język, a następnie naciśnij, aby potwierdzić wybór. Można go później zmienić w ustawieniach regionalnych. 2.
Z-E3756 NAVIGATION SKRÓCONA INSTRUKCJA OBSŁUGI PL Wstępna konfiguracja 1. Wybierz preferowany język, a następnie naciśnij, aby potwierdzić wybór. Można go później zmienić w ustawieniach regionalnych. 2.
Spis treści 1. Wstęp Logowanie Główny interfejs aplikacji Ogólny opis interfejsu Poruszanie się po mapie...
 Spis treści 1. Wstęp... 2 2. Logowanie... 2 3. Główny interfejs aplikacji... 2 3.1. Ogólny opis interfejsu... 2 3.2. Poruszanie się po mapie... 3 3.3. Przełączanie widocznych warstw... 3 4. Urządzenia...
Spis treści 1. Wstęp... 2 2. Logowanie... 2 3. Główny interfejs aplikacji... 2 3.1. Ogólny opis interfejsu... 2 3.2. Poruszanie się po mapie... 3 3.3. Przełączanie widocznych warstw... 3 4. Urządzenia...
INSTRUKCJA obsługi certyfikatów
 INSTRUKCJA obsługi certyfikatów dla użytkownika bankowości internetowej Pocztowy24 z wybraną metodą autoryzacji Certyfikat Spis treści 1. Wstęp... 3 1.1 Wymagania techniczne... 3 2. Certyfikat jako jedna
INSTRUKCJA obsługi certyfikatów dla użytkownika bankowości internetowej Pocztowy24 z wybraną metodą autoryzacji Certyfikat Spis treści 1. Wstęp... 3 1.1 Wymagania techniczne... 3 2. Certyfikat jako jedna
Kleos Mobile Android
 Kleos Mobile Android Spis treści 1. Wersja mobilna... 3 2. Instalacja... 4 3. Logowanie... 5 4. Pulpit... 6 4.1 Ostatnie sprawy... 7 4.1.1 Informacje o sprawie... 10 4.1.2 Strony w sprawie i pracownicy...
Kleos Mobile Android Spis treści 1. Wersja mobilna... 3 2. Instalacja... 4 3. Logowanie... 5 4. Pulpit... 6 4.1 Ostatnie sprawy... 7 4.1.1 Informacje o sprawie... 10 4.1.2 Strony w sprawie i pracownicy...
FedEx efaktura Instrukcja Użytkownika
 FedEx efaktura Instrukcja Użytkownika O FedEx efaktura Zyskaj kontrolę, bezpieczeństwo i dostęp do swoich faktur o każdej porze, gdziekolwiek jesteś. Z systemem FedEx efaktura oszczędzisz nie tylko czas,
FedEx efaktura Instrukcja Użytkownika O FedEx efaktura Zyskaj kontrolę, bezpieczeństwo i dostęp do swoich faktur o każdej porze, gdziekolwiek jesteś. Z systemem FedEx efaktura oszczędzisz nie tylko czas,
Instrukcja dostępu do usługi Google Scholar
 Instrukcja dostępu do usługi Google Scholar UWAGA dostęp do Google Scholar wymaga posiadania konta Google. Utworzenie jednego konta Google pozwala na dostęp do wszystkich usług Google. Oznacza to, że jeśli
Instrukcja dostępu do usługi Google Scholar UWAGA dostęp do Google Scholar wymaga posiadania konta Google. Utworzenie jednego konta Google pozwala na dostęp do wszystkich usług Google. Oznacza to, że jeśli
1. Instalacja Programu
 Instrukcja obsługi dla programu Raporcik 2005 1. Instalacja Programu Program dostarczony jest na płycie cd, którą otrzymali Państwo od naszej firmy. Aby zainstalować program Raporcik 2005 należy : Włożyć
Instrukcja obsługi dla programu Raporcik 2005 1. Instalacja Programu Program dostarczony jest na płycie cd, którą otrzymali Państwo od naszej firmy. Aby zainstalować program Raporcik 2005 należy : Włożyć
Spis treści REJESTRACJA NOWEGO KONTA UŻYTKOWNIKA PANEL ZMIANY HASŁA PANEL EDYCJI DANYCH UŻYTKOWNIKA EXTRANET.NET...
 Spis treści... 1 1. REJESTRACJA NOWEGO KONTA UŻYTKOWNIKA... 3 2. PANEL ZMIANY HASŁA... 5 3. PANEL EDYCJI DANYCH UŻYTKOWNIKA... 6 4. EXTRANET.NET... 8 a. ZMIANA HASŁA EXTRANET.NET... 10 5. PZPN24... 12
Spis treści... 1 1. REJESTRACJA NOWEGO KONTA UŻYTKOWNIKA... 3 2. PANEL ZMIANY HASŁA... 5 3. PANEL EDYCJI DANYCH UŻYTKOWNIKA... 6 4. EXTRANET.NET... 8 a. ZMIANA HASŁA EXTRANET.NET... 10 5. PZPN24... 12
ROZDZIAŁ 1. PRZEGLĄD BRAMOFONU SAFE...
 Spis treści INSTRUKCJA OBSŁUGI SPIS TREŚCI ROZDZIAŁ 1. PRZEGLĄD BRAMOFONU SAFE... 2 1.3. WYMAGANIA SYSTEMU... 2 ROZDZIAŁ 2. APLIKACJA I URZĄDZENIE.... 4 2.1. DODAWANIE BRAMOFONU DO APLIKACJI... 4 2.2.
Spis treści INSTRUKCJA OBSŁUGI SPIS TREŚCI ROZDZIAŁ 1. PRZEGLĄD BRAMOFONU SAFE... 2 1.3. WYMAGANIA SYSTEMU... 2 ROZDZIAŁ 2. APLIKACJA I URZĄDZENIE.... 4 2.1. DODAWANIE BRAMOFONU DO APLIKACJI... 4 2.2.
Instrukcja. Rejestracji i aktywacji konta w systemie so-open.pl DOTACJE NA INNOWACJE; SOFTWARE OPERATIONS SP. Z O. O.
 Instrukcja Rejestracji i aktywacji konta w systemie so-open.pl 1Strona 1 z 12 Spis treści Wstęp... 3 Rejestracja... 3 Aktywacja konta... 5 Rozpoczęcie pracy z systemem... 7 Pierwsze logowanie do systemu...
Instrukcja Rejestracji i aktywacji konta w systemie so-open.pl 1Strona 1 z 12 Spis treści Wstęp... 3 Rejestracja... 3 Aktywacja konta... 5 Rozpoczęcie pracy z systemem... 7 Pierwsze logowanie do systemu...
1. Wstęp Niniejszy dokument jest instrukcją użytkownika dla aplikacji internetowej DM TrackMan.
 Instrukcja korzystania z aplikacji TrackMan wersja WEB 1. Wstęp... 1 2. Logowanie... 1 3. Główny interfejs aplikacji... 2 3.1. Ogólny opis interfejsu... 2 3.2. Poruszanie się po mapie... 2 3.3. Przełączanie
Instrukcja korzystania z aplikacji TrackMan wersja WEB 1. Wstęp... 1 2. Logowanie... 1 3. Główny interfejs aplikacji... 2 3.1. Ogólny opis interfejsu... 2 3.2. Poruszanie się po mapie... 2 3.3. Przełączanie
Internetowy serwis Era mail Aplikacja sieci Web
 Internetowy serwis Era mail Aplikacja sieci Web (www.login.eramail.pl) INSTRUKCJA OBSŁUGI Spis treści Internetowy serwis Era mail dostępny przez komputer z podłączeniem do Internetu (aplikacja sieci Web)
Internetowy serwis Era mail Aplikacja sieci Web (www.login.eramail.pl) INSTRUKCJA OBSŁUGI Spis treści Internetowy serwis Era mail dostępny przez komputer z podłączeniem do Internetu (aplikacja sieci Web)
Dokumentacja użytkowa
 1 Dokumentacja użytkowa 2 Spis treści 1. Ekran wprowadzenia do aplikacji. 3 2. Rejestracja i logowanie 4 2.1. Ekran logowania do aplikacji 4 2.2. Ekran przypomnienia hasła 5 2.3. Ekran rejestracji 6 3.
1 Dokumentacja użytkowa 2 Spis treści 1. Ekran wprowadzenia do aplikacji. 3 2. Rejestracja i logowanie 4 2.1. Ekran logowania do aplikacji 4 2.2. Ekran przypomnienia hasła 5 2.3. Ekran rejestracji 6 3.
Instrukcja obsługi certyfikatów w programie pocztowym MS Outlook Express 5.x/6.x
 Spis treści Wstęp... 1 Instalacja certyfikatów w programie pocztowym... 1 Instalacja certyfikatów własnych... 1 Instalacja certyfikatów innych osób... 3 Import certyfikatów innych osób przez odebranie
Spis treści Wstęp... 1 Instalacja certyfikatów w programie pocztowym... 1 Instalacja certyfikatów własnych... 1 Instalacja certyfikatów innych osób... 3 Import certyfikatów innych osób przez odebranie
INSTRUKCJA OBSŁUGI DIODOWEGO WYŚWIETLACZA TEKSTÓW PIEŚNI STEROWANEGO Z TABLETU 10,1 '
 INSTRUKCJA OBSŁUGI DIODOWEGO WYŚWIETLACZA TEKSTÓW PIEŚNI STEROWANEGO Z TABLETU 10,1 ' -1- Spis treści - 1. O programie... 3 2. Uruchomienie programu... 3 3. Przygotowanie urządzenia do pracy... 4 4. Wyświetlanie
INSTRUKCJA OBSŁUGI DIODOWEGO WYŚWIETLACZA TEKSTÓW PIEŚNI STEROWANEGO Z TABLETU 10,1 ' -1- Spis treści - 1. O programie... 3 2. Uruchomienie programu... 3 3. Przygotowanie urządzenia do pracy... 4 4. Wyświetlanie
Aplikacja do podpisu cyfrowego npodpis
 ABS Bank Spółdzielczy Aplikacja do podpisu cyfrowego npodpis (instrukcja użytkownika) Wersja 1.0 http://www.absbank.pl 1. Aplikacja do podpisu cyfrowego - npodpis Słownik pojęć: Aplikacja do podpisu cyfrowego
ABS Bank Spółdzielczy Aplikacja do podpisu cyfrowego npodpis (instrukcja użytkownika) Wersja 1.0 http://www.absbank.pl 1. Aplikacja do podpisu cyfrowego - npodpis Słownik pojęć: Aplikacja do podpisu cyfrowego
Oficyna Wydawnicza UNIMEX ebook z zabezpieczeniami DRM
 Oficyna Wydawnicza UNIMEX ebook z zabezpieczeniami DRM Opis użytkowy aplikacji ebookreader Przegląd interfejsu użytkownika a. Okno książki. Wyświetla treść książki podzieloną na strony. Po prawej stronie
Oficyna Wydawnicza UNIMEX ebook z zabezpieczeniami DRM Opis użytkowy aplikacji ebookreader Przegląd interfejsu użytkownika a. Okno książki. Wyświetla treść książki podzieloną na strony. Po prawej stronie
Instrukcja zamawiania usług systemu ASG-EUPOS za pomocą Portalu PZGiK
 Instrukcja zamawiania usług systemu ASG-EUPOS za pomocą Portalu PZGiK Spis treści 1 WPROWADZENIE... 3 1.1. Cel dokumentu... 3 2 OPIS FUNKCJI PORTALU PZGIK... 3 2.1 Uruchomienie portalu... 3 2.2 Zamawianie
Instrukcja zamawiania usług systemu ASG-EUPOS za pomocą Portalu PZGiK Spis treści 1 WPROWADZENIE... 3 1.1. Cel dokumentu... 3 2 OPIS FUNKCJI PORTALU PZGIK... 3 2.1 Uruchomienie portalu... 3 2.2 Zamawianie
Dokumentacja Systemu INSEMIK II Podręcznik użytkownika część V Badania buhaja INSEMIK II. Podręcznik użytkownika Moduł: Badania buhaja
 INSEMIK II Podręcznik użytkownika Moduł: Badania buhaja ZETO OLSZTYN Sp. z o.o. czerwiec 2009 1 1. Badania buhaja... 3 1.1. Filtr... 3 1.2. Szukaj... 6 1.3. Wydruk... 6 1.4. Karta buhaja... 8 2. Badania...
INSEMIK II Podręcznik użytkownika Moduł: Badania buhaja ZETO OLSZTYN Sp. z o.o. czerwiec 2009 1 1. Badania buhaja... 3 1.1. Filtr... 3 1.2. Szukaj... 6 1.3. Wydruk... 6 1.4. Karta buhaja... 8 2. Badania...
etrader Pekao Podręcznik użytkownika Strumieniowanie Excel
 etrader Pekao Podręcznik użytkownika Strumieniowanie Excel Spis treści 1. Opis okna... 3 2. Otwieranie okna... 3 3. Zawartość okna... 4 3.1. Definiowanie listy instrumentów... 4 3.2. Modyfikacja lub usunięcie
etrader Pekao Podręcznik użytkownika Strumieniowanie Excel Spis treści 1. Opis okna... 3 2. Otwieranie okna... 3 3. Zawartość okna... 4 3.1. Definiowanie listy instrumentów... 4 3.2. Modyfikacja lub usunięcie
Platforma e-learningowa
 Dotyczy projektu nr WND-RPPD.04.01.00-20-002/11 pn. Wdrażanie elektronicznych usług dla ludności województwa podlaskiego część II, administracja samorządowa realizowanego w ramach Decyzji nr UDA- RPPD.04.01.00-20-002/11-00
Dotyczy projektu nr WND-RPPD.04.01.00-20-002/11 pn. Wdrażanie elektronicznych usług dla ludności województwa podlaskiego część II, administracja samorządowa realizowanego w ramach Decyzji nr UDA- RPPD.04.01.00-20-002/11-00
MobiPost. Dokumentacja użytkownika. Poczta Polska Aplikacja Mobilna. wersja 4.13.0.3
 MobiPost Poczta Polska Aplikacja Mobilna wersja 4.13.0.3 Dokumentacja użytkownika Spis treści 1. Wprowadzenie... 3 2. Znajdź placówkę... 5 2.1. Tryby wyszukiwania punktów pocztowych... 6 2.2. Korzystanie
MobiPost Poczta Polska Aplikacja Mobilna wersja 4.13.0.3 Dokumentacja użytkownika Spis treści 1. Wprowadzenie... 3 2. Znajdź placówkę... 5 2.1. Tryby wyszukiwania punktów pocztowych... 6 2.2. Korzystanie
Instrukcja użytkownika
 Instrukcja użytkownika ul. Zawalna 1/5 51-118 Wrocław e-mail: biuro@innotechtion.pl www.innotechtion.pl Spis treści 1 Instalacja oprogramowania SMS Studio...2 2 Pierwsze uruchomienie... 4 2.1 Rejestracja...
Instrukcja użytkownika ul. Zawalna 1/5 51-118 Wrocław e-mail: biuro@innotechtion.pl www.innotechtion.pl Spis treści 1 Instalacja oprogramowania SMS Studio...2 2 Pierwsze uruchomienie... 4 2.1 Rejestracja...
Aplikacja Mobilna. Platformy B2B Kompanii Biurowej
 Aplikacja Mobilna Platformy B2B Kompanii Biurowej Zapraszamy Państwa do zapoznania się z wersją Platformy b2b dostosowaną do urządzeń mobilnych (smartfony, tablety). Aplikacja ta zostanie uruchomiona automatycznie
Aplikacja Mobilna Platformy B2B Kompanii Biurowej Zapraszamy Państwa do zapoznania się z wersją Platformy b2b dostosowaną do urządzeń mobilnych (smartfony, tablety). Aplikacja ta zostanie uruchomiona automatycznie
APLIKACJA SHAREPOINT
 APLIKACJA SHAREPOINT Spis treści 1. Co to jest SharePoint?... 2 2. Tworzenie nowej witryny SharePoint (obszar roboczy)... 2 3. Gdzie znaleźć utworzone witryny SharePoint?... 3 4. Personalizacja obszaru
APLIKACJA SHAREPOINT Spis treści 1. Co to jest SharePoint?... 2 2. Tworzenie nowej witryny SharePoint (obszar roboczy)... 2 3. Gdzie znaleźć utworzone witryny SharePoint?... 3 4. Personalizacja obszaru
PRZEWODNIK UŻYTKOWNIKA PO PORTALU KARTOWYM KARTOSFERA
 PRZEWODNIK UŻYTKOWNIKA PO PORTALU KARTOWYM KARTOSFERA SPIS TREŚCI 1. Wstęp...3 1.1 Zanim zaczniesz konfiguracja przeglądarki internetowej...3 2. Rejestracja i logowanie w portalu kartowym...3 2.1 Rejestracja
PRZEWODNIK UŻYTKOWNIKA PO PORTALU KARTOWYM KARTOSFERA SPIS TREŚCI 1. Wstęp...3 1.1 Zanim zaczniesz konfiguracja przeglądarki internetowej...3 2. Rejestracja i logowanie w portalu kartowym...3 2.1 Rejestracja
UNIFON podręcznik użytkownika
 UNIFON podręcznik użytkownika Spis treści: Instrukcja obsługi programu Unifon...2 Instalacja aplikacji Unifon...3 Korzystanie z aplikacji Unifon...6 Test zakończony sukcesem...9 Test zakończony niepowodzeniem...14
UNIFON podręcznik użytkownika Spis treści: Instrukcja obsługi programu Unifon...2 Instalacja aplikacji Unifon...3 Korzystanie z aplikacji Unifon...6 Test zakończony sukcesem...9 Test zakończony niepowodzeniem...14
KSS Patron Zawody Instrukcja instalacji i obsługi programu do rejestracji na zawodach sportowych stowarzyszenia KSS Patron.
 KSS Patron Zawody Instrukcja instalacji i obsługi programu do rejestracji na zawodach sportowych stowarzyszenia KSS Patron. 1. Wprowadzenie Program KSS Patron Zawody został stworzony celem ułatwienia rejestracji
KSS Patron Zawody Instrukcja instalacji i obsługi programu do rejestracji na zawodach sportowych stowarzyszenia KSS Patron. 1. Wprowadzenie Program KSS Patron Zawody został stworzony celem ułatwienia rejestracji
Kopiowanie przy użyciu szyby skanera. 1 Umieść oryginalny dokument na szybie skanera stroną zadrukowaną skierowaną w dół, w lewym, górnym rogu.
 Skrócony opis Kopiowanie Kopiowanie Szybkie kopiowanie 3 Naciśnij przycisk na panelu operacyjnym 4 Po umieszczeniu dokumentu na szybie skanera dotknij opcji Zakończ zadanie, aby powrócić do ekranu głównego.
Skrócony opis Kopiowanie Kopiowanie Szybkie kopiowanie 3 Naciśnij przycisk na panelu operacyjnym 4 Po umieszczeniu dokumentu na szybie skanera dotknij opcji Zakończ zadanie, aby powrócić do ekranu głównego.
Instrukcja obsługi aplikacji MobileRaks 1.0
 Instrukcja obsługi aplikacji MobileRaks 1.0 str. 1 Pierwsze uruchomienie aplikacji. Podczas pierwszego uruchomienia aplikacji należy skonfigurować połączenie z serwerem synchronizacji. Należy podać numer
Instrukcja obsługi aplikacji MobileRaks 1.0 str. 1 Pierwsze uruchomienie aplikacji. Podczas pierwszego uruchomienia aplikacji należy skonfigurować połączenie z serwerem synchronizacji. Należy podać numer
WPROWADZANIE ZLECEŃ POPRZEZ STRONĘ WWW.KACZMARSKI.PL INSTRUKCJA UŻYTKOWNIKA
 WPROWADZANIE ZLECEŃ POPRZEZ STRONĘ WWW.KACZMARSKI.PL INSTRUKCJA UŻYTKOWNIKA WSTĘP... 2 1 UWARUNKOWANIA TECHNICZNE... 2 2 UWARUNKOWANIA FORMALNE... 2 3 LOGOWANIE DO SERWISU... 2 4 WIDOK STRONY GŁÓWNEJ...
WPROWADZANIE ZLECEŃ POPRZEZ STRONĘ WWW.KACZMARSKI.PL INSTRUKCJA UŻYTKOWNIKA WSTĘP... 2 1 UWARUNKOWANIA TECHNICZNE... 2 2 UWARUNKOWANIA FORMALNE... 2 3 LOGOWANIE DO SERWISU... 2 4 WIDOK STRONY GŁÓWNEJ...
INSTRUKCJA UŻYTKOWNIKA
 INSTRUKCJA UŻYTKOWNIKA DLA UCZNIÓW JAK KORZYSTAĆ Z MODUŁU UCZNIA narzędzia informatycznego opracowanego w ramach projektu Czas zawodowców wielkopolskie kształcenie zawodowe Wielkopolski system doradztwa
INSTRUKCJA UŻYTKOWNIKA DLA UCZNIÓW JAK KORZYSTAĆ Z MODUŁU UCZNIA narzędzia informatycznego opracowanego w ramach projektu Czas zawodowców wielkopolskie kształcenie zawodowe Wielkopolski system doradztwa
Instrukcja obsługi systemu nawigacji satelitarnej
 Instrukcja obsługi systemu nawigacji satelitarnej (v. 2.0) www.naviexpert.pl (tę stronę celowo pozostawiono pustą) Spis treści Instalacja...4 Pobieranie i instalacja programu...4 Użytkowanie...5 Przykład
Instrukcja obsługi systemu nawigacji satelitarnej (v. 2.0) www.naviexpert.pl (tę stronę celowo pozostawiono pustą) Spis treści Instalacja...4 Pobieranie i instalacja programu...4 Użytkowanie...5 Przykład
Rozdział 1. Przegląd bramofonu SAFE
 Spis treści INSTRUKCJA OBSŁUGI SPIS TREŚCI ROZDZIAŁ 1. PRZEGLĄD BRAMOFONU SAFE... 2 1.1 OPIS... 2 1.2. FUNKCJE... 2 1.3. WYMAGANIA SYSTEMOWE... 2 1.4. ROZPOCZĘCIE UŻYTKOWANIA... 3 ROZDZIAŁ2. DZIAŁANIE
Spis treści INSTRUKCJA OBSŁUGI SPIS TREŚCI ROZDZIAŁ 1. PRZEGLĄD BRAMOFONU SAFE... 2 1.1 OPIS... 2 1.2. FUNKCJE... 2 1.3. WYMAGANIA SYSTEMOWE... 2 1.4. ROZPOCZĘCIE UŻYTKOWANIA... 3 ROZDZIAŁ2. DZIAŁANIE
UMOWY INSTRUKCJA STANOWISKOWA
 UMOWY INSTRUKCJA STANOWISKOWA Klawisze skrótów: F7 wywołanie zapytania (% - zastępuje wiele znaków _ - zastępuje jeden znak F8 wyszukanie według podanych kryteriów (system rozróżnia małe i wielkie litery)
UMOWY INSTRUKCJA STANOWISKOWA Klawisze skrótów: F7 wywołanie zapytania (% - zastępuje wiele znaków _ - zastępuje jeden znak F8 wyszukanie według podanych kryteriów (system rozróżnia małe i wielkie litery)
Eura-Tech. Instrukcja Obsługi Aplikacji Mobilnej
 Eura-Tech Instrukcja Obsługi Aplikacji Mobilnej Pobieranie aplikacji Przed rozpoczęciem ustawiania kamery IP, pobierz i zainstaluj aplikację Eura Cam. W sklepie Google Play wyszukaj aplikację EuraCam Funkcjonalność
Eura-Tech Instrukcja Obsługi Aplikacji Mobilnej Pobieranie aplikacji Przed rozpoczęciem ustawiania kamery IP, pobierz i zainstaluj aplikację Eura Cam. W sklepie Google Play wyszukaj aplikację EuraCam Funkcjonalność
INSTRUKCJA UŻYTKOWNIKA
 INSTRUKCJA UŻYTKOWNIKA DLA FIRM SZKOLENIOWYCH JAK KORZYSTAĆ Z MODUŁU FIRMY SZKOLENIOWEJ narzędzia informatycznego opracowanego w ramach projektu Czas zawodowców wielkopolskie kształcenie zawodowe Wielkopolski
INSTRUKCJA UŻYTKOWNIKA DLA FIRM SZKOLENIOWYCH JAK KORZYSTAĆ Z MODUŁU FIRMY SZKOLENIOWEJ narzędzia informatycznego opracowanego w ramach projektu Czas zawodowców wielkopolskie kształcenie zawodowe Wielkopolski
Emapi.pl. Wyznaczanie trasy
 Emapi.pl Wyznaczanie trasy Pierwsze kroki Emapi.pl wyznaczanie trasy Wyszukiwanie adresu: Lewy panel -> zakładka Oblicz trasę Wyszukiwanie adresu: Lewy panel -> zakładka Oblicz trasę Wybór sposobu poruszania
Emapi.pl Wyznaczanie trasy Pierwsze kroki Emapi.pl wyznaczanie trasy Wyszukiwanie adresu: Lewy panel -> zakładka Oblicz trasę Wyszukiwanie adresu: Lewy panel -> zakładka Oblicz trasę Wybór sposobu poruszania
Instrukcja użytkownika Internetowej Platformy Edukacyjnej UPRP
 Instrukcja użytkownika Internetowej Platformy Edukacyjnej UPRP Spis treści 1. Wymagania techniczne 3 2. Dostęp do platformy 4 3. Rejestracja 5 4. Logowanie 7 5. Logowanie portale społecznościowe 9 6. Strona
Instrukcja użytkownika Internetowej Platformy Edukacyjnej UPRP Spis treści 1. Wymagania techniczne 3 2. Dostęp do platformy 4 3. Rejestracja 5 4. Logowanie 7 5. Logowanie portale społecznościowe 9 6. Strona
PODRĘCZNIK OBSŁUGI BUSINESSNET
 PODRĘCZNIK OBSŁUGI BUSINESSNET. LOGOWANIE. AUTORYZACJA ZLECENIA. NOWY KLUCZ. PRZELEWY 5. ZLECENIA STAŁE 6. MODUŁ PRAWNY 7. DOSTĘP DO DEALINGNET 8. CERTYFIKAT KWALIFIKOWANY JAK ZALOGOWAĆ SIĘ DO BUSINESSNET
PODRĘCZNIK OBSŁUGI BUSINESSNET. LOGOWANIE. AUTORYZACJA ZLECENIA. NOWY KLUCZ. PRZELEWY 5. ZLECENIA STAŁE 6. MODUŁ PRAWNY 7. DOSTĘP DO DEALINGNET 8. CERTYFIKAT KWALIFIKOWANY JAK ZALOGOWAĆ SIĘ DO BUSINESSNET
instrukcja obsługi programu Neofon
 instrukcja obsługi programu Neofon spis treści 1. Pierwsze uruchomienie...2 2. Główne okno aplikacji...3 3. Panel dolny...4 4. Klawiatura numeryczna...5 5. Regulacja głośności...6 6. Książka adresowa...7
instrukcja obsługi programu Neofon spis treści 1. Pierwsze uruchomienie...2 2. Główne okno aplikacji...3 3. Panel dolny...4 4. Klawiatura numeryczna...5 5. Regulacja głośności...6 6. Książka adresowa...7
Instrukcja korzystania z Systemu Telnom - Nominacje
 Instrukcja korzystania z Systemu Telnom - Nominacje Opis panelu użytkownika Pierwsze zalogowanie w systemie Procedura resetowania hasła Składanie nominacji krok po kroku System Telnom Nominacje znajduje
Instrukcja korzystania z Systemu Telnom - Nominacje Opis panelu użytkownika Pierwsze zalogowanie w systemie Procedura resetowania hasła Składanie nominacji krok po kroku System Telnom Nominacje znajduje
Szybki Start: Wymagania systemowe:
 Szybki Start: Wersja 1.5 Ostatnia aktualizacja: 10.10.2013 Wymagania systemowe: System dostępny jest poprzez przeglądarkę WWW z komputerów z systemem operacyjnym z rodziny Microsoft Windows, w wersjach
Szybki Start: Wersja 1.5 Ostatnia aktualizacja: 10.10.2013 Wymagania systemowe: System dostępny jest poprzez przeglądarkę WWW z komputerów z systemem operacyjnym z rodziny Microsoft Windows, w wersjach
Memeo Instant Backup Podręcznik Szybkiego Startu
 Wprowadzenie Memeo Instant Backup pozwala w łatwy sposób chronić dane przed zagrożeniami cyfrowego świata. Aplikacja regularnie i automatycznie tworzy kopie zapasowe ważnych plików znajdujących się na
Wprowadzenie Memeo Instant Backup pozwala w łatwy sposób chronić dane przed zagrożeniami cyfrowego świata. Aplikacja regularnie i automatycznie tworzy kopie zapasowe ważnych plików znajdujących się na
Instrukcja instalacji i obsługi aplikacji mobilnej KOMUNIKATOR SISMS
 Instrukcja instalacji i obsługi aplikacji mobilnej KOMUNIKATOR SISMS O aplikacji KOMUNIKATOR SISMS jest innowacyjnym na polskim rynku rozwiązaniem wykorzystywanym do komunikacji masowej za pomocą wiadomości
Instrukcja instalacji i obsługi aplikacji mobilnej KOMUNIKATOR SISMS O aplikacji KOMUNIKATOR SISMS jest innowacyjnym na polskim rynku rozwiązaniem wykorzystywanym do komunikacji masowej za pomocą wiadomości
Nabór Bursy/CKU. Do korzystania ze strony elektronicznej rekrutacji zalecamy następujące wersje przeglądarek internetowych:
 Nabór Bursy/CKU Przeglądanie oferty i rejestracja kandydata Informacje ogólne Do korzystania ze strony elektronicznej rekrutacji zalecamy następujące wersje przeglądarek internetowych: Internet Explorer
Nabór Bursy/CKU Przeglądanie oferty i rejestracja kandydata Informacje ogólne Do korzystania ze strony elektronicznej rekrutacji zalecamy następujące wersje przeglądarek internetowych: Internet Explorer
Instrukcja uruchomienia usługi i7-guard w urządzeniach Internec serii i7
 Instrukcja uruchomienia usługi i7-guard w urządzeniach Internec serii i7 V3.0 03/2019 str.1 Spis treści 1.Informacje ogólne...3 2.Konieczne kroki...3 3.Konfiguracja urządzenia INTERNEC dla usługi i7-guard...3
Instrukcja uruchomienia usługi i7-guard w urządzeniach Internec serii i7 V3.0 03/2019 str.1 Spis treści 1.Informacje ogólne...3 2.Konieczne kroki...3 3.Konfiguracja urządzenia INTERNEC dla usługi i7-guard...3
Zegarek może wysyłać wiadomości SMS oraz przesyłać dane. Ich koszt jest zależny od operatora karty SIM zainstalowanej w zegarku.
 Zegarek może wysyłać wiadomości SMS oraz przesyłać dane. Ich koszt jest zależny od operatora karty SIM zainstalowanej w zegarku. Do właściwego działania zegarka z lokalizacją niezbędne są: zasięg sieci
Zegarek może wysyłać wiadomości SMS oraz przesyłać dane. Ich koszt jest zależny od operatora karty SIM zainstalowanej w zegarku. Do właściwego działania zegarka z lokalizacją niezbędne są: zasięg sieci
Lokalna Platforma GIS w Gminie Nowe Miasto Lubawskie
 Lokalna Platforma GIS w Gminie Nowe Miasto Lubawskie 1 Spis treści 1. Interfejs użytkownika podstawowe funkcje i narzędzia mapy... 3 1.1. Drukowanie... 4 1.2. Zapisz do pdf... 5 1.3. Przesuwanie... 5 1.4.
Lokalna Platforma GIS w Gminie Nowe Miasto Lubawskie 1 Spis treści 1. Interfejs użytkownika podstawowe funkcje i narzędzia mapy... 3 1.1. Drukowanie... 4 1.2. Zapisz do pdf... 5 1.3. Przesuwanie... 5 1.4.
Instrukcja użytkowania
 ASPEL S.A. PL 32-080 Zabierzów, os. H. Sienkiewicza 33 tel. +48 12 285 22 22, fax +48 12 285 30 30 www.aspel.com.pl Instrukcja użytkowania Konfiguracja bezprzewodowej komunikacji rejestratora AsPEKT 703
ASPEL S.A. PL 32-080 Zabierzów, os. H. Sienkiewicza 33 tel. +48 12 285 22 22, fax +48 12 285 30 30 www.aspel.com.pl Instrukcja użytkowania Konfiguracja bezprzewodowej komunikacji rejestratora AsPEKT 703
Instrukcja. importu dokumentów. z programu Fakt do programu Płatnik. oraz. przesyłania danych do ZUS. przy pomocy programu Płatnik
 Fakt Dystrybucja, Instrukcja z dnia 06.2010 Instrukcja importu dokumentów z programu Fakt do programu Płatnik oraz przesyłania danych do ZUS przy pomocy programu Płatnik 1/22 1 Eksport danych z Programu
Fakt Dystrybucja, Instrukcja z dnia 06.2010 Instrukcja importu dokumentów z programu Fakt do programu Płatnik oraz przesyłania danych do ZUS przy pomocy programu Płatnik 1/22 1 Eksport danych z Programu
PODRĘCZNIK UŻYTKOWNIKA PO PORTALU KARTOWYM KARTOSFERA
 PODRĘCZNIK UŻYTKOWNIKA PO PORTALU KARTOWYM KARTOSFERA 1. Wstęp...3 1.1. Zanim zaczniesz konfiguracja przeglądarki internetowej...3 1.2. Zanim zaczniesz niezbędne kroki do wykonywania transakcji internetowych...3
PODRĘCZNIK UŻYTKOWNIKA PO PORTALU KARTOWYM KARTOSFERA 1. Wstęp...3 1.1. Zanim zaczniesz konfiguracja przeglądarki internetowej...3 1.2. Zanim zaczniesz niezbędne kroki do wykonywania transakcji internetowych...3
Instrukcja redaktora strony
 Warszawa 14.02.2011 Instrukcja redaktora strony http://przedszkole198.edu.pl wersja: 1.1 1. Zasady ogólne 1.1. Elementy formularza do wprowadzania treści Wyróżniamy następujące elementy do wprowadzania
Warszawa 14.02.2011 Instrukcja redaktora strony http://przedszkole198.edu.pl wersja: 1.1 1. Zasady ogólne 1.1. Elementy formularza do wprowadzania treści Wyróżniamy następujące elementy do wprowadzania
w w w. m o f e m a. c o m
 v.23/08/2016 INSTRUKCJA OPROGRAMOWANIA ZuzaGraph, rejestruje skurcze mięśnia macicy wersja - (KTG) Przenośne bezinwazyjne urządzenie do monitorowania parametrów przebiegu ciąży w w w. m o f e m a. c o
v.23/08/2016 INSTRUKCJA OPROGRAMOWANIA ZuzaGraph, rejestruje skurcze mięśnia macicy wersja - (KTG) Przenośne bezinwazyjne urządzenie do monitorowania parametrów przebiegu ciąży w w w. m o f e m a. c o
Panel dla agentów. Instrukcja obsługi dla agentów
 Panel dla agentów Instrukcja obsługi dla agentów 1 Spis treści Wstęp...3 1.Logowanie...4 1.1 Utrata hasła.....5 1.2 Panel powitalny...6 2. Zmiana hasła i ustawienia konta...7 2.1 Zmiana hasła...7 2.1 Zmiana
Panel dla agentów Instrukcja obsługi dla agentów 1 Spis treści Wstęp...3 1.Logowanie...4 1.1 Utrata hasła.....5 1.2 Panel powitalny...6 2. Zmiana hasła i ustawienia konta...7 2.1 Zmiana hasła...7 2.1 Zmiana
Instrukcja obsługi programu ODGiK-NET 1.5
 ODGiK Warszawa Instrukcja obsługi programu ODGiK-NET 1.5 Instrukcja przeznaczona do rozpowszechniania tylko przez ODGiK w Warszawie (c) Jacek Derwisz 2002 INFORMACJA Zwracamy uwagę na dokładne wypełnienie
ODGiK Warszawa Instrukcja obsługi programu ODGiK-NET 1.5 Instrukcja przeznaczona do rozpowszechniania tylko przez ODGiK w Warszawie (c) Jacek Derwisz 2002 INFORMACJA Zwracamy uwagę na dokładne wypełnienie
PODRĘCZNIK UŻYTKOWNIKA PO PORTALU KARTOWYM KARTOSFERA
 PODRĘCZNIK UŻYTKOWNIKA PO PORTALU KARTOWYM KARTOSFERA Spis treści 1. Wstęp...3 1.1 Zanim zaczniesz konfiguracja przeglądarki internetowej...3 1.2 Zanim zaczniesz niezbędne kroki do wykonywania transakcji
PODRĘCZNIK UŻYTKOWNIKA PO PORTALU KARTOWYM KARTOSFERA Spis treści 1. Wstęp...3 1.1 Zanim zaczniesz konfiguracja przeglądarki internetowej...3 1.2 Zanim zaczniesz niezbędne kroki do wykonywania transakcji
PRODUKCJA BY CTI INSTRUKCJA INSTALACJI I KONFIGURACJI
 PRODUKCJA BY CTI INSTRUKCJA INSTALACJI I KONFIGURACJI Spis treści Ważne informacje przed instalacją... 3 1. Instalacja oprogramowania... 4 2. Konfiguracja połączenia z serwerem SQL oraz z programem OPTIMA...
PRODUKCJA BY CTI INSTRUKCJA INSTALACJI I KONFIGURACJI Spis treści Ważne informacje przed instalacją... 3 1. Instalacja oprogramowania... 4 2. Konfiguracja połączenia z serwerem SQL oraz z programem OPTIMA...
Aplikacja projektu Program wycinki drzew i krzewów dla RZGW we Wrocławiu
 Aplikacja projektu Program wycinki drzew i krzewów dla RZGW we Wrocławiu Instrukcja obsługi Aplikacja wizualizuje obszar projektu tj. Dorzecze Środkowej Odry będące w administracji Regionalnego Zarządu
Aplikacja projektu Program wycinki drzew i krzewów dla RZGW we Wrocławiu Instrukcja obsługi Aplikacja wizualizuje obszar projektu tj. Dorzecze Środkowej Odry będące w administracji Regionalnego Zarządu
Do korzystania ze strony elektronicznej rekrutacji zalecamy następujące wersje przeglądarek internetowych:
 Rejestracja- MDK Przeglądanie oferty i rejestracja kandydata Informacje ogólne Do korzystania ze strony elektronicznej rekrutacji zalecamy następujące wersje przeglądarek internetowych: Internet Explorer
Rejestracja- MDK Przeglądanie oferty i rejestracja kandydata Informacje ogólne Do korzystania ze strony elektronicznej rekrutacji zalecamy następujące wersje przeglądarek internetowych: Internet Explorer
Synchronizacja i współdzielenie plików w Internecie. Prezentacja. Instrukcja obsługi aplikacji WEB Manager plików
 Synchronizacja i współdzielenie plików w Internecie Prezentacja Instrukcja obsługi aplikacji WEB Manager plików 1 Cel instrukcji 1. Zapoznajesz się z instrukcją obsługi aplikacji internetowej File Nebula
Synchronizacja i współdzielenie plików w Internecie Prezentacja Instrukcja obsługi aplikacji WEB Manager plików 1 Cel instrukcji 1. Zapoznajesz się z instrukcją obsługi aplikacji internetowej File Nebula
PROBLEMY TECHNICZNE. Co zrobić, gdy natrafię na problemy związane z użytkowaniem programu DYSONANS
 PROBLEMY TECHNICZNE Co zrobić, gdy natrafię na problemy związane z użytkowaniem programu DYSONANS Jeżeli stwierdziłeś występowanie błędów lub problemów podczas pracy z programem DYSONANS możesz skorzystać
PROBLEMY TECHNICZNE Co zrobić, gdy natrafię na problemy związane z użytkowaniem programu DYSONANS Jeżeli stwierdziłeś występowanie błędów lub problemów podczas pracy z programem DYSONANS możesz skorzystać
Aplikacja mobilna Nasz Bank
 Aplikacja mobilna Nasz Bank Instrukcja Użytkownika BANK SPÓŁDZIELCZY w ZATORZE Aplikacja mobilna Nasz Bank Przewodnik Użytkownika system operacyjny Android 1 Spis treści WSTĘP... 3 Pobranie Aplikacji mobilnej...
Aplikacja mobilna Nasz Bank Instrukcja Użytkownika BANK SPÓŁDZIELCZY w ZATORZE Aplikacja mobilna Nasz Bank Przewodnik Użytkownika system operacyjny Android 1 Spis treści WSTĘP... 3 Pobranie Aplikacji mobilnej...
INSTRUKCJA UŻYTKOWNIKA. Spis treści. I. Wprowadzenie... 2. II. Tworzenie nowej karty pracy... 3. a. Obiekty... 4. b. Nauka pisania...
 INSTRUKCJA UŻYTKOWNIKA Spis treści I. Wprowadzenie... 2 II. Tworzenie nowej karty pracy... 3 a. Obiekty... 4 b. Nauka pisania... 5 c. Piktogramy komunikacyjne... 5 d. Warstwy... 5 e. Zapis... 6 III. Galeria...
INSTRUKCJA UŻYTKOWNIKA Spis treści I. Wprowadzenie... 2 II. Tworzenie nowej karty pracy... 3 a. Obiekty... 4 b. Nauka pisania... 5 c. Piktogramy komunikacyjne... 5 d. Warstwy... 5 e. Zapis... 6 III. Galeria...
Nawigacja po trasie wycieczki
 Nawigacja po trasie wycieczki Publikacja trasy wycieczki za pomocą pliku kml. KML (Keyhole Markup Language) jest to format pliku pozwalający na wizualizację trójwymiarowych danych przestrzennych. Nawigacja
Nawigacja po trasie wycieczki Publikacja trasy wycieczki za pomocą pliku kml. KML (Keyhole Markup Language) jest to format pliku pozwalający na wizualizację trójwymiarowych danych przestrzennych. Nawigacja
Platforma szkoleniowa krok po kroku. Poradnik Kursanta
 - 1 - Platforma szkoleniowa krok po kroku Poradnik Kursanta PORA - 2 - Jeśli masz problemy z uruchomieniem Platformy szkoleniowej warto sprawdzić poprawność poniższych konfiguracji: - 3 - SPRZĘT Procesor
- 1 - Platforma szkoleniowa krok po kroku Poradnik Kursanta PORA - 2 - Jeśli masz problemy z uruchomieniem Platformy szkoleniowej warto sprawdzić poprawność poniższych konfiguracji: - 3 - SPRZĘT Procesor
Odczyty 2.0 Spis treści
 Opracowanie i skład: MMSoft s.c Copyright MMSoft s.c. Wszelkie prawa zastrzeżone. All Rights Reserved Powielanie w jakiejkolwiek formie całości lub fragmentów podręcznika bez pisemnej zgody firmy MMSoft
Opracowanie i skład: MMSoft s.c Copyright MMSoft s.c. Wszelkie prawa zastrzeżone. All Rights Reserved Powielanie w jakiejkolwiek formie całości lub fragmentów podręcznika bez pisemnej zgody firmy MMSoft
System Muflon. Wersja 1.4. Dokument zawiera instrukcję dla użytkownika systemu Muflon. 2009-02-09
 System Muflon Wersja 1.4 Dokument zawiera instrukcję dla użytkownika systemu Muflon. 2009-02-09 SPIS TREŚCI 1. Firmy... 3 I. Informacje podstawowe.... 3 II. Wyszukiwanie.... 4 III. Dodawanie nowego kontrahenta....
System Muflon Wersja 1.4 Dokument zawiera instrukcję dla użytkownika systemu Muflon. 2009-02-09 SPIS TREŚCI 1. Firmy... 3 I. Informacje podstawowe.... 3 II. Wyszukiwanie.... 4 III. Dodawanie nowego kontrahenta....
E-geoportal Podręcznik użytkownika.
 PROCAD SA E-geoportal Podręcznik użytkownika. gis@procad.pl 2 Spis treści 1. Wstęp.... 3 2. Ikony narzędziowe.... 4 2.1. Ikony narzędziowe przesuwanie obszaru mapy.... 5 2.2. Ikony narzędziowe informacja
PROCAD SA E-geoportal Podręcznik użytkownika. gis@procad.pl 2 Spis treści 1. Wstęp.... 3 2. Ikony narzędziowe.... 4 2.1. Ikony narzędziowe przesuwanie obszaru mapy.... 5 2.2. Ikony narzędziowe informacja
dokumentacja Edytor Bazy Zmiennych Edytor Bazy Zmiennych Podręcznik użytkownika
 asix 4 Edytor Bazy Zmiennych Podręcznik użytkownika asix 4 dokumentacja Edytor Bazy Zmiennych ASKOM i asix to zastrzeżone znaki firmy ASKOM Sp. z o. o., Gliwice. Inne występujące w tekście znaki firmowe
asix 4 Edytor Bazy Zmiennych Podręcznik użytkownika asix 4 dokumentacja Edytor Bazy Zmiennych ASKOM i asix to zastrzeżone znaki firmy ASKOM Sp. z o. o., Gliwice. Inne występujące w tekście znaki firmowe
IPLA HELP. W celu uruchomienia aplikacji IPLA należy pobrać wersję instalacyjną programu iplasetup.exe i zapisać ją na dysku twardym komputera.
 IPLA HELP Spis treści 1. Instalacja programu...1 2. Wymagania techniczne...2 3. Okno logowania...2 4. Opcje IPLA...4 5. Zakładka Media...6 6. Zakładka RSS...8 7. Zakładka Kontakty...9 8. Zakładka Pokoje...
IPLA HELP Spis treści 1. Instalacja programu...1 2. Wymagania techniczne...2 3. Okno logowania...2 4. Opcje IPLA...4 5. Zakładka Media...6 6. Zakładka RSS...8 7. Zakładka Kontakty...9 8. Zakładka Pokoje...
(v lub nowsza)
 Instrukcja użytkownika Efento Inspector (v. 3.7.1. lub nowsza) Wersja 1.2 Spis treści: 1. Wprowadzenie 3 1.1. Instalacja aplikacji 3 1.2. Obsługiwane rejestratory 3 1.3. Przygotowanie do pracy 3 1.4. Konfiguracja
Instrukcja użytkownika Efento Inspector (v. 3.7.1. lub nowsza) Wersja 1.2 Spis treści: 1. Wprowadzenie 3 1.1. Instalacja aplikacji 3 1.2. Obsługiwane rejestratory 3 1.3. Przygotowanie do pracy 3 1.4. Konfiguracja
Voicer. SPIKON Aplikacja Voicer V100
 Voicer SPIKON Aplikacja Voicer V100 SPIKON Voicer Aplikacja Voicer w platformie SPIKON dedykowana jest przede wszystkim konsultantom kampanii wirtualnego Call Center. Dając łatwy dostęp do najważniejszych
Voicer SPIKON Aplikacja Voicer V100 SPIKON Voicer Aplikacja Voicer w platformie SPIKON dedykowana jest przede wszystkim konsultantom kampanii wirtualnego Call Center. Dając łatwy dostęp do najważniejszych
Pracownia internetowa w każdej szkole (edycja Jesień 2007)
 Instrukcja numer D1/05_03/Z Pracownia internetowa w każdej szkole (edycja Jesień 2007) Opiekun pracowni internetowej cz. 1 Ręczne zakładanie kont użytkowników (D1) Jak ręcznie założyć konto w systemie
Instrukcja numer D1/05_03/Z Pracownia internetowa w każdej szkole (edycja Jesień 2007) Opiekun pracowni internetowej cz. 1 Ręczne zakładanie kont użytkowników (D1) Jak ręcznie założyć konto w systemie
INSTRUKCJA UŻYTKOWNIKA GENERATORA WNIOSKÓW O DOFINANSOWANIE DLA WNIOSKODAWCÓW
 INSTRUKCJA UŻYTKOWNIKA GENERATORA WNIOSKÓW O DOFINANSOWANIE DLA WNIOSKODAWCÓW Historia zmian dokumentu Nr wersji Data wersji Komentarz/Uwagi/Zakres zmian 1.0 2016-12-01 Utworzenie dokumentu 1 Spis treści
INSTRUKCJA UŻYTKOWNIKA GENERATORA WNIOSKÓW O DOFINANSOWANIE DLA WNIOSKODAWCÓW Historia zmian dokumentu Nr wersji Data wersji Komentarz/Uwagi/Zakres zmian 1.0 2016-12-01 Utworzenie dokumentu 1 Spis treści
INSTRUKCJA UŻYTKOWNIKA GENERATORA WNIOSKÓW O DOFINANSOWANIE DLA WNIOSKODAWCÓW
 INSTRUKCJA UŻYTKOWNIKA GENERATORA WNIOSKÓW O DOFINANSOWANIE DLA WNIOSKODAWCÓW Historia zmian dokumentu Nr wersji Data wersji Komentarz/Uwagi/Zakres zmian 1.0 2016-12-01 Utworzenie dokumentu 1 Spis treści
INSTRUKCJA UŻYTKOWNIKA GENERATORA WNIOSKÓW O DOFINANSOWANIE DLA WNIOSKODAWCÓW Historia zmian dokumentu Nr wersji Data wersji Komentarz/Uwagi/Zakres zmian 1.0 2016-12-01 Utworzenie dokumentu 1 Spis treści
Podręcznik użytkownika Wprowadzający aplikacji Wykaz2
 Podręcznik użytkownika Wprowadzający aplikacji Wykaz2 TiMSI Sp z o o ul Czapli 63, 02-781 Warszawa tel : +48 22 644 86 76, fax: +48 22 644 78 52 NIP: 951-19-39-800 Sąd Rejonowy dla mst Warszawy w Warszawie,
Podręcznik użytkownika Wprowadzający aplikacji Wykaz2 TiMSI Sp z o o ul Czapli 63, 02-781 Warszawa tel : +48 22 644 86 76, fax: +48 22 644 78 52 NIP: 951-19-39-800 Sąd Rejonowy dla mst Warszawy w Warszawie,
Załącznik techniczny przedmiotu zamówienia komponentu
 Załącznik nr 1 mapowego dla portalu WWW Załącznik techniczny przedmiotu zamówienia komponentu 1.1 Komponent mapowy Zleceniodawcy pozostawia się wolną rękę w wyborze technologii w jakiej zostanie stworzony
Załącznik nr 1 mapowego dla portalu WWW Załącznik techniczny przedmiotu zamówienia komponentu 1.1 Komponent mapowy Zleceniodawcy pozostawia się wolną rękę w wyborze technologii w jakiej zostanie stworzony
Nowa Netia administrator firmy Nagrywanie połączeń-zarządzanie
 RBT API v2.3 Nowa Netia administrator firmy Nagrywanie połączeń-zarządzanie Spis treści I. WPROWADZENIE 2 II. OPIS FUNKCJONALNOŚCI..3 1. LOGOWANIE I ZMIANA HASŁA...3 1.1 LOGOWANIE..3 1.2 WIDOK PO ZALOGOWANIU...4
RBT API v2.3 Nowa Netia administrator firmy Nagrywanie połączeń-zarządzanie Spis treści I. WPROWADZENIE 2 II. OPIS FUNKCJONALNOŚCI..3 1. LOGOWANIE I ZMIANA HASŁA...3 1.1 LOGOWANIE..3 1.2 WIDOK PO ZALOGOWANIU...4
Wymagania aplikacji: Android 4.1 (Jelly Bean) lub nowszy połączenie z Internetem Bluetooth GPS
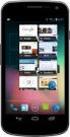 FPV Tracker to aplikacja przeznaczona do współpracy z systemem FPV Zbig & Pitlab. Aplikacja łączy się z OSD lub GroundStation poprzez Bluetooth. Aplikacja jest dostępna na smartfony oraz tablety z systemem
FPV Tracker to aplikacja przeznaczona do współpracy z systemem FPV Zbig & Pitlab. Aplikacja łączy się z OSD lub GroundStation poprzez Bluetooth. Aplikacja jest dostępna na smartfony oraz tablety z systemem
SKRÓCONA INSTRUKCJA OBSŁUGI
 w Konwertowalny tablet SKRÓCONA INSTRUKCJA OBSŁUGI 8085 LKB001X CJB1FH002AQA Spis treści 1 Pierwsze kroki... 1 1.1 Wygląd... 1 1.2 Ładowanie tabletu i klawiatury... 3 1.3 Wkładanie kart microsd i SIM...
w Konwertowalny tablet SKRÓCONA INSTRUKCJA OBSŁUGI 8085 LKB001X CJB1FH002AQA Spis treści 1 Pierwsze kroki... 1 1.1 Wygląd... 1 1.2 Ładowanie tabletu i klawiatury... 3 1.3 Wkładanie kart microsd i SIM...
INSTRUKCJA UŻYTKOWNIKA GENERATORA WNIOSKÓW O DOFINANSOWANIE DLA WNIOSKODAWCÓW
 INSTRUKCJA UŻYTKOWNIKA GENERATORA WNIOSKÓW O DOFINANSOWANIE DLA WNIOSKODAWCÓW Historia zmian dokumentu Nr wersji Data wersji Komentarz/Uwagi/Zakres zmian 1.0 2015-11-19 Utworzenie dokumentu 1 Spis treści
INSTRUKCJA UŻYTKOWNIKA GENERATORA WNIOSKÓW O DOFINANSOWANIE DLA WNIOSKODAWCÓW Historia zmian dokumentu Nr wersji Data wersji Komentarz/Uwagi/Zakres zmian 1.0 2015-11-19 Utworzenie dokumentu 1 Spis treści
