Acronis Backup Advanced Version 11.5 Update 6
|
|
|
- Amelia Olejniczak
- 8 lat temu
- Przeglądów:
Transkrypt
1 Acronis Backup Advanced Version 11.5 Update 6 DOTYCZY NASTĘPUJĄCYCH PRODUKTÓW: Advanced for Windows Server Advanced for Linux Server Advanced for PC Advanced for VMware / Hyper-V / RHEV / Citrix XenServer / Oracle VM Advanced for Exchange Advanced for SQL Advanced for SharePoint Advanced for Active Directory For Windows Server Essentials PODRĘCZNIK UŻYTKOWNIKA
2 Oświadczenie dotyczące praw autorskich Copyright Acronis International GmbH, Wszelkie prawa zastrzeżone. Acronis i Acronis Secure Zone są zastrzeżonymi znakami towarowymi firmy Acronis International GmbH. Acronis Compute with Confidence, Acronis Startup Recovery Manager, Acronis Active Restore, Acronis Instant Restore i logo Acronis są znakami towarowymi firmy Acronis International GmbH. Linux jest zastrzeżonym znakiem towarowym Linusa Torvaldsa. VMware i VMware Ready są znakami towarowymi lub zastrzeżonymi znakami towarowymi firmy VMware, Inc. w Stanach Zjednoczonych i/lub innych jurysdykcjach. Windows i MS-DOS są zastrzeżonymi znakami towarowymi firmy Microsoft Corporation. Wszystkie inne wymienione znaki towarowe i prawa autorskie stanowią własność odpowiednich podmiotów. Rozpowszechnianie niniejszego dokumentu w wersjach znacząco zmienionych jest zabronione bez wyraźnej zgody właściciela praw autorskich. Rozpowszechnianie niniejszego lub podobnego opracowania w jakiejkolwiek postaci książkowej (papierowej) dla celów handlowych jest zabronione bez uprzedniej zgody właściciela praw autorskich. DOKUMENTACJA ZOSTAJE DOSTARCZONA W TAKIM STANIE, W JAKIM JEST ( TAK JAK JEST ) I WSZYSTKIE WARUNKI, OŚWIADCZENIA I DEKLARACJE WYRAŹNE LUB DOROZUMIANE, W TYM WSZELKIE GWARANCJE ZBYWALNOŚCI, PRZYDATNOŚCI DO OKREŚLONEGO CELU LUB NIENARUSZANIA PRAW ZOSTAJĄ WYŁĄCZONE, Z WYJĄTKIEM ZAKRESU, W JAKIM TE WYŁĄCZENIA ZOSTANĄ UZNANE ZA NIEZGODNE Z PRAWEM. Oprogramowanie i/lub Usługa mogą zawierać kod innych producentów. Warunki licencji takich producentów zawarte są w pliku license.txt znajdującym się w głównym katalogu instalacyjnym. Najnowsze informacje dotyczące kodu innych producentów zawartego w Oprogramowaniu i/lub Usłudze oraz związane z nimi warunki licencji można znaleźć pod adresem Opatentowane technologie firmy Acronis Technologie zastosowane w tym programie są objęte następującymi patentami: patent USA nr , patent USA nr , patent USA nr , patent USA nr , patent USA nr , patent USA nr , patent USA nr , patent USA nr , patent USA nr , patent USA nr , patent USA nr , patent USA nr , patent USA nr Copyright Acronis International GmbH,
3 Spis treści 1 Wprowadzenie do programu Acronis Backup Co nowego w wersji Update Co nowego w wersji Update Co nowego w wersji Update Co nowego w wersji Update Co nowego w wersji Update Co nowego w wersji Update Co nowego w programie Acronis Backup & Recovery Acronis Backup komponenty Agent dla systemu Windows Agent dla systemu Linux Agent dla VMware Agent dla Hyper-V Agent dla SQL Agent dla usługi Active Directory Komponenty do zarządzania scentralizowanego Konsola zarządzania Generator nośnika startowego Program Acronis Wake-on-LAN Proxy Informacje na temat używania programu w trybie próbnym Obsługiwane systemy plików Pomoc techniczna Wprowadzenie Używanie konsoli zarządzania Panel Nawigacja Obszar główny, widoki i strony czynności Opcje konsoli Opis programu Acronis Backup Właściciele Poświadczenia używane w planach i zadaniach tworzenia kopii zapasowych Uprawnienia użytkownika na zarządzanym komputerze Lista usług Acronis Pełne, przyrostowe i różnicowe kopie zapasowe Co zawiera kopia zapasowa dysku lub woluminu? Informacje na temat woluminów dynamicznych i logicznych Tworzenie kopii zapasowych woluminów dynamicznych i ich odzyskiwanie (system Windows) Tworzenie kopii zapasowych i odzyskiwanie woluminów logicznych i urządzeń MD (system Linux) Obsługa dysków twardych w zaawansowanym formacie (sektor o rozmiarze 4 KB) Obsługa komputerów opartych na technologii UEFI Obsługa systemów operacyjnych Windows 8 i Windows Server Kompatybilność z programami szyfrującymi Obsługa SNMP Copyright Acronis International GmbH,
4 4 Kopia zapasowa Utwórz kopię zapasową Tworzenie planu tworzenia kopii zapasowych Wybieranie danych do uwzględnienia w kopii zapasowej Poświadczenia dostępu do źródła Wykluczenie plików źródłowych Wybór lokalizacji kopii zapasowej Poświadczenia dostępu do lokalizacji archiwum Schematy tworzenia kopii zapasowych Sprawdzanie poprawności archiwum Poświadczenia planu tworzenia kopii zapasowych Etykieta (zachowanie właściwości komputera w kopii zapasowej) Kolejność operacji w planie tworzenia kopii zapasowych Dlaczego program wyświetla monit o hasło? Uproszczone nazewnictwo plików kopii zapasowych Zmienna [DATE] Podział kopii zapasowych i uproszczone nazewnictwo plików Przykłady użycia Tworzenie harmonogramu Harmonogram dzienny Harmonogram tygodniowy Harmonogram miesięczny Po zdarzeniu zarejestrowanym w dzienniku zdarzeń systemu Windows Zaawansowane ustawienia harmonogramu Warunki Replikacja i przechowywanie kopii zapasowych Obsługiwane lokalizacje Konfigurowanie replikacji kopii zapasowych Konfigurowanie reguł przechowywania kopii zapasowych Reguły przechowywania schematu niestandardowego Przykłady użycia Jak wyłączyć katalogowanie kopii zapasowych Domyślne opcje tworzenia kopii zapasowej Ustawienia dodatkowe Ochrona archiwum Katalogowanie kopii zapasowej Wydajność tworzenia kopii zapasowej Dzielenie kopii zapasowej Stopień kompresji Plan odzyskiwania po awarii (DRP) Powiadomienia pocztą Obsługa błędów Śledzenie zdarzeń Szybka przyrostowa/różnicowa kopia zapasowa Migawka kopii zapasowej na poziomie pliku Zabezpieczenia na poziomie plików Wykonywanie migawek LVM Komponenty na nośniku Punkty zamontowania Migawka wielowoluminowa Polecenia poprzedzające/następujące Polecenia poprzedzające rejestrowanie danych/następujące po nim Czas braku aktywności replikacji/czyszczenia Copyright Acronis International GmbH,
5 Kopia zapasowa sektor po sektorze Zarządzanie taśmami Obsługa niepowodzenia zadania Warunki uruchomienia zadania Usługa kopiowania woluminów w tle Odzyskiwanie Tworzenie zadania odzyskiwania Elementy do odzyskania Poświadczenia dostępu do lokalizacji Poświadczenia dostępu do miejsca docelowego Lokalizacja odzyskiwania Czas odzyskiwania Poświadczenia zadania Acronis Universal Restore Uzyskiwanie narzędzia Universal Restore Używanie funkcji Universal Restore Odzyskiwanie systemów opartych na systemie BIOS w systemach opartych na technologii UEFI i na odwrót Odzyskiwanie woluminów Odzyskiwanie dysków Acronis Active Restore Rozwiązywanie problemów z funkcjami startowymi dysku Jak ponownie aktywować program GRUB i zmienić jego konfigurację Programy ładujące w systemie Windows Przywracanie ustawień fabrycznych systemu Windows Domyślne opcje odzyskiwania Ustawienia dodatkowe Powiadomienia pocztą Obsługa błędów Śledzenie zdarzeń Zabezpieczenia na poziomie plików Punkty zamontowania Polecenia poprzedzające/następujące Priorytet odzyskiwania Zarządzanie taśmami Konwersja na maszynę wirtualną Metody konwersji Konwersja na automatycznie tworzoną maszynę wirtualną Uwagi przed rozpoczęciem konwersji Konfigurowanie regularnej konwersji na maszynę wirtualną Odzyskiwanie danych na nową maszynę wirtualną Odzyskanie danych na ręcznie utworzoną maszynę wirtualną Uwagi przed rozpoczęciem konwersji Kroki do wykonania Przechowywanie danych w kopiach zapasowych Skarbce Korzystanie ze skarbców Skarbce centralne Skarbce osobiste Zmiana domyślnego folderu pamięci podręcznej dla plików wykazu Copyright Acronis International GmbH,
6 7.2 Strefa Acronis Secure Zone Tworzenie strefy Acronis Secure Zone Zarządzanie strefą Acronis Secure Zone Urządzenia wymienne Urządzenia taśmowe Co to jest urządzenie taśmowe? Omówienie obsługi urządzeń taśmowych Rozpoczęcie pracy z urządzeniem taśmowym Zarządzanie taśmami Skarbce na taśmach Przykłady użycia Węzły magazynowania Co to jest węzeł magazynowania? Obsługiwane typy pamięci masowej Operacje wykonywane przez węzły magazynowania Rozpoczęcie pracy z węzłem magazynowania Uprawnienia użytkownika w węźle magazynowania Operacje na węzłach magazynowania Deduplikacja Operacje na archiwach i kopiach zapasowych Sprawdzanie poprawności archiwów i kopii zapasowych Wybór archiwum Wybór kopii zapasowej Wybór skarbca Poświadczenia dostępu do źródła Czas sprawdzania poprawności Poświadczenia zadania Eksportowanie archiwów i kopii zapasowych Wybór archiwum Wybór kopii zapasowej Poświadczenia dostępu do źródła Wybór miejsca docelowego Poświadczenia dostępu do miejsca docelowego Montowanie obrazu Wybór archiwum Wybór kopii zapasowej Poświadczenia dostępu Wybór woluminu Zarządzanie zamontowanymi obrazami Operacje dostępne w skarbcach Operacje na archiwach Operacje na kopiach zapasowych Konwertowanie kopii zapasowej na pełną kopię zapasową Usuwanie archiwów i kopii zapasowych Nośnik startowy Jak utworzyć nośnik startowy Nośnik startowy oparty na systemie Linux Nośnik startowy oparty na środowisku WinPE Nawiązywanie połączenia z komputerem uruchomionym z nośnika Praca na nośniku startowym Konfigurowanie trybu wyświetlania Copyright Acronis International GmbH,
7 9.3.2 Konfigurowanie urządzeń iscsi i NDAS Lista poleceń i narzędzi dostępnych na nośniku startowym opartym na systemie Linux Acronis Startup Recovery Manager Acronis PXE Server Instalacja serwera Acronis PXE Server Konfigurowanie komputera na potrzeby uruchamiania z serwera PXE Praca w podsieciach Zarządzanie dyskami Obsługiwane systemy plików Podstawowe środki ostrożności Uruchamianie narzędzia Acronis Disk Director Lite Wybieranie systemu operacyjnego do zarządzania dyskami Widok Zarządzanie dyskami Operacje na dyskach Inicjowanie dysku Klonowanie dysku podstawowego Konwersja dysków: MBR na GPT Konwersja dysku: GPT na MBR Konwersja dysku: podstawowy na dynamiczny Konwersja dysków: dynamicznych na standardowe Zmiana statusu dysku Operacje w woluminach Tworzenie woluminu Usuwanie woluminu Ustaw aktywny wolumin Zmień literę woluminu Zmiana etykiety woluminu Formatowanie woluminu Operacje oczekujące Ochrona aplikacji za pomocą kopii zapasowej na poziomie dysku Tworzenie kopii zapasowej serwera aplikacji Określanie lokalizacji plików baz danych Obcinanie dzienników transakcji Sprawdzone praktyki związane z tworzeniem kopii zapasowych serwerów aplikacji Odzyskiwanie danych programu SQL Server Odzyskiwanie baz danych programu SQL Server z kopii zapasowej dysku Dostęp do baz danych programu SQL Server z kopii zapasowej dysku Dołączanie baz danych programu SQL Server Odzyskiwanie danych programu Exchange Server Odzyskiwanie plików baz danych programu Exchange Server z kopii zapasowej dysku Montowanie baz danych programu Exchange Server Odzyskiwanie granularne skrzynek pocztowych Odzyskiwanie danych usługi Active Directory Odzyskiwanie kontrolera domeny (inne kontrolery domeny są dostępne) Odzyskiwanie kontrolera domeny (brak innych dostępnych kontrolerów domeny) Przywracanie bazy danych usługi Active Directory Przywracanie przypadkowo usuniętych informacji Unikanie wycofywania numeru USN Copyright Acronis International GmbH,
8 11.5 Odzyskiwanie danych programu SharePoint Odzyskiwanie bazy danych zawartości Odzyskiwanie baz danych konfiguracji i usług Odzyskiwanie poszczególnych elementów Ochrona programu Microsoft SQL Server przy użyciu jednoprzebiegowej kopii zapasowej Informacje ogólne Agent dla SQL Obsługiwane systemy operacyjne Obsługiwane wersje programu Microsoft SQL Server Uprawnienia do tworzenia kopii zapasowych i odzyskiwania serwera SQL Co jeszcze warto wiedzieć o jednoprzebiegowej kopii zapasowej Instalowanie agenta dla SQL Tworzenie kopii zapasowych programu Microsoft SQL Server Ustawienia jednoprzebiegowej kopii zapasowej Odzyskiwanie danych programu Microsoft SQL Server Odzyskiwanie baz danych SQL do instancji Wyodrębnianie plików bazy danych do folderów Montowanie baz danych serwera SQL Server z jednoprzebiegowej kopii zapasowej Odmontowywanie zamontowanych baz danych serwera SQL Ochrona instancji serwera SQL w klastrach i AAG Ochrona usługi Microsoft Active Directory przy użyciu jednoprzebiegowej kopii zapasowej Agent dla usługi Active Directory Obsługiwane systemy operacyjne Instalacja agenta dla usługi Active Directory Tworzenie kopii zapasowej danych usługi Microsoft Active Directory Odzyskiwanie usługi Microsoft Active Directory Ponowne podniesienie poziomu kontrolera domeny Odzyskiwanie danych usługi Microsoft Active Directory z jednoprzebiegowej kopii zapasowej Administrowanie komputerem zarządzanym Plany i zadania tworzenia kopii zapasowych Czynności dotyczące planów i zadań tworzenia kopii zapasowych Stany i statusy planów i zadań tworzenia kopii zapasowych Eksportowanie i importowanie planów tworzenia kopii zapasowych Wdrażanie planów tworzenia kopii zapasowych jako plików Szczegóły planu tworzenia kopii zapasowych Szczegóły zadania/działania Dziennik Czynności dotyczące wpisów dziennika Szczegóły wpisu dziennika Alerty Zmienianie licencji Zbieranie informacji o systemie Dostosowywanie opcji komputera Ustawienia dodatkowe Program jakości obsługi klienta firmy Acronis Copyright Acronis International GmbH,
9 Alerty Ustawienia poczty Śledzenie zdarzeń Reguły czyszczenia dziennika Zarządzanie komputerem Serwer proxy chmurowej kopii zapasowej Zarządzanie scentralizowane Opis zarządzania scentralizowanego Podstawowe pojęcia Uprawnienia zarządzania scentralizowanego Komunikacja między komponentami programu Acronis Backup Utwórz kopię zapasową Tworzenie scentralizowanego planu tworzenia kopii zapasowych Wybieranie danych do uwzględnienia w kopii zapasowej Reguły wyboru plików i folderów Reguły wyboru woluminów Wybór lokalizacji kopii zapasowej Poświadczenia scentralizowanego planu tworzenia kopii zapasowych Co zrobić, jeśli na komputerze nie ma danych spełniających reguły wyboru Administrowanie serwerem Acronis Backup Management Server Pulpit nawigacyjny Komputery z agentami Maszyny wirtualne Plany i zadania tworzenia kopii zapasowych Węzły magazynowania Licencje Alerty Raporty Dziennik Opcje serwera zarządzania Konfigurowanie komponentów programu Acronis Backup Parametry konfigurowane przy użyciu szablonu administracyjnego Parametry konfigurowane w rejestrze systemu Windows Słownik Copyright Acronis International GmbH,
10 1 Wprowadzenie do programu Acronis Backup 1.1 Co nowego w wersji Update 6 Usprawnienia w kompilacji Obsługa systemu Windows 10 wersje Home, Pro, Education i Enterprise. Uwaga W momencie opublikowania tej poprawki system Windows 10 nie był jeszcze powszechnie dostępny. Testy wykonano przy użyciu wersji Windows 10 Insider Preview. Firma Acronis wykonana dodatkowe cykle testów natychmiast po udostępnieniu systemu Windows 10. Agent dla systemu Windows umożliwia teraz tworzenie kopii zapasowych folderów NFS. Obsługa wersji 3.17, 3.18, 4.0 i 4.1 jądra systemu Linux. Obsługa systemów Ubuntu 15.04, Fedora 22, Oracle Linux 7.1, Debian 8.0 i 8.1. Chmurowa kopia zapasowa Podczas lokalnej instalacji programu Acronis Backup w systemie Windows można określić kod rejestracji subskrypcji chmurowej. Jeśli komputer ma połączenie z Internetem, subskrypcja zostanie zarejestrowana automatycznie. Serwer Acronis License Server nie akceptuje subskrypcji chmurowych. Jeśli wszystkie subskrypcje dostępne na koncie są tego samego typu i mają taki sam limit miejsca, zarejestrowana subskrypcja dla serwera lub komputera zostanie aktywowana automatycznie, gdy rozpocznie się tworzenie pierwszej kopii zapasowej w chmurze. Deduplikacja Na 1 TB unikatowych danych potrzeba 3 GB pamięci RAM, a nie 16 GB. Szybsza deduplikacja po stronie serwera. Szybsze kompaktowanie magazynu danych. Aby zastosować nowy algorytm deduplikacji do starego skarbca, należy ponownie utworzyć bazę danych deduplikacji skarbca. Aby uzyskać więcej informacji, zobacz Migracja do deduplikacji w wersji Update 6 (s. 261) w Pomocy programu lub w Podręczniku użytkownika. Nowe parametry konfiguracyjne (s. 253) umożliwiają wybranie starego lub nowego algorytmu indeksowania oraz kontrolowanie przydziału pamięci węzła magazynowania. Zarządzanie scentralizowane Skarbiec centralny można utworzyć w udziale NFS. Kopie zapasowe w udziale NFS mogą być tworzone za pomocą agenta dla systemu Linux, agenta dla VMware (urządzenie wirtualne) lub nośnika startowego opartego na systemie Linux. Wirtualizacja Program Acronis Backup Advanced for VMware obsługuje środowisko vsphere 6. Rozmiar pamięci agenta dla VMware (urządzenie wirtualne) jest ustawiany automatycznie na podstawie pamięci hosta podczas wdrażania agenta z serwera zarządzania. Program Acronis Backup Advanced for Hyper-V w pełni obsługuje maszyny wirtualne drugiej generacji. Program Acronis Backup Advanced for Hyper-V można zainstalować w systemie Windows 8 lub 8.1 (x64) z technologią Hyper-V. 10 Copyright Acronis International GmbH,
11 Obsługa platform Citrix XenServer 6.5, Red Hat Enterprise Virtualization 3.4 i 3.5 oraz Oracle VM Server 3.3 (dzięki zainstalowaniu agenta w systemie-gościu). Linux Obsługa wersji 3.14, 3.15 i 3.16 jądra systemu Linux. Obsługa dystrybucji Red Hat Enterprise Linux 7.x, Ubuntu i 14.10, Fedora 21, SUSE Linux Enterprise Server 12, Debian 7.6 i 7.7, CentOS 7.0 oraz Oracle Linux Co nowego w wersji Update 5 Zwiększono wydajność katalogowania. Funkcja Acronis Active Restore działa teraz szybciej dzięki korzystaniu z pamięci podręcznej RAM, a ponadto obsługuje systemy Windows 8/8.1 oraz Windows Server 2012/2012R Co nowego w wersji Update 4 Odzyskiwanie skrzynek pocztowych programu Exchange 2013 i ich zawartości z kopii zapasowych baz danych na serwer Microsoft Exchange Server. Obsługa środowiska Red Hat Enterprise Virtualization (RHEV) 3.3. Udoskonalone tworzenie kopii zapasowych w magazynie Acronis Cloud Storage. Udoskonalone tworzenie kopii zapasowych na taśmach. Opcja przyspieszenia odzyskiwania dużych plików z taśm (s. 186). Obsługa wersji 3.13 jądra systemu Linux. Obsługa systemu Debian 7.2, 7.4 i Co nowego w wersji Update 3 Rebranding Nazwę Acronis Backup & Recovery 11.5 zmieniono. Nowa nazwa to Acronis Backup. Zaawansowane wersje programu noszą teraz nazwę pakietu Acronis Backup Advanced. Licencjonowanie Komponent Universal Restore jest zawarty we wszystkich licencjach Acronis Backup i Acronis Backup Advanced. Komponent Deduplication jest zawarty we wszystkich licencjach Acronis Backup Advanced. Licencje dodatkowe Universal Restore i Deduplication są produktami zdezaktualizowanymi. Agenta dla programu Exchange, agenta dla SQL i agenta dla usługi Active Directory można zainstalować, korzystając z dowolnej licencji Acronis Backup Advanced dla środowisk wirtualnych. Nie trzeba wykupywać dodatkowych licencji. Chmurowa kopia zapasowa Nazwę usługi Acronis Backup & Recovery Online zmieniono. Nowa nazwa to Acronis Cloud Backup. Chmurowe kopie zapasowe są teraz dostępne dla komputerów z systemem Linux. Subskrypcje chmurowej kopii zapasowej dla serwerów i maszyn wirtualnych są produktem zdezaktualizowanym. Użytkownicy mogą odnowić je jako subskrypcje zbiorcze. 11 Copyright Acronis International GmbH,
12 Obsługa systemu operacyjnego Obsługa systemów operacyjnych Windows MultiPoint Server 2012 i Windows Storage Server 2012 R2. Obsługa systemu Linux z jądrem w wersjach do 3,12 Obsługa systemów Fedora 19, Fedora 20 i Debian Co nowego w wersji Update 2 Tworzenie jednoprzebiegowych kopii zapasowych danych usługi Microsoft Active Directory (s. 352) Tworzenie kopii zapasowej kontrolera domeny w dowolnym miejscu docelowym, w tym w magazynie Acronis Online Backup Storage. Odzyskiwanie całego kontrolera domeny bez ryzyka wycofania numeru USN. Wyodrębnianie danych usługi Microsoft Active Directory z kopii zapasowej i zastępowanie uszkodzonych danych w ramach prostej procedury złożonej z kilku kroków. Odzyskiwanie skrzynek pocztowych programu Exchange 2013 i ich zawartości z kopii zapasowych baz danych do plików.pst. Obsługa zbiorczych subskrypcji usługi Acronis Backup & Recovery Online. Obsługa środowiska WinPE 5.0. Obsługa systemu Ubuntu Co nowego w wersji Update 1 Usprawnienia w kompilacji Podstawowa obsługa systemów Windows 8.1 i Windows Server 2012 R2. Instalacja programu Acronis Backup & Recovery 11.5 w trybie próbnym bez klucza licencyjnego. Uaktualnienie z autonomicznej wersji programu do platformy zaawansowanej bez konieczności ponownej instalacji oprogramowania. Tworzenie kopii zapasowych i odzyskiwanie za pomocą agenta dla ESX(i): VMware vsphere 5,5. Tworzenie kopii zapasowych i odzyskiwanie w systemie-gościu: Red Hat Enterprise Virtualization 3.2, Oracle VM VirtualBox 4.x. Obsługa systemu Linux z jądrem w wersjach do 3.9 Obsługa systemów Ubuntu 12.10, i Fedora 18. Dodano obsługę programu Microsoft Exchange Server 2013 (od kompilacji o numerze 37687) Tworzenie kopii zapasowych i odzyskiwanie baz danych programu Microsoft Exchange Server 2013 przy użyciu Agenta dla programu Exchange. Funkcje tworzenia kopii zapasowych i odzyskiwania skrzynek pocztowych programu Exchange 2013 (w tym odzyskiwanie skrzynek pocztowych z kopii zapasowych baz danych) nie są jeszcze obsługiwane, ale zostaną dodane w przyszłych aktualizacjach. Obsługa programu Microsoft Exchange Server 2013 Cumulative Update 1 (CU1) i nowszych wersji. 12 Copyright Acronis International GmbH,
13 Tworzenie jednoprzebiegowych kopii zapasowych danych programu Microsoft SQL Server (s. 340) Używanie jednego rozwiązania i jednego planu tworzenia kopii zapasowych do odzyskiwania po awarii i ochrony danych. Tworzenie kopii zapasowych komputera i odzyskiwanie dysków, woluminów, plików lub baz danych Microsoft SQL. Odzyskiwanie baz danych Microsoft SQL bezpośrednio do uruchomionej instancji programu SQL Server lub wyodrębnianie ich jako plików w systemie plików. Obcinanie dzienników programu SQL Server po utworzeniu kopii zapasowej. Używanie dowolnego miejsca docelowego dla kopii zapasowej, w tym magazynu Acronis Online Backup Storage. Obsługa programu Microsoft SQL Server 2012 oraz jego starszych wersji. Podstawowa obsługa systemów operacyjnych Windows 8 i Windows Server 2012 (s. 55) Instalowanie agenta dla systemu Windows, agenta dla SQL (jednoprzebiegowego) i komponentów zarządzania w systemach Windows 8 i Windows Server Uruchamianie komputera z nośnika startowego opartego na środowisku WinPE 4. Używanie nośnika startowego na komputerze, na którym funkcja UEFI Secure Boot jest włączona. Tworzenie kopii zapasowych i odzyskiwanie (bez zmiany rozmiarów) woluminów z systemem plików ReFS lub dowolnych danych z tych woluminów. Tworzenie kopii zapasowych miejsc w pamięci masowej i odzyskiwanie ich do oryginalnych lokalizacji, do innych miejsc w pamięci masowej lub jako zwykłych dysków. Tworzenie kopii zapasowych i odzyskiwanie (na poziomie dysku) woluminów z włączoną funkcją deduplikacji danych. Wirtualizacja Obsługa nowych platform wirtualizacji: Tworzenie kopii zapasowych i odzyskiwanie za pomocą agenta dla ESX(i): VMware vsphere 5.1. Tworzenie kopii zapasowych i odzyskiwanie za pomocą agenta dla Hyper-V: Hyper-V 3.0. Agenta dla Hyper-V nie można zainstalować w systemie Windows 8, mimo że ten system operacyjny zawiera funkcję Hyper-V. Tworzenie kopii zapasowych i odzyskiwanie w systemie-gościu: Oracle VM Server 3.0, Red Hat Enterprise Virtualization 3.1. Linux Obsługa systemu Oracle Linux 5.x, 6.x wersje Unbreakable Enterprise Kernel i Red Hat Compatible Kernel. Inne Całkowite wyłączenie katalogowania kopii zapasowych (s. 114) na komputerze zarządzanym, w węźle magazynowania lub na serwerze zarządzania. Zapisywanie planu odzyskiwania po awarii (s. 124) w folderze lokalnym lub sieciowym oprócz wysyłania go przy użyciu poczty . Włączanie pełnych kopii zapasowych z usługą VSS (s. 142) w celu obcinania dzienników aplikacji uwzględniających usługę VSS po utworzeniu kopii zapasowej na poziomie dysku. 13 Copyright Acronis International GmbH,
14 Uruchamianie komputera z technologią UEFI z nośnika startowego opartego na 64-bitowym środowisku WinPE (s. 287). Dodawanie zmiennej %description% (opisu wyświetlanego w oknie Właściwości systemu na komputerze z systemem operacyjnym Windows) do tematu powiadomienia (s. 125). 1.7 Co nowego w programie Acronis Backup & Recovery 11.5 Rozszerzając możliwości tworzenia kopii zapasowych i odzyskiwania w środowiskach fizycznym, wirtualnym i chmurowym, firma Acronis dodała teraz możliwość tworzenia kopii zapasowych i odzyskiwania danych programu Microsoft Exchange Server. Poniżej znajduje się podsumowanie nowych funkcji i usprawnień wprowadzonych w programie. Tworzenie kopii zapasowych i odzyskiwanie danych programu Microsoft Exchange Server Główne funkcje Obsługa programu Microsoft Exchange Server 2010 Program Acronis Backup obsługuje programy Microsoft Exchange Server 2010 oraz Microsoft Exchange Server 2003/2007. Metoda ekspresowej pełnej kopii zapasowej Metoda ta polega na monitorowaniu zmian w plikach bazy danych programu Exchange. Po utworzeniu początkowej, pełnej kopii zapasowej wszystkie kolejne kopie zapasowe obejmują tylko zmiany dokonane w tej bazie danych bez konieczności odczytywania całego pliku bazy danych. Połączenie tej metody z funkcją deduplikacji danych umożliwia tworzenie kopii zapasowych dużych baz danych o wielkości ponad 1 TB w godzinach pracy, a nawet przez sieci WAN. Obsługa klastrów programu Exchange Program Acronis Backup & Recovery 11.5 obsługuje konfiguracje klastrów SCC, CCR i DAG. Aby zminimalizować wpływ na środowisko produkcyjne, można wybrać opcję tworzenia kopii zapasowych replik baz danych, a nie kopii aktywnych baz. Jeśli rola skrzynki pocztowej zostanie przeniesiona na inny serwer z powodu przełączenia lub przełączenia awaryjnego, program będzie śledził wszystkie przeniesienia tych danych i bezpiecznie utworzy ich kopię zapasową. Ciągła ochrona danych Funkcja ciągłej ochrony danych umożliwia przywracanie danych programu Exchange do niemal dowolnego punktu w czasie. Jeśli najnowszy plik dziennika transakcji nie został uszkodzony, dane programu Exchange można przywrócić do punktu awarii. Docelowe lokalizacje kopii zapasowych Kopie zapasowe można zapisywać w magazynie dowolnego typu obsługiwanego przez program Acronis Backup & Recovery 11.5 z wyjątkiem magazynu Acronis Online Backup Storage, strefy Acronis Secure Zone i nośników wymiennych. Udoskonalone odzyskiwanie granularne Przeglądanie kopii zapasowych baz danych lub skrzynek pocztowych programu Exchange Server i odzyskiwanie pojedynczych lub wielu skrzynek pocztowych albo tylko konkretnych wiadomości . Możliwe jest również odzyskiwanie elementów kalendarza, notatek, zadań i wpisów dziennika. Nowe lokalizacje docelowe odzyskiwania 14 Copyright Acronis International GmbH,
15 Oprócz możliwości odzyskiwania danych na uruchomiony serwer Exchange można także odzyskiwać: bazy danych programu Exchange do zwykłych folderów na dysku, wiadomości oraz skrzynki pocztowe do plików.pst. Wirtualizacja Obsługa maszyn wirtualnych opartych na technologii UEFI (s. 54) (dotyczy tylko środowiska VMware ESXi 5) Tworzenie kopii zapasowych i odzyskiwanie maszyn wirtualnych wykorzystujących technologię Unified Extensible Firmware Interface (UEFI). Konwertowanie komputera fizycznego opartego na technologii UEFI (s. 187) na maszynę wirtualną używającą tego samego startowego oprogramowania układowego. Odzyskiwanie na poziomie plików Odzyskiwanie poszczególnych plików i folderów do lokalnego systemu plików agenta (tylko w systemie Windows), udziału sieciowego albo na serwer FTP lub SFTP. Obsługa funkcji Changed Block Tracking (CBT) (dotyczy środowiska VMware ESX(i) w wersji 4.0 i nowszej) Szybsze tworzenie przyrostowych i różnicowych kopii zapasowych maszyn wirtualnych ESX(i) dzięki użyciu funkcji Changed Block Tracking (CBT) środowiska ESX(i). Obsługa szablonów maszyn wirtualnych Tworzenie kopii zapasowych i odzyskiwanie szablonów maszyn wirtualnych w taki sam sposób jak w przypadku zwykłych maszyn wirtualnych ESX(i). Odzyskiwanie hostów Microsoft Hyper-V na komputer bez systemu operacyjnego Tworzenie kopii zapasowych całego hosta Hyper-V wraz ze znajdującymi się na nim maszynami wirtualnymi bez przerywania jego normalnej pracy. Możliwość odzyskania hosta na komputerze o takiej samej lub innej konfiguracji sprzętowej. Udoskonalona obsługa środowiska Red Hat Enterprise Virtualization Tworzenie kopii zapasowych i odzyskiwanie maszyn wirtualnych działających w środowisku RHEV. Migracja komputerów fizycznych do środowiska RHEV (P2V) oraz migracja maszyny wirtualnej z innej platformy wirtualizacji na platformę RHEV (V2V). Instalacja Instalacja zdalna komponentu Acronis Backup & Recovery 11.5 Agent for Linux. Obsługa różnych typów pamięci masowej Magazyn Acronis Online Backup Storage (tylko w przypadku komputerów z systemem Windows oraz maszyn wirtualnych) Replikacja lub przenoszenie kopii zapasowych do magazynu Acronis Online Backup Storage (s. 112). Schematy tworzenia kopii zapasowych Dziadek-ojciec-syn oraz Wieża Hanoi są teraz dostępne w przypadku tworzenia kopii zapasowych w magazynie Acronis Online Backup Storage. Nośniki taśmowe (tylko w wersjach zaawansowanych, noszących obecnie nazwę Acronis Backup Advanced) Odzyskiwanie na poziomie plików z kopii zapasowych dysków przechowywanych na taśmach. Tę funkcję można włączyć lub wyłączyć, ustawiając odpowiednią opcję zarządzania taśmami (s. 138). 15 Copyright Acronis International GmbH,
16 Zarządzanie scentralizowane Wybór skarbca w wykazie danych (s. 150) Jeśli istnieje kilka replik kopii zapasowej danych zapisanych w różnych skarbcach zarządzanych, możesz wybrać skarbiec, z którego chcesz odzyskać dane. Linux Obsługa systemu Linux z jądrem w wersjach do 3.6 Obsługa następujących dystrybucji systemu Linux: Ubuntu 11.04, 11.10, Fedora 15, 16, 17 Debian 6 CentOS 6.x Obsługa technologii Unified Extensible Firmware Interface (UEFI) (s. 54) Tworzenie kopii zapasowych komputerów z systemem Linux opartych na technologii UEFI i odzyskiwanie ich na tym samym lub innym komputerze opartym na tej technologii. Nośnik startowy Nowe wersja jądra systemu Linux (3.4.5) w nośniku startowym opartym na środowisku systemu Linux. Nowa wersja jądra zapewnia lepszą obsługę sprzętu. Łatwość obsługi Obsługa rozdzielczości ekranu 800x Acronis Backup komponenty Program Acronis Backup zawiera następujące główne typy komponentów. Komponenty dla komputera zarządzanego (agenty) Są to aplikacje służące do tworzenia kopii zapasowych, odzyskiwania danych i wykonywania innych operacji na komputerach zarządzanych przy użyciu programu Acronis Backup. Do wykonywania operacji na każdym komputerze zarządzanym agent potrzebuje licencji. Komponenty do zarządzania scentralizowanego Komponenty te, wchodzące w skład programu Acronis Backup Advanced, umożliwiają zarządzanie scentralizowane. Korzystanie z tych komponentów nie wymaga licencji. Konsola Konsola ma graficzny interfejs użytkownika umożliwiający pracę z innymi komponentami programu Acronis Backup. Korzystanie z konsoli nie wymaga licencji. Generator nośnika startowego Za pomocą generatora nośnika startowego można tworzyć nośniki startowe, aby móc korzystać z agentów i innych narzędzi ratunkowych w środowisku ratunkowym. Generator nośnika startowego nie wymaga licencji, jeśli jest instalowany razem z agentem. Aby użyć generatora nośnika na komputerze bez agenta, należy wprowadzić klucz licencyjny lub mieć przynajmniej jedną licencją na serwerze licencji. Licencja może zostać udostępniona lub przypisana. 16 Copyright Acronis International GmbH,
17 1.8.1 Agent dla systemu Windows Agent ten umożliwia ochronę danych na poziomie dysków i na poziomie plików w systemie Windows. Kopia zapasowa dysku Ochrona danych na poziomie dysku polega na utworzeniu kopii zapasowej całego systemu plików dysku lub woluminu, wraz ze wszystkimi informacjami potrzebnymi do uruchomienia systemu operacyjnego, albo kopii zapasowej wszystkich sektorów dysku metodą sektor po sektorze (tryb surowych danych). Kopię zapasową danych dysku lub woluminu w postaci spakowanej określa się mianem kopii zapasowej dysku (woluminu) lub obrazem dysku (woluminu). Z takiej kopii zapasowej można odzyskać całe dyski lub woluminy, jak również poszczególne pliki lub foldery. Kopia zapasowa plików Ochrona danych na poziomie plików polega na utworzeniu kopii zapasowej plików i folderów znajdujących się na komputerze, na którym jest zainstalowany agent, lub w udziale sieciowym. Pliki można odzyskać w ich oryginalnej lokalizacji lub w innym miejscu. Odzyskać można wszystkie pliki i foldery znajdujące się w kopii zapasowej albo tylko wybrane z nich. Inne operacje Konwersja na maszynę wirtualną Agent dla systemu Windows przeprowadza konwersję przez odzyskanie kopii zapasowej dysku na nową maszynę wirtualną dowolnego z następujących typów: VMware Workstation, Microsoft Virtual PC, Citrix XenServer Open Virtual Appliance (OVA) lub Red Hat Kernel-based Virtual Machine (KVM). Pliki w pełni skonfigurowanej i działającej maszyny są umieszczane w folderze wybranym przez użytkownika. Maszynę można uruchomić przy użyciu odpowiedniego oprogramowania do wirtualizacji lub przygotować pliki maszyny do dalszego użycia. Odzyskiwanie na inny sprzęt Możliwe jest odzyskiwanie danych na komputerze, na którym jest zainstalowany agent, nawet jeśli konfiguracja sprzętowa tego komputera różni się od konfiguracji źródłowej. Można także utworzyć nośnik startowy pozwalający na takie odzyskiwanie danych w innej konfiguracji sprzętowej. Funkcja Acronis Universal Restore niweluje różnice między urządzeniami istotnymi dla uruchamiania systemu operacyjnego, takimi jak kontrolery pamięci, płyta główna i chipset. Zarządzanie dyskami Agent dla systemu Windows zawiera wygodne narzędzie do zarządzania dyskami pod nazwą Acronis Disk Director Lite. Operacje zarządzania dyskami, takie jak klonowanie dysków, konwertowanie dysków, tworzenie, formatowanie i usuwanie woluminów, zmiana stylu partycjonowania dysku między MBR a GPT lub zmiana etykiety dysku, można wykonywać w systemie operacyjnym lub przy użyciu nośnika startowego Agent dla systemu Linux Agent ten umożliwia ochronę danych na poziomie dysków i na poziomie plików w systemie Linux. Kopia zapasowa dysku Ochrona danych na poziomie dysku polega na utworzeniu kopii zapasowej całego systemu plików dysku lub woluminu, wraz ze wszystkimi informacjami potrzebnymi do uruchomienia systemu operacyjnego, albo kopii zapasowej wszystkich sektorów dysku metodą sektor po sektorze (tryb 17 Copyright Acronis International GmbH,
18 surowych danych). Kopię zapasową danych dysku lub woluminu w postaci spakowanej określa się mianem kopii zapasowej dysku (woluminu) lub obrazem dysku (woluminu). Z takiej kopii zapasowej można odzyskać całe dyski lub woluminy, jak również poszczególne pliki lub foldery. Kopia zapasowa plików Ochrona danych na poziomie plików polega na utworzeniu kopii zapasowej plików i katalogów znajdujących się na komputerze, na którym jest zainstalowany agent, lub w udziale sieciowym, do którego dostęp jest uzyskiwany przy użyciu protokołu smb lub nfs. Pliki można odzyskać w ich oryginalnej lokalizacji lub w innym miejscu. Odzyskać można wszystkie pliki i katalogi znajdujące się w kopii zapasowej albo tylko wybrane z nich. Konwersja na maszynę wirtualną Agent dla systemu Linux przeprowadza konwersję przez odzyskanie kopii zapasowej dysku na nową maszynę wirtualną dowolnego z następujących typów: VMware Workstation, Microsoft Virtual PC, Citrix XenServer Open Virtual Appliance (OVA) lub Red Hat Kernel-based Virtual Machine (KVM). Pliki w pełni skonfigurowanej i działającej maszyny są umieszczane w katalogu wybranym przez użytkownika. Maszynę można uruchomić przy użyciu odpowiedniego oprogramowania do wirtualizacji. Można też przygotować pliki maszyny do dalszego użycia. Odzyskiwanie na inny sprzęt Możliwe jest odzyskiwanie danych na komputerze, na którym jest zainstalowany agent, nawet jeśli konfiguracja sprzętowa tego komputera różni się od konfiguracji źródłowej. Można także utworzyć nośnik startowy pozwalający na takie odzyskiwanie danych w innej konfiguracji sprzętowej. Funkcja Acronis Universal Restore niweluje różnice między urządzeniami istotnymi dla uruchamiania systemu operacyjnego, takimi jak kontrolery pamięci, płyta główna i chipset Agent dla VMware Komponent Acronis Backup Agent for VMware umożliwia tworzenie kopii zapasowych i odzyskiwanie maszyn wirtualnych ESX(i) bez konieczności instalowania agentów w systemach-gościach. Ta metoda tworzenia kopii zapasowych jest określana jako tworzenie kopii bez agenta lub na poziomie hiperwizora. Agent występuje w dwóch wersjach: Agenta dla VMware (urządzenie wirtualne) można zaimportować lub wdrożyć na hoście VMware ESX(i). Jeśli host ma być odciążony, agenta dla VMware (Windows) można zainstalować na komputerze z systemem Windows Agent dla Hyper-V Komponent Acronis Backup Agent for Hyper-V chroni maszyny wirtualne znajdujące się na serwerze wirtualizacji Hyper-V ESX(i). Agent umożliwia tworzenie kopii zapasowych maszyn wirtualnych z hosta bez konieczności instalowania agentów na każdej maszynie wirtualnej Agent dla SQL Komponent Acronis Backup Agent for SQL umożliwia tworzenie jednoprzebiegowych kopii zapasowych dysków i aplikacji oraz odzyskiwanie z nich baz danych Microsoft SQL. Bazy danych 18 Copyright Acronis International GmbH,
19 można odzyskać bezpośrednio na działającą instancję serwera SQL lub wyodrębnić do folderu w systemie plików. Agent używa usługi Microsoft VSS w celu zapewnienia spójności baz danych uwzględnianych w kopii zapasowej. Po pomyślnym utworzeniu kopii zapasowej agent może obciąć dziennik transakcji programu SQL Server. Agent jest uwzględniony w programie instalacyjnym produktu Acronis Backup Advanced. Agent instalowany jest razem z agentem dla systemu Windows (s. 17) lub na komputerze, na którym agent dla systemu Windows jest już zainstalowany Agent dla usługi Active Directory Komponent Acronis Backup Agent for Active Directory umożliwia tworzenie jednoprzebiegowych kopii zapasowych dysków i aplikacji oraz wyodrębnianie z nich danych usługi Microsoft Active Directory do folderu w systemie plików. Agent używa usługi Microsoft VSS w celu zapewnienia spójności danych uwzględnianych w kopii zapasowej. Agent jest uwzględniony w programie instalacyjnym produktu Acronis Backup Advanced. Agent instalowany jest razem z agentem dla systemu Windows (s. 17) lub na komputerze, na którym agent dla systemu Windows jest już zainstalowany Komponenty do zarządzania scentralizowanego W tej sekcji zamieszczono listę komponentów wchodzących w skład programu Acronis Backup Advanced, umożliwiających zarządzanie scentralizowane. Obok tych komponentów na wszystkich komputerach wymagających ochrony danych konieczne jest zainstalowanie komponentów Acronis Backup Agent Serwer zarządzania Serwer zarządzania Backup Management Server to centralny serwer odpowiedzialny za ochronę danych w sieci przedsiębiorstwa. Serwer zarządzania to dla administratora: jeden punkt wejścia do infrastruktury Backup; łatwy sposób ochrony danych na wielu komputerach (s. 459) przy użyciu scentralizowanych planów tworzenia kopii zapasowych i możliwości ich grupowania; integracja z centrum VMware vcenter w celu wykrywania maszyn wirtualnych przeznaczonych do objęcia ochroną; funkcje monitorowania obejmujące całe przedsiębiorstwo; wbudowane zarządzanie licencjami; możliwość tworzenia skarbców centralnych (s. 464) do przechowywania archiwów kopii zapasowych (s. 455) przedsiębiorstwa; możliwość zarządzania węzłami magazynowania (s. 466); scentralizowany wykaz (s. 467) wszystkich danych przechowywanych w węzłach magazynowania. Jeśli w sieci istnieje wiele serwerów zarządzania, działają one niezależnie, zarządzają innymi komputerami i zapisują archiwa w innych skarbcach centralnych. 19 Copyright Acronis International GmbH,
20 Węzeł magazynowania Węzeł magazynowania Acronis Backup Storage Node to serwer przeznaczony do optymalizacji wykorzystania różnych zasobów (takich jak pojemność firmowego magazynu, przepustowości sieci i obciążenia procesorów w komputerach zarządzanych) wymaganych do ochrony danych przedsiębiorstwa. Cel ten jest osiągany dzięki organizowaniu lokalizacji służących jako osobne magazyny dla archiwów kopii zapasowych przedsiębiorstwa (skarbce zarządzane) i zarządzaniu nimi. Najistotniejszą funkcją węzła magazynowania jest deduplikacja (s. 255) kopii zapasowych przechowywanych w jego skarbcach. Oznacza to, że identyczne dane zostaną uwzględnione w kopii zapasowej tylko raz. Minimalizuje to wykorzystanie sieci podczas tworzenia kopii zapasowej oraz zmniejsza ilość zajmowanego miejsca w archiwum. Węzły magazynowania umożliwiają tworzenie wysoce skalowalnej i elastycznej (pod względem obsługi sprzętu) infrastruktury magazynu. Można skonfigurować do 50 węzłów magazynowania, a każdy z nich może zarządzać nawet 20 skarbcami. Administrator obsługuje węzły magazynowania centralnie przy użyciu serwera zarządzania Acronis Backup Management Server (s. 19). Bezpośrednie połączenie konsoli z węzłem magazynowania nie jest możliwe Komponenty do instalacji zdalnej Są to pakiety instalacyjne komponentów Acronis używane przez konsolę zarządzania (s. 21) do instalacji na komputerach zdalnych. Komponenty do instalacji zdalnej należy zainstalować na komputerze, na którym znajduje się konsola lub serwer zarządzania (s. 19). Podczas instalacji program instalacyjny zapisuje komponenty w lokalizacji domyślnej oraz zapisuje ścieżkę tej lokalizacji w rejestrze. Dzięki temu komponenty są zawsze dostępne w Kreatorze instalacji zdalnej jako zarejestrowane komponenty PXE Server Serwer Acronis PXE Server umożliwia uruchamianie komputerów na komponentach startowych Acronis za pośrednictwem sieci. Uruchomienie przez sieć: Eliminuje potrzebę lokalnej obecności technika w celu zainstalowania nośnika startowego (s. 460) w systemie, który ma zostać uruchomiony; W czasie operacji grupowych skraca czas potrzebny do uruchomienia wielu komputerów (w porównaniu z korzystaniem z fizycznego nośnika startowego) Serwer licencji Jest to serwer umożliwiający zarządzanie licencjami programów firmy Acronis i instalowanie komponentów wymagających licencji. Program umożliwia instalację serwera licencji w postaci osobnego komponentu lub wykorzystanie serwera zintegrowanego z serwerem zarządzania. Funkcje serwera licencji (s. 420) są podobne w obu typach instalacji. 20 Copyright Acronis International GmbH,
21 1.8.8 Konsola zarządzania Konsola zarządzania Acronis Backup Management Console to narzędzie administracyjne umożliwiające lokalny dostęp do agentów Acronis Backup oraz, w przypadku programu Acronis Backup Advanced, do serwera zarządzania Acronis Backup Management Server. Konsola jest dystrybuowana w dwóch wersjach: do instalacji w systemie Windows i do instalacji w systemie Linux. Mimo że obie wersje umożliwiają łączenie się z dowolnym agentem Acronis Backup i serwerem zarządzania Acronis Backup Management Server, zalecane jest korzystanie z konsoli dla systemu Windows (o ile wybór jest możliwy). Konsola instalowana w systemie Linux ma ograniczoną funkcjonalność: Zdalna instalacja komponentów Acronis Backup jest niedostępna. Funkcje związane z usługą Active Directory, takie jak przeglądanie usługi AD, są niedostępne Generator nośnika startowego Generator Acronis Bootable Media Builder to specjalne narzędzie do tworzenia nośnika startowego (s. 460). Generator nośnika jest dostępny do zainstalowania w dwóch wersjach: dla systemu Windows i dla systemu Linux. Generator nośnika dla systemu Windows umożliwia tworzenie nośnika startowego na podstawie środowiska preinstalacyjnego systemu Windows lub jądra systemu Linux. Generator nośnika instalowany w systemie Linux tworzy nośnik startowy na bazie jądra systemu Linux Program Acronis Wake-on-LAN Proxy Program Acronis Wake-on-LAN Proxy włącza wybudzanie serwera zarządzania Acronis Backup Management Server w celu tworzenia kopii zapasowych komputerów znajdujących się w innej podsieci. Program Acronis Wake-on-LAN Proxy należy zainstalować na dowolnym serwerze w podsieci obejmującej komputery, których kopię zapasową chcesz utworzyć. 1.9 Informacje na temat używania programu w trybie próbnym Przed kupnem licencji programu Acronis Backup oprogramowanie można wypróbować. W takim przypadku klucz licencyjny nie jest potrzebny. Aby zainstalować program w trybie próbnym, uruchom program instalacyjny lokalnie lub użyj funkcji instalacji zdalnej. Instalacja nienadzorowana oraz inne metody instalowania nie są obsługiwane. Ograniczenia trybu próbnego Program Acronis Backup zainstalowany w trybie próbnym ma następujące ograniczenia: Funkcja Universal Restore jest wyłączona. Dodatkowe ograniczenia dotyczące nośników startowych: Nie jest dostępna funkcja zarządzania dyskami. Działanie interfejsu użytkownika można testować, ale nie ma możliwości zatwierdzania zmian. Dostępna jest funkcja odzyskiwania, ale nie jest dostępna funkcja tworzenia kopii zapasowych. Aby wypróbować funkcję tworzenia kopii zapasowych, zainstaluj program w systemie operacyjnym. 21 Copyright Acronis International GmbH,
22 Uaktualnianie do trybu pełnego Po zakończeniu okresu próbnego w graficznym interfejsie użytkownika programu zostanie wyświetlona prośba o określenie lub uzyskanie klucza licencyjnego. Aby określić klucz licencyjny, kliknij Pomoc > Zmień licencję (s. 371). Nie można określić klucza za pomocą programu instalacyjnego. Jeśli aktywowano tryb próbny lub zakupiono subskrypcję usługi tworzenia chmurowych kopii zapasowych, tworzenie chmurowych kopii zapasowych będzie możliwe do końca okresu subskrypcji niezależnie od tego, czy określono klucz licencyjny Obsługiwane systemy plików Program Acronis Backup umożliwia tworzenie kopii zapasowych i odzyskiwanie następujących systemów plików z poniższymi ograniczeniami: FAT16/32 NTFS ReFS odzyskiwanie woluminu bez możliwości zmiany jego rozmiaru. Funkcja obsługiwana tylko w systemie Windows Server 2012/2012 R2 (s. 55). Ext2/Ext3/Ext4 ReiserFS3 nie można odzyskiwać poszczególnych plików z kopii zapasowych dysków znajdujących się węźle magazynowania Acronis Backup Storage Node. ReiserFS4 odzyskiwanie woluminu bez możliwości zmiany jego rozmiaru; nie można odzyskiwać poszczególnych plików z kopii zapasowych dysków znajdujących się w węźle magazynowania Acronis Backup Storage Node. XFS odzyskiwanie woluminu bez możliwości zmiany jego rozmiaru; nie można odzyskiwać poszczególnych plików z kopii zapasowych dysków znajdujących się w węźle magazynowania Acronis Backup Storage Node. JFS nie można odzyskiwać poszczególnych plików z kopii zapasowych dysków znajdujących się w węźle magazynowania Acronis Backup Storage Node. Plik wymiany (SWAP) systemu Linux. Program Acronis Backup umożliwia tworzenie kopii zapasowych oraz odzyskiwanie uszkodzonych lub nieobsługiwanych systemów plików metodą sektor po sektorze Pomoc techniczna Program pomocy technicznej i konserwacji Jeśli będziesz potrzebować pomocy dotyczącej posiadanego produktu Acronis, przejdź na stronę Aktualizacje produktów Aby móc na bieżąco pobierać z naszej witryny internetowej najnowsze aktualizacje do wszystkich posiadanych produktów Acronis, zaloguj się na swoim koncie ( i zarejestruj produkty. Zobacz Rejestrowanie produktów Acronis w witrynie internetowej ( i Podręcznik użytkownika witryny internetowej firmy Acronis ( Artykuły dostępne są w języku angielskim. 22 Copyright Acronis International GmbH,
23 2 Wprowadzenie Krok 1. Instalacja Poniższe krótkie instrukcje dotyczące instalacji umożliwiają szybkie rozpoczęcie pracy z programem. Aby uzyskać pełen opis procedur i sposobów instalacji, skorzystaj z Dokumentacji instalacji. Przed instalacją należy sprawdzić, czy: Sprzęt spełnia wymagania systemowe. Masz klucze licencyjne do wybranego programu. Masz program instalacyjny. Można go pobrać z witryny internetowej firmy Acronis. Procedura Podczas wykonywania poniższych instrukcji można wybrać więcej niż jedną rolę komputera. 1. Zainstaluj serwer zarządzania, aby umożliwić zarządzanie wieloma komputerami. a. Uruchom program instalacyjny i kliknij Zainstaluj program Acronis Backup. b. Po akceptacji warunków umowy licencyjnej zaznacz pole wyboru Centralnie monitoruj i konfiguruj tworzenie kopii zapasowych komputerów fizycznych i maszyn wirtualnych. c. Wpisz klucze licencyjne lub zaimportuj je z pliku tekstowego. d. Wykonaj instrukcje wyświetlane na ekranie. Informacje szczegółowe. Aby możliwe było lokalne sterowanie serwerem zarządzania, zostanie zainstalowana także konsola. 2. Zainstaluj agenta na każdym komputerze, którego kopię zapasową chcesz utworzyć. a. Uruchom program instalacyjny i kliknij Zainstaluj program Acronis Backup. b. Po akceptacji warunków umowy licencyjnej zaznacz pole wyboru Utwórz kopię zapasową danych tego komputera. c. Wybierz Mam zakupioną licencję lub subskrypcję. d. Kliknij Dodaj licencje, zaznacz pole wyboru Użyj następującego serwera licencji, a następnie wprowadź nazwę lub adres IP wcześniej zainstalowanego serwera zarządzania. e. Gdy pojawi się stosowny monit, zarejestruj komputer w serwerze zarządzania. f. Wykonaj instrukcje wyświetlane na ekranie. Informacje szczegółowe. Konsola będzie także zainstalowana na każdym komputerze. 3. [Opcjonalnie] Zainstaluj węzeł magazynowania na komputerze, który będzie służył jako magazyn kopii zapasowych innych komputerów. a. Uruchom program instalacyjny i kliknij Zainstaluj program Acronis Backup. b. Po akceptacji warunków umowy licencyjnej zaznacz pole wyboru Przechowywanie kopii zapasowych innych komputerów na tym komputerze. c. Gdy pojawi się stosowny monit, zarejestruj węzeł magazynowania w serwerze zarządzania. d. Wykonaj instrukcje wyświetlane na ekranie. 4. [Opcjonalnie] Zainstaluj konsolę na preferowanym komputerze pod warunkiem, że komputer ten nie jest serwerem zarządzania i nie jest na nim zainstalowany agent. a. Uruchom program instalacyjny i kliknij Zainstaluj program Acronis Backup. 23 Copyright Acronis International GmbH,
24 b. Po akceptacji warunków umowy licencyjnej zaznacz pole wyboru Połącz z komputerem zdalnym. c. Wykonaj instrukcje wyświetlane na ekranie. Krok 2. Uruchamianie Uruchom konsolę Acronis Backup Management Console. W systemie Windows Uruchom konsolę, wybierając Acronis Backup w menu Start. W systemie Linux Zaloguj się jako root lub jako zwykły użytkownik, a następnie przełącz się na wymaganego użytkownika. Uruchom konsolę za pomocą polecenia /usr/sbin/acronis_console Aby zapoznać się z elementami graficznego interfejsu użytkownika, zobacz Korzystanie z konsoli zarządzania (s. 26). Krok 3. Nośnik startowy W celu przywrócenia systemu operacyjnego, którego nie da się uruchomić lub wdrożenia systemu operacyjnego na pustym dysku twardym należy utworzyć nośnik startowy. 1. Wybierz w menu Narzędzia > Utwórz nośnik startowy. 2. Kliknij Dalej w oknie powitalnym. Kontynuuj klikanie Dalej aż do pojawienia się listy komponentów. 3. Postępuj zgodnie z opisem w Nośnik startowy oparty na systemie Linux (s. 282). Krok 4. Połączenie Podłącz konsolę do komputera zarządzanego lub do serwera zarządzania. Na pierwszej stronie konsoli kliknij jedną następujących opcji: Zarządzaj tym komputerem Jeśli agent jest zainstalowany na tym samym komputerze co konsola. Zarządzaj komputerem zdalnym Jeśli agent jest zainstalowany na komputerze zdalnym. Podłącz do serwera zarządzania Aby zarządzać wieloma komputerami fizycznymi i maszynami wirtualnymi. Krok 5. Kopia zapasowa Utwórz kopię zapasową (s. 59) Kliknij Utwórz kopię zapasową, aby w kilku prostych krokach utworzyć jednorazową kopię zapasową. Proces tworzenia kopii zapasowej rozpocznie się natychmiast po wykonaniu wymaganych kroków. 24 Copyright Acronis International GmbH,
25 Aby zapisać kopię komputera do pliku: W oknie Miejsce docelowe kopii zapasowej kliknij Lokalizacja i wybierz lokalizację do zapisania kopii zapasowej. Kliknij OK, aby zatwierdzić wybór. Kliknij OK u dołu okna, aby rozpocząć tworzenie kopii zapasowej. Wskazówka. Przy użyciu nośnika startowego można wykonywać kopie zapasowe w trybie offline ( zimne ) w taki sam sposób, jak w systemie operacyjnym. Utwórz plan tworzenia kopii zapasowych (s. 59) Utwórz plan tworzenia kopii zapasowych, jeśli istnieje potrzeba stosowania długotrwałej strategii tworzenia kopii zapasowych, która zawiera schematy kopii zapasowych, harmonogramy i warunki, okresowe usuwanie kopii bezpieczeństwa lub przenoszenie kopii zapasowych do innych lokalizacji. Uwaga dla użytkowników programu Acronis Backup Advanced: Tworząc plan tworzenia kopii zapasowych na serwerze zarządzania, można: wybrać całe komputery lub grupy komputerów; wybrać różne elementy na każdym komputerze; używać zasad wyboru w celu wybrania tych samych elementów na różnych komputerach. W ten sposób utworzysz scentralizowany plan tworzenia kopii zapasowych przeznaczony do wdrożenia na wybranych komputerach. Aby uzyskać więcej informacji, zobacz Tworzenie scentralizowanego planu tworzenia kopii zapasowych (s. 390). Krok 6. Odzyskiwanie Odzyskiwanie (s. 145) Aby odzyskać dane, należy wybrać dane z kopii zapasowej oraz lokalizację, do której dane zostaną odzyskane. W rezultacie powstanie zadanie odzyskiwania. Odzyskanie dysku lub woluminu do woluminu zablokowanego przez system operacyjny wymaga ponownego uruchomienia komputera. Po zakończeniu procesu odzyskany system operacyjny automatycznie przechodzi w tryb online. Jeśli rozruch komputera kończy się niepowodzeniem lub system trzeba odzyskać całkowicie od podstaw, należy uruchomić komputer przy użyciu nośnika startowego i skonfigurować operację odzyskiwania w taki sam sposób jak zadanie odzyskiwania. Uwaga dla użytkowników programu Acronis Backup Advanced: Za pomocą serwera zarządzania nie można sterować operacjami na komputerze uruchomionym z nośnika startowego. Jednak możliwe jest odłączenie konsoli od serwera i podłączenie jej do komputera uruchomionego przy użyciu nośnika startowego. Krok 7. Zarządzanie Panel Nawigacja (z lewej strony w oknie konsoli) umożliwia przeglądanie widoków programów używanych w różnych celach administracyjnych. Użyj widoku Plany i zadania tworzenia kopii zapasowych do zarządzania planami i zadaniami tworzenia kopii zapasowych takich jak: uruchom, edytuj, zatrzymaj i usuń, oraz do przeglądania ich stanu oraz postępu operacji. Użyj widoku Alerty do szybkiego rozpoznania i rozwiązania problemów. Użyj widoku Dziennik, aby przeglądać dziennik operacji. 25 Copyright Acronis International GmbH,
26 Lokalizacja, w której przechowywane są archiwa kopii zapasowych, nosi nazwę skarbca (s. 464). Przejdź do widoku Skarbce (s. 198), aby wyświetlić informacje o skarbcach. Przejdź dalej do danego skarbca, aby wyświetlić kopie zapasowe wraz z ich zawartością. Można w tym miejscu wybrać dane do odzyskania oraz wykonać ręczne operacje na kopiach zapasowych (montowanie, sprawdzanie poprawności, usuwanie). Administrowanie serwerem zarządzania Użyj widoku Komputery z agentami, aby zarządzać komputerami zarejestrowanymi w serwerze zarządzania. W celu efektywnej pracy z dużą liczbą komputerów można je organizować w grupy (s. 403). Użyj widoku Maszyny wirtualne (s. 416), aby zarządzać obsługiwanymi środowiskami wirtualizacji. W przypadku wybrania opcji przechowywania wszystkich archiwów kopii zapasowych w jednej lub kilku lokalizacjach sieciowych należy utworzyć w tych lokalizacjach skarbce centralne. Po utworzeniu skarbca można przeglądać jego zawartość i zarządzać nią, wybierając Skarbce > Centralne > Nazwa skarbca w panelu Nawigacja. Skrót do skarbca zostanie wdrożony na wszystkich zarejestrowanych komputerach. Skarbiec można wskazać jako miejsce docelowe kopii zapasowych w dowolnym planie tworzenia kopii zapasowych zdefiniowanym przez siebie lub przez użytkowników zarejestrowanych komputerów. Utwórz scentralizowane skarbce zarządzane w węźle magazynowania (s. 243), aby móc: Przeszukiwać Wykaz danych (s. 150) we wszystkich skarbcach zarządzanych w celu znalezienia wymaganej wersji danych zapisanych w kopii zapasowej. Tworzyć kopie zapasowe wielu komputerów na urządzeniach taśmowych (s. 219) podłączonych do węzła magazynowania. Stosować deduplikację (s. 255) w celu minimalizacji zajętej przez dane przestrzeni magazynu oraz w celu zmniejszenia obciążenia sieci podczas trwania operacji tworzenia kopii zapasowej. 2.1 Używanie konsoli zarządzania Po podłączeniu konsoli do komputera zarządzanego (s. 459) lub serwera zarządzania (s. 463) w jej obszarze roboczym (w menu, obszarze głównym z ekranem Witamy lub panelu Nawigacja) pojawią się odpowiednie elementy umożliwiające wykonywanie operacji przy użyciu agenta lub przy użyciu serwera. 26 Copyright Acronis International GmbH,
27 Konsola Acronis Backup Management Console ekran Witamy Główne elementy obszaru roboczego konsoli Nazwa Panel Nawigacja Obszar główny Pasek menu Opis Panel Nawigacja Zawiera drzewo Nawigacja oraz pasek Skróty. Umożliwia przechodzenie do poszczególnych widoków. Aby uzyskać szczegółowe informacje, zobacz Panel Nawigacja (s. 27). Umożliwia konfigurowanie i monitorowanie operacji tworzenia kopii zapasowych, odzyskiwania i innych. W obszarze głównym wyświetlane są różne widoki i strony czynności (s. 29), w zależności od elementów wybranych w menu lub drzewie Nawigacja. Znajduje się u góry okna programu. Umożliwia wykonywanie większości operacji dostępnych w programie Acronis Backup. Elementy menu zmieniają się dynamicznie w zależności od elementu wybranego w drzewie Nawigacja i w obszarze głównym. W panelu nawigacji znajduje się drzewo Nawigacja i pasek Skróty. Drzewo nawigacji Drzewo Nawigacja umożliwia przechodzenie między widokami programu. Dostępne widoki zależą od tego, czy konsola jest podłączona do zarządzanego komputera czy do serwera zarządzania. W obu przypadkach można wybierać między wyświetlaniem zestawu widoków w trybie Pełna lista lub Krótka lista. Krótka lista obejmuje najczęściej używane widoki z Pełnej listy. Widoki dotyczące komputera zarządzanego Po połączeniu konsoli z komputerem zarządzanym w drzewie nawigacji będą dostępne następujące widoki. Krótka lista zawiera następujące elementy 27 Copyright Acronis International GmbH,
28 [Nazwa komputera]. Podstawowy poziom drzewa, zwany również ekranem powitalnym. Jest w nim wyświetlana nazwa komputera, do którego jest aktualnie podłączona konsola. Widok ten umożliwia szybki dostęp do głównych operacji dostępnych na komputerze zarządzanym. Plany i zadania tworzenia kopii zapasowych. Ten widok służy do zarządzania planami i zadaniami tworzenia kopii zapasowych na komputerze zarządzanym: uruchamiania, edycji, zatrzymywania i usuwania planów oraz zadań, a także wyświetlania postępu ich realizacji. Skarbce. Ten widok służy do zarządzania skarbcami osobistymi i przechowywanymi w nich archiwami, dodawania nowych skarbców, zmiany nazw i usuwania istniejących skarbców, sprawdzania poprawności skarbców, przeglądania zawartości kopii zapasowych itd. Jeśli komputer jest zarejestrowany na serwerze zarządzania, możliwe jest przeglądanie skarbców centralnych i wykonywanie na archiwach operacji, do których ma się odpowiednie uprawnienia. Alerty. Ten widok służy do zapoznawania się z komunikatami ostrzegawczymi dotyczącymi zarządzanego komputera. Pełna lista zawiera dodatkowo następujące elementy Zarządzanie taśmami. Ten widok służy do wykonywania operacji na taśmach. Zarządzanie dyskami. Ten widok służy do wykonywania operacji na dyskach twardych komputera. Dziennik. Ten widok służy do analizowania informacji na temat operacji wykonywanych przez program na komputerze zarządzanym. Zamontowane obrazy. Ten węzeł jest wyświetlany, gdy został zamontowany przynajmniej jeden wolumin. Widok ten służy do zarządzania zamontowanymi obrazami. Widoki dotyczące serwera zarządzania Po połączeniu konsoli z serwerem zarządzania w drzewie nawigacji będą dostępne następujące widoki. Krótka lista zawiera następujące elementy [Nazwa serwera zarządzania]. Podstawowy poziom drzewa, zwany również ekranem powitalnym. Jest w nim wyświetlana nazwa serwera zarządzania, do którego jest aktualnie podłączona konsola. Widok ten umożliwia szybki dostęp do głównych operacji dostępnych na serwerze zarządzania. Pulpit nawigacyjny. Ten widok służy do szybkiej oceny, czy dane na komputerach zarejestrowanych na serwerze zarządzania są skutecznie chronione. Komputery z agentami. Ten widok służy do zarządzania komputerami zarejestrowanymi na serwerze zarządzania. Plany i zadania tworzenia kopii zapasowych. Ten widok służy do zarządzania scentralizowanymi planami i zadaniami tworzenia kopii zapasowych na serwerze zarządzania. Skarbce. Ten widok służy do zarządzania skarbcami centralnymi i przechowywanymi w nich archiwami tworzenia nowych skarbców zarządzanych, zmieniania nazw istniejących skarbców i usuwania ich, przypisywania użytkowników i administratorów skarbców, wykonywania operacji na archiwach i kopiach zapasowych. Alerty. Ten widok służy do zapoznawania się z komunikatami ostrzegawczymi dotyczącymi serwera zarządzania i wszystkich zarejestrowanych komputerów. Pełna lista zawiera dodatkowo następujące elementy 28 Copyright Acronis International GmbH,
29 Wykaz danych. Ten widok służy do szybkiego wyszukiwania wymaganej wersji danych w kopiach zapasowych w centralnych skarbcach zarządzanych. Maszyny wirtualne. Ten widok służy do zarządzania obsługiwanymi środowiskami wirtualizacji. Węzły magazynowania. Ten widok służy do zarządzania węzłami magazynowania. Po dodaniu węzła magazynowania można utworzyć skarbce centralne zarządzane przez węzeł. Zarządzanie taśmami. Ten widok służy do wykonywania operacji na taśmach. Licencje. Ten widok służy do zarządzania licencjami. Raporty. Ten widok służy do generowania raportów. Dziennik. Ten widok służy do zapoznawania się z historią scentralizowanych operacji zarządzania, a także historią operacji zarejestrowanych w lokalnych dziennikach komputerów zarejestrowanych i węzłów magazynowania. Pasek skrótów Pasek Skróty znajduje się pod drzewem nawigacji. Umożliwia szybkie i wygodne tworzenie połączeń z żądanymi komputerami przez dodawanie skrótów do tych komputerów. Aby dodać skrót do komputera 1. Podłącz konsolę do komputera zarządzanego. 2. W drzewie nawigacji kliknij prawym przyciskiem myszy nazwę komputera (element na podstawowym poziomie drzewa nawigacji), a następnie wybierz Utwórz skrót. Jeśli konsola i agent są zainstalowane na tym samym komputerze, skrót do tego komputera zostanie dodany do paska skrótów automatycznie jako Komputer lokalny [nazwa komputera]. Operacje na panelu Rozwijanie/minimalizowanie paneli Domyślnie panel Nawigacja jest rozwinięty. Czasem trzeba zminimalizować panel w celu zwolnienia miejsca w obszarze roboczym. W tym celu kliknij przycisk z pagonem ( ). Panel zostanie zminimalizowany, a pagon zmieni kierunek ( ). Kliknij go ponownie, aby rozwinąć panel. Zmiana rozmiaru paneli 1. Wskaż obramowanie panelu. 2. Po zmianie wskaźnika na strzałkę dwukierunkową przeciągnij wskaźnik, aby przenieść obramowanie Obszar główny, widoki i strony czynności Obszar główny to podstawowe miejsce pracy z konsolą. W tym miejscu można tworzyć i modyfikować plany tworzenia kopii zapasowych i zadania odzyskiwania oraz zarządzać nimi, a także wykonywać inne operacje. W obszarze głównym wyświetlane są różne widoki i strony czynności, w zależności od elementów wybranych w menu lub w drzewie Nawigacja. 29 Copyright Acronis International GmbH,
30 Widoki Widok pojawia się w obszarze głównym po kliknięciu dowolnego elementu w drzewie Nawigacja w panelu Nawigacja (s. 27). Typowy sposób pracy z widokami Widok Dziennik Zwykle każdy widok zawiera tabelę elementów, pasek narzędzi tabeli z przyciskami oraz panel Informacje. Aby w tabeli wyszukać żądany element, użyj funkcji filtrowania i sortowania (s. 30). Wybierz żądany element w tabeli. W panelu Informacje (domyślnie zwiniętym) przejrzyj szczegóły dotyczące elementu. Aby go rozwinąć, kliknij symbol strzałki ( ). Wykonaj czynności na wybranym elemencie. Te same czynności na wybranych elementach można wykonać na kilka sposobów: Klikając przyciski na pasku narzędzi tabeli. Wybierając elementy w menu Czynności. Klikając element prawym przyciskiem myszy i wybierając operację w menu kontekstowym. Sortowanie, filtrowanie i konfigurowanie elementów tabeli Poniżej przedstawiono wskazówki dotyczące sortowania, filtrowania i konfigurowania elementów tabeli w dowolnym widoku. Zadanie Czynności Sortowanie elementów według dowolnej kolumny Kliknij nagłówek kolumny, aby posortować elementy w porządku rosnącym. Kliknij nagłówek ponownie, aby posortować elementy w porządku malejącym. 30 Copyright Acronis International GmbH,
31 Zadanie Filtrowanie elementów według wstępnie zdefiniowanej wartości kolumny Filtrowanie elementów według wprowadzonej wartości Filtrowanie elementów według wstępnie zdefiniowanych parametrów Wyświetlanie lub ukrywanie kolumn tabeli Czynności W polu pod odpowiednim nagłówkiem kolumny wybierz żądaną wartość z listy rozwijanej. W polu pod odpowiednim nagłówkiem kolumny wpisz wartość. Zostanie wyświetlona lista wartości, które całkowicie lub częściowo odpowiadają wprowadzonej wartości. Kliknij odpowiednie przyciski nad tabelą. Na przykład w widoku Dziennik można filtrować wpisy dziennika według typu zdarzenia (Błąd, Ostrzeżenie, Informacja) lub według okresu, w którym wystąpiło zdarzenie (Z ostatnich 24 godzin, Z ostatniego tygodnia, Z ostatnich trzech miesięcy lub Z niestandardowego okresu). Domyślnie w każdej tabeli wyświetlana jest stała liczba kolumn, a pozostałe są ukryte. W razie potrzeby można ukryć wyświetlane kolumny i wyświetlić kolumny ukryte. Aby wyświetlić lub ukryć kolumny 1. Kliknij prawym przyciskiem myszy dowolny nagłówek kolumny, aby wyświetlić menu kontekstowe. 2. Kliknij elementy, które chcesz wyświetlić/ukryć Strony czynności Strona czynności pojawia się w obszarze głównym po kliknięciu dowolnej czynności dostępnej w menu Czynności. Strona zawiera listę kroków, które należy wykonać, aby utworzyć i uruchomić dowolne zadanie lub plan tworzenia kopii zapasowych. Strona czynności Utwórz plan tworzenia kopii zapasowych 31 Copyright Acronis International GmbH,
32 Korzystanie z formantów i określanie ustawień Za pomocą aktywnych formantów określ ustawienia i parametry planu tworzenia kopii zapasowych lub zadania odzyskiwania. Domyślnie pewne pola, takie jak poświadczenia, opcje, komentarze i niektóre inne, są ukryte. Większość ustawień konfiguruje się, klikając odpowiednie łącza Pokaż. Inne ustawienia należy wybrać na liście rozwijanej lub wpisać ich wartości w polach na stronie. Strona czynności formanty Program Acronis Backup zapamiętuje zmiany wprowadzone na stronach czynności. Jeśli na przykład rozpoczniesz definiowanie planu tworzenia kopii zapasowych, a następnie nie ukończysz go i z dowolnego powodu przełączysz się na inny widok, możesz następnie kliknąć przycisk nawigacji Wstecz w menu. Ewentualnie, po wykonaniu kilku kroków, możesz kliknąć strzałkę w dół i wybrać z listy stronę, na której rozpoczęło się tworzenie planu. Dzięki temu można wykonać pozostałe kroki i ukończyć tworzenie planu tworzenia kopii zapasowych. Przyciski nawigacyjne Opcje konsoli Opcje konsoli określają sposób przedstawiania informacji w graficznym interfejsie użytkownika programu Acronis Backup. Aby uzyskać dostęp do opcji konsoli, należy wybrać z górnego menu kolejno: Opcje > Konsola Opcje wyświetlania alertów Opcja ta określa, które alerty będą wyświetlane, a które ukrywane w widoku Alerty. Ustawienie wstępne: Wszystkie alerty. Aby wyświetlić (ukryć) alerty, zaznacz (anuluj zaznaczenie) pola wyboru obok odpowiednich typów alertów. 32 Copyright Acronis International GmbH,
33 Pamięć podręczna poświadczeń Opcja określa, czy poświadczenia wprowadzone podczas korzystania z konsoli zarządzania powinny być przechowywane. Ustawienie wstępne: Włączone. Jeśli opcja jest włączona, poświadczenia dostępu do różnych lokalizacji wprowadzane podczas sesji konsoli są zapisywane do wykorzystania podczas kolejnych sesji. W systemie Windows poświadczenia są przechowywane w Menedżerze poświadczeń systemu Windows. W systemie Linux poświadczenia są przechowywane w specjalnym, zaszyfrowanym pliku. Jeśli opcja jest wyłączona, poświadczenia są przechowywane tylko do momentu zamknięcia konsoli. Aby wyczyścić pamięć podręczną poświadczeń dla konta bieżącego użytkownika, kliknij przycisk Wyczyść pamięć podręczną poświadczeń Czcionki Opcja określa czcionki używane w graficznym interfejsie użytkownika programu Acronis Backup. Ustawienie Czcionka menu dotyczy menu rozwijanych i kontekstowych. Ustawienie Czcionka aplikacji dotyczy wszystkich pozostałych elementów interfejsu użytkownika. Ustawienie wstępne: Domyślna systemowa czcionka zarówno w menu, jak i elementach interfejsu aplikacji. Aby dokonać wyboru, wybierz czcionkę z odpowiedniego pola kombi i ustaw jej właściwości. Wygląd czcionki można sprawdzić, klikając przycisk Przeglądaj po prawej stronie Komunikaty wyskakujące Te opcje są dostępne, gdy konsola jest podłączona do komputera zarządzanego lub serwera zarządzania. Okno dialogowe Działania wymagające interwencji Opcja ta określa, czy w przypadku wystąpienia jednego lub kilku zadań wymagających działania użytkownika ma być wyświetlany komunikat wyskakujący. W oknie tego komunikatu można podjąć jedną decyzję dotyczącą wszystkich działań, na przykład potwierdzić ponowne uruchomienie systemu lub spowodować podjęcie ponownej próby po zwolnieniu miejsca na dysku. Dopóki co najmniej jedno działanie wymaga interwencji użytkownika, można w dowolnym momencie otworzyć to okno na ekranie powitalnym komputera zarządzanego. Można również sprawdzić stany wykonywania zadań w widoku Plany i zadania tworzenia kopii zapasowych i określić decyzje dotyczące poszczególnych zadań w panelu Informacje. Ustawienie wstępne: Włączone. Aby dokonać wyboru, zaznacz lub wyczyść pole wyboru okna dialogowego Działania wymagające interwencji. Okno dialogowe Potwierdzenie opinii Ta opcja określa, czy wyświetlać okno wyskakujące z informacją o stanie systemu po wystąpieniu błędu. Informacje te można wysłać do działu pomocy technicznej firmy Acronis. Ustawienie wstępne: Włączone. 33 Copyright Acronis International GmbH,
34 Aby dokonać wyboru, zaznacz lub wyczyść pole wyboru okna dialogowego Potwierdzenie opinii. Powiadom, jeśli nośnik startowy nie został utworzony Opcja ta określa, czy w przypadku uruchomienia na komputerze konsoli zarządzania i nieutworzenia na nim nośnika startowego ma być wyświetlane okno wyskakujące. Ustawienie wstępne: Włączone. Aby dokonać wyboru, zaznacz lub wyczyść pole wyboru Powiadom, jeśli nośnik startowy nie został utworzony. Powiadamiaj, gdy konsola zarządzania jest podłączona do komponentu w innej wersji Ta opcja określa, czy wyświetlać okno wyskakujące, gdy konsola jest połączona z agentem/serwerem zarządzania i ich wersje się różnią. Ustawienie wstępne: Włączone. Aby dokonać wyboru, zaznacz lub wyczyść pole wyboru Powiadamiaj, gdy konsola zarządzania jest podłączona do komponentu w innej wersji. Żądaj opisu podczas wysuwania taśmy Ta opcja określa, czy wyświetlać monit umożliwiający opisanie taśmy po wysunięciu (s. 232) jej z urządzenia taśmowego za pomocą programu Acronis Backup. Można na przykład opisać fizyczną lokalizację, w której będzie przechowywana taśma (zalecane). Jeśli taśma jest wysuwana automatycznie na skutek działania opcji Wysuń taśmy po pomyślnym utworzeniu kopii zapasowej (s. 138), monit nie jest wyświetlany. Ustawienie wstępne: Włączone. Aby dokonać wyboru, zaznacz lub wyczyść pole wyboru Żądaj opisu podczas wysuwania taśmy. Uwaga Pracę z urządzeniami taśmowymi umożliwia tylko program Acronis Backup Advanced. Informacje na temat wyników wykonania zadania Ta opcja jest uwzględniana tylko wtedy, gdy konsola jest połączona z komputerem zarządzanym. Ta opcja określa, czy wyświetlać komunikaty wyskakujące dotyczące wyniku uruchomienia zadania: pomyślnego ukończenia, niepowodzenia lub pomyślnego ukończenia z ostrzeżeniami. Gdy wyświetlanie komunikatów wyskakujących jest wyłączone, stan i wynik wykonywania zadań można sprawdzić w widoku Plany i zadania tworzenia kopii zapasowych. Ustawienie wstępne: Włączone dla wszystkich wyników. Aby określić ustawienie dla poszczególnych wyników (zakończone pomyślnie, zakończone niepomyślnie lub pomyślnie z ostrzeżeniami), należy zaznaczyć lub anulować zaznaczenie odpowiedniego pola wyboru Strona początkowa Ta opcja określa, czy po podłączeniu konsoli do serwera zarządzania ma być wyświetlany ekran Witamy, czy widok Pulpit nawigacyjny. Ustawienie wstępne: ekran Witamy. 34 Copyright Acronis International GmbH,
35 Aby dokonać wyboru, zaznacz lub wyczyść pole wyboru Pokaż widok Pulpit nawigacyjny. Opcję tę można także ustawić na ekranie Witamy. Jeśli na ekranie Witamy zaznaczysz pole wyboru Po uruchomieniu wyświetlaj pulpit nawigacyjny zamiast bieżącego widoku, powyższe ustawienie zostanie odpowiednio zaktualizowane. 35 Copyright Acronis International GmbH,
36 3 Opis programu Acronis Backup W tej sekcji podjęto próbę przystępnego opisania programu, aby umożliwić czytelnikom korzystanie z niego w różnych okolicznościach bez konieczności odwoływania się do szczegółowych instrukcji. 3.1 Właściciele W tej sekcji omówiono pojęcie właściciela planu (zadania) tworzenia kopii zapasowych oraz właściciela archiwum. Właściciel planu (zadania) Właścicielem lokalnego planu tworzenia kopii zapasowych jest użytkownik, który utworzył lub jako ostatni zmodyfikował ten plan. Właścicielem scentralizowanego planu tworzenia kopii zapasowych jest administrator serwera zarządzania, który utworzył lub jako ostatni zmodyfikował ten plan. Właścicielem zadań należących do planu tworzenia kopii zapasowych (lokalnego lub scentralizowanego) jest właściciel tego planu. Właścicielem zadań nienależących do planu tworzenia kopii zapasowych, takich jak zadanie odzyskiwania, jest użytkownik, który utworzył lub jako ostatni zmodyfikował zadanie. Zarządzanie planem (zadaniem), którego właścicielem jest inny użytkownik Użytkownik z uprawnieniami administratora na komputerze może modyfikować lokalne plany i zadania tworzenia kopii zapasowych, których właścicielem jest dowolny użytkownik zarejestrowany w systemie operacyjnym. Otwarcie do edycji planu lub zadania, którego właścicielem jest inny użytkownik, powoduje wyczyszczenie wszystkich haseł ustawionych w zadaniu. Zapobiega to stosowaniu sztuczki polegającej na zmodyfikowaniu ustawień i pozostawieniu haseł. Przy każdej próbie edycji planu (zadania) zmodyfikowanego ostatnio przez innego użytkownika program wyświetla ostrzeżenie. Po wyświetleniu ostrzeżenia dostępne są dwie możliwości: Kliknięcie Anuluj i utworzenie własnego planu lub zadania. Oryginalne zadanie pozostanie niezmienione. Kontynuowanie edycji. Należy wówczas wprowadzić wszystkie poświadczenia wymagane do wykonania planu lub zadania. Właściciel archiwum Właścicielem archiwum jest użytkownik, który zapisał je w miejscu docelowym. Dokładniej jest to użytkownik, którego konto zostało określone podczas definiowania planu tworzenia kopii zapasowych w kroku Miejsce docelowe kopii zapasowej. Domyślnie używane są poświadczenia planu. 3.2 Poświadczenia używane w planach i zadaniach tworzenia kopii zapasowych W tej sekcji omówiono pojęcie poświadczeń dostępu, poświadczeń planu tworzenia kopii zapasowych i poświadczeń zadania. 36 Copyright Acronis International GmbH,
37 Poświadczenia dostępu Podczas przeglądania lokalizacji kopii zapasowych, konfigurowania kopii zapasowych lub tworzenia zadań odzyskiwania może wystąpić potrzeba podania poświadczeń dostępu do różnych zasobów, takich jak dane przeznaczone do uwzględnienia w kopii albo obecna lub planowana lokalizacja kopii zapasowych. Jeśli opcja Pamięć podręczna poświadczeń (s. 33) jest włączona (takie jest jej domyślne ustawienie), poświadczenia podawane w trakcie sesji konsoli są zapisywane do użytku podczas kolejnych sesji. Dzięki temu następnym razem nie będzie trzeba ich ponownie wprowadzać. Poświadczenia są przechowywane w pamięci podręcznej niezależnie dla każdego użytkownika korzystającego z konsoli na danym komputerze. Poświadczenia planu tworzenia kopii zapasowych Każdy plan tworzenia kopii zapasowych jest uruchamiany na komputerze w imieniu określonego użytkownika. W systemie Windows Domyślnie plany utworzone przez użytkownika z uprawnieniami administratora komputera są uruchamiane na koncie usługi agenta. Jeśli plan utworzył zwykły użytkownik, na przykład należący do grupy Użytkownicy, jest on uruchamiany z poziomu konta tego użytkownika. Podczas tworzenia planu tworzenia kopii zapasowych użytkownik jest proszony o podanie poświadczeń jedynie w określonych przypadkach. Na przykład: Planujesz tworzenie kopii zapasowych jako normalny użytkownik, a podczas łączenia konsoli z komputerem nie wprowadziłeś poświadczeń. Taka sytuacja może wystąpić, jeśli konsola jest zainstalowana na tym samym komputerze, z którego tworzona jest kopia zapasowa. Tworzysz kopię zapasową klastra programu Microsoft Exchange w węźle magazynowania. Bezpośrednie określanie poświadczeń Program umożliwia bezpośrednie określenie konta użytkownika, na którym będzie uruchamiany plan tworzenia kopii zapasowych. W tym celu na stronie tworzenia planu tworzenia kopii zapasowych: 1. W sekcji Parametry planu kliknij Pokaż poświadczenia, komentarze, etykietę planu. 2. Kliknij Poświadczenia planu. 3. Wprowadź poświadczenia, z którymi będzie uruchamiany plan. Wprowadzając nazwę konta użytkownika usługi Active Directory, należy określić również nazwę domeny (DOMENA\Nazwa_użytkownika lub Nazwa_użytkownika@domena). W systemie Linux Nie ma konieczności określania poświadczeń planu tworzenia kopii zapasowych. W systemie Linux plany tworzenia kopii zapasowych są zawsze uruchamiane na koncie użytkownika root. Poświadczenia zadania Podobnie jak w przypadku planu tworzenia kopii zapasowych każde zadanie jest uruchamiane w imieniu danego użytkownika. W systemie Windows Podczas tworzenia zadania dostępna jest opcja bezpośredniego określenia konta, na którym będzie uruchamiane zadanie. Wybór zależy od tego, czy zadanie ma być uruchamiane ręcznie czy zgodnie z harmonogramem. 37 Copyright Acronis International GmbH,
38 Uruchamianie ręczne W przypadku każdego ręcznego uruchomienia zadania będzie ono uruchamiane z poświadczeniami, z którymi aktualnie jest zalogowany użytkownik. Zadanie może również uruchomić dowolna osoba mającą uprawnienia administratora na danym komputerze. Zostanie ono uruchomione z poświadczeniami tej osoby. Jeśli poświadczenia zadania zostaną określone bezpośrednio, zadanie będzie zawsze wykonywane z tymi samymi poświadczeniami, niezależnie od tego, który użytkownik faktycznie je uruchamia. Uruchamianie zaplanowane lub opóźnione Poświadczenia zadania są obowiązkowe. Nie można zakończyć procedury tworzenia zadania bez określenia jego poświadczeń. Poświadczenia zadania są określone na stronie tworzenia zadania w podobny sposób jak poświadczenia planu. W systemie Linux Nie ma konieczności określania poświadczeń zadania. W systemie Linux zadania są zawsze uruchamiane na koncie użytkownika root. 3.3 Uprawnienia użytkownika na zarządzanym komputerze Windows Podczas zarządzania komputerem z systemem Windows zakres uprawnień użytkownika związanych z zarządzaniem zależy od jego uprawnień na komputerze. Zwykli użytkownicy Zwykły użytkownik, na przykład należący do grupy Użytkownicy, ma następujące uprawnienia do zarządzania: Tworzenie kopii zapasowych na poziomie plików i odzyskiwanie plików, do których użytkownik ma prawa dostępu ale bez używania migawki na poziomie plików (s. 129). Definiowanie planów i zadań tworzenia kopii zapasowych oraz zarządzanie nimi Wyświetlanie ale bez możliwości zarządzania planów i zadań tworzenia kopii zapasowych zdefiniowanych przez innych użytkowników Wyświetlanie lokalnego dziennika zdarzeń Operatorzy kopii zapasowych Użytkownik należący do grupy Operatorzy kopii zapasowych ma także następujące uprawnienie w zakresie zarządzania: Tworzenie kopii zapasowych i odzyskiwanie całego komputera lub dowolnych znajdujących się na nim danych, w tym również z użyciem migawek dysku Używanie sprzętowego dostawcy migawek może nadal wymagać uprawnień administratora. Administratorzy Użytkownik należący do grupy Administratorzy ma także następujące uprawnienie w zakresie zarządzania: Wyświetlanie planów i zadań tworzenia kopii zapasowych należących do dowolnego użytkownika danego komputera oraz zarządzanie nimi 38 Copyright Acronis International GmbH,
39 Linux Podczas zarządzania komputerem z systemem Linux użytkownik uzyskuje uprawnienia użytkownika root: Tworzenie kopii zapasowych i odzyskiwanie danych lub całego komputera przy zachowaniu pełnej kontroli nad wszystkimi działaniami agenta programu Acronis Backup oraz plikami dzienników na komputerze Zarządzanie lokalnymi planami i zadaniami tworzenia kopii zapasowych należącymi do dowolnego użytkownika zarejestrowanego w systemie operacyjnym Aby uniknąć rutynowego logowania się w systemie jako użytkownik root, można zalogować się jako zwykły użytkownik, a następnie w razie potrzeby przełączyć użytkownika. 3.4 Lista usług Acronis Podczas instalacji program Acronis Backup tworzy kilka usług. Usługi główne to podstawowe komponenty programu Acronis Backup: agent, serwer zarządzania i węzeł magazynowania. Usługi pomocnicze zapewniają dodatkowe funkcje dla podstawowych komponentów. Wspólne usługi obsługują wiele komponentów programu Acronis Backup oraz inne programy firmy Acronis. Usługi komponentów programu Acronis Backup Usługa główna może działać na odrębnym koncie lub koncie określonym podczas instalacji. Każde z tych kont otrzymuje uprawnienia wymagane do działania usługi. Uprawnienia obejmują zestaw praw użytkownika, członkostwo w grupach zabezpieczeń i uprawnienia Pełna kontrola do odpowiednich kluczy rejestru w następującym kluczu: HKEY_LOCAL_MACHINE\SOFTWARE\Acronis. Nie są przyznawane uprawnienia do żadnych innych kluczy rejestru. W poniższej tabeli zestawiono usługi komponentów programu Acronis Backup i uprawnienia kont. Nazwa usługi Przeznaczenie Konto używane przez usługę Usługi dla agentów Acronis Backup Acronis Managed Machine Service (usługa główna) Tworzenie kopii zapasowych i odzyskiwanie danych na komputerze Acronis Agent User (nowe konto) lub konto określone przez użytkownika Prawa użytkownika Zaloguj jako usługa Dostosuj przydziały pamięci dla procesu Zamień token na poziomie procesu Modyfikuj wartości środowiskowe oprogramowani a układowego Uprawnienia dodawane do konta Członkostwo w grupach Operatorzy kopii zapasowych (dla dowolnego konta) Administratorzy (tylko dla nowego konta) Uprawnienia do kluczy rejestru BackupAndRecovery Szyfrowanie Global MMS 39 Copyright Acronis International GmbH,
40 Nazwa usługi Przeznaczenie Konto używane przez usługę Dostawca usługi CSS Acronis (usługa pomocnicza tworzona tylko dla agenta dla systemu Windows w systemie operacyjnym Windows Server) Acronis Removable Storage Management Service (usługa pomocnicza) Użycie dostawcy Usługi kopiowania woluminów w tle (VSS) (s. 142) dostarczanego z programem Acronis Backup Zarządzanie podłączonymi lokalnie urządzeniami taśmowymi. Może być także używana przez usługę węzła magazynowania. Lokalne systemowe Lokalne systemowe Prawa użytkownika Uprawnienia dodawane do konta Członkostwo w grupach Brak dodatkowych uprawnień Brak dodatkowych uprawnień Uprawnienia do kluczy rejestru Usługi dla serwera Acronis Backup Management Server Acronis Management Server Service (usługa główna) SQL Server (ACRONIS) (usługa pomocnicza tworzona tylko w przypadku zainstalowania nowego serwera SQL) Acronis Web Server Service (usługa pomocnicza) Centralne zarządzanie operacjami tworzenia kopii zapasowej na wielu komputerach Uruchamianie serwera Microsoft SQL Server, który jest opcjonalnie instalowany wraz z serwerem zarządzania Obsługa strony internetowej serwera zarządzania AMS User (nowe konto) lub konto określone przez użytkownika Lokalne systemowe Zaloguj jako usługa Acronis Centralized Admins AMS Brak dodatkowych uprawnień BackupAndRecovery Analogicznie jak dla usługi Acronis Management Server Service 40 Copyright Acronis International GmbH,
41 Nazwa usługi Przeznaczenie Konto używane przez usługę Usługi dla węzła Acronis Backup Storage Node Acronis Storage Node Service (usługa główna) Acronis Removable Storage Management Service (usługa pomocnicza) Wspólne usługi Zarządzanie i deduplikowanie archiwów kopii zapasowych, obsługa scentralizowane go wykazu danych Zarządzanie podłączonymi lokalnie urządzeniami taśmowymi. Może być także używana przez usługę komputera zarządzanego. ASN User (nowe konto) lub konto określone przez użytkownika Lokalne systemowe Prawa użytkownika Zaloguj jako usługa Uprawnienia dodawane do konta Członkostwo w grupach Operatorzy kopii zapasowych (dla dowolnego konta) Administratorzy (tylko dla nowego konta) Uprawnienia do kluczy rejestru ASN BackupAndRecovery Szyfrowanie Brak dodatkowych uprawnień Następujące usługi mogą być używane przez wiele komponentów programu Acronis Backup oraz przez inne programy Acronis. Usługi te są zawsze uruchamiane na koncie systemowym. Nie są przyznawane żadne dodatkowe uprawnienia dla konta. Nazwa usługi Przeznaczenie Konto używane przez usługę Usługi dla serwera Acronis PXE Server Acronis PXE Server Service Acronis File Server Service Uruchamianie komputerów przy użyciu komponentów startowych Acronis przez sieć Zapewnianie komponentów startowych dla serwera Acronis PXE Server Usługi dostępu zdalnego i planowania Acronis Remote Agent Service Acronis Scheduler2 Service Zależności od innych usług Zapewnienie łączności między komponentami Acronis Zapewnienie harmonogramów dla zadań wykonywanych przez komponenty Acronis Lokalne systemowe Lokalne systemowe Lokalne systemowe (system Windows Vista lub nowszy) lub NetworkService (system wcześniejszy niż Windows Vista) Lokalne systemowe Usługi główne są zależne od usługi Acronis Scheduler2 Service oraz od następujących standardowych usług systemu Windows: Zdalne wywołanie procedur (RPC) i Magazyn chroniony. Usługa Acronis 41 Copyright Acronis International GmbH,
42 Managed Machine Service i usługa Acronis Storage Node Service są także zależne od standardowej usługi Instrumentacja zarządzania Windows. Aby wyświetlić listę zależności usługi, wykonaj następujące czynności: 1. W przystawce Usługi kliknij dwukrotnie nazwę usługi. 2. Na karcie Zależności sprawdź pole Ta usługa jest zależna. 3.5 Pełne, przyrostowe i różnicowe kopie zapasowe Program Acronis Backup umożliwia korzystanie z popularnych schematów tworzenia kopii zapasowych, takich jak Dziadek-ojciec-syn i Wieża Hanoi, a także definiowanie schematów niestandardowych. Wszystkie schematy tworzenia kopii zapasowych są oparte na metodach tworzenia pełnych, przyrostowych i różnicowych kopii zapasowych. Termin schemat tak naprawdę oznacza algorytm stosowania tych metod oraz algorytm czyszczenia archiwum. Porównywanie metod tworzenia kopii zapasowych nie ma większego sensu, ponieważ w schemacie tworzenia kopii zapasowych działają one zespołowo. Każda metoda powinna pełnić określoną rolę odpowiednio do swoich zalet. Efektywny schemat tworzenia kopii zapasowych wykorzystuje zalety wszystkich metod, jednocześnie minimalizując wpływ ich mankamentów. Na przykład cotygodniowa różnicowa kopia zapasowa ułatwia czyszczenie archiwum, ponieważ można ją łatwo usunąć wraz z tygodniowym zestawem zależnych od niej codziennych przyrostowych kopii zapasowych. W procesie tworzenia kopii zapasowej metodą pełną, przyrostową lub różnicową powstaje kopia zapasowa (s. 460) odpowiedniego typu. Pełna kopia zapasowa Pełna kopia zapasowa zawiera wszystkie dane wybrane do utworzenia kopii. Pełna kopia zapasowa stanowi fundament każdego archiwum i jest podstawą kopii przyrostowych oraz różnicowych. Archiwum może zawierać wiele pełnych kopii zapasowych lub składać się wyłącznie z takich kopii. Pełna kopia zapasowa jest samowystarczalna odzyskanie danych z takiej kopii nie wymaga dostępu do żadnej innej kopii zapasowej. Powszechnie przyjmuje się, że wykonanie pełnej kopii zapasowej trwa najdłużej, ale jej przywracanie jest najszybsze. Dzięki technologiom firmy Acronis odzyskiwanie danych z przyrostowej kopii zapasowej nie musi być wolniejsze niż odzyskiwanie z kopii pełnej. Pełna kopia zapasowa jest najbardziej przydatna, gdy: trzeba przywrócić system do stanu początkowego; stan początkowy nie zmienia się często, a więc nie trzeba regularnie tworzyć kopii zapasowych. Przykład: Kawiarenka internetowa, szkoła lub pracownia uniwersytecka, w której administrator często cofa zmiany wprowadzone przez uczniów, studentów lub klientów, natomiast rzadko aktualizuje wzorcową kopię zapasową (tak naprawdę tylko po zainstalowaniu aktualizacji oprogramowania). W takim przypadku czas tworzenia kopii zapasowej nie ma dużego znaczenia, a czas odzyskiwania systemów z pełnej kopii zapasowej będzie minimalny. W celu zapewnienia większej niezawodności administrator może mieć kilka egzemplarzy pełnej kopii zapasowej. Przyrostowa kopia zapasowa Przyrostowa kopia zapasowa zawiera zmiany danych względem ostatniej kopii zapasowej. W celu odzyskania danych z przyrostowej kopii zapasowej wymagany jest dostęp do innych kopii zapasowych z tego samego archiwum. 42 Copyright Acronis International GmbH,
43 Przyrostowa kopia zapasowa jest najbardziej przydatna, gdy: trzeba zachować możliwość przywrócenia dowolnego z wielu zapisanych stanów, zmiany danych są zwykle niewielkie w porównaniu z całkowitym rozmiarem danych. Powszechnie przyjmuje się, że przyrostowe kopie zapasowe są mniej niezawodne niż kopie pełne, ponieważ uszkodzenie jednej kopii zapasowej w ciągu powoduje, że kolejne kopie stają się bezużyteczne. Jednak gdy potrzebnych jest wiele wcześniejszych wersji danych, również przechowywanie wielu pełnych kopii zapasowych nie jest dobrym rozwiązaniem, ponieważ niezawodność zbyt dużego archiwum jest jeszcze bardziej wątpliwa. Przykład: tworzenie kopii zapasowej dziennika transakcji bazy danych. Różnicowa kopia zapasowa Różnicowa kopia zapasowa zapisuje dane zmienione względem najnowszej pełnej kopii zapasowej. Aby odzyskać dane z różnicowej kopii zapasowej, należy uzyskać dostęp do odpowiedniej pełnej kopii zapasowej. Różnicowa kopia zapasowa jest najbardziej przydatna, gdy: istotne jest zapisywanie wyłącznie najnowszego stanu danych, zmiany danych są zwykle niewielkie w porównaniu z całkowitym rozmiarem danych. Typowy wniosek jest następujący: tworzenie różnicowych kopii zapasowych trwa dłużej, a ich przywracanie krócej, natomiast tworzenie kopii przyrostowych trwa krócej, a ich przywracanie dłużej. Tak naprawdę nie ma fizycznej różnicy między przyrostową kopią zapasową dołączoną do pełnej kopii zapasowej a różnicową kopią zapasową dołączoną do tej samej pełnej kopii zapasowej w tym samym punkcie czasu. Wspomniana powyżej różnica zakłada utworzenie różnicowej kopii zapasowej po utworzeniu wielu kopii przyrostowych (lub zamiast nich). Przyrostowa lub różnicowa kopia zapasowa utworzona po defragmentacji dysku może być znacznie większa niż zwykle, ponieważ defragmentacja powoduje zmianę lokalizacji plików na dysku, a kopia zapasowa odzwierciedla te zmiany. Po defragmentacji dysku zaleca się ponowne utworzenie pełnej kopii zapasowej. W poniższej tabeli podsumowano zalety i mankamenty poszczególnych typów kopii zapasowych w oparciu o popularną wiedzę na ich temat. W rzeczywistości parametry te zależą od wielu czynników, między innymi od ilości, szybkości i wzorca zmian danych, charakteru danych, fizycznych parametrów urządzeń czy ustawionych opcji tworzenia kopii zapasowych/odzyskiwania. Najlepszą pomocą przy wybieraniu optymalnego schematu tworzenia kopii zapasowych jest doświadczenie praktyczne. Parametr Pełna kopia zapasowa Różnicowa kopia zapasowa Miejsce do przechowywania Przyrostowa kopia zapasowa Maksymalny Średni Minimalny Czas tworzenia Maksymalny Średni Minimalny Czas odzyskiwania Minimalny Średni Maksymalny 3.6 Co zawiera kopia zapasowa dysku lub woluminu? Utworzenie kopii zapasowej dysku lub woluminu polega na zapisaniu całego systemu plików dysku lub woluminu wraz z wszystkimi informacjami potrzebnymi do uruchomienia systemu operacyjnego. Z takich kopii zapasowych można odzyskać całe dyski lub woluminy, jak również poszczególne pliki lub foldery. Windows 43 Copyright Acronis International GmbH,
44 Linux Kopia zapasowa woluminu zawiera wszystkie pliki i foldery wybranego woluminu niezależnie od ich atrybutów (w tym pliki ukryte i systemowe), rekord startowy, tablicę FAT (o ile istnieje), katalog główny i zerową ścieżkę dysku twardego z głównym rekordem startowym (MBR). Kopia zapasowa dysku zawiera wszystkie woluminy wybranego dysku (w tym woluminy ukryte, takie jak partycje konserwacyjne producenta) oraz ścieżkę zerową głównego rekordu startowego. Kopia zapasowa dysku ani woluminu (ani kopia na poziomie plików) nie zawiera następujących elementów: Plik wymiany (pagefile.sys) i plik z zawartością pamięci RAM komputera przechodzącego w stan hibernacji (hiberfil.sys). Po odzyskaniu danych pliki te zostaną ponownie utworzone w odpowiednim miejscu z zerowym rozmiarem. Magazyn kopii w tle systemu Windows. Ścieżkę do tego magazynu określa wartość rejestru VSS Default Provider, która znajduje się w kluczu rejestru HKEY_LOCAL_MACHINE\SYSTEM\CurrentControlSet\Control\BackupRestore\FilesNotToBa ckup. Oznacza to, że od wersji Windows Vista w systemach operacyjnych Windows nie tworzy się kopii zapasowych punktów przywracania systemu. Kopia zapasowa woluminu zawiera wszystkie pliki i katalogi wybranego woluminu niezależnie od ich atrybutów, rekord startowy oraz superblok systemu plików. Kopia zapasowa dysku zawiera wszystkie woluminy dysku oraz ścieżkę zerową z głównym rekordem startowym. Jeśli jest włączona opcja sektor po sektorze (tryb surowych danych), w kopii zapasowej dysku zostają zapisane wszystkie sektory dysku. Operacja kopiowania sektor po sektorze pozwala tworzyć kopie zapasowe dysków zawierających nierozpoznane lub nieobsługiwane systemy plików oraz dane w innych zastrzeżonych formatach. 3.7 Informacje na temat woluminów dynamicznych i logicznych Tworzenie kopii zapasowych woluminów dynamicznych i ich odzyskiwanie (system Windows) W tej sekcji omówiono w zarysie, jak tworzyć kopie zapasowe woluminów dynamicznych (s. 466) i odzyskiwać je przy użyciu programu Acronis Backup. Wolumin dynamiczny to wolumin znajdujący się na dyskach dynamicznych (s. 456), a dokładniej w grupie dysków (s. 457). Program Acronis Backup obsługuje następujące typy woluminów dynamicznych/poziomy macierzy RAID: prosty/łączony, rozłożony (RAID 0), lustrzany (RAID 1), lustrzany-rozłożony (RAID 0+1), RAID -5. Tworzenie kopii zapasowych woluminów dynamicznych Kopie zapasowe woluminów dynamicznych są tworzone tak samo jak kopie woluminów standardowych. Podczas definiowania planu tworzenia kopii zapasowych za pośrednictwem 44 Copyright Acronis International GmbH,
45 graficznego interfejsu użytkownika wszystkie typy woluminów są dostępne do wyboru jako Elementy uwzględniane w kopii zapasowej. W przypadku korzystania z wiersza polecenia woluminy dynamiczne należy określić za pomocą prefiksu DYN. Przykłady wiersza polecenia acrocmd backup disk --volume=dyn1,dyn2 --loc=\\srv1\backups --credentials=netuser1,pass1 --arc=dyn1_2_arc Spowoduje to utworzenie kopii zapasowych woluminów DYN1 i DYN2 w udostępnionym folderze sieciowym. acrocmd backup disk --volume=dyn --loc=\\srv1\backups --credentials=netuser1,pass1 --arc=alldyn_arc Spowoduje to utworzenie kopii zapasowych wszystkich woluminów dynamicznych komputera lokalnego w udostępnionym folderze sieciowym. Odzyskiwanie woluminów dynamicznych Wolumin dynamiczny można odzyskać: na istniejącym woluminie dowolnego typu; do nieprzydzielonego miejsca w grupie dysków; do nieprzydzielonego miejsca na dysku standardowym; na dysku, który nie został zainicjowany. Odzyskiwanie na istniejącym woluminie Gdy wolumin dynamiczny jest odzyskiwany na istniejącym woluminie (standardowym lub dynamicznym), dane na woluminie docelowym są zastępowane zawartością kopii zapasowej. Typ woluminu docelowego (standardowy, prosty/łączony, rozłożony, lustrzany, RAID 0+1, RAID -5) nie ulega zmianie. Rozmiar woluminu docelowego musi być wystarczający, aby pomieścić zawartość kopii zapasowej. Odzyskiwanie do nieprzydzielonego miejsca w grupie dysków W przypadku odzyskiwania woluminu dynamicznego do nieprzydzielonego miejsca w grupie dysków zachowywany jest oryginalny typ i rozmiar woluminu. Jeśli konfiguracja grupy dysków nie pozwala na utworzenie woluminu oryginalnego typu, zostanie on odzyskany jako wolumin prosty lub łączony. Jeśli ilość nieprzydzielonego miejsca nie będzie wystarczająca, rozmiar woluminu zostanie zmieniony przez zmniejszenie ilości wolnego miejsca. Przykłady sytuacji, w których konfiguracja grupy dysków nie pozwala na utworzenie woluminu oryginalnego typu Przykład 1. Grupa obejmuje mniej dysków, niż wymaga tego wolumin dynamiczny. Załóżmy, że zamierzasz odzyskać do grupy składającej się z dwóch dysków wolumin RAID-5 o pojemności 80 GB, który znajdował się wcześniej na trzech dyskach. Całkowity rozmiar nieprzydzielonego miejsca wynosi 100 GB: 40 GB na pierwszym dysku i 60 GB na drugim. Wolumin RAID-5 zostanie odzyskany jako wolumin łączony rozmieszczony na dwóch dyskach. Przykład 2. Rozkład nieprzydzielonego miejsca nie umożliwia odzyskania woluminów dynamicznych określonych typów. Załóżmy, że wolumin rozłożony o rozmiarze 30 GB ma zostać odzyskany do grupy dysków obejmującej dwa dyski. Całkowity rozmiar nieprzydzielonego miejsca wynosi 50 GB: 10 GB na pierwszym dysku i 40 GB na drugim. Wolumin rozłożony zostanie odzyskany jako wolumin prosty na drugim dysku. Odzyskiwanie na dysku, który nie został zainicjowany 45 Copyright Acronis International GmbH,
46 W takim przypadku dysk docelowy zostanie automatycznie zainicjowany w stylu partycjonowania MBR. Woluminy dynamiczne zostaną odzyskane jako woluminy standardowe. Jeśli nie zmieszczą się na nieprzydzielonym miejscu, ich rozmiar zostanie proporcjonalnie zmieniony (przez zmniejszenie ilości wolnego miejsca). W poniższej tabeli znajdują się typy woluminów wynikowych zależne od źródła kopii zapasowej oraz woluminu docelowego odzyskiwania. Kopia zapasowa (źródło): Miejsce odzyskiwania: Wolumin dynamiczny Wolumin standardowy Wolumin dynamiczny Nieprzydzielone miejsce (grupa dysków) Wolumin standardowy lub nieprzydzielone miejsce na dysku standardowym Wolumin dynamiczny Takiego samego typu jak miejsce docelowe Wolumin dynamiczny Takiego samego typu jak źródło Wolumin standardowy Wolumin dynamiczny Takiego samego typu jak miejsce docelowe Wolumin dynamiczny Prosty Wolumin standardowy Przenoszenie i zmiana rozmiaru woluminów podczas odzyskiwania Podczas odzyskiwania można ręcznie zmienić rozmiar wynikowego woluminu standardowego lub jego lokalizację na dysku. Nie można ręcznie zmienić lokalizacji ani rozmiaru wynikowego woluminu dynamicznego. Przygotowywanie grup dysków i woluminów Przed odzyskiwaniem woluminów dynamicznych od podstaw należy na sprzęcie docelowym utworzyć grupę dysków. Może być także konieczne utworzenie lub zwiększenie nieprzydzielonego miejsca w istniejącej grupie dysków. W tym celu można usunąć woluminy lub przekonwertować dyski standardowe na dynamiczne. Można zmienić typ woluminu docelowego (standardowy, prosty/łączony, rozłożony, lustrzany, RAID 0+1, RAID 5). W tym celu należy usunąć wolumin docelowy i w uzyskanym nieprzydzielonym miejscu utworzyć nowy wolumin. Program Acronis Backup zawiera wygodne narzędzie do zarządzania dyskami, które umożliwia wykonanie powyższych operacji zarówno w systemie operacyjnym, jak i na nowym sprzęcie bez systemu operacyjnego. Więcej informacji na temat narzędzia Acronis Disk Director Lite można znaleźć w sekcji Zarządzanie dyskami (s. 297) Tworzenie kopii zapasowych i odzyskiwanie woluminów logicznych i urządzeń MD (system Linux) W tej sekcji został przedstawiony sposób tworzenia kopii zapasowych oraz odzyskiwania woluminów zarządzanych przez menedżer dysków logicznych systemu Linux (ang. Logical Volume Manager, LVM) nazywanych woluminami logicznymi, oraz urządzeń z wieloma dyskami (ang. multiple-disk, MD) nazywanych programowymi urządzeniami RAID systemu Linux. 46 Copyright Acronis International GmbH,
47 Aby dowiedzieć się więcej na temat menedżera dysków logicznych, odwiedź stronę lub Tworzenie kopii zapasowych woluminów logicznych Agent Acronis Backup dla systemu Linux umożliwia dostęp do woluminów logicznych, tworzenie ich kopii zapasowych oraz ich odzyskiwanie w systemie Linux z jądrem w wersji 2.6.x i wyższych lub przy użyciu nośnika startowego opartego na systemie Linux. Kopia zapasowa W graficznym interfejsie użytkownika programu Acronis Backup woluminy logiczne są wyświetlane w sekcji Woluminy dynamiczne na końcu listy woluminów dostępnych do tworzenia kopii zapasowych. Jeśli wybierzesz tworzenie kopii zapasowych woluminów logicznych, struktura woluminów logicznych zostanie zapisana w kopii zapasowej wraz z ich zawartością. Umożliwia to automatyczne odtworzenie struktury w przypadku odzyskiwania tych woluminów za pomocą nośnika startowego opartego na systemie Linux. Aby utworzyć kopię zapasową wszystkich dostępnych dysków, należy określić wszystkie woluminy logiczne oraz woluminy standardowe, które nie należą do tych woluminów logicznych. Jest to opcja domyślna po otwarciu strony Utwórz plan tworzenia kopii zapasowych. Na liście wyświetlane są woluminy standardowe zawarte w woluminach logicznych, oznaczone jako Brak w kolumnie System plików. Jeśli wybierzesz takie woluminy, program będzie tworzył ich kopie zapasowe metodą sektor po sektorze. Zwykle nie jest to wymagane. Odzyskiwanie W przypadku odzyskiwania woluminów logicznych dostępne są dwie opcje: Odzyskiwanie tylko zawartości woluminów. Typ i inne właściwości woluminu docelowego nie ulegają zmianie. Ta opcja jest dostępna zarówno po uruchomieniu programu w systemie operacyjnym, jak i przy użyciu nośnika startowego. Ta opcja jest przydatna w następujących przypadkach: Gdy nastąpiła utrata części danych z woluminu, ale nie wymieniono dysków twardych. Podczas odzyskiwania woluminu logicznego na dysk lub wolumin standardowy. W takim przypadku możesz zmienić rozmiar woluminu wynikowego. Nie jest możliwe uruchomienie systemu odzyskanego z woluminu logicznego na dysk standardowy, ponieważ jądro systemu próbuje zamontować główny system plików na woluminie logicznym. Aby uruchomić system, należy zmienić konfigurację programu ładującego i plik /etc/fstab, tak aby nie było używane narzędzie LVM, a następnie aktywować ponownie program ładujący (s. 175). Podczas odzyskiwania woluminu standardowego lub logicznego na istniejący już wolumin logiczny. Jeśli partycja startowa (/boot) znajdowała się na woluminie standardowym, zaleca się odzyskanie jej na wolumin standardowy, nawet jeśli program ładujący obsługuje uruchamianie systemu z woluminów logicznych. Odzyskiwanie struktury oraz zawartości woluminów logicznych. Taka sytuacja może wystąpić podczas odzyskiwania na komputerze bez zainstalowanego systemu operacyjnego, lub na komputerze o innej strukturze woluminów. Strukturę woluminów logicznych można automatycznie utworzyć podczas odzyskiwania (s. 49). 47 Copyright Acronis International GmbH,
48 Ta opcja jest dostępna tylko podczas pracy z nośnikiem startowym. Szczegółowe instrukcje dotyczące odzyskiwania woluminów logicznych zawiera sekcja Odzyskiwanie urządzeń MD i woluminów logicznych (s. 49) Tworzenie kopii zapasowych urządzeń MD Urządzenia MD, nazywane również programowymi urządzeniami RAID systemu Linux, łączą kilka woluminów i stanowią urządzenia blokowe (/dev/md0, /dev/md1,..., /dev/md31). Informacje na temat urządzeń MD są przechowywane w katalogu /etc/raidtab lub w wydzielonych obszarach tych woluminów. Kopie zapasowe aktywnych (zamontowanych) urządzeń MD można tworzyć w taki sam sposób jak kopie woluminów logicznych. Urządzenia MD znajdują się na końcu listy woluminów dostępnych do utworzenia kopii zapasowej. W przypadku tworzenia kopii zapasowej urządzeń MD ich struktura zostanie zapisana w kopii wraz z ich zawartością. Tworzenie kopii zapasowych woluminów znajdujących się na zamontowanych urządzeniach MD nie ma sensu, ponieważ ich odzyskanie będzie niemożliwe. Podczas odzyskiwania urządzeń MD przy użyciu nośnika startowego możesz automatycznie odtworzyć ich strukturę. Aby uzyskać szczegółowe informacje na temat odzyskiwania urządzeń MD przy użyciu nośnika startowego, zobacz Odzyskiwanie urządzeń MD i woluminów logicznych (s. 49). Aby uzyskać informacje na temat składania urządzeń MD podczas odzyskiwania w systemie Linux, zobacz Składanie urządzeń MD do odzyskiwania (Linux) (s. 48) Tworzenie kopii zapasowych sprzętowych macierzy RAID (Linux) Sprzętowe macierze RAID w systemie Linux łączą kilka dysków fizycznych, tworząc pojedynczy dysk, który można podzielić na partycje. Specjalny plik związany ze sprzętową macierzą RAID zazwyczaj znajduje się w katalogu /dev/ataraid. Kopie zapasowe sprzętowych macierzy RAID można tworzyć w taki sam sposób jak kopie zapasowe zwykłych dysków twardych. Dyski fizyczne wchodzące w skład sprzętowych macierzy RAID mogą być wyświetlane obok innych dysków tak, jakby miały nieprawidłową tabelę partycji lub w ogóle nie miały tabeli partycji. Tworzenie kopii zapasowych takich dysków nie ma sensu, ponieważ ich odzyskanie będzie niemożliwe Składanie urządzeń MD do odzyskiwania (Linux) W systemie Linux przed odzyskaniem danych z kopii zapasowej dysku na istniejące urządzenie MD (zwane również programowym urządzeniem RAID systemu Linux) należy się upewnić, że urządzenie zostało złożone. Jeśli tak nie jest, należy je złożyć przy użyciu narzędzia mdadm. Oto dwa przykłady: Przykład 1. Następujące polecenie umożliwia złożenie urządzenia /dev/md0 z woluminów /dev/sdb1 i /dev/sdc1: mdadm --assemble /dev/md0 -ayes /dev/sdb1 /sdc1 Przykład 2. Następujące polecenie umożliwia złożenie urządzenia /dev/md0 z dysków /dev/sdb i /dev/sdc: mdadm --assemble /dev/md0 -ayes /dev/sdb /dev/sdc 48 Copyright Acronis International GmbH,
49 Jeśli odzyskanie wymaga ponownego uruchomienia komputera (zwykle wówczas, gdy odzyskiwane woluminy obejmują partycję startową), należy postępować według następujących wskazówek: Jeśli wszystkie części urządzenia MD to woluminy (typowy przypadek, tak jak w pierwszym przykładzie), upewnij się, że typ każdego woluminu nazywany typem partycji lub identyfikatorem systemu to Linux raid automount. Kod szesnastkowy takiego typu partycji to 0xFD. Gwarantuje to automatyczne złożenie urządzenia po ponownym uruchomieniu komputera. Aby wyświetlić lub zmienić typ partycji, użyj narzędzia do partycjonowania dysków, na przykład fdisk. W przeciwnym razie (takim, jak w drugim przykładzie) odzyskaj urządzenie z nośnika startowego. Nie jest wówczas wymagane ponowne uruchomienie komputera. Na nośniku startowym może być konieczne ręczne lub automatyczne utworzenie urządzenia MD zgodnie z opisem w sekcji Odzyskiwanie urządzeń MD i woluminów logicznych (s. 49) Odzyskiwanie urządzeń MD i woluminów logicznych Odzyskiwanie urządzeń MD oraz woluminów utworzonych przez menedżera woluminów logicznych LVM (woluminów logicznych) zakłada odtworzenie odpowiedniej struktury woluminów. Za pomocą nośnika startowego opartego na systemie Linux można automatycznie odtworzyć strukturę woluminów (s. 49). Ta funkcja jest przeznaczona głównie do odzyskiwania zawartości całych komputerów bez systemu operacyjnego. Oprogramowanie tworzy kopię zapasową całej struktury woluminów logicznych i odtwarza ją, nawet jeśli nie wszystkie urządzenia MD lub woluminy logiczne są uwzględnione w tworzeniu kopii zapasowych lub odzyskiwane. Dlatego potrzeba co najmniej tylu dysków, ile zawierała oryginalna struktura woluminów. W następujących przypadkach nie należy podejmować próby automatycznego odtworzenia struktury woluminów: Komputer zawiera dane, które muszą zostać zachowane. Oprogramowanie zniszczy wszystkie dane na dyskach, na których będzie odtwarzało strukturę woluminów. Komputer ma mniej dysków fizycznych niż było ich w oryginalnej strukturze woluminów. W takiej sytuacji oprogramowanie nie odtworzy struktury woluminów, nawet jeśli wszystkie odzyskiwane dane zmieściłyby się na dostępnych dyskach fizycznych. Kopia zapasowa nie zawiera informacji o strukturze woluminów. Tych informacji mogą nie zawierać kopie zapasowe utworzone przez program Acronis Backup & Recovery 10, ponieważ zapisywanie ich było opcjonalne. W takich przypadkach należy ręcznie utworzyć strukturę woluminów (s. 50) przed przystąpieniem do odzyskiwania. Można to zrobić za pomocą narzędzi mdadm i lvm albo na nośniku startowym opartym na systemie Linux, albo w systemie Linux. Automatyczne tworzenie struktury woluminów Poniższa procedura umożliwia automatyczne odtworzenie struktury woluminów logicznych na komputerze. Przestroga Wskutek wykonania poniższej procedury istniejąca w komputerze struktura woluminów zostanie zastąpiona nową, przechowywaną w kopii zapasowej. Spowoduje to zniszczenie wszystkich danych znajdujących się obecnie na niektórych lub wszystkich dyskach twardych komputera. W przypadku zmiany konfiguracji dysków. Urządzenie MD lub wolumin logiczny znajduje się na jednym lub większej liczbie dysków. Jeśli doszło do zastąpienia dowolnego z dysków w czasie między 49 Copyright Acronis International GmbH,
50 utworzeniem kopii zapasowej a odzyskiwaniem (lub jeśli woluminy są odzyskiwane na inny komputer), sprawdź, czy w nowej konfiguracji dysków znajduje się co najmniej tyle samo dysków, co w oryginalnej strukturze woluminów. Pojemność dysków musi być wystarczająca do pomieszczenia wszystkich odzyskiwanych danych. Aby automatycznie utworzyć strukturę woluminów 1. Uruchom komputer z nośnika startowego opartego na systemie Linux. 2. Kliknij Acronis Bootable Agent. Następnie kliknij Uruchom konsolę zarządzania. 3. W konsoli zarządzania kliknij Odzyskaj. W sekcji z zawartością archiwum program Acronis Backup wyświetli komunikat o wykryciu informacji o strukturze woluminu. 4. W obszarze komunikatu kliknij Szczegóły. 5. Zapoznaj się ze strukturą woluminu i, aby ją utworzyć, kliknij Zastosuj RAID/LVM. Ręczne tworzenie struktury woluminów Poniżej przedstawiono ogólną procedurę odzyskiwania urządzeń MD i woluminów logicznych przy użyciu nośnika startowego opartego na systemie Linux oraz przykład takiego odzyskiwania. W systemie Linux można zastosować podobną procedurę. Aby ręcznie utworzyć strukturę woluminów 1. Uruchom komputer z nośnika startowego opartego na systemie Linux. 2. Kliknij Acronis Backup. Następnie kliknij Uruchom konsolę zarządzania. 3. Na pasku narzędzi kliknij Czynności, a następnie kliknij Uruchom powłokę. Możesz również nacisnąć klawisze CTRL+ALT+F2. 4. W razie potrzeby sprawdź strukturę woluminów przechowywanych w archiwum, używając narzędzia acrocmd. Narzędzie to może ponadto służyć do zamontowania jednego lub większej liczby tych woluminów tak, jakby były zwykłymi woluminami (zobacz Montowanie woluminów z kopii zapasowych w dalszej części tego tematu). 5. Utwórz strukturę woluminów zgodnie ze strukturą zawartą w archiwum, używając narzędzia mdadm (w przypadku urządzeń MD), narzędzia lvm (w przypadku woluminów logicznych) lub obu tych narzędzi. Uwaga: Narzędzia Menedżera woluminów logicznych takie jak pvcreate i vgcreate, zazwyczaj dostępne w systemie Linux, nie są dołączane do środowiska nośnika startowego, dlatego należy użyć narzędzia lvm z odpowiednim poleceniem. Na przykład: lvm pvcreate, lvm vgcreate i lvm lvcreate. 6. Jeśli wcześniej kopia zapasowa została zamontowana przy użyciu narzędzia acrocmd, użyj tego narzędzia ponownie, aby odmontować kopię zapasową (zobacz Montowanie woluminów z kopii zapasowych w dalszej części tego tematu). 7. Wróć do konsoli zarządzania, naciskając klawisze ALT+F1. (W tym momencie nie uruchamiaj ponownie komputera. W przeciwnym razie konieczne będzie ponowne utworzenie struktury woluminów). 8. Kliknij Odzyskaj, określ ścieżkę do archiwum i wszystkie inne wymagane parametry, a następnie kliknij OK. Uwaga: Ta procedura nie ma zastosowania po nawiązaniu zdalnego połączenia z agentem startowym Acronis Backup Bootable Agent, ponieważ w takim przypadku powłoka poleceń jest niedostępna. 50 Copyright Acronis International GmbH,
51 Przykład Załóżmy, że została wykonana kopia zapasowa na poziomie dysku komputera o następującej konfiguracji dysków: Komputer zawiera dwa dyski twarde SCSI o pojemności 1 GB i dwa takie dyski o pojemności 2 GB, zamontowane odpowiednio w partycjach /dev/sda, /dev/sdb, /dev/sdc i /dev/sdd. Pierwszą i drugą parę dysków twardych skonfigurowano jako dwa urządzenia MD (oba w konfiguracji RAID-1) i zamontowano odpowiednio w partycjach /dev/md0 i /dev/md1. Wolumin logiczny opiera się na tych dwóch urządzeniach MD i jest zamontowany w partycji /dev/my_volgroup/my_logvol. Konfigurację tę przedstawia poniższa ilustracja. Aby odzyskać dane z tego archiwum, wykonaj poniższe czynności. Krok 1: Utworzenie struktury woluminów 1. Uruchom komputer z nośnika startowego opartego na systemie Linux. 2. W konsoli zarządzania naciśnij klawisze CTRL+ALT+F2. 3. Uruchom następujące polecenia, aby utworzyć urządzenia MD: mdadm --create /dev/md0 --level=1 --raid-devices=2 /dev/sd[ab] mdadm --create /dev/md1 --level=1 --raid-devices=2 /dev/sd[cd] 4. Uruchom następujące polecenia, aby utworzyć grupę woluminu logicznego: Przestroga: Polecenie pvcreate niszczy wszystkie dane na urządzeniach /dev/md0 i /dev/md1. lvm pvcreate /dev/md0 /dev/md1 lvm vgcreate my_volgroup /dev/md0 /dev/md1 lvm vgdisplay Dane wyjściowe polecenia lvm vgdisplay będą zawierać wiersze podobne do przedstawionych poniżej: 51 Copyright Acronis International GmbH,
52 --- Volume group --- VG Name my_volgroup... VG Access read/write VG Status resizable... VG Size 1.99 GB... VG UUID 0qoQ4l-Vk7W-yDG3-uF1l-Q2AL-C0z0-vMeACu 5. Uruchom poniższe polecenie, aby utworzyć wolumin logiczny. W parametrze -L określ rozmiar podany jako VG Size: lvm lvcreate -L1.99G --name my_logvol my_volgroup 6. Aktywuj grupę woluminu, uruchamiając następujące polecenie: lvm vgchange -a y my_volgroup 7. Naciśnij klawisze ALT+F1, aby wrócić do konsoli zarządzania. Krok 2: Rozpoczęcie odzyskiwania 1. W konsoli zarządzania kliknij Odzyskaj. 2. W obszarze Archiwum kliknij Zmień, a następnie określ nazwę archiwum. 3. W obszarze Kopia zapasowa kliknij Zmień, a następnie wybierz kopię zapasową, z której chcesz odzyskać dane. 4. W obszarze Typ danych wybierz Woluminy. 5. W obszarze Elementy do odzyskania zaznacz pole wyboru obok pozycji my_volgroup-my_logvol. 6. W obszarze Lokalizacja odzyskiwania kliknij Zmień, a następnie wybierz wolumin utworzony w kroku 1. Listę dysków możesz rozwijać przyciskami strzałek. 7. Kliknij OK, aby rozpocząć odzyskiwanie. Aby uzyskać pełną listę poleceń i narzędzi, których można używać w środowisku nośnika startowego, zobacz Lista poleceń i narzędzi dostępnych na nośniku startowym opartym na systemie Linux (s. 293). Aby uzyskać szczegółowe opisy narzędzia acrocmd, zobacz opis wiersza poleceń programu Acronis Backup. Montowanie woluminów z kopii zapasowych Zamontowanie woluminu przechowywanego w kopii zapasowej dysku może być konieczne na przykład w celu wyświetlenia niektórych zawartych w nim plików przed rozpoczęciem odzyskiwania. Aby zamontować wolumin kopii zapasowej 1. Za pomocą polecenia acrocmd list content wyświetl listę dysków i woluminów przechowywanych w kopii zapasowej. Następujące polecenie umożliwia na przykład wyświetlenie zawartości ostatniej kopii zapasowej zapisanej w archiwum linux_machine: acrocmd list content --loc=\\server\backups --credentials=user,mypasswd --arc=linux_machine Dane wyjściowe będą zawierać wiersze podobne do przedstawionych poniżej: 52 Copyright Acronis International GmbH,
53 type: disk Num Partition Flags Size Type GUID Dyn1 my_volgroup-my_lo... 4 GB Ext 3 Dyn2 md GB Ext 2 Disk 1 sda 16 GB DT_FIXED 1-1 sda1 Act,Pri MB Ext sda2 Pri GB Reiser 1-3 sda3 Pri GB Linux swap Disk 2 sdb 8 GB DT_FIXED 2-1 sdb1 Pri GB Ext sdb2 Pri GB None Disk 3 sdc 1 GB DT_FIXED Disk 4 sdd 8 GB DT_FIXED 4-1 sdd1 Pri GB Ext sdd2 Pri GB None 2. Użyj polecenia acrocmd mount, określając nazwę woluminu w parametrze --volume. Na przykład: acrocmd mount --loc=\\server\backups --arc=linux_machine --mount_point=/mnt --volume=dyn1 To polecenie spowoduje zamontowanie woluminu logicznego DYN1 w punkcie montowania /mnt. Aby odmontować wolumin kopii zapasowej Użyj polecenia acrocmd umount, określając jako parametr punkt montowania woluminu. Na przykład: acrocmd umount --mount_point=/mnt 3.8 Obsługa dysków twardych w zaawansowanym formacie (sektor o rozmiarze 4 KB) Program Acronis Backup umożliwia tworzenie kopii zapasowych dysków twardych o rozmiarze sektora 4 KB (znanych jako dyski w zaawansowanym formacie), a także tradycyjnych dysków twardych o rozmiarze sektora 512 bajtów. Program Acronis Backup pozwala odzyskać dane z dysku na inny dysk pod warunkiem, że oba dyski mają ten sam rozmiar sektora logicznego (jest to rozmiar sektora przedstawiany dla systemu operacyjnego). Program Acronis Backup automatycznie dopasowuje woluminy dysku (s. 160), jeśli to konieczne. Oznacza to, że początek klastra w systemie plików jest zawsze zgodny z początkiem sektora fizycznego na dysku. Funkcja zarządzania dyskiem (s. 297) w programie Acronis Backup nie jest dostępna dla dysków z sektorami logicznymi o rozmiarze 4 KB. Określanie rozmiaru sektora logicznego Według specyfikacji dysku Rozwój technologii formatu zaawansowanego jest koordynowany przez stowarzyszenie International Disk Drive Equipment and Materials Association (IDEMA). Więcej informacji można znaleźć na stronie Stowarzyszenie IDEMA określa dwa typy dysków w formacie zaawansowanym w zakresie rozmiaru sektora logicznego: 53 Copyright Acronis International GmbH,
54 Dyski z emulacją 512 bajtów (512e) mają sektory logiczne o rozmiarze 512 bajtów. Dyski te są obsługiwane w systemie Windows począwszy od systemu Windows Vista, a także w nowoczesnych dystrybucjach systemu Linux. Firmy Microsoft i Western Digital używają określenia format zaawansowany wyłącznie w przypadku tego typu dysków. Dyski z macierzystym sektorem 4 KB (4Kn) mają sektory logiczne o rozmiarze 4 KB. Nowoczesne systemy operacyjne mogą zapisywać dane na takich dyskach, ale zwykle nie jest możliwe uruchomienie komputera z takiego dysku. Dyski tego typu to często dyski zewnętrzne podłączane do portu USB. Przed uruchomienie odpowiedniego polecenia Aby znaleźć rozmiar sektora logicznego dysku, wykonaj następujące czynności. W systemie Windows: 1. Sprawdź, czy dysk zawiera wolumin NTFS. 2. Uruchom następujące polecenie jako administrator, określając literę dysku woluminu NTFS: fsutil fsinfo ntfsinfo D: 3. Sprawdź wartość w wierszu Bajtów na sektor. Na przykład dane wyjściowe mogą zawierać następujące informacje: Bajtów na sektor: 512 W systemie Linux: 1. Określ nazwę dysku, np. /dev/sdb. 2. Uruchom następujące polecenie jako użytkownik root, określając nazwę urządzenia: parted /dev/sdb print 3. Sprawdź pierwszą wartość w wierszu Rozmiar sektora (logiczny/fizyczny). Na przykład dane wyjściowe mogą zawierać następujące informacje: Rozmiar sektora (logiczny/fizyczny) 512 B/4096 B 3.9 Obsługa komputerów opartych na technologii UEFI Program Acronis Backup umożliwia tworzenie kopii zapasowych i odzyskiwanie komputerów używających 64-bitowej technologii Unified Extensible Firmware Interface (UEFI) w taki sam sposób, jak w przypadku komputerów uruchamianych za pomocą systemu BIOS. Dotyczy to zarówno komputerów fizycznych, jak i maszyn wirtualnych, bez względu na to, czy kopie zapasowe tych maszyn są tworzone na poziomie hiperwizora czy wewnątrz systemu operacyjnego-gościa. Tworzenie kopii zapasowych i odzyskiwanie urządzeń używających 32-bitowej technologii UEFI nie jest obsługiwane. Ograniczenia Nośniki startowe oparte na środowisku WinPE w wersji starszej niż 4.0 oraz program Acronis PXE Server nie obsługują rozruchu UEFI. Funkcja Acronis Active Restore (s. 454) nie jest dostępna w przypadku komputerów opartych na technologii UEFI. Program Acronis Startup Recovery Manager (ASRM) (s. 454) nie jest obsługiwany w przypadku komputerów z systemem Linux opartych na technologii UEFI. W przypadku komputerów z 54 Copyright Acronis International GmbH,
55 systemem Windows opartych na technologii UEFI aktywuj program ASRM w systemie Windows, a nie na nośniku startowym. Komputera z systemem Linux nie można przenosić między technologią UEFI a systemem BIOS. Aby uzyskać szczegółowe informacje na temat przenoszenia komputerów z systemem Windows, zobacz Odzyskiwanie systemów opartych na systemie BIOS w systemach opartych na technologii UEFI i na odwrót (s. 167) Obsługa systemów operacyjnych Windows 8 i Windows Server 2012 W tej sekcji opisano sposób obsługi funkcji systemów operacyjnych Windows 8 i Windows Server 2012 przez program Acronis Backup. Informacje zamieszczone w tej sekcji mają także zastosowanie do systemów Windows 8.1 i Windows Server 2012 R2. Ograniczenia Narzędzie Acronis Disk Director Lite (s. 297) nie jest dostępne na komputerach z systemem operacyjnym Windows 8 i Windows Server Operacje zarządzania dyskiem na nośnikach startowych mogą być wykonywane nieprawidłowo, jeśli na komputerze skonfigurowane są miejsca w pamięci masowej. Funkcja Windows To Go systemu Windows 8 nie jest obsługiwana. Środowiska WinPE 4.0 i WinPE 5.0 Generator Acronis Media Builder umożliwia tworzenie nośników startowych opartych na tych wersjach środowiska preinstalacyjnego systemu Windows (WinPE). Takie nośniki startowe obsługują nowe funkcje systemu Windows 8 i Windows Server 2012 (zobacz opis w dalszej części tej sekcji). Umożliwiają one uruchamianie systemu na komputerach wykorzystujących technologię Unified Extensible Firmware Interface (UEFI). Do utworzenia nośnika startowego opartego na środowisku WinPE w jednej z tych wersji potrzebny będzie Zestaw do oceny i wdrażania systemu Windows (ADK Assessment and Deployment Kit). Aby uzyskać szczegółowe informacje, zobacz Nośnik startowy oparty na środowisku WinPE (s. 287). Funkcja UEFI Secure Boot Na komputerze z systemem Windows 8 lub Windows Server 2012 wykorzystującym technologię UEFI można włączyć funkcję Secure Boot tej technologii. Dzięki funkcji Secure Boot komputer mogą uruchomić tylko zaufane programy ładujące. Przy użyciu generatora Acronis Media Builder można utworzyć nośnik startowy będący zaufanym programem ładującym. W tym celu należy wybrać opcję utworzenia 64-bitowego nośnika opartego na systemie Linux lub środowisku WinPE w wersji 4 lub nowszej. System plików ReFS System Windows Server 2012 umożliwia sformatowanie woluminu przy użyciu systemu plików ReFS. W porównaniu z systemem plików NTFS ten system plików umożliwia bardziej niezawodne sortowanie danych na woluminie. 55 Copyright Acronis International GmbH,
56 W systemie Windows Server 2012 oraz w przypadku nośnika startowego opartego na środowisku WinPE w wersji 4 lub nowszej program umożliwia tworzenie kopii zapasowych i odzyskiwanie woluminów ReFS. Program nie obsługuje zmiany rozmiaru woluminów ReFS podczas odzyskiwania. Nośnik startowy oparty na systemie Linux oraz nośnik startowy oparty na środowisku WinPE w wersji starszej niż 4.0 nie umożliwiają zapisywania plików w woluminach ReFS. Dlatego przy użyciu tych nośników nie można odzyskać plików na wolumin ReFS i nie można wybrać woluminu ReFS jako lokalizacji docelowej kopii zapasowej. Miejsca w pamięci masowej W systemie Windows 8 i Windows Server 2012 można połączyć kilka dysków fizycznych w pulę pamięci masowej. W puli pamięci masowej można utworzyć jeden lub kilka dysków logicznych nazywanych miejscami w pamięci masowej. Podobnie jak zwykłe dyski, miejsca w pamięci masowej mogą zawierać woluminy. W systemach Windows 8, Windows Server 2012 oraz w przypadku nośników startowych opartych na środowisku WinPE w wersji 4 lub nowszej możliwe jest tworzenie kopii zapasowych i odzyskiwanie miejsc w pamięci masowej. W systemie Windows Server 2012 oraz w przypadku nośników startowych opartych na środowisku WinPE w wersji 4 lub nowszej możliwe jest odzyskiwanie miejsc w pamięci masowej na zwykłe dyski i na odwrót. Nośniki startowe oparte na systemie Linux nie umożliwiają rozpoznawania miejsc w pamięci masowej. Za ich pomocą można utworzyć kopię zapasową zajmowanych przez nie dysków metodą sektor po sektorze. To samo dotyczy agenta dla VMware i agenta dla Hyper-V. W przypadku odzyskania wszystkich zajmowanych dysków na oryginalnych dyskach program odtwarza miejsca w pamięci masowej. Deduplikacja danych W systemie Windows Server 2012 można włączyć funkcję deduplikacji danych dla woluminu NTFS. Deduplikacja danych zmniejsza ilość zużytego miejsca na woluminie dzięki jednokrotnemu zapisywaniu zduplikowanych na woluminie fragmentów plików. W przypadku woluminów z włączoną funkcją deduplikacji danych można bez ograniczeń używać funkcji tworzenia kopii zapasowych na poziomie dysku oraz ich odzyskiwania. Tworzenie kopii zapasowych na poziomie plików jest obsługiwane, o ile nie jest używany dostawca Acronis VSS Provider. Aby odzyskać pliki z kopii zapasowej dysku, zamontuj kopię zapasową (s. 273) na komputerze z systemem operacyjnym Windows Server 2012, a następnie skopiuj pliki z zamontowanego woluminu. Funkcja deduplikacji danych systemu Windows Server 2012 nie jest związana z funkcją Acronis Backup Deduplication Kompatybilność z programami szyfrującymi Program Acronis Backup zachowuje pełną funkcjonalność we współpracy z programami do szyfrowania na poziomie pliku. Programy szyfrujące na poziomie dysku szyfrują dane w locie. Dlatego dane w kopii zapasowej są w postaci niezaszyfrowanej. Programy szyfrujące na poziomie dysku często modyfikują obszary systemowe: rekordy rozruchowe, tabele partycji lub tabele systemów plików. Te czynniki wpływają na tworzenie kopii zapasowych na poziomie dysku i odzyskiwanie z nich danych, a także możliwości uruchamiania odzyskanego systemu i dostępu do strefy Acronis Secure Zone. 56 Copyright Acronis International GmbH,
57 Po spełnieniu pewnych warunków program Acronis Backup jest kompatybilny z następującymi programami szyfrującymi na poziomie dysku: Microsoft BitLocker Drive Encryption McAfee Endpoint Encryption PGP Whole Disk Encryption. Aby zapewnić niezawodne odzyskiwanie na poziomie dysku, postępuj zgodnie z powszechnymi regułami oraz zaleceniami dotyczącymi konkretnych programów. Powszechna reguła dotycząca instalacji Stanowczo zaleca się zainstalowanie programu szyfrującego przed rozpoczęciem instalacji programu Acronis Backup. Sposób korzystania z programu Acronis Secure Zone Strefa Acronis Secure Zone nie może być zaszyfrowana na poziomie dysku. Ze strefy Acronis Secure Zone można korzystać tylko w następujący sposób: 1. Zainstaluj program szyfrujący, a następnie zainstaluj program Acronis Backup. 2. Utwórz strefę Acronis Secure Zone. 3. Wyklucz strefę Acronis Secure Zone podczas szyfrowania dysku lub jego woluminów. Powszechna reguła dotycząca tworzenia kopii zapasowych Kopię zapasową na poziomie dysku można utworzyć pod kontrolą systemu operacyjnego. Nie próbuj utworzyć kopii zapasowej za pomocą nośnika startowego ani menedżera Acronis Startup Recovery Manager. Procedury odzyskiwania dotyczące konkretnych programów Microsoft BitLocker Drive Encryption Aby odzyskać system zaszyfrowany przez program BitLocker: 1. Uruchom komputer za pomocą nośnika startowego. 2. Odzyskaj system. Odzyskane dane będą w postaci niezaszyfrowanej. 3. Ponownie uruchom odzyskany system. 4. Włącz program BitLocker. Jeśli musisz odzyskać tylko jedną z wielu partycji dysku, wykonaj tę operację pod kontrolą systemu operacyjnego. Odzyskiwanie za pomocą nośnika startowego może spowodować, że odzyskana partycja nie będzie wykrywana w systemie Windows. McAfee Endpoint Encryption i PGP Whole Disk Encryption Zaszyfrowaną partycję systemową można odzyskać tylko przy użyciu nośnika startowego. Jeśli odzyskanego systemu nie będzie można uruchomić, odbuduj główny rekord rozruchowy zgodnie z opisem w artykule bazy wiedzy Acronis Knowledge Base: i uruchom ponownie system. 57 Copyright Acronis International GmbH,
58 3.12 Obsługa SNMP Obiekty SNMP Program Acronis Backup udostępnia następujące obiekty protokołu Simple Network Management Protocol (SNMP) aplikacjom zarządzającym SNMP: Typ zdarzenia Identyfikator obiektu (OID): Składnia: OctetString Możliwe są następujące wartości: Informacja, Ostrzeżenie, Błąd lub Nieznane. Wartość Nieznane jest wysyłana tylko w wiadomości próbnej. Tekstowy opis zdarzenia Identyfikator obiektu (OID): Składnia: OctetString Wartość zawiera opis tekstowy zdarzenia (wygląda identycznie, jak wiadomości publikowane przez program Acronis Backup w jego dzienniku). Przykłady wartości varbind: :Informacja :I B Obsługiwane operacje Program Acronis Backup obsługuje tylko operacje TRAP. Nie jest możliwe zarządzanie programem Acronis Backup przy użyciu żądań GET- i SET-. Oznacza to, że należy używać odbiornika SNMP Trap w celu odbierania wiadomości TRAP. Informacje na temat bazy informacji zarządzania (MIB) Plik MIB acronis-abr.mib znajduje się w katalogu instalacyjnym programu Acronis Backup. Domyślnie: %ProgramFiles%\Acronis\BackupAndRecovery w systemie Windows i /usr/lib/acronis/backupandrecovery w systemie Linux. Ten plik można odczytać przy użyciu przeglądarki plików MIB lub prostego edytora tekstowego, takiego jak Notatnik lub vi. Informacje na temat wiadomości próbnej Podczas konfigurowania powiadomień SNMP możesz wysłać wiadomość próbną, aby sprawdzić, czy ustawienia są poprawne. Parametry wiadomości próbnej są następujące: Typ zdarzenia OID: Wartość: Nieznane Tekstowy opis zdarzenia OID: Wartość:? Copyright Acronis International GmbH,
59 4 Kopia zapasowa 4.1 Utwórz kopię zapasową Funkcja Utwórz kopię zapasową służy do konfigurowania i uruchamiania jednorazowej procedury tworzenia kopii zapasowej w kilku prostych krokach. Proces tworzenia kopii zapasowej rozpocznie się natychmiast po wykonaniu wymaganych kroków i kliknięciu OK. W przypadku długofalowych strategii tworzenia kopii zapasowych obejmujących korzystanie z harmonogramów i warunków, cykliczne usuwanie kopii zapasowych lub przenoszenie ich do innych lokalizacji, należy rozważyć opracowanie planu tworzenia kopii zapasowych. Konfigurowanie natychmiastowej operacji tworzenia kopii zapasowej przypomina tworzenie planu tworzenia kopii zapasowych (s. 59) z wyjątkiem następujących uwarunkowań: Brak jest opcji planowania tworzenia kopii zapasowych i konfigurowania reguł przechowywania. Zostanie zastosowane uproszczone nazewnictwo plików kopii zapasowych (s. 84), jeśli jest ono obsługiwane przez lokalizację docelową. W innym razie zostanie zastosowane standardowe nazewnictwo kopii zapasowych. Uproszczone nazewnictwo plików nie jest obsługiwane przez następujące lokalizacje: skarbce zarządzane, taśma, strefa Acronis Secure Zone lub magazyn Acronis Cloud Storage. Ze względu na uproszczone nazewnictwo plików dysk RDX lub dysk flash USB może być używany tylko w trybie nośnika wymiennego (s. 217). W ramach operacji tworzenia kopii zapasowej nie jest obsługiwana konwersja kopii zapasowej na poziomie dysku na maszynę wirtualną. Operację taką można przeprowadzić później. 4.2 Tworzenie planu tworzenia kopii zapasowych Przed utworzeniem pierwszego planu tworzenia kopii zapasowych (s. 461) zapoznaj się z podstawowymi pojęciami stosowanymi w programie Acronis Backup. Aby utworzyć plan tworzenia kopii zapasowych, wykonaj poniższe czynności. Elementy uwzględniane w kopii zapasowej Elementy uwzględniane w kopii zapasowej (s. 62) Wybierz typ danych przeznaczonych do kopii zapasowej i określ elementy danych. Typ danych zależy od agentów zainstalowanych na komputerze. Poświadczenia dostępu, wykluczenia Aby uzyskać dostęp do tych ustawień, kliknij Poświadczenia dostępu, wykluczenia. Poświadczenia dostępu (s. 64) Jeśli konto planu nie ma uprawnień dostępu do danych źródłowych, podaj poświadczenia dla danych. Wykluczenia (s. 64) Skonfiguruj wykluczenia, określając konkretne typy plików, które nie powinny znaleźć się w kopii zapasowej. Miejsce docelowe kopii zapasowej Lokalizacja (s. 66) 59 Copyright Acronis International GmbH,
60 Określ ścieżkę do lokalizacji, w której przechowywane będzie archiwum kopii zapasowej, oraz nazwę archiwum. Nazwa archiwum musi być unikatowa w danej lokalizacji. W przeciwnym razie kopie powstałe w oparciu o nowo utworzony plan tworzenia kopii zapasowych zostaną umieszczone w istniejącym archiwum należącym do innego planu tworzenia kopii zapasowych. Domyślna nazwa to Archiwum(N), gdzie N to kolejny numer archiwum w wybranej lokalizacji. Wybierz tryb, w którym będzie używane urządzenie wymienne. (s. 217) Jeśli określoną lokalizację stanowi dysk RDX lub dysk flash USB, wybierz tryb urządzenia: Nośnik wymienny lub Dysk niewymienny. Nazewnictwo plików kopii zapasowych, poświadczenia dostępu, komentarze dotyczące archiwum Aby uzyskać dostęp do tych ustawień, kliknij Pokaż nazewnictwo plików kopii zapasowych, poświadczenia dostępu, komentarze dotyczące archiwum. Nazewnictwo plików (s. 84) [Opcjonalnie] Zaznacz pole wyboru Plikom kopii zapasowych nadawaj nazwy archiwum, tak jak w programie Acronis True Image Echo, a nie nazwy generowane automatycznie, jeśli chcesz zastosować w odniesieniu do kopii zapasowych archiwum uproszczone nazewnictwo plików. Opcja niedostępna w przypadku tworzenia kopii zapasowej w skarbcu zarządzanym, na taśmie, w strefie Acronis Secure Zone lub w magazynie Acronis Cloud Storage. Podczas tworzenia kopii zapasowej na dysku RDX lub dysku flash USB schemat nazewnictwa plików jest określany przez tryb urządzenia wymiennego (s. 217). Poświadczenia dostępu (s. 69) [Opcjonalnie] Jeśli konto planu nie ma uprawnień dostępu do lokalizacji, podaj związane z nią poświadczenia. Komentarze dotyczące archiwum [Opcjonalnie] Wprowadź komentarze do archiwum. Jednoprzebiegowa kopia zapasowa dysku i aplikacji (s. 344) Dotyczy tylko komputerów z licencją na jednoprzebiegową kopię zapasową Określ ustawienia dotyczące tworzenia jednoprzebiegowej kopii zapasowej dysku i aplikacji. Sposób tworzenia kopii zapasowej Schemat tworzenia kopii zapasowych (s. 70) Określ czas i częstotliwość tworzenia kopii zapasowych danych, zdefiniuj okres przechowywania utworzonych archiwów kopii zapasowych w wybranej lokalizacji oraz ustal harmonogram procedury czyszczenia archiwum (zobacz Ustawienia replikacji i przechowywania poniżej). Ustawienia replikacji i przechowywania (s. 105) Niedostępne w przypadku nośnika wymiennego lub po wybraniu uproszczonego nazewnictwa plików kopii zapasowych (s. 84). Określ, czy kopie zapasowe mają być kopiowane (replikowane) do innej lokalizacji oraz czy mają być przenoszone czy usuwane zgodnie z regułami przechowywania. Dostępne ustawienia zależą od schematu tworzenia kopii zapasowych. Druga lokalizacja [Opcjonalnie] Aby skonfigurować replikację kopii zapasowych, zaznacz pole wyboru Replikuj nowo utworzoną kopię zapasową do innej lokalizacji. Aby uzyskać więcej informacji na 60 Copyright Acronis International GmbH,
61 temat replikacji kopii zapasowych, zobacz Konfigurowanie replikacji kopii zapasowych (s. 108). Sprawdzanie poprawności, konwertuj na maszynę wirtualną Aby uzyskać dostęp do tych ustawień, kliknij Pokaż sprawdzanie poprawności, konwersję na maszynę wirtualną. Czas sprawdzania poprawności (s. 81) [Opcjonalnie] W zależności od wybranego schematu tworzenia kopii zapasowych zdefiniuj czas i częstotliwość sprawdzania poprawności oraz czy ma być sprawdzana poprawność całego archiwum czy najnowszej kopii zapasowej w tym archiwum. Konwersja na maszynę wirtualną (s. 189) [Opcjonalne] Dotyczy: kopii zapasowej dysku lub woluminu, całych maszyn wirtualnych lub woluminów maszyny wirtualnej. Skonfiguruj regularną konwersję kopii zapasowej dysku lub woluminu na maszynę wirtualną. Parametry planu Nazwa planu [Opcjonalnie] Wprowadź unikatową nazwę planu tworzenia kopii zapasowych. Dobrze dobrana nazwa umożliwi jego identyfikację pośród innych planów. Opcje tworzenia kopii zapasowych [Opcjonalnie] Skonfiguruj parametry operacji tworzenia kopii zapasowej, takie jak polecenia poprzedzające/następujące po tworzeniu kopii, maksymalna przepustowość sieci przydzielona do strumienia kopii zapasowej lub stopień kompresji archiwum. Jeśli w tej sekcji nie wykonasz żadnej czynności, zostaną użyte wartości domyślne (s. 115). Po zmianie dowolnego z ustawień na wartość różną od domyślnej pojawi się nowy wiersz zawierający nowo skonfigurowaną wartość. Stan ustawienia zmieni się z wartości Domyślne na Przywróć domyślne. W razie ponownej zmiany ustawienia w wierszu pojawi się nowa wartość, o ile nie będzie to wartość domyślna. W przypadku wartości domyślnej wiersz zniknie. Dlatego w tej sekcji wyświetlane są tylko ustawienia różne od domyślnych. Aby przywrócić wartości domyślne wszystkich ustawień, kliknij Przywróć domyślne. Poświadczenia, komentarze, etykieta planu Aby uzyskać dostęp do tych ustawień, kliknij Pokaż poświadczenia, komentarze, etykietę planu. Poświadczenia planu (s. 81) [Opcjonalnie] Określ poświadczenia, z którymi będzie uruchamiany plan. Komentarze [Opcjonalnie] Wpisz opis planu tworzenia kopii zapasowych. Etykieta (s. 82) [Opcjonalnie] Wpisz etykietę tekstową dla komputera, którego kopię zapasową chcesz utworzyć. Etykieta umożliwia identyfikację komputera w różnych scenariuszach. Po wykonaniu wszystkich wymaganych czynności kliknij OK, aby utworzyć plan tworzenia kopii zapasowych. Następnie może pojawić się monit o podanie hasła (s. 84). Utworzony plan będzie dostępny do sprawdzenia i zarządzania w widoku Plany i zadania tworzenia kopii zapasowych (s. 356). 61 Copyright Acronis International GmbH,
62 4.2.1 Wybieranie danych do uwzględnienia w kopii zapasowej Aby wybrać dane uwzględniane w kopii zapasowej 1. W sekcji Dane uwzględniane w kopii zapasowej wybierz typ danych, które chcesz uwzględnić w kopii zapasowej. Lista dostępnych typów danych zależy od agentów uruchomionych na komputerze i typów licencji: Dyski/woluminy Aby tworzyć kopie zapasowe tych danych, musisz mieć uprawnienia administratora lub operatora kopii zapasowych. Wybór tej opcji umożliwia utworzenie kopii zapasowej: całych komputerów fizycznych, ich poszczególnych dysków lub woluminów, jeśli został zainstalowany komponent Acronis Backup Agent for Windows lub Acronis Backup Agent for Linux. Dzięki utworzeniu kopii zapasowej na poziomie dysku można odzyskać cały system w razie poważnego uszkodzenia danych lub awarii sprzętu. Można także odzyskać pojedyncze pliki i foldery. Procedura tworzenia kopii zapasowej jest szybsza niż operacja kopiowania plików, a może znacząco przyspieszyć proces tworzenia kopii zapasowej w przypadku dużych woluminów danych. Bazy danych programu Microsoft SQL przy użyciu jednoprzebiegowej kopii zapasowej dysku i aplikacji, jeśli jest zainstalowany komponent Acronis Backup Agent for SQL. Agent dla SQL umożliwia tworzenie kopii zapasowych dysków z obsługą aplikacji i odzyskiwanie z nich baz danych Microsoft SQL. Więcej informacji można znaleźć w sekcji Ochrona programu Microsoft SQL Server... (s. 340). Bazy danych usługi Microsoft Active Directory przy użyciu jednoprzebiegowej kopii zapasowej dysku i aplikacji, jeśli jest zainstalowany komponent Acronis Backup Agent for Active Directory. Foldery/pliki Agent dla usługi Active Directory umożliwia tworzenie kopii zapasowych dysków z obsługą aplikacji i odzyskiwanie z nich baz danych usługi Microsoft Active Directory. Więcej informacji można znaleźć w sekcji Ochrona usługi Microsoft Active Directory... (s. 352). Opcja dostępna, jeśli zainstalowano komponent Acronis Backup Agent for Windows lub Acronis Backup Agent for Linux. Wybór tej opcji umożliwia utworzenie kopii zapasowej określonych plików i folderów. Kopia zapasowa na poziomie plików nie wystarcza do odzyskania systemu operacyjnego. Wybierz opcję tworzenia kopii zapasowej plików, jeśli planujesz zabezpieczenie tylko określonych danych (na przykład bieżącego projektu). Rozmiar archiwum będzie mniejszy, a więc w magazynie zostanie więcej miejsca. Aby móc odzyskać system operacyjny z wszystkimi ustawieniami i aplikacjami, należy utworzyć kopię zapasową dysku. Maszyny wirtualne Opcja dostępna, jeśli zainstalowano komponent Acronis Backup Agent for VMware lub Acronis Backup Agent for Hyper-V. Opcja ta służy do tworzenia kopii zapasowych całych maszyn wirtualnych znajdujących się na serwerze wirtualizacji, ich dysków lub woluminów. Utworzenie kopii zapasowej całej maszyny wirtualnej, jej dysków lub woluminów powoduje utworzenie standardowej kopii zapasowej dysku (s. 460). Dodatkowo w kopii zapasowej jest przechowywana konfiguracja maszyny wirtualnej. Będzie ona domyślnie sugerowana podczas 62 Copyright Acronis International GmbH,
63 odzyskiwania zawartości kopii zapasowej na nową maszynę wirtualną. Aby uzyskać więcej informacji na temat tworzenia kopii zapasowych maszyn wirtualnych, zobacz Tworzenie kopii zapasowych maszyn wirtualnych. Magazyn informacji programu Microsoft Exchange Opcja ta jest dostępna, jeśli zainstalowano komponent Acronis Backup Agent for Exchange. Wybierz tę opcję, aby utworzyć kopię zapasową magazynu informacji, indywidualnych grup magazynów lub baz danych serwerów Microsoft Exchange. W przypadku awarii będzie można odzyskać utracone lub uszkodzone bazy danych lub grupy magazynów. Można także odzyskiwać indywidualne skrzynki pocztowe, foldery publiczne, pojedyncze wiadomości , kontakty, zdarzenia kalendarza i inne elementy. Aby móc tworzyć kopie zapasowe danych programu Exchange, wymagane jest konto użytkownika domeny, które ma uprawnienia administracyjne na serwerze Exchange. W przypadku klastra konto musi mieć uprawnienia administracyjne w każdym z węzłów klastra. Aby uzyskać więcej informacji na temat tworzenia kopii zapasowych danych programu Microsoft Exchange, zobacz Tworzenie kopii zapasowej danych programu Microsoft Exchange Server. Skrzynki pocztowe programu Microsoft Exchange Opcja ta jest dostępna, jeśli zainstalowano komponent Acronis Backup Agent for Exchange. Wybierz tę opcję, aby utworzyć kopię zapasową indywidualnych skrzynek pocztowych i folderów publicznych bez tworzenia kopii zapasowej całej bazy danych programu Microsoft Exchange. Filtry wykluczeń pozwalają na określanie elementów do pominięcia podczas tworzenia kopii zapasowych skrzynek pocztowych. Aby móc tworzyć kopie zapasowe danych programu Exchange, wymagane jest konto użytkownika domeny, które ma uprawnienia administracyjne na serwerze Exchange. W przypadku klastra konto musi mieć uprawnienia administracyjne w każdym z węzłów klastra. Aby uzyskać więcej informacji na temat tworzenia kopii zapasowych danych programu Microsoft Exchange, zobacz Tworzenie kopii zapasowej danych programu Microsoft Exchange Server. 2. W drzewie poniżej sekcji Dane uwzględniane w kopii zapasowej wybierz elementy uwzględniane w kopii zapasowej. Aby utworzyć kopię zapasową wszystkich elementów o wybranym typie danych, które istnieją na komputerze, zaznacz pole wyboru obok komputera. Aby utworzyć kopię zapasową pojedynczych elementów danych, rozwiń komputer i zaznacz pola wyboru obok wymaganych elementów. Uwagi dotyczące dysków/woluminów Jeśli system operacyjny i jego program ładujący znajdują się na różnych woluminach, w kopii zapasowej należy zawsze uwzględnić oba woluminy. Woluminy muszą być również odzyskiwane wspólnie, gdyż w przeciwnym razie istnieje duże ryzyko, że system operacyjny nie uruchomi się. Uwaga dla użytkowników systemu Linux: Woluminy logiczne i urządzenia MD są widoczne w sekcji Woluminy dynamiczne. Aby uzyskać więcej informacji na temat tworzenia kopii zapasowych takich woluminów i urządzeń, zobacz Tworzenie kopii zapasowych oraz odzyskiwanie woluminów logicznych i urządzeń MD (Linux) (s. 46). Uwaga dla użytkowników systemu Linux: Zaleca się odmontowanie wszystkich woluminów zawierających systemy plików bez funkcji księgowania na przykład system ext2 przed utworzeniem ich kopii zapasowej. W przeciwnym przypadku po odzyskaniu woluminy te mogą zawierać uszkodzone pliki, a odzyskiwanie ze zmianą rozmiaru może zakończyć się niepowodzeniem. Uwagi dotyczące maszyn wirtualnych 63 Copyright Acronis International GmbH,
64 Tworzenie kopii zapasowych całych maszyn wirtualnych jest przydatne, gdy istnieje duża liczba małych (pod względem rozmiarów dysków wirtualnych) serwerów starszego typu, na przykład powstałych w związku z konsolidacją obciążenia. Dla każdej maszyny tworzone jest osobne archiwum. Tworzenie kopii zapasowych pojedynczych dysków lub woluminów maszyny wirtualnej jest przydatne, gdy system operacyjny i aplikacje, na przykład serwer bazy danych, działają na dysku wirtualnym, ale dane, na przykład baza danych, są przechowywane na dysku fizycznym o dużej pojemności dodanym do tej samej maszyny. Można użyć różnych strategii tworzenia kopii zapasowych dysków wirtualnych i pamięci fizycznej. 3. Po określeniu danych uwzględnianych w kopii zapasowej kliknij OK Poświadczenia dostępu do źródła Określ poświadczenia wymagane w celu dostępu do danych, które zostaną uwzględnione w kopii zapasowej. Aby określić poświadczenia 1. Wybierz jedną z następujących opcji: Użyj poświadczeń planu Program uzyska dostęp do danych źródłowych przy użyciu poświadczeń konta planu tworzenia kopii zapasowych, które zostało określone w sekcji Parametry planu. Użyj następujących poświadczeń 2. Kliknij OK. Program uzyska dostęp do danych źródłowych przy użyciu określonych poświadczeń. Użyj tej opcji, jeśli konto planu nie posiada uprawnień dostępu do danych. Określ: Nazwa użytkownika. Wprowadzając nazwę konta użytkownika usługi Active Directory, należy określić również nazwę domeny (DOMENA\Nazwa_użytkownika lub Nazwa_użytkownika@domena). Hasło. Hasło konta. Potwierdź hasło. Wprowadź ponownie hasło Wykluczenie plików źródłowych Opcja ta jest dostępna w przypadku systemów operacyjnych Windows i Linux oraz nośnika startowego. Opcja ta ma zastosowanie tylko w przypadku kopii zapasowych na poziomie dysku systemów plików NTFS, FAT, Ext3 i Ext4. Ta opcja ma zastosowanie w przypadku kopii zapasowych na poziomie plików wszystkich obsługiwanych systemów plików. Opcja określa, które pliki i foldery należy pominąć w procesie tworzenia kopii zapasowej, a tym samym wykluczyć z listy elementów uwzględnianych w kopii. Uwaga: Wykluczenia mają wyższy priorytet niż wybór elementów danych do uwzględnienia w kopii zapasowej. Jeśli na przykład wybierzesz opcję utworzenia kopii zapasowej pliku MójPlik.tmp i wykluczysz wszystkie pliki.tmp, plik MójPlik.tmp nie zostanie uwzględniony w kopii. Aby określić pliki i foldery do wykluczenia, skonfiguruj dowolny z poniższych parametrów. 64 Copyright Acronis International GmbH,
65 Wyklucz wszystkie ukryte pliki i foldery Zaznacz to pole wyboru, aby pominąć pliki i foldery z atrybutem Ukryty (w przypadku systemów plików obsługiwanych w systemie Windows) lub takie, których nazwa rozpoczyna się od znaku kropki (.) (w przypadku systemów plików w systemie Linux, takich jak Ext2 i Ext3). Jeśli folder jest ukryty, program wykluczy całą jego zawartość (w tym również pliki, które nie są ukryte). Wyklucz wszystkie pliki i foldery systemowe Opcja ta ma zastosowanie tylko w przypadku systemów plików, które są obsługiwane przez system Windows. Zaznacz to pole wyboru, aby pominąć pliki i foldery z atrybutem Systemowy. Jeśli folder ma atrybut Systemowy, program wykluczy całą jego zawartość (łącznie z plikami bez atrybutu Systemowy). Wskazówka: Atrybuty plików i folderów można sprawdzić w ich właściwościach, lub używając polecenia attrib. Więcej informacji można znaleźć w Centrum pomocy i obsługi technicznej w systemie Windows. Wyklucz pliki spełniające następujące kryteria Zaznacz to pole wyboru, aby pominąć pliki i foldery spełniające którekolwiek z kryteriów. Za pomocą przycisków Dodaj, Edytuj, Usuń i Usuń wszystko utwórz listę kryteriów. W kryteriach nie jest uwzględniana wielkość liter (zarówno w systemie Windows, jak i Linux). Jeśli na przykład wykluczysz wszystkie pliki.tmp i folder C:\Temp, wykluczone zostaną również wszystkie pliki.tmp, wszystkie pliki.tmp oraz folder C:\TEMP. Kryteria: pełna ścieżka Określ pełną ścieżkę do pliku lub folderu, zaczynając od litery dysku (w przypadku tworzenia kopii zapasowych danych w systemie Windows) lub katalogu głównego (w przypadku tworzenia kopii zapasowych w systemie Linux). Zarówno w systemie Windows, jak i Linux w ścieżce do pliku lub folderu można korzystać z ukośnika (np. C:/Temp i C:/Temp/Plik.tmp). W systemie Windows można również używać tradycyjnego ukośnika odwrotnego (np. C:\Temp i C:\Temp\Plik.tmp). W przypadku nośnika startowego w stylu systemu Windows wolumin może mieć inną literę dysku niż w systemie Windows. Aby uzyskać więcej informacji, zobacz Praca na nośniku startowym (s. 291). Kryteria: name Określ nazwę pliku lub folderu, na przykład Dokument.txt. Wszystkie pliki i foldery o takiej nazwie zostaną wykluczone. Symbole wieloznaczne W kryterium można użyć jednego lub kilku symboli wieloznacznych * i?. Można ich używać zarówno w pełnej ścieżce, jak i w nazwie pliku lub folderu. Gwiazdka (*) zastępuje zero lub więcej znaków w nazwie pliku. Na przykład kryterium Dok*.txt obejmuje takie pliki, jak Dok.txt i Dokument.txt. Znak zapytania (?) zastępuje dokładnie jeden znak w nazwie pliku. Na przykład kryterium Dok?.txt obejmuje takie pliki, jak Dok1.txt i Doki.txt, ale nie obejmuje plików Dok.txt ani Dok11.txt. 65 Copyright Acronis International GmbH,
66 Przykłady wykluczeń Kryterium Przykład Opis Według nazwy Według maski (*) F.log F *.log F* Windows i Linux Wyklucza wszystkie pliki o nazwie F.log. Wyklucza wszystkie foldery o nazwie F. Wyklucza wszystkie pliki z rozszerzeniem.log. Wyklucza wszystkie pliki i foldery, których nazwa rozpoczyna się od litery F (np. foldery F, F1 i pliki F.log, F1.log). Według maski (?) F???.log Wyklucza wszystkie pliki z rozszerzeniem.log, których nazwy składają się z czterech znaków i zaczynają od litery F. Według ścieżki pliku C:\Finanse\F.log Windows Wyklucza plik F.log znajdujący się w folderze C:\Finanse. Według ścieżki folderu Według ścieżki pliku Według ścieżki folderu C:\Finanse\F lub C:\Finanse\F\ /home/user/finanse/f.log /home/user/finanse lub /home/user/finanse/ Wyklucza folder C:\Finanse\F (należy określić pełną ścieżkę, rozpoczynającą się od litery dysku) Linux Wyklucza plik F.log znajdujący się w folderze (katalogu) /home/user/finanse Wyklucza folder (katalog) /home/user/finanse Wybór lokalizacji kopii zapasowej Określ miejsce przechowywania archiwum. 1. Wybieranie lokalizacji docelowej Wprowadź pełną ścieżkę do miejsca docelowego w polu Ścieżka lub wybierz miejsce docelowe w drzewie lokalizacji zgodnie z opisem w sekcji Wybór miejsc docelowych kopii zapasowych (s. 67). 2. Korzystanie z tabeli archiwów Aby ułatwić wybranie właściwego miejsca docelowego, w tabeli przedstawione są nazwy archiwów znajdujących się we wszystkich wybranych lokalizacjach. Gdy przeglądasz zawartość lokalizacji, inni użytkownicy lub sam program mogą dodać, usunąć lub zmodyfikować archiwa. Przycisk Odśwież pozwala odświeżyć listę archiwów. 3. Nadawanie nazwy nowemu archiwum Po wybraniu docelowego miejsca archiwum program generuje nazwę nowego archiwum i wyświetla ją w polu Nazwa. Nazwa ma zwykle postać Archiwum(N), gdzie N to numer kolejnego archiwum. Wygenerowana nazwa jest unikatowa dla wybranej lokalizacji. Jeśli nazwa wygenerowana automatycznie jest zadowalająca, kliknij OK. W przeciwnym razie wprowadź inną unikatową nazwę. 66 Copyright Acronis International GmbH,
67 Jeśli nazwa wygenerowana automatycznie wygląda tak: [Nazwa maszyny]_archiwum(n), oznacza to, że zawiera zmienne. Taka sytuacja może wystąpić, jeśli użytkownik wybrał tworzenie kopii zapasowych danych maszyn wirtualnych. [Nazwa maszyny] oznacza nazwę maszyny wirtualnej. Do nazw można dodać sufiksy, ale nigdy nie wolno usuwać zmiennych, ponieważ dane każdej maszyny wirtualnej muszą być kopiowane do oddzielnego archiwum z unikatową nazwą. Tworzenie kopii zapasowej w istniejącym archiwum Plan tworzenia kopii zapasowych można skonfigurować tak, aby kopie tworzone były w istniejącym archiwum. W tym celu wybierz archiwum w tabeli archiwów lub wpisz jego nazwę w polu Nazwa. Jeśli archiwum jest chronione hasłem, użytkownik zostanie poproszony o podane hasła w oknie wyskakującym. Wybierając istniejące archiwum, użytkownik ingeruje w obszar innego planu tworzenia kopii zapasowych, który korzysta z tego samego archiwum. Nie jest to problem, jeśli ten drugi plan ma zostać wycofany. Ogólnie jednak należy przestrzegać zasady: jeden plan tworzenia kopii zapasowych jedno archiwum. Działanie niezgodne z tą zasadą nie spowoduje zatrzymania programu, ale nie jest ono ani praktyczne, ani wydajne, z wyjątkiem niektórych szczególnych przypadków. Dlaczego nie należy tworzyć kopii zapasowych dwóch lub więcej planów w tym samym archiwum 1. Utworzenie kopii zapasowych różnych źródeł w tym samym archiwum utrudnia korzystanie z niego. W odzyskiwaniu liczy się każda sekunda, a w zawartości archiwum łatwo się pogubić. Plany tworzenia kopii zapasowych korzystające z tego samego archiwum powinny tworzyć kopie zapasowe tych samych elementów danych (na przykład oba plany tworzą kopię zapasową woluminu C). 2. Zastosowanie wielu reguł przechowywania do archiwum może sprawić, że jego zawartość będzie nieprzewidywalna. Każda z reguł zostanie zastosowana do całego archiwum, więc kopie zapasowe należące do jednego planu tworzenia kopii zapasowych mogą zostać łatwo usunięte razem z kopiami zapasowymi należącymi do drugiego planu. Może to zakłócić działanie schematów tworzenia kopii zapasowych Dziadek-ojciec-syn i Wieża Hanoi. Zazwyczaj każdy złożony plan tworzenia kopii zapasowych powinien korzystać z oddzielnego archiwum Wybór docelowych lokalizacji kopii zapasowych Program Acronis Backup umożliwia tworzenie kopii zapasowych w różnych fizycznych urządzeniach pamięci masowej. 67 Copyright Acronis International GmbH,
68 Miejsce docelowe Chmurowa kopia zapasowa Szczegóły Aby utworzyć kopię zapasową danych w magazynie Acronis Cloud Storage, kliknij Zaloguj i określ poświadczenia logowania do magazynu chmurowego. Następnie rozwiń grupę Magazyn chmurowy i wybierz konto. Przed utworzeniem kopii zapasowej w magazynie chmurowym należy zakupić subskrypcję usługi tworzenia chmurowych kopii zapasowych oraz aktywować tę subskrypcję na komputerach, których kopię zapasową chcesz tworzyć. Opcja tworzenia chmurowej kopii zapasowej jest niedostępna podczas pracy z nośnikiem startowym. Nie jest możliwe tworzenie chmurowych kopii zapasowych danych programu Microsoft Exchange Server za pomocą agenta dla programu Exchange. Uwaga Usługa Acronis Cloud Backup nie jest dostępna we wszystkich regionach. Aby uzyskać dodatkowe informacje, kliknij tutaj: Osobisty Centralny Komputer Foldery lokalne Płyty CD, DVD, BD Dyski RDX, USB Urządzenie taśmowe Aby utworzyć kopię zapasową danych w skarbcu osobistym, rozwiń grupę Skarbce i kliknij skarbiec. Strefa Acronis Secure Zone jest obsługiwana jako skarbiec osobisty dostępny dla wszystkich użytkowników, którzy mogą się zalogować do systemu. Aby utworzyć kopię zapasową danych w skarbcu centralnym, rozwiń grupę Skarbce i kliknij skarbiec. Komputer lokalny Aby utworzyć kopię zapasową danych w folderze lokalnym komputera, rozwiń grupę <Nazwa komputera> i wybierz żądany folder. Aby utworzyć kopię zapasową danych na nośniku optycznym, takim jak płyta CD, DVD lub Blu-ray (BD), rozwiń grupę <Nazwa komputera> i wybierz żądany napęd. Aby utworzyć kopię zapasową danych na dysku RDX lub dysku flash USB, rozwiń grupę <Nazwa komputera> i wybierz żądany dysk. Aby uzyskać więcej informacji na temat tych dysków, zobacz sekcję Urządzenia wymienne (s. 217). Aby utworzyć kopię zapasową danych w lokalnie podłączonym urządzeniu taśmowym, rozwiń grupę <Nazwa komputera>, a następnie kliknij żądane urządzenie. Uwaga Pracę z urządzeniami taśmowymi umożliwia tylko program Acronis Backup Advanced. Aby uzyskać więcej informacji na temat używania taśm, zobacz sekcję Urządzenia taśmowe (s. 219). Foldery sieciowe Aby utworzyć kopię zapasową danych w folderze sieciowym, rozwiń grupę Foldery sieciowe, wybierz żądany komputer sieciowy, a następnie kliknij folder udostępniony. Jeśli udział sieciowy wymaga poświadczeń dostępu, program wyświetli odpowiedni monit. Uwaga dla użytkowników systemu Linux: aby określić udział sieciowy CIFS (Common Internet File System) zamontowany w punkcie montowania, takim jak /mnt/share, wybierz ten punkt montowania, a nie sam udział sieciowy. 68 Copyright Acronis International GmbH,
69 Miejsce docelowe FTP, SFTP Szczegóły Aby utworzyć kopię zapasową danych na serwerze FTP lub SFTP, wpisz nazwę i adres serwera w polu Ścieżka w następujący sposób: ftp://serwer_ftp:numer_portu lub sftp://serwer_sftp:numer_portu Aby nawiązać połączenie z serwerem FTP w trybie aktywnym, skorzystaj z następującego zapisu: aftp://serwer_ftp:numer_portu Jeśli nie określisz numeru portu, dla serwera FTP zostanie użyty port 21, a dla SFTP 22. Po wprowadzeniu poświadczeń dostępu zostaną udostępnione foldery na serwerze. Kliknij odpowiedni folder na serwerze. Dostęp do serwera można uzyskać jako użytkownik anonimowy, o ile serwer zezwala na taki dostęp. W tym celu nie trzeba wprowadzać poświadczeń, lecz należy kliknąć opcję Użyj dostępu anonimowego. Uwaga: Zgodnie z oryginalną specyfikacją protokołu FTP poświadczenia wymagane do uzyskania dostępu do serwerów FTP są przesyłane w sieci jako zwykły tekst. Oznacza to, że nazwę użytkownika i hasło można przechwycić przy użyciu programu do przechwytywania pakietów. Węzły magazynowania Jeśli musisz utworzyć kopię zapasową danych w węźle magazynowania niezarejestrowanym na serwerze zarządzania lub działającym na komputerze uruchomionym za pomocą nośnika startowego: Aby uzyskać dostęp do skarbca zarządzanego, w polu Ścieżka wpisz następujący ciąg: bsp://adres_węzła/nazwa_skarbca/ Aby uzyskać dostęp do niezarządzanego skarbca centralnego, wpisz pełną ścieżkę do folderu skarbca. Foldery NFS Aby utworzyć kopię zapasową danych w udziale NFS, rozwiń grupę Foldery NFS i kliknij folder. Możliwość ta jest dostępna tylko w systemie Linux i po uruchomieniu komputera za pomocą nośnika startowego opartego na systemie Linux Poświadczenia dostępu do lokalizacji archiwum Określ poświadczenia wymagane w celu uzyskania dostępu do lokalizacji archiwum kopii zapasowych. Właścicielem archiwum będzie użytkownik mający określoną nazwę. Aby określić poświadczenia 1. Wybierz jedną z następujących opcji: Użyj poświadczeń planu Program uzyska dostęp do danych źródłowych przy użyciu poświadczeń konta planu tworzenia kopii zapasowych, które zostało określone w sekcji Parametry planu. Użyj następujących poświadczeń Program uzyska dostęp do danych źródłowych przy użyciu określonych poświadczeń. Użyj tej opcji, jeśli konto planu nie ma uprawnień dostępu do lokalizacji. Konieczne może być podanie specjalnych poświadczeń dla udziału sieciowego lub skarbca węzła magazynowania. Określ: 69 Copyright Acronis International GmbH,
70 2. Kliknij OK. Nazwa użytkownika. Wprowadzając nazwę konta użytkownika usługi Active Directory, należy określić również nazwę domeny (DOMENA\Nazwa_użytkownika lub Hasło. Hasło konta. Potwierdź hasło. Wprowadź ponownie hasło. Ostrzeżenie: Zgodnie z oryginalną specyfikacją protokołu FTP poświadczenia wymagane do uzyskania dostępu do serwerów FTP są przesyłane w sieci jako zwykły tekst. Oznacza to, że nazwę użytkownika i hasło można przechwycić przy użyciu programu do przechwytywania pakietów Schematy tworzenia kopii zapasowych Wybierz jeden z dostępnych schematów tworzenia kopii zapasowych: Prosty aby zaplanować czas i częstotliwość tworzenia kopii zapasowych danych oraz określić reguły przechowywania. Dziadek-ojciec-syn aby użyć schematu tworzenia kopii zapasowych Dziadek-ojciec-syn. Schemat ten umożliwia tworzenie kopii zapasowej danych najwyżej raz dziennie. Użytkownik wyznacza dni wykonywania dziennej kopii zapasowej i spośród tych dni wybiera dzień tworzenia kopii tygodniowej/miesięcznej. Następnie ustawia okresy przechowywania kopii zapasowych dziennych (zwanych synami ), tygodniowych (zwanych ojcami ) i miesięcznych (zwanych dziadkami ). Nieaktualne kopie zapasowe będą usuwane automatycznie. Wieża Hanoi aby użyć schematu tworzenia kopii zapasowych Wieża Hanoi. Ten schemat umożliwia planowanie czasu i częstotliwości tworzenia kopii zapasowych (sesje) oraz wybór liczby poziomów kopii (maksymalnie 16). Kopie zapasowe można wykonywać częściej niż raz dziennie. Konfigurując schemat i wybierając poziomy tworzenia kopii zapasowych, automatycznie uzyskuje się okres wycofywania, czyli gwarantowaną liczbę sesji, o którą można się cofnąć w dowolnym momencie. Mechanizm czyszczenia automatycznego umożliwia zachowanie wymaganego okresu wycofywania dzięki usuwaniu nieaktualnych kopii zapasowych i zachowywaniu najnowszych kopii na każdym poziomie. Niestandardowy aby utworzyć schemat tworzenia kopii zapasowych, w którym użytkownik może dowolnie konfigurować strategię tworzenia kopii w sposób najlepiej odpowiadający potrzebom przedsiębiorstwa. Można zdefiniować wiele harmonogramów dla różnych typów kopii zapasowych, dodać warunki i określić reguły przechowywania. Uruchamianie ręczne aby utworzyć zadanie tworzenia kopii zapasowej przeznaczone do ręcznego uruchamiania. Pierwotna kopia zapasowa w magazynie aby zapisać lokalnie pełną kopię zapasową, której ostatecznym miejscem docelowym jest magazyn Acronis Cloud Storage. Uwaga dla użytkowników programu Microsoft Exchange: Aby uzyskać informacje dotyczące schematów tworzenia kopii zapasowych używanych podczas tworzenia kopii zapasowych baz danych, grup magazynów lub skrzynek pocztowych programu Exchange, zobacz Schematy tworzenia kopii zapasowych w dokumentacji Tworzenie kopii zapasowej danych programu Microsoft Exchange Server Schemat prosty W schemacie prostym wystarczy zaplanować czas i częstotliwość tworzenia kopii zapasowej danych. Pozostałe kroki mają charakter opcjonalny. Aby skonfigurować prosty schemat tworzenia kopii zapasowych, określ właściwe ustawienia w następujący sposób: 70 Copyright Acronis International GmbH,
71 Harmonogram Skonfiguruj czas i częstotliwość wykonywania kopii zapasowych danych. Aby dowiedzieć się więcej na temat konfigurowania harmonogramu, zobacz sekcję Tworzenie harmonogramu (s. 90). Reguły przechowywania Wybierz okres przechowywania kopii zapasowych w lokalizacji oraz określ, czy po jego upływie należy je przenieść czy usunąć. Reguły przechowywania zostaną zastosowane po utworzeniu kopii zapasowej. Domyślnie ustawiona jest opcja Zachowaj kopie zapasowe na czas nieokreślony. Oznacza ona, że żadne kopie zapasowe nie będą usuwane automatycznie. Aby uzyskać więcej informacji na temat reguł przechowywania, zobacz Konfigurowanie reguł przechowywania kopii zapasowych (s. 108). Typ kopii zapasowej Aby uzyskać dostęp do tego ustawienia, kliknij Pokaż typ kopii zapasowej, sprawdzanie poprawności, konwersję na maszynę wirtualną. Wybierz typ kopii zapasowej. Pełna wybrana domyślnie dla wszystkich lokalizacji kopii zapasowych (z wyjątkiem magazynu Acronis Cloud Storage). Przyrostowa. Za pierwszym razem zostanie utworzona pełna kopia zapasowa. Kolejne kopie będą przyrostowe. Ten typ jest wybierany jako jedyny typ kopii zapasowych dla magazynu Acronis Cloud Storage. Uwaga: jeśli wraz z regułami przechowywania wybrano typ przyrostowej kopii zapasowej, czyszczenie archiwum będzie realizowane z wykorzystaniem konsolidacji (s. 459), co zajmie więcej czasu i będzie wymagało użycia większej ilości zasobów Schemat Dziadek-ojciec-syn W skrócie Kopie zapasowe: dzienne ( syn ), tygodniowe ( ojciec ) oraz miesięczne ( dziadek ) Wybór dnia tworzenia tygodniowych i miesięcznych kopii zapasowych Wybór okresów przechowywania kopii zapasowych każdego typu Opis Załóżmy, że chcemy skonfigurować plan tworzenia kopii zapasowych, w ramach którego regularnie wykonywane będą dzienne (D), tygodniowe (T) i miesięczne (M) kopie zapasowe. Oto najprostszy sposób: poniższa tabela przedstawia przykładowy dwumiesięczny okres takiego planu. Pn Wt Śr Cz Pt Sb Nd 1 sty 7 sty D D D D T sty 14 sty D D D D T sty 21 sty D D D D T sty 28 sty D D D D M sty 4 lut D D D D T lut 11 lut D D D D T lut 18 lut D D D D T lut 25 lut D D D D M Copyright Acronis International GmbH,
72 26 lut 4 mar D D D D T - - Dzienne kopie zapasowe są wykonywane każdego dnia z wyjątkiem piątku, który został wyznaczony na tworzenie tygodniowych i miesięcznych kopii zapasowych. Miesięczne kopie zapasowe są tworzone w ostatni piątek każdego miesiąca, natomiast tygodniowe kopie zapasowe we wszystkie pozostałe piątki. W rezultacie standardowo tworzonych jest 12 miesięcznych kopii zapasowych w ciągu całego roku. Parametry W schemacie Dziadek-ojciec-syn (GFS) można skonfigurować poniższe parametry. Rozpocznij tworzenie kopii zapasowej o Utwórz kopię zapasową Określa godzinę rozpoczęcia tworzenia kopii zapasowej. Wartość domyślna to 12:00. Określa dni tygodnia, w które tworzona będzie kopia zapasowa. Wartość domyślna to Dni robocze. Co tydzień/co miesiąc Zachowuj kopie zapasowe Typ kopii zapasowej Określa dzień tygodnia spośród dni wybranych w polu Utwórz kopię zapasową dnia, który chcesz zarezerwować na tworzenie tygodniowych i miesięcznych kopii zapasowych. Wartość domyślna to Piątek. Wartość ta oznacza, że miesięczna kopia zapasowa będzie tworzona w ostatni piątek każdego miesiąca. Tygodniowe kopie zapasowe będą tworzone we wszystkie pozostałe piątki. W przypadku wybrania innego dnia tygodnia zasady te będą dotyczyć wybranego dnia. Określa czas przechowywania kopii zapasowych w archiwum. Czas przechowywania można określić w godzinach, dniach, miesiącach lub latach. Miesięczne kopie zapasowe można przechowywać bez ograniczeń czasowych, wybierając opcję Zachowaj w nieskończoność. Poniżej znajdują się wartości domyślne dla każdego typu kopii zapasowej. Dzienna: 5 dni (zalecane minimum) Tygodniowa: 7 tygodni Miesięczna: w nieskończoność Okres przechowywania tygodniowych kopii zapasowych musi być dłuższy niż okres przechowywania kopii dziennych. Okres przechowywania miesięcznych kopii zapasowych musi być dłuższy niż okres przechowywania kopii tygodniowych. Zaleca się przynajmniej jednotygodniowy okres przechowywania dziennych kopii zapasowych. Określa typy dziennych, tygodniowych i miesięcznych kopii zapasowych Zawsze pełna wszystkie dzienne, tygodniowe i miesięczne kopie zapasowe będą zawsze pełne. Jest to domyślny wybór w przypadkach, gdy na lokalizację kopii zapasowych wybrano napęd taśmowy. Ustawienia zaawansowane Pełna/Różnicowa/Przyrostowa dzienne kopie zapasowe są przyrostowe, tygodniowe są różnicowe, a miesięczne są pełne. Pierwsza kopia zapasowa jest zawsze pełna. Nie oznacza to jednak, że jest ona miesięczną kopią zapasową. Będzie ona przechowywana jako dzienna, tygodniowa lub miesięczna kopia zapasowa w zależności od dnia tygodnia, w którym ją utworzono. Dostępne tylko w programie Acronis Backup Advanced podczas tworzenia scentralizowanego planu tworzenia kopii zapasowych. Szczegółowe informacje zawiera sekcja Zaawansowane ustawienia harmonogramu (s. 99). 72 Copyright Acronis International GmbH,
73 Kopia zapasowa nie zostanie usunięta, dopóki nie zostaną usunięte jej wszystkie bezpośrednie kopie zależne. Dlatego kopie zapasowe oznaczone ikoną utraty ważności. Przykłady mogą być przechowywane przez kilka dni po spodziewanej dacie Każdy dzień ostatniego tygodnia, każdy tydzień ostatniego miesiąca Rozważmy schemat tworzenia kopii zapasowych Dziadek-ojciec-syn, który może przydać się w wielu sytuacjach. Kopie zapasowe plików tworzone codziennie, w tym w weekendy Możliwość odzyskania plików z dowolnego dnia z ostatnich siedmiu dni Dostęp do tygodniowych kopii zapasowych z ostatniego miesiąca Zachowywanie miesięcznych kopii zapasowych w nieskończoność Parametry schematu tworzenia kopii zapasowych można skonfigurować w poniższy sposób. Rozpocznij tworzenie kopii zapasowej o: 23:00:00 Utwórz kopię zapasową dnia: Wszystkie dni Tygodniowa/miesięczna: Sobota (przykładowo) Zachowuj kopie zapasowe: Dzienna: 1 tydzień Tygodniowa: 1 miesiąc Miesięczna: w nieskończoność W rezultacie powstanie archiwum dziennych, tygodniowych i miesięcznych kopii zapasowych. Dzienne kopie zapasowe będą dostępne przez siedem dni od daty ich utworzenia. Na przykład dzienna kopia zapasowa utworzona w niedzielę 1 stycznia będzie dostępna do następnej niedzieli, 8 stycznia, a pierwsza tygodniowa kopia zapasowa utworzona w sobotę 7 stycznia będzie przechowywana w systemie do 7 lutego. Miesięczne kopie zapasowe nie będą w ogóle usuwane. Ograniczone miejsce przechowywania Aby nie przeznaczać dużej ilości miejsca na ogromne archiwum, schemat Dziadek-ojciec-syn (GFS) można skonfigurować tak, aby krócej przechowywać kopie zapasowe, a jednocześnie zapewnić możliwość odzyskania danych w razie ich przypadkowej utraty. Przyjmijmy następujące założenia: Kopie zapasowe wykonywane na koniec każdego dnia roboczego Możliwość odzyskania przypadkowo usuniętego lub nieumyślnie zmodyfikowanego pliku w razie stosunkowo szybkiego wykrycia takiego zdarzenia Dostęp do tygodniowej kopii zapasowej przez 10 dni od chwili jej utworzenia Zachowywanie miesięcznych kopii zapasowych przez pół roku Parametry schematu tworzenia kopii zapasowych można skonfigurować w poniższy sposób. Rozpocznij tworzenie kopii zapasowej o: 18:00 Utwórz kopię zapasową dnia: Dni robocze Tygodniowa/miesięczna: Piątek 73 Copyright Acronis International GmbH,
74 Zachowuj kopie zapasowe: Dzienna: 1 tydzień Tygodniowa: 10 dni Miesięczna: 6 miesięcy W tym schemacie użytkownik ma tydzień na odzyskanie poprzedniej wersji uszkodzonego pliku z dziennej kopii zapasowej, a także 10-dniowy dostęp do tygodniowych kopii zapasowych. Każda miesięczna pełna kopia zapasowa będzie dostępna przez sześć miesięcy od daty utworzenia. Harmonogram prac Załóżmy, że jesteś konsultantem finansowym i pracujesz w firmie w niepełnym wymiarze godzin we wtorki i czwartki. W te dni na swoim laptopie wprowadzasz zmiany w dokumentach i sprawozdaniach finansowych, aktualizujesz arkusze kalkulacyjne itp. Aby tworzyć kopie zapasowe tych danych, możesz: Śledzić zmiany w sprawozdaniach finansowych, arkuszach kalkulacyjnych itp. we wtorki i czwartki (codzienna przyrostowa kopia zapasowa). Sporządzać cotygodniowe podsumowanie zmian wprowadzonych w plikach od ostatniego miesiąca (tygodniowa różnicowa kopia zapasowa w każdy piątek). Raz na miesiąc tworzyć pełną kopię zapasową plików. Ponadto załóżmy, że chcesz zachować wszystkie kopie zapasowe w tym dzienne przez co najmniej sześć miesięcy. Do tych celów odpowiedni jest następujący schemat dziadek-ojciec-syn (GFS): Rozpocznij tworzenie kopii zapasowej o: 23:30:00 Utwórz kopię zapasową dnia: wtorek, czwartek, piątek Tygodniowa/miesięczna: Piątek Zachowuj kopie zapasowe: Dzienna: 6 miesięcy Tygodniowa: 6 miesięcy Miesięczna: 5 lat W tym przykładzie dzienne przyrostowe kopie zapasowe będą tworzone we wtorki i czwartki, natomiast kopie tygodniowe i miesięczne w piątki. Uwaga: aby wybrać piątek w polu Tygodniowa/miesięczna, trzeba najpierw wybrać ten dzień w polu Utwórz kopię zapasową dnia. Takie archiwum umożliwi porównywanie dokumentów finansowych z pierwszego i ostatniego dnia pracy, przechowywanie pięcioletniej historii wszystkich dokumentów itp. Bez dziennych kopii zapasowych Przeanalizujmy bardziej egzotyczny schemat dziadek-ojciec-syn (GFS): Rozpocznij tworzenie kopii zapasowej o: 24:00 Utwórz kopię zapasową dnia: Piątek Tygodniowa/miesięczna: Piątek Zachowuj kopie zapasowe: Dzienna: 1 tydzień Tygodniowa: 1 miesiąc Miesięczna: w nieskończoność 74 Copyright Acronis International GmbH,
75 Przy takich ustawieniach kopie zapasowe będą wykonywane w piątki. Tym samym piątek będzie jedynym dniem tworzenia tygodniowych i miesięcznych kopii zapasowych, natomiast nie będzie dnia na tworzenie kopii dziennych. Tak więc powstałe archiwum typu dziadek-ojciec będzie składać się tylko z tygodniowych kopii różnicowych i miesięcznych pełnych kopii zapasowych. Chociaż do utworzenia takiego archiwum można użyć schematu dziadek-ojciec-syn, w tej sytuacji większą elastyczność zapewni schemat niestandardowy Niestandardowy schemat tworzenia kopii zapasowych W skrócie Niestandardowy harmonogram i warunki tworzenia kopii zapasowych każdego typu Niestandardowy harmonogram i reguły przechowywania Parametry Parametr Harmonogram pełnych kopii zapasowych Harmonogram przyrostowych kopii zapasowych Harmonogram różnicowych kopii zapasowych Czyszczenie archiwum Znaczenie Określa harmonogram i warunki wykonywania pełnej kopii zapasowej. Można na przykład tak skonfigurować tworzenie pełnej kopii zapasowej, aby była wykonywana w każdą niedzielę o 1:00 po wylogowaniu się wszystkich użytkowników. Określa harmonogram i warunki wykonywania przyrostowej kopii zapasowej. Jeśli w momencie uruchomienia zadania archiwum nie zawiera pełnych kopii zapasowych, zamiast kopii przyrostowej tworzona jest pełna kopia zapasowa. Określa harmonogram i warunki wykonywania różnicowej kopii zapasowej. Jeśli w momencie uruchomienia zadania archiwum nie zawiera pełnych kopii zapasowych, zamiast kopii różnicowej tworzona jest pełna kopia zapasowa. Określa sposób usuwania starych kopii zapasowych: regularne stosowanie reguł przechowywania (s. 109) lub czyszczenie archiwum podczas tworzenia kopii zapasowej, kiedy w lokalizacji docelowej zabraknie miejsca. W domyślnej konfiguracji reguły przechowywania nie są określone. Oznacza to, że starsze kopie zapasowe nie zostaną automatycznie usunięte. Używanie reguł przechowywania Określ reguły przechowywania i warunki ich stosowania. To ustawienie jest zalecane dla takich lokalizacji kopii zapasowych, jak foldery współdzielone lub scentralizowane skarbce. Gdy w trakcie wykonywania kopii zapasowej zabraknie miejsca Archiwum zostanie wyczyszczone tylko wtedy, gdy podczas tworzenia kopii zapasowej zabraknie miejsca na utworzenie nowej kopii. W takiej sytuacji program wykona następujące czynności: Usunięcie najstarszej pełnej kopii zapasowej razem ze wszystkimi zależnymi kopiami przyrostowymi/różnicowymi. Gdy dostępna jest tylko jedna pełna kopia zapasowa, ale trwa wykonywanie pełnej kopii zapasowej, istniejąca pełna kopia zapasowa zostanie usunięta razem ze wszystkimi zależnymi kopiami przyrostowymi/różnicowymi. Gdy dostępna jest tylko jedna pełna kopia zapasowa, ale trwa wykonywanie przyrostowej lub różnicowej kopii zapasowej, zostanie wyświetlony błąd o 75 Copyright Acronis International GmbH,
76 Parametr Zastosuj reguły przechowywania (tylko po skonfigurowaniu reguł przechowywania) Harmonogram czyszczenia (tylko po wybraniu opcji Według harmonogramu) 2. lokalizacja, 3. lokalizacja itd. Znaczenie braku dostępnego miejsca. Ustawienie to jest zalecane podczas wykonywania kopii zapasowych na pamięć USB lub do strefy Acronis Secure Zone. Ustawienie to nie dotyczy skarbców zarządzanych oraz serwerów FTP i SFTP. Ustawienie to umożliwia usunięcie ostatniej kopii zapasowej w archiwum w sytuacji, w której urządzenie pamięci masowej nie może pomieścić więcej niż jednej kopii. Jednak jeśli program z jakiegoś powodu nie może utworzyć nowej kopii zapasowej, może to oznaczać, że nie będzie dostępna żadna kopia zapasowa. Określa, kiedy należy zastosować reguły przechowywania (s. 109). Procedurę czyszczenia można na przykład skonfigurować tak, aby była uruchamiana po każdym wykonaniu kopii zapasowej, a także według harmonogramu. Ta opcja jest dostępna tylko pod warunkiem, że w sekcji Reguły przechowywania została skonfigurowana przynajmniej jedna reguła przechowywania. Określa harmonogram procedury czyszczenia archiwum. Rozpoczęcie czyszczenia można na przykład zaplanować na ostatni dzień każdego miesiąca. Ta opcja jest dostępna tylko w przypadku wybrania parametru Według harmonogramu w sekcji Zastosuj reguły przechowywania. Określa miejsce docelowe kopiowania lub przenoszenia (s. 105) kopii zapasowych z bieżącej lokalizacji. Opcja ta jest dostępna pod warunkiem, że zaznaczono pole wyboru Replikuj nowo utworzoną kopię zapasową do innej lokalizacji w obszarze Sposób tworzenia kopii zapasowej lub Przenieś najstarsze kopie zapasowe do innej lokalizacji w oknie Reguły przechowywania. Przykłady Tygodniowa pełna kopia zapasowa Poniższy schemat umożliwia tworzenie pełnej kopii zapasowej w każdy piątek wieczorem. Pełna kopia zapasowa: Harmonogram: Co tydzień, w każdy Piątek o 22:00 W tym przykładzie pola wszystkich parametrów z wyjątkiem parametru Harmonogram w sekcji Pełna kopia zapasowa pozostają puste. Wszystkie kopie zapasowe w archiwum są przechowywane w nieskończoność (bez czyszczenia archiwum). Pełna i przyrostowa kopia zapasowa plus czyszczenie W następującym schemacie archiwum zawiera tygodniowe pełne i codzienne przyrostowe kopie zapasowe. Ponadto schemat zawiera wymóg, aby pełna kopia zapasowa była wykonywana dopiero po wylogowaniu wszystkich użytkowników. Pełna kopia zapasowa: Harmonogram: Co tydzień, w każdy Piątek o 22:00 Pełna kopia zapasowa: Warunki: Użytkownik wylogował się Przyrostowa: Harmonogram: Co tydzień, w każdy dzień roboczy o 21:00 76 Copyright Acronis International GmbH,
77 Dodatkowo określamy usuwanie z archiwum kopii zapasowych starszych niż jeden rok oraz wykonywanie czyszczenia po utworzeniu nowej kopii zapasowej. Reguły przechowywania: Usuwaj kopie zapasowe starsze niż 12 mies. Zastosuj reguły: Po utworzeniu kopii zapasowej Domyślnie jednoroczna pełna kopia zapasowa nie zostanie usunięta, dopóki nie zostaną również usunięte wszystkie zależne od niej kopie przyrostowe. Aby uzyskać więcej informacji, zobacz Reguły przechowywania (s. 109). Miesięczne pełne, tygodniowe różnicowe i dzienne przyrostowe kopie zapasowe plus czyszczenie Ten przykład przedstawia zastosowanie wszystkich opcji dostępnych w schemacie niestandardowym. Załóżmy, że chcemy utworzyć schemat, w ramach którego będą wykonywane miesięczne pełne kopie zapasowe, tygodniowe kopie różnicowe i dzienne kopie przyrostowe. Wówczas harmonogram tworzenia kopii zapasowych będzie wyglądał jak poniżej. Pełna kopia zapasowa: Harmonogram: Co miesiąc, w każdą ostatnią niedzielę miesiąca, o 21:00 Przyrostowa: Harmonogram: Co tydzień, w każdy dzień roboczy o 19:00 Różnicowa: Harmonogram: Co tydzień, w każdą sobotę o 20:00 Oprócz tego chcemy dodać warunki, które muszą zostać spełnione, aby program uruchomił zadanie tworzenia kopii zapasowej. Określa się je w polach Warunki dla każdego typu kopii zapasowej. Pełna kopia zapasowa: Warunki: Lokalizacja jest dostępna Przyrostowa: Warunki: Użytkownik wylogował się Różnicowa: Warunki: Użytkownik jest bezczynny Przy takich ustawieniach tworzenie pełnej kopii zapasowej, pierwotnie zaplanowanej na 21:00, może faktycznie rozpocząć się później gdy tylko dostępna będzie lokalizacja kopii zapasowej. Podobnie zadania tworzenia przyrostowej i różnicowej kopii zapasowej zostaną uruchomione dopiero, gdy wszyscy użytkownicy odpowiednio wylogują się i będą bezczynni. Na koniec utworzymy reguły przechowywania w archiwum: zachowując tylko te kopie zapasowe, które mają maksymalnie sześć miesięcy, i zezwalając na czyszczenie po każdym zadaniu tworzenia kopii zapasowej oraz ostatniego dnia każdego miesiąca. Reguły przechowywania: Usuwaj kopie zapasowe starsze niż 6 mies. Zastosuj reguły: Po utworzeniu kopii zapasowej, Według harmonogramu Harmonogram czyszczenia: Co miesiąc, Ostatni dzień: Wszystkie miesiące o 22:00 Domyślnie program nie usuwa kopii zapasowej, dopóki istnieją zależne kopie zapasowe, które należy zachować. Jeżeli na przykład pełna kopia zapasowa przeznaczona do usunięcia ma zależne kopie przyrostowe lub różnicowe, usunięcie zostanie odłożone do momentu, kiedy będzie można usunąć również kopie zależne. Aby uzyskać więcej informacji, zobacz Reguły przechowywania (s. 109). 77 Copyright Acronis International GmbH,
78 Schemat Wieża Hanoi W skrócie Maksymalnie 16 poziomów pełnych, różnicowych i przyrostowych kopii zapasowych. Kopie zapasowe kolejnego poziomu występują dwa razy rzadziej niż kopie zapasowe poprzedniego poziomu. Jednocześnie jest przechowywana tylko jedna kopia zapasowa każdego poziomu. Większe zagęszczenie nowszych kopii zapasowych. Parametry Można skonfigurować następujące parametry schematu Wieża Hanoi: Harmonogram Skonfiguruj harmonogram dzienny (s. 91), tygodniowy (s. 93) lub miesięczny (s. 95). Konfiguracja parametrów harmonogramu umożliwia tworzenie harmonogramów prostych (przykład prostego harmonogramu dziennego: zadanie tworzenia kopii zapasowej uruchamiane codziennie o 10:00) oraz harmonogramów bardziej złożonych (przykład złożonego harmonogramu dziennego: zadanie uruchamiane co trzy dni, począwszy od 15 stycznia, oraz powtarzane w określone dni co dwie godziny od 10:00 do 22:00). W ten sposób złożony harmonogram określa sesje, podczas których schemat ma być stosowany. W poniższym omówieniu termin dni można zastąpić terminem zaplanowane sesje. Liczba poziomów Okres wycofywania Typ kopii zapasowej Przykład Wybierz od 2 do 16 poziomów tworzenia kopii zapasowych. Zobacz szczegółowy przykład poniżej. Gwarantowana liczba sesji, o którą w dowolnym momencie można cofnąć się w archiwum. Obliczana jest automatycznie na podstawie wybranych parametrów harmonogramu i liczby poziomów. Zobacz szczegółowy przykład poniżej. Parametry harmonogramu są następujące: Powtarzaj co: 1 dzień Częstotliwość: Raz o: 18:00. Liczba poziomów: 4 określa typy kopii zapasowej, które będą przypisane do poziomów kopii zapasowej Zawsze pełna wszystkie poziomy kopii zapasowej będą pełne. Jest to domyślny wybór w przypadkach, gdy na lokalizację kopii zapasowych wybrano napęd taśmowy. Pełna/różnicowa/przyrostowa kopie zapasowe na różnych poziomach będą się różniły typem: - Kopie zapasowe ostatniego poziomu to kopie pełne - Kopie zapasowe poziomów pośrednich to kopie różnicowe - Kopie zapasowe pierwszego poziomu to kopie przyrostowe Typ kopii zapasowej: Pełna/różnicowa/przyrostowa Poniżej przedstawiono wygląd pierwszych 14 dni (czyli 14 sesji) harmonogramu według tego schematu. Liczby zacienione oznaczają poziomy tworzenia kopii zapasowych Copyright Acronis International GmbH,
79 Kopie zapasowe różnych poziomów są różnego typu: Kopie zapasowe ostatniego poziomu (w tym przypadku poziomu 4) to kopie pełne. Kopie zapasowe poziomów pośrednich (2, 3) to kopie różnicowe. Kopie zapasowe pierwszego poziomu (1) to kopie przyrostowe. Zastosowanie mechanizmu czyszczenia umożliwia zachowanie tylko najnowszych kopii zapasowych każdego poziomu. W dniu 8 dzień przed utworzeniem nowej pełnej kopii zapasowej archiwum będzie wyglądać jak poniżej Ten schemat zapewnia efektywne wykorzystanie pamięci masowej, ponieważ im bardziej aktualne dane, tym większa liczba kopii zapasowych. W przypadku czterech kopii zapasowych można odzyskać dane z bieżącego dnia, z poprzedniego dnia, sprzed połowy tygodnia i sprzed tygodnia. Okres wycofywania Liczba dni, o którą można cofnąć się w archiwum, jest inna w różne dni. Minimalna gwarantowana liczba dni nosi nazwę okresu wycofywania. Tabela poniżej pokazuje okresy tworzenia i wycofywania kopii zapasowych dla schematów z różnymi poziomami. Liczba poziomów Pełna kopia zapasowa co W zależności od dnia można powrócić Okres wycofywania 2 2 dni od 1 do 2 dni 1 dzień 3 4 dni od 2 do 5 dni 2 dni 4 8 dni od 4 do 11 dni 4 dni 5 16 dni od 8 do 23 dni 8 dni 6 32 dni od 16 do 47 dni 16 dni Dodanie poziomu powoduje podwojenie okresów tworzenia pełnej kopii zapasowej oraz wycofywania. Wróćmy do poprzedniego przykładu, aby zobaczyć, dlaczego liczba dni odzyskiwania się zmienia. Oto kopie zapasowe w dniu 12 (liczby w kolorze szarym oznaczają usunięte kopie zapasowe) Nowa różnicowa kopia zapasowa na poziomie 3 jeszcze nie została utworzona, zatem nadal przechowywana jest kopia z dnia 5. Ponieważ jest ona zależna od pełnej kopii zapasowej z dnia 1, kopia pełna również jest dostępna. Dzięki temu można cofnąć się aż o 11 dni, co jest scenariuszem najbardziej optymistycznym. Jednak w następnym dniu zostanie utworzona nowa różnicowa kopia zapasowa trzeciego poziomu, a stara pełna kopia zapasowa zostanie usunięta Copyright Acronis International GmbH,
80 To daje zaledwie czterodniowy okres na odzyskiwanie danych, co okazuje się być najgorszym scenariuszem w tym przypadku. W dniu 14 przedział ten wynosi pięć dni. W kolejne dni przedział się wydłuża, następnie ponownie się skraca itd Okres wycofywania wskazuje gwarantowaną liczbę dni dostępną nawet w najbardziej pesymistycznym przypadku. Przy schemacie z czterema poziomami wynosi on cztery dni Uruchamianie ręczne Schemat Uruchamianie ręczne nie wymaga określania harmonogramu tworzenia kopii zapasowych. Plan tworzenia kopii zapasowych można będzie później w dowolnym momencie uruchomić ręcznie z poziomu widoku Plany i zadania. Określ odpowiednie ustawienia w poniższy sposób. Typ kopii zapasowej Wybierz typ kopii zapasowej Pełna wybrana domyślnie dla wszystkich lokalizacji kopii zapasowych (z wyjątkiem magazynu Acronis Cloud Storage). Przyrostowa. Za pierwszym razem zostanie utworzona pełna kopia zapasowa. Kolejne kopie będą przyrostowe. Ten typ jest wybierany jako jedyny typ kopii zapasowych dla magazynu Acronis Cloud Storage. Różnicowa Za pierwszym razem zostanie utworzona pełna kopia zapasowa. Kolejne kopie będą różnicowe Pierwotna kopia zapasowa w magazynie Ten schemat tworzenia kopii zapasowych jest dostępny, gdy jako miejsce docelowe kopii zapasowej wybrano magazyn Acronis Cloud Storage. Tworzenie kopii zapasowej nie powiedzie się, jeśli użytkownik nie ma licencji na usługę Pierwotna kopia zapasowa w magazynie. Usługa Pierwotna kopia zapasowa w magazynie nie jest dostępna we wszystkich regionach. Aby uzyskać dodatkowe informacje, kliknij tutaj: Jeśli używana jest funkcja Pierwotna kopia zapasowa w magazynie, pierwszą kopię zapasową, która jest kopią pełną i zwykle największą, można przesłać do magazynu chmurowego na dysku twardym, a nie przez Internet. Kolejne kopie zapasowe, które zawsze są przyrostowe, a przez to zwykle znacznie mniejsze, mogą być przesyłane przez Internet, kiedy pełna kopia zapasowa dotrze do magazynu chmurowego. Jeśli tworzona jest kopia zapasowa danych o rozmiarze 500 GB lub większym, funkcja Pierwotna kopia zapasowa w magazynie zwykle zapewnia szybsze dostarczenie kopii zapasowej danych oraz niższe koszty transferu. Aby uzyskać więcej informacji, zobacz Często zadawane pytania dotyczące funkcji Pierwotna kopia zapasowa w magazynie. 80 Copyright Acronis International GmbH,
81 4.2.7 Sprawdzanie poprawności archiwum Skonfigurowane zadanie sprawdzania poprawności pozwala sprawdzić możliwość odzyskania danych z kopii zapasowej. Jeśli sprawdzanie poprawności kopii zapasowej nie powiedzie się, zadanie sprawdzania poprawności zakończy się niepowodzeniem, a plan tworzenia kopii zapasowych otrzyma status Błąd. Sprawdzanie poprawności kopii zapasowej plików jest operacją symulującą odzyskiwanie wszystkich plików z kopii zapasowej do tymczasowego miejsca docelowego. Sprawdzanie poprawności kopii zapasowej woluminu polega na obliczeniu sumy kontrolnej każdego bloku danych zapisanego w kopii zapasowej. Aby skonfigurować sprawdzanie poprawności, określ następujące parametry 1. Czas sprawdzania poprawności określ, kiedy należy wykonać sprawdzanie poprawności. Ponieważ sprawdzanie poprawności to operacja intensywnie korzystająca z zasobów, zaleca się zaplanowanie jej na komputerze zarządzanym poza godzinami szczytu. Jeśli jednak sprawdzanie poprawności stanowi zasadniczy element strategii ochrony danych i chcesz niezwłocznie wiedzieć, czy dane zawarte w kopii zapasowej nie są uszkodzone oraz czy można je będzie pomyślnie odzyskać, sprawdzanie poprawności warto rozpocząć natychmiast po utworzeniu kopii zapasowej. 2. Elementy do sprawdzenia poprawności wybierz sprawdzanie poprawności całego archiwum lub najnowszej kopii zapasowej w tym archiwum. Sprawdzanie poprawności archiwum polega na sprawdzeniu wszystkich kopii zapasowych zawartych w tym archiwum i może zająć dużo czasu oraz dużą ilość zasobów systemowych. Sprawdzanie poprawności najnowszej kopii zapasowej może również potrwać długo, nawet jeśli jest to kopia przyrostowa lub różnicowa o niewielkim rozmiarze. Dzieje się tak, ponieważ w trakcie tej operacji sprawdzana jest poprawność nie tylko danych zawartych fizycznie w kopii zapasowej, ale również wszystkich danych, które można odzyskać po wybraniu tej kopii. Wymaga to uzyskania dostępu do utworzonych wcześniej kopii zapasowych. 3. Harmonogram sprawdzania poprawności (widoczny wyłącznie po wybraniu opcji Według harmonogramu w kroku 1) określ harmonogram sprawdzania poprawności. Więcej informacji znajduje się w sekcji Tworzenie harmonogramu (s. 90) Poświadczenia planu tworzenia kopii zapasowych Podaj poświadczenia konta, na którym będzie wykonywany plan. Domyślnie plany utworzone przez użytkownika z uprawnieniami administratora komputera są uruchamiane na koncie usługi agenta. Jeśli plan utworzył zwykły użytkownik, na przykład należący do grupy Użytkownicy, jest on uruchamiany z poziomu konta tego użytkownika. Aby jawnie określić poświadczenia 1. Jeśli masz uprawnienia administracyjne na używanym komputerze, wybierz opcję Użyj następujących poświadczeń. W przeciwnym wypadku pomiń ten krok. 2. Określ: Nazwa użytkownika. Wprowadzając nazwę konta użytkownika usługi Active Directory, należy określić również nazwę domeny (DOMENA\Nazwa_użytkownika lub Nazwa_użytkownika@domena). Hasło. Hasło konta. Potwierdź hasło. Wprowadź ponownie hasło. 3. Kliknij OK. 81 Copyright Acronis International GmbH,
82 Aby dowiedzieć się więcej na temat operacji dostępnych w zależności od uprawnień użytkownika, zobacz sekcję Uprawnienia użytkowników na zarządzanym komputerze (s. 38) Etykieta (zachowanie właściwości komputera w kopii zapasowej) Podczas każdego tworzenia kopii zapasowej danych na komputerze do kopii zapasowej są dołączane informacje na temat nazwy komputera, systemu operacyjnego, pakietu Service Pack systemu Windows i identyfikatora zabezpieczeń (SID) oraz etykieta tekstowa zdefiniowana przez użytkownika. Etykieta może zawierać nazwę działu lub nazwisko właściciela komputera, albo podobne informacje, których można użyć jako znacznika lub klucza. W przypadku odzyskiwania (s. 145) komputera na serwer VMware ESX(i) przy użyciu agenta dla VMware albo konwertowania (s. 189) kopii zapasowej na maszynę wirtualną ESX(i) te właściwości zostaną przeniesione do konfiguracji maszyny wirtualnej. Możesz je wyświetlić w ustawieniach maszyny wirtualnej: Edytuj ustawienia > Opcje > Zaawansowane > Ogólne > Parametry konfiguracji. Przy użyciu tych niestandardowych parametrów możesz wybierać, sortować i łączyć w grupy maszyny wirtualne. Może to być przydatne w różnych scenariuszach. Przykład: Przyjmijmy, że migrujesz swoje biuro lub centrum danych do środowiska wirtualnego. Przy użyciu oprogramowania innych firm, które może uzyskiwać dostęp do parametrów konfiguracji przy użyciu interfejsu VMware API, możesz automatycznie stosować zasady zabezpieczeń na każdym komputerze, nawet przed jego włączeniem. Aby dodać etykietę tekstową do kopii zapasowej: 1. Na stronie Utwórz plan tworzenia kopii zapasowych (s. 59) kliknij Pokaż poświadczenia, komentarze, etykietę planu. 2. W polu Etykieta wprowadź etykietę tekstową lub wybierz ją z menu rozwijanego. Omówienie parametrów Parametr Wartość Opis acronistag.label <string> Etykieta zdefiniowana przez użytkownika. Etykietę może ustawić użytkownik podczas tworzenia planu tworzenia kopii zapasowych. acronistag.hostname <string> Nazwa hosta (w pełni kwalifikowana nazwa domeny, FQDN) acronistag.os.type <string> System operacyjny acronistag.os.servicepack 0, 1, 2... Wersja dodatku Service Pack zainstalowanego w systemie. Tylko dla systemu operacyjnego Windows. acronistag.os.sid <string> Identyfikator zabezpieczeń (SID) komputera Na przykład: S Tylko dla systemu operacyjnego Windows. Wartości parametru acronistag.os.type Windows NT 4 Windows 2000 Professional winntguest win2000proguest 82 Copyright Acronis International GmbH,
83 Windows 2000 Server Windows 2000 Advanced Server Windows XP wszystkie wersje Windows XP wszystkie wersje (64-bitowe) Windows Server 2003 wszystkie wersje Windows Server 2003 wszystkie wersje (64-bitowe) Windows 2008 Windows 2008 (64-bitowy) Windows Vista Windows Vista (64-bitowy) Windows 7 Windows 7 (64-bitowy) Windows Server 2008 R2 (64-bitowy) Linux Linux (64-bitowy) Inny system operacyjny Inny system operacyjny (64-bitowy) win2000servguest win2000servguest winxpproguest winxppro64guest winnetstandardguest winnetstandard64guest winlonghornguest winlonghorn64guest winvistaguest winvista64guest windows7guest windows7_64guest windows7server64guest otherlinuxguest otherlinux64guest otherguest otherguest64 Przykład acronistag.label = DEPT:BUCH; COMP:SUPERSERVER; OWNER:EJONSON acronistag.hostname = superserver.corp.local acronistag.os.type = windows7server64guest acronistag.os.servicepack = 1 acronistag.os.sid = S Kolejność operacji w planie tworzenia kopii zapasowych Jeśli plan tworzenia kopii zapasowych zawiera wiele operacji, program Acronis Backup wykonuje te operacje w następującej kolejności: 1. Czyszczenie (jeśli wybrano ustawienie Przed utworzeniem kopii zapasowej) i sprawdzenie poprawności (jeśli odbyło się czyszczenie, a dla funkcji sprawdzania poprawności wybrano ustawienie Po zastosowaniu reguł przechowywania). Jeśli w trakcie czyszczenia kopia zapasowa została przeniesiona do innej lokalizacji, wszystkie operacje skonfigurowane dla kolejnych lokalizacji zostaną wykonane przed przejściem do poniższych kroków odnoszących się do lokalizacji podstawowej. 2. Wykonanie polecenia poprzedzającego utworzenie kopii zapasowej. 3. Kopia zapasowa: a. wykonanie polecenia poprzedzającego rejestrowanie danych b. Utworzenie migawki c. Wykonanie polecenia następującego po zarejestrowaniu danych d. Proces tworzenia kopii zapasowej 4. Rozpoczęcie katalogowania kopii zapasowych. 83 Copyright Acronis International GmbH,
84 Katalogowanie kopii zapasowych może potrwać dość długo. Jest wykonywane równolegle do poniższych czynności. 5. Wykonanie polecenia następującego po utworzeniu kopii zapasowej. 6. Utworzenie planu odzyskiwania po awarii (DRP). 7. Konwersja na maszynę wirtualną. 8. Replikacja kopii zapasowej. 9. Czyszczenie. Jeśli przeprowadzono replikację albo w trakcie czyszczenia kopia zapasowa została przeniesiona do innej lokalizacji, wszystkie operacje skonfigurowane dla kolejnych lokalizacji zostaną wykonane przed przejściem do poniższych kroków odnoszących się do lokalizacji podstawowej. 10. Sprawdzenie poprawności. 11. Wysunięcie nośnika taśmowego. 12. Wysłanie powiadomienia Dlaczego program wyświetla monit o hasło? Zaplanowane lub przełożone zadanie musi się rozpocząć niezależnie od zalogowanych użytkowników. Jeśli nie określono wprost poświadczeń do uruchamiania zadania, program zaproponuje użycie Twojego konta. Wprowadź swoje hasło, określ inne konto lub zmień typ zaplanowanego uruchomienia na ręczny. 4.3 Uproszczone nazewnictwo plików kopii zapasowych Aby użyć uproszczonego nazewnictwa plików kopii zapasowych, wykonaj jedną z następujących czynności: Na ekranie powitalnym kliknij Utwórz plan tworzenia kopii zapasowych (s. 59), rozwiń Pokaż nazewnictwo plików kopii zapasowych, komentarze dotyczące archiwum i zaznacz pole wyboru Plikom kopii zapasowej nadawaj nazwy archiwum. Kiedy kopia zapasowa jest tworzona na podłączonym lokalnie dysku RDX lub dysku flash USB, pole wyboru Plikom kopii zapasowej nadawaj nazwy archiwum nie pojawia się. W takim przypadku tryb urządzenia wymiennego (s. 217) określa, czy będzie używany standardowy czy uproszczony schemat nazewnictwa. W systemie Linux pole wyboru pojawia się po ręcznym zamontowaniu urządzenia. Na ekranie powitalnym kliknij Utwórz kopię zapasową (s. 59). Uproszczone nazewnictwo będzie używane zawsze, gdy miejsce docelowe kopii zapasowej obsługuje tę funkcję (zobacz Ograniczenia poniżej). W przypadku używania uproszczonego nazewnictwa plików Nazwa pliku pierwszej (pełnej) kopii zapasowej w archiwum będzie zawierała nazwę archiwum, na przykład: MojeDane.tib. Nazwy plików kolejnych (przyrostowych lub różnicowych) kopii zapasowych będą zawierać indeks. Na przykład: MojeDane2.tib, MojeDane3.tib itd. Ten prosty schemat nazewnictwa umożliwia utworzenie przenośnego obrazu komputera na nośniku wymiennym lub przeniesienie kopii zapasowych do innej lokalizacji przy użyciu skryptu. Przed utworzeniem nowej pełnej kopii zapasowej program usuwa całe archiwum i zakłada nowe. Jest to istotne w sytuacji, gdy używane są wymienne dyski twarde USB, a na każdym z nich ma się znajdować jedna pełna kopia zapasowa (s. 87) lub wszystkie kopie zapasowe utworzone w danym tygodniu (s. 88). Może jednak zdarzyć się, że nie zostanie utworzona żadna kopia zapasowa, gdy nie powiedzie się utworzenie pełnej kopii zapasowej na jedynym dysku. 84 Copyright Acronis International GmbH,
85 Ten sposób działania można ograniczyć, dodając do nazwy archiwum zmienną [Date] (s. 85). W przypadku używania standardowego nazewnictwa plików Każda kopia zapasowa będzie miała unikatową nazwę pliku zawierającą dokładny znacznik czasu oraz typ kopii zapasowej. Na przykład: MojeDane_2010_03_26_17_01_38_960D.tib. Ten standard nazewnictwa umożliwia używanie szerszego zakresu lokalizacji docelowych kopii zapasowych oraz schematów tworzenia kopii zapasowych. Ograniczenia Uproszczone nazewnictwo plików nie jest dostępne w następujących przypadkach: Korzystanie ze scentralizowanego planu tworzenia kopii zapasowych. Tworzenie kopii zapasowych w skarbcu zarządzanym, na taśmie, w strefie Acronis Secure Zone lub w magazynie Acronis Cloud Storage. Tworzenie kopii zapasowych maszyn wirtualnych przy użyciu agenta dla VMware lub agenta dla Hyper-V. Tworzenie kopii zapasowych danych programu Microsoft Exchange Server przy użyciu agenta dla programu Exchange. W przypadku używania uproszczonego nazewnictwa plików następujące funkcje są niedostępne: Konfigurowanie tworzenia pełnych, przyrostowych i różnicowych kopii zapasowych w jednym planie tworzenia kopii zapasowych. Trzeba utworzyć oddzielne plany tworzenia kopii zapasowych dla każdego z typów kopii. Konfigurowanie replikacji kopii zapasowych. Konfigurowanie reguł przechowywania. Konfigurowanie regularnej konwersji kopii zapasowych na maszynę wirtualną. Konwertowanie przyrostowej lub różnicowej kopii zapasowej na kopię pełną. Ograniczenia dotyczące nazw archiwów Nazwa archiwum nie może kończyć się numerem. Systemy plików FAT16, FAT32 oraz NTFS nie pozwalają na używanie następujących znaków w nazwach plików: ukośnika odwrotnego (\), ukośnika (/), dwukropka (:), gwiazdki (*), pytajnika (?), cudzysłowu ("), znaku mniejszości (<), znaku większości (>), oraz kreski pionowej ( ) Zmienna [DATE] Jeśli w nazwie archiwum określisz zmienną [DATE], do nazwy pliku każdej kopii zapasowej program dołączy datę utworzenia tej kopii. W przypadku użycia tej zmiennej pierwsza kopia zapasowa utworzona danego dnia będzie pełną kopią zapasową. Przed utworzeniem kolejnej pełnej kopii zapasowej program usunie wszystkie kopie zapasowe utworzone wcześniej tego samego dnia. Kopie zapasowe utworzone w poprzednich dniach zostaną zachowane. Oznacza to, że możesz zapisać kilka pełnych kopii zapasowych wraz z kopiami przyrostowymi lub bez nich, ale nie więcej niż jedną pełną kopię zapasową dziennie. Kopie zapasowe można sortować według daty. Można również skorzystać ze skryptu kopiującego, przenoszącego lub usuwającego starsze kopie zapasowe. Wartością tej zmiennej jest bieżąca data między nawiasami prostokątnymi ([]). Format daty zależy od opcji regionalnych w komputerze. Jeśli na przykład format daty ma postać rok-miesiąc-dzień, wartością odpowiadającą dacie 31 stycznia 2012 roku jest [ ]. Znaki nieobsługiwane w nazwach plików, takie jak ukośniki (/), są zastępowane znakami podkreślenia (_). 85 Copyright Acronis International GmbH,
86 Możesz umieścić tę zmienną w dowolnym miejscu w nazwie archiwum. W tej zmiennej możesz użyć zarówno wielkich, jak i małych liter. Przykłady Przykład 1. Przyjmijmy, że tworzysz przyrostowe kopie zapasowe dwa razy dziennie (o północy i w południe) przez dwa dni, rozpoczynając od 31 stycznia 2012 r. Nazwa archiwum ma postać MojeArchiwum-[DATE], a format daty to rok-miesiąc-dzień. Oto lista plików kopii zapasowych po zakończeniu drugiego dnia: MojeArchiwum-[ ].tib (pełne, utworzone 31 stycznia o północy) MojeArchiwum-[ ]2.tib (przyrostowe, utworzone 31 stycznia w południe) MojeArchiwum-[ ].tib (pełne, utworzone 1 lutego o północy) MojeArchiwum-[ ]2.tib (przyrostowe, utworzone 1 lutego w południe) Przykład 2.Przyjmijmy, że tworzysz pełne kopie zapasowe według tego samego harmonogramu, takiej samej nazwy archiwum i takiego samego formatu daty, jak w poprzednim przykładzie. Lista plików kopii zapasowych po zakończeniu drugiego dnia będzie wówczas następująca: MojeArchiwum-[ ].tib (pełne, utworzone 31 stycznia w południe) MojeArchiwum-[ ].tib (pełne, utworzone 1 lutego w południe) Wynika to z zastąpienia pełnych kopii zapasowych utworzonych o północy przez nowe pełne kopie zapasowe utworzone w południe Podział kopii zapasowych i uproszczone nazewnictwo plików Podczas podziału kopii zapasowej (s. 122) zgodnie z ustawieniami takie samo indeksowanie służy do nadawania nazw poszczególnym częściom kopii zapasowej. Do nazwy pliku kolejnej kopii zapasowej program przydzieli kolejny wolny indeks. Przyjmijmy na przykład, że pierwsza kopia zapasowa archiwum MojeDane została podzielona na dwie części. Nazwy plików tej kopii zapasowej będą następujące: MojeDane1.tib i MojeDane2.tib. Kolejna kopia zapasowa (przyjmijmy, że nie jest dzielona) będzie miała nazwę MojeDane3.tib Przykłady użycia W tej sekcji przedstawiono przykłady użycia uproszczonego nazewnictwa plików Przykład 1. Dzienna kopia zapasowa zastępującą starą kopię Rozważmy następujący scenariusz: Chcesz codziennie tworzyć pełną kopię zapasową komputera. Kopie zapasowe chcesz zapisywać na podłączonym lokalnie dysku twardym USB w pliku MójKomputer.tib. Chcesz, aby każda nowa kopia zapasowa zastępowała starą. W tym scenariuszu utwórz plan tworzenia kopii zapasowych z harmonogramem dziennym. Podczas tworzenia planu tworzenia kopii zapasowych określ dysk twardy USB jako lokalizację archiwum, określ nazwę archiwum MójKomputer, zaznacz pole wyboru Plikom kopii zapasowej nadawaj nazwy archiwum i wybierz Pełny jako typ kopii zapasowej. Rezultat. Archiwum składa się z pojedynczego pliku: MójKomputer.tib. Ten plik zostaje usunięty przed utworzeniem nowej kopii zapasowej. 86 Copyright Acronis International GmbH,
87 Jeśli wybierzesz tworzenie kopii zapasowej na podłączonym lokalnie dysku RDX lub dysku flash USB, pole wyboru Plikom kopii zapasowej nadawaj nazwy archiwum nie będzie widoczne. W takim przypadku dopilnuj, aby tryb urządzenia wymiennego (s. 217) był ustawiony na Nośnik wymienny Przykład 2. Codzienne pełne kopie zapasowe ze znacznikiem daty Rozważmy następujący scenariusz: Chcesz codziennie tworzyć pełną kopię zapasową komputera. Chcesz przenosić stare kopie zapasowe do zdalnej lokalizacji przy użyciu skryptu. W tym scenariuszu utwórz plan tworzenia kopii zapasowych z harmonogramem dziennym. Podczas tworzenia planu tworzenia kopii zapasowych jako nazwę archiwum określ MójKomputer-[DATE], zaznacz pole wyboru Chcę pracować z kopiami zapasowymi jak z plikami, a następnie wybierz typ kopii zapasowej Pełna. Wynik: Kopie zapasowe z 1 stycznia 2012 r., 2 stycznia 2012 r. itd. będą zapisywane odpowiednio w plikach MójKomputer-[ ].tib, MójKomputer-[ ].tib itd. Skrypt może przenosić stare kopie zapasowe na podstawie znacznika daty. Zobacz także Zmienna [Date] (s. 85) Przykład 3. Kopie zapasowe tworzone co godzinę w ciągu dnia Rozważmy następujący scenariusz: Chcesz codziennie co godzinę tworzyć kopie zapasowe najważniejszych plików serwera. Chcesz, aby pierwsza kopia zapasowa była tworzona każdego dnia o północy i była pełna, a kolejne kopie zapasowe w danym dniu były różnicowe, a ich tworzenie było uruchamiane o godzinie 01:00, 02:00 itd. Chcesz zachować starsze kopie zapasowe w archiwum. W tym scenariuszu utwórz plan tworzenia kopii zapasowych z harmonogramem dziennym. Podczas tworzenia planu tworzenia kopii zapasowych jako nazwę archiwum określ PlikiSerwera[Date], zaznacz pole wyboru Chcę pracować z kopiami zapasowymi jak z plikami, jako typ kopii zapasowej wybierz Różnicowa, a następnie zaplanuj tworzenie kopii zapasowych co godzinę od północy. Wynik: 24 kopie zapasowe z 1 stycznia 2012 r. zostaną zapisane pod nazwami PlikiSerwera[ ].tib, PlikiSerwera[ ]2.tib itd. aż do PlikiSerwera[ ]24.tib. Kolejnego dnia tworzenie kopii zapasowych rozpocznie się od pełnej kopii zapasowej PlikiSerwera[ ].tib. Zobacz także Zmienna [Date] (s. 85) Przykład 4. Dzienne pełne kopie zapasowe z codzienną zamianą dysków Rozważmy następujący scenariusz: Chcesz codziennie tworzyć pełną kopię zapasową komputera. 87 Copyright Acronis International GmbH,
88 Kopie zapasowe chcesz zapisywać na podłączonym lokalnie dysku twardym USB w pliku MójKomputer.tib. Masz dwa takie dyski. Chcesz je zamieniać przed utworzeniem każdej kopii zapasowej, tak aby jeden dysk zawierał dzisiejszą kopię zapasową, a drugi dysk wczorajszą. Chcesz, aby nowa kopia zapasowa zastępowała kopię zapasową na aktualnie podłączonym dysku. W tym scenariuszu utwórz plan tworzenia kopii zapasowych z harmonogramem dziennym. Podczas tworzenia planu tworzenia kopii zapasowych: Określ nazwę archiwum MójKomputer. W systemie Windows określ dysk D:\ jako lokalizację archiwizacji, gdzie D to litera każdego z dysków w systemie operacyjnym po podłączeniu do komputera. W systemie Linux utwórz katalog (na przykład /mnt/backup) i określ go jako lokalizację archiwum. Po każdym podłączeniu dysku pamiętaj, aby zamontować go w punkcie zamontowania /mnt/backup. Zaznacz pole wyboru Plikom kopii zapasowej nadawaj nazwy archiwum. Jako typ kopii zapasowej wybierz Pełna. Rezultat. Każdy dysk twardy będzie zawierać jedną pełną kopię zapasową. Kiedy jeden dysk jest podłączony do komputera, drugi dysk można przechowywać w innej lokalizacji w celu dodatkowej ochrony danych. Jeśli w systemie Windows wybierzesz tworzenie kopii zapasowych na podłączonych lokalnie dyskach RDX lub dyskach flash USB, pole wyboru Plikom kopii zapasowej nadawaj nazwy archiwum nie będzie wyświetlane. W takim przypadku dopilnuj, aby tryb urządzenia wymiennego (s. 217) był ustawiony na Nośnik wymienny Przykład 5. Dzienne kopie zapasowe z cotygodniową zamianą dysków Rozważmy następujący scenariusz: Chcesz codziennie tworzyć kopię zapasową komputera: pełną kopię zapasową w poniedziałek i przyrostowe kopie zapasowe od wtorku do niedzieli. Kopie zapasowe chcesz zapisywać na podłączonym lokalnie dysku twardym USB w archiwum MójKomputer. Masz dwa takie dyski. Chcesz je zamieniać co poniedziałek, tak aby jeden dysk zawierał kopie zapasowe z bieżącego tygodnia (od poniedziałku do niedzieli), a drugi dysk kopie zapasowe z poprzedniego tygodnia. W tym scenariuszu musisz utworzyć dwa plany tworzenia kopii zapasowych zgodnie z poniższym opisem: a) Tworząc pierwszy plan tworzenia kopii zapasowych: Określ nazwę archiwum MójKomputer. W systemie Windows określ dysk D:\ jako lokalizację archiwizacji, gdzie D to litera każdego z dysków w systemie operacyjnym po podłączeniu do komputera. W systemie Linux utwórz katalog (na przykład /mnt/backup) i określ go jako lokalizację archiwum. Po każdym podłączeniu dysku pamiętaj, aby zamontować go w punkcie zamontowania /mnt/backup. Zaznacz pole wyboru Plikom kopii zapasowej nadawaj nazwy archiwum. Jako typ kopii zapasowej wybierz Pełna. 88 Copyright Acronis International GmbH,
89 Zaplanuj tworzenie kopii zapasowej co tydzień w poniedziałek. b) Tworząc drugi plan tworzenia kopii zapasowych, określ te same ustawienia jak w przypadku pierwszego planu, ale jako typ kopii zapasowej wybierz Przyrostowa i zaplanuj tworzenie kopii zapasowej co tydzień od wtorku do niedzieli. Rezultat: Przed utworzeniem poniedziałkowej kopii zapasowej (przez pierwszy plan tworzenia kopii zapasowych) wszystkie kopie zapasowe zostaną usunięte z aktualnie podłączonego dysku. Kiedy jeden dysk jest podłączony do komputera, drugi dysk można przechowywać w innej lokalizacji w celu dodatkowej ochrony danych. Jeśli w systemie Windows wybierzesz tworzenie kopii zapasowych na podłączonych lokalnie dyskach RDX lub dyskach flash USB, pole wyboru Plikom kopii zapasowej nadawaj nazwy archiwum nie będzie wyświetlane. W takim przypadku dopilnuj, aby tryb urządzenia wymiennego (s. 217) był ustawiony na Nośnik wymienny Przykład 6. Kopie zapasowe w godzinach pracy Rozważmy następujący scenariusz: Chcesz codziennie tworzyć kopie zapasowe najważniejszych plików serwera. Chcesz codziennie tworzyć pełną kopię zapasową o godzinie 01:00. Chcesz tworzyć różnicowe kopie zapasowe w godzinach pracy, od 8:00 do 17:00. Chcesz do nazwy każdego pliku kopii zapasowej dołączyć datę jej utworzenia. W tym scenariuszu musisz utworzyć dwa plany tworzenia kopii zapasowych zgodnie z poniższym opisem: a) Podczas tworzenia pierwszego planu tworzenia kopii zapasowych jako nazwę archiwum określ PlikiSerwera[DATE], zaznacz pole wyboru Chcę pracować z kopiami zapasowymi jak z plikami, jako typ kopii zapasowej wybierz Pełna, a następnie zaplanuj tworzenie kopii zapasowych codziennie o godz. 01:00:00. b) Podczas tworzenia drugiego planu tworzenia kopii zapasowych określ te same ustawienia, jak dla pierwszego planu, ale wybierz typ kopii zapasowej Różnicowa i zaplanuj tworzenie kopii zapasowych w następujący sposób: Uruchom zadanie: Codziennie Co: 1 godz. Od: 08:00:00 Do: 17:01:00 Wynik: Pełna kopia zapasowa z dnia 31 stycznia 2012 r. zostanie zapisana pod nazwą PlikiSerwera[ ].tib. 10 różnicowych kopii zapasowych z dnia 31 stycznia 2012 r. zostanie zapisanych pod nazwami PlikiSerwera[ ]2.tib, PlikiSerwera[ ]3.tib itd. aż do PlikiSerwera[ ]11.tib. Kolejnego dnia, 1 lutego, tworzenie kopii zapasowych rozpocznie się od pełnej kopii zapasowej PlikiSerwera[ ].tib. Różnicowe kopie zapasowe będą się rozpoczynały od pliku PlikiSerwera[ ]2.tib. Zobacz także Zmienna [Date] (s. 85). 89 Copyright Acronis International GmbH,
90 4.4 Tworzenie harmonogramu Funkcja harmonogramu dostępna w oprogramowaniu Acronis umożliwia administratorowi dostosowanie planów tworzenia kopii zapasowych do codziennego cyklu funkcjonowania firmy i stylu pracy każdego pracownika. Zadania planu są wykonywane systematycznie, a krytyczne dane skutecznie chronione. Harmonogram jest dostępny podczas tworzenia planu tworzenia kopii zapasowych (s. 59) według jednego z następujących schematów: Prosty, Niestandardowy lub Wieża Hanoi. Harmonogram można także ustawić dla zadań sprawdzania poprawności (s. 264). Funkcja harmonogramu wykorzystuje lokalny czas komputera, na którym znajduje się plan tworzenia kopii zapasowych. Przed utworzeniem harmonogramu należy się upewnić, że ustawienia daty i godziny komputera są poprawne. Harmonogram Aby zdefiniować czas wykonywania zadania, należy określić jedno lub więcej zdarzeń. Zadanie zostanie uruchomione bezpośrednio po wystąpieniu jednego ze zdarzeń. W poniższej tabeli znajduje się lista zdarzeń dostępnych w systemach operacyjnych Windows i Linux. Zdarzenie Windows Linux Czas: Codziennie, Co tydzień, Co miesiąc + + Czas od zakończenia ostatniego udanego tworzenia kopii zapasowej w ramach tego samego planu tworzenia kopii zapasowych (można określić czas) Logowanie użytkownika (dowolny użytkownik, bieżący użytkownik, określone konto użytkownika) Wylogowanie użytkownika* (dowolny użytkownik, bieżący użytkownik, określone konto użytkownika) *Zamknięcie systemu nie jest tożsame z wylogowaniem użytkownika. Zadanie nie zostanie uruchomione przy zamknięciu systemu Uruchamianie systemu + + Zamykanie systemu + - Zdarzenie w dzienniku zdarzeń systemu Windows (można określić parametry zdarzenia) Warunek + - W przypadku operacji tworzenia kopii zapasowych (i tylko takich operacji) oprócz zdarzeń można określić jeden lub więcej warunków. Po wystąpieniu dowolnego ze zdarzeń funkcja harmonogramu sprawdza warunek i w przypadku jego spełnienia uruchamia zadanie. W przypadku wielu warunków wszystkie z nich muszą być spełnione jednocześnie, aby program uruchomił zadanie. W poniższej tabeli znajduje się lista warunków dostępnych w systemach operacyjnych Windows i Linux. Warunek: uruchom zadanie tylko jeśli... Windows Linux Użytkownik jest bezczynny (uruchomiony jest wygaszacz ekranu lub komputer jest zablokowany) + - Host lokalizacji jest dostępny Copyright Acronis International GmbH,
91 Czas wykonania zadania mieści się w określonym przedziale czasowym + + Wszyscy użytkownicy są wylogowani + - Upłynął określony czas od zakończenia ostatniego udanego tworzenia kopii zapasowej w ramach tego samego planu tworzenia kopii zapasowych + + Gdy wystąpi zdarzenie, a warunek (lub jeden z wielu warunków) nie zostanie spełniony, działanie funkcji harmonogramu określa opcja tworzenia kopii zapasowych Warunki uruchomienia zadania (s. 141). Co się wydarzy, jeśli... Co się wydarzy, jeśli zdarzenie wystąpi (a ewentualny warunek zostanie spełniony) w momencie, gdy wykonywanie poprzedniego zadania nie zostało zakończone? Zdarzenie zostanie zignorowane. Co się wydarzy, jeśli zdarzenie wystąpi w momencie, gdy funkcja harmonogramu oczekuje na spełnienie warunku wymaganego przez poprzednie zdarzenie? Zdarzenie zostanie zignorowane. Co się wydarzy, jeśli warunek pozostanie niespełniony przez bardzo długi czas? Jeżeli opóźnienie tworzenia kopii zapasowej staje się ryzykowne, można wymusić dany warunek (nakazać użytkownikom wylogowanie) lub uruchomić zadanie ręcznie. Aby zapewnić automatyczne postępowanie w takiej sytuacji, można ustawić czas, po upływie którego zadanie zostanie uruchomione niezależnie od spełnienia warunku Harmonogram dzienny Harmonogram dzienny jest dostępny w systemach operacyjnych Windows i Linux. Aby określić harmonogram dzienny W obszarze Harmonogram wybierz odpowiedni parametr w następujący sposób: Co: <...> dzień/dni Określ liczbę dni, przez jaką chcesz uruchamiać zadanie. W przypadku ustawienia Co 2 dzień/dni zadanie będzie uruchamiane co drugi dzień. W obszarze W ciągu dnia wykonaj zadanie wybierz jedną z następujących opcji: Raz o: <...> Co: <...> Od: <...> Do: <...> Określ godzinę jednorazowego wykonania zadania. Określ, ile razy zadanie będzie uruchamiane w określonym przedziale czasowym. Na przykład ustawienie 1-godzinnej częstotliwości zadania od 10:00:00 do 22:00:00 umożliwia wykonanie zadania 12 razy jednego dnia: od 10 rano do 10 wieczorem. W obszarze Obowiązuje określ następujące ustawienia: Od: <...> Do: <...> Określ początkową datę obowiązywania harmonogramu. Jeśli to pole wyboru zostanie wyczyszczone, zadanie zostanie uruchomione w najbliższym dniu i o najbliższej godzinie określonej powyżej. Określ końcową datę obowiązywania harmonogramu. Jeśli to pole wyboru zostanie wyczyszczone, zadanie będzie uruchamiane przez nieskończoną liczbę dni. Zaawansowane ustawienia harmonogramu (s. 99) są dostępne tylko w przypadku komputerów zarejestrowanych na serwerze Acronis Backup Management Server. Aby określić te ustawienia, kliknij Zmień w obszarze Ustawienia zaawansowane. 91 Copyright Acronis International GmbH,
92 Wszystkie wybrane ustawienia są wyświetlane w polu Wynik u dołu okna. Przykłady Prosty harmonogram dzienny Zadanie ma być uruchamiane codziennie o 18:00. Parametry harmonogramu są następujące: 1. Co: 1 dzień/dni. 2. Raz o: 18:00: Ważne: Od: nie ustawiono. Jeżeli zadanie zostało utworzone przed 18:00, zostanie uruchomione w bieżącym dniu. Zadanie utworzone po 18:00 zostanie uruchomione po raz pierwszy następnego dnia o tej godzinie. Do: nie ustawiono. Zadanie będzie wykonywane przez nieskończoną liczbę dni. Harmonogram Trzygodzinny odstęp czasowy przez trzy miesiące Zadanie będzie wykonywane co trzy godziny. Zadanie zaczyna się określonego dnia (np. 15 września 2009 r.) i kończy po trzech miesiącach. Parametry harmonogramu są następujące: 1. Co: 1 dzień/dni. 2. Co: 3 godz. Od: 24:00:00 Do: 21:00:00 tak więc zadanie będzie wykonywane 8 razy dziennie w 3-godzinnych odstępach. Po ostatnim dziennym powtórzeniu o 21:00 nadejdzie kolejny dzień i zadanie rozpocznie się ponownie od północy. 3. Ważne: Od: Jeżeli zadanie zostało utworzone na przykład 15 września 2009 r. o 13:15, jego wykonywanie rozpocznie się po nadejściu najbliższego przedziału czasowego: w naszym przykładzie o 15:00. Do: W tym dniu zadanie zostanie wykonane po raz ostatni, ale będzie nadal dostępne w widoku Zadania. Kilka harmonogramów dziennych dla jednego zadania Są sytuacje, gdy zadanie trzeba uruchomić kilka razy dziennie, a nawet kilka razy dziennie w różnych odstępach czasu. W takich przypadkach można rozważyć przypisanie kilku harmonogramów do jednego zadania. Załóżmy na przykład, że zadanie ma być wykonywane co trzeci dzień, począwszy od 20 września 2009 r., pięć razy dziennie: pierwszy raz o 8:00 drugi raz o 12:00 (w południe) trzeci raz o 15:00 czwarty raz o 17:00 piąty raz o 19:00 Oczywistym rozwiązaniem jest dodanie pięciu prostych harmonogramów. Jednak po krótkim zastanowieniu można znaleźć bardziej optymalną metodę. Jak widać, odstęp czasowy między 92 Copyright Acronis International GmbH,
93 pierwszym a drugim wykonaniem zadania wynosi 4 godziny, a między trzecim, czwartym i piątym 2 godziny. W takim przypadku optymalne będzie przypisanie do zadania dwóch harmonogramów. Pierwszy harmonogram dzienny 1. Co: 3 dzień/dni. 2. Co: 4 godz. Od: 08:00:00 Do: 24:00: Ważne: Od: 09/20/2009. Do: nie ustawiono. Drugi harmonogram dzienny 1. Co: 3 dzień/dni. 2. Co: 2 godz. Od: 15:00:00 Do: 19:00: Ważne: Od: 09/20/2009. Do: nie ustawiono Harmonogram tygodniowy Harmonogram tygodniowy jest dostępny w systemach operacyjnych Windows i Linux. Aby określić harmonogram tygodniowy W obszarze Harmonogram wybierz odpowiedni parametr w następujący sposób: Co: <...> tydzień/tygodni(e) w: <...> Określ liczbę tygodni oraz poszczególne dni tygodnia, w które chcesz uruchamiać zadanie. W przypadku ustawienia Co 2 tydzień/tygodnie w Pon zadanie będzie uruchamiane co drugi poniedziałek. W obszarze W ciągu dnia wykonaj zadanie wybierz jedną z następujących opcji: Raz o: <...> Co: <...> Od: <...> Do: <...> Określ godzinę jednorazowego wykonania zadania. Określ, ile razy zadanie będzie uruchamiane w określonym przedziale czasowym. Na przykład ustawienie 1-godzinnej częstotliwości zadania od 10:00:00 do 22:00:00 umożliwia wykonanie zadania 12 razy jednego dnia: od 10 rano do 10 wieczorem. W obszarze Obowiązuje określ następujące ustawienia: Od: <...> Do: <...> Określ początkową datę obowiązywania harmonogramu. Jeśli to pole wyboru zostanie wyczyszczone, zadanie zostanie uruchomione w najbliższym dniu i o najbliższej godzinie określonej powyżej. Określ końcową datę obowiązywania harmonogramu. Jeśli to pole wyboru zostanie wyczyszczone, zadanie będzie uruchamiane przez nieskończoną liczbę tygodni. Zaawansowane ustawienia harmonogramu (s. 99) są dostępne tylko w przypadku komputerów zarejestrowanych na serwerze Acronis Backup Management Server. Aby określić te ustawienia, kliknij Zmień w obszarze Ustawienia zaawansowane. Wszystkie wybrane ustawienia są wyświetlane w polu Wynik u dołu okna. 93 Copyright Acronis International GmbH,
94 Przykłady Harmonogram Jeden dzień w tygodniu Zadanie ma być uruchamiane w każdy piątek o 22:00, począwszy od określonego dnia (np. 14 maja 2009 r.), i wykonywane przez sześć miesięcy. Parametry harmonogramu są następujące: 1. Co: 1 tydzień/tygodni(e) w: Pią. 2. Raz o: 22:00: Ważne: Od: Zadanie zostanie uruchomione w najbliższy piątek o 22:00. Do: W tym dniu zadanie zostanie wykonane po raz ostatni, ale później będzie nadal dostępne w widoku Zadania (jeśli tego dnia nie wypadałby piątek, zadanie zostałoby po raz ostatni wykonane w ostatni piątek przed tym dniem). Ten harmonogram jest często używany podczas tworzenia niestandardowego schematu tworzenia kopii zapasowych. Harmonogram typu Jeden dzień w tygodniu przypisuje się do pełnych kopii zapasowych, natomiast przyrostowe kopie zapasowe są zaplanowane na dni robocze Aby uzyskać więcej informacji, zobacz przykład Pełna i przyrostowa kopia zapasowa plus czyszczenie w sekcji Niestandardowy schemat tworzenia kopii zapasowych (s. 75). Harmonogram W dni robocze Zadanie ma być uruchamiane w każdym tygodniu w dni robocze: od poniedziałku do piątku. W dniu roboczym zadanie jest uruchamiane tylko raz o 21:00. Parametry harmonogramu są następujące: 1. Co: 1 tydzień/tygodni(e) w: <Dni robocze> po zaznaczeniu pola wyboru <Dni robocze> następuje automatyczne zaznaczenie odpowiednich pól (Pon, Wto, Śro, Czw i Pią), podczas gdy pozostałe pola pozostają bez zmian. 2. Raz o: 21:00: Ważne: Od: puste. Jeśli utworzysz zadanie na przykład w poniedziałek o 11:30, zostanie ono uruchomione tego samego dnia o godzinie 21. Jeśli utworzysz to zadanie na przykład w piątek po godzinie 21, zostanie ono uruchomione po raz pierwszy w najbliższy dzień roboczy (poniedziałek) o godzinie 21. Data zakończenia: puste. Zadanie będzie wykonywane przez nieskończoną liczbę tygodni. Ten harmonogram jest często używany podczas tworzenia niestandardowego schematu tworzenia kopii zapasowych. Harmonogram typu W dni robocze przypisuje się do przyrostowych kopii zapasowych, natomiast tworzenie pełnej kopii zapasowej jest zaplanowane raz w tygodniu. Aby uzyskać więcej informacji, zobacz przykład Pełna i przyrostowa kopia zapasowa plus czyszczenie w sekcji Niestandardowy schemat tworzenia kopii zapasowych (s. 75). Kilka harmonogramów tygodniowych dla jednego zadania Jeżeli zadanie ma być uruchamiane w różne dni tygodnia w różnych odstępach czasu, można rozważyć przypisanie specjalnego harmonogramu do wymaganych dni tygodnia. Na przykład zadanie ma być uruchamiane zgodnie z następującym harmonogramem: Poniedziałek: dwa razy, o 12:00 (w południe) i 21:00 94 Copyright Acronis International GmbH,
95 Wtorek: co 3 godziny, od 9:00 do 21:00 Środa: co 3 godziny, od 9:00 do 21:00 Czwartek: co 3 godziny, od 9:00 do 21:00 Piątek: dwa razy, o 12:00 i 21:00 (czyli tak samo jak w poniedziałek) Sobota: raz, o 21:00 Niedziela: raz, o 21:00 Po połączeniu identycznych pór do zadania można przypisać następujące trzy harmonogramy: Pierwszy harmonogram 1. Co: 1 tydzień/tygodni(e) w: Pon, Pią. 2. Co: 9 godz. Od: 12:00:00 Do: 21:00: Ważne: Od: nie ustawiono. Do: nie ustawiono. Drugi harmonogram 1. Co 1 tydzień/tygodni(e) w: Wto, Śro, Czw. 2. Co: 3 godz. Od: 09:00:00 Do: 21:00: Ważne: Od: nie ustawiono. Do: nie ustawiono. Trzeci harmonogram 1. Co: 1 tydzień/tygodni(e) w: Sob, Nie. 2. Raz o: 21:00: Ważne: Od: nie ustawiono. Do: nie ustawiono Harmonogram miesięczny Harmonogram miesięczny jest dostępny w systemach operacyjnych Windows i Linux. Aby określić harmonogram miesięczny W obszarze Harmonogram wybierz odpowiedni parametr w następujący sposób: Miesiące: <...> Dni: <...> Wybierz miesiąc lub miesiące, w których chcesz wykonywać zadanie. Wybierz konkretne dni miesiąca, w które chcesz wykonywać zadanie. Możesz też wybrać ostatni dzień miesiąca bez względu na jego faktyczną datę. W: <...> <...> Wybierz konkretne dni tygodnia, w które chcesz wykonywać zadanie. W obszarze W ciągu dnia wykonaj zadanie wybierz jedną z następujących opcji: Raz o: <...> Określ godzinę jednorazowego wykonania zadania. 95 Copyright Acronis International GmbH,
96 Co: <...> Od: <...> Do: <...> Określ, ile razy zadanie będzie uruchamiane w określonym przedziale czasowym. Na przykład ustawienie 1-godzinnej częstotliwości zadania od 10:00:00 do 22:00:00 umożliwia wykonanie zadania 12 razy jednego dnia: od 10 rano do 10 wieczorem. W obszarze Obowiązuje określ następujące ustawienia: Od: <...> Do: <...> Określ początkową datę obowiązywania harmonogramu. Jeśli to pole wyboru zostanie wyczyszczone, zadanie zostanie uruchomione w najbliższym dniu i o najbliższej godzinie określonej powyżej. Określ końcową datę obowiązywania harmonogramu. Jeśli to pole wyboru zostanie wyczyszczone, zadanie będzie uruchamiane przez nieskończoną liczbę miesięcy. Zaawansowane ustawienia harmonogramu (s. 99) są dostępne tylko w przypadku komputerów zarejestrowanych na serwerze Acronis Backup Management Server. Aby określić te ustawienia, kliknij Zmień w obszarze Ustawienia zaawansowane. Wszystkie wybrane ustawienia są wyświetlane w polu Wynik u dołu okna. Przykłady Harmonogram Ostatni dzień każdego miesiąca Zadanie ma być uruchamiane raz o 22:00 ostatniego dnia każdego miesiąca. Parametry harmonogramu są następujące: 1. Miesiące: <Wszystkie miesiące>. 2. Dni: Ostatni. Zadanie będzie wykonywane w ostatnim dniu każdego miesiąca niezależnie od jego faktycznej daty. 3. Raz o: 22:00: Ważne: Od: puste. Do: puste. Ten harmonogram jest często używany podczas tworzenia niestandardowego schematu tworzenia kopii zapasowych. Harmonogram typu Ostatni dzień każdego miesiąca przypisuje się do pełnych kopii zapasowych, natomiast wykonywanie różnicowych kopii zapasowych jest zaplanowane raz w tygodniu, a kopii przyrostowych w dni robocze Aby uzyskać więcej informacji, zobacz przykład Miesięczne pełne, tygodniowe różnicowe i dzienne przyrostowe kopie zapasowe plus czyszczenie w sekcji Niestandardowy schemat tworzenia kopii zapasowych (s. 75). Harmonogram Pora roku Zadanie ma być uruchamiane we wszystkie dni robocze podczas jesieni na półkuli północnej w latach 2009 i W dniu roboczym zadanie ma być wykonywane co 6 godzin od 24:00 do 18:00. Parametry harmonogramu są następujące: 1. Miesiące: wrzesień, październik, listopad. 2. W: <wszystkie> <dni robocze>. 3. Co: 6 godz. Od: 12:00:00 Do: 18:00: Ważne: 96 Copyright Acronis International GmbH,
97 Od: W rzeczywistości zadanie zostanie uruchomione w pierwszym dniu roboczym września. Określając tę datę, wskazujemy tylko, że zadanie musi być uruchomione w 2009 roku. Do: W rzeczywistości zadanie zakończy się w ostatnim dniu roboczym listopada. Określając tę datę, wskazujemy tylko, że zadanie musi zakończyć się w 2010 roku, po upływie jesieni na półkuli północnej. Kilka harmonogramów miesięcznych dla jednego zadania Jeżeli zadanie ma być uruchamiane w różne dni lub tygodnie w różnych odstępach czasu w zależności od miesiąca, można rozważyć przypisanie specjalnego harmonogramu do każdego wymaganego miesiąca. Załóżmy, że zadanie zaczyna obowiązywać 1 listopada 2009 r. Podczas zimy na półkuli północnej zadanie jest uruchamiane jeden raz o 22:00 w każdy dzień roboczy. Podczas wiosny i jesieni na półkuli północnej zadanie jest uruchamiane co 12 godzin we wszystkie dni robocze. Podczas lata na półkuli północnej zadanie jest uruchamiane w każdy pierwszy i piętnasty dzień każdego miesiąca o 22:00. W tej sytuacji do zadania należy przypisać następujące trzy harmonogramy: Pierwszy harmonogram 1. Miesiące: grudzień, styczeń, luty. 2. W: <Wszystkie> <Dni robocze> 3. Raz o: 22:00: Ważne: Od: 11/01/2009. Do: nie ustawiono. Drugi harmonogram 1. Miesiące: marzec, kwiecień, maj, wrzesień, październik, listopad. 2. W: <Wszystkie> <Dni robocze>. 3. Co: 12 godz. Od: 12:00:00 Do: 24:00: Ważne: Od: 11/01/2009. Do: nie ustawiono. Trzeci harmonogram 1. Miesiące: czerwiec, lipiec, sierpień. 2. Dni: 1, Raz o: 22:00: Ważne: Od: 11/01/2009. Do: nie ustawiono. 97 Copyright Acronis International GmbH,
98 4.4.4 Po zdarzeniu zarejestrowanym w dzienniku zdarzeń systemu Windows Ten typ harmonogramu ma zastosowanie tylko w systemach operacyjnych Windows. Zadanie tworzenia kopii zapasowej można zaplanować tak, aby było uruchamiane po zarejestrowaniu określonego zdarzenia systemu Windows w jednym z dzienników zdarzeń, takim jak dziennik aplikacji, zabezpieczeń lub systemu. Można na przykład skonfigurować plan tworzenia kopii zapasowych, który zapewni automatyczne wykonanie awaryjnej pełnej kopii zapasowej danych, gdy tylko system Windows wykryje zbliżającą się awarię dysku twardego. Parametry Nazwa dziennika Określa nazwę dziennika. Wybierz nazwę dziennika standardowego (Aplikacja, Bezpieczeństwo lub System) z listy lub wpisz nazwę dziennika na przykład: Microsoft Office Sessions Źródło zdarzenia Określa źródło zdarzenia, zwykle wskazując komponent programu lub systemu, który spowodował zdarzenie na przykład: dysk Typ zdarzenia Określa typ zdarzenia: Błąd, Ostrzeżenie, Informacja, Powodzenie inspekcji lub Niepowodzenie inspekcji. Identyfikator zdarzenia Określa numer zdarzenia, który zwykle umożliwia identyfikację konkretnego rodzaju zdarzeń wśród zdarzeń o takim samym źródle. Na przykład zdarzenie Błąd o źródle dysk i identyfikatorze 7 występuje po wykryciu przez system Windows uszkodzonego sektora na dysku, natomiast zdarzenie Błąd o źródle dysk i identyfikatorze 15 występuje, kiedy dysk nie jest jeszcze gotowy do użycia. Przykłady Awaryjna kopia zapasowa po wykryciu uszkodzonych sektorów Jeżeli na dysku twardym nagle pojawi się jeden lub więcej uszkodzonych sektorów, oznacza to, że wkrótce nastąpi awaria dysku twardego. Załóżmy, że chcesz utworzyć plan kopii zapasowych, który spowoduje skopiowanie danych z dysku twardego, gdy tylko wystąpi takie niebezpieczeństwo. Kiedy system Windows wykryje uszkodzony sektor na dysku twardym, rejestruje zdarzenie o źródle dysk i identyfikatorze 7 w dzienniku System. Typ tego zdarzenia to Błąd. Tworząc plan, wpisz lub wybierz następujące parametry w obszarze Harmonogram: Nazwa dziennika: System Źródło zdarzenia: dysk Typ zdarzenia: Błąd Identyfikator zdarzenia: 7 Ważne: Aby zapewnić wykonanie tego zadania pomimo obecności sektorów uszkodzonych, trzeba wybrać ignorowanie takich sektorów w tym zadaniu. Aby to zrobić w Opcje tworzenia kopii zapasowej, przejdź do Obsługa błędów, a następnie zaznacz pole wyboru Ignoruj sektory uszkodzone. 98 Copyright Acronis International GmbH,
99 Kopia zapasowa przed aktualizacją w systemie Vista Założymy, że chcesz utworzyć plan tworzenia kopii zapasowych, który zapewni automatyczne wykonanie kopii zapasowej systemu na przykład woluminu, na którym zainstalowany jest system Windows przed instalacją każdej aktualizacji w systemie Windows. Po pobraniu jednej lub więcej aktualizacji i zaplanowaniu ich instalacji, system operacyjny Microsoft Windows Vista rejestruje zdarzenie o źródle Microsoft-Windows-WindowsUpdateClient i identyfikatorze 18 w dzienniku System. Typ tego zdarzenia to Informacja. Tworząc plan, wpisz lub wybierz następujące parametry w obszarze Harmonogram: Nazwa dziennika: System Źródło zdarzenia: Microsoft-Windows-WindowsUpdateClient Typ zdarzenia: Informacja Identyfikator zdarzenia: 18 Wskazówka: Aby skonfigurować podobny plan tworzenia kopii zapasowych dla komputerów z systemem Microsoft Windows XP, zastąp tekst w Źródło zdarzenia na Agent aktualizacji Windows i pozostaw niezmienione inne pola. Jak wyświetlić zdarzenia w Podglądzie zdarzeń Aby otworzyć dziennik w Podglądzie zdarzeń 1. Na pulpicie lub w menu Start kliknij prawym przyciskiem myszy Mój komputer, a następnie kliknij Zarządzaj. 2. W konsoli Zarządzanie komputerem, rozwiń Narzędzia systemowe, a następnie Podgląd zdarzeń. 3. W obszarze Podgląd zdarzeń kliknij nazwę dziennika, który chcesz wyświetlić, na przykład Aplikacja. Uwaga: Aby otworzyć dziennik zabezpieczeń (Zabezpieczenia), musisz należeć do grupy administratorów. Aby wyświetlić właściwości zdarzenia, w tym jego źródło i numer 1. W obszarze Podgląd zdarzeń kliknij nazwę dziennika, który chcesz wyświetlić, na przykład Aplikacja. Uwaga: Aby otworzyć dziennik zabezpieczeń (Zabezpieczenia), musisz należeć do grupy administratorów. 2. Na liście zdarzeń w prawym panelu kliknij dwukrotnie nazwę zdarzenia, którego właściwości chcesz wyświetlić. 3. W oknie dialogowym Właściwości zdarzenia możesz sprawdzić właściwości zdarzenia, na przykład źródło zdarzenia wyświetlane w polu Źródło oraz numer zdarzenia wyświetlany w polu Identyfikator zdarzenia. Na zakończenie kliknij OK, aby zamknąć okno dialogowe Właściwości zdarzenia Zaawansowane ustawienia harmonogramu Po skonfigurowaniu w scentralizowanym planie tworzenia kopii zapasowych harmonogramu dziennego, tygodniowego lub miesięcznego dostępne są poniższe ustawienia zaawansowane. Użyj Wake-on-LAN: Po włączeniu tego ustawienia serwer Acronis Backup Management Server użyje funkcji Wake-on-LAN, aby o godzinie zaplanowanego utworzenia kopii zapasowej, czyszczenia lub sprawdzania 99 Copyright Acronis International GmbH,
100 poprawności wznowić pracę wyłączonych komputerów zarejestrowanych. Jeśli dowolna z tych operacji zostanie uruchomiona ręcznie, funkcja Wake-on-LAN nie będzie używana. Jeśli zadania tworzenia kopii zapasowej na poszczególnych komputerach rozpoczynają się z opóźnieniem (zobacz następne ustawienie), serwer zarządzania wznowi pracę komputerów zgodnie z określonymi opóźnieniami. Przed zastosowaniem tego ustawienia należy się upewnić, że funkcja Wake-on-LAN jest włączona na zarejestrowanych komputerach. Konfiguracje podstawowego systemu wyjścia/wejścia (BIOS), karty sieciowej i systemu operacyjnego muszą zezwalać na wznawianie pracy komputera ze stanu wyłączenia, nazywanego również stanem zasilania S5 lub G2. Rozłóż uruchomienie w przedziale czasu Po włączeniu tego ustawienia zadanie tworzenia kopii zapasowej na poszczególnych zarejestrowanych komputerach rozpocznie się z określonym opóźnieniem w stosunku do godziny rozpoczęcia ustawionej w planie tworzenia kopii zapasowych. Dzięki temu następuje rozłożenie faktycznych godzin rozpoczęcia zadań w ramach pewnego przedziału czasowego. Ustawienie to można zastosować podczas definiowania scentralizowanego planu tworzenia kopii zapasowych wielu komputerów w lokalizacji sieciowej, aby uniknąć nadmiernego przeciążenia sieci. Wartości opóźnienia wynoszą od zera do określonego maksimum i są ustalane na podstawie wybranej metody rozkładu. Wartość opóźnienia dla poszczególnych komputerów jest ustalana podczas wdrażania planu tworzenia kopii zapasowych na tych komputerach. Pozostaje ona niezmienna do chwili ewentualnej edycji planu i zmiany maksymalnej wartości opóźnienia. Spełnienie ewentualnych warunków jest sprawdzane o faktycznej godzinie rozpoczęcia zadania na każdym z komputerów. Poniższe przykłady przedstawiają zastosowanie tego ustawienia. Przykład 1 Załóżmy, że na trzech komputerach jest wdrażany scentralizowany plan tworzenia kopii zapasowych według następującego harmonogramu: Uruchom zadanie: Codziennie Raz o: 9:00:00. Rozłóż uruchomienie w przedziale czasu Maksymalne opóźnienie: 1 godzina Metoda rozkładu: Losowa W tym przypadku na każdym z komputerów zadanie może rozpocząć się o dowolnej godzinie między 9:00:00 a 9:59:59. Na przykład: Przykład 2 Pierwszy komputer: codziennie o 09:30:03 Drugi komputer: codziennie o 09:00:00 Trzeci komputer: codziennie o 9:59:59 Załóżmy, że na trzech komputerach jest wdrażany scentralizowany plan tworzenia kopii zapasowych według następującego harmonogramu: Uruchom zadanie: Codziennie Co: 2 godziny Od: 9:00:00 Do: 11:00: Copyright Acronis International GmbH,
101 Rozłóż uruchomienie w przedziale czasu Maksymalne opóźnienie: 1 godzina Metoda rozkładu: Losowa W tym przypadku pierwsze uruchomienie zadania na każdym z komputerów może nastąpić o dowolnej godzinie między 9:00:00 a 9:59:59. Przerwa między pierwszym a drugim uruchomieniem wynosi dokładnie dwie godziny. Na przykład: Pierwszy komputer: codziennie o 9:30:03 oraz o 11:30:03 Drugi komputer: codziennie o 09:00:00 oraz o 11:00:00 Trzeci komputer: codziennie o 9:59:59 oraz o 11:59:59 Aby określić ustawienia zaawansowane 1. Połącz się z serwerem zarządzania, a następnie rozpocznij tworzenie planu tworzenia kopii zapasowych. 2. W sekcji Sposób tworzenia kopii zapasowej wybierz schemat tworzenia kopii zapasowych: Prosty, Dziadek-ojciec-syn (GFS), Wieża Hanoi lub Niestandardowy. 3. W zależności od schematu tworzenia kopii zapasowych wykonaj jedną z następujących czynności: W przypadku schematu tworzenia kopii zapasowych Dziadek-ojciec-syn (GFS) kliknij Ustawienia zaawansowane. W przypadku schematu tworzenia kopii zapasowych Prosty, Wieża Hanoi lub Niestandardowy: a. Kliknij Harmonogram, aby określić harmonogram schematu. b. W sekcji Uruchom zadanie wybierz Codziennie, Co tydzień lub Co miesiąc. c. W obszarze Ustawienia zaawansowane kliknij Zmień. 4. Aby włączyć funkcję Wake-on-LAN, zaznacz pole wyboru Użyj Wake-on-LAN. 5. Aby rozłożyć godziny rozpoczęcia scentralizowanych zadań tworzenia kopii zapasowych, zaznacz pole wyboru Rozłóż uruchomienie w przedziale czasu, a następnie określ maksymalną wartość opóźnienia oraz metodę rozkładu Warunki Warunki zwiększają elastyczność harmonogramu, ponieważ zadania tworzenia kopii zapasowych mogą być wykonywane zgodnie z podanymi warunkami. Gdy wystąpi określone zdarzenie (lista dostępnych zdarzeń znajduje się w sekcji Tworzenie harmonogramu (s. 90) ), funkcja harmonogramu sprawdza określony warunek i w przypadku jego spełnienia wykonuje zadanie. Warunki są dostępne tylko w przypadku korzystania z niestandardowego schematu tworzenia kopii zapasowych (s. 75). Warunki dla pełnych, przyrostowych i różnicowych kopii zapasowych można ustawić osobno. Gdy wystąpi zdarzenie, a warunek (lub jeden z wielu warunków) nie zostanie spełniony, działanie funkcji harmonogramu określa opcja tworzenia kopii zapasowych Warunki uruchomienia zadania (s. 141). Umożliwia ona określenie ważności warunków w strategii tworzenia kopii zapasowych: Spełnienie warunków jest obowiązkowe zadanie tworzenia kopii zapasowej zostaje wstrzymane do czasu spełnienia wszystkich warunków. Spełnienie warunków jest preferowane, ale zadanie tworzenia kopii zapasowej ma wyższy priorytet zadanie zostaje wstrzymane na pewien czas. Jeśli po upływie tego czasu warunki nadal pozostaną niespełnione, zadanie mimo to zostanie uruchomione. Przy tym ustawieniu program automatycznie rozwiązuje sytuację, w której warunki pozostają zbyt długo niespełnione, a dalsze opóźnianie kopii zapasowej jest niepożądane. 101 Copyright Acronis International GmbH,
102 Znaczenie ma czas uruchomienia zadania kopii zapasowej zadanie tworzenia kopii zapasowej jest pomijane, jeżeli w chwili jego zaplanowanego uruchomienia warunki nie są spełnione. Pominięcie zadania jest sensowne, gdy kopię zapasową trzeba utworzyć o ściśle określonej godzinie, szczególnie w przypadku stosunkowo częstego występowania zdarzeń. Dodawanie wielu warunków W przypadku określenia co najmniej dwóch warunków tworzenie kopii zapasowej rozpocznie się dopiero po spełnieniu ich wszystkich Użytkownik jest bezczynny Dotyczy: Windows Użytkownik jest bezczynny oznacza, że na komputerze zarządzanym uruchomiony jest wygaszacz ekranu lub komputer jest zablokowany. Przykład: Uruchom zadanie tworzenia kopii zapasowych na komputerze zarządzanym codziennie o 21.00, najlepiej kiedy użytkownik jest bezczynny. Jeśli użytkownik będzie nadal aktywny do godziny 23.00, uruchom zadanie pomimo wszystko. Zdarzenie: Codziennie, co 1 dzień/dni; Raz o: 21:00:00. Warunek: Użytkownik jest bezczynny. Warunki rozpoczęcia zadania: Poczekaj na spełnienie warunków. Uruchom zadanie po upływie 2 godzin(y). Wskutek tego: (1) Jeśli użytkownik przejdzie w stan bezczynności przed 21.00, zadanie tworzenia kopii zapasowej rozpocznie się o (2) Jeśli użytkownik przejdzie w stan bezczynności pomiędzy a 23.00, zadanie tworzenia kopii zapasowej rozpocznie się natychmiast po wejściu w stan bezczynności. (3) Jeśli jeden z użytkowników będzie nadal zalogowany o 23.00, tworzenie kopii zapasowej rozpocznie się pomimo wszystko Host lokalizacji jest dostępny Dotyczy: Windows, Linux Host lokalizacji jest dostępny oznacza, że komputer z docelowym miejscem przechowywania archiwów na dysku sieciowym jest dostępny. Przykład: Tworzenie kopii zapasowej w lokalizacji sieciowej odbywa się w dni robocze o 21:00. Jeśli host lokalizacji o tej porze jest niedostępny (np. z powodu prac konserwacyjnych), pomiń tworzenie kopii zapasowej i poczekaj do następnego dnia roboczego, aby rozpocząć zadanie. Zakłada się, że lepiej, aby zadanie wcale się nie rozpoczęło niż miało zakończyć niepomyślnie. Zdarzenie: Co tydzień, Co 1 tydzień/tygodni(e) w <dni robocze>; Raz o 21:00:00. Warunek: Host lokalizacji jest dostępny Warunki uruchomienia zadania: Pomiń wykonywanie zadania. 102 Copyright Acronis International GmbH,
103 Wskutek tego: (1) Jeśli o 21:00 host lokalizacji będzie dostępny, zadanie tworzenia kopii zapasowej rozpocznie się planowo. (2) Jeśli o 21:00 host lokalizacji będzie niedostępny, zadanie tworzenia kopii zapasowej rozpocznie się w następnym dniu roboczym, w którym host lokalizacji będzie dostępny. (3) Jeśli host lokalizacji nie będzie dostępny w żaden dzień roboczy o godzinie 21:00, zadanie nie rozpocznie się nigdy Mieści się w przedziale czasu Dotyczy: Windows, Linux Ogranicza porę rozpoczęcia tworzenia kopii zapasowej do określonego interwału czasowego. Przykład Firma używa pamięci masowej w różnych lokalizacjach tej samej sieci w celu tworzenia kopii zapasowych danych użytkowników i serwerów. Dzień roboczy rozpoczyna się o 8.00 i kończy o Kopia bezpieczeństwa danych użytkowników jest tworzona natychmiast po wylogowaniu użytkowników, ale nie wcześniej niż o i nie później niż o Kopia zapasowa danych na serwerze jest tworzona codziennie o Zatem najlepiej utworzyć kopię zapasową danych wszystkich użytkowników przed tą godziną, aby nie blokować przepustowości sieci. Określając górny limit na 22.00, zakłada się, że tworzenie kopii zapasowych danych użytkowników nie zajmie więcej niż godzinę. Jeżeli jakiś użytkownik nadal będzie zalogowany w określonym interwale czasowym lub wyloguje się o dowolnej innej porze kopia zapasowa danych użytkowników nie jest tworzona, to znaczy wykonanie zadania zostaje pominięte. Zdarzenie: Przy wylogowywaniu, Następujący użytkownik: Dowolny użytkownik. Warunek: Mieści się w przedziale czasu, od 16:30:00 do 22:00:00. Warunki uruchomienia zadania: Pomiń wykonywanie zadania. Wskutek tego: (1) jeśli użytkownik wyloguje się pomiędzy 16:30:00 a 22:00:00, tworzenie kopii zapasowej rozpocznie się natychmiast po wylogowaniu; (2) jeśli użytkownik wyloguje się o dowolnej innej porze, wykonanie zadania zostanie pominięte. Co jeśli... Co jeśli według harmonogramu zadanie ma być wykonane o określonej porze, a pora ta nie mieści się w określonym interwale czasu? Na przykład: Zdarzenie: Codziennie, Co 1 dzień; Raz o 15:00:00. Warunek: Mieści się w przedziale czasu, od 18:00:00 do 23:59:59. W tym przykładzie to, czy i kiedy zadanie zostanie uruchomione, zależy od warunków uruchomienia zadania: Jeśli warunek uruchomienia zadania to Pomiń wykonywanie zadania, zadanie nie zostanie uruchomione nigdy. 103 Copyright Acronis International GmbH,
104 Jeśli warunek uruchomienia zadania to Poczekaj na spełnienie warunków, a pole wyboru Uruchom zadanie po upływie będzie odznaczone, zadanie (zaplanowane na 15.00) rozpocznie się o o godzinie, kiedy warunek zostanie spełniony. Jeśli warunek uruchomienia zadania to Poczekaj na spełnienie warunków, a pole wyboru Uruchom zadanie po upływie będzie zaznaczone z czasem oczekiwania powiedzmy 1 godzina, zadanie (zaplanowane na 15.00) rozpocznie się o o godzinie, kiedy skończy się okres oczekiwania Użytkownik wylogowany Dotyczy: Windows Uruchomienie zadania tworzenia kopii zapasowej zostaje wstrzymane do czasu, kiedy wszyscy użytkownicy wylogują się z systemu Windows na komputerze zarządzanym. Przykład Uruchom zadanie tworzenia kopii zapasowej o w pierwszy i trzeci piątek każdego miesiąca, najlepiej po wylogowaniu wszystkich użytkowników. Jeśli o jeden z użytkowników będzie nadal zalogowany, uruchom zadanie pomimo wszystko. Zdarzenie: Co miesiąc, Miesiące: <Wszystkie>; W: <Pierwszy>, <Trzeci> <Piątek>; Raz o 20:00:00. Warunek: Użytkownik wylogowany. Warunki rozpoczęcia zadania: Poczekaj na spełnienie warunków. Uruchom zadanie po upływie 3 godzin. Wskutek tego: (1) jeśli wszyscy użytkownicy zostali wylogowani o 20.00, tworzenie kopii zapasowej rozpocznie się o 20.00; (2) jeśli ostatni użytkownik wyloguje się pomiędzy a 23.00, tworzenie kopii zapasowej rozpocznie się natychmiast po wylogowaniu; (3) jeśli jeden z użytkowników będzie nadal zalogowany o 23.00, tworzenie kopii zapasowej rozpocznie się pomimo wszystko Czas od utworzenia ostatniej kopii zapasowej Dotyczy: Windows, Linux Czeka z tworzeniem kopii zapasowej, aż upłynie określony czas od zakończenia ostatniego udanego tworzenia kopii zapasowej w ramach tego samego planu tworzenia kopii zapasowych. Przykład: Zadanie tworzenia kopii zapasowej ma być uruchamiane przy uruchamianiu systemu, ale tylko wtedy, gdy od ostatniego pomyślnego utworzenia kopii zapasowej upłynęło ponad 12 godzin. Zdarzenie: Przy uruchamianiu; Rozpocznij zadanie po uruchomieniu komputera. Warunek: Czas od utworzenia ostatniej kopii zapasowej, Czas od utworzenia ostatniej kopii zapasowej: 12 godz. Warunki uruchomienia zadania: Poczekaj na spełnienie warunków. Wskutek tego: 104 Copyright Acronis International GmbH,
105 (1) Jeśli komputer zostanie ponownie uruchomiony przed upływem 12 godzin od ostatniego pomyślnego utworzenia kopii zapasowej, funkcja harmonogramu zaczeka, aż upłynie 12 godzin, i dopiero wtedy uruchomi zadanie. (2) Jeśli komputer zostanie ponownie uruchomiony po upływie 12 godzin od ostatniego pomyślnego utworzenia kopii zapasowej, zadanie tworzenia kopii zapasowej rozpocznie się natychmiast. (3) Jeśli komputer nie zostanie nigdy ponownie uruchomiony, zadanie nigdy się nie rozpocznie. W razie potrzeby tworzenie kopii zapasowej można uruchomić ręcznie w widoku Plany i zadania tworzenia kopii zapasowych. 4.5 Replikacja i przechowywanie kopii zapasowych W trakcie tworzenia planu tworzenia kopii zapasowych (s. 59) określ podstawową lokalizację kopii zapasowych. Ponadto możesz wykonać następujące czynności: Replikować (kopiować) każdą kopię zapasową do innej lokalizacji natychmiast po jej utworzeniu. Przechowywać kopie zapasowe zgodnie z określonymi regułami przechowywania, po czym przenosić je do drugiej lokalizacji lub usuwać je. W podobny sposób można kopiować i przenosić kopie zapasowe z lokalizacji drugiej do trzeciej i tak dalej. Obsługiwanych jest do pięciu kolejnych lokalizacji (uwzględniając lokalizację podstawową). Uwaga: Funkcja replikacji zastąpiła i rozszerzyła opcję Dwa miejsca docelowe dostępną w programie Acronis Backup & Recovery 10. Przykład. Tworzysz kopię zapasową komputera w folderze lokalnym. Jest ona natychmiast kopiowana do folderu sieciowego. Kopia jest przechowywana w oryginalnym folderze lokalnym tylko przez miesiąc. Opisany scenariusz przedstawia poniższa ilustracja. Scenariusze użycia Niezawodne odzyskiwanie po awarii (s. 111) Kopie zapasowe przechowuj zarówno lokalnie (w celu natychmiastowego odzyskania danych), jak i w innej lokalizacji (w celu zabezpieczenia kopii zapasowych przez awarią lokalnego magazynu lub klęską żywiołową). Przechowywanie jedynie ostatnich punktów odzyskiwania (s. 111) Usuwaj starsze kopie zapasowe z magazynu o szybkim dostępie zgodnie z regułami przechowywania, zapobiegając nadużywaniu kosztownego miejsca do przechowywania. Korzystanie z usługi Acronis Cloud Backup do ochrony danych przed skutkami klęsk żywiołowych (s. 112) Replikuj archiwum do magazynu chmurowego, przesyłając jedynie zmienione dane poza godzinami pracy. Niższe koszty przechowywania danych w kopiach zapasowych (s. 113) 105 Copyright Acronis International GmbH,
106 W okresie większego prawdopodobieństwa korzystania z kopii zapasowych przechowuj je w magazynie o szybkim dostępie. Następnie, w celu długookresowego składowania, przenieś je do tańszego magazynu. Takie postępowanie pozwala na spełnienie wymogów prawnych związanych z przechowywaniem danych. Tworzenie kopii zapasowej na wolnym urządzeniu w wąskim oknie tworzenia kopii zapasowych (s. 114) Nocne kopie zapasowe twórz w skarbcu zarządzanym znajdującym się w magazynie o szybkim dostępie, a następnie pozwól węzłowi Acronis Backup Storage Node na ich przeniesienie na taśmy w ciągu dnia. Reguły replikacji i przechowywania w schematach tworzenia kopii zapasowych Poniższa tabela przedstawia dostępność reguł replikacji i przechowywania w różnych schematach tworzenia kopii zapasowych. Schemat tworzenia kopii zapasowych Uruchamianie ręczne (s. 80) Możliwość kopiowania kopii zapasowyc h Możliwość przenoszenia kopii zapasowych Możliwość usuwania kopii zapasowych Tak Nie Nie Prosty (s. 70) Tak Tak Tak Dziadek-ojciec-syn (GFS) (s. 71) Tak Nie Tak Wieża Hanoi (s. 78) Tak Nie Tak Niestandardowy (s. 75) Tak Tak Tak Pierwotna kopia zapasowa w magazynie (s. 80) Uwagi: Nie Nie Nie Nie jest możliwe jednoczesne skonfigurowanie kopiowania i przenoszenia kopii zapasowych z tej samej lokalizacji. Uproszczone nazewnictwo plików kopii zapasowych (s. 84) nie pozwala na korzystanie z replikacji ani reguł przechowywania Obsługiwane lokalizacje Kopię zapasową można kopiować lub przenosić z dowolnej z następujących lokalizacji: Folder lokalny na dysku niewymiennym Folder sieciowy Serwer FTP lub SFTP Acronis Backup Storage Node Strefa Acronis Secure Zone Kopię zapasową można kopiować lub przenosić do dowolnej z następujących lokalizacji: Folder lokalny na dysku niewymiennym Folder sieciowy 106 Copyright Acronis International GmbH,
107 Serwer FTP lub SFTP Acronis Backup Storage Node Urządzenie taśmowe Acronis Cloud Storage Urządzenie wymienne (s. 217) używane w trybie Dysk niewymienny (tryb używania urządzenia wymiennego wybiera się podczas tworzenia planu tworzenia kopii zapasowych) Kopie zapasowe skopiowane lub przeniesione do następnej lokalizacji nie są zależne od kopii zapasowych pozostałych w lokalizacji oryginalnej i na odwrót. Dane można odzyskać z dowolnej kopii zapasowej bez dostępu do pozostałych lokalizacji. Ograniczenia Kopiowanie lub przenoszenie kopii zapasowych na dyski i z dysków optycznych (CD, DVD, Blu-ray) nie jest obsługiwane. Kopiowanie lub przenoszenie kopii zapasowych na urządzenia i z urządzeń wymiennych używanych w trybie Nośnik wymienny nie jest obsługiwane. Kopiowanie lub przenoszenie kopii zapasowych z węzła Acronis Backup Storage Node do folderu lokalnego nie jest obsługiwane. Folder lokalny to folder na komputerze zawierającym agenta, który utworzył kopię zapasową. Urządzenie taśmowe i magazyn Acronis Cloud Storage mogą być tylko lokalizacjami ostatecznymi. Dalsze kopiowanie ani przenoszenie kopii zapasowych z tych miejsc nie jest możliwe. Program nie umożliwia kilkukrotnego określenia tej samej lokalizacji. Nie można na przykład przenieść kopii zapasowej z jednego folderu do innego, a następnie z powrotem do folderu oryginalnego. Na którym komputerze jest wykonywana operacja? Kopiowanie, przenoszenie lub usuwanie kopii zapasowej z dowolnej lokalizacji rozpoczyna agent, który utworzył kopię zapasową. Operację tę wykonuje: ten agent, jeśli lokalizacją nie jest skarbiec zarządzany. odpowiedni węzeł magazynowania, jeśli lokalizacją jest skarbiec zarządzany. Jednak kopiowanie lub przenoszenie kopii zapasowej ze skarbca zarządzanego do magazynu chmurowego wykonuje agent, który utworzył kopię zapasową. Jak wynika z powyższego opisu, operacja ta zostanie przeprowadzona jedynie wtedy, gdy komputer z agentem jest włączony. Jeśli jest ona zaplanowana, w harmonogramie będzie obowiązywać data i godzina tego komputera. Kopiowanie i przenoszenie kopii zapasowych między skarbcami zarządzanymi Kopiowaniem lub przenoszeniem kopii zapasowej z jednego skarbca zarządzanego do innego zajmuje się węzeł magazynowania. Jeśli skarbiec docelowy to skarbiec deduplikacji (s. 464) (który może się znajdować w innym węźle magazynowania), źródłowy węzeł magazynowania wysyła tylko te bloki danych, których nie ma w skarbcu docelowym. Innymi słowy, węzeł magazynowania, podobnie jak agent, wykonuje deduplikację w źródle (s. 256). Pozwala ta zmniejszyć ruch sieciowy w przypadku replikowania danych między węzłami magazynowania w różnych lokalizacjach geograficznych. 107 Copyright Acronis International GmbH,
108 4.5.2 Konfigurowanie replikacji kopii zapasowych Replikację kopii zapasowych można skonfigurować w trakcie tworzenia planu tworzenia kopii zapasowych (s. 59). Aby skonfigurować replikację z lokalizacji podstawowej, zaznacz pole wyboru Replikuj nowo utworzoną kopię zapasową do innej lokalizacji. Aby skonfigurować replikację z drugiej lub każdej kolejnej lokalizacji, zaznacz pole wyboru Replikuj kopie zapasowe do innej lokalizacji, gdy tylko pojawią się w tej lokalizacji. Następnie wybierz lokalizację replikacji kopii zapasowych. Jeśli pozwala na to schemat tworzenia kopii zapasowych, możesz także określić czas automatycznego usuwania kopii zapasowych z każdej z tych lokalizacji. Gdy tylko kopia zapasowa pojawi się w poprzedniej lokalizacji, zostanie poddana replikacji do kolejnej. Jeśli wcześniejsze kopie zapasowe nie zostały zreplikowane (na przykład z powodu utraty połączenia sieciowego), oprogramowanie zreplikuje również wszystkie kopie zapasowe, której pojawiły się po ostatniej pomyślnej replikacji Konfigurowanie reguł przechowywania kopii zapasowych Reguły przechowywania kopii zapasowych można skonfigurować podczas tworzenia planu tworzenia kopii zapasowych (s. 59). Dostępne reguły przechowywania zależą od wybranego schematu tworzenia kopii zapasowych. Stosowanie reguł przechowywania może być ograniczone opcją Czas braku aktywności replikacji/czyszczenia (s. 137). Schemat prosty Każda kopia zapasowa jest przechowywana do momentu przekroczenia określonego limitu czasu. Następnie zostaje usunięta lub przeniesiona. Aby skonfigurować usuwanie kopii zapasowych: W Regułach przechowywania kliknij Usuwaj kopie zapasowe starsze niż, a następnie zdefiniuj okres przechowywania. Aby skonfigurować przenoszenie kopii zapasowych: W Regułach przechowywania kliknij Przenoś kopie zapasowe starsze niż, a następnie zdefiniuj okres przechowywania. W polu Miejsce replikacji/przenoszenia kopii zapasowych określ lokalizację. Reguły przechowywania zostaną zastosowane po utworzeniu kopii zapasowej. Utworzenie kopii zapasowej w odniesieniu do drugiej i kolejnych lokalizacji oznacza skopiowanie lub przeniesienie kopii z poprzedniej lokalizacji. Schemat Dziadek-ojciec-syn (GFS) Kopie zapasowe każdego typu (dzienne, tygodniowe i miesięczne) są przechowywane przez okres zdefiniowany w polu Zachowuj kopie zapasowe, po czym zostają usunięte. Reguły przechowywania zostaną zastosowane po utworzeniu kopii zapasowej. Są one stosowane kolejno w lokalizacji podstawowej, drugiej i każdej kolejnej. 108 Copyright Acronis International GmbH,
109 Schemat Wieża Hanoi Okres przechowywania każdej kopii zapasowej jest zależny od jej poziomu (s. 78). Po jego upływie kopia jest usuwana. Liczbę poziomów określa się w polu Liczba poziomów. Reguły przechowywania zostaną zastosowane po utworzeniu kopii zapasowej. Są one stosowane kolejno w lokalizacji podstawowej, drugiej i każdej kolejnej. Schemat niestandardowy Każda z kopii zapasowych jest przechowywana do momentu spełnienia określonych reguł. Następnie zostaje usunięta lub przeniesiona. Aby skonfigurować usuwanie kopii zapasowych: W polu Czyszczenie archiwum wybierz Korzystanie z reguł przechowywania. Określ reguły w oknie Reguły przechowywania (s. 109) i wybierz Jeśli określone warunki zostały spełnione: Usuń najstarsze kopie zapasowe. W polu Zastosuj reguły przechowywania określ czas zastosowania reguł. Aby skonfigurować przenoszenie kopii zapasowych: W polu Czyszczenie archiwum wybierz Korzystanie z reguł przechowywania. Określ reguły w oknie Reguły przechowywania (s. 109) i wybierz Jeśli określone warunki zostały spełnione: Przenieś najstarsze kopie zapasowe do innej lokalizacji. Kliknij OK, a następnie określ lokalizację w polu Miejsce replikacji/przenoszenia kopii zapasowych. W polu Zastosuj reguły przechowywania określ czas zastosowania reguł. Możesz wybrać opcję zastosowania reguł przechowywania przed utworzeniem kopii zapasowej, po jej utworzeniu, zgodnie z harmonogramem lub wskazać kombinację tych opcji. Utworzenie kopii zapasowej w odniesieniu do drugiej i kolejnych lokalizacji oznacza skopiowanie lub przeniesienie kopii z poprzedniej lokalizacji Reguły przechowywania schematu niestandardowego W oknie Reguły przechowywania można wybrać okres przechowywania kopii zapasowych w lokalizacji oraz określić, czy przenieść je czy usunąć po jego upływie. Reguły zostaną zastosowane wobec wszystkich kopii zapasowych wykonanych na określonym komputerze i umieszczonych w określonej lokalizacji przez określony plan tworzenia kopii zapasowych. Taki zestaw kopii zapasowych w programie Acronis Backup jest określany mianem archiwum. Aby skonfigurować reguły przechowywania kopii zapasowych: 1. Określ jedną z następujących możliwości (opcje (a) i (b) wzajemnie się wykluczają): a. Kopie zapasowe starsze niż... i/lub Rozmiar archiwum większy niż... Kopia zapasowa będzie przechowywana do czasu spełnienia określonego warunku (lub obu warunków). Uwaga: W skarbcu deduplikacji (s. 464) warunek Rozmiar archiwum większy niż ma niewielki wpływ na zużycie miejsca w magazynie. Dzieje się tak dlatego, że prawie wszystkie dane uwzględnione w kopii zapasowej są przechowywane w magazynie danych poza archiwum. Przykład: Kopie zapasowe starsze niż 5 dni Rozmiar archiwum większy niż 100 GB 109 Copyright Acronis International GmbH,
110 W przypadku takich ustawień kopia zapasowa będzie przechowywana dopóty, dopóki nie będzie starsza niż pięć dni i rozmiar zawierającego ją archiwum nie przekroczy 100 GB. b. Liczba kopii zapasowych w archiwum przekracza... Jeśli liczba kopii zapasowych przekroczy określoną wartość, nastąpi przeniesienie lub usunięcie jednej lub większej liczby najstarszych kopii. Ustawienie minimalne wynosi Określ, czy po spełnieniu określonych warunków chcesz usunąć kopie zapasowe czy przenieść je do innej lokalizacji. Po kliknięciu OK możesz określić, gdzie chcesz przenieść kopie zapasowe, i skonfigurować reguły przechowywania tej lokalizacji. Usuwanie ostatniej kopii zapasowej w archiwum Reguły przechowywania są stosowane, jeśli archiwum zawiera więcej niż jedną kopię zapasową. Oznacza to, że ostatnia kopia zapasowa w archiwum zostanie zachowana nawet wtedy, gdy naruszy to regułę przechowywania. Nie należy usuwać jedynej posiadanej kopii zapasowej, stosując reguły przechowywania przed utworzeniem kopii zapasowej. To nie zadziała. Jeśli akceptujesz ryzyko utraty ostatniej kopii zapasowej, użyj ustawienia alternatywnego Czyszczenie archiwum > Gdy w trakcie tworzenia kopii zapasowej zabraknie miejsca (s. 75). Usuwanie lub przenoszenie kopii zapasowych z zależnościami Aby uzyskać dostęp do tych ustawień, w oknie Reguły przechowywania kliknij Pokaż ustawienia zaawansowane. Reguły przechowywania zakładają usuwanie lub przenoszenie niektórych kopii zapasowych i zachowywanie innych. Co jednak dzieje się w przypadku, gdy archiwum zawiera przyrostowe i różnicowe kopie zapasowe, które są zależne od siebie i od pełnych kopii zapasowych, na których są oparte? Nie można na przykład usunąć przestarzałej pełnej kopii zapasowej i zachować jej przyrostowych elementów podrzędnych. Gdy usunięcie lub przeniesienie jednej kopii zapasowej wpływa na inne kopie zapasowe, stosowana jest jedna z następujących reguł: Przechowuj kopię zapasową, dopóki nie zostaną usunięte (przeniesione) wszystkie zależne kopie zapasowe. Przestarzała kopia zapasowa (oznaczona ikoną ) będzie przechowywana, dopóki wszystkie zależne od niej kopie zapasowe także nie staną się przestarzałe. Następnie podczas regularnego czyszczenia zostanie usunięty cały ciąg naraz. Jeśli zostanie wybrana opcja przenoszenia nieaktualnych kopii zapasowych do kolejnej lokalizacji, kopia zapasowa zostanie skopiowana bez żadnego opóźnienia. Jedynie jej usunięcie z aktualnej lokalizacji zostanie opóźnione. Ten tryb pomaga uniknąć potencjalnej, czasochłonnej konsolidacji, ale wymaga dodatkowego miejsca na przechowywanie kopii zapasowych, których usunięcie zostało opóźnione. Rozmiar archiwum lub wiek bądź liczba kopii zapasowych może przekroczyć wartości określone przez użytkownika. Ten tryb jest niedostępny w przypadku magazynu Acronis Cloud Storage w przypadku kopiowania lub przenoszenia tam kopii zapasowych. W magazynie chmurowym wszystkie kopie zapasowe są przyrostowe. Wyjątek stanowi pierwsza kopia zapasowa archiwum, która zawsze jest pełna. Tego ciągu nie można w całości usunąć, ponieważ najnowsza kopia zapasowa zawsze musi być obecna. Konsoliduj te kopie zapasowe Program skonsoliduje kopię zapasową przeznaczoną do usunięcia lub przeniesienia z następną zależną od niej kopią zapasową. Na przykład reguły przechowywania wymagają usunięcia pełnej kopii zapasowej i zachowania następnej, przyrostowej. Kopie te zostaną scalone w jedną pełną 110 Copyright Acronis International GmbH,
111 kopię zapasową, która otrzyma datę utworzenia przyrostowej kopii zapasowej. Po usunięciu przyrostowej lub różnicowej kopii zapasowej ze środka ciągu wynikowa kopia zapasowa będzie kopią typu przyrostowego. Ten tryb gwarantuje, że po każdym czyszczeniu rozmiar archiwum oraz wiek i liczba kopii zapasowych będą się mieściły w granicach określonych przez użytkownika. Jednak konsolidacja może pochłonąć mnóstwo czasu i zasobów systemowych. Poza tym w skarbcu będzie potrzebne dodatkowe miejsce na pliki tymczasowe tworzone podczas konsolidacji. Ten tryb jest niedostępny w przypadku wybrania reguły Rozmiar archiwum większy niż dla jakiejkolwiek lokalizacji archiwum poza magazynem Acronis Cloud Storage. Co trzeba wiedzieć o konsolidacji Należy pamiętać, że konsolidacja to jedynie metoda usuwania, ale nie alternatywa do usuwania. Wynikowa kopia zapasowa nie będzie zawierać danych, które były obecne w usuniętej kopii zapasowej i których nie było w zachowanej przyrostowej lub różnicowej kopii zapasowej Przykłady użycia W tej sekcji przedstawiono przykładowe możliwości replikowania kopii zapasowych i konfigurowania związanych z nimi reguł przechowywania Przykład 1. Replikacja kopii zapasowych do folderu sieciowego Rozważmy następujący scenariusz: Chcesz codziennie ręcznie tworzyć pełną kopię zapasową swojego komputera. Chcesz zapisywać kopie zapasowe w strefie Acronis Secure Zone (s. 214) na komputerze. Chcesz przechowywać kopię kopii zapasowych w folderze sieciowym. W tym scenariuszu musisz utworzyć plan tworzenia kopii zapasowych w ramach schematu Uruchamianie ręczne. Podczas tworzenia planu tworzenia kopii zapasowych w polu Lokalizacja określ strefę Acronis Secure Zone, w polu Typ kopii zapasowej wybierz Pełna, zaznacz pole wyboru Replikuj nowo utworzoną kopię zapasową do innej lokalizacji, a następnie w polu 2. lokalizacja określ folder sieciowy. Rezultat: Możesz odzyskać woluminy lub pliki komputera z łatwo dostępnej lokalnej kopii zapasowej przechowywanej w specjalnym obszarze dysku twardego. Jeśli dysk twardy ulegnie awarii, możesz odzyskać komputer z folderu sieciowego Przykład 2. Ograniczenie okresu przechowywania i całkowitego rozmiaru przechowywanych kopii zapasowych Rozważmy następujący scenariusz: Chcesz co tydzień tworzyć pełną kopię zapasową swojego komputera. Chcesz przechowywać wszystkie kopie zapasowe młodsze niż miesiąc. Chcesz przechowywać nawet starsze kopie zapasowe, jeśli tylko ich całkowity rozmiar jest mniejszy niż 200 GB. W tym scenariuszu musisz utworzyć plan tworzenia kopii zapasowych w ramach schematu Niestandardowy. W trakcie tworzenia planu tworzenia kopii zapasowych określ tygodniowy harmonogram tworzenia pełnej kopii zapasowej. W polu Czyszczenie archiwum wybierz Korzystanie z reguł przechowywania. 111 Copyright Acronis International GmbH,
112 Kliknij Reguły przechowywania, zaznacz pola wyboru Kopie zapasowe starsze niż oraz Rozmiar archiwum większy niż, a następnie wybierz odpowiednio 1 miesiąc i 200 GB. W polu Jeśli określone warunki zostały spełnione wybierz Usuń najstarsze kopie zapasowe. Kliknij OK. W obszarze Zastosuj reguły przechowywania zaznacz pole wyboru Po utworzeniu kopii zapasowej. Rezultat: Kopie zapasowe będą przechowywane przez co najmniej miesiąc bez względu na ich całkowity rozmiar. Kopie zapasowe starsze niż miesiąc będą przechowywane pod warunkiem, że całkowity rozmiar wszystkich kopii zapasowych (starszych i młodszych) nie przekracza 200 GB. W innym razie program usunie niektóre lub wszystkie starsze kopie zapasowe, rozpoczynając od najstarszej Przykład 3. Replikacja kopii zapasowych do magazynu chmurowego W przykładzie założono, że użytkownik ma aktywną subskrypcję usługi chmurowej kopii zapasowej dotyczącą komputera, którego kopia zapasowa jest tworzona. W poniższym scenariuszu założono, że ilość danych uwzględnianych w kopii zapasowej jest stosunkowo niewielka. W przypadku większych kopii zapasowych zobacz Replikacja dużych ilości danych w magazynie chmurowym w dalszej części tej sekcji. Rozważmy następujący scenariusz: Chcesz czasami tworzyć kopie zapasowe komputera w folderze lokalnym. Chcesz zachowywać kopię utworzonego archiwum w innej lokalizacji, w magazynie Acronis Cloud Storage. Chcesz, aby bez względu na moment rozpoczęcia tworzenia kopii zapasowej replikacja odbywała się poza godzinami pracy, gdy zapotrzebowanie na łącze internetowe jest niższe. W tym scenariuszu musisz utworzyć plan tworzenia kopii zapasowych w ramach żądanego schematu tworzenia kopii zapasowych. Podczas tworzenia planu tworzenia kopii zapasowych w polu Lokalizacja określ folder lokalny. Zaznacz pole wyboru Replikuj nowo utworzoną kopię zapasową do innej lokalizacji, a następnie w polu 2. lokalizacja określ magazyn chmurowy. W obszarze Opcje tworzenia kopii zapasowych przejdź do sekcji Czas braku aktywności replikacji/czyszczenia (s. 137) i określ godziny pracy (na przykład od poniedziałku do piątku, od 8:00 do 17:00). Rezultat: Po uruchomieniu planu tworzenia kopii zapasowych dane kopii zapasowej są zapisywane w folderze lokalnym. Jeśli tworzenie kopii zapasowej zakończy się poza godzinami pracy, replikacja rozpocznie się natychmiast. W przeciwnym wypadku replikacja zostanie opóźniona do zakończenia godzin pracy. Uwaga: druga i wszystkie kolejne kopie zapasowe archiwum w magazynie chmurowym będą zawsze przyrostowe bez względu na ich typ w oryginalnej lokalizacji. Zapewnia to wydajne wykorzystanie miejsca w magazynie w ramach subskrypcji chmurowej kopii zapasowej. 112 Copyright Acronis International GmbH,
113 Replikacja dużych ilości danych w magazynie chmurowym Jeśli planujesz utworzyć kopię zapasową co najmniej 500 GB danych, pierwszą kopię zapasową warto wysłać do magazynu chmurowego na fizycznym dysku twardym. Opcja taka jest oferowana w ramach usługi Pierwotna kopia zapasowa w magazynie, którą można zakupić jako uzupełnienie subskrypcji chmurowej kopii zapasowej. Usługa Pierwotna kopia zapasowa w magazynie nie jest dostępna we wszystkich regionach. Aby uzyskać dodatkowe informacje, kliknij tutaj: Podczas tworzenia kolejnych kopii zapasowych do magazynu chmurowego będą wysyłane jedynie zmiany oryginalnych danych, w mniejszym stopniu obciążając łącze internetowe. W tym scenariuszu musisz utworzyć plan tworzenia kopii zapasowych w ramach schematu Pierwotna kopia zapasowa w magazynie. Podczas tworzenia planu tworzenia kopii zapasowych w polu Lokalizacja określ folder lokalny. Może to być folder na dysku twardym, który planujesz wysłać. Aby uzyskać więcej informacji, zobacz Jak utworzyć pierwotną kopię zapasową w magazynie?. Po wysłaniu dysku twardego i zmianie statusu zamówienia na Przesyłanie danych zostało zakończone przeprowadź edycję planu tworzenia kopii zapasowych. Zmień schemat tworzenia kopii zapasowych, lokalizację docelową i ustawienia replikacji na opisane wcześniej w tej sekcji. W ramach zaktualizowanego planu tworzenia kopii zapasowych będą powstawać kopie zapasowe, które będą replikowane do magazynu chmurowego poza godzinami pracy Przykład 4. Przenoszenie starszych kopii zapasowych na taśmy Rozważmy następujący scenariusz: Chcesz codziennie tworzyć kopię zapasową swojego komputera. Chcesz przez tydzień przechowywać kopie zapasowe lokalnie. Chcesz przenosić kopie zapasowe starsze niż tydzień na urządzenie taśmowe. Scenariusz taki określa się czasem mianem archiwizacji etapowej lub D2D2T (dysk-dysk-taśma). W tym scenariuszu utwórz plan tworzenia kopii zapasowych w ramach schematu Prosty, zawierający codzienny harmonogram (domyślnie wszystkie kopie zapasowe będą pełne). Tworząc plan tworzenia kopii zapasowych, w polu Lokalizacja określ folder lokalny lub strefę Acronis Secure Zone. W obszarze Reguły przechowywania wybierz Przenoś kopie zapasowe starsze niż 1 tydzień. Następnie w polu 2. lokalizacja określ urządzenie taśmowe. Sprawdź, czy urządzenie taśmowe jest gotowe. Czynności przygotowawcze zostały opisane w sekcji Tworzenie kopii zapasowej komputera na bezpośrednio podłączonym urządzeniu taśmowym (s. 224). Rezultat: Po utworzeniu kopii zapasowej agent sprawdza, czy są kopie do przeniesienia. Agent przenosi kopie zapasowe starsze niż tydzień, kopiując je na urządzenie taśmowe, a następnie usuwając z lokalizacji oryginalnej. Po wykonaniu tej operacji można wyjąć taśmy z kopiami zapasowymi i zabezpieczyć je w innej lokalizacji. Po wybraniu danych do odzyskania program Acronis Backup poprosi o włożenie określonych taśm. 113 Copyright Acronis International GmbH,
114 Przykład 5. Tworzenie kopii zapasowych na taśmach w krótkim czasie wyznaczonym na tworzenie kopii W przykładzie założono korzystanie z programu Acronis Backup Advanced. Rozważmy następujący scenariusz: Chcesz tworzyć kopie zapasowe serwerów codziennie w dni robocze po godzinach pracy. Chcesz tworzyć miesięczną pełną kopię zapasową w jeden z dni roboczych, a w pozostałe dni robocze kopie częściowe (przyrostowe lub różnicowe). Chcesz przechowywać kopie zapasowe na bibliotece taśm. Okno tworzenia kopii zapasowych dla serwerów jest wąskie, więc nie można ich zapisywać bezpośrednio na taśmach. W tym scenariuszu należy zainstalować węzeł Acronis Backup Storage Node i utworzyć dwa skarbce zarządzane: jeden na lokalnym dysku twardym węzła magazynowania i drugi na bibliotece taśm podłączonej bezpośrednio do niego. Utwórz scentralizowany plan tworzenia kopii zapasowych dla wszystkich komputerów z wykorzystaniem schematu Dziadek-ojciec-syn (GFS). Tworząc plan tworzenia kopii zapasowych, w polu Lokalizacja określ skarbiec na dysku twardym. W obszarze Typ kopii zapasowej wybierz Pełna/przyrostowa/różnicowa. W obszarze Zachowuj kopie zapasowe lokalizacji podstawowej wybierz miesięczne kopie zapasowe przechowywane przez jeden miesiąc (musisz anulować zaznaczenie pola wyboru Zachowaj w nieskończoność). Dzięki temu skarbiec będzie pełnił rolę pośredniego magazynu do krótkotrwałego przechowywania kopii zapasowych. Zaznacz pole wyboru Replikuj nowo utworzoną kopię zapasową do innej lokalizacji, a następnie w polu 2. lokalizacja określ skarbiec w bibliotece taśm. W przypadku drugiej lokalizacji wybierz opcję zachowywania miesięcznych kopii zapasowych w nieskończoność. Rezultat: Agenty będą tworzyły kopie zapasowe swoich komputerów w skarbcu na dysku twardym. Węzeł magazynowania kopiuje kopie zapasowe na urządzenie taśmowe. Proces ten nie będzie angażował zasobów procesorów na poszczególnych komputerach. Czas przechowywania kopii zapasowych na dysku twardym nie przekracza jednego miesiąca. W bibliotece taśm miesięczne kopie zapasowe będą przechowywane w nieskończoność. 4.6 Jak wyłączyć katalogowanie kopii zapasowych Katalogowanie kopii zapasowej powoduje dodanie jej zawartości do wykazu danych natychmiast po jej utworzeniu. Ten proces może być czasochłonny, zwłaszcza w środowiskach o dużej liczbie komputerów. Dlatego konieczne może być wyłączenie katalogowania w całym środowisku. Aby wyłączyć katalogowanie kopii zapasowych. Wymienione czynności można wykonać w dowolnej kolejności. 1. Zmodyfikuj rejestr systemu Windows (s. 453) na serwerze zarządzania. 2. Zmodyfikuj rejestr systemu Windows (s. 253) w węzłach magazynowania. 3. [Na komputerach zarządzanych w domenie Active Directory] Załaduj szablon administracyjny Acronis Administrative Template (s. 438) na kontrolerze domeny i skonfiguruj ustawienie Katalogowanie w kategorii szablonu Acronis Backup Agent dla systemu Windows (s. 442). 114 Copyright Acronis International GmbH,
115 4. [Na komputerach zarządzanych nie należących do domeny Active Directory] Podłącz konsolę do każdego komputera, wybierz Opcje > Opcje komputera i skonfiguruj opcję Katalogowanie kopii zapasowej. 4.7 Domyślne opcje tworzenia kopii zapasowej Każdy agent Acronis ma swoje własne domyślne opcje tworzenia kopii zapasowych. Po jego zainstalowaniu domyślne opcje mają wstępnie zdefiniowane wartości określane w dokumentacji jako ustawienia wstępne. Podczas tworzenia planu tworzenia kopii zapasowych można użyć opcji domyślnej lub zastąpić tę opcję wartością niestandardową stosowaną tylko w odniesieniu do tego planu. Można również dostosować opcję domyślną, zmieniając jej wartość na inną niż wstępnie zdefiniowana. Od tej pory program będzie domyślnie używał nowej wartości we wszystkich planach tworzenia kopii zapasowych tworzonych na danym komputerze. Aby wyświetlić i zmienić domyślne opcje tworzenia kopii zapasowych, podłącz konsolę do komputera zarządzanego i z górnego menu wybierz Opcje > Domyślne opcje tworzenia kopii zapasowej i odzyskiwania > Domyślne opcje tworzenia kopii zapasowej. Dostępne opcje tworzenia kopii zapasowych Zakres dostępnych opcji tworzenia kopii zapasowych zależy od następujących czynników: Środowisko działania agenta (Windows, Linux, nośnik startowy). Typ danych umieszczanych w kopii zapasowej (dysk, plik). Miejsce docelowe kopii zapasowej (lokalizacja sieciowa lub dysk lokalny). Schemat tworzenia kopii zapasowych (uruchamianie ręczne lub przy użyciu harmonogramu). W poniższej tabeli zestawiono dostępność opcji tworzenia kopii zapasowych. Ustawienia dodatkowe (s. 118): W przypadku tworzenia kopii zapasowej na nośnikach wymiennych zapytaj o pierwszy nośnik Agent dla systemu Windows Kopia zapasowa dysku Miejsce docelowe: nośnik wymienny Kopia zapasowa plików Miejsce docelowe: nośnik wymienny Agent dla systemu Linux Kopia zapasowa dysku Miejsce docelowe: nośnik wymienny Kopia zapasowa plików Miejsce docelowe: nośnik wymienny Nośnik startowy (oparty na systemie Linux lub na środowisku PE) Kopia zapasowa dysku Miejsce docelowe: nośnik wymienny Kopia zapasowa plików Miejsce docelowe: nośnik wymienny Deduplikuj kopie zapasowe po przetransferowaniu ich do skarbca Miejsce docelowe: skarbiec deduplikacji Miejsce docelowe: skarbiec deduplikacji Miejsce docelowe: skarbiec deduplikacji Miejsce docelowe: skarbiec deduplikacji Miejsce docelowe: skarbiec deduplikacji Miejsce docelowe: skarbiec deduplikacji Resetuj bit archiwum Ponownie uruchom komputer po utworzeniu kopii zapasowej Ochrona archiwum (s. 119) Copyright Acronis International GmbH,
116 Agent dla systemu Windows Agent dla systemu Linux Nośnik startowy (oparty na systemie Linux lub na środowisku PE) Kopia zapasowa dysku Kopia zapasowa plików Kopia zapasowa dysku Kopia zapasowa plików Kopia zapasowa dysku Kopia zapasowa plików (hasło + szyfrowanie) Katalogowanie kopii zapasowej (s. 120) Wydajność tworzenia kopii zapasowej: Priorytet tworzenia kopii zapasowej (s. 121) Prędkość zapisu na dysku twardym (s. 121) Szybkość połączenia sieciowego (s. 122) Dzielenie kopii zapasowej (s. 122) Miejsce docelowe: dysk twardy Miejsce docelowe: udział sieciowy Miejsce docelowe: dysk twardy Miejsce docelowe: udział sieciowy Miejsce docelowe: dysk twardy Miejsce docelowe: udział sieciowy Miejsce docelowe: dysk twardy Miejsce docelowe: udział sieciowy Miejsce docelowe: dysk twardy Miejsce docelowe: udział sieciowy Miejsce docelowe: dysk twardy Miejsce docelowe: udział sieciowy Stopień kompresji (s. 123) Plan odzyskiwania po awarii (s. 124) Powiadomienia pocztą (s. 125) Obsługa błędów (s. 126): Nie pokazuj komunikatów ani okien dialogowych podczas przetwarzania (tryb dyskretny) W przypadku wystąpienia błędu spróbuj ponownie Ignoruj sektory uszkodzone Śledzenie zdarzeń: Dziennik zdarzeń systemu Windows (s. 128) SNMP (s. 127) Szybka przyrostowa/różnicowa kopia zapasowa (s. 128) Migawka kopii zapasowej na poziomie pliku (s. 129) Zabezpieczenia na poziomie plików (s. 129): Copyright Acronis International GmbH,
117 Agent dla systemu Windows Agent dla systemu Linux Nośnik startowy (oparty na systemie Linux lub na środowisku PE) Zachowaj ustawienia zabezpieczeń plików w archiwach Pliki zaszyfrowane zapisz w archiwach w postaci odszyfrowanej Wykonywanie migawek LVM (s. 130) Komponenty na nośniku (s. 131) Punkty zamontowania (s. 132) Migawka wielowoluminowa (s. 133) Polecenia poprzedzające tworzenie kopii zapasowej/następujące po nim (s. 133) Polecenia poprzedzające rejestrowanie danych/następujące po nim (s. 135) Czas braku aktywności replikacji/czyszczenia (s. 137) Kopia zapasowa sektor po sektorze (s. 138) Zarządzanie taśmami (s. 138) Obsługa niepowodzenia zadania (s. 140) Warunki uruchomienia zadania (s. 141) Usługa kopiowania woluminów w tle (s. 142) Kopia zapasowa dysku Kopia zapasowa plików Kopia zapasowa dysku Kopia zapasowa plików Kopia zapasowa dysku Kopia zapasowa plików Miejsce docelowe: nośnik wymienny Miejsce docelowe: nośnik wymienny Miejsce docelowe: nośnik wymienny Miejsce docelowe: nośnik wymienny Tylko PE Tylko PE Miejsce docelowe: taśma Miejsce docelowe: taśma Miejsce docelowe: taśma Miejsce docelowe: taśma Miejsce docelowe: taśma Miejsce docelowe: taśma Copyright Acronis International GmbH,
118 4.7.1 Ustawienia dodatkowe Określ dodatkowe ustawienia operacji tworzenia kopii zapasowej, zaznaczając lub czyszcząc poniższe pola wyboru. W przypadku tworzenia kopii zapasowej na nośnikach wymiennych zapytaj o pierwszy nośnik Ta opcja jest dostępna tylko podczas tworzenia kopii zapasowej na nośniku wymiennym. Określa ona, czy podczas tworzenia kopii zapasowej na nośniku wymiennym ma być wyświetlany monit Włóż pierwszy nośnik. Ustawienie wstępne: Wyłączone. Gdy opcja jest włączona, a użytkownik nie znajduje się w pobliżu komputera, utworzenie kopii zapasowej na nośniku wymiennym może okazać się niemożliwe, ponieważ program będzie czekał na kliknięcie przycisku OK w oknie monitu. Dlatego, jeśli planujesz w harmonogramie tworzenie kopii zapasowej na nośniku wymiennym, wyłącz wyświetlanie monitu. W takiej sytuacji, jeśli nośnik wymienny będzie dostępny (na przykład włożona będzie płyta DVD), zadanie będzie kontynuowane bez udziału użytkownika. Resetuj bit archiwum Ta opcja jest dostępna tylko w przypadku kopii zapasowej na poziomie plików w systemach operacyjnych Windows i na nośniku startowym. Ustawienie wstępne: Wyłączone. W systemach operacyjnych Windows każdy plik ma atrybut Plik jest gotowy do archiwizacji, dostępny po wybraniu Plik -> Właściwości -> Ogólne -> Zaawansowane -> Atrybuty archiwizacji i indeksowania. W systemie operacyjnym ten atrybut zwany również bitem archiwum jest ustawiany przy każdej zmianie pliku, a aplikacje do tworzenia kopii zapasowych mogą go przestawiać za każdym razem, gdy umieszczają plik w kopii zapasowej. Wartość bitu archiwum jest używana przez różne aplikacje, na przykład bazy danych. Gdy pole wyboru Resetuj bit archiwum jest zaznaczone, program Acronis Backup zresetuje bity archiwum wszystkich plików umieszczanych w kopii zapasowej. Program Acronis Backup sam w sobie nie korzysta z wartości bitu archiwum. Podczas tworzenia przyrostowej lub różnicowej kopii zapasowej program ustala, czy plik się nie zmienił, na podstawie rozmiaru pliku i daty/godziny jego ostatniego zapisu. Ponownie uruchom komputer po utworzeniu kopii zapasowej Ta opcja jest dostępna tylko podczas pracy z nośnikiem startowym. Ustawienie wstępne: Wyłączone. Gdy opcja jest włączona, po utworzeniu kopii zapasowej program Acronis Backup ponownie uruchomi komputer. Jeśli na przykład komputer jest domyślnie uruchamiany z dysku twardego i to pole jest zaznaczone, niezwłocznie po utworzeniu kopii zapasowej przez agenta komputer zostanie ponownie uruchomiony i rozpocznie się ładowanie systemu operacyjnego. 118 Copyright Acronis International GmbH,
119 Deduplikuj kopie zapasowe po przetransferowaniu ich do skarbca (nie deduplikuj w miejscu źródłowym) Ta opcja jest dostępna wyłącznie w programie Acronis Backup Advanced. Ta opcja jest dostępna w przypadku systemów operacyjnych Windows i Linux oraz nośnika startowego, gdy miejscem docelowym kopii zapasowej jest skarbiec deduplikacji. Ustawienie wstępne: Wyłączone. Włączenie tej opcji powoduje wyłączenie deduplikacji kopii zapasowych w źródle, co oznacza, że deduplikacja będzie wykonywana w węźle Acronis Backup Storage Node po zapisaniu kopii zapasowej w skarbcu (jest to czynność nazywana deduplikacją w miejscu docelowym). Wyłączenie deduplikacji w źródle może przyspieszyć tworzenie kopii zapasowych, ale jednocześnie spowodować większy ruch w sieci i obciążenie węzła magazynowania. Ostateczny rozmiar kopii zapasowej w skarbcu jest niezależny od tego, czy deduplikacja w źródle jest włączona. Opis deduplikacji w źródle i deduplikacji w miejscu docelowym znajduje się w sekcji Omówienie deduplikacji (s. 255) Ochrona archiwum Ta opcja jest dostępna w przypadku systemów operacyjnych Windows i Linux oraz nośnika startowego. Ta opcja jest dostępna zarówno podczas tworzenia kopii zapasowej na poziomie dysku, jak i kopii zapasowej na poziomie plików. Ta opcja określa, czy archiwum będzie chronione hasłem, i czy jego zawartość będzie szyfrowana. Jest ona niedostępna, jeśli archiwum zawiera już kopie zapasowe. Opcja ta może być niedostępna na przykład: Jeśli jako lokalizację docelową planu tworzenia kopii zapasowych określisz już istniejące archiwum. Jeśli wyedytujesz plan tworzenia kopii zapasowych, w wyniku działania którego powstała już kopia zapasowa. Ustawienie wstępne: Wyłączone. Aby zabezpieczyć archiwum przed nieuprawnionym dostępem 1. Zaznacz pole wyboru Ustaw hasło do archiwum. 2. W polu Wprowadź hasło wpisz hasło. 3. W polu Potwierdź hasło wpisz ponownie hasło. 4. Wybierz jedną z następujących opcji: Nie szyfruj archiwum będzie chronione jedynie hasłem. AES 128 archiwum zostanie zaszyfrowane przy użyciu algorytmu Advanced Encryption Standard (AES) z kluczem 128-bitowym. AES 192 archiwum zostanie zaszyfrowane przy użyciu algorytmu AES z kluczem 192-bitowym. AES 256 archiwum zostanie zaszyfrowane przy użyciu algorytmu AES z kluczem 256-bitowym. 5. Kliknij OK. 119 Copyright Acronis International GmbH,
120 Algorytm kryptograficzny AES działa w trybie wiązania bloków szyfrogramu (Cipher-Block Chaining CBC) i korzysta z losowo wygenerowanego klucza o długości zdefiniowanej przez użytkownika: 128, 192 lub 256 bitów. Im większy rozmiar klucza, tym dłużej trwa szyfrowanie archiwum, ale dane są lepiej zabezpieczone. Klucz szyfrowania jest następnie szyfrowany metodą AES-256, w której jako klucz służy skrót SHA-256 hasła. Same hasło nie jest przechowywane w żadnym miejscu na dysku ani w pliku kopii zapasowej do celów weryfikacji służy skrót hasła. Dzięki tym dwupoziomowym zabezpieczeniom dane kopii zapasowej są chronione przed nieautoryzowanym dostępem, ale odzyskanie utraconego hasła jest niemożliwe Katalogowanie kopii zapasowej Katalogowanie kopii zapasowej powoduje dodanie jej zawartości do wykazu danych. Wykaz danych ułatwia znalezienie wymaganej wersji danych i wybranie ich do odzyskania. Opcja Katalogowanie kopii zapasowej określa, czy natychmiast po utworzeniu kopii zapasowej wykonywane jest pełne czy szybkie katalogowanie kopii zapasowej. Ta opcja ma zastosowanie tylko wtedy, gdy na komputerze uwzględnionym w kopii zapasowej lub w węźle magazynowania (s. 253) jest włączone katalogowanie kopii zapasowych. Ustawienie wstępne: Katalogowanie pełne. Jeśli wybierzesz Katalogowanie pełne, zawartość kopii zapasowej zostanie skatalogowana do najwyższego możliwego poziomu szczegółowości. Oznacza to, że w wykazie znajdą się następujące dane: W przypadku kopii zapasowej na poziomie dysku dyski, woluminy, pliki i foldery. W przypadku kopii zapasowej na poziomie pliku pliki i foldery. W przypadku kopii zapasowej na poziomie bazy danych programu Exchange bazy danych lub grupy magazynów i skrzynki pocztowe (zawsze), foldery i wiadomości (w zależności od opcji Kolekcja metadanych programu Microsoft Exchange). W przypadku kopii zapasowej na poziomie skrzynki pocztowej programu Exchange skrzynki pocztowe, foldery i wiadomości . Opcję Katalogowanie szybkie można wybrać, jeśli katalogowanie pełne wpływa na wydajność komputera zarządzanego lub gdy okno tworzenia kopii zapasowych jest zbyt wąskie. W wykazie znajdą się następujące dane: W przypadku kopii zapasowej na poziomie dysku tylko dyski i woluminy. W przypadku kopii zapasowej na poziomie pliku brak. W przypadku kopii zapasowej na poziomie bazy danych programu Exchange tylko bazy danych lub grupy magazynów i skrzynki pocztowe. W przypadku kopii zapasowej na poziomie skrzynki pocztowej programu Exchange tylko skrzynki pocztowe. Aby dodać do wykazu pełną zawartość wcześniej utworzonych kopii zapasowych, proces katalogowania pełnego można uruchomić ręcznie w dogodnym czasie. Uwaga dla użytkowników programu Acronis Backup Advanced dla środowisk wirtualnych: Podczas tworzenia kopii zapasowej w skarbcu niezarządzanym (z wyjątkiem magazynu dołączonego lokalnie) agent dla VMware (urządzenie wirtualne) zawsze wykonuje szybkie katalogowanie. Katalogowanie pełne skarbca można uruchomić ręcznie na serwerze zarządzania. 120 Copyright Acronis International GmbH,
121 Aby uzyskać więcej informacji na temat korzystania z wykazu danych, zobacz Wykaz danych (s. 150) Wydajność tworzenia kopii zapasowej Ta grupa opcji umożliwia określenie ilości zasobów sieciowych i systemowych przydzielonych do procesu tworzenia kopii zapasowej. Opcje wydajności tworzenia kopii zapasowej mogą mieć większy lub mniejszy wpływ na szybkość tworzenia kopii zapasowej. Zależy to od ogólnej konfiguracji systemu i fizycznej charakterystyki urządzeń biorących udział w procesie tworzenia kopii zapasowej Priorytet tworzenia kopii zapasowej Ta opcja jest dostępna w systemach operacyjnych Windows i Linux. Priorytet procesu działającego w systemie określa ilość mocy obliczeniowej procesora i zasobów systemowych przydzielonych do tego procesu. Obniżenie priorytetu tworzenia kopii zapasowej zwolni więcej zasobów dla pozostałych aplikacji. Podwyższenie priorytetu tworzenia kopii zapasowej może przyspieszyć proces tworzenia kopii zapasowej przez żądanie przydzielenia przez system operacyjny większej ilości zasobów, takich jak moc obliczeniowa procesora, aplikacji tworzącej kopię zapasową. Jednak efekt takiej operacji będzie zależał od całkowitego wykorzystania mocy obliczeniowej procesora oraz innych czynników, takich jak szybkość odczytu/zapisu na dysku czy natężenie ruchu w sieci. Ustawienie wstępne: Niski. Aby określić priorytet procesu tworzenia kopii zapasowej Wybierz jedną z następujących opcji: Niski minimalizuje ilość zasobów używanych w procesie tworzenia kopii zapasowej, pozostawiając więcej zasobów dla innych procesów uruchomionych na komputerze. Normalny proces tworzenia kopii zapasowej działa z normalną prędkością, wykorzystując podobną ilość zasobów jak inne procesy. Wysoki proces tworzenia kopii zapasowej działa z maksymalną prędkością, przejmując zasoby używane przez inne procesy Prędkość zapisu na dysku twardym Opcja ta jest dostępna w przypadku systemów operacyjnych Windows i Linux oraz nośnika startowego. Opcja jest dostępna, gdy jako miejsce docelowe kopii zapasowej został wybrany wewnętrzny dysk twardy komputera, którego kopia zapasowa jest tworzona. Tworzenie kopii zapasowej na niewymiennym dysku twardym (na przykład w strefie Acronis Secure Zone) może spowolnić działanie systemu operacyjnego i aplikacji z powodu dużej ilości danych, które trzeba zapisać na dysku. Wykorzystanie dysku twardego w procesie tworzenia kopii zapasowej można ograniczyć do odpowiedniego poziomu. Ustawienie wstępne: Maksymalna. Aby ustawić żądaną prędkość zapisu na dysku twardym w procesie tworzenia kopii zapasowej Wykonaj jedną z następujących czynności: 121 Copyright Acronis International GmbH,
122 Kliknij Prędkość zapisu określona jako wartość procentowa prędkości maksymalnej na docelowym dysku twardym i przeciągnij suwak lub wybierz wartość procentową w polu. Kliknij Prędkość zapisu wyrażona w kilobajtach na sekundę i wprowadź prędkość zapisu w kilobajtach na sekundę Szybkość połączenia sieciowego Opcja ta jest dostępna w przypadku systemów operacyjnych Windows i Linux oraz nośnika startowego. Opcja jest dostępna, gdy jako miejsce docelowe kopii zapasowej została wybrana lokalizacja sieciowa (udział sieciowy, skarbiec zarządzany lub serwer FTP/SFTP). Opcja ta określa przepustowość połączenia sieciowego przydzieloną do przesyłania kopiowanych danych. Domyślnie ustawiona jest maksymalna szybkość, tj. podczas przesyłania danych kopii zapasowych program użyje całej dostępnej przepustowości sieci. Użyj tej opcji, aby zarezerwować część przepustowości sieci na potrzeby innych operacji sieciowych. Ustawienie wstępne: Maksymalna. Aby ustawić prędkość połączenia sieciowego dla tworzenia kopii zapasowej Wykonaj jedną z następujących czynności: Kliknij Prędkość transferu określona jako wartość procentowa szacowanej prędkości maksymalnej połączenia sieciowego i przeciągnij suwak lub wpisz wartość procentową w polu. Kliknij Prędkość transferu wyrażona w kilobajtach na sekundę, a następnie wprowadź limit przepustowości dla przesyłania danych kopii zapasowej w kilobajtach na sekundę Dzielenie kopii zapasowej Opcja ta jest dostępna w przypadku systemów operacyjnych Windows i Linux oraz nośnika startowego. Nie jest dostępna, gdy lokalizacją docelową kopii zapasowej jest skarbiec zarządzany lub magazyn Acronis Cloud Storage. Umożliwia zdefiniowanie sposobu dzielenia kopii zapasowej. Ustawienie wstępne: Automatycznie Dostępne są poniższe ustawienia. Automatycznie W przypadku tego ustawienia program Acronis Backup będzie działał w poniższy sposób. Podczas tworzenia kopii zapasowej na dysku twardym lub w udziale sieciowym: Jeśli szacowany rozmiar pliku będzie dopuszczalny w systemie plików dysku docelowego, zostanie utworzony jeden plik kopii zapasowej. Jeśli system plików dysku docelowego nie umożliwia tworzenia plików o szacowanym rozmiarze, kopia zapasowa zostanie automatycznie podzielona na kilka plików. Taka konieczność może wystąpić w przypadku umieszczenia kopii zapasowej w systemie plików FAT16 lub FAT32 z ograniczeniem rozmiaru pliku do 4 GB. 122 Copyright Acronis International GmbH,
123 Jeśli podczas tworzenia kopii zapasowej na dysku docelowym skończy się wolne miejsce, zadanie przejdzie w stan Wymagające działania. Można wówczas zwolnić dodatkowe miejsce na dysku i ponowić operację. W takim przypadku otrzymana kopia zapasowa będzie podzielona na części utworzone przed ponowieniem operacji i po nim. Podczas tworzenia kopii zapasowej na nośnikach wymiennych (płytach CD, DVD, Blu-Ray, autonomicznym napędzie taśmowym, dysku RDX lub dysku flash USB używanym w trybie urządzenia wymiennego (s. 217)): W przypadku zapełnienia nośnika zadanie przejdzie w stan Wymagające działania i pojawi się monit o włożenie kolejnego nośnika. Podczas tworzenia kopii zapasowej na serwerze FTP: Kopia zapasowa zostanie automatycznie podzielona na pliki o maksymalnej wielkości 2 GB. Podział jest wymagany w celu umożliwienia odzyskania danych bezpośrednio z serwera FTP. Podczas tworzenia kopii zapasowej na serwerze SFTP: Tworzony jest jeden plik kopii zapasowej. Jeśli podczas tworzenia kopii zapasowej na nośniku docelowym skończy się wolne miejsce, zadanie zakończy się niepowodzeniem. Podczas replikacji lub przenoszenia kopii zapasowej (s. 105) do innych lokalizacji reguły te dotyczą niezależnie poszczególnych lokalizacji. Przykład. Przyjmijmy, że lokalizacją podstawową kopii zapasowej o wielkości 3 GB jest dysk twardy, drugą lokalizacją jest serwer FTP, a trzecią udział sieciowy. W takim przypadku kopia zapasowa zostanie zapisana w pojedynczym pliku w lokalizacji podstawowej, w dwóch plikach w drugiej lokalizacji i w pojedynczym pliku w trzeciej lokalizacji. Stały rozmiar Wprowadź wymagany rozmiar pliku lub wybierz go z listy rozwijanej. Kopia zapasowa będzie podzielona na wiele plików o określonym rozmiarze. Jest to przydatne w przypadku tworzenia kopii zapasowej, którą chcesz później nagrać na kilku płytach CD lub DVD. Możesz również podzielić kopię zapasową tworzoną na dysku twardym na pliki o wielkości 2 GB, jeśli planujesz później ręcznie skopiować ją na serwer FTP Stopień kompresji Opcja ta jest dostępna w przypadku systemów operacyjnych Windows i Linux oraz nośnika startowego. Określa ona stopień kompresji danych w tworzonej kopii zapasowej. Ustawienie wstępne: Normalny. Optymalny poziom kompresji danych zależy od typu danych dodawanych do kopii zapasowej. Na przykład nawet maksymalny poziom kompresji nie zmniejszy znacząco rozmiaru archiwum, jeśli zawiera ono głównie pliki skompresowane, takie jak.jpg,.pdf lub.mp3. Jednak pliki w formatach takich jak.doc lub.xls będą mocno skompresowane. Aby określić stopień kompresji Wybierz jedną z następujących opcji: Brak dane będą kopiowane bez kompresji. Uzyskana kopia zapasowa będzie mieć maksymalny rozmiar. Normalna ustawienie zalecane w większości przypadków. 123 Copyright Acronis International GmbH,
124 Wysoka otrzymana kopia zapasowa będzie zazwyczaj mniejsza niż w przypadku użycia ustawienia Normalna. Maksymalna dane będą kompresowane w maksymalnym możliwym stopniu. Czas tworzenia kopii zapasowej będzie najdłuższy. Maksymalny poziom kompresji należy wybrać w przypadku tworzenia kopii zapasowej na nośnikach wymiennych w celu zmniejszenia liczby wymaganych płyt Plan odzyskiwania po awarii (DRP) Ta opcja ma zastosowanie w systemach Windows i Linux, ale nie obejmuje nośników startowych. Ta opcja nie jest dostępna w przypadku kopii zapasowych na poziomie plików. Plan odzyskiwania po awarii (DRP) obejmuje listę uwzględnionych w kopii zapasowej elementów danych oraz szczegółowe instrukcje prowadzące użytkownika przez proces odzyskiwania tych elementów z kopii zapasowej. Plan odzyskiwania po awarii jest tworzony po pierwszym pomyślnym utworzeniu kopii zapasowej w ramach planu. Jeśli włączona jest opcja Wysyłaj plany odzyskiwania po awarii, plan DRP zostanie wysłany pocztą do określonej listy użytkowników. Jeśli włączona jest opcja Zapisz plan odzyskiwania po awarii jako plik, plan odzyskiwania po awarii zostanie zapisany jako plik w określonej lokalizacji. Plan odzyskiwania po awarii zostanie ponownie utworzony w następujących przypadkach: Plan tworzenia kopii zapasowych został zmodyfikowany tak, że zmieniły się parametry planu DRP. Kopia zapasowa objęła nowe elementy danych lub przestała obejmować elementy wcześniej uwzględnione (nie dotyczy to takich elementów danych, jak pliki i foldery). Jeśli wiele komputerów zostaje objętych planem tworzenia kopii zapasowych, program tworzy osobny plan DRP dla każdego komputera. Jako lokalizację, w której chcesz zapisywać plany odzyskiwania po awarii, możesz określić folder lokalny (w przypadku bezpośredniego połączenia z komputerem zarządzanym), folder sieciowy, serwer FTP lub serwer SFTP. Polecenia DRP i polecenia następujące po tworzeniu kopii zapasowej Należy zauważyć, że plan DRP nie zostanie automatycznie zmieniony po skopiowaniu lub przeniesieniu kopii zapasowych z lokalizacji oryginalnej przez polecenia następujące po tworzeniu kopii zapasowej. Plan DRP wskazuje jedynie lokalizacje określone w planie tworzenia kopii zapasowych. Dodawanie informacji do szablonu DRP Jeśli znasz języki XML i HTML, możesz dodawać do szablonu DRP dodatkowe informacje. Domyślne ścieżki do szablonu DRP mają następującą postać: %ProgramFiles%\Acronis\BackupAndRecovery\drp.xsl w 32-bitowych systemach Windows %ProgramFiles(x86)%\Acronis\BackupAndRecovery\drp.xsl w 64-bitowych systemach Windows /usr/lib/acronis/backupandrecovery/drp.xsl w systemie Linux Aby skonfigurować wysyłanie planów DRP: 1. Zaznacz pole wyboru Wysyłaj plany odzyskiwania po awarii. 2. W polu Adres wprowadź adres . Można wprowadzić kilka adresów oddzielonych średnikami. 3. [Opcjonalnie] Zmień domyślną wartość pola Temat, jeśli to konieczne. 124 Copyright Acronis International GmbH,
125 Jeśli tworzysz kopie zapasowe wielu komputerów za pomocą pojedynczego scentralizowanego planu tworzenia kopii zapasowych i chcesz, aby każdy z użytkowników komputera otrzymał osobną wiadomość DRP dotyczącą tylko danego komputera: a. Za pomocą zmiennej %MachineName% zawrzyj w temacie wiadomości nazwę konkretnego komputera. b. Skonfiguruj serwer lub klienta pocztowego tak, aby filtrował lub przesyłał dalej wiadomości w zależności od zawartości pola Temat. 4. Wprowadź parametry dostępu do serwera SMTP. Aby uzyskać szczegółowe informacje, zobacz Powiadomienia pocztą (s. 180). 5. [Opcjonalnie] Kliknij Wyślij próbną wiadomość , aby sprawdzić, czy ustawienia są poprawne. Aby skonfigurować zapisywanie planów odzyskiwania po awarii w postaci plików: 1. Zaznacz pole wyboru Zapisz plan odzyskiwania po awarii w postaci pliku. 2. Kliknij Przeglądaj, aby określić lokalizację plików planu odzyskiwania po awarii Powiadomienia pocztą Ta opcja jest dostępna w systemach operacyjnych Windows i Linux. Jest ona niedostępna podczas pracy z nośnikiem startowym. Umożliwia odbieranie powiadomień informujących o pomyślnym wykonaniu zadania tworzenia kopii zapasowej, o niepowodzeniu zadania lub o wymaganym działaniu użytkownika. Ustawienie wstępne: Wyłączone. Aby skonfigurować powiadamianie pocztą 1. Zaznacz pole wyboru Wysyłaj powiadomienia pocztą , aby włączyć powiadamianie. 2. W sekcji Wysyłaj powiadomienia pocztą zaznacz odpowiednie pola wyboru. Po pomyślnym utworzeniu kopii zapasowej. Gdy utworzenie kopii zapasowej się nie powiedzie. Gdy jest konieczne działanie użytkownika. 3. Zaznacz pole wyboru Dodaj do powiadomienia pełny dziennik, jeśli chcesz, aby powiadomienie zawierało wpisy dziennika dotyczące określonej operacji. 4. W polu Adresy wpisz docelowy adres . Możesz wprowadzić kilka adresów oddzielonych średnikami. 5. W polu Temat wpisz temat powiadomienia. Może to być zwykły tekst i jedna lub kilka zmiennych. W odebranej wiadomości każda zmienna jest zastępowana wartością, jaka odpowiadała jej w chwili wykonywania zadania. Obsługiwane są następujące zmienne: %description% W przypadku komputera z systemem operacyjnym Windows zmienna %description% jest zastępowana tekstem wprowadzonym w polu Opis komputera. Aby wprowadzić ten tekst, przejdź do apletu Panel sterowania > System lub zaloguj się jako administrator i wykonaj następujące polecenie: net config server /srvcomment:<tekst> W przypadku komputera z systemem operacyjnym Linux w miejsce zmiennej %description% jest podstawiany pusty ciąg (""). 125 Copyright Acronis International GmbH,
126 %subject% Zmienna %subject% jest zastępowana następującą frazą: Zadanie <nazwa zadania> <wynik zadania> na komputerze <nazwa komputera>. 6. W polu Serwer SMTP wprowadź nazwę serwera poczty wychodzącej (SMTP). 7. W polu Port ustaw port serwera poczty wychodzącej. Domyślnie jest to port Jeśli serwer poczty wychodzącej wymaga uwierzytelniania, wprowadź wartości w polach Nazwa użytkownika i Hasło konta nadawcy. Jeśli serwer SMTP nie wymaga uwierzytelniania, pozostaw pola Nazwa użytkownika i Hasło puste. Jeśli nie wiesz, czy serwer SMTP wymaga uwierzytelniania, skontaktuj się z administratorem sieci lub dostawcą usług poczty w celu uzyskania pomocy. 9. Kliknij Dodatkowe parametry poczty , aby skonfigurować dodatkowe parametry poczty w następujący sposób: a. Od wpisz nazwę nadawcy. Jeśli pozostawisz to pole puste, w polu Od wiadomości będzie widoczna nazwa konta nadawcy. b. Użyj szyfrowania umożliwia włączenie szyfrowanego połączenia z serwerem poczty. Można wybrać szyfrowanie SSL lub TLS. c. Niektórzy dostawcy usług internetowych umożliwiają wysłanie poczty dopiero po uwierzytelnieniu na serwerze poczty przychodzącej. Jeśli tak jest, zaznacz pole wyboru Zaloguj się na serwerze poczty przychodzącej, aby umożliwić korzystanie z serwera POP i skonfigurować jego ustawienia: Serwer poczty przychodzącej (POP) wprowadź nazwę serwera POP. Port ustaw port serwera POP. Domyślnie jest to port 110. Nazwa użytkownika i Hasło serwera poczty przychodzącej. d. Kliknij OK. 10. Kliknij Wyślij próbną wiadomość , aby sprawdzić, czy określone ustawienia powiadomień są poprawne Obsługa błędów Te opcje są dostępne w przypadku systemów operacyjnych Windows i Linux oraz nośnika startowego. Umożliwiają one określenie sposobu obsługi błędów, które mogą wystąpić podczas tworzenia kopii zapasowej. Nie pokazuj komunikatów ani okien dialogowych podczas przetwarzania (tryb dyskretny) Ustawienie wstępne: Wyłączone. Po włączeniu trybu dyskretnego program automatycznie obsługuje sytuacje wymagające działania użytkownika (poza obsługą uszkodzonych sektorów, która jest zdefiniowana jako osobna opcja). Jeśli operacja nie może być kontynuowana bez działania użytkownika, zakończy się niepowodzeniem. Szczegółowe informacje na temat operacji, w tym błędy, które wystąpiły, można znaleźć w dzienniku operacji. W przypadku wystąpienia błędu spróbuj ponownie Ustawienie wstępne: Włączone. Liczba prób: 30. Odstęp między próbami: 30 s. Po wystąpieniu błędu, który można naprawić, program próbuje ponownie wykonać operację zakończoną niepowodzeniem. Można ustawić odstęp między kolejnymi próbami oraz ich liczbę. 126 Copyright Acronis International GmbH,
127 Ponowne próby zostaną wstrzymane po pomyślnym wykonaniu operacji LUB wykonaniu określonej liczby prób, w zależności od tego, który warunek zostanie spełniony wcześniej. Jeśli na przykład sieciowa lokalizacja docelowa kopii zapasowej będzie niedostępna lub nieosiągalna, program będzie próbował nawiązać połączenie co 30 sekund, ale nie więcej niż 5 razy. Próby zostaną wstrzymane po wznowieniu połączenia LUB po wykonaniu określonej liczby prób, w zależności od tego, który warunek zostanie spełniony wcześniej. W przypadku wybrania magazynu Acronis Cloud Storage jako podstawowej, drugiej lub kolejnej lokalizacji kopii zapasowej dla tej opcji jest automatycznie wybierane ustawienie Włączona. Liczba prób: 300, niezależnie od wartości domyślnej. Ignoruj sektory uszkodzone Ustawienie wstępne: Wyłączone. Gdy ta opcja jest wyłączona, po każdym natrafieniu na uszkodzony sektor program wyświetli okno z prośbą o podjęcie decyzji, czy kontynuować, czy zatrzymać tworzenie kopii zapasowej. Aby utworzyć kopię zapasową prawidłowych danych z dysku, któremu grozi nagła awaria, włącz ignorowanie uszkodzonych sektorów. Pozostałe dane zostaną uwzględnione w kopii zapasowej, a po zamontowaniu wynikowej kopii zapasowej dysku będzie można wyodrębnić prawidłowe pliki na innym dysku Śledzenie zdarzeń Zdarzenia z dziennika dotyczące operacji tworzenia kopii zapasowych, które są wykonywane na komputerze zarządzanym, można duplikować w dzienniku zdarzeń aplikacji systemu Windows lub wysyłać do określonych menedżerów SNMP Powiadomienia SNMP Ta opcja jest dostępna w systemach operacyjnych Windows i Linux. Jest ona niedostępna podczas pracy z nośnikiem startowym. Opcja określa, czy agenty działające na komputerze zarządzanym muszą wysyłać zdarzenia operacji tworzenia kopii zapasowych zarejestrowane w dzienniku do określonych menedżerów SNMP (Simple Network Management Protocol). Można wybrać typy zdarzeń do wysyłania. Aby uzyskać szczegółowe informacje na temat programu Acronis Backup, zobacz Obsługa SNMP (s. 58). Ustawienie wstępne: Użyj ustawienia określonego w obszarze Opcje komputera. Aby określić, czy zdarzenia operacji tworzenia kopii zapasowych mają być wysyłane do menedżerów SNMP: Wybierz jedną z następujących opcji: Użyj ustawienia określonego w obszarze Opcje komputera aby użyć ustawienia określonego dla komputera. Aby uzyskać więcej informacji, zobacz Opcje komputera. Wyślij osobne powiadomienie SNMP dla każdego zdarzenia tworzenia kopii zapasowej aby wysyłać zdarzenia operacji tworzenia kopii zapasowych do określonych menedżerów SNMP. Typy wysyłanych zdarzeń umożliwia wybranie typów zdarzeń, które mają być wysyłane: Wszystkie zdarzenia, Błędy i ostrzeżenia lub Tylko błędy. 127 Copyright Acronis International GmbH,
128 Nazwa/adres IP serwera wpisz nazwę lub adres IP hosta, na którym uruchomiona jest aplikacja zarządzająca SNMP, do której chcesz wysyłać komunikaty. Społeczność wpisz nazwę społeczności SNMP, do której należy host z aplikacją zarządzającą SNMP oraz komputer wysyłający. Typowe ustawienie to public ( publiczna ). Kliknij Wyślij wiadomość próbną, aby sprawdzić, czy ustawienia są poprawne. Nie wysyłaj powiadomień SNMP aby wyłączyć wysłanie do menedżerów SNMP zdarzeń z dziennika dotyczących operacji tworzenia kopii zapasowych Dziennik zdarzeń systemu Windows Ta opcja jest dostępna tylko w systemach operacyjnych Windows. Jest ona niedostępna podczas pracy z nośnikiem startowym. Opcja określa, czy agenty działające na komputerze zarządzanym muszą rejestrować zdarzenia operacji tworzenia kopii zapasowych w dzienniku zdarzeń aplikacji systemu Windows (aby wyświetlić ten dziennik, uruchom plik eventvwr.exe lub wybierz Panel sterowania > Narzędzia administracyjne > Podgląd zdarzeń). Rejestrowane zdarzenia można filtrować. Ustawienie wstępne: Użyj ustawienia określonego w obszarze Opcje komputera. Aby określić, czy zdarzenia operacji tworzenia kopii zapasowych mają być rejestrowane w dzienniku zdarzeń aplikacji systemu Windows: Wybierz jedną z następujących opcji: Użyj ustawienia określonego w obszarze Opcje komputera aby użyć ustawienia określonego dla komputera. Aby uzyskać więcej informacji, zobacz Opcje komputera. Rejestruj zdarzenia następujących typów aby rejestrować zdarzenia operacji tworzenia kopii zapasowych w dzienniku zdarzeń aplikacji. Określ typy rejestrowanych zdarzeń: Wszystkie zdarzenia rejestrowane będą wszystkie zdarzenia (informacje, ostrzeżenia i błędy) Błędy i ostrzeżenia Tylko błędy Nie rejestruj aby wyłączyć rejestrowanie zdarzeń operacji tworzenia kopii zapasowych w dzienniku zdarzeń aplikacji Szybka przyrostowa/różnicowa kopia zapasowa Ta opcja jest dostępna w przypadku systemów operacyjnych Windows i Linux oraz nośnika startowego. Jest ona dostępna podczas tworzenia przyrostowych i różnicowych kopii zapasowych na poziomie dysku. Opcja określa, czy zmiany w plikach są wykrywane na podstawie rozmiaru i sygnatur czasowych plików, czy przez porównanie ich zawartości z plikami przechowywanymi w archiwum. Ustawienie wstępne: Włączone. Przyrostowe i różnicowe kopie zapasowe umożliwiają zapisywanie samych zmian danych. Aby przyspieszyć tworzenie kopii zapasowej, program określa, czy dany plik uległ zmianie, sprawdzając jego rozmiar oraz datę i godzinę ostatniej modyfikacji. Wyłączenie tej funkcji spowoduje, że program będzie porównywał całą zawartość pliku z plikiem przechowywanym w archiwum. 128 Copyright Acronis International GmbH,
129 Migawka kopii zapasowej na poziomie pliku Ta opcja jest dostępna tylko w przypadku kopii zapasowych na poziomie plików w systemach operacyjnych Windows i Linux. Ta opcja określa, czy kopia zapasowa ma być tworzona kolejno dla poszczególnych plików, czy też jako szybka migawka. Uwaga: Pliki przechowywane w udziałach sieciowych są zawsze dodawane do kopii zapasowej kolejno. Ustawienie wstępne: Utwórz migawkę, jeśli to możliwe. Wybierz jedną z następujących opcji: Zawsze twórz migawkę Migawka umożliwia utworzenie kopii zapasowej wszystkich plików, w tym plików otwartych do wyłącznego dostępu. Kopia zapasowa plików zostanie utworzona w tym samym momencie. To ustawienie należy wybrać tylko wówczas, gdy czynniki te mają znaczenie krytyczne, czyli gdy utworzenie kopii zapasowej bez wykonywania migawki nie ma sensu. Aby można było użyć migawki, plan tworzenia kopii zapasowych musi działać w ramach konta z uprawnieniami administratora lub operatora kopii zapasowych. Jeśli nie można utworzyć migawki, utworzenie kopii zapasowej zakończy się niepowodzeniem. Utwórz migawkę, jeśli to możliwe Jeśli nie można wykonać migawki, należy utworzyć bezpośrednią kopię zapasową plików. Nie twórz migawki Zawsze wykonuj bezpośrednią kopię zapasową plików. Uprawnienia administratora ani operatora kopii zapasowych nie są wymagane. Próba utworzenia kopii zapasowej plików otwartych do wyłącznego dostępu zakończy się błędem odczytu. Pliki zawarte w kopii zapasowej mogą być niespójne czasowo Zabezpieczenia na poziomie plików Te opcje są dostępne tylko w przypadku kopii zapasowej na poziomie plików w systemach operacyjnych Windows. Pliki zaszyfrowane zapisz w archiwach w postaci odszyfrowanej Ta opcja określa, czy przed zapisaniem plików w archiwum kopii zapasowej należy je odszyfrować. Ustawienie wstępne: Wyłączone. Jeśli nie korzystasz z szyfrowania, zignoruj tę opcję. Włącz ją, jeśli kopia zapasowa zawiera pliki zaszyfrowane, które po odzyskaniu mają być dostępne dla dowolnego użytkownika. W przeciwnym razie pliki będzie mógł odczytać tylko użytkownik, który je zaszyfrował. Odszyfrowanie może być również przydatne, jeśli zaszyfrowane pliki mają być odzyskiwane na innym komputerze. Funkcja szyfrowania plików jest dostępna w systemach operacyjnych Windows wyposażonych w system plików NTFS z systemem szyfrowania plików (Encrypting File System EFS). Aby uzyskać dostęp do ustawień szyfrowania pliku lub folderu, wybierz Właściwości > Ogólne > Atrybuty zaawansowane > Szyfruj zawartość, aby zabezpieczyć dane. Zachowaj ustawienia zabezpieczeń plików w archiwach Ta opcja określa, czy w kopii zapasowej plików należy również uwzględnić uprawnienia z systemu NTFS. 129 Copyright Acronis International GmbH,
130 Ustawienie wstępne: Włączone. Gdy opcja jest włączona, pliki i foldery są zapisywane w archiwum z oryginalnymi uprawnieniami do odczytu, zapisu lub wykonywania dla poszczególnych użytkowników lub ich grup. W przypadku odzyskania zabezpieczonego pliku lub folderu na komputerze, który nie zawiera konta użytkownika określonego w uprawnieniach, odczyt lub modyfikacja pliku mogą okazać się niemożliwe. Aby całkowicie wyeliminować ten problem, wyłącz zachowywanie ustawień zabezpieczeń plików w archiwach. Odzyskiwane pliki i foldery zawsze odziedziczą uprawnienia z folderu, do którego zostaną odzyskane, lub z dysku w przypadku odzyskania do katalogu głównego. Ewentualnie można wyłączyć odzyskiwanie (s. 183) ustawień zabezpieczeń, nawet jeśli znajdują się one w archiwum. Skutek będzie taki sam pliki odziedziczą uprawnienia z folderu nadrzędnego. Aby uzyskać dostęp do uprawnień NTFS pliku lub folderu, wybierz Właściwości > Zabezpieczenia Wykonywanie migawek LVM Ta opcja jest dostępna tylko w systemach operacyjnych Linux. Ta opcja jest dostępna zarówno podczas tworzenia kopii zapasowej na poziomie dysku, jak i kopii zapasowej na poziomie plików dla woluminów zarządzanych przez narzędzie Logical Volume Manager (LVM) systemu Linux. Woluminy takie określa się także mianem woluminów logicznych. Ta opcja określa sposób wykonywania migawki woluminu logicznego. Program Acronis Backup może wykonywać tę operację samodzielnie lub przy użyciu narzędzia Logical Volume Manager (LVM) systemu Linux. Użycie migawki gwarantuje powstanie spójnej czasowo kopii zapasowej woluminu, którego dane mogą zmieniać się w trakcie procesu tworzenia kopii. Ustawienie wstępne: Acronis Backup Wybierz jedną z następujących opcji: Acronis Backup Program Acronis Backup utworzy migawkę samodzielnie. Dzięki temu ustawieniu tworzenie kopii zapasowych jest zazwyczaj szybsze, a ponadto nie jest wymagane nieprzydzielone miejsce w grupie woluminów. Dlatego zaleca się zmianę ustawienia wstępnego tylko w przypadku problemów z tworzeniem kopii zapasowych woluminów logicznych. Menedżer woluminów logicznych Program Acronis Backup będzie używać migawki wykonanej przez narzędzie LVM. Migawka ta jest zapisywana w nieprzydzielonym miejscu w grupie woluminów. W przypadku braku nieprzydzielonego miejsca program Acronis Backup wykona migawkę samodzielnie. Szczegółowe objaśnienie wykonywania migawek przez narzędzie LVM Po utworzeniu migawki woluminu, gdy dane zaczną się zmieniać, stare dane należy gdzieś umieścić do momentu zapisania ich w kopii zapasowej. Oprogramowanie Acronis przechowuje stare dane głównie w pamięci RAM (podczas tworzenia kopii zapasowej na poziomie plików oprogramowanie może utworzyć plik tymczasowy w folderze /tmp, jeśli rozmiar starych danych znacznie się zwiększy). Menedżer LVM do przechowywania starych danych wymaga tymczasowego woluminu logicznego (logicznego woluminu migawki) (zobacz Zapisywanie danych na tym 130 Copyright Acronis International GmbH,
131 woluminie jest przyczyną dużej liczby operacji we/wy. Z tego powodu tworzenie kopii zapasowych zwykle odbywa się wolniej, kiedy migawka jest tworzona przez menedżer LVM. W przypadku decyzji o użyciu menedżera LVM program Acronis Backup samodzielnie tworzy logiczny wolumin migawki. Działanie programu jest następujące: 1. Program sprawdza rozmiar woluminu uwzględnionego w kopii zapasowej (nie rozmiar danych, ale rozmiar woluminu). 2. Program oblicza 10% tego rozmiaru, na przykład 10 GB. 3. Program sprawdza, czy w powiązanej grupie woluminów dostępne jest przynajmniej 10 GB nieprzydzielonego miejsca. 4. Jeśli jest, program tworzy logiczny wolumin migawki o rozmiarze 10 GB (przy użyciu polecenia lvcreate -s), a następnie rozpoczyna tworzenie kopii zapasowej. W przeciwnym razie program tworzy kopię zapasową przy użyciu migawki Acronis. 5. Program usuwa wolumin migawki natychmiast, kiedy przestaje on być potrzebny. Tworzenie kopii zapasowych wielu woluminów logicznych odbywa się po kolei. Dla każdego woluminu logicznego program tworzy oddzielny wolumin migawki o odpowiednim rozmiarze. W danej chwili przechowywany jest tylko jeden wolumin migawki. Jeśli podczas przechowywania migawki dane będą zmieniać się bardzo szybko, zabraknie miejsca na logicznym woluminie migawki, a tworzenie kopii zapasowej nie powiedzie się. Z tego powodu można zmienić wartość domyślną 10 procent na dowolną wartość aż do 100 procent (która gwarantuje powodzenie) w pliku /etc/acronis/backupandrecovery.config. Aby zmienić domyślny rozmiar logicznego woluminu migawki: 1. Określ, jakiej części nieprzydzielonego miejsca chcesz używać. Jeśli tworzysz kopie zapasowe co najmniej dwóch woluminów logicznych, weź pod uwagę rozmiar największego. Wskazówka: aby wyświetlić ilość nieprzydzielonego miejsca w grupie woluminów, uruchom polecenie vgdisplay, a następnie sprawdź wiersz Free PE / Size. Aby wyświetlić rozmiary woluminów logicznych, uruchom polecenie lvdisplay, a następnie sprawdź wiersze LV Size. 2. Otwórz plik /etc/acronis/backupandrecovery.config w edytorze tekstowym. 3. Znajdź wiersz <value name="mmsdirpath" type="tstring">. 4. Dodaj następujący fragment bezpośrednio przed tym wierszem: <key name="lvmsnapshots"> <value name="minimalvgfreerelative" type="tstring"> 20 </value> </key> W tym przykładzie nowa wartość to 20 procent. Wartość musi być liczbą całkowitą. 5. Zapisz plik. Nowe ustawienie zostanie zastosowane podczas następnego tworzenia kopii zapasowej. Nie trzeba ponownie uruchamiać usługi Komponenty na nośniku Ta opcja jest dostępna w systemach operacyjnych Windows i Linux, gdy miejscem docelowym kopii zapasowej jest płyta CD, DVD lub Blue-ray (BD). Podczas tworzenia kopii zapasowej na takim nośniku można przekształcić ten nośnik w zwykły nośnik startowy (s. 460) oparty na systemie Linux, dopisując do niego dodatkowe komponenty. Wskutek tego oddzielny dysk ratunkowy nie będzie potrzebny. 131 Copyright Acronis International GmbH,
132 Ustawienie wstępne: Brak komponentów startowych. Wybierz jeden z następujących komponentów, które chcesz umieścić na nośniku startowym: Acronis Bootable Agent to ratunkowe narzędzie startowe (oparte na jądrze systemu Linux), które zawiera większość funkcji agenta programu Acronis Backup Umieszczając ten komponent na nośniku, uzyskasz więcej funkcji podczas odzyskiwania. Operację odzyskiwania będzie można skonfigurować w taki sam sposób jak w przypadku zwykłego nośnika startowego. Użyj funkcji Active Restore lub Universal Restore. Jeśli nośnik jest tworzony w systemie Windows dostępna będzie także funkcja zarządzania dyskiem. Acronis Bootable Agent i One-Click Restore. One-Click Restore (przywracanie jednym kliknięciem) to minimalny dodatek do kopii zapasowej dysku przechowywanej na nośniku wymiennym, który umożliwia łatwe odzyskiwanie danych z kopii zapasowej. Po uruchomieniu komputera przy użyciu nośnika i kliknięciu opcji Uruchom Acronis One-click Restore dysk zostanie natychmiast odzyskany z kopii zapasowej zapisanej na tym samym nośniku. Przestroga: Ponieważ metoda przywracania jednym kliknięciem nie przewiduje ustawień wybieranych przez użytkownika, takich jak określenie odzyskiwanych woluminów, funkcja Acronis One-Click Restore powoduje zawsze odzyskanie danych z całego dysku. Jeśli dysk zawiera kilka woluminów i planujesz korzystanie z funkcji Acronis One-Click Restore, w kopii zapasowej uwzględnij wszystkie woluminy. Woluminy nieuwzględnione w kopii zapasowej zostaną utracone Punkty zamontowania Ta opcja jest dostępna tylko w systemie Windows do tworzenia kopii zapasowej na poziomie pliku źródła danych obejmującego zamontowane woluminy lub woluminy udostępnione w klastrze. Ta opcja jest dostępna tylko w przypadku, gdy folder wybrany do utworzenia kopii zapasowej znajduje się wyżej w hierarchii folderów niż punkt zamontowania. (punkt zamontowania to folder, do którego został logicznie podłączony dodatkowy wolumin). Jeśli taki folder (folder nadrzędny) zostanie wybrany do utworzenia kopii zapasowej, a opcja Punkty zamontowania jest włączona, w kopii zapasowej będą uwzględnione wszystkie pliki znajdujące się w zamontowanym woluminie. Jeśli opcja Punkty zamontowania jest wyłączona, punkt zamontowania w kopii zapasowej będzie pusty. Odzyskanie zawartości punktu zamontowania podczas odzyskiwania folderu nadrzędnego zależy od wartości opcji odzyskiwania Punkty zamontowania (s. 183). Jeśli wybierzesz punkt zamontowania bezpośrednio lub wybierzesz dowolny folder na woluminie zamontowania, wybrane foldery będą traktowane jak foldery zwykłe. Zostaną uwzględnione w kopii zapasowej niezależnie od stanu opcji Punkty zamontowania i odzyskane bez względu na stan opcji odzyskiwania Punkty zamontowania (s. 183). Ustawienie wstępne: Wyłączone. Wskazówka. Kopię zapasową maszyn wirtualnych Hyper-V znajdujących się w woluminie udostępnionym w klastrze tworzy się przez wykonanie kopii zapasowej na poziomie pliku wymaganych plików lub całego woluminu. Należy tylko pamiętać o wyłączeniu maszyn wirtualnych, aby ich kopia zapasowa była spójna. Przykład Przyjmijmy, że folder C:\Dane1\ to punkt zamontowania zamontowanego woluminu. Wolumin zawiera foldery Folder1 i Folder2. Tworzysz plan tworzenia kopii zapasowej danych na poziomie pliku. 132 Copyright Acronis International GmbH,
133 Jeśli zaznaczysz pole wyboru woluminu C i włączysz opcję Punkty zamontowania, folder C:\Dane1\ w kopii zapasowej będzie zawierać foldery Folder1 i Folder2. Podczas odzyskiwania danych z kopii zapasowej należy pamiętać o poprawnym zastosowaniu opcji odzyskiwania Punkty zamontowania (s. 183). Jeśli zaznaczysz pole wyboru woluminu C i wyłączysz opcję Punkty zamontowania, folder C:\Dane1\ w kopii zapasowej będzie pusty. Jeśli zaznaczysz pole wyboru folderu Dane1, Folder1 lub Folder2, zaznaczone foldery zostaną uwzględnione w kopii zapasowej jako zwykłe foldery bez względu na stan opcji Punkty zamontowania Migawka wielowoluminowa Ta opcja jest dostępna tylko w systemach operacyjnych Windows. Opcja ta dotyczy kopii zapasowej na poziomie dysku. Opcja ta dotyczy również kopii zapasowej na poziomie plików, jeśli kopia zapasowa jest tworzona przez wykonanie migawki (opcja Migawka kopii zapasowej na poziomie pliku (s. 129) określa, czy podczas tworzenia kopii zapasowej na poziomie plików wykonywana jest migawka). Opcja ta decyduje o tym, czy wykonywanie migawek wielu woluminów odbywa się jednocześnie czy po kolei. Ustawienie wstępne: Włącz. Kiedy opcja ta ma wartość Włącz, migawki wszystkich woluminów uwzględnianych w kopii zapasowej są tworzone jednocześnie. Użyj tej opcji, aby utworzyć spójną czasowo kopię zapasową danych na wielu woluminach, na przykład dla bazy danych Oracle. Kiedy opcja ta ma wartość Wyłącz, migawki woluminów są wykonywane po kolei. W rezultacie utworzona w ten sposób kopia zapasowa może nie być spójna, jeśli dane znajdują się na wielu woluminach Polecenia poprzedzające/następujące Ta opcja jest dostępna w przypadku systemów operacyjnych Windows i Linux oraz nośnika startowego opartego na środowisku PE.. Ta opcja umożliwia określenie poleceń wykonywanych automatycznie przed utworzeniem kopii zapasowej i po jego zakończeniu. Poniższy schemat przedstawia czas wykonania poleceń poprzedzających/następujących. Polecenie poprzedzające utworzenie kopii zapasowej Kopia zapasowa Przykłady zastosowania poleceń poprzedzających/następujących: Polecenie następujące po utworzeniu kopii zapasowej Usuwanie tymczasowych plików z dysku przed rozpoczęciem tworzenia kopii zapasowej. Konfigurowanie uruchamiania programu antywirusowego innego producenta przed każdym rozpoczęciem tworzenia kopii zapasowej. 133 Copyright Acronis International GmbH,
134 Wybiórcze przenoszenie kopii zapasowych z archiwum do innej lokalizacji. Przydatność tej opcji polega na tym, że w ramach replikacji skonfigurowanej w planie tworzenia kopii zapasowych każda kopia zapasowa w archiwum jest przenoszona do kolejnych lokalizacji. Program Acronis Backup przeprowadza replikację po wykonaniu polecenia następującego po utworzeniu kopii zapasowej. Aby uzyskać szczegółowe informacje, zobacz Kolejność operacji w planie tworzenia kopii zapasowych (s. 83). Program nie obsługuje poleceń interaktywnych wymagających działania użytkownika (na przykład pause ). Aby określić polecenia poprzedzające/następujące 1. Włącz wykonywanie poleceń poprzedzających/następujących, zaznaczając następujące opcje: Wykonaj przed utworzeniem kopii zapasowej Wykonaj po utworzeniu kopii zapasowej 2. Wykonaj jedną z następujących czynności: Kliknij Edytuj, aby określić nowe polecenie lub plik wsadowy. Wybierz istniejące polecenie lub plik wsadowy z listy rozwijanej. 3. Kliknij OK Polecenie poprzedzające utworzenie kopii zapasowej Aby określić polecenie/plik wsadowy do wykonania przed rozpoczęciem procesu tworzenia kopii zapasowej 1. W polu Polecenie wpisz polecenie lub wskaż plik wsadowy. Program nie obsługuje poleceń interaktywnych, to znaczy poleceń wymagających działania użytkownika (na przykład pause.) 2. W polu Katalog roboczy określ ścieżkę do katalogu, w którym zostanie wykonane polecenie lub plik wsadowy. 3. W polu Argumenty określ argumenty wykonywania polecenia, jeśli są wymagane. 4. W zależności od wyniku, który chcesz uzyskać, wybierz odpowiednie opcje opisane w poniższej tabeli. 5. Kliknij Testuj polecenie, aby sprawdzić, czy polecenie jest prawidłowe. Pole wyboru Zakończ zadanie niepowodzeniem, jeśli wykonanie polecenia się nie powiedzie* Nie twórz kopii zapasowej przed zakończeniem wykonywania polecenia Wybór Wybrane Niewybrane Wybrane Niewybrane Wybrane Wybrane Niewybra ne Wynik Niewybrane Ustawienie wstępne Utwórz kopię zapasową dopiero po pomyślnym wykonaniu polecenia. Zakończ zadanie Utwórz kopię zapasową po wykonaniu polecenia, niezależnie od tego, czy zakończyło się powodzeniem, czy niepowodzeniem. N/D Utwórz kopię zapasową równolegle z wykonywaniem polecenia i niezależnie od wyniku jego wykonania. 134 Copyright Acronis International GmbH,
135 niepowodzeniem, jeśli wykonanie polecenia się nie powiedzie. * Polecenie uznaje się za niewykonane, jeśli jego kod wyjścia jest różny od zera Polecenie następujące po utworzeniu kopii zapasowej Aby określić polecenie/plik wykonywalny, które mają zostać wykonane po zakończeniu tworzenia kopii zapasowej 1. W polu Polecenie wpisz polecenie lub wyszukaj plik wsadowy. 2. W polu Katalog roboczy określ ścieżkę do katalogu, w którym zostanie wykonane polecenie lub plik wsadowy. 3. W polu Argumenty w razie potrzeby określ argumenty wykonywania polecenia. 4. Zaznacz pole wyboru Zakończ zadanie niepowodzeniem, jeśli wykonanie polecenia się nie powiedzie, jeśli pomyślne wykonanie polecenia ma znaczenie krytyczne. Polecenie uznaje się za niewykonane, jeśli jego kod wyjścia jest różny od zera. Jeśli wykonanie polecenia zakończy się niepowodzeniem, program usunie w miarę możliwości wynikowy plik TIB oraz pliki tymczasowe, a wynik wykonania zadania przyjmie wartość Zakończone niepowodzeniem. Jeśli to pole wyboru nie jest zaznaczone, wynik wykonania polecenia nie wpływa na powodzenie lub niepowodzenie wykonania zadania. Wynik wykonania polecenia można sprawdzić w dzienniku lub na liście błędów i ostrzeżeń wyświetlanej w widoku Dziennik. 5. Kliknij Testuj polecenie, aby sprawdzić, czy polecenie jest poprawne Polecenia poprzedzające rejestrowanie danych/następujące po nim Ta opcja jest dostępna w systemach operacyjnych Windows i Linux. Ta opcja umożliwia określenie poleceń wykonywanych automatycznie przed zarejestrowaniem danych i po jego zakończeniu (czyli wykonaniu migawki danych). Migawka jest wykonywana przez program Backup na początku procedury tworzenia kopii zapasowej. Poniższy schemat przedstawia czas wykonania poleceń poprzedzających i następujących po rejestrowaniu danych. Polecenie poprzedzające utworzenie kopii zapasowej Polecenie poprzedzające rejestrowanie danych < Kopia zapasowa > Rejestrowa nie danych Polecenie następujące po zarejestrowani u danych Polecenie następujące po utworzeniu kopii zapasowej Jeśli opcja Usługa kopiowania woluminów w tle (s. 142) jest włączona, wykonywanie poleceń i czynności usługi Microsoft VSS odbędzie się w następującej kolejności: Polecenia Przed zarejestrowaniem danych -> Wstrzymanie VSS -> Rejestrowanie danych -> Wznowienie VSS -> Polecenia Po zarejestrowaniu danych. Przy użyciu poleceń wykonywanych przed rejestrowaniem danych lub po jego zakończeniu można zawiesić lub wznowić działanie bazy danych lub aplikacji, która nie jest kompatybilna z usługą VSS. W 135 Copyright Acronis International GmbH,
136 przeciwieństwie do poleceń poprzedzających/następujących (s. 133) polecenia poprzedzające rejestrowanie danych i następujące po nim są wykonywane przed procesem rejestrowania danych i po jego zakończeniu. Trwa to kilka sekund. Tworzenie kopii zapasowej może natomiast zająć dużo więcej czasu, w zależności od ilości danych. Dlatego czas przestoju bazy danych lub aplikacji jest minimalny. Aby określić polecenia poprzedzające rejestrowanie danych/następujące po nim 1. Włącz wykonywanie poleceń poprzedzających rejestrowanie danych/następujących po nim, zaznaczając następujące opcje: Wykonaj przed zarejestrowaniem danych Wykonaj po zarejestrowaniu danych 2. Wykonaj jedną z następujących czynności: Kliknij Edytuj, aby określić nowe polecenie lub plik wsadowy. Wybierz istniejące polecenie lub plik wsadowy z listy rozwijanej. 3. Kliknij OK Polecenie poprzedzające rejestrowanie danych Aby określić polecenie/plik wsadowy do wykonania przed rozpoczęciem procesu rejestrowania danych 1. W polu Polecenie wpisz polecenie lub wskaż plik wsadowy. Program nie obsługuje poleceń interaktywnych, to znaczy poleceń wymagających działania użytkownika (na przykład pause.) 2. W polu Katalog roboczy określ ścieżkę do katalogu, w którym zostanie wykonane polecenie lub plik wsadowy. 3. W polu Argumenty określ argumenty wykonywania polecenia, jeśli są wymagane. 4. W zależności od wyniku, który chcesz uzyskać, wybierz odpowiednie opcje opisane w poniższej tabeli. 5. Kliknij Testuj polecenie, aby sprawdzić, czy polecenie jest prawidłowe. Pole wyboru Zakończ niepowodzeniem tworzenie kopii zapasowej, jeśli wykonanie polecenia się nie powiedzie* Nie rejestruj danych przed zakończeniem wykonywania polecenia Wybór Wybrane Niewybrane Wybrane Niewybrane Wybrane Wybrane Niewybra ne Wynik Niewybrane Ustawienie wstępne Zarejestruj dane dopiero po pomyślnym wykonaniu polecenia. Zakończ zadanie niepowodzeniem, jeśli wykonanie polecenia się nie powiedzie. Zarejestruj dane po wykonaniu polecenia, niezależnie od tego, czy zakończyło się powodzeniem, czy niepowodzeniem. N/D Zarejestruj dane równolegle z wykonywaniem polecenia i niezależnie od wyniku jego wykonania. * Polecenie uznaje się za niewykonane, jeśli jego kod wyjścia jest różny od zera. 136 Copyright Acronis International GmbH,
137 Polecenie następujące po zarejestrowaniu danych Aby określić polecenie/plik wsadowy do wykonania po zarejestrowaniu danych 1. W polu Polecenie wpisz polecenie lub wskaż plik wsadowy. Program nie obsługuje poleceń interaktywnych, to znaczy poleceń wymagających działania użytkownika (na przykład pause.) 2. W polu Katalog roboczy określ ścieżkę do katalogu, w którym zostanie wykonane polecenie lub plik wsadowy. 3. W polu Argumenty określ argumenty wykonywania polecenia, jeśli są wymagane. 4. W zależności od wyniku, który chcesz uzyskać, wybierz odpowiednie opcje opisane w poniższej tabeli. 5. Kliknij Testuj polecenie, aby sprawdzić, czy polecenie jest prawidłowe. Pole wyboru Zakończ zadanie niepowodzeniem, jeśli wykonanie polecenia się nie powiedzie* Nie twórz kopii zapasowej przed zakończeniem wykonywania polecenia Wybór Wybrane Niewybrane Wybrane Niewybrane Wybrane Wybrane Niewybra ne Wynik Niewybrane Ustawienie wstępne Kontynuuj tworzenie kopii zapasowej dopiero po pomyślnym wykonaniu polecenia. Usuń plik TIB oraz pliki tymczasowe i zakończ zadanie niepowodzeniem, jeśli wykonanie polecenia nie powiedzie się. Kontynuuj tworzenie kopii zapasowej po wykonaniu polecenia, niezależnie od tego, czy zakończyło się powodzeniem, czy niepowodzeniem. N/D Kontynuuj tworzenie kopii zapasowej równolegle z wykonywaniem polecenia i niezależnie od wyniku jego wykonania. * Polecenie uznaje się za niewykonane, jeśli jego kod wyjścia jest różny od zera Czas braku aktywności replikacji/czyszczenia Ta opcja jest dostępna tylko w przypadku skonfigurowania reguł replikacji lub przechowywania (s. 105) kopii zapasowych. Wskazuje ona okres, w którym nie można rozpocząć replikacji ani stosowania reguł przechowywania. Operacje te zostaną przeprowadzone po upłynięciu czasu braku aktywności, jeśli komputer będzie wówczas włączony. Operacje uruchomione przed rozpoczęciem czasu braku aktywności będą kontynuowane bez przerywania. Czas braku aktywności dotyczy wszystkich lokalizacji, w tym lokalizacji podstawowej. Ustawienie wstępne: Wyłączone. 137 Copyright Acronis International GmbH,
138 Aby określić czas braku aktywności, zaznacz pole wyboru Nie rozpoczynaj replikacji/czyszczenia w następującym przedziale czasu, a następnie wybierz dni oraz okres w ciągu dnia. Przykład użycia Warto użyć tej opcji do oddzielenia procesu tworzenia kopii zapasowej od zadań replikacji lub czyszczenia. Przyjmijmy, że tworzysz w trakcie dnia lokalne kopie zapasowe komputerów i replikujesz je do folderu sieciowego. Zdefiniuj czas braku aktywności tak, aby obejmował godziny pracy. Replikacja zostanie przeprowadzona po godzinach pracy, gdy obciążenie sieci jest niższe Kopia zapasowa sektor po sektorze Ta opcja jest dostępna tylko w przypadku kopii zapasowych na poziomie dysku. [Opcjonalnie] Aby utworzyć dokładną kopię dysku lub woluminu na poziomie fizycznym, zaznacz pole wyboru Wykonaj kopię sektor po sektorze. Wynikowa kopia zapasowa będzie tego samego rozmiaru co kopiowany dysk (jeśli Stopień kompresji (s. 123) ma ustawienie Brak ). Operacja kopiowania sektor po sektorze pozwala tworzyć kopie zapasowe dysków zawierających nierozpoznane lub nieobsługiwane systemy plików oraz dane w innych zastrzeżonych formatach Zarządzanie taśmami Opcje te mają zastosowanie, gdy miejscem docelowym kopii zapasowej jest urządzenie taśmowe. Użyj oddzielnego zestawu taśm dla każdego komputera Ustawienie wstępne: Wyłączone. Taśmy w ramach jednej puli można pogrupować w postaci tzw. zestawów taśm. Jeśli pozostawisz tę opcję wyłączoną, kopie zapasowe danych z różnych komputerów będą tworzone na wszystkich taśmach należących do puli. Po włączeniu opcji kopie zapasowe każdego komputera będą przechowywane w osobnym zestawie taśm. Opcja ta ma zastosowanie do tworzenia kopii zapasowych w węźle magazynowania. Włącz odzyskiwanie plików z kopii zapasowych dysków przechowywanych na taśmach Ustawienie wstępne: Wyłączone. Jeśli to pole wyboru jest zaznaczone, podczas każdej operacji tworzenia kopii zapasowej program tworzy pliki pomocnicze na dysku twardym komputera, do którego jest podłączone urządzenie taśmowe. Odzyskiwanie plików z kopii zapasowych dysków będzie możliwe pod warunkiem, że te pliki pomocnicze pozostaną nienaruszone. Pliki te zostaną usunięte automatycznie po skasowaniu (s. 233), usunięciu (s. 236) lub nadpisaniu taśmy zawierającej odpowiednie kopie zapasowe. Poniżej przedstawiono lokalizacje tych plików pomocniczych: W systemie Windows XP i Server 2003: %ALLUSERSPROFILE%\Application Data\Acronis\BackupAndRecovery\TapeLocation. W systemie Windows Vista i nowszych wersjach systemu Windows: %PROGRAMDATA%\Acronis\BackupAndRecovery\TapeLocation. W systemie Linux: /var/lib/acronis/backupandrecovery/tapelocation. 138 Copyright Acronis International GmbH,
139 Miejsce zajmowane przez te pliki pomocnicze jest zależne od liczby plików w odpowiedniej kopii zapasowej. W przypadku kopii zapasowej dysku zawierającego około plików (kopia zapasowa dysku typowej stacji roboczej) pliki pomocnicze zajmują około 150 MB. Pełna kopia zapasowa serwera zawierającego plików może spowodować utworzenie około 700 MB plików pomocniczych. Jeśli wiesz na pewno, że nie będzie konieczne odzyskiwanie pojedynczych plików, możesz to pole wyboru pozostawić wyczyszczone, aby oszczędzić miejsce na dysku. Podczas konfigurowania jednoprzebiegowej kopii zapasowej dysku i aplikacji (s. 344) pole wyboru Włącz odzyskiwanie plików z kopii zapasowych dysków przechowywanych na taśmach jest automatycznie zaznaczone. Jego zaznaczenie można usunąć jedynie po zmianie lokalizacji docelowej kopii zapasowej lub wyłączeniu jednoprzebiegowej kopii zapasowej. Jeśli pliki pomocnicze nie zostały utworzone podczas tworzenia kopii zapasowej lub zostały usunięte, w dalszym ciągu można je utworzyć poprzez ponowne przeskanowanie (s. 233) taśm, na których znajduje się kopia zapasowa. Nie dotyczy to kopii zapasowych utworzonych przez program Acronis Backup & Recovery 11 w wersji Update 0 (kompilacja 17318) lub starszej. Wysuń taśmy po pomyślnym utworzeniu kopii zapasowej Ustawienie wstępne: Wyłączone. Jeśli to pole wyboru jest zaznaczone, program wysunie taśmy po pomyślnym utworzeniu kopii zapasowej. Jeśli zgodnie z planem tworzenia kopii zapasowych po utworzeniu kopii zapasowej wykonywane są inne operacje (takie jak sprawdzanie poprawności kopii zapasowej lub replikacja do innej lokalizacji), taśma zostanie wysunięta po zakończeniu tych operacji. Wsuń taśmę z powrotem do gniazda po jej użyciu Ustawienie wstępne: Włączona. W przypadku wyłączenia tej opcji taśma pozostanie w napędzie po zakończeniu dotyczącej jej operacji. W przypadku włączenia zarówno tej opcji, jak i opcji Wysuń taśmy po pomyślnym utworzeniu kopii zapasowej, taśma zostanie wysunięta. Zawsze używaj wolnej taśmy Domyślnie program próbuje zapisać kopię zapasową na taśmie zawierającej kopie zapasowe z tego samego ciągu lub archiwum. Jeśli nie zostanie ona znaleziona, program wyszuka taśmę z tego samego zestawu (zestawy taśm można określić za pomocą pul taśm, opcji Użyj oddzielnego zestawu taśm dla każdego komputera lub przy użyciu schematów Dziadek-ojciec-syn (GFS) (s. 71) albo Wieża Hanoi (s. 78)). Jeśli nie zostanie znaleziona taśma z tego samego zestawu, program spróbuje użyć wolnej taśmy. Zmieniając następujące ustawienia, można wymusić użycie wolnej taśmy. Do każdej pełnej kopii zapasowej Ustawienie wstępne: Wyłączone. Po włączeniu tej opcji program zapisuje wszystkie pełne kopie zapasowe na wolnych taśmach. Do każdej różnicowej kopii zapasowej (nie dotyczy tworzenia kopii zapasowych danych programu Exchange) Ustawienie wstępne: Wyłączone. 139 Copyright Acronis International GmbH,
140 Gdy ta opcja jest włączona, program zapisuje wszystkie różnicowe kopie zapasowe na wolnych taśmach. Ponadto program zapisuje wszystkie pełne kopie zapasowe na wolnych taśmach. Pole wyboru Do każdej pełnej kopii zapasowej zostanie zaznaczone i wyłączone. Do każdej przyrostowej kopii zapasowej (lub kopii zapasowej dziennika transakcji podczas tworzenia kopii zapasowej danych programu Exchange) Ustawienie wstępne: Wyłączone. Gdy ta opcja jest włączona, program zapisuje wszystkie przyrostowe kopie zapasowe na wolnych taśmach. Ponadto program zapisuje wszystkie pełne i różnicowe kopie zapasowe na wolnych taśmach. Pola wyboru Do każdej pełnej kopii zapasowej i Do każdej różnicowej kopii zapasowej zostaną zaznaczone i wyłączone. Zastąp taśmę w napędzie podczas tworzenia pełnej kopii zapasowej Ustawienie wstępne: Wyłączone. Opcja ta ma zastosowanie do autonomicznych napędów taśmowych. Gdy jest ona włączona, zawartość taśmy włożonej do napędu będzie zastąpiona za każdym utworzeniem pełnej kopii zapasowej Obsługa niepowodzenia zadania Ta opcja jest dostępna w systemach operacyjnych Windows i Linux. Jest ona niedostępna podczas pracy z nośnikiem startowym. Opcja określa zachowanie programu, gdy nie powiedzie się wykonanie dowolnego zadania z planu tworzenia kopii zapasowych. Ustawieniem wstępnym jest brak ponownego uruchamiania zadania zakończonego niepowodzeniem. Program ponowi próbę wykonania zadania zakończonego niepowodzeniem, jeśli zostało zaznaczone pole wyboru Ponownie uruchom zadanie zakończone niepowodzeniem oraz została określona liczba prób i odstęp czasowy między nimi. Program wstrzyma próby, gdy jedna z nich zakończy się powodzeniem LUB po wykonaniu określonej liczby prób, w zależności od tego, który z tych warunków zostanie spełniony wcześniej. 140 Copyright Acronis International GmbH,
141 Jeśli zadanie zakończy się niepowodzeniem z powodu błędu w planie tworzenia kopii zapasowych, można zmodyfikować plan, jeśli zadanie jest w stanie bezczynności. Jeśli zadanie jest uruchomione, należy je zatrzymać, a następnie przystąpić do modyfikacji planu tworzenia kopii zapasowych Warunki uruchomienia zadania Ta opcja jest dostępna w systemach operacyjnych Windows i Linux. Jest ona niedostępna podczas pracy z nośnikiem startowym. Opcja określa działanie programu w sytuacji, gdy ma się rozpocząć zadanie tworzenia kopii zapasowej (zbliża się zaplanowany termin lub wystąpiło zdarzenie określone w harmonogramie), ale warunek (lub jeden z wielu warunków) nie został spełniony. Więcej informacji na temat warunków można znaleźć w sekcjach Tworzenie harmonogramu (s. 90) i Warunki (s. 101). Ustawienie wstępne: Poczekaj na spełnienie warunków. Poczekaj na spełnienie warunków Przy tym ustawieniu funkcja harmonogramu rozpocznie monitorowanie warunków i uruchomi zadanie bezpośrednio po ich spełnieniu. Jeśli warunki nie zostaną w ogóle spełnione, zadanie nie zostanie uruchomione. Jeśli warunki pozostają niespełnione przez zbyt długi czas i dalsze opóźnianie tworzenia kopii zapasowej staje się ryzykowne, można wyznaczyć czas, po upływie którego zadanie zostanie uruchomione niezależnie od warunku. W tym celu należy zaznaczyć pole wyboru Uruchom zadanie mimo to po upływie i określić czas. Zadanie zostanie uruchomione niezwłocznie po spełnieniu warunków LUB po upływie maksymalnego czasu opóźnienia, w zależności od tego, która z tych sytuacji wystąpi wcześniej. 141 Copyright Acronis International GmbH,
142 Wykres czasu: Poczekaj na spełnienie warunków Pomiń wykonywanie zadania Opóźnienie tworzenia kopii zapasowej może być niedopuszczalne, na przykład gdy kopia zapasowa musi być utworzona dokładnie o określonej godzinie. Wówczas rozsądniej jest pominąć tworzenie kopii zapasowej, a nie czekać na spełnienie warunków, szczególnie w przypadku stosunkowo częstego występowania zdarzeń Usługa kopiowania woluminów w tle Te opcje są dostępne tylko w przypadku systemów operacyjnych Windows. Używanie Usługi kopiowania woluminów w tle Określa ona, czy dostawca Usługi kopiowania woluminów w tle (VSS) ma powiadamiać aplikacje obsługujące technologię VSS o planowanym rozpoczęciu tworzenia kopii zapasowej. Umożliwia to zapewnienie spójnego stanu wszystkich danych używanych przez aplikacje, a zwłaszcza dokończenie wszystkich transakcji baz danych w momencie utworzenia migawki przez program Acronis Backup. Spójność danych zapewnia z kolei możliwość odzyskania aplikacji w prawidłowym stanie i umożliwia rozpoczęcie jej używania natychmiast po odzyskaniu. Ustawienie wstępne: Użyj Usługi kopiowania woluminów w tle (VSS). Używanie usługi kopiowania woluminów w tle W przypadku zaznaczenia opcji Użyj Usługi kopiowania woluminów w tle (VSS) wybierz z listy dostawcę migawek: Sprzętowy/programowy wybór automatyczny 142 Copyright Acronis International GmbH,
143 Usługa VSS użyje dostawcy sprzętowego obsługującego wolumin źródłowy. Jeśli usługa VSS nie znajdzie takiego dostawcy, użyje dostawcy Acronis VSS Provider. Programowy wybór automatyczny W większości wypadków usługa VSS użyje dostawcy Acronis VSS Provider. Programowy dostawca usługi VSS Acronis Usługa VSS użyje do wykonania migawek dostawcy VSS Acronis. Programowy dostawca systemowy (wybrany domyślnie) Usługa VSS użyje do wykonania migawek dostawcy systemowego (Dostawca kopiowania w tle oprogramowania firmy Microsoft). Zaleca się wybór dostawcy systemowego w przypadku tworzenia kopii zapasowych serwerów aplikacji (Microsoft Exchange Server, Microsoft SQL Server, Microsoft SharePoint lub Active Directory). Programowy dostawca programowy W większości przypadków usługa VSS użyje Dostawcy kopiowania w tle oprogramowania firmy Microsoft. Sprzętowy wybór automatyczny Usługa VSS użyje dostawcy sprzętowego obsługującego wolumin źródłowy. Jeśli nie zostanie znaleziony żaden dostawca sprzętowy, kopie zapasowe będą tworzone za pomocą programu Acronis Backup bez wykonywania migawek. Uwaga: Używanie sprzętowego dostawcy migawek może wymagać uprawnień administratora. Nie używaj Usługi kopiowania woluminów w tle (VSS) W przypadku wybrania opcji Nie używaj Usługi kopiowania woluminów w tle (VSS) migawka danych zostanie wykonana za pomocą programu Acronis Backup. Jeśli baza danych jest niekompatybilna z Usługą VSS, wybierz Nie używaj Usługi kopiowania woluminów w tle (VSS). Proces tworzenia kopii zapasowej będzie najszybszy, ale nie można zagwarantować spójności danych aplikacji, których transakcje nie zostały zakończone do czasu wykonania migawki. Za pomocą opcji Polecenia poprzedzające rejestrowanie danych/następujące po nim (s. 135) można wskazać polecenia, które powinny zostać wykonane przed wykonaniem migawki i po jej wykonaniu. Gwarantuje to spójny stan danych zapisywanych w kopii zapasowej. Można na przykład określić polecenia poprzedzające rejestrowanie danych, które spowodują wstrzymanie działania bazy danych i wyczyszczenie pamięci podręcznej w celu dokończenia wszystkich transakcji, a także polecenia po rejestrowaniu danych, które spowodują wznowienie działania bazy danych po utworzeniu migawki. Informacje na temat programów zapisujących usługi kopiowania woluminów w tle Przed utworzeniem kopii zapasowej danych aplikacji obsługujących usługę VSS należy upewnić się, że są włączone programy zapisujące usługi kopiowania woluminów w tle, sprawdzając listę programów zapisujących w systemie operacyjnym. Aby wyświetlić tę listę, należy wykonać następujące polecenie: vssadmin list writers Uwaga: W systemie Microsoft Windows Small Business Server 2003 moduł zapisujący programu Microsoft Exchange Server 2003 jest domyślnie wyłączony. Instrukcje dotyczące jego włączania zawiera następujący artykuł bazy wiedzy Microsoft Knowledge Base: Włączanie tworzenia pełnych kopii zapasowych z usługą VSS Ustawienie wstępne: Wyłączone. 143 Copyright Acronis International GmbH,
144 Opcja ta może być przydatna w przypadku ochrony programu Microsoft Exchange Server przy użyciu kopii zapasowej na poziomie dysku (s. 314). Jeśli jest włączona, dzienniki programu Microsoft Exchange Server i innych aplikacji uwzględniających usługę VSS (z wyjątkiem programu Microsoft SQL Server) będą obcinane po każdym pomyślnym utworzeniu pełnej, przyrostowej lub różnicowej kopii zapasowej. Opcja ta powinna być wyłączona w następujących przypadkach: Jeśli do tworzenia kopii zapasowych danych programu Exchange Server jest używany komponent Acronis Backup Agent for Exchange lub program innego producenta. W takim przypadku obcinanie dziennika będzie wpływało na kolejne kopie zapasowe dziennika transakcji. Jeśli do tworzenia kopii zapasowych danych serwera SQL jest używany program innego producenta. Wynika to z faktu, że program innego producenta uzna wynikową kopię zapasową na poziomie dysku za własną pełną kopię. Dlatego utworzenie kolejnej różnicowej kopii zapasowej danych serwera SQL zakończy się niepowodzeniem. Tworzenie kopii zapasowych będzie kończyło się niepowodzeniem do czasu, aż program innego producenta utworzy kolejną własną pełną kopię zapasową. Jeśli na komputerze są uruchomione inne aplikacje uwzględniające usługę VSS i z jakiegoś powodu chcesz zachować ich dzienniki. Włączenie tej opcji nie powoduje obcinania dzienników programu Microsoft SQL Server. Aby program obcinał dziennik programu SQL Server po utworzeniu jednoprzebiegowej kopii zapasowej (s. 340), należy włączyć ustawienie Obcinanie dziennika w sekcji Jednoprzebiegowa kopia zapasowa dysku i aplikacji (s. 344) na stronie Utwórz plan tworzenia kopii zapasowych lub Utwórz kopię zapasową. 144 Copyright Acronis International GmbH,
145 5 Odzyskiwanie W przypadku odzyskiwania danych należy najpierw rozważyć metodę najbardziej funkcjonalną: podłączenie konsoli do komputera zarządzanego działającego pod kontrolą systemu operacyjnego i utworzenie zadania odzyskiwania. Jeśli na komputerze system operacyjny nie uruchomi się lub konieczne będzie odzyskanie danych na komputer bez systemu operacyjnego, uruchom komputer z nośnika startowego (s. 460) lub przy użyciu programu Acronis Startup Recovery Manager i skonfiguruj odzyskiwanie. Narzędzie Acronis Universal Restore umożliwia odzyskiwanie danych i uruchamianie systemów operacyjnych na komputerze o innej konfiguracji sprzętowej lub na maszynie wirtualnej. Program Acronis Backup umożliwia przesyłanie systemów operacyjnych Windows między sprzętem opartym na systemie BIOS i sprzętem obsługującym system Unified Extensible Firmware Interface (UEFI). Aby uzyskać więcej informacji, zobacz sekcję Odzyskiwanie dysków i woluminów z systemów operacyjnych z systemem BIOS na systemy z systemem UEFI i na odwrót (s. 167). System Windows może zostać uruchomiony w ciągu kilku sekund jeszcze podczas jego odzyskiwania. Korzystając z własnej technologii Acronis Active Restore (s. 171), program Acronis Backup uruchamia na komputerze system operacyjny znaleziony w kopii zapasowej, tak jakby system znajdował się na dysku fizycznym. System działa i udostępnia niezbędne usługi. W ten sposób czas przestoju systemu jest minimalny. Wolumin dynamiczny można odzyskać na istniejący wolumin, nieprzydzielone miejsce grupy dysków lub nieprzydzielone miejsce dysku standardowego. Więcej informacji na temat odzyskiwania woluminów dynamicznych znajduje się w sekcji Tworzenie kopii zapasowych i odzyskiwanie woluminów dynamicznych (system Windows) (s. 44). Aby uzyskać więcej informacji na temat sprzętowych urządzeń RAID w systemie Linux i woluminów utworzonych przez menedżera woluminów logicznych (LVM), zobacz Odzyskiwanie urządzeń MD i woluminów logicznych (s. 49). Komponenty Acronis Backup Agent for Windows i Agent for Linux umożliwiają odzyskanie kopii zapasowej dysku (woluminu) na nową maszynę wirtualną. Komponent Acronis Backup Agent for Hyper-V lub Agent for VMware umożliwia utworzenie nowej maszyny wirtualnej na odpowiednim serwerze wirtualizacji. Aby uzyskać więcej informacji, zobacz Odzyskiwanie danych na nową maszynę wirtualną (s. 193). Przed odzyskaniem danych może być konieczne przygotowanie dysków docelowych. Program Acronis Backup ma wygodne narzędzie do zarządzania dyskami, które umożliwia tworzenie lub usuwanie woluminów, zmianę stylu partycjonowania dysku, tworzenie grupy dysków lub wykonywanie innych operacji zarządzania dyskiem na docelowej konfiguracji sprzętowej, zarówno z poziomu systemu operacyjnego, jak i po awarii. Aby uzyskać więcej informacji na temat narzędzia Acronis Disk Director LV, zobacz Zarządzanie dyskami (s. 297). 5.1 Tworzenie zadania odzyskiwania Aby utworzyć zadanie odzyskiwania, wykonaj poniższe czynności Elementy do odzyskania Wybór danych (s. 147) 145 Copyright Acronis International GmbH,
146 Wybierz dane do odzyskania. Poświadczenia dostępu (s. 152) [Opcjonalnie] Podaj poświadczenia dla lokalizacji archiwum, jeśli konto zadania nie ma praw dostępu do tej lokalizacji. Aby uzyskać dostęp do tej opcji, kliknij Pokaż poświadczenia dostępu. Lokalizacja odzyskiwania Ta sekcja pojawia się po wybraniu wymaganej kopii zapasowej i zdefiniowaniu typu danych do odzyskania. Parametry określane tutaj zależą od typu odzyskiwanych danych. Dyski (s. 153) Woluminy (s. 157) Pliki (s. 161) Bazy danych lub grupy magazynów programu Microsoft Exchange Skrzynki pocztowe lub foldery publiczne programu Microsoft Exchange Bazy danych Microsoft SQL (s. 345) Microsoft Active Directory (s. 354) [Tylko na serwerze zarządzania] Wybierz zarejestrowany komputer, na który mają zostać odzyskane dane. W większości przypadków automatycznie wybierany jest komputer, z którego dane pochodzą. Jeśli konieczne jest odzyskanie danych na udział sieciowy lub maszynę wirtualną, wybierz zarejestrowany komputer z agentem, który przeprowadzi odzyskiwanie. Acronis Active Restore [Opcjonalnie] Włącz technologię Acronis Active Restore, jeśli musisz przełączyć system lub bazę danych w tryb online natychmiast po rozpoczęciu odzyskiwania. Opcja ta jest dostępna w przypadku odzyskiwania systemu Windows (s. 171), baz danych Microsoft Exchange lub baz danych Microsoft SQL (s. 347). Poświadczenia dostępu (s. 153) [Opcjonalnie] Określ poświadczenia dla miejsca docelowego, jeśli poświadczenia zadania nie umożliwiają odzyskania wybranych danych. Aby uzyskać dostęp do tego ustawienia, kliknij Pokaż poświadczenia dostępu. Czas odzyskiwania Odzyskiwanie (s. 162) Wybierz czas rozpoczęcia odzyskiwania. Zadanie można uruchomić natychmiast po utworzeniu, zaplanować jego uruchomienie w określonym dniu i o określonej godzinie lub zapisać w celu uruchomienia ręcznego. Parametry zadania Nazwa zadania [Opcjonalnie] Wprowadź unikatową nazwę zadania odzyskiwania. Dobrze dobrana nazwa umożliwi szybką identyfikację zadania pośród innych zadań. Opcje odzyskiwania [Opcjonalnie] Dostosuj operację odzyskiwania, konfigurując opcje, takie jak polecenia poprzedzające odzyskiwanie i następujące po nim, priorytet odzyskiwania, obsługa błędów lub opcje powiadomień. Jeśli w tej sekcji nie wykonasz żadnej czynności, zostaną użyte wartości domyślne (s. 177). Po zmianie dowolnego z ustawień na wartość różną od domyślnej pojawi się nowy wiersz zawierający nowo skonfigurowaną wartość. Status ustawienia zmieni się z wartości 146 Copyright Acronis International GmbH,
147 Domyślne na Niestandardowe. W razie ponownej zmiany ustawienia w wierszu pojawi się nowa wartość, o ile nie będzie to wartość domyślna. W przypadku wartości domyślnej wiersz zniknie. Dlatego w tej sekcji wyświetlane są tylko ustawienia różne od domyślnych. Kliknięcie Przywróć domyślne powoduje przywrócenie wartości domyślnych wszystkich ustawień. Poświadczenia zadania [Opcjonalnie] Zadanie będzie uruchamiane z poświadczeniami użytkownika, który je utworzył. W razie konieczności można zmienić poświadczenia konta zadania. Aby uzyskać dostęp do tego ustawienia, kliknij Pokaż poświadczenia zadania. [Opcjonalnie] Universal Restore dla systemu Windows/Linux Dotyczy: odzyskiwania dysku lub woluminu systemowego. Universal Restore dla systemu Windows/Linux (s. 163) Narzędzia Acronis Universal Restore należy użyć, gdy konieczne jest odzyskanie i uruchomienie systemu operacyjnego na komputerze o innej konfiguracji sprzętowej. Po wykonaniu wszystkich wymaganych czynności kliknij OK, aby utworzyć zadanie odzyskiwania Elementy do odzyskania 1. Określanie lokalizacji archiwum Określ ścieżkę archiwum w polu Ścieżka danych lub kliknij Przeglądaj i wybierz wymaganą lokalizację zgodnie z opisem w sekcji Wybór lokalizacji archiwum (s. 148). Program Acronis Backup Advanced umożliwia określenie ścieżki archiwum, tak jak opisano to powyżej, lub skorzystanie z centralnego katalogu danych. 2. Zaznaczanie danych Dane w kopiach zapasowych można wybierać na karcie Widok danych lub Widok archiwum. Na karcie Widok danych znajdują się wszystkie dane uwzględnione w kopiach zapasowych w ramach wybranej lokalizacji archiwum uporządkowane według wersji (daty i godziny utworzenia kopii). Na karcie Widok archiwum dane uwzględnione w kopiach zapasowych są uporządkowane według archiwów. Zaznaczanie danych na karcie Widok danych Ponieważ karta Widok danych ma te same funkcje co wykaz danych, zaznaczanie danych na karcie Widok danych i w wykazie wykonuje się w ten sam sposób. Aby uzyskać więcej informacji na temat zaznaczania danych, zobacz Wykaz danych (s. 150). Zaznaczanie danych na karcie Widok archiwum 1. Rozwiń żądane archiwum i wybierz jedną z pomyślnie utworzonych kopii zapasowych uporządkowanych według daty i godziny utworzenia. Umożliwi to przywrócenie danych dysku do stanu z określonego momentu. Jeśli lista archiwów nie jest wyświetlana (na przykład z powodu utraty metadanych archiwum), kliknij Odśwież. Jeśli lista archiwów jest zbyt długa, możesz ją odfiltrować, wybierając do wyświetlenia tylko żądany typ archiwów. W tym celu na liście Pokaż zaznacz żądany typ archiwów. Uwaga dla użytkowników programu Microsoft Exchange: Aby uzyskać informacje dotyczące wybierania danych programu Microsoft Exchange, zobacz Wybór danych programu Exchange w widoku archiwum w dokumentacji Tworzenie kopii zapasowej danych programu Microsoft Exchange Server. 147 Copyright Acronis International GmbH,
148 2. Tylko w przypadku kopii zapasowych dysków lub woluminów: z listy rozwijanej w obszarze Zawartość kopii zapasowej wybierz typ danych do wyświetlenia: Dyski aby odzyskiwać całe dyski (ze wszystkimi woluminami). Woluminy aby odzyskiwać pojedyncze woluminy standardowe i dynamiczne. Pliki aby odzyskać pojedyncze pliki i foldery. Bazy danych Microsoft SQL aby odzyskiwać bazy danych Microsoft SQL z jednoprzebiegowych kopii zapasowych dysków i aplikacji. Microsoft Active Directory aby wyodrębniać dane usługi Microsoft Active Directory z jednoprzebiegowych kopii zapasowych dysków i aplikacji. 3. W sekcji Zawartość kopii zapasowej zaznacz pola wyboru elementów przeznaczonych do odzyskania. 4. Kliknij OK. Zaznaczanie głównego rekordu startowego W przypadku odzyskiwania woluminu systemowego główny rekord startowy dysku zaznacza się zwykle w następujących sytuacjach: Nie można uruchomić systemu operacyjnego. Dysk jest nowy i nie ma rekordu MBR. Odzyskiwany jest program ładujący o charakterze niestandardowym lub inny niż z systemu Windows (na przykład LILO i GRUB). Geometria dysku jest inna niż dysku, którego dane są przechowywane w kopii zapasowej. Konieczność odzyskania rekordu MBR może wystąpić również przy innej okazji, ale powyższe sytuacje są najczęstszymi przyczynami. Odzyskując rekord MBR jednego dysku na inny, program Acronis Backup odzyskuje ścieżkę 0, co nie wpływa na tabelę ani układ partycji dysku docelowego. Po zakończeniu odzyskiwania program Acronis Backup automatycznie aktualizuje programy ładujące systemu Windows, więc nie ma potrzeby odzyskiwania rekordu MBR ani ścieżki 0 w systemach Windows, chyba że rekord MBR został uszkodzony Wybór lokalizacji archiwum Lokalizacja Szczegóły Chmurowa kopia zapasowa Jeśli archiwum znajduje się w magazynie Acronis Cloud Storage, kliknij Zaloguj i określ poświadczenia logowania do magazynu chmurowego. Następnie rozwiń grupę Magazyn chmurowy i wybierz konto. W przypadku kopii zapasowych zapisanych w magazynie Acronis Cloud Storage nie są obsługiwane operacje eksportowania i montowania. Osobisty Centralny Nazwa komputera Foldery lokalne Jeśli archiwum znajduje się w skarbcu osobistym, rozwiń grupę Osobiste i kliknij wymagany skarbiec. Jeśli archiwum znajduje się w skarbcu centralnym, rozwiń grupę Centralne i kliknij odpowiedni skarbiec. Komputer lokalny Jeśli archiwum znajduje się w folderze lokalnym na komputerze, rozwiń grupę <Nazwa komputera> i wybierz odpowiedni folder. 148 Copyright Acronis International GmbH,
149 Lokalizacja Płyty CD, DVD, BD Dyski RDX, USB Urządzenie taśmowe Szczegóły Jeśli archiwum znajduje się na nośniku optycznym, takim jak płyta CD, DVD lub Blu-ray (BD), rozwiń grupę <Nazwa komputera> i wybierz żądany napęd. Najpierw włóż ostatnią płytę. Następnie zgodnie z wyświetlanymi monitami wkładaj kolejno pozostałe płyty, zaczynając od pierwszej. Jeśli archiwum znajduje się na dysku RDX lub dysku flash USB, rozwiń grupę <Nazwa komputera> i wybierz żądany dysk. Aby uzyskać więcej informacji na temat tych dysków, zobacz sekcję Urządzenia wymienne (s. 217). Jeśli archiwum znajduje się w podłączonym lokalnie urządzeniu taśmowym, rozwiń grupę Napędy taśmowe i kliknij odpowiednie urządzenie. Uwaga Pracę z urządzeniami taśmowymi umożliwia tylko program Acronis Backup Advanced. Aby uzyskać więcej informacji na temat używania taśm, zobacz sekcję Urządzenia taśmowe (s. 219). Foldery sieciowe Jeśli archiwum znajduje się w udziale sieciowym, rozwiń grupę Foldery sieciowe, wybierz żądany komputer sieciowy, a następnie kliknij folder udostępniony. Jeśli udział sieciowy wymaga poświadczeń dostępu, program wyświetli odpowiedni monit. Uwaga dla użytkowników systemu Linux: aby określić udział sieciowy CIFS (Common Internet File System) zamontowany w punkcie montowania, takim jak /mnt/share, wybierz ten punkt montowania, a nie sam udział sieciowy. FTP, SFTP Jeśli archiwum znajduje się na serwerze FTP lub SFTP, w polu Ścieżka wpisz nazwę lub adres serwera w następujący sposób: ftp://serwer_ftp:numer_portu lub sftp://serwer_sftp:numer_portu Aby nawiązać połączenie z serwerem FTP w trybie aktywnym, skorzystaj z następującego zapisu: aftp://serwer_ftp:numer_portu Jeśli nie określisz numeru portu, dla serwera FTP zostanie użyty port 21, a dla SFTP 22. Po wprowadzeniu poświadczeń dostępu zostaną udostępnione foldery na serwerze. Kliknij odpowiedni folder na serwerze. Dostęp do serwera można uzyskać jako użytkownik anonimowy, o ile serwer zezwala na taki dostęp. W tym celu nie trzeba wprowadzać poświadczeń, lecz należy kliknąć opcję Użyj dostępu anonimowego. Zgodnie z oryginalną specyfikacją protokołu FTP poświadczenia wymagane do uzyskania dostępu do serwerów FTP są przesyłane w sieci jako zwykły tekst. Oznacza to, że nazwę użytkownika i hasło można przechwycić przy użyciu programu do przechwytywania pakietów. Węzły magazynowania Pracując w systemie operacyjnym, uzyskaj dostęp do węzła magazynowania przez wybór odpowiedniego skarbca centralnego. W przypadku pracy na komputerze uruchamianym z nośnika startowego: Aby uzyskać dostęp do skarbca zarządzanego, w polu Ścieżka wpisz następujący ciąg: bsp://adres_węzła/nazwa_skarbca/ Aby uzyskać dostęp do niezarządzanego skarbca centralnego, wpisz pełną ścieżkę do folderu skarbca. 149 Copyright Acronis International GmbH,
150 Lokalizacja Foldery NFS Szczegóły Jeśli archiwum jest przechowywane w udziale NFS, rozwiń grupę Foldery NFS i kliknij folder. Możliwość ta jest dostępna tylko w systemie Linux i po uruchomieniu komputera za pomocą nośnika startowego opartego na systemie Linux Wykaz danych Wykaz danych ułatwia znalezienie wymaganej wersji danych i wybranie ich do odzyskania. Na komputerze zarządzanym z funkcji wykazu danych można korzystać za pomocą karty Widok danych odpowiadającej każdemu skarbcowi dostępnemu z tego komputera. Na serwerze zarządzania z funkcji wykazu danych można korzystać za pomocą karty Widok danych oraz scentralizowanego Wykazu danych. Scentralizowany wykaz danych przedstawia w jednym miejscu wszystkie dane przechowywane w centralnych skarbcach zarządzanych. Program Acronis Backup może przesyłać pliki wykazu danych ze skarbca do lokalnego folderu pamięci podręcznej. Domyślnie folder ten znajduje się na dysku, na którym zainstalowany jest system operacyjny. Aby uzyskać informacje na temat zmiany domyślnego folderu pamięci podręcznej, zobacz Zmiana domyślnego folderu pamięci podręcznej dla plików wykazu (s. 212). Wybór danych do odzyskania z kopii zapasowej 1. Wykonaj jedną z następujących czynności: Aby uzyskać dostęp do karty Widok danych, podłącz konsolę do komputera lub serwera zarządzania, przejdź do widoku Skarbce, a następnie kliknij żądany skarbiec. Aby uzyskać dostęp do Wykazu danych, podłącz konsolę do serwera zarządzania i w drzewie Nawigacja wybierz Wykaz danych. 2. W polu Pokaż określ typ danych do wyświetlenia: Wybierz Komputery/dyski/woluminy, aby przeglądać i wyszukiwać całe dyski i woluminy w kopiach zapasowych na poziomie dysku. Wybierz Foldery/pliki, aby przeglądać i wyszukiwać pliki i foldery w kopiach zapasowych zarówno na poziomie pliku, jak i na poziomie dysku. Wybierz Magazyn informacji programu Microsoft Exchange, aby przeglądać i przeszukiwać magazyny informacji, indywidualne grupy magazynów lub bazy danych w kopiach zapasowych na poziomie bazy danych. Wybierz Skrzynki pocztowe programu Microsoft Exchange, aby przeglądać i przeszukiwać całe skrzynki pocztowe, foldery publiczne, indywidualne foldery, wiadomości , zdarzenia kalendarza, zadania, kontakty i notatki zarówno w kopiach zapasowych na poziomie bazy danych, jak i skrzynki pocztowej. Aby uzyskać informacje dotyczące wybierania danych programu Microsoft Exchange, zobacz Wybór danych programu Exchange w Widoku danych lub Wykazie danych w dokumentacji Tworzenie kopii zapasowej danych programu Microsoft Exchange Server. Wybierz Bazy danych Microsoft SQL, aby przeglądać i wyszukiwać bazy danych Microsoft SQL w jednoprzebiegowych kopiach zapasowych dysków i aplikacji. Wybierz Microsoft Active Directory, aby wyszukiwać dane usługi Microsoft Active Directory w jednoprzebiegowych kopiach zapasowych dysków i aplikacji. 3. W polu Wyświetl dane uwzględnione w kopii zapasowej dla określ okres, dla którego mają być wyświetlane dane z kopii zapasowej. 4. Wykonaj jedną z następujących czynności: 150 Copyright Acronis International GmbH,
151 Wybierz dane przeznaczone do odzyskania w drzewie wykazu lub w tabeli znajdującej się po jego prawej stronie. W ciągu wyszukiwania wpisz informacje pomocne w identyfikacji wymaganych elementów danych (na przykład nazwę komputera, pliku lub folderu bądź etykietę dysku), a następnie kliknij Szukaj. Można korzystać z symboli wieloznacznych gwiazdki (*) i znaku zapytania (?). W wyniku tej operacji w oknie Wyszukaj zostanie wyświetlona lista elementów danych kopii zapasowych, których nazwy całkowicie lub częściowo pokrywają się z wprowadzoną wartością. Wybierz wymagane dane i kliknij OK, aby wrócić do wykazu/widoku danych. 5. Za pomocą listy Wersje wybierz czas, do którego chcesz przywrócić dane. Domyślnie dane są przywracane do ostatniego dostępnego momentu w okresie wybranym w kroku 3. [Opcjonalnie, dotyczy tylko wykazu danych] Jeśli dane z kopii zapasowej mają wiele replik zapisanych w więcej niż jednej lokalizacji, wybierz lokalizację, z której mają zostać odzyskane dane. Aby uzyskać dostęp do lokalizacji wybranych danych, kliknij prawym przyciskiem myszy ich wersję, a następnie kliknij Zmień skarbiec, z którego ma być przeprowadzane odzyskiwanie. Domyślnie wybierana jest lokalizacja zapewniająca najszybszy dostęp do danych. Najkrótszym czasem dostępu charakteryzują się dyski twarde, a najdłuższym taśmy. 6. Po wybraniu wymaganych danych kliknij Odzyskaj i skonfiguruj parametry operacji odzyskiwania. Co zrobić w przypadku braku danych w wykazie lub widoku danych Możliwe są następujące przyczyny takiego stanu rzeczy: Nieprawidłowy ustawiony okres Poszukiwane dane nie zostały zapisane w kopii zapasowej w okresie ustawionym w polu Wyświetl dane uwzględnione w kopii zapasowej dla. Rozwiązanie: Wydłuż okres i spróbuj ponownie. Katalogowanie jest wyłączone lub katalogowanie szybkie jest włączone Jeśli wyświetlono jedynie część poszukiwanych danych lub nie wyświetlono ich wcale, najprawdopodobniej w trakcie tworzenia kopii zapasowych opcja katalogowania była wyłączona lub opcja katalogowania szybkiego (s. 120) była włączona. Rozwiązania: Jeśli katalogowanie jest wyłączone Na komputerze zarządzanym: Włącz katalogowanie w opcji Katalogowanie kopii zapasowej (Opcje > Opcje komputera). Na serwerze zarządzania: Włącz katalogowanie przez zmodyfikowanie rejestru systemu Windows (s. 453). W węzłach magazynowania: Włącz katalogowanie przez zmodyfikowanie rejestru systemu Windows (s. 253). Uruchom katalogowanie pełne ręcznie, klikając Rozpocznij katalogowanie. W przypadku Wykazu danych zostaną skatalogowane wszystkie kopie zapasowe przechowywane w skarbcach zarządzanych. Na karcie Widok danych zostaną skatalogowane jedynie kopie zapasowe przechowywane w wybranym skarbcu. Operacja katalogowania nie obejmie kopii zapasowych, które zostały już skatalogowane wcześniej. Ponieważ operacja katalogowania dużej liczby danych w kopiach zapasowych może zająć dużo czasu, lepszym rozwiązaniem może być użycie Widoku archiwum odpowiedniego skarbca. Aby uzyskać więcej informacji na temat Widoku archiwum, zobacz Przeglądanie zawartości skarbca i wybór danych w sekcji Korzystanie ze skarbców (s. 199). 151 Copyright Acronis International GmbH,
152 Dane nie są obsługiwane przez wykaz Następujące typy danych nie mogą być wyświetlane w wykazie ani widoku danych: Dane z zaszyfrowanych i chronionych hasłem archiwów. Dane z zaszyfrowanych skarbców zarządzanych. Dane zapisane w kopiach zapasowych na nośnikach wymiennych, takich jak płyty CD, DVD, BD, kasety Iomega REV albo urządzenia RDX lub USB. Dane zapisane w kopiach zapasowych w magazynie Acronis Cloud Storage. Dane zapisane w kopiach zapasowych przy użyciu programu Acronis True Image Echo lub w starszych wersjach programu. Dane zapisane przy użyciu uproszczonego nazewnictwa kopii zapasowych. Rozwiązanie: Do przeglądania takich danych służy karta Widok archiwum odpowiedniego skarbca. Dane nie są zawarte w scentralizowanym katalogu Scentralizowany wykaz nie wyświetla danych z centralnych skarbców niezarządzanych ani ze skarbców osobistych (s. 209). Rozwiązanie dla centralnych skarbców niezarządzanych: wybierz skarbiec w drzewie Nawigacja, a następnie wybierz Widok danych. Rozwiązanie dla skarbców osobistych: połącz się bezpośrednio z komputerem, wybierz skarbiec, a następnie wybierz Widok danych Poświadczenia dostępu do lokalizacji Określ poświadczenia wymagane w celu uzyskania dostępu do lokalizacji, w której znajduje się kopia zapasowa. Aby określić poświadczenia 1. Wybierz jedną z następujących opcji: Użyj poświadczeń zadania Program uzyska dostęp do lokalizacji za pomocą poświadczeń konta zadania określonego w sekcji Parametry zadania. Użyj następujących poświadczeń 2. Kliknij OK. Program uzyska dostęp do lokalizacji przy użyciu określonych poświadczeń. Użyj tej opcji, jeśli konto zadania nie ma uprawnień dostępu do lokalizacji. Konieczne może być podanie specjalnych poświadczeń dla udziału sieciowego lub skarbca węzła magazynowania. Określ: Nazwa użytkownika. Wprowadzając nazwę konta użytkownika usługi Active Directory, należy określić również nazwę domeny (DOMENA\Nazwa_użytkownika lub Nazwa_użytkownika@domena). Hasło. Hasło konta. Zgodnie z oryginalną specyfikacją protokołu FTP poświadczenia wymagane do uzyskania dostępu do serwerów FTP są przesyłane w sieci jako zwykły tekst. Oznacza to, że nazwę użytkownika i hasło można przechwycić przy użyciu programu do przechwytywania pakietów. 152 Copyright Acronis International GmbH,
153 5.1.3 Poświadczenia dostępu do miejsca docelowego Aby określić poświadczenia 1. Wybierz jedną z następujących opcji: Użyj poświadczeń zadania Program uzyska dostęp do miejsca docelowego za pomocą poświadczeń konta zadania określonego w sekcji Parametry zadania. Użyj następujących poświadczeń 2. Kliknij OK. Program uzyska dostęp do miejsca docelowego przy użyciu określonych poświadczeń. Użyj tej opcji, jeśli konto zadania nie ma uprawnień dostępu do miejsca docelowego. Określ: Nazwa użytkownika. Wprowadzając nazwę konta użytkownika usługi Active Directory, należy określić również nazwę domeny (DOMENA\Nazwa_użytkownika lub Nazwa_użytkownika@domena). Hasło. Hasło konta Lokalizacja odzyskiwania Określ miejsce docelowe odzyskiwania wybranych danych Wybór dysków docelowych Dostępne dyski docelowe zależą od agentów uruchomionych na komputerze. Odzyskaj do: Komputer fizyczny Opcja dostępna, gdy jest zainstalowany komponent Backup Agent for Windows lub Agent for Linux. Wybrane dyski zostaną odzyskane na dyski fizyczne komputera, do którego jest podłączona konsola. Po wybraniu tej opcji należy wykonać standardową procedurę mapowania dysków opisaną poniżej. Nowa maszyna wirtualna Jeśli jest zainstalowany komponent Acronis Backup Agent dla systemu Windows lub Linux. Wybrane dyski zostaną odzyskane na nową maszynę wirtualną jednego z następujących typów: VMware Workstation, Microsoft Virtual PC, Red Hat Kernel-based Virtual Machine (KVM), Red Hat Enterprise Virtualization (RHEV) lub Citrix XenServer Open Virtual Appliance (OVA). Pliki maszyny wirtualnej zostaną zapisane w lokalizacji określonej w sekcji Magazyn. Domyślnie nowa maszyna wirtualna zostanie utworzona w folderze dokumentów bieżącego użytkownika. Jeśli jest zainstalowany komponent Acronis Backup Agent for Hyper-V lub Agent for VMware. Są to agenty umożliwiające utworzenie nowej maszyny wirtualnej na określonym serwerze wirtualizacji. Domyślnie nowa maszyna wirtualna zostanie utworzona w domyślnym magazynie serwera wirtualizacji. Możliwość zmiany magazynu na serwerze wirtualizacji zależy od producenta oprogramowania do wirtualizacji i jego ustawień. Serwer VMware ESX(i) może mieć kilka magazynów. Serwer Microsoft Hyper-V umożliwia utworzenie nowej maszyny wirtualnej w dowolnym folderze lokalnym. 153 Copyright Acronis International GmbH,
154 Nowa maszyna wirtualna zostanie skonfigurowana automatycznie w miarę możliwości zostaną skopiowane ustawienia konfiguracji komputera źródłowego. Konfiguracja zostanie wyświetlona w sekcji Ustawienia maszyn wirtualnych (s. 195). Sprawdź te ustawienia i w razie potrzeby wprowadź w nich zmiany. Następnie wykonaj standardową procedurę mapowania dysków opisaną poniżej. Istniejąca maszyna wirtualna Opcja dostępna, gdy jest zainstalowany komponent Acronis Backup Agent for Hyper-V lub Agent for VMware. Wybierając tę opcję, należy określić serwer wirtualizacji i docelową maszynę wirtualną. Następnie wykonaj standardową procedurę mapowania dysków opisaną poniżej. Należy pamiętać, że przed rozpoczęciem odzyskiwania maszyna docelowa zostanie automatycznie wyłączona. Aby wyłączyć ją ręcznie, należy zmienić ustawienie opcji Zarządzanie zasilaniem maszyn wirtualnych. Dyski/woluminy Mapuj automatycznie Program Acronis Backup próbuje zamapować wybrane dyski na dyski docelowe zgodnie z opisem w sekcji Na jakiej zasadzie funkcjonuje mapowanie automatyczne (s. 155). Jeśli wyniki mapowania nie są zadowalające, zamapuj dyski ręcznie. W tym celu należy usunąć mapowanie dysków w odwrotnej kolejności, tj. w pierwszej kolejności trzeba usunąć mapowanie dysku zamapowanego jako ostatni. Następnie należy zamapować dyski ręcznie zgodnie z poniższą procedurą. Nr dysku: Nr dysku (MODEL) (s. 154) Wybierz dysk docelowy dla każdego z dysków źródłowych. Podpis NT (s. 154) Wybierz sposób obsługi podpisu odzyskanego dysku. Podpis dysku jest używany w systemie Windows i jądrach systemu Linux w wersji 2.6 lub nowszej. Dysk docelowy Aby określić dysk docelowy: 1. Wybierz dysk, na który chcesz odzyskać wybrany dysk. Miejsce na dysku docelowym powinno mieć co najmniej taki sam rozmiar jak rozmiar nieskompresowanych danych obrazu. 2. Kliknij OK. Wszystkie dane przechowywane na dysku docelowym zostaną zastąpione danymi z kopii zapasowej. Dlatego należy zachować ostrożność i uważać na dane, które nie mają kopii zapasowej, a mogą być potrzebne. Podpis NT Podpis NT to rekord przechowywany w głównym rekordzie startowym (MBR). Umożliwia on unikatową identyfikację dysku w systemie operacyjnym. Podczas odzyskiwania dysku zawierającego wolumin systemowy można wybrać sposób postępowania z podpisem NT dysku docelowego. Określ dowolne z następujących parametrów: Wybierz automatycznie 154 Copyright Acronis International GmbH,
155 Program zachowa podpis NT dysku docelowego, jeśli jest on taki sam jak podpis NT przechowywany w kopii zapasowej. (Innymi słowy odzyskiwanie na ten sam dysk, który był uwzględniony w kopii zapasowej.) W innym razie program wygeneruje nowy podpis NT dla dysku docelowego. Jest to domyślny wybór, zalecany w większości przypadków. Z podanych niżej ustawień należy korzystać jedynie w razie konieczności. Utwórz nowy Program Acronis Backup utworzy nowy podpis NT docelowego dysku twardego. Odzyskaj z kopii zapasowej Produkt Acronis Backup zmieni podpis NT docelowego dysku twardego na podpis z kopii zapasowej dysku. Uwaga: Należy koniecznie upewnić się, że żaden z zamontowanych w komputerze dysków nie ma tej samej sygnatury NT. W przeciwnym razie system operacyjny uruchomi się z pierwszego dysku, a po wykryciu identycznego podpisu drugiego dysku automatycznie wygeneruje nowy unikatowy podpis NT i przypisze go drugiemu dyskowi. Skutkiem tego wszystkie woluminy na drugim dysku tracą swoje litery, wszystkie ścieżki na dysku stają się nieprawidłowe, a programy nie mogą znaleźć swoich plików. Uruchomienie systemu operacyjnego umieszczonego na tym dysku jest niemożliwe. Odzyskanie podpisu dysku może być pożądane z następujących przyczyn: Program Acronis Backup planuje zadania przy użyciu podpisu źródłowego dysku twardego. W przypadku odzyskania tego samego podpisu dysku nie trzeba ponownie tworzyć ani edytować utworzonych wcześniej zadań. Niektóre z zainstalowanych aplikacji wykorzystują podpis dysku do celów licencyjnych lub innych. Umożliwia to zachowanie wszystkich punktów przywracania systemu Windows na odzyskanym dysku. Umożliwia odzyskanie migawek usługi kopiowania woluminów w tle używanej przez funkcję Poprzednie wersje w systemie Windows Vista. Zachowaj istniejący Program zachowa bez zmian istniejący podpis NT docelowego dysku twardego. Na jakiej zasadzie funkcjonuje mapowanie automatyczne Program Backup automatycznie mapuje dyski lub woluminy na dyski docelowe tylko w przypadku zachowania możliwości uruchamiania systemu. W innym razie mapowanie automatyczne jest anulowane i należy ręcznie zamapować dyski lub woluminy. Konieczność ręcznego mapowania woluminów dotyczy również woluminów logicznych systemu Linux oraz programowych macierzy RAID systemu Linux (urządzeń MD). Aby uzyskać więcej informacji na temat odzyskiwania woluminów logicznych i urządzeń MD, zobacz Odzyskiwanie urządzeń MD i woluminów logicznych (s. 49). Mapowanie automatyczne odbywa się w opisany poniżej sposób. 1. Jeśli dysk lub wolumin jest odzyskiwany do oryginalnej lokalizacji, proces mapowania odtwarza układ oryginalnego dysku/woluminu. Oryginalna lokalizacja dysku lub woluminu oznacza dokładnie ten sam dysk lub wolumin, który był uwzględniony w kopii zapasowej. Wolumin nie zostanie uznany za oryginalny, jeśli jego rozmiar, lokalizacja bądź inne parametry fizyczne będą inne niż w zapisanej kopii zapasowej. Zmiana litery lub etykiety woluminu nie utrudnia programowi jego rozpoznania. 155 Copyright Acronis International GmbH,
156 2. Jeśli dysk lub wolumin jest odzyskiwany do innej lokalizacji: Podczas odzyskiwania dysków: program sprawdza rozmiary i woluminy dysków docelowych. Dysk docelowy nie może zawierać żadnych woluminów, a jego rozmiar musi być dostatecznie duży, aby pomieścić odzyskiwany dysk. Niezainicjowane dyski docelowe zostaną automatycznie zainicjowane. Jeśli nie można znaleźć wymaganych dysków, należy je ręcznie zamapować. Podczas odzyskiwania woluminów: program sprawdza wielkość nieprzydzielonego miejsca na dyskach docelowych. Jeśli ilość nieprzydzielonego miejsca będzie wystarczająca, woluminy zostaną odzyskane bez zmian. Jeśli ilość nieprzydzielonego miejsca na dyskach docelowych będzie mniejsza niż rozmiar odzyskiwanych woluminów, woluminy zostaną proporcjonalnie pomniejszone (przez zmniejszenie ilości wolnego miejsca), aby zmieściły się na nieprzydzielonym miejscu. Jeśli pomniejszone woluminy w dalszym ciągu nie będą się mieściły na nieprzydzielonym miejscu, trzeba będzie je ręcznie zamapować. Obsługa dysków twardych w zaawansowanym formacie (sektor o rozmiarze 4 KB) Program Acronis Backup umożliwia tworzenie kopii zapasowych dysków twardych o rozmiarze sektora 4 KB (znanych jako dyski w zaawansowanym formacie), a także tradycyjnych dysków twardych o rozmiarze sektora 512 bajtów. Program Acronis Backup pozwala odzyskać dane z dysku na inny dysk pod warunkiem, że oba dyski mają ten sam rozmiar sektora logicznego (jest to rozmiar sektora przedstawiany dla systemu operacyjnego). Program Acronis Backup automatycznie dopasowuje woluminy dysku (s. 160), jeśli to konieczne. Oznacza to, że początek klastra w systemie plików jest zawsze zgodny z początkiem sektora fizycznego na dysku. Funkcja zarządzania dyskiem (s. 297) w programie Acronis Backup nie jest dostępna dla dysków z sektorami logicznymi o rozmiarze 4 KB. Określanie rozmiaru sektora logicznego Według specyfikacji dysku Rozwój technologii formatu zaawansowanego jest koordynowany przez stowarzyszenie International Disk Drive Equipment and Materials Association (IDEMA). Więcej informacji można znaleźć na stronie Stowarzyszenie IDEMA określa dwa typy dysków w formacie zaawansowanym w zakresie rozmiaru sektora logicznego: Dyski z emulacją 512 bajtów (512e) mają sektory logiczne o rozmiarze 512 bajtów. Dyski te są obsługiwane w systemie Windows począwszy od systemu Windows Vista, a także w nowoczesnych dystrybucjach systemu Linux. Firmy Microsoft i Western Digital używają określenia format zaawansowany wyłącznie w przypadku tego typu dysków. Dyski z macierzystym sektorem 4 KB (4Kn) mają sektory logiczne o rozmiarze 4 KB. Nowoczesne systemy operacyjne mogą zapisywać dane na takich dyskach, ale zwykle nie jest możliwe uruchomienie komputera z takiego dysku. Dyski tego typu to często dyski zewnętrzne podłączane do portu USB. 156 Copyright Acronis International GmbH,
157 Przed uruchomienie odpowiedniego polecenia Aby znaleźć rozmiar sektora logicznego dysku, wykonaj następujące czynności. W systemie Windows: 1. Sprawdź, czy dysk zawiera wolumin NTFS. 2. Uruchom następujące polecenie jako administrator, określając literę dysku woluminu NTFS: fsutil fsinfo ntfsinfo D: 3. Sprawdź wartość w wierszu Bajtów na sektor. Na przykład dane wyjściowe mogą zawierać następujące informacje: Bajtów na sektor: 512 W systemie Linux: 1. Określ nazwę dysku, np. /dev/sdb. 2. Uruchom następujące polecenie jako użytkownik root, określając nazwę urządzenia: parted /dev/sdb print 3. Sprawdź pierwszą wartość w wierszu Rozmiar sektora (logiczny/fizyczny). Na przykład dane wyjściowe mogą zawierać następujące informacje: Rozmiar sektora (logiczny/fizyczny) 512 B/4096 B Wybieranie woluminów docelowych Dostępne miejsca docelowe woluminów zależą od agentów uruchomionych na komputerze. Odzyskaj do: Komputer fizyczny Opcja dostępna, gdy jest zainstalowany komponent Backup Agent for Windows lub Agent for Linux. Wybrane woluminy zostaną odzyskane na dyski fizyczne komputera, do którego jest podłączona konsola. Po wybraniu tej opcji należy wykonać standardową procedurę mapowania dysków opisaną poniżej. Nowa maszyna wirtualna Jeśli jest zainstalowany komponent Acronis Backup Agent dla systemu Windows lub Linux. Wybrane woluminy zostaną odzyskane na nową maszynę wirtualną jednego z następujących typów: VMware Workstation, Microsoft Virtual PC, Red Hat Kernel-based Virtual Machine (KVM), Red Hat Enterprise Virtualization (RHEV) lub Citrix XenServer Open Virtual Appliance (OVA). Pliki maszyny wirtualnej zostaną zapisane w lokalizacji określonej w sekcji Magazyn. Domyślnie nowa maszyna wirtualna zostanie utworzona w folderze dokumentów bieżącego użytkownika. Jeśli jest zainstalowany komponent Acronis Backup Agent for Hyper-V lub Agent for VMware. Są to agenty umożliwiające utworzenie nowej maszyny wirtualnej na określonym serwerze wirtualizacji. Domyślnie nowa maszyna wirtualna zostanie utworzona w domyślnym magazynie serwera wirtualizacji. Możliwość zmiany magazynu na serwerze wirtualizacji zależy od producenta oprogramowania do wirtualizacji i jego ustawień. Serwer VMware ESX(i) może mieć kilka magazynów. Serwer Microsoft Hyper-V umożliwia utworzenie nowej maszyny wirtualnej w dowolnym folderze lokalnym. 157 Copyright Acronis International GmbH,
158 Nowa maszyna wirtualna zostanie skonfigurowana automatycznie w miarę możliwości zostaną skopiowane ustawienia konfiguracji komputera źródłowego. Konfiguracja zostanie wyświetlona w sekcji Ustawienia maszyn wirtualnych (s. 195). Sprawdź te ustawienia i w razie potrzeby wprowadź w nich zmiany. Następnie należy wykonać standardową procedurę mapowania woluminów opisaną poniżej. Istniejąca maszyna wirtualna Opcja dostępna, gdy jest zainstalowany komponent Acronis Backup Agent for Hyper-V lub Agent for VMware. Wybierając tę opcję, należy określić serwer wirtualizacji i docelową maszynę wirtualną. Następnie należy wykonać standardową procedurę mapowania woluminów opisaną poniżej. Należy pamiętać, że przed rozpoczęciem odzyskiwania maszyna docelowa zostanie automatycznie wyłączona. Aby wyłączyć ją ręcznie, należy zmienić ustawienie opcji Zarządzanie zasilaniem maszyn wirtualnych. Dyski/woluminy Mapuj automatycznie Program Acronis Backup próbuje zamapować wybrane woluminy na dyski docelowe zgodnie z opisem w sekcji Na jakiej zasadzie funkcjonuje mapowanie automatyczne (s. 155). Jeśli wyniki mapowania nie są zadowalające, zamapuj woluminy ręcznie. W tym celu należy usunąć mapowanie woluminów w odwrotnej kolejności, tj. w pierwszej kolejności trzeba usunąć mapowanie woluminu zamapowanego jako ostatni. Następnie należy zamapować woluminy ręcznie zgodnie z poniższą procedurą. Odzyskaj MBR [nr dysku] na: [jeśli wybrano odzyskiwanie głównego rekordu rozruchowego] Nr dysku (s. 158) Wybierz dysk, na który chcesz odzyskać główny rekord rozruchowy. Podpis NT: (s. 154) Wybierz sposób obsługi podpisu dysku umieszczonego w głównym rekordzie rozruchowym. Podpis dysku jest używany w systemie Windows i jądrach systemu Linux w wersji 2.6 lub nowszej. Odzyskaj [wolumin] [litera] na: Nr dysku/wolumin Mapowanie kolejno wszystkich woluminów źródłowych na wolumin lub nieprzydzielone miejsce na dysku docelowym. Rozmiar: (s. 159) [Opcjonalnie] Zmień rozmiar, lokalizację i inne właściwości odzyskanego woluminu. Miejsce docelowe rekordu MBR Aby określić dysk docelowy: 1. Wybierz dysk, na który chcesz odzyskać rekord MBR. 2. Kliknij OK. 158 Copyright Acronis International GmbH,
159 Miejsce docelowe woluminu Aby określić wolumin docelowy lub nieprzydzielone miejsce 1. Wybierz wolumin lub nieprzydzielone miejsce, gdzie wybrany wolumin ma zostać odzyskany. Docelowy wolumin lub docelowe nieprzydzielone miejsce powinny mieć przynajmniej taki sam rozmiar jak obraz danych nieskompresowanych. 2. Kliknij OK. Wszystkie dane przechowywane w woluminie docelowym zostaną zastąpione danymi kopii zapasowej, tak więc należy zachować ostrożność i uważać na dane, które nie mają kopii zapasowej, a mogą być potrzebne. W przypadku korzystania z nośnika startowego Litery dysków widoczne podczas pracy z nośnikiem startowym w stylu systemu Windows mogą różnić się od sposobu identyfikacji dysków przez system Windows. Na przykład dysk D: w narzędziu ratunkowym może odpowiadać dyskowi E: w systemie Windows. Ostrożnie! Dla bezpieczeństwa zaleca się przypisywanie unikatowych nazw woluminów. Na nośniku startowym w stylu systemu Linux dyski i woluminy lokalne są pokazywane jako odmontowane (sda1, sda2...). Zmiana właściwości woluminu Rozmiar i lokalizacja W procesie odzyskiwania woluminu na standardowy dysk MBR można zmienić rozmiar i umiejscowienie woluminu, przeciągając go lub jego krawędzie myszą albo wprowadzając odpowiednie wartości we właściwych polach. Dzięki tej funkcji można rozłożyć miejsce na dysku między odzyskiwane woluminy. W tym przypadku trzeba najpierw odzyskać wolumin, który będzie zmniejszany. Uwaga: Nie można zmieniać rozmiaru woluminów, których kopie zapasowe były tworzone z użyciem opcji sektor po sektorze. Wskazówka: Rozmiaru woluminu nie można zmienić w przypadku jego odzyskiwania z kopii zapasowej podzielonej na kilka nośników wymiennych. Aby zmienić rozmiar woluminu, należy skopiować wszystkie części kopii zapasowej do jednej lokalizacji na dysku twardym. Typ Standardowy dysk MBR może zawierać maksymalnie cztery woluminy podstawowe lub maksymalnie trzy woluminy podstawowe i wiele dysków logicznych. Program domyślnie wybiera oryginalny typ woluminu. W razie potrzeby to ustawienie można zmienić. Podstawowy. Informacje dotyczące woluminów podstawowych znajdują się w tabeli partycji MBR. Większość systemów operacyjnych można uruchomić tylko z woluminu podstawowego pierwszego dysku twardego, ale liczba woluminów podstawowych jest ograniczona. Chcąc odzyskać wolumin systemowy na standardowy dysk MBR, zaznacz pole wyboru Aktywny. Wolumin aktywny jest używany do ładowania systemu operacyjnego. Wybór opcji Aktywny w przypadku woluminu bez zainstalowanego systemu operacyjnego może uniemożliwić uruchomienie komputera. Dysku logicznego ani woluminu dynamicznego nie można ustawić jako aktywnego. Logiczny. Informacje dotyczące woluminów logicznych znajdują się nie w głównym rekordzie startowym, ale w tablicy partycji rozszerzonej. Liczba woluminów logicznych na dysku jest nieograniczona. Woluminu logicznego nie można ustawić jako aktywnego. W przypadku 159 Copyright Acronis International GmbH,
160 odzyskiwania woluminu systemowego na inny dysk twardy, który zawiera własne woluminy i system operacyjny, najczęściej potrzebne są tylko dane. W takiej sytuacji można odzyskać wolumin jako logiczny, aby uzyskać dostęp do samych danych. System plików Domyślnie odzyskany wolumin będzie miał ten sam system plików co wolumin oryginalny. Jeśli jest to konieczne, w trakcie odzyskiwania można zmienić system plików woluminu. Program Acronis Backup umożliwia następujące rodzaje konwersji między systemami plików: FAT 16 -> FAT 32 oraz Ext2 -> Ext3. W przypadku woluminów z innymi macierzystymi systemami plików ta opcja jest niedostępna. Załóżmy, że wolumin ze starego dysku o małej pojemności z systemem plików FAT16 chcemy odzyskać na nowszy dysk. System plików FAT16 nie będzie skuteczny, co więcej jego ustawienie na dysku twardym o dużej pojemności może okazać się niemożliwe. Wynika to z faktu, że system plików FAT16 obsługuje woluminy o maksymalnej wielkości 4 GB, zatem bez zmiany systemu plików odzyskanie woluminu FAT16 o wielkości 4 GB na wolumin przekraczający ten limit jest niemożliwe. W tej sytuacji zaleca się zmianę systemu plików z FAT16 na FAT32. Starsze systemy operacyjne (MS-DOS, Windows 95 i Windows NT 3.x, 4.x) nie obsługują systemu plików FAT32 i nie będą działały po odzyskaniu woluminu i zmianie jego systemu plików. Można je zwykle odzyskać tylko na wolumin z systemem plików FAT16. Wyrównanie woluminów (partycji) Program Acronis Backup automatycznie poprawia nieprawidłowo wyrównane woluminy sytuację, w której klastry woluminów nie są wyrównane z sektorami dysku. Brak wyrównania występuje w przypadku odzyskiwania woluminów utworzonych przy użyciu schematu adresowania cylinder/głowica/sektor (CHS) na dysku twardym (HDD) lub dysku Solid-State Drive (SSD) z sektorami o rozmiarze 4 KB. Schemat adresowania CHS jest na przykład stosowany we wszystkich systemach operacyjnych Windows starszych niż Windows Vista. Jeśli woluminy są niewyrównane, klaster nachodzi na więcej sektorów fizycznych niż w przypadku wyrównania. W związku z tym po każdej zmianie danych trzeba wymazać i ponownie zapisać więcej sektorów fizycznych. Takie nadmiarowe operacje odczytu/zapisu zauważalnie spowalniają dysk i obniżają wydajność całego systemu. Brak wyrównania w przypadku dysków SSD obniża nie tylko wydajność systemu, ale także trwałość dysku. Komórki pamięci dysku SSD są zaprojektowane z myślą o określonej ilości cykli odczytu/zapisu, dlatego nadmiarowe operacje odczytu/zapisu prowadzą do przedwczesnego zużycia dysku SSD. W przypadku odzyskiwania woluminów dynamicznych oraz woluminów logicznych utworzonych w systemie Linux pod kontrolą menedżera woluminów logicznych (LVM) właściwe wyrównanie jest konfigurowane automatycznie. W przypadku odzyskiwania woluminów standardowych MBR i GPT można ręcznie wybrać metodę wyrównywania, jeśli z jakiegoś powodu wyrównanie automatyczne nie jest preferowane. Dostępne są następujące opcje: Wybierz automatycznie wartość domyślna, zalecana. Oprogramowanie automatycznie ustawi właściwy tryb wyrównywania w oparciu o właściwości dysku/woluminu źródłowego i docelowego. Z podanych niżej opcji należy korzystać jedynie w przypadku absolutnej konieczności. 160 Copyright Acronis International GmbH,
161 CHS (63 sektory) wybierz tę opcję, jeśli odzyskany wolumin będzie używany w systemach Microsoft Windows XP oraz Windows Server 2003 (lub starszych) na dyskach o rozmiarze sektora fizycznego równym 512 bajtów. VMware VMFS (64 KB) wybierz tę opcję, jeśli wolumin jest odzyskiwany jako partycja systemu plików maszyny wirtualnej VMware. Wyrównanie systemu Vista (1 MB) wybierz tę opcję, jeśli odzyskany wolumin będzie używany w systemie operacyjnym Windows nie starszym niż Windows Vista, lub w przypadku odzyskiwania woluminów na dysk HDD lub SSD o rozmiarze sektora równym 4 KB. Niestandardowe opcja umożliwiająca ręczne określenie wyrównania woluminu. Zaleca się, aby ta wartość była wielokrotnością rozmiaru sektora fizycznego. Litera dysku logicznego (tylko Windows) Domyślnie do woluminu zostanie przypisana pierwsza niewykorzystana litera. Aby przypisać inną literę, wybierz żądaną literę z listy rozwijanej. Wybór wartości pustej oznacza brak przypisania litery do odzyskanego woluminu i ukrycie go przed systemem operacyjnym. Nie należy przypisywać liter do woluminów, które są niedostępne dla systemu Windows, takich jak woluminy inne niż FAT i NTFS Wybór lokalizacji docelowej plików i folderów Lokalizacja odzyskiwania Miejsce docelowe Wybierz lokalizację, do której zostaną odzyskane pliki z kopii zapasowej: Oryginalna lokalizacja Pliki i foldery zostaną odzyskane w tej samej ścieżce, w jakiej są zapisane w kopii zapasowej. Jeśli na przykład utworzono kopię zapasową wszystkich plików i folderów w ścieżce C:\Documents\Finance\Reports\, pliki zostaną odzyskane w tej samej ścieżce. Jeśli folder nie istnieje, zostanie utworzony automatycznie. Nowa lokalizacja Zastępowanie Pliki zostaną odzyskane w lokalizacji określonej w drzewie. Pliki i foldery zostaną odzyskane bez odtwarzania pełnej ścieżki, chyba że pole wyboru Odzyskaj bez pełnej ścieżki będzie wyczyszczone. Określ zachowanie programu, gdy w folderze docelowym znajdzie plik o takiej samej nazwie jak w archiwum: Zastąp istniejące pliki plik znajdujący się w kopii zapasowej otrzyma pierwszeństwo przed plikiem na dysku twardym. Zastąp istniejący plik, jeśli jest starszy pierwszeństwo otrzyma plik zmodyfikowany później, niezależnie od tego, czy znajduje się w kopii zapasowej, czy na dysku. Nie zastępuj istniejących plików plik znajdujący się na dysku twardym otrzyma pierwszeństwo przed plikiem w kopii zapasowej. Po zezwoleniu na zastępowanie plików nadal można zapobiec zastępowaniu określonych plików, wykluczając je z operacji odzyskiwania. Wykluczenia podczas odzyskiwania (s. 162) Określ pliki i foldery, których nie chcesz odzyskiwać. 161 Copyright Acronis International GmbH,
162 Wykluczenia podczas odzyskiwania Skonfiguruj wykluczenia określonych plików i folderów, których nie chcesz odzyskiwać. Uwaga: wykluczenia mają wyższy priorytet niż wybór elementów danych do odzyskania. Jeśli na przykład wybierzesz do odzyskania plik MójPlik.tmp i wykluczysz wszystkie pliki.tmp, plik MójPlik.tmp nie zostanie odzyskany. Za pomocą przycisków Dodaj, Edytuj, Usuń i Usuń wszystko utwórz listę plików i folderów do wykluczenia. Określ nazwę pliku lub folderu, na przykład Dokument.txt. W nazwach nie jest uwzględniana wielkość liter (zarówno w systemie Windows, jak i Linux). Jeśli na przykład wykluczysz wszystkie pliki.tmp i foldery Temp, wykluczone zostaną również wszystkie pliki.tmp, wszystkie pliki.tmp oraz foldery TEMP. W masce plików można użyć jednego lub kilku symboli wieloznacznych * i?: Gwiazdka (*) zastępuje zero lub więcej znaków. Na przykład maska Dok*.txt obejmuje takie pliki, jak Dok.txt i Dokument.txt. Znak zapytania (?) zastępuje dokładnie jeden znak. Na przykład maska Dok?.txt obejmuje takie pliki, jak Dok1.txt i Doki.txt, ale nie obejmuje plików Dok.txt ani Dok11.txt. Przykłady wykluczeń Kryterium Przykład Opis Według nazwy Według maski (*) F.log F *.log F* Wyklucza wszystkie pliki o nazwie F.log. Wyklucza wszystkie foldery o nazwie F. Wyklucza wszystkie pliki z rozszerzeniem.log. Wyklucza wszystkie pliki i foldery, których nazwa rozpoczyna się od litery F (np. foldery F, F1 i pliki F.log, F1.log). Według maski (?) F???.log Wyklucza wszystkie pliki z rozszerzeniem.log, których nazwy składają się z czterech znaków i zaczynają od litery F Czas odzyskiwania Wybierz czas rozpoczęcia wykonywania zadania odzyskiwania: Teraz zadanie odzyskiwania rozpocznie się natychmiast po kliknięciu ostatniego przycisku OK na stronie Odzyskaj dane. Później zadanie odzyskiwania zostanie uruchomione ręcznie w późniejszym terminie. Jeśli musisz zaplanować zadanie, wyczyść pole wyboru Zadanie zostanie uruchomione ręcznie i określ żądaną datę i godzinę Poświadczenia zadania Podaj poświadczenia konta, na którym będzie uruchamiane zadanie. Aby określić poświadczenia 1. Wybierz jedną z następujących opcji: Użyj poświadczeń bieżącego użytkownika 162 Copyright Acronis International GmbH,
163 Zadanie zostanie uruchomione przy użyciu poświadczeń, z którymi zalogował się użytkownik uruchamiający zadania. Jeśli zadanie ma zostać uruchomione według harmonogramu, po zakończeniu tworzenia zadania pojawi się monit o hasło bieżącego użytkownika. Użyj następujących poświadczeń 2. Kliknij OK. Zadanie będzie zawsze uruchamiane przy użyciu określonych poświadczeń, niezależnie od tego, czy będzie uruchamiane ręcznie czy wykonywane według harmonogramu. Określ: Nazwa użytkownika. Wprowadzając nazwę konta użytkownika usługi Active Directory, należy określić również nazwę domeny (DOMENA\Nazwa_użytkownika lub Nazwa_użytkownika@domena). Hasło. Hasło konta. Aby dowiedzieć się więcej na temat używania poświadczeń w programie Acronis Backup, zobacz sekcję Poświadczenia używane w planach i zadaniach tworzenia kopii zapasowych (s. 36). Aby dowiedzieć się więcej na temat operacji dostępnych w zależności od uprawnień użytkownika, zobacz sekcję Uprawnienia użytkownika na komputerze zarządzanym (s. 38). 5.2 Acronis Universal Restore Acronis Universal Restore to zastrzeżona technologia firmy Acronis, która ułatwia odzyskiwanie i uruchamianie systemu operacyjnego na sprzęcie o innej konfiguracji lub na maszynie wirtualnej. Funkcja Universal Restore niweluje różnice między urządzeniami istotnymi dla uruchamiania systemu operacyjnego, takimi jak kontrolery pamięci, płyta główna i chipset. Jest ona niezwykle przydatna w następujących przypadkach: 1. błyskawiczne odzyskanie uszkodzonego systemu przy użyciu innego sprzętu; 2. niezależne od sprzętu klonowanie i wdrażanie systemów operacyjnych; 3. migrację komputerów typu fizyczny na fizyczny, fizyczny na wirtualny oraz wirtualny na fizyczny Uzyskiwanie narzędzia Universal Restore Narzędzie Universal Restore wchodzi w skład wszystkich produktów Acronis umożliwiających tworzenie kopii zapasowych na poziomie dysków i jednoprzebiegowych kopii zapasowych Używanie funkcji Universal Restore Podczas odzyskiwania Dostępność funkcji Universal Restore podczas konfiguracji odzyskiwania dysku lub woluminu zależy od obecności systemu operacyjnego Windows lub Linux na wybranych dyskach lub woluminach. Jeśli na wybranych nośnikach znajduje się więcej niż jeden system operacyjny, funkcję Universal Restore można zastosować w odniesieniu do wszystkich systemów Windows, wszystkich systemów Linux lub systemów Windows i Linux naraz. Jeśli program nie może wykryć, czy w kopii zapasowej jest system operacyjny, zasugeruje użycie funkcji Universal Restore na wypadek obecności systemu w kopii. Możliwe są następujące warianty takiej sytuacji: kopia zapasowa jest podzielona na kilka plików; 163 Copyright Acronis International GmbH,
164 kopia zapasowa znajduje się w skarbcu deduplikacji, w magazynie Acronis Cloud Storage, na serwerze FTP/SFTP, taśmie albo płycie CD lub DVD. Czasami funkcja Universal Restore jest stosowana w tle, ponieważ program zna listę sterowników lub modułów wymaganych w przypadku obsługiwanych maszyn wirtualnych. Możliwe są następujące warianty takiej sytuacji: odzyskiwanie systemu na nową maszynę wirtualną; odzyskiwanie systemu na dowolną maszynę wirtualną za pomocą agenta dla VMware lub agenta dla Hyper-V. Funkcja Universal Restore jest niedostępna w następujących przypadkach: kopia zapasowa znajduje się w strefie Acronis Secure Zone; korzystanie z funkcji Acronis Active Restore (s. 454); Dzieje się tak dlatego, że te funkcje są przeznaczone głównie do natychmiastowego odzyskiwania danych na tym samym komputerze. Bez odzyskiwania Pod kontrolą nośnika startowego funkcję Universal Restore można zastosować również bez opcji odzyskiwania, klikając Zastosuj funkcję Universal Restore na ekranie powitalnym nośnika. Funkcja Universal Restore zostanie zastosowana w odniesieniu do systemu operacyjnego, który jest już zainstalowany na komputerze. Jeśli na komputerze jest kilka systemów operacyjnych, zostanie wyświetlony monit z prośbą o wybór tego, wobec którego ma zostać zastosowana funkcja Universal Restore Funkcja Universal Restore w systemie Windows Przygotowanie Przygotowanie sterowników Przed zastosowaniem funkcji Universal Restore w systemie operacyjnym Windows upewnij się, że masz sterowniki kontrolera nowego dysku twardego i chipsetu. Sterowniki mają zasadnicze znaczenie dla uruchomienia systemu operacyjnego. Skorzystaj z płyty CD lub DVD dostarczonej przez producenta sprzętu albo pobierz sterowniki z jego witryny internetowej. Pliki sterowników powinny mieć rozszerzenia *.inf, *.sys lub *.oem. W przypadku pobrania sterowników w formacie *.exe, *.cab lub *.zip, wyodrębnij je za pomocą aplikacji innej firmy. Najlepszą praktyką jest przechowywanie sterowników do wszystkich urządzeń używanych w przedsiębiorstwie w jednym repozytorium uporządkowanym według typu urządzenia lub według konfiguracji sprzętowych. Kopię repozytorium można przechowywać na płycie DVD lub dysku flash. Można również wybrać niektóre sterowniki i dodać je do nośnika startowego bądź utworzyć niestandardowy nośnik startowy z koniecznymi sterownikami (oraz niezbędną konfiguracją sieciową) dla każdego serwera. Można również określać ścieżkę do repozytorium podczas każdego korzystania z funkcji Universal Restore. Sprawdzenie dostępu do sterowników w środowisku startowym Praca z nośnikiem startowym wymaga dostępu do urządzenia ze sterownikami. Nawet w przypadku skonfigurowania odzyskiwania dysku systemowego w środowisku systemu Windows po ponownym uruchomieniu komputera odzyskiwanie będzie przebiegać w środowisku opartym na systemie Linux. Użyj nośnika opartego na środowisku WinPE, jeśli urządzenie jest dostępne w systemie Windows, ale nośnik oparty na systemie Linux go nie wykrywa. 164 Copyright Acronis International GmbH,
165 Postępowanie w przypadku braku sterowników System Windows 7 zawiera więcej sterowników niż starsze wersje systemów Windows. Z dużym prawdopodobieństwem funkcja Universal Restore znajdzie wszystkie wymagane sterowniki w folderze sterowników systemu Windows 7. Być może nie będzie trzeba określać zewnętrznej ścieżki do sterowników. Niemniej dla poprawnego działania funkcji Universal Restore użycie przez system właściwych sterowników ma kluczowe znaczenie. Domyślny folder przechowywania sterowników w systemie Windows jest określony przez wartość DevicePath, którą można znaleźć w kluczu rejestru HKEY_LOCAL_MACHINE\SOFTWARE\Microsoft\Windows\CurrentVersion. Zwykle jest to folder WINDOWS/inf. Ustawienia funkcji Universal Restore Automatyczne wyszukiwanie sterowników Określ, gdzie program powinien szukać sterowników warstwy abstrakcji sprzętowej (HAL), kontrolera dysku HDD i sterownika lub sterowników karty sieciowej: Jeśli sterowniki znajdują się na płycie producenta lub innym nośniku wymiennym, włącz funkcję Przeszukaj nośniki wymienne. Jeśli nośniki znajdują się w folderze sieciowym lub na nośniku startowym, określ ścieżkę do folderu, klikając Dodaj folder. Podczas odzyskiwania funkcja Universal Restore wykonuje wyszukiwanie rekursywne we wszystkich podfolderach określonego folderu, znajduje wśród dostępnych sterowników najbardziej odpowiednie sterowniki HAL i kontrolera dysku twardego, a następnie instaluje je w odzyskanym systemie. Funkcja Universal Restore wyszukuje również sterownik karty sieciowej i przesyła ścieżkę znalezionego sterownika do systemu operacyjnego. Jeśli sprzęt zawiera wiele kart interfejsu sieciowego, narzędzie próbuje skonfigurować sterowniki wszystkich kart. Sterowniki pamięci masowej do zainstalowania Ustawienie to jest dostępne po rozwinięciu sekcji Pokaż sterowniki pamięci masowej do zainstalowania. Należy z niego skorzystać, jeśli: docelowy sprzęt zawiera określony kontroler pamięci masowej, na przykład RAID (zwłaszcza NVIDIA RAID) lub kartę Fibre Channel; system jest odzyskiwany na maszynę wirtualną korzystającą z kontrolera dysku twardego SCSI i uruchamianą z nośnika startowego. Użyj sterowników SCSI dołączonych do oprogramowania do wirtualizacji lub pobierz najnowsze wersje sterowników z witryny internetowej producenta oprogramowania. Jeśli automatyczne wyszukiwanie sterowników nie pomoże w uruchomieniu systemu. Określ odpowiednie sterowniki, klikając Dodaj sterownik. Sterowniki określone w tym miejscu program zainstaluje z ewentualnymi ostrzeżeniami, nawet jeśli znajdzie lepszy sterownik. Proces odzyskiwania Jeśli funkcja Universal Restore nie znajdzie kompatybilnego sterownika w określonych lokalizacjach, wyświetli monit z nazwą urządzenia sprawiającego problemy. Wykonaj jedną z następujących czynności: Dodaj sterownik do dowolnej z wcześniej określonych lokalizacji i kliknij Ponów. 165 Copyright Acronis International GmbH,
166 Jeśli nie pamiętasz jego lokalizacji, kontynuuj odzyskiwanie. Jeśli rezultat nie będzie satysfakcjonujący, uruchom funkcję Universal Restore bez opcji odzyskiwania, klikając Zastosuj funkcję Universal Restore na ekranie powitalnym nośnika. Podczas konfigurowania operacji określ wymagany sterownik. System Windows po uruchomieniu rozpoczyna standardową procedurę instalowania nowego sprzętu. Jeśli sterownik karty sieciowej ma podpis Microsoft Windows, system instaluje go w trybie dyskretnym. W przeciwnym razie system wyświetla monit o potwierdzenie instalacji niepodpisanego sterownika. Następnie można skonfigurować połączenie sieciowe i określić sterowniki karty graficznej, złącza USB i innych urządzeń Funkcja Universal Restore w systemie Linux Funkcję Universal Restore można stosować w systemach operacyjnych Linux z wersją jądra lub nowszą. Po uruchomieniu funkcji Universal Restore w systemie operacyjnym Linux aktualizuje ona tymczasowy system plików określany jako pierwotny dysk RAM (initrd). Dzięki temu system operacyjny można uruchomić na nowym sprzęcie. Funkcja Universal Restore dodaje do pierwotnego dysku RAM moduły dla nowego sprzętu (w tym sterowniki urządzeń). Wymagane moduły zwykle znajdują w katalogu /lib/modules odzyskiwanego systemu operacyjnego. Jeśli funkcja Universal Restore nie może znaleźć któregoś z modułów, zapisuje nazwę jego pliku w dzienniku (s. 368). Funkcja Universal Restore może zmodyfikować konfigurację programu ładującego GRUB. Tak modyfikacja może na przykład umożliwić uruchamianie systemu na nowym komputerze z innym układem woluminów niż komputer oryginalny. Funkcja Universal Restore nigdy nie modyfikuje jądra systemu Linux. Przywracanie oryginalnego pierwotnego dysku RAM Program umożliwia przywrócenie w razie potrzeby oryginalnego pierwotnego dysku RAM. Pierwotny dysk RAM jest przechowywany w postaci pliku na komputerze. Przed pierwszą aktualizacją pierwotnego dysku RAM funkcja Universal Restore zapisuje jego kopię w tym samym katalogu. Nazwa kopii stanowi połączenie nazwy pliku i przyrostka _acronis_backup.img. Kilkukrotne uruchomienie funkcji Universal Restore (na przykład po dodaniu brakujących sterowników) nie spowoduje zastąpienia tej kopii. Aby przywrócić oryginalny pierwotny dysk RAM, wykonaj jedną z następujących czynności: Odpowiednio zmień nazwę kopii. W tym celu możesz uruchomić polecenie podobne do następującego: mv initrd default_acronis_backup.img initrd default Określ kopię w wierszu konfiguracji programu ładującego GRUB (s. 175) zawierającym polecenie initrd. 166 Copyright Acronis International GmbH,
167 Stosowanie funkcji Universal Restore w odniesieniu do wielu systemów operacyjnych Podczas odzyskiwania funkcja Universal Restore może być stosowana w odniesieniu do następujących typów systemów operacyjnych: wszystkie systemy Windows, wszystkie systemy Linux lub jedne i drugie. Jeśli zaznaczone do odzyskania woluminy zawierają wiele systemów Windows, można określić wszystkie wymagane dla nich sterowniki na jednej liście. Każdy sterownik zostanie zainstalowany w systemie operacyjnym, dla którego jest przeznaczony. 5.3 Odzyskiwanie systemów opartych na systemie BIOS w systemach opartych na technologii UEFI i na odwrót Program Acronis Backup obsługuje przenoszenie 64-bitowych systemów operacyjnych Windows między sprzętem opartym na systemie BIOS i sprzętem obsługującym system Unified Extensible Firmware Interface (UEFI). Sposób działania W zależności od tego, czy komputer do uruchamiania używa oprogramowania układowego BIOS czy UEFI, dysk z woluminem systemowym musi mieć określony styl partycji. Styl partycji to główny rekord startowy (MBR) w przypadku systemu BIOS albo tabela partycji GUID (GPT) w przypadku systemu UEFI. Ponadto sam system operacyjny nie jest obojętny na typ oprogramowania układowego. Podczas odzyskiwania na komputer z oprogramowaniem układowym innego typu niż na komputerze oryginalnym program Acronis Backup: Inicjuje dysk, na którym jest odzyskiwany wolumin systemowy, jako dysk MBR lub GPT w zależności od nowego oprogramowania układowego. Dostosowuje ustawienia systemu operacyjnego Windows, aby umożliwić jego uruchamianie za pomocą nowego oprogramowania układowego. Aby uzyskać szczegółowe informacje, w tym listę systemów operacyjnych Windows, których ustawienia można w ten sposób dostosować, zobacz Odzyskiwanie woluminów (s. 168) i Odzyskiwanie dysków (s. 169) w tej sekcji. Zalecenia Odzyskuj cały system na niezainicjowanych dyskach. Podczas migracji do sprzętu opartego na technologii UEFI używaj nośnika startowego opartego na systemie Linux lub nośnika startowego opartego na środowisku WinPE w wersji późniejszej niż 4.0. Wcześniejsze wersje środowiska WinPE i serwer Acronis PXE Server nie obsługują systemu UEFI. Pamiętaj, że system BIOS nie pozwala na stosowanie dysków o pojemności przekraczającej 2 TB. Ograniczenia Przenoszenie systemu Linux między systemami UEFI i BIOS nie jest obsługiwane. 167 Copyright Acronis International GmbH,
168 Przenoszenie systemu Windows między systemami UEFI i BIOS nie jest obsługiwane, jeśli kopia zapasowa jest przechowywana w jednej z następujących lokalizacji: Acronis Cloud Storage Urządzenie taśmowe Dyski optyczne (płyty CD, DVD lub Blu-ray) Jeśli przenoszenie systemu między systemami UEFI i BIOS nie jest obsługiwane, program Acronis Backup zainicjuje dysk docelowy w takim samym układzie partycjonowania jak na dysku oryginalnym. Ustawienia systemu operacyjnego nie będą dostosowywane. Jeśli komputer docelowy obsługuje zarówno system UEFI, jak i BIOS, należy włączyć tryb startowy odpowiadający komputerowi oryginalnemu. W przeciwnym razie system nie uruchomi się Odzyskiwanie woluminów Załóżmy, że utworzono kopię zapasową systemu oraz woluminów startowych (lub całego komputera) i chcesz odzyskać te woluminy na innej platformie. Możliwość uruchamiania odzyskanego systemu zależy od następujących czynników: Źródłowy system operacyjny: czy system operacyjny dopuszczający konwersję, czy nie? W przypadku systemów dopuszczających konwersję możliwa jest zmiana trybu startowego z BIOS na UEFI i w drugą stronę. 64-bitowe wersje wszystkich systemów operacyjnych Windows począwszy od systemu Windows Vista x64 SP1 dopuszczają konwersję. 64-bitowe wersje wszystkich systemów operacyjnych Windows Server począwszy od systemu Windows Server 2008 x64 SP1 dopuszczają konwersję. Wszelkie inne systemy operacyjne nie dopuszczają konwersji. Styl partycji dysku źródłowego i docelowego: MBR lub GPT. Woluminy systemowe i startowe platform BIOS korzystają z dysków MBR. Woluminy systemowe i startowe platform UEFI korzystają z dysków GPT. W przypadku wyboru niezainicjowanego dysku docelowego do odzyskiwania zostanie on automatycznie zainicjowany jako dysk GPT lub MBR w zależności od stylu partycjonowania dysku oryginalnego, aktualnego trybu startowego (UEFI lub BIOS) oraz typu systemów operacyjnych (dopuszczających konwersję lub jej nie dopuszczających) znajdujących się na tym woluminie. Jeśli inicjowanie mogłoby spowodować utratę możliwości uruchamiania, program pobierze styl partycjonowania z woluminu źródłowego, ignorując rozmiar dysku docelowego. W takich przypadkach program może wybrać styl partycjonowania MBR dla dysków o rozmiarach przekraczających 2 TB, ale obszar wykraczający poza granicę 2 TB nie będzie dostępny do użytku. Jeśli jest to wymagane, możesz ręcznie zainicjować dysk docelowy za pomocą funkcji Zarządzanie dyskami (s. 297). W poniższej tabeli zestawiono informacje o zachowaniu możliwości uruchamiania systemu podczas odzyskiwania woluminów startowych i systemowych systemu opartego na systemie BIOS do systemu opartego na technologii UEFI i na odwrót. Zielone tło oznacza, że system zachowa możliwość uruchamiania. Użytkownik nie musi wykonywać żadnej czynności. Żółte tło oznacza, że aby umożliwić uruchamianie systemu, należy wykonać dodatkowe czynności. Takich czynności nie można wykonać na niektórych komputerach. Czerwone tło oznacza, że nie będzie można uruchamiać systemu z powodu ograniczeń platform BIOS i UEFI. 168 Copyright Acronis International GmbH,
169 System oryginalny BIOS System operacyjny: dopuszcza konwersję BIOS System operacyjny: nie dopuszcza konwersji UEFI System operacyjny: dopuszcza konwersję UEFI System operacyjny: nie dopuszcza konwersji BIOS Dysk: MBR System operacyjny dopuszczający konwersję zostanie automatycznie skonwertowany do obsługi uruchamiania w trybie BIOS. Rozwiązanie Odzyskaj system operacyjny na dysk GPT lub na niezainicjowany dysk. BIOS Dysk: GPT Rozwiązanie Docelowa konfiguracja sprzętowa Odzyskaj system operacyjny na dysk MBR lub na niezainicjowany dysk. Komputer docelowy musi obsługiwać system UEFI. Dodatkowe czynności 1. Przed rozpoczęciem odzyskiwania włącz tryb UEFI w systemie BIOS. 2. Przeprowadź odzyskiwanie pod kontrolą nośnika startowego. lub Po zakończeniu odzyskiwania włącz tryb UEFI w systemie BIOS. UEFI Dysk: MBR Komputer docelowy musi obsługiwać system BIOS. Dodatkowe czynności 1. Przed rozpoczęciem odzyskiwania wyłącz tryb UEFI w systemie BIOS. 2. Przeprowadź odzyskiwanie pod kontrolą nośnika startowego. lub Po zakończeniu odzyskiwania wyłącz tryb UEFI w systemie BIOS. Rozwiązanie Odzyskaj system operacyjny na dysk GPT lub na niezainicjowany dysk. UEFI Dysk: GPT System operacyjny dopuszczający konwersję zostanie automatycznie skonwertowany do obsługi rozruchu UEFI. Rozwiązanie Odzyskaj system operacyjny na dysk MBR lub na niezainicjowany dysk Odzyskiwanie dysków Załóżmy, że utworzono kopię zapasową całego dysku (ze wszystkimi jego woluminami) i chcesz go odzyskać na innej platformie docelowej. Możliwość uruchamiania odzyskanego systemu w innych trybach zależy od rodzajów systemów operacyjnych zainstalowanych na dysku źródłowym. Systemy operacyjne mogą umożliwiać konwersję, tj. pozwalać na zmianę trybu uruchamiania z BIOS na UEFI i na odwrót, lub mogą nie umożliwiać konwersji. Aby poznać listę systemów operacyjnych umożliwiających konwersję, zobacz Odzyskiwanie woluminów (s. 168). 169 Copyright Acronis International GmbH,
170 Jeśli dysk źródłowy zawiera jeden lub więcej systemów operacyjnych i wszystkie z nich umożliwiają konwersję, tryb uruchamiania można zmienić automatycznie. W zależności od bieżącego trybu uruchamiania dysk docelowy może być zainicjowany w stylu partycjonowania GPT lub MBR. Jeśli co najmniej jeden system operacyjny na dysku źródłowym nie umożliwia konwersji (lub dysk źródłowy zawiera jakiekolwiek woluminy startowe systemów operacyjnych nie umożliwiających konwersji), trybu uruchamiania nie można zmienić automatycznie, a program zainicjuje dysk docelowy tak jak dysk źródłowy. Aby uruchomić komputer docelowy, należy ręcznie włączyć/wyłączyć tryb UEFI w systemie BIOS. W przeciwnym razie system nie uruchomi się po odzyskaniu. W poniższej tabeli zestawiono wszystkie przypadki odzyskiwania dysków systemu opartego na systemie BIOS na system oparty na technologii UEFI i na odwrót. Zielone tło oznacza, że system zachowa możliwość uruchamiania. Użytkownik nie musi wykonywać żadnej czynności. Żółte tło oznacza, że aby umożliwić uruchamianie systemu, należy wykonać dodatkowe czynności. Takich czynności nie można wykonać na niektórych komputerach. System oryginalny BIOS System operacyjny: umożliwia konwersję BIOS System operacyjny: nie umożliwia konwersji UEFI System operacyjny: umożliwia konwersję BIOS Dysk docelowy zostanie zainicjowany jako MBR. System operacyjny zostanie automatycznie przekonwertowany do obsługi uruchamiania w trybie BIOS. Jeśli chcesz odzyskać dysk źródłowy bez zmian: 1. Włącz tryb UEFI w systemie BIOS. 2. Uruchom komputer z nośnika startowego i przeprowadź odzyskiwanie. Sprzęt docelowy UEFI Dysk docelowy zostanie zainicjowany jako GPT. System operacyjny zostanie automatycznie przekonwertowany do obsługi uruchamiania w trybie UEFI. Jeśli chcesz odzyskać dysk źródłowy bez zmian: 1. Wyłącz tryb UEFI w systemie BIOS. 2. Uruchom komputer z nośnika startowego i przeprowadź odzyskiwanie. Dysk docelowy zostanie zainicjowany jako dysk źródłowy (MBR). Komputer docelowy musi obsługiwać system BIOS. Dodatkowe czynności 1. Wyłącz tryb UEFI w systemie BIOS. 2. Uruchom komputer z nośnika startowego i przeprowadź odzyskiwanie. 170 Copyright Acronis International GmbH,
171 System oryginalny UEFI System operacyjny: nie umożliwia konwersji BIOS Dysk docelowy zostanie zainicjowany jako dysk źródłowy (GPT). Komputer docelowy musi obsługiwać system UEFI. Dodatkowe czynności 1. Włącz tryb UEFI w systemie BIOS. 2. Uruchom komputer z nośnika startowego i przeprowadź odzyskiwanie. Sprzęt docelowy UEFI Odzyskiwanie na duże dyski w systemie BIOS Po przeprowadzeniu odzyskiwania na system oparty na systemie BIOS docelowy dysk systemowy jest inicjowany jako MBR. Z uwagi na ograniczenia rozmiaru dysku w systemie BIOS, jeśli rozmiar dysku przekracza 2 TB, będzie można korzystać tylko z pierwszych 2 TB dostępnego na nim miejsca. Jeśli komputer obsługuje system UEFI, można uniknąć tego ograniczenia przez włączenie trybu UEFI przed rozpoczęciem odzyskiwania. Dysk zostanie zainicjowany jako GPT. W przypadku dysków GPT ograniczenie rozmiaru do 2 TB nie istnieje. 5.4 Acronis Active Restore Active Restore to zastrzeżona technologia firmy Acronis, która umożliwia przywrócenie sprawności systemu lub bazy danych niezwłocznie po rozpoczęciu ich odzyskiwania. W tej sekcji opisano korzystanie z technologii Active Restore podczas odzyskiwania systemu operacyjnego. Mimo korzystania z tej samej technologii odzyskiwanie baz danych programu Microsoft Exchange i baz danych Microsoft SQL odbywa się w inny sposób. Aby uzyskać więcej informacji, zobacz sekcje: W przypadku odzyskiwania baz danych programu Microsoft Exchange, zobacz Odzyskiwanie bazy danych za pomocą funkcji Acronis Active Restore w dokumencie Tworzenie kopii zapasowej danych programu Microsoft Exchange Server. W przypadku odzyskiwania baz danych Microsoft SQL, zobacz Odzyskiwanie bazy danych SQL za pomocą funkcji Acronis Active Restore (s. 347). Ograniczenia Funkcja Active Restore jest przeznaczona do błyskawicznego odzyskiwania danych na tym samym komputerze. Nie jest ona dostępna podczas odzyskiwania na komputerze o innej konfiguracji sprzętowej. Jedyną obsługiwaną lokalizacją archiwum jest dysk lokalny, a dokładniej dowolne urządzenie dostępne z poziomu systemu BIOS komputera. Może to być strefa Acronis Secure Zone, dysk twardy USB, dysk flash lub dowolny wewnętrzny dysk twardy. Funkcja Active Restore nie obsługuje dysków używających stylu partycjonowania GPT jako dysków źródłowych odzyskiwania, lokalizacji docelowej odzyskiwania ani lokalizacji archiwum. Oznacza to również, że technologia Unified Extensible Firmware Interface (UEFI) nie jest obsługiwana. Jedyny obsługiwany tryb uruchamiania to BIOS. 171 Copyright Acronis International GmbH,
172 Sposób działania Podczas konfigurowania operacji odzyskiwania należy wybrać dyski lub woluminy do odzyskania z kopii zapasowej. Program Acronis Backup skanuje wybrane dyski lub woluminy w kopii zapasowej. Jeśli zostanie znaleziony obsługiwany system operacyjny, opcja Acronis Active Restore stanie się dostępna. Jeśli funkcja Active Restore nie zostanie włączona, odzyskiwanie systemu będzie wykonywane w zwykły sposób, a komputer rozpocznie działanie po zakończeniu odzyskiwania. W przypadku włączenia funkcji Active Restore zostanie ustawiona poniższa kolejność czynności do wykonania. Po rozpoczęciu odzyskiwania systemu następuje uruchomienie systemu operacyjnego z kopii zapasowej. Komputer odzyskuje sprawność i może udostępniać niezbędne usługi. Najwyższy priorytet odzyskiwania mają dane umożliwiające obsługę żądań przychodzących. Reszta danych jest odzyskiwana w tle. Ponieważ żądania są obsługiwane równocześnie z procesem odzyskiwania, system może działać wolniej, nawet jeśli priorytet odzyskiwania (s. 185) w opcjach odzyskiwania został ustawiony na Niski. Czas przestoju będzie minimalny, jednak wydajność systemu podczas odzyskiwania może być niższa. Scenariusze użycia 1. Czas bezawaryjnej pracy systemu stanowi jedno z kryteriów wydajności. Przykłady: usługi online dla klientów, sklepy internetowe, stanowiska do głosowania. 2. Przechowywane dane zajmują znacznie więcej miejsca niż system. Niektóre komputery służą jako urządzenia magazynujące. W takim przypadku system operacyjny zajmuje niewiele miejsca, a pozostała część dysku jest przeznaczona na dane, na przykład filmy, utwory muzyczne lub inne pliki multimedialne. Niektóre woluminy przeznaczone na dane mogą być bardzo duże w porównaniu z systemem, przez co praktycznie cały czas odzyskiwania przypada na odzyskanie plików, które mogą być potrzebne w dużo bardziej odległej przyszłości. Jeśli zostanie wybrana opcja Acronis Active Restore, system wznowi działanie w bardzo krótkim czasie. Użytkownicy będą mogli otwierać niezbędne pliki z magazynu, podczas gdy pozostałe pliki, niewymagane natychmiast, będą odzyskiwane w tle. Przykłady: magazyn kolekcji filmów, magazyn kolekcji muzycznej, magazyn multimediów. Sposób korzystania 1. Utwórz kopię zapasową dysku lub woluminu systemowego w lokalizacji dostępnej z poziomu systemu BIOS komputera. Może to być strefa Acronis Secure Zone, dysk twardy USB, dysk flash lub dowolny wewnętrzny dysk twardy. Jeśli system operacyjny i jego program ładujący znajdują się na różnych woluminach, w kopii zapasowej należy zawsze uwzględnić oba woluminy. Woluminy muszą być również odzyskiwane wspólnie, gdyż w przeciwnym razie istnieje duże ryzyko, że system operacyjny nie uruchomi się. 2. Utwórz nośnik startowy. 3. Jeśli wystąpi awaria systemu, uruchom komputer przy użyciu nośnika startowego. Uruchom konsolę i połącz się z agentem startowym. 4. Utwórz zadanie odzyskiwania (s. 145). Sprawdź, czy w polu Elementy do odzyskania został wybrany dysk lub wolumin systemowy. Na potrzeby rozruchu i późniejszego odzyskiwania funkcja Acronis Active Restore wybierze pierwszy system operacyjny znaleziony podczas skanowania kopii zapasowej. Aby wyniki były przewidywalne, przy użyciu funkcji Active Restore nie należy odzyskiwać więcej niż jednego systemu operacyjnego. W przypadku 172 Copyright Acronis International GmbH,
173 odzyskiwania danych na komputerze z wieloma systemami operacyjnymi należy wybierać jednocześnie tylko jeden wolumin systemowy i jeden wolumin startowy. 5. Sprawdź, czy w polu Lokalizacja odzyskiwania dysk lub wolumin systemowy został zamapowany na pierwszy dysk. Jeśli tak nie jest, zamapuj go ręcznie zgodnie z opisem w sekcji Wybór dysków docelowych (s. 153). 6. W sekcji Acronis Active Restore wybierz Użyj. 7. Po rozpoczęciu odzyskiwania systemu następuje uruchomienie systemu operacyjnego z kopii zapasowej. Na pasku zadań pojawia się ikona funkcji Acronis Active Restore. Komputer odzyskuje sprawność i może udostępniać niezbędne usługi. Bezpośredni użytkownik widzi drzewo dysków i ikony oraz może otwierać pliki lub uruchamiać aplikacje, nawet jeśli nie zostały one jeszcze odzyskane. Sterowniki funkcji Acronis Active Restore przechwytują zapytania systemowe i ustawiają najwyższy priorytet odzyskiwania plików, które są wymagane do obsługi żądań przychodzących. Podczas tego odzyskiwania w locie trwający proces odzyskiwania zostaje przeniesiony w tło. Nie należy wyłączać ani ponownie uruchamiać komputera aż do zakończenia odzyskiwania. Jeśli wyłączysz komputer, wszystkie zmiany dokonane w systemie od momentu ostatniego uruchomienia zostaną utracone. System nie zostanie odzyskany (nawet częściowo). W takim przypadku jedynym możliwym rozwiązaniem będzie ponowne rozpoczęcie procesu odzyskiwania z nośnika startowego. 8. Odzyskiwanie w tle jest kontynuowane do momentu odzyskania wszystkich wybranych woluminów, utworzenia wpisu dziennika i zniknięcia ikony Acronis Active Restore z paska zadań. 5.5 Rozwiązywanie problemów z funkcjami startowymi dysku Jeśli w chwili tworzenia kopii zapasowej system można było uruchomić, można oczekiwać, że będzie tak również po jego odzyskaniu. Jednak informacje zapisywane i używane przez system operacyjny do uruchomienia mogą zdezaktualizować się podczas odzyskiwania, zwłaszcza w przypadku zmiany rozmiaru partycji, ich lokalizacji lub dysków docelowych. Program Acronis Backup po odzyskaniu automatycznie aktualizuje programy ładujące systemu Windows. Również inne programy ładujące mogą być naprawione, ale w pewnych przypadkach wymagają ponownej aktywacji. Zwłaszcza w przypadku odzyskiwania woluminu systemu Linux czasem konieczne jest zastosowanie poprawek lub wprowadzenie zmian dotyczących uruchamiania, aby system Linux uruchamiał i ładował się poprawnie. Poniżej przedstawiono podsumowanie typowych sytuacji wymagających dodatkowych czynności ze strony użytkownika. Dlaczego odzyskany system operacyjny może się nie uruchamiać System BIOS komputera jest skonfigurowany do uruchamiania z innego dysku. Rozwiązanie: Skonfiguruj system BIOS do uruchamiania z dysku twardego, na którym znajduje się system operacyjny. System został odzyskany w innej konfiguracji sprzętowej, która jest niekompatybilna z większością kluczowych sterowników zawartych w kopii zapasowej Rozwiązanie: Uruchom komputer przy użyciu nośnika startowego i zastosuj program Acronis Universal Restore (s. 163) do instalacji odpowiednich sterowników i modułów. System Windows został odzyskany na wolumin dynamiczny, który nie może być woluminem startowym Rozwiązanie: Odzyskaj system Windows na wolumin standardowy, prosty lub lustrzany. 173 Copyright Acronis International GmbH,
174 Wolumin systemowy został odzyskany na dysk niezawierający głównego rekordu startowego (MBR) Podczas konfigurowania odzyskiwania woluminu systemowego na dysk, który nie zawiera głównego rekordu startowego, program wyświetla monit, czy wraz z woluminem systemowym ma odzyskać główny rekord startowy. Opcję nieodzyskiwania należy wybrać tylko wtedy, gdy odzyskany system nie będzie uruchamiany. Rozwiązanie: Odzyskaj wolumin ponownie wraz z głównym rekordem startowym odpowiedniego dysku. System używa programu Acronis OS Selector Program Acronis OS Selector, który korzysta z głównego rekordu startowego (MBR) może przestać działać, ponieważ główny rekord startowy (MBR) może ulec zmianie podczas odzyskiwania systemu. Jeśli to nastąpi, należy ponownie aktywować program Acronis OS Selector w następujący sposób. Rozwiązanie: Uruchom komputer przy użyciu nośnika startowego programu Acronis Disk Director i wybierz z menu Narzędzia -> Aktywuj OS Selector. System używa programu GRand Unified Bootloader (GRUB) i został odzyskany z normalnej kopii zapasowej (nie z kopii surowych danych, czyli utworzonej sektor po sektorze ) Pewna część programu ładującego GRUB znajduje się w kilku pierwszych sektorach dysku lub woluminu, a pozostała część w systemie plików na jednym z woluminów. Możliwość uruchamiania systemu można przywrócić automatycznie tylko wówczas, gdy program GRUB znajduje się w kilku pierwszych sektorach dysku oraz w systemie plików, do którego możliwy jest bezpośredni dostęp. W przeciwnym razie należy ręcznie ponownie aktywować program ładujący. Rozwiązanie: Należy ponownie aktywować program ładujący. Konieczne może być również naprawienie pliku konfiguracyjnego. System używa programu Linux Loader (LILO) i został odzyskany z normalnej kopii zapasowej (nie z kopii surowych danych, czyli utworzonej sektor po sektorze ) Moduł LILO zawiera wiele odwołań do bezwzględnych numerów sektorów i dlatego nie można go automatycznie naprawić z wyjątkiem sytuacji, gdy wszystkie dane zostały odzyskane do sektorów o takich samych numerach bezwzględnych jak na dysku źródłowym. Rozwiązanie: Należy ponownie aktywować program ładujący. Konieczne może być również naprawienie pliku konfiguracyjnego z przyczyn opisanych w poprzednim akapicie. Program ładujący system wskazuje na nieprawidłowy wolumin Może się tak zdarzyć, gdy wolumin systemowy lub startowy nie zostanie odzyskany do oryginalnej lokalizacji. Rozwiązanie: Modyfikacja plików boot.ini lub boot\bcd pozwala naprawić ten problem w przypadku programów ładujących w systemie Windows. Program Acronis Backup robi to automatycznie i problem nie powinien wystąpić. W przypadku programów GRUB i LILO konieczne jest poprawienie plików konfiguracyjnych GRUB. Jeśli numer partycji głównej systemu Linux uległ zmianie, zaleca się również zmianę pliku /etc/fstab w sposób zapewniający prawidłowy dostęp do woluminu SWAP. System Linux został odzyskany z kopii zapasowej woluminu LVM na standardowy dysk MBR Takiego systemu nie można uruchomić, ponieważ jego jądro próbuje zamontować główny system plików w woluminie LVM. Rozwiązanie: Zmień konfigurację programu ładującego i plik /etc/fstab tak, aby menedżer LVM nie był używany, a następnie aktywuj ponownie program ładujący. 174 Copyright Acronis International GmbH,
175 5.5.1 Jak ponownie aktywować program GRUB i zmienić jego konfigurację Zwykle odpowiednia procedura znajduje się na stronach podręcznika dotyczącego programu ładującego. W witrynie internetowej firmy Acronis znajduje się również odpowiedni artykuł bazy wiedzy Acronis Knowledge Base. Poniżej przedstawiono przykład ponownej aktywacji programu GRUB w przypadku odzyskiwania dysku (woluminu) systemowego na identyczny sprzęt. 1. Uruchom system Linux lub uruchom komputer z nośnika startowego, a następnie naciśnij klawisze CTRL+ALT+F2. 2. Zamontuj odzyskiwany system: mkdir /mnt/system/ mount -t ext3 /dev/sda2 /mnt/system/ # root partition mount -t ext3 /dev/sda1 /mnt/system/boot/ # boot partition 3. Zamontuj systemy plików proc i dev w odzyskiwanym systemie: mount -t proc none /mnt/system/proc/ mount -o bind /dev/ /mnt/system/dev/ 4. Zapisz kopię pliku menu GRUB, uruchamiając jedno z następujących poleceń: cp /mnt/system/boot/grub/menu.lst /mnt/system/boot/grub/menu.lst.backup lub cp /mnt/system/boot/grub/grub.conf /mnt/system/boot/grub/grub.conf.backup 5. Zmodyfikuj plik /mnt/system/boot/grub/menu.lst (dystrybucje Debian, Ubuntu i SUSE Linux) lub plik /mnt/system/boot/grub/grub.conf (dystrybucje Fedora i Red Hat Enterprise Linux) na przykład w następujący sposób: vi /mnt/system/boot/grub/menu.lst 6. W pliku menu.lst (lub grub.conf) znajdź element menu odpowiedni dla odzyskiwanego systemu. Elementy takiego menu mają następującą postać: title Red Hat Enterprise Linux Server ( ) root (hd0,0) kernel /vmlinuz ro root=/dev/sda2 rhgb quiet initrd /initrd img W wierszach rozpoczynających się od title, root, kernel i initrd określone są odpowiednio: Tytuł elementu menu. Urządzenie, na którym znajduje się jądro systemu Linux zwykle jest to partycja startowa lub partycja główna, taka jak root (hd0,0) w niniejszym przykładzie. Ścieżka do jądra na tym urządzeniu i partycja główna. W tym przykładzie ścieżka to /vmlinuz-2,6.24,4, a partycja główna to /dev/sda2. Partycję główną można określić, podając etykietę (taką jak root=label=/), identyfikator (w postaci root=uuid=jakiś_uuid) lub nazwę urządzenia (taką jak root=/dev/sda2). Ścieżka do usługi initrd na tym urządzeniu. 7. Zmodyfikuj plik /mnt/system/etc/fstab, aby poprawić nazwy wszystkich urządzeń, które zmieniły się w wyniku odzyskiwania. 8. Uruchom powłokę GRUB przy użyciu jednego z następujących poleceń: chroot /mnt/system/ /sbin/grub lub 175 Copyright Acronis International GmbH,
176 chroot /mnt/system/ /usr/sbin/grub 9. Określ dysk, na którym znajduje się program GRUB. Zwykle jest to partycja startowa lub główna: root (hd0,0) 10. Zainstaluj program GRUB. Aby na przykład zainstalować program GRUB w głównym rekordzie startowym (MBR) pierwszego dysku, uruchom następujące polecenie: setup (hd0) 11. Zamknij powłokę GRUB: quit 12. Odmontuj zamontowane systemy plików i ponownie uruchom komputer: umount /mnt/system/dev/ umount /mnt/system/proc/ umount /mnt/system/boot/ umount /mnt/system/ reboot 13. Ponownie skonfiguruj program ładujący, korzystając z narzędzi i dokumentacji używanej dystrybucji systemu Linux. Na przykład w dystrybucjach Debian i Ubuntu może być konieczna edycja niektórych wierszy ujętych w komentarz w pliku /boot/grub/menu.lst, a następnie uruchomienie skryptu update-grub. W przeciwnym wypadku zmiany mogą nie zostać uwzględnione Programy ładujące w systemie Windows Windows NT/2000/XP/2003 Pewna część programu ładującego znajduje się w sektorze startowym partycji, a pozostała część w plikach ntldr, boot.ini, ntdetect.com, ntbootdd.sys. Plik boot.ini jest plikiem tekstowym zawierającym konfigurację programu ładującego. Przykład: [boot loader] timeout=30 default=multi(0)disk(0)rdisk(0)partition(1)\windows [operating systems] multi(0)disk(0)rdisk(0)partition(1)\windows="microsoft Windows XP Professional" /noexecute=optin /fastdetect System Windows Vista lub nowszy Pewna część programu ładującego znajduje się w sektorze startowym partycji, a pozostała część w plikach bootmgr, boot\bcd. Po uruchomieniu systemu Windows plik boot\bcd jest montowany w kluczu rejestru HKLM \BCD Przywracanie ustawień fabrycznych systemu Windows Jeśli system operacyjny Windows został wdrożony za pomocą generatorów Acronis Backup for System Builders, można przywrócić jego ustawienia fabryczne. Przywracanie ustawień fabrycznych systemu można rozpocząć za pomocą konsoli zarządzania lub podczas jego uruchamiania. Druga metoda jest przydatna, jeśli systemu operacyjnego z jakiegoś powodu nie można uruchomić. 176 Copyright Acronis International GmbH,
177 Aby rozpocząć operację za pomocą konsoli zarządzania, na ekranie powitalnym kliknij Przywróć ustawienia fabryczne. Aby rozpocząć operację w trakcie uruchamiania systemu, naciśnij klawisz specjalny (zwykle F11), a następnie na wyświetlonym ekranie kliknij Przywróć ustawienia fabryczne. Możesz również kontynuować uruchamianie systemu operacyjnego. Po potwierdzeniu operacji program Acronis Backup ponownie wdroży obraz fabryczny znajdujący się w strefie Acronis Secure Zone. Spowoduje to odzyskanie oryginalnego układu woluminów, wstępnie zainstalowanego systemu operacyjnego Windows oraz wszystkich oryginalnie zainstalowanych aplikacji innych firm. Dodatkowo program usunie ze strefy Acronis Secure Zone wszystkie archiwa użytkownika i przywróci jej oryginalny rozmiar. Przestroga: zostaną utracone wszystkie dane przechowywane na oryginalnych dyskach komputera. Czasami nie można przywrócić ustawień fabrycznych systemu nawet w trakcie uruchamiania komputera. Przyczyną tego może być awaria dysku, uszkodzenie obrazu fabrycznego w strefie Acronis Secure Zone lub zastąpienie oryginalnego dysku nowym. W takich wypadkach można przywrócić ustawienia fabryczne systemu za pomocą fabrycznego nośnika startowego, jeśli został dostarczony wraz z komputerem. Aby rozpocząć operację, uruchom komputer za pomocą fabrycznego nośnika startowego i na wyświetlonym ekranie kliknij Przywróć ustawienia fabryczne. Po potwierdzeniu operacji program Acronis Backup utworzy strefę Acronis Secure Zone i skopiuje do niej obraz fabryczny. Następnie ponownie wdroży obraz fabryczny zgodnie z wcześniejszym opisem. Aby uzyskać dodatkowe informacje, zobacz Acronis Secure Zone (s. 214) i Acronis Startup Recovery Manager (s. 294). 5.7 Domyślne opcje odzyskiwania Każdy agent Acronis ma swoje własne domyślne opcje odzyskiwania. Po jego zainstalowaniu domyślne opcje mają wstępnie zdefiniowane wartości określane w dokumentacji jako ustawienia wstępne. Podczas tworzenia zadania odzyskiwania można użyć opcji domyślnej lub zastąpić tę opcję wartością niestandardową stosowaną tylko w odniesieniu do tego zadania. Można również dostosować opcję domyślną, zmieniając jej wartość na inną niż wstępnie zdefiniowana. Od tej pory program będzie domyślnie używał nowej wartości we wszystkich zadaniach odzyskiwania tworzonych na danym komputerze. Aby wyświetlić i zmienić domyślne opcje odzyskiwania, podłącz konsolę do komputera zarządzanego i z górnego menu wybierz Opcje > Domyślne opcje tworzenia kopii zapasowej i odzyskiwania > Domyślne opcje odzyskiwania. Dostępne opcje odzyskiwania Zakres dostępnych opcji odzyskiwania zależy od następujących czynników: Środowisko działania agenta (Windows, Linux, nośnik startowy). Typ odzyskiwanych danych (dysk, plik). System operacyjny odzyskiwany z kopii zapasowej dysku (Windows, Linux). W poniższej tabeli zestawiono dostępność opcji odzyskiwania. 177 Copyright Acronis International GmbH,
178 Agent dla systemu Windows Agent dla systemu Linux Nośnik startowy (oparty na systemie Linux lub na środowisku PE) Ustawienia dodatkowe (s. 179): Sprawdź poprawność archiwum przed odzyskaniem Automatycznie ponownie uruchom komputer, gdy wymaga tego odzyskiwanie Ponownie uruchom komputer po zakończeniu odzyskiwania Sprawdź system plików po odzyskiwaniu Zmień identyfikator SID po odzyskiwaniu Ustaw bieżącą datę i godzinę odzyskiwanych plików Powiadomienia pocztą (s. 180) Obsługa błędów (s. 181): Nie pokazuj komunikatów ani okien dialogowych podczas przetwarzania (tryb dyskretny) W przypadku wystąpienia błędu spróbuj ponownie Śledzenie zdarzeń: Dziennik zdarzeń systemu Windows (s. 183) Odzyskiwani e dysków Odzyskiwani e plików (również z kopii zapasowej dysku) Odzyskiwa nie dysków Odzyskiwani e plików (również z kopii zapasowej dysku) Odzyskiwa nie dysków Odzyskiwani e plików (również z kopii zapasowej dysku) Odzyskiwani e systemu Windows - Odzyskiwa nie systemu Windows - Odzyskiwa nie systemu Windows SNMP (s. 182) Zabezpieczenia na poziomie plików (s. 183): Odzyskaj pliki z ich ustawieniami zabezpieczeń Punkty zamontowania (s. 183) Copyright Acronis International GmbH,
179 Agent dla systemu Windows Agent dla systemu Linux Nośnik startowy (oparty na systemie Linux lub na środowisku PE) Polecenia poprzedzające odzyskiwanie/następujące po nim (s. 184) Priorytet odzyskiwania (s. 185) Odzyskiwani e dysków Odzyskiwani e plików (również z kopii zapasowej dysku) Zarządzanie taśmami (s. 186) - Lokalizacja: taśma Ustawienia dodatkowe Odzyskiwa nie dysków Odzyskiwani e plików (również z kopii zapasowej dysku) Odzyskiwa nie dysków Odzyskiwani e plików (również z kopii zapasowej dysku) Tylko PE Tylko PE Lokalizacja: taśma - Lokalizacja: taśma Określ dodatkowe ustawienia operacji odzyskiwania, zaznaczając lub czyszcząc poniższe pola wyboru. Ustaw bieżącą datę i godzinę odzyskiwanych plików Ta opcja jest dostępna tylko podczas odzyskiwania plików. Ustawienie wstępne: Włączone. Opcja określa, czy data i godzina plików mają być odzyskiwane z archiwum, czy też do plików ma być przypisywana bieżąca data i godzina. Sprawdź poprawność kopii zapasowej przed odzyskiwaniem Ustawienie wstępne: Wyłączone. Opcja określa, czy przed odzyskaniem danych z kopii zapasowej należy sprawdzić jej poprawność. Dzięki temu można się upewnić, że kopia zapasowa nie jest uszkodzona. Sprawdź system plików po odzyskiwaniu Ta opcja jest dostępna tylko podczas odzyskiwania dysków lub woluminów. Ustawienie wstępne: Wyłączone. Opcja określa, czy po odzyskaniu dysku lub woluminu ma być sprawdzana integralność systemu plików. Sprawdzenie następuje natychmiast po odzyskaniu lub po uruchomieniu na komputerze odzyskanego systemu operacyjnego. Automatycznie ponownie uruchom komputer, gdy wymaga tego odzyskiwanie Ta opcja jest dostępna, gdy odzyskiwanie odbywa się na komputerze z uruchomionym systemem operacyjnym. Ustawienie wstępne: Wyłączone. 179 Copyright Acronis International GmbH,
180 Opcja określa, czy komputer ma być automatycznie uruchamiany ponownie, gdy wymaga tego proces odzyskiwania. Może się tak zdarzyć w sytuacji, gdy trzeba odzyskać wolumin zablokowany przez system operacyjny. Ponownie uruchom komputer po zakończeniu odzyskiwania Ta opcja jest dostępna podczas pracy z nośnikiem startowym. Ustawienie wstępne: Wyłączone. Opcja umożliwia rozruch komputera w odzyskanym systemie operacyjnym bez działania użytkownika. Zmień identyfikator SID po odzyskiwaniu Ta opcja nie jest dostępna, gdy odzyskiwanie jest przeprowadzane na maszynę wirtualną przez komponent Acronis Backup Agent for VMware lub Acronis Backup Agent for Hyper-V. Ustawienie wstępne: Wyłączone. Program Acronis Backup umożliwia wygenerowanie unikatowego identyfikatora zabezpieczeń (SID) dla odzyskanego systemu. W przypadku odzyskiwania systemu na nim samym lub tworzenia repliki systemu, która zastąpi oryginalny system, nowy identyfikator SID nie jest potrzebny. Należy go wygenerować, gdy system oryginalny i odzyskany będą pracowały jednocześnie w tej samej grupie roboczej lub domenie Powiadomienia pocztą Ta opcja jest dostępna w systemach operacyjnych Windows i Linux. Jest ona niedostępna podczas pracy z nośnikiem startowym. Umożliwia odbieranie powiadomień informujących o pomyślnym wykonaniu zadania odzyskiwania, o niepowodzeniu zadania lub o wymaganym działaniu użytkownika. Ustawienie wstępne: Wyłączone. Aby skonfigurować powiadamianie pocztą 1. Zaznacz pole wyboru Wysyłaj powiadomienia pocztą , aby włączyć powiadamianie. 2. W sekcji Wysyłaj powiadomienia pocztą zaznacz odpowiednie pola wyboru. Po pomyślnym odzyskaniu danych. Gdy odzyskanie danych się nie powiedzie. Gdy jest konieczne działanie użytkownika. 3. W polu Adresy wpisz docelowy adres . Możesz wprowadzić kilka adresów oddzielonych średnikami. 4. W polu Temat wpisz temat powiadomienia. Może to być zwykły tekst i jedna lub kilka zmiennych. W odebranej wiadomości każda zmienna jest zastępowana wartością, jaka odpowiadała jej w chwili wykonywania zadania. Obsługiwane są następujące zmienne: %description% W przypadku komputera z systemem operacyjnym Windows zmienna %description% jest zastępowana tekstem wprowadzonym w polu Opis komputera. Aby wprowadzić ten tekst, 180 Copyright Acronis International GmbH,
181 przejdź do apletu Panel sterowania > System lub zaloguj się jako administrator i wykonaj następujące polecenie: net config server /srvcomment:<tekst> W przypadku komputera z systemem operacyjnym Linux w miejsce zmiennej %description% jest podstawiany pusty ciąg (""). %subject% Zmienna %subject% jest zastępowana następującą frazą: Zadanie <nazwa zadania> <wynik zadania> na komputerze <nazwa komputera>. 5. W polu Serwer SMTP wprowadź nazwę serwera poczty wychodzącej (SMTP). 6. W polu Port ustaw port serwera poczty wychodzącej. Domyślnie jest to port Jeśli serwer poczty wychodzącej wymaga uwierzytelniania, wprowadź wartości w polach Nazwa użytkownika i Hasło konta nadawcy. Jeśli serwer SMTP nie wymaga uwierzytelniania, pozostaw pola Nazwa użytkownika i Hasło puste. Jeśli nie wiesz, czy serwer SMTP wymaga uwierzytelniania, skontaktuj się z administratorem sieci lub dostawcą usług poczty w celu uzyskania pomocy. 8. Kliknij Dodatkowe parametry poczty , aby skonfigurować dodatkowe parametry poczty w następujący sposób: a. Od wpisz nazwę nadawcy. Jeśli pozostawisz to pole puste, w polu Od wiadomości będzie widoczna nazwa konta nadawcy. b. Użyj szyfrowania umożliwia włączenie szyfrowanego połączenia z serwerem poczty. Można wybrać szyfrowanie SSL lub TLS. c. Niektórzy dostawcy usług internetowych umożliwiają wysłanie poczty dopiero po uwierzytelnieniu na serwerze poczty przychodzącej. Jeśli tak jest, zaznacz pole wyboru Zaloguj się na serwerze poczty przychodzącej, aby umożliwić korzystanie z serwera POP i skonfigurować jego ustawienia: Serwer poczty przychodzącej (POP) wprowadź nazwę serwera POP. Port ustaw port serwera POP. Domyślnie jest to port 110. Nazwa użytkownika i Hasło serwera poczty przychodzącej. d. Kliknij OK. 9. Kliknij Wyślij próbną wiadomość , aby sprawdzić, czy określone ustawienia powiadomień są poprawne Obsługa błędów Te opcje są dostępne w przypadku systemów operacyjnych Windows i Linux oraz nośnika startowego. Umożliwiają one określenie sposobu obsługi błędów, które mogą wystąpić podczas odzyskiwania. Nie pokazuj komunikatów ani okien dialogowych podczas przetwarzania (tryb dyskretny) Ustawienie wstępne: Wyłączone. Po włączeniu trybu dyskretnego program automatycznie obsługuje sytuacje wymagające działania użytkownika, jeśli jest to możliwe. Jeśli operacja nie może być kontynuowana bez działania użytkownika, zakończy się niepowodzeniem. Szczegółowe informacje na temat operacji, w tym błędy, które wystąpiły, można znaleźć w dzienniku operacji. 181 Copyright Acronis International GmbH,
182 W przypadku wystąpienia błędu spróbuj ponownie Ustawienie wstępne: Włączona. Liczba prób: 30. Odstęp między próbami: 30 s. Po wystąpieniu błędu, który można naprawić, program próbuje ponownie wykonać operację zakończoną niepowodzeniem. Można ustawić odstęp między kolejnymi próbami oraz ich liczbę. Ponowne próby zostaną wstrzymane po pomyślnym wykonaniu operacji LUB wykonaniu określonej liczby prób, w zależności od tego, który warunek zostanie spełniony wcześniej. Jeśli na przykład lokalizacja sieciowa będzie niedostępna, program będzie próbował nawiązać połączenie co 30 sekund, ale nie więcej niż 5 razy. Próby zostaną wstrzymane po wznowieniu połączenia LUB po wykonaniu określonej liczby prób, w zależności od tego, który warunek zostanie spełniony wcześniej Śledzenie zdarzeń Zdarzenia z dziennika dotyczące operacji odzyskiwania wykonywanych na komputerze zarządzanym można duplikować w dzienniku zdarzeń aplikacji systemu Windows lub wysyłać do określonych menedżerów SNMP Powiadomienia SNMP Ta opcja jest dostępna w systemach operacyjnych Windows i Linux. Jest ona niedostępna podczas pracy z nośnikiem startowym. Opcja określa, czy agenty działające na komputerze zarządzanym muszą wysyłać zdarzenia operacji odzyskiwania zarejestrowane w dzienniku do określonych menedżerów SNMP (Simple Network Management Protocol). Można wybrać typy zdarzeń do wysyłania. Aby uzyskać szczegółowe informacje na temat programu Acronis Backup, zobacz Obsługa SNMP (s. 58). Ustawienie wstępne: Użyj ustawienia określonego w obszarze Opcje komputera. Aby określić, czy zdarzenia operacji odzyskiwania mają być wysyłane do menedżerów SNMP: Wybierz jedną z następujących opcji: Użyj ustawienia określonego w obszarze Opcje komputera aby użyć ustawienia określonego dla komputera. Aby uzyskać więcej informacji, zobacz Opcje komputera. Wyślij osobne powiadomienie SNMP dla każdego zdarzenia odzyskiwania aby wysyłać zdarzenia operacji odzyskiwania do określonych menedżerów SNMP. Typy wysyłanych zdarzeń umożliwia wybranie typów zdarzeń, które mają być wysyłane: Wszystkie zdarzenia, Błędy i ostrzeżenia lub Tylko błędy. Nazwa/adres IP serwera wpisz nazwę lub adres IP hosta, na którym uruchomiona jest aplikacja zarządzająca SNMP, do której chcesz wysyłać komunikaty. Społeczność wpisz nazwę społeczności SNMP, do której należy host z aplikacją zarządzającą SNMP oraz komputer wysyłający. Typowe ustawienie to public ( publiczna ). Kliknij Wyślij wiadomość próbną, aby sprawdzić, czy ustawienia są poprawne. Nie wysyłaj powiadomień SNMP aby wyłączyć wysyłanie do menedżerów SNMP zdarzeń z dziennika dotyczących operacji odzyskiwania. 182 Copyright Acronis International GmbH,
183 Dziennik zdarzeń systemu Windows Ta opcja jest dostępna tylko w systemach operacyjnych Windows. Jest ona niedostępna podczas pracy z nośnikiem startowym. Opcja określa, czy agenty działające na komputerze zarządzanym muszą rejestrować zdarzenia operacji odzyskiwania w dzienniku zdarzeń aplikacji systemu Windows (aby wyświetlić ten dziennik, uruchom plik eventvwr.exe lub wybierz Panel sterowania > Narzędzia administracyjne > Podgląd zdarzeń. Rejestrowane zdarzenia można filtrować. Ustawienie wstępne: Użyj ustawienia określonego w obszarze Opcje komputera. Aby określić, czy zdarzenia operacji odzyskiwania mają być rejestrowane w dzienniku zdarzeń aplikacji systemu Windows: Wybierz jedną z następujących opcji: Użyj ustawienia określonego w obszarze Opcje komputera aby użyć ustawienia określonego dla komputera. Aby uzyskać więcej informacji, zobacz Opcje komputera. Rejestruj zdarzenia następujących typów aby rejestrować zdarzenia operacji odzyskiwania w dzienniku zdarzeń aplikacji. Określ typy rejestrowanych zdarzeń: Wszystkie zdarzenia rejestrowane będą wszystkie zdarzenia (informacje, ostrzeżenia i błędy) Błędy i ostrzeżenia Tylko błędy Nie rejestruj aby wyłączyć rejestrowanie zdarzeń operacji odzyskiwania w dzienniku zdarzeń aplikacji Zabezpieczenia na poziomie plików Ta opcja jest dostępna tylko w przypadku odzyskiwania z kopii zapasowej na poziomie plików zawierającej pliki systemu Windows. Opcja określa, czy razem z plikami mają być odzyskiwane uprawnienia do plików pochodzące z systemu NTFS. Ustawienie wstępne: Odzyskaj pliki z ich ustawieniami zabezpieczeń. Jeśli uprawnienia NTFS zostały zachowane podczas tworzenia kopii zapasowej (s. 129), można określić, czy należy je odzyskać, czy też pliki powinny odziedziczyć uprawnienia NTFS z folderu, do którego są odzyskiwane Punkty zamontowania Ta opcja jest dostępna tylko w systemie Windows w przypadku odzyskiwania danych z kopii zapasowej na poziomie pliku. Włącz opcję Punkty zamontowania, aby odzyskać pliki i foldery przechowywane na zamontowanych woluminach, których kopie zapasowe zostały wykonane z włączoną opcją Punkty zamontowania. Aby uzyskać szczegółowe informacje dotyczące tworzenia kopii zapasowych woluminów zamontowanych lub udostępnionych w klastrze, zobacz Punkty zamontowania (s. 132). Ustawienie wstępne: Wyłączone. 183 Copyright Acronis International GmbH,
184 Ta opcja jest dostępna tylko w przypadku, gdy folder wybrany do utworzenia kopii zapasowej znajduje się wyżej w hierarchii folderów niż punkt zamontowania. Jeśli wskażesz do operacji odzyskiwania foldery znajdujące się wewnątrz punktu zamontowania lub sam punkt zamontowania, wybrane elementy zostaną odzyskane bez względu na wartość opcji Punkty zamontowania. Należy pamiętać, że jeśli wolumin nie jest zamontowany w momencie odzyskiwania, dane zostaną odzyskane bezpośrednio do folderu, który był określony jak punkt zamontowania podczas tworzenia kopii zapasowej Polecenia poprzedzające/następujące Ta opcja jest dostępna w przypadku systemów operacyjnych Windows i Linux oraz nośnika startowego opartego na środowisku PE.. Ta opcja umożliwia określenie poleceń wykonywanych automatycznie przed odzyskiwaniem danych i po jego zakończeniu. Przykład zastosowania poleceń poprzedzających/następujących: Uruchomienie polecenia Checkdisk w celu znalezienia i naprawienia problemów z logicznym systemem plików, błędów fizycznych lub uszkodzonych sektorów przed rozpoczęciem odzyskiwania lub po jego zakończeniu. Program nie obsługuje poleceń interaktywnych, czyli wymagających wpisania tekstu przez użytkownika (na przykład pause ). Polecenia po zakończeniu odzyskiwania nie zostaną wykonane, jeśli proces odzyskiwania uruchomi ponownie komputer. Aby określić polecenia poprzedzające/następujące 1. Włącz wykonywanie poleceń poprzedzających/następujących, zaznaczając następujące opcje: Wykonaj przed odzyskiwaniem Wykonaj po odzyskiwaniu 2. Wykonaj jedną z następujących czynności: Kliknij Edytuj, aby określić nowe polecenie lub plik wsadowy. Wybierz istniejące polecenie lub plik wsadowy z listy rozwijanej. 3. Kliknij OK Polecenie poprzedzające odzyskiwanie Aby określić polecenie/plik wsadowy do wykonania przed rozpoczęciem procesu odzyskiwania 1. W polu Polecenie wpisz polecenie lub wskaż plik wsadowy. Program nie obsługuje poleceń interaktywnych, to znaczy poleceń wymagających działania użytkownika (na przykład pause.) 2. W polu Katalog roboczy określ ścieżkę do katalogu, w którym zostanie wykonane polecenie lub plik wsadowy. 3. W polu Argumenty określ argumenty wykonywania polecenia, jeśli są wymagane. 4. W zależności od wyniku, który chcesz uzyskać, wybierz odpowiednie opcje opisane w poniższej tabeli. 5. Kliknij Testuj polecenie, aby sprawdzić, czy polecenie jest prawidłowe. Pole wyboru Zakończ zadanie niepowodzeniem, jeśli wykonanie polecenia się nie Wybór Wybrane Niewybrane Wybrane Niewybrane 184 Copyright Acronis International GmbH,
185 powiedzie* Nie przeprowadzaj odzyskiwania przed zakończeniem wykonywania polecenia Wybrane Wybrane Niewybra ne Niewybrane Ustawienie wstępne Wynik Przeprowadź odzyskiwanie dopiero po pomyślnym wykonaniu polecenia. Zakończ zadanie niepowodzeniem, jeśli wykonanie polecenia nie powiodło się. Przeprowadź odzyskiwanie po wykonaniu polecenia, niezależnie od tego, czy zakończyło się powodzeniem, czy niepowodzeniem. N/D Przeprowadź odzyskiwanie równolegle z wykonywaniem polecenia i niezależnie od wyniku jego wykonania. * Polecenie uznaje się za niewykonane, jeśli jego kod wyjścia jest różny od zera Polecenie po zakończeniu odzyskiwania Aby określić polecenie/plik wykonywalny, które mają zostać wykonane po zakończeniu odzyskiwania 1. W polu Polecenie wpisz polecenie lub wyszukaj plik wsadowy. 2. W polu Katalog roboczy określ ścieżkę do katalogu, w którym zostanie wykonane polecenie lub plik wsadowy. 3. W polu Argumenty w razie potrzeby określ argumenty wykonywania polecenia. 4. Zaznacz pole wyboru Zakończ zadanie niepowodzeniem, jeśli wykonanie polecenia się nie powiedzie, jeśli pomyślne wykonanie polecenia ma znaczenie krytyczne. Polecenie uznaje się za niewykonane, jeśli jego kod wyjścia jest różny od zera. W takim przypadku wynik wykonania zadania przyjmie wartość Zakończone niepowodzeniem. Jeśli to pole wyboru nie jest zaznaczone, wynik wykonania polecenia nie wpływa na powodzenie lub niepowodzenie wykonania zadania. Wynik wykonania polecenia można sprawdzić, przeglądając widok Dziennik. 5. Kliknij Testuj polecenie, aby sprawdzić, czy polecenie jest poprawne. Polecenia po zakończeniu odzyskiwania nie zostaną wykonane, jeśli proces odzyskiwania uruchomi ponownie komputer Priorytet odzyskiwania Ta opcja jest dostępna w systemach operacyjnych Windows i Linux. Jest ona niedostępna podczas pracy z nośnikiem startowym. Priorytet procesu działającego w systemie określa ilość mocy obliczeniowej procesora i zasobów systemowych przydzielonych do tego procesu. Obniżenie priorytetu procesu odzyskiwania spowoduje zwolnienie większej ilości zasobów dla innych aplikacji. Podwyższenie priorytetu procesu odzyskiwania może go przyspieszyć przez żądanie przydzielenia przez system operacyjny większej ilości zasobów na potrzeby aplikacji wykonującej odzyskiwanie. Jednak efekt takiej operacji będzie zależał od całkowitego wykorzystania mocy obliczeniowej procesora oraz innych czynników, takich jak szybkość odczytu/zapisu na dysku czy natężenie ruchu w sieci. 185 Copyright Acronis International GmbH,
186 Ustawienie wstępne: Normalny. Aby określić priorytet procesu odzyskiwania Wybierz jedną z następujących opcji: Niski minimalizuje ilość zasobów używanych w procesie odzyskiwania, pozostawiając więcej zasobów dla innych procesów uruchomionych na komputerze. Normalny proces odzyskiwania działa z normalną prędkością, wykorzystując podobną ilość zasobów jak inne procesy. Wysoki proces odzyskiwania działa z maksymalną prędkością, przejmując zasoby używane przez inne procesy Zarządzanie taśmami Używaj dyskowej pamięci podręcznej, aby przyspieszyć odzyskiwanie Ta opcja jest skuteczna w przypadku odtwarzania plików z kopii zapasowych przechowywanych na taśmach. Ustawienie wstępne: Wyłączone. Gdy ta opcja jest włączona, oprogramowanie używa plików tymczasowych, aby zminimalizować liczbę przewinięć taśmy, a tym samym przyspieszyć odzyskiwanie. Oprogramowanie tworzy pliki na dysku lokalnym komputera, do którego podłączone jest urządzenie taśmowe, i usuwa pliki po zakończeniu odzyskiwania. Ta opcja jest szczególnie efektywna przy odzyskiwaniu dużych plików. Jednak pliki tymczasowe zajmują tyle samo miejsca, ile wszystkie odzyskiwane pliki łącznie. 186 Copyright Acronis International GmbH,
187 6 Konwersja na maszynę wirtualną Program Acronis Backup umożliwia konwersję kopii zapasowej dysku na maszynę wirtualną na wiele sposobów. Informacje zawarte w tej sekcji ułatwią wybór metody najlepiej odpowiadającej indywidualnym potrzebom. Znajdują się tutaj również szczegółowe instrukcje dotyczące konwersji. 6.1 Metody konwersji W zależności od potrzeb można wybrać jedną z następujących metod konwersji: a) Włączenie konwersji do planu tworzenia kopii zapasowych Warunki użycia. Jeśli chcesz tworzyć kopię zapasową i przeprowadzać konwersję w ramach harmonogramu. Ułatwia to utrzymanie oczekującego serwera wirtualnego w stanie gotowości do włączenia w przypadku awarii serwera fizycznego. Jeśli nie musisz modyfikować ustawień wynikowej maszyny wirtualnej. Sposób wykonania. Podczas tworzenia planu tworzenia kopii zapasowych (s. 59) włącz konwersję kopii zapasowej na maszynę wirtualną (s. 189). b) Odzyskanie dysków lub woluminów z kopii zapasowej do lokalizacji docelowej Nowa maszyna wirtualna Warunki użycia. Jeśli chcesz przeprowadzić konwersję raz lub przeprowadzać ją czasami w razie konieczności. Jeśli chcesz przeprowadzić bezstratną migrację komputera fizycznego na maszynę wirtualną. W takim przypadku należy uruchomić komputer oryginalny z nośnika startowego, wykonać kopię zapasową komputera w stanie offline i bezzwłocznie odzyskać komputer z wynikowej kopii zapasowej. Jeśli musisz zmodyfikować ustawienia wynikowej maszyny wirtualnej. Może zaistnieć potrzeba dodania lub usunięcia dysków, wyboru trybu alokowania dysków, zmiany rozmiarów woluminów i ich lokalizacji na dyskach itp. Sposób wykonania. Wykonaj czynności opisane w sekcji Odzyskiwanie danych na nową maszynę wirtualną (s. 193). c) Odzyskanie dysków lub woluminów z kopii zapasowej do ręcznie utworzonej maszyny wirtualnej za pomocą nośnika startowego Warunki użycia. Jeśli chcesz utworzyć maszynę bezpośrednio na serwerze wirtualizacji, a nie ją importować. Wskazówka. Maszynę wirtualną można utworzyć bezpośrednio na odpowiednim serwerze wirtualizacji za pomocą agenta dla VMware lub agenta dla Hyper-V i z wykorzystaniem metod (a) i (b). Jeśli musisz odtworzyć woluminy dynamiczne w komputerze z systemem Windows. Jeśli musisz odtworzyć woluminy logiczne lub programową macierz RAD w komputerze z systemem Linux. Sposób wykonania. Wykonaj czynności opisane w sekcji Odzyskiwanie danych na ręcznie utworzoną maszynę wirtualną (s. 196). 187 Copyright Acronis International GmbH,
188 6.2 Konwersja na automatycznie tworzoną maszynę wirtualną W tej sekcji opisano metody konwersji (s. 187) umożliwiające automatyczne tworzenie przez program Acronis Backup nowej maszyny wirtualnej: Podczas konwersji w ramach planu tworzenia kopii zapasowych (s. 189) program poza utworzeniem samej kopii zapasowej tworzy również maszynę wirtualną. Maszyna wirtualna ma taką samą konfigurację co komputer oryginalny. Podczas odzyskiwania do lokalizacji docelowej Nowa maszyna wirtualna (s. 193)program tworzy maszynę wirtualną z istniejącej kopii zapasowej. Konfigurację maszyny wirtualnej można zmienić. W zależności od agenta dokonującego konwersji program Acronis Backup może utworzyć maszynę wirtualną dowolnego z następujących formatów: Agent dla systemu Windows, agent dla systemu Linux VMware Workstation Microsoft Virtual PC (obejmuje Windows Virtual PC) Citrix XenServer OVA (tylko podczas odzyskiwania do lokalizacji docelowej Nowa maszyna wirtualna ) Kernel-based Virtual Machine Red Hat Enterprise Virtualization (format RAW) Agent dla VMware VMware ESX(i) Agent dla Hyper-V Microsoft Hyper-V Uwagi przed rozpoczęciem konwersji Konwersja komputera opartego na technologii UEFI Maszyny wirtualne korzystające z technologii Unified Extensible Hardware Interface (UEFI) są obecnie obsługiwane tylko w środowisku VMware ESXi 5. Jeśli docelową platformą wirtualizacji jest środowisko ESXi 5, program Acronis Backup utworzy maszynę opartą na technologii UEFI. W przeciwnym razie maszyna wynikowa użyje do uruchamiania oprogramowania układowego BIOS. Program Acronis Backup dostosowuje tryb uruchamiania systemu Windows do wymogów oprogramowania układowego BIOS i zapewnia dalszą możliwość uruchamiania systemu Windows. W przypadku systemów operacyjnych Linux zmiana trybu uruchamiania z UEFI na BIOS nie jest obsługiwana. W przypadku konwersji komputera opartego na technologii UEFI z systemem Linux należy upewnić się, że korzysta on z programu ładującego GRUB w wersji 1, a docelowa platforma wirtualizacji to ESXi 5. Aby uzyskać szczegółowe informacje, zobacz Obsługa komputerów opartych na technologii UEFI (s. 54). Woluminy logiczne i dynamiczne Powstała maszyna wirtualna będzie mieć woluminy standardowe, nawet jeśli w kopii zapasowej istnieje struktura woluminów logicznych systemu Linux. Ta sama zasada odnosi się do woluminów dynamicznych wykorzystywanych w systemach Windows. Jeśli chcesz odtworzyć na maszynie 188 Copyright Acronis International GmbH,
189 woluminy logiczne lub dynamiczne, wykonaj konwersję opisaną w sekcji Odzyskanie danych na ręcznie utworzoną maszynę wirtualną (s. 196). Niestandardowe ponowne aktywowanie programu ładującego Podczas konwersji interfejsy dysków mogą zostać zmienione ręcznie lub w wyniku migracji do innej platformy. Program ustawia interfejs dysku systemowego na taki sam jak interfejs domyślny nowej platformy. Domyślny interfejs to SCSI dla środowiska VMware oraz IDE dla pozostałych obsługiwanych platform. W przypadku zmiany interfejsu dysku systemowego nazwa urządzenia startowego również ulegnie zmianie, natomiast program ładujący będzie w dalszym ciągu używał starej nazwy. Konwersja woluminów logicznych na standardowe również może uniemożliwić uruchomienie systemu. Dlatego, jeśli komputer korzysta z niestandardowego programu ładującego, może wystąpić konieczność skonfigurowania tego programu, aby wskazać nowe urządzenia, i jego ponownej aktywacji. Konfigurowanie programu ładującego GRUB nie jest zwykle wymagane, ponieważ program Acronis Backup dokonuje tego automatycznie. W razie potrzeby należy zastosować procedurą opisaną w sekcji Jak ponownie aktywować program GRUB i zmienić jego konfigurację (s. 175). Aby uzyskać więcej informacji na temat konwersji komputera fizycznego na maszynę wirtualną, zobacz dokument Tworzenie kopii zapasowych maszyn wirtualnych Konfigurowanie regularnej konwersji na maszynę wirtualną Podczas definiowania planu tworzenia kopii zapasowych (s. 59) można skonfigurować regularną konwersję kopii zapasowej dysku lub woluminu na maszynę wirtualną. Skonfigurowanie regularnej konwersji pozwala uzyskać kopię serwera lub stacji roboczej na maszynie wirtualnej, którą można szybko włączyć w przypadku awarii oryginalnego komputera. Ograniczenia Nie jest możliwa konwersja kopii zapasowej z następujących lokalizacji: płyt CD, DVD, Blu-Ray, urządzeń taśmowych i magazynu Acronis Cloud Storage. W ramach planu tworzenia kopii zapasowych nie jest dostępna konwersja na maszynę wirtualną Citrix XenServer. Jako rozwiązanie alternatywne można użyć metod (b) i (c) w sposób opisany w sekcji Metody konwersji (s. 187). Maszyna wirtualna Microsoft Virtual PC nie obsługuje dysków wirtualnych większych niż 127 GB. Podczas konwersji na maszynę wirtualną Virtual PC rozmiary wszystkich dysków przekraczające 127 GB zostaną zmniejszone do tej wartości. Jeśli zmiana rozmiaru dysku będzie niemożliwa, konwersja nie powiedzie się. Jeśli potrzebujesz większych dysków wirtualnych w celu ich podłączenia do maszyny Hyper-V, użyj metod (b) i (c) opisanych w rozdziale Metody konwersji (s. 187) Ustawienia konwersji W tej sekcji znajdują się informacje, które umożliwiają wprowadzenie odpowiednich ustawień konwersji. Ustawienia są określone w sekcji Konwersja na maszynę wirtualną strony Utwórz plan tworzenia kopii zapasowych. Konwersja na maszynę wirtualną Konwertuj z 189 Copyright Acronis International GmbH,
190 Jeśli kopiujesz lub przenosisz kopie zapasowe do innych lokalizacji (s. 105), wybierz lokalizację, z której chcesz pobrać kopię zapasową. Niedostępnych (s. 189) lokalizacji konwersji, takich jak magazyn Acronis Cloud Storage, nie ma na liście. Domyślnie program przeprowadza konwersję z lokalizacji podstawowej. Czas przeprowadzenia konwersji W zależności od wybranego schematu tworzenia kopii zapasowych określ, czy należy konwertować każdą pełną, przyrostową lub różnicową kopię zapasową, czy ostatnią utworzoną kopię zapasową według harmonogramu. W razie potrzeby określ harmonogram konwersji (s. 190). Host docelowy... (s. 191) Wybierz typ i lokalizację wynikowej maszyny wirtualnej. Dostępne opcje zależą od agenta wykonującego konwersję. Może to być agent, który wykonuje kopię zapasową (domyślnie), lub agent zainstalowany na innym komputerze. W tym drugim przypadku archiwum należy przechowywać w lokalizacji udostępnionej, takiej jak folder sieciowy lub skarbiec zarządzany. Dzięki temu drugi komputer będzie miał dostęp do archiwum. Aby określić innego agenta, kliknij Zmień i wybierz komputer z zainstalowanym agentem dla VMware, agentem dla Hyper-V, agentem dla systemu Windows lub agentem dla systemu Linux. Magazyn Wybierz magazyn na serwerze wirtualizacji lub folder, w którym zostaną umieszczone pliki maszyny wirtualnej. Wynikowe maszyny wirtualne Określ nazwę maszyny wirtualnej. Domyślna nazwa to Kopia_zapasowa_z_[Nazwa maszyny]. Można ją uzupełnić o dodatkowe zmienne. Obsługiwane są następujące szablony: [Nazwa planu] [Nazwa maszyny] [Nazwa hosta wirtualnego] [Nazwa maszyny wirtualnej] [Typ serwera wirtualizacji] Folder w VMware vcenter Jeśli serwer zarządzania jest zintegrowany z serwerem vcenter Server, wynikowe maszyny wirtualne pojawią się w folderze Acronis Backups na serwerze vcenter. Dla maszyn tworzonych w wyniku wykonywania planu można określić podfolder Konfigurowanie harmonogramu konwersji Kopię zapasową dysku (s. 460) utworzoną wskutek wykonania planu tworzenia kopii zapasowych można przekonwertować na maszynę wirtualną natychmiast, zgodnie z harmonogramem lub przy użyciu obu tych metod. Zadanie konwersji zostanie utworzone na komputerze, którego dotyczy tworzenie kopii zapasowej, i użyje daty oraz godziny tego komputera. Jeśli agent tworzący kopię zapasową komputera jest zainstalowany poza nim (na przykład w przypadku tworzenia kopii zapasowej maszyny wirtualnej ESX(i) lub Hyper-V na poziomie hiperwizora), zadanie zostanie utworzone na komputerze z agentem. W momencie uruchomienia konwersji docelowa maszyna wirtualna musi być wyłączona. W przeciwnym razie zadanie konwersji nie powiedzie się. W takiej sytuacji należy wyłączyć maszynę i ręcznie ponownie uruchomić zadanie konwersji. Wszystkie zmiany wprowadzone we włączonej maszynie zostaną zastąpione. 190 Copyright Acronis International GmbH,
191 Wybieranie komputera, który przeprowadzi konwersję Należy rozważyć poniższe czynniki. Jaki agent jest zainstalowany na komputerze? Typ i lokalizacja wynikowej maszyny wirtualnej zależą od agenta znajdującego się na wybranym komputerze. Na komputerze jest zainstalowany agent dla VMware Jeśli agent zarządza więcej niż jednym hostem ESX(i), można wybrać hosta, na którym zostanie utworzona maszyna wirtualna. W kroku Pamięć masowa można określić pamięć masową, w której zostanie utworzona maszyna wirtualna. Do planu tworzenia kopii zapasowych nie można dodawać maszyn wirtualnych utworzonych w wyniku utworzenia kopii zapasowej. Na serwerze zarządzania są one wyświetlane jako niezarządzane lub nie pojawiają się w ogóle (jeśli nie jest włączona integracja z serwerem vcenter). Na komputerze jest zainstalowany agent dla Hyper-V Na serwerze Hyper-V można jedynie utworzyć maszynę wirtualną. W kroku Pamięć masowa można określić ścieżkę do maszyny wirtualnej. Maszyny wirtualne utworzone na serwerze w wyniku utworzenia kopii zapasowej nie pojawiają się na serwerze zarządzania. Wynika to z faktu, że maszyny tego typu nie są przeznaczone do umieszczenia w kopiach zapasowych. Na komputerze jest zainstalowany agent dla systemu Windows lub agent dla systemu Linux Możesz wybrać typ maszyny wirtualnej: VMware Workstation, Microsoft Virtual PC, Red Hat Kernel-based Virtual Machine (KVM) lub Red Hat Enterprise Virtualization (RHEV). W kroku Pamięć masowa można określić ścieżkę do maszyny wirtualnej. Jaka jest moc obliczeniowa komputera? Konwersja zajmie zasoby procesora wybranego komputera. Na komputerze tym może powstać kolejka wielu zadań konwersji. Ich wykonanie może zająć dużo czasu. Weź to pod uwagę podczas tworzenia scentralizowanego planu tworzenia kopii zapasowych z konwersją wielu komputerów lub tworzenia wielu lokalnych planów tworzenia kopii zapasowych wykorzystujących do konwersji ten sam komputer. Jaki magazyn będzie używany przez maszyny wirtualne? Wykorzystanie sieci W przeciwieństwie do zwykłych kopii zapasowych (plików TIB) pliki maszyn wirtualnych są przesyłane przez sieć w postaci nieskompresowanej. Oznacza to, że z punktu widzenia wykorzystania sieci optymalnym rozwiązaniem jest użycie sieci SAN lub magazynu lokalnego względem komputera, który wykonuje konwersję. Jeśli jednak konwersję wykonuje ten sam komputer, którego dotyczy operacja tworzenia kopii zapasowej, nie można użyć dysku lokalnego. Warto wówczas skorzystać z urządzenia NAS. Miejsce do przechowywania W przypadku maszyn VMware, Hyper-V i Virtual PC dyski wynikowej maszyny wirtualnej zajmą tyle miejsca, ile zajmują oryginalne dane. Jeśli oryginalny dysk ma pojemność 100 GB i zawiera 10 GB danych, odpowiadający mu dysk wirtualny zajmie około 10 GB. W terminologii VMware format ten określa się terminem alokowania elastycznego, a w firmie Microsoft używa się pojęcia dysku 191 Copyright Acronis International GmbH,
192 powiększającego się dynamicznie. Ponieważ miejsce nie jest wstępnie przydzielane, w magazynie fizycznym powinno być dosyć wolnego miejsca na zwiększenie rozmiarów dysków wirtualnych. W przypadku maszyn KVM lub RHEV dyski wynikowej maszyny wirtualnej będą w formacie pierwotnym. Oznacza to, że rozmiar dysku wirtualnego jest zawsze równy pojemności oryginalnego dysku. Jeśli oryginalny dysk ma pojemność 100 GB, odpowiadający mu dysk wirtualny także zajmie 100 GB, nawet jeśli będzie zawierał 10 GB danych Zasada działania zwykłej konwersji na maszynę wirtualną (VM) Zasada działania cyklicznych konwersji zależy od wybranego miejsca utworzenia maszyny wirtualnej. Po wybraniu opcji zapisu maszyny wirtualnej w postaci zestawu plików: każda konwersja spowoduje ponowne utworzenie tej maszyny od podstaw. Po wybraniu opcji tworzenia maszyny wirtualnej na serwerze wirtualizacji: w przypadku konwersji przyrostowej lub różnicowej kopii zapasowej program nie tworzy ponownie maszyny wirtualnej, a jedynie aktualizuje istniejącą maszynę. Taka konwersja trwa zwykle krócej. Wymaga ona przesłania przez sieć mniejszej ilości danych i mniej obciąża procesor hosta wykonującego konwersję. Jeśli aktualizacja maszyny wirtualnej nie jest możliwa, program utworzy ją od podstaw. Poniżej zamieszczono szczegółowy opis obu tych przypadków. Po wybraniu opcji zapisu maszyny wirtualnej w postaci zestawu plików W wyniku pierwszej konwersji tworzona jest nowa maszyna wirtualna. Każda kolejna konwersja powoduje ponowne utworzenie tej maszyny od podstaw. Najpierw tymczasowo zmieniana jest nazwa starej maszyny. Następnie program tworzy nową maszynę wirtualną o takiej samej nazwie, jak poprzednia nazwa starej maszyny. Jeśli operacja ta zakończy się powodzeniem, program usuwa starą maszynę. Jeśli operacja ta zakończy się niepowodzeniem, program usuwa nową maszynę i przywraca poprzednią nazwę starej maszynie. Oznacza to, że rezultatem konwersji zawsze jest jedna maszyna wirtualna. Jednak podczas konwersji wymagane jest dodatkowe miejsce, tak aby zmieściła się także stara maszyna. Po wybraniu opcji tworzenia maszyny wirtualnej na serwerze wirtualizacji Pierwsza konwersja spowoduje utworzenie nowej maszyny wirtualnej. Każda kolejna zadziała zgodnie z następującą zasadą: Jeśli od czasu ostatniej konwersji została utworzona pełna kopia zapasowa, maszyna wirtualna zostanie utworzona ponownie od podstaw, jak opisano to wcześniej w tej sekcji. W innym przypadku istniejąca maszyna wirtualna zostanie zaktualizowana zgodnie ze zmianami dokonanymi od czasu ostatniej konwersji. Jeśli aktualizacja nie będzie możliwa (na przykład usunięto migawki pośrednie zobacz poniżej), maszyna wirtualna zostanie utworzona ponownie od podstaw. Migawki pośrednie Aktualizacja maszyny wirtualnej wymaga zapisania przez program kilku jej migawek pośrednich. Mają one nazwy Backup oraz Replica i nie należy ich usuwać. Niepotrzebne migawki są usuwane automatyczne. Ostatnia migawka Replica odpowiada wynikowi najnowszej konwersji. Można z niej skorzystać w celu przywrócenia maszyny do jej ostatniego stanu, na przykład do odrzucenia wprowadzonych zmian po zakończeniu pracy z maszyną. 192 Copyright Acronis International GmbH,
193 Pozostałe migawki są przeznaczone do użytku wewnętrznego przez program Odzyskiwanie danych na nową maszynę wirtualną Zamiast konwertować plik TIB na plik dysku wirtualnego, co wymaga wykonania dodatkowych operacji przygotowujących dysk wirtualny do użytku, program Acronis Backup wykonuje konwersję przez odzyskanie kopii zapasowej dysku na nową, w pełni skonfigurowaną i działającą maszynę wirtualną. Konfigurując operację odzyskiwania, można przystosować konfigurację maszyny wirtualnej do własnych potrzeb. Komponent Acronis Backup Agent dla systemu Windows lub Agent dla systemu Linux umożliwia tworzenie nowej maszyny wirtualnej w folderze lokalnym lub sieciowym. Maszynę można uruchomić przy użyciu odpowiedniego oprogramowania do wirtualizacji lub przygotować pliki maszyny do dalszego użycia. W poniższej tabeli podsumowano dostępne formaty maszyn wirtualnych i możliwe czynności umożliwiające dodanie takiej maszyny do serwera wirtualizacji. Format maszyny wirtualnej VMware Workstation Dalsza czynność i odpowiednie narzędzie Eksport za pomocą VMware Workstation lub Konwersja do formatu OVF za pomocą narzędzia VMware OVF > wdrożenie szablonu OVF za pomocą klienta vsphere Docelowa platforma wirtualizacji ESX(i) Microsoft Virtual PC* Dodanie pliku VHD do maszyny Hyper-V Hyper-V Citrix XenServer OVA Importowanie za pomocą programu Citrix XenCenter XenServer Kernel-based Virtual Machine (format RAW) Red Hat Enterprise Virtualization (RHEV) (format RAW) Przeniesienie plików maszyny wirtualnej na komputer z systemem Linux i uruchomienie maszyny wirtualnej za pomocą programu Virtual Machine Manager Importowanie za pomocą programu RHEV Manager - RHEV *Maszyna wirtualna Microsoft Virtual PC nie obsługuje dysków większych niż 127 GB. Firma Acronis umożliwia tworzenie maszyn wirtualnych Virtual PC o większych dyskach, dlatego możesz podłączać dyski do maszyny wirtualnej Microsoft Hyper-V. Komponent Acronis Backup Agent for Hyper-V lub Agent for VMware umożliwia utworzenie nowej maszyny wirtualnej bezpośrednio na odpowiednim serwerze wirtualizacji Kroki do wykonania Aby wykonać odzyskiwanie na nową maszynę wirtualną 1. Połącz konsolę z serwerem zarządzania, komputerem z zainstalowanym agentem lub komputerem uruchomionym za pomocą nośnika startowego. 2. Kliknij Odzyskaj, aby otworzyć stronę Odzyskaj dane (s. 145). 3. Kliknij Wybierz dane (s. 147). Na karcie Widok danych lub Widok archiwum wybierz dyski lub woluminy do konwertowania. 4. W polu Odzyskaj do wybierz Nowa maszyna wirtualna. 5. Kliknij Przeglądaj. W oknie Wybór maszyny wirtualnej/serwera wirtualizacji (s. 194) wybierz typ wynikowej maszyny wirtualnej lub serwera wirtualizacji, na którym ma zostać utworzona maszyna. 193 Copyright Acronis International GmbH,
194 6. [Opcjonalnie] W sekcji Pamięć masowa można wyświetlić lub określić pamięć masową, w której zostanie utworzona maszyna wirtualna. 7. [Opcjonalnie] W sekcji Ustawienia maszyn wirtualnych (s. 195) możesz zmienić nazwę maszyny wirtualnej, tryb alokowania dysku, wielkość przydzielonej pamięci oraz inne ustawienia. W jednym folderze nie można utworzyć maszyn tego samego typu o takiej samej nazwie. W przypadku wyświetlenia komunikatu o błędzie z powodu identycznych nazw zmień nazwę maszyny wirtualnej lub jej ścieżkę. 8. Dysk docelowy dla każdego z dysków lub woluminów źródłowych i głównych rekordów startowych zostanie wybrany automatycznie. Jeśli to konieczne, możesz zmienić dyski docelowe. W przypadku maszyny typu Microsoft Virtual PC dysk lub wolumin zawierający program ładujący systemu operacyjnego musi być odzyskany na dysk twardy 1. W przeciwnym razie nie będzie można uruchomić systemu operacyjnego. Tego błędu nie można naprawić przez zmianę kolejności urządzeń startowych w systemie BIOS, ponieważ maszyna typu Virtual PC ignoruje te ustawienia. 9. W polu Czas odzyskiwania określ czas rozpoczęcia zadania odzyskiwania. 10. [Opcjonalnie] W obszarze Zadanie sprawdź Opcje odzyskiwania i w razie potrzeby zmień ustawienia domyślne. Wybierając Opcje odzyskiwania > Zarządzanie zasilaniem maszyn wirtualnych, możesz określić, czy po zakończeniu odzyskiwania chcesz automatycznie uruchomić nową maszynę wirtualną. Ta opcja jest dostępna tylko wtedy, gdy nowa maszyna wirtualna jest utworzona na serwerze wirtualizacji. 11. Kliknij OK. Jeśli zadanie odzyskiwania jest zaplanowane na przyszłość, określ poświadczenia, z jakimi zostanie uruchomione. W widoku Plany i zadania tworzenia kopii zapasowych można sprawdzić stan i postęp zadania odzyskiwania Wybór typu maszyny wirtualnej/serwera wirtualizacji Wybierz typ wynikowej maszyny wirtualnej lub serwer wirtualizacji, na którym maszyna zostanie utworzona. Dostępne opcje zależą od agentów zainstalowanych na komputerze, do którego jest podłączona konsola. Jeśli konsola jest podłączona do serwera zarządzania, można wybrać dowolny zarejestrowany komputer, który umożliwia wykonanie żądanej operacji. Aby wybrać serwer wirtualizacji, na którym program ma utworzyć nową maszynę wirtualną 1. Wybierz opcję Utwórz nową maszynę wirtualną na serwerze. 2. Wybierz serwer wirtualizacji po lewej stronie okna. Po prawej stronie okna sprawdź szczegółowe informacje na temat serwera. [Tylko jeśli konsola jest podłączona do serwera zarządzania] Jeśli wybranym hostem ESX(i) zarządza wiele agentów, można wybrać tego, który wykona odzyskiwanie. W celu podniesienia wydajności wybierz agenta dla VMware (urządzenie wirtualne) znajdującego się na tym hoście ESX(i). Jeśli hostem ESX(i) nie zarządza żaden agent, a automatyczne wdrażanie jest włączone, agent dla VMware (urządzenie wirtualne) zostanie wdrożony niezwłocznie po kliknięciu przycisku OK. Agent ten przeprowadzi odzyskiwanie. Pobierze on również licencję. 3. Kliknij OK, aby powrócić na stronę Odzyskaj dane. Aby wybrać typ maszyny wirtualnej 1. Wybierz opcję Zapisz maszynę wirtualną jako zestaw plików. 2. Wybierz typ maszyny wirtualnej po lewej stronie okna. Po prawej stronie okna sprawdź szczegółowe informacje na temat wybranego typu maszyny wirtualnej. 194 Copyright Acronis International GmbH,
195 [Tylko jeśli konsola jest podłączona do serwera zarządzania] Możesz wybrać komputer, który przeprowadzi odzyskiwanie. Może to być dowolny zarejestrowany komputer, na którym jest zainstalowany agent dla systemu Windows lub agent dla systemu Linux. 3. Kliknij OK, aby powrócić na stronę Odzyskaj dane Ustawienia maszyn wirtualnych Konfigurować można poniższe ustawienia maszyn wirtualnych. Dyski Ustawienie początkowe: liczba i rozmiar dysków komputera źródłowego. Liczba dysków jest zwykle taka sama jak w komputerze źródłowym. Może być inna, jeśli z powodu ograniczeń narzuconych przez oprogramowanie do wirtualizacji program musi dodać więcej dysków w celu pomieszczenia woluminów komputera źródłowego. W konfiguracji maszyny można dodać dyski wirtualne, a w niektórych przypadkach usunąć proponowane dyski. Dodając nowy dysk, obok interfejsu i pojemności można również określić jego format. Format elastyczny. Dysk zajmuje tyle miejsca w pamięci masowej, ile dane na nim przechowywane. Pozwala to zaoszczędzić miejsce w pamięci masowej. Aby włączyć format elastyczny, zaznacz pole wyboru Alokowanie elastyczne (w środowisku ESX) lub Dysk powiększający się dynamicznie (w środowisku Hyper-V). Format obszerny. Dysk zajmuje całe przydzielone miejsce w pamięci masowej. Zwiększa to wydajność maszyny wirtualnej. Aby włączyć format obszerny, anuluj zaznaczenie pola wyboru Alokowanie elastyczne (w środowisku ESX) lub Dysk powiększający się dynamicznie (w środowisku Hyper-V). Domyślnym ustawieniem jest format obszerny, jeśli komputer fizyczny został uwzględniony w kopii zapasowej. Podczas odzyskiwania z kopii zapasowej maszyny wirtualnej program próbuje odtworzyć format dysków oryginalnego komputera. Jeśli nie jest to możliwe, stosuje się format obszerny. Implementacja maszyn Xen jest oparta na programie Microsoft Virtual PC i ma jego ograniczenia: do 3 dysków IDE i 1 procesor. Dyski SCSI nie są obsługiwane. Pamięć Ustawienie początkowe: jeśli nie jest zawarte w kopii zapasowej, jest to domyślne ustawienie serwera wirtualizacji. Jest to ilość pamięci przydzielona nowej maszynie wirtualnej. Zakres regulacji ilości pamięci zależy od sprzętu zainstalowanego w hoście, systemu operacyjnego hosta i ustawień oprogramowania do wirtualizacji. Na przykład maksymalna dozwolona ilość pamięci na potrzeby maszyn wirtualnych może wynosić 30% pamięci całkowitej. Nazwa Ustawienie początkowe: jeśli nie jest zawarte w kopii zapasowej, Nowa maszyna wirtualna. Wprowadź nazwę nowej maszyny wirtualnej. Jeśli kopia zapasowa została utworzona przy użyciu agenta dla VMware lub agenta dla Hyper-V, program pobiera nazwę z konfiguracji maszyny wirtualnej zawartej w kopii zapasowej. 195 Copyright Acronis International GmbH,
196 Procesory Ustawienie początkowe: jeśli nie jest zawarte w kopii zapasowej lub ustawienie z kopii zapasowej jest nieobsługiwane przez serwer wirtualizacji, jest to domyślne ustawienie serwera. Jest to liczba procesorów nowej maszyny wirtualnej. W większości przypadków jest to wartość równa jeden. Efekt przydzielenia maszynie więcej niż jednego procesora nie jest gwarantowany. Liczba procesorów wirtualnych może być ograniczona przez konfigurację procesorów hosta, oprogramowanie do wirtualizacji lub system operacyjny-gościa. Na hostach wieloprocesorowych jest na ogół dostępnych wiele procesorów wirtualnych. Wielordzeniowy procesor hosta lub technologia hyperthreading umożliwiają czasem obsługę wielu procesorów wirtualnych na hoście z jednym procesorem. 6.3 Odzyskanie danych na ręcznie utworzoną maszynę wirtualną W tej sekcji opisano metodę konwersji (s. 187) polegającą na samodzielnym utworzeniu maszyny wirtualnej i przeprowadzeniu odzyskiwania na nią w taki sam sposób jak na fizyczny komputer Uwagi przed rozpoczęciem konwersji Konwersja komputera opartego na technologii UEFI Jeśli oryginalny komputer jest uruchamiany przy użyciu technologii Unified Extensible Firmware Interface (UEFI), rozważ utworzenie maszyny wirtualnej, która będzie również oparta na technologii UEFI. Jeśli posiadany produkt do wirtualizacji nie obsługuje technologii UEFI, można utworzyć maszynę z systemem BIOS pod warunkiem, że na oryginalnym komputerze jest zainstalowany system Windows. Program Acronis Backup dostosowuje tryb uruchamiania systemu Windows do wymogów oprogramowania układowego BIOS i zapewnia dalszą możliwość uruchamiania systemu Windows. W przypadku systemów operacyjnych Linux zmiana trybu uruchamiania z UEFI na BIOS nie jest obsługiwana. Program Acronis Backup może przekonwertować komputer oparty na technologii UEFI z systemem Linux jedynie wtedy, gdy korzysta on z programu ładującego GRUB w wersji 1, a komputer docelowy jest również oparty na technologii UEFI. Aby uzyskać więcej informacji, zobacz Obsługa komputerów opartych na technologii UEFI (s. 54). Wybieranie interfejsu dysku Podczas tworzenia maszyny wirtualnej może być wskazane skonfigurowanie interfejsu poszczególnych dysków różniącego się od interfejsu komputera oryginalnego. Podczas migracji maszyny do systemu ESX(i) może zaistnieć potrzeba zmiany wszystkich interfejsów dysków z IDE na SCSI, ponieważ SCSI to domyślny interfejs dysku w systemie ESX(i) zapewniający wyższą wydajność. Konieczność zmiany interfejsu dysku systemowego z SCSI na IDE występuje podczas migracji maszyny do systemu Hyper-V, ponieważ system Hyper-V nie obsługuje uruchamiania maszyn z dysków SCSI. Jeśli komputer oryginalny korzysta z niestandardowego programu ładującego, należy przywrócić dysk systemowy na dysk o takim samym interfejsie lub ręcznie skonfigurować program ładujący. Wynika to z faktu, że zmiana interfejsu dysku systemowego powoduje również zmianę nazwy urządzenia startowego, jednak program ładujący w dalszym ciągu używa starej nazwy. Konfigurowanie programu 196 Copyright Acronis International GmbH,
197 ładującego GRUB nie jest zwykle wymagane, ponieważ program Acronis Backup dokonuje tego automatycznie Kroki do wykonania Aby wykonać odzyskiwanie na ręcznie utworzoną maszynę wirtualną 1. [W przypadku odzyskiwania systemu Windows] Przygotuj sterowniki systemu Windows (s. 164) odpowiednie dla docelowej platformy wirtualizacji. W przypadku komputerów z systemem Linux wymagane sterowniki są zwykle już obecne w systemie operacyjnym. 2. Utwórz nośnik startowy (s. 282) z funkcją Universal Restore za pomocą generatora Acronis Bootable Media Builder. 3. Utwórz maszynę wirtualną za pomocą macierzystych narzędzi posiadanego programu do wirtualizacji. 4. Uruchom maszynę wirtualną z nośnika. 5. [W przypadku odzyskiwania systemu Windows] Jeśli potrzebujesz woluminów dynamicznych, utwórz za pomocą funkcji zarządzania dyskami (s. 308) grupę woluminów. 6. Wybierz Czynności > Odzyskaj. Podczas konfigurowania odzyskiwania: Włącz funkcję Universal Restore dla systemu Linux lub Universal Restore dla systemu Windows. W drugim omawianym przypadku udostępnij przygotowane sterowniki. [W przypadku odzyskiwania systemu Linux] Jeśli potrzebujesz woluminów dynamicznych, podczas konfigurowania odzyskiwania kliknij Zastosuj RAID/LVM. Struktura woluminów logicznych zostanie automatycznie ponownie utworzona (s. 49) podczas odzyskiwania. 7. Skonfiguruj pozostałe ustawienia odzyskiwania i przeprowadź odzyskiwanie w taki sam sposób jak na komputer fizyczny. 197 Copyright Acronis International GmbH,
198 7 Przechowywanie danych w kopiach zapasowych 7.1 Skarbce Skarbiec to lokalizacja służąca do przechowywania archiwów kopii zapasowych. W celu ułatwienia obsługi i administracji skarbiec jest powiązany z metadanymi archiwów. Odwołania do tych metadanych przyspieszają i ułatwiają operacje na archiwach i kopiach zapasowych przechowywanych w skarbcu. Skarbiec można założyć na dysku lokalnym lub sieciowym, nośniku wymiennym albo urządzeniu taśmowym. Nie istnieją ustawienia służące do ograniczania rozmiaru skarbca ani liczby kopii zapasowych w skarbcu. Można ograniczyć rozmiar każdego archiwum stosując czyszczenie. Jednakże całkowity rozmiar archiwów przechowywanych w skarbcu jest ograniczony przez rozmiar urządzenia przechowującego. Dlaczego warto tworzyć skarbce? Zaleca się utworzenie skarbca w każdym miejscu docelowym, w którym mają być przechowywane archiwa kopii zapasowych. Zapewni to poniższe korzyści ułatwiające pracę. Szybki dostęp do skarbca Nie trzeba będzie pamiętać ścieżek do folderów, w których przechowywane są archiwa. Podczas definiowania planu tworzenia kopii zapasowych albo zadania wymagającego wyboru archiwum lub miejsca docelowego w archiwum dostępna będzie lista skarbców, która zapewni szybki dostęp do skarbca bez konieczności rozwijania drzewa folderów. Łatwe zarządzanie archiwami Skarbiec jest dostępny w panelu Nawigacja. Po wybraniu skarbca można przeglądać przechowywane w nim archiwa oraz wykonywać następujące operacje zarządzania archiwami: Pobranie listy kopii zapasowych znajdujących się w każdym archiwum Odzyskiwanie danych z kopii zapasowej Sprawdzanie zawartości kopii zapasowej Sprawdzenie poprawności wszystkich archiwów w skarbcu lub poszczególnych archiwów i kopii zapasowych Montowanie kopii zapasowej woluminu w celu skopiowania plików z kopii zapasowej na dysk fizyczny Bezpieczne usuwanie archiwów oraz kopii zapasowych z archiwów Tworzenie skarbców jest stanowczo zalecane, ale nie obowiązkowe. Można nie korzystać ze skrótów i zawsze określać ścieżkę lokalizacji. W wyniku operacji utworzenia skarbca jego nazwa zostanie dodana w sekcji Skarbce panelu Nawigacja. Skarbce centralne i osobiste Skarbiec centralny to lokalizacja sieciowa przydzielona przez administratora serwera zarządzania jako miejsce przechowywania archiwów kopii zapasowych. Skarbiec centralny może być zarządzany przez 198 Copyright Acronis International GmbH,
199 węzeł magazynowania (skarbiec zarządzany) lub niezarządzany. Aby uzyskać więcej informacji, zobacz Skarbce centralne (s. 200). Skarbiec osobisty to skarbiec utworzony przy użyciu bezpośredniego połączenia konsoli z komputerem zarządzanym. Skarbce osobiste są związane z konkretnym komputerem zarządzanym. Widok Skarbce Skarbce (w panelu nawigacji) najwyższy element drzewa skarbców. Klikając go, można wyświetlić skarbce centralne i osobiste. Do wykonywania czynności w odniesieniu do dowolnego skarbca służy pasek narzędzi znajdujący się w górnej części widoku Skarbce. W przypadku skarbców centralnych zobacz Czynności dotyczące skarbców centralnych (s. 201). W przypadku skarbców osobistych zobacz Czynności dotyczące skarbców osobistych (s. 210). Skarbce centralne. Skarbce tego typu są dostępne po połączeniu konsoli z komputerem zarządzanym lub serwerem zarządzania. Skarbce osobiste. Skarbce tego typu są dostępne po połączeniu konsoli z komputerem zarządzanym. Klikając dowolny skarbiec w drzewie skarbców, można otworzyć szczegółowy widok tego skarbca (s. 199) i wykonywać czynności w przechowywanych w nim archiwach (s. 277) i kopiach zapasowych (s. 278) Korzystanie ze skarbców W tej sekcji krótko opisano główne elementy graficznego interfejsu użytkownika wybranego skarbca oraz przedstawiono sugestie dotyczące sposobu korzystania z nich. Sprawdzanie informacji w skarbcu Informacje o wybranym skarbcu znajdują się w górnym panelu jego widoku. Skumulowany wykres słupkowy umożliwia oszacowanie obciążenia skarbca. Obciążenie skarbca to stosunek wolnego do zajętego miejsca w skarbcu (wykres jest niedostępny, gdy skarbiec znajduje się w bibliotece taśm). Wolne miejsce to miejsce w urządzeniu pamięci, w którym znajduje się skarbiec. Jeśli na przykład skarbiec znajduje się na dysku twardym, wolnym miejscem skarbca jest wolne miejsce odpowiedniego woluminu. Zajęte miejsce to łączny rozmiar archiwów kopii zapasowych i ich metadanych, o ile znajdują się w skarbcu. Dostępna jest również łączna liczba archiwów i kopii zapasowych przechowywanych w skarbcu, jak i jego pełna ścieżka. W przypadku skarbców zarządzanych można poznać nazwę węzła magazynowania zarządzającego skarbcem oraz stany operacji szyfrowania i deduplikacji (s. 255). Przeglądanie zawartości skarbca i zaznaczanie danych Przeglądanie zawartości skarbca i zaznaczanie danych do odzyskania umożliwiają karty Widok danych lub Widok archiwum. Widok danych Karta Widok danych umożliwia przeglądanie i wybieranie danych uwzględnionych w kopiach zapasowych uporządkowanych według wersji (daty i godziny utworzenia kopii). Na karcie Widok danych dostępne są te same funkcje wyszukiwania i katalogowania co w wykazie danych (s. 150). 199 Copyright Acronis International GmbH,
200 Widok archiwum Na karcie Widok archiwum dane uwzględnione w kopiach zapasowych są uporządkowane według archiwów. Widok archiwum służy do wykonywania operacji dotyczących archiwów i kopii zapasowych przechowywanych w skarbcu. Aby uzyskać więcej informacji na temat tych operacji, zobacz następujące sekcje: Operacje na archiwach przechowywanych w skarbcu (s. 277). Operacje na kopiach zapasowych (s. 278). Sortowanie, filtrowanie i konfigurowanie elementów tabeli (s. 30). Co oznacza ikona? Podczas przeglądania archiwów na karcie Widok archiwum można napotkać kopię zapasową z ikoną. Ikona ta oznacza, że kopia zapasowa jest oznaczona do usunięcia, ale nie można jej natychmiast usunąć z jednego z następujących powodów: Inne kopie zapasowe zależą od tej kopii zapasowej i konsolidacja jest niemożliwa lub wyłączona przez reguły przechowywania. Kopia zapasowa jest przechowywana na taśmie. Na kopiach zapasowych przeznaczonych do usunięcia nie można wykonywać żadnych operacji. Po fizycznym usunięciu znikają one z karty Widok archiwum. Ma to miejsce wówczas, gdy wszystkie zależne kopie zapasowe także zostaną usunięte, kiedy dane na taśmie zostaną zastąpione lub podczas kolejnego czyszczenia po włączeniu konsolidacji w regułach przechowywania Skarbce centralne Skarbiec centralny to lokalizacja sieciowa przydzielona przez administratora serwera zarządzania jako miejsce przechowywania archiwów kopii zapasowych. Skarbiec centralny może być zarządzany przez węzeł magazynowania lub może być niezarządzany. Całkowita liczba i rozmiar archiwów przechowywanych w skarbcu centralnym są ograniczone jedynie wielkością dostępnej pamięci masowej. Gdy administrator serwera zarządzania utworzy skarbiec centralny, ścieżka i nazwa tego skarbca są niezwłocznie rozsyłane do wszystkich komputerów zarejestrowanych na serwerze. W grupie Skarbce na komputerach pojawia się skrót do skarbca. Ze skarbca centralnego mogą korzystać dowolne plany tworzenia kopii zapasowych istniejące na komputerach, w tym plany lokalne. W poniższej tabeli objaśniono szczegółowo różnicę między skarbcami zarządzanymi i niezarządzanymi. Funkcje Skarbce zarządzane Skarbce niezarządzane Wymaga zainstalowania węzła Acronis Backup Storage Node Tak Nie Dane przechowywane w skarbcu są uwzględnione w scentralizowanym wykazie danych (s. 150) Specjalne konta użytkownika umożliwiające dostęp do skarbca (administratorzy skarbca (s. 206) i użytkownicy skarbca (s. 206)) Deduplikacja danych (s. 255) Tak Nie Szyfrowanie skarbca (s. 205) Tak Nie Tak Tak Nie Nie 200 Copyright Acronis International GmbH,
201 Funkcje Skarbce zarządzane Skarbce niezarządzane Czyszczenie archiwum, replikacja i sprawdzanie poprawności określone w planie tworzenia kopii zapasowej są wykonywane przez... Obsługiwane typy pamięci masowej...węzeł magazynowania (s. 241) (z wyjątkiem replikacji do magazynu Acronis Cloud Storage, która jest wykonywana przez agenta)....agenta. Acronis Cloud Storage Nie Tak Urządzenie taśmowe Tak (bez deduplikacji ani szyfrowania skarbca) Nie Udział sieciowy (SMB/CIFS) Tak Tak Udział NFS Tak Tak SAN, NAS Tak Tak Serwer FTP/SFTP Nie Tak Czynności dotyczące skarbców centralnych Aby uzyskać dostęp do czynności 1. Podłącz konsolę do serwera zarządzania. 2. W panelu Nawigacja kliknij Skarbce> Scentralizowane. Wszystkie opisane tutaj operacje wykonuje się przez kliknięcie odpowiednich przycisków na pasku narzędzi skarbców. Dostęp do tych operacji można również uzyskać, wybierając element Czynności [nazwa skarbca] w menu głównym. Poniżej przedstawiono wskazówki dotyczące wykonywania operacji na skarbcach centralnych. Zadanie Tworzenie skarbca zarządzanego lub niezarządzanego Czynności 1. Kliknij Utwórz. 2. W polu Typ wybierz typ skarbca: Zarządzany lub Niezarządzany Procedurę tworzenia skarbców centralnych opisano szczegółowo w następujących sekcjach: Tworzenie zarządzanego skarbca centralnego (s. 203) Tworzenie niezarządzanego skarbca centralnego (s. 207) Edytowanie skarbca zarządzanego lub niezarządzanego 1. Wybierz skarbiec. 2. Kliknij Edytuj. W zależności od wybranego skarbca (zarządzanego lub niezarządzanego) zostanie otwarta odpowiednia strona edycji: Na stronie Edytuj skarbiec zarządzany można zmienić nazwę skarbca, konta użytkownika i informacje w polu Komentarze. Na stronie Edytuj skarbiec niezarządzany można zmienić nazwę skarbca i informacje w polu Komentarze. 201 Copyright Acronis International GmbH,
202 Zadanie Odłączanie skarbca zarządzanego Czynności 1. Wybierz skarbiec. 2. Kliknij Odłącz. Odłączenie skarbca powoduje usunięcie powiązania między skarbcem i węzłem magazynowania oraz usunięcie tego skarbca z graficznego interfejsu użytkownika. Wszystkie archiwa przechowywane w skarbcu pozostaną jednak niezmienione. Wykonanie planów i zadań wymagających użycia tego skarbca zakończy się niepowodzeniem. Odłączony skarbiec będzie można później dołączyć do tego samego lub innego węzła magazynowania. Uwagi. Dołącz wcześniej odłączony skarbiec zarządzany Sprawdzanie poprawności skarbca Otwieranie folderu skarbca niezarządzanego Usuwanie skarbca Skarbców na urządzeniach taśmowych nie można odłączyć. Aby odłączyć skarbiec od niedostępnego węzła magazynowania, usuń ten węzeł (s. 245) z serwera zarządzania. Kliknij Dołącz. Procedurę dołączania skarbca zarządzanego do węzła magazynowania opisano szczegółowo w sekcji Dołączanie skarbca zarządzanego (s. 208). Uwaga. Skarbców na urządzeniach taśmowych nie można dołączać. 1. Wybierz skarbiec. 2. Kliknij Sprawdź poprawność. Nastąpi przejście do strony Sprawdzanie poprawności (s. 264) ze wstępnie wybranym skarbcem jako źródłem. Sprawdzenie poprawności skarbca polega na sprawdzeniu wszystkich archiwów w tym skarbcu. 1. Wybierz skarbiec niezarządzany. 2. Kliknij Eksploruj. Skarbiec będzie można przeglądać przy użyciu zwykłego menedżera plików. 1. Wybierz skarbiec. Zmiana poświadczeń użytkownika umożliwiających dostęp do skarbca Odświeżanie informacji o skarbcu 2. Kliknij Usuń. Skarbiec zostanie usunięty razem z wszystkimi przechowywanymi w nim archiwami. Wykonanie planów i zadań wymagających użycia tego skarbca zakończy się niepowodzeniem. Kliknij Zmień użytkownika. Poświadczenia użytkownika można zmienić tylko w przypadku skarbców znajdujących się w magazynach udostępnionych. Kliknij Odśwież. Podczas przeglądania zawartości skarbca można dodawać, usuwać i modyfikować jego archiwa. Kliknij Odśwież, aby w informacjach dotyczących skarbca uwzględnić najnowsze zmiany. 202 Copyright Acronis International GmbH,
203 Tworzenie zarządzanego skarbca centralnego Aby utworzyć zarządzany skarbiec centralny, wykonaj następujące kroki. Skarbiec Nazwa Określ unikatową nazwę skarbca. Utworzenie dwóch skarbców centralnych o tej samej nazwie jest zabronione. Komentarze Typ [Opcjonalnie] Wprowadź charakterystyczny opis tworzonego skarbca. Wybierz typ Zarządzany. Węzeł magazynowania Wybierz węzeł Acronis Backup Storage Node, który będzie zarządzać skarbcem. Deduplikacja [Opcjonalnie] Określ, czy w skarbcu ma być włączona deduplikacja archiwów. Deduplikacja zmniejsza ilość miejsca zajmowaną przez archiwa oraz ruch w sieci związany z tworzeniem kopii zapasowych. Ogranicza ona rozmiar archiwów w skarbcu, eliminując nadmiarowe dane, takie jak duplikaty plików i bloków danych. Deduplikacja nie jest możliwa na urządzeniach taśmowych. Deduplikacja nie jest możliwa, jeśli węzeł magazynowania jest zainstalowany w 32-bitowym systemie operacyjnym. Aby dowiedzieć się więcej na temat sposobu działania deduplikacji, zobacz sekcję Deduplikacja (s. 255). Szyfrowanie (s. 205) [Opcjonalnie] Określ, czy skarbiec ma być chroniony przez szyfrowanie. Wszelkie dane zapisywane w skarbcu będą szyfrowane, a wszelkie odczytywane dane będą deszyfrowane w przezroczysty sposób przez węzeł magazynowania przy użyciu klucza szyfrowania skarbca przechowywanego w tym węźle. Skarbca znajdującego się w urządzeniu taśmowym nie można chronić za pomocą szyfrowania. Ścieżka (s. 205) Określ lokalizację, w której zostanie utworzony skarbiec. Umieść bazę danych deduplikacji razem z kopiami zapasowymi (opcja dostępna tylko wtedy, gdy funkcja Deduplikacja jest włączona) Baza danych deduplikacji przechowuje wartości skrótów wszystkich elementów przechowywanych w skarbcu z wyjątkiem tych, które nie mogą być poddane deduplikacji, na przykład plików zaszyfrowanych. Jeśli skarbiec jest tworzony na lokalnym dysku węzła magazynowania, baza danych deduplikacji będzie umieszczona w tym samym skarbcu (pole wyboru Umieść bazę danych deduplikacji razem z kopiami zapasowymi jest zaznaczone). Jeśli skarbiec jest tworzony w udziale sieciowym, pole wyboru Umieść bazę danych deduplikacji razem z kopiami zapasowymi nie jest zaznaczone, a ścieżkę do bazy danych deduplikacji trzeba określić ręcznie. Umieszczenie bazy danych deduplikacji razem z kopiami zapasowymi może spowodować spowolnienie działania systemu. Aby zwiększyć wydajność systemu, zaleca się utworzenie bazy danych deduplikacji i skarbca zarządzanego na różnych dyskach. 203 Copyright Acronis International GmbH,
204 Baza danych deduplikacji (s. 205) (dostępna tylko, gdy jest włączona funkcja Deduplikacja) Określ folder na dyskach lokalnych węzła magazynowania lub w sieci SAN w celu utworzenia bazy danych deduplikacji. Napędy [Opcjonalnie] Jeśli skarbiec jest tworzony w urządzeniu taśmowym, określ napędy taśmowe, które mają być używane podczas tworzenia kopii zapasowych w skarbcu. Domyślnie używane będą wszystkie dostępne napędy. Kliknij strzałkę w dół i zaznacz lub usuń zaznaczenie wymaganych pól wyboru. Pula taśm [Opcjonalnie] Jeśli skarbiec jest tworzony w urządzeniu taśmowym, określ pulę, której taśmy będą używane przez skarbiec. Domyślnie wybrana jest pula Acronis. Baza danych wykazu [Opcjonalnie] Określ lokalizację, w której chcesz umieścić bazę danych wykazu. Kompatybilność wsteczna Aby uzyskać dostęp do tej opcji, kliknij Pokaż kompatybilność wsteczną. [Opcjonalnie] Określ, czy skarbiec ma być kompatybilny z agentami Acronis Backup & Recovery 10. Co trzeba wiedzieć na temat skarbców kompatybilnych wstecz: - Skarbiec znajdujący się w urządzeniu taśmowym nie może być kompatybilny wstecz. Agenty Acronis Backup & Recovery 11 i Acronis Backup mogą tworzyć kopie zapasowe w skarbcu niezależnie od jego właściwości kompatybilności wstecznej. Dla skarbca kompatybilnego wstecz nie można określić administratorów ani użytkowników skarbca. - Po podłączeniu konsoli do agenta Acronis Backup & Recovery 10 karta Widok danych dla skarbca nie jest wyświetlana. - Kopie zapasowe tworzone przez program Acronis Backup & Recovery 11 i Acronis Backup są katalogowane automatycznie. Aby uwzględnić w wykazie danych kopie zapasowe utworzone przez program Acronis Backup & Recovery 10, kliknij łącze Zaktualizuj wykaz teraz na karcie Widok danych skarbca. Należy pamiętać, że procedura katalogowania może być czasochłonna i wymagać zaangażowania sporych zasobów. Kompresja [Opcjonalnie] Określ, czy magazyn danych deduplikacji ma być kompresowany. To ustawienie jest dostępne tylko w przypadku włączenia kompatybilności wstecznej i deduplikacji. Konta użytkownika Administratorzy skarbca (s. 206) Dodaj grupy lub konta użytkowników, którzy będą mieć prawa administratora tego skarbca. Administratorzy skarbca mogą przeglądać wszystkie archiwa przechowywane w skarbcu i zarządzać nimi. Administratorzy Acronis Centralized Admins i członkowie grupy Administratorzy w węźle magazynowania są traktowani jako domyślni administratorzy skarbca. Użytkownicy skarbca (s. 206) Dodaj grupy lub konta użytkowników, którzy będą mieć prawa użytkownika tego skarbca. Użytkownicy skarbca mogą wyświetlać tylko własne archiwa w skarbcu i zarządzać nimi. Domyślnie do użytkowników skarbca jest dodawana grupa Wszyscy węzła magazynowania. Po wykonaniu wszystkich wymaganych czynności kliknij OK, aby zatwierdzić utworzenie skarbca zarządzanego. 204 Copyright Acronis International GmbH,
205 Ścieżka skarbca Aby określić ścieżkę, w której zostanie utworzony skarbiec zarządzany 1. Wprowadź pełną ścieżkę do folderu w polu Ścieżka lub wybierz odpowiedni folder w drzewie folderów. Skarbce zarządzane można zorganizować: Na lokalnych dyskach twardych węzła magazynowania. W udziale sieciowym (SMB/CIFS). W udziale NFS (Network File System). W sieci SAN (Storage Area Network). W magazynie NAS (Network Attached Storage). W bibliotece taśm dołączonej lokalnie do węzła magazynowania. Aby utworzyć nowy folder skarbca w wybranej lokalizacji, kliknij 2. Kliknij OK. Skarbiec można utworzyć wyłącznie w pustym folderze. Utwórz folder. Nie zaleca się tworzenia zarządzanego skarbca deduplikacji na woluminie FAT32. W takich skarbcach wszystkie zdeduplikowane elementy znajdują się w dwóch potencjalnie dużych plikach. Ponieważ maksymalny rozmiar pliku w systemach plików FAT wynosi 4 GB, po osiągnięciu tego limitu węzeł magazynowania może przestać działać. Ścieżka bazy danych deduplikacji Aby określić ścieżkę, w której zostanie utworzona baza danych deduplikacji 1. W grupie Foldery lokalne węzła magazynowania wybierz żądany folder lub wprowadź jego pełną ścieżkę w polu Ścieżka. Aby utworzyć nowy folder bazy danych, kliknij Utwórz folder. Zaleca się stosowanie zaleceń zawartych w sekcji Wybór dysku bazy danych deduplikacji rozdziału Sprawdzone praktyki dotyczące deduplikacji (s. 258). 2. Kliknij OK. Szyfrowanie skarbca Jeśli skarbiec jest chroniony za pomocą szyfrowania, wszystkie dane zapisywane w skarbcu są szyfrowane, a wszystkie odczytywane dane są odszyfrowywane w przezroczysty sposób przez węzeł magazynowania przy użyciu klucza szyfrowania skarbca przechowywanego w tym węźle. W przypadku kradzieży nośnika danych lub uzyskania do niego dostępu przez osobę nieuprawnioną odszyfrowanie zawartości skarbca bez dostępu do węzła magazynowania będzie niemożliwe. To szyfrowanie nie ma nic wspólnego z szyfrowaniem archiwum określonym w planie tworzenia kopii zapasowych i wykonywanym przez agenta. Jeśli archiwum jest już zaszyfrowane, szyfrowanie po stronie węzła magazynowania zostanie zastosowane po szyfrowaniu wykonanym przez agenta. Aby ustawić ochronę skarbca za pomocą szyfrowania 1. Z listy rozwijanej wybierz jeden z następujących algorytmów szyfrowania: AES 128 zawartość skarbca będzie szyfrowana przy użyciu algorytmu Advanced Encryption Standard (AES) z kluczem 128-bitowym. AES 192 zawartość skarbca będzie szyfrowana przy użyciu algorytmu AES z kluczem 192-bitowym. AES 256 zawartość skarbca będzie szyfrowana przy użyciu algorytmu AES z kluczem 256-bitowym. 205 Copyright Acronis International GmbH,
206 2. W polu Wprowadź słowo określ słowo, którego chcesz użyć do wygenerowania klucza szyfrowania. Informacje szczegółowe. W słowie jest uwzględniana wielkość liter. Podczas podłączania skarbca do innego węzła magazynowania zostanie wyświetlona prośba o podanie tego słowa. 3. W polu Potwierdź wpisz ponownie wprowadzone właśnie słowo. 4. Kliknij OK. Algorytm kryptograficzny AES działa w trybie wiązania bloków szyfrogramu (Cipher-Block Chaining CBC) i korzysta z losowo wygenerowanego klucza o długości zdefiniowanej przez użytkownika: 128, 192 lub 256 bitów. Im większy rozmiar klucza, tym dłużej trwa szyfrowanie archiwów przechowywanych w skarbcu i tym lepiej są one zabezpieczone. Klucz szyfrowania jest następnie szyfrowany metodą AES-256, w której jako klucz służy skrót SHA-256 wybranego słowa. Samo słowo nie jest przechowywane w żadnym miejscu na dysku do celów weryfikacji służy skrót słowa. Dzięki tym dwupoziomowym zabezpieczeniom archiwa są chronione przed nieautoryzowanym dostępem, ale odzyskanie utraconego słowa jest niemożliwe. Administratorzy skarbca Administratorzy skarbca mogą tworzyć kopie zapasowe w tym skarbcu, wyświetlać i zarządzać wszystkimi archiwami w nim przechowywanymi. Domyślnie do administratorów skarbca jest dodawana grupa Administratorzy w węźle magazynowania. Aby dodać grupę lub konta użytkowników 1. Wprowadź w osobnych polach nazwy grup lub użytkowników według następujących schematów: NazwaWyświetlana (na przykład: Imię Nazwisko) NazwaUżytkownika (na przykład: Uzytkownik1) NazwaObiektu@NazwaDomeny (na przykład: Uzytkownik1@Domena1) NazwaDomeny\NazwaObiektu (na przykład: Domena1\Uzytkownik1) 2. Po wprowadzeniu nazw kliknij Sprawdź nazwy. Jeśli wprowadzona nazwa zostanie znaleziona, kliknij OK (do momentu znalezienia nazwy przycisk OK jest wyłączony). Jeśli żadne obiekty nie zostaną znalezione, usuń nazwę i wprowadź kolejną. Jeśli zostanie znalezionych kilka obiektów odpowiadających wprowadzonej nazwie, wybierz jedną z nich i kliknij OK lub kliknij Anuluj i określ kolejną nazwę. Na początku program próbuje znaleźć wprowadzone nazwy na liście użytkowników i grup lokalnych na komputerze z zainstalowanym węzłem magazynowania. Jeśli żadne obiekty nie zostaną znalezione, program sprawdzi użytkowników i grupy domeny. Pojawi się monit o określenie poświadczeń do konta domeny, jeśli wprowadzisz nazwę użytkownika lub grupy, której nie można sprawdzić poprzez konto domeny. Stanie się tak na przykład, jeśli użytkownik jest zalogowany przy użyciu innego konta domeny niż nazwa domeny wprowadzona w celu sprawdzenia. Użytkownicy skarbca Użytkownicy skarbca mogą wyświetlać tylko własne archiwa w skarbcu i zarządzać nimi. Użytkownik skarbca będący jednocześnie członkiem grupy Administratorzy na komputerze może ponadto wyświetlać wszystkie archiwa utworzone w skarbcu zarządzanym za pomocą tego komputera i zarządzać nimi. Domyślnie do użytkowników skarbca jest dodawana grupa Wszyscy w węźle magazynowania. Aby dodać grupę lub konta użytkowników 1. Wprowadź w osobnych polach nazwy grup lub użytkowników według następujących schematów: 206 Copyright Acronis International GmbH,
207 NazwaWyświetlana (na przykład: Imię Nazwisko). NazwaUżytkownika (na przykład: Uzytkownik1). (na przykład: NazwaDomeny\NazwaObiektu (na przykład: Domena1\Uzytkownik1). 2. Po wprowadzeniu nazw kliknij Sprawdź nazwy. Jeśli wprowadzona nazwa zostanie znaleziona, kliknij OK (do momentu znalezienia nazwy przycisk OK jest wyłączony). Jeśli żadne obiekty nie zostaną znalezione, usuń nazwę i wprowadź kolejną. Jeśli zostanie znalezionych kilka obiektów odpowiadających wprowadzonej nazwie, wybierz jedną z nich i kliknij OK lub kliknij Anuluj i określ kolejną nazwę. Na początku program próbuje znaleźć wprowadzone nazwy na liście użytkowników i grup lokalnych na komputerze z zainstalowanym węzłem magazynowania. Jeśli żadne obiekty nie zostaną znalezione, program sprawdzi użytkowników i grupy domeny. Pojawi się monit o określenie poświadczeń do konta domeny, jeśli wprowadzisz nazwę użytkownika lub grupy, której nie można sprawdzić poprzez konto domeny. Stanie się tak na przykład, jeśli użytkownik jest zalogowany przy użyciu innego konta domeny niż nazwa domeny wprowadzona w celu sprawdzenia. Tworzenie niezarządzanego skarbca centralnego W przeciwieństwie do centralnego skarbca zarządzanego dane z skarbców niezarządzanych nie są uwzględniane w scentralizowanym wykazie danych (s. 150). Do przeglądania danych każdego ze skarbców możesz użyć karty Widok danych. Aby utworzyć niezarządzany skarbiec centralny, wykonaj poniższe czynności. Skarbiec Nazwa Określ unikatową nazwę skarbca. Utworzenie dwóch skarbców centralnych o tej samej nazwie jest zabronione. Komentarze Typ Wprowadź charakterystyczny opis skarbca. Wybierz typ Niezarządzany. Ścieżka (s. 207) Określ lokalizację, w której zostanie utworzony skarbiec. Po wykonaniu wszystkich wymaganych czynności kliknij OK, aby utworzyć niezarządzany skarbiec centralny. Ścieżka skarbca Aby określić ścieżkę, w której zostanie utworzony skarbiec niezarządzany 1. Wprowadź pełną ścieżkę do folderu w polu Ścieżka lub wybierz odpowiedni folder w drzewie folderów. Skarbce niezarządzane można zakładać: W magazynie Acronis Cloud Storage. W udziale sieciowym (SMB/CIFS). W udziale NFS (Network File System). W sieci SAN (Storage Area Network). W magazynie NAS (Network Attached Storage). 207 Copyright Acronis International GmbH,
208 Na serwerach FTP i SFTP. Zgodnie z oryginalną specyfikacją protokołu FTP poświadczenia wymagane do uzyskania dostępu do serwerów FTP są przesyłane w sieci jako zwykły tekst. Oznacza to, że nazwę użytkownika i hasło można przechwycić przy użyciu programu do przechwytywania pakietów. Aby utworzyć nowy folder skarbca, kliknij Skarbiec można utworzyć wyłącznie w pustym folderze. 2. Kliknij OK. Dołączanie skarbca zarządzanego Utwórz folder. Skarbiec zarządzany przez węzeł magazynowania można odłączyć (s. 201) od tego węzła i dołączyć do innego. W rezultacie stary węzeł magazynowania przestaje zarządzać skarbcem, a nowy zaczyna. Może to być konieczne przy wycofywaniu urządzeń węzła magazynowania z eksploatacji, po utracie tego węzła lub podczas ponownej jego instalacji. Jeśli stary węzeł magazynowania jest niedostępny, usuń go (s. 245) z serwera zarządzania przed dołączeniem jego skarbców do nowego węzła. Uwaga: nie można dołączać skarbców osobistych, centralnych niezarządzanych i taśmowych. Przed dołączeniem Baza danych wykazu Zaleca się, aby przenieść bazę danych wykazu skarbca ze starego węzła magazynowania do nowego. W przeciwnym razie trzeba będzie ponownie przeprowadzić katalogowanie skarbca, co może zająć dużo czasu. Baza danych wykazu skarbca to zestaw plików w folderze, którego nazwa jest taka sama jak identyfikator GUID skarbca. Nie należy zmieniać nazwy folderu podczas jego przenoszenia. Aby poznać identyfikator GUID prawidłowo odłączonego skarbca, znajdź plik o nazwie <vault GUID>_L.FDB w folderze skarbca. Domyślna lokalizacja baz danych wykazu w węźle magazynowania: W systemie Windows XP i Server 2003: %ALLUSERSPROFILE%\Application Data\Acronis\BackupAndRecovery\ASN\Catalog. W systemie Windows Vista i nowszych wersjach systemu Windows: %PROGRAMDATA%\Acronis\BackupAndRecovery\ASN\Catalog. Baza danych deduplikacji Jeśli skarbiec jest deduplikowany, zaleca się przeniesienie bazy danych deduplikacji ze starego węzła magazynowania do nowego. W przeciwnym razie oprogramowanie będzie automatycznie ponownie tworzyć bazę danych deduplikacji, co może zająć dużo czasu. Aby uzyskać informacje dotyczące zalecanej lokalizacji bazy danych deduplikacji, zobacz Sprawdzone praktyki dotyczące deduplikacji (s. 258). Baza danych deduplikacji składa się z kilku plików o nazwie <vault GUID>_u.*. Aby poznać identyfikator GUID prawidłowo odłączonego skarbca, znajdź plik o nazwie <vault GUID>_L.FDB w folderze skarbca. Baza danych skarbca 208 Copyright Acronis International GmbH,
209 Baza danych skarbca zawiera metadane wszystkich archiwów przechowywanych w skarbcu. Zwykle odłączenie skarbca od węzła magazynowania spowoduje przeniesienie bazy danych skarbca z jej domyślnej lokalizacji do tego skarbca. Program szuka bazy danych w skarbcu w momencie jego podłączenia. Po znalezieniu bazy danych jest ona przenoszona do lokalizacji domyślnej w węźle magazynowania, do którego podłącza się skarbiec. Jeśli nie uda się znaleźć bazy danych w skarbcu, pojawi się monit o ręczne określenie ścieżki do niej. Domyślna lokalizacja bazy danych skarbca w węźle magazynowania: W systemie Windows XP i Server 2003: %ALLUSERSPROFILE%\Application Data\Acronis\BackupAndRecovery\ASN\VaultMetadataDatabases. W systemie Windows Vista i nowszych wersjach systemu Windows: %PROGRAMDATA%\Acronis\BackupAndRecovery\ASN\VaultMetadataDatabases. Aby dołączyć skarbiec zarządzany do węzła magazynowania, wykonaj następujące kroki. Skarbiec Węzeł magazynowania Ścieżka Wybierz węzeł magazynowania, który będzie zarządzał skarbcem. Określ ścieżkę odłączonego skarbca. Baza danych skarbca Określ lokalizację bazy danych skarbca. Ta sekcja pojawia się tylko wtedy, gdy węzeł magazynowania nie może znaleźć bazy danych w skarbcu. Po znalezieniu bazy danych w określonym folderze jest ona przenoszona do lokalizacji domyślnej w węźle magazynowania, do którego podłącza się skarbiec. W przeciwnym razie nowy węzeł magazynowania pobierze metadane i ponownie utworzy bazę danych w domyślnej lokalizacji wymienionej powyżej. Baza danych deduplikacji Określ folder, w którym znajduje się baza danych deduplikacji skarbca. Jeśli bazy danych nie będzie można znaleźć w określonym folderze, zostanie ona w nim ponownie utworzona. Ścieżka bazy danych jest wprowadzana automatycznie, jeśli baza danych jest przechowywana w folderze skarbca. Baza danych wykazu Określ folder, w którym znajduje się baza danych wykazu skarbca (na przykład, jeżeli ścieżka bazy danych wykazu skarbca to E:\catalog_db\AAAAAAAA-BBBB-CCCC-DDDD-EEEEEEEEEEEE, określ folder E:\catalog_db). Jeśli bazy danych wykazu nie będzie można znaleźć w określonym folderze, dołączony skarbiec będzie traktowany jako nieskatalogowany. Password Należy podać hasło szyfrowania do zaszyfrowanego skarbca. Po wykonaniu wszystkich wymaganych czynności kliknij OK, aby zatwierdzić dołączenie skarbca Skarbce osobiste Skarbiec osobisty to skarbiec utworzony przy użyciu bezpośredniego połączenia konsoli z komputerem zarządzanym. Skarbce osobiste są związane z konkretnym komputerem zarządzanym. Są one widoczne dla wszystkich użytkowników, którzy mogą zalogować się do systemu. Prawa użytkownika do tworzenia kopii zapasowych w skarbcu osobistym są zdefiniowane w jego uprawnieniu do folderu lub urządzenia, w którym znajduje się skarbiec. 209 Copyright Acronis International GmbH,
210 Skarbiec osobisty może być przechowywany w udziale sieciowym, na serwerze FTP, na nośniku odłączanym lub wymiennym, w magazynie Acronis Cloud Storage, w urządzeniu taśmowym lub na lokalnym dysku twardym komputera. Strefa Acronis Secure Zone jest obsługiwana jako skarbiec osobisty dostępny dla wszystkich użytkowników, którzy mogą zalogować się do systemu. W przypadku tworzenia kopii zapasowych wymienionych wyżej lokalizacji skarbce osobiste są tworzone automatycznie. Skarbców osobistych mogą również używać lokalne plany tworzenia kopii zapasowych i zadania lokalne. Scentralizowane plany tworzenia kopii zapasowych nie korzystają ze skarbców osobistych, z wyjątkiem strefy Acronis Secure Zone. Udostępnianie skarbca osobistego Wiele komputerów może odnosić się do tej samej lokalizacji fizycznej, np. do tego samego udostępnionego folderu. Jednak każdy z komputerów ma swój własny skrót na drzewie Skarbce. Użytkownicy tworzący kopie zapasowe w folderze udostępnionym mogą wyświetlać archiwa innych użytkowników i zarządzać nimi zgodnie z posiadanymi uprawnieniami dostępu do danego folderu. W celu ułatwienia identyfikacji archiwów w widoku Skarbiec osobisty znajduje się kolumna Właściciel z informacjami o właścicielach poszczególnych archiwów. Aby dowiedzieć się więcej na temat pojęcia właściciela, zobacz Właściciele i poświadczenia (s. 36). Metadane Folder.meta jest tworzony w każdym skarbcu osobistym podczas tworzenia kopii zapasowej. Jest to folder zawierający dodatkowe informacje na temat archiwów i kopii zapasowych przechowywanych w skarbcu, w tym informacje o właścicielach archiwów i nazwach komputerów. W razie przypadkowego usunięcia folderu.meta zostanie on utworzony ponownie w sposób automatyczny przy kolejnym dostępie do skarbca. Jednak niektóre informacje, takie jak nazwy właścicieli i nazwy komputerów, mogą zostać utracone Czynności dotyczące skarbców osobistych Aby uzyskać dostęp do czynności 1. Podłącz konsolę do komputera zarządzanego. 2. W panelu Nawigacja kliknij Skarbce> Osobiste. Wszystkie opisane tutaj operacje wykonuje się przez kliknięcie odpowiednich przycisków na pasku narzędzi skarbców. Dostęp do tych operacji można również uzyskać, wybierając element Czynności [nazwa skarbca] w menu głównym. Poniżej przedstawiono wskazówki dotyczące wykonywania operacji na skarbcach osobistych. Zadanie Tworzenie skarbca osobistego Edycja skarbca Czynności Kliknij Utwórz. Procedura tworzenia skarbców osobistych jest szczegółowo opisana w sekcji Tworzenie skarbca osobistego (s. 211). 1. Wybierz skarbiec. 2. Kliknij Edytuj. Na stronie Edytuj skarbiec osobisty można zmienić nazwę skarbca i informacje w polu Komentarze. Zmiana konta użytkownika Kliknij Zmień użytkownika. W wyświetlonym oknie dialogowym podaj poświadczenia wymagane do uzyskania 210 Copyright Acronis International GmbH,
211 Zadanie umożliwiającego dostęp do skarbca Tworzenie strefy Acronis Secure Zone Eksplorowanie zawartości skarbca Sprawdzanie poprawności skarbca Czynności dostępu do skarbca. Kliknij Utwórz strefę Acronis Secure Zone. Procedura tworzenia strefy Acronis Secure Zone jest szczegółowo opisana w sekcji Tworzenie strefy Acronis Secure Zone (s. 214). Kliknij Eksploruj. W wyświetlonym oknie Eksploratora przejrzyj zawartość wybranego skarbca. Kliknij Sprawdź poprawność. Nastąpi przejście do strony Sprawdzanie poprawności (s. 264), na której ten skarbiec będzie wstępnie wybrany jako źródło. Sprawdzenie poprawności skarbca polega na sprawdzeniu wszystkich archiwów przechowywanych w tym skarbcu. Usuwanie skarbca Kliknij Usuń. Operacja usunięcia w rzeczywistości powoduje tylko usunięcie skrótu do danego folderu z widoku Skarbce. Sam folder pozostaje niezmieniony. Archiwa znajdujące się w folderze można zachować lub usunąć. Odświeżanie informacji w tabeli skarbców Kliknij Odśwież. Podczas przeglądania zawartości skarbca można dodawać, usuwać i modyfikować jego archiwa. Kliknij Odśwież, aby w informacjach dotyczących skarbca uwzględnić najnowsze zmiany. Tworzenie skarbca osobistego Aby utworzyć skarbiec osobisty 1. W polu Nazwa wpisz nazwę tworzonego skarbca. 2. [Opcjonalnie] W polu Komentarze dodaj opis skarbca. 3. Kliknij Ścieżka i określ ścieżkę do folderu, który będzie służył jako skarbiec. Skarbiec osobisty może być przechowywany w udziale sieciowym, na serwerze FTP, na nośniku wymiennym, w magazynie Acronis Cloud Storage, w urządzeniu taśmowym lub na lokalnym dysku twardym komputera. 4. [Opcjonalnie] Jeśli skarbiec jest tworzony w urządzeniu taśmowym: a. Kliknij Napędy w celu określenia napędów taśmowych, które mają służyć do tworzenia kopii zapasowych w skarbcu. Domyślnie używane będą wszystkie dostępne napędy. Kliknij Użyj tylko następujących napędów i zaznacz lub usuń zaznaczenie wymaganych pól wyboru. b. Kliknij Pula taśm i określ pulę, której taśmy będą wykorzystywane przez skarbiec. Domyślnie wybrana jest pula Acronis. 5. Kliknij OK. Utworzony skarbiec pojawi się w grupie Osobiste w drzewie skarbców. Scalanie i przenoszenie skarbców osobistych Co zrobić, aby przenieść istniejący skarbiec z jednego miejsca w inne? Wykonaj następujące czynności 1. Upewnij się, że podczas przenoszenia plików żaden z planów tworzenia kopii zapasowych nie korzysta z istniejącego skarbca, lub wyłącz odpowiednie plany. Zobacz Czynności dotyczące planów i zadań tworzenia kopii zapasowych (s. 356). 211 Copyright Acronis International GmbH,
212 2. Ręcznie przenieś folder skarbca z całą jego zawartością do nowego miejsca przy użyciu menedżera plików innej firmy. 3. Utwórz nowy skarbiec. 4. Edytuj plany i zadania tworzenia kopii zapasowych: przekieruj ich miejsce docelowe do nowego skarbca. 5. Usuń stary skarbiec. W jaki sposób można scalić dwa skarbce? Przypuśćmy, że istnieją dwa skarbce: A i B. Oba są używane w planach tworzenia kopii zapasowych. Decydujesz się pozostawić tylko skarbiec B i przenieść do niego wszystkie archiwa ze skarbca A. W tym celu wykonaj następujące czynności 1. Upewnij się, że podczas scalania ze skarbca A nie korzysta żaden z planów tworzenia kopii zapasowych, lub wyłącz odpowiednie plany. Zobacz Czynności dotyczące planów i zadań tworzenia kopii zapasowych (s. 356). 2. Ręcznie przenieś zawartość foldera A do skarbca B przy użyciu osobnego menedżera plików. 3. Zmodyfikuj plany tworzenia kopii zapasowych korzystające ze skarbca A: jako ich miejsce docelowe wskaż skarbiec B. 4. W drzewie skarbców zaznacz skarbiec B, aby sprawdzić, czy zostaną wyświetlone archiwa. Jeśli tak się nie stanie, kliknij Odśwież. 5. Usuń skarbiec A Zmiana domyślnego folderu pamięci podręcznej dla plików wykazu Pliki wykazu są zwykle przechowywane w skarbcach. Podczas pracy z plikami wykazu program Acronis Backup może zapisać je w folderze lokalnym na komputerze zarządzanym lub na serwerze zarządzania. Dzieje się tak w następujących przypadkach: Kiedy agent kataloguje dane w kopiach zapasowych utworzonych w skarbcach niezarządzanych. Agent tworzy lub aktualizuje wykaz lokalnie, a następnie kopiuje go do skarbca. Podczas tworzenia kopii zapasowych na urządzeniu taśmowym. Ponieważ taśma ma duże opóźnienie w przypadku losowego dostępu, wykaz skarbca taśmowego jest zawsze zapisywany na komputerze, do którego jest podłączone urządzenie taśmowe. Podczas przeglądania kopii zapasowych danych na serwerze FTP na karcie Widok danych. Podczas sesji przeglądania program Acronis Backup zachowuje pełną kopię wykazu danych z serwera FTP na komputerze zarządzanym lub na serwerze zarządzania. Zapewnia to szybki dostęp do wykazu danych. Domyślnie folder pamięci podręcznej znajduje się na dysku, na którym zainstalowany jest system operacyjny. Przechowywanie wielu plików wykazu w tej lokalizacji może spowodować, że zabraknie wolnego miejsca na dysku. Z tego powodu można zmienić ścieżkę folderu. Zmiana domyślnego folderu pamięci podręcznej W tym celu dodaj specjalny parametr do rejestru systemu Windows lub zmodyfikuj plik konfiguracyjny MMS.config w systemie Linux. Jeśli określony folder nie istnieje, program Acronis Backup utworzy go automatycznie podczas następnej operacji tworzenia lub kopiowania plików wykazu. Jeśli kopie zapasowe są zapisywane na urządzeniu taśmowym, utwórz wcześniej folder, aby nie katalogować ponownie danych. 212 Copyright Acronis International GmbH,
213 Aby określić nowy folder pamięci podręcznej w systemie Windows: 1. Dodaj klucz Catalog do następującego klucza rejestru: HKEY_LOCAL_MACHINE\SOFTWARE\Acronis\AMS\Configuration (na serwerze zarządzania) lub HKEY_LOCAL_MACHINE\SOFTWARE\Acronis\MMS\Configuration (na komputerze zarządzanym). 2. Dodaj wartość ciągu CatalogDir. 3. Określ nową ścieżkę folderu w wartości ciągu CatalogDir. Ścieżka musi kończyć się ukośnikiem odwrotnym (\) i może zawierać do znaków. Aby określić nowy folder pamięci podręcznej w systemie Linux: Dodaj następujący element wewnątrz znacznika Configuration w pliku /etc/acronis/mms.config: <key name="catalog"> <value name="catalogdir" type="tstring">"/home/catalog/"</value> </key> Plik konfiguracyjny będzie miał następującą postać: <?xml version="1.0" encoding="utf-8"?> <registry name="mms"> <key name="configuration">... <key name="catalog"> <value name="catalogdir" type="tstring">"/home/catalog/"</value> </key> </key> </registry> Gdzie /home/catalog/ to nowa ścieżka folderu. Ścieżka musi kończyć się ukośnikiem (/) i może zawierać do znaków. Przenoszenie plików wykazu Po dokonaniu zmiany folderu pamięci podręcznej program Acronis Backup nie przenosi plików wykazu do nowego folderu ani nie usuwa starego folderu. Jeśli kopie zapasowe są zapisane na urządzeniu taśmowym, przenieś pliki wykazu do nowej lokalizacji, aby nie katalogować danych ponownie. W przeciwnym razie można pozwolić na utworzenie lub skopiowanie plików wykazu na nowo przez program Acronis Backup. Możesz także usunąć stary folder. Poniżej przedstawiono domyślną ścieżkę folderu pamięci podręcznej: W systemie Windows XP i Server 2003: %ALLUSERSPROFILE%\Application Data\Acronis\AMS\AMS\Catalog (na serwerze zarządzania) lub %ALLUSERSPROFILE%\Application Data\Acronis\BackupAndRecovery\MMS\Catalog (na komputerze zarządzanym). W systemie Windows Vista i nowszych wersjach systemu Windows: %PROGRAMDATA%\Acronis\AMS\AMS\Catalog (na serwerze zarządzania) lub %PROGRAMDATA%\Acronis\BackupAndRecovery\MMS\Catalog (na komputerze zarządzanym). W systemie Linux: /var/lib/acronis/backupandrecovery/mms/catalog/ 213 Copyright Acronis International GmbH,
214 7.2 Strefa Acronis Secure Zone Strefa Acronis Secure Zone to bezpieczna partycja, która umożliwia przechowywanie archiwów kopii zapasowych na dysku zarządzanego komputera. Dzięki temu dysk można odzyskać na tym samym dysku, na którym znajduje się jego kopia zapasowa. W przypadku fizycznej awarii dysku strefa i znajdujące się w niej archiwa zostaną utracone. Z tego powodu strefa Acronis Secure Zone nie powinna być jedyną lokalizacją do przechowywania kopii zapasowych. W infrastrukturze przedsiębiorstwa strefa Acronis Secure Zone może służyć jako pośrednia lokalizacja kopii zapasowych, używana w przypadku, gdy normalna lokalizacja jest tymczasowo niedostępna albo podłączona poprzez powolny lub obciążony kanał przesyłowy. Zalety Strefa Acronis Secure Zone: Umożliwia odzyskanie zawartości dysku na ten sam dysk, na którym znajduje się jego kopia zapasowa. Stanowi oszczędną i wygodną metodę ochrony danych przed usterkami oprogramowania, atakami wirusów i błędami użytkownika. Jako wewnętrzna lokalizacja archiwum, eliminuje potrzebę użycia dodatkowego nośnika lub połączenia sieciowego w celu utworzenia kopii zapasowej lub odzyskania danych. Szczególnie przydaje się to użytkownikom urządzeń przenośnych. Może służyć jako lokalizacja podstawowa podczas korzystania z replikacji kopii zapasowych (s. 108). Ograniczenia Strefy Acronis Secure Zone nie można zorganizować na dysku dynamicznym Tworzenie strefy Acronis Secure Zone Strefę Acronis Secure Zone można utworzyć w działającym systemie operacyjnym lub przy użyciu nośnika startowego. Aby utworzyć strefę Acronis Secure Zone, wykonaj poniższe czynności. Lokalizacja i rozmiar Dysk (s. 215) Wybierz dysk twardy (jeśli jest ich kilka), na którym chcesz utworzyć strefę. Program tworzy strefę Acronis Secure Zone, wykorzystując nieprzydzielone miejsce na dysku lub wolne miejsce na woluminie. Rozmiar (s. 215) Określ dokładny rozmiar strefy. Przeniesienie lub zmiana rozmiaru zablokowanych woluminów, na przykład woluminu zawierającego aktywny system operacyjny, wymaga ponownego uruchomienia komputera. Zabezpieczenia Hasło (s. 215) [Opcjonalnie] Zabezpiecz strefę Acronis Secure Zone przed nieupoważnionym dostępem przy użyciu hasła. Podczas każdej operacji związanej ze strefą pojawi się monit o podanie hasła. Po skonfigurowaniu wymaganych ustawień kliknij OK. W oknie Potwierdzenie wyniku (s. 216) sprawdź oczekiwany układ i kliknij OK, aby rozpocząć tworzenie strefy. 214 Copyright Acronis International GmbH,
215 Dysk strefy Acronis Secure Zone Strefa Acronis Secure Zone może znajdować się na dowolnym stałym dysku twardym. Strefa Acronis Secure Zone jest zawsze tworzona na końcu dysku twardego. Na komputerze może istnieć tylko jedna strefa Acronis Secure Zone. Jest ona tworzona przy użyciu ewentualnego nieprzydzielonego miejsca lub wolnego miejsca na woluminie. Strefy Acronis Secure Zone nie można zorganizować na dysku dynamicznym. Aby przydzielić miejsce dla strefy Acronis Secure Zone 1. Wybierz dysk twardy (jeśli jest ich kilka), na którym chcesz utworzyć strefę. Domyślnie wybrane jest nieprzydzielone miejsce i wolne miejsce na wszystkich woluminach pierwszego wymienionego dysku. Program wyświetli łączną ilość miejsca dostępnego dla strefy Acronis Secure Zone. 2. Chcąc przydzielić strefie więcej miejsca, wybierz woluminy, z których ma pochodzić wolne miejsce. W zależności od dokonanego wyboru program ponownie wyświetli łączną ilość miejsca dostępnego dla strefy Acronis Secure Zone. W oknie Rozmiar strefy Acronis Secure Zone (s. 215) możesz ustawić dokładny rozmiar strefy. 3. Kliknij OK Rozmiar strefy Acronis Secure Zone Wprowadź rozmiar strefy Acronis Secure Zone lub przeciągnij suwak w celu wybrania dowolnego rozmiaru między wartościami minimalną i maksymalną. Rozmiar minimalny wynosi około 50 MB, w zależności od geometrii dysku twardego. Rozmiar maksymalny jest równy sumie ilości nieprzydzielonego miejsca na dysku oraz łącznej ilości wolnego miejsca na wszystkich woluminach, które zostały wybrane w poprzednim kroku. Przydzielając miejsce z woluminu startowego lub systemowego, należy pamiętać o następujących kwestiach: Przeniesienie lub zmiana nazwy woluminu, z którego aktualnie uruchamiany jest system, wymaga ponownego uruchomienia systemu. Przydzielenie całego wolnego miejsca z woluminu systemowego może spowodować, że system operacyjny będzie działać niestabilnie lub nawet przestanie się uruchamiać. W przypadku wybrania woluminu startowego lub systemowego nie należy ustawiać maksymalnego rozmiaru strefy Hasło strefy Acronis Secure Zone Ustawienie hasła chroni strefę Acronis Secure Zone przed nieupoważnionym dostępem. Podczas każdej operacji związanej ze strefą i znajdującymi się w niej archiwami, takiej jak tworzenie kopii zapasowej i odzyskiwanie danych, sprawdzanie poprawności archiwów, zmiana rozmiaru lub usuwanie strefy, program wyświetli monit o podanie hasła Aby ustawić hasło 1. Wybierz Użyj hasła. 2. W polu Wprowadź hasło wpisz nowe hasło. 3. W polu Potwierdź hasło wpisz ponownie hasło. 4. Kliknij OK. Aby wyłączyć hasło 1. Wybierz Nie używaj. 215 Copyright Acronis International GmbH,
216 2. Kliknij OK Potwierdzenie wyniku W oknie Potwierdzenie wyniku jest wyświetlany spodziewany układ partycji na podstawie wybranych ustawień. Jeśli układ jest zadowalający, kliknij OK, co spowoduje rozpoczęcie tworzenia strefy Acronis Secure Zone. Wpływ wprowadzonych ustawień W tej sekcji objaśniono, w jaki sposób utworzenie strefy Acronis Secure Zone wpływa na dysk zawierający wiele woluminów. Strefa Acronis Secure Zone jest zawsze tworzona na końcu dysku twardego. Podczas obliczania ostatecznego układu woluminów program najpierw wykorzystuje nieprzydzielone miejsce na końcu dysku. Jeśli na końcu dysku nie ma wystarczającej ilości nieprzydzielonego miejsca, ale istnieje ono między woluminami, woluminy są przenoszone w celu zwiększenia ilości nieprzydzielonego miejsca na końcu dysku. Jeśli mimo zgromadzenia całego nieprzydzielonego miejsca jego ilość jest wciąż niewystarczająca, program zajmuje wolne miejsce na wybranych woluminach, zmniejszając proporcjonalnie ich rozmiar. Zmiana rozmiaru zablokowanych woluminów wymaga ponownego uruchomienia systemu. Na woluminie powinno jednak pozostać wolne miejsce, wymagane do prawidłowego działania systemu operacyjnego i aplikacji (na przykład do tworzenia plików tymczasowych). Program nie zmniejszy rozmiaru woluminu, na którym ilość wolnego miejsca jest lub stałaby się mniejsza niż 25% rozmiaru woluminu. Dopiero wówczas, gdy wszystkie woluminy na dysku będą zawierać 25% lub mniej wolnego miejsca, proporcjonalne zmniejszanie rozmiaru woluminów będzie kontynuowane. Jak widać powyżej, nie warto ustawiać maksymalnego możliwego rozmiaru strefy. W efekcie na żadnym woluminie nie pozostanie wolne miejsce, skutkiem czego system operacyjny lub aplikacje mogą działać niestabilne lub w ogóle się nie uruchamiać Zarządzanie strefą Acronis Secure Zone Strefa Acronis Secure Zone jest obsługiwana jako skarbiec osobisty (s. 464). Po utworzeniu na komputerze zarządzanym strefa jest zawsze obecna na liście Skarbce osobiste. Strefa Acronis Secure Zone może być używana w scentralizowanych planach tworzenia kopii zapasowych, a także w planach lokalnych. Wszystkie operacje zarządzania archiwami dostępne w skarbcach dotyczą także strefy Acronis Secure Zone. Aby uzyskać więcej informacji na temat operacji zarządzania archiwami, zobacz Operacje na archiwach i kopiach zapasowych (s. 277) Zwiększanie strefy Acronis Secure Zone Aby zwiększyć strefę Acronis Secure Zone 1. Na stronie Zarządzaj strefą Acronis Secure Zone kliknij Zwiększ. 2. Wybierz woluminy, których wolne miejsce chcesz wykorzystać do zwiększenia strefy Acronis Secure Zone. 3. Określ nowy rozmiar strefy: 216 Copyright Acronis International GmbH,
217 Przeciągając suwak i wybierając dowolny rozmiar między wartościami bieżącą a maksymalną. Maksymalny rozmiar jest równy ilości nieprzydzielonego miejsca na dysku i łącznej ilości wolnego miejsca na wszystkich wybranych partycjach. Wpisując dokładną wartość w polu Rozmiar strefy Acronis Secure Zone. Podczas zwiększania rozmiaru strefy program wykonuje następujące czynności: Najpierw wykorzystuje nieprzydzielone miejsce. W razie potrzeby program przenosi woluminy, ale nie zmienia ich rozmiaru. Przeniesienie zablokowanych woluminów wymaga ponownego uruchomienia komputera. Jeśli ilość nieprzydzielonego miejsca jest niewystarczająca, program wykorzystuje wolne miejsce na wybranych woluminach, proporcjonalnie zmniejszając ich rozmiary. Zmiana rozmiaru zablokowanych partycji wymaga ponownego uruchomienia komputera. Zmniejszenie rozmiaru woluminu systemowego do minimalnej wielkości może uniemożliwić uruchomienie systemu operacyjnego komputera. 4. Kliknij OK Zmniejszanie strefy Acronis Secure Zone Aby zmniejszyć strefę Acronis Secure Zone 1. Na stronie Zarządzaj strefą Acronis Secure Zone kliknij Zmniejsz. 2. Wybierz woluminy, do których chcesz dodać wolne miejsce po zmniejszeniu strefy. W przypadku wybrania kilku woluminów miejsce zostanie rozłożone proporcjonalnie na każdej partycji. W przypadku niewybrania żadnego woluminu zwolnione miejsce stanie się nieprzydzielone. 3. Określ nowy rozmiar strefy: Przeciągając suwak i wybierając dowolny rozmiar między wartościami bieżącą a minimalną. Minimalny rozmiar to około 50 MB, w zależności od geometrii dysku twardego. Wpisując dokładną wartość w polu Rozmiar strefy Acronis Secure Zone. 4. Kliknij OK Usuwanie strefy Acronis Secure Zone Aby usunąć strefę Acronis Secure Zone: 1. Na stronie Zarządzaj strefą Acronis Secure Zone kliknij Usuń. 2. W oknie Usuń strefę Acronis Secure Zone wybierz woluminy, do których chcesz dodać miejsce zwolnione ze strefy, a następnie kliknij OK. W przypadku wybrania kilku woluminów miejsce zostanie rozłożone proporcjonalnie na każdej partycji. W przypadku niewybrania żadnego woluminu zwolnione miejsce stanie się nieprzydzielone. Po kliknięciu OK program Acronis Backup rozpocznie usuwanie strefy. 7.3 Urządzenia wymienne W tej sekcji opisano właściwości tworzenia kopii zapasowych na urządzeniach wymiennych. Urządzenie wymienne oznacza dysk RDX lub dysk flash USB. Dysk twardy USB nie jest uznawany za urządzenie wymienne, chyba że jest rozpoznawany jako takie przez system operacyjny. 217 Copyright Acronis International GmbH,
218 W systemie Linux dysk RDX lub dysk flash USB uznaje się za urządzenie wymienne, gdy jest on określony przy użyciu nazwy (na przykład sdf:/). Jeśli urządzenie jest określone przy użyciu punktu zamontowania (na przykład /mnt/backup), zachowuje się tak jak dysk niewymienny. Metoda pracy z bibliotekami dysków wymiennych (urządzeniami z wieloma kasetami) zależy od typu, marki i konfiguracji urządzenia. Dlatego każdy taki przypadek należy rozpatrywać indywidualnie. Skarbce na urządzeniach wymiennych Przed utworzeniem kopii zapasowej komputera na urządzeniu wymiennym można utworzyć skarbiec osobisty (s. 211). Jeśli nie chcesz tego robić, program automatycznie utworzy skarbiec osobisty w folderze dysku wybranym w celu tworzenia kopii zapasowych. Ograniczenia Skarbców centralnych nie można tworzyć na urządzeniach wymiennych. Skarbce utworzone na urządzeniach wymiennych nie mają karty Widok danych (s. 150). Tryby użycia urządzeń wymiennych Podczas tworzenia planu tworzenia kopii zapasowych można wybrać, czy urządzenie wymienne będzie używane jako dysk niewymienny czy nośnik wymienny. Tryb Dysk niewymienny zakłada, że urządzenie wymienne będzie zawsze podłączone do komputera. Tryb Nośnik wymienny jest wybrany domyślnie. Kiedy kopia zapasowa jest tworzona przy użyciu funkcji Utwórz kopię zapasową lub po uruchomieniu z nośnika startowego, urządzenie wymienne jest zawsze używane w trybie Nośnik wymienny. Kiedy kopia zapasowa jest tworzona przy użyciu agenta dla programu Exchange, agenta dla VMware (Windows) lub agenta dla Hyper-V, urządzenie wymienne jest zawsze używane w trybie Dysk niewymienny. Różnica między tymi dwoma trybami jest związana głównie z przechowywaniem i replikacją kopii zapasowych. Funkcje Dysk niewymienny Nośnik wymienny W przypadku braku wystarczającej ilości wolnego miejsca w celu dalszego tworzenia kopii zapasowych, program wyświetli monit o... Dla kopii zapasowych zapisanych na urządzeniu można ustawić reguły przechowywania (s. 108). W schemacie tworzenia kopii zapasowych Niestandardowy można ustawić opcję czyszczenia archiwum Kiedy jest za mało miejsca podczas tworzenia kopii zapasowej (s. 75). Uproszczone nazewnictwo (s. 84) plików kopii zapasowych... Można replikować kopie zapasowe (s. 108) na urządzenie wymienne. Można replikować kopie zapasowe z urządzenia wymiennego....ręczne zwolnienie miejsca na dysku. Tak Tak...jest niedostępne. Tak Nie...włożenie nowego nośnika. Nie Nie...jest zawsze używane. Nie Nie 218 Copyright Acronis International GmbH,
219 Funkcje Dysk niewymienny Nośnik wymienny Można utworzyć archiwum z kilkoma pełnymi kopiami zapasowymi. Można usunąć dowolną kopię zapasową z dowolnego archiwum. Tak Tak Nie. Przed utworzeniem nowej pełnej kopii zapasowej program usuwa całe archiwum i zakłada nowe. Nie. Można usunąć tylko taką kopię zapasową, która nie ma zależnych kopii zapasowych. Ponieważ tryb urządzenia wymiennego określa schemat nazewnictwa plików kopii zapasowej, pole wyboru Plikom kopii zapasowej nadawaj nazwy archiwum nie pojawia się, kiedy miejscem docelowym kopii zapasowych jest urządzenie wymienne. 7.4 Urządzenia taśmowe W kolejnych sekcjach szczegółowo opisano korzystanie z urządzeń taśmowych do przechowywania archiwów kopii zapasowych. Pracę z urządzeniami taśmowymi umożliwia tylko program Acronis Backup Advanced Co to jest urządzenie taśmowe? Urządzenie taśmowe to termin ogólny oznaczający bibliotekę taśm lub autonomiczny napęd taśmowy. Biblioteka taśm (biblioteka automatyczna) to urządzenie pamięci masowej o dużej pojemności, które składa się z: jednego lub kilku napędów taśmowych; wielu (nawet kilku tysięcy) gniazd do przechowywania taśm; jednego lub kilku zmieniaczy (automatów), których zadaniem jest przenoszenie taśm między gniazdami a napędami taśmowymi. Może ona również obejmować inne komponenty, takie jak czytniki i drukarki kodów kreskowych. Zmieniacz to szczególna odmiana bibliotek taśm. Składa się z jednego napędu, kilku gniazd, zmieniacza i czytnika kodów kreskowych (opcjonalnie). Autonomiczny napęd taśmowy (inaczej streamer) zawiera jedno gniazdo i umożliwia jednoczesne wsunięcie tylko jednej taśmy Omówienie obsługi urządzeń taśmowych Agenty programu Backup mogą tworzyć kopie zapasowe danych na urządzeniu taśmowym bezpośrednio lub za pośrednictwem węzła magazynowania Backup Storage Node (s. 20). W obu przypadkach zapewniona jest w pełni automatyczna obsługa urządzenia taśmowego. Jeśli do węzła magazynowania podłączone jest urządzenie taśmowe z kilkoma napędami, możliwe jest jednoczesne tworzenie kopii zapasowych na taśmach za pomocą wielu komputerów. 219 Copyright Acronis International GmbH,
220 Kompatybilność z oprogramowaniem RSM i programami innych firm Współistnienie z oprogramowaniem innych firm Program Acronis Backup nie może korzystać z taśm na komputerze z zainstalowanym programem innej firmy, zawierającym zastrzeżone narzędzia do zarządzania taśmami. Korzystanie przez program Acronis Backup z taśm na takim komputerze wymaga odinstalowania lub dezaktywacji programu innej firmy do zarządzania taśmami. Współpraca z menedżerem RSM W odróżnieniu od programu Acronis Backup & Recovery 10 do pracy programu Acronis Backup nie jest wymagany Menedżer magazynu wymiennego systemu Windows. W trakcie uaktualniania z wersji Acronis Backup & Recovery 10 program Acronis Backup zapisuje niezbędne informacje z menedżera RSM we własnej bazie danych w nowym formacie. Po wykryciu urządzenia taśmowego (s. 229) program Acronis Backup uniemożliwia jego wykorzystanie przez menedżera RSM (chyba że urządzenia taśmowego używa inny program). Upewnij się, że przez cały czas planowanego korzystania z urządzenia taśmowego przez program Acronis Backup nie zostanie ono włączone w menedżerze RSM przez użytkownika lub program innej firmy. Jeśli urządzenie zostanie włączone w menedżerze RSM, powtórz wykrywanie urządzenia taśmowego Obsługiwany sprzęt Program Acronis Backup obsługuje zewnętrzne urządzenia SCSI. Są to urządzenia podłączane do sieci Fibre Channel lub używające interfejsów SCSI, iscsi, Serial Attached SCSI (SAS). Program Acronis Backup obsługuje taśmowe urządzenia USB. W systemie Windows program Acronis Backup umożliwia tworzenie kopii zapasowych na urządzeniu taśmowym, nawet jeśli nie ma zainstalowanych sterowników zmieniacza urządzenia. Takie urządzenie taśmowe jest przedstawione w oknie Menedżer urządzeń jako Nieznany zmieniacz nośników. Należy jednak zainstalować sterowniki dysków urządzenia. W przypadku systemu Linux i nośnika startowego utworzenie kopii zapasowej na urządzeniu taśmowym bez sterowników jest niemożliwe. Nie gwarantuje się możliwości rozpoznawania urządzeń podłączonych do interfejsu IDE lub SATA. Zależy ona od instalacji odpowiednich sterowników w systemie operacyjnym Baza danych zarządzania taśmami Program Acronis Backup przechowuje informacje o wszystkich urządzeniach taśmowych dołączonych do komputera w bazie danych zarządzania taśmami. Domyślna ścieżka bazy danych jest następująca: W systemie Windows XP/Server 2003: %ALLUSERSPROFILE%\Application Data\Acronis\BackupAndRecovery\ARSM\Database. W systemie Windows Vista i nowszych wersjach systemu Windows: %PROGRAMDATA%\Acronis\BackupAndRecovery\ARSM\Database. W systemie Linux: /var/lib/acronis/backupandrecovery/arsm/database. Rozmiar bazy danych zależy od liczby archiwów przechowywanych na taśmach i wynosi około 10 MB na sto archiwów. Baza danych może osiągnąć bardzo duży rozmiar, jeśli biblioteka taśm zawiera 220 Copyright Acronis International GmbH,
221 tysiące archiwów. W takim przypadku dobrym rozwiązaniem może być zapisanie bazy danych taśm na innym woluminie. Aby zmienić lokalizację bazy danych w systemie Windows: 1. Zatrzymaj usługę Acronis Removable Storage Management. 2. Przenieś wszystkie pliki z lokalizacji domyślnej do nowej. 3. Dodaj klucz rejestru opisany poniżej. Określ ścieżkę nowej lokalizacji w wartości rejestru ArsmDmlDbProtocol. Klucz rejestru: HKEY_LOCAL_MACHINE\SOFTWARE\Acronis\ARSM\Settings Wartość rejestru: ArsmDmlDbProtocol Możliwe wartości danych: Dowolny ciąg znaków o długości od 0 do znaków. Opis: Określa folder, gdzie znajduje się baza danych zarządzania taśmami. 4. Uruchom usługę Acronis Removable Storage Management. Aby zmienić lokalizację bazy danych w systemie Linux: 1. Zatrzymaj usługę acronis_rsm. 2. Przenieś wszystkie pliki z lokalizacji domyślnej do nowej. 3. Otwórz plik konfiguracyjny /etc/acronis/arsm.config w edytorze tekstowym. 4. Znajdź wiersz <value name="arsmdmldbprotocol" type="tstring">. 5. Zmień ścieżkę w tym wierszu. 6. Zapisz plik. 7. Uruchom usługę acronis_rsm Właściwości tworzenia kopii zapasowych na taśmach Opcje tworzenia kopii zapasowych Można skonfigurować opcje tworzenia kopii zapasowych Zarządzanie taśmami (s. 138) określające: kiedy wysunąć taśmę; czy używać wolnej taśmy do każdej pełnej, przyrostowej lub różnicowej kopii zapasowej; czy zastępować taśmę w napędzie podczas tworzenia pełnej kopii zapasowej (dotyczy tylko autonomicznych napędów taśmowych); czy używać osobnego zestawu taśm do tworzenia kopii zapasowej każdego komputera; czy włączyć odzyskiwanie plików z przechowywanych na taśmach kopii zapasowych na poziomie dysku. Schematy tworzenia kopii zapasowych Schemat prosty W przypadku korzystania z prostego schematu tworzenia kopii zapasowych (s. 70) na taśmach można tworzyć tylko pełne kopie zapasowe. Jest to związane z niedostępnością opcji konsolidacji (s. 459) kopii zapasowych przechowywanych na taśmach. W przypadku istnienia opcji tworzenia przyrostowych kopii zapasowych nie można byłoby usunąć żadnej z zapisanych kopii. Schematy Dziadek-ojciec-syn oraz Wieża Hanoi Domyślnie schematy Dziadek-ojciec-syn (s. 71) oraz Wieża Hanoi (s. 78) umożliwiają tworzenie na taśmach jedynie pełnych kopii zapasowych. Ułatwia to punktualne usuwanie przez program każdej z kopii zapasowych zgodnie z definicją zawartą w schemacie tworzenia kopii zapasowych. 221 Copyright Acronis International GmbH,
222 Domyślne ustawienie można zmienić, aby umożliwić tworzenie pełnych, przyrostowych i różnicowych kopii zapasowych. Na przykład w przypadku posiadania kilku taśm i dużego rozmiaru pełnych kopii zapasowych może wystąpić konieczność zaoszczędzenia miejsca na taśmach. Każdy poziom powyższych schematów korzysta z osobnego zestawu taśm w ramach tej samej puli taśm. Oznacza to, że program może jedynie korzystać z taśmy należącej do określonego zestawu taśm lub z wolnej taśmy (jeśli na aktualnie używanej taśmie kończy się miejsce). Ułatwia to zmniejszenie liczby używanych taśm, ponieważ taśmy z przyrostowymi i różnicowymi kopiami zapasowymi są częściej zapełniane i ponownie zapisywane niż te zawierające pełne kopie zapasowe. Schemat niestandardowy Skonfiguruj schemat niestandardowy, który będzie tworzył pełne kopie zapasowe z rozsądną częstotliwością. W przeciwnym razie, jeśli określisz reguły przechowywania, program nie będzie mógł odpowiednio zastępować zawartości taśm. W regułach przechowywania Niestandardowego schematu tworzenia kopii zapasowych (s. 75) opcja Jeśli kopia zapasowa do przeniesienia lub usunięcia ma zależności: Konsoliduj te kopie zapasowe jest wyłączona. Dostępna jest jedynie opcja Przechowuj kopię zapasową, dopóki nie zostaną usunięte wszystkie zależne kopie zapasowe. Jest to związane z niedostępnością opcji konsolidacji (s. 459) kopii zapasowych przechowywanych na taśmach Operacje równoległe Program Backup umożliwia równoczesne wykonywanie wielu operacji dotyczących różnych komponentów urządzenia taśmowego. Podczas operacji z użyciem napędu (takiej jak tworzenie kopii zapasowej, odzyskiwanie, ponowne skanowanie (s. 233) lub kasowanie (s. 233)) można uruchomić operację wykorzystującą zmieniacz (przenoszenie (s. 232) taśmy do innego gniazda lub jej wysuwanie (s. 232)) i na odwrót. Jeśli biblioteka taśm składa się z dwóch lub więcej napędów, można także równolegle uruchomić operację korzystającą z jednego z napędów podczas operacji z innym napędem. Na przykład możliwe jest jednoczesne tworzenie kopii zapasowych lub odzyskiwanie na kilku komputerach z użyciem różnych napędów tej samej biblioteki taśm. Operację wykrywania nowych urządzeń taśmowych (s. 229) można wykonywać równolegle z dowolną inną operacją. Podczas inwentaryzacji (s. 234) nie można wykonywać żadnej innej operacji oprócz wykrywania nowych urządzeń taśmowych. Operacje, których nie można przeprowadzać równocześnie, są kolejkowane Ograniczenia Korzystanie z urządzenia taśmowego podlega następującym ograniczeniom: 1. Nie jest możliwa konsolidacja (s. 459) kopii zapasowych zapisanych na taśmach. W wyniku tego ograniczenia użycie schematów tworzenia kopii zapasowych jest związane z pewnymi uwarunkowaniami (s. 221). 2. Nie jest możliwa deduplikacja (s. 455) kopii zapasowych zapisanych na taśmach. 3. Uproszczone nazewnictwo plików kopii zapasowych (s. 84) nie jest dostępne w przypadku kopii zapasowych zapisywanych na taśmach. 4. Jeśli odzyskiwanie wymaga ponownego uruchomienia systemu operacyjnego, operacji odzyskiwania kopii zapasowej zapisanej na taśmach nie można przeprowadzić pod kontrolą tego systemu. Do tego celu należy użyć nośnika startowego. 222 Copyright Acronis International GmbH,
223 5. Plików nie można odzyskać z kopii zapasowych na poziomie dysku utworzonych przez program Acronis Backup & Recovery 11 w wersji Update 0 (kompilacja 17318) lub starszej. Pliki można odzyskać z kopii zapasowych na poziomie dysku utworzonych przez program Acronis Backup & Recovery 11 Update 0.5 (kompilacja 17437) dopiero po ponownym przeskanowaniu (s. 233) taśm, na których znajduje się kopia zapasowa. Wartość opcji Włącz odzyskiwanie plików z kopii zapasowych dysków przechowywanych na taśmach (s. 138) określa, które pliki i foldery można odzyskać z kopii zapasowych na poziomie dysku utworzonych przez program Acronis Backup. 6. Można sprawdzić poprawność (s. 264) dowolnej kopii zapasowej lub archiwum przechowywanego na taśmie, ale nie można wybrać do sprawdzenia poprawności całego skarbca taśmowego ani urządzenia taśmowego. 7. Skarbca taśmowego nie można dołączać (s. 208) ani odłączać. 8. Zarządzanego skarbca taśmowego nie można zabezpieczyć za pomocą szyfrowania. Zamiast tego należy zaszyfrować poszczególne archiwa. 9. Nie jest możliwe utworzenie zarządzanego skarbca taśmowego (s. 203) z właściwością kompatybilności wstecz. Oznacza to, że agenty Acronis Backup & Recovery 10 nie mogą tworzyć kopii zapasowych w zarządzanych skarbcach taśmowych programu Acronis Backup. 10. Program nie może jednocześnie zapisywać jednej kopii zapasowej na wielu taśmach ani wielu kopii zapasowych na jednej taśmie za pomocą tego samego napędu taśmowego. 11. Nie są obsługiwane urządzenia korzystające z protokołu NDMP. 12. Nie są obsługiwane drukarki kodów kreskowych Możliwość odczytu taśm zapisanych przez starsze wersje programów Acronis W poniższej tabeli zestawiono możliwości odczytu w programie Acronis Backup taśm zapisanych przez programy z rodzin Acronis True Image Echo, Acronis True Image 9.1 Acronis Backup & Recovery 10 oraz Acronis Backup & Recovery 11. Tabela przedstawia również kompatybilność taśm zapisanych przez różne komponenty programu Acronis Backup. Taśmę zapisaną na lokalnie podłączonym urządzeniu taśmowym (napędzie taśmowym lub w bibliotece taśm) przez......można odczytać przy użyciu urządzenia taśmowego podłączonego do komputera zawierającego... Acronis Backup Bootable Media Acronis Backup Agent dla systemu Windows Acronis Backup Agent dla systemu Linux Acronis Backup Storage Node Nośnik startowy Echo ABR ABR11/ Acronis Backup 11.5 Agent dla systemu Echo Windows ABR ABR11/ Acronis Backup 11.5 Agent dla Copyright Acronis International GmbH,
224 Taśma zapisana na urządzeniu taśmowym przez... systemu Linux Echo ABR ABR11/ Acronis Backup Backup Server Echo Węzeł ABR magazynowania ABR11/ Acronis Backup Rozpoczęcie pracy z urządzeniem taśmowym Tworzenie kopii zapasowej komputera na bezpośrednio podłączonym urządzeniu taśmowym Wymagania wstępne Urządzenie taśmowe jest podłączone do komputera zgodnie z instrukcjami producenta. Na komputerze jest zainstalowany agent Acronis Backup. Przed utworzeniem kopii zapasowej 1. Włóż taśmy do urządzenia taśmowego. 2. Podłącz konsolę do komputera. 3. W drzewie Nawigacja kliknij Zarządzanie taśmami. 4. Kliknij Wykryj urządzenia taśmowe. 5. Jeśli urządzenie ma postać autonomicznego napędu, pomiń ten krok. W przeciwnym przypadku, wykonaj następujące czynności: a. Kliknij Inwentaryzacja w celu wykrycia taśm załadowanych. Wybierz metodę inwentaryzacji Pełna. Nie zaznaczaj pola wyboru Przenieś nowo wykryte taśmy z puli Nierozpoznane taśmy lub Zaimportowane taśmy do puli Wolne taśmy. Rezultat. Włożone taśmy zostały przeniesione do odpowiednich pul zgodnie z opisem w sekcji Inwentaryzacja (s. 234). Pełna inwentaryzacja całego urządzenia taśmowego może zabrać dużo czasu. b. Jeśli załadowane taśmy zostały przesłane do puli Nierozpoznane taśmy lub Zaimportowane taśmy, a chcesz je wykorzystać do tworzenia kopii zapasowych, przenieś (s. 232) je ręcznie do puli Wolne taśmy. Taśmy przesłane do puli Zaimportowane taśmy zawierają kopie zapasowe zapisane przez oprogramowanie Acronis. Przed ich przeniesieniem do puli Wolne taśmy upewnij się, że nie potrzebujesz już zapisanych na nich kopii zapasowych. Tworzenie kopii zapasowej Z menu Czynności wybierz Utwórz kopię zapasową lub Utwórz plan tworzenia kopii zapasowych. Skonfiguruj (s. 59) ustawienia kopii zapasowej. Wybierz urządzenie taśmowe jako miejsce docelowe kopii zapasowej. 224 Copyright Acronis International GmbH,
225 Rezultaty Powstałe kopie zapasowe zostaną umieszczone w automatycznie utworzonym skarbcu osobistym (s. 237). Aby uzyskać do niego dostęp, w drzewie Nawigacja kliknij Skarbce. Po każdorazowym wybraniu urządzenia taśmowego jako miejsca docelowego kopii zapasowej tworzone kopie będą zapisywane w tym samym skarbcu. Taśmy z kopiami zapasowymi zostaną przeniesione do puli Acronis Tworzenie kopii zapasowej na urządzeniu taśmowym podłączonym do węzła magazynowania Wymagania wstępne Węzeł Acronis Backup Storage Node jest dodany do serwera zarządzania (s. 245). Urządzenie taśmowe jest podłączone do węzła magazynowania zgodnie z instrukcjami producenta. Przed utworzeniem kopii zapasowej 1. Włóż taśmy do urządzenia taśmowego. 2. Podłącz konsolę do serwera zarządzania. 3. W drzewie Nawigacja kliknij Zarządzanie taśmami. Wybierz węzeł magazynowania, do którego jest podłączone urządzenie taśmowe. 4. Kliknij Wykryj urządzenia taśmowe. 5. Jeśli urządzenie ma postać autonomicznego napędu, pomiń ten krok. W przeciwnym przypadku, wykonaj następujące czynności: a. Kliknij Inwentaryzacja w celu wykrycia taśm załadowanych. Wybierz metodę inwentaryzacji Pełna. Nie zaznaczaj pola wyboru Przenieś nowo wykryte taśmy z puli Nierozpoznane taśmy lub Zaimportowane taśmy do puli Wolne taśmy. Rezultat. Włożone taśmy zostały przeniesione do odpowiednich pul zgodnie z opisem w sekcji Inwentaryzacja (s. 234). Pełna inwentaryzacja całego urządzenia taśmowego może zabrać dużo czasu. b. Jeśli załadowane taśmy zostały przesłane do puli Nierozpoznane taśmy lub Zaimportowane taśmy, a chcesz je wykorzystać do tworzenia kopii zapasowych, przenieś (s. 232) je ręcznie do puli Wolne taśmy. Taśmy przesłane do puli Zaimportowane taśmy zawierają kopie zapasowe zapisane przez oprogramowanie Acronis. Przed ich przeniesieniem do puli Wolne taśmy upewnij się, że nie potrzebujesz już zapisanych na nich kopii zapasowych. c. Zdecyduj, czy chcesz tworzyć kopie zapasowe w domyślnej puli Acronis (s. 229) czy wolisz utworzyć nową pulę (s. 230). Informacje szczegółowe. Posiadanie kilku pul umożliwia używanie osobnego zestawu taśm dla każdego komputera lub działu w firmie. Użycie wielu pul zapobiega wymieszaniu na jednej taśmie kopii zapasowych utworzonych za pomocą różnych planów tworzenia kopii. d. Jeśli jest wybrana pula Acronis lub nowa pula może w razie potrzeby pobierać taśmy z puli Wolne taśmy, pomiń ten krok. W przeciwnym razie przenieś taśmy z puli Wolne taśmy do nowej puli. Wskazówka. Aby dowiedzieć się, czy pula może pobierać taśmy z puli Wolne taśmy, kliknij pulę, a następnie kliknij Szczegóły. 225 Copyright Acronis International GmbH,
226 6. W drzewie Nawigacja kliknij Węzły magazynowania. Wybierz węzeł magazynowania, do którego podłączone jest urządzenie taśmowe, a następnie kliknij Utwórz skarbiec. Przejdź do czynności opisanych w sekcji Tworzenie zarządzanego skarbca centralnego (s. 203). Na liście Pula taśm wybierz pulę, która została wskazana w kroku 5c. Jeśli urządzenie taśmowe jest podłączone do węzła magazynowania, konieczne jest utworzenie skarbca centralnego. Tworzenie kopii zapasowej Z menu Czynności wybierz Utwórz kopię zapasową lub Utwórz plan tworzenia kopii zapasowych. Skonfiguruj (s. 390) ustawienia kopii zapasowych dla jednego lub więcej komputerów. Wybierz utworzony skarbiec jako miejsce docelowe kopii zapasowej. Rezultaty Wynikowe kopie zapasowe zostaną umieszczone w utworzonym skarbcu. Wskazówki dotyczące dalszego użycia biblioteki taśm Nie trzeba przeprowadzać pełnej inwentaryzacji przy każdym ładowaniu nowej taśmy. W celu zaoszczędzenia czasu postępuj zgodnie z procedurą opisaną w sekcji Inwentaryzacja (s. 234) w rozdziale Połączenie szybkiej i pełnej inwentaryzacji. W tej samej bibliotece taśm można również utworzyć inne skarbce (s. 237) i wybrać dowolny z nich jako miejsce docelowe kopii zapasowych Odzyskiwanie z urządzenia taśmowego pod kontrolą systemu operacyjnego Aby odzyskiwać dane z urządzenia taśmowego pod kontrolą systemu operacyjnego: 1. Podłącz konsolę do komputera, który chcesz odzyskać. 2. W menu Czynności kliknij Odzyskaj. 3. Kliknij Wybierz dane, kliknij Ścieżka danych, a następnie kliknij Przeglądaj. 4. Wybierz skarbiec zawierający kopię zapasową z danymi, które chcesz odzyskać, kliknij OK, a następnie kliknij Widok archiwum. 5. Wybierz kopię zapasową, a następnie wybierz dane, które chcesz odzyskać. Po kliknięciu OK na stronie Odzyskaj zostanie wyświetlona lista taśm wymaganych do przeprowadzenia odzyskiwania. Brakujące taśmy są wyszarzone. Jeśli urządzenie taśmowe ma puste gniazda, włóż te taśmy do urządzenia. 6. Skonfiguruj (s. 145) inne ustawienia odzyskiwania. 7. Kliknij OK, aby rozpocząć operację odzyskiwania. 8. Jeśli którakolwiek z wymaganych taśm z jakiegoś powodu nie została włożona, program wyświetli komunikat z identyfikatorem wymaganej taśmy. Aby kontynuować odzyskiwanie, włóż taśmę i kliknij Ponów. Co zrobić, jeśli nie widać kopii zapasowych przechowywanych na taśmach? Może to oznaczać, że baza danych z zawartością taśm z jakiegoś powodu została utracona lub jest uszkodzona. Aby odzyskać bazę danych, wykonaj następujące czynności: Jeśli kopia zapasowa znajduje się na komputerze 1. Kliknij Odzyskaj, Wybierz dane i Przeglądaj. 226 Copyright Acronis International GmbH,
227 2. Kliknij dwukrotnie Urządzenia taśmowe. System wyświetli monit o potwierdzenie wykrywania urządzeń taśmowych. Kliknij Tak. 3. Po pojawieniu się wykrytych urządzeń taśmowych w drzewie wybierz wymagane urządzenie i kliknij OK. System wyświetli monit o potwierdzenie operacji ponownego skanowania. Kliknij Tak. 4. Ponowne skanowanie (s. 233) puli Nierozpoznane taśmy. W jego wyniku odzyskasz zawartość włożonych taśm. 5. Jeśli którakolwiek z wykrytych kopii zapasowych jest kontynuowana na innych taśmach, które nie zostały jeszcze ponownie przeskanowane, po ukazaniu się monitu włóż te taśmy i przeskanuj je ponownie. 6. Po wykonaniu tych czynności można wybrać wymaganą kopię zapasową. Jeśli kopia zapasowa znajduje się w węźle magazynowania 1. Podłącz konsolę do serwera zarządzania. 2. Wykryj urządzenia taśmowe (s. 229). 3. Przeprowadź szybką inwentaryzację (s. 234). Podczas inwentaryzacji nie zaznaczaj pola wyboru Przenieś nowo wykryte taśmy z puli Nierozpoznane taśmy lub Zaimportowane taśmy do puli Wolne taśmy. Zaznaczenie tego pola wyboru może spowodować utratę wszystkich kopii zapasowych. 4. W urządzeniu taśmowym utwórz skarbiec (s. 237) zarządzany. 5. Ponowne skanowanie (s. 233) puli Nierozpoznane taśmy. W jego wyniku odzyskasz zawartość włożonych taśm. 6. Jeśli którakolwiek z wykrytych kopii zapasowych jest kontynuowana na innych taśmach, które nie zostały jeszcze ponownie przeskanowane, po ukazaniu się monitu włóż te taśmy i przeskanuj je ponownie Odzyskiwanie pod kontrolą nośnika startowego z lokalnie dołączonego urządzenia taśmowego Aby odzyskać system pod kontrolą nośnika startowego z lokalnie dołączonego urządzenia taśmowego: 1. Włóż do urządzenia taśmowego taśmy wymagane do przeprowadzenia odzyskiwania. 2. Uruchom komputer za pomocą nośnika startowego. 3. Kliknij Backup, a następnie kliknij Zarządzaj tym komputerem lokalnie. Pomiń ten krok, jeśli używasz nośnika opartego na środowisku WinPE. 4. Jeśli urządzenie taśmowe jest podłączone za pośrednictwem interfejsu iscsi, skonfiguruj urządzenie zgodnie z opisem Konfigurowanie urządzeń iscsi i NDAS (s. 292). 5. Kliknij Odzyskaj. 6. Kliknij Wybierz dane, a następnie kliknij Przeglądaj. 7. Kliknij dwukrotnie Urządzenia taśmowe. System wyświetli monit o potwierdzenie wykrywania urządzeń taśmowych. Kliknij Tak. 8. Po tym, jak wykryte urządzenia taśmowe pojawią się w drzewie, wybierz wymagane urządzenie. System wyświetli monit o potwierdzenie ponownego skanowania. Kliknij Tak. 9. Wybierz pulę Nierozpoznane taśmy. 10. Wybierz taśmy do ponownego skanowania. Aby wybrać wszystkie taśmy z puli, zaznacz pole wyboru obok nagłówka kolumny Nazwa taśmy. 11. Jeśli taśmy zawierają archiwum zabezpieczone hasłem, zaznacz odpowiednie pole wyboru, a następnie określ hasło do archiwum w polu Hasło. Jeśli nie wprowadzisz hasła albo wprowadzisz 227 Copyright Acronis International GmbH,
228 niepoprawne hasło, archiwum nie zostanie wykryte. Pamiętaj o tym w przypadku braku archiwów po ponownym skanowaniu. Wskazówka. Jeśli taśmy zawierają kilka archiwów zabezpieczonych różnymi hasłami, trzeba kilkakrotnie powtórzyć ponowne skanowanie, za każdym razem określając odpowiednie hasło. 12. Kliknij Uruchom, aby uruchomić ponowne skanowanie. W jego wyniku odzyskasz zawartość włożonych taśm. 13. Jeśli którakolwiek z wykrytych kopii zapasowych jest kontynuowana na innych taśmach, które nie zostały jeszcze ponownie przeskanowane, po ukazaniu się monitu włóż te taśmy i przeskanuj je ponownie. 14. Po ukończeniu ponownego skanowania kliknij OK. 15. W Widoku archiwum wybierz kopię zapasową, której dane chcesz odzyskać, a następnie wybierz dane do odzyskania. Po kliknięciu OK na stronie Odzyskaj zostanie wyświetlona lista taśm wymaganych do przeprowadzenia odzyskiwania. Brakujące taśmy są wyszarzone. Jeśli urządzenie taśmowe ma puste gniazda, włóż te taśmy do urządzenia. 16. Skonfiguruj (s. 145) inne ustawienia odzyskiwania. 17. Kliknij OK, aby rozpocząć odzyskiwanie. 18. Jeśli którakolwiek z wymaganych taśm z jakiegoś powodu nie została włożona, program wyświetli komunikat z identyfikatorem wymaganej taśmy. Aby kontynuować odzyskiwanie, włóż taśmę i kliknij Ponów Odzyskiwanie danych za pomocą nośnika startowego z urządzenia taśmowego dołączonego do węzła magazynowania Aby odzyskać dane za pomocą nośnika startowego z urządzenia taśmowego dołączonego do węzła magazynowania: 1. Włóż do urządzenia taśmowego taśmy wymagane do przeprowadzenia odzyskiwania. 2. Uruchom komputer za pomocą nośnika startowego. 3. Kliknij Backup, a następnie kliknij Zarządzaj tym komputerem lokalnie. Pomiń ten krok, jeśli używasz nośnika opartego na środowisku WinPE. 4. Kliknij Odzyskaj. 5. Kliknij Wybierz dane, a następnie kliknij Przeglądaj. 6. W polu Ścieżka wpisz bsp://<adres węzła magazynowania>/<nazwa skarbca>/, gdzie <adres węzła magazynowania> to adres IP węzła magazynowania zawierającego wymaganą kopię zapasową, a <nazwa skarbca> to nazwa skarbca. Kliknij OK i określ poświadczenia skarbca. 7. Wybierz kopię zapasową, a następnie wybierz dane, które chcesz odzyskać. Po kliknięciu OK na stronie Odzyskaj zostanie wyświetlona lista taśm wymaganych do przeprowadzenia odzyskiwania. Brakujące taśmy są wyszarzone. Jeśli urządzenie taśmowe ma puste gniazda, włóż te taśmy do urządzenia. 8. Skonfiguruj (s. 145) inne ustawienia odzyskiwania. 9. Kliknij OK, aby rozpocząć odzyskiwanie. 10. Jeśli którakolwiek z wymaganych taśm z jakiegoś powodu nie została włożona, program wyświetli komunikat z identyfikatorem wymaganej taśmy. Aby kontynuować odzyskiwanie, włóż taśmę i kliknij Ponów. 228 Copyright Acronis International GmbH,
229 7.4.4 Zarządzanie taśmami Wykrywanie urządzeń taśmowych W trakcie procedury wykrywania urządzeń taśmowych program Acronis Backup znajduje wszystkie urządzenia taśmowe podłączone do komputera i umieszcza związane z nimi informacje w bazie danych zarządzania taśmami. Wykrywanie urządzeń taśmowych jest wymagane: Po podłączeniu lub ponownym podłączeniu urządzenia taśmowego. Po zainstalowaniu lub ponownym zainstalowaniu programu Acronis Backup na komputerze, do którego jest podłączone urządzenie taśmowe. Po wykryciu urządzeń taśmowych program Acronis Backup uniemożliwia ich wykorzystanie przez menedżera RSM. Aby wykryć urządzenia taśmowe 1. W drzewie Nawigacja kliknij Zarządzanie taśmami. Jeśli program jest połączony z serwerem zarządzania, wybierz węzeł magazynowania, do którego jest dołączone urządzenie taśmowe. 2. Kliknij Wykryj urządzenia taśmowe. Zostaną wyświetlone informacje o liczbie podłączonych urządzeń taśmowych, ich napędów i gniazd Pule taśm Program Acronis Backup korzysta z pul taśm będących logicznymi grupami taśm. Zawiera on następujące wstępnie zdefiniowane pule taśm: Nierozpoznane taśmy, Zaimportowane taśmy, Wolne taśmy oraz Acronis. Można również tworzyć własne, niestandardowe pule. Wstępnie zdefiniowane pule Nierozpoznane taśmy Pula zawiera taśmy, które były zapisane przez aplikacje innych firm. Aby móc na nich zapisywać, należy je jawnie przenieść (s. 232) do puli Wolne taśmy. Taśm z tej puli nie można przenosić do żadnej innej puli niż Wolne taśmy. Zaimportowane taśmy Pula zawiera taśmy zapisane przez program Acronis Backup na urządzeniu taśmowym dołączonym do innego węzła przechowywania lub agenta. Aby móc na nich zapisywać, należy je jawnie przenieść do puli Wolne taśmy. Taśm z tej puli nie można przenosić do żadnej innej puli niż Wolne taśmy. Wolne taśmy Pula zawiera wolne (puste) taśmy. Taśmy z tej puli można ręcznie przenosić do innych pul. W przypadku przenoszenia taśmy do puli Wolne taśmy oprogramowanie oznaczy ją jako pustą. Jeśli taśma zawiera kopie zapasowe, są one oznaczone ikoną. Kiedy oprogramowanie rozpoczyna zastępowanie danych na taśmie, dane dotyczące kopii zapasowych zostaną usunięte z bazy danych. Acronis Pula służy domyślnie do tworzenia kopii zapasowych, jeśli użytkownik nie chce utworzyć własnych pul. Zwykle odnosi się ona do pojedynczego napędu z niewielką liczbą taśm. 229 Copyright Acronis International GmbH,
230 Pule niestandardowe Jeśli chcesz oddzielić kopie zapasowe różnych danych, musisz utworzyć kilka pul. Warto na przykład utworzyć niestandardowe pule w celu oddzielenia: kopii zapasowych pochodzących z poszczególnych działów firmy; kopii zapasowych poszczególnych komputerów; kopii zapasowych woluminów systemowych i danych użytkowników; taśm zapełnionych od taśm zapisywanych (s. 230). Oddzielanie zapełnionych taśm Czasem warto oddzielić taśmy zapełnione od niezapełnionych. Załóżmy, że taśmy obejmujące ponad miesiąc chcesz przenosić do innej lokalizacji. W tym celu: 1. Utwórz niestandardową pulę taśm (s. 230) (na przykład Zapełnione taśmy). 2. Utwórz kolejną pulę taśm (na przykład Bieżące taśmy). W ustawieniach puli zaznacz pole wyboru Gdy taśma jest pełna, przenieś ją do puli, a na liście zaznacz pulę Zapełnione taśmy. 3. Utwórz skarbiec (s. 237) i powiąż go z pulą Bieżące taśmy. 4. Tworząc plan tworzenia kopii zapasowych, wybierz utworzony skarbiec jako miejsce docelowe kopii zapasowych. 5. Raz w miesiącu wysuń taśmy przechowywane w puli Zapełnione taśmy i przenieś je do innej lokalizacji Operacje dotyczące pul Tworzenie puli Aby utworzyć pulę: 1. W drzewie Nawigacja kliknij Zarządzanie taśmami. Jeśli program jest połączony z serwerem zarządzania, wybierz węzeł magazynowania, do którego jest dołączone urządzenie taśmowe. 2. Kliknij Utwórz pulę. 3. Określ nazwę puli. 4. [Opcjonalnie] Z puli Wolne taśmy wybierz taśmy, które mają zostać przeniesione do tworzonej puli. 5. [Opcjonalnie] Usuń zaznaczenie pola wyboru W razie potrzeby automatycznie pobieraj taśmy z puli wolnych taśm. Jeśli pole to nie jest zaznaczone, do tworzenia kopii zapasowych będą użyte tylko te taśmy, które w określonym momencie znajdują się w nowej puli. 6. [Opcjonalnie] Zaznacz pole wyboru Po... ponownych zapisach przenieś taśmę do puli, określ liczbę cykli zapisu informacji, a następnie wybierz pulę, do której taśma zostanie przeniesiona po upłynięciu danej liczby cykli. Wskazówka. Taśmy są stosunkowo nietrwałe. Można więc utworzyć specjalną pulę i przenosić do niej stare taśmy. Następnie należy regularnie wysuwać taśmy przechowywane w tej puli, usuwać je i ładować do urządzenia nowe taśmy. 7. [Opcjonalnie] Zaznacz pole wyboru Po... kopiach zapasowych przenieś taśmę do puli, określ liczbę kopii zapasowych, a następnie wybierz pulę, do której taśma zostanie przeniesiona po utworzeniu danej liczby kopii. Wskazówka. Opcja ta może być przydatna na przykład w następującym przypadku. Codziennie od poniedziałku do piątku tworzysz kopie zapasowe komputera, a po utworzeniu pięciu kopii 230 Copyright Acronis International GmbH,
231 przenosisz taśmy do puli niestandardowej. Raz w tygodniu specjalnie wyznaczeni pracownicy wysuwają taśmy z tej puli i zabezpieczają je w innej lokalizacji. 8. [Opcjonalnie] Zaznacz pole wyboru Gdy taśma jest pełna, przenieś ją do puli, a następnie wybierz pulę, do której zostanie przeniesiona zapełniona taśma. Wskazówka. Opcja ta może być przydatna na przykład do oddzielania taśm zapełnionych od zapisywanych (s. 230). 9. Kliknij OK. Edycja puli Program umożliwia edycję parametrów puli Acronis oraz pul niestandardowych. Aby wyedytować pulę: 1. W drzewie Nawigacja kliknij Zarządzanie taśmami. Jeśli program jest połączony z serwerem zarządzania, wybierz węzeł magazynowania, do którego jest dołączone urządzenie taśmowe. 2. Wybierz żądaną pulę i kliknij Ustawienia. 3. Można zmienić nazwę puli (z wyjątkiem nazwy puli Acronis) lub jej ustawienia. Aby uzyskać więcej informacji o ustawieniach pul, zobacz Tworzenie puli (s. 230). 4. Kliknij OK, aby zapisać zmiany. Usuwanie puli Program umożliwia usuwanie tylko pul niestandardowych. Wstępnie zdefiniowanych pul taśm (Nierozpoznane taśmy, Zaimportowane taśmy, Wolne taśmy i puli Acronis) nie można usunąć. Aby usunąć pulę: 1. W drzewie Nawigacja kliknij Zarządzanie taśmami. Jeśli program jest połączony z serwerem zarządzania, wybierz węzeł magazynowania, do którego jest dołączone urządzenie taśmowe. 2. Wybierz żądaną pulę i kliknij Usuń. 3. Jeśli pula jest skojarzona z jednym lub kilkoma skarbcami, system poinformuje, że nie można usunąć danej puli. Należy wówczas kliknąć Zamknij, zmienić pulę w ustawieniach poszczególnych skarbców wymienionych w powiadomieniu, a następnie ponowić operację usuwania puli. W przeciwnym razie wybierz pulę, do której zostaną przeniesione taśmy z usuwanej puli po jej usunięciu. 4. Kliknij OK, aby usunąć pulę Operacje na taśmach Zmiana nazwy Po wykryciu taśmy przez program jest jej automatycznie przypisywana nazwa w następującym formacie: Taśma XXX, gdzie XXX to unikatowy numer. Taśmom są nadawane kolejne numery. Operacja zmiany nazwy umożliwia ręczną zmianę nazwy jednej lub kilku taśm. Aby zmienić nazwy taśm: 1. W drzewie Nawigacja kliknij Zarządzanie taśmami. Jeśli program jest połączony z serwerem zarządzania, wybierz węzeł magazynowania, do którego jest dołączone urządzenie taśmowe. 2. Kliknij pulę zawierającą wymagane taśmy, a następnie wybierz żądane taśmy. 3. Kliknij Zmień nazwę. 4. Wpisz nowe nazwy wybranych taśm. 231 Copyright Acronis International GmbH,
232 5. Kliknij OK, aby zapisać zmiany. Zmiana puli Ta operacja służy do przenoszenia jednej lub kilku taśm z jednej puli do drugiej. W przypadku przenoszenia taśmy do puli Wolne taśmy oprogramowanie oznaczy ją jako pustą. Jeśli taśma zawiera kopie zapasowe, są one oznaczone ikoną. Kiedy oprogramowanie rozpoczyna zastępowanie danych na taśmie, dane dotyczące kopii zapasowych zostaną usunięte z bazy danych. Uwagi dotyczące określonych typów taśm Do puli Wolne taśmy nie można przenosić taśm zabezpieczonych przed zapisem ani taśm jednokrotnego zapisu WORM (ang. Write-Once-Read-Many). Taśmy czyszczące są zawsze wyświetlane w puli Nierozpoznane taśmy i nie można ich przenieść do innej puli. Aby przenieść taśmy do innej puli: 1. W drzewie Nawigacja kliknij Zarządzanie taśmami. Jeśli program jest połączony z serwerem zarządzania, wybierz węzeł magazynowania, do którego jest dołączone urządzenie taśmowe. 2. Kliknij pulę zawierającą wymagane taśmy, a następnie wybierz żądane taśmy. 3. Kliknij Zmień pulę. 4. [Opcjonalnie] Kliknij Utwórz pulę, jeśli chcesz utworzyć kolejną pulę dla wybranych taśm. Wykonaj czynności opisane w sekcji Tworzenie puli (s. 230). 5. Wybierz pulę, do której chcesz przenieść taśmy. 6. Kliknij OK, aby zapisać zmiany. Przenoszenie do innego gniazda Zastosuj tę operację w następujących sytuacjach: Musisz wyjąć jednocześnie kilka taśm z urządzenia taśmowego. Urządzenie taśmowe nie jest wyposażone w gniazdo poczty, a wyjmowane taśmy znajdują się w gniazdach magazynków niewymiennych. Musisz przenieść taśmy do gniazd jednego magazynka, a następnie ręcznie wyjąć magazynek. Aby przenieść taśmy do innych gniazd: 1. W drzewie Nawigacja kliknij Zarządzanie taśmami. Jeśli program jest połączony z serwerem zarządzania, wybierz węzeł magazynowania, do którego jest dołączone urządzenie taśmowe. 2. Kliknij pulę zawierającą wymagane taśmy, a następnie wybierz żądane taśmy. 3. Kliknij Przenieś. 4. Wybierz nowe gniazdo, do którego chcesz przenieść wszystkie wybrane taśmy. 5. Kliknij OK, aby rozpocząć operację. Wysuwanie Aby pomyślnie wysunąć taśmę z biblioteki taśm, biblioteka musi być wyposażona w gniazdo poczty, które nie może być zablokowane przez użytkownika lub inne oprogramowanie. Aby wysunąć taśmę: 1. W drzewie Nawigacja kliknij Zarządzanie taśmami. Jeśli program jest połączony z serwerem zarządzania, wybierz węzeł magazynowania, do którego jest dołączone urządzenie taśmowe. 232 Copyright Acronis International GmbH,
233 2. Kliknij pulę zawierającą wymaganą taśmę, a następnie wybierz żądaną taśmę. 3. Kliknij Wysuń. Program wyświetli monit o podanie opisu taśmy. Zaleca się uwzględnienie w nim fizycznej lokalizacji, w której taśma będzie przechowywana. Program wyświetli ten opis w trakcie odzyskiwania, aby można było łatwo odnaleźć potrzebną taśmę. Informacje szczegółowe. Monit o podanie opisu taśmy można wyłączyć, klikając Nie wyświetlaj ponownie tego komunikatu. Aby go ponownie włączyć: w menu kliknij Opcje, następnie Opcje konsoli, kliknij Komunikaty wyskakujące, a następnie zaznacz pole wyboru Żądaj podania opisu podczas wysuwania taśmy. 4. Kliknij OK, aby rozpocząć operację. Po ręcznym lub automatycznym (s. 138) wysunięciu taśmy zaleca się umieszczenie na niej jej nazwy. Kasowanie Skasowanie zawartości taśmy powoduje fizyczne usunięcie wszystkich przechowywanych na niej kopii zapasowych oraz usunięcie informacji o tych kopiach z bazy danych. Informacja o samej taśmie pozostanie jednak w bazie danych. Po skasowaniu taśma zlokalizowana w puli Nierozpoznane taśmy lub w puli Zaimportowane taśmy, jest przenoszona do puli Wolne taśmy. Taśmy z innych pul nie będą przenoszone. Operację można jednocześnie zastosować w odniesieniu do pojedynczej taśmy. Aby skasować taśmę: 1. W drzewie Nawigacja kliknij Zarządzanie taśmami. Jeśli program jest połączony z serwerem zarządzania, wybierz węzeł magazynowania, do którego jest dołączone urządzenie taśmowe. 2. Kliknij pulę zawierającą wymaganą taśmę, a następnie wybierz żądaną taśmę. 3. Kliknij Kasuj. System wyświetli monit z prośbą o potwierdzenie operacji. 4. Kliknij OK, aby rozpocząć operację. Informacje szczegółowe. Nie można anulować operacji kasowania. Ponowne skanowanie Informacje o zawartości taśm są przechowywane w specjalnej bazie danych. Operacja ponownego skanowania powoduje odczyt zawartości taśm i aktualizację bazy danych, jeśli informacje w niej nie odpowiadają danym przechowywanym na taśmach. Archiwa wykryte w wyniku tej operacji są umieszczane w określonym skarbcu. W czasie jednej operacji można ponownie skanować taśmy z jednej puli. Operacja jest możliwa tylko w odniesieniu do taśm w trybie online. Uruchom ponowne skanowanie: Jeśli baza danych węzła magazynowania lub komputera zarządzanego została utracona lub uległa uszkodzeniu. Jeśli informacje o taśmie zapisane w bazie danych są nieaktualne (zawartość taśmy została na przykład zmodyfikowana przez innego agenta lub węzeł magazynowania). Aby uzyskać dostęp do kopii zapasowych przechowywanych na taśmach z poziomu nośnika startowego. Jeśli przypadkowo usunięto (s. 236) z bazy danych informacje na temat taśmy. Po ponownym przeskanowaniu usuniętej taśmy przechowywane na niej kopie zapasowe znów pojawią się w bazie danych i staną się dostępne do odzyskania. 233 Copyright Acronis International GmbH,
234 Jeśli kopie zapasowe zostały usunięte z taśmy ręcznie lub za pośrednictwem reguł przechowywania (s. 462), ale chcesz je udostępnić do operacji odzyskiwania danych. Przed ponownym skanowaniem takiej taśmy, wysuń (s. 232) ją, usuń (s. 236) z bazy danych informacje jej dotyczące, a następnie ponownie włóż taśmę do urządzenia taśmowego. Aby ponownie przeskanować taśmy: 1. Jeśli nie dysponujesz skarbcem taśmowym (s. 237) powiązanym z urządzeniem, do którego załadowano taśmy, utwórz go. 2. W drzewie Nawigacja kliknij Zarządzanie taśmami. Jeśli program jest połączony z serwerem zarządzania, wybierz węzeł magazynowania, do którego jest dołączone urządzenie taśmowe. 3. Przeprowadź szybką inwentaryzację (s. 234). Uwaga Podczas inwentaryzacji nie zaznaczaj pola wyboru Przenieś nowo wykryte taśmy z puli Nierozpoznane taśmy lub Zaimportowane taśmy do puli Wolne taśmy. 4. Kliknij Skanuj ponownie. 5. Wybierz skarbiec, w którym zostaną umieszczone nowo wykryte archiwa. 6. Wybierz pulę Nierozpoznane taśmy. Jest to pula, do której wysyłana jest większość taśm nagranych w wyniku szybkiej inwentaryzacji. Możliwe jest także ponowne skanowanie puli skojarzonej z wybranym skarbcem lub puli Zaimportowane taśmy. 7. Wybierz taśmy do ponownego skanowania. Aby wybrać wszystkie taśmy z puli, zaznacz pole wyboru obok nagłówka kolumny Nazwa taśmy. 8. W razie konieczności wybierz pole wyboru Włącz odzyskiwanie plików z kopii zapasowych dysków przechowywanych na taśmach. Informacje szczegółowe. Jeśli to pole wyboru jest zaznaczone, program utworzy specjalne pliki pomocnicze na dysku twardym komputera, do którego jest podłączone urządzenie taśmowe. Odzyskiwanie plików z kopii zapasowych dysków będzie możliwe pod warunkiem, że te pliki pomocnicze pozostaną nienaruszone. Nie zapomnij zaznaczyć tego pola wyboru, jeśli taśmy zawierają jednoprzebiegowe kopie zapasowe (s. 459). W innym przypadku nie będzie można odzyskać danych aplikacji z tych kopii zapasowych. 9. Jeśli taśmy zawierają archiwum zabezpieczone hasłem, zaznacz odpowiednie pole wyboru, a następnie określ hasło do archiwum w polu Hasło. Jeśli nie wprowadzisz hasła albo wprowadzisz niepoprawne hasło, archiwum nie zostanie wykryte. Pamiętaj o tym w przypadku braku archiwów po ponownym skanowaniu. Wskazówka. Jeśli taśmy zawierają kilka archiwów zabezpieczonych różnymi hasłami, trzeba kilkakrotnie powtórzyć ponowne skanowanie, za każdym razem określając odpowiednie hasło. 10. Kliknij Uruchom, aby uruchomić ponowne skanowanie. Rezultat. Wybrane taśmy zostały przeniesione do puli powiązanej z wybranym skarbcem. Zawiera on kopie zapasowe przechowywane na tych taśmach. Kopia zapasowa znajdująca się na kilku taśmach nie pojawi się w skarbcu, dopóki wszystkie taśmy kopii zapasowej nie zostaną ponownie przeskanowane. Inwentaryzacja Operacja inwentaryzacji wykrywa taśmy załadowane w urządzeniu taśmowym i przypisuje nazwy jeszcze nienazwanym taśmom. Wykonaj tę operację, ilekroć ładujesz taśmy do gniazd urządzenia. Metody inwentaryzacji Program Acronis Backup dysponuje dwiema metodami inwentaryzacji. Szybka inwentaryzacja 234 Copyright Acronis International GmbH,
235 Program Acronis Backup skanuje taśmy w poszukiwaniu kodów kreskowych. Dzięki stosowaniu kodów kreskowych oprogramowanie może szybko zwrócić taśmę do puli, z której ona pochodzi. Ta metoda umożliwia rozpoznawanie taśm używanych przez to samo urządzenie taśmowe podłączone do tego samego komputera. Inne taśmy zostaną wysłane do puli Nierozpoznane taśmy. Jeśli biblioteka taśm nie jest wyposażona w czytnik kodów kreskowych, wszystkie taśmy zostaną wysłane do puli Nierozpoznane taśmy. W celu rozpoznania taśm należy przeprowadzić pełną inwentaryzację lub zastosować połączenie szybkiej i pełnej inwentaryzacji w sposób opisany w dalszej części tej sekcji. Pełna inwentaryzacja Program Acronis Backup odczytuje znaczniki zapisane przez oprogramowanie firmy Acronis i analizuje inne informacje o zawartości załadowanych taśm. Ta metoda umożliwia rozpoznawanie pustych taśm oraz taśm zapisanych przez oprogramowanie firmy Acronis w każdym urządzeniu taśmowym i na każdym komputerze. W poniższej tabeli znajdują się pule, do których w wyniku pełnej inwentaryzacji są wysyłane taśmy. Taśma była używana przez... Taśma jest odczytywana przez... Taśma jest wysyłana do puli... Agent Węzeł magazynowania tego samego agenta innego agenta Węzeł magazynowania ten sam węzeł magazynowania inny węzeł magazynowania Agent w której znajdowała się wcześniej Zaimportowane taśmy Zaimportowane taśmy w której znajdowała się wcześniej Zaimportowane taśmy Zaimportowane taśmy aplikację do tworzenia kopii zapasowych innej firmy agenta lub węzeł magazynowania Nierozpoznane taśmy Taśmy pewnych typów są wysyłane do określonych pul: Typ taśmy Pusta taśma Pusta taśma zabezpieczona przed zapisem Taśma czyszcząca Taśma jest wysyłana do puli... Wolne taśmy Nierozpoznane taśmy Nierozpoznane taśmy Szybką inwentaryzację można stosować do całych urządzeń taśmowych. Pełną inwentaryzację można stosować do całych urządzeń taśmowych, pojedynczych napędów oraz gniazd. Połączenie szybkiej i pełnej inwentaryzacji Pełna inwentaryzacja całego urządzenia taśmowego może zabrać dużo czasu. Jeśli zinwentaryzowania wymaga tylko kilka taśm, wykonaj następujące czynności: 1. Przeprowadź szybką inwentaryzację urządzenia taśmowego. 2. Kliknij pulę Nierozpoznane taśmy. Znajdź taśmy do inwentaryzacji i zapisz, które gniazda one zajmują. 3. Przeprowadź pełną inwentaryzację tych gniazd. 235 Copyright Acronis International GmbH,
236 Co zrobić po inwentaryzacji Jeśli chcesz tworzyć kopie zapasowe na taśmach znajdujących się w puli Nierozpoznane taśmy lub Zaimportowane taśmy, przenieś (s. 232) je do puli Wolne taśmy, a następnie do puli Acronis lub puli niestandardowej. Jeśli pula, w której chcesz tworzyć kopie zapasowe, jest uzupełnialna (s. 462), możesz pozostawić taśmy w puli Wolne taśmy. Jeśli chcesz odzyskać dane z taśmy znajdującej się w puli Nierozpoznane taśmy lub Zaimportowane taśmy, musisz ją ponownie przeskanować (s. 233). Taśma zostanie przeniesiona do puli powiązanej ze skarbcem wybranym podczas ponownego skanowania, a kopie zapasowe przechowywane na taśmie pojawią się w tym skarbcu. Kolejność czynności 1. W drzewie Nawigacja kliknij Zarządzanie taśmami. Jeśli program jest połączony z serwerem zarządzania, wybierz węzeł magazynowania, do którego jest dołączone urządzenie taśmowe. 2. Kliknij Inwentaryzacja. 3. Wybierz metodę inwentaryzacji: Szybka lub Pełna. 4. [Opcjonalnie] Zaznacz pole wyboru Przenieś nowo wykryte taśmy z puli Nierozpoznane taśmy lub Zaimportowane taśmy do puli Wolne taśmy. Ostrzeżenie. Zaznacz to pole wyboru jedynie wtedy, gdy masz absolutną pewność, że dane przechowywane na taśmach mogą zostać zastąpione. 5. [Opcjonalnie] Wybierz biblioteki taśm i napędy autonomiczne przeznaczone do inwentaryzacji. Domyślnie wybrane są wszystkie biblioteki taśm i napędy autonomiczne. 6. [Opcjonalnie] Jeśli wybierzesz inwentaryzację pełną, możesz wybrać gniazda bibliotek taśm i napędy, które mają być nią objęte. Domyślnie wybrane są wszystkie gniazda i napędy. Usuwanie Operacja usuwania usuwa z bazy danych informacje na temat kopii zapasowych przechowywanych na wybranej taśmie oraz dotyczące samej taśmy. Usuwać można tylko taśmy w trybie offline (wysunięte (s. 232)). Aby usunąć taśmę: 1. W drzewie Nawigacja kliknij Zarządzanie taśmami. Jeśli program jest połączony z serwerem zarządzania, wybierz węzeł magazynowania, do którego jest dołączone urządzenie taśmowe. 2. Kliknij pulę zawierającą wymaganą taśmę, a następnie wybierz żądaną taśmę. 3. Kliknij Usuń. System wyświetli monit z prośbą o potwierdzenie operacji. 4. Kliknij OK, aby usunąć taśmę. Co zrobić w przypadku przypadkowego usunięcia taśmy? W odróżnieniu od taśmy skasowanej (s. 233) dane z taśmy usuniętej nie są fizycznie usuwane. Z tego względu kopie zapasowe przechowywane na takiej taśmie można ponownie udostępnić. W tym celu: 1. Załaduj taśmę do urządzenia taśmowego. 2. Przeprowadź szybką inwentaryzację (s. 234) w celu wykrycia taśmy. Podczas inwentaryzacji nie zaznaczaj pola wyboru Przenieś nowo wykryte taśmy z puli Nierozpoznane taśmy lub Zaimportowane taśmy do puli Wolne taśmy. 3. Wykonaj ponowne skanowanie (s. 233), aby dopasować dane przechowywane na taśmach do informacji w bazie danych. 236 Copyright Acronis International GmbH,
237 7.4.5 Skarbce na taśmach Każdy skarbiec taśmowy jest powiązany z jednym lub kilkoma napędami urządzenia taśmowego oraz z pulą (s. 229) taśm. Do czego potrzebnych jest kilka skarbców? Poniżej przytoczono dwa z najczęstszych scenariuszy wymagających utworzenia kilku skarbców: Chcesz tworzyć kopie zapasowe danych z kilku komputerów, tak aby kopie z każdego komputera znajdowały się na osobnym zestawie taśm. Chcesz tworzyć kopie zapasowe różnych danych z tego samego komputera na osobnych zestawach taśm. Chcesz na przykład co tydzień tworzyć kopię zapasową woluminu systemowego, a codziennie kopię często zmieniających się danych. W każdym z tych przypadków należy utworzyć osobną pulę niestandardową dla każdego zestawu taśm oraz powiązać z nią osobny skarbiec. Osobiste skarbce taśmowe Przed utworzeniem na bezpośrednio podłączonym urządzeniu taśmowym kopii zapasowej komputera można utworzyć skarbiec osobisty. W przeciwnym razie program automatycznie utworzy skarbiec osobisty powiązany z pulą Acronis. Jeśli utworzysz więcej niż jeden skarbiec osobisty, taśmy z kopiami zapasowymi zostaną umieszczone w odpowiednich pulach określonych w ustawieniach skarbca. Jednak każdy skarbiec będzie wyświetlać wszystkie kopie zapasowe znajdujące się we wszystkich skarbcach. Aby utworzyć skarbiec osobisty: 1. W drzewie Nawigacja kliknij Skarbce. 2. Kliknij Utwórz. 3. Przejdź do czynności opisanych w sekcji Tworzenie skarbca osobistego (s. 211). Zarządzane centralne skarbce taśmowe Aby utworzyć kopię zapasową komputera na urządzeniu taśmowym dołączonym do węzła magazynowania, musisz utworzyć na tym urządzeniu zarządzany skarbiec centralny. Aby utworzyć zarządzany skarbiec centralny: 1. W drzewie Nawigacja kliknij Węzły magazynowania. 2. Wybierz żądany węzeł magazynowania i kliknij Utwórz skarbiec. 3. Przejdź do czynności opisanych w sekcji Tworzenie zarządzanego skarbca centralnego (s. 203). Wskazówka. Jeśli tworzysz kopie zapasowe wielu komputerów w bibliotece taśm wyposażonej w wiele napędów, powiąż skarbiec z całą biblioteką. Pozwoli to na jednoczesne tworzenie kopii zapasowych komputerów za pomocą poszczególnych napędów. Jeśli powiążesz jeden lub kilka skarbców z pojedynczym napędem, będą tworzone kolejki kopii zapasowych Przykłady użycia W uzupełnieniu przykładów opisanych w tej sekcji można wziąć pod uwagę następujące dwa przykłady: Przenoszenie starszych kopii zapasowych na taśmy do długoterminowego przechowywania (s. 113) (dysk-dysk-taśma) 237 Copyright Acronis International GmbH,
238 Tworzenie kopii zapasowych na taśmach w krótkim czasie wyznaczonym na tworzenie kopii (s. 114) Przykład 1. Zmieniacz taśm i 12 taśm Rozważmy następujący scenariusz: Masz 12 taśm i zmieniacz dołączony do komputera, którego dane chcesz uwzględnić w kopii zapasowej. Chcesz utworzyć kopię zapasową danych komputera w taki sposób, aby w przypadku braku wystarczającej ilości wolnego miejsca na taśmie tworzenie kopii zapasowej było kontynuowane na kolejnej taśmie. Po zapełnieniu wszystkich taśm chcesz kolejno zastępować ich zawartość bez działania użytkownika. Potrzebna jest osobna pula dla planu tworzenia kopii zapasowych realizującego ten scenariusz. Jeśli masz lub zamierzasz utworzyć inne plany tworzenia kopii zapasowych zapisujące na tym samym urządzeniu taśmowym, użyj dla nich innych pul. Kolejność czynności 1. Włóż taśmy do gniazd zmieniacza. 2. Wykonaj szybką inwentaryzację (s. 234) z zaznaczonym polem wyboru Przenieś nowo wykryte taśmy z puli Nierozpoznane taśmy lub Zaimportowane taśmy do puli Wolne taśmy. Rezultat. Załadowane taśmy znajdują się w puli Wolne taśmy. Jeśli część z nich znajduje się w puli Acronis lub w puli niestandardowej, oznacza to, że na taśmach znajdują się kopie zapasowe wcześniej utworzone na danym komputerze. Przenieś (s. 232) te taśmy ręcznie do puli Wolne taśmy, jeśli nie potrzebujesz już tych kopii zapasowych. 3. Zdecyduj, czy chcesz tworzyć kopie zapasowe w domyślnej puli Acronis (s. 229), czy wolisz utworzyć nową pulę (s. 230). W obu przypadkach wyczyść pole wyboru W razie potrzeby automatycznie pobieraj taśmy z puli wolnych taśm w ustawieniach wybranej puli. 4. Przenieś wszystkie załadowane taśmy z puli Wolne taśmy do puli wybranej. 5. Utwórz skarbiec (s. 237) osobisty i powiąż z nim pulę. 6. Podczas tworzenia planu tworzenia kopii zapasowych (s. 59): Wybierz skarbiec jako lokalizację kopii zapasowych. Wybierz Niestandardowy schemat tworzenia kopii zapasowych. Tak ustaw harmonogramy tworzenia kopii zapasowych, aby cały zestaw 12 taśm zawierał przynajmniej dwie pełne kopie zapasowe. Pozwoli to programowi na zastępowanie zawartości taśm w razie potrzeby. W polu Czyszczenie archiwum wybierz wartość Gdy w trakcie tworzenia kopii zapasowej zabraknie miejsca. Rezultat Plan tworzenia kopii zapasowych będzie używał tylko taśm z wybranej puli. Po zapełnieniu wszystkich taśm zostanie zastąpiona zawartość najstarszej z nich i tak dalej Przykład 2. Tworzenie kopii zapasowych na taśmach w cyklu tygodniowym Rozważmy następujący scenariusz: Chcesz utworzyć kopie zapasowe kilku komputerów w urządzeniu taśmowym dołączonym do węzła magazynowania Acronis Backup Storage Node. 238 Copyright Acronis International GmbH,
239 Chcesz tworzyć pełne kopie zapasowe w piątki oraz kopie przyrostowe w poniedziałki, wtorki, środy i czwartki. Chcesz korzystać z dwóch zestawów taśm, z których każdy będzie zapisywany w ciągu tygodnia. Zestaw taśm z właśnie zakończonego tygodnia powinien być wysuwany i zastępowany drugim zestawem, którego zawartość zostanie z kolei zastąpiona później. Ten scenariusz pracy może być przydatny, jeśli liczba gniazd urządzenia taśmowego wystarcza tylko do tworzenia kopii zapasowych w ciągu tygodnia. Kolejność czynności 1. Włóż jeden z zestawów taśm do gniazd urządzenia taśmowego. 2. Wykonaj szybką inwentaryzację (s. 234) z zaznaczonym polem wyboru Przenieś nowo wykryte taśmy z puli Nierozpoznane taśmy lub Zaimportowane taśmy do puli Wolne taśmy. Rezultat. Załadowane taśmy znajdują się w puli Wolne taśmy. Jeśli część z nich znajduje się w puli Acronis lub w puli niestandardowej, oznacza to, że na taśmach znajdują się kopie zapasowe wcześniej utworzone na danym komputerze. Przenieś (s. 232) te taśmy ręcznie do puli Wolne taśmy, jeśli nie potrzebujesz już tych kopii zapasowych. 3. Zdecyduj, czy chcesz tworzyć kopie zapasowe w domyślnej puli Acronis (s. 229), czy wolisz utworzyć nową pulę (s. 230). 4. Jeśli wybrana pula nie jest uzupełnialna (s. 462), przenieś do niej wszystkie załadowane taśmy z puli Wolne taśmy. 5. Wysuń zestaw załadowanych taśm. Powtórz kroki 1, 2 i 4 dla drugiego zestawu taśm. 6. Utwórz zarządzany skarbiec centralny (s. 203). Tworząc skarbiec: W polu Napędy wybierz całe urządzenie taśmowe. Umożliwi to jednoczesne tworzenie kopii zapasowych komputerów za pomocą różnych napędów, jeśli urządzenie taśmowe jest wyposażone w więcej niż jeden napęd. W polu Pula taśm wybierz pulę, w której będą tworzone kopie zapasowe (pulę Acronis lub nowo utworzoną pulę). 7. W razie tworzenia scentralizowanego planu tworzenia kopii zapasowych (s. 390): W polu Elementy uwzględniane w kopii zapasowej wybierz komputery, które chcesz uwzględnić w kopiach zapasowych. Wybierz utworzony skarbiec jako miejsce docelowe kopii zapasowych. Wybierz Niestandardowy schemat tworzenia kopii zapasowych. Określ harmonogramy pełnych i przyrostowych kopii zapasowych. W polu Czyszczenie archiwum wybierz Używanie reguł przechowywania, a następnie kliknij Reguły przechowywania. Określ regułę przechowywania tak, aby powodowała usunięcie kopii starszych niż 1 tydzień. 8. W każdy piątek, przed utworzeniem pełnej kopii zapasowej, wysuń włożony zestaw taśm i włóż drugi zestaw. Jeśli urządzenie taśmowe jest wyposażone w czytnik kodów kreskowych, wykonaj szybką inwentaryzację. W przeciwnym razie wykonaj pełną inwentaryzację. Rezultat Zestawy taśm będą używane naprzemiennie. Po włożeniu zestawu taśm zawartość jego taśm będzie kolejno zastępowana Przykład 3. Przenoszenie danych z dysku na dysk na taśmę z wysyłaniem taśm do magazynu w innej lokalizacji. Rozważmy następujący scenariusz: 239 Copyright Acronis International GmbH,
240 Chcesz utworzyć kopię zapasową komputera na dysku twardym i replikować każdą kopię zapasową na urządzenie taśmowe podłączone do komputera lokalnego. Chcesz wysunąć taśmy z każdą kopią zapasową i wysłać je do innej lokalizacji. Kolejność czynności 1. Wsuń taśmy do gniazd urządzenia taśmowego. 2. Wykonaj szybką inwentaryzację (s. 234) z zaznaczonym polem wyboru Przenieś nowo wykryte taśmy z puli Nierozpoznane taśmy lub Zaimportowane taśmy do puli Wolne taśmy. Rezultat. Załadowane taśmy znajdują się w puli Wolne taśmy. Jeśli część z nich znajduje się w puli Acronis lub w puli niestandardowej, oznacza to, że na taśmach znajdują się kopie zapasowe wcześniej utworzone na danym komputerze. Przenieś (s. 232) te taśmy ręcznie do puli Wolne taśmy, jeśli nie potrzebujesz już tych kopii zapasowych. 3. Zdecyduj, czy chcesz tworzyć kopie zapasowe w domyślnej puli Acronis (s. 229) czy wolisz utworzyć nową pulę (s. 230). 4. Jeśli wybrana pula nie jest uzupełnialna (s. 462), przenieś do niej wszystkie załadowane taśmy z puli Wolne taśmy. 5. Utwórz skarbiec (s. 237) osobisty i powiąż z nim pulę. 6. Podczas tworzenia planu tworzenia kopii zapasowych (s. 59): Wybierz folder lokalny jako miejsce docelowe kopii zapasowych. Ustaw wymagany schemat tworzenia kopii zapasowych. Zaznacz pole wyboru Replikuj nowo utworzoną kopię zapasową do innej lokalizacji, kliknij Druga lokalizacja i wybierz z drzewa utworzony skarbiec. Kliknij Opcje tworzenia kopii zapasowych, kliknij Zarządzanie taśmami (s. 138) w drzewie, a następnie zaznacz pole wyboru Wysuń taśmy po pomyślnym utworzeniu kopii zapasowej. 7. Po utworzeniu wszystkich kopii zapasowych i wysunięciu zawierających je taśm można wysłać taśmy do bezpiecznego magazynu w innej lokalizacji. Jeśli nie masz dostatecznej liczby wolnych taśm, aby kontynuować tworzenie kopii zapasowych, załaduj nowe taśmy i wykonaj kroki 2 i 4. Rezultat W lokalnym folderze i na taśmach zostanie utworzona kopia zapasowa komputera. Taśmy zawierające wszystkie kopie zapasowe zostaną wysłane do magazynu w innej lokalizacji Przykład 4. Dziadek-ojciec-syn. Wysyłanie pełnych kopii zapasowych do innej lokalizacji Rozważmy następujący scenariusz: Chcesz tworzyć kopię zapasową komputera w urządzeniu taśmowym dołączonym do węzła magazynowania. Chcesz zastosować schemat tworzenia kopii zapasowych Dziadek-ojciec-syn (s. 71). Chcesz tworzyć pełne, przyrostowe i różnicowe kopie zapasowe. Każda pełna kopia zapasowa powinna być zapisywana na osobnej taśmie w celu wysłania jej do innej, bezpiecznej lokalizacji. Kolejność czynności 1. Wsuń taśmy do gniazd urządzenia taśmowego. 2. Wykonaj szybką inwentaryzację (s. 234) z zaznaczonym polem wyboru Przenieś nowo wykryte taśmy z puli Nierozpoznane taśmy lub Zaimportowane taśmy do puli Wolne taśmy. 240 Copyright Acronis International GmbH,
241 Rezultat. Załadowane taśmy znajdują się w puli Wolne taśmy. Jeśli część z nich znajduje się w puli Acronis lub w puli niestandardowej, oznacza to, że na taśmach znajdują się kopie zapasowe wcześniej utworzone na danym komputerze. Przenieś (s. 232) te taśmy ręcznie do puli Wolne taśmy, jeśli nie potrzebujesz już tych kopii zapasowych. 3. Zdecyduj, czy chcesz tworzyć kopie zapasowe w domyślnej puli Acronis (s. 229) czy wolisz utworzyć nową pulę (s. 230). 4. Jeśli wybrana pula nie jest uzupełnialna (s. 462), przenieś do niej wszystkie załadowane taśmy z puli Wolne taśmy. 5. Utwórz zarządzany skarbiec centralny (s. 203). Tworząc skarbiec: W polu Napędy wybierz całe urządzenie taśmowe. Umożliwi to jednoczesne tworzenie kopii zapasowych komputerów za pomocą różnych napędów, jeśli urządzenie taśmowe jest wyposażone w więcej niż jeden napęd. W polu Pula taśm wybierz pulę, w której będą tworzone kopie zapasowe (pulę Acronis lub nowo utworzoną pulę). 6. Podczas tworzenia planu tworzenia kopii zapasowych (s. 59): Wybierz utworzony skarbiec jako miejsce docelowe kopii zapasowych. Wybierz schemat tworzenia kopii zapasowych Dziadek-ojciec-syn (GFS). Określ reguły powodujące zachowywanie dziennych kopii zapasowych przez 7 dni, tygodniowych przez 4 tygodnie i miesięcznych bezterminowo. Kliknij Pokaż typ kopii zapasowej, sprawdzanie poprawności..., a następnie w polu Typ kopii zapasowej wybierz Pełna/przyrostowa/różnicowa. Kliknij Opcje tworzenia kopii zapasowych, kliknij Zarządzanie taśmami (s. 138) w drzewie i wybierz Do każdej pełnej kopii zapasowej w obszarze Zawsze używaj wolnej taśmy. 7. Po utworzeniu pełnej kopii zapasowej możesz wysunąć jej taśmy i wysłać je do innej, bezpiecznej lokalizacji. Jeśli nie masz dostatecznej liczby wolnych taśm, aby kontynuować tworzenie kopii zapasowych, załaduj nowe taśmy i wykonaj kroki 2 i 4. Rezultat Kopie zapasowe komputera będą zapisywane na taśmach zgodnie z określonym schematem tworzenia kopii zapasowych. Taśmy z pełnymi kopiami zapasowymi będą wysyłane do innej, bezpiecznej lokalizacji. 7.5 Węzły magazynowania W kolejnych sekcjach opisano korzystanie z węzłów magazynowania Acronis Backup Storage Node. Węzły magazynowania są dostępne w programie Acronis Backup Advanced Co to jest węzeł magazynowania? Węzeł magazynowania Acronis Backup Storage Node to serwer przeznaczony do optymalizacji wykorzystania różnych zasobów (takich jak pojemność firmowego magazynu, przepustowości sieci i obciążenia procesorów w komputerach zarządzanych) wymaganych do ochrony danych przedsiębiorstwa. Cel ten jest osiągany dzięki organizowaniu lokalizacji służących jako osobne magazyny dla archiwów kopii zapasowych przedsiębiorstwa (skarbce zarządzane) i zarządzaniu nimi. Najistotniejszą funkcją węzła magazynowania jest deduplikacja kopii zapasowych przechowywanych w jego skarbcach. Oznacza to, że identyczne dane zostaną uwzględnione w kopii zapasowej tylko raz. 241 Copyright Acronis International GmbH,
242 Minimalizuje to wykorzystanie sieci podczas tworzenia kopii zapasowej oraz zmniejsza ilość zajmowanego miejsca w archiwum. Można skonfigurować do 50 węzłów magazynowania Obsługiwane typy pamięci masowej Skarbiec zarządzany można zorganizować: na lokalnych dyskach twardych węzła magazynowania, w udziale sieciowym, w sieci SAN (Storage Area Network), w magazynie NAS (Network Attached Storage), w bibliotece taśm (s. 219) dołączonej lokalnie do węzła magazynowania Operacje wykonywane przez węzły magazynowania Węzły magazynowania mogą wykonywać następujące operacje na archiwach przechowywanych w skarbcach zarządzanych. Czyszczenie i sprawdzanie poprawności Archiwa przechowywane w skarbcach niezarządzanych są obsługiwane przez agenty (s. 455) tworzące te archiwa. Oznacza to, że zadaniem każdego agenta nie jest wyłącznie tworzenie kopii zapasowych danych w archiwum, ale również wykonywanie zadań związanych z obsługą archiwum oraz stosowanie reguł przechowywania i sprawdzania poprawności określonych w planie tworzenia kopii zapasowych (s. 461). Aby zmniejszyć niepotrzebne obciążenie procesora na komputerach zarządzanych, wykonywanie zadań związanych z obsługą można oddelegować do węzła magazynowania. Ponieważ harmonogramy zadań istnieją na komputerze, na którym znajduje się agent a więc korzysta on z zegara i zdarzeń tego komputera agent musi zainicjować czyszczenie i sprawdzanie poprawności zgodnie z harmonogramem. Aby było to możliwe, agent musi działać w trybie online. Dalsze czynności są wykonywane w węźle magazynowania. Tej funkcji nie można wyłączyć w skarbcu zarządzanym. Następne dwie operacje są opcjonalne. Deduplikacja Skarbiec zarządzany można skonfigurować jako skarbiec deduplikacji. Oznacza to, że identyczne dane zostaną uwzględnione w kopii zapasowej tylko raz, aby zminimalizować wykorzystanie sieci podczas tworzenia kopii zapasowej oraz zmniejszyć ilość zajmowanego miejsca w archiwum. Aby uzyskać więcej informacji, zobacz Deduplikacja (s. 255). Szyfrowanie Skarbiec zarządzany można skonfigurować, tak aby wszystkie zapisywane w nim dane były szyfrowane, a wszystkie odczytywane dane deszyfrowane w sposób przezroczysty przez węzeł magazynowania. Używa się do tego celu klucza szyfrującego skarbca przechowywanego na serwerze węzłów. W przypadku kradzieży nośnika magazynu lub uzyskania do niego dostępu przez osobę nieautoryzowaną odszyfrowanie zawartości skarbca bez dostępu do wspomnianego węzła magazynowania będzie niemożliwe. Jeśli archiwum jest już zaszyfrowane przez agenta, węzeł magazynowania stosuje własne szyfrowanie po szyfrowaniu wykonanym przez agenta. 242 Copyright Acronis International GmbH,
243 7.5.4 Rozpoczęcie pracy z węzłem magazynowania Wymagania wstępne Sprawdź, czy: serwer zarządzania, konsola i agenty są już zainstalowane. Komputer, na którym jest planowana instalacja węzła magazynowania, spełnia wymagania systemowe opisane w dokumentacji instalacji. Został pobrany program instalacyjny produktu Acronis Backup Advanced. Konfigurowanie węzła magazynowania 1. Zainstaluj węzeł magazynowania Acronis Backup Storage Node. a. Zaloguj się jako administrator i uruchom program instalacyjny produktu Acronis Backup Advanced. b. Kliknij Zainstaluj program Acronis Backup. c. Zaakceptuj warunki umowy licencyjnej. d. Zaznacz pole wyboru Przechowywanie kopii zapasowych innych komputerów na tym komputerze. e. Kliknij Zarejestruj teraz. Określ nazwę lub adres IP komputera z zainstalowanym serwerem zarządzania. Podaj nazwę i hasło użytkownika należącego do grupy Acronis Centralized Admins na komputerze z serwerem zarządzania. Informacje szczegółowe. Możesz również później dodać węzeł magazynowania, jak opisano w kroku 2. f. Kontynuuj instalację. 2. Dodaj węzeł magazynowania do serwera zarządzania. Pomiń ten krok, jeśli węzeł magazynowania zarejestrowano w trakcie instalacji. a. Podłącz konsolę do serwera zarządzania i kliknij Węzły magazynowania w panelu Nawigacja. b. Kliknij Dodaj, a następnie przejdź do czynności opisanych w sekcji Dodawanie węzła magazynowania do serwera zarządzania (s. 246). 3. Utwórz zarządzany skarbiec centralny. a. Podłącz konsolę do serwera zarządzania (jeśli nie jest podłączona), a następnie kliknij Węzły magazynowania w panelu Nawigacja. b. Wybierz węzeł magazynowania, a następnie kliknij Utwórz skarbiec. Otworzy się strona Utwórz skarbiec centralny ze wstępnie wybranym węzłem magazynowania. Wykonaj pozostałe kroki procedury tworzenia skarbca opisane w sekcji Tworzenie zarządzanego skarbca centralnego (s. 203). Informacje szczegółowe. Określając ścieżki do skarbca i bazy danych deduplikacji, postępuj zgodnie z zaleceniami opisanymi w sekcji Sprawdzone praktyki dotyczące deduplikacji (s. 258). Tworzenie kopii zapasowych w węźle magazynowania Utwórz lokalny (s. 59) lub scentralizowany (s. 390) plan tworzenia kopii zapasowych. W trakcie tworzenia planu tworzenia kopii zapasowych określ skarbiec zarządzany jako docelowe miejsce przechowywania kopii zapasowych. Odzyskiwanie z węzła magazynowania Wykonaj standardowe czynności opisane w sekcji Tworzenie zadania odzyskiwania (s. 145). 243 Copyright Acronis International GmbH,
244 Zarządzanie węzłami magazynowania 1. Podłącz konsolę do serwera zarządzania. 2. W panelu Nawigacja kliknij Węzły magazynowania. 3. Wybierz węzeł magazynowania, a następnie wykonaj wymagane operacje opisane w sekcji Czynności dotyczące węzłów magazynowania (s. 245) Uprawnienia użytkownika w węźle magazynowania Konta użytkowników w węźle magazynowania Acronis Backup Storage Node charakteryzują się różnymi uprawnieniami użytkownika. 1. Acronis Centralized Admins administratorzy serwera zarządzania, członkowie grupy Acronis Centralized Admins. Członkowie grupy Acronis Centralized Admins mogą: tworzyć skarbce centralne przeznaczone do zarządzania przez węzeł magazynowania; dodawać, edytować lub usuwać konta administratorów i użytkowników skarbca; wyświetlać i zarządzać dowolnym archiwum w dowolnym centralnym skarbcu zarządzanym przez węzeł magazynowania; zarządzać indeksowaniem i kompaktowaniem zgodnie z opisem w sekcji Czynności dotyczące węzłów magazynowania (s. 245). 2. Administratorzy skarbca grupa lub konta pojedynczych użytkowników w węźle magazynowania wybrane przez administratora serwera zarządzania podczas tworzenia lub edycji skarbca. Administratorzy skarbca mogą wyświetlać wszystkie archiwa w określonym skarbcu zarządzanym i zarządzać nimi. Domyślnie do grupy Administratorzy skarbca jest dodawana grupa Administratorzy w węźle magazynowania. 3. Użytkownicy skarbca grupa lub konta pojedynczych użytkowników w węźle magazynowania wybrane przez administratora serwera zarządzania podczas tworzenia lub edycji skarbca. Użytkownicy skarbca mogą wyświetlać tylko własne archiwa w skarbcu i zarządzać nimi. Domyślnie do użytkowników skarbca jest dodawana grupa Wszyscy w węźle magazynowania. Zalecenia dotyczące kont użytkowników Aby zezwolić użytkownikom na dostęp do centralnych skarbców zarządzanych przez węzeł magazynowania, należy dopilnować, aby posiadali oni prawa dostępu do węzła magazynowania za pośrednictwem sieci. Jeśli komputery użytkowników i komputer z węzłem magazynowania znajdują się w jednej domenie Active Directory, prawdopodobnie nie trzeba wykonywać dalszych kroków: wszyscy użytkownicy są zazwyczaj członkami grupy Użytkownicy domeny i stąd posiadają dostęp do węzła zarządzania. W przeciwnym razie należy utworzyć konta użytkowników na komputerze z zainstalowanym węzłem magazynowania. Zaleca się utworzenie oddzielnego konta dla każdego użytkownika, który będzie mieć dostęp do węzła magazynowania, tak aby użytkownicy mieli dostęp wyłącznie do własnych archiwów. Dodatkowe prawa administratorów komputerów Użytkownik skarbca, który jest na komputerze członkiem grupy Administratorzy, może wyświetlać dowolne archiwa utworzone z tego komputera w skarbcu zarządzanym oraz zarządzać nimi niezależnie od typu swojego konta użytkownika w węźle magazynowania. Przykład 244 Copyright Acronis International GmbH,
245 Załóżmy, że dwóch użytkowników komputera UserA i UserB wykonują kopie zapasowe z tego komputera w skarbcu centralnym zarządzanym przez węzeł magazynowania. W węźle magazynowania użytkownicy mają zwykłe (nie administracyjne) konta odpowiednio UserA_SN i UserB_SN. Podczas tworzenia skarbca zarządzanego oba konta zostały dodane jako użytkownicy skarbca. Użytkownik UserA ma zwykle dostęp wyłącznie do archiwów utworzonych przez użytkownika UserA (i należących do UserA_SN), natomiast użytkownik UserB ma dostęp wyłącznie do archiwów utworzonych przez użytkownika UserB (i należących do UserB_SN). Jednak jeśli użytkownik UserA jest członkiem grupy Administratorzy na komputerze, może on dodatkowo korzystać z dostępu do archiwów utworzonych na tym komputerze przez użytkownika UserB nawet jeśli użytkownik UserA posiada w węźle magazynowania konto zwykłe Operacje na węzłach magazynowania Czynności dotyczące węzłów magazynowania Aby uzyskać dostęp do czynności 1. Podłącz konsolę do serwera zarządzania. 2. W panelu Nawigacja kliknij Węzły magazynowania. 3. Czynności wykonuje się przez kliknięcie odpowiednich przycisków na pasku narzędzi. Zadanie Czynności Dodaj węzeł magazynowania do serwera zarządzania 1. Kliknij Dodaj. 2. W oknie Dodaj węzeł magazynowania (s. 246) określ komputer, na którym jest zainstalowany węzeł magazynowania. Dodanie węzła magazynowania powoduje ustanowienie zaufanej relacji między nim a serwerem zarządzania, tak samo jak w przypadku dodawania komputerów do serwera. Po dodaniu węzła magazynowania do serwera zarządzania będzie można tworzyć w węźle skarbce zarządzane. Usuń węzeł magazynowania z serwera zarządzania 1. Wybierz węzeł magazynowania, który musisz usunąć. 2. Kliknij Usuń. Po usunięciu węzła magazynowania z serwera zarządzania skarbce zarządzane przez węzeł znikną z listy skarbców (s. 198) i nie będzie można wykonywać na nich żadnych operacji. Wszystkie plany i zadania wykorzystujące te skarbce zakończą się niepowodzeniem. Wszystkie bazy danych i skarbce na tym węźle magazynowania pozostaną bez zmian. Program umożliwia ponowne dodanie do serwera zarządzania wcześniej usuniętego węzła zarządzania. W wyniku takiej operacji wszystkie skarbce zarządzane przez węzeł magazynowania pojawią się na liście skarbców i staną się ponownie dostępne dla wszystkich planów i zadań, które wcześniej z nich korzystały. Utwórz centralny skarbiec zarządzany w wybranym węźle magazynowania Wyświetl szczegóły 1. Wybierz węzeł magazynowania, który będzie zarządzał skarbcem. 2. Kliknij Utwórz skarbiec. Otworzy się strona Utwórz skarbiec centralny (s. 203) ze wstępnie wybranym węzłem magazynowania. Aby utworzyć skarbiec, wykonaj pozostałe kroki procedury. 1. Wybierz węzeł magazynowania. 245 Copyright Acronis International GmbH,
246 Zadanie węzła magazynowania Czynności 2. Kliknij Wyświetl szczegóły. W oknie Właściwości węzła magazynowania (s. 247) (którego zawartość jest również dostępna w panelu Informacje w dolnej części widoku Węzły magazynowania) zapoznaj się z informacjami na temat węzła i zarządzanych przez niego skarbców. Uruchamianie, zatrzymywanie lub przesuwanie kompaktowania na inny termin Uruchamianie lub zatrzymywanie indeksowania Odśwież listę węzłów magazynowania 1. Wybierz węzeł magazynowania. 2. Kliknij Wyświetl szczegóły. W oknie Właściwości węzła magazynowania (s. 247) kliknij odpowiednie łącze: Uruchom kompaktowanie, Zatrzymaj lub Harmonogram kompaktowania. 1. Wybierz węzeł magazynowania. 2. Kliknij Wyświetl szczegóły. W oknie Właściwości węzła magazynowania (s. 247) kliknij odpowiednie łącze: Uruchom indeksowanie lub Zatrzymaj. Kliknij Odśwież. Konsola zarządzania zaktualizuje listę węzłów magazynowania o najnowsze informacje z serwera zarządzania. Lista węzłów magazynowania odświeża się automatycznie na podstawie zdarzeń. Mimo to, ze względu na pewne opóźnienie dane z serwera zarządzania mogą nie pojawić się natychmiast. Po ręcznym odświeżeniu wyświetlane są najbardziej aktualne dane Dodawanie węzła magazynowania do serwera zarządzania Aby dodać węzeł magazynowania 1. W polu Adres IP/nazwa wprowadź nazwę komputera, na którym znajduje się węzeł magazynowania, lub jego adres IP albo kliknij Przeglądaj i wyszukaj komputer w sieci. Jako nazwy węzła magazynowania użyj w pełni kwalifikowanej nazwy domeny (FQDN), to znaczy w pełni określonej nazwy domeny kończącej się domeną najwyższego poziomu. Nie należy wprowadzać ustawień lub localhost jako adresu IP lub nazwy węzła magazynowania. Ustawienia te nie są prawidłowe nawet w przypadku, gdy serwer zarządzania i węzeł magazynowania znajdują się na tym samym komputerze, ponieważ po wdrożeniu scentralizowanego planu tworzenia kopii zapasowych wykorzystującego węzeł magazynowania każdy agent będzie próbował uzyskać dostęp do węzła, tak jakby był on zainstalowany na hoście agenta. 2. Aby podać prawidłowe konto użytkownika komputera, kliknij Opcje>> i określ następujące parametry: Nazwa użytkownika. Wprowadzając nazwę konta użytkownika usługi Active Directory, należy określić również nazwę domeny (DOMENA\Nazwa_użytkownika lub Nazwa_użytkownika@domena). Konto użytkownika musi być członkiem grupy administratorów komputera. Hasło. Hasło konta. Zaznacz pole wyboru Zapisz hasło, aby zapamiętać hasło konta. 3. Kliknij OK. Rejestracja wymaga udziału węzła magazynowania, zatem nie może nastąpić, kiedy komputer jest w trybie offline. 246 Copyright Acronis International GmbH,
247 Właściwości węzła magazynowania Na czterech kartach okna Właściwości węzła magazynowania znajdują się wszystkie informacje dotyczące wybranego węzła Acronis Backup Storage Node. Informacje te są także dostępne na panelu Informacje. Właściwości węzła magazynowania Na tej karcie są wyświetlane następujące informacje dotyczące wybranego węzła magazynowania: Nazwa nazwa komputera z zainstalowanym węzłem magazynowania Dostępność: Nieznany ten status jest wyświetlany po dodaniu węzła magazynowania lub uruchomieniu usługi serwera zarządzania, a przed pierwszym połączeniem serwera z węzłem. Online węzeł magazynowania jest dostępny dla serwera zarządzania. Oznacza to, że ostatnie połączenie serwera zarządzania z węzłem zostało nawiązane pomyślnie. Próby połączeń są wykonywane co dwie minuty. Offline węzeł magazynowania jest niedostępny. Wycofany węzeł magazynowania został zarejestrowany na innym serwerze zarządzania. Oznacza to, że nie jest możliwe sterowanie węzłem z bieżącego serwera zarządzania. Adres IP adres IP komputera z zainstalowanym węzłem magazynowania. Archiwa całkowita liczba archiwów przechowywanych we wszystkich skarbcach zarządzanych przez węzeł zarządzania. Kopie zapasowe całkowita liczba kopii zapasowych przechowywanych w archiwach we wszystkich skarbcach zarządzanych przez węzeł magazynowania. Indeksowanie działanie indeksowania powoduje deduplikację danych zapisanych podczas tworzenia kopii zapasowej w skarbcu deduplikacji. Indeksowanie jest uruchamiane po wykonaniu każdej kopii zapasowej. Aby dowiedzieć się więcej na temat indeksowania, zobacz Zasada działania deduplikacji (s. 256). Bezczynne indeksowanie nie jest uruchomione. Indeksowanie można uruchomić, klikając łącze Uruchom indeksowanie. Uruchomione indeksowanie jest uruchomione. Indeksowanie można zatrzymać, klikając łącze Zatrzymaj. Indeksowanie jest operacją wymagającą zaangażowania dużej ilości zasobów, więc czasem warto je zatrzymać w celu przydzielenia dodatkowych zasobów innym procesom, które są w danym momencie ważniejsze. Zatrzymanie indeksowania jest zalecane wyłącznie w przypadku absolutnej konieczności. Należy je następnie ponownie uruchomić w najbliższym sprzyjającym momencie. Im dłuższe opóźnienie indeksowania, tym więcej danych w skarbcu nie zostanie zdeduplikowanych i tym większe będzie wykorzystanie miejsca na dysku. Kompaktowanie zadanie kompaktowania usuwa z magazynu danych deduplikacji nieużywane bloki danych. Aby dowiedzieć się więcej na temat kompaktowania, zobacz Zasada działania deduplikacji (s. 256). Bezczynne kompaktowanie nie jest uruchomione. Kompaktowanie można uruchomić, klikając łącze Uruchom kompaktowanie. Uruchomione kompaktowanie jest uruchomione. Kompaktowanie można zatrzymać, klikając łącze Zatrzymaj. Harmonogram kompaktowania parametry harmonogramu zadania kompaktowania. Kliknij łącze Harmonogram kompaktowania, aby zmienić harmonogram zadania kompaktowania. Program umożliwia skonfigurowanie tylko zdarzeń czasowych (Codziennie (s. 91), Co tydzień (s. 247 Copyright Acronis International GmbH,
248 93) oraz Co miesiąc (s. 95)). Ustawienie wstępne: Rozpocznij zadanie co 1 tydzień w niedzielę o 3:00:00. Statystyka Ta karta zawiera informacje na temat rozmiarów danych oryginalnych i po utworzeniu kopii zapasowej we wszystkich skarbcach zarządzanych wybranego węzła magazynowania. Skarbce Na tej karcie znajduje się lista skarbców zarządzanych przez wybrany węzeł magazynowania. Kliknij Odśwież, aby zaktualizować listę skarbców o najnowsze informacje z serwera zarządzania. Indeksowanie Ta karta umożliwia sprawdzenie bieżącego statusu indeksowania skarbców deduplikacji węzła magazynowania oraz przeglądanie daty i godziny ostatniego uruchomienia tej operacji Konfiguracja węzła magazynowania przy użyciu szablonu administracyjnego Acronis Administrative Template Poniżej podano parametry węzła magazynowania Acronis Backup Storage Node, które można skonfigurować przy użyciu szablonu administracyjnego Acronis Administrative Template. Aby uzyskać informacje na temat sposobu stosowania szablonu administracyjnego, zobacz Jak załadować szablon Acronis Administrative Template (s. 438). Parametry związane z kompaktowaniem Ponieważ kopie zapasowe są usuwane ze skarbca deduplikacji, magazyn danych deduplikacji (s. 256) może zawierać nieużywane bloki danych, do których nie ma już odwołań w żadnej kopii zapasowej. Węzeł magazynowania przetwarza magazyn danych w celu usunięcia tych nieużywanych elementów. Ta operacja jest nazywana kompaktowaniem. Kompaktowanie jest wykonywane przez zadanie kompaktowania. Za każdym razem, kiedy uruchamiane jest zadanie kompaktowania, węzeł magazynowania decyduje, czy wykonać kompaktowanie. W tym celu węzeł kompaktowania: 1. Sprawdza rozmiar danych z kopii zapasowych usuniętych ze skarbca od czasu ostatniego kompaktowania. 2. Na podstawie parametru Compacting Trigger Rough Estimation Threshold ustala, czy rozmiar ten jest znaczący w porównaniu z pozostałymi danymi w kopii zapasowej. 3. Jeśli tak, na podstawie parametru Compacting Trigger Threshold ustala, czy magazyn danych deduplikacji zawiera istotną liczbę nieużywanych elementów. Jeśli tak, węzeł magazynowania przeprowadza kompaktowanie. Poniżej przedstawiono parametry. Compacting Trigger Rough Estimation Threshold Opis: Określa względny rozmiar danych w kopii zapasowej pozostających w skarbcu deduplikacji, poniżej którego przeprowadza się sprawdzanie nieużywanych elementów (zobacz parametr Compacting Trigger Threshold). Możliwe wartości: Dowolna liczba całkowita z zakresu od 0 do 100 Wartość domyślna: Copyright Acronis International GmbH,
249 Parametr Compacting Trigger Rough Estimation Threshold umożliwia pominięcie sprawdzanie nieużywanych elementów (a tym samym pominięcie kompaktowania) w przypadku, gdy zawartość skarbca nie uległa znacznej zmianie. Im wyższa wartość parametru, tym częściej będzie wykonywane sprawdzanie nieużywanych elementów. Wartość 100 oznacza, że sprawdzanie będzie wykonywane przy każdym uruchomieniu zadania kompaktowania. Sposób działania. Załóżmy, że wartość parametru wynosi 90, a w skarbcu znajduje się 100 GB danych w kopiach zapasowych. Nie jest istotne, czy dane te są zduplikowane. Po usunięciu kilku kopii zapasowych rozmiar danych w kopiach wynosi 80 GB. W takim przypadku: Rozmiar usuniętych danych wynosi 20 GB, a rozmiar danych pozostałych wynosi 80 GB. Stosunek usuniętych danych do pozostałych wynosi więc 20 GB / 80 GB = 0,25 lub 25 procent. Węzeł magazynowania oblicza względny rozmiar pozostałych danych w następujący sposób: 100 procent 25 procent = 75 procent. Ponieważ względny rozmiar jest mniejszy niż 90 procent, węzeł magazynowania rozpoczyna wyszukiwanie nieużywanych elementów. Compacting Trigger Threshold Opis: Określa w procentach ilość elementów użytych w magazynie danych deduplikacji, poniżej której następuje kompaktowanie. Możliwe wartości: Dowolna liczba całkowita z zakresu od 0 do 100 Wartość domyślna: 90 Ponieważ kompaktowanie wymaga użycia dużej ilości zasobów, powinno się odbywać dopiero po zgromadzeniu odpowiednio dużej ilości nieużywanych elementów. Parametr Compacting Trigger Threshold umożliwia ustawienie zależności pomiędzy dodatkowym miejscem wymaganym do przechowywania nieużywanych elementów a częstotliwością kompaktowania. Im większa wartość tego parametru, tym mniej nieużywanych elementów będzie się znajdowało w magazynie danych, ale kompaktowanie będzie się odbywało częściej. Sprawdzenie jest wykonywane dopiero po sprawdzeniu odsetka pozostałych w skarbcu danych kopii zapasowych (zobacz Compacting Trigger Rough Estimation Threshold). Inne parametry Log Cleanup Rules Określa sposób czyszczenia dziennika węzła magazynowania. Ten parametr ma następujące ustawienia: Max Size Opis: Określa maksymalny (w kilobajtach) rozmiar folderu z dziennikiem węzła magazynowania. Możliwe wartości: Dowolna liczba całkowita z zakresu od 0 do Wartość domyślna: (czyli 1 GB) Percentage To Keep Opis: Określa procentowo maksymalny rozmiar dziennika do zachowania podczas czyszczenia. Możliwe wartości: Dowolna liczba całkowita z zakresu od 0 do 100 Wartość domyślna: 95 Client Connection Limit 249 Copyright Acronis International GmbH,
250 Opis: Określa maksymalną liczbę równoczesnych połączeń z węzłem magazynowania ze strony agentów tworzących kopie zapasowe, odzyskujących dane lub wykonujących operacje na archiwach (takie jak sprawdzanie poprawności, replikacja lub czyszczenie). Możliwe wartości: Dowolna liczba całkowita z zakresu od 1 do Wartość domyślna: 10 Agenty programu Acronis Backup łączą się z węzłem magazynowania w celu uzyskania dostępu do jego skarbców zarządzanych podczas tworzenia kopii zapasowych, odzyskiwania lub w celu wykonania operacji na archiwum. Parametr Client Connection Limit określa maksymalną liczbę połączeń, jaką może równocześnie obsłużyć węzeł magazynowania. Po osiągnięciu tego ograniczenia wobec agentów oczekujących na połączenie węzeł magazynowania zastosuje kolejkę kopii zapasowych (zobacz następny parametr). Zobacz również parametr Fast Operation Connection Limit. Backup Queue Limit Opis: Określa maksymalną liczbę agentów w kolejce kopii zapasowych węzła magazynowania. Możliwe wartości: Dowolna liczba całkowita z zakresu od 1 do Wartość domyślna: 50 Kolejka kopii zapasowych to lista agentów oczekujących na połączenie z węzłem magazynowania w celu utworzenia kopii zapasowej, odzyskania danych lub wykonania operacji na archiwum (zobacz poprzedni parametr). Lista ta obejmuje również agenty aktualnie połączone z węzłem magazynowania w powyższych celach. Jeśli agent próbuje ustanowić takie połączenie w chwili, gdy liczba agentów w kolejce kopii zapasowych jest równa wartości parametru Backup Queue Limit, węzeł magazynowania nie umieści agenta w kolejce. W takim przypadku połączenie agenta z węzłem magazynowania nie powiedzie się. Odpowiednie zadanie zostanie zatrzymane ze statusem Błąd. Zobacz również parametr Fast Operation Queue Limit. Fast Operation Connection Limit Opis: Określa maksymalną liczbę jednoczesnych połączeń z węzłem magazynowania w celach innych niż tworzenie kopii zapasowych, odzyskiwanie danych i operacje na archiwach. Możliwe wartości: Dowolna liczba całkowita z zakresu od 1 do Wartość domyślna: 20 Komponenty programu Acronis Backup mogą łączyć się z węzłem magazynowania w celu wyświetlenia zawartości skarbca lub wykonania innych szybkich operacji. Parametr Fast Operation Connection Limit określa maksymalną liczbę połączeń, jaką może równocześnie obsłużyć węzeł magazynowania. Po osiągnięciu tego ograniczenia wobec komponentów oczekujących na połączenie węzeł magazynowania zastosuje kolejkę szybkich operacji (zobacz następny parametr). Zobacz również parametr Client Connection Limit. Fast Operation Queue Limit Opis: Określa maksymalną liczbę komponentów programu Acronis Backup w kolejce szybkich operacji (zobacz poprzedni parametr). Możliwe wartości: Dowolna liczba całkowita z zakresu od 1 do Wartość domyślna: 100 Kolejka szybkich operacji to lista komponentów oczekujących na połączenie w celu wykonania szybkich operacji, takich jak wyświetlenie zawartości skarbca. 250 Copyright Acronis International GmbH,
251 Jeśli liczba komponentów w kolejce jest równa wartości parametru Fast Operation Queue Limit, węzeł magazynowania nie umieści w kolejce kolejnego komponentu próbującego nawiązać połączenie. W takim przypadku odpowiednia operacja zakończy się niepowodzeniem. Zobacz również parametr Backup Queue Limit. Vault Metadata Databases Path Opis: Określa ścieżkę do folderu, w którym są przechowywane bazy danych skarbca, zwane również bazami danych metadanych. Możliwe wartości: Dowolny ciąg znaków o długości od 0 do znaków Wartość domyślna: Pusty ciąg Pusty ciąg oznacza folder %ALLUSERSPROFILE%\Application Data\Acronis\BackupAndRecovery\ASN\VaultMetadataDatabases (w systemach Windows XP i Server 2003) lub %PROGRAMDATA%\Acronis\BackupAndRecovery\ASN\VaultMetadataDatabases (w systemie Windows Vista i nowszych wersjach systemu Windows). Baza danych skarbca zawiera informacje o archiwach i kopiach zapasowych przechowywanych w skarbcu. Podczas tworzenia lub dołączania skarbca węzeł magazynowania umieszcza jego bazę danych w folderze określonym przez ten parametr. Zmiana tego parametru nie wpływa na już istniejące bazy danych skarbców. Jeśli chcesz przenieść te bazy danych do nowego folderu, odłącz (s. 201) odpowiednie skarbce, a następnie dołącz (s. 208) je do tego samego węzła magazynowania. Deduplication Databases path Opis: Określa ścieżkę miejsca, w którym przechowywane są bazy danych deduplikacji. Możliwe wartości: Dowolny ciąg znaków o długości od 0 do znaków Wartość domyślna: Pusty ciąg Pusty ciąg oznacza, że ścieżkę należy wprowadzić ręcznie. Baza danych deduplikacji przechowuje wartości skrótów wszystkich elementów danych przechowywanych w skarbcu z wyjątkiem tych, które nie mogą być poddane deduplikacji. Podczas tworzenia lub deduplikacji skarbca węzeł magazynowania umieszcza bazę danych deduplikacji w folderze określonym przez ten parametr. Aby uzyskać jak najlepszą wydajność, należy umieścić bazę danych na dysku innym niż ten, na którym przechowywane są kopie zapasowe. Zmiana tego parametru nie wpływa na już istniejące bazy danych deduplikacji. Check Hash Value On Server Side Opis: Określa, czy sprawdzać wartości skrótów bloków danych wysyłanych do skarbca deduplikacji Możliwe wartości: Włączone lub Wyłączone Wartość domyślna: Wyłączone Podczas wysyłania bloku danych do skarbca deduplikacji agent wysyła także odcisk bloku, zwany również wartością skrótu. Parametr Check Hash Value On Server Side określa, czy węzeł magazynowania musi sprawdzać zgodność wartości skrótu z blokiem danych. Takie sprawdzenie dodatkowo obciąża węzeł magazynowania. W normalnych warunkach nie jest ono konieczne. Wartość tego parametru można zmienić na Włączone, aby dodatkowo zabezpieczyć proces deduplikacji. 251 Copyright Acronis International GmbH,
252 Jeśli blok danych nie jest zgodny z jego wartością skrótu, operacja tworzenia kopii zapasowej nie powiedzie się. Vault Warnings and Limits Określa ilość wolnego miejsca w skarbcu (zarówno bezwzględnie, jak i procentowo), poniżej której w dzienniku rejestrowane jest ostrzeżenie lub błąd. Ten parametr ma następujące ustawienia: Vault Free Space Warning Limit Opis: Określa ilość wolnego miejsca w skarbcu zarządzanym (w megabajtach), poniżej której rejestrowane jest ostrzeżenie w dzienniku węzła magazynowania. Możliwe wartości: Dowolna liczba całkowita z zakresu od 0 do Wartość domyślna: 200 Wolne miejsce w skarbcu to ilość wolnego miejsca na nośniku, takim jak wolumin dysku, na którym znajduje się skarbiec. Jeśli ilość wolnego miejsca w skarbcu jest równa lub mniejsza od wartości ustawienia Vault Free Space Warning Limit, w dzienniku węzła magazynowania rejestrowane jest ostrzeżenie wskazujące ten skarbiec. Ostrzeżenia węzła magazynowania można wyświetlić na pulpicie nawigacyjnym. Vault Free Space Warning Percentage Opis: Określa ilość wolnego miejsca w skarbcu zarządzanym (wyrażoną jako procent jego całkowitego rozmiaru), poniżej której rejestrowane jest ostrzeżenie w dzienniku węzła magazynowania. Możliwe wartości: Dowolna liczba całkowita z zakresu od 0 do 100 Wartość domyślna: 10 Całkowity rozmiar skarbca to suma wolnego miejsca w skarbcu oraz rozmiaru wszystkich archiwów znajdujących się w tym skarbcu. Na przykład przyjmijmy, że na woluminie dysku znajdują się dwa skarbce: skarbiec A i skarbiec B. Przyjmijmy ponadto, że rozmiar archiwów w skarbcu A wynosi 20 GB, a rozmiar archiwów w skarbcu B 45 GB. Jeśli na woluminie jest 5 GB wolnego miejsca, całkowity rozmiar skarbca A wynosi 20 GB + 5 GB = 25 GB, a skarbca B 45 GB + 5 GB = 50 GB, niezależnie od rozmiaru woluminu. Procent wolnego miejsca w skarbcu to iloraz ilości wolnego miejsca w skarbcu i całkowitego rozmiaru skarbca. W poprzednim przykładzie w skarbcu A jest 5 GB / 25 GB = 20% wolnego miejsca, a w skarbcu B 5 GB / 50 GB = 10% wolnego miejsca. Jeśli procent wolnego miejsca w skarbcu jest równy lub mniejszy od wartości ustawienia Vault Free Space Warning Percentage, w dzienniku węzła magazynowania rejestrowane jest ostrzeżenie wskazujące ten skarbiec. Ostrzeżenia węzła magazynowania można wyświetlić na pulpicie nawigacyjnym. Uwaga: Parametry Vault Free Space Warning Limit oraz Vault Free Space Warning Percentage są od siebie niezależne: po osiągnięciu któregokolwiek z tych progów zostanie zarejestrowane ostrzeżenie. Vault Free Space Error Limit Opis:Opis: Określa ilość wolnego miejsca w skarbcu zarządzanym (w megabajtach), poniżej której rejestrowany jest błąd w dzienniku węzła magazynowania, a skarbiec zamykany jest dla wszelkich kopii zapasowych. 252 Copyright Acronis International GmbH,
253 Możliwe wartości: Dowolna liczba całkowita z zakresu od 0 do Wartość domyślna: 50 Jeśli ilość wolnego miejsca w skarbcu jest równa lub mniejsza od wartości ustawienia Vault Free Space Error Limit, w dzienniku węzła magazynowania rejestrowany jest błąd. Tworzenie kopii zapasowych w skarbcu będzie kończyć się niepowodzeniem aż do momentu, gdy ilość wolnego miejsca znajdzie się powyżej limitu. Vault Database Free Space Warning Limit Opis: Określa ilość wolnego miejsca (w megabajtach) na woluminie zawierającym bazę danych skarbca zarządzanego, poniżej której rejestrowane jest ostrzeżenie w dzienniku węzła magazynowania. Możliwe wartości: Dowolna liczba całkowita z zakresu od 0 do Wartość domyślna: 20 Jeśli ilość wolnego miejsca na woluminie zawierającym bazę danych skarbca zarządzanego jest mniejsza niż wartość ustawienia Vault Database Free Space Warning Limit, w dzienniku węzła magazynowania rejestrowane jest ostrzeżenie wskazujące ten skarbiec. Ostrzeżenia węzła magazynowania można wyświetlić na pulpicie nawigacyjnym. Baza danych jest przechowywana w węźle magazynowania w folderze lokalnym, którego nazwa została określona w parametrze Vault Metadata Database Path. Vault Database Free Space Error Limit Opis: Określa ilość wolnego miejsca (w megabajtach) na woluminie zawierającym bazę danych skarbca zarządzanego, poniżej której rejestrowany jest błąd w dzienniku węzła magazynowania, a skarbiec zamykany jest dla wszelkich kopii zapasowych. Możliwe wartości: Dowolna liczba całkowita z zakresu od 0 do Wartość domyślna: 10 Jeśli ilość wolnego miejsca na dysku zawierającym bazę danych skarbca zarządzanego jest mniejsza niż wartość ustawienia Vault Database Free Space Error Limit, w dzienniku węzła magazynowania rejestrowany jest błąd. Tworzenie kopii zapasowych w skarbcu będzie kończyć się niepowodzeniem aż do momentu, gdy ilość wolnego miejsca znajdzie się powyżej limitu. Błędy węzła magazynowania można wyświetlić na pulpicie nawigacyjnym. Baza danych jest przechowywana w węźle magazynowania w folderze lokalnym, którego nazwa została określona w parametrze Vault Metadata Database Path Konfiguracja węzła magazynowania w rejestrze systemu Windows Katalogowanie Następujący parametr umożliwia włączenie lub wyłączenie katalogowania w węźle magazynowania. Parametr ten przydaje się, gdy aktualizacja lub ładowanie wykazu danych zajmuje dużo czasu. Parametr jest wartością ciągu, którą należy ręcznie dodać do odpowiedniego klucza Catalog w rejestrze. Jeśli parametru tego nie ma w rejestrze, katalogowanie w węźle magazynowania jest włączone. Włączone Możliwe wartości: 0 (wyłącza katalogowanie) lub 1 (włącza katalogowania) 253 Copyright Acronis International GmbH,
254 Klucz rejestru: HKEY_LOCAL_MACHINE\SOFTWARE\Acronis\ASN\Configuration\Catalog\Enabled Jeśli katalogowanie jest wyłączone, węzeł magazynowania nie będzie katalogował kopii zapasowych w skarbcach zarządzanych. Dlatego dane te nie będą wyświetlane w Widoku danych ani w Wykazie danych. Preferowany algorytm indeksowania Węzeł magazynowania jest domyślnie skonfigurowany do użycia najnowszego algorytmu indeksowania, jeśli tylko to możliwe. To zachowanie można zmienić przy użyciu parametru PreferedDedupIndex. Możliwe wartości: 0 (użycie najnowszego algorytmu), 1 (użycie algorytmu sprzed wersji Update 6) lub 2 (użycie algorytmu z wersji Update 6) Klucz rejestru: HKEY_LOCAL_MACHINE\SOFTWARE\Acronis\ASN\Configuration\StorageNode\PreferedDedupInd ex Wartość domyślna: 0 Parametr dotyczy baz danych deduplikacji, które zostaną utworzone po dokonaniu zmiany parametru. W przypadku istniejących baz danych odpowiedni algorytm jest wybierany automatycznie. Ustawienia przydziału pamięci Po uruchomieniu usługa Acronis Storage Node Service przydziela sobie określoną ilość pamięci do przechowywania indeksu i innych danych. Domyślnie węzeł magazynowania jest skonfigurowany do wykorzystywania 80 procent pamięci RAM, ale pozostawia przynajmniej 2 GB pamięci RAM dla systemu operacyjnego i innych aplikacji. To zachowanie można zmienić przy użyciu parametrów DatastoreIndexCacheMemoryPercent i DatastoreIndexReservedMemory. Ilość przydzielanej pamięci jest obliczana przy użyciu następującej reguły: Przydzielona pamięć = DatastoreIndexCacheMemoryPercent procent, ale nie więcej niż łączna ilość dostępnej pamięci RAM minus DatastoreIndexReservedMemory Ta reguła zapewnia równowagę między wydajnością węzła magazynowania a wymaganiami pamięci systemu operacyjnego w przypadku systemów z pamięcią RAM o pojemności od 8 do 64 GB lub więcej. Jeśli serwer ma dużą ilość pamięci RAM, węzeł magazynowania wykorzystuje najwięcej pamięci w celu zapewnienia lepszej wydajności. Jeśli serwer ma małą ilość pamięci RAM (mniej niż 10 GB w przypadku domyślnych wartości parametrów), węzeł magazynowania rezerwuje ustaloną ilość pamięci dla systemu operacyjnego. DatastoreIndexCacheMemoryPercent Możliwe wartości:dowolna liczba całkowita z zakresu od 0 do 100 w procentach Klucz rejestru: HKEY_LOCAL_MACHINE\SOFTWARE\Acronis\ASN\Configuration\StorageNode\DatastoreIndexCac hememorypercent Wartość domyślna: 80% Aby zastosować zmianę, należy uruchomić ponownie usługę Acronis Storage Node Service. DatastoreIndexReservedMemory 254 Copyright Acronis International GmbH,
255 Możliwe wartości: Od 0 aż do rozmiaru pamięci RAM w megabajtach Klucz rejestru: HKEY_LOCAL_MACHINE\SOFTWARE\Acronis\ASN\Configuration\StorageNode\DatastoreIndexRes ervedmemory Wartość domyślna: 2,048 MB Aby zastosować zmianę, należy uruchomić ponownie usługę Acronis Storage Node Service Deduplikacja W tej sekcji omówiono deduplikację, czyli mechanizm mający na celu eliminację powtarzających się danych przez zachowywanie w archiwach tylko jednego egzemplarza identycznych elementów Omówienie Deduplikacja to proces minimalizowania miejsca zajmowanego przez dane, który polega na wykrywaniu powtarzających się danych i zachowywaniu tylko jednego egzemplarza identycznych elementów. Deduplikacja umożliwia również zmniejszenie obciążenia sieci: jeśli podczas tworzenia kopii zapasowej program wykryje dane będące duplikatami już przechowywanych danych, jego zawartość nie będzie przesyłana przez sieć. Program Acronis Backup zdeduplikuje kopie zapasowe zapisane w skarbcu zarządzanym, jeśli włączysz deduplikację podczas tworzenia skarbca. Skarbiec z włączoną deduplikacją nazywa się skarbcem deduplikacji. Deduplikacja przeprowadzana jest na blokach danych. Rozmiar bloku wynosi 4 KB w przypadku kopii zapasowych na poziomie dysku i od 1 B do 256 KB w przypadku kopii zapasowych na poziomie plików. Każdy plik o rozmiarze mniejszym niż 256 KB jest uznawany za blok danych. Pliki większe niż 256 KB są dzielone na bloki o rozmiarze 256 KB. Program Acronis Backup przeprowadza deduplikację w dwóch krokach: Deduplikacja w źródle Jest to deduplikacja wykonywana na komputerze zarządzanym podczas tworzenia kopii zapasowej. Agent wykorzystuje węzeł magazynowania do ustalenia, jakie dane poddać deduplikacji i nie przesyła bloków danych, których duplikaty już znajdują się w skarbcu. Deduplikacja w miejscu docelowym Wykonywana w skarbcu po ukończeniu tworzenia kopii zapasowej. Węzeł magazynowania analizuje zawartość skarbca i deduplikuje zawarte w nim dane. Podczas tworzenia planu tworzenia kopii zapasowych można wyłączyć w tym planie funkcję deduplikacji w miejscu źródłowym. Może to prowadzić do szybszego tworzenia kopii zapasowych, ale jednocześnie do większego obciążenia sieci i węzła magazynowania. Baza danych deduplikacji Węzeł Acronis Backup Storage Node zarządzający skarbcem deduplikacji utrzymuje bazę danych deduplikacji, która zawiera wartości skrótów wszystkich bloków danych przechowywanych w skarbcu z wyjątkiem tych, które nie mogą być poddane deduplikacji, na przykład plików zaszyfrowanych. 255 Copyright Acronis International GmbH,
256 Baza danych deduplikacji jest przechowywana w lokalnym folderze węzła magazynowania. Podczas tworzenia skarbca można określić ścieżkę do bazy danych. Rozmiar bazy danych deduplikacji wynosi około 1,5 procent całkowitego rozmiaru unikatowych danych przechowywanych w skarbcu. Innymi słowy, każdy terabajt nowych danych (niebędących duplikatami) dodaje około 15 GB do bazy danych. W przypadku uszkodzenia bazy danych lub utracenia węzła magazynowania zawartość skarbca pozostaje nienaruszona, ale nowy węzeł magazynowania ponownie skanuje skarbiec, najpierw odtwarzając bazę danych skarbca, a następnie bazę danych deduplikacji Zasada działania deduplikacji Deduplikacja w źródle Podczas tworzenia kopii zapasowej w skarbcu deduplikacji, komponent Acronis Backup Agent oblicza wartość odcisku każdego bloku danych. Taki odcisk jest często zwany wartością skrótu. Przed przesłaniem bloku danych do skarbca agent wysyła zapytanie do bazy danych deduplikacji, aby ustalić, czy wartość skrótu bloku jest taka sama jak jednego z bloków już przechowywanych. Jeśli tak, agent wysyła tylko wartość skrótu. W przeciwnym razie wysyła sam blok. Węzeł magazynowania zapisuje otrzymane bloki danych w pliku tymczasowym. Niektórych danych, jak np. zaszyfrowanych plików lub bloków dysków o niestandardowym rozmiarze, nie można deduplikować. Agent zawsze wysyła takie dane do skarbca bez obliczania wartości skrótu. Aby uzyskać więcej informacji na temat ograniczeń deduplikacji, zobacz Ograniczenia deduplikacji (s. 260). Po ukończeniu procesu tworzenia kopii zapasowej skarbiec zawiera powstałą kopię zapasową oraz plik tymczasowy z unikatowymi blokami danych. Plik tymczasowy zostanie przetworzony na następnym etapie. Plik kopii zapasowej (plik TIB) zawiera wartości skrótów i dane, których nie można deduplikować. Dalsze przetwarzanie tej kopii zapasowej nie jest konieczne. Możesz łatwo odzyskać z niej dane. Deduplikacja w miejscu docelowym Gdy zakończy się tworzenie kopii zapasowej w skarbcu deduplikacji, węzeł magazynowania uruchomi czynność indeksowania. Czynność ta powoduje deduplikację danych w skarbcu w następującej kolejności: 1. Przenosi bloki danych z pliku tymczasowego do specjalnego pliku wewnątrz skarbca, gdzie zapisuje zduplikowane elementy tylko raz. Plik ten nazywany jest magazynem danych deduplikacji. 2. Zapisuje w bazie danych deduplikacji wartości skrótów i łącza niezbędne do złożenia danych po deduplikacji. 3. Po przeniesieniu wszystkich bloków danych usuwa plik tymczasowy. W rezultacie magazyn danych zawiera pewną liczbę unikatowych bloków danych. Każdy blok ma jedno lub kilka odwołań z kopii bezpieczeństwa. Odwołania są zawarte w bazie danych deduplikacji. Kopie bezpieczeństwa pozostają nienaruszone. Zawierają wartości skrótów oraz dane, których nie można deduplikować. 256 Copyright Acronis International GmbH,
257 Poniższy diagram ilustruje rezultat deduplikacji w miejscu docelowym. Wykonanie czynności indeksowania może zająć sporo czasu. Stan tego działania można sprawdzić na serwerze zarządzania, wybierając odpowiedni węzeł magazynowania i klikając Wyświetl szczegóły (s. 247). W tym oknie można także uruchomić lub zatrzymać to działanie. W przypadku tworzenia kopii zapasowej dużej ilości unikatowych danych działanie indeksowania może się nie powieść ze względu na zbyt małą pamięć RAM w węźle magazynowania. Operacje tworzenia kopii zapasowej będą kontynuowane. Możesz zwiększyć pamięć RAM węzła magazynowania lub usunąć zbędne kopie zapasowe i uruchomić kompaktowanie. Po utworzeniu następnej kopii zapasowej indeksowanie zostanie uruchomione ponownie. Kompaktowanie Gdy ze skarbca zostanie usunięta ręcznie lub podczas czyszczenia jedna lub więcej kopii zapasowych bądź archiwów, magazyn danych może zawierać bloki, do których nie odwołuje się żadne archiwum. Elementy takie są usuwane przez zadanie kompaktowania, które jest zaplanowanym zadaniem wykonywanym przez węzeł magazynowania. Domyślnie zadanie kompaktowania jest uruchamiane w każdą niedzielę o godzinie 03:00. Można zmienić jego harmonogram, wybierając odpowiedni węzeł magazynowania, klikając Wyświetl szczegóły (s. 247), a następnie Harmonogram kompaktowania. Na karcie tej można również ręcznie uruchomić lub zatrzymać to zadanie. Ponieważ usuwanie nieużywanych bloków wymaga użycia dużej ilości zasobów, zadanie kompaktowania usuwa je tylko po zgromadzeniu wystarczającej ilości danych do usunięcia. Próg jest określony przez parametr konfiguracyjny Próg uruchomienia kompaktowania (s. 248) Najefektywniejsza deduplikacja Poniżej wymieniono sytuacje, w których deduplikacja przynosi najlepszy efekt: 257 Copyright Acronis International GmbH,
258 Tworzenie kopii zapasowej podobnych danych z różnych źródeł w trybie pełnej kopii zapasowej. Sytuacja taka ma miejsce, gdy tworzona jest kopia zapasowa systemów operacyjnych i aplikacji wdrożonych w sieci z jednego źródła. Tworzenie przyrostowych kopii zapasowych podobnych danych z różnych źródeł, pod warunkiem, że zmiany danych są również podobne. Sytuacja taka ma miejsce, gdy wdrażane są aktualizacje systemów, a następnie tworzona jest przyrostowa kopia zapasowa. Tworzenie przyrostowych kopii zapasowych danych, które same się nie zmieniają, ale zmienia się ich lokalizacja. Sytuacja taka ma miejsce, gdy wiele fragmentów danych krąży w sieci lub w jednym systemie. Każdy ruch fragmentu danych jest uwzględniany w przyrostowej kopii zapasowej, co powoduje, że kopia się rozrasta, a nie zawiera żadnych nowych danych. Deduplikacja ułatwia rozwiązanie tego problemu: za każdym razem, gdy określony element pojawi się w nowym miejscu, zapisywane jest odwołanie do tego elementu, a nie on sam. Deduplikacja i przyrostowe kopie zapasowe W przypadku losowych zmian danych deduplikacja przyrostowej kopii zapasowej nie przyniesie większych efektów, ponieważ: elementy zdeduplikowane, które nie uległy zmianie, nie są uwzględniane w przyrostowej kopii zapasowej; elementy zdeduplikowane, które uległy zmianie, nie są już identyczne i dlatego nie będą dłużej deduplikowane. Deduplikacja i kopie zapasowe bazy danych Deduplikacja nie jest zbyt wydajnym rozwiązaniem przy regularnym tworzeniu kopii zapasowych bazy danych. Jest to związane z faktem, że zmiany w bazie danych są zazwyczaj unikatowe i dlatego nie można ich deduplikować. Zalecamy tworzenie kopii zapasowych baz danych w skarbcu bez aktywnej funkcji deduplikacji Sprawdzone praktyki dotyczące deduplikacji Deduplikacja to złożony proces zależny od wielu czynników. Najważniejsze czynniki mające wpływ na szybkość deduplikacji to: Szybkość dostępu do bazy danych deduplikacji Rozmiar pamięci RAM węzła magazynowania Liczba skarbców deduplikacji utworzonych w węźle magazynowania. Aby zwiększyć wydajność deduplikacji, zastosuj poniższe zalecenia. Umieść bazę danych deduplikacji i skarbiec deduplikacji na osobnych urządzeniach fizycznych Aby zwiększyć szybkość dostępu do bazy danych deduplikacji, baza i skarbiec muszą znajdować się na osobnych urządzeniach fizycznych. Najlepszą praktyką jest przydzielenie skarbcowi i bazie danych specjalnych urządzeń. Jeśli nie jest to możliwe, unikaj przynajmniej umieszczania skarbca lub bazy danych na wspólnym dysku z systemem operacyjnym. Jest to związane z dużą liczbą operacji odczytu/zapisu twardego dysku wykonywanych przez system operacyjny, co znacząco zwalnia deduplikację. Wybór dysku bazy danych deduplikacji 258 Copyright Acronis International GmbH,
259 Baza danych musi znajdować się na dysku niewymiennym. Nie należy umieszczać bazy danych deduplikacji na zewnętrznych dyskach wymiennych. Ważne jest zapewnienie minimalnego czasu dostępu do dysku. Najlepszym wyborem będzie dysk półprzewodnikowy SSD, ale dopuszczalne jest użycie szybkiego dysku twardego IDE (7200 obr./min lub szybszego) albo dysku SCSI. Wolumin z bazą danych deduplikacji powinien dysponować przynajmniej 10 GB wolnego miejsca. W przypadku tworzenia kopii zapasowych dużej liczby komputerów wymagana wielkość wolnego miejsca może przekroczyć 10 GB. Rozmiar miejsca na dysku wymaganego do poprawnego działania bazy danych deduplikacji można oszacować za pomocą następującego równania: gdzie S rozmiar dysku (w GB) S = U / U planowany rozmiar unikatowych danych w magazynie danych deduplikacji (w GB). Jeśli na przykład planowany rozmiar unikatowych danych w magazynie danych deduplikacji wynosi U=5 TB, baza danych deduplikacji będzie wymagała wolnego miejsca na dysku o rozmiarze co najmniej Wybór dysku skarbca deduplikacji S = 5*1024 / = 170 GB W celu zapobiegania utracie danych zaleca się użycie macierzy RAID 10, 5 lub 6. Macierz RAID 0 nie jest zalecana, ponieważ nie jest odporna na awarie. Macierz RAID 1 nie jest zalecana z powodu względnie niewielkiej prędkości. Do tego zastosowania nadają się zarówno dyski lokalne, jak i SAN. 3 GB pamięci RAM na 1 TB unikatowych danych Nie trzeba go ściśle przestrzegać, jeśli nie występują problemy z wydajnością deduplikacji. Jeśli jednak deduplikacja przebiega zbyt wolno, dodanie większej ilości pamięci RAM w węźle magazynowania może znacząco podnieść prędkość deduplikacji. Ogólna zasada mówi, że większy rozmiar pamięci RAM umożliwia większy rozmiar bazy danych deduplikacji przy założeniu takiej samej szybkości deduplikacji. Tylko jeden skarbiec deduplikacji na każdy węzeł magazynowania Zdecydowanie zaleca się utworzenie w węźle magazynowania tylko jednego skarbca deduplikacji. W innym przypadku dostępna pamięć RAM zostanie proporcjonalnie rozdzielona między poszczególne skarbce. 64-bitowy system operacyjny Węzeł magazynowania należy zainstalować w 64-bitowym systemie operacyjnym. Na komputerze z węzłem magazynowania nie powinny być uruchomione aplikacje o dużym zapotrzebowaniu na zasoby systemowe, takie jak systemy zarządzania bazami danych (DBMS) lub systemy planowania zasobów (ERP). Procesor wielordzeniowy z zegarem co najmniej 2,5 GHz Zaleca się użycie procesora o co najmniej 4 rdzeniach i częstotliwości zegara nie niższej niż 2,5 GHz. 259 Copyright Acronis International GmbH,
260 Wystarczająca ilość wolnego miejsca w skarbcu Indeksowanie kopii zapasowej wymaga tyle wolnego miejsca, ile zajmują dane kopii bezpośrednio po jej zapisaniu w skarbcu. Bez kompresji lub deduplikacji w miejscu źródłowym wartość ta jest równa rozmiarowi oryginalnych danych uwzględnionych w danej operacji tworzenia kopii zapasowej. Szybka sieć LAN Zaleca się użycie sieci LAN 1-Gbit. Pozwoli ona na równoległe wykonywanie 5-6 kopii zapasowych z deduplikacją bez wyraźnej redukcji szybkości. Tworzenie kopii zapasowej typowego komputera przed utworzeniem kopii zapasowych kilku komputerów o podobnej zawartości W przypadku tworzenia kopii zapasowych kilku komputerów o podobnej zawartości zaleca się najpierw utworzenie kopii zapasowej jednego komputera, a następnie odczekanie do zakończenia indeksowania danych uwzględnionych w kopii zapasowej. Po tym czasie tworzenie kopii zapasowych pozostałych komputerów będzie szybsze dzięki wydajnej deduplikacji. Z uwagi na zaindeksowanie kopii zapasowej pierwszego komputera większość danych znajduje się już w magazynie danych deduplikacji. Tworzenie kopii zapasowych poszczególnych komputerów o różnych porach Jeśli tworzysz kopie zapasowe dużej liczby komputerów, rozłóż w czasie operacje tworzenia kopii zapasowych. W tym celu utwórz kilka planów tworzenia kopii zapasowych z różnymi harmonogramami. Korzystanie z katalogowania szybkiego Indeksowanie kopii zapasowej zaczyna się po zakończeniu jej katalogowania. Aby skrócić łączny czas potrzebny na przetwarzanie kopii zapasowych, przełącz katalogowanie automatyczne (s. 120) na tryb katalogowania szybkiego. Katalogowanie pełne można rozpocząć ręcznie poza oknem na tworzenie kopii zapasowej. Konfigurowanie powiadomień o alertach Zaleca się skonfigurowanie powiadomienia o alercie (s. 434) Skarbce w opcjach serwera zarządzania. Ułatwi to szybką reakcję na niecodzienne sytuacje. Szybka reakcja na alert Istnieje skarbiec z małą ilością wolnego miejsca może na przykład zapobiec wystąpieniu błędu podczas późniejszej operacji tworzenia kopii zapasowej w skarbcu Ograniczenia deduplikacji Typowe ograniczenia Deduplikacji nie można wykonać w archiwum chronionym hasłem. Bloki danych archiwów chronionych hasłem są przechowywane w kopiach zapasowych tak, jakby znajdowały się w skarbcu bez aktywnej funkcji deduplikacji. Jeśli chcesz chronić archiwum, jednocześnie zezwalając na jego deduplikację, nie szyfruj hasłem archiwum, ale sam skarbiec deduplikacji. Można to uczynić podczas tworzenia skarbca. Tworzenie kopii zapasowych na poziomie dysku Deduplikacji bloków dysku nie można dokonać, jeśli rozmiar jednostki alokacji woluminu zwanej także rozmiarem klastra lub rozmiarem bloku jest niepodzielny przez 4 KB. 260 Copyright Acronis International GmbH,
261 Wskazówka: Rozmiar jednostki alokacji na większości woluminów NTFS i ext3 wynosi 4 KB. Umożliwia to deduplikację na poziomie bloków. Inne przykładowe rozmiary jednostki alokacji umożliwiające deduplikację na poziomie bloków to 8 KB, 16 KB oraz 64 KB. Kopia zapasowa na poziomie plików Deduplikacja pliku nie dojdzie do skutku, jeśli jest on zaszyfrowany, a pole wyboru Pliki zaszyfrowane zapisz w archiwach w postaci odszyfrowanej nie jest zaznaczone w opcjach tworzenia kopii zapasowych (domyślnie pole to nie jest zaznaczone). Deduplikacja i strumienie danych NTFS W systemie plików NTFS z plikiem można skojarzyć jeden lub więcej zestawów danych, zwanych często alternatywnymi strumieniami danych. Alternatywne strumienie danych takiego pliku są wraz z nim także umieszczane w kopii zapasowej. Jednak strumienie takie nigdy nie podlegają deduplikacji, nawet w przypadku deduplikacji samego pliku Migracja do deduplikacji w wersji Update 6 Co nowego w deduplikacji w wersji Update 6 Począwszy od wersji Update 6, węzeł magazynowania Acronis Backup Storage Node ma nowy algorytm indeksowania dla deduplikacji po stronie serwera oraz nowy format bazy danych deduplikacji. Pozwoliło to uzyskać następujące ulepszenia: Mniejsza ilość wymaganej pamięci RAM na terabajt unikatowych danych: 3 GB zamiast 16 GB. Nie następuje spadek wydajności w miarę zwiększania ilości przechowywanych unikatowych danych. Na przykład minimalna ilość 8 GB pamięci RAM umożliwia tworzenie kopii zapasowych i odzyskiwanie (na poziomie dysku) 2,6 TB unikatowych danych bez obniżania wydajności. W przypadku kopii zapasowych na poziomie plików limit wynosi ponad 12 TB. Po osiągnięciu tego rozmiaru danych działanie indeksowania kończy się niepowodzeniem. Komunikat o błędzie zaleca zwiększenie rozmiaru pamięci RAM. Jednak operacje tworzenia kopii zapasowej będą kontynuowane. Dodanie większej ilości pamięci RAM w węźle magazynowania spowoduje wznowienie indeksowania podczas tworzenia następnej kopii roboczej. Nowe parametry konfiguracyjne (s. 253) umożliwiają wybranie starego lub nowego algorytmu indeksowania oraz kontrolowanie przydziału pamięci węzła magazynowania. Ponowne tworzenie bazy danych deduplikacji Nowy algorytm indeksowania wymaga nowego formatu bazy danych deduplikacji. Aby zastosować ten algorytm do starego skarbca, należy ponownie utworzyć bazę danych deduplikacji skarbca. Eksportowanie danych do nowo utworzonego skarbca nie jest polecane, ponieważ wymaga dodatkowego czasu na złożenie deduplikowanych danych, a także dodatkowego miejsca do tymczasowego przechowywania tych danych. Przekierowanie kopii zapasowych ze starego do nowego skarbca powoduje utworzenie pełnej kopii zapasowej danych i uzyskanie gorszego współczynnika deduplikacji, ponieważ nie jest wykonywana deduplikacja danych między dwoma skarbcami. Istnieją dwie metody ponownego tworzenia bazy danych deduplikacji: 261 Copyright Acronis International GmbH,
262 Ponowne dołączanie skarbca zarządzanego Jeśli skarbiec jest zaszyfrowany, należy podać hasło szyfrowania podczas ponownego dołączania skarbca. Zmienianie ścieżki bazy danych deduplikacji Ta metoda wymaga zatrzymania usługi Acronis Storage Node Service. Obie metody są oparte na tej samej zasadzie: jeśli węzeł magazynowania nie może znaleźć bazy danych, tworzy ją od podstaw. Czas trwania tego procesu jest zależny od rozmiaru magazynu danych i szybkości wejścia/wyjścia dysku. 1 TB magazynu danych wymaga średnio 3 godzin. W następnej sekcji przedstawiono sposób znajdowania pliku magazynu danych. Znajdowanie pliku magazynu danych Należy użyć ścieżki skarbca wyświetlanej na stronie skarbca: Jeśli wyświetlana jest ścieżka lokalna, ta ścieżka znajduje się na komputerze z węzłem magazynowania. Plik magazynu danych ma rozszerzenie *.ds.0 lub *.ds.1. Podczas kompaktowania w skarbcu istnieją dwa pliki z tymi rozszerzeniami. Jeśli zostaną znalezione dwa pliki, należy użyć sumy rozmiarów obu plików w celu oszacowania czasu uaktualniania. Ponowne dołączanie skarbca zarządzanego Ta metoda wymaga znajomości lokalizacji plików bazy danych deduplikacji. Znajdowanie plików bazy danych deduplikacji Należy użyć ścieżki bazy danych deduplikacji wyświetlanej na stronie skarbca: Pliki bazy danych deduplikacji mają rozszerzenia *.db3, *.db3-wal i *.db3-shm. Ponowne dołączanie skarbca Procedura różni się w niewielkim stopniu w zależności od miejsca przechowywania plików bazy danych. Jeśli skarbiec jest zaszyfrowany, należy podać hasło szyfrowania podczas ponownego dołączania skarbca. 262 Copyright Acronis International GmbH,
263 Baza danych deduplikacji i magazyn danych znajdujące się w różnych folderach 1. Zapisz folder, w którym znajdują się pliki starej bazy danych deduplikacji (aby zachować możliwość wycofania zmian). 2. Odłącz skarbiec zarządzany. 3. Dołącz skarbiec zarządzany. Podczas dołączania określ inny folder, w którym ma zostać utworzona nowa baza danych deduplikacji. Baza danych deduplikacji i magazyn danych znajdujące się w tym samym folderze 1. Odłącz skarbiec zarządzany. 2. Przenieś pliki starej bazy danych deduplikacji do innego folderu. 3. Dołącz skarbiec zarządzany. Podczas dołączania określ te same ścieżki, z tą samą ścieżką bazy danych deduplikacji włącznie. Sprawdzanie wyniku Po zakończeniu operacji upewnij się, że pliki bazy danych znajdują się w odpowiednim folderze. Pliki bazy danych w wersji Update 6 wyglądają następująco: Po potwierdzeniu obecności plików można usunąć pliki starej bazy danych deduplikacji. Jeśli wystąpi problem, można odłączyć i ponownie dołączyć skarbiec, wskazując stare bazy danych deduplikacji. Jeśli pliki bazy danych zostały utworzone, ale preferowany jest stary algorytm indeksowania, można wymusić użycie tego algorytmu przez węzeł magazynowania za pomocą parametru konfiguracyjnego PreferedDedupIndex (s. 253). Zmienianie ścieżki bazy danych deduplikacji Aby zmienić ścieżkę bazy danych deduplikacji 1. Utwórz pusty folder, w którym zostanie umieszczona nowa baza danych deduplikacji. 2. Zatrzymaj usługę Acronis Storage Node Service. 3. Przejdź do folderu %PROGRAMDATA%\Acronis\BackupAndRecovery\ASN\.meta. 4. Znajdź plik konfiguracyjny skarbca. W tym celu otwieraj kolejne pliki z folderu w edytorze tekstu. Należy znaleźć plik zawierający nazwę skarbca między znacznikami <name>. Na przykład: <name> vaultname </name> 5. W pliku konfiguracyjnym skarbca wpisz nową ścieżkę do folderu między znacznikami <index_database_uri>. Na przykład: <index_database_uri> E:/new_deduplication_database </index_database_uri> 6. Uruchom usługę Acronis Storage Node Service. 7. Sprawdź wynik zgodnie z opisem w poprzedniej sekcji. 263 Copyright Acronis International GmbH,
264 8 Operacje na archiwach i kopiach zapasowych 8.1 Sprawdzanie poprawności archiwów i kopii zapasowych Operacja sprawdzania poprawności polega na sprawdzeniu, czy można odzyskać dane z kopii zapasowej. Sprawdzanie poprawności kopii zapasowej plików jest operacją symulującą odzyskiwanie wszystkich plików z kopii zapasowej do tymczasowego miejsca docelowego. Sprawdzanie poprawności kopii zapasowej dysku lub woluminu polega na obliczeniu sumy kontrolnej każdego bloku danych zapisanego w kopii zapasowej. Obie procedury intensywnie wykorzystują zasoby komputera. Sprawdzenie poprawności archiwum oznacza sprawdzenie kopii zapasowych w tym archiwum. Sprawdzanie poprawności skarbca (lub lokalizacji) oznacza sprawdzanie poprawności wszystkich archiwów przechowywanych w tym skarbcu (tej lokalizacji). Udana operacja sprawdzania poprawności oznacza wysokie prawdopodobieństwo pomyślnego odzyskania danych. Jednak w jej trakcie nie są sprawdzane wszystkie czynniki, które mają wpływ na proces odzyskiwania. Po utworzeniu kopii zapasowej systemu operacyjnego gwarancję pomyślnego odzyskania danych można uzyskać jedynie na podstawie testu, który polega na odzyskaniu danych w środowisku startowym na zapasowy dysk twardy. Upewnij się przynajmniej, że poprawność kopii zapasowej można z powodzeniem sprawdzić przy użyciu nośnika startowego. Ograniczenie Nie można sprawdzać poprawności archiwów i kopii zapasowych w magazynie Acronis Cloud Storage. Jednak poprawność pierwotnej kopii zapasowej w magazynie jest sprawdzana automatycznie natychmiast po jej utworzeniu. Różne metody tworzenia zadania sprawdzania poprawności Zadanie sprawdzania poprawności można najprościej utworzyć za pomocą strony Sprawdzanie poprawności. Na stronie tej można od razu sprawdzić poprawność lub ustalić harmonogram sprawdzania poprawności dowolnej kopii zapasowej, archiwum lub skarbca, które są dostępne w ramach posiadanych uprawnień. Sprawdzanie poprawności archiwum lub najnowszej kopii zapasowej w archiwum można zaplanować w ramach planu tworzenia kopii zapasowych. Aby uzyskać więcej informacji, zobacz Tworzenie planu tworzenia kopii zapasowych (s. 59). Aby uzyskać dostęp do strony Sprawdzanie poprawności, najpierw wybierz obiekt, którego poprawność chcesz sprawdzić: skarbiec, archiwum lub kopię zapasową. Aby wybrać skarbiec, w panelu Nawigacja kliknij ikonę Skarbce i wybierz skarbiec, rozwijając drzewo skarbców w widoku Skarbce lub bezpośrednio w panelu Nawigacja. Aby wybrać archiwum, wybierz skarbiec, a następnie w widoku Skarbiec zaznacz kartę Widok archiwum i kliknij nazwę archiwum. Aby wybrać kopię zapasową, w Widoku archiwum wybierz archiwum, rozwiń je, klikając przycisk rozwijania po lewej stronie obok nazwy archiwum, a następnie kliknij kopię zapasową. Po wybraniu obiektu przeznaczonego do sprawdzenia poprawności z menu kontekstowego wybierz Sprawdź poprawność. Zostanie otwarta strona Sprawdzanie poprawności ze wstępnie wybranym 264 Copyright Acronis International GmbH,
265 obiektem jako źródłem. Wystarczy wybrać czas sprawdzania poprawności oraz (opcjonalnie) podać nazwę zadania. Aby utworzyć zadanie sprawdzania poprawności, wykonaj poniższe kroki Elementy do sprawdzenia poprawności Sprawdź poprawność Wybierz obiekt do sprawdzenia poprawności: Archiwum (s. 271) w tym przypadku należy określić samo archiwum. Kopia zapasowa (s. 266) najpierw określ archiwum. Następnie wybierz żądaną kopię zapasową zawartą w tym archiwum. Skarbiec (s. 266) wybierz skarbiec (lub inną lokalizację), który zawiera archiwa do sprawdzenia poprawności. Poświadczenia (s. 266) [Opcjonalnie] Jeśli konto zadania nie ma wystarczających uprawnień dostępu do źródła, podaj poświadczenia dostępu. Czas sprawdzania poprawności Uruchom sprawdzanie poprawności (s. 267) Określ czas i częstotliwość sprawdzania poprawności. Parametry zadania Nazwa zadania [Opcjonalnie] Wprowadź unikatową nazwę zadania sprawdzania poprawności. Dobrze dobrana nazwa umożliwi szybką identyfikację zadania pośród innych zadań. Poświadczenia zadania (s. 267) [Opcjonalnie] Zadanie sprawdzania poprawności będzie uruchamiane w imieniu użytkownika, który je utworzył. W razie potrzeby można zmienić poświadczenia zadania. Komentarze [Opcjonalnie] Wprowadź komentarze do zadania. Po skonfigurowaniu wszystkich wymaganych ustawień kliknij OK, aby utworzyć zadanie sprawdzania poprawności Wybór archiwum Aby określić archiwum do sprawdzenia poprawności 1. Wprowadź pełną ścieżkę do lokalizacji archiwum w polu Ścieżka lub wybierz wymaganą lokalizację w drzewie (s. 148). W przypadku pracy na komputerze uruchamianym z nośnika startowego: Aby uzyskać dostęp do skarbca zarządzanego, w polu Ścieżka wpisz następujący ciąg: bsp://adres_węzła/nazwa_skarbca/ Aby uzyskać dostęp do niezarządzanego skarbca centralnego, wpisz pełną ścieżkę do folderu skarbca. 2. Wybierz archiwum w tabeli po prawej stronie drzewa. Tabela przedstawia nazwy archiwów znajdujących się w każdej wybranej przez użytkownika lokalizacji. Gdy przeglądasz zawartość lokalizacji, inni użytkownicy lub sam program mogą dodać, usunąć lub zmodyfikować archiwa. Przycisk Odśwież pozwala odświeżyć listę archiwów. 3. Kliknij OK. 265 Copyright Acronis International GmbH,
266 8.1.2 Wybór kopii zapasowej Aby określić kopię zapasową do sprawdzenia poprawności 1. W górnym panelu wybierz kopię zapasową według daty/godziny jej utworzenia. W dolnej części okna program wyświetli zawartość wybranej kopii zapasowej, co ułatwia znalezienie właściwej kopii. 2. Kliknij OK Wybór skarbca Aby wybrać skarbiec lub lokalizację 1. Wprowadź pełną ścieżkę do skarbca (lokalizacji) w polu Ścieżka lub wybierz żądaną lokalizację w drzewie. Aby wybrać skarbiec centralny (zarządzany albo niezarządzany), rozwiń grupę Centralne i kliknij odpowiedni skarbiec. Jeśli nie można uzyskać dostępu do skarbca zarządzanego (na przykład w przypadku korzystania z nośnika startowego), wybierz grupę Węzły magazynowania, wprowadź nazwę węzła w polu Ścieżka (w formacie bsp://<adres węzła magazynowania>/), a następnie kliknij przycisk ze strzałką. Aby wybrać skarbiec osobisty, rozwiń grupę Osobiste i kliknij odpowiedni skarbiec. Aby wybrać folder lokalny na komputerze, rozwiń grupę Foldery lokalne i kliknij żądany folder. Aby wybrać udział sieciowy, rozwiń grupę Foldery sieciowe, wybierz żądany komputer sieciowy, a następnie kliknij folder udostępniony. Jeśli udział sieciowy wymaga poświadczeń dostępu, program wyświetli odpowiedni monit. Aby wybrać folder przechowywany w udziale NFS, rozwiń grupę Foldery NFS i kliknij dany folder. Aby wybrać serwer FTP lub SFTP, rozwiń odpowiadającą mu grupę i kliknij odpowiedni folder na serwerze. Uwaga Zgodnie z oryginalną specyfikacją protokołu FTP poświadczenia wymagane do uzyskania dostępu do serwerów FTP są przesyłane w sieci jako zwykły tekst. Oznacza to, że nazwę użytkownika i hasło można przechwycić przy użyciu programu do przechwytywania pakietów. Aby wybrać lokalnie podłączone urządzenie taśmowe, rozwiń grupę Napędy taśmowe, a następnie kliknij żądane urządzenie. Uwaga Pracę z urządzeniami taśmowymi umożliwia tylko program Acronis Backup Advanced. Aby ułatwić wybranie właściwego skarbca, tabela przedstawia nazwy archiwów znajdujących się w każdym wybranym skarbcu. Gdy przeglądasz zawartość lokalizacji, inni użytkownicy lub sam program mogą dodać, usunąć lub zmodyfikować archiwa. Przycisk Odśwież pozwala odświeżyć listę archiwów. 2. Kliknij OK Poświadczenia dostępu do źródła Określ poświadczenia wymagane do uzyskania dostępu do lokalizacji, w której znajduje się archiwum kopii zapasowej. Aby określić poświadczenia 1. Wybierz jedną z następujących opcji: 266 Copyright Acronis International GmbH,
267 Użyj poświadczeń zadania Program uzyska dostęp do lokalizacji za pomocą poświadczeń konta zadania określonego w sekcji Parametry zadania. Użyj następujących poświadczeń 2. Kliknij OK. Program uzyska dostęp do lokalizacji przy użyciu określonych poświadczeń. Użyj tej opcji, jeśli konto zadania nie ma uprawnień dostępu do lokalizacji. Konieczne może być podanie specjalnych poświadczeń dla udziału sieciowego lub skarbca węzła magazynowania. Określ: Nazwa użytkownika. Wprowadzając nazwę konta użytkownika usługi Active Directory, należy określić również nazwę domeny (DOMENA\Nazwa_użytkownika lub Nazwa_użytkownika@domena). Hasło. Hasło konta. Zgodnie z oryginalną specyfikacją protokołu FTP poświadczenia wymagane do uzyskania dostępu do serwerów FTP są przesyłane w sieci jako zwykły tekst. Oznacza to, że nazwę użytkownika i hasło można przechwycić przy użyciu programu do przechwytywania pakietów Czas sprawdzania poprawności Ponieważ sprawdzanie poprawności to operacja intensywnie korzystająca z zasobów, zaleca się zaplanowanie jej na komputerze zarządzanym poza godzinami szczytu. Jeśli jednak chcesz niezwłocznie wiedzieć, czy dane nie są uszkodzone i czy można je będzie pomyślnie odzyskać, sprawdzanie poprawności warto rozpocząć natychmiast po utworzeniu zadania. Wybierz jedną z następujących opcji: Teraz aby uruchomić zadanie sprawdzania poprawności natychmiast po jego utworzeniu, to znaczy po kliknięciu OK na stronie Sprawdzanie poprawności. Później aby uruchomić jednorazowe zadanie sprawdzania poprawności w określonym dniu i o określonej godzinie. Określ odpowiednie parametry: Data i godzina data i godzina rozpoczęcia zadania. Zadanie zostanie uruchomione ręcznie (nie planuj zadania) zaznacz to pole wyboru, jeśli chcesz uruchomić zadanie ręcznie w późniejszym terminie. Według harmonogramu umożliwia zaplanowanie zadania. Więcej informacji na temat konfigurowania parametrów harmonogramu można znaleźć w sekcji Tworzenie harmonogramu (s. 90) Poświadczenia zadania Podaj poświadczenia konta, na którym będzie uruchamiane zadanie. Aby określić poświadczenia 1. Wybierz jedną z następujących opcji: Użyj poświadczeń bieżącego użytkownika Zadanie zostanie uruchomione przy użyciu poświadczeń, z którymi zalogował się użytkownik uruchamiający zadania. Jeśli zadanie ma zostać uruchomione według harmonogramu, po zakończeniu tworzenia zadania pojawi się monit o hasło bieżącego użytkownika. Użyj następujących poświadczeń 267 Copyright Acronis International GmbH,
268 2. Kliknij OK. Zadanie będzie zawsze uruchamiane przy użyciu określonych poświadczeń, niezależnie od tego, czy będzie uruchamiane ręcznie czy wykonywane według harmonogramu. Określ: Nazwa użytkownika. Wprowadzając nazwę konta użytkownika usługi Active Directory, należy określić również nazwę domeny (DOMENA\Nazwa_użytkownika lub Hasło. Hasło konta. Więcej informacji na temat używania poświadczeń w programie Acronis Backup można znaleźć w sekcji Właściciele i poświadczenia (s. 36). Aby dowiedzieć się więcej na temat operacji dostępnych w zależności od uprawnień użytkownika, zobacz sekcję Uprawnienia użytkownika na komputerze zarządzanym (s. 38). 8.2 Eksportowanie archiwów i kopii zapasowych Operacja eksportu tworzy kopię archiwum lub samowystarczalną częściową kopię archiwum w lokalizacji określonej przez użytkownika. Oryginalne archiwum pozostaje nietknięte. Operację eksportu można zastosować do następujących obiektów: Jednego archiwum zostanie utworzona dokładna kopia archiwum. Jednej kopii zapasowej zostanie utworzone archiwum składające się z jednej pełnej kopii zapasowej. Eksport przyrostowej lub różnicowej kopii zapasowej odbywa się przez konsolidację poprzednich kopii zapasowych z najbliższą pełną kopią zapasową. Wybranych kopii zapasowych należących do tego samego archiwum archiwum wynikowe będzie zawierać tylko określone kopie zapasowe. Konsolidacja jest wykonywana zgodnie z wymaganiami użytkownika, więc archiwum wynikowe może zawierać pełne, przyrostowe lub różnicowe kopie zapasowe. Cały skarbiec, który można wyeksportować za pomocą interfejsu wiersza polecenia. Aby uzyskać więcej informacji, zobacz Opis wiersza polecenia programu Acronis Backup. Scenariusze użycia Eksport umożliwia wyodrębnienie określonej kopii zapasowej z ciągu przyrostowych kopii zapasowych w celu szybkiego jej odzyskania, zapisania na nośniku wymiennym bądź odłączanym albo w innym celu. Przykład. Zamiast tworzyć kopię zapasową danych w lokalizacji zdalnej przez niestabilne połączenie sieciowe lub połączenie o niskiej przepustowości (np. podczas tworzenia kopii zapasowej przez sieć WAN przy użyciu sieci VPN), można zapisać początkową pełną kopię zapasową na nośnik odłączany. Następnie można przesłać nośnik do lokalizacji zdalnej. Tam kopia zapasowa zostanie wyeksportowana z nośnika do docelowej pamięci masowej. Kolejne przyrostowe kopie zapasowe, które zazwyczaj są znacznie mniejsze, można już przesyłać przez sieć. W wyniku eksportu skarbca zarządzanego na nośnik odłączany otrzymuje się przenośny skarbiec niezarządzany, którego można użyć w ramach następujących scenariuszy: Przechowywanie kopii skarbca lub najważniejszych archiwów w innej lokalizacji. Fizyczny przewóz skarbca do odległego oddziału firmy. Odzyskanie danych bez dostępu do węzła magazynowania w przypadku problemów z komunikacją sieciową lub awarii węzła magazynowania. 268 Copyright Acronis International GmbH,
269 Odzyskanie samego węzła magazynowania. Nazwa archiwum wynikowego Domyślnie wyeksportowane archiwum dziedziczy nazwę archiwum oryginalnego. Ponieważ przechowywanie wielu archiwów o takich samych nazwach w tej samej lokalizacji nie jest wskazane, w stosunku do domyślnej nazwy archiwum niedostępne są następujące czynności: Eksportowanie części archiwum do tej samej lokalizacji. Eksportowanie archiwum lub jego części do lokalizacji, w której istnieje archiwum o tej samej nazwie. Eksportowanie archiwum lub jego części dwukrotnie do tej samej lokalizacji. W każdym z powyższych przypadków należy podać nazwę archiwum unikatową w folderze lub skarbcu docelowym. Jeśli trzeba ponownie wykonać zadanie eksportu przy użyciu tej samej nazwy archiwum, należy najpierw usunąć archiwum powstałe w wyniku poprzedniej operacji eksportu. Opcje archiwum wynikowego Wyeksportowane archiwum dziedziczy opcje archiwum oryginalnego, w tym szyfrowanie i hasło. W przypadku eksportowania archiwum chronionego hasłem pojawi się monit o podanie hasła. Jeżeli oryginalne archiwum jest zaszyfrowane, zostanie zastosowane hasło w celu zaszyfrowania archiwum wynikowego. Lokalizacje źródłowe i docelowe Kiedy konsola jest podłączona do komputera zarządzanego, archiwum lub jego część można wyeksportować do i z dowolnej lokalizacji dostępnej dla agenta znajdującego się na komputerze. Dotyczy to skarbców osobistych, lokalnie podłączonych urządzeń taśmowych i nośników wymiennych, a w programie Acronis Backup Advanced zarządzanych i niezarządzanych skarbców centralnych. Kiedy konsola jest podłączona do serwera zarządzania, dostępne są dwie metody eksportu: Eksport ze skarbca zarządzanego. Zadanie eksportu przeprowadza węzeł magazynowania, który zarządza skarbcem. Miejscem docelowym może być udział sieciowy lub folder lokalny węzła magazynowania. Eksport z niezarządzanego skarbca centralnego. Zadanie eksportu przeprowadza agent zainstalowany na określonym komputerze zarządzanym. Miejscem docelowym może być dowolna lokalizacja, do której agent ma dostęp, w tym skarbiec zarządzany. Operacje dotyczące zadania eksportu Zadanie eksportu jest uruchamiane natychmiast po zakończeniu jego konfiguracji. Zadanie eksportu można zatrzymać lub usunąć tak samo jak każde inne zadanie. Ukończone zadanie eksportu można uruchomić ponownie w dowolnej chwili. Przedtem należy usunąć archiwum utworzone w wyniku uruchomienia poprzedniego zadania, jeśli to archiwum nadal istnieje w skarbcu docelowym. W przeciwnym razie zadanie zakończy się niepowodzeniem. Nie można edytować zadania eksportu w celu określenia innej nazwy archiwum docelowego (to jest ograniczenie). Wskazówka. Można zastosować scenariusz etapowy ręcznie, regularnie wykonując zadanie usuwania archiwum, a po nim zadanie eksportu. Różne metody tworzenia zadania eksportu 269 Copyright Acronis International GmbH,
270 Zadanie eksportu można najprościej utworzyć za pomocą strony Eksport. Ta strona umożliwia wyeksportowanie dowolnej kopii zapasowej lub dowolnego archiwum, które są dostępne dla użytkownika. Dostęp do strony Eksport można uzyskać z widoku Skarbce. Kliknij prawym przyciskiem myszy obiekt do wyeksportowania (archiwum lub kopia zapasowa) i wybierz Eksport z menu kontekstowego. Aby uzyskać dostęp do strony Eksport, najpierw wybierz obiekt do sprawdzania poprawności archiwum lub kopię zapasową. 1. Wybierz skarbiec. W tym celu w panelu Nawigacja kliknij ikonę Skarbce i wybierz skarbiec, rozwijając drzewo skarbców w widoku Skarbce lub bezpośrednio w panelu Nawigacja. 2. Aby wybrać archiwum, wybierz skarbiec, a następnie w widoku Skarbiec zaznacz kartę Widok archiwum i kliknij nazwę archiwum. 3. Aby wybrać kopię zapasową, w Widoku archiwum wybierz archiwum, rozwiń je, klikając przycisk rozwijania po lewej stronie obok nazwy archiwum, a następnie kliknij kopię zapasową. Po wybraniu obiektu przeznaczonego do sprawdzenia poprawności z menu kontekstowego wybierz Eksportuj. Zostanie otwarta strona Eksport ze wstępnie wybranym obiektem jako źródłem. Wystarczy tylko wybrać miejsce docelowe i (opcjonalnie) podać nazwę zadania. Aby wyeksportować archiwum lub kopię zapasową, wykonaj poniższe czynności. Elementy do wyeksportowania Eksportuj Wybierz typ obiektów do wyeksportowania: Archiwum w tym przypadku należy określić samo archiwum. Kopie zapasowe należy najpierw określić archiwum, a następnie wybrać żądane kopie zapasowe zawarte w tym archiwum. Przeglądaj Wybierz Archiwum (s. 271) lub Kopie zapasowe (s. 271). Pokaż poświadczenia dostępu (s. 271) [Opcjonalnie] Jeśli konto zadania nie ma wystarczających uprawnień dostępu do źródła, podaj poświadczenia dostępu. Lokalizacja eksportu Przeglądaj (s. 272) Określ ścieżkę do lokalizacji, w której zostanie utworzone nowe archiwum. Pamiętaj o tym, aby dla nowego archiwum podać charakterystyczną nazwę i komentarz. Pełne katalogowanie/szybkie katalogowanie Opcja niedostępna podczas pracy z nośnikiem startowym lub w przypadku lokalizacji nieobsługujących katalogowania Wybierz, czy w stosunku do eksportowanych kopii zapasowych zostanie wykonane katalogowanie pełne czy szybkie. Aby uzyskać więcej informacji na temat katalogowania, zobacz Katalogowanie kopii zapasowej (s. 120). Pokaż poświadczenia dostępu (s. 273) [Opcjonalnie] Jeśli poświadczenia zadania nie są wystarczające, podaj poświadczenia dostępu do lokalizacji docelowej. Po wykonaniu wszystkich wymaganych czynności kliknij OK, aby uruchomić zadanie eksportu. 270 Copyright Acronis International GmbH,
271 W jego wyniku program wyświetli Stan wykonania zadania w widoku Plany i zadania tworzenia kopii zapasowych. Po zakończeniu zadania w oknie Informacje o zadaniu pojawi się ostateczny stan wykonania zadania Wybór archiwum Aby określić archiwum do wyeksportowania 1. Wprowadź pełną ścieżkę do lokalizacji archiwum w polu Ścieżka lub wybierz wymaganą lokalizację w drzewie (s. 148). Na serwerze zarządzania: w drzewie folderów wybierz skarbiec zarządzany. 2. Wybierz archiwum w tabeli po prawej stronie drzewa. Tabela przedstawia nazwy archiwów znajdujących się w każdej wybranej przez użytkownika lokalizacji. Gdy przeglądasz zawartość lokalizacji, inni użytkownicy lub sam program mogą dodać, usunąć lub zmodyfikować archiwa. Przycisk Odśwież pozwala odświeżyć listę archiwów. 3. Kliknij OK Wybór kopii zapasowej Aby określić kopie zapasowe do wyeksportowania 1. U góry okna zaznacz odpowiednie pola wyboru. Aby się upewnić, że została wybrana właściwa kopia zapasowa, kliknij kopię i spójrz na dolną tabelę, w której są wyświetlane woluminy znajdujące się w wybranej kopii zapasowej. Aby uzyskać informacje na temat woluminu, kliknij go prawym przyciskiem myszy, a następnie wybierz Informacja. 2. Kliknij OK Poświadczenia dostępu do źródła Określ poświadczenia wymagane w celu uzyskania dostępu do lokalizacji, w której znajduje się archiwum źródłowe lub kopia zapasowa. Aby określić poświadczenia 1. Wybierz jedną z następujących opcji: Użyj poświadczeń bieżącego użytkownika Program uzyska dostęp do lokalizacji przy użyciu poświadczeń bieżącego użytkownika. Użyj następujących poświadczeń 2. Kliknij OK. Program uzyska dostęp do lokalizacji przy użyciu określonych poświadczeń. Użyj tej opcji, jeśli konto zadania nie ma uprawnień dostępu do lokalizacji. Konieczne może być podanie specjalnych poświadczeń dla udziału sieciowego lub skarbca węzła magazynowania. Określ: Nazwa użytkownika. Wprowadzając nazwę konta użytkownika usługi Active Directory, należy określić również nazwę domeny (DOMENA\Nazwa_użytkownika lub Nazwa_użytkownika@domena). Hasło. Hasło konta. Zgodnie z oryginalną specyfikacją protokołu FTP poświadczenia wymagane do uzyskania dostępu do serwerów FTP są przesyłane w sieci jako zwykły tekst. Oznacza to, że nazwę użytkownika i hasło można przechwycić przy użyciu programu do przechwytywania pakietów. 271 Copyright Acronis International GmbH,
272 8.2.4 Wybór miejsca docelowego Określ miejsce docelowe przechowywania wyeksportowanego obiektu. Eksportowanie kopii zapasowych do tego samego archiwum jest niedozwolone. 1. Wybór miejsca docelowego eksportu Wprowadź pełną ścieżkę do miejsca docelowego w polu Ścieżka lub wybierz żądane miejsce docelowe w drzewie. Aby wyeksportować dane do skarbca centralnego (zarządzanego albo niezarządzanego), rozwiń grupę Centralne i kliknij odpowiedni skarbiec. Jeśli nie można uzyskać dostępu do skarbca zarządzanego (na przykład w przypadku korzystania z nośnika startowego), wybierz grupę Węzły magazynowania, wprowadź nazwę węzła magazynowania w polu Ścieżka (w formacie bsp://<adres węzła magazynowania>/), a następnie kliknij zielony przycisk przejdź. Aby wyeksportować dane do skarbca osobistego, rozwiń grupę Osobiste i kliknij dany skarbiec. Aby wyeksportować dane do folderu lokalnego na komputerze, rozwiń grupę Foldery lokalne i kliknij żądany folder. Aby wyeksportować dane do udziału sieciowego, rozwiń grupę Foldery sieciowe, wybierz żądany komputer sieciowy, a następnie kliknij folder udostępniony. Jeśli udział sieciowy wymaga poświadczeń dostępu, program wyświetli odpowiedni monit. Uwaga dla użytkowników systemu Linux: aby określić udział sieciowy CIFS (Common Internet File System) zamontowany w punkcie montowania, takim jak /mnt/share, wybierz ten punkt montowania, a nie sam udział sieciowy. Aby wyeksportować dane na serwer FTP lub SFTP, wpisz nazwę i adres tego serwera w polu Ścieżka w następujący sposób: ftp://serwer_ftp:numer_portu lub sftp://serwer_sftp:numer_portu Jeśli nie określisz numeru portu, dla serwera FTP zostanie użyty port 21, a dla SFTP 22. Po wprowadzeniu poświadczeń dostępu zostaną udostępnione foldery na serwerze. Kliknij odpowiedni folder na serwerze. Dostęp do serwera można uzyskać jako użytkownik anonimowy, o ile serwer zezwala na taki dostęp. W tym celu nie trzeba wprowadzać poświadczeń, lecz należy kliknąć opcję Użyj dostępu anonimowego. Uwaga Zgodnie z oryginalną specyfikacją protokołu FTP poświadczenia wymagane do uzyskania dostępu do serwerów FTP są przesyłane w sieci jako zwykły tekst. Oznacza to, że nazwę użytkownika i hasło można przechwycić przy użyciu programu do przechwytywania pakietów. Aby wyeksportować dane na lokalnie podłączone urządzenie taśmowe, rozwiń grupę Napędy taśmowe, a następnie kliknij żądane urządzenie. Uwaga Pracę z urządzeniami taśmowymi umożliwia tylko program Acronis Backup Advanced. Jeśli konsola jest podłączona do serwera zarządzania, a jako lokalizację źródłową wybrano skarbiec zarządzany, to drzewo folderów zawiera: grupę Foldery lokalne dla potrzeb eksportu danych na lokalne dyski twarde węzła magazynowania; grupę Foldery sieciowe dla potrzeb eksportu danych do udziału sieciowego. Jeśli udział sieciowy wymaga poświadczeń dostępu, program wyświetli odpowiedni monit. 272 Copyright Acronis International GmbH,
273 2. Korzystanie z tabeli archiwów Aby łatwiej było wybrać właściwe miejsce docelowe, w tabeli po prawej stronie są wyświetlane nazwy archiwów znajdujących się w poszczególnych lokalizacjach wybranych w drzewie. Gdy przeglądasz zawartość lokalizacji, inni użytkownicy lub sam program mogą dodać, usunąć lub zmodyfikować archiwa zgodnie z zaplanowanymi operacjami. Przycisk Odśwież pozwala odświeżyć listę archiwów. 3. Nadawanie nazwy nowemu archiwum Domyślnie wyeksportowane archiwum dziedziczy nazwę archiwum oryginalnego. Ponieważ przechowywanie wielu archiwów o takich samych nazwach w tej samej lokalizacji nie jest wskazane, w stosunku do domyślnej nazwy archiwum niedostępne są następujące czynności: Eksportowanie części archiwum do tej samej lokalizacji. Eksportowanie archiwum lub jego części do lokalizacji, w której istnieje archiwum o tej samej nazwie. Eksportowanie archiwum lub jego części dwukrotnie do tej samej lokalizacji. W każdym z powyższych przypadków należy podać nazwę archiwum unikatową w folderze lub skarbcu docelowym. Jeśli trzeba ponownie wykonać zadanie eksportu przy użyciu tej samej nazwy archiwum, należy najpierw usunąć archiwum powstałe w wyniku poprzedniej operacji eksportu Poświadczenia dostępu do miejsca docelowego Określ poświadczenia wymagane w celu uzyskania dostępu do lokalizacji archiwum wynikowego. Właścicielem archiwum będzie użytkownik mający określoną nazwę. Aby określić poświadczenia 1. Wybierz jedną z następujących opcji: Użyj poświadczeń bieżącego użytkownika Program uzyska dostęp do lokalizacji docelowej przy użyciu poświadczeń bieżącego użytkownika. Użyj następujących poświadczeń 2. Kliknij OK. Program uzyska dostęp do miejsca docelowego przy użyciu określonych poświadczeń. Użyj tej opcji, jeśli konto zadania nie ma uprawnień dostępu do miejsca docelowego. Określ: Nazwa użytkownika. Wprowadzając nazwę konta użytkownika usługi Active Directory, należy określić również nazwę domeny (DOMENA\Nazwa_użytkownika lub Nazwa_użytkownika@domena). Hasło. Hasło konta. Zgodnie z oryginalną specyfikacją protokołu FTP poświadczenia wymagane do uzyskania dostępu do serwerów FTP są przesyłane w sieci jako zwykły tekst. Oznacza to, że nazwę użytkownika i hasło można przechwycić przy użyciu programu do przechwytywania pakietów. 8.3 Montowanie obrazu Zamontowanie woluminów z kopii zapasowej (obrazu) dysku umożliwia dostęp do woluminów tak, jakby były one dyskami fizycznymi. Podczas jednej operacji montowania można zamontować kilka 273 Copyright Acronis International GmbH,
274 woluminów zawartych w jednej kopii zapasowej. Operacja montowania jest dostępna, gdy konsola jest połączona z zarządzanym komputerem, na którym działa system Windows lub Linux. Zamontowanie woluminów w trybie do odczytu/zapisu umożliwia modyfikowanie zawartości kopii zapasowej, czyli zapisywanie, przenoszenie, tworzenie, usuwanie plików lub folderów i uruchamianie programów składających się z jednego pliku. W tym trybie oprogramowanie tworzy przyrostową kopię zapasową zawierającą zmiany wprowadzone w zawartości kopii zapasowej. Należy pamiętać, że żadna z późniejszych kopii zapasowych nie będzie uwzględniać tych zmian. Woluminy można montować, jeśli kopia zapasowa dysku jest przechowywana w folderze lokalnym (z wyjątkiem dysków optycznych), strefie Acronis Secure Zone lub udziale sieciowym. Scenariusze użycia Udostępnianie: zamontowane obrazy można łatwo udostępniać użytkownikom w sieci. Rozwiązanie odzyskiwania z wykorzystaniem rezerwowej bazy danych: zamontuj obraz zawierający bazę danych SQL z niedawno uszkodzonego komputera. Umożliwi to dostęp do bazy danych do czasu odzyskania uszkodzonego komputera. Czyszczenie z wirusów w trybie offline: jeśli komputer został zaatakowany, administrator wyłącza go, uruchamia za pomocą nośnika startowego i tworzy obraz. Następnie administrator montuje obraz w trybie odczytu/zapisu, skanuje go i czyści za pomocą programu antywirusowego, a na końcu odzyskuje komputer. Sprawdzanie błędów: jeśli odzyskiwanie nie powiodło się z powodu błędu dysku, zamontuj obraz w trybie do odczytu i zapisu. Następnie sprawdź, czy na zamontowanym dysku nie ma błędów za pomocą polecenia chkdsk /r. Aby zamontować obraz, wykonaj poniższe czynności. Źródło Archiwum (s. 274) Określ ścieżkę do lokalizacji archiwum i wybierz archiwum zawierające kopie zapasowe dysków. Kopia zapasowa (s. 275) Wybierz kopię zapasową. Poświadczenia dostępu (s. 275) [Opcjonalnie] Podaj poświadczenia dla lokalizacji archiwum. Ustawienia montowania Woluminy (s. 276) Wybierz woluminy, które chcesz zamontować, i skonfiguruj ustawienia montowania każdego woluminu: przypisz literę lub wprowadź punkt montowania, wybierz tryb dostępu do odczytu i zapisu lub tylko do odczytu. Po wykonaniu wszystkich wymaganych czynności kliknij OK, aby zamontować woluminy Wybór archiwum Aby wybrać archiwum 1. Wprowadź pełną ścieżkę do lokalizacji w polu Ścieżka lub wybierz odpowiedni folder w drzewie folderów: 274 Copyright Acronis International GmbH,
275 Jeśli archiwum jest przechowywane w skarbcu osobistym znajdującym się w folderze lokalnym, w strefie Acronis Secure Zone lub w udziale sieciowym, rozwiń grupę Osobiste i kliknij wymagany skarbiec. Jeśli archiwum znajduje się w folderze lokalnym na komputerze, rozwiń grupę Foldery lokalne i kliknij odpowiedni folder. Jeśli archiwum znajduje się na nośniku optycznym, takim jak płyta CD, DVD lub Blu-ray (BD), operacja montowania jest niedostępna. Jeśli archiwum znajduje się w udziale sieciowym, rozwiń grupę Foldery sieciowe, wybierz wymagany komputer sieciowy, a następnie kliknij folder udostępniony. Jeśli udział sieciowy wymaga poświadczeń dostępu, program wyświetli odpowiedni monit. Uwaga dla użytkowników systemu Linux: aby określić udział sieciowy CIFS (Common Internet File System) zamontowany w punkcie montowania, takim jak /mnt/share, wybierz ten punkt montowania, a nie sam udział sieciowy. Jeśli archiwum jest przechowywane w udziale NFS, rozwiń grupę Foldery NFS i kliknij folder. Dostęp do udziałów NFS jest możliwy tylko w systemie Linux i po uruchomieniu komputera za pomocą nośnika startowego opartego na systemie Linux. 2. Wybierz archiwum w tabeli po prawej stronie drzewa. Tabela przedstawia nazwy archiwów znajdujących się w każdym wybranym przez użytkownika skarbcu lub folderze. Gdy przeglądasz zawartość lokalizacji, inni użytkownicy lub sam program mogą dodać, usunąć lub zmodyfikować archiwa zgodnie z zaplanowanymi operacjami. Przycisk Odśwież pozwala odświeżyć listę archiwów. 3. Kliknij OK Wybór kopii zapasowej Aby wybrać kopię zapasową: 1. Wybierz jedną z kopii zapasowych według daty/godziny jej utworzenia. 2. Aby ułatwić wybranie właściwej kopii zapasowej, dolna tabela przedstawia woluminy znajdujące się w wybranej kopii zapasowej. Aby uzyskać informacje na temat woluminu, kliknij go prawym przyciskiem myszy, a następnie kliknij Informacja. 3. Kliknij OK Poświadczenia dostępu Aby określić poświadczenia 1. Wybierz jedną z następujących opcji: Użyj poświadczeń bieżącego użytkownika Program uzyska dostęp do lokalizacji przy użyciu poświadczeń bieżącego użytkownika. Użyj następujących poświadczeń Program uzyska dostęp do lokalizacji przy użyciu określonych poświadczeń. Użyj tej opcji, jeśli konto bieżącego użytkownika nie ma uprawnień dostępu do lokalizacji. Konieczne może być podanie specjalnych poświadczeń dla udziału sieciowego lub skarbca węzła magazynowania. Określ: Nazwa użytkownika. Wprowadzając nazwę konta użytkownika usługi Active Directory, należy określić również nazwę domeny (DOMENA\Nazwa_użytkownika lub Nazwa_użytkownika@domena). 275 Copyright Acronis International GmbH,
276 2. Kliknij OK. Hasło. Hasło konta. Zgodnie z oryginalną specyfikacją protokołu FTP poświadczenia wymagane do uzyskania dostępu do serwerów FTP są przesyłane w sieci jako zwykły tekst. Oznacza to, że nazwę użytkownika i hasło można przechwycić przy użyciu programu do przechwytywania pakietów Wybór woluminu Wybierz woluminy, które chcesz zamontować, i skonfiguruj parametry montowania każdego z wybranych woluminów w następujący sposób: 1. Zaznacz pole wyboru obok każdego woluminu, który chcesz zamontować. 2. Kliknij wybrany wolumin, aby ustawić jego parametry montowania. Tryb dostępu wybierz tryb dostępu, w którym chcesz zamontować wolumin: Tylko do odczytu umożliwia eksplorowanie i otwieranie plików zawartych w kopii zapasowej bez wprowadzania zmian. Odczyt/zapis w tym trybie program przyjmuje, że zawartość kopii zapasowej będzie modyfikowana, i tworzy przyrostową kopię zapasową w celu rejestrowania zmian. Przypisz literę (w systemie Windows) program Acronis Backup przypisze do montowanego woluminu nieużywaną literę. Jeśli jest to wymagane, wybierz z listy rozwijanej inną literę do przypisania. Punkt zamontowania (w systemie Linux) określ katalog, w którym chcesz zamontować wolumin. 3. Jeśli do zamontowania wybranych jest kilka woluminów, kliknij każdy z nich, aby ustawić parametry montowania, opisane w poprzednim kroku. 4. Kliknij OK Zarządzanie zamontowanymi obrazami Po zamontowaniu woluminu można przy użyciu menedżera plików przeglądać pliki i foldery zawarte w kopii zapasowej i kopiować wybrane pliki w dowolne miejsce. Dlatego w razie potrzeby skopiowania tylko kilku plików i folderów z kopii zapasowej woluminu nie ma konieczności przeprowadzania całej procedury odzyskiwania. Przeglądanie zawartości obrazów Przeglądanie zawartości zamontowanych woluminów umożliwia wyświetlanie i modyfikowanie zawartości woluminu (w przypadku zamontowania w trybie do odczytu i zapisu). Aby przeglądać zawartość zamontowanego woluminu, wybierz go w tabeli i kliknij Przeglądaj. Pojawi się okno domyślnego menedżera plików, w którym można sprawdzić zawartość zamontowanego woluminu. Odmontowywanie obrazów Utrzymywanie zamontowanych woluminów wymaga dużej ilości zasobów systemowych. Zaleca się odmontowanie woluminów po wykonaniu niezbędnych operacji. Jeśli woluminy nie zostaną odmontowane ręcznie, pozostaną zamontowane do momentu ponownego uruchomienia systemu operacyjnego. Aby odmontować obraz, wybierz go w tabeli i kliknij Odmontuj. 276 Copyright Acronis International GmbH,
277 Aby odmontować wszystkie zamontowane woluminy, kliknij Odmontuj wszystkie. 8.4 Operacje dostępne w skarbcach Użycie skarbców ułatwia dostęp do archiwów i kopii zapasowych oraz wykonywanie operacji zarządzania archiwami. Aby wykonywać operacje dotyczące archiwów i kopii zapasowych 1. W panelu Nawigacja wybierz skarbiec, którego archiwami musisz zarządzać. 2. W widoku skarbca wybierz kartę Widok archiwum. Prezentuje ona listę wszystkich archiwów przechowywanych w wybranym skarbcu. 3. Przejdź do czynności opisanych w sekcji Operacje na archiwach (s. 277) Operacje na kopiach zapasowych (s. 278) Operacje na archiwach Aby wykonać jakąkolwiek operację na archiwum 1. W panelu Nawigacja wybierz skarbiec zawierający archiwa. 2. Wybierz archiwum w zakładce Widok archiwum skarbca. Jeśli archiwum jest chronione hasłem, pojawi się monit o jego podanie. 3. Wykonuj operacje poprzez kliknięcie odpowiednich przycisków na pasku narzędzi. Dostęp do tych operacji można również uzyskać wybierając element Czynności [nazwa archiwum] w menu głównym. Poniżej przedstawiono wskazówki dotyczące wykonywania operacji na archiwach przechowywanych w skarbcu. Zadanie Sprawdzanie poprawności archiwum Czynności Kliknij Sprawdź poprawność. Pojawi się strona Sprawdzanie poprawności (s. 264) ze wstępnie wybranym archiwum jako źródłem. Eksport archiwum Kliknij Eksportuj. Sprawdzenie poprawności archiwum oznacza sprawdzenie wszystkich kopii zapasowych w tym archiwum. Pojawi się strona Eksport (s. 268) ze wstępnie wybranym archiwum jako źródłem. Eksport archiwum polega na utworzeniu w określonej lokalizacji zduplikowanego archiwum z wszystkimi kopiami zapasowymi. Usuwanie pojedynczego archiwum lub wielu archiwów Usuwanie wszystkich archiwów ze skarbca 1. Wybierz archiwum lub archiwa do usunięcia. 2. Kliknij Usuń. Program przedstawi dokonany wybór w oknie Usuwanie kopii zapasowej (s. 280), które zawiera pola wyboru obok każdego archiwum i każdej kopii zapasowej. Sprawdź wybrane archiwa i w razie potrzeby dokonaj zmian (zaznacz pola wyboru żądanych archiwów), a następnie potwierdź usunięcie. Należy pamiętać, że jeśli na liście skarbców zastosowano filtry, jest widoczna tylko część zawartości skarbca. Przed rozpoczęciem operacji upewnij się, że skarbiec nie zawiera żadnych potrzebnych archiwów. 277 Copyright Acronis International GmbH,
278 Zadanie Czynności Kliknij Usuń wszystkie. Program przedstawi dokonany wybór w nowym oknie, które zawiera pola wyboru obok każdego archiwum i każdej kopii zapasowej. Sprawdź i w razie potrzeby zmień wybór, a następnie potwierdź usunięcie Operacje na kopiach zapasowych Aby wykonać jakąkolwiek operację na kopii zapasowej 1. W panelu Nawigacja wybierz skarbiec zawierający archiwa. 2. Wybierz archiwum w zakładce Widok archiwum skarbca. Następnie rozwiń archiwum i kliknij kopię zapasową, aby ją zaznaczyć. Jeśli archiwum jest chronione hasłem, pojawi się monit o jego podanie. 3. Wykonuj operacje poprzez kliknięcie odpowiednich przycisków na pasku narzędzi. Dostęp do tych operacji można również uzyskać wybierając element Czynności [nazwa kopii zapasowej] w menu głównym. Poniżej przedstawiono wytyczne dotyczące wykonywania operacji na kopiach zapasowych. Zadanie Wyświetlanie zawartości kopii zapasowej w osobnym oknie Czynności Kliknij Odzyskiwanie Kliknij Odzyskaj. Konwersja kopii zapasowej woluminu lub dysku na maszynę wirtualną Sprawdzanie poprawności kopii zapasowej Eksportowanie kopii zapasowej Konwertowanie kopii zapasowej na pełną kopię zapasową Wyświetl zawartość. W oknie Zawartość kopii zapasowej sprawdź zawartość kopii zapasowej. Zostanie otwarta strona Odzyskaj dane (s. 145) ze wstępnie wybraną kopią zapasową jako źródłem. Kliknij kopię zapasową prawym przyciskiem myszy, a następnie wybierz Konwertuj na maszynę wirtualną. Zostanie otwarta strona Odzyskaj dane (s. 145) ze wstępnie wybraną kopią zapasową jako źródłem. Wybierz lokalizację i typ nowej maszyny wirtualnej, a następnie wykonaj te same czynności co przy odzyskiwaniu dysku lub woluminu. Kliknij Sprawdź poprawność. Pojawi się strona Sprawdzanie poprawności (s. 264) ze wstępnie wybraną kopią zapasową jako źródłem. Sprawdzanie poprawności kopii zapasowej plików jest operacją symulującą odzyskiwanie wszystkich plików z kopii zapasowej do tymczasowego miejsca docelowego. Sprawdzanie poprawności kopii zapasowej dysku polega na obliczeniu sumy kontrolnej każdego bloku danych zapisanego w kopii zapasowej. Kliknij Eksportuj. Pojawi się strona Eksport (s. 268) ze wstępnie wybraną kopią zapasową jako źródłem. Eksport kopii zapasowej polega na utworzeniu w wybranej lokalizacji nowego archiwum z samowystarczalną kopią zapasową. Kliknij Konwertuj na pełną kopię zapasową, aby zastąpić przyrostową lub różnicową kopię zapasową pełną kopią obejmującą ten sam punkt w czasie. Aby uzyskać więcej informacji, zobacz Konwertowanie na pełną kopię zapasową (s. 279). 278 Copyright Acronis International GmbH,
279 Zadanie Usuwanie jednej lub wielu kopii zapasowych Usuwanie wszystkich archiwów i kopii zapasowych ze skarbca Czynności Wybierz jedną z kopii zapasowych do usunięcia, a następnie kliknij Usuń. Program przedstawi dokonany wybór w oknie Usuwanie kopii zapasowej (s. 280), które zawiera pola wyboru obok każdego archiwum i każdej kopii zapasowej. Sprawdź i w razie potrzeby zmień wybór (zaznacz pola wyboru żądanych kopii zapasowych), a następnie potwierdź usunięcie. Należy pamiętać, że jeśli na liście skarbców zastosowano filtry, jest widoczna tylko część zawartości skarbca. Przed rozpoczęciem operacji upewnij się, że skarbiec nie zawiera żadnych potrzebnych archiwów. Kliknij Usuń wszystkie. Program przedstawi dokonany wybór w oknie Usuwanie kopii zapasowej (s. 280), które zawiera pola wyboru obok każdego archiwum i każdej kopii zapasowej. Sprawdź i w razie potrzeby zmień wybór, a następnie potwierdź usunięcie Konwertowanie kopii zapasowej na pełną kopię zapasową Gdy ciąg przyrostowych kopii zapasowych w archiwum wydłuży się, konwersja kopii przyrostowej na pełną zwiększy niezawodność archiwum. Czasem warto również przeprowadzić konwersję różnicowej kopii zapasowej, jeśli są od niej zależne kopie przyrostowe. Podczas konwersji zaznaczone kopie przyrostowe lub różnicowe są zastępowane pełną kopią zapasową obejmującą ten sam punkt w czasie. Poprzednie kopie zapasowe w ciągu nie ulegają zmianie. Są natomiast aktualizowane również wszystkie kolejne przyrostowe i różnicowe kopie zapasowe do najbliższej kopii pełnej. Najpierw są tworzone nowe wersje kopii zapasowych, a dopiero później usuwane są stare kopie. Z tego względu w lokalizacji musi być dostatecznie dużo wolnego miejsca, aby tymczasowo pomieścić zarówno stare, jak i nowe wersje kopii zapasowych. Przykład W archiwum znajduje się następujący ciąg kopii zapasowych: F1 I2 I3 I4 D5 I6 I7 I8 F9 I10 I11 D12 F13 F oznacza pełną kopię zapasową, I przyrostową, D różnicową. Konwertujesz przyrostową kopię zapasową I4 na pełną kopię zapasową. Kopie zapasowe I4, D5, I6, I7, I8 zostaną zaktualizowane, natomiast I10 I11 D12 pozostaną niezmienione, ponieważ zależą od kopii F9. Wskazówki dotyczące użycia Konwersja nie polega na utworzeniu kopii kopii zapasowej. Aby uzyskać samowystarczalną kopię kopii zapasowej na dysku flash lub nośniku wymiennym, skorzystaj z operacji export (s. 268). W przypadku zamontowania obrazu (s. 273) w trybie do odczytu i zapisu oprogramowanie tworzy przyrostową kopię zapasową zawierającą zmiany wprowadzone w zawartości kopii zapasowej. Kolejne kopie zapasowe nie zawierają tych zmian. Oczywiście jeśli dowolna z kolejnych kopii zapasowych zostanie przekonwertowana na pełną, żadne z tych zmian nie pojawią się w wynikowej pełnej kopii zapasowej. Ograniczenia Konwersja jest niedozwolona w przypadku następujących kopii zapasowych: 279 Copyright Acronis International GmbH,
280 Kopii zapasowych przechowywanych na taśmach, na płytach CD/DVD lub w magazynie Acronis Cloud Storage. Kopii zapasowych używających uproszczonego nazewnictwa (s. 84) Kopii zapasowych danych programu Microsoft Exchange Server Usuwanie archiwów i kopii zapasowych W oknie Usuwanie kopii zapasowej jest wyświetlana taka sama karta jak w widoku skarbców, ale z polami wyboru obok każdego archiwum i każdej kopii zapasowej. Obok archiwum lub kopii zapasowej wybranej do usunięcia znajduje się znacznik wyboru. Przejrzyj archiwa i kopie zapasowe wybrane do usunięcia. Aby usunąć inne archiwa i kopie zapasowe, zaznacz odpowiednie pola wyboru, a następnie kliknij Usuń wybrane i potwierdź usunięcie. Co się stanie, jeśli usunę kopię zapasową, która jest podstawą przyrostowej lub różnicowej kopii zapasowej? Aby zachować spójność archiwów, program skonsoliduje obie kopie zapasowe. Załóżmy na przykład, że usuwasz pełną kopię zapasową, ale zachowujesz następną kopię przyrostową. Kopie zapasowe zostaną połączone w jedną, pełną kopię zapasową, która zostanie usunięta w dniu zaplanowanego usunięcia przyrostowej kopii zapasowej. Po usunięciu przyrostowej lub różnicowej kopii zapasowej ze środka łańcucha wynikowa kopia zapasowa będzie kopią przyrostową. Należy pamiętać, że konsolidacja to jedynie metoda usuwania, ale nie alternatywa do usuwania. Wynikowa kopia zapasowa nie będzie zawierać danych, które były obecne w usuniętej kopii zapasowej i których nie było w zachowanej przyrostowej lub różnicowej kopii zapasowej. W skarbcu należy zapewnić wystarczającą ilość wolnego miejsca na pliki tymczasowe tworzone podczas konsolidacji. Kopie zapasowe otrzymane w wyniku konsolidacji zawsze mają maksymalną kompresję. 280 Copyright Acronis International GmbH,
281 9 Nośnik startowy Nośnik startowy Nośnik startowy to nośnik fizyczny (płyta CD lub DVD, dysk flash USB albo inny nośnik wymienny obsługiwany jako urządzenie startowe w systemie BIOS komputera), który uruchamia się na dowolnym komputerze klasy PC i umożliwia uruchomienie agenta programu Acronis Backup w środowisku opartym na systemie Linux lub w środowisku preinstalacyjnym systemu Windows (WinPE) bez pomocy systemu operacyjnego. Najczęstsze zastosowanie nośnika startowego: odzyskiwanie systemu operacyjnego, którego nie można uruchomić; uzyskanie dostępu do danych ocalałych w uszkodzonym systemie i utworzenie ich kopii zapasowej; wdrożenie systemu operacyjnego po awarii; utworzenie standardowych lub dynamicznych woluminów po awarii; utworzenie kopii zapasowej sektor po sektorze dysku z nieobsługiwanym systemem plików; utworzenie w trybie offline kopii zapasowej wszelkich danych, których kopii zapasowej nie można utworzyć w trybie online ze względu na ograniczony dostęp, trwałą blokadę założoną przez uruchomione aplikacje lub z jakichkolwiek innych powodów. Komputer można uruchomić w powyższych środowiskach za pomocą nośnika fizycznego albo przez sieć z serwera Acronis PXE Server, Windows Deployment Services (WDS) lub Remote Installation Services (RIS). Serwery te wraz z przesłanymi komponentami startowymi także można uważać za pewien rodzaj nośnika startowego. Za pomocą tego samego kreatora można utworzyć nośnik startowy bądź skonfigurować serwer PXE lub WDS/RIS. Nośnik startowy oparty na systemie Linux Nośnik oparty na systemie Linux zawiera agenta startowego Acronis Backup Bootable Agent opartego na jądrze systemu Linux. Agent może uruchamiać dowolny sprzęt klasy PC (w tym komputery bez systemu operacyjnego i komputery z uszkodzonymi lub nieobsługiwanymi systemami plików) oraz wykonywać na nim operacje. Operacje te mogą być konfigurowane i kontrolowane lokalnie lub zdalnie przy użyciu konsoli zarządzania. Listę konfiguracji sprzętowych obsługiwanych przez nośnik startowy oparty na systemie Linux można znaleźć w następującym artykule bazy wiedzy Acronis Knowledge Base: Nośnik startowy oparty na środowisku PE Nośnik startowy oparty na środowisku PE zawiera minimalną wersję systemu Windows nazywaną środowiskiem preinstalacyjnym systemu Windows (WinPE) oraz wtyczkę Acronis Plug-in for WinPE, to znaczy modyfikację agenta programu Acronis Backup, która może być uruchamiana w środowisku preinstalacyjnym. Środowisko WinPE jest najwygodniejszym rozwiązaniem startowym w dużych środowiskach wyposażonych w różnorodny sprzęt. Zalety: Korzystanie z programu Acronis Backup w środowisku preinstalacyjnym systemu Windows zapewnia więcej funkcji niż korzystanie z nośnika startowego opartego na systemie Linux. Po uruchomieniu sprzętu klasy PC w środowisku WinPE można używać nie tylko agenta programu 281 Copyright Acronis International GmbH,
282 Acronis Backup, ale także poleceń i skryptów środowiska PE oraz innych dodanych do niego wtyczek. Nośnik startowy oparty na środowisku PE pozwala przezwyciężyć niektóre problemy z nośnikiem startowym związane z systemem Linux, takie jak obsługa tylko niektórych kontrolerów RAID lub niektórych poziomów macierzy RAID. Nośniki oparte na środowisku WinPE 2.x i nowszym umożliwiają dynamiczne ładowanie potrzebnych sterowników urządzeń. Ograniczenia: Nośniki startowe oparte na środowisku WinPE w wersji starszej niż 4.0 nie umożliwiają uruchamiania komputerów wykorzystujących technologię Unified Extensible Firmware Interface (UEFI). Gdy komputer uruchamiany jest z nośnika startowego ze środowiskiem PE, jako miejsca docelowego dla kopii zapasowej nie można wybrać nośnika optycznego, takiego jak płyta CD, DVD lub Blu-ray (BD). 9.1 Jak utworzyć nośnik startowy Firma Acronis oferuje specjalne narzędzie do tworzenia (generowania) nośnika startowego: Acronis Bootable Media Builder. Generator nośnika startowego nie wymaga licencji, jeśli jest instalowany razem z agentem. Aby użyć generatora nośnika na komputerze bez agenta, należy wprowadzić klucz licencyjny lub mieć przynajmniej jedną licencją na serwerze licencji. Licencja może zostać udostępniona lub przypisana. Aby możliwe było utworzenie nośnika fizycznego, komputer musi mieć nagrywarkę CD/DVD lub umożliwiać podłączenie dysku flash. Aby włączyć konfigurację serwera PXE lub WDS/RIS, komputer musi mieć połączenie sieciowe. Program Bootable Media Builder może również utworzyć obraz ISO dysku startowego do późniejszego nagrania na czystej płycie. Poniższe instrukcje dotyczą tworzenia nośnika startowego Nośnik startowy oparty na systemie Linux Aby utworzyć nośnik startowy oparty na systemie Linux 1. Uruchom Generator nośnika startowego (za pomocą konsoli zarządzania, wybierając Narzędzia > Utwórz nośnik startowy, lub jako oddzielny komponent). 2. Jeśli agent dla systemu Windows lub agent dla systemu Linux nie jest zainstalowany na komputerze, określ klucz licencyjny lub serwer licencji z licencjami. Nie nastąpi przypisanie ani zmiana przypisania licencji. Licencje pomagają ustalić, które funkcje należy uwzględnić dla utworzonego nośnika. Bez określania licencji można utworzyć jedynie nośnik w celu odzyskiwania kopii z magazynu chmurowego. Jeśli agent dla systemu Windows lub agent dla systemu Linux jest zainstalowany na komputerze, nośnik dziedziczy jego funkcje, z funkcją Universal Restore i deduplikacją włącznie. 3. Wybierz Typ nośnika startowego: Domyślny (oparty na systemie Linux). Wybierz sposób obsługi woluminów i zasobów sieciowych (tzw. styl nośników): Nośnik obsługujący woluminy w stylu systemu Linux wyświetla woluminy jako np. hda1 i sdb2. Przed rozpoczęciem odzyskiwania próbuje zrekonstruować urządzenia MD i woluminy logiczne (LVM). Nośnik z obsługą woluminów w stylu systemu Windows wyświetla woluminy na przykład jako C: i D:. Zapewnia dostęp do woluminów dynamicznych (LDM). 282 Copyright Acronis International GmbH,
283 4. Wykonaj kroki wskazane przez kreator, aby określić następujące informacje: a. [Opcjonalnie] Parametry jądra systemu Linux. W przypadku wielu parametrów należy je rozdzielić spacjami. Aby na przykład mieć możliwość wyboru trybu wyświetlania agenta startowego przy każdym uruchomieniu nośnika, wpisz: vga=ask Aby zapoznać się z listą parametrów, zobacz Parametry jądra (s. 283). b. Komponenty startowe Acronis, które zostaną umieszczone na nośniku. Wybrać można komponenty 32- lub 64-bitowe. Komponenty 32-bitowe mogą działać na sprzęcie 64-bitowym. Jednak do uruchomienia komputera korzystającego z interfejsu Unified Extensible Firmware Interface (UEFI) potrzebne są komponenty 64-bitowe. Aby umożliwić użycie nośnika na różnych typach sprzętu, wybierz komponenty obydwu tych typów. Podczas uruchamiania komputera z użyciem wynikowego nośnika w menu startowym można wybrać komponenty 32- lub 64-bitowe. c. [Opcjonalnie] Limit czasu menu startowego oraz komponent uruchamiany automatycznie w przypadku przekroczenia tego limitu. Jeśli nie jest skonfigurowany, program ładujący Acronis czeka, aż użytkownik podejmie decyzję o uruchomieniu systemu operacyjnego (jeśli jest obecny) lub komponentu Acronis. Jeśli ustawisz na przykład 10 s dla agenta startowego, agent zostanie uruchomiony po upływie 10 s od wyświetlenia menu. Umożliwia to wykonywanie na miejscu nienadzorowanej operacji podczas uruchamiania z serwera PXE lub WDS/RIS. d. [Opcjonalnie] Ustawienia zdalnego logowania: Nazwa użytkownika i hasło, które należy wprowadzić po stronie konsoli podczas nawiązywania połączenia z agentem. Jeśli te pola pozostaną puste, połączenie będzie włączane bez określania poświadczeń. e. [Opcjonalnie] Ustawienia sieciowe (s. 285): Ustawienia TCP/IP, które zostaną przypisane do kart sieciowych komputera. f. [Opcjonalnie] Port sieciowy (s. 286): Port TCP, na którym agent startowy nasłuchuje połączeń przychodzących. g. Typ tworzonego nośnika. Użytkownik może: utworzyć płytę CD lub DVD albo inny nośnik startowy, na przykład wymienny dysk flash USB, jeśli system BIOS umożliwia uruchamianie komputera z tego rodzaju nośników; wygenerować obraz ISO dysku startowego, który później można będzie nagrać na czystej płycie; przesłać wybrane komponenty na serwer Acronis PXE Server; Przesłać wybrane komponenty na serwer WDS/RIS. h. [Opcjonalnie] Sterowniki do użycia przez program Acronis Universal Restore (s. 286) w systemie Windows. To okno pojawia się wyłącznie po wybraniu nośnika innego niż PXE lub WDS/RIS. i. Ścieżka do pliku ISO nośnika lub nazwa bądź adres IP i poświadczenia serwera PXE albo WDS/RIS Parametry jądra To okno pozwala określić parametry jądra systemu Linux. Zostaną one automatycznie zastosowane po uruchomieniu nośnika startowego. 283 Copyright Acronis International GmbH,
284 Parametry te są przeważnie używane w razie problemów z pracą z nośnika startowego. W standardowych sytuacjach pole to może pozostać puste. Każdy z wpisywanych parametrów można także określić, naciskając przy starcie systemu klawisz F11. Parametry Jeśli chcesz określić wiele parametrów, rozdziel je spacjami. acpi=off noapic Wyłącza interfejs zaawansowanego zarządzania energią ACPI. Warto użyć tego parametru, jeśli występują problemy z określoną konfiguracją sprzętową. Wyłącza kontroler APIC. Warto użyć tego parametru, jeśli występują problemy z określoną konfiguracją sprzętową. vga=ask Wyświetla monit o wybór trybu obrazu używanego przez graficzny interfejs użytkownika nośnika startowego. W przypadku braku parametru vga tryb obrazu jest wybierany automatycznie. vga=numer_trybu quiet nousb Określa trybu obrazu używanego przez graficzny interfejs użytkownika nośnika startowego. Numer trybu jest określony wartością numer_trybu podaną w formacie szesnastkowym, na przykład: vga=0x318 Rozdzielczość ekranu i liczba kolorów w wybranym trybie może zależeć od komputera. Aby wybrać odpowiednią wartość numer_trybu, zaleca się najpierw użycie parametru vga=ask. Wyłącza wyświetlanie komunikatów startowych podczas ładowania jądra systemu Linux, a po jego załadowaniu uruchamia konsolę zarządzania. Parametr ten jest pośrednio określony podczas tworzenia nośnika startowego, jednak w menu startowym można go usunąć. Bez tego parametru zostaną wyświetlone wszystkie komunikaty startowe, a następnie pojawi się wiersz poleceń. Aby uruchomić z niego konsolę zarządzania, wpisz polecenie: /bin/product nousb2 Wyłącza ładowanie podsystemu obsługi interfejsu USB. Wyłącza obsługę interfejsu USB 2.0. Urządzenia USB 1.1 będą nadal obsługiwane. Przy użyciu tego parametru można użyć w trybie USB 1.1 tych dysków USB, które nie działają w trybie USB 2.0. nodma nofw Wyłącza funkcję bezpośredniego dostępu do pamięci (DMA) dla wszystkich dysków twardych IDE. Zapobiega zawieszaniu się jądra przy niektórych urządzeniach Wyłącz obsługę interfejsu FireWire (IEEE1394). nopcmcia Wyłącza rozpoznawanie urządzeń PCMCIA. 284 Copyright Acronis International GmbH,
285 nomouse Wyłącza obsługę myszy. nazwa_modułu=off Wyłącza moduł określony w parametrze nazwa_modułu. Aby na przykład wyłączyć obsługę modułu SATA, określ: sata_sis=off pci=bios Wymusza obsługę systemu BIOS interfejsu PCI zamiast bezpośredniej. Użyj tego parametru, jeśli komputer jest wyposażony w niestandardowy mostek obsługi urządzeń PCI. pci=nobios Wyłącza obsługę systemu BIOS interfejsu PCI. Możliwy będzie wyłącznie bezpośredni dostęp do urządzeń. Użyj tego parametru, jeśli występują problemy z uruchomieniem nośnika startowego, które mogą być spowodowane przez system BIOS. pci=biosirq Uzyskuje tabelę przekierowywania przerwań za pomocą wywołań systemu BIOS interfejsu PCI. Użyj tego parametru, jeśli jądro nie może przydzielić żądań przerwań (IRQ) lub odnaleźć dodatkowych magistrali PCI na płycie głównej. Wywołania te mogą nie działać prawidłowo na niektórych komputerach. Jednak może być to jedyny sposób uzyskania tabeli przekierowywania przerwań Ustawienia sieciowe Podczas tworzenia nośnika startowego Acronis można wstępnie skonfigurować połączenia sieciowe, których będzie używał agent startowy. Można wstępnie skonfigurować następujące parametry: adres IP, maska podsieci, brama, serwer DNS, serwer WINS. Gdy agent startowy uruchamia się na komputerze, konfiguracja jest stosowana do karty interfejsu sieciowego (NIC) komputera. Jeśli ustawienia nie zostały wstępnie skonfigurowane, agent używa automatycznej konfiguracji DHCP. Ustawienia sieciowe można także skonfigurować ręcznie, gdy agent startowy jest uruchomiony na komputerze. Wstępne konfigurowanie wielu połączeń sieciowych Można wstępnie skonfigurować ustawienia TCP/IP dla maksymalnie dziesięciu kart interfejsu sieciowego. Aby zagwarantować przypisanie odpowiednich ustawień do każdej karty, należy utworzyć nośnik na serwerze, do którego zostanie on dostosowany. Po wybraniu istniejącej karty interfejsu sieciowego w oknie kreatora zostaną zaznaczone jej ustawienia, które zostaną zapisane na nośniku. Na nośniku zostanie także zapisany adres MAC każdej istniejącej karty interfejsu sieciowego. Ustawienia, z wyjątkiem adresu MAC, można zmienić. Jeśli istnieje taka potrzeba, można także skonfigurować ustawienia nieistniejącej karty interfejsu sieciowego. Gdy agent startowy uruchamia się na serwerze, pobiera listę dostępnych kart interfejsu sieciowego. Lista jest posortowana według gniazd zajmowanych przez karty: karta znajdująca się najbliżej procesora jest wyświetlana na górze listy. 285 Copyright Acronis International GmbH,
286 Agent startowy przypisuje do każdej znanej karty interfejsu sieciowego odpowiednie ustawienia, identyfikując karty na podstawie ich adresów MAC. Po skonfigurowaniu kart interfejsu sieciowego o znanych adresach MAC do pozostałych kart są przypisywane ustawienia, które zostały wprowadzone dla nieistniejących kart, począwszy od najwyższej nieprzypisanej karty interfejsu sieciowego. Nośnik startowy można dostosować do dowolnego komputera, a nie tylko do komputera, na którym został utworzony. Aby to zrobić, należy skonfigurować karty interfejsu sieciowego zgodnie z kolejnością ich gniazd na tym komputerze: NIC1 zajmuje gniazdo najbliżej procesora, w następnym gnieździe znajduje się NIC2 itd. Gdy agent startowy będzie uruchamiał się na tym komputerze, nie znajdzie żadnych kart o znanych adresach MAC i skonfiguruje karty w takiej samej kolejności jak użytkownik. Przykład Agent startowy może używać jednej z kart sieciowych do komunikacji z konsolą zarządzania przez sieć produkcyjną. Na potrzeby tego połączenia można utworzyć konfigurację automatyczną. Duże ilości danych odzyskiwania można przesyłać za pośrednictwem drugiej karty, uwzględnionej w dedykowanej sieci tworzenia kopii zapasowych za pomocą ustawień statycznego adresu TCP/IP Port sieciowy Podczas tworzenia nośnika startowego można wstępnie skonfigurować port sieciowy, na którym agent startowy będzie nasłuchiwał połączeń przychodzących. Dostępne są następujące opcje: port domyślny, aktualnie używany port, nowy port (należy wprowadzić jego numer). Jeśli port nie został wstępnie skonfigurowany, agent użyje domyślnego numeru portu (9876). Ten port jest także używany domyślnie przez konsolę zarządzania Acronis Backup Management Console Sterowniki dla narzędzia Universal Restore Podczas tworzenia nośnika startowego można dodać do niego sterowniki dla systemu Windows. Sterowniki będą używane przez dodatek Universal Restore podczas odzyskiwania systemu Windows na komputerze z innym procesorem, inną płytą główną lub innym urządzeniem pamięci masowej niż w systemie, z którego pochodzi kopia zapasowa. W narzędziu Universal Restore możliwe będzie skonfigurowanie: wyszukiwania na nośniku sterowników najlepiej dopasowanych do docelowego sprzętu, pobieranie z nośnika jawnie określonych sterowników pamięci masowej. Jest to konieczne, gdy docelowy komputer jest wyposażony w określony kontroler pamięci masowej dla dysku twardego (taki jak adapter SCSI, RAID lub Fibre Channel). Aby uzyskać więcej informacji, zobacz Acronis Universal Restore (s. 163). Sterowniki zostaną umieszczone w widocznym folderze Drivers na nośniku startowym. Sterowniki nie są ładowane do pamięci RAM komputera docelowego, dlatego nośnik musi być stale włożony lub podłączony za pośrednictwem narzędzia Universal Restore. Dodawanie sterowników do nośnika startowego jest możliwe podczas tworzenia nośnika wymiennego lub jego obrazu ISO, a także podczas tworzenia nośnika odłączanego, takiego jak dysk flash. Sterowników nie można przesyłać na serwer PXE ani WDS/RIS. 286 Copyright Acronis International GmbH,
287 Sterowniki można dodawać do listy tylko w grupach, dodając pliki INF lub foldery zawierające takie pliki. Wybór poszczególnych sterowników z plików INF nie jest możliwy, ale generator nośnika wyświetla zawartość pliku w celach informacyjnych. Aby dodać sterowniki: 1. Kliknij Dodaj i odszukaj plik INF lub folder zawierający pliki INF. 2. Wybierz plik INF lub folder. 3. Kliknij OK. Sterowniki można usuwać z listy tylko w grupach, usuwając pliki INF. Aby usunąć sterowniki: 1. Wybierz plik INF. 2. Kliknij Usuń Nośnik startowy oparty na środowisku WinPE Generator nośnika startowego oferuje trzy metody integracji programu Acronis Backup ze środowiskiem WinPE: dodanie wtyczki Acronis Plug-in do istniejącego obrazu ISO środowiska PE Metoda ta przydaje się wtedy, gdy do wcześniej skonfigurowanego i już używanego obrazu ISO środowiska PE trzeba dodać wtyczkę. Tworzenie od podstaw obrazu ISO środowiska PE z wtyczką. dodanie wtyczki Acronis Plug-in do pliku WIM do dowolnych przyszłych celów (ręczne generowanie obrazu ISO, dodawanie innych narzędzi do obrazu itd.). Program Bootable Media Builder obsługuje dystrybucje środowiska WinPE oparte na następujących jądrach: Windows Vista (PE 2.0) Windows Vista z dodatkiem SP1 i Windows Server 2008 (PE 2.1) Windows 7 (PE 3.0) z uzupełnieniem dla systemu Windows 7 z dodatkiem SP1 (PE 3.1) lub bez niego Windows 8 (PE 4.0) Windows 8.1 (PE 5.0) Program Bootable Media Builder obsługuje 32- oraz 64-bitowe dystrybucje środowiska WinPE. 32-bitowa dystrybucja środowiska WinPE może działać także na sprzęcie 64-bitowym. Jednak do uruchomienia komputera korzystającego z interfejsu Unified Extensible Firmware Interface (UEFI) potrzebna jest dystrybucja 64-bitowa. Do działania obrazów PE opartych na środowisku WinPE 4 lub nowszym wymagany jest przynajmniej 1 GB pamięci RAM Przygotowanie: Środowisko WinPE 2.x lub 3.x Aby można było tworzyć lub modyfikować obrazy środowiska PE 2.x lub 3.x, zainstaluj Generator nośnika startowego na komputerze, na którym jest zainstalowany Zestaw zautomatyzowanej instalacji systemu Windows (AIK). Jeśli na komputerze nie jest zainstalowany zestaw AIK, wykonaj opisane poniżej czynności przygotowawcze. 287 Copyright Acronis International GmbH,
288 Aby przygotować komputer z zestawem AIK 1. Pobierz i zainstaluj Zestaw zautomatyzowanej instalacji systemu Windows. Zestaw zautomatyzowanej instalacji systemu Windows (AIK) dla systemu Windows Vista (PE 2.0): 0D629F2&displaylang=pl Zestaw zautomatyzowanej instalacji systemu Windows (AIK) dla systemu Windows Vista z dodatkiem SP1 i systemu Windows Server 2008 (PE 2.1): 657de08&DisplayLang=pl Zestaw zautomatyzowanej instalacji systemu Windows (AIK) dla systemu Windows 7 (PE 3.0): D3B3B34&displaylang=pl Uzupełnienie zestawu zautomatyzowanej instalacji (AIK) dla systemu Windows 7 z dodatkiem SP1 (PE 3.1): Informacje o wymaganiach systemowych instalacji można znaleźć, korzystając z powyższych łączy. 2. [Opcjonalnie] Nagraj zestaw AIK na płytę DVD lub skopiuj go na dysk flash. 3. Zainstaluj środowisko Microsoft.NET Framework z tego zestawu (NETFXx86 lub NETFXx64 w zależności od konfiguracji sprzętowej komputera). 4. Zainstaluj analizator Microsoft Core XML (MSXML) 5.0 lub 6.0 z tego zestawu. 5. Zainstaluj zestaw Windows AIK z tego zestawu. 6. Zainstaluj Generator nośnika startowego na tym samym komputerze. Zaleca się zapoznanie z dokumentacją pomocy dostarczoną z zestawem Windows AIK. Aby uzyskać dostęp do dokumentacji, wybierz Microsoft Windows AIK -> Dokumentacja z menu startowego Przygotowanie: Środowiska WinPE 4.0 i WinPE 5.0 Aby umożliwić tworzenie i modyfikowanie obrazów środowiska PE 4 lub 5, zainstaluj Generator nośnika startowego na komputerze z zainstalowanym Zestawem do oceny i wdrażania systemu Windows (ADK). Jeśli na komputerze nie jest zainstalowany zestaw ADK, wykonaj opisane poniżej czynności przygotowawcze. Aby przygotować komputer z zestawem ADK 1. Pobierz program instalacyjny Zestawu do oceny i wdrażania systemu Windows. Zestaw do oceny i wdrażania systemu Windows (ADK) do systemu Windows 8 (PE 4.0): Zestaw do oceny i wdrażania systemu Windows (ADK) do systemu Windows 8.1 (PE 5.0): Informacje o wymaganiach systemowych instalacji można znaleźć, korzystając z powyższych łączy. 2. Zainstaluj na komputerze Zestaw do oceny i wdrażania systemu Windows. 3. Zainstaluj Generator nośnika startowego na tym samym komputerze. 288 Copyright Acronis International GmbH,
289 Dodawanie wtyczki Acronis Plug-in do środowiska WinPE Aby dodać wtyczkę Acronis Plug-in do obrazu ISO środowiska WinPE: 1. W przypadku dodawania wtyczki do istniejącego obrazu ISO środowiska WinPE rozpakuj wszystkie pliki tego obrazu do oddzielnego folderu na dysku twardym. 2. Uruchom Generator nośnika startowego (za pomocą konsoli zarządzania, wybierając Narzędzia > Utwórz nośnik startowy, lub jako oddzielny komponent). 3. Jeśli agent dla systemu Windows nie jest zainstalowany na komputerze, określ klucz licencyjny lub serwer licencji z licencjami. Nie nastąpi przypisanie ani zmiana przypisania licencji. Licencje pomagają ustalić, które funkcje należy uwzględnić dla utworzonego nośnika. Bez określania licencji można utworzyć jedynie nośnik w celu odzyskiwania kopii z magazynu chmurowego. Jeśli agent dla systemu Windows jest zainstalowany na komputerze, nośnik dziedziczy jego funkcje, z funkcją Universal Restore i deduplikacją włącznie. 4. Wybierz Typ nośnika startowego: Windows PE. W przypadku tworzenia nowego obrazu ISO środowiska PE: Wybierz Utwórz WinPEautomatycznie. [Opcjonalnie] Aby utworzyć 64-bitowy nośnik startowy, zaznacz pole wyboru Utwórz nośnik x64, jeśli jest dostępne. Nośnik 64-bitowy jest potrzebny do uruchomienia komputera korzystającego z interfejsu Unified Extensible Firmware Interface (UEFI). Oprogramowanie uruchamia odpowiedni skrypt i przechodzi do kolejnego okna. W przypadku dodawania wtyczki do istniejącego obrazu ISO środowiska WinPE: Wybierz Użyj plików środowiska WinPE znajdujących się w folderze określonym przez użytkownika. Określ ścieżkę do folderu, w którym znajdują się pliki środowiska WinPE. 5. [Opcjonalnie] Określ, czy włączyć czy wyłączyć połączenia zdalne z komputerem uruchamianym z nośnika. Jeśli będą włączone, określ nazwę użytkownika i hasło, które należy wprowadzić po stronie konsoli podczas nawiązywania połączenia z agentem. Jeśli pozostawisz te pola puste, połączenie będzie wyłączone. 6. Określ ustawienia sieciowe (s. 285) kart sieciowych komputera lub wybierz automatyczną konfigurację DHCP. 7. [Opcjonalnie] Określ sterowniki Windows, które chcesz dodać do środowiska Windows PE. Po uruchomieniu komputera w środowisku Windows PE sterowniki ułatwiają dostęp do urządzenia, na którym znajduje się archiwum kopii zapasowej. Dodaj sterowniki 32-bitowe, jeśli jest używana 32-bitowa dystrybucja środowiska WinPE, lub sterowniki 64-bitowe w przypadku 64-bitowej dystrybucji środowiska WinPE. Wskazanie dodanych sterowników będzie także możliwe podczas konfigurowania narzędzia Universal Restore. Na potrzeby korzystania z komponentu Universal Restore należy dodać sterowniki 32- lub 64-bitowe, zależnie od tego, czy operacja odzyskiwania ma dotyczyć systemu Windows w wersji 32- czy 64-bitowej. Aby dodać sterowniki: Kliknij Dodaj i określ ścieżkę do niezbędnego pliku inf dla odpowiadającego mu kontrolera SCSI, RAID, SATA, adaptera sieciowego, napędu taśmowego lub innego urządzenia. Powtórz tę procedurę dla każdego sterownika, który chcesz dołączyć do wynikowego nośnika startowego środowiska WinPE. 8. Wybierz, czy chcesz utworzyć obraz ISO czy WIM, lub prześlij nośnik na serwer (Acronis PXE Server, WDS lub RIS). 289 Copyright Acronis International GmbH,
290 9. Określ pełną ścieżkę do wynikowego pliku obrazu, włącznie z nazwą pliku, lub określ serwer i podaj nazwę użytkownika oraz hasło umożliwiające do niego dostęp. 10. Na ekranie podsumowania sprawdź ustawienia i kliknij Kontynuuj. 11. Nagraj obraz ISO na płycie CD lub DVD za pomocą narzędzia innej firmy albo skopiuj obraz na dysk flash. Po uruchomieniu komputera w środowisku WinPE automatycznie uruchomi się program Acronis Backup. Aby utworzyć obraz środowiska PE (plik ISO) z wynikowego pliku WIM: Zastąp domyślny plik boot.wim w folderze Windows PE nowo utworzonym plikiem WIM. W powyższym przykładzie wpisz: copy c:\acronismedia.wim c:\winpe_x86\iso\sources\boot.wim Używanie narzędzia Oscdimg. W powyższym przykładzie wpisz: oscdimg -n bc:\winpe_x86\etfsboot.com c:\winpe_x86\iso c:\winpe_x86\winpe_x86.iso (Nie należy kopiować i wklejać tego przykładu. Wpisz polecenie ręcznie, gdyż w przeciwnym razie nie powiedzie się). Aby uzyskać więcej informacji na temat dostosowywania środowiska Windows PE, zobacz Windows Preinstallation Environment User s Guide (Podręcznik użytkownika środowiska preinstalacyjnego systemu Windows) (Winpe.chm). 9.2 Nawiązywanie połączenia z komputerem uruchomionym z nośnika Po uruchomieniu komputera z nośnika startowego terminal komputera wyświetla okno uruchamiania z adresami IP uzyskanymi z serwera DHCP lub ustawionymi zgodnie ze wstępnie skonfigurowanymi wartościami. Konfigurowanie ustawień sieciowych Aby zmienić ustawienia sieciowe bieżącej sesji, w oknie startowym kliknij Konfiguruj sieć. Wyświetlone okno Ustawienia sieciowe umożliwia konfigurowanie ustawień sieciowych każdej karty sieciowej (NIC) komputera. Zmiany wprowadzone w trakcie sesji zostaną utracone po ponownym uruchomieniu komputera. Dodawanie sieci VLAN W oknie Ustawienia sieciowe można dodawać wirtualne sieci lokalne (VLAN). Funkcja ta jest przydatna, jeśli wymagany jest dostęp do lokalizacji kopii zapasowych uwzględnionej w określonej sieci VLAN. Sieci VLAN służą głównie do dzielenia sieci lokalnych na segmenty. Karta sieciowa (NIC) podłączona do portu access przełącznika ma zawsze dostęp do sieci VLAN określonej w konfiguracji portu. Karta sieciowa (NIC) podłączona do portu trunk przełącznika ma dostęp do sieci VLAN dozwolonych w konfiguracji portu tylko w przypadku, gdy sieci te zostały określone w ustawieniach sieciowych. Aby umożliwić dostęp do sieci VLAN za pomocą portu trunk 1. Kliknij Dodaj sieć VLAN. 2. Wybierz kartę sieciową, która umożliwia dostęp do sieci lokalnej obejmującej wymaganą sieć VLAN. 290 Copyright Acronis International GmbH,
291 3. Określ identyfikator sieci VLAN. Po kliknięciu OK na liście kart sieciowych pojawi się nowa pozycja. Jeśli konieczne jest usunięcie sieci VLAN, kliknij pozycję odpowiadającą żądanej sieci VLAN, a następnie kliknij Usuń sieć VLAN. Połączenie lokalne Aby działać bezpośrednio na komputerze uruchomionym za pomocą nośnika startowego, w oknie startowym kliknij Zarządzaj tym komputerem lokalnie. Połączenie zdalne Aby podłączyć konsolę zarządzania do komputera zdalnego uruchomionego z nośnika startowego, z menu konsoli wybierz Połącz > Zarządzaj komputerem zdalnym, a następnie określ jeden z adresów IP komputera. Wprowadź nazwę użytkownika i hasło, jeśli zostały one skonfigurowane podczas tworzenia nośnika startowego. 9.3 Praca na nośniku startowym Operacje wykonywane na komputerze uruchamianym za pomocą nośnika startowego są bardzo podobne do operacji tworzenia kopii zapasowych i odzyskiwania w systemie operacyjnym. Różnice są następujące: 1. W przypadku nośnika startowego w stylu systemu Windows wolumin ma taką samą literę dysku jak w systemie Windows. Do woluminów, które nie mają litery dysku w systemie Windows (takich jak wolumin Zastrzeżone przez system), przypisywane są wolne litery w kolejności, w jakiej te woluminy występują na dysku. Jeśli nośnik startowy nie może wykryć na komputerze systemu Windows lub jeśli wykryje więcej niż jeden system, do wszystkich woluminów (włącznie z woluminami bez liter dysku) przypisywane są litery w kolejności, w jakiej woluminy te występują na dysku. Oznacza to, że litery woluminów mogą się różnić od liter w systemie Windows. Na przykład dysk D: w przypadku użycia nośnika startowego może odpowiadać dyskowi E: w systemie Windows. Ostrożnie! Dla bezpieczeństwa zaleca się przypisywanie unikatowych nazw woluminów. 2. Na nośniku startowym w stylu systemu Linux dyski i woluminy lokalne są pokazywane jako odmontowane (sda1, sda2...). 3. Kopie zapasowe tworzone za pomocą nośników startowych charakteryzują się uproszczonym nazewnictwem plików (s. 84). Nazwy standardowe są im nadawane tylko w przypadku, gdy są one dodawane do istniejącego archiwum ze standardowym nazewnictwem plików lub gdy lokalizacja docelowa nie obsługuje uproszczonych nazw. 4. Nośnik startowy w stylu systemu Linux nie może zapisać kopii zapasowej na woluminie sformatowanym w systemie NTFS. W razie potrzeby należy przełączyć się na styl Windows. 5. Aby przełączać nośnik startowy między stylami Linux i Windows, wybierz Narzędzia > Zmień reprezentację woluminu. 6. W graficznym interfejsie użytkownika nośnika nie ma drzewa Nawigacja. Do przechodzenia między widokami służy element menu Nawigacja. 7. Nie można planować zadań. Tak naprawdę w ogóle nie można tworzyć zadań. Jeśli trzeba powtórzyć operację, należy skonfigurować ją od początku. 8. Czas życia dziennika jest ograniczony do bieżącej sesji. Cały dziennik lub odfiltrowane wpisy dziennika można zapisać w pliku. 291 Copyright Acronis International GmbH,
292 9. Skarbce centralne nie są wyświetlane w drzewie folderów okna Archiwum. Aby uzyskać dostęp do skarbca zarządzanego, w polu Ścieżka wpisz następujący ciąg: bsp://adres_węzła/nazwa_skarbca/ Aby uzyskać dostęp do niezarządzanego skarbca centralnego, wpisz pełną ścieżkę do folderu skarbca. Po wprowadzeniu poświadczeń dostępu zostanie wyświetlona lista archiwów znajdujących się w skarbcu Konfigurowanie trybu wyświetlania W przypadku komputera uruchamianego z nośnika tryb wyświetlania obrazu wideo jest wykrywany automatycznie na podstawie konfiguracji sprzętowej (danych technicznych monitora i karty graficznej). Jeśli z jakiegoś powodu tryb wideo jest wykrywany niepoprawnie, wykonaj następujące czynności: 1. W menu startowym naciśnij F Do wiersza polecenia dodaj następujące polecenie: vga=ask, a następnie kontynuuj uruchamianie. 3. Z listy obsługiwanych trybów wideo wybierz odpowiedni tryb, wpisując jego numer (na przykład 318), a następnie naciśnij ENTER. Jeśli nie chcesz wykonywać tej procedury przy każdym uruchamianiu z nośnika na danej konfiguracji sprzętowej, utwórz ponownie nośnik, wprowadzając odpowiedni numer trybu (w tym przykładzie vga=0x318) w oknie Parametry jądra (aby uzyskać szczegółowe informacje, zobacz sekcję Generator nośnika startowego (s. 282)) Konfigurowanie urządzeń iscsi i NDAS W tej sekcji znajduje się opis konfigurowania urządzeń Internet Small Computer System Interface (iscsi) i Network Direct Attached Storage (NDAS) podczas pracy z nośnikiem startowym. Urządzenia te są podłączane do komputera przez interfejs sieciowy i wyglądają jak urządzenia podłączane lokalnie. Urządzenie iscsi jest w sieci rozpoznawane po swoim adresie IP, a urządzenie NDAS po swoim identyfikatorze urządzenia. Urządzenie iscsi jest czasem określane mianem obiektu docelowego iscsi. Komponent sprzętowy lub programowy, który zapewnia interakcję między komputerem i obiektem docelowym iscsi, nazywany jest inicjatorem iscsi. Nazwa inicjatora iscsi jest z reguły definiowana przez administratora serwera, który służy jako host urządzenia. Aby dodać urządzenie iscsi 1. Z nośnika startowego (opartego na systemie Linux lub środowisku PE) uruchom konsolę zarządzania. 2. Kliknij Skonfiguruj urządzenia iscsi/ndas (w przypadku nośnika opartego na systemie Linux) lub Uruchom instalację iscsi (w przypadku nośnika opartego na środowisku PE). 3. Określ adres IP i port hosta urządzenia iscsi oraz nazwę inicjatora iscsi. 4. Jeśli host wymaga uwierzytelniania, określ odpowiednią nazwę użytkownika i hasło. 5. Kliknij OK. 6. Wybierz urządzenie iscsi z listy i kliknij Połącz. 7. Jeśli pojawi się monit, określ nazwę użytkownika i hasło umożliwiające dostęp do urządzenia iscsi. 292 Copyright Acronis International GmbH,
293 Aby dodać urządzenie NDAS 1. Z nośnika startowego opartego na systemie Linux uruchom konsolę zarządzania. 2. Kliknij Skonfiguruj urządzenia iscsi/ndas. 3. W sekcji Urządzenia NDAS kliknij Dodaj urządzenie. 4. Określ 20-znakowy identyfikator urządzenia. 5. Jeśli chcesz umożliwić zapis danych w urządzeniu, określ pięcioznakowy klucz zapisu. Bez tego klucza urządzenie będzie dostępne w trybie tylko do odczytu. 6. Kliknij OK. 9.4 Lista poleceń i narzędzi dostępnych na nośniku startowym opartym na systemie Linux Nośnik startowy oparty na systemie Linux zawiera poniższe polecenia i narzędzia wiersza polecenia, których można używać po uruchomieniu powłoki poleceń. Aby uruchomić powłokę poleceń, w konsoli zarządzania nośnika startowego naciśnij klawisze CTRL+ALT+F2. Narzędzia wiersza polecenia w oprogramowaniu Acronis acrocmd acronis asamba lash Polecenia i narzędzia systemu Linux busybox ifconfig rm cat init rmmod cdrecord insmod route chmod iscsiadm scp chown kill scsi_id chroot kpartx sed cp ln sg_map26 dd ls sh df lspci sleep dmesg lvm ssh dmraid mdadm sshd e2fsck mkdir strace e2label mke2fs swapoff echo mknod swapon egrep mkswap sysinfo fdisk more tar 293 Copyright Acronis International GmbH,
294 fsck mount tune2fs fxload mtx udev gawk mv udevinfo gpm pccardctl udevstart grep ping umount growisofs pktsetup uuidgen grub poweroff vconfig gunzip ps vi halt raidautorun zcat hexdump hotplug readcd reboot 9.5 Acronis Startup Recovery Manager Program Acronis Startup Recovery Manager to zmodyfikowana wersja agenta startowego (s. 455), znajdująca się na dysku systemowym systemu Windows lub partycji /boot systemu Linux i uruchamiana po naciśnięciu klawisza F11 podczas uruchamiania komputera. Eliminuje on potrzebę użycia oddzielnego nośnika lub połączenia sieciowego w celu uruchomienia ratunkowego narzędzia startowego. Acronis Startup Recovery Manager jest szczególnie przydatny dla użytkowników urządzeń przenośnych. W razie awarii należy ponownie uruchomić komputer, poczekać na wyświetlenie monitu Naciśnij klawisz F11, aby uruchomić Acronis Startup Recovery Manager i nacisnąć klawisz F11. Program zostanie uruchomiony i będzie można przeprowadzić odzyskiwanie. Ponadto podczas podróży można używać funkcji Acronis Startup Recovery Manager do tworzenia kopii zapasowych. Na komputerach z zainstalowanym programem ładującym GRUB należy wybrać funkcję Acronis Startup Recovery Manager z menu startowego, a nie naciskać klawisza F11. Aktywuj Aktywacja włącza monit startowy Naciśnij klawisz F11, aby uruchomić Acronis Startup Recovery Manager (jeśli nie ma programu ładującego GRUB) lub dodaje element Acronis Startup Recovery Manager do menu programu GRUB (jeśli program ten jest zainstalowany). Aktywacja programu Acronis Startup Recovery Manager. wymaga przynajmniej 100 MB wolnego miejsca na dysku systemowym (lub na partycji /boot w systemie Linux). Jeśli nie jest używany program ładujący GRUB zainstalowany w głównym rekordzie rozruchowym (MBR), program Acronis Startup Recovery Manager podczas aktywacji zastępuje rekord MBR własnym kodem startowym. Dlatego konieczna może być ponowna aktywacja programów ładujących innych producentów, jeśli są one zainstalowane. Jeśli w systemie Linux jest używany inny program ładujący niż GRUB (na przykład LILO), warto przed aktywacją funkcji Acronis Startup Recovery Manager zainstalować program ładujący w rekordzie 294 Copyright Acronis International GmbH,
295 startowym partycji root (czyli rozruchowej) systemu Linux, a nie w głównym rekordzie startowym. W przeciwnym razie należy ponownie skonfigurować program ładujący po aktywacji. Nie aktywuj Wyłącza monit startowy Naciśnij klawisz F11, aby uruchomić Acronis Startup Recovery Manager (lub odpowiedni element menu w programie GRUB). Jeśli program Acronis Startup Recovery Manager jest wyłączony, a system nie uruchomi się, w celu odzyskania systemu należy wykonać jedną z poniższych czynności: uruchomić komputer przy użyciu oddzielnego ratunkowego nośnika startowego, użyć funkcji uruchamiania przez sieć z serwera Acronis PXE Server lub za pomocą usługi instalacji zdalnej (RIS) firmy Microsoft. 9.6 Acronis PXE Server Serwer Acronis PXE Server umożliwia uruchamianie komputerów do komponentów startowych Acronis przez sieć. Uruchomienie przez sieć: eliminuje potrzebę obecności technika w miejscu instalacji nośnika startowego w systemie, który musi zostać uruchomiony; w czasie operacji grupowych skraca czas potrzebny do uruchomienia wielu komputerów (w porównaniu z korzystaniem z fizycznego nośnika startowego). Komponenty startowe są przesyłane na serwer Acronis PXE Server przy użyciu generatora nośnika startowego Acronis Bootable Media Builder. Aby przesłać komponenty startowe, uruchom Generator nośnika startowego (za pomocą konsoli zarządzania, wybierając Narzędzia > Utwórz nośnik startowy, lub jako oddzielny komponent) i wykonaj szczegółowe instrukcje opisane w sekcji Generator nośnika startowego (s. 282). Uruchamianie wielu komputerów z serwera Acronis PXE Server ma sens, jeśli w sieci znajduje się serwer DHCP (Dynamic Host Control Protocol). Dzięki niemu interfejsy sieciowe uruchamianych komputerów automatycznie uzyskują adresy IP. Ograniczenie: Serwer Acronis PXE Server nie obsługuje programu ładującego UEFI Instalacja serwera Acronis PXE Server Aby zainstalować serwer Acronis PXE Server 1. Uruchom program instalacyjny Acronis Backup Advanced. 2. Kliknij Zainstaluj program Acronis Backup. 3. Zaakceptuj warunki umowy licencyjnej. 4. Zaznacz pole wyboru Chcę ręcznie wybrać komponenty Acronis. 5. Na liście komponentów do zainstalowania, w obszarze Inne komponenty, zaznacz pole wyboru PXE Server. 6. Postępuj zgodnie z wyświetlanymi instrukcjami. Serwer Acronis PXE Server jest uruchamiany jako usługa niezwłocznie po zakończeniu procesu instalacji. Później będzie on uruchamiał się automatyczne przy każdym uruchomieniu systemu. 295 Copyright Acronis International GmbH,
296 Serwer Acronis PXE Server można zatrzymać i uruchomić w ten sam sposób, co inne usługi systemu Windows Konfigurowanie komputera na potrzeby uruchamiania z serwera PXE W przypadku systemu odzyskanego po awarii wystarczy, że system BIOS komputera obsługuje uruchamianie przez sieć. Na komputerze z systemem operacyjnym na dysku twardym należy skonfigurować system BIOS tak, aby karta interfejsu sieciowego była pierwszym urządzeniem startowym lub przynajmniej urządzeniem uruchamianym przed dyskiem twardym. Poniższy przykład przedstawia jedną z właściwych konfiguracji systemu BIOS. Jeśli do komputera nie zostanie włożony nośnik startowy, komputer uruchomi się z sieci. W niektórych wersjach systemu BIOS po włączeniu karty interfejsu sieciowego należy zapisać zmiany, aby karta pojawiła się na liście urządzeń startowych. Jeśli komputer jest wyposażony w wiele kart interfejsu sieciowego, należy się upewnić, że do karty obsługiwanej przez system BIOS podłączono kabel sieciowy Praca w podsieciach Aby umożliwić pracę serwera Acronis PXE Server w innej podsieci (przez przełącznik), należy skonfigurować przełącznik tak, aby przekazywał ruch na serwerze PXE. Adresy IP serwera PXE są konfigurowane na bazie interfejsów przy użyciu funkcji pomocnika IP w taki sam sposób jak adresy serwera DHCP. Aby uzyskać więcej informacji, zobacz: Copyright Acronis International GmbH,
Acronis Backup Advanced 11.7 Update 1
 Acronis Backup Advanced 11.7 Update 1 DOTYCZY NASTĘPUJĄCYCH PRODUKTÓW: Advanced for Windows Server Advanced for Linux Server Advanced for PC Advanced for VMware / Hyper-V / RHEV / Citrix XenServer / Oracle
Acronis Backup Advanced 11.7 Update 1 DOTYCZY NASTĘPUJĄCYCH PRODUKTÓW: Advanced for Windows Server Advanced for Linux Server Advanced for PC Advanced for VMware / Hyper-V / RHEV / Citrix XenServer / Oracle
Acronis Backup Advanced 11.7 Update 1
 Acronis Backup Advanced 11.7 Update 1 DOTYCZY NASTĘPUJĄCYCH PRODUKTÓW: Advanced for Windows Server Advanced for Linux Server Advanced for PC Advanced for VMware / Hyper-V / RHEV / Citrix XenServer / Oracle
Acronis Backup Advanced 11.7 Update 1 DOTYCZY NASTĘPUJĄCYCH PRODUKTÓW: Advanced for Windows Server Advanced for Linux Server Advanced for PC Advanced for VMware / Hyper-V / RHEV / Citrix XenServer / Oracle
Acronis Backup & Recovery 11.5
 Acronis Backup & Recovery 11.5 podręcznik użytkownika Dotyczy następujących wersji: Advanced Server Virtual Edition Advanced Server SBS Edition Advanced Workstation Server for Linux Server for Windows
Acronis Backup & Recovery 11.5 podręcznik użytkownika Dotyczy następujących wersji: Advanced Server Virtual Edition Advanced Server SBS Edition Advanced Workstation Server for Linux Server for Windows
Acronis Backup Advanced 11.7 Update 1
 Acronis Backup Advanced 11.7 Update 1 DOTYCZY NASTĘPUJĄCYCH PRODUKTÓW: Advanced for Windows Server Advanced for Linux Server Advanced for PC Advanced for VMware / Hyper-V / RHEV / Citrix XenServer / Oracle
Acronis Backup Advanced 11.7 Update 1 DOTYCZY NASTĘPUJĄCYCH PRODUKTÓW: Advanced for Windows Server Advanced for Linux Server Advanced for PC Advanced for VMware / Hyper-V / RHEV / Citrix XenServer / Oracle
Program Acronis Backup & Recovery 11 Serwer dla systemu Linux. Update 0. Podręcznik instalacji
 Program Acronis Backup & Recovery 11 Serwer dla systemu Linux Update 0 Podręcznik instalacji Copyright Acronis, Inc., 2000-2011. Wszelkie prawa zastrzeżone. Acronis oraz Acronis Secure Zone są zastrzeżonymi
Program Acronis Backup & Recovery 11 Serwer dla systemu Linux Update 0 Podręcznik instalacji Copyright Acronis, Inc., 2000-2011. Wszelkie prawa zastrzeżone. Acronis oraz Acronis Secure Zone są zastrzeżonymi
Instrukcja szybkiego rozpoczęcia pracy
 Instrukcja szybkiego rozpoczęcia pracy Spis treści 1 Główne komponenty... 3 2 Obsługiwane systemy operacyjne i środowiska... 4 2.1 Acronis vmprotect 8 Windows Agent... 4 2.2 Acronis vmprotect 8 Virtual
Instrukcja szybkiego rozpoczęcia pracy Spis treści 1 Główne komponenty... 3 2 Obsługiwane systemy operacyjne i środowiska... 4 2.1 Acronis vmprotect 8 Windows Agent... 4 2.2 Acronis vmprotect 8 Virtual
Acronis Backup & Recovery 11.5
 Acronis Backup & Recovery 11.5 Podręcznik instalacji Dotyczy następujących wersji: Advanced Server Virtual Edition Advanced Server SBS Edition Advanced Workstation Server for Linux Server for Windows Workstation
Acronis Backup & Recovery 11.5 Podręcznik instalacji Dotyczy następujących wersji: Advanced Server Virtual Edition Advanced Server SBS Edition Advanced Workstation Server for Linux Server for Windows Workstation
Instrukcja szybkiego rozpoczęcia pracy
 Instrukcja szybkiego rozpoczęcia pracy 1 Główne komponenty Program Acronis vmprotect 6.0 zawiera następujące główne komponenty: Acronis vmprotect Windows Agent (oprogramowanie instalowane na komputerze
Instrukcja szybkiego rozpoczęcia pracy 1 Główne komponenty Program Acronis vmprotect 6.0 zawiera następujące główne komponenty: Acronis vmprotect Windows Agent (oprogramowanie instalowane na komputerze
Acronis Backup & Recovery 10 Workstation. Update 5. Podręcznik instalacji
 Acronis Backup & Recovery 10 Workstation Update 5 Podręcznik instalacji Spis treści 1 Przed instalacją...3 1.1 Acronis Backup & Recovery 10 komponenty... 3 1.1.1 Agent dla systemu Windows... 3 1.1.2 Konsola
Acronis Backup & Recovery 10 Workstation Update 5 Podręcznik instalacji Spis treści 1 Przed instalacją...3 1.1 Acronis Backup & Recovery 10 komponenty... 3 1.1.1 Agent dla systemu Windows... 3 1.1.2 Konsola
Acronis Backup & Recovery 11 Instrukcja szybkiego rozpoczęcia pracy
 Acronis Backup & Recovery 11 Instrukcja szybkiego rozpoczęcia pracy Dotyczy następujących wersji: Advanced Server Virtual Edition Advanced Server SBS Edition Advanced Workstation Server for Linux Server
Acronis Backup & Recovery 11 Instrukcja szybkiego rozpoczęcia pracy Dotyczy następujących wersji: Advanced Server Virtual Edition Advanced Server SBS Edition Advanced Workstation Server for Linux Server
Acronis Backup & Recovery 11
 Acronis Backup & Recovery 11 Update 0 Podręcznik instalacji Dotyczy następujących wersji: Advanced Server Virtual Edition Advanced Server SBS Edition Advanced Workstation Server for Linux Server for Windows
Acronis Backup & Recovery 11 Update 0 Podręcznik instalacji Dotyczy następujących wersji: Advanced Server Virtual Edition Advanced Server SBS Edition Advanced Workstation Server for Linux Server for Windows
Acronis Backup & Recovery 10 Advanced Editions. Instrukcja szybkiego rozpoczęcia pracy
 Acronis Backup & Recovery 10 Advanced Editions Instrukcja szybkiego rozpoczęcia pracy W tym dokumencie opisano sposób instalowania i uruchamiania następujących wersji programu Acronis Backup & Recovery
Acronis Backup & Recovery 10 Advanced Editions Instrukcja szybkiego rozpoczęcia pracy W tym dokumencie opisano sposób instalowania i uruchamiania następujących wersji programu Acronis Backup & Recovery
Acronis Backup & Recovery 10 Server for Linux. Instrukcja szybkiego rozpoczęcia pracy
 Acronis Backup & Recovery 10 Server for Linux Instrukcja szybkiego rozpoczęcia pracy W tym dokumencie opisano sposób instalowania programu Acronis Backup & Recovery 10 Server for Linux oraz rozpoczynania
Acronis Backup & Recovery 10 Server for Linux Instrukcja szybkiego rozpoczęcia pracy W tym dokumencie opisano sposób instalowania programu Acronis Backup & Recovery 10 Server for Linux oraz rozpoczynania
Acronis Backup & Recovery 11
 Acronis Backup & Recovery 11 Update 0 Podręcznik instalacji Dotyczy następujących wersji: Advanced Server Virtual Edition Advanced Server SBS Edition Advanced Workstation Server for Linux Server for Windows
Acronis Backup & Recovery 11 Update 0 Podręcznik instalacji Dotyczy następujących wersji: Advanced Server Virtual Edition Advanced Server SBS Edition Advanced Workstation Server for Linux Server for Windows
Acronis Backup & Recovery 11.5
 Acronis Backup & Recovery 11.5 Podręcznik instalacji Dotyczy następujących wersji: Advanced Server Virtual Edition Advanced Server SBS Edition Advanced Workstation Server for Linux Server for Windows Workstation
Acronis Backup & Recovery 11.5 Podręcznik instalacji Dotyczy następujących wersji: Advanced Server Virtual Edition Advanced Server SBS Edition Advanced Workstation Server for Linux Server for Windows Workstation
Acronis Backup & Recovery 11
 Acronis Backup & Recovery 11 Update 0 Podręcznik użytkownika Dotyczy następujących wersji: Advanced Server Virtual Edition Advanced Server SBS Edition Advanced Workstation Server for Linux Server for Windows
Acronis Backup & Recovery 11 Update 0 Podręcznik użytkownika Dotyczy następujących wersji: Advanced Server Virtual Edition Advanced Server SBS Edition Advanced Workstation Server for Linux Server for Windows
Acronis Backup Version 11.5 Update 6 PODRĘCZNIK UŻYTKOWNIKA. For PC DOTYCZY NASTĘPUJĄCYCH PRODUKTÓW:
 Acronis Backup Version 11.5 Update 6 DOTYCZY NASTĘPUJĄCYCH PRODUKTÓW: For PC PODRĘCZNIK UŻYTKOWNIKA Oświadczenie dotyczące praw autorskich Copyright Acronis International GmbH, 2002-2015. Wszelkie prawa
Acronis Backup Version 11.5 Update 6 DOTYCZY NASTĘPUJĄCYCH PRODUKTÓW: For PC PODRĘCZNIK UŻYTKOWNIKA Oświadczenie dotyczące praw autorskich Copyright Acronis International GmbH, 2002-2015. Wszelkie prawa
Acronis Backup & Recovery 10 Server for Linux. Update 5. Podręcznik instalacji
 Acronis Backup & Recovery 10 Server for Linux Update 5 Podręcznik instalacji Spis treści 1 Przed instalacją...3 1.1 Acronis Backup & Recovery 10 komponenty... 3 1.1.1 Agent dla systemu Linux... 3 1.1.2
Acronis Backup & Recovery 10 Server for Linux Update 5 Podręcznik instalacji Spis treści 1 Przed instalacją...3 1.1 Acronis Backup & Recovery 10 komponenty... 3 1.1.1 Agent dla systemu Linux... 3 1.1.2
Acronis Backup & Recovery 10 Advanced Server SBS Edition. Update 5. Podręcznik użytkownika
 Acronis Backup & Recovery 10 Advanced Server SBS Edition Update 5 Podręcznik użytkownika Copyright Acronis, Inc., 2000-2011. Wszelkie prawa zastrzeżone. Acronis oraz Acronis Secure Zone są zastrzeżonymi
Acronis Backup & Recovery 10 Advanced Server SBS Edition Update 5 Podręcznik użytkownika Copyright Acronis, Inc., 2000-2011. Wszelkie prawa zastrzeżone. Acronis oraz Acronis Secure Zone są zastrzeżonymi
Acronis Backup & Recovery 10 Server for Windows, Acronis Backup & Recovery 10 Workstation. Instrukcja szybkiego rozpoczęcia pracy
 Acronis Backup & Recovery 10 Server for Windows, Acronis Backup & Recovery 10 Workstation Instrukcja szybkiego rozpoczęcia pracy 1. Informacje na temat tego dokumentu W tym dokumencie opisano sposób instalowania
Acronis Backup & Recovery 10 Server for Windows, Acronis Backup & Recovery 10 Workstation Instrukcja szybkiego rozpoczęcia pracy 1. Informacje na temat tego dokumentu W tym dokumencie opisano sposób instalowania
Acronis Backup & Recovery 10 Server for Windows Acronis Backup & Recovery 10 Workstation. Instrukcja szybkiego rozpoczęcia pracy
 Acronis Backup & Recovery 10 Server for Windows Acronis Backup & Recovery 10 Workstation Instrukcja szybkiego rozpoczęcia pracy 1 Informacje na temat niniejszego dokumentu W tym dokumencie opisano sposób
Acronis Backup & Recovery 10 Server for Windows Acronis Backup & Recovery 10 Workstation Instrukcja szybkiego rozpoczęcia pracy 1 Informacje na temat niniejszego dokumentu W tym dokumencie opisano sposób
Acronis Backup & Recovery 10
 Acronis Backup & Recovery 10 Server for Linux Podręcznik instalacji Spis treści 1. Instalacja produktu Acronis Backup & Recovery 10... 3 1.1. Quick Start Guide Acronis Backup & Recovery 10 komponenty...
Acronis Backup & Recovery 10 Server for Linux Podręcznik instalacji Spis treści 1. Instalacja produktu Acronis Backup & Recovery 10... 3 1.1. Quick Start Guide Acronis Backup & Recovery 10 komponenty...
Acronis Backup 11.7 Update 1 PODRĘCZNIK UŻYTKOWNIKA. For Windows Server DOTYCZY NASTĘPUJĄCYCH PRODUKTÓW:
 Acronis Backup 11.7 Update 1 DOTYCZY NASTĘPUJĄCYCH PRODUKTÓW: For Windows Server PODRĘCZNIK UŻYTKOWNIKA Oświadczenie dotyczące praw autorskich Copyright Acronis International GmbH, 2002-2016. Wszelkie
Acronis Backup 11.7 Update 1 DOTYCZY NASTĘPUJĄCYCH PRODUKTÓW: For Windows Server PODRĘCZNIK UŻYTKOWNIKA Oświadczenie dotyczące praw autorskich Copyright Acronis International GmbH, 2002-2016. Wszelkie
Acronis Backup & Recovery 10 Server for Windows. Update 5. Podręcznik instalacji
 Acronis Backup & Recovery 10 Server for Windows Update 5 Podręcznik instalacji Spis treści 1 Przed instalacją...3 1.1 Acronis Backup & Recovery 10 komponenty... 3 1.1.1 Agent dla systemu Windows... 3 1.1.2
Acronis Backup & Recovery 10 Server for Windows Update 5 Podręcznik instalacji Spis treści 1 Przed instalacją...3 1.1 Acronis Backup & Recovery 10 komponenty... 3 1.1.1 Agent dla systemu Windows... 3 1.1.2
Acronis Backup & Recovery 10 Advanced Editions. Instrukcja szybkiego rozpoczęcia pracy
 Acronis Backup & Recovery 10 Advanced Editions Instrukcja szybkiego rozpoczęcia pracy W tym dokumencie opisano sposób instalowania i uruchamiania następujących wersji programu Acronis Backup & Recovery
Acronis Backup & Recovery 10 Advanced Editions Instrukcja szybkiego rozpoczęcia pracy W tym dokumencie opisano sposób instalowania i uruchamiania następujących wersji programu Acronis Backup & Recovery
Acronis SharePoint Explorer. podręcznik użytkownika
 Acronis SharePoint Explorer podręcznik użytkownika Spis treści 1 Wprowadzenie do programu Acronis SharePoint Explorer... 3 1.1 Obsługiwane wersje programu Microsoft SharePoint... 3 1.2 Obsługiwane lokalizacje
Acronis SharePoint Explorer podręcznik użytkownika Spis treści 1 Wprowadzenie do programu Acronis SharePoint Explorer... 3 1.1 Obsługiwane wersje programu Microsoft SharePoint... 3 1.2 Obsługiwane lokalizacje
Acronis Backup Advanced 11.7 Update 1
 Acronis Backup Advanced 11.7 Update 1 DOTYCZY NASTĘPUJĄCYCH PRODUKTÓW: Advanced for Windows Server Advanced for PC For Windows Server Essentials INSTRUKCJA SZYBKIEGO ROZPOCZĘCIA PRACY Oświadczenie dotyczące
Acronis Backup Advanced 11.7 Update 1 DOTYCZY NASTĘPUJĄCYCH PRODUKTÓW: Advanced for Windows Server Advanced for PC For Windows Server Essentials INSTRUKCJA SZYBKIEGO ROZPOCZĘCIA PRACY Oświadczenie dotyczące
Acronis Backup & Recovery 11.5
 Acronis Backup & Recovery 11.5 Podręcznik użytkownika Dotyczy następujących wersji: Advanced Server Virtual Edition Advanced Server SBS Edition Advanced Workstation Server for Linux Server for Windows
Acronis Backup & Recovery 11.5 Podręcznik użytkownika Dotyczy następujących wersji: Advanced Server Virtual Edition Advanced Server SBS Edition Advanced Workstation Server for Linux Server for Windows
Acronis Universal Restore
 Acronis Universal Restore Update 4 PODRĘCZNIK UŻYTKOWNIKA Spis treści 1 Czym jest narzędzie Acronis Universal Restore...3 2 Instalowanie narzędzia Acronis Universal Restore...3 3 Tworzenie nośnika startowego...3
Acronis Universal Restore Update 4 PODRĘCZNIK UŻYTKOWNIKA Spis treści 1 Czym jest narzędzie Acronis Universal Restore...3 2 Instalowanie narzędzia Acronis Universal Restore...3 3 Tworzenie nośnika startowego...3
Acronis Backup & Recovery 10 Advanced Server Virtual Edition. Instrukcja szybkiego rozpoczęcia pracy
 Acronis Backup & Recovery 10 Advanced Server Virtual Edition Instrukcja szybkiego rozpoczęcia pracy W tym dokumencie opisano sposób instalowania i uruchamiania programu Acronis Backup & Recovery 10 Advanced
Acronis Backup & Recovery 10 Advanced Server Virtual Edition Instrukcja szybkiego rozpoczęcia pracy W tym dokumencie opisano sposób instalowania i uruchamiania programu Acronis Backup & Recovery 10 Advanced
Acronis Backup & Recovery 11.5. Tworzenie kopii zapasowej danych programu Microsoft Exchange Server
 Acronis Backup & Recovery 11.5 Tworzenie kopii zapasowej danych programu Microsoft Exchange Server Oświadczenie dotyczące praw autorskich Copyright Acronis International GmbH, 2002-2012. Wszelkie prawa
Acronis Backup & Recovery 11.5 Tworzenie kopii zapasowej danych programu Microsoft Exchange Server Oświadczenie dotyczące praw autorskich Copyright Acronis International GmbH, 2002-2012. Wszelkie prawa
Acronis Backup & Recovery 10 Advanced Server. Update 5. Podręcznik użytkownika
 Acronis Backup & Recovery 10 Advanced Server Update 5 Podręcznik użytkownika Copyright Acronis, Inc., 2000-2011. Wszelkie prawa zastrzeżone. Acronis oraz Acronis Secure Zone są zastrzeżonymi znakami towarowymi
Acronis Backup & Recovery 10 Advanced Server Update 5 Podręcznik użytkownika Copyright Acronis, Inc., 2000-2011. Wszelkie prawa zastrzeżone. Acronis oraz Acronis Secure Zone są zastrzeżonymi znakami towarowymi
AE/ZP-27-16/14. Oprogramowanie do wykonywania kopii zapasowych oraz zarządzania maszynami wirtualnymi
 AE/ZP-27-16/14 Załącznik B Oprogramowanie do wykonywania kopii zapasowych oraz zarządzania maszynami wirtualnymi Wykonywanie kopii zapasowych Oprogramowanie do archiwizacji musi współpracować z infrastrukturą
AE/ZP-27-16/14 Załącznik B Oprogramowanie do wykonywania kopii zapasowych oraz zarządzania maszynami wirtualnymi Wykonywanie kopii zapasowych Oprogramowanie do archiwizacji musi współpracować z infrastrukturą
Program Acronis Backup & Recovery 11.5 Virtual Edition. Tworzenie kopii zapasowych maszyn wirtualnych
 Program Acronis Backup & Recovery 11.5 Virtual Edition Tworzenie kopii zapasowych maszyn wirtualnych Oświadczenie dotyczące praw autorskich Copyright Acronis International GmbH, 2002-2012. Wszelkie prawa
Program Acronis Backup & Recovery 11.5 Virtual Edition Tworzenie kopii zapasowych maszyn wirtualnych Oświadczenie dotyczące praw autorskich Copyright Acronis International GmbH, 2002-2012. Wszelkie prawa
Aktualizacja do zaawansowanych wersji programu Acronis Backup & Recovery 10
 Aktualizacja do zaawansowanych wersji programu Acronis Backup & Recovery 10 Opracowanie techniczne 1. Wprowadzenie Acronis Backup & Recovery 10 zastępuje program Acronis True Image Echo jako rozwiązanie
Aktualizacja do zaawansowanych wersji programu Acronis Backup & Recovery 10 Opracowanie techniczne 1. Wprowadzenie Acronis Backup & Recovery 10 zastępuje program Acronis True Image Echo jako rozwiązanie
Acronis Backup Advanced 11.7 Update 1
 Acronis Backup Advanced 11.7 Update 1 DOTYCZY NASTĘPUJĄCYCH PRODUKTÓW: Advanced for VMware / Hyper-V / RHEV / Citrix XenServer / Oracle VM TWORZENIE KOPII ZAPASOWYCH MASZYN WIRTUALNYCH Oświadczenie dotyczące
Acronis Backup Advanced 11.7 Update 1 DOTYCZY NASTĘPUJĄCYCH PRODUKTÓW: Advanced for VMware / Hyper-V / RHEV / Citrix XenServer / Oracle VM TWORZENIE KOPII ZAPASOWYCH MASZYN WIRTUALNYCH Oświadczenie dotyczące
Acronis Backup Version 11.5 Update 6 PODRĘCZNIK UŻYTKOWNIKA. For Linux Server DOTYCZY NASTĘPUJĄCYCH PRODUKTÓW:
 Acronis Backup Version 11.5 Update 6 DOTYCZY NASTĘPUJĄCYCH PRODUKTÓW: For Linux Server PODRĘCZNIK UŻYTKOWNIKA Oświadczenie dotyczące praw autorskich Copyright Acronis International GmbH, 2002-2015. Wszelkie
Acronis Backup Version 11.5 Update 6 DOTYCZY NASTĘPUJĄCYCH PRODUKTÓW: For Linux Server PODRĘCZNIK UŻYTKOWNIKA Oświadczenie dotyczące praw autorskich Copyright Acronis International GmbH, 2002-2015. Wszelkie
Acronis Backup Advanced 11.7 Update 1
 Acronis Backup Advanced 11.7 Update 1 DOTYCZY NASTĘPUJĄCYCH PRODUKTÓW: Advanced for VMware / Hyper-V / RHEV / Citrix XenServer / Oracle VM TWORZENIE KOPII ZAPASOWYCH MASZYN WIRTUALNYCH Oświadczenie dotyczące
Acronis Backup Advanced 11.7 Update 1 DOTYCZY NASTĘPUJĄCYCH PRODUKTÓW: Advanced for VMware / Hyper-V / RHEV / Citrix XenServer / Oracle VM TWORZENIE KOPII ZAPASOWYCH MASZYN WIRTUALNYCH Oświadczenie dotyczące
Program Acronis Backup & Recovery 11 Virtual Edition
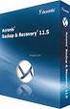 Program Acronis Backup & Recovery 11 Virtual Edition Update 0 Tworzenie kopii zapasowych maszyn wirtualnych Copyright Acronis, Inc., 2000-2011. Wszelkie prawa zastrzeżone. Acronis oraz Acronis Secure Zone
Program Acronis Backup & Recovery 11 Virtual Edition Update 0 Tworzenie kopii zapasowych maszyn wirtualnych Copyright Acronis, Inc., 2000-2011. Wszelkie prawa zastrzeżone. Acronis oraz Acronis Secure Zone
HARD DISK MANAGER 2010 - PORÓWNANIE EDYCJI
 HARD DISK MANAGER 2010 - PORÓWNANIE EDYCJI Funkcja Partycjonowanie dysku Tworzenie nowej partycji Ekspresowe tworzenie partycji Formatowanie partycji Usuwanie partycji Przywracanie usuniętej partycji Przeniesienie/zmiana
HARD DISK MANAGER 2010 - PORÓWNANIE EDYCJI Funkcja Partycjonowanie dysku Tworzenie nowej partycji Ekspresowe tworzenie partycji Formatowanie partycji Usuwanie partycji Przywracanie usuniętej partycji Przeniesienie/zmiana
Acronis Backup & Recovery 10 Server for Windows
 Acronis Backup & Recovery 10 Server for Windows Podręcznik instalacji Spis treści 1. Instalacja produktu Acronis Backup & Recovery 10... 3 1.1. Quick Start Guide Acronis Backup & Recovery 10 komponenty...
Acronis Backup & Recovery 10 Server for Windows Podręcznik instalacji Spis treści 1. Instalacja produktu Acronis Backup & Recovery 10... 3 1.1. Quick Start Guide Acronis Backup & Recovery 10 komponenty...
Acronis Backup & Recovery 10 Advanced Server Virtual Edition. Update 5. Podręcznik użytkownika
 Acronis Backup & Recovery 10 Advanced Server Virtual Edition Update 5 Podręcznik użytkownika Copyright Acronis, Inc., 2000-2011. Wszelkie prawa zastrzeżone. Acronis oraz Acronis Secure Zone są zastrzeżonymi
Acronis Backup & Recovery 10 Advanced Server Virtual Edition Update 5 Podręcznik użytkownika Copyright Acronis, Inc., 2000-2011. Wszelkie prawa zastrzeżone. Acronis oraz Acronis Secure Zone są zastrzeżonymi
Acronis Backup & Recovery 10 Advanced Server. Update 5. Podręcznik instalacji
 Acronis Backup & Recovery 10 Advanced Server Update 5 Podręcznik instalacji Spis treści 1 Przed instalacją...4 1.1 Acronis Backup & Recovery 10 komponenty... 4 1.1.1 Agent dla systemu Windows... 4 1.1.2
Acronis Backup & Recovery 10 Advanced Server Update 5 Podręcznik instalacji Spis treści 1 Przed instalacją...4 1.1 Acronis Backup & Recovery 10 komponenty... 4 1.1.1 Agent dla systemu Windows... 4 1.1.2
Acronis Backup 11.7 Update 1 PODRĘCZNIK UŻYTKOWNIKA. For Linux Server DOTYCZY NASTĘPUJĄCYCH PRODUKTÓW:
 Acronis Backup 11.7 Update 1 DOTYCZY NASTĘPUJĄCYCH PRODUKTÓW: For Linux Server PODRĘCZNIK UŻYTKOWNIKA Oświadczenie dotyczące praw autorskich Copyright Acronis International GmbH, 2002-2016. Wszelkie prawa
Acronis Backup 11.7 Update 1 DOTYCZY NASTĘPUJĄCYCH PRODUKTÓW: For Linux Server PODRĘCZNIK UŻYTKOWNIKA Oświadczenie dotyczące praw autorskich Copyright Acronis International GmbH, 2002-2016. Wszelkie prawa
Acronis Backup 11.7 Update 1 PODRĘCZNIK INSTALACJI. For Linux Server DOTYCZY NASTĘPUJĄCYCH PRODUKTÓW:
 Acronis Backup 11.7 Update 1 DOTYCZY NASTĘPUJĄCYCH PRODUKTÓW: For Linux Server PODRĘCZNIK INSTALACJI Oświadczenie dotyczące praw autorskich Copyright Acronis International GmbH, 2002-2016. Wszelkie prawa
Acronis Backup 11.7 Update 1 DOTYCZY NASTĘPUJĄCYCH PRODUKTÓW: For Linux Server PODRĘCZNIK INSTALACJI Oświadczenie dotyczące praw autorskich Copyright Acronis International GmbH, 2002-2016. Wszelkie prawa
Acronis Backup & Recovery 10 Advanced Server Virtual Edition
 Acronis Backup & Recovery 10 Advanced Server Virtual Edition Instrukcja szybkiego rozpoczęcia pracy Dokument opisuje sposób instalowania i uruchamiania programu Acronis Backup & Recovery 10 Advanced Server
Acronis Backup & Recovery 10 Advanced Server Virtual Edition Instrukcja szybkiego rozpoczęcia pracy Dokument opisuje sposób instalowania i uruchamiania programu Acronis Backup & Recovery 10 Advanced Server
Acronis Backup 12.5 Update 3.2 PODRĘCZNIK UŻYTKOWNIKA
 Acronis Backup 12.5 Update 3.2 PODRĘCZNIK UŻYTKOWNIKA Spis treści 1 Co nowego w programie Acronis Backup...8 1.1 Co nowego w wersji Update 3.2... 8 1.2 Co nowego w wersji Update 3.1... 8 1.3 Co nowego
Acronis Backup 12.5 Update 3.2 PODRĘCZNIK UŻYTKOWNIKA Spis treści 1 Co nowego w programie Acronis Backup...8 1.1 Co nowego w wersji Update 3.2... 8 1.2 Co nowego w wersji Update 3.1... 8 1.3 Co nowego
Narzędzia umożliwiające tworzenie scentralizowanej polityki prowadzenia backupów. Paweł Płoskonka IS2, P2
 Narzędzia umożliwiające tworzenie scentralizowanej polityki prowadzenia backupów Paweł Płoskonka IS2, P2 Kopia bezpieczeństwa (ang. Backup copy) w informatyce dane, które mają służyć do odtworzenia oryginalnych
Narzędzia umożliwiające tworzenie scentralizowanej polityki prowadzenia backupów Paweł Płoskonka IS2, P2 Kopia bezpieczeństwa (ang. Backup copy) w informatyce dane, które mają służyć do odtworzenia oryginalnych
Wstęp... ix. 1 Omówienie systemu Microsoft Windows Small Business Server 2008... 1
 Spis treści Wstęp... ix 1 Omówienie systemu Microsoft Windows Small Business Server 2008... 1 Składniki systemu Windows SBS 2008... 1 Windows Server 2008 Standard... 2 Exchange Server 2007 Standard...
Spis treści Wstęp... ix 1 Omówienie systemu Microsoft Windows Small Business Server 2008... 1 Składniki systemu Windows SBS 2008... 1 Windows Server 2008 Standard... 2 Exchange Server 2007 Standard...
MANAGER 2010 PROFESSIONALP VS. VIRTUALIZATION WIRTUALIZACJA OBSŁUGIWANE ANAGER 2010 C MANAGER 2010 CORPORATE: Funkcja. Korzyści.
 VIRTUALIZATION MANAGER 2010 PROFESSIONALP VS. VIRTUALIZATION MANAGER 2010 CORPORATE: ANAGER 2010 C Funkcja Opis Korzyści VM 2010 Professional VM 2010 Corporate WIRTUALIZACJA I MIGRACJE Funkcja Connect
VIRTUALIZATION MANAGER 2010 PROFESSIONALP VS. VIRTUALIZATION MANAGER 2010 CORPORATE: ANAGER 2010 C Funkcja Opis Korzyści VM 2010 Professional VM 2010 Corporate WIRTUALIZACJA I MIGRACJE Funkcja Connect
Acronis Backup & Recovery 10 Advanced Server SBS Edition. Update 5. Podręcznik instalacji
 Acronis Backup & Recovery 10 Advanced Server SBS Edition Update 5 Podręcznik instalacji Spis treści 1 Przed instalacją...4 1.1 Acronis Backup & Recovery 10 komponenty... 4 1.1.1 Agent dla systemu Windows...
Acronis Backup & Recovery 10 Advanced Server SBS Edition Update 5 Podręcznik instalacji Spis treści 1 Przed instalacją...4 1.1 Acronis Backup & Recovery 10 komponenty... 4 1.1.1 Agent dla systemu Windows...
Acronis Backup & Recovery 10 Server for Windows. Update 5. Podręcznik użytkownika
 Acronis Backup & Recovery 10 Server for Windows Update 5 Podręcznik użytkownika Copyright Acronis, Inc., 2000-2011. Wszelkie prawa zastrzeżone. Acronis oraz Acronis Secure Zone są zastrzeżonymi znakami
Acronis Backup & Recovery 10 Server for Windows Update 5 Podręcznik użytkownika Copyright Acronis, Inc., 2000-2011. Wszelkie prawa zastrzeżone. Acronis oraz Acronis Secure Zone są zastrzeżonymi znakami
Acronis Backup Advanced Version 11.5 Update 6
 Acronis Backup Advanced Version 11.5 Update 6 DOTYCZY NASTĘPUJĄCYCH PRODUKTÓW: Advanced for Exchange TWORZENIE KOPII ZAPASOWEJ DANYCH PROGRAMU MICROSOFT EXCHANGE SERVER Oświadczenie dotyczące praw autorskich
Acronis Backup Advanced Version 11.5 Update 6 DOTYCZY NASTĘPUJĄCYCH PRODUKTÓW: Advanced for Exchange TWORZENIE KOPII ZAPASOWEJ DANYCH PROGRAMU MICROSOFT EXCHANGE SERVER Oświadczenie dotyczące praw autorskich
Acronis Backup & Recovery 10 Advanced Server Virtual Edition. Update 5. Podręcznik instalacji
 Acronis Backup & Recovery 10 Advanced Server Virtual Edition Update 5 Podręcznik instalacji Spis treści 1 Przed instalacją...4 1.1 Acronis Backup & Recovery 10 komponenty... 4 1.1.1 Agent dla systemu Windows...
Acronis Backup & Recovery 10 Advanced Server Virtual Edition Update 5 Podręcznik instalacji Spis treści 1 Przed instalacją...4 1.1 Acronis Backup & Recovery 10 komponenty... 4 1.1.1 Agent dla systemu Windows...
Program Acronis Backup & Recovery 11.5 Serwer dla systemu Linux. podręcznik użytkownika
 Program Acronis Backup & Recovery 11.5 Serwer dla systemu Linux podręcznik użytkownika Oświadczenie dotyczące praw autorskich Copyright Acronis International GmbH, 2002-2012. Wszelkie prawa zastrzeżone.
Program Acronis Backup & Recovery 11.5 Serwer dla systemu Linux podręcznik użytkownika Oświadczenie dotyczące praw autorskich Copyright Acronis International GmbH, 2002-2012. Wszelkie prawa zastrzeżone.
Zmiana treści Specyfikacji Istotnych Warunków Zamówienia.
 Projekt współfinansowany przez Unię Europejską z Europejskiego Funduszu Rozwoju Regionalnego w ramach Regionalnego Programu Operacyjnego Województwa Śląskiego na lata 2007-2013 ZP.271.1.2013 Czerwionka-Leszczyny
Projekt współfinansowany przez Unię Europejską z Europejskiego Funduszu Rozwoju Regionalnego w ramach Regionalnego Programu Operacyjnego Województwa Śląskiego na lata 2007-2013 ZP.271.1.2013 Czerwionka-Leszczyny
Acronis Backup & Recovery 10 Advanced Workstation
 Acronis Backup & Recovery 10 Advanced Workstation Podręcznik instalacji Spis treści 1. Instalacja produktu Acronis Backup & Recovery 10... 3 1.1. Quick Start Guide Acronis Backup & Recovery 10 komponenty...
Acronis Backup & Recovery 10 Advanced Workstation Podręcznik instalacji Spis treści 1. Instalacja produktu Acronis Backup & Recovery 10... 3 1.1. Quick Start Guide Acronis Backup & Recovery 10 komponenty...
Narzędzia umożliwiające tworzenie scentralizowanej polityki prowadzenia backupów. Adrian Marczyk
 Narzędzia umożliwiające tworzenie scentralizowanej polityki prowadzenia backupów Adrian Marczyk Kopia bezpieczeństwa (ang. Backup copy) w informatyce dane, które mają służyć do odtworzenia oryginalnych
Narzędzia umożliwiające tworzenie scentralizowanej polityki prowadzenia backupów Adrian Marczyk Kopia bezpieczeństwa (ang. Backup copy) w informatyce dane, które mają służyć do odtworzenia oryginalnych
Microsoft System Center Virtual Machine Manager 2012
 Edvaldo Alessandro Cardoso Microsoft System Center Virtual Machine Manager 2012 Poradnik praktyczny Ponad 60 przepisów do administracji i zarządzania programem Microsoft System Center Virtual Machine Manager
Edvaldo Alessandro Cardoso Microsoft System Center Virtual Machine Manager 2012 Poradnik praktyczny Ponad 60 przepisów do administracji i zarządzania programem Microsoft System Center Virtual Machine Manager
Acronis Backup Advanced 11.7 Update 1
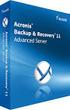 Acronis Backup Advanced 11.7 Update 1 DOTYCZY NASTĘPUJĄCYCH PRODUKTÓW: Advanced for Exchange TWORZENIE KOPII ZAPASOWEJ DANYCH PROGRAMU MICROSOFT EXCHANGE SERVER Oświadczenie dotyczące praw autorskich Copyright
Acronis Backup Advanced 11.7 Update 1 DOTYCZY NASTĘPUJĄCYCH PRODUKTÓW: Advanced for Exchange TWORZENIE KOPII ZAPASOWEJ DANYCH PROGRAMU MICROSOFT EXCHANGE SERVER Oświadczenie dotyczące praw autorskich Copyright
HARD DISK MANAGER 11 / PEŁNA LISTA FUNKCJI. HDM 11 Professional. HDM 2011 Suite. Funkcje. Partycjonowanie dysku
 Funkcje HDM 2011 Suite HDM 11 Professional Partycjonowanie dysku Tworzenie partycji Ekspresowe tworzenie partycji Formatowanie partycji Usuwanie partycji Odzyskiwanie partycji Przenoszenie/zmiana rozmiaru
Funkcje HDM 2011 Suite HDM 11 Professional Partycjonowanie dysku Tworzenie partycji Ekspresowe tworzenie partycji Formatowanie partycji Usuwanie partycji Odzyskiwanie partycji Przenoszenie/zmiana rozmiaru
Acronis True Image Home 2012. Przewodnik Szybki start
 Acronis True Image Home 2012 Przewodnik Szybki start m Copyright Acronis, Inc., 2000-2011. Wszelkie prawa zastrzeżone. Acronis, Acronis Compute with Confidence, Acronis Recovery Manager, Acronis Secure
Acronis True Image Home 2012 Przewodnik Szybki start m Copyright Acronis, Inc., 2000-2011. Wszelkie prawa zastrzeżone. Acronis, Acronis Compute with Confidence, Acronis Recovery Manager, Acronis Secure
Opis przedmiotu zamówienia: Przedmiotem zamówienia na potrzeby Miejskiego Ośrodka Pomocy Społecznej w Mikołowie jest zakup, dostawa oprogramowania (
 Opis przedmiotu zamówienia: Przedmiotem zamówienia na potrzeby Miejskiego Ośrodka Pomocy Społecznej w Mikołowie jest zakup, dostawa oprogramowania ( 2 licencji) do tworzenia kopii zapasowych oraz ich przywracania
Opis przedmiotu zamówienia: Przedmiotem zamówienia na potrzeby Miejskiego Ośrodka Pomocy Społecznej w Mikołowie jest zakup, dostawa oprogramowania ( 2 licencji) do tworzenia kopii zapasowych oraz ich przywracania
Acronis Backup 12.5 Update 2 PODRĘCZNIK UŻYTKOWNIKA
 Acronis Backup 12.5 Update 2 PODRĘCZNIK UŻYTKOWNIKA Spis treści 1 Co nowego w programie Acronis Backup...7 1.1 Co nowego w wersji Update 2... 7 1.2 Co nowego w wersji Update 1... 8 1.3 Co nowego w programie
Acronis Backup 12.5 Update 2 PODRĘCZNIK UŻYTKOWNIKA Spis treści 1 Co nowego w programie Acronis Backup...7 1.1 Co nowego w wersji Update 2... 7 1.2 Co nowego w wersji Update 1... 8 1.3 Co nowego w programie
Przewodnik Szybki start
 Przewodnik Szybki start Copyright Acronis, Inc., 2000-2010. Wszelkie prawa zastrzeżone. Acronis, Acronis Compute with Confidence, Acronis Recovery Manager, Acronis Secure Zone, Acronis Try&Decide i logo
Przewodnik Szybki start Copyright Acronis, Inc., 2000-2010. Wszelkie prawa zastrzeżone. Acronis, Acronis Compute with Confidence, Acronis Recovery Manager, Acronis Secure Zone, Acronis Try&Decide i logo
Acronis Backup 12.5 PODRĘCZNIK UŻYTKOWNIKA
 Acronis Backup 12.5 PODRĘCZNIK UŻYTKOWNIKA Spis treści 1 Co nowego w programie Acronis Backup...7 1.1 Co nowego w programie Acronis Backup 12.5... 7 2 Instalacja...9 2.1 Omówienie instalacji... 9 2.2 Komponenty...12
Acronis Backup 12.5 PODRĘCZNIK UŻYTKOWNIKA Spis treści 1 Co nowego w programie Acronis Backup...7 1.1 Co nowego w programie Acronis Backup 12.5... 7 2 Instalacja...9 2.1 Omówienie instalacji... 9 2.2 Komponenty...12
Podręcznik użytkownika
 Podręcznik użytkownika Oświadczenie dotyczące praw autorskich Copyright Acronis International GmbH, 2002-2013. Wszelkie prawa zastrzeżone. Acronis i Acronis Secure Zone są zastrzeżonymi znakami towarowymi
Podręcznik użytkownika Oświadczenie dotyczące praw autorskich Copyright Acronis International GmbH, 2002-2013. Wszelkie prawa zastrzeżone. Acronis i Acronis Secure Zone są zastrzeżonymi znakami towarowymi
Acronis Backup 11.7 Update 1 PODRĘCZNIK INSTALACJI. For Windows Server For PC DOTYCZY NASTĘPUJĄCYCH PRODUKTÓW:
 Acronis Backup 11.7 Update 1 DOTYCZY NASTĘPUJĄCYCH PRODUKTÓW: For Windows Server For PC PODRĘCZNIK INSTALACJI Spis treści 1 Przed instalacją...3 1.1 Informacje na temat używania programu w trybie próbnym...
Acronis Backup 11.7 Update 1 DOTYCZY NASTĘPUJĄCYCH PRODUKTÓW: For Windows Server For PC PODRĘCZNIK INSTALACJI Spis treści 1 Przed instalacją...3 1.1 Informacje na temat używania programu w trybie próbnym...
Zmiana treści Specyfikacji Istotnych Warunków Zamówienia.
 Projekt współfinansowany przez Unię Europejską z Europejskiego Funduszu Rozwoju Regionalnego w ramach Regionalnego Programu Operacyjnego Województwa Śląskiego na lata 2007-2013 Czerwionka-Leszczyny 6.11.2012
Projekt współfinansowany przez Unię Europejską z Europejskiego Funduszu Rozwoju Regionalnego w ramach Regionalnego Programu Operacyjnego Województwa Śląskiego na lata 2007-2013 Czerwionka-Leszczyny 6.11.2012
SYMANTEC TO SYMANTEC TO KOPIE ZAPASOWE. ODZYSKIWANIE DANYCH.
 SYMANTEC TO KOPIE ZAPASOWE. Firma Symantec oferuje szybkie i skuteczne kompleksowe rozwiązania do ochrony danych i systemów w środowiskach wirtualnych i fizycznych. SYMANTEC TO ODZYSKIWANIE DANYCH. Wirtualizacja
SYMANTEC TO KOPIE ZAPASOWE. Firma Symantec oferuje szybkie i skuteczne kompleksowe rozwiązania do ochrony danych i systemów w środowiskach wirtualnych i fizycznych. SYMANTEC TO ODZYSKIWANIE DANYCH. Wirtualizacja
Instalowanie i konfigurowanie Windows Server 2012 R2
 Mitch Tulloch Instalowanie i konfigurowanie Windows Server 2012 R2 Poradnik szkoleniowy Przekład: Leszek Biolik APN Promise, Warszawa 2014 Spis treści Wstęp.............................................................
Mitch Tulloch Instalowanie i konfigurowanie Windows Server 2012 R2 Poradnik szkoleniowy Przekład: Leszek Biolik APN Promise, Warszawa 2014 Spis treści Wstęp.............................................................
Produkty Acronis. Dariusz Cudak, Systemy Informatyczne ITXON
 Produkty Acronis Dariusz Cudak, Systemy Informatyczne ITXON Agenda 1. Krótka informacja o firmie Acronis 2. Podział produktów 3. Krótkie omówienie funkcjonalności i wybranych unikatowych cech produktów
Produkty Acronis Dariusz Cudak, Systemy Informatyczne ITXON Agenda 1. Krótka informacja o firmie Acronis 2. Podział produktów 3. Krótkie omówienie funkcjonalności i wybranych unikatowych cech produktów
Instalacja i podstawowa konfiguracja aplikacji ImageManager
 Instalacja i podstawowa konfiguracja aplikacji ImageManager Wymagania systemowe dla aplikacji ImageManager przynajmniej 1 GB pamięci RAM (4 GB rekomendowane) przynajmniej 75 MB wolnego miejsca na dysku
Instalacja i podstawowa konfiguracja aplikacji ImageManager Wymagania systemowe dla aplikacji ImageManager przynajmniej 1 GB pamięci RAM (4 GB rekomendowane) przynajmniej 75 MB wolnego miejsca na dysku
Client Management Solutions i Mobile Printing Solutions
 Client Management Solutions i Mobile Printing Solutions Instrukcja obsługi Copyright 2007 Hewlett-Packard Development Company, L.P. Windows jest zastrzeżonym znakiem towarowym firmy Microsoft Corporation,
Client Management Solutions i Mobile Printing Solutions Instrukcja obsługi Copyright 2007 Hewlett-Packard Development Company, L.P. Windows jest zastrzeżonym znakiem towarowym firmy Microsoft Corporation,
Symantec Backup Exec 2012 V-Ray Edition
 Lepsze tworzenie kopii zapasowych dla wszystkich Broszura informacyjna: Archiwizacja Wprowadzenie Oprogramowanie jest przeznaczone dla klientów, którzy w pełni lub w znacznej części zwirtualizowali system
Lepsze tworzenie kopii zapasowych dla wszystkich Broszura informacyjna: Archiwizacja Wprowadzenie Oprogramowanie jest przeznaczone dla klientów, którzy w pełni lub w znacznej części zwirtualizowali system
Wirtualizacja w praktyce.
 Wirtualizacja w praktyce. Autor: Marek Serafin Wirtualizacja - to proste! Poznaj zalety wirtualizacji i sytuacje, w których sprawdza się ona najlepiej Naucz się instalować najpopularniejsze rozwiązania
Wirtualizacja w praktyce. Autor: Marek Serafin Wirtualizacja - to proste! Poznaj zalety wirtualizacji i sytuacje, w których sprawdza się ona najlepiej Naucz się instalować najpopularniejsze rozwiązania
Odpowiedź II wyjaśnienie na zapytania do Specyfikacji Istotnych Warunków Zamówienia.
 Projekt współfinansowany przez Unię Europejską z Europejskiego Funduszu Rozwoju Regionalnego w ramach Regionalnego Programu Operacyjnego Województwa Śląskiego na lata 2007-2013 Czerwionka-Leszczyny 6.11.2012
Projekt współfinansowany przez Unię Europejską z Europejskiego Funduszu Rozwoju Regionalnego w ramach Regionalnego Programu Operacyjnego Województwa Śląskiego na lata 2007-2013 Czerwionka-Leszczyny 6.11.2012
Acronis Backup & Recovery 11
 Acronis Backup & Recovery 11 Update 0 Podręcznik użytkownika Dotyczy następujących wersji: Advanced Server Virtual Edition Advanced Server SBS Edition Advanced Workstation Server for Linux Server for Windows
Acronis Backup & Recovery 11 Update 0 Podręcznik użytkownika Dotyczy następujących wersji: Advanced Server Virtual Edition Advanced Server SBS Edition Advanced Workstation Server for Linux Server for Windows
Acronis Backup 12 PODRĘCZNIK UŻYTKOWNIKA
 Acronis Backup 12 PODRĘCZNIK UŻYTKOWNIKA Spis treści 1 Co nowego w programie Acronis Backup 12...6 2 Instalacja...6 2.1 Omówienie instalacji... 6 2.2 Komponenty... 9 2.3 Wymagania dotyczące oprogramowania...10
Acronis Backup 12 PODRĘCZNIK UŻYTKOWNIKA Spis treści 1 Co nowego w programie Acronis Backup 12...6 2 Instalacja...6 2.1 Omówienie instalacji... 6 2.2 Komponenty... 9 2.3 Wymagania dotyczące oprogramowania...10
Wymagania systemowe Dla przedsiębiorstw i średnich firm
 Wymagania systemowe Dla przedsiębiorstw i średnich firm Firma Trend Micro Incorporated zastrzega sobie prawo do wprowadzania bez wcześniejszej zapowiedzi zmian w tym dokumencie oraz w opisanych w nim produktach.
Wymagania systemowe Dla przedsiębiorstw i średnich firm Firma Trend Micro Incorporated zastrzega sobie prawo do wprowadzania bez wcześniejszej zapowiedzi zmian w tym dokumencie oraz w opisanych w nim produktach.
Client Management Solutions i Mobile Printing Solutions
 Client Management Solutions i Mobile Printing Solutions Instrukcja obsługi Copyright 2006 Hewlett-Packard Development Company, L.P. Microsoft i Windows są zastrzeżonymi w Stanach Zjednoczonych znakami
Client Management Solutions i Mobile Printing Solutions Instrukcja obsługi Copyright 2006 Hewlett-Packard Development Company, L.P. Microsoft i Windows są zastrzeżonymi w Stanach Zjednoczonych znakami
Wymagania systemowe dla Qlik Sense. Qlik Sense February 2018 Copyright QlikTech International AB. Wszelkie prawa zastrzeżone.
 Wymagania systemowe dla Qlik Sense Qlik Sense February 2018 Copyright 1993-2018 QlikTech International AB. Wszelkie prawa zastrzeżone. Copyright 1993-2018 QlikTech International AB. Wszelkie prawa zastrzeżone.
Wymagania systemowe dla Qlik Sense Qlik Sense February 2018 Copyright 1993-2018 QlikTech International AB. Wszelkie prawa zastrzeżone. Copyright 1993-2018 QlikTech International AB. Wszelkie prawa zastrzeżone.
Instrukcja instalacji
 Instrukcja instalacji Nintex USA LLC 2012. Wszelkie prawa zastrzeżone. Zastrzegamy sobie prawo do błędów i pominięć. support@nintex.com 1 www.nintex.com Spis treści 1. Instalowanie programu Nintex Workflow
Instrukcja instalacji Nintex USA LLC 2012. Wszelkie prawa zastrzeżone. Zastrzegamy sobie prawo do błędów i pominięć. support@nintex.com 1 www.nintex.com Spis treści 1. Instalowanie programu Nintex Workflow
Backup & Recovery 12 Home
 PARAGON Backup & Recovery 12 Home Polska wersja językowa Backup & Recovery 12 Home to bogate pod względem funkcjonalności oprogramowanie do tworzenia i przywracania kopii zapasowych. Nieważne, czy chcesz
PARAGON Backup & Recovery 12 Home Polska wersja językowa Backup & Recovery 12 Home to bogate pod względem funkcjonalności oprogramowanie do tworzenia i przywracania kopii zapasowych. Nieważne, czy chcesz
Windows Serwer 2008 R2. Moduł 8. Mechanizmy kopii zapasowych
 Windows Serwer 2008 R2 Moduł 8. Mechanizmy kopii zapasowych Co nowego w narzędziu Kopia zapasowa? 1. Większa elastyczność w zakresie możliwości wykonywania kopii zapasowych 2. Automatyczne zarządzanie
Windows Serwer 2008 R2 Moduł 8. Mechanizmy kopii zapasowych Co nowego w narzędziu Kopia zapasowa? 1. Większa elastyczność w zakresie możliwości wykonywania kopii zapasowych 2. Automatyczne zarządzanie
Acronis Backup & Recovery 10 Server for Linux. Update 5. Podręcznik użytkownika
 Acronis Backup & Recovery 10 Server for Linux Update 5 Podręcznik użytkownika Copyright Acronis, Inc., 2000-2011. Wszelkie prawa zastrzeżone. Acronis oraz Acronis Secure Zone są zastrzeżonymi znakami towarowymi
Acronis Backup & Recovery 10 Server for Linux Update 5 Podręcznik użytkownika Copyright Acronis, Inc., 2000-2011. Wszelkie prawa zastrzeżone. Acronis oraz Acronis Secure Zone są zastrzeżonymi znakami towarowymi
IBM SPSS Statistics Wersja 22. Linux - Instrukcja instalacji (licencja autoryzowanego użytkownika)
 IBM SPSS Statistics Wersja 22 Linux - Instrukcja instalacji (licencja autoryzowanego użytkownika) Spis treści Instrukcja instalacji.......... 1 Wymagania systemowe........... 1 Kod autoryzacji.............
IBM SPSS Statistics Wersja 22 Linux - Instrukcja instalacji (licencja autoryzowanego użytkownika) Spis treści Instrukcja instalacji.......... 1 Wymagania systemowe........... 1 Kod autoryzacji.............
Client Management Solutions i Universal Printing Solutions
 Client Management Solutions i Universal Printing Solutions Instrukcja obsługi Copyright 2007 Hewlett-Packard Development Company, L.P. Windows jest zastrzeżonym znakiem towarowym firmy Microsoft Corporation,
Client Management Solutions i Universal Printing Solutions Instrukcja obsługi Copyright 2007 Hewlett-Packard Development Company, L.P. Windows jest zastrzeżonym znakiem towarowym firmy Microsoft Corporation,
Wymagania systemowe Dla przedsiębiorstw i średnich firm
 Wymagania systemowe Dla przedsiębiorstw i średnich firm Firma Trend Micro Incorporated zastrzega sobie prawo do wprowadzania bez wcześniejszej zapowiedzi zmian w tym dokumencie oraz w opisanych w nim produktach.
Wymagania systemowe Dla przedsiębiorstw i średnich firm Firma Trend Micro Incorporated zastrzega sobie prawo do wprowadzania bez wcześniejszej zapowiedzi zmian w tym dokumencie oraz w opisanych w nim produktach.
WZÓR UMOWY. Zawarta w Białymstoku, w dniu.. pomiędzy:
 WZÓR UMOWY Zawarta w Białymstoku, w dniu.. pomiędzy: Województwem Podlaskim, z siedzibą w Białymstoku przy ul. Kardynała Stefana Wyszyńskiego 1, w imieniu którego działa, na podstawie upoważnienia udzielonego
WZÓR UMOWY Zawarta w Białymstoku, w dniu.. pomiędzy: Województwem Podlaskim, z siedzibą w Białymstoku przy ul. Kardynała Stefana Wyszyńskiego 1, w imieniu którego działa, na podstawie upoważnienia udzielonego
Instrukcja konfiguracji funkcji skanowania
 Instrukcja konfiguracji funkcji skanowania WorkCentre M123/M128 WorkCentre Pro 123/128 701P42171_PL 2004. Wszystkie prawa zastrzeżone. Rozpowszechnianie bez zezwolenia przedstawionych materiałów i informacji
Instrukcja konfiguracji funkcji skanowania WorkCentre M123/M128 WorkCentre Pro 123/128 701P42171_PL 2004. Wszystkie prawa zastrzeżone. Rozpowszechnianie bez zezwolenia przedstawionych materiałów i informacji
Acronis Backup 12 Update 3 PODRĘCZNIK UŻYTKOWNIKA
 Acronis Backup 12 Update 3 PODRĘCZNIK UŻYTKOWNIKA Spis treści 1 Co nowego w programie Acronis Backup...6 1.1 Co nowego w wersji Update 3... 6 1.2 Co nowego w wersji Update 2... 6 1.3 Co nowego w programie
Acronis Backup 12 Update 3 PODRĘCZNIK UŻYTKOWNIKA Spis treści 1 Co nowego w programie Acronis Backup...6 1.1 Co nowego w wersji Update 3... 6 1.2 Co nowego w wersji Update 2... 6 1.3 Co nowego w programie
HARD DISK MANAGER 12 / LISTA FUNKCJI. HDM 12 Professional. HDM 12 Suite. Funkcje. Partycjonowanie dysku
 Funkcje HDM 12 Suite HDM 12 Professional Partycjonowanie dysku Tworzenie partycji Ekspresowe tworzenie partycji Formatowanie partycji Usuwanie partycji Odzyskiwanie partycji Przenoszenie/zmiana rozmiaru
Funkcje HDM 12 Suite HDM 12 Professional Partycjonowanie dysku Tworzenie partycji Ekspresowe tworzenie partycji Formatowanie partycji Usuwanie partycji Odzyskiwanie partycji Przenoszenie/zmiana rozmiaru
Wymagania systemowe Dla przedsiębiorstw i średnich firm
 Wymagania systemowe Dla przedsiębiorstw i średnich firm Firma Trend Micro Incorporated zastrzega sobie prawo do wprowadzania bez wcześniejszej zapowiedzi zmian w tym dokumencie oraz w opisanych w nim produktach.
Wymagania systemowe Dla przedsiębiorstw i średnich firm Firma Trend Micro Incorporated zastrzega sobie prawo do wprowadzania bez wcześniejszej zapowiedzi zmian w tym dokumencie oraz w opisanych w nim produktach.
Microsoft Exchange Server 2013
 William R. Stanek Vademecum Administratora Microsoft Exchange Server 2013 Konfiguracja i klienci systemu Przekład: Leszek Biolik APN Promise 2013 Spis treści Wstęp..........................................
William R. Stanek Vademecum Administratora Microsoft Exchange Server 2013 Konfiguracja i klienci systemu Przekład: Leszek Biolik APN Promise 2013 Spis treści Wstęp..........................................
Opis Przedmiotu Zamówienia na dostawę sprzętu i oprogramowania do tworzenia kopii zapasowych
 Załącznik nr 1 do SIWZ - OPZ Opis Przedmiotu Zamówienia na dostawę sprzętu i oprogramowania do tworzenia kopii zapasowych Strona 1 z 7 Dokumentacja Oprogramowanie standardowe Umowa Urządzenia Słownik pojęć
Załącznik nr 1 do SIWZ - OPZ Opis Przedmiotu Zamówienia na dostawę sprzętu i oprogramowania do tworzenia kopii zapasowych Strona 1 z 7 Dokumentacja Oprogramowanie standardowe Umowa Urządzenia Słownik pojęć
Symantec Backup Exec 2012
 Lepsze tworzenie kopii zapasowych dla wszystkich Tworzenie kopii zapasowych i odtwarzanie systemu po awarii Opis Program to zintegrowany produkt, który chroni środowiska wirtualne i fizyczne, upraszcza
Lepsze tworzenie kopii zapasowych dla wszystkich Tworzenie kopii zapasowych i odtwarzanie systemu po awarii Opis Program to zintegrowany produkt, który chroni środowiska wirtualne i fizyczne, upraszcza
Instrukcje instalacji pakietu IBM SPSS Data Access Pack dla systemu Windows
 Instrukcje instalacji pakietu IBM SPSS Data Access Pack dla systemu Windows Spis treści Rozdział 1. Przegląd......... 1 Wstęp................. 1 Wdrażanie technologii Data Access........ 1 Źródła danych
Instrukcje instalacji pakietu IBM SPSS Data Access Pack dla systemu Windows Spis treści Rozdział 1. Przegląd......... 1 Wstęp................. 1 Wdrażanie technologii Data Access........ 1 Źródła danych
Acronis Backup Cloud Version 7
 Acronis Backup Cloud Version 7 PODRĘCZNIK ADMINISTRATORA Wersja: 7.2.2017 Spis treści 1 Podręcznik administratora...4 1.1 Informacje na temat niniejszego dokumentu... 4 1.2 Informacje o usłudze tworzenia
Acronis Backup Cloud Version 7 PODRĘCZNIK ADMINISTRATORA Wersja: 7.2.2017 Spis treści 1 Podręcznik administratora...4 1.1 Informacje na temat niniejszego dokumentu... 4 1.2 Informacje o usłudze tworzenia
Szybki start instalacji SUSE Linux Enterprise Server 11 SP1
 Szybki start instalacji SUSE Linux Enterprise Server 11 SP1 Szybki start instalacji SUSE Linux Enterprise Server 11 SP1 SKRÓCONA INSTRUKCJA OBSŁUGI NOVELL Aby zainstalować nową wersję produktu SUSE Linux
Szybki start instalacji SUSE Linux Enterprise Server 11 SP1 Szybki start instalacji SUSE Linux Enterprise Server 11 SP1 SKRÓCONA INSTRUKCJA OBSŁUGI NOVELL Aby zainstalować nową wersję produktu SUSE Linux
