Acronis Backup & Recovery 11.5
|
|
|
- Magdalena Nowak
- 9 lat temu
- Przeglądów:
Transkrypt
1 Acronis Backup & Recovery 11.5 Podręcznik instalacji Dotyczy następujących wersji: Advanced Server Virtual Edition Advanced Server SBS Edition Advanced Workstation Server for Linux Server for Windows Workstation
2 Spis treści 1 Przed instalacją Typy licencji (autonomiczne i zaawansowane wersje programu) Acronis Backup & Recovery 11.5 komponenty Agent dla systemu Windows Agent dla systemu Linux Agent for VMware vsphere ESX(i) Agent for Hyper-V Agent dla programu Microsoft Exchange Server Komponenty do zarządzania scentralizowanego Konsola zarządzania Generator nośnika startowego Program Acronis Wake-on-LAN Proxy Licencjonowanie zaawansowanych wersji programu Ilu licencji potrzeba? Licencjonowanie maszyn wirtualnych Obsługiwane systemy operacyjne Wymagania systemowe Instalowanie programu Acronis Backup & Recovery Instalacja w systemie Windows Sposoby instalowania w systemie Windows Instalacja lokalna Instalowanie agenta przy użyciu zasad grupy Parametry skryptu konfiguracyjnego Instalacja ze strony internetowej serwera zarządzania Przykłady instalowania w systemie Windows Instalowanie serwera licencji Acronis License Server Instalacja w systemie Linux Przygotowanie Instalacja interaktywna w zaawansowanych wersjach programu Instalacja w trybie nienadzorowanym Parametry wiersza polecenia Instalacja zdalna Wymagania wstępne Przygotowanie Procedura instalacji Instalacja agenta dla ESX(i) Importowanie agenta dla ESX(i) (Virtual Appliance) Aktualizowanie agenta dla ESX(i) (urządzenie wirtualne) Instalacja agenta dla Hyper-V Instalacja agenta dla programu Exchange Sprawdzanie dostępności aktualizacji Copyright Acronis International GmbH,
3 4 Odinstalowanie produktu Acronis Backup & Recovery Odinstalowanie zaawansowanych wersji programu Acronis Backup & Recovery Dezinstalacja w systemie Windows Dezinstalacja w systemie Linux Usuwanie komponentu ESX(i) Virtual Appliance Usuwanie strefy Acronis Secure Zone Copyright Acronis International GmbH,
4 1 Przed instalacją Ta sekcja zawiera odpowiedzi na pytania, które mogą pojawić się przed instalacją programu. 1.1 Typy licencji (autonomiczne i zaawansowane wersje programu) Licencjonowanie programu Acronis Backup & Recovery 11.5 opiera się na liczbie komputerów uwzględnianych w kopiach zapasowych tworzonych przez ten program. Wersje autonomiczne Są to następujące wersje: Acronis Backup & Recovery 11.5 Server for Windows Acronis Backup & Recovery 11.5 Server for Linux Acronis Backup & Recovery 11.5 Workstation Wersje autonomiczne umożliwiają tworzenie kopii zapasowych danych pojedynczego komputera. Po zakupieniu dowolnej z powyższych licencji wszystkie komponenty programu trzeba zainstalować na tym samym komputerze. Podczas instalacji każdej z powyższych wersji pojawi się monit z prośbą o podanie klucza licencyjnego. Wersje zaawansowane (z zarządzaniem scentralizowanym) Są to następujące wersje: Acronis Backup & Recovery 11.5 Advanced Server Acronis Backup & Recovery 11.5 Virtual Edition Acronis Backup & Recovery 11.5 Advanced Server SBS Edition Acronis Backup & Recovery 11.5 Advanced Workstation Umożliwiają one tworzenie kopii zapasowych wielu komputerów. Poza komponentami, które trzeba zainstalować na komputerze uwzględnianym w kopiach zapasowych, wersje te obejmują również serwer zarządzania umożliwiający zarządzanie scentralizowane oraz węzły magazynowania do przechowywania kopii zapasowych danych. W odróżnieniu od wersji autonomicznych wersje zaawansowane pozwalają na zdalne połączenie z komputerem uwzględnionym w kopii zapasowej. Tak jak w przypadku wersji autonomicznych wymagana jest osobna licencja dla każdego komputera, który ma być uwzględniany w kopiach zapasowych. Podczas instalowania licencjonowanego komponentu (agenta) można określić serwer licencji lub ręcznie wprowadzić klucz licencyjny. Instalacja pozostałych komponentów nie wymaga licencji. Można na przykład zainstalować dowolną liczbę węzłów magazynowania (do 50 węzłów). Komponenty wersji autonomicznych nie współpracują z komponentami wersji zaawansowanych. 1.2 Acronis Backup & Recovery 11.5 komponenty W tej sekcji znajduje się pełna lista komponentów programu Acronis Backup & Recovery 11.5 z krótkim opisem ich funkcji. Program Acronis Backup & Recovery 11.5 zawiera następujące główne typy komponentów. 4 Copyright Acronis International GmbH,
5 Komponenty dla komputera zarządzanego (agenty) Są to aplikacje służące do tworzenia kopii zapasowych, odzyskiwania danych i wykonywania innych operacji na komputerach zarządzanych przy użyciu programu Acronis Backup & Recovery Do wykonywania operacji na każdym komputerze zarządzanym agent potrzebuje licencji. Agenty mają wiele funkcji-dodatków oferujących dodatkowe możliwości, dlatego mogą wymagać dodatkowych licencji. Komponenty do zarządzania scentralizowanego Te komponenty, dostarczane z wersjami zaawansowanymi, umożliwiają zarządzanie scentralizowane. Korzystanie z tych komponentów nie wymaga licencji. Konsola Konsola ma graficzny interfejs użytkownika i umożliwia połączenie zdalne z agentami oraz innymi komponentami programu Acronis Backup & Recovery Korzystanie z konsoli nie wymaga licencji. Generator nośnika startowego Za pomocą generatora nośnika startowego można tworzyć nośniki startowe, aby móc korzystać z agentów i innych narzędzi ratunkowych w środowisku ratunkowym. Generator nośnika startowego nie wymaga licencji, jeśli jest instalowany razem z agentem. Wszystkie dodatki do agenta, jeśli są zainstalowane, będą dostępne w środowisku ratunkowym. Aby użyć generatora nośnika na komputerze bez agenta, należy wprowadzić klucz licencyjny lub mieć przynajmniej jedną licencją na serwerze licencji. Licencja może zostać udostępniona lub przypisana Agent dla systemu Windows Agent ten umożliwia ochronę danych na poziomie dysków i na poziomie plików w systemie Windows. Kopia zapasowa dysku Ochrona danych na poziomie dysku polega na utworzeniu kopii zapasowej całego systemu plików dysku lub woluminu, wraz ze wszystkimi informacjami potrzebnymi do uruchomienia systemu operacyjnego, albo kopii zapasowej wszystkich sektorów dysku metodą sektor po sektorze (tryb surowych danych). Kopię zapasową danych dysku lub woluminu w postaci spakowanej określa się mianem kopii zapasowej dysku (woluminu) lub obrazem dysku (woluminu). Z takiej kopii zapasowej można odzyskać całe dyski lub woluminy, jak również poszczególne pliki lub foldery. Kopia zapasowa plików Ochrona danych na poziomie plików polega na utworzeniu kopii zapasowej plików i folderów znajdujących się na komputerze, na którym jest zainstalowany agent, lub w udziale sieciowym. Pliki można odzyskać w ich oryginalnej lokalizacji lub w innym miejscu. Odzyskać można wszystkie pliki i foldery znajdujące się w kopii zapasowej albo tylko wybrane z nich. Inne operacje Konwersja na maszynę wirtualną Agent dla systemu Windows przeprowadza konwersję przez odzyskanie kopii zapasowej dysku na nową maszynę wirtualną dowolnego z następujących typów: VMware Workstation, Microsoft Virtual PC, Parallels Workstation, Citrix XenServer Open Virtual Appliance (OVA) lub Red Hat Kernel-based Virtual Machine (KVM). Pliki w pełni skonfigurowanej i działającej maszyny są umieszczane w folderze wybranym przez użytkownika. Maszynę można uruchomić przy użyciu odpowiedniego oprogramowania do wirtualizacji. Można też przygotować pliki maszyny do dalszego użycia. 5 Copyright Acronis International GmbH,
6 Zarządzanie dyskami Agent dla systemu Windows zawiera wygodne narzędzie do zarządzania dyskami pod nazwą Acronis Disk Director Lite. Operacje zarządzania dyskami, takie jak klonowanie dysków, konwertowanie dysków, tworzenie, formatowanie i usuwanie woluminów, zmiana stylu partycjonowania dysku między MBR a GPT lub zmiana etykiety dysku, można wykonywać w systemie operacyjnym lub przy użyciu nośnika startowego. Universal Restore Na komputerze, na którym jest zainstalowany agent, dodatek Universal Restore umożliwia przywracanie danych na sprzęt o innej konfiguracji oraz utworzenie odpowiedniego nośnika startowego. Funkcja Universal Restore niweluje różnice między urządzeniami istotnymi dla uruchamiania systemu operacyjnego, takimi jak kontrolery pamięci, płyta główna i chipset. Deduplikacja Ten dodatek umożliwia agentowi tworzenie kopii zapasowych w skarbcach deduplikacji zarządzanych przez węzeł magazynowania Acronis Backup & Recovery 11.5 Storage Node Agent dla systemu Linux Agent ten umożliwia ochronę danych na poziomie dysków i na poziomie plików w systemie Linux. Kopia zapasowa dysku Ochrona danych na poziomie dysku polega na utworzeniu kopii zapasowej całego systemu plików dysku lub woluminu, wraz ze wszystkimi informacjami potrzebnymi do uruchomienia systemu operacyjnego, albo kopii zapasowej wszystkich sektorów dysku metodą sektor po sektorze (tryb surowych danych). Kopię zapasową danych dysku lub woluminu w postaci spakowanej określa się mianem kopii zapasowej dysku (woluminu) lub obrazem dysku (woluminu). Z takiej kopii zapasowej można odzyskać całe dyski lub woluminy, jak również poszczególne pliki lub foldery. Kopia zapasowa plików Ochrona danych na poziomie plików polega na utworzeniu kopii zapasowej plików i katalogów znajdujących się na komputerze, na którym jest zainstalowany agent, lub w udziale sieciowym, do którego dostęp jest uzyskiwany przy użyciu protokołu smb lub nfs. Pliki można odzyskać w ich oryginalnej lokalizacji lub w innym miejscu. Odzyskać można wszystkie pliki i katalogi znajdujące się w kopii zapasowej albo tylko wybrane z nich. Konwersja na maszynę wirtualną Agent dla systemu Linux przeprowadza konwersję przez odzyskanie kopii zapasowej dysku na nową maszynę wirtualną dowolnego z następujących typów: VMware Workstation, Microsoft Virtual PC, Parallels Workstation, Citrix XenServer Open Virtual Appliance (OVA) lub Red Hat Kernel-based Virtual Machine (KVM). Pliki w pełni skonfigurowanej i działającej maszyny są umieszczane w katalogu wybranym przez użytkownika. Maszynę można uruchomić przy użyciu odpowiedniego oprogramowania do wirtualizacji. Można też przygotować pliki maszyny do dalszego użycia. Universal Restore Na komputerze, na którym jest zainstalowany agent, dodatek Universal Restore umożliwia przywracanie danych na sprzęt o innej konfiguracji oraz utworzenie odpowiedniego nośnika startowego. Funkcja Universal Restore niweluje różnice między urządzeniami istotnymi dla uruchamiania systemu operacyjnego, takimi jak kontrolery pamięci, płyta główna i chipset. Deduplikacja Ten dodatek umożliwia agentowi tworzenie kopii zapasowych w skarbcach deduplikacji zarządzanych przez węzeł magazynowania Acronis Backup & Recovery 11.5 Storage Node. 6 Copyright Acronis International GmbH,
7 1.2.3 Agent for VMware vsphere ESX(i) Komponent Acronis Backup & Recovery 11.5 Agent for VMware vsphere ESX(i) umożliwia tworzenie kopii zapasowych i odzyskiwanie maszyn wirtualnych ESX(i) bez konieczności instalowania agentów w systemachgościach. Ta metoda tworzenia kopii zapasowych jest określana jako tworzenie kopii bez agenta lub na poziomie hiperwizora. Agent występuje w dwóch wersjach: Agent for VMware vsphere ESX(i) (Virtual Appliance) może zostać zaimportowany lub wdrożony na hoście VMware ESX(i). Jeśli kopie zapasowe mają być przesyłane, komponent Agent for VMware vsphere ESX(i) (Windows) można zainstalować na komputerze z systemem Windows. Acronis Backup & Recovery 11.5 Agent for VMware vsphere ESX(i) w dalszej części tego dokumentu występuje pod nazwą agent dla ESX(i) Agent for Hyper-V Komponent Acronis Backup & Recovery 11.5 Agent for Hyper-V chroni maszyny wirtualne znajdujące się na serwerze wirtualizacji Hyper-V ESX(i). Agent umożliwia tworzenie kopii zapasowych maszyn wirtualnych z hosta bez konieczności instalowania agentów na każdej maszynie wirtualnej. Agenta można instalować w systemie Windows 2008 Server x64 (dowolnej wersji) lub Microsoft Hyper-V Server Agent dla programu Microsoft Exchange Server Komponent Acronis Backup & Recovery 11.5 Agent dla programu Microsoft Exchange Server umożliwia tworzenie kopii zapasowych i odzyskiwanie baz danych lub indywidualnych skrzynek pocztowych programu Microsoft Exchange. Agent używa usługi Microsoft VSS w celu zapewnienia spójności baz danych uwzględnianych w kopii zapasowej. Odzyskiwanie mniejszych elementów danych (wiadomości , zdarzeń kalendarza lub notatek) jest możliwe z kopii zapasowych bazy danych lub skrzynek pocztowych. Komponent Acronis Backup & Recovery 11.5 Agent dla programu Microsoft Exchange Server w dalszej części niniejszego dokumentu jest określany mianem agenta dla programu Exchange. Ekspresowa kopia zapasowa i deduplikacja Ten dodatek umożliwia agentowi dla programu Exchange używanie metody ekspresowej do tworzenia kopii zapasowych baz danych Exchange w skarbcach deduplikacji zarządzanych przez węzeł magazynowania Acronis Backup & Recovery 11.5 Storage Node. Dodatek Ekspresowa kopia zapasowa i deduplikacja danych jest nabywany oddzielnie. Nie trzeba kupować i instalować tego dodatku, jeśli agent dla systemu Windows i jego dodatek do deduplikacji są już zainstalowane na serwerze programu Exchange Komponenty do zarządzania scentralizowanego W tej sekcji znajduje się lista komponentów poszczególnych wersji programu Acronis Backup & Recovery 11.5 umożliwiającego zarządzanie scentralizowane. Na wszystkich komputerach, na których dane mają być chronione, oprócz wspomnianych komponentów należy zainstalować również agentów programu Acronis Backup & Recovery Serwer zarządzania Serwer zarządzania Acronis Backup & Recovery 11.5 Management Server to centralny serwer odpowiedzialny za ochronę danych w sieci przedsiębiorstwa. Serwer zarządzania to dla administratora: jeden punkt wejścia do infrastruktury Acronis Backup & Recovery 11.5; 7 Copyright Acronis International GmbH,
8 łatwy sposób ochrony danych na wielu komputerach przy użyciu scentralizowanych planów tworzenia kopii zapasowych i możliwości ich grupowania; integracja z centrum VMware vcenter w celu wykrywania maszyn wirtualnych przeznaczonych do objęcia ochroną; funkcje monitorowania obejmujące całe przedsiębiorstwo; wbudowane zarządzanie licencjami; możliwość tworzenia skarbców centralnych do przechowywania archiwów kopii zapasowych przedsiębiorstwa; możliwość zarządzania węzłami magazynowania; scentralizowany wykaz wszystkich danych przechowywanych w węzłach magazynowania. Jeśli w sieci istnieje wiele serwerów zarządzania, działają one niezależnie, zarządzają innymi komputerami i zapisują archiwa w innych skarbcach centralnych. Węzeł magazynowania Węzeł magazynowania Acronis Backup & Recovery 11.5 Storage Node to serwer przeznaczony do optymalizacji wykorzystania różnych zasobów (takich jak pojemność firmowego magazynu, przepustowości sieci i obciążenia procesorów w komputerach zarządzanych) wymaganych do ochrony danych przedsiębiorstwa. Cel ten jest osiągany dzięki organizowaniu lokalizacji służących jako osobne magazyny dla archiwów kopii zapasowych przedsiębiorstwa (skarbce zarządzane) i zarządzaniu nimi. Najistotniejszą funkcją węzła magazynowania jest deduplikacja kopii zapasowych przechowywanych w jego skarbcach. Oznacza to, że identyczne dane zostaną uwzględnione w kopii zapasowej tylko raz. Minimalizuje to wykorzystanie sieci podczas tworzenia kopii zapasowej oraz zmniejsza ilość zajmowanego miejsca w archiwum. Węzły magazynowania umożliwiają tworzenie wysoce skalowalnej i elastycznej (pod względem obsługi sprzętu) infrastruktury magazynu. Można skonfigurować do 50 węzłów magazynowania, a każdy z nich może zarządzać nawet 20 skarbcami. Administrator obsługuje węzły magazynowania centralnie przy użyciu serwera zarządzania Acronis Backup & Recovery 11.5 Management Server (s. 7). Bezpośrednie połączenie konsoli z węzłem magazynowania nie jest możliwe. Komponenty do instalacji zdalnej Są to pakiety instalacyjne komponentów Acronis używane przez konsolę zarządzania (s. 9) do instalacji na komputerach zdalnych. Komponenty do instalacji zdalnej należy zainstalować na komputerze, na którym znajduje się konsola lub serwer zarządzania (s. 7). Podczas instalacji program instalacyjny zapisuje komponenty w lokalizacji domyślnej oraz zapisuje ścieżkę tej lokalizacji w rejestrze. Dzięki temu komponenty są zawsze dostępne w Kreatorze instalacji zdalnej (s. 43) jako zarejestrowane komponenty. PXE Server Serwer Acronis PXE Server umożliwia uruchamianie komputerów na komponentach startowych Acronis za pośrednictwem sieci. Uruchomienie przez sieć: Eliminuje potrzebę lokalnej obecności technika w celu zainstalowania nośnika startowego w systemie, który ma zostać uruchomiony; W czasie operacji grupowych skraca czas potrzebny do uruchomienia wielu komputerów (w porównaniu z korzystaniem z fizycznego nośnika startowego). 8 Copyright Acronis International GmbH,
9 Serwer licencji Jest to serwer umożliwiający zarządzanie licencjami programów firmy Acronis i instalowanie komponentów wymagających licencji. Program umożliwia instalację serwera licencji w postaci osobnego komponentu (s. 36) lub wykorzystanie serwera zintegrowanego z serwerem zarządzania. Funkcje serwera licencji są podobne w obu typach instalacji Konsola zarządzania Konsola zarządzania Acronis Backup & Recovery 11.5 Management Console to narzędzie administracyjne umożliwiające zdalny lub lokalny dostęp do agentów Acronis Backup & Recovery 11.5, a w wersjach produktu z funkcją zarządzania scentralizowanego do serwera zarządzania Acronis Backup & Recovery 11.5 Management Server. Konsola jest dystrybuowana w dwóch wersjach: dla systemu Windows i systemu Linux. Mimo że obie wersje umożliwiają łączenie się z dowolnym agentem Acronis Backup & Recovery 11.5 i serwerem zarządzania Acronis Backup & Recovery 11.5 Management Server, zalecane jest korzystanie z konsoli dla systemu Windows (o ile wybór jest możliwy). Konsola instalowana w systemie Linux ma ograniczoną funkcjonalność: Zdalna instalacja komponentów Acronis Backup & Recovery 11.5 jest niedostępna. Funkcje związane z usługą Active Directory, takie jak przeglądanie usługi AD, są niedostępne Generator nośnika startowego Generator Acronis Bootable Media Builder to specjalne narzędzie do tworzenia nośnika startowego. Generator nośnika jest dostępny do zainstalowania w dwóch wersjach: dla systemu Windows i dla systemu Linux. Generator nośnika dla systemu Windows umożliwia tworzenie nośnika startowego na podstawie środowiska preinstalacyjnego systemu Windows lub jądra systemu Linux. Generator nośnika instalowany w systemie Linux tworzy nośnik startowy na bazie jądra systemu Linux. Dodatek Universal Restore (s. 6) umożliwia utworzenie nośnika startowego z funkcją przywracania na komputerze o innej konfiguracji sprzętowej. Funkcja Universal Restore niweluje różnice między urządzeniami istotnymi dla uruchamiania systemu operacyjnego, takimi jak kontrolery pamięci, płyta główna i chipset. Dodatek Deduplikacja (s. 6) umożliwia utworzenie nośnika startowego z funkcją tworzenia kopii zapasowych w skarbcu deduplikacji. Dodatek ten można zainstalować w obu wersjach generatora nośnika Program Acronis Wake-on-LAN Proxy Program Acronis Wake-on-LAN Proxy włącza wybudzanie serwera zarządzania Acronis Backup & Recovery 11.5 Management Server w celu tworzenia kopii zapasowych komputerów znajdujących się w innej podsieci. Program Acronis Wake-on-LAN Proxy należy zainstalować na dowolnym serwerze w podsieci obejmującej komputery, których kopię zapasową chcesz utworzyć. 1.3 Licencjonowanie zaawansowanych wersji programu Acronis License Server Licencje zaawansowanych wersji programu są zarządzane za pomocą serwera licencji Acronis License Server. Program umożliwia instalację serwera licencji w postaci osobnego komponentu (s. 36) lub wykorzystanie serwera zintegrowanego z serwerem zarządzania. Funkcje serwera licencji są podobne w obu typach instalacji. Serwer Acronis License Server może zaimportować wiele kluczy licencyjnych z plików.txt i.eml, eliminując konieczność czasochłonnego wpisywania numerów. 9 Copyright Acronis International GmbH,
10 Określanie licencji podczas instalowania Podczas instalowania licencjonowanego komponentu (agenta) można określić serwer licencji lub ręcznie wprowadzić klucz licencyjny. Po zarejestrowaniu komputera na serwerze zarządzania ręcznie wprowadzony klucz zostanie zaimportowany do serwera i pojawi się na liście licencji. Instalacja agenta bez określania licencji lub serwera licencji jest możliwa w następujących przypadkach: Jeśli program jest instalowany tylko w celu tworzenia kopii zapasowych online. Tworzenie takiej kopii zapasowej nie wymaga licencji, ale wymaga subskrypcji usługi Acronis Backup & Recovery Online. Podczas instalowania agenta dla VMware vsphere ESX(i) (s. 7) (obu wersji). Licencje zostaną wykorzystane później, po rozpoczęciu tworzenia kopii zapasowej określonych maszyn wirtualnych. Będzie wymagana jedna licencja Virtual Edition na każdy host, na którym znajduje się maszyna wirtualna wybrana do uwzględnienia w kopii. Sprawdzanie licencji Agent Acronis łączy się z serwerem Acronis License Server przy każdym uruchomieniu usługi agenta, a następnie co 1 5 dni, zgodnie z ustawieniami określonymi w parametrach konfiguracji agenta. Jeśli agent nie może się połączyć z serwerem licencji, inicjuje alert. Agent będzie kontynuował pracę bez serwera licencji przez 1 60 dni (w zależności od parametrów konfiguracyjnych). Po tym czasie przestanie działać do momentu pomyślnego sprawdzenia licencji. Jeśli agent nawiąże połączenie z serwerem licencji, ale nie znajdzie odpowiedniego klucza licencyjnego, spróbuje uzyskać inną licencję. Jeśli żadna licencja nie jest dostępna, agent przestanie działać do momentu pomyślnego uzyskania licencji. Zgodnie z ustawieniami domyślnymi agent codziennie próbuje nawiązać połączenie z serwerem licencji oraz przez 30 dni kontynuuje pracę bez serwera licencji Ilu licencji potrzeba? Załóżmy, że sieć firmowa składa się z serwera i pięciu stacji roboczych z systemem Windows. Kopie zapasowe wszystkich komputerów są tworzone przez administratora, który woli konfigurować i monitorować tworzenie kopii zapasowych z pojedynczego miejsca. Z tego względu należy rozważyć zakup licencji zaawansowanych wersji programu. Koszt licencji zależy od systemu operacyjnego, na którym instaluje się program. Zapewnienie ochrony wszystkich komputerów wymaga: Pięciu licencji programu Acronis Backup & Recovery 11.5 Advanced Workstation. Jednej licencji programu Acronis Backup & Recovery 11.5 Advanced Server lub Advanced Server SBS Edition (w zależności od systemu operacyjnego zainstalowanego na serwerze) Licencjonowanie maszyn wirtualnych Firma Acronis oferuje specjalne zasady licencjonowania maszyn wirtualnych. Licencja Acronis Backup & Recovery 11.5 Advanced Server umożliwia tworzenie kopii zapasowych fizycznego hosta i czterech maszyn wirtualnych. Licencja Acronis Backup & Recovery 11.5 Virtual Edition umożliwia tworzenie kopii zapasowych fizycznego hosta oraz nieograniczonej liczby znajdujących się na nim maszyn wirtualnych. Można zainstalować produkt w systemach-gościach, tworzyć ich kopie zapasowe z poziomu hosta lub łączyć obie te metody. Instalacja agenta dla VMware vsphere ESX(i) (obie wersje) jest możliwa bez określania licencji ani serwera licencji. Podczas tworzenia planu tworzenia kopii zapasowych będzie wymagana jedna licencja Virtual Edition na każdy host, na którym znajduje się maszyna wirtualna wybrana do uwzględnienia w kopii. 10 Copyright Acronis International GmbH,
11 1.4 Obsługiwane systemy operacyjne Komponenty dla komputera zarządzanego Acronis Backup & Recovery 11.5 Agent dla systemu Windows Acronis Backup & Recovery 11.5 Advanced Server Acronis Backup & Recovery 11.5 Advanced Server Virtual Windows XP Professional SP2 lub nowszy (x86, x64) Windows 2000 SP4 wszystkie wersje z wyjątkiem Datacenter Windows Server 2003/2003 R2 wersje Standard i Enterprise (x86, x64) Windows Small Business Server 2003/2003 R2 Windows Vista wszystkie wersje z wyjątkiem Vista Home Basic i Vista Home Premium (x86, x64) Windows 7 wszystkie wersje z wyjątkiem Starter i Home (x86, x64) Windows Server 2008 wersje Standard i Enterprise (x86, x64) Windows Small Business Server 2008 Windows Server 2008 R2 wersje Standard, Enterprise, Datacenter i Foundation Windows MultiPoint Server 2010 Windows Small Business Server 2011 Acronis Backup & Recovery 11.5 Advanced Server SBS Edition Windows Small Business Server 2003/2003 R2 Windows Small Business Server 2008 Windows Small Business Server 2011 Acronis Backup & Recovery 11.5 Advanced Workstation Windows 2000 Professional SP4 Windows XP Professional SP2 lub nowszy (x86, x64) Windows Vista wszystkie wersje z wyjątkiem Vista Home Basic i Vista Home Premium (x86, x64) Windows 7 wszystkie wersje z wyjątkiem Starter i Home (x86, x64) Acronis Backup & Recovery 11.5 Agent dla systemu Linux Acronis Backup & Recovery 11.5 Advanced Server Acronis Backup & Recovery 11.5 Advanced Server Virtual System Linux z jądrem lub nowszym (łącznie z jądrami 3.x) i biblioteką glibc lub nowszą. Różne 32-bitowe i 64-bitowe dystrybucje systemu Linux, w tym: Red Hat Enterprise Linux 4.x, 5.x i 6.x Ubuntu 9.10, 10.04, 10.10, 11.04, 11.10, Fedora 11, 12, 13, 14, 15, 16, 17 SUSE Linux Enterprise Server 10 i 11 Debian 4, 5, 6 CentOS 5.x, 6.x Przed zainstalowaniem programu w systemie, który nie używa menedżera RPM Package Manager, takim jak Ubuntu, należy ręcznie zainstalować ten menedżer, na przykład przy użyciu następującego polecenia (jako użytkownik root):apt-get install rpm Acronis Backup & Recovery 11.5 Agent dla Hyper-V Windows Server 2008/2008 R2 (x64) z Hyper-V Microsoft Hyper-V Server 2008/2008 R2 11 Copyright Acronis International GmbH,
12 Acronis Backup & Recovery 11.5 Agent for ESX(i) (urządzenie wirtualne) Ten agent jest dostarczany jako urządzenie wirtualne do uruchomienia na hoście ESX(i). VMware ESX Infrastructure 3.5 Update 2+ VMware ESX(i) 4.0, 4.1, 5.0 Acronis Backup & Recovery 11.5 Agent for ESX(i) (Windows) Ten agent jest dostarczany jako aplikacja systemu Windows do uruchomienia na dowolnym z systemów operacyjnych z wymienionych powyżej w obszarze Agent dla systemu Windows (Advanced Server Virtual). Acronis Backup & Recovery 11.5 Agent dla programu Microsoft Exchange Server Acronis Backup & Recovery 11.5 Advanced Server Acronis Backup & Recovery 11.5 Advanced Server SBS Edition Windows Server 2003/2003 R2 wersje Standard i Enterprise (x86, x64) Windows Server 2008 wersje Standard i Enterprise (x86, x64) Windows Server 2008 R2 wersje Standard, Enterprise, Datacenter i Foundation Windows Small Business Server 2003 Windows Small Business Server 2008 Windows Small Business Server 2011 Komponenty do zarządzania scentralizowanego Acronis Backup & Recovery 11.5 Management Server, Acronis License Server, Acronis Backup & Recovery 11.5 Storage Node Windows XP Professional SP3 (x86, x64) Windows Server 2003/2003 R2 wersje Standard i Enterprise (x86, x64) Windows Small Business Server 2003/2003 R2 Windows Vista wszystkie wersje z wyjątkiem Vista Home Basic i Vista Home Premium (x86, x64) Windows 7 wszystkie wersje z wyjątkiem Starter i Home (x86, x64) Windows Server 2008 wersje Standard i Enterprise (x86, x64) Windows Small Business Server 2008 Windows Server 2008 R2 wersje Standard, Enterprise, Datacenter i Foundation Windows MultiPoint Server 2010 Windows Small Business Server 2011 Acronis Backup & Recovery 11.5 Management Console Windows XP Professional SP2 lub nowszy (x86, x64) Windows 2000 SP4 wszystkie wersje z wyjątkiem Datacenter Windows Server 2003/2003 R2 wersje Standard i Enterprise (x86, x64) Windows Small Business Server 2003/2003 R2 Windows Vista wszystkie wersje (x86, x64) Windows 7 wszystkie wersje (x86, x64) Windows Server 2008 wersje Standard i Enterprise (x86, x64) Windows Small Business Server 2008 Windows Server 2008 R2 wersje Standard, Enterprise, Datacenter i Foundation Windows MultiPoint Server 2010 Windows Small Business Server Copyright Acronis International GmbH,
13 1.5 Wymagania systemowe Komponenty instalowane w systemie operacyjnym Komponent Pamięć (oprócz systemu operacyjnego i uruchomionych aplikacji) Komponenty instalowane w systemie Windows Miejsce na dysku wymagane podczas instalacji lub aktualizacji Pełna instalacja 350 MB 5,8 GB 4,4 GB Rdzeń agenta 140 MB 420 MB 270 MB Miejsce na dysku zajmowane przez komponenty wraz z serwerem SQL Express Server Dodatkowo Agent dla systemu Windows Agent dla VMware vsphere ESX(i) (Windows) 375 MB 1 GB 660 MB 90 MB 140 MB 100 MB Agent dla Hyper-V 80 MB 60 MB 30 MB Agent dla programu Exchange 100 MB 170 MB 90 MB Generator nośnika startowego 370 MB 1,3 GB 880 MB Napęd CD-RW lub DVD-RW Konsola zarządzania 180 MB 490 MB 330 MB Rozdzielczość ekranu 800*600 pikseli lub wyższa Serwer zarządzania 350 MB 940 MB 490 MB dla serwera SQL Express Server 640 MB Wake-On-LAN Proxy MB 15 MB Węzeł magazynowania (wymagania ogólne) Węzeł magazynowania (zalecenia dotyczące używania deduplikacji) 180 MB 470 MB 290 MB Minimum 8 GB pamięci RAM. 260 MB dla serwera SQL Express Server W przypadku używania biblioteki taśm miejsce wymagane na bazę danych taśm: około 1 MB na 10 archiwów Platforma 64-bitowa. System 32-bitowy może używać jedynie 3,2 GB pamięci RAM i nie może skutecznie przetworzyć większej niż 400 GB ilości unikatowych danych. Aby uzyskać więcej informacji, zobacz Sprawdzone praktyki dotyczące deduplikacji w Pomocy programu lub w Przewodniku użytkownika. Serwer licencji 65 MB 60 MB 40 MB 13 Copyright Acronis International GmbH,
14 Serwer PXE 80 MB 95 MB 60 MB Tray Monitor 65 MB 25 MB 10 MB Komponenty instalowane w systemie Linux Agent dla systemu Linux Generator nośnika startowego 120 MB 200 MB 210 MB 130 MB 300 MB 330 MB Konsola zarządzania 120 MB 100 MB 200 MB Komponenty instalowane na serwerze VMware ESX(i) Agent dla VMware vsphere ESX(i) (urządzenie wirtualne) 1 GB (ustawienie pamięci urządzenia wirtualnego) 6 GB 6 GB Numer procesora: 2 (domyślnie ustawienie urządzenia wirtualnego) 4-8 (zalecane przy jednoczesnym tworzeniu kopii zapasowych 5-10 maszyn wirtualnych) Rezerwacja procesora: zalecane co najmniej 300 MHz Karta sieciowa lub wirtualna karta sieciowa jest wspólnym wymaganiem dla wszystkich komponentów. Nośnik startowy Typ nośnika Pamięć Rozmiar obrazu ISO Dodatkowo Oparty na środowisku Windows PE 580 MB 370 MB Oparty na systemie Linux 370 MB 490 MB 14 Copyright Acronis International GmbH,
15 2 Instalowanie programu Acronis Backup & Recovery 11.5 Ta sekcja zawiera odpowiedzi na pytania, które mogą pojawić się podczas instalacji programu. 2.1 Instalacja w systemie Windows W tej sekcji opisano instalację komponentów programu Acronis Backup & Recovery 11.5 na komputerze z systemem Windows Sposoby instalowania w systemie Windows Komponenty zaawansowanych wersji programu Acronis Backup & Recovery 11.5 można instalować na różne sposoby. Wybierz dowolny ze sposobów instalacji opisanych w tej sekcji w oparciu o rozmiar i strukturę posiadanego środowiska. Poszczególne sposoby instalowania można ze sobą łączyć. Można na przykład przeprowadzić instalację konsoli i serwera zarządzania w trybie interaktywnym, a następnie zdalnie instalować agenty na wielu komputerach. Każdy komponent można zainstalować w trybie interaktywnym lub internetowym. Pozostałe sposoby są przeznaczone głównie do instalowania agentów. Instalacja interaktywna (s. 17) Ten sposób instalowania polega na uruchomieniu samowystarczalnego programu instalacyjnego i postępowaniu zgodnie z instrukcjami na ekranie. Zalety: Program instalacyjny zawiera wszystkie komponenty dla systemu Windows. Wady: Duży rozmiar programu instalacyjnego. Przykłady użycia: Instalowanie konsoli zarządzania, serwera zarządzania i węzłów magazynowania. Instalowanie agentów na niewielkiej liczbie komputerów. Instalacja internetowa (s. 22) Ten sposób instalowania polega na uruchomieniu niewielkiego programu instalacyjnego i postępowaniu zgodnie z instrukcjami na ekranie. Program instalacyjny pobiera z witryny internetowej Acronis tylko te komponenty, które zostały wybrane do zainstalowania. Zalety: Niewielki rozmiar programu instalacyjnego. Wady: Może wystąpić konieczność przesłania przez Internet dużej ilości takich samych danych (na przykład, podczas instalowania agentów na wielu komputerach). Aby obejść tę niedogodność, zapisz pobrane pakiety instalacyjne (s. 22) w folderze sieciowym. Przykłady użycia: Instalowanie agentów w niewielkiej sieci z wolnym łączem internetowym (nie ma konieczności pobierania obszernego programu instalacyjnego z witryny internetowej Acronis). Instalacja zdalna (s. 43) Wymaganie wstępne: konsola zarządzania musi być wcześniej zainstalowana. 15 Copyright Acronis International GmbH,
16 Ten sposób instalowania polega na zdalnej instalacji oprogramowania na wielu komputerach. Można to uczynić z poziomu ekranu powitalnego konsoli zarządzania lub w trakcie dodawania komputerów do serwera zarządzania. Zalety: Instalacja może być prowadzona centralnie przez administratora i jest niezauważalna dla użytkowników. Wady: Przed rozpoczęciem instalowania należy wykonać kilka czynności przygotowawczych (s. 44) na komputerach docelowych. Przykłady użycia: Instalowanie agentów na dużej liczbie komputerów w sieci lokalnej. Dodawanie do serwera zarządzania komputera bez zainstalowanego agenta. Instalacja nienadzorowana (s. 23) Ten sposób instalowania polega na uruchamianiu pakietów instalacyjnych (plików.msi) z parametrami wiersza poleceń. Zalety: Instalacja może być przeprowadzona za pomocą skryptu. Wady: Instalacja jest trudniejsza do skonfigurowania (może wymagać utworzenia transformacji w postaci pliku.mst). Przykłady użycia: Instalowanie agentów na dużej liczbie komputerów z systemem Windows. Instalacja z wykorzystaniem zasad grupy (s. 25) Ten sposób instalowania polega na wdrożeniu pakietów instalacyjnych (plików.msi) w domenie Active Directory z wykorzystaniem zasad grupy. Zalety: Instalacja może być przeprowadzona centralnie przez administratora w całej domenie. Jest ona realizowana z poziomu konta systemowego i jest niezauważalna dla użytkowników. Wady: Instalacja jest trudniejsza do skonfigurowania (może wymagać utworzenia transformacji w postaci pliku.mst). Poszczególne komputery muszą należeć do domeny. Przykłady użycia: Instalowanie agentów na dużej liczbie komputerów w domenie Active Directory. Instalacja ze strony internetowej serwera zarządzania (s. 31) Wymaganie wstępne: serwer zarządzania musi być wcześniej zainstalowany. Ten sposób instalowania polega na otwarciu strony internetowej na serwerze zarządzania i instalacji oprogramowania bez konieczności określania ustawień instalacyjnych. Zalety: Instalację może przeprowadzić dowolny użytkownik na dowolnym komputerze z obsługiwaną przeglądarką internetową. Komponenty nie są pobierane przez Internet, a z sieci lokalnej. Użytkownik nie musi określać ustawień instalacyjnych. Komputer może zostać automatycznie zarejestrowany na serwerze zarządzania. Wady: Użytkownik musi dysponować uprawnieniami do instalowania oprogramowania na komputerze (musi być na przykład lokalnym administratorem na swoim komputerze). Przykłady użycia: Umożliwienie użytkownikom laptopów (którzy mogą nieregularnie łączyć się z siecią przedsiębiorstwa) samodzielnej instalacji programu. 16 Copyright Acronis International GmbH,
17 Dostęp do pakietów instalacyjnych w sieci bez konieczności udostępniania folderów Instalacja lokalna Do wyboru jest pobranie programu instalacyjnego zawierającego wszystkie komponenty lub niewielkiego programu instalacyjnego pobierającego z witryny internetowej firmy Acronis tylko te komponenty, które zostały wybrane do zainstalowania. Instalację można przeprowadzić w trybie interaktywnym lub nienadzorowanym. Przygotowanie Port sieciowy. Do instalacji lokalnej i do komunikacji między komponentami w programie Acronis Backup & Recovery 11.5 używany jest port TCP Program instalacyjny automatycznie otwiera ten port za pośrednictwem Zapory systemu Windows. W przypadku korzystania z innej zapory należy się upewnić, że port jest otwarty zarówno dla żądań przychodzących, jak i wychodzących przez tę zaporę. Programy szyfrujące. Jeśli planujesz korzystać z programów szyfrujących na poziomie dysku, takich jak PGP Whole Disk Encryption, należy je zainstalować przed rozpoczęciem instalacji programu Acronis Backup & Recovery Instalacja interaktywna w zaawansowanych wersjach programu Program Acronis Backup & Recovery 11.5 można zainstalować na komputerze lokalnym z użyciem opcji instalacji typowej lub niestandardowej. Instalacja typowa to najprostszy sposób zainstalowania programu Acronis Backup & Recovery Większość parametrów instalacji uzyska wartości domyślne. Podczas instalacji niestandardowej będzie można wybrać komponenty do zainstalowania i określić dodatkowe parametry. Uwaga: W przypadku anulowania instalacji usunięty zostanie tylko ostatni pakiet. Inne zainstalowane komponenty nie zostaną usunięte. Instalacja typowa 1. Zaloguj się jako administrator i uruchom program instalacyjny Acronis Backup & Recovery Kliknij Zainstaluj program Acronis Backup & Recovery Zaakceptuj warunki umowy licencyjnej. 4. Wybierz jedną lub więcej ról komputera w zależności od jego planowanego zastosowania. W oparciu o dokonany wybór instalator wybierze odpowiednie komponenty (s. 19) programu Acronis Backup & Recovery 11.5 do zainstalowania. 5. Jeśli została wybrana opcja utworzenia kopii zapasowej danych tego komputera, a na komputerze znajdują się aplikacje, które program Acronis Backup & Recovery 11.5 może uwzględnić w kopii zapasowej, wybierz aplikacje, które chcesz chronić przez utworzenie ich kopii zapasowych. W oparciu o dokonany wybór instalator wybierze dodatkowe komponenty do zainstalowania, takie jak agent dla programu Microsoft Exchange lub agent dla Hyper-V. 6. Jeśli zostanie wyświetlony odpowiedni monit, w zależności od wybranych komponentów określ co najmniej jeden z poniższych parametrów: Klucze licencyjne instalowanych komponentów (s. 18). Czy zarejestrować komponenty na serwerze zarządzania (s. 22). Czy objąć komputer Programem jakości obsługi klienta firmy Acronis. 7. Na stronie podsumowania przejrzyj listę komponentów do zainstalowania oraz ich ustawień instalacji. Kliknij Zainstaluj, aby rozpocząć instalację. 17 Copyright Acronis International GmbH,
18 Instalacja niestandardowa 1. Zaloguj się jako administrator i uruchom program instalacyjny Acronis Backup & Recovery Kliknij Zainstaluj program Acronis Backup & Recovery Zaakceptuj warunki umowy licencyjnej. 4. Zaznacz pole wyboru Chcę ręcznie wybrać komponenty Acronis i dostosować proces instalacji. Możesz również zaznaczyć jedną lub więcej ról komputera w zależności od jego planowanego zastosowania. W oparciu o zaznaczone pola zostaną wybrane do zainstalowania odpowiednie komponenty (s. 19) programu Acronis Backup & Recovery [Opcjonalnie] W drzewie komponentów wybierz dodatkowe komponenty do zainstalowania lub wyczyść pola wyboru tych, których nie chcesz instalować. Wskazówki.Komponent Agent for VMware vsphere ESX(i) (dla systemu Windows), Wake-on-LAN i niektóre mniej istotne funkcje można zainstalować tylko za pomocą drzewa komponentów. Czasem warto wyłączyć opcję zapisu komponentów do instalacji zdalnej przy każdej instalacji konsoli zarządzania, ponieważ pliki instalacyjne zajmują około 600 MB miejsca na dysku. 6. Jeśli zostanie wyświetlony odpowiedni monit, w zależności od wybranych komponentów określ co najmniej jeden z poniższych parametrów: Klucze licencyjne instalowanych komponentów (s. 18). Folder, w którym chcesz zainstalować program. Określ, czy instalować program dla wszystkich użytkowników czy tylko dla aktualnie zalogowanego użytkownika. Poświadczenia usług komponentów programu Acronis Backup & Recovery 11.5 (s. 20). Domyślnie program instalacyjny utworzy dla każdej usługi odrębne konto użytkownika. Nazwy serwerów Microsoft SQL, których będzie używać serwer Acronis Backup & Recovery 11.5 Management Server (s. 21). Czy zarejestrować komponenty na serwerze zarządzania (s. 22). Nazwy użytkowników, którzy będą mogli nawiązywać połączenia zdalne z komputerem (s. 22). Nazwa lub adres IP serwera VMware vcenter lub ESX(i), którego maszyny wirtualne agent dla ESX(i) (Windows) uwzględni w kopii zapasowej. Określ nazwę użytkownika i hasło logowania na tym serwerze. Jeśli nie chcesz określić serwera, kliknij Określę serwer później. Aby uzyskać dostęp do tego ustawienia po zainstalowaniu agenta, podłącz konsolę do komputera z agentem i z górnego menu wybierz Opcje > Opcje komputera > Agent dla ESX(i). Czy włączyć stronę internetową serwera zarządzania (jeśli włączono, określ port strony internetowej). (s. 31) Czy objąć komputer Programem jakości obsługi klienta firmy Acronis. 7. Na stronie podsumowania przejrzyj listę komponentów do zainstalowania oraz ich ustawień instalacji. Kliknij Zainstaluj, aby rozpocząć instalację. Określanie kluczy licencyjnych Instalując jeden lub kilka komponentów wymagających licencji (np. agenta dla systemu Windows), określ dla nich klucze licencyjne. 1. Jeśli chcesz utworzyć kopię zapasową komputera tylko w magazynie Acronis Online Backup Storage, kliknij Dalej i kliknij Tak w oknie potwierdzenia. W przeciwnym wypadku pomiń ten krok. 2. Wybierz, czy chcesz pobierać licencje z serwera licencji, czy przechowywać je lokalnie na komputerze. Aby pobierać licencje z serwera licencji, kliknij Określ, a następnie określa nazwę lub adres IP serwera licencji. Zaleca się określenie serwera zarządzania jako serwera licencji, chyba że istnieje już osobny 18 Copyright Acronis International GmbH,
19 serwer licencji. W przypadku instalowania serwera zarządzania domyślnie wybrany jest komputer lokalny. Aby przechowywać licencje komputera na samym komputerze, sprawdź, czy nie jest zaznaczony serwer licencji. W przeciwnym razie kliknij Zmień i wyczyść pole wyboru Użyj następującego serwera licencji. Uwaga dla użytkowników wersji Virtual Edition: podczas instalowania agenta dla VMware vsphere ESX(i) (Windows) trzeba wybrać serwer licencji. Serwer licencji nie musi zawierać kluczy licencyjnych dla tego agenta w momencie jego instalowania, ale nie zapomnij dodać ich przed rozpoczęciem tworzenia przez agenta pierwszej kopii zapasowej. 3. Jeśli serwer licencji nie zawiera wymaganych kluczy licencyjnych lub jeśli nie wybrano żadnego serwera licencji, dodaj klucze licencyjne. W tym celu kliknij Dodaj licencje, a następnie wpisz klucze licencyjne lub zaimportuj je z pliku tekstowego. 4. Jeśli serwer licencji (lub wprowadzony zestaw licencji) zawiera licencje dla więcej niż jednej wersji, wybierz wersję programu, którą chcesz zainstalować. Domyślnie wybierana jest najtańsza licencja odpowiednia dla systemu operacyjnego komputera. 5. Jeśli serwer licencji (lub wprowadzony zestaw licencji) zawiera licencje dodatkowych funkcji, takich jak Universal Restore, można dodać te funkcje, zaznaczając odpowiednie pola wyboru. Jeśli wymagane pole wyboru nie jest zaznaczone, żądaną licencję można dodać zgodnie z opisem w kroku 3, a następnie zaznaczyć pole wyboru. Komponenty są instalowane podczas typowej instalacji Podczas typowej instalacji na komputerze wybiera się role, jakie ma on pełnić. W oparciu o dokonany wybór zostaną zainstalowane poniższe komponenty programu Acronis Backup & Recovery Tworzenie kopii zapasowych danych tego komputera. Rdzeń agenta Agent dla systemu Windows / programu Microsoft Exchange Server / Hyper-V (w zależności od typów danych obecnych na komputerze) Narzędzie wiersza polecenia Centralne monitorowanie i konfigurowanie tworzenia kopii zapasowych komputerów fizycznych i maszyn wirtualnych. Serwer zarządzania Konsola zarządzania Komponenty do instalacji zdalnej Narzędzie wiersza polecenia Serwer licencji Przechowywanie kopii zapasowych innych komputerów na tym komputerze. Węzeł magazynowania Narzędzie wiersza polecenia Łączenie z komputerami zdalnymi. Konsola zarządzania Generator nośnika startowego Komponenty do instalacji zdalnej Narzędzie wiersza polecenia 19 Copyright Acronis International GmbH,
20 Określanie poświadczeń usług Acronis Następujące komponenty programu Acronis Backup & Recovery 11.5 są uruchamiane jako usługi: agenty Acronis Backup & Recovery 11.5 Agent, serwer Acronis Backup & Recovery 11.5 Management Server oraz węzeł Acronis Backup & Recovery 11.5 Storage Node. Podczas instalacji dowolnego z tych komponentów należy określić konto, na którym będzie uruchamiana jego usługa. Wszystkie agenty Acronis Backup & Recovery 11.5, które są zainstalowane na komputerze, używają wspólnej usługi Acronis Managed Machine Service, nazywanej także usługą agenta. Dla każdej usługi można utworzyć nowe konto użytkownika albo określić istniejące konto użytkownika lokalnego lub użytkownika domeny, na przykład:.\użytkowniklokalny lub NazwaDomeny\UżytkownikDomeny Domyślnie program instalacyjny utworzy dla każdej z tych usług nowe, odrębne konto. Kiedy należy zastanowić się nad użyciem istniejącego konta? Nowe konto sprawdza się najlepiej w większości przypadków. Nad użyciem istniejących kont można się zastanowić w następujących przypadkach: Komputer jest kontrolerem domeny w domenie Active Directory. Należy określić istniejące konta (lub to samo konto) dla każdej usługi. Ze względów bezpieczeństwa program instalacyjny nie tworzy automatycznie nowych kont na kontrolerze domeny. Agent jest instalowany w węźle klastra awaryjnego. Podczas instalowania agenta w węźle klastra awaryjnego, takiego jak węzeł klastra Hyper-V lub węzeł klastra programu Microsoft Exchange Server, określ dla usługi agenta istniejące konto użytkownika domeny. Konto musi mieć uprawnienia administracyjne na każdym z węzłów klastra. To konto umożliwia agentowi dostęp do zasobów klastra w dowolnym węźle. Można również wybrać opcję utworzenia nowego konta dla agenta. W takim przypadku podczas tworzenia scentralizowanych planów tworzenia kopii zapasowych lub zadań odzyskiwania będzie konieczne określenie poświadczeń konta domeny z wymaganymi uprawnieniami. Serwer zarządzania powinien używać istniejącego serwera Microsoft SQL Server. Określ istniejące konto dla usługi serwera zarządzania, jeśli serwer zarządzania i serwer SQL są zainstalowane na różnych komputerach i chcesz używać uwierzytelniania systemu Windows dla serwera SQL. Aby uzyskać więcej informacji, zobacz Określanie serwerów Microsoft SQL (s. 21). Uprawnienia kont Zarówno istniejące, jak i nowo utworzone konta otrzymają następujące uprawnienia: Konta dla usługi agenta i usługi węzła magazynowania zostają dołączone do grupy Operatorzy kopii zapasowych. Nowe konta dla usługi agenta i usługi węzła magazynowania zostają dołączone także do grupy Administratorzy. Jeśli określono istniejące konto dla usługi węzła magazynowania, zaleca się, aby to konto było członkiem grupy Administratorzy. W przeciwnym razie usługa może nie mieć dostępu do niektórych zasobów systemu Windows. Ze względów bezpieczeństwa program instalacyjny nie dołącza automatycznie istniejących kont do grupy Administratorzy. Konto dla usługi serwera zarządzania zostaje dołączone do grupy Acronis Centralized Admins. Do wszystkich trzech kont program przypisze prawo użytkownika Logowanie jako usługa. Wszystkie trzy konta otrzymują uprawnienie Pełna kontrola do folderu %AllUsersProfile%\Application Data\Acronis i wszystkich jego podfolderów. Wszystkie trzy konta otrzymują uprawnienie Pełna kontrola do określonych kluczy rejestru w następującym kluczu: HKEY_LOCAL_MACHINE\SOFTWARE\Acronis. 20 Copyright Acronis International GmbH,
21 Konto dla usługi agenta otrzymuje uprawnienia Dostosuj przydziały pamięci dla procesów, Zamień token na poziomie procesu i Modyfikuj wartości środowiskowe oprogramowania układowego. Wskazówki dotyczące dalszego użycia Nowe konta dla usługi agenta, usługi serwera zarządzania i usługi węzła magazynowania otrzymują odpowiednio nazwy Acronis Agent User, AMS User i ASN User. Jeśli komputer należy do domeny Active Directory, upewnij się, że zasady zabezpieczeń domeny nie uniemożliwiają kontom opisanym w tej sekcji (istniejącym lub nowo utworzonym) posiadania wymienionych wyżej praw użytkownika. Po instalacji nie należy określać innego konta dla usługi komponentu. W przeciwnym przypadku komponent może przestać działać. Jeśli konieczne jest określenie innego konta, dopilnuj, aby nowe konto otrzymało wymienione powyżej uprawnienia. Określanie serwerów Microsoft SQL Podczas instalacji serwera Acronis Backup & Recovery 11.5 Management Server należy określić serwery Microsoft SQL, z których będzie korzystać serwer zarządzania: Serwer operacyjny SQL zapewnia synchronizację komponentów programu Acronis Backup & Recovery Zapisuje on bazę danych z bardzo szybko zmieniającymi się danymi operacyjnymi. Z tego powodu zaleca się, aby serwer ten znajdował się na tym samym komputerze co serwer zarządzania. Serwer raportowania SQL przechowuje dziennik operacji i statystykę. W miarę upływu czasu bazy danych przechowywane na tym serwerze mogą stać się bardzo duże. Serwer raportowania SQL może być tym samym serwerem co serwer operacyjny SQL albo innym serwerem zainstalowanym na tym samym lub innym komputerze. Domyślnie na komputerze zostanie zainstalowana nowa instancja serwera SQL i będzie ona używana zarówno jako serwer operacyjny, jak i serwer raportowania SQL. Nazwa instancji to ACRONIS. Kliknij Zmień, jeśli chcesz określić inną nazwę lub wybrać istniejącą instancję serwera SQL. Wybieranie istniejącej instancji serwera SQL Można wybrać serwer Microsoft SQL Server 2005 (dowolna wersja) lub Microsoft SQL Server 2008/2008 R2 (dowolna wersja). Wybrana instancja może być również używana przez inne programy. Nazwa instancji. Określ nazwę instancji w formacie nazwa_komputera\nazwa_instancji. Na przykład określ: serwer_baz_danych\moje_bazy_danych. Jeśli na komputerze jest zainstalowana tylko jedna instancja serwera SQL, można określić tylko nazwę komputera. Uwierzytelnianie. Określ, czy przy nawiązywaniu połączenia z serwerem SQL serwer zarządzania będzie używać uwierzytelniania systemu Windows czy uwierzytelniania serwera SQL. Jeśli wybierzesz Uwierzytelnianie systemu Windows (zalecane przez firmę Microsoft jako bezpieczniejsze), serwer zarządzania będzie nawiązywać połączenie przy użyciu konta usługi serwera zarządzania (s. 20). Jeśli serwer SQL i serwer zarządzania są zainstalowane na różnych komputerach, należy sprawdzić, czy konto: Istnieje na obu komputerach. Może to być na przykład konto użytkownika domeny. Ma uprawnienia do tworzenia baz danych na serwerze SQL. Najprościej można to osiągnąć przez dołączenie konta do grupy Administratorzy na komputerze serwera SQL przed kontynuowaniem instalacji. Konto można usunąć z tej grupy po zakończeniu instalacji. Jeśli wybierzesz Uwierzytelnianie serwera SQL, określ nazwę użytkownika i hasło konta logowania na serwerze SQL, które ma uprawnienia do tworzenia baz danych na serwerze SQL. 21 Copyright Acronis International GmbH,
22 Rejestrowanie komponentów na serwerze zarządzania Podczas instalowania komponentu Acronis Backup & Recovery 11.5 Agent lub węzła Acronis Backup & Recovery 11.5 Storage Node należy określić, czy komponenty te mają zostać zarejestrowane na serwerze Acronis Backup & Recovery 11.5 Management Server. Po zarejestrowaniu agenta na serwerze zarządzania administratorzy serwera zarządzania mogą centralnie zarządzać komputerem. Taki komputer nosi nazwę zarejestrowanego komputera. W przypadku instalowania później kolejnego agenta nie będzie trzeba go rejestrować. Po zarejestrowaniu węzła magazynowania na serwerze zarządzania komputery zarejestrowane mogą tworzyć kopie zapasowe i odtwarzać dane w skarbcach centralnych węzła magazynowania. Aby zarejestrować agenta lub węzeł magazynowania podczas instalacji (zalecane) 1. Kliknij Zarejestruj teraz. 2. Określ nazwę lub adres IP komputera z serwerem zarządzania. Komputer ten musi być w trybie online. Może to być komputer lokalny, na przykład jeśli wśród instalowanych komponentów jest serwer zarządzania. 3. Określ nazwę i hasło użytkownika należącego do grupy Acronis Centralized Admins na komputerze z serwerem zarządzania. Jeśli instalujesz serwer zarządzania na komputerze lokalnym, określ nazwę i hasło użytkownika należącego do grupy Administratorzy. Aby pominąć rejestrację Kliknij Zarejestruję komputer później (lub Zarejestruję komponenty później). Po zakończeniu instalacji można zarejestrować komponenty na serwerze zarządzania lub usunąć je z tego serwera, korzystając z interfejsu serwera. Określanie użytkowników mogących nawiązywać połączenia zdalne Podczas instalacji agenta lub serwera zarządzania (bądź obu tych komponentów) należy określić listę użytkowników, którzy będą mogli zdalnie zarządzać komputerem przy użyciu konsoli Acronis Backup & Recovery 11.5 Management Console. Domyślnie lista zawiera wszystkich członków grupy Administratorzy na danym komputerze. Należy pamiętać, że należą do nich także administratorzy domeny (jeśli komputer znajduje się w aktywnej domenie usługi Active Directory). Program instalacyjny tworzy grupę Acronis Remote Users i dodaje do niej użytkowników wymienionych na liście. Dodając lub usuwając członków grupy, można dodawać lub usuwać użytkowników mogących nawiązywać połączenia zdalne z komputerem. Instalacja internetowa Procedura instalacji internetowej jest identyczna jak w przypadku instalacji interaktywnej (s. 17). Instalacja internetowa jest dostępna tylko w zaawansowanych wersjach programu. W jej trakcje z witryny internetowej Acronis są pobierane tylko aktualnie instalowane komponenty. Pamiętaj o tym, jeśli planujesz później zdalnie (s. 43) instalować komponenty z tego komputera. Aby sprawdzić, czy wszystkie komponenty, które można instalować zdalnie, znajdują się na komputerze, można przeprowadzić instalację lokalną zamiast zdalnej. W przypadku instalacji internetowej programu na dużej liczbie komputerów czasem warto uniknąć wielokrotnego pobierania przez Internet tych samych komponentów. W tym celu: 1. Utwórz w sieci lokalnej folder udostępniony i zezwól na dostęp do niego wszystkim komputerom, na których chcesz zainstalować program Acronis Backup & Recovery Na pierwszym z tych komputerów wykonaj następujące czynności: 22 Copyright Acronis International GmbH,
23 a. Uruchom program instalacyjny instalacji internetowej. b. W odpowiednim oknie zaznacz pole wyboru Zapisz pobrane pliki instalacyjne, a następnie określ utworzony folder udostępniony. c. Kontynuuj instalację. Wymagane pakiety instalacyjne zostaną pobrane i zapisane w udostępnionym folderze. 3. Powtórz kroki a-c na pozostałych komputerach. Program instalacyjny nie będzie kolejny raz pobierać plików instalacyjnych, ale użyje ponownie plików zapisanych wcześniej w folderze. Wszystkie pozostałe wymagane pliki zostaną pobrane do tego folderu. Instalacja nienadzorowana Komponenty programu Acronis Backup & Recovery 11.5, takie jak Acronis Backup & Recovery 11.5 Agent dla systemu Windows, można instalować w trybie nienadzorowanym, a nie w trybie interaktywnym. W tej sekcji opisano nienadzorowaną instalację i aktualizację za pomocą Instalatora systemu Windows (programu msiexec). W domenie Active Directory nienadzorowaną instalację lub aktualizację obsługiwanego komponentu można też wykonać przy użyciu zasad grupy zobacz Instalowanie agenta przy użyciu zasad grupy (s. 25). Niektóre komponenty wymagają pliku znanego jako transformacja (pliku.mst). Użycie transformacji dla pozostałych komponentów ma charakter opcjonalny. W poniższej tabeli wymieniono komponenty i funkcje, które można zainstalować lub zaktualizować w trybie nienadzorowanym. Rdzeń agenta (wymagany przez wszystkie agenty) Agenty Funkcje agenta Generator nośnika Konsola zarządzania Nazwa komponentu nazwa pliku msi Wymaga transformacji? Rdzeń agenta AcronisAgentCore.msi + Agent dla systemu Windows (s. 5) Agent dla VMware vsphere ESX(i) (Windows) (s. 7) AcronisAgentWindows.msi + AcronisAgentESX.msi + Agent dla Hyper-V (s. 7) AcronisAgentHyperV.msi + Agent dla programu Microsoft Exchange Server (s. 7) AcronisAgentExchange.msi + Deduplikacja (s. 6) AcronisDeduplication.msi + Universal Restore (s. 6) AcronisUniversalRestore.msi + Generator nośnika startowego (s. 9) Konsola zarządzania dla wersji zaawansowanych (s. 9) Konsola zarządzania dla wersji autonomicznych AcronisBootableComponentsMediaBuilder.msi - AcronisManagementConsole.msi - AcronisStandaloneManagementConsole.msi - 23 Copyright Acronis International GmbH,
24 Przygotowanie Do utworzenia transformacji dla komponentu wymagany jest skrypt konfiguracyjny mst_gen.vbs. Znajduje się on w folderze, w którym została zainstalowana konsola zarządzania Acronis Backup & Recovery 11.5 Management Console. Domyślna ścieżka folderu: %ProgramFiles%\Acronis\BackupAndRecoveryConsole w 32-bitowych systemach Windows %ProgramFiles(x86)%\Acronis\BackupAndRecoveryConsole w 64-bitowych systemach Windows Jeśli konsola zarządzania jest zainstalowana na innym komputerze, można skopiować skrypt z tego komputera. Zobacz również Przykłady tworzenia transformacji w dalszej części tej sekcji. Kolejność w przypadku instalacji agenta Podczas instalowania agenta należy najpierw zainstalować komponent Rdzeń agenta (jeśli nie jest jeszcze zainstalowany), następnie samego agenta, po czym funkcje agenta. Procedura instalacji Aby zainstalować lub zaktualizować komponent w trybie nienadzorowanym 1. Uruchom program instalacyjny. 2. Kliknij Wyodrębnij pliki instalacyjne (w przypadku użycia standardowego programu instalacyjnego) lub Zapisz pliki instalacyjne (w przypadku użycia internetowego programu instalacyjnego). 3. Wyodrębnij pakiet instalacyjny komponentu. 4. Jeśli instalujesz komponent używający transformacji, utwórz ją, uruchamiając skrypt konfiguracyjny. W przeciwnym wypadku pomiń ten krok. Na przykład poniższe polecenie powoduje utworzenie transformacji umożliwiającej zainstalowanie Agenta dla systemu Windows z kluczem licencyjnym ABCDE-54321: mst_gen.vbs /msi_path C:\AcronisAgentWindows.msi /serial ABCDE Zapoznaj się z dalszymi przykładami w tej sekcji. Pełną składnię skryptu konfiguracyjnego można znaleźć w sekcji Parametry skryptu konfiguracyjnego (s. 28). 5. Wykonaj jedną z następujących czynności w zależności od tego, czy instalujesz czy aktualizujesz komponent: W przypadku instalacji komponentu uruchom Instalator systemu Windows (program msiexec) w następujący sposób: Instalując komponent wymagający transformacji (w tym przykładzie agent dla systemu Windows): msiexec /i c:\acronisagentwindows.msi TRANSFORMS=AcronisAgentWindows.mst /qb W innym przypadku (w tym przykładzie: w przypadku instalowania konsoli zarządzania): msiexec /i c:\acronismanagementconsole.msi /qb W przypadku aktualizacji komponentu uruchom Instalator systemu Windows w następujący sposób: Aktualizując komponent wymagający transformacji (w tym przykładzie agent dla systemu Windows): msiexec /i C:\AcronisAgentWindows.msi TRANSFORMS=C:\AcronisAgentWindows.mst ADDLOCAL=ALL /qb W innym przypadku (w tym przykładzie w przypadku aktualizowania konsoli zarządzania): msiexec /i C:\AcronisManagementConsole.msi ADDLOCAL=ALL /qb /l*v C:\log.log 24 Copyright Acronis International GmbH,
25 Przykłady tworzenia transformacji Transformacja dla komponentu Rdzeń agenta. Następujące polecenie tworzy transformację dla pakietu instalacyjnego komponentu Rdzeń agenta: mst_gen.vbs /msi_path C:\AcronisAgentCore.msi /account mydomain\agentuser MyPassWd /ams_address managementsrv /ams_user adminname AdminPassWd Po wykonaniu instalacji nienadzorowanej przy użyciu tej transformacji: Usługa agentów będzie uruchamiana na koncie użytkownika domeny użytkownik_agenta (w domenie moja_domena), którego hasło to MojeHasło. Agenty będą zarejestrowane na serwerze zarządzania Acronis Backup & Recovery 11.5 Management Server zainstalowanym na komputerze serwer_zarządzania. nazwa_administratora i HasłoAdministratora to odpowiednio nazwa użytkownika i hasło administratora serwera zarządzania. Transformacja w przypadku agenta dla systemu Windows. Następujące polecenie tworzy transformację dla pakietu instalacyjnego agenta dla systemu Windows: mst_gen.vbs /msi_path C:\AcronisAgentWindows.msi /license_server licensesrv /product AS Po wykonaniu instalacji nienadzorowanej przy użyciu tej transformacji: Agent użyje licencji dla produktu Acronis Backup & Recovery 11.5 Advanced Server, pobierając ją z serwera licencji zainstalowanego na komputerze serwer_licencji. Podobnie tworzy się transformacje umożliwiające instalację funkcji agenta, takich jak Universal Restore. Aktualizacja Aby zaktualizować jeden lub więcej komponentów programu Acronis Backup & Recovery 11.5: 1. Uruchom program instalacyjny zawierający zaktualizowaną wersję programu Acronis Backup & Recovery Kliknij Zainstaluj program Acronis Backup & Recovery Kliknij Aktualizuj. 4. Jeśli pojawi się stosowny monit, określ klucze licencyjne, wpisując je ręcznie lub określając serwer licencji. 5. Wykonaj instrukcje wyświetlane na ekranie. Aktualizacja komponentów w trybie nienadzorowanym Aby uzyskać informacje na temat aktualizacji komponentu w trybie nienadzorowanym, zobacz Instalacja nienadzorowana (s. 23) Instalowanie agenta przy użyciu zasad grupy Komponent Acronis Backup & Recovery 11.5 Agent for Windows można centralnie zainstalować (lub wdrożyć) na komputerach należących do domeny Active Directory, korzystając z zasad grupy. Zasady grupy to mechanizm dostępny w systemie Microsoft Windows 2000 Server oraz w nowszych serwerowych systemach operacyjnych Windows. W tej sekcji przedstawiono sposób konfigurowania obiektu zasad grupy w celu wdrożenia komponentu Acronis Backup & Recovery 11.5 Agent dla systemu Windows na komputerach w całej domenie lub jej jednostce organizacyjnej. Za każdym razem, gdy komputer loguje się do domeny, wynikowy obiekt zasad grupy zapewnia, że agent jest zainstalowany na komputerze. 25 Copyright Acronis International GmbH,
26 Wymagania wstępne Przed rozpoczęciem wdrażania agenta upewnij się, że: Istnieje domena Active Directory z kontrolerem domeny, na którym działa system Microsoft Windows Server 2003 lub nowszy. Jesteś członkiem grupy Administratorzy domeny zdefiniowanej w domenie. Znasz klucz licencyjny albo nazwę lub adres IP komputera, na którym zainstalowany jest serwer Acronis License Server. Masz komputer z systemem Windows i zainstalowaną na nim konsolą Acronis Backup & Recovery 11.5 Management Console. Przygotowanie wdrożenia agenta Krok 1: Wyodrębnianie pakietów instalacyjnych Należy utworzyć folder udostępniony, który będzie zawierał pakiety instalacyjne (dostarczone jako pliki.msi), i wyodrębnić do niego pakiety. 1. Na kontrolerze domeny (lub na dowolnym innym komputerze w domenie) utwórz folder, na przykład D:\Acronis. 2. Uruchom program instalacyjny Acronis Backup & Recovery Kliknij Wyodrębnij pliki instalacyjne. 4. Zaznacz pola wyboru Agent for Windows (AcronisAgentWindows.msi) i Agent Core (AcronisAgentCore.msi). 5. Jeśli instalujesz komponent Acronis Backup & Recovery 11.5 Deduplication, zaznacz pole wyboru Deduplikacja (AcronisDeduplication.msi). 6. Jeśli instalujesz komponent Acronis Backup & Recovery 11.5 Universal Restore, zaznacz pole wyboru Universal Restore (AcronisUniversalRestore.msi). Uwaga: W programach Acronis Backup & Recovery 11.5 Virtual Edition i Advanced Server SBS Edition funkcja Universal Restore jest już włączona i nie trzeba jej instalować oddzielnie. 7. W polu Wyodrębnij do wpisz nazwę utworzonego folderu lub kliknij Przeglądaj i wybierz folder. 8. Kliknij Wyodrębnij. 9. Udostępnij folder, w którym są umieszczone pakiety instalacyjne. Upewnij się, że użytkownicy domeny mogą uzyskać dostęp do udostępnionego folderu na przykład ustawiając domyślne ustawienia udostępniania dla opcji Wszyscy. Krok 2: Konfigurowanie pakietów instalacyjnych Ważne: Podczas powtórnej instalacji lub aktualizacji agenta pomiń ten krok. Należy skonfigurować pakiety instalacyjne komponentów Agent Core i Agent for Windows przez uruchomienie skryptu konfiguracyjnego. Skrypt jest instalowany wraz z konsolą zarządzania. Domyślnie skrypt znajduje się w folderze %ProgramFiles%\Acronis\BackupAndRecoveryConsole. Jeśli konsola zarządzania jest zainstalowana na innym komputerze, można skopiować skrypt konfiguracyjny z tego komputera. Skrypt konfiguracyjny tworzy dla pakietu instalacyjnego transformację (nazywaną także modyfikacją, plikiem modyfikacji lub plikiem.mst). 1. W menu Start kliknij Uruchom, a następnie wpisz: cmd 2. Kliknij OK. 3. Przejdź z bieżącego folderu do folderu zawierającego skrypt konfiguracyjny mst_gen.vbs, wykonując na przykład następujące polecenia: 26 Copyright Acronis International GmbH,
27 C: cd "C:\Program Files\Acronis\BackupAndRecoveryConsole" 4. Uruchom skrypt konfiguracyjny dla komponentów Agent Core i Agent for Windows. Na przykład: mst_gen.vbs /msi_path D:\Acronis\AcronisAgentCore.msi mst_gen.vbs /msi_path D:\Acronis\AcronisAgentWindows.msi /license_server licensesrv /product AS Uwaga: Należy podać pełną ścieżkę do pakietu instalacyjnego, nawet jeśli pakiet znajduje się w tym samym folderze co skrypt konfiguracyjny. Aby zapoznać się z pełną składnią skryptu konfiguracyjnego, zobacz Parametry skryptu konfiguracyjnego (s. 28). Zobacz również Przykłady tworzenia transformacji w sekcji Instalacja nienadzorowana (s. 23). Pakiety instalacyjne są gotowe do wdrożenia. Teraz należy utworzyć obiekty zasad grupy zgodnie z opisem w sekcji Konfigurowanie obiektów zasad grupy (s. 27). Konfigurowanie obiektów zasad grupy Tę procedurę należy wykonać w celu skonfigurowania obiektu zasad grupy (GPO) na potrzeby wdrożenia agenta w całej domenie lub jej jednostce organizacyjnej. Agent zostanie zainstalowany na każdym komputerze, który natychmiast po uruchomieniu systemu Windows przynależy do domeny lub jednostki organizacyjnej. Wymagania wstępne Zaloguj się na kontrolerze domeny jako administrator domeny. Jeśli domena ma więcej niż jeden kontroler, zaloguj się na dowolnym z nich jako administrator domeny. Planując wdrożenie agenta w jednostce organizacyjnej, upewnij się, że jednostka ta istnieje w domenie. Wykonaj kroki opisane w sekcji Przygotowanie wdrożenia agenta. Krok 1: Tworzenie obiektów zasad grupy 1. W menu Start wskaż Narzędzia administracyjne, a następnie kliknij Użytkownicy i komputery usługi Active Directory (w systemie Windows Server 2003) lub Zarządzanie zasadami grupy (w systemie Windows Server 2008). 2. W systemie Windows Server 2003: Kliknij prawym przyciskiem myszy domenę lub jednostkę organizacyjną, a następnie kliknij Właściwości. W oknie dialogowym kliknij kartę Zasady grupy, a następnie kliknij Nowy. W systemie Windows Server 2008: Kliknij prawym przyciskiem myszy nazwę domeny lub jednostki organizacyjnej, a następnie kliknij Utwórz obiekt zasad grupy w tej domenie i umieść tu łącze. 3. Nazwij nowy obiekt zasad grupy: Acronis Agent 4. W podobny sposób utwórz kolejny obiekt zasad grupy i nazwij go Acronis Core 5. Upewnij się, że obiekt Acronis Agent znajduje się wyżej na liście niż obiekt Acronis Core. Krok 2: Konfigurowanie obiektu zasad grupy dla agenta 1. Otwórz obiekt zasad grupy Acronis Agent do edycji w następujący sposób: W systemie Windows Server 2003 kliknij obiekt Zasady grupy, a następnie kliknij Edytuj. W systemie Windows Server 2008 w obszarze Obiekty zasad grupy prawym przyciskiem kliknij obiekt Zasady grupy, a następnie kliknij Edytuj. 2. W przystawce Edytor obiektów zasad grupy rozwiń węzeł Konfiguracja komputera, a następnie węzeł Ustawienia oprogramowania. 3. Kliknij prawym przyciskiem myszy Instalacja oprogramowania, wskaż Nowy, a następnie kliknij Pakiet. 27 Copyright Acronis International GmbH,
28 4. Wybierz pakiet instalacyjny agenta we wcześniej utworzonym folderze udostępnianym, a następnie kliknij Otwórz. 5. W oknie dialogowym Rozmieszczanie oprogramowania kliknij Zaawansowane, a następnie kliknij OK. 6. W przypadku powtórnej instalacji lub aktualizacji agenta, nie musisz nic robić. Jeśli instalujesz agenta, wykonaj następujące czynności: Na karcie Modyfikacje kliknij Dodaj i wybierz wcześniej utworzoną transformację. Plik transformacji ma nazwę AcronisAgentWindows.mst i znajduje się w tym samym folderze co pakiet instalacyjny agenta. 7. Kliknij OK, aby zamknąć okno dialogowe Rozmieszczanie oprogramowania. 8. Jeśli instalujesz komponent Acronis Backup & Recovery 11.5 Deduplication i/lub Acronis Backup & Recovery 11.5 Universal Restore, wykonaj następujące czynności w celu prawidłowego zainstalowania pakietu: a. Kliknij prawym przyciskiem myszy Instalacja oprogramowania, wskaż Nowy, a następnie kliknij Pakiet. b. Wybierz pakiet instalacyjny w udostępnionym folderze i kliknij Otwórz. c. W oknie dialogowym Rozmieszczanie oprogramowania kliknij Przypisane, a następnie kliknij OK. Krok 3: Konfigurowanie obiektu zasad grupy dla komponentu Agent Core 1. Otwórz obiekt zasad grupy Acronis Core do edycji w następujący sposób: W systemie Windows Server 2003 kliknij obiekt Zasady grupy, a następnie kliknij Edytuj. W systemie Windows Server 2008 w obszarze Obiekty zasad grupy prawym przyciskiem kliknij obiekt Zasady grupy, a następnie kliknij Edytuj. 2. W przystawce Edytor obiektów zasad grupy rozwiń węzeł Konfiguracja komputera, a następnie węzeł Ustawienia oprogramowania. 3. Kliknij prawym przyciskiem myszy Instalacja oprogramowania, wskaż Nowy, a następnie kliknij Pakiet. 4. Wybierz pakiet instalacyjny AcronisAgentCore.msi we wcześniej utworzonym folderze udostępnianym, a następnie kliknij Otwórz. 5. W oknie dialogowym Rozmieszczanie oprogramowania kliknij Zaawansowane, a następnie kliknij OK. 6. W przypadku powtórnej instalacji lub aktualizacji agenta, nie musisz nic robić. Jeśli instalujesz agenta, wykonaj następujące czynności: Na karcie Modyfikacje kliknij Dodaj i wybierz wcześniej utworzoną transformację. Plik transformacji ma nazwę AcronisAgentCore.mst i znajduje się w tym samym folderze co pakiet instalacyjny komponentu. 7. Kliknij OK, aby zamknąć okno dialogowe Rozmieszczanie oprogramowania Parametry skryptu konfiguracyjnego Skrypt konfiguracyjny mst_gen.vbs tworzy plik.mst (nazywany transformacją, modyfikacją lub plikiem modyfikacji) dla pakietu instalacyjnego komponentu Acronis, takiego jak Acronis Backup & Recovery 11.5 Agent dla systemu Windows. Używając transformacji wraz z pakietem instalacyjnym, można zainstalować komponent w trybie nienadzorowanym albo przez ręczne uruchomienie pakietu instalacyjnego, albo przez wdrożenie go przy użyciu zasad grupy. 28 Copyright Acronis International GmbH,
29 Poniżej przedstawiono pełną składnię skryptu konfiguracyjnego: mst_gen.vbs /msi_path <Pełna ścieżka> [/target_dir <Folder instalacyjny>] [/account <Nazwa użytkownika> <Hasło>] [/remote_users <Użytkownik1>;<Użytkownik2>; ;<UżytkownikN>] [/ams_address <Serwer zarządzania> /ams_user <Nazwa administratora> <Hasło>] [/cep_enabled] [{/serial <Klucz licencyjny> [/old_serial <stary klucz licencyjny>] /license_server <Serwer licencji> /product <Kod wersji> /online_backup /advanced_online_backup}] [/current_user] Nawiasami prostokątnymi ([]) oznaczone są parametry opcjonalne lub dostępne tylko dla określonych komponentów. Nawiasami klamrowymi ({}) oznaczone są wzajemnie wykluczające się zestawy parametrów. Każdy z zestawów jest oddzielony kreską pionową ( ). Poniżej przedstawiono opis każdego z parametrów oraz listę komponentów, których dotyczy. Parametry dostępne dla każdego komponentu /msi_path <Pełna ścieżka> Określa pełną ścieżkę do pakietu instalacyjnego komponentu. Wprowadź ścieżkę lokalną, np. D:\folder\AcronisAgentWindows.msi, lub ścieżkę w formacie UNC, na przykład \\server\folder\acronisagentwindows.msi. /target_dir <Folder instalacyjny> Określa folder, w którym należy zainstalować komponent. Bez określenia tego parametru komponent zostanie zainstalowany w folderze domyślnym: %ProgramFiles%\Acronis (w 32-bitowych wersjach systemu Windows) lub %ProgramFiles(x86)%\Acronis (w 64-bitowych wersjach systemu Windows). Parametr dostępny tylko dla komponentów Rdzeń agenta, Serwer zarządzania i Konsola zarządzania Następujący parametr dotyczy tylko pakietów instalacyjnych AcronisAgentCore.msi, AcronisManagementServer.msi, AcronisManagementConsole.msi i AcronisStandaloneManagementConsole.msi. /cep_enabled Określa, czy komputer z dowolnym z wymienionych komponentów zostanie objęty programem jakości obsługi klienta firmy Acronis. W razie użycia tego parametru informacje na temat konfiguracji sprzętowej, najczęściej i najrzadziej używanych funkcji oraz wszelkich problemów będą automatycznie zbierane z komputera i regularnie wysyłane do firmy Acronis. Rodzaj wysyłanych informacji zależy od tego, który z wymienionych komponentów jest zainstalowany na komputerze. Warunki uczestnictwa można znaleźć na stronie internetowej programu jakości obsługi klienta. Jeśli ten parametr nie zostanie określony, informacje nie będą wysyłane. Parametry dostępne tylko dla komponentu Rdzeń agenta Następujące parametry dotyczą tylko pakietu instalacyjnego AcronisAgentCore.msi. /account <Nazwa użytkownika> <Hasło> Określa nazwę użytkownika i hasło dla konta użytkownika, w ramach którego na komputerze będzie działać usługa Acronis Managed Machine Service. Wszystkie agenty na komputerze będą działały ta usługa. Konto użytkownika musi mieć odpowiednie uprawnienia, które opisano w sekcji Określanie poświadczeń usług 29 Copyright Acronis International GmbH,
30 Acronis (s. 20). Nazwę domeny i konto należy rozdzielić ukośnikiem odwrotnym, na przykład moja_domena\użytkownik. Jeśli ten parametr nie zostanie określony, usługa będzie działać w ramach domyślnego konta Acronis Agent User /remote_users <Użytkownik1>;<Użytkownik2>; ;<UżytkownikN> Określa nazwy użytkowników, którzy zostaną dodani do grupy Acronis Remote Users. Członkowie tej grupy będą mogli nawiązywać połączenie zdalne z tym komputerem. W przypadku użycia tego parametru do grupy zostaną dodani tylko określeni użytkownicy. Nazwy użytkowników należy rozdzielić średnikami (;). Bez określenia tego parametru do grupy zostaną dodani wszyscy członkowie grupy Administratorzy na określonym komputerze. /ams_address <Serwer zarządzania> Określa nazwę lub adres IP serwera Acronis Backup & Recovery 11.5 Management Server. W przypadku użycia tego parametru komputer po zakończeniu instalacji zostanie zarejestrowany na serwerze zarządzania. /ams_user <Nazwa administratora> <Hasło> Określa nazwę i hasło użytkownika, który jest członkiem grupy Acronis Centralized Admins na serwerze zarządzania. Tego parametru należy użyć wraz z parametrem /ams_address. Parametry dostępne dla komponentu wymagającego licencji Następujące parametry dotyczą tylko pakietów instalacyjnych AcronisAgentWindows.msi, AcronisAgentESX.msi, AcronisAgentHyperV.msi, AcronisUniversalRestore.msi (z wyjątkiem parametrów /online_backup i /advanced_online_backup) oraz AcronisDeduplication.msi (z wyjątkiem parametrów /online_backup i /advanced_online_backup). /serial <Klucz licencyjny> Określa klucz licencyjny, który ma być używany podczas instalowania komponentu. Klucz licencyjny to sekwencja liter i cyfr rozdzielonych myślnikami. Klucz licencyjny należy wprowadzić dokładnie, łącznie z myślnikami. /old_serial <stary klucz licencyjny> W przypadku aktualizacji z programu Acronis Backup & Recovery 10 lub 11 parametr określa klucz licencyjny tego programu. Tego parametru należy użyć wraz z parametrem /serial. Jeśli klucze licencyjne są zapisane na serwerze licencji, użyj w zamian parametru /license_server. /license_server <Serwer licencji> Określa nazwę lub adres IP komputera, na którym jest zainstalowany serwer licencji. W przypadku użycia tego parametru należy również określić parametr /product. /product <Kod wersji> Określa kod wersji programu Acronis Backup & Recovery Poniżej przedstawiono odpowiednie kody: Acronis Backup & Recovery 11.5 Advanced Server: ABR11.5_AS Acronis Backup & Recovery 11.5 Advanced Server dla systemu Windows: ABR11.5_ASW Acronis Backup & Recovery 11.5 Advanced Server SBS Edition: ABR11.5_SBS Acronis Backup & Recovery 11.5 Advanced Workstation: ABR11.5_AW Rodzina Acronis Backup & Recovery 11.5 Virtual Edition: ABR11.5_VE, ABR11.5_VEESX, ABR11.5_VEHV, ABR11.5_VERHEV, ABR11.5_VEXEN lub ABR11.5_VEPRL /online_backup Określa, że komponent zostanie zainstalowany tylko do tworzenia kopii zapasowej online, oraz że będzie miał możliwość zarządzania lokalnego. Nie jest wymagany klucz licencyjny ani serwer licencji. 30 Copyright Acronis International GmbH,
31 /advanced_online_backup Określa, że komponent zostanie zainstalowany tylko do tworzenia kopii zapasowej online, oraz że będzie miał możliwość zarządzania lokalnego, scentralizowanego i zdalnego. Nie jest wymagany klucz licencyjny ani serwer licencji. Parametr dostępny tylko dla komponentu konsoli zarządzania Następujący parametr dotyczy tylko pakietów instalacyjnych AcronisManagementConsole.msi oraz AcronisStandaloneManagementConsole.msi. /current_user Określa, że komponent zostanie zainstalowany tylko dla bieżącego użytkownika, a nie dla wszystkich użytkowników komputera. Należy unikać używania tego parametru podczas instalowania komponentu przy użyciu zasad grupy, ponieważ bieżący użytkownik w przypadku takiej instalacji jest zwykle kontem systemowym Instalacja ze strony internetowej serwera zarządzania Serwer zarządzania Acronis Backup & Recovery 11.5 Management Server zawiera własny serwer internetowy i stronę internetową. Ty i pozostali użytkownicy w organizacji korzystający z dowolnego komputera z obsługiwaną przeglądarką internetową (s. 31) mogą przejść do tej strony i zainstalować program Acronis Backup & Recovery 11.5 bez konieczności określania ustawień instalacji. Podczas instalowania agenta program instalacyjny rejestruje komputer na serwerze zarządzania. Strona internetowa umożliwia dostęp do pakietów instalacyjnych w sieci, w której nie można udostępniać folderów. W odróżnieniu od instalacji z wykorzystaniem zasad grupy (s. 25) instalacja ze strony internetowej może być uruchomiona przez użytkownika. Może ona być prowadzona na komputerach nienależących do domeny, w tym na komputerach z systemem Linux.* O odróżnieniu od instalacji zdalnej (s. 43), która jest często blokowana przez zaporę, instalacja ze strony internetowej nie wymaga otwierania żadnych niestandardowych portów sieciowych. Do instalacji służy port HTTP (domyślnie jest to port 8080). Poprawne funkcjonowanie strony internetowej wymaga zainstalowania komponentu Komponenty do instalacji zdalnej. Podczas instalowania serwera zarządzania sprawdź na stronie podsumowania, czy ten komponent znajduje się na liście instalowanych komponentów. Program umożliwia określenie folderu, w którym będą umieszczane pakiety instalacyjne. *Aby dodać do strony internetowej komponent dla systemu Linux, pobierz go z witryny internetowej Acronis. Następnie dodaj odpowiedni element installed-products do pliku konfiguracyjnego opisanego w sekcji Zmiana ustawień instalacji (s. 33). Dzięki temu plik instalacyjny komponentu będzie dostępny za pośrednictwem strony internetowej. Pozostałe ustawienia pliku konfiguracyjnego będą w systemie Linux ignorowane. Podczas każdej instalacji należy ręcznie określić jej ustawienia. Obsługiwane przeglądarki internetowe Dostęp do strony internetowej programu jest możliwy za pomocą jednej z następujących przeglądarek: Internet Explorer 6 lub nowsza Mozilla Firefox 3.6 lub nowsza Safari 5 lub nowsza Google Chrome 6 lub nowsza Opera 10.6 lub nowsza. Ważne: Upewnij się, że przeglądarka ma włączoną obsługę języka JavaScript. 31 Copyright Acronis International GmbH,
32 Korzystanie ze strony internetowej serwera zarządzania Aby otworzyć stronę internetową serwera zarządzania, wpisz w pasku adresu przeglądarki nazwę lub adres IP komputera, na którym jest uruchomiony serwer, oraz odpowiedni numer portu. Przykładowy adres to lub Jeśli dostęp do strony internetowej można uzyskać tylko przez port inny niż domyślny, określ ten port zamiast portu Instalacja ze wstępnie wybranymi komponentami Poniżej opisano, jak za pomocą strony internetowej umożliwić użytkownikom organizacji łatwe instalowanie programu Acronis Backup & Recovery 11.5 na komputerach: 1. Przejdź do strony internetowej. Zostanie wyświetlona lista możliwych do zainstalowania komponentów programu Acronis Backup & Recovery Wybierz jeden lub więcej komponentów, które należy zainstalować. 3. Skopiuj łącze Pobierz i wyślij je do użytkowników. 4. Użytkownik klika łącze i uruchamia program instalacyjny. 5. Program jest uruchamiany z wypełnionymi wszystkimi wymaganymi polami (takimi jak nazwa serwera licencji). Umożliwia to przejście ekranów kreatora instalacji bez zmiany żadnych ustawień. Instalowanie z możliwością wyboru komponentów na miejscu Poniżej opisano, jak zaawansowani użytkownicy mogą za pomocą strony internetowej łatwo zainstalować program Acronis Backup & Recovery 11.5 na komputerach: 1. Użytkownik przechodzi do strony internetowej. Zostanie wyświetlona lista możliwych do zainstalowania komponentów programu Acronis Backup & Recovery Użytkownik wybiera jeden lub więcej komponentów do zainstalowania. 3. Użytkownik klika przycisk Pobierz. 4. Użytkownik uruchamia program instalacyjny. 5. Program jest uruchamiany z wypełnionymi wszystkimi wymaganymi polami (takimi jak nazwa serwera licencji). Umożliwia to przejście ekranów kreatora instalacji i zmianę dowolnych ustawień w razie potrzeby. Na czym polega instalacja Sam program instalacyjny jest niewielki. Pobiera on pakiety instalacyjne wybranych komponentów z komputera serwera zarządzania. W przypadku instalowania agenta w systemie Windows program instalacyjny tworzy specjalne konto użytkownika dla usługi agenta. Domyślne ustawienia instalacji Program instalacyjny pobiera ustawienia instalacji z pliku konfiguracyjnego zapisanego na komputerze serwera zarządzania. Domyślne ustawienia w pliku konfiguracyjnym mają następującą postać: Korzystanie z serwera licencji zainstalowanego wraz z serwerem zarządzania. Każdy instalowany agent i funkcja (taka jak deduplikacja) pobierze swoją licencję z tego serwera licencji. Aby zainstalować komponenty w następującym folderze: W 32-bitowych wersjach systemu Windows: %ProgramFiles%\Acronis W 64-bitowych wersjach systemu Windows: %ProgramFiles(x86)%\Acronis 32 Copyright Acronis International GmbH,
33 W systemie Linux: /usr/lib/acronis (tego ustawienia nie można zmienić) Aby uzyskać informacje na temat zmiany ustawień domyślnych, zobacz Zmiana ustawień instalacji (s. 33). Zmiana ustawień instalacji Aby zmienić domyślne ustawienia instalacji, należy wyedytować plik konfiguracyjny Plik ten ma nazwę settings.xml. Jest on przechowywany na komputerze z zainstalowanym serwerem zarządzania. Plik znajduje się w podfolderze WebPage określonego folderu instalacyjnego. Domyślnie: W przypadku instalacji w 32-bitowej wersji systemu Windows: %ProgramFiles%\Acronis\WebPage W przypadku instalacji w 64-bitowej wersji systemu Windows: %ProgramFiles(x86)%\Acronis\WebPage Plik ten przechowuje ustawienia w następujących elementach: installed-products ams Określa, jakie komponenty pojawiają się na stronie internetowej. Każdy z nich jest określony jako element product. Na przykład: <product name="agent for Windows" package="acronisagentwindows.msi" type="win" description="zainstaluj agenta na komputerze, aby móc tworzyć kopie zapasowe dysków, woluminów i plików tego komputera." /> Element product ma następujące atrybuty: name package type Nazwa komponentu w postaci, w jakiej jest wyświetlana na stronie internetowej. Nazwa pakietu instalacyjnego komponentu (pliku.msi,.i686 lub.x86_64). Plik musi znajdować się w następującym folderze: %CommonProgramFiles%\Acronis\RemoteInstaller\<numer kompilacji programu>. System operacyjny, dla którego jest przeznaczony komponent. Możliwe wartości tego atrybutu: win (Windows) i linux (Linux). description Opis komponentu w postaci, w jakiej jest wyświetlany na stronie internetowej. Opis pojawia się pod nazwą komponentu. Określa serwer zarządzania (AMS), na którym po zainstalowaniu zostanie zarejestrowany komputer. Na przykład: <ams address="managementserver" /> Atrybut address określa nazwę lub adres IP serwera zarządzania. Musi to być ten sam serwer, na którym zainstalowana jest strona internetowa. Nie próbuj określać innego serwera w tym miejscu. Można jednak zmienić nazwę sieci serwera na jego w pełni kwalifikowaną nazwę domeny (FQDN), taką jak serwer_zarzadzania.przyklad.com, lub na jego adres IP. Może to być przydatne, kiedy pobrany program instalacyjny nie może dodać komputerów użytkowników do serwera zarządzania. license-server Określa serwer licencji, z którego komponenty będą pobierały licencje podczas instalowania. Na przykład: <license-server address="licenseserver" /> Atrybut address określa nazwę lub adres IP serwera licencji. 33 Copyright Acronis International GmbH,
34 web-setup-settings Określa sposób instalowania komponentów. Ten element ma następującą zawartość: acep Określa, czy komputer ma być objęty Programem jakości obsługi klienta firmy Acronis. Ustawienie domyślne to: <acep enabled="false" /> Możliwe wartości atrybutu enabled : true (udział w programie jest włączony) oraz false (udział w programie jest wyłączony). install Określa, dla jakich użytkowników systemu Windows mają zostać zainstalowane komponenty, oraz jaki poziom interakcji użytkownika jest wymagany w tracie instalacji. Ustawienie domyślne to: <install for_user="all" mode="manual" /> Możliwe wartości atrybutu for_user: all (instalacja komponentów dla wszystkich użytkowników systemu Windows na komputerze) i current (instalacja komponentów tylko dla użytkownika systemu Windows, który uruchomił program instalacyjny). Atrybut mode jest zarezerwowany do wykorzystania w przyszłych wersjach programu. Obecnie jedyną jego możliwą wartością jest manual. Powoduje ona, że program instalacyjny jest uruchamiany z wypełnionymi wszystkimi wymaganymi polami, ale użytkownik musi w dalszym ciągu przejść przez wszystkie ekrany kreatora instalacji. installation-path Określa miejsce, w którym należy zainstalować komponenty. Ten element ma następującą zawartość: x86 Określa miejsce, w którym należy zainstalować komponenty na komputerach z 32-bitowym systemem Windows. x64 Określa miejsce, w którym należy zainstalować komponenty na komputerach z 64-bitowym systemem Windows. W obu elementach atrybut path określa ścieżkę. Ustawienia domyślne są następujące: <x86 path="%programfiles%/acronis" /> <x64 path="%programfiles(x86)%/acronis" /> Komponenty dla systemu Linux są zawsze instalowane w katalogu /usr/lib/acronis. Zmienianie portu strony internetowej Domyślnie strona internetowa jest dostępna za pośrednictwem portu Jeśli jest on już zajęty przez inny program, należy określić inny port. Numer portu pojawia się na ekranie podsumowania podczas instalacji serwera zarządzania. Aby zmienić numer portu, w oknie wyboru roli komputera zaznacz pole wyboru Chcę ręcznie wybrać komponenty Acronis. Następnie określ numer portu w odpowiednim oknie. Jeśli serwer zarządzania jest już zainstalowany, numer portu można zmienić przez rekonfigurację serwera internetowego w następujący sposób: 1. Otwórz plik httpd.conf znajdujący się w następującym folderze: W 32-bitowych wersjach systemu Windows: %CommonProgramFiles%\Acronis\WebServer\conf W 64-bitowych wersjach systemu Windows: %CommonProgramFiles(x86)%\Acronis\WebServer\conf 2. Zmień wartość ustawienia Nasłuchuj na żądany numer portu. Na przykład ustawienie Nasłuchuj 8888 oznacza, że strona internetowa korzysta z portu Copyright Acronis International GmbH,
35 Ważne: nie należy określać portu, przy użyciu którego serwer zarządzania komunikuje się z innymi komponentami programu Acronis Backup & Recovery Domyślnie jest to port Uruchom ponownie usługę serwera internetowego. Możesz to uczynić na wiele sposobów: W wierszu poleceń za pomocą następujących poleceń: net stop "Acronis Web Server Service" net start "Acronis Web Server Service" W przystawce Usługi, klikając prawym przyciskiem myszy Acronis Web Server Service, a następnie klikając Uruchom ponownie Przykłady instalowania w systemie Windows Przykład 1. Instalacja na pojedynczym komputerze Poniżej przedstawiono minimalną instalację umożliwiającą tworzenie kopii zapasowych komputera. Zainstaluj program Acronis Backup & Recovery 11.5 w następujący sposób: 1. Zaloguj się jako administrator i uruchom program instalacyjny. 2. Kliknij Zainstaluj program Acronis Backup & Recovery Zaakceptuj warunki umowy licencyjnej. 4. Zaznacz pola wyboru Tworzenie kopii zapasowych danych tego komputera i Łączenie z komputerami zdalnymi, a następnie kliknij Dalej. 5. Kliknij Dodaj licencje. 6. Wpisz klucz licencyjny lub zaimportuj go z pliku tekstowego. 7. Pozostaw ustawienie domyślne: Zarejestruję komponenty później. 8. Określ, czy komputer zostanie objęty programem jakości obsługi klienta firmy Acronis. 9. Kliknij Zainstaluj. Po zakończeniu instalacji: Aby uruchomić program Acronis Backup & Recovery 11.5, kliknij Zarządzaj komputerem lokalnym na pulpicie. Przykład 2. Instalacja na dużej liczbie komputerów Rozważmy następujący scenariusz: Chcesz tworzyć kopie zapasowe dużej liczby komputerów w sieci. Chcesz centralnie konfigurować i monitorować tworzenie kopii tych komputerów. W tym scenariuszu musisz zainstalować serwer zarządzania na jednym komputerze oraz agenta na wszystkich komputerach, które chcesz uwzględniać w kopiach zapasowych. Agenty można zainstalować zdalnie. Potrzebny będzie klucz licencyjny dla każdego komputera z agentem. Wykonaj następujące czynności, aby zainstalować w takim środowisku program Acronis Backup & Recovery 11.5: Krok 1: Instalowanie serwera zarządzania 1. Wybierz komputer, który będzie centralnie monitorował pozostałe komputery. Ten komputer musi być zawsze włączony i dostępny dla wszystkich komputerów, których dane mają być uwzględniane w kopiach zapasowych. 2. Zaloguj się na wybranym komputerze jako administrator i uruchom program instalacyjny. 3. Kliknij Zainstaluj program Acronis Backup & Recovery Copyright Acronis International GmbH,
36 4. Zaakceptuj warunki umowy licencyjnej. 5. Zaznacz pole wyboru Centralnie monitoruj i konfiguruj tworzenie kopii zapasowych komputerów fizycznych i maszyn wirtualnych. 6. Wpisz wszystkie klucze licencyjne lub zaimportuj je z pliku tekstowego. 7. Określ, czy komputer zostanie objęty programem jakości obsługi klienta firmy Acronis. 8. Kliknij Zainstaluj. Po zainstalowaniu serwera zarządzania wykonaj następujące czynności mające na celu zdalną instalację agentów na komputerach, które chcesz uwzględnić w tworzeniu kopii zapasowych. Komputery będą gotowe do zarządzania scentralizowanego. Krok 2: Zdalne instalowanie agentów 1. Przygotuj komputery (s. 44) do zdalnej instalacji. 2. Na komputerze z serwerem zarządzania uruchom program Acronis Backup & Recovery 11.5, klikając Acronis Backup & Recovery 11.5 na pulpicie. 3. Kliknij Podłącz do serwera zarządzania. Określ nazwę lub adres IP komputera, na którym pracujesz. Gdy pojawi się monit dotyczący poświadczeń, określ nazwę użytkownika i hasło. 4. W menu Czynności kliknij Dodaj wiele komputerów. 5. W oknie wyboru komputerów kliknij Z sieci. 6. Wybierz komputery, których kopie zapasowe chcesz utworzyć. Zaleca się uwzględnienie także komputera, na którym pracujesz. Określ na każdym z komputerów nazwę i hasło administratora. Jeśli dysponujesz uniwersalnym kontem administratora wszystkich komputerów (takim jak konto administratora domeny), określ je jeden raz i kliknij Zastosuj do wszystkich komputerów. Kliknij Dalej, aby kontynuować. 7. Na liście komponentów wybierz Acronis Backup & Recovery 11.5 Agent dla systemu Windows, a następnie kliknij Dalej, aby kontynuować. 8. W oknie wyboru licencji kliknij Użyj licencji z następującego serwera licencji. W polu Adres IP/nazwa serwera licencji określ komputer, na którym pracujesz, a następnie określ nazwę użytkownika i hasło. Kliknij Dalej, aby kontynuować. 9. W oknie Licencjonowanie sprawdź, czy klucze licencyjne zostały pomyślnie przypisane do komputerów. Kliknij Dalej, aby kontynuować. 10. W oknie Opcje instalacji pozostaw ustawienia domyślne. Kliknij Dalej, aby kontynuować. 11. Określ, czy komputery zostaną objęte programem jakości obsługi klienta firmy Acronis. Kliknij Dalej, aby kontynuować. 12. Kliknij Kontynuuj. Po zakończeniu instalacji: Aby zarządzać komputerami w sposób scentralizowany, użyj serwera zarządzania: kliknij Acronis Backup & Recovery 11.5 na pulpicie, a następnie kliknij Podłącz do serwera zarządzania. Aby zarządzać pojedynczym komputerem, możesz połączyć się z nim bezpośrednio: kliknij Acronis Backup & Recovery 11.5 na pulpicie, a następnie kliknij Zarządzaj tym komputerem lub Zarządzaj komputerem zdalnym Instalowanie serwera licencji Acronis License Server Serwer licencji jest zintegrowany z serwerem zarządzania Acronis Backup & Recovery 11.5 Management Server. Zaleca się użycie zintegrowanego serwera licencji. Jeśli musisz zainstalować serwer licencji w postaci osobnego komponentu, użyj następującej procedury. 36 Copyright Acronis International GmbH,
37 Aby zainstalować serwer licencji jako osobny komponent 1. Uruchom program instalacyjny. 2. Kliknij Zainstaluj program Acronis Backup & Recovery Zaakceptuj warunki umowy licencyjnej. 4. Zaznacz pole wyboru Chcę ręcznie wybrać komponenty Acronis, a następnie kliknij Dalej. 5. Na liście komponentów w obszarze Inne komponenty zaznacz pole wyboru Serwer licencji, a następnie kliknij Dalej. Kliknij Importuj z pliku i określ plik zawierający listę kluczy licencyjnych. Możesz określić kolejno kilka plików lub wpisać klucze licencyjne ręcznie. Informacje szczegółowe. Dodatkowe klucze licencyjne można zaimportować później (na przykład w trakcie instalowania agentów), określając plik zawierający klucze lub wpisując je ręcznie. 6. Użyj domyślnych wartości opcji Miejsce instalacji i Zainstaluj dla. 7. Kontynuuj instalację. 2.2 Instalacja w systemie Linux W tej sekcji opisano instalację komponentów programu Acronis Backup & Recovery 11.5 na komputerze z systemem Linux. Używając parametrów wiersza polecenia, można zainstalować produkt w trybie instalacji nienadzorowanej Przygotowanie W tej sekcji opisano czynności przygotowawcze do instalacji w systemie Linux. Menedżer pakietów RPM Sprawdź, czy w systemie jest zainstalowany menedżer pakietów RPM. Przed zainstalowaniem produktu w dystrybucji systemu Linux, która nie używa menedżera pakietów RPM, takiej jak Ubuntu, należy ręcznie zainstalować menedżer pakietów RPM, na przykład przy użyciu następującego polecenia: sudo apt-get install rpm Do dystrybucji systemu Linux, w których jest już zainstalowany menedżer pakietów RPM, należą między innymi: Red Hat Enterprise Linux, Fedora i SUSE Linux Enterprise Server. Pakiety systemu Linux Aby dodać do jądra systemu Linux moduły programu Acronis Backup & Recovery 11.5, program instalacyjny wymaga następujących pakietów systemu Linux: Pakiet do kompilowania modułów jądra. Wersja pakietu musi odpowiadać wersji jądra. System kompilatora GNU Compiler Collection (GCC). Wersja kompilatora GCC musi być taka sama jak ta, przy użyciu której skompilowano jądro. Narzędzie Make. Nazwy tych pakietów mogą się różnić w zależności od dystrybucji systemu Linux. W systemach Red Hat Enterprise Linux i CentOS pakiety te są normalnie instalowane przez program instalacyjny. W pozostałych dystrybucjach pakiety te należy zainstalować, jeśli nie są jeszcze zainstalowane lub nie występują w wymaganych wersjach. 37 Copyright Acronis International GmbH,
38 Czy wymagane pakiety są już zainstalowane? Aby sprawdzić, czy pakiety są już zainstalowane, wykonaj następujące czynności: 1. Uruchom następujące polecenie, aby poznać wersję jądra i wymaganą wersję kompilatora GCC: cat /proc/version Wynikiem działania tego polecenia są wiersze podobne do następujących : Linux version i gcc version Uruchom następujące polecenie, aby sprawdzić, czy jest zainstalowane narzędzie Make i kompilator GCC: make -v gcc -v W przypadku kompilatora gcc sprawdź, czy wersja zwrócona przez polecenie jest taka sama jak wersja gcc version w kroku 1. W przypadku narzędzia make wystarczy sprawdzić, czy polecenie uruchamia się. 3. Sprawdź, czy jest zainstalowana odpowiednia wersja pakietów do kompilowania modułów jądra: W systemach Red Hat Enterprise Linux, CentOS i Fedora uruchom następujące polecenie: yum list installed grep kernel-devel W systemie Ubuntu uruchom następujące polecenia: dpkg --get-selections grep linux-headers dpkg --get-selections grep linux-image W obu przypadkach sprawdź, czy wersje pakietów są takie same jak wersja Linux version w kroku 1. Instalowanie pakietów z repozytorium Poniższa tabela przedstawia sposoby instalacji wymaganych pakietów w różnych dystrybucjach systemu Linux. Dystrybucja systemu Linux Red Hat Enterprise Linux CentOS Fedora Ubuntu Nazwy pakietów kernel-devel gcc make kernel-devel gcc make kernel-devel gcc make linuxheaders linux-image gcc make Sposób instalacji Program instalacyjny automatycznie pobierze i zainstaluje pakiety z użyciem subskrypcji Red Hat. Program instalacyjny automatycznie pobierze i zainstaluje pakiety. Uruchom następujące polecenia jako użytkownik root (określ wymaganą wersję kompilatora GCC w nazwie pakietu GCC): yum install kernel-devel-`uname -r` yum install gcc yum install make Uruchom następujące polecenia (określ wymaganą wersję kompilatora GCC w nazwie pakietu GCC): sudo apt-get update sudo apt-get install linux-headers-`uname -r` sudo apt-get install linux-image-`uname -r` sudo apt-get install gcc-4.6 sudo apt-get install make Pakiety zostaną pobrane z repozytorium dystrybucji i zainstalowane. W przypadku innych dystrybucji systemu Linux dokładne nazwy wymaganych pakietów i metody ich instalacji można znaleźć w dokumentacji dystrybucji. 38 Copyright Acronis International GmbH,
39 Ręczne instalowanie pakietów Ręczna instalacja pakietów może być konieczna w następujących przypadkach: Komputer nie ma aktywnej subskrypcji Red Hat lub połączenia z Internetem. Program instalacyjny nie może znaleźć wersji pakietów kernel-devel lub gcc odpowiadających wersji jądra. Jeśli dostępny pakiet kernel-devel jest nowszy niż jądro, należy ręcznie zaktualizować jądro lub zainstalować odpowiednią wersję pakietu kernel-devel. Użytkownik ma wymagane pakiety w sieci lokalnej i nie chce tracić czasu na ich automatyczne wyszukiwanie i pobieranie. Uzyskaj pakiety z sieci lokalnej lub z witryny internetowej zaufanej strony trzeciej i zainstaluj je zgodnie z poniższymi wskazówkami: W systemie Red Hat Enterprise Linux, CentOS lub Fedora uruchom jako użytkownik root następujące polecenie: rpm -ivh PACKAGE_FILE1 PACKAGE_FILE2 PACKAGE_FILE3 W systemie Ubuntu uruchom następujące polecenie: sudo dpkg -i PACKAGE_FILE1 PACKAGE_FILE2 PACKAGE_FILE3 Przykład: ręczne instalowanie pakietów w systemie Fedora 14 Wykonaj następujące czynności, aby zainstalować wymagane pakiety w systemie Fedora 14 na komputerze 32- bitowym: 1. Uruchom następujące polecenie, aby określić wersję jądra i wymaganą wersję kompilatora GCC: cat /proc/version W wyniku jego uruchomienia zostają zwrócone następujące informacje: Linux version fc14.i686 gcc version Uzyskaj pakiety kernel-devel i gcc odpowiadające tej wersji jądra: kernel-devel fc14.i686.rpm gcc fc14.i686.rpm 3. Uzyskaj pakiet make dla systemu Fedora 14: make fc14.i Zainstaluj pakiety, uruchamiając jako użytkownik root następujące polecenie: rpm -ivh kernel-devel fc14.i686.rpm rpm -ivh gcc fc14.i686.rpm rpm -ivh make fc14.i686 Wszystkie wspomniane pakiety można określić w pojedynczym poleceniu rpm. Zainstalowanie każdego z pakietów może wymagać instalacji dodatkowych pakietów wynikających z określonych zależności. Pliki instalacyjne Pobierz pliki instalacyjne i przypisz im niezbędne uprawnienia dostępu: 1. Przejdź do witryny internetowej firmy Acronis. 2. Pobierz plik lub pliki instalacyjne (pliki.i686 lub.x86_64) odpowiednie dla określonej platformy sprzętowej komputera i wersji programu Acronis Backup & Recovery Skopiuj pliki instalacyjne do katalogu na komputerze, na którym chcesz zainstalować program Acronis Backup & Recovery Przejdź do katalogu zawierającego skopiowane pliki instalacyjne, a następnie uruchom poniższe polecenie: chmod 755 ABR11* 39 Copyright Acronis International GmbH,
40 2.2.2 Instalacja interaktywna w zaawansowanych wersjach programu Aby zainstalować agenta Acronis Backup & Recovery 11.5 Agent dla systemu Linux 1. Sprawdź, czy masz licencje programów Acronis Backup & Recovery 11.5 i (opcjonalnie) funkcji Universal Restore lub Deduplikacja. Program umożliwia zaimportowanie licencji na serwer licencji Acronis License Server. Uwaga: licencja funkcji Deduplikacja jest wymagana tylko w przypadku instalowania pełnej wersji programu Acronis Backup & Recovery W wersji próbnej funkcja ta jest już włączona. 2. Uruchom odpowiedni plik instalacyjny (.i686 lub.x86_64) jako użytkownik root. 3. Zaakceptuj warunki umowy licencyjnej. 4. Określ klucze licencyjne w jeden z następujących sposobów: Wpisz nazwę lub adres IP serwera licencji. Jeśli serwer licencji zawiera licencje dodatkowych funkcji, takich jak Universal Restore, określ, czy chcesz zainstalować te funkcje. Wpisz klucz licencji programu Acronis Backup & Recovery W podobny sposób możesz dodać klucz licencyjny funkcji Universal Restore lub Deduplikacja. 5. Określ, czy chcesz zarejestrować komputer na serwerze zarządzania. Komputer można dodać do serwera zarządzania później, używając nazwy lub adresu IP komputera. 6. Jeśli instalujesz oprogramowanie w systemie Red Hat Enterprise Linux lub CentOS, program instalacyjny może wyświetlić powiadomienie o braku niektórych z wymaganych pakietów systemu Linux. Wybierz Kontynuuj, aby spróbować zainstalować pakiety automatycznie (zalecane), lub wybierz Pomiń, aby pominąć instalację pakietów. Aby uzyskać szczegółowe informacje na temat wymaganych pakietów, zobacz sekcję Pakiety systemu Linux (s. 37). 7. Program instalacyjny podejmie próbę automatycznej kompilacji modułu SnapAPI na potrzeby jądra systemu Linux. Jeśli operacja nie powiedzie się, zobacz plik: /usr/lib/acronis/backupandrecovery/howto.install. Aby zainstalować konsolę Acronis Backup & Recovery 11.5 Management Console lub generator Acronis Bootable Media Builder 1. Uruchom plik instalacyjny konsoli zarządzania lub generatora nośnika startowego (plik.i686 lub.x86_64) jako użytkownik root. 2. Wykonaj instrukcje wyświetlane na ekranie Instalacja w trybie nienadzorowanym Aby zainstalować komponent w trybie nienadzorowanym (bez wyświetlania monitów o potwierdzenie), uruchom plik instalacyjny komponentu z parametrem wiersza polecenia -a. Konieczne może być użycie innych parametrów (s. 41) w celu określenia sposobu przeprowadzenia instalacji. Poniżej przedstawiono dwa przykłady instalacji nienadzorowanej. W obu przykładach przyjęto założenie, że plik instalacyjny ma nazwę ABR11AgentLinux.i686. Przykład 1: Instalacja nienadzorowana z kluczem licencyjnym. Ten przykład dotyczy wszystkich wersji programu Acronis Backup & Recovery Poniższe polecenie powoduje zainstalowanie komponentu Acronis Backup & Recovery 11.5 Agent dla systemu Linux w trybie nienadzorowanym (bez wyświetlania monitów o potwierdzenie) z użyciem klucza licencyjnego ABCDE:./ABR11AgentLinux.i686 -a -i BackupAndRecoveryAgent -l ABCDE 40 Copyright Acronis International GmbH,
41 Przykład 2: Instalacja nienadzorowana z serwerem licencji. Ten przykład dotyczy tylko zaawansowanych wersji programu Acronis Backup & Recovery Poniższe polecenie: Instaluje komponent Acronis Backup & Recovery 11.5 Agent dla systemu Linux w trybie nienadzorowanym. Używa serwera Acronis License Server znajdującego się na komputerze licensesrv oraz klucza licencyjnego dla programu Acronis Backup & Recovery 11.5 Advanced Server. Po zakończeniu instalacji rejestruje komputer na serwerze Acronis Backup & Recovery 11.5 Management Server znajdującym się na komputerze managementsrv../abr11agentlinux.i686 -a -i BackupAndRecoveryAgent -L licensesrv -P AS -C managementsrv -g srvadmin -w PassWd Parametry wiersza polecenia Uruchamiając pliki instalacyjne programu Acronis Backup & Recovery 11.5, można określić jeden lub więcej parametrów wiersza polecenia. Parametry O ile nie podano inaczej, parametry są dostępne we wszystkich plikach instalacyjnych. -a lub --auto Przeprowadza instalację w tzw. trybie instalacji nienadzorowanej (w przeciwieństwie do domyślnego trybu interaktywnego). Program instalacyjny kontynuuje działanie bez monitów o wykonanie czynności, na przykład o wpisanie klucza licencyjnego lub klikanie przycisków Dalej. Korzystając z tego parametru, należy określić komponent do zainstalowania za pomocą parametru -i. Uruchamiając plik instalacyjny komponentu Acronis Backup & Recovery 11.5 Agent dla systemu Linux, należy również określić serwer licencji lub klucz licencyjny, korzystając odpowiednio z parametru -L lub - l. Jeśli musi być skompilowany moduł SnapAPI i kompilacja jest możliwa, program instalacyjny zrobi to automatycznie. W przeciwnym razie kompilacja zostanie pominięta. -n lub --nodeps Ignoruje zależności podczas instalacji nienadzorowanej. Ta opcja ma zastosowanie tylko w trybie instalacji nienadzorowanej (zobacz parametr -a opisany wcześniej). -u lub --uninstall Odinstalowuje komponent. Nie trzeba określać klucza licencyjnego ani serwera licencji. -s lub --disable-native-shared Wymusza użycie podczas instalacji własnego pakietu bibliotek programu instalacyjnego zamiast bibliotek obecnych w systemie. Pakiety bibliotek to standardowe zestawy narzędzi wewnętrznych. Programy używają ich na przykład do wyświetlania interfejsu użytkownika. Program instalacyjny zawiera kopie wszystkich wymaganych bibliotek. Domyślnie korzysta z kopii biblioteki tylko w przypadku braku takiej biblioteki w systemie. Użycie tego parametru powoduje, że program zawsze używa kopii bibliotek. Warto użyć tego parametru, jeśli występują problemy z instalacją; na przykład w przypadku nieprawidłowego wyświetlania interfejsu użytkownika programu instalacyjnego. -d lub --debug Umieszcza szczegółowe informacje w dzienniku instalacji. 41 Copyright Acronis International GmbH,
42 -i <Nazwa komponentu> lub --id=<nazwa komponentu> Tego parametru nie trzeba określać w zaawansowanych wersjach programu. Jest on obecny w celu zapewnienia zgodności z parametrami wiersza poleceń pliku instalacyjnego serwera Acronis Backup & Recovery 11.5 Server for Linux. Określa nazwę instalowanego komponentu: W przypadku komponentu Acronis Backup & Recovery 11.5 Agent dla systemu Linux: BackupAndRecoveryAgent W przypadku komponentów startowych i generatora nośnika startowego programu Acronis Backup & Recovery 11.5: BackupAndRecoveryBootableComponents W przypadku konsoli Acronis Backup & Recovery 11.5 Management Console: ManagementConsole W nazwach jest uwzględniana wielkość liter. -e {0 1} lub--ssl={0 1} Dotyczy tylko pliku instalacyjnego programu Acronis Backup & Recovery 11.5 Agent dla systemu Linux. Określa, czy włączyć uwierzytelnianie połączeń z innymi komponentami. Uwierzytelnianie odbywa się przy użyciu certyfikatów SSL (Secure Socket Layer). Możliwe wartości: 0: Uwierzytelnianie nie jest używane 1: Uwierzytelnianie jest używane -C <Serwer zarządzania> lub --ams=<serwer zarządzania> Dotyczy tylko pliku instalacyjnego programu Acronis Backup & Recovery 11.5 Agent dla systemu Linux. Określa nazwę lub adres IP serwera Acronis Backup & Recovery 11.5 Management Server. W przypadku korzystania z tego parametru należy określić nazwę użytkownika i hasło administratora serwera zarządzania, używając odpowiednio parametrów -g i -w. Po zakończeniu instalacji komputer zostanie zarejestrowany na serwerze zarządzania. -g <Nazwa użytkownika> lub --login=<nazwa użytkownika> Dotyczy tylko pliku instalacyjnego programu Acronis Backup & Recovery 11.5 Agent dla systemu Linux. Określa nazwę użytkownika należącego do grupy Acronis Centralized Admins na serwerze zarządzania, którego nazwę zawiera parametr <Serwer zarządzania>. -w <Hasło> lub --password=<hasło> Dotyczy tylko pliku instalacyjnego programu Acronis Backup & Recovery 11.5 Agent dla systemu Linux. Określa hasło użytkownika, którego nazwę zawiera parametr <Nazwa użytkownika>. -p <Numer portu> lub --port=<numer portu> --aur Dotyczy tylko pliku instalacyjnego programu Acronis Backup & Recovery 11.5 Agent dla systemu Linux. Określa numer portu TCP, który ma być używany do nawiązywania połączeń z innymi komponentami programu Acronis Backup & Recovery Domyślnym numerem portu jest Dotyczy tylko plików instalacyjnych programów Acronis Backup & Recovery 11.5 Agent dla systemu Linux i Acronis Backup & Recovery 11.5 Bootable Components and Media Builder. Włącza funkcję Universal Restore. Należy określić klucz licencyjny dla tej funkcji za pomocą parametru -l lub -L (zobacz dalszą część tej sekcji). Uwaga: W wersji Acronis Backup & Recovery 11.5 Virtual Edition funkcja ta jest już włączona. --dedup Dotyczy tylko plików instalacyjnych programów Acronis Backup & Recovery 11.5 Agent dla systemu Linux i Acronis Backup & Recovery 11.5 Bootable Components and Media Builder. 42 Copyright Acronis International GmbH,
43 Włącza funkcję Deduplikacja. Należy określić klucz licencyjny dla tej funkcji za pomocą parametru -l lub - L (zobacz dalszą część tej sekcji). Uwaga: W wersji próbnej programu Acronis Backup & Recovery 11.5 funkcja ta jest już włączona. -l <Klucz licencyjny> lub --serial=<klucz licencyjny> Dotyczy tylko pliku instalacyjnego komponentu Acronis Backup & Recovery 11.5 Agent dla systemu Linux. Określa klucz licencyjny komponentu. Należy użyć tego parametru lub parametru -L. Jeśli włączasz funkcje Deduplikacja i Universal Restore (zobacz omówione wcześniej parametry --aur i -- dedup), określ również odpowiednie klucze licencyjne, oddzielając je przecinkami. Na przykład: -l AAAAA,22222-DDDDD,33333-UUUUU -L <Serwer licencji> lub --license-server=<serwer licencji> Dotyczy tylko pliku instalacyjnego komponentu Acronis Backup & Recovery 11.5 Agent dla systemu Linux. Określa nazwę lub adres IP serwera licencji Acronis. Należy użyć tego parametru lub parametru -l. W przypadku korzystania z tego parametru należy określić kod wersji programu Acronis Backup & Recovery 11.5, używając parametru -P. -P <Alias produktu> Dotyczy tylko pliku instalacyjnego komponentu Acronis Backup & Recovery 11.5 Agent dla systemu Linux. Określa kod wersji programu Acronis Backup & Recovery 11.5, nazywany także aliasem produktu. Poniżej przedstawiono odpowiednie kody: Acronis Backup & Recovery 11.5 Advanced Server: ABR11.5_AS Acronis Backup & Recovery 11.5 Advanced Server dla systemu Linux: ABR11.5_ASL Rodzina Acronis Backup & Recovery 11.5 Virtual Edition: ABR11.5_VE, ABR11.5_VEESX, ABR11.5_VEHV, ABR11.5_VERHEV, ABR11.5_VEXEN lub ABR11.5_VEPRL -v lub --version Wyświetla wersję programu, a następnie kończy działanie. -? lub --help Wyświetla pomoc, a następnie kończy działanie. --usage Wyświetla krótki komunikat na temat sposobu użycia, a następnie kończy działanie. 2.3 Instalacja zdalna Komponenty programu Acronis Backup & Recovery 11.5, na przykład agent dla systemu Windows i agent dla systemu Linux, można instalować zdalnie na jednym lub większej liczbie komputerów z odpowiednimi systemami operacyjnymi. Aby wykonać instalację zdalną, trzeba mieć uprawnienia administratora na komputerach docelowych. Zdalną instalację można przeprowadzić w jeden z następujących sposobów: Z konsoli zarządzania zainstalowanej na komputerze z systemem Windows. W trakcie dodawania jednego lub więcej komputerów do serwera zarządzania Wymagania wstępne Konsola zarządzania Na komputerze z systemem Windows musi być zainstalowana konsola zarządzania. 43 Copyright Acronis International GmbH,
44 Pakiety instalacyjne Komponenty są instalowane z pakietów instalacyjnych. Domyślnie program pobiera pakiety z folderu %CommonProgramFiles%\Acronis\RemoteInstaller\<numer kompilacji programu>. Jeśli konsola jest podłączona do serwera zarządzania, program pobierze pakiety z komputera z serwerem zarządzania. W przeciwnym przypadku program pobiera pakiety z komputera, na którym jest zainstalowana konsola. Jeśli w tym folderze (lub w innym folderze określonym podczas instalacji) nie ma pakietów instalacyjnych, pobierz je w następujący sposób. Jak pobrać pakiety dla systemu Windows 1. Uruchom program instalacyjny Acronis Backup & Recovery 11.5 na komputerze, z którego program ma pobrać pakiety instalacyjne. 2. Kliknij Zainstaluj program Acronis Backup & Recovery Zaakceptuj warunki umowy licencyjnej. 4. Kliknij Modyfikuj. 5. Zaznacz pole wyboru Komponenty do instalacji zdalnej i kliknij Dalej. 6. Wykonaj instrukcje wyświetlane na ekranie. Jak pobrać pakiety dla systemu Linux Pobierz wymagane pliki instalacyjne (.i686 lub.x86_64) z witryny internetowej Acronis i umieść je na komputerze, z którego ma je pobrać program. Jeśli chcesz zainstalować komponenty Acronis na komputerach z systemami zarówno Windows, jak i Linux, umieść pakiety dla systemu Linux w katalogu, w którym znajdują się pakiety dla systemu Windows. Ułatwi to skonfigurowanie równoczesnej instalacji komponentów Acronis na komputerach z systemami Windows i Linux Przygotowanie Na komputerach z systemem Windows 1. Aby możliwa była pomyślna instalacja na komputerze zdalnym z systemem Windows XP lub nowszym, na komputerze tym musi być wyłączona opcja Panel sterowania > Opcje folderów > Widok > Użyj prostego udostępniania plików (w systemie Windows XP) lub Panel sterowania > Opcje folderów > Widok > Użyj Kreatora udostępniania (w systemie Windows Vista lub nowszym). 2. Aby możliwa była pomyślna instalacja na komputerze zdalnym z systemem Windows Vista lub nowszym, musi być wyłączona opcja Kontrola konta użytkownika (UAC). Aby uzyskać do niej dostęp, wybierz Panel sterowania > Konta użytkowników > Zmień ustawienia kontroli konta użytkownika. 3. Na komputerze zdalnym należy włączyć udostępnianie plików i drukarek. Aby uzyskać dostęp do tej opcji: Na komputerze z systemem Windows XP z dodatkiem Service Pack 2 lub Windows 2003 Server: wybierz Panel sterowania > Zapora systemu Windows > Wyjątki > Udostępnianie plików i drukarek. Na komputerze z systemem Windows Vista, Windows Server 2008 lub Windows 7: wybierz Panel sterowania > Zapora systemu Windows > Centrum sieci i udostępniania > Zmień zaawansowane ustawienia udostępniania. 4. Na potrzeby instalacji zdalnej program Acronis Backup & Recovery 11.5 używa portów TCP 445 i Ponadto do instalacji zdalnej i do komunikacji między komponentami służy port TCP Port 445 jest automatycznie otwierany po wybraniu opcji Udostępnianie plików i drukarek. Porty 9876 i są automatycznie otwierane przez Zaporę systemu Windows. W przypadku korzystania z innej 44 Copyright Acronis International GmbH,
45 zapory sprawdź, czy porty te są otwarte (dodane do listy wyjątków) zarówno dla żądań przychodzących, jak i wychodzących. Po zakończeniu instalacji zdalnej możesz usunąć porty 445 i z listy wyjątków. Port jest automatycznie zamykany przez Zaporę systemu Windows. Port 9876 musi pozostać otwarty. Na komputerach z systemem Linux 1. Sprawdź, czy każdy z komputerów spełnia wymagania wstępne dla instalacji lokalnej agenta dla systemu Linux (s. 37), z wyjątkiem kroku Pliki instalacyjne. 2. Sprawdź, czy port TCP 22 jest otwarty, oraz że na każdym komputerze działa demon SSH. Po zakończeniu instalacji zdalnej możesz zamknąć port i zatrzymać demona SSH. 3. Otwórz port TCP 9876 na każdym z komputerów. Program Acronis Backup & Recovery 11.5 używa tego portu do komunikacji pomiędzy komponentami, dlatego musi on być otwarty zarówno dla żądań przychodzących, jak i wychodzących Procedura instalacji Aby zdalnie zainstalować komponenty programu Acronis Backup & Recovery 11.5, wykonaj następujące czynności: 1. Rozpocznij zdalną instalację w jeden z następujących sposobów: Z poziomu konsoli zarządzania: Uruchom konsolę zarządzania. W menu Narzędzia kliknij Zainstaluj komponenty Acronis. W trakcie dodawania jednego lub więcej komputerów do serwera zarządzania: Podłącz konsolę zarządzania do serwera zarządzania. W menu Czynności kliknij Dodaj komputer do serwera AMS lub Dodaj wiele komputerów. 2. Określ komputery, na których komponenty te zostaną zainstalowane (s. 46). Dodając do serwera zarządzania pojedynczy komputer, wystarczy określić nazwę lub adres IP tego komputera oraz poświadczenia konta z uprawnieniami administratora na tym komputerze. 3. Określ komponenty, które chcesz zainstalować (s. 47). Pamiętaj, że funkcji komponentów, takich jak Deduplikacja, nie można zainstalować, jeśli nie jest zainstalowany główny komponent lub nie został on wybrany do zainstalowania. 4. Jeśli zostanie wyświetlony odpowiedni monit, w zależności od wybranych komponentów określ co najmniej jeden z poniższych parametrów: Klucze licencyjne instalowanych komponentów (s. 47). Opcje instalacji: Poświadczenia usługi agenta (s. 20). Domyślnie program instalacyjny utworzy dla tej usługi odrębne konto użytkownika. Czy zezwalać na ponowne uruchomienie komputera zdalnego. Czy zarejestrować komputery na serwerze zarządzania. Czy komputery zostaną objęte Programem jakości obsługi klienta firmy Acronis. 5. Na stronie podsumowania przejrzyj listę komputerów, na których zostaną zainstalowane komponenty, listę komponentów do zainstalowania oraz ich ustawień instalacji. Kliknij Kontynuuj, aby rozpocząć instalację. Po rozpoczęciu instalacji program wyświetla nazwy komputerów, na których instalowane są komponenty. Aktualizacja Aby wykonać aktualizację przynajmniej jednego komponentu na komputerze zdalnym, powtórz procedurę instalacji. 45 Copyright Acronis International GmbH,
46 Określanie listy komputerów Podczas dodawania wielu komputerów do serwera zarządzania lub wykonywania instalacji zdalnej należy określić listę komputerów. Dodawanie komputerów Aby dodać komputery do listy, użyj co najmniej jednej z następujących opcji: Według adresu IP/nazwy Z sieci Z usługi Active Directory Z pliku Wpisz nazwę lub adres IP komputera i określ poświadczenia znajdującego się na nim konta z uprawnieniami administracyjnymi. Określ komputery, przeglądając sieć. Możesz wybrać pojedyncze komputery, jak również całe grupy robocze lub domeny. Określ komputery, przeglądając domenę Active Directory. Ta opcja jest dostępna tylko wtedy, gdy członkiem domeny jest komputer z konsolą zarządzania. Zaimportuj listę komputerów z pliku.txt lub.csv. Plik powinien zawierać po jednej nazwie lub jednym adresie IP komputera w każdym wierszu. Przykład: Machine_name_1 Machine_name_ Ze środowiska RHEV Według aplikacji Określ komputery, łącząc się z menedżerem Red Hat Enterprise Virtualization Manager. Podaj poświadczenia konta z uprawnieniami dostępu w menedżerze RHEV Manager. Nie zapomnij określić również nazwy domeny (DOMENA\Nazwa_użytkownika lub Nazwa_użytkownika@domena). Z listy komputerów w menedżerze RHEV wybierz te, które chcesz dodać. Określ komputery, na których są zainstalowane określone aplikacje. Filtr Znalezione serwery i klastry umożliwia wyświetlenie komputerów z aplikacją, którą chcesz uwzględnić w kopii zapasowej. Ta opcja jest dostępna jedynie podczas dodawania komputerów do serwera zarządzania. Serwer zarządzania musi być członkiem domeny. Można wybierać jedynie te komputery, które do niej należą. Określanie poświadczeń Dla każdego z komputerów określ poświadczenia znajdującego się na nim konta z uprawnieniami administracyjnymi. Można również określić konto uniwersalne z uprawnieniami administracyjnymi na każdym z komputerów. Wprowadź poświadczenia konta dla jednego komputera i kliknij Zastosuj do wszystkich komputerów. Uwaga. Dla komputera będącego kontrolerem domeny Active Directory należy określić nazwę tej domeny wraz z nazwą użytkownika. Na przykład: MojaDomena\Administrator Wykrywanie agentów Po określeniu komputerów do dodania do serwera zarządzania program Acronis Backup & Recovery 11.5 wykryje te z nich, na których nie ma jeszcze zainstalowanego agenta. Zaleca się odczekanie do zakończenia procesu wykrywania. 46 Copyright Acronis International GmbH,
47 Aby anulować wykrywanie, kliknij Anuluj wykrywanie statusu. W takim wypadku agenty zostaną zainstalowane tylko na tych komputerach, na których wykrywanie zakończyło się. Spośród komputerów, na których anulowano wykrywanie, do serwera zarządzania zostaną dodane tylko te, na których jest już zainstalowany agent. Określanie komponentów do instalacji zdalnej Domyślnie program pobiera pakiety instalacyjne z folderu %CommonProgramFiles%\Acronis\RemoteInstaller\<numer kompilacji programu>. Jeśli konsola jest podłączona do serwera zarządzania, program pobierze pakiety z komputera z serwerem zarządzania. W przeciwnym przypadku program pobiera pakiety z komputera, na którym jest zainstalowana konsola. Aby pobrać pakiety z innej lokalizacji, kliknij Zmień źródło komponentów. Dostępne są następujące opcje: Z komponentów zarejestrowanych. Domyślna lokalizacja. Na nośniku wymiennym. Program poszuka pakietów instalacyjnych na nośnikach wymiennych, takich jak płyty CD, DVD lub BD albo dysk flash USB. W następującej lokalizacji. Określ folder lokalny lub sieciowy, w którym wyodrębniono pakiety instalacyjne. Gdy pojawi się monit dotyczący poświadczeń, określ nazwę użytkownika i hasło. Aby uzyskać więcej informacji na temat pobierania pakietów instalacyjnych, zobacz Wymagania wstępne (s. 43). Komponenty, których nie można zainstalować zdalnie Następujących komponentów nie można zainstalować zdalnie: Acronis Backup & Recovery 11.5 Agent dla programu Microsoft Exchange Server Acronis Backup & Recovery 11.5 Agent dla VMware vsphere ESX(i) (Windows) Acronis Backup & Recovery 11.5 Management Server Acronis Backup & Recovery 11.5 Storage Node Acronis Backup & Recovery 11.5 Components for Remote Installation Acronis PXE Server Określanie kluczy licencyjnych Jeśli instalujesz komponenty wymagające licencji, musisz podać klucze licencyjne lub wybrać wariant instalacji bez kluczy licencyjnych. Program umożliwia podanie próbnych kluczy licencyjnych, pełnych kluczy licencyjnych lub jednych i drugich. Informacje o instalacji bez kluczy licencyjnych Ta opcja jest dostępna tylko na komputerach z systemem Windows. Agent zainstalowany bez klucza licencyjnego może tworzyć kopie zapasowe tylko w magazynie Acronis Online Backup Storage. Przed utworzeniem kopii zapasowej w magazynie online należy zakupić subskrypcję usługi tworzenia kopii zapasowych online oraz aktywować tę subskrypcję na komputerach, których kopię zapasową chcesz utworzyć. Nie próbuj importować kluczy subskrypcji na serwer Acronis License Server ani wprowadzać ich w oknach kreatora instalacji. Określanie, czy mają być używane licencje Wybierz jedną z następujących opcji: Określ klucze licencyjne ręcznie. Będzie można wpisać klucze licencyjne lub zaimportować je z pliku tekstowego. W trakcie dodawania komputerów do serwera zarządzania opcja ta jest niedostępna. 47 Copyright Acronis International GmbH,
48 Użyj licencji z następującego serwera licencji. Określ nazwę lub adres IP serwera licencji lub serwera zarządzania i podaj poświadczenia dostępu serwera. W trakcie dodawania komputerów do serwera zarządzania program automatycznie wybiera serwer licencji wykorzystywany przez serwer zarządzania. Nie można go zmienić. Twórz kopie zapasowe tylko w magazynie Acronis Online Backup Storage. Nie jest potrzebny żaden klucz licencji. Ta opcja nie jest dostępna, jeśli do instalacji zdalnej został wybrany komputer z systemem Linux. Po kliknięciu Dalej program automatycznie przypisze do komponentów dostępne licencje. Wyświetlanie i zmiana przypisania licencji Okno Licencjonowanie przedstawia liczbę wymaganych oraz brakujących licencji. Aby dodać jedną lub więcej licencji, kliknij Dodaj licencję. Będzie można wpisać klucze licencyjne lub zaimportować je z pliku tekstowego. Aby wyświetlić lub zmienić przypisanie licencji, kliknij Wyświetl mapowanie licencji. W oknie Mapowanie licencji można określić, który komponent użyje której licencji: 1. Na liście Komputery kliknij komputer. 2. W obszarze Komponenty sprawdź, które z komponentów na komputerze wymagają licencji. 3. W obszarze Używane licencje przypisz licencje tym komponentom (lub zmień przypisanie licencji), zaznaczając lub anulując zaznaczenie odpowiednich pól wyboru. 2.4 Instalacja agenta dla ESX(i) Agent dla ESX(i) umożliwia tworzenie kopii zapasowych i odzyskiwanie maszyn wirtualnych ESX(i) bez konieczności instalowania agentów w systemach-gościach. Agent występuje w dwóch wersjach: Agent dla ESX(i) (Virtual Appliance) można zaimportować lub wdrożyć na hoście VMware ESX(i). Jeśli kopie zapasowe mają być przesyłane, agenta dla ESX(i) (Windows) można zainstalować na komputerze z systemem Windows. Przygotowanie Przed rozpoczęciem instalacji agenta dla ESX(i) stanowczo zaleca się zainstalowanie serwera zarządzania Acronis Backup & Recovery 11.5 Management Server. Podczas instalacji agenta określ serwer zarządzania za każdym razem, gdy wyświetli się sugestia dotycząca rejestracji agenta lub pytanie o serwer licencji (chyba że korzysta się z osobno zainstalowanego serwera licencji). Agent dla ESX(i) (Virtual Appliance) Istnieją trzy metody instalowania agenta dla ESX(i) (Virtual Appliance): Importowanie (s. 50) do hosta ESX(i) jako szablonu OVF. Zastosuj tę metodę tylko w celu rozwiązywania problemów lub w razie niemożności zainstalowania z jakiegoś powodu serwera zarządzania Acronis Backup & Recovery 11.5 Management Server. Wdrażanie z serwera zarządzania Acronis Backup & Recovery 11.5 Management Server na określonym hoście lub w określonym klastrze. Podłącz konsolę do serwera zarządzania. W drzewie Nawigacja kliknij prawym przyciskiem myszy Maszyny wirtualne, a następnie kliknij Wdróż agenta dla ESX(i). Dodatkowe instrukcje znajdują się w pomocy kontekstowej. Automatyczne wdrażanie z serwera zarządzania Acronis Backup & Recovery 11.5 Management Server. 48 Copyright Acronis International GmbH,
49 Ta metoda jest najprostsza. Jest ona zalecana w większości przypadków. Podłącz konsolę do serwera zarządzania. W drzewie Nawigacja kliknij prawym przyciskiem myszy Maszyny wirtualne, a następnie kliknij Konfiguruj integrację VMware vcenter. Określ serwer vcenter Server, po czym włącz Automatyczne wdrażanie. Za każdym razem, gdy maszyna wirtualna jest wybrana do tworzenia kopii zapasowej, ale agent nie został zainstalowany na jej hoście, komponent Virtual Appliance będzie automatycznie wdrażany na tym hoście po rozpoczęciu tworzenia kopii. Agent dla ESX(i) (Windows) Jeśli hosty produkcyjne są tak poważnie obciążone, że uruchamianie urządzeń wirtualnych jest niepożądane, rozważ instalację agenta dla ESX(i) (Windows) na komputerze fizycznym znajdującym się poza infrastrukturą ESX. Jeśli system ESX(i) korzysta z magazynu dołączonego za pomocą sieci SAN, zainstaluj agenta na komputerze podłączonym do tej samej sieci SAN. Agent będzie tworzył kopie zapasowe maszyn wirtualnych bezpośrednio z magazynu, a nie z hosta ESX(i) i z sieci LAN. Taka możliwość jest określana jako tworzenie kopii zapasowych bez wykorzystania sieci LAN. Poniższy diagram ilustruje tworzenie kopii zapasowej z wykorzystaniem sieci LAN oraz bez niej. Dostęp do maszyn wirtualnych bez wykorzystania sieci LAN jest możliwy w przypadku sieci SAN typu Fibre Channel (FC) lub iscsi. Aby całkowicie wyeliminować konieczność przesyłania danych uwzględnianych w kopiach zapasowych za pomocą sieci LAN, przechowuj kopie zapasowe na dysku lokalnym komputera agenta lub na dołączonym magazynie SAN. Agent dla ESX(i) (Windows) można instalować na dowolnym komputerze z systemem Windows spełniającym wymagania systemowe (s. 13). Postępuj zgodnie z instrukcjami opisanymi w sekcji Instalacja interaktywna w zaawansowanych wersjach programu (s. 17). Podczas instalowania określ serwer vcenter lub ESX(i), którego maszyny wirtualne będą objęte tworzeniem przez agenta kopii zapasowych. Ustawienie to będzie można skonfigurować lub zmienić później. Aby uzyskać dostęp do tego ustawienia po zainstalowaniu agenta, podłącz konsolę do komputera z agentem i z górnego menu wybierz Opcje > Opcje komputera > Agent dla VMware vsphere ESX(i) (Windows). 49 Copyright Acronis International GmbH,
Acronis Backup & Recovery 11 Instrukcja szybkiego rozpoczęcia pracy
 Acronis Backup & Recovery 11 Instrukcja szybkiego rozpoczęcia pracy Dotyczy następujących wersji: Advanced Server Virtual Edition Advanced Server SBS Edition Advanced Workstation Server for Linux Server
Acronis Backup & Recovery 11 Instrukcja szybkiego rozpoczęcia pracy Dotyczy następujących wersji: Advanced Server Virtual Edition Advanced Server SBS Edition Advanced Workstation Server for Linux Server
Acronis Backup & Recovery 10 Advanced Editions. Instrukcja szybkiego rozpoczęcia pracy
 Acronis Backup & Recovery 10 Advanced Editions Instrukcja szybkiego rozpoczęcia pracy W tym dokumencie opisano sposób instalowania i uruchamiania następujących wersji programu Acronis Backup & Recovery
Acronis Backup & Recovery 10 Advanced Editions Instrukcja szybkiego rozpoczęcia pracy W tym dokumencie opisano sposób instalowania i uruchamiania następujących wersji programu Acronis Backup & Recovery
Acronis Backup & Recovery 11
 Acronis Backup & Recovery 11 Update 0 Podręcznik instalacji Dotyczy następujących wersji: Advanced Server Virtual Edition Advanced Server SBS Edition Advanced Workstation Server for Linux Server for Windows
Acronis Backup & Recovery 11 Update 0 Podręcznik instalacji Dotyczy następujących wersji: Advanced Server Virtual Edition Advanced Server SBS Edition Advanced Workstation Server for Linux Server for Windows
Instrukcja szybkiego rozpoczęcia pracy
 Instrukcja szybkiego rozpoczęcia pracy Spis treści 1 Główne komponenty... 3 2 Obsługiwane systemy operacyjne i środowiska... 4 2.1 Acronis vmprotect 8 Windows Agent... 4 2.2 Acronis vmprotect 8 Virtual
Instrukcja szybkiego rozpoczęcia pracy Spis treści 1 Główne komponenty... 3 2 Obsługiwane systemy operacyjne i środowiska... 4 2.1 Acronis vmprotect 8 Windows Agent... 4 2.2 Acronis vmprotect 8 Virtual
Acronis Backup & Recovery 10 Server for Windows, Acronis Backup & Recovery 10 Workstation. Instrukcja szybkiego rozpoczęcia pracy
 Acronis Backup & Recovery 10 Server for Windows, Acronis Backup & Recovery 10 Workstation Instrukcja szybkiego rozpoczęcia pracy 1. Informacje na temat tego dokumentu W tym dokumencie opisano sposób instalowania
Acronis Backup & Recovery 10 Server for Windows, Acronis Backup & Recovery 10 Workstation Instrukcja szybkiego rozpoczęcia pracy 1. Informacje na temat tego dokumentu W tym dokumencie opisano sposób instalowania
Instrukcja szybkiego rozpoczęcia pracy
 Instrukcja szybkiego rozpoczęcia pracy 1 Główne komponenty Program Acronis vmprotect 6.0 zawiera następujące główne komponenty: Acronis vmprotect Windows Agent (oprogramowanie instalowane na komputerze
Instrukcja szybkiego rozpoczęcia pracy 1 Główne komponenty Program Acronis vmprotect 6.0 zawiera następujące główne komponenty: Acronis vmprotect Windows Agent (oprogramowanie instalowane na komputerze
Acronis Backup & Recovery 11.5
 Acronis Backup & Recovery 11.5 Podręcznik instalacji Dotyczy następujących wersji: Advanced Server Virtual Edition Advanced Server SBS Edition Advanced Workstation Server for Linux Server for Windows Workstation
Acronis Backup & Recovery 11.5 Podręcznik instalacji Dotyczy następujących wersji: Advanced Server Virtual Edition Advanced Server SBS Edition Advanced Workstation Server for Linux Server for Windows Workstation
Acronis Backup & Recovery 10 Workstation. Update 5. Podręcznik instalacji
 Acronis Backup & Recovery 10 Workstation Update 5 Podręcznik instalacji Spis treści 1 Przed instalacją...3 1.1 Acronis Backup & Recovery 10 komponenty... 3 1.1.1 Agent dla systemu Windows... 3 1.1.2 Konsola
Acronis Backup & Recovery 10 Workstation Update 5 Podręcznik instalacji Spis treści 1 Przed instalacją...3 1.1 Acronis Backup & Recovery 10 komponenty... 3 1.1.1 Agent dla systemu Windows... 3 1.1.2 Konsola
Acronis Backup Advanced 11.7 Update 1
 Acronis Backup Advanced 11.7 Update 1 DOTYCZY NASTĘPUJĄCYCH PRODUKTÓW: Advanced for Windows Server Advanced for Linux Server Advanced for PC Advanced for VMware / Hyper-V / RHEV / Citrix XenServer / Oracle
Acronis Backup Advanced 11.7 Update 1 DOTYCZY NASTĘPUJĄCYCH PRODUKTÓW: Advanced for Windows Server Advanced for Linux Server Advanced for PC Advanced for VMware / Hyper-V / RHEV / Citrix XenServer / Oracle
Acronis Backup & Recovery 11
 Acronis Backup & Recovery 11 Update 0 Podręcznik instalacji Dotyczy następujących wersji: Advanced Server Virtual Edition Advanced Server SBS Edition Advanced Workstation Server for Linux Server for Windows
Acronis Backup & Recovery 11 Update 0 Podręcznik instalacji Dotyczy następujących wersji: Advanced Server Virtual Edition Advanced Server SBS Edition Advanced Workstation Server for Linux Server for Windows
Acronis Backup & Recovery 10 Advanced Editions. Instrukcja szybkiego rozpoczęcia pracy
 Acronis Backup & Recovery 10 Advanced Editions Instrukcja szybkiego rozpoczęcia pracy W tym dokumencie opisano sposób instalowania i uruchamiania następujących wersji programu Acronis Backup & Recovery
Acronis Backup & Recovery 10 Advanced Editions Instrukcja szybkiego rozpoczęcia pracy W tym dokumencie opisano sposób instalowania i uruchamiania następujących wersji programu Acronis Backup & Recovery
Acronis Backup & Recovery 10 Advanced Server. Update 5. Podręcznik instalacji
 Acronis Backup & Recovery 10 Advanced Server Update 5 Podręcznik instalacji Spis treści 1 Przed instalacją...4 1.1 Acronis Backup & Recovery 10 komponenty... 4 1.1.1 Agent dla systemu Windows... 4 1.1.2
Acronis Backup & Recovery 10 Advanced Server Update 5 Podręcznik instalacji Spis treści 1 Przed instalacją...4 1.1 Acronis Backup & Recovery 10 komponenty... 4 1.1.1 Agent dla systemu Windows... 4 1.1.2
Acronis Backup & Recovery 10 Server for Windows Acronis Backup & Recovery 10 Workstation. Instrukcja szybkiego rozpoczęcia pracy
 Acronis Backup & Recovery 10 Server for Windows Acronis Backup & Recovery 10 Workstation Instrukcja szybkiego rozpoczęcia pracy 1 Informacje na temat niniejszego dokumentu W tym dokumencie opisano sposób
Acronis Backup & Recovery 10 Server for Windows Acronis Backup & Recovery 10 Workstation Instrukcja szybkiego rozpoczęcia pracy 1 Informacje na temat niniejszego dokumentu W tym dokumencie opisano sposób
Program Acronis Backup & Recovery 11 Serwer dla systemu Linux. Update 0. Podręcznik instalacji
 Program Acronis Backup & Recovery 11 Serwer dla systemu Linux Update 0 Podręcznik instalacji Copyright Acronis, Inc., 2000-2011. Wszelkie prawa zastrzeżone. Acronis oraz Acronis Secure Zone są zastrzeżonymi
Program Acronis Backup & Recovery 11 Serwer dla systemu Linux Update 0 Podręcznik instalacji Copyright Acronis, Inc., 2000-2011. Wszelkie prawa zastrzeżone. Acronis oraz Acronis Secure Zone są zastrzeżonymi
Acronis Backup & Recovery 10 Server for Windows
 Acronis Backup & Recovery 10 Server for Windows Podręcznik instalacji Spis treści 1. Instalacja produktu Acronis Backup & Recovery 10... 3 1.1. Quick Start Guide Acronis Backup & Recovery 10 komponenty...
Acronis Backup & Recovery 10 Server for Windows Podręcznik instalacji Spis treści 1. Instalacja produktu Acronis Backup & Recovery 10... 3 1.1. Quick Start Guide Acronis Backup & Recovery 10 komponenty...
Acronis Backup & Recovery 10 Advanced Server SBS Edition. Update 5. Podręcznik instalacji
 Acronis Backup & Recovery 10 Advanced Server SBS Edition Update 5 Podręcznik instalacji Spis treści 1 Przed instalacją...4 1.1 Acronis Backup & Recovery 10 komponenty... 4 1.1.1 Agent dla systemu Windows...
Acronis Backup & Recovery 10 Advanced Server SBS Edition Update 5 Podręcznik instalacji Spis treści 1 Przed instalacją...4 1.1 Acronis Backup & Recovery 10 komponenty... 4 1.1.1 Agent dla systemu Windows...
Acronis Backup & Recovery 10 Advanced Server Virtual Edition. Update 5. Podręcznik instalacji
 Acronis Backup & Recovery 10 Advanced Server Virtual Edition Update 5 Podręcznik instalacji Spis treści 1 Przed instalacją...4 1.1 Acronis Backup & Recovery 10 komponenty... 4 1.1.1 Agent dla systemu Windows...
Acronis Backup & Recovery 10 Advanced Server Virtual Edition Update 5 Podręcznik instalacji Spis treści 1 Przed instalacją...4 1.1 Acronis Backup & Recovery 10 komponenty... 4 1.1.1 Agent dla systemu Windows...
Acronis Backup & Recovery 10 Server for Windows. Update 5. Podręcznik instalacji
 Acronis Backup & Recovery 10 Server for Windows Update 5 Podręcznik instalacji Spis treści 1 Przed instalacją...3 1.1 Acronis Backup & Recovery 10 komponenty... 3 1.1.1 Agent dla systemu Windows... 3 1.1.2
Acronis Backup & Recovery 10 Server for Windows Update 5 Podręcznik instalacji Spis treści 1 Przed instalacją...3 1.1 Acronis Backup & Recovery 10 komponenty... 3 1.1.1 Agent dla systemu Windows... 3 1.1.2
Acronis Backup & Recovery 10 Server for Linux. Update 5. Podręcznik instalacji
 Acronis Backup & Recovery 10 Server for Linux Update 5 Podręcznik instalacji Spis treści 1 Przed instalacją...3 1.1 Acronis Backup & Recovery 10 komponenty... 3 1.1.1 Agent dla systemu Linux... 3 1.1.2
Acronis Backup & Recovery 10 Server for Linux Update 5 Podręcznik instalacji Spis treści 1 Przed instalacją...3 1.1 Acronis Backup & Recovery 10 komponenty... 3 1.1.1 Agent dla systemu Linux... 3 1.1.2
Acronis Backup & Recovery 10 Server for Linux. Instrukcja szybkiego rozpoczęcia pracy
 Acronis Backup & Recovery 10 Server for Linux Instrukcja szybkiego rozpoczęcia pracy W tym dokumencie opisano sposób instalowania programu Acronis Backup & Recovery 10 Server for Linux oraz rozpoczynania
Acronis Backup & Recovery 10 Server for Linux Instrukcja szybkiego rozpoczęcia pracy W tym dokumencie opisano sposób instalowania programu Acronis Backup & Recovery 10 Server for Linux oraz rozpoczynania
Acronis Backup & Recovery 10 Advanced Workstation
 Acronis Backup & Recovery 10 Advanced Workstation Podręcznik instalacji Spis treści 1. Instalacja produktu Acronis Backup & Recovery 10... 3 1.1. Quick Start Guide Acronis Backup & Recovery 10 komponenty...
Acronis Backup & Recovery 10 Advanced Workstation Podręcznik instalacji Spis treści 1. Instalacja produktu Acronis Backup & Recovery 10... 3 1.1. Quick Start Guide Acronis Backup & Recovery 10 komponenty...
Aktualizacja do zaawansowanych wersji programu Acronis Backup & Recovery 10
 Aktualizacja do zaawansowanych wersji programu Acronis Backup & Recovery 10 Opracowanie techniczne 1. Wprowadzenie Acronis Backup & Recovery 10 zastępuje program Acronis True Image Echo jako rozwiązanie
Aktualizacja do zaawansowanych wersji programu Acronis Backup & Recovery 10 Opracowanie techniczne 1. Wprowadzenie Acronis Backup & Recovery 10 zastępuje program Acronis True Image Echo jako rozwiązanie
Acronis Backup & Recovery 10 Advanced Server Virtual Edition
 Acronis Backup & Recovery 10 Advanced Server Virtual Edition Instrukcja szybkiego rozpoczęcia pracy Dokument opisuje sposób instalowania i uruchamiania programu Acronis Backup & Recovery 10 Advanced Server
Acronis Backup & Recovery 10 Advanced Server Virtual Edition Instrukcja szybkiego rozpoczęcia pracy Dokument opisuje sposób instalowania i uruchamiania programu Acronis Backup & Recovery 10 Advanced Server
Acronis Backup Advanced 11.7 Update 1
 Acronis Backup Advanced 11.7 Update 1 DOTYCZY NASTĘPUJĄCYCH PRODUKTÓW: Advanced for Windows Server Advanced for PC For Windows Server Essentials INSTRUKCJA SZYBKIEGO ROZPOCZĘCIA PRACY Oświadczenie dotyczące
Acronis Backup Advanced 11.7 Update 1 DOTYCZY NASTĘPUJĄCYCH PRODUKTÓW: Advanced for Windows Server Advanced for PC For Windows Server Essentials INSTRUKCJA SZYBKIEGO ROZPOCZĘCIA PRACY Oświadczenie dotyczące
Acronis Backup & Recovery 10
 Acronis Backup & Recovery 10 Server for Linux Podręcznik instalacji Spis treści 1. Instalacja produktu Acronis Backup & Recovery 10... 3 1.1. Quick Start Guide Acronis Backup & Recovery 10 komponenty...
Acronis Backup & Recovery 10 Server for Linux Podręcznik instalacji Spis treści 1. Instalacja produktu Acronis Backup & Recovery 10... 3 1.1. Quick Start Guide Acronis Backup & Recovery 10 komponenty...
Acronis Backup & Recovery 10 Advanced Server Virtual Edition. Instrukcja szybkiego rozpoczęcia pracy
 Acronis Backup & Recovery 10 Advanced Server Virtual Edition Instrukcja szybkiego rozpoczęcia pracy W tym dokumencie opisano sposób instalowania i uruchamiania programu Acronis Backup & Recovery 10 Advanced
Acronis Backup & Recovery 10 Advanced Server Virtual Edition Instrukcja szybkiego rozpoczęcia pracy W tym dokumencie opisano sposób instalowania i uruchamiania programu Acronis Backup & Recovery 10 Advanced
Acronis Backup & Recovery 10 Advanced Server SBS Edition. Update 5. Podręcznik użytkownika
 Acronis Backup & Recovery 10 Advanced Server SBS Edition Update 5 Podręcznik użytkownika Copyright Acronis, Inc., 2000-2011. Wszelkie prawa zastrzeżone. Acronis oraz Acronis Secure Zone są zastrzeżonymi
Acronis Backup & Recovery 10 Advanced Server SBS Edition Update 5 Podręcznik użytkownika Copyright Acronis, Inc., 2000-2011. Wszelkie prawa zastrzeżone. Acronis oraz Acronis Secure Zone są zastrzeżonymi
Acronis Backup & Recovery 10 Advanced Server Virtual Edition. Update 5. Podręcznik użytkownika
 Acronis Backup & Recovery 10 Advanced Server Virtual Edition Update 5 Podręcznik użytkownika Copyright Acronis, Inc., 2000-2011. Wszelkie prawa zastrzeżone. Acronis oraz Acronis Secure Zone są zastrzeżonymi
Acronis Backup & Recovery 10 Advanced Server Virtual Edition Update 5 Podręcznik użytkownika Copyright Acronis, Inc., 2000-2011. Wszelkie prawa zastrzeżone. Acronis oraz Acronis Secure Zone są zastrzeżonymi
Acronis Backup & Recovery 10 Advanced Server. Update 5. Podręcznik użytkownika
 Acronis Backup & Recovery 10 Advanced Server Update 5 Podręcznik użytkownika Copyright Acronis, Inc., 2000-2011. Wszelkie prawa zastrzeżone. Acronis oraz Acronis Secure Zone są zastrzeżonymi znakami towarowymi
Acronis Backup & Recovery 10 Advanced Server Update 5 Podręcznik użytkownika Copyright Acronis, Inc., 2000-2011. Wszelkie prawa zastrzeżone. Acronis oraz Acronis Secure Zone są zastrzeżonymi znakami towarowymi
Wstęp... ix. 1 Omówienie systemu Microsoft Windows Small Business Server 2008... 1
 Spis treści Wstęp... ix 1 Omówienie systemu Microsoft Windows Small Business Server 2008... 1 Składniki systemu Windows SBS 2008... 1 Windows Server 2008 Standard... 2 Exchange Server 2007 Standard...
Spis treści Wstęp... ix 1 Omówienie systemu Microsoft Windows Small Business Server 2008... 1 Składniki systemu Windows SBS 2008... 1 Windows Server 2008 Standard... 2 Exchange Server 2007 Standard...
Instalacja i podstawowa konfiguracja aplikacji ImageManager
 Instalacja i podstawowa konfiguracja aplikacji ImageManager Wymagania systemowe dla aplikacji ImageManager przynajmniej 1 GB pamięci RAM (4 GB rekomendowane) przynajmniej 75 MB wolnego miejsca na dysku
Instalacja i podstawowa konfiguracja aplikacji ImageManager Wymagania systemowe dla aplikacji ImageManager przynajmniej 1 GB pamięci RAM (4 GB rekomendowane) przynajmniej 75 MB wolnego miejsca na dysku
Worry-FreeTM. Business Security Standard Edition i Advanced Edition. Wymagania systemowe. Administrator s Guide. Securing Your Journey to the Cloud
 Worry-FreeTM Business Security Standard Edition i Advanced Edition Securing Your Journey to the Cloud Administrator s Guide Wymagania systemowe Firma Trend Micro Incorporated zastrzega sobie prawo do wprowadzania,
Worry-FreeTM Business Security Standard Edition i Advanced Edition Securing Your Journey to the Cloud Administrator s Guide Wymagania systemowe Firma Trend Micro Incorporated zastrzega sobie prawo do wprowadzania,
Acronis Backup & Recovery 11.5
 Acronis Backup & Recovery 11.5 podręcznik użytkownika Dotyczy następujących wersji: Advanced Server Virtual Edition Advanced Server SBS Edition Advanced Workstation Server for Linux Server for Windows
Acronis Backup & Recovery 11.5 podręcznik użytkownika Dotyczy następujących wersji: Advanced Server Virtual Edition Advanced Server SBS Edition Advanced Workstation Server for Linux Server for Windows
Acronis Backup Advanced 11.7 Update 1
 Acronis Backup Advanced 11.7 Update 1 DOTYCZY NASTĘPUJĄCYCH PRODUKTÓW: Advanced for Windows Server Advanced for Linux Server Advanced for PC Advanced for VMware / Hyper-V / RHEV / Citrix XenServer / Oracle
Acronis Backup Advanced 11.7 Update 1 DOTYCZY NASTĘPUJĄCYCH PRODUKTÓW: Advanced for Windows Server Advanced for Linux Server Advanced for PC Advanced for VMware / Hyper-V / RHEV / Citrix XenServer / Oracle
Acronis Universal Restore
 Acronis Universal Restore Update 4 PODRĘCZNIK UŻYTKOWNIKA Spis treści 1 Czym jest narzędzie Acronis Universal Restore...3 2 Instalowanie narzędzia Acronis Universal Restore...3 3 Tworzenie nośnika startowego...3
Acronis Universal Restore Update 4 PODRĘCZNIK UŻYTKOWNIKA Spis treści 1 Czym jest narzędzie Acronis Universal Restore...3 2 Instalowanie narzędzia Acronis Universal Restore...3 3 Tworzenie nośnika startowego...3
Acronis Backup Advanced Version 11.5 Update 6
 Acronis Backup Advanced Version 11.5 Update 6 DOTYCZY NASTĘPUJĄCYCH PRODUKTÓW: Advanced for Windows Server Advanced for Linux Server Advanced for PC Advanced for VMware / Hyper-V / RHEV / Citrix XenServer
Acronis Backup Advanced Version 11.5 Update 6 DOTYCZY NASTĘPUJĄCYCH PRODUKTÓW: Advanced for Windows Server Advanced for Linux Server Advanced for PC Advanced for VMware / Hyper-V / RHEV / Citrix XenServer
Acronis Backup & Recovery 11
 Acronis Backup & Recovery 11 Update 0 Podręcznik użytkownika Dotyczy następujących wersji: Advanced Server Virtual Edition Advanced Server SBS Edition Advanced Workstation Server for Linux Server for Windows
Acronis Backup & Recovery 11 Update 0 Podręcznik użytkownika Dotyczy następujących wersji: Advanced Server Virtual Edition Advanced Server SBS Edition Advanced Workstation Server for Linux Server for Windows
Acronis Backup Advanced 11.7 Update 1
 Acronis Backup Advanced 11.7 Update 1 DOTYCZY NASTĘPUJĄCYCH PRODUKTÓW: Advanced for Windows Server Advanced for Linux Server Advanced for PC Advanced for VMware / Hyper-V / RHEV / Citrix XenServer / Oracle
Acronis Backup Advanced 11.7 Update 1 DOTYCZY NASTĘPUJĄCYCH PRODUKTÓW: Advanced for Windows Server Advanced for Linux Server Advanced for PC Advanced for VMware / Hyper-V / RHEV / Citrix XenServer / Oracle
Instrukcje dotyczące systemu Windows w przypadku drukarki podłączonej lokalnie
 Strona 1 z 6 Połączenia Instrukcje dotyczące systemu Windows w przypadku drukarki podłączonej lokalnie Uwaga: Przy instalowaniu drukarki podłączonej lokalnie, jeśli dysk CD-ROM Oprogramowanie i dokumentacja
Strona 1 z 6 Połączenia Instrukcje dotyczące systemu Windows w przypadku drukarki podłączonej lokalnie Uwaga: Przy instalowaniu drukarki podłączonej lokalnie, jeśli dysk CD-ROM Oprogramowanie i dokumentacja
DESlock+ szybki start
 DESlock+ szybki start Wersja centralnie zarządzana Wersja bez centralnej administracji standalone WAŻNE! Pamiętaj, że jeśli chcesz korzystać z centralnego zarządzania koniecznie zacznij od instalacji serwera
DESlock+ szybki start Wersja centralnie zarządzana Wersja bez centralnej administracji standalone WAŻNE! Pamiętaj, że jeśli chcesz korzystać z centralnego zarządzania koniecznie zacznij od instalacji serwera
Acronis Backup 11.7 Update 1 PODRĘCZNIK INSTALACJI. For Windows Server For PC DOTYCZY NASTĘPUJĄCYCH PRODUKTÓW:
 Acronis Backup 11.7 Update 1 DOTYCZY NASTĘPUJĄCYCH PRODUKTÓW: For Windows Server For PC PODRĘCZNIK INSTALACJI Spis treści 1 Przed instalacją...3 1.1 Informacje na temat używania programu w trybie próbnym...
Acronis Backup 11.7 Update 1 DOTYCZY NASTĘPUJĄCYCH PRODUKTÓW: For Windows Server For PC PODRĘCZNIK INSTALACJI Spis treści 1 Przed instalacją...3 1.1 Informacje na temat używania programu w trybie próbnym...
Microsoft System Center Virtual Machine Manager 2012
 Edvaldo Alessandro Cardoso Microsoft System Center Virtual Machine Manager 2012 Poradnik praktyczny Ponad 60 przepisów do administracji i zarządzania programem Microsoft System Center Virtual Machine Manager
Edvaldo Alessandro Cardoso Microsoft System Center Virtual Machine Manager 2012 Poradnik praktyczny Ponad 60 przepisów do administracji i zarządzania programem Microsoft System Center Virtual Machine Manager
Wymagania systemowe Dla przedsiębiorstw i średnich firm
 Wymagania systemowe Dla przedsiębiorstw i średnich firm Firma Trend Micro Incorporated zastrzega sobie prawo do wprowadzania bez wcześniejszej zapowiedzi zmian w tym dokumencie oraz w opisanych w nim produktach.
Wymagania systemowe Dla przedsiębiorstw i średnich firm Firma Trend Micro Incorporated zastrzega sobie prawo do wprowadzania bez wcześniejszej zapowiedzi zmian w tym dokumencie oraz w opisanych w nim produktach.
Wymagania systemowe Dla przedsiębiorstw i średnich firm
 Wymagania systemowe Dla przedsiębiorstw i średnich firm Firma Trend Micro Incorporated zastrzega sobie prawo do wprowadzania bez wcześniejszej zapowiedzi zmian w tym dokumencie oraz w opisanych w nim produktach.
Wymagania systemowe Dla przedsiębiorstw i średnich firm Firma Trend Micro Incorporated zastrzega sobie prawo do wprowadzania bez wcześniejszej zapowiedzi zmian w tym dokumencie oraz w opisanych w nim produktach.
Program Acronis Backup & Recovery 11 Virtual Edition
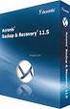 Program Acronis Backup & Recovery 11 Virtual Edition Update 0 Tworzenie kopii zapasowych maszyn wirtualnych Copyright Acronis, Inc., 2000-2011. Wszelkie prawa zastrzeżone. Acronis oraz Acronis Secure Zone
Program Acronis Backup & Recovery 11 Virtual Edition Update 0 Tworzenie kopii zapasowych maszyn wirtualnych Copyright Acronis, Inc., 2000-2011. Wszelkie prawa zastrzeżone. Acronis oraz Acronis Secure Zone
Acronis SharePoint Explorer. podręcznik użytkownika
 Acronis SharePoint Explorer podręcznik użytkownika Spis treści 1 Wprowadzenie do programu Acronis SharePoint Explorer... 3 1.1 Obsługiwane wersje programu Microsoft SharePoint... 3 1.2 Obsługiwane lokalizacje
Acronis SharePoint Explorer podręcznik użytkownika Spis treści 1 Wprowadzenie do programu Acronis SharePoint Explorer... 3 1.1 Obsługiwane wersje programu Microsoft SharePoint... 3 1.2 Obsługiwane lokalizacje
Wymagania systemowe Dla przedsiębiorstw i średnich firm
 Wymagania systemowe Dla przedsiębiorstw i średnich firm Firma Trend Micro Incorporated zastrzega sobie prawo do wprowadzania bez wcześniejszej zapowiedzi zmian w tym dokumencie oraz w opisanych w nim produktach.
Wymagania systemowe Dla przedsiębiorstw i średnich firm Firma Trend Micro Incorporated zastrzega sobie prawo do wprowadzania bez wcześniejszej zapowiedzi zmian w tym dokumencie oraz w opisanych w nim produktach.
IBM SPSS Statistics dla systemu Linux Instrukcje instalacji (licencja sieciowa)
 IBM SPSS Statistics dla systemu Linux Instrukcje instalacji (licencja sieciowa) Przedstawione poniżej instrukcje dotyczą instalowania IBM SPSS Statistics wersji 20 przy użyciu licencja sieciowa. Ten dokument
IBM SPSS Statistics dla systemu Linux Instrukcje instalacji (licencja sieciowa) Przedstawione poniżej instrukcje dotyczą instalowania IBM SPSS Statistics wersji 20 przy użyciu licencja sieciowa. Ten dokument
Przewodnik instalacji i rozpoczynania pracy. dla DataPage+ 2012
 Przewodnik instalacji i rozpoczynania pracy dla DataPage+ 2012 Pomoc aktualizowano ostatnio: 29 sierpnia 2012 Spis treści Instalowanie wymaganych wstępnie komponentów... 1 Przegląd... 1 Krok 1: Uruchamianie
Przewodnik instalacji i rozpoczynania pracy dla DataPage+ 2012 Pomoc aktualizowano ostatnio: 29 sierpnia 2012 Spis treści Instalowanie wymaganych wstępnie komponentów... 1 Przegląd... 1 Krok 1: Uruchamianie
Service Pack 1 z poprawką krytyczną Wymagania systemowe Dla przedsiębiorstw i średnich firm
 Service Pack 1 z poprawką krytyczną Wymagania systemowe Dla przedsiębiorstw i średnich firm Firma Trend Micro Incorporated zastrzega sobie prawo do wprowadzania bez wcześniejszej zapowiedzi zmian w tym
Service Pack 1 z poprawką krytyczną Wymagania systemowe Dla przedsiębiorstw i średnich firm Firma Trend Micro Incorporated zastrzega sobie prawo do wprowadzania bez wcześniejszej zapowiedzi zmian w tym
Acronis Backup & Recovery 11.5. Tworzenie kopii zapasowej danych programu Microsoft Exchange Server
 Acronis Backup & Recovery 11.5 Tworzenie kopii zapasowej danych programu Microsoft Exchange Server Oświadczenie dotyczące praw autorskich Copyright Acronis International GmbH, 2002-2012. Wszelkie prawa
Acronis Backup & Recovery 11.5 Tworzenie kopii zapasowej danych programu Microsoft Exchange Server Oświadczenie dotyczące praw autorskich Copyright Acronis International GmbH, 2002-2012. Wszelkie prawa
Program Acronis Backup & Recovery 11.5 Virtual Edition. Tworzenie kopii zapasowych maszyn wirtualnych
 Program Acronis Backup & Recovery 11.5 Virtual Edition Tworzenie kopii zapasowych maszyn wirtualnych Oświadczenie dotyczące praw autorskich Copyright Acronis International GmbH, 2002-2012. Wszelkie prawa
Program Acronis Backup & Recovery 11.5 Virtual Edition Tworzenie kopii zapasowych maszyn wirtualnych Oświadczenie dotyczące praw autorskich Copyright Acronis International GmbH, 2002-2012. Wszelkie prawa
Acronis Backup 11.7 Update 1 PODRĘCZNIK INSTALACJI. For Linux Server DOTYCZY NASTĘPUJĄCYCH PRODUKTÓW:
 Acronis Backup 11.7 Update 1 DOTYCZY NASTĘPUJĄCYCH PRODUKTÓW: For Linux Server PODRĘCZNIK INSTALACJI Oświadczenie dotyczące praw autorskich Copyright Acronis International GmbH, 2002-2016. Wszelkie prawa
Acronis Backup 11.7 Update 1 DOTYCZY NASTĘPUJĄCYCH PRODUKTÓW: For Linux Server PODRĘCZNIK INSTALACJI Oświadczenie dotyczące praw autorskich Copyright Acronis International GmbH, 2002-2016. Wszelkie prawa
Program dla praktyki lekarskiej. Instalacja programu dreryk
 Program dla praktyki lekarskiej Instalacja programu dreryk Copyright Ericpol Telecom sp. z o.o. 2008 Copyright Ericpol Telecom sp. z o.o. 1 Spis treści 1. Wymagania Systemowe 2. Pobranie instalatora systemu
Program dla praktyki lekarskiej Instalacja programu dreryk Copyright Ericpol Telecom sp. z o.o. 2008 Copyright Ericpol Telecom sp. z o.o. 1 Spis treści 1. Wymagania Systemowe 2. Pobranie instalatora systemu
IBM SPSS Modeler Social Network Analysis 16 podręcznik instalowania i konfigurowania
 IBM SPSS Modeler Social Network Analysis 16 podręcznik instalowania i konfigurowania Spis treści Rozdział 1. Wprowadzenie do programu IBM SPSS Modeler Social Network Analysis.............. 1 IBM SPSS
IBM SPSS Modeler Social Network Analysis 16 podręcznik instalowania i konfigurowania Spis treści Rozdział 1. Wprowadzenie do programu IBM SPSS Modeler Social Network Analysis.............. 1 IBM SPSS
Połączenia. Obsługiwane systemy operacyjne. Instalowanie drukarki przy użyciu dysku CD Oprogramowanie i dokumentacja
 Strona 1 z 6 Połączenia Obsługiwane systemy operacyjne Korzystając z dysku CD z oprogramowaniem, można zainstalować oprogramowanie drukarki w następujących systemach operacyjnych: Windows 8.1 Windows Server
Strona 1 z 6 Połączenia Obsługiwane systemy operacyjne Korzystając z dysku CD z oprogramowaniem, można zainstalować oprogramowanie drukarki w następujących systemach operacyjnych: Windows 8.1 Windows Server
Instalacja aplikacji
 1 Instalacja aplikacji SERTUM... 2 1.1 Pobranie programu z Internetu... 2 1.2 Instalacja programu... 2 1.3 Logowanie... 3 2 Instalacja aplikacji RaportNet... 4 2.1 Pobranie programu z Internetu... 4 2.2
1 Instalacja aplikacji SERTUM... 2 1.1 Pobranie programu z Internetu... 2 1.2 Instalacja programu... 2 1.3 Logowanie... 3 2 Instalacja aplikacji RaportNet... 4 2.1 Pobranie programu z Internetu... 4 2.2
Worry-Free Business Security Standard Edition i Advanced Edition Service Pack 1 Wymagania systemowe
 Worry-Free Business Security Standard Edition i Advanced Edition Service Pack 1 Wymagania systemowe Securing Your Journey to the Cloud p c Chmura chroniona ws Bezpieczeństwo Web Firma Trend Micro Incorporated
Worry-Free Business Security Standard Edition i Advanced Edition Service Pack 1 Wymagania systemowe Securing Your Journey to the Cloud p c Chmura chroniona ws Bezpieczeństwo Web Firma Trend Micro Incorporated
Instrukcja instalacji
 Instrukcja instalacji Nintex USA LLC 2012. Wszelkie prawa zastrzeżone. Zastrzegamy sobie prawo do błędów i pominięć. support@nintex.com 1 www.nintex.com Spis treści 1. Instalowanie programu Nintex Workflow
Instrukcja instalacji Nintex USA LLC 2012. Wszelkie prawa zastrzeżone. Zastrzegamy sobie prawo do błędów i pominięć. support@nintex.com 1 www.nintex.com Spis treści 1. Instalowanie programu Nintex Workflow
Przewodnik instalacji i rozpoczynania pracy. Dla DataPage+ 2013
 Przewodnik instalacji i rozpoczynania pracy Dla DataPage+ 2013 Ostatnia aktualizacja: 25 lipca 2013 Spis treści Instalowanie wymaganych wstępnie komponentów... 1 Przegląd... 1 Krok 1: Uruchamianie Setup.exe
Przewodnik instalacji i rozpoczynania pracy Dla DataPage+ 2013 Ostatnia aktualizacja: 25 lipca 2013 Spis treści Instalowanie wymaganych wstępnie komponentów... 1 Przegląd... 1 Krok 1: Uruchamianie Setup.exe
Połączenia. Instalowanie drukarki lokalnie (Windows) Co to jest drukowanie lokalne?
 Strona 1 z 6 Połączenia Instalowanie drukarki lokalnie (Windows) Uwaga: Jeśli dysk CD Oprogramowanie i dokumentacja nie obejmuje obsługi danego systemu operacyjnego, należy skorzystać z Kreatora dodawania
Strona 1 z 6 Połączenia Instalowanie drukarki lokalnie (Windows) Uwaga: Jeśli dysk CD Oprogramowanie i dokumentacja nie obejmuje obsługi danego systemu operacyjnego, należy skorzystać z Kreatora dodawania
Szybki start instalacji SUSE Linux Enterprise Server 11 SP1
 Szybki start instalacji SUSE Linux Enterprise Server 11 SP1 Szybki start instalacji SUSE Linux Enterprise Server 11 SP1 SKRÓCONA INSTRUKCJA OBSŁUGI NOVELL Aby zainstalować nową wersję produktu SUSE Linux
Szybki start instalacji SUSE Linux Enterprise Server 11 SP1 Szybki start instalacji SUSE Linux Enterprise Server 11 SP1 SKRÓCONA INSTRUKCJA OBSŁUGI NOVELL Aby zainstalować nową wersję produktu SUSE Linux
Instrukcje dotyczące systemu Windows w przypadku drukarki podłączonej lokalnie
 Strona 1 z 5 Połączenia Instrukcje dotyczące systemu Windows w przypadku drukarki podłączonej lokalnie Przed instalacją oprogramowania drukarki do systemu Windows Drukarka podłączona lokalnie to drukarka
Strona 1 z 5 Połączenia Instrukcje dotyczące systemu Windows w przypadku drukarki podłączonej lokalnie Przed instalacją oprogramowania drukarki do systemu Windows Drukarka podłączona lokalnie to drukarka
Kancelaria Prawna.WEB - POMOC
 Kancelaria Prawna.WEB - POMOC I Kancelaria Prawna.WEB Spis treści Część I Wprowadzenie 1 Część II Wymagania systemowe 1 Część III Instalacja KP.WEB 9 1 Konfiguracja... dostępu do dokumentów 11 Część IV
Kancelaria Prawna.WEB - POMOC I Kancelaria Prawna.WEB Spis treści Część I Wprowadzenie 1 Część II Wymagania systemowe 1 Część III Instalacja KP.WEB 9 1 Konfiguracja... dostępu do dokumentów 11 Część IV
Wymagania systemowe. Dla przedsiębiorstw i średnich firm
 Wymagania systemowe Dla przedsiębiorstw i średnich firm Firma Trend Micro Incorporated zastrzega sobie prawo do wprowadzania bez wcześniejszej zapowiedzi zmian w tym dokumencie oraz w opisanych w nim produktach.
Wymagania systemowe Dla przedsiębiorstw i średnich firm Firma Trend Micro Incorporated zastrzega sobie prawo do wprowadzania bez wcześniejszej zapowiedzi zmian w tym dokumencie oraz w opisanych w nim produktach.
DHL CAS ORACLE Wymagania oraz instalacja
 DHL CAS ORACLE Wymagania oraz instalacja Opis: Niniejszy dokument opisuje wymagania niezbędne do instalacji bazy danych DHL CAS ORACLE. Przedstawia również sam proces instalacji. Przeznaczony jest dla
DHL CAS ORACLE Wymagania oraz instalacja Opis: Niniejszy dokument opisuje wymagania niezbędne do instalacji bazy danych DHL CAS ORACLE. Przedstawia również sam proces instalacji. Przeznaczony jest dla
Instalacja i konfiguracja konsoli ShadowControl
 Instalacja i konfiguracja konsoli ShadowControl Instalacja konsoli ShadowControl 1. Konsola ShadowControl może zostać zainstalowana na maszynie fizycznej lub wirtualnej. Oprogramowanie wymaga maszyny bez
Instalacja i konfiguracja konsoli ShadowControl Instalacja konsoli ShadowControl 1. Konsola ShadowControl może zostać zainstalowana na maszynie fizycznej lub wirtualnej. Oprogramowanie wymaga maszyny bez
SKRó CONA INSTRUKCJA OBSŁUGI
 SKRó CONA INSTRUKCJA OBSŁUGI dla systemu Windows Vista SPIS TREśCI Rozdział 1: WYMAGANIA SYSTEMOWE...1 Rozdział 2: INSTALACJA OPROGRAMOWANIA DRUKARKI W SYSTEMIE WINDOWS...2 Instalowanie oprogramowania
SKRó CONA INSTRUKCJA OBSŁUGI dla systemu Windows Vista SPIS TREśCI Rozdział 1: WYMAGANIA SYSTEMOWE...1 Rozdział 2: INSTALACJA OPROGRAMOWANIA DRUKARKI W SYSTEMIE WINDOWS...2 Instalowanie oprogramowania
IBM SPSS Statistics dla systemu Windows Instrukcje dotyczące instalacji (licencja sieciowa)
 IBM SPSS Statistics dla systemu Windows Instrukcje dotyczące instalacji (licencja sieciowa) Przedstawione poniżej instrukcje dotyczą instalowania IBM SPSS Statistics wersji 19 przy użyciu licencja sieciowa.
IBM SPSS Statistics dla systemu Windows Instrukcje dotyczące instalacji (licencja sieciowa) Przedstawione poniżej instrukcje dotyczą instalowania IBM SPSS Statistics wersji 19 przy użyciu licencja sieciowa.
Memeo Instant Backup Podręcznik Szybkiego Startu
 Wprowadzenie Memeo Instant Backup pozwala w łatwy sposób chronić dane przed zagrożeniami cyfrowego świata. Aplikacja regularnie i automatycznie tworzy kopie zapasowe ważnych plików znajdujących się na
Wprowadzenie Memeo Instant Backup pozwala w łatwy sposób chronić dane przed zagrożeniami cyfrowego świata. Aplikacja regularnie i automatycznie tworzy kopie zapasowe ważnych plików znajdujących się na
R o g e r A c c e s s C o n t r o l S y s t e m 5
 R o g e r A c c e s s C o n t r o l S y s t e m 5 Nota aplikacyjna nr 017 Wersja dokumentu: Rev. B P ra ca z bazą da nych MS SQL Server Wprowadzenie System RACS 5 umożliwia wykorzystanie środowiska zarządzania
R o g e r A c c e s s C o n t r o l S y s t e m 5 Nota aplikacyjna nr 017 Wersja dokumentu: Rev. B P ra ca z bazą da nych MS SQL Server Wprowadzenie System RACS 5 umożliwia wykorzystanie środowiska zarządzania
INSTRUKCJA INSTALACJI SYSTEMU NA SERWERZE KROK PO KROKU
 INSTRUKCJA INSTALACJI SYSTEMU NA SERWERZE KROK PO KROKU 1 / 10 Co jest potrzebne do instalacji aplikacji wraz z bazą danych: serwer z zainstalowanym systemem operacyjnym Windows, posiadający min. 4 GB
INSTRUKCJA INSTALACJI SYSTEMU NA SERWERZE KROK PO KROKU 1 / 10 Co jest potrzebne do instalacji aplikacji wraz z bazą danych: serwer z zainstalowanym systemem operacyjnym Windows, posiadający min. 4 GB
Instalacja Wirtualnego Serwera Egzaminacyjnego
 Instalacja Wirtualnego Serwera Egzaminacyjnego (materiał wewnętrzny: aktualizacja 2010-10-26 Pilotaż Egzaminów Online) Wprowadzenie: 1. Wirtualny Serwer Egzaminacyjny ma niewielkie wymagania sprzętowe
Instalacja Wirtualnego Serwera Egzaminacyjnego (materiał wewnętrzny: aktualizacja 2010-10-26 Pilotaż Egzaminów Online) Wprowadzenie: 1. Wirtualny Serwer Egzaminacyjny ma niewielkie wymagania sprzętowe
System kontroli dostępu ACCO NET Instrukcja instalacji
 System kontroli dostępu ACCO NET Instrukcja instalacji acco_net_i_pl 12/14 SATEL sp. z o.o. ul. Budowlanych 66 80-298 Gdańsk POLSKA tel. 58 320 94 00 serwis 58 320 94 30 dz. techn. 58 320 94 20; 604 166
System kontroli dostępu ACCO NET Instrukcja instalacji acco_net_i_pl 12/14 SATEL sp. z o.o. ul. Budowlanych 66 80-298 Gdańsk POLSKA tel. 58 320 94 00 serwis 58 320 94 30 dz. techn. 58 320 94 20; 604 166
Instrukcja do programu Roger Licensing Server v1.0.0 Rev. A
 Instrukcja do programu Roger Licensing Server v1.0.0 Rev. A Spis treści Spis treści... 2 Wprowadzenie... 3 Przeznaczenie... 3 Moduły... 3 Koncepcja działania... 3 Wymagania... 4 Instalacja... 5 Używanie
Instrukcja do programu Roger Licensing Server v1.0.0 Rev. A Spis treści Spis treści... 2 Wprowadzenie... 3 Przeznaczenie... 3 Moduły... 3 Koncepcja działania... 3 Wymagania... 4 Instalacja... 5 Używanie
Narzędzia umożliwiające tworzenie scentralizowanej polityki prowadzenia backupów. Paweł Płoskonka IS2, P2
 Narzędzia umożliwiające tworzenie scentralizowanej polityki prowadzenia backupów Paweł Płoskonka IS2, P2 Kopia bezpieczeństwa (ang. Backup copy) w informatyce dane, które mają służyć do odtworzenia oryginalnych
Narzędzia umożliwiające tworzenie scentralizowanej polityki prowadzenia backupów Paweł Płoskonka IS2, P2 Kopia bezpieczeństwa (ang. Backup copy) w informatyce dane, które mają służyć do odtworzenia oryginalnych
Wymagania systemowe dla Qlik Sense. Qlik Sense February 2018 Copyright QlikTech International AB. Wszelkie prawa zastrzeżone.
 Wymagania systemowe dla Qlik Sense Qlik Sense February 2018 Copyright 1993-2018 QlikTech International AB. Wszelkie prawa zastrzeżone. Copyright 1993-2018 QlikTech International AB. Wszelkie prawa zastrzeżone.
Wymagania systemowe dla Qlik Sense Qlik Sense February 2018 Copyright 1993-2018 QlikTech International AB. Wszelkie prawa zastrzeżone. Copyright 1993-2018 QlikTech International AB. Wszelkie prawa zastrzeżone.
Acronis Backup Advanced 11.7 Update 1
 Acronis Backup Advanced 11.7 Update 1 DOTYCZY NASTĘPUJĄCYCH PRODUKTÓW: Advanced for VMware / Hyper-V / RHEV / Citrix XenServer / Oracle VM TWORZENIE KOPII ZAPASOWYCH MASZYN WIRTUALNYCH Oświadczenie dotyczące
Acronis Backup Advanced 11.7 Update 1 DOTYCZY NASTĘPUJĄCYCH PRODUKTÓW: Advanced for VMware / Hyper-V / RHEV / Citrix XenServer / Oracle VM TWORZENIE KOPII ZAPASOWYCH MASZYN WIRTUALNYCH Oświadczenie dotyczące
Acronis Backup 12 PODRĘCZNIK UŻYTKOWNIKA
 Acronis Backup 12 PODRĘCZNIK UŻYTKOWNIKA Spis treści 1 Co nowego w programie Acronis Backup 12...6 2 Instalacja...6 2.1 Omówienie instalacji... 6 2.2 Komponenty... 9 2.3 Wymagania dotyczące oprogramowania...10
Acronis Backup 12 PODRĘCZNIK UŻYTKOWNIKA Spis treści 1 Co nowego w programie Acronis Backup 12...6 2 Instalacja...6 2.1 Omówienie instalacji... 6 2.2 Komponenty... 9 2.3 Wymagania dotyczące oprogramowania...10
Instalacja i konfiguracja konsoli ShadowControl Instrukcja dla użytkownika
 Instalacja i konfiguracja konsoli ShadowControl Instrukcja dla użytkownika ShadowProtect SPX i ShadowControl to znak towarowy firmy StorageCraft. Opracowanie i skład: ANZENA sp. z o.o. Katowice, 5 listopada
Instalacja i konfiguracja konsoli ShadowControl Instrukcja dla użytkownika ShadowProtect SPX i ShadowControl to znak towarowy firmy StorageCraft. Opracowanie i skład: ANZENA sp. z o.o. Katowice, 5 listopada
Szybki start instalacji SUSE Linux Enterprise Server 11
 Szybki start instalacji SUSE Linux Enterprise Server 11 SKRÓCONA INSTRUKCJA OBSŁUGI NOVELL Aby zainstalować nową wersję SUSE Linux Enterprise 11, trzeba użyć następującej procedury. Ten dokument zawiera
Szybki start instalacji SUSE Linux Enterprise Server 11 SKRÓCONA INSTRUKCJA OBSŁUGI NOVELL Aby zainstalować nową wersję SUSE Linux Enterprise 11, trzeba użyć następującej procedury. Ten dokument zawiera
Fiery Remote Scan. Uruchamianie programu Fiery Remote Scan. Skrzynki pocztowe
 Fiery Remote Scan Program Fiery Remote Scan umożliwia zarządzanie skanowaniem na serwerze Fiery server i drukarce ze zdalnego komputera. Programu Fiery Remote Scan można użyć do wykonania następujących
Fiery Remote Scan Program Fiery Remote Scan umożliwia zarządzanie skanowaniem na serwerze Fiery server i drukarce ze zdalnego komputera. Programu Fiery Remote Scan można użyć do wykonania następujących
Acronis Backup Advanced 11.7 Update 1
 Acronis Backup Advanced 11.7 Update 1 DOTYCZY NASTĘPUJĄCYCH PRODUKTÓW: Advanced for VMware / Hyper-V / RHEV / Citrix XenServer / Oracle VM TWORZENIE KOPII ZAPASOWYCH MASZYN WIRTUALNYCH Oświadczenie dotyczące
Acronis Backup Advanced 11.7 Update 1 DOTYCZY NASTĘPUJĄCYCH PRODUKTÓW: Advanced for VMware / Hyper-V / RHEV / Citrix XenServer / Oracle VM TWORZENIE KOPII ZAPASOWYCH MASZYN WIRTUALNYCH Oświadczenie dotyczące
IBM SPSS Statistics Wersja 22. Linux - Instrukcja instalacji (licencja wielokrotna)
 IBM SPSS Statistics Wersja 22 Linux - Instrukcja instalacji (licencja wielokrotna) Spis treści Instrukcja instalacji.......... 1 Wymagania systemowe........... 1 Instalowanie produktu............ 1 Praca
IBM SPSS Statistics Wersja 22 Linux - Instrukcja instalacji (licencja wielokrotna) Spis treści Instrukcja instalacji.......... 1 Wymagania systemowe........... 1 Instalowanie produktu............ 1 Praca
IBM SPSS Statistics dla systemu Windows Instrukcje instalacji (licencja sieciowa)
 IBM SPSS Statistics dla systemu Windows Instrukcje instalacji (licencja sieciowa) Przedstawione poniżej instrukcje dotyczą instalowania IBM SPSS Statistics wersji 21 przy użyciu licencja sieciowa. Ten
IBM SPSS Statistics dla systemu Windows Instrukcje instalacji (licencja sieciowa) Przedstawione poniżej instrukcje dotyczą instalowania IBM SPSS Statistics wersji 21 przy użyciu licencja sieciowa. Ten
Internetowy serwis Era mail Aplikacja sieci Web
 Internetowy serwis Era mail Aplikacja sieci Web (www.login.eramail.pl) INSTRUKCJA OBSŁUGI Spis treści Internetowy serwis Era mail dostępny przez komputer z podłączeniem do Internetu (aplikacja sieci Web)
Internetowy serwis Era mail Aplikacja sieci Web (www.login.eramail.pl) INSTRUKCJA OBSŁUGI Spis treści Internetowy serwis Era mail dostępny przez komputer z podłączeniem do Internetu (aplikacja sieci Web)
OPIS PRZEDMIOTU ZAMÓWIENIA w odniesieniu do zadania antywirus - dostawa oprogramowania antywirusowego
 ZADANIE V OPIS PRZEDMIOTU ZAMÓWIENIA w odniesieniu do zadania antywirus - dostawa oprogramowania antywirusowego A. ROZMIARY I CHARAKTER ZADANIA 1. W ramach dostawy oprogramowania antywirusowego Szpital
ZADANIE V OPIS PRZEDMIOTU ZAMÓWIENIA w odniesieniu do zadania antywirus - dostawa oprogramowania antywirusowego A. ROZMIARY I CHARAKTER ZADANIA 1. W ramach dostawy oprogramowania antywirusowego Szpital
Wymagania systemowe dla Qlik Sense. Qlik Sense June 2018 Copyright QlikTech International AB. Wszelkie prawa zastrzeżone.
 Wymagania systemowe dla Qlik Sense Qlik Sense June 2018 Copyright 1993-2018 QlikTech International AB. Wszelkie prawa zastrzeżone. Copyright 1993-2018 QlikTech International AB. Wszelkie prawa zastrzeżone.
Wymagania systemowe dla Qlik Sense Qlik Sense June 2018 Copyright 1993-2018 QlikTech International AB. Wszelkie prawa zastrzeżone. Copyright 1993-2018 QlikTech International AB. Wszelkie prawa zastrzeżone.
1. Podręcznik instalacji aplikacji EXR Creator... 2 1.1 Wstęp... 3 1.2 Instalacja... 4 1.2.1 Instalacja aplikacji EXR Creator z płyty CD... 5 1.2.1.
 1. Podręcznik instalacji aplikacji EXR Creator.................................................................... 2 1.1 Wstęp.............................................................................................
1. Podręcznik instalacji aplikacji EXR Creator.................................................................... 2 1.1 Wstęp.............................................................................................
Wymagania systemowe dla Qlik Sense. Qlik Sense June 2017 Copyright QlikTech International AB. Wszelkie prawa zastrzeżone.
 Wymagania systemowe dla Qlik Sense Qlik Sense June 2017 Copyright 1993-2017 QlikTech International AB. Wszelkie prawa zastrzeżone. Copyright 1993-2017 QlikTech International AB. Wszelkie prawa zastrzeżone.
Wymagania systemowe dla Qlik Sense Qlik Sense June 2017 Copyright 1993-2017 QlikTech International AB. Wszelkie prawa zastrzeżone. Copyright 1993-2017 QlikTech International AB. Wszelkie prawa zastrzeżone.
Jak używać funkcji prostego udostępniania plików do udostępniania plików w systemie Windows XP
 Jak używać funkcji prostego udostępniania plików do udostępniania plików w systemie Windows XP System Windows XP umożliwia udostępnianie plików i dokumentów innym użytkownikom komputera oraz innym użytkownikom
Jak używać funkcji prostego udostępniania plików do udostępniania plików w systemie Windows XP System Windows XP umożliwia udostępnianie plików i dokumentów innym użytkownikom komputera oraz innym użytkownikom
oprogramowania F-Secure
 1 Procedura wygenerowania paczki instalacyjnej oprogramowania F-Secure Wznowienie oprogramowania F-Secure zaczyna działać automatycznie. Firma F-Secure nie udostępnia paczki instalacyjnej EXE lub MSI do
1 Procedura wygenerowania paczki instalacyjnej oprogramowania F-Secure Wznowienie oprogramowania F-Secure zaczyna działać automatycznie. Firma F-Secure nie udostępnia paczki instalacyjnej EXE lub MSI do
Program Płatnik 10.01.001. Instrukcja instalacji
 Program Płatnik 10.01.001 Instrukcja instalacji S P I S T R E Ś C I 1. Wymagania sprzętowe programu Płatnik... 3 2. Wymagania systemowe programu... 3 3. Instalacja programu - bez serwera SQL... 4 4. Instalacja
Program Płatnik 10.01.001 Instrukcja instalacji S P I S T R E Ś C I 1. Wymagania sprzętowe programu Płatnik... 3 2. Wymagania systemowe programu... 3 3. Instalacja programu - bez serwera SQL... 4 4. Instalacja
Podręcznik instalacji Command WorkStation 5.6 z aplikacjami Fiery Extended Applications 4.2
 Podręcznik instalacji Command WorkStation 5.6 z aplikacjami Fiery Extended Applications 4.2 Pakiet Fiery Extended Applications Package (FEA) w wersji 4.2 zawiera aplikacje Fiery służące do wykonywania
Podręcznik instalacji Command WorkStation 5.6 z aplikacjami Fiery Extended Applications 4.2 Pakiet Fiery Extended Applications Package (FEA) w wersji 4.2 zawiera aplikacje Fiery służące do wykonywania
Acronis w nowej odsłonie
 Acronis w nowej odsłonie 2014 1 Agenda Nowe nazwy produktów Pozostałe zmiany Obecni klienci Szczegółowy opis zmian nazw Nowe ceny 2014 2 Nowe nazwy produktów 2014 3 Grupa docelowa: Małe środowiska, biura
Acronis w nowej odsłonie 2014 1 Agenda Nowe nazwy produktów Pozostałe zmiany Obecni klienci Szczegółowy opis zmian nazw Nowe ceny 2014 2 Nowe nazwy produktów 2014 3 Grupa docelowa: Małe środowiska, biura
Worry-Free Business Security Standard Edition i Advanced Edition
 Worry-Free Business Security Standard Edition i Advanced Edition Wymagania systemowe Securing Your Journey to the Cloud Firma Trend Micro Incorporated zastrzega sobie prawo do wprowadzania, bez wcześniejszej
Worry-Free Business Security Standard Edition i Advanced Edition Wymagania systemowe Securing Your Journey to the Cloud Firma Trend Micro Incorporated zastrzega sobie prawo do wprowadzania, bez wcześniejszej
KOMPUTEROWY SYSTEM WSPOMAGANIA OBSŁUGI JEDNOSTEK SŁUŻBY ZDROWIA KS-SOMED
 KOMPUTEROWY SYSTEM WSPOMAGANIA OBSŁUGI JEDNOSTEK SŁUŻBY ZDROWIA KS-SOMED Podręcznik użytkownika Katowice 2010 Producent programu: KAMSOFT S.A. ul. 1 Maja 133 40-235 Katowice Telefon: (0-32) 209-07-05 Fax:
KOMPUTEROWY SYSTEM WSPOMAGANIA OBSŁUGI JEDNOSTEK SŁUŻBY ZDROWIA KS-SOMED Podręcznik użytkownika Katowice 2010 Producent programu: KAMSOFT S.A. ul. 1 Maja 133 40-235 Katowice Telefon: (0-32) 209-07-05 Fax:
2014 Electronics For Imaging. Informacje zawarte w niniejszej publikacji podlegają postanowieniom opisanym w dokumencie Uwagi prawne dotyczącym tego
 2014 Electronics For Imaging. Informacje zawarte w niniejszej publikacji podlegają postanowieniom opisanym w dokumencie Uwagi prawne dotyczącym tego produktu. 23 czerwca 2014 Spis treści 3 Spis treści...5
2014 Electronics For Imaging. Informacje zawarte w niniejszej publikacji podlegają postanowieniom opisanym w dokumencie Uwagi prawne dotyczącym tego produktu. 23 czerwca 2014 Spis treści 3 Spis treści...5
R o g e r A c c e s s C o n t r o l S y s t e m 5
 R o g e r A c c e s s C o n t r o l S y s t e m 5 Nota aplikacyjna nr 012 Wersja dokumentu: Rev. A Pierwsze uruchomienie RCP Master 3 Wprowadzenie Niniejszy dokument opisuje proces instalacji aplikacji
R o g e r A c c e s s C o n t r o l S y s t e m 5 Nota aplikacyjna nr 012 Wersja dokumentu: Rev. A Pierwsze uruchomienie RCP Master 3 Wprowadzenie Niniejszy dokument opisuje proces instalacji aplikacji
Ko n f i gura cja p ra cy V ISO z bazą SQL S e rve r
 R o g e r A c c e s s C o n t r o l S y s t e m 5 Nota Aplikacyjna nr 017 Wersja dokumentu: Rev. A Ko n f i gura cja p ra cy V ISO z bazą SQL S e rve r Wprowadzenie Niniejszy dokument opisuje proces instalacji
R o g e r A c c e s s C o n t r o l S y s t e m 5 Nota Aplikacyjna nr 017 Wersja dokumentu: Rev. A Ko n f i gura cja p ra cy V ISO z bazą SQL S e rve r Wprowadzenie Niniejszy dokument opisuje proces instalacji
