Określone funkcje planowania drogi
|
|
|
- Radosław Zalewski
- 7 lat temu
- Przeglądów:
Transkrypt
1 Określone funkcje planowania drogi Posłuż się wszystkimi określonymi funkcjami i uzyskaj za pomocą ECDIS wszystkie istotne informacje dotyczące planowania podróży. wybór morskiego obszaru informacje dotyczące planowania podróży konstrukcja trasy regulacja zaplanowanej trasy notatki dotyczące planowania znaczenie (wartość) bezpieczeństwa sprawdzenie bezpieczeństwa nawigacji ostateczna trasa POLECENIA DO ĆWICZENIA Proszę włączyć i prawidłowo ustawić : echosondę Kursograf Radar Światła nawigacyjne Prezentację wszystkich kategorii zobrazowania [CHART/ ALL INFORMATION ] Automatyczne ładowanie map [CHART /AUTOLOAD ON ] Automatyczne przyporządkowanie mapy do pozycji statku [AHEAD] Informacje locyjne o planowanej trasie [TASK/CURRENT /TIDAL CURRENT /LOAD/VISIBLE ON] [TASK/CURRENT / SURFACE CURRENT /LOAD/VISIBLE ON] [TASK/CLIMATE/ LOAD/PREVALID WIND ON/ RESULT WIND ON] parametry bezpieczeństwa statku : [SHIP/SCALE 1: ] [SHIP / SAFETY CONTOUR 10m] [SHIP/ SAFETY DEPTH 12m] 1
2 [ ALARM/ DANGER różne od zera] [ALARM /AREAS- ON] 1. WPROWADZANIE PUNKTÓW DROGI A) Wyłączyć z edycji poprzednią planowaną podróż [ROUTE / UNLOAD ROUTE PLAN]- Save?-NO B) Wyłączyć sprawdzanie każdego odcinka planowanej trasy [ROUTE/CHECK EDITOR OFF] 2. PLANOWANIE TRASY A) Używając edytora graficznego zaplanować dwie opcje trasy loksodromicznej z MIAMI do TSS OFF CASQUET w Kanale Angielskim: [ROUTE/ WP GRAPHIC EDITOR] WP graphic editor rozpoczynającego podróż - wywołanie graficznego kursora służącego do planowania tras oraz do korekty edytowanej trasy. Jednocześnie edytowane jest okno informacyjne z następującymi danymi: użyć klawisza ENTER lub kliknąć lewym przyciskiem myszy. Początkowy punkt trasy zostanie oznaczony numerem 0. 2
3 przesunąć kursor na pozycję planowanego następnego punktu zwrotu.rysowana będzie trasa. Użyć klawisza ENTER lub kliknąć lewym klawiszem myszy w celu włączenia punktu do trasy jako pierwszego punktu zwrotu. Podobnie postępować dla naniesienia następnych punktów zwrotu planowanej trasy. okno informacyjne dla początkowego punktu trasy: - numer punktu zwrotu - szerokość geograficzna punktu zwrotu - długość geograficzna punktu zwrotu - namiar z pozycji statku do WP - kontrnamiar - odległość WP od obecnej pozycji statku[mile, metry] okno informacyjne dla kolejnych punktów zwrotu: - numer punktu zwrotu - dopuszczalne zejście z trasy - szerokość geograficzna punktu zwrotu - długość geograficzna punktu zwrotu - kąt drogi nad dnem - odległość od poprzedniego punktu zwrotu - odległość od punktu początkowego trasy do edytowanego ( długość trasy zaplanowanej) Rolą funkcji WP graphic editor jest narysowanie trasy na mapie bieżąco edytowanej lub na dowolnych mapach. Koniecznym jest wcześniejsze wprowadzenie funkcji automatycznego ładowania map CHART/ Auto load ON. Po czym ruch kursora poza granice aktualnie edytowanej mapy spowoduje załadowanie następnych map. Zwiększenie lub zmniejszenie skali mapy jest możliwe w trakcie planowania poprzez użycie następujących klawiszy klawiatury: Zwiększenie skali mapy - <+> Zmniejszenie skali mapy - <- > Kursor graficzny może przyjąć dwa kształty: krzyż - rozpoczęcie planowania trasy ( nie jest wprowadzona żadna trasa do edycji ) kwadrat edytowana jest trasa, którą można modyfikować. WP 0 trawers Pława Bezpiecznej Wody racon (M) na północ od toru podejściowego. Ostatni WP - trawers LTF CHENNEL w TSS OFF CASQUET 3
4 B) Z zestawienia punktów drogi odczytać całkowitą drogę [ROUTE /ROUTE PLAN TABLE] C) Wprowadzić dla każdego odcinka XTE = 0,2 Nm 3. MODYFIKACJA TRASY A) Odcinki tras oceanicznej zamienić na ortodromiczne: W tabeli planu podróży [ROUTE /ROUTE PLAN TABLE] przemieścić kursor na wiersz RL/GC dla punktu, do którego odcinek ma być zmieniony.po czym nacisnąć lewy klawisz myszy. Odcinek loksodromiczny (KDd i d ) zostanie zmieniony na ortodromiczny lub odwrotnie. Obok oznaczenia GC/RL podawany jest zysk drogi po ortodromie w milach morskich, jeżeli jest większy od 1 mili. WP GRAPHIC EDITOR naprowadzić na odcinek oceaniczny i nacisnąć klawisz <INSERT>, aby powrócić na zliczenie loksodromiczne można ponownie nacisnąć klawisz <INSERT> 4
5 4. SPRAWDZANIE ZAPLANOWANEJ TRASY POD WZGLĘDEM BEZPIECZEŃSTWA A) Sprawdzić plan podróży zanotować ilość i rodzaj alarmów ( po informacji o każdym alarmie nacisnąć klawisz <TAB> [ROUTE / CHECK ROUTE PLAN] Check editor - kontrola poszczególnych odcinków trasy pod względem przekroczenia parametrów bezpieczeństwa [ON, OFF].Szerokość toru planowanej trasy, w którym będą wykrywane wartości parametrów bezpieczeństwa definiowana jest przez XTE- dopuszczalne zejście z trasy. Wartość XTE możliwa jest do wprowadzenia podczas rysowania trasy. Można użyć klawisza <TAB> w celu umieszczenia kursora w oknie dialogowym i zmiany XTE. Innym sposobem zmiany XTE jest wywołanie funkcji ROUTE/ Load route plan table. Przemieszczając się kursorem w tabeli można dokonać zmiany XTE dla zaplanowanych odcinków trasy.po czym ponownie można skontrolować trasę Check route plan. Po załączeniu w pozycję ON system kontroluje edycję planowanego każdego odcinka trasy pytając Check editor? Należy odpowiedzieć [Y]. W przypadku wykrycia niebezpieczeństwa, izobaty bezpieczeństwa lub strefy specjalnej generowany jest alarm. Rozróżnia się trzy rodzaje alarmów: 1.Danger - niebezpieczeństwa o głębokości równej i mniejszej niż wartość głębokości bezpiecznej (od 0 do 99m) ustawianej w funkcji [SHIP/Safety depth ]. Głębokości niższe i odpowiadające wartości głębokości bezpiecznej są traktowane jako odosobnione niebezpieczeństwo i zaznaczane na mapie pogrubioną czcionką. W celu wykryci niebezpieczeństw podczas planowania podróży koniecznym jest ustawienie wartości różnej od zera w funkcji [ALARM/Danger]. Po wykryciu alarmu edytowane jest okno informacyjne : Danger niebezpieczństwo 1 nr wykrytego alarmu WP 3 - nr punktu drogi przed którym wykryto alarm Continue(y/n)? - pytanie czy kontynuować sprawdzanie trasy Chart U nr mapy na której wykryto niebezpieczeństwo Wykrycie alarmu pozwala również na graficzną prezentację planowanej pozycji statku w momencie przekroczenia odosobnionego niebezpieczeństwa (migotający mały przekreślony okrąg ) jak i również wskazanie pozycji odosobnionego niebezpieczeństwa (duży migający okrąg o środku w pozycji niebezpieczeństwa) Ta dodatkowa prezentacja graficzna jest możliwa w trakcie edycji okna informacyjnego o alarmie w wyniku naciśnięcia klawisza <TAB> 5
6 Pozycja statku oddalona jest od osobnionego niebezpieczeństwa o wartość zaplanowanego XTE. 2.Safe contour - izobata bezpieczeństwa, której wartość ustala się w funkcji SHIP/Safe contour W trakcie edytowania informacji o alarmie planowanego przekroczenia izobaty bezpieczeństwa możliwa jest prezentacja graficzna pozycji statku i miejsca w którym planowany tor trasy (XTE) przecina izobarę bezpieczeństwa. Dodatkowy efekt w postaci migającej linii izobaty bezpieczeństwa można uzyskać naciskając klawisz TAB. 3.Zone - strefy specjalne załączone [ ON ]w funkcji ALARM /Areas Uzyskanie informacji o alarmie przekroczenia granic stref specjalnych przez planowaną trasę nie wymaga wprowadzenia czasu dla alarmowania.informacja o alarmie jest podawana kiedy graniczna wartość XTE przecina granicę akwenu specjalnego. 6
7 Check route plan - kontrola poszczególnych odcinków trasy po zakończeniu planowania trasy Funkcja umożliwia kontrolę całej zaplanowanej trasy w dowolnej chwili w sposób podobny jak w funkcji Check Editor 5. DOSTOSOWANIE PLANOWANEJ TRASY A) Wprowadzić dwa dodatkowe WP,tak aby trasa była bezpieczna i krótsza od loksodromicznej. System umożliwia wprowadzanie zmian na trasie aktualnie planowanej lub na trasie wcześniej zaplanowanej. Wybór trasy wcześniej zaplanowanej - ROUTE/ route planning- load route Modyfikacja aktualnie planowanej trasy nacisnąć prawy przycisk myszy lub ESC W obu przypadkach kursor przyjmie kształt kwadratu. Zmiana położenia punktu zwrotu - naprowadzić kursor na wybrany punkt zwrotu, nacisnąć lewy klawisz myszy lub ENTER. Kursor przyjmie kształt krzyża dołączając się do wybranego punktu zwrotu, który ma być przesunięty. Ruchem myszy zmieniamy położenie punktu zwrotu. Akceptujemy wybór nowego położenia punktu zwrotu poprzez kliknięcie lewym klawiszem myszy lub użyciem klawisza ENTER. Usunięcie punktu zwrotu który ma być usunięty. - naprowadzić kursor w kształcie kwadratu na punkt zwrotu, Użyć klawisza ENTER lub lewego przycisku myszy, po czym użyć klawisza DELETE lub ESC. Punkt zwrotu zostanie usunięty z planowanej trasy. 7
8 Pozostałe punkty zwrotu zostaną odpowiednio przenumerowane. Dodanie punktu między punktami zwrotu - naprowadzić kursor na trasę między punktami, w miejsce gdzie planuje się dodanie punktu zwrotu. Nacisnąć lewy klawisz myszy lub ENTER. Kursor przyjmie kształt krzyża dołączając się do trasy. Ruch myszą spowoduje wyznaczenie pozycji dodanego punktu zwrotu. Aby punkt został dołączony do modyfikowanej trasy należy użyć lewego przycisku myszy lub klawisza ENTER. Dodanie punktów zwrotu na początku lub na końcu modyfikowanej trasy - naprowadzić kursor na początkowy [o] lub końcowy punkt trasy, dwukrotnie nacisnąć klawisz ENTER kursor przyjmie kształt krzyża dołączając się do trasy. 8
9 Ruch myszą pozwoli na wyznaczenie pozycji nowego punktu początkowego lub końcowego. Akceptacja pozycji dodanego punktu dokonywana jest kliknięciem lewym klawiszem myszy lub klawiszem ENTER. Po dodaniu punktów w dowolnej ilości nastąpi ich odpowiednie przenumerowanie Odłączenie kursora od trasy, lub zakończenie planowania trasy wykonać używając prawego przycisku myszy. B) Poprowadź trasę przez punkt: ϕ=38 55,3'N λ=066 37,3'W (dany waypoint wprowadź alfanumerycznie do tabelki). W tabeli planu trasy [ROUTE/ [ROUTE/ ROUTE PLAN TABLE] istnieje możliwość usuwania punktów zwrotu lub dodawania punktów do zaplanowanej trasy. Dodawanie punktów zwrotu -naprowadzić znacznik w dowolne miejsce kolumny wybranego punktu zwrotu,po którym chcemy dodać nowy punkt.nacisnąć klawisz <INSERT>. Dodany zostanie punkt o takich samych współrzędnych jak ten, na którym umieszczony był znacznik. Po czym można wpisać współrzędne, nazwę i XTE w miejsce dodanego punktu. Usuwanie punktów zwrotu - naprowadzić znacznik w dowolne miejsce kolumny wybranego punktu zwrotu,który chcemy usunąć.nacisnąć klawisz <DELETE>. Wybrany punkt zostanie usunięty C) Sprawdzić zysk ortodromiczny i odczytać całkowitą drogę po loksodromie D) Odcinek ortodromiczny podzielić na odcinki loksodromiczne co 5 w λ Przy planowaniu podróży oceanicznej edytor graficzny umożliwia naniesienie punktu początkowego drogi następnie punktu końcowego. automatyczne naniesienie przebiegu loksodromy na mapie oraz wyliczenie jej parametrów (KDd,d,zysk) w [ROUTE/ ROUTE PLAN TABLE] 9
10 zamianę loksodromy na ortodromę- wskaźnik graficzny umieścić na odcinku loksodromicznym,nacisnąć klawisz <INSERT> lub w [ROUTE/ ROUTE PLAN TABLE]zmienić RL na GC Wyznaczenie punktów zwrotu w żegludze po ortodromie: - Powiększyć skalę <+> trzymając wskaźnik graficzny w pobliżu początkowego punktu zwrotu - Przesunąć wskaźnik graficzny po ortodromie do planowanego punktu 1 zwrotu np. na pełnym południku oddalonym o 5 w długości geograficznej od punktu wyjścia[0] - Dwukrotnie kliknąć lewym klawiszem myszy. Naniesiony zostanie punkt zwrotu 1 na ortodromie, wyznaczając przebieg loksodromy między punktem 0 i 1 - Przesunąć wskaźnik po ortodromie na następny południk. Dwukrotnie kliknąć lewym klawiszem myszy. Naniesiony zostanie punkt zwrotu 2 na ortodromie, wyznaczając przebieg loksodromy między punktem 1 i 2 - Następne punkty zwrotu nanieść podobnie. W wyniku takiego podziału ortodromy otrzymamy odcinki loksodromiczne. Zestawienie punktów drogi zaplanowanej trasy wraz z kątami drogi po loksodromach oraz drogą na poszczególnych odcinkach i jej sumą zawarte jest w tabeli [ROUTE/ ROUTE PLAN TABLE]. 10
11 E) Sprawdzić drogę całkowitą po modyfikacji F) Wykorzystanie innych możliwości systemu Make reciprocal route - zmiana numeracji punktów trasy od końcowego do początkowego, w wyniku czego uzyskuje się trasę odwrotną do zaplanowanej. Link - łączenie trasy aktualnie edytowanej z dowolną trasą wcześniej zachowaną. Po wywołaniu tej funkcji należy dokonać wyboru z listy dostępnych tras,tej z którą ma być połączona trasa edytowana. Ostatni punkt zwrotu edytowanej trasy łączony jest z pierwszym punktem trasy wybranej. Rudder angle -deklaracja kąta wychylenia steru przy wykonywaniu zwrotów. W wyniku deklarowanego kąta wyrysowane będą odpowiednio skalkulowane łuki w punktach zwrotu Print - drukowanie tabeli punktów zwrotu aktualnie edytowanej trasy. 6. ZACHOWYWANIE W PAMIĘCI SYSTEMU ZAPLANOWANEJ TRASY A) Zapisać trasę [ ROUTE/SAVE] 7. OPTYMALIZACJA TRASY - TABELARYCZNY PLAN PODRÓŻY A) Wybrać z listy swoją trasę [TASK/VPLAN/CHOOSE ROUTE ] B) Wywołać do edycji plan podróży [TASK/VPLAN/VOYAGE PLAN TABLE ] 11
12 C) Uzupełnić plan podróży: Kurs ECDIS planowanie podróży WP 0 : ETD , godz 1300 Pozostałe WP : Log speed V= 18w D) Wprowadzić kalkulację planu podróży [TASK/VPLAN/CALCULATION] E) Odczytać ETA dla ostatniego WP F) Wprowadzić do kalkulacji oddziaływanie prądów [TASK/VPLAN/CURRENT ON] G) Wprowadzić ponownie kalkulację planu podróży z uwzględnieniem prądów [TASK/VPLAN/CALCULATION] H) Odczytać ETA dla ostatniego WP z uwzględnieniem oddziaływania prądów 8. OBLICZANIE I PREZENTACJA GRAFICZNA PARAMETRÓW PŁYWÓW. A) Wprowadzić skalę zobrazowania 1: B) Załadować bazę danych o pływach [TASK / TIDE / LOAD] C) Załączyć graficzną prezentację pływów [ TASK / TIDE / SCREEN ON ] D) Wybrać czas statkowy dla wyliczeń [TASK / TIDE / TIME SHIP S ] E) Sprawdzić dla jakiego najbliższego miejsca można dokonać wyliczeń pływowych [TASK / TIDE / NEAREST PLACE] F) Zanotować wartość wysokości pływu w St. Mary s o godz 2100 [TASK / TIDE / BY NAME ] G) Zanotować przedział czasu wysokości pływu większego od 2m w dniu w St. Mary s. [TASK / TIDE / BY NAME ] 1. Nazwy portu ( wpisać nazwę portu lub wybrać z listy) 2. Wskazania kursora ( naprowadzić kursor na żądaną pozycję i kliknąć lewym klawiszem myszy) 3. Punktu odniesienia najbliższego pozycji statku ( zostanie wyedytowane okno informacyjne z nazwą portu, jego współrzędnymi geograficznymi oraz odległością od pozycji statku) Następnie użyć funkcji Load celem graficznej prezentacji parametrów pływu, które wyliczane są na podstawie Tablic Pływów Admiralicji Brytyjskiej oraz zgodnie z metodą NP 158. Funcje Nearest place i By cursor ograniczone są zasięgiem do 30 Mil od pozycji statku. 12
13 Należy wybrać punkt odniesienia, dla którego będą liczone parametry pływu według : Prezentacja graficzna dokonywana jest za pomocą dwóch metod: edytowanie na mapie wskaźników wysokości pływu Krzywa pływów Na mapie wskaźniki wysokości pływu opisane są wysokością pływu w czasie statkowym lub strefowym przyjętym przez użytkownika za pomocą funkcji TASK/TIDE/ Time. Jednostka w jakiej podawane są wysokości również określona jest przez użytkownika funkcja TASK/TIDE/ unites [ metry lub stopy] Nazwy portów,dla których wyliczane są pływy mogą być również wyedytowane. KRZYWE PŁYWU Drugim sposobem prezentacji graficznej parametrów pływu są krzywe pływu. Po wybraniu opcji TASK/TIDE/LOAD BY HOUR prezentowany będzie przebieg krzywej pływu dla wybranego wcześniej portu : TASK/TIDE/ LOAD/ BY NAME ( wpisać nazwę portu lub wybrać z listy ) TASK/TIDE/ LOAD/ BY CURSOR (naprowadzić kursor na żądaną pozycję,zatwierdzić kliknięciem lewym przyciskiem myszy, po czym wybrać port z listy dostępnych portów w promieniu 30 Mil od pozycji statku ). Następnie będzie wyedytowane okno z nazwą portu i jego współrzędnymi.ruchem myszki lub numerycznie należy uzupełnić okno następującymi danymi: Date - Data obliczeń [dzień, miesiąc, rok] Level - poziom wysokości interesujący użytkownika Powyższe przygotowania pozwolą na edycję przebiegu krzywej pływu w zadanym i dowolnym czasie. 13
14 Wykres przebiegu krzywej pływu jest funkcją wysokości pływu ( oś rzędnych) i czasu ( oś odciętych ).Na wykres naniesiona jest linia poziomu pływu( level line ) wprowadzona przez użytkownika. Wartości wysokości pływu poniżej level line zaznaczone są w kolorze czerwonym z podaniem przedziału czasu,w którym występują. Istnieje możliwość przesuwania krzywej pływu w czasie za pomocą ruchu myszą lub klawiszy strzałkowych klawiatury. W celu określenia wysokości pływu dla żądanego czasu należy postępować podobnie wykorzystując ruch myszy lub klawisze strzałkowe Dane położenia kursora edytowane są z prawej strony wykresu. Z powyższego rysunku odczytujemy następujące informacje: VLISSINGEN (FLUSHING) nazwa port odniesienia, dla którego wyliczono parametry pływu N, 3 36 E - współrzędne geograficzne portu odniesienia Date data pozycji kursora, dla której przeprowadzono wyliczenia Ship s time - wyliczenia przeprowadzono dla czasu statkowego.użytkownik wcześniej deklaruje czas wyliczeń TASK/TIDE/Time Max high water 4.8m - maksymalna wysokość pływu dla danego dnia Min low water 0.3m - minimalna wysokość pływu dla danego dnia Level line poziom pływu wprowadzony przez użytkownika Cursor : - dane położenia kursora ( + ) Time 16:36 - czas wskazany przez kursor Height 0.3m - wysokość pływu dla położenia kursora 9. OBLICZANIE I PREZENTACJA GRAFICZNA PARAMETRÓW PRĄDÓW PŁYWOWYCH I POWIERZCHNIOWYCH. A) Załadować bazę danych o prądach pływowych [TASK / TIDAL CURRENT/ LOAD] Load - załadownie bazy danych o prądach pływowych wymagane jest użycie funkcji Load i potwierdzenie lewym klawiszem myszki lub użycie klawisza Enter Unload wyładowanie bazy danych o prądach pływowych Visible załączenie/ wyłączenie prezentacji graficznej parametrów prądów pływowych na mapie [ON, OFF]. By hour animacja prognozowanych parametrów prądów pływowych w odstępach jednogodzinnych 14
15 Po wyborze opcji by hour i kliknięciu lewym przyciskiem myszki lub Enter można strzałkami zmieniać czas na większy /mniejszy w odstępach co 1 godzinę. W wyniku czego prezentowane będą wektory prądów ze zmieniającymi się ich kierunkami i wartościami.prędkość prądu można oszacować używając skali w węzłach edytowanej przy użyciu funkcji by hour. B) Zanotować parametry prądu pływowego w pobliżu WP2 o godz. 2000, 2100, 2200 [TASK / TIDAL CURRENT / BY HOUR] C) Załadować bazę danych o prądach powierzchniowych [TASK / SURFACE CURRENT/ LOAD] Load - załadownie bazy danych o prądach pływowych wymagane jest użycie funkcji Load i potwierdzenie kliknięciem lewym klawiszem myszki lub użycie klawisza Enter Unload wyładowanie bazy danych o prądach pływowych Visible załączenie/ wyłączenie prezentacji graficznej parametrów prądów pływowych na mapie [ON, OFF]. Wektory prądów powierzchniowych na mapach małoskalowych 15
16 By month - prezentacja graficzna parametrów prądów dla poszczególnych miesięcy w roku. Po wywołaniu opcji by month kliknięciem myszki dokonywany jest wybór miesiąca dla którego prezentowane będą wektory prądu. Wyjście, prawym klawiszem z tej opcji, pozostawia na mapie wektory prądu dla bieżącego miesiąca. Prezentacja prądów na mapie możliwa jest przy użyciu map w skali mniejsze od 1: Wektory prądów prezentowane są za okres jednogodzinny w kolorze granatowym (tidal currents) i w kolorze czarnym ( surface currents). Informacja o parametrach prądów edytowana jest w obszarze informacyjnym mapy po załadowaniu bazy danych o prądach. D) Zanotować kolor, wartość i kierunek prądu stałego w czerwcu w Straits of Floryda 16
17 10. OBLICZANIE I PREZENTACJA GRAFICZNA WIATRU I FALOWANIA. Funkcja CLIMATE umożliwia prezentację graficzną parametrów dominujących wiatrów i wysokości falowania w poszczególnych miesiącach roku. Wektory wiatru prezentowane są w kolorze zielonym na mapach o skali mniejszej niż 1: Linie równych wysokości falowania również przedstawione są w kolorze zielonym z opisem wysokości falowania w kolorze czarnym [m].kierunek wiatru należy interpretować jako kierunek wyjścia wektora z róży kompasowej ( odwrotnie niż na mapach Routeing Charts) Load - załadowanie bazy danych o falowaniu i dominujących wiatrach. Unload - wyładowanie danych o falowaniu i wiatrach Result wind- załączenie/ wyłączeni prezentacji graficznej rezultatu działania wiatru na statek ( wektor dryfu ) [ON, OFF] Prevail wind - załączenie prezentacji graficznej wektorów działania dominujących wiatrów [ON, OFF] Wave height - załączeni/ wyłączenie prezentacji graficznej falowania Winds by month wybór miesiąca ( styczeń- grudzień ) do chwilowego prezentowania parametrów wiatru, a także edycja skali prędkości wiatrów[ m/s], których wektory są edytowane na mapie.. Po wybraniu tej opcji pojawia się okno, w którym można dokonać wyboru miesiąca za pomocą ruchu myszki. Potwierdzenie prawym przyciskiem myszki lub użycie klawisza Enter spowoduje zamknięcie okna i prezentacji na mapie parametrów wiatrów dla wybranego miesiąca. Po zamknięciu okna pozostaną na mapie wektory wiatrów dla bieżącego miesiąca. Wave by month - wybór miesiąca ( styczeń- grudzień ) do chwilowego prezentowania wysokości falowania 17
18 Po wybraniu tej opcji pojawia się okno, w którym można dokonać wyboru miesiąca za pomocą ruchu myszki. Potwierdzenie prawym przyciskiem myszki lub użycie klawisza Enter spowoduje zamknięcie okna i prezentacji na mapie wysokości falowania dla wybranego miesiąca. Po zamknięciu okna pozostaną na mapie linie równych wysokości falowania dla bieżącego miesiąca A) Zanotować parametry dominujących wiatrów w najbliższym obszarze w miesiącu czerwcu [TASK / CLIMATE / WINDS BY MONTH] B) Zanotować wysokość falowania na Północnym Atlantyku w miesiącu maju i grudniu [TASK / CLIMATE / WAVE / BY MONTH] C) Istnieje również możliwość przeliczenia wiatru pozornego na rzeczywisty za pomocą funkcji [TASK / WIND]. 11. WPROWADZANIE I REJESTRACJA INFORMACJI O OBIEKTACH STATYCZNYCH I RUCHOMYCH. A) Wprowadzić pozycję centrum niżu barycznego [TASK / OBJECTS / SET / MOVEABLE] ϕ= N, λ = W prędkość przemieszczania się 20w kierunek przemieszczania się 160 B) Zanotować dane o wprowadzonym obiekcie (niż baryczny) - [TASK / OBJECTS / VIEW] Funkcja OBJECT daje możliwość wprowadzenia obiektów statycznych lub ruchomych z ciągłą rejestracją informacji o nim w obszarze informacyjnym mapy : BRG RNG - namiar do obiektu z aktualnej pozycji statku - odległość do obiektu z aktualnej pozycji statku 18
19 Set - wprowadzenie obiektów na mapę Delete - skasowanie obiektu. Naprowadzić kursor na obiekt i kliknąć lewym klawiszem myszy. Delete all - skasowanie wszystkich wprowadzonych obiektów View - przegląd wprowadzonych obiektów Set line - wprowadzenie linii Unit - deklaracja jednostki odległości [ Mile, metry] Funkcja SET zawiera poniższe rodzaje obiektów, które nanosi się na mapę ruchem myszy przemieszczającym kursor po mapie. Użycie klawisza ENTER lub kliknięcie lewym klawiszem myszy spowoduje naniesienie w aktualnej pozycji kursora symbolu obiektu w postaci kwadratu z kropką w jego środku. Wprowadzenie linii wymaga zatwierdzenia pozycji dwóch punktów, które ma łączyć linia. Funkcja [OBJECT / SET ]umożliwia wprowadzenie na mapę następujących rodzajów obiektów : Static -Punktowe statyczne Relative -Punktowe z parametrami wektora ruchu względnego Moveable -Punktowe poruszające się z zadeklarowanymi przez użytkownika parametrami ruchu rzeczywistego, które wprowadzić należy w oknie dialogowym Index line -Liniowe 19
20 Seek Circle - punktowy z okręgiem poszukiwawczym UPS UW static 12. TABELARYCZNY PLAN PODRÓŻY. A) Wywołać do edycji tabelaryczny plan podróży [TASK / VPLAN / VOYAGE PLAN TABLE] B) Wprowadzić : ETD - Dzień /godz wyjścia zgodnie z rozpoczęciem ćwiczenia Prędkość wg logu log speed= 19,8 w Voyage plan table -wywołanie do edycji tabelarycznego planu podróży- Funkcja umożliwia przemieszczanie się za pomocą kursora w następujących polach : ETA - czas przybycia do planowanego punktu zwrotu Stay - czas postoju ETD - czas wyjścia z punktu zwrotu Log Speed - prędkość planowana wg logu Powyższe pola mogą być uzupełnione przemiennie : albo ETA albo Log Speed. Jeżeli planowany jest postój w którymś z punktów zwrotu należy uzupełnić Stay. W punkcie wyjścia [WP 0] należy uzupełnić ETD ( czas wyjścia).dopiero po uzupełnieniu powyższych okien będzie możliwa kalkulacja podróży. Check table - sprawdzanie planu podróży- możliwość kontroli planu podróży, a właściwie wprowadzonych danych do wyliczeń. Funkcja działa po załadowaniu kalkulacji ( calkulation ). Jeżeli zostały błędnie wprowadzone dane nastąpi edycja okna informacyjnego o rodzaju błędu. Skorygowanie błędu jest możliwe w wyniku ponownego załadowania Voyage plan table, który umożliwia przemieszczanie się po tabeli w oknach do uzupełnienia. 20
21 Calculation - obliczenia planu podróży. Funkcja działa po uzupełnieniu okien koniecznych do kalkulacji ( Voyage plan table ), a więc ETD z punktu wyjścia, ETA punktu zwrotu lub planowana prędkość oraz przestój (Stay ) jeżeli miał miejsce lub jest planowany. Po tak uzupełnionej tabeli,uwzględniając automatycznie obliczane odległości między punktami,będą możliwe obliczenia : ETA - czas dojścia do WP przy założonej prędkości ETD - czas wyjścia z punktu zwrotu ( różny od ETA jeżeli był postój) TTG - czas wymagany na dojście do punktu zwrotu Current - przewidywane parametry prądu Log Speed wymagana prędkość przy założonej ETA i prądzie Remove result -usunięcie wyników obliczeń z tabeli-funkcja działa po użyciu opcji Calculation Clear table -usunięcie informacji z tabeli :wprowadzonych przez użytkownika i obliczonych Choose route - wybór trasy do kalkulacji z pośród listy tras zaplanowanych wcześniej Load voyage -załadowanie do edycji podróży zapisanej w TASK/ VPLAN /save voyage Unload voyage -wyładowanie podróży z edycji Delete voyage -usunięcie podróży z pamięci systemu Current -załączenie / wyłączenie parametrów prądów uwzględnianych w planie podróży C) Wprowadzić kalkulację planu podrózy [TASK / VPLAN / CALCULATION] D) Sprawdzić plan podróży [TASK / VPLAN / CHECK TABLE] E) Zanotować ETA w ostatnim WP F) Uwzględnić parametry prądu w planie podróży[task / VPLAN / CURRENT] G) Zanotować ETA w ostatnim WP z uwzględnieniem prądów 21
22 13. OBLICZANIE ETA DO DOWOLNEGO WP. A) Obliczyć ETA do ostatniego WP, przy prędkości v= 15 w [TASK/ WP ETA] Po wywołaniu funkcji WP ETA edytowane jest okno do wprowadzania danych ; WP -numer punktu zwrotu STG - prędkość zakładana do obliczeń [WĘZŁY] Należy ruchem myszki lub numerycznie uzupełnić powyższe okna.po czym następuje automatyczne wyliczenie następujących informacji: WTG -odległość od pozycji statku do wprowadzonego do kalkulacji punktu zwrotu [MILE] TTG - czas potrzebny na dojście do założonego punktu zwrotu [ MIN] ETA - czas przybycia do WP [data, godz.] 14. OBLICZANIE PRĘDKOŚCI BEZPIECZNEJ. A) Obliczyć prędkość wymaganą( bezpieczną ) do WP 2 przy założonej ETA /0000 UTC [TASK / WP STG] Po wywołaniu funkcji WP STG edytowane jest okno do wprowadzania danych ; WP -numer punktu zwrotu ETA - zakładany czas przybycia do WP [data, godz.] Vact - aktualna prędkość statku Vlim - limitowana prędkość podejścia do punktu zwrotu Należy ruchem myszki lub numerycznie uzupełnić powyższe okna, Potwierdzić Enter. Po czym następuje automatyczne wyliczenie następujących informacji: WTG -odległość od pozycji statku do wprowadzonego do kalkulacji punktu zwrotu TTG - czas potrzebny na dojście do założonego punktu zwrotu STG - prędkość którą należy płynąć TTGL - czas do zmiany prędkości na Vlim ETAL - ETA do zredukowania prędkości na Vlim 22
23 Wyniki wyliczeń będą edytowane w polu informacyjnym mapy nad MENU głównym Gdzie: SPD - prędkość wymagana (bezpieczna)dla założonej ETA TA - założona ETA do wskazanego WP Wyedytowanie znacznika *** oznacza,iż prędkość kalkulowana równa się prędkości przyjętej w planie podróży ( Voyage Plan) 23
TASK. - zadania. Zadania realizowane w wyniku użyciu funkcji TASK to:
 TASK - zadania Zadania realizowane w wyniku użyciu funkcji TASK to: Obliczanie ETA do dowolnego punktu zwrotu :TASK/WP ETA Obliczanie prędkości bezpiecznej: TASK/ WP STG Obliczanie parametrów wiatru rzeczywistego
TASK - zadania Zadania realizowane w wyniku użyciu funkcji TASK to: Obliczanie ETA do dowolnego punktu zwrotu :TASK/WP ETA Obliczanie prędkości bezpiecznej: TASK/ WP STG Obliczanie parametrów wiatru rzeczywistego
Określone funkcje monitorowania drogi
 Określone funkcje monitorowania drogi Posłuż się wszystkimi określonymi funkcjami monitorowania drogi i uzyskaj wszystkie istotne informacje dotyczące nawigacji i bezpieczeństwa statku. obszar monitorowania
Określone funkcje monitorowania drogi Posłuż się wszystkimi określonymi funkcjami monitorowania drogi i uzyskaj wszystkie istotne informacje dotyczące nawigacji i bezpieczeństwa statku. obszar monitorowania
AHEAD POWRÓT DO POZYCJI STATKU
 Po wybraniu w oknie głównym funkcji mapy elektronicznej (naciśnięcie przycisku ECDIS ) na ekranie monitora pokaże się następujący widok patrz rysunek. Wszystkie funkcje oraz oznaczenia związane z obsługą
Po wybraniu w oknie głównym funkcji mapy elektronicznej (naciśnięcie przycisku ECDIS ) na ekranie monitora pokaże się następujący widok patrz rysunek. Wszystkie funkcje oraz oznaczenia związane z obsługą
- statek. - automatyczna korekta współrzędnych pozycji statku z zastosowaniem ech radarowych Offset by target
 SHIP SHIP - statek Funkcja SHIP umożliwia: wprowadzanie poprawek do systemu określania pozycji [Correction] wybór systemów określania pozycji [Change pos.system] wprowadzanie parametrów bezpieczeństwa
SHIP SHIP - statek Funkcja SHIP umożliwia: wprowadzanie poprawek do systemu określania pozycji [Correction] wybór systemów określania pozycji [Change pos.system] wprowadzanie parametrów bezpieczeństwa
Auto CAD 14 5-1. Punkt przecięcia się obiektów
 Auto CAD 14 5-1 5. Punkty charakterystyczne obiektów. 5.1 Wstęp Obiekty AutoCAD-a mają punkty charakterystyczne. Rodzaj punktów charakterystycznych zależy od typu obiektu. Przykładowo punktami charakterystycznymi
Auto CAD 14 5-1 5. Punkty charakterystyczne obiektów. 5.1 Wstęp Obiekty AutoCAD-a mają punkty charakterystyczne. Rodzaj punktów charakterystycznych zależy od typu obiektu. Przykładowo punktami charakterystycznymi
KONSTRUKCJA TRÓJKĄTA 1 KONSTRUKCJA TRÓJKĄTA 2 KONSTRUKCJA CZWOROKĄTA KONSTRUKCJA OKRĘGU KONSTRUKCJA STYCZNYCH
 Wstęp Ten multimedialny program edukacyjny zawiera zadania konstrukcyjne pozwalające na samodzielne ćwiczenie i sprawdzenie wiadomości w zakresie konstrukcji podstawowych figur geometrycznych. Jest przeznaczony
Wstęp Ten multimedialny program edukacyjny zawiera zadania konstrukcyjne pozwalające na samodzielne ćwiczenie i sprawdzenie wiadomości w zakresie konstrukcji podstawowych figur geometrycznych. Jest przeznaczony
Arkusz kalkulacyjny EXCEL
 ARKUSZ KALKULACYJNY EXCEL 1 Arkusz kalkulacyjny EXCEL Aby obrysować tabelę krawędziami należy: 1. Zaznaczyć komórki, które chcemy obrysować. 2. Kursor myszy ustawić na menu FORMAT i raz kliknąć lewym klawiszem
ARKUSZ KALKULACYJNY EXCEL 1 Arkusz kalkulacyjny EXCEL Aby obrysować tabelę krawędziami należy: 1. Zaznaczyć komórki, które chcemy obrysować. 2. Kursor myszy ustawić na menu FORMAT i raz kliknąć lewym klawiszem
AKADEMIA MORSKA W SZCZECINIE
 AKADEMIA MORSKA W SZCZECINIE Instytut Inżynierii Ruchu Morskiego Zakład Urządzeń Nawigacyjnych Ćwiczenie nr 5 Programowanie trasy i prowadzenie nawigacji LABORATORIUM RADIONAWIGACJI Szczecin 2011 Cel:
AKADEMIA MORSKA W SZCZECINIE Instytut Inżynierii Ruchu Morskiego Zakład Urządzeń Nawigacyjnych Ćwiczenie nr 5 Programowanie trasy i prowadzenie nawigacji LABORATORIUM RADIONAWIGACJI Szczecin 2011 Cel:
Oficyna Wydawnicza UNIMEX ebook z zabezpieczeniami DRM
 Oficyna Wydawnicza UNIMEX ebook z zabezpieczeniami DRM Opis użytkowy aplikacji ebookreader Przegląd interfejsu użytkownika a. Okno książki. Wyświetla treść książki podzieloną na strony. Po prawej stronie
Oficyna Wydawnicza UNIMEX ebook z zabezpieczeniami DRM Opis użytkowy aplikacji ebookreader Przegląd interfejsu użytkownika a. Okno książki. Wyświetla treść książki podzieloną na strony. Po prawej stronie
Edytor tekstu MS Word 2003 - podstawy
 Edytor tekstu MS Word 2003 - podstawy Cz. 4. Rysunki i tabele w dokumencie Obiekt WordArt Jeżeli chcemy zamieścić w naszym dokumencie jakiś efektowny napis, na przykład hasło reklamowe, możemy wykorzystać
Edytor tekstu MS Word 2003 - podstawy Cz. 4. Rysunki i tabele w dokumencie Obiekt WordArt Jeżeli chcemy zamieścić w naszym dokumencie jakiś efektowny napis, na przykład hasło reklamowe, możemy wykorzystać
asix5 Podręcznik użytkownika Notatnik - podręcznik użytkownika
 asix5 Podręcznik użytkownika Notatnik - podręcznik użytkownika Dok. Nr PLP5022 Wersja: 29-07-2007 Podręcznik użytkownika asix5 ASKOM i asix to zastrzeżone znaki firmy ASKOM Sp. z o. o., Gliwice. Inne występujące
asix5 Podręcznik użytkownika Notatnik - podręcznik użytkownika Dok. Nr PLP5022 Wersja: 29-07-2007 Podręcznik użytkownika asix5 ASKOM i asix to zastrzeżone znaki firmy ASKOM Sp. z o. o., Gliwice. Inne występujące
ROZDZIAŁ 1. NAWIGACJA MORSKA, WSPÓŁRZĘDNE GEOGRAFICZNE, ZBOCZENIE NAWIGACYJNE. KIERUNEK NA MORZU.
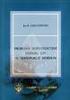 SPIS TREŚCI Przedmowa ROZDZIAŁ 1. NAWIGACJA MORSKA, WSPÓŁRZĘDNE GEOGRAFICZNE, ZBOCZENIE NAWIGACYJNE. KIERUNEK NA MORZU. 1.1. Szerokość i długość geograficzna. Różnica długości. Różnica szerokości. 1.1.1.
SPIS TREŚCI Przedmowa ROZDZIAŁ 1. NAWIGACJA MORSKA, WSPÓŁRZĘDNE GEOGRAFICZNE, ZBOCZENIE NAWIGACYJNE. KIERUNEK NA MORZU. 1.1. Szerokość i długość geograficzna. Różnica długości. Różnica szerokości. 1.1.1.
1. Umieść kursor w miejscu, w którym ma być wprowadzony ozdobny napis. 2. Na karcie Wstawianie w grupie Tekst kliknij przycisk WordArt.
 Grafika w dokumencie Wprowadzanie ozdobnych napisów WordArt Do tworzenia efektownych, ozdobnych napisów służy obiekt WordArt. Aby wstawić do dokumentu obiekt WordArt: 1. Umieść kursor w miejscu, w którym
Grafika w dokumencie Wprowadzanie ozdobnych napisów WordArt Do tworzenia efektownych, ozdobnych napisów służy obiekt WordArt. Aby wstawić do dokumentu obiekt WordArt: 1. Umieść kursor w miejscu, w którym
1. Opis okna podstawowego programu TPrezenter.
 OPIS PROGRAMU TPREZENTER. Program TPrezenter przeznaczony jest do pełnej graficznej prezentacji danych bieżących lub archiwalnych dla systemów serii AL154. Umożliwia wygodną i dokładną analizę na monitorze
OPIS PROGRAMU TPREZENTER. Program TPrezenter przeznaczony jest do pełnej graficznej prezentacji danych bieżących lub archiwalnych dla systemów serii AL154. Umożliwia wygodną i dokładną analizę na monitorze
PRZEWODNIK DO ĆWICZEŃ INSTRUKCJA OBSŁUGI
 kpt. Ŝ. w. mgr inŝ. KRZYSZTOF PLESKACZ PRZEWODNIK DO ĆWICZEŃ INSTRUKCJA OBSŁUGI SYSTEM ZOBRAZOWANIA ELEKTRONICZNEJ MAPY I INFORMACJI NAWIGACYJNEJ ECDIS (Electronic Chart Display and Information System)
kpt. Ŝ. w. mgr inŝ. KRZYSZTOF PLESKACZ PRZEWODNIK DO ĆWICZEŃ INSTRUKCJA OBSŁUGI SYSTEM ZOBRAZOWANIA ELEKTRONICZNEJ MAPY I INFORMACJI NAWIGACYJNEJ ECDIS (Electronic Chart Display and Information System)
POMIARY WIDEO W PROGRAMIE COACH 5
 POMIARY WIDEO W PROGRAMIE COACH 5 Otrzymywanie informacji o położeniu zarejestrowanych na cyfrowym filmie wideo drobin odbywa się z wykorzystaniem oprogramowania do pomiarów wideo będącego częścią oprogramowania
POMIARY WIDEO W PROGRAMIE COACH 5 Otrzymywanie informacji o położeniu zarejestrowanych na cyfrowym filmie wideo drobin odbywa się z wykorzystaniem oprogramowania do pomiarów wideo będącego częścią oprogramowania
INSTRUKCJA UŻYTKOWNIKA PORTALU SIDGG
 INSTRUKCJA UŻYTKOWNIKA PORTALU SIDGG dla Państwowy Instytut Geologiczny Państwowy Instytut Badawczy 1. Uruchomienie aplikacji. a. Wprowadź nazwę użytkownika w miejsce Nazwa użytkownika b. Wprowadź hasło
INSTRUKCJA UŻYTKOWNIKA PORTALU SIDGG dla Państwowy Instytut Geologiczny Państwowy Instytut Badawczy 1. Uruchomienie aplikacji. a. Wprowadź nazwę użytkownika w miejsce Nazwa użytkownika b. Wprowadź hasło
Ćwiczenie 1: Pierwsze kroki
 Ćwiczenie 1: Pierwsze kroki z programem AutoCAD 2010 1 Przeznaczone dla: nowych użytkowników programu AutoCAD Wymagania wstępne: brak Czas wymagany do wykonania: 15 minut W tym ćwiczeniu Lekcje zawarte
Ćwiczenie 1: Pierwsze kroki z programem AutoCAD 2010 1 Przeznaczone dla: nowych użytkowników programu AutoCAD Wymagania wstępne: brak Czas wymagany do wykonania: 15 minut W tym ćwiczeniu Lekcje zawarte
1. Wprowadzenie. 1.1 Uruchamianie AutoCAD-a 14. 1.2 Ustawienia wprowadzające. Auto CAD 14 1-1. Aby uruchomić AutoCada 14 kliknij ikonę
 Auto CAD 14 1-1 1. Wprowadzenie. 1.1 Uruchamianie AutoCAD-a 14 Aby uruchomić AutoCada 14 kliknij ikonę AutoCAD-a 14 można uruchomić również z menu Start Start Programy Autodesk Mechanical 3 AutoCAD R14
Auto CAD 14 1-1 1. Wprowadzenie. 1.1 Uruchamianie AutoCAD-a 14 Aby uruchomić AutoCada 14 kliknij ikonę AutoCAD-a 14 można uruchomić również z menu Start Start Programy Autodesk Mechanical 3 AutoCAD R14
Spis treści 1. Wstęp Logowanie Główny interfejs aplikacji Ogólny opis interfejsu Poruszanie się po mapie...
 Spis treści 1. Wstęp... 2 2. Logowanie... 2 3. Główny interfejs aplikacji... 2 3.1. Ogólny opis interfejsu... 2 3.2. Poruszanie się po mapie... 3 3.3. Przełączanie widocznych warstw... 3 4. Urządzenia...
Spis treści 1. Wstęp... 2 2. Logowanie... 2 3. Główny interfejs aplikacji... 2 3.1. Ogólny opis interfejsu... 2 3.2. Poruszanie się po mapie... 3 3.3. Przełączanie widocznych warstw... 3 4. Urządzenia...
1.1. Przykład projektowania konstrukcji prętowej z wykorzystaniem ekranów systemu ROBOT Millennium
 ROBOT Millennium wersja 20.0 - Podręcznik użytkownika (PRZYKŁADY) strona: 3 1. PRZYKŁADY UWAGA: W poniższych przykładach została przyjęta następująca zasada oznaczania definicji początku i końca pręta
ROBOT Millennium wersja 20.0 - Podręcznik użytkownika (PRZYKŁADY) strona: 3 1. PRZYKŁADY UWAGA: W poniższych przykładach została przyjęta następująca zasada oznaczania definicji początku i końca pręta
1. Wstęp Niniejszy dokument jest instrukcją użytkownika dla aplikacji internetowej DM TrackMan.
 Instrukcja korzystania z aplikacji TrackMan wersja WEB 1. Wstęp... 1 2. Logowanie... 1 3. Główny interfejs aplikacji... 2 3.1. Ogólny opis interfejsu... 2 3.2. Poruszanie się po mapie... 2 3.3. Przełączanie
Instrukcja korzystania z aplikacji TrackMan wersja WEB 1. Wstęp... 1 2. Logowanie... 1 3. Główny interfejs aplikacji... 2 3.1. Ogólny opis interfejsu... 2 3.2. Poruszanie się po mapie... 2 3.3. Przełączanie
PORTAL MAPOWY. 1 z , 07:41. DokuWiki. Elementy menu podstawowego. Warstwy mapy
 1 z 5 2018-10-03, 07:41 DokuWiki PORTAL MAPOWY Portal Mapowy jest jednym z modułów aplikacji WebEWID. Aplikacja internetowa pozwala na przeglądanie danych przestrzennych. Przeglądarka map umożliwia użytkownikom
1 z 5 2018-10-03, 07:41 DokuWiki PORTAL MAPOWY Portal Mapowy jest jednym z modułów aplikacji WebEWID. Aplikacja internetowa pozwala na przeglądanie danych przestrzennych. Przeglądarka map umożliwia użytkownikom
Ćwiczenie 4: Edycja obiektów
 Ćwiczenie 4: Edycja obiektów Aplikacja ArcMap nadaje się do edycji danych równie dobrze jak do opracowywania map. W tym ćwiczeniu rozbudujesz drogę prowadzacą do lotniska łącząc jej przedłużenie z istniejącymi
Ćwiczenie 4: Edycja obiektów Aplikacja ArcMap nadaje się do edycji danych równie dobrze jak do opracowywania map. W tym ćwiczeniu rozbudujesz drogę prowadzacą do lotniska łącząc jej przedłużenie z istniejącymi
1. Wybierz polecenie rysowania linii, np. poprzez kliknięcie ikony W wierszu poleceń pojawi się pytanie o punkt początkowy rysowanej linii:
 Uruchom program AutoCAD 2012. Utwórz nowy plik wykorzystując szablon acadiso.dwt. 2 Linia Odcinek linii prostej jest jednym z podstawowych elementów wykorzystywanych podczas tworzenia rysunku. Funkcję
Uruchom program AutoCAD 2012. Utwórz nowy plik wykorzystując szablon acadiso.dwt. 2 Linia Odcinek linii prostej jest jednym z podstawowych elementów wykorzystywanych podczas tworzenia rysunku. Funkcję
Aplikacja projektu Program wycinki drzew i krzewów dla RZGW we Wrocławiu
 Aplikacja projektu Program wycinki drzew i krzewów dla RZGW we Wrocławiu Instrukcja obsługi Aplikacja wizualizuje obszar projektu tj. Dorzecze Środkowej Odry będące w administracji Regionalnego Zarządu
Aplikacja projektu Program wycinki drzew i krzewów dla RZGW we Wrocławiu Instrukcja obsługi Aplikacja wizualizuje obszar projektu tj. Dorzecze Środkowej Odry będące w administracji Regionalnego Zarządu
Wymiarowanie, kreskowanie, teksty
 Zdefiniowanie własnego stylu wymiarowania Na pasku Wymiary kliknąć ostatnią ikonę Styl wymiarowania, rys. 1 Rys. 1 Wywoła to Menedżera stylów wymiarowania, rys. 2 (ostatnia ikona). Rys. 2. Memedżer stylów
Zdefiniowanie własnego stylu wymiarowania Na pasku Wymiary kliknąć ostatnią ikonę Styl wymiarowania, rys. 1 Rys. 1 Wywoła to Menedżera stylów wymiarowania, rys. 2 (ostatnia ikona). Rys. 2. Memedżer stylów
I Tworzenie prezentacji za pomocą szablonu w programie Power-Point. 1. Wybieramy z górnego menu polecenie Nowy a następnie Utwórz z szablonu
 I Tworzenie prezentacji za pomocą szablonu w programie Power-Point 1. Wybieramy z górnego menu polecenie Nowy a następnie Utwórz z szablonu 2. Po wybraniu szablonu ukaŝe się nam ekran jak poniŝej 3. Następnie
I Tworzenie prezentacji za pomocą szablonu w programie Power-Point 1. Wybieramy z górnego menu polecenie Nowy a następnie Utwórz z szablonu 2. Po wybraniu szablonu ukaŝe się nam ekran jak poniŝej 3. Następnie
Instrukcja wprowadzania graficznych harmonogramów pracy w SZOI Wg stanu na 21.06.2010 r.
 Instrukcja wprowadzania graficznych harmonogramów pracy w SZOI Wg stanu na 21.06.2010 r. W systemie SZOI została wprowadzona nowa funkcjonalność umożliwiająca tworzenie graficznych harmonogramów pracy.
Instrukcja wprowadzania graficznych harmonogramów pracy w SZOI Wg stanu na 21.06.2010 r. W systemie SZOI została wprowadzona nowa funkcjonalność umożliwiająca tworzenie graficznych harmonogramów pracy.
Google Earth. Co to jest Google Earth? Co to jest KML? Skąd można pobrać Google Earth?
 Google Earth Co to jest Google Earth? Google Earth jest to program umożliwiający wyświetlanie na trójwymiarowym modelu kuli ziemskiej zdjęć lotniczych/satelitarnych, zdjęć zrobionych z poziomu powierzchni
Google Earth Co to jest Google Earth? Google Earth jest to program umożliwiający wyświetlanie na trójwymiarowym modelu kuli ziemskiej zdjęć lotniczych/satelitarnych, zdjęć zrobionych z poziomu powierzchni
Informatyka Arkusz kalkulacyjny Excel 2010 dla WINDOWS
 Wyższa Szkoła Ekologii i Zarządzania Excel Informatyka Arkusz kalkulacyjny Excel 2010 dla WINDOWS cz.4 Slajd 1 Slajd 2 Najlepszym sposobem prezentacji danych jest prezentacja graficzna. Z pomocą wykresu
Wyższa Szkoła Ekologii i Zarządzania Excel Informatyka Arkusz kalkulacyjny Excel 2010 dla WINDOWS cz.4 Slajd 1 Slajd 2 Najlepszym sposobem prezentacji danych jest prezentacja graficzna. Z pomocą wykresu
Edytor tekstu MS Word 2010 PL: grafika. Edytor tekstu MS Word umożliwia wstawianie do dokumentów grafiki.
 Edytor tekstu MS Word 2010 PL: grafika. Edytor tekstu MS Word umożliwia wstawianie do dokumentów grafiki. Edytor tekstu MS Word 2010 PL: kształty. Do każdego dokumentu można wstawić tzw. kształty. Aby
Edytor tekstu MS Word 2010 PL: grafika. Edytor tekstu MS Word umożliwia wstawianie do dokumentów grafiki. Edytor tekstu MS Word 2010 PL: kształty. Do każdego dokumentu można wstawić tzw. kształty. Aby
Słowa kluczowe Sterowanie klawiaturą, klawiatura, klawisze funkcyjne, przesuwanie obiektów ekranowych, wydawanie poleceń za pomocą klawiatury
 Obsługa za pomocą klawiatury Różnego typu interfejsy wykorzystują różne metody reagowania i wydawania poleceń przez użytkownika. W środowisku graficznym najpopularniejsza jest niewątpliwie mysz i inne
Obsługa za pomocą klawiatury Różnego typu interfejsy wykorzystują różne metody reagowania i wydawania poleceń przez użytkownika. W środowisku graficznym najpopularniejsza jest niewątpliwie mysz i inne
Rozdział 7 ZARZĄDZANIE PROJEKTAMI
 Wprowadzenie do badań operacyjnych z komputerem Opisy programów, ćwiczenia komputerowe i zadania. T. Trzaskalik (red.) Rozdział 7 ZARZĄDZANIE PROJEKTAMI 7.2. Ćwiczenia komputerowe Ćwiczenie 7.1 Wykorzystując
Wprowadzenie do badań operacyjnych z komputerem Opisy programów, ćwiczenia komputerowe i zadania. T. Trzaskalik (red.) Rozdział 7 ZARZĄDZANIE PROJEKTAMI 7.2. Ćwiczenia komputerowe Ćwiczenie 7.1 Wykorzystując
Mapa interaktywna Śladami Przeszłości - przewodnik użytkownika
 Mapa interaktywna Śladami Przeszłości - przewodnik użytkownika http://mapy.gis-expert.pl/lubelszczyzna/sladami_przeszlosci/ Nawigacja po mapie przy użyciu myszy i klawiatury 1. Przybliżanie umieść kursor
Mapa interaktywna Śladami Przeszłości - przewodnik użytkownika http://mapy.gis-expert.pl/lubelszczyzna/sladami_przeszlosci/ Nawigacja po mapie przy użyciu myszy i klawiatury 1. Przybliżanie umieść kursor
EGZAMIN POTWIERDZAJĄCY KWALIFIKACJE W ZAWODZIE Rok 2018 CZĘŚĆ PRAKTYCZNA
 Arkusz zawiera informacje prawnie chronione do momentu rozpoczęcia egzaminu Układ graficzny CKE 2017 Nazwa kwalifikacji: Pełnienie wachty morskiej i portowej Oznaczenie kwalifikacji: A.39 Numer zadania:
Arkusz zawiera informacje prawnie chronione do momentu rozpoczęcia egzaminu Układ graficzny CKE 2017 Nazwa kwalifikacji: Pełnienie wachty morskiej i portowej Oznaczenie kwalifikacji: A.39 Numer zadania:
Informatyka Arkusz kalkulacyjny Excel 2010 dla WINDOWS
 Wyższa Szkoła Ekologii i Zarządzania Informatyka Arkusz kalkulacyjny Excel 2010 dla WINDOWS cz.4 Slajd 1 Excel Slajd 2 Wykresy Najlepszym sposobem prezentacji danych jest prezentacja graficzna. Z pomocą
Wyższa Szkoła Ekologii i Zarządzania Informatyka Arkusz kalkulacyjny Excel 2010 dla WINDOWS cz.4 Slajd 1 Excel Slajd 2 Wykresy Najlepszym sposobem prezentacji danych jest prezentacja graficzna. Z pomocą
Wstęp Pierwsze kroki Pierwszy rysunek Podstawowe obiekty Współrzędne punktów Oglądanie rysunku...
 Wstęp... 5 Pierwsze kroki... 7 Pierwszy rysunek... 15 Podstawowe obiekty... 23 Współrzędne punktów... 49 Oglądanie rysunku... 69 Punkty charakterystyczne... 83 System pomocy... 95 Modyfikacje obiektów...
Wstęp... 5 Pierwsze kroki... 7 Pierwszy rysunek... 15 Podstawowe obiekty... 23 Współrzędne punktów... 49 Oglądanie rysunku... 69 Punkty charakterystyczne... 83 System pomocy... 95 Modyfikacje obiektów...
E-geoportal Podręcznik użytkownika.
 PROCAD SA E-geoportal Podręcznik użytkownika. gis@procad.pl 2 Spis treści 1. Wstęp.... 3 2. Ikony narzędziowe.... 4 2.1. Ikony narzędziowe przesuwanie obszaru mapy.... 5 2.2. Ikony narzędziowe informacja
PROCAD SA E-geoportal Podręcznik użytkownika. gis@procad.pl 2 Spis treści 1. Wstęp.... 3 2. Ikony narzędziowe.... 4 2.1. Ikony narzędziowe przesuwanie obszaru mapy.... 5 2.2. Ikony narzędziowe informacja
EXCEL. Diagramy i wykresy w arkuszu lekcja numer 6. Instrukcja. dla Gimnazjum 36 - Ryszard Rogacz Strona 20
 Diagramy i wykresy w arkuszu lekcja numer 6 Tworzenie diagramów w arkuszu Excel nie jest sprawą skomplikowaną. Najbardziej czasochłonne jest przygotowanie danych. Utworzymy następujący diagram (wszystko
Diagramy i wykresy w arkuszu lekcja numer 6 Tworzenie diagramów w arkuszu Excel nie jest sprawą skomplikowaną. Najbardziej czasochłonne jest przygotowanie danych. Utworzymy następujący diagram (wszystko
TABULATORY - DOKUMENTY BIUROWE
 TABULATORY - DOKUMENTY BIUROWE Autoformatowanie Znaczniki tabulacji Ćwiczenie 1 Ćwiczenie 2 Wcięcia i tabulatory Objaśnienia i podpisy Wcięcia w akapitach Ćwiczenia Tabulatory są umownymi znacznikami powodującymi
TABULATORY - DOKUMENTY BIUROWE Autoformatowanie Znaczniki tabulacji Ćwiczenie 1 Ćwiczenie 2 Wcięcia i tabulatory Objaśnienia i podpisy Wcięcia w akapitach Ćwiczenia Tabulatory są umownymi znacznikami powodującymi
RYSUNEK TECHNICZNY I GEOMETRIA WYKREŚLNA INSTRUKCJA DOM Z DRABINĄ I KOMINEM W 2D
 Politechnika Białostocka Wydział Budownictwa i Inżynierii Środowiska Zakład Informacji Przestrzennej Inżynieria Środowiska INSTRUKCJA KOMPUTEROWA z Rysunku technicznego i geometrii wykreślnej RYSUNEK TECHNICZNY
Politechnika Białostocka Wydział Budownictwa i Inżynierii Środowiska Zakład Informacji Przestrzennej Inżynieria Środowiska INSTRUKCJA KOMPUTEROWA z Rysunku technicznego i geometrii wykreślnej RYSUNEK TECHNICZNY
Zadanie Wstaw wykres i dokonaj jego edycji dla poniższych danych. 8a 3,54 8b 5,25 8c 4,21 8d 4,85
 Zadanie Wstaw wykres i dokonaj jego edycji dla poniższych danych Klasa Średnia 8a 3,54 8b 5,25 8c 4,21 8d 4,85 Do wstawienia wykresu w edytorze tekstu nie potrzebujemy mieć wykonanej tabeli jest ona tylko
Zadanie Wstaw wykres i dokonaj jego edycji dla poniższych danych Klasa Średnia 8a 3,54 8b 5,25 8c 4,21 8d 4,85 Do wstawienia wykresu w edytorze tekstu nie potrzebujemy mieć wykonanej tabeli jest ona tylko
Maskowanie i selekcja
 Maskowanie i selekcja Maska prostokątna Grafika bitmapowa - Corel PHOTO-PAINT Pozwala definiować prostokątne obszary edytowalne. Kiedy chcemy wykonać operacje nie na całym obrazku, lecz na jego części,
Maskowanie i selekcja Maska prostokątna Grafika bitmapowa - Corel PHOTO-PAINT Pozwala definiować prostokątne obszary edytowalne. Kiedy chcemy wykonać operacje nie na całym obrazku, lecz na jego części,
Edytor tekstu OpenOffice Writer Podstawy
 Edytor tekstu OpenOffice Writer Podstawy OpenOffice to darmowy zaawansowany pakiet biurowy, w skład którego wchodzą następujące programy: edytor tekstu Writer, arkusz kalkulacyjny Calc, program do tworzenia
Edytor tekstu OpenOffice Writer Podstawy OpenOffice to darmowy zaawansowany pakiet biurowy, w skład którego wchodzą następujące programy: edytor tekstu Writer, arkusz kalkulacyjny Calc, program do tworzenia
 Przykład 1 wałek MegaCAD 2005 2D przykład 1 Jest to prosty rysunek wałka z wymiarowaniem. Założenia: 1) Rysunek z branży mechanicznej; 2) Opracowanie w odpowiednim systemie warstw i grup; Wykonanie 1)
Przykład 1 wałek MegaCAD 2005 2D przykład 1 Jest to prosty rysunek wałka z wymiarowaniem. Założenia: 1) Rysunek z branży mechanicznej; 2) Opracowanie w odpowiednim systemie warstw i grup; Wykonanie 1)
I. Interfejs użytkownika.
 Ćwiczenia z użytkowania systemu MFG/PRO 1 I. Interfejs użytkownika. MFG/PRO w wersji eb2 umożliwia wybór użytkownikowi jednego z trzech dostępnych interfejsów graficznych: a) tekstowego (wybór z menu:
Ćwiczenia z użytkowania systemu MFG/PRO 1 I. Interfejs użytkownika. MFG/PRO w wersji eb2 umożliwia wybór użytkownikowi jednego z trzech dostępnych interfejsów graficznych: a) tekstowego (wybór z menu:
Podstawy Nawigacji. Kierunki. Jednostki
 Podstawy Nawigacji Kierunki Jednostki Program wykładów: Istota, cele, zadania i rodzaje nawigacji. Podstawowe pojęcia i definicje z zakresu nawigacji. Morskie jednostki miar. Kierunki na morzu, rodzaje,
Podstawy Nawigacji Kierunki Jednostki Program wykładów: Istota, cele, zadania i rodzaje nawigacji. Podstawowe pojęcia i definicje z zakresu nawigacji. Morskie jednostki miar. Kierunki na morzu, rodzaje,
Badanie diody półprzewodnikowej
 Badanie diody półprzewodnikowej Symulacja komputerowa PSPICE 9.1 www.pspice.com 1. Wyznaczanie charakterystyki statycznej diody spolaryzowanej w kierunku przewodzenia Rysunek nr 1. Układ do wyznaczania
Badanie diody półprzewodnikowej Symulacja komputerowa PSPICE 9.1 www.pspice.com 1. Wyznaczanie charakterystyki statycznej diody spolaryzowanej w kierunku przewodzenia Rysunek nr 1. Układ do wyznaczania
Wymiarowanie i teksty. Polecenie:
 11 Wymiarowanie i teksty Polecenie: a) Utwórz nowy rysunek z pięcioma warstwami, dla każdej warstwy przyjmij inny, dowolny kolor oraz grubość linii. Następnie narysuj pokazaną na rysunku łamaną warstwie
11 Wymiarowanie i teksty Polecenie: a) Utwórz nowy rysunek z pięcioma warstwami, dla każdej warstwy przyjmij inny, dowolny kolor oraz grubość linii. Następnie narysuj pokazaną na rysunku łamaną warstwie
Emapi.pl. Wyznaczanie trasy
 Emapi.pl Wyznaczanie trasy Pierwsze kroki Emapi.pl wyznaczanie trasy Wyszukiwanie adresu: Lewy panel -> zakładka Oblicz trasę Wyszukiwanie adresu: Lewy panel -> zakładka Oblicz trasę Wybór sposobu poruszania
Emapi.pl Wyznaczanie trasy Pierwsze kroki Emapi.pl wyznaczanie trasy Wyszukiwanie adresu: Lewy panel -> zakładka Oblicz trasę Wyszukiwanie adresu: Lewy panel -> zakładka Oblicz trasę Wybór sposobu poruszania
Instrukcja obsługi aplikacji GEOLOCATOR
 Instrukcja obsługi aplikacji GEOLOCATOR Spis treści Wstęp... 3 Logowanie do systemu... 3 Opis menu... 4 Okno pojazdów... 5 Okno szczegóły pojazdu... 6 Okno dane kierowcy... 7 Zakładka monitoring... 7 Zakładka
Instrukcja obsługi aplikacji GEOLOCATOR Spis treści Wstęp... 3 Logowanie do systemu... 3 Opis menu... 4 Okno pojazdów... 5 Okno szczegóły pojazdu... 6 Okno dane kierowcy... 7 Zakładka monitoring... 7 Zakładka
TWORZENIE OBIEKTÓW GRAFICZNYCH
 R O Z D Z I A Ł 2 TWORZENIE OBIEKTÓW GRAFICZNYCH Rozdział ten poświęcony będzie dokładnemu wyjaśnieniu, w jaki sposób działają polecenia służące do rysowania różnych obiektów oraz jak z nich korzystać.
R O Z D Z I A Ł 2 TWORZENIE OBIEKTÓW GRAFICZNYCH Rozdział ten poświęcony będzie dokładnemu wyjaśnieniu, w jaki sposób działają polecenia służące do rysowania różnych obiektów oraz jak z nich korzystać.
VetLINK moduł MAPA Instrukcja obsługi
 VetLINK moduł MAPA Instrukcja obsługi Spis treści Wstęp...1 Przeglądanie i filtrowanie danych...3 Dodawanie nowych obiektów...3 Dodawanie miejsca...3 Dodawanie ogniska...3 Dodawanie obszaru...4 Wstęp Moduł
VetLINK moduł MAPA Instrukcja obsługi Spis treści Wstęp...1 Przeglądanie i filtrowanie danych...3 Dodawanie nowych obiektów...3 Dodawanie miejsca...3 Dodawanie ogniska...3 Dodawanie obszaru...4 Wstęp Moduł
Opis programu Konwersja MPF Spis treści
 Opis programu Konwersja MPF Spis treści Ogólne informacje o programie...2 Co to jest KonwersjaMPF...2 Okno programu...2 Podstawowe operacje...3 Wczytywanie danych...3 Przegląd wyników...3 Dodawanie widm
Opis programu Konwersja MPF Spis treści Ogólne informacje o programie...2 Co to jest KonwersjaMPF...2 Okno programu...2 Podstawowe operacje...3 Wczytywanie danych...3 Przegląd wyników...3 Dodawanie widm
Co to jest arkusz kalkulacyjny?
 Co to jest arkusz kalkulacyjny? Arkusz kalkulacyjny jest programem służącym do wykonywania obliczeń matematycznych. Za jego pomocą możemy również w czytelny sposób, wykonane obliczenia przedstawić w postaci
Co to jest arkusz kalkulacyjny? Arkusz kalkulacyjny jest programem służącym do wykonywania obliczeń matematycznych. Za jego pomocą możemy również w czytelny sposób, wykonane obliczenia przedstawić w postaci
Połączenie AutoCad'a z bazą danych
 Połączenie AutoCad'a z bazą danych Założenie bazy danych z pojedynczą tablicą Samochody, za pomocą aplikacji MS Access 1. Na dysku C: założyć katalog: C:\TKM\GR1x 2. Do tego katalogu przekopiować plik:
Połączenie AutoCad'a z bazą danych Założenie bazy danych z pojedynczą tablicą Samochody, za pomocą aplikacji MS Access 1. Na dysku C: założyć katalog: C:\TKM\GR1x 2. Do tego katalogu przekopiować plik:
Ćwiczenie 3. I. Wymiarowanie
 Ćwiczenie 3 I. Wymiarowanie AutoCAD oferuje duże możliwości wymiarowania rysunków, poniżej zostaną przedstawione podstawowe sposoby wymiarowania rysunku za pomocą różnych narzędzi. 1. WYMIAROWANIE LINIOWE
Ćwiczenie 3 I. Wymiarowanie AutoCAD oferuje duże możliwości wymiarowania rysunków, poniżej zostaną przedstawione podstawowe sposoby wymiarowania rysunku za pomocą różnych narzędzi. 1. WYMIAROWANIE LINIOWE
Fragment tekstu zakończony twardym enterem, traktowany przez edytor tekstu jako jedna nierozerwalna całość.
 Formatowanie akapitu Fragment tekstu zakończony twardym enterem, traktowany przez edytor tekstu jako jedna nierozerwalna całość. Przy formatowaniu znaków obowiązywała zasada, że zawsze przez rozpoczęciem
Formatowanie akapitu Fragment tekstu zakończony twardym enterem, traktowany przez edytor tekstu jako jedna nierozerwalna całość. Przy formatowaniu znaków obowiązywała zasada, że zawsze przez rozpoczęciem
Usługi Informatyczne "SZANSA" - Gabriela Ciszyńska-Matuszek ul. Świerkowa 25, Bielsko-Biała
 Usługi Informatyczne "SZANSA" - Gabriela Ciszyńska-Matuszek ul. Świerkowa 25, 43-305 Bielsko-Biała NIP 937-22-97-52 tel. +48 33 488 89 39 zwcad@zwcad.pl www.zwcad.pl Aplikacja do rysowania wykresów i oznaczania
Usługi Informatyczne "SZANSA" - Gabriela Ciszyńska-Matuszek ul. Świerkowa 25, 43-305 Bielsko-Biała NIP 937-22-97-52 tel. +48 33 488 89 39 zwcad@zwcad.pl www.zwcad.pl Aplikacja do rysowania wykresów i oznaczania
KGGiBM GRAFIKA INŻYNIERSKA Rok III, sem. VI, sem IV SN WILiŚ Rok akademicki 2011/2012
 Rysowanie precyzyjne 7 W ćwiczeniu tym pokazane zostaną wybrane techniki bardzo dokładnego rysowania obiektów w programie AutoCAD 2012, między innymi wykorzystanie punktów charakterystycznych. Narysować
Rysowanie precyzyjne 7 W ćwiczeniu tym pokazane zostaną wybrane techniki bardzo dokładnego rysowania obiektów w programie AutoCAD 2012, między innymi wykorzystanie punktów charakterystycznych. Narysować
INSTRUKCJA PROGRAMOWANIA KASY FISKALNEJ I-ERGOS 3050 PRZY POMOCY PROGRAMU PLU MANAGER I-ERGOS.
 INSTRUKCJA PROGRAMOWANIA KASY FISKALNEJ I-ERGOS 3050 PRZY POMOCY PROGRAMU PLU MANAGER I-ERGOS. Edata Polska Sp. z o.o. ul. Puławska 314 02-819 Warszawa Tel 22 545-32-40 Fax 22 678-60-29 biuro@edatapolska.pl
INSTRUKCJA PROGRAMOWANIA KASY FISKALNEJ I-ERGOS 3050 PRZY POMOCY PROGRAMU PLU MANAGER I-ERGOS. Edata Polska Sp. z o.o. ul. Puławska 314 02-819 Warszawa Tel 22 545-32-40 Fax 22 678-60-29 biuro@edatapolska.pl
Sterownik czasowy Müller 23321;10 A, Program tygodniowy, IP20, (SxWxG) 84 x 84 x 40 mm
 INSTRUKCJA OBSŁUGI Sterownik czasowy Müller 23321;10 A, Program tygodniowy, IP20, (SxWxG) 84 x 84 x 40 mm Nr produktu: 1227013 Strona 1 z 7 Schemat połączenia: 7. Zasady dotyczące bezpieczeństwa Instalacja
INSTRUKCJA OBSŁUGI Sterownik czasowy Müller 23321;10 A, Program tygodniowy, IP20, (SxWxG) 84 x 84 x 40 mm Nr produktu: 1227013 Strona 1 z 7 Schemat połączenia: 7. Zasady dotyczące bezpieczeństwa Instalacja
INSTRUKCJA OBSŁUGI ❽ Wyniki analizy
 INSTRUKCJA OBSŁUGI ❽ Wyniki analizy 2 SPIS TREŚCI I. ZAKTUALIZOWANY INTERFEJS PROGRAMU SCADA Pro II. OPIS NOWEGO INTERFEJSU 1. Wyniki analizy 1.1 Wykresy/Deformacje 1.2 Różne 3 I. ZAKTUALIZOWANY INTERFEJS
INSTRUKCJA OBSŁUGI ❽ Wyniki analizy 2 SPIS TREŚCI I. ZAKTUALIZOWANY INTERFEJS PROGRAMU SCADA Pro II. OPIS NOWEGO INTERFEJSU 1. Wyniki analizy 1.1 Wykresy/Deformacje 1.2 Różne 3 I. ZAKTUALIZOWANY INTERFEJS
- biegunowy(kołowy) - kursor wykonuje skok w kierunku tymczasowych linii konstrukcyjnych;
 Ćwiczenie 2 I. Rysowanie precyzyjne Podczas tworzenia rysunków często jest potrzeba wskazania dokładnego punktu na rysunku. Program AutoCad proponuje nam wiele sposobów zwiększenia precyzji rysowania.
Ćwiczenie 2 I. Rysowanie precyzyjne Podczas tworzenia rysunków często jest potrzeba wskazania dokładnego punktu na rysunku. Program AutoCad proponuje nam wiele sposobów zwiększenia precyzji rysowania.
Tworzenie nowego rysunku Bezpośrednio po uruchomieniu programu zostanie otwarte okno kreatora Nowego Rysunku.
 1 Spis treści Ćwiczenie 1...3 Tworzenie nowego rysunku...3 Ustawienia Siatki i Skoku...4 Tworzenie rysunku płaskiego...5 Tworzenie modeli 3D...6 Zmiana Układu Współrzędnych...7 Tworzenie rysunku płaskiego...8
1 Spis treści Ćwiczenie 1...3 Tworzenie nowego rysunku...3 Ustawienia Siatki i Skoku...4 Tworzenie rysunku płaskiego...5 Tworzenie modeli 3D...6 Zmiana Układu Współrzędnych...7 Tworzenie rysunku płaskiego...8
AKADEMIA MORSKA W SZCZECINIE
 AKADEMIA MORSKA W SZCZECINIE Instytut Inżynierii Ruchu Morskiego Zakład Urządzeń Nawigacyjnych Ćwiczenie nr 7 Ocena dokładności wskazań odbiornika GPS MAP 2010C systemu GPS Szczecin 2011 Temat: Ocena dokładności
AKADEMIA MORSKA W SZCZECINIE Instytut Inżynierii Ruchu Morskiego Zakład Urządzeń Nawigacyjnych Ćwiczenie nr 7 Ocena dokładności wskazań odbiornika GPS MAP 2010C systemu GPS Szczecin 2011 Temat: Ocena dokładności
Dokąd on zmierza? Przemieszczenie i prędkość jako wektory
 A: 1 OK Muszę to powtórzyć... Potrzebuję pomocy Dokąd on zmierza? Przemieszczenie i prędkość jako wektory Łódź żegluje po morzu... Płynie z szybkością 10 węzłów (węzeł to 1 mila morska na godzinę czyli
A: 1 OK Muszę to powtórzyć... Potrzebuję pomocy Dokąd on zmierza? Przemieszczenie i prędkość jako wektory Łódź żegluje po morzu... Płynie z szybkością 10 węzłów (węzeł to 1 mila morska na godzinę czyli
Uruchom polecenie z menu Wstaw Wykres lub ikonę Kreator wykresów na Standardowym pasku narzędzi.
 Tworzenie wykresów w Excelu. Część pierwsza. Kreator wykresów Wpisz do arkusza poniższą tabelę. Podczas tworzenia wykresów nie ma znaczenia czy tabela posiada obramowanie lub inne elementy formatowania
Tworzenie wykresów w Excelu. Część pierwsza. Kreator wykresów Wpisz do arkusza poniższą tabelę. Podczas tworzenia wykresów nie ma znaczenia czy tabela posiada obramowanie lub inne elementy formatowania
Obsługa mapy przy użyciu narzędzi nawigacji
 Obsługa mapy przy użyciu narzędzi nawigacji Narzędzia do nawigacji znajdują się w lewym górnym rogu okna mapy. Przesuń w górę, dół, w lewo, w prawo- strzałki kierunkowe pozwalają przesuwać mapę w wybranym
Obsługa mapy przy użyciu narzędzi nawigacji Narzędzia do nawigacji znajdują się w lewym górnym rogu okna mapy. Przesuń w górę, dół, w lewo, w prawo- strzałki kierunkowe pozwalają przesuwać mapę w wybranym
CZĘŚĆ A PIERWSZE KROKI Z KOMPUTEREM
 CZĘŚĆ A PIERWSZE KROKI Z KOMPUTEREM 1.1. PODSTAWOWE INFORMACJE PC to skrót od nazwy Komputer Osobisty (z ang. personal computer). Elementy komputera można podzielić na dwie ogólne kategorie: sprzęt - fizyczne
CZĘŚĆ A PIERWSZE KROKI Z KOMPUTEREM 1.1. PODSTAWOWE INFORMACJE PC to skrót od nazwy Komputer Osobisty (z ang. personal computer). Elementy komputera można podzielić na dwie ogólne kategorie: sprzęt - fizyczne
Narzędzie informatyczne wspomagające dokonywanie ocen pracowniczych w służbie cywilnej
 Narzędzie informatyczne wspomagające dokonywanie ocen pracowniczych w służbie cywilnej elektroniczne formularze arkuszy ocen okresowych i pierwszej oceny Instrukcja użytkownika Wersja 1.0 DSC KPRM 2015
Narzędzie informatyczne wspomagające dokonywanie ocen pracowniczych w służbie cywilnej elektroniczne formularze arkuszy ocen okresowych i pierwszej oceny Instrukcja użytkownika Wersja 1.0 DSC KPRM 2015
Opis ikon OPIS IKON. Ikony w pionowym pasku narzędzi: Ikony te używane są przy edycji mapy. ta ikona otwiera szereg kolejnych ikon, które pozwalają na
 OPIS IKON Poniższa instrukcja opisuje ikony w programie Agrinavia Map. Funkcje związane z poszczególnymi ikonami, można również uruchomić korzystając z paska narzędzi. Ikony w pionowym pasku narzędzi:
OPIS IKON Poniższa instrukcja opisuje ikony w programie Agrinavia Map. Funkcje związane z poszczególnymi ikonami, można również uruchomić korzystając z paska narzędzi. Ikony w pionowym pasku narzędzi:
Ćwiczenia nr 2. Edycja tekstu (Microsoft Word)
 Dostosowywanie paska zadań Ćwiczenia nr 2 Edycja tekstu (Microsoft Word) Domyślnie program Word proponuje paski narzędzi Standardowy oraz Formatowanie z zestawem opcji widocznym poniżej: Można jednak zmodyfikować
Dostosowywanie paska zadań Ćwiczenia nr 2 Edycja tekstu (Microsoft Word) Domyślnie program Word proponuje paski narzędzi Standardowy oraz Formatowanie z zestawem opcji widocznym poniżej: Można jednak zmodyfikować
Orientacja pojedynczego zdjęcia
 Orientacja pojedynczego zdjęcia 1. Na dysku D\\student założyć folder o nazwie PM_swoje nazwisko 2. Z dysku D\\!_Materiały_do_zajęć_sala_136\\Images(pl)\\Trybsz_30 przekopiować do swojego katalogu zdjęcie
Orientacja pojedynczego zdjęcia 1. Na dysku D\\student założyć folder o nazwie PM_swoje nazwisko 2. Z dysku D\\!_Materiały_do_zajęć_sala_136\\Images(pl)\\Trybsz_30 przekopiować do swojego katalogu zdjęcie
4.Arkusz kalkulacyjny Calc
 4.Arkusz kalkulacyjny Calc 4.1. Okno programu Calc Arkusz kalkulacyjny Calc jest zawarty w bezpłatnym pakiecie OpenOffice.org 2.4. Można go uruchomić, podobnie jak inne aplikacje tego środowiska, wybierając
4.Arkusz kalkulacyjny Calc 4.1. Okno programu Calc Arkusz kalkulacyjny Calc jest zawarty w bezpłatnym pakiecie OpenOffice.org 2.4. Można go uruchomić, podobnie jak inne aplikacje tego środowiska, wybierając
Praca z widokami i nawigacja w pokazie
 Poniższe ćwiczenie ma na celu zapoznanie z ogólnymi zasadami pracy w środowisku MS PowerPoint oraz najczęściej wykorzystywanymi mechanizmami służącymi do dodawania i edycji slajdów. Należy pobrać ze wskazanej
Poniższe ćwiczenie ma na celu zapoznanie z ogólnymi zasadami pracy w środowisku MS PowerPoint oraz najczęściej wykorzystywanymi mechanizmami służącymi do dodawania i edycji slajdów. Należy pobrać ze wskazanej
Rys.1. Uaktywnianie pasków narzędzi. żądanych pasków narzędziowych. a) Modelowanie części: (standardowo widoczny po prawej stronie Przeglądarki MDT)
 Procesy i techniki produkcyjne Instytut Informatyki i Zarządzania Produkcją Wydział Mechaniczny Ćwiczenie 3 (1) Zasady budowy bibliotek parametrycznych Cel ćwiczenia: Celem tego zestawu ćwiczeń 3.1, 3.2
Procesy i techniki produkcyjne Instytut Informatyki i Zarządzania Produkcją Wydział Mechaniczny Ćwiczenie 3 (1) Zasady budowy bibliotek parametrycznych Cel ćwiczenia: Celem tego zestawu ćwiczeń 3.1, 3.2
Program SigmaViewer.exe
 e-mail sigma@projektsigma.pl www.projektsigma.pl Sigma Projekt 03-977 Warszawa, ul. Marokańska 21C rok założenia 2002 Program SigmaViewer.exe Wersja 2.0 Warszawa, listopad 2010 Program SigmaViewer.exe...
e-mail sigma@projektsigma.pl www.projektsigma.pl Sigma Projekt 03-977 Warszawa, ul. Marokańska 21C rok założenia 2002 Program SigmaViewer.exe Wersja 2.0 Warszawa, listopad 2010 Program SigmaViewer.exe...
b) Dorysuj na warstwie pierwszej (1) ramkę oraz tabelkę (bez wymiarów) na warstwie piątej (5) według podanego poniżej wzoru:
 Wymiarowanie i teksty 11 Polecenie: a) Utwórz nowy rysunek z pięcioma warstwami, dla każdej warstwy przyjmij inny, dowolny kolor oraz grubość linii. Następnie narysuj pokazaną na rysunku łamaną na warstwie
Wymiarowanie i teksty 11 Polecenie: a) Utwórz nowy rysunek z pięcioma warstwami, dla każdej warstwy przyjmij inny, dowolny kolor oraz grubość linii. Następnie narysuj pokazaną na rysunku łamaną na warstwie
Klawisze funkcyjne w OpenOffice.org Writer
 Klawisze funkcyjne w OpenOffice.org Writer F2 Ctrl + F2 F3 Ctrl + F3 F4 Shift + F4 F5 Ctrl + Shift + F5 F7 Ctrl + F7 F8 Ctrl + F8 Shift + F8 Ctrl+Shift+F8 F9 Ctrl + F9 Shift + F9 Ctrl + Shift + F9 Ctrl
Klawisze funkcyjne w OpenOffice.org Writer F2 Ctrl + F2 F3 Ctrl + F3 F4 Shift + F4 F5 Ctrl + Shift + F5 F7 Ctrl + F7 F8 Ctrl + F8 Shift + F8 Ctrl+Shift+F8 F9 Ctrl + F9 Shift + F9 Ctrl + Shift + F9 Ctrl
Prezentacja multimedialna MS PowerPoint 2010 (podstawy)
 Prezentacja multimedialna MS PowerPoint 2010 (podstawy) Cz. 4. Animacje, przejścia, pokaz slajdów Dzięki animacjom nasza prezentacja może stać się bardziej dynamiczna, a informacje, które chcemy przekazać,
Prezentacja multimedialna MS PowerPoint 2010 (podstawy) Cz. 4. Animacje, przejścia, pokaz slajdów Dzięki animacjom nasza prezentacja może stać się bardziej dynamiczna, a informacje, które chcemy przekazać,
Edytor tekstu OpenOffice Writer Podstawy
 Edytor tekstu OpenOffice Writer Podstawy Cz. 5. Tabulatory i inne funkcje edytora OpenOffice Writer Tabulatory umożliwiają wyrównanie tekstu do lewej, do prawej, do środka, do znaku dziesiętnego lub do
Edytor tekstu OpenOffice Writer Podstawy Cz. 5. Tabulatory i inne funkcje edytora OpenOffice Writer Tabulatory umożliwiają wyrównanie tekstu do lewej, do prawej, do środka, do znaku dziesiętnego lub do
7. Modelowanie wałka silnika skokowego Aktywować projekt uŝytkownika
 13 7. Modelowanie wałka silnika skokowego 7.1. Aktywować projekt uŝytkownika Z kategorii Get Started na pasku narzędziowym wybrać z grupy Launch opcję Projects. W dialogu Projects wybrać projekt o uŝytkownika.
13 7. Modelowanie wałka silnika skokowego 7.1. Aktywować projekt uŝytkownika Z kategorii Get Started na pasku narzędziowym wybrać z grupy Launch opcję Projects. W dialogu Projects wybrać projekt o uŝytkownika.
( x) Równanie regresji liniowej ma postać. By obliczyć współczynniki a i b należy posłużyć się następującymi wzorami 1 : Gdzie:
 ma postać y = ax + b Równanie regresji liniowej By obliczyć współczynniki a i b należy posłużyć się następującymi wzorami 1 : xy b = a = b lub x Gdzie: xy = też a = x = ( b ) i to dane empiryczne, a ilość
ma postać y = ax + b Równanie regresji liniowej By obliczyć współczynniki a i b należy posłużyć się następującymi wzorami 1 : xy b = a = b lub x Gdzie: xy = też a = x = ( b ) i to dane empiryczne, a ilość
Funkcje paska narzędziowego mapy. - Funkcja Powiększ do pełnej mapy Funkcja pozwala na wyświetlenie pełnej mapy Katowic na ekranie:
 Funkcje paska narzędziowego mapy Pasek narzędziowy ma postać: - Funkcja Powiększ do pełnej mapy Funkcja pozwala na wyświetlenie pełnej mapy Katowic na ekranie: - Funkcja Powiększ zaznaczony obszar Funkcja
Funkcje paska narzędziowego mapy Pasek narzędziowy ma postać: - Funkcja Powiększ do pełnej mapy Funkcja pozwala na wyświetlenie pełnej mapy Katowic na ekranie: - Funkcja Powiększ zaznaczony obszar Funkcja
Kultywator rolniczy - dobór parametrów sprężyny do zadanych warunków pracy
 Metody modelowania i symulacji kinematyki i dynamiki z wykorzystaniem CAD/CAE Laboratorium 6 Kultywator rolniczy - dobór parametrów sprężyny do zadanych warunków pracy Opis obiektu symulacji Przedmiotem
Metody modelowania i symulacji kinematyki i dynamiki z wykorzystaniem CAD/CAE Laboratorium 6 Kultywator rolniczy - dobór parametrów sprężyny do zadanych warunków pracy Opis obiektu symulacji Przedmiotem
OBIEKTY TECHNICZNE OBIEKTY TECHNICZNE
 OBIEKTY TECHNICZNE Klawisze skrótów: F7 wywołanie zapytania (% - zastępuje wiele znaków _ - zastępuje jeden znak F8 wyszukanie według podanych kryteriów (system rozróżnia małe i wielkie litery) F9 wywołanie
OBIEKTY TECHNICZNE Klawisze skrótów: F7 wywołanie zapytania (% - zastępuje wiele znaków _ - zastępuje jeden znak F8 wyszukanie według podanych kryteriów (system rozróżnia małe i wielkie litery) F9 wywołanie
Zadanie 3. Praca z tabelami
 Zadanie 3. Praca z tabelami Niektóre informacje wygodnie jest przedstawiać w tabeli. Pokażemy, w jaki sposób można w dokumentach tworzyć i formatować tabele. Wszystkie funkcje związane z tabelami dostępne
Zadanie 3. Praca z tabelami Niektóre informacje wygodnie jest przedstawiać w tabeli. Pokażemy, w jaki sposób można w dokumentach tworzyć i formatować tabele. Wszystkie funkcje związane z tabelami dostępne
Rozwiązanie ćwiczenia 7a
 Rozwiązanie ćwiczenia 7a Podpisy pod rysunkami, zdjęciami możesz wprowadzić w następujący sposób: 1. Kliknij obiekt (rysunek, zdjęcie) i wybierz przycisk Wstaw podpis z grupy narzędzi Podpisy na karcie
Rozwiązanie ćwiczenia 7a Podpisy pod rysunkami, zdjęciami możesz wprowadzić w następujący sposób: 1. Kliknij obiekt (rysunek, zdjęcie) i wybierz przycisk Wstaw podpis z grupy narzędzi Podpisy na karcie
WSKAZÓWKI DO OPRACOWANIA KARTOGRAFICZNEJ CZĘŚCI DOKUMENTACJI KRAJOZNAWCZEJ
 WSKAZÓWKI DO OPRACOWANIA KARTOGRAFICZNEJ CZĘŚCI DOKUMENTACJI KRAJOZNAWCZEJ 1. Wybór materiału kartograficznego. 2. Skanowanie. 3. Opracowanie dokumentacji kartograficznej (w edytorze grafiki wektorowej
WSKAZÓWKI DO OPRACOWANIA KARTOGRAFICZNEJ CZĘŚCI DOKUMENTACJI KRAJOZNAWCZEJ 1. Wybór materiału kartograficznego. 2. Skanowanie. 3. Opracowanie dokumentacji kartograficznej (w edytorze grafiki wektorowej
Europejski Certyfikat Umiejętności Komputerowych. Moduł 3 Przetwarzanie tekstów
 Europejski Certyfikat Umiejętności Komputerowych. Moduł 3 Przetwarzanie tekstów 1. Uruchamianie edytora tekstu MS Word 2007 Edytor tekstu uruchamiamy jak każdy program w systemie Windows. Można to zrobić
Europejski Certyfikat Umiejętności Komputerowych. Moduł 3 Przetwarzanie tekstów 1. Uruchamianie edytora tekstu MS Word 2007 Edytor tekstu uruchamiamy jak każdy program w systemie Windows. Można to zrobić
ARKUSZ EGZAMINACYJNY ETAP PRAKTYCZNY EGZAMINU POTWIERDZAJĄCEGO KWALIFIKACJE ZAWODOWE CZERWIEC 2010
 Zawód: technik nawigator morski Symbol cyfrowy zawodu: 314[01] Numer zadania: 1 Arkusz zawiera informacje prawnie chronione do momentu rozpoczęcia egzaminu 314[01]-01-102 Czas trwania egzaminu: 240 minut
Zawód: technik nawigator morski Symbol cyfrowy zawodu: 314[01] Numer zadania: 1 Arkusz zawiera informacje prawnie chronione do momentu rozpoczęcia egzaminu 314[01]-01-102 Czas trwania egzaminu: 240 minut
SPIS TREŚCI Specyfikacja ogólna Ekran startowy Przyciski nawigacji 1. Ustawienia regulacji 1.1 Regulacja cos 1.2 Regulacja przekładni transformatora
 1 SPIS TREŚCI Specyfikacja ogólna Ekran startowy Przyciski nawigacji 1. Ustawienia regulacji 1.1 Regulacja cos 1.2 Regulacja przekładni transformatora 1.3 Regulacja opóźnienia przekładnika napięciowego
1 SPIS TREŚCI Specyfikacja ogólna Ekran startowy Przyciski nawigacji 1. Ustawienia regulacji 1.1 Regulacja cos 1.2 Regulacja przekładni transformatora 1.3 Regulacja opóźnienia przekładnika napięciowego
Ćwiczenie pochodzi ze strony
 Ćwiczenie pochodzi ze strony http://corel.durscy.pl/ Celem ćwiczenia jest poznanie właściwości obiektu Elipsa oraz możliwości tworzenia za pomocą niego rysunków. Dodatkowo, w zadaniu tym, ćwiczone są umiejętności
Ćwiczenie pochodzi ze strony http://corel.durscy.pl/ Celem ćwiczenia jest poznanie właściwości obiektu Elipsa oraz możliwości tworzenia za pomocą niego rysunków. Dodatkowo, w zadaniu tym, ćwiczone są umiejętności
Projekt współfinansowany ze środków Unii Europejskiej w ramach Europejskiego Funduszu Społecznego
 Projekt graficzny z metamorfozą (ćwiczenie dla grup I i II modułowych) Otwórz nowy rysunek. Ustal rozmiar arkusza na A4. Z przybornika wybierz rysowanie elipsy (1). Narysuj okrąg i nadaj mu średnicę 100
Projekt graficzny z metamorfozą (ćwiczenie dla grup I i II modułowych) Otwórz nowy rysunek. Ustal rozmiar arkusza na A4. Z przybornika wybierz rysowanie elipsy (1). Narysuj okrąg i nadaj mu średnicę 100
Opis obsługi programu KALKULACJA
 Opis obsługi programu KALKULACJA Program KALKULACJA służy do obliczania opłat za przejazd pociągów po liniach kolejowych zarządzanych przez PKP Polskie Linie Kolejowe S.A. Pozwala on na dokonanie szacunkowej
Opis obsługi programu KALKULACJA Program KALKULACJA służy do obliczania opłat za przejazd pociągów po liniach kolejowych zarządzanych przez PKP Polskie Linie Kolejowe S.A. Pozwala on na dokonanie szacunkowej
Formularz oceny okresowej arkusz B w służbie cywilnej Instrukcja użytkownika
 Narzędzie informatyczne wspomagające dokonywanie ocen okresowych w służbie cywilnej przygotowane w ramach projektu pn. Strategia zarządzania zasobami ludzkimi w służbie cywilnej współfinansowanego przez
Narzędzie informatyczne wspomagające dokonywanie ocen okresowych w służbie cywilnej przygotowane w ramach projektu pn. Strategia zarządzania zasobami ludzkimi w służbie cywilnej współfinansowanego przez
AKADEMIA MORSKA W SZCZECINIE
 AKADEMIA MORSKA W SZCZECINIE Instytut InŜynierii Ruchu Morskiego Zakład Urządzeń Nawigacyjnych Ćwiczenie nr 5 Programowanie trasy i prowadzenie nawigacji LABORATORIUM RADIONAWIGACJI Szczecin 2009 Cel:
AKADEMIA MORSKA W SZCZECINIE Instytut InŜynierii Ruchu Morskiego Zakład Urządzeń Nawigacyjnych Ćwiczenie nr 5 Programowanie trasy i prowadzenie nawigacji LABORATORIUM RADIONAWIGACJI Szczecin 2009 Cel:
Konsola operatora TKombajn
 KANE Konsola operatora TKombajn INSTRUKCJA Arkadiusz Lewicki 15-12-2016 1 Spis treści Funkcje programu TKombajn... 2 Parametry rejestracji... 3 Aktywacja rejestracji warunkowej... 4 2 Funkcje programu
KANE Konsola operatora TKombajn INSTRUKCJA Arkadiusz Lewicki 15-12-2016 1 Spis treści Funkcje programu TKombajn... 2 Parametry rejestracji... 3 Aktywacja rejestracji warunkowej... 4 2 Funkcje programu
