TASK. - zadania. Zadania realizowane w wyniku użyciu funkcji TASK to:
|
|
|
- Magdalena Morawska
- 7 lat temu
- Przeglądów:
Transkrypt
1 TASK - zadania Zadania realizowane w wyniku użyciu funkcji TASK to: Obliczanie ETA do dowolnego punktu zwrotu :TASK/WP ETA Obliczanie prędkości bezpiecznej: TASK/ WP STG Obliczanie parametrów wiatru rzeczywistego : TASK/ WIND Edytowanie informacji o porcie ; TASK/ PORT Rodzaje obiektów nanoszonych mapę przez użytkownika: TASK/ OBJECT Obliczenia i prezentacja graficzna parametrów pływów : TASK/ TIDE Obliczenia i prezentacja graficzna parametrów prądów : TASK/ CURRENT/ surface currents Obliczenia i prezentacja graficzna prądów pływowych : TASK/ CURRENT/ tidal currents Obliczenia i prezentacja graficzna dominujących parametrów wiatru i falowania :TASK/ CLIMATE Funkcja TASK rozwija się do następującego menu: 1
2 TASK / TIDE - pływy Funkcja TIDE udostępnia możliwość załadowania bazy danych o pływach oraz ich graficzną prezentację. Menu funkcji TIDE przedstawia się następująco: -załadownie bazy danych o pływach -wyładowanie bazy danych o pływach -wybór punktu odniesienia wg nazwy portu -wybór punktu odniesienia wg wskazania kursorem -załączenie graficznej prezentacji pływów -wybór punktu odniesienia najbliższego pozycji statku -jednostki [metry, stopy] -czas [statkowy, strefowy] Należy wybrać punkt odniesienia, dla którego będą liczone parametry pływu według : 1. Nazwy portu ( wpisać nazwę portu lub wybrać z listy) 2. Wskazania kursora ( naprowadzić kursor na żądaną pozycję i kliknąć lewym klawiszem myszy) 3. Punktu odniesienia najbliższego pozycji statku ( zostanie wyedytowane okno informacyjne z nazwą portu, jego współrzędnymi geograficznymi oraz odległością od pozycji statku) Następnie użyć funkcji Load celem graficznej prezentacji parametrów pływu, które wyliczane są na podstawie Tablic Pływów Admiralicji Brytyjskiej oraz zgodnie z metodą NP 158. Funcje Nearest place i By cursor ograniczone są zasięgiem do 30 Mil od pozycji statku. Prezentacja graficzna dokonywana jest za pomocą dwóch metod: edytowanie na mapie wskaźników wysokości pływu Krzywa pływów Na mapie wskaźniki wysokości pływu opisane są wysokością pływu w czasie statkowym lub strefowym przyjętym przez użytkownika za pomocą funkcji TASK/TIDE/ Time. Jednostka w jakiej podawane są wysokości również określona jest przez użytkownika funkcja TASK/TIDE/ unites [ metry lub stopy] Nazwy portów,dla których wyliczane są pływy mogą być również wyedytowane. 2
3 KRZYWE PŁYWU Drugim sposobem prezentacji graficznej parametrów pływu są krzywe pływu. Po wybraniu opcji TASK/TIDE/load by hour prezentowany będzie przebieg krzywej pływu dla wybranego wcześniej portu : TASK/TIDE/ Load/ by name ( wpisać nazwę portu lub wybrać z listy ) TASK/TIDE/ Load/ by cursor (naprowadzić kursor na żądaną pozycję,zatwierdzić kliknięciem lewym przyciskiem myszy, po czym wybrać port z listy dostępnych portów w promieniu 30 Mil od pozycji statku ). Następnie będzie wyedytowane okno z nazwą portu i jego współrzędnymi.ruchem myszki lub numerycznie należy uzupełnić okno następującymi danymi: Date - Data obliczeń [dzień, miesiąc, rok] Level - poziom wysokości interesujący użytkownika Powyższe przygotowania pozwolą na edycję przebiegu krzywej pływu w zadanym i dowolnym czasie. Wykres przebiegu krzywej pływu jest funkcją wysokości pływu ( oś rzędnych) i czasu ( oś odciętych ). Na wykres naniesiona jest linia poziomu pływu( level line ) wprowadzona przez użytkownika. Wartości wysokości pływu poniżej level line zaznaczone są w kolorze czerwonym z podaniem przedziału czasu,w którym występują. Istnieje możliwość przesuwania krzywej pływu w czasie za pomocą ruchu myszą lub klawiszy strzałkowych klawiatury. W celu określenia wysokości pływu dla żądanego czasu należy postępować podobnie wykorzystując ruch myszy lub klawisze strzałkowe Dane położenia kursora edytowane są z prawej strony wykresu. Z powyższego rysunku odczytujemy następujące informacje: VLISSINGEN (FLUSHING) nazwa port odniesienia, dla którego wyliczono parametry pływu N, 3 36 E - współrzędne geograficzne portu odniesienia Date data pozycji kursora, dla której przeprowadzono wyliczenia Ship s time - wyliczenia przeprowadzono dla czasu statkowego.użytkownik wcześniej deklaruje czas wyliczeń TASK/TIDE/Time Max high water 4.8m - maksymalna wysokość pływu dla danego dnia Min low water 0.3m - minimalna wysokość pływu dla danego dnia Level line poziom pływu wprowadzony przez użytkownika Cursor : - dane położenia kursora ( + ) Time 16:36 - czas wskazany przez kursor Height 0.3m - wysokość pływu dla położenia kursora 3
4 TASK / CURRENT - prądy pływowe i powierzchniowe Funkcja CURRENT umożliwia prezentację graficzną oraz wyliczenia parametrów działających w danym akwenie prądów : Tidal currents - prądy pływowe Surface currents - prądy powierzchniowe Prezentacja prądów na mapie możliwa jest przy użyciu map w skali mniejsze od 1: Wektory prądów prezentowane są za okres jednogodzinny w kolorze granatowym( tidal currents) i w kolorze czarnym ( surface currents). Informacja o parametrach prądów edytowana jest w obszarze informacyjnym mapy po załadowaniu bazy danych o prądach. 4
5 - - - Tidal currents - prądy pływowe Load - załadownie bazy danych o prądach pływowych wymagane jest użycie funkcji load i potwierdzenie kliknięciem lewym klawiszem myszki lub użycie klawisza Enter Unload wyładowanie bazy danych o prądach pływowych Visible załączenie/ wyłączenie prezentacji graficznej parametrów prądów pływowych na mapie [ON, OFF]. By hour animacja prognozowanych parametrów prądów pływowych w odstępach jednogodzinnych Po wyborze opcji by hour i kliknięciu lewym przyciskiem myszki lub Enter można klawiszami strzałkowymi zmieniać czas na większy /mniejszy w odstępach co 1 godzinę. W wyniku czego prezentowane będą wektory prądów ze zmieniającymi się ich kierunkami i wartościami.prędkość prądu można oszacować używając skali w węzłach edytowanej przy użyciu funkcji by hour Surface currents prądy powierzchniowe --- Load - załadownie bazy danych o prądach powierzchniowych wymagane jest użycie funkcji load i potwierdzenie kliknięciem lewym klawiszem myszki lub użycie klawisza Enter Unload wyładowanie bazy danych o prądach powierzchniowych Visible załączenie/ wyłączenie prezentacji graficznej parametrów prądów powierzchniowych na mapie [ON,OFF]. 5
6 Wektory prądów powierzchniowych na mapach małoskalowych By month - prezentacja graficzna parametrów prądów dla poszczególnych miesięcy w roku. Po wywołaniu opcji by month kliknięciem myszki dokonywany jest wybór miesiąca dla którego prezentowane będą wektory prądu. Wyjście, prawym klawiszem z tej opcji,pozostawia na mapie wektory prądu dla bieżącego miesiąca. 6
7 TASK / CLIMATE -warunki klimatyczne: wiatr, falowanie Funkcja WIND umożliwia prezentację graficzną parametrów dominujących wiatrów i wysokości falowania w poszczególnych miesiącach roku. Wektory wiatru prezentowane są w kolorze zielonym na mapach o skali mniejszej niż 1: Linie równych wysokości falowania również przedstawione są w kolorze zielonym z opisem wysokości falowania w kolorze czarnym [m].kierunek wiatru należy interpretować jako kierunek wyjścia wektora z róży kompasowej ( odwrotnie niż na mapach Routeing Charts) Wind & Wave - wiatr i falowanie Load Unload Result wind - załadowanie bazy danych o falowaniu i dominujących wiatrach. - wyładowanie danych o falowaniu i wiatrach - załączenie/ wyłączeni prezentacji graficznej rezultatu działania wiatru na statek ( wektor dryfu ) [ON, OFF] Prevail wind - załączenie prezentacji graficznej wektorów działania dominujących wiatrów [ON, OFF] Wave height - załączeni/ wyłączenie prezentacji graficznej falowania 7
8 Winds by month wybór miesiąca ( styczeń- grudzień ) do chwilowego prezentowania parametrów wiatru a także edycja skali prędkości wiatrów[ m/s], których wektory są edytowane na mapie.. Po wybraniu tej opcji pojawia się okno, w którym można dokonać wyboru miesiąca za pomocą ruchu myszki. Potwierdzenie prawym przyciskiem myszki lub użycie klawisza Enter spowoduje zamknięcie okna i prezentacji na mapie parametrów wiatrów dla wybranego miesiąca. Po zamknięciu okna pozostaną na mapie wektory wiatrów dla bieżącego miesiąca. Wave by month - wybór miesiąca ( styczeń- grudzień ) do chwilowego prezentowania wysokości falowania Po wybraniu tej opcji pojawia się okno, w którym można dokonać wyboru miesiąca za pomocą ruchu myszki. Potwierdzenie prawym przyciskiem myszki lub użycie klawisza Enter spowoduje zamknięcie okna i prezentacji na mapie wysokości falowania dla wybranego miesiąca. Po zamknięciu okna pozostaną na mapie linie równych wysokości falowania dla bieżącego miesiąca 8
9 - port - załadowanie bazy danych o portach - wyładowanie danych o portach - wybór portu wg nazwy - wybór portu wg regionu - wybór portu wg kraju - wybór portu wg kursora - wyłączenie/ włączenie widoku informacji o portach - jednostki By name wybór portu wg nazwy. Po uaktywnieniu funkcji edytowana jest lista alfabetyczna portów. Każde kliknięcie myszy to wywołanie następnej dostępnej informacji o porcie. 9
10 By region- wybór portu wg nazwy regionu By country - wybór portu wg nazwy kraju 10
11 By coursor - wybór portu wg wskazania kursora 11
12 TASK / VPLAN - plan podróży Voyage plan table - wywołanie do edycji tabelarycznego planu podróży- Funkcja umożliwia przemieszczanie się za pomocą kursora w następujących polach : ETA - czas przybycia do planowanego punktu zwrotu Stay - czas postoju ETD - czas wyjścia z punktu zwrotu Log Speed - prędkość planowana wg logu Powyższe pola mogą być uzupełnione przemiennie : albo ETA albo Log Speed. Jeżeli planowany jest postój w którymś z punktów zwrotu należy uzupełnić Stay. W punkcie wyjścia [WP 0] należy uzupełnić ETD ( czas wyjścia).dopiero po uzupełnieniu powyższych okien będzie możliwa kalkulacja podróży. Check table - sprawdzanie planu podróży- możliwość kontroli planu podróży, a właściwie wprowadzonych danych do wyliczeń. Funkcja działa po załadowaniu kalkulacji ( calkulation ). Jeżeli zostały błędnie wprowadzone dane nastąpi edycja okna informacyjnego o rodzaju błędu. Skorygowanie błędu jest możliwe w wyniku ponownego załadowania Voyage plan table, który umożliwia przemieszczanie się po tabeli w oknach do uzupełnienia. Calculation - obliczenia planu podróży. Funkcja działa po uzupełnieniu okien koniecznych do kalkulacji ( Voyage plan table ), a więc ETD z punktu wyjścia, ETA punktu zwrotu lub planowana prędkość oraz przestój (Stay ) jeżeli miał miejsce lub jest planowany. Po tak uzupełnionej tabeli,uwzględniając automatycznie obliczane odległości między punktami,będą możliwe obliczenia : 12
13 ETA - czas dojścia do WP przy założonej prędkości ETD - czas wyjścia z punktu zwrotu ( różny od ETA jeżeli był postój) TTG - czas wymagany na dojście do punktu zwrotu Current - przewidywane parametry prądu Log Speed wymagana prędkość przy założonej ETA i prądzie Remove result- usunięcie wyników obliczeń z tabeli- funkcja działa po użyciu opcji Calculation Clear table - usunięcie informacji z tabeli :wprowadzonych przez użytkownika i obliczonych Choose route - wybór trasy do kalkulacji z pośród listy tras zaplanowanych wcześniej Load voyage - załadowanie do edycji podróży zapisanej w TASK/ VPLAN /save voyage Unload voyage- wyładowanie podróży z edycji Delete voyage- usunięcie podróży z pamięci systemu Current - załączenie / wyłączenie parametrów prądów uwzględnianych w planie podróży -obliczenia czasu przybycia do wybranego punktu zwrotu Po wywołaniu funkcji WP ETA edytowane jest okno do wprowadzania danych ; WP -numer punktu zwrotu STG - prędkość zakładana do obliczeń [WĘZŁY] Należy ruchem myszki lub numerycznie uzupełnić powyższe okna. Po czym następuje automatyczne wyliczenie następujących informacji: WTG -odległość od pozycji statku do wprowadzonego do kalkulacji punktu zwrotu [MILE] TTG - czas potrzebny na dojście do założonego punktu zwrotu [ MIN] ETA - czas przybycia do WP [data, godz.] 13
14 - obliczenie prędkości dla ustalonej ETA Po wywołaniu funkcji WP STG edytowane jest okno do wprowadzania danych ; WP -numer punktu zwrotu ETA - zakładany czas przybycia do WP [data, godz.] Vact - aktualna prędkość statku Vlim - limitowana prędkość podejścia do punktu zwrotu Należy ruchem myszki lub numerycznie uzupełnić powyższe okna, potwierdzić Enter. Po czym następuje automatyczne wyliczenie następujących informacji: WTG -odległość od pozycji statku do wprowadzonego do kalkulacji punktu zwrotu TTG - czas potrzebny na dojście do założonego punktu zwrotu STG - prędkość którą należy płynąć TTGL - czas do zmiany prędkości na Vlim ETAL - ETA do zredukowania prędkości na Vlim Wyniki wyliczeń będą edytowane w polu informacyjnym mapy nad MENU głównym Gdzie: SPD ETA TA - prędkość wymagana (bezpieczna)dla założonej - założona ETA do wskazanego WP Wyedytowanie znacznika *** oznacza,iż prędkość kalkulowana równa się prędkości przyjętej w planie podróży ( Voyage Plan) TASK / WIND - obliczenia kierunku i prędkości wiatru rzeczywistego Po wywołaniu funkcji WIND edytowane jest okno z danymi statku: Crs - kurs statku Spd - prędkość statku oraz pole do wprowadzania danych ; Relative: speed - prędkość względna wiatru [m/s] Port/stbd P/S - lewy /prawy kąt kursowy wiatru względnego R/Brg - kąt kursowy wiatru względnego Należy ruchem myszki lub numerycznie uzupełnić powyższe okna. Po czym następuje automatyczne wyliczenie następujących informacji: Actual : speed - prędkość rzeczywista wiatru [m/s] Brg - kierunek wiatru rzeczywistego w systemie pełnym 14
15 - obiekty Możliwość wprowadzenia obiektów statycznych lub ruchomych z ciągłą rejestracją informacji o nim w obszarze informacyjnym mapy : BRG RNG - namiar do obiektu z aktualnej pozycji statku - odległość do obiektu z aktualnej pozycji statku - - objects - obiekty Set Delete Delete all View Set line - wprowadzenie obiektów na mapę - skasowanie obiektu. Naprowadzić kursor na obiekt i kliknąć lewym klawiszem myszy. - skasowanie wszystkich wprowadzonych obiektów - przegląd wprowadzonych obiektów - wprowadzenie linii Unit - deklaracja jednostki odległości [ Mile, metry] 15
16 Funkcja Set zawiera poniższe rodzaje obiektów, które nanosi się na mapę posuwistym ruchem myszy przemieszczającym kursor po mapie. Użycie klawisza ENTER lub kliknięcie lewym klawiszem myszy spowoduje naniesienie w aktualnej pozycji kursora symbolu obiektu w postaci kwadratu z kropką w jego środku. Wprowadzenie linii wymaga zatwierdzenia pozycji dwóch punktów, które ma łączyć linia Object Type rodzaje obiektów Funkcja OBJECT umożliwia wprowadzenie na mapę następujących rodzajów obiektów : Static -Punktowe statyczne Relative -Punktowe z parametrami wektora ruchu względnego Moveable -Punktowe poruszające się z zadeklarowanymi przez użytkownika parametrami ruchu rzeczywistego, które wprowadzić należy w oknie dialogowym Index line -Liniowe Seek Circle -punktowy z okręgiem poszukiwawczym 16
17 UPS UW static 17
18 18
Określone funkcje planowania drogi
 Określone funkcje planowania drogi Posłuż się wszystkimi określonymi funkcjami i uzyskaj za pomocą ECDIS wszystkie istotne informacje dotyczące planowania podróży. wybór morskiego obszaru informacje dotyczące
Określone funkcje planowania drogi Posłuż się wszystkimi określonymi funkcjami i uzyskaj za pomocą ECDIS wszystkie istotne informacje dotyczące planowania podróży. wybór morskiego obszaru informacje dotyczące
AHEAD POWRÓT DO POZYCJI STATKU
 Po wybraniu w oknie głównym funkcji mapy elektronicznej (naciśnięcie przycisku ECDIS ) na ekranie monitora pokaże się następujący widok patrz rysunek. Wszystkie funkcje oraz oznaczenia związane z obsługą
Po wybraniu w oknie głównym funkcji mapy elektronicznej (naciśnięcie przycisku ECDIS ) na ekranie monitora pokaże się następujący widok patrz rysunek. Wszystkie funkcje oraz oznaczenia związane z obsługą
Google Earth. Co to jest Google Earth? Co to jest KML? Skąd można pobrać Google Earth?
 Google Earth Co to jest Google Earth? Google Earth jest to program umożliwiający wyświetlanie na trójwymiarowym modelu kuli ziemskiej zdjęć lotniczych/satelitarnych, zdjęć zrobionych z poziomu powierzchni
Google Earth Co to jest Google Earth? Google Earth jest to program umożliwiający wyświetlanie na trójwymiarowym modelu kuli ziemskiej zdjęć lotniczych/satelitarnych, zdjęć zrobionych z poziomu powierzchni
1. Opis okna podstawowego programu TPrezenter.
 OPIS PROGRAMU TPREZENTER. Program TPrezenter przeznaczony jest do pełnej graficznej prezentacji danych bieżących lub archiwalnych dla systemów serii AL154. Umożliwia wygodną i dokładną analizę na monitorze
OPIS PROGRAMU TPREZENTER. Program TPrezenter przeznaczony jest do pełnej graficznej prezentacji danych bieżących lub archiwalnych dla systemów serii AL154. Umożliwia wygodną i dokładną analizę na monitorze
VetLINK moduł MAPA Instrukcja obsługi
 VetLINK moduł MAPA Instrukcja obsługi Spis treści Wstęp...1 Przeglądanie i filtrowanie danych...3 Dodawanie nowych obiektów...3 Dodawanie miejsca...3 Dodawanie ogniska...3 Dodawanie obszaru...4 Wstęp Moduł
VetLINK moduł MAPA Instrukcja obsługi Spis treści Wstęp...1 Przeglądanie i filtrowanie danych...3 Dodawanie nowych obiektów...3 Dodawanie miejsca...3 Dodawanie ogniska...3 Dodawanie obszaru...4 Wstęp Moduł
Instrukcja obsługi aplikacji GEOLOCATOR
 Instrukcja obsługi aplikacji GEOLOCATOR Spis treści Wstęp... 3 Logowanie do systemu... 3 Opis menu... 4 Okno pojazdów... 5 Okno szczegóły pojazdu... 6 Okno dane kierowcy... 7 Zakładka monitoring... 7 Zakładka
Instrukcja obsługi aplikacji GEOLOCATOR Spis treści Wstęp... 3 Logowanie do systemu... 3 Opis menu... 4 Okno pojazdów... 5 Okno szczegóły pojazdu... 6 Okno dane kierowcy... 7 Zakładka monitoring... 7 Zakładka
1.1. Przykład projektowania konstrukcji prętowej z wykorzystaniem ekranów systemu ROBOT Millennium
 ROBOT Millennium wersja 20.0 - Podręcznik użytkownika (PRZYKŁADY) strona: 3 1. PRZYKŁADY UWAGA: W poniższych przykładach została przyjęta następująca zasada oznaczania definicji początku i końca pręta
ROBOT Millennium wersja 20.0 - Podręcznik użytkownika (PRZYKŁADY) strona: 3 1. PRZYKŁADY UWAGA: W poniższych przykładach została przyjęta następująca zasada oznaczania definicji początku i końca pręta
- statek. - automatyczna korekta współrzędnych pozycji statku z zastosowaniem ech radarowych Offset by target
 SHIP SHIP - statek Funkcja SHIP umożliwia: wprowadzanie poprawek do systemu określania pozycji [Correction] wybór systemów określania pozycji [Change pos.system] wprowadzanie parametrów bezpieczeństwa
SHIP SHIP - statek Funkcja SHIP umożliwia: wprowadzanie poprawek do systemu określania pozycji [Correction] wybór systemów określania pozycji [Change pos.system] wprowadzanie parametrów bezpieczeństwa
Ćwiczenie 4: Edycja obiektów
 Ćwiczenie 4: Edycja obiektów Aplikacja ArcMap nadaje się do edycji danych równie dobrze jak do opracowywania map. W tym ćwiczeniu rozbudujesz drogę prowadzacą do lotniska łącząc jej przedłużenie z istniejącymi
Ćwiczenie 4: Edycja obiektów Aplikacja ArcMap nadaje się do edycji danych równie dobrze jak do opracowywania map. W tym ćwiczeniu rozbudujesz drogę prowadzacą do lotniska łącząc jej przedłużenie z istniejącymi
Informatyka Arkusz kalkulacyjny Excel 2010 dla WINDOWS
 Wyższa Szkoła Ekologii i Zarządzania Excel Informatyka Arkusz kalkulacyjny Excel 2010 dla WINDOWS cz.4 Slajd 1 Slajd 2 Najlepszym sposobem prezentacji danych jest prezentacja graficzna. Z pomocą wykresu
Wyższa Szkoła Ekologii i Zarządzania Excel Informatyka Arkusz kalkulacyjny Excel 2010 dla WINDOWS cz.4 Slajd 1 Slajd 2 Najlepszym sposobem prezentacji danych jest prezentacja graficzna. Z pomocą wykresu
Spis treści 1. Wstęp Logowanie Główny interfejs aplikacji Ogólny opis interfejsu Poruszanie się po mapie...
 Spis treści 1. Wstęp... 2 2. Logowanie... 2 3. Główny interfejs aplikacji... 2 3.1. Ogólny opis interfejsu... 2 3.2. Poruszanie się po mapie... 3 3.3. Przełączanie widocznych warstw... 3 4. Urządzenia...
Spis treści 1. Wstęp... 2 2. Logowanie... 2 3. Główny interfejs aplikacji... 2 3.1. Ogólny opis interfejsu... 2 3.2. Poruszanie się po mapie... 3 3.3. Przełączanie widocznych warstw... 3 4. Urządzenia...
POMIARY WIDEO W PROGRAMIE COACH 5
 POMIARY WIDEO W PROGRAMIE COACH 5 Otrzymywanie informacji o położeniu zarejestrowanych na cyfrowym filmie wideo drobin odbywa się z wykorzystaniem oprogramowania do pomiarów wideo będącego częścią oprogramowania
POMIARY WIDEO W PROGRAMIE COACH 5 Otrzymywanie informacji o położeniu zarejestrowanych na cyfrowym filmie wideo drobin odbywa się z wykorzystaniem oprogramowania do pomiarów wideo będącego częścią oprogramowania
Informatyka Arkusz kalkulacyjny Excel 2010 dla WINDOWS
 Wyższa Szkoła Ekologii i Zarządzania Informatyka Arkusz kalkulacyjny Excel 2010 dla WINDOWS cz.4 Slajd 1 Excel Slajd 2 Wykresy Najlepszym sposobem prezentacji danych jest prezentacja graficzna. Z pomocą
Wyższa Szkoła Ekologii i Zarządzania Informatyka Arkusz kalkulacyjny Excel 2010 dla WINDOWS cz.4 Slajd 1 Excel Slajd 2 Wykresy Najlepszym sposobem prezentacji danych jest prezentacja graficzna. Z pomocą
Badanie diody półprzewodnikowej
 Badanie diody półprzewodnikowej Symulacja komputerowa PSPICE 9.1 www.pspice.com 1. Wyznaczanie charakterystyki statycznej diody spolaryzowanej w kierunku przewodzenia Rysunek nr 1. Układ do wyznaczania
Badanie diody półprzewodnikowej Symulacja komputerowa PSPICE 9.1 www.pspice.com 1. Wyznaczanie charakterystyki statycznej diody spolaryzowanej w kierunku przewodzenia Rysunek nr 1. Układ do wyznaczania
Opis ikon OPIS IKON. Ikony w pionowym pasku narzędzi: Ikony te używane są przy edycji mapy. ta ikona otwiera szereg kolejnych ikon, które pozwalają na
 OPIS IKON Poniższa instrukcja opisuje ikony w programie Agrinavia Map. Funkcje związane z poszczególnymi ikonami, można również uruchomić korzystając z paska narzędzi. Ikony w pionowym pasku narzędzi:
OPIS IKON Poniższa instrukcja opisuje ikony w programie Agrinavia Map. Funkcje związane z poszczególnymi ikonami, można również uruchomić korzystając z paska narzędzi. Ikony w pionowym pasku narzędzi:
Oficyna Wydawnicza UNIMEX ebook z zabezpieczeniami DRM
 Oficyna Wydawnicza UNIMEX ebook z zabezpieczeniami DRM Opis użytkowy aplikacji ebookreader Przegląd interfejsu użytkownika a. Okno książki. Wyświetla treść książki podzieloną na strony. Po prawej stronie
Oficyna Wydawnicza UNIMEX ebook z zabezpieczeniami DRM Opis użytkowy aplikacji ebookreader Przegląd interfejsu użytkownika a. Okno książki. Wyświetla treść książki podzieloną na strony. Po prawej stronie
INSTRUKCJA OBSŁUGI ❽ Wyniki analizy
 INSTRUKCJA OBSŁUGI ❽ Wyniki analizy 2 SPIS TREŚCI I. ZAKTUALIZOWANY INTERFEJS PROGRAMU SCADA Pro II. OPIS NOWEGO INTERFEJSU 1. Wyniki analizy 1.1 Wykresy/Deformacje 1.2 Różne 3 I. ZAKTUALIZOWANY INTERFEJS
INSTRUKCJA OBSŁUGI ❽ Wyniki analizy 2 SPIS TREŚCI I. ZAKTUALIZOWANY INTERFEJS PROGRAMU SCADA Pro II. OPIS NOWEGO INTERFEJSU 1. Wyniki analizy 1.1 Wykresy/Deformacje 1.2 Różne 3 I. ZAKTUALIZOWANY INTERFEJS
Modelowanie i obliczenia statyczne kratownicy w AxisVM Krok po kroku
 Modelowanie i obliczenia statyczne kratownicy w AxisVM Krok po kroku Nowe zadanie Oś Z jest domyślną osią działania grawitacji. W ustawieniach programu można przypisać dowolny kierunek działania grawitacji.
Modelowanie i obliczenia statyczne kratownicy w AxisVM Krok po kroku Nowe zadanie Oś Z jest domyślną osią działania grawitacji. W ustawieniach programu można przypisać dowolny kierunek działania grawitacji.
EGZAMIN POTWIERDZAJĄCY KWALIFIKACJE W ZAWODZIE Rok 2018 CZĘŚĆ PRAKTYCZNA
 Arkusz zawiera informacje prawnie chronione do momentu rozpoczęcia egzaminu Układ graficzny CKE 2017 Nazwa kwalifikacji: Pełnienie wachty morskiej i portowej Oznaczenie kwalifikacji: A.39 Numer zadania:
Arkusz zawiera informacje prawnie chronione do momentu rozpoczęcia egzaminu Układ graficzny CKE 2017 Nazwa kwalifikacji: Pełnienie wachty morskiej i portowej Oznaczenie kwalifikacji: A.39 Numer zadania:
Auto CAD 14 5-1. Punkt przecięcia się obiektów
 Auto CAD 14 5-1 5. Punkty charakterystyczne obiektów. 5.1 Wstęp Obiekty AutoCAD-a mają punkty charakterystyczne. Rodzaj punktów charakterystycznych zależy od typu obiektu. Przykładowo punktami charakterystycznymi
Auto CAD 14 5-1 5. Punkty charakterystyczne obiektów. 5.1 Wstęp Obiekty AutoCAD-a mają punkty charakterystyczne. Rodzaj punktów charakterystycznych zależy od typu obiektu. Przykładowo punktami charakterystycznymi
Emapi.pl. Wyznaczanie trasy
 Emapi.pl Wyznaczanie trasy Pierwsze kroki Emapi.pl wyznaczanie trasy Wyszukiwanie adresu: Lewy panel -> zakładka Oblicz trasę Wyszukiwanie adresu: Lewy panel -> zakładka Oblicz trasę Wybór sposobu poruszania
Emapi.pl Wyznaczanie trasy Pierwsze kroki Emapi.pl wyznaczanie trasy Wyszukiwanie adresu: Lewy panel -> zakładka Oblicz trasę Wyszukiwanie adresu: Lewy panel -> zakładka Oblicz trasę Wybór sposobu poruszania
I Tworzenie prezentacji za pomocą szablonu w programie Power-Point. 1. Wybieramy z górnego menu polecenie Nowy a następnie Utwórz z szablonu
 I Tworzenie prezentacji za pomocą szablonu w programie Power-Point 1. Wybieramy z górnego menu polecenie Nowy a następnie Utwórz z szablonu 2. Po wybraniu szablonu ukaŝe się nam ekran jak poniŝej 3. Następnie
I Tworzenie prezentacji za pomocą szablonu w programie Power-Point 1. Wybieramy z górnego menu polecenie Nowy a następnie Utwórz z szablonu 2. Po wybraniu szablonu ukaŝe się nam ekran jak poniŝej 3. Następnie
Lekcja 1: Origin GUI GUI to Graficzny interfejs użytkownika (ang. GraphicalUserInterface) często nazywany też środowiskiem graficznym
 Lekcja 1: Origin GUI GUI to Graficzny interfejs użytkownika (ang. GraphicalUserInterface) często nazywany też środowiskiem graficznym jest to ogólne określenie sposobu prezentacji informacji przez komputer
Lekcja 1: Origin GUI GUI to Graficzny interfejs użytkownika (ang. GraphicalUserInterface) często nazywany też środowiskiem graficznym jest to ogólne określenie sposobu prezentacji informacji przez komputer
1. Wstęp Niniejszy dokument jest instrukcją użytkownika dla aplikacji internetowej DM TrackMan.
 Instrukcja korzystania z aplikacji TrackMan wersja WEB 1. Wstęp... 1 2. Logowanie... 1 3. Główny interfejs aplikacji... 2 3.1. Ogólny opis interfejsu... 2 3.2. Poruszanie się po mapie... 2 3.3. Przełączanie
Instrukcja korzystania z aplikacji TrackMan wersja WEB 1. Wstęp... 1 2. Logowanie... 1 3. Główny interfejs aplikacji... 2 3.1. Ogólny opis interfejsu... 2 3.2. Poruszanie się po mapie... 2 3.3. Przełączanie
INSTRUKCJA UŻYTKOWNIKA PORTALU SIDGG
 INSTRUKCJA UŻYTKOWNIKA PORTALU SIDGG dla Państwowy Instytut Geologiczny Państwowy Instytut Badawczy 1. Uruchomienie aplikacji. a. Wprowadź nazwę użytkownika w miejsce Nazwa użytkownika b. Wprowadź hasło
INSTRUKCJA UŻYTKOWNIKA PORTALU SIDGG dla Państwowy Instytut Geologiczny Państwowy Instytut Badawczy 1. Uruchomienie aplikacji. a. Wprowadź nazwę użytkownika w miejsce Nazwa użytkownika b. Wprowadź hasło
Opis programu Konwersja MPF Spis treści
 Opis programu Konwersja MPF Spis treści Ogólne informacje o programie...2 Co to jest KonwersjaMPF...2 Okno programu...2 Podstawowe operacje...3 Wczytywanie danych...3 Przegląd wyników...3 Dodawanie widm
Opis programu Konwersja MPF Spis treści Ogólne informacje o programie...2 Co to jest KonwersjaMPF...2 Okno programu...2 Podstawowe operacje...3 Wczytywanie danych...3 Przegląd wyników...3 Dodawanie widm
Konsola operatora TKombajn
 KANE Konsola operatora TKombajn INSTRUKCJA Arkadiusz Lewicki 15-12-2016 1 Spis treści Funkcje programu TKombajn... 2 Parametry rejestracji... 3 Aktywacja rejestracji warunkowej... 4 2 Funkcje programu
KANE Konsola operatora TKombajn INSTRUKCJA Arkadiusz Lewicki 15-12-2016 1 Spis treści Funkcje programu TKombajn... 2 Parametry rejestracji... 3 Aktywacja rejestracji warunkowej... 4 2 Funkcje programu
EXCEL. Diagramy i wykresy w arkuszu lekcja numer 6. Instrukcja. dla Gimnazjum 36 - Ryszard Rogacz Strona 20
 Diagramy i wykresy w arkuszu lekcja numer 6 Tworzenie diagramów w arkuszu Excel nie jest sprawą skomplikowaną. Najbardziej czasochłonne jest przygotowanie danych. Utworzymy następujący diagram (wszystko
Diagramy i wykresy w arkuszu lekcja numer 6 Tworzenie diagramów w arkuszu Excel nie jest sprawą skomplikowaną. Najbardziej czasochłonne jest przygotowanie danych. Utworzymy następujący diagram (wszystko
W dowolnej przeglądarce internetowej należy wpisać poniższy adres: https://sip.powiat.chelm.pl/imap/
 Kurs 2 mapa turysty Uruchomienie aplikacji. W dowolnej przeglądarce internetowej należy wpisać poniższy adres: https://sip.powiat.chelm.pl/imap/ Zawartość Modułu - Mapa turysty Moduł w części publicznej
Kurs 2 mapa turysty Uruchomienie aplikacji. W dowolnej przeglądarce internetowej należy wpisać poniższy adres: https://sip.powiat.chelm.pl/imap/ Zawartość Modułu - Mapa turysty Moduł w części publicznej
Edytor tekstu MS Word 2010 PL: grafika. Edytor tekstu MS Word umożliwia wstawianie do dokumentów grafiki.
 Edytor tekstu MS Word 2010 PL: grafika. Edytor tekstu MS Word umożliwia wstawianie do dokumentów grafiki. Edytor tekstu MS Word 2010 PL: kształty. Do każdego dokumentu można wstawić tzw. kształty. Aby
Edytor tekstu MS Word 2010 PL: grafika. Edytor tekstu MS Word umożliwia wstawianie do dokumentów grafiki. Edytor tekstu MS Word 2010 PL: kształty. Do każdego dokumentu można wstawić tzw. kształty. Aby
1. Wprowadzenie. 1.1 Uruchamianie AutoCAD-a 14. 1.2 Ustawienia wprowadzające. Auto CAD 14 1-1. Aby uruchomić AutoCada 14 kliknij ikonę
 Auto CAD 14 1-1 1. Wprowadzenie. 1.1 Uruchamianie AutoCAD-a 14 Aby uruchomić AutoCada 14 kliknij ikonę AutoCAD-a 14 można uruchomić również z menu Start Start Programy Autodesk Mechanical 3 AutoCAD R14
Auto CAD 14 1-1 1. Wprowadzenie. 1.1 Uruchamianie AutoCAD-a 14 Aby uruchomić AutoCada 14 kliknij ikonę AutoCAD-a 14 można uruchomić również z menu Start Start Programy Autodesk Mechanical 3 AutoCAD R14
KONSTRUKCJA TRÓJKĄTA 1 KONSTRUKCJA TRÓJKĄTA 2 KONSTRUKCJA CZWOROKĄTA KONSTRUKCJA OKRĘGU KONSTRUKCJA STYCZNYCH
 Wstęp Ten multimedialny program edukacyjny zawiera zadania konstrukcyjne pozwalające na samodzielne ćwiczenie i sprawdzenie wiadomości w zakresie konstrukcji podstawowych figur geometrycznych. Jest przeznaczony
Wstęp Ten multimedialny program edukacyjny zawiera zadania konstrukcyjne pozwalające na samodzielne ćwiczenie i sprawdzenie wiadomości w zakresie konstrukcji podstawowych figur geometrycznych. Jest przeznaczony
konspekt pojedynczy slajd sortowanie slajdów strona notatek 1. Widok normalny/konspekt 2. Widok sortowania slajdów 3.
 Poniższe ćwiczenie ma na celu zapoznanie z ogólnymi zasadami pracy w środowisku MS PowerPoint oraz najczęściej wykorzystywanymi mechanizmami służącymi do dodawania i edycji slajdów. Należy pobrać ze wskazanej
Poniższe ćwiczenie ma na celu zapoznanie z ogólnymi zasadami pracy w środowisku MS PowerPoint oraz najczęściej wykorzystywanymi mechanizmami służącymi do dodawania i edycji slajdów. Należy pobrać ze wskazanej
Tworzenie nowego rysunku Bezpośrednio po uruchomieniu programu zostanie otwarte okno kreatora Nowego Rysunku.
 1 Spis treści Ćwiczenie 1...3 Tworzenie nowego rysunku...3 Ustawienia Siatki i Skoku...4 Tworzenie rysunku płaskiego...5 Tworzenie modeli 3D...6 Zmiana Układu Współrzędnych...7 Tworzenie rysunku płaskiego...8
1 Spis treści Ćwiczenie 1...3 Tworzenie nowego rysunku...3 Ustawienia Siatki i Skoku...4 Tworzenie rysunku płaskiego...5 Tworzenie modeli 3D...6 Zmiana Układu Współrzędnych...7 Tworzenie rysunku płaskiego...8
Praca z widokami i nawigacja w pokazie
 Poniższe ćwiczenie ma na celu zapoznanie z ogólnymi zasadami pracy w środowisku MS PowerPoint oraz najczęściej wykorzystywanymi mechanizmami służącymi do dodawania i edycji slajdów. Należy pobrać ze wskazanej
Poniższe ćwiczenie ma na celu zapoznanie z ogólnymi zasadami pracy w środowisku MS PowerPoint oraz najczęściej wykorzystywanymi mechanizmami służącymi do dodawania i edycji slajdów. Należy pobrać ze wskazanej
Funkcje standardowe. Filtrowanie
 SoftwareStudio 60-349 Poznań, ul. Ostroroga 5 Tel. 061 66 90 641, 061 66 90 642 061 66 90 643, 061 66 90 644 Fax 061 86 71 151 mail: poznan@softwarestudio.com.pl Funkcje standardowe Filtrowanie 2 Filtrowanie
SoftwareStudio 60-349 Poznań, ul. Ostroroga 5 Tel. 061 66 90 641, 061 66 90 642 061 66 90 643, 061 66 90 644 Fax 061 86 71 151 mail: poznan@softwarestudio.com.pl Funkcje standardowe Filtrowanie 2 Filtrowanie
REJESTRACJA PROJEKTÓW
 REJESTRACJA PROJEKTÓW Klawisze skrótów: F7 wywołanie zapytania (% - zastępuje wiele znaków _ - zastępuje jeden znak F8 wyszukanie według podanych kryteriów (system rozróżnia małe i wielkie litery) F9 wywołanie
REJESTRACJA PROJEKTÓW Klawisze skrótów: F7 wywołanie zapytania (% - zastępuje wiele znaków _ - zastępuje jeden znak F8 wyszukanie według podanych kryteriów (system rozróżnia małe i wielkie litery) F9 wywołanie
Określone funkcje monitorowania drogi
 Określone funkcje monitorowania drogi Posłuż się wszystkimi określonymi funkcjami monitorowania drogi i uzyskaj wszystkie istotne informacje dotyczące nawigacji i bezpieczeństwa statku. obszar monitorowania
Określone funkcje monitorowania drogi Posłuż się wszystkimi określonymi funkcjami monitorowania drogi i uzyskaj wszystkie istotne informacje dotyczące nawigacji i bezpieczeństwa statku. obszar monitorowania
1. Wybierz polecenie rysowania linii, np. poprzez kliknięcie ikony W wierszu poleceń pojawi się pytanie o punkt początkowy rysowanej linii:
 Uruchom program AutoCAD 2012. Utwórz nowy plik wykorzystując szablon acadiso.dwt. 2 Linia Odcinek linii prostej jest jednym z podstawowych elementów wykorzystywanych podczas tworzenia rysunku. Funkcję
Uruchom program AutoCAD 2012. Utwórz nowy plik wykorzystując szablon acadiso.dwt. 2 Linia Odcinek linii prostej jest jednym z podstawowych elementów wykorzystywanych podczas tworzenia rysunku. Funkcję
asix5 Podręcznik użytkownika Notatnik - podręcznik użytkownika
 asix5 Podręcznik użytkownika Notatnik - podręcznik użytkownika Dok. Nr PLP5022 Wersja: 29-07-2007 Podręcznik użytkownika asix5 ASKOM i asix to zastrzeżone znaki firmy ASKOM Sp. z o. o., Gliwice. Inne występujące
asix5 Podręcznik użytkownika Notatnik - podręcznik użytkownika Dok. Nr PLP5022 Wersja: 29-07-2007 Podręcznik użytkownika asix5 ASKOM i asix to zastrzeżone znaki firmy ASKOM Sp. z o. o., Gliwice. Inne występujące
Zadanie Wstaw wykres i dokonaj jego edycji dla poniższych danych. 8a 3,54 8b 5,25 8c 4,21 8d 4,85
 Zadanie Wstaw wykres i dokonaj jego edycji dla poniższych danych Klasa Średnia 8a 3,54 8b 5,25 8c 4,21 8d 4,85 Do wstawienia wykresu w edytorze tekstu nie potrzebujemy mieć wykonanej tabeli jest ona tylko
Zadanie Wstaw wykres i dokonaj jego edycji dla poniższych danych Klasa Średnia 8a 3,54 8b 5,25 8c 4,21 8d 4,85 Do wstawienia wykresu w edytorze tekstu nie potrzebujemy mieć wykonanej tabeli jest ona tylko
POMOC / INSTRUKCJA OBSŁUGI
 POMOC / INSTRUKCJA OBSŁUGI 1. Powiększanie mapy 2. Plakat 3. Schemat lekcji 4. Broszura informacyjna 5. Instrukcja obsługi Pasek narzędzi i menu wyboru Zmiana skali mapy Mini mapa - podgląd na położenie
POMOC / INSTRUKCJA OBSŁUGI 1. Powiększanie mapy 2. Plakat 3. Schemat lekcji 4. Broszura informacyjna 5. Instrukcja obsługi Pasek narzędzi i menu wyboru Zmiana skali mapy Mini mapa - podgląd na położenie
Instrukcja właściwego wykonania wykresów na zajęcia dydaktyczne.
 Instrukcja właściwego wykonania wykresów na zajęcia dydaktyczne. 1. Wstęp Opracował: Michał Dyjak, Fizyka II r. Instrukcja dla studentów, opisująca krok po kroku jak prawidłowo sformatować wykres na potrzeby
Instrukcja właściwego wykonania wykresów na zajęcia dydaktyczne. 1. Wstęp Opracował: Michał Dyjak, Fizyka II r. Instrukcja dla studentów, opisująca krok po kroku jak prawidłowo sformatować wykres na potrzeby
Przy dokonywaniu analiz ekonomicznych, np. sprzedażowych, bardzo
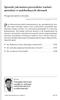 Sprawdź, jak możesz przewidzieć wartość sprzedaży w nadchodzących okresach Prognozowanie w Excelu Systemy informatyczne w zarządzaniu 13/01 Przy dokonywaniu analiz ekonomicznych, np. sprzedażowych, bardzo
Sprawdź, jak możesz przewidzieć wartość sprzedaży w nadchodzących okresach Prognozowanie w Excelu Systemy informatyczne w zarządzaniu 13/01 Przy dokonywaniu analiz ekonomicznych, np. sprzedażowych, bardzo
Aplikacja projektu Program wycinki drzew i krzewów dla RZGW we Wrocławiu
 Aplikacja projektu Program wycinki drzew i krzewów dla RZGW we Wrocławiu Instrukcja obsługi Aplikacja wizualizuje obszar projektu tj. Dorzecze Środkowej Odry będące w administracji Regionalnego Zarządu
Aplikacja projektu Program wycinki drzew i krzewów dla RZGW we Wrocławiu Instrukcja obsługi Aplikacja wizualizuje obszar projektu tj. Dorzecze Środkowej Odry będące w administracji Regionalnego Zarządu
Arkusz kalkulacyjny EXCEL
 ARKUSZ KALKULACYJNY EXCEL 1 Arkusz kalkulacyjny EXCEL Aby obrysować tabelę krawędziami należy: 1. Zaznaczyć komórki, które chcemy obrysować. 2. Kursor myszy ustawić na menu FORMAT i raz kliknąć lewym klawiszem
ARKUSZ KALKULACYJNY EXCEL 1 Arkusz kalkulacyjny EXCEL Aby obrysować tabelę krawędziami należy: 1. Zaznaczyć komórki, które chcemy obrysować. 2. Kursor myszy ustawić na menu FORMAT i raz kliknąć lewym klawiszem
Formularz pierwszej oceny w służbie cywilnej
 Narzędzie informatyczne wspomagające dokonywanie pierwszej oceny w służbie cywilnej przygotowane w ramach projektu pn. Strategia zarządzania zasobami ludzkimi w służbie cywilnej współfinansowanego przez
Narzędzie informatyczne wspomagające dokonywanie pierwszej oceny w służbie cywilnej przygotowane w ramach projektu pn. Strategia zarządzania zasobami ludzkimi w służbie cywilnej współfinansowanego przez
Trik 1 Edycja wykresu bezpośrednio w dokumencie Worda
 :: Trik 1. Edycja wykresu bezpośrednio w dokumencie Worda :: Trik 2. Automatyczne usuwanie nadanych nazw zakresów :: Trik 3. Warunki przy określaniu jednostek miary :: Trik 4. Najszybszy sposób podświetlenia
:: Trik 1. Edycja wykresu bezpośrednio w dokumencie Worda :: Trik 2. Automatyczne usuwanie nadanych nazw zakresów :: Trik 3. Warunki przy określaniu jednostek miary :: Trik 4. Najszybszy sposób podświetlenia
Opis programu APEK NetPrezenter
 Strona 1 z 11 APEK NetPrezenter - program internetowej prezentacji pomiarów. Program wykorzystuje sieć internetową do zdalnego sprawdzania systemów pomiarowych i sterujących, umożliwia zdalny nadzór i
Strona 1 z 11 APEK NetPrezenter - program internetowej prezentacji pomiarów. Program wykorzystuje sieć internetową do zdalnego sprawdzania systemów pomiarowych i sterujących, umożliwia zdalny nadzór i
Opis obsługi programu KALKULACJA
 Opis obsługi programu KALKULACJA Program KALKULACJA służy do obliczania opłat za przejazd pociągów po liniach kolejowych zarządzanych przez PKP Polskie Linie Kolejowe S.A. Pozwala on na dokonanie szacunkowej
Opis obsługi programu KALKULACJA Program KALKULACJA służy do obliczania opłat za przejazd pociągów po liniach kolejowych zarządzanych przez PKP Polskie Linie Kolejowe S.A. Pozwala on na dokonanie szacunkowej
Tworzenie prezentacji w MS PowerPoint
 Tworzenie prezentacji w MS PowerPoint Program PowerPoint dostarczany jest w pakiecie Office i daje nam możliwość stworzenia prezentacji oraz uatrakcyjnienia materiału, który chcemy przedstawić. Prezentacje
Tworzenie prezentacji w MS PowerPoint Program PowerPoint dostarczany jest w pakiecie Office i daje nam możliwość stworzenia prezentacji oraz uatrakcyjnienia materiału, który chcemy przedstawić. Prezentacje
1.1 Zakładka Mapa. Kliknięcie zakładki "Mapa" spowoduje wyświetlenie panelu mapy:
 1.1 Zakładka Mapa Kliknięcie zakładki "Mapa" spowoduje wyświetlenie panelu mapy: Rys. 1 Zakładka Mapa Zakładka "Mapa" podzielona została na sześć części: 1. Legenda, 2. Pasek narzędzi, 3. Panel widoku
1.1 Zakładka Mapa Kliknięcie zakładki "Mapa" spowoduje wyświetlenie panelu mapy: Rys. 1 Zakładka Mapa Zakładka "Mapa" podzielona została na sześć części: 1. Legenda, 2. Pasek narzędzi, 3. Panel widoku
Badanie ruchu złożenia
 Badanie ruchu złożenia W wersji Standard programu SolidWorks mamy do dyspozycji dwie aplikacje: Podstawowy ruch symulacja ruchu z użyciem grawitacji, sprężyn, napędów oraz kontaktu między komponentami.
Badanie ruchu złożenia W wersji Standard programu SolidWorks mamy do dyspozycji dwie aplikacje: Podstawowy ruch symulacja ruchu z użyciem grawitacji, sprężyn, napędów oraz kontaktu między komponentami.
6.4. Efekty specjalne
 6.4. Efekty specjalne Ile wart byłby porządny film bez efektów specjalnych. Przecież to właśnie one nadają charakter dla filmu i przykuwają uwagę widza. Dlaczego nie wykorzystać by tego w prezentacjach?
6.4. Efekty specjalne Ile wart byłby porządny film bez efektów specjalnych. Przecież to właśnie one nadają charakter dla filmu i przykuwają uwagę widza. Dlaczego nie wykorzystać by tego w prezentacjach?
Edytor tekstu MS Word 2003 - podstawy
 Edytor tekstu MS Word 2003 - podstawy Cz. 4. Rysunki i tabele w dokumencie Obiekt WordArt Jeżeli chcemy zamieścić w naszym dokumencie jakiś efektowny napis, na przykład hasło reklamowe, możemy wykorzystać
Edytor tekstu MS Word 2003 - podstawy Cz. 4. Rysunki i tabele w dokumencie Obiekt WordArt Jeżeli chcemy zamieścić w naszym dokumencie jakiś efektowny napis, na przykład hasło reklamowe, możemy wykorzystać
Zakładka Mapa. Kliknięcie zakładki "Mapa" spowoduje wyświetlenie panelu mapy:
 Zakładka Mapa Kliknięcie zakładki "Mapa" spowoduje wyświetlenie panelu mapy: Rys. 1 Zakładka Mapa Zakładka "Mapa" podzielona została na sześć części: 1. Legenda, 2. Pasek narzędzi, 3. Panel widoku mapy,
Zakładka Mapa Kliknięcie zakładki "Mapa" spowoduje wyświetlenie panelu mapy: Rys. 1 Zakładka Mapa Zakładka "Mapa" podzielona została na sześć części: 1. Legenda, 2. Pasek narzędzi, 3. Panel widoku mapy,
Faktury VAT w walucie w Symfonia Handel
 Faktury w walucie w Symfonia Handel 1 / 27 Faktury w walucie w Symfonia Handel Sage sp. z o.o. Faktury w walucie w Symfonia Handel 2 / 27 1 WSTĘP... 4 2 CHARAKTERYSTYKA FAKTUR WALUTOWYCH... 4 3 ALGORYTMY
Faktury w walucie w Symfonia Handel 1 / 27 Faktury w walucie w Symfonia Handel Sage sp. z o.o. Faktury w walucie w Symfonia Handel 2 / 27 1 WSTĘP... 4 2 CHARAKTERYSTYKA FAKTUR WALUTOWYCH... 4 3 ALGORYTMY
1. Dostosowanie paska narzędzi.
 1. Dostosowanie paska narzędzi. 1.1. Wyświetlanie paska narzędzi Rysuj. Rys. 1. Pasek narzędzi Rysuj W celu wyświetlenia paska narzędzi Rysuj należy wybrać w menu: Widok Paski narzędzi Dostosuj... lub
1. Dostosowanie paska narzędzi. 1.1. Wyświetlanie paska narzędzi Rysuj. Rys. 1. Pasek narzędzi Rysuj W celu wyświetlenia paska narzędzi Rysuj należy wybrać w menu: Widok Paski narzędzi Dostosuj... lub
Wyszukiwanie informacji w Internecie
 Wyszukiwanie informacji w Internecie informacje praktyczne dla każdego Cz. 1. Pociągi, autobusy, tramwaje sprawdzamy rozkłady jazdy Rozkład jazdy PKP Planując podróż koleją warto skorzystać z internetowego
Wyszukiwanie informacji w Internecie informacje praktyczne dla każdego Cz. 1. Pociągi, autobusy, tramwaje sprawdzamy rozkłady jazdy Rozkład jazdy PKP Planując podróż koleją warto skorzystać z internetowego
Instrukcja wprowadzania graficznych harmonogramów pracy w SZOI Wg stanu na 21.06.2010 r.
 Instrukcja wprowadzania graficznych harmonogramów pracy w SZOI Wg stanu na 21.06.2010 r. W systemie SZOI została wprowadzona nowa funkcjonalność umożliwiająca tworzenie graficznych harmonogramów pracy.
Instrukcja wprowadzania graficznych harmonogramów pracy w SZOI Wg stanu na 21.06.2010 r. W systemie SZOI została wprowadzona nowa funkcjonalność umożliwiająca tworzenie graficznych harmonogramów pracy.
programu Neofon instrukcja obsługi Spis treści
 instrukcja obsługi programu Neofon Spis treści... 2 Główne okno aplikacji... 3 Panel dolny... 4 Klawiatura numeryczna... 5 Regulacja głośności... 6 Książka adresowa... 7 Okno dodawania/edycji kontaktu...
instrukcja obsługi programu Neofon Spis treści... 2 Główne okno aplikacji... 3 Panel dolny... 4 Klawiatura numeryczna... 5 Regulacja głośności... 6 Książka adresowa... 7 Okno dodawania/edycji kontaktu...
Orientacja pojedynczego zdjęcia
 Orientacja pojedynczego zdjęcia 1. Na dysku D\\student założyć folder o nazwie PM_swoje nazwisko 2. Z dysku D\\!_Materiały_do_zajęć_sala_136\\Images(pl)\\Trybsz_30 przekopiować do swojego katalogu zdjęcie
Orientacja pojedynczego zdjęcia 1. Na dysku D\\student założyć folder o nazwie PM_swoje nazwisko 2. Z dysku D\\!_Materiały_do_zajęć_sala_136\\Images(pl)\\Trybsz_30 przekopiować do swojego katalogu zdjęcie
Wstęp Sterowanie Utworzenie, wybór i kasowanie gracza. utworzenia nowego gracza Nowy gracz Nastawienie gracza
 Wstęp Użytkownik znajduje się na Dzikim Zachodzie a jego zadaniem jest zdobyć wszystkie 15 części totemu, który blade twarze wykradły Indianom. W każdej części miasta na gracza czekają liczne zadania w
Wstęp Użytkownik znajduje się na Dzikim Zachodzie a jego zadaniem jest zdobyć wszystkie 15 części totemu, który blade twarze wykradły Indianom. W każdej części miasta na gracza czekają liczne zadania w
OPIS PROGRAMU USTAWIANIA NADAJNIKA TA105
 OPIS PROGRAMU USTAWIANIA NADAJNIKA TA105 Parametry pracy nadajnika TA105 są ustawiane programowo przy pomocy komputera osobistego przez osoby uprawnione przez operatora, które znają kod dostępu (PIN).
OPIS PROGRAMU USTAWIANIA NADAJNIKA TA105 Parametry pracy nadajnika TA105 są ustawiane programowo przy pomocy komputera osobistego przez osoby uprawnione przez operatora, które znają kod dostępu (PIN).
Opis obsługi programu KALKULACJA
 Opis obsługi programu KALKULACJA Program KALKULACJA służy do obliczania opłat za przejazd pociągów po liniach kolejowych zarządzanych przez PKP Polskie Linie Kolejowe S.A. Pozwala on na dokonanie szacunkowej
Opis obsługi programu KALKULACJA Program KALKULACJA służy do obliczania opłat za przejazd pociągów po liniach kolejowych zarządzanych przez PKP Polskie Linie Kolejowe S.A. Pozwala on na dokonanie szacunkowej
Podręcznik użytkownika formularza wniosku aplikacyjnego
 Podręcznik użytkownika formularza wniosku aplikacyjnego Spis treści I. Informacje podstawowe o formularzu II. Arkusze formularza 2.1 Informacje ogólne o projekcie 2.2 Informacje o Beneficjencie 2.3 Opis
Podręcznik użytkownika formularza wniosku aplikacyjnego Spis treści I. Informacje podstawowe o formularzu II. Arkusze formularza 2.1 Informacje ogólne o projekcie 2.2 Informacje o Beneficjencie 2.3 Opis
Program w celu określenia stanu dostępności serwera/usługi oferuje trzy metody: ping echo socket connection
 1. Wstęp MST Online Checker to małe narzędzie pozwalające na monitorowanie dostępności serwerów oraz ich usług w sieci. W prosty sposób pozwala na zdefiniowanie monitorowanych elementów, określenie interwału
1. Wstęp MST Online Checker to małe narzędzie pozwalające na monitorowanie dostępności serwerów oraz ich usług w sieci. W prosty sposób pozwala na zdefiniowanie monitorowanych elementów, określenie interwału
AKADEMIA MORSKA W SZCZECINIE
 AKADEMIA MORSKA W SZCZECINIE Instytut Inżynierii Ruchu Morskiego Zakład Urządzeń Nawigacyjnych Ćwiczenie nr 5 Programowanie trasy i prowadzenie nawigacji LABORATORIUM RADIONAWIGACJI Szczecin 2011 Cel:
AKADEMIA MORSKA W SZCZECINIE Instytut Inżynierii Ruchu Morskiego Zakład Urządzeń Nawigacyjnych Ćwiczenie nr 5 Programowanie trasy i prowadzenie nawigacji LABORATORIUM RADIONAWIGACJI Szczecin 2011 Cel:
Opis programu EKSoft Rezerwacje
 Opis programu EKSoft Rezerwacje Spis treści PIERWSZE URUCHOMIENIE... 2 LOGOWANIE DO PROGRAMU... 2 OKNO ROBOCZE PROGRAMU.... 3 KARTOTEKA KLIENTÓW... 4 LISTA OBIEKTÓW... 5 OKNO EDYCJI/DODAWANIA NOWEGO OBIEKTU....
Opis programu EKSoft Rezerwacje Spis treści PIERWSZE URUCHOMIENIE... 2 LOGOWANIE DO PROGRAMU... 2 OKNO ROBOCZE PROGRAMU.... 3 KARTOTEKA KLIENTÓW... 4 LISTA OBIEKTÓW... 5 OKNO EDYCJI/DODAWANIA NOWEGO OBIEKTU....
Piotr Eichler SP2LQP
 Piotr Eichler SP2LQP Edycja pliku ADIF Czasami trzeba wyedytować plik ADIF. Jak pokażę poniżej. Nie jest to takie trudne, jedynie wymaga trochę staranności. Na nasze zamkowe potrzeby edycja pliku logu
Piotr Eichler SP2LQP Edycja pliku ADIF Czasami trzeba wyedytować plik ADIF. Jak pokażę poniżej. Nie jest to takie trudne, jedynie wymaga trochę staranności. Na nasze zamkowe potrzeby edycja pliku logu
I. Spis treści I. Spis treści... 2 II. Kreator szablonów... 3 1. Tworzenie szablonu... 3 2. Menu... 4 a. Opis ikon... 5 3. Dodanie nowego elementu...
 Kreator szablonów I. Spis treści I. Spis treści... 2 II. Kreator szablonów... 3 1. Tworzenie szablonu... 3 2. Menu... 4 a. Opis ikon... 5 3. Dodanie nowego elementu... 7 a. Grafika... 7 b. Tekst... 7 c.
Kreator szablonów I. Spis treści I. Spis treści... 2 II. Kreator szablonów... 3 1. Tworzenie szablonu... 3 2. Menu... 4 a. Opis ikon... 5 3. Dodanie nowego elementu... 7 a. Grafika... 7 b. Tekst... 7 c.
Rysunek 1. Zmontowane części
 Montaż wiązania złożenia Zagadnienia. Wykorzystanie wiązań do tworzenia geometrycznych relacji pomiędzy detalami złożenia. Przenoszenie detali (części) do rysunku zestawieniowego (złożenia). Wiązania Wspólne,
Montaż wiązania złożenia Zagadnienia. Wykorzystanie wiązań do tworzenia geometrycznych relacji pomiędzy detalami złożenia. Przenoszenie detali (części) do rysunku zestawieniowego (złożenia). Wiązania Wspólne,
14. TWORZENIE MAKROPOLECEŃ
 14. TWORZENIE MAKROPOLECEŃ Makro (inaczej makropolecenie) jest ciągiem poleceń i instrukcji programu MS Word, działającym i uruchamianym podobnie jak pojedyncze polecenie, służące do automatycznego wykonania
14. TWORZENIE MAKROPOLECEŃ Makro (inaczej makropolecenie) jest ciągiem poleceń i instrukcji programu MS Word, działającym i uruchamianym podobnie jak pojedyncze polecenie, służące do automatycznego wykonania
1.Otwieranie modelu Wybierz opcję Otwórz. W oknie dialogowym przechodzimy do folderu, w którym znajduje się nasz model.
 1.Otwieranie modelu 1.1. Wybierz opcję Otwórz. W oknie dialogowym przechodzimy do folderu, w którym znajduje się nasz model. 1.2. Wybierz system plików typu STEP (*. stp, *. ste, *.step). 1.3. Wybierz
1.Otwieranie modelu 1.1. Wybierz opcję Otwórz. W oknie dialogowym przechodzimy do folderu, w którym znajduje się nasz model. 1.2. Wybierz system plików typu STEP (*. stp, *. ste, *.step). 1.3. Wybierz
INTRUKCJA KORZYSTANIA Z APLIKACJI INTERNETOWEJ
 INTRUKCJA KORZYSTANIA Z APLIKACJI INTERNETOWEJ 1) Dane Firmy Po lewej stronie ekranu wyświetlone są podstawowe dane dotyczące Państwa firmy. Dane nie podlegają edycji, są zamieszczone jedynie w celach
INTRUKCJA KORZYSTANIA Z APLIKACJI INTERNETOWEJ 1) Dane Firmy Po lewej stronie ekranu wyświetlone są podstawowe dane dotyczące Państwa firmy. Dane nie podlegają edycji, są zamieszczone jedynie w celach
RF-graph 1.2 POMOC PROGRAMU
 RF-graph 1.2 POMOC PROGRAMU Spis treśći 1. Komunikacja...3 1.1. Połączenie...3 1.2. Rozłączenie...3 1.3. Problemy z połączeniem...3 1.4. Ustawienia transmisji...4 2. Wykresy...4 2.1. Rysowanie siatek...4
RF-graph 1.2 POMOC PROGRAMU Spis treśći 1. Komunikacja...3 1.1. Połączenie...3 1.2. Rozłączenie...3 1.3. Problemy z połączeniem...3 1.4. Ustawienia transmisji...4 2. Wykresy...4 2.1. Rysowanie siatek...4
Po wstawieniu tabeli (i zawsze wtedy, gdy w tabeli jest kursor) pojawia się na wstążce nowa grupa zakładek o nazwie Narzędzia tabel.
 Tabelę można szybko wstawić do dokumentu, korzystając z przycisku Tabela w zakładce Wstawianie na wstążce. Komputer umożliwia zakreślenie myszką, ile wierszy i kolumn ma mieć tabela. Można też skorzystać
Tabelę można szybko wstawić do dokumentu, korzystając z przycisku Tabela w zakładce Wstawianie na wstążce. Komputer umożliwia zakreślenie myszką, ile wierszy i kolumn ma mieć tabela. Można też skorzystać
Jedną z ciekawych funkcjonalności NOLa jest możliwość dokonywania analizy technicznej na wykresach, które mogą być otwierane z poziomu okna notowań:
 Wykresy w NOLu Jedną z ciekawych funkcjonalności NOLa jest możliwość dokonywania analizy technicznej na wykresach, które mogą być otwierane z poziomu okna notowań: Po naciśnięciu F2 otwiera się nowe okno,
Wykresy w NOLu Jedną z ciekawych funkcjonalności NOLa jest możliwość dokonywania analizy technicznej na wykresach, które mogą być otwierane z poziomu okna notowań: Po naciśnięciu F2 otwiera się nowe okno,
PORTAL MAPOWY. 1 z , 07:41. DokuWiki. Elementy menu podstawowego. Warstwy mapy
 1 z 5 2018-10-03, 07:41 DokuWiki PORTAL MAPOWY Portal Mapowy jest jednym z modułów aplikacji WebEWID. Aplikacja internetowa pozwala na przeglądanie danych przestrzennych. Przeglądarka map umożliwia użytkownikom
1 z 5 2018-10-03, 07:41 DokuWiki PORTAL MAPOWY Portal Mapowy jest jednym z modułów aplikacji WebEWID. Aplikacja internetowa pozwala na przeglądanie danych przestrzennych. Przeglądarka map umożliwia użytkownikom
Połączenie AutoCad'a z bazą danych
 Połączenie AutoCad'a z bazą danych Założenie bazy danych z pojedynczą tablicą Samochody, za pomocą aplikacji MS Access 1. Na dysku C: założyć katalog: C:\TKM\GR1x 2. Do tego katalogu przekopiować plik:
Połączenie AutoCad'a z bazą danych Założenie bazy danych z pojedynczą tablicą Samochody, za pomocą aplikacji MS Access 1. Na dysku C: założyć katalog: C:\TKM\GR1x 2. Do tego katalogu przekopiować plik:
Prezentacja multimedialna MS PowerPoint 2010 (podstawy)
 Prezentacja multimedialna MS PowerPoint 2010 (podstawy) Cz. 4. Animacje, przejścia, pokaz slajdów Dzięki animacjom nasza prezentacja może stać się bardziej dynamiczna, a informacje, które chcemy przekazać,
Prezentacja multimedialna MS PowerPoint 2010 (podstawy) Cz. 4. Animacje, przejścia, pokaz slajdów Dzięki animacjom nasza prezentacja może stać się bardziej dynamiczna, a informacje, które chcemy przekazać,
Rozdział 8 WYNIKI ANALIZY SPIS TREŚCI. I. ULEPSZONY INTERFEJS SCADA Pro II. OPIS INTERFEJSU SCADA Pro 1. Wyniki Deformacji
 SPIS TREŚCI I. ULEPSZONY INTERFEJS SCADA Pro II. OPIS INTERFEJSU SCADA Pro 1. Wyniki Deformacji 2 I. ULEPSZONY INTERFEJS SCADA Pro 3 I. OPIS SZCZEGÓŁOWY INTERFEJSU SCADA Pro W SCADA Pro 17 komendy pogrupowane
SPIS TREŚCI I. ULEPSZONY INTERFEJS SCADA Pro II. OPIS INTERFEJSU SCADA Pro 1. Wyniki Deformacji 2 I. ULEPSZONY INTERFEJS SCADA Pro 3 I. OPIS SZCZEGÓŁOWY INTERFEJSU SCADA Pro W SCADA Pro 17 komendy pogrupowane
Formularz oceny okresowej arkusz B w służbie cywilnej Instrukcja użytkownika
 Narzędzie informatyczne wspomagające dokonywanie ocen okresowych w służbie cywilnej przygotowane w ramach projektu pn. Strategia zarządzania zasobami ludzkimi w służbie cywilnej współfinansowanego przez
Narzędzie informatyczne wspomagające dokonywanie ocen okresowych w służbie cywilnej przygotowane w ramach projektu pn. Strategia zarządzania zasobami ludzkimi w służbie cywilnej współfinansowanego przez
etrader Pekao Podręcznik użytkownika Portfel inwestycyjny
 etrader Pekao Podręcznik użytkownika Portfel inwestycyjny Spis treści 1. Okno Portfel... 3 1.1. Poziomy pasek zarządzania... 3 1.1.1. Lista rachunków... 4 1.1.2. Filtry... 4 1.1.3. Lista walut... 4 1.2.
etrader Pekao Podręcznik użytkownika Portfel inwestycyjny Spis treści 1. Okno Portfel... 3 1.1. Poziomy pasek zarządzania... 3 1.1.1. Lista rachunków... 4 1.1.2. Filtry... 4 1.1.3. Lista walut... 4 1.2.
Obsługa programu PowerPoint poziom podstawowy materiały szkoleniowe
 Obsługa programu PowerPoint poziom podstawowy materiały szkoleniowe Nota Materiał powstał w ramach realizacji projektu e-kompetencje bez barier dofinansowanego z Programu Operacyjnego Polska Cyfrowa działanie
Obsługa programu PowerPoint poziom podstawowy materiały szkoleniowe Nota Materiał powstał w ramach realizacji projektu e-kompetencje bez barier dofinansowanego z Programu Operacyjnego Polska Cyfrowa działanie
METODY KOMPUTEROWE W OBLICZENIACH INŻYNIERSKICH
 METODY KOMPUTEROWE W OBLICZENIACH INŻYNIERSKICH ĆWICZENIE NR 1 WPROWADZENIE DO PROGRAMU KOMPUTEROWEGO MATLAB Dr inż. Sergiusz Sienkowski ĆWICZENIE NR 1 Wprowadzenie do programu komputerowego Matlab 1.1.
METODY KOMPUTEROWE W OBLICZENIACH INŻYNIERSKICH ĆWICZENIE NR 1 WPROWADZENIE DO PROGRAMU KOMPUTEROWEGO MATLAB Dr inż. Sergiusz Sienkowski ĆWICZENIE NR 1 Wprowadzenie do programu komputerowego Matlab 1.1.
METODY KOMPUTEROWE W OBLICZENIACH INŻYNIERSKICH
 METODY KOMPUTEROWE W OBLICZENIACH INŻYNIERSKICH ĆWICZENIE NR 1 WPROWADZENIE DO PROGRAMU KOMPUTEROWEGO MATLAB Dr inż. Sergiusz Sienkowski ĆWICZENIE NR 1 Wprowadzenie do programu komputerowego Matlab 1.1.
METODY KOMPUTEROWE W OBLICZENIACH INŻYNIERSKICH ĆWICZENIE NR 1 WPROWADZENIE DO PROGRAMU KOMPUTEROWEGO MATLAB Dr inż. Sergiusz Sienkowski ĆWICZENIE NR 1 Wprowadzenie do programu komputerowego Matlab 1.1.
UONET+ moduł Dziennik. Ewidencja obecności dzieci w przedszkolu
 UONET+ moduł Dziennik Ewidencja obecności dzieci w przedszkolu Przewodnik Rejestrowanie obecności przedszkolaków na zajęciach odbywa się w dzienniku oddziału przedszkolnego, na stronie Ewidencja obecności
UONET+ moduł Dziennik Ewidencja obecności dzieci w przedszkolu Przewodnik Rejestrowanie obecności przedszkolaków na zajęciach odbywa się w dzienniku oddziału przedszkolnego, na stronie Ewidencja obecności
Rys.1. Uaktywnianie pasków narzędzi. żądanych pasków narzędziowych. a) Modelowanie części: (standardowo widoczny po prawej stronie Przeglądarki MDT)
 Procesy i techniki produkcyjne Instytut Informatyki i Zarządzania Produkcją Wydział Mechaniczny Ćwiczenie 3 (1) Zasady budowy bibliotek parametrycznych Cel ćwiczenia: Celem tego zestawu ćwiczeń 3.1, 3.2
Procesy i techniki produkcyjne Instytut Informatyki i Zarządzania Produkcją Wydział Mechaniczny Ćwiczenie 3 (1) Zasady budowy bibliotek parametrycznych Cel ćwiczenia: Celem tego zestawu ćwiczeń 3.1, 3.2
1. Umieść kursor w miejscu, w którym ma być wprowadzony ozdobny napis. 2. Na karcie Wstawianie w grupie Tekst kliknij przycisk WordArt.
 Grafika w dokumencie Wprowadzanie ozdobnych napisów WordArt Do tworzenia efektownych, ozdobnych napisów służy obiekt WordArt. Aby wstawić do dokumentu obiekt WordArt: 1. Umieść kursor w miejscu, w którym
Grafika w dokumencie Wprowadzanie ozdobnych napisów WordArt Do tworzenia efektownych, ozdobnych napisów służy obiekt WordArt. Aby wstawić do dokumentu obiekt WordArt: 1. Umieść kursor w miejscu, w którym
Instrukcja użytkownika Platforma Walutowa
 Instrukcja użytkownika Platforma Walutowa Radomsko, Sierpień 2018 r. 1. Wstęp Platforma Walutowa ESBANK jest aplikacją internetową służącą do przeprowadzania transakcji walutowych. Do prawidłowego działania
Instrukcja użytkownika Platforma Walutowa Radomsko, Sierpień 2018 r. 1. Wstęp Platforma Walutowa ESBANK jest aplikacją internetową służącą do przeprowadzania transakcji walutowych. Do prawidłowego działania
Instrukcja obsługi statystyk pozycjonowania www.stats.agp.pl
 Instrukcja obsługi statystyk pozycjonowania www.stats.agp.pl Dostęp do systemu prezentacji statystyk pozycjonowania umieszczonego na stronie www.stats.agp.pl jest możliwy jedynie po zalogowaniu. Aby się
Instrukcja obsługi statystyk pozycjonowania www.stats.agp.pl Dostęp do systemu prezentacji statystyk pozycjonowania umieszczonego na stronie www.stats.agp.pl jest możliwy jedynie po zalogowaniu. Aby się
INSTRUKCJA OBSŁUGI WERSJI WEBOWEJ SYSTEMU TRANSAKCYJNEGO NOVA GIEŁDA
 INSTRUKCJA OBSŁUGI WERSJI WEBOWEJ SYSTEMU TRANSAKCYJNEGO NOVA GIEŁDA 1 Spis treści instrukcji obsługi systemu transakcyjnego w wersji webowej Logowanie do systemu... 3 Notowania... 4 Wykresy... 6 Składanie
INSTRUKCJA OBSŁUGI WERSJI WEBOWEJ SYSTEMU TRANSAKCYJNEGO NOVA GIEŁDA 1 Spis treści instrukcji obsługi systemu transakcyjnego w wersji webowej Logowanie do systemu... 3 Notowania... 4 Wykresy... 6 Składanie
4.Arkusz kalkulacyjny Calc
 4.Arkusz kalkulacyjny Calc 4.1. Okno programu Calc Arkusz kalkulacyjny Calc jest zawarty w bezpłatnym pakiecie OpenOffice.org 2.4. Można go uruchomić, podobnie jak inne aplikacje tego środowiska, wybierając
4.Arkusz kalkulacyjny Calc 4.1. Okno programu Calc Arkusz kalkulacyjny Calc jest zawarty w bezpłatnym pakiecie OpenOffice.org 2.4. Można go uruchomić, podobnie jak inne aplikacje tego środowiska, wybierając
Politechnika Gdańska Wydział Elektrotechniki i Automatyki Katedra Inżynierii Systemów Sterowania KOMPUTEROWE SYSTEMY STEROWANIA (KSS)
 Politechnika Gdańska Wydział Elektrotechniki i Automatyki Katedra Inżynierii Systemów Sterowania KOMPUTEROWE SYSTEMY STEROWANIA (KSS) Temat: Platforma Systemowa Wonderware cz. 2 przemysłowa baza danych,
Politechnika Gdańska Wydział Elektrotechniki i Automatyki Katedra Inżynierii Systemów Sterowania KOMPUTEROWE SYSTEMY STEROWANIA (KSS) Temat: Platforma Systemowa Wonderware cz. 2 przemysłowa baza danych,
LABORATORIUM INTELIGENTNYCH SYSTEMÓW ELEKTRYCZNYCH
 LABORATORIUM INTELIGENTNYCH SYSTEMÓW ELEKTRYCZNYCH Ćwiczenie 1 PROJEKTOWANIE - ZAŁĄCZANIE OŚWIETLENIA POPRZEZ EIB Katedra Inżynierii Komputerowej i Elektrycznej 2 1 Wykonanie ćwiczenia. W ćwiczeniu należy
LABORATORIUM INTELIGENTNYCH SYSTEMÓW ELEKTRYCZNYCH Ćwiczenie 1 PROJEKTOWANIE - ZAŁĄCZANIE OŚWIETLENIA POPRZEZ EIB Katedra Inżynierii Komputerowej i Elektrycznej 2 1 Wykonanie ćwiczenia. W ćwiczeniu należy
Musimy do naszej gry załadować materiały. Są to trzy obrazki:
 Nawiedzony Las Zadanie 1: Tworzenie pokoju i potworków Projekt gry Przedstawmy skrótowo projekt naszej gry. Opis. W grze po pokoju chodzą potworki. Zadaniem gracza jest kliknąć na nie myszką wtedy potworki
Nawiedzony Las Zadanie 1: Tworzenie pokoju i potworków Projekt gry Przedstawmy skrótowo projekt naszej gry. Opis. W grze po pokoju chodzą potworki. Zadaniem gracza jest kliknąć na nie myszką wtedy potworki
SYNTEZA UKŁADU DWUPOŁOŻENIOWEJ REGULACJI POZIOMU CIECZY W ZBIORNIKU
 Ćwiczenie SYNTEZA UKŁADU DWUPOŁOŻENIOWEJ REGULACJI POZIOMU CIECZY W ZBIORNIKU 1. CEL ĆWICZENIA Celem ćwiczenia jest zapoznanie studentów z pracą układu dwupołożeniowej regulacji poziomu cieczy w zbiorniku.
Ćwiczenie SYNTEZA UKŁADU DWUPOŁOŻENIOWEJ REGULACJI POZIOMU CIECZY W ZBIORNIKU 1. CEL ĆWICZENIA Celem ćwiczenia jest zapoznanie studentów z pracą układu dwupołożeniowej regulacji poziomu cieczy w zbiorniku.
Ćwiczenie 5: Praca z elementami mapy
 Ćwiczenie 5: Praca z elementami mapy W tym ćwiczeniu dodasz dodatkowe elementy mapy uzupełniające kompozycję i wydrukujesz ją. Jeśli to niezbędne, uruchom ArcMap, przejdź do folderu z danymi do ćwiczeń
Ćwiczenie 5: Praca z elementami mapy W tym ćwiczeniu dodasz dodatkowe elementy mapy uzupełniające kompozycję i wydrukujesz ją. Jeśli to niezbędne, uruchom ArcMap, przejdź do folderu z danymi do ćwiczeń
 INSTRUKCJA UŻYTKOWANIA PROGRAMU MEB EDYTOR 1. Dane podstawowe Program MEB edytor oblicza zadania potencjalne Metodą Elementów Brzegowych oraz umożliwia ich pre- i post-processing. Rozwiązywane zadanie
INSTRUKCJA UŻYTKOWANIA PROGRAMU MEB EDYTOR 1. Dane podstawowe Program MEB edytor oblicza zadania potencjalne Metodą Elementów Brzegowych oraz umożliwia ich pre- i post-processing. Rozwiązywane zadanie
