User s manual. Instrukcja obsługi NOVUS DVR NET. Network Software for A, B, MPG and AMPG Series NOVUS capture cards
|
|
|
- Irena Marciniak
- 7 lat temu
- Przeglądów:
Transkrypt
1 User s manual Instrukcja obsługi NOVUS DVR NET Network Software for A, B, MPG and AMPG Series NOVUS capture cards Oprogramowanie sieciowe do kart wizyjnych NOVUS serii A, B, MPG i AMPG
2 OVUS DVR ET - User s manual ver. 2.2 All rights reserved NOVUS Security Sp. z o.o. 2
3 OVUS DVR ET - User s manual ver. 2.2 TABLE OF CO TE TS 1. FOREWORD I FORMATIO Foreword information PC specification Installation of OVUS DVR ET application OVUS DVR ET software Configuration of OVUS DVR ET application Remote_Search - remote playback of recorded video Smart_Search - remote playback of recorded video Remote configuration of OVUS DVR SYSTEM application Event_Viewer - OVUS DVR ET logs management Configuration of remote notification function I FORMATIO All the data included in this manual are up to date at the moment of printing this manual. Novus Security Sp. z o.o. reserves the right to amend this manual. The producer reserves the right to modify software parameters and change its design without notice. All rights reserved NOVUS Security Sp. z o.o. 3
4 OVUS DVR ET - User s manual ver. 2.2 FOREWORD I FORMATIO 1. FOREWORD I FORMATIO 1.1 Foreword information OVUS DVR ET software features: 1. Remote connections with OVUS DVR SYSTEM capture cards software Network connections with NOVUS DVR SYSTEM application for A, B, MPG and AMPG series capture cards. The software supports single site or multisite simultaneous connections. 2. Real time remote monitoring Real time monitoring with the framerate related to the capture card model and connection speed. 3. Remote playback of recorded video Local video saving and playback, remote playback of video material recorded by the NOVUS DVR SYSTEM application. 4. Live sound and remote audio playback Audio monitoring and remote playback of video synchronized with audio recorded by the NOVUS DVR SYSTEM application. 5. Speed dome cameras control Remote controlling the speed dome cameras (control of pan, tilt, zoom, focus, calling the presets and tour) using the PTZ control panel or computer mouse. 6. Remote OVUS DVR SYSTEM software configuration Most of the NOVUS DVR SYSTEM settings can be set remotely using the NOVUS DVR NET software. 7. Remote notification of alarm events Information about the alarm events can be send from the NOVUS DVR SYSTEM software to the NOVUS DVR NET application. 8. Integration with the ASCII/XML data generating devices The text data can be captured from the ASCII/XML data generating devices (cash machines, ATM machines, access control devices etc.) and transmitted by NOVUS DVR SYSTEM software to the NOVUS DVR NET application. All rights reserved NOVUS Security Sp. z o.o. 4
5 OVUS DVR ET - User s manual ver. 2.2 FOREWORD I FORMATIO 1.2. PC specification Parameters CPU RAM Memory VGA card OS Direct X Intel P4 or Celeron 2.0 GHz or newer Min. 256 MB min. 64 MB (ATI Radon recommended) integrated VGA boards are not recommended Microsoft Windows 2000, XP, VISTA (only 32-bit version) Windows Vista requires OVUS DVR SYSTEM 7.00 or newer 8.0 or newer WAR I G! OVUS DVR ET software requires 1024 x 768 screen resolution. If the resolution is lower than 1024 x 768 only part of the interface is displayed. However, if the resolution is higher than 1024 x 768 the program is displayed in a separate window. Windows screen resolution setting. Start -> Settings -> Control Panel -> Display -> Settings WAR I G! OVUS DVR ET software requires using Windows admin account for both installation and proper operation. You must not use standard user account for installation and operation. All rights reserved NOVUS Security Sp. z o.o. 5
6 OVUS DVR ET - User s manual ver. 2.2 FOREWORD I FORMATIO WAR I G! Before OVUS DVR ET software installation with the Microsoft Windows Vista operating system you have to disable the User Account Control function according to the procedure described below. Run the Windows Control Panel (Start -> Control Panel) Select the User Accounts category. Select the user for OVUS DVR ET installation and select Turn User Account Control on or off. Turn off the Use User Account Control (UAC) to help protect your computer feature and click OK button. All rights reserved NOVUS Security Sp. z o.o. 6
7 OVUS DVR ET - User s manual ver. 2.2 FOREWORD I FORMATIO After turning off the Use User Account Control (UAC) to help protect your computer feature, to apply the changes the Windows system have to be restarted. Select Restart ow for restarting the system immediately or Restart Later if you need to leave over the system restart. WAR I G! The system restart is a must to complete the UAC (User Account Control) feature turning off. The OVUS DVR ET software can be installed only after restarting the operating system. If you do not follow the procedure above, the installation of OVUS DVR ET software can be impossible or the application could not work properly / stable. All rights reserved NOVUS Security Sp. z o.o. 7
8 OVUS DVR ET - User s manual ver. 2.2 I STALLATIO OF OVUS DVR ET APPLICATIO 2. Installation of OVUS DVR ET application NOVUS DVR NET version 7.00 software requires the NOVUS DVR SYSTEM version 7.00 software installed on the server side (the computer with capture card installed). In case of using the previous NOVUS DVR SYSTEM software version the remote connection is still possible but only in the monitoring mode - live pictures view. In this case the remote configuration and playback functions will be disabled. If you have older version of NOVUS DVR NET software installed (e.g ) in your system, you have to uninstall it using the Uninstall function in DVR NET program menu. After the uninstall process is completed you have to restart the operating system. Select Uninstall from Windows Start -> Programs -> DVR et menu. Select the Capture cards menu, and any capture card model. Then select DVR ET software from the Software menu. All rights reserved NOVUS Security Sp. z o.o. 8
9 OVUS DVR ET - User s manual ver. 2.2 I STALLATIO OF OVUS DVR ET APPLICATIO WAR I G! In case of problems with launching of the start interface of OVUS CD-Rom you need to go to D:\fs\command\pl\karty\ (for CD-ROM drive seen under the letter D: in the system) where all capture card software can be found. To start installation of OVUS DVR SYSTEM click on the Setup.exe icon. Selection of installation language is the first stage of software installation: Language selection is confirmed by clicking OK. After starting the installer information about version number and issue date is displayed in the upper left corner: Version : Issue date : 2007/05/24 Next, the following window appears: All rights reserved NOVUS Security Sp. z o.o. 9 Click ext to proceed with the installation.
10 OVUS DVR ET - User s manual ver. 2.2 I STALLATIO OF OVUS DVR ET APPLICATIO Select the folder where the software is installed: To change default software localization press Browse and point to a folder where the software is installed Then press ext to continue the installation. After the installation is over the PC has to be restarted: Click Finish to restart the PC. WAR I G! PC restart is and indispensable stage of a proper software installation. All rights reserved NOVUS Security Sp. z o.o. 10
11 OVUS DVR ET - User s manual ver. 2.2 I STALLATIO OF OVUS DVR ET APPLICATIO After successful software installation and PC restart, the NOVUS DVR NET icon appear on the desktop After starting the NOVUD DVR NET application the login window is displayed. For the first time connection you have to add a new user and define the sites for remote connection, according to the procedure described below. WAR I G! The user defined in the OVUS DVR ET software is not identical with the user defined in the OVUS DVR SYSTEM (computer with capture card installed). The OVUS DVR ET user account is only for accessing the client software. The OVUS DVR SYSTEM user is defined separately for each remote site configuration. For the first login to the OVUS DVR ET software, you have to click the ew button. If the user account have been configured already, input the username, the password and click the Login button. For the first time logging select the ew button for creating the new NOVUS DVR NET user account. For modifying the existing user account parameters click Edit button. To log in to the NOVUS DVR NET software input the username and password and click Login button. If you don t want to start the program click the Cancel button. The Minimize function allows you to start the NOVUS DVR NET software in the silent mode - only by placing the application icon in the Windows system tray without displaying the camera pictures. This function is recommended for remote monitoring alarm (using the remote notification function). The NOVUS DVR NET user account creating process starts with the new user registration window: Input the user login and the password, then confirm the password and click OK button. All rights reserved NOVUS Security Sp. z o.o. 11
12 OVUS DVR ET - User s manual ver. 2.2 I STALLATIO OF OVUS DVR ET APPLICATIO The next window is displayed to define the sites for the new user to connect with: To add the new site to the site list click the ew button. The new site configuration window is displayed: Input the site name (Site ame), then the connection method (Method) and the IP Address of the site. Input the user data (Username and Password) identical with the user data defined in the OVUS DVR SYSTEM software. If the OVUS DVR SYSTEM software uses the default ports, you have to also use default ports for DVR ET software. Otherwise you have to change the ports accordingly to the ports used by OVUS DVR SYSTEM in the Port / Properties section. After the site proper configuration click the OK button to continue. To change the default ports used for connection click the Properties button in the Port section. All rights reserved NOVUS Security Sp. z o.o. 12 The network ports settings are used when the OVUS DVR MAI application operates on the ports other then default ones. The ports in the range of 1024 ~ are recommended. WAR I G! Changing the network ports in the site data is necessary only in the case of not using the default port values in the defined DVR MAI site. If the DVR MAI application operates on the default port values you don't have to change the ports settings in the DVR ET application.
13 OVUS DVR ET - User s manual ver. 2.2 I STALLATIO OF OVUS DVR ET APPLICATIO After the successful configuration the new site is added to the site list. The other sites can be added in the same way. The next step is to set up the connection mode. For the connection mode settings you have to select the Setup connection mode option. The connection mode configuration window is displayed: For the one OVUS DVR SYSTEM site connection only you have to select the Single site option and then select the site from the list nearby. To apply the changes click Save button, and click OK button to continue. The single site connection mode allows to monitor all cameras from the selected one NOVUS DVR SYSTEM site. Multiple site connection allows to configure freely all the 36 windows available for camera picture in the NOVUS DVR NET application. Each window can be configured as the one still camera from the selected site (by selecting the site and camera number), sequence of the selected cameras (Selected) and sequence of all cameras from the selected site (All). For the sequence of selected cameras you have to input the camera numbers in the Selected field separated by commons. All rights reserved NOVUS Security Sp. z o.o. 13
14 OVUS DVR ET - User s manual ver. 2.2 I STALLATIO OF OVUS DVR ET APPLICATIO For multiple site connection (computers with NOVUS DVR SYSTEM software installed) you have to follow the procedure described below: For simultaneous connection with more then one sites select the Multiple site option. Then select the site and camera or group of cameras for the first position. The other positions on the site list - corresponding to the camera windows can be configured in the same way. To apply the changes click Save button and to continue click the OK button. WAR I G! To apply the changed settings in the configuration of the OVUS DVR ET software you have use the Save button. After selecting the connection mode the application tries to connect with the selected site (or sites). After the successful connection establishing the picture from the cameras is displayed. The additional information about the connection status is displayed in the bottom left corner of the application window. The status panel displays the information about current date and time, the name of logged in user and the information about the alarm events. The connection status bar illustrates the transfer rate of sent video data. WAR I G! The time displayed in the status window is the current time of computer with OVUS DVR ET software installed. The time from the picture capturing is displayed in the left upper corner of the camera window. To enable this function select from the DVR ET software Display menu the Date/time option. The username displayed in the status window is the currently logged in OVUS DVR ET username, the OVUS DVR SYSTEM username is defined only in the site settings. All rights reserved NOVUS Security Sp. z o.o. 14
15 OVUS DVR ET - User s manual ver. 2.2 I STALLATIO OF OVUS DVR ET APPLICATIO After successful establishing the connection with selected site the picture from the cameras is displayed and the configuration menu of NOVUS DVR NET software become active. All rights reserved NOVUS Security Sp. z o.o. 15
16 OVUS DVR ET - User s manual ver. 2.2 OVUS DVR ET SOFTWARE 3. OVUS DVR ET software The main window of the NOVUS DVR NET software is presented below Software version Application minimizing DVR NET main menu Main window for the camera pictures The main camera window size and split screen panel PTZ camera control panel / color settings panel / compression settings panel / display settings panel Remote playback / remote configuration Status window Relay output control Number of the active camera window Camera status Audio monitoring and application closing Status window Displays the current date in the MM-DD-YYYY format and the current time in the HH:MM:SS format, the name of logged in DVR NET user, the alarm events information and video data transfer status bar. WAR I G! The alarm events information is displayed only in case of enabled remote notification of events function in the OVUS DVR SYSTEM software. Camera buttons indicates the camera status. The button color meaning is: grey - the camera is not displayed on the screen or the camera is inactive orange - the camera is displayed on the current screen. The relay output panel allows to control remotely the alarm outputs 1 ~ 8 (only for the NVB-400/16MPG and NVB-800/32AMPG capture cards) or 1 ~ 4 (the rest of the capture card models). All rights reserved NOVUS Security Sp. z o.o. 16
17 OVUS DVR ET - User s manual ver. 2.2 OVUS DVR ET SOFTWARE The position number of the selected window. The selected window is marked with yellow frame and only for the selected window color settings, audio monitoring and PTZ camera control functions are enabled. Remote audio monitoring function. For sound listening from the selected camera you have to click on the camera picture. Stop audio monitoring. Close the NOVUS DVR NET application. Settings - remote NOVUS DVR SYSTEM configuration (some options are disabled - exactly like for the running DVR_MAIN software e.g. disks settings, cameras activation or changing the camera resolution). Remote search - remote playback of the video data recorded with the NOVUS DVR SYSTEM software (the computer with capture card installed). The color settings panel allows to control independently for each camera the brightness, contrast, saturation and hue level from 0 up to 255. The compression settings panel allows to control the compression level (picture quality) from 0 to 90 and resolution of transmitted images (*, 1/2, 1/4, 1/8). The resolution value is set according to the 4CIF (704x576) resolution format. For the CIF (352x288) resolution 1/4 and 1/8 options are disabled. The symbol - * - is for the original recording resolution. Decreasing the compression level and picture resolution increases the frame rate. WAR I G! The compression and resolution settings concerns of the transmitted video only and not affects on the video recorded by OVUS DVR SYSTEM software. The compression / resolution control function is disabled for MPG and AMPG series capture cards. PTZ camera control panel allows to remotely control the speed dome cameras movement, zoom and focus as well as presets and tour calling. WAR I G! For remote PTZ camera control you have to properly configure and enable the PTZ control function in OVUS DVR SYSTEM software. All rights reserved NOVUS Security Sp. z o.o. 17
18 OVUS DVR ET - User s manual ver. 2.2 OVUS DVR ET SOFTWARE The display configuration panel allows to define the information shown in the camera window - the position number, date and time, camera name and number, the text captured from the ASCII/XML data generating devices (ATM s, POS devices etc). The additional adjustment of sequence switching time and audible warning muting is also possible. The audible warning muting function also disables the popup feature in case of active remote notification function. The NOVUS DVR NET application main menu Login - allows the user to login to the NOVUS DVR NET software, Camera - Shows the PTZ camera control panel, Image - allows to configure brightness, contrast, saturation and hue, Compression Rate - The panel for adjusting the compression and resolution of transmitted video. Display - allows to configure the information displayed in camera window, Events Viewer - Log viewing of the NOVUS DVR NET software, Configuration - The NOVUS DVR NET software configuration, Save - Saving the picture from all displayed cameras. WAR I G! The sequence window is not recorded when the Save function is activated. To save the camera from sequence window you have to stop the sequence switching (right mouse button for menu, deselect the Start sequence option) and then press Save button. NOVUS DVR NET software version. NOVUS DVR NET minimize button. Split screen selecting - you can set the 1, 4, 6, 9, 10, 16 and 36 split screen. Switch to next camera or group of cameras e.g. in case of 4 split screen and first four cameras (no. 1,2,3 and 4) displayed on the screen, changes to the next four cameras (no. 5,6,7 and 8). Increasing / decreasing the size of the window for camera pictures and hides partially the control panel. Increasing / decreasing the size of the single camera window for 1 split screen. Enables the function of PTZ camera control using the computer mouse. The camera movement is controlled by pointing the direction on the camera window with the pressed left mouse button (the cursor changes to the arrow symbol). The camera zoom is controlled by mouse wheel (+ and ) symbols. All rights reserved NOVUS Security Sp. z o.o. 18
19 OVUS DVR ET - User s manual ver. 2.2 OVUS DVR ET SOFTWARE After starting the NOVUS DVR NET software the cameras are located at the positions numbers related to the camera number (for single site connection mode) or with the defined window order (for multisite mode). The camera position order is easy changeable using the drag & drop technique. Move the cursor to the camera picture position to swap. Press the left mouse button and hold it pressed when moving the camera picture to the destination position. When moving the camera picture the cursor is changed to the two windows symbol. WAR I G! The camera position change is applied to the all split screen views. Release the left mouse button and drop the picture to the destination position to swap the position of the camera from source and destination positions. The other cameras can be moved in the same way. NOVUS DVR NET application allows to quickly save the picture from the monitored camera as single picture file or as a movie clip. Click right button of the mouse on the camera window to display the saving menu. Move the cursor to the desired camera window and click the right mouse button. Select the Save As Snapshot from the displayed menu. All rights reserved NOVUS Security Sp. z o.o. 19
20 OVUS DVR ET - User s manual ver. 2.2 OVUS DVR ET SOFTWARE The saved picture is displayed in the separate window. Click twice on the picture to display the dialogue windows for JPEG format file saving. Saving video file : To save the video file, move the cursor to the desired camera window and click the right mouse button to display save menu. Select Save As AVI to start saving the video file. The camera information is changed to red color when picture from selected camera is recorded. To stop the video recording click the right mouse button and deselect the Save As AVI option. The video file is located in the folder selected in Saving AVI settings (see the desription on the page 23) in MP4 format and the file name is in the Ppp-YYYYMMDD_HHmmSS.mp4 format where : pp - camera window position number, RRRR - year, MM - month, DD - day, GG - hour, mm - minute, SS - second of the recording video start recording date. All rights reserved NOVUS Security Sp. z o.o. 20
21 OVUS DVR ET - User s manual ver. 2.2 OVUS DVR ET SOFTWARE In case of camera sequence window the start / stop sequence function is available as well as the switching camera time adjustment. To fasten / slower the sequence you have to use the Sequence Fast / Slow buttons from the Display menu. To stop the sequence move the cursor on the desired camera window and click the right mouse button to display the save menu. Move the cursor to the desired camera window and click the right mouse button to display the save menu. When the selected camera is displayed deselect the Start Switching option. The S mark in the left bottom camera corner change its color from red to grey. To start the sequence click the right mouse button in the camera window and select the Start Switching option. All rights reserved NOVUS Security Sp. z o.o. 21
22 OVUS DVR ET - User s manual ver. 2.2 REMOTE CO FIGURATIO OF OVUS DVR ET APPLICATIO 4. Configuration of the OVUS DVR ET application NOVUS DVR NET application configuration menu is displayed after selecting the Configuration option from the main menu. The main configuration window is presented below. DVR NET application configuration menu The main panel Main panel function buttons Function buttons Delete current logged in user button The DVR NET application configuration menu: - Setup connection mode - select the single site or multiple site connection mode, - Site Setup - adding, modifying and deleting the DVR SYSTEM sites, - IP Server - IP server configuration, - Change Login password - allows to change password for currently logged in user. The main panel for Setup connection mode menu position Allows to select single site or multiple site connection mode: - Single - the all cameras from the selected site are displayed in the camera number order, or - Multiple - the user can define each site and camera for the selected window. In multiple site connection mode there is a possibility to display more then one camera in one camera window - the sequence mode for all cameras or only selected cameras from the site. To save the connection mode select the Save button. All rights reserved NOVUS Security Sp. z o.o. 22
23 OVUS DVR ET - User s manual ver. 2.2 REMOTE CO FIGURATIO OF OVUS DVR ET APPLICATIO Delete the currently logged in DVR NET application user. WAR I G! The user defined in the OVUS DVR ET software is not identical with the user defined in the OVUS DVR SYSTEM (computer with capture card installed). The OVUS DVR ET user account is only for accessing the client software. The function buttons are used to quit the NOVUS DVR NET configuration with settings changes saving (Apply) or without changes saving (Cancel). The main panel for Site Setup menu position Allows to manage the NOVUS DVR SYSTEM sites - adding, modifying and deleting the sites. To add new site click on the ew button, to delete the site, select it from the site list and click on the Delete button. To modify the site data double click on the site position to open the site information window. All changes have to be applied with Save button. The site information window is displayed after double click on the site position on the site list. To define the site you have to input the site name (Site ame), IP address (IP Address) and the login (Username) and Password for the user to login in to the NOVUD DVR SYSTEM application. Additionally you have to select the connection Method (TCP/IP or SERVER). If the default network ports in the DVR MAIN application have been changed, you have to also input the proper values for successful network connection. In most cases as the method TCP/IP should be selected, SERVER option is useful only when the additional PC with NOVUS IP SERVER software installed is used. The network ports settings are used when the NOVUS DVR MAIN application operates on the ports other then default ones. The ports in the range of 1024 ~ are recommended. WAR I G! Changing the network ports in the site data is necessary only in the case of not using the default port values in the defined DVR MAI site. If the DVR MAI application operates on the default port values you don't have to change the ports settings in the DVR ET application. All rights reserved NOVUS Security Sp. z o.o. 23
24 OVUS DVR ET - User s manual ver. 2.2 REMOTE CO FIGURATIO OF OVUS DVR ET APPLICATIO The main panel for MISC Configuration menu position. Allows to define the default location for AVI (MP4) files saving - AVI Path and for application logs file - Log Path. Additionally the maximum size for the log file is possible to define (Log File Size) and Auto - Hide Task Bar function. All the changes have to be confirmed with Save button. The main panel for IP Server Setup menu position Allows to define the NOVUS IP SERVER software data - the code (Code), IP address (Server) and notification time ( otification interval). All the changes have to be confirmed with Save button. WAR I G! Using IP SERVER option is useful only when several OVUS DVR SYSTEM sites operates in the same network and it requires the additional PC with OVUS IP SERVER software installed. The main panel for Change password menu option To change the password for currently logged in NOVUS DVR NET user you have to input the current password (Old password), and input twice the new password ( ew password, Confirm password). All the changes have to be confirmed with Save button. WAR I G! The user defined in the OVUS DVR ET software is not identical with the user defined in the OVUS DVR SYSTEM (computer with capture card installed). The OVUS DVR ET user account is only for accessing the client software. All rights reserved NOVUS Security Sp. z o.o. 24
25 OVUS DVR ET - User s manual ver. 2.2 Remote_Search - REMOTE PLAYBACK OF RECORDED VIDEO 5. Remote_Search - remote playback of recorded video NOVUS DVR NET application allows the user to remotely playback the video data recorded with NOVUS DVR SYSTEM application. To start this application, the Remote Search button on the main panel must be pressed. At start the selection window is displayed for selecting the site for remote video playback. Select the site for remote playback and confirm with the OK button. The main window of the Remote Search module is very similar to the DVR MAIN search window and has almost the same functionality. All rights reserved NOVUS Security Sp. z o.o. 25
26 OVUS DVR ET - User s manual ver. 2.2 Remote_Search - REMOTE PLAYBACK OF RECORDED VIDEO The main Remote_Search screen is presented below: Main window - played back images from cameras Minimizing the application The function button panel Screen division setup panel Playback control buttons Calendar/Date and time panel Additional function button panel Additional function button panel Calendar/Date and time panel: Display the current date in the following format : YYYY-MM and the time as HH:MM:SS. In the calendar, the days marked in red are those during which some images were recorded. The currently displayed month selection is possible with << and >> buttons. Time and camera selection panel The panel allows to select a camera and a specific time to precisely locate the sought after recording. Camera selection is possible with i buttons that change the presently observed quad picture for another 4 cameras. Bigger blocks (color indicates the recording mode) denote the hours (0-24) when recording took place. Smaller blocks show individual minutes (0-60). Buttons for playback with audio and for closing the Remote_Serach application. To playback the video with audio you have to click the speaker button and point the desired recording camera and time. All rights reserved NOVUS Security Sp. z o.o. 26
27 OVUS DVR ET - User s manual ver. 2.2 Remote_Search - REMOTE PLAYBACK OF RECORDED VIDEO Playback button panel Allows for playing back the recorded material with standard speed forward and backward, frame-by-frame playback forward and backward and for playing back with adjusted speed (0 to 10) forward and backward. Screen division selection buttons. Available divisions are 1,4,9 and 16. Clicking on the 4 or 9 division button twice opens the camera selection panel, clicking on the 16 division button changes the first 16 displayed cameras (1-16) for the second 16 displayed cameras (17-32). This option is available with 32 channel capture cards. The selection panel facilitates easy selection of cameras to be displayed within a particular screen division. After clicking on a selected field it is possible to select a camera from that we want to play back the image. The selected division is confirmed with the Ok button Return to default settings is possible with the Reset button. The Cancel button closes the panel. Selecting the cameras is possible only in the 4 and 9 division. Enlarging/Minimizing the camera image screen. Enabling/disabling the display of text data within the played back images. This concerns information on time and camera number as well as the received ASCII / XML text data (POS devices, access control, ATM machines). Remote_Search minimizing button. Search button allows the user to come back to the standard playback mode. Image Tool opens a tool panel that allows to sharpen and enlarge the picture, among other things. Sharpen and Soften - buttons sharpen or blur the picture, while the B/W button changes the color picture into black and white. Original reinstates the original picture and Zoom I/O allows to select and enlarge any fragment of the picture. The Cancel button cancels the last executed operation. Smart Search button starts the Remote_Smart_Search software. Save JPG saves a frame from the current camera as a JPEG file. Save AVI saves recordings from the current camera as a AVI or MP4 files. All rights reserved NOVUS Security Sp. z o.o. 27
28 OVUS DVR ET - User s manual ver. 2.2 Remote_Search - REMOTE PLAYBACK OF RECORDED VIDEO Video recording export panel allows the user to specifically set the start (Start Time) and stop (End Time) time of the fragment to be exported - year, month, day, Hour, minute, second and the Camera to export the images from, the file path (Save Path) and the file format Save Type (AVI or MP4 ). The Message window displays software communicates generated during operation. The Video Codec window displays the codec used for AVI file compression. The Start button engages the export operation, while the Stop button disengages it. The Close button closes the module. Print Image prints currently played back images. WAR I G! For the 1 screen division when the user click with the right mouse button on the played back picture the digital 2x zoom is activated, another right mouse click activates 3x digital zoom feature. ext click on the image restores the original picture size. The clicking point is related with the zoomed picture area. The zoom ratio is displayed in the right upper corner of the picture. All rights reserved NOVUS Security Sp. z o.o. 28
29 OVUS DVR ET - User s manual ver. 2.2 Remote_Smart_Search - REMOTE PLAYBACK OF RECORDED VIDEO 7. Remote playing back the recorded material - the Remote_Smart_Search program The main screen of the Remote_Smart_Search program is presented below Main window - played back images Search mode selection panel Search buttons Playback panel Function buttons Event list Search Progress bar Event search settings panel allows the user to define the search scope within the time range defined by the start (Start) and end (End) criteria - year, month, day, hour, minute and second. It also enables the selection of the cameras by which the image was originally recorded and the level (Rate) and sensitivity (Sensitivity) parameters for event detection. Additionally, with the help of a PC mouse we can mark the area within the picture from the camera to be analyzed. By default, the complete image is analyzed. Text-in search settings. With this panel the user can define the extent of search within the time period defined from start (Start) to finish (End) by giving the year, day, hour, minute and second and by selecting the source camera (Camera), with this the text data from the ASCII / XML data generating device is combined. The last factor to specify are the text filters for searching. The Full Text Search condition shows all the signs received within the specified time period. The template condition shows only signs similar to the entered template. The Clear Area button deletes all the search areas specified earlier. The Search button starts analyzing/searching data, while Stop ends this operation. All rights reserved NOVUS Security Sp. z o.o. 29
30 OVUS DVR ET - User s manual ver. 2.2 Remote_Smart_Search - REMOTE PLAYBACK OF RECORDED VIDEO The playback panel shows the number of sought-out events meeting the search criteria and allows their viewing with the help of playback buttons - forward >, backward - < and stop -. During playback we can skip frames (Skip Frames) within the range of 0 to 10, in order to increase the playback speed with a large number of found events. The user can save the event picture (Save) in JPEG format or print it (Print). The Close button closes the application. The list of events found in the event search mode includes information on the event number ( o), the date (Date) and time (Time) plus the cameras number (Camera) that is the source of the analyzed image. After clicking twice on a selected event the playback and saving panel appears. The list of events found in the text search mode includes information on the event number ( o), the date (Date), time (Time), the cameras number (Camera) that is the source of the analyzed image and the respective text (POS Data). After clicking twice on a selected event the playback and saving panel appears. All rights reserved NOVUS Security Sp. z o.o. 30
31 OVUS DVR ET - User s manual ver. 2.2 REMOTE CO FIGURATIO OF OVUS DVR SYSTEM APPLICATIO 7. Remote configuration of OVUS DVR SYSTEM application NOVUS DVR NET application allows the user to remotely configure the NOVUS DVR SYSTEM application. To start this application, the Settings button on the main panel must be pressed. At start the selection window is displayed for selecting the site for remote configuration. Select the site for remote configuration and confirm with the OK button. The main window of the Remote Settings module is very similar to the DVR MAIN settings window and has almost the same functionality. Remote Settings allows the user to remotely configure the NOVUS DVR SYSTEM application. Some of the features (the same options like for DVR Settings application when recording is in progress e.g. hard discs settings, camera enabling or changing the camera recording resolution) are not available for remote configuration. The DVR Settings functions are described in the NOVUS DVR SYSTEM manual, chapter 5. System Settings. All rights reserved NOVUS Security Sp. z o.o. 31
32 OVUS DVR ET - User s manual ver. 2.2 Event_Viewer - OVUS DVR ET LOGS MA AGEME T 8. Viewing the OVUS DVR ET logs - the Event_Viewer software Program Event_Viewer allows for viewing DVR SYSTEM logs and playing back the video material combined with events. To start this application, the Event Viewer button on the main panel must be pressed. The main screen of the Event_Viewer program is presented below: Event_Viewer program menu Event list Event selection panel Buttons for selecting the log file and for refreshing the event list. Selecting the log page. The popup event window displays images combined with an alarm event from the category Sensor or Motion after clicking the event log on the event list twice. This window allows for forward > and backward < playback. There is also a possibility to moves the user to the recording originating from a specific date and time. All rights reserved NOVUS Security Sp. z o.o. 32
33 OVUS DVR ET - User s manual ver. 2.2 Event_Viewer - OVUS DVR ET LOGS MA AGEME T Event search panel finds events from a particular category, IP address (site) and camera within specified time boundaries. It is possible to combine the search modes (logical AND/OR). All rights reserved NOVUS Security Sp. z o.o. 33
34 OVUS DVR ET - User s manual ver. 2.2 CO FIGURATIO OF REMOTE OTIFICATIO FU CTIO 9. Configuration of remote notification of events function. The remote notification of event function requires the proper configuration of the NOVUS DVR SYSTEM application according to the procedure described below: 1. Start DVR_Settings application enter System Settings menu and select the Allow remote connections option, next open Properties window. a) Input the unique code for the site (Code). The same code is used for site configuration in DVR ET application. b) Define the bandwidth (Bandwidth Limitation) for network connections (MAX by default) c) Select the Remote notification of events option d) Select the network connection method (TCP/IP by default) e) Input the IP address or domain name of the PC with OVUS DVR ET application installed. f) Confirm with the OK button. 1. For the notification of specific alarm events the Remote notification option in the DVR Settings application should be selected. For motion detection enter the Camera section, Color & Motion menu and select Remote notification option and open the Properties window. a) Select Remote notification option (for all motion detection events) b) Alternatively select the Use notify schedule option (for notification of events only in the specified time range). All rights reserved NOVUS Security Sp. z o.o. 34
35 OVUS DVR ET - User s manual ver. 2.2 CO FIGURATIO OF REMOTE OTIFICATIO FU CTIO 3. The camera related with the events for remote notification have to be set in Motion, Sensor, Sensor + Motion or Normal + Event recording mode. If the Use remote notification schedule option have been selected the desired time range in the notification schedule have to be filled. WAR I G! When adding the site with remote notification of events function enabled the code used for the Allow remote connections option have to be input. When adding the site with the Remote notification of events function enabled the Site ame have to identical with the Code input in the Allow remote connections function configuration. All rights reserved NOVUS Security Sp. z o.o. 35
36 OVUS DVR ET - User s manual ver. 2.2 CO FIGURATIO OF REMOTE OTIFICATIO FU CTIO In the same way the notification about the other alarm events have to be configured. To receive the notifications the NOVUS DVR NET application have to be started and the full screen or minimized to system tray mode of the NOVUS DVR NET application is acceptable. For the minimized mode the NOVUS DVR NET icon is placed in the Windows system tray. In case of receiving the alarm notification the DVR NET application popup to the full screen mode and appropriate information is displayed in the Status window. All received alarm notification are stored in the NOVUS DVR NET logs and available for viewing with Event_Viewer application. All rights reserved NOVUS Security Sp. z o.o. 36
37 OVUS DVR ET - User s manual ver. 2.2 OTES All rights reserved NOVUS Security Sp. z o.o. 37
38 OVUS DVR ET - User s manual ver. 2.2 OTES All rights reserved NOVUS Security Sp. z o.o. 38
39 OVUS DVR ET - User s manual ver. 2.2 All rights reserved NOVUS Security Sp. z o.o. 39
40 version 2.2 NOVUS Security Sp. z o.o. Pulawska Street 431, Warsaw, Poland phone.: (22) , fax: (22)
41 Instrukcja obsługi NOVUS DVR NET Oprogramowanie sieciowe do kart wizyjnych NOVUS serii A, B, MPG i AMPG
42 OVUS DVR ET - Instrukcja obsługi wersja 2.2 Wszelkie prawa zastrzeżone NOVUS Security Sp. z o.o. 2
43 OVUS DVR ET - Instrukcja obsługi wersja 2.2 SPIS TREŚCI 1. Informacje wstępne Wprowadzenie Specyfikacja komputera PC do współpracy z oprogramowaniem NOVUS DVR NET Instalacja oprogramowania OVUS DVR ET Program OVUS DVR ET Konfiguracja programu OVUS DVR ET Zdalne przeglądanie nagrań wideo - program Remote_Search Zdalne przeglądanie nagrań wideo - program Smart_Search Zdalna konfiguracja programu OVUS DVR SYSTEM Przeglądanie rejestru (logów) aplikacji OVUS DVR ET - program Event_Viewer Konfiguracja funkcja zdalnego powiadamiania o zdarzeniach alarmowych I FORMACJA Dane zawarte w niniejszej instrukcji obsługi są aktualne w momencie jej drukowania. Zastrzega się prawo dokonywania zmian w niniejszym opracowaniu. Producent zastrzega sobie prawo do modyfikacji parametrów i zmiany wyglądu urządzenia bez uprzedniego poinformowania. Wszelkie prawa zastrzeżone NOVUS Security Sp. z o.o. 3
44 OVUS DVR ET - Instrukcja obsługi wersja 2.2 I FORMACJE WSTĘP E 1. Informacje wstępne 1.1 Wprowadzenie Oprogramowanie OVUS DVR ET umożliwia: 1. Połączenia sieciowe z oprogramowaniem do kart wizyjnych OVUS DVR SYSTEM Połączenia sieciowe z oprogramowaniem NOVUS DVR SYSTEM obsługującym karty wizyjne firmy NOVUS serii A, B, MPG i AMPG. Możliwość połączenia z wybranym systemem rejestracji lub z kilkoma systemami jednocześnie. 2. Zdalny monitoring w czasie rzeczywistym Wyświetlanie obrazu w czasie rzeczywistym z prędkością uzależnioną od połączenia sieciowego oraz modelu karty wizyjnej. 3. Możliwość zdalnego przeglądania zarejestrowanego materiału Zapis przeglądanego obrazu oraz zdalne odtwarzanie materiału wideo zarejestrowanego przez oprogramowanie NOVUS DVR SYSTEM. 4. Odsłuch dźwięku w trybie na żywo i zdalne odtwarzanie nagrań wideo z dźwiękiem Odsłuch na żywo dźwięku rejestrowanego przez oprogramowanie NOVUS DVR SYSTEM oraz możliwość zdalnego odtwarzania nagrań wideo z dźwiękiem. 5. Sterownie kamer szybkoobrotowych (PTZ) Zdalne sterownie kamerami szybkoobrotowymi (uchył, obrót, wywoływanie presetów i tras) za pomocą panelu PTZ lub myszki komputerowej. 6. Zdalna konfiguracja oprogramowania OVUS DVR SYSTEM Zdalna konfiguracja większości ustawień oprogramowania NOVUS DVR SYSTEM. 7. Zdalne informowanie o zdarzeniach alarmowych Informacja o zdarzeniach alarmowych z oprogramowania NOVUS DVR SYSTEM może być dystrybuowana do oprogramowania klienckiego. 8. Wyświetlanie informacji z urządzeń generujących kody ASCII Dane tekstowe rejestrowane przez oprogramowanie NOVUS DVR SYSTEM z urządzeń generujących kod ASCII (urządzenia fiskalne, bankomaty, urządzenia kontroli dostępu itd.) mogą być wyświetlane razem z materiałem wideo przy zdalnym połączeniu sieciowym. Wszelkie prawa zastrzeżone NOVUS Security Sp. z o.o. 4
45 OVUS DVR ET - Instrukcja obsługi wersja 2.2 I FORMACJE WSTĘP E 1.2. Specyfikacja komputera PC do współpracy z oprogramowaniem OVUS DVR ET Parametry Procesor Pamięć RAM Karta grafiki (VGA) System operacyjny Direct X Intel P4 lub Celeron 2.0 GHz lub nowszy Min. 256 MB min. 64 MB (zalecana ATI Radeon) nie zalecane są karty graficzne zintegrowane na płycie głównej komputera Microsoft Windows 2000, XP. VISTA (tylko wersja 32 bitowa) Windows Vista wymaga oprogramowania OVUS DVR ET w wersji 7.00 lub nowszej 8.0 lub nowszy UWAGA!!! Program OVUS DVR ET przystosowany jest do pracy w rozdzielczości ekranu 1024 x 768. Ustawienie rozdzielczości ekranu innej niż podana spowoduje wyświetlanie tylko części interfejsu (w przypadku rozdzielczości niższej niż 1024 x 768) lub całości programu w osobnym oknie (w przypadku rozdzielczości wyższej niż 1024 x 768). Ustawienia rozdzielczości ekranu systemu Windows. Start -> Ustawienia -> Panel sterowania -> Ekran -> Ustawienia UWAGA!!! Program OVUS DVR ET zarówno do instalacji jak i poprawnej pracy wymaga użycia konta użytkownika systemu Windows z uprawnieniami administratora. ie jest dopuszczalne wykorzystanie użytkownika systemu Windows z ograniczonymi uprawnieniami. Wszelkie prawa zastrzeżone NOVUS Security Sp. z o.o. 5
46 OVUS DVR ET - Instrukcja obsługi wersja 2.2 I FORMACJE WSTĘP E UWAGA! Instalacja oprogramowania OVUS DVR ET w systemie Microsoft Windows Vista wymaga wcześniejszego wyłączenia systemowej funkcji Kontroli konta użytkownika według opisanej niżej procedury. Uruchamiamy Panel sterownia (Start -> Panel sterownia) W menu panelu sterownia wybieramy kategorię Konta użytkowników. Wybieramy użytkownika z którego konta będziemy instalować program OVUS DVR ET a następnie Włącz lub wyłącz funkcję Kontroli konta użytkownika. Odznaczamy domyślnie zaznaczoną opcję Użyj funkcji Kontrola konta użytkownika, aby pomóc w ochronie komputera i potwierdzamy przyciskiem OK. Wszelkie prawa zastrzeżone NOVUS Security Sp. z o.o. 6
47 OVUS DVR ET - Instrukcja obsługi wersja 2.2 I FORMACJE WSTĘP E Po wyłączeniu opcji Użyj funkcji Kontrola konta użytkownika, aby pomóc w ochronie komputera system operacyjny musi zostać ponownie uruchomiony. Pojawia się okno z komunikatem o konieczności restartu - wybieramy Uruchom ponownie teraz aby od razu zrestartować komputer lub Uruchom ponownie później jeśli restart powinien zostać odłożony w czasie. UWAGA! Ponowne uruchomienie komputera jest konieczne aby wyłączyć funkcję kontroli konta użytkownika. Instalacja oprogramowania OVUS DVR ET może zostać przeprowadzona dopiero po ponownym uruchomieniu komputera. ie zastosowanie się do niniejszej procedury może spowodować niemożność instalacji oprogramowania OVUS DVR ET lub jego niepoprawną / niestabilną pracę. Wszelkie prawa zastrzeżone NOVUS Security Sp. z o.o. 7
48 OVUS DVR ET - Instrukcja obsługi wersja 2.2 I STALACJA OPROGRAMOWA IA OVUS DVR ET 2. Instalacja oprogramowania OVUS DVR ET Oprogramowanie NOVUS DVR NET w wersji 7.00 wymaga zainstalowania wersji 7.00 oprogramowania NOVUS DVR SYSTEM na komputerze serwerowym (z zainstalowaną kartą wizyjną). W przypadku wykorzystywania wcześniejszej wersji oprogramowania NOVUS DVR SYSTEM połączenia zdalne są możliwe jednakże tylko w trybie monitoringu - podglądu obrazu na żywo. W tym przypadku funkcje zdalnej konfiguracji i odtwarzania nagrań będą niedostępne. Jeżeli w systemie zainstalowana jest wcześniejsza wersja programu NOVUS DVR NET (np.: ) należy ją odinstalować posługując się odpowiednią ikoną w menu Start. Proces deinstalacji zakończy się ponownym uruchomieniem komputera. W menu Start należy wybrać Programy, później DVR ET a następnie Uninstall. Po uruchomieniu płyty z oprogramowaniem firmy NOVUS należy wybrać język interfejsu a następnie dowolny model karty wizyjnej, po wybraniu opcji Program sieciowy DVR_NET należy uruchomić program Setup.exe. Wszelkie prawa zastrzeżone NOVUS Security Sp. z o.o. 8 Wybieramy Karty wizyjne, model karty oraz z menu Programy - Program sieciowy DVR_ ET.
49 OVUS DVR ET - Instrukcja obsługi wersja 2.2 I STALACJA OPROGRAMOWA IA OVUS DVR ET UWAGA!!! W przypadku problemów z uruchomieniem interfejsu startowego płyty z oprogramowaniem firmy OVUS należy przejść do katalogu D:\fs\command\pl\karty\ (dla napędu CD-ROM widzianego w systemie Windows pod literą D:) gdzie znajduje się całość oprogramowania do kart wizyjnych. Aby rozpocząć proces instalacji oprogramowania OVUS DVR ET należy uruchomić program Setup.exe. Pierwszym etapem instalacji oprogramowania jest wybór języka instalacji: Wybór wersji językowej programu zatwierdzamy przyciskiem OK. Po uruchomieniu instalatora w lewym górnym rogu ekranu wyświetlana jest informacja o numerze wersji oraz dacie wydania oprogramowania: Wersja : Data wydania : 2007/05/24 W następnym kroku program wyświetla ekran powitalny: Wszelkie prawa zastrzeżone NOVUS Security Sp. z o.o. 9 Wybieramy przycisk Dalej aby kontynuować proces instalacji.
50 OVUS DVR ET - Instrukcja obsługi wersja 2.2 I STALACJA OPROGRAMOWA IA OVUS DVR ET Wybieramy katalog do którego zostanie zainstalowany program: Aby zmienić domyślną lokalizację p rogramu wybieramy p rzycisk Przeglądaj i wskazujemy katalog gdzie ma być zainstalowany program. Wybieramy przycisk Dalej aby kontynuować proces instalacji. Po zakończeniu instalacji system Windows musi zostać ponownie uruchomiony: Wybieramy przycisk Zakończ aby uruchomić ponownie komputer. UWAGA!!! Ponowne uruchomienia komputera jest niezbędnym etapem prawidłowej instalacji oprogramowania. Wszelkie prawa zastrzeżone NOVUS Security Sp. z o.o. 10
51 OVUS DVR ET - Instrukcja obsługi wersja 2.2 I STALACJA OPROGRAMOWA IA OVUS DVR ET Po instalacji oprogramowania zakończonej ponownym uruchomieniem komputera na pulpicie komputera zostanie umieszczona ikona programu NOVUS DVR NET. Po uruchomieniu programu NOVUS DVR NET wyświetlone zostanie okno logowania. Jeżeli logujemy się po raz pierwszy konieczne jest dodanie nowego użytkownika i zdefiniowanie lokalizacji z którymi może się on połączyć zgodnie z przedstawioną poniżej procedurą. UWAGA! Użytkownik programu OVUS DVR ET nie jest tożsamy z użytkownikiem zdefiniowanym w programie OVUS DVR SYSTEM (komputer z kartą wizyjną). Konto użytkownika zarejestrowanego w programie OVUS DVR ET umożliwia jedynie dostęp do funkcji programu sieciowego. Użytkownika programu OVUS DVR SYSTEM wpisujemy w menu konfiguracji lokalizacji. Przy pierwszym logowaniu do programu OVUS DVR ET wybieramy owy. Po skonfigurowaniu konta użytkownika wpisujemy jego login oraz hasło i zatwierdzamy przyciskiem Loguj. Przy pierwszym logowaniu wybieramy owy aby utworzyć nowego użytkownika programu NOVUS DVR NET. Aby zmienić ustawienia konta już istniejącego użytkownika należy wybrać przycisk Edytuj. Aby zalogować się do programu DVR NET na konto istniejącego już użytkownika należy wpisać jego nazwę, hasło i potwierdzić przyciskiem Loguj. W celu opuszczenia menu bez uruchomienia programu DVR NET należy wybrać Anuluj. Opcja Minimalizuj pozwala na start aplikacji NOVUS DVR NET tylko w postaci ikony w zasobniku systemowym bez wyświetlania obrazu. Funkcja ta jest szczególnie przydatna w przypadku monitoringu zdarzeń alarmowych (funkcja zdalnego powiadamiania o zdarzeniach alarmowych). Po wyborze owy wyświetlone zostanie okno pozwalające na rejestrację użytkownika programu NOVUS DVR NET. Wpisujemy login / nazwę użytkownika (Użytkownik) oraz dwukrotnie hasło (Hasło, Potwierdź hasło) i zatwierdzamy przyciskiem OK. Wszelkie prawa zastrzeżone NOVUS Security Sp. z o.o. 11
52 OVUS DVR ET - Instrukcja obsługi wersja 2.2 I STALACJA OPROGRAMOWA IA OVUS DVR ET Po rejestracji użytkownika pojawia się menu pozwalające na konfigurację lokalizacji z którymi nowo zdefiniowany użytkownik może się połączyć. Aby dodać lokalizację do listy wybieramy owy. Wyświetlone zostanie okno definiowania nowej lokalizacji. Wpisujemy wybraną nazwę lokalizacji (Lokalizacja), typ połączenia (Metoda) oraz adres IP i dane użytkownika (Użytkownik, Hasło) zdefiniowanego w programie OVUS DVR SYSTEM. Jeżeli w programie DVR SYSTEM zostały zmienione porty sieciowe na inne niż domyślne należy to uwzględnić w konfiguracji lokalizacji - opcja Porty / Ustawienia. Poprawne zdefiniowanie lokalizacji potwierdzamy przyciskiem OK. W celu ustawienia portów wykorzystywanych przez zdalną lokalizację wybieramy przycisk Ustawienia z opcji Porty. Jeżeli porty wykorzystywane do komunikacji sieciowej przez program OVUS DVR SYSTEM zostały zmienione na inne niż domyślne przy definiowaniu połączenia z tą lokalizacją należy wpisać zmienione porty. ależy używać tylko portów z zakresu 1024 ~ Proces konfiguracji portów kończymy zatwierdzając przyciskiem OK. Wszelkie prawa zastrzeżone NOVUS Security Sp. z o.o. 12
53 OVUS DVR ET - Instrukcja obsługi wersja 2.2 I STALACJA OPROGRAMOWA IA OVUS DVR ET Po skonfigurowaniu lokalizacji pojawia się ona na liście dostępnych lokalizacji. Kolejne lokalizacje definiujemy w analogiczny sposób. Kolejnym krokiem jest ustawienie trybu połączenia sieciowego. Aby wybrać tryb połączenia wybieramy pozycję Ustawienia trybu połączenia. Wyświetlone zostanie okno wyboru trybu połączenia. Jeżeli łączymy się tylko z jednym rejestratorem OVUS DVR SYSTEM wybieramy opcję Jedna lokalizacja a następnie z listy obok nazwę wybranej lokalizacji. Zapisujemy ustawienia przyciskiem Zapisz i potwierdzamy przyciskiem OK. Tryb połączenia z jedną lokalizacją pozwala na podgląd wszystkich kamer z wybranej jednej lokalizacji. Tryb połączenia z wieloma lokalizacjami pozwala na dowolne skonfigurowanie 36 okien dostępnych dla obrazów z kamer w aplikacji NOVUS DVR NET. Każde okno można skonfigurować jako na stale wybrana kamera z określonej lokalizacji (wybierając lokalizację i numer kamery), sekwencja złożona z wybranych kamer (Wybrane) lub sekwencja wszystkich kamer (Wszystkie) z wybranej lokalizacji. Dla sekwencji tylko wybranych kamer należy wpisać w polu Wybrane kamery numery kamer które chcemy oglądać rozdzielając je przecinkami. Wszelkie prawa zastrzeżone NOVUS Security Sp. z o.o. 13
54 OVUS DVR ET - Instrukcja obsługi wersja 2.2 I STALACJA OPROGRAMOWA IA OVUS DVR ET Przy połączeniu z wieloma lokalizacjami (rejestratorami NOVUS DVR SYSTEM) jednocześnie postępujemy zgodnie z procedurą przedstawioną poniżej: Jeżeli łączymy się jednocześnie z więcej niż jednym rejestratorem OVUS DVR SYSTEM wybieramy opcję Wiele lokalizacji a następnie wybieramy z listy w tabeli dla pozycji 1 - nazwę lokalizacji i kamerę lub grupę kamer. W analogiczny sposób konfigurujemy kolejne okna. Zapisujemy ustawienia przyciskiem Zapisz i potwierdzamy przyciskiem OK. UWAGA! Każda zmianę konfiguracji programu OVUS DVR ET należy zapisać korzystając z przycisku Zapisz. Po ustawieniu trybu połączenia aplikacja łączy się z wybraną lokalizacją (lub lokalizacjami). Po udanym połączeniu wyświetlany jest obraz kamer oraz dodatkowo wyświetlana jest informacja o stanie połączenia w oknie statusu umiejscowionego w lewym dolnym rogu ekranu. Wyświetla aktualną datę i czas, nazwę u żytkownika zalog o wan ego do programu OVUS DVR ET oraz informację o zdarzeniach alarmowych. Pasek statusu transferu prezentuje prędkość przesyłania danych wideo. UWAGA! Pokazywany w oknie statusu aktualny czas jest czasem systemowym komputera z zainstalowanym oprogramowaniem OVUS DVR ET. Czas z którego pochodzi przesyłana przez sieć klatka wideo może zostać pokazany w lewym górnym rogu pola kamery po wybraniu z menu programu DVR ET opcji Wyświetlanie -> Data / Czas. azwa użytkownika pokazana w oknie statusu jest to nazwa aktualnie zalogowanego użytkownika programu OVUS DVR ET, nazwa użytkownika programu OVUS DVR SYSTEM podawana i wyświetlana jest tylko przy definiowaniu lokalizacji do połączenia. Wszelkie prawa zastrzeżone NOVUS Security Sp. z o.o. 14
55 OVUS DVR ET - Instrukcja obsługi wersja 2.2 I STALACJA OPROGRAMOWA IA OVUS DVR ET Po nawiązaniu połączenia z wybraną lokalizacja (lub lokalizacjami) pokazywany jest obraz z kamer i aktywne staje się menu programu NOVUS DVR NET. Wszelkie prawa zastrzeżone NOVUS Security Sp. z o.o. 15
56 OVUS DVR ET - Instrukcja obsługi wersja 2.2 PROGRAM OVUS DVR ET 3. Program OVUS DVR ET Ekran główny programu NOVUS DVR NET przedstawiono poniżej Wersja oprogramowania Minimalizacja aplikacji Menu główne programu DVR NET Okno główne obraz z kamer Panel zmiany wielkości i podziału ekranu Panel sterownia kamerami PTZ / ustawień koloru / ustawień kompresji / wyświetlania Zdalny podgląd / Zdalna konfiguracja Okno statusu Sterowanie wyjściami przekaźnikowymi Nr aktywnego okna kamery Status kamer Odsłuch dźwięku i zamykanie programu Okno statusu Wyświetla datę w formacie MM-DD-RRRR i czas w formacie GG:MM:SS, nazwę zalogowanego użytkownika programu DVR NET, informację o zdarzeniach alarmowych oraz pasek statusu transferu danych prezentujący prędkość przesyłania danych wideo. UWAGA! Wyświetlanie zdarzeń alarmowych ma miejsce jedynie w przypadku aktywnej funkcji zdalnego powiadamiania o zdarzeniach alarmowych w programie OVUD DVR SYSTEM. Przyciski z numerami kamer odpowiadają statusowi poszczególnych okien kamer wideo. Kolor przycisku oznacza: szary - kamera niewidoczna na ekranie lub brak kamery, pomarańczowy - kamera widoczna na ekranie, Panel wyjść alarmowych umożliwia kontrolę przez sieć wyjść przekaźnikowych 1 ~ 8 (karty NVB-400/16MPG i NVB-800/32AMPG) lub 1 ~ 4 (pozostałe modele kart). Wszelkie prawa zastrzeżone NOVUS Security Sp. z o.o. 16
57 OVUS DVR ET - Instrukcja obsługi wersja 2.2 PROGRAM OVUS DVR ET Numer pozycji aktualnie wybranego okna. Wybrane okno otoczone jest żółtą ramką i dla tego okna możliwa jest zmiana ustawień obrazu, sterownia kamer PTZ i odsłuch dźwięku. Odsłuch rejestrowanego dźwięku przez sieć. Aby odsłuchać dźwięk powiązany z kamerą należy kliknąć w obraz z tej kamery. Zatrzymanie odsłuchu audio. Zakończenie pracy programu NOVUS DVR NET. Ustawienia - zdalna konfiguracja systemu rejestracji (część opcji jest niedostępna - tak jak dla włączonego programu DVR_Main np.: ustawienia dysków, aktywacja kamer czy zmiana rozdzielczości nagrywania). Podgląd zdalny - przeglądanie materiału wideo zarejestrowanego na komputerze z kartą wizyjną. Panel parametrów obrazu umożliwia regulację niezależnie dla każdej kamery poziomu jasności, kontrastu, nasycenia oraz odcień w zakresie od 0 do 255. Panelu ustawień kompresji umożliwia regulację dla wszystkich kamer stopnia kompresji (jakości obrazu) w zakresie od 0 do 90 i rozdzielczości transmitowanego obrazu (*, 1/2, 1/4, 1/8). Rozdzielczość podawana jest w odniesieniu do formatu 4CIF (704x576). Dla rozdzielczości CIF (352x288) opcje 1/4 i 1/8 są nieaktywne, symbol * - oznacza oryginalną rozdzielczość. Zmniejszenie rozdzielczości i stopnia kompresji transmitowanego materiału wideo powoduje zwiększenie prędkości odświeżania klatek. UWAGA! Ustawienia te dotyczą tylko transmitowanego obrazu i nie wpływają na rejestrację wideo w programie OVUS DVR SYSTEM. Funkcja ta jest nieaktywna dla kart wizyjnych z serii MPG i AMPG. Panel zdalnego sterowania kamerami szybkoobrotowymi pozwala kontrolować ruch kamery, zbliżenie (Zoom) i Ostrość jak również wywoływać presety oraz uruchomić trasę obserwacji. UWAGA! Zdalne sterownie kamery szybkoobrotowej wymaga poprawnie skonfigurowanej i aktywnej funkcji sterownia kamer PTZ w programie OVUS DVR SYSTEM. Wszelkie prawa zastrzeżone NOVUS Security Sp. z o.o. 17
58 OVUS DVR ET - Instrukcja obsługi wersja 2.2 PROGRAM OVUS DVR ET Panel ustawień wyświetlania pozwala na zdefiniowanie wyświetlanych informacji o kamerze - numer pozycji, data / czas lokalny, numer i nazwa kamery, nazwa lokalizacji, dane z urządzeń generujących kod ASCII (bankomaty, kasy fiskalne itp.). Dodatkowo możliwa jest regulacja czasu przełączania sekwencji (Wolniej / Szybciej) w trybie połączenia z wieloma lokalizacjami i wyciszenie dźwiękowego powiadomienia o zdarzeniach alarmowych. Wyciszenie zdarzeń alarmowych powoduje także dezaktywację funkcji przywrócenia programu DVR NET z zasobnika systemowego na pełny ekran dla zdarzeń alarmowych. Menu główne programu DVR NET Loguj - Logowanie użytkownika do programu DVR NET, Kamera - Panel sterownia kamer szybkoobrotowych, Obraz - Panel ustawień obrazu - jasność, kontrast, nasycenie, odcień, Stopień kompresji - Panel ustawień kompresji i rozdzielczości transmitowanego obrazu wideo, Wyświetlanie - Zakres wyświetlanych informacji o kamerze Podgląd zdarzeń - Podgląd rejestru zdarzeń programu DVR NET, Konfiguracja - Konfiguracja programu NOVUS DVR NET, Zapis - Zapis wyświetlanego obrazu z wszystkich kamer. UWAGA! Okno z kilkoma kamerami (sekwencją) nie będzie nagrywane w czasie aktywacji funkcji Zapis. Możliwe jest zatrzymanie sekwencji (prawy klawisz myszki i w menu odznaczyć opcję Start sekwencji) i nagrywanie obrazu z widocznej kamery. Informacja o numerze wersji oprogramowania NOVUS DVR NET. Przycisk minimalizacji aplikacji DVR NET. Wybór podziału ekranu - można ustawić podział na 1, 4, 6, 9, 10, 16 oraz 36 kamer. Wybór następnej kamery lub grupy kamer np.: w przypadku podziału na 4 i pierwszej czwórki kamer - 1, 2, 3, 4 powoduje zmianę na obraz z kamer 5, 6, 7 i 8. Powiększenie / zmniejszenie powierzchni ekranu dla obrazu z kamer, powoduje równocześnie ukrycie części panelu sterującego. Powiększenie / zmniejszenie wielkości obrazu z pojedynczej kamery w podziale na 1. Sterowanie kamerami szybkoobrotowymi za pomocą myszki komputerowej. Ruch kamery sterowny jest poprzez wskazanie kierunku na obrazie z kamery przy jednocześnie wciśniętym klawiszu myszki (symbol strzałki), natomiast sterownie zoomem odbywa się za pomocą kółka myszki (symbole + i ). Wszelkie prawa zastrzeżone NOVUS Security Sp. z o.o. 18
59 OVUS DVR ET - Instrukcja obsługi wersja 2.2 PROGRAM OVUS DVR ET Po uruchomieniu programu NOVUS DVR NET okna z obrazem z kamer ustawione są w porządku w którym pozycja okna odpowiada numerowi kamery (połączenie z jedną lokalizacją) lub w kolejności definiowania okien (połączenie z wieloma lokalizacjami). Możliwa jest dowolna zmiana położenia okien z kamerami za pomocą techniki drag & drop (chwyć i upuść). Przesunąć kursor w pole obrazu z kamery którą chcemy przemieścić. Wcisnąć lewy przycisk myszy i trzymając wciśnięty przesunąć kursor (przenieść okno) na miejsce przeznaczenia. W czasie przenoszenia obrazu kursor zmienia kształt ze strzałki na symbol dwóch okien. UWAGA! Zmiana pozycji okna z obrazem z kamery dotyczy wszystkich podziałów ekranu. Zwolnić lewy klawisz myszki (opuścić okno) aby zamienić miejscami okna kamer. W analogiczny sposób ustawić kolejne okna obrazów z kamer W programie NOVUS DVR NET możliwe jest szybki zapis obrazu z monitorowanej kamery zarówno jako materiał wideo jak i pojedyncze klatki. Po kliknięciu prawym klawiszem myszy w obraz z monitorowanej kamery pojawi się menu pozwalające na zapis obserwowanego obrazu. Wszelkie prawa zastrzeżone NOVUS Security Sp. z o.o. 19 Przesunąć kursor w pole kamery z której obraz chcemy zapisać i nacisnąć prawy klawisz myszki. Z menu wybrać pozycję Zapisz klatkę.
60 OVUS DVR ET - Instrukcja obsługi wersja 2.2 PROGRAM OVUS DVR ET W osobnym oknie wyświetlona zostanie zapisana klatka, dwukrotne kliknięcie w zapisaną klatkę powoduje wyświetlenie okna dialogowego umożliwiającego zapisanie klatki w formacie JPG. Zapisywanie materiału wideo: W celu zapisania oglądanego materiału wideo należy przesunąć kursor w pole kamery z której obraz chcemy zapisać, nacisnąć prawy klawisz myszki i z menu wybrać pozycję Zapisz AVI. Opis rejestrowanej kamery zmieni kolor na czerwony. Aby zakończyć rejestrację należy ponownie nacisnąć prawy klawisz myszki i w menu odznaczyć pozycję Zapisz AVI. Sekwencja wideo zostanie zapisana w lokalizacji określone jw. Ustawieniach zapisu plików AVI (patrz opis na stronie 23) w formacie pliku MP4 o nazwie utworzonej według następującego schematu P -RRRRMMDD_GGmmSS.mp4 gdzie: - oznacza numer pozycji okna, RRRR - rok, MM - miesiąc, DD - dzień, GG - godzina, mm - minuta, SS - sekunda początku rejestracji pliku wideo. Wszelkie prawa zastrzeżone NOVUS Security Sp. z o.o. 20
61 OVUS DVR ET - Instrukcja obsługi wersja 2.2 PROGRAM OVUS DVR ET W przypadku okien w których wyświetlana jest więcej niż jedna kamera (sekwencja kamer) możliwe jest zatrzymanie przebiegu sekwencji na wybranej kamerze jak również regulacja czasu zmiany kamery. Do przyspieszenia / zwolnienia przełączania kamer w sekwencji służą przyciski Sekwencja Szybciej / Wolniej z grupy Wyświetlanie. Aby zatrzymać przebieg sekwencji należy przesunąć kursor w pole obrazu i wcisnąć prawy klawisz myszki aby wywołać menu. Przesunąć kursor w pole sekwencyjnego obrazu z kilku kamer wcisnąć prawy klawisz myszki i po zmianie na kamerę z której obraz chcemy zatrzymać odznaczyć pozycję Start sekwencji. Czerwony znaczek S (sekwencja) widoczny w lewym dolnym rogu obrazu zmieni kolor na szary. W celu ponownego uruchomienia sekwencji w oknie należy w polu obrazu wcisnąć prawy klawisz myszki i z menu wybrać Start sekwencji. Wszelkie prawa zastrzeżone NOVUS Security Sp. z o.o. 21
62 OVUS DVR ET - Instrukcja obsługi wersja 2.2 KO FIGURACJA PROGRAMU OVUS DVR ET 4. Konfiguracja programu OVUS DVR ET Zmiana ustawień programu NOVUS DVR NET możliwa jest po wybraniu z menu głównego opcji Konfiguracja. Okno główne programu konfiguracji przedstawiono poniżej. Menu konfiguracji programu DVR NET Panel główny Przyciski funkcyjne panelu głównego Przyciski funkcyjne Usunięcie konta aktualnie zalogowanego użytkownika Menu konfiguracji programu DVR NET składa się następujących pozycji: - Ustawienia trybu połączenia - wybór trybu połączenia z jedna lokalizacją lub z wieloma lokalizacjami, - Edycja danych lokalizacji - dodawanie, edycja, usuwanie informacji o lokalizacjach, - Serwer IP - konfiguracja serwera IP, - Zmiana hasła - pozwala zmienić hasło aktualnie zalogowanego użytkownika. Panel główny dla pozycji menu Ustawienia trybu połączenia Pozwala na wybór trybu połączenia: - Jedna lokalizacja - wszystkie kamery z wybranej lokalizacji zostają przyporządkowane oknom na kolejnych pozycjach, lub - Wiele lokalizacji - pozwala dokładnie skonfigurować lokalizację i kamerę widoczną w danym oknie. W trybie połączenia w wieloma lokalizacjami możliwe jest także ustawienie w jednym oknie więcej niż jednej kamery tzn. sekwencji wszystkich lub tylko wybranych kamer z jednej lokalizacji. Po dokonaniu zmian należy zatwierdzić ustawienia przyciskiem Zapisz. Wszelkie prawa zastrzeżone NOVUS Security Sp. z o.o. 22
63 OVUS DVR ET - Instrukcja obsługi wersja 2.2 KO FIGURACJA PROGRAMU OVUS DVR ET Usunięcie aktualnie zalogowanego użytkownika programu DVR NET. UWAGA! Użytkownik programu OVUS DVR ET nie jest tożsamy z użytkownikiem zdefiniowanym w programie OVUS DVR SYSTEM (komputer z kartą wizyjną). Konto użytkownika zarejestrowanego w programie OVUS DVR ET umożliwia jedynie dostęp do funkcji programu sieciowego. Przyciski funkcyjne służące do opuszczenia konfiguracji programu NOVUS DVR NET z uwzględnieniem wprowadzonych zmian (OK) lub bez (Anuluj). Panel główny dla pozycji menu Edycja danych lokalizacji Służy do zarządzania lokalizacjami - pozwala dodawać, edytować i usuwać lokalizacje. Aby dodać nową lokalizację należy wcisnąć przycisk owy, aby usunąć niepotrzebną lokalizację należy wskazać ją kursorem i wcisnąć przycisk Usuń. Edycja danych lokalizacji możliwa jest po wskazaniu jej kursorem i dwukrotnym w nią kliknięciu aby otworzyć okno edycji. Wszystkie zmiany należy zatwierdzić przyciskiem Zapisz. Po dwukrotnym kliknięciu w wybraną lokalizację otwiera się okno edycji danych lokalizacji. Aby zdefiniować lokalizację należy podać jej nazwę (Lokalizacja), adres IP (Adres IP) oraz dane użytkownika na którego konto będzie następowało logowanie do systemu rejestracji NOVUS DVR SYSTEM. Dodatkowo konieczne jest podanie metody połączenia (TCP/IP lub SERWER). Jeżeli porty sieciowe na których działa aplikacja serwerowa zostały zmienione to również te zmiany powinny zostać wpisane w danych lokalizacji. W większości zastosowań jako metoda połączenia powinna zostać wybrana opcja TCP/IP, opcja SERWER jest użyteczna jedynie w przypadku instalacji na dodatkowym komputerze oprogramowania NOVUS IP SERVER. Ustawienia portów pozwalają na zmianę domyślnych portów wykorzystywanych przez aplikację. Zalecane jest użycie portów w zakresie 1024 ~ UWAGA! Zmiana portów w danych lokalizacji jest konieczna i potrzebna jedynie w przypadku analogicznej zmiany dokonanej w oprogramowaniu OVUS DVR SYSTEM. Jeżeli domyślne porty nie zostały zmienione w oprogramowaniu OVUS DVR SYSTEM, również w programie DVR ET nie należy ich zmieniać. Wszelkie prawa zastrzeżone NOVUS Security Sp. z o.o. 23
64 OVUS DVR ET - Instrukcja obsługi wersja 2.2 KO FIGURACJA PROGRAMU OVUS DVR ET Panel główny dla pozycji menu Ustawienia zapisu Pozwala określić lokalizację do zapisu plików AVI (MP4) - Ścieżka do zapisu plików AVI a także plików rejestru systemowego - Ścieżka do zapisu pliku logów. Dodatkowo ustawić można limit rozmiaru dla pliku logów i włączyć funkcję autoukrywania paska zadań systemu Windows. Wszystkie zmiany należy zatwierdzić przyciskiem Zapisz. Panel główny dla podmenu Serwer IP Pozwala określić dane dla oprogramowania NOVUS IP SERVER - kod, adres IP oraz czas powiadamiania. Wszystkie zmiany należy zatwierdzić przyciskiem Zapisz. UWAGA! Użycie serwera IP wymaga dodatkowego komputera przeznaczonego tylko dla programu OVUS IP SERVER i zalecana jest tylko w sieciach w których pracuje co najmniej kilkanaście komputerów z zainstalowanym oprogramowaniem OVUS DVR SYSTEM. Panel główny dla podmenu Zmiana hasła Aby zmienić hasło aktualnie zalogowanego użytkownika programu NOVUS DVR NET należy podać w pierwszej kolejności aktualne hasło (Stare hasło) a później dwukrotnie nowe hasło ( owe hasło, Potwierdź hasło). Zmianę należy potwierdzić przyciskiem Zapisz. UWAGA! Użytkownik programu OVUS DVR ET nie jest tożsamy z użytkownikiem zdefiniowanym w programie OVUS DVR SYSTEM (komputer z kartą wizyjną). Konto użytkownika zarejestrowanego w programie OVUS DVR ET umożliwia jedynie dostęp do funkcji programu sieciowego. Wszelkie prawa zastrzeżone NOVUS Security Sp. z o.o. 24
65 OVUS DVR ET - Instrukcja obsługi wersja 2.2 ZDAL E PRZEGLĄDA IE AGRAŃ WIDEO 5. Zdalne przeglądanie nagrań wideo - program Remote_Search Z poziomu programu NOVUS DVR NET możliwe jest zdalne przeglądanie materiału wideo zarejestrowanego w zdefiniowanej lokalizacji (systemu rejestracji NOVUS DVR SYSTEM). Do tego celu służy dostępna z panelu programu DVR NET funkcja Podgląd zdalny (program Remote_Search). Po jej wywołaniu wyświetlone zostanie okno pozwalające na wybór lokalizacji z której materiał chcemy przeglądać. Wybieramy lokalizację z której materiał wideo chcemy przeglądać i zatwierdzamy przyciskiem OK. Wyświetlone zostanie okno główne programu Remote_Search funkcjonalnie bardzo zbliżone do dostępnego w programie NOVUS DVR SYSTEM modułu DVR_Search służącego do przeglądania nagrań wideo na komputerze serwerowym (z kartą wizyjną). Wszelkie prawa zastrzeżone NOVUS Security Sp. z o.o. 25
66 OVUS DVR ET - Instrukcja obsługi wersja 2.2 ZDAL E PRZEGLĄDA IE AGRAŃ WIDEO Ekran główny programu Remote_Search zaprezentowano poniżej Okno główne obraz odtwarzany z kamer Minimalizacja aplikacji Panel przycisków funkcyjnych Panel zmiany podziału ekranu Panel przycisków odtwarzania Panel kalendarza Panel wyboru czasu i odtwarzanej kamery Przyciski odsłuch audio / zamknięcie aplikacji Panel kalendarza Wyświetla datę w formacie RRRR-MM i czas w formacie GG:MM:SS. Kalendarz pokazuje zaznaczone na czerwono dni z których istnieje zarejestrowany materiał wideo. Przyciski << i >> pozwalają na zmianę aktualnie wyświetlanego miesiąca. Panel wyboru czasu i odtwarzanej kamery Panel pozwala wybrać kamerę oraz dokładny czas odtwarzanego materiału. Wyboru kamery dokonujemy przyciskami i zmieniając aktualnie oglądaną czwórkę kamer na sąsiednią. Większe bloki (kolor odpowiada trybowi nagrywania) oznaczają godziny w których odbywała się rejestracja zakresie od 0 do 24. Bloki mniejsze odpowiadają pojedynczym minutom wybranej godziny w zakresie od 0 do 60. Przyciski odtwarzania wideo z odsłuchem audio oraz zamknięcia programu Remote_Search. Odsłuch nagranego dźwięku jest możliwy po wciśnięciu przycisku głośnika i wskazaniu żądanego fragmentu materiału wideo. Wszelkie prawa zastrzeżone NOVUS Security Sp. z o.o. 26
67 OVUS DVR ET - Instrukcja obsługi wersja 2.2 ZDAL E PRZEGLĄDA IE AGRAŃ WIDEO Panel przycisków odtwarzania. Pozwala na odtwarzanie nagranego materiału ze standardową prędkością do przodu i wstecz, odtwarzanie krokowe klatka po klatce do przodu i wstecz a także odtwarzania z regulowaną prędkością w zakresie od 0 do 10 do przodu i wstecz. Przyciski wyboru podziału ekranu. Dostępne są podziały ekranu na 1, 4, 9 oraz 16. Panel wyboru pozwala dla danego podziału wybrać i umieścić w dowolnym porządku odtwarzane kamery. Po kliknięciu w wybranym polu możemy wybrać z listy kamerę z której obraz chcemy odtwarzać. Wybrany podział zatwierdzamy przyciskiem Ok, powracamy do ustawień początkowych przyciskiem Domyślne natomiast zamykamy panelu przyciskiem Anuluj. Wybór kamer dostępny jest tylko w podziale na 4 oraz na 9. Powiększenie / zmniejszenie powierzchni ekranu dla obrazu z kamery w podziale na 1. Włączenie / wyłączenie wyświetlania danych tekstowych w polu odtwarzanego obrazu. Dotyczy informacji o czasie i numerze kamery oraz przechwytywanych danych tekstowych z urządzeń generujących kod ASCII (urządzenia fiskalne, kontrola dostępu, bankomaty itp.). Przycisk minimalizacji aplikacji Remote_Search. Podgląd umożliwia powrót do trybu standardowego odtwarzania. arzędzia obrazu uruchamia panel narzędzi pozwalających min. wyostrzyć i powiększyć obraz. Przyciski Ostrość+ i Ostrość pozwalają wyostrzyć lub rozmyć obraz natomiast CZ/B zmienia obraz kolorowy w czarno-biały. Oryginał przywraca oryginalny obraz a Zoom pozwala wybrać i powiększyć dowolny fragment obrazu. Przycisk Anuluj cofa ostatnio wykonaną operację. Inteligentny podgląd - przeszukiwanie materiału wideo po zmianach w treści obrazu lub według wkluczowanych danych tekstowych (Smart_Search) Zapisz jako JPG zapisuje klatki z aktualnie wybranej kamery jako plik JPEG. Zapisz jako AVI zapisuje nagrania z wybranej kamery jako plik AVI lub MP4. Wszelkie prawa zastrzeżone NOVUS Security Sp. z o.o. 27
68 OVUS DVR ET - Instrukcja obsługi wersja 2.2 ZDAL E PRZEGLĄDA IE AGRAŃ WIDEO Panel zapisu materiału wideo pozwala wybrać początek (Start) i koniec (Koniec) nagrania - rok, miesiąc, dzień, godzinę, minutę i sekundę do zapisu jak również kamerę z której obraz będzie zapisywany oraz ścieżkę do zapisu pliku. Format pliku może być określony jako AVI lub MP4. Okno Status pokazuje aktualny stan procesu kopiowania oraz wyświetla dodatkowe komunikaty. Kodek Wideo wyświetla informacje o kodeku użytym do kompresji pliku AVI. Przycisk Start uruchamia proces kopiowania, Stop przerywa natomiast Zamknij zamyka panel kopiowania nagrań. Przycisk Drukuj pozwala wydrukować obraz z aktualnie odtwarzanej kamery. UWAGA!!! W podziale na 1 kliknięcie prawym klawiszem myszy w odtwarzany obraz powoduje włączenie zoomu cyfrowego 2X, ponowne kliknięcie zmienia powiększenie do wartości 3X. Kolejne kliknięcie powoduje powrót do standardowego rozmiaru obrazu. Miejsce kliknięcia powoduje wybór odpowiedniego fragmentu obrazu. Krotność zoomu obrazowana jest przez czerwony napis w prawym górnym rogu ekranu Wszelkie prawa zastrzeżone NOVUS Security Sp. z o.o. 28
69 OVUS DVR ET - Instrukcja obsługi wersja 2.2 ZDAL E PRZEGLĄDA IE AGRAŃ WIDEO 7. Zdalne przeglądanie nagrań wideo - program Smart_Search Ekran główny programu Smart_Search zaprezentowano poniżej Okno główne obraz odtwarzany z kamery Panel wyboru trybu wyszukiwania Przyciski wyszukiwanie Panel odtwarzania Przyciski funkcyjne Lista zdarzeń Pasek postępu wyszukiwania Ustawienia wyszukiwania zmian w treści obrazu. Panel pozwala ustawić zakres przeszukiwania w czasie zdefiniowanym od daty Początek do Koniec - rok miesiąc, dzień, godzina, minuta i sekunda, wybrać Kamerę z której obraz będzie analizowany oraz Czułość detekcji zmian w treści obrazu. Dodatkowo za pomocą myszki możemy zaznaczyć na obrazie z kamery obszar (lub kilka obszarów) poddawany analizie, domyślnie analizowany jest cały obraz. Ustawienia wyszukiwania danych tekstowych. Panel pozwala ustawić zakres przeszukiwania w czasie zdefiniowanym od daty Początek do Koniec - rok miesiąc, dzień, godzina, minuta i sekunda, wybrać Kamerę z którą powiązane dane tekstowe z urządzenia generującego dane ASCII/XML będą przeszukiwane oraz Filtry przeszukiwania. Filtr Prosty - pokazuje wszystkie znaki przechwycone w żądanym czasie, lub tylko zgodne z wprowadzonym wzorcem. Przycisk Wyczyść usuwa wszystkie zaznaczone wcześniej obszary analizy obrazu. Przycisk Szukaj rozpoczyna analizowanie / przeszukiwanie danych natomiast Stop kończy operację przeszukiwania. Wszelkie prawa zastrzeżone NOVUS Security Sp. z o.o. 29
70 OVUS DVR ET - Instrukcja obsługi wersja 2.2 ZDAL E PRZEGLĄDA IE AGRAŃ WIDEO Panel odtwarzania pokazuje ilość znalezionych zdarzeń spełniających kryteria analizy / przeszukiwania oraz pozwala je przeglądać przy użyciu przycisków odtwarzania do przodu - >, wstecz - < oraz stop -. Podczas odtwarzania możemy Opuścić klatki w zakresie od 0 do 10 aby przyspieszyć przeglądanie przy dużej liczbie znalezionych zdarzeń. Wyszukany obraz możemy Zapisać w fromacie JPEG lub Wydrukować przy pomocy odpowiednich przycisków. Przycisk Zamknij kończy pracę aplikacji. Lista wyszukanych zdarzeń w trybie analizy zmian w treści obrazu zawiera informację o kolejnym numerze zdarzenia ( r), Datę i Czas oraz numer Kamery z której obraz jest analizowany. Po dwukrotnym kliknięciu w wybrane zdarzenie uruchamiany jest panel odtwarzania i zapisu wybranego zdarzenia. Lista wyszukanych zdarzeń w trybie analizy danych tekstowych zawiera informację o kolejnym numerze zdarzenia ( r), Datę i Czas, numer Kamery oraz wkluczowany Tekst. Po dwukrotnym kliknięciu w wybrane zdarzenie uruchamiany jest panel odtwarzania i zapisu wybranego zdarzenia. Wszelkie prawa zastrzeżone NOVUS Security Sp. z o.o. 30
71 OVUS DVR ET - Instrukcja obsługi wersja 2.2 ZDAL A KO FIGURACJA PROGRAMU OVUS DVR SYSTEM 7. Zdalna konfiguracja programu OVUS DVR SYSTEM Z poziomu programu NOVUS DVR NET możliwa jest zdalna konfiguracja programu NOVUS DVR SYSTEM. W tym celu wybieramy funkcję Ustawienia z panelu głównego programu DVR NET. Wyświetlone zostanie okno pozwalające na wybór lokalizacji do konfiguracji. Wybieramy lokalizację do konfiguracji i zatwierdzamy przyciskiem OK. Wyświetlone zostanie okno główne programu Remote_Settings funkcjonalnie bardzo zbliżonego do dostępnego w programie NOVUS DVR SYSTEM programu DVR_Settings służącego do zmiany ustawień systemowych na komputerze serwerowym (z kartą wizyjną). Program Remote_Settings pozwala na zdalną zmianę parametrów nagrywania oprogramowania NOVUS DVR SYSTEM. Część opcji jest niedostępna (niemozliwa jest ich zdalna zmiana) - dokładnie tak jak dla włączonego programu DVR_Main np.: ustawienia dysków, aktywacja kamer czy zmiana rozdzielczości nagrywania). Opis poszczególnych funkcji programu DVR_Settings jest dostępny w instrukcji obsługi programu NOVUS DVR SYSTEM w rozdziale 5. Konfiguracja systemu rejestracji - program DVR_Settings. Wszelkie prawa zastrzeżone NOVUS Security Sp. z o.o. 31
72 OVUS DVR ET - Instrukcja obsługi wersja 2.2 I STAPRZEGLĄDA IE REJESTRU APLIKACJI OVUS DVR ET 8. Przeglądanie rejestru (logów) aplikacji OVUS DVR ET - program Event_Viewer Program Event_Viewer pozwala na przeglądanie logów aplikacji DVR NET oraz zdalne odtwarzanie materiału wideo powiązanego ze zdarzeniami. Aby uruchomić aplikację należy wybrać funkcję Podgląd zdarzeń z poziomu panelu głównego programu NOVUS DVR NET. Ekran główny programu Event_Viewer zaprezentowano poniżej Menu programu Event_Viewer Lista zdarzeń Panel wyboru zdarzeń Przyciski wyboru pliku logów oraz odświeżania listy zdarzeń. Wybór strony logów. Wybór zachowania po dwukrotnym kliknięciu na zdarzeniu (z kategorii Wejścia alarmowe lub Detekcja). P oznacza dodatkowe okno Popup a S uruchomienie programu Remote_Search z odtwarzaniem wybranego zdarzenia. Okno zdarzenia Popup wyświetla obraz powiązany ze zdarzeniem alarmowym z kategorii Wejścia alarmowe lub Detekcja po dwukrotnym kliknięciu na wpisie zdarzenie na Liście zdarzeń. Okno pozwala na odtwarzanie do przodu - > i wstecz - < z możliwością przejście do nagrania z określenej daty i czasu. Wszelkie prawa zastrzeżone NOVUS Security Sp. z o.o. 32
Camspot 4.4 Camspot 4.5
 User manual (addition) Dodatek do instrukcji obsługi Camspot 4.4 Camspot 4.5 1. WiFi configuration 2. Configuration of sending pictures to e-mail/ftp after motion detection 1. Konfiguracja WiFi 2. Konfiguracja
User manual (addition) Dodatek do instrukcji obsługi Camspot 4.4 Camspot 4.5 1. WiFi configuration 2. Configuration of sending pictures to e-mail/ftp after motion detection 1. Konfiguracja WiFi 2. Konfiguracja
User s manual. Instrukcja obsługi NOVUS PDA NET. PDA network software for NOVUS A, B, MPG and AMPG capture card series
 User s manual Instrukcja obsługi NOVUS PDA NET PDA network software for NOVUS A, B, MPG and AMPG capture card series Oprogramowanie sieciowe dla urządzeń mobilnych (PDA) do kart wizyjnych NOVUS serii A,
User s manual Instrukcja obsługi NOVUS PDA NET PDA network software for NOVUS A, B, MPG and AMPG capture card series Oprogramowanie sieciowe dla urządzeń mobilnych (PDA) do kart wizyjnych NOVUS serii A,
user s manual Applications client for mobile devices NVR-3000 series NVR s
 user s manual Applications client for mobile devices NVR-3000 series NVR s Applications client for mobile devices for 3000 series NVR s - user manual ver.1.0 IMPORTANT SAFEGUARDS AND WARNINGS ATTENTION!
user s manual Applications client for mobile devices NVR-3000 series NVR s Applications client for mobile devices for 3000 series NVR s - user manual ver.1.0 IMPORTANT SAFEGUARDS AND WARNINGS ATTENTION!
user s manual Applications client for mobile devices NVR-5000 series NVR s
 user s manual Applications client for mobile devices NVR-5000 series NVR s Applications client for mobile devices for 5000 series NVR s - user manual ver.1.0 IMPORTANT SAFEGUARDS AND WARNINGS ATTENTION!
user s manual Applications client for mobile devices NVR-5000 series NVR s Applications client for mobile devices for 5000 series NVR s - user manual ver.1.0 IMPORTANT SAFEGUARDS AND WARNINGS ATTENTION!
USB firmware changing guide. Zmiana oprogramowania za przy użyciu połączenia USB. Changelog / Lista Zmian
 1 / 12 Content list / Spis Treści 1. Hardware and software requirements, preparing device to upgrade Wymagania sprzętowe i programowe, przygotowanie urządzenia do aktualizacji 2. Installing drivers needed
1 / 12 Content list / Spis Treści 1. Hardware and software requirements, preparing device to upgrade Wymagania sprzętowe i programowe, przygotowanie urządzenia do aktualizacji 2. Installing drivers needed
Instrukcja konfiguracji usługi Wirtualnej Sieci Prywatnej w systemie Mac OSX
 UNIWERSYTETU BIBLIOTEKA IEGO UNIWERSYTETU IEGO Instrukcja konfiguracji usługi Wirtualnej Sieci Prywatnej w systemie Mac OSX 1. Make a new connection Open the System Preferences by going to the Apple menu
UNIWERSYTETU BIBLIOTEKA IEGO UNIWERSYTETU IEGO Instrukcja konfiguracji usługi Wirtualnej Sieci Prywatnej w systemie Mac OSX 1. Make a new connection Open the System Preferences by going to the Apple menu
User s manual. RXCamLink
 User s manual RXCamLink RXCamLink User's manual ver. 1.0 FOREWORD INFORMATION 1. RXCamLink - foreword information RXCamLink is mobile application available for Android and IOS. It can be downloaded from
User s manual RXCamLink RXCamLink User's manual ver. 1.0 FOREWORD INFORMATION 1. RXCamLink - foreword information RXCamLink is mobile application available for Android and IOS. It can be downloaded from
User s manual for icarwash
 User s manual for icarwash BKF Myjnie Bezdotykowe Sp. z o.o. Skarbimierzyce 22 72 002 Dołuje (k. Szczecina) Skarbimierzyce, 2014.11.14 Version v0.2 Table of Contents Table of Contents Settings Login Navigation
User s manual for icarwash BKF Myjnie Bezdotykowe Sp. z o.o. Skarbimierzyce 22 72 002 Dołuje (k. Szczecina) Skarbimierzyce, 2014.11.14 Version v0.2 Table of Contents Table of Contents Settings Login Navigation
1. W systemie Windows przejdź do Panel sterowania> Sieć i Internet> Centrum sieci i udostępniania.
 1. W Panelu sterowania kliknij dwukrotnie Połączenia sieciowe, a następnie kliknij prawym przyciskiem myszy kartę sieci bezprzewodowej i wybierz Właściwości. Okno dialogowe Połączenie sieci bezprzewodowej
1. W Panelu sterowania kliknij dwukrotnie Połączenia sieciowe, a następnie kliknij prawym przyciskiem myszy kartę sieci bezprzewodowej i wybierz Właściwości. Okno dialogowe Połączenie sieci bezprzewodowej
DVD MAKER USB2.0 Instrukcja instalacji
 DVD MAKER USB2.0 Instrukcja instalacji Spis treści V1.0 Rozdział1: Instalacja karty telewizyjnej DVD MAKER USB2.0...2 1.1. Zawartość opakowania...2 1.2. Wymagania systemowe...2 1.3. Instalacja sprzętu...2
DVD MAKER USB2.0 Instrukcja instalacji Spis treści V1.0 Rozdział1: Instalacja karty telewizyjnej DVD MAKER USB2.0...2 1.1. Zawartość opakowania...2 1.2. Wymagania systemowe...2 1.3. Instalacja sprzętu...2
USB firmware changing guide. Zmiana oprogramowania za przy użyciu połączenia USB. Changelog / Lista Zmian
 1 / 9 Content list / Spis Treści 1. Hardware and software requirements, preparing device to upgrade Wymagania sprzętowe i programowe, przygotowanie urządzenia do aktualizacji 2. Installing drivers and
1 / 9 Content list / Spis Treści 1. Hardware and software requirements, preparing device to upgrade Wymagania sprzętowe i programowe, przygotowanie urządzenia do aktualizacji 2. Installing drivers and
Compatible cameras for NVR-5000 series Main Stream Sub stream Support Firmware ver. 0,2-1Mbit yes yes yes n/d
 NOVUS IP CAMERAS CLASSIC CAMERAS Compatible cameras for NVR-5000 series Main Stream Sub stream Support Firmware ver. Resolution Bitrate FPS GOP Resolution Bitrate FPS GOP Audio Motion detection NVIP 5000
NOVUS IP CAMERAS CLASSIC CAMERAS Compatible cameras for NVR-5000 series Main Stream Sub stream Support Firmware ver. Resolution Bitrate FPS GOP Resolution Bitrate FPS GOP Audio Motion detection NVIP 5000
USB firmware changing guide. Zmiana oprogramowania za przy użyciu połączenia USB. Changelog / Lista Zmian
 1 / 14 Content list / Spis Treści 1. Hardware and software requirements, preparing device to upgrade Wymagania sprzętowe i programowe, przygotowanie urządzenia do aktualizacji 2. Installing drivers and
1 / 14 Content list / Spis Treści 1. Hardware and software requirements, preparing device to upgrade Wymagania sprzętowe i programowe, przygotowanie urządzenia do aktualizacji 2. Installing drivers and
user s manual CMS Software for NDR-BA2208, NDR-BA2416, NDR-BA4104, NDR-BA4416 DVRS
 user s manual CMS Software for NDR-BA2208, NDR-BA2416, NDR-BA4104, NDR-BA4416 DVRS CMS software for NDR-BA2208, NDR-BA2416, NDR-BA4104 and NDR-BA4416 DVRs - user manual ver.1.0 TABLE OF CONTENT TABLE OF
user s manual CMS Software for NDR-BA2208, NDR-BA2416, NDR-BA4104, NDR-BA4416 DVRS CMS software for NDR-BA2208, NDR-BA2416, NDR-BA4104 and NDR-BA4416 DVRs - user manual ver.1.0 TABLE OF CONTENT TABLE OF
Installation of EuroCert software for qualified electronic signature
 Installation of EuroCert software for qualified electronic signature for Microsoft Windows systems Warsaw 28.08.2019 Content 1. Downloading and running the software for the e-signature... 3 a) Installer
Installation of EuroCert software for qualified electronic signature for Microsoft Windows systems Warsaw 28.08.2019 Content 1. Downloading and running the software for the e-signature... 3 a) Installer
USB firmware changing guide. Zmiana oprogramowania za przy użyciu połączenia USB. Changelog / Lista Zmian
 1 / 8 Content list / Spis Treści 1. Hardware and software requirements, preparing device to upgrade Wymagania sprzętowe i programowe, przygotowanie urządzenia do aktualizacji 2. Installing drivers and
1 / 8 Content list / Spis Treści 1. Hardware and software requirements, preparing device to upgrade Wymagania sprzętowe i programowe, przygotowanie urządzenia do aktualizacji 2. Installing drivers and
Zasady rejestracji i instrukcja zarządzania kontem użytkownika portalu
 Zasady rejestracji i instrukcja zarządzania kontem użytkownika portalu Rejestracja na Portalu Online Job Application jest całkowicie bezpłatna i składa się z 3 kroków: Krok 1 - Wypełnij poprawnie formularz
Zasady rejestracji i instrukcja zarządzania kontem użytkownika portalu Rejestracja na Portalu Online Job Application jest całkowicie bezpłatna i składa się z 3 kroków: Krok 1 - Wypełnij poprawnie formularz
user s manual Applications client for mobile devices NVR-5000 series NVR s
 user s manual Applications client for mobile devices NVR-5000 series NVR s Applications client for mobile devices for 5000 series NVR s - user manual ver.1.1 IMPORTANT SAFEGUARDS AND WARNINGS ATTENTION!
user s manual Applications client for mobile devices NVR-5000 series NVR s Applications client for mobile devices for 5000 series NVR s - user manual ver.1.1 IMPORTANT SAFEGUARDS AND WARNINGS ATTENTION!
User s manual. RXCamView
 User s manual RXCamView RXCamView User s manual ver. 1.0 FOREWORD INFORMATION 1. RXCamView - foreword information RXCamView is mobile application available for Android and IOS. It allows for maintaining
User s manual RXCamView RXCamView User s manual ver. 1.0 FOREWORD INFORMATION 1. RXCamView - foreword information RXCamView is mobile application available for Android and IOS. It allows for maintaining
Compatible cameras for NVR-5000 series Main Stream Sub stream Support Firmware ver. 0,2-1Mbit yes yes yes n/d
 NOVUS IP CAMERAS CLASSIC CAMERAS Compatible cameras for NVR-5000 series Main Stream Sub stream Support Firmware ver. Resolution Bitrate FPS GOP Resolution Bitrate FPS GOP Audio Motion detection NVIP 5000
NOVUS IP CAMERAS CLASSIC CAMERAS Compatible cameras for NVR-5000 series Main Stream Sub stream Support Firmware ver. Resolution Bitrate FPS GOP Resolution Bitrate FPS GOP Audio Motion detection NVIP 5000
TREND 250 H.264 DVR Central Management System
 TREND 250 H.264 DVR Central Management System Spis treści Spis treści... 1 1. Wprowadzenie... 2 2. Instalacja pakietu CMS/NVMS...3 3. Zarządzanie urządzeniami... 9 4. Podgląd obrazu z wielu rejestratorów...15
TREND 250 H.264 DVR Central Management System Spis treści Spis treści... 1 1. Wprowadzenie... 2 2. Instalacja pakietu CMS/NVMS...3 3. Zarządzanie urządzeniami... 9 4. Podgląd obrazu z wielu rejestratorów...15
Pomoc do programu konfiguracyjnego RFID-CS27-Reader User Guide of setup software RFID-CS27-Reader
 2017-01-24 Pomoc do programu konfiguracyjnego RFID-CS27-Reader User Guide of setup software RFID-CS27-Reader Program CS27 Reader należy uruchomić przez wybór opcji CS27 i naciśnięcie przycisku START. Programme
2017-01-24 Pomoc do programu konfiguracyjnego RFID-CS27-Reader User Guide of setup software RFID-CS27-Reader Program CS27 Reader należy uruchomić przez wybór opcji CS27 i naciśnięcie przycisku START. Programme
Karta TV PVR-TV 883 SPIS TREŚCI. Ver 2.0
 Karta TV PVR-TV 883 SPIS TREŚCI Ver 2.0 Rozdział 1 : Instalacja sprzętowa karty PVR-TV 883 TV...2 1.1 Zawartość opakowania...2 1.2 Wymagania systemowe...2 1.3 Instalacja sprzętu...2 Rozdział 2. Instalacja
Karta TV PVR-TV 883 SPIS TREŚCI Ver 2.0 Rozdział 1 : Instalacja sprzętowa karty PVR-TV 883 TV...2 1.1 Zawartość opakowania...2 1.2 Wymagania systemowe...2 1.3 Instalacja sprzętu...2 Rozdział 2. Instalacja
Zalecana instalacja i konfiguracja Microsoft SQL Server 2016 Express Edition dla oprogramowania Wonderware
 Zalecana instalacja i konfiguracja Microsoft SQL Server 2016 Express Edition dla oprogramowania Wonderware Informator Techniczny Wonderware nr 160 11-12-2017 UWAGA! Przygotowując system operacyjny Windows
Zalecana instalacja i konfiguracja Microsoft SQL Server 2016 Express Edition dla oprogramowania Wonderware Informator Techniczny Wonderware nr 160 11-12-2017 UWAGA! Przygotowując system operacyjny Windows
user s manual instrukcja obsługi E-Tracker Version: 1.0 Network software for displaying on map the location of NDR-EA3104M Novus mobile DVRs
 user s manual instrukcja obsługi E-Tracker Version: 1.0 Network software for displaying on map the location of NDR-EA3104M Novus mobile DVRs E-Tracker - user s manual, ver. 1.0 ATTENTION! COPYING EITHER
user s manual instrukcja obsługi E-Tracker Version: 1.0 Network software for displaying on map the location of NDR-EA3104M Novus mobile DVRs E-Tracker - user s manual, ver. 1.0 ATTENTION! COPYING EITHER
user s manual instrukcja obsługi E-Archiver Version: 1.0
 user s manual instrukcja obsługi E-Archiver Version: 1.0 Network software to automatically archiving recordings from NDR-EAXXXX Novus DVRs via Network E-Archiver - user s manual, ver. 1.0 SOFTWARE INSTALLATION
user s manual instrukcja obsługi E-Archiver Version: 1.0 Network software to automatically archiving recordings from NDR-EAXXXX Novus DVRs via Network E-Archiver - user s manual, ver. 1.0 SOFTWARE INSTALLATION
OSTC GLOBAL TRADING CHALLENGE MANUAL
 OSTC GLOBAL TRADING CHALLENGE MANUAL Wrzesień 2014 www.ostc.com/game Po zarejestrowaniu się w grze OSTC Global Trading Challenge, zaakceptowaniu oraz uzyskaniu dostępu to produktów, użytkownik gry będzie
OSTC GLOBAL TRADING CHALLENGE MANUAL Wrzesień 2014 www.ostc.com/game Po zarejestrowaniu się w grze OSTC Global Trading Challenge, zaakceptowaniu oraz uzyskaniu dostępu to produktów, użytkownik gry będzie
Volcano MC-GM4 OPTICAL MOUSE USER S MANUAL MODECOM
 Volcano MC-GM4 OPTICAL MOUSE USER S MANUAL MODECOM Volcano MC-GM4 OPTICAL MOUSE PL Wymagania systemowe Komputer zgodny z systemem operacyjnym Windows Port USB Zawartość opakowania Myszka instrukcja obsługi
Volcano MC-GM4 OPTICAL MOUSE USER S MANUAL MODECOM Volcano MC-GM4 OPTICAL MOUSE PL Wymagania systemowe Komputer zgodny z systemem operacyjnym Windows Port USB Zawartość opakowania Myszka instrukcja obsługi
Instrukcja obsługi. Rejestrator cyfrowy IP FLEX-22IP FLEX-88IP FLEX-169IP FLEX-2016IP FLEX-3625IP
 Instrukcja obsługi Rejestrator cyfrowy IP FLEX-22IP FLEX-88IP FLEX-169IP FLEX-2016IP FLEX-3625IP UWAGA: Dane techniczne oraz treść poniższej instrukcji mogą ulec zmianie bez uprzedzenia. Niektóre dane
Instrukcja obsługi Rejestrator cyfrowy IP FLEX-22IP FLEX-88IP FLEX-169IP FLEX-2016IP FLEX-3625IP UWAGA: Dane techniczne oraz treść poniższej instrukcji mogą ulec zmianie bez uprzedzenia. Niektóre dane
Jak skonfigurować bezpieczną sieć bezprzewodową w oparciu o serwer RADIUS i urządzenia ZyXEL wspierające standard 802.1x?
 Jak skonfigurować bezpieczną sieć bezprzewodową w oparciu o serwer RADIUS i urządzenia ZyXEL wspierające standard 802.1x? Przykład autoryzacji 802.1x dokonano w oparciu serwer Microsoft Windows 2003 i
Jak skonfigurować bezpieczną sieć bezprzewodową w oparciu o serwer RADIUS i urządzenia ZyXEL wspierające standard 802.1x? Przykład autoryzacji 802.1x dokonano w oparciu serwer Microsoft Windows 2003 i
Volcano MC-GMX4 OPTICAL MOUSE USER S MANUAL MODECOM
 Volcano MC-GMX4 OPTICAL MOUSE USER S MANUAL MODECOM Volcano MC-GMX4 OPTICAL MOUSE Wymagania systemowe Komputer zgodny z systemem operacyjnym Windows Port USB Zawartość opakowania Myszka instrukcja obsługi
Volcano MC-GMX4 OPTICAL MOUSE USER S MANUAL MODECOM Volcano MC-GMX4 OPTICAL MOUSE Wymagania systemowe Komputer zgodny z systemem operacyjnym Windows Port USB Zawartość opakowania Myszka instrukcja obsługi
NDR-EA3000, NDR-EA4000
 user s manual instrukcja obsługi E-Viewer Version: 1.1 network client software for Novus NDR-EA3000, NDR-EA4000 E-Viewer - user s manual, ver. 1.1 ATTENTION! COPYING EITHER THE WHOLE OR PART OF THIS MANUAL
user s manual instrukcja obsługi E-Viewer Version: 1.1 network client software for Novus NDR-EA3000, NDR-EA4000 E-Viewer - user s manual, ver. 1.1 ATTENTION! COPYING EITHER THE WHOLE OR PART OF THIS MANUAL
Instrukcja obsługi. Rejestrator cyfrowy HD-SDI FLEX-4112HD-SDI
 Instrukcja obsługi Rejestrator cyfrowy HD-SDI FLEX-4112HD-SDI UWAGA: Dane techniczne oraz treść poniższej instrukcji mogą ulec zmianie bez uprzedzenia. Niektóre dane techniczne mogą różnić się w zależności
Instrukcja obsługi Rejestrator cyfrowy HD-SDI FLEX-4112HD-SDI UWAGA: Dane techniczne oraz treść poniższej instrukcji mogą ulec zmianie bez uprzedzenia. Niektóre dane techniczne mogą różnić się w zależności
Instrukcja obsługi programu CMS Dla rejestratorów HANBANG
 Instrukcja obsługi programu CMS Dla rejestratorów HANBANG 1. Wymagania sprzętowe: Minimalne wymagania sprzętowe: System operacyjny: Windows Serwer 2003 Standard Edition SP2 Baza danych: Mysql5.0 Procesor:
Instrukcja obsługi programu CMS Dla rejestratorów HANBANG 1. Wymagania sprzętowe: Minimalne wymagania sprzętowe: System operacyjny: Windows Serwer 2003 Standard Edition SP2 Baza danych: Mysql5.0 Procesor:
Konfiguracja połączenia VPN w systemie Windows 7 z serwerem rozgrywki wieloosobowej gry Medal Of Honor: Wojna na Pacyfiku: Pacyfik.
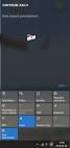 Windows 7 Konfiguracja połączenia VPN w systemie Windows 7 z serwerem rozgrywki wieloosobowej gry Medal Of Honor: Wojna na Pacyfiku: Pacyfik.net... 1 Configuration of VPN connection in Window 7 system
Windows 7 Konfiguracja połączenia VPN w systemie Windows 7 z serwerem rozgrywki wieloosobowej gry Medal Of Honor: Wojna na Pacyfiku: Pacyfik.net... 1 Configuration of VPN connection in Window 7 system
Instrukcja obsługi. Karta video USB DVR-USB/41
 Instrukcja obsługi Karta video USB DVR-USB/41 UWAGA: Dane techniczne oraz treść poniższej instrukcji mogą ulec zmianie bez uprzedzenia. Niektóre dane techniczne mogą różnić się w zależności od danego modelu
Instrukcja obsługi Karta video USB DVR-USB/41 UWAGA: Dane techniczne oraz treść poniższej instrukcji mogą ulec zmianie bez uprzedzenia. Niektóre dane techniczne mogą różnić się w zależności od danego modelu
user s manual Applications client for mobile devices B - series DVR s
 user s manual Applications client for mobile devices B - series DVR s Applications client for mobile devices for B series DVR s - user manual ver.1.0 IMPORTANT SAFEGUARDS AND WARNINGS ATTENTION! COPYING
user s manual Applications client for mobile devices B - series DVR s Applications client for mobile devices for B series DVR s - user manual ver.1.0 IMPORTANT SAFEGUARDS AND WARNINGS ATTENTION! COPYING
K2 XVR-04, K2 XVR-08, K2 XVR-16, K2 XVR-24. Rejestrator Cyfrowy S E R I E: K2 XVR. DVR klient. Instrukcja użytkownika 2011.05.19.
 Rejestrator Cyfrowy S E R I E: K2 XVR DVR klient Instrukcja użytkownika 2011.05.19 Strona 1 / 5 1. Jak połączyć się z DVR poprzez sieć komputerową. K2 XVR-04, K2 XVR-08, K2 XVR-16, K2 XVR-24 (Rysunek 1)
Rejestrator Cyfrowy S E R I E: K2 XVR DVR klient Instrukcja użytkownika 2011.05.19 Strona 1 / 5 1. Jak połączyć się z DVR poprzez sieć komputerową. K2 XVR-04, K2 XVR-08, K2 XVR-16, K2 XVR-24 (Rysunek 1)
Strona główna > Produkty > Systemy regulacji > System regulacji EASYLAB - LABCONTROL > Program konfiguracyjny > Typ EasyConnect.
 Typ EasyConnect FOR THE COMMISSIONING AND DIAGNOSIS OF EASYLAB COMPONENTS, FSE, AND FMS Software for the configuration and diagnosis of controllers Type TCU3, adapter modules TAM, automatic sash device
Typ EasyConnect FOR THE COMMISSIONING AND DIAGNOSIS OF EASYLAB COMPONENTS, FSE, AND FMS Software for the configuration and diagnosis of controllers Type TCU3, adapter modules TAM, automatic sash device
Laboratorium - Konfiguracja zabezpieczeń sieci bezprzewodowej
 5.0 10.2.4.10 Laboratorium - Konfiguracja zabezpieczeń sieci bezprzewodowej Wprowadzenie Wydrukuj i uzupełnij to laboratorium. W tym laboratorium, będziesz konfigurował i testował ustawienia bezprzewodowe
5.0 10.2.4.10 Laboratorium - Konfiguracja zabezpieczeń sieci bezprzewodowej Wprowadzenie Wydrukuj i uzupełnij to laboratorium. W tym laboratorium, będziesz konfigurował i testował ustawienia bezprzewodowe
Printer Driver. Przed użyciem sterownika drukarki przeczytaj plik Readme. Przeczytaj zanim rozpoczniesz korzystanie z tego oprogramowania
 4-539-578-61(1) Printer Driver Instrukcja instalacji Ten podręcznik opisuje sposób instalacji sterownika drukarki w systemie Windows 8, Windows 7, Windows Vista, Windows XP i. Przeczytaj zanim rozpoczniesz
4-539-578-61(1) Printer Driver Instrukcja instalacji Ten podręcznik opisuje sposób instalacji sterownika drukarki w systemie Windows 8, Windows 7, Windows Vista, Windows XP i. Przeczytaj zanim rozpoczniesz
Printer Driver. Przed użyciem sterownika drukarki przeczytaj plik Readme. Przeczytaj zanim rozpoczniesz korzystanie z tego oprogramowania
 4-152-268-62(1) Printer Driver Instrukcja instalacji Niniejsza instrukcja opisuje instalację sterownika drukarki dla systemów operacyjnych Windows 7, Windows Vista, Windows XP oraz. Przeczytaj zanim rozpoczniesz
4-152-268-62(1) Printer Driver Instrukcja instalacji Niniejsza instrukcja opisuje instalację sterownika drukarki dla systemów operacyjnych Windows 7, Windows Vista, Windows XP oraz. Przeczytaj zanim rozpoczniesz
Oprogramowanie sieciowe: EnNET wersja 2.5. Instrukcja obsługi. ul. Jutrzenki 94, 02-230 Warszawa, www.volta.com.pl
 : Instrukcja obsługi ul. Jutrzenki 94, 02-230 Warszawa, www.volta.com.pl 1 SPIS TREŚCI 1 Ogólne informacje... 4 2 Podgląd na Ŝywo LIVE... 6 2.1 Połączenie z rejestratorem... 6 2.2 Podgląd na Ŝywo... 7
: Instrukcja obsługi ul. Jutrzenki 94, 02-230 Warszawa, www.volta.com.pl 1 SPIS TREŚCI 1 Ogólne informacje... 4 2 Podgląd na Ŝywo LIVE... 6 2.1 Połączenie z rejestratorem... 6 2.2 Podgląd na Ŝywo... 7
Instalacja Xpress Scan dla systemu mmedica ver.1.0.9
 Instalacja Xpress Scan dla systemu mmedica ver.1.0.9 1 Instalacja Xpress Scan : Uwaga: - po instalacji systemu wymagany jest restart serwera na który jest instalowany system Xpress Scan - do instalacji
Instalacja Xpress Scan dla systemu mmedica ver.1.0.9 1 Instalacja Xpress Scan : Uwaga: - po instalacji systemu wymagany jest restart serwera na który jest instalowany system Xpress Scan - do instalacji
INSTRUKCJE JAK AKTYWOWAĆ SWOJE KONTO PAYLUTION
 INSTRUKCJE JAK AKTYWOWAĆ SWOJE KONTO PAYLUTION Kiedy otrzymana przez Ciebie z Jeunesse, karta płatnicza została zarejestrowana i aktywowana w Joffice, możesz przejść do aktywacji swojego konta płatniczego
INSTRUKCJE JAK AKTYWOWAĆ SWOJE KONTO PAYLUTION Kiedy otrzymana przez Ciebie z Jeunesse, karta płatnicza została zarejestrowana i aktywowana w Joffice, możesz przejść do aktywacji swojego konta płatniczego
Instrukcja obsługi. Kamera IP
 Instrukcja obsługi Kamera IP APTI-1C3- APTI-1C4- APTI-1D2- APTI-1V2- APTI-1K6- APTI-2K6- APTI-2KP6- APTI-2C4- APTI-2CP6- APTI-2D2- APTI-2DP2- APTI-1D2- APTI-2CP4- UWAGA: Dane techniczne oraz treść poniższej
Instrukcja obsługi Kamera IP APTI-1C3- APTI-1C4- APTI-1D2- APTI-1V2- APTI-1K6- APTI-2K6- APTI-2KP6- APTI-2C4- APTI-2CP6- APTI-2D2- APTI-2DP2- APTI-1D2- APTI-2CP4- UWAGA: Dane techniczne oraz treść poniższej
NMS Novus Management System
 User s manual Instrukcja obsługi NMS Novus Management System NMS - User s manual ver. 1.22 TABLE OF CONTENT Table of content... 3 1. FOREWORD INFORMATION...6 1.1. Main characteristics... 6 1.2. Recommended
User s manual Instrukcja obsługi NMS Novus Management System NMS - User s manual ver. 1.22 TABLE OF CONTENT Table of content... 3 1. FOREWORD INFORMATION...6 1.1. Main characteristics... 6 1.2. Recommended
B-Viewer. Network software for Novus recorders NDR-Bxxx series
 Manual B-Viewer Network software for Novus recorders NDR-Bxxx series B-Viewer - manual, ver. 1.0 TABLE OF CONTENTS 1. Introduction.....4 1.1 Characteristics and requirements... 4 1.2 Software installation...
Manual B-Viewer Network software for Novus recorders NDR-Bxxx series B-Viewer - manual, ver. 1.0 TABLE OF CONTENTS 1. Introduction.....4 1.1 Characteristics and requirements... 4 1.2 Software installation...
Hippo Boombox MM209N CD. Instrukcja obsługi User s Manual
 Hippo Boombox Instrukcja obsługi User s Manual OPIS PRZYCISKÓW: PL ON-OFF/MODE: 1. Włącz on/off: Naciśnij przycisk, aby włączyć urządzenie. Przytrzymaj dłużej, aby wyłączyć. 2. MODE: Wybierz źródło sygnału:
Hippo Boombox Instrukcja obsługi User s Manual OPIS PRZYCISKÓW: PL ON-OFF/MODE: 1. Włącz on/off: Naciśnij przycisk, aby włączyć urządzenie. Przytrzymaj dłużej, aby wyłączyć. 2. MODE: Wybierz źródło sygnału:
Mobile Client Software. ivms 4500. Instrukcja obsługi
 Mobile Client Software ivms 4500 Instrukcja obsługi (V1.0 PL) Tłumaczenie: Dipol 2010 Instrukcja obsługi ivms4500 1 Dziękujemy za zakup urządzenia firmy Hikvision. Prosimy o zapoznanie się z niniejszym
Mobile Client Software ivms 4500 Instrukcja obsługi (V1.0 PL) Tłumaczenie: Dipol 2010 Instrukcja obsługi ivms4500 1 Dziękujemy za zakup urządzenia firmy Hikvision. Prosimy o zapoznanie się z niniejszym
Instrukcja obsługi. Karta video USB + program DVR-USB/8F. Dane techniczne oraz treść poniższej instrukcji mogą ulec zmianie bez uprzedzenia.
 Instrukcja obsługi Karta video USB + program DVR-USB/8F Dane techniczne oraz treść poniższej instrukcji mogą ulec zmianie bez uprzedzenia. Spis treści 1. Wprowadzenie...3 1.1. Opis...3 1.2. Wymagania systemowe...5
Instrukcja obsługi Karta video USB + program DVR-USB/8F Dane techniczne oraz treść poniższej instrukcji mogą ulec zmianie bez uprzedzenia. Spis treści 1. Wprowadzenie...3 1.1. Opis...3 1.2. Wymagania systemowe...5
USB 306/307 Modem. Quick Start Guide Pierwsze kroki. www.sierrawireless.com
 USB 306/307 Modem Quick Start Guide Pierwsze kroki www.sierrawireless.com Welcome to the USB 306/307 modem Your package contains: USB 306/307 modem with TRU-Install This Quick Start Guide USB extension
USB 306/307 Modem Quick Start Guide Pierwsze kroki www.sierrawireless.com Welcome to the USB 306/307 modem Your package contains: USB 306/307 modem with TRU-Install This Quick Start Guide USB extension
Kamera internetowa TRACER Prospect Cam. Instrukcja obsługi. TRACER Prospect Cam Webcam User Manual
 TRACER Prospect Cam Instrukcja obsługi TRACER Prospect Cam Webcam User Manual 2 www.tracer.eu Specyfikacja techniczna Wysoka rozdzielczość: przetwornik CMOS kolor Rozdzielczość: 1300k pikseli (interpolowana
TRACER Prospect Cam Instrukcja obsługi TRACER Prospect Cam Webcam User Manual 2 www.tracer.eu Specyfikacja techniczna Wysoka rozdzielczość: przetwornik CMOS kolor Rozdzielczość: 1300k pikseli (interpolowana
System Zdalnego Monitorowania
 ROZDZIAŁ 5 System Zdalnego Monitorowania System jest dostarczany wraz z trzema aplikacjami do zdalnego monitorowania. Są to: Remote View System IP Multicast System Center System Remote View Remote View
ROZDZIAŁ 5 System Zdalnego Monitorowania System jest dostarczany wraz z trzema aplikacjami do zdalnego monitorowania. Są to: Remote View System IP Multicast System Center System Remote View Remote View
Problemy techniczne SQL Server
 Problemy techniczne SQL Server Instalacja i konfiguracja Microsoft SQL Server 2005 Express Edition W poradzie opisano, jak pobrać ze strony Microsoft bezpłatną wersję programu bazodanowego Microsoft SQL
Problemy techniczne SQL Server Instalacja i konfiguracja Microsoft SQL Server 2005 Express Edition W poradzie opisano, jak pobrać ze strony Microsoft bezpłatną wersję programu bazodanowego Microsoft SQL
INFORMATOR TECHNICZNY WONDERWARE
 Informator techniczny nr 121 19-03-2010 INFORMATOR TECHNICZNY WONDERWARE Zalecana instalacja i konfiguracja Microsoft SQL Server 2008 Standard Edition dla oprogramowania Wonderware UWAGA! Przed instalowaniem
Informator techniczny nr 121 19-03-2010 INFORMATOR TECHNICZNY WONDERWARE Zalecana instalacja i konfiguracja Microsoft SQL Server 2008 Standard Edition dla oprogramowania Wonderware UWAGA! Przed instalowaniem
klikamy Next 4. Wybieramy zgodność z systemem Virtual Machine hardware compatibility z listy zaznaczamy Workstation 6 Next 5.
 Instalacja Novell NetWare 5 przygotowanie do instalacji 1. Włożyć płytę do napędu 2. Wybieramy New Virtual Machine ( uruchamiamy ją) 3. Wybieramy typ instalacji Custom (what type of configuration do you
Instalacja Novell NetWare 5 przygotowanie do instalacji 1. Włożyć płytę do napędu 2. Wybieramy New Virtual Machine ( uruchamiamy ją) 3. Wybieramy typ instalacji Custom (what type of configuration do you
INFORMATOR TECHNICZNY WONDERWARE
 Informator techniczny nr 119 12-02-2010 INFORMATOR TECHNICZNY WONDERWARE Zalecana instalacja i konfiguracja Microsoft SQL Server 2008 Express Edition dla oprogramowania Wonderware UWAGA! Przed instalowaniem
Informator techniczny nr 119 12-02-2010 INFORMATOR TECHNICZNY WONDERWARE Zalecana instalacja i konfiguracja Microsoft SQL Server 2008 Express Edition dla oprogramowania Wonderware UWAGA! Przed instalowaniem
User s manual. Instrukcja obsługi NOVUS DVR SYSTEM. Server Software for A, B, MPG and AMPG Series NOVUS capture cards
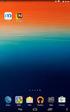 User s manual Instrukcja obsługi NOVUS DVR SYSTEM Server Software for A, B, MPG and AMPG Series NOVUS capture cards Oprogramowanie do kart wizyjnych NOVUS serii A, B, MPG i AMPG OVUS DVR SYSTEM - User
User s manual Instrukcja obsługi NOVUS DVR SYSTEM Server Software for A, B, MPG and AMPG Series NOVUS capture cards Oprogramowanie do kart wizyjnych NOVUS serii A, B, MPG i AMPG OVUS DVR SYSTEM - User
Aktualizacja Oprogramowania Firmowego (Fleszowanie) Microprocessor Firmware Upgrade (Firmware downloading)
 Aktualizacja Oprogramowania Firmowego (Fleszowanie) Microprocessor Firmware Upgrade (Firmware downloading) ROGER sp.j. Gościszewo 59 82-416 Gościszewo Poland tel. 055 2720132 fax 055 2720133 www.roger.pl
Aktualizacja Oprogramowania Firmowego (Fleszowanie) Microprocessor Firmware Upgrade (Firmware downloading) ROGER sp.j. Gościszewo 59 82-416 Gościszewo Poland tel. 055 2720132 fax 055 2720133 www.roger.pl
Instalacja Moodle na serwerze SBS2000/2003. Opiekun pracowni internetowej SBS
 Instrukcja numer 01 Instalacja Moodle na serwerze SBS2000/2003 Opiekun pracowni internetowej SBS Instalacja serwera APACHE na serwerze SBS 2000/SBS2003 Zadanie 1 Instalacja serwera Apache na serwerze SBS2003
Instrukcja numer 01 Instalacja Moodle na serwerze SBS2000/2003 Opiekun pracowni internetowej SBS Instalacja serwera APACHE na serwerze SBS 2000/SBS2003 Zadanie 1 Instalacja serwera Apache na serwerze SBS2003
Instrukcja obsługi User s manual
 Instrukcja obsługi User s manual Konfigurator Lanberg Lanberg Configurator E-mail: support@lanberg.pl support@lanberg.eu www.lanberg.pl www.lanberg.eu Lanberg 2015-2018 WERSJA VERSION: 2018/11 Instrukcja
Instrukcja obsługi User s manual Konfigurator Lanberg Lanberg Configurator E-mail: support@lanberg.pl support@lanberg.eu www.lanberg.pl www.lanberg.eu Lanberg 2015-2018 WERSJA VERSION: 2018/11 Instrukcja
Rev Źródło:
 KamPROG for AVR Rev. 20190119192125 Źródło: http://wiki.kamamilabs.com/index.php/kamprog_for_avr Spis treści Introdcution... 1 Features... 2 Standard equipment... 4 Installation... 5 Software... 6 AVR
KamPROG for AVR Rev. 20190119192125 Źródło: http://wiki.kamamilabs.com/index.php/kamprog_for_avr Spis treści Introdcution... 1 Features... 2 Standard equipment... 4 Installation... 5 Software... 6 AVR
Krok 2 Podłącz zasilanie do routera bezprzewodowego. Uruchom komputer i zaloguj się jako administrator.
 5.0 6.8.3.5 Laboratorium - Pierwsze podłączenie się do routera Wprowadzenie Wydrukuj i uzupełnij to laboratorium. W tym laboratorium, będziesz konfigurował podstawowe ustawienia dla routera Linksys E2500.
5.0 6.8.3.5 Laboratorium - Pierwsze podłączenie się do routera Wprowadzenie Wydrukuj i uzupełnij to laboratorium. W tym laboratorium, będziesz konfigurował podstawowe ustawienia dla routera Linksys E2500.
User s manual. NHDR-5000 Viewer
 User s manual NHDR-5000 Viewer NHDR-5000 Viewer - User s manual ver. 1.0 TABLE OF CONTENTS TABLE OF CONTENTS... 2 1. FOREWORD INFORMATION... 3 1.1. Main characteristics... 3 1.2. Recommended PC specification...
User s manual NHDR-5000 Viewer NHDR-5000 Viewer - User s manual ver. 1.0 TABLE OF CONTENTS TABLE OF CONTENTS... 2 1. FOREWORD INFORMATION... 3 1.1. Main characteristics... 3 1.2. Recommended PC specification...
Aktualizacja sterownika Podobnie jak w przypadku instalacji, podczas wykonywania tej operacji należy zalogować się jako administrator.
 Aktualizacja sterownika Podobnie jak w przypadku instalacji, podczas wykonywania tej operacji należy zalogować się jako administrator. 1. Usunięcie sterownika 1) Przed usunięciem sterownika drukarki należy
Aktualizacja sterownika Podobnie jak w przypadku instalacji, podczas wykonywania tej operacji należy zalogować się jako administrator. 1. Usunięcie sterownika 1) Przed usunięciem sterownika drukarki należy
user s manual NVR-7000 Viewer Applications client for NVR 7000 series
 user s manual NVR-7000 Viewer Applications client for NVR 7000 series Applications client for mobile devices for 7000 series NVR s - user manual ver.1.0 IMPORTANT SAFEGUARDS AND WARNINGS ATTENTION! COPYING
user s manual NVR-7000 Viewer Applications client for NVR 7000 series Applications client for mobile devices for 7000 series NVR s - user manual ver.1.0 IMPORTANT SAFEGUARDS AND WARNINGS ATTENTION! COPYING
Podręcznik instalacji
 Oprogramowanie Fiery Command WorkStation 5.8 z pakietem Fiery Extended Applications 4.4 Pakiet Fiery Extended Applications (FEA) wersja 4.4 obejmuje oprogramowanie Fiery do wykonywania zadań za pomocą
Oprogramowanie Fiery Command WorkStation 5.8 z pakietem Fiery Extended Applications 4.4 Pakiet Fiery Extended Applications (FEA) wersja 4.4 obejmuje oprogramowanie Fiery do wykonywania zadań za pomocą
instrukcja obsługi RXCamView
 instrukcja obsługi RXCamView INFORMACJE WSTĘPNE 1. RXCamView- informacje wstępne RXCamView jest aplikacją na urządzenia mobilne dla systemów Android i IOS. Umożliwia podgląd wideo z rejestratorów AHD marki
instrukcja obsługi RXCamView INFORMACJE WSTĘPNE 1. RXCamView- informacje wstępne RXCamView jest aplikacją na urządzenia mobilne dla systemów Android i IOS. Umożliwia podgląd wideo z rejestratorów AHD marki
INSTRUKCJA OBSŁUGI KAMERY PTZ
 INSTRUKCJA OBSŁUGI KAMERY PTZ PIERWSZE PODŁĄCZENIE KAMERY 1.Zasilanie Sposób 1. -Kamerę podłącz zasilaczem 12V oraz kablem Ethernetowym do routera lub switcha LAN. Sposób 2. -Kamerę podłącz do zasilania
INSTRUKCJA OBSŁUGI KAMERY PTZ PIERWSZE PODŁĄCZENIE KAMERY 1.Zasilanie Sposób 1. -Kamerę podłącz zasilaczem 12V oraz kablem Ethernetowym do routera lub switcha LAN. Sposób 2. -Kamerę podłącz do zasilania
user s manual instrukcja obsługi RAS Mobile
 user s manual instrukcja obsługi RAS Mobile GE ERAL CHARACTERISTICS RAS_MOBILE ver. 1.0 User s manual / Instrukcja obsługi ATTENTION Copying parts or whole of this manual in any way is prohibited without
user s manual instrukcja obsługi RAS Mobile GE ERAL CHARACTERISTICS RAS_MOBILE ver. 1.0 User s manual / Instrukcja obsługi ATTENTION Copying parts or whole of this manual in any way is prohibited without
Pracownia internetowa w każdej szkole (edycja Jesień 2007)
 Instrukcja numer D2/10_04/Z5 Pracownia internetowa w każdej szkole (edycja Jesień 2007) Opiekun pracowni internetowej cz. 2 ISA Server - Logi serwera (D2) Zadanie 5 Sprawdzanie logów serwera Notatka logi
Instrukcja numer D2/10_04/Z5 Pracownia internetowa w każdej szkole (edycja Jesień 2007) Opiekun pracowni internetowej cz. 2 ISA Server - Logi serwera (D2) Zadanie 5 Sprawdzanie logów serwera Notatka logi
Instrukcja instalacji oprogramowania pixel-fox
 Instrukcja instalacji oprogramowania pixel-fox Aktualizacja 11/2011 V6 (PL) - Subject to change without notice! Wymagania systemu: Aktualne minimalne wymagania systemowe dla program pixel-fox na PC: -
Instrukcja instalacji oprogramowania pixel-fox Aktualizacja 11/2011 V6 (PL) - Subject to change without notice! Wymagania systemu: Aktualne minimalne wymagania systemowe dla program pixel-fox na PC: -
Vivotek ST3402 Skrócona instrukcja uŝytkownika
 Vivotek ST3402 Skrócona instrukcja uŝytkownika Spis treści Instalacja...3 1.1 Wymagania sprzętowe... 3 1.2 Instalacja oporgramowania... 3 Pierwsze uruchomienie...9 1.1 Zabezpieczenia programu... 9 Konfiguracja
Vivotek ST3402 Skrócona instrukcja uŝytkownika Spis treści Instalacja...3 1.1 Wymagania sprzętowe... 3 1.2 Instalacja oporgramowania... 3 Pierwsze uruchomienie...9 1.1 Zabezpieczenia programu... 9 Konfiguracja
L2TP over IPSec Application
 L2TP over IPSec Application Topologia sieci: ZałoŜenia: Naszym zadaniem będzie taka konfiguracja Windows oweg klienta L2TP oraz urządzenia serii ZyWALL USG, by umoŝliwić zdalnemu uŝytkownikowi bezpieczny
L2TP over IPSec Application Topologia sieci: ZałoŜenia: Naszym zadaniem będzie taka konfiguracja Windows oweg klienta L2TP oraz urządzenia serii ZyWALL USG, by umoŝliwić zdalnemu uŝytkownikowi bezpieczny
Instrukcja instalacji oprogramowania pixel-fox
 Instrukcja instalacji oprogramowania pixel-fox Aktualizacja 06/2010 V4.03 (PL) - Subject to change without notice! Wymagania systemu: Aktualne minimalne wymagania systemowe dla program pixel-fox na PC:
Instrukcja instalacji oprogramowania pixel-fox Aktualizacja 06/2010 V4.03 (PL) - Subject to change without notice! Wymagania systemu: Aktualne minimalne wymagania systemowe dla program pixel-fox na PC:
RS868v3 module configuration
 RS868v3 module configuration Configuration procedure To enter the configuration mode insert a jumper onto the pins marked CONFIG (see: Pinout). After every issued command (besides device reset) the device
RS868v3 module configuration Configuration procedure To enter the configuration mode insert a jumper onto the pins marked CONFIG (see: Pinout). After every issued command (besides device reset) the device
Architektura komunikacji
 isqlplus Agenda 1 Rozwój produktu isql*plus ma swoje początki w wersji Oracle 8i, kiedy jest zakończony pierwszy etap prac nad projektem. Interfejs użytkownika jest cienki klient - przeglądarka internetowa,
isqlplus Agenda 1 Rozwój produktu isql*plus ma swoje początki w wersji Oracle 8i, kiedy jest zakończony pierwszy etap prac nad projektem. Interfejs użytkownika jest cienki klient - przeglądarka internetowa,
INFORMATOR TECHNICZNY WONDERWARE
 Informator techniczny nr 153 25-03-2015 INFORMATOR TECHNICZNY WONDERWARE Instalacja oprogramowania Wonderware Historian 2014 R2 UWAGA! Przygotowując system operacyjny Windows na potrzeby oprogramowania
Informator techniczny nr 153 25-03-2015 INFORMATOR TECHNICZNY WONDERWARE Instalacja oprogramowania Wonderware Historian 2014 R2 UWAGA! Przygotowując system operacyjny Windows na potrzeby oprogramowania
Laboratorium - Konfiguracja routera bezprzewodowego w Windows 7
 5.0 6.8.3.8 Laboratorium - Konfiguracja routera bezprzewodowego w Windows 7 Wprowadzenie Wydrukuj i uzupełnij to laboratorium. W tym laboratorium, będziesz konfigurował i testował ustawienia bezprzewodowego
5.0 6.8.3.8 Laboratorium - Konfiguracja routera bezprzewodowego w Windows 7 Wprowadzenie Wydrukuj i uzupełnij to laboratorium. W tym laboratorium, będziesz konfigurował i testował ustawienia bezprzewodowego
Instrukcja uruchomienia zapisu z funkcją detekcji ruchu w kamerach Fortec IP
 Instrukcja uruchomienia zapisu z funkcją detekcji ruchu w kamerach Fortec IP INSTRUKCJA URUCHOMIENIA ZAPISU Z FUNKCJĄ DETEKCJI RUCHU SERIA KAMER IPD-2030, IPD-3050, IPD-2006 USTAWIENIA W KAMERZE Logujemy
Instrukcja uruchomienia zapisu z funkcją detekcji ruchu w kamerach Fortec IP INSTRUKCJA URUCHOMIENIA ZAPISU Z FUNKCJĄ DETEKCJI RUCHU SERIA KAMER IPD-2030, IPD-3050, IPD-2006 USTAWIENIA W KAMERZE Logujemy
MM210. Instrukcja obsługi User s Manual
 Chilli Boombox Instrukcja obsługi User s Manual OPIS PRZYCISKÓW: PL ON-OFF/MODE: 1. Włącz on/off: Naciśnij przycisk, aby włączyć urządzenie. Przytrzymaj dłużej, aby wyłączyć. 2. MODE: Wybierz źródło sygnału:
Chilli Boombox Instrukcja obsługi User s Manual OPIS PRZYCISKÓW: PL ON-OFF/MODE: 1. Włącz on/off: Naciśnij przycisk, aby włączyć urządzenie. Przytrzymaj dłużej, aby wyłączyć. 2. MODE: Wybierz źródło sygnału:
instrukcja obsługi RAS Mobile
 instrukcja obsługi RAS Mobile CHARAKTERYSTYKA PRODUKTU UWAGA Powielanie w jakiejkolwiek formie całości lub fragmentów instrukcji bez pisemnej zgody firmy NOVUS SECURITY Sp. z o.o., jest zabronione. Producent
instrukcja obsługi RAS Mobile CHARAKTERYSTYKA PRODUKTU UWAGA Powielanie w jakiejkolwiek formie całości lub fragmentów instrukcji bez pisemnej zgody firmy NOVUS SECURITY Sp. z o.o., jest zabronione. Producent
Instrukcja Obsługi. CASIO 3D Converter. Technologia Led&Laser
 Instrukcja Obsługi CASIO 3D Converter Technologia Led&Laser Spis treści 1. Możliwości aplikacji CASIO 3D Converter... 3 2. Instalacja aplikacji Casio 3D Converter... 3 3. Konwertowanie plików... 5 3.1
Instrukcja Obsługi CASIO 3D Converter Technologia Led&Laser Spis treści 1. Możliwości aplikacji CASIO 3D Converter... 3 2. Instalacja aplikacji Casio 3D Converter... 3 3. Konwertowanie plików... 5 3.1
user s manual NVR-7308P8-H2 NVR-7316P8-H2 NVR-7524P8-H4 NVR-7716P16-H2
 user s manual NVR-7308P8-H2 NVR-7316P8-H2 NVR-7524P8-H4 NVR-7716P16-H2 NVR-7000 User s manual ver.1.0 IMPORTANT SAFEGUARDS AND WARNINGS EMC (2004/108/EC) and LVD (2006/95/EC ) Directives CE Marking Our
user s manual NVR-7308P8-H2 NVR-7316P8-H2 NVR-7524P8-H4 NVR-7716P16-H2 NVR-7000 User s manual ver.1.0 IMPORTANT SAFEGUARDS AND WARNINGS EMC (2004/108/EC) and LVD (2006/95/EC ) Directives CE Marking Our
user s manual NVR-7308P8-H2 NVR-7316P8-H2 NVR-7524P8-H4
 user s manual NVR-7308P8-H2 NVR-7316P8-H2 NVR-7524P8-H4 NVR-7000 User s manual ver.1.0 IMPORTANT SAFEGUARDS AND WARNINGS EMC (2004/108/EC) and LVD (2006/95/EC ) Directives CE Marking Our products are manufactured
user s manual NVR-7308P8-H2 NVR-7316P8-H2 NVR-7524P8-H4 NVR-7000 User s manual ver.1.0 IMPORTANT SAFEGUARDS AND WARNINGS EMC (2004/108/EC) and LVD (2006/95/EC ) Directives CE Marking Our products are manufactured
Podłączenie urządzenia
 Podłączenie urządzenia W trakcie konfiguracji punktu dostępowego należy korzystać wyłącznie z przewodowego połączenia sieciowego. Wyłącz wszystkie urządzenia sieciowe (komputer, injector i punkt dostępowy).
Podłączenie urządzenia W trakcie konfiguracji punktu dostępowego należy korzystać wyłącznie z przewodowego połączenia sieciowego. Wyłącz wszystkie urządzenia sieciowe (komputer, injector i punkt dostępowy).
Podręcznik konfiguracji wysyłania
 Podręcznik konfiguracji wysyłania W tej instrukcji obsługi opisano, jak skonfigurować funkcje Wysyłanie pocztą e-mail oraz Przechowywanie w udostępnionym folderze za pomocą narzędzia konfiguracji funkcji
Podręcznik konfiguracji wysyłania W tej instrukcji obsługi opisano, jak skonfigurować funkcje Wysyłanie pocztą e-mail oraz Przechowywanie w udostępnionym folderze za pomocą narzędzia konfiguracji funkcji
User s manual. Client Software for mobile devices. NMS Mobile
 User s manual Client Software for mobile devices NMS Mobile The client software for mobile devices - user s manual ver.1.0. IMPORTANT SAFEGUARDS AND WARNINGS ATTENTION! COPYING EITHER WHOLE OR PART OF
User s manual Client Software for mobile devices NMS Mobile The client software for mobile devices - user s manual ver.1.0. IMPORTANT SAFEGUARDS AND WARNINGS ATTENTION! COPYING EITHER WHOLE OR PART OF
Raport bieżący: 44/2018 Data: g. 21:03 Skrócona nazwa emitenta: SERINUS ENERGY plc
 Raport bieżący: 44/2018 Data: 2018-05-23 g. 21:03 Skrócona nazwa emitenta: SERINUS ENERGY plc Temat: Zawiadomienie o zmianie udziału w ogólnej liczbie głosów w Serinus Energy plc Podstawa prawna: Inne
Raport bieżący: 44/2018 Data: 2018-05-23 g. 21:03 Skrócona nazwa emitenta: SERINUS ENERGY plc Temat: Zawiadomienie o zmianie udziału w ogólnej liczbie głosów w Serinus Energy plc Podstawa prawna: Inne
INFORMATOR TECHNICZNY WONDERWARE
 Informator techniczny nr 139 27-10-2014 INFORMATOR TECHNICZNY WONDERWARE Zalecana instalacja Microsoft SQL Server 2012 Standard Edition dla oprogramowania Wonderware UWAGA! Microsoft SQL Server 2012 należy
Informator techniczny nr 139 27-10-2014 INFORMATOR TECHNICZNY WONDERWARE Zalecana instalacja Microsoft SQL Server 2012 Standard Edition dla oprogramowania Wonderware UWAGA! Microsoft SQL Server 2012 należy
IP Camera SVR201HD. Instrukcja Obsługi User s Manual
 IP Camera SVR201HD Instrukcja Obsługi User s Manual SVR201HD PL Podłączenie urządzeń z systemem Android Instrukcja obsługi Przed ustawieniem kamery internetowej należy pobrać i zainstalować aplikację Guard.
IP Camera SVR201HD Instrukcja Obsługi User s Manual SVR201HD PL Podłączenie urządzeń z systemem Android Instrukcja obsługi Przed ustawieniem kamery internetowej należy pobrać i zainstalować aplikację Guard.
SERWER DRUKARKI USB 2.0
 SERWER DRUKARKI USB 2.0 Skrócona instrukcja instalacji DN-13006-1 Przed rozpoczęciem należy przygotować następujące pozycje: Jeden PC z systemem Windows z płytą ustawień CD Jedna drukarka Jeden kabel drukarki
SERWER DRUKARKI USB 2.0 Skrócona instrukcja instalacji DN-13006-1 Przed rozpoczęciem należy przygotować następujące pozycje: Jeden PC z systemem Windows z płytą ustawień CD Jedna drukarka Jeden kabel drukarki
ORIGINAL USER MANUAL. Remote Control Z-Wave NC 896-GB IU/ZRH12/ /F
 WARRANTY The manufacturer guarantees correct device functioning. It also undertakes to repair or replace faulty device if damage is a result of material or structural faults. The warranty period is 2 months
WARRANTY The manufacturer guarantees correct device functioning. It also undertakes to repair or replace faulty device if damage is a result of material or structural faults. The warranty period is 2 months
Wraz z wersją R2 dla systemu Windows 2008 Server nazewnictwo usług terminalowych uległa zmianie. Poniższa tabela przedstawia nową nomenklaturą:
 Informator Techniczny nr 137 27-04-2012 INFORMATOR TECHNICZNY WONDERWARE Terminal Service RemoteApp Usługa Terminal Service RemoteApp różni się od standardowej sesji w przypadku Usług terminalowych (Terminal
Informator Techniczny nr 137 27-04-2012 INFORMATOR TECHNICZNY WONDERWARE Terminal Service RemoteApp Usługa Terminal Service RemoteApp różni się od standardowej sesji w przypadku Usług terminalowych (Terminal
Przewodnik konfiguracji sieci bezprzewodowej NPD4759-00 PL
 Przewodnik konfiguracji sieci bezprzewodowej NPD4759-00 PL Sprawdzanie sieci Sprawdź ustawienia sieciowe komputera, a następnie wybierz kolejny krok. Postępuj zgodnie z instrukcjami dla środowiska, w którym
Przewodnik konfiguracji sieci bezprzewodowej NPD4759-00 PL Sprawdzanie sieci Sprawdź ustawienia sieciowe komputera, a następnie wybierz kolejny krok. Postępuj zgodnie z instrukcjami dla środowiska, w którym
Zadanie 2. Tworzenie i zarządzanie niestandardową konsolą MMC
 Zadanie 2. Tworzenie i zarządzanie niestandardową konsolą MMC W tym zadaniu utworzymy niestandardową konsolę MMC. Będziemy dodawać, usuwać i zmieniać kolejność przystawek. Następnie przygotujemy konsolę
Zadanie 2. Tworzenie i zarządzanie niestandardową konsolą MMC W tym zadaniu utworzymy niestandardową konsolę MMC. Będziemy dodawać, usuwać i zmieniać kolejność przystawek. Następnie przygotujemy konsolę
Oprogramowanie. DMS Lite. Podstawowa instrukcja obsługi
 Oprogramowanie DMS Lite Podstawowa instrukcja obsługi 1 Spis treści 1. Informacje wstępne 3 2. Wymagania sprzętowe/systemowe 4 3. Instalacja 5 4. Uruchomienie 6 5. Podstawowa konfiguracja 7 6. Wyświetlanie
Oprogramowanie DMS Lite Podstawowa instrukcja obsługi 1 Spis treści 1. Informacje wstępne 3 2. Wymagania sprzętowe/systemowe 4 3. Instalacja 5 4. Uruchomienie 6 5. Podstawowa konfiguracja 7 6. Wyświetlanie
User s manual. NHDR-xxxxAHD NHDR-xxxxAHD-II
 User s manual NHDR-xxxxAHD NHDR-xxxxAHD-II NHDR-xxxxAHD, NHDR-xxxxAHD-II User's manual ver. 1.0 IMPORTANT INFORMACJE SAFEGUARDS AND WARNINGS EMC (2004/108/EC) and LVD (2006/95/EC ) Directives CE Marking
User s manual NHDR-xxxxAHD NHDR-xxxxAHD-II NHDR-xxxxAHD, NHDR-xxxxAHD-II User's manual ver. 1.0 IMPORTANT INFORMACJE SAFEGUARDS AND WARNINGS EMC (2004/108/EC) and LVD (2006/95/EC ) Directives CE Marking
