NMS Novus Management System
|
|
|
- Liliana Pluta
- 8 lat temu
- Przeglądów:
Transkrypt
1 User s manual Instrukcja obsługi NMS Novus Management System
2
3 NMS - User s manual ver TABLE OF CONTENT Table of content FOREWORD INFORMATION Main characteristics Recommended PC specification Additional software requirements PC configuration before NMS installation NMS INSTALLATION Single site system - NMS Server / Client installation Multi site system - NMS Server or NMS Client installation Installation modes features NMS installation NMS software activation Automatic NMS activation Manual NMS activation Running NMS Initial configuration of NMS application - NMS WIZARD NMS server configuration NMS client configuration Configuration of single unit NMS application PANEL MANAGEMENT Graphic interface: information User workspace arrangement Moving panels Changing panels size Docking panels Joining panels Closing panels Panel auto-hiding feature VIDEO PANEL Video panel: information Screenshot manager PTZ mouse control Moving cameras (camera layouts) DEVICE PANEL Device panel - basic information PLAYBACK PANEL Video playback - basic information Remote playback Making video recordings by accessible NMS Server Remote playback of recorded videos Video export to AVI LOGS PANEL Logs panel - basic information Recording playback video connected with alarm action CURRENT EVENT LOG PANEL Current event log - basic information Current event log filter Current event log configuration...66 All rights reserved AAT Holding sp. z o.o. 3
4 NMS - User s manual ver TABLE OF CONTENT 9. PTZ PANEL PTZ panel: information CONFIGURATION Device tab - information Adding video servers to Device list Adding and removing NMS server devices NMS server - streams management Device tab - subpage general Device tab - subpage schedule Device tab - subpage advanced Recorder tab - information User tab - information General tab - information MAPS PANEL Map creation Defining system elements Map viewer EVENT SETTINTGS PANEL Defining event scenarios SERVER RTSP server configuration WWW server configuration NMS server configuration Firewall settings Other features of RTSP server Other features of WWW server BACKUP Configuration backup Configuration and logs backup SOFTWARE CONTROLING VIA KEYBOARD General characteristic Front panel description Joystick calibration Software controlling via keyboard Additional functions available in the NOVUS cameras CONNECTING AND CONTROLING DSC ALARM SYSTEM Compatible DSC alarm systems General characteristic DSC alarm system communication modules PC5401 integration module IT-100 integration module PC4401 integration module Adding DSC alarm system to a Device list DSC alarm system controlling via NMS DSC alarm system controlling via Maps panel DSC alarm system logs Event scenario based on DSC alarm system events All rights reserved AAT Holding sp. z o.o. 4
5 NMS - User s manual ver TABLE OF CONTENT All rights reserved AAT Holding sp. z o.o. 5
6 NMS - User s manual ver FOREWORD INFORMATION 1. FOREWORD INFORMATION 1.1. Main characteristics Software used for connections to NOVUS video servers NVIP-VS 10x series: (NVIP-VS101LITE, NVIP-VS101, NVIP-VS102 i NVIP-VS104) and IP camera: NVIP-HDNx000 (NVIP-HDN5000 i NVIP-HDN4000VP), NVIP-TC5400C, NVIP-TDN3400H/IR-3, NVIP-TC2400D/MPX1.3, NVIP-2DN3001H/IR-2P, NVIP-2DN4001V/ IRH-2P Unlimited number of simultaneously recorded video panels Intuitive, graphic user interface composed of separate panels Ability to create own camera systems Real time displaying and recording speed up to 25 fps for 720p (1280x720) resolution MPEG4 compression Video recording / video playback : QCIF (176 x 144), QVGA (320 x 240), CIF (352 x 288), 2CIF (704 x 288), VGA (640 x 480), 4CIF (704 x 576), D1 (720 x 576), SXGA (1280 x 1024), UXGA (1600x1200) Remote video server configuration Live audio transmission and audio recording function Advanced graphic recording schedule NMS users management Advanced system of recording and filtering of events and application logs Speed dome mouse-control; supported protocols: Pelco-D, Novus-C, Novus-C1, Novus-C2 Export to AVI function Site maps features Digital zoom Support of event scenarios Notice!!! This user s manual is based on NMS ver All rights reserved AAT Holding sp. z o.o. 6
7 NMS - User s manual ver FOREWORD INFORMATION 1.2. Recommended PC specification The PC hardware requirements for 720p resolution real time NMS system are listed below. The PC requirements might be a bit lower in case of small number of simultaneously displayed video channels and operation on low resolution or low frame rate streams. General Pc specification is listed below: 1. Intel Processor and RAM memory specified in table below 2. ATI or nvidia 128bit or higher graphic card 3. Windows XP / VISTA 4. Network adaptor 1000 Mb/s 5. Sound card 6. SATA hard discs with NTFS file system Notice: AMD configuration has not been tested. Additionally, before NMS installation you are advised to: - update Windows system - update mother board, VGA card and sound card drivers to the latest version available on manufacturer s website In case of problem with the selection of appropriate hardware please contact your local NOVUS distributor. All rights reserved AAT Holding sp. z o.o. 7
8 FOREWORD INFORMATION NMS - User s manual ver Additional software requirements Prior to the NMS software installation following component are required and must be installed: DirectX ver. 9.0 or newer (june 2010) Microsoft.net Framework ver. 2.0 sp 2 Xvid MPEG-4 Video Codec (latest version) FFdshow codecs Components listed above are not included in the NMS installation pack. To ensure proper installation, please install DirectX and.net components. Installation of Xvid and FFdshow is also recommended. Installing components above is required only during the first NMS installation PC configuration before NMS installation Before the NMS software please make sure that all power saving option (BIOS and Windows) have been swished off. NOTICE!!! The following instruction is for Windows XP. However, configuration of power management and screen saver in Windows Vista is very similar. Windows Power Option Properties Start -> Settings -> Control Panel -> Power Option Properties All rights reserved AAT Holding sp. z o.o. 8
9 NMS - User s manual ver FOREWORD INFORMATION Windows screen saver settings Start -> Settings -> Control panel -> Display properties -> Screen Saver Network card power management settings In the network adaptor settings please remove a check mark from Allow the computer to turn off this device to save power (marked by default). All rights reserved AAT Holding sp. z o.o. 9
10 FOREWORD INFORMATION NMS - User s manual ver Recommended Screen resolution for NMS is 1280 x However, the application works properly for higher and lower resolutions as well. Windows screen resolution settings Start -> Settings -> Control Panel-> Display Properties -> Settings All rights reserved AAT Holding sp. z o.o. 10
11 NMS - User s manual ver NMS INSTALLATION Xvid codec installation After selecting the Xvid Codec application please press a Next button to continue. Please read through the license agreement, then chose I accept the terms in the licence agreement and select Next to continue. All rights reserved AAT Holding sp. z o.o. 11
12 NMS - User s manual ver NMS INSTALLATION Please read the important information on the current version of Xvid Codec begin installed. Select Next to continue. Please select Browse to place the Xvid Codec application in a specified location or leave the default path and click Next. Xvid Codec shortcut - leave the default path and select Next to continue. All rights reserved AAT Holding sp. z o.o. 12
13 NMS - User s manual ver NMS INSTALLATION Please place a check mark next to: Select Decode all supported FourCCs (DivX, DX50, MP4V) option and select Next to continue. Please select Install button. The software will complete its installation. To confirm the competition of installation select Finish buton. All rights reserved AAT Holding sp. z o.o. 13
14 NMS - User s manual ver NMS INSTALLATION FFdshow codecs installation After selecting the FFdshow application please press a Next button to continue. Please read the important information on the current version of FFdshow begin installed. Select Next to continue. Please select Browse to place t h e F F d s h o w a p p l i c a t i o n in a specified location or leave the default path and click Next. All rights reserved AAT Holding sp. z o.o. 14
15 NMS - User s manual ver NMS INSTALLATION Select components to be installed. FFdshow DirectShow filter is only required. Select Next to continue. FFdshow codec shortcut - leave the default path and select Next to continue. Please leave the default option on this page and select Next to continue. All rights reserved AAT Holding sp. z o.o. 15
16 NMS - User s manual ver NMS INSTALLATION Please select Do not limit for video applications and select Next to continue. Please select Do not limit for video applications and select Next to continue. Please place a check mark next to the option that is most similar to the configuration on your PC. Select Next to continue. All rights reserved AAT Holding sp. z o.o. 16
17 NMS - User s manual ver NMS INSTALLATION Select Install the software will complete its installation continue. To confirm the completion of the installation please select Finish. All rights reserved AAT Holding sp. z o.o. 17
18 NMS - User s manual ver NMS INSTALLATION 2. NMS SOFTWARE INSTALATION Attention: Prior NMS installation please perform all preliminary requirements described in previous chapter of this manual. Attention: Flexibility of NMS application allows users to create simple single site system as well as complicated system where many remote clients are connected to central recording station. Please consider your system requirement prior software installation Single site system - NMS Server / Client installation Single site installation mode - NMS Server / Client is dedicated to users of simple systems where all IP cameras are connected to a single PC unit where recording and monitoring process is performed at the same time by only one operator. Video streams recording Video monitoring One operating station NMS Server / Client 2.2. Multi site system - NMS Server or NMS Client In order to ensure access to video streams for many operators and increase system security the recording and monitoring process should be separated. More complicated multisite system allows to meet this requirements. In this case all remote clients are connected to a NMS Server and only this recording station is directly connected to IP cameras. This system architecture allows to place central NMS server in secure location with limited staff access as well as manage all remote user s rights directly from central server. Video monitoring Remote playback NMS Client Video Recording NMS Server Video monitoring Remote playback NMS Client All rights reserved AAT Holding sp. z o.o. 18
19 NMS - User s manual ver NMS INSTALLATION 2.3. Features of particular installation types Depend on selected installation mode NMS application features: MULTI-SITE INSTALLATION NMS Server compatible IP camera searching, video stream from IP camera and other NMS Server recording, video stream to NMS Client transmitting, up to 4 video streams monitoring - processing power of NMS Server is used to record and send video streams to many remote clients. maximum simultaneous connection limiting for live view and playback mode - NMS firewall feature, centralized managing remote user s cameras lists, centralized managing remote user s rights, centralized managing remote user s group priorities - access to recording is always available for users with higher priority. If connection limit in playback mode is exceeded user with lower priority is disconnected. manual NMS Server adding - in order to ensure video data redundancy it is possible to connect NMS Server to another NMS Server and start recording its video streams. It is typical solution when additional NMS Backup Server is required. dynamic bandwidth management - NMS Server and NMS Server/ Client transmits to NMS Client currently displayed streams only. NMS Client NMS Server and NMS Server/Client units searching, up to 72 video streams monitoring - processing power of NMS Client unit is used to decompress video streams, up to 16 video streams searching in remote playback mode (NMS Client shows an information about recordings available on NMS Server), video stream recording impossible, remote panic recording - NMS Client sends start panic recording command to the NMS Server. video streams transmitting to another NMS Client, NMS Server, NMS Server/Client is not possible, All rights reserved AAT Holding sp. z o.o. 19
20 NMS - User s manual ver NMS INSTALLATION SINGLE SITE INSTALLATION NMS Server/Client compatible IP camera searching, video stream from IP camera and other NMS Server recording, up to 72 video streams monitoring - processing power of NMS Client unit is used to decompress video streams, manual NMS Server adding - in order to ensure video data redundancy it is possible to connect NMS Server/Client to another NMS Server and start recording its video streams. It is typical solution when additional NMS Backup Server is required. video stream to NMS Client transmitting - is not recommended, dynamic bandwidth management - NMS Server and NMS Server/ Client transmits to NMS Client currently displayed streams only NMS installation Please familiarize yourself with the information described in previous chapter of this manual first. In order to install NMS application please make a double click on the NMS installation file. Please select the installation language. The welcoming message appears on the screen. Select Next to continue. Please read the license agreement on the next screen carefully. Chose I accept the terms in the licence agreement and select Next to continue. All rights reserved AAT Holding sp. z o.o. 20
21 NMS - User s manual ver NMS INSTALLATION To change default software location press Change button and point to a folder where the software is installed or leave the default path and select Next to continue. Following information is displayed when previous installation was detected. Please familiarize yourself with the information described in chapter BACKUP\ Configuration Backup. Current software configuration will be lost if you continue installation process!!! Please select Next to continue. Please select installation mode. Please find detail information on previous pages of this manual. All rights reserved AAT Holding sp. z o.o. 21
22 NMS - User s manual ver NMS ACTIVATION Please place a check mark next to Start NMS Server option to run software after the installation competition. To confirm the competition of the installation please select Finish NMS software activation The NMS software is run a shortcut icon on the desktop or in the Start menu. After a while NMS activation window appears on the screen. Automatic activation Activate later (60 days) Manual activation Activation window allows to pick one of the three options: automatic activation Internet connection on PC with NMS application is required, manual activation - any PC with Internet connection can be used, activate later within 60 days. Attention: Activation process must be done within 60 days from NMS first launch otherwise application stops working. Attention: Online registration is free of charge All rights reserved AAT Holding sp. z o.o. 22
23 NMS - User s manual ver NMS ACTIVATION Automatic NMS activation Activation window allows to activate NMS application automatically. It is most convenient activation method however Internet connection on PC with NMS application is required. NMS establishes a connection with an activation server, and then processes the activation request. Attention: Internet connection is required only to perform short activation process. In order to activate NMS application please follow these steps: 1. Please press REGISTER button in activation window. 2. Following webpage is displayed Please visit this webpage in case of the problem to open Your default browser. 3. Please type registration form, appropriate code in the image and press REGISTER. 4. Your PRODUCT KEY will be generated during successful registration. Please copy and paste it in the proper field in NMS activation window. 5. Please press ACTIVATE button to complete activation process. When activation is completed and you receive the following message, click OK. All rights reserved AAT Holding sp. z o.o. 23
24 NMS - User s manual ver NMS ACTIVATION Manual NMS activation Attention: If you don not have an Internet connection on PC with NMS application You can activate NMS manually. In order to activate NMS application please use any PC with Internet connection or contact with person who can register NMS application for You and dictate all necessary information by telephone. In order to activate NMS application manually please follow these steps: 1. Please press MANUAL ACTIVATION button in activation window. 2. All activation steps are also described here. 3. Please use any PC with Internet connection and visit following webpage to start registration process. All rights reserved AAT Holding sp. z o.o. 24
25 NMS - User s manual ver NMS ACTIVATION 4. Your PRODUCT KEY will be generated during successful registration. Please copy and paste it in the proper field in NMS activation window. 5. Please press GENERATE RETURN KEY button in activation window. 6. Please again use any PC with Internet connection and visit webpage. In ACTIVATION tab please type Your RETURN KEY during activation process. 7. Please press CONFIRM button in your browser to generate a CONFIRMATION CODE. All rights reserved AAT Holding sp. z o.o. 25
26 NMS - User s manual ver NMS ACTIVATION 8. Your CONFIRMATION CODE will be generated during successful activation. Please copy and paste it in the proper field in NMS activation window. 9. Please press CONFIRM button to complete activation process. When activation is completed and you receive the following message, click OK. Go back to automatic activation Activate later (within 60 days) All rights reserved AAT Holding sp. z o.o. 26
27 NMS - User s manual ver NMS ACTIVATION When activation is completed and you receive the following message, please click OK to start NMS application. Current status of software activation is shown in NMS / HELP/ ACTIVATION window. NMS activated 2.6. Running NMS NMS module initialization window appears on the screen regardless of successful or planned, within 60 day, NMS activation. Attention: Activation process must be done within 60 days from NMS first launch otherwise application stops working. All rights reserved AAT Holding sp. z o.o. 27
28 LAUNCHING NMS SOFTWARE NMS - User s manual ver In case of any problems during software or IP devices initializations the following short form report will be displayed. Information! The StartScreen.txt and StopScreen.txt log files located in application directory (NMS\Log) contain full information about all NMS running procedures. Login window appears on the screen, default user is root and the password is pass. Log in button opens NMS main window, Turn off button closes NMS - function limited to group of users with sufficient administrative level. Notice!: Changing default user name and password after login recommended. All rights reserved AAT Holding sp. z o.o. 28
29 NMS - User s manual ver (edition 1) LAUNCHING NMS SOFTWARE An embedded NMS Creator is automatically started when running NMS for the first time. Startup window is depicted below: Installation mode (NMS as Client, as Server or in a dual mode) selected during NMS installation determines further Creator operation. Please find detailed information regarding NMS installation modes in chapter NMS SOFTWARE INSTALATION. Checking Show at start-up launches creator each NMS start. In order to move to the next window, please press the Next button. Cancel closes the window and opens the NMS main window. If the Next button is pressed, a new window is launched: This window starts immediate search of: IP cameras by application installed in NMS Server and NMS Server/Client mode or NMS Servers by application installed in NMS Client mode. All IP cameras and NMS Servers must reside in the same subnet as the host computer. Search is automatic and, when finished, displays a list of available supported devices together with their IP addresses and names. All rights reserved NOVUS Security Sp. z o.o. 29
30 LAUNCHING NMS SOFTWARE NMS - User s manual ver Refresh button restarts the search process. Pressing the Next opens subsequent window, which allows to select whether the NMS software is to share video streams over a network or not (function available only in server and server/client modes). This function has its significance when installing the NMS in server mode. Option is skipped in client mode. Pressing the Next opens another window, that allows to assign disk recording space and paths for archives (function available only in server and server/client modes): Checking the Create recording database is required in order to do that. Settings entered here are applied globally to each device found earlier in the search process. Pressing Next once more opens subsequent window that allows to create user accounts and assign their passwords (please take note that default account under which the NMS is launched is an Administrator one and adding at least one User account with appropriate privileges is strongly advised). Entering required data (login and password) and pressing the Add button moves an edited account to the Added box. When an incorrect user entry has been performed, an account may be deleted by pressing the Delete button. After adding required user accounts and pressing the Next button a final window is then opened, allowing to apply selected changes and save them in software configuration. In order to apply settings, user is automatically logged out and then prompted to log in again. All rights reserved NOVUS Security Sp. z o.o. 30
31 NMS - User s manual ver LAUNCHING NMS SOFTWARE After a while application window appears on the screen. When you run the NMS application for the first time the panel configuration is default. Users can modify panels layout according to their needs. If your graphic card supports dual-screen option you can locate the panels with original size. Layout example during dual monitor operation. All rights reserved AAT Holding sp. z o.o. 31
32 LAUNCHING NMS SOFTWARE NMS - User s manual ver Initial configuration of the NMS application NMS application is designed to work as server and client simultaneously. Launched NMS server is connected to client as one of devices as well IP cameras. It creates vast of possibilities of system extension. NOTICE! In case of launching many services simultaneously please check PC performance. Watching pictures from many cameras in the same time, connection many user will low performance as well NMS Server configuration To configure the NMS application in Server mode follow with the procedure below or use the Wizard: You have to configure the network connection on the computer with NMS application accordingly to the target network. Connect devices to the network switch one by one, set its unique IP address and define other parameters of the network. IP device users manual contains information about its configuration. Run the NMS application and open the configuration window. This panel allow user to add devices. The device can be found automatically via pressing a Search button and or manual by using Add button. For manual method list of IP device must be known. Full instructions for adding equipment is given in Chapter After adding all of the IP devices please set names in the Configuration menu General subpage. Please configure a recording schedule in a next step. NMS can work accordingly to on of 3 nodes (continuous, alarm, motion detection). If there are any PTZ devices in system user have to set unique ID and other parameters in the Advanced subpage. The chapter contains information about Advanced subpage. Please select Recorder tab to configure disks devoted to video recording. After pressing Reload button a full list of available IP device is displayed. User can define the size and location of video recording for each video stream. Please use CTRL-A key combination to select all streams easily. Please put a required recordings size and path and then select USE button to copy currently configured setting to all selected streams. Full description is given in Chapter 9.2. It is also recommended to add new users in USERS tab and set permissions rights to them groups. To improve system security it is advised to create your own users account with limited administrative level and use administrator account for NMS configuration only. The exact description is given in Chapter 9.3. Once all the above settings are done choose Save Configuration from the main menu of NMS and then restart the applications. After restarting select Servers/RTSP server please select cameras transmitted to the client. Configure others servers, firewall and automatic start as well. Full description is given in chapter11. To avoid unnecessary overloading system, closing windows on server is recommended. All rights reserved AAT Holding sp. z o.o. 32
33 NMS - User s manual ver LAUNCHING NMS SOFTWARE NMS Client Configuration To configure the installed as a NMS client follow the procedure below (or simply run Wizard): Configure network connection where NMS application has been installed in line with target network. Run NMS application than open configuration window. Adding devices option is located in devices bookmark. You have to do it with PLUS button and giving IP address, ports and type of device - NMS server. Full description is given in chapter When NMS server is added application updates list of available streams. Full description of update process is given in chapter Adding users in USERS bookmark is recommended and group permissions such as administrator account is used only to configure NMS application. Full description is given in User tab, Configuration chapter. Once all the above settings are done choose SAVE CONFIGURATION from the main menu of NMS and then restart the application. After restarting, adjust windows appearance regarding to own needs. Full description of adjusting windows is given in User workspace agreement chapter. When the configuration is done you can start using NMS application. Attention: Local recording of pictures sent by server is impossible on NMS Client machine. In order to ensure video data redundancy it is possible to connect only NMS Server to another NMS Server or NMS Server/Client PC and start recording its video streams. It is typical solution when additional NMS Backup Server is required Configuration of single-unit NMS application. To configure NMS application follow with procedure below: Configure network connection where NMS application has been installed in line with target network. Add IP devices in sequence (camera video server) and define unique IP address and other network properties ( IP device configuration describes user s guide provided along with device) NMS application and open the configuration window. This panel allow user to add devices. The device can be found automatically via pressing a Search button and or manual by using Add button. For manual method list of IP device must be known. Full instructions for adding devices is given in Chapter After adding all of vices please set names in the Configuration menu General subpage. Please configure a recording schedule in a next step. NMS can work accordingly to on of 3 nodes (continuous, alarm, motion detection). If there are any PTZ devices in system user have to set unique ID and other parameters in the Advanced subpage. The chapter contains information about Advanced subpage. All rights reserved AAT Holding sp. z o.o. 33
34 LAUNCHING NMS SOFTWARE NMS - User s manual ver Please configure a recording schedule in a next step. NMS can work accordingly to on of 3 nodes (continuous, alarm, motion detection). If there are any PTZ devices in system user have to set unique ID and other parameters in the Advanced subpage. The chapter contains information about Advanced subpage. Please select Recorder tab to configure disks devoted to video recording. After pressing Reload button a full list of available IP device is displayed. User can define the size and location of video recording for each video stream. Please use CTRL-A key combination to select all streams easily. Please put a required recordings size and path and then select USE button to copy currently configured setting to all selected streams. Full description is given in Chapter It is also recommended to add new users in USERS tab and set permissions rights to them groups. To improve system security it is advised to create your own users account with limited administrative level and use administrator account for NMS configuration only. The exact description is given in Chapter 9.3. Once all the above settings are done choose Save Configuration from the main menu of NMS and then restart the applications. After restarting, adjust windows appearance regarding to own needs. Full description of adjusting windows is given in chapter 3.2. When the configuration process is complete you can start using program. All rights reserved AAT Holding sp. z o.o. 34
35 NMS - User s manual ver PANEL MANAGEMENT 3. PANEL MANAGEMENT 3.1. Graphic interface: information NMS interface consists of movable panels whose functions are described below. Details will be presented in the following chapters of the user s manual. You can adjust panel layout by moving or hiding selected panels. Below you can see a model of panel layout. Application menu Application module icons Live video and playback panel Device and cameras panel PTZ panel Video records playback Logs panel All rights reserved AAT Holding sp. z o.o. 35
36 NMS - User s manual ver PANEL MANAGEMENT 3.2 User workspace arrangement You can move, enable or disable, link and change the panels size what gives you practically unlimited possibilities of modifying the layout according to your needs or preferences. The interface layout is saved and is restored by default when NMS is run again. A movable window, which you can modify (change its size, or functions in NMS modules) is called a panel. NMS includes the following modules: 1.Video panel 1 (primary)- real time video or playback display 2. Video panel 2 (secondary)- real time video or playback display 3. Playback - selecting the recording to be played 4. PTZ panel - PTZ camera control panel 5. Devices - selecting and displaying status of IP devices 6. Logs - events and system logs 7. Settings - application and video servers settings Each panel has a name bar with one or two icons. Usually the colour is grey, however, when you click in the panel area it turns blue (Windows default), which means that it is active and you can operate on it (change the size, move etc.) Name bar Icon On the following pages of this manual the principles of panel management are described. Although the examples are only for some selected panels all the rules apply to all the panels. All rights reserved AAT Holding sp. z o.o. 36
37 NMS - User s manual ver PANEL MANAGEMENT Moving panels You can move each panel to a desired point, including export to another monitor (if your graphic card supports multi-screen mode). To move a selected panel please click LMB (left mouse button) on the panel, and drag it to the desired destination Changing panel s size To change the size of any panel move the mouse cursor over panel edge so that cursor changes the appearance to a double arrow. Whether you can move it horizontally or vertically depends on the arrow direction. When the cursor changes you press and hold LMB then you can change the size of the panel. When you place the cursor in the box corner you decrease or increase horizontal and vertical size simultaneously. Cursor shape while panel size changing All rights reserved AAT Holding sp. z o.o. 37
38 NMS - User s manual ver PANEL MANAGEMENT Docking panels Each of the panels can be placed in any interface point. The arrangement could be completely chaotic, however, in most cases users prefer order and optimal workspace utilization. In order to ease panel arranging NMS supports panel docking system. It helps user to easily dock panels with pixel accuracy. Workspace automatically arranged by precise panel docking system Manually arranged workspace. No panel docking system was used In order to dock the edge of the panel to the edge of another drag the panel the way it was described in chapter 3.2.1, keep the mouse button pressed and move the panel above the base panel area. Docking cross-like menu is displayed. Base panel Panel docking menu Docking panel All rights reserved AAT Holding sp. z o.o. 38
39 NMS - User s manual ver PANEL MANAGEMENT When you place the cursor over the docking menu orange area appears showing docked panel future position. After mouse button is released panels are docked. Below you can find the stages of docking the User manager panel to the lower edge of Devices. Docking stage Final stage - 2 panels docked (to each other) Below you can find the description of each part of docking menu Docking to the upper edge of the panel Docking to the left edge of the panel Docking to the right edge of the panel Docking to the lower edge of the panel Docking to the edges of the camera image window is done in a similar way. In this case panel should be carried over window area. Docking to the edge of the whole software window is also possible. In this case panel should be carried to the edge of the screen where one of the icons presented above is displayed All rights reserved AAT Holding sp. z o.o. 39
40 NMS - User s manual ver PANEL MANAGEMENT Joining panels Each panel can be displayed separately or displayed as a group of joined panels. You can select particular elements of a joined panel from a panel tab shown in the lower part of multi-panel. Panel selecting tabs To join two panels into one multi-panel drag the panel bar as it was described in chapter 3.2.1, keep the button pressed and move cursor over base panel. Like it has been described before, cross-like menu appears. This time move the cursor right over the centre icon. Panel joining All rights reserved AAT Holding sp. z o.o. 40
41 NMS - User s manual ver PANEL MANAGEMENT At the moment the cursor moves over the centre of the joining menu, the panel that has moved disappears and a new tab appears as on the bottom of target panel(s). Panel joining - 1st stage Panel joining - 2nd stage Target panels Joined panel Added panel tab Panel joining - final stage Tabs order could be rearranged by clicking on any tab and moving it with mouse button pressed. Any joined panel can be separated from others in a similar way. Click on a desired panel tab, keep the button pressed and move the panel away from the present panel. All rights reserved AAT Holding sp. z o.o. 41
42 NMS - User s manual ver PANEL MANAGEMENT Closing panels Each panel can be easily closed by means of cross-like icon in the upper right corner of the panel. Panel closing icon In case of complex panels all component panels are closed when this method is used. In order to display a closed panel go to the View menu and select a desired panel. In this case only one panel is restored. In order to restore a complex panel all the components should be restored one by one and joining action should be carried out again Panel auto-hiding feature NMS supports auto hiding feature. This feature allows to utilize workspace for camera image displaying very effectively and to maintain fast access to each hidden panel. When this option is enabled, any particular panel is visible only when mouse cursor is above it. Once cursor is moved panel is automatically hidden outside right, left or lower edge of NMS window and only panel tab is displayed. All the panels constituting a joined panel are displayed as separate tabs. That s why it may happen that not all tabs could be displayed because of the lack of space. In this case special arrow-like icons appear by means of which you can toggle between all tabs of given panel. Auto hide icon After clicking selected panel will be displayed All rights reserved AAT Holding sp. z o.o. 42
43 NMS - User s manual ver PANEL MANAGEMENT The view of the software window after enabling auto hiding feature for all panels Hidden panels tabs The same window after selecting devices panel tab All rights reserved AAT Holding sp. z o.o. 43
44 NMS - User s manual ver VIDEO PANEL 4. VIDEO PANEL 4.1. Video panel: information NMS application was developed to support up to 2 video windows. The second video window is available by clicking on the button or using F9 key in keyboard. In the window you can also view the live transmission from a selected camera after dragging it from Devices panel. Switches between split Switches between live view and playback mode Remote playback mode Real time and playback audio Sequence mode Screen split options Selected camera Displaying mode in full screen mode or 4, 6, 8, 9, 15, 16 division NMS Server is limited to display up to 4 video streams. Divided between 25 to 36 cameras Turn on remote playback mode Previous group of cameras (e.g. when divided in 9 and cameras 10 to 18 displayed on the screen it switches to cameras 1 to 9). Next group of cameras (e.g. when divided in 9 and cameras 1 to 9 displayed on the screen it switches to cameras 10 to 18) Real time audio transmission or audio playback on Turn on the sequence mode on video panel Switching between live and playback mode Turn on screenshot manager All rights reserved AAT Holding sp. z o.o. 44
45 NMS - User s manual ver VIDEO PANEL LMB click on a selected camera marks this window with the green border. This selected window is now associated with PTZ control panel. If the selected camera has active PTZ mode user can control it by a mouse. A double click on a selected window changes display mode to full screen mode. The refresh rate of displayed video stream depends on: NMS displaying configuration network bandwidth between the video servers and NMS station video server settings (frame rate, coding, GOP, band, compression level) the number of simultaneous connections at a specific period of time (fore more users connected the slower refreshing rate in the window is observed) In the top of Video window are buttons which aloud to change display video mode and audio playback. In the right upper corner of the camera window you can see the icon information about a camera status and related events. Camera status and events icons Playback mode Video recording (according to the schedule or panic recording) Motion detection PTZ control on Related alarm input on Related alarm output on All rights reserved AAT Holding sp. z o.o. 45
46 NMS - User s manual ver VIDEO PANEL In order to display additional settings window please make a RMB click on a camera window: Live / Playback Full window/ Back to split Move camera Turn camera off Full-screen / Back to window Toolbar Switching between live and playback mode Changing the camera screen division to full window mode Moving the camera Turning off selected video stream from a particular window Changing the camera screen division to full screen window mode Switching on navigation icons and settings window toolbar All rights reserved AAT Holding sp. z o.o. 46
47 NMS - User s manual ver VIDEO PANEL 4.2. Screenshot manager. Screenshot manager allows capturing frames displayed on the screen. Selection field of captured picture Preview window of captured picture Type of file for saving Capture button Path for saving captured pictures Information about selected picture Save to file button That gives opportunity of saving captured pictures as graphic files to backup, further processing etc. Define type of graphic file to save in Format file field. Available formats: Bmp Jpeg Png Information about selected picture contain source, resolution, creation date and name of the file displayed on the large screen preview. Save button makes current selected picture saved in defined place. Save selection button makes all selected pictures in defined place. All rights reserved AAT Holding sp. z o.o. 47
48 NMS - User s manual ver VIDEO PANEL 4.3. PTZ mouse control The NMS application allows to control PTZ cameras equipped with RS-485 interface. These might be either PTZ or stationary cameras with optical and digital zoom. Video server s RS-485 port should be cascade-connected in order to properly control all of the cameras (for the details information please refer to NVIP-VS10x user s manual). Additionally, proper configuration of camera protocol and ID in NMS settings is essential. In the right upper corner of the camera window you can see the icon information about when PTZ camera control is on. PTZ camera control on PTZ camera mouse-control, moving the cursor in the desired direction When PTZ control mode is enabled the user can control the camera using dedicated PTZ panel or the mouse. To control the camera movement you have to click on selected camera with the left mouse button and hold it press move the cursor to the specified picture area. PTZ mousecontrol, click on the side where the camera shall move All rights reserved AAT Holding sp. z o.o. 48
49 NMS - User s manual ver Moving cameras ( own camera layout) VIDEO PANEL NMS allows for free camera positioning to match user s preferences. To change the camera position please select the camera and then the target window and follow the instruction below: Please click RMB in the camera window and select Move camera option Select the target window by clicking LMB The pictures have been switched sides. All rights reserved AAT Holding sp. z o.o. 49
50 NMS - User s manual ver DEVICE PANEL 5. DEVICE PANEL 5.1. Device panel - basic information Device panel contains a list of all the video servers and IP cameras and video streams associated with these devices. Specific columns provides the information about IP devices such as: Name - name of the device (also names of all video streams associated with IP device) State - the IP device status (connected/disconnected) and associated video streams status (recording on/off, recording mode, snapshoot, playback, active PTZ control, motion detection, audio output and input). Description - video servers IP: transmission port and also video stream descriptions set by the user in Settings panel. after clicking on button the following iconpop-up window displayed Name, state and description of the video server and cameras Additionally, the device panel allows user to display selected video stream in desired window by clicking RMB and choosing Show position in menu. All rights reserved AAT Holding sp. z o.o. 50
51 NMS - User s manual ver DEVICE PANEL Alternatively user can use a 'drag & drop' method to display selected (marked) video streams. Please refer to the picture below. Camera status icons: Symbol Description Ip Device connected Ip Device disconnected Schedule or panic recording is enabled/disabled Icon displayed on NMS Client application shows recording available on NMS Server. Schedule mode enabled, grey icon means that recording is disabled. Live view enabled Playback on. PTZ camera control on Motion detected. Audio input on Audio output on Alarm output activated Alarm input activated All rights reserved AAT Holding sp. z o.o. 51
52 NMS - User s manual ver DEVICE PANEL A context menu that appears after clicking RMB is different for IP devices and video streams. Also options available for this menu depends on the currently logged on user, and security rules. Software allows to shuffle devices inside device tree. In order to move a device, please press and hold right ALT key, then select a desired device via left mouse button and drag & drop it to a desired place inside the tree. Changes are immediately visible on the device list available by default in the right part of program window. RMB camera/devices menu Collapse all Expand all Columns Connect Disconnect Start Stop View Remove IP devices are only visible IP devices and video streams are visible in a devices tree Selected columns Name, State, Description are displayed Connect to video servers Disconnect from video servers Camera on - recording and viewing enabled Camera off - recording and viewing disabled Display selected video stream in desired window Removes a stream from an NMS Server (available only for streams linked to an NMS Server) Availability of certain commands depends on NMS configuration, devices installed and user privileges. The following important messages can be also displayed in device panel: Connecting... - NMS software is trying to establish connection with IP device Connection lost - lack of communication between IP device and a computer with NMS No stream - video stream isn t decoding by NMS - a stream was disconnected by the All rights reserved AAT Holding sp. z o.o. 52
53 NMS - User s manual ver (edition 1) DEVICE PANEL Disconnecting - ending network session with an IP device, Auth fail - improper password to an IP device or NMS server, Date and Time - Current NMS server time Initialization - attempting to open a video stream, Incompatible device - Connection error, device incompatible with the NMS software. Connection limit exceeded - maximum simultaneous live view connection limit was exceeded please check NMS firewall settings on NMS Server device, All rights reserved NOVUS Security Sp. z o.o. 53
54 NMS - User s manual ver VIDEO PLAYBACK PANEL 6. VIDEO PLAYBACK PANEL 6.1. Video playback - basic information The NMS software allows user to playback the records in two different ways: after clicking RMB and choosing Playback option a single window switching between live and playback mode. In a current split screen all other cameras stay in live display mode. to run video playback mode for all displayed cameras click on Video playback button in Video panel ( please refer to the picture below ) Running the playback mode for all video streams or for the selected camera after clicking RMB in single video window Playback mode for video stream is confirmed by the status icon in Devices Panel Information! In Video Panel playback mode all new connected video streams will be switch to playback mode automatically. All rights reserved AAT Holding sp. z o.o. 54
55 NMS - User s manual ver VIDEO PLAYBACK PANEL It is possible to playback up to 16 cameras in one NMS application at the same time. White Play information icon is displayed for all of cameras switched to playback mode. Maximum simultaneous connection in playback mode can be also limited by the administrator using NMS firewall feature. Firewall configuration is available in NMS Server settings. An appropriate information is displayed when connection Colourful stripes for every recorded camera provides an information about type of existing records. The meaning of the stripes colour is the same as in the schedule panel. Additionally moving the mouse cursor over the records stripe displays an information window play (time and event type). In order to search recorded materials please select a start position by clicking LMB on the Playback panel. NMS application automatically omits period of time where video records are not exist. Switch all camera to remote playback mode Switch all camera to playback mode Information about active playback mode Timeline with navigation keys Calendar with information about existing recordings Part of records selected to export Date and time of the current recordings Camera recording When maximum simultaneous connection in playback mode is exceeded appropriate massage is displayed on the screen. All rights reserved AAT Holding sp. z o.o. 55
56 NMS - User s manual ver VIDEO PANEL Timeline zoom in and zoom out buttons Playback navigation buttons Timeline navigation buttons Playback speed selection List of camera in playback mode Camera recordings Information about hour and minutes of recording Omit the period of time where video records are not exist. Selecting a day to playback Jump to desired time Description of playback operations button Frame by frame rewind. Rewind Pause Playback Frame by frame playback Move playback 1 second forward Move playback 1 second back All rights reserved AAT Holding sp. z o.o. 56
57 NMS - User s manual ver VIDEO PANEL 6.2. Remote playback Remote playback allows user to make selected video recordings accessible for other client applications (and uses video recordings by NMS client which are accessible by NMS Server) Making video recordings by accessible NMS Server. To make video recordings accessible, turning on NMS Server and Remote playback server is required. ( Select Run button in servers Configuration) When servers configuration has been done, we re ready for making video recordings accessible. Make sure that video streams are turned on and recorded videos exist Remote playback of recorded videos. To use accessible videos connection to NMS server is necessary. (all details are given in chapter ) (Please note: If making connection to NMS server is not possible please check Firewall configuration and settings) All rights reserved AAT Holding sp. z o.o. 57
58 NMS - User s manual ver VIDEO PANEL If connection to NMSW server was successful, you have to drag required video streams to video divide window. Then turn on remote playback mode and select required time range where accessible video records are available Live view / playback mode Time range where accessible video records are available All rights reserved AAT Holding sp. z o.o. 58
59 NMS - User s manual ver VIDEO PANEL 6.3. Video export to AVI NMS software allows user to save a selected video recordings to not-compressed AVI file. In order to export recordings to AVI file please run video playback mode set Start Export Stamp position by clicking RMB on the records stripe set Stop Export Stamp position by clicking RMB on the records stripe select Export to AVI option for desired camera (not IP device) press START button to engage the export operation Click RMB on the camera window and select fast export to AVI. AVI backup - choosing AVI backup will display window as below: Quantity of selected streams Starting point of exporting material Ending point of exporting material Selected time period Maximum size of AVI file Destination folder Progress of creating AVI file Selected local and remote stream to export All rights reserved AAT Holding sp. z o.o. 59
60 NMS - User s manual ver VIDEO PANEL AVI backup uses default codec with encoded video stream. Thanks to that 20 min backup from one camera takes only few seconds. Start and stop position and date recording can be adjusted, select multiple video stream to be exported at the same time. Maximum size of single AVI file must be defined. Range between 50 to 950MB is available. Choosing of destination folder with sufficient free space available is required to export selected files. Start button runs exporting files to selected folder. Progress bar inform about status. When export is finished, files are located inside destination folder. Every folder contain txt. extension file. Date and start recording time are names of those file. Txt file inform about frames recording time. AVI file name contains an information about date and time of video saved to the file. For instance a file CameraNN_RRRRmmDDhhMMss_RRRRmmDDhhMMss.avi contains: video recordings from CameraNN where first part of the name defines Start Export position, second one End Export position (RRRR - year, mm - month, DD - day, hh - hour, MM - minute, ss - second) All rights reserved AAT Holding sp. z o.o. 60
61 NMS - User s manual ver LOGS PANEL 7. LOGS PANEL 7.1. Logs panel - basic information Log panel allows for viewing logs generated by IP devices as well as NMS application stored in a data base. Logs are divided into three categories: applications logs, devices logs and errors (application exceptions). Available Set filters function allows user to define whether particular logs are displayed. Also logs data base can be exported to a text file - csv format (Save as...) The Log panel is presented below: Buttons placed on the bottom of the window allow user to navigate through the logs data base (pages). You can define the number of logs displayed on a page in Settings -> Display...on page. Go function allows to display selected a selected logs page. Logs also can be filtered by time (From to...). All rights reserved AAT Holding sp. z o.o. 61
62 NMS - User s manual ver LOGS PANEL Filters are divided into three tabs: General Filters - allow you to choose one or many IP devices, video streams and users Application Filters - allow selection of events related to the NMS application All rights reserved AAT Holding sp. z o.o. 62
63 NMS - User s manual ver LOGS PANEL Devices Filters - in this tab, you can choose events that are directly related to the IP devices connected to the system 7.2. Recording playback video connected with alarm action. Log panel allows for playing back the video material combined with logs (motion detection, alarm input activation) in a second Video Panel. The second video window is available by clicking on the button or using F9 key in keyboard. Playing back the video material combined with logs in a separate window All rights reserved AAT Holding sp. z o.o. 63
64 NMS - User s manual ver LOGS PANEL Please use NMS Video Panel to navigation through the recordings (pause and play the video forward or back in normal mode or frame by frame). A context menu appears after clicking RMB on the selected row Mark as read Mark all as read Change the log status to 'confirmed'. Confirmation date and together with user s name and optional note is added Confirm all logs Play selected log Live view from camera Paying back the video material combined with selected event (useful for alarm events viewing) Displaying live view from camera combined with selected event All rights reserved AAT Holding sp. z o.o. 64
65 NMS - User s manual ver CURRENT EVENT LOG PANEL 8. CURRENT EVENT LOG PANEL 8.1. Current event log - basic information Alarm logs generated by IP devices as well as NMS application are listed in a Current event log. In contrast to Log panel, were all logs are available, this panel displays a list of last fifty events. User may define the exact amount of displayed entries as well as a type of displayed logs. For easy operation different groups of events are distinguished by different colours. Events on the list appear chronologically, depending on time of event occurrence. The latest events are listed on top. The Current event log panel is presented below: The Current event log panel contains events that occurred from application start-up till now. Just after software start-up event list is empty. Caution: Only some groups of events are displayed by default. Current event log filter configuration is necessary Current event log filter The NMS administrator may define a list of devices and events types that will be displayed in Current event log for each group independently. Please use a current event log filter to adjust a content of panel very easily. Caution: Current event log filter configuration is independent for all defined In order to change Current event log filter configuration please select: Configuration -> Application setting -> Users tab. point to desired group of users, press Set Filter button. All rights reserved AAT Holding sp. z o.o. 65
66 NMS - User s manual ver CURRENT EVENT LOG PANEL Filter is divided into three tabs: general - allow you to choose one or many IP devices, video streams application - allow selection of events related to the NMS application devices - in this tab, you can choose events that are directly related to the IP devices connected to the system Current event log filter configuration is analogical to Log filter configuration described in previous chapter of this manual Current event log configuration Current event log described in a previous chapter of this manual can be easily adjusted to user s preferences. User can also change: columns order and lock current columns layout, hide some of the columns, define the exact amount of displayed alarm events, select live or playback mode for video combined with alarm log (mouse double click), All rights reserved AAT Holding sp. z o.o. 66
67 NMS - User s manual ver PTZ PANEL 9. PTZ PANEL 9.1. PTZ panel: information PTZ panel is an alternative for direct on-image mouse-control of speed dome cameras. Moreover PTZ offers full configuration for speed dome cameras: CAMA-I and CAMA-II (protocols: NOVUS- C, NOVUS-C1, NOVUS-C2 and PELCO-D). PTZ panel activation requires a proper camera-to-video server connection (you can find the details in video server s manual) and video server port RS-485 configuration as well (transmission speed). arrows ( ) - pan and tilt control speed - camera movement speed zoom -/+ - zoom control focus -/+ - focus control iris -/+ - shutter control preset - preset recall pattern - pattern menu tour - tour menu auto scan - auto scan menu on, off - buttons to use with special functions in PTZ cameras home - home mode on functions numbers : presets, tours etc. del - deletes the function box menu - camera menu control - presets, tours, etc saving esc - back to the previous menu, sub menu preset SET - preset saving mode - switching between modes (for Novus C1) Note: Set the parameter "speed" does not provide the same functionality for all PTZ camera's Novus. In case of problems inside the OSD menu, set increase/decrease speed parameter. All rights reserved AAT Holding sp. z o.o. 67
68 NMS - User s manual ver CONFIGURATION PANEL 10. CONFIGURATION PANEL Configuration panel is divided into tabs and sub-pages which allow for full set-up of NMS application Device tab - information Devices tab functionality is similar to the panel Devices available from the main menu. In addition, there are options for adding and removing devices and their configuration Adding video servers to a Devices list Adding a video server or IP cameras to the list of devices is possible by using a IP devices search button or by hand, but for this you have to know the IP address and type of the device. Startup and initial configuration of the IP device is describe in the manual for this device. The easiest way to add new devices to the system is to search a compatible IP devices by using search button. IP device search button Removing IP devices from the system Adding IP devices to the system Once you find the IP devices select them, set the option "Connect to adding and use the "Add selected" or Add all. All rights reserved AAT Holding sp. z o.o. 68
69 NMS - User s manual ver CONFIGURATION PANEL There is also option to add new IP device manually. Please press a following button in in the configuration menu. Then new window will be displayed where user can specify the devices IP address, port and also the type of IP device, if it can not be identified automatically. Manual mode is recommended only when type of IP device can t be determinate automatic (e.g. device does not exist on the net) An IP address or domain name of IP device After proper adding equipment, they will successively appear in the list of devices. Adding video servers to a Devices list Information! If you manually add devices please notice that the default port of communication for IP devices NOVUS NVIP-VS10x and NVIP-HDNxxx series is 554 and for the NVIP-Txxx series is 80 No matter what method was used to add the device it will appear on the Devices panel list with only one active stream. User can add another available stream pressing Add stream button in device s configuration General tab. To remove a IP device you have to select this device on the list and button in the menu. All rights reserved AAT Holding sp. z o.o. 69
70 NMS - User s manual ver CONFIGURATION PANEL Adding and removing NMS server devices. Adding NMS Server has to be done manually - IP address and necessary port are required. In configuration menu please press button. After a while below window is displayed. Please select NMS Server as device type and enter correct IP address. Proper user name and password is required as well. (Defined before in working NMS Server application on server machine) Select manual and choose NMS Server device Enter user name and password Enter IP address of NMS server When NMS Server has been added, will append to device list as well. You have to highlight that server and in Configuration window, General tab - press Update. After that window as below will appear: Available streams Streams to be added Caution: For proper system operation the same server and client software version is required. In case of server running different version an appropriate message is displayed. Mark streams you want to add to the system ( all new streams are highlighted as default settings) than press Add selected and close window. Stream s list of new NMS server has been updated with selected streams and will make connection sequentially. Alarm input and outputs list available from the NMS Server is displayed in I/O tab in this window. Please add alarm inputs/outputs analogically to video streams. All rights reserved AAT Holding sp. z o.o. 70
71 NMS - User s manual ver CONFIGURATION PANEL NMS Server streams management. NMS server allows choosing of streams available from NMS client. Among video streams available through NMS server you can chose those one which be received or recorded. Streams management runs Update button, after that appear window as below: Window contain list of sending streams by NMS Server and list of streams are not sending anymore. Status on available streams inform if that s new existing in system stream. When new streams appear, select wanted ones and press Add Selected. Unavailable streams are also listed and available records for them as well. Unwanted streams may be deleted. Notice! List of available streams depends on streams sending by NMS Server and level of access to NMS Server. Manual adding and removing streams connected to selected NMS Server is possible and all steps are given in chapter All rights reserved AAT Holding sp. z o.o. 71
72 NMS - User s manual ver CONFIGURATION PANEL Device tab: subpage general General tab allows to define settings of IP devices and installed NMS streams. Type of device (IP device or video stream) determines following options: a) NMS Server: General - configuration of name and device description, connection status Connection - IP address and network port settings and type of connection User - user name and password necessary to log in to NMS Server NMS Connection - NMS connection port number Add stream - manually adds new stream. Proper path corresponded to NMS Server is to be put in Advanced Setting. Update streams - list of streams management. Description was given in chapter b) IP device: General - configuration of name and device description, connection status Connection - IP address and network port settings and type of connection User - user name and password necessary for device authorisation c) Video streams: General - configuration of name and device description, connection status Delete - deleting selected video stream from the list (only for NMS Server streams) All changes must be approved Save button at the bottom of the panel. All rights reserved AAT Holding sp. z o.o. 72
73 NMS - User s manual ver CONFIGURATION PANEL Device tab: subpage schedule You can define separate recording settings for each camera available in NMS using Schedule panel. Continuous recording is set by default. NMS application has 5 recording modes: Continuous Motion detection Event input M.D or A.I None - recording with a constant speed, - recording only when image changes are detected (motion regions must be selected in the video server ), - recording only while the event input is activated, - recording only when image changes are detected (motion detection) or while the alarm input is activated. - no recording, "Panic" recording also appears in the system, but it is not included in the schedule due to the high priority of this recording mode. Fields half-filled with a color ( ) indicate that only the full video frames are recorded. When you select a video stream (no IP device) you will see the schedule assigned to this device. All rights reserved AAT Holding sp. z o.o. 73
74 NMS - User s manual ver CONFIGURATION PANEL Choose a device to configuration Defining holidays Recording mode Weekly schedule Defining holidays day Export/import schedule file Defined holidays Confirmation/cancellation of the settings When you select the recording mode choose the area on the schedule that matches the desired period of time. Schedule is divided into days of the week (horizontally) and hours (vertically). The hours are additionally divided into four sections which lets you choose the recording time every 15 minutes. You can select the entire column (by clicking on gray rectangles, respectively hours / quarters, entire rows (by clicking on weekdays short names) or a whole week 24 / 7 by clicking on the gray box in the upper left corner of the diagram. Moreover, you can also set holidays for which you define individual recording settings. Such days can be set independently of the year, and repeated annually. Changes must be saved by clicking Save button at the bottom of the panel. Once configured schedule is saved it can be used while configuring another camera or another NMS application. You can use Import to all button to load saved timetable for all available cameras. All rights reserved AAT Holding sp. z o.o. 74
75 NMS - User s manual ver CONFIGURATION PANEL Device tab: subpage advanced Subpage advanced allows (for the IP device) configure parameters of this device (the same setting are available in the web page of this device) In case of the video stream you can configure: PTZ mode (address and protocol) recording mode (schedule or disable) authorization to work in the sequential display mode All changes must be approved by clicking Save button at the bottom of the panel. All rights reserved AAT Holding sp. z o.o. 75
76 NMS - User s manual ver CONFIGURATION PANEL Recorder tab - information NMS application allows for recording each camera with a different settings or all the cameras with the same parameters in one location. In the recorder panel menu you can see estimated recording time for each camera with current settings, and correct size on disk if this time wouldn t be proper. The longer the time of current recordings the more precise the estimated recording time. Information! In the Recorder panel menu you can select many cameras to group recording setup by using typical Windows function to select objects, e.g. to select all cameras you have to use Ctrl + A shortcut keys. You can use Ctrl key and select specific cameras, or by using Shift key you can select first and last camera, then whole group is selected. In order to run this module you select View - > Recorder. Below you can see a Recorder panel view. In description you can see drive letter, free space and total capacity Here you can set required size and path and use it for all selected cameras at once. All rights reserved AAT Holding sp. z o.o. 76
77 NMS - User s manual ver CONFIGURATION PANEL In the Recorder panel menu you can see all the disks that can be used for recording video streams, statistics about free space and total disk capacity. After any changes in the size of recordings, information about free space is refreshed, even though these changes are not finally applied. Then users can see statistics of used space and they can make some adjustment of previous settings. Caution! NTFS is a recommended recording file system. You mustn t use system disk or disk with Windows paging file to record video streams. In the columns you can see information about network devices installed in system: Camera name of camera or video server and video stream description Icon actual state of network device Size information about disk space allocated to record Path IP address for network device path on disk for video stream recording ERT estimated recording time Record from time of oldest recordings Record to time of latest recordings To start recording for a selected camera you have to use bottom bar, which helps you to find desired folder or create new one dedicated to recording video files and set a size of this folder. By using this bar you can select a few cameras and push the Use buttons after filling in size and path fields. Then all selected video streams are configured with previously selected parameters. Selected video streams All rights reserved AAT Holding sp. z o.o. 77
78 NMS - User s manual ver CONFIGURATION PANEL In the given folder, NMS application automatically creates separate folder for each camera, with the information about specified camera, for e.g _1_0. Name of this folder contains IP address, number of video stream and index of copy separated by _ symbol (index of copy is increased when a folder with the same name exists). You can also set size and path for a chosen camera by writing these parameters directly in a suitable row and column. You have to remember to create different folder for each camera. After implementing the mentioned changes disk used space information is refreshed. If the recording size is bigger than the maximum disk size then that disk is highlighted in red. Then you have to decrease recordings folder size on that disk. When all settings are correct you have to click the Apply button. The Screen below informs about current starting of the recording process. You can always change folder size used for recording of any camera. To do it, you have to write desired size for a in chosen camera the Recorder panel and use Apply button. If new the size is smaller than the current size information box similar to the one below appears. To delete recorded video material permanently you have to set 0 in Size column for chosen camera and use Apply button. Changing the path for existing video also results in material deleting. In both cases a box similar to the one below appears. After using these functions recorded video material from selected camera is deleted, so you have to be careful. Caution! You can t use the bar on bottom of Recorder to set size 0 because it is not allowed in NMS application. Caution! You have to remember that changing folder path results in deleting of all video material from a selected camera. All rights reserved AAT Holding sp. z o.o. 78
79 NMS - User s manual ver CONFIGURATION PANEL Folder with video recordings, whose path was changed due to changes in disk letters, can be also connected to NMS application. In that case you have to click on name of the camera with RMB and select Connect to existing record from the menu that appears. Due to the fact that the name of destination folder is the same as the IP address of a network device you can easily connect each folder to proper video stream. You needn t set size of this folder because NMS application can determine the size of existing video recordings. If you will see error like below when you connect existing material, this means that the video recording had not been properly stopped by the NMS program. In that cause you have to remove file lock.mdat from every directory with records witch will display this information Caution! You can t use the bar on the bottom of Recorder to set path of existing folder because NMS application will ignore current folder and create new one with higher index of copy. To change location of video recordings without deleting existing ones follow the instruction below: I n Close NMS application In Windows system move or copy folder with video recording to new location Start NMS application Run Recorder panel and follow the instruction to connect existing folder Device panel you can see which camera is already recording. You can see the information that the video from a selected camera is recorded All rights reserved AAT Holding sp. z o.o. 79
80 NMS - User s manual ver CONFIGURATION PANEL Users tab - information In this tab you can configure NMS users or users groups and making their access rights. Start point NMS users group NMS single user Name of selected user or group Type of selected group Button to load layout view for selected group Sets access rights to the camera for selected When NMS is installed a default administrative account is created, user: root, password: pass, placed in a group: Administrator. New groups and users can be created by using context menu when you click RMB. File/Reload Sets functionality access rights for selected group Reloading/exporting users data Add new users group Add new user Remove user Remove group Adding a new group of users. Adding a new user. Removing a selected user. Removing a selected group of users. You can change the user s name and password by clicking Change password. All changes must be approved by clicking Save button at the bottom of the panel. All rights reserved AAT Holding sp. z o.o. 80
81 NMS - User s manual ver CONFIGURATION PANEL To create groups of users with limited privileges, follow the set procedure: add a new group and define type as "User" and give an appropriate name. add new users to the group, set their names and passwords select the group that you created and defined access to cameras and program features that should be available for selected group of users optionally you can define window view that will be loaded after the user logged on. Works with windows and their arrangement is described in Chapter 3 In the same way, you can create additional user groups and give them an independent rights. From the context menu accessible from the right mouse button, you can also delete a selected user or group. All rights reserved AAT Holding sp. z o.o. 81
82 NMS - User s manual ver CONFIGURATION PANEL Application tab - information Application tab contains settings for NMS: Auto login - User account that one is logged in to during application start-up. Language - option to change the application language. New language will be applied after restart the software Panic - setting time of recording after pushing panic record button Logs configuration - available functions: Sequence time - configuration switching time of cameras in sequence mode Remove logs after days Display...on page Logs are removed after a selected period of time (30 days by default). You can define the number of logs on one page (100 by default) Number of logs to store Save logs with priority Number of logs (100 by default). Allows to select a priority of logs that will be saved Display Settings - codec configuration, video settings, text and frame color FTP Settings - FTP server (storing videos/pictures of events) settings SMTP settings - SMTP settings (for sending s containing videos/images of events) Events active window count settings - Sets the popup window limit All rights reserved AAT Holding sp. z o.o. 82
83 NMS - User s manual ver CONFIGURATION PANEL Available options: Show motion regions Detect the same streams Don t show crashed frames Show only I-Frame of MPEG-4 Minimum buffer value [%] Maximum number of decoded frames Number of frame per second Video scaling Displaying defined motion regions (only in Server mode) In case displaying the same stream on more than one frame CPU usage is reduced Crashed frames are not displayed. When you select this option only the base frame will be displayed (fluent of displaying channel is dependent from the GOP parameter for each channel). Minimum buffer value (ranging from 75 to 99%) defining the threshold value exceeding of which results in jumping to the next frame. Default value is 99% 0 means 'unlimited' other value means the maximum number of frames displayed simultaneously in the whole system (the sum of all windows, video breakdowns). Default value is 0. Limit the frames display on video window, without decoding limitation. Default value is 40 Options: 4:3, 16:9 and scaled to the shape of the source video stream. The default is to scale the video stream. Force output colour space Force output colour space. Default value is 30 Load default configuration Default configuration will be loaded. Display Settings: [Colours] - description of available functions Video window background Video window/ selected video stream Motion regions Text Text background When you click on the colourful box you can select colour of the video window background. When you click on the colourful box you can select colour of selected video stream When you click on the colourful box you can select the motion regions colour When you click on the colourful box you can select the text colour When you click on the colourful box you can select the text backgound colour Display Settings: [codec] - Setting decoding for MJPEG and MPEG-4 streams. The preferred decoder for both streams is Novus AV Decoder All rights reserved AAT Holding sp. z o.o. 83
84 NMS - User s manual ver CONFIGURATION PANEL Display Settings [OSD] - There are 3 types of OSD (1, 2, 3). Configure the appearance and position of each one is independent. After selecting one OSD list of available paremeters will be displayed in window 7. Description of available functions 1. General information on stream Number of the video window, information about the device, its IP, resolution, framerate, device time 2. Diagnostics 3. Additional stream statistics 4. Position [%] ID frame, decoded frames, display frames, CPU, CPU NMS, the number of streams, system time and date Bandwidth (audio, video), codec (audio, video), frame size, frame ID, the type of frame, buffer capacity X - the value of distance in the horizontal axis from the corner Y - the value of distance in the vertical axis from the corner 5. Anchor Selecting the OSD corner 6. Available parameters Lets you choose only those parameters which we are interested 7. Up / Down Changing the display order of selected parameters on the list 8. Change font OSD font size and type 9. Auto size Scaling font size to window size 10. Enable text shadows Add OSD text shadow All rights reserved AAT Holding sp. z o.o. 84
85 NMS - User s manual ver MAPS PANEL 11. MAPS PANEL 11.1 Map creation A user can create maps of different objects or areas using their own graphic files or icons in the Map Editor module. To run the module you select Tools -> Map editor. After it has been selected NMS application runs the Map editor panel. To create a new map you need to start a new project. Select File and click New. The next step is to click LMB on New node button and when in Name, enter the desired name for the map. Using Set background button you can set the background with a building, a town or city map or other image you prefer. If the image has a different size than the initially selected one, the system offers to alter the size to fit the graphics. In order to add more maps you select and follow the above instructions. You can add maps both to the main map and the subordinate ones. In order to add a subordinate map you select the map on the tree chart, which you want to add to, and click.in this way multilevel map tree is created in the system. To delete a map select its name on the tree chart and click It is recommended to save a map at the stage of creation at this time under the desired name. You can do it via selecting File ->Save as. You can also open a previously saved map by File -> Open. All rights reserved AAT Holding sp. z o.o. 85
86 NMS - User s manual ver MAPS PANEL 11.2 Defining system elements After map background has been completed you should place the icons of the desired system elements. In order to do so select the elements to be placed on the map using drag and drop system. You can also move objects, change their size or the size of the background as well. To delete an icon you click RMB on a selected element and select Delete. You can choose from the following elements: Camera Link Alarm in Alarm out DSC panel Zone Partition If subordinate maps have been already added, in the left upper corner you can see their links, which are to be placed on the proper place on the main map. After element icons have been located, define their parameters by clicking on each of the icons separately and modify the following parameters: Name the name of the element displayed in the map window Position the coordinates of the icon location, which help to place the icon more properly using a mouse Size icon size in pixels Angle you can rotate a selected icon All rights reserved AAT Holding sp. z o.o. 86
87 NMS - User s manual ver MAPS PANEL Graphic you can change the icon background (it only works for camera or link icon) and add icon frame and description to be displayed. Font you can define type, size and colour of fonts used in the icon description Address you enter the object IP address necessary for proper icon functioning Channel you select a channel for multi-channel systems Link shows a selected map for a selected link In order to enter the net parameters you drag a selected camera or video server from the device list and drop it onto the proper icon located on the map, the device IP address and channel is automatically set. To define a link leading to a different map you place the link icon on the map project, e.g. CCTV and then from the map tree you select a map, e.g. ZOOM where the link must lead. Having done that in a proper way, in the link window you can see the map background defined as the link. You can leave that icon layout (a), increase the size (b) to have a better view or disable the background (c) (unclick the Draw background as icon) and select the area where the link leads after clicking. a) b) c) All rights reserved AAT Holding sp. z o.o. 87
88 NMS - User s manual ver MAPS PANEL 11.3 Map viewer Using Map viewer you can watch alarms, control inputs and outputs, access the cameras whose location on the map represents the real position on the monitoring area. Live view is the alternative to dragging the names from the device list. In order to run this module you select View -> Map viewer. Then NMS application starts the Viewer and loads the previously opened map. To change the present map you select File -> Open in the viewer menu window and open a desired map. From the Viewer menu you can hide displaying the map tree by choosing Show tree option or block the map size proportion by Lock proportion. A map operator working on it can rate the state of separate system elements such as video inputs, alarm inputs or outputs. Symbols which appear near the icons are one of the ways of displaying. They are defined in the same way as the icons in the device tree. The state of alarm inputs and outputs of IP devices is represented by changing the icons colour into grey for inactive elements Alarm output: off / on All rights reserved AAT Holding sp. z o.o. 88
89 NMS - User s manual ver MAPS PANEL As mentioned before, the main purpose of maps is to facilitate operating on the area, learning the position of cameras and therefore to make operators work more effective while monitoring the objects. An operator does not have to remember the real, exact location of the system elements as they can see all of them on the map. All the map functions can be effectively used while amending a graphic card with dual monitor outputs. Thanks to that a user has more space to plan and set the panels location. Map panel can be placed on one monitor while video is displayed on the other. In this way the map does not interfere with the camera live display and can be easily accessible at the same time. To change maps you double click on the link leading to a selected map or camera. It is displayed in a separate video window. Input icons inform the operator on a present state of alarms for a specific IP device, when double-clicked you can change the state of the linked output. The link to the next map can be a separate icon (e.g. Novus Maps) or an orange frame which is shown when you move your mouse cursor over the link. All rights reserved AAT Holding sp. z o.o. 89
90 NMS - User s manual ver EVENT SETTINGS PANEL 12. EVENT SETTINGS PANEL 12.1 Defining event scenarios Continuous control of various situations without personnel participation increases system efficiency. Event settings panel allows user to create event scenarios for alarm situations that may occur in monitoring system controlled by NMS application. If any of Actions defined in the scenario take place, the NMS application executes all Reactions available in the scenario e.g. in case of alarm input activation, selected alarm output will be temporarily activated and exported AVI movie will be sent to FTP server. Detailed information about all available actions can be found on the following pages of this manual. In order to run this module please select View -> Configuration -> Event settings option. In order to define the event scenario please add a new scenario to the Scenario list by pressing the following button. In order to rename event scenario please select it from the list and press F2 button on the PC keyboard. All rights reserved AAT Holding sp. z o.o. 90
91 NMS - User s manual ver EVENT SETTINGS PANEL The next step is to define actions list. NMS application allows to execute event scenario when any of following alarm situations occur: digital input activation, motion detection (motion detection must be activated in camera settings), HDD loss for the selected stream, event detected by DSC alarm system (for the details information please refer to appropriate chapter of this user s manual). Adding / removing IP devices to the list Caution! User may add many different devices to the Actions list and tick numerous number of alarm situations for single scenario. Alternatively user can use 'drag & drop' method to add a device to Actions list. 'Drag & drop' method allows to add a complete device to the list (with all its digital inputs and all streams) as well as add selected items only. In order to add single stream please click LMB (left mouse button) on the device and press SHIFT + ALT key combination then drag it to the Actions list. If any of Actions defined in the scenario take place the NMS application executes all Reactions available in the scenario. NMS application allows to execute following reactions: Adding / removing reaction to the list create an AVI file from selected camera, send a AVI file to address and FTP server, create a snapshot from selected cameras, send a snapshot to address and FTP server activate panic recording mode, play defined sound, send an , show live video from up to 4 selected cameras, show message box, call preset, pattern, auto-scan function for PTZ camera, temporarily or permanently activate/ deactivate alarm output. All rights reserved AAT Holding sp. z o.o. 91
92 NMS - User s manual ver EVENT SETTINGS PANEL In order to execute event scenario properly please follow the instruction below: turn on and configure motion detection in the IP camera menu, make sure that digital input is connected and configured properly, Panic recording takes place only for the cameras with previously allocated recording space, add an FTP server in Configuration/ Application settings/ Application / FTP settings, add an SMTP server in Configuration/ Application settings/ Application / SMTP settings, add addresses in user account settings - Configuration/ Application settings/ Users/, each Create & send AVI reaction added in scenario can export single video stream, each Show camera window reaction added in scenario can display up to 4 video streams in Video 2 window, save presets, patterns, auto-scan functions for PTZ cameras. All snapshot and AVI files are saved in following location by default: C:\Program Files\Novus\NMS\Images - snapshot files, C:\Program Files\Novus\NMS\Export - exported AVI files, Due to a different services limitation NMS application does not send attachments larger than 10 MB. When attachment exceeds maximum size, NMS application sends an information with file location on NMS server local disk instead. All rights reserved AAT Holding sp. z o.o. 92
93 NMS - User s manual ver SERVER 13. SERVER - service configuration Server service sending video streams and data to client applications through NMS Server. It may be the same NMS application, WWW website or multimedia player as well RTSP Server configuration. RTSP Server sends through LAN video streams (including sound) to client applications. To start RTSP Server, you should mark video streams and choose components to be send to client applications. Than select port communication (default 554) and run RTSP service by clicking START. Default path may be changed by selecting Path field. Status server information is displayed below buttons. Mark Automatic run if sending video streams to be permanently, after restarting application will run automatically. When all required parameters are set, save all changes (Save or OK). When server configuration settings changed, restarting is required. Notice! Initiate a connection to the forwarding of devices is essential for proper work of application, logging is not required All rights reserved AAT Holding sp. z o.o. 93
94 NMS - User s manual ver SERVER Diagnostic window allows to display active connections with video streams. To open window - press Diagnostic on RTSP Server. Reload button will reload list of valid connections. RMB on connection will display additional menu: Add to deny list - selected IP address will be added to deny list Add to access list - selected IP address will be added to access list Disconnect - selected network connection will be disconnected Permitted and prohibited list of IP addresses is in Firewall configuration window. Firewall configuration description is given in chapter Firewall Settings All rights reserved AAT Holding sp. z o.o. 94
95 NMS - User s manual ver SERVER WWW Server configuration WWW Server transmits pictures through LAN as graphic files to internet browser an d NMS client application. Server WWW configuration window is located in tab View Configuration - Servers - WWW: To start the service, select the port where the communication is to take place (default 560) and start the web server by clicking the Start button. Server status information is displayed below the buttons. If the service is to be launched every time after restarting the application the Autorun. After setting all necessary parameters, save your changes, click Save or OK. After all, saving changes and restarting application is required. Information! For proper work of application initiate a connection to the forwarding of devices is required, logging is not required. All rights reserved AAT Holding sp. z o.o. 95
96 NMS - User s manual ver SERVER 13.3.NMS Server configuration To start service: select port number (default 555) and press Open button. Information about status and quantity connections is displayed below buttons. If service is to be run every time select Autorun box. After setting all essential parameters, saving changes and restarting is required. Information! For proper work of application initiate a connection to the forwarding of devices is required, logging is not required All rights reserved AAT Holding sp. z o.o. 96
97 NMS - User s manual ver SERVER 13.4 Firewall settings Firewall is to control RTSP/NMS server connections and limitation of remote access to RTSP streams transmitted by NMS application. It is possible to configure single or full range of IP addresses and permit/prohibit access to those addresses. Firewall settings window in in menu View Servers - Firewall: Available server s parameter: Keep connection - connection support time during no data transition ( available time range seconds) Break connection - automatic time of disconnection (available time range seconds, where - 1 means no automatic disconnection) Max connection - maximum number of simultaneously transmission (available range -1 means no limit for number of streams IP filtering mode - no limit or selection from prohibited/allowed IP addresses Allow list Deny list All rights reserved AAT Holding sp. z o.o. 97
98 NMS - User s manual ver SERVER When you open one of those lists, window as below will appear. Add button enables entering single IP or IP range address to the list. To delete IP address click RMB and select delete. It is also possible to add already connected IP address, straight from RTSP diagnostic window. After all save changes and restart RTSP and NMS server All rights reserved AAT Holding sp. z o.o. 98
99 NMS - User s manual ver SERVER 13.5 Other features of RTSP server RTSP server transmits video streams through the network (with sound) compatible with some network media players. Thus it is possible to play chosen video stream using video player (ie;.video Lan). To get the access, media player must chose RTSP mode of transmission then indicate the correct network path, described as below: rtsp:// :554/stream_0 IP address of NMS Server Port number of RTSP Server Camrera s stream name (path) When correct path is entered and buffering is complete, camera image is displayed on the screen. Notice: When network speed connection is low, buffering may take even few minutes. All rights reserved AAT Holding sp. z o.o. 99
100 NMS - User s manual ver SERVER In order to configure VLC properly please open VLC properties window and select RTP over RTSP for LIVE555 stream transport. All rights reserved NOVUS Security Sp. z o.o. 100
101 NMS - User s manual ver SERVER 13.6 Other features of WWW server. Web server transmits network camera images as JPEG files refreshed every second.you can view camera image in any web browser, or even embedding image on your own website. To get access to the selected camera image, enter correct path in a web browser, described as below. Port number of WWW server NMS server user name NMS application password encoded MD5 IP address of NMS Server Stream s path name Default login/password for the server is root/pass All rights reserved AAT Holding sp. z o.o. 101
102 NMS - User s manual ver BACKUP 14. BACKUP Backup window is located under menu: Tools - Backup configuration: Configuration backup: Including Licence file Source field contains a path leading to configuration directory. Destination field allows to select the target folder (by clicking Browse) for backup process. Depending on user s need, either configuration or both configuration and logs can be selected for backup. Checkboxes below Backup Options allow to fine-tune the backup process parameters, however selecting the Select all is recommended Restoring backup configuration Restoring previously saved configuration is possible only after shutting the NMS software down. Next, please open the main NMS directory and look for RestoreConfigurationBackup.exe file. Opening said file should open a window which is very similar to the one depicted above, with the main difference being Source field activated Destination field deactivated - which suggests a similar, albeit reversed restoring procedure. Recording search options should contain drive letters that recordings are associated with. Selecting Search on system disk adds system drive to the search. Options below allow to select whether only configuration or configuration and logs should be restored - and contain additional restore parameters, analogical to those available in Configuration backup. Pressing the Import starts copying backup contents to the Destination directory. Attention: Licence file is not restored by default. Please tick appropriate checkboxes to import licence file. All rights reserved AAT Holding sp. z o.o. 102
103 NMS - User s manual ver SOFTWARE CONTROLLING VIA KEYBOARD 15. CONNECTING AND CONTROLING THE SOFTWARE VIA KEYBOARD General characteristics Universal NMS keyboard allows to: control PTZ cameras, manage certain functions of NMS application, playback the records Front panel description Jog/shuttle Numerical and function buttons Joystick Attention: Prior to starting the NMS application connect keyboard to the computer first. Attention: Joystick calibration should be performed after connecting the keyboard for the first time. Attention: Assignment of function and numerical buttons cannot be changed. All rights reserved AAT Holding sp. z o.o. 103
104 NMS - User s manual ver SOFTWARE CONTROLLING VIA KEYBOARD Joystick calibration Joystick calibration should be performed after connecting the keyboard for the first time. In order to calibrate keyboard joystick please use a Device Calibration Wizard application in Windows operating system. During this process you will be asked to move the joystick in all directions and determine the centre point of the joystick. Start -> Control panel -> Device and printers -> DCZ (Windows 7) Start -> Control Panel -> Game Controllers (Windows Vista) Please launch a Device Calibration Wizard application. Please follow all steps of the wizard that appears and click Finish when done. All rights reserved AAT Holding sp. z o.o. 104
105 NMS - User s manual ver SOFTWARE CONTROLLING VIA KEYBOARD Software controlling via keyboard Prior to starting the NMS application connect keyboard to the computer first. Please press 1+Layout key on the keyboard to run video window. Defined key configuration allows to: control PTZ cameras, manage certain functions of NMS application, playback the records. The scheme shown below depicts assignment of function and numerical buttons. Some of the keyboard buttons are also dedicated for operation in playback mode, those buttons are distinguished with light-orange colour. All rights reserved AAT Holding sp. z o.o. 105
106 NMS - User s manual ver SOFTWARE CONTROLLING VIA KEYBOARD Function Key Description Camera selection Nr + Split screen selection Nr + Camera group PTZ mode Displays selected camera in full screen mode. Displaying of the camera is performed via appropriate key combination, e.g. 3 + CAM or by pressing only CAM button for camera with colour frame around the camera window. Pressing CAM button in full screen mode allows to recall previously displayed screen division. Changes split screen mode. Changing of screen division is performed via appropriate key combination, e.g. 3 + DIVISION - 3x3 or by pressing only DIVISION button for switching between different split screen modes: 2x2, 3x3, 4x4 Previous / Next group of cameras Focus + - Manual focus setting. Iris + - Manual iris setting. Enables / disables PTZ mode to manage PTZ camera, e.g. PTZ camera controlling, calling presets, tours, patterns etc. Call Preset Nr + Preset calling is performed via appropriate key combination, e.g. 3 + PRESET. Call Pattern Nr + Pattern calling is performed via appropriate key combination, e.g. 3 + PATTERN. Call Tour Nr + Tour calling is performed via appropriate key combination, e.g. 3 + TOUR. Call Auto-scan Home Special function Special function Joystick Digital zoom OSD Nr + Scan calling is performed via appropriate key combination, e.g. 3 + SCAN. Calls HOME function. Special function calling is performed via appropriate key combination, e.g. 1~4 + ON activates selected relay output. Special function calling is performed via appropriate key combination, e.g. 1~4 + OFF deactivates selected relay output. Sets zoom, PTZ control. Enables / disables digital zoom function. Enables / disables an on screen display menu. There are 3 independent types of OSD menu that can be displayed. Turning on / off each of OSD menu is performed via appropriate key combination, e.g. 3 + OSD. Layout Nr + Switch to V1 or V2 window. Panic Panic recording for all cameras with previously allocated recording space. Mouse MOUSE Mouse cursor control. LMB - PANIC; RMB - AUTO F. All rights reserved AAT Holding sp. z o.o. 106
107 NMS - User s manual ver SOFTWARE CONTROLLING VIA KEYBOARD Function Key Description Display mode Playback Pauza Timeline zoom Timeline navigation Timeline axis Frame by frame Skip Jog/Shuttle Live view mode / Playback mode selection. Play the stored recordings in the selected direction. Pause the recordings. Timeline zoom in and zoom out buttons Timeline with navigation keys Playback time selection with a step proportional to value of timeline zoom. Pictures displayed frame by frame in the selected direction. Function allows user to skip the period of time where video records not exist. Shuttle Ring is available in playback mode. Twisting it results in playback speed selection being dependant on the twist direction (x0,1...x1...x60) Additional functions available in the NOVUS cameras. Functions available in: Novus C, Novus C1 controlled cameras (some of the commands are available only in certain camera models). Key Function Key Function 1 + ON Relay 1 active 1 + OFF Relay 1 inactive 2 + ON Relay 2 active 2 + OFF Relay 2 inactive 3 + ON Relay 3 active 3 + OFF Relay 3 inactive 4 + ON Relay 4 active 4 + OFF Relay 4 inactive 7 + ON Auto focus 7 + OFF Manual focus 8 + ON Automatic AE active 8 + OFF AE set to manual 9 + ON Night Shot set to auto 10 + ON 11 + ON Night Shot enabled (set to manual) BLC active (automatic AE) 10 + OFF 11 + OFF Night Shot disabled (set to manual) BLC inactive (automatic AE) 12 + ON Digital Zoom enabled 12 + OFF Digital Zoom disabled 13 + ON OSD enabled 13 + OFF OSD disabled 14 + ON Zone title enabled 14 + OFF Zone title disabled 15 + ON Geographical directions enabled 15 + OFF Geographical directions disabled ON Shutter set to auto ON 1/3sec shutter ON 1/2 sec shutter ON 1 sec shutter ON WDR enabled OFF WDR disabled ON Digital image stabilization enabled OFF Digital image stabilization disabled All rights reserved AAT Holding sp. z o.o. 107
108 NMS - User s manual ver CONNECTING AND CONTROLING DSC ALARM SYSTEM MAPY LOKALIZACJI PANEL MAPY 16. CONNECTING AND CONTROLING DSC ALARM SYSTEM 16.1 Compatible DSC alarm systems The NMS software allows to integrate following DSC alarm systems: PC1616 alarm system, PC1832 alarm system, PC1864 alarm system, PC4020A alarm system, PC5020 alarm system General characteristic NMS application allows to display DSC alarm system status and control it. The following functionality is possible: alarm partitions and zones status visualization, user can create maps of different objects or areas using their own graphic files and place the icons of the desired system elements, user can arm / disarm partitions, active command output, bypass selected zone (MAXSYS - PC4020A only), alarm partitions and zones failure visualization, view alarm events detected by DSC alarm system stored in a NMS data base, received alarm event data base can be exported to a text file - csv format, user can create event scenarios for alarm situations detected by DSC alarm system e.g. in case of alarm situation any of selected alarm output will be temporarily activated and exported AVI movie will be sent to FTP server DSC alarm system communication modules In order to connect DSC alarm system to the PC running NMS application one of following RS-232 integration modules should be used: PC communication with PowerSeries panels (PC5020, PC1616, PC1832, PC1864), IT communication with PowerSeries panels (PC5020, PC1616, PC1832, PC1864), PC communication with MAXSYS panel (PC4020A). All rights reserved AAT Holding sp. z o.o. 108
109 NMS - User s manual ver CONNECTING AND CONTROLING DSC ALARM SYSTEM Please connect the integration module via an RS-232 cable to a PC running NMS application located in the same room and no more than 15m (50 ft) from integration module. Aforementioned distance can be increased up to 1200 m with the use of RS232 to RS-485 converter (two symmetric controllers are necessary). Long communication distance can be also achieved with the use of RS232 / LAN converter that allows integration module to become Ethernet network enabled. User can use one of the following devices UTN4 [Roger], DEN311 [MOXA]). Caution: If USB to RS232 converter was used please make sure it works properly. There are many of available products that stop working constantly - requiring an unplug/plug the device to get them working again PC5401 integration module The PC5401 integration module can be used to quickly and easily communicate NMS PC with PowerSeries panels (PC5020, PC1616, PC1832 i PC1864) through a standard RS-232 serial communication port. Please connect module to the KEYBUS with the panel powered down. Caution: The maximum distance between integration module and DSC panel is 305m. Caution: The maximum distance between integration module and NMS PC is 15m. Caution: Recommended baud rate is 9600 bd (JP1=OFF, JP2=OFF, JP3=OFF). Caution: Integration module does not required any additional configuration in DSC panel configuration menu. All rights reserved AAT Holding sp. z o.o. 109
110 NMS - User s manual ver CONNECTING AND CONTROLING DSC ALARM SYSTEM IT-100 integration module The IT-100 integration module can be used to quickly and easily communicate NMS PC with PowerSeries panels (PC5020, PC1616, PC1832 i PC1864) through a standard RS-232 serial communication port. Please connect module to the KEYBUS with the panel powered down. to DSC alarm system The maximum distance between integration module and DSC panel is 305m. Recommended distance between integration module and NMS PC is 15m. The IT-100 default rate is set at 9600 bd. Caution: Integration module does not required any additional configuration in DSC panel configuration menu PC4401 integration module The PC4401 integration module can be used to quickly and easily communicate NMS PC with MAXSYS series panel PC4020A. Please connect module to the COMBUS with the panel powered down. necessary cabling not used RS-232 serial port DSC alarm system panel Other modules Caution: The PC4401 integration module required additional configuration in DSC panel configuration menu. Please change a module functionality to DATANLINK and select appropriate baud rate value. For the details information please refer to PC4401 user s manual. All rights reserved AAT Holding sp. z o.o. 110
111 NMS - User s manual ver CONNECTING AND CONTROLING DSC ALARM SYSTEM 16.4 Adding DSC alarm system to a Devices list In order to add DSC alarm system please select: Configuration -> Application setting ->Devices please press a button please select DSC alarm serial option. Adding devices to the system Please insert following connection parameters: Central DSC alarm system panel type, Communication module integration module type used for communication with PC, User code user code that allows to disarm all defined partition, Com port PC COM port used for connection to integration module, Baud rate baud rate value appropriate to integration module settings e.g. the IT-100 default rate is set at 9600 bd All rights reserved AAT Holding sp. z o.o. 111
112 NMS - User s manual ver CONNECTING AND CONTROLING DSC ALARM SYSTEM 16.5 DSC alarm system controlling via NMS After proper adding equipment, it will appear on Devices panel list: DSC alarm system status visualization: normal state - system is ready to arm, system in alarm, system in alarm and failure was detected, general system tamper. Partition status visualization: no information - DSC system is not connected, partition [number] disarmed, partition [number] armed, partition [number] in alarm, partition [number] is not ready to arm, check your system. Zone status visualization: no information - DSC system is not connected, normal state - system is ready to arm, zone is violated (partition is not ready to arm, check your system), system in alarm, tamper ( [Ω] ) or fault (0 [Ω]), zone bypass (only MAXSYS series - PC4020A). All rights reserved AAT Holding sp. z o.o. 112
113 NMS - User s manual ver CONNECTING AND CONTROLING DSC ALARM SYSTEM In order to Arm / Disarm partition using NMS software please make a RMB click on the partition icon and select appropriate option in context menu: In order to reset alarms detected by DSC alarm system using NMS software please make a RMB click on the DSC panel icon and select appropriate option in context menu: Caution: Alarm reset function via NMS application allows to remove all alarms visible on Devices panel list. An event message is still displayed on the DSC system keyboard. In order to remove all alarm events please arm and than disarm DSC system. In order to Active Command Output using NMS software please make a RMB click on the DSC panel icon and select appropriate option in context menu. User will be asked to select partition and command output to activate: In order to Bypass zone using NMS software please make a RMB click on the zone icon and select appropriate option in context menu. Caution: Bypass zone functionality is possible only for MAXSYS series PC4020A DSC panels. All rights reserved AAT Holding sp. z o.o. 113
114 NMS - User s manual ver CONNECTING AND CONTROLING DSC ALARM SYSTEM 16.6 DSC alarm system controlling via MAPS panel Using Map viewer you can manage DSC system panel, arm/disarm partitions and watch zones status, whose location on the map represents the real position on the monitoring area. DSC alarm system visualization: no information, DSC system is not connected, normal state - system is ready to, system in alarm, general system tamper. In order to manage DSC alarm system via NMS application please make a RMB click on the DSC panel icon and select appropriate option in context menu: All rights reserved AAT Holding sp. z o.o. 114
115 NMS - User s manual ver CONNECTING AND CONTROLING DSC ALARM SYSTEM Partition status visualization: no information - DSC system is not connected, partition is not ready to arm, check your system, partition disarmed, partition armed, partition in alarm, tamper ( [Ω] ) or fault (0 [Ω]). In order to manage DSC partition via NMS application please make a RMB click on the partition icon and select appropriate option in context menu: Zone status visualization: no information - DSC system is not connected, normal state - system is ready to arm, zone is violated (partition is not ready to arm, check your system), alarm state, tamper ( [Ω] ) or fault (0 [Ω]), zone bypass (only MAXSYS series - PC4020A) In order to Bypass zone via NMS application please make a RMB click on the zone icon and select appropriate option in context menu. Caution: Bypass zone functionality is possible only for MAXSYS series PC4020A DSC panels. All rights reserved AAT Holding sp. z o.o. 115
116 NMS - User s manual ver CONNECTING AND CONTROLING DSC ALARM SYSTEM 16.7 DSC alarm system logs In accordance with information presented in the previous chapters of this user s manual user is able to watch DSC system status on Device panel list as well as on the maps where elements position represent its real position on the monitoring area. All alarm logs generated by DSC alarm system are also listed in a Current event log as well as in a Log panel Current event log displays a list of last fifty alarm events, Log panel - all logs data base. Caution: Only some groups of events are displayed by default. Current event log filter configuration is necessary to display DSC system logs Event scenario based on DSC alarm system events DSC alarm system integration with NMS software allows to create event scenarios based on DSC system events. If any of Actions defined in the scenario take place, the NMS application executes all Reactions available in the scenario. For details information please refer to Event Settings Panel chapter of this user s manual. All rights reserved AAT Holding sp. z o.o. 116
117 NMS - User s manual ver NOTES All rights reserved AAT Holding sp. z o.o. 117
118 NMS - User s manual ver NOTES All rights reserved AAT Holding sp. z o.o. 118
119 NMS - User s manual ver NOTES All rights reserved AAT Holding sp. z o.o. 119
120 AN KN MW AAT Holding sp. z o.o., ul. Puławska 431, Warszawa, Polska tel.: , faks:
121 instrukcja obsługi NMS Novus Management System
122
123 NMS - Instrukcja obsługi wersja 1.22 SPIS TREŚCI SPIS TREŚCI INFORMACJE WSTĘPNE Charakterystyka ogólna Zalecana konfiguracja komputera PC Wymagane oprogramowanie dodatkowe Ustawienia komputera PC przed instalacją oprogramowania NMS INSTALACJA OPROGRAMOWANIA NMS System jednostanowiskowy - instalacja typu NMS Serwer / Klient System wielostanowiskowy - instalacja typu NMS Serwer lub NMS Klient Cechy poszczególnych typów instalacji Instalacja programu NMS Aktywacja programu NMS Automatyczna aktywacja programu NMS Manualna aktywacja programu NMS Uruchamianie programu NMS Wstępna konfiguracja aplikacji NMS Konfiguracja serwera NMS Konfiguracja klienta NMS Konfiguracja jednostanowiskowego systemu NMS ZARZĄDZANIE PANELAMI Opis interfejsu graficznego Komponowanie interfejsu roboczego z paneli Przemieszczanie paneli Zmiana rozmiaru paneli Łączenie paneli Zagnieżdżanie paneli Zamykanie paneli Automatyczne ukrywanie paneli PANEL WIDEO Opis panelu Wideo Menedżer przechwytywania obrazów Sterownie kamerą PTZ za pomocą myszki Zmiana położenia kamer (tworzenie własnego układu kamer) PANEL URZĄDZENIA Opis panelu Urządzenia PANEL ODTWARZANIA Odtwarzanie nagrań wideo Zdalne odtwarzanie Udostępnianie nagrań wideo przez aplikację NMS serwer Zdalne odtwarzanie Eksport nagrań wideo w postaci plików AVI PANEL LOGI Opis panelu logi Wyświetlanie obrazu wideo powiązanego ze zdarzeniami alarmowymi PANEL REJESTR ZDARZEŃ BIEŻĄCYCH Opis panelu Rejestr zdarzeń bieżących Filtr Rejestru zdarzeń bieżących Konfiguracja panelu Rejestr zdarzeń bieżących Wszelkie prawa zastrzeżone AAT Holding sp. z o.o. 3
124 NMS - Instrukcja obsługi wersja 1.22 SPIS TREŚCI 9. PANEL PTZ Opis panelu PTZ PANEL KONFIGURACJA Opis zakładki urządzenia Dodawanie i usuwanie urządzeń Dodawanie i usuwanie urządzeń NMS serwer Zarządzanie strumieniami odbieranymi z aplikacji NMS serwer Opis podstrony ogólne w zakładce Konfiguracja/Urządzenia Opis podstrony harmonogram w zakładce Konfiguracja/Urządzenia Opis podstrony zaawansowane w zakładce Konfiguracja/Urządzenia Opis zakładki rejestrator Opis zakładki użytkownicy Opis zakładki aplikacja PANEL MAPY Tworzenie map lokalizacji Definiowanie elementów systemu Obsługa podglądu map PANEL KONFIGURACJA ZDARZEŃ Tworzenie scenariusza zdarzeń SERWER KONFIGURACJA USŁUGI Serwer RTSP-konfiguracja Serwer WWW - konfiguracja Serwer NMS - konfiguracja Firewall - konfiguracja Dodatkowe możliwości wykorzystania serwera RTSP Dodatkowe możliwości wykorzystania serwera KOPIA ZAPASOWA KONFIGURACJI Tworzenie kopii zapasowej konfiguracji Odzyskiwanie kopii zapasowej konfiguracji PODŁĄCZENIE I OBSŁUGA PROGRAMU ZA POMOCĄ KLAWIATURY Charakterystyka ogólna Opis panelu czołowego klawiatury Kalibracja klawiatury Obsługa programu za pomocą klawiatury Dodatkowe funkcje dostępne w kamerach szybkoobrotowych NOVUS PODŁĄCZENIE I OBSŁUGA CENTRAL ALARMOWYCH DSC Obsługiwane centrale alarmowe Charakterystyka ogólna Komunikacja centrali alarmowej z oprogramowaniem NMS Podłączenie centrali za pomocą modułu PC Podłączenie centrali za pomocą modułu IT Podłączenie centrali za pomocą modułu PC Dodawanie centrali alarmowej do listy urządzeń w oprogramowaniu NMS Obsługa centrali alarmowej z poziomu panelu urządzeń Obsługa centrali alarmowej z poziomu panelu map Logi centrali alarmowej Scenariusze zdarzeń z wykorzystaniem stanu central alarmowych Wszelkie prawa zastrzeżone AAT Holding sp. z o.o. 4
125 NMS - Instrukcja obsługi wersja 1.22 INFORMACJE WSTĘPNE 1. INFORMACJE WSTĘPNE 1.1. Charakterystyka ogólna Oprogramowanie do połączeń sieciowych z serwerami wideo marki NOVUS z serii NVIP-VS10x (NVIP-VS101LITE, NVIP-VS101, NVIP-VS102 i NVIP-VS104) oraz kamerami NVIP-HDNx000 (NVIP-HDN5000 i NVIP-HDN4000VP), NVIP-TC5400C, NVIP-TDN3400H/IR-3, NVIP-TC2400D/MPX1.3, NVIP-DN6137SD, NVIP-1DN6118SD, NVIP-2C2011D-P, NVIP-2DN2001D-2P, NVIP-2DN5001C-1P, NVIP-2DN3001H/IR-2P, NVIP -2DN4001V/IRH-2P Nieograniczona ilość rejestrowanych kanałów wideo (zależne od konfiguracji sprzętowej) Elastyczny i w pełni konfigurowalny interfejs oprogramowania Możliwość tworzenia własnych układów kamer Podgląd na żywo i rejestracja do 25 kl/s dla rozdzielczości 720p (1280x720) dla każdego kanału Kompresja MPEG4 Rozdzielczość rejestracji / wyświetlania wideo: QCIF (176 x 144), QVGA (320 x 240), CIF (352 x 288), 2CIF (704 x 288), VGA (640 x 480), 4CIF (704 x 576), D1 (720 x 576), SXGA (1280 x 1024), UXGA (1600x1200) Zdalna konfiguracja serwerów wideo i kamer IP Odsłuch na żywo i rejestracja kanałów audio Zaawansowany graficzny harmonogram nagrywania Zarządzanie użytkownikami programu NMS Zaawansowany system zapisu i filtrowania zdarzeń alarmowych i logów programu NMS Sterowanie kamer szybkoobrotowych przy pomocy panelu PTZ lub myszki - obsługiwane protokoły Pelco-D, Novus-C, Novus-C1, Novus-C2 Eksport zarejestrowanego materiału wideo do plików AVI Implementacja map obiektów Zoom cyfrowy Obsługa schematów zdarzeń Uwaga! Niniejsza instrukcja opracowana jest na podstawie oprogramowania NMS w wersji Wszelkie prawa zastrzeżone AAT Holding sp. z o.o. 5
126 NMS - Instrukcja obsługi wersja 1.22 INFORMACJE WSTĘPNE 1.2. Zalecana konfiguracja komputera PC Poniżej zawarte zostały wymagania dotyczą pracy w systemie z obrazami wideo w 720p w czasie rzeczywistym (rozdzielczości 1280x720, prędkość odświeżania 25 kl/s) dla każdego kanału wideo. W przypadku wyświetlania mniejszej ilości kanałów wideo jednocześnie, pracy przy mniejszej rozdzielczości lub ilości klatek, wymagania mogą być niższe. Specyfikacja jednostki komputerowej dla oprogramowania NMS: 1. Procesor CPU Intel oraz pamięć operacyjna RAM (w.g tabeli poniżej.) 2. Karta grafiki ATI lub nvidia 128bit lub nowsza (wymagania RAMu podane w tabeli poniżej) 3. System operacyjny Windows XP / VISTA 4. Karta sieciowa 1000 Mb/s 5. Karta dźwiękowa 6. Dyski twarde z interfejsem SATA, posiadające min. 32MB cache. Wymagany system plików NTFS na dyskach przeznaczonych do rejestracji Konfiguracje sprzętowe oparte na platformie firmy AMD nie były testowane. Dodatkowo w systemie komputerowym przed zainstalowaniem oprogramowania NMS zaleca się: - zaktualizować system Windows - zaktualizować sterowniki płyty głównej, karty graficznej oraz karty dźwiękowej do najnowszych wersji dostępnych na stronach internetowych producentów Wszelkie prawa zastrzeżone AAT Holding sp. z o.o. 6
127 NMS - Instrukcja obsługi wersja 1.22 INFORMACJE WSTĘPNE 1.3. Wymagane oprogramowanie dodatkowe Oprogramowanie NMS wymaga następujących komponentów zainstalowanych w systemie: DirectX w wersji 9.0 lub nowszej (czerwiec 2010) Platforma Microsoft.net Framework wersja 2.0 sp.2 Kodek wideo Xvid (Xvid MPEG-4 Video Codec) w najnowszej wersji Kodek ffdshow Wymienione komponenty nie są zawarte w pakiecie instalacyjnym oprogramowania NMS. DirectX i.net Framework powinny zostać zainstalowane w przypadku nie wykrycia ich w systemie operacyjnym. Komponenty Xvid, ffdshow są również wymagane do prawidłowej instalacji. Przy pierwszej instalacji oprogramowania NMS ich instalacja jest niezbędna. Podczas instalacji kolejnej wersji oprogramowania (w systemie gdzie już wczesnej zainstalowano program NMS) komponenty te nie muszą być instalowane Ustawienia komputera PC przed instalacją oprogramowania NMS Przed instalacją komputera należy upewnić się, że wyłączone zostały wszystkie funkcje oszczędzania energii zarówno w ustawieniach BIOSu komputera jak również w ustawieniach systemu Windows. UWAGA!!! Poniższy opis dotyczy systemu Windows XP, konfiguracja ustawień zasilania oraz rozdzielczości ekranu w systemie Windows Vista jest bardzo zbliżona. Ustawienia zasilania systemu Windows. Start -> Ustawienia -> Panel sterowania -> Opcje zasilania Wszelkie prawa zastrzeżone AAT Holding sp. z o.o. 7
128 NMS - Instrukcja obsługi wersja 1.22 INFORMACJE WSTĘPNE Ustawienia wygaszacza ekranu systemu Windows. Start -> Ustawienia -> Panel sterowania -> Ekran -> Wygaszasz Ekranu W ustawieniach karty sieciowej konieczne jest odznaczenie opcji wyłączania karty sieciowej w celu oszczędzania energii (opcja ta jest domyślnie włączona). Ustawienia zarządzania energią dla karty sieciowej Start -> Ustawienia -> Panel sterowania -> System -> Sprzęt -> Menedżer urządzeń -> Karty sieciowe -> {model karty} -> Właściwości -> Zarządzanie energią Wszelkie prawa zastrzeżone AAT Holding sp. z o.o. 8
129 NMS - Instrukcja obsługi wersja 1.22 INFORMACJE WSTĘPNE Ze względu na wielkość okien i łatwość obsługi programu NMS zalecana rozdzielczość ekranu to 1280 x W przypadku rozdzielczości innej niż zalecana (w tym rozdzielczości monitorów panoramicznych) program będzie również działał poprawnie. Ustawienia rozdzielczości ekranu systemu Windows. Start -> Ustawienia -> Panel sterowania -> Ekran -> Ustawienia Wszelkie prawa zastrzeżone AAT Holding sp. z o.o. 9
130 NMS - Instrukcja obsługi wersja 1.22 INSTALACJA OPROGRAMOWANIA NMS Instalacja kodeka Xvid Instalacja aplikacji Xvid Codec. Proszę wybrać przycisk Next. Proszę przeczytać treść umowy licencyjnej. Po zapoznaniu się z warunkami umow y proszę zaznaczyć I accept the agrement i wybrać przycisk Next. Wszelkie prawa zastrzeżone AAT Holding sp. z o.o. 10
131 NMS - Instrukcja obsługi wersja 1.22 INSTALACJA OPROGRAMOWANIA NMS Wyświetlone zostaną informacje o aktualnej wersji programu Xvid Codec. Proszę wybrać przycisk Next aby kontynuować. Proszę wskazać folder gdzie zostanie zainstalowana aplikacja Xvid Codec lub pozostawiamy domyślną ścieżkę i wybrać przycisk Next. Skrót do aplikacji Xvid Codec - proszę pozostawić domyślną ścieżkę i wybrać przycisk Next. Wszelkie prawa zastrzeżone AAT Holding sp. z o.o. 11
132 NMS - Instrukcja obsługi wersja 1.22 INSTALACJA OPROGRAMOWANIA NMS Proszę zaznaczyć opcję Decode all supported FourCCs (DivX, DX50, MP4V i wybrać przycisk Next. Proszę wybrać przycisk Install aby rozpocząć proces instalacji. Zakończenie procesu instalacji aplikacji Xvid Codec nastąpi po naciśnięciu przycisku Finish. Wszelkie prawa zastrzeżone AAT Holding sp. z o.o. 12
133 NMS - Instrukcja obsługi wersja 1.22 INSTALACJA OPROGRAMOWANIA NMS Instalacja kodeka FFdshow Instalacja aplikacji FFdshow, proszę wybrać przycisk Next. Wyświetlone zostaną informacje o programie i jego wersji. Aby kontynuować proces instalacji proszę wybrać przycisk Next. Proszę wskazać folder gdzie zostanie zainstalowana aplikacja FFdshow (przycisk Browse...) lub pozostawić domyślną ścieżkę i wybrać przycisk Next. Wszelkie prawa zastrzeżone AAT Holding sp. z o.o. 13
134 NMS - Instrukcja obsługi wersja 1.22 INSTALACJA OPROGRAMOWANIA NMS Zainstalowane zostaną wybrane komponenty. Na potrzeby aplikacji NMS wymagany jest FFdshow D i r e c t S h o w f i l t e r. A b y kontynuować proces instalacji wybrać przycisk Next. Skrót do aplikacji FFdshow Codec - proszę pozostawić domyślną ścieżkę i wybrać przycisk Next. Proszę pozostawić ustawienia domyślne i wybrać przycisk Next. Wszelkie prawa zastrzeżone AAT Holding sp. z o.o. 14
135 NMS - Instrukcja obsługi wersja 1.22 INSTALACJA OPROGRAMOWANIA NMS Proszę zaznaczyć opcję Do not limit dotyczącą Video, i wybrać przycisk Next. Proszę zaznaczyć opcję Do not limit dotyczącą Audio, i wybrać przycisk Next. Proszę zaznaczyć opcję która odpowiada konfiguracji twojego komputera i wybrać przycisk Next. Wszelkie prawa zastrzeżone AAT Holding sp. z o.o. 15
136 NMS - Instrukcja obsługi wersja 1.22 INSTALACJA OPROGRAMOWANIA NMS Proszę wybrać przycisk Install aby rozpocząć proces instalacji. Zakończenie procesu instalacji aplikacji FFdshow nastąpi po wybraniu przycisku Finish. Wszelkie prawa zastrzeżone AAT Holding sp. z o.o. 16
137 NMS - Instrukcja obsługi wersja 1.22 INSTALACJA OPROGRAMOWANIA NMS 2. INSTALACJA OPROGRAMOWANIA NMS Uwaga: W celu zainstalowania oprogramowanie NMS należy wykonać wszystkie czynności wstępne opisane w poprzednim rozdziale. Uwaga: Oprogramowanie NMS może posłużyć do budowy prostego systemu jednostanowiskowego jak i rozbudowanego systemu złożonego z serwera rejestrującego oraz wielu stacji klienckich podłączonych do tego serwera. Przed rozpoczęciem instalacji należy rozważyć, który profil instalacji odpowiada potrzebą budowanego systemu System jednostanowiskowy - instalacja typu NMS Serwer / Klient Instalacja jednostanowiskowa w trybie NMS Serwer / Klient przeznaczona jest dla użytkowników systemów o prostej strukturze. W tego typu systemach wszystkie strumienie z urządzeń IP są podłączone do jednej stacji roboczej, na której są one jednocześnie nagrywane i wyświetlane. Nagrywanie obrazu z kamer Wyświetlanie obrazu z kamer Jedna stacja operatorska NMS Serwer / Klient 2.2. System wielostanowiskowy - instalacja typu NMS Serwer lub NMS Klient W systemach wielostanowiskowych funkcje nagrywania i wyświetlania są rozdzielone co znacząco podnosi poziom bezpieczeństwa systemu i daje możliwość podglądu obrazu z kamer z kilku niezależnych stanowisk operatorskich. W tego typu aplikacjach serwer może być umieszczony w osobnym, klimatyzowanym pomieszczeniu, do którego fizyczny dostęp jest ograniczony. System tego typu umożliwia również scentralizowane zarządzanie uprawnieniami użytkowników stacji klienckich. Wyświetlanie Zdalne odtwarzanie NMS Klient Nagrywanie NMS Serwer Wyświetlanie Zdalne odtwarzanie NMS Klient Wszelkie prawa zastrzeżone AAT Holding sp. z o.o. 17
138 NMS - Instrukcja obsługi wersja 1.22 INSTALACJA OPROGRAMOWANIA NMS 2.3. Cechy poszczególnych typów instalacji W zależności od typu instalacji oprogramowanie NMS charakteryzuje się następującymi cechami: INSTALACJE WIELOSTANOWISKOWE NMS Serwer automatyczne wyszukiwanie kompatybilnych kamer IP, nagrywanie strumieni wideo z kamer IP i innych NMS serwerów, wysyłanie strumieni wideo do stacji klienckich NMS Klient, wyświetlanie do 4 strumieni wideo - moc obliczeniowa serwera jest skierowana na przesyłanie strumieni wideo do wielu stacji klienckich, ustalanie maksymalnej liczby połączeń ze stacji klienckich zarówno w trybie na żywo i w trybie odtwarzania - funkcja NMS firewall, określanie listy kamer dla użytkowników stacji klienckich, określanie uprawnień użytkowników, określanie priorytetów grup - żądanie dostępu do nagrań przez użytkownika z grupy o wyższym priorytecie powoduje rozłączenie użytkownika z grupy o niższym priorytecie, ręczne dodawanie innych NMS serwerów w celu stworzenia systemu zawierającego tzw. Serwer Kopii Zapasowej, dynamiczne zarządzanie strumieniami wysyłanymi do stacji klienckich (serwer wysyła wyłącznie strumienie aktualnie wyświetlane na stacjach klienckich) NMS Klient automatyczne wyszukiwanie jednostek typu NMS Serwer i NMS Serwer/Klient, podgląd na żywo do 72 strumieni wideo - moc obliczeniowa klienta jest skierowana na dekompresję strumieni wideo, zdalne odtwarzanie nagrań z NMS Serwerów (po stronie NMS Klienta wyświetlana jest informacja o dostępności nagrań na serwerze), brak możliwości nagrywania po stronie NMS Klienta zdalne włączanie nagrywania napadowego (NMS Klient wysyła polecenie rozpoczęcia nagrywania napadowego po stronie serwera), brak możliwości wysyłania strumieni wideo do innych stacji klienckich NMS Klient, Wszelkie prawa zastrzeżone AAT Holding sp. z o.o. 18
139 NMS - Instrukcja obsługi wersja 1.22 INSTALACJA OPROGRAMOWANIA NMS INSTALACJA JEDNOSTANOWISKOWE NMS Serwer/Klient automatyczne wyszukiwanie kompatybilnych kamer IP, nagrywanie strumieni wideo z kamer IP i innych NMS serwerów, podgląd na żywo do 72 strumieni wideo - moc obliczeniowa klienta jest skierowana na dekompresję strumieni wideo, ręczne dodawanie innych NMS serwerów w celu stworzenia systemu zawierającego tzw. Serwer Kopii Zapasowej, dynamiczne zarządzanie strumieniami wysyłanymi do stacji klienckich (serwer wysyła wyłącznie strumienie aktualnie wyświetlane na stacjach klienckich) 2.4. Instalacja programu NMS Po zapoznaniu się z informacjami opisanymi w poprzednim rozdziale należy uruchomić instalator programu NMS - plik NMS_full_setup v.n.n.nn.exe (v.n.n.nn oznacza aktualną wersję programu). Wybór języka instalacji. Wyświetlony zostanie komunikat powitalny, aby kontynuować proces instalacji proszę wybrać Dalej. Proszę uważnie przeczytać treść umowy licencyjnej. Po zapoznaniu się z warunkami umowy proszę zaznaczyć Akceptuję warunki umowy licencyjnej i wybrać Dalej. Wszelkie prawa zastrzeżone AAT Holding sp. z o.o. 19
140 NMS - Instrukcja obsługi wersja 1.22 INSTALACJA OPROGRAMOWANIA NMS Proszę wskazać folder gdzie zostanie zainstalowane oprogramowanie NMS (przycisk Zmień...) lub pozostawić domyślną ścieżkę i nacisnąć przycisk Dalej. W przypadku wykrycia poprzedniej wersji programu zainstalowanej na tym komputerze zostanie wyświetlony komunikat informujący o konieczności wykonania kopii zapasowej dotychczasowej konfiguracji. W tym celu należy zapoznać się z treścią rozdziału Tworzenie kopii zapasowej. W przypadku kontynuowania instalacji poprzednia konfiguracja zostanie utracona!!! Aby kontynuować instalację proszę wybrać przycisk Dalej. Aby kontynuować instalację proszę wybrać typ instalacji jedno lub wielostanowiskowy zgodnie z informacjami przedstawionymi na początku tego rozdziału, a następnie proszę wybrać Dalej. Wszelkie prawa zastrzeżone AAT Holding sp. z o.o. 20
141 NMS - Instrukcja obsługi wersja 1.22 AKTYWACJA OPROGRAMOWANIA NMS Zakończenie procesu instalacji oprogramowania NMS nastąpi po wybraniu przycisku Zakończ. Aby uruchomić aplikację NMS po zakończeniu aplikacji proszę zaznaczyć opcję NMS Serwer Aktywacja programu NMS Program NMS uruchamia się za pomocą ikony-skrótu znajdującej się na pulpicie lub w menu programów. Przy pierwszym uruchomieniu programu NMS użytkownik zostanie poproszony o dokonanie aktywacji oprogramowania NMS. Aktywacja automatyczna Aktywuj później (60 dni) Aktywacja ręczna Użytkownik może przeprowadzić aktywację oprogramowania w sposób: automatyczny wymagane połączenie z Internetem na komputerze z NMS-em, ręczny - należy użyć dowolnego komputera z dostępem do Internetu aktywować program w przeciągu 60 dni od daty instalacji programu Uwaga: Uwaga: Proces aktywacji musi zostać dokonany w przeciągu 60 dni od daty instalacji oprogramowania w przeciwnym razie program przestanie działać. Proces rejestracji jest nieodpłatny Wszelkie prawa zastrzeżone AAT Holding sp. z o.o. 21
142 NMS - Instrukcja obsługi wersja 1.22 AKTYWACJA OPROGRAMOWANIA NMS Automatyczna aktywacja programu NMS Oprogramowanie NMS umożliwia wykonanie automatycznej aktywacji produktu. Jest to najwygodniejsza metoda aktywacji, która wymaga jednak połączenia z Internetem na komputerze z zainstalowaną aplikacją NMS. Uwaga: Dostęp do Internetu wymagany jest wyłącznie na czas aktywacji programu. W celu dokonania automatycznej aktywacji należy postępować zgodnie z poniższą instrukcją: 1. Nacisnąć przycisk ZAREJESTRUJ w oknie aktywacji produktu. 2. W otwartym oknie przeglądarki zostanie wyświetlona strona internetowa: W przypadku problemu z automatycznym otwarciem domyślnej przeglądarki należy otworzyć przeglądarkę internetową i przejść na podaną wyżej stronę WWW. 3. Należy wypełnić wszystkie pola formularza oraz wpisać kod z obrazka, a następnie nacisnąć przycisk Zarejestruj. 4. Poprawne podanie wszystkich danych spowoduje wygenerowanie na stronie internetowej KLUCZA PRODUKTU. Należy skopiować klucz do odpowiedniego pola w oknie aktywacji programu NMS. 5. W celu sfinalizowania procesu należy nacisnąć przycisk AKTYWACJA. Wszelkie prawa zastrzeżone AAT Holding sp. z o.o. 22
143 NMS - Instrukcja obsługi wersja 1.22 AKTYWACJA OPROGRAMOWANIA NMS Ręczna aktywacja programu NMS Uwaga: W przypadku braku dostępu do Internetu na komputerze z zainstalowaną aplikacją NMS należy skorzystać z ręcznej aktywacji produktu. W celu przeprowadzenia aktywacji należy użyć dowolnego, innego komputera z dostępem do Internetu lub skontaktować się telefonicznie z osobą, która posiada dostęp do Internetu. Taka osoba będzie mogła podyktować nam wszystkie wymagane kody produktu. W celu dokonania ręcznej aktywacji produktu należy postępować zgodnie z poniższą instrukcją: 1. Nacisnąć przycisk RĘCZNA AKTYWACJA w oknie aktywacji produktu. 2. W otwartym oknie ręcznej aktywacji postępować zgodnie z poniższą instrukcją. 3. Na dowolnym komputerze z dostępem do Internetu przejść na stronę zakładka REJESTRACJA oraz dokonaj rejestracji. Wszelkie prawa zastrzeżone AAT Holding sp. z o.o. 23
144 NMS - Instrukcja obsługi wersja 1.22 AKTYWACJA OPROGRAMOWANIA NMS 4. KLUCZ PRODUKTU wygenerowany w procesie rejestracji wpisać na komputerze z zainstalowaną aplikacją NMS w odpowiednim polu okna aktywacji. 5. Naciśnij przycisk Generuj Klucz Zwrotny. 6. Ponownie na dowolnym komputerze z dostępem do Internetu przejść na stronę W zakładce AKTYWACJA należy podać Klucz Zwrotny. 7. Nacisnąć przycisk POTWIERDŹ w celu wygenerowania KODU POTWIERDZAJĄCEGO. Wszelkie prawa zastrzeżone AAT Holding sp. z o.o. 24
145 NMS - Instrukcja obsługi wersja 1.22 AKTYWACJA OPROGRAMOWANIA NMS 8. KOD POTWIERDZAJĄCY wygenerowany w procesie aktywacji wpisać na komputerze z zainstalowaną aplikacją NMS w odpowiednim polu okna aktywacji. 9. W celu sfinalizowania procesu należy nacisnąć przycisk POTWIERDŹ. Wszelkie prawa zastrzeżone AAT Holding sp. z o.o. 25
146 NMS - Instrukcja obsługi wersja 1.22 URUCHAMIANIE OPROGRAMOWANIA NMS Przeprowadzony prawidłowo proces rejestracji spowoduje uruchomieni programu NMS po zatwierdzeniu poniższego komunikatu. Informacja o stanie aktywacji oprogramowania dostępna jest z poziomu menu programu NMS / POMOC/ AKTYWACJA. NMS aktywowany 2.6. Uruchomienie programu NMS Po zakończeniu procesu aktywacji programu lub skorzystaniu z możliwości aktywacji w przeciągu 60 dni od daty instalacji (przycisk ZAREJESTRUJ PÓŹNIEJ), przeprowadzana jest inicjalizacja poszczególnych modułów programu. Uwaga: Proces aktywacji musi zostać dokonany w przeciągu 60 dni od daty instalacji oprogramowania w przeciwnym razie program przestanie działać. Wszelkie prawa zastrzeżone AAT Holding sp. z o.o. 26
147 NMS - Instrukcja obsługi wersja 1.22 URUCHAMIANIE OPROGRAMOWANIA NMS Jeśli podczas procesu inicjalizacji wystąpią jakieś błędy z uruchamianiem aplikacji NMS lub poszczególnych urządzeń przypisanych do systemu wyświetlone zostanie okno z informacjami o błędach. Aby przejść do okna logowania należ nacisnąć przycisk OK Informacja!; Pełna informacja o przebiegu ostatniego uruchomienia i zamknięcia aplikacji NMS znajdują się w folderze aplikacji, katalog LOG, Pliki StartScreen.txt, StopScreen.txt Okno logowania użytkownika programu NMS. Domyślny użytkownik to root a hasło pass. Przycisk Wyłącz pozwala na zamknięcie aplikacji NMS, przycisk Logowanie uruchamia aplikację. Zamknięcie aplikacji jest możliwe tylko gdy dany użytkownik ma przydzielone uprawnienia do takiej operacji. Informacja!; Po zalogowaniu zaleca się zmianę domyślnej nazwy użytkownika i hasła. Wszelkie prawa zastrzeżone AAT Holding sp. z o.o. 27
148 NMS - Instrukcja obsługi wersja 1.22 URUCHAMIANIE OPROGRAMOWANIA NMS Pierwsze uruchomienie programu NMS wiąże się z automatycznym uruchomieniem kreatora pozwalającym na szybką konfigurację programu. Okno powitalne kreatora zilustrowane jest poniżej: Przeprowadzony na etapie instalacji wybór jednego z trzech trybów pracy programu NMS jako Klient, Serwer, bądź obydwu naraz ma wpływ na tryb pracy kreatora. Różnice pomiędzy trybami pracy programu zostały przedstawione w rozdziale INSTALACJA OPROGRAMOWANIA NMS\Cechy poszczególnych typów instalacji. Zaznaczenie opcji Pokaż przy starcie uruchamia kreatora każdorazowo po uruchomieniu programu. Aby przejść do następnego okna, należy wybrać Dalej, przycisk Anuluj zamknie kreatora i otworzy główne okno programu. Jeśli wybrane zostało Dalej, otwarte zostanie kolejne okno kreatora zawierające wyszukiwarkę kamer/wideo-serwerów lub NMS serwerów przyłączonych do podsieci, w której pracuje komputer z zainstalowanym oprogramowaniem NMS. Proces wyszukiwania rozpoczyna się automatycznie, w zależności od wybranego trybu pracy wyszukiwane są kamery (Serwer i Serwer/Klient) lub NMS serwery (Klient), po jego zakończeniu w oknie pojawia się lista znalezionych adresów IP wraz z nazwami i typem urządzeń. Przycisk Odśwież ponawia wyszukiwanie. Wciśnięcie Dalej przenosi do kolejnego okna, pozwalającego na wybranie udostępniania strumieni innym maszynom z zainstalowanym oprogramowaniem NMS (ma to swoje zastosowanie w przypadku instalowania NMS jako Serwer lub Serwer/Klient). Opcja ta jest niedostępna podczas instalacji w trybie Klient. Przyciśnięcie Dalej przenosi do kolejnego okna pozwalającego na wybranie ścieżki i rozmiaru przestrzeni dyskowej przeznaczonej na rejestrację nagrań (tylko Serwer i Serwer/Klient). Wszelkie prawa zastrzeżone AAT Holding sp. z o.o. 28
149 NMS - Instrukcja obsługi wersja 1.22 URUCHAMIANIE OPROGRAMOWANIA NMS Wybierany w kreatorze rozmiar bazy nagrań (po zaznaczeniu Tworzenie bazy danych rejestratora ) jest identyczny dla każdego z wcześniej wykrytych urządzeń, podobnie jak ścieżka do folderu nagrań. Wciśnięcie Dalej przenosi do kolejnego okna, pozwalającego na dodanie nowych kont użytkowników. Konto root / pass, pod którym NMS uruchamiany jest po raz pierwszy, jest kontem administratora. Zalecana jest wprowadzenie w tym kroku przynajmniej jednego konta użytkownika, które pozbawione będzie możliwości zmiany ustawień programu. Konieczna jest również późniejsza zmiana hasła dla konta administratora. Wprowadzenie danych (login oraz hasło) i wciśnięcie przycisku Dodaj dodaje konto do okna o nazwie Dodane. W przypadku błędnego wprowadzenia danych możliwe jest usunięcie konta z listy poprzez przycisk Usuń. Po dodaniu pożądanej liczby kont użytkowników i przyciśnięciu Dalej otwierane jest ostatnie okno kreatora, pozwalające na zastosowanie ustawień i zapisaniu ich w konfiguracji programu. Aby zastosować ustawienia program automatycznie wylogowuje użytkownika, a następnie zachęca do ponownego zalogowania. Odpowiednie ustawienia wprowadzone podczas pracy Kreatora zostaną zastosowane podczas uruchomienia NMS. Wszelkie prawa zastrzeżone AAT Holding sp. z o.o. 29
150 NMS - Instrukcja obsługi wersja 1.22 URUCHAMIANIE OPROGRAMOWANIA NMS Po chwili na ekranie pojawi się okno programu. Przy pierwszym uruchomieniu programu wyświetlony zostanie domyślny układ paneli. Podczas pracy z programem układ paneli można dostosować do własnych potrzeb. Dzięki zastosowaniu karty graficznej z wyświetlaniem dwumonitorowym możliwe jest rozmieszczenie dużej liczby paneli na ekranie bez konieczności zmniejszania ich rozmiaru. Wszelkie prawa zastrzeżone AAT Holding sp. z o.o. 30
151 NMS - Instrukcja obsługi wersja 1.22 URUCHAMIANIE OPROGRAMOWANIA NMS 2.7. Wstępna konfiguracja aplikacji NMS Aplikacja NMS jest zaprojektowana w ten sposób aby mogła pracować jednocześnie jako serwer i klient. Uruchomiony Serwer NMS podłączany jest do klienta jako jedno z urządzeń tak samo jak np. kamera IP. Dzięki temu istnieją duże możliwości rozbudowy czy przebudowy systemu. UWAGA! W przypadku uruchamiania wielu usług jednocześnie należy zwrócić uwagę na wydajność komputera. Oglądanie w tym samym czasie wielu obrazów z kamer powoduje znaczne obciążenie komputera. Również podłączenie wielu użytkowników przez sieć do jednego serwera powoduje wzrost obciążenia tej jednostki. Jeśli obciążenie procesora lub sieci internetowej będzie zbyt duże może to skutkować przerwami w wyświetlaniu czy nawet rejestracji strumieni wideo. Zalecane jest nie przekraczać 60% obciążenia procesora i sieci w normalnej pracy aplikacji NMS Konfiguracja Serwera NMS W celu skonfigurowania aplikacji NMS zainstalowanej jako NMS Serwer zalecane jest postępowanie zgodnie z procedura przedstawioną poniżej (lub uruchomienie Kreatora): Należy skonfigurować połączenie sieciowe komputera, na którym została zainstalowana aplikacja NMS zgodnie z założeniami docelowej sieci komputerowej. Dołączać do przełącznika sieciowego kolejno po jednym urządzeniu IP (kamera lub wideoserwer) i zdefiniować na nim unikalny adres IP oraz pozostałe parametry połączenia sieciowego (opis konfiguracji urządzenia IP znajduje się w instrukcji dostarczonej z tym urządzeniem) Uruchomić aplikację NMS i otworzyć w niej okno konfiguracji. W zakładce urządzenia znajduje się opcja dodawania urządzeń. Urządzenia można wyszukać automatycznie przy pomocy przycisku LUPA i dodać ze znalezionej listy urządzeń lub ręcznie PLUSEM podając adres IP, port i typ urządzenia. Pełna instrukcja dodawania urządzeń znajduje się w rozdziale Po dodaniu wszystkich urządzeń należy w zakładce KONFIGURACJA/APLIKACJA nadać im odpowiednie nazwy. Następnie należy przejść do HARMONOGRAMU i skonfigurować tryb zapisu (ciągły, alarmowy, detekcja ruchu). Jeśli w systemie występują urządzenia wykorzystujące sterowanie PTZ można je skonfigurować w podstronie ZAAWANSOWANE. Dokładny opis zakładki konfiguracji znajduje się w rozdziale W kolejnym kroku należy przejść do zakładki REJESTRATOR i wybrać opcję Odśwież. Po wyświetleniu aktualnej listy urządzeń można zdefiniować rozmiar oraz miejsce zapisu nagrań wideo dla każdej kamery. W tym celu najlepiej zaznaczyć wszystkie strumienie wideo kombinacją klawiszy CTRL+A a na dole ekranu w pasku pomocniczym podać rozmiar nagrania na dysku dla każdego strumienia i dodać te parametry dla wszystkich kamer przyciskami Użyj i zapisać zmiany. Pełny opis znajduje się w rozdziale 9.2. Zalecane jest również dodanie użytkowników w zakładce UŻYTKOWNICY oraz nadanie odpowiednich uprawnień ich grupom dla każdego z klientów NMS. Konto administratora powinno być używane tylko do konfiguracji programu NMS. Dokładny opis znajduje się w rozdziale 9.3. Wszelkie prawa zastrzeżone AAT Holding sp. z o.o. 31
152 NMS - Instrukcja obsługi wersja 1.22 URUCHAMIANIE OPROGRAMOWANIA NMS Po przeprowadzeniu wszystkich powyższych działań należy wybrać opcje ZAPISZ KONFIGURACJE z głównego menu programu NMS, a następnie zrestartować aplikacje. Po ponownym uruchomieniu należy w menu SERWER/SERWERY RTSP wybrać kamery które mają być transmitowane do klienta. Należy również skonfigurować wszystkie pozostałe serwery, tryb firewalla i uruchamianie automatyczne. Pełen opis pracy z serwerami opisany został w rozdziale 11. Zalecane jest wyłączenie na serwerze okien wideo tak oby nie obciążały one niepotrzebnie systemu. Po zakończeniu konfiguracji należy zrestartować komputer aby sprawdzić czy uruchamianie automatyczne aplikacji i usług działa poprawnie i można rozpocząć pracę z programem Konfiguracja Klienta NMS W celu skonfigurowania aplikacji NMS zainstalowanej jako Klient NMS zalecane jest postępowanie zgodnie z procedura przedstawioną poniżej (lub uruchomienie Kreatora w odpowiednim trybie): Należy skonfigurować połączenie sieciowe komputera, na którym została zainstalowana aplikacja NMS zgodnie z założeniami docelowej sieci komputerowej. Uruchomić aplikację Klient NMS, i otworzyć w niej okno konfiguracji. W zakładce urządzenia znajduje się opcja dodawania do systemu uruchomionych wcześniej Serwerów NMS. Należy to zrobić ręcznie PLUSEM podając adres IP, porty i typ urządzenia NMS Serwer. Pełna instrukcja dodawania urządzeń znajduje się w rozdziale Po dodaniu Serwera NMS do systemu zostanie przeprowadzony proces aktualizacji listy strumieni dostępnych na serwerze dla użytkownika na którego konto logujemy się do serwera NMS. Dokładny opis znajduje się w rozdziale 9.13 Zalecanie jest również dodanie lokalnych użytkowników pracujących po stronie NMS Klienta. Dodanie użytkowników oraz nadanie odpowiednich uprawnień ich grupom możliwe jest w zakładce USERS. Dążymy do sytuacji, w której konto administratora służy wyłącznie do konfiguracji programu NMS Klient, a codzienna praca odbywa się z poziomu kont użytkowników. Dokładny opis znajduje się w rozdziale 9.3 Po przeprowadzeniu wszystkich powyższych działań należy wybrać opcje ZAPISZ KONFIGURACJE z głównego menu programu NMS, a następnie zrestartować aplikacje Po ponownym uruchomieniu należy dostosować ułożenie okien do własnych potrzeb. Uwaga: Na komputerze z zainstalowaną aplikacją w trybie NMS Klient nie ma możliwości lokalnej rejestracji obrazów wysyłanych przez NMS serwer. Jeśli zachodzi potrzeba stworzenia kopii zapasowej nagrań serwera należy wykorzystać do tego tzw. Serwer Kopii Zapasowej. W tym celu należy połączyć się z poziomu NMS Serwer lub NMS Serwer/Klient do jednostki rejestrującej typu NMS Serwer i rozpocząć rejestrację strumieni wideo. Wszelkie prawa zastrzeżone AAT Holding sp. z o.o. 32
153 NMS - Instrukcja obsługi wersja 1.22 URUCHAMIANIE OPROGRAMOWANIA NMS Konfiguracja jednostanowiskowego systemu NMS Serwer/Klient W celu skonfigurowania aplikacji NMS zainstalowanej jako Serwer/ Klient NMS zalecane jest postępowanie zgodnie z procedura przedstawioną poniżej: Należy skonfigurować połączenie sieciowe komputera, na którym została zainstalowana aplikacja NMS zgodnie z założeniami docelowej sieci komputerowej. Dołączać do przełącznika sieciowego kolejno po jednym urządzeniu IP (kamera lub wideoserwer) i zdefiniować na nim unikalny adres IP oraz pozostałe parametry połączenia sieciowego (opis konfiguracji urządzenia IP znajduje się w instrukcji dostarczonej z tym urządzeniem) Uruchomić aplikację NMS, i otworzyć w niej okno konfiguracji. W zakładce urządzenia znajduje się opcja dodawania urządzeń. Urządzenia można wyszukać automatycznie przy pomocy przycisku LUPA i dodać ze znalezionej listy urządzeń lub ręcznie PLUSEM podając adres IP, port i typ urządzenia. Pełna instrukcja dodawania urządzeń znajduje się w rozdziale Po dodaniu wszystkich urządzeń należy w zakładce KONFIGURACJA/OGÓLNE nadać im odpowiednie nazwy. Następnie należy przejść do HARMONOGRAMU i skonfigurować tryb zapisu (ciągły, alarmowy, detekcja ruchu). Jeśli w systemie występują urządzenia wykorzystujące sterowanie PTZ można je skonfigurować w podstronie ZAAWANSOWANE. Dokładny opis zakładki konfiguracji znajduje się w rozdziale W kolejnym kroku należy przejść do zakładki REJESTRATOR i wybrać opcję Odśwież Po wyświetleniu aktualnej listy urządzeń można zdefiniować rozmiar oraz miejsce zapisu nagrań wideo dla każdej kamery. W tym celu najlepiej zaznaczyć wszystkie strumienie wideo kombinacją klawiszy CTRL+A a na dole ekranu w pasku pomocniczym podać rozmiar nagrania na dysku dla każdego strumienia i dodać te parametry dla wszystkich kamer przyciskami Użyj i zapisać zmiany. Pełny opis znajduje się w rozdziale 9.2. Zalecanie jest również dodanie użytkowników w zakładce USERS oraz nadanie odpowiednich uprawnień ich grupom, tak aby konto administratora było używane tylko do konfiguracji programu NMS. Dokładny opis znajduje się w rozdziale 9.3. Po przeprowadzeniu wszystkich powyższych działań należy wybrać opcje ZAPISZ KONFIGURACJE z głównego menu programu NMS, a następnie zrestartować aplikacje. Po ponownym uruchomieniu należy dostosować ułożenie okien do własnych potrzeb. Pełen opis pracy z oknami opisany został w rozdziale 3.2. Po zakończeniu konfiguracji można rozpocząć prace z programem. Wszelkie prawa zastrzeżone AAT Holding sp. z o.o. 33
154 NMS - Instrukcja obsługi wersja 1.22 ZARZĄDZANIE PANELAMI 3. ZARZĄDZANIE PANELAMI 3.1. Opis interfejsu graficznego Interfejs programu NMS zbudowany jest z ruchomych paneli, których funkcjonalność została opisana poniżej. Szczegóły dotyczące obsługi poszczególnych paneli znajdują się na dalszych stronach instrukcji. Charakterystyczną cechą programu jest możliwość dostosowania interfejsu poprzez przemieszczenie bądź ukrywanie poszczególnych paneli. Poniżej zaprezentowano jedną z możliwych realizacji rozmieszczenia paneli programu. Menu programu Ikony modułów programu Panel wideo - obraz "na żywo" i nagrania Panel urządzeń i kamer Panel sterowania PTZ Odtwarzanie nagrań wideo Logi systemowe i rejestr zdarzeń Wszelkie prawa zastrzeżone AAT Holding sp. z o.o. 34
155 NMS - Instrukcja obsługi wersja 1.22 ZARZĄDZANIE PANELAMI 3.2 Komponowanie interfejsu roboczego z paneli Jak wspomniano wcześniej interfejs programu składa się z odrębnych paneli, które można dowolnie uaktywniać, przenosić (również na drugi monitor przy pracy wielomonitorowej), łączyć i zmieniać ich rozmiar. Daje to użytkownikowi praktycznie nieograniczone możliwości komponowania własnego interfejsu, dostosowanego do jego potrzeb i preferencji. Układ interfejsu zostaje zapamiętany po wyłączeniu programu i po ponownym uruchomieniu programu jest on wczytywany automatycznie. Panelem będzie nazywany prostokątne okno, które można dowolnie przemieszczać i zmieniać jego rozmiar, funkcjonalnie odpowiadające jednemu z modułów programu NMS. Program NMS składa się z następujących modułów funkcjonalnych: 1. Panel wideo 1 - wyświetlanie obrazu na żywo i odtwarzanie materiału wideo 2. Panel wideo 2 - wyświetlanie obrazu na żywo i odtwarzanie materiału wideo 3. Odtwarzacz - wybór odtwarzanego materiału wideo 4. Panel PTZ - panel sterowania kamerami PTZ 5. Urządzenia - lista urządzeń IP zainstalowanych w systemie wraz z tablicą synoptyczną 6. Logi - rejestr zdarzeń alarmowych i systemowych 7. Konfiguracja - ustawienia programu i serwerów wideo Każdy panel posiada 1 lub 2 ikony na górnym pasku. Domyślny kolor paska jest szary. Po kliknięciu w obszarze panelu zmienia on kolor na niebieski (lub inny ustawiony w systemie Windows jako kolor aktywnego okna). Niebieski pasek oznacza, że okno jest aktywne i można zmienić jego rozmiar, położenie itp. Pasek Ikona W dalszej części rozdziału zostaną opisane, zasady pracy z panelami. Przedstawione na przykładach zasady odnoszą się do wszystkich paneli oprogramowania NMS. Wszelkie prawa zastrzeżone AAT Holding sp. z o.o. 35
156 NMS - Instrukcja obsługi wersja 1.22 ZARZĄDZANIE PANELAMI Przemieszczanie paneli Każdy z paneli można przemieścić w dowolne miejsce interfejsu, w tym także wynieść na drugi monitor (jeżeli karta graficzna komputera obsługuje tryb wielomonitorowy). Aby przemieścić panel należy kliknąć lewym przyciskiem myszy na pasku panelu. Trzymając przycisk wciśnięty można przemieścić panel w pożądane miejsce Zmiana rozmiaru paneli Aby zmienić rozmiar panelu należy umieścić wskaźnik myszy ponad krawędzią panelu tak by zmienił się on w kursor podwójnej strzałki. W zależności od tego czy będzie to pozioma czy pionowa krawędź będzie możliwa zmiana rozmiaru okna w poziomie lub w pionie. Przy zmienionym kursorze należy wcisnąć lewy przycisk myszy i trzymając go wciśniętym zmienić rozmiar panelu. Przy umiejscowieniu kursora w narożniku okna można, proporcjonalnie zmienić rozmiar okna zarówno w pionie i poziomie. Widok kursora podczas zmiany Wszelkie prawa zastrzeżone AAT Holding sp. z o.o. 36
157 NMS - Instrukcja obsługi wersja 1.22 ZARZĄDZANIE PANELAMI Łączenie paneli Każdy z paneli może znajdować się w dowolnym miejscu interfejsu. Położenie paneli może być "chaotyczne", jednak z reguły użytkownik dąży do uporządkowania i optymalnego wykorzystania przestrzeni ekranu. W celu ułatwienia rozmieszczenia paneli program NMS posiada wygodny system łączenia paneli. Dzięki temu systemowi okna łączą się optymalnie i precyzyjnie, z dokładnością do pojedynczego piksela. Widok interfejsu z zadokowanymi panelami Widok interfejsu - panele niezadokowane Aby dołączyć krawędź panelu do innego panelu należy "uchwycić" panel (przemieścić) i trzymając wciśnięty przycisk myszy przesunąć go nad obszar panelu, do którego chcemy go dołączyć. Na tle panelu A wyświetlone zostanie menu dołączania w postaci ikon rozmieszczonych w kształcie krzyża. Panel A - panel, do którego dołączany jest kolejny Panel B - dołączany panel Menu dołączania Wszelkie prawa zastrzeżone AAT Holding sp. z o.o. 37
158 NMS - Instrukcja obsługi wersja 1.22 ZARZĄDZANIE PANELAMI Po przesunięciu kursora nad jedną z ikon krzyża pojawi się okno w postaci pomarańczowego obszaru zajmującego przyszłe położenie dołączanego panelu. Po puszczeniu przycisku panel zostanie dołączony. Poniżej znajduje się przykład dołączenia panelu Użytkownicy do dolnej krawędzi panelu Urządzenia. Dołączanie Efekt końcowy W podobny sposób można dołączać panele do krawędzi okna podglądu kamer. Aby to zrobić należy wyświetlić menu dołączania okna podglądu poprzez przeniesienie dołączanego panelu nad obszar okna podglądu kamer. Istnieje możliwość dołączenia panelu do jednej z czterech krawędzi zewnętrznych okna programu. Aby to zrobić należy "przenieść" panel nad ikonę dołączania znajdującą się przy danej krawędzi. Poniżej znajduje się opis funkcji poszczególnych ikon MENU DOŁĄCZANA. Dołączenie do górnej krawędzi panelu Dołączenie do lewej krawędzi panelu Dołączenie do lewej krawędzi panelu Dołączenie do dolnej krawędzi panelu Wszelkie prawa zastrzeżone AAT Holding sp. z o.o. 38
159 NMS - Instrukcja obsługi wersja 1.22 ZARZĄDZANIE PANELAMI Zagnieżdżanie paneli Panele interfejsu mogą być wyświetlane osobno, jak przedstawiono to w poprzednich rozdziałach, lub być łączone w jeden panel złożony składający się z kilku paneli zagnieżdżonych w jednym oknie. Wybór poszczególnych elementów takiego złożonego panelu możliwy jest dzięki zakładkom wyświetlanym na dole panelu. Zakładki wyboru poszczególnych paneli Aby zagnieździć panel wewnątrz innego panelu należy "chwycić" go jak zostało to opisane przy przemieszczaniu paneli i trzymając wciśnięty przycisk myszy przesunąć nad obszar panelu, do którego chcemy "wrzucić" przesuwany panel. Na tle panelu, nad którym znajduje się przesuwany panel wyświetlone zostanie MENU DOŁĄCZANA w postaci ikon rozmieszczonych w kształcie krzyża jak przedstawiono to w poprzednim rozdziale. Tym razem należy przemieścić kursor nad ikonę znajdującą w środku krzyża. Zagnieżdżanie paneli w formie zakładek Wszelkie prawa zastrzeżone AAT Holding sp. z o.o. 39
160 NMS - Instrukcja obsługi wersja 1.22 ZARZĄDZANIE PANELAMI W tym momencie przenoszony panel zniknie i pojawi się jako zakładka na dole panelu docelowego. Zagnieżdżanie - 1 etap Zagnieżdżanie - 2 etap Panel docelowy z ikonami dołączania Panel zagnieżdżany Zakładka wyboru dodanego panelu Zagnieżdżanie - efekt końcowy Kolejność zakładek może być zmieniana. Jest to możliwe poprzez kliknięcie na danej zakładce lewym przyciskiem i przemieszczanie jej w rzędzie zakładek przy wciśniętym lewym przycisku myszy. W podobny sposób można odseparować dany panel z zestawu zagnieżdżonych paneli. Należy przy wciśniętym przycisku przemieścić zakładkę poza obręb obecnego panelu. Wszelkie prawa zastrzeżone AAT Holding sp. z o.o. 40
161 NMS - Instrukcja obsługi wersja 1.22 ZARZĄDZANIE PANELAMI Zamykanie paneli Istnieje możliwość zamknięcia poszczególnych paneli. W tym celu wykorzystuje się ikonę znajdująca się w prawym górnym rogu każdego panelu. Ikona ukrywania panelu W przypadku paneli złożonych nastąpi jednoczesne ukrycie wszystkich paneli składowych. Ponowne wyświetlenie danego panelu wymaga wybrania odpowiedniej ikony z panelu modułów lub wejścia do menu programu. W menu Widok należy wybrać żądany panel, który ma być ponownie widoczny. Jednorazowo można przywrócić tylko jeden panel. Tym samym aby "odtworzyć" zamknięty panel złożony należy kolejno przywrócić panele składowe i ponownie skomponować panel złożony Automatyczne ukrywanie paneli Program NMS pozwala na wyświetlanie paneli w trybie automatycznego ukrywania. W ten sposób po kliknięciu na ikonce pineski użytkownik ma możliwość efektywnie wykorzystać powierzchnię ekranu do wyświetlenia obrazów z kamer, przy jednoczesnym zachowaniu szybkiego dostępu do pozostałych paneli. Przy włączonym trybie automatycznego ukrywania dany panel jest wyświetlany tylko gdy znajduje się na nim kursor myszki. Po opuszczeniu obszaru panelu jest on automatycznie "chowany" poza obręb ekranu (poza prawy, lewy, lub dolny) przy którym się znajdował. Na danej krawędzi ekranu pozostaje wyświetlana tylko zakładka pozwalająca przywrócić wyświetlanie panelu po ustawieniu na nią wskaźnika myszy. (patrz rys poniżej) Wszystkie panele wchodzące w skład panelu złożonego (zagnieżdżonego) wyświetlane są jako odrębne zakładki. Z tego względu może pojawić się sytuacja gdy nie będzie możliwe wyświetlenie wszystkich zakładek na danej krawędzi ekranu. Ikona pineski (auto ukrywanie) Panel urządzeń pokazuje się po kliknięciu na panelu bocznym Wszelkie prawa zastrzeżone AAT Holding sp. z o.o. 41
162 NMS - Instrukcja obsługi wersja 1.22 ZARZĄDZANIE PANELAMI Widok ekranu po uruchomieniu automatycznego ukrywania wszystkich paneli Zakładki ukrytych paneli Widok ekranu po umiejscowieniu kursora myszy na zakładce panelu Sterowanie PTZ Wszelkie prawa zastrzeżone AAT Holding sp. z o.o. 42
163 NMS - Instrukcja obsługi wersja 1.22 PANEL WIDEO 4. PANEL WIDEO 4.1. Opis panelu Wideo W aplikacji NMS dostępne są dwa identyczne panele wideo. Pierwszy z nich jest panelem podstawowym do pracy z kamerami, natomiast funkcjonalność drugiego jest rozszerzona o obsługę wyświetlania i odtwarzania kamer wywoływanych z logów i map. Przełączanie kamer na podziałach Przełączanie trybu na żywo, odtwarzanie i zdalne odtwarzanie Menadżer przechwytywania obrazów Aktywacja trybu sekwencji Odsłuch audio dla trybu odtwarzania i na żywo Zmiana podziału ekranu Wybrane okno kamery Podział na 4, 6, 8, 9, 15, 16 kamer na ekranie NMS Serwer wyświetla 4 kamery Wybór podziału od 25 do 36 kamer na ekranie Włączenie odsłuchu audio dla trybu na żywo i odtwarzania. Uruchomienie menadżera przechwytywania obrazów Włączenie trybu sekwencyjnego przełączania kamer Przełączanie pomiędzy trybami poglądu na żywo i odtwarzania Włączenie zdalnego odtwarzania. Opcja dostępna z poziomu NMS Klienta Poprzednia grupa kamer (np. w podziale na 9 i widocznych kamerach 10 ~ 18, po użyciu przycisku wyświetlone zostaną kamery 1 ~ 9). Następna grupa kamer (np. w podziale na 9 i widocznych kamerach 1 ~ 9 po użyciu przycisku wyświetlone zostaną kamery 10 ~ 18). Wszelkie prawa zastrzeżone AAT Holding sp. z o.o. 43
164 NMS - Instrukcja obsługi wersja 1.22 PANEL WIDEO Wybranie okna kamery następuje po kliknięciu w oknie tej kamery lewym klawiszem myszy, okno zostaje otoczone zieloną ramką. Wybrane okno powiązane jest z panelem sterowania PTZ oraz oknem urządzeń. Dwukrotne kliknięcie na wybrane okno powoduje wyświetlenie wybranej kamery w pełnym oknie (podział na 1) Prędkość odświeżania obrazów podczas połączenia zależy od: konfiguracji wyświetlania wideo przez aplikację NMS przepustowości łącza pomiędzy stacją roboczą z oprogramowaniem NMS a urządzeniami wideo IP ustawień poszczególnych kanałów wideo definiujących ilość klatek i jakość transmitowanych obrazów (metoda kodowania, GOP, pasmo, stopień kompresji) ilości jednoczesnych połączeń realizowanych w danej chwili przez urządzenie wideo IP (im większa ilość użytkowników jest połączona w tym samym czasie tym niższa jest prędkość odświeżania obserwowana w programie NMS) Zmiana podziału wideo oraz odsłuch audio możliwy jest za pomocą odpowiednich przycisków znajdujących się na górnym pasku okna Wideo. W prawym górnym rogu okna kamery wyświetlane są ikony informujące o statusie kamery i zdarzeniach alarmowych związanych z daną kamerą. Ikony statusu kamery i zdarzeń alarmowych z nią związanych Tryb odtwarzania nagrań wideo. Rejestracja wideo (według harmonogramu lub nagrywanie napadowe) Detekcja ruchu. Włączony tryb sterownia kamer PTZ. Aktywne wejście alarmowe skojarzone z wybraną kamerą. Aktywne wyjście alarmowe skojarzone z wybraną kamerą. Wszelkie prawa zastrzeżone AAT Holding sp. z o.o. 44
165 NMS - Instrukcja obsługi wersja 1.22 PANEL WIDEO Drugie okno wideo jest dostępne z głównego menu programu lub po kliknięciu przycisku F9 na klawiaturze. W oknie tym można podobnie jak w podstawowym wyświetlać obrazy z kamer po przeciągnięciu ich z drzewa Urządzeń. Po kliknięciu prawym klawiszem myszki w pole obrazu wideo wyświetlone zostanie menu kontekstowe z dodatkowymi ustawieniami. Odtwarzanie / Podgląd na żywo Przesuń kamerę Pełne okno / Powrót do podziału Wyłącz kamerę Pełny ekran / Powrót do okna Pasek narzędzi Przełączanie między trybami podglądu obrazu: wyświetlanie na żywo i odtwarzanie nagrań. Przemieszczenie okna kamery w obrębie definiowanego podziału. Po wybraniu opcji Przesuń kamerę należy kliknąć w okno gdzie obraz z kamery ma zostać przemieszczony. Przełączenie wybranej kamery w tryb podziału na 1 i powrót do poprzedniego podziału. Wyłączenie podglądu wideo z danej kamery. Przełączenie modułu Wideo w tryb pełnoekranowy (z zachowaniem podziału) lub powrót do okna. Włączenie paska podziałów i ikon nawigacyjnych ekranu wideo Wszelkie prawa zastrzeżone AAT Holding sp. z o.o. 45
166 NMS - Instrukcja obsługi wersja 1.22 PANEL WIDEO 4.2. Menadżer przechwytywania obrazów Zadaniem Menadżera przechwytywania obrazów jest przechwycenie klatek obrazu które są w danym momencie wyświetlane na ekranie. Pole zaznaczenia wybranego obrazu Okno podglądu przechwyconych obrazów Wybór formatu pliku do zapisu Przycisk ponownego przechwytywania Ścieżka zapisu przechwyconych obrazów Informacje o aktualnie zaznaczonym obrazie Przycisku zapisu obrazów do pliku Dzięki temu istnieje możliwość zapisania przechwyconych obrazów jako pliki graficzne w celu ich zarchiwizowania, dalszej obróbki, itp.. W polu Format pliku należy zdefiniować typ pliku graficznego w jakim przechwycone obrazy zostaną zapisane. Dostępne formaty to: Bmp Jpeg Png Informacje o aktualnie zaznaczonym obrazie zawierają pochodzenie, rozdzielczość oraz datę utworzenia i nazwę pliku obrazu wyświetlonego na dużym oknie podglądu. Użycie przycisku Zapisz powoduje zapisanie aktualnie wybranego obrazu w miejscu zdefiniowanym do zapisu przechwyconych obrazów. Przycisk Zapisz zaznaczone powoduje zapisanie wszystkich zaznaczonych obrazów w miejscu zdefiniowanym do zapisu przechwyconych obrazów. Wszelkie prawa zastrzeżone AAT Holding sp. z o.o. 46
167 NMS - Instrukcja obsługi wersja 1.22 PANEL WIDEO 4.3. Sterownie kamerą PTZ za pomocą myszki Kamera PTZ może być sterowana z panelu PTZ lub za pomocą myszy bezpośrednio z panelu Wideo. Sterownie kamer PTZ wymaga poprawnie wykonanego połączenia portu RS-485 serwera wideo i kamery szybkoobrotowej (szczegóły w instrukcji serwerów wideo NVIP-VS10x). Dodatkowo konieczne jest odpowiednie skonfigurowanie parametrów sterownia (protokół, ID kamery) w konfiguracji programu NMS. Włączenie trybu sterowani kamer PTZ sygnalizowane jest ikoną w prawym górnym rogu obrazu kamery. Sterownie kamer PTZ za pomocą myszy wymaga kliknięcia w centralnym obszarze obrazu i przytrzymując lewy klawisz myszki wciśnięty, przemieszczenia kursora w kierunku, w którym chcemy przemieścić kamerę. Powiększanie (zoom) może zostać przeprowadzone za pomocą pokrętła na myszce komputerowej. Włączony tryb sterowania kamer PTZ Sterowania kamer PTZ za pomocą myszki - przesuniecie kursora w kierunku ruchu kamery Inną możliwość to kliknięcie na tej części obrazu która znajduję się na kierunku ruchu kamery np.: aby uzyskać przesunięcie w lewo należy kliknąć w punkt znajdujący się na lewo od środka obrazu. Sterowanie kamer z panelu PTZ opisane jest w rozdziale 8 niniejszej instrukcji. Sterowania kamer PTZ za pomocą myszki - kliknięcie w punkt leżący na kierunku ruchu kamery Wszelkie prawa zastrzeżone AAT Holding sp. z o.o. 47
168 NMS - Instrukcja obsługi wersja 1.22 PANEL WIDEO 4.4. Zmiana położenia kamer (tworzenie własnego układu kamer) Oprogramowanie NMS umożliwia dowolne przemieszczanie kamer tak aby dostosować podział ekranu do preferencji użytkownika. Zamiana położenia kamer odbywa się poprzez wskazanie kamery która ma zostać przemieszczona, a następnie wskazanie okna docelowego. Zawartość okna docelowego zostanie zmieniona z zawartością okna wskazanej kamery. Po kliknięciu prawym klawiszem myszy w obraz kamery, którą chcemy przemieścić należy z menu kontekstowego wybrać opcję Przesuń kamerę. Następnie należy wskazać okno docelowe poprzez kliknięcie lewym klawiszem myszy w obraz kamery gdzie wyżej wybrana ma zostać przemieszczona. W efekcie uzyskujemy zamianę położenia obu kamer. Wszelkie prawa zastrzeżone AAT Holding sp. z o.o. 48
169 NMS - Instrukcja obsługi wersja 1.22 PANEL URZĄDZENIA 5. PANEL URZĄDZENIA 5.1. Opis panelu Urządzenia W panelu urządzenia wyświetlona jest lista wszystkich urządzeń (serwerów wideo, kamer IP), które są dostępne dla oprogramowania NMS. W drzewie Urządzeń obok serwerów wideo wyświetlane są także przyporządkowane do nich kamery. W poszczególnych kolumnach wyświetlane są podstawowe informację dotyczące zarówno kamer jak i serwerów wideo. W kolumnie Nazwa wyświetlone są nazwy serwerów oraz nazwy przyporządkowane do kamer. W kolumnie Stan wyświetlane są informacje o statusie serwera wideo (Połączony / nie połączony) oraz o statusie kamer (rejestracja, tryb rejestracji, podgląd, odtwarzanie, sterownie PTZ, detekcja ruchu, wejścia i wyjścia audio, wejścia i wyjścia alarmowe). W kolumnie Opis dla serwerów wideo podany jest adres IP i port natomiast dla kamer pokazane są wprowadzone w ustawieniach opisy. Wyskakujące okienko ze statycznym obrazem danej kamery dostępne jest po kliknięciu ikony Nazwa, stan i opis serwerów wideo i kamer Jednym ze sposobów wyświetlenia danej kamery na wybranym oknie wideo jest wybranie opcji Wyświetl oraz numeru okienka z menu kontekstowego dostępnego pod prawym przyciskiem myszy w tym panelu Wszelkie prawa zastrzeżone AAT Holding sp. z o.o. 49
170 NMS - Instrukcja obsługi wersja 1.22 PANEL URZĄDZENIA Alternatywnie, przy pomocy metody drag&drop dla jednego wybranego strumienia lub wszystkich które są zaznaczone istnieje możliwość uzyskania podglądu przez przeciągnięcie ich w obszar okna wideo ( patrz rys. poniżej). Status urządzenia IP oraz strumienia wideo sygnalizowany jest odpowiednimi ikonami: Symbol ikony Opis Urządzenie IP połączone Urządzenie IP odłączone Włączona rejestracja obrazu z kamery w trybie harmonogramu lub w trybie napadowym. Ikona wyszarzona - kamera NIE JEST NAGRYWANA. Ikona wyświetlana na kliencie oznacza włączoną rejestrację po stronie NMS Serwera Włączony tryb harmonogramu, ikona wyszarzona - nagrywanie wyłączone lub nagrywanie napadowe. Podgląd obrazu z kamery na żywo włączony. Odtwarzanie nagrań z kamery włączone. Tryb sterownia kamer PTZ włączony. Wykryta detekcja ruchu. Wejście audio aktywne. Wyjście audio aktywne. Wyjście alarmowe aktywne. Wykryta aktywacja wejścia alarmowego. Wszelkie prawa zastrzeżone AAT Holding sp. z o.o. 50
171 NMS - Instrukcja obsługi wersja 1.22 PANEL URZĄDZENIA Pod prawym przyciskiem myszki dostępne jest menu wybranego urządzenia lub strumienia video. Możliwe jest również przenoszenie urządzeń w obrębie drzewa, np. w celu zwiększenia jego przejrzystości. Aby przenieść urządzenie, należy wcisnąć i przytrzymać prawy klawisz ALT, następnie wybrać urządzenie lewym przyciskiem myszy i przeciągnąć je i upuścić na pożądaną pozycję w strukturze drzewa. Zmiana dokonana w menu urządzenia zostanie odzwierciedlona na liście urządzeń znajdującej się domyślnie z prawej strony okna programu. Dostępne polecenia dla Serwerów NMS, urządzeń IP oraz strumieni wideo: Informacja! Zwiń wszystko Rozwiń wszystko Kolumny Zwinięcie listy urządzeń - wyświetlane są tylko urządzenia IP Rozwinięcie listy wszystkich urządzeń - wyświetlane są wszystkie urządzenia IP oraz strumienie wideo Włączenie i wyłączenie wyświetlania kolumn Nazwa, Stan i Opis. Połącz/Rozłącz Włącz/Zatrzymaj Wyświetl Usuń Nawiązanie połączenia lub rozłączenie z urządzeniem (tylko dla urządzeń IP i Serwerów NMS). Włączenie/zatrzymanie transmisji wybranego strumienia wideo (tylko dla strumieni wideo). Po zatrzymaniu transmisji podgląd i rejestracja nie jest możliwa). Wybór pola w oknie wideo, na którym kamera ma zostać wyświetlona Polecenie umożliwiające usunięcie wybranego strumienia z systemu NMS (tylko dla strumieni wideo należących do Serwera NMS) Dostępność wymienionych poleceń jest uzależniona od konfiguracji systemu NMS, zainstalowanych urządzeń oraz uprawnień aktualnie zalogowanego użytkownika. Wszelkie prawa zastrzeżone AAT Holding sp. z o.o. 51
172 NMS - Instrukcja obsługi wersja 1.22 PANEL URZĄDZENIA Komunikaty na panelu urządzeń informują o aktualnym stanie urządzeń i ewentualnych błędach które wystąpiły w połączeniu Brak połączenia z urządzeniem Urządzenie połączone poprawnie Łączenie - próba nawiązania komunikacji sieciowej z urządzeniem IP, Rozłączanie - proces zamykania komunikacji sieciowej z urządzeniem IP, Nieudana autoryzacja - błędne hasło dostępu do urządzenia IP lub Serwera NMS, Data i godzina - aktualny czas na połączonym serwerze NMS (dotyczy tylko serwera NMS) Inicjalizacja - próba uruchomienia strumienia wideo, Połączenie utracone - brak komunikacji sieciowej na drodze urządzenie IP i komputer z oprogramowaniem NMS, Brak strumienia - informacja oznacza brak dekodowania strumienia przez aplikację NMS. Strumień mógł zostać celowo odłączony przez operatora (celem oszczędność zasobów) lub wystąpiło zbyt duże obciążenia serwera wideo (np. podłączenie zbyt dużej liczby klientów typu unicast), przeciążenia sieci itp., Niekompatybilne urządzenie - błąd połączenia z urządzeniem które nie jest kompatybilne z systemem NMS. Limit połączeń przekroczony - osiągnięty został limit połączeń w trybie podglądu na żywo, który został ustawiony przez administratora systemu na Serwerze NMS w ustawieniach Firewalla Wszelkie prawa zastrzeżone AAT Holding sp. z o.o. 52
173 NMS - Instrukcja obsługi wersja 1.22 PANEL ODTWARZACZA 6. PANEL ODTWARZACZA 6.1. Odtwarzanie nagrań wideo Panel odtwarzacza umożliwia podgląd nagrań wideo oraz precyzyjny wybór przedziału czasowego do odtwarzania. Odtwarzany obraz wideo wyświetlany jest w tym samym oknie co obraz w trybie na żywo. Aby uaktywnić panel odtwarzacza należy kliknąć przycisk. W celu przejście w tryb odtwarzania dla wszystkich kamer należy na oknie Wideo użyć przycisku przełączania w tryb odtwarzania lub kliknąć na wybranym oknie prawym przyciskiem myszki i z menu kontekstowego wybrać Odtwarzanie w celu odtwarzania nagrań tylko wybranej kamery. Uruchomienie trybu odtwarzania dla wszystkich strumieni wideo lub dla wybranej kamery Sygnalizacja kamery w trybie odtwarzania w panelu Urządzenia. Informacja! Po przełączeniu całego panelu wideo w tryb odtwarzania wszystkie nowo podłączone strumienie wideo zostaną automatycznie uruchomione w trybie odtwarzania. Wszelkie prawa zastrzeżone AAT Holding sp. z o.o. 53
174 NMS - Instrukcja obsługi wersja 1.22 PANEL ODTWARZACZA Po uruchomieniu odtwarzania, informacja ta jest sygnalizowana przez odpowiednią ikonę na każdym obrazie okna wideo. W trybie odtwarzania może znajdować się maksymalnie 16 kamer jednocześnie. Liczba maksymalnych możliwych połączeń w trybie odtwarzania nagrań może zostać ograniczona przed administratora systemu poprzez odpowiednie skonfigurowanie ustawień funkcji NMS firewall dostępnej w menu Konfiguracja / Firewall. Na panelu Odtwarzacza pod osią czasu zostaną wyróżnione godziny w których obraz z danej kamery (lub grupy kamer) był rejestrowany. Kolory na osi czasu odpowiadają trybom nagrywania opisanym w module harmonogramu. Nawigacje po zarejestrowanych nagraniach ułatwia zegar z informacją o ew. alarmach, pojawiający się wraz z kursorem myszy umiejscowionym nad wybraną kamerą. Wybór punktu startowego nagrań następuje poprzez kliknięcie lewym klawiszem myszy w miejsce na pasku nagrań od którego chcemy rozpocząć odtwarzanie danej kamery. Program NMS w czasie odtwarzania automatycznie pomija przerwy w nagraniach, w którym żadne wideo nie było zarejestrowane. Przyciski przełączenia w tryb odtwarzania Włączony tryb odtwarzania nagrań wideo Kalendarz z istniejącymi nagraniach Zaznaczenie fragmentu do exportu Data i czas aktualnego nagrania Wybór kamery i czasu nagrania wideo Oś czasu wraz z przyciskami nawigacyjnymi Uwaga: W przypadku gdy osiągnięty został limit połączeń w trybie playback danego serwera użytkownik zostanie o tym powiadomiony w oknie wideo. Wszelkie prawa zastrzeżone AAT Holding sp. z o.o. 54
175 NMS - Instrukcja obsługi wersja 1.22 PANEL ODTWARZACZA Przyciski zwiększenia i zmniejszenia zakresu wyświetlanych nagrań Przyciski nawigacyjne odtwarzania Przyciski przesuwające oś czasu do starszych lub nowszych nagrań Wybór prędkości odtwarzania Lista kamer, które są przełączone w tryb odtwarzania Nagrania z kamer z rozróżnieniem trybu nagrywania Informacja o aktualnie odtwarzanym czasie i zakresie nagrań Przeskok - funkcja pomijania niezapisanych przestrzeni pomiędzy nagraniami Wybór dnia, z którego nagrania będą odtwarzane Przyciski Idź do nagrań o czasie wprowadzonym w okienku Opis przycisków nawigacyjnych sterujących odtwarzaniem nagrań Odtwarzanie wstecz klatka po klatce. Odtwarzanie wstecz ze standardową prędkością. Pauza. Odtwarzanie do przodu ze standardową prędkością. Odtwarzanie do przodu klatka po klatce. Przesunięcie odtwarzania o jedną sekundę w przód Przesunięcie odtwarzania o jedną sekundę do tyłu Wszelkie prawa zastrzeżone AAT Holding sp. z o.o. 55
176 NMS - Instrukcja obsługi wersja 1.22 PANEL ODTWARZACZA 6.2. Zdalne odtwarzanie. Pozwala na udostępnianie strumieni/nagrań video do innych aplikacji klienckich ( oraz korzystania przez aplikację NMS Klient z nagrań video udostępnianych przez NMS serwer) Udostępnianie nagrań video przez aplikację NMS Serwer Aby móc udostępniać nagrania video należy włączyć serwer NMS oraz serwer Zdalnego odtwarzania ( w oknie Konfiguracja serwerów zaznaczyć okienko Uruchom) Po skonfigurowaniu serwerów jesteśmy gotowi do udostępniania nagrań video, należy także zaznaczyć strumienie, które chcemy włączyć( pamiętajmy, że należy posiadać wcześniej nagrany materiał video) Zdalne odtwarzanie nagrań video. W celu korzystania z udostępnionych nagrań video przez aplikację NMS Serwer należy połączyć się z NMS. Opisane to zostało w rozdziale (Jeżeli nie możemy uzyskać połączenia, wówczas należy sprawdzić ustawienia i konfigurację Firewall a) Wszelkie prawa zastrzeżone AAT Holding sp. z o.o. 56
177 NMS - Instrukcja obsługi wersja 1.22 PANEL ODTWARZACZA Jeżeli połączenie zostało ustanowione, należy przeciągnąć interesujące nas strumienie wideo na okno podziału wideo, następnie włączamy tryb zdalnego odtwarzania i wybieramy interesujący nas przedział czasowy z udostępnionymi nagraniami video Wybór przedziału czasowego z udostępnionymi nagraniami video Możliwość zmiany trybu Podgląd na żywo/ playback Wszelkie prawa zastrzeżone AAT Holding sp. z o.o. 57
178 NMS - Instrukcja obsługi wersja 1.22 PANEL ODTWARZACZA 6.3. Eksport nagrań wideo do plików AVI Zarejestrowany materiał wideo można wyeksportować do standardowego pliku AVI jako materiał nieskompresowany. Aby zapisać plik AVI z wybranej kamery należy uruchomić jej odtwarzanie i następnie kliknąć prawym klawiszem myszki w polu z paskiem nagrań: zaznaczyć punkt startowy nagrań (prawym klawiszem myszki na grafie), zaznaczyć koniec nagrań (prawym klawiszem myszki na grafie), kliknąć na wybranym strumieniu wideo prawym przyciskiem myszy (nie urządzeniu IP) i z menu podręcznego wybrać Szybki export do AVI. Po kliknięciu prawym klawiszem myszki na grafie wybranej kamery, z menu wybrać opcję Szybki export do AVI Szybki export do AVI - Po wyborze opcji Szybki export do AVI wyświetlony zostanie panel eksportu wideo do AVI jak na obrazie poniżej: Informacje o ilości strumieni wybranych do eksportu Wybór punktu początkowego eksportowanego materiału Wybór punktu końcowego eksportowanego materiału Wybrany zakres do eksportu Maksymalny rozmiar pojedynczego pliku AVI Katalog docelowy Status tworzenia pliku AVI Wybór strumieni lokalnych i zdalnych do eksportu Wszelkie prawa zastrzeżone AAT Holding sp. z o.o. 58
179 NMS - Instrukcja obsługi wersja 1.22 PANEL ODTWARZACZA Szybki export do Avi wykorzystuje domyślny kodek w jakim jest zakodowany strumień wideo. Dzięki temu eksport 20 min z jednej kamery trwa zaledwie kilka sekund. W oknie eksportu można zmienić ustawiony punkt początkowy i końcowy przez pola wyboru czasu i daty nagrania oraz wybrać wiele strumieni wideo które zostaną wyeksportowane jednocześnie. W polu maksymalny rozmiar pliku należy zdefiniować jaką maksymalną wielkość będzie miał jeden pojedynczy plik AVI. Dostępny jest zakres od 50 do 950MB. Niezbędny jest też wybór katalogu docelowego w którym dostępna jest wystarczająca ilość wolnego miejsca do wyeksportowania wybranych nagrań. Po wciśnięciu przycisku Start uruchomione zostanie eksportowanie nagrań do wybranego folderu. Pasek postępu informuje o przebiegu exportu Po zakończeniu eksportu w folderze docelowym znajdować się będą foldery z nazwami informującymi o ich pochodzeniu. Wewnątrz każdego z takich folderów znajduje się plik (lub wiele plików) o rozszerzeniu avi oraz txt. Nazwy tych plików są datą i godziną początku znajdujących się w nich nagrań. Plik tekstowy zawiera informacje o czasie zarejestrowania kolejnych klatek obrazu pliku wideo. Nazwy i struktura plików AVI wyeksportowanych z materiału wideo przy pomocy Szybkiego eksportu do AVI są zdefiniowane w taki sposób że nazwa każdego z folderów zawiera dokładny opis pochodzenia eksportowanego materiału: NazwaUrządzenia_NazwaStrumienia_AdresIP_NumerID Nazwa każdego z plików (zarówno AVI jak i TXT) zawiera datę i czas początku znajdujących się w nich nagrań: Rok_Miesiąc_Dzień_Godzina_Minuta_Sekunda.avi Liczba plików jest uzależniona od zakresu wyeksportowanych nagrań i maksymalnej zdefiniowanej Wszelkie prawa zastrzeżone AAT Holding sp. z o.o. 59
180 NMS - Instrukcja obsługi wersja 1.22 PANEL LOGI 7. PANEL LOGI 7.1. Opis panelu Logi Zdarzenia alarmowe generowane przez urządzenia wideo IP, jak również zdarzenia związane z aplikacją NMS gromadzone są w bazie danych, a ich przeglądanie umożliwia panel Logów. Logi są podzielone na dwie kategorie: Logi aplikacji i Logi urządzeń,.menu konfiguracji bazy logów wyświetlane jest po wybraniu przycisku Filtry. Baza logów może być także wyeksportowana do pliku tekstowego - format csv (Zapisz jako...). Wygląd panelu logów przedstawiono poniżej Przyciski nawigacyjne znajdujące się na dole panelu pozwalają na przemieszczanie się po kolejnych stronach rejestru zdarzeń. Jedną stronę stanowi lista zdarzeń alarmowych o ilości wierszy zdefiniowanej w panelu Konfiguracja. Przejście do wybranej strony logów następuje po wybraniu jej numeru i zatwierdzeniu przyciskiem Idź. Zgromadzone w bazie logi mogą być filtrowane według czasu (Od Do Znajdź) i wybranego kryterium po wybraniu przycisku Filtry. Uwaga: Możliwy jest dostęp do logów serwera z poziomu aplikacji klienta NMS. Wymagane jest wówczas nadanie odpowiednich uprawnień na serwerze dla konta klienta. Wszelkie prawa zastrzeżone AAT Holding sp. z o.o. 60
181 NMS - Instrukcja obsługi wersja 1.22 PANEL LOGI Panel filtry jest złożony z trzech zakładek: Filtry ogólne - Pozwalają na wybór jednego lub wielu urządzeń IP, strumieni czy użytkowników Filtry aplikacji - pozwalają na wybór zdarzeń związanych z aplikacją NMS Wszelkie prawa zastrzeżone AAT Holding sp. z o.o. 61
182 NMS - Instrukcja obsługi wersja 1.22 PANEL LOGI Filtry urządzeń - w zakładce tej można wybrać zdarzenia, które są bezpośrednio związane z urządzeniami IP podłączonymi do systemu 7.2. Wyświetlanie obrazu wideo powiązanego ze zdarzeniami alarmowymi Po podwójnym kliknięciu na zdarzenie (które powiązane jest z zarejestrowanym materiałem wideo: detekcja ruchu, aktywacja wejścia alarmowego) nastąpi wyświetlenie powiązanego obrazu w oknie Wideo 2. Należy pamiętać aby w pierwszej kolejności uruchomić panel Wideo 2. Wyświetlanie nagrania wideo powiązanego z wybranym zdarzeniem alarmowym Wszelkie prawa zastrzeżone AAT Holding sp. z o.o. 62
183 NMS - Instrukcja obsługi wersja 1.22 PANEL LOGI W celu zatrzymania, cofnięcia, lub zmiany aktualnie odtwarzanego materiału należy użyć panelu odtwarzacza. Przyciski sterujące pozwalają zatrzymać i odtwarzać wideo do przodu lub wstecz w trybie normalnym lub klatka po klatce. Po kliknięciu prawym przyciskiem myszy na wybranym wierszu listy zdarzeń pojawiają się następujące opcje: Oznacz jako przeczytane Oznacz wszystkie jako przeczytane Odtwarzaj nagranie wideo Pokaż obraz z kamery Zmienia status logu na potwierdzony, dodaje date potwierdzenia, użytkownika potwierdzającego oraz ewentualną dopisaną notatkę potwierdzającą Potwierdzenie dla wszystkich pozostałych niepotwierdzonych logów Uruchamia okno wideo z wybranym materiałem wideo (przydatne szczególnie przy przeglądaniu zdarzeń alarmowych) Uruchamia podgląd na żywo dla powiązanego z logiem kanału Wszelkie prawa zastrzeżone AAT Holding sp. z o.o. 63
184 NMS - Instrukcja obsługi wersja 1.22 PANEL REJESTR ZDARZEŃ BIEŻĄCYCH 8. PANEL REJESTR ZDARZEŃ BIEŻĄCYCH 8.1. Opis panelu Rejestr zdarzeń bieżących Zdarzenia alarmowe generowane przez urządzenia podłączone do oprogramowania NMS, jak również zdarzenia związane z samą aplikacją NMS widoczne są na panelu Rejestr zdarzeń bieżących. Panel ten w odróżnieniu od panelu Logów (bazy wszystkich logów), wyświetla ostatnie kilkadziesiąt zdarzeń. Użytkownik sam może zdecydować o typie i liczbie wyświetlanych zdarzeń. Dla uproszczenia obsługi panelu wprowadzone zostało rozróżnienie typów zdarzeń kolorem podświetlenia. Wygląd panelu przedstawiono poniżej. Uwaga: Wymagana jest wstępna konfiguracja filtru zdarzeń dla panelu Rejestr zdarzeń bieżących ponieważ domyślnie nie wszystkie typy zdarzeń są wyświetlane Filtr rejestr zdarzeń bieżących W obrębie dostępnych dla danej grupy użytkowników urządzeń administrator może ustawić filtr, który spowoduje wyświetlanie na panelu Rejestr zdarzeń bieżących wyłącznie wybranych typów zdarzeń pochodzących od wskazanych przez administratora urządzeń. Uwaga: Konfiguracja filtru Rejestr zdarzeń bieżących jest przypisana dla grupy użytkowników. W celu zmiany filtru wyświetlania należy wybrać menu: Konfiguracja -> Ustawienia aplikacji ->Użytkownicy, wybrać grupę użytkowników nacisnąć przycisk Ustaw Filtr Wszelkie prawa zastrzeżone AAT Holding sp. z o.o. 64
185 NMS - Instrukcja obsługi wersja 1.22 PANEL REJESTR ZDARZEŃ BIEŻĄCYCH Filtr rejestru zdarzeń bieżących jest złożony z trzech zakładek: filtry ogólne pozwalają na wybór jednego lub wielu urządzeń IP, strumieni, filtry aplikacji pozwalają na wybór zdarzeń związanych z aplikacją NMS, filtry urządzeń pozwalają na wybór zdarzeń, które są bezpośrednio związane z urządzeniami IP podłączonymi do systemu. Wygląd i konfiguracja tych filtrów jest taka sama jak wcześniej opisanego filtru logów Konfiguracja panelu rejestru zdarzeń bieżących Zamieszczony w poprzednim rozdziale panel Rejestr zdarzeń bieżących może zostać dostosowany do potrzeb użytkownika. Oprócz możliwość określenia typów zdarzeń i wskazania urządzeń, o których stanie będzie powiadamiany operator, istnieje również możliwość konfiguracji wyglądu i zachowania samego panelu. Użytkownik ma możliwość: odblokować układ kolumn i zmieniać ich kolejność, włączyć/wyłączyć wyświetlanie wybranych kolumn, określić ilość zdarzeń wyświetlanych na panelu Rejestr zdarzeń bieżących, określić reakcję programu na podwójne kliknięcie na zdarzeniu. Wszelkie prawa zastrzeżone AAT Holding sp. z o.o. 65
186 NMS - Instrukcja obsługi wersja 1.22 PANEL PTZ 9. PANEL PTZ 9.1. Opis panelu PTZ Panel PTZ stanowi alternatywę dla sterownia przy pomocy myszy. Panel PTZ zapewni także pełną konfigurację kamer szybkoobrotowych CAMA-I i CAMA-II (protokoły NOVUS-C, NOVUS-C1, NOVUS-C2 oraz PELCO-D) oraz kamer stacjonarnych firmy Novus wyposażonych w port RS-485. Uaktywnienie sterownia kamer szybkoobrotowych, a tym samym panelu PTZ wymaga poprawnie wykonanego połączenia kamer i serwera wideo (szczegóły połączenia opisane są w instrukcji serwerów wideo) oraz skonfigurowania portu RS-485 serwera wideo (prędkość transmisji). Sposób aktywowania i konfiguracji sterowania kamer PTZ znajduje się w opisie panelu konfiguracji (rozdział 9) strzałki ( ) - sterownie ruchem kamery prędkość - prędkość ruchu kamery (patrz uwaga poniżej) zoom -/+ - sterownie zbliżeniem focus -/+ - sterownie ostrością iris -/+ - sterownie przysłoną preset - wywołanie presetu pattern - wywołanie wybranej trasy obserwacji tour - wywołanie wybranego patrolu auto scan - wywołanie wybranej trasy automatycznego skanowania on, off - przyciski pozwalające dezaktywować funkcje specjalne (patrz instrukcja danej kamery PTZ) home - wywołanie funkcji parkowania wybór numeru funkcji: presetu, trasy itp. del - czyści pole wyboru numeru funkcji menu - wejście do menu kamery control - programowanie tras, patroli itd. esc - cofnięcie do podmenu, wyjście z menu kamery preset SET - programowanie wybranego presetu mode - przełaczanie pomiędzy trybami (dla Novus-C1) Dodatkowo sterowanie kamer szybkoobrotowych może odbywać się poprzez klawiaturę komputera: Uwaga: Ustawienie parametru prędkość nie zapewnia identycznej funkcjonalność dla wszystkich kamer PTZ firmy Novus. W przypadku problemów np. z poruszaniem się po menu OSD danej kamery należy odpowiednio zwiększyć/zmniejszyć parametr prędkość. Wszelkie prawa zastrzeżone AAT Holding sp. z o.o. 66
187 NMS - Instrukcja obsługi wersja 1.22 PANEL KONFIGURACJI 10. PANEL KONFIGURACJI Panel konfiguracji podzielony jest na zakładki i podstrony które umożliwiają pełną konfiguracje aplikacji NMS Opis zakładki urządzenia. Funkcjonalność zakładki Urządzenia jest zbliżona do panelu Urządzenia dostępnego z głównego menu programu. Dodatkowo dostępne są opcje dodawania i usuwania urządzeń oraz ich konfiguracja. W aplikacji NMS istnieje możliwość jednoczesnej pracy z lokalnymi kamerami IP jak i Serwerem NMS przyłączonym do systemu jako kolejne urządzenie IP Dodawanie i usuwanie urządzeń IP. Dodanie serwera wideo lub kamery IP do listy urządzeń jest możliwe przy użyciu wyszukiwarki urządzeń IP lub ręcznie, przy czym wymaga to znajomości adresu IP i typu tego urządzenia. Uruchamianie i wstępna konfiguracja urządzenia IP opisana została w instrukcji obsługi tego urządzenia. Najprostszym sposobem na dodanie nowych urządzeń do systemu jest ich wyszukanie w sieci przy użyciu wbudowanej wyszukiwarki kompatybilnych urządzeń IP. Przycisk uruchamiający wyszukiwarkę urządzeń IP Przycisk umożliwiający usunięcie urządzenia IP Przycisk umożliwiający ręczne dodawanie Po wyszukaniu urządzeń IP należy je wybrać, zaznaczyć opcje Automatycznie połącz z urządzeniem i użyć przycisku Dodaj zaznaczone Wszelkie prawa zastrzeżone AAT Holding sp. z o.o. 67
188 NMS - Instrukcja obsługi wersja 1.22 PANEL KONFIGURACJI Istnieje również ręczna metoda dodawania urządzeń do systemu. W celu dodania serwera wideo do listy urządzeń należy wykorzystać przycisk w menu urządzeń oznaczony ikoną. Uruchomione zostanie okno, w którym należy podać odpowiedni adres IP, port oraz dodatkowo typ urządzenia jeśli nie może on być zidentyfikowany automatycznie. Tryb manualny umożliwia dodanie urządzenia gdy nie jest możliwe jego identyfikowanie w sieci, np. gdy nie zostało jeszcze uruchomione adres urządzenia Po prawidłowym dodaniu urządzeń zaczną się one kolejno pojawiać na liście urządzeń. Urządzenie IP zostało dodane do listy Urządzeń i następuje łączenie W przypadku ręcznego dodawania urządzeń należy pamiętać, że domyślny port komunikacji dla urządzeń NOVUS serii NVIP-VS10x i NVIP-HDNxxx to 554, a dla serii NVIP-Txxx to 80. Niezależnie od użytej metody dodane urządzenie zostanie wyświetlone wyłącznie z jednym strumieniem. Użytkownik może dodać kolejne dostępne na urządzeniu strumienie klikając przycisk dodaj w zakładce Ogólne. W celu usunięcia urządzeń IP z listy urządzeń należy zaznaczyć wybrane urządzenia wykorzystać przycisk na panelu urządzeń z oznaczeniem. Wszelkie prawa zastrzeżone AAT Holding sp. z o.o. 68
189 NMS - Instrukcja obsługi wersja 1.22 PANEL KONFIGURACJI Dodawanie i usuwanie urządzeń NMS Serwer. Dodanie Serwera NMS w aplikacji klienckiej należy wykonać ręcznie podając adres IP serwera oraz niezbędne porty. W celu dodania Serwera NMS do listy urządzeń należy wykorzystać przycisk w menu konfiguracji urządzeń oznaczony ikoną. Uruchomione zostanie okno, w którym należy podać wybrać ręcznie Typ urządzenia - NMS Serwer i wpisać odpowiedni adres IP. Należy też wprowadzić odpowiednią nazwę użytkownika i hasło które zostały wcześniej zdefiniowane w aplikacji działającej jako Serwer NMS. Należy zaznaczyć tryb ręczny i wybrać typ urządzenia NMS Serwer Podać nazwę użytkownika i hasło do łączenia się z NMS Serwerem Wprowadzić adres IP Serwera NMS Po dodaniu Serwera NMS zostanie on dopisany do listy urządzeń. Następnie należy zaznaczyć ten serwer i w zakładce Ogólne okna konfiguracji urządzeń wcisnąć przycisk Aktualizuj listę strumieni. Wyświetlone zostanie wówczas nowe okno jak poniżej: Zaznaczenie strumieni, które maja być dodane do systemu Lista dostępnych strumieni Uwaga: W przypadku niezgodnej wersji oprogramowania serwera i klienta program może nie działać poprawnie, o czym użytkownik zostanie poinformowany. Dla poprawnego działania systemu wymagana jest zgodność wersji oprogramowania serwera i klienta. W oknie tym należy zaznaczyć strumienie, które chcemy dodać do systemu (domyślnie wszystkie nowe strumienie są zaznaczone), a następnie wcisnąć przycisk Dodaj zaznaczone i zamknąć to okno. W tym momencie lista strumieni dodanego serwera NMS została uzupełniona o wybrane strumienie i powinny one zostać kolejno połączone. W celu usunięcia Serwera NMS z listy urządzeń należy postępować analogicznie jak przy usuwaniu urządzenia IP. Wystarczy zaznaczyć wybrane urządzenia i wcisnąć przycisk na panelu urządzeń z ikoną. Zakładka Wejścia/Wyjścia pozwala na dodawanie wejść/wyjść urządzeń przyłączonych do Serwera analogicznie jak w przypadku strumieni. Wszelkie prawa zastrzeżone AAT Holding sp. z o.o. 69
190 NMS - Instrukcja obsługi wersja 1.22 PANEL KONFIGURACJI Zarządzanie strumieniami odbieranymi z aplikacji NMS Serwer. NMS serwer umożliwia wybór strumieni które będą dostępne na aplikacji klienckiej. Spośród strumieni wideo udostępnionych przez Serwer NMS można w programie NMS pełniącym rolę klienta wybrać te strumienie które będą odbierane czy nawet lokalnie nagrywane. Zarządzanie strumieniami umożliwia moduł uruchamiany po wciśnięciu przycisku Aktualizuj listę strumieni. Wyświetlone zostaje wówczas nowe okno jak na ekranie poniżej: Zawiera ono listę strumieni aktualnie wysyłanych przez Serwer NMS oraz listę strumieni które nie są już wysyłane. Kolumna Status na liście dostępnych strumieni informuje czy jest to nowy strumień czy istnieje on już w systemie. W przypadku pojawienia się nowych stłumieni należy zaznaczyć te które mają zostać wyświetlone w systemie i wcisnąć przycisk Dodaj zaznaczone. Lista strumieni niedostępnych wyświetla te strumienie które nie są już transmitowanie przez Serwer NMS. Kolumna Nagarnia informuje czy istnieją lokalne nagrania dla niedostępnych strumieni. W celu usunięcia z systemu nie transmitowanych strumieni, należy je zaznaczyć i wcisnąć przycisk Usuń zaznaczone. Aby wykasować również nagrania istniejących strumieni należy dodatkowo zaznaczyć pole Usuń nagrania. Informacja! Lista dostępnych strumieni jest zależna od listy strumieni wysyłanych przez Serwer NMS oraz od uprawnień dostępu do strumieni Serwera NMS jakie posiada zalogowany użytkownik. Istnieje również możliwość ręcznego dodawania i usuwania strumieni połączonych z wybranym Serwerem NMS. Dokładny opis znajduje się w rozdziale Wszelkie prawa zastrzeżone AAT Holding sp. z o.o. 70
191 NMS - Instrukcja obsługi wersja 1.22 PANEL KONFIGURACJI Opis podstrony Ogólne w zakładce Konfiguracja/Urządzenia. Podstrona ta umożliwia zdefiniowanie podstawowych parametów pracy urządzeń IP oraz strumieni zainstalowanych w systemie NMS. Zależnie od wybranego tupu urządzenia IP bądź strumienia wideo wyróżnia się następujące opcje: a) dla urządzenia NMS Serwer: Ogólne - skonfigurowanie nazwy i opisu urządzenia oraz stanu połączenia i możliwości jego zmiany z menu kontekstowego, Połączenie - ustawienia adresu IP i portów sieciowych oraz typu połączenia, Użytkownik - pole pozwalające wprowadzić nazwę użytkownika i hasło niezbędne do zalogowania do Serwera NMS, Połączenie NMS - numer portu do połączenia NMS, Dodaj strumień - przycisk pozwalający na manualne dodanie nowego strumienia. Po dodaniu strumienia należy we właściwościach zaawansowanych tego strumienia wpisać właściwą ścieżkę zgodną ze ścieżką transmitowaną przez Serwer NMS. Aktualizuj listę strumieni - funkcja która pozwala na zarządzanie listą strumieni. Dokładny opis znajduje się w rozdziale Wszelkie prawa zastrzeżone AAT Holding sp. z o.o. 71
192 NMS - Instrukcja obsługi wersja 1.22 PANEL KONFIGURACJI b) dla urządzenia IP: Ogólne - skonfigurowanie nazwy i opisu urządzenia oraz stanu połączenia i możliwości jego zmiany z menu kontekstowego. Połączenie - ustawienia adresu i portów sieciowych oraz typu połączenia,. Użytkownik - Dodatkowo można też wprowadzić nazwę użytkownika i hasło dla urządzeń, które wymagają autoryzacji, c) dla strumieni wideo: Ogólne - skonfigurowanie nazwy i opisu urządzenia oraz stanu połączenia i możliwości jego zmiany z menu kontekstowego, Usuń - przycisk pozwalający na usunięcie wybranego strumienia (tylko w przypadku strumieni Serwera NMS). Wciśnięcie tego przycisku spowoduje wykasowanie wybranego strumienia wideo z listy strumieni dostępnych dla wybranego Serwera NMS. Wszystkie zmiany należy zatwierdzić przyciskiem Zapisz w dolnej części panelu Opis podstrony Harmonogram w zakładce Konfiguracja/Urządzenia. W panelu harmonogram mamy możliwość niezależnego ustawienia trybów nagrywania dla każdej kamery dostępnej w systemie NMS. Jako domyślny ustawiony jest tryb rejestracji ciągłej. W programie NMS zaimplementowany zostało 5 trybów rejestracji: Ciągły Detekcja ruchu Wejście alarmowe D.R lub W.A Pusty - rejestracja ze stałą prędkością nagrywania, - rejestracja tylko w czasie wykrycia zmian w treści obrazu (wymaga ustawienia stref detekcji w serwerze wideo), - rejestracja tylko w czasie gdy aktywne jest wejście alarmowe, - nagrywanie tylko w czasie gdy wykryto zmiany w obrazie (detekcja ruchu) lub aktywowane zostało wejście alarmowe. - brak rejestracji, W systemie występuje również nagrywanie w trybie PANIC ale nie jest ono uwzględnione w harmonogramie ze względu na wysoki priorytet tego nagrywania. Po wybraniu strumienia wideo (nie urządzenia IP) wyświetlony zostanie harmonogram przypisany dla tego strumienia. Aby zdefiniować odpowiedni sposób nagrywania należy dokonać wyboru trybu rejestracji, a następnie za pomocą myszy zaznaczyć obszar na harmonogramie odpowiadający żądanemu czasowi rejestracji. Pola odzwierciedlające tryby rejestracji wypełnione w połowie białym kolorem ( nagrywanie jedynie pełnych ramek obrazu. )oznaczają Wszelkie prawa zastrzeżone AAT Holding sp. z o.o. 72
193 NMS - Instrukcja obsługi wersja 1.22 PANEL KONFIGURACJI Wybór urządzenia do konfiguracji Definiowanie trybu rejestracji dla dni specjalnych Wybór trybu rejestracji dla tygodnia Harmonogram w układzie tygodniowym Definiowanie dni specjalnych Zapis / odczyt harmonogramu z pliku Tabela zdefiniowanych dni specjalnych Zatwierdzenie lub anulowanie ustawień harmonogramu Harmonogram podzielony jest na dni tygodnia (w poziomie) i godziny (w pionie). Godziny są dodatkowo podzielone na 4 części co pozwala ustawić czas rejestracji z dokładnością do 15 minut. Można zaznaczać całe kolumny (klikając odpowiednio na szarych prostokątach godzin/kwadransów, całe wiersze (odpowiednio klikając na akronimach dni tygodnia) lub cały tydzień 24/7 klikając na szary prostokąt w lewym górnym rogu diagramu. Oprócz harmonogramu ogólnego mamy możliwość wskazania dni specjalnych dla których definiujemy indywidualny tryb rejestracji. Dni takie można ustalić niezależne w danym roku kalendarzowym lub zdefiniować jako corocznie powtarzane. Wprowadzone zmiany należy zatwierdzić przyciskiem Zapisz w dolnej części panelu. Raz skonfigurowany harmonogram może być zapisany do pliku i użyty ponownie przy konfiguracji innej kamery lub innego systemu NMS. Wykorzystując przycisk Importuj do wszystkich możliwe jest wczytanie zapisanego na dysku harmonogramu dla wszystkich dostępnych kamer. Wszelkie prawa zastrzeżone AAT Holding sp. z o.o. 73
194 NMS - Instrukcja obsługi wersja 1.22 PANEL KONFIGURACJI Opis podstrony Zaawansowanie w zakładce Konfiguracja/Urządzenia. Podstrona ta w przypadku urządzenia IP umożliwia przejście do trybu konfiguracji urządzenia w sposób analogiczny do konfiguracji dostępnej przez stronę www zaimplementowaną w danym urządzeniu W przypadku wyboru pojedynczego strumienia wideo podstrona ta umożliwia skonfigurowanie dodatkowych funkcji związanych z tym strumieniem: ustawienie trybu PTZ (adresu i protokołu), ustawienie trybu nagrywania (harmonogram lub wyłączony) uaktywnienie kamery do pracy w trybie sekwencyjnym. zmianę ścieżki sieciowej na której odbywa się transmisja (tylko w przypadku strumieni pochodzących z Serwera NMS) Wszelkie prawa zastrzeżone AAT Holding sp. z o.o. 74
195 NMS - Instrukcja obsługi wersja 1.22 PANEL KONFIGURACJI Opis zakładki Rejestrator Panel Rejestrator umożliwia zapisywanie obrazu z kamer z indywidualnymi ustawieniami (lokalizacja, ilość miejsca przeznaczona do rejestracji) lub nadanie takich samych ustawień dla wybranej grupy kamer jak i dla wszystkich kamer jednocześnie. Dzięki aktualizowanym na bieżąco statystykom długości czasu rejestracji, istnieje możliwość oceny zakresu nagrań i późniejszego zmodyfikowania rozmiaru obszaru przeznaczonego na zapis dla danej kamery. Im dłuższy jest czas aktualnie zapisanego nagrania z kamery tym wyższa jest dokładność przybliżonego czasu nagrań. Informacja! Na panelu Rejestrator można zaznaczać kanały do przydzielania przestrzeni dyskowej metodami analogicznymi jak dla folderów/plików w środowisku Windows (obowiązuje skrót Ctrl-A zaznaczający wszystkie kanały, trzymając wciśnięty klawisz Ctrl i klikając lewym przyciskiem myszki zaznaczamy dowolne wybrane kamery. Analogicznie z wciśniętym klawiszem Shift zaznaczamy pierwsza i ostatnią kamerę w celu zaznaczenia żądanego zakresu kamer. Aby uruchomić ten moduł należy wybrać Widok - > Rejestrator. Wygląd panelu Rejestrator został przedstawiony poniżej: W opisie występuje litera dysku oraz informacja o wolniej przestrzeni i rozmiarze całkowitym dysku w postaci liczbowej i graficznej. Pasek pomocniczy umożliwia wprowadzanie zadanego rozmiaru i ścieżki do wszystkich zaznaczonych kamer jednocześnie. Na pasku dysków wyświetlone są wszystkie napędy, które umożliwiają rejestracje kamer wraz z informacją o ilości miejsca dostępnego na dyskach. Zajętość dysku jest każdorazowo uaktualniana po wprowadzeniu kolejnej zmiany, mimo że zmiany te nie zostały jeszcze ostatecznie zapisane. Dzięki temu użytkownik uzyskuje informacje ile wolnego miejsca zostanie na dyskach po zatwierdzeniu zmian i może wprowadzić pewne korekty swoich ustawień. Wszelkie prawa zastrzeżone AAT Holding sp. z o.o. 75
196 NMS - Instrukcja obsługi wersja 1.22 PANEL KONFIGURACJI W kolumnach przedstawione są informacje o urządzeniach IP aktualnie przypisanych do systemu: Kamera: nazwa kamery lub wideoserwera wraz z opisem strumieni wideo Ikona: przedstawia aktualny stan urządzenia IP (połączony lub rozłączony) Rozmiar: obszar na dysku przeznaczony do zapisu danego strumienia wideo Ścieżka: adres sieciowy w przypadku urządzeń IP lokalizację na dysku dla poszczególnych strumieni wideo PCN przewidywany czas nagrań kamery przy zadeklarowanym miejscu na dysku Nagrania od czas najstarszych nagrań Nagrania do czas najnowszych nagrań Aby zarezerwować przestrzeń dyskową dla konkretnej kamery należy w tym celu wykorzystać pasek pomocniczy znajdujący się na dole panelu, który pomaga zlokalizować odpowiedni folder na komputerze lub utworzyć nowy. Można dzięki temu zaznaczyć kilka kamer jednocześnie a następnie zdefiniować rozmiar i ścieżkę na pasku pomocniczym. Po wciśnięciu przycisków Użyj zostaną wypełnione odpowiednie pola dla wszystkich zaznaczonych kamer. Zaznaczone strumienie wideo W podanej lokalizacji program NMS automatycznie utworzy osobny folder dla każdej kamery którego nazwa składa się z kilku członów oddzielonych symbolem podkreślenia, np. NVIP-HDN5000_ _554_1_0. Pierwszy człon to nazwa urządzenia, drugi to adres IP i port, następnie numer strumień wideo dla danego urządzenia sieciowego, na końcu indeks kolejnej kopii (zmienia się gdy nazwa folderu się powtórzy). Uwaga! Zalecany system plików do rejestracji to NTFS. Nie należy zakładać folderów do nagrywania na dysku systemowym i dysku na który znajduje się plik stronicowania systemu Windows. Wszelkie prawa zastrzeżone AAT Holding sp. z o.o. 76
197 NMS - Instrukcja obsługi wersja 1.22 PANEL KONFIGURACJI Można również wpisać w odpowiednim wierszu rozmiar który ma być zarezerwowany na dysku, oraz korzystając z menu podręcznego (dostępnego pod prawym przyciskiem myszy) wybrać folder docelowy poprzez opcję Zarezerwuj miejsce na nagranie. Uruchomione zostanie wówczas okno wyboru folderu w którym nagrania mają zostać zapisane. Należy przy tym pamiętać ze w wybranym folderze można zapisać tylko jeden strumień wideo. Wprowadzone zmiany zostaną również uwzględnione w informacjach o dyskach. Jeśli dostępna pojemność dysku będzie przekroczona zostanie on wyróżniony czerwonym kolorem. Trzeba wtedy wprowadzić odpowiednie korekty rozmiarów zajmowanych przez nagrania. Gdy wszystkie ustawienia będą prawidłowe należy kliknąć przycisk Zastosuj. Proces uruchamiania rejestracji dla poszczególnych kamer zostanie potwierdzony paskami postępu i informacją tekstową. W każdej chwili można zmienić rozmiaru dysku przeznaczony do zapisu każdej z kamer. W tym celu wystarczy w panelu Rejestrator wpisać zmienioną wartość rozmiaru nagrań dla odpowiedniej kamery i kliknąć przycisk Zapisz. Jeśli podana wartość zostanie zmniejszona użytkownik otrzyma komunikat o tym że część danych zostanie utracona. Aby zaprzestać nagrywanie w danym folderze i nie usuwać istniejących na dysku nagrań z wybranej kamery należy ją zaznaczyć a następnie z menu podręcznego wybrać opcję Odłącz nagranie. W celu całkowitego usunięcia nagrań z danej kamery należy wybrać odpowiednią kamerę i z menu podręcznego wybrać opcję Usuń nagranie lub w kolumnie rozmiar tej kamery wpisać 0 i następnie kliknąć przycisk Zapisz. Zmiana ścieżki dla istniejących już nagrania również spowoduje usunięcie zarejestrowanego materiału dla danej kamery. W obu przypadkach wyświetlony zostanie stosowny komunikat. Operacje te powodują bezpowrotne usunięcie nagrań dla danej kamery i należy jej używać z rozwagą. Uwaga! W celu usunięcia nagrań nie można wykorzystać paska pomocniczego ponieważ nie pozwala on na wprowadzenie zerowej wartości. Uwaga! Należy pamiętać, że przy zmianie ścieżki docelowej folderu nagrania zostaną utracone. Wszelkie prawa zastrzeżone AAT Holding sp. z o.o. 77
198 NMS - Instrukcja obsługi wersja 1.22 PANEL KONFIGURACJI Istnieje również możliwość podłączenia nagrań dla których zmieniona została ścieżka np. w wypadku zmian liter dysków. W tym celu należy kliknąć prawym przyciskiem myszy na ikonie kamery a następnie wybrać z menu Połącz z istniejącym nagraniem. Uruchomione zostanie wówczas okno wyboru folderu w którym należy wskazać katalog z nagraniami odpowiedniej kamery. Dzięki temu, że docelowy folder nazwany został adresem IP urządzenia, użytkownik dokładnie wie w którym folderze dana kamera była dotychczas nagrywana. Nie należy wprowadzać rozmiaru nagrania ponieważ program sam rozpozna tą wielkość po zatwierdzeniu zmian. Jeśli podczas podłączania istniejących materiałów wystąpi błąd oznacza to że nagrania wideo nie zostały poprawnie zakończone przez program NMS. W takim przypadku należy usunąć plik lock.mdat z każdego folderu dla którego się pojawi taki komunikat. Uwaga! Do podłączania istniejących nagrań nie można wykorzystać paska pomocniczego ponieważ tworzy on nowy folder z nagraniami a ignoruje istniejące foldery. Aby zmienić lokalizacje nagrań na dyskach bez utraty nagrań należy postępować w następujący sposób: Zamknąć aplikację NMS W systemie Windows przenieść lub przekopiować foldery z nagraniami do nowej lokalizacji Uruchomić program NMS Przejść do panelu rejestrator i postępować zgodnie z instrukcją podłączania nagrań opisaną powyżej Status aktualnie nagrywanych kamer można zobaczyć na panelu urządzeń. W p a n e l u U r ządzenia wyświetlana jest informacja, że obraz z wybranej kamery jest rejestrowany. Aby zatrzymać rejestracje danej kamery nie usuwając jednocześnie jej nagrań należy w jej harmonogramie ustawić brak nagrywania lub w podstronie Zaawansowane zakładki Konfiguracja/Urządzenia zmienić tryb nagrywania z Harmonogram na Wyłączone Wszelkie prawa zastrzeżone AAT Holding sp. z o.o. 78
199 NMS - Instrukcja obsługi wersja 1.22 PANEL KONFIGURACJI Opis zakładki Użytkownicy W zakładce użytkowników mamy możliwość definiowania użytkowników i grup użytkowników programu NMS oraz nadawania im praw dostępu. Punkt startowy Grupa użytkowników programu NMS Konto użytkownika Nazwa grupy lub użytkownika Typ wybranego konta użytkowników Przycisk wczytania niezależnego układu paneli dla grupy użytkowników Wybór kamer dla wybranej grupy Wybór uprawnień dla wybranej grupy Po instalacji programu tworzone jest automatycznie konto administracyjne - użytkownik: root, hasło: pass, umieszczone w grupie Administratorzy. Nowe grupy i użytkowników można tworzyć korzystając z menu kontekstowego dostępnego pod prawym klawiszem myszy. Plik / Przeładuj Dodaj nową grupę Dodaj nowego użytkownika Usuń użytkownika Usuń grupę Ponowne wczytanie pliku z użytkownikami. Dodawanie nowej grupy użytkowników do systemu Dodawanie nowego użytkownika. Usunięcie wybranego użytkownika. Usunięcie wybranej grupy użytkowników. Po zaznaczeniu wybranego użytkownika dostępna jest opcja zmiany jego nazwy oraz dodatkowo hasła po użyciu przycisku Zmień hasło. Wszystkie zmiany należy zatwierdzić przyciskiem zapisz w dolnej części panelu. Wszelkie prawa zastrzeżone AAT Holding sp. z o.o. 79
200 NMS - Instrukcja obsługi wersja 1.22 PANEL KONFIGURACJI W celu utworzenia grupy użytkowników z ograniczonymi uprawnieniami należy postępować zgodnie z przedstawioną procedurą: dodać nową grupę i zdefiniować jej typ jako Użytkownik i nadać odpowiednią nazwę dodać nowych użytkowników do grupy, ustalić ich nazwy i hasła wybrać utworzoną grupę i zdefiniować dostęp do kamer oraz funkcje programu, które mają być dostępne dla zaznaczonej grupy użytkowników opcjonalnie przy użyciu funkcji Wygląd można zdefiniować niezależny układ paneli dla każdej z grup użytkowników. Praca z oknami i ich układem opisana jest w rozdziale 3 W analogiczny sposób można utworzyć kolejne grupy użytkowników i nadać im niezależne uprawnienia. Z menu kontekstowego dostępnego pod prawym klawiszem myszki można również usunąć wybranego użytkownika lub grupę użytkowników.. Wszelkie prawa zastrzeżone AAT Holding sp. z o.o. 80
201 NMS - Instrukcja obsługi wersja 1.22 PANEL KONFIGURACJI Opis zakładki Aplikacja Zakładka Aplikacja zawiera ustawienia programu NMS: Autom. logowanie - konto użytkownika, który ma zostać zalogowany podczas startu aplikacji. Język - opcja zmiany języka aplikacji. Po ponownym uruchomieniu oprogramowanie ustawia się w nowo wybranej wersji językowej Nagrywanie napadowe - ustawienia czasu rejestracji po użyciu przycisku PANIC Ustawienia logów - opis dostępnych funkcji Przechowuj logi przez...dni Wyświetlaj na stronie Liczba przechowywanych wpisów Zapisz logi o priorytecie Logi bazy danych są usuwane po określonej liczbie dni (domyślnie 30). Jedna strona logów zawiera określoną ilość zdarzeń alarmowych (domyślnie 100) Ilość zdarzeń alarmowych (domyślnie 1000). Pozwala na zdefiniowanie typu zapisywanych logów. Czas sekwencji - konfiguracja czasów przełączania kamer w trybie sekwencji, Ustawienia wyświetlania - konfiguracja kodeków, ustawień wideo, kolorów tekstu i ramek, Ustawienia FTP - ustawienia serwera FTP do zrzucania obrazów i sekwencji AVI po zdarzeniu, Ustawienia SMTP - ustawienia serwera poczty wychodzącej SMTP do zrzucania obrazów i sekwencji AVI po zdarzeniu, Ustawienia liczby - liczba wyskakujących okien zawierających zrzuty obrazów wyskakujących okien i wiadomości wyświetlanych po zdarzeniach Wszelkie prawa zastrzeżone AAT Holding sp. z o.o. 81
202 NMS - Instrukcja obsługi wersja 1.22 PANEL KONFIGURACJI Ustawienia wyświetlania [Ogólne]: Pokazuj obszary detekcji Wykrywaj takie same strumienie Nie pokazuj błędnych ramek Wyświetlaj tylko ramki główne... Minimalna wielkość bufora[%] Maksymalna ilość dekodowanych ramek Wyświetl ilość ramek na sekundę [fps] Proporcje obrazu Przestrzeń kolorów dekodera Wczytaj domyślną konfigurację Wyświetlanie zdefiniowanych strefy detekcji ruchu (tylko w trybie Serwera) W przypadku wyświetlania tego samego strumienia na więcej niż 1 oknie wykorzystane zasoby komputera ulegają redukcji Błędne ramki nie są pokazywane Przy wybraniu tej opcji wyświetlanie są jedynie klatki bazowe (płynność odświeżania kanału uzależniona jest od ustawione go parametru GOP dla każdego kanału). Określająca wartość progu (w zakresie 75 ~ 99 %) odświeżania klatek obrazu. W przypadku dużego obciążenia procesora zalecane jest zmniejszenie wartości bufora aby otrzymać płynny obraz kosztem opóźnienia wyświetlania. Domyślna wartość to 99% 0 oznacza bez ograniczeń, inna wartość oznacza maksymalną liczbę klatek wyświetlanych jednocześnie w całym systemie (suma wszystkich okien wideo w podziałach). Domyślna wartość to 0. Limit wyświetlanych klatek dla okna wideo bez ograniczania dekodowania. Domyślna wartość to 40 Opcje: 4:3, 16:9 oraz skalowany do kształtu źródłowego strumienia wideo. Domyślna wartość to skalowanie do strumienia wideo. Wybór przestrzeni kolorów dekodera wideo. Domyślna wartość to YV12 Użycie przycisku powoduje wczytanie domyślnych ustawień wyświetlania Ustawienia wyświetlania [Kolory] - opis dostępnych funkcji Okno aktywne/okno nieaktywne Kolor ramki zaznaczonego okna kanału Obszary detekcji Tekst Tło tekstu Po kliknięciu na kolorowy prostokąt obok wartości numerycznej koloru możemy wybrać kolor ramki oddzielającej poszczególne obrazy wideo. Po kliknięciu na kolorowy prostokąt obok wartości numerycznej koloru możemy wybrać kolor zaznaczonego strumienia wideo. Po kliknięciu na kolorowy prostokąt obok wartości numerycznej koloru możemy wybrać kolor obszarów detekcji. Wybór koloru i przeźroczystości tekstu OSD Wybór koloru i przeźroczystości tła OSD Ustawienia wyświetlania [Kodeki] - konfiguracja kodeków dekodujących strumienie MJPEG i MPEG-4. Zalecanym dekoderem obu strumieni jest Novus AV Decoder Wszelkie prawa zastrzeżone AAT Holding sp. z o.o. 82
203 NMS - Instrukcja obsługi wersja 1.22 Ustawienia wyświetlania [OSD] - Dostępne są 3 rodzaje OSD (1, 2, 3). Konfiguracja wyglądu i pozycji każdego z nich jest niezależna. Po zaznaczeniu konkretnego OSD w oknie 7 pojawi się lista dostępnych parametrów. Opis dostępnych funkcji: PANEL KONFIGURACJI Główne informacje o strumieniu 2 Informacje ogólne Dodatkowe informacje 3 o strumieniu Pozycja [%] Kotwica Tekst / Tło Dostępne parametry Do góry / Na dół Globalne ustawienia czcionki Rozmiar automatyczny Numer okna wideo, informacja o urządzeniu, jego IP, rozdzielczość, ilość klatek na sekundę, czas lokalny urządzenia ID ramki, dekodowane klatki, wyświetlane klatki, CPU, NMS CPU, liczba strumieni, data i czas systemowy Zajętość pasma (audio, wideo), kodek (audio, wideo), wielkość ramki, ID ramki, typ ramki, wydajność bufora X wartość oddalenia w osi poziomej od danego narożnika Y wartość oddalenia w osi pionowej od danego narożnika Opcja wyboru narożnika dla danego tekstu OSD Wybór koloru tekstu oraz stopnia przeźroczystości tła Pozwala wybrać wyświetlanie tylko tych parametrów które nas interesują Zmiana kolejności wyświetlania wybranych parametrów na liście Pozwala wybrać typ i rozmiar czcionki OSD Włącz cieniowanie tekstu Dodaj cień tekstu OSD Skalowanie rozmiaru czcionki do wielkości okna (w procentach) Wszelkie prawa zastrzeżone AAT Holding sp. z o.o. 83
204 NMS - Instrukcja obsługi wersja 1.22 PANEL MAPY 11. PANEL MAPY 11.1 Tworzenie map lokalizacji Moduł Edytor mapy służy do tworzenia przez użytkownika map obiektu przy wykorzystaniu własnych plików graficznych i gotowych elementów - ikonek. Aby uruchomić ten moduł należy wybrać Narzędzia -> Edytor map. Po wybraniu tej opcji oprogramowanie NMS uruchomi panel Edytor Map. Aby rozpocząć tworzenie nowej mapy należy utworzyć nowy projekt. W tym celu należy wybrać z menu Plik polecenie Nowy. W kolejnym kroku należy kliknąć lewym przyciskiem myszy na polu New node i w polu Nazwa wprowadzić tytuł dla wybranej mapy. Używając przycisku Ustaw tło można wstawić podkład budynku, plan miasta lub dowolny inny obraz jako tło dla edytowanej mapy. Rozmiar mapy określa wielkość obszaru roboczego. Jeśli wczytywany plik ma inny rozmiar niż wstępnie zadeklarowany system zaproponuje zmianę rozmiaru mapy na identyczny z grafiką. W celu dodania kolejnych map należy użyć przycisku i postępować analogicznie jak dla pierwszej mapy. Można dodawać mapy zarówno do mapy głównej, jak i do map podrzędnych. W celu dodania podrzędnej mapy należy zaznaczyć na drzewie mapę, do której ma być dodana mapa podrzędna i użyć przycisku. W ten sposób w systemie powstaje wielopoziomowe drzewo map. Aby usunąć mapę należy zaznaczyć jej nazwę na drzewie i kliknąć przycisk. Na tym etapie warto zapisać dotychczasową mapę pod odpowiednią nazwą. Można to zrobić po wybraniu z menu edytora Plik -> Zapisz jako. Istnieje również możliwość otwarcia w celu edycji zapisanej wcześniej mapy. W tym celu należy wybrać z menu Plik polecenie Otwórz. Wszelkie prawa zastrzeżone AAT Holding sp. z o.o. 84
205 NMS - Instrukcja obsługi wersja 1.22 PANEL MAPY 11.2 Definiowanie elementów systemu Po wstawieniu tła mapy należy nanieść ikony pożądanych elementów systemu. W tym celu należy z menu wyboru elementów systemu metodą "przeciągnij i upuść" umieścić dowolną ilość elementów. Możliwe jest przemieszczanie ikon, zmiana ich rozmiaru czy tła. Aby usunąć ikonę należy kliknąć na wybranej ikonie prawym przyciskiem myszy i wybrać z menu kontekstowego opcję Usuń. Do wyboru mamy następujące elementy systemu: Kamera Skrót Wejście Wyjście Centrala Linia Podsystem Jeśli do mapy zostały dodane kolejne mapy niższego, w lewym górnym rogu okna głównego pojawią się skróty do tych podrzędnych map, które należy rozmieścić we właściwym miejscu na mapie głównej. Po umieszczeniu ikon elementów na mapie należy zdefiniować ich parametry. W tym celu należy kolejno kliknąć na każdą z ikon umieszczoną w obszarze projektu i zmodyfikować następujące parametry: Nazwa - nazwa danego elementu wyświetlana w oknie modułu podglądu map, Położenie - współrzędne położenia ikonki na mapie, Rozmiar - wielkość ikony wyrażona w pikselach, może zostać dowolnie zmieniona Kąt - umożliwia obrót ikony o dowolną ilość stopni Wszelkie prawa zastrzeżone AAT Holding sp. z o.o. 85
206 NMS - Instrukcja obsługi wersja 1.22 PANEL MAPY Grafika - opcja umożliwiająca zmianę tła ikony (tylko dla ikony Kamery lub Skrót) oraz dodanie wyświetlania opisu i ramki ikony Czcionka - pozwala zdefiniować typ, rozmiar i kolor czcionki wykorzystywanej w opisie ikony Adres - należy wprowadzić adres IP urządzenia - opcja niezbędna do prawidłowego działania ikony Kanał - dla urządzeń wielokanałowych należy wybrać odpowiedni kanał wideo Skrót - opcja która wyświetla aktualnie wybrana mapę dla danego skrótu (tylko dla ikony Skrót) W celu wprowadzania parametrów sieciowych wystarczy przeciągnąć odpowiednią kamerę lub serwer wideo z listy urządzeń na odpowiednią ikonę znajdującą się na mapie, a adres IP urządzenia i numer kanału zostanie automatycznie przypisany. Aby zdefiniować skrót kierujący do innej mapy należy umieścić ikonę Skrót na projekcie mapy, np. CCTV a następnie z drzewa map wybrać mapę, np.. ZOOM do której skrót ma się odnosić i przeciągnąć ją na ikonę Skrót. Po prawidłowym wykonaniu tej czynności w ramce ikony Skrót wyświetli się tło mapy aktualnie zdefiniowanej jako skrót. Można pozostawić taki układ ikony (a), powiększyć ją (b), aby uzyskać czytelniejszy obraz lub zrezygnować z tła (c) (wyłączyć opcję Użyj tła jako ikony) i zaznaczyć obszar po kliknięciu którego skrót przekieruje użytkownika do właściwej mapy. a. b. c. Wszelkie prawa zastrzeżone AAT Holding sp. z o.o. 86
207 NMS - Instrukcja obsługi wersja 1.22 PANEL MAPY 11.3 Obsługa podglądu map Przy pomocy modułu Mapy można w trybie na żywo śledzić stan wejść alarmowych, sterować wyjściami i uzyskiwać dostęp do kamer, których lokalizacja na mapie jest odzwierciedleniem rzeczywistej instalacji w obiekcie. Podgląd na żywo przy wykorzystaniu map jest alternatywą do metody przeciągania nazw z listy urządzeń. Aby uruchomić ten moduł należy wybrać Widok -> Mapy. Po wybraniu tej opcji oprogramowanie NMS uruchomi panel Mapy i załaduje ostatnio otwartą mapę. Aby zmienić aktualnie wyświetlaną mapę należy wybrać Plik -> Otwórz w menu okna podglądu i wczytać dowolną mapę. W menu Widok okna podglądu można ukryć wyświetlanie drzewa map przy pomocy opcji Wyświetl drzewo oraz zablokować proporcje wielkości mapy wykorzystując funkcję Zablokuj proporcje. Operator pracujący z mapą jest w stanie bardzo szybko ocenić stan poszczególnych elementów systemu takich jak wejścia wideo, wejścia i wyjścia alarmowe. Jedną z metod obrazowania stanu elementów systemu są symbole pojawiające się obok ikonek. Zdefiniowane są one w ten sam sposób, jak ikony w drzewie urządzeń. Stan wejść i wyjść alarmowych urządzeń IP reprezentowany jest przez wyszarzenie kolorów ikonek dla nieaktywnych elementów. Wyjście alarmowe: wyłączone / włączone Wszelkie prawa zastrzeżone AAT Holding sp. z o.o. 87
208 NMS - Instrukcja obsługi wersja 1.22 PANEL MAPY MAPY LOKALIZACJI PANEL MAPY Jak wspomniano wcześniej główną zaletą funkcji map lokalizacji jest ułatwienie operatorowi orientacji w rozmieszczeniu kamer na obiekcie i tym samym efektywniejszą pracę podczas obserwacji obrazów. Operator nie musi pamiętać gdzie fizycznie znajdują się poszczególne elementy systemu, ponieważ widzi je bezpośrednio na mapie. Funkcje map można najefektywniej wykorzystać stosując w komputerze kartę graficzną z dwoma wyjściami monitorowymi. Dzięki temu użytkownik zyskuje przestrzeń na wygodne rozplanowanie położenia paneli. Panel mapy może znajdować się na jednym monitorze, a okno podglądu wideo z kamer na drugim. Dzięki temu mapa nie przesłania widoku z kamer, a jednocześnie może być dostatecznie duża i czytelna. Aby poruszać się po mapach należy dwukrotnie kliknąć na skrót do wybranej mapy lub kamery. Obraz z kamery zostanie wyświetlone na pomocniczym oknie wideo. Ikony wejść informują operatora o aktualnym stanie wejść alarmowych odpowiedniego urządzenia IP, a w wyniku podwójnego kliknięcia na ikonę wyjścia użytkownik zmieniać stan przypisanego wyjścia alarmowego. Skrót do kolejnej mapy może być zrealizowany jako oddzielna ikona (np. Novus Maps), lub jako zaznaczenie pewnej części ekranu, które jest widoczne jako pomarańczowa ramka dopiero po umieszczeniu wskaźnika myszy w obszarze skrótu. Wszelkie prawa zastrzeżone AAT Holding sp. z o.o. 88
209 NMS - Instrukcja obsługi wersja 1.22 PANEL KONFIGURACJA ZDARZEŃ 12. PANEL KONFIGURACJA ZDARZEŃ 12.1 Tworzenie scenariusza zdarzeń Moduł Konfiguracja Zdarzeń służy do tworzenia przez użytkownika scenariuszy obsługi zdarzeń, które mogą zaistnieć w systemie nadzorowanym przez oprogramowanie NMS. W przypadku wystąpienia jednej ze wskazanych w scenariuszu akcji wejściowych zostaną powzięte zdefiniowane przez użytkownika reakcje wyjściowe. Przykładowo w wyniku aktywacji wejścia alarmowego zostanie czasowo włączone wyjścia alarmowe oraz wyeksportowana zostanie dowolna sekwencja wideo z kamery na wskazany serwer FTP. Szczegółowy opis wszystkich możliwych funkcji został zamieszczony w dalszej części rozdziału. Aby uruchomić ten moduł należy wybrać menu Konfiguracja -> Konfiguracja zdarzeń. W celu zdefiniowania scenariusza zdarzeń należy w pierwszej kolejności dodać go do Listy scenariuszy przy użyciu przycisku. Użytkownik może zmienić nazwę scenariusza klikając na liście scenariuszy prawym klawiszem myszy i wybierając z menu kontekstowego odpowiednią opcję. Zmianę nazwy zatwierdzamy naciskając klawisz ENTER na klawiaturze komputera. Użytkownik może dezaktywować/ aktywować wybrany scenariusz klikając na liście scenariuszy prawym klawiszem myszy i wybierając z menu kontekstowego odpowiednią opcję. Wszelkie prawa zastrzeżone AAT Holding sp. z o.o. 89
210 NMS - Instrukcja obsługi wersja 1.22 PANEL KONFIGURACJA ZDARZEŃ W następnym kroku należy zdefiniować listę akcji wejściowych. Oprogramowanie NMS umożliwia wykonanie scenariusza w wyniku zaistnienia następujących zdarzeń: aktywacji wejścia alarmowego, detekcji ruchu (detekcja ruch musi zostać włączona w ustawieniach kamery), utraty dysku, na którym nagrywany jest wskazany strumień z urządzenia IP, alarmu centrali alarmowej (patrz rozdział: Podłączenie i obsługa central alarmowych), Dodawanie i usuwanie urządzeń z listy Uwaga! Użytkownik może dodać do listy akcji wejściowych wiele urządzeń i zaznaczyć na nich dowolną liczbę zdarzeń wejściowych w wybranej przez siebie kombinacji. Dodanie urządzenia do scenariusz jest również możliwe metodą jego przeciągnięcia z drzewa urządzeń i upuszczenia w obszarze listy akcji wejściowych. Metoda przeciągania pozwala na dodawanie całych urządzeń (wszystkie wejścia alarmowe i wszystkie strumienie), jak i dodawanie tylko wskazanego elementu urządzenia np. jedynego strumienia z czterokanałowego wideo serwera. W tym celu należy przeciągnąć wybrany element trzymając wciśnięte przyciski SHIFT + ALT. W przypadku wystąpienia choćby jednej ze wskazanych w scenariuszu akcji wejściowych zostaną wykonane zdefiniowane przez użytkownika reakcje wyjściowe. Oprogramowanie NMS umożliwia wykonanie w ramach scenariusza następujących działań: Dodawanie i usuwanie reakcji z listy odegranie zdefiniowanego dźwięku, wyświetlenie zrzutu ekranu z wybranej kamery, przesłania zrzutu ekranu na mail lub FTP wyświetlenie okna z widokiem z kamery, wywołanie presetu, patternu, trasy skanowania, utworzenie pliku AVI, przesłania pliku AVI na mail lub FTP, włączenie nagrywania w trybie napadowym (kamera musi mieć zadeklarowaną przestrzeń dla nagrań), czasowe lub trwałe załączenie/wyłączenie wyjścia przekaźnikowego, wysłanie wiadomości , wyświetlenie zdefiniowanego przez użytkownika komunikatu. Wszelkie prawa zastrzeżone AAT Holding sp. z o.o. 90
211 NMS - Instrukcja obsługi wersja 1.22 PANEL KONFIGURACJA ZDARZEŃ W celu poprawnego wykonania scenariusza należy: pamiętać o włączeniu i skonfigurowanie funkcji detekcji ruch w menu kamery IP, upewnić się co do poprawności podłączenia i zadziałania wejścia alarmowego, pamiętać, że nagrywanie napadowe PANIC zostanie uruchomione wyłącznie dla kamer, które miały uprzednio skonfigurowaną przestrzeń do nagrywania, skonfigurować serwer FTP w ustawieniach aplikacji Konfiguracja/ Ustawienia aplikacji/ Aplikacja/ Ustawienia FTP, skonfigurować serwer poczty wychodzącej SMTP w ustawieniach aplikacji Konfiguracja/ Ustawienia aplikacji/ Aplikacja/ Ustawienia SMTP, zdefiniować adresy w ustawieniach konta użytkowników NMS Konfiguracja/ Ustawienia aplikacji/użytkownicy/ pamiętać, że dla każdej reakcji typu Utwórz i wyślij AVI dodanej w ramach jednego scenariusza można zaznaczyć maksymalnie jedną kamerę, pamiętać, że dla każdej reakcji typu Pokaż okno z kamery dodanej w ramach jednego scenariusza można zaznaczyć maksymalnie cztery kamery, które zostaną wyświetlone w oknie Video 2, zaprogramować w kamerze obrotowej presety, trasy obserwacji i ścieżki automatycznego skanowania. Jeżeli użytkownik nie zadecydował o zmianie katalogu instalacyjnego, to program NMS domyślnie zapisuje utworzone pliki w następujących lokalizacjach: Program Files\Novus\NMS\Images - w przypadku zrzutów ekranu, Program Files\Novus\NMS\Export - w przypadku plików AVI, Maksymalny rozmiar załączników przesyłanych przez program NMS wynosi 10 MB. W przypadku przekroczenia maksymalnego rozmiaru załącznika przesłana zostanie jedynie informacja o lokalizacji plików na lokalnym dysku serwera, który wygenerował wiadomość. Wszelkie prawa zastrzeżone AAT Holding sp. z o.o. 91
212 NMS - Instrukcja obsługi wersja 1.22 SERWER 13. SERWER - konfiguracja usługi Usługa SERWER pozwala na przesyłanie przez aplikacje NMS SERWER strumieni wideo i danych do innych aplikacji klienckich. Może to być zarówno aplikacja NMS, jak i odtwarzacz multimedialny czy strona www Serwer RTSP - konfiguracja. Zadaniem Serwera RTSP jest przesyłanie przez sieci strumieni video do aplikacji klienckich. Okno konfiguracji Serwera RTSP znajduje się w zakładce Widok - Konfiguracja -Serwery - RTSP. Abu uruchomić usługę należy w pierwszej kolejności zaznaczyć strumienie wideo, które mają być przesyłanie do aplikacji klienckich. Następnie należy wybrać port na którym ma się odbywać komunikacja (domyślnie 554) i uruchomić usługę serwera RTSP klikając przycisk START. Możliwa jest zmiana domyślnej ścieżki na dowolną niepowtarzalną nazwę w polu Ścieżka dla każdego strumienia wideo. Informacja o statusie serwera jest wyświetlona poniżej przycisków. Jeśli przesyłanie strumieni wideo ma zostać uruchomione na stałe należy zaznaczyć pole Automatyczne uruchamianie. Dzięki temu po każdym restarcie aplikacji usługa zostanie uruchomiona. Po ustawieniu wszystkich niezbędnych parametrów należy zapisać zmiany przyciskiem Zapisz lub OK.. W przypadku dokonania zmian konfiguracji serwera zaleca się po zapisaniu zmian wciśnięcie przycisku Restart co spowoduje przeładowanie usługi Serwer RTSP. Informacja! Do prawidłowej pracy automatycznie uruchamianej usługi po restarcie aplikacji wystarcza zainicjowanie połączenia z przesyłanymi urządzeniami, logowanie nie jest wymagane. Wszelkie prawa zastrzeżone AAT Holding sp. z o.o. 92
213 NMS - Instrukcja obsługi wersja 1.22 SERWER Okno Diagnostyki pozwala na wyświetlenia aktywnych połączeń ze strumieniami wideo. Uruchomienie okna następuje po wciśnięciu przycisku Diagnostyka na panelu Serwer RTSP. Przycisk Odśwież powoduje przeładowanie listy aktualnych połączeń. Kliknięcie prawym przyciskiem myszy na danym połączeniu uruchamia dodatkowe menu umożliwiające: - Dodanie wybranego adresu IP do listy adresów zabronionych - Dodanie wybranego adresu IP do listy adresów dozwolonych - Rozłącz - powoduje rozłączenie wybranego połączenia sieciowego Listy dozwolonych i zabronionych adresów IP znajduje się w oknie konfiguracji Firewalla. Dokładny opis konfiguracji Firewalla znajduje się w rozdziale Ustawienia Firewalla Wszelkie prawa zastrzeżone AAT Holding sp. z o.o. 93
214 NMS - Instrukcja obsługi wersja 1.22 SERWER 13.2 Serwer WWW- konfiguracja. Zadaniem Serwera WWW jest przesyłanie przez sieci obrazów w postaci plików graficznych do przeglądarki internetowej i aplikacji klienckiej NMS. Okno konfiguracji Serwera WWW znajduje się w zakładce Widok - Konfiguracja -Serwery - WWW Aby uruchomić usługę należy wybrać port na którym ma się odbywać komunikacja (domyślnie 560) i uruchomić usługę serwera WWW klikając przycisk Uruchom. Informacja o statusie serwera jest wyświetlona poniżej przycisków. Jeżeli usługa ma zostać uruchomiona każdorazowo po restarcie aplikacji należy zaznaczyć pole Uruchom po starcie. Po ustawieniu wszystkich niezbędnych parametrów należy zapisać zmiany przyciskiem Zapisz lub OK.W przypadku dokonania zmian konfiguracji serwera zaleca się po zapisaniu zmian wciśnięcie przycisku Restart co spowoduje przeładowanie usługi Serwer NMS. Informacja! Do prawidłowej pracy automatycznie uruchamianej usługi po restarcie aplikacji wystarcza zainicjowanie połączenia z przesyłanymi urządzeniami, logowanie nie jest wymagane. Wszelkie prawa zastrzeżone AAT Holding sp. z o.o. 94
215 NMS - Instrukcja obsługi wersja 1.22 SERWER 13.3 Serwer NMS - konfiguracja. Zadaniem Serwera NMS jest przesyłanie przez sieci informacji niezbędnych do prawidłowej pracy aplikacji klienckiej NMS. Okno konfiguracji Serwera NMS znajduje się w zakładce Widok Konfiguracja Serwery NMS Abu uruchomić usługę należy wybrać port na którym ma się odbywać komunikacja (domyślnie 555) i uruchomić usługę serwera NMS klikając przycisk Uruchom. Informacja o statusie serwera oraz ilości przyłączonych klientów jest wyświetlona poniżej przycisków. Jeżeli usługa ma zostać uruchomiona każdorazowo po restarcie aplikacji należy zaznaczyć pole Automatyczne uruchamianie. Po ustawieniu wszystkich niezbędnych parametrów należy zapisać zmiany przyciskiem Zapisz lub OK.W przypadku dokonania zmian konfiguracji serwera zaleca się po zapisaniu zmian wciśnięcie przycisku Restart co spowoduje przeładowanie usługi Serwer NMS. Informacja! Do prawidłowej pracy automatycznie uruchamianej usługi po restarcie aplikacji wystarcza zainicjowanie połączenia z przesyłanymi urządzeniami, logowanie nie jest wymagane. Wszelkie prawa zastrzeżone AAT Holding sp. z o.o. 95
216 NMS - Instrukcja obsługi wersja 1.22 SERWER 13.4 Firewall - konfiguracja. Zadaniem Firewall a jest kontrola połączeń z serwerem RTSP/NMS oraz ograniczenie dostępu zdalnego do strumieni RTSP transmitowanych przez aplikację NMS. Możliwe jest zdefiniowanie pojedynczych adresów IP lub całych zakresów i zezwolenie lub zablokowanie dostępu dla takich adresów. Okno konfiguracji Firewall a znajduje się w menu Widok Konfiguracja Serwery - Firewall Dostępne są następujące parametry pracy serwerów: Utrzymuj połączenie - czas przez jaki podtrzymywane jest połączenie na którym nie występuje transmisja danych (dostępny zakres od 1 do 64000sekund) Rozłącz po- czas po jakim transmisja strumienia wideo zostanie automatycznie rozłączona (dostępny zakres od 0 do 64000sekund, -1 oznacza brak automatycznego rozłączania) Maksymalna liczba połączeń- maksymalna ilość jednoczesnych transmisji strumieni wideo (-1 oznacza brak ograniczenia ilości strumieni) Tryb filtrowania - brak ograniczeń lub wybór listy dozwolonych czy zabronionych adresów IP Lista 1 - Lista dozwolonych adresów IP Lista 2 - Lista zabronionych adresów IP Wszelkie prawa zastrzeżone AAT Holding sp. z o.o. 96
217 NMS - Instrukcja obsługi wersja 1.22 SERWER Po otwarciu którejś z list pojawi się okno jak poniżej. Przycisk Dodaj umożliwia wprowadzenie zakresu lub pojedynczego adresu IP do aktualnej listy. Aby usunąć wybrany adres IP należy kliknąć na nim prawym przyciskiem myszy i wybrać opcję Usuń. Możliwe jest również dodanie do listy aktualnie połączonego adresu IP bezpośrednio z okna diagnostycznego Serwera RTSP. Aby wprowadzone zmiany zaczęły obowiązywać należy zapisać zmiany a następnie zrestartować Serwer RTSP i Serwer NMS. Wszelkie prawa zastrzeżone AAT Holding sp. z o.o. 97
218 NMS - Instrukcja obsługi wersja 1.22 SERWER 13.5 Dodatkowe możliwości wykorzystania serwera RTSP Serwer RTSP transmituje przez sieci strumienie video (wraz z dźwiękiem) w formie kompatybilnej z niektórymi sieciowymi odtwarzaczami multimedialnymi. Dzięki temu istnieje możliwość odtworzenia wybranego strumienia wideo przy pomocy odtwarzacza video (np. Video Lan). Aby uzyskać dostęp należy w odtwarzaczu multimedialnym wybrać tryb transmisji RTSP a następnie podać właściwą ścieżkę sieciowa zgodnie z opisem poniżej: rtsp:// :554/stream_0 Adres IP komputera z aplikacją NMS Serwer Numer portu usługi Serwer RTSP Nazwa strumienia wybranej kamery (ścieżka) Po prawidłowym wpisaniu ścieżki sieciowej i załadowaniu bufora odtwarzacza obraz z kamery zostanie wyświetlony na ekranie. Informacja! W przypadku niskiej prędkości łącza sieciowego wczytywanie bufora może potrwać nawet kilka minut. Wszelkie prawa zastrzeżone AAT Holding sp. z o.o. 98
219 NMS - Instrukcja obsługi wersja 1.22 SERWER Aby skonfigurować program VLC do poprawnej współpracy, należy w jego ustawieniach wybrać zaznaczoną opcję: Wszelkie prawa zastrzeżone AAT Holding sp. z o.o. 99
220 NMS - Instrukcja obsługi wersja 1.22 SERWER 13.6 Dodatkowe możliwości wykorzystania serwera WWW Serwer WWW transmituje przez sieci obrazy z kamer w postaci plików w formacie JPEG odświeżanych co jedną sekundę. Umożliwia to wyświetlenie wybranego obrazu z kamery w dowolnej przeglądarce internetowej, czy nawet osadzenie obrazu na własnej stronie internetowej. Aby uzyskać dostęp do wybranego obrazu z kamery należy w przeglądarce internetowej wprowadzić właściwą ścieżkę sieciowa zgodnie z opisem poniżej: Numer portu usługi Serwer WWW Nazwa użytkownika dostępu do aplikacji NMS Serwer Hasło dostępu do aplikacji NMS Serwer zakodowane algorytmem MD5 Adres IP komputera z aplikacją NMS Serwer Nazwa ścieżki strumienia Domyślny login i hasło serwera to root/pass Wszelkie prawa zastrzeżone AAT Holding sp. z o.o. 100
221 NMS - Instrukcja obsługi wersja 1.22 AKTUALIZACJA OPROGRAMOWANIA 14. TWORZENIE KOPII ZAPASOWEJ Program umożliwia utworzenie kopii zapasowej konfiguracji jak i logów programu. Menadżer kopii zapasowej znajduje się w menu Narzędzia-Kopia zapasowa konfiguracji Tworzenie kopii zapasowej konfiguracji. Plik licencji Pole Źródło zawiera ścieżkę prowadzącą do katalogu zawierającego pliki konfiguracyjne programu. Ramka Cel pozwala na wybranie katalogu docelowego (poprzez naciśnięcie Otwórz), do którego zostanie skopiowana konfiguracja (programu, lub programu i logów, zgodnie z wyborem Użytkownika dokonywanym w oknie Opcje eksportu). Okienka poniżej pozwalają na zaznaczenie pożądanych parametrów stosowanych podczas procesu kopiowania konfiguracji (m. in. ustawień dotyczących filtrów wiadomości, ustawień urządzeń, opcji logowania itp.). Zalecane jest zaznaczenie opcji Zaznacz wszystko. Wciśnięcie przycisku Eksportuj spowoduje skopiowanie ustawień do pliku konfiguracyjnego Przywracanie zapasowej konfiguracji. Przywrócenie uprzednio zapisanej kopii konfiguracji możliwe jest dopiero po zamknięciu aktualnie uruchomionego programu NMS. Następnie należy otworzyć folder główny programu i uruchomić plik RestoreConfigurationBackup.exe. Otwarte zostanie okno zbliżone do powyższego, różnicą jest aktywne pole Źródło i nieaktywne pole Cel sugerujące odwróconą procedurę w porównaniu do zaprezentowanej powyżej. Okno Opcje wyszukiwania nagrań zawierać będzie wszystkie litery dysków dostępnych w systemie, minus dysk systemowy, którego przeszukanie wymaga zaznaczenie odpowiedniego okienka. Okno Opcje przywracania pozwala na wybranie czy przywrócone mają być tylko ustawienia programu czy też ustawienia i logi. Wciśnięcie Importuj zaimportuje konfigurację do katalogu Źródło. Przywrócenie spowoduje nadpisanie bieżącej konfiguracji. Uwaga: W przypadku importu konfiguracji plik licencji nie jest domyślnie zaznaczony. Ma to na celu uniknięcie sytuacji, w której zaimportowany plik nie będzie odpowiedni. Wszelkie prawa zastrzeżone AAT Holding sp. z o.o. 101
222 NMS - Instrukcja obsługi wersja 1.22 PODŁĄCZENIE I OBSŁUGA PROGRAMU ZA POMOCĄ KLAWIATURY 15. PODŁĄCZENIE I OBSŁUGA PROGRAMU ZA POMOCĄ KLAWIATURY Charakterystyka ogólna Klawiatura do sterowania oprogramowaniem NMS umożliwia: sterowania kamerami obrotowymi, kontrolę nad wybranymi funkcjami programu, nawigację w trybie odtwarzania nagrań Opis panelu czołowego klawiatury Jog/shuttle Przyciski funkcyjne i numeryczne Joystick Uwaga: Podłączenie klawiatury do komputera należy wykonać przed uruchomieniem programu. Uwaga: Przy pierwszym podłączeniu klawiatury należy przeprowadzić proces kalibracji. Uwaga: Przypisanie przycisków funkcyjnych i numerycznych nie może ulec zmianie. Wszelkie prawa zastrzeżone AAT Holding sp. z o.o. 102
223 NMS - Instrukcja obsługi wersja 1.22 PODŁĄCZENIE I OBSŁUGA PROGRAMU ZA POMOCĄ KLAWIATURY Kalibracja klawiatury Przed użyciem klawiatury należy użyć oprogramowania kalibrującego dostępnego w systemie Windows. Program NMS musi zostać poinformowany o wartościach jakie ma rozpoznawać jako skrajne, jak również o tym dla jakiej wartości występuje położenie neutralne. Kontrolery gier systemu Windows. Start -> Panel sterowania -> Urządzenia i drukarki -> DCZ (Windows 7) Start -> Panel sterowania -> Kontrolery gier (Windows Vista) Należy uruchomić Kreator kalibrowania urządzeń zainstalowanych w systemie Windows Przeprowadzić proces kalibracji postępując według instrukcji na ekranie monitora Wszelkie prawa zastrzeżone AAT Holding sp. z o.o. 103
224 NMS - Instrukcja obsługi wersja 1.22 PODŁĄCZENIE I OBSŁUGA PROGRAMU ZA POMOCĄ KLAWIATURY Obsługa programu za pomocą klawiatury W celu sterowania oprogramowanie NMS należy podłączyć klawiaturę do portu USB komputera i uruchomić program NMS. Naciśnięcie dowolnego przycisku na klawiaturze spowoduje uruchomienie dedykowanego okna Video Controller. Zdefiniowana konfiguracja klawiszy umożliwia: sterowanie kamerami obrotowymi, kontrolę nad wybranymi funkcjami programu, nawigację w trybie odtwarzania nagrań. Poniżej przedstawione zostało rozmieszczenie przycisków funkcyjnych na klawiaturze. Kolorem pomarańczowym zaznaczono funkcje dostępne w trybie odtwarzania nagrań. Wszelkie prawa zastrzeżone AAT Holding sp. z o.o. 104
225 NMS - Instrukcja obsługi wersja 1.22 PODŁĄCZENIE I OBSŁUGA PROGRAMU ZA POMOCĄ KLAWIATURY Funkcja Klawisz Opis Wybór kamery Nr + Zmiana podziału Nr + Grupa kamer PTZ Wyświetla wybrana kamerę w trybie pełnoekranowym i pozwala na zarządzanie kamerą obrotową jeżeli kamera ta została uprzednio skonfigurowana. (np CAM, 1 + PRESET, 4 + AUTOSCAN) Naciśnięcie przycisku CAM bez podania numeru kamery wyświetla, aktywną kamerę na pełny ekran. Ponowne naciśnięcie tego przycisku powoduje powrót do poprzednio wyświetlanego podziału. Zmienia wyświetlany podział ekranu. Zmiana podziału ekranu dokonywana jest po naciśnięciu sekwencji klawiszy 2 + PODZIAŁ - 2x2, 3 + PODZIAŁ - 3x3 itd. Naciśnięcie przycisku PODZIAŁ bez podania numeru podziału powoduje przejście do wyświetlanie kolejnego podziału. Poprzednia / następna grupa kamer (np. w podziale na 9 i widocznych kamerach 10 ~ 18, po użyciu przycisku wyświetlone zostaną kamery 1 ~ 9 lub odpowiednio 19 ~ 27). Pozwala na zarządzanie kamerą obrotową jeżeli kamera ta została uprzednio skonfigurowana. Załączenie / wyłączenie trybu PTZ umożliwia sterowania kamerami obrotowymi przy użyciu joystick-a, wywoływanie presetów, tras obserwacji itp. Ostrość + - Ustawianie ręczne ostrości. Przysłona + - Ustawianie ręczne przysłony. Wywołanie preset Trasa obserwacji Wywołanie patrolu Auto skanowanie Parkowanie Funkcje specjalne Funkcje specjalne Joystick Zoom cyfrowy OSD Widok Panic Mouse Nr + Nr + Nr + Nr + MOUSE Wywołanie presetu po wybraniu kombinacji klawiszy: numer + PRESET. Wywołanie trasy obserwacji po wybraniu kombinacji klawiszy: numer + PATTERN. Wywołanie TOUR po wybraniu kombinacji klawiszy: numer + TOUR Wywołanie trasy automatycznego skanowania po wybraniu kombinacji klawiszy: numer + AUTOSCAN. Powoduje wywołanie funkcji HOME kamery. Powoduje włączenie funkcji specjalnych np. kombinacja 1~4 + ON włącza wybrany przekaźnik. Szczegółowa lista funkcji zamieszczona jest w instrukcji kamery. Powoduje wyłączenie funkcji specjalnych np. kombinacja 1~4 + OFF wyłącza wybrany przekaźnik. Szczegółowa lista funkcji zamieszczona jest w instrukcji kamery. Ustawianie ręczne zoom, sterowanie kamer PTZ. Załączenie / wyłączenie funkcji zoomu cyfrowego. Załączenie / wyłączenie wyświetlania menu ekranowego na obrazie. Załączenie / wyłączenie poszczególnych elementów OSD po wybraniu kombinacji klawiszy: numer + OSD Przeładowanie widoku przypisanego do aktualnie zalogowanego użytkownika Nagrywanie napadowe w trybie Panic dla wszystkich kamer, które miały uprzednio skonfigurowaną przestrzeń do nagrywania Tryb kontroli kursora myszy przy pomocy klawiatury. PANIC i AUTO F. odpowiadają odpowiednio lewemu i prawemu klawiszowi myszy. Wszelkie prawa zastrzeżone AAT Holding sp. z o.o. 105
226 NMS - Instrukcja obsługi wersja 1.22 PODŁĄCZENIE I OBSŁUGA PROGRAMU ZA POMOCĄ KLAWIATURY Funkcja Klawisz Opis Na żywo / Odtwarzanie Zmiana trybu wyświetlania pomiędzy obrazem na żywo, a odtwarzaniem nagrań Odtwarzanie Zmiana kierunku odtwarzania z prędkością x1 Pauza Lupa czasu Zakres grafu Oś czasu Odtwarzanie poklatkowe Skip Shuttle Pauza Przyciski zwiększenia i zmniejszenia zakresu wyświetlanych nagrań Przyciski przesuwające oś czasu do starszych lub nowszych nagrań Przesunięcie znacznika czasu, proporcjonalne do wyświetlanego zakresu nagrań Odtwarzanie wstecz / do przodu klatka po klatce Funkcja pomijania niezapisanych przestrzeni pomiędzy nagraniami Wychylenie pokrętła powoduje zmianę prędkości odtwarzania nagrań Dodatkowe funkcje dostępne w kamerach szybkoobrotowych NOVUS Funkcje dostępne w kamerach sterowanych protokołem Novus C, Novus C1 (niektóre komendy są dostępne tylko w wybranych modelach kamer. Klawisz Funkcja Klawisz Funkcja 1 + ON Przekaźnik 1 włączony 1 + OFF Przekaźnik 1 wyłączony 2 + ON Przekaźnik 2 włączony 2 + OFF Przekaźnik 2 wyłączony 3 + ON Przekaźnik 3 włączony 3 + OFF Przekaźnik 3 wyłączony 4 + ON Przekaźnik 4 włączony 4 + OFF Przekaźnik 4 wyłączony 7 + ON Ostrość automatyczna 7 + OFF ostrość ręczna 8 + ON AE ustawiana automatycznie 8 + OFF AE ustawiana ręcznie 9 + ON Night Shot ustawiony automatycznie 10 + ON 11 + ON Night Shot włączony (przełączony w tryb ręczny) BLC włączony (AE automatyczne) 10 + OFF 11 + OFF Night Shot wyłączony (przełaczony w tryb ręczny) BLC wyłączony (AE automatyczne) 12 + ON Digital Zoom włączony 12 + OFF Digital Zoom wyłączony 13 + ON OSD włączone 13 + OFF OSD wyłączone 14 + ON Nazwa strefy włączona 14 + OFF Nazwa strefy wyłączona 15 + ON Kierunki świata włączone 15 + OFF Kierunki świata wyączone ON Migawka automatyczna ON Migawka 1/3sec ON Migawka 1/2 sec ON Migawka 1 sec ON WDR włączone OFF WDR wyłączone ON Stabilizacja obrazu włączona OFF Stabilizacja obrazu wyłączona Wszelkie prawa zastrzeżone AAT Holding sp. z o.o. 106
227 NMS - Instrukcja obsługi wersja 1.22 PODŁĄCZENIE I OBSŁUGA CENTRAL MAPY ALARMOWYCH LOKALIZACJI PANEL MAPY 16. PODŁĄCZENIE I OBSŁUGA CENTRAL ALARMOWYCH DSC 16.1 Obsługiwane centrale alarmowe DSC Oprogramowanie NMS obsługiwane następujące modele central alarmowych: centrala alarmowa - PC1616, centrala alarmowa - PC1832, centrala alarmowa - PC1864, centrala alarmowa - PC4020A, centrala alarmowa - PC Charakterystyka ogólna Oprogramowanie NMS umożliwia wizualizację i sterowanie systemami alarmowymi opartymi na centralach DSC. Podstawowe funkcje programu to: wizualizacja stanu wszystkich podsystemów i linii dozorowych w trybie on-line, zastosowanie podkładów map dla poszczególnych pomieszczeń lub całego obiektu, na których istnieje możliwość rozmieszczenia kontrolek symbolizujących linie dozorowe, podsystemy itp. możliwość zebrania kilku map na jednym podkładzie oraz łatwe przełączanie pomiędzy mapami, sterowanie głównymi funkcjami systemu bezpośrednio z komputera, między innymi włączanie w dozór oraz wyłączanie z dozoru, wyzwalanie wyjść PGM, blokowanie linii (tylko centrala alarmowa MAXSYS - PC4020A), sygnalizacja usterek w systemie, rejestracja zdarzeń odebranych z centrali oraz zdarzeń administracyjnych programu, wydruki oraz archiwizacja rejestru zdarzeń systemu wizualizacji, wizualna oraz akustyczna sygnalizacja stanów alarmowych, zarówno z wyjścia głośnikowego, jak i z wewnętrznego buzzera komputera 16.3 Komunikacja centrali alarmowej z oprogramowaniem NMS Komunikacja central alarmowych DSC z programem NMS odbywa się za pomocą portów szeregowych RS232. Moduły umożliwiające taką transmisję danych to: interfejs szeregowy RS232 - PC5401 dla central serii POWER (PC5020, PC1616, PC1832, PC1864) lub interfejs szeregowy RS232 - IT-100 dla central serii POWER (PC5020, PC1616, PC1832, PC1864), interfejs szeregowy RS232 - PC4401 dla central serii MAXSYS (PC4020A). Wszelkie prawa zastrzeżone AAT Holding sp. z o.o. 107
228 NMS - Instrukcja obsługi wersja 1.22 PODŁĄCZENIE I OBSŁUGA CENTRAL ALARMOWYCH Maksymalne odległości modułu interfejsu szeregowego od komputera to 15m. Jest to rekomendowana odległość dla interfejsu RS232 przy prędkości 9600 bd. Odległości ta może zostać przedłużona do ok m po zastosowaniu konwerterów RS232/485 (wymagane są dwa konwertery). Innym rozwiązaniem jest zastosowanie konwertera RS232 / LAN zapewniające dostęp do oddalonego portu szeregowego przez sieć komputerową TCP/IP (tzw. wirtualny port szeregowy). Przykładowe modele tego typu urządzeń to UTN4 [Roger], DEN311 [MOXA]). Uwaga: W przypadku konieczności zastosowania konwertera USB / RS232 należy stosować produkty renomowanych firm. Wiele z dostępnych produktów ma tendencję do zawieszania portu USB, co może powodować nieprawidłową komunikację komputera z modułami szeregowymi Podłączenie centrali za pomocą modułu PC5401 Moduł PC5401 współpracuje z centralami serii POWER takimi jak PC5020, PC1616, PC1832 i PC1864. Podłączenie do systemu alarmowego polega na podłączeniu cztero przewodowej magistrali KEYBUS. Uwaga: Odległość modułu PC5401 od centrali (długość magistrali) nie powinna przekraczać 305m. Uwaga: Maksymalna długość przewodu podłączeniowego RS232 do komputera wynosi 15m. Uwaga: Zalecana prędkość transmisji modułu to 9600 bd (JP1=OFF, JP2=OFF, JP3=OFF). Uwaga: Interfejs szeregowy PC5401 nie jest widoczny w systemie w podprogramie [903] programowania instalatorskiego. Wszelkie prawa zastrzeżone AAT Holding sp. z o.o. 108
229 NMS - Instrukcja obsługi wersja 1.22 PODŁĄCZENIE I OBSŁUGA CENTRAL ALARMOWYCH Podłączenie centrali za pomocą modułu IT-100 Moduł IT-100 współpracuje z centralami serii POWER takimi jak PC5020, PC1616, PC1832 i PC1864. Podłączenie do systemu alarmowego polega na podłączeniu cztero przewodowej magistrali KEYBUS. Odległość modułu IT-100 od centrali (długość magistrali) nie powinna przekraczać 305m. Maksymalna długość przewodu podłączeniowego RS232 do komputera wynosi 15m przy prędkości transmisji 9600 bd. Domyślna prędkość transmisji modułu to 9600 bd Podłączenie centrali za pomocą modułu PC4401 Moduł PC4401 współpracuje z centralami serii MAXSYS takimi jak PC4020A. Podłączenie do systemu alarmowego polega na podłączeniu cztero przewodowej magistrali COMBUS. Uwaga: Moduł PC4401 należy go przypisać w programowaniu instalatorskim PC4020A [Poziom sprzętu], ustawić odpowiednią szybkość transmisji oraz zmienić funkcję modułu na DATANLINK [Poziom systemu/opcje PC44XX]. Do połączenia modułu z komputerem można zastosować oryginalny kabel PCNLINK, po zdjęciu adaptera RJ11N złącze PCNLINK (4 piny) lub można go wykonać wg rysunku 4.3. Uwaga: do poprawnej komunikacji z komputerem wymagany jest sygnał przepływu danych RTS. Brak tego sygnału skutkuje usterką DATA LINK OFFLINE oraz brak przesyłania zdarzeń do komputera. Wszelkie prawa zastrzeżone AAT Holding sp. z o.o. 109
230 NMS - Instrukcja obsługi wersja 1.22 PODŁĄCZENIE I OBSŁUGA CENTRAL ALARMOWYCH 16.4 Dodanie centrali alarmowej do listy urządzeń w oprogramowaniu NMS W celu dodania centrali alarmowej do listy urządzeń należy: wybrać menu Konfiguracja -> Ustawienia aplikacji -> Urządzenia, nacisnąć przycisk umożliwiający ręczne dodawanie urządzeń, wybrać rodzaj urządzenia DSC alarm serial. Przycisk umożliwiający ręczne dodawanie urządzeń W uruchomionym oknie należy podać:. Centrala model centrali alarmowej DSC, Moduł komunikacyjny interfejsu szeregowego użyty do komunikacji z komputerem, Kod użytkownika kod użytkownika posiadającego uprawnienia do rozbrajania wszystkich zdefiniowanych podsystemów, Com port numer portu COM komputera, do którego podłączona została centrala alarmowa, Prędkość transmisji prędkość transmisji portu COM. Przed podaniem wartości należy określić prędkość transmisji interfejs szeregowy RS232 użytego do komunikacji centrali alarmowej z komputerem. Wszelkie prawa zastrzeżone AAT Holding sp. z o.o. 110
231 NMS - Instrukcja obsługi wersja 1.22 PODŁĄCZENIE I OBSŁUGA CENTRAL ALARMOWYCH 16.5 Obsługa centrali alarmowej z poziomu panelu urządzeń Po dodaniu centrali alarmowej do oprogramowania NMS zostanie ona wyświetlona na liście urządzeń: Wizualizacja stanu centrali alarmowej: centrala stan normalny, centrala alarm, centrala alarm połączony z usterką, centrala usterka. Wizualizacja stanu wszystkich podsystemów: brak informacji o podsystemie (brak połączenia z centralą), podsystem [numer ] rozbrojony, podsystem [numer ] uzbrojony, podsystem [numer ] w stanie alarmu, podsystem [numer ] niegotowy. Wizualizacja stanu wszystkich linii dozorowych: brak informacji o linii dozorowej (brak połączenia z centralą), stan normalny, naruszenie linii dozorowej (podsystem nie może zostać uzbrojony), alarm, sabotaż (rozwarcie linii dozorowej) lub usterka (zwarcie linii dozorowej), blokowanie linii (tylko centrala alarmowa MAXSYS - PC4020A). Wszelkie prawa zastrzeżone AAT Holding sp. z o.o. 111
232 NMS - Instrukcja obsługi wersja 1.22 PODŁĄCZENIE I OBSŁUGA CENTRAL ALARMOWYCH Uzbrojenie / rozbrojenie podsystemu centrali alarmowej z poziomu programu NMS jest możliwy po wywołaniu menu kontekstowego na ikonie właściwego podsystemu i wybraniu odpowiedniej opcji: Reset alarmu centrali alarmowej z poziomu programu NMS jest możliwy po wybraniu tej opcji z menu kontekstowego centrali alarmowej: Uwaga: Reset alarmu centrali z poziomu programu NMS nie powoduje wykasowania alarmów z pamięci alarmów centrali. Informacja o zdarzeniu będzie wyświetlana na klawiaturze systemowej podpiętej do centrali. W celu usunięcia alarmu z pamięci alarmów centrali należy ponownie uzbroić i rozbroić centralę. Uaktywnienie wyjścia PGM centrali alarmowej z poziomu programu NMS jest możliwy po wybraniu tej opcji z menu kontekstowego centrali alarmowej. Użytkownik zostanie poproszony o wskazanie numeru wyjścia i podsystemu centrali alarmowej: Blokowanie linii dozorowych centrali alarmowej z poziomu programu NMS jest możliwy po wybraniu tej opcji z menu kontekstowego linii alarmowej Uwaga: Blokowanie linii dozorowych centrali alarmowej możliwe tylko dla central alarmowaych MAXSYS - PC4020A. Wszelkie prawa zastrzeżone AAT Holding sp. z o.o. 112
233 NMS - Instrukcja obsługi wersja 1.22 PODŁĄCZENIE I OBSŁUGA CENTRAL ALARMOWYCH 16.6 Obsługa centrali alarmowej z poziomu panelu map Dzięki integracji central alarmowych DSC z oprogramowaniem NMS istnieje możliwość zastosowania podkładów map dla poszczególnych pomieszczeń lub całego obiektu, na których istnieje możliwość rozmieszczenia kontrolek symbolizujących linie dozorowe, podsystemy itp. Wizualizacja stanu centrali alarmowej: brak połączenia z centralą centrala stan normalny, centrala alarm, sabotaż systemu w wyniku np. sabotaż modułu. Zarządzanie centralą alarmową z poziomu modułu map jest możliwe po wywołaniu menu kontekstowego centrali alarmowej: Wszelkie prawa zastrzeżone AAT Holding sp. z o.o. 113
234 NMS - Instrukcja obsługi wersja 1.22 PODŁĄCZENIE I OBSŁUGA CENTRAL ALARMOWYCH Wizualizacja stanu wszystkich podsystemów: brak informacji o podsystemie (brak połączenia z centralą), podsystem niegotowy, podsystem rozbrojony, podsystem uzbrojony, podsystem w stanie alarmu, podsystem usterka w wyniku np. sabotażu (rozwarcia linii dozorowej) lub usterki (zwarcie linii dozorowej). Zarządzanie podsystemem z poziomu modułu map jest możliwe po wywołaniu menu kontekstowego podsystemu: Wizualizacja stanu wszystkich linii dozorowych: brak informacji o linii dozorowej (brak połączenia z centralą), stan normalny, naruszenie linii dozorowej (podsystem nie może zostać uzbrojony), alarm, sabotaż (rozwarcie linii dozorowej) lub usterka (zwarcie linii dozorowej), blokowanie linii (tylko centrala alarmowa MAXSYS - PC4020A). Blokowanie linii dozorowej z poziomu modułu map jest możliwe po wywołaniu menu kontekstowego linii: Uwaga: Blokowanie linii dozorowych centrali alarmowej możliwe tylko dla central alarmowaych MAXSYS - PC4020A. Wszelkie prawa zastrzeżone AAT Holding sp. z o.o. 114
235 NMS - Instrukcja obsługi wersja 1.22 PODŁĄCZENIE I OBSŁUGA CENTRAL ALARMOWYCH 16.7 Logi centrali alarmowej Zgodnie z opisem zawartym w poprzednich rozdziałach instrukcji, wszystkie istotne informacje dotyczące stanu centrali alarmowej są wyświetlane na panelu urządzeń oprogramowania NMS. Użytkownik ma także możliwość rozmieszczenia kontrolek symbolizujących linie dozorowe, podsystemy itp. na podkładach graficznych w postaci map. Sytuacje alarmowe związane z centralą alarmową DSC są również gromadzone w bazie danych do której użytkownik ma dostęp po przez Rejestr Zdarzeń Bieżących oraz z poziomu panelu Logów. Rejestr Zdarzeń Bieżących zawiera listę ostatnio zarejestrowanych zdarzeń alarmowych (ostatnie 30 zdarzeń - wartość domyślna), natomiast panel Logów zawiera historię wszystkich zdarzeń zarejestrowanych w systemie. Konfiguracja i wyżej wymienionych paneli została opisana w odpowiednich rozdziałach instrukcji Scenariusze zdarzeń z wykorzystaniem stanu central alarmowych Dzięki integracji central alarmowych DSC z oprogramowaniem NMS istnieje możliwość tworzenia przez użytkownika scenariuszy obsługi zdarzeń, którego elementem są centrale alarmowe DSC. W przypadku wystąpienia jednej ze wskazanych w scenariuszu akcji wejściowych zostaną powzięte zdefiniowane przez użytkownika reakcje wyjściowe. Szczegółowy opis scenariuszy obsługi zdarzeń został przedstawiony w odpowiednim rozdziale instrukcji. Wszelkie prawa zastrzeżone AAT Holding sp. z o.o. 115
User s manual for icarwash
 User s manual for icarwash BKF Myjnie Bezdotykowe Sp. z o.o. Skarbimierzyce 22 72 002 Dołuje (k. Szczecina) Skarbimierzyce, 2014.11.14 Version v0.2 Table of Contents Table of Contents Settings Login Navigation
User s manual for icarwash BKF Myjnie Bezdotykowe Sp. z o.o. Skarbimierzyce 22 72 002 Dołuje (k. Szczecina) Skarbimierzyce, 2014.11.14 Version v0.2 Table of Contents Table of Contents Settings Login Navigation
Strona główna > Produkty > Systemy regulacji > System regulacji EASYLAB - LABCONTROL > Program konfiguracyjny > Typ EasyConnect.
 Typ EasyConnect FOR THE COMMISSIONING AND DIAGNOSIS OF EASYLAB COMPONENTS, FSE, AND FMS Software for the configuration and diagnosis of controllers Type TCU3, adapter modules TAM, automatic sash device
Typ EasyConnect FOR THE COMMISSIONING AND DIAGNOSIS OF EASYLAB COMPONENTS, FSE, AND FMS Software for the configuration and diagnosis of controllers Type TCU3, adapter modules TAM, automatic sash device
Instrukcja konfiguracji usługi Wirtualnej Sieci Prywatnej w systemie Mac OSX
 UNIWERSYTETU BIBLIOTEKA IEGO UNIWERSYTETU IEGO Instrukcja konfiguracji usługi Wirtualnej Sieci Prywatnej w systemie Mac OSX 1. Make a new connection Open the System Preferences by going to the Apple menu
UNIWERSYTETU BIBLIOTEKA IEGO UNIWERSYTETU IEGO Instrukcja konfiguracji usługi Wirtualnej Sieci Prywatnej w systemie Mac OSX 1. Make a new connection Open the System Preferences by going to the Apple menu
Camspot 4.4 Camspot 4.5
 User manual (addition) Dodatek do instrukcji obsługi Camspot 4.4 Camspot 4.5 1. WiFi configuration 2. Configuration of sending pictures to e-mail/ftp after motion detection 1. Konfiguracja WiFi 2. Konfiguracja
User manual (addition) Dodatek do instrukcji obsługi Camspot 4.4 Camspot 4.5 1. WiFi configuration 2. Configuration of sending pictures to e-mail/ftp after motion detection 1. Konfiguracja WiFi 2. Konfiguracja
Installation of EuroCert software for qualified electronic signature
 Installation of EuroCert software for qualified electronic signature for Microsoft Windows systems Warsaw 28.08.2019 Content 1. Downloading and running the software for the e-signature... 3 a) Installer
Installation of EuroCert software for qualified electronic signature for Microsoft Windows systems Warsaw 28.08.2019 Content 1. Downloading and running the software for the e-signature... 3 a) Installer
Compatible cameras for NVR-5000 series Main Stream Sub stream Support Firmware ver. 0,2-1Mbit yes yes yes n/d
 NOVUS IP CAMERAS CLASSIC CAMERAS Compatible cameras for NVR-5000 series Main Stream Sub stream Support Firmware ver. Resolution Bitrate FPS GOP Resolution Bitrate FPS GOP Audio Motion detection NVIP 5000
NOVUS IP CAMERAS CLASSIC CAMERAS Compatible cameras for NVR-5000 series Main Stream Sub stream Support Firmware ver. Resolution Bitrate FPS GOP Resolution Bitrate FPS GOP Audio Motion detection NVIP 5000
user s manual Applications client for mobile devices NVR-5000 series NVR s
 user s manual Applications client for mobile devices NVR-5000 series NVR s Applications client for mobile devices for 5000 series NVR s - user manual ver.1.0 IMPORTANT SAFEGUARDS AND WARNINGS ATTENTION!
user s manual Applications client for mobile devices NVR-5000 series NVR s Applications client for mobile devices for 5000 series NVR s - user manual ver.1.0 IMPORTANT SAFEGUARDS AND WARNINGS ATTENTION!
USB firmware changing guide. Zmiana oprogramowania za przy użyciu połączenia USB. Changelog / Lista Zmian
 1 / 12 Content list / Spis Treści 1. Hardware and software requirements, preparing device to upgrade Wymagania sprzętowe i programowe, przygotowanie urządzenia do aktualizacji 2. Installing drivers needed
1 / 12 Content list / Spis Treści 1. Hardware and software requirements, preparing device to upgrade Wymagania sprzętowe i programowe, przygotowanie urządzenia do aktualizacji 2. Installing drivers needed
Zarządzanie sieciami telekomunikacyjnymi
 SNMP Protocol The Simple Network Management Protocol (SNMP) is an application layer protocol that facilitates the exchange of management information between network devices. It is part of the Transmission
SNMP Protocol The Simple Network Management Protocol (SNMP) is an application layer protocol that facilitates the exchange of management information between network devices. It is part of the Transmission
Zasady rejestracji i instrukcja zarządzania kontem użytkownika portalu
 Zasady rejestracji i instrukcja zarządzania kontem użytkownika portalu Rejestracja na Portalu Online Job Application jest całkowicie bezpłatna i składa się z 3 kroków: Krok 1 - Wypełnij poprawnie formularz
Zasady rejestracji i instrukcja zarządzania kontem użytkownika portalu Rejestracja na Portalu Online Job Application jest całkowicie bezpłatna i składa się z 3 kroków: Krok 1 - Wypełnij poprawnie formularz
USB firmware changing guide. Zmiana oprogramowania za przy użyciu połączenia USB. Changelog / Lista Zmian
 1 / 9 Content list / Spis Treści 1. Hardware and software requirements, preparing device to upgrade Wymagania sprzętowe i programowe, przygotowanie urządzenia do aktualizacji 2. Installing drivers and
1 / 9 Content list / Spis Treści 1. Hardware and software requirements, preparing device to upgrade Wymagania sprzętowe i programowe, przygotowanie urządzenia do aktualizacji 2. Installing drivers and
Compatible cameras for NVR-5000 series Main Stream Sub stream Support Firmware ver. 0,2-1Mbit yes yes yes n/d
 NOVUS IP CAMERAS CLASSIC CAMERAS Compatible cameras for NVR-5000 series Main Stream Sub stream Support Firmware ver. Resolution Bitrate FPS GOP Resolution Bitrate FPS GOP Audio Motion detection NVIP 5000
NOVUS IP CAMERAS CLASSIC CAMERAS Compatible cameras for NVR-5000 series Main Stream Sub stream Support Firmware ver. Resolution Bitrate FPS GOP Resolution Bitrate FPS GOP Audio Motion detection NVIP 5000
User s manual. RXCamLink
 User s manual RXCamLink RXCamLink User's manual ver. 1.0 FOREWORD INFORMATION 1. RXCamLink - foreword information RXCamLink is mobile application available for Android and IOS. It can be downloaded from
User s manual RXCamLink RXCamLink User's manual ver. 1.0 FOREWORD INFORMATION 1. RXCamLink - foreword information RXCamLink is mobile application available for Android and IOS. It can be downloaded from
user s manual Applications client for mobile devices NVR-3000 series NVR s
 user s manual Applications client for mobile devices NVR-3000 series NVR s Applications client for mobile devices for 3000 series NVR s - user manual ver.1.0 IMPORTANT SAFEGUARDS AND WARNINGS ATTENTION!
user s manual Applications client for mobile devices NVR-3000 series NVR s Applications client for mobile devices for 3000 series NVR s - user manual ver.1.0 IMPORTANT SAFEGUARDS AND WARNINGS ATTENTION!
USB firmware changing guide. Zmiana oprogramowania za przy użyciu połączenia USB. Changelog / Lista Zmian
 1 / 14 Content list / Spis Treści 1. Hardware and software requirements, preparing device to upgrade Wymagania sprzętowe i programowe, przygotowanie urządzenia do aktualizacji 2. Installing drivers and
1 / 14 Content list / Spis Treści 1. Hardware and software requirements, preparing device to upgrade Wymagania sprzętowe i programowe, przygotowanie urządzenia do aktualizacji 2. Installing drivers and
How to Connect a Siretta Industrial Router to a VPN Tunnel Using OpenVPN Protocol
 How to Connect a Siretta Industrial Router to a VPN Tunnel Using OpenVPN Protocol General Description An advantage of using a powerful industrial router is the ability to send and receive data securely
How to Connect a Siretta Industrial Router to a VPN Tunnel Using OpenVPN Protocol General Description An advantage of using a powerful industrial router is the ability to send and receive data securely
USB firmware changing guide. Zmiana oprogramowania za przy użyciu połączenia USB. Changelog / Lista Zmian
 1 / 8 Content list / Spis Treści 1. Hardware and software requirements, preparing device to upgrade Wymagania sprzętowe i programowe, przygotowanie urządzenia do aktualizacji 2. Installing drivers and
1 / 8 Content list / Spis Treści 1. Hardware and software requirements, preparing device to upgrade Wymagania sprzętowe i programowe, przygotowanie urządzenia do aktualizacji 2. Installing drivers and
user s manual Applications client for mobile devices NVR-5000 series NVR s
 user s manual Applications client for mobile devices NVR-5000 series NVR s Applications client for mobile devices for 5000 series NVR s - user manual ver.1.1 IMPORTANT SAFEGUARDS AND WARNINGS ATTENTION!
user s manual Applications client for mobile devices NVR-5000 series NVR s Applications client for mobile devices for 5000 series NVR s - user manual ver.1.1 IMPORTANT SAFEGUARDS AND WARNINGS ATTENTION!
Rev Źródło:
 KamPROG for AVR Rev. 20190119192125 Źródło: http://wiki.kamamilabs.com/index.php/kamprog_for_avr Spis treści Introdcution... 1 Features... 2 Standard equipment... 4 Installation... 5 Software... 6 AVR
KamPROG for AVR Rev. 20190119192125 Źródło: http://wiki.kamamilabs.com/index.php/kamprog_for_avr Spis treści Introdcution... 1 Features... 2 Standard equipment... 4 Installation... 5 Software... 6 AVR
user s manual CMS Software for NDR-BA2208, NDR-BA2416, NDR-BA4104, NDR-BA4416 DVRS
 user s manual CMS Software for NDR-BA2208, NDR-BA2416, NDR-BA4104, NDR-BA4416 DVRS CMS software for NDR-BA2208, NDR-BA2416, NDR-BA4104 and NDR-BA4416 DVRs - user manual ver.1.0 TABLE OF CONTENT TABLE OF
user s manual CMS Software for NDR-BA2208, NDR-BA2416, NDR-BA4104, NDR-BA4416 DVRS CMS software for NDR-BA2208, NDR-BA2416, NDR-BA4104 and NDR-BA4416 DVRs - user manual ver.1.0 TABLE OF CONTENT TABLE OF
Instrukcja obsługi User s manual
 Instrukcja obsługi User s manual Konfigurator Lanberg Lanberg Configurator E-mail: support@lanberg.pl support@lanberg.eu www.lanberg.pl www.lanberg.eu Lanberg 2015-2018 WERSJA VERSION: 2018/11 Instrukcja
Instrukcja obsługi User s manual Konfigurator Lanberg Lanberg Configurator E-mail: support@lanberg.pl support@lanberg.eu www.lanberg.pl www.lanberg.eu Lanberg 2015-2018 WERSJA VERSION: 2018/11 Instrukcja
Aktualizacja Oprogramowania Firmowego (Fleszowanie) Microprocessor Firmware Upgrade (Firmware downloading)
 Aktualizacja Oprogramowania Firmowego (Fleszowanie) Microprocessor Firmware Upgrade (Firmware downloading) ROGER sp.j. Gościszewo 59 82-416 Gościszewo Poland tel. 055 2720132 fax 055 2720133 www.roger.pl
Aktualizacja Oprogramowania Firmowego (Fleszowanie) Microprocessor Firmware Upgrade (Firmware downloading) ROGER sp.j. Gościszewo 59 82-416 Gościszewo Poland tel. 055 2720132 fax 055 2720133 www.roger.pl
NDR-EA3000, NDR-EA4000
 user s manual instrukcja obsługi E-Viewer Version: 1.1 network client software for Novus NDR-EA3000, NDR-EA4000 E-Viewer - user s manual, ver. 1.1 ATTENTION! COPYING EITHER THE WHOLE OR PART OF THIS MANUAL
user s manual instrukcja obsługi E-Viewer Version: 1.1 network client software for Novus NDR-EA3000, NDR-EA4000 E-Viewer - user s manual, ver. 1.1 ATTENTION! COPYING EITHER THE WHOLE OR PART OF THIS MANUAL
user s manual instrukcja obsługi E-Tracker Version: 1.0 Network software for displaying on map the location of NDR-EA3104M Novus mobile DVRs
 user s manual instrukcja obsługi E-Tracker Version: 1.0 Network software for displaying on map the location of NDR-EA3104M Novus mobile DVRs E-Tracker - user s manual, ver. 1.0 ATTENTION! COPYING EITHER
user s manual instrukcja obsługi E-Tracker Version: 1.0 Network software for displaying on map the location of NDR-EA3104M Novus mobile DVRs E-Tracker - user s manual, ver. 1.0 ATTENTION! COPYING EITHER
1. W systemie Windows przejdź do Panel sterowania> Sieć i Internet> Centrum sieci i udostępniania.
 1. W Panelu sterowania kliknij dwukrotnie Połączenia sieciowe, a następnie kliknij prawym przyciskiem myszy kartę sieci bezprzewodowej i wybierz Właściwości. Okno dialogowe Połączenie sieci bezprzewodowej
1. W Panelu sterowania kliknij dwukrotnie Połączenia sieciowe, a następnie kliknij prawym przyciskiem myszy kartę sieci bezprzewodowej i wybierz Właściwości. Okno dialogowe Połączenie sieci bezprzewodowej
Configuring and Testing Your Network
 Configuring and Testing Your Network Network Fundamentals Chapter 11 Version 4.0 1 Konfigurowanie i testowanie Twojej sieci Podstawy sieci Rozdział 11 Version 4.0 2 Objectives Define the role of the Internetwork
Configuring and Testing Your Network Network Fundamentals Chapter 11 Version 4.0 1 Konfigurowanie i testowanie Twojej sieci Podstawy sieci Rozdział 11 Version 4.0 2 Objectives Define the role of the Internetwork
B-Viewer. Network software for Novus recorders NDR-Bxxx series
 Manual B-Viewer Network software for Novus recorders NDR-Bxxx series B-Viewer - manual, ver. 1.0 TABLE OF CONTENTS 1. Introduction.....4 1.1 Characteristics and requirements... 4 1.2 Software installation...
Manual B-Viewer Network software for Novus recorders NDR-Bxxx series B-Viewer - manual, ver. 1.0 TABLE OF CONTENTS 1. Introduction.....4 1.1 Characteristics and requirements... 4 1.2 Software installation...
POLITYKA PRYWATNOŚCI / PRIVACY POLICY
 POLITYKA PRYWATNOŚCI / PRIVACY POLICY TeleTrade DJ International Consulting Ltd Sierpień 2013 2011-2014 TeleTrade-DJ International Consulting Ltd. 1 Polityka Prywatności Privacy Policy Niniejsza Polityka
POLITYKA PRYWATNOŚCI / PRIVACY POLICY TeleTrade DJ International Consulting Ltd Sierpień 2013 2011-2014 TeleTrade-DJ International Consulting Ltd. 1 Polityka Prywatności Privacy Policy Niniejsza Polityka
User s manual VERSION 1.2.34
 User s manual VERSION 1.2.34 VENO ver. 1.2.34 - User s manual TABLE OF CONTENT TABLE OF CONTENT 1. FOREWORD INFORMATION...3 1.1. Main characteristics...3 1.2. Recommended PC specification...4 1.3. PC configuration
User s manual VERSION 1.2.34 VENO ver. 1.2.34 - User s manual TABLE OF CONTENT TABLE OF CONTENT 1. FOREWORD INFORMATION...3 1.1. Main characteristics...3 1.2. Recommended PC specification...4 1.3. PC configuration
 www.irs.gov/form990. If "Yes," complete Schedule A Schedule B, Schedule of Contributors If "Yes," complete Schedule C, Part I If "Yes," complete Schedule C, Part II If "Yes," complete Schedule C, Part
www.irs.gov/form990. If "Yes," complete Schedule A Schedule B, Schedule of Contributors If "Yes," complete Schedule C, Part I If "Yes," complete Schedule C, Part II If "Yes," complete Schedule C, Part
OSTC GLOBAL TRADING CHALLENGE MANUAL
 OSTC GLOBAL TRADING CHALLENGE MANUAL Wrzesień 2014 www.ostc.com/game Po zarejestrowaniu się w grze OSTC Global Trading Challenge, zaakceptowaniu oraz uzyskaniu dostępu to produktów, użytkownik gry będzie
OSTC GLOBAL TRADING CHALLENGE MANUAL Wrzesień 2014 www.ostc.com/game Po zarejestrowaniu się w grze OSTC Global Trading Challenge, zaakceptowaniu oraz uzyskaniu dostępu to produktów, użytkownik gry będzie
Tychy, plan miasta: Skala 1: (Polish Edition)
 Tychy, plan miasta: Skala 1:20 000 (Polish Edition) Poland) Przedsiebiorstwo Geodezyjno-Kartograficzne (Katowice Click here if your download doesn"t start automatically Tychy, plan miasta: Skala 1:20 000
Tychy, plan miasta: Skala 1:20 000 (Polish Edition) Poland) Przedsiebiorstwo Geodezyjno-Kartograficzne (Katowice Click here if your download doesn"t start automatically Tychy, plan miasta: Skala 1:20 000
User s manual. Instrukcja obsługi NOVUS DVR NET. Network Software for A, B, MPG and AMPG Series NOVUS capture cards
 User s manual Instrukcja obsługi NOVUS DVR NET Network Software for A, B, MPG and AMPG Series NOVUS capture cards Oprogramowanie sieciowe do kart wizyjnych NOVUS serii A, B, MPG i AMPG OVUS DVR ET - User
User s manual Instrukcja obsługi NOVUS DVR NET Network Software for A, B, MPG and AMPG Series NOVUS capture cards Oprogramowanie sieciowe do kart wizyjnych NOVUS serii A, B, MPG i AMPG OVUS DVR ET - User
User s manual. RXCamView
 User s manual RXCamView RXCamView User s manual ver. 1.0 FOREWORD INFORMATION 1. RXCamView - foreword information RXCamView is mobile application available for Android and IOS. It allows for maintaining
User s manual RXCamView RXCamView User s manual ver. 1.0 FOREWORD INFORMATION 1. RXCamView - foreword information RXCamView is mobile application available for Android and IOS. It allows for maintaining
Warsztat: Infoblox DNS Firewall & DNS Infoblox Threat Analytics. Czyli jak w godzinę ochronić użytkowników.
 1 2016 2013 Infoblox Inc. All Inc. Rights All Rights Reserved. Reserved. Warsztat: Infoblox DNS Firewall & DNS Infoblox Threat Analytics. Czyli jak w godzinę ochronić użytkowników. Adam Obszyński SE CEE,
1 2016 2013 Infoblox Inc. All Inc. Rights All Rights Reserved. Reserved. Warsztat: Infoblox DNS Firewall & DNS Infoblox Threat Analytics. Czyli jak w godzinę ochronić użytkowników. Adam Obszyński SE CEE,
Zmiany techniczne wprowadzone w wersji Comarch ERP Altum
 Zmiany techniczne wprowadzone w wersji 2018.2 Copyright 2016 COMARCH SA Wszelkie prawa zastrzeżone Nieautoryzowane rozpowszechnianie całości lub fragmentu niniejszej publikacji w jakiejkolwiek postaci
Zmiany techniczne wprowadzone w wersji 2018.2 Copyright 2016 COMARCH SA Wszelkie prawa zastrzeżone Nieautoryzowane rozpowszechnianie całości lub fragmentu niniejszej publikacji w jakiejkolwiek postaci
Car MP3 Player MM211. Aby zapewnić prawidłową obsługę sprzętu zapoznaj się dokładnie z instrukcją i zachowaj ją na przyszłość.
 Car MP3 Player MM211 Aby zapewnić prawidłową obsługę sprzętu zapoznaj się dokładnie z instrukcją i zachowaj ją na przyszłość. To ensure proper use of this product please read this User s Manual carefully
Car MP3 Player MM211 Aby zapewnić prawidłową obsługę sprzętu zapoznaj się dokładnie z instrukcją i zachowaj ją na przyszłość. To ensure proper use of this product please read this User s Manual carefully
ARNOLD. EDUKACJA KULTURYSTY (POLSKA WERSJA JEZYKOWA) BY DOUGLAS KENT HALL
 Read Online and Download Ebook ARNOLD. EDUKACJA KULTURYSTY (POLSKA WERSJA JEZYKOWA) BY DOUGLAS KENT HALL DOWNLOAD EBOOK : ARNOLD. EDUKACJA KULTURYSTY (POLSKA WERSJA Click link bellow and free register
Read Online and Download Ebook ARNOLD. EDUKACJA KULTURYSTY (POLSKA WERSJA JEZYKOWA) BY DOUGLAS KENT HALL DOWNLOAD EBOOK : ARNOLD. EDUKACJA KULTURYSTY (POLSKA WERSJA Click link bellow and free register
user s manual instrukcja obsługi E-Archiver Version: 1.0
 user s manual instrukcja obsługi E-Archiver Version: 1.0 Network software to automatically archiving recordings from NDR-EAXXXX Novus DVRs via Network E-Archiver - user s manual, ver. 1.0 SOFTWARE INSTALLATION
user s manual instrukcja obsługi E-Archiver Version: 1.0 Network software to automatically archiving recordings from NDR-EAXXXX Novus DVRs via Network E-Archiver - user s manual, ver. 1.0 SOFTWARE INSTALLATION
INSTRUKCJE JAK AKTYWOWAĆ SWOJE KONTO PAYLUTION
 INSTRUKCJE JAK AKTYWOWAĆ SWOJE KONTO PAYLUTION Kiedy otrzymana przez Ciebie z Jeunesse, karta płatnicza została zarejestrowana i aktywowana w Joffice, możesz przejść do aktywacji swojego konta płatniczego
INSTRUKCJE JAK AKTYWOWAĆ SWOJE KONTO PAYLUTION Kiedy otrzymana przez Ciebie z Jeunesse, karta płatnicza została zarejestrowana i aktywowana w Joffice, możesz przejść do aktywacji swojego konta płatniczego
SSW1.1, HFW Fry #20, Zeno #25 Benchmark: Qtr.1. Fry #65, Zeno #67. like
 SSW1.1, HFW Fry #20, Zeno #25 Benchmark: Qtr.1 I SSW1.1, HFW Fry #65, Zeno #67 Benchmark: Qtr.1 like SSW1.2, HFW Fry #47, Zeno #59 Benchmark: Qtr.1 do SSW1.2, HFW Fry #5, Zeno #4 Benchmark: Qtr.1 to SSW1.2,
SSW1.1, HFW Fry #20, Zeno #25 Benchmark: Qtr.1 I SSW1.1, HFW Fry #65, Zeno #67 Benchmark: Qtr.1 like SSW1.2, HFW Fry #47, Zeno #59 Benchmark: Qtr.1 do SSW1.2, HFW Fry #5, Zeno #4 Benchmark: Qtr.1 to SSW1.2,
ORIGINAL USER MANUAL. Remote Control Z-Wave NC 896-GB IU/ZRH12/ /F
 WARRANTY The manufacturer guarantees correct device functioning. It also undertakes to repair or replace faulty device if damage is a result of material or structural faults. The warranty period is 2 months
WARRANTY The manufacturer guarantees correct device functioning. It also undertakes to repair or replace faulty device if damage is a result of material or structural faults. The warranty period is 2 months
Volcano MC-GM4 OPTICAL MOUSE USER S MANUAL MODECOM
 Volcano MC-GM4 OPTICAL MOUSE USER S MANUAL MODECOM Volcano MC-GM4 OPTICAL MOUSE PL Wymagania systemowe Komputer zgodny z systemem operacyjnym Windows Port USB Zawartość opakowania Myszka instrukcja obsługi
Volcano MC-GM4 OPTICAL MOUSE USER S MANUAL MODECOM Volcano MC-GM4 OPTICAL MOUSE PL Wymagania systemowe Komputer zgodny z systemem operacyjnym Windows Port USB Zawartość opakowania Myszka instrukcja obsługi
Pomoc do programu konfiguracyjnego RFID-CS27-Reader User Guide of setup software RFID-CS27-Reader
 2017-01-24 Pomoc do programu konfiguracyjnego RFID-CS27-Reader User Guide of setup software RFID-CS27-Reader Program CS27 Reader należy uruchomić przez wybór opcji CS27 i naciśnięcie przycisku START. Programme
2017-01-24 Pomoc do programu konfiguracyjnego RFID-CS27-Reader User Guide of setup software RFID-CS27-Reader Program CS27 Reader należy uruchomić przez wybór opcji CS27 i naciśnięcie przycisku START. Programme
 www.irs.gov/form990. If "Yes," complete Schedule A Schedule B, Schedule of Contributors If "Yes," complete Schedule C, Part I If "Yes," complete Schedule C, Part II If "Yes," complete Schedule C, Part
www.irs.gov/form990. If "Yes," complete Schedule A Schedule B, Schedule of Contributors If "Yes," complete Schedule C, Part I If "Yes," complete Schedule C, Part II If "Yes," complete Schedule C, Part
DI-514 2.4GHz Wireless Router
 This product can be set up using any current web browser, i.e., Internet Explorer 6 or Netscape Navigator 6.2.3. DI-514 2.4GHz Wireless Router Before You Begin 1. If you purchased this router to share
This product can be set up using any current web browser, i.e., Internet Explorer 6 or Netscape Navigator 6.2.3. DI-514 2.4GHz Wireless Router Before You Begin 1. If you purchased this router to share
Zakopane, plan miasta: Skala ok. 1: = City map (Polish Edition)
 Zakopane, plan miasta: Skala ok. 1:15 000 = City map (Polish Edition) Click here if your download doesn"t start automatically Zakopane, plan miasta: Skala ok. 1:15 000 = City map (Polish Edition) Zakopane,
Zakopane, plan miasta: Skala ok. 1:15 000 = City map (Polish Edition) Click here if your download doesn"t start automatically Zakopane, plan miasta: Skala ok. 1:15 000 = City map (Polish Edition) Zakopane,
Stargard Szczecinski i okolice (Polish Edition)
 Stargard Szczecinski i okolice (Polish Edition) Janusz Leszek Jurkiewicz Click here if your download doesn"t start automatically Stargard Szczecinski i okolice (Polish Edition) Janusz Leszek Jurkiewicz
Stargard Szczecinski i okolice (Polish Edition) Janusz Leszek Jurkiewicz Click here if your download doesn"t start automatically Stargard Szczecinski i okolice (Polish Edition) Janusz Leszek Jurkiewicz
Volcano MC-GMX4 OPTICAL MOUSE USER S MANUAL MODECOM
 Volcano MC-GMX4 OPTICAL MOUSE USER S MANUAL MODECOM Volcano MC-GMX4 OPTICAL MOUSE Wymagania systemowe Komputer zgodny z systemem operacyjnym Windows Port USB Zawartość opakowania Myszka instrukcja obsługi
Volcano MC-GMX4 OPTICAL MOUSE USER S MANUAL MODECOM Volcano MC-GMX4 OPTICAL MOUSE Wymagania systemowe Komputer zgodny z systemem operacyjnym Windows Port USB Zawartość opakowania Myszka instrukcja obsługi
EaglePCB_2_FreeCAD (beta)
 EaglePCB_2_FreeCAD (beta) Import your boards to FreeCAD marmni (marmni@onet.eu) Copyright 2013, 2014 http://sourceforge.net/projects/eaglepcb2freecad/ [ENG] Mod EaglePCB_2_FreeCAD allow you to import PCB
EaglePCB_2_FreeCAD (beta) Import your boards to FreeCAD marmni (marmni@onet.eu) Copyright 2013, 2014 http://sourceforge.net/projects/eaglepcb2freecad/ [ENG] Mod EaglePCB_2_FreeCAD allow you to import PCB
High Definition Car Video Recorder Quer. Operation Manual KOM0474
 High Definition Car Video Recorder Quer Operation Manual KOM0474 EN Instruction to Keys Function 1 USB Interface 2 On/Off key 3.5V power input jack 4 SD/MMC card slot 5 Speaker 6 Bracket hole 7 MIC 8 Battery
High Definition Car Video Recorder Quer Operation Manual KOM0474 EN Instruction to Keys Function 1 USB Interface 2 On/Off key 3.5V power input jack 4 SD/MMC card slot 5 Speaker 6 Bracket hole 7 MIC 8 Battery
KOM0774. Owner s manual EN. Car DVR Instrukcja obsługi PL
 KOM0774 Owner s manual EN Car DVR Instrukcja obsługi PL Owner s manual Instruction to keys function 1 USB Interface 2 On/Off key 3.5V power input jack 4 SD/MMC card slot 5 Speaker 6 Bracket hole 7 MIC
KOM0774 Owner s manual EN Car DVR Instrukcja obsługi PL Owner s manual Instruction to keys function 1 USB Interface 2 On/Off key 3.5V power input jack 4 SD/MMC card slot 5 Speaker 6 Bracket hole 7 MIC
User s manual. Client Software for mobile devices. NMS Mobile
 User s manual Client Software for mobile devices NMS Mobile The client software for mobile devices - user s manual ver.1.0. IMPORTANT SAFEGUARDS AND WARNINGS ATTENTION! COPYING EITHER WHOLE OR PART OF
User s manual Client Software for mobile devices NMS Mobile The client software for mobile devices - user s manual ver.1.0. IMPORTANT SAFEGUARDS AND WARNINGS ATTENTION! COPYING EITHER WHOLE OR PART OF
Office 365 Midsize Business
 Office 365 Midsize Business (M) Office 365 Midsize Business produktu Kliknij na łącze powitalne VLSC które otrzymałeś po zamówieniu licencji Congratulations on your newly accepted Open License with Microsoft,
Office 365 Midsize Business (M) Office 365 Midsize Business produktu Kliknij na łącze powitalne VLSC które otrzymałeś po zamówieniu licencji Congratulations on your newly accepted Open License with Microsoft,
Katowice, plan miasta: Skala 1: = City map = Stadtplan (Polish Edition)
 Katowice, plan miasta: Skala 1:20 000 = City map = Stadtplan (Polish Edition) Polskie Przedsiebiorstwo Wydawnictw Kartograficznych im. Eugeniusza Romera Click here if your download doesn"t start automatically
Katowice, plan miasta: Skala 1:20 000 = City map = Stadtplan (Polish Edition) Polskie Przedsiebiorstwo Wydawnictw Kartograficznych im. Eugeniusza Romera Click here if your download doesn"t start automatically
Realizacja systemów wbudowanych (embeded systems) w strukturach PSoC (Programmable System on Chip)
 Realizacja systemów wbudowanych (embeded systems) w strukturach PSoC (Programmable System on Chip) Embeded systems Architektura układów PSoC (Cypress) Możliwości bloków cyfrowych i analogowych Narzędzia
Realizacja systemów wbudowanych (embeded systems) w strukturach PSoC (Programmable System on Chip) Embeded systems Architektura układów PSoC (Cypress) Możliwości bloków cyfrowych i analogowych Narzędzia
Instalacja Moodle na serwerze SBS2000/2003. Opiekun pracowni internetowej SBS
 Instrukcja numer 01 Instalacja Moodle na serwerze SBS2000/2003 Opiekun pracowni internetowej SBS Instalacja serwera APACHE na serwerze SBS 2000/SBS2003 Zadanie 1 Instalacja serwera Apache na serwerze SBS2003
Instrukcja numer 01 Instalacja Moodle na serwerze SBS2000/2003 Opiekun pracowni internetowej SBS Instalacja serwera APACHE na serwerze SBS 2000/SBS2003 Zadanie 1 Instalacja serwera Apache na serwerze SBS2003
DVD MAKER USB2.0 Instrukcja instalacji
 DVD MAKER USB2.0 Instrukcja instalacji Spis treści V1.0 Rozdział1: Instalacja karty telewizyjnej DVD MAKER USB2.0...2 1.1. Zawartość opakowania...2 1.2. Wymagania systemowe...2 1.3. Instalacja sprzętu...2
DVD MAKER USB2.0 Instrukcja instalacji Spis treści V1.0 Rozdział1: Instalacja karty telewizyjnej DVD MAKER USB2.0...2 1.1. Zawartość opakowania...2 1.2. Wymagania systemowe...2 1.3. Instalacja sprzętu...2
User s manual. NHDR-5000 Viewer
 User s manual NHDR-5000 Viewer NHDR-5000 Viewer - User s manual ver. 1.0 TABLE OF CONTENTS TABLE OF CONTENTS... 2 1. FOREWORD INFORMATION... 3 1.1. Main characteristics... 3 1.2. Recommended PC specification...
User s manual NHDR-5000 Viewer NHDR-5000 Viewer - User s manual ver. 1.0 TABLE OF CONTENTS TABLE OF CONTENTS... 2 1. FOREWORD INFORMATION... 3 1.1. Main characteristics... 3 1.2. Recommended PC specification...
A. WAN1/WAN2 Interface and LAN NAT/Routing host. B. VPN Host and LAN NAT Host. C. An example using Part A and B
 This document introduces the Load-Balance/RoutePolicy. In real world, we need various kinds of routing rules to fulfill many different usages, and the Load-Balance/RoutePolicy is aiming to provide an integrated
This document introduces the Load-Balance/RoutePolicy. In real world, we need various kinds of routing rules to fulfill many different usages, and the Load-Balance/RoutePolicy is aiming to provide an integrated
user s manual NVR-54XX NVR-56XX NVR-58XX
 user s manual NVR-54XX NVR-56XX NVR-58XX NVR-5000 User s manual ver.1.0 IMPORTANT SAFEGUARDS AND WARNINGS EMC (2004/108/EC) and LVD (2006/95/EC ) Directives CE Marking Our products are manufactured to
user s manual NVR-54XX NVR-56XX NVR-58XX NVR-5000 User s manual ver.1.0 IMPORTANT SAFEGUARDS AND WARNINGS EMC (2004/108/EC) and LVD (2006/95/EC ) Directives CE Marking Our products are manufactured to
Konfiguracja połączenia VPN w systemie Windows 7 z serwerem rozgrywki wieloosobowej gry Medal Of Honor: Wojna na Pacyfiku: Pacyfik.
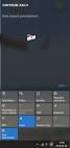 Windows 7 Konfiguracja połączenia VPN w systemie Windows 7 z serwerem rozgrywki wieloosobowej gry Medal Of Honor: Wojna na Pacyfiku: Pacyfik.net... 1 Configuration of VPN connection in Window 7 system
Windows 7 Konfiguracja połączenia VPN w systemie Windows 7 z serwerem rozgrywki wieloosobowej gry Medal Of Honor: Wojna na Pacyfiku: Pacyfik.net... 1 Configuration of VPN connection in Window 7 system
 !850016! www.irs.gov/form8879eo. e-file www.irs.gov/form990. If "Yes," complete Schedule A Schedule B, Schedule of Contributors If "Yes," complete Schedule C, Part I If "Yes," complete Schedule C,
!850016! www.irs.gov/form8879eo. e-file www.irs.gov/form990. If "Yes," complete Schedule A Schedule B, Schedule of Contributors If "Yes," complete Schedule C, Part I If "Yes," complete Schedule C,
user s manual NVR-7308P8-H2 NVR-7316P8-H2 NVR-7524P8-H4 NVR-7716P16-H2
 user s manual NVR-7308P8-H2 NVR-7316P8-H2 NVR-7524P8-H4 NVR-7716P16-H2 NVR-7000 User s manual ver.1.0 IMPORTANT SAFEGUARDS AND WARNINGS EMC (2004/108/EC) and LVD (2006/95/EC ) Directives CE Marking Our
user s manual NVR-7308P8-H2 NVR-7316P8-H2 NVR-7524P8-H4 NVR-7716P16-H2 NVR-7000 User s manual ver.1.0 IMPORTANT SAFEGUARDS AND WARNINGS EMC (2004/108/EC) and LVD (2006/95/EC ) Directives CE Marking Our
DATA-S MONITORING ROZPROSZONY OŚWIETLENIA AWARYJNEGO DIVERSIFIED MONITORING OF EMERGENCY LIGHTING
 Wymiary Dimensions 500x282x89 IP40 DATA-S MONITORING ROZPROSZONY OŚWIETLENIA AWARYJNEGO System monitoruje prawidłową pracę zainstalowanych opraw oświetlenia awaryjnego w dużych obiektach użyteczności publicznej.
Wymiary Dimensions 500x282x89 IP40 DATA-S MONITORING ROZPROSZONY OŚWIETLENIA AWARYJNEGO System monitoruje prawidłową pracę zainstalowanych opraw oświetlenia awaryjnego w dużych obiektach użyteczności publicznej.
Jazz EB207S is a slim, compact and outstanding looking SATA to USB 2.0 HDD enclosure. The case is
 1. Introduction Jazz EB207S is a slim, compact and outstanding looking SATA to USB 2.0 HDD enclosure. The case is made of aluminum and steel mesh as one of the coolest enclosures available. It s also small
1. Introduction Jazz EB207S is a slim, compact and outstanding looking SATA to USB 2.0 HDD enclosure. The case is made of aluminum and steel mesh as one of the coolest enclosures available. It s also small
Hippo Boombox MM209N CD. Instrukcja obsługi User s Manual
 Hippo Boombox Instrukcja obsługi User s Manual OPIS PRZYCISKÓW: PL ON-OFF/MODE: 1. Włącz on/off: Naciśnij przycisk, aby włączyć urządzenie. Przytrzymaj dłużej, aby wyłączyć. 2. MODE: Wybierz źródło sygnału:
Hippo Boombox Instrukcja obsługi User s Manual OPIS PRZYCISKÓW: PL ON-OFF/MODE: 1. Włącz on/off: Naciśnij przycisk, aby włączyć urządzenie. Przytrzymaj dłużej, aby wyłączyć. 2. MODE: Wybierz źródło sygnału:
User s manual. NHDR-52xxAHD NHDR-50xxAHD-II
 User s manual NHDR-52xxAHD NHDR-50xxAHD-II NHDR-xxxxAHD, NHDR-xxxxAHD-II User's manual ver. 1.2 IMPORTANT INFORMACJE SAFEGUARDS AND WARNINGS EMC (2004/108/EC) and LVD (2006/95/EC ) Directives CE Marking
User s manual NHDR-52xxAHD NHDR-50xxAHD-II NHDR-xxxxAHD, NHDR-xxxxAHD-II User's manual ver. 1.2 IMPORTANT INFORMACJE SAFEGUARDS AND WARNINGS EMC (2004/108/EC) and LVD (2006/95/EC ) Directives CE Marking
F-16 VIRTUAL COCKPIT PROJECT OF COMPUTER-AIDED LEARNING APPLICATION WEAPON SYSTEM POWER ON PROCEDURE
 GRZESIK Norbert 1 Virtual cockpit, computer-aided learning application, maintenance procedures F-16 VIRTUAL COCKPIT PROJECT OF COMPUTER-AIDED LEARNING APPLICATION WEAPON SYSTEM POWER ON PROCEDURE Author,
GRZESIK Norbert 1 Virtual cockpit, computer-aided learning application, maintenance procedures F-16 VIRTUAL COCKPIT PROJECT OF COMPUTER-AIDED LEARNING APPLICATION WEAPON SYSTEM POWER ON PROCEDURE Author,
user s manual NVR-7000 Viewer Applications client for NVR 7000 series
 user s manual NVR-7000 Viewer Applications client for NVR 7000 series Applications client for mobile devices for 7000 series NVR s - user manual ver.1.0 IMPORTANT SAFEGUARDS AND WARNINGS ATTENTION! COPYING
user s manual NVR-7000 Viewer Applications client for NVR 7000 series Applications client for mobile devices for 7000 series NVR s - user manual ver.1.0 IMPORTANT SAFEGUARDS AND WARNINGS ATTENTION! COPYING
F-Deets. Evaluation guide. Guide Version: 1.0.2. Software version: 0.6.3
 F-Deets Evaluation guide Guide Version: 1.0.2 Software version: 0.6.3 Last Revision: 08/11/2011 Contents 1 Introduction... 3 2 Getting started... 4 2.1 Installation... 4 2.2 Platform Support... 5 2.3 License...
F-Deets Evaluation guide Guide Version: 1.0.2 Software version: 0.6.3 Last Revision: 08/11/2011 Contents 1 Introduction... 3 2 Getting started... 4 2.1 Installation... 4 2.2 Platform Support... 5 2.3 License...
 www.irs.gov/form990. If "Yes," complete Schedule A Schedule B, Schedule of Contributors If "Yes," complete Schedule C, Part I If "Yes," complete Schedule C, Part II If "Yes," complete Schedule C, Part
www.irs.gov/form990. If "Yes," complete Schedule A Schedule B, Schedule of Contributors If "Yes," complete Schedule C, Part I If "Yes," complete Schedule C, Part II If "Yes," complete Schedule C, Part
user s manual NVR-54XX NVR-56XX NVR-58XX
 user s manual NVR-54XX NVR-56XX NVR-58XX NVR-5000 User s manual ver.1.1 IMPORTANT SAFEGUARDS AND WARNINGS EMC (2004/108/EC) and LVD (2006/95/EC ) Directives CE Marking Our products are manufactured to
user s manual NVR-54XX NVR-56XX NVR-58XX NVR-5000 User s manual ver.1.1 IMPORTANT SAFEGUARDS AND WARNINGS EMC (2004/108/EC) and LVD (2006/95/EC ) Directives CE Marking Our products are manufactured to
user s manual NVR-5304 NVR-5308
 user s manual NVR-5304 NVR-5308 NVR-5304 and NVR-5308 User s manual ver.1.0 IMPORTANT SAFEGUARDS AND WARNINGS EMC (2004/108/EC) and LVD (2006/95/EC ) Directives CE Marking Our products are manufactured
user s manual NVR-5304 NVR-5308 NVR-5304 and NVR-5308 User s manual ver.1.0 IMPORTANT SAFEGUARDS AND WARNINGS EMC (2004/108/EC) and LVD (2006/95/EC ) Directives CE Marking Our products are manufactured
Ilona B. Miles website Terms of Use (ewentualnie: Service)
 Ilona B. Miles website Terms of Use (ewentualnie: Service) 1. The owner of the website Ilona B. Miles is Success Solutions LLC, Sonaty Street 6/1108, 02-744 Warsaw, Tax Identification Number: 5213689531,
Ilona B. Miles website Terms of Use (ewentualnie: Service) 1. The owner of the website Ilona B. Miles is Success Solutions LLC, Sonaty Street 6/1108, 02-744 Warsaw, Tax Identification Number: 5213689531,
User s manual NDR-BA3104
 User s manual NDR-BA3104 NDR-BA3104 User s manual ver.1.0 IMPORTANT SAFEGUARDS AND WARNINGS EMC (2004/108/EC) and LVD (2006/95/EC ) Directives CE Marking Our products are manufactured to comply with requirements
User s manual NDR-BA3104 NDR-BA3104 User s manual ver.1.0 IMPORTANT SAFEGUARDS AND WARNINGS EMC (2004/108/EC) and LVD (2006/95/EC ) Directives CE Marking Our products are manufactured to comply with requirements
user s manual NVR-7308P8-H2 NVR-7316P8-H2 NVR-7524P8-H4
 user s manual NVR-7308P8-H2 NVR-7316P8-H2 NVR-7524P8-H4 NVR-7000 User s manual ver.1.0 IMPORTANT SAFEGUARDS AND WARNINGS EMC (2004/108/EC) and LVD (2006/95/EC ) Directives CE Marking Our products are manufactured
user s manual NVR-7308P8-H2 NVR-7316P8-H2 NVR-7524P8-H4 NVR-7000 User s manual ver.1.0 IMPORTANT SAFEGUARDS AND WARNINGS EMC (2004/108/EC) and LVD (2006/95/EC ) Directives CE Marking Our products are manufactured
Wireless ADSL2+ Router
 Wireless ADSL2+ Router ML0512 User's manual Instrukcja obsługi EN PL Owner s manual Package content one wireless ADSL2+ modem router one power adapter one RJ45 cable two RJ11 cables quick installation
Wireless ADSL2+ Router ML0512 User's manual Instrukcja obsługi EN PL Owner s manual Package content one wireless ADSL2+ modem router one power adapter one RJ45 cable two RJ11 cables quick installation
OpenPoland.net API Documentation
 OpenPoland.net API Documentation Release 1.0 Michał Gryczka July 11, 2014 Contents 1 REST API tokens: 3 1.1 How to get a token............................................ 3 2 REST API : search for assets
OpenPoland.net API Documentation Release 1.0 Michał Gryczka July 11, 2014 Contents 1 REST API tokens: 3 1.1 How to get a token............................................ 3 2 REST API : search for assets
Jak otrzymać zwrot części zapłaty od X-Rite Poradnik
 Jak otrzymać zwrot części zapłaty od X-Rite Poradnik Poniżej znajdziesz wskazówki, które mogą okazać się przydatne podczas wypełnienia zgłoszenia koniecznego do otrzymania części zapłaty za zakupione w
Jak otrzymać zwrot części zapłaty od X-Rite Poradnik Poniżej znajdziesz wskazówki, które mogą okazać się przydatne podczas wypełnienia zgłoszenia koniecznego do otrzymania części zapłaty za zakupione w
RS868v3 module configuration
 RS868v3 module configuration Configuration procedure To enter the configuration mode insert a jumper onto the pins marked CONFIG (see: Pinout). After every issued command (besides device reset) the device
RS868v3 module configuration Configuration procedure To enter the configuration mode insert a jumper onto the pins marked CONFIG (see: Pinout). After every issued command (besides device reset) the device
Cel szkolenia. Konspekt
 Cel szkolenia About this CourseThis 5-day course provides administrators with the knowledge and skills needed to deploy and ma Windows 10 desktops, devices, and applications in an enterprise environment.
Cel szkolenia About this CourseThis 5-day course provides administrators with the knowledge and skills needed to deploy and ma Windows 10 desktops, devices, and applications in an enterprise environment.
VENO Client 7-T. VENO Server 7-4U
 U s e r s m a n u a l VENO Client 7-T VENO Server 7-4U VENO Server 7-4U, Client 7-T-ver. 1.2.34 - User s manual TABLE OF CONTENT TABLE OF CONTENT 1. FOREWORD INFORMATION... 6 1.1. Main characteristics...
U s e r s m a n u a l VENO Client 7-T VENO Server 7-4U VENO Server 7-4U, Client 7-T-ver. 1.2.34 - User s manual TABLE OF CONTENT TABLE OF CONTENT 1. FOREWORD INFORMATION... 6 1.1. Main characteristics...
Product Specification Name: MiNi WiFi controller
 Product Specification Name: MiNi WiFi controller Product Summarization MiNi WiFi controller is a kind of WiFi controller with small volume developed by our company. We have upgraded its appearance, the
Product Specification Name: MiNi WiFi controller Product Summarization MiNi WiFi controller is a kind of WiFi controller with small volume developed by our company. We have upgraded its appearance, the
Network Services for Spatial Data in European Geo-Portals and their Compliance with ISO and OGC Standards
 INSPIRE Conference 2010 INSPIRE as a Framework for Cooperation Network Services for Spatial Data in European Geo-Portals and their Compliance with ISO and OGC Standards Elżbieta Bielecka Agnieszka Zwirowicz
INSPIRE Conference 2010 INSPIRE as a Framework for Cooperation Network Services for Spatial Data in European Geo-Portals and their Compliance with ISO and OGC Standards Elżbieta Bielecka Agnieszka Zwirowicz
User s manual. NHDR-xxxxAHD NHDR-xxxxAHD-II
 User s manual NHDR-xxxxAHD NHDR-xxxxAHD-II NHDR-xxxxAHD, NHDR-xxxxAHD-II User's manual ver. 1.0 IMPORTANT INFORMACJE SAFEGUARDS AND WARNINGS EMC (2004/108/EC) and LVD (2006/95/EC ) Directives CE Marking
User s manual NHDR-xxxxAHD NHDR-xxxxAHD-II NHDR-xxxxAHD, NHDR-xxxxAHD-II User's manual ver. 1.0 IMPORTANT INFORMACJE SAFEGUARDS AND WARNINGS EMC (2004/108/EC) and LVD (2006/95/EC ) Directives CE Marking
TACHOGRAPH SIMULATOR DTCOSIM
 TACHOGRAPH SIMULATOR DTCOSIM Service Manual USB-KSIM interface General description The simulator is a device that is used as a replacement for tachograph in the vehicle where the tachograph is not mandatory,
TACHOGRAPH SIMULATOR DTCOSIM Service Manual USB-KSIM interface General description The simulator is a device that is used as a replacement for tachograph in the vehicle where the tachograph is not mandatory,
BLACKLIGHT SPOT 400W F
 BLACKLIGHT SPOT 400W F2000339 USER MANUAL / INSTRUKCJA OBSŁUGI BLACKLIGHT SPOT 400W F2000339 Table of Contents 1 Introduction... 2 2 Safety information... 2 3 Product information... 2 3.1 Specification...
BLACKLIGHT SPOT 400W F2000339 USER MANUAL / INSTRUKCJA OBSŁUGI BLACKLIGHT SPOT 400W F2000339 Table of Contents 1 Introduction... 2 2 Safety information... 2 3 Product information... 2 3.1 Specification...
Umowa Licencyjna Użytkownika Końcowego End-user licence agreement
 Umowa Licencyjna Użytkownika Końcowego End-user licence agreement Umowa Licencyjna Użytkownika Końcowego Wersja z dnia 2 września 2014 Definicje GRA - Przeglądarkowa gra HTML5 o nazwie Sumerian City, dostępna
Umowa Licencyjna Użytkownika Końcowego End-user licence agreement Umowa Licencyjna Użytkownika Końcowego Wersja z dnia 2 września 2014 Definicje GRA - Przeglądarkowa gra HTML5 o nazwie Sumerian City, dostępna
Integracja istniejącej infrastruktury do nowego systemu konwersja protokołów
 MOXA SOLUTION DAY 2016 Integracja istniejącej infrastruktury do nowego systemu konwersja protokołów Michał Łęcki 17/05/2016 Rozwiązania Przemysłowe Core Industrial Core Switch 10G Industrial Network Management
MOXA SOLUTION DAY 2016 Integracja istniejącej infrastruktury do nowego systemu konwersja protokołów Michał Łęcki 17/05/2016 Rozwiązania Przemysłowe Core Industrial Core Switch 10G Industrial Network Management
user s manual NVR-5304 NVR-5308
 user s manual NVR-5304 NVR-5308 NVR-5304 and NVR-5308 User s manual ver.1.1 IMPORTANT SAFEGUARDS AND WARNINGS EMC (2004/108/EC) and LVD (2006/95/EC ) Directives CE Marking Our products are manufactured
user s manual NVR-5304 NVR-5308 NVR-5304 and NVR-5308 User s manual ver.1.1 IMPORTANT SAFEGUARDS AND WARNINGS EMC (2004/108/EC) and LVD (2006/95/EC ) Directives CE Marking Our products are manufactured
CL3D, CL3D-G. Cross-laser.
 EN www.nivelsystem.com Cross-laser CL3D, CL3D-G Thank you for purchasing a Nivel System CL3D, CL3D-G laser. To best use the purchased instrument, please read the instructions carefully and put in a convenient
EN www.nivelsystem.com Cross-laser CL3D, CL3D-G Thank you for purchasing a Nivel System CL3D, CL3D-G laser. To best use the purchased instrument, please read the instructions carefully and put in a convenient
MaPlan Sp. z O.O. Click here if your download doesn"t start automatically
 Mierzeja Wislana, mapa turystyczna 1:50 000: Mikoszewo, Jantar, Stegna, Sztutowo, Katy Rybackie, Przebrno, Krynica Morska, Piaski, Frombork =... = Carte touristique (Polish Edition) MaPlan Sp. z O.O Click
Mierzeja Wislana, mapa turystyczna 1:50 000: Mikoszewo, Jantar, Stegna, Sztutowo, Katy Rybackie, Przebrno, Krynica Morska, Piaski, Frombork =... = Carte touristique (Polish Edition) MaPlan Sp. z O.O Click
MS OD Integrating MDM and Cloud Services with System Center Configuration Manager
 MS OD20703-2 - Integrating MDM and Cloud Services with System Center Configuration Manager Czas trwania: Czas trwania: 3 dni / 24 godz. Cena rynkowa: 1 840,00 zł Cena promocyjna: Zadzwoń - 801 30 30 30
MS OD20703-2 - Integrating MDM and Cloud Services with System Center Configuration Manager Czas trwania: Czas trwania: 3 dni / 24 godz. Cena rynkowa: 1 840,00 zł Cena promocyjna: Zadzwoń - 801 30 30 30
User s manual. NVIP-5000 series IP PTZ camera
 User s manual NVIP-5000 series IP PTZ camera NVIP-5000 series IP PTZ camera - user manual ver.1.0. IMPORTANT SAFEGUARDS AND WARNINGS EMC (2004/108/EC) and LVD (2006/95/EC ) Directives CE Marking Our products
User s manual NVIP-5000 series IP PTZ camera NVIP-5000 series IP PTZ camera - user manual ver.1.0. IMPORTANT SAFEGUARDS AND WARNINGS EMC (2004/108/EC) and LVD (2006/95/EC ) Directives CE Marking Our products
user s manual NVR-5304 POE
 user s manual NVR-5304 POE NVR-5304 POE User s manual ver.1.0 IMPORTANT SAFEGUARDS AND WARNINGS EMC (2004/108/EC) and LVD (2006/95/EC ) Directives CE Marking Our products are manufactured to comply with
user s manual NVR-5304 POE NVR-5304 POE User s manual ver.1.0 IMPORTANT SAFEGUARDS AND WARNINGS EMC (2004/108/EC) and LVD (2006/95/EC ) Directives CE Marking Our products are manufactured to comply with
Rainbow Eye Bluetooth Speaker MA417 User s Manual
 Rainbow Eye Bluetooth Speaker MA417 User s Manual Opis funkcji: INSTRUKCJA OBSŁUGI Wbudowany Bluetooth 2.1 + bezprzewodowy moduł EDR Dzwięk audio przez Bluetooth, perfekcyjna jakość dzwięku oraz efekt
Rainbow Eye Bluetooth Speaker MA417 User s Manual Opis funkcji: INSTRUKCJA OBSŁUGI Wbudowany Bluetooth 2.1 + bezprzewodowy moduł EDR Dzwięk audio przez Bluetooth, perfekcyjna jakość dzwięku oraz efekt
 www.irs.gov/form990. If "Yes," complete Schedule A Schedule B, Schedule of Contributors If "Yes," complete Schedule C, Part I If "Yes," complete Schedule C, Part II If "Yes," complete Schedule C, Part
www.irs.gov/form990. If "Yes," complete Schedule A Schedule B, Schedule of Contributors If "Yes," complete Schedule C, Part I If "Yes," complete Schedule C, Part II If "Yes," complete Schedule C, Part
