Rozdział 1 Przed rozpoczęciem pracy...
|
|
|
- Weronika Czerwińska
- 7 lat temu
- Przeglądów:
Transkrypt
1 TomTom NAVIGATOR
2 Rozdział 1 Przed rozpoczęciem pracy... Przed rozpoczęciem pracy... Instalacja Jeśli system TomTom NAVIGATOR został zakupiony na karcie pamięci TomTom, włóż ją do urządzenia. Następnie przejdź do punktu 4 poniżej. Podczas instalacji systemu TomTom NAVIGATOR z płyty DVD wykonaj następujące czynności: 1. Podłącz urządzenie do komputera lub włóż posiadaną kartę pamięci do urządzenia odczytu/zapisu kart podłączonego do komputera. 2. Włóż płytę DVD do napędu w komputerze. 3. Postępuj zgodnie z instrukcjami w programie instalacyjnym. Po zakończeniu instalacji, odłącz urządzenie od komputera lub włóż do niego kartę pamięci. 4. Włącz odbiornik GPS. 5. Uruchom system TomTom NAVIGATOR dotykając lub wybierając przycisk TomTom w menu urządzenia. Aby skonfigurować system TomTom NAVIGATOR, musisz odpowiedzieć na kilka pytań. Odpowiedz na nie dotykając ekranu lub używając joysticka. Dotknij lub wybierz przyciski Aktywacja Uwaga: Odbiorniki GPS TomTom łączą się automatycznie po uruchomieniu systemu TomTom NAVIGATOR. Jeśli używasz innego odbiornika GPS, skorzystaj z instrukcji zawartych w podręczniku użytkownika odbiornika. W przypadku urządzeń z ekranem dotykowym dotykasz przycisków. W przypadku urządzeń bez ekranu dotykowego wybierasz przyciski. W niniejszym podręczniku zawsze jest mowa o dotykaniu przycisków. W telefonach komórkowych wiele przycisków jest numerowanych. Możesz wybrać te przyciski za pomocą klawiszy numerycznych telefonu. Uwaga: W zależności od urządzenia, ilustracje w tym podręczniku mogą wyglądać inaczej niż ekran urządzenia. Zostanie wyświetlone pytanie, w jaki sposób mapa dołączona do systemu NAVIGATOR ma zostać aktywowana. Można tego dokonać na dwa sposoby: Automatycznie Aby aktywować mapę automatycznie, urządzenie musi posiadać aktywne bezprzewodowe połączenie danych (GPRS, EDGE, UMTS lub CDMA). 2
3 Dotknij przycisku Automatycznie, a następnie wprowadź kod produktu. Kod produktu znajduje się na karcie kodu produktu dołączonej do produktu. System TomTom NAVIGATOR połączy się z serwerem TomTom za pomocą bezprzewodowego połączenia danych i aktywuje mapę. Ręcznie Aby aktywować mapę ręcznie, wykonaj następujące czynności: 1. Dotknij przycisku Ręcznie. 2. Wejdź na stronę internetową: 3. Postępuj zgodnie z instrukcjami na stronie, aby uzyskać kod aktywacji. 4. Wprowadź kod aktywacji do urządzenia, aby aktywować mapę. Po odpowiedziach na pytania i aktywowaniu mapy, system NAVIGATOR wyświetli Widok z Perspektywy Kierowcy. Widok z Perspektywy Kierowcy jest czarno-biały, dopóki system NAVIGATOR nie ustali aktualnej pozycji. Więcej informacji na temat Widoku z Perspektywy Kierowcy znajduje się w części Widok z Perspektywy Kierowcy na stronie 12. Ustalenie Twojej aktualnej pozycji Odbiornik GPS musi znajdować się na zewnątrz budynku, aby ustalić aktualną pozycję. Podczas pierwszego uruchomienia systemu NAVIGATOR, ustalenie aktualnej pozycji może trwać do 5 minut. Jeśli trwa to dłużej niż 5 minut, przejdź na otwarty teren, bez wysokich budynków czy drzew wokół. W przyszłości pozycja będzie ustalana znacznie szybciej, na ogół w przeciągu kilku sekund. Po ustaleniu aktualnej pozycji przez system NAVIGATOR Widok z Perspektywy Kierowcy jest kolorowy i przedstawia aktualną pozycję na mapie. Kopia zapasowa systemu TomTom NAVIGATOR Prowadź bezpiecznie Rozsądnie jest utworzyć kopię zapasową zawartości karty pamięci. Można tego dokonać za pomocą programu TomTom HOME. Więcej informacji na temat programu TomTom HOME znajduje się w części Używanie programu TomTom HOME na stronie 43. Przygotowania do podróży zostały zakończone. Podczas korzystania z systemu NAVIGATOR należy zawsze dbać o bezpieczeństwo jazdy stosując opcję Blokada zabezpieczająca w menu Ustawienia. Można wybrać, czy blokada zabezpieczająca będzie wyłączona. Jeśli jest ona włączona, jedynie niektóre przyciski i funkcje są dostępne podczas jazdy. Podczas postoju dostępne są wszystkie przyciski i funkcje. Można również określić, czy wyświetlanie mapy będzie wyłączone. Więcej informacji znajduje się w części Blokada zabezpieczająca na stronie 31. Uwaga: System TomTom NAVIGATOR nie przesyła swojej aktualnej pozycji. Możesz jednak przesłać ją do Znajomych TomTom. Więcej informacji znajduje się na stronie 3
4 Uwaga: Niektóre pojazdy posiadają szybę przednią z warstwą odbijającą ciepło, która może uniemożliwiać systemowi TomTom NAVIGATOR ustalenie aktualnej pozycji. Jeśli w pojeździe wystąpi ten problem, należy spróbować umieścić odbiornik GPS przy tylnej szybie. 4
5 Rozdział 2 Twoja pierwsza podróż Twoja pierwsza podróż Planowanie trasy w systemie TomTom NAVIGATOR jest bardzo proste. W celu zaplanowania pierwszej trasy postępuj zgodnie z poniższymi instrukcjami. Uwaga: Podróże zawsze należy planować przed rozpoczęciem jazdy. Planowanie tras podczas jazdy jest niebezpieczne. 1. Dotknij ekranu, aby przywołać menu główne. 2. Dotknij przycisku Przejdź do... Podczas pierwszej podróży będziesz nawigować pod dany adres. 3. Dotknij przycisku Adres. Po wprowadzeniu adresu, możesz wybrać jedną z czterech opcji: Centrum miasta - dotknij tego przycisku, aby jako miejsce docelowe ustawić centrum miasta lub miejscowości. Ulica i numer domu - dotknij tego przycisku, aby jako miejsce docelowe ustawić dokładny adres. 5
6 Kod pocztowy - dotknij tego przycisku, aby jako miejsce docelowe wprowadzić kod pocztowy. Uwaga: Możesz wprowadzić kod pocztowy z dowolnego kraju. W Wielkiej Brytanii i Holandii kody pocztowe są na tyle dokładne, że można według nich zidentyfikować dom. W przypadku innych krajów, możesz wprowadzić kod pocztowy, aby zidentyfikować miejscowość lub obszar. Następnie będzie konieczne wprowadzenie ulicy i numeru domu. Skrzyżowanie lub przecięcie ulic - dotknij tego przycisku, aby jako miejsce docelowe ustawić skrzyżowanie ulic. Podczas pierwszej podróży wprowadzisz dokładny adres. 4. Dotknij przycisku Ulica i numer domu. 5. Zacznij wpisywać nazwę miejscowości do której chcesz pojechać. W miarę pisania, wyświetlane są nazwy miejscowości pasujące do wpisanego ciągu liter. 6. Zacznij wpisywać nazwę ulicy. Podobnie jak w przypadku nazwy miejscowości, wyświetlane są nazwy ulic pasujące do wpisanego ciągu liter. 7. Wpisz numer domu miejsca docelowego, a następnie dotknij przycisku Gotowe. 6
7 8. Na ekranie systemu NAVIGATOR zostanie wyświetlone pytanie, czy chcesz przybyć na miejsce w określonym czasie. Dotknij przycisku TAK, aby wprowadzić czas przybycia. System NAVIGATOR poinformuje, czy przybędziesz na czas. Więcej informacji znajduje się Czasy przybycia na stronie 8. System TomTom NAVIGATOR wyznacza trasę. 9. Po wyznaczeniu trasy dotknij przycisku Gotowe. System TomTom NAVIGATOR natychmiast rozpocznie prowadzenie do miejsca docelowego za pomocą instrukcji mówionych i instrukcji wizualnych na ekranie. Uwaga: Zanim zaplanowanie trasy w ten sposób będzie możliwe, system TomTom NAVIGATOR musi ustalić aktualną pozycję. 7
8 Czasy przybycia Dotknij przycisku TAK, aby wprowadzić czas przybycia. System NAVIGATOR obliczy czas przybycia i wyświetli informacje, czy możliwe jest przybycie w określonym czasie. Tych informacji możesz użyć do określenia czasu wyjazdu. Jeśli system NAVIGATOR informuje, że przybędziesz na miejsce o 30 minut za wcześnie, możesz poczekać, wyruszyć za 30 minut i przybyć na czas. Podczas podróży czas przybycia jest stale przeliczany. Pasek stanu zawiera informację, czy przybędziesz na czas lub później, zgodnie z poniższym przykładem: Przybędziesz na miejsce 55 minut przed wprowadzonym czasem przybycia. Jeśli szacowany czas przybycia jest wcześniejszy o pięć minut od wprowadzonego czasu, komunikat jest wyświetlany na zielono. Przybędziesz na miejsce 3 minuty przed wprowadzonym czasem przybycia. Jeśli szacowany czas przybycia jest wcześniejszy o pięć minut od wprowadzonego czasu, komunikat jest wyświetlany na żółto. Przybędziesz 19 minut po czasie. Jeśli szacowany czas przybycia jest późniejszy niż wprowadzony czas, komunikat jest wyświetlany na czerwono. Jakie są inne opcje nawigacyjne? Po dotknięciu przycisku Przejdź do... możesz ustawić miejsce docelowe na wiele sposobów, nie tylko wprowadzając adres. Inne opcje znajdują się poniżej: Dotknij tego przycisku, aby nawigować do Lokalizacji domowej. Dom Tego przycisku będziesz prawdopodobnie używać częściej niż pozostałych. Więcej informacji na temat ustawiania Lokalizacji domowej znajduje się Zmień lokalizację macierzystą na stronie 33. Dotknij tego przycisku, aby jako miejsce docelowe wybrać Ulubione. Ulubione Więcej informacji na temat Ulubionych znajduje się Ulubione na stronie 19. 8
9 Dotknij tego przycisku, aby wybrać miejsce docelowe z listy miejsc ostatnio użytych jako miejsca docelowe. Poprzedni cel Dotknij tego przycisku, aby nawigować do Użytecznego Miejsca (UM). Użyteczne Miejsce Więcej informacji na temat UM i nawigowania do UM znajduje się Użyteczne Miejsca na stronie 23. Dotknij tego przycisku, aby jako miejsce docelowe wybrać za pomocą przeglądarki map punkt na mapie. Punkt na mapie Więcej informacji na temat przeglądarki map znajduje się Używanie mapy na stronie 16. Dotknij tego przycisku, aby wprowadzić miejsce docelowe jako wartości szerokości i długości geograficznej. Szerokość i długość geograficzna Znajomy TomTom Dotknij tego przycisku, aby nawigować do aktualnej pozycji Znajomego TomTom. Pamiętaj, że Znajomy może zmienić pozycję, zanim do niego dotrzesz. Więcej informacji na temat Znajomych TomTom znajduje się TomTom PLUS na stronie 41. Dotknij tego przycisku, aby nawigować pod adres kontaktu w urządzeniu. Kontakt Planowanie z wyprzedzeniem Możesz również użyć systemu NAVIGATOR do planowania podróży z wyprzedzeniem, wybierając punkt początkowy i miejsce docelowe. Możesz wykonać na przykład następujące czynności: Dowiedzieć się przed rozpoczęciem podróży jak długo będzie ona trwała. Sprawdzić trasę planowanej podróży. Sprawdzić trasę komuś, kto zmierza do miejsca, w którym się znajdujesz i mu ją opisać. Aby zaplanować trasę z wyprzedzeniem, wykonaj następujące czynności: 1. Dotknij ekranu, aby przywołać menu główne. 2. Dotknij przycisku Planowanie zaawansowane. 3. Wybierz punkt początkowy podróży w taki sam sposób, w jaki normalnie wybierasz miejsce docelowe. 4. Ustaw miejsce docelowe podróży. 5. Wybierz typ planowanej trasy. 9
10 Najszybsza trasa - trasa, która zajmuje najmniej czasu. Najkrótsza trasa - najkrótszy dystans między ustawionymi lokalizacjami. Może to nie być najszybsza trasa, zwłaszcza jeśli najkrótsza trasa przebiega przez miejscowość lub miasto. Omijaj drogi ekspresowe - trasa omijająca autostrady. Trasa piesza - trasa zaplanowana dla podróży pieszo. Trasa rowerowa - trasa zaplanowana dla podróży rowerem. Ograniczona prędkość - trasa dla pojazdu, który może się poruszać z ograniczoną prędkością. Musisz określić prędkość maksymalną. 6. System TomTom NAVIGATOR planuje trasę między dwiema wybranymi lokalizacjami. Więcej informacji na temat trasy Aby uzyskać szczegółowe informacje o trasie, dotknij przycisku Szczegóły na ekranie podsumowania trasy. Następnie możesz wybrać spośród następujących opcji: Dotknij tego przycisku, aby wyświetlić listę wszystkich instrukcji skrętów na trasie. Przeglądaj jako tekst Przeglądaj jako obrazy Ta opcja jest szczególnie przydatna, gdy trzeba komuś opisać trasę. Dotknij tego przycisku, aby wyświetlić każdy skręt podczas podróży. Dotknij prawej i lewej strzałki, aby poruszać się do przodu i do tyłu na trasie podróży. Dotknij ekranu, aby wyłączyć wyświetlanie trójwymiarowe i widok poglądowy mapy. 10
11 Dotknij tego przycisku, aby wyświetlić widok trasy w przeglądarce map. Przeglądaj mapę trasy Więcej informacji na temat przeglądarki map znajduje się Używanie mapy na stronie 16. Dotknij tego przycisku, aby zobaczyć prezentację trasy. Prezentację możesz przerwać w dowolnym momencie dotykając ekranu. Włącz prezentację trasy Dotknij tego przycisku, aby otworzyć ekran podsumowania trasy. Pokaż podsumowan ie trasy 11
12 Rozdział 3 Widok z Perspektywy Kierowcy Widok z Perspektywy Kierowcy A Przyciski powiększające i pomniejszające widok pozycji. (tylko urządzenia z ekranem dotykowym). Aby powiększyć i pomniejszyć widok pozycji w urządzeniach bez ekranu dotykowego, przesuń joystick w górę w celu powiększenia i w dół w celu pomniejszenia. B Twoja aktualna pozycja. C Nazwa następnej głównej drogi lub informacje o znakach drogowych, jeżeli takie są. D Następna instrukcja. Ten obszar zawiera następną czynność, którą należy wykonać, oraz czas jej wykonania. Aby powtórzyć ostatnią instrukcję mówioną lub zmienić poziom głośności, dotknij tego obszaru. E Nazwa następnej ulicy w którą należy skręcić. F Informacje na temat podróży. Ten obszar zawiera na ogół pozostały czas podróży, pozostałą odległość i czas przybycia. Aby ustawić wyświetlane informacje, dotknij przycisku Ustawienia paska stanu w menu Ustawienia. G Wskaźnik mocy sygnału GPS. Więcej informacji na temat systemu GPS znajduje się w części W jaki sposób działa nawigacja? na stronie
13 Rozdział 4 Menu Menu Menu główne Dotknij ekranu w dowolnym momencie, gdy system TomTom NAVIGATOR wyświetla Widok z Perspektywy Kierowcy, aby otworzyć Menu główne. Przejdź do... Dotknij tej ikony, aby rozpocząć planowanie trasy. Znajdź trasę alternatywną... Dotknij tego przycisku, aby ominąć część trasy, podróżować przez określone miejsce lub wyznaczyć trasę alternatywną. TomTom Ruch drogowy Dotknij tej ikony, aby włączyć lub wyłączyć informacje o sytuacji na drogach. Więcej informacji znajduje się w części Usługa TomTom Traffic na stronie 38. Dodaj ulubione Dotknij tego przycisku, aby utworzyć Ulubione. Zmień ustawienia Ikona ta otwiera menu Ustawień. Widok i zachowanie systemu TomTom NAVIGATOR możesz pod wieloma względami zmienić. Więcej informacji znajduje się w części Ustawienia na stronie
14 Rozdział 5 Znajdowanie tras alternatywnych Znajdowanie tras alternatywnych Po zaplanowaniu trasy możesz zechcieć coś w niej zmienić, bez zmiany miejsca docelowego. Jaki może być powód zmiany trasy? Może to być jeden z poniższych powodów: W oddali na drodze znajduje się blokada lub korek. Chcesz podróżować przez określoną lokalizację, aby kogoś zabrać, zatrzymać się na posiłek lub zatankować. Chcesz ominąć trudny węzeł lub nielubianą drogę. Dotknij przycisku Znajdź trasę alternatywną...wybierz tę opcję, aby usunąć właśnie zaplanowaną trasę. Znajdź trasę alternatywną... Następnie dotknij jednej z poniższych opcji. Dotknij tego przycisku, aby wyznaczyć trasę alternatywną dla już zaplanowanej trasy. Oblicz trasę alternatywną System NAVIGATOR wyszuka inną trasę z aktualnej lokalizacji do miejsca docelowego. Jeśli jednak zdecydujesz się na trasę oryginalną, dotknij przycisku Oblicz trasę oryginalną. Dlaczego warto to robić? Poza drogami w pobliżu aktualnej pozycji i miejsca docelowego, nowa trasa będzie przebiegała do miejsca docelowego zupełnie innymi drogami. To łatwy sposób wyznaczenia zupełnie innej trasy. Omiń blokadę drogi Dotknij tego przycisku, jeśli w oddali na trasie znajduje się blokada drogi lub korek. Następnie musisz zadecydować, jak długi odcinek trasy chcesz ominąć. Wybierz spośród różnych opcji: 100 m, 500 m, 2000 m, 5000 m. System NAVIGATOR ponownie wyznaczy trasę omijając część trasy o wybranej długości. Nie zapominaj, że po wyznaczeniu nowej trasy może być konieczne szybkie zjechanie z aktualnej drogi. Jeśli blokada zostanie nagle usunięta, dotknij przycisku Oblicz trasę oryginalną, aby wrócić do trasy oryginalnej. 14
15 Dotknij tego przycisku, aby zmienić trasę tak, by przebiegała ona przez określoną lokalizację, na przykład w celu zabrania kogoś po drodze. Podróż przez... Wybierz lokalizację, przez którą chcesz jechać, w taki sam sposób, jak wybierasz miejsce docelowe. Możesz wybrać spośród takich samych opcji: na przykład Adres, Ulubione, Użyteczne miejsce lub Punkt na mapie. System NAVIGATOR wyznaczy nową trasę do miejsca docelowego, która przebiega przez wybraną lokalizację. Za pomocą tego przycisku możesz podróżować tylko przez jedną lokalizację. Jeśli chcesz jechać przez więcej niż jedną, użyj Planu Podróży. Więcej informacji znajduje się w części Planowanie Planu Podróży na stronie 28. Oblicz trasę oryginalną Omiń część trasy Minimalizuj opóźnienia w ruchu Dotknij tego przycisku, aby powrócić do trasy oryginalnej bez żadnych objazdów, omijających blokady dróg lub prowadzących przez określone lokalizacje. Dotknij tego przycisku, aby ominąć część trasy. Użyj tego przycisku, jeśli aktualna trasa przebiega przez drogę lub skrzyżowanie, którego nie lubisz lub na którym występują problemy z ruchem drogowym. Następnie wybierz drogę, którą chcesz ominąć, z listy dróg znajdujących się na trasie. Dotknij tego przycisku, aby ponownie wyznaczyć trasę tak, żeby w miarę możliwości omijała ona problemy z ruchem drogowym. System NAVIGATOR sprawdzi, czy na trasie występują problemy z ruchem drogowym i opracuje najlepszą trasę, która je omija. Więcej informacji na temat korzystania z usługi TomTom Ruch drogowy znajduje się w części Usługa TomTom Traffic na stronie
16 Rozdział 6 Używanie mapy Używanie mapy Mapa wykorzystywana jest za każdym razem, gdy system TomTom NAVIGATOR planuje trasę. Jednak możesz jej użyć na wiele innych sposobów. Aby otworzyć mapę, dotknij przycisku Przeglądaj mapę w Menu głównym. Uwaga: Jeśli korzystasz z systemu TomTom NAVIGATOR w urządzeniu bez ekranu dotykowego, przeglądarka map wygląda nieco inaczej. Brak jest paska skali i są tylko dwa przyciski: Opcje i Gotowe. Przyciski Znajdź i Kursor są częścią menu Opcje. Do zmiany skali użyj przycisków numerycznych. Szczegółowe informacje znajdują się poniżej. Dotknij palcem ekranu i przeciągnij po nim, aby przesunąć mapę. Ponadto mapę możesz przesuwać za pomocą kursora. Użyj joysticka, aby przesunąć kursor. A Pasek skali Przesuń suwak na pasku skali, aby powiększyć i pomniejszyć widok pozycji kursora. W urządzeniach bez ekranu dotykowego widok pozycji kursora można powiększać i pomniejszać za pomocą przycisków numerycznych. Użyj przycisku OK, aby powiększyć. Użyj przycisku 0, aby pomniejszyć. Użyj przycisków 1-9, aby wybrać poziom skali. B Aktualna pozycja C Przycisk GPS. Dotknij tego przycisku, aby wyśrodkować mapę na aktualnej pozycji. D Przycisk Opcje Użyj przycisku Opcje do ustawienia elementów widocznych na mapie. 16
17 W urządzeniu bez ekranu dotykowego wybierz przycisk Opcje, aby otworzyć menu Opcje. W menu Opcje znajdują się przyciski nie wyświetlane w przeglądarce map: Znajdź i Kursor. Możesz ustawić elementy wyświetlane na mapie oraz wyśrodkować mapę na swojej pozycji GPS. E Kursor F Przycisk Znajdź Dotknij tego przycisku, aby odnaleźć na mapie określone adresy i Użyteczne Miejsca. G Przycisk Kursor Dotknij tego przycisku, aby nawigować do pozycji kursora, utworzyć z niej Ulubione lub znaleźć w jej pobliżu Użyteczne Miejsce. Więcej informacji znajduje się poniżej. H Pasek powiększenia. Zmień skalę mapy poruszając suwakiem na pasku powiększenia w górę i w dół. Używanie przycisku Kursor Możesz używać mapy do znajdowania adresów i Użytecznych Miejsc (UM), na przykład restauracji, stacji kolejowych i stacji benzynowych. Przycisk Kursor umożliwia wykorzystanie znalezionych obiektów. Dotknij przycisku Kursor, aby otworzyć stronę z przyciskami widoczną poniżej: Dotknij tego przycisku, aby nawigować do pozycji kursora. System NAVIGATOR wyznaczy trasę do tego miejsca. Przejdź tutaj Znajdź najbliższe UM Dotknij tego przycisku, aby znaleźć UM w pobliżu pozycji kursora. Na przykład, jeśli chcesz jechać do restauracji, możesz poszukać pobliskiego parkingu krytego. Dotknij tego przycisku, aby przesunąć mapę w taki sposób, że aktualna pozycja kursora znajdzie się na środku ekranu. Wyśrodkuj mapę 17
18 Dotknij tego przycisku, aby w pozycji kursora utworzyć Ulubione. Dodaj do ulubionych Więcej informacji na temat Ulubionych znajduje się w części Ulubione na stronie 19. Dotknij tego przycisku, aby w pozycji kursora utworzyć UM. Dodaj jako UM Podróż przez... Więcej informacji na temat UM znajduje się w części Użyteczne Miejsca na stronie 23. Dotknij tego przycisku, aby podróżować przez pozycję kursora. Ten przycisk jest dostępny tylko wtedy, gdy aktualnie nawigujesz do miejsca docelowego. 18
19 Rozdział 7 Ulubione Ulubione Czym są Ulubione? Jak utworzyć Ulubione? Ulubione to często odwiedzane miejsca. Dzięki funkcji tworzenia Ulubionych nie musisz wprowadzać adresów tych miejsc za każdym razem, gdy zamierzasz do nich nawigować. Nie muszą to być miejsca naprawdę lubiane, a jedynie użyteczne adresy. W Menu głównym dotknij przycisku Dodaj ulubione. Uwaga: Przycisk Dodaj ulubione może nie być widoczny na pierwszej stronie Menu głównego. Dotknij strzałki, aby otworzyć kolejne strony Menu głównego. Możesz wybrać lokalizację Ulubionego z poniższej listy. Nadaj Ulubionemu łatwą do zapamiętania nazwę. System NAVIGATOR zawsze proponuje nazwę, zazwyczaj adres Ulubionego. Aby wprowadzić nazwę, po prostu zacznij pisać. Nie musisz usuwać zaproponowanej nazwy. Możesz ustawić swoją lokalizację domową jako Ulubione. Dom Nie możesz utworzyć Ulubionego z innego Ulubionego. Ta opcja będzie zawsze niedostępna w tym menu. Ulubione Aby zmienić nazwę Ulubionego, dotknij przycisku Zarządzaj ulubionymi w menu Ustawienia. Więcej informacji znajduje się w części Zarządzaj ulubionymi na stronie 33. Adres Możesz określić, aby dany adres był Ulubionym. Po wprowadzeniu adresu, możesz wybrać jedną z czterech opcji. Te same możliwości pojawiają się w menu Przejdź do...: Centrum miasta Ulica i numer domu Kod pocztowy (w pełni obsługiwany tylko w Wielkiej Brytanii i Holandii) Skrzyżowanie lub przecięcie ulic 19
20 Wybierz lokalizację Ulubionego z listy miejsc ostatnio użytych jako miejsca docelowe. Poprzedni cel Jako Ulubione możesz dodać Użyteczne Miejsce (UM). Użyteczne Miejsce Czy jest sens to robić? Po szczególnie udanej wizycie w UM, na przykład restauracji, możesz dodać je jako Ulubione. Aby dodać UM jako Ulubione, dotknij tego przycisku i wykonaj następujące czynności: 1. Ogranicz liczbę możliwych UM wybierając obszar, na którym znajduje się UM. Możesz wybrać jedną z następujących opcji: UM w pobliżu - aby wyszukać na liście UM w pobliżu aktualnej pozycji. UM w mieście - aby wybrać UM w określonej miejscowości lub mieście. Musisz określić miejscowość lub miasto. UM przy domu - aby wyszukać na liście UM w pobliżu lokalizacji domowej. Jeśli właśnie nawigujesz do miejsca docelowego, możesz również wybrać z listy UM, które znajdują się na trasie lub w pobliżu miejsca docelowego. Wybierz jedną z następujących opcji: UM wzdłuż trasy UM przy miejscu docelowym 2. Wybierz kategorię UM: Dotknij kategorii UM, jeśli jest ona widoczna lub dotknij strzałki, aby wybrać z pełnej listy. Dotknij przycisku Dowolna kategoria UM, aby wyszukać UM według nazwy. Więcej informacji na temat UM znajduje się w części Użyteczne Miejsca na stronie 23. Dotknij tego przycisku, aby jako Ulubione dodać aktualną pozycję. Pozycja GPS Na przykład, jeśli zatrzymasz się w ładnym miejscu, możesz dotknąć tego przycisku, aby utworzyć Ulubione. 20
21 Dotknij tego przycisku, aby utworzyć Ulubione za pomocą przeglądarki map. Punkt na mapie Wybierz lokalizację Ulubionego za pomocą kursora, a następnie dotknij przycisku Gotowe. Więcej informacji na temat przeglądarki map znajduje się w części Używanie mapy na stronie 16. Dotknij tego przycisku, aby utworzyć Ulubione wprowadzając wartości szerokości i długości geograficznej. Szerokość i długość geograficzna Dotknij tego przycisku, aby utworzyć Ulubione z aktualnej pozycji Znajomego TomTom. Znajomy TomTom Więcej informacji na temat Znajomych TomTom znajduje się w części TomTom PLUS na stronie 41. Dotknij tego przycisku, aby utworzyć Ulubione z adresu kontaktu w urządzeniu. Kontakt Jak użyć Ulubionego? Normalnie użycie Ulubionych to sposób na nawigację w dane miejsce, bez konieczności wprowadzania adresu. Aby nawigować do Ulubionego, wykonaj następujące czynności: 1. Dotknij ekranu, aby przywołać menu główne. 2. Dotknij przycisku Przejdź do Dotknij przycisku Ulubione. 4. Wybierz Ulubione z listy. System NAVIGATOR wyznaczy trasę. 5. Po wyznaczeniu trasy dotknij przycisku Gotowe. System NAVIGATOR natychmiast rozpocznie prowadzenie do miejsca docelowego za pomocą instrukcji mówionych i instrukcji wizualnych na ekranie. Ile ulubionych można utworzyć? Jak usunąć Ulubione? Możesz utworzyć maksymalnie 48 Ulubionych. Aby dodać więcej niż 48 Ulubionych, radzimy utworzyć kategorie UM i dodawać Ulubione jako UM. Więcej informacji na temat UM znajduje się w części Użyteczne Miejsca na stronie Dotknij ekranu, aby przywołać menu główne. 2. Dotknij przycisku Zmień ustawienia, aby otworzyć menu Ustawienia. 21
22 3. Dotknij przycisku Zarządzaj ulubionymi. WskazówkaDotknij strzałki, aby przejść do następnej strony z przyciskami. 4. Dotknij usuwanego Ulubionego. 5. Dotknij przycisku Usuń. Jak zmienić nazwę Ulubionego? 1. Dotknij ekranu, aby przywołać menu główne. 2. Dotknij przycisku Zmień ustawienia, aby otworzyć menu Ustawienia. 3. Dotknij przycisku Zarządzaj ulubionymi. WskazówkaDotknij strzałki, aby przejść do następnej strony z przyciskami. 4. Dotknij Ulubionego, którego nazwa ma być zmieniona. 5. Dotknij przycisku Zmień nazwę. 22
23 Rozdział 8 Użyteczne Miejsca Użyteczne Miejsca Użyteczne Miejsca lub UM to interesujące miejsca na mapie. Oto kilka przykładów: Restauracje Hotele Muzea Parkingi kryte Stacje benzynowe Wyświetlanie UM na mapie 1. Dotknij przycisku Włącz/wyłącz UM-y w menu Ustawienia. 2. Wybierz kategorie UM wyświetlane na mapie. Włącz/wyłącz UM-y Dotknij przycisku Znajdź, aby wyszukać UM według nazwy. Nawigowanie do UM 3. Dotknij przycisku Gotowe. Wybrane UM są wyświetlane na mapie w postaci symboli. 1. Dotknij ekranu, aby przywołać menu główne. 2. Dotknij przycisku Przejdź do... w Menu głównym. 3. Dotknij przycisku Użyteczne Miejsce. 4. Ogranicz liczbę możliwych UM wybierając obszar, na którym znajduje się UM. 23
24 Zarządzanie UM Możesz wybrać jedną z następujących opcji: UM w pobliżu - aby wyszukać na liście UM w pobliżu aktualnej pozycji. UM w mieście - aby wybrać UM w określonej miejscowości lub mieście. Musisz określić miejscowość lub miasto. UM przy domu - aby wyszukać na liście UM w pobliżu lokalizacji domowej. Jeśli właśnie nawigujesz do miejsca docelowego, możesz również wybrać z listy UM, które znajdują się na trasie lub w pobliżu miejsca docelowego. Wybierz jedną z następujących opcji: UM wzdłuż trasy UM przy miejscu docelowym 5. Wybierz kategorię UM: Dotknij przycisku Dowolna kategoria UM, aby wyszukać UM według nazwy. Dotknij kategorii UM, jeśli jest ona widoczna. Dotknij strzałki, aby wybrać z pełnej listy kategorii. Wybierz kategorię z listy lub zacznij wpisywać jej nazwę i wybierz ją, gdy zostanie wyświetlona na liście. Po wybraniu UM system TomTom NAVIGATOR wyznaczy do niego trasę. Dotknij przycisku Zarządzaj UM-ami w menu Ustawienia. Zarządzaj UM-ami Uwaga: Przycisk Zarządzaj UM-ami jest dostępny tylko wtedy, gdy wyświetlane są wszystkie przyciski menu. Aby wyświetlić wszystkie przyciski menu, dotknij przycisku Pokaż WSZYSTKIE opcje w menu Ustawienia. Możesz wykonać na przykład następujące czynności: Utworzyć własne kategorie UM i dodać do nich UM. Ustawić ostrzeżenia na wypadek zbliżania się do UM. Dlaczego warto tworzyć własne UM? UM stanowi skrót - po zapisaniu lokalizacji jako UM, nigdy więcej nie musisz wpisywać adresu tego UM. Jednak podczas tworzenia UM możesz zapisać więcej niż tylko lokalizację. Numer telefonu - podczas tworzenia UM możesz zapisać jego numer telefonu. Kategorie - podczas tworzenia UM możesz umieścić je w danej kategorii. 24
25 Na przykład, możesz utworzyć kategorię UM o nazwie "Ulubione restauracje". Tworząc UM w tej kategorii, zapisz jego numer telefonu, dzięki czemu będzie można do niego dzwonić za pomocą systemu NAVIGATOR, aby zarezerwować stolik. Jak można tworzyć własne UM? 1. Dotknij ekranu, aby przywołać menu główne. 2. Dotknij przycisku Zmień ustawienia. 3. Dotknij przycisku Zarządzaj UM-ami. 4. Przed dodaniem UM, musisz utworzyć przynajmniej jedną kategorię UM. Każde UM jest przypisane do kategorii UM. Możesz dodawać UM tylko do utworzonych przez siebie kategorii UM. Dotknij przycisku Dodaj kategorię UM. Dodaj kategorię UM 5. Wprowadź nazwę kategorii UM, na przykład "Przyjaciele" lub "Ulubione restauracje". Następnie wybierz oznaczenie dla swojej kategorii UM. 6. Dotknij przycisku Dodaj UM. 7. Wybierz kategorię UM, do której chcesz dodać UM. 8. Wybierz lokalizację UM z poniższej listy. Dodaj UM Możesz ustawić swoją lokalizację domową jako UM. Dom Jeśli chcesz zmienić lokalizację domową, możesz wcześniej z niej utworzyć UM. Możesz utworzyć UM z Ulubionego. Ulubione Adres Możesz utworzyć tylko ograniczoną liczbę Ulubionych. Jeśli chcesz utworzyć więcej Ulubionych, musisz wcześniej usunąć niektóre Ulubione. Przed usunięciem Ulubionego, utwórz z niego UM, dzięki czemu nie stracisz jego adresu. Możesz określić, aby dany adres był UM. Po wprowadzeniu adresu, możesz wybrać jedną z czterech opcji. Te same możliwości pojawiają się w menu Przejdź do...: Centrum miasta Ulica i numer domu Kod pocztowy (w pełni obsługiwany tylko w Wielkiej Brytanii i Holandii) Skrzyżowanie lub przecięcie ulic Wybierz lokalizację UM z listy miejsc ostatnio użytych jako miejsca docelowe. Poprzedni cel 25
26 Użyteczne Miejsce Jako UM możesz dodać Użyteczne Miejsce (UM). Na przykład, jeśli tworzysz kategorię UM dla swoich ulubionych restauracji, użyj tej opcji zamiast wprowadzać adresy restauracji. Dotknij tego przycisku, aby jako UM dodać aktualną pozycję. Pozycja GPS Na przykład, jeśli zatrzymasz się w ładnym miejscu, możesz dotknąć tego przycisku, aby utworzyć UM. Dotknij tego przycisku, aby utworzyć UM za pomocą przeglądarki map. Punkt na mapie Wybierz lokalizację UM za pomocą kursora, a następnie dotknij przycisku Gotowe. Więcej informacji na temat przeglądarki map znajduje się w części Używanie mapy na stronie 16. Dotknij tego przycisku, aby utworzyć UM wprowadzając wartości szerokości i i długości geograficznej. Szerokość i długość geograficzna Dotknij tego przycisku, aby utworzyć UM z aktualnej pozycji Znajomego TomTom. Znajomy TomTom Więcej informacji na temat Znajomych TomTom znajduje się w części TomTom PLUS na stronie 41. Dotknij tego przycisku, aby utworzyć UM z adresu kontaktu w urządzeniu. Kontakt Jak ustawić ostrzeżenia o UM? 1. Dotknij ekranu, aby przywołać menu główne. 2. Dotknij przycisku Zmień ustawienia. 3. Dotknij przycisku Zarządzaj UM-ami. Uwaga: Przycisk Zarządzaj UM-ami jest dostępny tylko wtedy, gdy wyświetlane są wszystkie przyciski menu. Aby wyświetlić wszystkie przyciski menu, dotknij przycisku Pokaż WSZYSTKIE opcje w menu Ustawienia. 4. Dotknij przycisku Ostrzegaj w pobliżu UM. 5. Wybierz kategorię UM, których mają dotyczyć ostrzeżenia. Ostrzegaj w pobliżu UM Wybierz kategorię z listy lub zacznij wpisywać jej nazwę i wybierz ją, gdy zostanie wyświetlona na liście. 6. Ustaw w jakiej odległości od UM ma pojawiać się ostrzeżenie. 26
27 7. Wybierz sygnał ostrzegawczy dla wybranej kategorii UM. 27
28 Rozdział 9 Planowanie Planu Podróży Planowanie Planu Podróży Czym jest Plan Podróży? Plan Podróży to trasa podróży zawierająca większą liczbę przystanków, a nie tylko końcowe miejsce docelowe. Plan Podróży składa się z następujących obiektów: Miejsce docelowe - koniec danej podróży, miejsce, w którym się zatrzymujesz. Punkt trasy - miejsce mijane podczas podróży. Oto przykład Planu Podróży: Miejsca docelowe są oznaczone takim symbolem. Punkty trasy są oznaczone takim symbolem. Kiedy można korzystać z Planu Podróży? Planu Podróży można użyć podczas następujących podróży: Wakacyjna jazda przez kraj z licznymi przystankami. Dwudniowa podróż samochodem z noclegiem na trasie. Krótka jazda przebiegająca przez określone Użyteczne miejsca. We wszystkich tych przykładach możesz dotknąć przycisku Przejdź do... dla każdego miejsca. Jednak korzystając z Plany Podróży, możesz zaoszczędzić czas programując wszystko wcześniej. 28
29 Tworzenie Planu Podróży 1. Dotknij ekranu, aby przywołać menu główne. 2. Dotknij przycisku Tworzenie Planu Podróży. Planowanie Planu Podróży Otworzy się ekran tworzenia Planu Podróży. Na początku w Planie Podróży nie ma żadnych obiektów. 3. Dotknij przycisku Dodaj i wybierz lokalizację. Wskazówka Możesz dodawać obiekty do Planu Podróży w dowolnej kolejności i zorganizować je we właściwy Plan Podróży później. Jazda zgodnie z Planem Podróży Podczas używania Planu Podróży do nawigacji, trasa będzie wyznaczana do pierwszego miejsca docelowego w Planie Podróży. System TomTom NAVIGATOR obliczy pozostałą odległość i czas do pierwszego miejsca docelowego, a nie do końca Planu Podróży. Po rozpoczęciu korzystania z Planu Podróży, trasa zostanie wyznaczona z aktualnej pozycji. Nie ma konieczności ustawiania punktu wyjazdu. Po minięciu punktu trasy lub dotarciu do miejsca docelowego, są one oznaczane jako odwiedzone. Punkty trasy są wyświetlone na mapie, ale system NAVIGATOR nie ostrzega o zbliżaniu się do lub osiągnięciu punktu trasy. Organizacja Planu Podróży Dotknij obiektu w Planie Podróży, aby otworzyć stronę z przyciskami edycji obiektów. Dostępne są przyciski widoczne poniżej. Za pomocą tego przycisku możesz zmienić miejsce docelowe w punkt trasy. Oznacz jako punkt trasy Pamiętaj, że punkty trasy to miejsca mijane podczas podróży, a miejsca docelowe to miejsca, w których się zatrzymujesz. Ten przycisk jest widoczny tylko wtedy, gdy dotknięty obiekt to miejsce docelowe. Za pomocą tego przycisku możesz zmienić miejsce docelowe w punkt trasy. Oznacz jako miejsca docelowe Oznacz "odwiedzony" Pamiętaj, że miejsca docelowe to miejsca, w których się zatrzymujesz, a punkty trasy to miejsca mijane podczas podróży. Ten przycisk jest widoczny tylko wtedy, gdy dotknięty obiekt to punkt trasy. Dotknij tego przycisku, aby pominąć część Planu Podróży. System NAVIGATOR zignoruje ten obiekt i wszystkie poprzednie obiekty w Planie Podróży. Będzie nawigował do następnego obiektu w Planie Podróży. Ten przycisk jest widoczny tylko wtedy, gdy obiekt nie został jeszcze odwiedzony. 29
30 Oznacz "do odwiedzenia" Dotknij tego przycisku, aby powtórzyć część Planu Podróży. System NAVIGATOR będzie nawigował to tego obiektu i do kolejnych obiektów w Planie Podróży. Ten przycisk jest widoczny tylko wtedy, gdy obiekt został już odwiedzony. Dotknij tego przycisku, aby przesunąć obiekt w górę Planu Podróży. Przesuń do góry Ten przycisk jest niedostępny, jeśli obiekt jest na samej górze Planu Podróży. Dotknij tego przycisku, aby przesunąć obiekt w dół Planu Podróży. Przesuń w dół Ten przycisk jest niedostępny, jeśli obiekt jest na samym dole Planu Podróży. Dotknij tego przycisku, aby wyświetlić lokalizację obiektu na mapie. Pokaż na mapie Więcej informacji na temat przeglądarki map znajduje się w części Używanie mapy na stronie 16. Dotknij tego przycisku, aby usunąć obiekt z Planu Podróży. Usuń obiekt Rozpoczęcie korzystania z Planu Podróży Dotknij przycisku Opcje, a następnie dotknij przycisku Rozpocznij nawigację. Po utworzeniu Planu Podróży, rozsądnie jest go zapisać. Aby zapisać Plan Podróży, dotknij przycisku Zapisz Plan Podróży. Aby wczytać zapisany Plan Podróży, dotknij przycisku Wczytaj Plan Podróży. Aby utworzyć nowy Plan Podróży, dotknij przycisku Nowy Plan Podróży, a aby go usunąć, dotknij przycisku Usuń Plan Podróży. 30
31 Rozdział 10 Ustawienia Ustawienia Widok i zachowanie systemu TomTom NAVIGATOR możesz pod wieloma względami zmienić. Dotknij przycisku Zmień ustawienia w Menu głównym. Kolory nocne / Kolory dzienne Dotknij tego przycisku, aby zmniejszyć jasność ekranu i użyć ciemniejszych kolorów mapy. Kolory nocne Dlaczego należy tego używać? Gdy na zewnątrz panuje mrok, łatwiej jest obserwować ekran systemu NAVIGATOR, jeśli nie jest on zbyt jasny. Aby przywrócić jaśniejszy ekran i jaśniejsze kolory na mapie, dotknij przycisku Kolory dzienne. Kolory dzienne Wyłącz wyświetlanie 3D / Włącz wyświetlanie 3D Dotknij tego przycisku, aby podczas nawigacji włączyć widok poglądowy. Wyłącz wyświetlanie 3D Po wyłączeniu wyświetlania trójwymiarowego możesz wybrać, czy w górnej części mapy będzie znajdować się kierunek podróży czy też północ. Jeśli w górnej części mapy znajduje się północ, mapa nie obraca się, gdy kierunek podróży się zmienia. Aby przywrócić widok mapy z perspektywy kierowcy, dotknij przycisku Włącz wyświetlanie 3D. Włącz wyświetlanie 3D Dlaczego należy tego używać? W niektórych sytuacjach, łatwiej jest czytać mapę patrząc na nią z góry. Na przykład gdy sieć dróg jest bardzo skomplikowana lub podczas używania systemu NAVIGATOR do nawigacji w marszu. Blokada zabezpieczająca Dotknij tego przycisku, aby ustawić następujące opcje blokady zabezpieczającej: Blokada zabezpieczająca Blokada zabezpieczają ca Wyłącz wyświetlanie mapy 31
32 Blokada zabezpieczająca Po włączeniu blokady zabezpieczającej dostęp do większości przycisków i funkcji systemu NAVIGATOR jest podczas jazdy niemożliwy. Menu główne zawiera tylko kilka przycisków koniecznych podczas jazdy. Po zatrzymaniu samochodu dostęp do wszystkich przycisków i funkcji jest ponownie możliwy. Wyłącz wyświetlanie mapy Po wyłączeniu wyświetlania mapy zamiast aktualnej pozycji na mapie w Widoku z Perspektywy Kierowcy widoczna będzie tylko informacja o następnej instrukcji. Włącz/wyłącz UM-y Po naciśnięciu tego przycisku, musisz określić, kiedy mapa będzie wyłączana. Oto możliwe opcje: Zawsze - wyświetlana będzie tylko informacja o następnej instrukcji oraz strzałki. Mapa nie będzie nigdy wyświetlana. Powyżej określonej prędkości - możesz ustawić prędkość, przy której mapa będzie wyłączana. Podczas szybkiej jazdy, mapa może rozpraszać kierowcę. Nigdy - mapa nie jest nigdy wyłączana. Dotknij tego przycisku, aby ustawić, które kategorie Użytecznych Miejsc (UM) mają być wyświetlane na mapie. Włącz/wyłącz UM-y Wybierz z listy te UM, które mają być wyświetlane na mapie: Po wybraniu UM będzie ono wyświetlane na mapie w postaci symbolu widocznego przy jego kategorii na powyższej liście. Aby szybko znaleźć kategorię UM, dotknij przycisku Znajdź, a następnie zacznij wpisywać nazwę kategorii UM. Gdy tylko kategoria zostanie wyświetlona na liście, możesz ją wybrać. 32
33 Więcej informacji na temat UM znajduje się w części Użyteczne Miejsca na stronie 23. Wyłącz dźwięk / Włącz dźwięk Dotknij tego przycisku, aby wyłączyć instrukcje mówione. Przycisk zmieni się na przycisk Włącz dźwiękjeśli wyłączysz dźwięk, ostrzeżenia o zbliżających się UM również będą wyłączone. Wyłącz dźwięk Wskazówka Aby zmienić głośność, dotknij przycisku Ustawienia głośności w menu Ustawienia. Więcej informacji znajduje się w części Ustawienia głośności na stronie 33. Ustawienia głośności Aby podczas jazdy szybko zmienić głośność, dotknij lewej dolnej części Widoku z Perspektywy Kierowcy i przesuń suwak. Aby zmienić głos, dotknij przycisku Zmień głos w menu Ustawienia. Dotknij tego przycisku, aby zmienić głośność instrukcji mówionych. Ustawienia głośności Zarządzaj ulubionymi Dotknij tego przycisku, aby zmienić nazwę lub usunąć Ulubione. Zarządzaj ulubionymi Aby szybko znaleźć Ulubione, dotknij przycisku Znajdź, a następnie zacznij wpisywać nazwę Ulubionego. Gdy tylko Ulubione zostanie wyświetlone na liście, możesz je wybrać. Więcej informacji na temat Ulubionych znajduje się w części Ulubione na stronie 19. Zmień lokalizację macierzystą Dotknij tego przycisku, aby ustawić lub zmienić Lokalizację domową. Czy jako Lokalizację domową należy ustawić prawdziwy dom? Zmień lokalizację macierzystą Lokalizacja domowa może być miejscem do którego często jeździsz, na przykład biuro. Nie musi to być prawdziwy dom. Dlaczego należy ustawić Lokalizację domową? Po ustawieniu Lokalizacji domowej, możesz szybko do niej nawigować, gdy tylko zajdzie taka potrzeba. W menu Przejdź do... dotknij po prostu przycisku Dom. Zmień głos Dotknij tego przycisku, aby zmienić głos podający instrukcje. Zmień głos 33
34 Zmień język Dotknij tego przycisku, aby zmienić język wszystkich przycisków i komunikatów wyświetlanych na ekranie systemu NAVIGATOR. Zmień język Możesz wybrać spośród szerokiego zakresu języków. Po zmianie języka masz również możliwość zmiany głosu. Ustawienia podświetlenia W zależności od urządzenia, ten przycisk może nie być dostępny. W wielu urządzeniach ustawienia podświetlenia można ustawić w systemie operacyjnym. Dotknij tego przycisku, aby ustawić kiedy podświetlenie będzie przyćmione podczas korzystania z systemu TomTom NAVIGATOR. Dostępne są następujące opcje: Ustawienia podświetleni a Zawsze Na trasach pieszych i rowerowych Gdy urządzenie nie jest ładowane Nigdy Ustawienia klawiatury Dotknij tego przycisku, aby wybrać wielkość klawiszy klawiatury oraz jej układ. Możesz wybrać spośród dwóch wielkości: Ustawienia klawiatury Duża klawiatura Mała klawiatura Zarządzaj mapami Dostępne są trzy układy klawiatury: Klawiatura ABCD Klawiatura QWERTY Klawiatura AZERTY Możesz użyć klawiatury, aby wprowadzić miejsce docelowe lub znaleźć obiekty na liście, takie jak UM. Uwaga: Klawiatura nie obejmuje znaków narodowych z żadnego języka, ponieważ ich wpisywanie nie jest konieczne. Wystarczy wpisać podstawową literę, a system NAVIGATOR ją rozpozna. Uwaga: Ten przycisk nie jest dostępny, jeśli korzystasz z systemu TomTom NAVIGATOR w urządzeniu bez ekranu dotykowego. Dotknij tego przycisku, aby wykonać następujące czynności: Zarządzaj mapami Pobierz mapę - możesz kupić nowe mapy za pomocą programu TomTom HOME. Więcej informacji znajduje się w części Używanie programu TomTom HOME na stronie 43. Przełącz mapę - dotknij tego przycisku, aby zmienić używaną mapę. Usuń mapę - dotknij tego przycisku, aby usunąć mapę i zwolnić miejsce w systemie NAVIGATOR. 34
35 Zarządzaj UM-ami Nie usuwaj mapy, jeśli nie posiadasz jej kopii zapasowej. Jeśli mapa zostanie usunięta przed utworzeniem kopii zapasowej, nie będzie można jej ponownie umieścić w systemie NAVIGATOR. Więcej informacji na temat tworzenia kopii zapasowej znajduje się w części Używanie programu TomTom HOME na stronie 43. Możesz także pobierać, dodawać i usuwać mapy za pomocą programu TomTom HOME. Dotknij tego przycisku, aby wykonać następujące czynności: Ustawić ostrzeżenia o zbliżających się UM. Zarządzaj UM-ami Na przykład, system NAVIGATOR może informować o znajdującej się w pobliżu stacji benzynowej. Utworzyć własne kategorie UM i dodać do nich UM. Na przykład, możesz utworzyć kategorię UM o nazwie "Przyjaciele" i dodać do niej adresy wszystkich swoich przyjaciół jako UM. Ustawienia paska stanu Więcej informacji na temat UM znajduje się w części Użyteczne Miejsca na stronie 23. Dotknij tego przycisku, aby wybrać informacje wyświetlane na pasku stanu: Pozostały czas - szacowany czas dotarcia do miejsca docelowego. Ustawienia paska stanu Pozostała odległość - szacowana odległość do miejsca docelowego. Czas przybycia - szacowany czas przybycia. Aktualny czas Zmień kolory mapy Uwaga: Jeśli podczas planowania podróży wprowadzisz czas przybycia, aktualny czas nie będzie wyświetlany. Więcej informacji znajduje się w części Czasy przybycia na stronie 8. Nazwa ulicy - nazwa ulicy, w którą należy skręcić w następnej kolejności. Prędkość - aktualna prędkość. Jeśli ograniczenie prędkości obowiązujące na danej drodze jest znane, jest ono wyświetlone obok aktualnej prędkości. Jeśli ograniczona prędkość zostanie przekroczona, aktualna prędkość jest wyświetlana na czerwono. Uwaga: Informacje o ograniczeniu prędkości są dołączone do mapy i nie są dostępne dla wszystkich dróg. Po pierwszym uruchomieniu systemu TomTom NAVIGATOR wyświetlane są pozostały czas, pozostała odległość, czas przybycia i nazwa ulicy. Dotknij tego przycisku, aby wybrać schematy kolorów dla kolorów dziennych i nocnych mapy. Zmień kolory mapy Możesz także pobrać więcej schematów kolorów w ramach usług TomTom PLUS. Więcej informacji znajduje się na ulotce usług TomTom PLUS dołączonej do produktu. 35
36 Ustawienia planowania Dotknij tego przycisku, aby ustawić rodzaj planowanej trasy podczas wyboru miejsca docelowego. Dostępne są następujące opcje: Ustawienia planowania Pytaj przy każdym planowaniu Zawsze planuj najszybsze trasy Zawsze planuj najkrótsze trasy Zawsze omijaj drogi ekspresowe Zawsze planuj trasy piesze Zawsze planuj trasy rowerowe Zawsze planuj z ograniczoną prędkością Ustawienia dróg płatnych Dotknij tego przycisku, aby ustawić sposób, w jaki system NAVIGATOR traktuje drogi płatne, jeśli znajdują się one na trasie do ustawionego miejsca docelowego. Ustawienia dróg płatnych Możesz wybrać, aby system zawsze mijał drogi płatne, nigdy nie omijał dróg płatnych lub pytał jak postąpić, gdy droga płatna znajduje się na planowanej trasie. Po ustawieniu opcji, w której system NAVIGATOR powinien pytać, gdy droga płatna znajduje się na trasie, natychmiast po zaplanowaniu trasy pyta on, czy chcesz ominąć drogę płatną. Ustawienia kompasu Dotknij tego przycisku, aby wybrać, czy kompas będzie wyświetlany i co będzie on zawierał. Dostępne są następujące opcje: Ustawienia kompasu Ze strzałką wskazującą północ - strzałka zawsze wskazuje północ, a kierunek poruszania znajduje się u góry kompasu. Ze strzałką wskazującą kierunek - strzałka zawsze wskazuje kierunek poruszania, a północ znajduje się u góry kompasu. Po wybraniu jednej z tych opcji wybierz informację wyświetlaną na środku strzałki: Kierunek - na środku kompasu wyświetlany jest kierunek jazdy jako kierunek strony świata. Stopnie - na środku kompasu wyświetlany jest kierunek jazdy w stopniach. Nic Ze strzałką wskazującą miejsce docelowe - strzałka zawsze wskazuje w stronę miejsca docelowego względem kierunku podróży. Odległość do miejsca docelowego jest wyświetlona na środku strzałki. Żaden - nie będzie wyświetlany żaden kompas. Ustaw jednostki Dotknij tego przycisku, aby ustawić jednostki dla następujących miar: Odległości Ustaw jednostki Czasu Długości i szerokości geograficznej 36
37 Temperatury Ciśnienia powietrza Tryb lewostronny / Tryb prawostronny Dotknij tego przycisku, aby przenieść ważne przyciski, na przykład przycisk Gotowe i Anuluj, a także pasek skali, na lewą stronę ekranu. Dzięki temu dotykanie przycisków lewą ręką bez zasłaniania ekranu jest łatwiejsze. Tryb lewostronny Aby przenieść je z powrotem na prawą stronę ekranu, dotknij przycisku Tryb prawostronny. Ustawienia nazw Uwaga: Ten przycisk nie jest dostępny, jeśli korzystasz z systemu TomTom NAVIGATOR w urządzeniu bez ekranu dotykowego. Dotknij tego przycisku, aby ustawić informacje wyświetlane na mapie w Widoku z Perspektywy Kierowcy. Dostępne są następujące opcje: Ustawienia nazw Pokaż numer domu przed nazwą ulicy Pokaż nazwy ulic Pokaż następną drogę ekspresową / drogowskaz - po wybraniu tej opcji, następna główna droga na aktualnej trasie jest wyświetlona u góry ekranu w Widoku z Perspektywy Kierowcy. Ukryj podpowiedzi / Pokaż podpowiedzi Dotknij tego przycisku, aby system NAVIGATOR przestał udzielać podpowiedzi. Ukryj podpowiedzi Po ukryciu podpowiedzi przycisk zmieni się na przycisk Pokaż podpowiedzi. Dotknij tego przycisku, aby ponownie włączyć podpowiedzi. Nie pytaj o czas przybycia / Pytaj o czas przybycia Dotknij tego przycisku, aby system NAVIGATOR nie pytał podczas planowania trasy, czy chcesz przybyć na miejsce w określonym czasie. Nie pytaj o czas przybycia Aby ponownie włączyć tę opcję, dotknij przycisku Pytaj o czas przybycia. Więcej informacji znajduje się w części Czasy przybycia na stronie 8. Przywróć ustawienia fabryczne Przywróć ustawienia fabryczne Dotknij tego przycisku, aby przywrócić ustawienia fabryczne systemu TomTom NAVIGATOR. Wszystkie ustawienia, w tym Ulubione, Lokalizacja domowa, ostrzeżenia o UM i wszystkie utworzone Plany Podróży, a także ostatnie miejsca docelowe, połączenia i rozmówcy, zostaną usunięte. 37
38 Rozdział 11 Usługa TomTom Traffic Usługa TomTom Traffic Usługa TomTom Traffic TomTom Ruch drogowy to usługa TomTom PLUS, która wysyła aktualne informacje o ruchu drogowym do systemu NAVIGATOR. Do korzystania z usługi TomTom Ruch drogowy konieczny jest telefon komórkowy z protokołem Bluetooth i bezprzewodowym połączeniem danych, na przykład GPRS, EDGE, UMTS, CDMA. Usługa TomTom Traffic pobiera najbardziej aktualne informacje z najlepszych lokalnych źródeł. Aby wypróbować usługę TomTom Traffic, skorzystaj z okresu próbnego. Więcej informacji znajduje się na ulotce TomTom PLUS. Uwaga: Usługa TomTom Ruch drogowy nie jest dostępna we wszystkich krajach i obszarach. Aby sprawdzić jej dostępność w danym kraju, skorzystaj ze strony Konfiguracja usługi TomTom Traffic Aby korzystać z usługi TomTom Traffic, musisz ustanowić połączenie między telefonem komórkowym i systemem TomTom NAVIGATOR. Następnie wykonaj następujące czynności: 1. Dotknij przycisku TomTom Ruch drogowy w Menu głównym. 2. Dotknij przycisku Włącz informacje o ruchu. Korzystanie z usługi Ruch drogowy Gdy usługa TomTom Ruch drogowy jest włączona, po prawej stronie Widoku z Perspektywy Kierowcy wyświetlany jest pasek usługi Ruch drogowy, widoczny poniżej: 38
39 Usługa TomTom Ruch drogowy natychmiast spróbuje uzyskać najnowsze informacje o ruchu drogowym. Uwaga: Usługa TomTom Ruch drogowy uzyskuje informacje o ruchu drogowym z serwera TomTom za pomocą bezprzewodowego połączenia danych w telefonie komórkowym. Telefon musi być podłączony i posiadać opłacony abonament operatora sieci komórkowej na bezprzewodowe przesyłanie danych. Aktualizacja informacji o ruchu drogowym Podczas korzystania z usługi TomTom Ruch drogowy istnieją dwa sposoby aktualizacji informacji o ruchu drogowym: Dotknij przycisku Aktualizuj informacje o ruchu w menu Ruch drogowy. Ustaw usługę Traffic, aby była automatycznie aktualizowana w regularnych odstępach czasu. Aby tego dokonać, dotknij przycisku Zmień ustawienia systemu Traffic w menu Ruch drogowy. Wybierz opcję Automatycznie aktualizuj informacje o ruchu drogowym podczas jazdy, a następnie dotknij przycisku Gotowe. Następnie zostanie wyświetlone pytanie, czy chcesz ograniczyć częstotliwość aktualizacji usługi Traffic. Jeśli wybierzesz brak ograniczenia, serwer TomTom będzie wysyłać do systemu NAVIGATOR zaktualizowane informacje, jak tylko staną się one dostępne. Jeśli wybierzesz ograniczenie, zostanie wyświetlona prośba o ustawienie czasu. Serwer TomTom zapisuje to ograniczenie czasowe i wysyła nowe informacje o ruchu drogowym w ustawionych odstępach czasu. Jeśli nie ma nowych informacji o ruchu drogowym, serwer TomTom nie wysyła do systemu NAVIGATOR żadnych informacji. W przypadku braku informacji bezprzewodowe połączenie danych nie jest wykorzystywane, dzięki czemu opłata za nie jest niższa. Korzystanie z informacji o ruchu drogowym Dzięki aktualnym informacjom o ruchu drogowym możesz skrócić czas swojej podróży. Podczas planowania trasy system NAVIGATOR bierze pod uwagę najnowsze aktualności o ruchu drogowym otrzymane od serwera TomTom. System NAVIGATOR może również ponownie wyznaczyć trasę, jeśli po wyruszeniu w podróż zmieni się sytuacja na drodze: 1. Dotknij przycisku Zmień ustawienia systemu Traffic w menu Ruch drogowy. 2. Wybierz opcję Automatycznie optymalizuj trasę po każdej aktualizacji. 39
Rozdział 1 Co znajduje się w opakowaniu
 TomTom ONE Rozdział 1 Co znajduje się w opakowaniu Co znajduje się w opakowaniu a System TomTom ONE A Ekran dotykowy B Dioda ładowania C Przycisk zasilania (On/Off) D Głośnik E Złącze anteny zewnętrznej
TomTom ONE Rozdział 1 Co znajduje się w opakowaniu Co znajduje się w opakowaniu a System TomTom ONE A Ekran dotykowy B Dioda ładowania C Przycisk zasilania (On/Off) D Głośnik E Złącze anteny zewnętrznej
D E F G. b Karta pamięci (karta SD)* c Karta kodu produktu. d Uchwyt na szybie przedniej. e Pakiet dokumentacji. f Ładowarka samochodowa USB
 TomTom ONE XL 1. Co znajduje się w opakowaniu Co znajduje się w opakowaniu a System TomTom ONE XL A B C D E F G H A Dioda ładowania B Ekran dotykowy C Przycisk zasilania (On/Off) D Głośnik E Złącze anteny
TomTom ONE XL 1. Co znajduje się w opakowaniu Co znajduje się w opakowaniu a System TomTom ONE XL A B C D E F G H A Dioda ładowania B Ekran dotykowy C Przycisk zasilania (On/Off) D Głośnik E Złącze anteny
A Kontrolka ładowania B Przycisk zasilania (On/Off) C Ekran dotykowy D Złączka E Głośnik F Złącze USB G Przycisk Reset H Gniazdo na karty pamięci
 TomTom 2. Co znajduje się w opakowaniu Co znajduje się w opakowaniu a System TomTom D E AB C F G H A Kontrolka ładowania B Przycisk zasilania (On/Off) C Ekran dotykowy D Złączka E Głośnik F Złącze USB
TomTom 2. Co znajduje się w opakowaniu Co znajduje się w opakowaniu a System TomTom D E AB C F G H A Kontrolka ładowania B Przycisk zasilania (On/Off) C Ekran dotykowy D Złączka E Głośnik F Złącze USB
Aby rozpocząć korzystanie z urządzenia nawigacyjnego, należy dotknąć przycisku TomTom w menu Start systemu Windows Mobile.
 TomTom NAVIGATOR 1. Przed rozpoczęciem pracy... Przed rozpoczęciem pracy... Konfiguracja Aby rozpocząć korzystanie z urządzenia nawigacyjnego, należy dotknąć przycisku TomTom w menu Start systemu Windows
TomTom NAVIGATOR 1. Przed rozpoczęciem pracy... Przed rozpoczęciem pracy... Konfiguracja Aby rozpocząć korzystanie z urządzenia nawigacyjnego, należy dotknąć przycisku TomTom w menu Start systemu Windows
SKRÓCONA INSTRUKCJA OBSŁUGI WERSJI 1.0
 SKRÓCONA INSTRUKCJA OBSŁUGI WERSJI 1.0 1 Nawiguj Zawiera opcje związane z układaniem trasy oraz nawigacją. 1.1 Prowadź do Tworzenie trasy zaczynającej się w aktualnym położeniu podanym przez GPS. Po ułożeniu
SKRÓCONA INSTRUKCJA OBSŁUGI WERSJI 1.0 1 Nawiguj Zawiera opcje związane z układaniem trasy oraz nawigacją. 1.1 Prowadź do Tworzenie trasy zaczynającej się w aktualnym położeniu podanym przez GPS. Po ułożeniu
TomTom ONE. Uchwyt EasyPort TM. Ładowarka samochodowa. Odbiornik informacji drogowych RDS-TMC* Pakiet dokumentacji. Kabel USB
 TomTom ONE 1. Zawartość opakowania Zawartość opakowania TomTom ONE Uchwyt EasyPort TM Ładowarka samochodowa Odbiornik informacji drogowych RDS-TMC* Pakiet dokumentacji Kabel USB * Nie we wszystkich zestawach.
TomTom ONE 1. Zawartość opakowania Zawartość opakowania TomTom ONE Uchwyt EasyPort TM Ładowarka samochodowa Odbiornik informacji drogowych RDS-TMC* Pakiet dokumentacji Kabel USB * Nie we wszystkich zestawach.
GPS NAVIGATION SYSTEM QUICK START USER MANUAL
 GPS NAVIGATION SYSTEM QUICK START USER MANUAL POLISH Rozpoczynanie pracy Gdy uruchamiasz program nawigacyjny po raz pierwszy, zostanie automatycznie uruchomiony początkowy proces konfiguracji. Wykonaj
GPS NAVIGATION SYSTEM QUICK START USER MANUAL POLISH Rozpoczynanie pracy Gdy uruchamiasz program nawigacyjny po raz pierwszy, zostanie automatycznie uruchomiony początkowy proces konfiguracji. Wykonaj
TomTom XL. Uchwyt EasyPort TM. Ładowarka samochodowa. Odbiornik informacji drogowych RDS-TMC* Pakiet dokumentacji. Kabel USB
 TomTom XL 1. Zawartość opakowania Zawartość opakowania TomTom XL Uchwyt EasyPort TM Ładowarka samochodowa Odbiornik informacji drogowych RDS-TMC* Pakiet dokumentacji Kabel USB * Nie we wszystkich zestawach.
TomTom XL 1. Zawartość opakowania Zawartość opakowania TomTom XL Uchwyt EasyPort TM Ładowarka samochodowa Odbiornik informacji drogowych RDS-TMC* Pakiet dokumentacji Kabel USB * Nie we wszystkich zestawach.
Dotknij tego przycisku, aby telefon iphone rozpoczął TomTom app.
 TomTom app 1. Rozpoczęcie pracy Rozpoczęcie pracy Dotknij tego przycisku, aby telefon iphone rozpoczął TomTom app. W przyciskach i menu w TomTom app używany jest język wybrany w ustawieniach telefonu iphone.
TomTom app 1. Rozpoczęcie pracy Rozpoczęcie pracy Dotknij tego przycisku, aby telefon iphone rozpoczął TomTom app. W przyciskach i menu w TomTom app używany jest język wybrany w ustawieniach telefonu iphone.
Pierwsze kroki. O programie
 Pierwsze kroki O programie LarkMap to program do nawigacji z mapą Polski, z intuicyjnym menu które ułatwia korzystanie z systemu i nie rozprasza uwagi użytkownika. Obsługa jest wyjątkowo prosta, a wyświetlanie
Pierwsze kroki O programie LarkMap to program do nawigacji z mapą Polski, z intuicyjnym menu które ułatwia korzystanie z systemu i nie rozprasza uwagi użytkownika. Obsługa jest wyjątkowo prosta, a wyświetlanie
B Karta pamięci (karta SD)
 TomTom RIDER 1. Zawartość opakowania Zawartość opakowania A Urządzenie TomTom RIDER 1 2 3 4 5 6 a Ekran dotykowy b Przycisk zasilania (on/off) c Gniazdo karty pamięci (karty SD) d Złącze USB e Złącze ładowania
TomTom RIDER 1. Zawartość opakowania Zawartość opakowania A Urządzenie TomTom RIDER 1 2 3 4 5 6 a Ekran dotykowy b Przycisk zasilania (on/off) c Gniazdo karty pamięci (karty SD) d Złącze USB e Złącze ładowania
Chapter 1 Co znajduje się w opakowaniu
 TomTom GO Chapter 1 Co znajduje się w opakowaniu Co znajduje się w opakowaniu a Urządzenie TomTom GO A Przycisk zwalniający B Mikrofon C Kontrolka ładowania D Przycisk zasilania (on/off) E Czujnik światła
TomTom GO Chapter 1 Co znajduje się w opakowaniu Co znajduje się w opakowaniu a Urządzenie TomTom GO A Przycisk zwalniający B Mikrofon C Kontrolka ładowania D Przycisk zasilania (on/off) E Czujnik światła
A Wskaźnik ładowania baterii B Przycisk zasilania (On/Off) C Ekran dotykowy D Złącze E Głośnik F Złącze USB G Przycisk Reset H Gniazdo kart pamięci
 TomTom Toyota 1. Zawartość opakowania Zawartość opakowania a Urządzenie TomTom D E AB C F G H A Wskaźnik ładowania baterii B Przycisk zasilania (On/Off) C Ekran dotykowy D Złącze E Głośnik F Złącze USB
TomTom Toyota 1. Zawartość opakowania Zawartość opakowania a Urządzenie TomTom D E AB C F G H A Wskaźnik ładowania baterii B Przycisk zasilania (On/Off) C Ekran dotykowy D Złącze E Głośnik F Złącze USB
Aby skonfigurować urządzenie nawigacyjne, należy dotykając ekranu odpowiedzieć na kilka pytań.
 TomTom 1. Przed rozpoczęciem pracy Przed rozpoczęciem pracy Włączanie Postępuj zgodnie z instrukcjami znajdującymi się na początku niniejszej instrukcji, aby podłączyć urządzenie TomTom do radia samochodowego.
TomTom 1. Przed rozpoczęciem pracy Przed rozpoczęciem pracy Włączanie Postępuj zgodnie z instrukcjami znajdującymi się na początku niniejszej instrukcji, aby podłączyć urządzenie TomTom do radia samochodowego.
Z-E3756 NAVIGATION SKRÓCONA INSTRUKCJA OBSŁUGI PL
 Z-E3756 NAVIGATION SKRÓCONA INSTRUKCJA OBSŁUGI PL Wstępna konfiguracja 1. Wybierz preferowany język, a następnie naciśnij, aby potwierdzić wybór. Można go później zmienić w ustawieniach regionalnych. 2.
Z-E3756 NAVIGATION SKRÓCONA INSTRUKCJA OBSŁUGI PL Wstępna konfiguracja 1. Wybierz preferowany język, a następnie naciśnij, aby potwierdzić wybór. Można go później zmienić w ustawieniach regionalnych. 2.
Rozdział 1 Co znajduje się w opakowaniu
 TomTom RIDER 2 Rozdział 1 Co znajduje się w opakowaniu Co znajduje się w opakowaniu a Urządzenie TomTom RIDER 1. Ekran dotykowy 2. Przycisk zasilania (on/off) 3. Złącze dokujące 4. Gniazdo kart pamięci
TomTom RIDER 2 Rozdział 1 Co znajduje się w opakowaniu Co znajduje się w opakowaniu a Urządzenie TomTom RIDER 1. Ekran dotykowy 2. Przycisk zasilania (on/off) 3. Złącze dokujące 4. Gniazdo kart pamięci
TomTom Przewodnik informacyjny
 TomTom Przewodnik informacyjny Spis treści Niebezpieczne strefy 3 Niebezpieczne strefy we Francji... 3 Ostrzeżenia o niebezpiecznych strefach... 3 Zmiana sposobu pojawiania się ostrzeżeń... 4 Przycisk
TomTom Przewodnik informacyjny Spis treści Niebezpieczne strefy 3 Niebezpieczne strefy we Francji... 3 Ostrzeżenia o niebezpiecznych strefach... 3 Zmiana sposobu pojawiania się ostrzeżeń... 4 Przycisk
SKRÓCONA INSTRUKCJA OBSŁUGI
 SKRÓCONA INSTRUKCJA OBSŁUGI NAVIEXPERT WERSJA 4.1 NaviExpert Instrukcja obsługi Strona 1 Opis dostępnych funkcji 1 Nawiguj Zawiera opcje związane z układaniem trasy oraz nawigacją. 1.1 Prowadź do Tworzenie
SKRÓCONA INSTRUKCJA OBSŁUGI NAVIEXPERT WERSJA 4.1 NaviExpert Instrukcja obsługi Strona 1 Opis dostępnych funkcji 1 Nawiguj Zawiera opcje związane z układaniem trasy oraz nawigacją. 1.1 Prowadź do Tworzenie
SKRÓCONA INSTRUKCJA OBSŁUGI WERSJI 2.0
 SKRÓCONA INSTRUKCJA OBSŁUGI WERSJI 2.0 1 Nawigacja Zawiera opcje związane z układaniem trasy oraz nawigacją. 1.1 Stąd do... Tworzenie trasy zaczynającej się w aktualnym położeniu podanym przez GPS. Po
SKRÓCONA INSTRUKCJA OBSŁUGI WERSJI 2.0 1 Nawigacja Zawiera opcje związane z układaniem trasy oraz nawigacją. 1.1 Stąd do... Tworzenie trasy zaczynającej się w aktualnym położeniu podanym przez GPS. Po
SKRÓCONA INSTRUKCJA OBSŁUGI WERSJI 3.0
 SKRÓCONA INSTRUKCJA OBSŁUGI WERSJI 3.0 1 Nawiguj Zawiera opcje związane z układaniem trasy oraz nawigacją. 1.1 Prowadź do Tworzenie trasy zaczynającej się w aktualnym położeniu podanym przez GPS. Po ułożeniu
SKRÓCONA INSTRUKCJA OBSŁUGI WERSJI 3.0 1 Nawiguj Zawiera opcje związane z układaniem trasy oraz nawigacją. 1.1 Prowadź do Tworzenie trasy zaczynającej się w aktualnym położeniu podanym przez GPS. Po ułożeniu
Mazda Navigation System NB1
 Mazda Navigation System NB1 Spis treści Przeczytaj to najpierw 6 Włączanie i wyłączanie urządzenia... 6 Konfiguracja... 6 Odbiór sygnału GPS... 6 Urządzenie nie uruchamia się... 6 Należy dbać o urządzenie...
Mazda Navigation System NB1 Spis treści Przeczytaj to najpierw 6 Włączanie i wyłączanie urządzenia... 6 Konfiguracja... 6 Odbiór sygnału GPS... 6 Urządzenie nie uruchamia się... 6 Należy dbać o urządzenie...
TomTom Navigation app for iphone/ipad Przewodnik informacyjny
 TomTom Navigation app for iphone/ipad Przewodnik informacyjny Spis treści Rozpoczynanie pracy 6 Uruchamianie TomTom Navigation app for iphone/ipad... 6 Aktualizowanie aplikacji TomTom Navigation app for
TomTom Navigation app for iphone/ipad Przewodnik informacyjny Spis treści Rozpoczynanie pracy 6 Uruchamianie TomTom Navigation app for iphone/ipad... 6 Aktualizowanie aplikacji TomTom Navigation app for
SYSTEM NAWIGACJI GPS PORADNIK SZYBKI START POZYCJA WYJS CIOWA URZA DZENIA POLSKI
 SYSTEM NAWIGACJI GPS PORADNIK SZYBKI START POZYCJA WYJS CIOWA URZA DZENIA POLSKI Pierwsze kroki Przy użyciu oprogramowania nawigacyjnego po raz pierwszy, automatycznie uruchomiony zostanie proces wstępnej
SYSTEM NAWIGACJI GPS PORADNIK SZYBKI START POZYCJA WYJS CIOWA URZA DZENIA POLSKI Pierwsze kroki Przy użyciu oprogramowania nawigacyjnego po raz pierwszy, automatycznie uruchomiony zostanie proces wstępnej
Instrukcja obsługi. System do nawigajci satelitarnej
 Instrukcja obsługi System do nawigajci satelitarnej Dziękujemy za zakup systemu nawigacyjnego MapaMap traffic. Poniższa instrukcja obsługi zawiera informacje na temat jak poprawnie korzystać z systemu.
Instrukcja obsługi System do nawigajci satelitarnej Dziękujemy za zakup systemu nawigacyjnego MapaMap traffic. Poniższa instrukcja obsługi zawiera informacje na temat jak poprawnie korzystać z systemu.
SKRÓCONA INSTRUKCJA OBSŁUGI
 SKRÓCONA INSTRUKCJA OBSŁUGI NAVIEXPERT WERSJA 4.3 NaviExpert Instrukcja obsługi Strona 1 Opis dostępnych funkcji 1 Nawiguj Zawiera opcje związane z układaniem trasy oraz nawigacją. 1.1 Prowadź do Tworzenie
SKRÓCONA INSTRUKCJA OBSŁUGI NAVIEXPERT WERSJA 4.3 NaviExpert Instrukcja obsługi Strona 1 Opis dostępnych funkcji 1 Nawiguj Zawiera opcje związane z układaniem trasy oraz nawigacją. 1.1 Prowadź do Tworzenie
TomTom Instrukcja obsługi
 TomTom Instrukcja obsługi Spis treści Zawartość opakowania 5 Zawartość opakowania... 5 Przeczytaj to najpierw 7 Montaż w samochodzie... 7 Włączanie i wyłączanie urządzenia... 7 Konfiguracja... 7 Odbiór
TomTom Instrukcja obsługi Spis treści Zawartość opakowania 5 Zawartość opakowania... 5 Przeczytaj to najpierw 7 Montaż w samochodzie... 7 Włączanie i wyłączanie urządzenia... 7 Konfiguracja... 7 Odbiór
Przewodnik informacyjny dla TomTom Start Seria 20
 Przewodnik informacyjny dla TomTom Start Seria 20 Spis treści Zawartość opakowania 6 Zawartość opakowania... 6 Przeczytaj to najpierw 7 Montaż w samochodzie... 7 Włączanie i wyłączanie urządzenia... 7
Przewodnik informacyjny dla TomTom Start Seria 20 Spis treści Zawartość opakowania 6 Zawartość opakowania... 6 Przeczytaj to najpierw 7 Montaż w samochodzie... 7 Włączanie i wyłączanie urządzenia... 7
Serwis NaviExpert Biznes. Instrukcja obsługi
 Serwis NaviExpert Biznes Instrukcja obsługi Spis Treści 1. Wprowadzenie 2. Przeglądanie mapy.. 3. Wyszukiwanie punktów 4. Planowanie i optymalizacja trasy.. 5. Edycja planu trasy. 6. Przesyłanie trasy
Serwis NaviExpert Biznes Instrukcja obsługi Spis Treści 1. Wprowadzenie 2. Przeglądanie mapy.. 3. Wyszukiwanie punktów 4. Planowanie i optymalizacja trasy.. 5. Edycja planu trasy. 6. Przesyłanie trasy
2017 Electronics For Imaging, Inc. Informacje zawarte w niniejszej publikacji podlegają postanowieniom opisanym w dokumencie Uwagi prawne dotyczącym
 2017 Electronics For Imaging, Inc. Informacje zawarte w niniejszej publikacji podlegają postanowieniom opisanym w dokumencie Uwagi prawne dotyczącym tego produktu. 17 kwietnia 2017 Spis treści 3 Spis treści...5
2017 Electronics For Imaging, Inc. Informacje zawarte w niniejszej publikacji podlegają postanowieniom opisanym w dokumencie Uwagi prawne dotyczącym tego produktu. 17 kwietnia 2017 Spis treści 3 Spis treści...5
SPIS TREŚCI. Wprowadzenie. Instrukcje bezpieczeństwa. Ostrzeżenia. Skrócona instrukcja obsługi. System nawigacji. PL_NAVIBOX_OWNERMANUAL_v0.5.
 PL SPIS TREŚCI Wprowadzenie Instrukcje bezpieczeństwa Ostrzeżenia Skrócona instrukcja obsługi System nawigacji PL_NAVIBOX_OWNERMANUAL_v0.5.indd 1 PL_NAVIBOX_OWNERMANUAL_v0.5.indd 2 Wprowadzenie INSTRUKCJA
PL SPIS TREŚCI Wprowadzenie Instrukcje bezpieczeństwa Ostrzeżenia Skrócona instrukcja obsługi System nawigacji PL_NAVIBOX_OWNERMANUAL_v0.5.indd 1 PL_NAVIBOX_OWNERMANUAL_v0.5.indd 2 Wprowadzenie INSTRUKCJA
Aplikacja Fidbox. wersja 3.1. dla systemów ios i Android. Wymagania dla systemu Android: Bluetooth 4 i system Android w wersji 4.
 Aplikacja Fidbox wersja 3.1 dla systemów ios i Android Wymagania dla systemu Android: Bluetooth 4 i system Android w wersji 4.1 lub nowszej Wymagania dla systemu Apple ios: Bluetooth 4 i system ios w wersji
Aplikacja Fidbox wersja 3.1 dla systemów ios i Android Wymagania dla systemu Android: Bluetooth 4 i system Android w wersji 4.1 lub nowszej Wymagania dla systemu Apple ios: Bluetooth 4 i system ios w wersji
Rozpoczynanie pracy 5. Uruchamianie TomTom App... 5 Aktualizowanie aplikacji TomTom App... 5 Odbiór sygnału GPS... 5. Planowanie trasy 6
 TomTom App Contents Rozpoczynanie pracy 5 Uruchamianie TomTom App... 5 Aktualizowanie aplikacji TomTom App... 5 Odbiór sygnału GPS... 5 Planowanie trasy 6 Planowanie trasy... 6 Podsumowanie trasy... 7
TomTom App Contents Rozpoczynanie pracy 5 Uruchamianie TomTom App... 5 Aktualizowanie aplikacji TomTom App... 5 Odbiór sygnału GPS... 5 Planowanie trasy 6 Planowanie trasy... 6 Podsumowanie trasy... 7
Dotknij tego przycisku, aby telefon iphone rozpoczął TomTom App.
 TomTom App 1. Rozpoczynanie pracy Rozpoczynanie pracy Dotknij tego przycisku, aby telefon iphone rozpoczął TomTom App. W przyciskach i menu w TomTom App używany jest język wybrany w ustawieniach telefonu
TomTom App 1. Rozpoczynanie pracy Rozpoczynanie pracy Dotknij tego przycisku, aby telefon iphone rozpoczął TomTom App. W przyciskach i menu w TomTom App używany jest język wybrany w ustawieniach telefonu
SMS-8010. SMS telefon. Umożliwia łatwe i szybkie wysyłanie wiadomości SMS...
 SMS-8010 SMS telefon Umożliwia łatwe i szybkie wysyłanie wiadomości SMS... Spis treści: 1. Główne funkcje telefonu SMS-8010?... 3 2. Instalacja... 4 3. Ustawianie daty i czasu... 4 4. Rozmowy telefoniczne...
SMS-8010 SMS telefon Umożliwia łatwe i szybkie wysyłanie wiadomości SMS... Spis treści: 1. Główne funkcje telefonu SMS-8010?... 3 2. Instalacja... 4 3. Ustawianie daty i czasu... 4 4. Rozmowy telefoniczne...
PRZESTROGA Należy uważnie przeczytać poniższe instrukcje. Jak dokonać aktualizacji danych mapy
 PRZESTROGA Należy uważnie przeczytać poniższe instrukcje. Niniejszy produkt zawiera 2 płyty: Programme Update Disc, która zawiera program, oraz European Map Disc, która zawiera dane mapy. Należy upewnić
PRZESTROGA Należy uważnie przeczytać poniższe instrukcje. Niniejszy produkt zawiera 2 płyty: Programme Update Disc, która zawiera program, oraz European Map Disc, która zawiera dane mapy. Należy upewnić
Instrukcja obsługi Twin1 ISR
 Instrukcja obsługi Twin1 ISR Strona 6 Włączanie i wyłączanie urządzenia: Aby uruchomić urządzenie, należy je podłączyć do aparatu przy pomocy kabla dołączonego do zestawu. Następnie naciskamy dowolny klawisz.
Instrukcja obsługi Twin1 ISR Strona 6 Włączanie i wyłączanie urządzenia: Aby uruchomić urządzenie, należy je podłączyć do aparatu przy pomocy kabla dołączonego do zestawu. Następnie naciskamy dowolny klawisz.
TomTom navigation module
 TomTom navigation module 1. Zawartość opakowania Zawartość opakowania TomTom navigation module Samochodowa stacja dokująca Kabel USB Ulotka informacyjna MyTomTom 2 2. Przeczytaj Przeczytaj Samochodowa
TomTom navigation module 1. Zawartość opakowania Zawartość opakowania TomTom navigation module Samochodowa stacja dokująca Kabel USB Ulotka informacyjna MyTomTom 2 2. Przeczytaj Przeczytaj Samochodowa
Content Manager 2.0 podręcznik użytkownika
 Content Manager 2.0 podręcznik użytkownika W niniejszym podręczniku opisano sposób korzystania z programu Content Manager 2.0 do przeglądania, kupowania, pobierania i instalowania aktualizacji oraz dodatkowych
Content Manager 2.0 podręcznik użytkownika W niniejszym podręczniku opisano sposób korzystania z programu Content Manager 2.0 do przeglądania, kupowania, pobierania i instalowania aktualizacji oraz dodatkowych
Instrukcja obsługi Connection Manager
 Instrukcja obsługi Connection Manager Wydanie 1.0 2 Spis treści Informacje na temat aplikacji Menedżer połączeń 3 Pierwsze kroki 3 Otwieranie aplikacji Menedżer połączeń 3 Wyświetlanie statusu bieżącego
Instrukcja obsługi Connection Manager Wydanie 1.0 2 Spis treści Informacje na temat aplikacji Menedżer połączeń 3 Pierwsze kroki 3 Otwieranie aplikacji Menedżer połączeń 3 Wyświetlanie statusu bieżącego
Zawartość opakowania. a Blue&Me-TomTom A. b Kabel USB. c Pakiet dokumentacji. d Uchwyt Dash Dock
 Blue&Me-TomTom 1. Zawartość opakowania Zawartość opakowania a Blue&Me-TomTom A C B D A Przycisk zasilania (on/off) B Mikrofon C Głośnik D Gniazdo karty pamięci (karty micro SD) b Kabel USB c Pakiet dokumentacji
Blue&Me-TomTom 1. Zawartość opakowania Zawartość opakowania a Blue&Me-TomTom A C B D A Przycisk zasilania (on/off) B Mikrofon C Głośnik D Gniazdo karty pamięci (karty micro SD) b Kabel USB c Pakiet dokumentacji
Internetowy serwis Era mail Aplikacja sieci Web
 Internetowy serwis Era mail Aplikacja sieci Web (www.login.eramail.pl) INSTRUKCJA OBSŁUGI Spis treści Internetowy serwis Era mail dostępny przez komputer z podłączeniem do Internetu (aplikacja sieci Web)
Internetowy serwis Era mail Aplikacja sieci Web (www.login.eramail.pl) INSTRUKCJA OBSŁUGI Spis treści Internetowy serwis Era mail dostępny przez komputer z podłączeniem do Internetu (aplikacja sieci Web)
Fuugo dla OSX Podręcznik użytkownika
 Fuugo dla OSX Podręcznik użytkownika Poznań 2012 Instalacja Fuugo... 3 Wstępne ustawienia... 4 Wyszukiwanie kanałów... 4 Przełączanie kanałów... 5 Funkcje specjalne programu... 6 Przewodnik po programach...
Fuugo dla OSX Podręcznik użytkownika Poznań 2012 Instalacja Fuugo... 3 Wstępne ustawienia... 4 Wyszukiwanie kanałów... 4 Przełączanie kanałów... 5 Funkcje specjalne programu... 6 Przewodnik po programach...
1) Naciśnij i przytrzymaj przez 2 sekundy ikonę z menu głównego, następnie naciśnij Potwierdź.
 Instrukcja obsługi aplikacji do projekcji I. Uruchom/zatrzymaj projekcję Są trzy sposoby uruchamiania/zatrzymywania projekcji: 1) Naciśnij i przytrzymaj przez 2 sekundy ikonę z menu głównego, następnie
Instrukcja obsługi aplikacji do projekcji I. Uruchom/zatrzymaj projekcję Są trzy sposoby uruchamiania/zatrzymywania projekcji: 1) Naciśnij i przytrzymaj przez 2 sekundy ikonę z menu głównego, następnie
Dakota 10 i 20 Skrócony podręcznik użytkownika
 Dakota 10 i 20 Skrócony podręcznik użytkownika Należy zapoznać się z zamieszczonym w opakowaniu produktu przewodnikiem Ważne informacje dotyczące bezpieczeństwa i produktu zawierającym ostrzeżenia i wiele
Dakota 10 i 20 Skrócony podręcznik użytkownika Należy zapoznać się z zamieszczonym w opakowaniu produktu przewodnikiem Ważne informacje dotyczące bezpieczeństwa i produktu zawierającym ostrzeżenia i wiele
CARMINAT TOMTOM LIVE AKTYWACJA DOSTĘPU DO USŁUG LIVE
 CARMINAT TOMTOM LIVE AKTYWACJA DOSTĘPU DO USŁUG LIVE DOSTĘP DO USŁUG LIVE OPIS OGÓLNY USŁUG LIVE HD Traffic TM - informacja o natężeniu ruchu drogowego i korkach, aktualizacja w czasie poniżej 3 minut.
CARMINAT TOMTOM LIVE AKTYWACJA DOSTĘPU DO USŁUG LIVE DOSTĘP DO USŁUG LIVE OPIS OGÓLNY USŁUG LIVE HD Traffic TM - informacja o natężeniu ruchu drogowego i korkach, aktualizacja w czasie poniżej 3 minut.
Animacja w prezentacji
 Animacja w prezentacji 109 8.4 Animacja w prezentacji Przyszedł czas na kolejny, czwarty już rozdział jakim są animacje w prezentacji multimedialnej. Nauczymy się dodawać różne animacje do elementów slajdu,
Animacja w prezentacji 109 8.4 Animacja w prezentacji Przyszedł czas na kolejny, czwarty już rozdział jakim są animacje w prezentacji multimedialnej. Nauczymy się dodawać różne animacje do elementów slajdu,
Obliczanie opłaty elektronicznej za przejazd wybraną trasą (krok po kroku)
 Obliczanie opłaty elektronicznej za przejazd wybraną trasą (krok po kroku) 1. Wprowadź adres Pierwszym etapem obliczania opłaty elektronicznej jest wprowadzenie adresów będących punktami nawigacyjnymi
Obliczanie opłaty elektronicznej za przejazd wybraną trasą (krok po kroku) 1. Wprowadź adres Pierwszym etapem obliczania opłaty elektronicznej jest wprowadzenie adresów będących punktami nawigacyjnymi
TomTom navigation module
 TomTom navigation module 1. Zawartość opakowania Zawartość opakowania TomTom navigation module Samochodowa stacja dokująca Kabel USB Ulotka informacyjna MyTomTom 2 2. Przeczytaj Przeczytaj Samochodowa
TomTom navigation module 1. Zawartość opakowania Zawartość opakowania TomTom navigation module Samochodowa stacja dokująca Kabel USB Ulotka informacyjna MyTomTom 2 2. Przeczytaj Przeczytaj Samochodowa
Opis ikon OPIS IKON. Ikony w pionowym pasku narzędzi: Ikony te używane są przy edycji mapy. ta ikona otwiera szereg kolejnych ikon, które pozwalają na
 OPIS IKON Poniższa instrukcja opisuje ikony w programie Agrinavia Map. Funkcje związane z poszczególnymi ikonami, można również uruchomić korzystając z paska narzędzi. Ikony w pionowym pasku narzędzi:
OPIS IKON Poniższa instrukcja opisuje ikony w programie Agrinavia Map. Funkcje związane z poszczególnymi ikonami, można również uruchomić korzystając z paska narzędzi. Ikony w pionowym pasku narzędzi:
Podstawowe czynnos ci w programie PowerPoint
 Podstawowe czynnos ci w programie PowerPoint Program PowerPoint to zaawansowana aplikacja do obsługi prezentacji, jednak aby w pełni wykorzystać jej możliwości, należy najpierw poznać jej podstawowe funkcje.
Podstawowe czynnos ci w programie PowerPoint Program PowerPoint to zaawansowana aplikacja do obsługi prezentacji, jednak aby w pełni wykorzystać jej możliwości, należy najpierw poznać jej podstawowe funkcje.
Content Manager 2 podręcznik użytkownika
 Content Manager 2 podręcznik użytkownika W niniejszym podręczniku opisano sposób korzystania z programu Content Manager 2 do przeglądania, kupowania, pobierania i instalowania aktualizacji oraz dodatkowych
Content Manager 2 podręcznik użytkownika W niniejszym podręczniku opisano sposób korzystania z programu Content Manager 2 do przeglądania, kupowania, pobierania i instalowania aktualizacji oraz dodatkowych
Instrukcja NAWIGACJA MEDIATEC 7 CALI
 Instrukcja NAWIGACJA MEDIATEC 7 CALI KOD PRODUKTU T107/ T108 Przed pierwszym użyciem naładuj całkowicie GPS. Zmiana języka na polski ( jeśli nie jest ustawiony fabrycznie ) W urządzeniu Na ekranie głównym
Instrukcja NAWIGACJA MEDIATEC 7 CALI KOD PRODUKTU T107/ T108 Przed pierwszym użyciem naładuj całkowicie GPS. Zmiana języka na polski ( jeśli nie jest ustawiony fabrycznie ) W urządzeniu Na ekranie głównym
Podręcznik użytkownika
 Podręcznik użytkownika Alpine Navigation Oprogramowanie nawigacyjne dla Alpine INE-W920R/INE-W928R Polski (PL) Dziękujemy za wybór Alpine-NAVI jako nawigatora. Szybkie rozpoczęcie pracy z urządzeniem Alpine-NAVI
Podręcznik użytkownika Alpine Navigation Oprogramowanie nawigacyjne dla Alpine INE-W920R/INE-W928R Polski (PL) Dziękujemy za wybór Alpine-NAVI jako nawigatora. Szybkie rozpoczęcie pracy z urządzeniem Alpine-NAVI
1722/85 I 1722/86 INSTRUKCJA UŻYTKOWNIKA. Panel MIKRA i monitory głośnomówiące CXMODO. Nr ref. 1722/85 Nr ref. 1722/86 INSTRUKCJA UŻYTKOWNIKA
 Panel MIKRA i monitory głośnomówiące CXMODO Dla domu jednorodzinnego Dla domu dwurodzinnego Nr ref. 1722/85 Nr ref. 1722/86 INSTRUKCJA UŻYTKOWNIKA MIWI URMET Sp. z o. o. ul. Pojezierska 90A 91-341 Łódź
Panel MIKRA i monitory głośnomówiące CXMODO Dla domu jednorodzinnego Dla domu dwurodzinnego Nr ref. 1722/85 Nr ref. 1722/86 INSTRUKCJA UŻYTKOWNIKA MIWI URMET Sp. z o. o. ul. Pojezierska 90A 91-341 Łódź
e Domowy uchwyt dokujący
 TomTom GO 1. Zawartość opakowania Zawartość opakowania a Urządzenie TomTom GO A C D J F b Uchwyt na przednią szybę B H G E A Mikrofon B Wskaźnik ładowania baterii C Przycisk zasilania (On/Off) D Czujnik
TomTom GO 1. Zawartość opakowania Zawartość opakowania a Urządzenie TomTom GO A C D J F b Uchwyt na przednią szybę B H G E A Mikrofon B Wskaźnik ładowania baterii C Przycisk zasilania (On/Off) D Czujnik
Korzystanie z aplikacji P-touch Transfer Manager
 Korzystanie z aplikacji P-touch Transfer Manager Wersja 0 POL Wprowadzenie Ważna uwaga Treść niniejszego dokumentu i dane techniczne produktu mogą ulegać zmianom bez powiadomienia. Firma Brother zastrzega
Korzystanie z aplikacji P-touch Transfer Manager Wersja 0 POL Wprowadzenie Ważna uwaga Treść niniejszego dokumentu i dane techniczne produktu mogą ulegać zmianom bez powiadomienia. Firma Brother zastrzega
Platformy
 Platformy www.blowgps.com Zapraszamy do korzystania z tej platformy w celu śledzenia lokalizatorów GPS w czasie rzeczywistym, to oprogramowanie jest oparte na sieci, nie trzeba pobierać żadnego oprogramowania
Platformy www.blowgps.com Zapraszamy do korzystania z tej platformy w celu śledzenia lokalizatorów GPS w czasie rzeczywistym, to oprogramowanie jest oparte na sieci, nie trzeba pobierać żadnego oprogramowania
Podręcznik użytkownika NX503E. Navigation
 Podręcznik użytkownika NX503E Navigation Dziękujemy za wybór Clarion NX503E jako nawigatora. Szybkie rozpoczęcie pracy z urządzeniem Clarion NX503E Niniejszy dokument zawiera szczegółowy opis oprogramowania
Podręcznik użytkownika NX503E Navigation Dziękujemy za wybór Clarion NX503E jako nawigatora. Szybkie rozpoczęcie pracy z urządzeniem Clarion NX503E Niniejszy dokument zawiera szczegółowy opis oprogramowania
MAN DriverPad. Instrukcja szybkiego uruchamiania.
 MAN DriverPad Instrukcja szybkiego uruchamiania. INSTRUKCJA SZYBKIEGO URUCHAMIANIA MAN DriverPad (CN-900T) MAN DriverPad z kamerą cofania (CN-900R) 2 SPIS TREŚCI A. Opis urządzenia... 4 B. Pierwsze uruchomienie...
MAN DriverPad Instrukcja szybkiego uruchamiania. INSTRUKCJA SZYBKIEGO URUCHAMIANIA MAN DriverPad (CN-900T) MAN DriverPad z kamerą cofania (CN-900R) 2 SPIS TREŚCI A. Opis urządzenia... 4 B. Pierwsze uruchomienie...
Włączanie/wyłączanie paska menu
 Włączanie/wyłączanie paska menu Po zainstalowaniu przeglądarki Internet Eksplorer oraz Firefox domyślnie górny pasek menu jest wyłączony. Czasem warto go włączyć aby mieć szybszy dostęp do narzędzi. Po
Włączanie/wyłączanie paska menu Po zainstalowaniu przeglądarki Internet Eksplorer oraz Firefox domyślnie górny pasek menu jest wyłączony. Czasem warto go włączyć aby mieć szybszy dostęp do narzędzi. Po
Podręcznik użytkownika
 Polski Podręcznik użytkownika Ostrzeżenie: Producent ani dystrybutor nie ponosi odpowiedzialności za niewłaściwe wykorzystywanie urządzenia, które może spowodować wypadek lub wyrządzić szkody osobom lub
Polski Podręcznik użytkownika Ostrzeżenie: Producent ani dystrybutor nie ponosi odpowiedzialności za niewłaściwe wykorzystywanie urządzenia, które może spowodować wypadek lub wyrządzić szkody osobom lub
Multimedia Navigation New York 830 New York 835
 www.blaupunkt.com Multimedia Navigation New York 830 New York 835 Instrukcja obsługi Nawigacja Dziękujemy za wybór Blaupunkt Navigation jako nawigatora. Szybkie rozpoczęcie pracy z urządzeniem Blaupunkt
www.blaupunkt.com Multimedia Navigation New York 830 New York 835 Instrukcja obsługi Nawigacja Dziękujemy za wybór Blaupunkt Navigation jako nawigatora. Szybkie rozpoczęcie pracy z urządzeniem Blaupunkt
A Przycisk zasilania (on/off) B Mikrofon C Czujnik światła D Głośnik E Gniazdo karty pamięci (karty micro SD)
 TomTom GO 1. Zawartość opakowania Zawartość opakowania a TomTom GO D A B C E A Przycisk zasilania (on/off) B Mikrofon C Czujnik światła D Głośnik E Gniazdo karty pamięci (karty micro SD) b Stacja dokująca
TomTom GO 1. Zawartość opakowania Zawartość opakowania a TomTom GO D A B C E A Przycisk zasilania (on/off) B Mikrofon C Czujnik światła D Głośnik E Gniazdo karty pamięci (karty micro SD) b Stacja dokująca
Obsługa mapy przy użyciu narzędzi nawigacji
 Obsługa mapy przy użyciu narzędzi nawigacji Narzędzia do nawigacji znajdują się w lewym górnym rogu okna mapy. Przesuń w górę, dół, w lewo, w prawo- strzałki kierunkowe pozwalają przesuwać mapę w wybranym
Obsługa mapy przy użyciu narzędzi nawigacji Narzędzia do nawigacji znajdują się w lewym górnym rogu okna mapy. Przesuń w górę, dół, w lewo, w prawo- strzałki kierunkowe pozwalają przesuwać mapę w wybranym
INSTRUKCJA OBSŁUGI BLUETOOTH KEYBOARD DO TABLETÓW SAMSUNG. Opis klawiszy funkcyjnych
 Układ klawiszy Opis klawiszy funkcyjnych 1. Ekran główny 2. Zmniejsz jasność ekranu 3. Zwiększ jasność ekranu 4. Włączenie klawiatury ekranowej 5. Wyszukiwanie 6. Przeglądarka internetowa 7. Program pocztowy
Układ klawiszy Opis klawiszy funkcyjnych 1. Ekran główny 2. Zmniejsz jasność ekranu 3. Zwiększ jasność ekranu 4. Włączenie klawiatury ekranowej 5. Wyszukiwanie 6. Przeglądarka internetowa 7. Program pocztowy
Multimedia Navigation Philadelphia 835
 www.blaupunkt.com Multimedia Navigation Philadelphia 835 Instrukcja obsługi Nawigacja Dziękujemy za wybór Blaupunkt Navigation jako nawigatora. Szybkie rozpoczęcie pracy z urządzeniem Blaupunkt Navigation
www.blaupunkt.com Multimedia Navigation Philadelphia 835 Instrukcja obsługi Nawigacja Dziękujemy za wybór Blaupunkt Navigation jako nawigatora. Szybkie rozpoczęcie pracy z urządzeniem Blaupunkt Navigation
DWM-157. Modem USB HSPA+ Podręcznik użytkownika
 DWM-157 Modem USB HSPA+ Podręcznik użytkownika Spis treści Podstawowe funkcje modemu D-Link DWM-157... 3 Połączenie z Internetem... 7 Wiadomości SMS... 7 Kontakty..... 9 Krótkie Kody (USSD)... 10 Opcje...
DWM-157 Modem USB HSPA+ Podręcznik użytkownika Spis treści Podstawowe funkcje modemu D-Link DWM-157... 3 Połączenie z Internetem... 7 Wiadomości SMS... 7 Kontakty..... 9 Krótkie Kody (USSD)... 10 Opcje...
Co nowego w programie GM EPC
 Co nowego w programie GM EPC Nawigacja graficzna Program GM EPC następnej generacji posiada szereg nowych funkcji, dzięki którym wyszukiwanie właściwej części jest szybsze i łatwiejsze. Aby uzyskać szczegółowe
Co nowego w programie GM EPC Nawigacja graficzna Program GM EPC następnej generacji posiada szereg nowych funkcji, dzięki którym wyszukiwanie właściwej części jest szybsze i łatwiejsze. Aby uzyskać szczegółowe
INSTRUKCJA OBSŁUGI SYSTEM PRZYWOŁAWCZY KALER ZEGAREK GEN-700 TOUCH
 INSTRUKCJA OBSŁUGI SYSTEM PRZYWOŁAWCZY KALER ZEGAREK GEN-700 TOUCH Spis treści I. FUNKCJE URZĄDZENIA 1 II. OPIS URZĄDZENIA 1 III. USTAWIENIA SYSTEMOWE 2 1. Data/czas 2 a) Data 2 b) Czas 2 c) Kalibracja
INSTRUKCJA OBSŁUGI SYSTEM PRZYWOŁAWCZY KALER ZEGAREK GEN-700 TOUCH Spis treści I. FUNKCJE URZĄDZENIA 1 II. OPIS URZĄDZENIA 1 III. USTAWIENIA SYSTEMOWE 2 1. Data/czas 2 a) Data 2 b) Czas 2 c) Kalibracja
Dell UltraSharp UP3017 Dell Display Manager Instrukcja użytkownika
 Dell UltraSharp UP3017 Dell Display Manager Instrukcja użytkownika Model: UP3017 Model - zgodność z przepisami: UP3017t UWAGA: UWAGA oznacza ważną informację, pomocną w lepszym używaniu komputera. Copyright
Dell UltraSharp UP3017 Dell Display Manager Instrukcja użytkownika Model: UP3017 Model - zgodność z przepisami: UP3017t UWAGA: UWAGA oznacza ważną informację, pomocną w lepszym używaniu komputera. Copyright
System Wizualizacji i Pozycjonowania. SWPi. obsługa transmisji z serwera SpaceGUARD brak obsługi SMS
 System Wizualizacji i Pozycjonowania SWPi obsługa transmisji z serwera SpaceGUARD brak obsługi SMS Instrukcja obsługi ważna od wersji 1.403 21.08.2012r UWAGA: Wymagana jest co najmniej wersja 5.0 systemu
System Wizualizacji i Pozycjonowania SWPi obsługa transmisji z serwera SpaceGUARD brak obsługi SMS Instrukcja obsługi ważna od wersji 1.403 21.08.2012r UWAGA: Wymagana jest co najmniej wersja 5.0 systemu
TUNER DVB-T PRZEWODNIK UŻYTKOWNIKA
 TUNER DVB-T PRZEWODNIK UŻYTKOWNIKA Tuner DVB-T umożliwia odbiór cyfrowej telewizji naziemnej w standardach MPEG2- i MPEG-4. Możliwość odbioru zależna jest od warunków odległości od nadajnika, jego mocy
TUNER DVB-T PRZEWODNIK UŻYTKOWNIKA Tuner DVB-T umożliwia odbiór cyfrowej telewizji naziemnej w standardach MPEG2- i MPEG-4. Możliwość odbioru zależna jest od warunków odległości od nadajnika, jego mocy
Instrukcja użytkownika Efento Logger (v lub nowsza)
 Instrukcja użytkownika Efento Logger (v. 3.3.2. lub nowsza) Wersja 1.2 Spis treści: 1. Wprowadzenie 3 1.1 Instalacja aplikacji 3 1.2 Obsługiwane rejestratory 3 2. Konfiguracja 4 2.1. Wyszukiwanie rejestratorów
Instrukcja użytkownika Efento Logger (v. 3.3.2. lub nowsza) Wersja 1.2 Spis treści: 1. Wprowadzenie 3 1.1 Instalacja aplikacji 3 1.2 Obsługiwane rejestratory 3 2. Konfiguracja 4 2.1. Wyszukiwanie rejestratorów
Powoduje zmniejszenie głośności wbudowanych głośników. Minimalizuje wszystkie otwarte okna. Otwiera okno dialogowe Uruchamianie.
 Zarządzanie energią Nosi również nazwę Klawisza wstrzymania. Włącza tryb zarządzania energią. Ten skrót klawiaturowy można przeprogramować w celu uaktywnienia innego trybu zarządzania
Zarządzanie energią Nosi również nazwę Klawisza wstrzymania. Włącza tryb zarządzania energią. Ten skrót klawiaturowy można przeprogramować w celu uaktywnienia innego trybu zarządzania
Eura-Tech. Instrukcja Obsługi Aplikacji Mobilnej
 Eura-Tech Instrukcja Obsługi Aplikacji Mobilnej Pobieranie aplikacji Przed rozpoczęciem ustawiania kamery IP, pobierz i zainstaluj aplikację Eura Cam. W sklepie Google Play wyszukaj aplikację EuraCam Funkcjonalność
Eura-Tech Instrukcja Obsługi Aplikacji Mobilnej Pobieranie aplikacji Przed rozpoczęciem ustawiania kamery IP, pobierz i zainstaluj aplikację Eura Cam. W sklepie Google Play wyszukaj aplikację EuraCam Funkcjonalność
Uzupełnienie AvMap Geosat 5 BLU / Geosat 5 GT Przenośne urządzenie do nawigacji satelitarnej. Spis treści
 Uzupełnienie AvMap Geosat 5 BLU / Geosat 5 GT Przenośne urządzenie do nawigacji satelitarnej Spis treści I. Uzupełnienie danych technicznych Geosat 5 BLU I.I Dane techniczne I.II Zawartość opakowania I.III
Uzupełnienie AvMap Geosat 5 BLU / Geosat 5 GT Przenośne urządzenie do nawigacji satelitarnej Spis treści I. Uzupełnienie danych technicznych Geosat 5 BLU I.I Dane techniczne I.II Zawartość opakowania I.III
INSTRUKCJA OBSŁUGI www.goclever.com
 GOCLEVER TAB A73 INSTRUKCJA OBSŁUGI www.goclever.com Spis treści 1. Ekran główny... 3 1.1 Uruchomienie... 3 1.2 Okno główne... 3 1.3 Przedstawienie podstawowych przycisków oraz ikon... 3 1.4 Powiadomienia
GOCLEVER TAB A73 INSTRUKCJA OBSŁUGI www.goclever.com Spis treści 1. Ekran główny... 3 1.1 Uruchomienie... 3 1.2 Okno główne... 3 1.3 Przedstawienie podstawowych przycisków oraz ikon... 3 1.4 Powiadomienia
Przewodnik Użytkownika
 Przewodnik Użytkownika Warunki gwarancji 1. Ograniczona gwarancja na produkt. Producent oprogramowania, zwany dalej Producentem, gwarantuje Klientowi zasadniczą zgodność Produktu ze specyfikacjami przez
Przewodnik Użytkownika Warunki gwarancji 1. Ograniczona gwarancja na produkt. Producent oprogramowania, zwany dalej Producentem, gwarantuje Klientowi zasadniczą zgodność Produktu ze specyfikacjami przez
Instrukcja obsługi. Nawigacja GPS Sygic. v3 (tel kom.) 2011 Sygic, a.s. Wszelkie prawa zastrzeżone.
 Instrukcja obsługi Nawigacja GPS Sygic v3 (tel kom.) 2011 Sygic, a.s. Wszelkie prawa zastrzeżone. I. Pierwsze kroki... 2 Wprowadzanie adresu... 4 Nawigacja krok po kroku... 9 Akwizycja pozycji GPS... 10
Instrukcja obsługi Nawigacja GPS Sygic v3 (tel kom.) 2011 Sygic, a.s. Wszelkie prawa zastrzeżone. I. Pierwsze kroki... 2 Wprowadzanie adresu... 4 Nawigacja krok po kroku... 9 Akwizycja pozycji GPS... 10
uczyć się bez zagłębiania się w formalnym otoczeniu,
 CZĘŚĆ 3 - INTERNET 3.1 WSTĘP Internet jest globalnym zbiorem połączonych ze sobą komputerów, które przesyłają informacje między sobą za pośrednictwem szybkich połączeń sieciowych oraz linii telefonicznych.
CZĘŚĆ 3 - INTERNET 3.1 WSTĘP Internet jest globalnym zbiorem połączonych ze sobą komputerów, które przesyłają informacje między sobą za pośrednictwem szybkich połączeń sieciowych oraz linii telefonicznych.
Instrukcja obsługi bazy danych portalu Czas w las
 Instrukcja obsługi bazy danych portalu Czas w las Łączenie z panelem administracyjnym Aby zarządzać informacjami o obiektach turystycznych i edukacyjnych Państwa Nadleśnictwa, zamieszczonych na stronie
Instrukcja obsługi bazy danych portalu Czas w las Łączenie z panelem administracyjnym Aby zarządzać informacjami o obiektach turystycznych i edukacyjnych Państwa Nadleśnictwa, zamieszczonych na stronie
Instrukcja obsługi aplikacji impk w wersji 3.1
 Instrukcja obsługi aplikacji impk w wersji 3.1 1. Uruchomienie aplikacji 2 2. Główny widok aplikacji 3 3. Mapa Google 6 4. Kontrolki mapy 6 5. Górny pasek funkcyjny 6 6. Lewy widok funkcyjny 7 7. Prawy
Instrukcja obsługi aplikacji impk w wersji 3.1 1. Uruchomienie aplikacji 2 2. Główny widok aplikacji 3 3. Mapa Google 6 4. Kontrolki mapy 6 5. Górny pasek funkcyjny 6 6. Lewy widok funkcyjny 7 7. Prawy
A Mikrofon B Wskaźnik ładowania baterii C Przycisk zasilania (On/Off) D Czujnik światła. b Ładowarka samochodowa* d Pakiet dokumentacji
 TomTom GO 1. Zawartość opakowania Zawartość opakowania a Urządzenie TomTom GO A C D A Mikrofon B Wskaźnik ładowania baterii C Przycisk zasilania (On/Off) D Czujnik światła J F H G E B I K E Przycisk Reset
TomTom GO 1. Zawartość opakowania Zawartość opakowania a Urządzenie TomTom GO A C D A Mikrofon B Wskaźnik ładowania baterii C Przycisk zasilania (On/Off) D Czujnik światła J F H G E B I K E Przycisk Reset
Podręcznik użytkownika
 Podręcznik użytkownika Alpine Navigation System Oprogramowanie nawigacyjne dla Alpine Navigation System Polski Marzec 2015, wersja 1.0 Spis treści 1 Ostrzeżenia i informacje dotyczące bezpieczeństwa...
Podręcznik użytkownika Alpine Navigation System Oprogramowanie nawigacyjne dla Alpine Navigation System Polski Marzec 2015, wersja 1.0 Spis treści 1 Ostrzeżenia i informacje dotyczące bezpieczeństwa...
Funkcje paska narzędziowego mapy. - Funkcja Powiększ do pełnej mapy Funkcja pozwala na wyświetlenie pełnej mapy Katowic na ekranie:
 Funkcje paska narzędziowego mapy Pasek narzędziowy ma postać: - Funkcja Powiększ do pełnej mapy Funkcja pozwala na wyświetlenie pełnej mapy Katowic na ekranie: - Funkcja Powiększ zaznaczony obszar Funkcja
Funkcje paska narzędziowego mapy Pasek narzędziowy ma postać: - Funkcja Powiększ do pełnej mapy Funkcja pozwala na wyświetlenie pełnej mapy Katowic na ekranie: - Funkcja Powiększ zaznaczony obszar Funkcja
Obserwacje w Agrinavia MOBILE OGÓLNE INFORMACJE
 OGÓLNE INFORMACJE Rejestrowanie GPS w terenie pozwala na określenie położenia punktów z możliwością załączenia zdjęcia w danym punkcie. Punkty zamieszczone na mapie nazywamy obserwacjami. Mogą one zostać
OGÓLNE INFORMACJE Rejestrowanie GPS w terenie pozwala na określenie położenia punktów z możliwością załączenia zdjęcia w danym punkcie. Punkty zamieszczone na mapie nazywamy obserwacjami. Mogą one zostać
AKTUALIZACJA SKLEPÓW BOSCH NA PLATFORMIE
 AKTUALIZACJA SKLEPÓW BOSCH NA PLATFORMIE 1. Ważne informacje wstępne Każdy sklep Bosch działający w oparciu o system SkassaSHOP jest wyposażony w funkcję aktualizacji produktów. Źródłem danych do aktualizacji
AKTUALIZACJA SKLEPÓW BOSCH NA PLATFORMIE 1. Ważne informacje wstępne Każdy sklep Bosch działający w oparciu o system SkassaSHOP jest wyposażony w funkcję aktualizacji produktów. Źródłem danych do aktualizacji
Witaj. Skrócona instrukcja obsługi. Podłączanie. Instalowanie. Podstawy obsługi
 Witaj Skrócona instrukcja obsługi 1 Podłączanie PL 2 3 Instalowanie Podstawy obsługi Zawartość opakowania Słuchawka Stacja bazowa Zasilacz stacji bazowej Kabel telefoniczny 2 akumulatory AAA (R03) Tylna
Witaj Skrócona instrukcja obsługi 1 Podłączanie PL 2 3 Instalowanie Podstawy obsługi Zawartość opakowania Słuchawka Stacja bazowa Zasilacz stacji bazowej Kabel telefoniczny 2 akumulatory AAA (R03) Tylna
Instrukcja obsługi Strona aplikacji
 Instrukcja obsługi Strona aplikacji Przed rozpoczęciem użytkowania urządzenia należy dokładnie przeczytać niniejszy podręcznik i zachować w pobliżu urządzenia w celu szybkiego zasięgnięcia potrzebnych
Instrukcja obsługi Strona aplikacji Przed rozpoczęciem użytkowania urządzenia należy dokładnie przeczytać niniejszy podręcznik i zachować w pobliżu urządzenia w celu szybkiego zasięgnięcia potrzebnych
Emapi na WPhone - manual
 Emapi na WPhone - manual 1. Instalacja 2. Menu główne 3. Mapa 4. Szukanie 5. Moje punkty 6. Trasowanie 7. Ustawienia 8. O programie 9. Wyłączanie 10. Kontakt www.emapi.pl 2 Instalacja Aby zainstalować
Emapi na WPhone - manual 1. Instalacja 2. Menu główne 3. Mapa 4. Szukanie 5. Moje punkty 6. Trasowanie 7. Ustawienia 8. O programie 9. Wyłączanie 10. Kontakt www.emapi.pl 2 Instalacja Aby zainstalować
Windows 10 - Jak uruchomić system w trybie
 1 (Pobrane z slow7.pl) Windows 10 - Jak uruchomić system w trybie awaryjnym? Najprostszym ze sposobów wymuszenia na systemie przejścia do trybu awaryjnego jest wybranie Start a następnie Zasilanie i z
1 (Pobrane z slow7.pl) Windows 10 - Jak uruchomić system w trybie awaryjnym? Najprostszym ze sposobów wymuszenia na systemie przejścia do trybu awaryjnego jest wybranie Start a następnie Zasilanie i z
SMARTWATCH ZGPAX S8. Instrukcja obsługi. Online World tel: BEZPIECZEŃSTWO:
 Instrukcja obsługi SMARTWATCH ZGPAX S8 BEZPIECZEŃSTWO: Przed rozpoczęciem użytkowania przeczytaj uważnie całą instrukcję obsługi. Rysunki i zrzuty ekranu mogą się różnic w zależności od aktualnego oprogramowania.
Instrukcja obsługi SMARTWATCH ZGPAX S8 BEZPIECZEŃSTWO: Przed rozpoczęciem użytkowania przeczytaj uważnie całą instrukcję obsługi. Rysunki i zrzuty ekranu mogą się różnic w zależności od aktualnego oprogramowania.
Zawartość opakowania. TomTom Via z uchwytem Easy Click. Kabel USB. Ładowarka samochodowa USB lub odbiornik RDS-TMC, zależnie od produktu
 TomTom Via 1. Zawartość opakowania Zawartość opakowania TomTom Via z uchwytem Easy Click Kabel USB Ładowarka samochodowa USB lub odbiornik RDS-TMC, zależnie od produktu Lista elementów dołączonych do produktu
TomTom Via 1. Zawartość opakowania Zawartość opakowania TomTom Via z uchwytem Easy Click Kabel USB Ładowarka samochodowa USB lub odbiornik RDS-TMC, zależnie od produktu Lista elementów dołączonych do produktu
Kopiowanie przy użyciu szyby skanera. 1 Umieść oryginalny dokument na szybie skanera stroną zadrukowaną skierowaną w dół, w lewym, górnym rogu.
 Skrócony opis Kopiowanie Kopiowanie Szybkie kopiowanie 3 Naciśnij przycisk na panelu operacyjnym 4 Po umieszczeniu dokumentu na szybie skanera dotknij opcji Zakończ zadanie, aby powrócić do ekranu głównego.
Skrócony opis Kopiowanie Kopiowanie Szybkie kopiowanie 3 Naciśnij przycisk na panelu operacyjnym 4 Po umieszczeniu dokumentu na szybie skanera dotknij opcji Zakończ zadanie, aby powrócić do ekranu głównego.
CZĘŚĆ A PIERWSZE KROKI Z KOMPUTEREM
 CZĘŚĆ A PIERWSZE KROKI Z KOMPUTEREM 1.1. PODSTAWOWE INFORMACJE PC to skrót od nazwy Komputer Osobisty (z ang. personal computer). Elementy komputera można podzielić na dwie ogólne kategorie: sprzęt - fizyczne
CZĘŚĆ A PIERWSZE KROKI Z KOMPUTEREM 1.1. PODSTAWOWE INFORMACJE PC to skrót od nazwy Komputer Osobisty (z ang. personal computer). Elementy komputera można podzielić na dwie ogólne kategorie: sprzęt - fizyczne
Wymagania aplikacji: Android 4.1 (Jelly Bean) lub nowszy połączenie z Internetem Bluetooth GPS
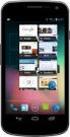 FPV Tracker to aplikacja przeznaczona do współpracy z systemem FPV Zbig & Pitlab. Aplikacja łączy się z OSD lub GroundStation poprzez Bluetooth. Aplikacja jest dostępna na smartfony oraz tablety z systemem
FPV Tracker to aplikacja przeznaczona do współpracy z systemem FPV Zbig & Pitlab. Aplikacja łączy się z OSD lub GroundStation poprzez Bluetooth. Aplikacja jest dostępna na smartfony oraz tablety z systemem
Aktualizacja do systemu Windows 8.1 przewodnik krok po kroku
 Aktualizacja do systemu Windows 8.1 przewodnik krok po kroku Windows 8.1 instalacja i aktualizacja Zaktualizuj BIOS, aplikacje, sterowniki i uruchom usługę Windows Update Wybierz typ instalacji Zainstaluj
Aktualizacja do systemu Windows 8.1 przewodnik krok po kroku Windows 8.1 instalacja i aktualizacja Zaktualizuj BIOS, aplikacje, sterowniki i uruchom usługę Windows Update Wybierz typ instalacji Zainstaluj
FAQ dla Eee Pad TF201
 FAQ dla Eee Pad TF201 PL6915 Zarządzanie plikami... 2 Jak uzyskać dostęp do danych zapisanych na karcie pamięci microsd, SD i w urządzeniu USB?... 2 Jak przenieść wybrany plik do innego foldera?... 2 Jak
FAQ dla Eee Pad TF201 PL6915 Zarządzanie plikami... 2 Jak uzyskać dostęp do danych zapisanych na karcie pamięci microsd, SD i w urządzeniu USB?... 2 Jak przenieść wybrany plik do innego foldera?... 2 Jak
SP-1101W/SP-2101W Instrukcja Szybkiej Instalacji
 SP-1101W/SP-2101W Instrukcja Szybkiej Instalacji 05-2014 / v1.0 1 I. Informacje o produkcie I-1. Zawartość opakowania Przełącznik Smart Plug Instrukcja Szybkiej Instalacji CD z szybkiej instalacji I-2.
SP-1101W/SP-2101W Instrukcja Szybkiej Instalacji 05-2014 / v1.0 1 I. Informacje o produkcie I-1. Zawartość opakowania Przełącznik Smart Plug Instrukcja Szybkiej Instalacji CD z szybkiej instalacji I-2.
nülink! seria 2300 Skrócony podręcznik użytkownika
 nülink! seria 2300 Skrócony podręcznik użytkownika Rozpoczęcie pracy z urządzeniem OSTRZEŻENIE Należy zapoznać się z zamieszczonym w opakowaniu produktu przewodnikiem Ważne informacje dotyczące bezpieczeństwa
nülink! seria 2300 Skrócony podręcznik użytkownika Rozpoczęcie pracy z urządzeniem OSTRZEŻENIE Należy zapoznać się z zamieszczonym w opakowaniu produktu przewodnikiem Ważne informacje dotyczące bezpieczeństwa
