Dokumentacja Nauczyciela. aplikacji. Wirtualna szkoła
|
|
|
- Karol Nawrocki
- 9 lat temu
- Przeglądów:
Transkrypt
1 Dokumentacja Nauczyciela aplikacji Wirtualna szkoła aktualna na dzień
2 Wykonawca: Young Digital Planet SA 2012 Strona 2 z 94
3 Spis Treści Wirtualna szkoła SYSTEM ZARZĄDZANIA NAUCZANIEM... 9 Wirtualna szkoła Aplikacja Nauczyciela Opis aplikacji Podstawowe czynności nauczyciela Logowanie Program diagnostyczny Wylogowanie Strona główna Profil Pomoc Funkcje aplikacji Moja praca Moje Zadania Klasy i przedmioty Zadania Zasoby Uczniowie Uwagi Uczniowie Raporty Według klas Według uczniów Strona 3 z 94
4 Zasoby Kursy Obiekty Biblioteki zasobów Etykiety Dodawanie etykiet Usuwanie etykiet Przypisanie obiektów z Biblioteki zasobów do etykiet Wyszukiwanie lekcji po etykietach Ogłoszenia Tworzenie ogłoszeń Usuwanie ogłoszeń Odczytywanie ogłoszeń Projekty Praca nauczyciela z projektem Projekt Tworzenie projektu Edycja projektu Usuwanie projektu Zamykanie projektu Zgłaszanie projektu do oceny Ocenianie projektu Forum Zakładanie i usuwanie wątku Odczytywanie wątku Dodawanie odpowiedzi do wątku Ankiety Strona 4 z 94
5 Tworzenie ankiety Edycja ankiety Publikowanie/wyłączanie ankiety Usuwanie ankiety Podgląd ankiety Wyniki ankiety Wyszukiwanie ankiet Wypełnianie ankiet Katalogi plików Moje katalogi Dodawanie nowych plików Usuwanie plików Eksportowanie plików Edycja utworzonych plików Katalogi studentów Portfolio Moje portfolio Edytowanie ustawień Edytowanie portfolio O mnie Moje wykształcenie Moje osiągnięcia Moje umiejętności Moje cele Moje CV Moje dokumenty Strona 5 z 94
6 Przeglądanie portfolio innych użytkowników Galerie Moje galerie zarządzanie galeriami Tworzenie galerii Usuwanie galerii Edycja galerii i dodawanie/usuwanie zdjęć Przeglądanie własnych galerii Przeglądanie galerii innych użytkowników Blogi Mój blog Tworzenie bloga Edycja podstawowych ustawień bloga Włączanie/wyłączanie bloga Kategorie Tworzenie kategorii Usuwanie kategorii Zmiana nazwy kategorii Przypisywanie postów do kategorii Zarządzanie i moderacja Oceny Komentarze Publikowanie komentarzy Usuwanie komentarzy Księga gości Publikowanie wpisów do księgi gości Usuwanie wpisów z księgi gości Strona 6 z 94
7 Posty Dodawanie i usuwanie postów Edycja treści i ustawień postów Publikowanie postów Przypisywanie kategorii do posta Przeglądanie blogów innych użytkowników Ocenianie bloga i postów Przeglądanie i dodawanie komentarzy do postów Zgłoś blog, post, komentarz lub wpis do sprawdzenia Księga gości RSS Czat Zarządzanie pokojami rozmów Tworzenie pokojów rozmów Usuwanie pokojów rozmów Edycja pokoju rozmów Posługiwanie się czatem Prywatny pokój rozmów Forum Odczytywanie wątku Dodawanie odpowiedzi do wątku Zakładanie wątku Przetwarzanie tekstu Styl czcionki Wyrównanie Listy Strona 7 z 94
8 Lista punktowana Lista numerowana Cofnij i Ponów Wstawianie linków Ogólne ustawienia Ustawienia okienek popup Ustawienia zdarzeń Ustawienia zaawansowane Dodawanie obrazków Wstawianie filmów z YouTube Podgląd wpisu Kolor tekstu i tła Kolor tekstu Kolor tła Określanie kolorów Strona 8 z 94
9 Wirtualna szkoła SYSTEM ZARZĄDZANIA NAUCZANIEM Wirtualna szkoła to kompleksowa aplikacja pozwalająca na stworzenie platformy e- learningowej dopasowanej do potrzeb placówki edukacyjnej. Za jej pomocą można stworzyć portal edukacyjny w każdej instytucji. Za pomocą narzędzi przydatnych w zarządzaniu, kreacji i wspomaganiu procesu edukacyjnego można między innymi rejestrować użytkowników, tworzyć zadania, monitorować czynności uczniów, zbierać wyniki i tworzyć raporty. Treści edukacyjne umieszczone w systemie Wirtualnej szkoły są dostępne przy użyciu standardowych przeglądarek internetowych. Powoduje to, że każdy użytkownik może uczestniczyć w kursie, wybierając dowolnie czas i miejsce nauki. Wirtualna szkoła składa się z pięciu aplikacji: Administrator portalu dodaje kursy i przypisuje je szkołom, Administrator szkoły tworzy i organizuje klasy, administruje użytkownikami (uczniami, nauczycielami i rodzicami) w zakresie swojej szkoły, Nauczyciel organizuje proces edukacji uczniów, Uczeń uczestniczy w zajęciach, wykonuje zadania przydzielone przez nauczyciela, Rodzic monitoruje postępy w nauce swojego dziecka. Zależnie od potrzeb, jeden użytkownik ma możliwość pełnienia jednej lub wielu ról w tej samej bądź kilku różnych szkołach. Strona 9 z 94
10 Wirtualna szkoła Aplikacja Nauczyciela Opis aplikacji Aplikacja nauczyciela umożliwia korzystanie z kursów udostępnionych przez Administratora szkoły. Nauczyciel ma również możliwość tworzenia lekcji oraz różnorodnych zadań dla swoich klas. Wewnętrzny system wspierający utrzymywanie stałego kontaktu z uczniami umożliwia efektywną i szybką naukę. Do podstawowych zadań nauczyciela należy tworzenie zadań i przypisywanie ich klasom i uczniom, a następnie ocenianie ich i przesyłanie informacji zwrotnej uczniom. Nauczyciel ma możliwość sprawdzania na bieżąco wyników pracy uczniów i średnich wyników dla klasy. Dane są przeliczane automatycznie przez system i są zawsze dostępne. Oceny mogą być wystawiane za zadania. W razie potrzeby istnieje możliwość kontaktu z rodzicami. W skrócie, za pomocą aplikacji można: 1. przeglądać treść kursów, 2. tworzyć zadania i przypisywać je uczniom (również materiały utworzone przy pomocy Biblioteki zasobów), 3. przeglądać i sprawdzać zadania rozwiązane przez uczniów, 4. przeglądać pliki przesłane przez uczniów, 5. przeglądać szczegółowe raporty dotyczące wyników pracy uczniów, 6. tworzyć projekty i uczestniczyć w nich, 7. zamieszczać i odczytywać ogłoszenia w obrębie szkoły oraz klasy, 8. gromadzić dokumenty szkolne, 9. komunikować się z nauczycielami, uczniami i ich rodzicami oraz Administratorem szkoły poprzez czat, 10. zarządzać czatem poprzez tworzenie pokojów rozmów, 11. przeglądać blogi innych użytkowników oraz stworzyć własny blog, 12. zarządzać galeriami: osobistą, klasowymi oraz szkolnymi, 13. brać udział w szkolnych ankietach oraz tworzyć własne ankiety, 14. dodawać kanały RSS dla swojego konta, 15. korzystać z forów. Strona 10 z 94
11 Podstawowe czynności nauczyciela Sugerowana kolejność czynności wykonywanych przez nauczyciela przy rozpoczęciu pracy z platformą: 1. Udostępnienie zasobów uczniom (kursy). 2. Stworzenie zadań dla poszczególnych klas i przedmiotów. 3. Zdefiniowanie pokojów rozmów w module Czat. 4. Utworzenie swojego bloga. 5. Utworzenie galerii klasowych. Na bieżąco odbywa się komunikacja z użytkownikami platformy (Czat, Forum, Ogłoszenia), praca z zadaniami, projektami, umieszczanie ogłoszeń dla innych nauczycieli, uczniów oraz rodziców, uzupełnianie galerii osobistej i klasowych galerii zdjęć, archiwizacja dokumentów szkolnych oraz aktualizacja listy subskrypcji RSS. Logowanie Po przejściu na stronę startową Wirtualnej szkoły otwiera się ekran logowania. Aby się zalogować, należy: przycisk Zaloguj znajdujący się w prawym górnym rogu ekranu platformy edukacyjnej, wpisać Login i Hasło, kliknąć przycisk zaloguj. Jeśli jesteś użytkownikiem o kilku rolach, po wciśnięciu przycisku Zaloguj zostaniesz poproszony o wybranie roli, którą chcesz włączyć. Użytkownik może być zalogowany jednocześnie tylko z jednego komputera, należy pamiętać o wylogowaniu się na koniec pracy z Wirtualną szkołą. Strona 11 z 94
12 Przy pierwszym zalogowaniu zostanie uruchomiony program diagnostyczny testujący zgodność twojego oprogramowania z wymaganiami systemu Wirtualnej szkoły. Program diagnostyczny System diagnostyczny sprawdza kompatybilność oprogramowania na komputerze z platformą Wirtualna szkoła. Przy pierwszym zalogowaniu, na ekranie pojawi się następujące okno: sprawdzane są poniższe elementy: o przeglądarka, o system operacyjny, o JavaScript, o cookies, o wtyczka Flash, instalowany jest komponent nagrywania, testowane są ustawienia otwierania wyskakujących okien: W razie potrzeby możesz uruchomić program diagnostyczny w dowolnym momencie pracy, klikając link Program diagnostyczny u góry ekranu. Po zalogowaniu, nie należy logować się na innym komputerze bądź w kolejnym oknie przeglądarki, ponieważ spowoduje to koniec sesji i utratę niezapisanych danych. Strona 12 z 94
13 Wylogowanie Aby zakończyć pracę z Wirtualną szkołą, kliknij link Wyloguj w prawym górnym rogu ekranu. Strona główna Poniżej przedstawiono stronę główną Wirtualnej szkoły dla zalogowanego Nauczyciela: Opcje stale dostępne podczas pracy z aplikacją to: Program diagnostyczny, Profil, Pomoc, Wyloguj. Strona główna aplikacji nauczyciela zawiera menu funkcji wyświetlane w postaci zakładek. Menu zawiera następujące elementy: Moja praca zestaw narzędzi służących do administrowania procesem nauczania, czyli: tworzenia i oceniania zadań, przeglądania list uczniów, przeglądania danych klas i uczniów, przeglądania struktury i treści kursu, zapoznawania się z raportami, Strona 13 z 94
14 Zasoby funkcja pozwalająca na przeglądanie zasobów edukacyjnych będącymi do dyspozycji nauczyciela oraz importowanie materiałów utworzonych przy pomocy Biblioteki zasobów, Ogłoszenia funkcja pozwalająca na publikowanie informacji skierowanych do wszystkich lub wybranych użytkowników szkoły i platformy Wirtualna szkoła, Projekty tworzenie projektów i zarządzanie nimi, Ankiety funkcja pozwalająca na tworzenie ankiet i zarządzanie nimi (edycję, publikowanie na wybranych stronach, usuwanie). Katalogi plików funkcja umożliwiająca przechowywanie oraz eksportowanie materiałów edukacyjnych nauczyciela oraz dająca dostęp do plików zamieszczonych przez uczniów, Portfolio funkcja służąca do gromadzenia własnych materiałów oraz dokumentowania pracy zawodowej. Ułatwia także planowanie dalszego rozwoju, Galerie funkcja pozwalająca na przeglądanie galerii w obrębie szkoły, klasy oraz zarządzanie klasowymi galeriami zdjęć oraz galerią osobistą, Blogi funkcja pozwalająca na przeglądanie blogów innych użytkowników szkoły oraz stworzenie własnego bloga, RSS zarządzanie subskrypcjami RSS, Czat funkcja pozwalająca na bezpośrednią i natychmiastową komunikację z użytkownikami szkoły oraz definiowanie warunków komunikacji, Forum funkcja umożliwiająca korzystanie z utworzonych przez Administratora szkoły forów. Domyślnie strona główna jest otwarta na zakładce Moja praca i może zostać otwarta za pomocą kliknięcia loga Gdańskiej Platformy Edykacyjnej u góry strony. Profil Link Profil przeniesie cię do formularza zawierającego Twoje dane takie jak: Login, Nazwisko, Imię, , Funkcja. Pomoc Kliknij link Pomoc w prawym górnym rogu ekranu aby otworzyć plik zawierający podręcznik użytkownika. Strona 14 z 94
15 Funkcje aplikacji Moja praca Jest to główna zakładka, z której korzysta nauczyciel. Znajdują się na niej opcje umożliwiające tworzenie zadań, wystawianie ocen oraz przeglądanie raportów. Zawartość zakładki Moja praca widoczna jest zaraz po zalogowaniu, w jej centralnej części jest widoczna sekcja Zadania zawierająca listę wszystkich zadań sformułowanych przez ciebie. W obrębie zakładki Moja praca możesz: w sekcji Klasy znajdującej się w panelu po lewej stronie zakładki zapoznać się z klasami i przedmiotami które prowadzisz. Po kliknięciu nazwy klasy i przedmiotu dostępne są dane dotyczące przedmiotu; domyślnie zostanie otwarta zakładka Zadania z listą zadań stworzonych dla danego przedmiotu; wyświetlić zadania dla wybranej klasy i przedmiotu, wybierając nazwę z rozwijanej listy w prawym górnym rogu sekcji Zadania; utworzyć nowe zadanie dla wybranej klasy i przedmiotu; w sekcji Uczniowie znajdującej się w panelu po lewej stronie zakładki przejrzeć dane uczniów z wybranej klasy i przedmiotu; w sekcji Raporty znajdującej się w panelu po lewej stronie zakładki przejrzeć raporty stworzone według klas lub według uczniów; Moje Zadania Sekcja Zadania wyświetla zadania utworzone przez ciebie dla wszystkich klas i przedmiotów. Aby przejrzeć wszystkie twoje zadania: wybierz zakładkę Moja praca. W jej centralnej części jest widoczna sekcja Zadania zawierająca listę wszystkich zadań sformułowanych przez ciebie: Strona 15 z 94
16 Aby wyświetlić zadania dla wybranej klasy i przedmiotu: kliknij link z nazwą przedmiotu w sekcji Klasy w panelu po lewej stronie zakładki. Zobaczysz informacje takie jak Nazwa zadania, Data rozpoczęcia, Data zakończenia, ilość zadań: Do sprawdzenia, W trakcie pracy, Ocenionych i Spóźnionych. Aby obejrzeć szczegóły zadania: kliknij jego tytuł. Obydwie czynności kliknięcie nazwy zadania bądź nazwy klasy i przedmiotu w sekcji Klasy powodują pojawienie się kilku podzakładek: Zadania, Zasoby, Uczniowie. Pozwalają one na tworzenie nowych zadań, przeglądanie treści kursu, przeglądanie listy uczniów. W dalszej części instrukcji szczegółowo opisano wymienione podzakładki. Tworzenie nowych zadań opisano w rozdziale Zadania. Strona 16 z 94
17 Klasy i przedmioty Aby wyświetlić informacje dotyczące wybranej klasy i przedmiotu: kliknij nazwę wybranej klasy i przedmiotu z sekcji Klasy w panelu po lewej stronie zakładki Moja praca (domyślnym ekranem po otwarciu są Zadania). Dalsze informacje dotyczące wybranego przedmiotu są dostępne w podzakładkach: Zadania, Zasoby, Uczniowie. Zadania Aby przejrzeć zadania dla wybranej szkoły i przedmiotu: przejdź do zakładki Moja praca, wybierz klasę i przedmiot z sekcji Klasy w panelu po lewej stronie zakładki. Domyślnie otwartą zakładką będą Zadania. Na zakładce Zadania znajdują się wszystkie zadania przypisane do danej klasy i przedmiotu, łącznie z datami rozpoczęcia i zakończenia (Data zakończenia to ostateczny termin nadsyłania rozwiązanych zadań przez uczniów). Widoczna jest liczba zadań o następujących statusach: Do sprawdzenia: zadania, które pozostały nauczycielowi do sprawdzenia, W trakcie pracy: zadania, nad którymi uczniowie jeszcze pracują, Ocenione: zadania już ocenione przez nauczyciela, Spóźnione: zadania, których nadesłanie przez uczniów jest opóźnione. Aby utworzyć nowe zadanie: lub przejdź do zakładki Moja praca, o wybierz nazwę klasy i przedmiotu lub grupy z rozwijanej listy w prawym górnym rogu zakładki, o kliknij przycisk Utwórz, o wybierz nazwę klasy i przedmiotu z sekcji Klasy w panelu po lewej stronie zakładki, o kliknij przycisk Utwórz nowe zadanie, Strona 17 z 94
18 wpisz Nazwę zadania, podaj Datę rozpoczęcia i Datę zakończenia. Data zakończenia to ostateczny moment nadesłania rozwiązanego zadania; istnieje możliwość podania dokładnej godziny i minuty rozpoczęcia i zakończenia rozwiązywania zadania. Jeśli nie określisz daty początkowej i końcowej, za domyślną datę końcową zostanie uznana bieżąca data, czyli wszystkie zadania będą traktowane jako spóźnione. Wpisz Opis czyli instrukcje dotyczące zadania, wybierz z rozwijanej listy Typ zadania (Oceniane lub Nieoceniane), zaznacz Możliwość dodania pliku (jeśli uczniowie mają mieć możliwość nadsyłania pliku do oceny), kliknij przycisk Dalej, w formularzu Zasoby: o dodaj wcześniej przygotowane materiały dydaktyczne: kliknij przycisk Przeglądaj i znajdź plik znajdujący się na twardym dysku, a następnie kliknij przycisk Dodaj. Możesz dodać kolejne pliki w ten sam sposób; i/lub: o dodaj adres strony internetowej, podając go w polu Adres strony www i klikając przycisk Dodaj. Kolejne adresy dodaje się w ten sam sposób; i/lub: o wybierz cały kurs i kliknij przycisk Dodaj. Istnieje też możliwość dodania jedynie niektórych lekcji z kursu. Aby dodać wybrane lekcje, kliknij przycisk Wybierz lekcje, a następnie zaznacz odpowiednie lekcje i kliknij przycisk Wybierz. i/lub: o wybierz z rozwijanej listy odpowiednią nazwę uprzednio stworzonej etykiety (jeśli uprzednio przypisałeś/-aś lekcję do etykiety) i/lub zdefiniowaną wcześniej lekcję stworzoną na platformie Biblioteka zasobów a następnie kliknij przycisk Dodaj; Następnie kliknij przycisk Dalej, a na następnej stronie wybierz uczniów, którym chcesz przypisać zadanie. Po wybraniu grupy uczniów z rozwijanego menu (o ile wcześniej utworzyłeś/-aś grupę wewnątrz przedmiotu), możesz ograniczyć listę wybranych uczniów, odznaczając/zaznaczając pola wyboru po lewej stronie ich imion i nazwisk. Następnie kliknij przycisk Przypisz uczniów i kliknij przycisk Dalej umieszczony w prawym górnym rogu formularza. Na kolejnej stronie kliknij przycisk Utwórz zadanie. Utworzone zadanie pojawi się automatycznie na liście zadań dla danej klasy. Można to sprawdzić, klikając nazwę klasy i przedmiotu w sekcji Klasy po lewej stronie ekranu. Zadanie zostanie również automatycznie udostępnione wybranym uczniom, zalogowanym do platformy Wirtualna szkoła. Aby dokonać zmian w części opisowej zadania: przejdź do zakładki Moja praca, wybierz klasę i przedmiot z sekcji Klasy w panelu po lewej stronie zakładki. Domyślnie otwartą zakładką będą Zadania, kliknij nazwę zadania, Strona 18 z 94
19 kliknij przycisk Edytuj, zmień odpowiednie dane: nazwę, instrukcję (opis), typ zadania, możliwość dodania pliku przez ucznia, datę rozpoczęcia i zakończenia zadania. Nie ma możliwości zmiany grupy do której przypisałeś/-aś zadanie. kliknij przycisk Zapisz. Jeśli przycisk Edytuj został naciśnięty przypadkowo i nie chcesz dokonywać zmian, kliknij przycisk Wróć. Aby dodać zasoby do zadania lub je usunąć: przejdź do zakładki Moja praca, wybierz klasę i przedmiot z sekcji Klasy w panelu po lewej stronie zakładki. Domyślnie otwartą zakładką będą Zadania, kliknij nazwę zadania, kliknij przycisk Dodaj zasoby, dodaj nowe zasoby i/lub usuń istniejące zasoby, kliknij przycisk Wróć. Wszystkie dane związane z usuwanym zasobem zostaną bezpowrotnie utracone. Jeśli przycisk Dodaj zasoby został naciśnięty przypadkowo i nie chcesz dokonywać zmian, kliknij przycisk Wróć. Aby zmienić listę uczniów przypisanych do zadania: przejdź do zakładki Moja praca, wybierz klasę i przedmiot z sekcji Klasy w panelu po lewej stronie zakładki. Domyślnie otwartą zakładką będą Zadania, kliknij nazwę zadania, kliknij przycisk Przypisz uczniów, odznacz/zaznacz nazwiska uczniów na liście, a następnie kliknij przycisk Przypisz uczniów. Nie ma możliwości zmiany grupy uczniów w obrębie przedmiotu (o ile przy tworzeniu zadania wybrałeś/-aś grupę), można jedynie zaznaczyć/odznaczyć nazwiska uczniów. kliknij przycisk Wróć. Jeśli przycisk Przypisz uczniów został naciśnięty przypadkowo i nie chcesz dokonywać zmian, kliknij przycisk Wróć. Strona 19 z 94
20 Aby usunąć istniejące zadanie: przejdź do zakładki Moja praca, wybierz klasę i przedmiot z sekcji Klasy w panelu po lewej stronie zakładki. Domyślnie otwartą zakładką będą Zadania, kliknij nazwę zadania, kliknij przycisk Usuń, potwierdź chęć usunięcia klikając przycisk OK (lub zrezygnuj klikając przycisk Anuluj). Aby ocenić zadanie nadesłane przez ucznia: lub przejdź do zakładki Moja praca, wybierz klasę i przedmiot z sekcji Klasy w panelu po lewej stronie zakładki. Domyślnie otwartą zakładką będą Zadania, wybierz nazwę klasy i przedmiotu lub grupy z rozwijanej listy w prawym górnym rogu zakładki, Jeśli uczniowie przesłali zadania do sprawdzenia, ich ilość będzie widoczna w kolumnie Do sprawdzenia. Zasoby kliknij nazwę zadania, które chcesz sprawdzić, w sekcji Uczniowie zobaczysz listę uczniów, którym przypisałeś/-aś dane zadanie. Kliknij nazwisko ucznia, przy którego nazwisku znajduje się zaznaczony na czerwono status Zgłoszone. Pamiętaj o tym, że wraz z nadesłanym rozwiązanym zadaniem dostarczane są informacje takie jak wynik procentowy oraz czas rozwiązywania zadania. Dostępne są również nadesłane przez ucznia pliki. W przypadku zadań ocenianych przejrzyj rozwiązania i pliki nadesłane przez ucznia, a następnie w polu Ocena z rozwijanej listy wybierz ocenę. W polu Komentarz wpisz informacje zwrotne i kliknij przycisk Wystaw ocenę. Po wystawieniu oceny status zadania zmieni się na Ocenione. Jeśli stwierdzisz, że uczeń powinien poprawić zadanie, zamiast/oprócz wystawienia oceny możesz kliknąć przycisk Zwróć zadanie. Po zwróceniu zadania do poprawy jego status zmieni się na W trakcie pracy. W przypadku zadań nieocenianych przejrzyj rozwiązania i pliki nadesłane przez ucznia. Podzakładka Zasoby pozwala zarządzać kursami elektronicznymi udostępnionymi uczniom przez administratora szkoły, jak również własnymi zasobami nauczyciela plikami, linkami i stworzonymi wcześniej lekcjami. Aby przejrzeć zasoby: przejdź do zakładki Moja praca, wybierz klasę i przedmiot z sekcji Klasy w panelu po lewej stronie zakładki, przejdź do podzakładki Zasoby, Strona 20 z 94
21 aby obejrzeć wybrany zasób, kliknij jego nazwę. Aby dodać własne zasoby: kliknij przycisk Edytuj, dodaj plik: kliknij przycisk Przeglądaj i znajdź plik znajdujący się na twardym dysku, a następnie kliknij przycisk Dodaj. Kolejne pliki dodaje się w ten sam sposób; dodaj adres strony internetowej, podając go w polu Adres strony www i klikając przycisk Dodaj. Kolejne adresy dodaje się w ten sam sposób; Aby usunąć własne zasoby: kliknij przycisk Edytuj, wybierz opcję Usuń w kolumnie Polecenie. Każde usunięcie jest poprzedzone pytaniem o potwierdzenie. Aby zablokować/odblokować kursy przypisane do przedmiotu: kliknij przycisk Edytuj, wybierz opcję Zablokuj lub Odblokuj w kolumnie Polecenie. Uczniowie Opcja Uczniowie wyświetla listę uczniów danej klasy i przedmiotu, jak również status zadań, które im przypisano. Aby wyświetlić listę uczniów: przejdź do zakładki Moja praca, wybierz klasę i przedmiot z sekcji Klasy w panelu po lewej stronie zakładki, przejdź do podzakładki Uczniowie. Kliknięcie nazwiska ucznia umożliwia dostęp do jego zadań, ocen oraz uwag: Sekcja Zadania zawiera listę wszystkich zadań, do których w ramach przedmiotu przypisałeś/-aś ucznia. Kliknięcie nazwy zadania przeniesie cię na ekran ze szczegółami zadania. Sekcja Oceny zawiera listę wszystkich zadań do których w ramach przedmiotu przypisałeś/-aś ucznia. W kolumnie Ocena widnieją oceny nadane poszczególnym zadaniom. W razie zadania nieocenionego, niezgłoszonego lub zadania typu Nieoceniane pole w kolumnie Ocena pozostanie puste. Sekcja Uwagi zawiera listę komentarzy dotyczących wybranego ucznia. Dodawanie uwag i zarządzanie nimi opisano tutaj. Strona 21 z 94
22 Uwagi Nauczyciel ma możliwość pisania komentarzy dotyczących wybranych uczniów. Aby napisać uwagę dotyczącą wybranego ucznia: przejdź do zakładki Moja praca, wybierz klasę i przedmiot z sekcji Klasy w panelu po lewej stronie zakładki, przejdź do podzakładki Uczniowie i kliknij nazwisko wybranego ucznia, w sekcji Uwagi kliknij przycisk Dodaj, na kolejnej stronie wypełnij formularz Nowa uwaga i kliknij przycisk Dodaj. Strona 22 z 94
23 Możesz zmieniać wielkość pola tekstowego. W tym celu: najedź kursorem na prawy dolny róg okna po pojawieniu się ikony kliknij i przytrzymaj lewy przycisk myszy, poruszając myszą rozciągnij lub zmniejsz pole do pożądanej wielkości. Aby zmienić uwagę: przejdź do zakładki Moja praca, wybierz klasę i przedmiot z sekcji Klasy w panelu po lewej stronie zakładki, przejdź do podzakładki Uczniowie i kliknij nazwisko wybranego ucznia, w sekcji Uwagi kliknij datę dodania uwagi, zmodyfikuj treść uwagi i kliknij przycisk Zapisz. Aby usunąć uwagę: przejdź do zakładki Moja praca, wybierz klasę i przedmiot z sekcji Klasy w panelu po lewej stronie zakładki, przejdź do podzakładki Uczniowie i kliknij nazwisko wybranego ucznia, w sekcji Uwagi kliknij datę dodania uwagi, na następnej stronie kliknij przycisk Usuń i potwierdź chęć usunięcia. Uczniowie Rozwijana lista w sekcji Uczniowie znajdująca się w panelu po lewej stronie zakładki Moja praca umożliwia wyświetlenie danych twoich uczniów z określonej klasy i przedmiotu. Aby wyświetlić listę wszystkich twoich uczniów przypisanych do klasy i przedmiotu: przejdź do zakładki Moja praca, określ klasę i grupę poprzez wybranie odpowiedniej pozycji z rozwijanej listy w sekcji Uczniowie w panelu po lewej stronie zakładki, kliknij przycisk Przejdź do uczniów. Aby obejrzeć podsumowanie zadań: kliknij imię i nazwisko wybranego ucznia. Strona 23 z 94
24 Podsumowanie zadań zawiera: nazwę i datę zakończenia zadania, status zadania (zgłoszone lub nie), powiadomienie o spóźnieniu w wykonaniu zadania. W tym miejscu możliwe jest również wystawienie danemu uczniowi oceny za wybrane zadanie. Aby wystawić ocenę: kliknij nazwę zadania, które chcesz ocenić, wystaw ocenę i wpisz komentarz, kliknij przycisk Wystaw ocenę. Raporty Raporty pozwalają na wgląd w szczegółowe dane dotyczące wykonania zadań przez uczniów, takie jak wynik, czas, pomyłki, podpowiedzi, jak również status zadania, ocena i szczegółowe odpowiedzi. Aby przeglądać raporty: przejdź do zakładki Moja praca, w sekcji Raporty po lewej stronie ekranu wybierz Według klas lub Według uczniów. Możesz zapisać raporty na swoim komputerze zarówno w formie pliku PDF, XLS, Excel 2007, HTML i CSV poprzez wybranie odpowiedniego formatu z rozwijanej listy po prawej stronie i kliknięcie przycisku Eksport. Według klas Aby przejrzeć raporty posortowane według twoich klas i przedmiotów: przejdź do zakładki Moja praca, w sekcji Raporty po lewej stronie ekranu wybierz Według klas. Możesz zapoznać się ze szczegółowymi raportami z wykonania zadań. W tym celu: kliknij link Pokaż w kolumnie Przeglądaj według zadań. Oprócz danych takich jak wynik, czas, pomyłki i podpowiedzi możesz zapoznać się ze szczegółami zadań dla poszczególnych uczniów. Kliknij link Pokaż w kolumnie Przeglądaj według uczniów, w wierszu odpowiadającym wybranemu zadaniu. Strona 24 z 94
25 Zobaczysz wynik, czas, ilość pomyłek i podpowiedzi, status zadania oraz ocenę przyznaną za zadanie. Po kliknięciu linku Pokaż w kolumnie Szczegóły możesz obejrzeć odpowiedzi udzielone w zadaniu przez wybranego ucznia (wybierz nazwę działu i lekcji na drzewku z rozkładem materiału). Aby wyświetlić raport posortowany według uczniów danej klasy i przedmiotu: w sekcji Raporty po lewej stronie ekranu wybierz Według klas, kliknij link Pokaż w kolumnie Przeglądaj według uczniów. Oprócz danych takich jak wynik, czas oraz ilość pomyłek i podpowiedzi możesz zapoznać się z listą zadań dla poszczególnych uczniów. Kliknij link Pokaż w kolumnie Przeglądaj według zadań, w wierszu odpowiadającym wybranemu uczniowi. Zobaczysz wynik, czas, ilość pomyłek i podpowiedzi, status zadania oraz ocenę przyznaną za zadanie. Strona 25 z 94
26 Po kliknięciu linku Pokaż w kolumnie Szczegóły możesz obejrzeć odpowiedzi udzielone w zadaniu przez wybranego ucznia (wybierz nazwę działu i lekcji na drzewku z rozkładem materiału). Według uczniów Aby przejrzeć raporty posortowane według twoich uczniów: przejdź do zakładki Moja praca, w sekcji Raporty po lewej stronie ekranu wybierz Według uczniów. Możesz zapoznać się ze szczegółowymi raportami ze wszystkich przedmiotów dla wybranego ucznia. W tym celu: kliknij link Pokaż w kolumnie Przeglądaj według przedmiotów. Oprócz danych takich jak wynik, czas oraz ilość pomyłek i podpowiedzi możesz wyświetlić listę wszystkich zadań z danego przedmiotu dla wybranego ucznia. Kliknij link Pokaż w kolumnie Przeglądaj według zadań, w wierszu odpowiadającym wybranemu przedmiotowi. Zobaczysz listę zadań wraz z wynikami, czasem, ilością pomyłek oraz podpowiedzi, status zadania i ocenę przyznaną za zadanie. Strona 26 z 94
27 Po kliknięciu linku Pokaż w kolumnie Szczegóły możesz obejrzeć odpowiedzi udzielone w zadaniu przez wybranego ucznia (wybierz nazwę działu i lekcji na drzewku z rozkładem materiału). Zasoby Zakładka Zasoby umożliwia przeglądanie kursów dostępnych dla wszystkich klas danego nauczyciela. Można tutaj również nadać lekcjom etykiety. Kursy Opcja Kursy pozwala przeglądać udostępnione w ramach danego przedmiotu kursy elektroniczne. Aby przejrzeć listę wszystkich kursów: przejdź do zakładki Zasoby, kliknij opcję Kursy w panelu po lewej stronie zakładki Zasoby. Strona 27 z 94
28 Zobaczysz nazwy i opisy kursów. Aby zapoznać się ze strukturą kursu oraz treścią poszczególnych lekcji: z listy dostępnych kursów wybierz nazwę kursu, który chcesz przejrzeć. Zobaczysz strukturę kursu. Kliknij nazwę lekcji aby zapoznać się z jej treścią i stronami. Obiekty Biblioteki zasobów Opcja Obiekty Biblioteki zasobów pozwala importować do Wirtualnej szkoły materiały utworzone przy pomocy Biblioteki zasobów. Aby dodać do Wirtualnej szkoły nowy obiekt z portalu Biblioteka zasobów: przejdź do zakładki Zasoby, kliknij opcję Obiekty Biblioteki zasobów w panelu po lewej stronie zakładki Zasoby, kliknij przycisk Nowy obiekt Biblioteki zasobów (Wirtualna szkoła pobierze posegregowane w podzakładkach materiały utworzone przez Ciebie na portalu Biblioteka zasobów), wybierz jedną z podzakładek (Moja playlista, Moje ćwiczenia, Moje zakładki, Tworzenie treści, Moje FlipBooki), po wybraniu podzakładki na ekranie pojawią się dwie sekcje Moje kategorie (gdzie, aby łatwiej znaleźć dany obiekt możesz wybrać spośród kategorii domyślnych lub tych utworzonych przez użytkownika na portalu Biblioteka zasobów) oraz Moja playlista, Moje ćwiczenie, Moje zakładki, Tworzenie treści lub Moje FlipBooki (gdzie widoczne są materiały, które możesz zaimportować z portalu Biblioteka zasobów), wybierz materiały, które chcesz zaimportowac do Wirtualnej szkoły, klikając pola wyboru po lewej stronie ich nazw, a następnie klikając przycisk Importuj do ygeek. Zasób automatycznie pojawi się w sekcji Obiekty Biblioteki zasobów w odpowiedniej podzakładce. Strona 28 z 94
29 Aby przejrzeć listę wszystkich obiektów zaimportowanych do Wirtualnej szkoły z platformy Biblioteka zasobów: przejdź do zakładki Zasoby, kliknij opcję Obiekty Biblioteki zasobów w panelu po lewej stronie zakładki Zasoby, wybierz jedną z podzakładek (Moja playlista, Moje ćwiczenia, Moje zakładki, Tworzenie treści), zobaczysz nazwy i opisy materiałów wraz z możliwością ich podglądu. Aby uruchomić podgląd wybranego obiektu zaimportowanego z Biblioteki zasobów: przejdź do zakładki Zasoby, kliknij opcję Obiekty Biblioteki zasobów w panelu po lewej stronie zakładki Zasoby, wybierz jedną z podzakładek (Moja playlista, Moje ćwiczenia, Moje zakładki, Tworzenie treści), w kolumnie Podgląd kliknij link Podgląd. Aby edytować zaimportowany obiekt z Biblioteki zasobów: przejdź do zakładki Zasoby, kliknij opcję Obiekty Biblioteki zasobów w panelu po lewej stronie zakładki Zasoby, wybierz jedną z podzakładek (Moja playlista, Moje ćwiczenia, Moje zakładki, Tworzenie treści), kliknij nazwę zasobu w kolumnie Nazwa, na ekranie edycji zasobu kliknij przycisk Edytuj, wprowadź zmiany w nazwie i opisie oraz przypisz zasób do uprzednio utworzonej etykiety, a następnie kliknij przycisk Edytuj. Zmiany zostaną wprowadzone tylko na platformie Wirtualnej szkoły. Aby usunąć zaimportowany obiekt z Biblioteki zasobów: przejdź do zakładki Zasoby, kliknij opcję Obiekty Biblioteki zasobów w panelu po lewej stronie zakładki Zasoby, wybierz jedną z podzakładek (Moja playlista, Moje ćwiczenia, Moje zakładki, Tworzenie treści), kliknij nazwę zasobu, na ekranie edycji zasobu kliknij przycisk Usuń, potwierdź chęć usunięcia zasobu. Etykiety Masz możliwość stworzenia etykiet, które pozwolą łatwiej zarządzać twoimi lekcjami. W panelu po lewej stronie zakładki Zasoby zobaczysz sekcję Etykiety zawierającą listę wszystkich utworzonych etykiet wraz z liczbą przypisanych do nich lekcji. Strona 29 z 94
30 Dodawanie etykiet Aby dodać nową etykietę: przejdź do zakładki Zasoby, kliknij link Edytuj w sekcji Etykiety w panelu po lewej stronie zakładki Zasoby, w polu tekstowym w prawym górnym rogu ekranu wpisz nazwę nowej etykiety i kliknij przycisk Dodaj. Usuwanie etykiet Aby usunąć etykietę: przejdź do zakładki Zasoby, kliknij link Edytuj w sekcji Etykiety w panelu po lewej stronie zakładki Zasoby, wybierz etykiety do usunięcia, klikając pola wyboru po lewej stronie ich nazw, kliknij przycisk Usuń, potwierdź chęć usunięcia klikając przycisk OK, lub zrezygnuj klikając przycisk Anuluj. Przypisanie obiektów z Biblioteki zasobów do etykiet Aby przypisać wybrany zasób do utworzonej uprzednio etykiety: przejdź do zakładki Zasoby, kliknij opcję Obiekty Biblioteki zasobów w panelu po lewej stronie zakładki Zasoby, wybierz jedną z podzakładek (Moja playlista, Moje ćwiczenia, Moje zakładki, Tworzenie treści), kliknij nazwę zasobu w kolumnie Nazwa, na ekranie edycji zasobu kliknij przycisk Edytuj, wybierz etykietę, do której chcesz przypisać zasób, a następnie kliknij przycisk Edytuj. Wyszukiwanie lekcji po etykietach Aby wyszukać lekcje przyporządkowane do etykiet: przejdź do zakładki Zasoby, kliknij link z nazwą etykiety w sekcji Etykiety w panelu po lewej stronie zakładki. na ekranie pojawi się lista lekcji oznaczonych tą etykietą (o ile takie lekcje istnieją) z możliwością ich edycji i podglądu. Strona 30 z 94
31 Ogłoszenia Zakładka Ogłoszenia umożliwia przekazywanie informacji skierowanych do poszczególnych grup użytkowników szkoły, z podziałem na szkolną i klasową tablicę ogłoszeń. Na zakładce Ogłoszenia znajdują się dwie zakładki: Otrzymane ogłoszenia: umożliwia przeglądanie ogłoszeń które otrzymałeś/-aś, Wysłane ogłoszenia: umożliwia przeglądanie ogłoszeń które wysłałeś/-aś, W każdej z zakładek istnieje podział na ogłoszenia szkolne i klasowe. Możliwe jest również dodawanie i usuwanie ogłoszeń. Jako nauczyciel możesz: dodawać ogłoszenia skierowane do użytkowników o wybranych lub wszystkich rolach na tablicy szkolnej lub klasowej, usuwać własne ogłoszenia, przeglądać ogłoszenia wysłane i otrzymane. Tworzenie ogłoszeń Aby utworzyć i wysłać ogłoszenie: przejdź do zakładki Ogłoszenia, kliknij przycisk Nowe ogłoszenie, zaznacz okienka obok ról użytkowników do których w obrębie szkoły ma być przesłane ogłoszenie (Administratorzy, Nauczyciele, Uczniowie, Rodzice), określ, czy ogłoszenie powinno zostać umieszczone na tablicy szkolnej czy klasowej (Szkoła lub Klasa). W przypadku tablicy klasowej dodatkowo wybierz nazwę klas(y). wpisz tytuł ogłoszenia, w razie potrzeby wybierz z kalendarza datę początkową i końcową, w czasie których ogłoszenie będzie wyświetlane (jeśli nie podasz daty początkowej i końcowej, domyślnie ogłoszenie będzie wyświetlane przez rok), Strona 31 z 94
32 wpisz treść ogłoszenia, kliknij przycisk Wyślij. Ogłoszenie automatycznie pojawi się w zakładce Wysłane ogłoszenia. W razie potrzeby możesz zmodyfikować wysłane ogłoszenie: przejdź do zakładki Wysłane ogłoszenia oraz wybierz podzakładkę Szkoła lub Klasa, kliknij tytuł ogłoszenia, kliknij przycisk Edytuj ogłoszenie, wprowadź zmiany w tytule, treści oraz datach, kliknij przycisk Wyślij. Ogłoszenie ulegnie zmianie w skrzynkach odbiorców. Usuwanie ogłoszeń Masz możliwość usunięcia jednego lub wielu wysłanych przez siebie ogłoszeń: przejdź do zakładki Ogłoszenia, znajdź ogłoszenie do usunięcia na zakładce Wysłane ogłoszenia oraz podzakładce Szkoła lub Klasa, zaznacz pole lub pola wyboru obok ogłoszeń (można wybrać wszystkie ogłoszenia, zaznaczając pole wyboru po lewej stronie kolumny Tytuł), kliknij przycisk Usuń ogłoszenie po prawej stronie, potwierdź chęć usunięcia ogłoszeń klikając przycisk OK lub zrezygnuj klikając przycisk Anuluj. Każde usunięcie jest poprzedzone pytaniem o potwierdzenie. Z chwilą usunięcia wysłanego wcześniej ogłoszenia zniknie ono ze skrzynek odbiorców. Odczytywanie ogłoszeń Po zalogowaniu do swojego konta zauważysz że otrzymałeś/-aś nowe ogłoszenia, ponieważ w nagłówku zakładki Ogłoszenia pojawi się liczba nowych ogłoszeń: Aby odczytać ogłoszenie: przejdź do zakładki Ogłoszenia, przejdź do podzakładki Otrzymane ogłoszenia, Strona 32 z 94
33 kliknij tytuł wybranego ogłoszenia. Nieprzeczytane ogłoszenia oznaczone są pogrubieniem. Po przeczytaniu, czcionka przestaje być pogrubiona. Aby wyświetlić jedynie nieprzeczytane ogłoszenia: przejdź do zakładki Ogłoszenia, przejdź do podzakładki Otrzymane ogłoszenia oraz wybierz podzakładkę Szkoła lub Klasa, wybierz opcję Nowe ogłoszenia z rozwijanej listy Wybierz filtr. Aby wyświetlić wszystkie otrzymane ogłoszenia: przejdź do zakładki Ogłoszenia, przejdź do podzakładki Otrzymane ogłoszenia oraz wybierz podzakładkę Szkoła lub Klasa, wybierz opcję Wszystkie ogłoszenia z rozwijanej listy Wybierz filtr. Projekty Zakładka Projekty umożliwia nauczycielowi oraz uczniom pracę projektową. Nauczyciel tworzy projekty, może również dodać etapy oraz załączyć pliki, lub zlecić dwie ostatnie czynności liderowi projektu. W każdym projekcie powinien być wyznaczony lider (nauczyciel lub uczeń) oraz pozostali uczestnicy (uczniowie). Lider oraz uczestnicy realizują kolejne etapy projektu, dołączając kolejne wersje plików. Nauczyciel zakładający projekt, jak również lider i uczestnicy projektu mają możliwość przeglądania plików projektowych oraz dodawania kolejnych ich wersji. Po utworzeniu i wybraniu projektu użytkownik uzyskuje dostęp do dwóch zakładek Projekt i Forum. Zakładka Projekt umożliwia edycję projektu, natomiast zakładka Forum pozwala nauczycielowi dodawać wątki wewnątrz wybranego projektu, które mogą zostać wykorzystane do komunikacji między wszystkimi użytkownikami biorącymi udział w danym projekcie. Strona 33 z 94
34 Praca nauczyciela z projektem Kolejność postępowania przy pracy z projektem: 1. Stworzenie projektu wraz z określeniem lidera projektu (może być to nauczyciel tworzący projekt lub uczeń). 2. Opcjonalnie stworzenie etapów projektu i przypisanie do nich uczniów. 3. Opcjonalnie dodanie plików do odpowiednich etapów projektu. 4. Po wykonaniu przez uczniów kolejnych etapów projektu sprawdzenie wersji plików dodanych przez uczniów, dodanie nowych plików lub wersji plików oraz edycja projektu i etapów projektu. 5. Opcjonalnie zgłoszenie projektu do oceny.* 6. Wystawienie oceny. 7. Zamknięcie projektu. * Tylko jeśli nauczyciel jest jednocześnie liderem projektu. Projekt Tworzenie projektu Aby stworzyć nowy projekt: kliknij przycisk Nowy projekt, wprowadź tytuł oraz opis projektu, wyznacz lidera projektu (możesz to być ty lub uczeń jednego z przedmiotów których nauczasz), wybierz z kalendarza datę początkową i końcową dla projektu, kliknij przycisk Wyślij. Zobaczysz listę wszystkich otwartych projektów. Następnie powinieneś/powinnaś utworzyć etapy projektu: Kliknij tytuł nowo utworzonego projektu, a następnie kliknij przycisk Edytuj etapy, kilknij przycisk Nowy etap, a na kolejnej stronie wpisz tytuł i opis etapu oraz zaznacz nazwiska wszystkich uczniów przypisanych do bieżącego etapu projektu, Strona 34 z 94
35 kliknij przycisk Wyślij, w analogiczny sposób dodaj kolejne etapy. Aby dodać pliki do wybranego etapu projektu: kliknij tytuł etapu, kliknij przycisk Edytuj pliki, kliknij przycisk Nowy plik, wpisz tytuł oraz opis pliku, a następnie kliknij przycisk Przeglądaj aby odnaleźć plik na swoim komputerze, wpisz komentarz do pliku, kliknij przycisk Wyślij. Aby dodać kolejną wersję tego samego pliku: kliknij tytuł pliku, w sekcji Nowa wersja pliku kliknij przycisk Przeglądaj aby odnaleźć plik na swoim komputerze, wpisz komentarz do pliku, kliknij przycisk Wyślij. Strona 35 z 94
36 Po utworzeniu i wybraniu projektu użytkownik uzyskuje dostęp do dwóch zakładek Projekt i Forum. Zakładka Projekt umożliwia edycję projektu, natomiast zakładka Forum pozwala nauczycielowi dodawać wątki wewnątrz wybranego projektu, które mogą zostać wykorzystane do komunikacji między wszystkimi użytkownikami biorącymi udział w danym projekcie. Edycja projektu Aby zmienić ustawienia projektu: kliknij tytuł projektu, a następnie kliknij przycisk Edytuj projekt. wprowadź zmiany w tytule oraz opisie projektu, wyznacz innego lidera projektu (możesz to być ty lub uczeń jednego z przedmiotów których nauczasz), wybierz z kalendarza datę początkową i końcową dla projektu, kliknij przycisk Wyślij. Aby dodać nowy etap projektu: kliknij tytuł projektu, a następnie kliknij przycisk Edytuj etapy, kilknij przycisk Nowy etap, a na kolejnej stronie wpisz tytuł i opis etapu oraz zaznacz nazwiska wszystkich uczniów przypisanych do bieżącego etapu projektu, kliknij przycisk Wyślij. Aby usunąć jeden lub więcej etapów projektu: zaznacz pole lub pola wyboru obok tytułów etapów do usunięcia (można wybrać wszystkie projekty, zaznaczając pole wyboru po lewej stronie kolumny Tytuł), kliknij przycisk Usuń etap i potwierdź chęć usunięcia etapu/-ów. Aby wprowadzić modyfikacje w wybranym etapie projektu: kliknij tytuł projektu, a następnie kliknij przycisk Edytuj etapy, Strona 36 z 94
37 kliknij tytuł etapu, a następnie kliknij przycisk Edytuj etap, wprowadź zmiany w tytule oraz opisie etapu, wybierz innych uczestników biorących udział w danym etapie (uczniów), zaznaczając/odznaczając pola przy ich imionach i nazwiskach, kliknij przycisk Wyślij. Aby dodać pliki do etapu projektu: kliknij tytuł etapu, kliknij przycisk Edytuj pliki, kliknij przycisk Nowy plik, wpisz tytuł oraz opis pliku, a następnie kliknij przycisk Przeglądaj aby odnaleźć plik na swoim komputerze, wpisz komentarz do pliku, kliknij przycisk Wyślij. Pliki mogą być dodawane do projektu przez nauczyciela oraz lidera projektu (nauczyciela, czyli ciebie, lub wyznaczonego ucznia). Aby usunąć pliki z etapu projektu: kliknij tytuł etapu, kliknij przycisk Edytuj pliki, zaznacz pole lub pola wyboru obok tytułów plików do usunięcia (można wybrać wszystkie pliki, zaznaczając pole wyboru po lewej stronie kolumny Tytuł), kliknij przycisk Usuń plik i potwierdź chęć usunięcia pliku/-ów. Tylko nauczyciel ma możliwość usunięcia plików z projektu. Aby przejrzeć wybraną wersję pliku, kliknij odpowiedni link w kolumnie Wersje pliku. Przejrzenie istniejącej wersji pliku jest możliwe również po kliknięciu tytułu pliku. Aby dodać kolejną wersję pliku do etapu projektu: kliknij tytuł etapu, kliknij przycisk Edytuj pliki, kliknij tytuł pliku, w sekcji Nowa wersja pliku kliknij przycisk Przeglądaj aby odnaleźć plik na swoim komputerze, wpisz komentarz do pliku, kliknij przycisk Wyślij. Strona 37 z 94
38 Usuwanie projektu Aby usunąć jeden lub więcej projektów: przejdź do zakładki Otwarte projekty lub Zamknięte projekty, zaznacz pole lub pola wyboru obok tytułów projektów do usunięcia (można wybrać wszystkie projekty, zaznaczając pole wyboru po lewej stronie kolumny Tytuł), kliknij przycisk Usuń projekt i potwierdź chęć usunięcia projektu/-ów. Zamykanie projektu Aby zamknąć jeden lub więcej projektów: przejdź do zakładki Otwarte projekty, zaznacz pole lub pola wyboru obok tytułów projektów do zamknięcia (można wybrać wszystkie projekty, zaznaczając pole wyboru po lewej stronie kolumny Tytuł), kliknij przycisk Zamknij projekt i potwierdź chęć zamknięcia projektu/-ów. Zamknięcie projektu jest bezpowrotne. Zgłaszanie projektu do oceny Jeśli jesteś liderem projektu, po zakończeniu projektu powinieneś/powinnaś zgłosić go do oceny. W tym celu: kliknij tytuł projektu, kliknij przycisk Poproś o ocenę. Pole Ocena zmieni się z wartości nie oceniony na czeka na ocenę. Kiedy nauczyciel oceni projekt, zobaczysz wystawioną ocenę: Strona 38 z 94
39 Ocenianie projektu Jeśli lider projektu zgłosił projekt do oceny, po kliknięciu tytułu projektu nad danymi projektu zobaczysz dodatkową sekcję Oceń projekt: wybierz ocenę z rozwijanej listy, kliknij przycisk Wyślij. Forum Zakładanie i usuwanie wątku Aby założyć nowy wątek: przejdź do zakładki Projekty, wybierz projekt, do którego chcesz dodać wątek, przejdź do zakładki Forum, kliknij przycisk Nowy wątek, w odpowiednie pola formularza wpisz autora i tytuł wątku, Po naciśnięciu przycisku Nowy wątek w polu Autor domyślnie wyświetli się twoje nazwisko i imię. Aby zmienić nazwę autora kliknij w polu Autor, wyczyść je i wpisz nowego autora. Strona 39 z 94
40 kliknij w polu Treść i wpisz treść wątku, Możesz edytować tekst, zamieszczać w treści linki oraz obrazki. Czynności te zostały opisane w rozdziale Przetwarzanie tekstu. kliknij przycisk Wyślij. Aby założyć nowy wątek należy wypełnić wszystkie pola, tj. Autor, Tytuł oraz Treść. Aby usunąć istniejący wątek: przejdź do zakładki Projekty, wybierz projekt, z którego chcesz usunąć wątek, przejdź do zakładki Forum, kliknij link Usuń w kolumnie Akcja przy wątku, który chcesz usunąć, potwierdź chęć usunięcia wybranego wątku klikając przycisk OK lub zrezygnuj klikając przycisk Anuluj. Odczytywanie wątku Aby odczytać wątek: przejdź do zakładki Projekty, wybierz projekt, w którym znajduje się wątek, przejdź do zakładki Forum, kliknij wątek, który chcesz odczytać, zapoznaj się z treścią wątku (pierwszy wpis) oraz odpowiedziami. Możesz również dodać swoją odpowiedź do wybranego wpisu. Dodawanie odpowiedzi do wątku Aby dodać odpowiedź do wątku: przejdź do zakładki Projekty, wybierz projekt, w którym znajduje się wątek, na który chcesz odpowiedzieć przejdź do zakładki Forum, kliknij tytuł wątku, na który chcesz odpowiedzieć, kliknij link Odpowiedz pod wpisem, na który chcesz odpowiedzieć, w odpowiednie pola formularza wpisz autora i tytuł odpowiedzi, Strona 40 z 94
41 Po kliknięciu linku Odpowiedz, w polu Autor domyślnie wyświetli się twoje nazwisko i imię, a w polu Tytuł odpowiedź (Odp:) oraz tytuł wątku, na który odpowiadasz. Aby zmienić nazwę autora kliknij w polu Autor, wyczyść je i wpisz nowego autora. Aby zmienić tytuł kliknij w polu Tytuł, wyczyść je i wpisz nowy tytuł. aby dodać cytat z wątku, na który odpowiadasz: o kliknij link Cytuj, o możesz zacytować całą wypowiedź, lub jej część; usuń treść, której nie chcesz cytować, Możesz zmieniać wielkość pola tekstowego Cytuj. W tym celu: najedź kursorem na prawy dolny róg okna po pojawieniu się ikony kliknij i przytrzymaj lewy przycisk myszy, poruszając myszą rozciągnij lub zmniejsz pole do pożądanej wielkości. kliknij w polu Treść i wpisz treść odpowiedzi, Możesz edytować tekst, zamieszczać w treści linki oraz obrazki. Czynności te zostały opisane w rozdziale Przetwarzanie tekstu. kliknij przycisk Wyślij. Aby dodać odpowiedź należy wypełnić wszystkie pola, tj. Autor, Tytuł oraz Treść. Ankiety Zakładka Ankiety pozwala na tworzenie, usuwanie, edycję, podgląd oraz publikowanie ankiet przeznaczonych dla nauczycieli i uczniów z danej szkoły. Przyznając wagi poszczególnym odpowiedziom możesz stworzyć proste testy przy użyciu listy rozwijanej oraz listy jednokrotnego i wielokrotnego wyboru. Opcja Wyniki wyświetla podsumowanie odpowiedzi udzielonych przez nauczycieli i uczniów. Strona 41 z 94
42 Domyślnie ankiety mogą być publikowane na następujących stronach w aplikacji nauczyciela i ucznia: Moje zadania (nauczyciel), Zadanie (nauczyciel), Moje przedmioty (nauczyciel), Moje lekcje (nauczyciel), Uczniowie (nauczyciel), Uczeń (nauczyciel), Moje zadania (uczeń), Zadanie (uczeń), Moje przedmioty {uczeń), Oceny (uczeń). Jeśli umieścisz kilka ankiet jednocześnie na tych samych stronach, będą one wyświetlane losowo. Tworzenie ankiety Aby stworzyć nową ankietę: przejdź do zakładki Ankiety, kliknij przycisk Utwórz ankietę i wypełnij formularz: o wpisz nazwę ankiety, Pole ID Ankiety zostanie wypełnione automatycznie. o określ początek i koniec ważności ankiety (czas, w którym ankieta będzie wyświetlana jeśli zostanie opublikowana), o dodaj opis ankiety, o zdecyduj czy wyniki mają być zablokowane/niezablokowane dla rozwiązującego ankietę, o wybierz dostępne strony, czyli strony na których ma być wyświetlana ankieta w aplikacji nauczyciela i ucznia*. Kliknij nazwę wybranej strony. Jeśli chcesz wybrać serię kilku kolejnych stron, kliknij nazwę pierwszej i ostatniej z nich przy wciśniętym Strona 42 z 94
43 klawiszu SHIFT. Aby zaznaczyć kilka pojedynczych stron, klikaj kolejno ich nazwy przy wciśniętym klawiszu CTRL; o kliknij przycisk Następny krok, a następnie dodaj kolejne pytania (klikając przycisk Dodaj następne pytanie) na tej samej lub kolejnych stronach (klikając przycisk Nowa strona). Podział na strony może być dodany lub usunięty w późniejszym czasie, Kliknij przycisk Zapisz. Aby zdefiniować pytanie: wpisz treść pytania w polu Etykieta pytania. Jeśli treścią pytania ma być obrazek, dodatkowo zaznacz pole wyboru pod polem Etykieta pytania aby wyświetlać obrazek oraz kliknij link Dodaj obrazek jako pytanie, aby przesłać na serwer plik z obrazkiem oraz podłączyć go do pytania. W oknie Przeglądarki zasobów kliknij przycisk Przeglądaj, odszukaj właściwy plik na komputerze oraz kliknij przycisk wyślij. Następnie kliknij ikonkę Dodaj plik aby podłączyć obrazek do pytania. Kliknij ikonę Usuń plik aby skasować wcześniej dodany plik. Kliknij ikonę Podgląd pliku aby obejrzeć dodany plik:. Wybierz typ pytania: o Tekst odpowiedzią ma być wpisanie krótkiego tekstu w odpowiedzi na pytanie otwarte lub opisowe. Możesz określić maksymalną liczbę znaków wpisywanych przez użytkownika, klikając Opcje pytania i wpisując liczbę całkowitą. o Pole opisu odpowiedzią ma być wpisanie dłuższego tekstu w odpowiedzi na pytanie otwarte lub opisowe. Możesz określić maksymalną liczbę znaków wpisywanych przez użytkownika, klikając Opcje pytania i wpisując liczbę całkowitą. o Lista rozwijana odpowiedzią ma być wybranie jednej odpowiedzi z listy. Możesz dodać kilka odpowiedzi klikając przycisk Dodaj następną opcję i wypełniając pole tekstowe. Kliknij Opcje pytania aby dodać odpowiedź inne, jak również nadać odpowiedziom wagi. Kliknij symbol wagi i wpisz liczbę całkowitą. o Lista pojedynczego wyboru odpowiedzią ma być zaznaczenie jednej odpowiedzi spośród wszystkich podanych. Możesz dodać kilka odpowiedzi klikając przycisk Dodaj następną opcję i wypełniając pole tekstowe. Kliknij Opcje pytania aby dodać odpowiedź inne, wyświetlić wszystkie odpowiedzi w jednej linii, jak również nadać odpowiedziom wagi. Kliknij symbol wagi i wpisz liczbę całkowitą. o Lista wielokrotnego wyboru odpowiedzią ma być zaznaczenie większej liczby odpowiedzi spośród wszystkich podanych. Możesz dodać kilka odpowiedzi klikając przycisk Dodaj następną opcję i wypełniając pole tekstowe. Kliknij Opcje pytania aby dodać odpowiedź inne, wyświetlić wszystkie odpowiedzi w jednej linii, określić maksymalną liczbę odpowiedzi do zaznaczenia przez użytkownika, jak również nadać odpowiedziom wagi. Kliknij symbol wagi i wpisz liczbę całkowitą. o Macierz odpowiedzią ma być zaznaczenie jednej lub wielu odpowiedzi. Każda z odpowiedzi spełnia dwa warunki jednocześnie i jest umieszczona w odpowiednim miejscu macierzy. Po wybraniu typu pytania zobaczysz okno edycji macierzy. Dodaj i wpisz nazwy etykiet wierszy i kolumn (przycisk Dodaj następną) oraz określ typ odpowiedzi (Pojedynczy wybór lub Wielokrotny wybór). Uruchom podgląd macierzy za pomocą przycisku Podgląd ankiety. Wróć do edycji macierzy klikając przycisk Strona 43 z 94
44 Wróć. Wróć do edycji ankiety klikając ikonkę. Aby ponownie edytować macierz, kliknij przycisk Pokaż macierz. Działanie opcji inne polega na tym, że użytkownik po wybraniu tej odpowiedzi będzie mógł wpisać swoją odpowiedź w wyświetlonym polu tekstowym. Aby otrzymać dodatkowe wyjaśnienia w Opcjach pytania, najedź na ikonę. * Domyślnie ankiety mogą być publikowane na następujących stronach w aplikacji nauczyciela: Moje zadania (nauczyciel), Zadanie (nauczyciel), Moje przedmioty (nauczyciel), Moje lekcje (nauczyciel), Uczniowie (nauczyciel), Uczeń (nauczyciel), Moje zadania (uczeń), Zadanie (uczeń), Moje przedmioty {uczeń), Oceny (uczeń). Jeśli umieścisz kilka ankiet jednocześnie na tych samych stronach, będą one wyświetlane losowo. Poniżej przedstawiono przykładową ankietę w trakcie jej tworzenia: Strona 44 z 94
45 Podgląd utworzonej wyżej ankiety: Edycja ankiety Aby edytować ankietę: przejdź do zakładki Ankiety, kliknij link Edytuj w kolumnie Czynności dotyczącej wybranej ankiety. dokonaj niezbędnych zmian. Masz do dyspozycji następujące opcje: o zmiana nazwy ankiety i jej opisu, jak również daty ważności początkowej i końcowej, widoczności wyników dla rozwiązującego oraz określenie stron na których można umieścić ankietę w aplikacji nauczyciela i ucznia oraz zapisanie zmian (przycisk Zapisz) lub ich odrzucenie przycisk (Anuluj), o Podgląd ankiety wyświetlenie bieżącego wyglądu ankiety, o Drukuj ankietę możliwość wydrukowania całej ankiety, o Edytuj pytania możliwość edycji wcześniej wprowadzonych pytań oraz dodania/usunięcia pytań, o Usuń ankietę usunięcie bieżącej ankiety, o Publikuj/Wyłącz opublikowanie ankiety we wcześniej zdefiniowanych miejscach lub wyłączenie jej. Publikowanie/wyłączanie ankiety Utworzona ankieta po opublikowaniu zostanie wyświetlona na stronach zdefiniowanych we właściwościach ankiety. Opublikowanie ankiety jest odwracalne: w dowolnym momencie możesz wyłączyć opublikowaną ankietę, jak również ponownie opublikować wyłączoną ankietę. Aby opublikować ankietę: lub przejdź do zakładki Ankiety, kliknij link Publikuj w kolumnie Czynności dotyczącej wybranej ankiety, kliknij link Edytuj w kolumnie Czynności dotyczącej wybranej ankiety, a następnie kliknij przycisk Publikuj. Strona 45 z 94
46 Aby wyłączyć opublikowaną ankietę: lub przejdź do zakładki Ankiety, kliknij link Wyłącz w kolumnie Czynności dotyczącej wybranej ankiety, kliknij link Edytuj w kolumnie Czynności dotyczącej wybranej ankiety, a następnie kliknij przycisk Wyłącz. Usuwanie ankiety Aby usunąć jedną lub więcej ankiet jednocześnie: przejdź do zakładki Ankiety, zaznacz okienka po lewej stronie kolumny ID Ankiety. Aby wybrać wszystkie ankiety, zaznacz pole wyboru po lewej stronie nagłówka kolumny ID Ankiety. Kliknij przycisk Usuń ankiety i potwierdź chęć usunięcia klikając przycisk OK lub zrezygnuj klikając przycisk Anuluj. Podgląd ankiety Możesz wyświetlić podgląd ankiety w dwóch miejscach: lub przejdź do zakładki Ankiety, kliknij link Podgląd ankiety w kolumnie Czynności dotyczącej wybranej ankiety, kliknij link Edytuj w kolumnie Czynności dotyczącej wybranej ankiety, a następnie kliknij przycisk Podgląd ankiety. Wyniki ankiety Aby zobaczyć podsumowanie odpowiedzi udzielonych przez nauczycieli i/lub uczniów: kliknij link Wyniki w kolumnie Czynności. W przypadku nadaniu wag odpowiedziom z listy rozwijanej oraz listy jednokrotnego i wielokrotnego wyboru, jak również w przypadku macierzy (możliwość jedno- lub wielokrotnego wyboru) zobaczysz rozkład procentowy udzielonych odpowiedzi. Strona 46 z 94
47 Aby wyeksportować wyniki ankiety do pliku csv: zaznacz opcję Dodaj odpowiedzi tekstowe w celu dołączenia do pliku udzielonych odpowiedzi typu Tekst oraz Pole opisu, kliknij przycisk Eksport, otwórz plik lub zapisz go. Wyszukiwanie ankiet Aby wyszukać ankietę, można posłużyć się słowami kluczowymi i filtrem: wpisz słowo kluczowe w polu tekstowym ponad listą ankiet, wybierz filtr Wszystkie/Włączona/Wyłączona, kliknij przycisk Szukaj ankiety. Możesz również posortować ankiety rosnąco lub malejąco według wartości w kolumnach: ID Ankiety, Nazwa, Data utworzenia, Stan, Liczba głosujących. Wypełnianie ankiet Nauczyciele mogą zobaczyć ankiety udostępnione przez Administratora szkoły domyślnie na jednej lub kilku z następujących stron: Moje zadania wybrana klasa i przedmiot Moje lekcje wybrani uczniowie wybrany uczeń Jeśli administrator szkoły udostępnił na jednej stronie więcej ankiet, będa one wyświetlane losowo. Wszystkie pytania mogą być umieszczone na jednej stronie lub być podzielone na wiele stron. Rozwiązywanie ankiet: kliknij link Przejdź do ankiety poniżej nazwy ankiety, udziel odpowiedzi na wszystkie pytania, w razie potrzeby przejdź do kolejnej strony zawierającej pytania, kliknij przycisk Głosuj. Strona 47 z 94
48 Katalogi plików Zakładka Katalogi plików umożliwia przechowywanie różnorodnych plików i zarządzanie nimi, jak również wgląd w pliki przesłane przez uczniów. Wirtualna szkołapozwala wyeksportować pliki do archiwum zip. Na zakładce Katalogi plików znajdują się dwie zakładki: Moje katalogi: umożliwia przeglądanie, dodawanie, usuwanie i eksportowanie twoich plików, Katalogi studentów: umożliwia przeglądanie plików dodanych przez twoich uczniów. Moje katalogi Dodawanie nowych plików Aby dodać nowe pliki: kliknij przycisk Nowy katalog, wpisz tytuł, dodaj plik: kliknij przycisk Przeglądaj i wskaż właściwy plik na komputerze, kilknij przycisk Następny plik aby dodać kolejne pliki, kliknij przycisk Wyślij. Dodając nowe pliki zobaczysz całkowity dostępny obszar pamięci do wykorzystania, jak również wielkość obszaru już wykorzystanego oraz wielkość dostępnego obszaru. Usuwanie plików Aby usunąć jeden lub więcej katalogów plików: zaznacz okienka tytułów katalogów do usunięcia, kliknij przycisk Usuń katalogi, potwierdź chęć usunięcia klikając przycisk OK lub zrezygnuj klikając przycisk Anuluj. Eksportowanie plików Aby wyeksportować jeden lub kilka katalogów plików do archiwum zip: zaznacz okienka tytułów katalogów do wyeksportowania, kliknij przycisk Eksportuj katalogi, kliknij przycisk Zapisz aby zapisać archiwum zip w domyślnym folderze na dysku twardym twojego komputera. Strona 48 z 94
49 Edycja utworzonych plików Aby zmodyfikować pliki, które dodałeś/-aś: przejdź do zakładki Katalogi plików, kliknij tytuł katalogu, kliknij przycisk Edytuj katalog: Aby zmienić tytuł pliku, wpisz nową nazwę w polu Tytuł. Aby usunąć istniejące pliki, zaznacz okienka przy ich ikonach i kliknij przycisk Usuń pliki. Aby dodać nowe pliki: o kliknij przycisk Przeglądaj i wskaż właściwy plik na komputerze, o kliknij przycisk Następny plik aby dodać kolejne pliki. Po każdej zmianie kliknij przycisk Wyślij. Katalogi studentów Na tej zakładce masz możliwość przejrzenia listy plików dodanych przez twoich uczniów, jak również otwarcia oraz zapisania poszczególnych plików. Aby przejrzeć pliki dodane przez ucznia: lub przejdź do zakładki Katalogi plików i przejdź do podzakładki Katalogi studentów, kliknij nazwę pojedynczego pliku w kolumnie Pliki. kliknij tytuł pliku, kliknij nazwę pojedynczego pliku. Aby otworzyć plik: o zaznacz opcję otwarcia pliku, o wybierz program, za pomoca którego plik ma zostać otwarty, o potwierdź swoją decyzję. Strona 49 z 94
50 Aby zapisać plik na swoim komputerze: o zaznacz opcję zapisania pliku, o potwierdź swoją decyzję. Portfolio Zakładka Portfolio pozwala na przeglądanie portfolio użytkowników szkoły oraz stworzenie własnego portfolio. Każdy nauczyciel ma domyślnie przypisane do swojego konta portfolio, które może aktywować wybierając kolejno Portfolio > Moje portfolio. Moje portfolio Moje portfolio jest to portfolio domyślnie przypisane do konta nauczyciela. Po kliknięciu przycisku Moje portfolio zobaczysz podstawowe informacje o swoim portfolio, tj.: tytuł, opis, datę utworzenia, prawa dostępu, czyli typy użytkowników portalu, którzy mogą oglądać twoje portfolio. Będziesz mógł przejść do edycji ustawień oraz edycji portfolio klikając odpowiednie przyciski. Edytowanie ustawień Aby edytować ustawienia portfolio: kliknij przycisk Edytuj ustawienia. Zostaniesz przeniesiony do ekranu ustawień swojego portfolio: Strona 50 z 94
51 Następnie zmień domyślne ustawienia: nadaj portfolio swój własny Tytuł, uzupełnij pole Opis, określ prawa dostępu innych użytkowników portalu do twojego portfolio, czyli możliwość przeglądania zakładki O mnie, zaznaczając właściwą opcję: o wszyscy użytkownicy, o wszyscy nauczyciele, o wszyscy uczniowie, zatwierdź ustawienia klikając przycisk Wyślij. Edytowanie portfolio Aby edytować portfolio: kliknij przycisk Edytuj portfolio. Twoje portfolio zostanie domyślnie otwarte na zakładce O mnie: O mnie Aby edytować zakładkę O mnie: kliknij przycisk Moje portfolio. kliknij przycisk Edytuj portfolio, Kliknij przycisk Edytuj. Zostaniesz przeniesiony do ekranu edycji: Strona 51 z 94
52 W sekcji Dane osobowe wypełnij pola Imię, Nazwisko, Data urodzenia, Płeć, Miejscowość, oraz Telefon. W sekcji Zdjęcie profilowe dodaj swoje zdjęcie: o kliknij przycisk Przeglądaj..., o w nowym oknie wybierz plik znajdujący się na twoim komputerze, o kliknij przycisk Otwórz. Uzupełnij sekcje Opis, Zainteresowania oraz Ulubione. W sekcji Moje miejsca w sieci zamieść linki do interesujących cię stron internetowych: o w polu URL wpisz lub wklej wcześniej skopiowany adres URL, np. o aby dodać kolejne linki kliknij przycisk Dodaj pozycję i powtórz czynność opisaną wyżej. Kliknij przycisk Zapisz. Kliknięcie przycisku Anuluj spowoduje utratę wprowadzonych danych i przeniesie cię do zakładki O mnie zawierającej ostatnio zapisane dane. Zaznaczając/odznaczając pola wyboru publikuj możesz wybrać sekcje które będą widoczne dla pozostałych użytkowników. Moje wykształcenie Aby edytować zakładkę Moje wykształcenie: wybierz zakładkę Moje wykształcenie i kliknij przycisk Edytuj. Zostaniesz przeniesiony do ekranu edycji: Strona 52 z 94
53 W sekcji Edukacja wypełnij pola Od, Do, Nazwa szkoły oraz Kierunek. Aby dodać kolejną pozycję, kliknij przycisk Dodaj pozycję i powtórz czynność opisaną wcześniej. W sekcji Doświadczenie wypełnij pola Od, Do, Nazwa firmy, Stanowisko, Branża oraz Opis. Aby dodać kolejną pozycję, kliknij przycisk Dodaj pozycję i powtórz czynność opisaną wcześniej. W sekcji Języki wybierz język, którym się posługujesz. Aby dodać kolejny język, kliknij przycisk Dodaj pozycję i powtórz czynność opisaną wcześniej. W sekcji Kursy i szkolenia (certyfikaty, dyplomy, referencje) wypełnij pola Od, Do, Nazwa kursu oraz Opis. Załącz Pliki dokumentacji, np. skany uzyskanych przez ciebie certyfikatów/dyplomów: o kliknij przycisk Przeglądaj..., o w nowym oknie wybierz plik znajdujący się na twoim komputerze, o kliknij przycisk Otwórz. Aby dodać kolejną pozycję, kliknij przycisk Dodaj pozycję i powtórz czynność opisaną wcześniej. W sekcji Projekty wypełnij pola Od, Do, Nazwa projektu, Opis oraz zaznacz/odznacz pole wyboru Zrealizowany. Załącz Pliki dokumentacji. Aby dodać kolejną pozycję, kliknij przycisk Dodaj pozycję i powtórz czynność opisaną wcześniej. Kliknij przycisk Zapisz. Kliknięcie przycisku Anuluj spowoduje utratę wprowadzonych danych i przeniesie cię do zakładki Moje wykształcenie zawierającej ostatnio zapisane dane. Zaznaczając/odznaczając pola wyboru publikuj możesz wybrać sekcje które będą widoczne dla pozostałych użytkowników. Moje osiągnięcia Aby edytować zakładkę Moje osiągnięcia: wybierz zakładkę Moje osiągnięcia i kliknij przycisk Edytuj. Zostaniesz przeniesiony do ekranu edycji: Strona 53 z 94
54 Wypełnij pola Od, Do, Rodzaj osiągnięcia, Nazwa osiągnięcia oraz Opis. Załącz Pliki dokumentacji: o kliknij przycisk Przeglądaj..., o w nowym oknie wybierz plik znajdujący się na twoim komputerze, o kliknij przycisk Otwórz. Aby dodać kolejną pozycję, kliknij przycisk Dodaj pozycję i powtórz czynność opisaną wcześniej. Kliknij przycisk Zapisz. Kliknięcie przycisku Anuluj spowoduje utratę wprowadzonych danych i przeniesie cię do zakładki Moje osiągnięcia zawierającej ostatnio zapisane dane. Zaznaczając/odznaczając pole wyboru publikuj możesz zdecydować czy sekcja będzie widoczna dla pozostałych użytkowników. Moje umiejętności Aby edytować zakładkę Moje umiejętności: wybierz zakładkę Moje umiejętności i kliknij przycisk Edytuj. Zostaniesz przeniesiony do ekranu edycji: Wypełnij pola Nazwa umiejętności oraz Opis. Aby dodać kolejną pozycję, kliknij przycisk Dodaj pozycję i powtórz czynność opisaną wcześniej. Kliknij przycisk Zapisz. Kliknięcie przycisku Anuluj spowoduje utratę wprowadzonych danych i przeniesie cię do zakładki Moje umiejętności zawierającej ostatnio zapisane dane. Zaznaczając/odznaczając pole wyboru publikuj możesz zdecydować czy sekcja będzie widoczna dla pozostałych użytkowników. Strona 54 z 94
55 Moje cele Aby edytować zakładkę Moje cele: wybierz zakładkę Moje cele i kliknij przycisk Edytuj. Zostaniesz przeniesiony do ekranu edycji: Wypełnij pola Cel zawodowy, Planowane działanie, Umiejętność do osiągnięcia oraz Opis. Aby dodać kolejną pozycję, kliknij przycisk Dodaj pozycję i powtórz czynność opisaną wcześniej. Kliknij przycisk Zapisz. Kliknięcie przycisku Anuluj spowoduje utratę wprowadzonych danych i przeniesie cię do zakładki Moje cele zawierającej ostatnio zapisane dane. Zaznaczając/odznaczając pole wyboru publikuj możesz zdecydować czy sekcja będzie widoczna dla pozostałych użytkowników. Moje CV Zakładka Moje CV umożliwia podgląd twojego CV przygotowanego na podstawie danych wprowadzonych na poprzednich zakładkach, oraz przygotowanie go w formacie PDF. Wybierz zakładkę Moje CV. Zostaniesz przeniesiony do ekranu podglądu swojego CV: Strona 55 z 94
56 Kliknij przycisk Przygotuj PDF. Twoje CV w formacie PDF zostanie otwarte w nowym oknie: Strona 56 z 94
57 Moje dokumenty Aby dodać dokument do portfolio: wybierz zakładkę Moje dokumenty i kliknij przycisk Nowy dokument. Wypełnij pole Tytuł. Dodaj plik: o kliknij przycisk Przeglądaj..., o w nowym oknie wybierz plik znajdujący się na twoim komputerze, o kliknij przycisk Otwórz. Aby dodać kolejny plik do tego dokumentu, kliknij przycisk Następny plik i powtórz czynność opisaną wcześniej. Dodając każdy nowy plik upewnij się, że jego rozmiar nie przekracza dostępnego obszaru na dysku. Kliknij przycisk Wyślij, który przeniesie cię do listy twoich dokumentów: Możesz sortować dokumenty według tytułu, daty utworzenia oraz rozmiaru, klikając na odpowiednie tytuły kolumn. Aby odwrócić kolejność dokumentów posortowanych według wybranego parametru, kliknij ponownie na nagłówek kolumny. Po przejściu na zakładkę Moje dokumenty twoje dokumenty będą domyślnie posortowane według daty utworzenia. Strona 57 z 94
58 Aby wyszukać dokument: wpisz tytuł dokumentu lub jego część w polu Fraza, kliknij przycisk Szukaj. Aby otworzyć wybrany plik: kliknij link z nazwą pliku w kolumnie Pliki. Aby usunąć dokument(y): zaznacz pola wyboru obok dokumentów do usunięcia, kliknij przycisk Usuń dokument, potwierdź chęć usunięcia dokumentu/ów. Aby otworzyć dokument: kliknij link z tytułem dokumentu w kolumnie Tytuł. Zostaniesz przeniesiony do ekranu wybranego dokumentu: Aby otworzyć wybrany plik: kliknij link z nazwą pliku w sekcji Pliki. Aby edytować plik: kliknij przycisk Edytuj dokument. Zostaniesz przeniesiony do ekranu edycji dokumentu, który umożliwia: o zmianę tytułu dokumentu, o usunięcie plików dodanych do dokumentu, o podgląd plików, o dodanie nowych plików: Strona 58 z 94
59 Aby zmienić tytuł dokumentu: zmodyfikuj nazwę dokumentu w polu Tytuł, kliknij przycisk Wyślij. Aby usunąć pliki: zaznacz pola wyboru obok plików do usunięcia w sekcji Pliki istniejące, kliknij przycisk Usuń pliki, potwierdź chęć usunięcia pliku/ów. Aby dodać pliki: kliknij przycisk Przeglądaj... w sekcji Nowe pliki, w nowym oknie wybierz plik znajdujący się na twoim komputerze, kliknij przycisk Otwórz. Aby dodać kolejny plik do tego dokumentu, kliknij przycisk Następny plik i powtórz czynność opisaną wcześniej. Dodając każdy nowy plik upewnij się, że jego rozmiar nie przekracza dostępnego obszaru na dysku. Przeglądanie portfolio innych użytkowników Aby przeglądać portfolio innego użytkownika: przejdź do zakładki Portfolio, kliknij nazwę wybranego portfolio. Przeglądanie portfolio innych użytkowników jest możliwe tylko jeśli znajdujesz się wśród użytkowników, którzy otrzymali prawa dostępu do poglądu portfolio danego użytkownika. Galerie Zakładka Galerie umożliwia przeglądanie galerii szkolnych, klasowych oraz galerii użytkowników szkoły, jak również pozwala zarządzać twoją osobistą galerią oraz klasowymi i szkolnymi galeriami zdjęć, które utworzyłeś/-aś. Na zakładce Galerie znajdują się trzy podzakładki: Galeria użytkownika w której znajdują się galerie utworzone przez indywidualnych użytkowników jako ich osobiste galerie zdjęć, Galeria szkolna w której znajdują się galerie utworzone przez Administratorów szkoły jako szkolne galerie zdjęć, Strona 59 z 94
60 Galeria klasowa w której znajdują się galerie utworzone przez nauczycieli jako klasowe galerie zdjęć. Po wejściu na zakładkę Galerie domyślnie otwarta będzie podzakładka Galeria użytkownika. Przechodząc do sekcji Moje galerie masz możliwość zarządzania szkolnymi i klasowymi galeriami zdjęć oraz twoją osobistą galerią. Moje galerie zarządzanie galeriami Aby zarządzać galeriami, które utworzyłeś/-aś jako galerie szkolne, klasowe lub galerie użytkownika, kliknij przycisk Moje galerie. Zobaczysz listę wszystkich galerii którymi możesz zarządzać. Dostępne informacje o galeriach to: nazwa, data utworzenia, ilość dodanych zdjęć, dostępność galerii dla użytkowników oraz typ galerii. Do dostępnych akcji należą: przeglądanie oraz edycja galerii. Nie możesz zarządzać galeriami klasowymi i szkolnymi utworzonymi przez innych nauczycieli. Tworzenie galerii Aby utworzyć galerię szkolną: kliknij przycisk Dodaj galerię, wprowadź nazwę oraz opis galerii, wybierz typ galerii Galeria szkolna, wybierz odpowiednie ustawienia; w zależności od preferancji włącz (Tak) lub pozostaw wyłączone (Nie) opcje takie jak komentowanie galerii, ocenianie galerii, komentowanie zdjęć oraz ocenianie zdjęć. Jeśli chcesz aby galeria była widoczna dla pozostałych użytkowników platformy Wirtualna szkoła, wybierz Tak przy opcji Widoczna. Wybierz datę startu oraz datę końca galerii. Kliknij przycisk Dodaj galerię aby zatwierdzić wprowadzone ustawienia. Po utworzeniu galerii zostaniesz przeniesiony/-a do listy wszystkich galerii, którymi możesz zarządzać. Aby dodać zdjęcia do nowo utworzonej galerii, kliknij link Edytuj galerię. Strona 60 z 94
61 Właścicielem galerii szkolnej jest szkoła, nie jej twórca. Aby utworzyć galerię klasową: kliknij przycisk Dodaj galerię, wprowadź nazwę oraz opis galerii, wybierz typ galerii Galeria klasowa, wybierz klasę, wybierz odpowiednie ustawienia; w zależności od preferancji włącz (Tak) lub pozostaw wyłączone (Nie) opcje takie jak komentowanie galerii, ocenianie galerii, komentowanie zdjęć oraz ocenianie zdjęć. Jeśli chcesz aby galeria była widoczna dla pozostałych użytkowników platformy Wirtualna szkoła, wybierz Tak przy opcji Widoczna. Wybierz datę startu oraz datę końca galerii. Kliknij przycisk Dodaj galerię aby zatwierdzić wprowadzone ustawienia. Po utworzeniu galerii zostaniesz przeniesiony/-a do listy wszystkich galerii, którymi możesz zarządzać. Aby dodać zdjęcia do nowo utworzonej galerii, kliknij link Edytuj galerię. Właścicielem galerii klasowej jest klasa i szkoła, nie jej twórca. W celu utworzenia osobistej galerii zdjęć: kliknij przycisk Dodaj galerię, wprowadź nazwę oraz opis galerii, wybierz typ galerii Galeria użytkownika, wybierz odpowiednie ustawienia; w zależności od preferencji włącz (Tak) lub pozostaw wyłączone (Nie) opcje takie jak komentowanie galerii, ocenianie galerii, komentowanie zdjęć oraz ocenianie zdjęć. Jeśli chcesz aby galeria była widoczna dla pozostałych użytkowników platformy Wirtualna szkoła, wybierz Tak przy opcji Widoczna. Wybierz datę startu oraz datę końca galerii. Kliknij przycisk Dodaj galerię aby zatwierdzić wprowadzone ustawienia. Po utworzeniu galerii zostaniesz przeniesiony/-a do listy wszystkich galerii, którymi możesz zarządzać. Aby dodać zdjęcia do nowo utworzonej galerii, kliknij link Edytuj galerię. Strona 61 z 94
62 Usuwanie galerii Nie możesz usunąć galerii utworzonych przez innych użytkowników, ponieważ w sekcji Moje galerie masz dostęp jedynie do galerii, które utworzyłeś/-aś osobiście. Aby usunąć pojedynczą galerię: kliknij link Edytuj galerię w kolumnie Akcje, kliknij przycisk Usuń galerię, potwierdź chęć usunięcia galerii. Aby usunąć jedną lub wiele galerii jednocześnie: odszukaj galerie na liście i zaznacz okienka po lewej stronie kolumny Nazwa, kliknij przycisk Usuń galerię, potwierdź chęć usunięcia galerii. Edycja galerii i dodawanie/usuwanie zdjęć Aby edytować ustawienia galerii: kliknij link Edytuj galerię w kolumnie Akcje dotyczącej wybranej galerii, wprowadź zmiany w następujących polach: o Nazwa, o Opis, o Włączone komentowanie (Tak/Nie), o Włączone ocenianie (Tak/Nie), o Włączone komentowanie zdjęć (Tak/Nie), o Włączone ocenianie zdjęć (Tak/Nie), o Widoczna (Tak/Nie), o Data startu, o Data końca, kliknij przycisk Zapisz galerię. Nie ma możliwości zmiany typu galerii. Aby dodać jedno zdjęcie: kliknij link Edytuj galerię w kolumnie Akcje dotyczącej wybranej galerii, w sekcji Zdjęcia kliknij przycisk Dodaj zdjęcie, wprowadź nazwę i opis zdjęcia, kliknij przycisk Przeglądaj, odszukaj właściwy plik na komputerze oraz kliknij przycisk Otwórz, kliknij przycisk Dodaj zdjęcie. Strona 62 z 94
63 W galerii mogą znaleźć się następujące typy plików: gif, jpeg, jpg, png. Aby dodać kilka zdjęć: kliknij link Edytuj galerię w kolumnie Akcje dotyczącej wybranej galerii, kliknij przycisk Dodaj kilka zdjęć, kliknij przycisk Dodaj zdjęcia, odszukaj właściwy plik na komputerze oraz kliknij przycisk Otwórz. Powtórz czynność dla kolejnych zdjęć lub kliknij kolejne zdjęcia przy wciśniętym klawiszu CTRL, kliknij przycisk Uruchom upload i poczekaj aż wszystkie pliki zostaną wgrane, Aby usunąć jedno zdjęcie: w sekcji Zdjęcia kliknij link Edycja zdjęcia poniżej wybranego zdjęcia, kliknij przycisk Usuń zdjęcie, potwierdź chęć usunięcia zdjęcia. Aby usunąć jednocześnie wiele zdjęć: w sekcji Zdjęcia zaznacz okienka przy komendzie Usuń zdjęcie poniżej odpowiednich zdjęć, kliknij przycisk Usuń zdjęcie, potwierdź chęć usunięcia zdjęć. Aby edytować zdjęcie: w sekcji Zdjęcia kliknij link Edycja zdjęcia poniżej wybranego zdjęcia, wprowadź zmiany w nazwie i opisie zdjęcia, zastąp bieżące zdjęcie innym: kliknij przycisk Przeglądaj, odszukaj właściwy plik na komputerze oraz kliknij przycisk Otwórz, kliknij przycisk Zapisz zdjęcie. Przeglądanie własnych galerii Aby przeglądać galerie, które utworzyłeś/-aś jako galerie klasowe, szkolne lub galerie użytkownika, kliknij przycisk Moje galerie. Strona 63 z 94
64 Aby obejrzeć galerię, kliknij nazwę galerii lub link Zobacz galerię w kolumnie Akcje. Na ekranie zobaczysz trzy sekcje: Zdjęcia w tym miejscu znajdują się zdjęcia dodane do galerii. Komentarz w tym miejscu masz możliwość dodania komentarza dotyczącego całej galerii. Komentarze w tym miejscu są wyświetlane wszystkie uprzednio dodane komentarze dotyczące galerii. Zależnie od ustawień wprowadzonych przez autora galerii, ilość sekcji może być mniejsza. Aby powiększyć zdjęcie, kliknij jego miniaturkę. Aby zobaczyć opis zdjęcia, najedź kursorem na miniaturkę. Zależnie od ustawień, tak jak pozostali użytkownicy szkoły możesz mieć dostęp do komentowania i oceniania galerii oraz zdjęć. Aby ocenić całą galerię: kliknij link oceń znajdujący się ponad sekcją Zdjęcia, zaznacz stosowną ilość gwiazdek i kliknij lewym przyciskiem myszy: Aby ocenić zdjęcie, kilknij link oceń pod wybranym zdjęciem, a następnie wybierz odpowiednią ilość gwiazdek i kliknij lewym przyciskiem myszy. Aby dodać komentarz do całej galerii: w sekcji Komentarz wpisz tytuł i tekst komentarza, kliknij przycisk Dodaj komentarz. Aby dodać komentarz do zdjęcia: kliknij link Dodaj komentarz poniżej wybranego zdjęcia, na nowej stronie/zakładce zapoznaj się z wcześniej dodanymi komentarzami, a następnie wpisz tytuł i tekst komentarza, kliknij przycisk Dodaj komentarz, zamknij nową stronę/zakładkę. Aby usunąć komentarz do całej galerii (dodany przez ciebie lub innego użytkownika): na ekranie Moje galerie kliknij link Edytuj galerię w kolumnie Akcje, zaznacz pole wyboru obok odpowiedniego komentarza, kliknij przycisk Usuń komentarz, potwierdź chęć usunięcia komentarza. Aby usunąć komentarz do zdjęcia (dodany przez ciebie lub innego użytkownika): na ekranie Moje galerie kliknij link z nazwą galerii, Strona 64 z 94
65 kliknij link Dodaj komentarz poniżej wybranego zdjęcia, zaznacz pole wyboru obok odpowiedniego komentarza, kliknij przycisk Usuń komentarz, potwierdź chęć usunięcia komentarza. Przeglądanie galerii innych użytkowników Aby przeglądać wszystkie galerie utworzone przez użytkowników szkoły i udostępnione pozostałym użytkownikom: przejdź do zakładki Galerie. Wybierz typ galerii, wybierając odpowiednią podzakładkę: Galeria użytkownika (osobista galeria jednego użytkownika), Galeria szkolna (galeria utworzona i zarządzana przez nauczyciela lub administratora na potrzeby szkoły), Galeria klasowa (galeria utworzona i zarządzana przez nauczyciela danej klasy). Galerie do których nie dodano zdjęć będą widoczne na liście, ale nie można będzie ich otworzyć. Aby obejrzeć galerię, kliknij jej nazwę. Na ekranie zobaczysz trzy sekcje: Zdjęcia w tym miejscu znajdują się zdjęcia dodane do galerii. Komentarz w tym miejscu masz możliwość dodania komentarza dotyczącego całej galerii. Komentarze w tym miejscu są wyświetlane wszystkie uprzednio dodane komentarze dotyczące galerii. Twórca galerii może wprowadzić ustawienia, które wpłyną na widoczność wyświetlanych sekcji. Aby powiększyć zdjęcie, kliknij jego miniaturkę. Aby zobaczyć opis zdjęcia, najedź kursorem na miniaturkę. Zależnie od ustawień, tak jak pozostali użytkownicy szkoły, możesz mieć dostęp do komentowania i oceniania galerii oraz zdjęć. Aby ocenić całą galerię: kliknij link oceń znajdujący się ponad sekcją Zdjęcia, zaznacz stosowną ilość gwiazdek i kliknij lewym przyciskiem myszy: Aby ocenić zdjęcie, kilknij link oceń pod wybranym zdjęciem w sekcji Zdjęcia, a następnie wybierz odpowiednią ilość gwiazdek i kliknij lewym przyciskiem myszy. Strona 65 z 94
66 Aby dodać komentarz do całej galerii: w sekcji Komentarz wpisz tytuł i tekst komentarza, kliknij przycisk Dodaj komentarz. Aby dodać komentarz do zdjęcia: Blogi kliknij link Dodaj komentarz w sekcji Zdjęcia poniżej wybranego zdjęcia, na nowej stronie/zakładce zapoznaj się z wcześniej dodanymi komentarzami, a następnie wpisz tytuł i tekst komentarza, kliknij przycisk Dodaj komentarz, zamknij stronę/zakładkę. Zakładka Blogi pozwala na przeglądanie blogów użytkowników szkoły oraz stworzenie własnego bloga. Każdy użytkownik ma domyślnie przypisany do swojego konta blog, który może aktywować wybierając kolejno Blogi > Mój blog > Utwórz blog. Nawet jeśli pełnisz inne role poza byciem nauczycielem w jednej bądź wielu szkołach, będziesz prowadzić jeden wspólny blog. Mój blog Mój blog czyli blog tworzony oraz zarządzany przez nauczyciela nie różni się od blogów pozostałych użytkowników. Jest to blog przypisany do konta użytkownika, który może jednocześnie pełnić wiele ról wewnątrz jednej lub wielu szkół. Po kliknięciu przycisku Mój blog zobaczysz podstawowe informacje o blogu: Strona 66 z 94
67 Tworzenie bloga Aby stworzyć swojego bloga: przejdź do zakładki Blogi, kliknij przycisk Mój blog, na następnej stronie kliknij przycisk Utwórz blog, wypełnij pola formularza: o Nazwa bloga, o Opis bloga, o Księga gości włączona? (Tak/Nie), o Księga gości moderowana? (Tak/Nie), o Ocenianie bloga włączone? (Tak/Nie), o Ocenianie postów włączone? (Tak/Nie), o Komentowanie postów włączone? (Tak/Nie), o Komentowanie postów moderowane? (Tak/Nie), o Skórki (domyślna). kliknij przycisk Zapisz ustawienia bloga, kliknij link Mój blog, stwórz kategorie postów tutaj, dodaj nowe posty. Przeczytaj więcej o zarządzaniu i moderacji tutaj. Dowiedz się więcej o edycji ustawień bloga tutaj. Strona 67 z 94
68 Edycja podstawowych ustawień bloga Aby edytować podstawowe ustawienia swojego bloga: lub przejdź do zakładki Blogi, kliknij nazwę swojego bloga, a następnie kliknij link Edytuj blog w sekcji Podgląd jako administrator, kliknij przycisk Mój blog, a na następnej stronie kliknij przycisk Edytuj blog, wprowadź zmiany w następujących polach: o Nazwa bloga, o Opis bloga, o Księga gości włączona? (Tak/Nie), o Księga gości moderowana? (Tak/Nie), o Ocenianie bloga włączone? (Tak/Nie), o Ocenianie postów włączone? (Tak/Nie), o Komentowanie postów włączone? (Tak/Nie), o Komentowanie postów moderowane? (Tak/Nie), o Skórki (domyślna), kliknij przycisk Zapisz ustawienia bloga. Włączanie/wyłączanie bloga Aby wyłączyć swój blog: przejdź do zakładki Blogi, kliknij przycisk Mój blog, a na następnej stronie kliknij przycisk Wyłącz blog. Aby ponownie włączyć swój blog: kliknij przycisk Mój blog, a na następnej stronie kliknij przycisk Włącz blog. Kategorie Właściciel bloga może przypisywać posty do odpowiednich kategorii, co pozwoli czytelnikom na szybkie sortowanie postów. Tworzenie kategorii Aby stworzyć nową kategorię: przejdź do zakładki Kategorie, kliknij przycisk Dodaj kategorię, wpisz nazwę kategorii i kliknij przycisk Zapisz kategorię. Usuwanie kategorii Aby usunąć jedną kategorię: przejdź do zakładki Kategorie, Strona 68 z 94
69 kliknij nazwę kategorii, kliknij przycisk Usuń kategorię, potwierdź chęć usunięcia kategorii. Aby usunąć wiele kategorii: przejdź do zakładki Kategorie, zaznacz okienka obok nazw kategorii do usunięcia, kliknij przycisk Usuń kategorie, potwierdź chęć usunięcia kategorii. Zmiana nazwy kategorii Aby zmienić nazwę kategorii: przejdź do zakładki Kategorie, kliknij nazwę kategorii, wprowadzić zmiany w nazwie, kliknij przycisk Zapisz kategorię. Przypisywanie postów do kategorii Aby przypisać posty do wybranej kategorii: przejdź do zakładki Kategorie, kliknij nazwę kategorii. Zobaczysz listę wszystkich postów używających tej kategorii. kliknij przycisk Połącz kategorię z wpisami, zaznacz okienka obok nazw postów nieprzypisanych do kategorii i kliknij przycisk Przypisz. Aby usunąć posty przypisane do kategorii, zaznacz okienka obok nazw postów przypisanych do kategorii i kliknij przycisk Usuń. Zarządzanie i moderacja Jako właściciel bloga będziesz tworzyć posty i zarządzać nimi. Jeśli chcesz moderować (publikować po zapoznaniu się z nimi, anulować publikację lub usuwać) komentarze do postów oraz wpisy do księgi gości, musisz wprowadzić odpowiednie ustawienia w Edycji bloga. Ocenianie bloga i postów jest możliwe po udostępnieniu tych opcji użytkownikom. Oceny Przejdź do zakładki Oceny aby przejrzeć ilość oraz średnią ocen nadanych przez użytkowników postom oraz całemu blogowi, jak również listę najwyżej ocenionych postów. Strona 69 z 94
70 Ocenianie bloga i postów przez użytkowników jest możliwe po wprowadzeniu odpowiednich ustawień w Edycji bloga. Komentarze Przejdź do zakładki Komentarze aby przejrzeć listę pięciu ostatnich komentarzy. Możesz również wyświetlić i zarządzać wszystkimi komentarzami (przycisk Pokaż wszystkie widok domyślny) lub tylko tymi przeznaczonymi do moderacji (przycisk Oczekujące na moderację). Publikowanie komentarzy Aby opublikować komentarz przeznaczony do moderacji: kliknij przycisk Oczekujące na moderację, kliknij link Opublikuj w kolumnie Działania przy odpowiednim komentarzu. Aby zakończyć publikację komentarza przeznaczonego do moderacji i wcześniej opublikowanego przez właściciela bloga: kliknij link Zakończ publikację w kolumnie Działania przy odpowiednim komentarzu. Publikowanie komentarzy i zakończenie publikacji jest możliwe tylko jeśli komentarze są moderowane (jest to ustawienie dodatkowe w Edycji bloga). Usuwanie komentarzy Aby usunąć pojedynczy komentarz (opublikowany lub nie): kliknij przycisk Pokaż wszystkie, kliknij link Usuń w kolumnie Działania przy odpowiednim komentarzu, Strona 70 z 94
71 potwierdź chęć usunięcia komentarza. Aby usunąć pojedynczy nieopublikowany komentarz: kliknij przycisk Oczekujące na moderację, kliknij link Usuń w kolumnie Działania przy odpowiednim komentarzu, potwierdź chęć usunięcia komentarza. Aby usunąć jeden lub wiele komentarzy: kliknij przycisk Pokaż wszystkie lub Oczekujące na moderację, zaznacz pola wyboru obok komentarzy do usunięcia, kliknij przycisk Usuń komentarze, potwierdź chęć usunięcia komentarza/-y. Usuwanie komentarzy nieopublikowanych jest możliwe tylko jeśli komentarze są moderowane (jest to ustawienie dodatkowe w Edycji bloga). Księga gości Przejdź do zakładki Księga gości aby przejrzeć listę pięciu ostatnich wpisów do księgi gości. Możesz również wyświetlić i zarządzać wszystkimi wpisami (przycisk Pokaż wszystkie widok domyślny) lub tylko tymi przeznaczonymi do moderacji (przycisk Oczekujące na moderację). Publikowanie wpisów do księgi gości Aby opublikować wpis przeznaczony do moderacji: kliknij przycisk Oczekujące na moderację, kliknij link Opublikuj w kolumnie Działania przy odpowiednim wpisie. Aby zakończyć publikację wpisu przeznaczonego do moderacji i wcześniej opublikowanego przez właściciela bloga: kliknij przycisk Pokaż wszystkie, kliknij link Zakończ publikację w kolumnie Działania przy odpowiednim wpisie. Strona 71 z 94
72 Publikowanie wpisów i zakończenie publikacji jest możliwe tylko jeśli księga gości jest moderowana (jest to ustawienie dodatkowe w Edycji bloga). Usuwanie wpisów z księgi gości Aby usunąć pojedynczy wpis (opublikowany lub nie): kliknij przycisk Pokaż wszystkie, kliknij link Usuń w kolumnie Działania przy odpowiednim wpisie. potwierdź chęć usunięcia wpisu. Aby usunąć pojedynczy nieopublikowany wpis: kliknij przycisk Oczekujące na moderację, kliknij link Usuń w kolumnie Działania przy odpowiednim wpisie. potwierdź chęć usunięcia wpisu. Aby usunąć wiele wpisów: kliknij przycisk Pokaż wszystkie lub Oczekujące na moderację, zaznacz okienka obok tytułów wpisów do usunięcia, kliknij przycisk Usuń komentarze, potwierdź chęć usunięcia wpisu/-ów. Usuwanie wpisów nieopublikowanych z księgi gości jest możliwe tylko jeśli księga gości jest moderowana (jest to ustawienie dodatkowe w Edycji bloga). Posty Posty to wpisy, które tworzysz i publikujesz na swoim blogu. Użytkownicy czytający posty, w zależności od ustawień bloga, mogą komentować oraz oceniać posty. W razie potrzeby możesz moderować komentarze do postów (usuwać, publikować, zakończyć publikację). Dodawanie i usuwanie postów Dodawanie postów jest możliwe w następujący sposób: lub przejdź do zakładki Blogi, kliknij przycisk Mój blog, kliknij nazwę swojego bloga, a następnie kliknij link Mój blog w sekcji Podgląd jako administrator, Strona 72 z 94
73 następnie kliknij przycisk Dodaj wpis lub przejdź do zakładki Posty i na następnej stronie kliknij przycisk Dodaj wpis, wpisz tytuł wpisu (posta), wpisz treść wpisu (posta), Możesz edytować tekst, zamieszczać w treści linki, obrazki/miniatury, filmy z YouTube oraz podejrzeć bieżący wygląd wpisu. Czynności te zostały opisane w rozdziale Przetwarzanie tekstu. zaznacz, czy post ma zostać od razu opublikowany (Tak/Nie), wprowadź dodatkowe ustawienia dla pojedynczego posta, modyfikujące ustawienia dla całego bloga: możliwość oceniania postów, komentowania postów oraz moderowania postów, kliknij przycisk Zapisz. Masz możliwość połączenia utworzonego posta z istniejącymi kategoriami. W tym celu: kliknij przycisk Połącz kategorie z wpisem, wybierz z listy odpowiednie kategorie zaznaczając okienka obok ich nazw (możesz również wybrać wszystkie kategorie, zaznaczając pole wyboru po lewej stronie tytułu kolumny Nazwa kategorii), kliknij przycisk Połącz kategorie z wpisem. Jeśli nie zdefiniowałeś/-aś wcześniej kategorii, możesz to zrobić przechodząc do zakładki Kategorie i tworząc nową kategorię. Aby usunąć pojedynczy wpis: przejdź do zakładki Blogi, kliknij przycisk Mój blog i przejdź do zakładki Posty, kliknij tytuł posta do usunięcia, kliknij przycisk Usuń wpis, potwierdź chęć usunięcia wpisu. Strona 73 z 94
74 Aby usunąć wiele wpisów: przejdź do zakładki Blogi, kliknij przycisk Mój blog i przejdź do zakładki Posty, kliknij przycisk Edytuj, zaznacz okienka obok tytułów postów do usunięcia (możesz również wybrać wszystkie posty, zaznaczając pole wyboru po lewej stronie tytułu kolumny Tytuł wpisu), kliknij przycisk Usuń wpisy. potwierdź chęć usunięcia wpisu. Edycja treści i ustawień postów Aby zmodyfikować treść i/lub ustawienia posta: lub przejdź do zakładki Blogi, kliknij przycisk Mój blog, kliknij nazwę swojego bloga, a następnie kliknij link Mój blog w sekcji Podgląd jako administrator, przejdź do zakładki Posty, kliknij tytuł posta, dokonaj zmian: o w tytule, o w treści, o zaznacz, czy post ma zostać opublikowany (Tak/Nie), o wprowadź dodatkowe ustawienia dla pojedynczego posta, modyfikujące ustawienia dla całego bloga: możliwość oceniania postów, komentowania postów oraz moderowania postów, kliknij przycisk Zapisz. Publikowanie postów Aby opublikować posta lub wyłączyć jego publikację: lub przejdź do zakładki Blogi, kliknij przycisk Mój blog, kliknij nazwę swojego bloga, a następnie kliknij link Mój blog w sekcji Podgląd jako administrator, przejdź do zakładki Posty, kliknij tytuł posta, zaznacz, czy post ma zostać opublikowany (Tak/Nie), kliknij przycisk Zapisz. Strona 74 z 94
75 Przypisywanie kategorii do posta Masz możliwość zarządzania przypisaniem posta do kategorii: w zakładce Posty kliknij na tytuł wpisu, dodaj kategorie po kliknięciu przycisku Połącz kategorie z wpisem. Zaznacz okienka obok nazw nieprzypisanych kategorii i kliknij przycisk Połącz kategorie z wpisem; usuń wybraną kategorię: po kliknięciu nazwy kategorii w sekcji Kategorie zostaniesz przeniesiony na zakładkę Kategorie. Zaznacz pole wyboru obok nazwy bieżącego posta w kolumnie Wpisy przypisane i kliknij przycisk Usuń. Przeglądanie blogów innych użytkowników Aby przeglądać blog innego użytkownika: przejdź do zakładki Blogi, kliknij nazwę wybranego bloga. Ocenianie bloga i postów Aby ocenić cały blog: kliknij link oceń, zaznacz stosowną ilość gwiazdek i kliknij lewym przyciskiem myszy: Aby ocenić pojedynczy post: kliknij link Dodaj komentarz pod wybranym postem, kliknij link oceń pod wybranym postem, zaznacz stosowną ilość gwiazdek i kliknij lewym przyciskiem myszy. Przeglądanie i dodawanie komentarzy do postów Aby przejrzeć komentarze do wybranego posta: kliknij link Dodaj komentarz poniżej treści posta, kliknij link Pokaż wszystkie, w tym miejscu możesz również dodać swój komentarz. Aby dodać komentarz do posta: kliknij link Dodaj komentarz poniżej treści posta, wpisz treść komentarza, możesz również dodać ocenę posta, kliknij przycisk Wyślij komentarz. Strona 75 z 94
76 Jeśli komentowanie postów jest moderowane, twój komentarz pojawi się dopiero po opublikowaniu go przez właściciela bloga. Zgłoś blog, post, komentarz lub wpis do sprawdzenia Jeśli uważasz, że dany blog, post, komentarz lub wpis do księgi gości nie powinny być opublikowane: kliknij link Zgłoś do sprawdzenia. Powiadomienie zostanie wysłane do właściciela bloga oraz do administratora szkoły w wiadomości . Każdy z tych użytkowników będzie mógł: dokonać zmian na blogu, dokonać zmian w poście lub go usunąć, zakończyć publikację komentarza lub go usunąć, usunąć wpis z księgi gości. Księga gości Aby dodać wpis do księgi gości: kliknij link Dodaj swój wpis do księgi gości! wpisz treść wpisu, w razie potrzeby zmień swój podpis i adres , kliknij przycisk Wyślij wpis. Aby przejrzeć wszystkie wpisy do księgi gości: kliknij link Dodaj swój wpis do księgi gości! w sekcji Księga gości, w tym miejscu możesz również dodać swój wpis, wpisując jego treść w oknie tekstowym i klikając przycisk Wyślij wpis. Jeśli dodawanie wpisów do księgi gości jest moderowane, twój wpis pojawi się dopiero po opublikowaniu go przez właścieciela bloga. RSS Aby pozostawać na bieżąco z informacjami z twoich ulubionych i najczęściej odwiedzanych stron internetowych, możesz skorzystać z subskrypcji kanałów RSS. Przejdź do zakładki RSS aby przejrzeć listę bieżących subskrypcji. Strona 76 z 94
77 Aby dodać nowy kanał RSS: kliknij symbol +, a następnie wklej adres kanału RSS, kliknij przycisk Dodaj kanał RSS. Aby usunąć kanał RSS: przejdź do zakładki z danym kanałem RSS, kliknij przycisk Usuń kanał RSS, potwierdź chęć usunięcia kanału RSS. Aby edytować kanał RSS: przejdź do zakładki z danym kanałem RSS, kliknij przycisk Edytuj kanał RSS, wprowadź zmiany w adresie kanału RSS, kliknij przycisk Zapisz lub Anuluj zmiany. Czat Czat jest narzędziem bezpośredniej i natychmiastowej komunikacji pomiędzy użytkownikami. Rozmowy z pokojów rozmów są rejestrowane. Administrator Portalu ma możliwość podglądu wysłanych wiadomości poprzez Log czatów. Pokoje rozmów są tworzone i zarządzane przez nauczycieli. Po przejściu do zakładki Czat zobaczysz listę wszystkich widocznych pokojów rozmów utworzonych przez nauczycieli w obrębie twojej szkoły, wraz z ich opisem, określeniem liczby maksymalnej ilości użytkowników, liczbą zalogowanych użytkowników, informacją o tym czy czat jest widoczny dla użytkowników, czy jest publiczny oraz czy dany pokój rozmów umożliwia korzystanie z prywatnego czatu. Strona 77 z 94
78 Twoją rolą jako nauczyciela jest tworzenie i zarządzanie pokojami rozmów. Możesz również dołączyć do pokoju rozmów i korzystać z wszystkich dostępnych opcji. Zależnie od wprowadzonych przez ciebie ustawień: pokój rozmów może być publiczny. Oznacza to, że użytkownik widzi nazwiska wszystkich użytkowników przebywających w danym pokoju rozmów. Jeśli pokój rozmów nie jest publiczny, bedzie on służył wyłącznie do komunikacji użytkownika szkoły z nauczycielem który utworzył pokój rozmów, bez możliwości podglądu nazwisk i wypowiedzi użytkowników innych niż nauczyciel; użytkownik może mieć dostęp do indywidualnej rozmowy z każdym z użytkowników w osobnym prywatnym pokoju rozmów. Zarządzanie pokojami rozmów Tworzenie pokojów rozmów Aby utworzyć nowy pokój rozmów: kliknij przycisk Nowy pokój rozmów, wpisz nazwę oraz opis pokoju, wybierz maksymalną liczbę użytkowników lub pozostaw opcję bez limitu, zaznacz okienka obok odpowiednich cech pokoju: o Widoczny czyli udostępniony dla użytkowników. Możesz utworzyć pokój który nie będzie widoczny, a w późniejszym czasie udostępnić go użytkownikom. o Publiczny czyli taki, w którym użytkownik widzi nazwiska wszystkich użytkowników przebywających w danym pokoju rozmów, o Prywatny czat dozwolony czyli każdy użytkownik może mieć dostęp do indywidualnej rozmowy z każdym z pozostałych użytkowników w osobnym prywatnym pokoju rozmów, kliknij przycisk Wyślij. Usuwanie pokojów rozmów Aby usunąć jeden lub wiele pokojów rozmów: kliknij przycisk Usuń pokój rozmów w kolumnie Akcje dotyczącej wybranego czatu, potwierdź chęć usunięcia pokojów. Strona 78 z 94
79 Edycja pokoju rozmów Aby dokonać modyfikacji w ustawieniach pokoju rozmów: kliknij link Edytuj obok nazwy pokoju, zmień nazwę oraz opis pokoju, zmień maksymalną liczbę użytkowników lub pozostaw opcję bez limitu, zaznacz/odznacz okienka obok odpowiednich cech pokoju: o Widoczny czyli udostępniony dla użytkowników, o Publiczny czyli taki, w którym użytkownik widzi nazwiska wszystkich użytkowników przebywających w danym pokoju rozmów, o Prywatny czat dozwolony czyli każdy użytkownik może mieć dostęp do indywidualnej rozmowy z każdym z pozostałych użytkowników w osobnym prywatnym pokoju rozmów, kliknij przycisk Wyślij. Posługiwanie się czatem Aby dołączyć do pokoju rozmów: kliknij link Wejdź do pokoju rozmów w kolumnie Akcje dotyczącej wybranego czatu. Aby rozmawiać z innymi użytkownikami pokoju rozmów: zapoznaj się z treścią prowadzonej rozmowy w głównym oknie czatu, wpisz swoją wiadomość do innych użytkowników w okienku tekstowym poniżej głównego okna czatu i wciśnij klawisz ENTER na klawiaturze, aby wyrazić emocje, kliknij odpowiednią emotikonkę spośród ikonek dostępnych poniżej głównego okna czatu. Aby opuścić pokój rozmów: kliknij zakładkę Czat lub inną zakładkę albo wyloguj się z Wirtualnej szkoły. Strona 79 z 94
80 Korzystanie z prywatnego pokoju rozmów opisano tutaj. Prywatny pokój rozmów Aby stworzyć prywatny pokój rozmów: kliknij nazwisko wybranej osoby na liście Użytkownicy znajdującej się po prawej stronie głównego okna czatu. Aby skorzystać z zaproszenia do prywatnego pokoju rozmów: Jeśli zostaniesz zaproszony do prywatnego pokoju rozmów, poniżej okienka tekstowego, w którym wpisujesz swoje wiadomości, zobaczysz komunikat Użytkownik [link z nazwiskiem użytkownika] zaprasza cię do prywatnego pokoju rozmów, kliknij link z nazwiskiem osoby która zaprasza cię do prywatnego pokoju rozmów, prowadź rozmowę w sposób opisany tutaj. Forum W obrębie zakładki Forum masz możliwość korzystania z forum, a w zależności od przyznanych ci uprawień możesz pełnić rolę moderatora forum. Odczytywanie wątku Aby odczytać wątek: przejdź do zakładki Forum, kliknij tytuł forum, a następnie wątek, który chcesz odczytać, zapoznaj się z treścią wątku (pierwszy wpis) oraz odpowiedziami. Możesz również dodać swoją odpowiedź do wybranego wpisu. Dodawanie odpowiedzi do wątku Aby dodać odpowiedź do wątku: przejdź do zakładki Forum, kliknij tytuł forum, a następnie wątek, w którym chcesz dodać odpowiedź, kliknij link Odpowiedz pod wpisem, na który chcesz odpowiedzieć, w odpowiednie pola formularza wpisz autora i tytuł odpowiedzi, Strona 80 z 94
81 Po kliknięciu linku Odpowiedz, w polu Autor domyślnie wyświetli się twoje nazwisko i imię, a w polu Tytuł odpowiedź (Odp:) oraz tytuł wątku, na który odpowiadasz. Aby zmienić nazwę autora kliknij w polu Autor, wyczyść je i wpisz nowego autora. Aby zmienić tytuł kliknij w polu Tytuł, wyczyść je i wpisz nowy tytuł. aby dodać cytat z wątku, na który odpowiadasz: o kliknij link Cytuj, o możesz zacytować całą wypowiedź, lub jej część; usuń treść, której nie chcesz cytować, Możesz zmieniać wielkość pola tekstowego Cytuj. W tym celu: najedź kursorem na prawy dolny róg okna po pojawieniu się ikony kliknij i przytrzymaj lewy przycisk myszy, poruszając myszą rozciągnij lub zmniejsz pole do pożądanej wielkości. kliknij w polu Treść i wpisz treść odpowiedzi, Możesz edytować tekst, zamieszczać w treści linki oraz obrazki. Czynności te zostały opisane w rozdziale Przetwarzanie tekstu. kliknij przycisk Wyślij. Aby dodać odpowiedź należy wypełnić wszystkie pola, tj. Autor, Tytuł oraz Treść. Zakładanie wątku Aby założyć nowy wątek: przejdź do zakładki Forum, kliknij tytuł forum, w którym chcesz założyć wątek, kliknij przycisk Nowy wątek, w odpowiednie pola formularza wpisz autora i tytuł wątku, Po naciśnięciu przycisku Nowy wątek w polu Autor domyślnie wyświetli się twoje nazwisko i imię. Aby zmienić nazwę autora kliknij w polu Autor, wyczyść je i wpisz nowego autora. kliknij w polu Treść i wpisz treść wątku, Strona 81 z 94
82 Możesz edytować tekst, zamieszczać w treści linki oraz obrazki. Czynności te zostały opisane w rozdziale Przetwarzanie tekstu. kliknij przycisk Wyślij. Aby założyć nowy wątek należy wypełnić wszystkie pola, tj. Autor, Tytuł oraz Treść. Przetwarzanie tekstu Dzięki opcjom edytora tekstu możesz w wygodny sposób formatować swoje posty na blogu oraz wątki na forum. Wygląd paska narzędzi edytora w module Blogi: Wygląd paska narzędzi edytora w module Forum: Klikając na odpowiednie ikony możesz: zmieniać styl czcionki (1), wyrównywać obiekty (2), stosować listy punktowane i numerowane (3), cofać i ponawiać wykonane czynności (4), wstawiać linki (5), dodawać obrazki/miniatury (6), wstawiać filmy z YouTube (7), włączać podgląd wpisu, który chcesz umieścić na blogu (8), zmieniać kolor tekstu (9) i tła (10). Styl czcionki W edytorze są dostępne cztery style czcionki: pogrubienie (Bold) kursywa (Italic) podkreślenie (Underline) przekreślenie (Strikethrough) Strona 82 z 94
83 styl czcionki włączane przy pomocy ikony wygląd włączonej ikony skrót klawiatury CTRL+B CTRL+I CTRL+U Aby aktywować opcję: lub Kliknij jeden raz wybraną ikonę lub użyj skrótu klawiatury zanim zaczniesz pisać. Zaznacz fragment tekstu, a następnie kliknij raz wybraną ikonę lub użyj skrótu klawiatury. Możesz łączyć wiele styli czcionki jednocześnie, np. Aby dezaktywować opcję: Kliknij ponownie ikonę wcześniej wybranego stylu czcionki zanim zaczniesz znów pisać lub po zaznaczeniu fragmentu tekstu. Drugie rozwiązanie spowoduje usunięcie danego stylu z zaznaczonego fragmentu tekstu. Wyrównanie Obiekt (fragment tekstu lub obrazek/miniaturę) można wyrównać w poziomie w stosunku do krawędzi strony przy użyciu następujących ikon: Aby wyrównać obiekt: umieść kursor wewnątrz istniejącego paragrafu lub zaznacz obiekt, kliknij jedną z ikon: o aby wyrównać obiekt do lewego marginesu (Align left), o aby wyrównać obiekt do środka (Align center), o aby wyrównać obiekt do prawego marginesu (Align right), o aby wyrównać obiekt do lewego i prawego marginesu (Align full). Strona 83 z 94
84 Listy Lista punktowana Aby wstawić LISTĘ PUNKTOWANĄ (Unordered list): Kliknij ikonę i wpisz tekst w linii, wciśnij klawisz ENTER na klawiaturze i wpisz tekst w następnej linii, powtórz czynność, tym samym tworząc listę punktowaną. Możesz również: wpisać tekst podzielony na linie za pomocą klawisza ENTER, zaznaczyć całość tekstu, kliknąć ikonę. Przykład: Lista numerowana Aby wstawić LISTĘ NUMEROWANĄ (Ordered list): Kliknij ikonę i wpisz tekst w linii, wciśnij klawisz ENTER na klawiaturze i wpisz tekst w następnej linii, powtórz czynność, tym samym tworząc listę numerowaną. Możesz również: wpisać tekst podzielony na linie za pomocą klawisza ENTER, zaznaczyć całość tekstu, kliknąć ikonę. Przykład: Strona 84 z 94
85 Cofnij i Ponów Cofnij (Undo) Kliknij ikonę, aby cofnąć wykonaną czynność, np. wprowadzenie/formatowanie tekstu lub wstawienie obrazka/miniatury. Ponów (Redo) Kliknij ikonę, aby ponownie wykonać czynność (cofniętą za pomocą ikony ). Wstawianie linków Aby wstawić link: zaznacz słowo lub wyrażenie, które stanie się hiperłączem (linkiem) do strony internetowej, kliknij ikonę Następnie: w pasku narzędzi edytora znajdującym się nad polem tekstowym Treść. wprowadź podstawowe dane wypełniając odpowiednie pola na zakładce Ogólne, aby wyświetlić stronę o podanym adresie w okienku pop-up, wprowadź ustawienia linku na zakładce Popup, by dodać zdarzenie dla linku lub okienka popup, wprowadź ustawienia na zakładce Zdarzenia, przejdź do zakładki Zaawansowane i wprowadź ustawienia, kliknij przycisk Wstaw. Aby zaktualizować link: kliknij uprzednio utworzony link, kliknij ikonę w pasku narzędzi edytora. Następnie: wprowadź zmiany na zakładkach: o Ogólne, o Popup, o Zdarzenia, o Zaawansowane, Kliknij przycisk Aktualizuj. Strona 85 z 94
86 Ogólne ustawienia Zakładka Ogólne umożliwia określenie podstawowych cech linku, czyli: URL linka wprowadź adres HTTP URL (np. który zostanie użyty jako adres docelowy, jak również będzie wyświetlany w pasku stanu po najechaniu na link kursorem. Cel wybierz jedną z opcji: Otwórz w tym oknie / ramce, Otwórz w nowym oknie (_blank), Otwórz w nadrzędnym oknie / ramce (_parent) opcja używana dla linków umieszczonych w ramkach; służy do przeładowania/przekierowania całej strony, a nie samej ramki, Otwórz w górnej ramce (zamień wszystkie ramki) (_top). Tytuł wpisz tytuł linku, który będzie wyświetlany po najechaniu myszką na dany tekst, Klasa wybierz klasę wyglądu predefiniowaną w CSS. Oprócz domyślnych klas możesz również na zakładce Zaawansowane dodać kolejną klasę z bazy CSS. Będzie ona wtedy dostępna w bieżącym menu Klasa. Po uzupełnieniu zakładki kliknij przycisk Wstaw. Strona 86 z 94
87 Ustawienia okienek popup Aby aktywować opcje i właściwości wyskakującego okienka popup dla wstawionego linku: zaznacz okienko przy opcji Wyskakujące okno: Następnie określ właściwości okienka pop-up: o URL okna wpisz adres HTTP URL strony która ma być otwarta w wyskakującym okienku popup, o Nazwa okna nie musisz wypełniać tego pola, ponieważ aktualnie opcja ta nie jest używana w Wirtualnej szkole, o Rozmiar wprowadź rozmiar okienka w pikselach, o Pozycja określ w pikselach pozycję okienka w stosunku do lewego górnego rogu ekranu. Możesz wyrównać okienko do środka w poziomie (X) lub pionie (Y) podając wartość c. Aby wyrównać okienko w pionie i w poziomie, wpisz c / c. Następnie określ, które opcje mają zostać zastosowane: o pokaż pasek adresu, o pokaż pasek menu, o pokaż narzędzia, o pokaż pasek statusu, o pokaż paski przewijania, o stwórz okno z możliwością zmiany rozmiaru, o zależny (Mozilla/Firefox wyłącznie), o wstaw "return false opcja ta jest domyślnie zaznaczona. Blokuje ona zwyczajne działanie kliknięcia linku. kliknij przycisk Wstaw. Strona 87 z 94
88 Ustawienia zdarzeń Dla wstawionego linku możesz ustawić różnego rodzaju zdarzenia: onfocus akcja uruchamiana po wybraniu linku przez użytkownika, np. po przejściu na link przyciskiem TAB, onblur akcja uruchamiana po opuszczeniu linku przez użytkownika, np. po przejściu do kolejnego elementu przyciskiem TAB, onclick akcja uruchamiana po jednokrotnym kliknięciu. Domyślną akcją jest otwarcie linku. Dodatkowe warunki są definiowane na zakładkach Ogólne ustawienia i Ustawienia okienek pop-up. Pole onclick jest domyślnie wypełnione wartościami określonymi podczas definiowania opcji i właściwości okienka pop-up, np. window.open(' menubar=yes,resizable=yes,toolbar=yes,status=yes,dependent=yes,wi dth=500,height=300,left='+(screen.availwidth/2-250)+',top=100');return false; ondblclick akcja uruchamiana po dwukrotnym kliknięciu, onmousedown akcja uruchamiana po kliknięciu i przytrzymaniu lewego przycisku myszy (lub innego urządzenia wskazującego), onmouseup akcja uruchamiana po zwolnieniu lewego przycisku myszy (lub innego urządzenia wskazującego), onmouseover akcja uruchamiana po umieszczeniu kursora nad linkiem, onmousemove akcja uruchamiana po poruszeniu kursorem nad linkiem, onmouseout akcja uruchamiana kiedy użytkownik odsunie kursor znad linku, onkeypress akcja uruchamiana po jednokrotnym naciśnięciu klawisza na linku, onkeydown akcja uruchamiana po przytrzymaniu wciśniętego klawisza na linku, onkeyup akcja uruchamiana po zwolnieniu wciśniętego klawisza na linku. Po uzupełnieniu zakładki kliknij przycisk Wstaw. Strona 88 z 94
89 Ustawienia zaawansowane Zakładka Zaawansowane umożliwia określenie zaawansowanych cech linku, czyli: Id nie musisz wypełniać tego pola, ponieważ aktualnie opcja ta nie jest używana w Wirtualnej szkole, Styl atrybut umożliwiający określenie wyglądu linku w notacji CSS, Klasy podaj nazwę klasy zdefiniowanej w CSS spowoduje to wyświetlenie danej klasy na zakładce Ogólne, Nazwa celu docelowa ramka (ramka w której zostanie otwarty link) określana na zakładce Ogólne, Kierunek czytania tekstu wybierz odpowiedni kierunek: Docelowy kod języka wybierz język ramki, w której zostanie otwarty link, Kod języka wprowadź kod języka, np. en, Kodowanie znaków celu kodowanie ramki, w której zostanie otwarty link, Docelowy typ MIME możliwość wskazania typu zawartości, na którą wskazuje odnośnik. Najczęściej używane przy linkowaniu do zasobów binarnych (np. pliki zip, obrazki, filmy), dzięki czemu przeglądarka może automatycznie podjąć inną akcję niż próba wyświetlenia (np. zachęcenie do zapisania danego zasobu na dysku), Relacja strony do celu nie musisz wypełniać tego pola, ponieważ aktualnie opcja ta nie jest używana w Wirtualnej szkole, Relacja celu do strony nie musisz wypełniać tego pola, ponieważ aktualnie opcja ta nie jest używana w Wirtualnej szkole, Strona 89 z 94
90 Numer tab nie musisz wypełniać tego pola, ponieważ aktualnie opcja ta nie jest używana w Wirtualnej szkole, Klawisz skrótu określanie dostępu do niektórych opcji, zazwyczaj przy pomocy skrótów klawiatury. Po uzupełnieniu zakładki kliknij przycisk Wstaw. Dodawanie obrazków Aby wstawić obrazek/miniaturę: Kliknij ikonę, aby przesłać na serwer plik z obrazkiem oraz podłączyć go do wiadomości. W oknie Przeglądarka zasobów kliknij przycisk Przeglądaj. Odszukaj właściwy plik na komputerze oraz kliknij przycisk Otwórz. Kliknij przycisk wyślij. Następnie: Następnie kliknij ikonkę Dodaj plik lub Dodaj miniaturę aby podłączyć obrazek/miniaturę do wiadomości. Kliknij ikonę Usuń plik Kliknij ikonę Podgląd pliku aby skasować wcześniej dodany plik. aby obejrzeć dodany plik. Dopuszczalne formaty plików to: jpg, jpeg, gif, bmp, png. Wstawianie filmów z YouTube Aby wstawić film z YouTube: kliknij ikonę w pasku narzędzi edytora, Strona 90 z 94
91 w okienku popup wklej Adres filmu umieszczonego w serwisie YouTube, np. kliknij przycisk Dodaj. Podgląd wpisu Możesz wyświetlić podgląd wpisu, który zostanie umieszczony na blogu. Aby zobaczyć bieżący wygląd wpisu: kliknij ikonę w pasku narzędzi edytora. Kolor tekstu i tła Kolor tekstu Aby zmienić kolor tekstu: zaznacz fragment tekstu, kliknij strzałkę obok ikony predefiniowanych kolorów, wybierz kolor: (Select Text Color), aby wyświetlić listę czterdziestu Aby zmienić kolor innego fragmentu tekstu na uprzednio wybrany kolor: zaznacz fragment tekstu, ponieważ już wybrałeś kolor, teraz musisz jedynie kliknąć ikonę. Aby wybrać lub określić więcej kolorów: kliknij strzałkę obok ikony, aby wyświetlić listę predefiniowanych kolorów, kliknij opcję więcej kolorów (More Colors...), Strona 91 z 94
92 wybierz jedną z trzech zakładek aby wybrać lub określić nowy kolor: Próbnik kolorów (Picker), Paleta (Palette), Kolory nazwane HTML (Named), kliknij przycisk Zastosuj (Apply). Kolor tła Aby zmienić kolor tła : zaznacz fragment tekstu, kliknij strzałkę obok ikony (Select Background Color), aby wyświetlić listę czterdziestu predefiniowanych kolorów, wybierz kolor: Aby zmienić kolor tła dla innego fragmentu tekstu na uprzednio wybrany kolor: zaznacz fragment tekstu, ponieważ już wybrałeś kolor, teraz musisz jedynie kliknąć ikonę. Aby wybrać lub określić więcej kolorów: kliknij strzałkę obok ikony kliknij opcję więcej kolorów (More Colors...),, aby wyświetlić listę predefiniowanych kolorów, wybierz jedną z trzech zakładek aby wybrać lub określić nowy kolor: Próbnik kolorów (Picker), Paleta (Palette), Kolory nazwane HTML (Named), kliknij przycisk Zastosuj (Apply). Określanie kolorów Wybierz jedną z zakładek, aby określić kolor: Próbnik kolorów (Picker), Paleta (Palette), Kolory nazwane HTML (Named). Aby wybrać kolor za pomocą Próbnika kolorów (Color Picker): kliknij wybrany kolor w głównej części okna: Strona 92 z 94
Dokumentacja Administratora portalu. aplikacji. Wirtualna szkoła
 Dokumentacja Administratora portalu aplikacji Wirtualna szkoła aktualna na dzień 20.12.2012 Wykonawca: Young Digital Planet SA 2012 Strona 2 z 15 Spis Treści Wirtualna szkoła SYSTEM ZARZĄDZANIA NAUCZANIEM...
Dokumentacja Administratora portalu aplikacji Wirtualna szkoła aktualna na dzień 20.12.2012 Wykonawca: Young Digital Planet SA 2012 Strona 2 z 15 Spis Treści Wirtualna szkoła SYSTEM ZARZĄDZANIA NAUCZANIEM...
Dokumentacja Administratora szkoły. aplikacji. Wirtualna szkoła
 Dokumentacja Administratora szkoły aplikacji Wirtualna szkoła aktualna na dzień 20.12.2012 Wykonawca: Young Digital Planet SA 2012 Strona 2 z 64 Spis Treści Wirtualna szkoła SYSTEM ZARZĄDZANIA NAUCZANIEM...
Dokumentacja Administratora szkoły aplikacji Wirtualna szkoła aktualna na dzień 20.12.2012 Wykonawca: Young Digital Planet SA 2012 Strona 2 z 64 Spis Treści Wirtualna szkoła SYSTEM ZARZĄDZANIA NAUCZANIEM...
Dokumentacja Ucznia. aplikacji. Wirtualna szkoła
 Dokumentacja Ucznia aplikacji Wirtualna szkoła aktualna na dzień 20.12.2012 Wykonawca: Young Digital Planet SA 2012 Strona 2 z 77 Spis Treści Wirtualna szkoła SYSTEM ZARZĄDZANIA NAUCZANIEM... 8 Wirtualna
Dokumentacja Ucznia aplikacji Wirtualna szkoła aktualna na dzień 20.12.2012 Wykonawca: Young Digital Planet SA 2012 Strona 2 z 77 Spis Treści Wirtualna szkoła SYSTEM ZARZĄDZANIA NAUCZANIEM... 8 Wirtualna
Podręcznik Administratora Szkoły
 Projekt systemowy 'Fascynujący Świat Nauki i Technologii' nr POKL.09.01.02-16-001/13 jest współfinansowany przez Unię Europejską w ramach Europejskiego Funduszu Społecznego. Projekt systemowy Fascynujący
Projekt systemowy 'Fascynujący Świat Nauki i Technologii' nr POKL.09.01.02-16-001/13 jest współfinansowany przez Unię Europejską w ramach Europejskiego Funduszu Społecznego. Projekt systemowy Fascynujący
ELEKTRONICZNA KSIĄŻKA ZDARZEŃ
 ELEKTRONICZNA KSIĄŻKA ZDARZEŃ Instrukcja obsługi 1. WSTĘP... 2 2. LOGOWANIE DO SYSTEMU... 2 3. STRONA GŁÓWNA... 3 4. EWIDENCJA RUCHU... 4 4.1. Dodanie osoby wchodzącej na teren obiektu... 4 4.2. Dodanie
ELEKTRONICZNA KSIĄŻKA ZDARZEŃ Instrukcja obsługi 1. WSTĘP... 2 2. LOGOWANIE DO SYSTEMU... 2 3. STRONA GŁÓWNA... 3 4. EWIDENCJA RUCHU... 4 4.1. Dodanie osoby wchodzącej na teren obiektu... 4 4.2. Dodanie
Instrukcja Platformy E-learning
 Instrukcja Platformy E-learning Nauczyciel Platforma E-learning stanowi wirtualne środowisko kształcenia i pracy, dzięki któremu szkoła będzie mogła efektywnie wspierać proces dydaktyki za pomocą komputerów
Instrukcja Platformy E-learning Nauczyciel Platforma E-learning stanowi wirtualne środowisko kształcenia i pracy, dzięki któremu szkoła będzie mogła efektywnie wspierać proces dydaktyki za pomocą komputerów
Podręcznik Ucznia. Projekt systemowy Fascynujący Świat Nauki i Technologii. Platforma wstępnych badań przesiewowych. dla uczniów klas I VI
 Projekt systemowy 'Fascynujący Świat Nauki i Technologii' nr POKL.09.01.02-16-001/13 jest współfinansowany przez Unię Europejską w ramach Europejskiego Funduszu Społecznego. Projekt systemowy Fascynujący
Projekt systemowy 'Fascynujący Świat Nauki i Technologii' nr POKL.09.01.02-16-001/13 jest współfinansowany przez Unię Europejską w ramach Europejskiego Funduszu Społecznego. Projekt systemowy Fascynujący
INSTRUKCJA OBSŁUGI PLATFORMY EDUSCIENCE Administrator/Administratorka szkoły. platforma.eduscience.pl
 INSTRUKCJA OBSŁUGI PLATFORMY EDUSCIENCE Administrator/Administratorka szkoły platforma.eduscience.pl SPIS TREŚCI 1. LOGOWANIE...3 1.1 PRZYPOMNIENIE HASŁA...3 2. STRONA GŁÓWNA...6 3. SZKOŁA...7 3.1 LISTA
INSTRUKCJA OBSŁUGI PLATFORMY EDUSCIENCE Administrator/Administratorka szkoły platforma.eduscience.pl SPIS TREŚCI 1. LOGOWANIE...3 1.1 PRZYPOMNIENIE HASŁA...3 2. STRONA GŁÓWNA...6 3. SZKOŁA...7 3.1 LISTA
Korzystanie z platformy Instytutu Rozwoju Edukacji
 Korzystanie z platformy Instytutu Rozwoju Edukacji Seweryn Wyszyński Spis treści 1. Logowanie do platformy... 2 2. Strona główna... 4 3. Ustawienia profilu użytkownika... 5 4. Dostęp do kursów na platformie...
Korzystanie z platformy Instytutu Rozwoju Edukacji Seweryn Wyszyński Spis treści 1. Logowanie do platformy... 2 2. Strona główna... 4 3. Ustawienia profilu użytkownika... 5 4. Dostęp do kursów na platformie...
Instrukcja korzystania z portalu. Diagnoza z Nową Erą
 Instrukcja korzystania z portalu Diagnoza z Nową Erą Spis treści 1. Przypisanie szkoły do nauczyciela 2. Przypisanie klas do nauczyciela 3. Wybór testu diagnostycznego 4. Realizacja diagnozy 5. Ocena testów
Instrukcja korzystania z portalu Diagnoza z Nową Erą Spis treści 1. Przypisanie szkoły do nauczyciela 2. Przypisanie klas do nauczyciela 3. Wybór testu diagnostycznego 4. Realizacja diagnozy 5. Ocena testów
Platforma e-learningowa
 Dotyczy projektu nr WND-RPPD.04.01.00-20-002/11 pn. Wdrażanie elektronicznych usług dla ludności województwa podlaskiego część II, administracja samorządowa realizowanego w ramach Decyzji nr UDA- RPPD.04.01.00-20-002/11-00
Dotyczy projektu nr WND-RPPD.04.01.00-20-002/11 pn. Wdrażanie elektronicznych usług dla ludności województwa podlaskiego część II, administracja samorządowa realizowanego w ramach Decyzji nr UDA- RPPD.04.01.00-20-002/11-00
Podręcznik użytkownika Platformy Edukacyjnej Zdobywcy Wiedzy (zdobywcywiedzy.pl)
 Podręcznik użytkownika Platformy Edukacyjnej Zdobywcy Wiedzy (zdobywcywiedzy.pl) Spis treści Wstęp... 4 Strona główna platformy... 4 Logowanie do aplikacji... 5 Logowanie poprzez formularz logowania...
Podręcznik użytkownika Platformy Edukacyjnej Zdobywcy Wiedzy (zdobywcywiedzy.pl) Spis treści Wstęp... 4 Strona główna platformy... 4 Logowanie do aplikacji... 5 Logowanie poprzez formularz logowania...
Podręcznik użytkownika Platformy Edukacyjnej Zdobywcy Wiedzy (zdobywcywiedzy.pl)
 Podręcznik użytkownika Platformy Edukacyjnej Zdobywcy Wiedzy (zdobywcywiedzy.pl) Spis treści Wstęp... 3 1. Logowanie do aplikacji... 4 2. Konto nauczyciela... 9 Start... 9 Prace domowe... 14 Dodanie nowej
Podręcznik użytkownika Platformy Edukacyjnej Zdobywcy Wiedzy (zdobywcywiedzy.pl) Spis treści Wstęp... 3 1. Logowanie do aplikacji... 4 2. Konto nauczyciela... 9 Start... 9 Prace domowe... 14 Dodanie nowej
Podręcznik Użytkownika aplikacji NOVO Szkoła. Profil Opiekuna
 Podręcznik Użytkownika aplikacji NOVO Szkoła Profil Opiekuna Spis treści 1 Podstawowe informacje 3 1.1 Przeglądarka internetowa........................................ 3 1.2 Logowanie i wylogowanie, sesja
Podręcznik Użytkownika aplikacji NOVO Szkoła Profil Opiekuna Spis treści 1 Podstawowe informacje 3 1.1 Przeglądarka internetowa........................................ 3 1.2 Logowanie i wylogowanie, sesja
e-wsparcie Barbara Muszko Aktualizacja Twojej witryny internetowej tak prosta, jak obsługa Worda
 e-wsparcie Barbara Muszko Aktualizacja Twojej witryny internetowej tak prosta, jak obsługa Worda Logowanie do panelu administracyjnego Aby móc zarządzać stroną, należy zalogować się do panelu administracyjnego.
e-wsparcie Barbara Muszko Aktualizacja Twojej witryny internetowej tak prosta, jak obsługa Worda Logowanie do panelu administracyjnego Aby móc zarządzać stroną, należy zalogować się do panelu administracyjnego.
Instrukcja korzystania z portalu Diagnoza Nowej Ery
 Instrukcja korzystania z portalu Diagnoza Nowej Ery 1. Przypisanie szkoły do nauczyciela Po zalogowaniu się lub rejestracji nowego konta należy wybrać zakładkę Szkoły u góry ekranu. Przejdziesz do okna
Instrukcja korzystania z portalu Diagnoza Nowej Ery 1. Przypisanie szkoły do nauczyciela Po zalogowaniu się lub rejestracji nowego konta należy wybrać zakładkę Szkoły u góry ekranu. Przejdziesz do okna
Podręcznik Użytkownika aplikacji NOVO Szkoła. Profil Ucznia
 Podręcznik Użytkownika aplikacji NOVO Szkoła Profil Ucznia Spis treści 1 Podstawowe informacje 3 1.1 Przeglądarka internetowa........................................ 3 1.2 Logowanie i wylogowanie, sesja
Podręcznik Użytkownika aplikacji NOVO Szkoła Profil Ucznia Spis treści 1 Podstawowe informacje 3 1.1 Przeglądarka internetowa........................................ 3 1.2 Logowanie i wylogowanie, sesja
INSTRUKCJA ADMINISTRATORA KLIENTA
 INSTRUKCJA ADMINISTRATORA KLIENTA Logowanie do aplikacji... 2 Moje konto... 2 Pracownicy... 2 Grupy (podzakładka Pracownicy)... 5 Oferta dla Ciebie... 7 Kupione książki... 9 Oferta strony głównej (podzakładka
INSTRUKCJA ADMINISTRATORA KLIENTA Logowanie do aplikacji... 2 Moje konto... 2 Pracownicy... 2 Grupy (podzakładka Pracownicy)... 5 Oferta dla Ciebie... 7 Kupione książki... 9 Oferta strony głównej (podzakładka
Przewodnik... Tworzenie ankiet
 Przewodnik... Tworzenie ankiet W tym przewodniku dowiesz się jak Dowiesz się, w jaki sposób zadawać pytania tak często, jak potrzebujesz i uzyskiwać informacje pomocne w ulepszeniu Twoich produktów i kampanii
Przewodnik... Tworzenie ankiet W tym przewodniku dowiesz się jak Dowiesz się, w jaki sposób zadawać pytania tak często, jak potrzebujesz i uzyskiwać informacje pomocne w ulepszeniu Twoich produktów i kampanii
www.myenglishlab.pl Instrukcja dla nauczyciela
 www.myenglishlab.pl Instrukcja dla nauczyciela Podczas logowania należy wpisać nazwę użytkownika oraz hasło ustalone przy rejestracji. Jeśli konto nie zostało jeszcze zarejestrowane (nie utworzono nazwy
www.myenglishlab.pl Instrukcja dla nauczyciela Podczas logowania należy wpisać nazwę użytkownika oraz hasło ustalone przy rejestracji. Jeśli konto nie zostało jeszcze zarejestrowane (nie utworzono nazwy
INSTRUKCJA UŻYTKOWNIKA GENERATORA WNIOSKÓW O DOFINANSOWANIE DLA WNIOSKODAWCÓW
 INSTRUKCJA UŻYTKOWNIKA GENERATORA WNIOSKÓW O DOFINANSOWANIE DLA WNIOSKODAWCÓW Historia zmian dokumentu Nr wersji Data wersji Komentarz/Uwagi/Zakres zmian 1.0 2015-11-19 Utworzenie dokumentu 1 Spis treści
INSTRUKCJA UŻYTKOWNIKA GENERATORA WNIOSKÓW O DOFINANSOWANIE DLA WNIOSKODAWCÓW Historia zmian dokumentu Nr wersji Data wersji Komentarz/Uwagi/Zakres zmian 1.0 2015-11-19 Utworzenie dokumentu 1 Spis treści
Instrukcja redaktora strony
 Warszawa 14.02.2011 Instrukcja redaktora strony http://przedszkole198.edu.pl wersja: 1.1 1. Zasady ogólne 1.1. Elementy formularza do wprowadzania treści Wyróżniamy następujące elementy do wprowadzania
Warszawa 14.02.2011 Instrukcja redaktora strony http://przedszkole198.edu.pl wersja: 1.1 1. Zasady ogólne 1.1. Elementy formularza do wprowadzania treści Wyróżniamy następujące elementy do wprowadzania
Dokumentacja Rodzica. aplikacji. Wirtualna szkoła
 Dokumentacja Rodzica aplikacji Wirtualna szkoła aktualna na dzień 20.12.2012 Wykonawca: Young Digital Planet SA 2012 Strona 2 z 35 Spis Treści Wirtualna szkoła SYSTEM ZARZĄDZANIA NAUCZANIEM... 6 Wirtualna
Dokumentacja Rodzica aplikacji Wirtualna szkoła aktualna na dzień 20.12.2012 Wykonawca: Young Digital Planet SA 2012 Strona 2 z 35 Spis Treści Wirtualna szkoła SYSTEM ZARZĄDZANIA NAUCZANIEM... 6 Wirtualna
ADMINISTRATOR SZKOŁY. Instrukcja użytkownika portalu www.eduscience.pl
 Instrukcja użytkownika portalu www.eduscience.pl ADMINISTRATOR SZKOŁY Spis treści 1. Logowanie...4 1.1. Przypomnienie hasła...5 1.2. Rejestracja...6 2. Strona główna...7 3. Panel użytkownika...8 3.1.
Instrukcja użytkownika portalu www.eduscience.pl ADMINISTRATOR SZKOŁY Spis treści 1. Logowanie...4 1.1. Przypomnienie hasła...5 1.2. Rejestracja...6 2. Strona główna...7 3. Panel użytkownika...8 3.1.
INSTRUKCJA UŻYTKOWNIKA
 INSTRUKCJA UŻYTKOWNIKA DLA UCZNIÓW JAK KORZYSTAĆ Z MODUŁU UCZNIA narzędzia informatycznego opracowanego w ramach projektu Czas zawodowców wielkopolskie kształcenie zawodowe Wielkopolski system doradztwa
INSTRUKCJA UŻYTKOWNIKA DLA UCZNIÓW JAK KORZYSTAĆ Z MODUŁU UCZNIA narzędzia informatycznego opracowanego w ramach projektu Czas zawodowców wielkopolskie kształcenie zawodowe Wielkopolski system doradztwa
APLIKACJA SHAREPOINT
 APLIKACJA SHAREPOINT Spis treści 1. Co to jest SharePoint?... 2 2. Tworzenie nowej witryny SharePoint (obszar roboczy)... 2 3. Gdzie znaleźć utworzone witryny SharePoint?... 3 4. Personalizacja obszaru
APLIKACJA SHAREPOINT Spis treści 1. Co to jest SharePoint?... 2 2. Tworzenie nowej witryny SharePoint (obszar roboczy)... 2 3. Gdzie znaleźć utworzone witryny SharePoint?... 3 4. Personalizacja obszaru
Opis warunków synchronizacji UONET > YDP
 Opis warunków synchronizacji UONET > YDP aktualna na dzień 08.04.2013 Wykonawca: Young Digital Planet SA 2013 Strona 2 z 24 Spis Treści Opis warunków synchronizacji UONET > YDP... 4 KROK 1 Historia (Lata
Opis warunków synchronizacji UONET > YDP aktualna na dzień 08.04.2013 Wykonawca: Young Digital Planet SA 2013 Strona 2 z 24 Spis Treści Opis warunków synchronizacji UONET > YDP... 4 KROK 1 Historia (Lata
Dokumentacja Nauczyciela aplikacji Twoje zadania
 Dokumentacja Nauczyciela aplikacji Twoje zadania Zamawiający: Wykonawca: Dokumentacja powstała w ramach projektów Dokumentacja powstała w ramach projektów: e-usługi e-organizacj a - pakiet rozwiązań informatycznych
Dokumentacja Nauczyciela aplikacji Twoje zadania Zamawiający: Wykonawca: Dokumentacja powstała w ramach projektów Dokumentacja powstała w ramach projektów: e-usługi e-organizacj a - pakiet rozwiązań informatycznych
Skrócona instrukcja korzystania z Platformy Zdalnej Edukacji w Gliwickiej Wyższej Szkole Przedsiębiorczości
 Skrócona instrukcja korzystania z Platformy Zdalnej Edukacji w Gliwickiej Wyższej Szkole Przedsiębiorczości Wstęp Platforma Zdalnej Edukacji Gliwickiej Wyższej Szkoły Przedsiębiorczości (dalej nazywana
Skrócona instrukcja korzystania z Platformy Zdalnej Edukacji w Gliwickiej Wyższej Szkole Przedsiębiorczości Wstęp Platforma Zdalnej Edukacji Gliwickiej Wyższej Szkoły Przedsiębiorczości (dalej nazywana
Przewodnik dla nauczyciela
 Przewodnik dla nauczyciela Jak założyć konto i pracować z Oxford English Online? Z przewodnikiem dla nauczyciela to proste! Strona logowania Aby rozpocząć korzystanie z OEO załóż swoje konto. W tym celu
Przewodnik dla nauczyciela Jak założyć konto i pracować z Oxford English Online? Z przewodnikiem dla nauczyciela to proste! Strona logowania Aby rozpocząć korzystanie z OEO załóż swoje konto. W tym celu
UONET+ moduł Dziennik
 UONET+ moduł Dziennik Sporządzanie ocen opisowych i diagnostycznych uczniów z wykorzystaniem schematów oceniania Przewodnik System UONET+ umożliwia sporządzanie ocen opisowych uczniów w oparciu o przygotowany
UONET+ moduł Dziennik Sporządzanie ocen opisowych i diagnostycznych uczniów z wykorzystaniem schematów oceniania Przewodnik System UONET+ umożliwia sporządzanie ocen opisowych uczniów w oparciu o przygotowany
Jako lokalizację, w której będzie kontynuowana praca w przyszłym roku szkolnym, warto wybrać tę, w której zgromadzonych jest więcej danych.
 UONET+ Co zrobić, gdy w związku z reformą oświaty witryny UONET+ dwóch jednostek należy zastąpić jedną witryną UONET+? Reforma oświaty zakłada stopniowe wygaszanie gimnazjów. Od decyzji organu prowadzącego
UONET+ Co zrobić, gdy w związku z reformą oświaty witryny UONET+ dwóch jednostek należy zastąpić jedną witryną UONET+? Reforma oświaty zakłada stopniowe wygaszanie gimnazjów. Od decyzji organu prowadzącego
Planeta Energii - Podręcznik Użytkownika
 Planeta Energii - Podręcznik Użytkownika Spis treści Wprowadzenie 4 Jak założyć konto? 4 Jak dodać zasoby do swojego konta? 4 Jak pracować z zasobami? 4 Jak budować społeczność? 5 Jak stworzyć własną klasę?
Planeta Energii - Podręcznik Użytkownika Spis treści Wprowadzenie 4 Jak założyć konto? 4 Jak dodać zasoby do swojego konta? 4 Jak pracować z zasobami? 4 Jak budować społeczność? 5 Jak stworzyć własną klasę?
1. Doradcy Logowanie i Pulpit Mój profil Moje kwalifikacje Moi klienci Szczegóły klientów...
 Spis treści 1. Doradcy... 2 2. Logowanie i Pulpit... 9 3. Mój profil... 10 4. Moje kwalifikacje... 12 5. Moi klienci... 17 5.1. Szczegóły klientów... 18 5.2. Wyniki klientów... 20 5.3. Raporty klientów...
Spis treści 1. Doradcy... 2 2. Logowanie i Pulpit... 9 3. Mój profil... 10 4. Moje kwalifikacje... 12 5. Moi klienci... 17 5.1. Szczegóły klientów... 18 5.2. Wyniki klientów... 20 5.3. Raporty klientów...
1. Platforma e-learningowa
 Instrukcja korzystania z platformy e-learningowej Zespołu Szkół Technicznych im. gen. prof. S. Kaliskiego w Turku dla prowadzących zajęcia - Kwalifikacyjne Kursy Zawodowe 1. Platforma e-learningowa Zespół
Instrukcja korzystania z platformy e-learningowej Zespołu Szkół Technicznych im. gen. prof. S. Kaliskiego w Turku dla prowadzących zajęcia - Kwalifikacyjne Kursy Zawodowe 1. Platforma e-learningowa Zespół
PLATFORMA DISTANCE LEARNING BLACKBOARD
 PLATFORMA DISTANCE LEARNING BLACKBOARD PODRĘCZNIK UŻYTKOWANIA Spis treści Dostęp do platformy Blackboard / logowanie... 2 Dostosowanie platformy do potrzeb użytkownika... 3 Opcje menu i funkcjonalności
PLATFORMA DISTANCE LEARNING BLACKBOARD PODRĘCZNIK UŻYTKOWANIA Spis treści Dostęp do platformy Blackboard / logowanie... 2 Dostosowanie platformy do potrzeb użytkownika... 3 Opcje menu i funkcjonalności
UONET+ moduł Dziennik. Praca z rozkładami materiału nauczania
 UONET+ moduł Dziennik Praca z rozkładami materiału nauczania Przewodnik System UONET+ gromadzi stosowane w szkole rozkłady materiału nauczania. Dzięki temu nauczyciele mogą korzystać z nich podczas wprowadzania
UONET+ moduł Dziennik Praca z rozkładami materiału nauczania Przewodnik System UONET+ gromadzi stosowane w szkole rozkłady materiału nauczania. Dzięki temu nauczyciele mogą korzystać z nich podczas wprowadzania
mcourser Podręcznik dla nauczyciela
 mcourser Podręcznik dla nauczyciela Learnetic Spis treści 1. Zakładanie konta... 3 2. Kolekcje... 4 3. Moje zasoby... 5 3.1 Tworzenie własnej kolekcji... 5 3.2 Edytowanie kolekcji... 6 3.3 Połączenie z
mcourser Podręcznik dla nauczyciela Learnetic Spis treści 1. Zakładanie konta... 3 2. Kolekcje... 4 3. Moje zasoby... 5 3.1 Tworzenie własnej kolekcji... 5 3.2 Edytowanie kolekcji... 6 3.3 Połączenie z
INSTRUKCJA OBSŁUGI BIULETYNU INFORMACJI PUBLICZNEJ
 INSTRUKCJA OBSŁUGI BIULETYNU INFORMACJI PUBLICZNEJ W celu wprowadzenia, modyfikacji lub usunięcia informacji w Biuletynie Informacji Publicznej należy wpisać w przeglądarce adres strony: http:/bip.moriw.pl/admin.php
INSTRUKCJA OBSŁUGI BIULETYNU INFORMACJI PUBLICZNEJ W celu wprowadzenia, modyfikacji lub usunięcia informacji w Biuletynie Informacji Publicznej należy wpisać w przeglądarce adres strony: http:/bip.moriw.pl/admin.php
Dokumentacja Ucznia aplikacji Twoje zadania
 Dokumentacja Ucznia aplikacji Twoje zadania Zamawiający: Wykonawca: Dokumentacja powstała w ramach projektów Dokumentacja powstała w ramach projektów: e-usługi e-organizacj a - pakiet rozwiązań informatycznych
Dokumentacja Ucznia aplikacji Twoje zadania Zamawiający: Wykonawca: Dokumentacja powstała w ramach projektów Dokumentacja powstała w ramach projektów: e-usługi e-organizacj a - pakiet rozwiązań informatycznych
Instrukcja obsługi portalu MojeHR moduł pracownika
 Spis treści:. Strona startowa MojeHR 2 2. 3 3. Okno rejestracji pracownika 4 4. Konto pracownika 9 5. Znajdź ofertę 0 6. Edycja informacji 7. Zmiana hasła 8. Edycja zdjęcia 2 9. Zobacz swoje CV 2 0. Edycja
Spis treści:. Strona startowa MojeHR 2 2. 3 3. Okno rejestracji pracownika 4 4. Konto pracownika 9 5. Znajdź ofertę 0 6. Edycja informacji 7. Zmiana hasła 8. Edycja zdjęcia 2 9. Zobacz swoje CV 2 0. Edycja
Instrukcja użytkownika WYKŁADOWCY AKADEMICKIEGO SYSTEMU ARCHIWIZACJI PRAC
 Instrukcja użytkownika WYKŁADOWCY AKADEMICKIEGO SYSTEMU ARCHIWIZACJI PRAC 1. Logowanie do systemu ASAP Logowanie do systemu ASAP odbywa się poprzez zalogowanie się do systemu dziekanatowego (ehms). Po
Instrukcja użytkownika WYKŁADOWCY AKADEMICKIEGO SYSTEMU ARCHIWIZACJI PRAC 1. Logowanie do systemu ASAP Logowanie do systemu ASAP odbywa się poprzez zalogowanie się do systemu dziekanatowego (ehms). Po
Podręcznik korzystania z platformy szkoleniowej i szkoleń elearningowych BDOT10k
 Podręcznik korzystania z platformy szkoleniowej i szkoleń elearningowych BDOT10k Realizowanych w ramach zamówienia na kompleksową organizację szkoleń w formie kursów e-learningowych z możliwością, form
Podręcznik korzystania z platformy szkoleniowej i szkoleń elearningowych BDOT10k Realizowanych w ramach zamówienia na kompleksową organizację szkoleń w formie kursów e-learningowych z możliwością, form
Instrukcja - blogi OK zeszyt Logowanie
 Instrukcja - blogi OK zeszyt Logowanie 1. Proszę wejść na stronę http://okblogi.ceo.org.pl/ 2. Po prawej stronie znajduje się link do logowania: 3. Proszę wpisać dane logowania: Nazwa Twojego bloga Twój
Instrukcja - blogi OK zeszyt Logowanie 1. Proszę wejść na stronę http://okblogi.ceo.org.pl/ 2. Po prawej stronie znajduje się link do logowania: 3. Proszę wpisać dane logowania: Nazwa Twojego bloga Twój
Podręcznik Sprzedającego. Portal aukcyjny
 Podręcznik Sprzedającego Portal aukcyjny Spis treści 1. Czym jest KupTam.pl?... 3 2. Logowanie do serwisu... 3 3. Rejestracja... 4 4. Tworzenie domeny aukcyjnej... 7 5. Wybór domeny... 9 6. Obsługa portalu...
Podręcznik Sprzedającego Portal aukcyjny Spis treści 1. Czym jest KupTam.pl?... 3 2. Logowanie do serwisu... 3 3. Rejestracja... 4 4. Tworzenie domeny aukcyjnej... 7 5. Wybór domeny... 9 6. Obsługa portalu...
Instrukcja użytkownika STUDENTA AKADEMICKIEGO SYSTEMU ARCHIWIZACJI PRAC
 Instrukcja użytkownika STUDENTA AKADEMICKIEGO SYSTEMU ARCHIWIZACJI PRAC Strona 1 z 14 Akademicki System Archiwizacji Prac (ASAP) to nowoczesne, elektroniczne archiwum prac dyplomowych zintegrowane z systemem
Instrukcja użytkownika STUDENTA AKADEMICKIEGO SYSTEMU ARCHIWIZACJI PRAC Strona 1 z 14 Akademicki System Archiwizacji Prac (ASAP) to nowoczesne, elektroniczne archiwum prac dyplomowych zintegrowane z systemem
Dokumentacja Rodzica aplikacji Twoje zadania
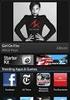 Dokumentacja Rodzica aplikacji Twoje zadania Zamawiający: Wykonawca: Dokumentacja powstała w ramach projektów Dokumentacja powstała w ramach projektów: e-usługi e-organizacj a - pakiet rozwiązań informatycznych
Dokumentacja Rodzica aplikacji Twoje zadania Zamawiający: Wykonawca: Dokumentacja powstała w ramach projektów Dokumentacja powstała w ramach projektów: e-usługi e-organizacj a - pakiet rozwiązań informatycznych
LMS 6.1 Podręcznik Użytkownika. opracowane przez Young Digital Planet SA
 LMS 6.1 Podręcznik Użytkownika opracowane przez Young Digital Planet SA Platforma LMS została stworzona przez firmę Young Digital Planet SA w odpowiedzi na rosnące zapotrzebowanie rynku na wszechstronne,
LMS 6.1 Podręcznik Użytkownika opracowane przez Young Digital Planet SA Platforma LMS została stworzona przez firmę Young Digital Planet SA w odpowiedzi na rosnące zapotrzebowanie rynku na wszechstronne,
Instrukcja logowania i użytkowania platformy Uniwersytet Przedsiębiorczości
 Instrukcja logowania i użytkowania platformy Uniwersytet Przedsiębiorczości Platforma Uniwersytetu Przedsiębiorczości dostępna jest pod adresem http://www.upspecjal.pl w zakładce logowanie/rejestracja
Instrukcja logowania i użytkowania platformy Uniwersytet Przedsiębiorczości Platforma Uniwersytetu Przedsiębiorczości dostępna jest pod adresem http://www.upspecjal.pl w zakładce logowanie/rejestracja
UONET+ moduł Dziennik
 UONET+ moduł Dziennik Dokumentowanie lekcji w systemie UONET+ W systemie UONET+ bieżące lekcje rejestruje się i dokumentuje w module Dziennik w widoku Dziennik/ Lekcja. Dokumentowanie lekcji w tym widoku,
UONET+ moduł Dziennik Dokumentowanie lekcji w systemie UONET+ W systemie UONET+ bieżące lekcje rejestruje się i dokumentuje w module Dziennik w widoku Dziennik/ Lekcja. Dokumentowanie lekcji w tym widoku,
Diagnoza Szkolna Pearsona. Instrukcja obsługi
 Diagnoza Szkolna Pearsona Instrukcja obsługi 1. Logowanie Aby skorzystać z systemu Diagnoza Szkolna Pearsona należy najpierw wejść na stronę diagnoza.pearson.pl i wybrać przycisk Logowanie. Następnie należy
Diagnoza Szkolna Pearsona Instrukcja obsługi 1. Logowanie Aby skorzystać z systemu Diagnoza Szkolna Pearsona należy najpierw wejść na stronę diagnoza.pearson.pl i wybrać przycisk Logowanie. Następnie należy
Czynności Wychowawców
 Czynności Wychowawców Przypisanie przedmiotów klasom W kartotece Przedmioty klas należy dokonać wyboru przedmiotów dla wybranej klasy. Przypisanie przedmiotów do klas polega na: - odpowiednim wyborze jednostki
Czynności Wychowawców Przypisanie przedmiotów klasom W kartotece Przedmioty klas należy dokonać wyboru przedmiotów dla wybranej klasy. Przypisanie przedmiotów do klas polega na: - odpowiednim wyborze jednostki
mcourser platforma edukacyjna z multimedialnymi mlibro Zestaw darmowych aplikacji do zainstalowania
 mcourser platforma edukacyjna z multimedialnymi zasobami edukacyjnymi przygotowanymi przez Wydawnictwo Klett oraz zasobami tworzonymi przy pomocy narzędzia minstructor, dostępna z każdego komputera PC,
mcourser platforma edukacyjna z multimedialnymi zasobami edukacyjnymi przygotowanymi przez Wydawnictwo Klett oraz zasobami tworzonymi przy pomocy narzędzia minstructor, dostępna z każdego komputera PC,
Podstawowa instrukcja obsługi STRON stron internetowych serwisu www.smpn.pl zrealizowanych w systemie zarządzania treścią Wordpress.
 Podstawowa instrukcja obsługi STRON stron internetowych serwisu www.smpn.pl zrealizowanych w systemie zarządzania treścią Wordpress. Założenia użytkownik posiada założone konto w systemie z prawami Redaktora.
Podstawowa instrukcja obsługi STRON stron internetowych serwisu www.smpn.pl zrealizowanych w systemie zarządzania treścią Wordpress. Założenia użytkownik posiada założone konto w systemie z prawami Redaktora.
Instrukcja stosowania platformy internetowej "Szkoła praktycznej ekonomii - młodzieżowe miniprzedsiębiorstwo" - zakładka Nauczyciel
 Instrukcja stosowania platformy internetowej "Szkoła praktycznej ekonomii - młodzieżowe miniprzedsiębiorstwo" - zakładka Nauczyciel Szkoła praktycznej ekonomii młodzieżowe miniprzedsiębiorstwo Platforma
Instrukcja stosowania platformy internetowej "Szkoła praktycznej ekonomii - młodzieżowe miniprzedsiębiorstwo" - zakładka Nauczyciel Szkoła praktycznej ekonomii młodzieżowe miniprzedsiębiorstwo Platforma
Instrukcja rejestracji w systemie System Wspierający Prowadzenie Prac Badawczo-Naukowych oraz Współdzielenie i Publikację Wyników Prac
 Instrukcja rejestracji w systemie System Wspierający Prowadzenie Prac Badawczo-Naukowych oraz Współdzielenie i Publikację Wyników Prac Do systemu wchodzimy ze strony głównej AWF wchodząc w zakładkę Uczelnia
Instrukcja rejestracji w systemie System Wspierający Prowadzenie Prac Badawczo-Naukowych oraz Współdzielenie i Publikację Wyników Prac Do systemu wchodzimy ze strony głównej AWF wchodząc w zakładkę Uczelnia
Przewodnik... Budowanie listy Odbiorców
 Przewodnik... Budowanie listy Odbiorców W tym przewodniku dowiesz się jak Skutecznie budować listę Odbiorców, korzystając z narzędzi dostępnych w Twoim koncie oraz zarządzać ustawieniami subskrypcji. Każda
Przewodnik... Budowanie listy Odbiorców W tym przewodniku dowiesz się jak Skutecznie budować listę Odbiorców, korzystając z narzędzi dostępnych w Twoim koncie oraz zarządzać ustawieniami subskrypcji. Każda
UONET+ moduł Sekretariat
 UONET+ moduł Sekretariat Jak przekazać ucznia objętego obowiązkiem szkolnym do innej szkoły? Aby w systemie UONET+ odnotować fakt przekazania ucznia objętego obowiązkiem szkolnym do innej szkoły, należy
UONET+ moduł Sekretariat Jak przekazać ucznia objętego obowiązkiem szkolnym do innej szkoły? Aby w systemie UONET+ odnotować fakt przekazania ucznia objętego obowiązkiem szkolnym do innej szkoły, należy
Instrukcja Użytkownika (Studenta) Akademickiego Systemu Archiwizacji Prac
 Instrukcja Użytkownika (Studenta) Akademickiego Systemu Archiwizacji Prac Akademicki System Archiwizacji Prac (ASAP) to nowoczesne, elektroniczne archiwum prac dyplomowych zintegrowane z systemem antyplagiatowym
Instrukcja Użytkownika (Studenta) Akademickiego Systemu Archiwizacji Prac Akademicki System Archiwizacji Prac (ASAP) to nowoczesne, elektroniczne archiwum prac dyplomowych zintegrowane z systemem antyplagiatowym
Budowanie listy Odbiorców
 Budowanie listy Odbiorców W tym przewodniku dowiesz się jak Skutecznie budować listę Odbiorców, korzystając z narzędzi dostępnych w Twoim koncie oraz zarządzać ustawieniami subskrypcji. Budowanie listy
Budowanie listy Odbiorców W tym przewodniku dowiesz się jak Skutecznie budować listę Odbiorców, korzystając z narzędzi dostępnych w Twoim koncie oraz zarządzać ustawieniami subskrypcji. Budowanie listy
etrader Pekao Podręcznik użytkownika Strumieniowanie Excel
 etrader Pekao Podręcznik użytkownika Strumieniowanie Excel Spis treści 1. Opis okna... 3 2. Otwieranie okna... 3 3. Zawartość okna... 4 3.1. Definiowanie listy instrumentów... 4 3.2. Modyfikacja lub usunięcie
etrader Pekao Podręcznik użytkownika Strumieniowanie Excel Spis treści 1. Opis okna... 3 2. Otwieranie okna... 3 3. Zawartość okna... 4 3.1. Definiowanie listy instrumentów... 4 3.2. Modyfikacja lub usunięcie
System epon Dokumentacja użytkownika
 System epon Dokumentacja użytkownika Prawa autorskie tego opracowania należą do MakoLab S.A. Dokument ten, jako całość, ani żadna jego część, nie może być reprodukowana lub rozpowszechniana w jakiejkolwiek
System epon Dokumentacja użytkownika Prawa autorskie tego opracowania należą do MakoLab S.A. Dokument ten, jako całość, ani żadna jego część, nie może być reprodukowana lub rozpowszechniana w jakiejkolwiek
INSTRUKCJA UŻYTKOWNIKA
 INSTRUKCJA UŻYTKOWNIKA DLA KIEROWNIKA KSZTAŁCENIA PRAKTYCZNEGO JAK KORZYSTAĆ Z MODUŁU KIEROWNIKA KSZTAŁCENIA PRAKTYCZNEGO narzędzia informatycznego opracowanego w ramach projektu Czas zawodowców wielkopolskie
INSTRUKCJA UŻYTKOWNIKA DLA KIEROWNIKA KSZTAŁCENIA PRAKTYCZNEGO JAK KORZYSTAĆ Z MODUŁU KIEROWNIKA KSZTAŁCENIA PRAKTYCZNEGO narzędzia informatycznego opracowanego w ramach projektu Czas zawodowców wielkopolskie
Dodawanie klas i zakładanie kont dla uczniów, zarządzanie klasami
 Dodawanie klas i zakładanie kont dla uczniów, zarządzanie klasami Każdy nauczyciel posiadający konto na platformie LearningApps może dodać swoje klasy oraz założyć konta dla uczniów. Uczeń sam nie zakłada
Dodawanie klas i zakładanie kont dla uczniów, zarządzanie klasami Każdy nauczyciel posiadający konto na platformie LearningApps może dodać swoje klasy oraz założyć konta dla uczniów. Uczeń sam nie zakłada
FedEx efaktura Instrukcja Użytkownika
 FedEx efaktura Instrukcja Użytkownika O FedEx efaktura Zyskaj kontrolę, bezpieczeństwo i dostęp do swoich faktur o każdej porze, gdziekolwiek jesteś. Z systemem FedEx efaktura oszczędzisz nie tylko czas,
FedEx efaktura Instrukcja Użytkownika O FedEx efaktura Zyskaj kontrolę, bezpieczeństwo i dostęp do swoich faktur o każdej porze, gdziekolwiek jesteś. Z systemem FedEx efaktura oszczędzisz nie tylko czas,
Instrukcja obsługi Zaplecza epk w zakresie zarządzania tłumaczeniami opisów procedur, publikacji oraz poradników przedsiębiorcy
 Instrukcja obsługi Zaplecza epk w zakresie zarządzania tłumaczeniami opisów procedur, publikacji oraz poradników przedsiębiorcy Spis treści: 1 WSTĘP... 3 2 DOSTĘP DO SYSTEMU... 3 3 OPIS OGÓLNY SEKCJI TŁUMACZENIA...
Instrukcja obsługi Zaplecza epk w zakresie zarządzania tłumaczeniami opisów procedur, publikacji oraz poradników przedsiębiorcy Spis treści: 1 WSTĘP... 3 2 DOSTĘP DO SYSTEMU... 3 3 OPIS OGÓLNY SEKCJI TŁUMACZENIA...
1. Klienci... 2. 2. Logowanie i Pulpit... 9. 3. Mój profil... 10. 4. Wyniki testów... 12. 5. Moje CV... 13. 6. Kapitał Kariery...
 Spis treści 1. Klienci... 2 2. Logowanie i Pulpit... 9 3. Mój profil... 10 4. Wyniki testów... 12 5. Moje CV... 13 6. Kapitał Kariery... 15 6.1. Moje kwalifikacje i doświadczenie... 16 6.2. Moje kompetencje
Spis treści 1. Klienci... 2 2. Logowanie i Pulpit... 9 3. Mój profil... 10 4. Wyniki testów... 12 5. Moje CV... 13 6. Kapitał Kariery... 15 6.1. Moje kwalifikacje i doświadczenie... 16 6.2. Moje kompetencje
I N S T R U K C J A O B S Ł U G I P L AT F O R M Y E N E R G I A S P O Ł E C Z N A. Spis treści
 Spis treści 1.Logowanie do systemu e-learningowego... 3 2.Jak wybrać kurs w systemie e-learningowym?... 5 3.Omówienie typów testów... 8 4. Omówienie testów końcowych... 10 5.Jak korzystać z czatu?... 11
Spis treści 1.Logowanie do systemu e-learningowego... 3 2.Jak wybrać kurs w systemie e-learningowym?... 5 3.Omówienie typów testów... 8 4. Omówienie testów końcowych... 10 5.Jak korzystać z czatu?... 11
Instrukcja użytkownika OPERATORA Akademickiego Systemu Archiwizacji Prac
 Instrukcja użytkownika OPERATORA Akademickiego Systemu Archiwizacji Prac Akademicki System Archiwizacji Prac (ASAP) to nowoczesne, elektroniczne archiwum prac dyplomowych zintegrowane z systemem antyplagiatowym
Instrukcja użytkownika OPERATORA Akademickiego Systemu Archiwizacji Prac Akademicki System Archiwizacji Prac (ASAP) to nowoczesne, elektroniczne archiwum prac dyplomowych zintegrowane z systemem antyplagiatowym
Instrukcja użytkownika NAUCZYCIELA AKADEMICKIEGO SYSTEMU ARCHIWIZACJI PRAC
 Instrukcja użytkownika NAUCZYCIELA AKADEMICKIEGO SYSTEMU ARCHIWIZACJI PRAC 1. Logowanie do systemu ASAP Logowanie do systemu ASAP odbywa się na stronie www. asap.pwsz-ns.edu.pl W pola login i hasło znajdujące
Instrukcja użytkownika NAUCZYCIELA AKADEMICKIEGO SYSTEMU ARCHIWIZACJI PRAC 1. Logowanie do systemu ASAP Logowanie do systemu ASAP odbywa się na stronie www. asap.pwsz-ns.edu.pl W pola login i hasło znajdujące
INSTRUKCJA OBSŁUGI PROGRAMU IRF DLA BIURA RACHUNKOWEGO Program Rachmistrz/Rewizor. Strona0
 INSTRUKCJA OBSŁUGI PROGRAMU IRF DLA BIURA RACHUNKOWEGO Program Rachmistrz/Rewizor Strona0 1. Zaloguj się na konto IRF, na adres: http://irf-system.pl 2. Hasło można zmienić, klikając w ustawienia. Strona1
INSTRUKCJA OBSŁUGI PROGRAMU IRF DLA BIURA RACHUNKOWEGO Program Rachmistrz/Rewizor Strona0 1. Zaloguj się na konto IRF, na adres: http://irf-system.pl 2. Hasło można zmienić, klikając w ustawienia. Strona1
Podręcznik Użytkownika LSI WRPO
 Podręcznik użytkownika Lokalnego Systemu Informatycznego do obsługi Wielkopolskiego Regionalnego Programu Operacyjnego na lata 2007 2013 w zakresie wypełniania wniosków o dofinansowanie Wersja 1 Podręcznik
Podręcznik użytkownika Lokalnego Systemu Informatycznego do obsługi Wielkopolskiego Regionalnego Programu Operacyjnego na lata 2007 2013 w zakresie wypełniania wniosków o dofinansowanie Wersja 1 Podręcznik
Instrukcja portalu TuTej24.pl
 Instrukcja portalu TuTej24.pl Spis treści 1. Strona główna... 2 2. Zaloguj się... 4 3. Rejestracja nowego konta... 5 4. Zmiana hasła... 7 5. Moje konto... 8 5.1 Lista ogłoszeń... 8 5.1.1 Aktywne...8 5.1.2
Instrukcja portalu TuTej24.pl Spis treści 1. Strona główna... 2 2. Zaloguj się... 4 3. Rejestracja nowego konta... 5 4. Zmiana hasła... 7 5. Moje konto... 8 5.1 Lista ogłoszeń... 8 5.1.1 Aktywne...8 5.1.2
Instrukcja do modułu Kontroli Zarządczej (KZ)
 Instrukcja do modułu Kontroli Zarządczej (KZ) www.budzet-zadaniowy.com 1 Spis treści I Kontrola Zarządcza... 3 II Ogólna budowa KZ... 4 III Tworzenie nowych dokumentów KZ opcja Nowy... 5 IV Otwieranie
Instrukcja do modułu Kontroli Zarządczej (KZ) www.budzet-zadaniowy.com 1 Spis treści I Kontrola Zarządcza... 3 II Ogólna budowa KZ... 4 III Tworzenie nowych dokumentów KZ opcja Nowy... 5 IV Otwieranie
Instrukcja modułu BKD - Wykonawca
 Instrukcja modułu BKD - Wykonawca 1 Autor Izabela Kaniewska Projekt Platforma zakupowa GPP Manager Wioleta Tymorek Data utworzony 2014-04-28 Data modyfikacji 2014-12-03 19:34:00 Wersja 1.0 Ilość stron
Instrukcja modułu BKD - Wykonawca 1 Autor Izabela Kaniewska Projekt Platforma zakupowa GPP Manager Wioleta Tymorek Data utworzony 2014-04-28 Data modyfikacji 2014-12-03 19:34:00 Wersja 1.0 Ilość stron
Instrukcja zarządzania kontem jednostki samorządu terytorialnego w serwisie internetowym
 Instrukcja zarządzania kontem jednostki samorządu terytorialnego w serwisie internetowym www.esiop.legionowo.pl Rejestracja w serwisie: Aby utworzyć konto w serwisie, należy otworzyć w przeglądarce internetowej
Instrukcja zarządzania kontem jednostki samorządu terytorialnego w serwisie internetowym www.esiop.legionowo.pl Rejestracja w serwisie: Aby utworzyć konto w serwisie, należy otworzyć w przeglądarce internetowej
Załącznik nr 2 Testy walidacyjne
 Załącznik nr 2 Testy walidacyjne Zamawiający przewiduje możliwość przeprowadzenia testów oferowanych przez Wykonawców rozwiązań, w ramach oceny ofert. Zamawiający zastrzega, że przeprowadzenie testów jest
Załącznik nr 2 Testy walidacyjne Zamawiający przewiduje możliwość przeprowadzenia testów oferowanych przez Wykonawców rozwiązań, w ramach oceny ofert. Zamawiający zastrzega, że przeprowadzenie testów jest
UONET+ moduł Dziennik. Praca z rozkładami materiału nauczania
 UONET+ moduł Dziennik Praca z rozkładami materiału nauczania System UONET+ gromadzi stosowane w szkole rozkłady materiału nauczania. Dzięki temu nauczyciele mogą korzystać z nich wprowadzając tematy lekcji.
UONET+ moduł Dziennik Praca z rozkładami materiału nauczania System UONET+ gromadzi stosowane w szkole rozkłady materiału nauczania. Dzięki temu nauczyciele mogą korzystać z nich wprowadzając tematy lekcji.
INSTRUKCJA UŻYTKOWNIKA GENERATORA WNIOSKÓW O DOFINANSOWANIE DLA WNIOSKODAWCÓW
 INSTRUKCJA UŻYTKOWNIKA GENERATORA WNIOSKÓW O DOFINANSOWANIE DLA WNIOSKODAWCÓW Historia zmian dokumentu Nr wersji Data wersji Komentarz/Uwagi/Zakres zmian 1.0 2015-11-19 Utworzenie dokumentu 1.1 2016-03-31
INSTRUKCJA UŻYTKOWNIKA GENERATORA WNIOSKÓW O DOFINANSOWANIE DLA WNIOSKODAWCÓW Historia zmian dokumentu Nr wersji Data wersji Komentarz/Uwagi/Zakres zmian 1.0 2015-11-19 Utworzenie dokumentu 1.1 2016-03-31
Instrukcja obsługi Platformy nszkoła. Panel Ucznia
 Instrukcja obsługi Platformy nszkoła Panel Ucznia Spis Treści I. Rozpoczęcie pracy... 3 Pulpit... 3 Menu Start... 4 Tablica... 4 II. Mój profil... 5 Dane personalne... 5 Adres do korespondencji... 6 Dodatkowe
Instrukcja obsługi Platformy nszkoła Panel Ucznia Spis Treści I. Rozpoczęcie pracy... 3 Pulpit... 3 Menu Start... 4 Tablica... 4 II. Mój profil... 5 Dane personalne... 5 Adres do korespondencji... 6 Dodatkowe
UONET+ moduł Dziennik. Dokumentowanie lekcji w systemie UONET+
 UONET+ moduł Dziennik Dokumentowanie lekcji w systemie UONET+ W systemie UONET+ bieżące lekcje rejestruje się i dokumentuje w module Dziennik, w widoku Dziennik/ Lekcja. Dokumentowanie lekcji w tym widoku
UONET+ moduł Dziennik Dokumentowanie lekcji w systemie UONET+ W systemie UONET+ bieżące lekcje rejestruje się i dokumentuje w module Dziennik, w widoku Dziennik/ Lekcja. Dokumentowanie lekcji w tym widoku
INSTRUKCJE WIKAMP Dotyczy wersji systemu z dnia
 INSTRUKCJE WIKAMP Dotyczy wersji systemu z dnia 22.04.2016 Spis treści: Jak zmienić hasło?... 1 Jak zmodyfikować profil użytkownika?... 5 Jak zmienić hasło? 1 S t r o n a Hasło umożliwia zalogowanie się
INSTRUKCJE WIKAMP Dotyczy wersji systemu z dnia 22.04.2016 Spis treści: Jak zmienić hasło?... 1 Jak zmodyfikować profil użytkownika?... 5 Jak zmienić hasło? 1 S t r o n a Hasło umożliwia zalogowanie się
UONET+ moduł Dziennik. Dokumentowanie lekcji w systemie UONET+
 UONET+ moduł Dziennik Dokumentowanie lekcji w systemie UONET+ W systemie UONET+ bieżące lekcje rejestruje się i dokumentuje w module Dziennik, w widoku Dziennik/ Lekcja. Dokumentowanie lekcji w tym widoku
UONET+ moduł Dziennik Dokumentowanie lekcji w systemie UONET+ W systemie UONET+ bieżące lekcje rejestruje się i dokumentuje w module Dziennik, w widoku Dziennik/ Lekcja. Dokumentowanie lekcji w tym widoku
Witryna dla rodziców/ucznia
 Instrukcja dla ucznia to moduł systemu Uczniowie Optivum NET, który został przygotowany specjalnie dla uczniów i ich rodziców. Umożliwia wzajemne przesyłanie komunikatów między nauczycielami i rodzicami
Instrukcja dla ucznia to moduł systemu Uczniowie Optivum NET, który został przygotowany specjalnie dla uczniów i ich rodziców. Umożliwia wzajemne przesyłanie komunikatów między nauczycielami i rodzicami
SUPLEMENT DO DYPLOMU
 Projekt Jednolity System Obsługi Studentów Podręcznik użytkownika aplikacji SUPLEMENT DO DYPLOMU POLITECHNIKA WROCŁAWSKA wersja 1.02 ComputerLand Wrocław, czerwiec 2005 ComputerLand Podręcznik użytkownika
Projekt Jednolity System Obsługi Studentów Podręcznik użytkownika aplikacji SUPLEMENT DO DYPLOMU POLITECHNIKA WROCŁAWSKA wersja 1.02 ComputerLand Wrocław, czerwiec 2005 ComputerLand Podręcznik użytkownika
DOKUMENTY I GRAFIKI. Zarządzanie zawartością Tworzenie folderu Dodawanie dokumentu / grafiki Wersje plików... 7
 DOKUMENTY I GRAFIKI SPIS TREŚCI Zarządzanie zawartością... 2 Tworzenie folderu... 3 Dodawanie dokumentu / grafiki... 4 Wersje plików... 7 Zmiana uprawnień w plikach... 9 Link do dokumentów i dodawanie
DOKUMENTY I GRAFIKI SPIS TREŚCI Zarządzanie zawartością... 2 Tworzenie folderu... 3 Dodawanie dokumentu / grafiki... 4 Wersje plików... 7 Zmiana uprawnień w plikach... 9 Link do dokumentów i dodawanie
UONET+ moduł Dziennik
 UONET+ moduł Dziennik Jak wprowadzać do dziennika oceny cząstkowe uczniów? W systemie UONET+ oceny cząstkowe uczniów wprowadza się w module Dziennik w widoku Lekcja, na karcie Oceny lub w widoku Dziennik
UONET+ moduł Dziennik Jak wprowadzać do dziennika oceny cząstkowe uczniów? W systemie UONET+ oceny cząstkowe uczniów wprowadza się w module Dziennik w widoku Lekcja, na karcie Oceny lub w widoku Dziennik
Instrukcja użytkownika OPERATORA Akademickiego Systemu Archiwizacji Prac
 Instrukcja użytkownika OPERATORA Akademickiego Systemu Archiwizacji Prac Akademicki System Archiwizacji Prac (ASAP) to nowoczesne, elektroniczne archiwum prac dyplomowych zintegrowane z systemem antyplagiatowym
Instrukcja użytkownika OPERATORA Akademickiego Systemu Archiwizacji Prac Akademicki System Archiwizacji Prac (ASAP) to nowoczesne, elektroniczne archiwum prac dyplomowych zintegrowane z systemem antyplagiatowym
Platforma e-learningowa
 Dotyczy projektu nr WND-RPPD.04.01.00-20-002/11 pn. Wdrażanie elektronicznych usług dla ludności województwa podlaskiego część II, administracja samorządowa realizowanego w ramach Decyzji nr UDA- RPPD.04.01.00-20-002/11-00
Dotyczy projektu nr WND-RPPD.04.01.00-20-002/11 pn. Wdrażanie elektronicznych usług dla ludności województwa podlaskiego część II, administracja samorządowa realizowanego w ramach Decyzji nr UDA- RPPD.04.01.00-20-002/11-00
KRÓTKI PRZEWODNIK Z ZAKRESU OBSŁUGI APLIKACJI PB ONLINE
 PB ONLINE Sp. z o.o. KRÓTKI PRZEWODNIK Z ZAKRESU OBSŁUGI APLIKACJI PB ONLINE PRZEWODNIK 1 Zawartość TWORZENIE KONTA UŻYTKOWNIKA... 3 OPERACJE NA ANKIECIE... 6 TWORZENIE LINKÓW DO ANKIETY... 8 WYSYŁANIE
PB ONLINE Sp. z o.o. KRÓTKI PRZEWODNIK Z ZAKRESU OBSŁUGI APLIKACJI PB ONLINE PRZEWODNIK 1 Zawartość TWORZENIE KONTA UŻYTKOWNIKA... 3 OPERACJE NA ANKIECIE... 6 TWORZENIE LINKÓW DO ANKIETY... 8 WYSYŁANIE
2 Szkolenia i doradztwo dla pracowników systemu wspomagania oraz wdrożenie kompleksowego wspomagania w zakresie kompetencji kluczowych
 Wspomaganie szkół w zakresie wykorzystania nowoczesnych technologii w procesie nauczania-uczenia się na I etapie edukacyjnym materiały dla uczestników i trenerów ZJAZD 4 1 2 ZAŁĄCZNIK VII1 Scenariusz lekcji
Wspomaganie szkół w zakresie wykorzystania nowoczesnych technologii w procesie nauczania-uczenia się na I etapie edukacyjnym materiały dla uczestników i trenerów ZJAZD 4 1 2 ZAŁĄCZNIK VII1 Scenariusz lekcji
WEBTRUCKER INSTRUKCJA OBSŁUGI V.2.6
 WEBTRUCKER INSTRUKCJA OBSŁUGI V.2.6 WebTrucker instrukcja obsługi v. 2.5 2 Spis treści: Uruchamianie... 3 1 wprowadzenie przesyłki... 4 1.1. Dodaj przesyłkę kurierską... 4 1.2. Szablon przesyłek... 7 1.3.
WEBTRUCKER INSTRUKCJA OBSŁUGI V.2.6 WebTrucker instrukcja obsługi v. 2.5 2 Spis treści: Uruchamianie... 3 1 wprowadzenie przesyłki... 4 1.1. Dodaj przesyłkę kurierską... 4 1.2. Szablon przesyłek... 7 1.3.
Wypełnianie protokołów w USOSweb. Instrukcja dla osób prowadzących zajęcia dydaktyczne.
 Wypełnianie protokołów w USOSweb. Instrukcja dla osób prowadzących zajęcia dydaktyczne. I. Uruchamianie serwisu i logowanie. Po uruchomieniu przeglądarki należy wpisać adres aplikacji www.usosweb.uni.opole.pl
Wypełnianie protokołów w USOSweb. Instrukcja dla osób prowadzących zajęcia dydaktyczne. I. Uruchamianie serwisu i logowanie. Po uruchomieniu przeglądarki należy wpisać adres aplikacji www.usosweb.uni.opole.pl
Udostępnianie, publikowanie i zapisywanie aplikacji do pliku
 Udostępnianie, publikowanie i zapisywanie aplikacji do pliku Udostępnianie aplikacji Po ukończeniu tworzenia dowolnej aplikacji i naciśnięciu przycisku Zapisz aplikację zostanie ona uruchomiona, a poniżej
Udostępnianie, publikowanie i zapisywanie aplikacji do pliku Udostępnianie aplikacji Po ukończeniu tworzenia dowolnej aplikacji i naciśnięciu przycisku Zapisz aplikację zostanie ona uruchomiona, a poniżej
Praca w Panelu administracyjnym zarządzanie systemem UONET
 Praca w Panelu administracyjnym zarządzanie systemem UONET Budowa Panelu administracyjnego 1. Zaloguj się do systemu EduS@cz, przejdź do witryny UONET szkoły i uruchom Panel administracyjny. 2. Zapoznaj
Praca w Panelu administracyjnym zarządzanie systemem UONET Budowa Panelu administracyjnego 1. Zaloguj się do systemu EduS@cz, przejdź do witryny UONET szkoły i uruchom Panel administracyjny. 2. Zapoznaj
Dokumentacja Administratora aplikacji Podsystem administracyjny
 Dokumentacja Administratora aplikacji Podsystem administracyjny Zamawiający: Wykonawca: Dokumentacja powstała w ramach projektów Dokumentacja powstała w ramach projektów: e-usługi e-organizacj a - pakiet
Dokumentacja Administratora aplikacji Podsystem administracyjny Zamawiający: Wykonawca: Dokumentacja powstała w ramach projektów Dokumentacja powstała w ramach projektów: e-usługi e-organizacj a - pakiet
Moduł Notatki Systemu Obsługi Zamówień Publicznych UTP-Bydgoszcz Instrukcja postępowania do 1000 Euro
 Moduł Notatki Systemu Obsługi Zamówień Publicznych UTP-Bydgoszcz Instrukcja postępowania do 1000 Euro Spis treści 1. Logowanie się do systemu...2 2. Wybranie z menu Nowe zamówienie...2 3. Wypełnienie formularza...2
Moduł Notatki Systemu Obsługi Zamówień Publicznych UTP-Bydgoszcz Instrukcja postępowania do 1000 Euro Spis treści 1. Logowanie się do systemu...2 2. Wybranie z menu Nowe zamówienie...2 3. Wypełnienie formularza...2
Instrukcja korzystania z konsultacji online
 Instrukcja korzystania z konsultacji online Dostęp do konsultacji wymaga zalogowania się na konto przeznaczone dla uczestnika/uczestniczki projektu. Strona WWW projektu jak i witryny dla poszczególnych
Instrukcja korzystania z konsultacji online Dostęp do konsultacji wymaga zalogowania się na konto przeznaczone dla uczestnika/uczestniczki projektu. Strona WWW projektu jak i witryny dla poszczególnych
