Politechnika Warszawska
|
|
|
- Monika Kaczmarek
- 10 lat temu
- Przeglądów:
Transkrypt
1 Politechnika Warszawska Wydział Elektryczny Laboratorium Teletechniki Skrypt do ćwiczenia T.27/T28. Budowa sieci w modelu Infrastructure Budowa Sieci w modelu Ad-Hoc. 1
2 1.Sieci w modelu ad-hoc Sieci bezprzewodowe mogą pracować w dwóch trybach: ad-hoc oraz infrastructure. Sieć ad-hoc, nazywana także siecią stacji równorzędnych p2p (peer-2-peer), to zbiór urządzeń komunikujących się wzajemnie niewykorzystujących punktu dostępowego (ang. Access Point). Sieć tego typu jest zestawiana w momencie, gdy jest wymagane połączenie bezpośrednie między grupą komputerów. Celem ćwiczenia jest poznanie podstawowych zasad tworzenia sieci w modelu ad-hoc za pomocą bezprzewodowych kart sieciowych zbudowanych w technologii b oraz zbadanie jej podstawowych parametrów pracy. Podstawowym elementem składowym sieci jest BSS podstawowy zestaw usługowy (Basic Service Set), który jest zespołem komunikujących się ze sobą stacji. Komunikaty przekazywane są w ramach obszaru o względnie nie ostrych granicach, noszącego nazwę podstawowego zasięgu usług (basic service area), definiowanego przez charakterystykę rozchodzenia się medium bezprzewodowego. Stacje w układzie IBSS komunikują się bezpośrednio ze sobą i z tego powodu muszą znajdować się odległościach gwarantujących bezpośrednią komunikację. Najmniejszą możliwą siecią jest IBSS z dwoma stacjami (podobnie jak w sieciach przewodowych dwie stacje połączone za pomocą skrętki typu cross-over). Sieci IBSS składają się z niewielkiej liczby stacji zestawionych ze sobą w konkretnym celu i na krótki czas. Częstym zastosowaniem jest utworzenie sieci krótkoterminowej obsługującej np. pojedyncze spotkanie w sali konferencyjnej Terminologia: Ad-hoc Sieć tymczasowa. Tymczasowa konfiguracja sieci oparta najczęściej na krótkotrwałych, bezpośrednich połączeniach miedzy węzłami, zwana także IBSS (Independent Basic Service Set) BSS (Basic Service Set) jest to grupa stacji logicznie ze sobą stowarzyszonych, będąca elementem składowym sieci BSSID (Basic Service Set Identifier) 48-bitowy identyfikator umieszczony w nagłówku ramki przez wszystkie stacje tworzące BSS AP (Access Point) punkt dostępowy. Urządzenie o funkcji podobnej do mostu, realizujące połączenie pomiędzy bezprzewodowymi stacjami sieci a siecią przewodowa. ACK (acknowledge) potwierdzenie. W celu niezawodnego przesyłania danych w zawodnym medium transmisyjnym, sieci szeroko wykorzystują mechanizm potwierdzeń. IBSS (Independent Basic Service Set) konfiguracja sieci bez punktu dostępowego, zwana również siecią ad-hoc. FTP (File Transfer Protocol) Protokół przesyłu plików w Internecie. MAC (Media Access Control) funkcja sieci rozstrzygająca o wykorzystaniu pojemności sieci oraz określająca, które stacje maja prawo do wykorzystania medium w celu nadawania. TCP (Transmision Control Protocol) protokół wymiany danych zapewniający niezawodny przesył danych w sieciach LAN/WAN UDP (User Datagram Protocol) zawodny protokół wymiany danych, stosowany w sieciach LAN/WAN, często wykorzystywany przy przekazach audio/video. 2
3 CSMA/CA (Carrier Sense Multiple Access/ Collision Avoidance) Protokół wielodostępu z rozpoznaniem stanu kanału i unikaniem kolizji. Jest to metoda dostępu do medium transmisyjnego, w której przez opóźnianie dostępu do medium unika się jednoczesnego z inną stacją dostępu do tego medium (kolizji). CSMA/CD (Carrier Sense Multiple Access/Collision Detect) Protokół wielodostępu do łącza z wykrywaniem fali nośnej. Gdy kilka urządzeń próbuje wysyłać informacje na tym samym łączu w tym samym czasie wszystkie są wyłączane i losowany jest czas wejścia dla każdego z nich. Q-check oprogramowanie służące do analizy sieci. Działa w oparciu o protokoły TCP/IP oraz UDP/IP. Umożliwia ono pomiar opóźnień i wydajności w protokołach typu audio-video. RSSI (Received Signal Strength Indication) - Jest to wskaźnik mocy (nie jakości) odbieranego sygnału radiowego. 1.1.Konfiguracja protokołu IP Konfiguracja adresu IP dla karty bezprzewodowej w systemie Win2k/XP w wersji polskiej odbywa się w sposób opisany poniżej. Z menu Start należy wybrać następującą ścieżkę: Ustawienia > Panel Sterowania> Połączenia Sieciowe oraz pokazać połączenie dla karty bezprzewodowej. Następnie z menu kontekstowego należy wybrać Właściwości. Rys. 1. Wybór interfejsu sieciowego Pojawi się okno (rys.2), w którym należy wybrać z pola Połącz używając kartę bezprzewodową TP-Link, a w polu to połączenie wykorzystuje następujące składniki zaznaczyć Protokół internetowy (TCP/IP) i wybrać Właściwości. 3
4 Rys. 2. Połączenie sieci bezprzewodowej Rysunek 3 przedstawia okno konfiguracji adresu IP dla danego połączenia. W oknie tym należy wybrać opcję użyj następującego adresu IP, a następnie dokonać wpisów w pola: IP Address: wykorzystywany prywatny zakres adresów sieciowych pula , w naszym przykładzie ; Subnet mask: maska podsieci dla wybranej klasy adresowej; w ćwiczeniu zastosowano maskę 24 bitową; Default Gateway: adres routera w sieci, umożliwiającego łączenie się z innymi podsieciami IP, w naszym przykładzie Aby zatwierdzić wprowadzone zmiany należy kliknąć OK. W systemie Windows 2000 I XP nie jest konieczny restart komputera. W celu sprawdzenia poprawność konfiguracji sieciowej można skorzystać z programu ipconfig z przełącznikiem /all (ipconfig/all) w trybie konsoli MS-DOS (rys. 4.). Konsolę MS-DOS włączymy poprzez wpisanie cmd w menu Uruchom. 4
5 Rys. 3. Przypisanie adresu sieciowego IP Rys. 4. Zastosowanie polecenia ipconfig/all w trybie konsoli MS-DOS. 5
6 Konfiguracja właściwości sieci bezprzewodowej Do zarządzania parametrami sieci bezprzewodowej służy oprogramowanie instalowane wraz ze sterownikami karty. Kreator instalacji dodaje do menu Autostart skrót menadżera zarządzającego kartą, który uruchamia się automatycznie przy każdym starcie systemu. Poprawne działanie oprogramowania można zweryfikować poprzez ikonę umieszczoną w prawym dolnym rogu, tuż obok zegara systemowego. Podczas połączenia, ikona pokazana na rys.5 przybiera kolor zielony, natomiast przy błędnej konfiguracji nie świeci się. Wraz ze wzrostem sygnału ikona statusu połączenia zmienia się od czerwonej ikony do zielonej - (RSSI < 5dB), (5dB < RSSI < 10dB), (10dB < RSSI < 20dB), (RSSI > 20dB). Rys. 5. Uruchomiony menadżer zarządzania zasobami karty bezprzewodowej Dwukrotne klikniecie na ikonę powoduje uruchomienie okienkowego menadżera zarządzania zasobami karty, (rys.6). Zakładki znajdujące się w pokazanym oknie oznaczają: Current Status podstawowe informacje o bieżącej pracy kart, prędkość, aktualny kanał na jakim pracuje karta, ilość pakietów nadawczo-odbiorczych, siła sygnału; Profile Management w polu tym dokonuje się właściwej konfiguracji parametrów sieci, tj. wyboru trybu pracy karty, wybór nazwy sieci, szybkość pracy interfejsu bezprzewodowego. Możliwe jest także utworzenie profili skonfigurowanych dla poszczególnych typów sieci. Diagnostics zakładka ta pozwala na sprawdzenie parametrów pracy sieci bezprzewodowej, tj. wysłane oraz odbierane ramki, całkowita ilość bajtów wysłanych i odbieranych, 6
7 Rys. 6. Menu konfiguracji menadżera karty TP-Link W celu konfiguracji karty w trybie ad-hoc należy: Uruchomić menadżera karty TP-Link Wireless Client Utility, Przejść do zakładki Profile Management rysunek 7, Skonfigurować nową sieć ikona New (lub użyć sieci już skonfigurowanej ikona Modify), Wpisać własny identyfikator sieci SSID (na wszystkich stacjach jednakowy) rysunek 8, Brak szyfrowania rysunek 9, Ustawić opcje sieci bezprzewodowej zgodnie z rysunkiem 10. W polu Channel możemy wybrać dowolny kanał lub ustawić opcję Auto. Rys. 7. Menu konfiguracji Profile Management 7
8 Rys. 8. Menu konfiguracji Profile Management: General Rys. 9. Menu konfiguracji Profile Management: Security 8
9 Rys. 10. Menu konfiguracji Profile Management: Advanced Aby zweryfikować osiągalność zdalnych hostów, należy z Menu Start wybrać opcję Uruchom, wpisać cmd, a następnie zatwierdzić wciskając OK lub Enter. Pojawi się okno systemu MS-DOS. Po znaku zachęty należy wpisać: ping i adres IP zdalnego hosta (np. ping ). W odpowiedzi, program powinien wyświetlić: Odpowiedź z : bajtów=32 czas=5ms TTL=128 Odpowiedź z : bajtów=32 czas=5ms TTL=128 Odpowiedź z : bajtów=32 czas=8ms TTL=128 Odpowiedź z : bajtów=32 czas=2ms TTL=128 Jeśli w wyniku działania programu Ping otrzymamy odpowiedź: Upłynął limit czasu żądania Upłynął limit czasu żądania Upłynął limit czasu żądania Upłynął limit czasu żądania Świadczy to o błędach w konfiguracji parametrów karty bezprzewodowej (prawdopodobnie niepoprawnie wpisany jest parametr SSID). Należy przejść do zakładki Profile Management wyszukać sieci poprzez opcję Scan,a następnie podłączyć się do wybranej sieci za pomocą opcji Connect i ponownie użyć polecenia ping do sprawdzenia połączenia pomiędzy stacjami. Aby włączyć szyfrowanie w protokole WEP, należy uruchomić menadżera zarządzania kartą i przejść do zakładki Security rysunek 9. Pole Security należy ustawić na wartość 64 lub 128 bitów, a następnie wpisać klucz służący do szyfrowania sesji. W zależności od wybranej 9
10 mocy szyfrowania, klucz będzie miał długość odpowiednio 10 lub 26 znaków hex (0-9, A-F). W celu potwierdzenia naniesionych zmian należy wybrać Apply Changes. Aby była możliwa komunikacja zmian należy dokonać na wszystkich stacjach roboczych. 1.2 Program Q-check uruchomienie i konfiguracja Q-check jest aplikacją, za pomocą której będą dokonane pomiary wydajności i przepustowości bezprzewodowych interfejsów sieciowych (pomiar czasu odpowiedzi, przepustowości oraz przekazu audio-video) dla zestawu protokołów TCP/UDP/IP/ICMP. Qcheck jest programem diagnostycznym firmy NetIQ ( który pozwala określić podstawowe parametry pracy sieci przewodowych i bezprzewodowych. W programie istnieje możliwość wyboru protokołów, za pomocą których będą przeprowadzane pomiary, dostępne zarówno w protokołach TCP/UDP jaki i IPX/SPX. Ponieważ aplikacja pełni jednocześnie rolę serwera jak i klienta, do testów konieczne jest jej uruchomienie na obydwu stacjach W ćwiczeniu wykorzystany będzie tylko protokół TCP/UDP ze względu na jego szerokie zastosowania. Interfejs programu pokazano na rys. 11. Rys. 11. Główny interfejs programu Q-check 10
11 Aby dokonać pomiarów za pomaca programu, należy zdefiniować źródło wysyłania pakietów jak i cel dostarczenia w polach Endpoint. Przy pierwszym uruchomieniu programu Q-Check, w polach From Endpoint 1 i To Endpoind 2 znajduje się tylko localhost. W polach tych należy wpisać adresy IP stacji. Program powinien być uruchomiony na wszystkich badanych stacjach, ale konfiguracje adresów IP należy dokonać na stacji wysyłającej pakiety. Po wpisaniu w powyższe pola adresów IP oraz wybraniu odpowiednich opcji tj. pól Protocol oraz Options można uruchomić program poprzez przycisk Run znajdujący się w lewej dolnej części głównego okna aplikacji. Po dokonanym pomiarze w dolnym oknie wyświetla się wynik (zależny od tego jaka została wybrana opcja pomiarowa). Aby uzyskać większą liczbę informacji, należy skorzystać z przycisku Details, co spowoduje wygenerowanie przez program strony w formacie HTML. 2. Budowa sieci w modelu Infrastructure Drugim celem ćwiczenia jest poznanie podstawowych zasad tworzenia sieci w modelu Infrastructure. Sieć taka zbudowana jest z bezprzewodowych kart sieciowych (pracujących w technologii b i g) i punktu dostępowego. W ćwiczeniu studenci zapoznają się z możliwościami budowy różnych topologii sieci WiFi. Sieci pracujące w modelu Infrastructure stanowią doskonałą większość budowanych obecnie sieci bezprzewodowych. Coraz więcej powstaje ich w szkołach, blokach, osiedlach. Rozwój ten możliwy jest dzięki coraz bardziej przyjaznej technologii oraz przystępnej cenie oferowanych produktów. W ćwiczeniu zostaną przedstawione praktyczne przykłady wdrożenia sieci bezprzewodowej zbudowanej zarówno ze stacji przewodowych (na których zostały zainstalowane usługi takie jak serwery www czy ftp) oraz stacji bezprzewodowych oferujących usługi zdalnej konfiguracji (telnet). Wszystkie te stacje będą łączone poprzez punkt dostępu Linksys WRT54Gl oraz karty bezprzewodowe firmy TP-Link Opis stanowiska i urządzeń wykorzystanych w trakcie ćwiczenia Przedstawione na rys. 1 stanowisko laboratoryjne składa się z komputerów klasy PC z zainstalowanym systemem operacyjnym Windows XP. Rys. 12. Schemat logiczny badanej sieci bezprzewodowej Na stacji zostały zainstalowane zewnętrzne karty Wi-Fi firmy Linksys WUSB 11 ver Dodatkowo, na komputerach PC został zainstalowany program Q-check 2.1 służący 11
12 do oceny badanej sieci. Stacja SYSTEM-3 została wyposażona w dwa interfejsy sieciowe, pierwszy z nich to standardowa karta sieciowa firmy Realtek, druga to karta bezprzewodowa D-Link, pracująca jako sniffer bezprzewodowy Dane ćwiczenie składa się z dwóch części. W pierwszej części należy zestawić połączenie urządzeń wykorzystując punkt dostępowy Linksys WRT54Gl i dokonać pomiarów przepustowości sieci wykorzystując program Q-check. Natomiast w drugiej części należy zbadać możliwości zabezpieczania sieci oferowane przez Access Pointa. Punkty dostępowe, podobnie jak bezprzewodowe karty sieciowe czy też anteny, nierozerwalnie kojarzą się z funkcjonowaniem sieci Wi-Fi. Pełnią one bardzo podobną rolę jak huby w sieciach przewodowych, a do ich podstawowych zadań należy dystrybucja sygnału radiowego na określonym terenie. Dodatkowo za pomocą wbudowanego w nie oprogramowania istnieje możliwość konfiguracji parametrów dotyczących zarówno interfejsu przewodowego jak i bezprzewodowego, a poprzez to wpływania na poszczególne parametry pracy sieci WLAN. W ćwiczeniu zostaną użyte dwa punkty dostępowe pełniące rolę wireless gateway. WRT54G to bezprzewodowy router szerokopasmowy z punktem dostępowym. Urządzenie pozwala na połączenie z Internetem za pomocą wbudowanego przełącznika czteroportowego lub transmisję bezprzewodowe z prędkością do 11 Mb/s w standardzie Wireless-B lub do 54 Mb/s w standardzie Wireless-G. Dodatkowo cała sieć jest chroniona przez technologię NAT. Program konfiguracyjny oparty jest na www. Na przednim panelu (rys. 13) znajdują się diody informujące o stanie routera i aktywności połączeń sieciowych. Rys. 13. Przedni panel WRT54Gl - Logo CISCO (pomarańczowy/biały) - Logo Cisco jest przyciskiem funkcji Secure Easy Setup w routerze. Funkcja ta służy do szybkiej, automatycznej konfiguracji sieci bezprzewodowej. Zapala się i świeci w czasie, gdy router jest włączony. Kolor pomarańczowy oznacza, że router nie używa funkcji Secure Easy Setup. Kiedy świeci białym światłem oznacza to, że jest ona wykorzystywana. W trakcie uruchamiania SES logo Cisco miga białym światłem. Po wygenerowaniu SSI i klucza WPA-PSK logo Cisco przestanie migać i zacznie świecić na biało. Aby usunąć SSI i klucz WPA-PSK, użytkownik powinien 12
13 nacisnąć i przytrzymać logo Cisco przez około 5 sekund. Logo Cisco zacznie powoli migać i router sam się zresetuje. Po udanej operacji logo Cisco będzie świeciło na pomarańczowo. - Power (zielony) - dioda LED Power zapala się i świeci, kiedy router jest włączony. Podczas procedury samo testowania, po każdym włączeniu zasilania, dioda miga. Po zakończeniu testu dioda będzie świecić ciągłym światłem. - DMZ (zielony) - dioda LED DMZ (Demilitarized zone strefa zdemilitaryzowana lub ograniczonego zaufania) świeci światłem stałym, kiedy jest wykorzystywana funkcja DMZ. - WLAN (zielony) dioda LED WLAN świeci podczas udanego połączenia bezprzewodowego. Jeśli miga oznacza to, że router jest w trakcie wysyłania lub odbierania danych. - 1, 2, 3, 4 (zielony) - ponumerowane diody LED, odpowiadają numerowanym portom na tylnym panelu routera, służą dwóm celom. Jeśli dioda LED świeci ciągle do routera jest prawidłowo podłączone uprzędzenie przez ten port. Migająca dioda LED oznacza aktywną transmisję sieciową przez ten port. - Internet (zielony) - dioda LED Internet świeci podczas udanego połączenia przez port Internet Na tylnym panelu (rys.14.) znajdują się: Rys. 14. Tylny panel WRT54G - Przycisk Reset - Istnieją dwa sposoby przywrócenia routera do ustawień fabrycznych. Jednym z nich jest przyciśnięcie przycisku Reset przez około dziesięć sekund. Drugim zmiana ustawień fabrycznych w zakładce Administration Factory Defaults w konfiguratorze www routera. - Internet Port Internet, służy do podłączenia szerokopasmowego dostępu do Internetu, - 1, 2, 3, 4 Porty te (1,2,3,4 ) służą do podłączenia komputerów i innych urządzeń sieciowych, - Gniazdo Power, służy do podłączenia zasilacza sieciowego. Zarządzanie i konfiguracja access pointa możliwa jest poprzez interfejs WWW. Możliwe warianty podłączenia AP z klientami zostały przedstawione na rys.. Podstawowym sposobem komunikacji jest technologia Ethernet dostępna poprzez trzy dedykowane porty 10/100Mbits umieszczone na tylnim panelu. Oprócz tego do AP można podłączyć się także za pomocą sieci bezprzewodowej; parametry tej sieci zostały podane poniżej. 13
14 Od strony sieci WAN dostępny jest jeden port dostępowy. Jest to port Ethernet, do którego można podłączyć modem DSL lub inne urządzenie sieciowe pracujące również w technologii Ethernet. Rys. 15 Możliwości podłączenia WRT54Gl W przypadku dostępu do AP za pomocą stacji bezprzewodowej, należy wcześniej przestawić tryb działania karty na Infrastructure oraz wpisać SSID (dowolny ciąg znaków). Aby poprawnie skonfigurować ustawienia AP należy wcześniej sprawdzić (ew. przypisać) adresy sieciowe do interfejsów przewodowych jak i bezprzewodowych na stacjach roboczych. Aby to zweryfikować należy na stacji wybrać z menu Start opcję Uruchom wpisać cmd i potwierdzić klawiszem Enter. Uruchomi się okno trybu DOS, gdzie następnie należy wydać polecenie: ipconfig/all. Ustawienia sieciowe dla stacji będą wyglądały następująco: Dla stacji System-1: Adres IP: Maska sieci: Gateway: Pole DNS należy pozostawić puste. Dla stacji System-2: Adres IP: Maska sieci: Gateway: Pole DNS należy pozostawić puste. W celu sprawdzenie połączenia sieciowego pomiędzy stacją i AP, należy skorzystać z polecenia ping i adres, czyli przy ustawieniach standardowych wydać polecenie ping W odpowiedzi program powinien zwrócić następujący komunikat: 14
15 Odpowiedź z : bajtów=32 czas=5ms TTL=64 Odpowiedź z : bajtów=32 czas=5ms TTL=64 Odpowiedź z : bajtów=32 czas=5ms TTL=64 Odpowiedź z : bajtów=32 czas=5ms TTL=64 W przypadku, gdy zamiast podanego wyżej komunikatu pojawi się: Upłynął limit czasu żądania Upłynął limit czasu żądania Upłynął limit czasu żądania Upłynął limit czasu żądania Należy sprawdzić połączenia pomiędzy AP i stacją (w przypadku połączenia przewodowego), a także zweryfikować ustawienia parametrów sieciowych na stacji bezprzewodowej (SSID, WEP). Możliwe błędy to: kabel łączący AP i stację jest uszkodzony, wpięto kabel do portu WAN, urządzenie zawiesiło się, niezgodność parametrów dla połączenia Wi-Fi (niezgodny SSID, włączony protokół WEP, włączone zabezpieczenia dla protokołu TCP/IP na AP). Logowanie do AP (Access Point Punkt Dostępowy) Linksys WRT54Gl udostępnia swój interfejs zarządzania za pomocą interfejsu www. Aby zalogować się do AP, należy w pasku adresowym przeglądarki wpisać następujący adres IP punktu dostępowego np: Po chwili powinna pojawić się strona główna, pokazana na 16. Rys. 16 Strona logowania Należy wpisać w polu Użytkownik admin, a w polu Hasło admin (są to ustawienia fabryczne). 15
16 Ekran początkowy Po zalogowaniu powinna pojawić się strona przedstawiona na rys.17. Rys.17. Wybór sposobu konfiguracji urządzenia Główne kategorie konfiguracji znajdują się w górnej części ekranu pod odpowiednimi zakładkami: Setup zawiera kreator konfiguracji routera oraz konfigurację sieci LAN, WLAN, WAN, Wireless zawiera ustawienia i ochronę sieci bezprzewodowej, Security zawiera ustawienia Firewall oraz VPN, Access Restrictions zawiera ustawienia dostępu do sieci Internet, Applcations and Gaming zawiera ustawienia portów, DMZ oraz QoS, Administration zawiera ustawienia dotyczące routera (np. hasło, firmware), Status - podsumowanie informacji o urządzeniu i połączeniach. 16
17 Menu Setup Basiec Setup - Internet Connection Type: Rys. 18. Widok zakładki: Setup - Basic Setup - DHCP (Dynamic Host Configuration Protocol, z ang. Protokół dynamicznego konfigurowania węzłów) opcja powinna być włączona w przypadku połączenia za pomocą dynamicznego IP. DHCP jest protokołem komunikacyjnym pozwalającym na pozyskiwanie dynamicznego IP z serwera danych konfiguracyjnych. Rys. 19. Widok ustawień DHCP - PPPoE (Point to Point Protocol over Ethernet) jest protokołem używanym podczas dostępu do sieci lokalnej za pomocą karty sieciowej Ethernet lub za pomocą sieci bezprzewodowej, używany przy połączeniach za pomocą routerów ADSL. Rys. 20. Widok ustawień PPPoE User name i Password w te pola należy wpisać nazwę użytkownika oraz hasło 17
18 Connect on Demand opcja polegająca na przerywaniu połączenia z Internetem po określonym czasie bezczynności. Użytkownik ma możliwość ustawienia długości czasu braku aktywności, po którym router zakończy połączenie z Internetem. Keep Alive okresowe przywracanie połączenia, opcja ta pozwala na sprawdzanie połączenia z Internetem w określonych odstępach czasu. - PPTP (Point to Point Tunneling Protocol) - protokół komunikacyjny, który poprzez technologię tunelowania ( połączenie pomiędzy dwoma odległymi hostami mające na celu symulację połączenia bezpośredniego) umożliwia tworzenie sieci wirtualnych. Polega to na tworzeniu wirtualnego połączenia z siecią lokalną za pomocą Internetu. Znaczenie poszczególnych opcji w zakładce takie samo jak dla PPPoE. Rys. 21. Widok ustawień PPTP - L2TP (Layer Two Tunneling Protocol)- pozwala na tunelowanie ruchu IP, a następnie przekazywanie go poprzez medium transmisyjne. Obsługuje szyfrowane tunele przez protokół IP. Połączenie te jest używane, gdy użytkownik chce korzystać z funkcji L2TP. Znaczenie poszczególnych opcji w zakładce takie samo jak dla PPPoE. Rys. 22. Widok ustawień L2TP - Telstra usługa wykorzystywana jedynie w Australii. Telstra jest operatorem telekomunikacyjnym i dostawcą Internetu. W odpowiednie pola należy wpisać nazwę użytkownika, hasło i adres IP używanego serwera dostarczone przez operatora. Dodatkowe funkcje dotyczą przerywania połączenia z Internetem po określonym czasie bezczynności (Connect on Demand) lub okresowego sprawdzania połączenia (Keep Alive). 18
19 Rys. 23. Widok ustawień Telstra - Static IP - opcja powinna być włączona w przypadku połączenia wykorzystującego stały adres IP. Rys. 24. Widok ustawień Static IP Internert IP Address adres routera widziany z Internetu; Subnet Mask maska sieciowa widziana przez użytkowników Internetu; Gateway adres Bramy; DNS adres IP serwerów nazw domenowych. Dodatkowo w ustawieniach Network Setup: Router IP użytkownik ma możliwość ustawienia adres IP sieci lokalnej. Ustawienia dodatkowe - Router Name pozwala użytnikowi na zmianę nazwy routera; - Host Name/Domain Name pozwala użytnikowi na wpisanie nazwy hosta i domeny; 19
20 - MTU (Maximum Transmission Units) pozwala użytnikowi na określenie największego rozmiaru pakietu dopuszczonego do transmisji (opcja ta nie występuje przy ustawieniu połączenia DHCP), może być ustawiony jako automatyczny lub wpisany przez użytkownika; - Router IP adres IP oraz maska sieciowa routera, widziana w sieci lokalnej; - Network Address Server Settings (DHCP) pozwala na skonfigurowanie funkcji protokołu dynamicznego konfigurowania węzłów (ang. Dynamic Host Configuration Protocol) ; - Starting IP Address pozwala na ustawienie początkowego zakresu adresu IP, które będą przyznawane komputerom, np , w takim przypadku pierwszy komputer przyłączony do sieci będzie miał adres IP , następny itd.; - Time Setting ustawienia strefy czasowej. Rys. 25. Widok dodatkowych ustawień w zakładce Basic Setup DDNS DDNS (Dynamic Domain Name System, z ang. Dynamiczny system nazw domenowych) umożliwia urządzeniom sieciowym zakomunikować w czasie rzeczywistym serwerowi nazw zmianę obecnej konfiguracji DNS w postaci skonfigurowanych domen adresów. Jednym z zastosowań DDNS jest umożliwienie bramce internetowej, posiadającej zmienny adres IP, otrzymanie stałej nazwy hosta. Dzięki temu może być on osiągalny pod jedną, ustaloną nazwą niezależnie od tego, jaki adres IP w danej chwili posiada. Przykład: zmienny adres IP zastępujemy stałym adresem qwerty.ddns.org dzięki wybranemu dostawcy DDNS, udostępniającemu specjalne oprogramowanie klienckie automatyzujące proces wykrywania i rejestracji publicznego IP. 20
21 DDNS service dostawca usługi DDNS, router WRT54g udostępnia nam dostawców DDNS - TZO.com oraz DynDNS.org; Address adres użytkownika, zarejestrowany u dostawcy DDNS; Password hasło; Host name nazwa hosta DDNS np. qwerty.ddns.org; Internet IP Address określa obecny adres IP routera widziany w Internecie; Status określa status połączenia z usługą DDNS. Mac Address Clone Rys. 26.Widok zakładki DDNS Adres MAC jest adresem fizycznym urządzenia służącym do jego identyfikacji. Klonowanie adresu MAC jest wykorzystywane, gdy dostawca usług telekomunikacyjnych wiąże połączenie z konkretnym adresem MAC. Funkcja umożliwia sklonowania adresu MAC z karty sieciowej komputera zarejestrowanego u dostawcy na router. Advanced Routing Rys. 27. Widok ustawień Mac Address Clone W tej zakładce użytkownik ma możliwość konfiguracji zaawansowanych funkcji routera jak np. typ pracy routera, wpisanie trasy do następnego punktu docelowego w sieci. - Operating Mode tryb pracy routera. Użytkownik może wybrać tryb pracy Gateway w przypadku, gdy router hostuje połączenie do Internetu, lub tryb pracy Router, gdy w sieci znajduje się inny router. - Static Routing służy ustawieniu, przez użytkownika, statycznej trasy pomiędzy routerem a inną siecią - Dynamic Routing pozwala routerowi na automatyczne ustawienie trasy i wymianę tablic routingu z innymi routerami. Dostępne opcje to Disabled wyłączone, LAN & Wireless pozwalająca na dynamiczny routing w sieciach bezprzewodowych i Ethernet, WAN pozwalająca na dynamiczny routing danych przychodzących z Internetu. Przykład: Ustawiając trasę statyczną przesyłania pakietów pomiędzy dwoma routerami (docelowym i domyślnym) w opcji Operating Mode użytkownik powinien ustawić opcję Router. Następnie, zostawiając opcję RIP wyłączoną, wybrać liczbę ilości sieci 1 i wpisać dowolną nazwę 21
22 trasy, używając maksymalnie 25 znaków. Destination LAN IP użytkownik wpisuje adres IP docelowej sieci LAN np Subnet Mask maska sieci np Default Gateway adres domyślnej sieci LAN np Opcja Interface służy do określenia czy adres IP docelowej sieci LAN jest adresem LAN & Wireless (sieci bezprzewodowej i Ethernem) lub WAN (Internet). Proces kończy się zapisaniem ustawień przez użytkownika. Opcja Show Routing Table pokazuje aktualnie wyznaczone trasy statyczne. Menu Wireless Rys. 28. Widok ustawień Advanced Routing Basic Wireless Settings Rys. 29. Menu Basic Wireless Settings Zakładka zawiera ustawienia sieci bezprzewodowej Mode wybór zgodności ze standardem b lub g lub obu tych standardów; 22
23 Network Name (SSID) jest to identyfikator używany przez wszystkie urządzenia w sieci bezprzewodowej, może to być dowolna konfiguracja liter i cyfer ustalona przez użytkownika np. QW12er; Channel wybór kanału odpowiadającego ustawieniom sieci (dostępne kanały 1-13). Jeżeli w pobliżu pracy naszej sieci nie ma innej sieci bezprzewodowej kanał może być ustawiony jako wartość domyślna. W przypadku gdy istnieje inna sieć bądź kilka sieci, to praca na jednym kanale może powodować zakłócenia i aby tego uniknąć użytkownik powinien ustawić wolny kanał. SSID Broadcast rozgłaszanie identyfikatora SSID, gdy opcja jest wyłączona SSID routera jest nie widoczne dla kart sieciowych i sieć jest niewykrywalna dla osób szukających sieci bezprzewodowych nieznających SSID. Wireless Security Zakładka zawiera konfiguracje zabezpieczeń sieci bezprzewodowej. Router pozwala nam na ustawienie sześciu typów ochrony sieci: WPA Personal WPA Enterprise WPA2 Personal WPA2 Enterprise RADIUS WEP Rys. 30. Widok ustawień rodzaju ochrony sieci - Personal metoda pozwalająca na metody szyfrowania TKIP i AES z dynamicznymi kluczami szyfrującymi. - Enterpirse metoda wykorzystująca serwer RADIUS do uwierzytelniania. 23
24 Przykład: Użytkownik ma możliwość ustawienia klucza WEP, poprzez wybranie odpowiedniej opcji (WEP) z Security Mode, a następnie wybranie 64-bitowego lub 128-bitowego oraz wpisanie wybranego przez siebie klucza składającego się z 5 lub 13 znaków (dla 128-bitowego klucza) i wybraniu opcji Generate w celu wygenerowania czterech kluczy oraz zapisać ustawienia. Rys. 31. Przykład ustawień dla klucza WEP Dodatkowo, po ustawieniu klucza WEP, użytkownik musi zmienić ustawienia sieci w karcie sieciowej, mianowicie zmienić ustawienia bezpieczeństwa z opcji None na opcję Pre-Shared Key (Static WEP), co jest przedstawione na rysunku Rys. 32. Zmiana ustawień karty sieciowej Po wybraniu opcji Pre-Shared Key (Static WEP) użytkownik powinien zdefiniować klucz WEP za pomocą opcji Configure i wpisać jeden z wygenerowanych kluczy. 24
25 Rys. 33. Definiowanie klucza WEP w ustawieniach karty sieciowej. Przykład 2: W celu ustawienia zabezpieczeń przy pomocy klucza WPA2 użytkownik powinien wybrać opcję WPA2 Personal oraz wybrać algorytm szyfrujący AES lub TKIP + AES, a następnie wpisać wybrany przez siebie klucz składający się z minimum 8 znaków. Rys. 34. Przykład ustawień dla klucza WPA2 Dodatkowo, podobnie jak w poprzednim przypadku, użytkownik musi zmienić ustawienia zabezpieczeń sieci na karcie sieciowej poprzez zmianę opcji None na opcję WPA/WPA2 Passphrase oraz wpisanie klucza w konfiguracji zabezpieczenia (Configure) przedstawione na rysunku Rys. 35. Definiowanie klucza WPA2 w ustawieniach karty sieciowej 25
26 Wireless MAC Filter Opcje w tej zakładce dotyczą zablokowania lub umożliwieniu, w zależności od wybranej opcji, dostępu do sieci urządzeń, poprzez wpisanie ich adresu MAC. Opcje w tej zakładce dotyczą zdefiniowania w pamięci punktu dostępowego adresów MAC klientów, mogących komunikować się z tym punktem dostępowym. Pozostałe adresy MAC są odrzucane. Możliwe jest też ustawienie blokowania adresów MAC i dostępu do punktu dostępowego pozostałych adresów. Przykład: Ustawiając filtrowanie adresów MAC użytkownik musi odblokować funkcję filtrowania za pomocą funkcji Wireless MAC Filter i wybraniu opcji Enable. Następnie użytkownik może dokonać wyboru: Prevent blokowanie połączenia dla wybranych adresów MAC; Permit zezwalanie na połączenie wybranym adresom MAC. Rys. 36. Zakładka Wireless MAC Filter W oknie Wireless Client MAC List są przedstawione nazwa hosta, adres IP i MAC stacji aktywnych i nieaktywnych, znajdujących się aktualnie w sieci. Użytkownik za pomocą opcji Enable MAC Filter może uaktywnić filtr MAC dla wybranej stacji. Rys. 37. Okno Wireless Client MAC List Adres MAC wybranej stacji jest widoczny w oknie MAC Address Filter List (Lista filtrowanych Adresów MAC). 26
27 Rys. 38. Lista filtrowanych adresów MAC Advanced Wireless Settings Zakładka zawiera konfiguracje zaawansowanych funkcji routera: szybkości transmisji, listę prędkości z jakimi router może transmitować dane, maksymalny rozmiar pakietów przed fragmentacją na mniejsze jednostki, określenie granic rozmiaru pliku, oddzielenia od siebie urządzeń połączonych z routerem (tzn. że urządzenia będą mogły się komunikować z routerem, ale nie między sobą). - Authentication Type: Typ uwierzytelniania użytkownik ma do wyboru opcję Auto, zezwalająca na autoryzację Open System i Shared Key lub opcję Shared Key. W trybie Open System nadawca i odbiorca nie korzystają z klucza WEP do autoryzacji natomiast w trybie Shared KEy nadawca i odbiorca korzystają z klucza WEP; - Basic Rate: opcja będąca listą prędkości z jakimi router może transmitować dane. Użytkownik może wybrać jedną z trzech opcji: opcja Default router może transmitować dane we wszystkich standardach bezprzewodowych; opcja 1-2 Mbps, wykorzystywana w przypadku starszych technologii WiFi; opcja All, router może przesyłać dane we wszystkich prędkościach. - Transmission Rate pozwala użytkownikowi na ustawienie szybkości transmisji. Użytkownik może wybrać określony zakres prędkości lub opcję Auto, dzięki której router automatycznie ustawi najlepszy dostępny poziom transmisji, - CTS Protection Mode ustawienie CTS (Clear to Send), opcja może być włączona (Auto) lub wyłączona (Disable). W przypadku włączonej opcji router automatycznie użyje jej w przypadku, gdy urządzenia napotkają duże problemy związane z natężeniem ruchu w sieci i nie będą mogły transmitować danych do routera. Działanie CTS Protecrion Mode polega na przyspieszeniu przechwytywania przez router całej transmisji; - Frame Burst: jest mechanizmem pozwalającym na przesyłanie większej ilości ramek w podanym przedziale czasowym, redukując narzuty związane z transmisją bezprzewodową. - Beacon Interval funkcja określająca częstotliwość transmisji ramki rozgłaszającej Beacon. Domyślnie funkcja jest ustawiona na 100 milisekund. Zakres : milisekund; - DTIM Interval funkcja określająca częstotliwość pakietów DTIM (Delivery Traffic Indication Message), które są wykorzystywane do sygnalizowania nadania przez punkt dostępowy ramek broadcast i multicast. Wartość domyślna to 1. Zakres 1 255; 27
28 - Fragmentation Threshold funkcja określająca maksymalny rozmiar pakietu przed fragmentacja na mniejsze jednostki. Użytkownik powinien nieznacznie zwiększyć tą wartość w przypadku, gdy występuje duża ilość błędów przy transmisji pakietów. Wartość domyślna to Zakres: ; - RTS Threshold opcja pozwalająca na określenie granicy rozmiaru pakietu, po której przekroczeniu zadziała mechanizm RTC/CTS. Wartość domyślna Zakres ; - AP Isolation opcja pozwalająca na pozbawienie możliwości komunikacji między sobą urządzeń bezprzewodowych; - Secure Easy Setup opcja pozwalająca na włączenie/wyłączenie funkcji Secure Easy Setup. Menu Security Rys. 39. Widok ustawień zakładki Advanced Wireless Settings Rys. 40. Menu Security/Firewall 28
29 Firewall Firewall jest jedną z metoda zabezpieczenia sieci. W zakładce Firewall znajdują się ustawienia i opcja włączenia/wyłączenia zapory sieciowej. Ochrona poprzez Firewall pozwala na szczegółowe sprawdzanie pakietów danych przychodzących do sieci, ochronę portu 113 przed skanowaniem, przez urządzenia pochodzące spoza sieci. Port 113 jest używany do identyfikacji właściciela procesu, które nawiązało połączenie TCP. Zapytania na ten port są zazwyczaj wysyłane w odpowiedzi na połączenie z serwisem zewnętrznym. Wykorzystywany jest przez serwery IRC, FTP, SMTP, POP. - Block Anonymous Internet Request (WAN) zablokowanie opcji chroni sieć lokalną przed wykryciem oraz pingowaniem przez użytkowników Internetu; - Filter Multicast opcja pozwalająca na filtrowanie transmisji pakietów IP multicast; - Filter Internet NAT Redirection funkcja przekazywania portów do zablokowania dostępu do lokalnych serwerów przez komputery w sieci LAN; - Filter IDENT (113) ochrona portu 113 przed skanowaniem. VPN Passthrough Funkcja VPN (Virtual Privet Network, z ang. Wirtualna Sieć Prywatna) Passthrough pozwala na przepuszczanie połączenia VPN, opartego na protokołach IPSec, L2TP lub PPTP, z komputera znajdującego się w sieci LAN do sieci Internet za pomocą routera. Sieci VPN pozwalają na połączenie komputera z siecią LAN za pośrednictwem Internetu. Takie rozwiązanie charakteryzuje się prostotą, elastycznością i wysokim poziomem bezpieczeństwa. Ponadto sieci korzystają z łączy uwierzytelnionych zapewniając możliwość dostępu jedynie autoryzowanym użytkownikom. - IPSec (IP Security Protocol) działa w sieciowej warstwie modelu OSI. Autoryzacja odbywa się za pomocą IKE (Internet Key Exchange) z cyfrowymi certyfikatami lub współużytkowymi kluczami. IPSec jest dobrym rozwiązaniem jeżeli chodzi o sieci, w których połączenia są nawiązywane między stałymi punktami, ze względu na zastosowanie w urządzeniach sieciowych bez obsługi oprogramowania klienckiego, którego koszt jest znaczny. - PPTP (Point to Point Tunneling Protocol) - rozszerzenie standardu PPP (Point to Point Protocol), czyli protokołu warstwy łącza danych używanego do przesyłania pakietów IP. Rozwiązanie te nie oferuje szyfrowania, jednak dzięki temu, że przenosi niewiele dodatkowych informacji jest szybszy niż inne rozwiązania. - L2TP (Layer 2 Tunnelling Protocol) łączy funkcje PPTP i L2F (Layer 2 Forwarding). Protokół ten działa w warstwie łącza danych modelu OSI. L2TP poza zapewnianiem poufności danych sprawdza ich spójność i zapewnia autoryzację ich pochodzenia. Ze względu na dodatkowe informacje przesyłane w pakietach L2TP jest mniej wydajne niż PPTP. Rys. 41. Ustawienia VPN Passthrough Menu Access Restrictions Internet Access Policy zakładka pozwalająca na konfigurację blokady lub zezwalania na dostęp do aplikacji, wybranych stron WWW, Internetu, w wybranych dniach/godzinach. Przykład: Chcąc zablokować dostęp do sieci zewnętrznej jednemu z komputerów pracujących w sieci należy znać jego adres IP oraz adres MAC karty sieciowej. Aby dowiedzieć się tego należy na komputerze, który ma być zablokowany, wpisać polecenie ipconfig/all w konsoli cmd, lub 29
30 jeżeli znamy adres IP, to ze strony konfiguracyjnej routera można uzyskać adres MAC. Następnie w odpowiednich polach należy wpisać bądź zaznaczyć: - Internet Access Policy: 1; - Status: Enable; - Enter Policy Name: użytkownik może wpisać dowolną nazwę określającą blokowany komputer np. komputer1; - Edit list of PC s: w otwartym oknie należ wpisać adres MAC, adres IP lub zakres adresów IP blokowanego komputera, na koniec użytkownik powinien zapisać ustawienia; - Deny/Allow Zablokowanie/Pozwolenie dostępu w przypadku zablokowania użytkownik powinien zaznaczyć opcję Deny; - Days, Times Dni, Czas użytkownik może określić konkretne dni i godziny zablokowania dostępu. Aby dostęp był zablokowany cały czas należy zaznaczyć Every Day oraz 24 Hours; - Save Settings zapisanie danych, komputer o podanym adresie MAC ma zablokowany dostęp do Internetu w określonym przez użytkownika czasie. Rys. 42. Menu Access Restrictions 30
31 Rys. 43. Ustawienia czasowe polityki dostępu Rys. 44. Lista adresów MAC i adresów IP komputerów podlegających ustawieniom polityki dostępu Użytkownik ma możliwość wyboru blokowanych usług (DNS, Ping, http, HTTPS, FTP, POP3, IMAP, SMTP, NNTP, Telnet, SNMP, TFTP lub dodać własne usługi), konkretnych słów lub adresów URL. Menu Applications and gaming Port Rage Forward Zakładka pozwalająca na przekierowywanie portów w sieci. Application nazwa aplikacji Start/End zakres portów Protocol wybór protokołu wykorzystywanego przez aplikację IP Address adresy IP komputerów korzystających z aplikacji Enabled odblokowanie przepisywania portów dla właściwej aplikacji 31
32 Przykład: Przekierowanie portów 80 (http), 21 (ftp) i 23 (telnet). W tym celu stacja bazowa (komputer) powinien być połączony przewodem Ethernet do wejścia WAN punktu dostępowego. Użytkownik powinien ustawić stały adres IP WAN (np ) i LAN (np ). Rys. 45. Ustawienia adresów IP WAN i LAN W zakładce Port Range Forward użytkownik może wpisać zakres portów (start, end) do przekierowania, bądź pojedynczy port wpisując ten sam numer portu w obu opcjach (start, end). W opcji IP Address użytkownik wpisuje adres IP komputera na który ma zostać przekierowany port. Zaznaczona opcja Enable oznacza uaktywnione przekierowanie. Rys. 46. Zakładka Przekierowywania Portów, z przykładem przekierowania portów 80 i
33 Po wpisaniu w przeglądarce internetowej adresu: a) ftp:// (adres lokalny routera) zostanie wyświetlona strona serwera FTP zainstalowanego na stacji nr 2. Rys. 47. Strona serwera FTP zainstalowanego na stacji nr 2. b) (adres lokalny routera) zostanie wyświetlona strona http odpowiadająca stacji nr 2. Rys. 48. Strona testowa odpowiadająca stacji nr 2. Port Triggering Zakładka pozwalająca na konfigurację śledzenia ruchu wychodzącego dla wybranych numerów portów. Adres komputera, który przesyła dane, jest zapamiętywany przez router, gdy żądane dane wracają przez router są kierowane do prawidłowego komputera przez adres IP i reguły mapowania Triggered Range zakres wyzwalającego zakresu portów Forward Range zakres przepisywanego zakresu portów 33
34 Rys. 49. Ustawienia Port Triggering DMZ Funkcja DMZ pozwala na pokazanie jednego użytkownika sieci w Internecie w celu wykorzystania specjalnych usług takich jak gry on-line i wideokonferencje. Hosting DMZ przepisuje wszystkie porty do jednego PC w tym samym czasie. Port Forwarding jest bezpieczniejszy ponieważ otwiera tylko porty, które użytkownik chce otworzyć, podczas gdy DMZ otwiera wszystkie porty jednego PC pokazując go w Internecie. Każdy komputer, którego porty są przepisywane, musi mieć wyłączoną funkcję klienta DMZ i przypisany nowy stały adres IP, ponieważ podczas korzystania z funkcji DHCP, może on się zmienić. QoS QoS (Quality of Service) ma zapewnić priorytet aplikacjom, które wymagają dużego zapotrzebowania na pasmo, takim jak wideokonferencje czy aplikacje w czasie rzeczywistym. Funkcja ta umożliwia ustawienie określonego pasma przepustowości łącza internetowego dla konkretnych usług. Router WRT54G udostępnia trzy opcje QoS: - Device Priority pozwala użytnikowi na ustawienie priorytetu (dostępne LOW i HIGH) do określonych urządzeń poprzez podanie ich nazwy, adresu MAC. - Ethernet Port Priority pozwala użytnikowi na ustawienie priorytetu (LOW/HIGH) dla każdego portu Ethernet - Application Port Priority pozwala użytnikowi na zarządzanie informacjami jakie są wysyłane i odbierane oraz ustawienie priorytetu dla pięciu ustalonych i trzech wpisanych przez użytkownika (pole application name) aplikacji. W routerze pięć ustalonych aplikacji to: - FTP (File Transfer Protocol) protokół wykorzystywany do transmisji danych w sieciach TCP/IP; - HTTP (Hyper Text Transport Protocol) protokół komunikacyjny wykorzystywany do połączenia z serwerami WWW. Podstawowym zadaniem jest ustanowienie połączenia z serwerem WWW i transmisja stron HTML do przeglądarki internetowej; - Telnet protokół emulacji terminala, często używany w Internecie i sieciach TCP/IP. Pozwala użytnikowi pracującemu na terminalu lub komputerze na zalogowanie się do zdalnego urządzenia i uruchomienie programu; - SMTP (Simple Mail Transfer Protocol) protokół w Internecie; - POP3 (Post Office Protocol 3) internetowy serwer poczty. 34
35 Menu Administration Rys. 50. Menu Administration - Managment Management Zakładka, pozwalająca użytnikowi na zarządzanie funkcjami routera związanymi z dostępem i bezpieczeństwem. Użytkownik ma możliwość zmiany następujących opcji: - Router Password hasło dostępu do routera (domyślne: admin); - Access Server wybór protokołu komunikacyjnego wykorzystywanego do połączenia z serwerami WWW, pomiędzy http i https. Https jest szyfrowaną wersją protokołu http, stosowaną np. na stronach banków w celu zabezpieczenia wprowadzanego loginu i hasła; - Wireless Access Web opcja służąca do zablokowania dostępu do konfiguratora www routera z sieci bezprzewodowej; - Remote Managment pozwala użytnikowi na zdalny dostęp do routera spoza sieci lokalnej. - UPnP (Universal Plug and Play) jest protokołem połączenia bezpośredniego dla komputerów osobistych oraz urządzeń inteligentnych i bezprzewodowych. Usługa ta minimalizuje konieczność konfiguracji komputera lub oprogramowania do pracy w sieci. Log Router pozwala na przechowywanie dziennika całego ruchu połączenia internetowego. W zakładce Log możemy włączyć/wyłączyć opcję monitorowania sieci, można także przejrzeć dziennik. 35
36 Diagnostic W zakładce Diagnostic, można wykonać testy diagnostyczne sprawdzające połączenia w sieci. Ping Test sprawdza status połączenia; Traceroute Test służy do badania trasy pakietów. Rys. 51. Ustawienia w zakładce Diagnostic Rys. 52. Okno Ping Test Rys. 53. Okno Traceroute Test 36
37 Factory Defaults Użytkownik może przywrócić ustawienia fabryczne i usunąć wszystkie ustawienia konfiguracyjne. Rys. 54. Widok zakładki Factory Defaults Firmware Upgrade Zakładka Firmware Upgrade służy do aktualizacji oprogramowania. Użytkownik dokonuje aktualizacji za pomocą przycisku Upgrade, po ówczesnym pobraniu nowego firmware ze strony producenta routera. Rys. 55. Firmware Upgrade Config Management Zakładka pozwalająca na archiwizację lub przywracanie plików z ustawieniami routera. Przycisk Backup pozwala użytnikowi na zapisanie ustawień routera do pliku. Przycisk Restore pozwala na przywrócenie pliku z ustawieniami routera, po wcześniejszym wybraniu tego pliku za pomocą opcji przeglądaj. Rys. 56. Config Management 37
Linksys/Cisco RT31P2, WRT54GP2. Instrukcja Konfiguracji
 Linksys/Cisco RT31P2, WRT54GP2 Instrukcja Konfiguracji 1. Logowanie się do systemu ipfon24 Aby zalogować się do systemu należy wejść na https://ipfon24.ipfon.pl i zalogować się podające login wybrany podczas
Linksys/Cisco RT31P2, WRT54GP2 Instrukcja Konfiguracji 1. Logowanie się do systemu ipfon24 Aby zalogować się do systemu należy wejść na https://ipfon24.ipfon.pl i zalogować się podające login wybrany podczas
PODSTAWOWA KONFIGURACJA LINKSYS WRT300N
 PODSTAWOWA KONFIGURACJA LINKSYS WRT300N 1. Topologia połączenia sieci WAN i LAN (jeśli poniższa ilustracja jest nieczytelna, to dokładny rysunek topologii znajdziesz w pliku network_konfigurowanie_linksys_wrt300n_cw.jpg)
PODSTAWOWA KONFIGURACJA LINKSYS WRT300N 1. Topologia połączenia sieci WAN i LAN (jeśli poniższa ilustracja jest nieczytelna, to dokładny rysunek topologii znajdziesz w pliku network_konfigurowanie_linksys_wrt300n_cw.jpg)
Punkt dostępowy z Routerem Wireless-G
 Seria Instant Wireless Punkt dostępowy z Routerem Wireless-G Zawartość zestawu: Punkt dostępowy WRT54g wraz z odłączanymi antenami. (1) Zasilacz sieciowy. (2) CD-Rom instalacyjny z instrukcją obsługi.
Seria Instant Wireless Punkt dostępowy z Routerem Wireless-G Zawartość zestawu: Punkt dostępowy WRT54g wraz z odłączanymi antenami. (1) Zasilacz sieciowy. (2) CD-Rom instalacyjny z instrukcją obsługi.
Laboratorium - Konfiguracja zabezpieczeń sieci bezprzewodowej
 5.0 10.2.4.10 Laboratorium - Konfiguracja zabezpieczeń sieci bezprzewodowej Wprowadzenie Wydrukuj i uzupełnij to laboratorium. W tym laboratorium, będziesz konfigurował i testował ustawienia bezprzewodowe
5.0 10.2.4.10 Laboratorium - Konfiguracja zabezpieczeń sieci bezprzewodowej Wprowadzenie Wydrukuj i uzupełnij to laboratorium. W tym laboratorium, będziesz konfigurował i testował ustawienia bezprzewodowe
ZyXEL NBG-415N. Bezprzewodowy router szerokopasmowy 802.11n. Skrócona instrukcja obsługi. Wersja 1.00 10/2006 Edycja 1
 ZyXEL NBG-415N Bezprzewodowy router szerokopasmowy 802.11n Skrócona instrukcja obsługi Wersja 1.00 10/2006 Edycja 1 Copyright 2006 ZyXEL Communications Corporation. Wszystkie prawa zastrzeżone Wprowadzenie
ZyXEL NBG-415N Bezprzewodowy router szerokopasmowy 802.11n Skrócona instrukcja obsługi Wersja 1.00 10/2006 Edycja 1 Copyright 2006 ZyXEL Communications Corporation. Wszystkie prawa zastrzeżone Wprowadzenie
Router VPN z Rangeboosterem
 Zawartość zestawu Router szerokopasmowy VPN Wireless-G z Rangeboosterem D-Rom instalacyjny Instrukcja obsługi na płycie D Ethernetowy kabel sieciowy Zasilacz sieciowy Instrukcja Szybki start Karta rejestracyjna
Zawartość zestawu Router szerokopasmowy VPN Wireless-G z Rangeboosterem D-Rom instalacyjny Instrukcja obsługi na płycie D Ethernetowy kabel sieciowy Zasilacz sieciowy Instrukcja Szybki start Karta rejestracyjna
Moduł Ethernetowy. instrukcja obsługi. Spis treści
 Moduł Ethernetowy instrukcja obsługi Spis treści 1. Podstawowe informacje...2 2. Konfiguracja modułu...4 3. Podłączenie do sieci RS-485 i LAN/WAN...9 4. Przywracanie ustawień fabrycznych...11 www.el-piast.com
Moduł Ethernetowy instrukcja obsługi Spis treści 1. Podstawowe informacje...2 2. Konfiguracja modułu...4 3. Podłączenie do sieci RS-485 i LAN/WAN...9 4. Przywracanie ustawień fabrycznych...11 www.el-piast.com
Linksys/Cisco SPA2102, SPA3102 Instrukcja Konfiguracji
 Linksys/Cisco SPA2102, SPA3102 Instrukcja Konfiguracji 1. Logowanie się do systemu ipfon24 Aby zalogować się do systemu należy wejść na https://ipfon24.ipfon.pl i zalogować się podające login wybrany podczas
Linksys/Cisco SPA2102, SPA3102 Instrukcja Konfiguracji 1. Logowanie się do systemu ipfon24 Aby zalogować się do systemu należy wejść na https://ipfon24.ipfon.pl i zalogować się podające login wybrany podczas
BROADBAND INTERNET ROUTER- INSTRUKCJA OBSŁUGI
 BROADBAND INTERNET ROUTER- INSTRUKCJA OBSŁUGI 1 Broadband Router 10/100 WPROWADZENIE A. Panel przedni 2 WSKAŹNIK LED Lp. Dioda Funkcja 1 Dioda zasilania Jeśli aktywna- zostało włączone zasilanie routera
BROADBAND INTERNET ROUTER- INSTRUKCJA OBSŁUGI 1 Broadband Router 10/100 WPROWADZENIE A. Panel przedni 2 WSKAŹNIK LED Lp. Dioda Funkcja 1 Dioda zasilania Jeśli aktywna- zostało włączone zasilanie routera
Konfiguracja własnego routera LAN/WLAN
 Konfiguracja własnego routera LAN/WLAN W zależności od posiadanego modelu routera poszczególne kroki mogą się nieznacznie różnić. Przed przystąpieniem do zmiany jakichkolwiek ustawień routera należy zapoznać
Konfiguracja własnego routera LAN/WLAN W zależności od posiadanego modelu routera poszczególne kroki mogą się nieznacznie różnić. Przed przystąpieniem do zmiany jakichkolwiek ustawień routera należy zapoznać
 Wireless Access Point Instrukcja instalacji 1. Wskaźniki i złącza urządzenia...1 1.1 Przedni panel...1 1.2 Tylni panel...1 2. Zawartość opakowania...2 3. Podłączenie urządzenia...2 4. Konfiguracja połączenia
Wireless Access Point Instrukcja instalacji 1. Wskaźniki i złącza urządzenia...1 1.1 Przedni panel...1 1.2 Tylni panel...1 2. Zawartość opakowania...2 3. Podłączenie urządzenia...2 4. Konfiguracja połączenia
Dla przykładu, w instrukcji tej wykorzystano model TL-WA701ND.
 Instalacja Podłączenie urządzenia Dla przykładu, w instrukcji tej wykorzystano model TL-WA701ND. Nadaj komputerowi statyczny adres IP: 192.168.1.100. W razie problemów przejdź do punktu T3 sekcji Rozwiązywanie
Instalacja Podłączenie urządzenia Dla przykładu, w instrukcji tej wykorzystano model TL-WA701ND. Nadaj komputerowi statyczny adres IP: 192.168.1.100. W razie problemów przejdź do punktu T3 sekcji Rozwiązywanie
MODEL WARSTWOWY PROTOKOŁY TCP/IP
 MODEL WARSTWOWY PROTOKOŁY TCP/IP TCP/IP (ang. Transmission Control Protocol/Internet Protocol) protokół kontroli transmisji. Pakiet najbardziej rozpowszechnionych protokołów komunikacyjnych współczesnych
MODEL WARSTWOWY PROTOKOŁY TCP/IP TCP/IP (ang. Transmission Control Protocol/Internet Protocol) protokół kontroli transmisji. Pakiet najbardziej rozpowszechnionych protokołów komunikacyjnych współczesnych
Przygotowanie urządzenia:
 Przygotowanie urządzenia: Krok 1 Włączyć i zresetować wzmacniacz sygnału TL-WA730RE do ustawień fabrycznych naciskając i przytrzymując przycisk RESET, który znajduje się z tyłu tego urządzenia przez około
Przygotowanie urządzenia: Krok 1 Włączyć i zresetować wzmacniacz sygnału TL-WA730RE do ustawień fabrycznych naciskając i przytrzymując przycisk RESET, który znajduje się z tyłu tego urządzenia przez około
Bezprzewodowy ruter kieszonkowy/punkt dostępowy DWL-G730AP. Dysk CD z Podręcznikiem użytkownika. Kabel ethernetowy kat. 5 UTP
 Urządzenie można skonfigurować za pomocą każdej nowoczesnej przeglądarki internetowej, np. Internet Explorer 6 lub Netscape Navigator 6.2.3. DWL-G730AP Bezprzewodowy ruter kieszonkowy/punkt dostępowy D-Link
Urządzenie można skonfigurować za pomocą każdej nowoczesnej przeglądarki internetowej, np. Internet Explorer 6 lub Netscape Navigator 6.2.3. DWL-G730AP Bezprzewodowy ruter kieszonkowy/punkt dostępowy D-Link
Instrukcja konfiguracji urządzenia TL-WA830RE v.1
 Instrukcja konfiguracji urządzenia TL-WA830RE v.1 Przygotowanie urządzenia: Krok 1 Włączyć i zresetować wzmacniacz sygnału TL-WA830RE do ustawień fabrycznych naciskając i przytrzymując przycisk RESET,
Instrukcja konfiguracji urządzenia TL-WA830RE v.1 Przygotowanie urządzenia: Krok 1 Włączyć i zresetować wzmacniacz sygnału TL-WA830RE do ustawień fabrycznych naciskając i przytrzymując przycisk RESET,
Instrukcja konfiguracji urządzenia Comarch TNA Gateway Plus
 Instrukcja konfiguracji urządzenia Comarch TNA Gateway Plus COMARCH TNA Szanowni Państwo, dziękujemy za wybór usługi Comarch TNA oraz urządzenia Comarch TNA Gateway Plus. Mamy nadzieję, że korzystanie
Instrukcja konfiguracji urządzenia Comarch TNA Gateway Plus COMARCH TNA Szanowni Państwo, dziękujemy za wybór usługi Comarch TNA oraz urządzenia Comarch TNA Gateway Plus. Mamy nadzieję, że korzystanie
instrukcja instalacji modemu SpeedTouch 605s
 instrukcja instalacji modemu SpeedTouch 605s Spis treści 1. Opis diod kontrolnych i gniazd modemu SpeedTouch 605s... 2 1.1. Opis diod kontrolnych... 2 1.2. Opis gniazd... 3 2. Konfiguracja połączenia przewodowego...
instrukcja instalacji modemu SpeedTouch 605s Spis treści 1. Opis diod kontrolnych i gniazd modemu SpeedTouch 605s... 2 1.1. Opis diod kontrolnych... 2 1.2. Opis gniazd... 3 2. Konfiguracja połączenia przewodowego...
TP-LINK 8960 Quick Install
 TP-LINK 8960 Quick Install (na przykładzie Neostrady) Podłączenie urządzenia Konfiguracja połączenia xdsl Włącz swoją przeglądarkę internetową i w polu adresowym wpisz http://192.168.1.1/ i naciśnij klawisz
TP-LINK 8960 Quick Install (na przykładzie Neostrady) Podłączenie urządzenia Konfiguracja połączenia xdsl Włącz swoją przeglądarkę internetową i w polu adresowym wpisz http://192.168.1.1/ i naciśnij klawisz
Laboratorium - Konfiguracja routera bezprzewodowego w Windows Vista
 5.0 6.8.3.9 Laboratorium - Konfiguracja routera bezprzewodowego w Windows Vista Wprowadzenie Wydrukuj i uzupełnij to laboratorium. W tym laboratorium, będziesz konfigurował i testował ustawienia bezprzewodowego
5.0 6.8.3.9 Laboratorium - Konfiguracja routera bezprzewodowego w Windows Vista Wprowadzenie Wydrukuj i uzupełnij to laboratorium. W tym laboratorium, będziesz konfigurował i testował ustawienia bezprzewodowego
MINI ROUTER DO TV/PS
 MINI ROUTER DO TV/PS MODEL: AK21 SKRÓCONA INSTRUKCJA OBSŁUGI Dziękujemy za zakup produktu. Proszę przeczytać tę instrukcję przed rozpoczęciem użytkowania produktu i zachować ją na przyszłość. 1. Informacje
MINI ROUTER DO TV/PS MODEL: AK21 SKRÓCONA INSTRUKCJA OBSŁUGI Dziękujemy za zakup produktu. Proszę przeczytać tę instrukcję przed rozpoczęciem użytkowania produktu i zachować ją na przyszłość. 1. Informacje
Wireless Router Instrukcja instalacji. 1. Wskaźniki i złącza urządzenia...1
 Wireless Router Instrukcja instalacji 1. Wskaźniki i złącza urządzenia...1 1.1 Przedni panel...1 1.2 Tylni panel...1 2. Zawartość opakowania...2 3. Podłączenie urządzenia...2 4. Konfiguracja połączenia
Wireless Router Instrukcja instalacji 1. Wskaźniki i złącza urządzenia...1 1.1 Przedni panel...1 1.2 Tylni panel...1 2. Zawartość opakowania...2 3. Podłączenie urządzenia...2 4. Konfiguracja połączenia
Podłączenie urządzenia
 Podłączenie urządzenia W trakcie konfiguracji punktu dostępowego należy korzystać wyłącznie z przewodowego połączenia sieciowego. Wyłącz wszystkie urządzenia sieciowe (komputer, injector i punkt dostępowy).
Podłączenie urządzenia W trakcie konfiguracji punktu dostępowego należy korzystać wyłącznie z przewodowego połączenia sieciowego. Wyłącz wszystkie urządzenia sieciowe (komputer, injector i punkt dostępowy).
Instalacja. Podłączenie urządzenia. Wyłącz wszystkie urządzenia sieciowe (komputer, modem i router).
 Instalacja Podłączenie urządzenia Wyłącz wszystkie urządzenia sieciowe (komputer, modem i router). Podłącz kabel sieciowy do port WAN routera i do portu LAN modemu. Podłącz kabel sieciowy do komputera
Instalacja Podłączenie urządzenia Wyłącz wszystkie urządzenia sieciowe (komputer, modem i router). Podłącz kabel sieciowy do port WAN routera i do portu LAN modemu. Podłącz kabel sieciowy do komputera
Następnie kliknąć prawym klawiszem myszy na Połączenie sieci bezprzewodowej i wybrać Wyłącz.
 Przygotowanie urządzenia: Krok 1 Włączyć i zresetować wzmacniacz sygnału TL-WA850RE do ustawień fabrycznych naciskając i przytrzymując przycisk RESET, który znajduje obok portu LAN tego urządzenia przez
Przygotowanie urządzenia: Krok 1 Włączyć i zresetować wzmacniacz sygnału TL-WA850RE do ustawień fabrycznych naciskając i przytrzymując przycisk RESET, który znajduje obok portu LAN tego urządzenia przez
BEZPRZEWODOWY ROUTER SZEROKOPASMOWY 11N 300MBPS
 BEZPRZEWODOWY ROUTER SZEROKOPASMOWY 11N 300MBPS Instrukcja szybkiej instalacji DN-70591 WPROWADZENIE Urządzenie DN-70591 to router zapewniający bezprzewodowy lub przewodowy dostęp do Internetu. Urządzenie
BEZPRZEWODOWY ROUTER SZEROKOPASMOWY 11N 300MBPS Instrukcja szybkiej instalacji DN-70591 WPROWADZENIE Urządzenie DN-70591 to router zapewniający bezprzewodowy lub przewodowy dostęp do Internetu. Urządzenie
Konfiguracja połączenia G.SHDSL punkt-punkt w trybie routing w oparciu o routery P-791R.
 Konfiguracja połączenia G.SHDSL punkt-punkt w trybie routing w oparciu o routery P-791R. Topologia sieci: Lokalizacja B Lokalizacja A Niniejsza instrukcja nie obejmuje konfiguracji routera dostępowego
Konfiguracja połączenia G.SHDSL punkt-punkt w trybie routing w oparciu o routery P-791R. Topologia sieci: Lokalizacja B Lokalizacja A Niniejsza instrukcja nie obejmuje konfiguracji routera dostępowego
Uwierzytelnianie użytkowników sieci bezprzewodowej z wykorzystaniem serwera Radius (Windows 2008)
 Uwierzytelnianie użytkowników sieci bezprzewodowej z wykorzystaniem serwera Radius (Windows 2008) Cel ćwiczenia Celem ćwiczenia jest zapoznanie się z rozwiązaniami systemu Windows 2008 server do uwierzytelnienia
Uwierzytelnianie użytkowników sieci bezprzewodowej z wykorzystaniem serwera Radius (Windows 2008) Cel ćwiczenia Celem ćwiczenia jest zapoznanie się z rozwiązaniami systemu Windows 2008 server do uwierzytelnienia
Laboratorium - Konfiguracja routera bezprzewodowego w Windows 7
 5.0 6.8.3.8 Laboratorium - Konfiguracja routera bezprzewodowego w Windows 7 Wprowadzenie Wydrukuj i uzupełnij to laboratorium. W tym laboratorium, będziesz konfigurował i testował ustawienia bezprzewodowego
5.0 6.8.3.8 Laboratorium - Konfiguracja routera bezprzewodowego w Windows 7 Wprowadzenie Wydrukuj i uzupełnij to laboratorium. W tym laboratorium, będziesz konfigurował i testował ustawienia bezprzewodowego
4. Podstawowa konfiguracja
 4. Podstawowa konfiguracja Po pierwszym zalogowaniu się do urządzenia należy zweryfikować poprawność licencji. Można to zrobić na jednym z widżetów panelu kontrolnego. Wstępną konfigurację można podzielić
4. Podstawowa konfiguracja Po pierwszym zalogowaniu się do urządzenia należy zweryfikować poprawność licencji. Można to zrobić na jednym z widżetów panelu kontrolnego. Wstępną konfigurację można podzielić
Uwaga: NIE korzystaj z portów USB oraz PWR jednocześnie. Może to trwale uszkodzić urządzenie ZyWALL.
 ZyWALL P1 Wprowadzenie ZyWALL P1 to sieciowe urządzenie zabezpieczające dla osób pracujących zdalnie Ten przewodnik pokazuje, jak skonfigurować ZyWALL do pracy w Internecie i z połączeniem VPN Zapoznaj
ZyWALL P1 Wprowadzenie ZyWALL P1 to sieciowe urządzenie zabezpieczające dla osób pracujących zdalnie Ten przewodnik pokazuje, jak skonfigurować ZyWALL do pracy w Internecie i z połączeniem VPN Zapoznaj
Bezprzewodowy router szerokopasmowy + 4-portowy przełącznik + serwer druku firmy Sweex
 Bezprzewodowy router szerokopasmowy + 4-portowy przełącznik + serwer druku firmy Sweex Zalety Współdzielenie łącza internetowego - Szerokopasmowe łącze internetowe umożliwia wielu komputerom jednoczesne
Bezprzewodowy router szerokopasmowy + 4-portowy przełącznik + serwer druku firmy Sweex Zalety Współdzielenie łącza internetowego - Szerokopasmowe łącze internetowe umożliwia wielu komputerom jednoczesne
INSTRUKCJA OBSŁUGI Program konfiguracji sieciowej Net configuration Drukarka A11
 INSTRUKCJA OBSŁUGI Program konfiguracji sieciowej Net configuration Drukarka A11 20170726_TOKR_V_1.0 SPIS TREŚCI 1. Podstawowe informacje 3 2. Systemy operacyjne 3 3. Instalacja oprogramowania 3 4. Ustawienie
INSTRUKCJA OBSŁUGI Program konfiguracji sieciowej Net configuration Drukarka A11 20170726_TOKR_V_1.0 SPIS TREŚCI 1. Podstawowe informacje 3 2. Systemy operacyjne 3 3. Instalacja oprogramowania 3 4. Ustawienie
Rozwiązywanie problemów z DNS i siecią bezprzewodową AR1004g v2
 Rozwiązywanie problemów z DNS i siecią bezprzewodową AR1004g v2 1. W zakładce panelu konfiguracyjnego (adres IP strony konfiguracyjnej urządzenia to: 192.168.1.254) Advanced Setup --> LAN, w sekcji Domain
Rozwiązywanie problemów z DNS i siecią bezprzewodową AR1004g v2 1. W zakładce panelu konfiguracyjnego (adres IP strony konfiguracyjnej urządzenia to: 192.168.1.254) Advanced Setup --> LAN, w sekcji Domain
Ćwiczenie 7 Sieć bezprzewodowa z wykorzystaniem rutera.
 . Cel ćwiczenia: - Krótka charakterystyka rutera (przypomnienie). - Bezprzewodowe połączenie rutera z komputerem w celu jego konfiguracji. - Szybka konfiguracja rutera do pracy przy użyciu interfejsu bezprzewodowego.
. Cel ćwiczenia: - Krótka charakterystyka rutera (przypomnienie). - Bezprzewodowe połączenie rutera z komputerem w celu jego konfiguracji. - Szybka konfiguracja rutera do pracy przy użyciu interfejsu bezprzewodowego.
Wzmacniacz sygnału, repeater Wi-Fi Conrad N300, do gniazdka, 1xRJ45
 INSTRUKCJA OBSŁUGI Wzmacniacz sygnału, repeater Wi-Fi Conrad N300, do gniazdka, 1xRJ45 Produkt nr: 986922 Strona 1 z 17 Wzmacniacz sygnału, repeater Wi-Fi Conrad N300 To urządzenie WI-Fi jest zaprojekowane
INSTRUKCJA OBSŁUGI Wzmacniacz sygnału, repeater Wi-Fi Conrad N300, do gniazdka, 1xRJ45 Produkt nr: 986922 Strona 1 z 17 Wzmacniacz sygnału, repeater Wi-Fi Conrad N300 To urządzenie WI-Fi jest zaprojekowane
Podłączenie urządzenia. W trakcie konfiguracji routera należy korzystać wyłącznie z przewodowego połączenia sieciowego.
 Instalacja Podłączenie urządzenia W trakcie konfiguracji routera należy korzystać wyłącznie z przewodowego połączenia sieciowego. Należy dopilnować by nie podłączać urządzeń mokrymi rękami. Jeżeli aktualnie
Instalacja Podłączenie urządzenia W trakcie konfiguracji routera należy korzystać wyłącznie z przewodowego połączenia sieciowego. Należy dopilnować by nie podłączać urządzeń mokrymi rękami. Jeżeli aktualnie
OBSŁUGA I KONFIGURACJA SIECI W WINDOWS
 OBSŁUGA I KONFIGURACJA SIECI W WINDOWS Jak skonfigurować komputer pracujący pod kontrolą systemu operacyjnego Windows 7, tak aby uzyskać dostęp do internetu? Zakładamy, że komputer pracuje w małej domowej
OBSŁUGA I KONFIGURACJA SIECI W WINDOWS Jak skonfigurować komputer pracujący pod kontrolą systemu operacyjnego Windows 7, tak aby uzyskać dostęp do internetu? Zakładamy, że komputer pracuje w małej domowej
IEEE 802.11b/g. Asmax Wireless LAN USB Adapter. Instrukcja instalacji
 IEEE 802.11b/g Asmax Wireless LAN USB Adapter Instrukcja instalacji Nowości, dane techniczne http://www.asmax.pl Sterowniki, firmware ftp://ftp.asmax.pl/pub/sterowniki Instrukcje, konfiguracje ftp://ftp.asmax.pl/pub/instrukcje
IEEE 802.11b/g Asmax Wireless LAN USB Adapter Instrukcja instalacji Nowości, dane techniczne http://www.asmax.pl Sterowniki, firmware ftp://ftp.asmax.pl/pub/sterowniki Instrukcje, konfiguracje ftp://ftp.asmax.pl/pub/instrukcje
Laboratorium - Podgląd informacji kart sieciowych bezprzewodowych i przewodowych
 Laboratorium - Podgląd informacji kart sieciowych bezprzewodowych i przewodowych Cele Część 1: Identyfikacja i praca z kartą sieciową komputera Część 2: Identyfikacja i użycie ikon sieci w obszarze powiadomień
Laboratorium - Podgląd informacji kart sieciowych bezprzewodowych i przewodowych Cele Część 1: Identyfikacja i praca z kartą sieciową komputera Część 2: Identyfikacja i użycie ikon sieci w obszarze powiadomień
Konfiguracja ROUTERA bezprzewodowego z modemem ADSL 2+, TP-Link TD-W8910G/TDW8920G
 Konfiguracja ROUTERA bezprzewodowego z modemem ADSL +, TP-Link TD-W890G/TDW890G Ustawienia karty sieciowej Windows XP Ustawienie protokołu TCP/IP 3 Kliknij START następnie zakładkę Ustawienia i Panel sterowania
Konfiguracja ROUTERA bezprzewodowego z modemem ADSL +, TP-Link TD-W890G/TDW890G Ustawienia karty sieciowej Windows XP Ustawienie protokołu TCP/IP 3 Kliknij START następnie zakładkę Ustawienia i Panel sterowania
Instrukcja konfiguracji urządzenia TL-WA701ND v.2
 Instrukcja konfiguracji urządzenia TL-WA701ND v.2 Przygotowanie urządzenia: Krok 1 Włączyć i zresetować punkt dostępowy TL-WA701ND do ustawień fabrycznych naciskając i przytrzymując przycisk RESET, który
Instrukcja konfiguracji urządzenia TL-WA701ND v.2 Przygotowanie urządzenia: Krok 1 Włączyć i zresetować punkt dostępowy TL-WA701ND do ustawień fabrycznych naciskając i przytrzymując przycisk RESET, który
Urządzenie TL-WA7510N jest przeznaczone do połączeń point-to-point na daleką odległość. Umożliwia zdalne udostępnianie Internetu.
 Instalacja 1 Typowe połączenie Urządzenie TL-WA7510N jest przeznaczone do połączeń point-to-point na daleką odległość. Umożliwia zdalne udostępnianie Internetu. Powyżej pokazane jest typowe połączenie
Instalacja 1 Typowe połączenie Urządzenie TL-WA7510N jest przeznaczone do połączeń point-to-point na daleką odległość. Umożliwia zdalne udostępnianie Internetu. Powyżej pokazane jest typowe połączenie
Instrukcja korzystania z systemu IPbaza. oraz konfiguracji urządzeń
 Instrukcja korzystania z systemu IPbaza oraz konfiguracji urządzeń -1- Spis treści 1 Wstęp...3 2 Aktywacja usługi udostępniania portów u dostawcy...3 3 Rejestracja nowego konta i logowanie...4 4 Dodawanie
Instrukcja korzystania z systemu IPbaza oraz konfiguracji urządzeń -1- Spis treści 1 Wstęp...3 2 Aktywacja usługi udostępniania portów u dostawcy...3 3 Rejestracja nowego konta i logowanie...4 4 Dodawanie
Dysk CD (z Oprogramowaniem i Podręcznikiem użytkownika)
 Do skonfigurowania urządzenia może posłużyć każda nowoczesna przeglądarka, np. Internet Explorer 6 lub Netscape Navigator 7.0. DP-G310 Bezprzewodowy serwer wydruków AirPlus G 2,4GHz Przed rozpoczęciem
Do skonfigurowania urządzenia może posłużyć każda nowoczesna przeglądarka, np. Internet Explorer 6 lub Netscape Navigator 7.0. DP-G310 Bezprzewodowy serwer wydruków AirPlus G 2,4GHz Przed rozpoczęciem
ConnectAir Access Point 2.4/5.7GHz
 ConnectAir Access Point 2.4/5.7GHz 1/24 Spis treści Wprowadzenie...3 Instalacja ConnectAir Access Point...4 1 Zawartość pudełka...4 2 Podłączenie urządzenia...4 3 Konfiguracja urządzenia ConnectAir...4
ConnectAir Access Point 2.4/5.7GHz 1/24 Spis treści Wprowadzenie...3 Instalacja ConnectAir Access Point...4 1 Zawartość pudełka...4 2 Podłączenie urządzenia...4 3 Konfiguracja urządzenia ConnectAir...4
Konfiguracja IPSec. 5.1.2 Brama IPSec w Windows 2003 Server
 Konfiguracja IPSec Aby zainstalować OpenSWAN w popularnej dystrybucji UBUNTU (7.10) należy użyć Menedżera Pakietów Synaptics lub w konsoli wydać polecenia: sudo apt-get install openswan. Zostaną pobrane
Konfiguracja IPSec Aby zainstalować OpenSWAN w popularnej dystrybucji UBUNTU (7.10) należy użyć Menedżera Pakietów Synaptics lub w konsoli wydać polecenia: sudo apt-get install openswan. Zostaną pobrane
polski Skrócona instrukcja instalacji Niniejsza instrukcja instalacji przeprowadzi użytkownika przez proces instalacji bezprzewodowej karty sieciowej
 100 101 Skrócona instrukcja instalacji Niniejsza instrukcja instalacji przeprowadzi użytkownika przez proces instalacji bezprzewodowej karty sieciowej USB 2.0 GW-7200U oraz jej oprogramowania. W celu ustalenia
100 101 Skrócona instrukcja instalacji Niniejsza instrukcja instalacji przeprowadzi użytkownika przez proces instalacji bezprzewodowej karty sieciowej USB 2.0 GW-7200U oraz jej oprogramowania. W celu ustalenia
Moduł Ethernetowy EL-ETH. Instrukcja obsługi
 Moduł Ethernetowy EL-ETH Instrukcja obsługi Spis treści 1. Dane techniczne... 3 2. Opis złącz... 3 3. Elementy interfejsu... 3 4. Przykładowy schemat podłączenia modułu do sterownika PLC... 3 5. Ustawienia
Moduł Ethernetowy EL-ETH Instrukcja obsługi Spis treści 1. Dane techniczne... 3 2. Opis złącz... 3 3. Elementy interfejsu... 3 4. Przykładowy schemat podłączenia modułu do sterownika PLC... 3 5. Ustawienia
1.1 Podłączenie... 3 1.2 Montaż... 4 1.2.1 Biurko... 4 1.2.2 Montaż naścienny... 4
 Szybki start telefonu AT810 Wersja: 1.1 PL 2014 1. Podłączenie i instalacja AT810... 3 1.1 Podłączenie... 3 1.2 Montaż... 4 1.2.1 Biurko... 4 1.2.2 Montaż naścienny... 4 2. Konfiguracja przez stronę www...
Szybki start telefonu AT810 Wersja: 1.1 PL 2014 1. Podłączenie i instalacja AT810... 3 1.1 Podłączenie... 3 1.2 Montaż... 4 1.2.1 Biurko... 4 1.2.2 Montaż naścienny... 4 2. Konfiguracja przez stronę www...
Brinet sp. z o.o. wyłączny przedstawiciel DrayTek w Polsce www.brinet.pl www.draytek.pl
 1. Firmware Upgrade Utility 1.1. Metoda 1 (standardowa) 1.2. Metoda 2 (niestandardowa) 2. Serwer FTP 2.1. Lokalny serwer FTP 2.2. Zdalny serwer FTP 3. Upgrade przez Web Procedury aktualizacji zostały oparte
1. Firmware Upgrade Utility 1.1. Metoda 1 (standardowa) 1.2. Metoda 2 (niestandardowa) 2. Serwer FTP 2.1. Lokalny serwer FTP 2.2. Zdalny serwer FTP 3. Upgrade przez Web Procedury aktualizacji zostały oparte
Black Box. Gateway. Bridge. Wireless ISP. Tryb Gateway.
 Black Box BlackBox to urządzenie oparte na popularnym układzie Realteka RTL8186. Dzięki wielu zaawansowanym opcjom konfiguracyjnym, przeznaczony jest on głównie dla dostawców internetu bezprzewodowego
Black Box BlackBox to urządzenie oparte na popularnym układzie Realteka RTL8186. Dzięki wielu zaawansowanym opcjom konfiguracyjnym, przeznaczony jest on głównie dla dostawców internetu bezprzewodowego
Instalacja. Dla przykładu, w instrukcji tej wykorzystano model TD-8817.
 Instalacja Dla przykładu, w instrukcji tej wykorzystano model TD-8817. Podłączenie urządzenia Wyłącz wszystkie urządzenia sieciowe (komputery, modem/router). Jeżeli modem jest używany, należy go odłączyć.
Instalacja Dla przykładu, w instrukcji tej wykorzystano model TD-8817. Podłączenie urządzenia Wyłącz wszystkie urządzenia sieciowe (komputery, modem/router). Jeżeli modem jest używany, należy go odłączyć.
NBG420N. Bezprzewodowy router N. Skrócona instrukcja obsługi. DOMYŚLNE LOGOWANIE Adres IP: http://192.168.1.1 Hasło: 1234
 Bezprzewodowy router N DOMYŚLNE LOGOWANIE Adres IP: http://192.168.1.1 Hasło: 1234 Skrócona instrukcja obsługi Wersja 3.60 Marzec 2008 Wydanie 1 Copyright 2008. Wszelkie prawa zastrzeżone. Spis treści
Bezprzewodowy router N DOMYŚLNE LOGOWANIE Adres IP: http://192.168.1.1 Hasło: 1234 Skrócona instrukcja obsługi Wersja 3.60 Marzec 2008 Wydanie 1 Copyright 2008. Wszelkie prawa zastrzeżone. Spis treści
DWL-2100AP 802.11g/108Mbps Bezprzewodowy punkt dostępowy D-Link AirPlus XtremeG
 Do skonfigurowania urządzenia może posłużyć każda nowoczesna przeglądarka, np. Internet Explorer 6 lub Netscape Navigator 6.2.3. DWL-2100AP 802.11g/108Mbps Bezprzewodowy punkt dostępowy D-Link AirPlus
Do skonfigurowania urządzenia może posłużyć każda nowoczesna przeglądarka, np. Internet Explorer 6 lub Netscape Navigator 6.2.3. DWL-2100AP 802.11g/108Mbps Bezprzewodowy punkt dostępowy D-Link AirPlus
Telefon IP 620 szybki start.
 Telefon IP 620 szybki start. Instalacja i dostęp:... 2 Konfiguracja IP 620 do nawiązywania połączeń VoIP.....4 Konfiguracja WAN... 4 Konfiguracja serwera SIP... 5 Konfiguracja IAX... 6 1/6 Instalacja i
Telefon IP 620 szybki start. Instalacja i dostęp:... 2 Konfiguracja IP 620 do nawiązywania połączeń VoIP.....4 Konfiguracja WAN... 4 Konfiguracja serwera SIP... 5 Konfiguracja IAX... 6 1/6 Instalacja i
Telefon AT 530 szybki start.
 Telefon AT 530 szybki start. Instalacja i dostęp:... 2 Konfiguracja IP 530 do nawiązywania połączeń VoIP.....4 Konfiguracja WAN... 4 Konfiguracja serwera SIP... 5 Konfiguracja IAX... 6 1/6 Instalacja i
Telefon AT 530 szybki start. Instalacja i dostęp:... 2 Konfiguracja IP 530 do nawiązywania połączeń VoIP.....4 Konfiguracja WAN... 4 Konfiguracja serwera SIP... 5 Konfiguracja IAX... 6 1/6 Instalacja i
Laboratorium - Przechwytywanie i badanie datagramów DNS w programie Wireshark
 Laboratorium - Przechwytywanie i badanie datagramów DNS w programie Wireshark Topologia Cele Część 1: Zapisanie informacji dotyczących konfiguracji IP komputerów Część 2: Użycie programu Wireshark do przechwycenia
Laboratorium - Przechwytywanie i badanie datagramów DNS w programie Wireshark Topologia Cele Część 1: Zapisanie informacji dotyczących konfiguracji IP komputerów Część 2: Użycie programu Wireshark do przechwycenia
Zawartość opakowania Opakowanie karty DWL-G650+ powinno zawierać następujące pozycje: Karta Cardbus sieci bezprzewodowej 2.4 GHz AirPlus G+ DWL-G650+
 Urządzenie działa z systemami operacyjnymi Windows XP, Windows 2000, Windows ME, Windows 98SE. Przed rozpoczęciem DWL-G650+ Karta Cardbus sieci bezprzewodowej (2.4 GHz) AirPlus G+ Do korzystania z karty
Urządzenie działa z systemami operacyjnymi Windows XP, Windows 2000, Windows ME, Windows 98SE. Przed rozpoczęciem DWL-G650+ Karta Cardbus sieci bezprzewodowej (2.4 GHz) AirPlus G+ Do korzystania z karty
Artykuł sponsorowany przez
 Od poprawnego skonfigurowania routera będzie zależeć praca naszej sieci, a co za tym idzie dostępu do Internetu. Na wstępie warto jednak zacząć od wyjaśnienia funkcji, jaką router ma do spełnienia i co
Od poprawnego skonfigurowania routera będzie zależeć praca naszej sieci, a co za tym idzie dostępu do Internetu. Na wstępie warto jednak zacząć od wyjaśnienia funkcji, jaką router ma do spełnienia i co
Instalacja. Bezprzewodowy punkt dostępowy NETGEAR 802.11ac Model WAC120. Zawartość opakowania
 Znaki towarowe NETGEAR, logo NETGEAR oraz Connect with Innovation są znakami towarowymi oraz/lub zastrzeżonymi znakami towarowymi należącymi do firmy NETGEAR Inc. oraz/lub jej spółek zależnych w USA oraz/lub
Znaki towarowe NETGEAR, logo NETGEAR oraz Connect with Innovation są znakami towarowymi oraz/lub zastrzeżonymi znakami towarowymi należącymi do firmy NETGEAR Inc. oraz/lub jej spółek zależnych w USA oraz/lub
1. Montaż i podłączenie do sieci Konfiguracja przez stronę 8
 Wersja: 1.1 PL 2016 1. Montaż i podłączenie do sieci... 3 1.1 Instrukcja montażu... 3 1.1.1 Biurko... 3 1.1.2 Montaż naścienny... 4 1.2 Klawiatura telefonu... 7 1.3 Sprawdzenie adresu IP... 7 1.4 Dostęp
Wersja: 1.1 PL 2016 1. Montaż i podłączenie do sieci... 3 1.1 Instrukcja montażu... 3 1.1.1 Biurko... 3 1.1.2 Montaż naścienny... 4 1.2 Klawiatura telefonu... 7 1.3 Sprawdzenie adresu IP... 7 1.4 Dostęp
Windows W celu dostępu do i konfiguracji firewall idź do Panelu sterowania -> System i zabezpieczenia -> Zapora systemu Windows.
 Bezpieczeństwo Systemów Informatycznych Firewall (Zapora systemu) Firewall (zapora systemu) jest ważnym elementem bezpieczeństwa współczesnych systemów komputerowych. Jego główną rolą jest kontrola ruchu
Bezpieczeństwo Systemów Informatycznych Firewall (Zapora systemu) Firewall (zapora systemu) jest ważnym elementem bezpieczeństwa współczesnych systemów komputerowych. Jego główną rolą jest kontrola ruchu
Zestawienie tunelu VPN po protokole IPSec pomiędzy klientem VPN - Draytek Smart VPN Client za NAT-em, a routerem Draytek
 Zestawienie tunelu VPN po protokole IPSec pomiędzy klientem VPN - Draytek Smart VPN Client za NAT-em, a routerem Draytek Aby zestawić VPN po protokole IPSec, pomiędzy komputerem podłączonym za pośrednictwem
Zestawienie tunelu VPN po protokole IPSec pomiędzy klientem VPN - Draytek Smart VPN Client za NAT-em, a routerem Draytek Aby zestawić VPN po protokole IPSec, pomiędzy komputerem podłączonym za pośrednictwem
Konfiguracja WDS na module SCALANCE W Wstęp
 Konfiguracja WDS na module SCALANCE W788-2 1. Wstęp WDS (Wireless Distribution System), to tryb pracy urządzeń bezprzewodowych w którym nadrzędny punkt dostępowy przekazuje pakiety do klientów WDS, które
Konfiguracja WDS na module SCALANCE W788-2 1. Wstęp WDS (Wireless Distribution System), to tryb pracy urządzeń bezprzewodowych w którym nadrzędny punkt dostępowy przekazuje pakiety do klientów WDS, które
RX3041. Przewodnik szybkiej instalacji
 RX3041 Przewodnik szybkiej instalacji 1 Wprowadzenie Gratulujemy zakupu routera ASUS RX3041. Router ten jest wysokiej jakości, niezawodnym urządzeniem trasującym, umożliwiającym korzystanie przez wielu
RX3041 Przewodnik szybkiej instalacji 1 Wprowadzenie Gratulujemy zakupu routera ASUS RX3041. Router ten jest wysokiej jakości, niezawodnym urządzeniem trasującym, umożliwiającym korzystanie przez wielu
INSTRUKCJA OBSŁUGI ROUTERA 4 w 1 - ΩMEGA O700 - WIRELESS N 300M ROUTER.
 INSTRUKCJA OBSŁUGI ROUTERA 4 w 1 - ΩMEGA O700 - WIRELESS N 300M ROUTER. Dziękujemy za zakup bezprzewodowego routera marki ΩMEGA. Dołożyliśmy wszelkich starań, aby to urządzenie spełniło Twoje oczekiwania.
INSTRUKCJA OBSŁUGI ROUTERA 4 w 1 - ΩMEGA O700 - WIRELESS N 300M ROUTER. Dziękujemy za zakup bezprzewodowego routera marki ΩMEGA. Dołożyliśmy wszelkich starań, aby to urządzenie spełniło Twoje oczekiwania.
P-320W ZyXEL P-320W Bezprzewodowy szerokopasmowy router 802.11g z zaporą sieciową Szybki start
 P-320W ZyXEL P-320W Bezprzewodowy szerokopasmowy router 802.11g z zaporą sieciową Szybki start 10/2005 Wersja 2.1 1 POLSKI Informacje ogólne Prestige to router szerokopasmowy z wbudowanym, czteroportowym
P-320W ZyXEL P-320W Bezprzewodowy szerokopasmowy router 802.11g z zaporą sieciową Szybki start 10/2005 Wersja 2.1 1 POLSKI Informacje ogólne Prestige to router szerokopasmowy z wbudowanym, czteroportowym
Instrukcja Szybki Start. Zawartość zestawu
 Zawartość zestawu Modem ADSL Zasiilacz sieciowy Instrukcja użytkownika na CD-Rom Przewód telefoniczny (RJ-11) Przewód Ethernet (RJ-45) Modem ADSL Instrukcja Szybki Start Model: AM200 Modem ADSL można skonfigurować
Zawartość zestawu Modem ADSL Zasiilacz sieciowy Instrukcja użytkownika na CD-Rom Przewód telefoniczny (RJ-11) Przewód Ethernet (RJ-45) Modem ADSL Instrukcja Szybki Start Model: AM200 Modem ADSL można skonfigurować
SIECI KOMPUTEROWE I TECHNOLOGIE INTERNETOWE
 SIECI KOMPUTEROWE I TECHNOLOGIE INTERNETOWE, AiR r. I, sem. II Politechnika Gdańska Wydział Elektrotechniki i Automatyki Katedra Inżynierii Systemów Sterowania SIECI KOMPUTEROWE I TECHNOLOGIE INTERNETOWE
SIECI KOMPUTEROWE I TECHNOLOGIE INTERNETOWE, AiR r. I, sem. II Politechnika Gdańska Wydział Elektrotechniki i Automatyki Katedra Inżynierii Systemów Sterowania SIECI KOMPUTEROWE I TECHNOLOGIE INTERNETOWE
INSTRUKCJA INSTALACJI. Modem Technicolor CGA 4233
 INSTRUKCJA INSTALACJI Modem Technicolor CGA 4233 SPIS TREŚCI Wstęp... 3 1. Zestaw instalacyjny... 3 2. Budowa modemu kablowego... 4 2.1. Przedni panel... 4 2.2. Tylny panel... 5 3. Podłączenie modemu...
INSTRUKCJA INSTALACJI Modem Technicolor CGA 4233 SPIS TREŚCI Wstęp... 3 1. Zestaw instalacyjny... 3 2. Budowa modemu kablowego... 4 2.1. Przedni panel... 4 2.2. Tylny panel... 5 3. Podłączenie modemu...
Ćwiczenie 5a Sieć komputerowa z wykorzystaniem rutera.
 . Cel ćwiczenia: - Krótka charakterystyka rutera. - Połączenie rutera z komputerem w celu jego konfiguracji. - Szybka konfiguracja rutera do pracy w przewodowej sieci LAN. - Zmiana adresu rutera. - Konfiguracja
. Cel ćwiczenia: - Krótka charakterystyka rutera. - Połączenie rutera z komputerem w celu jego konfiguracji. - Szybka konfiguracja rutera do pracy w przewodowej sieci LAN. - Zmiana adresu rutera. - Konfiguracja
Przekierowanie portów w routerze TP-LINK na przykładzie kamery Kenik. Po co wykonujemy przekierowanie portów? Spójrzmy na rysunek
 Przekierowanie portów w routerze TP-LINK na przykładzie kamery Kenik Po co wykonujemy przekierowanie portów? Spójrzmy na rysunek Router jest podłączony do sieci Internet, natomiast od dostawcy zostaje
Przekierowanie portów w routerze TP-LINK na przykładzie kamery Kenik Po co wykonujemy przekierowanie portów? Spójrzmy na rysunek Router jest podłączony do sieci Internet, natomiast od dostawcy zostaje
Przekierowanie portów w routerze TP-LINK na przykładzie kamery Kenik. Po co wykonujemy przekierowanie portów? Spójrzmy na rysunek poniżej:
 Przekierowanie portów w routerze TP-LINK na przykładzie kamery Kenik Po co wykonujemy przekierowanie portów? Spójrzmy na rysunek poniżej: Router jest podłączony do sieci Internet, natomiast od dostawcy
Przekierowanie portów w routerze TP-LINK na przykładzie kamery Kenik Po co wykonujemy przekierowanie portów? Spójrzmy na rysunek poniżej: Router jest podłączony do sieci Internet, natomiast od dostawcy
Router z punktem Dostępowym
 Seria Instant Wireless Router z punktem Dostępowym Jak zainstalować urządzenie: BEFW11S4 Router z punktem dostępowym Wireless B Krok 1: Podłączanie urządzenia W rozdziale tym zajmiemy się poprawnym podłączeniem
Seria Instant Wireless Router z punktem Dostępowym Jak zainstalować urządzenie: BEFW11S4 Router z punktem dostępowym Wireless B Krok 1: Podłączanie urządzenia W rozdziale tym zajmiemy się poprawnym podłączeniem
Problemy techniczne SQL Server
 Problemy techniczne SQL Server Co zrobić, jeśli program Optivum nie łączy się poprzez sieć lokalną z serwerem SQL? Programy Optivum, które korzystają z bazy danych umieszczonej na serwerze SQL, mogą być
Problemy techniczne SQL Server Co zrobić, jeśli program Optivum nie łączy się poprzez sieć lokalną z serwerem SQL? Programy Optivum, które korzystają z bazy danych umieszczonej na serwerze SQL, mogą być
BEFSR11 / 41. Routing statyczny Routing dynamiczny (RIP-1 / RIP-2)
 Routery BEFSR11 / 41 WAN (Internet): 1xRJ-45 FE 10/100 LAN: przełącznik FE 1 / 4xRJ-45 (AutoMDI / MDI-X) Rodzaje połączenia WAN: Obtain IP address automatically - klient serwera DHCP Static IP - adres
Routery BEFSR11 / 41 WAN (Internet): 1xRJ-45 FE 10/100 LAN: przełącznik FE 1 / 4xRJ-45 (AutoMDI / MDI-X) Rodzaje połączenia WAN: Obtain IP address automatically - klient serwera DHCP Static IP - adres
Seria P-661HW-Dx Bezprzewodowy modem ADSL2+ z routerem
 Seria P-661HW-Dx Bezprzewodowy modem ADSL2+ z routerem Skrócona instrukcja obsługi Wersja 3.40 Edycja 1 3/2006-1 - Informacje ogólne Posługując się dołączoną płytą CD lub postępując zgodnie ze wskazówkami
Seria P-661HW-Dx Bezprzewodowy modem ADSL2+ z routerem Skrócona instrukcja obsługi Wersja 3.40 Edycja 1 3/2006-1 - Informacje ogólne Posługując się dołączoną płytą CD lub postępując zgodnie ze wskazówkami
Instrukcja instalacji Encore ADSL 2 + WIG
 Instrukcja instalacji Encore ADSL 2 + WIG 1. Wymagania sprzętowe: - aktywna usługa ADSL na łączu od dostawcy usług internetowych - komputer z systemem operacyjnym Windows 98/Me/2000/XP/Vista - karta sieciowa
Instrukcja instalacji Encore ADSL 2 + WIG 1. Wymagania sprzętowe: - aktywna usługa ADSL na łączu od dostawcy usług internetowych - komputer z systemem operacyjnym Windows 98/Me/2000/XP/Vista - karta sieciowa
PODSTAWOWA OBSŁUGA PROGRAMU PROGRAMU PACKET TRACER TRYB REAL TIME
 Nr dwiczenia: PT-02 Nr wersji dwiczenia: 2 Temat dwiczenia: PODSTAWOWA OBSŁUGA PROGRAMU PACKET TRACER CZĘŚD 2 Orientacyjny czas wykonania dwiczenia: 1 godz. Wymagane oprogramowanie: 6.1.0 Spis treści 0.
Nr dwiczenia: PT-02 Nr wersji dwiczenia: 2 Temat dwiczenia: PODSTAWOWA OBSŁUGA PROGRAMU PACKET TRACER CZĘŚD 2 Orientacyjny czas wykonania dwiczenia: 1 godz. Wymagane oprogramowanie: 6.1.0 Spis treści 0.
Brinet sp. z o.o. wyłączny przedstawiciel DrayTek w Polsce
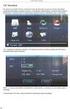 1. Firmware Upgrade Utility 1.1. Metoda 1 (standardowa) 1.2. Metoda 2 (niestandardowa) 2. Upgrade przez Web 3. Serwer FTP 3.1. Lokalny serwer FTP 3.2. Zdalny serwer FTP Procedury aktualizacji zostały oparte
1. Firmware Upgrade Utility 1.1. Metoda 1 (standardowa) 1.2. Metoda 2 (niestandardowa) 2. Upgrade przez Web 3. Serwer FTP 3.1. Lokalny serwer FTP 3.2. Zdalny serwer FTP Procedury aktualizacji zostały oparte
INSTRUKCJA INSTALACJI URUCHOMIENIA TYDOM 1.0
 INSTRUKCJA INSTALACJI URUCHOMIENIA TYDOM 1.0 Bramka TYDOM 1.0 ma zastosowanie w bezprzewodowym systemie Delta Dore. Przeznaczona jest do zdalnego sterowania urządzeniami Delta Dore za pomocą smartfonów
INSTRUKCJA INSTALACJI URUCHOMIENIA TYDOM 1.0 Bramka TYDOM 1.0 ma zastosowanie w bezprzewodowym systemie Delta Dore. Przeznaczona jest do zdalnego sterowania urządzeniami Delta Dore za pomocą smartfonów
DWUPASMOWY, BEZPRZEWODOWY PUNKT DOSTĘPU / ROUTER 450 MBIT
 DWUPASMOWY, BEZPRZEWODOWY PUNKT DOSTĘPU / ROUTER 450 MBIT Przewodnik szybkiej instalacji DN-70690 Spis treści Zawartość pakietu... Strona 1 Podłączenie sieci... Strona 2 Ustawienia sieciowe... Strona 3
DWUPASMOWY, BEZPRZEWODOWY PUNKT DOSTĘPU / ROUTER 450 MBIT Przewodnik szybkiej instalacji DN-70690 Spis treści Zawartość pakietu... Strona 1 Podłączenie sieci... Strona 2 Ustawienia sieciowe... Strona 3
Spis treść Nazwy użytkownika Hasła Jeśli posiadają Państwo router, protokół PPPoE należy skonfigurować na routerze.
 Spis treść Wstęp Konfiguracja protokołu PPPoE w Windows XP Konfiguracja protokołu PPPoE w Windows Vista/7 Konfiguracja protokołu PPPoE w Windows 8 Konfiguracja protokołu PPPoE w systemie MAC OS X firmy
Spis treść Wstęp Konfiguracja protokołu PPPoE w Windows XP Konfiguracja protokołu PPPoE w Windows Vista/7 Konfiguracja protokołu PPPoE w Windows 8 Konfiguracja protokołu PPPoE w systemie MAC OS X firmy
Konfiguracja aplikacji ZyXEL Remote Security Client:
 Połączenie IPSec VPN pomiędzy komputerem z zainstalowanym oprogramowaniem ZyWALL Remote Security Client, a urządzeniem serii ZyWALL. Przykład konfiguracji. Konfiguracja aplikacji ZyXEL Remote Security
Połączenie IPSec VPN pomiędzy komputerem z zainstalowanym oprogramowaniem ZyWALL Remote Security Client, a urządzeniem serii ZyWALL. Przykład konfiguracji. Konfiguracja aplikacji ZyXEL Remote Security
ZyXEL P-336M. Skrócona instrukcja obsługi. Bezprzewodowy router szerokopasmowy XtremeMIMO TM 802.11b/g. Wersja 1.0 1/2006
 Bezprzewodowy router szerokopasmowy XtremeMIMO TM 802.11b/g Skrócona instrukcja obsługi Wersja 1.0 1/2006 ZyXEL P-336M - wprowadzenie Bezprzewodowy router ZyXEL P-336M XtremeMIMO TM 802.11b/g to brama,
Bezprzewodowy router szerokopasmowy XtremeMIMO TM 802.11b/g Skrócona instrukcja obsługi Wersja 1.0 1/2006 ZyXEL P-336M - wprowadzenie Bezprzewodowy router ZyXEL P-336M XtremeMIMO TM 802.11b/g to brama,
Prestige 334. Szerokopasmowy router z zaporą sieciową. Szybki start Wersja 3.60 May 2004
 Prestige 334 Szerokopasmowy router z zaporą sieciową Szybki start Wersja 3.60 May 2004 1. Prestige wprowadzenie Prestige to szerokopasmowy router z wbudowanym czteroportowym przełącznikiem 10/100 Mb/s,
Prestige 334 Szerokopasmowy router z zaporą sieciową Szybki start Wersja 3.60 May 2004 1. Prestige wprowadzenie Prestige to szerokopasmowy router z wbudowanym czteroportowym przełącznikiem 10/100 Mb/s,
Ćwiczenie 5b Sieć komputerowa z wykorzystaniem rutera.
 . Cel ćwiczenia: - Krótka charakterystyka rutera. - Połączenie rutera z komputerem w celu jego konfiguracji. - Szybka konfiguracja rutera do pracy w przewodowej sieci LAN. - Zmiana adresu rutera. - Konfiguracja
. Cel ćwiczenia: - Krótka charakterystyka rutera. - Połączenie rutera z komputerem w celu jego konfiguracji. - Szybka konfiguracja rutera do pracy w przewodowej sieci LAN. - Zmiana adresu rutera. - Konfiguracja
Instrukcja obsługi routera bezprzewodowego
 Instrukcja obsługi routera bezprzewodowego Dasan H660GW Infolinia: 61 25 00 000, Strona 1 UWAGA: Przepustowość sieci bezprzewodowej Wi-Fi jest uzależniona od wielu czynników zewnętrznych i warunków panujących
Instrukcja obsługi routera bezprzewodowego Dasan H660GW Infolinia: 61 25 00 000, Strona 1 UWAGA: Przepustowość sieci bezprzewodowej Wi-Fi jest uzależniona od wielu czynników zewnętrznych i warunków panujących
DI-614+ Przed rozpoczęciem. Zawartość opakowania. Bezprzewodowy ruter 2,4 GHz. Ruter bezprzewodowy 2,4 GHz DI-614+
 Do skonfigurowania rutera może posłużyć każda nowoczesna przeglądarka, np. Internet Explorer 6 lub Netscape Navigator 6.2.3. Przed rozpoczęciem DI-614+ Bezprzewodowy ruter 2,4 GHz 1. Jeżeli ruter został
Do skonfigurowania rutera może posłużyć każda nowoczesna przeglądarka, np. Internet Explorer 6 lub Netscape Navigator 6.2.3. Przed rozpoczęciem DI-614+ Bezprzewodowy ruter 2,4 GHz 1. Jeżeli ruter został
Karta sieci bezprzewodowej AirPlus Xtreme G 2.4 GHz Cardbus. Dysk CD (ze sterownikami i podręcznikiem użytkownika)
 Urządzenie działa z systemami operacyjnymi Windows XP, Windows 2000, Windows ME, Windows 98SE. Przed rozpoczęciem Opakowanie karty powinno zawierać następujące pozycje: DWL-G650 Karta sieci bezprzewodowej
Urządzenie działa z systemami operacyjnymi Windows XP, Windows 2000, Windows ME, Windows 98SE. Przed rozpoczęciem Opakowanie karty powinno zawierać następujące pozycje: DWL-G650 Karta sieci bezprzewodowej
Przewodnik szybkiej instalacji TL-WPS510U Kieszonkowy, bezprzewodowy serwer wydruku
 Przewodnik szybkiej instalacji TL-WPS510U Kieszonkowy, bezprzewodowy serwer wydruku 0 Rev: 1.0.0 7106500670 1. Przed rozpoczęciem, przygotuj następujące elementy: Komputer PC z systemem Windows 2000/XP/2003/Vista
Przewodnik szybkiej instalacji TL-WPS510U Kieszonkowy, bezprzewodowy serwer wydruku 0 Rev: 1.0.0 7106500670 1. Przed rozpoczęciem, przygotuj następujące elementy: Komputer PC z systemem Windows 2000/XP/2003/Vista
USB 2.0 SERWER DRUKARKI ETHERNETU
 USB 2.0 SERWER DRUKARKI ETHERNETU DN-13014-3 DN-13003-1 Przewodnik szybkiej instalacji DN-13014-3 & DN-13003-1 Przed rozpoczęciem należy przygotować następujące pozycje: Windows 2000/XP/2003/Vista/7 komputer
USB 2.0 SERWER DRUKARKI ETHERNETU DN-13014-3 DN-13003-1 Przewodnik szybkiej instalacji DN-13014-3 & DN-13003-1 Przed rozpoczęciem należy przygotować następujące pozycje: Windows 2000/XP/2003/Vista/7 komputer
Instrukcja szybkiej instalacji
 Instrukcja szybkiej instalacji Urządzenie działa z systemami operacyjnymi Windows XP, Windows 2000, Windows ME, Windows 98SE, Macintosh OS X (wersja 10.2.x lub nowsza). Przed rozpoczęciem Karta USB do
Instrukcja szybkiej instalacji Urządzenie działa z systemami operacyjnymi Windows XP, Windows 2000, Windows ME, Windows 98SE, Macintosh OS X (wersja 10.2.x lub nowsza). Przed rozpoczęciem Karta USB do
INSTRUKCJA INSTALACJI. Modem Kasda KW 58283
 INSTRUKCJA INSTALACJI Modem Kasda KW 58283 SPIS TREŚCI Wstęp... 3 1. Zestaw instalacyjny... 3 2. Budowa modemu ADSL WiFi... 4 2.1. Przedni panel... 4 2.2. Tylny panel... 5 3. Podłączenie modemu ADSL WiFi...
INSTRUKCJA INSTALACJI Modem Kasda KW 58283 SPIS TREŚCI Wstęp... 3 1. Zestaw instalacyjny... 3 2. Budowa modemu ADSL WiFi... 4 2.1. Przedni panel... 4 2.2. Tylny panel... 5 3. Podłączenie modemu ADSL WiFi...
Krok 2 Podłącz zasilanie do routera bezprzewodowego. Uruchom komputer i zaloguj się jako administrator.
 5.0 6.8.3.5 Laboratorium - Pierwsze podłączenie się do routera Wprowadzenie Wydrukuj i uzupełnij to laboratorium. W tym laboratorium, będziesz konfigurował podstawowe ustawienia dla routera Linksys E2500.
5.0 6.8.3.5 Laboratorium - Pierwsze podłączenie się do routera Wprowadzenie Wydrukuj i uzupełnij to laboratorium. W tym laboratorium, będziesz konfigurował podstawowe ustawienia dla routera Linksys E2500.
Podstawowa konfiguracja routera TP-Link WR740N
 Podstawowa konfiguracja routera TP-Link WR740N Konfiguracja użyta być może we wszystkich routerach jedno pasmowych tej firmy o oznaczeniu TL-WR... KROK 1 Podstawa to podłączenie routera kablowo do naszego
Podstawowa konfiguracja routera TP-Link WR740N Konfiguracja użyta być może we wszystkich routerach jedno pasmowych tej firmy o oznaczeniu TL-WR... KROK 1 Podstawa to podłączenie routera kablowo do naszego
INSTRUKCJA OBSŁUGI DLA SIECI
 INSTRUKCJA OBSŁUGI DLA SIECI Zapisywanie dziennika druku w lokalizacji sieciowej Wersja 0 POL Definicje dotyczące oznaczeń w tekście W tym Podręczniku użytkownika zastosowano następujące ikony: Uwagi informują
INSTRUKCJA OBSŁUGI DLA SIECI Zapisywanie dziennika druku w lokalizacji sieciowej Wersja 0 POL Definicje dotyczące oznaczeń w tekście W tym Podręczniku użytkownika zastosowano następujące ikony: Uwagi informują
Instrukcja konfiguracji funkcji skanowania
 Instrukcja konfiguracji funkcji skanowania WorkCentre M123/M128 WorkCentre Pro 123/128 701P42171_PL 2004. Wszystkie prawa zastrzeżone. Rozpowszechnianie bez zezwolenia przedstawionych materiałów i informacji
Instrukcja konfiguracji funkcji skanowania WorkCentre M123/M128 WorkCentre Pro 123/128 701P42171_PL 2004. Wszystkie prawa zastrzeżone. Rozpowszechnianie bez zezwolenia przedstawionych materiałów i informacji
