ABBYY FineReader 11 Podręcznik użytkowanika
|
|
|
- Szymon Socha
- 10 lat temu
- Przeglądów:
Transkrypt
1 ABBYY FineReader ABBYY. Wszystkie prawa zastrzeżone.
2 Informacje w tym dokumencie mogą się zmienić bez uprzedzenia i nie niosą żadnych zobowiązań po stronie ABBYY. Oprogramowanie opisane w tym dokumencie jest dostarczane pod rygorem umowy licencyjnej. Oprogramowanie może być używane lub kopiowane tylko i wyłączne w ścisłej zgodnoś ci z postanowieniami umowy. Kopiowanie programu na jakikolwiek nośnik za wyjątkiem sytuacji bezpośrednio opisanych w umowie licencyjnej jest złamaniem ustawy "O prawnej ochronie oprogramowania i baz danych" Federacji Rosyjskiej oraz międzynarodowych praw. Żaden fragment tego dokumentu nie może być reprodukowany, transmitowany w jakiejkolwiek formie, jakimikolwiek środkami elektronicznymi lub innymi dla jakichkolwiek celów bez pisemnej zgody ABBYY ABBYY. Wszelkie prawa zastrzeżone. ABBYY, logo ABBYY, ABBYY FineReader i ADRT są zastrzeżonymi znakami towarowymi lub znakami towarowymi firmy ABBYY Software Ltd Adobe Systems Incorporated i właściciele licencji. Wszelkie prawa zastrzeżone. Chroniony patentami USA: 5,929,866; 5,943,063; 6,289,364; 6,563,502; 6,185,684; 6,205,549; 6,639,593; 7,213,269; 7,246,748; 7,272,628; 7,278,168; 7,343,551; 7,395,503; 7,389,200; 7,406,599; 6,754,382; Patenty w toku uzyskiwania. Adobe PDF Library jest znakiem licencjonowanym przez Adobe Systems Incorporated. Adobe, Acrobat, logo Adobe, logo Acrobat, logo Adobe PDF i Adobe PDF Library są zastrzeżonymi znakami towarowymi lub znakami towarowymi firmy Adobe Systems Incorporated w USA i/lub innych krajach LizardTech, Inc. Wszelkie prawa zastrzeżone. Format DjVu jest chroniony patentem USA nr Patenty w innych krajach w toku uzyskiwania Celartem, Inc. Wszelkie prawa zastrzeżone Caminova, Inc. Wszelkie prawa zastrzeżone. Powered by AT&T Labs Technology Uniwersytet Nowej Południowej Walii. Wszelkie prawa zastrzeżone. Czcionki Newton, Pragmatica, Courier 2001 ParaType, Inc. Czcionka OCR-v-GOST 2003 ParaType, Inc Intel Corporation Microsoft Corporation. Wszelkie prawa zastrzeżone. Microsoft, Outlook, Excel, PowerPoint, Windows Vista i Windows są znakami towarowymi lub zastrzeżonymi znakami towarowymi firmy Microsoft Corporation w Stanach Zjednoczonych i/lub innych krajach Unicode, Inc. Wszelkie prawa zastrzeżone. 2010, Oracle i/lub podmioty powiązane. Wszelkie prawa zastrzeżone OpenOffice.org i logo OpenOffice.org są zastrzeżonymi znakami towarowymi lub znakami towarowymi firmy Oracle i/lub jej podmiotów powiązanych. JasPer License Wersja 2.0: Michael David Adams Image Power, Inc Uniwersytet Kolumbii Brytyjskiej , Amazon.com, Inc. lub podmioty powiązane. Wszelkie prawa zastrzeżone. KINDLE, logo KINDLE i inne elementy graficzne firmy Amazon.com i ikony przycisków są zarejestrowanymi znakami towarowymi, znakami towarowymi lub wzorem użytkowym firmy Amazon w USA i/lub innych krajach... EPUB jest zarejestrowanym znakiem towarowym IDPF (International Digital Publishing Forum) ipad jest znakiem towarowym firmy Apple Inc., zarejestrowanym w USA oraz w innych krajach. Wszystkie inne znaki towarowe są własnością ich odpowiednich właścicieli. 2
3 Spis treści Wprowadzenie do programu ABBYY FineReader... 5 Czym jest program ABBYY FineReader... 5 Co nowego w programie ABBYY FineReader 11?... 6 Interfejs ABBYY FineReader Główne okno... 7 Paski narzędzi... 9 Dostosowanie obszaru roboczego ABBYY FineReader Okno dialogowe Opcje Praca z ABBYY FineReader Zadania programu ABBYY FineReader Zarządzanie zadaniami automatycznymi Program ABBYY FineReader krok po kroku Dzielenie dokumentów programu ABBYY FineReader Co warto wziąć pod uwagę w przypadku papierowego dokumentu Wskazówki dotyczące pozyskiwania obrazów Wskazówki na temat skanowania Robienie zdjęć dokumentów Sprawdzanie i edycja rozpoznanego tekstu Praca z językami o złożonej pisowni Zalecane czcionki Zapisywanie wyników Funkcje zaawansowane Praca w innych aplikacjach Używanie szablonów obszaru Rozpoznawanie z douczaniem Języki użytkownika i grupy języków Praca grupowa w sieci LAN ABBYY Hot Folder Dodatek Słownik
4 Obsługiwane formaty plików graficznych Obsługiwane formaty zapisu Języki i ich czcionki Wyrażenia regularne Skróty klawiszowe Jak kupić produkt firmy ABBYY O firmie ABBYY Biura firmy ABBYY i kontakt z Pomocą techniczną Aktywacja i rejestracja programu ABBYY FineReader Aktywacja programu ABBYY FineReader Rejestracja programu ABBYY FineReader Polityka poufności Pomoc techniczna
5 Wprowadzenie do programu ABBYY FineReader Ten rozdział zawiera omówienie programu ABBYY FineReader i jego funkcji. Spis treści rozdziału: Czym jest program ABBYY FineReader? Co nowego w programie ABBYY FineReader? Czym jest program ABBYY FineReader Program ABBYY FineReader jest systemem optycznego rozpoznawania znaków (OCR). Program służy do konwersji zeskanowanych dokumentów, dokumentów PDF, plików graficznych, w tym zdjęć cyfrowych, do formatów nadających się do edycji. ABBYY FineReader, korzyści Szybkie i dokładne rozpoznawanie System OCR zastosowany w programie ABBYY FineReader umożliwia szybkie i dokładne rozpoznawanie oraz zachowanie źródłowego formatowania dowolnego dokumentu (w tym także formatowania tekstu tła obrazu, kolorowego tekstu na kolorowym tle, tekstu otaczającego obraz itd.). Dzięki opracowanej przez firmę ABBYY inteligentnej technologii rozpoznawania dokumentów (ADRT ) program ABBYY FineReader umożliwia analizę i przetwarzanie dokumentu w całości, nie zaś strona po stronie. Rozwiązanie to pozwala zachować strukturę dokumentów źródłowych, włącznie z ich formatowaniem, hiperłączami, adresami e mail, nagłówkami, stopkami, podpisami tabel i obrazów, numerami stron oraz przypisami. Program ABBYY FineReader potrafi rozpoznawać dokumenty napisane w jednym lub kilku ze 189 języków, w tym dokumenty w językach: arabskim, wietnamskim, koreańskim, chińskim, japońskim, tajskim i hebrajskim. Program ABBYY FineReader jest również wyposażony w funkcję automatycznego wykrywania języków występujących w dokumencie. Co więcej, program ABBYY FineReader jest w znacznej mierze niewrażliwy na błędy wydruku i potrafi rozpoznawać teksty, w których zastosowano praktycznie wszystkie możliwe czcionki. Program zawiera również szeroką gamę opcji przeznaczonych dla danych wyjściowych: dokumenty można zapisywać w różnych formatach, wysyłać pocztą e mail lub eksportować do innych aplikacji w celu dalszego przetwarzania. Łatwe użytkowanie Przyjazny dla użytkownika, intuicyjny i nastawiony na rezultaty interfejs programu ABBYY FineReader pozwala użytkownikom na korzystanie z oferowanych funkcji bez żadnego szkolenia. Nowi użytkownicy są w stanie opanować główne funkcje programu w błyskawicznym tempie. Istnieje możliwość zmiany języka interfejsu bezpośrednio w programie. Okno Szybkie zadania ABBYY FineReader zawiera listę najpopularniejszych zadań polegających na konwersji zeskanowanych dokumentów, plików PDF oraz plików graficznych do formatów, które nadają się do edycji, dzięki czemu uzyskanie w pełni elektronicznego dokumentu jest możliwe za pomocą jednego kliknięcia myszą. Pełna integracja z programami pakietu Microsoft Office oraz Windows Explorer pozwala na rozpoznawanie dokumentów bezpośrednio z poziomu programów Microsoft Outlook, Microsoft Word, Microsoft Excel i Windows Explorer. 5
6 Program FineReader został również wyposażony w menu Pomoc, w którym zawarto przykłady wykorzystania programu do wielu złożonych zadań, związanych z konwersją plików. Co nowego w programie ABBYY FineReader 11? Zwiększona szybkość przetwarzania Dzięki nowemu trybowi czarno białemu, program FineReader 11 przetwarza o 30% szybciej czarno białe dokumenty. Co więcej, konwersja jest jeszcze bardziej przyspieszona dzięki wykorzystaniu możliwości procesorów wielordzeniowych. Elastyczne opcje tworzenia książek elektronicznych Możesz skanować papierowe książki i zapisywać je w formatach EPUB i FB2, aby później przeczytać je na ipadzie, tablecie lub innym urządzeniu przenośnym. Zeskanowane książki można też wysłać na swoje konto Kindle. Artykuły i książki zamienione na postać elektroniczną można przechowywać w swoje bibliotece elektronicznej albo w archiwum. Obsługa formatu OpenOffice.org Writer w standardzie Program FineReader 11 rozpoznaje i konwertuje obrazy dokumentów i plików PDF bezpośrednio do formatu OpenOffice.org Writer (ODT), przy czym wiernie zachowuje ich pierwotny układ i formatowanie. Teraz wystarczy tylko kilka kliknięć, aby dodać nowe dokumenty do archiwum *.odt. Rozszerzony interfejs użytkownika Wzbogacony edytor stylów umożliwia konfigurację wszystkich ustawień stylistycznych w jednym, przyjaznym dla użytkownika oknie. Wszystkie zmiany są od razu widoczne w całym dokumencie. Organizacja stron w ramach dokumentów FineReader pozwalająca lepiej zachować układ oryginałów. Uruchamianie operacji konwersji dokumentów wraz z programem i ułatwiony dostęp do wszystkich podstawowych i zaawansowanych zadań konwersji. Unowocześniona funkcja rozpoznawania OCR zdjęć z rozszerzonym zestawem wydajnych narzędzi do edycji grafiki Program FineReader 11 oferuje bogaty zestaw nowych wydajnych narzędzi do edycji grafiki, wśród których można wymienić suwaki do ustawiania jasności i kontrastu oraz narzędzia pozwalające uzyskać bardziej dokładne wyniki i poprawić parametry obrazów. Zwiększona dokładność rozpoznawania OCR i zachowywania układu dzięki zastosowaniu technologii ADRT 2.0 Ulepszone funkcje rozpoznawania stylów, przypisów, nagłówków, stopek i podpisów obrazków działają szybciej, dzięki czemu mniej czasu tracisz na ręczne dostosowywanie. Optymalizacja wyników w formacie PDF Trzy standardowe konfiguracje parametrów grafiki dla plików PDF pozwalają uzyskać optymalne wyniki w zależności od potrzeb najlepsza jakość, mały rozmiar albo tryb zbalansowany. Nowe języki rozpoznawania* arabski, wietnamski i turkmeński (alfabet łaciński). Szybka konwersja papierowych wizytówek na elektroniczne kontakty za pomocą programu Business Card Reader (funkcja dostępna tylko w wersji Corporate Edition) *W różnych wersjach produktu mogą być dostępne różne zestawy języków rozpoznawania. 6
7 Interfejs ABBYY FineReader 11 Program ABBYY FineReader posiada przyjazny użytkownikowi, intuicyjny i stworzony w oparciu o wyniki interfejs, który pozwala na łatwe korzystanie z programu bez żadnego dodatkowego szkolenia. Nowi użytkownicy mogą praktycznie natychmiast korzystać ze wszystkich podstawowych funkcji. Interfejs ABBYY FineReader może być dostosowany do potrzeb użytkownika. Możesz dostosować swój obszar roboczy w taki sposób, by odpowiadał on Twoim indywidualnym potrzebom. Zmienić położenie i kształt okien. Skonfigurować pasek szybkiego dostępu by dawał on dostęp do najczęściej używanych poleceń. Skonfigurować skróty klawiszowe możesz zmienić przypisane kombinacje klawiszy i dodać własne, by przy ich użyciu uruchamiać odpowiednie polecenia programu Ustawić preferowany interfejs użytkownika, itp. Spis treści rozdziału: Główne okno Paski narzędzi Dostosowanie obszaru roboczego ABBYY FineReader Okno dialogowe opcji Główne okno Po uruchomieniu programu ABBYY FineReader zostaje otwarte okno główne i okno Nowe zadanie, w którym można skonfigurować i uruchomić standardowe lub dostosowane niestandardowe szybkie zadanie. W oknie głównym wyświetlany jest aktualnie otwarty dokument programu ABBYY FineReader. Więcej informacji na temat pracy z dokumentami programu ABBYY FineReader można znaleźć na stronie Dokumenty programu ABBYY FineReader. 7
8 W oknie Strona można przeglądać strony bieżącego dokumentu programu FineReader. Są dwa tryby widoku stron: ikony (pokazuje małe obrazy) lub lista stron dokumentu i ich właściwości. Do przełączania się między tymi trybami można użyć menu podręcznego tego okna, menu Widok oraz okna dialogowego Opcje (Narzędzia>Opcje ). W oknie Obraz jest wyświetlany obraz bieżącej strony. W oknie tym można edytować obszary obrazu, obrazy strony oraz właściwości tekstu. W oknie Tekst można zobaczyć rozpoznany tekst. W oknie tym można także sprawdzić pisownię i formatowanie oraz dokonać edycji rozpoznanego tekstu. W oknie Powiększenie jest wyświetlany powiększony obraz linii lub przetwarzany obszar aktualnie edytowanego obrazu. Podczas gdy w oknie Obraz jest wyświetlany ogólny widok strony, w oknie Powiększenie można z łatwością obejrzeć obraz z większą liczbą szczegółów, dostosować typ i pozycję obszaru oraz porównać znaki budzące wątpliwości w porównaniu z powiększonym obrazem. Skalę obrazu można zmienić w oknie Powiększenie przy użyciu okienka znajdującego się w dolnej części tego okna. Podpowiedź. Obrazy w oknach Obraz i Powiększenie można przenosić za pomocą myszy przy wciśniętej spacji. Skróty klawiszowe przełączania okien Aby przełączyć się między oknami, naciśnij klawisze Ctrl+Tab Aby aktywować okno Strona, naciśnij klawisze Alt+1 Aby aktywować okno Obraz, naciśnij klawisze Alt+2 Aby aktywować okno Tekst, naciśnij klawisze Alt+3 8
9 Więcej informacji na temat skrótów klawiszowych programu ABBYY FineReader można znaleźć na stronie Skróty klawiszowe. Paski narzędzi Główne okno programu ABBYY FineReader zawiera kilka pasków narzędzi. Przyciski pasków narzędzi zapewniają łatwy dostęp do poleceń programu. Te same polecenia mogą być wykonywane z menu programu lub przy użyciu skrótów klawiszowych. Główny pasek narzędzi jest stałym zestawem przycisków reprezentujących wszystkie podstawowe czynności: otwierania dokumentu, skanowania strony, otwierania obrazu, rozpoznawania stron, zapisywania wyników itp. Pasek szybkiego dostępu może zostać zmodyfikowany poprzez dodanie specjalnych przycisków do praktycznie każdego polecenia menu głównego. Domyślnie pasek ten nie jest wyświetlany w głównym oknie. Aby go wyświetlić, wybierz pozycję Pasek szybkiego dostępu w menu Widok>Paski narzędzi albo z menu skrótów głównego paska narzędzi. W oknach Strony, Obraz oraz Tekst paski narzędzi znajdują się u góry. Przycisków na pasku narzędzi w oknie Strony nie można zmienić. Paski narzędzi w oknach Obraz i Tekst można w pełni dostosować do własnych potrzeb. Dostosowywanie pasków narzędzi, np. dodawanie i usuwanie przycisków: 1. Otwórz okno dialogowe Dostosuj pasek narzędzi i skróty klawiszowe (Narzędzia>Dostosuj ). 2. Na zakładce Paski narzędzi w polu Kategorie wybierz żądaną kategorię. Uwaga: Przy wybraniu innej kategorii, polecenia na liście Polecenia zmienią się zgodnie z zestawem poleceń menu głównego. 3. Z listy Polecenia wybierz polecenie i kliknij przycisk >> (lub <<). Wybrane polecenie pojawi się na liście poleceń paska narzędzi (albo z niej zniknie). 4. Aby zachować zmiany naciśnij przycisk OK. 5. W celu zresetowania Paska szybkiego dostępu do postaci domyślnej kliknij przycisk Resetuj wszystkie. Okienko Ostrzeżenia i błędy wyświetla pojawiające się podczas pracy programu powiadomienia o błędach oraz wyskakujące wiadomości. 9
10 Aby otworzyć okienko ostrzeżeń i komunikatów o błędach, w menu Widok lub w menu skrótów głównego paska narzędzi kliknij pozycję Okienko Pokaż ostrzeżenia i błędy. Ostrzeżenia i komunikaty o błędach są wyświetlane dla strony, która jest aktualnie wybrana w oknie Strony. Do przewijania ostrzeżeń i komunikatów o błędach służą przyciski i. Dostosowanie obszaru roboczego ABBYY FineReader Możesz czasowo ukryć nieużywane okna. Aby ukryć / przywrócić okno użyj opcji menu Widok lub klawiszy skrótów: F5 dla okna Strony F6 dla okna Obraz F7 dla okien Obraz i Tekst F8 dla okna Tekst CTRL+F5 dla okna Powiększenie Możesz zmieniać rozmiar okien przeciągając ich brzegi kursorem myszy. Można także zmienić położenie okien Strony i Powiększenie. W tym celu należy użyć poleceń z menu Widok lub menu skrótów okna. Możesz ustawić, w jaki sposób w trakcie pracy programu mają pojawiać się powiadomienia o błędach i ostrzeżenia. Polecenie Okienko Pokaż ostrzeżenia i błędy dostępne w menu Widok włącza lub wyłącza okienko ostrzeżeń i komunikatów o błędach. Aby wyświetlić/ukryć okienko Właściwości w oknie Obraz lub Tekst, kliknij prawym przyciskiem myszy w danym oknie i wybierz polecenie Właściwości z menu skrótów. Ewentualnie można kliknąć pozycję /, która znajduje się na dole tych okien. Niektóre ustawienia okna mogą zostać dostosowane w oknie dialogowym Opcje na zakładce Widok. Język interfejsu Podczas instalacji ABBYY FineReader wybierany jest język interfejsu. Język ten używany będzie we wszystkich wiadomościach, nazwach okien dialogowych, przyciskach i elementach menu programu. Możesz przełączać pomiędzy językami interfejsu podczas działania programu. W tym celu postępuj zgodnie z następującymi instrukcjami: 1. Otwórz okno dialogowe Opcje na zakładce Zaawansowane (Narzędzia>Opcje ). 2. Wybierz żądany język z menu rozwijanego Język interfejsu. 3. Kliknij przycisk OK. 4. Uruchom program ABBYY FineReader ponownie. 10
11 Okno dialogowe Opcje Okno dialogowe Opcje zawiera ustawienia używane do zarządzania opcjami otwierania, skanowania i zapisywania dokumentów w różnych formatach, dostosowywania wyglądu okien programu, wyboru preferowanego języka, określania typu wydruku dokumentu źródłowego, języka interfejsu programu i wiele innych. Ważne! Okno dialogowe Opcje znajduje się w menu Narzędzia>Opcje. Można je otworzyć również z paska narzędzi opcji, okien dialogowych do zapisu danych w różnych formatach, okna dialogowego używanego do otwierania obrazów oraz menu skrótów paska narzędzi. Okno to składa się z sześciu zakładek. Każda zakładka zawiera opcje dla pewnych funkcji programu: Dokument Te opcje służą do dostosowywania następujących elementów: Języki dokumentu (języki, w których napisany jest dokument źródłowy) Typ wydruku dokumentu Tryb koloru Właściwości dokumentu (nazwa pliku, autor, słowa kluczowe). W tej zakładce wyświetlana jest także ścieżka do aktywnego dokumentu ABBYY FineReader. Skanuj/Otwórz Ta opcja służy do dostosowywania ogólnych opcji dla automatycznego przetwarzania dokumentu oraz ustawień dla przetwarzania wstępnego obrazów podczas skanowania i otwierania dokumentów, takich jak włączenie/wyłączenie następujących opcji: Automatyczna analiza układu dokumentu (określenie obszarów układu i ich typów) Automatyczna konwersja obrazów Automatyczne przetwarzanie wstępne obrazów Automatyczne wykrywanie orientacji strony Automatyczne rozdzielanie sąsiadujących stron Możesz również wybrać sterownik skanera i interfejs skanowania. Rozpoznane W tej zakładce znajdują się opcje rozpoznawania: Można ustawić "szybkie" lub "dokładne" rozpoznawanie. Czy do rozpoznawania OCR ma zostać użyty wzorzec użytkownika Gdzie zapisywać wzorce użytkownika i języki Jakich czcionek użyć do prezentacji rozpoznanego tekstu Czy rozpoznawać kody kreskowe Zapisywanie Ta opcja pozwala na wybór formatu, w którym zapisany dostanie wynikowy dokument: RTF/DOC/DOCX/ODT Szczegółowe informacje znajdują się w części Zapisywanie w formatach RTF/DOC/DOCX/ODT. 11
12 Widok XLS/XLSX Szczegółowe informacje znajdują się w części Zapisywanie w formatach XLS/XLSX. PDF Szczegółowe informacje znajdują się w części Zapisywanie w formacie PDF. PDF/A Szczegółowe informacje znajdują się w części Zapisywanie w formacie PDF/A. HTML Szczegółowe informacje znajdują się w części Zapisywanie w formacie HTML. PPTX Szczegółowe informacje znajdują się w części Zapisywanie w formacie PPTX. TXT Szczegółowe informacje znajdują się w części Zapisywanie w formacie TXT. CSV Szczegółowe informacje znajdują się w części Zapisywanie w formacie CSV. E book Patrz Zapisywanie książek elektronicznych. DjVu Szczegółowe informacje znajdują się w części Zapisywanie w formacie DjVu. Ta opcja zawiera: Ustawienia widoku strony w oknie Strony (Miniatury lub Szczegóły) Opcje okna Tekst, wliczając w to podświetlanie niepewnych znaków i słów (oraz kolor podświetlenia), informacje o tym, czy powinny być wyświetlane znaki niemożliwe do wydrukowania (np. końce linii), oraz która czcionka powinna być używana do wyświetlania zwykłego tekstu Ustawienia kolorów i grubości granic dookoła różnego typu obszarów w oknie Obraz Zaawansowane Tutaj można: Wybrać opcje weryfikacji znaków niepewnych Określić czy spacje przed znakami interpunkcyjnymi i za nimi mają być poprawiane Wyświetlić i edytować słowniki użytkownika Wybrać język menu i komunikatów programu ABBYY FineReader Określić czy po uruchomieniu aplikacji ma być otwierany ostatnio używany dokument ABBYY FineReader Określić czy ostrzeżenia dotyczące dokumentów mają być wyświetlane w osobnym okienku Zdecydować czy chce się brać udział w programie poprawy jakości oprogramowania firmy ABBYY Przywrócić ustawienia domyślne 12
13 Praca z ABBYY FineReader Ten rozdział oferuje przegląd funkcji programu ABBYY FineReader: szybkie pozyskanie dokumentu cyfrowego w formacie odpowiednim dla edycji i użycia, jak również wykonanie złożonych i niestandardowych zadań związanych z rozpoznawaniem tekstu. Spis treści rozdziału: Szybkie zadania programu ABBYY FineReader Podstawowe szybkie zadania Zadania Microsoft Word Zadania Adobe PDF Zadania książek elektronicznych Inne Szybkie zadania Niestandardowe zadania automatyczne Tworzenie nowego automatycznego zadania Czynności zadania Zarządzanie zadaniami automatycznymi Program ABBYY FineReader krok po kroku Pozyskiwanie obrazu Rozpoznawanie Sprawdzanie i edycja Zapis wyników OCR Wysyłanie wyników rozpoznawania OCR pocztą elektroniczną Wysyłanie wyników rozpoznawania OCR do czytnika Kindle Dokument programu ABBYY FineReader Ogólne Praca z dokumentami programu ABBYY FineReader Dzielenie dokumentów programu ABBYY FineReader Numerowanie stron w dokumentach ABBYY FineReader Co warto wziąć pod uwagę w przypadku papierowego dokumentu Wskazówki dotyczące pozyskiwania obrazów Wskazówki dotyczące zwiększania jakości rozpoznawania OCR Sprawdzanie i edycja rozpoznanego tekstu Praca z językami o złożonej pisowni Zapisywanie wyników w różnych formatach Szczegółowe informacje znajdują się w części Funkcje zaawansowane. 13
14 Zadania programu ABBYY FineReader Przetwarzanie dokumentu w programie ABBYY FineReader często obejmuje wiele powtarzających się sekwencji, takich jak skanowanie i rozpoznawanie dokumentu, a następnie zapisywanie wyników w określonym formacie. Aby ułatwić wykonywanie popularnych zadań, program ABBYY FineReader został wyposażony w opcję szybkich zadań, dzięki której rozpoznany tekst można uzyskać za pomocą jednego kliknięcia. Szybkie zadania uruchamia się w oknie Nowe zadanie, które jest domyślnie wyświetlane tuż po uruchomieniu programu. Jeśli okno Nowe zadanie jest zamknięte, kliknij główny pasek narzędzi, a następnie przycisk Nowe zadanie. 1. W oknie Nowe zadanie wybierz odpowiednie zadanie: Szybkie zadania Zadania Microsoft Word Zadania Adobe PDF Zadania książek elektronicznych Inne zadania Moje zadania 2. Z listy rozwijanej Język dokumentu wybierz rozpoznane języki. Dostępne są dodatkowe opcje (w dolnej części okna) dla zadań automatycznych służących do konwersji danych do formatu dokumentu programu Microsoft Word lub dokumentu Adobe PDF. 3. Z listy rozwijanej Tryb koloru wybierz opcję kolorową lub czarno białą. Opcja Kolorowy zachowuje oryginalne kolory obrazu Opcja Czarno biały zamienia obrazy na czarno białe zmniejszając tym samym rozmiar dokumentu ABBYY FineReader oraz przyspieszając proces rozpoznawania OCR Ważne! Po przekonwertowaniu dokumentu na czarno biały nie będzie można przywrócić pełnych kolorów. Aby otrzymać dokument kolorowy, otwórz plik z kolorowymi obrazami lub zeskanuj papierowy dokument w trybie kolorowym. 4. Kliknij odpowiedni przycisk zadania. 14
15 Zadania programu ABBYY FineReader wykonywane są z zastosowaniem ustawień wybranych w oknie dialogowym Opcje (Narzędzia>Opcje ). Po uruchomieniu zadania automatycznego wyświetlany jest pasek postępu zadania przedstawiający postęp, czynności zadania, wskazówki i ostrzeżenia. Uwaga: W celu rozpoznania dokumentu o złożonej strukturze można odpowiednio dostosować i ręcznie uruchomić każdą czynność procesu. Szczegółowe informacje znajdują się w części Program ABBYY FineReader krok po kroku. Program ABBYY FineReader oferuje również opcję tworzenia własnych niestandardowych zadań automatycznych zawierających czynności wymagane do realizowania zadań niestandardowych. Szczegółowe informacje znajdują się w części Zarządzanie zadaniami automatycznymi programu ABBYY FineReader. Podstawowe szybkie zadania Kliknij zakładkę Typowe w oknie Nowe zadanie, aby przejść do szybkich zadań dla większości najczęściej występujących sytuacji. 1. Z menu rozwijanego Język dokumentu w górnej części okna wybierz odpowiednie języki dokumentu. 2. Z listy rozwijanej Tryb koloru wybierz opcję kolorową lub czarno białą. Ważne! Po przekonwertowaniu dokumentu na czarno biały nie będzie można przywrócić pełnych kolorów. 3. Kliknij odpowiedni przycisk zadania: Opcja Skanuj do programu Microsoft Word skanuje dokument papierowy i konwertuje go na dokument programu Microsoft Word Opcja Plik (PDF/obraz) do Microsoft Word umożliwia konwersję dokumentów PDF i plików obrazów do formatu dokumentu programu Microsoft Word Opcja Skanuj i zapisz obraz skanuje dokument i zapisuje go w postaci obrazów. Po zakończeniu skanowania pojawia się okno dialogowe z propozycją zapisania utworzonych obrazów. Opcja Skanuj do PDF konwertuje zeskanowany dokument papierowy na dokument Adobe PDF Opcja Zdjęcie do Microsoft Word konwertuje zdjęcie cyfrowe na dokument programu Microsoft Word Opcja Skanuj skanuje dokument papierowy 15
16 Opcja Otwórz otwiera dokument PDF lub plik obrazu Opcja Utwórz dokument tworzy nowy dokument ABBYY FineReader 4. W rezultacie w wybranej aplikacji otwarty zostanie nowy dokument zawierający rozpoznany tekst. Po zakończeniu zadania Skanuj i zapisz obraz zostanie wyświetlone okno dialogowe umożliwiające zapisanie obrazu. Ważne! Przy wyborze szybkiego zadania dane są konwertowane przy użyciu bieżących ustawień programu. Jeśli zostały zmienione opcje aplikacji, ponownie uruchom zadanie, aby rozpoznać tekst przy użyciu nowych opcji. Zadania Microsoft Word Zadania dostępne w oknie Nowe zadanie w zakładce Microsoft Word pomagają w konwersji dokumentów na format Microsoft Word. 1. Na liście rozwijanej Język dokumentu w górnej części okna wybierz języki dokumentu. 2. Z listy rozwijanej Tryb koloru wybierz opcję kolorową lub czarno białą. Ważne! Po przekonwertowaniu dokumentu na czarno biały nie będzie można przywrócić pełnych kolorów. 3. W dolnej części okna wybierz odpowiednie ustawienia konwersji: Tryb zapisu formatu dokumentu Jeśli obrazy mają zostać zachowane w dokumencie docelowym, zaznacz opcję Zachowaj obrazy Wybierz opcję Zachowaj nagłówki i stopki, jeśli w dokumencie docelowym mają zostać zachowane nagłówki i stopki 4. Kliknij odpowiedni przycisk zadania. Opcja Skanuj do programu Microsoft Word umożliwia skanowanie papierowych dokumentów oraz ich konwersję Opcja Plik (PDF/obraz) do Microsoft Word umożliwia konwersję dokumentów PDF i plików graficznych Opcja Zdjęcie do Microsoft Word konwertuje zdjęcia cyfrowe 5. Po zakończeniu przetwarzania dokumentu zostanie otwarty nowy dokument programu Microsoft Word zawierający rozpoznany tekst. Uwaga: Jeśli w komputerze nie ma zainstalowanego programu Microsoft Word, usuń zaznaczenie opcji Otwórz dokument po zapisie w oknie dialogowym Zapisz jako. Ważne! Przy wyborze szybkiego zadania dane są konwertowane przy użyciu bieżących opcji. Jeśli zostały zmienione opcje aplikacji, ponownie uruchom zadanie, aby rozpoznać tekst przy użyciu nowych opcji. Zadania Adobe PDF Zadania dostępne w oknie Nowe zadanie w zakładce Adobe PDF pomagają w konwersji różnych obrazów na format Adobe PDF. 1. Na liście rozwijanej Język dokumentu w górnej części okna wybierz języki dokumentu. 2. Z listy rozwijanej Tryb koloru wybierz opcję kolorową lub czarno białą. Ważne! Po przekonwertowaniu dokumentu na czarno biały nie będzie można przywrócić pełnych kolorów. 3. Wybieranie trybu zapisu dokumentu: 16
17 Tylko teksty i grafika Wybór tej opcji pozwala na zapisanie tylko rozpoznawanego tekstu i związanej z nim grafiki. Będzie można przeszukiwać stronę, a rozmiar pliku PDF będzie niewielki. Wygląd utworzonego dokumentu może różnić się nieznacznie od oryginału. Tekst na tle obrazu strony Wybór tej opcji umożliwia zapisanie tła i grafiki oryginalnego dokumentu oraz umieszczenie nad nimi rozpoznanego tekstu. Zwykle ten typ pliku PDF wymaga więcej miejsca na dysku niż typ Tylko teksty i grafika. Utworzony dokument PDF można przeszukiwać. W niektórych przypadkach wygląd utworzonego dokumentu może różnić się nieznacznie od oryginału. Tekst pod graficznym obrazem strony Wybór tej opcji umożliwia zapisanie całego obrazu strony jako obrazu i umieszczenie pod nim rozpoznanego tekstu. Opcji tej należy użyć w celu utworzenia dokumentu, który będzie wyglądał tak samo jak oryginał, ale ma być przeszukiwany. Tylko rysunki Ta opcja pozwala na zapisanie dokładnego obrazu strony. Ten typ dokumentu PDF nie będzie widocznie różnił się od oryginału, ale nie będzie go można przeszukiwać. 4. Za pomocą opcji na liście rozwijanej Obraz wybierz jakość obrazów w dokumencie. 5. Wybierz PDF lub PDF/A. 6. Kliknij zadanie, którego chcesz użyć: Opcja Skanuj do PDF konwertuje zeskanowany dokument papierowy na format Adobe PDF Opcja Plik (obraz) do PDF konwertuje dokument PDF lub obraz na dokument PDF z możliwością przeszukiwania Opcja Zdjęcie do PDF konwertuje zdjęcie cyfrowe na dokument Adobe PDF 7. Dokument wynikowy zostanie otwarty w domyślnej przeglądarce plików PDF. Uwaga: Jeśli w komputerze nie ma zainstalowanego żadnego programu do odczytu plików PDF, usuń zaznaczenie opcji Otwórz dokument po zapisie w oknie dialogowym Zapisz jako. Ważne! Przy wyborze szybkiego zadania dane są konwertowane przy użyciu bieżących ustawień programu. Jeśli zostały zmienione opcje aplikacji, ponownie uruchom zadanie, aby rozpoznać tekst przy użyciu nowych opcji. Podpowiedź. Podczas zapisywania zeskanowanego dokumentu do formatu PDF można ustawić hasła w celu zabezpieczenia dokumentu przed nieuprawnionym otwarciem, drukowaniem lub edycją. Więcej informacji można znaleźć w sekcji Ustawienia zabezpieczeń PDF. Zadania książek elektronicznych Do konwersji obrazów na formaty EPUB, FB2 i HTML, które są często używane do tworzenia książek elektronicznych, służą zadania dostępne w oknie Nowe zadanie w zakładce E book. Formaty EPUB i FB2 są oparte na języku XML, a książki są przechowywane w postaci jednego pliku. Są zgodne z wieloma aplikacjami i urządzeniami do odczytu książek elektronicznych. 1. W górnej części okna wybierz odpowiednie języki dokumentów z menu rozwijanego Język dokumentu. 2. Z listy rozwijanej Tryb koloru wybierz opcję kolorową lub czarno białą. Ważne! Po przekonwertowaniu dokumentu na czarno biały nie będzie można przywrócić pełnych kolorów. 3. Wybieranie formatu książki elektronicznej: EPUB, FB2 lub HTML. 17
18 4. Kliknij przycisk z nazwą zadania, którego chcesz użyć: Zadanie Skanuj do EPUB/FB2/HTML skanuje dokument papierowy i konwertuje go na książkę elektroniczną w wybranym przez użytkownika formacie Zadanie Plik (PDF/obraz) do EPUB/FB2/HTML konwertuje dokumenty PDF i pliki obrazów Zadanie Zdjęcie do EPUB/FB2/HTML konwertuje zdjęcia cyfrowe 5. Dokument z rozpoznanym tekstem zostanie otwarty w odpowiedniej aplikacji. Uwaga: Jeśli w komputerze nie ma zainstalowanego żadnego czytnika książek elektronicznych, usuń zaznaczenie opcji Otwórz dokument po zapisie w oknie dialogowym Zapisz jako. Ważne! Kiedy uruchamiane jest wbudowane zadanie, program ABBYY FineReader używa bieżących opcji. Jeśli zmienisz opcje, uruchom zadanie jeszcze raz, aby rozpoznać teksty z nowymi ustawieniami. Inne Szybkie zadania Aby przejść do innych szybkich zadań programu ABBYY FineReader, otwórz zakładkę Inne w oknie Nowe zadanie. 1. Na liście rozwijanej Język dokumentu w górnej części okna wybierz języki dokumentu. 2. Z listy rozwijanej Tryb koloru wybierz opcję kolorową lub czarno białą. Ważne! Po przekonwertowaniu dokumentu na czarno biały nie będzie można przywrócić pełnych kolorów. 3. Kliknij odpowiedni przycisk zadania. Opcja Skanuj do innych formatów umożliwia skanowanie dowolnego papierowego dokumentu i jego konwersję do jednego z dostępnych formatów. Opcja Plik (PDF/obraz) do innych formatów konwertuje dokument PDF lub obraz na jeden z obsługiwanych formatów Opcja Zdjęcie do innych formatów konwertuje zdjęcie cyfrowe na jeden z obsługiwanych formatów 4. Zostanie otwarty nowy dokument z rozpoznanym tekstem. Ważne! Przy wyborze szybkiego zadania dane są konwertowane przy użyciu bieżących ustawień programu. Jeśli zostały zmienione opcje aplikacji, ponownie uruchom zadanie, aby rozpoznać tekst przy użyciu nowych opcji. Podpowiedź. Jeśli na liście nie ma odpowiedniego zadania, można utworzyć własne zadanie automatyczne. Szczegółowe instrukcje na ten temat znajdują się w części Zadania automatyczne. Niestandardowe zadania automatyczne (dotyczy tylko programu ABBYY FineReader Corporate Edition) Niestandardowe zadania automatyczne mają więcej opcji przetwarzania niż wbudowane szybkie zadania. Czynności w zadaniu odpowiadają etapom przetwarzania dokumentów w programie ABBYY FineReader. Tworzenie nowego automatycznego zadania Czynności zadania Zarządzanie zadaniami automatycznymi 18
19 Tworzenie nowego automatycznego zadania W oknie Nowe zadanie w zakładce Moje zadania można utworzyć własne specjalne zadania. 1. Kliknij przycisk Utwórz. Jeśli w tej zakładce były już tworzone zadania, nazwa przycisku powinna się zmienić na Utwórz / Edytuj / Przeglądaj zadania. Podpowiedź. Można także uruchomić Menadżer zadania wybierając opcję Narzędzia>Menedżer zadań 2. Na pasku narzędzia Menadżer zadania kliknij przycisk Nowe i wprowadź nazwę nowego zadania. 3. W okienku po lewej stronie Ustawienia zadań wybierz jedną z dostępnych czynności. Wybrana czynność zostanie przeniesiona do prawego okienka. 4. Wybierz żądane opcje dla każdej czynności. Uwaga: Kliknięcie przycisku powoduje usunięcie czynności z zadania. Niektóre czynności są zależne od innych, przez co nie mogą być usuwane osobno. Jeśli np. zostanie usunięta czynność Analizuj, nastąpi usunięcie również odpowiadającej jej czynności Rozpoznane. 5. Po dodaniu wszystkich czynności i zdefiniowaniu ich opcji kliknij przycisk Zakończ. Czynności zadania Aby utworzyć nowe niestandardowe zadanie automatyczne dla każdej czynności wybierz jedną z dostępnych opcji: 1. Dokument FineReader Jest to zawsze pierwsza czynność zadania automatycznego. Po wybraniu czynność zostanie przeniesiona do prawego okienka. Wybierz jedno z następujących poleceń: Utwórz nowy dokument Po uruchomieniu zadania zostanie utworzony nowy dokument programu FineReader. Zdefiniuj opcje tworzenia dokumentu, przetwarzania obrazów i rozpoznawania tekstu.: Użyj opcji dokumentu wybranych w programie w chwili uruchomienia zadania Użyj niestandardowych opcji dokumentu Wybierz istniejący dokument Ta opcja pozwala wybrać dokument FineReader zawierający obrazy, które mają być przetworzone. Użyj otwartego dokumentu Przetworzone zostaną obrazy z otwartego dokumentu FineReader. 2. Pozyskaj obrazy Ten krok jest opcjonalny, jeśli wcześniej wybrano opcję Wybierz istniejący dokument lub Użyj otwartego dokumentu. Otwórz obraz / PDF Ta opcja pozwala wyznaczyć folder, z którego program ABBYY FineReader ma pobrać obrazy, gdy zostanie uruchomione zadanie. Skanuj Zostaną użyte opcje skanowania, które były wybrane w programie ABBYY FineReader podczas skanowania. 19
20 3. Analizuj Uwaga: a. W przypadku dodawania obrazów do dokumentu, który zawierał już obrazy, zostaną przetworzone tylko dodawane obrazy. Kiedy dodawany jest nowy dokument, to zostaną przetworzone wszystkie zawarte w nim obrazy. b. Jeśli dokument programu ABBYY FineReader zawiera już rozpoznane i przeanalizowane strony, to nie będą one ponownie rozpoznawane ani analizowane. Na tym etapie program analizuje obrazy w celu zidentyfikowania obszarów tekstowych, obszarów obrazów, obszarów tabel lub obszarów kodów kreskowych. Czynność Analizuj jest dodawana automatycznie po wybraniu czynności Rozpoznane. Automatycznie przeanalizuj układ strony, a następnie ręcznie dopasuj obszary Program ABBYY FineReader przeanalizuje obrazy i zidentyfikuje na nich odpowiednie obszary. Narysuj obszary ręcznie Program ABBYY FineReader poprosi użytkownika o ręczne zaznaczenie obszarów. Użyj szablonu obszarów Opcja ta pozwala określić szablon obszaru, którego program ABBYY FineReader ma użyć do analizy obrazów. Więcej informacji na temat szablonów obszarów można znaleźć w części Używanie szablonów obszaru. 4. Rozpoznane Opcje zastosowane do rozpoznawania obrazów zależą od zestawu opcji wybranych w czynności Dokument FineReader. 5. Zapisz / Wyślij Teraz można wybrać formaty, w jakich program ABBYY FineReader ma zapisywać wyniki rozpoznawania. Program ABBYY FineReader może także wysłać wyniki do wybranej aplikacji, wysłać uzyskane obrazy lub tekst pocztą elektroniczną albo utworzyć kopię dokumentu ABBYY FineReader. Zapisywanie zadania automatycznego może wymagać więcej niż jednej czynności. Określ opcji zapisywania: Użyj opcji zapisywania wybranych w programie w chwili uruchomienia zadania Użyj niestandardowych opcji zapisywania Zapisz dokument Tutaj można zdefiniować nazwę pliku, jego format oraz folder zapisu. Uwaga: Aby nie musieć określać folderu za każdym razem po uruchomieniu zadania, zaznacz opcję Utwórz podfolder z oznakowaniem czasowym. Wyślij dokument Ta czynność służy do określania programu, w którym ma zostać otwarty dokument wynikowy. Wyślij dokument przez e mail Tutaj można zdefiniować nazwę pliku, jego format oraz adres e mail, na który plik ma zostać wysłany. Zapisz obrazy Tutaj można zdefiniować nazwę pliku, jego format oraz folder zapisu. 20
21 Uwaga: Aby zapisać wszystkie obrazy w jednym pliku, wybierz opcję Zapisz jako jeden wielostronicowy plik obrazu (tylko formaty TIFF i PDF). Wyślij obrazy pocztą elektroniczną Tutaj można zdefiniować nazwę pliku, jego format oraz adres e mail, na który obraz ma zostać wysłany. Zapisz dokument programu FineReader Tu można określić folder zapisu dokumentu programu ABBYY FineReader. Zarządzanie zadaniami automatycznymi Automatyczne zadania programu ABBYY FineReader składają się z kilku kolejnych czynności. Każda czynność zadania odpowiada jednej czynności procesu rozpoznawania dokumentu. Podobne działania mogą zostać zautomatyzowane z użyciem zadań. Zarządzanie zadaniem automatycznym obejmuje tworzenie, edycję, uruchamianie i usuwanie niestandardowych zadań automatycznych. Do zarządzania zadaniami służy okno dialogowe Menadżer zadania. Aby uruchomić okno dialogowe Menadżer zadania, wykonaj jedną z poniższych czynności: W oknie Nowe zadanie kliknij zakładkę Moje zadania, a następnie kliknij Utwórz / Edytuj / Przeglądaj zadania W menu Narzędzia kliknij opcję Menedżer zadań Wciśnij kombinację klawiszy Ctrl+T Pasek narzędzi u góry okna Menadżer zadania zawiera przyciski do tworzenia, modyfikowania, kopiowania, usuwania, importowania i eksportowania zadań. Aby rozpocząć przetwarzanie dokumentu zgodnie z ustawieniami wybranego zadania, uruchom to zadanie w oknie Nowe zadanie w zakładce Moje zadania. 21
22 Program ABBYY FineReader krok po kroku Przetworzenie dokumentu dodanego do ABBYY FineReader odbywa się w czterech krokach. Obraz jest pozyskiwany, rozpoznawany, sprawdzany, po czym zapisywane są wyniki rozpoznawania. Niniejszy rozdział zawiera informacje o każdym z tych czterech etapów. Pozyskiwanie obrazu Rozpoznawanie Sprawdzanie i edycja tekstu rozpoznanego Zapisywanie wyników Wysyłanie obrazu pocztą elektroniczną Wysyłanie wyników rozpoznawania OCR do czytnika Kindle Pozyskiwanie obrazu W celu rozpoczęcia procesu rozpoznawania OCR program ABBYY FineReader musi uzyskać obraz dokumentu źródłowego. Istnieje kilka sposobów utworzenia takiego obrazu, wliczając w to: Zeskanowanie papierowego dokumentu Otwarcie istniejącego pliku obrazu lub pliku PDF Wykonanie zdjęcia dokumentu Skanowanie dokumentów papierowych 1. Upewnij się, że skaner został podłączony i jest włączony. Uważnie przeczytaj dokumentację dostarczoną ze skanerem, aby prawidłowo go podłączyć. Sprawdź, czy zostało zainstalowane oprogramowanie dostarczone ze skanerem. Niektóre skanery muszą być włączane przed uruchomieniem komputera. 2. Włóż do skanera stronę, którą należy zeskanować. Jeżeli skaner posiada automatyczny podajnik dokumentów, a Ty chcesz przetworzyć dokument wielostronicowy, możesz włożyć do skanera kilka stron na raz. 3. Kliknij przycisk Skanuj lub wybierz polecenie Skanuj strony z menu Plik. Otworzy się okno dialogowe skanowania. Wybierz odpowiednie ustawienia i rozpocznij skanowanie. Zeskanowane strony zostaną dodane do okna Strony programu ABBYY FineReader. Podpowiedź. Typowe drukowane dokumenty biurowe najlepiej jest skanować w rozdzielczości 300 dpi. Jakość wyników rozpoznawania OCR będzie zależała od jakości dokumentu źródłowego i wybranych opcji skanowania. Obraz niskiej jakości może mieć wpływ na jakość rozpoznawania. Dlatego też ważne jest poprawne dostosowanie ustawień skanera i wzięcie pod uwagę cech dokumentu źródłowego. Otwieranie plików obrazów i dokumentów PDF Możesz otworzyć pliki w formacie PDF i rozpoznać gotowe pliki obrazów (listę obsługiwanych formatów znajdziesz w Obsługiwane formaty plików graficznych). Otwieranie obrazu lub pliku PDF. W programie ABBYY FineReader, kliknij opcję Otwórz, lub wybierz opcję Otwórz PDF/Obraz z menu Plik. 22
23 W oknie dialogowym wybierz Otwórz obraz: 1. Wybierz jeden lub więcej obrazów. 2. Określ zakres stron dla dokumentu wielostronicowego. 3. Włącz opcję Wykryj orientację strony, by automatycznie wykryć układ strony przy otwieraniu obrazów. 4. Włącz opcję Dzielenie sąsiadujących stron, aby przy otwieraniu obrazów automatycznie dokonać podziału sąsiadujących stron na osobne obrazy. 5. Włącz opcję Włącz przetwarzanie wstępne obrazów by przy otwieraniu obrazów wykonać automatyczne wstępne przetwarzanie obrazów. Uwaga. Przy pierwszym otwarciu lub skanowaniu stron dokumentu zostaną one dodane do nowego dokumentu programu ABBYY FineReader, wyświetlanego w oknie Strony. Przy otwieraniu lub skanowaniu następnych obrazów stron, zostaną one dodane na koniec otwartego dokumentu FineReader. W Eksploratorze Windows, kliknij odpowiedni plik obrazu prawym przyciskiem myszy i wybierz z menu skrótów polecenie Otwórz za pomocą programu ABBYY FineReader. W programie Microsoft Outlook, wybierz wiadomość e mail zawierającą załączony obraz lub plik PDF, który chcesz otworzyć, a następnie kliknij przycisk na pasku narzędzi. W oknie dialogowym, które się otworzy, należy wybrać plik do otwarcia. W programie Microsoft Outlook lub Eksploratorze Windows przeciągnij żądany plik obrazu w główne okno ABBYY FineReader. Obraz zostanie dodany do bieżącego dokumentu programu ABBYY FineReader. Uwaga. Autor dokumentu PDF może ograniczyć dostęp do niego. Na przykład, autor może utworzyć dokument chroniony hasłem bądź zablokować niektóre funkcje, takie jak wyodrębnianie tekstu i grafiki. Aby pozostać w zgodzie z przepisami prawa autorskiego przy otwieraniu takiego pliku program ABBYY FineReader poprosi o podanie hasła. Wykonywanie zdjęć tekstu przy użyciu aparatu Program ABBYY FineReader może wykonać rozpoznawanie OCR zdjęć zrobionych aparatem cyfrowym. 1. Wykonaj zdjęcie dokumentu. Uwaga. Dla powodzenia procesu rozpoznawania OCR konieczne są zdjęcia dobrej jakości. 2. Zapisz zdjęcie na dysku twardym. 3. Kliknij przycisk Otwórz lub wybierz polecenie Otwórz PDF/Obraz z menu Plik. Rozpoznawanie Program ABBYY FineReader korzysta z technologii optycznego rozpoznawania znaków (OCR) do konwersji obrazów dokumentu na edytowalny tekst. Przed wykonaniem rozpoznawania OCR program analizuje strukturę całego dokumentu i wykrywa obszary zawierające tekst, kody kreskowe, obrazy i tabele. Domyślnie dokumenty ABBYY FineReader są automatycznie rozpoznawane przy użyciu bieżących ustawień programu. Wskazówka: Można wyłączyć wykonywanie analizy automatycznej i rozpoznawania OCR w odniesieniu do nowych obrazów na karcie Skanuj/Otwórz okna dialogowego Opcje (menu Narzędzia>Opcje ). 23
24 Aby otrzymać możliwie najlepszą jakość rozpoznawania OCR wybierz odpowiednie opcje dla języka rozpoznawania, trybu rozpoznawania i typu druku rozpoznawanego tekstu. W niektórych przypadkach można zacząć proces rozpoznawania OCR ręcznie. Na przykład przy wyłączonym rozpoznawaniu automatycznym, ręcznym zaznaczeniu obszarów na obrazie lub zmianie następujących ustawień w oknie dialogowym Opcje (Narzędzia>Opcje ): Język rozpoznawania dokumentu na karcie Dokument Typ druku dokumentu na karcie Dokument Tryb koloru w zakładce Dokument Ustawienia rozpoznawania na karcie Rozpoznane Czcionki, które mają zostać użyte w zakładce Rozpoznane Aby ręcznie uruchomić rozpoznawanie OCR: Kliknij przycisk Rozpoznaj na głównym pasku narzędzi lub Wybierz polecenie Rozpoznane z menu Dokument Podpowiedź. Aby rozpoznać wybrany obszar lub stronę, użyj odpowiednich opcji w menu Strona i Obszary albo skorzystaj z menu skrótów. Sprawdzanie i edycja Wyniki rozpoznawania wyświetlane są w oknie Tekst. Niepewne znaki są w tym oknie podświetlane kolorem, co umożliwia łatwe wykrywanie możliwych błędów i ich szybkie poprawianie. Edycja dokumentu wynikowego jest możliwa albo bezpośrednio w oknie Tekst, albo przy użyciu wbudowanego okna dialogowego Weryfikacja (Narzędzia>Weryfikacja ), które umożliwia przeglądanie niepewnych słów, znajdywanie błędów pisowni, dodawanie nowych słów do słownika i zmianę języka słownika. Program ABBYY FineReader umożliwia także dostosowanie formatowania rozpoznanego tekstu. Rozpoznany tekst może być edytowany w oknie Tekst przy użyciu przycisków na głównym pasku narzędzi i panelu Właściwości tekstu (poprzez menu skrótów okna Tekst>Właściwości). Uwaga. Przy wykonywaniu rozpoznawania OCR program ABBYY FineReader automatycznie wykrywa style dokumentu. Wszystkie wybrane style wyświetlone są na panelu Właściwości tekstu. Edycja styli umożliwia łatwą zmianę formatowania całego tekstu. Przy zapisywaniu tekstu do formatów RTF/DOC/DOCX/ODT program ABBYY FineReader zachowuje wszystkie style. Zapisywanie wyników Wyniki rozpoznawania można zapisać w pliku, wysłać do innego programu, skopiować do schowka lub wysłać pocztą elektroniczną. Ponadto można je wysłać na konto Kindle.com, gdzie zostaną przekonwertowane na format Kindle i udostępnione do pobrania do czytnika Kindle. Można zapisać cały dokument lub tylko wybrane strony. Ważne! Przed kliknięciem przycisku Zapisz należy sprawdzić, czy zostały wybrane odpowiednie opcje. Aby zapisać rozpoznany tekst: 1. Wybierz tryb zapisu formatu w rozwijanym menu głównego paska narzędzi. Tryby zapisu formatu dokumentów. 24
25 a. Dokładna kopia zwraca dokument z formatowaniem odpowiadającym oryginałowi. Ta opcja jest zalecana w odniesieniu do dokumentów o skomplikowanych układach, takich jak broszury reklamowe. Należy jednak zauważyć, że ogranicza ona możliwości zmiany tekstu i formatowania dokumentu wynikowego. b. Kopia do edycji daje w wyniku dokument, którego formatowanie może nieznacznie odbiegać od oryginału. Dokumenty wykonane w tym trybie są łatwe w edycji. c. Tekst sformatowany zachowuje czcionki, rozmiary czcionek i akapity, ale nie zachowuje dokładnego rozmieszczenia obiektów na stronie ani odstępów. Utworzony tekst będzie wyrównany do lewej strony. Tekst czytany od prawej do lewej będzie wyrównany do marginesu prawej strony. Uwaga. W tym trybie orientacja tekstów pisanych pionowo zostanie zmieniona na orientację poziomą. d. Zwykły tekst Ten tryb nie zachowuje formatowania tekstu. Ważne! Lista dostępnych opcji może różnić się w zależności od wybranego formatu zapisu. 2. Na karcie Zapisywanie w oknie dialogowym Opcje wybierz żądane opcje zapisywania i kliknij przycisk OK. 3. Kliknij strzałkę po prawej stronie przycisku Zapisz na głównym pasku narzędzi i wybierz odpowiednią opcję lub użyj poleceń z menu Plik. Uwaga. Program ABBYY FineReader pozwala na zapisywanie obrazów stron. Aby uzyskać więcej informacji, zobacz Zapisywanie obrazów stron. Wysyłanie obrazu pocztą elektroniczną Za pomocą programu ABBYY FineReader można wysyłać pocztą elektroniczną wyniki rozpoznawania we wszystkich obsługiwanych formatach oprócz HTML. Aby wysłać dokument: 1. Wybierz E mail>dokument z menu Plik. 2. W otwartym oknie dialogowym wybierz: Format, w którym dokument powinien zostać zapisany. Jedna z opcji zapisu: zapisz wszystkie strony w jednym pliku, zapisz każdą stronę w osobnym pliku lub podziel dokument na pliki wg pustych stron. 3. Kliknij OK. Zostanie utworzona wiadomość e mail z załączonym do niej plikiem (plikami). Wystarczy wskazać odbiorcę i wysłać wiadomość. Możesz również wysyłać pocztą elektroniczną obrazy stron dokumentu. Aby wysłać obrazy stron: 1. W menu Plik wybierz E mail>obrazy stron. 2. W otwartym oknie dialogowym: Wybierz format, w którym dokument powinien zostać zapisany. Zaznacz opcję Wyślij jako jeden wielostronicowy plik obrazu jeżeli chcesz przesłać obrazy jako jeden wielostronicowy plik. 25
26 3. Kliknij OK. Zostanie utworzona wiadomość e mail z załączonym do niej plikiem (plikami). Wystarczy wskazać odbiorcę i wysłać wiadomość. Wysyłanie wyników rozpoznawania OCR do czytnika Kindle Program ABBYY FineReader umożliwia wysłanie wyników rozpoznawania pocztą elektroniczną do serwera Kindle.com, gdzie zostaną przetworzone na format Kindle i udostępnione do pobrania na czytnik Kindle. Ważne! Aby móc korzystać z tej funkcji, trzeba mieć konto Kindle na stronie Kindle.com. 1. Kliknij strzałkę znajdującą się obok przycisku Zapisz na głównym pasku narzędzi i kliknij pozycję Wyślij do Kindle. 2. Podaj: Dane swojego Konto Jedną z opcji zapisu: zapisz wszystkie strony w jednym pliku, zapisz każdą stronę w osobnym pliku lub podziel dokument na pliki wg pustych stron 3. Kliknij przycisk OK. Zostanie utworzona wiadomość e mail z załącznikiem. Krótko po wysłaniu jej do Kindle.com zostanie utworzony przekonwertowany plik, gotowy do pobrania na czytnik Kindle. Ogólne Domyślnie, przy otwarciu programu ABBYY FineReader otwierany jest nowy dokument. Możesz użyć go lub otworzyć istniejący dokument ABBYY FineReader. Wszystkie strony dokumentu wyświetlane są w oknie Strony. Miniatury stron w oknie Strony pokazywane są zgodnie z wybranym trybem wyświetlania. Aby zmienić tryb wyświetlania miniatur należy: Kliknąć Widok>Okno Strony. Wybrać Miniatury lub Szczegóły. W menu skrótów okna Strony wybrać Widok Okna Strony. Wybrać Miniatury lub Szczegóły. Na zakładce Widok okna dialogowego Opcje (Narzędzia>Opcje ), w grupie Okno Strony wybierz Miniatury lub Szczegóły. Aby obejrzeć stronę dokumentu kliknij jego miniaturę w oknie Strony (w trybie Miniatury) albo dwa razy kliknij jego numer (w trybie Szczegóły). Obraz strony otwarty zostanie w oknie Obraz, a wyniki rozpoznawania (jeżeli dokument został rozpoznany) wyświetlone zostaną w oknie Tekst. Uwaga: Otwierając dokumenty utworzone przy użyciu starszych wersji, program ABBYY FineReader próbuje przekonwertować je na nowy format. Ponieważ operacji tej nie można cofnąć, program zaproponuje zapisanie przekonwertowanego dokumentu pod inną nazwą. Cały rozpoznany tekst zostanie w tym procesie utracony. Praca z dokumentami programu ABBYY FineReader Podczas pracy z dokumentem programu ABBYY FineReader można: Utworzyć nowy dokument W menu Plik kliknij polecenie Nowy Dokument FineReader lub Na głównym pasku narzędzi kliknij. Usunąć stronę z bieżącego dokumentu 26
27 W oknie Strony wybierz stronę, którą chcesz usunąć, a następnie wybierz polecenie Usuń stronę z dokumentu z menu Strona lub W oknie Strony kliknij prawym przyciskiem myszy stronę, którą chcesz usunąć, a następnie wybierz polecenie Usuń stronę z dokumentu z menu skrótów lub W oknie Strony wybierz stronę, którą chcesz usunąć i naciśnij klawisz DELETE. Aby zaznaczyć kilka stron, przytrzymaj klawisz CTRL i kliknij każdą z żądanych stron. Otworzyć dokument Po uruchomieniu ABBYY FineReader automatycznie tworzy nowy dokument. Uwaga: Jeśli chcesz, aby program ABBYY FineReader otwierał ostatni przetwarzany dokument, wybierz kolejno Narzędzia>Opcje, kliknij zakładkę Zaawansowane, a następnie wybierz opcję Przy starcie programu otwórz ostatnio używany dokument FineReader. Aby otworzyć dokument: 1. W menu Plik kliknij polecenie Otwórz dokument FineReader. 2. W oknie dialogowym Otwórz dokument FineReader wybierz żądany dokument. Uwaga: Możesz również otworzyć dokument ABBYY FineReader bezpośrednio z Eksploratora Windows Explorer, klikając prawym klawiszem myszy folder żądanego dokumentu (foldery dokumentów wyświetlane są jako ) i wybierając z menu skrótów Otwórz za pomocą ABBYY FineReader. Dodać obrazy do bieżącego dokumentu W menu Plik kliknij polecenie Otwórz PDF/Obraz. W oknie dialogowym Otwórz obraz wybierz żądany obraz i kliknij Otwórz. Obraz zostanie dodany na końcu bieżącego dokumentu, a jego kopia zostanie zapisana w folderze, w którym znajduje się dokument. Uwaga: Możesz także dodać obrazy bezpośrednio z Eksploratora Windows: W Eksploratorze Windows zaznacz pliki graficzne, które chcesz dodać, kliknij prawym przyciskiem myszy i z menu skrótów wybierz polecenie Otwórz za pomocą ABBYY FineReader. Jeśli program ABBYY FineReader jest uruchomiony, wybrane pliki zostaną dodane do bieżącego dokumentu. W przeciwnym razie program ABBYY FineReader zostanie uruchomiony i wybrane pliki zostaną dodane do nowego dokumentu. Zapisać bieżący dokument 1. W menu Plik kliknij polecenie Zapisz dokument FineReader. 2. W oknie dialogowym Zapisz dokument FineReader wpisz nazwę dokumentu i określ lokalizację zapisu. Uwaga: Zapisanie dokumentu programu ABBYY FineReader spowoduje zapisanie obrazów stron, rozpoznanego tekstu, douczonych wzorców i języków użytkownika (jeśli zostały dodane). Zamknąć aktualny dokument Aby zamknąć stronę bieżącego dokumentu, wybierz stronę, a następnie kliknij polecenie Zamknij bieżącą stronę w menu Dokument. 27
28 Aby zamknąć cały dokument, wybierz polecenie Zamknij dokument FineReader z menu Plik. Zapisywanie wzorców i języków użytkownika Zapisywanie wzorców użytkownika i języków w jednym pliku: 1. Wybierz kolejno Narzędzia>Opcje i kliknij zakładkę Rozpoznane. 2. W grupie Wzorce i języki użytkownika kliknij przycisk Zapisz do pliku. 3. W oknie dialogowym Zapisz opcje jako wpisz nazwę pliku i określ lokalizację zapisu. W pliku zostaną zapisane ścieżka do folderu z językami użytkownika, grupy językowe, słowniki i wzorce. Wczytywanie wzorców i języków użytkownika 1. Wybierz kolejno Narzędzia>Opcje i kliknij zakładkę Rozpoznane. 2. W grupie Wzorce i języki użytkownika kliknij przycisk Wczytaj z pliku. 3. W oknie dialogowym Opcje ładowania wybierz plik zawierający żądane wzorce i języki użytkownika, a następnie kliknij przycisk Otwórz. Dzielenie dokumentów programu ABBYY FineReader Podczas przetwarzania dużej liczby wielostronicowych dokumentów często najlepszym rozwiązaniem jest zeskanowanie najpierw wszystkich dokumentów, a dopiero potem przeanalizowanie i rozpoznanie ich zawartości. Jednak, aby zachować oryginalne formatowanie wszystkich dokumentów, program ABBYY FineReader musi przetworzyć każdy z nich osobno. Program ABBYY FineReader ma narzędzia pozwalające przydzielić zeskanowane strony do odpowiednich dokumentów. Dzielenie dokumentu programu ABBYY FineReader na kilka dokumentów: 1. W menu Plik kliknij opcję Podziel na kilka dokumentów lub wybierz strony w oknie Strony, kliknij prawym przyciskiem wybrane strony, a następnie kliknij Utwórz nowy dokument z wybranymi stronami. 2. W oknie dialogowym Podział dokumentu kliknij Dodaj dokument, aby utworzyć żądaną liczbę dokumentów programu FineReader. 3. Przenieś strony z okienka Strony do odpowiednich dokumentów w okienku Nowe dokumenty, korzystając z jednej z następujących metod: Zaznacz strony i przeciągnij je za pomocą myszy. Uwaga: Strony można przenosić między dokumentami także metodą przeciągania i upuszczania. Kliknij przycisk Przenieś, aby przenieść zaznaczone strony do bieżącego dokumentu w okienku Nowe dokumenty lub naciskając przycisk Przywróć, aby usunąć wybrane strony z bieżącego dokumentu. Naciśnij kombinację klawiszy CTRL+STRZAŁKA W PRAWO, aby przenieść strony do bieżącego dokumentu lub CTRL+STRZAŁKA W LEWO albo DELETE, aby usunąć wybrane strony z bieżącego dokumentu. 4. Po zakończeniu przenoszenia stron do nowego dokumentu FineReader, kliknij przycisk Utwórz wszystkie, aby utworzyć wszystkie dokumenty na raz lub Utwórz dla każdego dokumentu z osobna. 28
29 Uwaga: Można także przeciągnąć wybrane strony z okna Strony do dowolnego innego okna programu ABBYY FineReader. Zostanie dla nich utworzony nowy dokument programu ABBYY FineReader. Numerowanie stron dokumentów programu ABBYY FineReader Wszystkie strony w dokumencie są numerowane. Numery stron wyświetlane są w oknie Strony obok miniatur stron. Zmiana numeracji stron: 1. W oknie Strony wybierz jedną lub kilka stron. 2. W menu skrótów okna Strony kliknij przycisk Ponumeruj ponownie strony. 3. Pojawi się okno dialogowe, w którym należy wybrać jedną z następujących opcji: Przenumeruj strony (nie może zostać cofnięte) Automatycznie nada wszystkim stronom, zaczynając od wybranej, nowe numery. Przywróć oryginalne numery stron po skanowaniu dwustronnym odtworzy początkową numerację dokumentu źródłowego, jeżeli użyty został pojemnik i strony skanowane były osobno: najpierw nieparzyste, a potem parzyste. Program ABBYY FineReader pozwala na odtworzenie oryginalnych numerów stron po skanowaniu dwustronnym. Można wybrać numerowanie normalne i odwrotne stron parzystych. Ważne! W przypadku tej operacji w zaznaczeniu występować muszą minimum trzy strony z kolejnymi numerami Zamień strony książki ta opcja jest przydatna przy skanowaniu książki w języku z pisownią od lewej do prawej i dzieleniu stron sąsiadujących, kiedy nie określono poprawnie języka. Ważne! W przypadku tej operacji w zaznaczeniu występować muszą minimum dwie sąsiadujące strony z kolejnymi numerami. Uwaga: Aby anulować tę operację, kliknij opcję Cofnij ostatnią operację. 4. Kliknij OK. Kolejność stron w oknie Strony zmieni się zgodnie z nową numeracją stron. Uwaga: 1. Aby zmienić numer jednej strony, kliknij na jej numer w oknie Strony, po czym wprowadź w polu nowy numer. 2. W trybie Miniatury mona zmieniać numerację stron poprzez zwyczajne przeciąganie wybranych stron na żądane miejsce w dokumencie. Co warto wziąć pod uwagę w przypadku papierowego dokumentu Jakość rozpoznawania OCR zależy od jakości obrazu źródłowego. To, czy w jego wyniku otrzymasz żądany efekt, zależy w przeważającej mierze od poniższych elementów: Typ wydruku Do tworzenia drukowanych dokumentów można używać różnych urządzeń, w tym maszyn do pisania i faksów. Jakość rozpoznawania takich dokumentów może się różnić. Niniejszy rozdział zawiera rekomendacje odnośnie wybierania właściwego typu druku. 29
30 Jakość wydruku Jakość rozpoznawania OCR może być pogorszona przez zakłócenia występujące czasem w dokumentach o niskiej jakości wydruku. Niniejszy rozdział dostarcza rekomendacji odnośnie skanowania takich dokumentów. Tryb koloru Dokument może być kolorowy lub czarno biały. Więcej informacji o wybieraniu trybu koloru do rozpoznawania OCR. Języki dokumentu Dokument może zawierać tekst napisany w kilku językach. Niniejszy rozdział dostarcza rekomendacji odnośnie wybierania języka rozpoznawania. Typ druku Jakość rozpoznawania OCR tekstu maszyny do pisania lub faksu można podnieść zaznaczając odpowiednią opcję typ druku w oknie dialogowym Opcje. W przypadku większości dokumentów program wykryje typ wydruku automatycznie. W celu dokonania automatycznego wykrywania typu wydruku musi być ustawiona opcja Auto dla parametru Typ wydruku dokumentu w oknie dialogowym Opcje (menunarzędzia>opcje >, a następnie zakładka Dokument). Dokument można przetworzyć w trybie czarno białym lub kolorowym. W razie potrzeby można także wybrać typ wydruku ręcznie. Przykład wydruku z maszyny do pisania. Wszystkie litery mają jednakową szerokość (porównaj na przykład litery "w" oraz "t"). W przypadku takich tekstów należy wybrać typ Maszyna do pisania. Przykład tekstu wydrukowanego z faksu. Jak widać na tym przykładzie, w niektórych miejscach litery są niewyraźne. Poza tym występuje szum i zniekształcenia. W przypadku takich tekstów należy wybrać typ Faks. Podpowiedź. Pamiętaj, aby po zakończeniu rozpoznawania tekstów z maszyny do pisania i faksu zaznaczyć opcję Automatyczne wykrycie w celu przetwarzania zwykłych tekstów drukowanych. Jakość wydruku Dokumenty o niskiej jakości z "kurzem" (np. czarnymi kropkami lub plamkami), rozmazanymi i nierównymi literami lub zakrzywionymi liniami i przesuniętymi granicami tabel mogą wymagać specjalnych ustawień skanowania. Pokaż przykład... Faks Gazeta 30
31 Dokumenty o niskiej jakości najlepiej jest skanować w odcieniach szarości. Przy skanowaniu w odcieniach szarości program automatycznie ustawi optymalną jasność. Tryb skanowania w skali szarości zachowuje więcej informacji na temat liter skanowanego tekstu, co zapewnia lepsze wyniki rozpoznawania OCR podczas rozpoznawania dokumentów średniej lub niskiej jakości. Niektóre usterki można również usunąć ręcznie korzystając z narzędzi do edycji obrazów, dostępnych w Edytorze obrazów. Tryb koloru Jeśli nie chcesz zachować oryginalnych kolorów kolorowego dokumentu, możesz go przetworzyć w trybie czarno białym. To znacznie zmniejszy rozmiar dokumentu ABBYY FineReader i przyspieszy proces rozpoznawania OCR. Jednakże przetwarzanie obrazów o niskim kontraście w trybie czarno białym może spowodować, że jakość odczytywania OCR będzie niska. Nie zaleca się również stosowania trybu czarno białego do przetwarzania zdjęć, stron z czasopism oraz tekstów w językach chińskim, japońskim i koreańskim. Uwaga: Szybkość rozpoznawania dokumentów kolorowych i czarno białych można także przyspieszyć korzystając z opcji Szybkie czytanie dostępnej w zakładce Rozpoznane w oknie dialogowym Opcje. Więcej informacji na temat trybów rozpoznawania można znaleźć w części Opcje OCR. Wybieranie trybu kolorów: Skorzystaj z listy rozwijanej Tryb koloru w oknie Nowe zadanie lub Użyj opcji dostępnych w grupie Tryb kolorów w zakładce Dokument w oknie dialogowym Opcje (Narzędzia>Opcje ) lub Kliknij lub w oknie Strony. Ważne! Po przekonwertowaniu dokumentu na czarno biały nie będzie można przywrócić pełnych kolorów. Aby otrzymać dokument kolorowy, otwórz plik z kolorowymi obrazami lub zeskanuj papierowy dokument w trybie kolorowym. Języki dokumentu Program ABBYY FineReader rozpoznaje dokumenty napisane w jednym bądź wielu językach. Dla dokumentów wielojęzycznych należy ustawić kilka języków rozpoznawania. 31
32 Aby określić język rozpoznawania OCR dokumentu, z listy Języki dokumentu na głównym pasku narzędzi (lub w oknie Nowe zadanie, jeśli używane są szybkie zadania), wybierz jedną z poniższych opcji: Automatyczny wybór Program ABBYY FineReader automatycznie wybierze odpowiednie języki z listy języków zdefiniowanych przez użytkownika. Aby zmienić tę listę: 1. Wybierz opcję Więcej języków 2. W oknie dialogowym Edytor języka zaznacz opcję Automatycznie wybierz język dokumentu z poniższej listy. 3. Kliknij przycisk Określ. 4. W oknie dialogowym Języki wybierz żądane języki. Język lub połączenie języków Wybierz język lub połączenie języków. Lista języków zawiera języki najczęściej używane na danym komputerze, a także angielski, niemiecki i francuski. Więcej języków Wybierz tę opcję, jeśli język nie jest wyświetlany na liście. W oknie dialogowym Edytor języka wybierz opcję Wybierz języki ręcznie, a następnie język lub języki, zaznaczając znajdujące się obok nich pola wyboru. Jeśli dane połączenie języków jest często używane, można utworzyć dla nich nową grupę. Istnieje kilka powodów, dla których języki mogą nie pojawić się na liście: 1. Język nie jest obsługiwany przez program ABBYY FineReader. 2. Twoja wersja programu nie obsługuje tego języka. Wskazówki dotyczące pozyskiwania obrazów Jakość rozpoznawania OCR zależy od jakości oryginalnego obrazu oraz ustawień w trakcie procesu skanowania. W tej części znajdują się szczegółowe zalecenia dotyczące skanowania dokumentów i robienia zdjęć dokumentów aparatem cyfrowym. Są także porady dotyczące poprawiania typowych wad skanowanych obrazów i zdjęć cyfrowych. Dostosowywanie ustawień skanowania i otwierania obrazów Wybór interfejsu skanowania W tej sekcji znajdują się dodatkowe informacje o skanowaniu przy użyciu interfejsu programu ABBYY FineReader oraz interfejsu sterownika skanera, funkcji interfejsu oraz sposobów przełączania pomiędzy nimi. Wskazówki na temat skanowania Robienie zdjęć dokumentów Automatyczne przetwarzanie wstępne obrazu Ręczna edycja obrazów Dostosowywanie ustawień skanowania i otwierania obrazów Program ABBYY FineReader pozwala użytkownikom na modyfikowanie globalnych opcji automatycznego przetwarzania dokumentu oraz opcji skanowania i otwierania stron dokumentu, wliczając w to: aktywację/dezaktywowanie automatycznej analizy i rozpoznawania dokumentu, wstępne przetwarzania obrazu i wybieranie interfejsu skanowania. 32
33 Odpowiednie ustawienia można wybrać bezpośrednio w oknach dialogowych otwierania i skanowania obrazu (gdy do skanowania dokumentów używany jest interfejs ABBYY FineReader) i na zakładce Skanuj/Otwórz okna dialogowego Opcje (Narzędzia>Opcje ). Ważne! Dowolne zmiany ustawień programu, wykonane w oknie dialogowym Opcje wymagają ponownego zeskanowania bądź otwarcia obrazu. Kroki te są konieczne by przetworzyć obraz z użyciem nowych ustawień. Na zakładce Skanuj/Otwórz okna dialogowego Opcje dostępne są następujące opcje: Uruchamianie automatycznej analizy i rozpoznawania otrzymanych obrazów Domyślnie program ABBYY FineReader ustawiony jest by automatycznie analizować i rozpoznawać dokumenty. Ustawienia te mogą w razie konieczności zostać zmienione. Dostępne są następujące opcje: Automatycznie odczytaj pobrane obrazy stron Analiza i rozpoznawanie dokumentu zostaną wykonane automatycznie. Automatycznie analizuj pobrane obrazy stron Analiza dokumentu zostanie wykonana automatycznie, a jego rozpoznawanie będzie wymagało udziału użytkownika. Nie odczytuj ani nie analizuj automatycznie pobranych obrazów stron Zeskanowane lub otwarte obrazy zostaną dodane do dokumentu FineReader. Użytkownik będzie musiał przeprowadzić analizę i rozpoznawanie dokumentu ręcznie. Tryb ten używany jest do przetwarzania dokumentów o złożonej strukturze. Metody przetwarzania obrazów Włącz przetwarzanie wstępne obrazów Włącz funkcję Wstępne przetwarzanie obrazu, aby rozpoznać książkę lub zdjęcie cyfrowe znajdujące się w dokumencie tekstowym. Przy uruchomieniu funkcja ta w zależności od typu obrazu wejściowego automatycznie zdecyduje, jakie akcje należy podjąć, po czym wprowadzi poprawki. Poprawki oznaczają tutaj usunięcie kurzu z obrazów cyfrowych, korektę przekosów, usunięcie zamazania spowodowane ruchem, prostowanie linii tekstu oraz korektę zniekształceń trapezowych. Wykryj orientację strony Należy włączyć tę opcję dla automatycznego wykrywania orientacji stron dodanych do dokumentu FineReader. Podziel strony sąsiadujące Należy włączyć tę opcję przy skanowaniu sąsiadujących lub otwieraniu podwójnych stron. Przed dodaniem stron do dokumentu FineReader, program dokona automatycznego podziału ich stron. Uwaga. Funkcje wstępnego przetwarzania obrazu dostępne są wyłącznie w oknie dialogowym Edytuj obraz i służą do przetwarzania dokumentów otwartych w programie FineReader. Nie są one dostępne przy skanowaniu lub otwieraniu stron dokumentów. Aby uzyskać więcej informacji, zobacz Edytowanie obrazów. Używanie podczas skanowania interfejsu skanera Wybór interfejsu skanowania Domyślnie program ABBYY FineReader dostosowuje opcje skanowania korzystając z własnego okna dialogowego. Jeśli z jakiegoś powodu okno to jest niekompatybilne z używanym skanerem, używane jest okno dialogowe skanowania skanera. 1. Okno dialogowe skanowania w programie ABBYY FineReader 33
34 W takim wypadku do skonfigurowania trybu skanowania używany jest interfejs ABBYY FineReader. Dostępne są następujące ustawienia: Rozdzielczość, Jasność i Tryb skanowania. Opcje wstępnego przetwarzania obrazu: a. Wykryj orientację strony. Włączenie tej funkcji powoduje automatyczne wykrycie orientacji strony podczas skanowania. b. Dzielenie sąsiadujących stron. Należy włączyć tę opcję by automatycznie dokonywać podziału podwójnych stron na osobne obrazy. c. Włącz przetwarzanie wstępne obrazów. Należy włączyć tę opcję by wykonywać automatyczne przetwarzanie skanowanych obrazów. Opcje skanowania dokumentów wielostronicowych: a. Użyj automatycznego podajnika dokumentów (ADF) b. Skanowanie dwustronne (jeśli jest obsługiwane przez skaner) c. Ustaw opóźnienie skanowania stron (w sekundach). Uwaga: Dla niektórych modeli skanerów opcja Użyj interfejsu ABBYY FineReader może być niedostępna. 2. Interfejs TWAIN lub WIA dostarczany przez skaner W takim wypadku opcje skanowania będą wybierane z okna dialogowego sterownika skanera. Aby uzyskać więcej informacji o tym oknie dialogowym i jego elementach, sięgnij do dostarczonej ze skanerem dokumentacji technicznej. Ważne! Informacje o właściwych ustawieniach znajdują się w instrukcji obsługi skanera. Sprawdź, czy zostało zainstalowane oprogramowanie dostarczone ze skanerem. Domyślnie używany jest interfejs skanowania programu ABBYY FineReader. Aby zmienić interfejs skanowania: 1. Otwórz okno dialogowe Opcje z zakładki Skanuj/Otwórz (Narzędzia>Opcje ). 2. Ustaw przełącznik w grupie Skaner na: Użyj interfejsu ABBYY FineReader lub Użyj interfejsu wbudowanego. Wskazówki na temat skanowania Opcje skanowania można ustawić w oknie dialogowym Skanowanie ABBYY FineReader lub w oknie dialogowym sterownika skanera. Więcej informacji na temat tego okna znajduje się w rozdziale Wybór interfejsu skanowania. Upewnij się, że skaner został prawidłowo podłączony i jest włączony. Uważnie przeczytaj dokumentację dostarczoną ze skanerem, aby prawidłowo go podłączyć. Sprawdź, czy zostało zainstalowane oprogramowanie dostarczone ze skanerem. Niektóre skanery muszą być włączane przed uruchomieniem komputera. Połóż swoje dokumenty na skanerze skanowaną stroną do dołu i przypilnuj, aby były równo ułożone. Przekrzywione obrazy mogą sprawiać problemy przy konwersji. Dokumenty drukowane najlepiej skanować w skali szarości w rozdzielczości 300 dpi. Jakość konwersji zależy od jakości oryginalnego dokumentu i parametrów skanowania. Jeśli jakość obrazu jest niska, może to niekorzystnie wpłynąć na jakość konwersji. Skonfiguruj odpowiednie ustawienia skanowania dla swojego dokumentu. 34
35 Więcej informacji na temat niektórych opcji skanowania można znaleźć w następujących rozdziałach: Dopasowywanie jasności Zbyt mała czcionka Dostosowywanie rozdzielczości obrazu Skanowanie stron sąsiadujących Dopasowywanie jasności Jeżeli ustawienie jasności jest niepoprawne, podczas skanowania program ABBYY FineReader wyświetli komunikat ostrzegawczy. Dostosowanie jasności może być także wymagane podczas skanowania w trybie czerni/bieli. Aby dostosować jasność: 1. Kliknij przycisk Skanuj. 2. W wyświetlonym oknie dialogowym określ żądaną jasność. W zależności od używanego interfejsu skanowania zostanie otwarte okno dialogowe skanowania programu ABBYY FineReader lub sterownika drukarki. W większości przypadków wystarczająca będzie wartość średnia równa 50%. 3. Kontynuuj, aby zeskanować dokument. Jeśli uzyskany obraz zawiera zbyt wiele uszkodzonych lub "zlepionych" liter, zapoznaj się z poniższą tabelą. Wygląd obrazu Zalecenia Ten obraz jest odpowiedni dla OCR. Znaki są "podarte" lub bardzo jasne Spróbuj zmniejszyć jasność skanowania (wynikowy obraz będzie ciemniejszy). Skanowanie w odcieniach szarości. Jasność zostanie dopasowana automatycznie. Znaki są zniekształcone, pozlepiane lub zabrudzone Spróbuj zwiększyć jasność (wynikowy obraz będzie jaśniejszy). Skanowanie w odcieniach szarości. Jasność zostanie dopasowana automatycznie. Zbyt mała czcionka Dla otrzymania optymalnych wyników OCR, należy skanować dokumenty drukowane bardzo małą czcionką, w wyższej rozdzielczości. 1. Kliknij przycisk Skanuj. 35
36 2. W wyświetlonym oknie dialogowym określ żądaną rozdzielczość. W zależności od używanego interfejsu skanowania zostanie otwarte okno dialogowe skanowania programu ABBYY FineReader lub sterownika drukarki. 3. Kontynuuj, aby zeskanować dokument. Może być wymagane porównanie dokumentów uzyskanych przy różnych rozdzielczościach przez otwarcie ich w oknie Powiększenie w trybie Piksel w piksel (menu Widok>Powiększenie>Skala>Piksel w piksel): Obraz źródłowy Zalecana rozdzielczość 300 dpi dla standardowych tekstów (drukowanych przy użyciu czcionek w rozmiarze co najmniej 10 punktów) dpi dla tekstów drukowanych przy użyciu mniejszych czcionek (co najmniej 9 punktów lub mniejsze) Dostosowywanie rozdzielczości obrazu Na jakość rozpoznawania OCR ma wpływ rozdzielczość skanowanych dokumentów. Niska rozdzielczość może mieć negatywny wpływ na jakość rozpoznawania OCR. Zalecamy skanowanie dokumentów w rozdzielczości 300 dpi. Ważne! Najwyższą jakość rozpoznawania OCR uzyskuje się, gdy rozdzielczość pionowa i pozioma są równe. Ustawienie zbyt wysokiej rozdzielczości (ponad 600 dpi) zwiększa czas potrzebny na rozpoznawanie. Zwiększenie rozdzielczości nie powoduje znaczącego polepszenia jakości rozpoznawania. Ustawienie bardzo niskiej rozdzielczości (poniżej 150 dpi) ma negatywny wpływ na jakość rozpoznawania OCR. Przypadki, w których należy dostosować rozdzielczość obrazów: Rozdzielczość obrazu jest mniejsza niż 250 dpi lub większa niż 600 dpi. Obraz ma niestandardową rozdzielczość. Na przykład dokumenty faksów mogą mieć rozdzielczość dpi. Aby dostosować rozdzielczość: 1. Kliknij przycisk Skanuj. 2. W zależności od używanego interfejsu skanowania pojawi się interfejs programu ABBYY FineReader lub interfejs sterownika skanera. Wybierz żądaną rozdzielczość w oknie dialogowym skanowania. 3. Zeskanuj dokument. Podpowiedź. Można także dostosować rozdzielczość w Edytor obrazów (Strona>Edytuj obraz strony ). Skanowanie stron sąsiadujących Podczas skanowania stron sąsiadujących książki, obie strony są wyświetlane na tym samym obrazie. Zobacz przykładowy obraz. 36
37 W celu polepszenia jakości rozpoznawania OCR należy podzielić sąsiadujące strony na dwa osobne obrazy. Program posiada specjalny tryb, który automatycznie rozdziela dwie sąsiadujące strony w dokumencie ABBYY FineReader na dwa osobne obrazy. Skanowanie stron sąsiadujących lub podwójnych: 1. Otwórz okno dialogowe Opcje w zakładce Skanuj/Otwórz (Narzędzia>Opcje ). 2. Zaznacz opcję Podziel strony sąsiadujące w grupie Przetwarzanie obrazu. 3. Zeskanuj strony. Opcja automatycznego podziału jest dostępna również w oknie dialogowym otwierania obrazu (Plik>Otwórz PDF/Obraz ) i oknie dialogowym skanowania programu ABBYY FineReader. Aby uzyskać więcej informacji, zobacz Wybieranie interfejsu skanowania. Ważne! Jeżeli obraz zawiera tekst w języku chińskim lub japońskim, użyj okna dialogowego Edytuj obraz by dokonać ręcznego podziału stron. Obrazy tego typu nie są obsługiwane przez funkcję automatycznego podziału stron. Aby podzielić strony sąsiadujące ręcznie: 1. Otwórz okno dialogowe Edytuj obraz (menu Strona>Edytuj obraz strony ). 2. Użyj opcji w grupie Podziel by podzielić stronę. Robienie zdjęć dokumentów Wymagania dotyczące aparatu Oświetlenie Robienie zdjęć Kiedy zdjęcie trzeba wykonać powtórnie Wymagania dotyczące aparatu Aby obrazy dokumentów można było niezawodnie rozpoznawać, aparat musi spełniać poniższe wymagania. Zalecane parametry aparatu Czujnik obrazu: 5 milionów pikseli dla stron A4. Mniejsze czujniki mogą być odpowiednie do robienia zdjęć mniejszych dokumentów, np. wizytówek. Funkcja wyłączenia lampy błyskowej Ręczne sterowanie przesłoną, np. dostępność trybu Av lub w pełni ręcznego Ręczne ustawianie ostrości 37
38 System przeciwwstrząsowy lub możliwość użycia statywu Zoom optyczny Minimalna wymagana konfiguracja Czujnik obrazu: 2 miliony pikseli dla stron A4 Zmienna ogniskowa. Do robienia zdjęć dokumentów nie należy używać aparatów o stałej ogniskowej (z ogniskową na nieskończoności). Tego typu aparaty często wbudowane są w telefony komórkowe i urządzenia PDA. Uwaga: Szczegółowe informacje na temat aparatu można znaleźć w załączonej do niego dokumentacji. Oświetlenie Oświetlenie ma duży wpływ na jakość zdjęcia. Najlepsze wyniki uzyskuje się przy jasnym i równomiernym oświetleniu, najlepiej w świetle dziennym. W jasne słoneczne dni można zwiększyć wartość przysłony, aby uzyskać lepszą ostrość obrazu. Korzystanie z lampy błyskowej i innych dodatkowych źródeł światła Podczas robienia zdjęć przy sztucznym oświetleniu należy użyć dwóch źródeł światła rozmieszczonych w taki sposób, by uniknąć cieni i odbić. Jeżeli dostępne światło jest wystarczające, należy wyłączyć lampę błyskową, by uniknąć ostrych odbłysków i cieni. Przy użyciu lampy błyskowej w warunkach słabego oświetlenia upewnij się, że zachowujesz wystarczającą odległość około 50 cm. Ważne! Nie można używać lampy błyskowej do robienia zdjęć dokumentów na błyszczącym papierze. Porównanie obrazu z odbiciem z obrazem o wysokiej jakości: Jeśli obraz jest zbyt ciemny Ustaw niższą wartość przesłony, aby zwiększyć przesłonę. Ustaw wyższą wartość ISO. Użycie ręcznej ostrości jako automatycznej może przynieść niepożądane rezultaty i spowodować zamazanie. Porównanie zbyt ciemnego obrazu z obrazem wysokiej jakości: 38
39 Robienie zdjęć Aby uzyskać wysokiej jakości zdjęcia dokumentów, prawidłowo ustaw aparat i postępuj zgodnie z poniższymi wskazówkami. Używaj statywu zawsze, gdy jest to możliwe. Obiektyw powinien być ustawiony równolegle do strony i skierowany w stronę środka dokumentu. Odległość między aparatem a dokumentem powinna być wystarczająca, aby cała strona mieściła się w ramce po przybliżeniu. W większości przypadków są to wartości rzędu cm. Wyrównaj powierzchnię dokumentu lub stron książki (zwłaszcza, jeśli książka jest gruba). Aby mieć pewność, że tekst zostanie przekonwertowany poprawnie, linie tekstu nie mogą być zakrzywione pod kątem większym niż 20 stopni. Aby uzyskać ostrzejszy obraz, ustaw ostrość na punkt pomiędzy środkiem i brzegiem obrazu. Włącz system przeciwwstrząsowy, ponieważ dłuższy czas ekspozycji w słabym oświetleniu może spowodować zamazanie. Używaj funkcji automatycznego zwalniania migawki. Dzięki temu unikniesz poruszenia aparatem przy naciskaniu jej przycisku. Korzystanie z automatycznego zwalniania migawki jest zalecane nawet wówczas, gdy używany jest statyw. Kiedy zdjęcie trzeba wykonać powtórnie Upewnij się, że Twój aparat spełnia wymagania techniczne oraz postępuj zgodnie z prostymi wskazówkami opisanymi w rozdziałach Oświetlenie i Robienie zdjęć. Jak poprawić obraz, gdy: Obraz jest zbyt ciemny i nieostry Rozwiązanie: Spróbuj użyć jaśniejszego światła. Jeśli to nie pomoże, ustaw niższą wartość przesłony, tzn. otwórz przesłonę. 39
40 Obraz nie jest wystarczająco ostry Rozwiązanie: Automatyczne ustawianie ostrości może nie działać poprawnie w słabym oświetleniu lub podczas fotografowania z bliskiej odległości. Spróbuj użyć jaśniejszego światła. Jeżeli to nie pomaga, spróbuj ręcznie ustawić ostrość aparatu. Jeżeli obrazu jest tylko nieznacznie zamazany, użyj narzędzia Korekta zdjęć dostępnego w Edytorze obrazów. Więcej informacji na ten temat znajduje się w temacie Ręczna edycja obrazów. Tylko część obrazu jest zamazana Rozwiązanie: Ustaw wyższą wartość przesłony. Rób zdjęcia z większej odległości przy maksymalnym zoomie optycznym. Ustaw ostrość na punkt pomiędzy środkiem i brzegiem obrazu. Lampa błyskowa powoduje odbicia Rozwiązanie: Wyłącz lampę błyskową albo spróbuj użyć innego źródła oświetlenia zwiększając jednocześnie odległość między aparatem a dokumentem. Automatyczne przetwarzanie wstępne obrazu Zniekształcenia linii tekstu, przekrzywienie dokumentu, kurz i inne defekty często spotykane na skanowanych obrazach i zdjęciach cyfrowych mogą mieć negatywny wpływ na jakość OCR. Program ABBYY FineReader oferuje funkcję wstępnego przetwarzania obrazów ułatwiając pracę z tego typu defektami. Po uruchomieniu funkcja wstępnego przetwarzania obrazu w zależności od typu obrazu wejściowego automatycznie zdecyduje, jakie czynności należy wykonać, po czym wprowadzi poprawki. Poprawki oznaczają tutaj usunięcie kurzu z obrazów cyfrowych, korektę przekosów, prostowanie linii tekstu oraz korektę zniekształceń trapezowych. Uwaga. Operacje te mogą być bardzo czasochłonne. Aby uruchomić automatyczne przetwarzanie wstępne przy skanowaniu i otwieraniu obrazów: 1. Otwórz okno dialogowe Opcje (Narzędzia>Opcje ). 2. Upewnij się, że zaznaczona jest opcja Włącz przetwarzanie wstępne obrazów na zakładce Skanuj/Otwórz w grupie Przetwarzanie obrazu. Ważne! Opcja automatycznego wstępnego przetwarzania może również zostać włączona w oknie dialogowym otwarcia obrazu (menu Plik>Otwórz PDF/Obraz ) i w oknie dialogowym skanowania programu ABBYY FineReader. Aby uzyskać więcej informacji, zobacz: Wybieranie interfejsu skanowania. Uwaga. Jeżeli podczas skanowania lub otwierania obrazów opcja Włącz przetwarzanie wstępne obrazów była wyłączona, można wykonać ręczne przetworzenie obrazu przy użyciu okna dialogowego Edytuj obraz. Ręczna edycja obrazów Program ABBYY FineReader 11 oferuje automatyczne przetwarzanie obrazów, co oznacza, że to program decyduje, czy jest wymagana jakakolwiek korekcja, po czym stosuje ją do obrazów. Mimo to, niektóre obrazy mogą wymagać ręcznej edycji. Ma to na przykład miejsce w sytuacji, gdy trzeba rozpoznać tylko część obrazu, albo jeżeli trzeba przetworzyć tylko niektóre strony w dokumencie. Aby zmienić obraz: 1. Wybierz kolejno Strona>Edytuj obraz strony 40
41 W Edytorze obrazów po lewej stronie wyświetlona jest aktywna strona bieżącego dokumentu programu ABBYY FineReader, a po prawej narzędzia edycji obrazu. 2. Przegląd narzędzi do edycji obrazów: Prostowanie wykonuje korektę przekosów. Korekta zdjęć prostuje linie tekstu, usuwa zamazania spowodowane ruchem oraz usuwa zakłócenia. Popraw zniekształcenia trapezowe poprawia zniekształcenia perspektywy. Po wybraniu tego narzędzia na obraz zostaje nałożona ramka z siatką. Aby rozciągnąć siatkę na cały obraz strony, należy przeciągnąć i upuścić jej rogi. Poziome linie siatki powinny być równoległe z liniami tekstu. Następnie kliknij opcję Popraw ten obraz. Obróć & Odbij obraca obraz, a następnie stosuje odbicie od lewej do prawej lub od prawej do lewej, aby tekst znajdował się w normalnym położeniu do czytania (tzn. linie tekstu były ułożone poziomo i od lewej do prawej strony). Podziel dzieli obraz (np. sąsiadujące strony) na osobne elementy. Obetnij jest używane do obcinania niepotrzebnych krawędzi obrazu. Inwersja umożliwia standardową inwersję kolorów w dokumencie (ciemny tekst na jasnym tle). Rozdzielczość obrazu zmienia rozdzielczość obrazu. Jasność & Kontrast pozwala wybrać optymalne wartości jasności i kontrastu w celu poprawienia jakości obrazu. 41
42 Poziomy służy do ustawiania wartości tonalnych obrazu poprzez wybór poziomu cieni, podświetleń i tonów średnich na histogramie. Aby zwiększyć kontrast obrazu, posłuż się suwakami lewym i prawym na histogramie poziomów wejścia. Ton odpowiadający przesunięciu lewego suwaka będzie traktowany jako najciemniejsza część obrazu, a ton odpowiadający przesunięciu prawego suwaka jako najjaśniejsza część grafiki. Pozostałe poziomy między suwakami zostaną rozprowadzone między poziomami 0 i 255. Przesunięcie środkowego suwaka w prawo lub w lewo spowoduje odpowiednio przyciemnienie lub rozjaśnienie obrazu. Aby zmniejszyć kontrast, posłuż się suwakami poziomów wyjścia. Gumka ściera część obrazu. Kliknij przycisk narzędzia, którego chcesz użyć. Większość narzędzi można zastosować zarówno do wszystkich jak i wybranych stron. Strony do edycji można wybrać z listy rozwijanej Zaznaczenie narzędzia lub w oknie Strony. 3. Po zakończeniu edycji obrazu kliknij opcję Wyjdź z edytora obrazów. Opcje OCR Wybranie odpowiednich opcji OCR jest ważne dla bezproblemowego i szybkiego OCR. Wybór zależy nie tylko od typu i złożoności dokumentu papierowego, ale także od wymagań dotyczących użycia wersji elektronicznej. Opcje OCR są zgrupowane w zakładce Rozpoznane okna dialogowego Opcje (menu Narzędzia>Opcje ). Ważne! Program ABBYY FineReader automatycznie rozpoznaje strony dodane do dokumentu przy użyciu bieżących opcji. Można wyłączyć wykonywanie analizy automatycznej i rozpoznawania OCR w odniesieniu do nowych obrazów w zakładce Skanuj/Otwórz okna dialogowego Opcje (menu Narzędzia>Opcje ). Uwaga: Jeśli opcje OCR zostaną zmienione po rozpoznaniu dokumentu, należy ponownie uruchomić proces OCR z nowymi opcjami. W zakładce Rozpoznane okna dialogowego Opcje dostępne są następujące opcje: Tryb rozpoznawania Wybierz tryb rozpoznawania. Dostępne są dwa tryby rozpoznawania: Dokładne czytanie W tym trybie program ABBYY FineReader analizuje i rozpoznaje zarówno proste dokumenty, jak i dokumenty o skomplikowanych układach stron, w szczególności dokumenty z kolorowym lub rastrowanym tłem oraz dokumenty zawierające złożone tabele (z białymi liniami oddzielającymi i zawierające kolorowe komórki). Uwaga: W porównaniu z trybem szybkiego rozpoznawania tekstu w trybie dokładnym zajmuje więcej czasu, ale zapewnia lepszą jakość rozpoznawania. Szybkie czytanie Ten tryb jest zalecany do przetwarzania dużej ilości dokumentów z prostym układem stron i dobrą jakością obrazu. Wybierz tryb, który lepiej odpowiada Twoim potrzebom. Douczanie Douczanie wzorca jest domyślnie wyłączone. Wybierz opcję Rozpoznaj z douczaniem, jeśli chcesz wprowadzić do programu ABBYY FineReader nowe znaki podczas rozpoznawania OCR. 42
43 Douczanie wzorca jest przydatne w przypadku poniższych typów tekstu: Teksty napisane dekoracyjnymi czcionkami Teksty zawierające znaki specjalne (np. symbole matematyczne) Duże dokumenty (więcej niż 100 stron) o niskiej jakości wydruku Możesz również użyć wbudowanych wzorców znaków lub utworzyć własne. Wybierz żądaną opcję w obszarze Douczanie. Wzorce i języki użytkownika Można zapisywać wzorce i języki użytkownika w plikach oraz wczytywać uprzednio zapisane wzorce i języki. W pliku wzorca i języka użytkownika zapisana jest ścieżka do folderów z językami użytkownika, grupami językowymi, słownikami i szablonami. Zapisywanie szablonów i języków użytkownika: 1. Kliknij przycisk Zapisz do pliku 2. W oknie dialogowym Opcje zapisywania wprowadź nazwę pliku i kliknij przycisk Zapisz. Wczytywanie wzorców i języków użytkownika: 1. Kliknij przycisk Wczytaj z pliku. 2. W oknie dialogowym Opcje wczytywania wybierz żądany plik *.fbt i kliknij przycisk Otwórz. Czcionki Można wybrać czcionki do zapisania rozpoznanego tekstu. Wybieranie czcionek: 1. Kliknij przycisk Czcionki. 2. Wybierz wymagane czcionki i kliknij przycisk OK. Inne Jeśli dokument zawiera kody kreskowe, które użytkownik chciałby zamienić w ciągi liter i cyfr, wybierz opcję Szukaj kodów kreskowych. Ta opcja jest domyślnie wyłączona. Złożona struktura dokumentu papierowego nie została odtworzona w dokumencie elektronicznym Przed rozpoczęciem procesu rozpoznawania dokumentu program ABBYY FineReader wykonuje analizę struktury logicznej dokumentu i wykrywa obszary zawierające tekst, obrazy, tabele i kody kreskowe. Następnie program opiera się o tę analizę przy określaniu obszarów i kolejności rozpoznawania. Informacja ta pomaga przy odtwarzaniu formatowania oryginalnego dokumentu. Domyślnie ABBYY FineReader jest ustawiony by automatycznie dokonać analizy dokumentu. Jednak bardzo skomplikowane formatowanie może prowadzić do niepoprawnego wykrywania niektórych obszarów. Poprawienie obszarów, będących źródłem problemów, jest znacznie szybsze niż rysowanie wszystkich obszarów ręcznie. Poprawienie układu może zostać wykonane przy użyciu następujących narzędzi i poleceń: Narzędzia ręcznego dostosowywania obszarów na pasku narzędzi okna Obraz Polecenia menu skrótów, dostępnego po kliknięciu prawym klawiszem myszy okna Obraz lub okna Powiększenie 43
44 Polecenia głównego menu Obszary Po dokonaniu niezbędnych poprawek uruchom ponownie proces OCR. Dostosowywanie kształtów i granic obszarów Przed rozpoznaniem program analizuje i podświetla różne typy obszarów, takie jak Tekst, Obraz, Tabela i Kod kreskowy. Różne typy granic obszaru oznaczone są różnymi kolorami. Program ABBYY FineReader opiera się o tę analizę przy określaniu obszarów i kolejności rozpoznawania. Informacja ta pomaga w odtwarzaniu oryginalnego formatowania strony. Podświetlony obszar jest aktywny. Kliknij na obszar, by go uaktywnić. Możesz użyć klawisza Tab do przechodzenia między obszarami. Każdy obszar posiada numer. Numery te określają kolejność nawigacji. Domyślnie liczby porządkowe obszarów nie są wyświetlane w oknie Obraz. Można aktywować tę opcję przez zaznaczenie funkcji przenumerowanie obszarów. Jeśli tekst obszaru nie mieści się w granicach (może to wystąpić na przykład przy edycji rozpoznanego tekstu), tekst znajdujący się poza granicami nieaktywnego obszaru może nie być wyświetlany na ekranie. Program poinformuje o tym, wyświetlając czerwone znaczniki na granicach obszarów. Po uaktywnieniu obszaru jego granice zostaną rozszerzone, aby dopasować cały tekst do ekranu. Narzędzia do ręcznego zaznaczania i edycji obszarów znajdują się w oknie Obraz oraz na wyskakujących paskach narzędzi obszarów typu Tekst, Obraz, Obraz tła i Tabela (wyskakujące paski narzędzi pojawiają się tuż przy aktywnym obszarze). Ważne! Po zakończeniu dostosowywania obszarów ponownie uruchom proces rozpoznawania OCR. Tworzenie nowego obszaru 1. Wybierz narzędzie w oknie Obraz: Rysuje Obszar rozpoznawania. Rysuje Obszar tekstu. Rysuje Obszar obrazu. Rysuje Obszar obrazu tła Rysuje Obszar tabeli. 2. Użyj myszki do narysowania obszaru. Nowy obszar można narysować bez wybierania narzędzia z paska narzędzi okna Obraz. Wystarczy podczas rysowania przytrzymać następujące klawisze: CTRL+SHIFT, aby narysować obszar Tekstu. ALT+SHIFT, aby narysować obszar Obrazu. CTRL+ALT, aby narysować obszar Tabeli. CTRL+SHIFT+ALT, aby narysować obszar Kodu kreskowego. Można też zmienić typ obszaru. Kliknij wybrany obszar prawym przyciskiem myszy, a następnie z menu skrótów wybierz Zmień typ obszaru, po czym wybierz żądany typ obszaru. Dostosowanie granic obszaru 1. Umieść kursor myszy na granicy obszaru. 44
45 2. Naciśnij lewy przycisk myszy i przeciągnij granicę w wybranym kierunku. 3. Po zakończeniu zwolnij przycisk myszy. Uwaga: Możesz równocześnie zmieniać zarówno pionową jak i poziomą granicę obszaru poprzez umieszczenie kursora myszy w rogu obszaru. Dodawanie/usuwanie części obszaru... Uwagi: 1. Wybierz narzędzie / na wyskakującym pasku narzędzi obszaru Tekstu, Obrazu lub Obrazu tła. 2. Umieść kursor myszy wewnątrz obszaru i zaznacz część obrazu. Segment ten zostanie dodany do lub usunięty z obszaru. 3. W razie konieczności dostosuj granice obszaru. 1. Narzędzia te mogą być stosowane wyłącznie dla obszarów Tekstu, Obrazu lub Obrazu tła. Nie możesz dodać ani usunąć segmentu w tabeli lub obszarze kodu kreskowego. 2. Granice obszarów mogą również zostać dopasowane poprzez dodanie wierzchołków (punktów podziału). Wynikowe segmenty mogą zostać przeciągnięte w dowolnym kierunku przy użyciu myszy. Aby dodać nowy wierzchołek przesuń kursor myszy do żądanego punktu na granicy trzymając wciśnięte klawisze CTRL+SHIFT (kursor zmieni się w celownik) i kliknij lewym przyciskiem myszy. Na granicy obszaru pojawi się nowy wierzchołek. Zaznaczanie jednego lub więcej obszarów... Wybierz jedno z narzędzi,, lub z paska narzędzi okna Obraz, po czym przytrzymaj klawisz CTRL i kliknij żądane obszary. Ponownie kliknij wybrane obszary aby usunąć zaznaczenie. Przesuwanie obszaru... Zaznacz obszar i przesuń go, przytrzymując klawisz CTRL. Przenumerowywanie obszarów Wybierz Porządkuj obszary z menu Obszary. 2. Wybierz obszary w porządku, w którym mają one wystąpić w wynikowym dokumencie. Uwaga: W czasie automatycznej analizy strony obszary są automatycznie numerowane od lewej do prawej, niezależnie od kierunku tekstu na stronie. Usuwanie obszaru... Wybierz narzędzie i kliknij obszar, który chcesz usunąć. Zaznacz obszary do usunięcia, po czym wybierz Usuń obszar z menu skrótów. Zaznacz obszary do usunięcia, po czym naciśnij klawisz DELETE. Aby usunąć wszystkie obszary: Wybierz Usuń wszystkie obszary i tekst z menu skrótów okna Obraz. Ważne! Usunięcie obszaru z obrazu, który już został rozpoznany, spowoduje usunięcie całego tekstu z odpowiedniego okna Tekst. Zmiana orientacji tekstu... 45
46 Wybierz żądaną orientację tekstu z rozwijanego menu Orientacja na pasku narzędzi Właściwości obszaru (menu skrótów Obszar i właściwości). Szczegółowe informacje można znaleźć w temacie Zmiana właściwości tekstu. Zmiana koloru granic obszarów Otwórz okno dialogowe Opcje na zakładce Widok (Narzędzia>Opcje ). 2. Wybierz żądany typ obszaru w polu Wygląd, po czym wybierz kolor na palecie Kolor. Nie wykryto obrazu Obraz te obszary oznaczają obrazy zawarte w dokumencie. Można także używać obszarów obrazów w celu wybrania dowolnych fragmentów tekstu, które mają być traktowane jak obrazy (program ABBYY FineReader nie wykona w ich przypadku rozpoznawania OCR). Jeśli program nie wykryje obrazów automatycznie, użyj narzędzia Obraz, aby ręcznie narysować obszar wokół obrazu. 1. Na pasku narzędzi u góry okna Obraz wybierz narzędzie, a następnie użyj myszy, aby narysować prostokąt wokół obrazu. 2. Ponownie uruchom proces rozpoznawania OCR. Jeśli na rysunku znajduje się jakiś tekst, narysuj obszar Obrazu tła wokół tego tekstu. 1. Na pasku narzędzi w oknie Obraz wybierz narzędzie i narysuj ramkę wokół obrazu. Uwaga: Jeśli na pasku narzędzi nie ma tego narzędzia, dodaj je. Szczegółowe instrukcje na ten temat znajdują się w temacie Paski narzędzi. 2. Rozpocznij proces rozpoznawania OCR. Typ istniejącego obszaru można zmienić na Obraz lub Obraz tła. Kliknij obszar prawym przyciskiem myszy i wybierz odpowiednio opcję Zmień typ obszaru>obraz lub >Obraz w tle. Nie wykryto kodu kreskowego Kod kreskowy te obszary oznaczają kody kreskowe zawarte w dokumencie. Jeżeli dokument zawiera kod kreskowy, który należy wyświetlić w postaci ciągu liter i znaków, a nie rysunku, zaznacz kod kreskowy, a następnie zmień typ obszaru na Kod kreskowy. Uwaga: Funkcja rozpoznawania kodów kreskowych jest domyślnie wyłączona. Aby ją włączyć, kliknij Narzędzia>Opcje, kliknij zakładkę Rozpoznawanie i zaznacz opcję Szukaj kodów kreskowych. Aby umożliwić programowi ABBYY FineReader wykrycie kodów kreskowych: 1. Przytrzymaj klawisze Ctrl+Shift+Alt i użyj myszki do zaznaczenia obszaru w oknie Obraz lub oknie Powiększenie. 2. Uruchom przetwarzanie obrazu. Code 3 of 9 Code 128 Check Interleaved 2 of 5 UPC A Check Code 3 of 9 EAN 8 Matrix 2 of 5 UPC E Code 3 of 9 without asterisk EAN 13 Postnet PDF417 46
47 Codabar IATA 2 of 5 Industrial 2 of 5 Aztec code Code 93 Interleaved 2 of 5 UCC 128 Data Matrix Uwaga: Domyślnie typ kodu kresowego jest ustawiony na Automatycznie. Oznacza to, że typy tych kodów będą wykrywane automatycznie. Jednak nie wszystkie typy kodów kreskowych można wykryć automatycznie. Czasami trzeba wybrać odpowiedni typ ręcznie w panelu Właściwości obszaru. Program ABBYY FineReader potrafi automatycznie rozpoznać następujące typy kodów kreskowych: Code 3 of 9, Code 93, Code 128, EAN 8, EAN 13, Postnet, UCC 128, UPC E, PDF417. Nie wykryto tabeli Tabela te obszary oznaczają tabele lub fragmenty tekstu w formie tabelarycznej. Jeśli program nie wykryje tabeli automatycznie, użyj narzędzia Tabela, aby ręcznie narysować obszar wokół tabeli. 1. Wybierz narzędzie na pasku narzędzi u góry okna Obraz, a następnie użyj myszy, aby narysować prostokąt wokół obrazu. 2. Wybierz opcję Analizuj strukturę tabeli z menu skrótów tabeli albo użyj przycisku na wyskakującym pasku narzędzi obszaru Tabeli. 3. Użyj wyskakującego paska narzędzi, menu skrótów tabeli lub poleceń z głównego menu Obszary do edycji wyników. 4. Ponownie uruchom rozpoznawanie OCR. Możesz wyznaczyć typ Tabela już rozpoznanemu obszarowi. W tym celu kliknij obszar prawym przyciskiem myszy i wybierz polecenie Zmień typ obszaru>tabela z menu skrótów. Komórki tabeli wykryte nieprawidłowo Jeżeli podczas automatycznego rozpoznawania program ABBYY FineReader nieprawidłowo wykryje wiersze i kolumny tabeli, możesz dopasować układ ręcznie i ponownie uruchomić rozpoznawanie OCR. Edycja tabeli w oknie Obraz lub oknie Powiększenie: W menu Obszary oraz menu skrótów, dostępnym po kliknięciu prawym klawiszem wybranego obszaru Tabeli dostępne są następujące polecenia: 47
48 Analizuj strukturę tabeli automatyczna analiza struktury tabeli, która zastępuje ręczne rysowanie pionowych i poziomych separatorów w tabeli. Podziel komórki, Scal komórki i Scal wiersze służą do poprawienia wierszy i kolumn w tabeli, które zostały wykryte automatycznie. Wyskakujący pasek narzędzi dla wybranej tabeli umożliwia: Dodanie poziomego lub pionowego separatora, usunięcie separatorów w tabeli, przeanalizowanie struktury tabeli, podział komórek tabeli lub scalenie jej komórek bądź wierszy. Kliknij obszar Tabeli, po czym wybierz na wyskakującym pasku narzędzi odpowiednie narzędzie:. Podpowiedź. Aby włączyć lub wyłączyć separatory, kliknij przycisk narzędzi. na wyskakującym pasku Uwagi. 1. Polecenie podziału komórek może zostać zastosowane tylko w stosunku do komórek tabeli, które zostały uprzednio scalone. 2. Aby podzielić bądź scalić komórki lub wiersze, zaznacz je na obrazie, po czym wybierz właściwe narzędzie bądź polecenie w menu. 3. Jeżeli tabela zawiera komórki z pionowym tekstem, może być konieczna uprzednia zmiana właściwości tekstu. 4. Jeżeli komórki tabeli zawierają wyłącznie obraz, zaznacz opcję Obsługuj wybrane komórki jako obrazy na panelu Właściwości obszaru (menu skrótów>obszar i właściwości). Jeżeli komórki zawierają zarówno obrazy jak i tekst, zaznacz obrazy by zamienić je w osobne obszary wewnątrz komórek. Ustawianie właściwości obszaru tekstowego Przy wykonywaniu automatycznej analizy dokumentu program ABBYY FineReader wykrywa na stronach dokumentu różne typy obszarów (takie jak tabele, obrazy, tekst i kody kreskowe). Program dokonuje także analizy struktury dokumentu i rozpoznaje tytuł oraz inne elementy układu, takie jak nagłówki i stopki, obrazy, podpisy wykresów itp. Błędnie określone właściwości niektórych obszarów typu Tekst i Tabela mogą być zmienione ręcznie. 1. Zaznacz obszar w oknie Obraz lub oknie Powiększenie, po czym dostosuj jego właściwości w panelu Właściwości obszaru okna Obraz. Panel Właściwości obszaru umożliwia ustawianie następujących właściwości: Język więcej informacji znajdziesz w rozdziale Języki dokumentu Funkcja określa funkcję tekstu, np. nagłówek lub stopka, tytuł itp. (dotyczy wyłącznie obszarów typu Tekst) Orientacja więcej informacji znajdziesz w rozdziale Nie rozpoznano poprawnie pionowego lub poziomego tekstu Typ druku więcej informacji znajdziesz w rozdziale Typ wydruku Inwersja więcej informacji znajdziesz w rozdziale Nie rozpoznano poprawnie pionowego lub odwróconego tekstu Kierunek tekstu hieroglificznego więcej informacji znajdziesz w rozdziale Rozpoznawanie dokumentów napisanych w więcej niż jednym języku 48
49 Uwagi. a. Jeżeli okno Obraz nie jest dostatecznie szerokie, by pomieścić całości tekstu panelu właściwości, do nawigacji w lewo i w prawo po tym panelu można użyć przycisków /. b. Niektóre właściwości tekstu mogą być zmieniane przy użyciu menu skrótów, dostępnego po kliknięciu prawym przyciskiem myszy obszaru Tekstu. 2. Po dokonaniu niezbędnych zmian ponownie uruchom proces OCR. Nie rozpoznano poprawnie pionowego lub odwróconego tekstu Fragment rozpoznanego tekstu może zawierać dużo błędów, jeśli jego orientacja została wykryta nieprawidłowo lub tekst jest odwrócony (np. jasny tekst wydrukowany na ciemnym tle). Aby rozwiązać ten problem: 1. W oknie Obraz wybierz obszar lub komórkę tabeli zawierającą tekst poziomy lub pionowy. 2. W oknie Obraz, w panelu Właściwości obszaru (aby wyświetlić panel, kliknij obszar prawym przyciskiem myszy i wybierz polecenie Obszar i właściwości) wybierz: Skrypt poziomy lub Skrypt pionowy z listy rozwijanej Kierunek tekstu hieroglificznego lub Z inwersją z listy rozwijanej Inwersja 3. Ponownie uruchom rozpoznawanie OCR. Papierowy dokument zawiera czcionki dekoracyjne (niestandardowe) Tryb douczania ulepsza jakość OCR dokumentów zawierających czcionki dekoracyjne lub znaki specjalne (np. znaki matematyczne). W trybie douczania tworzony jest wzorzec użytkownika, który może być użyty przy wykonywaniu OCR na całym tekście. Aby użyć wzorca przy rozpoznawaniu dokumentu: 1. Otwórz okno dialogowe Opcje (menu Narzędzia>Opcje ), a następnie kliknij kartę Rozpoznane. 2. W obszarze Douczanie wybierz opcję Użyj tylko wzorca użytkownika. Uwaga. W przypadku wybrania opcji Użyj wzorców wbudowanych i wzorców użytkownika, program ABBYY FineReader będzie korzystać ze wzorców użytkownika i wzorców dostarczonych z programem podczas rozpoznawania OCR. 3. Kliknij przycisk Edytor wzorców. 4. W otwartym oknie dialogowym Edytor wzorców wybierz żądany wzorzec, a następnie kliknij przycisk OK. 5. W oknie głównym programu ABBYY FineReader kliknij przycisk Rozpoznaj. Nieprawidłowa czcionka w rozpoznanym tekście lub znaki zmienione na "?" albo " " 49
50 Jeśli w oknie Tekst zamiast niektórych znaków jest wyświetlany "?" lub " ", należy sprawdzić, czy czcionki wybrane do wyświetlenia rozpoznanego tekstu zawierają wszystkie znaki użyte w tekście. Istnieje możliwość zmiany czcionki rozpoznanego tekstu bez ponownego uruchamiania rozpoznawania OCR. Aby zmienić czcionkę w małym dokumencie: 1. Wybierz fragment tekstu, w którym niektóre ze znaków nie zostały poprawnie wyświetlone. 2. Kliknij zaznaczenie prawym przyciskiem myszy i wybierz polecenie Właściwości z menu skrótów. 3. W otwartym panelu Właściwości tekstu wybierz żądaną czcionkę. Zostanie zmieniona czcionka zaznaczonego fragmentu tekstu. Aby zmienić czcionkę w dużym dokumencie, w którym używane są style: 1. W menu Narzędzia wybierz polecenie Edytor stylu. 2. W otwartym oknie dialogowym Edytor stylów wybierz żądany styl i zmień jego czcionkę. 3. Kliknij OK. Zostanie zmieniona czcionka wszystkich fragmentów tekstu z danym stylem. Ważne! Jeśli dokument programu ABBYY FineReader został rozpoznany lub był modyfikowany na innym komputerze, tekst w dokumencie na Twoim komputerze może być wyświetlany nieprawidłowo. W takim wypadku należy się upewnić, że na komputerze zostały zainstalowane wszystkie czcionki użyte w tym dokumencie. Sprawdzanie i edycja rozpoznanego tekstu Po zakończeniu procesu OCR rozpoznany tekst pojawi się w oknie Tekst, gdzie można go podejrzeć i edytować. Dany rozdział dostarcza informacji na temat pracy z rozpoznanym tekstem. Sprawdzanie tekstu w oknie tekstu Sprawdzanie pisowni Słownik użytkownika: Dodawanie i usuwanie wyrazów Używanie stylów Ukrywanie informacji poufnych Edycja hiperłącz Edycja tabel Sprawdzanie tekstu w oknie Tekst Możesz sprawdzić, edytować i formatować wyniki rozpoznawania w oknie Tekst. Pasek narzędzi okna Tekst znajdujący się w górnej części okna, pozwala na otwarcie okna dialogowego Weryfikacja. Okno dialogowe aktywuje sprawdzanie pisowni, które można uruchomić również przyciskiem kontrolnym sprawdzania pisowni w oknie Tekst. Do przełączania pomiędzy następnym/poprzednim niepewnym słowem lub znakiem można używać przycisków /. Jeżeli niepewne znaki nie są podświetlone, należy kliknąć przycisk na pasku narzędzi okna Tekst. Aby sprawdzić niepewne słowo w oknie Tekst: 50
51 1. Kliknij to słowo w oknie Tekst. W oknie Obraz zostanie wyświetlona jego lokalizacja, a w oknie Powiększenie zostanie wyświetlone jego powiększenie. 2. Zmień odpowiednio to słowo w oknie Tekst. Ta metoda jest szczególnie przydatna przy porównywaniu dokumentu źródłowego z wynikowym. Główny pasek narzędzi umożliwia dostęp do rozwijanego menu z opcjami zapisu. Narzędzia do formatowania rozpoznanego tekstu dostępne są: Po prawej stronie głównego paska narzędzi. Na panelu Właściwości tekstu (kliknij prawym przyciskiem myszy i wybierz Tekst>Właściwości). Uwaga. Jeżeli okno Tekst nie jest dostatecznie szerokie, by pomieścić całości tekstu panelu właściwości, do nawigacji w lewo i w prawo po tym panelu można użyć przycisków /. Sprawdzanie w oknie dialogowym Weryfikacja Można sprawdzić wyrazy z niepewnymi znakami w oknie dialogowym Weryfikacja (menu Narzędzia>Weryfikacja ). W tym oknie dialogowym można wprowadzić (lub nie) sugerowane zmiany do bieżącego wystąpienia wyrazu lub do wszystkich wystąpień w tekście. Kliknięcie przycisku Ignoruj spowoduje pominięcie wyrazu bez zmian. Podświetlenie zostanie usunięte. Kliknij przycisk Zamień, aby zastąpić słowo jedną z sugerowanych poprawek. Kliknięcie przycisku Dodaj powoduje dodanie wyrazu do słownika. Przy następnym wystąpieniu słowo to nie zostanie potraktowane jako błąd. Podpowiedź. Aby zmienić opcje modułu sprawdzania pisowni, kliknij Opcje 51
52 Dla języków opartych o znaki, w przypadku, gdy dokładne dopasowanie znaku jest niejasne, program zasugeruje podobnie wyglądające znaki. Słownik użytkownika: Dodawanie i usuwanie wyrazów Jeżeli tekst zawiera wiele specjalistycznego słownictwa, skrótów i nazw własnych, dodanie ich do słownika użytkownika znacznie poprawi jakość OCR. Program ABBYY FineReader tworzy każdą możliwą formę dla każdego z tych słów, aby umożliwić programowi ich rozpoznanie w różnych postaciach (w liczbie mnogiej, czasowniku itp.). Aby dodać wyraz do słownika podczas sprawdzania pisowni: lub Wybierz Narzędzia>Weryfikacja, a następnie kliknij przycisk Dodaj w oknie dialogowym Weryfikacja W oknie Tekst, kliknij słowo prawym przyciskiem myszy i wybierz polecenie Dodaj do słownika Możesz także dodawać i usuwać słowa podczas przeglądania słownika użytkownika dla konkretnego języka. 1. W menu Narzędzia wybierz polecenie Przeglądaj słowniki. 2. W otwartym oknie dialogowym Słowniki użytkownika wybierz żądany język i kliknij przycisk Przeglądaj. 3. W oknie dialogowym Słownik wpisz słowo i kliknij Dodaj lub wybierz słowo i kliknij Usuń. Program powiadomi Cię, jeżeli wpisane słowo znajduje się już w słowniku. Program ABBYY FineReader umożliwia importowanie słowników użytkownika utworzonych w poprzednich wersjach programu ABBYY FineReader (obsługiwane są wersje 8,0, 9,0 i 10). 1. W menu Narzędzia wybierz polecenie Przeglądaj słowniki, a następnie wybierz pożądany język i kliknij przycisk Przeglądaj. 2. W otwartym oknie dialogowym Słownik kliknij przycisk Importuj i wybierz plik słownika, który ma być zaimportowany (musi mieć rozszerzenie *.pmd, *.txt lub *.dic). Używanie stylów 52
53 Podczas rozpoznawania tekstu program ABBYY FineReader wykrywa style i formatowanie, użyte w oryginalnym dokumencie. Są one odtwarzane w wynikowym dokumencie poprzez utworzenie odpowiedniej hierarchii stylów. Jeżeli jest to konieczne, w oknie Tekst możliwy jest podgląd i edycja stylów dokumentu oraz utworzenie nowych stylów do sformatowania rozpoznanego tekstu. Aby zastosować styl do wybranego fragmentu tekstu: 1. Wybierz w oknie Tekst żądany fragment tekstu. 2. Z menu skrótów wybierz Właściwości. 3. W panelu Właściwości tekstu wybierz żądany styl z listy Styl. Uwaga. Przy zapisywaniu rozpoznanych tekstów w formatach RTF, DOC, DOCX i ODT zachowywane są wszystkie style. Zmiana, tworzenie i scalanie stylów: 1. W menu Narzędzia kliknij polecenie Edytor stylu 2. W oknie dialogowym Edytor stylów wybierz żądany styl i zmień jego nazwę, czcionkę, rozmiar czcionki, odstęp między znakami oraz skalę. 3. Aby utworzyć nowy styl, kliknij przycisk Nowy. Nowo utworzony styl zostanie dodany do listy istniejących stylów, gdzie można go dostosować. 4. Aby scalić kilka stylów w jeden, wybierz style, które mają zostać scalone i kliknij przycisk Połącz. W oknie dialogowym Połącz style określ styl, z którym mają zostać scalone wszystkie wybrane style. 5. Aby zachować zmiany kliknij przycisk Zapisywanie. Można przechodzić między fragmentami tekstu o identycznych stylach. W oknie Edytor stylów wybierz pożądany styl i kliknij Poprzedni fragment lub Następny fragment. Ukrywanie informacji poufnych (dotyczy tylko programu ABBYY FineReader Corporate Edition) W programie ABBYY FineReader 11 można łatwo usunąć poufne informacje z rozpoznanego tekstu. 1. Kliknij w menu Narzędzia opcję Tryb redakcyjny lub przycisk na głównym pasku narzędzi. Wskaźnik myszy zamieni się w narzędzie do zaznaczania. 2. W oknie Tekst użyj narzędzia do zaznaczania w celu zaciemnienia tekstu, który ma być ukryty. Podpowiedź. Jeśli fragment tekstu zostanie zaciemniony przez przypadek, ostatnią operację można cofnąć za pomocą kombinacji klawiszy CTRL+Z lub kliknięcia opcji Cofnij na głównym pasku narzędzi. 3. Zapisz dokument. Zaciemniony tekst w ostatecznym dokumencie zostanie wyświetlony jako kropki. Jeśli wybrany przez użytkownika format zapisu dokumentu obsługuje definiowanie kolorów tła i tekstu, to będą to czarne kropki na czarnym tle. Uwaga: Podczas zapisywania strony zaciemnione obszary będą wyglądały jak czarne prostokąty w dokumencie wynikowym. Aby wyłączyć tryb Redakcji: Jeszcze raz kliknij Narzędzia>Tryb redakcyjny lub 53
54 Kliknij przycisk na głównym pasku narzędzi Edycja hiperłącz Program ABBYY FineReader wykrywa łącza, a następnie odtwarza ich zawartość w dokumencie końcowym. Rozpoznane hiperłącza są podkreślone i wyświetlane na niebiesko. Podczas przeglądania rozpoznanego dokumentu w oknie Tekst zatrzymaj kursor myszy na łączu, aby zobaczyć jego adres. Aby podążyć za hiperłączem, wybierz Otwórz hiperłącze z jego menu skrótów, albo naciśnij przycisk Ctrl i kliknij hiperłącze lewym przyciskiem myszy. Aby zmienić tekst i adres łącza: 1. W oknie Tekst wybierz żądane hiperłącze. Podpowiedź. Aby usunąć hiperłącze, kliknij je prawym przyciskiem myszy i wybierz polecenie Usuń hiperłącze z menu skrótów. 2. Kliknij przycisk na pasku narzędzi u góry okna Tekst. 3. W otwartym oknie dialogowym Edycja hiperłącza wprowadź zmiany w polu Tekst do wyświetlania. 4. W tym samym oknie określ typ adresu w grupie Połącz z: Wybierz opcję Strona WWW, aby powiązać ze stroną WWW. W polu Adres określ protokół i adres URL strony (np. Wybierz opcję Plik lokalny, aby połączyć z plikiem. Kliknij przycisk Przeglądaj, aby przeglądać pliki w poszukiwaniu tego, do którego będzie odnosić się łącze (np. file://d:\mojedokumenty\abbyy FineReaderGuide.pdf). Wybierz opcję Adres e mail, aby użytkownik mógł wysłać wiadomość e mail na adres zawarty w łączu po kliknięciu łącza. W polu Adres określ protokół i adres e mail (np. mailto:office@abbyy.com). Edycja tabel Program ABBYY FineReader umożliwia edycję rozpoznanych tabel w oknie Tekst. Dostępne są następujące opcje: 1. Podziel komórki tabeli. Zaznacz komórkę tabeli lewym przyciskiem myszy, a następnie wybierz opcję Podziel komórki z menu Edycja. Ważne! To polecenie może zostać zastosowane tylko w stosunku do komórek tabeli, które uprzednio scalono. 2. Połącz komórki tabeli. Użyj myszki do zaznaczenia komórek, które mają zostać połączone, a następnie wybierz opcję MSG_AMBIGUOUS z menu Edycja. 3. Połącz wiersze tabeli. Użyj myszki do zaznaczenia wierszy, które mają zostać połączone, a następnie wybierz MSG_AMBIGUOUS z menu Edycja. 4. Usuwanie zawartości komórki. 54
55 Wybierz komórkę (albo grupę komórek), których zawartość chcesz usunąć, po czym naciśnij klawisz Delete. Uwaga. Narzędzia do edycji tabeli nie są domyślnie wyświetlane na pasku narzędzi. Możesz dodać przyciski do paska narzędzi, używając okna dialogowego Dostosuj pasek narzędzi i skróty klawiszowe (Narzędzia>Dostosuj ). Praca z językami o złożonej pisowni Przy użyciu programu ABBYY FineReader można rozpoznawać także dokumenty napisane w językach: hebrajskim, jidysz, japońskim, chińskim, tajskim, koreańskim i arabskich. Przy pracy z dokumentami w językach opartych o znaki i dokumentach, będących kombinacją języków opartych o znaki i języki europejskie, należy mieć na uwadze następujące rzeczy. Dla rozpoznania tego typu dokumentów wymagane może być: Instalacja dodatkowych języków Zalecane czcionki Niniejszy rozdział zawiera wskazówki i porady odnośnie polepszania jakości rozpoznawanego tekstu: Wyłączanie automatycznego przetwarzania obrazu Rozpoznawanie dokumentów napisanych w więcej niż jednym języku Nieeuropejskie znaki nie są wyświetlane w oknie Tekst Wybór orientacji rozpoznawanego tekstu Instalacja dodatkowych języków Rozpoznawanie tekstów napisanych w języku japońskim, chińskim, tajskim, koreańskim, arabskim, hebrajskim lub jidysz może wymagać osobnego zainstalowania obsługi tych języków. Uwaga: Języki te są obsługiwane domyślnie w systemie Microsoft Windows 7. Aby zainstalować nowe języki w systemie Microsoft Windows XP: 1. Kliknij przycisk Start na Panelu sterowania. 2. Wybierz kolejno opcje Panel Sterowania>Opcje regionalne i językowe. 3. W zakładce Język wybierz: Zainstaluj pliki dla języków o złożonej pisowni i języków z pisownią od prawej do lewej, aby móc rozpoznawać teksty w językach: hebrajskim, jidysz, arabskim oraz tajskim Zainstaluj pliki dla języków wschodnioazjatyckich, aby móc rozpoznawać teksty w językach: japońskim, chińskim i koreańskim 4. Kliknij przycisk OK. Zalecane czcionki Poniższa tabela zawiera listę czcionek zalecanych do pracy z tekstami napisanymi w języku hebrajskim, jidysz, tajskim, chińskim i japońskim. 55
56 Język rozpoznawania OCR Zalecana czcionka Arabski Arial Unicode MS* Hebrajski Arial Unicode MS* Jidysz Arial Unicode MS* Tajski Arial Unicode MS* Aharoni David Levenim mt Miriam Narkisim Rod Chiński uproszczony, Chiński tradycyjny, Japoński, Koreański, Koreański (Hangul) Arial Unicode MS* Czcionki SimSun Na przykład: SimSun (Founder Extended), SimSun 18030, NSimSun. Simhei YouYuan PMingLiU MingLiU Ming(dla ISO10646) STSong * Ta czcionka jest instalowana razem z systemem Microsoft Windows XP oraz pakietem Microsoft Office 2000 i nowszymi. Wyłączanie automatycznego przetwarzania obrazu Domyślnie każda strona dodawana do dokumentu programu ABBYY FineReader jest rozpoznawana automatycznie. Jednak jeżeli dokument zawiera tekst w języku opartym o znaki, połączony z tekstem w języku europejskim, zalecamy wyłączenie automatycznego wykrywania orientacji strony i używanie opcji 56
57 podziału podwójnych stron wyłącznie w sytuacji, gdy wszystkie obrazy mają poprawną orientację (w szczególności nie zostały zeskanowane do góry nogami). Opcje Wykryj orientację strony i Dzielenie sąsiadujących stron mogą zostać włączone i wyłączone bezpośrednio przy skanowaniu obrazu i otwieraniu okien dialogowych, jak również z okna dialogowego Opcje na zakładce Skanuj/Otwórz. Uwaga: Aby podzielić strony sąsiadujące w języku arabskim, hebrajskim lub jidysz, należy najpierw wybrać odpowiedni język rozpoznawania, a dopiero potem zaznaczyć opcję Dzielenie sąsiadujących stron. Zagwarantuje to ułożenie stron we właściwej kolejności. Można też zachować oryginalną numerację stron, korzystając z opcji Zamień strony książki. Szczegółowe informacje znajdują się w części Numeracja stron dokumentów w programie ABBYY FineReader. Jeżeli dokument ma złożoną strukturę, to zalecamy wyłączenie automatycznej analizy i rozpoznawania OCR i wykonanie tych operacji ręcznie. Aby wyłączyć automatyczną analizę i rozpoznawanie OCR: 1. Otwórz okno dialogowe Opcje (Narzędzia>Opcje ). 2. Wybierz opcję Nie odczytuj ani nie analizuj automatycznie pobranych obrazów stron na zakładce Skanuj/Otwórz. 3. Kliknij OK. Rozpoznawanie dokumentów napisanych w więcej niż jednym języku Przedstawione poniżej instrukcje są pomocne w przetworzeniu tekstu w dokumencie napisanym w języku angielskim i chińskim. 1. Wyłącz opcje automatycznej analizy i rozpoznawania OCR. 2. Z listy rozwijanej Języki dokumentu na głównym pasku narzędzi wybierz opcję Więcej języków. Zaznacz Wybierz języki ręcznie w oknie dialogowym Edytor języka, po czym wybierz z listy języków chiński oraz angielski (patrz: Języki dokumentu). 3. Po wyłączeniu Wykryj orientację strony zeskanuj albo otwórz obrazy. Opcja podziału stron podwójnych powinna być używana tylko w przypadku, gdy wszystkie obrazy stron są poprawnie zorientowane. Po wykonaniu polecenia strony dodane zostaną do bieżącego dokumentu ABBYY FineReader. Ważne! Przy skanowaniu upewnij się, że strony są dobrze wyśrodkowane na szybie skanera. Jeżeli strony będą zbyt mocno przechylone, tekst może zostać rozpoznany nieprawidłowo. 4. Aby ręcznie narysować obszary na obrazie, użyj narzędzi do Dostosowywania kształtów i granic obszarów. Uwaga. Jeżeli dokument ma prostą strukturę, możesz uruchomić automatyczną analizę układu. Kliknij przycisk (Analiza) lub naciśnij Ctrl+E na panelu narzędzi okna Obraz. 5. Jeżeli na obrazie znajdują się obszary, w których tekst napisany jest wyłącznie w jednym języku: a. Zaznacz te obszary. b. Wybierz na panelu Właściwości obszaru język obszaru tekstowego (chiński albo angielski). Ważne! Język można wybierać wyłącznie dla obszarów tego samego typu. Na przykład w przypadku wybrania równocześnie obszarów typu tekst i tabela nie będzie możliwe wspólne określenie języka. 57
58 c. Jeżeli jest to konieczne, wybierz kierunek tekstu z rozwijanego menu Orientacja (zobacz: Nie rozpoznano poprawnie pionowego lub odwróconego tekstu). d. Dla tekstów opartych o znaki program oferuje w rozwijanym menu Kierunek tekstu hieroglificznego kilka możliwych kierunków tekstu (zobacz: Ustawianie właściwości tekstu). 6. Kliknij Rozpoznaj. Nieeuropejskie znaki nie są wyświetlane w oknie Tekst Jeżeli tekst oparty o znaki w oknie Tekst nie jest wyświetlany prawidłowo, prawdopodobnie wybrano tryb Zwykły tekst. Aby zmienić czcionkę używaną w trybie Zwykły tekst: 1. Otwórz okno dialogowe Opcje (Narzędzia>Opcje ). 2. Przejdź na zakładkę Widok. 3. Wybierz wartość Arial Unicode MS z menu rozwijanego Czcionka używana do wyświetlania zwykłego tekstu. 4. Kliknij OK. Jeżeli w oknie Tekst nie zaszły żadne zmiany, przejdź do rozdziału Nieprawidłowa czcionka w rozpoznanym tekście lub znaki zmienione na "?" albo " ". Zmiana kierunku rozpoznanego tekstu Program ABBYY FineReader automatycznie wykrywa orientację tekstu podczas rozpoznawania OCR. Jeżeli jest to konieczne, możesz ręcznie dostosować kierunek rozpoznanego tekstu. 1. Przejdź do okna Tekst. 2. Wybierz jeden lub kilka akapitów. 3. Kliknij na głównym pasku narzędzi. Uwaga. Dla języków opartych o znaki użyj opcji Kierunek tekstu hieroglificznego, aby wybrać kierunek tekstu przed wykonaniem rozpoznawania. Aby uzyskać więcej informacji, zobacz: Ustawianie właściwości tekstu. Zapisywanie wyników Rozpoznane teksty można zapisać w pliku, wysłać do innej aplikacji bez zapisywania ich na dysku, skopiować do Schowka lub wysłać jako załączniki poczty elektronicznej w jednym z obsługiwanych formatów zapisu. Zapisywanie: Ogólne Opisuje możliwości zapisu udostępniane w programie ABBYY FineReader. Właściwości dokumentu Zapisywanie w formatach RTF/DOCX/ODT Zapisywanie w formatach XLSX Zapisywanie w formacie PDF Zapisywanie w formacie PDF/A 58
59 Ustawienia zabezpieczeń PDF Ta sekcja zawiera objaśnienie ustawień zabezpieczeń dostępnych przy zapisie w formacie PDF: ochrona dokumentu za pomocą hasła uniemożliwiającego nieuprawnione otwarcie, edycję lub drukowanie pliku, a także wybieranie poziomu szyfrowania zgodnego z wcześniejszymi wersjami programu Adobe Acrobat. Zapisywanie w formacie HTML Zapisywanie w formacie PPTX Zapisywanie w formacie TXT Zapisywanie w formacie CSV Zapisywanie książek elektronicznych Zapisywanie w formacie DjVu Zapisywanie do zasobów Microsoft SharePoint Zapisywanie obrazu strony Ta sekcja zawiera opis procedury zapisu strony bez wykonywania rozpoznawania OCR oraz udostępnia porady dotyczące zmniejszania rozmiaru obrazów. Zapisywanie: Ogólne W menu Plik znajdują się różne opcje zapisywania rozpoznanego tekstu. Rozpoznany tekst można także wysłać do różnych aplikacji. Plik>Zapisz dokument programu FineReader> Wybór tej metody powoduje zapisanie aktualnie otwartego dokumentu programu ABBYY FineReader. Zapisywany jest zarówno rozpoznany tekst, jak i obrazy stron. Plik>Zapisz dokument jako Wybór tej metody powoduje zapisanie rozpoznanego tekstu na dysku twardym w wybranym formacie. Plik>Wyślij dokument do Wybór tej metody powoduje otwarcie rozpoznanego tekstu w wybranej aplikacji. Na tym etapie żadne informacje nie są zapisywane na dysku. Plik>Zapisz w lokalizacji Microsoft SharePoint Wybór tej metody powoduje zapisanie rozpoznanego tekstu w lokalizacji sieciowej: w witrynie WWW, w portalu lub w bibliotece elektronicznej. Plik>E mail Wybór tej metody powoduje wysłanie obrazu lub rozpoznanego tekstu pocztą elektroniczną. W otwartym oknie dialogowym wybierz odpowiednie opcje załącznika wiadomości e mail i kliknij przycisk OK. Zostanie utworzona nowa wiadomość e mail z załączonym obrazem lub rozpoznanym tekstem. Plik>Drukuj Wybór tej metody umożliwia drukowanie tekstu lub obrazów zaznaczonych stron bieżącego dokumentu programu ABBYY FineReader. Obsługiwane aplikacje Microsoft Word 2000 (9.0), 2002 (10.0), 2003 (11.0), 2007 (12.0) oraz 2010 (14.0) Microsoft Excel 2000 (9.0), 2002 (10.0), 2003 (11.0), 2007 (12.0) oraz 2010 (14.0) Microsoft PowerPoint 2003 (11.0) (z pakietem zgodności formatu plików pakietu Microsoft Office dla programów Word, Excel i PowerPoint 2007), 2007 (12.0) oraz 2010 (14.0) Corel WordPerfect 10.0 (2002), 11.0 (2003), 12.0, 13.0 oraz
60 Lotus Word Pro 97 i Millennium Edition OpenOffice.org 3.0, 3.1 Adobe Acrobat/Reader (5.0 lub nowszy). Uwaga: Aby zapewnić jak najlepszą zgodność, zalecamy zainstalowanie najnowszych aktualizacji i uaktualnień dla powyższych aplikacji. Właściwości dokumentu Właściwości dokumentu zawierają informacje na temat dokumentu (rozszerzony tytuł dokumentu, nazwę autora, temat, słowa kluczowe itp.). Właściwości dokumentu mogą zostać użyte do sortowania plików. Ponadto można wyszukiwać dokumenty według ich właściwości. W trakcie procesu rozpoznawania plików PDF oraz obrazów innych formatów program ABBYY FineReader eksportuje właściwości dokumentu źródłowego. Istnieje możliwość zmiany właściwości później. Aby dodać lub zmodyfikować właściwości dokumentu: Kliknij polecenia Narzędzia>Opcje. Kliknij kartę Dokument i w kategorii Grupa właściwości dokumentu określ tytuł, autora, temat i słowa kluczowe dokumentu. Zapisywanie w formatach RTF/DOCX/ODT Aby zapisać tekst w formatach RTF/DOC/DOCX/ODT: Na liście rozwijanej w głównym pasku narzędzi wybierz opcję tryb zapisywania układu dokumentu. Kliknij polecenia Plik>Zapisz dokument jako>dokument Microsoft Word lub kliknij przycisk Zapisz na głównym pasku narzędzi. Kliknij strzałkę znajdującą się obok przycisku Zapisz i z listy wybierz format zapisu. Jeśli na liście nie będzie odpowiedniego formatu, kliknij opcję Zapisz do innych formatów i w otwartym oknie dialogowym wybierz odpowiedni format. Podpowiedź. Dodatkowe opcje zapisu są dostępne w oknie dialogowym Opcje: wybierz opcję Narzędzia>Opcje, kliknij trzecią zakładkę Zapisywanie, a następnie zakładkę RTF/DOC/DOCX/ODT. Opcje zapisu znajdujące się na tej karcie są podzielone na następujące kategorie: Zachowaj układ W zależności od pożądanego sposobu ponownego użycia dokumentu elektronicznego należy wybrać najlepszą z poniższych opcji: a. Dokładna kopia Wybór tej opcji pozwala na utworzenie dokumentu z zachowaniem oryginalnego formatowania. Ta opcja jest zalecana w przypadku dokumentów o skomplikowanych układach, takich jak broszury reklamowe. Wybór tej opcji spowoduje jednak pewne ograniczenie wprowadzania zmian w tekście i formatowaniu dokumentu wyjściowego. b. Kopia do edycji Tworzy dokument, który będzie zbliżony do oryginału pod kątem formatowania i przepływu tekstu, a do tego umożliwia łatwą edycję. c. Tekst sformatowany Wybór tej opcji zachowuje czcionki, rozmiary czcionek i akapity, ale nie zapewnia zachowania dokładnego rozmieszczenia obiektów na stronie ani odstępów. Utworzony tekst będzie wyrównany do lewej strony (teksty pisane od prawej do lewej zostaną wyrównane do prawej strony). 60
61 Uwaga: W tym trybie orientacja tekstów pisanych pionowo zostanie zmieniona na orientację poziomą. d. Zwykły tekst W przeciwieństwie do trybu Tekst sformatowany W tym trybie formatowanie nie jest zachowywane. Domyślny rozmiar papieru Z listy rozwijanej Domyślny format papieru można wybrać format papieru, który zostanie użyty przy zapisywaniu dokumentu w formacie RTF, DOC, DOCX lub ODT. Podpowiedź. Aby rozmiar rozpoznanego tekstu pasował do rozmiaru papieru, wybierz opcję Zwiększ rozmiar papieru by pasował do zawartości. Program ABBYY FineReader podczas zapisu automatycznie wybierze najbardziej odpowiedni rozmiar papieru. Ustawienia tekstu Zachowaj nagłówki i stopki Wybór tej opcji pozwala na zachowanie żywych pagin (nagłówków i stopek) w dokumencie wyjściowym. Zachowaj podziały stron Wybór tej opcji pozwala na zachowanie oryginalnego układu strony. Zachowaj podział na wiersze Wybór tej opcji pozwala na zachowanie oryginalnego układu wierszy. Zachowaj numery wierszy Zachowuje oryginalne numerowanie wierszy (jeśli jest). Numery wierszy zostaną zapisane w osobnym polu, które pozostanie niezmienione podczas edycji tekstu. Uwaga: Ta funkcja jest dostępna wyłącznie po wybraniu opcji Dokładna kopia lub Kopia do edycji. Zachowaj kolor tekstu i tła Wybór tej opcji umożliwia zachowanie oryginalnego koloru liter. Uwaga: Programy Word 6.0, 7.0 i 97 (8.0) mają ograniczoną paletę kolorów tekstu i tła, dlatego kolory oryginalnego dokumentu mogą zostać zastąpione dostępnymi w palecie kolorów programu Word. Program Word 2000 (9.0) lub nowszy w pełni zachowuje kolory dokumentu źródłowego. Ustawienia obrazu Dokumenty zawierające dużą liczbę obrazów mają duże rozmiary. Aby zmniejszyć rozmiar pliku, w grupie Jakość obrazu wybierz odpowiednią opcję. Podpowiedź: Aby zmienić ustawienia zapisu obrazu, kliknij opcję Niestandardowa. W oknie dialogowym Własne ustawienia obrazu wybierz odpowiednie ustawienia i kliknij przycisk OK. Aby zapisać rozpoznany tekst bez zachowania obrazów, upewnij się, że opcja Zachowaj obrazy jest niezaznaczona. Zaawansowane Bardziej zaawansowane opcje zapisu są dostępne po kliknięciu grupy Zaawansowane. Podświetl niepewne znaki Wybierz tę opcję, aby edytować rozpoznany tekst w programie Microsoft Word, a nie w oknie Tekst 61
62 programu ABBYY FineReader. Wszystkie niepewne znaki zostaną podświetlone w oknie programu Microsoft Word. Podpowiedź. Można zmienić kolor niepewnych znaków w zakładce Widok w oknie dialogowym Opcje (Narzędzia>Opcje ). Włącz zgodność z innymi edytorami tekstu Tworzy dokument, który można otworzyć i edytować w starszych wersjach programu Microsoft Word i innych aplikacjach do przetwarzania tekstu, obsługujących format RTF. Zapisywanie w formatach XLSX Aby zapisać tekst w formacie XLS/XLSX: Kliknij polecenie Plik>Zapisz dokument jako>dokument Microsoft Excel lub kliknij przycisk Zapisz w głównym pasku narzędzi. Kliknij strzałkę znajdującą się na lewo od przycisku Zapisz i z listy rozwijanej wybierz format zapisu. Jeśli na liście nie będzie odpowiedniego formatu, kliknij opcję Zapisz do innych formatów i w otwartym oknie dialogowym wybierz odpowiedni format. Podpowiedź. Dodatkowe opcje zapisu są dostępne w oknie dialogowym Opcje: kliknij polecenia Narzędzia>Opcje, kliknij trzecią kartę Zapisywanie, a następnie kartę XLS/XLSX. Dostępne są następujące opcje: Ignoruj tekst poza tabelami Korzystając z tej opcji, można zapisać wyłącznie tabele i pominąć pozostałą zawartość dokumentu. Konwertuj wartości numeryczne na typ liczbowy Wybór tej opcji powoduje konwersję liczb na format "Liczb" w pliku XLS. Przy tym formacie program Microsoft Excel może wykonywać działania arytmetyczne w komórkach. Zachowaj nagłówki i stopki Wybór tej opcji pozwala na zachowanie nagłówków i stopek w dokumencie wyjściowym. Zapisywanie w formacie PDF Aby zapisać tekst w formacie PDF: Kliknij polecenia Plik>Zapisz dokument jako>dokument PDF lub kliknij przycisk Zapisz na głównym pasku narzędzi. Kliknij strzałkę znajdującą się obok przycisku Zapisz i z listy wybierz format zapisu. Jeśli na liście nie będzie odpowiedniego formatu, kliknij opcję Zapisz do innych formatów i w otwartym oknie dialogowym wybierz odpowiedni format. Podpowiedź. Dodatkowe opcje zapisu są dostępne w oknie dialogowym Opcje: wybierz polecenia Narzędzia>Opcje, kliknij trzecią zakładkę Zapisywanie, a następnie zakładkę PDF. Opcje zapisu znajdujące się w tej zakładce są podzielone na następujące kategorie: Domyślny rozmiar papieru Z listy rozwijanej Domyślny rozmiar papieru można wybrać rozmiar papieru, który będzie używany do zapisu w formacie PDF. Tryb zapisu W zależności od żądanego sposobu ponownego użycia dokumentu elektronicznego należy wybrać jedną z poniższych opcji: Tylko teksty i grafika Wybór tej opcji pozwala na zapisanie tylko rozpoznawanego tekstu i związanych z nim obrazów. 62
63 Będzie można przeszukiwać stronę, a rozmiar pliku PDF będzie niewielki. Wygląd dokumentu wynikowego może różnić się nieznacznie od oryginału. Tekst na tle obrazu strony Wybór tej opcji umożliwia zapisanie tła i grafiki oryginalnego dokumentu oraz umieszczenie nad nimi rozpoznanego tekstu. Zwykle ten typ pliku PDF wymaga więcej miejsca na dysku niż typ Tylko teksty i grafika. Utworzony dokument PDF można przeszukiwać. W niektórych przypadkach wygląd utworzonego dokumentu może różnić się nieznacznie od oryginału. Tekst pod graficznym obrazem strony Wybór tej opcji umożliwia zapisanie całego obrazu strony jako obrazu i umieszczenie pod nim rozpoznanego tekstu. Opcji tej należy użyć w celu utworzenia dokumentu, który będzie wyglądał tak samo jak oryginał, ale ma być w pełni przeszukiwalny. Tylko rysunki Ta opcja pozwala na zapisanie dokładnego obrazu strony. Ten typ dokumentu PDF nie będzie widocznie różnił się od oryginału, ale nie będzie go można przeszukiwać. W zależności od wybranego trybu zapisu dostępne będą niektóre z poniższych opcji: Zachowaj kolor tekstu i tła Wybierz tę opcję, jeśli podczas zapisu w formacie PDF kolor czcionek i tła mają zostać zachowane. Zachowaj nagłówki i stopki Wybór tej opcji pozwala na zachowanie nagłówków i stopek w dokumencie wynikowym. Włącz PDF ze znacznikami (dla programu Adobe Acrobat w wersji 5.0 lub wyższej) Wybierz tę opcję, aby program ABBYY FineReader dodał znaczniki PDF do wynikowego dokumentu PDF. Oprócz tekstu i obrazów pliki PDF mogą zawierać informacje o strukturze dokumentu, takie jak części logiczne, obrazy i tabele. Te informacje są zakodowane w znacznikach PDF. Plik PDF ze znacznikami PDF może być dopasowywany do różnych rozmiarów ekranu i dobrze się wyświetla na urządzeniach przenośnych. Ważne! Jeżeli rozpoznawany dokument zawiera tekst napisany w języku hebrajskim lub jidysz, utworzenie dokumentu PDF ze znacznikami nie będzie możliwe. Użyj mieszanej zawartości rastrowej Wybierz tę opcję, aby zachować wizualną jakość tekstu i obrazów w wysoce skompresowanym dokumencie. Utwórz opis Ta opcja tworzy spis treści z nagłówków w dokumencie. Ustawienia obrazu Jeśli tekst zawiera dużo grafik lub zostanie wybrana opcja zapisania obrazu strony wraz z rozpoznanym tekstem, to utworzony plik może być bardzo duży. W celu ustawienia rozmiaru pliku i jakości grafik, użyj opcji z listy rozwijanej Ustawienia obrazu: Wysoka jakość (wydruk) Wybierz tę opcję, aby zachować jakość grafik lub obrazu strony. Rozdzielczość obrazu źródłowego zostanie zachowana. Zbalansowany Wybierz tę opcję, jeśli chcesz zmniejszyć rozmiar pliku PDF i jednocześnie utrzymać dość wysoką jakość grafik lub obrazu strony. Zmniejszony Wybierz tę opcję, jeśli chcesz otrzymać plik PDF o niewielkim rozmiarze. Rozdzielczość grafik i obrazu strony zostanie zmniejszona do 150 dpi, co będzie miało wpływ na ich jakość. 63
64 Niestandardowa Wybierz tę opcję, jeśli chcesz dokonać własnych ustawień grafiki i obrazu strony w oknie dialogowym Własne ustawienia obrazu. Podpowiedź: Jeśli nie chcesz zapisywać grafik w rozpoznanym tekście, usuń zaznaczenie opcji Zachowaj obrazy. Ustawienia czcionki Zapisując tekst w formacie PDF można wykorzystać zarówno czcionki Adobe jak i zainstalowane w systemie Windows. Aby określić zestaw czcionek, jaki ma zostać użyty, z listy rozwijanej Czcionka wybierz jedną z następujących opcji: Użyj czcionek predefiniowanych W pliku PDF zostaną użyte następujące czcionki Adobe: Times New Roman, Arial, Courier New. Użyj czcionek Windows W pliku PDF zostaną użyte czcionki zainstalowane w systemie Windows. Aby program nie używał osadzonych czcionek w dokumencie PDF, upewnij się, że opcja Osadzone czcionki jest niezaznaczona. Zabezpieczenia W celu zabezpieczenia dokumentu PDF przed nieuprawnionym otwarciem, drukowaniem lub edycją można użyć haseł: Kliknij przycisk Ustawienia zabezpieczeń PDF i w otwartym oknie dialogowym wybierz pożądane ustawienia zabezpieczeń. Zapisywanie w formacie PDF/A Aby utworzyć dokument PDF z możliwością przeszukiwania całego tekstu oraz zachowaniem jakości wizualnej lub dokument do przechowywania w archiwum, wybierz format PDF/A. Aby zapisać tekst w formacie PDF/A: Kliknij polecenia Plik>Zapisz dokument jako>dokument PDF/A lub kliknij przycisk Zapisz w głównym pasku narzędzi. Kliknij strzałkę znajdującą się obok przycisku Zapisz i z listy rozwijanej wybierz format zapisu. Jeśli na liście nie będzie odpowiedniego formatu, kliknij opcję Zapisz do innych formatów i w otwartym oknie dialogowym wybierz odpowiedni format. Podpowiedź. Dodatkowe opcje zapisu są dostępne w oknie dialogowym Opcje: wybierz polecenie Narzędzia>Opcje, kliknij trzecią kartę Zapisywanie, a następnie kartę PDF/A. Opcje zapisu znajdujące się na tej karcie są podzielone na następujące kategorie: Domyślny rozmiar papieru Z listy rozwijanej Domyślny rozmiar papieru można wybrać rozmiar papieru, który będzie używany do zapisu w formacie PDF. Tryb zapisu W zależności od żądanego sposobu ponownego użycia dokumentu elektronicznego należy wybrać jedną z poniższych opcji: Tylko teksty i grafika Wybór tej opcji pozwala na zapisanie tylko rozpoznawanego tekstu i związanej z nim grafiki. Będzie można przeszukiwać stronę, a rozmiar pliku PDF będzie niewielki. Wygląd utworzonego dokumentu może różnić się nieznacznie od oryginału. 64
65 Tekst na tle obrazu strony Wybór tej opcji umożliwia zapisanie tła i grafiki oryginalnego dokumentu oraz umieszczenie nad nimi rozpoznanego tekstu. Zwykle ten typ pliku PDF wymaga więcej miejsca na dysku niż typ Tylko teksty i grafika. Utworzony dokument PDF można przeszukiwać. W niektórych przypadkach wygląd utworzonego dokumentu może różnić się nieznacznie od oryginału. Tekst pod graficznym obrazem strony Wybór tej opcji umożliwia zapisanie całego obrazu strony jako obrazu i umieszczenie pod nim rozpoznanego tekstu. Opcji tej należy użyć w celu utworzenia dokumentu, który będzie wyglądał tak samo jak oryginał, ale ma być przeszukiwalny. Tylko rysunki Wybór tej opcji pozwala na zapisanie dokładnego obrazu strony. Ten typ dokumentu PDF nie będzie widocznie różnił się od oryginału, ale nie będzie go można przeszukiwać. W zależności od wybranego trybu zapisu dostępne będą niektóre z poniższych opcji: Zachowaj kolor tekstu i tła Wybierz tę opcję, jeśli podczas zapisu w formacie PDF kolor czcionek i tło mają zostać zachowane. Zachowaj nagłówki i stopki Wybór tej opcji pozwala na zachowanie nagłówków i stopek w dokumencie wyjściowym. Włącz PDF ze znacznikami (dla programu Adobe Acrobat w wersji 5.0 lub wyższej) Wybierz tę opcję, aby program ABBYY FineReader dodał znaczniki PDF do wyjściowego dokumentu PDF. Oprócz tekstu i obrazów pliki PDF mogą zawierać informacje o strukturze dokumentu, takie jak części logiczne, obrazy i tabele. Te informacje są zakodowane w znacznikach PDF. Plik PDF ze znacznikami PDF może być dopasowywany do różnych rozmiarów ekranu i jest dobrze wyświetlany na urządzeniach przenośnych. Ważne! Jeżeli rozpoznawany dokument zawiera tekst napisany w języku hebrajskim lub jidysz, utworzenie dokumentu PDF ze znacznikami nie będzie możliwe. Użyj mieszanej zawartości rastrowej Wybierz tę opcję, aby zachować wizualną jakość tekstu i obrazów w wysoce skompresowanym dokumencie. Utwórz opis Należy wybrać tę opcję, aby utworzyć spis treści z nagłówków w dokumencie. Ustawienia grafiki Jeśli tekst zawiera dużo grafik lub zostanie wybrana opcja zapisania obrazu strony wraz z rozpoznanym tekstem, to utworzony plik może być bardzo duży. W celu ustawienia rozmiaru pliku i jakości grafik, użyj opcji z listy rozwijanej Ustawienia obrazu: Wysoka jakość (wydruk) Wybierz tę opcję, aby zachować jakość grafik lub obrazu strony. Rozdzielczość obrazu źródłowego zostanie zachowana. Zbalansowany Wybierz tę opcję, jeśli chcesz zmniejszyć rozmiar pliku PDF i jednocześnie utrzymać dość wysoką jakość grafik lub obrazu strony. Zmniejszony Wybierz tę opcję, jeśli chcesz otrzymać plik PDF o niewielkim rozmiarze. Rozdzielczość grafik i obrazu strony zostanie zmniejszona do 150 dpi, co będzie miało wpływ na ich jakość. 65
66 Niestandardowa Wybierz tę opcję, jeśli chcesz dokonać własnych ustawień grafiki i obrazu strony w oknie dialogowym Własne ustawienia obrazu. Podpowiedź: Jeśli nie chcesz zapisywać grafik w rozpoznanym tekście, usuń zaznaczenie opcji Zachowaj obrazy. Ustawienia zabezpieczeń PDF Jeśli rozpoznany tekst jest zapisywany w formacie PDF, istnieje możliwość zabezpieczenia treści dokumentu PDF: 1. za pomocą hasła, które będzie wymagane do otwarcia dokumentu 2. za pomocą hasła, które będzie wymagane przy modyfikowaniu lub drukowaniu dokumentu, bądź kopiowaniu jego zawartości do innej aplikacji 3. za pomocą szyfrowania Hasła i inne parametry zabezpieczeń formatu PDF można ustawić w oknie dialogowym Ustawienia zabezpieczeń PDF. Aby otworzyć to okno, kliknij przycisk Ustawienia zabezpieczeń PDF w dolnej części karty Zapisywanie>PDF znajdującej się w oknie dialogowym Opcje (Narzędzia>Opcje ). Hasło wymagane do otwarcia dokumentu To hasło zabezpiecza dokument PDF przed otwarciem przez nieupoważnione osoby. Użytkownik będzie mógł otworzyć dokument pod warunkiem wprowadzenia hasła określonego przez autora dokumentu. Aby określić hasło wymagane do otwarcia dokumentu: 1. Wybierz opcję Żądanie hasła przy otwieraniu dokumentu. 2. Kliknij przycisk. 3. W oknie dialogowym Wprowadź hasło otwarcia dokumentu wprowadź hasło i je zatwierdź. Wprowadzone hasło będzie wyświetlane w postaci kropek w polu Hasło otwarcia dokumentu w oknie dialogowym Ustawienia zabezpieczeń PDF. Hasło wymagane do edytowania i drukowania dokumentu To hasło zabezpiecza dokument PDF przed edycją i drukowaniem przez nieupoważnione osoby, jak również przed kopiowaniem jego zawartości do innej aplikacji. Użytkownik będzie mógł wykonać powyższe działania pod warunkiem wprowadzenia hasła określonego przez autora dokumentu. Aby określić hasło wymagane do uzyskania dostępu do zawartości pliku: 1. Wybierz opcję Ograniczenie drukowania i edycji dokumentu oraz ustawień zabezpieczeń. 2. Kliknij przycisk. 3. W oknie dialogowym Wprowadź hasło dostępu wprowadź hasło i je zatwierdź. Wprowadzone hasło będzie wyświetlane w postaci kropek w polu Hasło dostępu w oknie dialogowym Ustawienia zabezpieczeń PDF. 66
67 Następnie wybierz działania, na które chcesz zezwolić użytkownikom korzystającym z dokumentu PDF. Ograniczenia działań określane są w grupie Ustawienia dostępu. Lista rozwijana Drukowanie dozwolone umożliwia zezwalanie i ograniczanie drukowania dokumentu. Lista rozwijana Dozwolone zmiany umożliwia zezwalanie i ograniczanie edycji dokumentu. Zaznaczenie opcji Zezwalaj na kopiowanie tekstu, obrazów i innej zawartości umożliwia kopiowanie zawartości dokumentu PDF (tekstu i obrazów) do schowka. Aby ograniczyć takie działania, upewnij się, że ta opcja jest niezaznaczona. Zaznaczenie opcji Dostęp do tekstu za pomocą urządzeń odczytujących zawartość ekranu pozwala użytkownikowi na tworzenie zrzutów ekranu, gdy otwarty jest dokument PDF. Aby ograniczyć takie działania, upewnij się, że ta opcja jest niezaznaczona. Pamiętaj, że ta opcja jest dostępna tylko w przypadku dokumentów PDF z szyfrowaniem 128 bitowym lub wyższym. Poziom szyfrowania Lista rozwijana Poziom szyfrowania umożliwia ustawienie rodzaju szyfrowania dla dokumentu zabezpieczonego hasłem. Wybierz jeden z poziomów szyfrowania: Niskie (40 bit) kompatybilne z programem Acrobat w wersji 3.0 lub wyższej wybór tej opcji powoduje zastosowanie niskiego 40 bitowego poziomu szyfrowania opartego o standard RC4. Wysokie (128 bit) kompatybilne z programem Acrobat w wersji 5.0 lub wyższej wybór tej opcji powoduje zastosowanie wysokiego, 128 bitowego poziomu szyfrowania opartego o standard RC4; użytkownicy wcześniejszych wersji programu Acrobat nie mogą otwierać dokumentów PDF z tym poziomem szyfrowania. Wysokie (128 bit AES) kompatybilne z programem Acrobat 7.0 wybór tej opcji powoduje zastosowanie wysokiego, 128 bitowego poziomu szyfrowania opartego o standard AES; użytkownicy wcześniejszych wersji programu Acrobat nie mogą otwierać dokumentów PDF z tym poziomem szyfrowania. Zapisywanie w formacie HTML Aby zapisać tekst w formacie HTML: Na liście rozwijanej w głównym pasku narzędzi wybierz opcję tryb zapisywania układu dokumentu. Kliknij polecenie Plik>Zapisz dokument jako>dokument HTML lub kliknij przycisk Zapisz w głównym pasku narzędzi. Kliknij strzałkę znajdującą się obok przycisku Zapisz; i z listy rozwijanej wybierz format zapisu. Jeśli na liście nie będzie odpowiedniego formatu, kliknij opcję Zapisz do innych formatów i wybierz żądany format z okna dialogowego, które się wyświetli. Podpowiedź. Dodatkowe opcje zapisywania są dostępne w oknie dialogowym Opcje: wybierz polecenie Narzędzia>Opcje, kliknij trzecią kartę Zapisywanie, a następnie kartę HTML. Opcje zapisu znajdujące się na tej karcie są podzielone na następujące kategorie: Zachowaj układ W zależności od żądanego sposobu ponownego użycia dokumentu elektronicznego należy wybrać jedną z poniższych opcji: 67
68 Elastyczny układ Tworzy dokument z zachowaniem oryginalnego formatowania. Dokument wyjściowy można swobodnie edytować. Tekst sformatowany Wybór tej opcji umożliwia zachowanie czcionek, rozmiarów czcionek i akapitów, ale nie zapewnia zachowania dokładnego rozmieszczenia obiektów na stronie ani odstępów. Utworzony tekst będzie wyrównany do lewej strony. (Teksty pisane od prawej do lewej zostaną wyrównane do prawej strony.) Uwaga: W tym trybie orientacja tekstów pisanych pionowo zostanie zmieniona na orientację poziomą. Zwykły tekst W tym trybie formatowanie nie zostanie zachowane. Użyj CSS Wybierz tę opcję, aby zapisać plik w formacie HTML 4, który umożliwia zachowanie układu dokumentu dzięki zastosowaniu tabeli stylów zagnieżdżonej w pliku HTML. Tryb zapisu Zachowaj podział na wiersze Wybór tej opcji umożliwia zachowanie oryginalnego układu wierszy. Zachowaj kolor tekstu i tła Wybór tej opcji umożliwia zachowanie oryginalnego koloru liter. Zachowaj nagłówki i stopki Wybór tej opcji umożliwia zachowanie nagłówków i stopek w dokumencie wyjściowym. Ustawienia grafiki Dokumenty zawierające dużą liczbę obrazów mają duże rozmiary. Aby zmniejszyć rozmiar pliku, w grupie Jakość obrazu wybierz odpowiednią opcję. Podpowiedź. Aby zmienić parametry zapisywania obrazu, kliknij opcję Niestandardowa. W oknie dialogowym Własne ustawienia obrazu wybierz odpowiednie ustawienia i kliknij przycisk OK. Aby zapisać rozpoznany tekst bez obrazów, upewnij się, że opcja Zachowaj obrazy jest niezaznaczona. Kodowanie znaków Program ABBYY FineReader automatycznie wykrywa stronę kodową. Aby zmienić stronę kodową lub jej typ, wybierz odpowiednią stronę kodową lub typ strony kodowej z list rozwijanych w obszarze Szyfrowanie znaków. Ustawienia książek Jeśli konwertujesz drukowaną książkę na format elektroniczny, odpowiednio skonfiguruj Ustawienia książek. Program ABBYY FineReader potrafi automatycznie zapisywać poszczególne rozdziały książki w osobnych plikach HTML i tworzyć odnośniki do nich w spisie treści. Dokument można także podzielić na oddzielne pliki HTML wg nagłówków poziomu pierwszego lub drugiego. Zapisywanie w formacie PPTX 68
69 Aby zapisać tekst w formacie PPTX: Kliknij polecenie Plik>Zapisz dokument jako>prezentacja Microsoft PowerPoint lub kliknij przycisk "Zapisz" w głównym pasku narzędzi. Kliknij strzałkę znajdującą się obok przycisku "Zapisz" i z listy rozwijanej wybierz format zapisu. Jeśli na liście nie będzie odpowiedniego formatu, kliknij opcję Zapisz do innych formatów i w otwartym oknie dialogowym wybierz odpowiedni format. Podpowiedź. Dodatkowe opcje zapisu są dostępne w oknie dialogowym Opcje: wybierz polecenia Narzędzia>Opcje, kliknij trzecią kartę Zapisywanie, a następnie kartę PPTX. Opcje zapisu znajdujące się na tej karcie są podzielone na następujące kategorie: Ustawienia tekstu Zachowaj podział na wiersze Wybór tej opcji umożliwia zachowanie oryginalnego układu wierszy. Zawiń tekst Ta opcja jest dostępna tylko w przypadku wybrania opcji Zachowaj podział wierszy. Rozpoznany tekst zostanie całkowicie dopasowany do bloku tekstowego slajdu. Zachowaj nagłówki i stopki Wybór tej opcji pozwala na zachowanie nagłówków i stopek w dokumencie wyjściowym. Ustawienia grafiki Dokumenty zawierające dużą liczbę obrazów mają duże rozmiary. Aby zmniejszyć rozmiar pliku, w grupie Jakość obrazu wybierz odpowiednią opcję. Podpowiedź. Aby zmienić ustawienia zapisu obrazu, kliknij opcję Niestandardowa. W oknie dialogowym Własne ustawienia obrazu wybierz odpowiednie ustawienia i kliknij przycisk OK. Aby zapisać rozpoznany tekst bez zachowania obrazów, upewnij się, że opcja Zachowaj obrazy jest niezaznaczona. Zapisywanie w formacie TXT Aby zapisać tekst w formacie TXT: Kliknij polecenia Plik>Zapisz dokument jako>dokument Tekstowy lub kliknij przycisk Zapisz na głównym pasku narzędzi. Kliknij strzałkę znajdującą się na lewo od przycisku Zapisz i z listy rozwijanej wybierz format zapisu. Jeśli na liście nie będzie odpowiedniego formatu, kliknij opcję Zapisz do innych formatów i w otwartym oknie dialogowym wybierz odpowiedni format. Podpowiedź. Dodatkowe opcje zapisu są dostępne w oknie dialogowym Opcje: wybierz polecenia Narzędzia>Opcje, kliknij trzecią kartę Zapisywanie, a następnie kartę TXT. Opcje zapisu znajdujące się na tej karcie są podzielone na następujące kategorie: Ustawienia tekstu Zachowaj podział na wiersze Wybór tej opcji pozwala na zachowanie oryginalnego układu wierszy. Wstaw znak łamania strony (#12) jako łamacz strony Wybór tej opcji pozwala na zachowanie oryginalnego układu stron. Użyj pustej linii jako separatora akapitu Wybór tej opcji pozwala na oddzielenie akapitów pustymi liniami. Zachowaj nagłówki i stopki Wybór tej opcji pozwala na zachowanie nagłówków i stopek w dokumencie wyjściowym. 69
70 Kodowanie znaków Program ABBYY FineReader automatycznie wykrywa stronę kodową. Aby zmienić stronę kodową lub jej typ, wybierz odpowiednią stronę kodową lub typ strony kodowej z list rozwijanych w obszarze Szyfrowanie znaków. Zapisywanie w formacie CSV Aby zapisać tekst w formacie CSV: W głównym pasku narzędzi kliknij strzałkę znajdującą się obok przycisku Zapisz lub kliknij polecenie Plik>Zapisz dokument jako>dokument CSV. Podpowiedź. Dodatkowe opcje zapisu są dostępne w oknie dialogowym Opcje: wybierz polecenia Narzędzia>Opcje, kliknij trzecią kartę Zapisywanie, a następnie kartę CSV. Opcje zapisu znajdujące się na tej karcie są podzielone na następujące kategorie: Ustawienia tekstu Ignoruj tekst poza tabelami Wybór tej opcji powoduje zapisanie tylko tabel i pominięcie pozostałej zawartości. Wstaw znak łamania strony (#12) jako separator strony Wybór tej opcji powoduje zapisanie oryginalnego układu stron. Separator pól Korzystając z tej opcji, można wybrać znak, który będzie oddzielał kolumny danych w pliku CSV. Kodowanie znaków Program ABBYY FineReader automatycznie wykrywa stronę kodową. Aby zmienić stronę kodową lub jej typ, wybierz odpowiednią stronę kodową lub typ strony kodowej z list rozwijanych w obszarze Szyfrowanie znaków. Zapisywanie książek elektronicznych Zapisywanie tekstu w formacie FB2 lub EPUB: Z listy rozwijanej na głównym pasku narzędzi wybierz opcję Tekst sformatowany. Kliknij kolejno pozycje Plik>Zapisz dokument jako>fictionbook (FB2) lub >Electronic Publication (EPUB). Tego samego można dokonać korzystając z przycisku zapisywania na głównym pasku narzędzi. Kliknij strzałkę znajdującą się obok przycisku zapisywania i wybierz format. Jeśli nie ma żądanego formatu na liście, kliknij pozycję Zapisz do innych formatów i wybierz format w oknie Zapisz jako. Podpowiedź. W zakładce E book w oknie dialogowym Opcje można wybrać dodatkowe opcje zapisu (Narzędzia>Opcje >Zapisywanie>FB2/EPUB). W tej zakładce tej znajdują się następujące opcje: Ustawienia dokumentów Tutaj można zdefiniować szczegółowe informacje o dokumencie: tytuł, autor, słowa kluczowe. Można także wpisać komentarz w polu Adnotacja. 70
71 Ustawienia obrazu Jeśli w tekście jest dużo obrazów, ostateczny plik może być bardzo duży. Jakość obrazów i związany z nią rozmiar pliku można dostosować za pomocą opcji na liście Ustawienia obrazu. Podpowiedź. Aby zdefiniować własne ustawienia obrazu, wybierz opcję Niestandardowa. W oknie dialogowym Własne ustawienia obrazu wybierz odpowiednie ustawienia i kliknij przycisk OK. Jeśli nie chcesz zachować żadnych obrazów, wyczyść zaznaczenie opcji Zachowaj obrazy. Zachowaj układ Wybierz metodę zachowania układu w zależności od planowanego sposobu używania dokumentu: Tekst sformatowany Zachowuje akapity, ale nie zachowuje dokładnie położenia obiektów i odstępów między liniami. Powstanie ciągły tekst wyrównany do lewej (teksty napisane w językach z pisownią od prawej do lewej będą wyrównane do prawej). Uwaga: Opcja ta spowoduje, że tekst pionowy zostanie napisany poziomo. Podczas zapisywania tekstu w formacie EPUB można dodatkowo zapisać czcionki i rozmiary czcionek korzystając z opcji Zachowaj czcionki i rozmiary czcionek. Zwykły tekst Nie zachowuje formatowania tekstu. Użyj pierwszej strony jako okładki Ta opcja spowoduje umieszczenie pierwszej strony dokumentu na okładce książki elektronicznej. Osadź czcionki Wybór tej opcji spowoduje osadzenie zapisanych czcionek w książce elektronicznej. Zapisywanie w formacie DjVu Aby zapisać tekst w formacie DjVu: Kliknij kolejno Plik>Zapisz dokument jako>dokument DjVu. Tego samego można dokonać korzystając z przycisku zapisywania na głównym pasku narzędzi. Kliknij strzałkę znajdującą się obok przycisku zapisywania i wybierz format. Jeśli nie ma żądanego formatu na liście, kliknij pozycję Zapisz do innych formatów i wybierz pożądany format w oknie Zapisz jako. Podpowiedź. W zakładce DjVu w oknie dialogowym Opcje można wybrać opcje (Narzędzia>Opcje >Zapisywanie>DjVu). W zakładce tej znajdują się następujące opcje Tryb zapisu Wybierz metodę zapisu w zależności od planowanego sposobu używania dokumentu: Tekst pod graficznym obrazem strony Zapisuje obraz strony i umieszcza rozpoznany tekst na osobnej niewidocznej warstwie pod obrazem. Dzięki temu powstały dokument DjVu da się przeglądać i wygląda on prawie tak samo, jak oryginał. Tylko rysunki Ta opcja zapisuje obraz strony. Dokument wynikowy będzie prawie identyczny, jak oryginał, ale nie będzie można przeszukiwać zawartego w nim tekstu. 71
72 Wiele warstw W formacie DjVu zastosowano specjalną technikę kompresji, która polega na podziale obrazu strony na warstwy i skompresowaniu każdej z nich inną metodą. Domyślnie program ABBYY FineReader automatycznie decyduje, czy na danej stronie należy zastosować kompresję wielowarstwową (opcja Automatycznie na liście rozwijanej Wiele warstw jest zaznaczona). Można włączyć i wyłączyć kompresję wielowarstwową w dokumencie. Ustawienia obrazu Jeśli w tekście jest dużo obrazów, ostateczny plik może być bardzo duży. Jakość obrazów i związany z nią rozmiar pliku można dostosować za pomocą opcji na liście rozwijanej Ustawienia obrazu. Podpowiedź: Aby zdefiniować własne ustawienia obrazu, wybierz opcję Niestandardowa. W oknie dialogowym Własne ustawienia obrazu wybierz odpowiednie ustawienia i kliknij przycisk OK. Zapisywanie do zasobów Microsoft SharePoint (opcja dostępna tylko w programach ABBYY FineReader Corporate Edition) Program ABBYY FineReader pozwala na zapisywanie rozpoznanego tekstu do zasobów sieciowych stron WWW, bibliotek online itd. Aby zapisać rozpoznany tekst do zasobów Microsoft SharePoint: 1. W menu Plik kliknij polecenie Zapisz do Microsoft SharePoint 2. W otwartym oknie dialogowym wprowadź nazwę pliku, określ jego format, określ folder sieciowy, w którym plik ma zostać zapisany i wybierz opcje pliku. 3. Kliknij przycisk Zapisz. Ważne! Należy upewnić się, że na komputerze zainstalowane są komponenty klienta Microsoft Office SharePoint Portal Server i uruchomiony jest klient sieciowy. W przypadku korzystania z adresów takich jak nie ma możliwości zamiany pliku już istniejącego w sieci. Zapisywanie obrazu strony Aby zapisać jeden lub więcej obrazów: 1. W oknie Strony wybierz strony, które mają zostać zapisane. 2. W menu Plik kliknij polecenie Zapisz obrazy. 3. W oknie dialogowym Zapisz obraz jako wybierz dysk i folder, w którym plik ma zostać zapisany. 4. Wybierz format pliku graficznego, w którym chcesz zapisać obraz. Ważne! Aby zapisać wiele stron w pojedynczym pliku, wybierz format TIF i zaznacz opcję Zapisz jako jeden wielostronicowy plik obrazu. 5. Wprowadź nazwę pliku i kliknij przycisk Zapisz. Podpowiedź. Podczas zapisywania pliku można wybrać format docelowy obrazu oraz metodę kompresji. Kompresja obrazu umożliwia zmniejszenie rozmiaru pliku. Metody służące do kompresji obrazów różnią się stopniem kompresji, jak również stopniem utraty danych. Przy wyborze metody kompresji istotne są dwa czynniki: jakość końcowa obrazu i rozmiar pliku docelowego. 72
73 Program ABBYY FineReader obsługuje następujące metody kompresji: ZIP bezstratna metoda kompresji stosowana w przypadku obrazów zawierających duże obszary w jednym kolorze. Metoda odpowiednia np. do zapisywania zrzutów ekranu i obrazów czarno białych. JPEG format stosowany w przypadku obrazów kolorowych i w szarościach, jak np. zdjęcia. Metoda zapewniająca wysoką gęstość kompresji, ale powodująca utratę danych i obniżenie jakości obrazu (rozmazane krawędzie i uboższa paleta kolorów). CCITT Group 4 bezstratna metoda kompresji odpowiednia do obrazów czarno białych utworzonych w programach graficznych oraz obrazów skanowanych. CCITT Group 4 szeroko stosowana metoda kompresji odpowiednia do praktycznie wszystkich rodzajów obrazów. Packbits bezstratna metoda kompresji odpowiednia do skanowanych obrazów czarno białych. LZW bezstratna metoda kompresji odpowiednia do grafiki i obrazów w szarościach. 73
74 Funkcje zaawansowane Spis treści rozdziału Praca w innych aplikacjach Używanie szablonów obszaru Rozpoznawanie z douczaniem Języki użytkownika i grupy języków Praca grupowa w sieci LAN ABBYY Hot Folder Praca w innych aplikacjach Po zainstalowaniu ABBYY FineReader 11 możesz podjąć decyzję o zintegrowaniu programu z aplikacjami Microsoft Office i Eksploratorem Windows. Integracja oznacza, że: W programach Microsoft Word, Microsoft Excel i Microsoft Outlook pojawi się pasek narzędzi ABBYY FineReader 11. Opcja ABBYY FineReader 11 pojawi się w menu skrótów obsługiwany format Eksploratora Windows. Wyniki rozpoznawania będzie można przejrzeć i zmienić za pomocą zwykłych narzędzi pakietu Microsoft Office. Ponadto będzie można uruchamiać szybkie zadania i niestandardowe zadania automatyczne oraz otwierać obrazy i pliki PDF bezpośrednio w Eksploratorze Windows Aby wykonać rozpoznawanie OCR dokumentu w aplikacji pakietu Microsoft Office: 1. Kliknij przycisk na pasku ABBYY FineReader W oknie dialogowym zaznacz potrzebne opcje i kliknij Start. Program ABBYY FineReader zostanie uruchomiony, a po ukończeniu procesu rozpoznawania OCR rozpoznany tekst zostanie otwarty w bieżącej aplikacji Microsoft Office. Aby otworzyć obraz lub plik PDF z poziomu Eksploratora Windows: 1. Wybierz plik w Eksploratorze Windows. 2. Wybierz opcję ABBYY FineReader 11>Otwórz za pomocą programu ABBYY FineReader z menu skrótów pliku. Uwaga. Polecenie to pojawi się wyłącznie gdy typ danego pliku jest obsługiwany przez program. Zostanie uruchomiony program ABBYY FineReader, a zaznaczony obraz zostanie dodany do nowego dokumentu programu ABBYY FineReader. Jeśli program ABBYY FineReader 11 jest już uruchomiony, zaznaczony obraz zostanie dodany do bieżącego dokumentu ABBYY FineReader. Jeżeli przycisk ABBYY FineReader 11 nie pojawia się na pasku narzędzi aplikacji Microsoft Office: Wybierz ABBYY FineReader 11 z menu skrótów paska narzędzi aplikacji. Jeżeli opcja ABBYY FineReader 11 nie jest dostępna w menu skrótów, oznacza to, że integracja ABBYY FineReader 11 z Microsoft Office została odłączona podczas niestandardowej instalacji. Aby włączyć integrację: 74
75 1. Przejdź do Dodaj/Usuń programy (Start>Ustawienia>Panel kontrolny). Uwaga: W systemie Microsoft Windows Vista i Windows 7 polecenie to nosi nazwę Programy i funkcje. 2. Z listy zainstalowanych programów wybierz ABBYY FineReader 11, a następnie kliknij przycisk Zmień. 3. W oknie dialogowym Instalacja niestandardowa wybierz odpowiednie komponenty. 4. Zastosuj się do poleceń wyświetlanych na ekranie. Używanie szablonów obszaru Jeśli przetwarzasz większą liczbę dokumentów o tym samym układzie jak np. kwestionariusze lub formularze analizowanie układu każdej strony zajmuje zdecydowanie zbyt wiele czasu. Aby oszczędzić czas, można przeanalizować tylko jeden dokument ze zbioru podobnych dokumentów i zapisać wykryte obszary w postaci szablonu. Następnie można użyć tego szablonu w przypadku innych dokumentów zbioru. Aby utworzyć szablon obszaru: 1. Otwórz obraz i pozwól na wykonanie automatycznej analizy układu przez program lub narysuj obszary ręcznie. 2. W menu Obszary wybierz polecenie Zapisz szablon obszaru. W otwartym oknie dialogowym zapisu wpisz nazwę szablonu i kliknij przycisk Zapisz. Ważne! Aby móc skorzystać z szablonu obszaru, należy zeskanować wszystkie dokumenty zestawu przy użyciu tej samej rozdzielczości. Stosowanie szablonu obszaru: 1. W oknie Strony wybierz strony, dla których chcesz zastosować szablon obszaru. 2. W menu Obszary wybierz polecenie Ładuj szablon obszaru. 3. W otwartym oknie dialogowym Otwórz szablon obszaru wybierz żądany szablon obszaru (pliki szablonów obszaru mają rozszerzenie *.blk). 4. W tym samym oknie dialogowym obok pozycji Zastosuj do wybierz polecenie Wybrane strony, aby zastosować szablon do zaznaczonych stron. Uwaga. Wybierz opcję Wszystkie strony, jeśli chcesz zastosować szablon do wszystkich stron w bieżącym dokumencie programu ABBYY FineReader. 5. Kliknij przycisk Otwórz. Rozpoznawanie z douczaniem Tryb douczania jest używany w odniesieniu do: Tekstów napisanych dekoracyjnymi czcionkami Tekstów zawierających nietypowe znaki (np. symbole matematyczne) Długich dokumentów (więcej niż sto stron) o niskiej jakości wydruku Używaj trybu douczania tylko w powyższych przypadkach. W innych przypadkach zalety niewielkiego polepszenia jakości rozpoznawania zostaną przeważone przez wyraźnie dłuższy czas przetwarzania. Aby uzyskać instrukcje dotyczące włączania trybu douczania, patrz rozdział Papierowy dokument zawiera czcionki dekoracyjne (niestandardowe). 75
76 Rozdział Nauka wzorców użytkownika zawiera instrukcje na temat douczania wzorca użytkownika oraz dodatkowe informacje na temat znaków douczania i ligatur. Rozdział Wybieranie wzorca użytkownika zawiera instrukcje na temat wybierania wzorca użytkownika oraz dodatkowe wskazówki dotyczące dokonania prawidłowego wyboru. Rozdział Edycja wzorca użytkownika zawiera instrukcje na temat wyświetlania znaków we wzorcu użytkownika i zmieniania efektów czcionki. Douczanie wzorców użytkownika 1. Wybierz kolejno Narzędzia>Opcje i kliknij zakładkę Rozpoznane. 2. W grupie Douczanie wybierz opcję Użyj wzorców wbudowanych i wzorców użytkownika lub Użyj tylko wzorca użytkownika. 3. Wybierz opcję Rozpoznaj z douczaniem. 4. Kliknij przycisk Edytor wzorców Uwaga: Funkcja douczania wzorców jest niedostępna dla języków azjatyckich. 5. W oknie dialogowym Edytor wzorców kliknij Nowy 6. W oknie dialogowym Utwórz wzorzec wpisz nazwę nowego wzorca i kliknij przycisk OK. 7. Zamknij okna dialogowe Edytor wzorców i Opcje klikając przycisk OK w każdym z nich. 8. Na pasku narzędzi w górnej części okna Obraz kliknij opcję Rozpoznaj. Teraz jeśli program ABBYY FineReader napotka nieznany znak, zostanie on wyświetlony w oknie dialogowym Douczanie wzorca. 9. Wprowadź nowe znaki i ligatury. Ligatura dwie albo trzy połączone litery, takie jak np. fi, fl, ffi. itp. Te znaki są zazwyczaj trudne do rozdzielenia, ze względu na ich wygląd na wydruku. W rzeczywistości lepsze wyniki uzyska się, jeśli takie znaki zostaną potraktowane jako pojedyncze chociaż złożone znaki. 76
77 Ważne! Uwaga: Słowa w tekście wydrukowane pogrubioną czcionką lub kursywą lub w indeksie górnym bądź dolnym mogą zostać zachowane w rozpoznanym tekście poprzez wybranie odpowiednich opcji w Efektach. Aby powrócić do uprzednio douczanego znaku, kliknij przycisk Powrót. Ramka zostanie przeniesiona do poprzedniej lokalizacji, a ostatnio douczony znak zostanie usunięty z wzorca. Przycisk Powrót działa tylko w stosunku do jednego słowa. Możliwe jest douczanie systemu do rozpoznawania jedynie tych znaków, które znajdują się w alfabecie rozpoznawanego języka. Aby douczyć program ABBYY FineReader do rozpoznawania znaków, których nie można wprowadzić przy użyciu klawiatury, należy wprowadzić kombinację dwóch znaków w celu oznaczenia tych nieistniejących znaków lub skopiować pożądany znak z okna dialogowego Wstaw znak (kliknij przycisk, aby je otworzyć). Każdy wzorzec może zawierać do 1000 nowych znaków. Jednak nie należy tworzyć zbyt wielu ligatur, gdyż może to negatywnie wpłynąć na jakość rozpoznawania. Wybieranie szablonu użytkownika Program ABBYY FineReader umożliwia używanie wzorców w celu zwiększenia jakości rozpoznawania OCR. 1. W menu Narzędzia wybierz polecenie Edytor wzorców. 2. W otwartym oknie dialogowym Edytor wzorców wybierz żądany wzorzec z listy i kliknij przycisk Uaktywnij. Kilka istotnych informacji, które warto mieć na uwadze: 1. Program ABBYY FineReader nie rozróżnia niektórych znaków, traktowanych jako różne. Obrazy tych znaków są rozpoznawane jako jedna i taka sama litera. Na przykład apostrofy: ('), ( ) oraz ( ) są zachowywane w ramach wzorca jako jeden znak zwykły apostrof. Dlatego w rozpoznanym tekście zawsze będzie występował apostrof jednego typu, nawet jeśli zostanie przeprowadzone douczanie systemu w zakresie rozpoznawania wszystkich typów. 2. W przypadku obrazów niektórych znaków program ABBYY FineReader wybierze odpowiedni znak klawiatury w oparciu o kontekst. Obraz małego okręgu na przykład zostanie rozpoznany jako litera O, gdy w jego otoczeniu będą znajdować się litery, a jako 0 w przypadku sąsiadujących cyfr. 3. Wzorca należy używać tylko do rozpoznawania dokumentów z taką samą czcionką, rozmiarem czcionki i rozdzielczości, w jakiej zostało przeprowadzone douczanie wzorca. 4. Aby móc później użyć wzorca, należy go zapisać w pliku. Zapoznaj się z rozdziałem Praca z dokumentami FineReader, aby uzyskać więcej informacji. 5. Przy rozpoznawaniu tekstów z inną czcionką należy wyłączyć wzorzec użytkownika, wybierając opcję Użyj tylko wzorców wbudowanych w menu Narzędzia>Opcje >Rozpoznane. Edycja wzorca użytkownika Przed uruchomieniem rozpoznawania OCR można zmienić nowo utworzony wzorzec. Wzorzec, w którym zostało nieprawidłowo przeprowadzone douczanie, może pogorszyć jakość rozpoznawania OCR. Wzorzec powinien zawierać jedynie całe litery lub ligatury. Znaki z obciętymi brzegami i nieprawidłowymi dopasowaniami powinny zostać usunięte z wzorca. 1. W menu Narzędzia wybierz polecenie Edytor wzorców. 2. W otwartym oknie dialogowym Edytor wzorców wybierz wzorzec i kliknij przycisk Edytuj. 3. W otwartym oknie dialogowym Wzorzec użytkownika wybierz żądany znak i kliknij przycisk Właściwości. 77
78 W otwartym oknie dialogowym wpisz literę oznaczającą wybrany znak i wybierz żądany efekt czcionki (kursywa, pogrubienie, indeks górny lub dolny). Aby usunąć błędnie wprowadzone znaki, zaznacz je i kliknij przycisk Usuń. Języki użytkownika i grupy języków Poza językami dostępnymi w programie, można utworzyć własne języki rozpoznawania oraz grupy języków i ich używać. Tworzenie języka OCR jest używane przy przetwarzaniu tekstów, zawierających wiele niestandardowych elementów, na przykład liczb kodowych. Tworzenie grupy języków jest używane przy rozpoznawaniu dokumentów, napisanych w kilku językach, nieobecnych w predefiniowanych parach języków. Tworzenie języka OCR Przy wykonywaniu rozpoznawania OCR dokumentu program ABBYY FineReader korzysta z informacji na temat języka dokumentu (ten język powinien być wybrany z listy rozwijanej Języki dokumentu w oknie głównym). Jeśli w tekście znajduje się dużo nietypowych skrótów lub wyrazów, program może nie rozpoznać ich poprawnie. W tym przypadku może być wymagane utworzenie własnego języka rozpoznawania dla dokumentu. 1. W menu Narzędzia wybierz polecenie Edytor języków 2. W otwartym oknie dialogowym Edytor języka kliknij przycisk Nowy 3. W otwartym oknie dialogowym Nowy język lub grupa wybierz opcję Utworzyć nowy język na bazie istniejącego i z listy rozwijanej poniżej wybierz żądany język. Kliknij OK. 4. W otwartym oknie dialogowym Właściwości języka określ właściwości nowego języka OCR. a. Nazwa języka w tym polu wpisz nazwę języka OCR. b. Język źródłowy określa język, na podstawie którego zostanie utworzony nowy język OCR. (Wyświetla język wybrany w oknie dialogowym Nowy język lub grupa. Kliknij strzałkę z prawej strony, aby zmienić język.) c. Alfabet zawiera listę liter języka źródłowego. Kliknij przycisk, aby dodać lub usunąć litery. d. Słownik słownik, którego program ABBYY FineReader użyje podczas rozpoznawania OCR dokumentu oraz sprawdzania rozpoznanego tekstu. Dostępne są następujące opcje: Brak Nie będzie używany żaden słownik. Słownik wbudowany Będzie używany słownik dostarczony z programem ABBYY FineReader. Słownik użytkownika Będzie używany słownik użytkownika. Kliknij przycisk Edytuj, jeśli chcesz dodać wyrazy do słownika lub zaimportować istniejący słownik użytkownika, albo plik tekstowy w kodowaniu Windows (ANSI) lub Unicode. Wyrazy w importowanym pliku tekstowym muszą być oddzielone spacjami lub innymi znakami spoza alfabetu. Uwaga: Wyrazy ze słownika użytkownika mogą występować w rozpoznanym tekście tylko w następujących formach: 1) tylko małe litery, 2) tylko wielkie 78
79 litery, 3) pierwsza wielka litera, 4) zgodnie z pisownią w słowniku użytkownika. W poniższej tabeli zostały przedstawione cztery możliwości. Wyraz zgodnie z pisownią w słowniku użytkownika. Możliwe wystąpienia wyrazu w tekście abc abc, Abc, ABC Abc abc, Abc, ABC ABC abc, Abc, ABC abc abc, abc, Abc, ABC Wyrażenie regularne Można użyć wyrażenia regularnego do utworzenia nowego języka. e. Zaawansowane Otwiera okno dialogowe Zaawansowane właściwości języka, w którym można określić zaawansowane właściwości języka: Znaki spoza alfabetu, które mogą występować na początku lub końcu słów Samodzielne znaki spoza alfabetu (przestankowe itp.) Znaki, które należy pominąć wewnątrz słów Znaki zabronione, które nie mogą wystąpić w tekstach pisanych w tym języku Rozpoznane zostaną wszystkie znaki tego języka 5. Po zakończeniu tworzenia nowego języka wybierz go jako język rozpoznawania dla dokumentu. Domyślnie języki użytkownika są zapisywane w folderze dokumentu programu ABBYY FineReader. Można również zapisać wszystkie swoje języki i wzorce w jednym pliku: Przejdź do Narzędzia>Opcje, kliknij drugą zakładkę Rozpoznane, a następnie kliknij przycisk Zapisz do pliku Tworzenie grupy języków Jeśli dane połączenie języków ma być często używane, dla wygody można utworzyć grupę języków. 1. W menu Narzędzia wybierz polecenie Edytor języków. 2. W otwartym oknie dialogowym Edytor języka kliknij przycisk Nowy. 3. W otwartym oknie dialogowym Nowy język lub grupa, wybierz opcję Utworzyć nową grupę języków i kliknij przycisk OK. 4. W otwartym oknie dialogowym Właściwości grupy języków wpisz nazwę nowej grupy i wybierz żądane języki. Uwaga. Jeśli wiesz, że niektóre znaki nie pojawią się nigdy w rozpoznawanych tekstach, możesz utworzyć tak zwane znaki zabronione. Określenie tych znaków może zwiększyć zarówno szybkość, jak i dokładność rozpoznawania. W tym celu kliknij przycisk 79
80 Zaawansowane w polu dialogowym Właściwości grupy języków. W otwartym oknie dialogowym Zaawansowane właściwości grupy języków wpisz zabronione znaki w polu Zabronione znaki. 5. Kliknij OK. Nowo utworzona grupa zostanie dodana do listy rozwijanej Język dokumentu w oknie głównym. Domyślnie grupy języków użytkownika są zapisywane w folderze dokumentu programu ABBYY FineReader. Można również zapisać wszystkie swoje języki i wzorce w jednym pliku: Przejdź do Narzędzia>Opcje, kliknij drugą zakładkę Rozpoznane, a następnie kliknij przycisk Zapisz do pliku. Podpowiedź. Jeśli dla dokumentu wymagane jest określone połączenie języków, możesz także bezpośrednio wybrać wymagane języki bez tworzenia grupy. 1. Z listy rozwijanej Język dokumentu wybierz pozycję Więcej języków. 2. W otwartym oknie dialogowym Edytor języka wybierz opcję Wybierz języki ręcznie. 3. Wybierz wymagane języki i kliknij przycisk OK. Praca grupowa w sieci LAN Program ABBYY FineReader 11 udostępnia narzędzia i funkcje przetwarzania dokumentów w sieci LAN. Przetwarzanie tego samego dokumentu programu ABBYY FineReader na kilku komputerach w sieci LAN Używanie tych samych języków użytkownika i słowników na kilku komputerach Przetwarzanie tego samego dokumentu programu ABBYY FineReader na kilku komputerach w sieci LAN Podczas pracy sieciowej z dokumentami programu ABBYY FineReader dostępne są wszystkie funkcje programu ABBYY FineReader oprócz Edytora stylów. Jeśli dokument programu ABBYY FineReader ma być używany jednocześnie na kilku komputerach w sieci LAN, należy wziąć pod uwagę następujące kwestie: Na każdym komputerze powinna być zainstalowana osobna kopia programu ABBYY FineReader 11. Wszyscy użytkownicy powinni posiadać pełne prawa dostępu do dokumentu programu ABBYY FineReader. Każdy użytkownik może dodawać strony do dokumentu i je zmieniać. Jeśli użytkownik doda nowe strony i uruchomi dla nich rozpoznawanie tekstu, program przetworzy cały dokument od nowa. W trakcie przetwarzania dokumentu, żaden z użytkowników nie może go edytować. Gdy kolor strony zmieni się na biały, zostaną udostępnione wszystkie narzędzia okna Tekst. Strona dokumentu przetwarzana przez jednego z użytkowników jest zablokowana dla pozostałych. Użytkownicy mogą monitorować stan strony w oknie Strony. Dostępne są informacje o komputerze użytkownika przetwarzającym dokument, o użytkowniku, który otworzył stronę, czy strona została rozpoznana, czy była edytowana itd. Aby sprawdzić stan strony, kliknij opcję Widok szczegółowy. Czcionki używane w dokumencie programu ABBYY FineReader muszą być zainstalowane na każdym z komputerów. W przeciwnym wypadku rozpoznany tekst może być wyświetlany nieprawidłowo. 80
81 Używanie tych samych języków użytkownika i słowników na kilku komputerach W programie ABBYY FineReader 11 kilku użytkowników może jednocześnie korzystać z tych samych języków użytkownika oraz słowników. Podczas pracy w sieci LAN, wielu użytkowników może także dodawać słowa do tych samych słowników użytkownika. Aby utworzyć słowniki i języki użytkownika dostępne dla wielu użytkowników: 1. Utwórz/otwórz dokument programu ABBYY FineReader i wybierz pożądane opcje skanowania i rozpoznawania OCR. 2. Wskaż folder, w którym mają być przechowywane słowniki użytkownika. Folder ten powinien być dostępny dla wszystkich użytkowników sieci. Uwaga: Domyślnie słowniki użytkownika przechowywane są w folderze %Userprofile%\Dane Aplikacji\ABBYY\FineReader\11.00\UserDictionaries jeżeli na komputerze zainstalowany jest system operacyjny Windows XP oraz w folderze %Userprofile%\AppData\Roaming\ABBYY\FineReader\11.00\UserDiction aries jeżeli na komputerze zainstalowany jest system operacyjny Microsoft Windows Vista lub Windows 7. Aby określić folder: 1. Wybierz Narzędzia>Opcje, a następnie w zakładce Zaawansowane okna dialogowego Opcje kliknij przycisk Słowniki użytkownika. 2. Kliknij Przeglądaj, a następnie wybierz folder. 3. Zachowaj swoje wzorce użytkownika oraz języki w pliku *.fbt: 1. Wybierz kolejno Narzędzia>Opcje i kliknij zakładkę Rozpoznane w oknie dialogowym Opcje. 2. W grupie Wzorce i języki użytkownika kliknij przycisk Zapisz do pliku. 3. W oknie dialogowym Zapisz opcje jako podaj nazwę pliku *.fbt oraz folderu, w którym będzie on przechowywany. Folder ten powinien być dostępny dla wszystkich użytkowników sieci. 4. Teraz każdy użytkownik podczas tworzenia nowego dokumentu ABBYY FineReader musi załadować wzorce oraz języki użytkownika z pliku *.fbt, zapisanego w kroku 3 oraz podać określoną w kroku 2 ścieżkę do folderu, w którym przechowywane są słowniki użytkownika. Ważne! W celu uzyskania dostępu do słowników, wzorców oraz języków użytkownika, użytkownicy muszą posiadać prawa do odczytu oraz zapisu w folderze, w którym przechowywane są odpowiednie pliki. Listę dostępnych języków użytkownika można wyświetlić w oknie dialogowym Edytor języków (wybierz polecenia Narzędzia>Edytor języków... i przewiń do pozycji Języki użytkownika). Jeśli kilku użytkowników korzysta z języka użytkownika, jest on dostępny w trybie tylko do odczytu i nie można zmieniać jego właściwości. Można jednak dodawać i usuwać słowa w słowniku użytkownika używanym na kilku komputerach w sieci LAN. Kiedy słownik jest używany przez jakiegoś użytkownika, jest on dostępny dla pozostałych użytkowników w trybie tylko do odczytu, czyli mogą oni używać tego słownika do wykonywania OCR oraz sprawdzania pisowni, ale nie mogą dodawać ani usuwać słów. 81
82 Wszystkie zmiany wykonane w słowniku przez użytkownika będą dostępne dla wszystkich użytkowników, którzy wybrali folder, w którym przechowywany jest dany słownik. W celu wprowadzenia zmian w życie, konieczne jest ponowne uruchomienie programu ABBYY FineReader. ABBYY Hot Folder (Dostępny wyłącznie w programie ABBYY FineReader 11 Corporate Edition) Program ABBYY FineReader zawiera program ABBYY Hot Folder agenta planowania, który umożliwia wybranie folderu zawierającego obrazy i ustawienie czasu przetwarzania obrazów z tego folderu. Przykładowo można ustawić rozpoznawanie obrazów w nocy. Aby umożliwić automatyczne przetwarzanie obrazów w folderze, należy utworzyć zadanie przetwarzania dla tego folderu, określając opcje otwarcia, rozpoznawania OCR i zapisu. Należy także określić, jak często program ABBYY FineReader ma sprawdzać, czy w folderze znajdują się nowe obrazy (regularnie czy tylko raz) oraz ustawić czas rozpoczęcia zadania. Ważne! O określonej porze rozpoczęcia zadania komputer musi być włączony, a użytkownik powinien być zalogowany. Instalacja i rozpoczęcie pracy z funkcją ABBYY Hot Folder Okno główne Tworzenie zadania Zmiana właściwości zadań Dziennik wyników Instalacja i rozpoczęcie pracy z funkcją ABBYY Hot Folder Domyślnie ABBYY Hot Folder jest instalowany na Twoim komputerze z programem ABBYY FineReader 11. Jeżeli podczas instalacji niestandardowej pominięto instalację programu Hot Folder, możesz zainstalować tę aplikację, stosując się do poniższych instrukcji: 1. Na pasku zadań Windows kliknij Start, a następnie wybierz Ustawienia>Panel Sterowania. 2. Kliknij dwukrotnie aplet Dodaj/Usuń programy w oknie Panel sterowania. 3. Z listy zainstalowanych programów wybierz ABBYY FineReader 11, a następnie kliknij Zmień. 4. W oknie dialogowym Ustawienia niestandardowe wybierz ABBYY Hot Folder. 5. Postępuj zgodnie ze wskazówkami programu instalacyjnego. Uruchamianie programu ABBYY Hot Folder Istnieje kilka sposobów na uruchomienie ABBYY Hot Folder: Wybierz kolejno Start>Programy>ABBYY FineReader 11, a następnie wybierz pozycję ABBYY Hot Folder lub. W oknie głównym programu ABBYY FineReader 11 wybierz kolejno Narzędzia>Hot Folder albo. Kliknij dwukrotnie ikonę programu ABBYY Hot Folder na pasku zadań systemu Windows (ta ikona pojawi się po ustawieniu co najmniej jednego folderu podręcznego). Okno główne Uruchomienie ABBYY Hot Folder otwiera okno główne funkcji. Za pomocą przycisków na pasku narzędzi można konfigurować, kopiować, usuwać i uruchamiać zadania przetwarzania. Można także wyświetlić raporty szczegółowe dla każdego z folderów. 82
83 Aby utworzyć nowe zadanie, kliknij przycisk Nowe na pasku narzędzi. Kreator ABBYY Hot Folder przeprowadzi użytkownika przez czynności konfiguracyjne folderu podręcznego. Uwaga: Domyślnie pliki zadania są przechowywane w folderze %Userprofile%\Ustawienia lokalne\dane aplikacji\abbyy\hotfolder\ (W przypadku Microsoft Windows Vista, Windows 7 w folderze %Userprofile%\AppData\Local\ABBYY\HotFolder\11.00.) Wyniki zostaną zapisane do folderu wskazanego podczas konfigurowania zadania. W niektórych przypadkach, aby zapobiec utracie przetworzonych uprzednio plików, program utworzy we wskazanym folderze podfolder i zapisze w nim kolejne wyniki rozpoznawania. Nazwa podfolderu ma następującą postać: 1. "Folder podręczny DD.MM.RRRR GG MM SS" Podfolder o tej nazwie zostanie utworzony w przypadku ponownego uruchomienia zadania. 2. "Nazwa pliku (NUMER)" Podfolder o tej nazwie zostanie utworzony, jeśli plik o danej nazwie istnieje już we wskazanym folderze. W zależności od wersji produktu, liczba stron, które można rozpoznać w okresie 30 dni może być ograniczona do Aby były wyświetlane komunikaty o ukończeniu zadania, kliknij opcję na pasku narzędzi. Komunikat powiadamiający o zakończeniu zadania zostanie wyświetlony w oknie podręcznym nad paskiem zadań systemu Windows. Okno główne programu ABBYY Hot Folder wyświetla listę skonfigurowanych zadań. W odniesieniu do każdego zadania wyświetlana jest pełna ścieżka do folderu podręcznego, jego bieżący status i określony czas wykonania. Zadania mogą mieć poniższe statusy: Stan Opis Uruchamianie Obrazy znajdujące się w folderze są przetwarzane. W harmonogramie Wybrano jednokrotne sprawdzenie folderu podręcznego podczas uruchamiania. Czas rozpoczęcia zadania jest wyświetlony w kolumnie Następna godzina rozpoczęcia. Wstrzymane Przetwarzanie zostało wstrzymane. 83
ABBYY FineReader 11 Podręcznik użytkowanika
 ABBYY FineReader 11 2011 ABBYY. Wszystkie prawa zastrzeżone. Informacje w tym dokumencie mogą się zmienić bez uprzedzenia i nie niosą żadnych zobowiązań po stronie ABBYY. Oprogramowanie opisane w tym dokumencie
ABBYY FineReader 11 2011 ABBYY. Wszystkie prawa zastrzeżone. Informacje w tym dokumencie mogą się zmienić bez uprzedzenia i nie niosą żadnych zobowiązań po stronie ABBYY. Oprogramowanie opisane w tym dokumencie
ABBYY FineReader. Wersja 10 Podręcznik użytkowanika. 2009 ABBYY. Wszystkie prawa zastrzeżone.
 ABBYY FineReader Wersja 10 Podręcznik użytkowanika 2009 ABBYY. Wszystkie prawa zastrzeżone. Informacje w tym dokumencie mogą się zmienić bez uprzedzenia i nie niosą żadnych zobowiązań po stronie ABBYY.
ABBYY FineReader Wersja 10 Podręcznik użytkowanika 2009 ABBYY. Wszystkie prawa zastrzeżone. Informacje w tym dokumencie mogą się zmienić bez uprzedzenia i nie niosą żadnych zobowiązań po stronie ABBYY.
ABBYY FineReader. Wersja 10 Podręcznik użytkowanika. 2009 ABBYY. Wszystkie prawa zastrzeżone.
 ABBYY FineReader Wersja 10 Podręcznik użytkowanika 2009 ABBYY. Wszystkie prawa zastrzeżone. Informacje w tym dokumencie mogą się zmienić bez uprzedzenia i nie niosą żadnych zobowiązań po stronie ABBYY.
ABBYY FineReader Wersja 10 Podręcznik użytkowanika 2009 ABBYY. Wszystkie prawa zastrzeżone. Informacje w tym dokumencie mogą się zmienić bez uprzedzenia i nie niosą żadnych zobowiązań po stronie ABBYY.
Przewodnik Szybki start
 Przewodnik Szybki start Program Microsoft Word 2013 wygląda inaczej niż wcześniejsze wersje, dlatego przygotowaliśmy ten przewodnik, aby skrócić czas nauki jego obsługi. Pasek narzędzi Szybki dostęp Te
Przewodnik Szybki start Program Microsoft Word 2013 wygląda inaczej niż wcześniejsze wersje, dlatego przygotowaliśmy ten przewodnik, aby skrócić czas nauki jego obsługi. Pasek narzędzi Szybki dostęp Te
Temat: Organizacja skoroszytów i arkuszy
 Temat: Organizacja skoroszytów i arkuszy Podstawowe informacje o skoroszycie Excel jest najczęściej wykorzystywany do tworzenia skoroszytów. Skoroszyt jest zbiorem informacji, które są przechowywane w
Temat: Organizacja skoroszytów i arkuszy Podstawowe informacje o skoroszycie Excel jest najczęściej wykorzystywany do tworzenia skoroszytów. Skoroszyt jest zbiorem informacji, które są przechowywane w
Zadanie 9. Projektowanie stron dokumentu
 Zadanie 9. Projektowanie stron dokumentu Przygotowany dokument można: wydrukować i oprawić, zapisać jako strona sieci Web i opublikować w Internecie przekonwertować na format PDF i udostępnić w postaci
Zadanie 9. Projektowanie stron dokumentu Przygotowany dokument można: wydrukować i oprawić, zapisać jako strona sieci Web i opublikować w Internecie przekonwertować na format PDF i udostępnić w postaci
Zadanie 11. Przygotowanie publikacji do wydrukowania
 Zadanie 11. Przygotowanie publikacji do wydrukowania Edytor Word może służyć również do składania do druku nawet obszernych publikacji. Skorzystamy z tych możliwości i opracowany dokument przygotujemy
Zadanie 11. Przygotowanie publikacji do wydrukowania Edytor Word może służyć również do składania do druku nawet obszernych publikacji. Skorzystamy z tych możliwości i opracowany dokument przygotujemy
Edytor tekstu OpenOffice Writer Podstawy
 Edytor tekstu OpenOffice Writer Podstawy OpenOffice to darmowy zaawansowany pakiet biurowy, w skład którego wchodzą następujące programy: edytor tekstu Writer, arkusz kalkulacyjny Calc, program do tworzenia
Edytor tekstu OpenOffice Writer Podstawy OpenOffice to darmowy zaawansowany pakiet biurowy, w skład którego wchodzą następujące programy: edytor tekstu Writer, arkusz kalkulacyjny Calc, program do tworzenia
SKRó CONA INSTRUKCJA OBSŁUGI
 SKRó CONA INSTRUKCJA OBSŁUGI dla systemu Windows Vista SPIS TREśCI Rozdział 1: WYMAGANIA SYSTEMOWE...1 Rozdział 2: INSTALACJA OPROGRAMOWANIA DRUKARKI W SYSTEMIE WINDOWS...2 Instalowanie oprogramowania
SKRó CONA INSTRUKCJA OBSŁUGI dla systemu Windows Vista SPIS TREśCI Rozdział 1: WYMAGANIA SYSTEMOWE...1 Rozdział 2: INSTALACJA OPROGRAMOWANIA DRUKARKI W SYSTEMIE WINDOWS...2 Instalowanie oprogramowania
I. Program II. Opis głównych funkcji programu... 19
 07-12-18 Spis treści I. Program... 1 1 Panel główny... 1 2 Edycja szablonu filtrów... 3 A) Zakładka Ogólne... 4 B) Zakładka Grupy filtrów... 5 C) Zakładka Kolumny... 17 D) Zakładka Sortowanie... 18 II.
07-12-18 Spis treści I. Program... 1 1 Panel główny... 1 2 Edycja szablonu filtrów... 3 A) Zakładka Ogólne... 4 B) Zakładka Grupy filtrów... 5 C) Zakładka Kolumny... 17 D) Zakładka Sortowanie... 18 II.
Océ Podręcznik użytkownika
 Océ Podręcznik użytkownika Océ Client Tools Instrukcje podstawowej obsługi Copyright 2010 Océ Wszelkie prawa zastrzeżone. Żadna część tego podręcznika nie może być powielana, kopiowana, adaptowana ani
Océ Podręcznik użytkownika Océ Client Tools Instrukcje podstawowej obsługi Copyright 2010 Océ Wszelkie prawa zastrzeżone. Żadna część tego podręcznika nie może być powielana, kopiowana, adaptowana ani
bla bla Guard podręcznik użytkownika
 bla bla Guard podręcznik użytkownika Guard Guard: podręcznik użytkownika data wydania środa, 03. wrzesień 2014 Version 1.0 Copyright 2006-2014 OPEN-XCHANGE Inc., Niniejszy dokument stanowi własność intelektualną
bla bla Guard podręcznik użytkownika Guard Guard: podręcznik użytkownika data wydania środa, 03. wrzesień 2014 Version 1.0 Copyright 2006-2014 OPEN-XCHANGE Inc., Niniejszy dokument stanowi własność intelektualną
1. Przypisy, indeks i spisy.
 1. Przypisy, indeks i spisy. (Wstaw Odwołanie Przypis dolny - ) (Wstaw Odwołanie Indeks i spisy - ) Przypisy dolne i końcowe w drukowanych dokumentach umożliwiają umieszczanie w dokumencie objaśnień, komentarzy
1. Przypisy, indeks i spisy. (Wstaw Odwołanie Przypis dolny - ) (Wstaw Odwołanie Indeks i spisy - ) Przypisy dolne i końcowe w drukowanych dokumentach umożliwiają umieszczanie w dokumencie objaśnień, komentarzy
Zadanie 10. Stosowanie dokumentu głównego do organizowania dużych projektów
 Zadanie 10. Stosowanie dokumentu głównego do organizowania dużych projektów Za pomocą edytora Word można pracować zespołowo nad jednym dużym projektem (dokumentem). Tworzy się wówczas dokument główny,
Zadanie 10. Stosowanie dokumentu głównego do organizowania dużych projektów Za pomocą edytora Word można pracować zespołowo nad jednym dużym projektem (dokumentem). Tworzy się wówczas dokument główny,
Zadanie 1. Stosowanie stylów
 Zadanie 1. Stosowanie stylów Styl to zestaw elementów formatowania określających wygląd: tekstu atrybuty czcionki (tzw. styl znaku), akapitów np. wyrównanie tekstu, odstępy między wierszami, wcięcia, a
Zadanie 1. Stosowanie stylów Styl to zestaw elementów formatowania określających wygląd: tekstu atrybuty czcionki (tzw. styl znaku), akapitów np. wyrównanie tekstu, odstępy między wierszami, wcięcia, a
Szkolenie dla nauczycieli SP10 w DG Operacje na plikach i folderach, obsługa edytora tekstu ABC. komputera dla nauczyciela. Materiały pomocnicze
 ABC komputera dla nauczyciela Materiały pomocnicze 1. Czego się nauczysz? Uruchamianie i zamykanie systemu: jak zalogować się do systemu po uruchomieniu komputera, jak tymczasowo zablokować komputer w
ABC komputera dla nauczyciela Materiały pomocnicze 1. Czego się nauczysz? Uruchamianie i zamykanie systemu: jak zalogować się do systemu po uruchomieniu komputera, jak tymczasowo zablokować komputer w
2014 Electronics For Imaging. Informacje zawarte w niniejszej publikacji podlegają postanowieniom opisanym w dokumencie Uwagi prawne dotyczącym tego
 2014 Electronics For Imaging. Informacje zawarte w niniejszej publikacji podlegają postanowieniom opisanym w dokumencie Uwagi prawne dotyczącym tego produktu. 23 czerwca 2014 Spis treści 3 Spis treści...5
2014 Electronics For Imaging. Informacje zawarte w niniejszej publikacji podlegają postanowieniom opisanym w dokumencie Uwagi prawne dotyczącym tego produktu. 23 czerwca 2014 Spis treści 3 Spis treści...5
Przewodnik Szybki start
 Przewodnik Szybki start Program Microsoft Access 2013 wygląda inaczej niż wcześniejsze wersje, dlatego przygotowaliśmy ten przewodnik, aby skrócić czas nauki jego obsługi. Zmienianie rozmiaru ekranu lub
Przewodnik Szybki start Program Microsoft Access 2013 wygląda inaczej niż wcześniejsze wersje, dlatego przygotowaliśmy ten przewodnik, aby skrócić czas nauki jego obsługi. Zmienianie rozmiaru ekranu lub
Podstawowe czynnos ci w programie Word
 Podstawowe czynnos ci w programie Word Program Word to zaawansowana aplikacja umożliwiająca edytowanie tekstu i stosowanie różnych układów, jednak aby w pełni wykorzystać jej możliwości, należy najpierw
Podstawowe czynnos ci w programie Word Program Word to zaawansowana aplikacja umożliwiająca edytowanie tekstu i stosowanie różnych układów, jednak aby w pełni wykorzystać jej możliwości, należy najpierw
Fiery Remote Scan. Uruchamianie programu Fiery Remote Scan. Skrzynki pocztowe
 Fiery Remote Scan Program Fiery Remote Scan umożliwia zarządzanie skanowaniem na serwerze Fiery server i drukarce ze zdalnego komputera. Programu Fiery Remote Scan można użyć do wykonania następujących
Fiery Remote Scan Program Fiery Remote Scan umożliwia zarządzanie skanowaniem na serwerze Fiery server i drukarce ze zdalnego komputera. Programu Fiery Remote Scan można użyć do wykonania następujących
Projektowanie przy uz yciu motywo w częś c 1: informacje podśtawowe
 Projektowanie przy uz yciu motywo w częś c 1: informacje podśtawowe Motyw to skoordynowany zestaw czcionek, kolorów i efektów wizualnych. Za pomocą pojedynczego kliknięcia można zastosować jeden z kilkudziesięciu
Projektowanie przy uz yciu motywo w częś c 1: informacje podśtawowe Motyw to skoordynowany zestaw czcionek, kolorów i efektów wizualnych. Za pomocą pojedynczego kliknięcia można zastosować jeden z kilkudziesięciu
Informatyka Edytor tekstów Word 2010 dla WINDOWS cz.3
 Wyższa Szkoła Ekologii i Zarządzania Informatyka Edytor tekstów Word 2010 dla WINDOWS cz.3 Slajd 1 Slajd 2 Numerowanie i punktowanie Automatyczne ponumerowanie lub wypunktowanie zaznaczonych akapitów w
Wyższa Szkoła Ekologii i Zarządzania Informatyka Edytor tekstów Word 2010 dla WINDOWS cz.3 Slajd 1 Slajd 2 Numerowanie i punktowanie Automatyczne ponumerowanie lub wypunktowanie zaznaczonych akapitów w
I Tworzenie prezentacji za pomocą szablonu w programie Power-Point. 1. Wybieramy z górnego menu polecenie Nowy a następnie Utwórz z szablonu
 I Tworzenie prezentacji za pomocą szablonu w programie Power-Point 1. Wybieramy z górnego menu polecenie Nowy a następnie Utwórz z szablonu 2. Po wybraniu szablonu ukaŝe się nam ekran jak poniŝej 3. Następnie
I Tworzenie prezentacji za pomocą szablonu w programie Power-Point 1. Wybieramy z górnego menu polecenie Nowy a następnie Utwórz z szablonu 2. Po wybraniu szablonu ukaŝe się nam ekran jak poniŝej 3. Następnie
Dell UltraSharp UP3017 Dell Display Manager Instrukcja użytkownika
 Dell UltraSharp UP3017 Dell Display Manager Instrukcja użytkownika Model: UP3017 Model - zgodność z przepisami: UP3017t UWAGA: UWAGA oznacza ważną informację, pomocną w lepszym używaniu komputera. Copyright
Dell UltraSharp UP3017 Dell Display Manager Instrukcja użytkownika Model: UP3017 Model - zgodność z przepisami: UP3017t UWAGA: UWAGA oznacza ważną informację, pomocną w lepszym używaniu komputera. Copyright
Dlaczego stosujemy edytory tekstu?
 Edytor tekstu Edytor tekstu program komputerowy służący do tworzenia, edycji i formatowania dokumentów tekstowych za pomocą komputera. Dlaczego stosujemy edytory tekstu? możemy poprawiać tekst możemy uzupełniać
Edytor tekstu Edytor tekstu program komputerowy służący do tworzenia, edycji i formatowania dokumentów tekstowych za pomocą komputera. Dlaczego stosujemy edytory tekstu? możemy poprawiać tekst możemy uzupełniać
Korzystanie z aplikacji P-touch Transfer Manager
 Korzystanie z aplikacji P-touch Transfer Manager Wersja 0 POL Wprowadzenie Ważna uwaga Treść niniejszego dokumentu i dane techniczne produktu mogą ulegać zmianom bez powiadomienia. Firma Brother zastrzega
Korzystanie z aplikacji P-touch Transfer Manager Wersja 0 POL Wprowadzenie Ważna uwaga Treść niniejszego dokumentu i dane techniczne produktu mogą ulegać zmianom bez powiadomienia. Firma Brother zastrzega
Informatyka Edytor tekstów Word 2010 dla WINDOWS cz.3
 Wyższa Szkoła Ekologii i Zarządzania Informatyka Edytor tekstów Word 2010 dla WINDOWS cz.3 Slajd 1 Slajd 2 Numerowanie i punktowanie Automatyczne ponumerowanie lub wypunktowanie zaznaczonych akapitów w
Wyższa Szkoła Ekologii i Zarządzania Informatyka Edytor tekstów Word 2010 dla WINDOWS cz.3 Slajd 1 Slajd 2 Numerowanie i punktowanie Automatyczne ponumerowanie lub wypunktowanie zaznaczonych akapitów w
TWORZENIE DANYCH DO DRUKU W PROGRAMIE MICROSOFT POWERPOINT 2013
 TWORZENIE DANYCH DO DRUKU W PROGRAMIE MICROSOFT POWERPOINT 2013 Niniejsza instrukcja nie daje gwarancji utworzenia prawidłowych danych do druku. Jest to raczej wskazówka pomocnicza. Jeśli nie masz doświadczenia
TWORZENIE DANYCH DO DRUKU W PROGRAMIE MICROSOFT POWERPOINT 2013 Niniejsza instrukcja nie daje gwarancji utworzenia prawidłowych danych do druku. Jest to raczej wskazówka pomocnicza. Jeśli nie masz doświadczenia
Tworzenie prezentacji w MS PowerPoint
 Tworzenie prezentacji w MS PowerPoint Program PowerPoint dostarczany jest w pakiecie Office i daje nam możliwość stworzenia prezentacji oraz uatrakcyjnienia materiału, który chcemy przedstawić. Prezentacje
Tworzenie prezentacji w MS PowerPoint Program PowerPoint dostarczany jest w pakiecie Office i daje nam możliwość stworzenia prezentacji oraz uatrakcyjnienia materiału, który chcemy przedstawić. Prezentacje
Ćwiczenia nr 2. Edycja tekstu (Microsoft Word)
 Dostosowywanie paska zadań Ćwiczenia nr 2 Edycja tekstu (Microsoft Word) Domyślnie program Word proponuje paski narzędzi Standardowy oraz Formatowanie z zestawem opcji widocznym poniżej: Można jednak zmodyfikować
Dostosowywanie paska zadań Ćwiczenia nr 2 Edycja tekstu (Microsoft Word) Domyślnie program Word proponuje paski narzędzi Standardowy oraz Formatowanie z zestawem opcji widocznym poniżej: Można jednak zmodyfikować
Europejski Certyfikat Umiejętności Komputerowych. Moduł 3 Przetwarzanie tekstów
 Europejski Certyfikat Umiejętności Komputerowych. Moduł 3 Przetwarzanie tekstów 1. Uruchamianie edytora tekstu MS Word 2007 Edytor tekstu uruchamiamy jak każdy program w systemie Windows. Można to zrobić
Europejski Certyfikat Umiejętności Komputerowych. Moduł 3 Przetwarzanie tekstów 1. Uruchamianie edytora tekstu MS Word 2007 Edytor tekstu uruchamiamy jak każdy program w systemie Windows. Można to zrobić
Memeo Instant Backup Podręcznik Szybkiego Startu
 Wprowadzenie Memeo Instant Backup pozwala w łatwy sposób chronić dane przed zagrożeniami cyfrowego świata. Aplikacja regularnie i automatycznie tworzy kopie zapasowe ważnych plików znajdujących się na
Wprowadzenie Memeo Instant Backup pozwala w łatwy sposób chronić dane przed zagrożeniami cyfrowego świata. Aplikacja regularnie i automatycznie tworzy kopie zapasowe ważnych plików znajdujących się na
Otwórz i zamknij kilka dokumentów tekstowych, następnie sprawdź zawartość menu Plik.
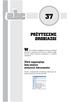 tym rozdziale odnajdziesz użyteczne drobiazgi związane z programem Word, które z różnych względów nie zostały omówione szczegółowo w osobnych rozdziałach. Otwórz i zamknij kilka dokumentów tekstowych,
tym rozdziale odnajdziesz użyteczne drobiazgi związane z programem Word, które z różnych względów nie zostały omówione szczegółowo w osobnych rozdziałach. Otwórz i zamknij kilka dokumentów tekstowych,
Oficyna Wydawnicza UNIMEX ebook z zabezpieczeniami DRM
 Oficyna Wydawnicza UNIMEX ebook z zabezpieczeniami DRM Opis użytkowy aplikacji ebookreader Przegląd interfejsu użytkownika a. Okno książki. Wyświetla treść książki podzieloną na strony. Po prawej stronie
Oficyna Wydawnicza UNIMEX ebook z zabezpieczeniami DRM Opis użytkowy aplikacji ebookreader Przegląd interfejsu użytkownika a. Okno książki. Wyświetla treść książki podzieloną na strony. Po prawej stronie
Dane słowa oraz wyrażenia są tłumaczone przy pomocy polecenia Przetwarzanie > Tłumaczenie
 Słownik tłumaczeń Informacje ogólne Edytor słownika jest aplikacją MDI, umożliwiającą otwieranie różnych słowników, w celu zarzadzania nimi oraz zapisywania ich do poszczególnych plików. Słownik tłumaczeń
Słownik tłumaczeń Informacje ogólne Edytor słownika jest aplikacją MDI, umożliwiającą otwieranie różnych słowników, w celu zarzadzania nimi oraz zapisywania ich do poszczególnych plików. Słownik tłumaczeń
NAGŁÓWKI, STOPKI, PODZIAŁY WIERSZA I STRONY, WCIĘCIA
 NAGŁÓWKI, STOPKI, PODZIAŁY WIERSZA I STRONY, WCIĘCIA Ćwiczenie 1: Ściągnij plik z tekstem ze strony www. Zaznacz tekst i ustaw go w stylu Bez odstępów. Sformatuj tekst: wyjustowany czcionka Times New Roman
NAGŁÓWKI, STOPKI, PODZIAŁY WIERSZA I STRONY, WCIĘCIA Ćwiczenie 1: Ściągnij plik z tekstem ze strony www. Zaznacz tekst i ustaw go w stylu Bez odstępów. Sformatuj tekst: wyjustowany czcionka Times New Roman
Podstawy informatyki
 Podstawy informatyki semestr I, studia stacjonarne I stopnia Elektronika rok akademicki 2012/2013 Pracownia nr 5 Edytor tekstu Microsoft Word 2007 mgr inż. Adam Idźkowski Pracownia nr 5 2 Edytor tekstu
Podstawy informatyki semestr I, studia stacjonarne I stopnia Elektronika rok akademicki 2012/2013 Pracownia nr 5 Edytor tekstu Microsoft Word 2007 mgr inż. Adam Idźkowski Pracownia nr 5 2 Edytor tekstu
Program do optycznego rozpoznawania znaków. ABBYY FineReader. Wersja 9.0 Podręcznik użytkowanika. 2007 ABBYY. Wszystkie prawa zastrzeżone.
 Program do optycznego rozpoznawania znaków ABBYY FineReader Wersja 9.0 Podręcznik użytkowanika 2007 ABBYY. Wszystkie prawa zastrzeżone. Informacje w tym dokumencie mogą się zmienić bez uprzedzenia i nie
Program do optycznego rozpoznawania znaków ABBYY FineReader Wersja 9.0 Podręcznik użytkowanika 2007 ABBYY. Wszystkie prawa zastrzeżone. Informacje w tym dokumencie mogą się zmienić bez uprzedzenia i nie
Spis treści 1. Wstęp Logowanie Główny interfejs aplikacji Ogólny opis interfejsu Poruszanie się po mapie...
 Spis treści 1. Wstęp... 2 2. Logowanie... 2 3. Główny interfejs aplikacji... 2 3.1. Ogólny opis interfejsu... 2 3.2. Poruszanie się po mapie... 3 3.3. Przełączanie widocznych warstw... 3 4. Urządzenia...
Spis treści 1. Wstęp... 2 2. Logowanie... 2 3. Główny interfejs aplikacji... 2 3.1. Ogólny opis interfejsu... 2 3.2. Poruszanie się po mapie... 3 3.3. Przełączanie widocznych warstw... 3 4. Urządzenia...
ABBYY FineReader 12 Podręcznik użytkownika
 ABBYY FineReader 12 Podręcznik użytkownika 2013 ABBYY Production LLC. Wszelkie prawa zastrzeżone. Informacje w tym dokumencie mogą się zmienić bez uprzedzenia i nie niosą żadnych zobowiązań po stronie
ABBYY FineReader 12 Podręcznik użytkownika 2013 ABBYY Production LLC. Wszelkie prawa zastrzeżone. Informacje w tym dokumencie mogą się zmienić bez uprzedzenia i nie niosą żadnych zobowiązań po stronie
7.9. Ochrona danych Ochrona i zabezpieczenie arkusza. Pole wyboru
 Pole wyboru Pole wyboru może zostać wykorzystane wtedy, gdy istnieją dwie alternatywne opcje. Umożliwia wybranie jednej z wzajemnie wykluczających się opcji przez zaznaczenie lub usunięcie zaznaczenia
Pole wyboru Pole wyboru może zostać wykorzystane wtedy, gdy istnieją dwie alternatywne opcje. Umożliwia wybranie jednej z wzajemnie wykluczających się opcji przez zaznaczenie lub usunięcie zaznaczenia
Podział na strony, sekcje i kolumny
 Formatowanie stron i sekcji Formatowanie stron odnosi się do całego dokumentu lub jego wybranych sekcji. Dla całych stron ustalamy na przykład marginesy, które określają odległość tekstu od krawędzi papieru.
Formatowanie stron i sekcji Formatowanie stron odnosi się do całego dokumentu lub jego wybranych sekcji. Dla całych stron ustalamy na przykład marginesy, które określają odległość tekstu od krawędzi papieru.
HP Workspace. Instrukcja obsługi
 HP Workspace Instrukcja obsługi Copyright 2016 HP Development Company, L.P. 2016 Google Inc. Wszelkie prawa zastrzeżone. Dysk Google jest znakiem towarowym firmy Google Inc. Windows jest zarejestrowanym
HP Workspace Instrukcja obsługi Copyright 2016 HP Development Company, L.P. 2016 Google Inc. Wszelkie prawa zastrzeżone. Dysk Google jest znakiem towarowym firmy Google Inc. Windows jest zarejestrowanym
Klawiatura. Klawisze specjalne. Klawisze specjalne. klawisze funkcyjne. Klawisze. klawisze numeryczne. sterowania kursorem. klawisze alfanumeryczne
 Klawiatura Klawisze specjalne klawisze funkcyjne Klawisze specjalne klawisze alfanumeryczne Klawisze sterowania kursorem klawisze numeryczne Klawisze specjalne Klawisze specjalne Klawiatura Spacja służy
Klawiatura Klawisze specjalne klawisze funkcyjne Klawisze specjalne klawisze alfanumeryczne Klawisze sterowania kursorem klawisze numeryczne Klawisze specjalne Klawisze specjalne Klawiatura Spacja służy
Stawiamy pierwsze kroki
 Stawiamy pierwsze kroki 3.1. Stawiamy pierwsze kroki Edytory tekstu to najbardziej popularna odmiana programów służących do wprowadzania i zmieniania (czyli edytowania) tekstów. Zalicza się je do programów
Stawiamy pierwsze kroki 3.1. Stawiamy pierwsze kroki Edytory tekstu to najbardziej popularna odmiana programów służących do wprowadzania i zmieniania (czyli edytowania) tekstów. Zalicza się je do programów
Opcja szyby dokumentów
 Urządzenie wielofunkcyjne Xerox WorkCentre 9/9 Jak zrobić kopię. Załaduj dokumenty stroną przednią do góry na tacę wejściową podajnika dokumentów. Wyreguluj prowadnicę, aby tylko. Naciśnij raz przycisk
Urządzenie wielofunkcyjne Xerox WorkCentre 9/9 Jak zrobić kopię. Załaduj dokumenty stroną przednią do góry na tacę wejściową podajnika dokumentów. Wyreguluj prowadnicę, aby tylko. Naciśnij raz przycisk
Program do optycznego rozpoznawania znaków. ABBYY FineReader. Wersja 9.0 Podręcznik użytkowanika. 2007 ABBYY. Wszystkie prawa zastrzeżone.
 Program do optycznego rozpoznawania znaków ABBYY FineReader Wersja 9.0 Podręcznik użytkowanika 2007 ABBYY. Wszystkie prawa zastrzeżone. Informacje w tym dokumencie mogą się zmienić bez uprzedzenia i nie
Program do optycznego rozpoznawania znaków ABBYY FineReader Wersja 9.0 Podręcznik użytkowanika 2007 ABBYY. Wszystkie prawa zastrzeżone. Informacje w tym dokumencie mogą się zmienić bez uprzedzenia i nie
Przed skonfigurowaniem tego ustawienia należy skonfigurować adres IP urządzenia.
 Korzystanie z Usług internetowych podczas skanowania sieciowego (dotyczy systemu Windows Vista z dodatkiem SP2 lub nowszym oraz systemu Windows 7 i Windows 8) Protokół Usług internetowych umożliwia użytkownikom
Korzystanie z Usług internetowych podczas skanowania sieciowego (dotyczy systemu Windows Vista z dodatkiem SP2 lub nowszym oraz systemu Windows 7 i Windows 8) Protokół Usług internetowych umożliwia użytkownikom
Instrukcja obsługi funkcji specjalnych szablonu C01 v.1.0
 Instrukcja obsługi funkcji specjalnych szablonu C01 v.1.0 UWAGA 1: Przed dokonaniem jakichkolwiek zmian, zalecamy skopiować wcześniej kod html modułu do pliku na lokalnym dysku. W przypadku problemów ułatwi
Instrukcja obsługi funkcji specjalnych szablonu C01 v.1.0 UWAGA 1: Przed dokonaniem jakichkolwiek zmian, zalecamy skopiować wcześniej kod html modułu do pliku na lokalnym dysku. W przypadku problemów ułatwi
Co nowego w programie GM EPC
 Co nowego w programie GM EPC Nawigacja graficzna Program GM EPC następnej generacji posiada szereg nowych funkcji, dzięki którym wyszukiwanie właściwej części jest szybsze i łatwiejsze. Aby uzyskać szczegółowe
Co nowego w programie GM EPC Nawigacja graficzna Program GM EPC następnej generacji posiada szereg nowych funkcji, dzięki którym wyszukiwanie właściwej części jest szybsze i łatwiejsze. Aby uzyskać szczegółowe
1. Wstęp Niniejszy dokument jest instrukcją użytkownika dla aplikacji internetowej DM TrackMan.
 Instrukcja korzystania z aplikacji TrackMan wersja WEB 1. Wstęp... 1 2. Logowanie... 1 3. Główny interfejs aplikacji... 2 3.1. Ogólny opis interfejsu... 2 3.2. Poruszanie się po mapie... 2 3.3. Przełączanie
Instrukcja korzystania z aplikacji TrackMan wersja WEB 1. Wstęp... 1 2. Logowanie... 1 3. Główny interfejs aplikacji... 2 3.1. Ogólny opis interfejsu... 2 3.2. Poruszanie się po mapie... 2 3.3. Przełączanie
Sylabus Moduł 2: Przetwarzanie tekstów
 Sylabus Moduł 2: Przetwarzanie tekstów Niniejsze opracowanie przeznaczone jest dla osób zamierzających zdać egzamin ECDL (European Computer Driving Licence) na poziomie podstawowym. Publikacja zawiera
Sylabus Moduł 2: Przetwarzanie tekstów Niniejsze opracowanie przeznaczone jest dla osób zamierzających zdać egzamin ECDL (European Computer Driving Licence) na poziomie podstawowym. Publikacja zawiera
1.Formatowanie tekstu z użyciem stylów
 1.Formatowanie tekstu z użyciem stylów Co to jest styl? Styl jest ciągiem znaków formatujących, które mogą być stosowane do tekstu w dokumencie w celu szybkiej zmiany jego wyglądu. Stosując styl, stosuje
1.Formatowanie tekstu z użyciem stylów Co to jest styl? Styl jest ciągiem znaków formatujących, które mogą być stosowane do tekstu w dokumencie w celu szybkiej zmiany jego wyglądu. Stosując styl, stosuje
Formularze w programie Word
 Formularze w programie Word Formularz to dokument o określonej strukturze, zawierający puste pola do wypełnienia, czyli pola formularza, w których wprowadza się informacje. Uzyskane informacje można następnie
Formularze w programie Word Formularz to dokument o określonej strukturze, zawierający puste pola do wypełnienia, czyli pola formularza, w których wprowadza się informacje. Uzyskane informacje można następnie
Samsung Universal Print Driver Podręcznik użytkownika
 Samsung Universal Print Driver Podręcznik użytkownika wyobraź sobie możliwości Copyright 2009 Samsung Electronics Co., Ltd. Wszelkie prawa zastrzeżone. Ten podręcznik administratora dostarczono tylko w
Samsung Universal Print Driver Podręcznik użytkownika wyobraź sobie możliwości Copyright 2009 Samsung Electronics Co., Ltd. Wszelkie prawa zastrzeżone. Ten podręcznik administratora dostarczono tylko w
Podręcznik użytkownika
 Podręcznik użytkownika Moduł kliencki Kodak Asset Management Software Stan i ustawienia zasobów... 1 Menu Stan zasobów... 2 Menu Ustawienia zasobów... 3 Obsługa alertów... 7 Komunikaty zarządzania zasobami...
Podręcznik użytkownika Moduł kliencki Kodak Asset Management Software Stan i ustawienia zasobów... 1 Menu Stan zasobów... 2 Menu Ustawienia zasobów... 3 Obsługa alertów... 7 Komunikaty zarządzania zasobami...
Rozdział II. Praca z systemem operacyjnym
 Rozdział II Praca z systemem operacyjnym 55 Rozdział III - System operacyjny i jego hierarchia 2.2. System operacyjny i jego życie Jak już wiesz, wyróżniamy wiele odmian systemów operacyjnych, które różnią
Rozdział II Praca z systemem operacyjnym 55 Rozdział III - System operacyjny i jego hierarchia 2.2. System operacyjny i jego życie Jak już wiesz, wyróżniamy wiele odmian systemów operacyjnych, które różnią
Wykonywanie kopii zapasowych i odtwarzanie danych Instrukcja obsługi
 Wykonywanie kopii zapasowych i odtwarzanie danych Instrukcja obsługi Copyright 2007-2009 Hewlett-Packard Development Company, L.P. Windows jest zastrzeżonym znakiem towarowym firmy Microsoft Corporation,
Wykonywanie kopii zapasowych i odtwarzanie danych Instrukcja obsługi Copyright 2007-2009 Hewlett-Packard Development Company, L.P. Windows jest zastrzeżonym znakiem towarowym firmy Microsoft Corporation,
Expo Composer. www.doittechnology.pl 1. Garncarska 5 70-377 Szczecin tel.: +48 91 404 09 24 e-mail: info@doittechnology.pl. Dokumentacja użytkownika
 Expo Composer Dokumentacja użytkownika Wersja 1.0 www.doittechnology.pl 1 SPIS TREŚCI 1. O PROGRAMIE... 3 Wstęp... 3 Wymagania systemowe... 3 Licencjonowanie... 3 2. PIERWSZE KROKI Z Expo Composer... 4
Expo Composer Dokumentacja użytkownika Wersja 1.0 www.doittechnology.pl 1 SPIS TREŚCI 1. O PROGRAMIE... 3 Wstęp... 3 Wymagania systemowe... 3 Licencjonowanie... 3 2. PIERWSZE KROKI Z Expo Composer... 4
Przewodnik Szybki start
 Przewodnik Szybki start Program Microsoft Publisher 2013 wygląda inaczej niż wcześniejsze wersje, dlatego przygotowaliśmy ten przewodnik, aby skrócić czas nauki jego obsługi. Pasek narzędzi Szybki dostęp
Przewodnik Szybki start Program Microsoft Publisher 2013 wygląda inaczej niż wcześniejsze wersje, dlatego przygotowaliśmy ten przewodnik, aby skrócić czas nauki jego obsługi. Pasek narzędzi Szybki dostęp
MS Office Picture Manager
 MS Office Picture Manager Edycja obrazów cyfrowych Poradnik powstał w ramach projektu Informacja dla obywateli cybernawigatorzy w bibliotekach, zainicjowanego przez polskich uczestników programu wymiany
MS Office Picture Manager Edycja obrazów cyfrowych Poradnik powstał w ramach projektu Informacja dla obywateli cybernawigatorzy w bibliotekach, zainicjowanego przez polskich uczestników programu wymiany
Wykonywanie kopii zapasowych i odtwarzanie danych Instrukcja obsługi
 Wykonywanie kopii zapasowych i odtwarzanie danych Instrukcja obsługi Copyright 2009 Hewlett-Packard Development Company, L.P. Windows jest zastrzeżonym znakiem towarowym firmy Microsoft Corporation, zarejestrowanym
Wykonywanie kopii zapasowych i odtwarzanie danych Instrukcja obsługi Copyright 2009 Hewlett-Packard Development Company, L.P. Windows jest zastrzeżonym znakiem towarowym firmy Microsoft Corporation, zarejestrowanym
4.5 OpenOffice Impress tworzenie prezentacji
 4-67 45 OpenOffice Impress tworzenie prezentacji Prezentacje multimedialne tworzy się zwykle za pomocą specjalnych programów do tworzenia prezentacji Gotowe prezentacje mogą być odtwarzane na ekranie komputera
4-67 45 OpenOffice Impress tworzenie prezentacji Prezentacje multimedialne tworzy się zwykle za pomocą specjalnych programów do tworzenia prezentacji Gotowe prezentacje mogą być odtwarzane na ekranie komputera
ECDL/ICDL Przetwarzanie tekstów Moduł B3 Sylabus - wersja 5.0
 ECDL/ICDL Przetwarzanie tekstów Moduł B3 Sylabus - wersja 5.0 Przeznaczenie sylabusa Dokument ten zawiera szczegółowy sylabus dla modułu ECDL/ICDL Przetwarzanie tekstów. Sylabus opisuje zakres wiedzy i
ECDL/ICDL Przetwarzanie tekstów Moduł B3 Sylabus - wersja 5.0 Przeznaczenie sylabusa Dokument ten zawiera szczegółowy sylabus dla modułu ECDL/ICDL Przetwarzanie tekstów. Sylabus opisuje zakres wiedzy i
Przewodnik Szybki start
 Przewodnik Szybki start Program Microsoft Excel 2013 wygląda inaczej niż wcześniejsze wersje, dlatego przygotowaliśmy ten przewodnik, aby skrócić czas nauki jego obsługi. Dodawanie poleceń do paska narzędzi
Przewodnik Szybki start Program Microsoft Excel 2013 wygląda inaczej niż wcześniejsze wersje, dlatego przygotowaliśmy ten przewodnik, aby skrócić czas nauki jego obsługi. Dodawanie poleceń do paska narzędzi
Formatowanie tekstu przy uz yciu stylo w
 Formatowanie tekstu przy uz yciu stylo w Czy stosowanie wciąż tego samego formatowania albo zmienianie koloru, rozmiaru lub rodzaju czcionki w celu wyróżnienia tekstu należy do często wykonywanych czynności?
Formatowanie tekstu przy uz yciu stylo w Czy stosowanie wciąż tego samego formatowania albo zmienianie koloru, rozmiaru lub rodzaju czcionki w celu wyróżnienia tekstu należy do często wykonywanych czynności?
Obrazek 1: Interfejs DT. DT Help File v1.3
 Interfejs DT Ta sekcja umożliwia minimalizowanie i/lub zamykanie interfejsu DT, zapewnia dostęp do funkcji wyszukiwania oraz paska informującego o wolnej/zajętej przestrzeni. Ta sekcja umożliwia wybór
Interfejs DT Ta sekcja umożliwia minimalizowanie i/lub zamykanie interfejsu DT, zapewnia dostęp do funkcji wyszukiwania oraz paska informującego o wolnej/zajętej przestrzeni. Ta sekcja umożliwia wybór
Przewodnik Szybki start
 Przewodnik Szybki start Program Microsoft Visio 2013 wygląda inaczej niż wcześniejsze wersje, dlatego przygotowaliśmy ten przewodnik, aby skrócić czas nauki jego obsługi. Zaktualizowane szablony Szablony
Przewodnik Szybki start Program Microsoft Visio 2013 wygląda inaczej niż wcześniejsze wersje, dlatego przygotowaliśmy ten przewodnik, aby skrócić czas nauki jego obsługi. Zaktualizowane szablony Szablony
Prezentacja MS PowerPoint 2010 PL.
 Prezentacja MS PowerPoint 2010 PL. Microsoft PowerPoint to program do tworzenia prezentacji multimedialnych wchodzący w skład pakietu biurowego Microsoft Office. Prezentacje multimedialne to rodzaje prezentacji
Prezentacja MS PowerPoint 2010 PL. Microsoft PowerPoint to program do tworzenia prezentacji multimedialnych wchodzący w skład pakietu biurowego Microsoft Office. Prezentacje multimedialne to rodzaje prezentacji
5.2. Pierwsze kroki z bazami danych
 5.2. Pierwsze kroki z bazami danych Uruchamianie programu Podobnie jak inne programy, OO Base uruchamiamy z Menu Start, poprzez zakładkę Wszystkie programy, gdzie znajduje się folder OpenOffice.org 2.2,
5.2. Pierwsze kroki z bazami danych Uruchamianie programu Podobnie jak inne programy, OO Base uruchamiamy z Menu Start, poprzez zakładkę Wszystkie programy, gdzie znajduje się folder OpenOffice.org 2.2,
Laboratorium - Narzędzie linii uruchamiania w systemie Windows Vista
 5.0 5.3.7.5 Laboratorium - Narzędzie linii uruchamiania w systemie Windows Vista Wprowadzenie Wydrukuj i uzupełnij to laboratorium. W tym laboratorium, będziesz korzystać z narzędzi linii komend Windows,
5.0 5.3.7.5 Laboratorium - Narzędzie linii uruchamiania w systemie Windows Vista Wprowadzenie Wydrukuj i uzupełnij to laboratorium. W tym laboratorium, będziesz korzystać z narzędzi linii komend Windows,
Instrukcja instalacji
 Instrukcja instalacji Marzec 2016 (v. 1.1) EPR20160303_PL_3 2016 PIXEL-TECH. All rights reserved. Wszystkie prawa zastrzeżone. SPIS TREŚCI 1. Instalacja oprogramowania Event Print Server... 3 2. Uruchomienie
Instrukcja instalacji Marzec 2016 (v. 1.1) EPR20160303_PL_3 2016 PIXEL-TECH. All rights reserved. Wszystkie prawa zastrzeżone. SPIS TREŚCI 1. Instalacja oprogramowania Event Print Server... 3 2. Uruchomienie
Podręczna pomoc Microsoft Power Point 2007
 Podręczna pomoc Microsoft Power Point 2007 Animacja (przejście) slajdu... 2 Wybór przejścia slajdu... 2 Ustawienie dźwięku dla przejścia... 3 Ustawienie szybkości przejścia slajdu... 4 Sposób przełączenia
Podręczna pomoc Microsoft Power Point 2007 Animacja (przejście) slajdu... 2 Wybór przejścia slajdu... 2 Ustawienie dźwięku dla przejścia... 3 Ustawienie szybkości przejścia slajdu... 4 Sposób przełączenia
Automatyzowanie zadan przy uz yciu makr języka Visual Basic
 Automatyzowanie zadan przy uz yciu makr języka Visual Basic Jeśli użytkownik nie korzystał nigdy z makr, nie powinien się zniechęcać. Makro jest po prostu zarejestrowanym zestawem naciśnięć klawiszy i
Automatyzowanie zadan przy uz yciu makr języka Visual Basic Jeśli użytkownik nie korzystał nigdy z makr, nie powinien się zniechęcać. Makro jest po prostu zarejestrowanym zestawem naciśnięć klawiszy i
Podstawy tworzenia prezentacji w programie Microsoft PowerPoint 2007
 Podstawy tworzenia prezentacji w programie Microsoft PowerPoint 2007 opracowanie: mgr Monika Pskit 1. Rozpoczęcie pracy z programem Microsoft PowerPoint 2007. 2. Umieszczanie tekstów i obrazów na slajdach.
Podstawy tworzenia prezentacji w programie Microsoft PowerPoint 2007 opracowanie: mgr Monika Pskit 1. Rozpoczęcie pracy z programem Microsoft PowerPoint 2007. 2. Umieszczanie tekstów i obrazów na slajdach.
Kopiowanie przy użyciu szyby skanera. 1 Umieść oryginalny dokument na szybie skanera stroną zadrukowaną skierowaną w dół, w lewym, górnym rogu.
 Skrócony opis Kopiowanie Kopiowanie Szybkie kopiowanie 3 Naciśnij przycisk na panelu operacyjnym 4 Po umieszczeniu dokumentu na szybie skanera dotknij opcji Zakończ zadanie, aby powrócić do ekranu głównego.
Skrócony opis Kopiowanie Kopiowanie Szybkie kopiowanie 3 Naciśnij przycisk na panelu operacyjnym 4 Po umieszczeniu dokumentu na szybie skanera dotknij opcji Zakończ zadanie, aby powrócić do ekranu głównego.
Informatyka Edytor tekstów Word 2010 dla WINDOWS cz.1
 Wyższa Szkoła Ekologii i Zarządzania Informatyka Edytor tekstów Word 2010 dla WINDOWS cz.1 Slajd 1 Uruchomienie edytora Word dla Windows otwarcie menu START wybranie grupy Programy, grupy Microsoft Office,
Wyższa Szkoła Ekologii i Zarządzania Informatyka Edytor tekstów Word 2010 dla WINDOWS cz.1 Slajd 1 Uruchomienie edytora Word dla Windows otwarcie menu START wybranie grupy Programy, grupy Microsoft Office,
bla bla Dokumenty podręcznik użytkownika
 bla bla Dokumenty podręcznik użytkownika Dokumenty Dokumenty: podręcznik użytkownika data wydania środa, 25. luty 2015 Version 7.6.2 Copyright 2006-2015 OPEN-XCHANGE Inc., Niniejszy dokument stanowi własność
bla bla Dokumenty podręcznik użytkownika Dokumenty Dokumenty: podręcznik użytkownika data wydania środa, 25. luty 2015 Version 7.6.2 Copyright 2006-2015 OPEN-XCHANGE Inc., Niniejszy dokument stanowi własność
Skrócona instrukcja obsługi programu Cisco ViewMail for Microsoft Outlook (wersja 8.5 i nowsze)
 Skrócona instrukcja obsługi Skrócona instrukcja obsługi programu Cisco ViewMail for Microsoft Outlook (wersja 8. i nowsze) Program Cisco ViewMail for Microsoft Outlook (wersja 8. i nowsze) Informacje o
Skrócona instrukcja obsługi Skrócona instrukcja obsługi programu Cisco ViewMail for Microsoft Outlook (wersja 8. i nowsze) Program Cisco ViewMail for Microsoft Outlook (wersja 8. i nowsze) Informacje o
MS Word 2010. Długi dokument. Praca z długim dokumentem. Kinga Sorkowska 2011-12-30
 MS Word 2010 Długi dokument Praca z długim dokumentem Kinga Sorkowska 2011-12-30 Dodawanie strony tytułowej 1 W programie Microsoft Word udostępniono wygodną galerię wstępnie zdefiniowanych stron tytułowych.
MS Word 2010 Długi dokument Praca z długim dokumentem Kinga Sorkowska 2011-12-30 Dodawanie strony tytułowej 1 W programie Microsoft Word udostępniono wygodną galerię wstępnie zdefiniowanych stron tytułowych.
Dell Display Manager - przewodnik użytkownika
 Dell Display Manager - przewodnik użytkownika Przegląd Dell Display Manager to aplikacja dla systemu Microsoft Windows, używana do zarządzania monitorem lub grupą monitorów. Umożliwia ręczną regulację
Dell Display Manager - przewodnik użytkownika Przegląd Dell Display Manager to aplikacja dla systemu Microsoft Windows, używana do zarządzania monitorem lub grupą monitorów. Umożliwia ręczną regulację
Formatowanie c.d. Wyświetlanie formatowania
 Formatowanie c.d. Wyświetlanie formatowania Dzięki tej funkcji można łatwo sprawdzić, w jaki sposób został sformatowany dowolny fragment tekstu. Aby jej użyć, wybierz polecenie naciśnij Shift+F1. Na prawo
Formatowanie c.d. Wyświetlanie formatowania Dzięki tej funkcji można łatwo sprawdzić, w jaki sposób został sformatowany dowolny fragment tekstu. Aby jej użyć, wybierz polecenie naciśnij Shift+F1. Na prawo
LampScan. Nr produktu
 INSTRUKCJA OBSŁUGI LampScan Nr produktu 000284255 Strona 1 z 14 Wymagania systemowe Pentium 43GHz lub podobny AMD-CPU 1 GB RAM 300MB wolnego miejsca na dysku twardym Windows XP SP3, Windows Vista, Windows
INSTRUKCJA OBSŁUGI LampScan Nr produktu 000284255 Strona 1 z 14 Wymagania systemowe Pentium 43GHz lub podobny AMD-CPU 1 GB RAM 300MB wolnego miejsca na dysku twardym Windows XP SP3, Windows Vista, Windows
Dodawanie grafiki i obiektów
 Dodawanie grafiki i obiektów Word nie jest edytorem obiektów graficznych, ale oferuje kilka opcji, dzięki którym można dokonywać niewielkich zmian w rysunku. W Wordzie możesz zmieniać rozmiar obiektu graficznego,
Dodawanie grafiki i obiektów Word nie jest edytorem obiektów graficznych, ale oferuje kilka opcji, dzięki którym można dokonywać niewielkich zmian w rysunku. W Wordzie możesz zmieniać rozmiar obiektu graficznego,
INSTRUKCJA INSTALACJI DRUKARKI. (Dla Windows CP-D70DW/D707DW)
 INSTRUKCJA INSTALACJI DRUKARKI (Dla Windows CP-D70DW/D707DW) Microsoft, Windows, Windows XP, Windows Vista i Windows 7 są zastrzeżonymi znakami towarowymi Microsoft Corporation w Stanach Zjednoczonych
INSTRUKCJA INSTALACJI DRUKARKI (Dla Windows CP-D70DW/D707DW) Microsoft, Windows, Windows XP, Windows Vista i Windows 7 są zastrzeżonymi znakami towarowymi Microsoft Corporation w Stanach Zjednoczonych
INSTRUKCJA - WYKAZY PRZESYŁANE W FORMIE ELEKTRONICZNEJ
 INSTRUKCJA - WYKAZY PRZESYŁANE W FORMIE ELEKTRONICZNEJ Poniższe informacje powinny ułatwić korzystanie z e-maili zawierających zestawienie opłat drogowych i/lub szczegółowy wykaz jazd. Pojemność skrzynki
INSTRUKCJA - WYKAZY PRZESYŁANE W FORMIE ELEKTRONICZNEJ Poniższe informacje powinny ułatwić korzystanie z e-maili zawierających zestawienie opłat drogowych i/lub szczegółowy wykaz jazd. Pojemność skrzynki
NAGŁÓWKI, STOPKI, PODZIAŁY WIERSZA I STRONY, WCIĘCIA
 NAGŁÓWKI, STOPKI, PODZIAŁY WIERSZA I STRONY, WCIĘCIA Ćwiczenie 1: Ściągnij plik z tekstem ze strony www. Zaznacz tekst i ustaw go w stylu Bez odstępów. Sformatuj tekst: wyjustowany czcionka Times New Roman
NAGŁÓWKI, STOPKI, PODZIAŁY WIERSZA I STRONY, WCIĘCIA Ćwiczenie 1: Ściągnij plik z tekstem ze strony www. Zaznacz tekst i ustaw go w stylu Bez odstępów. Sformatuj tekst: wyjustowany czcionka Times New Roman
Dla Użytkowników RICOH Smart Device Connector: Konfigurowanie urządzenia
 Dla Użytkowników RICOH Smart Device Connector: Konfigurowanie urządzenia SPIS TREŚCI 1. Dla wszystkich użytkowników Wstęp... 3 Jak korzystać z tego podręcznika... 3 Znaki towarowe... 4 Czym jest RICOH
Dla Użytkowników RICOH Smart Device Connector: Konfigurowanie urządzenia SPIS TREŚCI 1. Dla wszystkich użytkowników Wstęp... 3 Jak korzystać z tego podręcznika... 3 Znaki towarowe... 4 Czym jest RICOH
Skróty klawiaturowe w systemie Windows 10
 Skróty klawiaturowe w systemie Windows 10 Skróty klawiaturowe to klawisze lub kombinacje klawiszy, które zapewniają alternatywny sposób na wykonanie czynności zwykle wykonywanych za pomocą myszy. Kopiowanie,
Skróty klawiaturowe w systemie Windows 10 Skróty klawiaturowe to klawisze lub kombinacje klawiszy, które zapewniają alternatywny sposób na wykonanie czynności zwykle wykonywanych za pomocą myszy. Kopiowanie,
EDYCJA TEKSTU MS WORDPAD
 EDYCJA TEKSTU MS WORDPAD EDYCJA TEKSTU - MS WORDPAD WordPad (ryc. 1 ang. miejsce na słowa) to bardzo przydatny program do edycji i pisania tekstów, który dodatkowo dostępny jest w każdym systemie z rodziny
EDYCJA TEKSTU MS WORDPAD EDYCJA TEKSTU - MS WORDPAD WordPad (ryc. 1 ang. miejsce na słowa) to bardzo przydatny program do edycji i pisania tekstów, który dodatkowo dostępny jest w każdym systemie z rodziny
Zadanie 8. Dołączanie obiektów
 Zadanie 8. Dołączanie obiektów Edytor Word umożliwia dołączanie do dokumentów różnych obiektów. Mogą to być gotowe obiekty graficzne z galerii klipów, równania, obrazy ze skanera lub aparatu cyfrowego.
Zadanie 8. Dołączanie obiektów Edytor Word umożliwia dołączanie do dokumentów różnych obiektów. Mogą to być gotowe obiekty graficzne z galerii klipów, równania, obrazy ze skanera lub aparatu cyfrowego.
Kopia zapasowa i odzyskiwanie Podręcznik użytkownika
 Kopia zapasowa i odzyskiwanie Podręcznik użytkownika Copyright 2008 Hewlett-Packard Development Company, L.P. Windows i Windows Vista są znakami towarowymi lub zastrzeżonymi znakami towarowymi firmy Microsoft
Kopia zapasowa i odzyskiwanie Podręcznik użytkownika Copyright 2008 Hewlett-Packard Development Company, L.P. Windows i Windows Vista są znakami towarowymi lub zastrzeżonymi znakami towarowymi firmy Microsoft
APLIKACJE WCHODZĄCE W SKŁAD PAKIETU MS OFFICE DLA UŻYTKOWNIKÓW DOMOWYCH
 Edytory tekstu e-podręcznik dla seniora... i nie tylko. Na początku opracowania wspomniano, że aby móc wykonać określoną czynność na komputerze, wymagany jest do tego odpowiedni program. Do tworzenia dokumentów
Edytory tekstu e-podręcznik dla seniora... i nie tylko. Na początku opracowania wspomniano, że aby móc wykonać określoną czynność na komputerze, wymagany jest do tego odpowiedni program. Do tworzenia dokumentów
Dokument zawiera podstawowe informacje o użytkowaniu komputera oraz korzystaniu z Internetu.
 Klub Seniora - Podstawy obsługi komputera oraz korzystania z Internetu Str. 1 Dokument zawiera podstawowe informacje o użytkowaniu komputera oraz korzystaniu z Internetu. Część 3 Opis programu MS Office
Klub Seniora - Podstawy obsługi komputera oraz korzystania z Internetu Str. 1 Dokument zawiera podstawowe informacje o użytkowaniu komputera oraz korzystaniu z Internetu. Część 3 Opis programu MS Office
Oprogramowanie Capture Pro
 Oprogramowanie Capture Pro Wprowadzenie A-61640_pl Wprowadzenie do programów Kodak Capture Pro i Capture Pro Limited Edition Instalowanie oprogramowania: Kodak Capture Pro i Network Edition... 1 Instalowanie
Oprogramowanie Capture Pro Wprowadzenie A-61640_pl Wprowadzenie do programów Kodak Capture Pro i Capture Pro Limited Edition Instalowanie oprogramowania: Kodak Capture Pro i Network Edition... 1 Instalowanie
Pokaz slajdów na stronie internetowej
 Pokaz slajdów na stronie internetowej... 1 Podpisy pod zdjęciami... 3 Publikacja pokazu slajdów w Internecie... 4 Generator strony Uczelni... 4 Funkcje dla zaawansowanych użytkowników... 5 Zmiana kolorów
Pokaz slajdów na stronie internetowej... 1 Podpisy pod zdjęciami... 3 Publikacja pokazu slajdów w Internecie... 4 Generator strony Uczelni... 4 Funkcje dla zaawansowanych użytkowników... 5 Zmiana kolorów
SolidWorks 2012 odpowiedzi na często zadawane pytania Jerzy Domański, Uniwersytet Warmińsko-Mazurski w Olsztynie, jdom@uwm.edu.pl
 Materiały pomocnicze dla studentów z zakresu zastosowania programu SolidWorks 2012 Autor Jerzy Domański jdom@uwm.edu.pl Wydział Nauk Technicznych Uniwersytet Warmińsko-Mazurski w Olsztynie Materiały przeznaczone
Materiały pomocnicze dla studentów z zakresu zastosowania programu SolidWorks 2012 Autor Jerzy Domański jdom@uwm.edu.pl Wydział Nauk Technicznych Uniwersytet Warmińsko-Mazurski w Olsztynie Materiały przeznaczone
Korzystanie z edytora zasad grupy do zarządzania zasadami komputera lokalnego w systemie Windows XP
 Korzystanie z edytora zasad grupy do zarządzania zasadami komputera lokalnego w systemie Windows XP W tym opracowaniu opisano, jak korzystać z edytora zasad grupy do zmiany ustawień zasad lokalnych dla
Korzystanie z edytora zasad grupy do zarządzania zasadami komputera lokalnego w systemie Windows XP W tym opracowaniu opisano, jak korzystać z edytora zasad grupy do zmiany ustawień zasad lokalnych dla
INSTRUKCJA OBSŁUGI PANELU WEBMAIL
 INSTRUKCJA OBSŁUGI PANELU WEBMAIL Webmail spełnia wszystkie wymogi stawiane programowi pocztowemu, włączając w to obsługę typów MIME, książkę adresową, możliwość manipulowania folderami, wyszukiwanie wiadomości
INSTRUKCJA OBSŁUGI PANELU WEBMAIL Webmail spełnia wszystkie wymogi stawiane programowi pocztowemu, włączając w to obsługę typów MIME, książkę adresową, możliwość manipulowania folderami, wyszukiwanie wiadomości
Instrukcja korzystania z portalu Diagnoza Nowej Ery
 Instrukcja korzystania z portalu Diagnoza Nowej Ery 1. Przypisanie szkoły do nauczyciela Po zalogowaniu się lub rejestracji nowego konta należy wybrać zakładkę Szkoły u góry ekranu. Przejdziesz do okna
Instrukcja korzystania z portalu Diagnoza Nowej Ery 1. Przypisanie szkoły do nauczyciela Po zalogowaniu się lub rejestracji nowego konta należy wybrać zakładkę Szkoły u góry ekranu. Przejdziesz do okna
