Dokumentacja Administratora aplikacji Podsystem administracyjny
|
|
|
- Kornelia Podgórska
- 5 lat temu
- Przeglądów:
Transkrypt
1 Dokumentacja Administratora aplikacji Podsystem administracyjny
2 Zamawiający: Wykonawca: Dokumentacja powstała w ramach projektów Dokumentacja powstała w ramach projektów: e-usługi e-organizacj a - pakiet rozwiązań informatycznych dla j ednostek organizacyj nych woj ewództwa kuj awsko-pomorskiego i Realizacj a systemu innowacyj nej edukacj i w woj ewództwie kuj awsko-pomorskim poprzez zbudowanie systemu dystrybucj i treści edukacyj nych
3 Spis treści 1. Wstęp 4 2. Logowanie 5 3. Użytkownicy Wyszukiwanie użytkowników Dodawanie ról użytkownikom Edytowanie użytkowników Role użytkowników Usuwanie użytkowników Generowanie nowych haseł Generowanie kodów Szkoły Wyszukiwanie szkół Dodawanie szkół Importowanie szkół Edytowanie szkół Dodawanie klas do szkół Edytowanie i usuwanie klas Dodanie użytkownikowi roli administratora szkoły Przypisywanie użytkowników do klas Edytowanie informacji o szkole Definiowane skali ocen na poziomie szkoły Usuwanie użytkowników z poziomu szkoły/klasy Aktywacja Portalu Informacyjnego szkoły Raporty 26
4 1. Wstęp Kujawsko-Pomorska Platforma Edukacyjna posiada Panel administracyjny służący do łatwego tworzenia i organizacji struktury placówek edukacyjnych Kujawsko-Pomorskiej Platformy Edukacyjnej. UWAGA: Panel jest dostępny poprzez interfejs WWW. Panel administracyjny umożliwia: usuwanie i edycję użytkowników (w tym administratorów platformy, recenzentów i rodziców), dodawanie i edycję szkół, importowanie szkół ze źródeł plikowych (.xls,.xlsx), dodawanie klas do wybranych szkół, przypisywanie użytkowników do utworzonych klas, określanie skali ocen na poziomie szkoły, aktywowanie Portali Informacyjnych wybranych szkół, podgląd raportów recenzentów o statusie recenzji zasobów. Strona 4
5 2. Logowanie Aby przejść do Panelu administracyjnego Kujawsko-Pomorskiej Platformy Edukacyjnej, należy: po przejściu do portalu Kujawsko-Pomorskiej Platformy Edukacyjnej kliknąć zakładkę Logowanie, wpisać adres i hasło logowania do platformy, kliknąć przycisk Zaloguj, UWAGA: Aby odzyskać zapomniane hasło, należy na stronie logowania kliknąć link Nie możesz uzyskać dostępu do konta? i postępować zgodnie z instrukcjami wyświetlanymi na ekranie. Dodatkowo, w przypadku pierwszego logowania do platformy, konieczne jest zapoznanie się z regulaminem Kujawsko-Pomorskiej Platformy Edukacyjnej i jego zaakceptowanie. po przejściu do Platformy Edukacyjnej rozwinąć menu główne platformy dostępne przez przycisk Menu znajdujący się w lewym górnym rogu ekranu, kliknąć kafelek Panel administracyjny. Strona 5
6 Strona 6
7 3. Użytkownicy Po przejściu do zakładki Użytkownicy wyświetlona zostanie lista istniejących użytkowników KujawskoPomorskiej Platformy Edukacyjnej. Z tego poziomu administrator może: przypisać rolę administratora platformy lub recenzenta (patrz: Dodawanie ról użytkownikom), usunąć wybranych użytkowników z systemu (patrz: Usuwanie użytkowników), przeładować indeks wyszukiwarki poprzez kliknięcie przycisku Przeładuj indeks i potwierdzenie chęci przeładowania, generować nowe hasła dla wybranych użytkowników (patrz: Generowanie nowych haseł), generować kody aktywacyjne (patrz: Generowanie kodów), wymusić ponowną akceptację regulaminu platformy przez wszystkich użytkowników poprzez kliknięcie przycisku Wymuś ponowną akceptację regulaminu i potwierdzenie rozpoczęcia procesu, wyszukać użytkownika (patrz: Wyszukiwanie użytkowników), edytować dane użytkowników (patrz: Edytowanie użytkowników). UWAGA: Zauważ, że lista użytkowników może być wyświetlona zarówno w widoku kafelków jak i listy poprzez wybranie odpowiedniego przycisku przy opcji Widok. W obrębie każdego kafelka użytkownika wyświetlone są następujące informacje: imię i nazwisko użytkownika, rola przypisana danemu użytkownikowi, adres użytkownika, informacja o akceptacji regulaminu przez użytkownika (ikona oznacza akceptację regulaminu). Strona 7
8 3.1. Wyszukiwanie użytkowników Aby wyszukać interesującego nas użytkownika, należy: wpisać odpowiednie słowo w polu wyszukiwania, z rozwijanej listy Filtruj wybrać odpowiednią rolę szukanego użytkownika, kliknąć przycisk Wyszukaj lista użytkowników zostanie odpowiednio zawężona Dodawanie ról użytkownikom Aby przypisać użytkownikowi rolę administratora platformy lub recenzenta, należy: przejść do zakładki Użytkownicy zaznaczyć użytkownika/użytkowników kliknąć w przycisk Przypisz jako administratora platformy lub Przypisz jako recenzenta Strona 8
9 3.3. Edytowanie użytkowników Po przejściu do formularza edycji użytkownika możliwa jest edycja danych użytkownika, wyświetlenie historii przypisanych użytkownikowi ról oraz usunięcie użytkownika z systemu. Aby zmienić dane dowolnego użytkownika, należy: przejść do zakładki Użytkownicy, na liście użytkowników odnaleźć i kliknąć kafelek odpowiedniego użytkownika, w formularzu edycji użytkownika zmienić jego/jej imię i/lub nazwisko, opcjonalnie kliknąć przycisk Usuń przy przypisanej użytkownikowi roli, którą chcesz usunąć; UWAGA: Po kliknięciu przycisku Archiwum przypisanych ról wyświetlona zostanie pełna historia przypisanych użytkownikowi ról, kliknąć przycisk Zapisz. Aby usunąć wybranego użytkownika z systemu, należy: przejść do zakładki Użytkownicy, na liście użytkowników odnaleźć i kliknąć kafelek odpowiedniego użytkownika, kliknąć przycisk Usuń użytkownika z systemu, potwierdzić chęć usunięcia użytkownika. UWAGA: Ucznia, który ma przypisanego rodzica, nie można usunąć. Najpierw trzeba usunąć z systemu jego rodzica. Strona 9
10 3.4. Role użytkowników Aby usunąć daną role użytkownika, należy: przejść do zakładki Użytkownicy, na liście użytkowników odnaleźć i kliknąć kafelek odpowiedniego użytkownika, kliknąć Usuń przy przypisanej użytkownikowi roli, którą chcesz usunąć; UWAGA: Aby usunąć rolę ucznia w danej szkole, należy w pierwszej kolejności usunąć rolę ucznia w klasie, a następnie usunąć rolę ucznia w szkole Usuwanie użytkowników Aby usunąć wybranych użytkowników z systemu, należy: przejść do zakładki Użytkownicy, wyszukać odpowiednich użytkowników (patrz: Wyszukiwanie użytkowników), zaznaczyć użytkowników, których chcesz usunąć poprzez kliknięcie pola Zaznacz zlokalizowanego w prawym górnym rogu miniatury użytkownika (jak zaznaczono poniżej); UWAGA: Po wybraniu odpowiednich użytkowników możliwe jest usunięcie zaznaczenia poprzez kliknięcie przycisku Wyczyść zaznaczenie, kliknąć przycisk Usuń wybranych użytkowników z systemu, potwierdzić chęć usunięcia wybranych użytkowników. Strona 10
11 UWAGA: Usuwanie użytkowników możliwe jest również po przejściu do formularza edycji użytkownika (patrz: Edytowanie użytkowników) oraz z poziomu szczegółów wybranej szkoły lub klasy (patrz: Usuwanie użytkowników z poziomu szkoły/klasy) Generowanie nowych haseł Aby wygenerować nowe hasła dla wybranych użytkowników, należy: przejść do zakładki Użytkownicy, wyszukać odpowiednich użytkowników (patrz: Wyszukiwanie użytkowników), zaznaczyć użytkowników, dla których chcesz wygenerować nowe hasła poprzez kliknięcie pola Zaznacz zlokalizowanego w prawym górnym rogu miniatury użytkownika (jak zaznaczono poniżej); UWAGA: Po wybraniu odpowiednich użytkowników możliwe jest usunięcie zaznaczenia poprzez kliknięcie przycisku Wyczyść zaznaczenie, kliknąć przycisk Wygeneruj nowe hasła, Strona 11
12 potwierdzić chęć wygenerowania nowych haseł dla wybranych użytkowników automatycznie wygenerowany zostanie plik PDF z listą kont zawierający adresy użytkowników wraz z wygenerowanymi przez system hasłami, umożliwiając dystrybucję danych logowania do platformy. UWAGA: Generowanie nowych haseł dla wybranych użytkowników możliwe jest również z poziomu szczegółów wybranej klasy tj. poprzez przejście do zakładki Szkoły, odnalezienie na liście szkół odpowiedniej szkoły, a następnie kliknięcie kafelka odpowiedniej klasy. Strona 12
13 3.7. Generowanie kodów Aby wygenerować kody dla użytkowników (potrzebne przy rejestracji), należy: przejść do zakładki Użytkownicy, kliknąć przycisk Generator kodów, Pojawi się strona z listą wygenerowanych kodów użytkowników. Można je filtrować po kodzie, szkole do której jest przypisany, roli (Administrator, Administrator Szkolny, Nauczyciel, Uczeń oraz Recenzent), a także jego stanie (Wykorzystany, Nowy). Aby wygenerować nowe kody, należy: kliknąć w Dodaj nowy kod wybrać dla jakiej roli użytkownika ma być on wygenerowany wybrać szkołę do jakiej ma być przypisany użytkownik wpisać liczbę kodów kliknąć Generuj Zostanie wygenerowana lista kodów spełniających nasze kryteria. UWAGA: Wybierając rolę Administrator, nie można wybrać szkoły do jakiej jest on przypisany. Strona 13
14 Strona 14
15 4. Szkoły Po przejściu do zakładki Szkoły wyświetlona zostanie lista istniejących w Kujawsko-Pomorskiej Platformie Edukacyjnej szkół. Z tego poziomu administrator może: dodać nową szkołę (patrz: Dodawanie szkół), zaimportować szkoły z zewnętrznych źródeł plikowych (patrz: Importowanie szkół), przeładować indeks wyszukiwarki poprzez kliknięcie przycisku Przeładuj indeks i potwierdzenie chęci przeładowania, wyszukać szkołę (patrz: Wyszukiwanie szkół), edytować informacje o szkole, w tym m.in. utworzyć klasy i dodać/przypisać do nich uczniów i nauczycieli, dodać administratora do utworzonej szkoły oraz zaimportować do szkoły użytkowników z zewnętrznych źródeł plikowych (patrz: Edytowanie szkół). UWAGA: Zauważ, że lista szkół może być wyświetlona zarówno w widoku kafelków jak i listy poprzez wybranie odpowiedniego przycisku przy opcji Widok. Strona 15
16 4.1. Wyszukiwanie szkół Aby wyszukać interesującą nas szkołę, należy: wpisać nazwę i/lub miasto szkoły, której szukasz, kliknąć przycisk Wyszukaj lista szkół zostanie odpowiednio zawężona Dodawanie szkół Aby dodać nową szkołę, należy: przejść do zakładki Szkoły i kliknąć przycisk Dodaj szkołę, podać nazwę, ulicę, kod pocztowy, miasto, telefon oraz Regon tworzonej szkoły, wybrać odpowiedni poziom nauczania (do wyboru jest tylko Szkoła podstawowa), UWAGA: Aby jednorazowo utworzyć większą ilość szkół, należy kliknąć przycisk Dodaj wiersz i wprowadzić dane kolejnej szkoły. Aby usunąć wybrany wiersz, kliknij przycisk Usuń wiersz obok odpowiedniej szkoły. kliknąć przycisk Zapisz, aby utworzyć szkoły w Kujawsko-Pomorskiej Platformie Edukacyjnej. UWAGA: Podczas dodawania szkół uruchamiane jest narzędzie, które na podstawie danych adresowych ustala położenie geograficzne danej placówki. Efekt tego działania widać na mapie szkół dostępnej pod adresem Aby uniknąć błędnego określenia położenia placówek należy upewnić się, że dane placówkek są poprawne. Po utworzeniu odpowiedniej ilości szkół, administrator może dodać do nich odpowiednie klasy (patrz: Dodawanie klas do szkół) oraz aktywować Portal Informacyjny (PI)* wybranej jednostki szkolnej (patrz: Aktywacja Portalu Informacyjnego szkoły). * Portal Informacyjny (PI) to podsystem Kujawsko-Pomorskiej Platformy Edukacyjnej (Edupolis) oparty o system zarządzania treścią (CMS) WordPress, odpowiedzialny za funkcjonalności związane z tworzeniem i zarządzaniem treścią witryn internetowych każdej jednostki szkolnej. Portal Informacyjny (PI) umożliwia każdej jednostce szkolnej utworzenie własnej witryny internetowej (serwisu) z wpisami Strona 16
17 (aktualnościami) i statycznymi stronami. Aby dowiedzieć się więcej na temat zarządzania Portalem Informacyjnym przejdź do dokumentu Portal inf ormacyj ny Dokumentacj a Administratora Importowanie szkół Aby zaimportować szkoły ze źródeł plikowych (.xls,.xlsx), należy: przejść do zakładki Szkoły i kliknąć przycisk Importuj szkołę, kliknąć przycisk Wybierz plik i wskazać odpowiedni plik z dysku, kliknąć przycisk Załaduj plik. UWAGA: Do importu szkół używany jest plik *.xls z listą szkół dla województwa Kujawsko-Pomorskiego ze strony Centrum Informatyczne Edukacji: Po zaimportowaniu pliku wyświetlona zostanie lista szkół wraz z takimi danymi jak nazwa, ulica, kod pocztowy, miasto, telefon, poziom nauczania oraz Regon. W przypadku, gdy nie wszystkie dane są prawidłowe lub kompletne, należy je poprawić/uzupełnić i kliknąć przycisk Przejdź dalej aby pomyślnie zaimportować szkoły. Opcjonalnie jeśli importowana szkoła została już uprzednio dodana do platformy, zaznacz pole Aktualizuj aby zaktualizować wybrane informacje o placówce. UWAGA: Podczas importu szkół uruchamiane jest narzędzie, które na podstawie danych adresowych ustala położenie geograficzne danej placówki. Efekt tego działania widać na mapie szkół dostępnej pod adresem Aby uniknąć błędnego określenia położenia placówek należy upewnić się, że dane placówek są poprawne. Strona 17
18 4.4. Edytowanie szkół Aby przejść do ekranu z informacjami o wybranej szkole i móc je edytować, należy: przejść do zakładki Szkoły, na liście szkół odnaleźć i kliknąć kafelek odpowiedniej szkoły wyświetlona zostanie następująca strona zawierająca najważniejsze informacje o szkole oraz umożliwiająca: o dodawanie klas do szkoły, w tym przypisywanie użytkowników do odpowiednich klas (przycisk Dodaj klasy), o edytowanie informacji o szkole (przycisk Edytuj szkołę), o definiowanie skali ocen na poziomie szkoły (przycisk Edytuj skalę ocen), o usuwanie użytkowników z systemu (przycisk Usuń wybranych użytkowników z systemu), o przypisanie administratorów do utworzonej szkoły (przycisk Przypisz jako administratora, pojawia się po zaznaczeniu użytkownika), o przypisanie istniejących w systemie użytkowników do szkoły (przycisk Przypisz użytkownika o aktywowanie Portalu Informacyjnego wybranej szkoły (przycisk Kliknij tu aby utworzyć) Dodawanie klas do szkół Aby dodać klasę do utworzonej szkoły, należy: przejść do zakładki Szkoły, na liście szkół odnaleźć i kliknąć kafelek odpowiedniej szkoły, kliknąć przycisk Dodaj klasy, w formularzu dodawania klas podać nazwę tworzonej klasy, UWAGA: Aby jednorazowo utworzyć większą ilość klas, należy kliknąć przycisk Dodaj wiersz i wprowadzić dane kolejnej klasy. Aby usunąć wybrany wiersz, kliknij przycisk Usuń wiersz obok odpowiedniej klasy. kliknąć przycisk Zapisz, aby utworzyć klasy w obrębie wybranej szkoły. Strona 18
19 Po utworzeniu odpowiedniej ilości klas, administrator może przypisać uczniów i nauczycieli do odpowiednich klas z dwóch poziomów: z poziomu listy klas na oraz z poziomu szczegółów wybranej klasy (patrz: Przypisywanie użytkowników do klas). UWAGA: Zauważ, że lista klas może być wyświetlona zarówno w widoku kafelków jak i listy poprzez wybranie odpowiedniego przycisku przy opcji Widok Edytowanie i usuwanie klas Aby zmienić nazwę klasy, należy: przejść do zakładki Szkoły, na liście szkół odnaleźć i kliknąć kafelek odpowiedniej szkoły, na liście klas odnaleźć i kliknąć kafelek odpowiedniej klasy, kliknąć przycisk Edytuj klasę, znajdujący sie w górnym menu, zmienić nazwę klasy, kliknąć Zapisz. Strona 19
20 Aby usunąć klasę, należy: przejść do zakładki Szkoły, na liście szkół odnaleźć i kliknąć kafelek odpowiedniej szkoły, na liście klas odnaleźć i kliknąć kafelek odpowiedniej klasy, kliknąć przycisk Usuń klasę, znajdujący sie w górnym menu, UWAGA: Nie można usunąć klasy, jeśli w danej klasie znajdują się użytkownicy Dodanie użytkownikowi roli administratora szkoły Aby dodać użytkownikowi rolę administratora szkoły, odpowiedzialnego za zarządzanie utworzoną szkołą, należy: przejść do zakładki Szkoły, na liście szkół odnaleźć i kliknąć kafelek odpowiedniej szkoły, zaznaczyć nauczyciela któremu chcemy przypisać rolę administratora szkoły poprzez checkbox, kliknąć przycisk Przypisz jako administratora, który pojawi się po zaznaczeniu użytkownika/użytkowników. Jest on zlokalizowany w obrębie kafelka szkoły, Strona 20
21 UWAGA: Administrator szkoły jest m.in. odpowiedzialny za tworzenie i zarządzanie treścią witryn internetowej swojej jednostki szkolnej tj. Portalem Informacyjnym Przypisywanie użytkowników do klas Po dodaniu odpowiednich klas w obrębie wybranej szkoły, administrator może przypisać do nich właściwych uczniów i nauczycieli. Aby przypisać nauczyciela/ucznia do klasy, należy: przejść do zakładki Szkoły, na liście szkół odnaleźć i kliknąć kafelek odpowiedniej szkoły, zaznaczyć nauczycieli/uczniów, których chcemy przypisać do klasy, w obrębie kafelka wybranej klasy kliknąć przycisk Przypisz wybranych, Strona 21
22 kliknąć przycisk Tak, aby przypisać konta użytkowników do klasy. UWAGA: Zauważ, że po przypisaniu kont użytkowników do klasy, ich lista może być wyświetlona zarówno w widoku kafelków jak i listy poprzez wybranie odpowiedniego przycisku przy opcji Widok Edytowanie informacji o szkole Aby zmienić informacje o szkole, należy: przejść do zakładki Szkoły, na liście szkół odnaleźć i kliknąć kafelek odpowiedniej szkoły, kliknąć przycisk Edytuj szkołę, zmienić nazwę, ulicę, kod pocztowy, telefon, Regon, miasto oraz poziom nauczania szkoły, kliknąć przycisk Zapisz. UWAGA: Podczas edycji danych szkoły uruchamiane jest narzędzie, które na podstawie danych adresowych ustala położenie geograficzne danej placówki. Efekt tego działania widać na mapie szkół dostępnej pod adresem Aby uniknąć błędnego określenia położenia placówki należy upewnić się, że dane placówki są poprawne Definiowane skali ocen na poziomie szkoły Aby określić skalę ocen na poziomie szkoły, należy: przejść do zakładki Szkoły, na liście szkół odnaleźć i kliknąć kafelek odpowiedniej szkoły, kliknąć przycisk Edytuj skalę ocen, kliknąć przycisk Dodaj ocenę, aby móc wprowadzić pierwszą ocenę, podać nazwę, opis i wartość tworzonej oceny, UWAGA: Aby jednorazowo utworzyć większą ilość ocen, należy kliknąć przycisk Dodaj ocenę i wprowadzić dane kolejnej oceny. Aby usunąć wybrany wiersz, kliknij przycisk Usuń wiersz obok odpowiedniej oceny. Strona 22
23 kliknąć przycisk Zapisz, aby określić skalę ocen na poziomie szkoły. UWAGA: Zdefiniowana skala ocen będzie wykorzystywana przez nauczycieli przy ocenianiu zadań uczniów w module Twoje zadania. Aby dowiedzieć się więcej na temat tego modułu przejdź do dokumentu Twoj e zadania Dokumentacj a Nauczyciela Usuwanie użytkowników z poziomu szkoły/klasy Aby usunąć wybranych użytkowników z systemu z poziomu szkoły, należy: przejść do zakładki Szkoły, wyszukać odpowiednich użytkowników, zaznaczyć użytkowników, których chcesz usunąć poprzez kliknięcie pola Zaznacz zlokalizowanego w prawym górnym rogu miniatury użytkownika (jak zaznaczono poniżej); UWAGA: Po wybraniu odpowiednich użytkowników możliwe jest usunięcie zaznaczenia poprzez kliknięcie przycisku Wyczyść zaznaczenie, kliknąć przycisk Usuń wybranych użytkowników z systemu, potwierdzić chęć usunięcia wybranych użytkowników. Strona 23
24 Aby usunąć wybranych użytkowników z systemu z poziomu klasy, należy: przejść do zakładki Szkoły, na liście szkół odnaleźć i kliknąć kafelek odpowiedniej szkoły, na liście klas odnaleźć i kliknąć kafelek odpowiedniej klasy wyświetlony zostanie ekran ze szczegółami klasy wraz z listą przypisanych do niej użytkowników, zaznaczyć użytkowników, których chcesz usunąć poprzez kliknięcie pola Zaznacz zlokalizowanego w prawym górnym rogu miniatury użytkownika (jak zaznaczono poniżej); UWAGA: Po wybraniu odpowiednich użytkowników możliwe jest usunięcie zaznaczenia poprzez kliknięcie przycisku Wyczyść zaznaczenie, kliknąć przycisk Usuń wybranych użytkowników z systemu, potwierdzić chęć usunięcia wybranych użytkowników Aktywacja Portalu Informacyjnego szkoły Aby aktywować Portal Informacyjny wybranej jednostki szkolnej, należy: przejść do zakładki Szkoły, na liście szkół odnaleźć i kliknąć kafelek odpowiedniej szkoły, kliknąć przycisk Kliknij tu, aby utworzyć, wypełnić adres URL dla tworzonego Portalu Informacyjnego, Strona 24
25 kliknąć przycisk Utwórz portal teraz. UWAGA: Portal Informacyjny wybranej szkoły będzie dostępny pod podanym adresem URL po jego wdrożeniu. Aby dowiedzieć się więcej na temat zarządzania Portalem Informacyjnym przejdź do rozdziału Portal Informacyjny strony szkół. Strona 25
26 5. Raporty Po przejściu do zakładki Raporty wyświetlona zostanie lista zweryfikowanych przez recenzentów zasobów w wybranym przedziale czasowym. Z tego poziomu administrator może: określić przedział czasowy, dla którego chce wyświetlić raporty, zapoznać się z następującymi informacjami o recenzjach: o imię i nazwisko recenzenta, o imię i nazwisko autora zasobu, o nazwa zasobu, o data recenzji, o statusu recenzji (odrzucony lub opublikowany). UWAGA: Po kliknięciu linku z nazwą zasobu wyświetlony zostanie jego podgląd. Strona 26
27 Zamawiający: Wykonawca: Young Digital Planet SA a Sanoma Company ul. Łużycka 3c, Gdynia, Polska tel , fax info@ydp.eu strona www: Dokumentacja powstała w ramach projektów: e-usługi e-organizacj a - pakiet rozwiązań informatycznych dla j ednostek organizacyj nych woj ewództwa kuj awsko-pomorskiego i Realizacj a systemu innowacyj nej edukacj i w woj ewództwie kuj awsko-pomorskim poprzez zbudowanie systemu dystrybucj i treści edukacyj nych Strona 27
Dokumentacja Administratora aplikacji Podsystem administracyjny
 Dokumentacja Administratora aplikacji Podsystem administracyjny Zamawiający: Wykonawca: Dokumentacja powstała w ramach projektów Dokumentacja powstała w ramach projektów: e-usługi e-organizacj a - pakiet
Dokumentacja Administratora aplikacji Podsystem administracyjny Zamawiający: Wykonawca: Dokumentacja powstała w ramach projektów Dokumentacja powstała w ramach projektów: e-usługi e-organizacj a - pakiet
Dokumentacja Ucznia aplikacji Twoje zadania
 Dokumentacja Ucznia aplikacji Twoje zadania Zamawiający: Wykonawca: Dokumentacja powstała w ramach projektów Dokumentacja powstała w ramach projektów: e-usługi e-organizacj a - pakiet rozwiązań informatycznych
Dokumentacja Ucznia aplikacji Twoje zadania Zamawiający: Wykonawca: Dokumentacja powstała w ramach projektów Dokumentacja powstała w ramach projektów: e-usługi e-organizacj a - pakiet rozwiązań informatycznych
Dokumentacja Nauczyciela aplikacji Twoje zadania
 Dokumentacja Nauczyciela aplikacji Twoje zadania Zamawiający: Wykonawca: Dokumentacja powstała w ramach projektów Dokumentacja powstała w ramach projektów: e-usługi e-organizacj a - pakiet rozwiązań informatycznych
Dokumentacja Nauczyciela aplikacji Twoje zadania Zamawiający: Wykonawca: Dokumentacja powstała w ramach projektów Dokumentacja powstała w ramach projektów: e-usługi e-organizacj a - pakiet rozwiązań informatycznych
Dokumentacja Rodzica aplikacji Twoje zadania
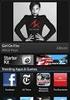 Dokumentacja Rodzica aplikacji Twoje zadania Zamawiający: Wykonawca: Dokumentacja powstała w ramach projektów Dokumentacja powstała w ramach projektów: e-usługi e-organizacj a - pakiet rozwiązań informatycznych
Dokumentacja Rodzica aplikacji Twoje zadania Zamawiający: Wykonawca: Dokumentacja powstała w ramach projektów Dokumentacja powstała w ramach projektów: e-usługi e-organizacj a - pakiet rozwiązań informatycznych
Dokumentacja użytkownika aplikacji Edytor Gier Miejskich
 Dokumentacja użytkownika aplikacji Edytor Gier Miejskich Zamawiający: Wykonawca: Dokumentacja powstała w ramach projektów Dokumentacja powstała w ramach projektów: e-usługi e-organizacj a - pakiet rozwiązań
Dokumentacja użytkownika aplikacji Edytor Gier Miejskich Zamawiający: Wykonawca: Dokumentacja powstała w ramach projektów Dokumentacja powstała w ramach projektów: e-usługi e-organizacj a - pakiet rozwiązań
Dokumentacja recenzenta zasobów Zasoby I-VIII oraz regionalne
 Dokumentacja recenzenta zasobów Zasoby I-VIII oraz regionalne Zamawiający: Wykonawca: Dokumentacja powstała w ramach projektów: e-usługi e-organizacja - pakiet rozwiązań informatycznych dla jednostek organizacyjnych
Dokumentacja recenzenta zasobów Zasoby I-VIII oraz regionalne Zamawiający: Wykonawca: Dokumentacja powstała w ramach projektów: e-usługi e-organizacja - pakiet rozwiązań informatycznych dla jednostek organizacyjnych
Dokumentacja użytkownika Zakładanie i usuwanie konta
 Dokumentacja użytkownika Zakładanie i usuwanie konta Zamawiający: Wykonawca: Dokumentacja powstała w ramach projektów: e-usługi e-organizacja - pakiet rozwiązań informatycznych dla jednostek organizacyjnych
Dokumentacja użytkownika Zakładanie i usuwanie konta Zamawiający: Wykonawca: Dokumentacja powstała w ramach projektów: e-usługi e-organizacja - pakiet rozwiązań informatycznych dla jednostek organizacyjnych
Dokumentacja Administratora Szkolnego Kujawsko-Pomorskiej Platformy Edukacyjnej
 Kujawsko-Pomorskiej Platformy Edukacyjnej Zamawiający: Wykonawca: Dokumentacja powstała w ramach projektów Dokumentacja powstała w ramach projektów: e-usługi e-organizacj a - pakiet rozwiązań informatycznych
Kujawsko-Pomorskiej Platformy Edukacyjnej Zamawiający: Wykonawca: Dokumentacja powstała w ramach projektów Dokumentacja powstała w ramach projektów: e-usługi e-organizacj a - pakiet rozwiązań informatycznych
ELEKTRONICZNA KSIĄŻKA ZDARZEŃ
 ELEKTRONICZNA KSIĄŻKA ZDARZEŃ Instrukcja obsługi 1. WSTĘP... 2 2. LOGOWANIE DO SYSTEMU... 2 3. STRONA GŁÓWNA... 3 4. EWIDENCJA RUCHU... 4 4.1. Dodanie osoby wchodzącej na teren obiektu... 4 4.2. Dodanie
ELEKTRONICZNA KSIĄŻKA ZDARZEŃ Instrukcja obsługi 1. WSTĘP... 2 2. LOGOWANIE DO SYSTEMU... 2 3. STRONA GŁÓWNA... 3 4. EWIDENCJA RUCHU... 4 4.1. Dodanie osoby wchodzącej na teren obiektu... 4 4.2. Dodanie
Rejestrowanie pracownika w bazie danych przez administratora. 1. Zaloguj się do systemu UONET+ jako administrator i uruchom moduł Administrowanie.
 UONET+ Jak zdefiniować konto użytkownika systemu? Użytkownikami systemu UONET+ są pracownicy szkoły oraz uczniowie i ich opiekunowie. Aby mogli oni logować się do witryny systemu, muszą być zarejestrowani
UONET+ Jak zdefiniować konto użytkownika systemu? Użytkownikami systemu UONET+ są pracownicy szkoły oraz uczniowie i ich opiekunowie. Aby mogli oni logować się do witryny systemu, muszą być zarejestrowani
INSTRUKCJA UŻYTKOWNIKA
 INSTRUKCJA UŻYTKOWNIKA DLA FIRM SZKOLENIOWYCH JAK KORZYSTAĆ Z MODUŁU FIRMY SZKOLENIOWEJ narzędzia informatycznego opracowanego w ramach projektu Czas zawodowców wielkopolskie kształcenie zawodowe Wielkopolski
INSTRUKCJA UŻYTKOWNIKA DLA FIRM SZKOLENIOWYCH JAK KORZYSTAĆ Z MODUŁU FIRMY SZKOLENIOWEJ narzędzia informatycznego opracowanego w ramach projektu Czas zawodowców wielkopolskie kształcenie zawodowe Wielkopolski
INSTRUKCJA zakładania konta w Społecznoś ci CEO
 INSTRUKCJA zakładania konta w Społecznoś ci CEO KROK 1 W celu uzupełnienia formularza rejestracyjnego należy zarejestrować/zalogować się w Społeczności CEO https://spolecznosc.ceo.org.pl. Społeczność CEO
INSTRUKCJA zakładania konta w Społecznoś ci CEO KROK 1 W celu uzupełnienia formularza rejestracyjnego należy zarejestrować/zalogować się w Społeczności CEO https://spolecznosc.ceo.org.pl. Społeczność CEO
Podręcznik Administratora Szkoły
 Projekt systemowy 'Fascynujący Świat Nauki i Technologii' nr POKL.09.01.02-16-001/13 jest współfinansowany przez Unię Europejską w ramach Europejskiego Funduszu Społecznego. Projekt systemowy Fascynujący
Projekt systemowy 'Fascynujący Świat Nauki i Technologii' nr POKL.09.01.02-16-001/13 jest współfinansowany przez Unię Europejską w ramach Europejskiego Funduszu Społecznego. Projekt systemowy Fascynujący
Platforma e-learningowa
 Dotyczy projektu nr WND-RPPD.04.01.00-20-002/11 pn. Wdrażanie elektronicznych usług dla ludności województwa podlaskiego część II, administracja samorządowa realizowanego w ramach Decyzji nr UDA- RPPD.04.01.00-20-002/11-00
Dotyczy projektu nr WND-RPPD.04.01.00-20-002/11 pn. Wdrażanie elektronicznych usług dla ludności województwa podlaskiego część II, administracja samorządowa realizowanego w ramach Decyzji nr UDA- RPPD.04.01.00-20-002/11-00
Dokumentacja Administratora portalu. aplikacji. Wirtualna szkoła
 Dokumentacja Administratora portalu aplikacji Wirtualna szkoła aktualna na dzień 20.12.2012 Wykonawca: Young Digital Planet SA 2012 Strona 2 z 15 Spis Treści Wirtualna szkoła SYSTEM ZARZĄDZANIA NAUCZANIEM...
Dokumentacja Administratora portalu aplikacji Wirtualna szkoła aktualna na dzień 20.12.2012 Wykonawca: Young Digital Planet SA 2012 Strona 2 z 15 Spis Treści Wirtualna szkoła SYSTEM ZARZĄDZANIA NAUCZANIEM...
Jak zarejestrować użytkownika w bazie systemu UONET+?
 UONET+ Jak zarejestrować użytkownika w bazie systemu UONET+? Użytkownikami systemu UONET+ są pracownicy szkoły oraz uczniowie i ich opiekunowie. Aby mogli oni logować się do witryny systemu, muszą być
UONET+ Jak zarejestrować użytkownika w bazie systemu UONET+? Użytkownikami systemu UONET+ są pracownicy szkoły oraz uczniowie i ich opiekunowie. Aby mogli oni logować się do witryny systemu, muszą być
UONET+ moduł Sekretariat. Gromadzenie danych uczniów
 UONET+ moduł Sekretariat Gromadzenie danych uczniów Przewodnik dla sekretarza szkoły W przewodniku opisano czynności, które musi wykonać sekretarz szkoły w celu wprowadzenia do systemu danych uczniów.
UONET+ moduł Sekretariat Gromadzenie danych uczniów Przewodnik dla sekretarza szkoły W przewodniku opisano czynności, które musi wykonać sekretarz szkoły w celu wprowadzenia do systemu danych uczniów.
Dokumentacja Administratora Szkolnego Kujawsko-Pomorskiej Platformy Edukacyjnej
 Kujawsko-Pomorskiej Platformy Edukacyjnej Zamawiający: Wykonawca: Dokumentacja powstała w ramach projektów Dokumentacja powstała w ramach projektów: e-usługi e-organizacj a - pakiet rozwiązań informatycznych
Kujawsko-Pomorskiej Platformy Edukacyjnej Zamawiający: Wykonawca: Dokumentacja powstała w ramach projektów Dokumentacja powstała w ramach projektów: e-usługi e-organizacj a - pakiet rozwiązań informatycznych
INSTRUKCJA OBSŁUGI PLATFORMY EDUSCIENCE Administrator/Administratorka szkoły. platforma.eduscience.pl
 INSTRUKCJA OBSŁUGI PLATFORMY EDUSCIENCE Administrator/Administratorka szkoły platforma.eduscience.pl SPIS TREŚCI 1. LOGOWANIE...3 1.1 PRZYPOMNIENIE HASŁA...3 2. STRONA GŁÓWNA...6 3. SZKOŁA...7 3.1 LISTA
INSTRUKCJA OBSŁUGI PLATFORMY EDUSCIENCE Administrator/Administratorka szkoły platforma.eduscience.pl SPIS TREŚCI 1. LOGOWANIE...3 1.1 PRZYPOMNIENIE HASŁA...3 2. STRONA GŁÓWNA...6 3. SZKOŁA...7 3.1 LISTA
Podręcznik Sprzedającego. Portal aukcyjny
 Podręcznik Sprzedającego Portal aukcyjny Spis treści 1. Czym jest KupTam.pl?... 3 2. Logowanie do serwisu... 3 3. Rejestracja... 4 4. Tworzenie domeny aukcyjnej... 7 5. Wybór domeny... 9 6. Obsługa portalu...
Podręcznik Sprzedającego Portal aukcyjny Spis treści 1. Czym jest KupTam.pl?... 3 2. Logowanie do serwisu... 3 3. Rejestracja... 4 4. Tworzenie domeny aukcyjnej... 7 5. Wybór domeny... 9 6. Obsługa portalu...
Jak zarejestrować użytkownika w bazie systemu UONET+?
 Użytkownikami systemu UONET+ są pracownicy szkoły oraz uczniowie i ich opiekunowie. Aby mogli oni logować się do witryny systemu, muszą być zarejestrowani w bazie danych, w szczególności musi być wprowadzony
Użytkownikami systemu UONET+ są pracownicy szkoły oraz uczniowie i ich opiekunowie. Aby mogli oni logować się do witryny systemu, muszą być zarejestrowani w bazie danych, w szczególności musi być wprowadzony
Instrukcja dostępu do usługi Google Scholar
 Instrukcja dostępu do usługi Google Scholar UWAGA dostęp do Google Scholar wymaga posiadania konta Google. Utworzenie jednego konta Google pozwala na dostęp do wszystkich usług Google. Oznacza to, że jeśli
Instrukcja dostępu do usługi Google Scholar UWAGA dostęp do Google Scholar wymaga posiadania konta Google. Utworzenie jednego konta Google pozwala na dostęp do wszystkich usług Google. Oznacza to, że jeśli
Dokumentacja użytkownika aplikacji Zasoby edukacyjne regionalne
 Dokumentacja użytkownika aplikacji Zasoby edukacyjne regionalne Zamawiający: Wykonawca: Dokumentacja powstała w ramach projektów Dokumentacja powstała w ramach projektów: e-usługi e-organizacj a - pakiet
Dokumentacja użytkownika aplikacji Zasoby edukacyjne regionalne Zamawiający: Wykonawca: Dokumentacja powstała w ramach projektów Dokumentacja powstała w ramach projektów: e-usługi e-organizacj a - pakiet
INSTRUKCJA UŻYTKOWNIKA
 INSTRUKCJA UŻYTKOWNIKA DLA UCZNIÓW JAK KORZYSTAĆ Z MODUŁU UCZNIA narzędzia informatycznego opracowanego w ramach projektu Czas zawodowców wielkopolskie kształcenie zawodowe Wielkopolski system doradztwa
INSTRUKCJA UŻYTKOWNIKA DLA UCZNIÓW JAK KORZYSTAĆ Z MODUŁU UCZNIA narzędzia informatycznego opracowanego w ramach projektu Czas zawodowców wielkopolskie kształcenie zawodowe Wielkopolski system doradztwa
Od elitarnych kuźni olimpijczyków do powszechnego systemu wspierania uczniów w wybitnie uzdolnionych. Gdańsk, maja 2012 r.
 Od elitarnych kuźni olimpijczyków do powszechnego systemu wspierania uczniów w wybitnie uzdolnionych Gdańsk, 12-13 13 maja 2012 r. Strona główna g portalu Portal Zdolni z Pomorza dostępny jest pod adresem:
Od elitarnych kuźni olimpijczyków do powszechnego systemu wspierania uczniów w wybitnie uzdolnionych Gdańsk, 12-13 13 maja 2012 r. Strona główna g portalu Portal Zdolni z Pomorza dostępny jest pod adresem:
Jak zarejestrować użytkownika w bazie systemu UONET+?
 Jak zarejestrować użytkownika w bazie systemu UONET+? Użytkownikami systemu UONET+ są pracownicy szkoły oraz uczniowie i ich opiekunowie. Aby mogli oni logować się do witryny systemu, muszą być zarejestrowani
Jak zarejestrować użytkownika w bazie systemu UONET+? Użytkownikami systemu UONET+ są pracownicy szkoły oraz uczniowie i ich opiekunowie. Aby mogli oni logować się do witryny systemu, muszą być zarejestrowani
Instrukcja korzystania z platformy B2B Black Point S.A.
 Instrukcja korzystania z platformy B2B Black Point S.A. 1. Rejestracja Po wejściu na stronę partner.blackpoint.pl należy nacisnąć przycisk Zarejestruj się Pojawi się okno do wypełnienia danych: Po wprowadzeniu
Instrukcja korzystania z platformy B2B Black Point S.A. 1. Rejestracja Po wejściu na stronę partner.blackpoint.pl należy nacisnąć przycisk Zarejestruj się Pojawi się okno do wypełnienia danych: Po wprowadzeniu
INSTRUKCJA UŻYTKOWNIKA
 INSTRUKCJA UŻYTKOWNIKA DLA DYREKTORA SZKOŁY JAK KORZYSTAĆ Z MODUŁU DYREKTORA SZKOŁY narzędzia informatycznego opracowanego w ramach projektu Czas zawodowców wielkopolskie kształcenie zawodowe Wielkopolski
INSTRUKCJA UŻYTKOWNIKA DLA DYREKTORA SZKOŁY JAK KORZYSTAĆ Z MODUŁU DYREKTORA SZKOŁY narzędzia informatycznego opracowanego w ramach projektu Czas zawodowców wielkopolskie kształcenie zawodowe Wielkopolski
Jak zarejestrować użytkownika w bazie systemu UONET+?
 UONET+ Jak zarejestrować użytkownika w bazie systemu UONET+? Użytkownikami systemu UONET+ są pracownicy szkoły oraz uczniowie i ich opiekunowie. Aby mogli oni logować się do witryny systemu, muszą być
UONET+ Jak zarejestrować użytkownika w bazie systemu UONET+? Użytkownikami systemu UONET+ są pracownicy szkoły oraz uczniowie i ich opiekunowie. Aby mogli oni logować się do witryny systemu, muszą być
Jak zarejestrować użytkownika w bazie systemu UONET+?
 Jak zarejestrować użytkownika w bazie systemu UONET+? Użytkownikami systemu UONET+ są pracownicy szkoły oraz uczniowie i ich opiekunowie. Aby mogli oni logować się do witryny systemu, muszą być zarejestrowani
Jak zarejestrować użytkownika w bazie systemu UONET+? Użytkownikami systemu UONET+ są pracownicy szkoły oraz uczniowie i ich opiekunowie. Aby mogli oni logować się do witryny systemu, muszą być zarejestrowani
Materiał szkoleniowy:
 UNIWERSYTET MARII CURIE-SKŁODOWSKIEJ W LUBLINIE Projekt Nowoczesny model zarządzania w UMCS umowa nr UDA-POKL.04.01.01-00-036/11-00 Pl. Marii Curie-Skłodowskiej 5, 20-031 Lublin, www.nowoczesny.umcs.lublin.pl
UNIWERSYTET MARII CURIE-SKŁODOWSKIEJ W LUBLINIE Projekt Nowoczesny model zarządzania w UMCS umowa nr UDA-POKL.04.01.01-00-036/11-00 Pl. Marii Curie-Skłodowskiej 5, 20-031 Lublin, www.nowoczesny.umcs.lublin.pl
INSTRUKCJA. zakładania konta w Społeczności CEO oraz rejestrowania się do programu lub na szkolenie/cykl szkoleniowy KROK 1
 Wersja 1.0.1 INSTRUKCJA zakładania konta w Społeczności CEO oraz rejestrowania się do programu lub na szkolenie/cykl szkoleniowy KROK 1 W celu uzupełnienia formularza rejestracyjnego należy zarejestrować/zalogować
Wersja 1.0.1 INSTRUKCJA zakładania konta w Społeczności CEO oraz rejestrowania się do programu lub na szkolenie/cykl szkoleniowy KROK 1 W celu uzupełnienia formularza rejestracyjnego należy zarejestrować/zalogować
INSTRUKCJA KROK 1. UWAGA: Jeżeli posiadasz już konto w Społeczności CEO, przejdź do kroku 9, pomijając część dotyczącą tworzenia konta w Społeczności.
 Wersja 1.0.1 OK zeszyt INSTRUKCJA zakładania konta w Społeczności CEO oraz rejestrowania się do kursu OK zeszyt KROK 1 W celu uzupełnienia formularza rejestracyjnego należy zarejestrować/zalogować się
Wersja 1.0.1 OK zeszyt INSTRUKCJA zakładania konta w Społeczności CEO oraz rejestrowania się do kursu OK zeszyt KROK 1 W celu uzupełnienia formularza rejestracyjnego należy zarejestrować/zalogować się
INSTRUKCJA. rejestrowania się na szkolenie/cykl szkoleniowy oraz uzupełniania niezbędnej unijnej dokumentacji uczestnictwa w projekcie (PEFS)
 Wersja 1.3.5 INSTRUKCJA rejestrowania się na szkolenie/cykl szkoleniowy oraz uzupełniania niezbędnej unijnej dokumentacji uczestnictwa w projekcie (PEFS) Warunkiem uczestnictwa w szkoleniu (lub cyklu szkoleniowym)
Wersja 1.3.5 INSTRUKCJA rejestrowania się na szkolenie/cykl szkoleniowy oraz uzupełniania niezbędnej unijnej dokumentacji uczestnictwa w projekcie (PEFS) Warunkiem uczestnictwa w szkoleniu (lub cyklu szkoleniowym)
Dokumentacja Użytkownika: Panel administracyjny PayBM
 Blue Media Dokumentacja Użytkownika: Panel administracyjny PayBM Dokumentacja dla Partnerów Blue Media S.A. str.1 Spis treści 1. Logowanie do panelu administracyjnego PayBM... 3 2. Lista transakcji...
Blue Media Dokumentacja Użytkownika: Panel administracyjny PayBM Dokumentacja dla Partnerów Blue Media S.A. str.1 Spis treści 1. Logowanie do panelu administracyjnego PayBM... 3 2. Lista transakcji...
PODRĘCZNIK LOKALNEGO ADMINISTRATORA RÓL
 PODRĘCZNIK LOKALNEGO ADMINISTRATORA RÓL APLIKACJA ŹRÓDŁO Numer wersji: 4.0 Data ostatniej aktualizacji: 2016-08-19 SPIS TREŚCI WSTĘP... 3 1. WYKAZ RÓL DOSTĘPNYCH W SYSTEMIE... 3 2. ZARZĄDZANIE ROLAMI W
PODRĘCZNIK LOKALNEGO ADMINISTRATORA RÓL APLIKACJA ŹRÓDŁO Numer wersji: 4.0 Data ostatniej aktualizacji: 2016-08-19 SPIS TREŚCI WSTĘP... 3 1. WYKAZ RÓL DOSTĘPNYCH W SYSTEMIE... 3 2. ZARZĄDZANIE ROLAMI W
Instrukcja użytkownika OPERATORA Akademickiego Systemu Archiwizacji Prac
 Instrukcja użytkownika OPERATORA Akademickiego Systemu Archiwizacji Prac Akademicki System Archiwizacji Prac (ASAP) to nowoczesne, elektroniczne archiwum prac dyplomowych zintegrowane z systemem antyplagiatowym
Instrukcja użytkownika OPERATORA Akademickiego Systemu Archiwizacji Prac Akademicki System Archiwizacji Prac (ASAP) to nowoczesne, elektroniczne archiwum prac dyplomowych zintegrowane z systemem antyplagiatowym
Serwis e-ppp - instrukcja użytkowania
 Serwis e-ppp - instrukcja użytkowania 1.Rejestracja w serwisie Aby zarejestrować się w serwisie, należy przejść na jego stronę www i kliknąć przycisk Rejestracja : Należy wypełnić wszystkie wymagane pola,
Serwis e-ppp - instrukcja użytkowania 1.Rejestracja w serwisie Aby zarejestrować się w serwisie, należy przejść na jego stronę www i kliknąć przycisk Rejestracja : Należy wypełnić wszystkie wymagane pola,
Instrukcja obsługi platformy B2B ARA Pneumatik
 Instrukcja obsługi platformy B2B ARA Pneumatik Spis treści 1. DOSTĘP DO SERWISU... 2 1.1 REJESTRACJA... 2 1.2 LOGOWANIE... 4 1.3 RESETOWANIE HASŁA... 4 2. SKŁADANIE ZAMÓWIENIA... 5 2.1 WYBÓR GRUPY PRODUKTÓW...
Instrukcja obsługi platformy B2B ARA Pneumatik Spis treści 1. DOSTĘP DO SERWISU... 2 1.1 REJESTRACJA... 2 1.2 LOGOWANIE... 4 1.3 RESETOWANIE HASŁA... 4 2. SKŁADANIE ZAMÓWIENIA... 5 2.1 WYBÓR GRUPY PRODUKTÓW...
Droga Nauczycielko, Nauczycielu praktykujący OK zeszyt ;-) Witamy Cię w Społeczności CEO.
 Droga Nauczycielko, Nauczycielu praktykujący OK zeszyt ;-) Witamy Cię w Społeczności CEO. System tak działa, że musisz wykonać koniecznie dwie czynności: 1. Zapisać się do CEO na naszą społeczność. (postępując
Droga Nauczycielko, Nauczycielu praktykujący OK zeszyt ;-) Witamy Cię w Społeczności CEO. System tak działa, że musisz wykonać koniecznie dwie czynności: 1. Zapisać się do CEO na naszą społeczność. (postępując
INSTRUKCJA. zakładania konta w Społeczności CEO oraz rejestrowania się do programu lub na szkolenie/cykl szkoleniowy KROK 1
 Wersja 1.0.3 INSTRUKCJA zakładania konta w Społeczności CEO oraz rejestrowania się do programu lub na szkolenie/cykl szkoleniowy KROK 1 W celu uzupełnienia formularza rejestracyjnego należy zarejestrować/zalogować
Wersja 1.0.3 INSTRUKCJA zakładania konta w Społeczności CEO oraz rejestrowania się do programu lub na szkolenie/cykl szkoleniowy KROK 1 W celu uzupełnienia formularza rejestracyjnego należy zarejestrować/zalogować
INSTRUKCJA. zakładania konta w Społeczności CEO oraz rejestrowania się do programu Edukacja o polityce KROK 1
 INSTRUKCJA zakładania konta w Społeczności CEO oraz rejestrowania się do programu Edukacja o polityce KROK 1 W celu uzupełnienia formularza rejestracyjnego należy zarejestrować/zalogować się w Społeczności
INSTRUKCJA zakładania konta w Społeczności CEO oraz rejestrowania się do programu Edukacja o polityce KROK 1 W celu uzupełnienia formularza rejestracyjnego należy zarejestrować/zalogować się w Społeczności
mysupport Instrukcja obsługi dla użytkowników
 mysupport Instrukcja obsługi dla użytkowników Wersja dokumentacji 1.3 / 28.09.2018 SPIS TREŚCI Wstęp... 3 1. Logowanie... 3 2. Strona główna... 4 3. Zgłoszenia serwisowe... 6 3.1. Przegląd zgłoszeń serwisowych...
mysupport Instrukcja obsługi dla użytkowników Wersja dokumentacji 1.3 / 28.09.2018 SPIS TREŚCI Wstęp... 3 1. Logowanie... 3 2. Strona główna... 4 3. Zgłoszenia serwisowe... 6 3.1. Przegląd zgłoszeń serwisowych...
INSTRUKCJA UŻYTKOWNIKA
 INSTRUKCJA UŻYTKOWNIKA DLA PRCODAWCÓW JAK KORZYSTAĆ Z MODUŁU PRCODAWCY narzędzia informatycznego opracowanego w ramach projektu Czas zawodowców wielkopolskie kształcenie zawodowe Wielkopolski system doradztwa
INSTRUKCJA UŻYTKOWNIKA DLA PRCODAWCÓW JAK KORZYSTAĆ Z MODUŁU PRCODAWCY narzędzia informatycznego opracowanego w ramach projektu Czas zawodowców wielkopolskie kształcenie zawodowe Wielkopolski system doradztwa
Instrukcja obsługi Zaplecza epk dla Pracowników Instytucji w zakresie zarządzania danymi szczegółowymi dotyczącymi sposobu realizacji procedury
 Instrukcja obsługi Zaplecza epk dla Pracowników Instytucji w zakresie zarządzania danymi szczegółowymi dotyczącymi sposobu realizacji procedury 1 Spis treści: 1 WSTĘP... 3 2 DOSTĘP DO SYSTEMU... 3 3 INSTYTUCJA
Instrukcja obsługi Zaplecza epk dla Pracowników Instytucji w zakresie zarządzania danymi szczegółowymi dotyczącymi sposobu realizacji procedury 1 Spis treści: 1 WSTĘP... 3 2 DOSTĘP DO SYSTEMU... 3 3 INSTYTUCJA
Instrukcja obsługi Zaplecza epk w zakresie zarządzania tłumaczeniami opisów procedur, publikacji oraz poradników przedsiębiorcy
 Instrukcja obsługi Zaplecza epk w zakresie zarządzania tłumaczeniami opisów procedur, publikacji oraz poradników przedsiębiorcy Spis treści: 1 WSTĘP... 3 2 DOSTĘP DO SYSTEMU... 3 3 OPIS OGÓLNY SEKCJI TŁUMACZENIA...
Instrukcja obsługi Zaplecza epk w zakresie zarządzania tłumaczeniami opisów procedur, publikacji oraz poradników przedsiębiorcy Spis treści: 1 WSTĘP... 3 2 DOSTĘP DO SYSTEMU... 3 3 OPIS OGÓLNY SEKCJI TŁUMACZENIA...
Jako lokalizację, w której będzie kontynuowana praca w przyszłym roku szkolnym, warto wybrać tę, w której zgromadzonych jest więcej danych.
 UONET+ Co zrobić, gdy w związku z reformą oświaty witryny UONET+ dwóch jednostek należy zastąpić jedną witryną UONET+? Reforma oświaty zakłada stopniowe wygaszanie gimnazjów. Od decyzji organu prowadzącego
UONET+ Co zrobić, gdy w związku z reformą oświaty witryny UONET+ dwóch jednostek należy zastąpić jedną witryną UONET+? Reforma oświaty zakłada stopniowe wygaszanie gimnazjów. Od decyzji organu prowadzącego
Platforma e-learningowa
 Dotyczy projektu nr WND-RPPD.04.01.00-20-002/11 pn. Wdrażanie elektronicznych usług dla ludności województwa podlaskiego część II, administracja samorządowa realizowanego w ramach Decyzji nr UDA- RPPD.04.01.00-20-002/11-00
Dotyczy projektu nr WND-RPPD.04.01.00-20-002/11 pn. Wdrażanie elektronicznych usług dla ludności województwa podlaskiego część II, administracja samorządowa realizowanego w ramach Decyzji nr UDA- RPPD.04.01.00-20-002/11-00
Platforma VULCAN. Jak rozpocząć pracę na Platformie VULCAN? Logowanie administratora do Platformy
 Platforma VULCAN Jak rozpocząć pracę na Platformie VULCAN? Jednostka oświatowa, w której wdrażany jest system oparty na Platformie VULCAN, otrzymuje środowisko pracy, dostępne tylko dla zalogowanych użytkowników.
Platforma VULCAN Jak rozpocząć pracę na Platformie VULCAN? Jednostka oświatowa, w której wdrażany jest system oparty na Platformie VULCAN, otrzymuje środowisko pracy, dostępne tylko dla zalogowanych użytkowników.
Serwis jest dostępny w internecie pod adresem www.solidnyserwis.pl. Rysunek 1: Strona startowa solidnego serwisu
 Spis treści 1. Zgłoszenia serwisowe wstęp... 2 2. Obsługa konta w solidnym serwisie... 2 Rejestracja w serwisie...3 Logowanie się do serwisu...4 Zmiana danych...5 3. Zakładanie i podgląd zgłoszenia...
Spis treści 1. Zgłoszenia serwisowe wstęp... 2 2. Obsługa konta w solidnym serwisie... 2 Rejestracja w serwisie...3 Logowanie się do serwisu...4 Zmiana danych...5 3. Zakładanie i podgląd zgłoszenia...
Instrukcja Użytkownika Portalu Ogłoszeń ARiMR
 Agencja Restrukturyzacji i Modernizacji Rolnictwa Al. Jana Pawła II nr 70, 00-175 Warszawa Instrukcja Użytkownika Portalu Ogłoszeń ARiMR Wersja 1z. Warszawa, marzec 2017 Spis treści 1. Informacje na temat
Agencja Restrukturyzacji i Modernizacji Rolnictwa Al. Jana Pawła II nr 70, 00-175 Warszawa Instrukcja Użytkownika Portalu Ogłoszeń ARiMR Wersja 1z. Warszawa, marzec 2017 Spis treści 1. Informacje na temat
Dokumentacja użytkownika aplikacji Zasoby edukacyjne dla klas I-VI
 Dokumentacja użytkownika aplikacji Zasoby edukacyjne dla klas I-VI Zamawiający: Wykonawca: Dokumentacja powstała w ramach projektów Dokumentacja powstała w ramach projektów: e-usługi e-organizacj a - pakiet
Dokumentacja użytkownika aplikacji Zasoby edukacyjne dla klas I-VI Zamawiający: Wykonawca: Dokumentacja powstała w ramach projektów Dokumentacja powstała w ramach projektów: e-usługi e-organizacj a - pakiet
Platforma VULCAN. Jak rozpocząć pracę na Platformie VULCAN? Logowanie administratora do Platformy
 Platforma VULCAN Jak rozpocząć pracę na Platformie VULCAN? Jednostka oświatowa, w której wdrażany jest system oparty na Platformie VULCAN, otrzymuje środowisko pracy, dostępne tylko dla zalogowanych użytkowników.
Platforma VULCAN Jak rozpocząć pracę na Platformie VULCAN? Jednostka oświatowa, w której wdrażany jest system oparty na Platformie VULCAN, otrzymuje środowisko pracy, dostępne tylko dla zalogowanych użytkowników.
INSTRUKCJA UŻYTKOWNIKA
 INSTRUKCJA UŻYTKOWNIKA DLA KIEROWNIKA KSZTAŁCENIA PRAKTYCZNEGO JAK KORZYSTAĆ Z MODUŁU KIEROWNIKA KSZTAŁCENIA PRAKTYCZNEGO narzędzia informatycznego opracowanego w ramach projektu Czas zawodowców wielkopolskie
INSTRUKCJA UŻYTKOWNIKA DLA KIEROWNIKA KSZTAŁCENIA PRAKTYCZNEGO JAK KORZYSTAĆ Z MODUŁU KIEROWNIKA KSZTAŁCENIA PRAKTYCZNEGO narzędzia informatycznego opracowanego w ramach projektu Czas zawodowców wielkopolskie
Samouczek. Użytkownik firmowy
 Samouczek Spis treści 2 1. Rejestracja 3. 2. Logowanie 6. 3. Panel firmowy - Testy 7. 4. Panel firmowy Pracownicy 9. 5. Panel firmowy Stanowiska 10. 6. Panel firmowy Dane firmy 11. 7. Zmiana panelu 12.
Samouczek Spis treści 2 1. Rejestracja 3. 2. Logowanie 6. 3. Panel firmowy - Testy 7. 4. Panel firmowy Pracownicy 9. 5. Panel firmowy Stanowiska 10. 6. Panel firmowy Dane firmy 11. 7. Zmiana panelu 12.
Instrukcja rejestracji w systemie System Wspierający Prowadzenie Prac Badawczo-Naukowych oraz Współdzielenie i Publikację Wyników Prac
 Instrukcja rejestracji w systemie System Wspierający Prowadzenie Prac Badawczo-Naukowych oraz Współdzielenie i Publikację Wyników Prac Do systemu wchodzimy ze strony głównej AWF wchodząc w zakładkę Uczelnia
Instrukcja rejestracji w systemie System Wspierający Prowadzenie Prac Badawczo-Naukowych oraz Współdzielenie i Publikację Wyników Prac Do systemu wchodzimy ze strony głównej AWF wchodząc w zakładkę Uczelnia
Instrukcja obsługi Nauczyciel. Spis Treści
 Instrukcja obsługi Nauczyciel Spis Treści 1. Rejestracja nauczyciela... 2 2. Wygląd głównego menu... 3 3. Edycja Profilu... 4 4. Lista uczniów... 4 4.1. Aktywowanie ucznia... 5 4.2. Egzamin... 5 4.3. Dogrywka...
Instrukcja obsługi Nauczyciel Spis Treści 1. Rejestracja nauczyciela... 2 2. Wygląd głównego menu... 3 3. Edycja Profilu... 4 4. Lista uczniów... 4 4.1. Aktywowanie ucznia... 5 4.2. Egzamin... 5 4.3. Dogrywka...
INSTRUKCJA zakładania konta w Społeczności CEO
 INSTRUKCJA zakładania konta w Społeczności CEO KROK 1 W celu uzupełnienia formularza rejestracyjnego należy zarejestrować/zalogować się w Społeczności CEO https://spolecznosc.ceo.org.pl. Społeczność CEO
INSTRUKCJA zakładania konta w Społeczności CEO KROK 1 W celu uzupełnienia formularza rejestracyjnego należy zarejestrować/zalogować się w Społeczności CEO https://spolecznosc.ceo.org.pl. Społeczność CEO
Podręcznik użytkownika serwisu internetowego
 Podręcznik użytkownika serwisu internetowego www.ofercom.pl Spis treści Co to jest ofercom.pl?... 2 Rejestracja i pierwsze logowanie... 3 Dodawanie wizytówek... 3 Dodawanie kuponów... 4 Wyszukiwanie firm...
Podręcznik użytkownika serwisu internetowego www.ofercom.pl Spis treści Co to jest ofercom.pl?... 2 Rejestracja i pierwsze logowanie... 3 Dodawanie wizytówek... 3 Dodawanie kuponów... 4 Wyszukiwanie firm...
INSTRUKCJA UŻYTKOWNIKA GENERATORA WNIOSKÓW O DOFINANSOWANIE DLA WNIOSKODAWCÓW
 INSTRUKCJA UŻYTKOWNIKA GENERATORA WNIOSKÓW O DOFINANSOWANIE DLA WNIOSKODAWCÓW Historia zmian dokumentu Nr wersji Data wersji Komentarz/Uwagi/Zakres zmian 1.0 2015-11-19 Utworzenie dokumentu 1 Spis treści
INSTRUKCJA UŻYTKOWNIKA GENERATORA WNIOSKÓW O DOFINANSOWANIE DLA WNIOSKODAWCÓW Historia zmian dokumentu Nr wersji Data wersji Komentarz/Uwagi/Zakres zmian 1.0 2015-11-19 Utworzenie dokumentu 1 Spis treści
Po otrzymaniu maila zapraszającego do udziału w korzystaniu z aplikacji ProfiAuto Usługi dla Serwisu, należy użyć przycisku Aktywuj aplikację.
 Po otrzymaniu maila zapraszającego do udziału w korzystaniu z aplikacji ProfiAuto Usługi dla Serwisu, należy użyć przycisku Aktywuj aplikację. Następnie należy podać adres e-mail, który posłuży później
Po otrzymaniu maila zapraszającego do udziału w korzystaniu z aplikacji ProfiAuto Usługi dla Serwisu, należy użyć przycisku Aktywuj aplikację. Następnie należy podać adres e-mail, który posłuży później
INSTRUKCJA. zakładania konta w Społeczności CEO oraz zamówienia publikacji projektu W świat z klasą KROK 1
 INSTRUKCJA zakładania konta w Społeczności CEO oraz zamówienia publikacji projektu W świat z klasą KROK 1 W celu uzupełnienia formularza zamówienia publikacji należy zarejestrować/zalogować się w Społeczności
INSTRUKCJA zakładania konta w Społeczności CEO oraz zamówienia publikacji projektu W świat z klasą KROK 1 W celu uzupełnienia formularza zamówienia publikacji należy zarejestrować/zalogować się w Społeczności
Nowa Netia administrator firmy Nagrywanie połączeń-zarządzanie
 RBT API v2.3 Nowa Netia administrator firmy Nagrywanie połączeń-zarządzanie Spis treści I. WPROWADZENIE 2 II. OPIS FUNKCJONALNOŚCI..3 1. LOGOWANIE I ZMIANA HASŁA...3 1.1 LOGOWANIE..3 1.2 WIDOK PO ZALOGOWANIU...4
RBT API v2.3 Nowa Netia administrator firmy Nagrywanie połączeń-zarządzanie Spis treści I. WPROWADZENIE 2 II. OPIS FUNKCJONALNOŚCI..3 1. LOGOWANIE I ZMIANA HASŁA...3 1.1 LOGOWANIE..3 1.2 WIDOK PO ZALOGOWANIU...4
Archiwum Prac Dyplomowych
 Archiwum Prac Dyplomowych Instrukcja dla studentów Ogólna procedura przygotowania pracy do obrony w Archiwum Prac Dyplomowych 1. Student rejestruje pracę w dziekanacie tej jednostki uczelni, w której pisana
Archiwum Prac Dyplomowych Instrukcja dla studentów Ogólna procedura przygotowania pracy do obrony w Archiwum Prac Dyplomowych 1. Student rejestruje pracę w dziekanacie tej jednostki uczelni, w której pisana
INSTRUKCJA UŻYTKOWNIKA. Wielkopolski system doradztwa. edukacyjno-zawodowego
 INSTRUKCJA UŻYTKOWNIKA DLA DYREKTORA PLACÓWKI EDUKACYJNEJ JAK KORZYSTAĆ Z MODUŁU DYREKTORA narzędzia informatycznego opracowanego w ramach projektu Wielkopolski system doradztwa edukacyjno-zawodowego Poznań,
INSTRUKCJA UŻYTKOWNIKA DLA DYREKTORA PLACÓWKI EDUKACYJNEJ JAK KORZYSTAĆ Z MODUŁU DYREKTORA narzędzia informatycznego opracowanego w ramach projektu Wielkopolski system doradztwa edukacyjno-zawodowego Poznań,
Instrukcja użytkownika TestArena
 Instrukcja użytkownika TestArena Wersja 3.1.1085 1 Spis treści WPROWADZENIE 4 INSTALACJA 4 1. LOGOWANIE 5 2. KOKPIT 6 3. PROFIL 8 4. ADMINISTRACJA 9 4.1 Projekty 9 4.1.1 Właściwości projektu 10 4.1.2 Tworzenie
Instrukcja użytkownika TestArena Wersja 3.1.1085 1 Spis treści WPROWADZENIE 4 INSTALACJA 4 1. LOGOWANIE 5 2. KOKPIT 6 3. PROFIL 8 4. ADMINISTRACJA 9 4.1 Projekty 9 4.1.1 Właściwości projektu 10 4.1.2 Tworzenie
Miejski System Zarządzania - Katowicka Infrastruktura Informacji Przestrzennej
 Miejski System Zarządzania - Katowicka Infrastruktura Informacji Przestrzennej Geoportal Usługa portalu edukacyjnego Instrukcja użytkownika Historia zmian Wersja Data Kto Opis zmian 1.0 2014-05-27 Sygnity
Miejski System Zarządzania - Katowicka Infrastruktura Informacji Przestrzennej Geoportal Usługa portalu edukacyjnego Instrukcja użytkownika Historia zmian Wersja Data Kto Opis zmian 1.0 2014-05-27 Sygnity
Podręcznik Kupującego. Portal aukcyjny
 Podręcznik Kupującego Portal aukcyjny Spis treści 1. Czym jest KupTam.pl?... 3 2. Logowanie do serwisu... 3 3. Rejestracja... 4 4. Wybór domeny... 9 5. Obsługa portalu... 10 5.1. Widok wszystkich ofert...
Podręcznik Kupującego Portal aukcyjny Spis treści 1. Czym jest KupTam.pl?... 3 2. Logowanie do serwisu... 3 3. Rejestracja... 4 4. Wybór domeny... 9 5. Obsługa portalu... 10 5.1. Widok wszystkich ofert...
5. Wypełniony formularz należy zatwierdzić klikając na przycisk ZATWIERDŹ.
 Pomoc Aby skorzystać z generatora wniosku o dofinansowanie wnioskodawca musi wpisać do przeglądarki internetowej adres internetowy generatora wniosku (http://pw.opolskie.pl). W kolejnym etapie wnioskodawca
Pomoc Aby skorzystać z generatora wniosku o dofinansowanie wnioskodawca musi wpisać do przeglądarki internetowej adres internetowy generatora wniosku (http://pw.opolskie.pl). W kolejnym etapie wnioskodawca
SCENARIUSZE ĆWICZEŃ DLA UŻYTKOWNIKÓW WEWNĘTRZNYCH SYSTEMU INFORMATYCZNEGO NAWIKUS
 PAKIET EDUKACYJNY SCENARIUSZE ĆWICZEŃ DLA UŻYTKOWNIKÓW WEWNĘTRZNYCH SYSTEMU INFORMATYCZNEGO NAWIKUS Kraków, grudzień 2014 r. Pro j e k t P I N A W I K U S i n n o w a c y j n a m e t o d a m o n i t o
PAKIET EDUKACYJNY SCENARIUSZE ĆWICZEŃ DLA UŻYTKOWNIKÓW WEWNĘTRZNYCH SYSTEMU INFORMATYCZNEGO NAWIKUS Kraków, grudzień 2014 r. Pro j e k t P I N A W I K U S i n n o w a c y j n a m e t o d a m o n i t o
Instrukcja obsługi aplikacji PQ-CONTROL
 Instrukcja obsługi aplikacji PQ-CONTROL Spis treści 1. Wprowadzenie... 3 1.1. Wymagania sprzętowe... 3 1.2. Objaśnienia... 3 1.3. Instalacja aplikacji... 3 1.4. Logowanie i wybór języka... 4 1.5. Widok
Instrukcja obsługi aplikacji PQ-CONTROL Spis treści 1. Wprowadzenie... 3 1.1. Wymagania sprzętowe... 3 1.2. Objaśnienia... 3 1.3. Instalacja aplikacji... 3 1.4. Logowanie i wybór języka... 4 1.5. Widok
REJESTRACJA I PUBLIKACJA ARTYKUŁÓW W SERWISIE. www.swiat-angielskiego.pl TUTORIAL
 REJESTRACJA I PUBLIKACJA ARTYKUŁÓW W SERWISIE www.swiat-angielskiego.pl TUTORIAL REJESTRACJA Aby zostać Redaktorem portalu i mieć możliwość publikacji swoich artykułów należy wykonać krok 1 REJESTRACJA
REJESTRACJA I PUBLIKACJA ARTYKUŁÓW W SERWISIE www.swiat-angielskiego.pl TUTORIAL REJESTRACJA Aby zostać Redaktorem portalu i mieć możliwość publikacji swoich artykułów należy wykonać krok 1 REJESTRACJA
E-czeki - zakładanie listy odbiorców, raport uprawnień (Bankowość Elektroniczna dla Klientów Korporacyjnych Getin Noble Bank SA)
 E-czeki - zakładanie listy odbiorców, raport uprawnień (Bankowość Elektroniczna dla Klientów Korporacyjnych Getin Noble Bank SA) Spis treści Wstęp... 1 I Lista odbiorców e-czeków... 2 1. Lista odbiorców
E-czeki - zakładanie listy odbiorców, raport uprawnień (Bankowość Elektroniczna dla Klientów Korporacyjnych Getin Noble Bank SA) Spis treści Wstęp... 1 I Lista odbiorców e-czeków... 2 1. Lista odbiorców
Instrukcja użytkownika OPERATORA Akademickiego Systemu Archiwizacji Prac
 Instrukcja użytkownika OPERATORA Akademickiego Systemu Archiwizacji Prac Akademicki System Archiwizacji Prac (ASAP) to nowoczesne, elektroniczne archiwum prac dyplomowych zintegrowane z systemem antyplagiatowym
Instrukcja użytkownika OPERATORA Akademickiego Systemu Archiwizacji Prac Akademicki System Archiwizacji Prac (ASAP) to nowoczesne, elektroniczne archiwum prac dyplomowych zintegrowane z systemem antyplagiatowym
raporty-online podręcznik użytkownika
 raporty-online podręcznik użytkownika Ramzes Sp. z o.o. jest wyłącznym właścicielem praw, w tym wszelkich majątkowych praw autorskich do programu oraz treści podręcznika użytkownika. Powielanie w jakiejkolwiek
raporty-online podręcznik użytkownika Ramzes Sp. z o.o. jest wyłącznym właścicielem praw, w tym wszelkich majątkowych praw autorskich do programu oraz treści podręcznika użytkownika. Powielanie w jakiejkolwiek
System IPI Podręcznik Administratora
 System IPI Podręcznik Administratora Elbląg, 2013 Projekt współfinansowany ze środków Unii Europejskiej w ramach Europejskiego Funduszu Społecznego Projekt współfinansowany ze środków Unii Europejskiej
System IPI Podręcznik Administratora Elbląg, 2013 Projekt współfinansowany ze środków Unii Europejskiej w ramach Europejskiego Funduszu Społecznego Projekt współfinansowany ze środków Unii Europejskiej
Instrukcja obsługi portalu MojeHR moduł pracownika
 Spis treści:. Strona startowa MojeHR 2 2. 3 3. Okno rejestracji pracownika 4 4. Konto pracownika 9 5. Znajdź ofertę 0 6. Edycja informacji 7. Zmiana hasła 8. Edycja zdjęcia 2 9. Zobacz swoje CV 2 0. Edycja
Spis treści:. Strona startowa MojeHR 2 2. 3 3. Okno rejestracji pracownika 4 4. Konto pracownika 9 5. Znajdź ofertę 0 6. Edycja informacji 7. Zmiana hasła 8. Edycja zdjęcia 2 9. Zobacz swoje CV 2 0. Edycja
Instrukcja korzystania z usługi EMAIL2SMS. Wersja 2.0 [12 stycznia 2014] http://bramka.gsmservice.pl e-mail: bramka@gsmservice.pl
![Instrukcja korzystania z usługi EMAIL2SMS. Wersja 2.0 [12 stycznia 2014] http://bramka.gsmservice.pl e-mail: bramka@gsmservice.pl Instrukcja korzystania z usługi EMAIL2SMS. Wersja 2.0 [12 stycznia 2014] http://bramka.gsmservice.pl e-mail: bramka@gsmservice.pl](/thumbs/24/2419682.jpg) http://bramka.gsmservice.pl e-mail: bramka@gsmservice.pl Bramka SMS: Obsługiwanych ponad 700 sieci w ponad 200 krajach Świata SMSy z własnym polem nadawcy Raporty doręczeń Obsługa długich wiadomości SMS
http://bramka.gsmservice.pl e-mail: bramka@gsmservice.pl Bramka SMS: Obsługiwanych ponad 700 sieci w ponad 200 krajach Świata SMSy z własnym polem nadawcy Raporty doręczeń Obsługa długich wiadomości SMS
Instrukcja dla użytkowników serwisu internetowego
 Instrukcja dla użytkowników serwisu internetowego 1 2 Spis treści SPIS TREŚCI... 2 I WSTĘP... 3 II OPIS FUNKCJONALNOŚCI... 3 1. LOGOWANIE DO SERWISU INTERNETOWEGO... 3 1.1 Reguły bezpieczeństwa... 3 2.
Instrukcja dla użytkowników serwisu internetowego 1 2 Spis treści SPIS TREŚCI... 2 I WSTĘP... 3 II OPIS FUNKCJONALNOŚCI... 3 1. LOGOWANIE DO SERWISU INTERNETOWEGO... 3 1.1 Reguły bezpieczeństwa... 3 2.
Platforma internetowa podręczna instrukcja
 Platforma internetowa www.doskonaleniewsieci.pl podręczna instrukcja Platforma internetowa www.doskonaleniewsieci.pl jest narzędziem przygotowanym dla realizacji procesów doskonalenia nauczycieli i wspomagania
Platforma internetowa www.doskonaleniewsieci.pl podręczna instrukcja Platforma internetowa www.doskonaleniewsieci.pl jest narzędziem przygotowanym dla realizacji procesów doskonalenia nauczycieli i wspomagania
Ogólnopolskie Repozytorium Prac Dyplomowych
 Ogólnopolskie Repozytorium Prac Dyplomowych System Informacji o Szkolnictwie Wyższym POL-on Podręcznik użytkownika Spis treści 1.Logowanie do systemu oraz role w ORPD... 3 1.1.Jak założyć konto w systemie
Ogólnopolskie Repozytorium Prac Dyplomowych System Informacji o Szkolnictwie Wyższym POL-on Podręcznik użytkownika Spis treści 1.Logowanie do systemu oraz role w ORPD... 3 1.1.Jak założyć konto w systemie
ELEKTRONICZNA SKRZYNKA PODAWCZA CYFROWY URZĄD Województwa Warmińsko Mazurskiego Część użytkownika
 ELEKTRONICZNA SKRZYNKA PODAWCZA CYFROWY URZĄD Województwa Warmińsko Mazurskiego Część użytkownika WERSJA 1.0 Twórca oprogramowania: Województwo Warmińsko Mazurskie Olsztyn, 28 lipca 2011r. Spis treści
ELEKTRONICZNA SKRZYNKA PODAWCZA CYFROWY URZĄD Województwa Warmińsko Mazurskiego Część użytkownika WERSJA 1.0 Twórca oprogramowania: Województwo Warmińsko Mazurskie Olsztyn, 28 lipca 2011r. Spis treści
FedEx efaktura Instrukcja Użytkownika
 FedEx efaktura Instrukcja Użytkownika O FedEx efaktura Zyskaj kontrolę, bezpieczeństwo i dostęp do swoich faktur o każdej porze, gdziekolwiek jesteś. Z systemem FedEx efaktura oszczędzisz nie tylko czas,
FedEx efaktura Instrukcja Użytkownika O FedEx efaktura Zyskaj kontrolę, bezpieczeństwo i dostęp do swoich faktur o każdej porze, gdziekolwiek jesteś. Z systemem FedEx efaktura oszczędzisz nie tylko czas,
Instrukcja użytkownika
 Instrukcja użytkownika Systemu MEWA 2.0 w ramach Regionalnego Programu Operacyjnego Województwa Mazowieckiego 2014-2020 dla wnioskodawców/beneficjentów 1. Wstęp System MEWA 2.0 jest narzędziem przeznaczonym
Instrukcja użytkownika Systemu MEWA 2.0 w ramach Regionalnego Programu Operacyjnego Województwa Mazowieckiego 2014-2020 dla wnioskodawców/beneficjentów 1. Wstęp System MEWA 2.0 jest narzędziem przeznaczonym
mcourser.pl BEZPŁATNY DZIENNIK ELEKTRONICZNY
 Spis treści Założenie szkoły na platformie 4 Import użytkowników 6 Definicja sal szkolnych 8 Wewnątrzszkolny System Oceniania 10 Definicja podstawowych typów ocen 12 Konfiguracja roku szkolnego 14 Konfiguracja
Spis treści Założenie szkoły na platformie 4 Import użytkowników 6 Definicja sal szkolnych 8 Wewnątrzszkolny System Oceniania 10 Definicja podstawowych typów ocen 12 Konfiguracja roku szkolnego 14 Konfiguracja
1. Zaloguj się do systemu UONET+ jako administrator i uruchom moduł Administrowanie.
 UONET+ Co zrobić, gdy szkoła obsługiwana przez system UONET+ jest likwidowana? W poradzie opisano czynności, jakie należy wykonać w przypadku, gdy szkoła obsługiwana przez system UONET+ ulega likwidacji
UONET+ Co zrobić, gdy szkoła obsługiwana przez system UONET+ jest likwidowana? W poradzie opisano czynności, jakie należy wykonać w przypadku, gdy szkoła obsługiwana przez system UONET+ ulega likwidacji
Instrukcja użytkownika systemu medycznego. Pracownik medyczny psycholog / rehabilitant
 Instrukcja użytkownika systemu medycznego Pracownik medyczny psycholog / rehabilitant 05-10-2018 Spis treści 1. Logowanie do systemu...3 2. Przyciski w systemie...4 3. Moi pacjenci...5 4. Lista pacjentów
Instrukcja użytkownika systemu medycznego Pracownik medyczny psycholog / rehabilitant 05-10-2018 Spis treści 1. Logowanie do systemu...3 2. Przyciski w systemie...4 3. Moi pacjenci...5 4. Lista pacjentów
1. REJESTRACJA W INTERIM24.PL... 2 2. PANEL UŻYTKOWNIKA ZAWARTOŚĆ... 8 3. UZUPEŁNIENIE PROFILU... 9
 Strona1 Platforma Interim24.pl została stworzona w ramach projektu Interim management nowość w zarządzaniu wiekiem i firmą współfinansowanego przez Unię Europejską w ramach Europejski Funduszu Społecznego.
Strona1 Platforma Interim24.pl została stworzona w ramach projektu Interim management nowość w zarządzaniu wiekiem i firmą współfinansowanego przez Unię Europejską w ramach Europejski Funduszu Społecznego.
Spis treści. 1. Logowanie. 2. Strona startowa. 3. Moje dane. 4. Towary. 5. Zamówienia. 6. Promocje
 INSTRUKCJA OBSŁUGI Spis treści 1. Logowanie 2. Strona startowa 3. Moje dane 4. Towary 5. Zamówienia 6. Promocje 1. Logowanie Logowanie do Internetowego Systemu Sprzedaży odbywa się na stronie www.partner-parts.pl/izam
INSTRUKCJA OBSŁUGI Spis treści 1. Logowanie 2. Strona startowa 3. Moje dane 4. Towary 5. Zamówienia 6. Promocje 1. Logowanie Logowanie do Internetowego Systemu Sprzedaży odbywa się na stronie www.partner-parts.pl/izam
Spis treści REJESTRACJA NOWEGO KONTA UŻYTKOWNIKA PANEL ZMIANY HASŁA PANEL EDYCJI DANYCH UŻYTKOWNIKA EXTRANET.NET...
 Spis treści... 1 1. REJESTRACJA NOWEGO KONTA UŻYTKOWNIKA... 3 2. PANEL ZMIANY HASŁA... 5 3. PANEL EDYCJI DANYCH UŻYTKOWNIKA... 6 4. EXTRANET.NET... 8 a. ZMIANA HASŁA EXTRANET.NET... 10 5. PZPN24... 12
Spis treści... 1 1. REJESTRACJA NOWEGO KONTA UŻYTKOWNIKA... 3 2. PANEL ZMIANY HASŁA... 5 3. PANEL EDYCJI DANYCH UŻYTKOWNIKA... 6 4. EXTRANET.NET... 8 a. ZMIANA HASŁA EXTRANET.NET... 10 5. PZPN24... 12
INSTRUKCJA AKTYWACJI I OBSŁUGI BRAMKI SMS DLA FIRM. (Bramka SMS dla małych Firm, Bramka SMS Pro)
 INSTRUKCJA AKTYWACJI I OBSŁUGI BRAMKI SMS DLA FIRM (Bramka SMS dla małych Firm, Bramka SMS Pro) 1. AKTYWACJA USŁUGI... 2 2. OPIS PODSTAWOWYCH FUNKCJONALNOŚCI BRAMKI SMS... 4 2.1. DEFINIOWANIE GRUPY ODBIORCÓW...
INSTRUKCJA AKTYWACJI I OBSŁUGI BRAMKI SMS DLA FIRM (Bramka SMS dla małych Firm, Bramka SMS Pro) 1. AKTYWACJA USŁUGI... 2 2. OPIS PODSTAWOWYCH FUNKCJONALNOŚCI BRAMKI SMS... 4 2.1. DEFINIOWANIE GRUPY ODBIORCÓW...
Poprawne opisanie szkoły dla dorosłych w module Administrowanie. 1. Zaloguj się do systemu jako administrator i uruchom moduł Administrowanie.
 UONET+ Dokumentowanie zajęć realizowanych w szkołach dla dorosłych System UONET+ może być wykorzystywany do dokumentowania zajęć realizowanych w szkołach dla dorosłych. Ponieważ w szkołach tych słuchacze
UONET+ Dokumentowanie zajęć realizowanych w szkołach dla dorosłych System UONET+ może być wykorzystywany do dokumentowania zajęć realizowanych w szkołach dla dorosłych. Ponieważ w szkołach tych słuchacze
INSTRUKCJA OBSŁUGI BAZY USŁUG ROZWOJOWYCH
 INSTRUKCJA OBSŁUGI BAZY USŁUG ROZWOJOWYCH KROK 1: REJESTRACJA I LOGOWANIE DO SYSTEMU Strona główna Bazy Usług Rozwojowych znajduje się pod adresem https://uslugirozwojowe.parp.gov.pl 1. W jej górnym prawym
INSTRUKCJA OBSŁUGI BAZY USŁUG ROZWOJOWYCH KROK 1: REJESTRACJA I LOGOWANIE DO SYSTEMU Strona główna Bazy Usług Rozwojowych znajduje się pod adresem https://uslugirozwojowe.parp.gov.pl 1. W jej górnym prawym
Chcesz móc dzielić się z innymi swoimi postępami i doświadczeniami w Koduj z Klasą? To proste. Aby zacząć blogować wystarczy:
 INSTRUKCJA JAK ZAŁOŻYĆ BLOGA? Chcesz móc dzielić się z innymi swoimi postępami i doświadczeniami w Koduj z Klasą? To proste. Aby zacząć blogować wystarczy: KROK 1 Utworzyć konto w społeczności CEO na platformie
INSTRUKCJA JAK ZAŁOŻYĆ BLOGA? Chcesz móc dzielić się z innymi swoimi postępami i doświadczeniami w Koduj z Klasą? To proste. Aby zacząć blogować wystarczy: KROK 1 Utworzyć konto w społeczności CEO na platformie
INSTRUKCJA OBSŁUGI PORTALU PERSONELU
 .... 3 4 16 INSTRUKCJA OBSŁUGI PORTALU PERSONELU 1. ZAKŁADANIE KONTA..2 2. LOGOWANIE....... 3 3. ZMIANA HASŁA 3.1. Aktualne hasło jest znane 3.2. Aktualne hasło nie jest znane....... 4. WPROWADZENIE/ZMIANA
.... 3 4 16 INSTRUKCJA OBSŁUGI PORTALU PERSONELU 1. ZAKŁADANIE KONTA..2 2. LOGOWANIE....... 3 3. ZMIANA HASŁA 3.1. Aktualne hasło jest znane 3.2. Aktualne hasło nie jest znane....... 4. WPROWADZENIE/ZMIANA
INSTRUKCJA UŻYTKOWNIKA. Wielkopolski system doradztwa. edukacyjno-zawodowego
 INSTRUKCJA UŻYTKOWNIKA DLA INSTYTUCJI RYNKU PRACY JAK KORZYSTAĆ Z MODUŁU ANALITYCZNEGO narzędzia informatycznego opracowanego w ramach projektu Wielkopolski system doradztwa edukacyjno-zawodowego Poznań,
INSTRUKCJA UŻYTKOWNIKA DLA INSTYTUCJI RYNKU PRACY JAK KORZYSTAĆ Z MODUŁU ANALITYCZNEGO narzędzia informatycznego opracowanego w ramach projektu Wielkopolski system doradztwa edukacyjno-zawodowego Poznań,
Centralne Repozytorium Prac Dyplomowych
 Centralne Repozytorium Prac Dyplomowych System Informacji o Szkolnictwie Wyższym POL-on Podręcznik administratora 1 Spis treści 1.Logowanie do systemu oraz role w CRPD...3 1.1. Jak założyć konto w systemie
Centralne Repozytorium Prac Dyplomowych System Informacji o Szkolnictwie Wyższym POL-on Podręcznik administratora 1 Spis treści 1.Logowanie do systemu oraz role w CRPD...3 1.1. Jak założyć konto w systemie
INSTRUKCJA UŻYTKOWNIKA GENERATORA WNIOSKÓW O DOFINANSOWANIE DLA WNIOSKODAWCÓW
 INSTRUKCJA UŻYTKOWNIKA GENERATORA WNIOSKÓW O DOFINANSOWANIE DLA WNIOSKODAWCÓW Historia zmian dokumentu Nr wersji Data wersji Komentarz/Uwagi/Zakres zmian 1.0 2015-11-19 Utworzenie dokumentu 1.1 2016-03-31
INSTRUKCJA UŻYTKOWNIKA GENERATORA WNIOSKÓW O DOFINANSOWANIE DLA WNIOSKODAWCÓW Historia zmian dokumentu Nr wersji Data wersji Komentarz/Uwagi/Zakres zmian 1.0 2015-11-19 Utworzenie dokumentu 1.1 2016-03-31
