Ćwiczenie z wykorzystaniem zmiennych i komponentu TGauge. TTimer co pewien czas. Gra. A jednak odlicza. Stoper. Aktualny czas, czyli zegar
|
|
|
- Ludwika Kalinowska
- 10 lat temu
- Przeglądów:
Transkrypt
1 Wstęp Lekcja 1 Lekcja 2 Lekcja 3 Lekcja 4 Lekcja 5 Lekcja 6 Lekcja 7 Lekcja 8 Lekcja 9 Lekcja 10 Lekcja 11 Lekcja 12 Lekcja 13 Lekcja 14 Lekcja 15 Lekcja 16 Lekcja 17 Czym jest Delphi. W jaki sposób wstawiać kody i komponenty. Jak korzystać z poniższego kursu. Ćwiczenie z wykorzystaniem zmiennych i komponentu TGauge Operacje na liczbach (dodawanie, odejmowanie, dzielenie, mnożenie) TTimer co pewien czas. Gra A jednak odlicza. Stoper Aktualny czas, czyli zegar Tworzymy budzik Wyświetlamy nowe okno Czas na grafikę Rysujemy koło o wybranym kolorze Nazwa wybranego koloru w TEdit Prosta animacja Podmiana obrazka po najechaniu muszą [OnMouseMove] Zdarzenie wygenerowane po wciśnięciu wybranego klawisza [OnKeyDown] try...except czyli obsługa wyjątków For I := 0 to... (pętle) Przeglądarka graficzna Zabawa na palecie kolorów
2 Czym jest delphi? Delphi jest środowiskiem programowaania RAD(Rapid Applicaation Development). Służy do szybkiego tworzenia 32-bitowych aplikacji działających pod Windows. Tworząc swoje programy w tym Delphi będziesz wykorzystywał język Object Pascal. Całe programowanie staje się prostrze i szybsze dzięki bibliotece VCL. Jak wpisywać kody? Kody wpisujemy w oknie podobnym do tego obok. Zazwyczj muszą zostać wpisane wewnątrz obsługi danego zdarzenia, np. przy kliknięciu na przycisk jest generowane zdarzenie OnClick. Jednak czasami nie wystarczy wpisać kod. Załóżmy, że w kursie otrzymasz polecenie podwójnego kliknięcia na przycisk i dodania kodu: X : Integer; Begin X := X + X; Wówczas kod całego zdarzenia będzie przypomminał poniższy: procedure TForm1.Button1Click(Sender: TObject); Begin X : Integer; Begin X := X + X;
3 Jak pewnie zauważyłeś przed znacznikiem znajduję sie napis Begin. Jest to niedopuszcalne i przy próbie uruchomienia programu zostanie wyświetlony błąd. Należy wtedy usunąć słowo Begin znajdujące się przed słowem Var. Jak wstawiać komponenty? Wstawianie komponentów przypomina rysowanie prostokątów w programie graficznym. Wystarczy poprzez kliknięcie na palecie komponentów wybrać jeden interesujący nas obiekt. Następnie na szablonie programu należy narysować jego kontur. Jak korzystać z kursu? Na początku każdego kursu znajduje się opis tworzonego programu. Zaraz pod nim znajdziesz obrazek ilustrujący zakończony program. Możesz nim się sugerować przy wsawianiu komponentów z tabeli. Po zrobieniu tej czynności należy wykonać etapy znajdujące się w sekcji Medody. Jeżeli jakiś etap wstawiania kodu był nie jasny, możesz go sprawdzić w sekcji Kod źródłowy
4 Cel : Chcemy uzyskać efekt, aby po kliknięciu na przycisk powiększyć o " 10 " wartość Progress komponentu TGauge. Końcowy efekt : Potrzebne komponenty : Nazwa Klasa Gauge Button1 TGauge TButton Metoda : 1) Wstawiamy komponenty, wypisane w powyższej tabeli i zmieniamy im właściwość name na taką jaka jest w kolumnie "Nazwa" 2) Do obsługi funkcji OnClick przycisku dodajemy poniższy kod: procedure TForm1.Button1Click(Sender: TObject); X : Integer;
5 X := Gauge.Progress; X := X + 10; Gauge.Progress := X ; 3) Uruchamiamy program. Kod źródłowy : unit Unit1; interface uses Windows, Messages, SysUtils, Classes, Graphics, Controls, Forms, Dialogs, Gauges, StdCtrls; type TForm1 = class(tform) Button1: TButton; Gauge1: TGauge; procedure Button1Click(Sender: TObject); private { Private declarations } public { Public declarations } Form1: TForm1; implementation {$R *.DFM} procedure TForm1.Button1Click(Sender: TObject); X : Integer;
6 X := Gauge.Progress; X := X + 10; Gauge.Progress := X ; end.
7 Cel : Chcemy uzyskać efekt, aby po wpisaniu liczb w oba pola i wciśnięciu przycisku została wyświetlona suma tych liczb. Końcowy efekt : Potrzebne komponenty : Nazwa Klasa Edit1 Edit2 Label1 Label2 Label3 Button1 TEdit TEdit TLabel TLabel TLabel TButton Metoda : 1) Wstawiamy komponenty, wypisane.w powyższej tabeli i zmieniamy im właściwość name na taką jaka jest w kolumnie "Nazwa"
8 2) Zmieniamy właściwości Caption lub Text według własnego uznania lub sugerując się rysunkiem 3) Do obsługi funkcji OnClick przycisku dodajemy poniższy kod: procedure TForm1.Button1Click(Sender: TObject); X, Y, Z : Integer; X := StrToInt(Edit1.text); Y := StrToInt(Edit2.text); Z := X + Y; Label3.Caption := IntToStr(Z); 4) Uruchamiamy program. Porady : Zmieniając znak działania na +, -, /, * zmienia się sposub wykonywania działania. Kod źródłowy : unit Unit1; interface uses Windows, Messages, SysUtils, Classes, Graphics, Controls, Forms, Dialogs, StdCtrls; type TForm1 = class(tform) Edit1: TEdit; Label1: TLabel; Edit2: TEdit; Label2: TLabel;
9 Label3: TLabel; Button1: TButton; procedure Button1Click(Sender: TObject); private { Private declarations } public { Public declarations } Form1: TForm1; implementation {$R *.DFM} procedure TForm1.Button1Click(Sender: TObject); X, Y, Z : Integer; X := StrToInt(Edit1.text); Y := StrToInt(Edit2.text); Z := X + Y; Label3.Caption := IntToStr(Z); end.
10 Cel : Chcemy uzyskać efekt przesuwającej się piłeczki po pulpicie naszego programu, wzdłuż drogi poziomej. Końcowy efekt : Potrzebne komponenty : Nazwa Klasa Timer1 Kolo TTimer TShape Metoda : 1) Wstawiamy komponenty, wypisane w powyższej tabeli i zmieniamy im właściwość name na taką jaka jest w kolumnie "Nazwa" 2) Klikamy na puste pole formularza i w zakładce Events klikamy dwa razy na zdarzenie OnActive. Dopisujemy poniższy kod: prawo := true;
11 3) W kodzie źródłowym znajdujemy napis " implementation ". Pod nim wpisujemy poniższy kod: prawo : Boolean; 4) Do obsługi zdarzenia OnTimer komponentu Timer1 dodajemy kod: procedure TForm1.Timer1Timer(Sender: TObject); X : integer; if prawo = true then Kolo.left := kolo.left + 10; if prawo = false then Kolo.left := kolo.left - 10; if kolo.left = 0 then prawo := true; X := form1.width - kolo.width - kolo.width; if kolo.left >= X then prawo := false; 5) Właściwość Interval komponent Timer1 ustawiamy na 100 6) Uruchamiamy program Kod źródłowy : unit Unit1; interface uses Windows, Messages, SysUtils, Classes, Graphics, Controls, Forms, Dialogs, ExtCtrls; type TForm1 = class(tform) Kolo: TShape; Timer1: TTimer; procedure Timer1Timer(Sender: TObject); procedure FormActivate(Sender: TObject);
12 private { Private declarations } public { Public declarations } Form1: TForm1; implementation {$R *.DFM} prawo : Boolean; procedure TForm1.Timer1Timer(Sender: TObject); X : integer; if prawo = true then Kolo.left := kolo.left + 10; if prawo = false then Kolo.left := kolo.left - 10; if kolo.left = 0 then prawo := true; X := form1.width - kolo.width - kolo.width; if kolo.left >= X then prawo := false; procedure TForm1.FormActivate(Sender: TObject); prawo := true; end.
13 Cel : Chcemy uzyskać efekt, aby po kliknięciu na przycisk był odliczany czas, aż do jego zatrzymania. Przypominac to będzie stoper Końcowy efekt : Potrzebne komponenty : Nazwa Klasa Button1 Secundy Minuty Godziny Timer1 TButton TLabel TLabel TLabel TTimer Metoda : 1) Wstawiamy komponenty, wypisane.w powyższej tabeli i zmieniamy im właściwość name na taką jaka jest w kolumnie "Nazwa"
14 2) Ustawiamy właściwości Caption komponentów Label na: 0, zaś komp. TButton na: Stop 3) Do obsługi funkcji OnTimer dodajemy poniższy kod: X := StrToInt(Secundy.Caption) + 1; if StrToInt(Secundy.Caption) = 59 then Begin X := 0; Y := Y + 1; Minuty.Caption := IntToStr(Y); if StrToInt(Secundy.Caption) = 59 then Begin if StrToInt(Minuty.Caption) = 59 then Begin Y := 0; Minuty.Caption := IntToStr(Y); Z := Z + 1; Godziny.Caption := IntToStr(Z); Secundy.Caption := IntToStr(X); 4) Znajdujemy w kodzie napis implementation, i dodajemy pod nim deklaracje globalną zmiennych: X,Y, Z : integer; 5) Do obsługi funkcji OnClick komp. Button dodajemy kod: if Timer1.Enabled = True then Timer1.Enabled := false; Button1.Caption := 'Start'; end else Timer1.Enabled := true; Button1.Caption := 'Stop'; 6) Klikamy pojedyńczo w puste miejsce formularza i z zakładki Event wybieramy funkcję OnActive. Wpisujemy kod:
15 X := 0; Y := 0; Z := 0; 7) Uruchamiamy program. Kod źródłowy : unit Unit1; interface uses Windows, Messages, SysUtils, Classes, Graphics, Controls, Forms, Dialogs, StdCtrls, ExtCtrls; type TForm1 = class(tform) Timer1: TTimer; Secundy: TLabel; Minuty: TLabel; Godziny: TLabel; Button1: TButton; procedure Timer1Timer(Sender: TObject); procedure Button1Click(Sender: TObject); procedure FormActivate(Sender: TObject); private { Private declarations } public { Public declarations } Form1: TForm1; implementation
16 {$R *.DFM} X,Y, Z : integer; procedure TForm1.Timer1Timer(Sender: TObject); X := StrToInt(Secundy.Caption) + 1; if StrToInt(Secundy.Caption) = 59 then Begin X := 0; Y := Y + 1; Minuty.Caption := IntToStr(Y); if StrToInt(Secundy.Caption) = 59 then Begin if StrToInt(Minuty.Caption) = 59 then Begin Y := 0; Minuty.Caption := IntToStr(Y); Z := Z + 1; Godziny.Caption := IntToStr(Z); Secundy.Caption := IntToStr(X); procedure TForm1.Button1Click(Sender: TObject); if Timer1.Enabled = True then Timer1.Enabled := false; Button1.Caption := 'Start'; end else Timer1.Enabled := true; Button1.Caption := 'Stop'; procedure TForm1.FormActivate(Sender: TObject); X := 0; Y := 0;
17 Z := 0; end.
18 Cel : Chcemy uzyskać efekt, aby w komponencie label był wyświetlony aktualny czas. Końcowy efekt : Potrzebne komponenty : Nazwa Klasa Timer1 Label1 TTimer TLabel Metoda : 1) Wstawiamy komponenty, wypisane w powyższej tabeli i zmieniamy im właściwość name na taką jaka jest w kolumnie "Nazwa" 2) Sprawdzamy, czy komponent Timer1 ma właściwość Enabled ustawioną na True, oraz czy właściwość Interval równa się ) Do obsługi zdarzenia OnTimer wpisujemy poniższy kod: Label1.Caption := TimeToStr(Time); //kod pobiera z systemy aktalną
19 godzinę 4) Uruchamiamy program. Kod źródłowy : unit Unit1; interface uses Windows, Messages, SysUtils, Classes, Graphics, Controls, Forms, Dialogs, StdCtrls, ExtCtrls; type TForm1 = class(tform) Timer1: TTimer; Label1: TLabel; procedure Timer1Timer(Sender: TObject); private { Private declarations } public { Public declarations } Form1: TForm1; implementation {$R *.DFM} procedure TForm1.Timer1Timer(Sender: TObject); Label1.Caption := TimeToStr(Time); end.
20 Cel : Nasz program ma przypominać budzik. Po wpisaniu godziny program sprawdza czy jeszcze nie nadeszła. W przypadku jeśli taka sytuacja zaistniała wyświetla komunikat. Końcowy efekt : Potrzebne komponenty : Nazwa Klasa Label1 Label2 Label3 Edit1 Edit2 Edit3 TLabel TLabel TLabel TEdit TEdit TEdit Metoda :
21 1) Wstawiamy komponenty, wypisane w powyższej tabeli i zmieniamy im właściwość name na taką jaka jest w kolumnie "Nazwa" 2) Do obsługi funkcji OnTimer komponetu TTimer dodajemy kod: A, B, C : String; A := FormatDateTime('hh', Time); Label1.Caption := A; B := FormatDateTime('nn', Time); Label2.Caption := B; C := FormatDateTime('ss', Time); Label3.Caption := C; if Edit3.Text <> '' then if Edit2.Text <> '' then if Edit1.Text <> '' then if Edit3.Text = C then if Edit2.Text = B then if Edit1.Text = A then MessageDlg('Nadeszła twoja godzina...', mtinformation, [mbok], 0); 3) Klikamy w pustym miejscu formulaarza i z zakładki Event wybieramy funkcję OnActive. Dodajemy kod: Label1.Caption := FormatDateTime('hh', Time); Label2.Caption := FormatDateTime('nn', Time); Label3.Caption := FormatDateTime('ss', Time); 4) Uruchamiamy program. Kod źródłowy : unit Unit1;
22 interface uses Windows, Messages, SysUtils, Classes, Graphics, Controls, Forms, Dialogs, ExtCtrls, StdCtrls; type TForm1 = class(tform) Label1: TLabel; Label2: TLabel; Label3: TLabel; Edit1: TEdit; Timer1: TTimer; Edit3: TEdit; Edit2: TEdit; procedure Timer1Timer(Sender: TObject); procedure FormActivate(Sender: TObject); private { Private declarations } public { Public declarations } Form1: TForm1; implementation {$R *.DFM} procedure TForm1.Timer1Timer(Sender: TObject); A, B, C : String; A := FormatDateTime('hh', Time); Label1.Caption := A; B := FormatDateTime('nn', Time); Label2.Caption := B; C := FormatDateTime('ss', Time);
23 Label3.Caption := C; if Edit3.Text <> '' then if Edit2.Text <> '' then if Edit1.Text <> '' then if Edit3.Text = C then if Edit2.Text = B then if Edit1.Text = A then MessageDlg('Nadeszła twoja godzina...', mtinformation, [mbok], 0); procedure TForm1.FormActivate(Sender: TObject); Label1.Caption := FormatDateTime('hh', Time); Label2.Caption := FormatDateTime('nn', Time); Label3.Caption := FormatDateTime('ss', Time); end.
24 Cel : Chcemy uzyskać efekt, aby po kliknięciu na przycisk zostało otworzone nowe okno Końcowy efekt : Metoda : 1) Wybieramy z menu File New Application 2) Wstawiamy przycisk 3) Z menu wybieramy File New Form 4) Zmieniamy właściwość name formularza na - Form2. 5) Wstawiamy do nowo utworzonego okna komponent TLabel, zmieniamy jego właściwość Caption na - "To jest nowe okno". 6) Do obsługi funkcji OnClick wstawionego przycisku dodajemy kod: Form2.ShowModal; 7) Uruchamiamy program, jeżeli ukarze się okno z pytaniem odpowiadamy
25 Yes i ponownie uruchamiamy program. Kod źródłowy pierwszego formularza: unit Unit1; interface uses Windows, Messages, SysUtils, Classes, Graphics, Controls, Forms, Dialogs, StdCtrls; type TForm1 = class(tform) Button1: TButton; procedure Button1Click(Sender: TObject); private { Private declarations } public { Public declarations } Form1: TForm1; implementation uses Unit2; {$R *.DFM} procedure TForm1.Button1Click(Sender: TObject); Form2.ShowModal; end.
26 Cel : Chcemy uzyskać efekt, aby po uruchomieniu programu został wyświetlony okrąg Końcowy efekt : Metoda : 1) Tworzymy nowy projekt 2) Klikamy w pustym miejscu formularza i przechodzimy do zakładki Event. Wybieramy funkcję OnPaint 3) Wstawiamy poniższy kod: Canvas.Brush.Color := clred; Canvas.Brush.Style := bssolid; Canvas.Ellipse(10,10, 200, 200); 4) Uruchamiamy program.
27 Porada pieerwsza : W powyższym przykładzie wykonaliśmy rysunek elipsy, jednak płótno (Canvas) umożliwia jeszcze rysowanie paru innych figur. Oto one: Rodzaj rysunku: Przykładowy kod Ellipsa Canvas.Ellipse(50, 50, 200, 200); Łuk Canvas.Arc(0, 0, 100, 100, 0, 20, 90, 180); Kwadrat Canvas.Rectangle(20, 20, 100, 200); Text Linia Canvas.TextOut(30, 30, 'text'); Canvas.MoveTo(0, 0); Canvas.LineTo(100, 100); Porada druga : Nasze płótno(canvas) posiada dodatkowe opcje. Ustawienia dotyczące pędzla dostępne są poprzez atrybut Pen, który posiada m.in. takie ustawienia jak: Opis: Zmienia kolor pędzla Zmienia grubość pędzla Przykładowy kod Canvas.Pen.Color := clblue; Canvas.Pen.Width := x Drugim atrybutem dostępnym przez płótno jest Brush. Posiada m.in. ustawienia takie jak: Opis: Zmienia color wypełnienia Zmienia styl wypełnienia. Posiada takie wartości jak: bssolid, bscross, bsdiagcross, bsvertical, bshorizontal. Przykładowy kod Canvas.Brush.Color := clblue; Canvas.Brush.Style := bssolid;
28 Kod źródłowy : unit Unit1; interface uses Windows, Messages, SysUtils, Classes, Graphics, Controls, Forms, Dialogs; type TForm1 = class(tform) procedure FormPaint(Sender: TObject); private { Private declarations } public { Public declarations } Form1: TForm1; implementation {$R *.DFM} procedure TForm1.FormPaint(Sender: TObject); Canvas.Brush.Color := clred; Canvas.Brush.Style := bssolid; Canvas.Ellipse(10,10, 200, 200); end.
29 Cel : Chcemy uzyskać efekt, aby po kliknięciu na przycisk zostało wyświetlone okno z kolorami, zaś po wybraniu koloru zostało narysowana elipsa o wybranym kolorze. Końcowy efekt : Potrzebne komponenty : Nazwa Klasa Button1 TButton ColorDialog1 TColorDialog
30 Metoda : 1) Wstawiamy komponenty, wypisane w powyższej tabeli i zmieniamy im właściwość name na taką jaka jest w kolumnie "Nazwa" 2) Do obsługi zdarzenia OnClick przycisku dodajemy kod: ColorDialog1.Execute; Canvas.Brush.Color := ColorDialog1.Color; Canvas.Ellipse(10, 10, 200,200); 3) Uruchamiamy program. Kod źródłowy : unit Unit1; interface uses Windows, Messages, SysUtils, Classes, Graphics, Controls, Forms, Dialogs, StdCtrls; type TForm1 = class(tform) Button1: TButton; ColorDialog1: TColorDialog; procedure Button1Click(Sender: TObject); private { Private declarations } public { Public declarations } Form1: TForm1; implementation
31 {$R *.DFM} procedure TForm1.Button1Click(Sender: TObject); ColorDialog1.Execute; Canvas.Brush.Color := ColorDialog1.Color; Canvas.Ellipse(10, 10, 200,200); end.
32 Cel : Chcemy uzyskać efekt, aby po wybraniu przez urzytkownika koloru z palety, nazwa koloru została wpisana do pola Edit. Końcowy efekt : Potrzebne komponenty : Nazwa Klasa Button1 TButton ColorDialog1 TColorDialog Edit1 TEdit Metoda : 1) Wstawiamy komponenty, wypisane w powyższej tabeli i zmieniamy im właściwość name na taką jaka jest w kolumnie "Nazwa" 2) Do obsługi zdarzenia OnClick przycisku dodajemy kod: ColorDialog1.Execute; Edit1.Text := IntToStr(ColorDialog1.Color); if Edit1.Text = '0' then Edit1.Text := 'Black';
33 if Edit1.Text = ' ' then Edit1.Text := 'Blue'; if Edit1.Text = ' ' then Edit1.Text := 'Aqua'; if Edit1.Text = '65535' then Edit1.Text := 'Yellow'; if Edit1.Text = '255' then Edit1.Text := 'Red'; if Edit1.Text = '65280' then Edit1.Text := 'Lime'; if Edit1.Text = '32768' then Edit1.Text := 'Green'; if Edit1.Text = ' ' then Edit1.Text := 'Fuchsia'; if Edit1.Text = ' ' then Edit1.Text := 'Purple'; if Edit1.Text = ' ' then Edit1.Text := 'Silver'; if Edit1.Text = ' ' then Edit1.Text := 'Gray'; if Edit1.Text = ' ' then Edit1.Text := 'White'; if Edit1.Text = ' ' then Edit1.Text := 'Teal'; if Edit1.Text = '128' then Edit1.Text := 'Maroon'; 3) Uruchamiamy program. Porady : Powyższy kod zapisuje kod liczbowy wybranej liczby do pola Edit, jeżeli numer został zdefiniowany przez jedną z dalszych metod zmienia nazwę na angielską. W przypadku jeżeli kolor nie został zdefiniowany wyświetla kod numerowy. Listę kolorów możemy powiększyć poprzez dodanie kodu: if Edit1.Text = 'numer' then Edit1.Text := 'nazwa'; Kod źródłowy : unit Unit1; interface uses Windows, Messages, SysUtils, Classes, Graphics, Controls, Forms, Dialogs, StdCtrls; type TForm1 = class(tform) Button1: TButton; ColorDialog1: TColorDialog;
34 Edit1: TEdit; procedure Button1Click(Sender: TObject); private { Private declarations } public { Public declarations } Form1: TForm1; implementation {$R *.DFM} procedure TForm1.Button1Click(Sender: TObject); ColorDialog1.Execute; Edit1.Text := IntToStr(ColorDialog1.Color); if Edit1.Text = '0' then Edit1.Text := 'Black'; if Edit1.Text = ' ' then Edit1.Text := 'Blue'; if Edit1.Text = ' ' then Edit1.Text := 'Aqua'; if Edit1.Text = '65535' then Edit1.Text := 'Yellow'; if Edit1.Text = '255' then Edit1.Text := 'Red'; if Edit1.Text = '65280' then Edit1.Text := 'Lime'; if Edit1.Text = '32768' then Edit1.Text := 'Green'; if Edit1.Text = ' ' then Edit1.Text := 'Fuchsia'; if Edit1.Text = ' ' then Edit1.Text := 'Purple'; if Edit1.Text = ' ' then Edit1.Text := 'Silver'; if Edit1.Text = ' ' then Edit1.Text := 'Gray'; if Edit1.Text = ' ' then Edit1.Text := 'White'; if Edit1.Text = ' ' then Edit1.Text := 'Teal'; if Edit1.Text = '128' then Edit1.Text := 'Maroon'; end.
35 Cel : Chcemy uzyskać efekt prostej animacji. Bedzie ona wyświetlać kolejne obrazki Image1.bmp, Image2.bmp, Image3.bmp Końcowy efekt : Potrzebne komponenty : Nazwa Klasa Image1 Timer1 TImage TTimer
36 Metoda : 1) Wstawiamy komponenty, wypisane w powyższej tabeli i zmieniamy im właściwość name na taką jaka jest w kolumnie "Nazwa" 2) Znajdz w okienku z kodem sekcję implementation i dodaj pod nią poniższą deklarację zmiennych: numer : integer; wgore : boolean; 3) Klikamy podwójnie na komponent Timer1. Dodajemy kod: nazwa : string; if wgore = true then numer := numer + 1; if wgore = false then numer := numer - 1; nazwa := 'Image' + IntToStr(numer) + '.bmp'; Image1.Picture.Loadfromfile(nazwa); if numer = 3 then wgore := false; if numer = 1 then wgore := true; 4) klikamy podwójnie w pustym miejscu formularza i wpisujemy poniższy kod: numer := 0; wgore := true; 5) Uruchamiamy program. Kod źródłowy : unit Unit1; interface uses
37 Windows, Messages, SysUtils, Classes, Graphics, Controls, Forms, Dialogs, ExtCtrls; type TForm1 = class(tform) Image1: TImage; Timer1: TTimer; procedure Timer1Timer(Sender: TObject); procedure FormCreate(Sender: TObject); private { Private declarations } public { Public declarations } Form1: TForm1; implementation {$R *.DFM} numer : integer; wgore : boolean; procedure TForm1.Timer1Timer(Sender: TObject); nazwa : string; if wgore = true then numer := numer + 1; if wgore = false then numer := numer - 1; nazwa := 'Image' + IntToStr(numer) + '.bmp'; Image1.Picture.Loadfromfile(nazwa); if numer = 3 then wgore := false; if numer = 1 then wgore := true; procedure TForm1.FormCreate(Sender: TObject);
38 numer := 0; wgore := true; end.
39 Cel : Chcemy uzyskać efekt, aby po najechaniu myszą na obrazek(image1a.bmp) został wyświetlony drugi obrazek (Image1b.bmp). Ma to przypominać prosty Rollover. Końcowy efekt : Potrzebne komponenty : Nazwa Klasa Image1 TImage Metoda : 1) Wstawiamy komponenty, wypisane w powyższej tabeli i zmieniamy im właściwość name na taką jaka jest w kolumnie "Nazwa" 2) Klikamy podwójnie na obrazku i wybieramy rysunek początkowy.
40 3) Znajdujemy sekcję implementation i dodajemy deklarację zminnych, zapobiegnie ona mryganiu obrazka na niektórych komponentach: Image : boolean; 4) Klikamy podwójnie w pustym miejscu formularza i dodajemy kod: Image := false; 5) Klikamy raz na obrazku i z zakładki Events wybieramy zdarzenie OnMouseMove. Dodajemy poniższy kod: if Image = False then Image1.Picture.LoadFromFile('Image1b.bmp'); Image := true; 6) Klikamy w pustym miejscu formularza i ponownie z zakładki Evants wybieramy zdarzenie OnMouseMove. Tym razem dodajemy kod: if Image = True then Image1.Picture.LoadFromFile('Image1a.bmp'); Image := False; 7) Uruchamiamy program. Kod źródłowy : unit Unit1; interface uses Windows, Messages, SysUtils, Classes, Graphics, Controls, Forms, Dialogs, ExtCtrls; type TForm1 = class(tform) Image1: TImage; procedure Image1MouseMove(Sender: TObject; Shift: TShiftState; X,
41 Y: Integer); procedure FormCreate(Sender: TObject); procedure FormMouseMove(Sender: TObject; Shift: TShiftState; X, Y: Integer); private { Private declarations } public { Public declarations } Form1: TForm1; implementation Image : boolean; {$R *.DFM} procedure TForm1.Image1MouseMove(Sender: TObject; Shift: TShiftState; X, Y: Integer); if Image = False then Image1.Picture.LoadFromFile('Image1b.bmp'); Image := true; procedure TForm1.FormCreate(Sender: TObject); Image := false; procedure TForm1.FormMouseMove(Sender: TObject; Shift: TShiftState; X, Y: Integer); if Image = True then Image1.Picture.LoadFromFile('Image1a.bmp'); Image := False; end.
42 Cel : Chcemy uzyskać efekt, aby po wciśnieciu jednej ze strzałek na klawiaturze komponent Shape został przesunienty o 10 pixeli w wybraną stronę. Końcowy efekt : Potrzebne komponenty : Nazwa Klasa Shape1 TShape Metoda : 1) Wstawiamy komponenty, wypisane w powyższej tabeli i zmieniamy im właściwość name na taką jaka jest w kolumnie "Nazwa" 2) Klikamy w pustym miejscu formularza i z zakłądki Events wybieramy zdarzenie OnKeyDown. Wpisujemy poniższy kod: if Key = VK_LEFT then Shape1.left := Shape1.left - 10; if Key = VK_RIGHT then Shape1.left := Shape1.left + 10;
43 if Key = VK_UP then Shape1.top := Shape1.top - 10; if Key = VK_DOWN then Shape1.top := Shape1.top + 10; 3) Uruchamiamy program. Porady W powyższym przykładzie poznałeś wirtualne kody klawiszy strzałek. Poniżej znajdziesz kody jeszcze kilku podstawowych klawiszy: Kod klawisza: VK_RETURN VK_SPACE VK_ESC VK_SHIFT VK_CONTROL VK_MENU VK_TAB VK_BACK VK_INSERT VK_HOME VK_PRIOR VK_DELETE VK_END VK_NEXT Nazwa klawisza: Enter Spacja Esc Shift Ctrl Alt Tab Backspace Insert Home Page Up Delete End Page Down VK_0... VK_9 0-9 VK_NUMPAD0... VK_NUMPAD9 Numeryczne 0-9 VK_A... VK_Z Litery od A do Z
44 VK_F1... VK_F12 VK_DIVIDE VK_MULTIPLY VK_SUBTRACT VK_ADD F1 - F12 Dzielenie Mnożenie Odejmowanie Dodawanie Kod źródłowy : unit Unit1; interface uses Windows, Messages, SysUtils, Classes, Graphics, Controls, Forms, Dialogs, ExtCtrls; type TForm1 = class(tform) Shape1: TShape; procedure FormKeyDown(Sender: TObject; Key: Word; Shift: TShiftState); private { Private declarations } public { Public declarations } Form1: TForm1; implementation {$R *.DFM} procedure TForm1.FormKeyDown(Sender: TObject; Key: Word; Shift: TShiftState);
45 if Key = VK_LEFT then Shape1.left := Shape1.left - 10; if Key = VK_RIGHT then Shape1.left := Shape1.left + 10; if Key = VK_UP then Shape1.top := Shape1.top - 10; if Key = VK_DOWN then Shape1.top := Shape1.top + 10; end.
46 Cel : Poprawimy pracę naszego kalkulatora, a dokładniej obsłużymy wyjątek który powstawał, gdy użytkownik nie wpisał liczb w pola i kliknął przycisk Końcowy efekt : Potrzebne komponenty : Nazwa Klasa Edit1 Edit2 Label1 Label2 Label3 Button1 TEdit TEdit TLabel TLabel TLabel TButton
47 Metoda : 1) Wstawiamy komponenty, wypisane w powyższej tabeli i zmieniamy im właściwość name na taką jaka jest w kolumnie "Nazwa" 2) Zmieniamy właściwości Caption lub Text według własnego uznania lub sugerując się rysunkiem 3) Do obsługi funkcji OnClick przycisku dodajemy poniższy kod. Linie które zostały dodane do pierwszej wersji kalkulatora zostały dodatkowo pogrubione. procedure TForm1.Button1Click(Sender: TObject); X, Y, Z : Integer; try X := StrToInt(Edit1.text); Y := StrToInt(Edit2.text); Z := X + Y; Label3.Caption := IntToStr(Z); except MessageDlg('Nie wpisałeś liczb', mtinformation, [mbok], 0); 4) Uruchamiamy program. Trochę teorii Obejmując dane wyrażenia znacznikami try... except możemy obsłużyć każdy wyjątek który może powsać. Pod słowem except wpisujemy co program ma zrobić po zaistnieniu wyjątku, gdy już to uczynimy zamykamy deklarację znacznikiem Kod źródłowy :
48 unit Unit1; interface uses Windows, Messages, SysUtils, Classes, Graphics, Controls, Forms, Dialogs, StdCtrls; type TForm1 = class(tform) Edit1: TEdit; Label1: TLabel; Edit2: TEdit; Label2: TLabel; Label3: TLabel; Button1: TButton; procedure Button1Click(Sender: TObject); private { Private declarations } public { Public declarations } Form1: TForm1; implementation {$R *.DFM} procedure TForm1.Button1Click(Sender: TObject); X, Y, Z : Integer; try X := StrToInt(Edit1.text); Y := StrToInt(Edit2.text); Z := X + Y; Label3.Caption := IntToStr(Z); except
49 MessageDlg('Nie wpisałeś liczb', mtinformation, [mbok], 0); end.
50 Cel : Nasz program bedzie zliczał sumę liczb od 0 do liczby wskazanej przez urzytkownika np = 6 Końcowy efekt : Potrzebne komponenty : Nazwa Klasa Button1 Label1 Label2 Edit1 TButton TLabel TLabel TEdit Metoda : 1) Wstawiamy komponenty, wypisane w powyższej tabeli i zmieniamy im właściwość name na taką jaka jest w kolumnie "Nazwa". 2) Klikamy podwójnie na przycisk i dodajemy poniższy kod:
51 I, S, X : Integer; S := 0; X := StrToInt(Edit1.text); {Zminnej S przypisujemy wartość początkową 0 zaś, zmienna X otrzymuje wartość wpisaną przez użytkownika} for I := 0 to X do {funkja wskazuje ile razy ma zostać powtórzony poniższy kod} S := S + I; {Do wartośći S dodajemy wartość I} Label2.Caption := IntToStr(S); 3) Uruchamiamy program. Porady: Pętle umożliwiają nam szybsze wykonanie wielu rzecz. Przykładowo chcielibyśmy, aby do zminnej S 10razy została dodana zminna X. Można to zapisać w postaci: S := S + X; S := S + X; S := S + X; S := S + X; S := S + X; S := S + X; S := S + X; S := S + X; S := S + X; S := S + X; lub for I := 0 to 10 do S := S + X; I co? Który sposób bardziej Ci odpowiada? Powyższa pętla wykonuje 10 razy zdarzenie S := S + X; Przy każdym kolejnym wykonaniu pętli wartość I wzrasta o 1. Gdy osiągnię
52 wartość wpisaną po słówku to kończy wykonywanie pętli i przechodzi do dalszych operacji. Kod źródłowy : unit Unit1; interface uses Windows, Messages, SysUtils, Classes, Graphics, Controls, Forms, Dialogs, StdCtrls; type TForm1 = class(tform) Edit1: TEdit; Button1: TButton; Label1: TLabel; Label2: TLabel; procedure Button1Click(Sender: TObject); private { Private declarations } public { Public declarations } Form1: TForm1; implementation {$R *.DFM} procedure TForm1.Button1Click(Sender: TObject); I, S, X : Integer; S := 0;
53 X := StrToInt(Edit1.text); for I := 0 to X do S := S + I; Label2.Caption := IntToStr(S);
54 Cel : Stworzymy prostą przeglądarkę graficzną opierającą się na drzewie katalogów. Po wybraniu pliku graficznego obrazek zostanie załadowany do komponentu TImage. Końcowy efekt : Potrzebne komponenty : Nazwa Klasa Panel1 TPanel DriveComboBox1 TDriveComboBox FilterComboBox1 TFilterComboBox DirectoryListBox1 TDirectoryListBox
55 FileListBox1 Image1 TFileListBox TImage Metoda : 1) Wstawiamy komponenty, wypisane w powyższej tabeli i zmieniamy im właściwość name na taką jaka jest w kolumnie "Nazwa". Komponenty TDriveComboBox, FilterComboBox1 wstawiamy na Panel 2) Właściwość DirList komponentu DriveComboBox1 ustawiamy na DirectoryListBox1 3) Właściwość FileList komponentu DirectoryListBox1 ustawiamy na FileListBox1 4) Właściwość FileList komponentu FilterComboBox1 zmieniamy na FileListBox1 5) Klkamy raz na komp. FilterComboBox1 i w Object Inspector podwójnie klikamy przy właściwości Filter. W otworzonym okienku w kolumnie " Filter Name " wpisujemy - Bitmapa (*.bmp), zaś w kolumnie " Filter " - *.bmp 6) Klikamy podwójnie na komponencie - TFileListBox i w wygenerowanym zdarzeniu wpisujemy poniższy kod: x:string; x:= filelistbox1.filename; if x = '' then Exit; Image1.Picture.Loadfromfile(x); 7) Właściwości komponentu TImage zmień następująco: AutoSize = true Align = alclient Center = true
56 8) Uruchamiamy program. Kod źródłowy : unit Unit1; interface uses Windows, Messages, SysUtils, Classes, Graphics, Controls, Forms, Dialogs, StdCtrls, FileCtrl, ExtCtrls; type TForm1 = class(tform) FileListBox1: TFileListBox; DirectoryListBox1: TDirectoryListBox; Image1: TImage; Panel1: TPanel; DriveComboBox1: TDriveComboBox; FilterComboBox1: TFilterComboBox; procedure FileListBox1Change(Sender: TObject); private { Private declarations } public { Public declarations } Form1: TForm1; implementation {$R *.DFM} procedure TForm1.FileListBox1Change(Sender: TObject); x:string;
57 x:= filelistbox1.filename; if x = '' then Exit; Image1.Picture.Loadfromfile(x); end.
Nazwa implementacji: Kółko i krzyżyk w Lazarusie. Autor: Piotr Fiorek Andrzej Stefaniuk
 Nazwa implementacji: Kółko i krzyżyk w Lazarusie Autor: Piotr Fiorek Andrzej Stefaniuk Opis implementacji: Implementacja prezentuje środowisko Lazarus oraz prosty program w języku FreePascal. Na początku
Nazwa implementacji: Kółko i krzyżyk w Lazarusie Autor: Piotr Fiorek Andrzej Stefaniuk Opis implementacji: Implementacja prezentuje środowisko Lazarus oraz prosty program w języku FreePascal. Na początku
PROGRAM: WYSZUKANIE LICZBY MAKSYMALNEJ
 PROGRAM: WYSZUKANIE LICZBY MAKSYMALNEJ 1. Na dysku STUDENT we własnym folderze utwórz podfolder o nazwie: WarMax. 2. Uruchom program Delphi. 3. Zapamiętaj w folderze WarMax poszczególne pliki tworzące
PROGRAM: WYSZUKANIE LICZBY MAKSYMALNEJ 1. Na dysku STUDENT we własnym folderze utwórz podfolder o nazwie: WarMax. 2. Uruchom program Delphi. 3. Zapamiętaj w folderze WarMax poszczególne pliki tworzące
Wprowadzenie do systemu Delphi
 50 Rozdział 4 Wprowadzenie do systemu Delphi W niniejszym rozdziale zilustrujemy na prostych przykładach proces programowania wizualno-obiektowego w systemie Delphi. 4.1 Znajdowanie elementu maksymalnego
50 Rozdział 4 Wprowadzenie do systemu Delphi W niniejszym rozdziale zilustrujemy na prostych przykładach proces programowania wizualno-obiektowego w systemie Delphi. 4.1 Znajdowanie elementu maksymalnego
Opis implementacji: Implementacja przedstawia Grę w życie jako przykład prostej symulacji opartej na automatach.
 Nazwa implementacji: Gra w życie Autor: Piotr Fiorek Opis implementacji: Implementacja przedstawia Grę w życie jako przykład prostej symulacji opartej na automatach. Zaprojektuj prostą grę, której celem
Nazwa implementacji: Gra w życie Autor: Piotr Fiorek Opis implementacji: Implementacja przedstawia Grę w życie jako przykład prostej symulacji opartej na automatach. Zaprojektuj prostą grę, której celem
Obsługa grafiki w Delphi, rysowanie na płótnie, obsługa myszki, zapisywanie obrazków do plików, bitmapy pozaekranowe.
 Programowanie Wizualno-Obiektowe (studia zaoczne - inżynieria komputerowa) Zajęcia z Delphi 5, program 1 Temat: Zadanie: Obsługa grafiki w Delphi, rysowanie na płótnie, obsługa myszki, zapisywanie obrazków
Programowanie Wizualno-Obiektowe (studia zaoczne - inżynieria komputerowa) Zajęcia z Delphi 5, program 1 Temat: Zadanie: Obsługa grafiki w Delphi, rysowanie na płótnie, obsługa myszki, zapisywanie obrazków
Po uruchomieniu Lazarusa należy wybrać z paska górnego opcję Projekt i następnie Nowy Projekt. Pokaże się okno:
 Po uruchomieniu Lazarusa należy wybrać z paska górnego opcję Projekt i następnie Nowy Projekt. Pokaże się okno: Należy wybrać Aplikacja, pojawi się puste okno Form1: Z zakładki standard należy wprowadzić
Po uruchomieniu Lazarusa należy wybrać z paska górnego opcję Projekt i następnie Nowy Projekt. Pokaże się okno: Należy wybrać Aplikacja, pojawi się puste okno Form1: Z zakładki standard należy wprowadzić
Niniejszy ebook jest własnością prywatną.
 Niniejszy ebook jest własnością prywatną. Niniejsza publikacja, ani żadna jej część, nie może być kopiowana, ani w jakikolwiek inny sposób reprodukowana, powielana, ani odczytywana w środkach publicznego
Niniejszy ebook jest własnością prywatną. Niniejsza publikacja, ani żadna jej część, nie może być kopiowana, ani w jakikolwiek inny sposób reprodukowana, powielana, ani odczytywana w środkach publicznego
Wykład 7: Lazarus GUI
 Kurs języka Object/Delphi Pascal na bazie implementacji Free Pascal. autor Łukasz Stafiniak Email: lukstafi@gmail.com, lukstafi@ii.uni.wroc.pl Web: www.ii.uni.wroc.pl/~lukstafi Jeśli zauważysz błędy na
Kurs języka Object/Delphi Pascal na bazie implementacji Free Pascal. autor Łukasz Stafiniak Email: lukstafi@gmail.com, lukstafi@ii.uni.wroc.pl Web: www.ii.uni.wroc.pl/~lukstafi Jeśli zauważysz błędy na
Delphi. Lazarus. Kompilatory Delphi. Linki do stron o Delphi
 Lazarus Programowanie w Delphi Delphi Delphi jest to język oparty na Pascal. Twórcą jego jest firma Borland. Pierwotnie nosił nazwę Object Pascal (do 2006). Jest to język prosty i popularny. Wykorzystuje
Lazarus Programowanie w Delphi Delphi Delphi jest to język oparty na Pascal. Twórcą jego jest firma Borland. Pierwotnie nosił nazwę Object Pascal (do 2006). Jest to język prosty i popularny. Wykorzystuje
Tak przygotowane pliki należy umieścić w głównym folderze naszego programu. Klub IKS www.informatyka.edu.pl
 To jeden z ostatnich odcinków naszego kursu. Mam nadzieję, że pisanie własnego programu było ciekawym doświadczeniem. Zaproponowana w tym odcinku funkcja uatrakcyjni twój program. Stworzymy tak zwane okno
To jeden z ostatnich odcinków naszego kursu. Mam nadzieję, że pisanie własnego programu było ciekawym doświadczeniem. Zaproponowana w tym odcinku funkcja uatrakcyjni twój program. Stworzymy tak zwane okno
Darmowa publikacja dostarczona przez Złote Myśli
 Ten ebook zawiera darmowy fragment publikacji "Delphi - 31 przydatnych programów" Darmowa publikacja dostarczona przez Złote Myśli Copyright by Złote Myśli &, rok 2008 Autor: Tytuł: Delphi - 31 przydatnych
Ten ebook zawiera darmowy fragment publikacji "Delphi - 31 przydatnych programów" Darmowa publikacja dostarczona przez Złote Myśli Copyright by Złote Myśli &, rok 2008 Autor: Tytuł: Delphi - 31 przydatnych
Tworzenie własnych komponentów
 Tworzenie własnych komponentów 1. Tworzenie nowego komponentu W tym celu należy wykorzystać menu Component. Interesujące są dwie opcje menu New Component i Install Component. Pierwsze polecenie służy do
Tworzenie własnych komponentów 1. Tworzenie nowego komponentu W tym celu należy wykorzystać menu Component. Interesujące są dwie opcje menu New Component i Install Component. Pierwsze polecenie służy do
Delphi podstawy programowania. Środowisko Delphi
 Delphi podstawy programowania Środowisko Delphi Olsztyn 2004 Delphi Programowanie obiektowe - (object-oriented programming) jest to metodologia tworzeniu programów komputerowych definiująca je jako zbiór
Delphi podstawy programowania Środowisko Delphi Olsztyn 2004 Delphi Programowanie obiektowe - (object-oriented programming) jest to metodologia tworzeniu programów komputerowych definiująca je jako zbiór
Delphi 7 + Indy 10 Przykłady prostych aplikacji sieciowych
 Jacek Matulewski, Sławek Orłowski http://www.phys.uni.torun.pl/~jacek/ Delphi 7 + Indy 10 Przykłady prostych aplikacji sieciowych Wersja α Ćwiczenia Toruń, 20 grudnia 2005 Najnowsza wersja tego dokumentu
Jacek Matulewski, Sławek Orłowski http://www.phys.uni.torun.pl/~jacek/ Delphi 7 + Indy 10 Przykłady prostych aplikacji sieciowych Wersja α Ćwiczenia Toruń, 20 grudnia 2005 Najnowsza wersja tego dokumentu
1. Otwórz swój program. 2. Przejdź do źródła. Posłuży ci do tego funkcja Toggle Form/Unit lub naciśnięcie klawisza F12. [rys.1]
![1. Otwórz swój program. 2. Przejdź do źródła. Posłuży ci do tego funkcja Toggle Form/Unit lub naciśnięcie klawisza F12. [rys.1] 1. Otwórz swój program. 2. Przejdź do źródła. Posłuży ci do tego funkcja Toggle Form/Unit lub naciśnięcie klawisza F12. [rys.1]](/thumbs/56/38423589.jpg) Zajmiemy się teraz kodem źródłowym naszego programu. Programy pisane w Delphi są tworzone praktycznie w większości myszką (przynajmniej przez bardzo początkujących programistów). Zaglądanie jednak do kodu
Zajmiemy się teraz kodem źródłowym naszego programu. Programy pisane w Delphi są tworzone praktycznie w większości myszką (przynajmniej przez bardzo początkujących programistów). Zaglądanie jednak do kodu
Programy. Z Delphi. Opracowała Małgorzata Roguska
 Programy Z Delphi Opracowała Małgorzata Roguska Program 1 Napiszmy pierwszy program 1. Ustaw przycisk Button1 z zakładki Standard 2. Zmie warto Caption z Inspektora Obiektów na przycisk1 3. Ustaw na formularzu
Programy Z Delphi Opracowała Małgorzata Roguska Program 1 Napiszmy pierwszy program 1. Ustaw przycisk Button1 z zakładki Standard 2. Zmie warto Caption z Inspektora Obiektów na przycisk1 3. Ustaw na formularzu
Praktyczny kurs programowania w Delphi na przykładzie wygaszacza ekranu Windows
 Praktyczny kurs programowania w Delphi na przykładzie wygaszacza ekranu Windows Ryszard Paweł Kostecki rpkost@fuw.edu.pl www.rysieq.prv.pl 17 czerwca 2002 Motto: Nasz język, tak jak i nasza poezja, wywodzi
Praktyczny kurs programowania w Delphi na przykładzie wygaszacza ekranu Windows Ryszard Paweł Kostecki rpkost@fuw.edu.pl www.rysieq.prv.pl 17 czerwca 2002 Motto: Nasz język, tak jak i nasza poezja, wywodzi
Zaprojektuj grę logiczną NIM. Program losuje w każdym rzędzie od 1 do 10 grzybów. Gracz
 Narzędzia i wytwory studium infotechniczne Implementacja Modułu B2.8 Gra logiczna NIM Stanisław Ubermanowicz, Piotr Fiorek Zaprojektuj grę logiczną NIM. Program losuje w każdym rzędzie od 1 do 10 grzybów.
Narzędzia i wytwory studium infotechniczne Implementacja Modułu B2.8 Gra logiczna NIM Stanisław Ubermanowicz, Piotr Fiorek Zaprojektuj grę logiczną NIM. Program losuje w każdym rzędzie od 1 do 10 grzybów.
Widok po uruchomieniu. Widok w trakcie gry
 Nazwa implementacji: Gra logiczna NIM Autor: Stanisław Ubermanowicz Piotr Fiorek Opis implementacji: Realizacja gry logicznej, w której chodzi o to, aby podczas naprzemiennego pobierania obiektów z jednego
Nazwa implementacji: Gra logiczna NIM Autor: Stanisław Ubermanowicz Piotr Fiorek Opis implementacji: Realizacja gry logicznej, w której chodzi o to, aby podczas naprzemiennego pobierania obiektów z jednego
Niniejszy ebook jest własnością prywatną. Został zakupiony legalnie w serwisie Netpress.pl, będącym oficjalnym Partnerem Wydawcy.
 Niniejszy ebook jest własnością prywatną. Został zakupiony legalnie w serwisie Netpress.pl, będącym oficjalnym Partnerem Wydawcy. Niniejsza publikacja, ani żadna jej część, nie może być kopiowana, ani
Niniejszy ebook jest własnością prywatną. Został zakupiony legalnie w serwisie Netpress.pl, będącym oficjalnym Partnerem Wydawcy. Niniejsza publikacja, ani żadna jej część, nie może być kopiowana, ani
KROK 17 i 18. Cel: Tworzymy oddzielne okno - O autorze. 1. Otwórz swój program. 2. Skompiluj i sprawdź, czy działa prawidłowo.
 Odcinek 13 Dzisiaj zaprogramujemy okno O autorze. Dzisiaj programujemy okno - O autorze. Ppostaramy się włączyć do naszego projektu kkolejny, trzeci już formularz. Pamiętajcie, żeby aby za każdym razemzawsze
Odcinek 13 Dzisiaj zaprogramujemy okno O autorze. Dzisiaj programujemy okno - O autorze. Ppostaramy się włączyć do naszego projektu kkolejny, trzeci już formularz. Pamiętajcie, żeby aby za każdym razemzawsze
Programowanie obiektowe
 Programowanie obiektowe Programowanie zorientowane obiektowo Pojęcie klasy i obiektu Elementy klas: Pola klas (dane), metody (procedury i funkcje) KLASA TO WZORZEC. OBIEKT TO KONKRETNY EGZEMPLARZ Hermetyzacja
Programowanie obiektowe Programowanie zorientowane obiektowo Pojęcie klasy i obiektu Elementy klas: Pola klas (dane), metody (procedury i funkcje) KLASA TO WZORZEC. OBIEKT TO KONKRETNY EGZEMPLARZ Hermetyzacja
narzędzie Linia. 2. W polu koloru kliknij kolor, którego chcesz użyć. 3. Aby coś narysować, przeciągnij wskaźnikiem w obszarze rysowania.
 Elementy programu Paint Aby otworzyć program Paint, należy kliknąć przycisk Start i Paint., Wszystkie programy, Akcesoria Po uruchomieniu programu Paint jest wyświetlane okno, które jest w większej części
Elementy programu Paint Aby otworzyć program Paint, należy kliknąć przycisk Start i Paint., Wszystkie programy, Akcesoria Po uruchomieniu programu Paint jest wyświetlane okno, które jest w większej części
Kierunek: ETI Przedmiot: Programowanie w środowisku RAD - Delphi Rok III Semestr 5. Ćwiczenie 5 Aplikacja wielo-okienkowa
 Kierunek: ETI Przedmiot: Programowanie w środowisku RAD - Delphi Rok III Semestr 5 Ćwiczenie 5 Aplikacja wielo-okienkowa 1. Opracuj aplikację realizującą obliczenia na podstawie danych wpisywanych w komponencie
Kierunek: ETI Przedmiot: Programowanie w środowisku RAD - Delphi Rok III Semestr 5 Ćwiczenie 5 Aplikacja wielo-okienkowa 1. Opracuj aplikację realizującą obliczenia na podstawie danych wpisywanych w komponencie
Budowa aplikacji z graficznym interfejsem użytkownika - GUI (Graphic User Interface)
 Budowa aplikacji z graficznym interfejsem użytkownika - GUI (Graphic User Interface) 1. Udostępnianie wszystkich prywatnych atrybutów do prezentacji, wprowadzenie standardu nazewnictwa plików nazwy plików
Budowa aplikacji z graficznym interfejsem użytkownika - GUI (Graphic User Interface) 1. Udostępnianie wszystkich prywatnych atrybutów do prezentacji, wprowadzenie standardu nazewnictwa plików nazwy plików
Lazarus dla początkujących, część III
 Lazarus dla początkujących, część III W poprzedniej napisaliśmy pierwszy program w środowisku Lazarus. Mając już podstawową wiedzę na temat tworzenia programów, w części tej stworzymy prostą grę, którą
Lazarus dla początkujących, część III W poprzedniej napisaliśmy pierwszy program w środowisku Lazarus. Mając już podstawową wiedzę na temat tworzenia programów, w części tej stworzymy prostą grę, którą
Ćwiczenie 1 Proste aplikacje - podstawowe komponenty.
 Kierunek: ETI Przedmiot: Programowanie w środowisku RAD - Delphi Rok III Semestr 5 1. Informacje o programie i środowisku Ćwiczenie 1 Proste aplikacje - podstawowe komponenty. Wygeneruj nową aplikację
Kierunek: ETI Przedmiot: Programowanie w środowisku RAD - Delphi Rok III Semestr 5 1. Informacje o programie i środowisku Ćwiczenie 1 Proste aplikacje - podstawowe komponenty. Wygeneruj nową aplikację
WYKONANIE APLIKACJI OKIENKOWEJ OBLICZAJĄCEJ SUMĘ DWÓCH LICZB W ŚRODOWISKU PROGRAMISTYCZNYM. NetBeans. Wykonał: Jacek Ventzke informatyka sem.
 WYKONANIE APLIKACJI OKIENKOWEJ OBLICZAJĄCEJ SUMĘ DWÓCH LICZB W ŚRODOWISKU PROGRAMISTYCZNYM NetBeans Wykonał: Jacek Ventzke informatyka sem. VI 1. Uruchamiamy program NetBeans (tu wersja 6.8 ) 2. Tworzymy
WYKONANIE APLIKACJI OKIENKOWEJ OBLICZAJĄCEJ SUMĘ DWÓCH LICZB W ŚRODOWISKU PROGRAMISTYCZNYM NetBeans Wykonał: Jacek Ventzke informatyka sem. VI 1. Uruchamiamy program NetBeans (tu wersja 6.8 ) 2. Tworzymy
Podstawy Programowania 2
 Podstawy Programowania 2 Laboratorium 7 Instrukcja 6 Object Pascal Opracował: mgr inż. Leszek Ciopiński Wstęp: Programowanie obiektowe a programowanie strukturalne. W programowaniu strukturalnym, któremu
Podstawy Programowania 2 Laboratorium 7 Instrukcja 6 Object Pascal Opracował: mgr inż. Leszek Ciopiński Wstęp: Programowanie obiektowe a programowanie strukturalne. W programowaniu strukturalnym, któremu
Szybkie tworzenie grafiki w GcIde
 Szybkie tworzenie grafiki w GcIde Opracował: Ryszard Olchawa Poniższy opis dotyczy aplikacji okienkowej w systemie Windows lub Linux bazującej na obiektowej bibliotece rofrm stworzonej w środowisku GcIde.
Szybkie tworzenie grafiki w GcIde Opracował: Ryszard Olchawa Poniższy opis dotyczy aplikacji okienkowej w systemie Windows lub Linux bazującej na obiektowej bibliotece rofrm stworzonej w środowisku GcIde.
Zadanie Wstaw wykres i dokonaj jego edycji dla poniższych danych. 8a 3,54 8b 5,25 8c 4,21 8d 4,85
 Zadanie Wstaw wykres i dokonaj jego edycji dla poniższych danych Klasa Średnia 8a 3,54 8b 5,25 8c 4,21 8d 4,85 Do wstawienia wykresu w edytorze tekstu nie potrzebujemy mieć wykonanej tabeli jest ona tylko
Zadanie Wstaw wykres i dokonaj jego edycji dla poniższych danych Klasa Średnia 8a 3,54 8b 5,25 8c 4,21 8d 4,85 Do wstawienia wykresu w edytorze tekstu nie potrzebujemy mieć wykonanej tabeli jest ona tylko
Politechnika Poznańska Wydział Budowy Maszyn i Zarządzania
 1) Cel ćwiczenia Celem ćwiczenia jest zapoznanie się z podstawowymi elementami obiektowymi systemu Windows wykorzystując Visual Studio 2008 takimi jak: przyciski, pola tekstowe, okna pobierania danych
1) Cel ćwiczenia Celem ćwiczenia jest zapoznanie się z podstawowymi elementami obiektowymi systemu Windows wykorzystując Visual Studio 2008 takimi jak: przyciski, pola tekstowe, okna pobierania danych
Kierunek: ETI Przedmiot: Programowanie w środowisku RAD - Delphi Rok III Semestr 5
 Kierunek: ETI Przedmiot: Programowanie w środowisku RAD - Delphi Rok III Semestr 5 Ćwiczenie 11 Aktualizacja bazy cd. Uzupełnij aplikację przygotowaną na ćwiczeniach poprzednich. Dodaj obsługę opcji Aktualizacja/Tabela
Kierunek: ETI Przedmiot: Programowanie w środowisku RAD - Delphi Rok III Semestr 5 Ćwiczenie 11 Aktualizacja bazy cd. Uzupełnij aplikację przygotowaną na ćwiczeniach poprzednich. Dodaj obsługę opcji Aktualizacja/Tabela
Wprowadzenie do programowania w języku Visual Basic. Podstawowe instrukcje języka
 Wprowadzenie do programowania w języku Visual Basic. Podstawowe instrukcje języka 1. Kompilacja aplikacji konsolowych w środowisku programistycznym Microsoft Visual Basic. Odszukaj w menu startowym systemu
Wprowadzenie do programowania w języku Visual Basic. Podstawowe instrukcje języka 1. Kompilacja aplikacji konsolowych w środowisku programistycznym Microsoft Visual Basic. Odszukaj w menu startowym systemu
Ćwiczenie 6 Proste aplikacje - podstawowe komponenty.
 Wydział: Zarządzania i Modelowania Komputerowego Kierunek: Inżynieria Danych Przedmiot: Programowanie w środowisku RAD-C++ Rok 2 Semestr 3 1. Informacje o programie i środowisku Ćwiczenie 6 Proste aplikacje
Wydział: Zarządzania i Modelowania Komputerowego Kierunek: Inżynieria Danych Przedmiot: Programowanie w środowisku RAD-C++ Rok 2 Semestr 3 1. Informacje o programie i środowisku Ćwiczenie 6 Proste aplikacje
Edytor tekstu MS Word 2010 PL: grafika. Edytor tekstu MS Word umożliwia wstawianie do dokumentów grafiki.
 Edytor tekstu MS Word 2010 PL: grafika. Edytor tekstu MS Word umożliwia wstawianie do dokumentów grafiki. Edytor tekstu MS Word 2010 PL: kształty. Do każdego dokumentu można wstawić tzw. kształty. Aby
Edytor tekstu MS Word 2010 PL: grafika. Edytor tekstu MS Word umożliwia wstawianie do dokumentów grafiki. Edytor tekstu MS Word 2010 PL: kształty. Do każdego dokumentu można wstawić tzw. kształty. Aby
Informatyka II. Laboratorium Aplikacja okienkowa
 Informatyka II Laboratorium Aplikacja okienkowa Założenia Program będzie obliczał obwód oraz pole trójkąta na podstawie podanych zmiennych. Użytkownik będzie poproszony o podanie długości boków trójkąta.
Informatyka II Laboratorium Aplikacja okienkowa Założenia Program będzie obliczał obwód oraz pole trójkąta na podstawie podanych zmiennych. Użytkownik będzie poproszony o podanie długości boków trójkąta.
Projekt współfinansowany ze środków Unii Europejskiej w ramach Europejskiego Funduszu Społecznego
 Projekt graficzny z metamorfozą (ćwiczenie dla grup I i II modułowych) Otwórz nowy rysunek. Ustal rozmiar arkusza na A4. Z przybornika wybierz rysowanie elipsy (1). Narysuj okrąg i nadaj mu średnicę 100
Projekt graficzny z metamorfozą (ćwiczenie dla grup I i II modułowych) Otwórz nowy rysunek. Ustal rozmiar arkusza na A4. Z przybornika wybierz rysowanie elipsy (1). Narysuj okrąg i nadaj mu średnicę 100
Laboratorium Wstawianie skryptu na stroną: 2. Komentarze: 3. Deklaracja zmiennych
 1. Wstawianie skryptu na stroną: Laboratorium 1 Do umieszczenia skryptów na stronie służy znacznik: //dla HTML5 ...instrukcje skryptu //dla HTML4 ...instrukcje
1. Wstawianie skryptu na stroną: Laboratorium 1 Do umieszczenia skryptów na stronie służy znacznik: //dla HTML5 ...instrukcje skryptu //dla HTML4 ...instrukcje
Wizualne systemy programowania. Wykład 11 Grafika. dr Artur Bartoszewski -Wizualne systemy programowania, sem. III- WYKŁAD
 Wizualne systemy programowania Wykład 11 Grafika 1 dr Artur Bartoszewski -Wizualne systemy programowania, sem. III- WYKŁAD Grafika GDI+ GDI+ - Graphics Device Interface jeden z trzech podstawowych komponentów
Wizualne systemy programowania Wykład 11 Grafika 1 dr Artur Bartoszewski -Wizualne systemy programowania, sem. III- WYKŁAD Grafika GDI+ GDI+ - Graphics Device Interface jeden z trzech podstawowych komponentów
Podstawy programowania obiektowego
 Podstawy programowania obiektowego struktura klasy w Delphi hermetyzacja, definicja pól i metod klasy komponentów biblioteki VCL Techniki programowania II s.2-1 Najważniejsze pojęcia z wykładu 01 Programowanie
Podstawy programowania obiektowego struktura klasy w Delphi hermetyzacja, definicja pól i metod klasy komponentów biblioteki VCL Techniki programowania II s.2-1 Najważniejsze pojęcia z wykładu 01 Programowanie
Praca z widokami i nawigacja w pokazie
 Poniższe ćwiczenie ma na celu zapoznanie z ogólnymi zasadami pracy w środowisku MS PowerPoint oraz najczęściej wykorzystywanymi mechanizmami służącymi do dodawania i edycji slajdów. Należy pobrać ze wskazanej
Poniższe ćwiczenie ma na celu zapoznanie z ogólnymi zasadami pracy w środowisku MS PowerPoint oraz najczęściej wykorzystywanymi mechanizmami służącymi do dodawania i edycji slajdów. Należy pobrać ze wskazanej
5.4. Tworzymy formularze
 5.4. Tworzymy formularze Zastosowanie formularzy Formularz to obiekt bazy danych, który daje możliwość tworzenia i modyfikacji danych w tabeli lub kwerendzie. Jego wielką zaletą jest umiejętność zautomatyzowania
5.4. Tworzymy formularze Zastosowanie formularzy Formularz to obiekt bazy danych, który daje możliwość tworzenia i modyfikacji danych w tabeli lub kwerendzie. Jego wielką zaletą jest umiejętność zautomatyzowania
Grafika w aplikacjach lp. Jak zmienić kolor tła?
 Grafika w aplikacjach lp W tym rozdziale znajdziesz informacje jak osadzić w tworzonym programie zdjęcia, rysunki, wykresy i inne elementy graficzne. W środowisku lp autor ma dostęp do następujących obiektów
Grafika w aplikacjach lp W tym rozdziale znajdziesz informacje jak osadzić w tworzonym programie zdjęcia, rysunki, wykresy i inne elementy graficzne. W środowisku lp autor ma dostęp do następujących obiektów
Utworzenie aplikacji mobilnej Po uruchomieniu Visual Studio pokazuje się ekran powitalny. Po lewej stronie odnośniki do otworzenia lub stworzenia
 Utworzenie aplikacji mobilnej Po uruchomieniu Visual Studio pokazuje się ekran powitalny. Po lewej stronie odnośniki do otworzenia lub stworzenia nowego projektu (poniżej są utworzone projekty) Po kliknięciu
Utworzenie aplikacji mobilnej Po uruchomieniu Visual Studio pokazuje się ekran powitalny. Po lewej stronie odnośniki do otworzenia lub stworzenia nowego projektu (poniżej są utworzone projekty) Po kliknięciu
LIVE Gra w życie. - wpisz do niej polecenie z ramki. - uruchom program poleceniem F9
 LIVE Gra w życie Live jest jednym z pierwszych i najbardziej znanych tzw. automatów komórkowych. Został wymyślony w 1970 roku przez brytyjskiego matematyka Johna Conwaya. Co to takiego automat komórkowy?
LIVE Gra w życie Live jest jednym z pierwszych i najbardziej znanych tzw. automatów komórkowych. Został wymyślony w 1970 roku przez brytyjskiego matematyka Johna Conwaya. Co to takiego automat komórkowy?
Tworzenie i edycja dokumentów w aplikacji Word.
 Tworzenie i edycja dokumentów w aplikacji Word. Polskie litery, czyli ąłóęśźżń, itd. uzyskujemy naciskając prawy klawisz Alt i jednocześnie literę najbardziej zbliżoną wyglądem do szukanej. Np. ł uzyskujemy
Tworzenie i edycja dokumentów w aplikacji Word. Polskie litery, czyli ąłóęśźżń, itd. uzyskujemy naciskając prawy klawisz Alt i jednocześnie literę najbardziej zbliżoną wyglądem do szukanej. Np. ł uzyskujemy
Podstawowe własności komponentów: nazwa komponentu
 Podstawowe własności komponentów: Name nazwa komponentu Width szerokość Height wysokość Enabled aktywny lub nie (true/false) Visible widoczność (true/false) Left pozycja lewego górnego rogu (w poziomie)
Podstawowe własności komponentów: Name nazwa komponentu Width szerokość Height wysokość Enabled aktywny lub nie (true/false) Visible widoczność (true/false) Left pozycja lewego górnego rogu (w poziomie)
Delphi podstawy programowania. Pliki INI
 Delphi podstawy programowania Pliki INI Olsztyn 2004 Pliki INI służą do przechowywania krótkich informacji, na przykład konfiguracji programu. Kiedyś to było podstawowe źródło informacji. Teraz w dużej
Delphi podstawy programowania Pliki INI Olsztyn 2004 Pliki INI służą do przechowywania krótkich informacji, na przykład konfiguracji programu. Kiedyś to było podstawowe źródło informacji. Teraz w dużej
Politechnika Gdańska Katedra Optoelektroniki i Systemów Elektronicznych
 Laboratorium OiOSE. Programowanie w środowisku MS Visual C++ 1 Politechnika Gdańska Katedra Optoelektroniki i Systemów Elektronicznych Organizacja i Oprogramowanie Systemów Elektronicznych Michał Kowalewski
Laboratorium OiOSE. Programowanie w środowisku MS Visual C++ 1 Politechnika Gdańska Katedra Optoelektroniki i Systemów Elektronicznych Organizacja i Oprogramowanie Systemów Elektronicznych Michał Kowalewski
Program powinien otworzyć się z pierwszym formularzem. Jeśli nie, otwórz pierwszy formularz, wybierając go z listy - Shift+F12.
 Multimedia - odtwarzanie muzyki i plików *.avi. Podczas pracy przy komputerze lubimy posłuchać ulubionej muzyki. Może wprowadzić odrobinę dźwięku do naszego programu? Komponent MediaPlayer służy do odtwarzania
Multimedia - odtwarzanie muzyki i plików *.avi. Podczas pracy przy komputerze lubimy posłuchać ulubionej muzyki. Może wprowadzić odrobinę dźwięku do naszego programu? Komponent MediaPlayer służy do odtwarzania
Edytor tekstu MS Word 2003 - podstawy
 Edytor tekstu MS Word 2003 - podstawy Cz. 4. Rysunki i tabele w dokumencie Obiekt WordArt Jeżeli chcemy zamieścić w naszym dokumencie jakiś efektowny napis, na przykład hasło reklamowe, możemy wykorzystać
Edytor tekstu MS Word 2003 - podstawy Cz. 4. Rysunki i tabele w dokumencie Obiekt WordArt Jeżeli chcemy zamieścić w naszym dokumencie jakiś efektowny napis, na przykład hasło reklamowe, możemy wykorzystać
Aplikacje mobilne. Pliki zasobów, grafiki, menu, podpinanie zdarzeń. dr Tomasz Jach Instytut Informatyki, Uniwersytet Śląski
 Aplikacje mobilne Pliki zasobów, grafiki, menu, podpinanie zdarzeń dr Tomasz Jach Instytut Informatyki, Uniwersytet Śląski Pliki zasobów Jak już robiliśmy wcześniej sporo rzeczy w Androidzie umieszczamy
Aplikacje mobilne Pliki zasobów, grafiki, menu, podpinanie zdarzeń dr Tomasz Jach Instytut Informatyki, Uniwersytet Śląski Pliki zasobów Jak już robiliśmy wcześniej sporo rzeczy w Androidzie umieszczamy
Pascal - wprowadzenie
 Pascal - wprowadzenie Ogólne informacje o specyfice języka i budowaniu programów Filip Jarmuszczak kl. III c Historia Pascal dawniej jeden z najpopularniejszych języków programowania, uniwersalny, wysokiego
Pascal - wprowadzenie Ogólne informacje o specyfice języka i budowaniu programów Filip Jarmuszczak kl. III c Historia Pascal dawniej jeden z najpopularniejszych języków programowania, uniwersalny, wysokiego
Spis treści TRYB GRAFICZNY SYSTEMU WINDOWS - PODSTAWY OBSŁUGI WYBRANEGO ŚRODOWISKA PROGRAMISTYCZNEGO. Informatyka 2
 Politechnika Białostocka Wydział Elektryczny Katedra Elektrotechniki Teoretycznej i Metrologii Instrukcja do pracowni specjalistycznej z przedmiotu Informatyka 2 Kod przedmiotu: ES1C300 016 (studia stacjonarne)
Politechnika Białostocka Wydział Elektryczny Katedra Elektrotechniki Teoretycznej i Metrologii Instrukcja do pracowni specjalistycznej z przedmiotu Informatyka 2 Kod przedmiotu: ES1C300 016 (studia stacjonarne)
Ćwiczenie 1: Pierwsze kroki
 Ćwiczenie 1: Pierwsze kroki z programem AutoCAD 2010 1 Przeznaczone dla: nowych użytkowników programu AutoCAD Wymagania wstępne: brak Czas wymagany do wykonania: 15 minut W tym ćwiczeniu Lekcje zawarte
Ćwiczenie 1: Pierwsze kroki z programem AutoCAD 2010 1 Przeznaczone dla: nowych użytkowników programu AutoCAD Wymagania wstępne: brak Czas wymagany do wykonania: 15 minut W tym ćwiczeniu Lekcje zawarte
Cykl lekcji informatyki w klasie IV szkoły podstawowej. Wstęp
 Cykl lekcji informatyki w klasie IV szkoły podstawowej Wstęp Poniżej przedstawiam cykl początkowych lekcji informatyki poświęconym programowi Paint. Nie są to scenariusze lekcji, lecz coś w rodzaju kart
Cykl lekcji informatyki w klasie IV szkoły podstawowej Wstęp Poniżej przedstawiam cykl początkowych lekcji informatyki poświęconym programowi Paint. Nie są to scenariusze lekcji, lecz coś w rodzaju kart
Praca z tekstem: WORD Listy numerowane, wstawianie grafiki do pliku
 Praca z tekstem: WORD Listy numerowane, wstawianie grafiki do pliku W swoim folderze utwórz folder o nazwie 29_10_2009, wszystkie dzisiejsze zadania wykonuj w tym folderze. Na dzisiejszych zajęciach nauczymy
Praca z tekstem: WORD Listy numerowane, wstawianie grafiki do pliku W swoim folderze utwórz folder o nazwie 29_10_2009, wszystkie dzisiejsze zadania wykonuj w tym folderze. Na dzisiejszych zajęciach nauczymy
Zastanawiałeś się może, dlaczego Twój współpracownik,
 Kurs Makra dla początkujących Wiadomości wstępne VBI/01 Piotr Dynia, specjalista ds. MS Office Czas, który poświęcisz na naukę tego zagadnienia, to 15 20 minut. Zastanawiałeś się może, dlaczego Twój współpracownik,
Kurs Makra dla początkujących Wiadomości wstępne VBI/01 Piotr Dynia, specjalista ds. MS Office Czas, który poświęcisz na naukę tego zagadnienia, to 15 20 minut. Zastanawiałeś się może, dlaczego Twój współpracownik,
Wprowadzenie do języka Pascal
 Wprowadzenie do języka Pascal zmienne i typy standardowe operatory arytmetyczne, funkcje standardowe odczyt danych i wyświetlanie wyników obsługa wyjątków Techniki programowania I s.2-1 Podstawowe zasady
Wprowadzenie do języka Pascal zmienne i typy standardowe operatory arytmetyczne, funkcje standardowe odczyt danych i wyświetlanie wyników obsługa wyjątków Techniki programowania I s.2-1 Podstawowe zasady
Prezentacje multimedialne w Powerpoint
 Prezentacje multimedialne w Powerpoint Ćwiczenie 1. Tworzenie prezentacji multimedialnej. POMOC DO ĆWICZENIA Dostęp do pomocy w programie: menu Pomoc Microsoft Office PowerPoint Pomoc. Aby ustawić tło
Prezentacje multimedialne w Powerpoint Ćwiczenie 1. Tworzenie prezentacji multimedialnej. POMOC DO ĆWICZENIA Dostęp do pomocy w programie: menu Pomoc Microsoft Office PowerPoint Pomoc. Aby ustawić tło
Programowanie strukturalne. Opis ogólny programu w Turbo Pascalu
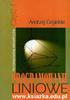 Programowanie strukturalne Opis ogólny programu w Turbo Pascalu STRUKTURA PROGRAMU W TURBO PASCALU Program nazwa; } nagłówek programu uses nazwy modułów; } blok deklaracji modułów const } blok deklaracji
Programowanie strukturalne Opis ogólny programu w Turbo Pascalu STRUKTURA PROGRAMU W TURBO PASCALU Program nazwa; } nagłówek programu uses nazwy modułów; } blok deklaracji modułów const } blok deklaracji
Przykładowa dostępna aplikacja w Visual Studio - krok po kroku
 Przykładowa dostępna aplikacja w Visual Studio - krok po kroku Zadaniem poniższego opisu jest pokazanie, jak stworzyć aplikację z dostępnym interfejsem. Sama aplikacja nie ma konkretnego zastosowania i
Przykładowa dostępna aplikacja w Visual Studio - krok po kroku Zadaniem poniższego opisu jest pokazanie, jak stworzyć aplikację z dostępnym interfejsem. Sama aplikacja nie ma konkretnego zastosowania i
1.Instalacja. Przechodzimy przez kolejne okna instalatora klikacjąć Dalej. wolek.zallegro.pl
 1.Instalacja Przechodzimy przez kolejne okna instalatora klikacjąć Dalej. 1 Dla instalacji jednostanowiskowej zaznaczamy aplikacje Serwera i Klienta. W przypadku, gdy pilot ma pracować z kilkoma komputerami
1.Instalacja Przechodzimy przez kolejne okna instalatora klikacjąć Dalej. 1 Dla instalacji jednostanowiskowej zaznaczamy aplikacje Serwera i Klienta. W przypadku, gdy pilot ma pracować z kilkoma komputerami
I Tworzenie prezentacji za pomocą szablonu w programie Power-Point. 1. Wybieramy z górnego menu polecenie Nowy a następnie Utwórz z szablonu
 I Tworzenie prezentacji za pomocą szablonu w programie Power-Point 1. Wybieramy z górnego menu polecenie Nowy a następnie Utwórz z szablonu 2. Po wybraniu szablonu ukaŝe się nam ekran jak poniŝej 3. Następnie
I Tworzenie prezentacji za pomocą szablonu w programie Power-Point 1. Wybieramy z górnego menu polecenie Nowy a następnie Utwórz z szablonu 2. Po wybraniu szablonu ukaŝe się nam ekran jak poniŝej 3. Następnie
Rozdział 9. Grupowanie komponentów... 109 Pola opcji i pola wyboru...109 Komponenty grupujące...110 Ramka TBevel...115
 Wprowadzenie... 7 Rozdział 1. Projektowanie aplikacji w Delphi 2006... 9 Środowisko zintegrowane Delphi IDE...10 Elementy projektu aplikacji...12 Standardowe właściwości komponentów...14 Standardowe zdarzenia...14
Wprowadzenie... 7 Rozdział 1. Projektowanie aplikacji w Delphi 2006... 9 Środowisko zintegrowane Delphi IDE...10 Elementy projektu aplikacji...12 Standardowe właściwości komponentów...14 Standardowe zdarzenia...14
VBA w Excel Lekcja ta ma przybliżyć pojęcia związane z programowaniem w pakiecie Office. Poniższe przykłady związane są z wersją Office2007.
 VBA w Excel Lekcja ta ma przybliżyć pojęcia związane z programowaniem w pakiecie Office. Poniższe przykłady związane są z wersją Office2007. VBA To odmiana języka Basic przystosowany do programowania w
VBA w Excel Lekcja ta ma przybliżyć pojęcia związane z programowaniem w pakiecie Office. Poniższe przykłady związane są z wersją Office2007. VBA To odmiana języka Basic przystosowany do programowania w
Ćwiczenie 6 Animacja trójwymiarowa
 Animacja trójwymiarowa Wstęp Jedną z nowości Flasha CS4 i wyższych wersji jest tworzenie animacji 3D. Są do tego przeznaczone narzędzia Obrót 3D (W) i Translacja 3D (G). Narzędzia te działają na klipach
Animacja trójwymiarowa Wstęp Jedną z nowości Flasha CS4 i wyższych wersji jest tworzenie animacji 3D. Są do tego przeznaczone narzędzia Obrót 3D (W) i Translacja 3D (G). Narzędzia te działają na klipach
Tworzenie prezentacji w MS PowerPoint
 Tworzenie prezentacji w MS PowerPoint Program PowerPoint dostarczany jest w pakiecie Office i daje nam możliwość stworzenia prezentacji oraz uatrakcyjnienia materiału, który chcemy przedstawić. Prezentacje
Tworzenie prezentacji w MS PowerPoint Program PowerPoint dostarczany jest w pakiecie Office i daje nam możliwość stworzenia prezentacji oraz uatrakcyjnienia materiału, który chcemy przedstawić. Prezentacje
Unity 3D - własny ekran startowy i menu gry
 www.math.uni.lodz.pl/ radmat Cel ćwiczeń Celem bieżących ćwiczeń jest stworzenie własnego ekranu startowego oraz menu gry. Własny ekran startowy Tworzymy nowy, pusty obiekt GameObject Create Empty i nadajemy
www.math.uni.lodz.pl/ radmat Cel ćwiczeń Celem bieżących ćwiczeń jest stworzenie własnego ekranu startowego oraz menu gry. Własny ekran startowy Tworzymy nowy, pusty obiekt GameObject Create Empty i nadajemy
Robert Szmurło. Projektowanie Graficznych Interfejsów Użytkownika
 Projektowanie Graficznych Interfejsów Użytkownika Robert Szmurło 1 Prototypowanie w Delphi CodeGear from Borland http://www.codegear.com/ 2 Borland Delphi Polityka Borland: Borland (http://www.borland.com/)
Projektowanie Graficznych Interfejsów Użytkownika Robert Szmurło 1 Prototypowanie w Delphi CodeGear from Borland http://www.codegear.com/ 2 Borland Delphi Polityka Borland: Borland (http://www.borland.com/)
znajdowały się różne instrukcje) to tak naprawdę definicja funkcji main.
 Część XVI C++ Funkcje Jeśli nasz program rozrósł się już do kilkudziesięciu linijek, warto pomyśleć o jego podziale na mniejsze części. Poznajmy więc funkcje. Szybko się przekonamy, że funkcja to bardzo
Część XVI C++ Funkcje Jeśli nasz program rozrósł się już do kilkudziesięciu linijek, warto pomyśleć o jego podziale na mniejsze części. Poznajmy więc funkcje. Szybko się przekonamy, że funkcja to bardzo
Podstawowe elementy GUI cz. 2 i 3 - zadania
 Podstawowe elementy GUI cz. 2 i 3 - zadania Jak już robiliśmy wcześniej sporo rzeczy w Androidzie umieszczamy w plikach xml (np. strings.xml). Jest to dobra praktyka, w plikach zasobów możemy umieszczać
Podstawowe elementy GUI cz. 2 i 3 - zadania Jak już robiliśmy wcześniej sporo rzeczy w Androidzie umieszczamy w plikach xml (np. strings.xml). Jest to dobra praktyka, w plikach zasobów możemy umieszczać
Wykład 03 JavaScript. Michał Drabik
 Wykład 03 JavaScript Michał Drabik Język programowania wykorzystywany na stronach internetowych głównie w celu umożliwienia interakcji z użytkownikiem. Kod JavaScript może być umieszczany w kodzie XHTML
Wykład 03 JavaScript Michał Drabik Język programowania wykorzystywany na stronach internetowych głównie w celu umożliwienia interakcji z użytkownikiem. Kod JavaScript może być umieszczany w kodzie XHTML
1. Przypisy, indeks i spisy.
 1. Przypisy, indeks i spisy. (Wstaw Odwołanie Przypis dolny - ) (Wstaw Odwołanie Indeks i spisy - ) Przypisy dolne i końcowe w drukowanych dokumentach umożliwiają umieszczanie w dokumencie objaśnień, komentarzy
1. Przypisy, indeks i spisy. (Wstaw Odwołanie Przypis dolny - ) (Wstaw Odwołanie Indeks i spisy - ) Przypisy dolne i końcowe w drukowanych dokumentach umożliwiają umieszczanie w dokumencie objaśnień, komentarzy
Program współpracuje z : Windows XP, Powerdraft 2004, v8, XM, Microstation 2004, v8, XM.
 Spis treści 1. Informacje ogólne. Wstęp. Wymagania programu. 2. Sposób uruchomienia programu. Uruchomienie poprzez menu microstation. Uruchomienie z menu start. 3. Działanie programu. Zakładka import.
Spis treści 1. Informacje ogólne. Wstęp. Wymagania programu. 2. Sposób uruchomienia programu. Uruchomienie poprzez menu microstation. Uruchomienie z menu start. 3. Działanie programu. Zakładka import.
Podstawy technologii WWW
 Podstawy technologii WWW Ćwiczenie 8 PHP, czyli poczatki nowej, dynamicznej znajomosci Na dzisiejszych zajęciach rozpoczniemy programowanie po stronie serwera w języku PHP. Po otrzymaniu żądania serwer
Podstawy technologii WWW Ćwiczenie 8 PHP, czyli poczatki nowej, dynamicznej znajomosci Na dzisiejszych zajęciach rozpoczniemy programowanie po stronie serwera w języku PHP. Po otrzymaniu żądania serwer
Skopiuj plik do katalogu macierzystego serwera Apache (C:/xampp/htdocs). Uruchom przeglądarkę i wpisz w polu adresowym następujący ciąg:
 Przedmiot: Programowanie usług internetowych - Delphi Przygotował: K. Strzałkowski Rok V. Semestr IX. Wydział ZiMK Ćwiczenie 2 Publikowanie stron w internecie technologia CGI 1. Publikacja prostej strony
Przedmiot: Programowanie usług internetowych - Delphi Przygotował: K. Strzałkowski Rok V. Semestr IX. Wydział ZiMK Ćwiczenie 2 Publikowanie stron w internecie technologia CGI 1. Publikacja prostej strony
2. Kliknij Insert->Userform. Jeżeli Toolbox nie pojawi się automatycznie, kliknij View -> Toolbox. Otrzymany widok powinien być jak poniżej.
 Formularze VBA Przykład1 INTERAKTYWNY FORMULARZ Program tworzący interaktywny formularz. Objaśnienie: w dowolnym momencie można wprowadzić wartość w polu tekstowym ID, Excel VBA wczytuje odpowiedni rekord.
Formularze VBA Przykład1 INTERAKTYWNY FORMULARZ Program tworzący interaktywny formularz. Objaśnienie: w dowolnym momencie można wprowadzić wartość w polu tekstowym ID, Excel VBA wczytuje odpowiedni rekord.
Darmowa publikacja dostarczona przez www.bibliotekacyfrowa.pl
 Niniejszy darmowy ebook zawiera fragment pełnej wersji pod tytułem: "Programuję w Delphi i C++ Builder" Aby przeczytać informacje o pełnej wersji, kliknij tutaj Darmowa publikacja dostarczona przez www.bibliotekacyfrowa.pl
Niniejszy darmowy ebook zawiera fragment pełnej wersji pod tytułem: "Programuję w Delphi i C++ Builder" Aby przeczytać informacje o pełnej wersji, kliknij tutaj Darmowa publikacja dostarczona przez www.bibliotekacyfrowa.pl
Opis klawiatury komputerowej
 Spis treści utworzony przez NN Opis klawiatury komputerowej...1 1.1.Esc...1 1.2.F1 F12...1 1.3.Backspace...1 1.4.Tab...1 1.5.Caps Lock...2 1.6.Enter...2 1.7.Shift...2 1.8.Ctrl...2 1.9.Alt...2 1.10.Caps
Spis treści utworzony przez NN Opis klawiatury komputerowej...1 1.1.Esc...1 1.2.F1 F12...1 1.3.Backspace...1 1.4.Tab...1 1.5.Caps Lock...2 1.6.Enter...2 1.7.Shift...2 1.8.Ctrl...2 1.9.Alt...2 1.10.Caps
Opis Edytora postaci Logomocji
 Opis Edytora postaci Logomocji Przyciski na pasku narzędzi Przyciski Wygląd Opis W Edytorze postaci można otwierać pliki o rozszerzeniach: Otwórz plik postaci lgf (plik Edytora postaci), imp (plik projektu
Opis Edytora postaci Logomocji Przyciski na pasku narzędzi Przyciski Wygląd Opis W Edytorze postaci można otwierać pliki o rozszerzeniach: Otwórz plik postaci lgf (plik Edytora postaci), imp (plik projektu
Cel: Przypisujemy przyciskom określone funkcje panel górny (Panel1)
 W odcinku III tworzyliśmy paski narzędzi. Umieszczaliśmy na panelach ikony, reprezentujące czynności (charakterystyczne dla edytorów tekstu). Musimy teraz przypisać każdemu przyciskowi jego czynność (wycinanie,
W odcinku III tworzyliśmy paski narzędzi. Umieszczaliśmy na panelach ikony, reprezentujące czynności (charakterystyczne dla edytorów tekstu). Musimy teraz przypisać każdemu przyciskowi jego czynność (wycinanie,
Adobe InDesign lab.1 Jacek Wiślicki, Paweł Kośla. Spis treści: 1 Podstawy pracy z aplikacją Układ strony... 2.
 Spis treści: 1 Podstawy pracy z aplikacją... 2 1.1 Układ strony... 2 strona 1 z 7 1 Podstawy pracy z aplikacją InDesign jest następcą starzejącego się PageMakera. Pod wieloma względami jest do niego bardzo
Spis treści: 1 Podstawy pracy z aplikacją... 2 1.1 Układ strony... 2 strona 1 z 7 1 Podstawy pracy z aplikacją InDesign jest następcą starzejącego się PageMakera. Pod wieloma względami jest do niego bardzo
Jak napisaś edytor tekstowy w Delphi (wersja Delphi 2009)
 I. Start nowej aplikacji Jak napisaś edytor tekstowy w Delphi (wersja Delphi 2009) Przed stworzeniem nowej aplikacji, stwórzmy katalog w którym będziemy przechowywać pliki źródłowe Projektu: 1. Tworzymy
I. Start nowej aplikacji Jak napisaś edytor tekstowy w Delphi (wersja Delphi 2009) Przed stworzeniem nowej aplikacji, stwórzmy katalog w którym będziemy przechowywać pliki źródłowe Projektu: 1. Tworzymy
Dane w poniższej tabeli przedstawiają sprzedaż w dolarach i sztukach oraz marżę wyrażoną w dolarach dla:
 Przykład 1. Dane w poniższej tabeli przedstawiają sprzedaż w dolarach i sztukach oraz marżę wyrażoną w dolarach dla: 24 miesięcy, 8 krajów, 5 kategorii produktów, 19 segmentów i 30 brandów. Tabela ta ma
Przykład 1. Dane w poniższej tabeli przedstawiają sprzedaż w dolarach i sztukach oraz marżę wyrażoną w dolarach dla: 24 miesięcy, 8 krajów, 5 kategorii produktów, 19 segmentów i 30 brandów. Tabela ta ma
DOKUMENTY I GRAFIKI. Zarządzanie zawartością Tworzenie folderu Dodawanie dokumentu / grafiki Wersje plików... 7
 DOKUMENTY I GRAFIKI SPIS TREŚCI Zarządzanie zawartością... 2 Tworzenie folderu... 3 Dodawanie dokumentu / grafiki... 4 Wersje plików... 7 Zmiana uprawnień w plikach... 9 Link do dokumentów i dodawanie
DOKUMENTY I GRAFIKI SPIS TREŚCI Zarządzanie zawartością... 2 Tworzenie folderu... 3 Dodawanie dokumentu / grafiki... 4 Wersje plików... 7 Zmiana uprawnień w plikach... 9 Link do dokumentów i dodawanie
Wydział: ZiMK Przedmiot: Programowanie - Delphi Semestr 5
 Wydział: ZiMK Przedmiot: Programowanie - Delphi Semestr 5 1. Uruchom Windows, a następnie Delphi. Ćwiczenie 4 - Pierwszy program w Delphi 2. Przygotowanie aplikacji wyświetlającej napis "Witaj". Przygotuj
Wydział: ZiMK Przedmiot: Programowanie - Delphi Semestr 5 1. Uruchom Windows, a następnie Delphi. Ćwiczenie 4 - Pierwszy program w Delphi 2. Przygotowanie aplikacji wyświetlającej napis "Witaj". Przygotuj
- Narzędzie Windows Forms. - Przykładowe aplikacje. Wyższa Metody Szkoła programowania Techniczno Ekonomiczna 1 w Świdnicy
 Wyższa Metody Szkoła programowania Techniczno Ekonomiczna 1 w Świdnicy - Narzędzie Windows Forms - Przykładowe aplikacje 1 Narzędzia Windows Form Windows Form jest narzędziem do tworzenia aplikacji dla
Wyższa Metody Szkoła programowania Techniczno Ekonomiczna 1 w Świdnicy - Narzędzie Windows Forms - Przykładowe aplikacje 1 Narzędzia Windows Form Windows Form jest narzędziem do tworzenia aplikacji dla
Edytor tekstu OpenOffice Writer Podstawy
 Edytor tekstu OpenOffice Writer Podstawy Cz. 3. Rysunki w dokumencie Obiekt Fontwork Jeżeli chcemy zamieścić w naszym dokumencie jakiś efektowny napis, na przykład tytuł czy hasło promocyjne, możemy w
Edytor tekstu OpenOffice Writer Podstawy Cz. 3. Rysunki w dokumencie Obiekt Fontwork Jeżeli chcemy zamieścić w naszym dokumencie jakiś efektowny napis, na przykład tytuł czy hasło promocyjne, możemy w
Ćwiczenie 5 Menu programu
 Ćwiczenie 5 Menu programu Ćwiczenie ma za zadanie naukę wstawiania, edycji menu programu i procedur je obsługujących. Poznanie właściwości Items. 1. Menu Programu Należy utworzyć następujące menu programu:
Ćwiczenie 5 Menu programu Ćwiczenie ma za zadanie naukę wstawiania, edycji menu programu i procedur je obsługujących. Poznanie właściwości Items. 1. Menu Programu Należy utworzyć następujące menu programu:
Księgarnia PWN: Wojciech Sterna Delphi od podstaw
 Księgarnia PWN: Wojciech Sterna Delphi od podstaw Podziękowania (11) Wstęp (12) Rozdział 1. Początki początków (13) O czym jest ta książka (13) Object Pascal i Delphi (13) Najważniejsze polecenia Delphi
Księgarnia PWN: Wojciech Sterna Delphi od podstaw Podziękowania (11) Wstęp (12) Rozdział 1. Początki początków (13) O czym jest ta książka (13) Object Pascal i Delphi (13) Najważniejsze polecenia Delphi
Zajęcia nr 3_cz2 Praca z tekstem: WORD Wzory matematyczne. Tabele
 Zajęcia nr 3_cz2 Praca z tekstem: WORD Wzory matematyczne. Tabele W swoim folderze utwórz folder o nazwie 5_11_2009, wszystkie dzisiejsze zadania wykonuj w tym folderze. Na dzisiejszych zajęciach nauczymy
Zajęcia nr 3_cz2 Praca z tekstem: WORD Wzory matematyczne. Tabele W swoim folderze utwórz folder o nazwie 5_11_2009, wszystkie dzisiejsze zadania wykonuj w tym folderze. Na dzisiejszych zajęciach nauczymy
Ćwiczenia 9 - Swing - część 1
 Ćwiczenia 9 - Swing - część 1 Utwórz nowy projekt wybierając: File->New Project->Java Application, przy czym odznacz opcję Create Main Class. Kliknij prawym przyciskiem myszy na podfolder Source Packages
Ćwiczenia 9 - Swing - część 1 Utwórz nowy projekt wybierając: File->New Project->Java Application, przy czym odznacz opcję Create Main Class. Kliknij prawym przyciskiem myszy na podfolder Source Packages
Pamiętałeś o kopiowaniu i zapisywaniu swojego programu do kolejnych folderów? Jeżeli tak, to:
 Już czas na wprowadzanie do programu dodatkowych formularzy. Nasz program się rozrasta. Będziemy budowali dodatkowe okna, w których znajdą się informacje o autorze, o programie. Wykorzystamy również umiejętności
Już czas na wprowadzanie do programu dodatkowych formularzy. Nasz program się rozrasta. Będziemy budowali dodatkowe okna, w których znajdą się informacje o autorze, o programie. Wykorzystamy również umiejętności
Unity 3D - pierwsze skrypty
 www.math.uni.lodz.pl/ radmat Cel ćwiczeń Celem bieżących ćwiczeń jest napisanie pierwszych, prostych skryptów, m.in wyświetlających upływający czas gry oraz jej stan. Wykorzystamy projekt z poprzednich
www.math.uni.lodz.pl/ radmat Cel ćwiczeń Celem bieżących ćwiczeń jest napisanie pierwszych, prostych skryptów, m.in wyświetlających upływający czas gry oraz jej stan. Wykorzystamy projekt z poprzednich
Nazwa implementacji: Nauka języka Python pętla for. Autor: Piotr Fiorek
 Nazwa implementacji: Nauka języka Python pętla for Autor: Piotr Fiorek Opis implementacji: Poznanie innego rodzaju pętli, jaką jest pętla for w języku Python. Składnia pętli for jest następująca: for
Nazwa implementacji: Nauka języka Python pętla for Autor: Piotr Fiorek Opis implementacji: Poznanie innego rodzaju pętli, jaką jest pętla for w języku Python. Składnia pętli for jest następująca: for
Obsługa programu Paint materiały szkoleniowe
 Obsługa programu Paint materiały szkoleniowe Nota Materiał powstał w ramach realizacji projektu e-kompetencje bez barier dofinansowanego z Programu Operacyjnego Polska Cyfrowa działanie 3.1 Działania szkoleniowe
Obsługa programu Paint materiały szkoleniowe Nota Materiał powstał w ramach realizacji projektu e-kompetencje bez barier dofinansowanego z Programu Operacyjnego Polska Cyfrowa działanie 3.1 Działania szkoleniowe
Kalkulator. Programowanie komputerów. Kalkulator możliwe udoskonalenia. Kalkulator. Kalkulator. Kalkulator możliwe udoskonalenia
 Programowanie komputerów Relatywnie prosty interfejs użytkownika Złożony algorytm. Elementy obowiązkowe (2,) Klawisze: numeryczne..9, znak dziesiętny (","), operacje arytmetyczne, -, *, /, wynik () oraz
Programowanie komputerów Relatywnie prosty interfejs użytkownika Złożony algorytm. Elementy obowiązkowe (2,) Klawisze: numeryczne..9, znak dziesiętny (","), operacje arytmetyczne, -, *, /, wynik () oraz
FINCH PONG. Realizator: Partner: Patronat:
 FINCH PONG Realizator: Partner: Patronat: Dzisiaj nauczymy robota Finch kontrolować ruchy paletki do finch ponga. Będziemy poruszać paletką w prawo i w lewo, żeby piłka odbijała się od niej. 6. Wprowadzamy
FINCH PONG Realizator: Partner: Patronat: Dzisiaj nauczymy robota Finch kontrolować ruchy paletki do finch ponga. Będziemy poruszać paletką w prawo i w lewo, żeby piłka odbijała się od niej. 6. Wprowadzamy
