SMART Notebook 18 aplikacja do wspólnej nauki samouczek
|
|
|
- Mirosław Tomasz Tomczak
- 5 lat temu
- Przeglądów:
Transkrypt
1 SMART Notebook 18 aplikacja do wspólnej nauki samouczek Odwiedź tutorial on line Zobacz nowe i ulepszone funkcje oraz zapoznaj się krótkimi poradami na rozpoczęcie pracy z programem. 1
2 Przegląd nowych funkcji Nowy wygląd interfejsu użytkownika ulepszona karta Właściwości Nowy wygląd interfejsu użytkownika automatyczne skalowanie wielkości slajdów w zakładce Sortownik stron Zmienione odwołania do stron uczniowskich SMART lab i SMART Response 2 Obsługa nowych urządzeń SMART Board MX i SMART Podium 624 Ekran powitalny z linkiem do materiałów szkoleniowych dla nauczycieli Uporządkowanie systemów MAC OS 2
3 Nowy wygląd interfejsu użytkownika Ulepszona karta Właściwości Nowości w Notebook 18 Coraz częściej w klasach lekcyjnych pojawiają się monitory interaktywne, zamiast tablic z projektorami. Współczesne urządzenia tego typu pozwalają na wyświetlanie obrazu w rozdzielczości 4K. Porównując ten parametr z możliwościami projektorów, w które wyposażone są tablice interaktywne, widać olbrzymią różnicę. Aby ułatwić użytkownikom precyzję w wybieraniu np. kolorów poszczególnych narzędzi, poprawiono wygląd interfejsu użytkownika modyfikując zakładkę Właściwości (tylko system Windows). 3
4 Nowy wygląd interfejsu użytkownika Automatyczne skalowanie wielkości slajdów w zakładce Sortownik stron Nowości w Notebook 18 Drugim udogodnieniem dla wyświetlania treści lekcji w aplikacji SMART Notebook 18 jest automatyczne skalowanie wielkości slajdów w zakładce Sortownik stron. Program samoczynnie dostosowuje ich wielkość do aktualnej rozdzielczości monitora lub tablicy interaktywnej. 4
5 Nowości w Notebook 18 Zmienione odwołania do stron uczniowskich SMART lab i SMART Response 2 W nowej wersji skrócono identyfikator klasy z 8 do 4 cyfr, dzięki czemu wychowankowie szybciej i z mniejszą liczbą pomyłkę dołączą się do aktywności przygotowanej przez nauczyciela. Zaktualizowano również adres strony z classlab.com na hellosmart.com. 5
6 Nowości w Notebook 18 Obsługa nowych urządzeń SMART Board MX i SMART Podium 624 W ofercie SMART Technologies pojawiły się dwa nowe produkty monitory interaktywne serii MX oraz Obsługa SMART Podium 624. Nowa wersja SMART Notebook 18 zawiera niezbędne aktualizacje, aby użytkownicy mogli bez problemu korzystać z tych urządzeń (systemy Windows i Mac OS). 6
7 Ekran powitalny z linkiem do materiałów szkoleniowych dla nauczycieli Nowości w Notebook 18 Ekran powitalny SMART Notebook 18 zawiera nie tylko linki do ostatnio otwartych plików.notebook, ale również odnośnik internetowy do szkoleń dla nauczycieli. Ponadto znajdziemy tam linki zachęcające do bezpłatnego wypróbowania SMART Learning Suite Online, zbioru gotowych lekcji i innych materiałów na SMART Exchange. 7
8 Rozpoczęcie pracy z Notebook Nowości w Notebook 18 Informacje o wydaniu. Odwiedź Notebook tutorial on line. Strona wsparcia dla SMART Notebook 18 8
9 Krótkie porady Kreator SMART Response2 SMART lab: Quiz z potworami SMART lab: szablon Piraci i Koszykówka SMART lab: wersja mobilna aktywności Jak utworzyć Quiz z potworami? 9
10 Kreator SMART Response 2 SMART Response 2 pozwala na udzielanie odpowiedzi uczniom przez urządzenia mobilne lub komputery. Możliwości Response 2: pytania wielokrotnego wyboru z jedną poprawną odpowiedzią lub z wieloma poprawnymi odpowiedziami, prawda lub fałsz, ankieta / opinia (bez wskazania poprawnej odpowiedzi), krótka odpowiedź do 25 znaków typu: z poprawnymi odpowiedziami lub jako pytania otwarte. 10
11 Kreator SMART Response 2 Tworzenie testu w SMART Response 2 1. Kliknij na ikonę SMART Response W otwartym oknie wybierz jeden z dostępnych typów pytania. 3. W kolejnym oknie wpisz w odpowiednie miejsca treść pytania oraz odpowiedzi (poprawne i nie poprawne). 4. Zaznacz poprawną lub poprawne odpowiedzi. 5. Kliknij na prostokąt Dodaj pytanie, aby dodać kolejne pytanie w teście. 6. Powtarzaj czynności od pkt. 2 tyle razy, ile ma być pytań. 7. Kiedy wstawisz wszystkie pytania, kliknij Dalej. 8. W nowym oknie możesz dodać Tytuł i ewentualne Instrukcje dla uczniów dotyczące testu, które wyświetlą się im przed rozpoczęciem udzialania odpowiedzi. 11
12 Kreator SMART Response 2 Tworzenie testu w SMART Response 2 1. Gdy utworzyłeś potrzebną ilość pytań w swoim przygotowywanym teście, możesz kliknąć Zakończ. 2. Po wygenerowaniu testu uruchom go. Kliknij w ikonę smartfona po prawej stronie tablicy. 3. Poproś, aby uczniowie na swoich urządzeniach uruchomili przeglądarki internetowe i wpisali adres hellosmart.com oraz podali kod aktywności wyświetlony na tablicy oraz nacisnęli prostokąt z napisem Enter. Potem wspisali swoje imię (lub nazwisko lub jedno i drugie decyzja należy do Ciebie) i wybrali przycisk Join the Activity. Widzisz jak poszczególni uczniowie pojawiają się w oknie sprawdzianu w SMART Notebook. 4. Naciśnij przycisk Uruchom ćwiczenie. 5. Na tablicy obserwuj postęp w rozwiązywaniu testu. 12
13 Kreator SMART Response 2 Zbieranie wyników testu w SMART Response 2 1. Gdy czas na sprawdzian się skończył kliknij Koniec. 2. Twoi uczniowie zobaczą indywidualne wyniki na nswoich urządzeniach oraz wynik ogólny w postaci procentowej. 3. Na tablicy, zaś wyświetli się omówienie testu. Po kolei możemy zobaczyć wszystkie pytania, prawidłowe odpowiedz i ogólne wyniki. 4. Wyniki uczniów możemy wyeksportować do arkusza kalkulacyjnego. 13
14 SMART lab: Interaktywne ćwiczenia Krótkie porady Kliknij ikonę aby rozpocząć! SMART lab wprowadza interaktywne ćwiczenia do Twojej klasy. Filmy szkoleniowe 14
15 SMART lab: aktywność Quiz z potworami Dodawanie aktywności Quiz z potworami 1. Kliknij na ikonę SMART lab. 2. Zlokalizuj Quiz z potworami, a następnie naciśnij przycisk Zaloguj się, aby dodać to ćwiczenie. Możemy skorzystać ze swoich kont (Google, Office 365 (szkoły) lub Microsoft (osobiste)). To jedno razowe logowanie pomoże uczniom szybciej dołączyć do aktywności. 3. Po zalogowaniu, możesz zacząć tworzyć swój quiz. 4. Przy każdym pytaniu wybieraj jego rodzaj: Wiele opcji do wyboru lub Prawda lub fałsz. 5. Po wybraniu dodaj treść pytania lub stwierdzenia. Jeżeli wybrałeś opcję Wiele opcji do wyboru, to wpisz odpowiedzi. Jedną poprawną oznacz klikając w kółko obok niej. 6. Jeżeli wybrałeś opcję Prawda lub fałsz, to wskaż czy wpisane stwierdzenie jest Prawdą czy Fałszem, klikając w kółko obok niej. 7. Kolejne pytania dodawaj klikając na prostokącie Dodaj pytanie. 8. Po dodaniu wszystkich pytań, naciśnij przycisk Dalej i Zakończ. 15
16 SMART Lab: aktywność Quiz z potworami Uruchamianie przygotowanej aktywności Quiz z potworami 1. Kliknij na prostokąt ze słowem POCZĄTEK. 2. Poproś, aby uczniowie na swoich urządzeniach uruchomili przeglądarki internetowe i wpisali adres hellosmart.com oraz podali kod aktywności wyświetlony na tablicy i nacisnęli prostokąt z napisem Enter. Potem napisali swoje imię (lub nazwisko lub jedno i drugie decyzja należy do Ciebie) i wybrali przycisk Join the Activity 3. Poczekaj, aż wszyscy uczniowie zalogują się. 4. Teraz możesz klasę podzielić na grupy wciskając na tablicy przycisk PODZIEL NA DRUŻYNY. Wskaż liczbę drużyn. Podział dokona się automatycznie, a skład drużyn zostanie wyświetlony na tablicy. Możesz jeszcze dokonać korekt przez przesuwanie imion pomiędzy drużynami. 5. Teraz można juz wcisnąć przycisk ROZPOCZNIJ QUIZ. 6. Uczniowie odpowiadają indywidualnie na pytania za pomocą swoich urządzeń. Zdobywają punkty dla drużyn udzielając prawidłowych odpowiedzi i to jak najszybciej. 7. Po wybraniu ZAKOŃCZ QUIZ. Możemy wyświetlić Tablicę wyników lub wykonać Powtórkę klasową omawiając poszczególne pytania i uzyskane odpowiedzi. 16
17 SMART lab: wersja mobilna aktywności Nazwa Na tablicy Mobilna Super sortowanie x x Wykrzycz to! x Ustal kolejność x x Odwróć na zewnątrz x x Wypełnij puste miejsca x x Dopasuj je x x Odkryj etykietę x x Przyśpieszenie x Quiz z potworami x Pokaz gier (Game Show) x 17
18 Przegląd innych narzędzi SMART Notebook: SMART Lab Super sortowanie Dostęp do SMART Lab Kliknij Wstaw i wybierz Ćwiczenie... LUB Kliknij na ikonę SMART Lab Dodawanie LAB do strony Notebooka 1. Przewiń listę dostępnych działań, a następnie wybierz Super sortowanie. 2. Dodaj zawartość do pól z treścią, a następnie naciśnij przycisk Dalej. 3. Wybierz jedną z propozycji wyglądu ćwiczenia i wybierz Zakończ. 4. Ćwiczenie zostanie wygenerowane. 5. Jeżeli chcesz dodaj element gry (brzęczyki, wybieranie losowe, zegar), które są ukryte pod ikoną gwiazdki znajdującą się po prawej stronie ćwiczenia pod smartfonem. 6. Twoi uczniowie już mogą pracować z tym ćwiczeniem Naciśnij, aby rozpocząć ćwiczenie od początku. Naciśnij, aby zmienić szczegóły lub zawartość ćwiczenia. Naciśnij, aby włączyć lub wyłączyć dźwięk. 18
19 Przegląd innych narzędzi SMART Notebook: Odwzorowywanie pojęć Dostęp do Odwzorowywania pojęć (Concept Mapping) Kliknij w Dodatki i wybierz Odwzorowywanie pojęć, aby utworzyć pierwszy węzeł. Tworzenie mapy myśli Kliknij + aby dodać węzeł. Kliknij dwukrotnie wewnątrz prostokąta, aby dodać szczegóły. Wskazówka Używaj cyfrowego atramentu lub obrazów podczas tworzenia zawartości węzła w Twojej mapie myśli. Pisz lub rysuj na stronie, jeżeli narysujesz okrąg wokół adnotacji stworzy się nowy węzeł, a następnie będziesz mógł go połączyć z innym węzłem za pomocą narysowanej kreski. Dodaj obraz na stronę, obrysuj go wokół, aby utworzyć węzeł. 19
20 Przegląd innych narzędzi SMART Notebook: Wielokąty i kształty Dostęp do wielokątów i funkcji kształtów Wielokąty nieregularne: wybierz Nieregularne wielokąty w menu Narzędzia Narzędzie wielokątów : kliknij Regularne wielokąty na pasku Podziel kształt (kształty koło, prostokąt i kwadrat) 1. Wybierz obiekt kliknij na nim. 2. Kliknij, aby otworzyć menu kontekstowe. 3. Wskaż polecenie Podziel kształt. 4. Wybierz na ile części podzielić kształt i kliknij OK. Pokaż/Ukryj Linie, Kąty, Długość boków 1. Wybierz obiekt kliknij na nim. 2. Kliknij, aby otworzyć menu kontekstowe. 3. Wskaż wybrane polecenie Pokaż/Ukryj. 20
21 Przegląd innych narzędzi SMART Notebook: Przeglądarka internetowa bezpośrednio w NB W menu Wstaw wybierz Przeglądarka internetowa. 21
22 Przegląd interfejsu użytkownika Pasek ikon Ikony Zakładki Tworzenie i zarządzanie plikami.notebook Tworzenie i zarządzanie stronami Tabele i narzędzia Pióra i i ch rodzaje Dodawanie treści Obikety Narzędzia do prowadzenia prezentacji w klasie Gesty 22
23 Przegląd interfejsu użytkownika: Pasek ikon panel działań panel dodatków pasek narzędzi kontekstowy pasek narzędzi 23
24 Przegląd interfejsu użytkownika: Ikony Dodaj, usuń stronę Cień ekranu Opcje Narzędzia widoku pomiarowe Mechanizm tworzenia ćwiczeń lekcyjnych (LAB) Dodatki kliknij aby rozwinąć Wstaw równanie Wstaw GeoGebra Wstaw mapę myśli Kształty Wybierz Regularne wielokąty Narzędzia: kliknij aby rozwinąć opcje Pióra Tekst Line Wypełnij Gumka Dostosuj pasek narzędzi Przesuń pasek narzędzi na górę lub dół okna. 24
25 Przegląd interfejsu użytkownika: Zakładki Sortownik stron: Oglądaj, sortuj i zarządzaj poprzez miniatury wszystkich stron w pliku. Galeria : Szukaj i wstawiaj ilustracje, tła, motywy, multimedia, plik i strony aplikacji SMART Notebook Załączniki : Wstaw do swojego pliku SMART Notebooka załączniki (pliki, linki). Właściwości : Zobacz i zmieniaj kolory, style i inne opcje wybranych obiektów. Dodatki : Zobacz i używaj dodatkowych aplikacji w programie SMART Notebook Naciśnij, aby przesunąć pasek Zakładek na lewą lub prawą stronę. Przechodzenie do poprzedniej lub następnej strony. Dodaj stronę, usuń aktualną stronę. 25
26 Tworzenie i zarządzanie: plikami.notebook Tworzenie pliku Automatyczny zapis pliku Uruchomienie programu SMART Notebook automatycznie utworzy nowy czysty plik.notebook LUB wybierz Plik > Nowy Drukowanie pliku 26
27 Tworzenie i zarządzanie: Strony Sortownik stron kliknij Inne porady Porady dotyczące elementów menu Wstaw pustą stronę: Dodaje pustą stronę po aktywnej Notatka : można użyć również Dodaj stronę. Zmień nazwę strony: Kliknij dwukrotnie na miniaturę strony, aby zmienić jej nazwę Resetuj stronę: Przywróć stronę do stanu z jej ostatniego zapisu na dysku Sklonuj stronę: Stwórz identyczną kopię aktywnej strony (aktywna strona to ta, która jest wyświetlana w obszarze roboczym) Wklej: Wklej stronę, którą uprzednio wyciąłeś lub skopiowałeś, po aktywnej stronie Zasłona ekranu: Zasłoń stronę przesłoną, którą możesz dowolnie odsłaniać/zasłaniać chwytając za Dodaj stronę do galerii: Umieszcza kopię aktywnej strony w Galerii > Pliki i strony programu SMART Notebook Zmiana kolejności stron: Złap miniaturę strony i upuść ją w nowe, pożądane miejsce (zobaczysz niebieską linie pomiędzy miniaturami stron podpowiadające miejsce upuszczenia). Rozszerz stronę: Wybierz Widok > Rozszerz stronę i zaznacz Włączone, aby móc rozszerzać obszar strony w dół. (Wybierz Widok > Powiększenie jeżeli chcesz zobaczyć Całą stronę lub zmienić na inny rodzaj ujęcia okna.) 27
28 Tworzenie i zarządzenie zawartością: Tabele i narzędzia Tabele Kliknij ikonę Tabela, przesuń kursor nad siatką, aby zaznaczyć Narzędzia liczbę kolumn i wierszy, Wybierz : Kliknij ikonę a następnie dotknij Wybierz następnie ekranu lub kliknij lewym wybierz dowolny obiekt przyciskiem myszy, aby na stronie, aby wybrać i utworzyć tabelę na zarządzać nim. stronie. Kliknij na innych przyciskach narzędzi, aby wyświetlić ich wszystkie dostępne opcje dla nowo tworzonej zawartości. Kształty Linie Gumka Tekst Regularne wielokąty Wypełnij (dla zamkniętych kształtów) 28
29 Tworzenie i zarządzanie zawartością: Pióra Narzędzia (c.d.) Pióra porady praktyczne Magiczne pióro: Rób notatki, które zanikają po kilku sekundach Pióro rozpoznające kształty: Narysuj prostą figurę geometryczną, a program automatycznie spróbuje ją rozpoznać i udoskonalić Pióro kreatywne: Wybierz to pióro i wejdź do zakładki Właściwości. Wskaż Użyj niestandardowego obrazu stempla, a potem Przeglądaj w celu wybrania swojego pliku obrazu z dysku. Pióro tekstowe: Rób notatki, które przekształcają się automatycznie na tekst maszynowy. Edytuj gotowy tekst za pomocą znaków edytorskich. Usuwanie Wstawianie tekstu Wstawianie spacji Zmiana tekstu 29
30 Dodawanie treści: Zintegrowane i zewnętrzne funkcje Zakładka Załączniki Wstaw kopię pliku z dysku Wstaw hiperłącze Wstaw skrót do pliku Zakładka Dodatki Menadżer dodatków Zakładka Galeria Zasadnicze Składniki Galerii : Dostęp do tysiąca ilustracji Lesson Activity Toolkit: Aktywności, gry i wiele przykładów SMART Exchange: Gotowe lekcje i inne treści do przygotowania zajęć Menu Wstaw Użyj Ćwiczenia lekcyjne (LAB) Dodaj plik z dźwiękiem (Dźwięk ) Użyj Narzędzia pomiarowe Wstaw Przeglądarkę internetową 30
31 Zarządzanie: Obiekty Obracanie obiektu Menu podręczne obiektu Rodzaje obiektów Kształty, wielokąty, tekst, obrazy, tabele, linki itd. Zmiana wielkości obiektu Zarządzanie obiektami Wybór obiektu Kliknij ikonę wybrać. Uchwyt obrotu: Obrót obiektu Menu podręczne: Polecenia dotyczące obiektu Uchwyt zmiany rozmiaru: Zmiana rozmiaru obiektu, a następnie dotknij dowolny obiekt na stronie, aby go Menu podręczne > Polecenia Pokaż / Ukryj wierzchołki, kąty wewnętrzne i długości : Użyj tych opcji do pewnych kształtów i wielokątów Podziel kształt : podziel okręgi, kwadraty i prostokąty na równe części dla ilustracji pojęcia ułamków Zablokuj: Użyj, aby unieruchomić obiekt, ograniczyć lub zapobiec jego modyfikacji, przemieszczaniu lub obracaniu Połącz z narzędziem : dotknięcie obiektu odwołuje się do pióra, gumki lub narzędzia Wybierz Dźwięk : Dodaj plik MP3 do obiektu 31
32 Użyj narzędzi do prowadzenia prezentacji w klasie Cień ekranu: Kliknij Pokaż/ukryj cień ekranu na pasku narzędzi, aby zakryć cieniem aktywną stronę Za pomocą uchwytów możesz przesuwać cień zasłaniając lub odsłaniając zawartość strony. Magiczne pióro : Kliknij Pióra i z pośród typów piór wybierz Magiczne pióro. Narysuj kwadrat lub prostokąt na ekranie, aby otworzyć Lupę. Narysuj koło lub owal na ekranie, aby otworzyć Reflektor. Pióro tekstowe : Kliknij Pióra i z pośród typów piór wybierz Pióro tekstowe. Pisz notatki, które automatycznie będą konwertowane na tekst maszynowy podczas pracy bez dotykania klawiatury. (więcej szczegółów) Połącz z narzędziem : Kliknij Połącz z narzędziem w menu podręcznym. Funkcja może odwołać się do narzędzi Wybierz, Pióro i Gumka Odwołuje, aby utworzyć narzędzie niestandardowe, które można umieścić w dowolnym miejscu na stronie. SMART Blocks : Kliknij Dodatki, a potem SMART Blocks. Przeciągnij i upuść SMART Block do swojej strony, pisz liczby Piórem kreską z SMART Block. i połącz je Narzędzia pomiarowe: Kliknij Narzędzia pomiarowe, aby wstawić linijkę, kątomierz, cyrkiel na stronę. 32
33 Zasoby Strona SMART Support: Przeglądaj Software products for SMART Notebook, a następnie wybierz wersję, aby otworzyć stronę wsparcia, która zawiera wiele przydatnych dokumentów: Instrukcje Podręcznik administratora systemu Inne dokumenty uzupełniające Strona szkoleń SMART Training: Przeglądaj nazwy produktów i wybierz ikonę SMART Notebook, aby otworzyć zasoby szkoleniowe. Są to filmy i dokumenty PDF, które przedstawiają podstawowe zastosowania oprogramowania. 33
34 Wybrane zasoby w języku polskim do SMART Notebook SMART Notebook playlista na YouTube zawierająca filmy szkoleniowe i prezentacyjne 34
SMART Notebook 15 aplikacja do wspólnej nauki samouczek
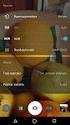 SMART Notebook 15 aplikacja do wspólnej nauki samouczek Zobacz nowe i ulepszone funkcje oraz zapoznaj się krótkimi poradami na rozpoczęcie pracy z programem. 1 Co nowego: Ćwiczenia lekcyjne Lesson Activity
SMART Notebook 15 aplikacja do wspólnej nauki samouczek Zobacz nowe i ulepszone funkcje oraz zapoznaj się krótkimi poradami na rozpoczęcie pracy z programem. 1 Co nowego: Ćwiczenia lekcyjne Lesson Activity
SMART Notebook 16.1 aplikacja do wspólnej nauki samouczek
 SMART Notebook 16.1 aplikacja do wspólnej nauki samouczek Odwiedź tutorial on line Zobacz nowe i ulepszone funkcje oraz zapoznaj się krótkimi poradami na rozpoczęcie pracy z programem. 1 Przegląd nowych
SMART Notebook 16.1 aplikacja do wspólnej nauki samouczek Odwiedź tutorial on line Zobacz nowe i ulepszone funkcje oraz zapoznaj się krótkimi poradami na rozpoczęcie pracy z programem. 1 Przegląd nowych
SMART Notebook 16.2 aplikacja do wspólnej nauki samouczek
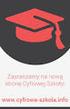 SMART Notebook 16.2 aplikacja do wspólnej nauki samouczek Odwiedź tutorial on line Zobacz nowe i ulepszone funkcje oraz zapoznaj się krótkimi poradami na rozpoczęcie pracy z programem. 1 Przegląd nowych
SMART Notebook 16.2 aplikacja do wspólnej nauki samouczek Odwiedź tutorial on line Zobacz nowe i ulepszone funkcje oraz zapoznaj się krótkimi poradami na rozpoczęcie pracy z programem. 1 Przegląd nowych
SMART Notebook 19 aplikacja do wspólnej nauki samouczek
 SMART Notebook 19 aplikacja do wspólnej nauki samouczek Odwiedź tutorial on line Zobacz nowe i ulepszone funkcje oraz zapoznaj się krótkimi poradami na rozpoczęcie pracy z programem. 1 Przegląd nowych
SMART Notebook 19 aplikacja do wspólnej nauki samouczek Odwiedź tutorial on line Zobacz nowe i ulepszone funkcje oraz zapoznaj się krótkimi poradami na rozpoczęcie pracy z programem. 1 Przegląd nowych
SMART Notebook 15.1 aplikacja do wspólnej nauki samouczek
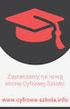 SMART Notebook 15.1 aplikacja do wspólnej nauki samouczek August 13, 2015 Zobacz nowe i ulepszone funkcje oraz zapoznaj się krótkimi poradami na rozpoczęcie pracy z programem. Nowości SMART Notebook 15.1
SMART Notebook 15.1 aplikacja do wspólnej nauki samouczek August 13, 2015 Zobacz nowe i ulepszone funkcje oraz zapoznaj się krótkimi poradami na rozpoczęcie pracy z programem. Nowości SMART Notebook 15.1
Wykorzystanie programu Notebook do przygotowania i przeprowadzenia lekcji
 Wykorzystanie programu Notebook do przygotowania i przeprowadzenia lekcji Zanim rozpoczniesz Przed rozpoczęciem lekcji, upewnij się, że komputer został włączony a interaktywna tablica SMART Board jest
Wykorzystanie programu Notebook do przygotowania i przeprowadzenia lekcji Zanim rozpoczniesz Przed rozpoczęciem lekcji, upewnij się, że komputer został włączony a interaktywna tablica SMART Board jest
SMART Notebook rodzina produktów
 Porównanie produktów rodzina produktów Poniższa tabela porównuje cztery różne produkty z rodziny produktów : Platformy Basics Windows oraz komputerów Mac Windows oraz komputerów Mac Komputery z dostępem
Porównanie produktów rodzina produktów Poniższa tabela porównuje cztery różne produkty z rodziny produktów : Platformy Basics Windows oraz komputerów Mac Windows oraz komputerów Mac Komputery z dostępem
Prezentacja MS PowerPoint 2010 PL.
 Prezentacja MS PowerPoint 2010 PL. Microsoft PowerPoint to program do tworzenia prezentacji multimedialnych wchodzący w skład pakietu biurowego Microsoft Office. Prezentacje multimedialne to rodzaje prezentacji
Prezentacja MS PowerPoint 2010 PL. Microsoft PowerPoint to program do tworzenia prezentacji multimedialnych wchodzący w skład pakietu biurowego Microsoft Office. Prezentacje multimedialne to rodzaje prezentacji
Baza wiedzy instrukcja
 Strona 1 z 12 Baza wiedzy instrukcja 1 Korzystanie z publikacji... 2 1.1 Interaktywny spis treści... 2 1.2 Przeglądanie publikacji... 3 1.3 Przejście do wybranej strony... 3 1.4 Przeglądanie stron za pomocą
Strona 1 z 12 Baza wiedzy instrukcja 1 Korzystanie z publikacji... 2 1.1 Interaktywny spis treści... 2 1.2 Przeglądanie publikacji... 3 1.3 Przejście do wybranej strony... 3 1.4 Przeglądanie stron za pomocą
Program SMART Notebook
 Program SMART Notebook Panel narzędzi Intuicyjny panel narzędzi programu SMART Notebook ułatwia Państwu opracowywanie materiału na lekcję oraz jej przeprowadzenie na tablicy interaktywnej oraz ewentualną
Program SMART Notebook Panel narzędzi Intuicyjny panel narzędzi programu SMART Notebook ułatwia Państwu opracowywanie materiału na lekcję oraz jej przeprowadzenie na tablicy interaktywnej oraz ewentualną
narzędzie Linia. 2. W polu koloru kliknij kolor, którego chcesz użyć. 3. Aby coś narysować, przeciągnij wskaźnikiem w obszarze rysowania.
 Elementy programu Paint Aby otworzyć program Paint, należy kliknąć przycisk Start i Paint., Wszystkie programy, Akcesoria Po uruchomieniu programu Paint jest wyświetlane okno, które jest w większej części
Elementy programu Paint Aby otworzyć program Paint, należy kliknąć przycisk Start i Paint., Wszystkie programy, Akcesoria Po uruchomieniu programu Paint jest wyświetlane okno, które jest w większej części
Edytor tekstu OpenOffice Writer Podstawy
 Edytor tekstu OpenOffice Writer Podstawy Cz. 3. Rysunki w dokumencie Obiekt Fontwork Jeżeli chcemy zamieścić w naszym dokumencie jakiś efektowny napis, na przykład tytuł czy hasło promocyjne, możemy w
Edytor tekstu OpenOffice Writer Podstawy Cz. 3. Rysunki w dokumencie Obiekt Fontwork Jeżeli chcemy zamieścić w naszym dokumencie jakiś efektowny napis, na przykład tytuł czy hasło promocyjne, możemy w
 Windows XP - lekcja 3 Praca z plikami i folderami Ćwiczenia zawarte w tym rozdziale pozwolą na tworzenie, usuwanie i zarządzanie plikami oraz folderami znajdującymi się na dysku twardym. Jedną z nowości
Windows XP - lekcja 3 Praca z plikami i folderami Ćwiczenia zawarte w tym rozdziale pozwolą na tworzenie, usuwanie i zarządzanie plikami oraz folderami znajdującymi się na dysku twardym. Jedną z nowości
e-podręcznik dla seniora... i nie tylko.
 Pliki i foldery Czym są pliki? Plik to w komputerowej terminologii pewien zbiór danych. W zależności od TYPU pliku może to być: obraz (np. zdjęcie z imienin, rysunek) tekst (np. opowiadanie) dźwięk (np.
Pliki i foldery Czym są pliki? Plik to w komputerowej terminologii pewien zbiór danych. W zależności od TYPU pliku może to być: obraz (np. zdjęcie z imienin, rysunek) tekst (np. opowiadanie) dźwięk (np.
Oficyna Wydawnicza UNIMEX ebook z zabezpieczeniami DRM
 Oficyna Wydawnicza UNIMEX ebook z zabezpieczeniami DRM Opis użytkowy aplikacji ebookreader Przegląd interfejsu użytkownika a. Okno książki. Wyświetla treść książki podzieloną na strony. Po prawej stronie
Oficyna Wydawnicza UNIMEX ebook z zabezpieczeniami DRM Opis użytkowy aplikacji ebookreader Przegląd interfejsu użytkownika a. Okno książki. Wyświetla treść książki podzieloną na strony. Po prawej stronie
Narzędzia SMART Board Ćwiczenia praktyczne
 Narzędzia SMART Board Ćwiczenia praktyczne Pasek narzędziowe programu w wersji 10 Pasek narzędziowy programu Pasek narzędziowy programu umożliwia dostęp do wielu narzędzi pomocnych w pracy z plikami. Standardowo
Narzędzia SMART Board Ćwiczenia praktyczne Pasek narzędziowe programu w wersji 10 Pasek narzędziowy programu Pasek narzędziowy programu umożliwia dostęp do wielu narzędzi pomocnych w pracy z plikami. Standardowo
Tworzenie prezentacji w MS PowerPoint
 Tworzenie prezentacji w MS PowerPoint Program PowerPoint dostarczany jest w pakiecie Office i daje nam możliwość stworzenia prezentacji oraz uatrakcyjnienia materiału, który chcemy przedstawić. Prezentacje
Tworzenie prezentacji w MS PowerPoint Program PowerPoint dostarczany jest w pakiecie Office i daje nam możliwość stworzenia prezentacji oraz uatrakcyjnienia materiału, który chcemy przedstawić. Prezentacje
Padlet wirtualna tablica lub papier w Internecie
 Padlet wirtualna tablica lub papier w Internecie Umiejętność gromadzenia, a potem przetwarzania, wykorzystania i zastosowania informacji w celu rozwiązania jakiegoś problemu, jest uważana za jedną z kluczowych,
Padlet wirtualna tablica lub papier w Internecie Umiejętność gromadzenia, a potem przetwarzania, wykorzystania i zastosowania informacji w celu rozwiązania jakiegoś problemu, jest uważana za jedną z kluczowych,
Przewodnik Szybki start
 Przewodnik Szybki start Program Microsoft Word 2013 wygląda inaczej niż wcześniejsze wersje, dlatego przygotowaliśmy ten przewodnik, aby skrócić czas nauki jego obsługi. Pasek narzędzi Szybki dostęp Te
Przewodnik Szybki start Program Microsoft Word 2013 wygląda inaczej niż wcześniejsze wersje, dlatego przygotowaliśmy ten przewodnik, aby skrócić czas nauki jego obsługi. Pasek narzędzi Szybki dostęp Te
INSTRUKCJA UŻYTKOWNIKA. Spis treści. I. Wprowadzenie... 2. II. Tworzenie nowej karty pracy... 3. a. Obiekty... 4. b. Nauka pisania...
 INSTRUKCJA UŻYTKOWNIKA Spis treści I. Wprowadzenie... 2 II. Tworzenie nowej karty pracy... 3 a. Obiekty... 4 b. Nauka pisania... 5 c. Piktogramy komunikacyjne... 5 d. Warstwy... 5 e. Zapis... 6 III. Galeria...
INSTRUKCJA UŻYTKOWNIKA Spis treści I. Wprowadzenie... 2 II. Tworzenie nowej karty pracy... 3 a. Obiekty... 4 b. Nauka pisania... 5 c. Piktogramy komunikacyjne... 5 d. Warstwy... 5 e. Zapis... 6 III. Galeria...
Tematy lekcji zajęć komputerowych klasa 5b grupa 1 i grupa 2
 Tematy lekcji zajęć komputerowych klasa 5b grupa 1 i grupa 2 1 Program nauczania. Przedmiotowy system oceniania. Regulamin pracowni komputerowej. - 7 punktów regulaminu potrafi powiedzieć, czego się będzie
Tematy lekcji zajęć komputerowych klasa 5b grupa 1 i grupa 2 1 Program nauczania. Przedmiotowy system oceniania. Regulamin pracowni komputerowej. - 7 punktów regulaminu potrafi powiedzieć, czego się będzie
3 Programy do tworzenia
 3 Programy do tworzenia prezentacji PowerPoint 2007 3.1. Tworzenie prezentacji w programie PowerPoint 2007 Tworzenie prezentacji w programie PowerPoint 2007 jest podobne jak w programie PowerPoint 2003.
3 Programy do tworzenia prezentacji PowerPoint 2007 3.1. Tworzenie prezentacji w programie PowerPoint 2007 Tworzenie prezentacji w programie PowerPoint 2007 jest podobne jak w programie PowerPoint 2003.
WSKAZÓWKA: Kliknij znak + obok folderu w galerii, aby go rozwinąć i sprawdzić jego zawartość.
 Aktywne narzędzia lekcyjne (Lesson Activity Toolkit) Aktywne narzędzia lekcyjne Aktywne narzędzia lekcyjne to zbiór zdjęć, narzędzi, szablonów, gier i ćwiczeń interaktywnych, które możemy dostosować do
Aktywne narzędzia lekcyjne (Lesson Activity Toolkit) Aktywne narzędzia lekcyjne Aktywne narzędzia lekcyjne to zbiór zdjęć, narzędzi, szablonów, gier i ćwiczeń interaktywnych, które możemy dostosować do
Podręczna pomoc Microsoft Power Point 2007
 Podręczna pomoc Microsoft Power Point 2007 Animacja (przejście) slajdu... 2 Wybór przejścia slajdu... 2 Ustawienie dźwięku dla przejścia... 3 Ustawienie szybkości przejścia slajdu... 4 Sposób przełączenia
Podręczna pomoc Microsoft Power Point 2007 Animacja (przejście) slajdu... 2 Wybór przejścia slajdu... 2 Ustawienie dźwięku dla przejścia... 3 Ustawienie szybkości przejścia slajdu... 4 Sposób przełączenia
Podstawy tworzenia prezentacji w programie Microsoft PowerPoint 2007
 Podstawy tworzenia prezentacji w programie Microsoft PowerPoint 2007 opracowanie: mgr Monika Pskit 1. Rozpoczęcie pracy z programem Microsoft PowerPoint 2007. 2. Umieszczanie tekstów i obrazów na slajdach.
Podstawy tworzenia prezentacji w programie Microsoft PowerPoint 2007 opracowanie: mgr Monika Pskit 1. Rozpoczęcie pracy z programem Microsoft PowerPoint 2007. 2. Umieszczanie tekstów i obrazów na slajdach.
Temat: Organizacja skoroszytów i arkuszy
 Temat: Organizacja skoroszytów i arkuszy Podstawowe informacje o skoroszycie Excel jest najczęściej wykorzystywany do tworzenia skoroszytów. Skoroszyt jest zbiorem informacji, które są przechowywane w
Temat: Organizacja skoroszytów i arkuszy Podstawowe informacje o skoroszycie Excel jest najczęściej wykorzystywany do tworzenia skoroszytów. Skoroszyt jest zbiorem informacji, które są przechowywane w
Podstawowe czynnos ci w programie Word
 Podstawowe czynnos ci w programie Word Program Word to zaawansowana aplikacja umożliwiająca edytowanie tekstu i stosowanie różnych układów, jednak aby w pełni wykorzystać jej możliwości, należy najpierw
Podstawowe czynnos ci w programie Word Program Word to zaawansowana aplikacja umożliwiająca edytowanie tekstu i stosowanie różnych układów, jednak aby w pełni wykorzystać jej możliwości, należy najpierw
Jak rozpocząć pracę? Mapa
 Jak rozpocząć pracę? SWDE Manager jest aplikacją służącą do przeglądania graficznych i opisowych danych ewidencji gruntów i budynków zapisanych w formacie SWDE (.swd,.swg,.swde). Pracując w SWDE Managerze,
Jak rozpocząć pracę? SWDE Manager jest aplikacją służącą do przeglądania graficznych i opisowych danych ewidencji gruntów i budynków zapisanych w formacie SWDE (.swd,.swg,.swde). Pracując w SWDE Managerze,
Przed rozpoczęciem pracy otwórz nowy plik (Ctrl +N) wykorzystując szablon acadiso.dwt
 Przed rozpoczęciem pracy otwórz nowy plik (Ctrl +N) wykorzystując szablon acadiso.dwt Zadanie: Utwórz szablon rysunkowy składający się z: - warstw - tabelki rysunkowej w postaci bloku (według wzoru poniżej)
Przed rozpoczęciem pracy otwórz nowy plik (Ctrl +N) wykorzystując szablon acadiso.dwt Zadanie: Utwórz szablon rysunkowy składający się z: - warstw - tabelki rysunkowej w postaci bloku (według wzoru poniżej)
Wbudowany system do głosowania
 Wbudowany system do głosowania Opis System do głosowania i testów wbudowany w monitory interaktywne Avtek pozwala na szybkie przeprowadzenie głosowania wśród zgromadzonych na sali osób. Wystarczy wyświetlić
Wbudowany system do głosowania Opis System do głosowania i testów wbudowany w monitory interaktywne Avtek pozwala na szybkie przeprowadzenie głosowania wśród zgromadzonych na sali osób. Wystarczy wyświetlić
Zadanie 11. Przygotowanie publikacji do wydrukowania
 Zadanie 11. Przygotowanie publikacji do wydrukowania Edytor Word może służyć również do składania do druku nawet obszernych publikacji. Skorzystamy z tych możliwości i opracowany dokument przygotujemy
Zadanie 11. Przygotowanie publikacji do wydrukowania Edytor Word może służyć również do składania do druku nawet obszernych publikacji. Skorzystamy z tych możliwości i opracowany dokument przygotujemy
Ćwiczenie 1: Pierwsze kroki
 Ćwiczenie 1: Pierwsze kroki z programem AutoCAD 2010 1 Przeznaczone dla: nowych użytkowników programu AutoCAD Wymagania wstępne: brak Czas wymagany do wykonania: 15 minut W tym ćwiczeniu Lekcje zawarte
Ćwiczenie 1: Pierwsze kroki z programem AutoCAD 2010 1 Przeznaczone dla: nowych użytkowników programu AutoCAD Wymagania wstępne: brak Czas wymagany do wykonania: 15 minut W tym ćwiczeniu Lekcje zawarte
Podstawowe czynnos ci w programie PowerPoint
 Podstawowe czynnos ci w programie PowerPoint Program PowerPoint to zaawansowana aplikacja do obsługi prezentacji, jednak aby w pełni wykorzystać jej możliwości, należy najpierw poznać jej podstawowe funkcje.
Podstawowe czynnos ci w programie PowerPoint Program PowerPoint to zaawansowana aplikacja do obsługi prezentacji, jednak aby w pełni wykorzystać jej możliwości, należy najpierw poznać jej podstawowe funkcje.
Opis ikon OPIS IKON. Ikony w pionowym pasku narzędzi: Ikony te używane są przy edycji mapy. ta ikona otwiera szereg kolejnych ikon, które pozwalają na
 OPIS IKON Poniższa instrukcja opisuje ikony w programie Agrinavia Map. Funkcje związane z poszczególnymi ikonami, można również uruchomić korzystając z paska narzędzi. Ikony w pionowym pasku narzędzi:
OPIS IKON Poniższa instrukcja opisuje ikony w programie Agrinavia Map. Funkcje związane z poszczególnymi ikonami, można również uruchomić korzystając z paska narzędzi. Ikony w pionowym pasku narzędzi:
Poradnik obsługi systemu zarządzania treścią (CMS) Concrete5. Moduły i bloki
 Poradnik obsługi systemu zarządzania treścią (CMS) Concrete5 Moduły i bloki 1 Spis treści 1. Dodawanie bloków... 3 2. Treść i Dodaj odstęp... 3 3. Galeria obrazów Amiant... 5 4. Lista stron... 8 5. Aktualności...
Poradnik obsługi systemu zarządzania treścią (CMS) Concrete5 Moduły i bloki 1 Spis treści 1. Dodawanie bloków... 3 2. Treść i Dodaj odstęp... 3 3. Galeria obrazów Amiant... 5 4. Lista stron... 8 5. Aktualności...
Dodawanie grafiki i obiektów
 Dodawanie grafiki i obiektów Word nie jest edytorem obiektów graficznych, ale oferuje kilka opcji, dzięki którym można dokonywać niewielkich zmian w rysunku. W Wordzie możesz zmieniać rozmiar obiektu graficznego,
Dodawanie grafiki i obiektów Word nie jest edytorem obiektów graficznych, ale oferuje kilka opcji, dzięki którym można dokonywać niewielkich zmian w rysunku. W Wordzie możesz zmieniać rozmiar obiektu graficznego,
Prezentacja multimedialna MS PowerPoint 2010 (podstawy)
 Prezentacja multimedialna MS PowerPoint 2010 (podstawy) Cz. 1. Tworzenie slajdów MS PowerPoint 2010 to najnowsza wersja popularnego programu do tworzenia prezentacji multimedialnych. Wygląd programu w
Prezentacja multimedialna MS PowerPoint 2010 (podstawy) Cz. 1. Tworzenie slajdów MS PowerPoint 2010 to najnowsza wersja popularnego programu do tworzenia prezentacji multimedialnych. Wygląd programu w
Prezentacja multimedialna MS PowerPoint 2010 (podstawy)
 Prezentacja multimedialna MS PowerPoint 2010 (podstawy) Cz. 2. Wstawianie obiektów do slajdu Do slajdów w naszej prezentacji możemy wstawić różne obiekty (obraz, dźwięk, multimedia, elementy ozdobne),
Prezentacja multimedialna MS PowerPoint 2010 (podstawy) Cz. 2. Wstawianie obiektów do slajdu Do slajdów w naszej prezentacji możemy wstawić różne obiekty (obraz, dźwięk, multimedia, elementy ozdobne),
Główne elementy zestawu komputerowego
 Główne elementy zestawu komputerowego Monitor umożliwia oglądanie efektów pracy w programach komputerowych Mysz komputerowa umożliwia wykonywanie różnych operacji w programach komputerowych Klawiatura
Główne elementy zestawu komputerowego Monitor umożliwia oglądanie efektów pracy w programach komputerowych Mysz komputerowa umożliwia wykonywanie różnych operacji w programach komputerowych Klawiatura
wbudowany system do głosowania Avtek TS Pro3 / Pro4K
 głosowanie wbudowany system do głosowania Avtek TS Pro3 / Pro4K Opis System do głosowania i testów wybudowany w monitory interaktywne Avtek pozwala na szybkie przeprowadzenie głosowania wśród zgromadzonych
głosowanie wbudowany system do głosowania Avtek TS Pro3 / Pro4K Opis System do głosowania i testów wybudowany w monitory interaktywne Avtek pozwala na szybkie przeprowadzenie głosowania wśród zgromadzonych
głosowanie wbudowany system do głosowania Avtek TS Pro3 / Pro4K
 głosowanie wbudowany system do głosowania Avtek TS Pro3 / Pro4K Opis System do głosowania i testów wybudowany w monitory interaktywne Avtek pozwala na szybkie przeprowadzenie głosowania wśród zgromadzonych
głosowanie wbudowany system do głosowania Avtek TS Pro3 / Pro4K Opis System do głosowania i testów wybudowany w monitory interaktywne Avtek pozwala na szybkie przeprowadzenie głosowania wśród zgromadzonych
Wstęp 7 Rozdział 1. OpenOffice.ux.pl Writer środowisko pracy 9
 Wstęp 7 Rozdział 1. OpenOffice.ux.pl Writer środowisko pracy 9 Uruchamianie edytora OpenOffice.ux.pl Writer 9 Dostosowywanie środowiska pracy 11 Menu Widok 14 Ustawienia dokumentu 16 Rozdział 2. OpenOffice
Wstęp 7 Rozdział 1. OpenOffice.ux.pl Writer środowisko pracy 9 Uruchamianie edytora OpenOffice.ux.pl Writer 9 Dostosowywanie środowiska pracy 11 Menu Widok 14 Ustawienia dokumentu 16 Rozdział 2. OpenOffice
1. Przypisy, indeks i spisy.
 1. Przypisy, indeks i spisy. (Wstaw Odwołanie Przypis dolny - ) (Wstaw Odwołanie Indeks i spisy - ) Przypisy dolne i końcowe w drukowanych dokumentach umożliwiają umieszczanie w dokumencie objaśnień, komentarzy
1. Przypisy, indeks i spisy. (Wstaw Odwołanie Przypis dolny - ) (Wstaw Odwołanie Indeks i spisy - ) Przypisy dolne i końcowe w drukowanych dokumentach umożliwiają umieszczanie w dokumencie objaśnień, komentarzy
Tworzenie nowego rysunku Bezpośrednio po uruchomieniu programu zostanie otwarte okno kreatora Nowego Rysunku.
 1 Spis treści Ćwiczenie 1...3 Tworzenie nowego rysunku...3 Ustawienia Siatki i Skoku...4 Tworzenie rysunku płaskiego...5 Tworzenie modeli 3D...6 Zmiana Układu Współrzędnych...7 Tworzenie rysunku płaskiego...8
1 Spis treści Ćwiczenie 1...3 Tworzenie nowego rysunku...3 Ustawienia Siatki i Skoku...4 Tworzenie rysunku płaskiego...5 Tworzenie modeli 3D...6 Zmiana Układu Współrzędnych...7 Tworzenie rysunku płaskiego...8
Praca z widokami i nawigacja w pokazie
 Poniższe ćwiczenie ma na celu zapoznanie z ogólnymi zasadami pracy w środowisku MS PowerPoint oraz najczęściej wykorzystywanymi mechanizmami służącymi do dodawania i edycji slajdów. Należy pobrać ze wskazanej
Poniższe ćwiczenie ma na celu zapoznanie z ogólnymi zasadami pracy w środowisku MS PowerPoint oraz najczęściej wykorzystywanymi mechanizmami służącymi do dodawania i edycji slajdów. Należy pobrać ze wskazanej
1. Arkusz kalkulacyjny 7
 Spis treści 1. Arkusz kalkulacyjny 7 1.1. Pierwsze kroki w arkuszu..........................................................8 1.2. Pierwsze kroki w arkuszu ćwiczenia.............................................12
Spis treści 1. Arkusz kalkulacyjny 7 1.1. Pierwsze kroki w arkuszu..........................................................8 1.2. Pierwsze kroki w arkuszu ćwiczenia.............................................12
Aplikacja projektu Program wycinki drzew i krzewów dla RZGW we Wrocławiu
 Aplikacja projektu Program wycinki drzew i krzewów dla RZGW we Wrocławiu Instrukcja obsługi Aplikacja wizualizuje obszar projektu tj. Dorzecze Środkowej Odry będące w administracji Regionalnego Zarządu
Aplikacja projektu Program wycinki drzew i krzewów dla RZGW we Wrocławiu Instrukcja obsługi Aplikacja wizualizuje obszar projektu tj. Dorzecze Środkowej Odry będące w administracji Regionalnego Zarządu
Tworzenie prezentacji multimedialnej Microsoft PowerPoint
 Tworzenie prezentacji multimedialnej Microsoft PowerPoint Zapoznaj się z fragmentem książki: prezentacja-ktora-robi-wrazenie-projekty-z-klasa-robin-williams.pdf 1. Zaplanowanie prezentacji ustalenie informacji,
Tworzenie prezentacji multimedialnej Microsoft PowerPoint Zapoznaj się z fragmentem książki: prezentacja-ktora-robi-wrazenie-projekty-z-klasa-robin-williams.pdf 1. Zaplanowanie prezentacji ustalenie informacji,
Synchronizacja i współdzielenie plików w Internecie. Prezentacja. Instrukcja obsługi aplikacji WEB Manager plików
 Synchronizacja i współdzielenie plików w Internecie Prezentacja Instrukcja obsługi aplikacji WEB Manager plików 1 Cel instrukcji 1. Zapoznajesz się z instrukcją obsługi aplikacji internetowej File Nebula
Synchronizacja i współdzielenie plików w Internecie Prezentacja Instrukcja obsługi aplikacji WEB Manager plików 1 Cel instrukcji 1. Zapoznajesz się z instrukcją obsługi aplikacji internetowej File Nebula
konspekt pojedynczy slajd sortowanie slajdów strona notatek 1. Widok normalny/konspekt 2. Widok sortowania slajdów 3.
 Poniższe ćwiczenie ma na celu zapoznanie z ogólnymi zasadami pracy w środowisku MS PowerPoint oraz najczęściej wykorzystywanymi mechanizmami służącymi do dodawania i edycji slajdów. Należy pobrać ze wskazanej
Poniższe ćwiczenie ma na celu zapoznanie z ogólnymi zasadami pracy w środowisku MS PowerPoint oraz najczęściej wykorzystywanymi mechanizmami służącymi do dodawania i edycji slajdów. Należy pobrać ze wskazanej
Tablica SMART Board i Microsoft Office krótki poradnik
 Tablica SMART Board i Microsoft Office krótki poradnik Korzystanie z aplikacji Microsoft Office z tablicą SMART Board informacje ogólne Korzystając z funkcji Ink Aware, możesz pisać albo rysować bezpośrednio
Tablica SMART Board i Microsoft Office krótki poradnik Korzystanie z aplikacji Microsoft Office z tablicą SMART Board informacje ogólne Korzystając z funkcji Ink Aware, możesz pisać albo rysować bezpośrednio
plansoft.org www.plansoft.org Zmiany w Plansoft.org Błyskawiczny eksport danych PLANOWANIE ZAJĘĆ, REZERWOWANIE SAL I ZASOBÓW
 Zmiany w Plansoft.org Błyskawiczny eksport danych... 1 Jak wyeksportować dane... 1 Eksportowanie planu studiów, zajęć, statystyk i danych słownikowych... 2 Dostosowywanie wyników eksportu... 4 Filtrowanie
Zmiany w Plansoft.org Błyskawiczny eksport danych... 1 Jak wyeksportować dane... 1 Eksportowanie planu studiów, zajęć, statystyk i danych słownikowych... 2 Dostosowywanie wyników eksportu... 4 Filtrowanie
I Tworzenie prezentacji za pomocą szablonu w programie Power-Point. 1. Wybieramy z górnego menu polecenie Nowy a następnie Utwórz z szablonu
 I Tworzenie prezentacji za pomocą szablonu w programie Power-Point 1. Wybieramy z górnego menu polecenie Nowy a następnie Utwórz z szablonu 2. Po wybraniu szablonu ukaŝe się nam ekran jak poniŝej 3. Następnie
I Tworzenie prezentacji za pomocą szablonu w programie Power-Point 1. Wybieramy z górnego menu polecenie Nowy a następnie Utwórz z szablonu 2. Po wybraniu szablonu ukaŝe się nam ekran jak poniŝej 3. Następnie
Szkolenie dla nauczycieli SP10 w DG Operacje na plikach i folderach, obsługa edytora tekstu ABC. komputera dla nauczyciela. Materiały pomocnicze
 ABC komputera dla nauczyciela Materiały pomocnicze 1. Czego się nauczysz? Uruchamianie i zamykanie systemu: jak zalogować się do systemu po uruchomieniu komputera, jak tymczasowo zablokować komputer w
ABC komputera dla nauczyciela Materiały pomocnicze 1. Czego się nauczysz? Uruchamianie i zamykanie systemu: jak zalogować się do systemu po uruchomieniu komputera, jak tymczasowo zablokować komputer w
INSTRUKCJA OBSŁUGI PROGRAMU SENTO DESIGNER
 INSTRUKCJA OBSŁUGI PROGRAMU SENTO DESIGNER Jesteśmy pewni, że nasz program szybko przypadnie państwu do gustu, a instrukcja sprawnie i łatwo wyjaśni możliwości kreacji z Sento Designera:) Zatem do dzieła!
INSTRUKCJA OBSŁUGI PROGRAMU SENTO DESIGNER Jesteśmy pewni, że nasz program szybko przypadnie państwu do gustu, a instrukcja sprawnie i łatwo wyjaśni możliwości kreacji z Sento Designera:) Zatem do dzieła!
BIBLIOTEKA LOKALNE CENTRUM WIEDZY PRAKTYCZNEJ PRZEWODNIK PO NARZĘDZIACH WARSZTAT NR 1: ARKUSZE KALKULACYJNE - MINI SKRYPT
 BIBLIOTEKA LOKALNE CENTRUM WIEDZY PRAKTYCZNEJ PRZEWODNIK PO NARZĘDZIACH WARSZTAT NR 1: ARKUSZE KALKULACYJNE - MINI SKRYPT 1. Wprowadzenie Arkusze kalkulacyjne Google umożliwiają łatwe tworzenie, udostępnianie
BIBLIOTEKA LOKALNE CENTRUM WIEDZY PRAKTYCZNEJ PRZEWODNIK PO NARZĘDZIACH WARSZTAT NR 1: ARKUSZE KALKULACYJNE - MINI SKRYPT 1. Wprowadzenie Arkusze kalkulacyjne Google umożliwiają łatwe tworzenie, udostępnianie
Projekt współfinansowany ze środków Unii Europejskiej w ramach Europejskiego Funduszu Społecznego
 Projekt graficzny z metamorfozą (ćwiczenie dla grup I i II modułowych) Otwórz nowy rysunek. Ustal rozmiar arkusza na A4. Z przybornika wybierz rysowanie elipsy (1). Narysuj okrąg i nadaj mu średnicę 100
Projekt graficzny z metamorfozą (ćwiczenie dla grup I i II modułowych) Otwórz nowy rysunek. Ustal rozmiar arkusza na A4. Z przybornika wybierz rysowanie elipsy (1). Narysuj okrąg i nadaj mu średnicę 100
INSTRUKCJA OBSŁUGI PROGRAMU SENTO DESIGNER
 INSTRUKCJA OBSŁUGI PROGRAMU SENTO DESIGNER Wejdź na stronę www.naszfotoalbum.pl i pobierz bezpłatny program (Win lub Mac) KROK 1 Otwórz program. W przypadku pojawienia się informacji o aktualizacji możesz
INSTRUKCJA OBSŁUGI PROGRAMU SENTO DESIGNER Wejdź na stronę www.naszfotoalbum.pl i pobierz bezpłatny program (Win lub Mac) KROK 1 Otwórz program. W przypadku pojawienia się informacji o aktualizacji możesz
Grażyna Koba. Grafika komputerowa. materiały dodatkowe do podręcznika. Informatyka dla gimnazjum
 Grażyna Koba Grafika komputerowa materiały dodatkowe do podręcznika Informatyka dla gimnazjum Rysunki i animacje w Edytorze postaci 1. Rysunek w Edytorze postaci Edytor postaci (rys. 1.) jest częścią programu
Grażyna Koba Grafika komputerowa materiały dodatkowe do podręcznika Informatyka dla gimnazjum Rysunki i animacje w Edytorze postaci 1. Rysunek w Edytorze postaci Edytor postaci (rys. 1.) jest częścią programu
Przewodnik Szybki start
 Przewodnik Szybki start Program Microsoft Publisher 2013 wygląda inaczej niż wcześniejsze wersje, dlatego przygotowaliśmy ten przewodnik, aby skrócić czas nauki jego obsługi. Pasek narzędzi Szybki dostęp
Przewodnik Szybki start Program Microsoft Publisher 2013 wygląda inaczej niż wcześniejsze wersje, dlatego przygotowaliśmy ten przewodnik, aby skrócić czas nauki jego obsługi. Pasek narzędzi Szybki dostęp
Laboratorium - Narzędzie linii uruchamiania w systemie Windows Vista
 5.0 5.3.7.5 Laboratorium - Narzędzie linii uruchamiania w systemie Windows Vista Wprowadzenie Wydrukuj i uzupełnij to laboratorium. W tym laboratorium, będziesz korzystać z narzędzi linii komend Windows,
5.0 5.3.7.5 Laboratorium - Narzędzie linii uruchamiania w systemie Windows Vista Wprowadzenie Wydrukuj i uzupełnij to laboratorium. W tym laboratorium, będziesz korzystać z narzędzi linii komend Windows,
Zadanie 3. Praca z tabelami
 Zadanie 3. Praca z tabelami Niektóre informacje wygodnie jest przedstawiać w tabeli. Pokażemy, w jaki sposób można w dokumentach tworzyć i formatować tabele. Wszystkie funkcje związane z tabelami dostępne
Zadanie 3. Praca z tabelami Niektóre informacje wygodnie jest przedstawiać w tabeli. Pokażemy, w jaki sposób można w dokumentach tworzyć i formatować tabele. Wszystkie funkcje związane z tabelami dostępne
Poradnik obsługi systemu zarządzania treścią (CMS) Concrete5. Moduły i bloki
 Poradnik obsługi systemu zarządzania treścią (CMS) Concrete5 Moduły i bloki 1 Spis treści 1. Dodawanie bloków... 3 2. Treść i Dodaj odstęp... 3 3. Galeria zdjęć... 5 4. Lista stron... 8 5. Aktualności...
Poradnik obsługi systemu zarządzania treścią (CMS) Concrete5 Moduły i bloki 1 Spis treści 1. Dodawanie bloków... 3 2. Treść i Dodaj odstęp... 3 3. Galeria zdjęć... 5 4. Lista stron... 8 5. Aktualności...
Podstawowe czynnos ci w programie Excel
 Podstawowe czynnos ci w programie Excel Program Excel to zaawansowana aplikacja do obsługi arkuszy kalkulacyjnych i analizy danych, jednak aby w pełni wykorzystać jej możliwości, należy najpierw poznać
Podstawowe czynnos ci w programie Excel Program Excel to zaawansowana aplikacja do obsługi arkuszy kalkulacyjnych i analizy danych, jednak aby w pełni wykorzystać jej możliwości, należy najpierw poznać
Prezentacje multimedialne w Powerpoint
 Prezentacje multimedialne w Powerpoint Ćwiczenie 1. Tworzenie prezentacji multimedialnej. POMOC DO ĆWICZENIA Dostęp do pomocy w programie: menu Pomoc Microsoft Office PowerPoint Pomoc. Aby ustawić tło
Prezentacje multimedialne w Powerpoint Ćwiczenie 1. Tworzenie prezentacji multimedialnej. POMOC DO ĆWICZENIA Dostęp do pomocy w programie: menu Pomoc Microsoft Office PowerPoint Pomoc. Aby ustawić tło
Slajdy. 1. STRONA uruchom program PowerPoint usuń ramki z napisami Narzędzia główne Układ Pusty
 Prezentacja na tablicę multimedialną przygotowana w PowerPoint Zrzuty ekranowe Pobieranie grafik z internetu Kadrowanie i skalowanie Pobieranie linków z internetu Slajdy 1. STRONA uruchom program PowerPoint
Prezentacja na tablicę multimedialną przygotowana w PowerPoint Zrzuty ekranowe Pobieranie grafik z internetu Kadrowanie i skalowanie Pobieranie linków z internetu Slajdy 1. STRONA uruchom program PowerPoint
Zadanie 8. Dołączanie obiektów
 Zadanie 8. Dołączanie obiektów Edytor Word umożliwia dołączanie do dokumentów różnych obiektów. Mogą to być gotowe obiekty graficzne z galerii klipów, równania, obrazy ze skanera lub aparatu cyfrowego.
Zadanie 8. Dołączanie obiektów Edytor Word umożliwia dołączanie do dokumentów różnych obiektów. Mogą to być gotowe obiekty graficzne z galerii klipów, równania, obrazy ze skanera lub aparatu cyfrowego.
Rozwiązanie ćwiczenia 8a
 Rozwiązanie ćwiczenia 8a Aby utworzyć spis ilustracji: 1. Ustaw kursor za tekstem na ostatniej stronie dokumentu Polska_broszura.doc i kliknij przycisk Podział strony na karcie Wstawianie w grupie Strony
Rozwiązanie ćwiczenia 8a Aby utworzyć spis ilustracji: 1. Ustaw kursor za tekstem na ostatniej stronie dokumentu Polska_broszura.doc i kliknij przycisk Podział strony na karcie Wstawianie w grupie Strony
1. Zarządzanie informacją w programie Access
 1. Zarządzanie informacją w programie Access a. 1. Cele lekcji i. a) Wiadomości Uczeń: zna definicję bazy danych i jej zadania, zna pojęcia: rekord, pole, klucz podstawowy, zna obiekty bazy danych: tabele,
1. Zarządzanie informacją w programie Access a. 1. Cele lekcji i. a) Wiadomości Uczeń: zna definicję bazy danych i jej zadania, zna pojęcia: rekord, pole, klucz podstawowy, zna obiekty bazy danych: tabele,
Instrukcja obsługi systemu zarządzania treścią w MDK
 Instrukcja obsługi systemu zarządzania treścią w MDK 1 1. Logowanie Przed rozpoczęciem jakichkolwiek działań musimy zalogować się do systemu. Aby zalogować się na stronie można kliknąć lub skopiować link:
Instrukcja obsługi systemu zarządzania treścią w MDK 1 1. Logowanie Przed rozpoczęciem jakichkolwiek działań musimy zalogować się do systemu. Aby zalogować się na stronie można kliknąć lub skopiować link:
Instrukcja użytkowania
 ASPEL S.A. PL 32-080 Zabierzów, os. H. Sienkiewicza 33 tel. +48 12 285 22 22, fax +48 12 285 30 30 www.aspel.com.pl Instrukcja użytkowania Konfiguracja bezprzewodowej komunikacji rejestratora AsPEKT 703
ASPEL S.A. PL 32-080 Zabierzów, os. H. Sienkiewicza 33 tel. +48 12 285 22 22, fax +48 12 285 30 30 www.aspel.com.pl Instrukcja użytkowania Konfiguracja bezprzewodowej komunikacji rejestratora AsPEKT 703
Przewodnik Szybki start
 Przewodnik Szybki start Dzięki bezpiecznemu dostępowi, udostępnianiu i magazynowi plików możesz zrobić więcej, gdziekolwiek jesteś. Zaloguj się do swojej subskrypcji usługi Office 365 i wybierz program
Przewodnik Szybki start Dzięki bezpiecznemu dostępowi, udostępnianiu i magazynowi plików możesz zrobić więcej, gdziekolwiek jesteś. Zaloguj się do swojej subskrypcji usługi Office 365 i wybierz program
Edytor tekstu MS Word 2003 - podstawy
 Edytor tekstu MS Word 2003 - podstawy Cz. 4. Rysunki i tabele w dokumencie Obiekt WordArt Jeżeli chcemy zamieścić w naszym dokumencie jakiś efektowny napis, na przykład hasło reklamowe, możemy wykorzystać
Edytor tekstu MS Word 2003 - podstawy Cz. 4. Rysunki i tabele w dokumencie Obiekt WordArt Jeżeli chcemy zamieścić w naszym dokumencie jakiś efektowny napis, na przykład hasło reklamowe, możemy wykorzystać
Adobe InDesign lab.1 Jacek Wiślicki, Paweł Kośla. Spis treści: 1 Podstawy pracy z aplikacją Układ strony... 2.
 Spis treści: 1 Podstawy pracy z aplikacją... 2 1.1 Układ strony... 2 strona 1 z 7 1 Podstawy pracy z aplikacją InDesign jest następcą starzejącego się PageMakera. Pod wieloma względami jest do niego bardzo
Spis treści: 1 Podstawy pracy z aplikacją... 2 1.1 Układ strony... 2 strona 1 z 7 1 Podstawy pracy z aplikacją InDesign jest następcą starzejącego się PageMakera. Pod wieloma względami jest do niego bardzo
1. Umieść kursor w miejscu, w którym ma być wprowadzony ozdobny napis. 2. Na karcie Wstawianie w grupie Tekst kliknij przycisk WordArt.
 Grafika w dokumencie Wprowadzanie ozdobnych napisów WordArt Do tworzenia efektownych, ozdobnych napisów służy obiekt WordArt. Aby wstawić do dokumentu obiekt WordArt: 1. Umieść kursor w miejscu, w którym
Grafika w dokumencie Wprowadzanie ozdobnych napisów WordArt Do tworzenia efektownych, ozdobnych napisów służy obiekt WordArt. Aby wstawić do dokumentu obiekt WordArt: 1. Umieść kursor w miejscu, w którym
Spis treści. Rozdział 3. Podstawowe operacje na plikach...49 System plików... 49 Konsola... 49 Zapisanie rezultatu do pliku... 50
 Spis treści Rozdział 1. Instalacja systemu Aurox...5 Wymagania sprzętowe... 5 Rozpoczynamy instalację... 6 Wykrywanie i instalacja urządzeń... 7 Zarządzanie partycjami... 10 Konfiguracja sieci i boot loadera...
Spis treści Rozdział 1. Instalacja systemu Aurox...5 Wymagania sprzętowe... 5 Rozpoczynamy instalację... 6 Wykrywanie i instalacja urządzeń... 7 Zarządzanie partycjami... 10 Konfiguracja sieci i boot loadera...
Laboratorium - Monitorowanie i zarządzanie zasobami systemu Windows Vista
 5.0 5.3.3.6 Laboratorium - Monitorowanie i zarządzanie zasobami systemu Windows Vista Wprowadzenie Wydrukuj i uzupełnij to laboratorium. W tym laboratorium, będziesz korzystać z narzędzi administracyjnych
5.0 5.3.3.6 Laboratorium - Monitorowanie i zarządzanie zasobami systemu Windows Vista Wprowadzenie Wydrukuj i uzupełnij to laboratorium. W tym laboratorium, będziesz korzystać z narzędzi administracyjnych
Tworzenie i modyfikowanie wykresów
 Tworzenie i modyfikowanie wykresów Aby utworzyć wykres: Zaznacz dane, które mają być zilustrowane na wykresie: I sposób szybkie tworzenie wykresu Naciśnij na klawiaturze klawisz funkcyjny F11 (na osobnym
Tworzenie i modyfikowanie wykresów Aby utworzyć wykres: Zaznacz dane, które mają być zilustrowane na wykresie: I sposób szybkie tworzenie wykresu Naciśnij na klawiaturze klawisz funkcyjny F11 (na osobnym
BAZY DANYCH Panel sterujący
 BAZY DANYCH Panel sterujący Panel sterujący pełni z reguły rolę centrum, z którego wydajemy polecenia i uruchamiamy różnorodne, wcześniej zdefiniowane zadania, np. wyświetlamy formularze lub drukujemy
BAZY DANYCH Panel sterujący Panel sterujący pełni z reguły rolę centrum, z którego wydajemy polecenia i uruchamiamy różnorodne, wcześniej zdefiniowane zadania, np. wyświetlamy formularze lub drukujemy
Zadanie 10. Stosowanie dokumentu głównego do organizowania dużych projektów
 Zadanie 10. Stosowanie dokumentu głównego do organizowania dużych projektów Za pomocą edytora Word można pracować zespołowo nad jednym dużym projektem (dokumentem). Tworzy się wówczas dokument główny,
Zadanie 10. Stosowanie dokumentu głównego do organizowania dużych projektów Za pomocą edytora Word można pracować zespołowo nad jednym dużym projektem (dokumentem). Tworzy się wówczas dokument główny,
Arkusz kalkulacyjny MS Excel 2010 PL.
 Arkusz kalkulacyjny MS Excel 2010 PL. Microsoft Excel to aplikacja, która jest powszechnie używana w firmach i instytucjach, a także przez użytkowników domowych. Jej główne zastosowanie to dokonywanie
Arkusz kalkulacyjny MS Excel 2010 PL. Microsoft Excel to aplikacja, która jest powszechnie używana w firmach i instytucjach, a także przez użytkowników domowych. Jej główne zastosowanie to dokonywanie
1.3. Tworzenie obiektów 3D. Rysunek 1.2. Dostępne opcje podręcznego menu dla zaznaczonego obiektu
 1. Edytor grafiki Draw 1.1. Okno programu Draw W bezpłatnym pakiecie OpenOffice zawarty jest program graficzny Draw (rysunek 1.1), wyposażony w liczne narzędzia do obróbki obiektów. Program możesz uruchomić,
1. Edytor grafiki Draw 1.1. Okno programu Draw W bezpłatnym pakiecie OpenOffice zawarty jest program graficzny Draw (rysunek 1.1), wyposażony w liczne narzędzia do obróbki obiektów. Program możesz uruchomić,
Informatyka Arkusz kalkulacyjny Excel 2010 dla WINDOWS cz. 1
 Wyższa Szkoła Ekologii i Zarządzania Informatyka Arkusz kalkulacyjny 2010 dla WINDOWS cz. 1 Slajd 1 Slajd 2 Ogólne informacje Arkusz kalkulacyjny podstawowe narzędzie pracy menadżera Arkusz kalkulacyjny
Wyższa Szkoła Ekologii i Zarządzania Informatyka Arkusz kalkulacyjny 2010 dla WINDOWS cz. 1 Slajd 1 Slajd 2 Ogólne informacje Arkusz kalkulacyjny podstawowe narzędzie pracy menadżera Arkusz kalkulacyjny
Laboratorium - Narzędzia linii uruchamiania w systemie Windows 7
 5.0 5.3.7.4 Laboratorium - Narzędzia linii uruchamiania w systemie Windows 7 Wprowadzenie Wydrukuj i uzupełnij to laboratorium. W tym laboratorium, będziesz korzystać z narzędzi linii komend Windows, aby
5.0 5.3.7.4 Laboratorium - Narzędzia linii uruchamiania w systemie Windows 7 Wprowadzenie Wydrukuj i uzupełnij to laboratorium. W tym laboratorium, będziesz korzystać z narzędzi linii komend Windows, aby
Formularze w programie Word
 Formularze w programie Word Formularz to dokument o określonej strukturze, zawierający puste pola do wypełnienia, czyli pola formularza, w których wprowadza się informacje. Uzyskane informacje można następnie
Formularze w programie Word Formularz to dokument o określonej strukturze, zawierający puste pola do wypełnienia, czyli pola formularza, w których wprowadza się informacje. Uzyskane informacje można następnie
Laboratorium - Monitorowanie i zarządzanie zasobami systemu Windows 7
 5.0 5.3.3.5 Laboratorium - Monitorowanie i zarządzanie zasobami systemu Windows 7 Wprowadzenie Wydrukuj i uzupełnij to laboratorium. W tym laboratorium, będziesz korzystać z narzędzi administracyjnych
5.0 5.3.3.5 Laboratorium - Monitorowanie i zarządzanie zasobami systemu Windows 7 Wprowadzenie Wydrukuj i uzupełnij to laboratorium. W tym laboratorium, będziesz korzystać z narzędzi administracyjnych
Praktyczne przykłady wykorzystania GeoGebry podczas lekcji na II etapie edukacyjnym.
 Praktyczne przykłady wykorzystania GeoGebry podczas lekcji na II etapie edukacyjnym. Po uruchomieniu Geogebry (wersja 5.0) Pasek narzędzi Cofnij/przywróć Problem 1: Sprawdź co się stanie, jeśli połączysz
Praktyczne przykłady wykorzystania GeoGebry podczas lekcji na II etapie edukacyjnym. Po uruchomieniu Geogebry (wersja 5.0) Pasek narzędzi Cofnij/przywróć Problem 1: Sprawdź co się stanie, jeśli połączysz
Wstawianie filmu i odtwarzanie go automatycznie
 Wstawianie filmu (pliku wideo) w programie PowerPoint 2003 i wyświetlanie go na pełnym ekranie Ten artykuł dotyczy odtwarzania filmów (nazywanych także plikami wideo) i opisuje sposób wykonywania następujących
Wstawianie filmu (pliku wideo) w programie PowerPoint 2003 i wyświetlanie go na pełnym ekranie Ten artykuł dotyczy odtwarzania filmów (nazywanych także plikami wideo) i opisuje sposób wykonywania następujących
POMIARY WIDEO W PROGRAMIE COACH 5
 POMIARY WIDEO W PROGRAMIE COACH 5 Otrzymywanie informacji o położeniu zarejestrowanych na cyfrowym filmie wideo drobin odbywa się z wykorzystaniem oprogramowania do pomiarów wideo będącego częścią oprogramowania
POMIARY WIDEO W PROGRAMIE COACH 5 Otrzymywanie informacji o położeniu zarejestrowanych na cyfrowym filmie wideo drobin odbywa się z wykorzystaniem oprogramowania do pomiarów wideo będącego częścią oprogramowania
UONET+ moduł Dziennik. Praca z rozkładami materiału nauczania
 UONET+ moduł Dziennik Praca z rozkładami materiału nauczania Przewodnik System UONET+ gromadzi stosowane w szkole rozkłady materiału nauczania. Dzięki temu nauczyciele mogą korzystać z nich podczas wprowadzania
UONET+ moduł Dziennik Praca z rozkładami materiału nauczania Przewodnik System UONET+ gromadzi stosowane w szkole rozkłady materiału nauczania. Dzięki temu nauczyciele mogą korzystać z nich podczas wprowadzania
1. Ćwiczenia z programem PowerPoint
 1. Ćwiczenia z programem PowerPoint Tworzenie prezentacji Ćwiczenie 1.1. 1. Uruchomić program prezentacyjny PowerPoint wyszukując w menu Start programu Windows polecenie Programy, a następnie wybrać Windows
1. Ćwiczenia z programem PowerPoint Tworzenie prezentacji Ćwiczenie 1.1. 1. Uruchomić program prezentacyjny PowerPoint wyszukując w menu Start programu Windows polecenie Programy, a następnie wybrać Windows
Podręcznik użytkownika programu. Ceremonia 3.1
 Podręcznik użytkownika programu Ceremonia 3.1 1 Spis treści O programie...3 Główne okno programu...4 Edytor pieśni...7 Okno ustawień programu...8 Edycja kategorii pieśni...9 Edytor schematów slajdów...10
Podręcznik użytkownika programu Ceremonia 3.1 1 Spis treści O programie...3 Główne okno programu...4 Edytor pieśni...7 Okno ustawień programu...8 Edycja kategorii pieśni...9 Edytor schematów slajdów...10
2 Arkusz kalkulacyjny
 2 Arkusz kalkulacyjny Excel 2007 2.1. Tworzenie skoroszytów Tworzenie, budowa oraz zapisywanie skoroszytów w programie Excel 2007 nie uległy zasadniczym różnicom w stosunku do programu Excel 2003, dlatego
2 Arkusz kalkulacyjny Excel 2007 2.1. Tworzenie skoroszytów Tworzenie, budowa oraz zapisywanie skoroszytów w programie Excel 2007 nie uległy zasadniczym różnicom w stosunku do programu Excel 2003, dlatego
5.4. Tworzymy formularze
 5.4. Tworzymy formularze Zastosowanie formularzy Formularz to obiekt bazy danych, który daje możliwość tworzenia i modyfikacji danych w tabeli lub kwerendzie. Jego wielką zaletą jest umiejętność zautomatyzowania
5.4. Tworzymy formularze Zastosowanie formularzy Formularz to obiekt bazy danych, który daje możliwość tworzenia i modyfikacji danych w tabeli lub kwerendzie. Jego wielką zaletą jest umiejętność zautomatyzowania
Praktyczna obsługa programu MS Power Point 2003
 Praktyczna obsługa programu MS Power Point 2003 Monika Jaskuła m.jaskula@zsp9.pl SPIS TREŚCI SPIS TREŚCI... 2 I. WSTEP... 3 II. Okno programu Power Point...3 III. Otwieranie, zapisywanie prezentacji...4
Praktyczna obsługa programu MS Power Point 2003 Monika Jaskuła m.jaskula@zsp9.pl SPIS TREŚCI SPIS TREŚCI... 2 I. WSTEP... 3 II. Okno programu Power Point...3 III. Otwieranie, zapisywanie prezentacji...4
Océ Podręcznik użytkownika
 Océ Podręcznik użytkownika Océ Client Tools Instrukcje podstawowej obsługi Copyright 2010 Océ Wszelkie prawa zastrzeżone. Żadna część tego podręcznika nie może być powielana, kopiowana, adaptowana ani
Océ Podręcznik użytkownika Océ Client Tools Instrukcje podstawowej obsługi Copyright 2010 Océ Wszelkie prawa zastrzeżone. Żadna część tego podręcznika nie może być powielana, kopiowana, adaptowana ani
BAZA_1 Temat: Tworzenie i modyfikowanie formularzy.
 BAZA_1 Temat: Tworzenie i modyfikowanie formularzy. Do wprowadzania danych do tabel słuŝą formularze. Dlatego zanim przystąpimy do wypełniania danymi nowo utworzonych tabel, najpierw przygotujemy odpowiednie
BAZA_1 Temat: Tworzenie i modyfikowanie formularzy. Do wprowadzania danych do tabel słuŝą formularze. Dlatego zanim przystąpimy do wypełniania danymi nowo utworzonych tabel, najpierw przygotujemy odpowiednie
Compas 2026 Vision Instrukcja obsługi do wersji 1.07
 Compas 2026 Vision Instrukcja obsługi do wersji 1.07 1 2 Spis treści Integracja...5 1.Compas 2026 Lan...5 Logowanie...7 Użytkownicy...8 Raporty...10 Tworzenie wizualizacji Widoki...12 1.Zarządzanie widokami...12
Compas 2026 Vision Instrukcja obsługi do wersji 1.07 1 2 Spis treści Integracja...5 1.Compas 2026 Lan...5 Logowanie...7 Użytkownicy...8 Raporty...10 Tworzenie wizualizacji Widoki...12 1.Zarządzanie widokami...12
Jak stworzyć własny blog w kreatorze Click Web?
 Jak stworzyć własny blog w kreatorze Click Web? Zdobycie zaufania internautów to największe wyzwanie biznesu w Sieci. Dlatego musisz wykorzystać każdą okazję, aby przekonać użytkowników do Twojego profesjonalizmu
Jak stworzyć własny blog w kreatorze Click Web? Zdobycie zaufania internautów to największe wyzwanie biznesu w Sieci. Dlatego musisz wykorzystać każdą okazję, aby przekonać użytkowników do Twojego profesjonalizmu
autor poradnika - KS Jak zamieszczać i edytować artykuły na szkolnej stronie internetowej
 Jak zamieszczać i edytować artykuły na szkolnej stronie internetowej adres naszej strony: www.zs3.wroc.pl logo liceum 1. Aby dodać artykuł należy się zalogować: System pokaże nazwę zalogowanego użytkownika
Jak zamieszczać i edytować artykuły na szkolnej stronie internetowej adres naszej strony: www.zs3.wroc.pl logo liceum 1. Aby dodać artykuł należy się zalogować: System pokaże nazwę zalogowanego użytkownika
