epuap Jak opublikować wzór w CRWDE
|
|
|
- Urszula Kozłowska
- 9 lat temu
- Przeglądów:
Transkrypt
1 epuap Jak opublikować wzór w CRWDE Projekt współfinansowany ze środków Europejskiego Funduszu Rozwoju Regionalnego w ramach Programu Operacyjnego Innowacyjna Gospodarka
2 SPIS TREŚCI SPIS TREŚCI Wprowadzenie Słownik pojęć Prawa dostępu - Role Przechodzenie do obszaru Centralnego Repozytorium Wzorów Korzystanie z Centralnego Repozytorium Wzorów Nawigowanie w Centralnym Repozytorium Wzorów Szczegóły wzoru opublikowanego w Repozytorium Wyszukiwanie zaawansowane Wyszukiwanie pełnotekstowe Składanie wniosku o opublikowanie wzoru w Centralnym Repozytorium Wzorów Przygotowanie i wysłanie wniosku Przyjęcie wniosku Obsługa wniosku o opublikowanie wzoru w Centralnym Repozytorium Wzorów Weryfikacja wniosku Publikacja wzoru Przygotowanie pisma z decyzją Zarządzanie wzorami w Centralnym Repozytorium Wzorów Przypisywanie atrybutów do wzoru Przypisywanie wersji do wzoru SPIS RYSUNKÓW
3 1 Wprowadzenie Niniejsza instrukcja ma za zadanie stanowić pomoc dla użytkowników MAiC w zakresie korzystania z podsystemu Centralne Repozytorium Wzorów Dokumentów Elektronicznych. Głównym zadaniem Centralnego Repozytorium Wzorów Dokumentów Elektronicznych jest zapewnienie publicznego i niezawodnego dostępu do składowanych wzorów dokumentów elektronicznych oraz materiałów powiązanych. Nie mniej ważnym zadaniem repozytorium jest przyjmowanie do publikacji od instytucji publicznych wzorów dokumentów elektronicznych oraz materiałów powiązanych z tymi wzorami (o ile występują). Po otrzymaniu materiałów do publikacji, w CRD uruchamiany jest proces weryfikacji zgodności każdego z przekazanych elementów z wymogami obowiązującego prawa. Na proces ten składa się weryfikacja m.in.: obecności podpisu pod materiałami i jego poprawności, poprawności wyróżnika wzoru dokumentu, czy dany dokument nie występuje już w repozytorium, zgodności z wymogami zapisanymi w rozporządzeniach dotyczących niezbędnych elementów struktury dokumentów elektronicznych (Dz.U. z 2006 r. Nr 206, poz. 1517), minimalnych wymagań dla rejestrów publicznych i wymiany informacji w formie elektronicznej (Dz.U. z 2005 r. Nr 214, poz. 1781) oraz minimalnych wymagań dla systemów teleinformatycznych (Dz.U. z 2005 r. Nr 212, poz. 1766). W przypadku stwierdzenia niezgodności, zwracana jest informacja o odmowie przyjęcia i publikacji przesłanych materiałów wraz z podaniem przyczyn odmowy. Natomiast w przypadku pozytywnego zweryfikowania materiałów, są one umieszczane w repozytorium, a do instytucji publicznej, która przesłała materiały do CRD, zwracana jest informacja o publikacji. 3
4 W instrukcji przedstawione są następujące kroki: 1 Przeglądanie szczegółów wzoru w CRWDE 2 Wyszukiwa nie wzorów w CRWDE 3 Złożenie wniosku o oopublikowanie wzoru w CRWDE 4 Opublikow anie wzoru w CRWDE 1.1 Słownik pojęć Nazwa Formatka, formularz Portlet Rola Schemat wyróżnika Wyróżnik Schemat wzoru Transformata wzoru Dokument elektroniczny Wersja wzoru Atrybut wzoru Objaśnienie Każdy ekran, na którym system wyświetla dane użytkownikowi Okno w serwisie portalu, udostępniające konkretne usługi lub informacje, na przykład kalendarz lub wiadomości Funkcja sterująca uprawnieniami dostępu do wykonania czynności Publikowany na stronach BIP MSWiA wzór określający w jaki sposób należy tworzyć wyróżnik. Istnieje tylko jeden ważny w danym momencie schemat wyróżnika Słowny opis całego wzoru zapisany w formie pliku XML Plik XSD zawierający informacje na temat dopuszczalnej struktury dokumentu elektronicznego Plik XSL pozwalający na wyświetlenie (zwizualizowanie) danych zawartych w dokumencie elektronicznym w bardziej czytelnej postaci (np. zbliżonej do wersji papierowej) Dokument stanowiący odrębną całość znaczeniową, zbiór danych uporządkowanych w określonej strukturze wewnętrznej i zapisany na informatycznym nośniku danych Opublikowany wzór jest wersją jakiegoś wcześniej opublikowanego wzoru lub też posiada swoją wersję w nowo opublikowanym wzorze Wartość słownikowa określająca np. obszar terytorialny dla którego obowiązuje dany wzór, kategorię branżową, etc. 4
5 1.2 Prawa dostępu - Role W tej sekcji opisano zakres czynności jakie mogą być dokonane w CRWDE w zależności od posiadanych uprawnień. W CRWDE można wykonać czynności proste, takie jak nawigowanie i przeszukiwanie Centralnego Repozytorium Wzorów oraz złożone, takie jak czynności wiążące się z wysokim ryzykiem, na przykład uruchamianie skryptów interfejsu konfiguracji XML. Aby skorzystać z wybranych opcji udostępnianych przez aplikację, użytkownik powinien posiadać odpowiednią rolę. Dostępne role w Centralnym Repozytorium Wzorów to: Czynności złożone wiążące się z wysokim ryzykiem Weryfikator wniosku uprawnienia dostępu do opcji weryfikowania wniosków Publikator wzoru uprawnienia dostępu do opcji publikowania wzorów Czynności proste Użytkownik proste czynności wykonywane w Centralnym Repozytorium Wzorów, np. przeglądanie repozytorium 5
6 2 Przechodzenie do obszaru Centralnego Repozytorium Wzorów Przejście do Centralnego Repozytorium Wzorów Dokumentów Elektronicznych następuje ze strony głównej portalu epuap. Po zalogowaniu się do systemu należy przejść do sekcji Strefa Urzędnika [1] (Błąd! Nieprawidłowy odsyłacz do zakładki: wskazuje na nią samą.), następnie wybrać zakładkę Więcej [2] (Błąd! Nieprawidłowy odsyłacz do zakładki: wskazuje na nią samą.), wtedy pojawi się docelowa zakładka CRWDE [3] (Błąd! Nieprawidłowy odsyłacz do zakładki: wskazuje na nią samą.). 6
7 Rysunek 1. Strona główna CRWDE
8 3 Korzystanie z Centralnego Repozytorium Wzorów Użytkownik może korzystać z Centralnego Repozytorium Wzorów Dokumentów Elektronicznych, w celu wyszukania interesującego go wzoru, zapoznania się z jego szczegółami oraz pobrania plików wzoru niezależnie od posiadanych uprawnień. Szczegóły wzoru użytkownik może zweryfikować na wiele sposobów. Jeżeli użytkownik zna numer pod jakim został opublikowany wzór, może skorzystać z nawigacji po Centralnym Repozytorium Wzorów za pomocą menu, które umożliwia przeglądanie katalogu z poziomu daty publikacji. Repozytorium może być również przeszukiwane za pomocą wyszukiwania zaawansowanego (po atrybutach wzorów) oraz wyszukiwania pełnotekstowego. 3.1 Nawigowanie w Centralnym Repozytorium Wzorów Poruszanie się po Centralnym Repozytorium Wzorów ułatwia użytkownikowi menu repozytorium, gdzie prezentowane są zakładki: Lista wzorów Znajdź wzór Lista schematów Domyślny widok ustawiony jest na Listę wzorów. Menu pozwala na łatwe i szybkie wyszukiwanie wzorów według lat, miesięcy i dni publikacji wzoru. Po przekierowaniu ze strony głównej portalu użytkownik znajduje się na stronie głównej Centralnego Repozytorium Wzorów (Rysunek 2). Strona ta wyświetla Listę wzorów [1] (Rysunek 2) zamieszczonych w repozytorium. W menu górnym wyświetlona jest Lista lat [2] (Rysunek 2), w których publikowane były wzory. 8
9 Rysunek 2. Lista wzorów 1 2 9
10 Krok 1. Wybierz z listy rok publikacji [1] (Rysunek 3). Lista wzorów zostanie ograniczona do wzorów opublikowanych w wybranym roku. W menu wyświetlona zostanie lista miesięcy [2] (Rysunek 3) oraz lista dni [3] (Rysunek 3) wybranego roku, w których publikowane były wzory. Rysunek 3. Lista wzorów publikowanych w danym roku
11 Krok 2. Dla wybranego roku wybierz z listy w menu także miesiąc publikacji [2] (Rysunek 3). Lista wzorów zostanie ograniczona do wzorów opublikowanych w wybranym miesiącu. W menu wyświetlona zostanie lista dni wybranego miesiąca, w których publikowane były wzory (Błąd! Nie można odnaleźć źródła odwołania.). Dla wybranego roku i miesiąca wybierz w menu dzień publikacji wzoru [3] (Rysunek 3). Lista wzorów zostanie ograniczona do wzorów opublikowanych w wybranym dniu. Krok 3. Wybierz z listy wzór, którego szczegóły chcesz obejrzeć. W tym celu zaznacz pole [1] (Rysunek 4) przy wybranym wzorze, a następnie zatwierdź wybór przyciskiem Szczegółowe informacje. Ukaże się formatka ze szczegółami wzoru [2] (Rysunek 4). Rysunek 4. Przejście do szczegółów wzoru
12 3.2 Szczegóły wzoru opublikowanego w Repozytorium Po przejściu do szczegółów wzoru opublikowanego w Centralnym Repozytorium Wzorów można zweryfikować najważniejsze informacje dotyczące wzoru, takie jak numer wzoru, data publikacji wzoru, nazwa instytucji będącej właścicielem wzoru, temat jakiego dotyczy wzór, wskazanie czy wzór jest aktualny. Na formatce ze szczegółami wzoru znajdują się także odnośniki do plików wzoru oraz materiałów załączonych do wzoru (jeśli były załączone). Dodatkowo, użytkownikowi wyświetlana jest informacja na temat atrybutów przypisanych do wzorów oraz tego, czy dany wzór jest wersją lub ma wersję w innym wzorze. Atrybuty mogą określać np. obszar terytorialny dla którego obowiązuje dany wzór czy też jego kategorię branżową. Krok 1. Aby obejrzeć zawartość pliku wyróżnika wzoru (XML), kliknij na link do wyróżnika [1] (Rysunek 5). Plik zostanie zapisany na dysku lokalnym, skąd możesz go otworzyć i obejrzeć jego strukturę. 12
13 Rysunek 5. Szczegóły wzoru
14 Krok 2. Aby obejrzeć zawartość pliku ze schematem wzoru (XSD), kliknij na link do schematu [1] (Rysunek 5). Plik zostanie zapisany na dysku lokalnym, skąd możesz go otworzyć i obejrzeć jego strukturę. Krok 3. Aby obejrzeć zawartość pliku z transformatą wzoru (XSL), kliknij na link do transformaty [1] (Rysunek 5). Plik zostanie zapisany na dysku lokalnym, skąd możesz go otworzyć i obejrzeć jego strukturę. Krok 4. Aby obejrzeć zawartość plików dodanych w sekcji Załączone materiały (o ile takie pliki zostały załączone do wzoru), pobierz pliki poprzez kliknięcie na ich linki (Rysunek 5). Pliki zostaną zapisane na dysku lokalnym, skąd możesz je otworzyć i obejrzeć ich strukturę. Krok 5. Jeżeli w sekcji Załączone materiały dołączony został przykładowy dokument XML wygenerowany na podstawie schematu wzoru (XSD), może on zostać zwizualizowany za pomocą związanej z nim transformaty. Aby zwizualizować wzór, naciśnij przycisk Wizualizuj [2] (Rysunek 5). Krok 6. Aby pobrać plik można również wpisać adres URL w przeglądarce. Należy umieścić dokładny adres URL pliku w oknie przeglądarki i nacisnąć ENTER, pojawi się wówczas okno zapisu dokumentu na dysk. Krok 7. Jeżeli nie został załączony plik do zwizualizowania wzoru dokumentu, to istnieje możliwość wczytania przez użytkownika własnego pliku do zwizualizowania na szczegółach wzoru. Użytkownik może wczytać swój plik XML aby wyświetlić w sposób czytelny taki wniosek (zgodny z wybranym wzorem). Aby to zrobić w sekcji Załączone materiały użytkownik wybiera Wybierz plik [1] (Rysunek 6), po załączeniu pliku aby go zwizualizować wybiera Wizualizuj [2] (Błąd! Nie można odnaleźć źródła odwołania.). 14
15 Rysunek 6. Załączanie pliku do wizualizacji 15
16 3.3 Wyszukiwanie zaawansowane Do wzoru opublikowanego w Centralnym Repozytorium Wzorów przypisywane są atrybuty, których zadaniem jest ułatwienie użytkownikowi przeszukiwania Repozytorium za pomocą wyszukiwania zaawansowanego. Krok 1. Aby wyszukać w repozytorium opublikowany wzór za pomocą wyszukiwania zaawansowanego, wybierz zakładkę Znajdź wzór [1] (Rysunek 7). Wyświetlona zostanie formatka z polami do wyboru atrybutów, według których będzie uruchamianie wyszukiwanie wzorów dokumentów elektronicznych. Rysunek 7. Wyszukiwanie zaawansowane wzoru
17 Krok 2. W polu Słownik (Rysunek 7) wybierz z listy słownik, według którego chcesz przeszukać repozytorium. W polu Wartość wyświetlona zostanie wówczas lista wartości dla wybranego atrybutu. Krok 3. W polu Wartość (Rysunek 7) wybierz z listy wartość atrybutu, według której chcesz przeszukać repozytorium. Potwierdź swój wybór poprzez naciśnięcie przycisku Dodaj [2] (Rysunek 7). Na formatce, do listy kryteriów wyszukiwania, dodany zostanie wówczas rekord z wartością według której przeszukiwane będzie repozytorium. Rysunek 8. Wyszukiwanie zaawansowane - lista kryteriów wyszukiwania 1 2 Aby dodać do listy kryteriów wyszukiwania wartości atrybutów z różnych kategorii należy powtórzyć kroki
18 Krok 4. Aby usunąć wybrany rekord z listy kryteriów wyszukiwania, naciśnij przycisk Usuń [1] (Rysunek 8). Krok 5. Aby uruchomić wyszukiwanie według wybranych kryteriów, wybierz warunek dla wyszukiwania (Rysunek 8), a następnie naciśnij przycisk Szukaj [2] (Rysunek 8). Wyświetlona zostanie formatka z listą wzorów spełniających zadane kryteria wyszukiwania (Rysunek 9). Jeżeli żaden wzór nie będzie spełniał kryteriów wyszukiwania, system wyświetli komunikat Brak danych do wyświetlenia. Rysunek 9. Wyniki wyszukiwania zaawansowanego 1 18
19 3.4 Wyszukiwanie pełnotekstowe Centralne Repozytorium Wzorów może być również przeszukiwane za pomocą wyszukiwania pełnotekstowego po treści szczegółów wzoru. Wyniki takiego wyszukiwania prezentowane są w rankingu, według trafności wyszukiwania. Krok 1. Aby wyszukać w repozytorium wzór za pomocą wyszukiwania pełnotekstowego, w oknie wyszukiwania pełnotekstowego [1] (Rysunek 10) wpisz tekst, według którego chcesz przeszukać repozytorium. Następnie uruchom wyszukiwanie wzorów według podanego tekstu poprzez naciśnięcie przycisku [2] Szukaj (Rysunek 10). Rysunek 10. Wyszukiwanie pełnotekstowe
20 Krok 2. Wyświetlona zostanie formatka z listą wzorów spełniających zadane kryteria wyszukiwania. (Rysunek 11). Jeżeli żaden wzór nie będzie spełniał kryteriów wyszukiwania, system wyświetli komunikat Brak wyników wyszukiwania. Rysunek 11. Wyniki wyszukiwania pełnotekstowego 20
21 4 Składanie wniosku o opublikowanie wzoru w Centralnym Repozytorium Wzorów Instytucje publiczne mogą przygotowywać własne wzory dokumentów elektronicznych i poprzez wniosek przesyłać je do opublikowania w Centralnym Repozytorium Wzorów Dokumentów Elektronicznych. Wysłanie wniosku odbywa się poprzez skorzystanie z odpowiedniej usługi udostępnionej na epuap i przy użyciu odpowiedniego formularza dedykowanego na potrzeby Centralnego Repozytorium Wzorów. Urzędnik CRD weryfikuje poprawność podpisu pod otrzymanym dokumentem i po stwierdzeniu prawidłowości podpisu, przekazuje dokument do systemu CRD. Jeżeli podpis pod wnioskiem okaże się niepoprawny, urzędnik może przygotować i wysłać do instytucji wnioskującej pismo o stwierdzeniu nieprawidłowości w dokumencie. Rozdział zawiera opis następujących funkcjonalności: 1 2 Przygotowani Wysłanie e wniosku wniosku Dla wniosku o opublikowanie wzoru dokumentu elektronicznego w Centralnym Repozytorium zgodnie z 29. ust. 2 rozporządzenia Prezesa Rady Ministrów w sprawie sporządzania pism w postaci dokumentów elektronicznych, doręczania dokumentów elektronicznych oraz udostępniania formularzy, wzorów i kopii dokumentów elektronicznych (DZ.U. 2011r. nr. 206 poz.1216) wskazuje, jako jedyną dopuszczalną formę podpisu podpis kwalifikowany Wzór dokumentu elektronicznego umieszcza się w centralnym repozytorium na wniosek przedstawiciela podmiotu odpowiedzialnego za wzór i jego zgodność z przepisami prawa. 2. Wniosek, o którym mowa w ust. 1, opatruje się bezpiecznym podpisem elektronicznym weryfikowanym za pomocą ważnego kwalifikowanego certyfikatu. 21
22 Informacje dotyczące publikacji wzorów oraz ogólnych zasad tworzenia i publikacji w Centralnym Repozytorium wzorów dokumentów elektronicznych znajdują się na stronie podmiotowej BIP MAiC: 22
23 4.1 Przygotowanie i wysłanie wniosku W Katalogu Spraw zamieszczona jest usługa do złożenia wniosku o publikację wzoru w Centralnym Repozytorium Wzorów Dokumentów Elektronicznych. Krok 1. Wejdź do Katalogu Spraw [1] (Rysunek 12), ze strony głównej wybierz link Inne podziały spraw [2] (Rysunek 12). Rysunek 12. Katalog Spraw
24 Krok 2. Z Alfabetycznej Listy Spraw wybierz literę W [1] (Rysunek 13). Z listy dostępnych spraw wybierz link Wniosek o opublikowanie wzoru [2] (Rysunek 13). Wyświetlona zostanie formatka z opisem usługi. Rysunek 13. Katalog Usług - Alfabetyczna Lista Spraw 1 2 Krok 3. W sekcji Znajdź urząd w którym chcesz załatwić sprawę wybierz Pokaż wszystkie urzędy lub instytucje udostępniające tę usługę [1] (Rysunek 14). 24
25 Rysunek 14. Opis usługi 1 25
26 Krok 4. Pojawi się formatka z nazwą instytucji Centralne Repozytorium Dokumentów, obok której należy wybrać Wybierz [1] (Rysunek 15). Rysunek 15. Wybór urzędu 1 Krok 5. Na formatce z opisem usługi kliknij w link Załatw sprawę [1] (Rysunek 16). Zostaniesz przeniesiony do swojego składu dokumentów, do folderu Robocze, system uruchomi kreator wysyłania dokumentu. 26
27 Rysunek 16. Załatw sprawę 1 27
28 Krok 6. W pierwszym kroku wypełnij pola formularza oraz dołącz do wniosku pliki wzoru, o publikację którego chcesz wnioskować. Załączniki należy dodawać w następującej kolejności: plik wyróżnika, schematu, stylu, plik przykładu (opcjonalne). Następnie zapisz dokument poprzez naciśnięcie przycisku Podgląd [1] (Rysunek 17) i zweryfikuj wprowadzone dane. Rysunek 17. Formularz wniosku o opublikowanie wzoru 1 28
29 Krok 7. Następnie podpisz wniosek poprzez naciśnięcie przycisku Podpisz [1] (Rysunek 18). Rysunek 18. Podpisywanie dokumentu 1 29
30 Krok 8. W kolejnym kroku kreatora wysyłania dokumentu podpisz wniosek poprzez naciśnięcie przycisku Podpisz certyfikatem (Rysunek 19) Rysunek 19. Podpisz certyfikatem Krok 9. W przypadku podpisu za pomocą certyfikatu system wyświetli okno z wyborem certyfikatu, wybierz certyfikat i naciśnij przycisk OK (Rysunek 20). Rysunek 20. Wybór certyfikatu Dokumenty mogą być podpisane certyfikatami kwalifikowanymi wydanymi przez uprawnione do tego w Polsce centra certyfikacyjne. 30
31 Krok 10. Po podpisaniu dokumentu naciśnij przycisk Wyślij [1] (Rysunek 21). System przejdzie do kolejnego kroku wysyłania dokumentu. Wybierz tryb wysyłki wniosku i ponownie wybierz Wyślij [2] (Rysunek 21). Rysunek 21. Podpisz dokument
32 Krok 11. System wyświetli informację, o pomyślnym wysłaniu dokumentu. Nadawcy wystawiane jest UPP Rysunek 22. Pomyślne wysłanie dokumentu 32
33 5 Przyjęcie wniosku Dostępna dla ról: Weryfikator wniosku Wniosek o publikację wzoru w Centralnym Repozytorium Wzorów trafia do skrzynki MAiC. Nadawcy wystawiane jest UPP. Jako pierwsze powinna nastąpić weryfikacja poprawności podpisu pod wnioskiem. Jeżeli podpis jest poprawny, dokument jest przesyłany dalej do systemu CRD. Krok 1. Jako pierwsze zaloguj się na konto aby przejść do wniosków. Następnie przejdź do Elektronicznej Skrzynki Podawczej [1] (Rysunek 23) i wybierz folder Odebrane [2] (Rysunek 23). Aby przejść do szczegółów wniosku dotyczącego opublikowania wzoru w Centralnym Repozytorium Wzorów kliknij na jeden z dokumentów [3] (Rysunek 23). Rysunek 23. Wnioski o publikację wzoru w Skrzynce
34 Krok 2. Kiedy otworzysz dokument zweryfikuj poprawność podpisu [1] (Rysunek 24). Jeżeli podpis jest niepoprawny, przygotuj pismo wzywające wnioskodawcę do poprawienia wniosku. Jeżeli podpis jest poprawny, przekaż dokument do Centralnego Repozytorium Wzorów poprzez naciśnięcie przycisku Akcje [2] (Rysunek 24), a tam Prześlij do CRWDE [3] (Rysunek 24). Rysunek 24. Przesłanie wniosku o publikację
35 Krok 3. Aby otworzyć dokument w trybie podglądu, należy kliknąć Podgląd [1] (Rysunek 25), a następnie w celu przesłania wybrać Wyślij [2] (Rysunek 25). Rysunek 25. Otworzenie dokumentu w trybie podglądu i wysłanie
36 Krok 4. Pojawi się wówczas okno do wyboru trybu wysłania dokumentu. Dokument należy wysłać w trybie przedłożenia, dlatego zaznacz tam pole UPP i ponownie wybierz Wyślij [1] (Rysunek 26). Rysunek 26. Wybór trybu wysyłki i wysłanie dokumentu 2 Krok 4. System wyświetli informację, że dokument został przesłany na skrytkę domyślną CRD (Rysunek 27). Rysunek 27. Komunikat potwierdzający przesłanie wniosku 36
37 6 Obsługa wniosku o opublikowanie wzoru w Centralnym Repozytorium Wzorów Wniosek o opublikowanie wzoru w Centralnym Repozytorium Wzorów Dokumentów Elektronicznych podlega wielostopniowej weryfikacji i ocenie. Na weryfikację wniosku składa się automatyczne sprawdzenie wniosku przez system epuap oraz ręczna weryfikacja wniosku przez osobę do tego uprawnioną, tzw. Weryfikatora wniosku. W trakcie weryfikacji automatycznej system sprawdza: zgodność wyróżnika wniosku (XML) z opublikowanym schematem, strukturę plików XSD i XSL, pliki wchodzące w skład wniosku z regułami wynikającymi z rozporządzeń dotyczących niezbędnych elementów struktury dokumentów elektronicznych (Dz.U. z 2006 r. Nr 206, poz. 1517), minimalnych wymagań dla rejestrów publicznych i wymiany informacji w formie elektronicznej (Dz.U. z 2005 r. Nr 214, poz. 1781) oraz minimalnych wymagań dla systemów teleinformatycznych (Dz.U. z 2005 r. Nr 212, poz. 1766). Weryfikator wniosku powinien sprawdzić wyniki weryfikacji wniosku dokonanej przez system oraz sprawdzić te elementy wniosku, które nie mogły być sprawdzone automatycznie. Po zakończonej weryfikacji wniosek jest poddawany ostatecznej ocenie przez osobę posiadającą uprawnienia do publikowania wniosku w Centralnym Repozytorium Wzorów, czyli Publikatora wzoru. Rozdział zawiera opis następujących funkcjonalności: Weryfikacja Publikacja 1 wniosku 2 wzoru 3 Przygotowan ie pisma z decyzją 37
38 6.1 Weryfikacja wniosku Dostępna dla ról: Weryfikator wniosku Wniosek o opublikowanie wzoru w Centralnym Repozytorium Wzorów musi być poddany procesowi weryfikacji przez Weryfikatora wniosku. Na weryfikację wniosku składa się wiele elementów, takich jak: sprawdzenie poprawności plików XML, XSD i XSL składających się na wnioskowany wzór, sprawdzenie, czy dany wzór nie występuje już w repozytorium, sprawdzenie zgodności wnioskowanego wzoru z rozporządzeniami. Do Weryfikatora należy także ocena weryfikacji automatycznej dokonanej przez system epuap. Krok 1. Aby zweryfikować wniosek przejdź do Listy wniosków [1] (Rysunek 28). Na liście wniosków zaznacz pole [2] (Rysunek 28) przy wybranym wniosku, a następnie wybierz Szczegółowe informacje [3] (Rysunek 28). 38
39 Rysunek 28. Lista wniosków o opublikowanie wzoru
40 Krok 2. Wyświetlone zostaną szczegóły wybranego wniosku (Rysunek 29). Rysunek 29. Szczegóły wniosku
41 Krok 3. W oknie wyników weryfikacji [1] (Rysunek 29) przejrzyj wszystkie dotychczasowe wyniki weryfikacji wniosku (wyniki z weryfikacji automatycznej). Jeżeli istnieje potrzeba powtórzenia procesu automatycznej weryfikacji wniosku naciśnij przycisk Ponów sprawdzanie [2] (Rysunek 29). System ponownie sprawdzi poprawność wniosku i zapisze wyniki sprawdzenia w oknie wyników weryfikacji. W tym czasie formatka będzie zablokowana do edycji. Krok 4. Możesz wyświetlić plik wniosku pierwotnego poprzez naciśnięcie przycisku Pokaż pierwotny wniosek [3] (Rysunek 29). Krok 5. Aby obejrzeć zawartość pliku wyróżnika wniosku (XML), kliknij na link do wyróżnika [4] (Rysunek 29). Plik zostanie zapisany na dysku lokalnym, skąd możesz go otworzyć i obejrzeć jego strukturę. Krok 6. Aby obejrzeć zawartość pliku ze schematem wniosku (XSD), kliknij na link do schematu [5] (Rysunek 29). Plik zostanie zapisany na dysku lokalnym, skąd możesz go otworzyć i obejrzeć jego strukturę. Krok 7. Aby obejrzeć zawartość pliku z transformatą wniosku (XSL), kliknij na link do transformaty [6] (Rysunek 29). Plik zostanie zapisany na dysku lokalnym, skąd możesz go otworzyć i obejrzeć jego strukturę. Krok 8. Aby obejrzeć zawartość plików dodanych w sekcji Załączone materiały (jeśli pliki zostały załączone do wniosku), pobierz pliki poprzez kliknięcie na ich linki [7] (Rysunek 29). Pliki zostaną zapisane na dysku lokalnym, skąd możesz je otworzyć i obejrzeć ich strukturę. Krok 9. 41
42 Jeżeli w sekcji Załączone materiały dołączony został przykładowy dokument XML wygenerowany na podstawie schematu wniosku (XSD), może on zostać zwizualizowany za pomocą związanej z nim transformaty. Aby zwizualizować wniosek, naciśnij przycisk Wizualizuj [8] (Rysunek 29). Krok 10. Aby znaleźć duplikaty wniosku, tj. wnioski o identycznej nazwie, które zostały złożone przez tę samą instytucję, naciśnij przycisk Znajdź duplikaty [9] (Rysunek 29). Wówczas w nowym oknie wyświetlona zostanie lista wszystkich takich wniosków przesłanych do CRD. Jeżeli nie ma takich wniosków, system wyświetla komunikat Brak danych do wyświetlenia. Krok 11. Aby znaleźć wszystkie wnioski złożone przez tę samą instytucję, bez względu na temat jakiego dotyczyły, naciśnij przycisk Znajdź wnioski instytucji [10] (Rysunek 29). Wówczas w nowym oknie wyświetlona zostanie lista wszystkich takich wniosków przesłanych do CRD. Krok 12. Jeżeli w wyniku któregokolwiek z wcześniej opisanych kroków chcesz dodać komentarz do wyników weryfikacji, naciśnij przycisk Dodaj weryfikację [11] (Rysunek 29). Wyświetlone wówczas zostanie okno do dodania komentarza do weryfikacji (Rysunek 30). Rysunek 30. Dodawanie komentarza 42
43 Kroki 2-12 mogą być wykonywane wielokrotnie, w dowolnej kolejności. Krok 13. Zakończ weryfikację wniosku poprzez naciśnięcie przycisku Zakończ weryfikację [12] (Rysunek 29). Status wniosku zmieni się na Zweryfikowany. 6.2 Publikacja wzoru Dostępna dla ról: Publikator wzoru Wniosek, którego weryfikacja została zakończona, powinien zostać poddany ostatecznej ocenie przez Publikatora wzoru, który decyduje o publikacji bądź odrzuceniu wniosku. Jeżeli Publikator uzna, iż weryfikacja była niepełna i na jej podstawie nie może podjąć decyzji o dalszych losach wniosku, może cofnąć wniosek do uzupełnienia weryfikacji. Krok 1. Na liście wniosków zaznacz pole przy wniosku będącym w statusie Zweryfikowany a następnie naciśnij przycisk Szczegóły. Wyświetlona zostanie formatka ze szczegółami wybranego wniosku (Rysunek 31). 43
44 Rysunek 31. Szczegóły wniosku
45 Krok 2. W oknie wyników weryfikacji [1] (Rysunek 31) przejrzyj wszystkie dotychczasowe wyniki weryfikacji wniosku (wyniki z weryfikacji automatycznej i ręcznej). Krok 3. Wyświetl plik wniosku pierwotnego poprzez naciśnięcie przycisku Pokaż pierwotny wniosek [2] (Rysunek 31). Krok 4. Aby obejrzeć zawartość pliku wyróżnika wniosku (XML), kliknij na link do wyróżnika [3] (Rysunek 31). Plik zostanie zapisany na dysku lokalnym, skąd możesz go otworzyć i obejrzeć jego strukturę. Krok 5. Aby obejrzeć zawartość pliku ze schematem wniosku (XSD), kliknij na link do schematu [4] (Rysunek 31). Plik zostanie zapisany na dysku lokalnym, skąd możesz go otworzyć i obejrzeć jego strukturę. Krok 6. Aby obejrzeć zawartość pliku z transformatą wniosku (XSL), kliknij na link do transformaty [5] (Rysunek 31). Plik zostanie zapisany na dysku lokalnym, skąd możesz go otworzyć i obejrzeć jego strukturę. Krok 7. Aby obejrzeć zawartość plików dodanych w sekcji Załączone materiały (o ile takie pliki zostały załączone do wniosku), pobierz pliki poprzez kliknięcie na ich linki [6] (Rysunek 31). Pliki zostaną zapisane na dysku lokalnym, skąd możesz je otworzyć i obejrzeć ich strukturę. Krok 8. 45
46 Jeżeli w sekcji Załączone materiały dołączony został przykładowy dokument XML wygenerowany na podstawie schematu wniosku może on zostać zwizualizowany za pomocą związanej z nim transformaty. Aby zwizualizować wniosek, naciśnij przycisk Wizualizuj [7] (Rysunek 31). Krok 9. Aby znaleźć duplikaty wniosku, tj. wnioski o identycznej nazwie, które zostały złożone przez tę samą instytucję, naciśnij przycisk Znajdź duplikaty [8] (Rysunek 31). Wówczas w nowym oknie wyświetlona zostanie lista wszystkich takich wniosków przesłanych do CRD. Jeżeli nie ma takich wniosków, system wyświetla komunikat Brak duplikatów wniosku. Krok 10. Aby znaleźć wszystkie wnioski złożone przez tę samą instytucję, bez względu na temat jakiego dotyczyły, naciśnij przycisk Znajdź wnioski instytucji [9] (Rysunek 31). Wówczas w nowym oknie wyświetlona zostanie lista wszystkich takich wniosków przesłanych do CRD. Krok 11. Jeżeli dany wniosek wymaga uzupełnienia weryfikacji, naciśnij przycisk Cofnij do weryfikacji [10] (Rysunek 31). Wyświetlone wówczas zostanie okno do podania przyczyny cofnięcia wniosku do weryfikacji (Rysunek 32). Rysunek 32. Przyczyna cofnięcia wniosku do weryfikacji 11 Krok
47 W oknie Przyczyna cofnięcia wniosku do weryfikacji wpisz swój komentarz oraz naciśnij przycisk Cofnij wniosek [11] (Rysunek 32). Okno zostanie zamknięte a komentarz zostanie dodany do pola z wynikami weryfikacji na formatce ze szczegółami wniosku. Status wniosku zostanie zmieniony na Cofnięty do weryfikacji. Po powtórzeniu i/lub uzupełnieniu weryfikacji wniosek ponownie może zostać przedłożony do oceny przez osobę decydującą o publikacji wzoru. Krok 13. Jeżeli wniosek został pozytywnie zweryfikowany, należy go opublikować w postaci wzoru w Centralnym Repozytorium Wzorów. W tym celu naciśnij przycisk Publikuj [12] (Rysunek 31). System wyświetli ostrzeżenie o nieodwracalności procesu. Rysunek 33. Komunikat potwierdzający zamiar opublikowania wzoru Krok 14. Potwierdź chęć opublikowania wniosku poprzez naciśnięcie przycisku OK. Wówczas uruchomiona zostanie procedura publikowania wzoru a formatka zostanie zablokowana do edycji. Po pomyślnym zakończeniu procesu publikacji, nowo utworzony obiekt wzór zostanie umieszczony na liście wzorów CRD a informacja o pomyślnej publikacji wzoru zostanie odpisana w wynikach weryfikacji wniosku. Status wniosku zostanie zmieniony na Opublikowany, a na formatce pojawią się przyciski Przygotuj pismo [12] (Rysunek 34) oraz Przejdź do wzoru [13] (Rysunek 34). Opublikowanego wzoru nie można usunąć z Centralnego Repozytorium Wzorów Dokumentów Elektronicznych. 47
48 Rysunek 34. Opublikowany wzór - przygotowanie pisma
49 Krok 15. Jeżeli wniosek nie został pozytywnie zweryfikowany, należy go odrzucić. W tym celu naciśnij przycisk Odrzuć [12] (Rysunek 31). Wyświetlone zostanie okno do wpisania powodu odrzucenia wniosku [12] (Rysunek 35). Rysunek 35. Przyczyna odrzucenia wniosku 14 Krok 16. W oknie wpisz powód odrzucenia wniosku. Informacja ta zostanie odpisana w wynikach weryfikacji wniosku. Potwierdź chęć odrzucenia wniosku poprzez naciśnięcie przycisku Odrzuć [12] (Rysunek 35). System wyświetli ostrzeżenie o nieodwracalności procesu [12] (Rysunek 36). Rysunek 36. Komunikat informujący o nieodwracalności operacji odrzucenia wzoru 49
50 Krok 17. Potwierdź chęć odrzucenia wniosku poprzez naciśnięcie przycisku OK. Status wniosku zostanie zmieniony na Odrzucony, a na formatce pojawi się przycisk Przygotuj pismo [12] (Rysunek 34). 6.3 Przygotowanie pisma z decyzją Dostępna dla ról: Publikator wzoru Po opublikowaniu wzoru bądź odrzuceniu wniosku o publikację wzoru, użytkownik może przygotować pismo z informacją o decyzji jaka została podjęta w stosunku do złożonego wniosku, a następnie wysłać pismo do instytucji, która wnioskowała o publikację wzoru. Krok 1. Na liście wniosków zaznacz pole przy wniosku będącym w statusie Opublikowany lub Odrzucony a następnie naciśnij przycisk Szczegółowe informacje [3] (Rysunek 28). Wyświetlona zostanie formatka ze szczegółami danego wniosku (Rysunek 34). Krok 2. Aby przygotować pismo, naciśnij przycisk Przygotuj pismo [12] (Rysunek 34). W oknie wyników weryfikacji system wyświetli odpowiednią informację. Krok 3. Przejdź do swojego składu dokumentów, do folderu Odebrane, gdzie znajdziesz dokument decyzji przesłany z CRWDE (Rysunek 23). W zależności od tego, czy decyzja dotyczy publikacji wzoru, czy odrzucenia wniosku, dane generowane są w innym układzie, a do przygotowania pisma wykorzystywany jest inny szablon. 50
51 Krok 4. W folderze Odebrane przejdź do dokumentu z decyzją klikając na jego link (Rysunek 23). Krok 5. Na formatce ze szczegółami wniosku naciśnij przycisk Kopiuj do roboczych [4] (Rysunek 24). Następnie przejdź do wiadomości Roboczych i otwórz skopiowany dokument (Błąd! Nie można odnaleźć źródła odwołania.). Rysunek 37. Przygotowanie decyzji do wnioskodawcy
52 Krok 6. W zależności od potrzeb zmodyfikuj treść pisma, a następnie zakończ edycję dokumentu poprzez naciśnięcie przycisku Podgląd. Krok 7. Zaadresuj pismo, wybierając Dodaj odbiorcę [1] (Rysunek 37). Wpisz odpowiedni adres skrytki, lub wybierz adres z książki adresowej ponownie wybierz Dodaj odbiorcę [1] (Rysunek 38), a następnie kliknij Zapisz odbiorców [2] (Rysunek 38) 52
53 Rysunek 38. Dodawanie odbiorców pisma Krok 8. W kolejnym kroku kreatora wysyłania dokumentu podpisz wniosek poprzez naciśnięcie przycisku Podpisz [2] (Rysunek 37). Krok 9. System wyświetli okno z wyborem podpisu (Rysunek 39). W przypadku podpisu dokumentu certyfikatem, wybierz certyfikat i naciśnij przycisk OK. System wywoła akcję podpisania dokumentu, zostanie on również automatycznie zweryfikowany. 53
54 Rysunek 39. Wybór podpisu Rysunek 40. Wybór certyfikatu Krok 10. Po podpisaniu dokumentu naciśnij przycisk Wyślij [3] (Rysunek 37) Krok 11. Zaznacz pole Tryb przedłożenia (UPP), a następnie ponownie naciśnij przycisk Wyślij [1] (Rysunek 41) 54
55 Rysunek 41. Wybór trybu wysyłki i wysłanie pisma 1 2 Krok 12. System wyświetli informację, że dokument został wysłany. 55
56 7 Zarządzanie wzorami w Centralnym Repozytorium Wzorów Opublikowanym wzorem można zarządzać poprzez przypisywanie do niego atrybutów, za pomocą których użytkownik będzie mógł później wyszukiwać wzory. Jeżeli dany wzór jest kolejną wersją jakiegoś wcześniej opublikowanego wzoru, również i tę zależność można przedstawić użytkownikowi. Rozdział zawiera opis następujących funkcjonalności: 1 Przypisanie 2 Przypisanie atrybutów do wersji do wzoru wzoru 7.1 Przypisywanie atrybutów do wzoru Dostępna dla ról: Publikator wzoru Aby ułatwić użytkownikom wyszukiwanie wzorów opublikowanych w Centralnym Repozytorium Wzorów Dokumentów Elektronicznych, do wzorów można przypisać różnego rodzaju atrybuty określające np. obszar terytorialny dla którego obowiązuje dany wzór, kategorię branżową etc. Krok 1. Na liście wzorów zaznacz pole przy wybranym wzorze a następnie naciśnij przycisk Szczegółowe informacje (Rysunek 28). Wyświetlona zostanie formatka ze szczegółami danego wzoru (Rysunek 42). 56
57 Rysunek 42. Szczegóły wzoru
58 Krok 2. W sekcji Atrybuty [1] (Rysunek 42) wybierz z listy [2] (Rysunek 42) słownik, do którego chcesz przypisać wzór. W polu Wartość [3] (Rysunek 42) wyświetli się lista wartości dla wybranego atrybutu. Krok 3. W polu Wartość wybierz z listy wartość słownika, do której chcesz przypisać wzór. Potwierdź swój wybór poprzez naciśnięcie przycisku Dodaj [4] (Rysunek 42). Na formatce, do listy atrybutów, dodany zostanie wówczas rekord z wartością, do której przypisany będzie dany opis usługi. Krok 4. Aby usunąć wybrany rekord z listy, naciśnij przycisk Usuń [5] (Rysunek 42). 7.2 Przypisywanie wersji do wzoru Dostępna dla ról: Publikator wzoru Jeżeli opublikowany wzór jest wersją jakiegoś wcześniej opublikowanego wzoru lub też posiada swoją wersję w nowo opublikowanym wzorze, informację o powiązaniu tych dwóch wzorów można przedstawić na formatce ze szczegółami wzoru. Krok 1. Jeżeli opublikowany wzór jest wersją wcześniej opublikowanego wzoru, w sekcji Wersja wzoru naciśnij przycisk Dodaj opis wersji [6] (Rysunek 42). Wyświetlone zostanie okno do przypisania wcześniejszej wersji do wzoru (Rysunek 43). 58
59 Rysunek 43. Dodawanie opisu wersji wzoru Krok 2. W oknie przypisania wzoru w polu Wzór [1] (Rysunek 43) wybierz z listy numer wzoru, z którym chcesz powiązać bieżący wzór. Następnie w polach Powód zmiany [2] (Rysunek 43) i Opis zmiany [3] (Rysunek 43) wpisz przyczyny, dla których została opublikowana nowa wersja wzoru oraz opisz zmiany, jakie wystąpiły w nowej wersji wzoru w porównaniu do poprzedniej wersji. Na koniec w polu Status [4] (Rysunek 43) wybierz z listy status zmiany (Istotna, Średnia, Drobna). Potwierdź powiązanie wzorów poprzez naciśnięcie przycisku Dodaj [5] (Rysunek 43). Informacje o wersji wzoru zostaną wyświetlone na formatce (Rysunek 43). Aby usunąć informacje o wersji naciśnij przycisk Usuń [7] (Rysunek 42). Krok 3. W przypadku gdy opublikowany wzór stracił ważność (np. w przypadku uchylenia podstawy prawnej) a nie została jeszcze opublikowana nowa wersja wzoru, istnieje możliwość dezaktualizacji wzoru 59
60 poprzez naciśnięcie przycisku Zmień status wzoru na nieaktualny [8] (Rysunek 42). Po potwierdzeniu chęci dezaktualizacji wzoru, status wzoru zostanie zmieniony na Nieaktualny. W przypadku gdy dla ręcznie zdezaktualizowanego wzoru zostanie opublikowana nowa wersja, można te wzory powiązać ze sobą poprzez użycie standardowego mechanizmu wersjonowania (kroki 1-2). 60
61 8 SPIS RYSUNKÓW Rysunek 1. Strona główna CRWDE... 7 Rysunek 2. Lista wzorów... 9 Rysunek 3. Lista wzorów publikowanych w danym roku Rysunek 4. Przejście do szczegółów wzoru Rysunek 5. Szczegóły wzoru Rysunek 6. Załączanie pliku do wizualizacji Rysunek 7. Wyszukiwanie zaawansowane wzoru Rysunek 8. Wyszukiwanie zaawansowane - lista kryteriów wyszukiwania Rysunek 9. Wyniki wyszukiwania zaawansowanego Rysunek 10. Wyszukiwanie pełnotekstowe Rysunek 11. Wyniki wyszukiwania pełnotekstowego Rysunek 12. Katalog Spraw Rysunek 13. Katalog Usług - Alfabetyczna Lista Spraw Rysunek 14. Opis usługi Rysunek 15. Wybór urzędu Rysunek 16. Załatw sprawę Rysunek 17. Formularz wniosku o opublikowanie wzoru Rysunek 18. Podpisywanie dokumentu Rysunek 19. Podpisz certyfikatem Rysunek 20. Wybór certyfikatu Rysunek 21. Podpisz dokument Rysunek 22. Pomyślne wysłanie dokumentu Rysunek 23. Wnioski o publikację wzoru w Skrzynce Rysunek 24. Przesłanie wniosku o publikację Rysunek 25. Otworzenie dokumentu w trybie podglądu i wysłanie Rysunek 26. Wybór trybu wysyłki i wysłanie dokumentu Rysunek 27. Komunikat potwierdzający przesłanie wniosku Rysunek 28. Lista wniosków o opublikowanie wzoru Rysunek 29. Szczegóły wniosku Rysunek 30. Dodawanie komentarza Rysunek 31. Szczegóły wniosku
62 Rysunek 32. Przyczyna cofnięcia wniosku do weryfikacji Rysunek 33. Komunikat potwierdzający zamiar opublikowania wzoru Rysunek 34. Opublikowany wzór - przygotowanie pisma Rysunek 35. Przyczyna odrzucenia wniosku Rysunek 36. Komunikat informujący o nieodwracalności operacji odrzucenia wzoru Rysunek 37. Przygotowanie decyzji do wnioskodawcy Rysunek 38. Dodawanie odbiorców pisma Rysunek 39. Wybór podpisu Rysunek 40. Wybór certyfikatu Rysunek 41. Wybór trybu wysyłki i wysłanie pisma Rysunek 42. Szczegóły wzoru Rysunek 43. Dodawanie opisu wersji wzoru
63 63
elektroniczna Platforma Usług Administracji Publicznej
 elektroniczna Platforma Usług Administracji Publicznej Instrukcja użytkownika zewnętrznego (Instytucje zewnętrzne) Centralne Repozytorium Wzorów Dokumentów 1.0 Elektronicznych wersja 7.1. Ministerstwo
elektroniczna Platforma Usług Administracji Publicznej Instrukcja użytkownika zewnętrznego (Instytucje zewnętrzne) Centralne Repozytorium Wzorów Dokumentów 1.0 Elektronicznych wersja 7.1. Ministerstwo
elektroniczna Platforma Usług Administracji Publicznej
 elektroniczna Platforma Usług Administracji Publicznej Instrukcja użytkownika Katalog Usług Publicznych wersja 1.0 wersja 1.0. 1. WPROWADZENIE...3 1.1. CEL DOKUMENTU...3 1.2. SŁOWNIK POJĘĆ...3 1.3. ELEMENTY
elektroniczna Platforma Usług Administracji Publicznej Instrukcja użytkownika Katalog Usług Publicznych wersja 1.0 wersja 1.0. 1. WPROWADZENIE...3 1.1. CEL DOKUMENTU...3 1.2. SŁOWNIK POJĘĆ...3 1.3. ELEMENTY
epuap Jak dodać usługę do KKSP
 epuap Jak dodać usługę do KKSP Projekt współfinansowany ze środków Europejskiego Funduszu Rozwoju Regionalnego w ramach Programu Operacyjnego Innowacyjna Gospodarka SPIS TREŚCI SPIS TREŚCI... 2 1 Wprowadzenie...
epuap Jak dodać usługę do KKSP Projekt współfinansowany ze środków Europejskiego Funduszu Rozwoju Regionalnego w ramach Programu Operacyjnego Innowacyjna Gospodarka SPIS TREŚCI SPIS TREŚCI... 2 1 Wprowadzenie...
Instrukcja obsługi Zaplecza serwisu biznes.gov.pl dla Pracowników Instytucji w zakresie weryfikacji opisów procedur przygotowanych przez Zespół epk
 Instrukcja obsługi Zaplecza serwisu biznes.gov.pl dla Pracowników Instytucji w zakresie weryfikacji opisów procedur przygotowanych przez Zespół epk Spis treści: 1 WSTĘP... 3 2 DOSTĘP DO SYSTEMU... 3 3
Instrukcja obsługi Zaplecza serwisu biznes.gov.pl dla Pracowników Instytucji w zakresie weryfikacji opisów procedur przygotowanych przez Zespół epk Spis treści: 1 WSTĘP... 3 2 DOSTĘP DO SYSTEMU... 3 3
epuap Instrukcja obsługi elektronicznego formularza wniosku w ramach działania 8.4 PO IG na platformie
 Instrukcja obsługi elektronicznego formularza wniosku w ramach działania 8.4 PO IG na platformie epup Władza Wdrażająca Programy Europejskie ul. Rakowiecka 2a, 02-517 Warszawa tel. 022 542 84 00, 542 84
Instrukcja obsługi elektronicznego formularza wniosku w ramach działania 8.4 PO IG na platformie epup Władza Wdrażająca Programy Europejskie ul. Rakowiecka 2a, 02-517 Warszawa tel. 022 542 84 00, 542 84
elektroniczna Platforma Usług Administracji Publicznej
 elektroniczna Platforma Usług Administracji Publicznej Instrukcja użytkownika Profil Zaufany wersja 02-02. Ministerstwo Spraw Wewnętrznych i Administracji ul. Batorego 5, 02-591 Warszawa www.epuap.gov.pl
elektroniczna Platforma Usług Administracji Publicznej Instrukcja użytkownika Profil Zaufany wersja 02-02. Ministerstwo Spraw Wewnętrznych i Administracji ul. Batorego 5, 02-591 Warszawa www.epuap.gov.pl
INSTRUKCJA UŻYTKOWNIKA
 INSTRUKCJA UŻYTKOWNIKA v0.2 RPAP Repozytorium Procesów Administracji Publicznej RDPA - Repozytorium Dobrych Praktyk Administracji CSUiA Centralny System Uwierzytelniania i Autoryzacji Instrukcja Użytkownika
INSTRUKCJA UŻYTKOWNIKA v0.2 RPAP Repozytorium Procesów Administracji Publicznej RDPA - Repozytorium Dobrych Praktyk Administracji CSUiA Centralny System Uwierzytelniania i Autoryzacji Instrukcja Użytkownika
Podręcznik Użytkownika LSI WRPO
 Podręcznik użytkownika Lokalnego Systemu Informatycznego do obsługi Wielkopolskiego Regionalnego Programu Operacyjnego na lata 2007 2013 w zakresie wypełniania wniosków o dofinansowanie Wersja 1 Podręcznik
Podręcznik użytkownika Lokalnego Systemu Informatycznego do obsługi Wielkopolskiego Regionalnego Programu Operacyjnego na lata 2007 2013 w zakresie wypełniania wniosków o dofinansowanie Wersja 1 Podręcznik
elektroniczna Platforma Usług Administracji Publicznej
 elektroniczna Platforma Usług Administracji Publicznej Instrukcja użytkownika Profil Zaufany wersja 7.3. Ministerstwo Spraw Wewnętrznych i Administracji ul. Batorego 5, 02-591 Warszawa www.epuap.gov.pl
elektroniczna Platforma Usług Administracji Publicznej Instrukcja użytkownika Profil Zaufany wersja 7.3. Ministerstwo Spraw Wewnętrznych i Administracji ul. Batorego 5, 02-591 Warszawa www.epuap.gov.pl
epuap Archiwizacja w Osobistym Składzie Dokumentów
 epuap Archiwizacja w Osobistym Składzie Dokumentów Projekt współfinansowany ze środków Europejskiego Funduszu Rozwoju Regionalnego w ramach Programu Operacyjnego Innowacyjna Gospodarka SPIS TREŚCI SPIS
epuap Archiwizacja w Osobistym Składzie Dokumentów Projekt współfinansowany ze środków Europejskiego Funduszu Rozwoju Regionalnego w ramach Programu Operacyjnego Innowacyjna Gospodarka SPIS TREŚCI SPIS
Instrukcja użytkownika
 Instrukcja użytkownika Bydgoszcz 2017 Strona: 1/12 Spis treści 1 Konfiguracja i obsługa funkcjonalności... 3-1.1 Wstęp... 3 1.2 Konfiguracja stacji klienckiej... 3 1.3 Weryfikacja istniejącego dokumentu...
Instrukcja użytkownika Bydgoszcz 2017 Strona: 1/12 Spis treści 1 Konfiguracja i obsługa funkcjonalności... 3-1.1 Wstęp... 3 1.2 Konfiguracja stacji klienckiej... 3 1.3 Weryfikacja istniejącego dokumentu...
Instrukcja obsługi Zaplecza epk dla Pracowników Instytucji w zakresie zarządzania danymi szczegółowymi dotyczącymi sposobu realizacji procedury
 Instrukcja obsługi Zaplecza epk dla Pracowników Instytucji w zakresie zarządzania danymi szczegółowymi dotyczącymi sposobu realizacji procedury 1 Spis treści: 1 WSTĘP... 3 2 DOSTĘP DO SYSTEMU... 3 3 INSTYTUCJA
Instrukcja obsługi Zaplecza epk dla Pracowników Instytucji w zakresie zarządzania danymi szczegółowymi dotyczącymi sposobu realizacji procedury 1 Spis treści: 1 WSTĘP... 3 2 DOSTĘP DO SYSTEMU... 3 3 INSTYTUCJA
Instrukcja obsługi Zaplecza epk w zakresie zarządzania tłumaczeniami opisów procedur, publikacji oraz poradników przedsiębiorcy
 Instrukcja obsługi Zaplecza epk w zakresie zarządzania tłumaczeniami opisów procedur, publikacji oraz poradników przedsiębiorcy Spis treści: 1 WSTĘP... 3 2 DOSTĘP DO SYSTEMU... 3 3 OPIS OGÓLNY SEKCJI TŁUMACZENIA...
Instrukcja obsługi Zaplecza epk w zakresie zarządzania tłumaczeniami opisów procedur, publikacji oraz poradników przedsiębiorcy Spis treści: 1 WSTĘP... 3 2 DOSTĘP DO SYSTEMU... 3 3 OPIS OGÓLNY SEKCJI TŁUMACZENIA...
elektroniczna Platforma Usług Administracji Publicznej
 elektroniczna Platforma Usług Administracji Publicznej Instrukcja użytkownika Profil Zaufany wersja 7.4. Ministerstwo Spraw Wewnętrznych i Administracji ul. Batorego 5, 02-591 Warszawa www.epuap.gov.pl
elektroniczna Platforma Usług Administracji Publicznej Instrukcja użytkownika Profil Zaufany wersja 7.4. Ministerstwo Spraw Wewnętrznych i Administracji ul. Batorego 5, 02-591 Warszawa www.epuap.gov.pl
elektroniczna Platforma Usług Administracji Publicznej
 elektroniczna Platforma Usług Administracji Publicznej Instrukcja użytkownika zewnętrznego Katalog usług wersja 7.1 Ministerstwo Spraw Wewnętrznych i Administracji ul. Batorego 5, 02-591 Warszawa www.epuap.gov.pl
elektroniczna Platforma Usług Administracji Publicznej Instrukcja użytkownika zewnętrznego Katalog usług wersja 7.1 Ministerstwo Spraw Wewnętrznych i Administracji ul. Batorego 5, 02-591 Warszawa www.epuap.gov.pl
Dokumentacja administratora
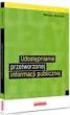 Dokumentacja administratora W projekcie: Wykonanie modułów, raportów i rejestrów do EZD PUW, usług na epuap oraz przeprowadzenie szkoleń w ramach projektu POIG Wersja 0.1 Białystok 2015 Metryka Nazwa projektu
Dokumentacja administratora W projekcie: Wykonanie modułów, raportów i rejestrów do EZD PUW, usług na epuap oraz przeprowadzenie szkoleń w ramach projektu POIG Wersja 0.1 Białystok 2015 Metryka Nazwa projektu
elektroniczna Platforma Usług Administracji Publicznej
 elektroniczna Platforma Usług Administracji Publicznej Instrukcja użytkownika - Akceptanta Podsystem płatności wersja 7.0. Ministerstwo Spraw Wewnętrznych i Administracji ul. Batorego 5, 02-591 Warszawa
elektroniczna Platforma Usług Administracji Publicznej Instrukcja użytkownika - Akceptanta Podsystem płatności wersja 7.0. Ministerstwo Spraw Wewnętrznych i Administracji ul. Batorego 5, 02-591 Warszawa
PRZEKAZANIE WYCIĄGU Z OPERATU SZACUNKOWEGO ZA POŚREDNICTWEM PLATFORMY epuap 2
 PRZEKAZANIE WYCIĄGU Z OPERATU SZACUNKOWEGO ZA POŚREDNICTWEM PLATFORMY epuap 2 Krótki opis kolejnych czynności koniecznych do prawidłowego przekazania za pośrednictwem platformy epuap 2 wyciągu z operatu
PRZEKAZANIE WYCIĄGU Z OPERATU SZACUNKOWEGO ZA POŚREDNICTWEM PLATFORMY epuap 2 Krótki opis kolejnych czynności koniecznych do prawidłowego przekazania za pośrednictwem platformy epuap 2 wyciągu z operatu
Instrukcja. Elektronicznej Skrzynki Podawczej
 Instrukcja Elektronicznej Skrzynki Podawczej Podstawowe funkcje elektronicznej skrzynki podawczej 1. Możliwość składania do urzędu podań w formie elektronicznej (zarówno w postaci przygotowanych przez
Instrukcja Elektronicznej Skrzynki Podawczej Podstawowe funkcje elektronicznej skrzynki podawczej 1. Możliwość składania do urzędu podań w formie elektronicznej (zarówno w postaci przygotowanych przez
epuap Jak załatwić sprawę?
 epuap Jak załatwić sprawę? Projekt współfinansowany ze środków Europejskiego Funduszu Rozwoju Regionalnego w ramach Programu Operacyjnego Innowacyjna Gospodarka SPIS TREŚCI SPIS TREŚCI... Wprowadzenie...
epuap Jak załatwić sprawę? Projekt współfinansowany ze środków Europejskiego Funduszu Rozwoju Regionalnego w ramach Programu Operacyjnego Innowacyjna Gospodarka SPIS TREŚCI SPIS TREŚCI... Wprowadzenie...
elektroniczna Platforma Usług Administracji Publicznej
 elektroniczna Platforma Usług Administracji Publicznej Instrukcja użytkownika Profil Zaufany wersja 04-01 SPIS TREŚCI Ministerstwo Spraw Wewnętrznych i Administracji ul. Batorego 5, 02-591 Warszawa www.epuap.gov.pl.
elektroniczna Platforma Usług Administracji Publicznej Instrukcja użytkownika Profil Zaufany wersja 04-01 SPIS TREŚCI Ministerstwo Spraw Wewnętrznych i Administracji ul. Batorego 5, 02-591 Warszawa www.epuap.gov.pl.
Ministerstwo Finansów
 Ministerstwo Finansów System e-deklaracje Instrukcja użytkownika Wersja 1.00 1/21 SPIS TREŚCI I. INFORMACJE OGÓLNE...3 WYMAGANIA NIEZBĘDNE DO SKŁADANIA DEKLARACJI ZA POMOCĄ INTERAKTYWNYCH FORMULARZY...3
Ministerstwo Finansów System e-deklaracje Instrukcja użytkownika Wersja 1.00 1/21 SPIS TREŚCI I. INFORMACJE OGÓLNE...3 WYMAGANIA NIEZBĘDNE DO SKŁADANIA DEKLARACJI ZA POMOCĄ INTERAKTYWNYCH FORMULARZY...3
epuap Jak załatwić sprawę?
 epuap Jak załatwić sprawę? Projekt współfinansowany ze środków Europejskiego Funduszu Rozwoju Regionalnego w ramach Programu Operacyjnego Innowacyjna Gospodarka SPIS TREŚCI SPIS TREŚCI... 2 Wprowadzenie...
epuap Jak załatwić sprawę? Projekt współfinansowany ze środków Europejskiego Funduszu Rozwoju Regionalnego w ramach Programu Operacyjnego Innowacyjna Gospodarka SPIS TREŚCI SPIS TREŚCI... 2 Wprowadzenie...
Serwis jest dostępny w internecie pod adresem www.solidnyserwis.pl. Rysunek 1: Strona startowa solidnego serwisu
 Spis treści 1. Zgłoszenia serwisowe wstęp... 2 2. Obsługa konta w solidnym serwisie... 2 Rejestracja w serwisie...3 Logowanie się do serwisu...4 Zmiana danych...5 3. Zakładanie i podgląd zgłoszenia...
Spis treści 1. Zgłoszenia serwisowe wstęp... 2 2. Obsługa konta w solidnym serwisie... 2 Rejestracja w serwisie...3 Logowanie się do serwisu...4 Zmiana danych...5 3. Zakładanie i podgląd zgłoszenia...
epuap Zakładanie konta organizacji
 epuap Zakładanie konta organizacji Projekt współfinansowany ze środków Europejskiego Funduszu Rozwoju Regionalnego w ramach Programu Operacyjnego Innowacyjna Gospodarka Jak założyć konto? Proces zakładania
epuap Zakładanie konta organizacji Projekt współfinansowany ze środków Europejskiego Funduszu Rozwoju Regionalnego w ramach Programu Operacyjnego Innowacyjna Gospodarka Jak założyć konto? Proces zakładania
Certyfikat kwalifikowany
 Certyfikat kwalifikowany Krok 3 Pobranie certyfikatu kwalifikowanego. Instrukcja uzyskania certyfikatu kwalifikowanego Krok 3 Pobranie certyfikatu kwalifikowanego Wersja 1.6 Spis treści 1. KROK 3 Pobranie
Certyfikat kwalifikowany Krok 3 Pobranie certyfikatu kwalifikowanego. Instrukcja uzyskania certyfikatu kwalifikowanego Krok 3 Pobranie certyfikatu kwalifikowanego Wersja 1.6 Spis treści 1. KROK 3 Pobranie
1. Cel i zakres dokumentu Słownik pojęć użytych w instrukcji... 3
 INSTRUKCJA DLA OSOBY POTWIERDZAJĄCEJ PROFIL ZAUFANY WERSJA 02.03 Spis treści 1. Cel i zakres dokumentu... 3 1.1. Słownik pojęć użytych w instrukcji... 3 2. Menu osoby potwierdzającej... 4 3. Uprawnienia
INSTRUKCJA DLA OSOBY POTWIERDZAJĄCEJ PROFIL ZAUFANY WERSJA 02.03 Spis treści 1. Cel i zakres dokumentu... 3 1.1. Słownik pojęć użytych w instrukcji... 3 2. Menu osoby potwierdzającej... 4 3. Uprawnienia
INSTRUKCJA REJESTRACJA DO CBKD
 INSTRUKCJA REJESTRACJA DO CBKD UWAGA: WSZYSTKIE DOKUMENTY WYMAGANE PODCZAS REJESTRACJI SĄ PRZESYŁANE DO POLSKIEJ GRUPY GÓRNICZEJ SP. Z O.O. ELEKTRONICZNIE ZA POMOCĄ APLIKACJI LDO PORTAL DOSTAWCY. W celu
INSTRUKCJA REJESTRACJA DO CBKD UWAGA: WSZYSTKIE DOKUMENTY WYMAGANE PODCZAS REJESTRACJI SĄ PRZESYŁANE DO POLSKIEJ GRUPY GÓRNICZEJ SP. Z O.O. ELEKTRONICZNIE ZA POMOCĄ APLIKACJI LDO PORTAL DOSTAWCY. W celu
Moduł Notatki Systemu Obsługi Zamówień Publicznych UTP-Bydgoszcz Instrukcja postępowania do 1000 Euro
 Moduł Notatki Systemu Obsługi Zamówień Publicznych UTP-Bydgoszcz Instrukcja postępowania do 1000 Euro Spis treści 1. Logowanie się do systemu...2 2. Wybranie z menu Nowe zamówienie...2 3. Wypełnienie formularza...2
Moduł Notatki Systemu Obsługi Zamówień Publicznych UTP-Bydgoszcz Instrukcja postępowania do 1000 Euro Spis treści 1. Logowanie się do systemu...2 2. Wybranie z menu Nowe zamówienie...2 3. Wypełnienie formularza...2
Instrukcja dla osoby potwierdzającej profil zaufany
 Załącznik nr 3 do Procedury działania Punktu Potwierdzającego Profile Zaufane epuap w Urzędzie Miejskim w Gdańsku Instrukcja dla osoby potwierdzającej profil zaufany Spis treści 1. Cel i zakres dokumentu...3
Załącznik nr 3 do Procedury działania Punktu Potwierdzającego Profile Zaufane epuap w Urzędzie Miejskim w Gdańsku Instrukcja dla osoby potwierdzającej profil zaufany Spis treści 1. Cel i zakres dokumentu...3
Podręcznik użytkownika Wprowadzający aplikacji Wykaz2
 Podręcznik użytkownika Wprowadzający aplikacji Wykaz2 TiMSI Sp z o o ul Czapli 63, 02-781 Warszawa tel : +48 22 644 86 76, fax: +48 22 644 78 52 NIP: 951-19-39-800 Sąd Rejonowy dla mst Warszawy w Warszawie,
Podręcznik użytkownika Wprowadzający aplikacji Wykaz2 TiMSI Sp z o o ul Czapli 63, 02-781 Warszawa tel : +48 22 644 86 76, fax: +48 22 644 78 52 NIP: 951-19-39-800 Sąd Rejonowy dla mst Warszawy w Warszawie,
WPROWADZENIE WYSZUKIWANIE OGŁOSZEŃ
 WPROWADZENIE 1. Cel dokumentu Celem dokumentu jest: Zapoznanie internauty z funkcjonalnością realizowaną przez Bazę Konkurencyjności. Dostarczenie szczegółowych informacji na temat podstron, które znajdują
WPROWADZENIE 1. Cel dokumentu Celem dokumentu jest: Zapoznanie internauty z funkcjonalnością realizowaną przez Bazę Konkurencyjności. Dostarczenie szczegółowych informacji na temat podstron, które znajdują
Platforma e-learningowa
 Dotyczy projektu nr WND-RPPD.04.01.00-20-002/11 pn. Wdrażanie elektronicznych usług dla ludności województwa podlaskiego część II, administracja samorządowa realizowanego w ramach Decyzji nr UDA- RPPD.04.01.00-20-002/11-00
Dotyczy projektu nr WND-RPPD.04.01.00-20-002/11 pn. Wdrażanie elektronicznych usług dla ludności województwa podlaskiego część II, administracja samorządowa realizowanego w ramach Decyzji nr UDA- RPPD.04.01.00-20-002/11-00
Wypełnianie elektronicznego formularza wniosku o dofinansowanie w ramach działania 3.1 POPC na platformie epuap Warszawa, 03.12.2015 r.
 Wypełnianie elektronicznego formularza wniosku o dofinansowanie w ramach działania 3.1 POPC na platformie epuap Warszawa, 03.12.2015 r. Minimalne wymagania programowe Systemy operacyjne: Windows Linux
Wypełnianie elektronicznego formularza wniosku o dofinansowanie w ramach działania 3.1 POPC na platformie epuap Warszawa, 03.12.2015 r. Minimalne wymagania programowe Systemy operacyjne: Windows Linux
Instrukcja składania wniosku w ramach konkursów na finansowanie projektów ze środków Regionalnego Programu Operacyjnego Województwa Śląskiego
 Instrukcja składania wniosku w ramach konkursów na finansowanie projektów ze środków Regionalnego Programu Operacyjnego Województwa Śląskiego 2014-2020 1 Spis treści 1. Zakładanie skrzynki kontaktowej
Instrukcja składania wniosku w ramach konkursów na finansowanie projektów ze środków Regionalnego Programu Operacyjnego Województwa Śląskiego 2014-2020 1 Spis treści 1. Zakładanie skrzynki kontaktowej
Podręcznik użytkownika Publikujący aplikacji Wykaz2
 Podręcznik użytkownika Publikujący aplikacji Wykaz2 TiMSI Sp z o o ul Czapli 63, 02-781 Warszawa tel : +48 22 644 86 76, fax: +48 22 644 78 52 NIP: 951-19-39-800 Sąd Rejonowy dla mst Warszawy w Warszawie,
Podręcznik użytkownika Publikujący aplikacji Wykaz2 TiMSI Sp z o o ul Czapli 63, 02-781 Warszawa tel : +48 22 644 86 76, fax: +48 22 644 78 52 NIP: 951-19-39-800 Sąd Rejonowy dla mst Warszawy w Warszawie,
Zintegrowany System Informatyczny Moduł Operacji Lotniczych (ZSI-MOL)
 Zintegrowany System Informatyczny Moduł Operacji Lotniczych (ZSI-MOL) Instrukcja Użytkownika Publicznego Wydanie 1 zmiana 0 NIP: 5252259585 REGON: 015336777 KRS: 0000155328 DUNS: 367459273 WYKAZ WPROWADZONYCH
Zintegrowany System Informatyczny Moduł Operacji Lotniczych (ZSI-MOL) Instrukcja Użytkownika Publicznego Wydanie 1 zmiana 0 NIP: 5252259585 REGON: 015336777 KRS: 0000155328 DUNS: 367459273 WYKAZ WPROWADZONYCH
PODRĘCZNIK UŻYTKOWNIKA SYSTEMU MONITOROWANIA KSZTAŁCENIA PRACOWNIKÓW MEDYCZNYCH
 PODRĘCZNIK UŻYTKOWNIKA SYSTEMU MONITOROWANIA KSZTAŁCENIA PRACOWNIKÓW MEDYCZNYCH WNIOSKI O EGZAMIN SPECJALIZACYJNY ROLA: PIELĘGNIARKA/POŁOŻNA 12.06.2018 Spis treści WPROWADZENIE... 3 1. LOGOWANIE DO SYSTEMU...
PODRĘCZNIK UŻYTKOWNIKA SYSTEMU MONITOROWANIA KSZTAŁCENIA PRACOWNIKÓW MEDYCZNYCH WNIOSKI O EGZAMIN SPECJALIZACYJNY ROLA: PIELĘGNIARKA/POŁOŻNA 12.06.2018 Spis treści WPROWADZENIE... 3 1. LOGOWANIE DO SYSTEMU...
Instrukcja obsługi certyfikatów w programie pocztowym MS Outlook Express 5.x/6.x
 Spis treści Wstęp... 1 Instalacja certyfikatów w programie pocztowym... 1 Instalacja certyfikatów własnych... 1 Instalacja certyfikatów innych osób... 3 Import certyfikatów innych osób przez odebranie
Spis treści Wstęp... 1 Instalacja certyfikatów w programie pocztowym... 1 Instalacja certyfikatów własnych... 1 Instalacja certyfikatów innych osób... 3 Import certyfikatów innych osób przez odebranie
Wysyłka wniosko w ZUS - EKS. Instrukcja użytkownika aplikacji Wysyłka wniosków ZUS EKS
 Wysyłka wniosko w ZUS - EKS Instrukcja użytkownika aplikacji Wysyłka wniosków ZUS EKS Spis treści Wysyłka elektronicznych wniosków ZUS EKS do portalu PUE ZUS... 2 Instalacja aplikacji... 2 Aktualizacja
Wysyłka wniosko w ZUS - EKS Instrukcja użytkownika aplikacji Wysyłka wniosków ZUS EKS Spis treści Wysyłka elektronicznych wniosków ZUS EKS do portalu PUE ZUS... 2 Instalacja aplikacji... 2 Aktualizacja
Uruchomienie aplikacji elektronicznych na platformie epuap
 Uruchomienie aplikacji elektronicznych na platformie epuap 1 KROK 1 INSTALACJA APLIKACJI ELEKTRONICZNEJ KROK 2 PUBLIKACJA KARTY USŁUGI 2 KROK 1 - INSTALACJA APLIKACJI ELEKTRONICZNEJ 3 1. Pobrać plik aplikacji
Uruchomienie aplikacji elektronicznych na platformie epuap 1 KROK 1 INSTALACJA APLIKACJI ELEKTRONICZNEJ KROK 2 PUBLIKACJA KARTY USŁUGI 2 KROK 1 - INSTALACJA APLIKACJI ELEKTRONICZNEJ 3 1. Pobrać plik aplikacji
Jednolity Plik Kontrolny w IFK
 Strona 1 z 19 w IFK 1. Wersja programu INSIGNUM Finanse Księgowość (ifk) 18.1.0 2. System operacyjny Windows 7 lub nowszy 3. WAŻNE! W konfiguracji ifk należy wprowadzić niezbędne ustawienia, np. KOD swojego
Strona 1 z 19 w IFK 1. Wersja programu INSIGNUM Finanse Księgowość (ifk) 18.1.0 2. System operacyjny Windows 7 lub nowszy 3. WAŻNE! W konfiguracji ifk należy wprowadzić niezbędne ustawienia, np. KOD swojego
elektroniczna Platforma Usług Administracji Publicznej
 elektroniczna Platforma Usług Administracji Publicznej Instrukcja zakładania konta o uprawnieniach instytucji publicznej wersja 1.4. Ministerstwo Spraw Wewnętrznych i Administracji ul. Batorego 5, 02-591
elektroniczna Platforma Usług Administracji Publicznej Instrukcja zakładania konta o uprawnieniach instytucji publicznej wersja 1.4. Ministerstwo Spraw Wewnętrznych i Administracji ul. Batorego 5, 02-591
Instrukcja użytkownika
 Instrukcja użytkownika Systemu MEWA 2.0 w ramach Regionalnego Programu Operacyjnego Województwa Mazowieckiego 2014-2020 dla wnioskodawców/beneficjentów 1. Wstęp System MEWA 2.0 jest narzędziem przeznaczonym
Instrukcja użytkownika Systemu MEWA 2.0 w ramach Regionalnego Programu Operacyjnego Województwa Mazowieckiego 2014-2020 dla wnioskodawców/beneficjentów 1. Wstęp System MEWA 2.0 jest narzędziem przeznaczonym
E-administracja. Korzystanie z Elektronicznej Platformy Usług Administracji Publicznej
 Szkolenie komputerowe: E-administracja. Korzystanie z Elektronicznej Platformy Usług Administracji Publicznej W ramach projektu Seniorzy w przestrzeni publicznej (FIO 2014) PROWADZĄCY: ŁUKASZ KUCHA 1 Czym
Szkolenie komputerowe: E-administracja. Korzystanie z Elektronicznej Platformy Usług Administracji Publicznej W ramach projektu Seniorzy w przestrzeni publicznej (FIO 2014) PROWADZĄCY: ŁUKASZ KUCHA 1 Czym
Elektroniczny Urząd Podawczy
 Elektroniczny Urząd Podawczy Dzięki Elektronicznemu Urzędowi Podawczemu Beneficjent może wypełnić i wysłać formularz wniosku o dofinansowanie projektów w ramach Regionalnego Programu Operacyjnego Województwa
Elektroniczny Urząd Podawczy Dzięki Elektronicznemu Urzędowi Podawczemu Beneficjent może wypełnić i wysłać formularz wniosku o dofinansowanie projektów w ramach Regionalnego Programu Operacyjnego Województwa
Instrukcja zakładania konta w portalu epuap i profilu zaufanego.
 Instrukcja zakładania konta w portalu epuap i profilu zaufanego. Zakładanie konta użytkownika w epuap Aby użytkownik mógł w pełni korzystać z systemu epuap powinien w pierwszej kolejności zarejestrować
Instrukcja zakładania konta w portalu epuap i profilu zaufanego. Zakładanie konta użytkownika w epuap Aby użytkownik mógł w pełni korzystać z systemu epuap powinien w pierwszej kolejności zarejestrować
W pustym polu wpisz szukaną frazę niezaleganie i kliknij [Filtruj]. Lista usług zostanie
![W pustym polu wpisz szukaną frazę niezaleganie i kliknij [Filtruj]. Lista usług zostanie W pustym polu wpisz szukaną frazę niezaleganie i kliknij [Filtruj]. Lista usług zostanie](/thumbs/25/4535006.jpg) ZUS PRZEZ INTERNET KROK PO KROKU WYDANIE ZAŚWIADCZENIA O NIEZALEGANIU W OPŁACANIU SKŁADEK REJESTRACJA I LOGOWANIE DLA ŚWIADCZENIOBIORCÓW DLA UBEZPIECZONYCH DLA PŁATNIKÓW SKŁADEK Zaloguj się na pue.zus.pl.
ZUS PRZEZ INTERNET KROK PO KROKU WYDANIE ZAŚWIADCZENIA O NIEZALEGANIU W OPŁACANIU SKŁADEK REJESTRACJA I LOGOWANIE DLA ŚWIADCZENIOBIORCÓW DLA UBEZPIECZONYCH DLA PŁATNIKÓW SKŁADEK Zaloguj się na pue.zus.pl.
elektroniczna Platforma Usług Administracji Publicznej
 ` elektroniczna Platforma Usług Administracji Publicznej Instrukcja użytkownika Akt prawny do ogłoszenia przekazanie do RCL wersja 2.0 1. WPROWADZENIE... 3 1.1. CEL DOKUMENTU... 3 1.2. SŁOWNIK POJĘĆ...
` elektroniczna Platforma Usług Administracji Publicznej Instrukcja użytkownika Akt prawny do ogłoszenia przekazanie do RCL wersja 2.0 1. WPROWADZENIE... 3 1.1. CEL DOKUMENTU... 3 1.2. SŁOWNIK POJĘĆ...
Instrukcja użytkownika systemu medycznego
 Instrukcja użytkownika systemu medycznego ewidencja obserwacji pielęgniarskich (PI) v.2015.07.001 22-07-2015 SPIS TREŚCI: 1. Logowanie do systemu... 3 2. Zmiana hasła... 4 3. Pacjenci - wyszukiwanie zaawansowane...
Instrukcja użytkownika systemu medycznego ewidencja obserwacji pielęgniarskich (PI) v.2015.07.001 22-07-2015 SPIS TREŚCI: 1. Logowanie do systemu... 3 2. Zmiana hasła... 4 3. Pacjenci - wyszukiwanie zaawansowane...
Instrukcja portalu TuTej24.pl
 Instrukcja portalu TuTej24.pl Spis treści 1. Strona główna... 2 2. Zaloguj się... 4 3. Rejestracja nowego konta... 5 4. Zmiana hasła... 7 5. Moje konto... 8 5.1 Lista ogłoszeń... 8 5.1.1 Aktywne...8 5.1.2
Instrukcja portalu TuTej24.pl Spis treści 1. Strona główna... 2 2. Zaloguj się... 4 3. Rejestracja nowego konta... 5 4. Zmiana hasła... 7 5. Moje konto... 8 5.1 Lista ogłoszeń... 8 5.1.1 Aktywne...8 5.1.2
Instrukcja pobierania i weryfikacji zaświadczeń elektronicznych w portalu internetowym Polskiej Izby Inżynierów Budownictwa
 Instrukcja pobierania i weryfikacji zaświadczeń elektronicznych w portalu internetowym Polskiej Izby Inżynierów Budownictwa W dokumencie opisano sposób pobierania i weryfikowania zaświadczeń elektronicznych
Instrukcja pobierania i weryfikacji zaświadczeń elektronicznych w portalu internetowym Polskiej Izby Inżynierów Budownictwa W dokumencie opisano sposób pobierania i weryfikowania zaświadczeń elektronicznych
Podręcznik dla szkół podstawowych składających ankietę dotyczącą działań o charakterze edukacyjnym w ramach programu Owoce i warzywa w szkole w
 Podręcznik dla szkół podstawowych składających ankietę dotyczącą działań o charakterze edukacyjnym w ramach programu Owoce i warzywa w szkole w formie elektronicznej Biuro Wspierania Konsumpcji Agencja
Podręcznik dla szkół podstawowych składających ankietę dotyczącą działań o charakterze edukacyjnym w ramach programu Owoce i warzywa w szkole w formie elektronicznej Biuro Wspierania Konsumpcji Agencja
epuap Zakładanie konta organizacji
 epuap Zakładanie konta organizacji Projekt współfinansowany ze środków Europejskiego Funduszu Rozwoju Regionalnego w ramach Programu Operacyjnego Innowacyjna Gospodarka Jak założyć konto? Proces zakładania
epuap Zakładanie konta organizacji Projekt współfinansowany ze środków Europejskiego Funduszu Rozwoju Regionalnego w ramach Programu Operacyjnego Innowacyjna Gospodarka Jak założyć konto? Proces zakładania
Integracja z modułem komunikacyjnym
 Integracja z modułem komunikacyjnym Dokument zawiera opis procesu wysyłania aktów do ogłoszenia w wojewódzkim dzienniku urzędowym za pomocą programu Legislator. Data dokumentu:14 grudnia 2012 Wersja: 2.1.0.27
Integracja z modułem komunikacyjnym Dokument zawiera opis procesu wysyłania aktów do ogłoszenia w wojewódzkim dzienniku urzędowym za pomocą programu Legislator. Data dokumentu:14 grudnia 2012 Wersja: 2.1.0.27
MATERIAŁY - udostępnianie materiałów dydaktycznych w sieci SGH
 MATERIAŁY - udostępnianie materiałów dydaktycznych w sieci SGH SPIS TREŚCI i EKRANÓW WSTĘP Ekran1: Wstęp. Logowanie Ekran2: Strona początkowa UDOSTEPNIONE MATERIAŁY Ekran3: Dostępne materiały Ekran4: Zawartość
MATERIAŁY - udostępnianie materiałów dydaktycznych w sieci SGH SPIS TREŚCI i EKRANÓW WSTĘP Ekran1: Wstęp. Logowanie Ekran2: Strona początkowa UDOSTEPNIONE MATERIAŁY Ekran3: Dostępne materiały Ekran4: Zawartość
Instrukcja obsługi. eurząd. Profil Interesanta
 Instrukcja obsługi eurząd Profil Interesanta 2 Instrukcja obsługi eurząd - Profil Interesanta Spis treści 1. INFORMACJE PODSTAWOWE...3 1.1. Jak korzystać z instrukcji...3 1.2. Podstawowe informacje o systemie
Instrukcja obsługi eurząd Profil Interesanta 2 Instrukcja obsługi eurząd - Profil Interesanta Spis treści 1. INFORMACJE PODSTAWOWE...3 1.1. Jak korzystać z instrukcji...3 1.2. Podstawowe informacje o systemie
Moduł Zaproszenia Systemu Obsługi Zamówień Publicznych UTP-Bydgoszcz Instrukcja postępowania od 1000 do Euro
 Moduł Zaproszenia Systemu Obsługi Zamówień Publicznych UTP-Bydgoszcz Instrukcja postępowania od 1000 do 14000 Euro Spis treści 1. Logowanie się do systemu...2 2. Wybranie z menu Nowe zamówienie...2 3.
Moduł Zaproszenia Systemu Obsługi Zamówień Publicznych UTP-Bydgoszcz Instrukcja postępowania od 1000 do 14000 Euro Spis treści 1. Logowanie się do systemu...2 2. Wybranie z menu Nowe zamówienie...2 3.
1.2 Prawa dostępu - Role
 Portlet Użytkownik Login Uprawnienie Rola Kontekst podmiotu Okno w serwisie portalu, udostępniające konkretne usługi lub informacje, na przykład kalendarz lub wiadomości Jest to osoba korzystająca z funkcjonalności
Portlet Użytkownik Login Uprawnienie Rola Kontekst podmiotu Okno w serwisie portalu, udostępniające konkretne usługi lub informacje, na przykład kalendarz lub wiadomości Jest to osoba korzystająca z funkcjonalności
Portal SRG BFG. Instrukcja korzystania z Portalu SRG BFG
 Portal SRG BFG Instrukcja korzystania z Portalu SRG BFG Opracowano w Departamencie Informatyki i Administracji Bankowego Funduszu Gwarancyjnego Październik 2013 Spis treści: 1. Dostęp do strony portalu...
Portal SRG BFG Instrukcja korzystania z Portalu SRG BFG Opracowano w Departamencie Informatyki i Administracji Bankowego Funduszu Gwarancyjnego Październik 2013 Spis treści: 1. Dostęp do strony portalu...
Wniosek Rodzina 500+ w Millenecie
 Wniosek Rodzina 500+ w Millenecie SPIS TREŚCI 1. Wprowadzenie 2. Wniosek Rodzina 500+ w Millenecie Strona startowa Krok 1 Dane wnioskującego Krok 2 Dane dzieci Krok 3 Dane członków rodziny Oświadczenia
Wniosek Rodzina 500+ w Millenecie SPIS TREŚCI 1. Wprowadzenie 2. Wniosek Rodzina 500+ w Millenecie Strona startowa Krok 1 Dane wnioskującego Krok 2 Dane dzieci Krok 3 Dane członków rodziny Oświadczenia
elektroniczna Platforma Usług Administracji publicznej Instrukcja użytkowania oraz złożenia wniosku o Profil zaufany
 elektroniczna Platforma Usług Administracji publicznej Instrukcja użytkowania oraz złożenia wniosku o Profil zaufany Niniejsza instrukcja ma za zadanie stanowić pomoc dla użytkowników zewnętrznych w zakresie
elektroniczna Platforma Usług Administracji publicznej Instrukcja użytkowania oraz złożenia wniosku o Profil zaufany Niniejsza instrukcja ma za zadanie stanowić pomoc dla użytkowników zewnętrznych w zakresie
Instrukcja dostępu do usługi Google Scholar
 Instrukcja dostępu do usługi Google Scholar UWAGA dostęp do Google Scholar wymaga posiadania konta Google. Utworzenie jednego konta Google pozwala na dostęp do wszystkich usług Google. Oznacza to, że jeśli
Instrukcja dostępu do usługi Google Scholar UWAGA dostęp do Google Scholar wymaga posiadania konta Google. Utworzenie jednego konta Google pozwala na dostęp do wszystkich usług Google. Oznacza to, że jeśli
Instrukcja obsługi dla Wnioskodawcy
 Internetowy System Wniosków Instrukcja obsługi dla Wnioskodawcy. Wstęp Instrukcja opisuje sposób działania panelu Wnioskodawcy będącego częścią Internetowego Systemu Wniosków. System dostępny jest pod
Internetowy System Wniosków Instrukcja obsługi dla Wnioskodawcy. Wstęp Instrukcja opisuje sposób działania panelu Wnioskodawcy będącego częścią Internetowego Systemu Wniosków. System dostępny jest pod
elektroniczna Platforma Usług Administracji Publicznej
 elektroniczna Platforma Usług Administracji Publicznej Instrukcja administratora podmiotu potwierdzającego profil zaufany wersja 7.0 SPIS TREŚCI. Ministerstwo Spraw Wewnętrznych i Administracji ul. Batorego
elektroniczna Platforma Usług Administracji Publicznej Instrukcja administratora podmiotu potwierdzającego profil zaufany wersja 7.0 SPIS TREŚCI. Ministerstwo Spraw Wewnętrznych i Administracji ul. Batorego
Składanie deklaracji za pomocą Elektronicznej Skrzynki Podawczej epuap
 Składanie deklaracji za pomocą Elektronicznej Skrzynki Podawczej epuap Urząd Miejski w Brodnicy wychodząc naprzeciw Społeczeństwu Informacyjnemu udostępnia usługę składania dokumentów drogą elektroniczną.
Składanie deklaracji za pomocą Elektronicznej Skrzynki Podawczej epuap Urząd Miejski w Brodnicy wychodząc naprzeciw Społeczeństwu Informacyjnemu udostępnia usługę składania dokumentów drogą elektroniczną.
Instrukcja zarządzania kontem przedsiębiorstwa w serwisie internetowym www.esiop.legionowo.pl
 Instrukcja zarządzania kontem przedsiębiorstwa w serwisie internetowym www.esiop.legionowo.pl Rejestracja w serwisie: Aby utworzyć konto w serwisie, należy otworzyć w przeglądarce internetowej stronę www.esiop.legionowo.pl,
Instrukcja zarządzania kontem przedsiębiorstwa w serwisie internetowym www.esiop.legionowo.pl Rejestracja w serwisie: Aby utworzyć konto w serwisie, należy otworzyć w przeglądarce internetowej stronę www.esiop.legionowo.pl,
Opis zmian w systemie POMOST Std
 Opis zmian w systemie POMOST Std 1-11.0 Spis treści Opis zmian w systemie POMOST Std 1-11.0... 1 Wstęp... 1 Poczta elektroniczna systemu Emp@tia... 2 Skrzynka odbiorcza... 3 Wczytanie odebranego wniosku...
Opis zmian w systemie POMOST Std 1-11.0 Spis treści Opis zmian w systemie POMOST Std 1-11.0... 1 Wstęp... 1 Poczta elektroniczna systemu Emp@tia... 2 Skrzynka odbiorcza... 3 Wczytanie odebranego wniosku...
Program dla praktyki lekarskiej
 Program dla praktyki lekarskiej ErLab Instrukcja konfiguracji i obsługi Spis Treści 1. Wstęp... 2 2. Konfiguracja... 3 2.1. Serwer... 3 2.2. Laboratorium... 3 2.3. Punkt pobrań... 4 3. Wysyłanie skierowania...
Program dla praktyki lekarskiej ErLab Instrukcja konfiguracji i obsługi Spis Treści 1. Wstęp... 2 2. Konfiguracja... 3 2.1. Serwer... 3 2.2. Laboratorium... 3 2.3. Punkt pobrań... 4 3. Wysyłanie skierowania...
PUE ZUS Wysyłka elektronicznych zapytan. Instrukcja wysyłki zapytań do ZUZ-PUE za pomocą aplikacji Komornik SQL
 PUE ZUS Wysyłka elektronicznych zapytan Instrukcja wysyłki zapytań do ZUZ-PUE za pomocą aplikacji Komornik SQL Spis treści Wysyłka elektronicznych wniosków ZUS EKS do portalu PUE ZUS... 2 Konfiguracja
PUE ZUS Wysyłka elektronicznych zapytan Instrukcja wysyłki zapytań do ZUZ-PUE za pomocą aplikacji Komornik SQL Spis treści Wysyłka elektronicznych wniosków ZUS EKS do portalu PUE ZUS... 2 Konfiguracja
Internetowy System Składania Wniosków PISF wersja 2.2. Instrukcja dla Wnioskodawców
 Internetowy System Składania Wniosków PISF wersja 2.2 Instrukcja dla Wnioskodawców Poznań 2011 1 Spis treści 1.Dostęp do ISSW... str.3 1.1.Zakładanie konta ISSW 1.2.Logowanie do systemu ISSW 1.3. Logowanie
Internetowy System Składania Wniosków PISF wersja 2.2 Instrukcja dla Wnioskodawców Poznań 2011 1 Spis treści 1.Dostęp do ISSW... str.3 1.1.Zakładanie konta ISSW 1.2.Logowanie do systemu ISSW 1.3. Logowanie
Instrukcja korzystania z platformy B2B Black Point S.A.
 Instrukcja korzystania z platformy B2B Black Point S.A. 1. Rejestracja Po wejściu na stronę partner.blackpoint.pl należy nacisnąć przycisk Zarejestruj się Pojawi się okno do wypełnienia danych: Po wprowadzeniu
Instrukcja korzystania z platformy B2B Black Point S.A. 1. Rejestracja Po wejściu na stronę partner.blackpoint.pl należy nacisnąć przycisk Zarejestruj się Pojawi się okno do wypełnienia danych: Po wprowadzeniu
Instrukcja Użytkownika Portalu Ogłoszeń ARiMR
 Agencja Restrukturyzacji i Modernizacji Rolnictwa Al. Jana Pawła II nr 70, 00-175 Warszawa Instrukcja Użytkownika Portalu Ogłoszeń ARiMR Wersja 1z. Warszawa, marzec 2017 Spis treści 1. Informacje na temat
Agencja Restrukturyzacji i Modernizacji Rolnictwa Al. Jana Pawła II nr 70, 00-175 Warszawa Instrukcja Użytkownika Portalu Ogłoszeń ARiMR Wersja 1z. Warszawa, marzec 2017 Spis treści 1. Informacje na temat
elektroniczna Platforma Usług Administracji Publicznej
 elektroniczna Platforma Usług Administracji Publicznej Instrukcja użytkownika Podystem bezpieczeństwa wersja 1.2 wersja 1.0. 1. WPROWADZENIE... 3 1.1. CEL DOKUMENTU... 3 1.2. SŁOWNIK POJĘĆ... 3 1.3. SPIS
elektroniczna Platforma Usług Administracji Publicznej Instrukcja użytkownika Podystem bezpieczeństwa wersja 1.2 wersja 1.0. 1. WPROWADZENIE... 3 1.1. CEL DOKUMENTU... 3 1.2. SŁOWNIK POJĘĆ... 3 1.3. SPIS
Publikowanie wzoru dokumentu elektronicznego w centralnym repozytorium
 LTC Sp. z o.o. Siedziba 98-300 Wieluń, ul. Narutowicza 2 NIP 8270007803 REGON 005267185 KRS 0000196558 Kapitał zakł. 2 000 000 PLN Sąd Rej. Łódź-Śródmieście XX Wydział KRS Adres kontaktowy Oddział w Łodzi
LTC Sp. z o.o. Siedziba 98-300 Wieluń, ul. Narutowicza 2 NIP 8270007803 REGON 005267185 KRS 0000196558 Kapitał zakł. 2 000 000 PLN Sąd Rej. Łódź-Śródmieście XX Wydział KRS Adres kontaktowy Oddział w Łodzi
Instrukcja wczytywania i przekazywania zbiorów centralnych w Centralnej Aplikacji Statystycznej przez użytkowników podobszaru SR
 Instrukcja wczytywania i przekazywania zbiorów centralnych w Centralnej Aplikacji Statystycznej przez użytkowników podobszaru SR 1. Logowanie do aplikacji CAS Aby przejść do obsługi zbiorów centralnych
Instrukcja wczytywania i przekazywania zbiorów centralnych w Centralnej Aplikacji Statystycznej przez użytkowników podobszaru SR 1. Logowanie do aplikacji CAS Aby przejść do obsługi zbiorów centralnych
Instrukcja zarządzania kontem jednostki samorządu terytorialnego w serwisie internetowym
 Instrukcja zarządzania kontem jednostki samorządu terytorialnego w serwisie internetowym www.esiop.legionowo.pl Rejestracja w serwisie: Aby utworzyć konto w serwisie, należy otworzyć w przeglądarce internetowej
Instrukcja zarządzania kontem jednostki samorządu terytorialnego w serwisie internetowym www.esiop.legionowo.pl Rejestracja w serwisie: Aby utworzyć konto w serwisie, należy otworzyć w przeglądarce internetowej
Elektroniczna Skrzynka Podawcza
 Elektroniczna Skrzynka Podawcza Instrukcja dla administratora Wersja 1.6.0 Przewodnik przeznaczony jest dla użytkowników, którzy administrują kontem urzędu w systemie Elektronicznej Skrzynki Podawczej.
Elektroniczna Skrzynka Podawcza Instrukcja dla administratora Wersja 1.6.0 Przewodnik przeznaczony jest dla użytkowników, którzy administrują kontem urzędu w systemie Elektronicznej Skrzynki Podawczej.
Centrum Informatyki "ZETO" S.A. w Białymstoku. Wysyłanie danych o licencjach i zezwoleniach do CEIDG w systemie ProcEnt Licencje
 Centrum Informatyki "ZETO" S.A. w Białymstoku Wysyłanie danych o licencjach i zezwoleniach do CEIDG w systemie Białystok, 29 czerwca 2012 Tytuł dokumentu: Wysyłanie danych o licencjach i zezwoleniach do
Centrum Informatyki "ZETO" S.A. w Białymstoku Wysyłanie danych o licencjach i zezwoleniach do CEIDG w systemie Białystok, 29 czerwca 2012 Tytuł dokumentu: Wysyłanie danych o licencjach i zezwoleniach do
ZGŁOSZENIE NOWEGO PRACOWNIKA
 ZUS PRZEZ INTERNET KROK PO KROKU ZGŁOSZENIE NOWEGO PRACOWNIKA REJESTRACJA I LOGOWANIE DLA ŚWIADCZENIOBIORCÓW DLA UBEZPIECZONYCH DLA PŁATNIKÓW SKŁADEK Aplikacja epłatnik ułatwia wypełnianie i przekazywanie
ZUS PRZEZ INTERNET KROK PO KROKU ZGŁOSZENIE NOWEGO PRACOWNIKA REJESTRACJA I LOGOWANIE DLA ŚWIADCZENIOBIORCÓW DLA UBEZPIECZONYCH DLA PŁATNIKÓW SKŁADEK Aplikacja epłatnik ułatwia wypełnianie i przekazywanie
epuap Opis modułu epuap (e-zbiegi) w aplikacji Kancelaria Komornika VAT oraz przekazywania dokumentacji na portal epuap
 epuap Opis modułu epuap (e-zbiegi) w aplikacji Kancelaria Komornika VAT oraz przekazywania dokumentacji na portal epuap 2016 Currenda Sp. z o.o. Spis treści 1. epuap (e-zbiegi)... 3 1.1. Uprawnienia użytkowników...
epuap Opis modułu epuap (e-zbiegi) w aplikacji Kancelaria Komornika VAT oraz przekazywania dokumentacji na portal epuap 2016 Currenda Sp. z o.o. Spis treści 1. epuap (e-zbiegi)... 3 1.1. Uprawnienia użytkowników...
epuap Zakładanie konta podmiotu i dodawanie usług
 epuap Zakładanie konta podmiotu i dodawanie usług Projekt współfinansowany ze środków Europejskiego Funduszu Rozwoju Regionalnego w ramach Programu Operacyjnego Innowacyjna Gospodarka Jak założyć konto?
epuap Zakładanie konta podmiotu i dodawanie usług Projekt współfinansowany ze środków Europejskiego Funduszu Rozwoju Regionalnego w ramach Programu Operacyjnego Innowacyjna Gospodarka Jak założyć konto?
S P I S T R E Ś C I. Instrukcja obsługi
 S P I S T R E Ś C I Instrukcja obsługi 1. Podstawowe informacje o programie.................................................................................... 2 2. Instalacja programu.....................................................................................................
S P I S T R E Ś C I Instrukcja obsługi 1. Podstawowe informacje o programie.................................................................................... 2 2. Instalacja programu.....................................................................................................
F8WEB WDR Integracja z epuap - Instrukcja Użytkownika
 LTC Sp. z o.o. Siedziba 98-300 Wieluń, ul. Narutowicza 2 NIP 8270007803 REGON 005267185 KRS 0000196558 Kapitał zakł. 5 000 000 PLN Sąd Rej. Łódź-Śródmieście XX Wydział KRS Adres kontaktowy Oddział w Łodzi
LTC Sp. z o.o. Siedziba 98-300 Wieluń, ul. Narutowicza 2 NIP 8270007803 REGON 005267185 KRS 0000196558 Kapitał zakł. 5 000 000 PLN Sąd Rej. Łódź-Śródmieście XX Wydział KRS Adres kontaktowy Oddział w Łodzi
Skrócona instrukcja pracy z Generatorem Wniosków
 Skrócona instrukcja pracy z Generatorem Wniosków I. OGÓLNA OBSŁUGA GENERATORA WNIOSKÓW Rozpoczynanie pracy z generatorem przez nowych użytkowników Aby skorzystać z Generatora Wniosków należy posiadać konto
Skrócona instrukcja pracy z Generatorem Wniosków I. OGÓLNA OBSŁUGA GENERATORA WNIOSKÓW Rozpoczynanie pracy z generatorem przez nowych użytkowników Aby skorzystać z Generatora Wniosków należy posiadać konto
INSTRUKCJA SKŁADANIA OFERT PRZEZ epuap
 INSTRUKCJA SKŁADANIA OFERT PRZEZ epuap Instrukcja dla oferentów FIO 2015 składających oferty przy wykorzystaniu portalu epuap 1. Wprowadzenie i czynności wstępne Portal epuap jest dostępny w sieci Internet
INSTRUKCJA SKŁADANIA OFERT PRZEZ epuap Instrukcja dla oferentów FIO 2015 składających oferty przy wykorzystaniu portalu epuap 1. Wprowadzenie i czynności wstępne Portal epuap jest dostępny w sieci Internet
Przy wykonywaniu rozliczeń obowiązują pewne zasady, do których nie zastosowanie się będzie skutkowało odrzuceniem raportów ze strony NFZ:
 WAŻNE INFORMACJE Przy wykonywaniu rozliczeń obowiązują pewne zasady, do których nie zastosowanie się będzie skutkowało odrzuceniem raportów ze strony NFZ: w województwach, w których obowiązuje szyfrowanie
WAŻNE INFORMACJE Przy wykonywaniu rozliczeń obowiązują pewne zasady, do których nie zastosowanie się będzie skutkowało odrzuceniem raportów ze strony NFZ: w województwach, w których obowiązuje szyfrowanie
SimplySign logowanie i rejestracja na komputerze oraz dodanie certyfikatu do programu Płatnik
 SimplySign logowanie i rejestracja na komputerze oraz dodanie certyfikatu do programu Płatnik 1. INSTALACJA CERTYFIKATU SIMPLY SIGN W MAGAZYNIE SYSTEMOWYM. W celu użytkowania certyfikatu SimplySign na
SimplySign logowanie i rejestracja na komputerze oraz dodanie certyfikatu do programu Płatnik 1. INSTALACJA CERTYFIKATU SIMPLY SIGN W MAGAZYNIE SYSTEMOWYM. W celu użytkowania certyfikatu SimplySign na
Instrukcja wczytywania i przekazywania zbiorów centralnych w Centralnej Aplikacji Statystycznej przez użytkowników podobszaru FA
 Instrukcja wczytywania i przekazywania zbiorów centralnych w Centralnej Aplikacji Statystycznej przez użytkowników podobszaru FA 1. Logowanie do aplikacji CAS Aby przejść do obsługi zbiorów centralnych
Instrukcja wczytywania i przekazywania zbiorów centralnych w Centralnej Aplikacji Statystycznej przez użytkowników podobszaru FA 1. Logowanie do aplikacji CAS Aby przejść do obsługi zbiorów centralnych
Instrukcja wczytywania i przekazywania zbiorów centralnych w Centralnej Aplikacji Statystycznej (CAS) przez użytkowników podobszaru PS
 Instrukcja wczytywania i przekazywania zbiorów centralnych w Centralnej Aplikacji Statystycznej (CAS) przez użytkowników podobszaru PS Uwaga! Opisane w niniejszej instrukcji funkcje Centralnej Aplikacji
Instrukcja wczytywania i przekazywania zbiorów centralnych w Centralnej Aplikacji Statystycznej (CAS) przez użytkowników podobszaru PS Uwaga! Opisane w niniejszej instrukcji funkcje Centralnej Aplikacji
Funkcjonowanie Profilu Zaufanego
 Materiały szkoleniowe Funkcjonowanie Profilu Zaufanego na elektronicznej Platformie Usług Administracji Publicznej (epuap) Instrukcja osoby potwierdzającej profil zaufany 2 SPIS TREŚCI 1. WPROWADZENIE...
Materiały szkoleniowe Funkcjonowanie Profilu Zaufanego na elektronicznej Platformie Usług Administracji Publicznej (epuap) Instrukcja osoby potwierdzającej profil zaufany 2 SPIS TREŚCI 1. WPROWADZENIE...
Instrukcja obsługi systemu elektronicznego katalogu przedmiotów (sylabusów)
 Instrukcja obsługi systemu elektronicznego katalogu przedmiotów (sylabusów) 1. Uruchomienie systemu System wykonany został w postaci aplikacji web. Do uruchomienia wymagany jest dostęp do sieci Internet.
Instrukcja obsługi systemu elektronicznego katalogu przedmiotów (sylabusów) 1. Uruchomienie systemu System wykonany został w postaci aplikacji web. Do uruchomienia wymagany jest dostęp do sieci Internet.
Instrukcja. importu dokumentów. z programu Fakt do programu Płatnik. oraz. przesyłania danych do ZUS. przy pomocy programu Płatnik
 Fakt Dystrybucja, Instrukcja z dnia 06.2010 Instrukcja importu dokumentów z programu Fakt do programu Płatnik oraz przesyłania danych do ZUS przy pomocy programu Płatnik 1/22 1 Eksport danych z Programu
Fakt Dystrybucja, Instrukcja z dnia 06.2010 Instrukcja importu dokumentów z programu Fakt do programu Płatnik oraz przesyłania danych do ZUS przy pomocy programu Płatnik 1/22 1 Eksport danych z Programu
Instrukcja obsługi systemu MEDIABIN Grudzień 2012
 Instrukcja obsługi systemu MEDIABIN Grudzień 2012 Spis treści: 1. Rejestracja i logowanie do systemu MEDIABIN.3 2. Zamieszczanie reklamy w systemie.7 2.1. Wysyłka przez link autoryzacyjny upload.10 3.
Instrukcja obsługi systemu MEDIABIN Grudzień 2012 Spis treści: 1. Rejestracja i logowanie do systemu MEDIABIN.3 2. Zamieszczanie reklamy w systemie.7 2.1. Wysyłka przez link autoryzacyjny upload.10 3.
Portal SRG BFG Instrukcja korzystania z Portalu SRG BFG
 Portal SRG BFG Instrukcja korzystania z Portalu SRG BFG Opracowano w Departamencie Informatyki Bankowego Funduszu Gwarancyjnego Październik 2016 Spis treści: 1. Dostęp do strony Portalu... 3 1.1. Adres
Portal SRG BFG Instrukcja korzystania z Portalu SRG BFG Opracowano w Departamencie Informatyki Bankowego Funduszu Gwarancyjnego Październik 2016 Spis treści: 1. Dostęp do strony Portalu... 3 1.1. Adres
Elektroniczne Dzienniki Urzędowe
 Elektroniczne Dzienniki Urzędowe Moduł Komunikacyjny 2009-2013 ABC PRO Sp. z o.o. Wszelkie prawa zastrzeżone. Dokument przeznaczony jest dla podmiotów wydających akty prawne. Zawiera opis przesyłania do
Elektroniczne Dzienniki Urzędowe Moduł Komunikacyjny 2009-2013 ABC PRO Sp. z o.o. Wszelkie prawa zastrzeżone. Dokument przeznaczony jest dla podmiotów wydających akty prawne. Zawiera opis przesyłania do
Do korzystania ze strony elektronicznej rekrutacji zalecamy następujące wersje przeglądarek internetowych:
 Nabór CKU Przeglądanie oferty i rejestracja kandydata Informacje ogólne Do korzystania ze strony elektronicznej rekrutacji zalecamy następujące wersje przeglądarek internetowych: Internet Explorer wersja
Nabór CKU Przeglądanie oferty i rejestracja kandydata Informacje ogólne Do korzystania ze strony elektronicznej rekrutacji zalecamy następujące wersje przeglądarek internetowych: Internet Explorer wersja
INSTRUKCJA UŻYTKOWNIKA GENERATORA WNIOSKÓW O DOFINANSOWANIE DLA WNIOSKODAWCÓW
 INSTRUKCJA UŻYTKOWNIKA GENERATORA WNIOSKÓW O DOFINANSOWANIE DLA WNIOSKODAWCÓW Historia zmian dokumentu Nr wersji Data wersji Komentarz/Uwagi/Zakres zmian 1.0 2015-11-19 Utworzenie dokumentu 1 Spis treści
INSTRUKCJA UŻYTKOWNIKA GENERATORA WNIOSKÓW O DOFINANSOWANIE DLA WNIOSKODAWCÓW Historia zmian dokumentu Nr wersji Data wersji Komentarz/Uwagi/Zakres zmian 1.0 2015-11-19 Utworzenie dokumentu 1 Spis treści
Instrukcja użytkownika aplikacji modernizowanego Systemu Informacji Oświatowej
 Instrukcja użytkownika aplikacji modernizowanego Systemu Informacji Oświatowej Cofanie upoważnień dostępu do bazy danych SIO Wersja 1.0, wrzesień 2012 2 Spis treści Wstęp... 3 Cofanie upoważnień w systemie
Instrukcja użytkownika aplikacji modernizowanego Systemu Informacji Oświatowej Cofanie upoważnień dostępu do bazy danych SIO Wersja 1.0, wrzesień 2012 2 Spis treści Wstęp... 3 Cofanie upoważnień w systemie
