RopamNEO aplikacja mobilna. Instrukcja obsługi i instalacji
|
|
|
- Angelika Sobczak
- 5 lat temu
- Przeglądów:
Transkrypt
1 RopamNEO aplikacja mobilna. Instrukcja obsługi i instalacji
2 WPROWADZENIE Dziękujemy za wybór produktów i rozwiązań firmy Ropam Elektronik. Mamy nadzieję, że nasze urządzenia sprostają Państwa wymaganiom i będą służył niezawodnie przez długie lata. Firma Ropam Elektronik ciągle unowocześnia swoje produkty i rozwiązania. Dzięki funkcji aktualizacji produkty mogą być wzbogacane o nowe funkcje i nadążać za wymaganiami stawianymi nowoczesnym systemom ochrony mienia i automatyki domowej. Zapraszamy do odwiedzania naszej strony internetowej w celu uzyskania informacji o aktualnych wersjach. W przypadku dodatkowych pytań prosimy o kontakt telefoniczny lub za pomocą poczty elektronicznej. Niniejsza instrukcja dotyczy produktów w danej wersji oprogramowania. Ponieważ działanie urządzenia zależy od konfiguracji instalatora wszystkie funkcje, których dotyczy ta opcja mają oznaczenie (serwis).
3 Spis treści 1. Wprowadzenie Ustawienia centrali NeoGSM-IP Tworzenie i edycja obiektów Ekran startowy Obiekt Demo Wprowadzanie danych obiektu poprzez zeskanowanie kodu QR Dodane obiektu poprzez ręczne wpisanie danych Odczytanie hasła TCP/IP i numeru urządzenia (ID płyty) Import i Eksport ustawień Tworzenie własnego układu menu Logowanie Komunikaty logowania Opis i funkcje ikon aplikacji Nagłówek belka górna aplikacji Opis piktogramów (ikon) Ustawienia aplikacji Komendy systemowe głosem bezpośrednie widgety na pulpicie Zakupy w aplikacji Historia wersji Informacje
4 Str. 01 Wprowadzenie 1. Wprowadzenie Aplikacja RopamNEO służy do obsługi systemu alarmowego i automatyki domowej NeoGSM-IP Właściwości: - połączenie z modułem jest realizowane poprzez protokół TCP/IP (WIFI lub LAN) lub GPRS oraz serwer RopamBridge, - obsługa powiadomień PUSH ze zdarzeniami z centrali (wymagany dostęp do RopamBridge), - sterowanie za pomocą widgetów z poziomu pulpitu systemu Android, - obsługa poleceń głosowych, - możliwość utworzenia dostosowanego do własnych potrzeb menu poprzez dowolne umieszczenie piktogramów, wg. wymagań aplikacji lub użytkownika - tworzenie własnych funkcji makro jeden przycisk wykonuje w sekwencji kilka funkcji. - prosta konfiguracja, polegająca na zeskanowaniu kodu QR wygenerowanego w programie NeoGSMIPManager. - możliwość sterowania czuwaniem centrali również komendami SMS np. w przypadku braku dostępu do internetu. Po połączeniu z centralą NeoGSM-IP można wykonywać następujące operacje: - podgląd stanu centrali, - podgląd stanu stref, - podgląd stanu wejść, - podgląd stanu wyjść, - sterowanie wyjściami ( zdalne załączanie światła, otwieranie bram, sterowanie roletami itp.), - uzbrajanie stref, - rozbrajanie stref, - sterowanie temperaturą za pomocą termostatu (profile temperatury, kalendarz), - podgląd aktualnych awarii w systemie, - podgląd zdarzeń systemowych, - zmiana kodu użytkownika, - obsługa kodów USSD (kontrola kart przedpłaconych) Uwaga: Z aplikacji można korzystać bezpłatnie w trybie lokalnym oraz zdalnie w przypadku posiadania stałego adresu IP i przekierowaniu portu na routerze. Zdalne połączenie aplikacji z centralą poprzez GPRS lub internet (w przypadku braku stałego adresu IP) wymaga wykupienia płatnej subskrypcji na licencję usługi RopamBridge. Zakup odbywa się za pośrednictwem sklepu systemu operacyjnego po wybraniu w menu opcji Zakupy w sklepie Dostępne są dwie opcje: - Licencja na dostęp do usługi RopamBridge na okres 12 miesięcy - Licencja na bezterminowy dostęp do usługi RopamBridge. W przypadku dokonywania zakupu za pomocą kart upominkowych, należy pamiętać o tym aby najpierw dodać kartę do swojego konta a dopiero następnie dokonać zakupu w aplikacji RopamNEO
5 Str. 02 Ustawienia centrali NeoGSM-IP 2. Ustawienia centrali NeoGSM-IP Do poprawnej konfiguracji i pracy aplikacji RopamNEO wymagana jest odpowiednia konfiguracja systemu oraz znajomość następujących danych: - znajomość numeru telefonu karty SIM zainstalowanej w systemie, - znajomość hasła użytkownika z uprawnieniami do logowania dla aplikacji, - znajomość klucza szyfrowania TCP/IP, - znajomość ID urządzenia, Do sterowania centralą otrzymywania powiadomień konieczna jest odpowiednia konfiguracja urządzenia NeoGSM-IP. Opis tej konfiguracji znajduje się instrukcji instalacji NeoGSM-IP (DTR). Po poprawnej konfiguracji instalator może wygenerować w aplikacji NeoGSMIPManager kod QR który należy zeskanować w aplikacji aby wszystkie niezbędne ustawienia zostały przepisane do aplikacji RopamNEO.
6 Str. 03 Tworzenie i edycja obiektów 3. Tworzenie i edycja obiektów 3.1 Ekran startowy Ekran startowy pojawia się po pierwszym uruchomieniu aplikacji gdy nie ma zdefiniowanych żadnych obiektów: Wersja aplikacji. W aplikacji zapisane są dane niezbędne do połączenia z obiektem Demo. Dotkniecie tej funkcji spowoduje możliwość wypróbowania możliwości aplikacji bez potrzeby posiadania i konfigurowania własnej centrali Funkcja skanowania kodu QR pozwala na szybkie przepisanie niezbędnych ustawień z programu narzędziowego NeoGSMIPManager Skanuj sieć LAN pozwala na znalezienie numeru IP centrali NeoGSM-IP jeżeli urządzenie mobilne i centrala znajdują się w tej samej sieci wewnętrznej. Dodanie ręcznie obiektu poprzez wpisanie wymaganych danych. 3.2 Obiekt Demo Połącznie z obiektem demo odbywa się poprzez stały adres IP i przekierowanie portów ( nie ma potrzeby aktywowania usługi RopamBridge) Wszelkie niezbędne dane są już wprowadzone wystarczy po wybraniu obiektu Ropam Demo dotknąć przycisku Zaloguj Kod użytkownika do obiektu to: 5555 Hasło TCP/IP : Zewnętrzny adres IP: ropam.net Zewnętrzny port: 9999 Po połączeniu użytkownik może przetestować możliwości centrali oraz aplikacji mobilnej.
7 Str. 04 Tworzenie i edycja obiektów 3.3 Wprowadzanie danych obiektu poprzez zeskanowanie kodu QR Funkcje skanowania kodu QR możemy wywołać z ekranu startowego lub podczas ręcznego dodawania obiektu poprzez dotknięcie piktogramu symbolizującego kod QR. Po wywołaniu funkcji skanowania pojawi się obraz z aparatu urządzenia, teraz wystarczy aparat nakierować na wygenerowany kod. Kod z danymi można wygenerować w programie narzędziowym NeoGSMIPManager (str. 2), na panelach dotykowych TPR-4 w menu użytkownika oraz dodatkowo istnieje możliwość wygenerowania kodu QR w aplikacji RopamNEO w celu szybkiego przeniesienia danych na inne urządzenie. W tym celu należy na liście zarzadzania obiektami dotknąć symbolu kodu QR przy wybranym obiekcie.
8 Str. 05 Tworzenie i edycja obiektów 3.4 Dodane obiektu poprzez ręczne wpisanie danych Do ręcznej konfiguracji obiektów możemy przejść z ekranu startowego lub z ekranu logowania wybierając w menu Zarzadzanie obiektami. Kolejne obiekty dodajemy poprzez dotkniecie znaku na ekranie znaku + Dotkniecie na nazwę już istniejącego obiektu spowoduje wejście do edycji Ekran edycji danych obiektu z wybrana opcją Łącz przez RopamBridge : Skanowanie kodu QR z danymi obiektu Usuniecie danych wybranego obiektu Zapisanie ustawień obiektu Nazwa obiektu, po której użytkownik będzie rozpoznawał obiekt np. Dom. 4 znakowy kod główny do centrali NeoGSM-IP lub kod użytkownika z uprawnieniami do sterowania poprzez SMS/IP. Hasło TCP/IP które służy do szyfrowania transmisji komunikacji. Hasło to jest generowane w programie NeoGSMIPManager w zakładce Komunikacja,testy, liczniki Zaznaczenie aktywuje połączenia poprzez RopamBridge dzięki temu można połączyć się z obiektem z każdego miejsca na świecie z dostępem do internetu bez konieczności posiadania stałego adresu IP Adres IP centrali alarmowej w sieci lokalnej (np. w przypadku pracy jako acces point : ). Można również poprzez przycisk SKANUJ LAN przeszukać automatycznie sieć lokalną. Podane wewnętrznego adresu IP spowoduje, że będzie możliwa lokalna komunikacja nawet bez konieczności połączenia z internetem. Numer telefonu karty GSM na obiekcie. Pole opcjonalne, gdy chcemy mieć możliwość awaryjnego sterowania czuwaniem poprzez SMS oraz aktywowania RopamBridge w centrali. Identyfikator centralki (ID Płyty) wymagany do wprowadzenia, gdy korzystamy z usługi RopamBridge.
9 Str. 06 Tworzenie i edycja obiektów Pozwolenie lub brak zgody na odbieranie powiadomień ( wiadomości PUSH) z obiektu. Wiadomości są podzielone na pięć klas i każdą z nich Użytkownik może aktywować lokalnie w swojej aplikacji. Konfiguracja zdarzeń, które powodują przesłanie wiadomości PUSH odbywa się podczas konfiguracji w centrali w programie NeoGSMIPManager (serwis). Uwaga: Do odbierania powiadomień ( wiadomości PUSH) jest konieczna aktywna licencja na usługę RopamBridge oraz kilkukrotne zalogowanie się do obiektu poprzez RopamBridge aż do otrzymania komunikatu: Ponowne zalogowanie powoduje poprawna aktywacje powiadomień PUSH. Powyższa procedura może być ponownie wymagana po aktualizacji programu RopamNEO W celu otrzymywania powiadomień również przy włączonym trybie Nie przeszkadzać należy w Ustawieniach systemu operacyjnego w dziale powiadomienia dla aplikacji RopamNEO wybrać funkcje Zezwól na powiadomienia oraz Ustaw jako priorytet. Ekran edycji danych obiektu wyłączoną opcją Łącz przez RopamBridge oraz z wykorzystaniem stałego zewnętrznego numeru IP: Zewnętrzny adres IP jaki wykorzystujemy gdy mamy stały adres IP oraz ustawione odpowiednie przekierowanie portów (np ) można również w tym polu użyć adresu (np. my.company.com) Numer portu przekierowanego do centrali alarmowej. Przekierowanie należy ustawić w routerze odpowiadającym za dostęp do internetu do wewnętrznej sieci uzytkownika
10 Str. 07 Tworzenie i edycja obiektów Odczytanie hasła TCP/IP i numeru urządzenia (ID płyty) W programie NeoGSMIPManager: Na panelach dotykowych TPR-4xx w ustawieniach użytkownika ekran 2
11 Str. 08 Tworzenie i edycja obiektów 3.5 Import i Eksport ustawień Eksport ustawień obiektów jest możliwy do pliku który możemy dodatkowo zabezpieczyć hasłem i wysłać na adres Plik ropamneo_settings.neo jest zapisywany w pamięci wewnętrznej urządzenia i również w tym miejscu musi być umieszczony plik dla funkcji Import ustawień 3.6 Tworzenie własnego układu menu Menu aplikacji RopamNEO może zostać dostosowane do indywidualnych potrzeb użytkownika dzięki temu otrzymujemy łatwy i wygodny dostęp do funkcji z których korzystamy najczęściej. Menu może zostać przygotowane przez instalatora w programie konfiguracyjnym centrali i wtedy po zalogowaniu się do urządzenia w ustawieniach należy wybrać opcje Załaduj menu aby otrzymać na urządzeniu mobilnym układ menu przygotowany przez instalatora. Jeżeli podczas konfiguracji urządzenia zostanie zaznaczona opcja Edycja ekranu możliwa w aplikacji wtedy na każdym urządzeniu mobilnym możemy utworzyć w aplikacji własny układ menu. Wejście w funkcję Ustawienia menu jest możliwe po zalogowaniu do obiektu. Edycja odbywa się po dotknięciu pustego pola i wybraniu widgetu lub dotkniecie już istniejącego wydgetu i wybranie opcji Edytuj widget. W celu zapisania ustawień menu należy wybrać w menu Zakończ ustawienia menu. Można stworzyć trzy ekrany przesuwane gestem lub strzałkami na menu Opis poszczególnych ikon znajduje się w dziale Opis i funkcje ikon aplikacji. Zapisanie ustawień
12 Str Logowanie Równocześnie do jednego obiektu może być zalogowanych maksymalnie trzech użytkowników. Dwóch poprzez połączenie IP oraz jeden poprzez RopamBridge Po poprawnej konfiguracji obiektu możemy się zalogować do obiektu. Po uruchomieniu aplikacji pojawi się ekran logowania: Wejście do menu Aktywacja połączenia centrali z Ropam Bridge za pomocą komendy SMS Wysłanie polecenia Restart do centrali za pomocą SMS Wywołanie funkcji sterowania poleceniami głosowymi Opis komend głosowych: 4.5 Komendy głosowe Aktualnie wybrany obiekt dotkniecie napisu przekieruje nas na ekran wyboru obiektów. 4 znakowy kod główny do centrali NeoGSM-IP lub kod użytkownika z uprawnieniami do sterowania poprzez SMS/IP. Po dotknięciu ZALOGUJ nastąpi logowanie do centrali i pojawi się menu. Zaznaczenie tej opcji powoduje, że kod będzie pamiętany w aplikacji i po ponownym uruchomieniu nastąpi automatyczne zalogowanie do obiektu. Jest to bardzo wygodna funkcja która przyspiesza obsługę. Ze względów bezpieczeństwa zalecamy w przypadku wybrania tej opcji zabezpieczenie ważnych funkcji w programie jak np. rozbrojenie poprzez dodanie opcji wymagaj kodu dla tej konkretnej wybranej funkcji. Dodatkowo w ustawieniach można ustawić dodatkowy kod do aplikacji. Ikona wyszukiwania adresu IP w lokalnej sieci - ikona ta pojawia się po nieudanym logowaniu do obiektu jeżeli w definicji obiektu jest wprowadzony wewnętrzny adres IP umożliwia to szybkie odnalezienie adresu centrali jeżeli się zmienił, np. po restarcie routera. Ikona sterowania awaryjnego SMS - ikona ta pojawia się po nieudanym logowaniu do obiektu jeżeli w definicji obiektu jest wprowadzony numer telefonu obiektu. Po dotknięciu pojawia się ekran sterowania przez SMS możliwe funkcje to załączenie czuwania, załączenie czuwania nocnego i rozbrojenie. Menu to również można edytować tak jak menu główne obiektu jedynie z zachowanie funkcjonalności to wymienionych trzech funkcji.
13 Str Komunikaty logowania Podczas logowania mogą pojawić się następujące komunikaty: Komunikat Opis Proszę wybrać obiekt! Proszę wprowadzić 4 znakowy kod! Proszę podać adres IP urządzenia w definicji obiektu! Wszystkie porty zajęte! Próbuję łączyć przez usługę RopamBridge. Wszystkie porty zajęte! Spróbuj później. Brak wybranego obiektu Nie wprowadzono kodu Nie zdefiniowano wymaganych adresów IP Próba nawiązania połączenia lokalnie i centrala poinformowała o zajętości obu portów lokalnych J.w. tylko w przypadku, gdy nie jest ustawione łączenie przez RopamBridge w definicji obiektu lub gdy brak licencji na RopamBridge Problemy z logowaniem! Urządzenie nie podłączone do Bridge'a. Czy chcesz wysłać SMS aktywujący usługę RopamBridge? Sms wysłany na numer: {0} Proszę ustawić numer urządzenia w definicji obiektu. Problemy z logowaniem! Inny użytkownik zalogowany do urządzenia. Spróbuj ponownie. Problemy z logowaniem! Nieobsługiwane urządzenie. Wykryto zmianę ustawień konta powiadomień! Zaloguj się ponownie. Usługa RopamBridge nie wspiera obecnej wersji aplikacji RopamNeo! Proszę ją uaktualnić. Nieprawidłowy kod użytkownika lub hasło! Brak dostępu! Użytkownik zablokowany. Spróbuj później! Prawdopodobnie centrala nie jest podłączona do RopamBridge, aplikacja sugeruje wysłanie SMS-a aktywującego takie połączenie. Informacja po wysłaniu SMS-a aktywującego połączenie centrali do RopamBridge Informacja gdy nie można wysłać sms'a z powodu braku numeru telefonu w definicji obiektu. Informacja gdy inny użytkownik zalogowany jest na tą centralę przy użyciu kanału RopamBridge (limit jeden użytkownik w tym samym czasie) Informacja gdy aplikacja próbuje się łączyć do urządzenia innego typu (np. BasicGSM do centrali OptimaGSM) Konieczne jest ponowienie logowania ze względów komunikacyjnych RopamBridge wymaga dodatkowych informacji do wysyłania powiadomień zdalnych (PUSH) Konieczne jest uaktualnienie aplikacji RopamNEO Podano nieprawidłowy 4 znakowy kod Nie ma uprawnień do logowania zdalnego do centrali. Przekroczono liczbę nieprawidłowych logowań w zadanym czasie
14 Str. 11 Problemy z logowaniem! Upewnij się, że hasło TCP/IP jest poprawne. Problemy z logowaniem! Spróbuj ponownie. Usługa RopamBridge nie jest aktywna! Aktywować? Nie można nawiązać połączenia z obiektem! Problemy z połączeniem ({0})! Problemy z logowaniem ({0})! Spróbuj ponownie. W definicji obiektu podano nieprawidłowe 16 znakowe hasło TCP/IP. Ogólny, nieprzewidziany błąd. Próba połączenia przez RopamBridge gdy nie ma zakupionej licencji. Nie jest możliwe połączenie z centralą z powodów sieciowych lub dostępnościowych (brak sieci po stronie aplikacji, brak sieci po stronie centrali, centrala wyłączona) Ogólny błąd sieciowy uniemożliwiający połączenie z centralą (w nawiasie zostanie podany komunikat błędu) Ogólny błąd uniemożliwiający połączenie z centralą (w nawiasie zostanie podany komunikat błędu). 4.2 Opis i funkcje ikon aplikacji Nagłówek belka górna aplikacji W nagłówku (belce górnej) wyświetlane są najważniejsze informacje również jej kolor może określać aktualny stan systemu ( kolorowanie paska można wyłączyć w ustawieniach opis: 4.3) czarny stan normalny czerwony alarm żółty sabotaż pomarańczowy awaria zielony edycja menu Opis piktogramów pojawiających się w nagłówku aplikacji. Antena - mruga naprzemiennie jeżeli jest połączenie aplikacji z centralą, dodatkowo jeżeli centrala jest połączona przez GPRS, to na dole przy antenie pojawia się napis GPRS
15 Str. 12 Symbol baterii pojawia się gdy centrala pracuje na zasilaniu awaryjnym( brak zasilania AC) Awaria w systemie dotkniecie tej ikony powoduje przejście do ekranu listy awarii. Stan alarmu w systemie. Czuwanie pełne wraz z numerem strefy Czuwanie nocne wraz z numerem strefy Poziom sygnału GSM w centrali ( od 1 do 5 kresek) Połączenie wychodzące. Połączenie przychodzące. Trwa wysyłanie powiadomień z centrali Opis piktogramów (ikon) Piktogramy w postaci ikon są przydzielone poszczególnym funkcjom modułu, których znaczenie i działanie opisano poniżej. Poprzez zastosowanie dodatkowych parametrów możemy zwiększyć funkcjonalność aplikacji. Ikona Opis działania Funkcje dodatkowe ustawiane podczas edycji menu Uzbrojenie pełne wybranych stref Obecna ikonka w prawym dolnym rogu symbolizuje brak gotowości do uzbrojenia (naruszenie wejścia) Rozbrojenie i skasowanie alarmu w wybranych strefach Uzbrojenie nocne wybranych stref Wybierz strefy zaznaczamy strefy jakie mają być uzbrojone Pokaż ekran wyboru stref zaznaczenie tej opcji spowoduje że po dotknięciu symbolu uzbrojenia pojawi się dodatkowy ekran z wyborem stref jakie maja zostać uzbrojone. Wymagany kod wybranie tej funkcji wymusza podanie każdorazowo kodu, mimo iż użytkownik jest zalogowany. Bezpośredni podgląd stanu pojedynczego wejścia Kolory symbolizujące stan: zielony - normalny czerwony - naruszone żółty sabotaż bordowy wejście zablokowane Zezwalaj na blokowanie - możliwe blokowanie wejścia po dwukrotnym szybkim naciśnięciu ikony (po rozbrojeniu systemu wejścia są automatycznie odblokowane) Wybierz wejście wybór wejścia przyporządkowanego do widgetu
16 Str. 13 Ikona Opis działania Funkcje dodatkowe ustawiane podczas edycji menu wybranym centrali. Wyjście - przełącznik jeden-zero Wyjście ON-OFF Żarówka Ikony są interaktywne zmieniają wygląd w zależności od stanu wyjścia Grzejnik Zraszacz Wybierz wyjście wybór wyjścia jakie będzie sterowane po naciśnięciu na widget Wybierz wejście wybór wejścia którego stan będzie przedstawiany graficznie w lewym dolnym rogi widgetu, może to być np. wejście czujnika krańcowego bramy dzięki temu użytkownik patrząc na jedną ikonę już wie czy brama jest otwarta czy zamknięta. Stan wejścia obrazowany jest białą kropka po lewej stronie widgetu Światła ogrodowe Wymagany kod wybranie tej funkcji wymusza podanie każdorazowo kodu, mimo iż użytkownik jest zalogowany. Wtyczka Zasilanie Wentylator Roleta góra
17 Str. 14 Ikona Opis działania Funkcje dodatkowe ustawiane podczas edycji menu Roleta dół Ikony są interaktywne zmieniają wygląd w zależności od stanu wyjścia Wybierz wyjście wybór wyjścia jakie będzie sterowane po naciśnięciu na widget Brama Wybierz wejście wybór wejścia którego stan będzie przedstawiany graficznie w lewym dolnym rogi widgetu, może to być np. wejście czujnika krańcowego bramy dzięki temu użytkownik patrząc na jedną ikonę już wie czy brama jest otwarta czy zamknięta. Stan wejścia obrazowany jest białą kropka po lewej stronie widgetu Garaż Góra Wymagany kod wybranie tej funkcji wymusza podanie każdorazowo kodu, mimo iż użytkownik jest zalogowany. Dół Prawo Lewo Furtka Otwórz zaczep domofonu (VAR-1U) - w przypadku integracji z domofonem funkcja ta umożliwia bezpośrednie sterowanie elektro-zaczepem podłączonym do systemu domofonowego Wejście analogowe wyświetla bezpośrednio wartość wejścia analogowego centrali Temperatura wyświetla bezpośrednio wartość temperatury z wybranego czujnika Liczba miejsc po przecinku - definicja z jaka dokładnością ma być wyświetlana wartość Wybór czujnika temperatury Liczba miejsc po przecinku - definicja z jaka dokładnością ma być wyświetlana wartość Wilgotność - wyświetla bezpośrednio wartość wilgotności z wybranego czujnika Wybór czujnika wilgotności
18 Str. 15 Ikona Opis działania Funkcje dodatkowe ustawiane podczas edycji menu Umożliwia przejście do listy wejść Kolory symbolizujące stan: Wybierz wejścia wybór wejść jakie będą widoczne po dotknięciu widgetu zielony - normalny czerwony - naruszone żółty sabotaż bordowy wejście zablokowane Umożliwia przejście do listy sterowania wyjściami Dodatkowo istnieje możliwość zablokowania wybranego wejścia (po rozbrojeniu systemu wejścia są automatycznie odblokowane) Wybierz wyjścia wybór wyjść jakie będą widoczne po dotknięciu widgetu Wymagany kod wybranie tej funkcji wymusza podanie każdorazowo kodu, mimo iż użytkownik jest zalogowany Działanie wyjścia sygnalizowanie jest kolorem czerwonym Wybór czujników Przejście do listy czujników wraz z wyświetlaniem bieżącej wartości temperatury i wilgotności. Nazwy czujników jakie się wyświetlają w tym ekranie to nazwy czujników wilgotności - oznacza brak połączenia pomiędzy centrala a czujnikiem Przejście do ekranu pamięci zdarzeń centrali Przejście do ekranu aktualnych awarii centrali Przejście do ekranu powiadomień (przesłanych wiadomości PUSH) Załączenie grupy wyjść Wybierz wyjścia wybór wyjść jakie będą załączone po dotknięciu widgetu Wymagany kod wybranie tej funkcji wymusza podanie każdorazowo kodu, mimo iż użytkownik jest zalogowany Domyślny kolor ikony możemy zmienić poprzez dotkniecie jej w trybie edycji widgetu Wyłączenie grupy wyjść Wybierz wyjścia wybór wejść jakie będą załączone po dotknięciu widgetu Wymagany kod wybranie tej funkcji wymusza podanie każdorazowo kodu, mimo iż użytkownik jest zalogowany
19 Str. 16 Ikona Opis działania Funkcje dodatkowe ustawiane podczas edycji menu Domyślny kolor ikony możemy zmienić poprzez dotkniecie jej w trybie edycji widgetu Przejście do Termostatu pokojowego lub do ustawiania progów temperatury Wybór termostatów i progów ( a,b) Liczba miejsc po przecinku - definicja z jaka dokładnością ma być wyświetlana wartość Ekran ustawienia progów temperatury wraz z wartością bieżącą. Zatwierdzenie wyboru odbywa się poprzez dotkniecie ikony: Aktualnie wybrany profil temperatury Przejście do edycji profili temperatury i kalendarza Ikona grzejnika termostat aktywny wyjście wykonawcze =1 Aktualna zadana temperatura Ekran Termostatu pokojowego Aktualne wartości temperatury z czujników Wybór aktualnego profilu Ręczna zmiana zadanej temperatury Dobowy wykres obrazujący czas działania termostatu w danej godzinie Wybór sterowanie profilami wg kalendarza
20 Str. 17 Ikona Opis działania Funkcje dodatkowe ustawiane podczas edycji menu Ekran ustawienia profili temperatury dla Termostatu pokojowego Zatwierdzenie nowych wartości odbywa się poprzez dotkniecie ikony: Grzenie - temperatura wyższa Grzanie - temperatura niższa Tryb nocny Tryb nieobecności Tryb przeciwzamrożeniowy Edycja Kalendarza Termostatu pokojowego Zatwierdzenie nowych wartości odbywa się poprzez dotkniecie ikony: Dzień : wybór dnia tygodnia Pora dnia : możemy dla każdego dnia zdefiniować cztery pory ( budzenie, Wyjście, Powrót, Sen) Temperatura : wybrany profil temperatury dla danej pory dnia Godzina : określa o której godzinie zaczyna się wybrana pora dnia Ustawienie progów dla wejścia analogowego Wybór progów dla wejścia AI1 (a,b) Liczba miejsc po przecinku - definicja z jaka dokładnością ma być wyświetlana wartość Ustawienie progów dla czujników wilgotności Wybór czujników i progów (a,b) Liczba miejsc po przecinku - definicja z jaka dokładnością ma być wyświetlana wartość Po dotknięciu pojawia się okno operacji USSD (kody systemowe sieci komórkowej) gdzie można sprawdzić: - stan konta karty sim w centrali, - wykonać operacje doładowania - aktywować usługi poprzez wpisanie dowolnego kodu USSD. Operacje USSD Kody USSD sprawdzenia stanu konta oraz doładowania są definiowane dla danego operatora w ustawieniach aplikacji.
21 Str. 18 Ikona Opis działania Funkcje dodatkowe ustawiane podczas edycji menu Przejście do menu Ustawień Opis ustawień : 4.3 Ustawienia aplikacji Wyświetla ekran informacji o stanie centrali Panika Dotkniecie powoduje wywołanie w centrali powiadomienia zdefiniowanego przez instalatora w programie NeoGSMIPManager w sekcji Alarm napadowy/ wezwanie pomocy Pożar Dotkniecie powoduje wywołanie w centrali powiadomienia zdefiniowanego przez instalatora w programie NeoGSMIPManager w sekcji Alarm pożarowy Edycja użytkowników możliwa jedynie po zalogowaniu się do centrali kodem głównym! Dozwolone operacje: - dodanie użytkownika (NOWY KOD) - usunięcie użytkownika - edycja nazwy i uprawnień użytkownika Po zalogowaniu nie kodem głównym a jedynie jako użytkownik funkcja umożliwia tylko zmianę własnego kodu. Zatwierdzenie zmian odbywa się poprzez dotkniecie ikony: Edycja użytkowników Uwaga! Ze względów bezpieczeństwa wejście do funkcji zawsze wymaga wpisania ponownie kodu użytkownika
22 Str. 19 Ikona Opis działania Funkcje dodatkowe ustawiane podczas edycji menu Wcześniejsza strona (ekran) Kolejna strona (ekran) Wyjście z aplikacji Wymagany kod wybranie tej funkcji wymusza podanie każdorazowo kodu, mimo iż użytkownik jest zalogowany. Sekwencja głosowa w tym miejscu możemy wpisać słowo jakie wypowiedziane podczas sterowania głosowego wywoła wykonanie tej konkretnej funkcji makro. Opis obsługi poleceń głosowych znajduje się w rozdziale: 4.5 głosem Domyślną ikonę dla funkcji makro możemy zmienić poprzez dotkniecie jej w trybie edycji widgetu W edycji funkcji makro możemy zdefiniować ciąg czynności jakie maja zostać wykonane przez centrale. Poniżej przykładowa funkcja makro: 1. Załącz czuwanie strefy 1 (DOM PARTER). 2. Otwórz bramę garażową i załącz światło w ogrodzie. 3. Poczekaj 30 sekund. 4. Zgaś światło w ogrodzie. 5. Wyjdź z aplikacji Makro
23 Str Ustawienia aplikacji W ekran ustawień możemy wejść poprzez dotknięcie ikony lub z menu Na ekranie ustawień znajdują się następujące opcje: Ikona Opis Funkcje dodatkowe Po dotknięciu pojawia się okno konfiguracji usług USSD należy wybrać operatora karty SIM w centrali lub wpisać kody poprzez wybór funkcji Ręczna edycja wzorca Doładowanie Zmiana kodu aktualnie zalogowanego użytkownika Zmień kod Logi aplikacji Informacje o działaniu aplikacji, ewentualne błędy dla celów diagnostycznych Restart urządzenia Wysłanie polecenia restartu urządzenia. Załaduj menu Ładowanie menu z urządzenia przygotowanego w programie NeoGSMIPManager. Należy pamiętać, że wszystkie obecne ustawienia menu i widżetów zostaną nadpisane.
24 Str. 21 Ikona Opis Funkcje dodatkowe Ustaw czas Ustawienie czasu w centrali zostanie przepisany aktualny czas i data z telefonu O telefonie Informacje o telefonie i systemie operacyjnym Komendy systemowe Funkcja ta pozwala na zmianę wybranych funkcji w centrali. Pełny opis znajduje się w rozdziale 4.4 Komendy systemowe Dźwięki Ogólne ustawienia Kod do aplikacji jest lokalny 4 znakowy kod na telefonie którym możemy zabezpieczyć uruchomienie aplikacji lub zmianę ustawień Wejście w tryb serwisowego programowania zdalnego. Pomoc
25 Str Komendy systemowe Komendy systemowe emulują komendy jakie możemy wysłać do systemu NeoGSM-IP w postaci SMS Komenda Komenda do wykonania Opis Przykład Uwagi Dodaj telefon dodajtel nnnn Dopisuje na pierwsza wolna pozycje numer. Po poprawnym wykonaniu moduł odsyła odpowiedź "Dodano numer", w innym przypadku "Blad, nie dodano numeru!" Usuń telefon usuntel nnnn Usuwa wskazany numer z pamięci. Po poprawnym wykonaniu moduł odsyła odpowiedź "Numer usunięty", w innym przypadku "Blad, nieusunieto numeru dodajtel usuntel nnnn= numer telefonu w formacie międzynarodowym nnnn= numer telefonu w formacie międzynarodowym Restart restart Restart centrali restart Załącz czuwanie zal /noc/ x,x Załączenie czuwania (dozoru) systemu (pełne lub nocne wskazanych stref) zal noc 1,2 Załączenie czuwania nocnego strefy 1 i 2 x numer strefy zal 1 Załączenie czuwania pełnego strefy 1 Wyłącz czuwanie wyl x,x Wyłączenie czuwania (dozoru) systemu (pełnego lub nocnego), wszystkich lub wybranych stref. x numer strefy Status systemu stan Sprawdzenie statusu modułu. Zakres informacji zawartych w odpowiedzi zależy od konfiguracji centrali. Stan wejść wejscia Komenda zwraca stan wejść z jego nazwą w systemie i stanem. Zakres wejść jest identyczny jak dla wiadomości STAN. wyl 1,2 stan wejscia Wyłączenie czuwania strefy 1 i 2
26 Str. 23 Reset resettest Resetowanie zegara testu transmisji i kasowanie liczników sms, awarii. resettest Centrum SMS centrum nnnn Zmiana lub wpisanie nowego numeru centrum SMS-ów (nnnn= numer centrum) centrum nnnn= numer telefonu w formacie międzynarodowym Echo echo x załączenie/wyłączenie funkcji odsyłania nierozpoznanych SMS-ów z sieci ECHO np. haseł do konta www, informacje od sieci x=1 funkcja załączona x=0 funkcja wyłączona Downloading downloading x załączenie/wyłączenie funkcji programowania zdalnego X=1 funkcja załączona x=0 funkcja wyłączona echo 1 downloading 1 Załączenie funkcji echo Załączenie funkcji programowania zdalnego x nnn@nnn.nn Zmiana lub wpisanie nowego numeru adresu (x pozycja na liście numerów telefonów i adresów nnn@nnn.nn - adres ) 1 mail@mail.pl Odeślij SMS odeslijsms x załączenie/wyłączenie funkcji odsyłania potwierdzeń dla komend SMS x=1 funkcja załączona x=0 funkcja wyłączona Monit temperatury tempmonit x załączenie/wyłączenie funkcji powiadamiania SMS/VOICE przy przekroczeniu progów L/H temperatury T1, T2. x=1 funkcja załączona x=0 funkcja wyłączona Próg A temperatury tempa x yy zmiana progu A (domyślnie Hi) dla danego termostatu, x= numer termostatu, czujnika temp. yy = zadana temperatura w [ C] z zakresu wartości Próg B temperatury tempa x yy zmiana progu A (domyślnie Lo) dla danego termostatu, x= numer termostatu, czujnika temp. yy = zadana temperatura w [ C] z zakresu wartości Próg A wilgotności huma x val zmiana progu A wilgotności dla danego czujnika, x= numer czujnika val = zadana wilgotność w z zakresu wartości 0-100% Próg B wilgotności humb x val zmiana progu B wilgotności dla danego czujnika, x= numer czujnika val = zadana wilgotność w z zakresu wartości 0-100% Próg A wejścia aia zzzz Zdalna zmiana progu a dla wejścia AI, zzzz = zadana wartość fizyczna z zakresu wartości Próg B wejścia aib zzzz Zdalna zmiana progu a dla wejścia AI, zzzz = zadana wartość fizyczna z zakresu wartości odeslijsms 0 tempmonit 0 tempa 1 50 tempb 2-5 huma 1 60 humb 2 10 aia 7000 aib 5000 Wyłączenie funkcji odsyłania potwierdzeń dla komend SMS Zmiana progu A czujnika 1 temperatury na 50 o C Zmiana progu B czujnika 2 temperatury na -5 o C Zmiana progu A czujnika 1 wilgotności na 60% Zmiana progu B czujnika 2 wilgotności na 10% Zmiana progu A wejścia analogowego na 7000 mv Zmiana progu B wejścia analogowego na 5000 mv
27 Str głosem Polecenie głosowe uzbrojenie, uzbrój, załącz strefę, załącz strefy rozbrojenie, rozbrojenia, rozbrój, wyłącz strefę, wyłącz strefy status, stan logowanie, zaloguj restart, reset, resetuj obiekt, obiekty koniec, zakończ Opis Wywołuje funkcję uzbrojenia czuwania wybranego obiektu. Można dodać numery stref.. Wywołuje funkcję rozbrojenia czuwania wybranego obiektu. Można dodać numery stref. Informacja o awariach i alarmach. Loguje do wybranego obiektu. Funkcja wysyła sms z poleceniem restartu urządzenia Przełączanie na inny obiekt. Przykładowo "obiekt dom" Zamykanie aplikacji
28 Str bezpośrednie widgety na pulpicie W celu utworzenia własnego widgetu na pulpicie należy w systemie wyszukać widget RopamNeo i umieścić go w wybranym miejscu na pulpicie. Następnie dotykając pusty widget przechodzimy do konfiguracji, pierwszym krokiem jest wybranie obiektu którego będzie dotyczył : Następnie wybieramy funkcje przypisana do widgetu i określamy jego nazwę i ikonę
29 Str. 26 Zakupy w aplikacji 5. Zakupy w aplikacji Z aplikacji można korzystać bezpłatnie w trybie lokalnym oraz zdalnie w przypadku posiadania stałego adresu IP i przekierowaniu portu na routerze. Zdalne połączenie aplikacji z centralą poprzez GPRS lub internet (w przypadku braku stałego adresu IP) wymaga wykupienia płatnej subskrypcji na licencję usługi RopamBridge. Zakup odbywa się za pośrednictwem sklepu systemu operacyjnego po wybraniu w menu opcji Zakupy w sklepie Dostępne są dwie opcje: - Licencja na dostęp do usługi RopamBridge na okres 12 miesięcy - Licencja na bezterminowy dostęp do usługi RopamBridge. W przypadku dokonywania zakupu za pomocą kart upominkowych, należy pamiętać o tym aby najpierw dodać kartę do swojego konta a dopiero następnie dokonać zakupu w aplikacji RopamNEO
30 Str. 27 Historia wersji. Historia wersji. Data Opis Pierwsza wersja Poprawka funkcji: widgety pulpitu dla tabletów. Informacje. Firma Ropam Elektronik jest wyłącznym właścicielem praw autorskich do materiałów zawartych w dokumentacjach, katalogu i na stronie internetowej, w szczególności do zdjęć, opisów, tłumaczeń, formy graficznej, sposobu prezentacji. Wszelkie kopiowanie materiałów informacyjnych czy technicznych znaj dujących się w katalogach, na stronach internetowych czy w inny sposób dostarczonych przez Ropam Elektronik wymaga pisemnej zgody. Ropam Elektronik nie ponosi odpowiedzialności za błędy powstałe w czasie druku i błędy w dokumentacji technicznej. Wszystkie nazwy, znaki towarowe i handlowe użyte w tej instrukcji i materiałach są własnością stosownych podmiotów i zostały użyte wyłącznie w celach informacyjnych oraz identyfikacyjnych. PRODUCENT: Ropam Elektronik Polanka Myślenice, Polska Tel Faks Ropam Elektronik Tel Faks Polanka Myślenice, Polska biuro@ropam.com.pl Wersja dokumentu :
RopamNEO aplikacja mobilna. Instrukcja obsługi i instalacji
 RopamNEO aplikacja mobilna. Instrukcja obsługi i instalacji WPROWADZENIE Dziękujemy za wybór produktów i rozwiązań firmy Ropam Elektronik. Mamy nadzieję, że nasze urządzenia sprostają Państwa wymaganiom
RopamNEO aplikacja mobilna. Instrukcja obsługi i instalacji WPROWADZENIE Dziękujemy za wybór produktów i rozwiązań firmy Ropam Elektronik. Mamy nadzieję, że nasze urządzenia sprostają Państwa wymaganiom
RopamOptima Instrukcja użytkownika
 RopamOptima Instrukcja użytkownika Aplikacja RopamOptima służy do obsługi systemu OptimaGSM. Połączenie jest realizowane poprzez protokół TCP/IP. Centrala OptimaGSM oprócz funkcji alarmowej może realizować
RopamOptima Instrukcja użytkownika Aplikacja RopamOptima służy do obsługi systemu OptimaGSM. Połączenie jest realizowane poprzez protokół TCP/IP. Centrala OptimaGSM oprócz funkcji alarmowej może realizować
NOTA APLIKACYJNA. Powiadomienie i sterowanie: alarmem, bramą oraz piecem CO BasicGSM 2 (PS), MultiGSM 2 (PS) 1.0RM
 TYTUŁ: URZĄDZENIA: WERSJA NOTA APLIKACYJNA Powiadomienie i sterowanie: alarmem, bramą oraz piecem CO BasicGSM 2 (PS), MultiGSM 2 (PS) 1.0RM DATA 04.10.2017 Więcej not aplikacyjnych jest dostępnych strefy
TYTUŁ: URZĄDZENIA: WERSJA NOTA APLIKACYJNA Powiadomienie i sterowanie: alarmem, bramą oraz piecem CO BasicGSM 2 (PS), MultiGSM 2 (PS) 1.0RM DATA 04.10.2017 Więcej not aplikacyjnych jest dostępnych strefy
Satel Integra FIBARO
 Konfiguracja systemu alarmowego Satel Integra do współpracy z systemem FIBARO Poznań, 15 maja 2015r. 1 FIBARO Home Center 2 umożliwia integrację z systemem alarmowym Satel. Jest to realizowane na poziomie
Konfiguracja systemu alarmowego Satel Integra do współpracy z systemem FIBARO Poznań, 15 maja 2015r. 1 FIBARO Home Center 2 umożliwia integrację z systemem alarmowym Satel. Jest to realizowane na poziomie
Minimalna wspierana wersja systemu Android to 2.3.3 zalecana 4.0. Ta dokumentacja została wykonana na telefonie HUAWEI ASCEND P7 z Android 4.
 Dokumentacja dla Scandroid. Minimalna wspierana wersja systemu Android to 2.3.3 zalecana 4.0. Ta dokumentacja została wykonana na telefonie HUAWEI ASCEND P7 z Android 4. Scandroid to aplikacja przeznaczona
Dokumentacja dla Scandroid. Minimalna wspierana wersja systemu Android to 2.3.3 zalecana 4.0. Ta dokumentacja została wykonana na telefonie HUAWEI ASCEND P7 z Android 4. Scandroid to aplikacja przeznaczona
Eura-Tech. Instrukcja Obsługi Aplikacji Mobilnej
 Eura-Tech Instrukcja Obsługi Aplikacji Mobilnej Pobieranie aplikacji Przed rozpoczęciem ustawiania kamery IP, pobierz i zainstaluj aplikację Eura Cam. W sklepie Google Play wyszukaj aplikację EuraCam Funkcjonalność
Eura-Tech Instrukcja Obsługi Aplikacji Mobilnej Pobieranie aplikacji Przed rozpoczęciem ustawiania kamery IP, pobierz i zainstaluj aplikację Eura Cam. W sklepie Google Play wyszukaj aplikację EuraCam Funkcjonalność
(v lub nowsza)
 Instrukcja użytkownika Efento Inspector (v. 3.7.1. lub nowsza) Wersja 1.2 Spis treści: 1. Wprowadzenie 3 1.1. Instalacja aplikacji 3 1.2. Obsługiwane rejestratory 3 1.3. Przygotowanie do pracy 3 1.4. Konfiguracja
Instrukcja użytkownika Efento Inspector (v. 3.7.1. lub nowsza) Wersja 1.2 Spis treści: 1. Wprowadzenie 3 1.1. Instalacja aplikacji 3 1.2. Obsługiwane rejestratory 3 1.3. Przygotowanie do pracy 3 1.4. Konfiguracja
Aplikacja VISO Mobile (Android) Instrukcja instalacji i obsługi
 Roger Access Control System Aplikacja VISO Mobile (Android) Instrukcja instalacji i obsługi Wersja software: 1.4 Wersja dokumentu: Rev. B 1. OPIS VISO Mobile jest aplikacją mobilną przeznaczoną do zdalnej
Roger Access Control System Aplikacja VISO Mobile (Android) Instrukcja instalacji i obsługi Wersja software: 1.4 Wersja dokumentu: Rev. B 1. OPIS VISO Mobile jest aplikacją mobilną przeznaczoną do zdalnej
Szybki start - system NeoGSM-IP
 Szybki start - system NeoGSM-IP Program warsztatów. instalacja programu NeoGSM-IP Manager i sterowników USB, połączenie serwisowe z centralą za pomocą USB, podstawowa konfiguracja systemu, identyfikacja
Szybki start - system NeoGSM-IP Program warsztatów. instalacja programu NeoGSM-IP Manager i sterowników USB, połączenie serwisowe z centralą za pomocą USB, podstawowa konfiguracja systemu, identyfikacja
NOTA APLIKACYJNA. Wejścia I4 i I5 informują do zamknięciu bram poprzez podłączone czujniki krańcowe. 0 brama otwarta 1 brama zamknięta
 TYTUŁ: URZĄDZENIA: WERSJA NOTA APLIKACYJNA Zamykanie dwóch bram wraz z czuwaniem systemu oraz kontrola zamknięcia OptimaGSM (PS) NeoGSM-IP 1.0RM DATA 2018-05-25 Więcej not aplikacyjnych jest dostępnych
TYTUŁ: URZĄDZENIA: WERSJA NOTA APLIKACYJNA Zamykanie dwóch bram wraz z czuwaniem systemu oraz kontrola zamknięcia OptimaGSM (PS) NeoGSM-IP 1.0RM DATA 2018-05-25 Więcej not aplikacyjnych jest dostępnych
Przygotowanie do konfiguracji parametrów sterownika GSM-44
 Przygotowanie do konfiguracji parametrów sterownika GSM-44 Działanie sterownika GSM-44 zależy od konfiguracji. 1. Kartę SIM należy aktywować w telefonie komórkowym. Należy ustawić załączanie (logowanie)
Przygotowanie do konfiguracji parametrów sterownika GSM-44 Działanie sterownika GSM-44 zależy od konfiguracji. 1. Kartę SIM należy aktywować w telefonie komórkowym. Należy ustawić załączanie (logowanie)
Rozdział 1. Przegląd bramofonu SAFE
 Spis treści INSTRUKCJA OBSŁUGI SPIS TREŚCI ROZDZIAŁ 1. PRZEGLĄD BRAMOFONU SAFE... 2 1.1 OPIS... 2 1.2. FUNKCJE... 2 1.3. WYMAGANIA SYSTEMOWE... 2 1.4. ROZPOCZĘCIE UŻYTKOWANIA... 3 ROZDZIAŁ2. DZIAŁANIE
Spis treści INSTRUKCJA OBSŁUGI SPIS TREŚCI ROZDZIAŁ 1. PRZEGLĄD BRAMOFONU SAFE... 2 1.1 OPIS... 2 1.2. FUNKCJE... 2 1.3. WYMAGANIA SYSTEMOWE... 2 1.4. ROZPOCZĘCIE UŻYTKOWANIA... 3 ROZDZIAŁ2. DZIAŁANIE
Instrukcja instalacji i konfiguracji aplikacji mobilnej SARAT
 Instrukcja instalacji i konfiguracji aplikacji mobilnej SARAT 1 SPIS TREŚCI 1) DANE AUTORYZACYJNE DO APLIKACJI MOBILNEJ... 3 2) INSTALACJA NA TELEFONIE/TABLECIE.... 3 3) PIERWSZE URUCHOMIENIE I KONFIGURCJA
Instrukcja instalacji i konfiguracji aplikacji mobilnej SARAT 1 SPIS TREŚCI 1) DANE AUTORYZACYJNE DO APLIKACJI MOBILNEJ... 3 2) INSTALACJA NA TELEFONIE/TABLECIE.... 3 3) PIERWSZE URUCHOMIENIE I KONFIGURCJA
Instrukcja obsługi Konfigurator MLAN-1000
 Instrukcja obsługi Konfigurator MLAN-1000 Strona 2 z 8 SPIS TREŚCI 1. Logowanie... 3 2. Diagnostyka... 4 3. Konfiguracja sterownika... 5 3.1 Konfiguracja sterownika aktualizacja oprogramowania... 5 4.
Instrukcja obsługi Konfigurator MLAN-1000 Strona 2 z 8 SPIS TREŚCI 1. Logowanie... 3 2. Diagnostyka... 4 3. Konfiguracja sterownika... 5 3.1 Konfiguracja sterownika aktualizacja oprogramowania... 5 4.
Aplikacja VISO Mobile v1.0 (Android) Instrukcja instalacji i obsługi
 Roger Access Control System Aplikacja VISO Mobile v1.0 (Android) Instrukcja instalacji i obsługi Wersja software: 1.3.x Wersja dokumentu: Rev. A 1. OPIS VISO Mobile jest aplikacją mobilną przeznaczoną
Roger Access Control System Aplikacja VISO Mobile v1.0 (Android) Instrukcja instalacji i obsługi Wersja software: 1.3.x Wersja dokumentu: Rev. A 1. OPIS VISO Mobile jest aplikacją mobilną przeznaczoną
Program dla praktyki lekarskiej
 Program dla praktyki lekarskiej ErLab Instrukcja konfiguracji i obsługi Spis Treści 1. Wstęp... 2 2. Konfiguracja... 3 2.1. Serwer... 3 2.2. Laboratorium... 3 2.3. Punkt pobrań... 4 3. Wysyłanie skierowania...
Program dla praktyki lekarskiej ErLab Instrukcja konfiguracji i obsługi Spis Treści 1. Wstęp... 2 2. Konfiguracja... 3 2.1. Serwer... 3 2.2. Laboratorium... 3 2.3. Punkt pobrań... 4 3. Wysyłanie skierowania...
Instrukcja korzystania z aplikacji mobilnej DM TrackMan.
 Instrukcja korzystania z aplikacji mobilnej DM TrackMan. Instrukcja zawiera opis funkcjonalności poszczególnych ekranów aplikacji. Spis treści Dodawanie urządzenia...5 Panel sterowania lokalizatora GPS...8
Instrukcja korzystania z aplikacji mobilnej DM TrackMan. Instrukcja zawiera opis funkcjonalności poszczególnych ekranów aplikacji. Spis treści Dodawanie urządzenia...5 Panel sterowania lokalizatora GPS...8
Instrukcja konfiguracji funkcji skanowania
 Instrukcja konfiguracji funkcji skanowania WorkCentre M123/M128 WorkCentre Pro 123/128 701P42171_PL 2004. Wszystkie prawa zastrzeżone. Rozpowszechnianie bez zezwolenia przedstawionych materiałów i informacji
Instrukcja konfiguracji funkcji skanowania WorkCentre M123/M128 WorkCentre Pro 123/128 701P42171_PL 2004. Wszystkie prawa zastrzeżone. Rozpowszechnianie bez zezwolenia przedstawionych materiałów i informacji
TELETRONIKA. Aplikacje sieciowe CALLNET - instrukcja modułu SMS (11.2) www.teletronika.pl
 TELETRONIKA www.teletronika.pl Aplikacje sieciowe CALLNET - instrukcja modułu SMS (11.2) W ramach oddzielnej licencji, oferowany jest moduł oprogramowania dla aplikacji 'Callnet-serwer' umożliwiający wysyłanie
TELETRONIKA www.teletronika.pl Aplikacje sieciowe CALLNET - instrukcja modułu SMS (11.2) W ramach oddzielnej licencji, oferowany jest moduł oprogramowania dla aplikacji 'Callnet-serwer' umożliwiający wysyłanie
Kopiowanie przy użyciu szyby skanera. 1 Umieść oryginalny dokument na szybie skanera stroną zadrukowaną skierowaną w dół, w lewym, górnym rogu.
 Skrócony opis Kopiowanie Kopiowanie Szybkie kopiowanie 3 Naciśnij przycisk na panelu operacyjnym 4 Po umieszczeniu dokumentu na szybie skanera dotknij opcji Zakończ zadanie, aby powrócić do ekranu głównego.
Skrócony opis Kopiowanie Kopiowanie Szybkie kopiowanie 3 Naciśnij przycisk na panelu operacyjnym 4 Po umieszczeniu dokumentu na szybie skanera dotknij opcji Zakończ zadanie, aby powrócić do ekranu głównego.
Veronica. Wizyjny system monitorowania obiektów budowlanych. Instrukcja oprogramowania
 Veronica Wizyjny system monitorowania obiektów budowlanych Instrukcja oprogramowania 1 Spis treści 1. Aplikacja do konfiguracji i nadzoru systemu Veronica...3 1.1. Okno główne aplikacji...3 1.2. Edycja
Veronica Wizyjny system monitorowania obiektów budowlanych Instrukcja oprogramowania 1 Spis treści 1. Aplikacja do konfiguracji i nadzoru systemu Veronica...3 1.1. Okno główne aplikacji...3 1.2. Edycja
Internetowy serwis Era mail Aplikacja sieci Web
 Internetowy serwis Era mail Aplikacja sieci Web (www.login.eramail.pl) INSTRUKCJA OBSŁUGI Spis treści Internetowy serwis Era mail dostępny przez komputer z podłączeniem do Internetu (aplikacja sieci Web)
Internetowy serwis Era mail Aplikacja sieci Web (www.login.eramail.pl) INSTRUKCJA OBSŁUGI Spis treści Internetowy serwis Era mail dostępny przez komputer z podłączeniem do Internetu (aplikacja sieci Web)
INTEGRACJA CENTRALI ALARMOWEJ SATEL Z HOME CENTER 2 FIBARO
 INTEGRACJA CENTRALI ALARMOWEJ SATEL Z HOME CENTER 2 FIBARO Spis treści 1. Podłączenie ETHM-1 z centralą Satel...2 1.1 Adresowanie modułu...3 1.2 Sposób podłączenia...4 1.3 Konfigurowanie ETHM-1...5 2.
INTEGRACJA CENTRALI ALARMOWEJ SATEL Z HOME CENTER 2 FIBARO Spis treści 1. Podłączenie ETHM-1 z centralą Satel...2 1.1 Adresowanie modułu...3 1.2 Sposób podłączenia...4 1.3 Konfigurowanie ETHM-1...5 2.
tel.+ (48)
 Instrukcja System obsługi ilock Instrukcja systemu obsługi ilock e-mail: contact@ilocksystems.com www.ilocksystems.com tel.+ (48) 61 669 06 87 e-mail: contact@ilocksystems.com www.ilocksystems.com Wsparcie
Instrukcja System obsługi ilock Instrukcja systemu obsługi ilock e-mail: contact@ilocksystems.com www.ilocksystems.com tel.+ (48) 61 669 06 87 e-mail: contact@ilocksystems.com www.ilocksystems.com Wsparcie
Instrukcja użytkownika LK100B. Zawartość opakowania
 Instrukcja użytkownika LK100B Wersja elektroniczna na www.angelgts.eu Zawartość opakowania Urządzenie LK210 Przewody zasilające Przekaźnik do odcięcia zapłonu Instrukcja obsługi 1 Parametry techniczne
Instrukcja użytkownika LK100B Wersja elektroniczna na www.angelgts.eu Zawartość opakowania Urządzenie LK210 Przewody zasilające Przekaźnik do odcięcia zapłonu Instrukcja obsługi 1 Parametry techniczne
Skrócona instrukcja obsługi rejestratorów marki
 Skrócona instrukcja obsługi rejestratorów marki v 1.0, 22-05-2014 1 Spis treści 1. Wprowadzenie do technologii HD-CVI...3 2. Pierwsze uruchomienie...3 3. Logowanie i przegląd menu rejestratora...4 4. Ustawienia
Skrócona instrukcja obsługi rejestratorów marki v 1.0, 22-05-2014 1 Spis treści 1. Wprowadzenie do technologii HD-CVI...3 2. Pierwsze uruchomienie...3 3. Logowanie i przegląd menu rejestratora...4 4. Ustawienia
Instrukcja obsługi Routera WiFi opracowana przez EVE tech Sp. z o. o. Sp. k.
 Bezprzewodowy Router WiFi zainstalowany w samochodzie umożliwia podłączenie do sieci WiFi do 10 urządzeń (np. laptop, tablet, smartfon) i korzystanie z dostępu do internetu. Aby korzytać z internetu nie
Bezprzewodowy Router WiFi zainstalowany w samochodzie umożliwia podłączenie do sieci WiFi do 10 urządzeń (np. laptop, tablet, smartfon) i korzystanie z dostępu do internetu. Aby korzytać z internetu nie
Instrukcja uruchomienia usługi i7-guard w urządzeniach Internec serii i7
 Instrukcja uruchomienia usługi i7-guard w urządzeniach Internec serii i7 V3.0 03/2019 str.1 Spis treści 1.Informacje ogólne...3 2.Konieczne kroki...3 3.Konfiguracja urządzenia INTERNEC dla usługi i7-guard...3
Instrukcja uruchomienia usługi i7-guard w urządzeniach Internec serii i7 V3.0 03/2019 str.1 Spis treści 1.Informacje ogólne...3 2.Konieczne kroki...3 3.Konfiguracja urządzenia INTERNEC dla usługi i7-guard...3
Instrukcja obsługi Connection Manager
 Instrukcja obsługi Connection Manager Wydanie 1.0 2 Spis treści Informacje na temat aplikacji Menedżer połączeń 3 Pierwsze kroki 3 Otwieranie aplikacji Menedżer połączeń 3 Wyświetlanie statusu bieżącego
Instrukcja obsługi Connection Manager Wydanie 1.0 2 Spis treści Informacje na temat aplikacji Menedżer połączeń 3 Pierwsze kroki 3 Otwieranie aplikacji Menedżer połączeń 3 Wyświetlanie statusu bieżącego
Instrukcja do oprogramowania ENAP DEC-1
 Instrukcja do oprogramowania ENAP DEC-1 Do urządzenia DEC-1 dołączone jest oprogramowanie umożliwiające konfigurację urządzenia, rejestrację zdarzeń oraz wizualizację pracy urządzenia oraz poszczególnych
Instrukcja do oprogramowania ENAP DEC-1 Do urządzenia DEC-1 dołączone jest oprogramowanie umożliwiające konfigurację urządzenia, rejestrację zdarzeń oraz wizualizację pracy urządzenia oraz poszczególnych
CENTRALA STERUJĄCA SMART CONTROL
 Dane Techniczne / Możliwość sterowania urządzeniami marki YOODA i CORTINO za pomocą smartfonów, tabletów i komputera / Tworzenie i zarządzanie grupami urządzeń / Możliwość konfiguracji zdarzeń czasowych
Dane Techniczne / Możliwość sterowania urządzeniami marki YOODA i CORTINO za pomocą smartfonów, tabletów i komputera / Tworzenie i zarządzanie grupami urządzeń / Możliwość konfiguracji zdarzeń czasowych
1722/85 I 1722/86 INSTRUKCJA UŻYTKOWNIKA. Panel MIKRA i monitory głośnomówiące CXMODO. Nr ref. 1722/85 Nr ref. 1722/86 INSTRUKCJA UŻYTKOWNIKA
 Panel MIKRA i monitory głośnomówiące CXMODO Dla domu jednorodzinnego Dla domu dwurodzinnego Nr ref. 1722/85 Nr ref. 1722/86 INSTRUKCJA UŻYTKOWNIKA MIWI URMET Sp. z o. o. ul. Pojezierska 90A 91-341 Łódź
Panel MIKRA i monitory głośnomówiące CXMODO Dla domu jednorodzinnego Dla domu dwurodzinnego Nr ref. 1722/85 Nr ref. 1722/86 INSTRUKCJA UŻYTKOWNIKA MIWI URMET Sp. z o. o. ul. Pojezierska 90A 91-341 Łódź
Szybki start - system NeoGSM-IP
 Szybki start - system NeoGSM-IP Program warsztatów. instalacja programu NeoGSM-IP Manager i sterowników USB, połączenie serwisowe z centralą za pomocą USB, podstawowa konfiguracja systemu, identyfikacja
Szybki start - system NeoGSM-IP Program warsztatów. instalacja programu NeoGSM-IP Manager i sterowników USB, połączenie serwisowe z centralą za pomocą USB, podstawowa konfiguracja systemu, identyfikacja
Zawartość opakowania. Urządzenie LK210 Przewody zasilające Przekaźnik do odcięcia zapłonu Instrukcja obsługi
 Instrukcja użytkownika lokalizatora GPS LK210 Wersja elektroniczna na www.angelgts.eu Zawartość opakowania Urządzenie LK210 Przewody zasilające Przekaźnik do odcięcia zapłonu Instrukcja obsługi 1 Parametry
Instrukcja użytkownika lokalizatora GPS LK210 Wersja elektroniczna na www.angelgts.eu Zawartość opakowania Urządzenie LK210 Przewody zasilające Przekaźnik do odcięcia zapłonu Instrukcja obsługi 1 Parametry
Skrócona instrukcja obsługi CA-GSM-1-LCD
 Skrócona instrukcja obsługi CA-GSM-1-LCD Kraków 2017 Wydanie czwarte 1. Możliwości ekranu dotykowego centrali alarmowej CA-GSM-1-LCD Z ekranu dotykowego centrali alarmowej CA-GSM-1-LCD istnieje możliwość
Skrócona instrukcja obsługi CA-GSM-1-LCD Kraków 2017 Wydanie czwarte 1. Możliwości ekranu dotykowego centrali alarmowej CA-GSM-1-LCD Z ekranu dotykowego centrali alarmowej CA-GSM-1-LCD istnieje możliwość
WWW.ICOMFORT.PL e-mail: biuro@icomfort.pl tel.061 622 75 50 fax. 061 622 76 50
 I. WIADOMOŚCI WSTĘPNE... 2 1. Podłączenie czytnika ekey module FS IN... 2 2. Podłączenie czytników i elektrozamka... 2 3. Jak poprawnie korzystać z czytnika... 3 4. Jak nie korzystać z czytnika... 3 II.
I. WIADOMOŚCI WSTĘPNE... 2 1. Podłączenie czytnika ekey module FS IN... 2 2. Podłączenie czytników i elektrozamka... 2 3. Jak poprawnie korzystać z czytnika... 3 4. Jak nie korzystać z czytnika... 3 II.
Rejestratory AVILINK. ze starszym firmware v3
 Rejestratory AVILINK Konfiguracja połączenia przez Chmurę P2P Rejestratory AVILINK ze starszym firmware v3 Konfiguracja połączenia przez Chmurę P2P Str. 1 Spis treści: 1. Wstęp...3 2. Konfiguracja rejestratora...4
Rejestratory AVILINK Konfiguracja połączenia przez Chmurę P2P Rejestratory AVILINK ze starszym firmware v3 Konfiguracja połączenia przez Chmurę P2P Str. 1 Spis treści: 1. Wstęp...3 2. Konfiguracja rejestratora...4
1 Moduł Lutron HomeWorks QS
 1 Moduł Lutron HomeWorks QS Moduł Lutron HomeWorks QS daje użytkownikowi Systemu możliwość współpracy oprogramowania z urządzeniami firmy Lutron serii HomeWorks QS. System Vision może używać go do odbierania
1 Moduł Lutron HomeWorks QS Moduł Lutron HomeWorks QS daje użytkownikowi Systemu możliwość współpracy oprogramowania z urządzeniami firmy Lutron serii HomeWorks QS. System Vision może używać go do odbierania
SKRÓCONA INSTRUKCJA OBSŁUGI
 w Konwertowalny tablet SKRÓCONA INSTRUKCJA OBSŁUGI 8085 LKB001X CJB1FH002AQA Spis treści 1 Pierwsze kroki... 1 1.1 Wygląd... 1 1.2 Ładowanie tabletu i klawiatury... 3 1.3 Wkładanie kart microsd i SIM...
w Konwertowalny tablet SKRÓCONA INSTRUKCJA OBSŁUGI 8085 LKB001X CJB1FH002AQA Spis treści 1 Pierwsze kroki... 1 1.1 Wygląd... 1 1.2 Ładowanie tabletu i klawiatury... 3 1.3 Wkładanie kart microsd i SIM...
Instrukcja użytkownika lokalizatora GPS LK209. Wersja elektroniczna na Zawartość opakowania
 Instrukcja użytkownika lokalizatora GPS LK209 Wersja elektroniczna na www.angelgts.eu Zawartość opakowania Urządzenie LK209 Przewody zasilające Instrukcja obsługi 1 Parametry techniczne lokalizatora Wymiary
Instrukcja użytkownika lokalizatora GPS LK209 Wersja elektroniczna na www.angelgts.eu Zawartość opakowania Urządzenie LK209 Przewody zasilające Instrukcja obsługi 1 Parametry techniczne lokalizatora Wymiary
Instrukcja integracji systemu RACS 4 z centralami alarmowymi INTEGRA firmy SATEL
 Roger Access Control System Instrukcja integracji systemu RACS 4 z centralami alarmowymi INTEGRA firmy SATEL Wersja dokumentu: Rev. C Spis treści 1. Wstęp... 3 2. Scenariusz działania... 3 3. Instalacja...
Roger Access Control System Instrukcja integracji systemu RACS 4 z centralami alarmowymi INTEGRA firmy SATEL Wersja dokumentu: Rev. C Spis treści 1. Wstęp... 3 2. Scenariusz działania... 3 3. Instalacja...
ROZDZIAŁ 1. PRZEGLĄD BRAMOFONU SAFE...
 Spis treści INSTRUKCJA OBSŁUGI SPIS TREŚCI ROZDZIAŁ 1. PRZEGLĄD BRAMOFONU SAFE... 2 1.3. WYMAGANIA SYSTEMU... 2 ROZDZIAŁ 2. APLIKACJA I URZĄDZENIE.... 4 2.1. DODAWANIE BRAMOFONU DO APLIKACJI... 4 2.2.
Spis treści INSTRUKCJA OBSŁUGI SPIS TREŚCI ROZDZIAŁ 1. PRZEGLĄD BRAMOFONU SAFE... 2 1.3. WYMAGANIA SYSTEMU... 2 ROZDZIAŁ 2. APLIKACJA I URZĄDZENIE.... 4 2.1. DODAWANIE BRAMOFONU DO APLIKACJI... 4 2.2.
ANGEL GTS INSTRUKCJA UŻYTKOWNIKA DLA LOKALIZATORA ET- 20. Zawartość opakowania:
 ANGEL GTS INSTRUKCJA UŻYTKOWNIKA DLA LOKALIZATORA ET- 20 WWW.ANGELGTS.EU Zawartość opakowania: Urządzenie ET- 20 Ładowarka 220V z wyjściem USB Przewód USB Instrukcja obsługi 1 Parametry techniczne lokalizatora
ANGEL GTS INSTRUKCJA UŻYTKOWNIKA DLA LOKALIZATORA ET- 20 WWW.ANGELGTS.EU Zawartość opakowania: Urządzenie ET- 20 Ładowarka 220V z wyjściem USB Przewód USB Instrukcja obsługi 1 Parametry techniczne lokalizatora
Serwis jest dostępny w internecie pod adresem www.solidnyserwis.pl. Rysunek 1: Strona startowa solidnego serwisu
 Spis treści 1. Zgłoszenia serwisowe wstęp... 2 2. Obsługa konta w solidnym serwisie... 2 Rejestracja w serwisie...3 Logowanie się do serwisu...4 Zmiana danych...5 3. Zakładanie i podgląd zgłoszenia...
Spis treści 1. Zgłoszenia serwisowe wstęp... 2 2. Obsługa konta w solidnym serwisie... 2 Rejestracja w serwisie...3 Logowanie się do serwisu...4 Zmiana danych...5 3. Zakładanie i podgląd zgłoszenia...
EXP-I8 Moduł wejść (ekspander). Instrukcja instalacji (DTR).
 EXP-I8 Moduł wejść (ekspander). Instrukcja instalacji (DTR). Ropam Elektronik Tel. +48 12 272 39 71 Faks +48 12 379 34 10 Polanka 301 32-400 Myślenice, Polska www.ropam.com.pl biuro@ropam.com.pl Wersja
EXP-I8 Moduł wejść (ekspander). Instrukcja instalacji (DTR). Ropam Elektronik Tel. +48 12 272 39 71 Faks +48 12 379 34 10 Polanka 301 32-400 Myślenice, Polska www.ropam.com.pl biuro@ropam.com.pl Wersja
Instrukcja połączenia z programem Compas LAN i import konfiguracji
 Instrukcja połączenia z programem Compas LAN i import konfiguracji 1. Ustalamy ile komputerów będziemy wykorzystywać do użytkowania programów Compas LAN i EQU. Jeśli komputerów jest więcej niż jeden musimy
Instrukcja połączenia z programem Compas LAN i import konfiguracji 1. Ustalamy ile komputerów będziemy wykorzystywać do użytkowania programów Compas LAN i EQU. Jeśli komputerów jest więcej niż jeden musimy
System epon Dokumentacja użytkownika
 System epon Dokumentacja użytkownika Prawa autorskie tego opracowania należą do MakoLab S.A. Dokument ten, jako całość, ani żadna jego część, nie może być reprodukowana lub rozpowszechniana w jakiejkolwiek
System epon Dokumentacja użytkownika Prawa autorskie tego opracowania należą do MakoLab S.A. Dokument ten, jako całość, ani żadna jego część, nie może być reprodukowana lub rozpowszechniana w jakiejkolwiek
PRZEWODNIK PO ETRADER ROZDZIAŁ XII. ALERTY SPIS TREŚCI
 PRZEWODNIK PO ETRADER ROZDZIAŁ XII. ALERTY SPIS TREŚCI 1. OPIS OKNA 3 2. OTWIERANIE OKNA 3 3. ZAWARTOŚĆ OKNA 4 3.1. WIDOK AKTYWNE ALERTY 4 3.2. WIDOK HISTORIA NOWO WYGENEROWANYCH ALERTÓW 4 3.3. DEFINIOWANIE
PRZEWODNIK PO ETRADER ROZDZIAŁ XII. ALERTY SPIS TREŚCI 1. OPIS OKNA 3 2. OTWIERANIE OKNA 3 3. ZAWARTOŚĆ OKNA 4 3.1. WIDOK AKTYWNE ALERTY 4 3.2. WIDOK HISTORIA NOWO WYGENEROWANYCH ALERTÓW 4 3.3. DEFINIOWANIE
Instrukcja obsługi SafeIT - modułu zdalnego sterowania do sterowników kotłów CO firmy Foster v1.0
 Instrukcja obsługi SafeIT - modułu zdalnego sterowania do sterowników kotłów CO firmy Foster v1.0 Wersja z dnia: 2017-08-21 Spis treści Opis... 3 1. Zasady bezpieczeństwa... 3 Instalacja... 3 Użytkowanie...
Instrukcja obsługi SafeIT - modułu zdalnego sterowania do sterowników kotłów CO firmy Foster v1.0 Wersja z dnia: 2017-08-21 Spis treści Opis... 3 1. Zasady bezpieczeństwa... 3 Instalacja... 3 Użytkowanie...
Instrukcje ustawień funkcji zwalniania wydruku
 Instrukcje ustawień funkcji zwalniania wydruku SPIS TREŚCI O INSTRUKCJI........................................................................................ 2 FUNKCJA ZWALNIANIA WYDRUKU......................................................................
Instrukcje ustawień funkcji zwalniania wydruku SPIS TREŚCI O INSTRUKCJI........................................................................................ 2 FUNKCJA ZWALNIANIA WYDRUKU......................................................................
Spis treści. 1 Moduł RFID (APA) 3
 Spis treści 1 Moduł RFID (APA) 3 1.1 Konfigurowanie Modułu RFID..................... 3 1.1.1 Lista elementów Modułu RFID................. 3 1.1.2 Konfiguracja Modułu RFID (APA)............... 4 1.1.2.1
Spis treści 1 Moduł RFID (APA) 3 1.1 Konfigurowanie Modułu RFID..................... 3 1.1.1 Lista elementów Modułu RFID................. 3 1.1.2 Konfiguracja Modułu RFID (APA)............... 4 1.1.2.1
Instrukcja aktualizacji oprogramowania (firmware) serwera DIN2 systemu F&Home RADIO.
 Instrukcja aktualizacji oprogramowania (firmware) serwera DIN2 systemu F&Home RADIO. UWAGA! Niniejsza instrukcja opisuje aktualizację oprogramowania serwera metodą podania firmware na pendrive umieszczonym
Instrukcja aktualizacji oprogramowania (firmware) serwera DIN2 systemu F&Home RADIO. UWAGA! Niniejsza instrukcja opisuje aktualizację oprogramowania serwera metodą podania firmware na pendrive umieszczonym
Spis treści 1. Wstęp Logowanie Główny interfejs aplikacji Ogólny opis interfejsu Poruszanie się po mapie...
 Spis treści 1. Wstęp... 2 2. Logowanie... 2 3. Główny interfejs aplikacji... 2 3.1. Ogólny opis interfejsu... 2 3.2. Poruszanie się po mapie... 3 3.3. Przełączanie widocznych warstw... 3 4. Urządzenia...
Spis treści 1. Wstęp... 2 2. Logowanie... 2 3. Główny interfejs aplikacji... 2 3.1. Ogólny opis interfejsu... 2 3.2. Poruszanie się po mapie... 3 3.3. Przełączanie widocznych warstw... 3 4. Urządzenia...
Aplikacja mobilna Nasz Bank
 Aplikacja mobilna Nasz Bank Instrukcja Użytkownika BANK SPÓŁDZIELCZY w ZATORZE Aplikacja mobilna Nasz Bank Przewodnik Użytkownika system operacyjny Android 1 Spis treści WSTĘP... 3 Pobranie Aplikacji mobilnej...
Aplikacja mobilna Nasz Bank Instrukcja Użytkownika BANK SPÓŁDZIELCZY w ZATORZE Aplikacja mobilna Nasz Bank Przewodnik Użytkownika system operacyjny Android 1 Spis treści WSTĘP... 3 Pobranie Aplikacji mobilnej...
Windows W celu dostępu do i konfiguracji firewall idź do Panelu sterowania -> System i zabezpieczenia -> Zapora systemu Windows.
 Bezpieczeństwo Systemów Informatycznych Firewall (Zapora systemu) Firewall (zapora systemu) jest ważnym elementem bezpieczeństwa współczesnych systemów komputerowych. Jego główną rolą jest kontrola ruchu
Bezpieczeństwo Systemów Informatycznych Firewall (Zapora systemu) Firewall (zapora systemu) jest ważnym elementem bezpieczeństwa współczesnych systemów komputerowych. Jego główną rolą jest kontrola ruchu
Skrócona instrukcja obsługi rejestratorów marki IPOX
 Skrócona instrukcja obsługi rejestratorów marki IPOX v 1.1, 07-09-2015 1 Spis treści 1. Pierwsze uruchomienie...3 2. Logowanie i przegląd menu rejestratora...4 3. Ustawienia nagrywania...6 4. Odtwarzanie
Skrócona instrukcja obsługi rejestratorów marki IPOX v 1.1, 07-09-2015 1 Spis treści 1. Pierwsze uruchomienie...3 2. Logowanie i przegląd menu rejestratora...4 3. Ustawienia nagrywania...6 4. Odtwarzanie
Instrukcja użytkownika TKSTAR PET. Zawartość opakowania
 Instrukcja użytkownika TKSTAR PET Wersja elektroniczna na www.angelgts.eu Zawartość opakowania Lokalizator GPS Kabel usb i ładowarka Instrukcja obsługi 1 Parametry techniczne lokalizatora Wymiary 80 x
Instrukcja użytkownika TKSTAR PET Wersja elektroniczna na www.angelgts.eu Zawartość opakowania Lokalizator GPS Kabel usb i ładowarka Instrukcja obsługi 1 Parametry techniczne lokalizatora Wymiary 80 x
V 16 GPS. Instrukcja użytkownika. www.angelgts.eu
 V 16 GPS Instrukcja użytkownika www.angelgts.eu 1 Szybkie pozycjonowanie, Funkcje lokalizatora Ciągłe pozycjonowanie- transmisja GPRS lub lokalizacja przez SMS, Alert wejścia/wyjścia z geo- strefy (np.
V 16 GPS Instrukcja użytkownika www.angelgts.eu 1 Szybkie pozycjonowanie, Funkcje lokalizatora Ciągłe pozycjonowanie- transmisja GPRS lub lokalizacja przez SMS, Alert wejścia/wyjścia z geo- strefy (np.
Instrukcja uruchomienia i korzystania z mtoken Asseco MAA na urządzeniach mobilnych oraz powiązania z Asseco CBP
 Instrukcja uruchomienia i korzystania z mtoken Asseco MAA na urządzeniach mobilnych oraz powiązania z Asseco CBP Pisz, marzec 2019 1. Wstęp Aplikacja mobilna mtoken Asseco MAA umożliwia autoryzację dyspozycji
Instrukcja uruchomienia i korzystania z mtoken Asseco MAA na urządzeniach mobilnych oraz powiązania z Asseco CBP Pisz, marzec 2019 1. Wstęp Aplikacja mobilna mtoken Asseco MAA umożliwia autoryzację dyspozycji
Instrukcja użytkownika TKSTAR PET. Wersja elektroniczna na Opakowanie
 Instrukcja użytkownika TKSTAR PET Wersja elektroniczna na www.angelgts.eu Opakowanie Lokalizator GPS Kabel usb i ładowarka Instrukcja obsługi 1 Parametry techniczne lokalizatora Wymiary 80 x 38 x 20 [mm]
Instrukcja użytkownika TKSTAR PET Wersja elektroniczna na www.angelgts.eu Opakowanie Lokalizator GPS Kabel usb i ładowarka Instrukcja obsługi 1 Parametry techniczne lokalizatora Wymiary 80 x 38 x 20 [mm]
MODUŁ WiFi do sterowania pompą ciepła wody basenowej PCWB i PCWBi przez aplikację mobilną
 PL MODUŁ WiFi do sterowania pompą ciepła wody basenowej PCWB i PCWBi przez aplikację mobilną HEWALEX Sp. z o.o. Sp. k. +48 4 7 0 www.hewalex.pl Spis treści... 4. 5. Podstawowe informacje..... Elementy
PL MODUŁ WiFi do sterowania pompą ciepła wody basenowej PCWB i PCWBi przez aplikację mobilną HEWALEX Sp. z o.o. Sp. k. +48 4 7 0 www.hewalex.pl Spis treści... 4. 5. Podstawowe informacje..... Elementy
MODEM GSM-01. INSTRUKCJA OBŁUGI MODUŁU KOMUNIKACYJNEGO GSM-01 wersja 1.0 GSM-01 INSTRUKCJA OBSŁUGI - 1 -
 INSTRUKCJA OBŁUGI MODUŁU KOMUNIKACYJNEGO GSM-01 wersja 1.0 GSM-01 INSTRUKCJA OBSŁUGI - 1 - - 2 - Spis treści 1. Wymagania...5 2. Komendy SMS...5 3. Konfiguracja przez SMS...6 4. Łączenie modułu GSM aplikacją
INSTRUKCJA OBŁUGI MODUŁU KOMUNIKACYJNEGO GSM-01 wersja 1.0 GSM-01 INSTRUKCJA OBSŁUGI - 1 - - 2 - Spis treści 1. Wymagania...5 2. Komendy SMS...5 3. Konfiguracja przez SMS...6 4. Łączenie modułu GSM aplikacją
Ri-Co informacje techniczne
 Ri-Co informacje techniczne DIODA sygnalizacyjna WEJŚCIA sygnałowe 3-24VAC/DC ZŁĄCZE diagnostyczne WYJŚCIA Sterujące 20mA ZASILANIE 12-24 VAC/DC Ri-Co podłączenie Sterownik należy podłączyć do napędu zgodnie
Ri-Co informacje techniczne DIODA sygnalizacyjna WEJŚCIA sygnałowe 3-24VAC/DC ZŁĄCZE diagnostyczne WYJŚCIA Sterujące 20mA ZASILANIE 12-24 VAC/DC Ri-Co podłączenie Sterownik należy podłączyć do napędu zgodnie
R o g e r A c c e s s C o n t r o l S y s t e m 5
 R o g e r A c c e s s C o n t r o l S y s t e m 5 Nota aplikacyjna nr 036 Wersja dokumentu: Rev. B Integracja Integra (SATEL) Uwaga: Niniejszy dokument dotyczy RACS v5.5 (VISO 1.5.2 lub nowszy) Wprowadzenie
R o g e r A c c e s s C o n t r o l S y s t e m 5 Nota aplikacyjna nr 036 Wersja dokumentu: Rev. B Integracja Integra (SATEL) Uwaga: Niniejszy dokument dotyczy RACS v5.5 (VISO 1.5.2 lub nowszy) Wprowadzenie
Instrukcja obsługi rejestratorów XVR. Zapoznaj się przed użyciem
 Instrukcja obsługi rejestratorów XVR Zapoznaj się przed użyciem Schemat podłączenia kamery Symbol V-IN / CH1, CH2... A-OUT HD OUT VGA USB / NET / RS485 DC12V Specyfikacja BNC - wejścia wideo, podłączanie
Instrukcja obsługi rejestratorów XVR Zapoznaj się przed użyciem Schemat podłączenia kamery Symbol V-IN / CH1, CH2... A-OUT HD OUT VGA USB / NET / RS485 DC12V Specyfikacja BNC - wejścia wideo, podłączanie
Instrukcja obsługi zegarka z lokalizacją dla dziecka
 Instrukcja obsługi zegarka z lokalizacją dla dziecka 01-402 Warszawa ul E. Ciołka 8/210 tel 22 5814499 www.bigshop.com.pl Str 1 Przeczytaj uważnie instrukcje przed rozpoczęciem użytkowania zegarka. Zegarek
Instrukcja obsługi zegarka z lokalizacją dla dziecka 01-402 Warszawa ul E. Ciołka 8/210 tel 22 5814499 www.bigshop.com.pl Str 1 Przeczytaj uważnie instrukcje przed rozpoczęciem użytkowania zegarka. Zegarek
WiFi Calling+ Instrukcja obsługi aplikacji
 WiFi Calling+ Instrukcja obsługi aplikacji Wstęp Aplikacja WiFi Calling+ umożliwia realizowanie bezpłatnych połączeń głosowych z wykorzystaniem sieci Wi-Fi w ramach korzystania z usługi Wi-Fi Calling-Test.
WiFi Calling+ Instrukcja obsługi aplikacji Wstęp Aplikacja WiFi Calling+ umożliwia realizowanie bezpłatnych połączeń głosowych z wykorzystaniem sieci Wi-Fi w ramach korzystania z usługi Wi-Fi Calling-Test.
Instrukcja aktualizacji oprogramowania (firmware) serwera DESKTOP 1.0 systemu F&Home RADIO.
 Instrukcja aktualizacji oprogramowania (firmware) serwera DESKTOP 1.0 systemu F&Home RADIO. 1. Upewnij się, że masz serwer w wersji DESKTOP 1.0 jak na zdjęciu powyżej z trzema portami USB na froncie. Opisana
Instrukcja aktualizacji oprogramowania (firmware) serwera DESKTOP 1.0 systemu F&Home RADIO. 1. Upewnij się, że masz serwer w wersji DESKTOP 1.0 jak na zdjęciu powyżej z trzema portami USB na froncie. Opisana
DWM-157. Modem USB HSPA+ Podręcznik użytkownika
 DWM-157 Modem USB HSPA+ Podręcznik użytkownika Spis treści Podstawowe funkcje modemu D-Link DWM-157... 3 Połączenie z Internetem... 7 Wiadomości SMS... 7 Kontakty..... 9 Krótkie Kody (USSD)... 10 Opcje...
DWM-157 Modem USB HSPA+ Podręcznik użytkownika Spis treści Podstawowe funkcje modemu D-Link DWM-157... 3 Połączenie z Internetem... 7 Wiadomości SMS... 7 Kontakty..... 9 Krótkie Kody (USSD)... 10 Opcje...
WIZUALNY PODRÊCZNIK DLA APLIKACJI NA TELEFONY Z SYSTEMEM ios
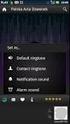 PocketHome WIZUALNY PODRÊCZNIK DLA APLIKACJI NA TELEFONY Z SYSTEMEM ios DOM Ta aplikacja umożliwia wygodne zarządzanie pracą jednostki centralnej PocketHome z telefonu komórkowego. Aplikacja pozwala też
PocketHome WIZUALNY PODRÊCZNIK DLA APLIKACJI NA TELEFONY Z SYSTEMEM ios DOM Ta aplikacja umożliwia wygodne zarządzanie pracą jednostki centralnej PocketHome z telefonu komórkowego. Aplikacja pozwala też
TM-47.1-2 PROGRAM TERMINALA RS232 DLA MULTIPLEKSERA 8XRS232 / ETHERNET 10BASE-T
 LANEX S.A. ul. Ceramiczna 8 20-150 Lublin tel. (081) 444 10 11 tel/fax. (081) 740 35 70 TM-47.1-2 PROGRAM TERMINALA RS232 DLA MULTIPLEKSERA 8XRS232 / ETHERNET 10BASE-T LANEX S.A., ul.ceramiczna 8, 20-150
LANEX S.A. ul. Ceramiczna 8 20-150 Lublin tel. (081) 444 10 11 tel/fax. (081) 740 35 70 TM-47.1-2 PROGRAM TERMINALA RS232 DLA MULTIPLEKSERA 8XRS232 / ETHERNET 10BASE-T LANEX S.A., ul.ceramiczna 8, 20-150
INSTRUKCJA. PODŁĄCZENIA OBSŁUGI i KONFIGURACJI LICZNIKA KLIENTÓW w oparciu o stertownik Internetowy PLC STERBOX wer. V4
 INSTRUKCJA PODŁĄCZENIA OBSŁUGI i KONFIGURACJI LICZNIKA KLIENTÓW w oparciu o stertownik Internetowy PLC STERBOX wer. V4 Cz.1 podłączenie Cz.2 obsługa Cz.3 konfiguracja 1 cz.1 PODŁĄCZENIE 2 OGÓLNY WYGLĄD
INSTRUKCJA PODŁĄCZENIA OBSŁUGI i KONFIGURACJI LICZNIKA KLIENTÓW w oparciu o stertownik Internetowy PLC STERBOX wer. V4 Cz.1 podłączenie Cz.2 obsługa Cz.3 konfiguracja 1 cz.1 PODŁĄCZENIE 2 OGÓLNY WYGLĄD
Instrukcja obsługi rejestratorów XVR. wersja
 Instrukcja obsługi rejestratorów XVR wersja 10.2018 Schemat podłączenia kamery Symbol V-IN / CH1, CH2... A-OUT HD OUT VGA USB / NET / RS485 DC12V Specyfikacja BN wejścia wideo, podłączanie kamer Wyjście
Instrukcja obsługi rejestratorów XVR wersja 10.2018 Schemat podłączenia kamery Symbol V-IN / CH1, CH2... A-OUT HD OUT VGA USB / NET / RS485 DC12V Specyfikacja BN wejścia wideo, podłączanie kamer Wyjście
Fiery Remote Scan. Uruchamianie programu Fiery Remote Scan. Skrzynki pocztowe
 Fiery Remote Scan Program Fiery Remote Scan umożliwia zarządzanie skanowaniem na serwerze Fiery server i drukarce ze zdalnego komputera. Programu Fiery Remote Scan można użyć do wykonania następujących
Fiery Remote Scan Program Fiery Remote Scan umożliwia zarządzanie skanowaniem na serwerze Fiery server i drukarce ze zdalnego komputera. Programu Fiery Remote Scan można użyć do wykonania następujących
Instrukcja. Rejestracji i aktywacji konta w systemie so-open.pl DOTACJE NA INNOWACJE; SOFTWARE OPERATIONS SP. Z O. O.
 Instrukcja Rejestracji i aktywacji konta w systemie so-open.pl 1Strona 1 z 12 Spis treści Wstęp... 3 Rejestracja... 3 Aktywacja konta... 5 Rozpoczęcie pracy z systemem... 7 Pierwsze logowanie do systemu...
Instrukcja Rejestracji i aktywacji konta w systemie so-open.pl 1Strona 1 z 12 Spis treści Wstęp... 3 Rejestracja... 3 Aktywacja konta... 5 Rozpoczęcie pracy z systemem... 7 Pierwsze logowanie do systemu...
Konfiguracja konta pocztowego w Thunderbird
 Konfiguracja konta pocztowego w Thunderbird Sygnity SA 2013 Wszystkie prawa zastrzeżone. Znaki firmowe oraz towarowe użyte w opracowaniu są prawną własnością ich właścicieli. Autor dokumentacji: Magdalena
Konfiguracja konta pocztowego w Thunderbird Sygnity SA 2013 Wszystkie prawa zastrzeżone. Znaki firmowe oraz towarowe użyte w opracowaniu są prawną własnością ich właścicieli. Autor dokumentacji: Magdalena
Zegarek może wysyłać wiadomości SMS oraz przesyłać dane. Ich koszt jest zależny od operatora karty SIM zainstalowanej w zegarku.
 Zegarek może wysyłać wiadomości SMS oraz przesyłać dane. Ich koszt jest zależny od operatora karty SIM zainstalowanej w zegarku. Do właściwego działania zegarka z lokalizacją niezbędne są: zasięg sieci
Zegarek może wysyłać wiadomości SMS oraz przesyłać dane. Ich koszt jest zależny od operatora karty SIM zainstalowanej w zegarku. Do właściwego działania zegarka z lokalizacją niezbędne są: zasięg sieci
1) Naciśnij i przytrzymaj przez 2 sekundy ikonę z menu głównego, następnie naciśnij Potwierdź.
 Instrukcja obsługi aplikacji do projekcji I. Uruchom/zatrzymaj projekcję Są trzy sposoby uruchamiania/zatrzymywania projekcji: 1) Naciśnij i przytrzymaj przez 2 sekundy ikonę z menu głównego, następnie
Instrukcja obsługi aplikacji do projekcji I. Uruchom/zatrzymaj projekcję Są trzy sposoby uruchamiania/zatrzymywania projekcji: 1) Naciśnij i przytrzymaj przez 2 sekundy ikonę z menu głównego, następnie
Pakiet informacyjny dla nowych użytkowników usługi Multimedia Internet świadczonej przez Multimedia Polska S.A. z siedzibą w Gdyni
 Pakiet informacyjny dla nowych użytkowników usługi Multimedia Internet świadczonej przez Multimedia Polska S.A. z siedzibą w Gdyni Rozdział I Konfiguracja komputera do pracy w sieci Multimedia w systemie
Pakiet informacyjny dla nowych użytkowników usługi Multimedia Internet świadczonej przez Multimedia Polska S.A. z siedzibą w Gdyni Rozdział I Konfiguracja komputera do pracy w sieci Multimedia w systemie
Dodawanie kamer w rejestratorach z PoE
 Dodawanie kamer w rejestratorach z PoE Instrukcja opisuje sposoby podłączania kamer IP oraz metody dodawania kamer IP dla rejestratorów posiadających porty PoE. Uwaga: Niniejsza instrukcja nie opisuje
Dodawanie kamer w rejestratorach z PoE Instrukcja opisuje sposoby podłączania kamer IP oraz metody dodawania kamer IP dla rejestratorów posiadających porty PoE. Uwaga: Niniejsza instrukcja nie opisuje
Instrukcja obsługi. Zewnętrzny panel wideodomofonowy IP. Konfiguracja i obsługa aplikacji DMSS Plus. V_2.1
 Instrukcja obsługi Zewnętrzny panel wideodomofonowy IP. Konfiguracja i obsługa aplikacji DMSS Plus. V_2.1 Uwagi: Niniejsza instrukcja została sporządzona wyłącznie w celach informacyjnych. Producent zastrzega
Instrukcja obsługi Zewnętrzny panel wideodomofonowy IP. Konfiguracja i obsługa aplikacji DMSS Plus. V_2.1 Uwagi: Niniejsza instrukcja została sporządzona wyłącznie w celach informacyjnych. Producent zastrzega
Elektroniczne Biuro Obsługi Interesanta wersja 2.2. Instrukcja dla Interesanta
 Elektroniczne Biuro Obsługi Interesanta wersja 2.2 Instrukcja dla Interesanta Poznań 2011 1 Spis treści 1.Dostęp do EBOI... str.3 1.1.Zakładanie konta EBOI 1.2.Logowanie do systemu EBOI 1.3. Logowanie
Elektroniczne Biuro Obsługi Interesanta wersja 2.2 Instrukcja dla Interesanta Poznań 2011 1 Spis treści 1.Dostęp do EBOI... str.3 1.1.Zakładanie konta EBOI 1.2.Logowanie do systemu EBOI 1.3. Logowanie
OPTIMA PC v2.2.1. Program konfiguracyjny dla cyfrowych paneli domofonowy serii OPTIMA 255 2011 ELFON. Instrukcja obsługi. Rev 1
 OPTIMA PC v2.2.1 Program konfiguracyjny dla cyfrowych paneli domofonowy serii OPTIMA 255 Instrukcja obsługi Rev 1 2011 ELFON Wprowadzenie OPTIMA PC jest programem, który w wygodny sposób umożliwia konfigurację
OPTIMA PC v2.2.1 Program konfiguracyjny dla cyfrowych paneli domofonowy serii OPTIMA 255 Instrukcja obsługi Rev 1 2011 ELFON Wprowadzenie OPTIMA PC jest programem, który w wygodny sposób umożliwia konfigurację
Instrukcje ustawień funkcji zwalniania wydruku
 Instrukcje ustawień funkcji zwalniania wydruku SPIS TREŚCI O INSTRUKCJI........................................................................................ 2 FUNKCJA ZWALNIANIA WYDRUKU......................................................................
Instrukcje ustawień funkcji zwalniania wydruku SPIS TREŚCI O INSTRUKCJI........................................................................................ 2 FUNKCJA ZWALNIANIA WYDRUKU......................................................................
Instrukcja Integracja z istore. Wersja z 07/02/2015. Copyright Zakupteraz.pl
 Instrukcja Integracja z istore Wersja z 07/02/2015 Copyright Zakupteraz.pl 1. SPIS TREŚCI 1. SPIS TREŚCI... 2 2. WSTĘP... 3 3. OPIS PROCEDURY INTEGRACJI... 4 1.1. LOGOWANIE... 4 1.2. PANEL KLIENTA INTEGRACJA
Instrukcja Integracja z istore Wersja z 07/02/2015 Copyright Zakupteraz.pl 1. SPIS TREŚCI 1. SPIS TREŚCI... 2 2. WSTĘP... 3 3. OPIS PROCEDURY INTEGRACJI... 4 1.1. LOGOWANIE... 4 1.2. PANEL KLIENTA INTEGRACJA
Instrukcja korzystania z aplikacji mobilnej mtoken Asseco MAA
 Instrukcja korzystania z aplikacji mobilnej mtoken Asseco MAA Kowal lipiec 2018 Spis treści 1. Wstęp 2. Instalacja mtoken Asseco MAA 3. Powiązania urządzenia mobilnego z bankowością elektroniczną 4. Logowanie
Instrukcja korzystania z aplikacji mobilnej mtoken Asseco MAA Kowal lipiec 2018 Spis treści 1. Wstęp 2. Instalacja mtoken Asseco MAA 3. Powiązania urządzenia mobilnego z bankowością elektroniczną 4. Logowanie
1. INSTALACJA SERWERA
 1. INSTALACJA SERWERA Dostarczony serwer wizualizacji składa się z: 1.1. RASPBERRY PI w plastikowej obudowie; 1.2. Karty pamięci; 1.3. Zasilacza 5 V DC; 1,5 A; 1.4. Konwertera USB RS485; 1.5. Kabla
1. INSTALACJA SERWERA Dostarczony serwer wizualizacji składa się z: 1.1. RASPBERRY PI w plastikowej obudowie; 1.2. Karty pamięci; 1.3. Zasilacza 5 V DC; 1,5 A; 1.4. Konwertera USB RS485; 1.5. Kabla
KOMPUTEROWY SYSTEM WSPOMAGANIA OBSŁUGI JEDNOSTEK SŁUŻBY ZDROWIA KS-SOMED
 KOMPUTEROWY SYSTEM WSPOMAGANIA OBSŁUGI JEDNOSTEK SŁUŻBY ZDROWIA KS-SOMED Podręcznik użytkownika Katowice 2010 Producent programu: KAMSOFT S.A. ul. 1 Maja 133 40-235 Katowice Telefon: (0-32) 209-07-05 Fax:
KOMPUTEROWY SYSTEM WSPOMAGANIA OBSŁUGI JEDNOSTEK SŁUŻBY ZDROWIA KS-SOMED Podręcznik użytkownika Katowice 2010 Producent programu: KAMSOFT S.A. ul. 1 Maja 133 40-235 Katowice Telefon: (0-32) 209-07-05 Fax:
Skrócona instrukcja korzystania z Platformy Zdalnej Edukacji w Gliwickiej Wyższej Szkole Przedsiębiorczości
 Skrócona instrukcja korzystania z Platformy Zdalnej Edukacji w Gliwickiej Wyższej Szkole Przedsiębiorczości Wstęp Platforma Zdalnej Edukacji Gliwickiej Wyższej Szkoły Przedsiębiorczości (dalej nazywana
Skrócona instrukcja korzystania z Platformy Zdalnej Edukacji w Gliwickiej Wyższej Szkole Przedsiębiorczości Wstęp Platforma Zdalnej Edukacji Gliwickiej Wyższej Szkoły Przedsiębiorczości (dalej nazywana
Estomed2. 1. Wstęp. 2. Instalacja Systemu Estomed2. 2.1. Jak zainstalować Estomed2. Hakon Software sp. z o. o. Podręcznik instalacji
 Hakon Software sp. z o. o. Estomed2 Podręcznik instalacji 1. Wstęp Na wstępie dziękujemy za zakup systemu Estomed. Chcielibyśmy, żeby wiązał się on z uczestnictwem w tworzeniu i rozwoju naszego oprogramowania.
Hakon Software sp. z o. o. Estomed2 Podręcznik instalacji 1. Wstęp Na wstępie dziękujemy za zakup systemu Estomed. Chcielibyśmy, żeby wiązał się on z uczestnictwem w tworzeniu i rozwoju naszego oprogramowania.
Jak przesłać mapę do urządzenia lub na kartę pamięci?
 Jak przesłać mapę do urządzenia lub na kartę pamięci? Poniższe instrukcje opisują procedury dla programu MapSource w wersji 6.14.1. Jeśli posiadasz starszą wersję możesz dokonać aktualizacji programu pobierając
Jak przesłać mapę do urządzenia lub na kartę pamięci? Poniższe instrukcje opisują procedury dla programu MapSource w wersji 6.14.1. Jeśli posiadasz starszą wersję możesz dokonać aktualizacji programu pobierając
Instrukcja instalacji
 Instrukcja instalacji Marzec 2016 (v. 1.1) EPR20160303_PL_3 2016 PIXEL-TECH. All rights reserved. Wszystkie prawa zastrzeżone. SPIS TREŚCI 1. Instalacja oprogramowania Event Print Server... 3 2. Uruchomienie
Instrukcja instalacji Marzec 2016 (v. 1.1) EPR20160303_PL_3 2016 PIXEL-TECH. All rights reserved. Wszystkie prawa zastrzeżone. SPIS TREŚCI 1. Instalacja oprogramowania Event Print Server... 3 2. Uruchomienie
INSTRUKCJA PODŁĄCZENIA/OBSŁUGI i KONFIGURACJI LICZNIKA KLIENTÓW w oparciu o stertownik Internetowy PLC STERBOX
 Cz.1 podłączenie Cz.2 obsługa Cz.3 konfiguracja INSTRUKCJA PODŁĄCZENIA/OBSŁUGI i KONFIGURACJI LICZNIKA KLIENTÓW w oparciu o stertownik Internetowy PLC STERBOX Od wersji 4.1.4.d cz.1 PODŁĄCZENIE 2 OGÓLNY
Cz.1 podłączenie Cz.2 obsługa Cz.3 konfiguracja INSTRUKCJA PODŁĄCZENIA/OBSŁUGI i KONFIGURACJI LICZNIKA KLIENTÓW w oparciu o stertownik Internetowy PLC STERBOX Od wersji 4.1.4.d cz.1 PODŁĄCZENIE 2 OGÓLNY
Konfiguracja Połączenia
 2012.07.17Aktualizacja: 2012.10.11, 12:50 Konfiguracjaja klienta PPPoE w Windows 7 1. Klikamy na ikonę połączeń sieciowych przy zegarze i otwieramy "Centrum sieci i udostępniania". Aby wyłączyć protokół
2012.07.17Aktualizacja: 2012.10.11, 12:50 Konfiguracjaja klienta PPPoE w Windows 7 1. Klikamy na ikonę połączeń sieciowych przy zegarze i otwieramy "Centrum sieci i udostępniania". Aby wyłączyć protokół
Wysyłka dokumentacji serwisowej z Sekafi3 SQL do producentów.
 Wysyłka dokumentacji serwisowej z Sekafi3 SQL do producentów. Możliwość wysyłki dokumentacji serwisowej do producentów poprzez API możliwa jest od wersji 3.0.48.6 (Aby sprawdzić wersję swojego oprogramowania
Wysyłka dokumentacji serwisowej z Sekafi3 SQL do producentów. Możliwość wysyłki dokumentacji serwisowej do producentów poprzez API możliwa jest od wersji 3.0.48.6 (Aby sprawdzić wersję swojego oprogramowania
GATE OPENER. Instrukcja Obsługi i Konserwacji. Sterownika GSM-21. Instrukcja obsługi sterownika GSM-21
 Instrukcja Obsługi i Konserwacji Sterownika Kraków 2012 Instrukcja obsługi sterownika 1/5 Przeznaczenie jest miniaturowym, specjalizowanym, a zarazem uniwersalnym sterownikiem GSM, przeznaczonym do otwierania
Instrukcja Obsługi i Konserwacji Sterownika Kraków 2012 Instrukcja obsługi sterownika 1/5 Przeznaczenie jest miniaturowym, specjalizowanym, a zarazem uniwersalnym sterownikiem GSM, przeznaczonym do otwierania
SERWER AKTUALIZACJI UpServ
 Wersja 1.12 upserv_pl 11/16 SERWER AKTUALIZACJI UpServ SATEL sp. z o.o. ul. Budowlanych 66 80-298 Gdańsk POLSKA tel. 58 320 94 00 serwis 58 320 94 30 dz. techn. 58 320 94 20; 604 166 075 www.satel.pl SATEL
Wersja 1.12 upserv_pl 11/16 SERWER AKTUALIZACJI UpServ SATEL sp. z o.o. ul. Budowlanych 66 80-298 Gdańsk POLSKA tel. 58 320 94 00 serwis 58 320 94 30 dz. techn. 58 320 94 20; 604 166 075 www.satel.pl SATEL
INT-TSG Skrócona instrukcja użytkownika
 int-tsg_u_pl 10/13 Manipulator INT-TSG Skrócona instrukcja użytkownika Wersja oprogramowania 1.00 SATEL sp. z o.o. ul. Schuberta 79 80-172 Gdańsk POLSKA tel. 58 320 94 00 serwis 58 320 94 30 dz. techn.
int-tsg_u_pl 10/13 Manipulator INT-TSG Skrócona instrukcja użytkownika Wersja oprogramowania 1.00 SATEL sp. z o.o. ul. Schuberta 79 80-172 Gdańsk POLSKA tel. 58 320 94 00 serwis 58 320 94 30 dz. techn.
