Urządzenie wielofunkcyjne 6300 Series
|
|
|
- Nina Wysocka
- 7 lat temu
- Przeglądów:
Transkrypt
1 Urządzenie wielofunkcyjne 6300 Series Podręcznik użytkownika May Lexmark oraz Lexmark z symbolem diamentu są znakami towarowymi firmy Lexmark International, Inc. zastrzeżonymi w Stanach Zjednoczonych i/lub innych krajach. (c) 2005 Lexmark International, Inc. Wszelkie prawa zastrzeżone. 740 West New Circle Road Lexington, Kentucky 40550, USA
2 Wydanie: Czerwiec 2005 Niniejsze oświadczenie nie ma zastosowania w krajach, w których podobne normy są niezgodne z obowiązującym prawem: FIRMA LEXMARK INTERNATIONAL, INC. DOSTARCZA TĘ PUBLIKACJĘ "W STANIE, W JAKIM SIĘ ZNAJDUJE", BEZ JAKICHKOLWIEK RĘKOJMI I GWARANCJI, W TYM BEZ USTAWOWYCH GWARANCJI PRZYDATNOŚCI HANDLOWEJ I UŻYTECZNOŚCI DLA OKREŚLONYCH CELÓW. W niektórych krajach wykluczenie gwarancji wyraźnych lub domniemanych w przypadku określonych transakcji jest niedozwolone, dlatego to oświadczenie może nie dotyczyć wszystkich użytkowników. Niniejsza publikacja może zawierać nieścisłości lub błędy drukarskie. Przedstawione informacje podlegają okresowym zmianom; zmiany te będą uwzględniane w kolejnych edycjach. Udoskonalenia lub zmiany opisanych tutaj produktów lub programów mogą być wprowadzane w dowolnym czasie. Uwagi dotyczące tej publikacji można kierować pod adresem firmy Lexmark International, Inc., Department F95/032-2, 740 West New Circle Road, Lexington, Kentucky 40550, USA. W Polsce należy wysyłać je na adres Lexmark Dział Marketingu, ul. J. Conrada 51, Kraków Firma Lexmark może wykorzystać lub rozpowszechniać każdą informację dostarczoną przez użytkownika w dowolny sposób uznany przez nią za właściwy, nie zaciągając żadnych zobowiązań wobec użytkownika. Dodatkowe egzemplarze publikacji dotyczących tego produktu można zakupić, telefonując pod numer W Polsce należy zatelefonować pod numer +48 (12) W innych krajach należy skontaktować się ze sprzedawcą. Znajdujące się w niniejszej publikacji odnośniki do produktów, programów lub usług nie oznaczają, że ich producent zamierza udostępnić je we wszystkich krajach, w których działa. Umieszczenie odnośnika do produktu, programu lub usługi nie oznacza, że dozwolone jest używanie wyłącznie tego produktu, programu lub usługi. Zamiast tego produktu, programu lub usługi można użyć funkcjonalnie równoważnego zamiennika, pod warunkiem jednak, że nie narusza to niczyjej własności intelektualnej. Ocena i testowanie współdziałania z innymi produktami, programami lub usługami, poza jawnie wymienionymi przez wytwórcę, odbywa się na odpowiedzialność użytkownika. (c) 2005 Lexmark International, Inc. Wszelkie prawa zastrzeżone. UNITED STATES GOVERNMENT RIGHTS This software and any accompanying documentation provided under this agreement are commercial computer software and documentation developed exclusively at private expense. Informacje dotyczące bezpieczeństwa Należy używać wyłącznie zasilacza i przewodu zasilającego dostarczonych z tym produktem lub zamiennego zasilacza i przewodu zasilającego autoryzowanych przez producenta. Przewód zasilający musi być podłączony do prawidłowo uziemionego, łatwo dostępnego gniazda elektrycznego znajdującego się w pobliżu urządzenia. Wszelkie naprawy i czynności serwisowe, oprócz opisanych w dokumentacji użytkownika, powinny być wykonywane przez autoryzowany serwis. PRZESTROGA: Podczas burzy nie należy instalować urządzenia ani dokonywać jakichkolwiek połączeń elektrycznych lub kablowych, na przykład podłączać kabla zasilającego lub przewodu telefonicznego.
3 Spis treści Konfiguracja drukarki...7 Sprawdzanie zawartości opakowania...7 Znajdowanie informacji o drukarce...8 Podstawowe informacje o drukarce...11 Opis części drukarki...11 Korzystanie z panelu sterowania...13 Poruszanie się po menu panelu sterowania...16 Korzystanie z menu kopiowania...16 Korzystanie z menu skanowania...17 Korzystanie z menu Karta fotograficzna...18 Podstawowe informacje o oprogramowaniu drukarki...21 Korzystanie z oprogramowania drukarki...21 Otwieranie Studia graficznego...21 Korzystanie z przycisków Studia graficznego...22 Korzystanie z Centrum urządzenia wielofunkcyjnego...23 Korzystanie z karty Skanowanie i kopiowanie...24 Korzystanie z karty Zapisane obrazy...26 Korzystanie z łącza Konserwacja/Rozwiązywanie problemów...27 Korzystanie z Centrum obsługi urządzenia...27 Korzystanie z okna Właściwości drukowania...29 Korzystanie z Edytora fotografii...32 Korzystanie z programu Fast Pics...32 Ładowanie papieru i dokumentów oryginalnych...33 Ładowanie papieru...33 Ładowanie różnych typów papieru...34 Umieszczanie oryginalnych dokumentów na szybie skanera...37 Spis treści 3
4 Drukowanie...39 Drukowanie dokumentu...39 Drukowanie na kopertach...39 Drukowanie kart...39 Drukowanie na foliach...40 Przygotowanie do drukowania fotografii przy użyciu nośników...41 Wkładanie karty pamięci...41 Wkładanie pamięci flash...44 Przeglądanie i wybieranie fotografii z karty pamięci lub z pamięci flash...46 Przesyłanie fotografii cyfrowych z karty pamięci lub pamięci flash...46 Korzystanie z aparatu cyfrowego zgodnego ze standardem PictBridge w celu kontroli drukowania fotografii...48 Drukowanie fotografii przy użyciu panelu sterowania...50 Drukowanie fotografii za pomocą panelu sterowania...50 Drukowanie wybranych fotografii...51 Drukowanie wszystkich fotografii za pomocą panelu sterowania...51 Drukowanie wyboru DPOF...52 Drukowanie strony indeksu...52 Wyświetlanie podglądu zmian w fotografiach przed wydrukowaniem...53 Wyświetlanie pokazu slajdów z fotografii na panelu sterowania...54 Wybieranie rozmiaru papieru fotograficznego przy użyciu panelu sterowania...54 Zmiana rozmiaru fotografii...55 Dostosowywanie jasności...55 Przycinanie fotografii za pomocą panelu sterowania...55 Drukowanie fotografii za pomocą komputera...57 Drukowanie fotografii...57 Drukowanie fotografii bez obramowania...57 Przeglądanie i wybieranie fotografii przechowywanych na komputerze...58 Tworzenie i drukowanie strony albumu...58 Dodawanie podpisów tekstowych do strony z fotografiami...59 Spis treści 4
5 Kopiowanie...60 Wykonywanie kopii przy użyciu panelu sterowania...60 Zmiana rozmiaru pustej strony...60 Ustawianie jakości kopii...60 Zmiana jasności kopii...60 Wykonywanie kopii bez obramowania przy użyciu panelu sterowania...61 Powiększanie lub zmniejszanie obrazu przy użyciu panelu sterowania...61 Powtarzanie obrazu na jednej stronie przy użyciu panelu sterowania...62 Wykonywanie kopii przy użyciu oprogramowania...62 Skanowanie...63 Skanowanie dokumentu zawierającego tylko tekst...63 Skanowanie dokumentów tekstowych i grafiki...63 Zapisywanie zeskanowanego obrazu...63 Skanowanie dokumentów i obrazów w celu wysłania ich pocztą elektroniczną przy użyciu panelu sterowania...64 Skanowanie dokumentów lub obrazów w celu przesłania ich pocztą e- mail przy użyciu komputera...64 Skanowanie do komputera za pośrednictwem sieci...65 Skanowanie dokumentów w celu edytowania tekstu...66 Skanowanie wyraźnych obrazów z czasopism lub gazet...67 Wysyłanie i odbieranie faksów...68 Faksowanie dokumentu przy użyciu oprogramowania...68 Odbieranie faksu przy użyciu oprogramowania...69 Sieć...70 Instalowanie drukarek sieciowych...70 Wskazówki dotyczące instalowania drukarki sieciowej...73 Spis treści 5
6 Przegląd drukarki...75 Wyjmowanie zużytego naboju drukującego...75 Instalowanie nabojów drukujących...76 Kalibracja nabojów drukujących...78 Czyszczenie dysz nabojów drukujących...79 Wycieranie dysz i styków nabojów drukujących...80 Konserwacja nabojów drukujących...81 Korzystanie z miejsca przechowywania nabojów drukujących...81 Ponowne napełnianie nabojów drukujących...82 Zamawianie materiałów eksploatacyjnych firmy Lexmark...84 Zamawianie materiałów eksploatacyjnych...84 Rozwiązywanie problemów...85 Rozwiązywanie problemów z konfiguracją...85 Rozwiązywanie problemów z drukowaniem...89 Rozwiązywanie problemów z kopiowaniem...93 Rozwiązywanie problemów ze skanowaniem...94 Rozwiązywanie problemów z faksowaniem...95 Rozwiązywanie problemów z siecią...97 Rozwiązywanie problemów z nieprawidłowym podawaniem i zacinaniem się papieru...99 Rozwiązywanie problemów z kartą pamięci Komunikaty o błędach Usuwanie i ponowne instalowanie oprogramowania Uwagi Indeks Spis treści 6
7 Konfiguracja drukarki Sprawdzanie zawartości opakowania Nazwa 1 Dysk CD z oprogramowaniem instalacyjnym Opis Windows Oprogramowanie instalacyjne drukarki Pomoc Podręcznik użytkownika w formacie elektronicznym Mac Oprogramowanie instalacyjne drukarki Pomoc i połączony Podręcznik użytkownika w formacie HTML 2 Przewód zasilający Podłączany do gniazda zasilania znajdującego się z tyłu drukarki. Konfiguracja drukarki 7
8 Nazwa Opis 3 Broszura instalacyjna Instrukcje dotyczące instalacji drukarki i jej oprogramowania oraz informacje na temat rozwiązywania problemów związanych z instalacją. 4 Kolorowy nabój drukujący Naboje przeznaczone do 5 Nabój drukujący foto zainstalowania w drukarce. Uwaga: Kombinacje nabojów różnią się w zależności od zakupionego produktu. 6 Podręcznik użytkownika lub Rozwiązania z zakresu instalacji Broszura w formie drukowanej służąca jako podręcznik (dla użytkowników systemu Windows). Znajdowanie informacji o drukarce Broszura instalacyjna sheet Opis Broszura instalacyjna zawiera instrukcje dotyczące konfiguracji sprzętu i oprogramowania. Gdzie szukać Dokument ten można znaleźć w opakowaniu drukarki oraz w witrynie sieci Web firmy Lexmark. Podręcznik użytkownika Opis Podręcznik użytkownika zawiera instrukcje dotyczące korzystania z drukarki oraz inne informacje, takie jak: Konserwacja Rozwiązywanie problemów Bezpieczeństwo Uwaga: Wszystkie informacje zawarte w tym Podręczniku użytkownika dotyczą systemu operacyjnego Windows. Gdzie szukać Dokument ten można znaleźć w opakowaniu drukarki oraz w witrynie sieci Web firmy Lexmark. Po zainstalowaniu oprogramowania drukarki może także zostać zainstalowany Podręcznik użytkownika. Konfiguracja drukarki 8
9 Dysk CD Opis Dysk CD zawiera sterowniki, oprogramowanie oraz pliki publikacji. Jeśli drukarka jest podłączona do komputera, na komputerze zostanie zainstalowany system pomocy z dysku CD. Gdzie szukać Dysk ten można znaleźć w opakowaniu drukarki. Instrukcje dotyczące instalacji można znaleźć w Broszurze instalacyjnej. Pomoc Opis Pomoc zawiera instrukcje na temat korzystania z oprogramowania w przypadku, gdy drukarka jest podłączona do komputera. Gdzie szukać W dowolnym programie firmy Lexmark należy kliknąć przycisk Pomoc, Wskazówki Pomoc lub Pomoc Tematy pomocy. Centrum obsługi urządzenia Lexmark Opis Jeśli drukarka jest podłączona do komputera, Centrum obsługi urządzenia Lexmark można znaleźć na dysku CD. Zostanie ono zainstalowane wraz z pozostałym oprogramowaniem. Gdzie szukać Aby uzyskać dostęp do Centrum obsługi urządzenia Lexmark: 1 Kliknij kolejno polecenia Start Programy lub Wszystkie programy Lexmark 6300 Series. 2 Wybierz opcję Centrum obsługi urządzenia Lexmark. Plik Readme Opis Ten plik zawiera najnowsze informacje dotyczące drukarki i oprogramowania, które nie zostały zawarte w innej dokumentacji, jak również informacje specyficzne dla używanego systemu operacyjnego. Gdzie szukać Aby uzyskać dostęp do pliku Readme: 1 Kliknij kolejno polecenia Start Programy lub Wszystkie programy Lexmark 6300 Series. 2 Wybierz opcję Readme. Konfiguracja drukarki 9
10 Witryna sieci Web Opis Witryna sieci Web firmy Lexmark zawiera wiele różnych informacji. Uwaga: Wszystkie ścieżki do witryny sieci Web mogą ulec zmianie. Gdzie szukać Odwiedź witrynę sieci Web firmy Lexmark pod adresem 1 Przejdź do witryny sieci Web. 2 Z listy rozwijanej znajdującej się w prawym górnym rogu strony wybierz język. 3 Wybierz łącze do potrzebnych informacji. Aby umożliwić szybszą obsługę, poniższe informacje (znajdujące się na dowodzie zakupu oraz z tyłu drukarki) powinny zostać zanotowane i podczas kontaktowania się z firmą Lexmark powinny znajdować się pod ręką: Numer typu urządzenia: Numer seryjny: Data zakupu: Miejsce zakupu: Konfiguracja drukarki 10
11 Podstawowe informacje o drukarce Opis części drukarki Element Umożliwia 1 Prowadnica papieru Wyrównywanie papieru podczas jego podawania. 2 Podpórka papieru Ładowanie papieru. 3 Ogranicznik podawania papieru Zapobieganie wpadaniu drobnych przedmiotów do szczeliny papieru. 4 Pokrywa górna Uzyskiwanie dostępu do szyby skanera. 5 Moduł skanera Uzyskiwanie dostępu do nabojów drukujących. 6 Gniazda kart pamięci Wkładanie kart pamięci. 7 Port PictBridge Podłączanie do drukarki pamięci flash lub aparatu cyfrowego zgodnego ze standardem PictBridge. 8 Taca na wydruki Gromadzenie papieru wysuwanego z urządzenia. Podstawowe informacje o drukarce 11
12 Element Umożliwia 9 Wyświetlacz Wyświetlanie fotografii zapisanych na karcie pamięci aparatu, przeglądanie zeskanowanego obrazu i sprawdzanie stanu drukarki. Istnieje możliwość zmiany kąta nachylenia wyświetlacza, co ułatwia oglądanie obrazu. 10 Panel sterowania Obsługa drukarki. 2 1 Element Umożliwia 1 Gniazdo zasilania Podłączanie drukarki do źródła zasilania. 2 Port USB Podłączanie drukarki do komputera przy użyciu kabla USB. Podstawowe informacje o drukarce 12
13 Korzystanie z panelu sterowania Naciśnięcie przycisku Umożliwia 1 Zasilanie Włączanie i wyłączanie drukarki. 2 Obróć Obracanie obrazu na wyświetlaczu panelu sterowania o 90 stopni. Obracanie zaznaczonego obszaru w celu przycięcia obrazu w trybie karty fotograficznej. 3 Podgląd strony Podgląd obrazu przed wydrukowaniem, zeskanowaniem lub skopiowaniem. 4 Zmień rozmiar Powiększanie lub zmniejszanie obrazu w trybie kopiowania. Określanie rozmiaru fotografii w trybie karty fotograficznej. Powiększanie lub zmniejszanie fotografii podczas przycinania w trybie karty fotograficznej. 5 Liczba kopii Określanie liczby kopii do wydrukowania w trybie kopiowania lub w trybie karty fotograficznej. 6 Tryb Wybieranie trybu kopiowania, skanowania lub karty fotograficznej. Uwaga: Tryb jest wybrany, gdy świeci lampka. Podstawowe informacje o drukarce 13
14 Naciśnięcie przycisku Umożliwia 1 Menu Wyświetlanie menu dla wybranego trybu. 2 Wybieranie opcji menu. Wybieranie lub usuwanie fotografii z listy przeznaczonej do drukowania w trybie karty fotograficznej. 3 lub Przewijanie opcji menu. Zmienianie zaznaczenia obszaru w celu przycięcia obrazu. Przewijanie do przodu lub do tyłu zawartości karty pamięci lub pamięci flash, powodując wyświetlenie co dziesiątej fotografii na wyświetlaczu panelu sterowania (w trybie karty fotograficznej). Zmienianie rozmiaru pustej strony w trybie kopiowania. Podstawowe informacje o drukarce 14
15 Naciśnięcie przycisku Umożliwia 4 lub Zmienianie ustawień elementu podmenu. Wyświetlanie poprzedniego lub następnego obrazu z karty pamięci lub pamięci flash. Zmienianie zaznaczenia obszaru w celu przycięcia obrazu. Zwiększanie lub zmniejszanie liczby kopii. 5 Kolorowy Rozpoczynanie wykonywania kolorowego zadania kopiowania, skanowania lub drukowania fotografii. Uwaga: Upewnij się, że wybrany jest wymagany tryb. Aby rozpocząć zadanie drukowania fotografii, należy włożyć do drukarki kartę pamięci lub pamięć flash albo podłączyć aparat cyfrowy zgodny ze standardem PictBridge. 6 Czarno-biały Rozpoczynanie wykonywania czarno-białego zadania kopiowania, skanowania lub drukowania fotografii. Uwaga: Upewnij się, że wybrany jest wymagany tryb. Aby rozpocząć zadanie drukowania fotografii, należy włożyć do drukarki kartę pamięci lub pamięć flash albo podłączyć aparat cyfrowy zgodny ze standardem PictBridge. 7 Anulowanie zadania kopiowania, skanowania lub drukowania. Usuwanie wybranego podglądu fotografii z listy w trybie karty fotograficznej. Anulowanie zaznaczenia wszystkich fotografii. W tym celu należy nacisnąć dwukrotnie przycisk, a następnie postępować zgodnie z instrukcjami na wyświetlaczu panelu sterowania. Powrót do domyślnych ustawień kopiowania. Podczas wyświetlania ekranu trybu kopiowania należy nacisnąć dwukrotnie przycisk. Podstawowe informacje o drukarce 15
16 Poruszanie się po menu panelu sterowania 1 Naciśnij przycisk Tryb, aby wybrać tryb kopiowania, skanowania lub tryb kart pamięci z fotografiami. 2 Naciśnij przycisk Menu, aby otworzyć menu wybranego trybu. 3 Naciskaj przycisk lub, aby przewinąć dostępne menu. 4 Naciskaj przycisk lub, aby przewinąć listę opcji podświetlonych menu. 5 Naciśnij przycisk, aby wybrać opcję. Korzystanie z menu kopiowania 1 Na panelu sterowania naciskaj przycisk Tryb, dopóki nie zostanie wybrany tryb kopiowania. 2 Naciśnij przycisk Menu. 3 Naciskaj przycisk lub, aby przewinąć dostępne menu. 4 Naciskaj przycisk lub, aby przewinąć listę opcji podświetlonego elementu menu. 5 Po wyświetleniu żądanego elementu menu naciśnij przycisk. Element menu Jakość kopii Jasność Rozmiar pustej strony Powtórz obraz Rozmiar oryginału Działanie Wybieranie jakości wydruku. Rozjaśnianie lub przyciemnianie kopiowanego obrazu. Określanie rozmiaru papieru załadowanego na podpórkę papieru. Określanie liczby obrazów, które mają być umieszczone na jednej stronie. Określanie rozmiaru oryginalnego dokumentu umieszczonego na szybie skanera. Podstawowe informacje o drukarce 16
17 Element menu Przegląd Wartości domyślne Działanie Sprawdzenie poziomów atramentu. Wymiana nabojów. Kalibrowanie nabojów. Czyszczenie nabojów. Drukowanie strony testowej. Uzyskiwanie informacji diagnostycznych o nabojach. Przywracanie ustawień domyślnych. Określanie typu papieru załadowanego na podpórkę papieru. Wybieranie języka tekstu wyświetlanego na panelu sterowania. Określanie, kiedy mają być czyszczone ustawienia. Określanie, kiedy drukarka ma przechodzić w tryb oszczędzania energii. Korzystanie z menu skanowania 1 Na panelu sterowania naciskaj przycisk Tryb, dopóki nie zostanie wybrany tryb skanowania. 2 Naciśnij przycisk Menu. 3 Naciskaj przycisk lub, aby przewinąć dostępne menu. 4 Naciskaj przycisk lub, aby przewinąć listę opcji podświetlonego elementu menu. 5 Po wyświetleniu żądanego elementu menu naciśnij przycisk. Podstawowe informacje o drukarce 17
18 To menu Przegląd Domyślne Umożliwia wykonywanie następujących czynności Sprawdzanie poziomów atramentu. Wymiana nabojów. Kalibrowanie nabojów. Czyszczenie nabojów. Drukowanie strony testowej. Uzyskiwanie informacji diagnostycznych o nabojach. Przywracanie ustawień domyślnych. Wybieranie języka tekstu wyświetlanego na panelu sterowania. Określanie, kiedy urządzenie ma przechodzić w tryb oszczędzania energii. Korzystanie z menu Karta fotograficzna 1 Na panelu sterowania naciskaj przycisk Tryb, dopóki nie zostanie wybrany tryb Karta fotograficzna. 2 Naciśnij przycisk Menu. 3 Naciskaj przycisk lub, aby przewinąć dostępne menu. 4 Naciskaj przycisk lub, aby przewinąć listę opcji podświetlonego elementu menu. 5 Po wyświetleniu żądanego elementu menu naciśnij przycisk. Podmenu Rozmiar pustej strony Jakość wydruku Jasność Przytnij Umożliwia wykonywanie następujących czynności Określanie rozmiaru papieru załadowanego na podpórkę papieru. Wybieranie jakości wydruku. Rozjaśnianie lub przyciemnianie zeskanowanego obrazu. Przycinanie obrazu. Podstawowe informacje o drukarce 18
19 Podmenu Autopoprawa jakości Umożliwia wykonywanie następujących czynności Polepszanie jakości drukowanych fotografii. Uwagi: Poprawiony obraz nie pojawi się na wyświetlaczu. Jeśli wybrano opcję Autopoprawa jakości, opcje Efekt koloryzacji zostaną wyłączone. Redukcja efektu czerwonych oczu Efekt koloryzacji Drukuj wszystkie foto Wyświetl pokaz slajdów Drukuj stronę indeksu Wyśw. lub wydr. fot. Redukowanie efektu czerwonych oczu na fotografiach. Uwagi: Redukcja efektu czerwonych oczu nie będzie widoczna na wyświetlaczu. Jeśli wybrano opcję Redukcja efektu czerwonych oczu, opisane poniżej opcje kolorowania fotografii zostaną wyłączone. Zastosowanie efektu koloryzacji na obrazie przed wydrukowaniem. Istnieje możliwość wybrania następujących opcji: Wydruk w kolorze sepii Antyczny brąz Antyczna szarość Uwaga: Jeśli została wybrana opcja kolorowania, opcje redukcji efektu czerwonych oczu oraz automatycznego poprawiania obrazu zostaną wyłączone. Drukowanie wszystkich fotografii zapisanych na karcie pamięci lub w pamięci flash. Wyświetlanie fotografii zapisanych na karcie pamięci lub w pamięci flash jako pokazu slajdów. Drukowanie indeksu fotografii zapisanych na karcie pamięci lub w pamięci flash. Przeglądanie obrazów zapisanych na karcie pamięci lub w pamięci flash i wybór fotografii do wydrukowania. Podstawowe informacje o drukarce 19
20 Podmenu Drukuj wybór DPOF Zapisz na komputerze Przegląd Domyślne Umożliwia wykonywanie następujących czynności Drukowanie fotografii bezpośrednio z karty pamięci. Uwaga: Ta opcja menu jest wyświetlana tylko wówczas, jeśli na karcie pamięci dostępny jest prawidłowy plik DPOF. Zapisywanie fotografii na komputerze. Sprawdzanie poziomów atramentu. Wymiana nabojów. Kalibrowanie nabojów. Czyszczenie nabojów. Drukowanie strony testowej. Uzyskiwanie informacji diagnostycznych o nabojach. Przywracanie ustawień domyślnych. Określanie typu papieru załadowanego na podpórkę papieru. Określenie rozmiaru fotografii, która ma zostać wydrukowana. Określanie, czy przed rozpoczęciem drukowania fotografii ma być wyświetlany podgląd wydruku. Wybieranie języka tekstu wyświetlanego na panelu sterowania. Określanie, kiedy drukarka ma przechodzić w tryb oszczędzania energii. Podstawowe informacje o drukarce 20
21 Podstawowe informacje o oprogramowaniu drukarki Korzystanie z oprogramowania drukarki Użyj tego programu Studio graficzne Aby Otworzyć składnik potrzebny do wykonania zadania. Centrum urządzenia wielofunkcyjnego Skanować, kopiować lub drukować obrazy. Centrum obsługi urządzenia Właściwości drukowania Edytor fotografii Fast Pics Znaleźć informacje na temat rozwiązywania problemów, konserwacji i zamawiania nabojów. Wybrać najlepsze ustawienia drukowanego dokumentu. Edytować fotografie i grafikę. Przesyłać fotografie cyfrowe. Otwieranie Studia graficznego Przyciski dostępne w Studiu graficznym umożliwiają dostęp do programów i informacji pomocnych przy wykonywaniu następujących zadań: Drukowanie, przeglądanie lub udostępnianie fotografii Korzystanie z fotografii zapisanych na karcie pamięci, w pamięci flash lub w aparacie cyfrowym zgodnym ze standardem PictBridge Drukowanie strony albumu Skanowanie i edycja tekstu przy użyciu funkcji OCR Skanowanie, kopiowanie lub faksowanie Znajdowanie naszej witryny sieci Web Znajdowanie wskazówek dotyczących korzystania z oprogramowania Znajdowanie informacji dotyczących konserwacji i rozwiązywania problemów Podstawowe informacje o oprogramowaniu drukarki 21
22 Aby otworzyć Studio graficzne, użyj jednej z następujących metod: Metoda 1 Metoda 2 Na pulpicie kliknij dwukrotnie ikonę Studio graficzne. 1 Kliknij kolejno polecenia Start Programy lub Wszystkie programy Lexmark 6300 Series. 2 Wybierz opcję Studio graficzne. Korzystanie z przycisków Studia graficznego Kliknij przycisk Aby Szczegóły Drukować fotografie Wydrukować fotografie o typowych rozmiarach z obrazów zapisanych na komputerze. Udostępnić fotografie Wysłać pocztą elektroniczną obrazy lub fotografie zapisane na komputerze. Użyć fotografii z karty pamięci Zapisać lub wydrukować fotografie z włożonej karty pamięci. Przeglądać fotografie Przeglądać fotografie zapisane na komputerze. Drukować stronę albumu Wydrukować stronę albumu z fotografiami o różnych rozmiarach. Podstawowe informacje o oprogramowaniu drukarki 22
23 Kliknij przycisk Aby Szczegóły Skanować i edytować tekst (OCR) Skanować Zeskanować dokument przy użyciu funkcji optycznego rozpoznawania znaków (OCR) i przesłać go do edytora tekstu w celu edycji. Zeskanować fotografię lub dokument. Kopiować Wysłać faks Kopiować fotografie lub dokumenty. Powiększyć, zmniejszyć lub zmienić inne właściwości przed rozpoczęciem drukowania. Przesłać faksem dokument lub obraz zapisany na komputerze. Uzyskać dostęp do sieci Web Odwiedzić witrynę internetową firmy Lexmark. Uzyskać dodatkowe informacje dotyczące zastosowań tego oprogramowania. Znaleźć informacje na temat konserwacji i rozwiązywania problemów oraz narzędzi zapewniających prawidłowe działanie drukarki. Korzystanie z Centrum urządzenia wielofunkcyjnego Centrum urządzenia wielofunkcyjnego służy do skanowania, kopiowania i faksowania dokumentów. Podstawowe informacje o oprogramowaniu drukarki 23
24 Aby otworzyć Centrum urządzenia wielofunkcyjnego, użyj jednej z następujących metod: Metoda 1 Metoda 2 Na pulpicie kliknij dwukrotnie ikonę Studio graficzne, a następnie kliknij przycisk Skanuj lub Kopiuj. 1 Kliknij kolejno polecenia Start Programy lub Wszystkie programy Lexmark 6300 Series. 2 Wybierz polecenie Centrum urządzenia wielofunkcyjnego. Korzystanie z karty Skanowanie i kopiowanie Sekcja Skanuj Kopiuj Umożliwia wykonywanie następujących czynności Wybieranie programu, do którego ma zostać wysłany zeskanowany obraz. Wybieranie typu skanowanego obrazu. Wybieranie jakości skanowania. Uwaga: Kliknij łącze Pokaż więcej ustawień skanowania, aby wyświetlić wszystkie ustawienia. Wybieranie liczby i koloru kopii. Wybieranie ustawień jakości kopii. Wybieranie rozmiaru pustej strony. Wybieranie rozmiaru oryginalnego dokumentu. Rozjaśnianie lub przyciemnianie kopii. Powiększanie lub zmniejszanie kopii. Uwaga: Kliknij łącze Pokaż więcej ustawień kopiowania, aby wyświetlić wszystkie ustawienia. Podstawowe informacje o oprogramowaniu drukarki 24
25 Sekcja Zadania twórcze Podgląd Umożliwia wykonywanie następujących czynności Drukowanie Powtarzanie obrazu kilka razy na jednej stronie. Powiększanie lub zmniejszanie obrazu. Drukowanie obrazu jako wielostronicowego plakatu. Udostępnianie Wysyłanie obrazu lub dokumentu pocztą . Faksowanie przy użyciu modemu komputerowego. Zapisywanie Zapisywanie obrazu na komputerze. Zapisywanie wielu fotografii. Edytowanie Edytowanie tekstu znajdującego się w skanowanym dokumencie (OCR). Modyfikowanie obrazu za pomocą edytora fotografii. Wybieranie na podglądzie obrazu obszaru, który ma zostać zeskanowany lub skopiowany. Wyświetlanie podglądu obrazu w takiej postaci, w jakiej zostanie on wydrukowany lub skopiowany. Uwaga: Aby uzyskać więcej informacji na temat karty Skanowanie i kopiowanie, kliknij polecenie Pomoc pośrodku górnej części ekranu. Podstawowe informacje o oprogramowaniu drukarki 25
26 Korzystanie z karty Zapisane obrazy Karta Zapisane obrazy umożliwia wykonywanie zadań związanych z obrazami, które zostały zapisane na komputerze. Sekcja Podgląd Otwórz za pomocą Wydruki fotograficzne Zadania twórcze Umożliwia wykonywanie następujących czynności Wyświetlanie lub tworzenie folderów. Wyświetlanie podglądu i wybieranie obrazów. Zmienianie nazwy, usuwanie lub edytowanie wybranych obrazów. Wybieranie lokalizacji, do której zostaną wysłane zapisane obrazy. Kliknij przycisk Dalej, aby wydrukować zaznaczone fotografie w programie Fast Pics. Drukowanie strony albumu z fotografiami o różnych rozmiarach. Wykonywanie zadań twórczych dostępnych w sekcji Zadania twórcze na stronie głównej Centrum urządzenia wielofunkcyjnego. Drukowanie Powtarzanie obrazu kilka razy na jednej stronie. Powiększanie lub zmniejszanie obrazu. Drukowanie obrazu jako wielostronicowego plakatu. Udostępnianie Wysyłanie obrazu pocztą . Faksowanie przy użyciu modemu komputerowego. Edytowanie Edytowanie tekstu znajdującego się w skanowanym dokumencie (OCR). Modyfikowanie obrazu za pomocą edytora fotografii. Uwaga: Aby uzyskać więcej informacji na temat karty Zapisane obrazy, kliknij łącze Pomoc na środku w górnej części ekranu. Podstawowe informacje o oprogramowaniu drukarki 26
27 Korzystanie z łącza Konserwacja/Rozwiązywanie problemów Łącze Konserwacja/Rozwiązywanie problemów zawiera bezpośrednie łącza do Centrum obsługi urządzenia. 1 Kliknij opcję Przegląd/Rozwiązywanie problemów. 2 Wybierz jeden z następujących tematów: Przegląd lub rozwiązywanie problemów z jakością Rozwiązywanie problemów Stan urządzenia i poziomy atramentu Więcej rozwiązań i wskazówek dotyczących drukowania Informacje kontaktowe Zaawansowane (opcje dotyczące wyglądu, dźwięków i komunikacji) Wyświetlanie informacji o wersji oprogramowania i prawach autorskich Korzystanie z Centrum obsługi urządzenia Centrum obsługi urządzenia zawiera pomoc, a także informacje na temat stanu drukarki oraz poziomu atramentu. Aby otworzyć Centrum obsługi urządzenia, użyj jednej z następujących metod: Metoda 1 Metoda 2 Metoda 3 Metoda 4 Na pulpicie kliknij dwukrotnie ikonę Studio graficzne, a następnie kliknij przycisk Konserwacja/ Rozwiązywanie problemów. 1 Kliknij kolejno polecenia Start Programy lub Wszystkie programy Lexmark 6300 Series. 2 Wybierz opcję Centrum obsługi urządzenia. W oknie Centrum urządzenia wielofunkcyjnego kliknij łącze Konserwacja/ Rozwiązywanie problemów znajdujące się na środku górnej części okna, a następnie kliknij jeden z dostępnych tematów. Kliknij prawym przyciskiem myszy ikonę na pasku zadań, a następnie wybierz polecenie Centrum obsługi urządzenia. Podstawowe informacje o oprogramowaniu drukarki 27
28 Centrum obsługi urządzenia zawiera sześć kart: Karta Stan drukarki (główne okno dialogowe) Jak Rozwiązywanie problemów Umożliwia wykonywanie następujących czynności Umożliwia wyświetlenie informacji o stanie drukarki. Na przykład podczas drukowania stan drukarki ma wartość Trwa drukowanie. Wyświetlanie typu papieru wykrytego w drukarce. Wyświetlanie poziomu atramentu w nabojach drukujących. Uzyskiwanie informacji dotyczących następujących zagadnień: Skanowanie, kopiowanie i drukowanie. Wyszukiwanie i zmiana ustawień. Korzystanie z najważniejszych funkcji. Drukowanie projektów, takich jak wstęgi, fotografie, koperty, naprasowywanki i folie. Znajdowanie Podręcznika użytkownika w wersji do drukowania. Uzyskiwanie wskazówek dotyczących bieżącego stanu. Rozwiązywanie problemów z drukarką. Przegląd Instalowanie naboju drukującego. Uwaga: Nowe naboje drukujące można instalować dopiero po zakończeniu procesu skanowania. Wyświetlanie możliwości zakupu nowych nabojów drukujących. Drukowanie strony testowej. Czyszczenie w celu usunięcia poziomych smug. Kalibrowanie w celu usunięcia rozmazanych krawędzi. Usuwanie innych problemów z atramentem. Podstawowe informacje o oprogramowaniu drukarki 28
29 Karta Informacje kontaktowe Umożliwia wykonywanie następujących czynności Uzyskiwanie informacji o możliwościach kontaktu z naszą firmą za pośrednictwem telefonu, poczty lub sieci Web. Zaawansowane Zmiana wyglądu okna Stan zadania wydruku. Włączanie lub wyłączanie powiadamiania głosowego o wydruku. Zmiana ustawień drukowania w sieci. Udostępnianie naszej firmie informacji na temat sposobu korzystania z drukarki. Uzyskiwanie informacji o wersji oprogramowania. Uwaga: Aby uzyskać więcej informacji, należy kliknąć przycisk Pomoc znajdujący się w prawym dolnym rogu ekranu. Korzystanie z okna Właściwości drukowania Właściwości drukowania to program sterujący funkcją drukowania, gdy drukarka jest podłączona do komputera. Ustawienia w oknie Właściwości drukowania można zmieniać w zależności od typu tworzonego projektu. Okno Właściwości drukowania jest dostępne prawie w każdym programie: 1 Przy otwartym dokumencie kliknij kolejno polecenia: Plik Drukuj. 2 W oknie dialogowym Drukowanie kliknij polecenie Właściwości, Preferencje, Opcje lub Ustawienia. Podstawowe informacje o oprogramowaniu drukarki 29
30 Zapisz ustawienia, menu Korzystając z menu Zapisz ustawienia, można nadawać nazwy bieżącym ustawieniom Właściwości drukowania oraz zapisywać je do wykorzystania w przyszłości. Maksymalnie można zapisać 5 ustawień niestandardowych. Chcę, menu Menu Chcę zawiera różnych kreatorów zadań (drukowanie fotografii, koperty, wstęgi, plakatu lub drukowanie na obu stronach papieru) ułatwiających wybieranie odpowiednich ustawień drukowania dla danego projektu. Opcje, menu Menu Opcje służy do zmiany ustawień jakości wydruku, układu i stanu drukowania. Aby uzyskać więcej informacji na temat tych ustawień, otwórz w menu okno dialogowe określonej karty, a następnie kliknij przycisk Pomoc w oknie dialogowym. W menu Opcje znajdują się także bezpośrednie łącza do różnych funkcji Centrum obsługi urządzenia oraz informacje o wersji oprogramowania. Podstawowe informacje o oprogramowaniu drukarki 30
31 Karty okna Właściwości drukowania Wszystkie ustawienia drukowania znajdują się na trzech głównych kartach okna Właściwości drukowania: Jakość/Liczba kopii, Papier i Układ wydruku. Karta Jakość/Liczba kopii Papier Układ wydruku Opcje Wybieranie ustawień jakości/szybkości. Wybieranie typu papieru. Dostosowywanie sposobu drukowania przez drukarkę kilku kopii w ramach pojedynczego zadania drukowania: posortowane lub normalne. Wybieranie opcji automatycznego wyostrzania obrazu. Określanie, czy obrazy kolorowe mają być drukowane jako czarno-białe. Określanie, czy ostatnia strona ma być drukowana jako pierwsza. Określanie rozmiaru załadowanego papieru. Wybieranie orientacji dokumentu na drukowanej stronie: pionowa lub pozioma. Wybieranie układu, który ma zostać wydrukowany. Wybieranie opcji drukowania na obu stronach papieru i wybieranie preferencji drukowania dwustronnego. Uwaga: Aby uzyskać więcej informacji na temat tych ustawień, należy kliknąć prawym przyciskiem myszy ustawienie na ekranie, a następnie wybrać polecenie Co to jest. Podstawowe informacje o oprogramowaniu drukarki 31
32 Korzystanie z Edytora fotografii Edytor fotografii służy do edycji grafiki i fotografii. 1 Kliknij kolejno polecenia Start Programy lub Wszystkie programy Lexmark 6300 Series. 2 Kliknij polecenie Edytor fotografii. 3 Kliknij kolejno polecenia: Plik Otwórz, aby wybrać obraz do edycji. 4 Przeprowadź edycję obrazu za pomocą dostępnych narzędzi. Uwagi: Jednocześnie można edytować tylko jeden obraz. Aby wyświetlić opis dotyczący określonego narzędzia, należy umieścić wskaźnik myszy na tym narzędziu. 5 Kliknij kolejno polecenia: Plik Zapisz jako. 6 Wprowadź nazwę i typ pliku, a następnie kliknij przycisk Zapisz. Korzystanie z programu Fast Pics Program Fast Pics służy do zapisywania lub drukowania fotografii z pamięci flash lub karty pamięci aparatu cyfrowego. Program Fast Pics można otworzyć przy użyciu jednej z następujących metod: Włóż kartę pamięci aparatu cyfrowego lub pamięć flash. Aby uzyskać więcej informacji, zobacz Wkładanie karty pamięci na stronie 41 lub Wkładanie pamięci flash na stronie 44. W programie Studio graficzne kliknij przycisk Użyj fotografii z karty pamięci. Program Fast Pics umożliwia wykonywanie następujących czynności: Drukowanie fotografii za pomocą komputera. Aby uzyskać więcej informacji na ten temat, zobacz Drukowanie fotografii za pomocą komputera na stronie 57. Zapisywanie fotografii z karty pamięci lub pamięci flash na komputerze. Aby uzyskać więcej informacji na ten temat, zobacz Przesyłanie fotografii cyfrowych z karty pamięci lub pamięci flash na stronie 46. Podstawowe informacje o oprogramowaniu drukarki 32
33 Ładowanie papieru i dokumentów oryginalnych Ładowanie papieru 1 Upewnij się, że: Używany jest papier przeznaczony dla drukarek atramentowych. Papier nie był używany ani nie jest uszkodzony. Znasz treść instrukcji zamieszczonych na opakowaniu papieru specjalnego. Papier nie jest wpychany do drukarki na siłę. 2 Przed pierwszym załadowaniem papieru opuść ogranicznik ładowania papieru, a następnie przesuń prowadnice w kierunku krawędzi zasobnika na papier. 3 Załaduj papier pionowo na środku podpórki papieru. 4 Opuść ogranicznik ładowania papieru, a następnie przesuń prowadnice do krawędzi papieru Uwaga: Aby uniknąć zacięć papieru, upewnij się, że papier nie wygina się podczas regulacji prowadnic papieru. Ładowanie papieru i dokumentów oryginalnych 33
34 Ładowanie różnych typów papieru Załaduj najwyżej 100 arkuszy zwykłego papieru 100 arkuszy papieru powlekanego 25 arkuszy papieru fotograficznego 25 arkuszy papieru błyszczącego Sprawdź, czy Papier jest przeznaczony do drukarek atramentowych. Błyszcząca lub powlekana strona papieru jest zwrócona w kierunku użytkownika. Prowadnice papieru są dosunięte do krawędzi papieru. Uwaga: Fotografie wymagają dłuższego czasu schnięcia. Każdą fotografię należy wyjąć natychmiast po jej wysunięciu z drukarki, aby uniknąć rozmazania atramentu. 10 naprasowywanek Przestrzegane są instrukcje ładowania podane na opakowaniu naprasowywanek. Strona do drukowania naprasowywanki jest zwrócona w kierunku użytkownika. Prowadnice papieru są dosunięte do krawędzi naprasowywanek. Uwaga: Aby uzyskać najlepsze wyniki, należy ładować naprasowywanki pojedynczo. 25 kart okolicznościowych 25 kart indeksowych 25 kart fotograficznych 25 pocztówek Całkowita grubość pliku kart nie przekracza 0,394 cala lub 10 mm. Strona karty przeznaczona do zadrukowania jest zwrócona w kierunku użytkownika. Karty są umieszczone na środku podpórki papieru. Prowadnice papieru są dosunięte do krawędzi kart. Ładowanie papieru i dokumentów oryginalnych 34
35 Załaduj najwyżej Sprawdź, czy 10 kopert Koperty są umieszczone na środku podpórki papieru. Miejsce na znaczek znajduje się w lewym górnym rogu. Koperty są przeznaczone do drukarek atramentowych. Prowadnice papieru są dosunięte do krawędzi kopert. Ostrzeżenie: Nie należy używać kopert wyposażonych w metalowe klamry, taśmy do zawiązywania lub zakładki. Uwagi: Nie należy ładować kopert z otworami, perforacją, wycięciami lub głębokimi wytłoczeniami. Nie należy używać kopert mających odsłonięty klej na powierzchni skrzydełka. 25 arkuszy etykiet Strona etykiet przeznaczona do zadrukowania jest skierowana w stronę użytkownika. Do drukarki jest podawana najpierw górna krawędź etykiet. Klej na etykietach nie przekracza odległości 1 mm od krawędzi etykiety. Prowadnice papieru są dosunięte do krawędzi papieru. Używane są pełne arkusze etykiet. Arkusze częściowe (zawierające obszary brakujących etykiet) mogą spowodować odklejanie się etykiet podczas drukowania, co może doprowadzić do zacięcia papieru. Ładowanie papieru i dokumentów oryginalnych 35
36 Załaduj najwyżej Sprawdź, czy 50 arkuszy folii Arkusze folii są zwrócone szorstką stroną w kierunku użytkownika. Przed załadowaniem folii został oddzielony od nich papier, jeśli folie są wyposażone w papierowe arkusze ochronne. Jeśli folie mają zdejmowany pasek, jest on skierowany w dół, w stronę zasobnika na papier. Arkusze folii są umieszczone na środku podpórki papieru. Prowadnice papieru są dosunięte do krawędzi folii. Uwaga: Folie wymagają dłuższego czasu schnięcia. Każdy arkusz folii należy wyjąć natychmiast po jego wysunięciu z drukarki, aby uniknąć rozmazania atramentu. 100 arkuszy papieru o rozmiarze niestandardowym Strona papieru, która ma być zadrukowana, jest zwrócona w kierunku użytkownika. Rozmiar papieru mieści się w następujących przedziałach: Szerokość: mm 3,0 8,5 cali Długość: mm 5,0 17,0 cali Papier jest umieszczony na środku podpórki papieru. Prowadnice papieru są dosunięte do krawędzi papieru. Ładowanie papieru i dokumentów oryginalnych 36
37 Załaduj najwyżej Sprawdź, czy 20 arkuszy wstęgi Przed załadowaniem wstęgi usunięto cały papier z zasobnika. Oderwano tylko tyle stron, ile potrzeba do wydrukowania wstęgi. Wymagany stos arkuszy wstęgi umieszczono na pokrywie górnej. Do drukarki jest najpierw podawana przednia krawędź wstęgi. Prowadnice papieru są dosunięte do krawędzi papieru. W oknie Właściwości drukowania wybrano odpowiedni rozmiar papieru dla wstęgi. Aby uzyskać więcej informacji na ten temat, zobacz Korzystanie z okna Właściwości drukowania na stronie 29. Umieszczanie oryginalnych dokumentów na szybie skanera Istnieje możliwość kopiowania, skanowania i drukowania fotografii, dokumentów tekstowych, artykułów z czasopism, gazet i innych publikacji. Można także zeskanować dokument w celu przesłania go faksem. 1 Upewnij się, że drukarka jest włączona. 2 Otwórz pokrywę górną. Ładowanie papieru i dokumentów oryginalnych 37
38 3 Umieść oryginalny dokument w prawym dolnym rogu szyby skanera stroną zadrukowaną skierowaną w dół. 4 Zamknij pokrywę górną, aby uniknąć powstania ciemnych krawędzi na zeskanowanym obrazie. Ładowanie papieru i dokumentów oryginalnych 38
39 Drukowanie Drukowanie dokumentu 1 Załaduj papier. 2 Przy otwartym dokumencie kliknij kolejno polecenia: Plik Drukuj. 3 Kliknij przycisk Właściwości, Opcje, Ustawienia lub Preferencje. 4 Dostosuj ustawienia. 5 Kliknij przycisk OK. 6 Kliknij przycisk OK lub Drukuj. Drukowanie na kopertach 1 Załaduj koperty. 2 W używanej aplikacji kliknij polecenia Plik Drukuj. 3 Kliknij polecenie Właściwości, Preferencje, Opcje lub Ustawienia. 4 Z menu Chcę wybierz opcję Drukuj na kopercie. 5 Z listy Rozmiar koperty wybierz rozmiar załadowanej koperty. 6 Wybierz orientację Pionowa lub Pozioma. Uwagi: W przypadku większości kopert stosowana jest orientacja pozioma. Upewnij się, że ta sama orientacja została także wybrana w używanej aplikacji. 7 Kliknij przycisk OK. 8 Kliknij przycisk OK. 9 Kliknij przycisk OK lub Drukuj. Drukowanie kart 1 Załaduj karty okolicznościowe, karty indeksowe lub pocztówki. 2 W używanej aplikacji kliknij polecenia Plik Drukuj. Drukowanie 39
40 3 Kliknij polecenie Właściwości, Preferencje, Opcje lub Ustawienia. 4 Wybieranie ustawień jakości/szybkości. W przypadku fotografii i kart okolicznościowych wybierz opcję Foto, a w przypadku innych typów kart wybierz opcję Normalna. 5 Wybierz kartę Papier. 6 Wybierz opcję Papier. 7 Z listy Rozmiar papieru wybierz rozmiar kart. 8 Kliknij przycisk OK. 9 Kliknij przycisk OK lub Drukuj. Uwagi: Aby uniknąć zacięć papieru, nie należy wpychać kart na siłę do drukarki. Aby zapobiec rozmazywaniu atramentu, należy wyjmować karty natychmiast po ich wysunięciu i przed odłożeniem na stos umożliwić im wyschnięcie. Drukowanie na foliach 1 Załaduj folie. 2 Przy otwartym dokumencie kliknij kolejno polecenia: Plik Drukuj. 3 Kliknij polecenie Właściwości, Preferencje, Opcje lub Ustawienia. 4 Na karcie Papier wybierz rozmiar załadowanych folii. 5 Kliknij przycisk OK. 6 Kliknij przycisk OK lub Drukuj. Uwaga: Aby zapobiec rozmazywaniu atramentu, należy wyjmować folie natychmiast po ich wysunięciu i przed odłożeniem na stos umożliwić im wyschnięcie. Folie mogą schnąć nawet 15 minut. Drukowanie 40
41 Przygotowanie do drukowania fotografii przy użyciu nośników Wkładanie karty pamięci 1 Otwórz drzwiczki czytnika kart pamięci. 2 Włóż kartę pamięci. Włóż kartę stroną z etykietą oznaczającą markę skierowaną ku górze. Jeśli na karcie znajduje się strzałka, kartę należy włożyć tak, aby strzałka była zwrócona w kierunku drukarki. Przygotowanie do drukowania fotografii przy użyciu nośników 41
42 Gniazdo Gniazdo górne Gniazdo dolne Karta pamięci xd Picture Card Secure Digital Mini Secure Digital (z adapterem) Uwaga: Upewnij się, że karta pamięci została podłączona do dostarczonego wraz z nią adaptera przed włożeniem jej do gniazda. MultiMedia Memory Stick Memory Stick PRO Memory Stick Duo (z adapterem) lub Memory Stick PRO Duo (z adapterem) Uwaga: Upewnij się, że karta pamięci została podłączona do dostarczonego wraz z nią adaptera przed włożeniem jej do gniazda. SmartMedia Uwaga: Upewnij się, że powierzchnia złotych styków jest skierowana w górę i szybko włóż całkowicie kartę. CompactFlash Typ I i Typ II Microdrive Przygotowanie do drukowania fotografii przy użyciu nośników 42
43 3 Zaczekaj, aż zaświeci lampka na drukarce. Lampka ta miga podczas odczytywania karty lub przesyłania danych z karty. Ostrzeżenie: Nie należy odłączać kabli i nośników ani dotykać pokazanego miejsca drukarki, jeśli lampka miga. Jeżeli drukarka nie odczytuje danych z karty pamięci, wyjmij kartę pamięci i włóż ją ponownie. Uwaga: Drukarka odczytuje dane tylko z jednego nośnika naraz. Przygotowanie do drukowania fotografii przy użyciu nośników 43
44 Wkładanie pamięci flash 1 Pamięć flash należy wkładać do portu PictBridge znajdującego się z przodu drukarki. Uwagi: Jeśli nie można włożyć pamięci bezpośrednio do portu, należy użyć adaptera. Drukarka odczytuje dane tylko z jednego nośnika naraz. Przygotowanie do drukowania fotografii przy użyciu nośników 44
45 2 Zaczekaj, aż zaświeci lampka na drukarce. Lampka miga podczas odczytywania pamięci flash lub przesyłania do niej danych. Ostrzeżenie: Nie należy odłączać kabli i nośników, ani dotykać pokazanego miejsca drukarki, jeśli lampka miga. Przygotowanie do drukowania fotografii przy użyciu nośników 45
46 Przeglądanie i wybieranie fotografii z karty pamięci lub z pamięci flash 1 Załaduj papier. Aby uzyskać najlepsze rezultaty, użyj papieru fotograficznego lub błyszczącego. Błyszcząca lub powlekana strona arkusza powinna być skierowana do użytkownika. 2 Włóż kartę pamięci lub pamięć flash. Aby uzyskać więcej informacji, zobacz Wkładanie karty pamięci na stronie 41 lub Wkładanie pamięci flash na stronie Naciśnij przycisk. 4 Naciskaj przycisk lub, aby przeglądać fotografie. Naciśnij przycisk lub, aby przeglądać co dziesiątą fotografię z pomijaniem pozostałych. 5 Naciśnij przycisk, aby zaznaczyć aktualnie wyświetlaną fotografię. Naciśnij przycisk, aby usunąć zaznaczenie aktualnie wyświetlanej fotografii. Przesyłanie fotografii cyfrowych z karty pamięci lub pamięci flash Przesyłanie fotografii przy użyciu panelu sterowania 1 Włóż kartę pamięci lub pamięć flash. Aby uzyskać więcej informacji, zobacz Wkładanie karty pamięci na stronie 41 lub Wkładanie pamięci flash na stronie W menu Chcę naciskaj przycisk lub, aby przejść do opcji Zapisać fotografie na komputerze. 3 Naciśnij przycisk. 4 Wybierz fotografie do zapisania. 5 Kliknij przycisk Dalej. 6 Postępuj zgodnie z instrukcjami wyświetlanymi na ekranie komputera, aby określić, gdzie mają zostać zapisane obrazy. 7 Kliknij przycisk Zapisz. Przygotowanie do drukowania fotografii przy użyciu nośników 46
47 Przesyłanie fotografii przy użyciu komputera 1 Włóż kartę pamięci lub pamięć flash. Aby uzyskać więcej informacji, zobacz Wkładanie karty pamięci na stronie 41 lub Wkładanie pamięci flash na stronie W oknie dialogowym Fast Pics kliknij opcję Zapisać na komputerze. 3 Wybierz fotografie do zapisania. 4 Kliknij przycisk Dalej. 5 Postępuj zgodnie z instrukcjami wyświetlanymi na ekranie komputera, aby określić, gdzie mają zostać zapisane obrazy. 6 Kliknij przycisk Zapisz. Przygotowanie do drukowania fotografii przy użyciu nośników 47
48 Korzystanie z aparatu cyfrowego zgodnego ze standardem PictBridge w celu kontroli drukowania fotografii Aparat zgodny ze standardem PictBridge należy podłączyć do drukarki, po czym można wybierać i drukować fotografie, korzystając z przycisków na aparacie. 1 Jeden koniec kabla USB podłącz do aparatu cyfrowego. Uwaga: Należy używać tylko kabla USB, który został dostarczony wraz z aparatem cyfrowym. 2 Drugi koniec kabla włóż do portu PictBridge znajdującego się z przodu drukarki. Uwagi: Upewnij się, że aparat cyfrowy zgodny ze standardem PictBridge jest ustawiony do pracy we właściwym trybie USB. Więcej informacji można znaleźć w dokumentacji aparatu. Drukarka odczytuje dane tylko z jednego nośnika naraz. Przygotowanie do drukowania fotografii przy użyciu nośników 48
49 3 Aby wybierać i drukować fotografie, postępuj zgodnie z instrukcjami znajdującymi się w dokumentacji aparatu. Ostrzeżenie: Nie należy odłączać kabli i nośników, ani dotykać pokazanego miejsca drukarki, jeśli lampka miga. Przygotowanie do drukowania fotografii przy użyciu nośników 49
50 Drukowanie fotografii przy użyciu panelu sterowania Drukowanie fotografii za pomocą panelu sterowania 1 Załaduj papier. Aby uzyskać najlepsze rezultaty, użyj papieru fotograficznego lub błyszczącego. 2 Włóż kartę pamięci lub pamięć flash. Aby uzyskać więcej informacji, zobacz Wkładanie karty pamięci na stronie 41 lub Wkładanie pamięci flash na stronie Naciśnij przycisk. 4 Naciskaj przycisk lub, aby przeglądać fotografie. Uwaga: Naciskaj przycisk lub, aby przeglądać co dziesiątą fotografię. 5 Naciśnij przycisk, aby zaznaczyć aktualnie wyświetlaną fotografię. Uwaga: Aby usunąć zaznaczenie aktualnie wybranej fotografii, naciśnij przycisk. 6 Aby obrócić fotografię w celu łatwiejszego oglądania, naciskaj przycisk Obróć, dopóki nie zostanie ustawiona odpowiednia orientacja. 7 Aby wykonać wiele kopii: a Naciśnij przycisk Liczba kopii. b Naciskaj przycisk lub, aby wybrać żądaną liczbę wydruków. c Naciśnij przycisk. 8 Naciśnij przycisk Kolorowy lub Czarno-biały. Jeśli opcja podglądu przed wydrukiem jest wyłączona, drukowanie fotografii rozpocznie się od razu. Jeśli opcja podglądu przed wydrukiem jest włączona, naciśnij przycisk Kolorowy lub Czarno-biały, aby wydrukować fotografie. Drukowanie fotografii przy użyciu panelu sterowania 50
51 Drukowanie wybranych fotografii 1 Załaduj papier fotograficzny. 2 Włóż kartę pamięci lub pamięć flash. Aby uzyskać więcej informacji, zobacz Wkładanie karty pamięci na stronie 41 lub Wkładanie pamięci flash na stronie 44. Zostanie wyświetlone menu Chcę z zaznaczoną opcją Wyświetl fotografie lub Drukuj. 3 Naciśnij przycisk. 4 Naciskaj przycisk lub, aby przeglądać fotografie. Naciśnij przycisk Naciśnij przycisk fotografii., aby zaznaczyć aktualnie wyświetlaną fotografię., aby usunąć zaznaczenie aktualnie wyświetlanej Naciśnij dwukrotnie przycisk, a następnie przycisk, aby usunąć zaznaczenie wszystkich wybranych fotografii. 5 Naciśnij przycisk Kolorowy lub Czarno-biały. Jeśli opcja podglądu przed wydrukiem jest wyłączona, drukowanie fotografii rozpocznie się od razu. Jeśli opcja podglądu przed wydrukiem jest włączona, naciśnij przycisk Kolorowy lub Czarno-biały, aby wydrukować fotografie. Drukowanie wszystkich fotografii za pomocą panelu sterowania 1 Załaduj papier. 2 Włóż kartę pamięci lub pamięć flash. 3 Naciskaj przycisk, aż zostanie podświetlona opcja Drukuj wsz. foto. 4 Naciśnij przycisk. 5 Jeśli opcja Podgląd przed drukiem jest włączona, naciśnij przycisk Kolorowy lub Czarno-biały, aby wydrukować fotografie. Drukowanie fotografii przy użyciu panelu sterowania 51
52 Drukowanie wyboru DPOF Format DPOF (Digital Print Order Format) jest funkcją dostępną w niektórych aparatach cyfrowych. Jeśli aparat obsługuje format DPOF, na karcie pamięci włożonej do aparatu można określić, które fotografie mają być drukowane i w jakiej liczbie. Po włożeniu karty pamięci do drukarki ustawienia te są wykrywane. Uwaga: Należy upewnić się, że rozmiar załadowanego papieru nie jest mniejszy niż rozmiar określony w wybranych opcjach DPOF. 1 Załaduj papier. Aby uzyskać najlepsze rezultaty, użyj papieru fotograficznego lub błyszczącego. Błyszcząca lub powlekana strona arkusza powinna być skierowana do użytkownika. 2 Włóż kartę pamięci. Aby uzyskać więcej informacji na ten temat, zobacz Wkładanie karty pamięci na stronie Naciskaj przycisk lub, aby przewinąć do opcji Drukuj wybór DPOF. 4 Naciśnij przycisk. Jeśli opcja podglądu przed wydrukiem jest wyłączona, drukowanie fotografii rozpocznie się od razu. Jeśli opcja podglądu przed wydrukiem jest włączona, zostanie wyświetlony podgląd zadania drukowania. Naciśnij przycisk Kolorowy lub Czarno-biały, aby wydrukować fotografie. Drukowanie strony indeksu 1 Załaduj papier. 2 Włóż kartę pamięci lub pamięć flash. Aby uzyskać więcej informacji, zobacz Wkładanie karty pamięci na stronie 41 lub Wkładanie pamięci flash na stronie Naciśnij przycisk Menu. 4 Naciskaj przycisk lub, aby przewinąć do opcji Drukuj stronę indeksu. 5 Naciśnij przycisk. Uwaga: Zmiany wprowadzone przez opcje automatycznego poprawiania obrazu, redukcji efektu czerwonych oczu oraz efektu kolorowania nie będą widoczne na stronach indeksu. Drukowanie fotografii przy użyciu panelu sterowania 52
Polski. Informacje dotyczące bezpieczeństwa. Polski
 Niniejszy podręcznik zawiera następujące sekcje: Informacje dotyczące bezpieczeństwa na str. 35. Rozwiązywanie problemów z instalacją na str. 36. Znajdowanie dalszych informacji na str. 40. Informacje
Niniejszy podręcznik zawiera następujące sekcje: Informacje dotyczące bezpieczeństwa na str. 35. Rozwiązywanie problemów z instalacją na str. 36. Znajdowanie dalszych informacji na str. 40. Informacje
Polski. Informacje dotyczące bezpieczeństwa. Polski
 Niniejszy podręcznik zawiera następujące sekcje: Informacje dotyczące bezpieczeństwa na str. 35. Rozwiązywanie problemów z instalacją na str. 36. Znajdowanie dalszych informacji na str. 40. Informacje
Niniejszy podręcznik zawiera następujące sekcje: Informacje dotyczące bezpieczeństwa na str. 35. Rozwiązywanie problemów z instalacją na str. 36. Znajdowanie dalszych informacji na str. 40. Informacje
Rozpoczęcie pracy. Kalibracja nabojów drukujących bez użycia komputera
 Rozpoczęcie pracy Kalibracja nabojów drukujących bez użycia komputera Należy najpierw wykonać czynności opisane na arkuszu Instalacja, aby zakończyć instalację sprzętu. Następnie należy wykonać czynności
Rozpoczęcie pracy Kalibracja nabojów drukujących bez użycia komputera Należy najpierw wykonać czynności opisane na arkuszu Instalacja, aby zakończyć instalację sprzętu. Następnie należy wykonać czynności
350 Series. Podręcznik użytkownika
 350 Series Podręcznik użytkownika Lipiec 2006 www.lexmark.com Lexmark oraz Lexmark z symbolem diamentu są znakami towarowymi firmy Lexmark International, Inc. zastrzeżonymi w Stanach Zjednoczonych i/lub
350 Series Podręcznik użytkownika Lipiec 2006 www.lexmark.com Lexmark oraz Lexmark z symbolem diamentu są znakami towarowymi firmy Lexmark International, Inc. zastrzeżonymi w Stanach Zjednoczonych i/lub
350 Series. Rozwiązania z zakresu instalacji
 350 Series Rozwiązania z zakresu instalacji Maj 2006 www.lexmark.com Lexmark oraz Lexmark z symbolem diamentu są znakami towarowymi firmy Lexmark International, Inc. zastrzeżonymi w Stanach Zjednoczonych
350 Series Rozwiązania z zakresu instalacji Maj 2006 www.lexmark.com Lexmark oraz Lexmark z symbolem diamentu są znakami towarowymi firmy Lexmark International, Inc. zastrzeżonymi w Stanach Zjednoczonych
350 Series. Podręcznik użytkownika
 350 Series Podręcznik użytkownika Lipiec 2006 www.lexmark.com Lexmark oraz Lexmark z symbolem diamentu są znakami towarowymi firmy Lexmark International, Inc. zastrzeżonymi w Stanach Zjednoczonych i/lub
350 Series Podręcznik użytkownika Lipiec 2006 www.lexmark.com Lexmark oraz Lexmark z symbolem diamentu są znakami towarowymi firmy Lexmark International, Inc. zastrzeżonymi w Stanach Zjednoczonych i/lub
Urządzenie wielofunkcyjne Lexmark 8300 Series
 Urządzenie wielofunkcyjne Lexmark 8300 Series Podręcznik użytkownika August 2005 www.lexmark.com Lexmark oraz Lexmark z symbolem diamentu są znakami towarowymi firmy Lexmark International, Inc. zastrzeżonymi
Urządzenie wielofunkcyjne Lexmark 8300 Series Podręcznik użytkownika August 2005 www.lexmark.com Lexmark oraz Lexmark z symbolem diamentu są znakami towarowymi firmy Lexmark International, Inc. zastrzeżonymi
Urządzenie wielofunkcyjne 2500 Series
 Urządzenie wielofunkcyjne 2500 Series Podręcznik użytkownika Grudzień 2006 www.lexmark.com Lexmark oraz Lexmark z symbolem diamentu są znakami towarowymi firmy Lexmark International, Inc. zastrzeżonymi
Urządzenie wielofunkcyjne 2500 Series Podręcznik użytkownika Grudzień 2006 www.lexmark.com Lexmark oraz Lexmark z symbolem diamentu są znakami towarowymi firmy Lexmark International, Inc. zastrzeżonymi
350 Series. Rozpoczęcie pracy
 350 Series Rozpoczęcie pracy Maj 2006 www.lexmark.com Lexmark oraz Lexmark z symbolem diamentu są znakami towarowymi firmy Lexmark International, Inc. zastrzeżonymi w Stanach Zjednoczonych i/lub innych
350 Series Rozpoczęcie pracy Maj 2006 www.lexmark.com Lexmark oraz Lexmark z symbolem diamentu są znakami towarowymi firmy Lexmark International, Inc. zastrzeżonymi w Stanach Zjednoczonych i/lub innych
3100 Series Urządzenie wielofunkcyjne
 3100 Series Urządzenie wielofunkcyjne Podręcznik użytkownika Podstawowe informacje o urządzeniu wielofunkcyjnym Opis oprogramowania Praca z fotografiami cyfrowymi Drukowanie, skanowanie, kopiowanie i faksowanie
3100 Series Urządzenie wielofunkcyjne Podręcznik użytkownika Podstawowe informacje o urządzeniu wielofunkcyjnym Opis oprogramowania Praca z fotografiami cyfrowymi Drukowanie, skanowanie, kopiowanie i faksowanie
pozwala wydrukować kopię czarno-białą, a przycisku kopię kolorową. Kopiowanie przy użyciu szyby skanera
 Skrócony opis Kopiowanie Kopiowanie Szybkie kopiowanie 2 W przypadku ładowania dokumentu do automatycznego podajnika dokumentów należy wyregulować prowadnice papieru. 3 Naciśnięcie na panelu sterowania
Skrócony opis Kopiowanie Kopiowanie Szybkie kopiowanie 2 W przypadku ładowania dokumentu do automatycznego podajnika dokumentów należy wyregulować prowadnice papieru. 3 Naciśnięcie na panelu sterowania
Drukowanie. Ładowanie zasobników. Drukowanie. 1 Wyciągnij zasobnik całkowicie na zewnątrz.
 Strona 1 z 11 Drukowanie W tej części opisano ładowanie zasobników na 250 i 550 arkuszy oraz ładowanie podajnika uniwersalnego. Zawiera ona również informacje na temat orientacji arkusza papieru, ustawień
Strona 1 z 11 Drukowanie W tej części opisano ładowanie zasobników na 250 i 550 arkuszy oraz ładowanie podajnika uniwersalnego. Zawiera ona również informacje na temat orientacji arkusza papieru, ustawień
Kopiowanie przy użyciu szyby skanera. 1 Umieść oryginalny dokument na szybie skanera stroną zadrukowaną skierowaną w dół, w lewym, górnym rogu.
 Skrócony opis Kopiowanie Kopiowanie Szybkie kopiowanie 3 Naciśnij przycisk na panelu operacyjnym 4 Po umieszczeniu dokumentu na szybie skanera dotknij opcji Zakończ zadanie, aby powrócić do ekranu głównego.
Skrócony opis Kopiowanie Kopiowanie Szybkie kopiowanie 3 Naciśnij przycisk na panelu operacyjnym 4 Po umieszczeniu dokumentu na szybie skanera dotknij opcji Zakończ zadanie, aby powrócić do ekranu głównego.
X84-X85 Scan/Print/Copy
 X84-X85 Scan/Print/Copy Rozpoczęcie pracy Czerwiec 2002 www.lexmark.com Oświadczenie o zgodności z przepisami komisji FCC (Federal Communications Commission) Niniejszy produkt spełnia ograniczenia dla
X84-X85 Scan/Print/Copy Rozpoczęcie pracy Czerwiec 2002 www.lexmark.com Oświadczenie o zgodności z przepisami komisji FCC (Federal Communications Commission) Niniejszy produkt spełnia ograniczenia dla
Przed skonfigurowaniem tego ustawienia należy skonfigurować adres IP urządzenia.
 Korzystanie z Usług internetowych podczas skanowania sieciowego (dotyczy systemu Windows Vista z dodatkiem SP2 lub nowszym oraz systemu Windows 7 i Windows 8) Protokół Usług internetowych umożliwia użytkownikom
Korzystanie z Usług internetowych podczas skanowania sieciowego (dotyczy systemu Windows Vista z dodatkiem SP2 lub nowszym oraz systemu Windows 7 i Windows 8) Protokół Usług internetowych umożliwia użytkownikom
Opcja szyby dokumentów
 Urządzenie wielofunkcyjne Xerox WorkCentre 9/9 Jak zrobić kopię. Załaduj dokumenty stroną przednią do góry na tacę wejściową podajnika dokumentów. Wyreguluj prowadnicę, aby tylko. Naciśnij raz przycisk
Urządzenie wielofunkcyjne Xerox WorkCentre 9/9 Jak zrobić kopię. Załaduj dokumenty stroną przednią do góry na tacę wejściową podajnika dokumentów. Wyreguluj prowadnicę, aby tylko. Naciśnij raz przycisk
Informacje na temat zgodności drukarki, wyposażenia opcjonalnego i stojaka. Drukarki laserowe
 Informacje na temat zgodności, wyposażenia opcjonalnego i stojaka Drukarki laserowe Styczeń 2012 www.lexmark.com Informacje o wydaniu Styczeń 2012 Niniejsze oświadczenie nie ma zastosowania w krajach,
Informacje na temat zgodności, wyposażenia opcjonalnego i stojaka Drukarki laserowe Styczeń 2012 www.lexmark.com Informacje o wydaniu Styczeń 2012 Niniejsze oświadczenie nie ma zastosowania w krajach,
3500-4500 Series. Podręcznik użytkownika
 3500-4500 Series Podręcznik użytkownika Marzec 2007 www.lexmark.com Lexmark oraz Lexmark z symbolem diamentu są znakami towarowymi firmy Lexmark International, Inc. zastrzeżonymi w Stanach Zjednoczonych
3500-4500 Series Podręcznik użytkownika Marzec 2007 www.lexmark.com Lexmark oraz Lexmark z symbolem diamentu są znakami towarowymi firmy Lexmark International, Inc. zastrzeżonymi w Stanach Zjednoczonych
LASERJET PRO 500 COLOR MFP. Skrócona instrukcja obsługi M570
 LASERJET PRO 500 COLOR MFP Skrócona instrukcja obsługi M570 Drukowanie z urządzenia USB 1. Włóż dysk USB do portu na przedniej części urządzenia. 2. Otworzy się menu Dysk flash USB. Dotykając przycisków
LASERJET PRO 500 COLOR MFP Skrócona instrukcja obsługi M570 Drukowanie z urządzenia USB 1. Włóż dysk USB do portu na przedniej części urządzenia. 2. Otworzy się menu Dysk flash USB. Dotykając przycisków
Podręcznik użytkownika dla systemu Windows. Urządzenie wielofunkcyjne podstawowe informacje na str. 9
 X6100 Series Podręcznik użytkownika dla systemu Windows Urządzenie wielofunkcyjne podstawowe informacje na str. 9 Informacje o częściach i oprogramowaniu drukarki. Sieć na str.75 Korzystanie z urządzenia
X6100 Series Podręcznik użytkownika dla systemu Windows Urządzenie wielofunkcyjne podstawowe informacje na str. 9 Informacje o częściach i oprogramowaniu drukarki. Sieć na str.75 Korzystanie z urządzenia
Lexmark 840 Series. Podręcznik Użytkownika
 Lexmark 840 Series Podręcznik Użytkownika Maj 2006 www.lexmark.com Lexmark oraz Lexmark z symbolem diamentu są znakami towarowymi firmy Lexmark International, Inc. zastrzeżonymi w Stanach Zjednoczonych
Lexmark 840 Series Podręcznik Użytkownika Maj 2006 www.lexmark.com Lexmark oraz Lexmark z symbolem diamentu są znakami towarowymi firmy Lexmark International, Inc. zastrzeżonymi w Stanach Zjednoczonych
Urządzenie wielofunkcyjne 2500 Series
 Urządzenie wielofunkcyjne 2500 Series Rozpoczęcie pracy Grudzień 2006 www.lexmark.com Lexmark oraz Lexmark z symbolem diamentu są znakami towarowymi firmy Lexmark International, Inc. zastrzeżonymi w Stanach
Urządzenie wielofunkcyjne 2500 Series Rozpoczęcie pracy Grudzień 2006 www.lexmark.com Lexmark oraz Lexmark z symbolem diamentu są znakami towarowymi firmy Lexmark International, Inc. zastrzeżonymi w Stanach
Lexmark 1400 Series. Podręcznik użytkownika
 Lexmark 1400 Series Podręcznik użytkownika Luty 2007 www.lexmark.com Lexmark oraz Lexmark z symbolem diamentu są znakami towarowymi firmy Lexmark International, Inc. zastrzeżonymi w Stanach Zjednoczonych
Lexmark 1400 Series Podręcznik użytkownika Luty 2007 www.lexmark.com Lexmark oraz Lexmark z symbolem diamentu są znakami towarowymi firmy Lexmark International, Inc. zastrzeżonymi w Stanach Zjednoczonych
Urządzenie wielofunkcyjne 2500 Series
 Urządzenie wielofunkcyjne 2500 Series Rozpoczęcie pracy Grudzień 2006 www.lexmark.com Lexmark oraz Lexmark z symbolem diamentu są znakami towarowymi firmy Lexmark International, Inc. zastrzeżonymi w Stanach
Urządzenie wielofunkcyjne 2500 Series Rozpoczęcie pracy Grudzień 2006 www.lexmark.com Lexmark oraz Lexmark z symbolem diamentu są znakami towarowymi firmy Lexmark International, Inc. zastrzeżonymi w Stanach
Seria P700 Photo Jetprinter
 Seria P700 Photo Jetprinter Podręcznik po drukowaniu fotografii Marzec 2003 www.lexmark.com Wydanie: Marzec 2003 Niniejszy akapit nie ma zastosowania w krajach, w których takie warunki są niezgodne z lokalnym
Seria P700 Photo Jetprinter Podręcznik po drukowaniu fotografii Marzec 2003 www.lexmark.com Wydanie: Marzec 2003 Niniejszy akapit nie ma zastosowania w krajach, w których takie warunki są niezgodne z lokalnym
Opcja szyby dokumentów
 Xerox WorkCentre 8/8/8/87/890 Jak zrobić kopię Strona główna usług Stan Pracy Ekran dotykowy Start Wyczyść wszystko Zatrzymaj. Załaduj dokumenty stroną przednią do góry na tacę wejściową podajnika dokumentów.
Xerox WorkCentre 8/8/8/87/890 Jak zrobić kopię Strona główna usług Stan Pracy Ekran dotykowy Start Wyczyść wszystko Zatrzymaj. Załaduj dokumenty stroną przednią do góry na tacę wejściową podajnika dokumentów.
Urządzenie wielofunkcyjne 3400 Series
 Urządzenie wielofunkcyjne 3400 Series Podręcznik użytkownika Luty 2006 www.lexmark.com Lexmark and Lexmark with diamond design are trademarks of Lexmark International, Inc., registered in the United States
Urządzenie wielofunkcyjne 3400 Series Podręcznik użytkownika Luty 2006 www.lexmark.com Lexmark and Lexmark with diamond design are trademarks of Lexmark International, Inc., registered in the United States
Centrum skrótów. Wersja 5.1. Podręcznik administratora
 Centrum skrótów Wersja 5.1 Podręcznik administratora Lipiec 2016 www.lexmark.com Spis treści 2 Spis treści Historia zmian...3 Informacje ogólne... 4 Konfiguracja ustawień drukarki...5 Dostęp do wbudowanego
Centrum skrótów Wersja 5.1 Podręcznik administratora Lipiec 2016 www.lexmark.com Spis treści 2 Spis treści Historia zmian...3 Informacje ogólne... 4 Konfiguracja ustawień drukarki...5 Dostęp do wbudowanego
Taca 5 (opcjonalna) Taca 6 (przekładkowa) (opcjonalna) Panel sterowania. Finisher dużej pojemności (opcjonalny) Panel sterowania
 Xerox ColorQube 90/ 90/ 90 Informacje o maszynie Informacje o maszynie Funkcje W zależności od konfiguracji urządzenie jest wyposażone w: 8 Kopiowanie E-mail Faks internetowy Faks serwera Podajnik dokumentów
Xerox ColorQube 90/ 90/ 90 Informacje o maszynie Informacje o maszynie Funkcje W zależności od konfiguracji urządzenie jest wyposażone w: 8 Kopiowanie E-mail Faks internetowy Faks serwera Podajnik dokumentów
Podręcznik użytkownika urządzenia 2600 Series
 Podręcznik użytkownika urządzenia 2600 Series 2008 www.lexmark.com Spis treści Przepisy bezpieczeństwa...7 Wprowadzenie...8 Znajdowanie informacji o drukarce...8 Konfigurowanie drukarki...11 Obchodzenie
Podręcznik użytkownika urządzenia 2600 Series 2008 www.lexmark.com Spis treści Przepisy bezpieczeństwa...7 Wprowadzenie...8 Znajdowanie informacji o drukarce...8 Konfigurowanie drukarki...11 Obchodzenie
Połączenia. Obsługiwane systemy operacyjne. Instalowanie drukarki przy użyciu dysku CD Oprogramowanie i dokumentacja
 Strona 1 z 6 Połączenia Obsługiwane systemy operacyjne Korzystając z dysku CD z oprogramowaniem, można zainstalować oprogramowanie drukarki w następujących systemach operacyjnych: Windows 8.1 Windows Server
Strona 1 z 6 Połączenia Obsługiwane systemy operacyjne Korzystając z dysku CD z oprogramowaniem, można zainstalować oprogramowanie drukarki w następujących systemach operacyjnych: Windows 8.1 Windows Server
SKRó CONA INSTRUKCJA OBSŁUGI
 SKRó CONA INSTRUKCJA OBSŁUGI dla systemu Windows Vista SPIS TREśCI Rozdział 1: WYMAGANIA SYSTEMOWE...1 Rozdział 2: INSTALACJA OPROGRAMOWANIA DRUKARKI W SYSTEMIE WINDOWS...2 Instalowanie oprogramowania
SKRó CONA INSTRUKCJA OBSŁUGI dla systemu Windows Vista SPIS TREśCI Rozdział 1: WYMAGANIA SYSTEMOWE...1 Rozdział 2: INSTALACJA OPROGRAMOWANIA DRUKARKI W SYSTEMIE WINDOWS...2 Instalowanie oprogramowania
Ładowanie i korzystanie z podajnika uniwersalnego
 Drukarka wyposażona jest w podajnik uniwersalny, do którego można ładować nośniki wydruku różnych rozmiarów i rodzajów. Podajnik umieszczony jest z przodu drukarki i może być zamknięty, gdy nie jest wykorzystywany.
Drukarka wyposażona jest w podajnik uniwersalny, do którego można ładować nośniki wydruku różnych rozmiarów i rodzajów. Podajnik umieszczony jest z przodu drukarki i może być zamknięty, gdy nie jest wykorzystywany.
ABCDE ABCDE ABCDE. Jakość wydruku. Identyfikacja problemów z jakością druku. Nieregularności wydruku
 Strona 1 z 8 Jakość wydruku Wiele problemów z jakością wydruku można rozwiązać, wymieniając zużyte materiały eksploatacyjne lub elementy zestawu konserwacyjnego. Sprawdź, czy na panelu operacyjnym drukarki
Strona 1 z 8 Jakość wydruku Wiele problemów z jakością wydruku można rozwiązać, wymieniając zużyte materiały eksploatacyjne lub elementy zestawu konserwacyjnego. Sprawdź, czy na panelu operacyjnym drukarki
Rozwiązywanie problemów związanych z drukowaniem
 1 Drukarka w ogóle nie drukuje lub przy prawej krawędzi drukowanych arkuszy występują czarne plamy. Upewnij się, że górne przednie drzwiczki drukarki są całkowicie zamknięte po obu stronach. Jeśli drzwiczki
1 Drukarka w ogóle nie drukuje lub przy prawej krawędzi drukowanych arkuszy występują czarne plamy. Upewnij się, że górne przednie drzwiczki drukarki są całkowicie zamknięte po obu stronach. Jeśli drzwiczki
Panel sterowania. Urządzenie wielofunkcyjne Xerox AltaLink B8045/B8055/B8065/B8075/B8090
 Panel sterowania Dostępność aplikacji zależy od ustawień drukarki. Szczegółowy opis aplikacji i funkcji można znaleźć w przewodniku użytkownika. 5 9 8 7 6 0 5 6 7 8 9 0 Strona główna umożliwia powrót do
Panel sterowania Dostępność aplikacji zależy od ustawień drukarki. Szczegółowy opis aplikacji i funkcji można znaleźć w przewodniku użytkownika. 5 9 8 7 6 0 5 6 7 8 9 0 Strona główna umożliwia powrót do
Podręcznik użytkownika urządzenia wielofunkcyjnego Lexmark X5100. PolskiPodręcznik użytkownika
 Podręcznik użytkownika urządzenia wielofunkcyjnego Lexmark X5100 PolskiPodręcznik użytkownika Podręcznik użytkownikapolski Przepisy bezpieczeństwa Należy używać wyłącznie zasilacza dostarczonego wraz z
Podręcznik użytkownika urządzenia wielofunkcyjnego Lexmark X5100 PolskiPodręcznik użytkownika Podręcznik użytkownikapolski Przepisy bezpieczeństwa Należy używać wyłącznie zasilacza dostarczonego wraz z
Uwaga: Aby uniknąć przycięcia obrazu, upewnij się, że rozmiary oryginalnego dokumentu i kopii są identyczne.
 Strona 1 z 5 Kopiowanie Szybkie kopiowanie 1 Załaduj oryginał nadrukiem do góry, krótszą krawędzią do podajnika ADF lub nadrukiem w dół na szybę skanera. Uwagi: Do automatycznego podajnika dokumentów nie
Strona 1 z 5 Kopiowanie Szybkie kopiowanie 1 Załaduj oryginał nadrukiem do góry, krótszą krawędzią do podajnika ADF lub nadrukiem w dół na szybę skanera. Uwagi: Do automatycznego podajnika dokumentów nie
Urządzenie wielofunkcyjne 7300 Series
 Urządzenie wielofunkcyjne 7300 Series Podręcznik użytkownika November 2005 www.lexmark.com Lexmark oraz Lexmark z symbolem diamentu są znakami towarowymi firmy Lexmark International, Inc. zastrzeżonymi
Urządzenie wielofunkcyjne 7300 Series Podręcznik użytkownika November 2005 www.lexmark.com Lexmark oraz Lexmark z symbolem diamentu są znakami towarowymi firmy Lexmark International, Inc. zastrzeżonymi
LASERJET ENTERPRISE COLOR FLOW MFP. Skrócona instrukcja obsługi M575
 LASERJET ENTERPRISE COLOR FLOW MFP Skrócona instrukcja obsługi M575 Drukowanie zapisanego zadania Aby wydrukować zadanie zapisane w pamięci urządzenia, wykonaj następującą procedurę. 1. Na ekranie głównym
LASERJET ENTERPRISE COLOR FLOW MFP Skrócona instrukcja obsługi M575 Drukowanie zapisanego zadania Aby wydrukować zadanie zapisane w pamięci urządzenia, wykonaj następującą procedurę. 1. Na ekranie głównym
Instrukcje dotyczące systemu Windows w przypadku drukarki podłączonej lokalnie
 Strona 1 z 5 Połączenia Instrukcje dotyczące systemu Windows w przypadku drukarki podłączonej lokalnie Przed instalacją oprogramowania drukarki do systemu Windows Drukarka podłączona lokalnie to drukarka
Strona 1 z 5 Połączenia Instrukcje dotyczące systemu Windows w przypadku drukarki podłączonej lokalnie Przed instalacją oprogramowania drukarki do systemu Windows Drukarka podłączona lokalnie to drukarka
Instrukcje ustawień funkcji zwalniania wydruku
 Instrukcje ustawień funkcji zwalniania wydruku SPIS TREŚCI O INSTRUKCJI........................................................................................ 2 FUNKCJA ZWALNIANIA WYDRUKU......................................................................
Instrukcje ustawień funkcji zwalniania wydruku SPIS TREŚCI O INSTRUKCJI........................................................................................ 2 FUNKCJA ZWALNIANIA WYDRUKU......................................................................
LASERJET PROFESSIONAL M1130/M1210 SERIA URZĄDZEŃ WIELOFUNKCYJNYCH. Skrócona instrukcja obsługi
 LASERJET PROFESSIONAL M1130/M1210 SERIA URZĄDZEŃ WIELOFUNKCYJNYCH Skrócona instrukcja obsługi Drukowanie na papierze specjalnym, etykietach lub foliach w systemie Windows 1. W menu Plik aplikacji kliknij
LASERJET PROFESSIONAL M1130/M1210 SERIA URZĄDZEŃ WIELOFUNKCYJNYCH Skrócona instrukcja obsługi Drukowanie na papierze specjalnym, etykietach lub foliach w systemie Windows 1. W menu Plik aplikacji kliknij
4800 Series Czerwiec 2007 www.lexmark.com
 4800 Series Czerwiec 2007 www.lexmark.com Informacje dotyczące bezpieczeństwa Należy używać wyłącznie zasilacza i przewodu zasilającego dostarczonych z tym produktem lub zamiennego zasilacza i przewodu
4800 Series Czerwiec 2007 www.lexmark.com Informacje dotyczące bezpieczeństwa Należy używać wyłącznie zasilacza i przewodu zasilającego dostarczonych z tym produktem lub zamiennego zasilacza i przewodu
Podręcznik użytkownika urządzeń 5000 Series
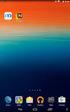 Podręcznik użytkownika urządzeń 5000 Series Maj 2007 www.lexmark.com Informacje dotyczące bezpieczeństwa Należy używać wyłącznie zasilacza i przewodu zasilającego dostarczonych z tym produktem lub zamiennego
Podręcznik użytkownika urządzeń 5000 Series Maj 2007 www.lexmark.com Informacje dotyczące bezpieczeństwa Należy używać wyłącznie zasilacza i przewodu zasilającego dostarczonych z tym produktem lub zamiennego
Samsung Universal Print Driver Podręcznik użytkownika
 Samsung Universal Print Driver Podręcznik użytkownika wyobraź sobie możliwości Copyright 2009 Samsung Electronics Co., Ltd. Wszelkie prawa zastrzeżone. Ten podręcznik administratora dostarczono tylko w
Samsung Universal Print Driver Podręcznik użytkownika wyobraź sobie możliwości Copyright 2009 Samsung Electronics Co., Ltd. Wszelkie prawa zastrzeżone. Ten podręcznik administratora dostarczono tylko w
Korzystanie z aplikacji P-touch Transfer Manager
 Korzystanie z aplikacji P-touch Transfer Manager Wersja 0 POL Wprowadzenie Ważna uwaga Treść niniejszego dokumentu i dane techniczne produktu mogą ulegać zmianom bez powiadomienia. Firma Brother zastrzega
Korzystanie z aplikacji P-touch Transfer Manager Wersja 0 POL Wprowadzenie Ważna uwaga Treść niniejszego dokumentu i dane techniczne produktu mogą ulegać zmianom bez powiadomienia. Firma Brother zastrzega
X1100 Series Urządzenie wielofunkcyjne
 X1100 Series Urządzenie wielofunkcyjne Podręcznik użytkownika Podstawowe informacje o urządzeniu wielofunkcyjnym Informacje dotyczące oprogramowania Korzystanie z urządzenia wielofunkcyjnego Przegląd Rozwiązywanie
X1100 Series Urządzenie wielofunkcyjne Podręcznik użytkownika Podstawowe informacje o urządzeniu wielofunkcyjnym Informacje dotyczące oprogramowania Korzystanie z urządzenia wielofunkcyjnego Przegląd Rozwiązywanie
Aktualizacja oprogramowania sprzętowego cyfrowego aparatu fotograficznego SLR
 Aktualizacja oprogramowania sprzętowego cyfrowego aparatu fotograficznego SLR Dziękujemy za wybór produktu Nikon. W niniejszej instrukcji opisano sposób aktualizacji oprogramowania sprzętowego. Jeśli użytkownik
Aktualizacja oprogramowania sprzętowego cyfrowego aparatu fotograficznego SLR Dziękujemy za wybór produktu Nikon. W niniejszej instrukcji opisano sposób aktualizacji oprogramowania sprzętowego. Jeśli użytkownik
LASERJET ENTERPRISE MFP. Skrócona instrukcja obsługi
 LASERJET ENTERPRISE MFP Skrócona instrukcja obsługi M725dn M725f M725z M725z+ Drukowanie zapisanego zadania Aby wydrukować zadanie zapisane w pamięci urządzenia, wykonaj następującą procedurę. 1. Na ekranie
LASERJET ENTERPRISE MFP Skrócona instrukcja obsługi M725dn M725f M725z M725z+ Drukowanie zapisanego zadania Aby wydrukować zadanie zapisane w pamięci urządzenia, wykonaj następującą procedurę. 1. Na ekranie
Aktualizacja oprogramowania sprzętowego bezprzewodowych pilotów zdalnego sterowania WR-1/WR-R10
 Aktualizacja oprogramowania sprzętowego bezprzewodowych pilotów zdalnego sterowania WR-1/WR-R10 Dziękujemy za wybór produktu Nikon. W tej instrukcji opisano sposób aktualizacji oprogramowania sprzętowego
Aktualizacja oprogramowania sprzętowego bezprzewodowych pilotów zdalnego sterowania WR-1/WR-R10 Dziękujemy za wybór produktu Nikon. W tej instrukcji opisano sposób aktualizacji oprogramowania sprzętowego
Aktualizacja oprogramowania sprzętowego przekaźnika bezprzewodowego WT 7
 Aktualizacja oprogramowania sprzętowego przekaźnika bezprzewodowego WT 7 Dziękujemy za wybór produktu Nikon. W tej instrukcji opisano sposób aktualizacji oprogramowania sprzętowego przekaźnika bezprzewodowego
Aktualizacja oprogramowania sprzętowego przekaźnika bezprzewodowego WT 7 Dziękujemy za wybór produktu Nikon. W tej instrukcji opisano sposób aktualizacji oprogramowania sprzętowego przekaźnika bezprzewodowego
Kopiowanie. Szybkie kopiowanie. Kopiowanie przy użyciu podajnika ADF. Kopiowanie przy użyciu szyby skanera. Kopiowanie
 Strona 1 z 5 Kopiowanie Szybkie kopiowanie 1 Załaduj oryginał nadrukiem do góry, krótszą krawędzią do automatycznego podajnika dokumentów lub umieść nadrukiem w dół na szybie skanera. Uwaga: Do automatycznego
Strona 1 z 5 Kopiowanie Szybkie kopiowanie 1 Załaduj oryginał nadrukiem do góry, krótszą krawędzią do automatycznego podajnika dokumentów lub umieść nadrukiem w dół na szybie skanera. Uwaga: Do automatycznego
Aktualizacja oprogramowania sprzętowego bezprzewodowych pilotów zdalnego sterowania WR-R10
 Aktualizacja oprogramowania sprzętowego bezprzewodowych pilotów zdalnego sterowania WR-R10 Dziękujemy za wybór produktu Nikon. W niniejszej instrukcji opisano sposób aktualizacji oprogramowania sprzętowego
Aktualizacja oprogramowania sprzętowego bezprzewodowych pilotów zdalnego sterowania WR-R10 Dziękujemy za wybór produktu Nikon. W niniejszej instrukcji opisano sposób aktualizacji oprogramowania sprzętowego
Instrukcje ustawień funkcji zwalniania wydruku
 Instrukcje ustawień funkcji zwalniania wydruku SPIS TREŚCI O INSTRUKCJI........................................................................................ 2 FUNKCJA ZWALNIANIA WYDRUKU......................................................................
Instrukcje ustawień funkcji zwalniania wydruku SPIS TREŚCI O INSTRUKCJI........................................................................................ 2 FUNKCJA ZWALNIANIA WYDRUKU......................................................................
INSTRUKCJA INSTALACJI DRUKARKI. (Dla Windows CP-D70DW/D707DW)
 INSTRUKCJA INSTALACJI DRUKARKI (Dla Windows CP-D70DW/D707DW) Microsoft, Windows, Windows XP, Windows Vista i Windows 7 są zastrzeżonymi znakami towarowymi Microsoft Corporation w Stanach Zjednoczonych
INSTRUKCJA INSTALACJI DRUKARKI (Dla Windows CP-D70DW/D707DW) Microsoft, Windows, Windows XP, Windows Vista i Windows 7 są zastrzeżonymi znakami towarowymi Microsoft Corporation w Stanach Zjednoczonych
X73 Scan/Print/Copy. Informacje podstawowe. Marzec 2001. www.lexmark.com
 X73 Scan/Print/Copy Informacje podstawowe Marzec 2001 www.lexmark.com Wydanie: marzec 2001 Niniejsze oświadczenie nie ma zastosowania w krajach, w których podobne zastrzeżenia są niezgodne z obowiązującym
X73 Scan/Print/Copy Informacje podstawowe Marzec 2001 www.lexmark.com Wydanie: marzec 2001 Niniejsze oświadczenie nie ma zastosowania w krajach, w których podobne zastrzeżenia są niezgodne z obowiązującym
Skrócony opis 5210 / 5310
 Skrócony opis 5210 / 5310 1 2 3 4 UWAGA: Przed skonfigurowaniem i rozpoczęciem pracy z drukarką firmy Dell, należy zapoznać się z instrukcjami dotyczącymi bezpieczeństwa zawartymi w Podręczniku właściciela
Skrócony opis 5210 / 5310 1 2 3 4 UWAGA: Przed skonfigurowaniem i rozpoczęciem pracy z drukarką firmy Dell, należy zapoznać się z instrukcjami dotyczącymi bezpieczeństwa zawartymi w Podręczniku właściciela
AR-5316/5320 Instrukcja Obsługi Online. Start Kliknij przycisk "Start"
 AR-56/50 Instrukcja Obsługi Online Start Kliknij przycisk "Start" Wprowadzenie W niniejszej instrukcji obsługi opisano funkcje drukarki w cyfrowym urządzeniu wielofunkcyjnym AR-56/50. Aby zasięgnąć informacji
AR-56/50 Instrukcja Obsługi Online Start Kliknij przycisk "Start" Wprowadzenie W niniejszej instrukcji obsługi opisano funkcje drukarki w cyfrowym urządzeniu wielofunkcyjnym AR-56/50. Aby zasięgnąć informacji
Informacje o wydaniu. Podstawowe operacje. Kopiowanie. Drukowanie. Skanowanie. Rozwiązywanie problemów. Uwagi. Indeks. Lexmark X84-X85
 Informacje o wydaniu Wydanie: Czerwiec 2002 Poniższy akapit nie ma zastosowania w krajach, w których podobne zastrzeżenia są niezgodne z obowiązującym prawem: FIRMA LEXMARK INTERNATIONAL, INC. DOSTARCZA
Informacje o wydaniu Wydanie: Czerwiec 2002 Poniższy akapit nie ma zastosowania w krajach, w których podobne zastrzeżenia są niezgodne z obowiązującym prawem: FIRMA LEXMARK INTERNATIONAL, INC. DOSTARCZA
Stacja dokująca aparatu cyfrowego Polski
 HP Photosmart 6220 Stacja dokująca aparatu cyfrowego Polski Pozbywanie się zużytego sprzętu przez użytkowników w prywatnych gospodarstwach domowych w Unii Europejskiej Ten symbol na produkcie lub jego
HP Photosmart 6220 Stacja dokująca aparatu cyfrowego Polski Pozbywanie się zużytego sprzętu przez użytkowników w prywatnych gospodarstwach domowych w Unii Europejskiej Ten symbol na produkcie lub jego
Rozwiązywanie problemów z jakością wydruku
 z jakością wydruku Wiele związanych z drukowaniem można rozwiązać, wymieniając materiał eksploatacyjny lub element, dla którego upłynął zamierzony okres eksploatacji. Więcej informacji o innych sposobach
z jakością wydruku Wiele związanych z drukowaniem można rozwiązać, wymieniając materiał eksploatacyjny lub element, dla którego upłynął zamierzony okres eksploatacji. Więcej informacji o innych sposobach
Fiery Remote Scan. Uruchamianie programu Fiery Remote Scan. Skrzynki pocztowe
 Fiery Remote Scan Program Fiery Remote Scan umożliwia zarządzanie skanowaniem na serwerze Fiery server i drukarce ze zdalnego komputera. Programu Fiery Remote Scan można użyć do wykonania następujących
Fiery Remote Scan Program Fiery Remote Scan umożliwia zarządzanie skanowaniem na serwerze Fiery server i drukarce ze zdalnego komputera. Programu Fiery Remote Scan można użyć do wykonania następujących
Aktualizacja oprogramowania sprzętowego cyfrowego aparatu fotograficznego SLR
 Aktualizacja oprogramowania sprzętowego cyfrowego aparatu fotograficznego SLR Dziękujemy za wybór produktu Nikon. W niniejszej instrukcji opisano sposób aktualizacji oprogramowania sprzętowego. Jeśli użytkownik
Aktualizacja oprogramowania sprzętowego cyfrowego aparatu fotograficznego SLR Dziękujemy za wybór produktu Nikon. W niniejszej instrukcji opisano sposób aktualizacji oprogramowania sprzętowego. Jeśli użytkownik
Skrócony opis. Opis panelu operacyjnego. Znaczenie kontrolek na panelu operacyjnym. Skrócony opis
 Skrócony opis Opis panelu operacyjnego Na panelu operacyjnym znajdują się 2 kontrolki i 2 przyciski. Kontrolki informują o stanie drukarki. Przyciski służą do wznawiania i anulowania bieżącego zadania
Skrócony opis Opis panelu operacyjnego Na panelu operacyjnym znajdują się 2 kontrolki i 2 przyciski. Kontrolki informują o stanie drukarki. Przyciski służą do wznawiania i anulowania bieżącego zadania
Podręcznik użytkownika urządzenia 2600 Series
 Podręcznik użytkownika urządzenia 2600 Series Styczeń 2009 www.lexmark.com Typ(y) urządzeń: 4433, 4445 Model(e): Różne, xxx, gdzie x jest dowolnym znakiem alfanumerycznym Spis treści Informacje na temat
Podręcznik użytkownika urządzenia 2600 Series Styczeń 2009 www.lexmark.com Typ(y) urządzeń: 4433, 4445 Model(e): Różne, xxx, gdzie x jest dowolnym znakiem alfanumerycznym Spis treści Informacje na temat
Obsługiwane rozmiary, typy i gramatury oraz pojemność papieru
 Strona z 5 Nośniki Drukarka obsługuje rozmiary papieru i innych nośników specjalnych wymienione poniżej. Rozmiary niestandardowe można ustawiać w granicach określonych dla ustawienia uniwersalnego. Obsługiwane
Strona z 5 Nośniki Drukarka obsługuje rozmiary papieru i innych nośników specjalnych wymienione poniżej. Rozmiary niestandardowe można ustawiać w granicach określonych dla ustawienia uniwersalnego. Obsługiwane
1 Włącz aparat. Jeśli aktualizujesz oprogramowanie sprzętowe lampy błyskowej,
 Aktualizacja oprogramowania sprzętowego zaawansowanych aparatów z wymiennymi obiektywami Nikon 1, obiektywów 1 NIKKOR oraz akcesoriów do aparatów Nikon 1 Dziękujemy za wybór produktu Nikon. W niniejszej
Aktualizacja oprogramowania sprzętowego zaawansowanych aparatów z wymiennymi obiektywami Nikon 1, obiektywów 1 NIKKOR oraz akcesoriów do aparatów Nikon 1 Dziękujemy za wybór produktu Nikon. W niniejszej
Urządzenie wielofunkcyjne X74-X75. Podręcznik użytkownika
 Urządzenie wielofunkcyjne X74-X75 Podręcznik użytkownika Podręcznik użytkownika Przepisy bezpieczeństwa Należy używać wyłącznie zasilacza firmy Lexmark dostarczonego wraz z tym produktem. Kabel zasilający
Urządzenie wielofunkcyjne X74-X75 Podręcznik użytkownika Podręcznik użytkownika Przepisy bezpieczeństwa Należy używać wyłącznie zasilacza firmy Lexmark dostarczonego wraz z tym produktem. Kabel zasilający
2014 Electronics For Imaging. Informacje zawarte w niniejszej publikacji podlegają postanowieniom opisanym w dokumencie Uwagi prawne dotyczącym tego
 2014 Electronics For Imaging. Informacje zawarte w niniejszej publikacji podlegają postanowieniom opisanym w dokumencie Uwagi prawne dotyczącym tego produktu. 23 czerwca 2014 Spis treści 3 Spis treści...5
2014 Electronics For Imaging. Informacje zawarte w niniejszej publikacji podlegają postanowieniom opisanym w dokumencie Uwagi prawne dotyczącym tego produktu. 23 czerwca 2014 Spis treści 3 Spis treści...5
Podręcznik użytkownika urządzenia Z2300 Series
 Podręcznik użytkownika urządzenia Z2300 Series 2008 www.lexmark.com Spis treści Przepisy bezpieczeństwa...5 Wprowadzenie...6 Znajdowanie informacji o drukarce...6 Konfigurowanie drukarki...9 Obchodzenie
Podręcznik użytkownika urządzenia Z2300 Series 2008 www.lexmark.com Spis treści Przepisy bezpieczeństwa...5 Wprowadzenie...6 Znajdowanie informacji o drukarce...6 Konfigurowanie drukarki...9 Obchodzenie
INSTRUKCJA OBSŁUGI. Drukarka etykiet termotransferowych MODEL:
 INSTRUKCJA OBSŁUGI Drukarka etykiet termotransferowych MODEL: 50241 www.qoltec.com 1. Zawartość opakowania Kabel zasilający Drukarka Instrukcja Zasilacz Oprogramowanie Kabel USB 2. Główne akcesoria i funkcje
INSTRUKCJA OBSŁUGI Drukarka etykiet termotransferowych MODEL: 50241 www.qoltec.com 1. Zawartość opakowania Kabel zasilający Drukarka Instrukcja Zasilacz Oprogramowanie Kabel USB 2. Główne akcesoria i funkcje
Skaner do slajdów i negatywów REFLECTA IMAGEBOX LCD9, z wbudowanym wyświetlaczem
 INSTRUKCJA OBSŁUGI Skaner do slajdów i negatywów REFLECTA IMAGEBOX LCD9, z wbudowanym wyświetlaczem Nr produktu 884041 Strona 1 z 5 1. Widok z przodu 2. Widok z tyłu Wejście zasilacza Złącze USB 2.0 Złącze
INSTRUKCJA OBSŁUGI Skaner do slajdów i negatywów REFLECTA IMAGEBOX LCD9, z wbudowanym wyświetlaczem Nr produktu 884041 Strona 1 z 5 1. Widok z przodu 2. Widok z tyłu Wejście zasilacza Złącze USB 2.0 Złącze
Instrukcje dotyczące systemu Windows w przypadku drukarki podłączonej lokalnie
 Strona 1 z 6 Połączenia Instrukcje dotyczące systemu Windows w przypadku drukarki podłączonej lokalnie Uwaga: Przy instalowaniu drukarki podłączonej lokalnie, jeśli dysk CD-ROM Oprogramowanie i dokumentacja
Strona 1 z 6 Połączenia Instrukcje dotyczące systemu Windows w przypadku drukarki podłączonej lokalnie Uwaga: Przy instalowaniu drukarki podłączonej lokalnie, jeśli dysk CD-ROM Oprogramowanie i dokumentacja
Instalacja urządzenia
 Wstęp Do drukarki zwykle dołączona jest płyta ze sterownikami Systemy Windows mogą już posiadać sterowniki, jednak zapewniają one jedynie podstawową funkcjonalność urządzenia Do drukarki może nie być dołączony
Wstęp Do drukarki zwykle dołączona jest płyta ze sterownikami Systemy Windows mogą już posiadać sterowniki, jednak zapewniają one jedynie podstawową funkcjonalność urządzenia Do drukarki może nie być dołączony
Aktualizacja oprogramowania sprzętowego aparatu fotograficznego
 Aktualizacja oprogramowania sprzętowego aparatu fotograficznego Dziękujemy za wybór produktu Nikon. W niniejszej instrukcji opisano sposób aktualizacji oprogramowania sprzętowego. Jeśli użytkownik nie
Aktualizacja oprogramowania sprzętowego aparatu fotograficznego Dziękujemy za wybór produktu Nikon. W niniejszej instrukcji opisano sposób aktualizacji oprogramowania sprzętowego. Jeśli użytkownik nie
HP Designjet Partner Link. Instrukcje
 HP Designjet Partner Link Instrukcje 2013 Hewlett-Packard Development Company, L.P. Informacje prawne Informacje zawarte w niniejszym dokumencie mogą ulec zmianie bez uprzedzenia. Jedyna gwarancja, jakiej
HP Designjet Partner Link Instrukcje 2013 Hewlett-Packard Development Company, L.P. Informacje prawne Informacje zawarte w niniejszym dokumencie mogą ulec zmianie bez uprzedzenia. Jedyna gwarancja, jakiej
Aktualizacje oprogramowania Instrukcja obsługi
 Aktualizacje oprogramowania Instrukcja obsługi Copyright 2009 Hewlett-Packard Development Company, L.P. Windows jest zastrzeżonym znakiem towarowym firmy Microsoft Corporation, zarejestrowanym w USA. Uwagi
Aktualizacje oprogramowania Instrukcja obsługi Copyright 2009 Hewlett-Packard Development Company, L.P. Windows jest zastrzeżonym znakiem towarowym firmy Microsoft Corporation, zarejestrowanym w USA. Uwagi
Ładowanie papieru do standardowego zasobnika na 250 arkuszy
 Skrócony opis Ładowanie papieru i nośników specjalnych W tej części opisano ładowanie zasobników na 250 i 550 arkuszy oraz ładowanie podajnika ręcznego. Zawiera ona również informacje na temat ustawień
Skrócony opis Ładowanie papieru i nośników specjalnych W tej części opisano ładowanie zasobników na 250 i 550 arkuszy oraz ładowanie podajnika ręcznego. Zawiera ona również informacje na temat ustawień
Mało toneru / Wymień zestaw bębna światłoczułego Załaduj / Wyjmij papier
 Skrócony opis Opis panelu operacyjnego Na panelu operacyjnym znajdują się 2 przyciski i 6 kontrolek (przycisk jest kontrolką i przyciskiem). Kontrolki informują o stanie drukarki. Przyciski służą do wznawiania
Skrócony opis Opis panelu operacyjnego Na panelu operacyjnym znajdują się 2 przyciski i 6 kontrolek (przycisk jest kontrolką i przyciskiem). Kontrolki informują o stanie drukarki. Przyciski służą do wznawiania
Ważne: Przed rozpoczęciem instalowania serwera DP-G321 NALEŻY WYŁACZYĆ zasilanie drukarki.
 Do skonfigurowania urządzenia może posłużyć każda nowoczesna przeglądarka, np. Internet Explorer 6 lub Netscape Navigator 7.0. DP-G321 Bezprzewodowy, wieloportowy serwer wydruków AirPlus G 802.11g / 2.4
Do skonfigurowania urządzenia może posłużyć każda nowoczesna przeglądarka, np. Internet Explorer 6 lub Netscape Navigator 7.0. DP-G321 Bezprzewodowy, wieloportowy serwer wydruków AirPlus G 802.11g / 2.4
Dysk CD (z Oprogramowaniem i Podręcznikiem użytkownika)
 Do skonfigurowania urządzenia może posłużyć każda nowoczesna przeglądarka, np. Internet Explorer 6 lub Netscape Navigator 7.0. DP-G310 Bezprzewodowy serwer wydruków AirPlus G 2,4GHz Przed rozpoczęciem
Do skonfigurowania urządzenia może posłużyć każda nowoczesna przeglądarka, np. Internet Explorer 6 lub Netscape Navigator 7.0. DP-G310 Bezprzewodowy serwer wydruków AirPlus G 2,4GHz Przed rozpoczęciem
SKRÓCONA INSTRUKCJA OBSŁUGI
 w Konwertowalny tablet SKRÓCONA INSTRUKCJA OBSŁUGI 8085 LKB001X CJB1FH002AQA Spis treści 1 Pierwsze kroki... 1 1.1 Wygląd... 1 1.2 Ładowanie tabletu i klawiatury... 3 1.3 Wkładanie kart microsd i SIM...
w Konwertowalny tablet SKRÓCONA INSTRUKCJA OBSŁUGI 8085 LKB001X CJB1FH002AQA Spis treści 1 Pierwsze kroki... 1 1.1 Wygląd... 1 1.2 Ładowanie tabletu i klawiatury... 3 1.3 Wkładanie kart microsd i SIM...
Formularze i ulubione
 Formularze i ulubione Wersja 5.1 Podręcznik administratora Lipiec 2016 www.lexmark.com Spis treści 2 Spis treści Historia zmian...3 Informacje ogólne... 4 Konfigurowanie aplikacji... 5 Dostęp do wbudowanego
Formularze i ulubione Wersja 5.1 Podręcznik administratora Lipiec 2016 www.lexmark.com Spis treści 2 Spis treści Historia zmian...3 Informacje ogólne... 4 Konfigurowanie aplikacji... 5 Dostęp do wbudowanego
Aktualizacja oprogramowania sprzętowego przekaźnika bezprzewodowego WT 7
 Aktualizacja oprogramowania sprzętowego przekaźnika bezprzewodowego WT 7 Dziękujemy za wybór produktu Nikon. W tej instrukcji opisano sposób aktualizacji oprogramowania sprzętowego przekaźnika bezprzewodowego
Aktualizacja oprogramowania sprzętowego przekaźnika bezprzewodowego WT 7 Dziękujemy za wybór produktu Nikon. W tej instrukcji opisano sposób aktualizacji oprogramowania sprzętowego przekaźnika bezprzewodowego
Podręcznik użytkownika urządzenia 5300 Series
 Podręcznik użytkownika urządzenia 5300 Series Maj 2007 www.lexmark.com Informacje dotyczące bezpieczeństwa Należy używać wyłącznie zasilacza i przewodu zasilającego dostarczonych z tym produktem lub zamiennego
Podręcznik użytkownika urządzenia 5300 Series Maj 2007 www.lexmark.com Informacje dotyczące bezpieczeństwa Należy używać wyłącznie zasilacza i przewodu zasilającego dostarczonych z tym produktem lub zamiennego
Połączenia. Instalowanie drukarki lokalnie (Windows) Co to jest drukowanie lokalne?
 Strona 1 z 6 Połączenia Instalowanie drukarki lokalnie (Windows) Uwaga: Jeśli dysk CD Oprogramowanie i dokumentacja nie obejmuje obsługi danego systemu operacyjnego, należy skorzystać z Kreatora dodawania
Strona 1 z 6 Połączenia Instalowanie drukarki lokalnie (Windows) Uwaga: Jeśli dysk CD Oprogramowanie i dokumentacja nie obejmuje obsługi danego systemu operacyjnego, należy skorzystać z Kreatora dodawania
Aktualizacja oprogramowania sprzętowego aparatu fotograficznego
 Aktualizacja oprogramowania sprzętowego aparatu fotograficznego Dziękujemy za wybór produktu Nikon. W niniejszej instrukcji opisano sposób aktualizacji oprogramowania sprzętowego. Jeśli użytkownik nie
Aktualizacja oprogramowania sprzętowego aparatu fotograficznego Dziękujemy za wybór produktu Nikon. W niniejszej instrukcji opisano sposób aktualizacji oprogramowania sprzętowego. Jeśli użytkownik nie
Długopis cyfrowy Nr produktu 000884129
 INSTRUKCJA OBSŁUGI Długopis cyfrowy Nr produktu 000884129 Strona 1 z 7 Przewodnik użytkownika Niniejszy przewodnik użytkownika zawiera ogólne wskazówki w zakresie instalacji i użycia IRISnotes Express
INSTRUKCJA OBSŁUGI Długopis cyfrowy Nr produktu 000884129 Strona 1 z 7 Przewodnik użytkownika Niniejszy przewodnik użytkownika zawiera ogólne wskazówki w zakresie instalacji i użycia IRISnotes Express
Od instalacji do drukowania. Z45 Color Jetprinter. Od instalacji do drukowania. Styczeń 2002. www.lexmark.com
 Od instalacji do drukowania Z45 Color Jetprinter Od instalacji do drukowania Styczeń 2002 www.lexmark.com Zasady bezpieczeństwa Należy używać tylko zasilacza firmy Lexmark dostarczonego z drukarką lub
Od instalacji do drukowania Z45 Color Jetprinter Od instalacji do drukowania Styczeń 2002 www.lexmark.com Zasady bezpieczeństwa Należy używać tylko zasilacza firmy Lexmark dostarczonego z drukarką lub
IRISPen Air 7. Skrócona instrukcja obsługi. (ios)
 IRISPen Air 7 Skrócona instrukcja obsługi (ios) Niniejsza skrócona instrukcja obsługi pomaga w rozpoczęciu korzystania z urządzenia IRISPen TM Air 7. Zapoznaj się z nią przed przystąpieniem do użytkowania
IRISPen Air 7 Skrócona instrukcja obsługi (ios) Niniejsza skrócona instrukcja obsługi pomaga w rozpoczęciu korzystania z urządzenia IRISPen TM Air 7. Zapoznaj się z nią przed przystąpieniem do użytkowania
UPROSZCZONA INSTRUKCJA OBSŁUGI EVOLIS ZENIUS
 UPROSZCZONA INSTRUKCJA OBSŁUGI EVOLIS ZENIUS Uproszczona instrukcja obsługi Evolis Zenius Spis treści 1 WPROWADZENIE....3 1.1 Wypakowanie....3 1.2 Opis i funkcje drukarki....3 1.3 Instalacja....4 1.3.1
UPROSZCZONA INSTRUKCJA OBSŁUGI EVOLIS ZENIUS Uproszczona instrukcja obsługi Evolis Zenius Spis treści 1 WPROWADZENIE....3 1.1 Wypakowanie....3 1.2 Opis i funkcje drukarki....3 1.3 Instalacja....4 1.3.1
Xerox WorkCentre 3655 Drukarka wielofunkcyjna Panel sterowania
 Panel sterowania Dostępność niektórych funkcji zależy od ustawień drukarki. Więcej informacji na temat dostępnych funkcji oraz ustawień podano w Przewodniku użytkownika. 3 4 5 Ekran dotykowy Menu 6 Strona
Panel sterowania Dostępność niektórych funkcji zależy od ustawień drukarki. Więcej informacji na temat dostępnych funkcji oraz ustawień podano w Przewodniku użytkownika. 3 4 5 Ekran dotykowy Menu 6 Strona
Aktualizacje oprogramowania Podręcznik użytkownika
 Aktualizacje oprogramowania Podręcznik użytkownika Copyright 2008 Hewlett-Packard Development Company, L.P. Windows jest zastrzeżonym znakiem towarowym firmy Microsoft Corporation, zarejestrowanym w USA.
Aktualizacje oprogramowania Podręcznik użytkownika Copyright 2008 Hewlett-Packard Development Company, L.P. Windows jest zastrzeżonym znakiem towarowym firmy Microsoft Corporation, zarejestrowanym w USA.
Aktualizacja oprogramowania sprzętowego cyfrowego aparatu fotograficznego SLR
 Aktualizacja oprogramowania sprzętowego cyfrowego aparatu fotograficznego SLR Dziękujemy za wybór produktu Nikon. W niniejszej instrukcji opisano sposób aktualizacji oprogramowania sprzętowego. Jeśli użytkownik
Aktualizacja oprogramowania sprzętowego cyfrowego aparatu fotograficznego SLR Dziękujemy za wybór produktu Nikon. W niniejszej instrukcji opisano sposób aktualizacji oprogramowania sprzętowego. Jeśli użytkownik
Kolory elementów. Kolory elementów
 Wszystkie elementy na schematach i planach szaf są wyświetlane w kolorach. Kolory te są zawarte w samych elementach, ale w razie potrzeby można je zmienić za pomocą opcji opisanych poniżej, przy czym dotyczy
Wszystkie elementy na schematach i planach szaf są wyświetlane w kolorach. Kolory te są zawarte w samych elementach, ale w razie potrzeby można je zmienić za pomocą opcji opisanych poniżej, przy czym dotyczy
Podręcznik użytkownika urządzenia 7500 Series
 Podręcznik użytkownika urządzenia 7500 Series Maj 2007 www.lexmark.com Informacje dotyczące bezpieczeństwa Należy używać wyłącznie zasilacza i przewodu zasilającego dostarczonych z tym produktem lub zamiennego
Podręcznik użytkownika urządzenia 7500 Series Maj 2007 www.lexmark.com Informacje dotyczące bezpieczeństwa Należy używać wyłącznie zasilacza i przewodu zasilającego dostarczonych z tym produktem lub zamiennego
Aktualizacja oprogramowania sprzętowego aparatów bezlusterkowych, obiektywów NIKKOR Z i zgodnych akcesoriów
 Aktualizacja oprogramowania sprzętowego aparatów bezlusterkowych, obiektywów NIKKOR Z i zgodnych akcesoriów Dziękujemy za wybór produktu Nikon. W tej instrukcji opisano sposób aktualizacji oprogramowania
Aktualizacja oprogramowania sprzętowego aparatów bezlusterkowych, obiektywów NIKKOR Z i zgodnych akcesoriów Dziękujemy za wybór produktu Nikon. W tej instrukcji opisano sposób aktualizacji oprogramowania
IRIScan Anywhere 5. Scan anywhere, go paperless! PDF. Mobile scanner & OCR software. for Windows and Mac
 IRIScan Anywhere 5 PDF Scan anywhere, go paperless! for Windows and Mac Mobile scanner & OCR software Rozpoczęcie użytkowania Niniejsza skrócona instrukcja obsługi pomaga w rozpoczęciu korzystania z urządzenia
IRIScan Anywhere 5 PDF Scan anywhere, go paperless! for Windows and Mac Mobile scanner & OCR software Rozpoczęcie użytkowania Niniejsza skrócona instrukcja obsługi pomaga w rozpoczęciu korzystania z urządzenia
Instrukcja aktualizacji oprogramowania (firmware) serwera DESKTOP 1.0 systemu F&Home RADIO.
 Instrukcja aktualizacji oprogramowania (firmware) serwera DESKTOP 1.0 systemu F&Home RADIO. 1. Upewnij się, że masz serwer w wersji DESKTOP 1.0 jak na zdjęciu powyżej z trzema portami USB na froncie. Opisana
Instrukcja aktualizacji oprogramowania (firmware) serwera DESKTOP 1.0 systemu F&Home RADIO. 1. Upewnij się, że masz serwer w wersji DESKTOP 1.0 jak na zdjęciu powyżej z trzema portami USB na froncie. Opisana
